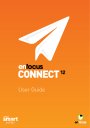
advertisement
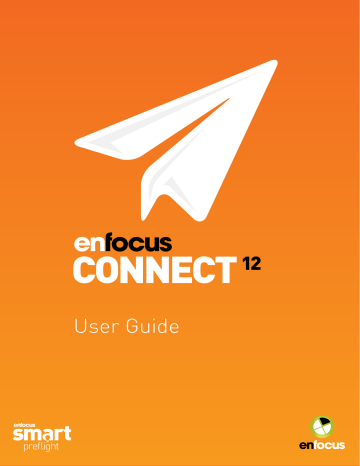
Enfocus Connect
The OK button will change to Remove. Click it, and the currently selected PDF Settings file will no longer be available in the list.
4.5.2.2 About Virtual Printers in Connect
If you set up a Virtual Printer in the PDF Creation tab, you can print from any application directly into the Connector.
The Virtual Printer uses the settings from the selected Adobe PDF Presets. The available Adobe
PDF Presets are the same as used by Adobe products.
Enfocus Connect comes with a collection of standard Adobe PDF Presets for most common PDF needs. However, if a custom preset is needed, you can edit presets in any Adobe Product.
Note: Be sure to use a PDF Preset that is compatible with the intended use. PDF
Presets made for InDesign or Illustrator may not work with other applications printing through a Virtual Printer. Adobe Distiller PDF Settings files should be used when creating Virtual Printers for general use.
The Virtual Print Driver uses the Adobe Normalizer for the PDF creation. This is the same technology and process used by Adobe Distiller resulting in a high quality PDF. However, because the process requires that applications using the print driver create a PostScript file first, some PDF features such as transparencies may not be supported. In applications such as the Adobe Creative Suite, exporting directly to a PDF may support these features. To learn more about this, it's recommended that you consult your layout application's documentation for more information on PDF exporting.
If a Connector containing a Virtual Printer is started for the first time, the Connector will ask to install the Virtual Printer Driver. The Virtual Printer Driver contains all PDF settings. It can be removed in your operating system just like any other printer.
Using a Virtual Printer
Note: This topic only applies to Connect ALL and Connect YOU.
Remember that Connect Virtual Printers can only be used if the Connector has been configured to support this feature, i.e. if the Enable PDF Creation and the Virtual Printer checkbox in the
PDF Creation tab have been enabled! See
Configuring the PDF Creation tab (not available in
on page 36.
To use a Virtual Printer
1. Open the application you want to use to print the file.
2. Open the file you want to submit to the Connector.
3. Open the Print dialog.
4. From the Printer list, select the name of the Virtual Printer installed for the Connector.
This is the name entered in the Printer/PDF Settings Name field in the PDF Creation tab.
5. Click Print.
70
advertisement
Related manuals
advertisement
Table of contents
- 38 PDF Settings Adjustments
- 41 Configuring the properties for color management
- 44 Delivery method: Dropbox
- 45 Delivery method: Email
- 46 Delivery method: Enfocus Switch
- 47 Delivery method: FTP or SFTP
- 48 Delivery method: HTTP or HTTPS
- 51 Delivery method: Local Folder
- 52 Setting up a notification email
- 54 Update method: HTTP or HTTPS
- 56 Update method: FTP or SFTP
- 67 Job Ticket Metadata properties
- 69 Using Connect Plug-ins
- 70 Using a Virtual Printer
- 71 Downloading a Preflight Profile
- 72 Creating and modifying Preflight Profiles
- 73 Defining the settings of a Preflight Profile
- 74 Downloading an Action List
- 76 Smart Preflight in Connect
- 77 Setting a Variable from a Job Ticket
- 79 Downloading and installing StatusCheck
- 79 Checking the Preflight Report of a PDF file (with StatusCheck)

