ZTE KIS PLUS User manual
Add to my manuals
248 Pages
ZTE KIS PLUS is a WCDMA/GSM mobile phone that offers a wide range of features to enhance your communication and entertainment experience. With its sleek design and user-friendly interface, the ZTE KIS PLUS is the perfect choice for those who demand both style and functionality.
advertisement
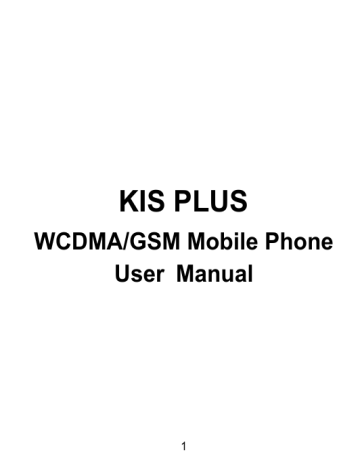
KIS PLUS
WCDMA/GSM Mobile Phone
User Manual
1
LEGAL INFORMATION
Copyright © 2012 ZTE CORPORATION.
All rights reserved.
No part of this publication may be quoted, reproduced, translated or used in any form or by any means, electronic or mechanical, including photocopying and microfilm, without the prior written permission of ZTE Corporation.
ZTE Corporation reserves the right to make modifications on print errors or update specifications in this guide without prior notice.
The Bluetooth
®
trademark and logos are owned by the
Bluetooth SIG, Inc. and any use of such trademarks by ZTE
Corporation is under license. Other trademarks and trade names are the property of their respective owners.
We offer self-service for our smart terminal device users.
Please visit ZTE official website (at www.zte.com.cn) for more information on self-service and supported product models. Information subject to the website.
Version No.: R1.0
Edition Time : 2012.8.16
2
Contents
For Your Safety ...................................................... 19
General Safety ............................................................... 19
Radio Frequency (RF) Exposure ................................... 20
General Statement on RF Energy ............................ 20
Specific Absorption Rate (SAR) ............................... 20
Body Worn Operation ............................................... 21
Limiting Exposure to Radio Frequency (RF) Fields.. 22
Regulatory Information ............................................. 22
Distraction ...................................................................... 23
Driving ...................................................................... 23
Operating Machinery ................................................ 23
Product Handling ........................................................... 23
General Statement on Handling and Use ................. 23
Small Children .......................................................... 24
Demagnetization ...................................................... 25
Electrostatic Discharge (ESD) .................................. 25
Antenna .................................................................... 25
Normal Use Position ................................................. 25
Air Bags .................................................................... 26
Seizures/Blackouts ................................................... 26
Repetitive Strain Injuries .......................................... 27
Emergency Calls ...................................................... 27
Loud Noise ............................................................... 27
Phone Heating .......................................................... 28
3
Electrical Safety ............................................................. 28
Accessories .............................................................. 28
Connection to a Car ................................................. 28
Faulty and Damaged Products ................................ 28
Radio Frequency Interference ....................................... 29
General Statement on Interference.......................... 29
Pacemakers ............................................................. 29
Hearing Aids ............................................................ 29
Medical Devices ....................................................... 30
Hospitals .................................................................. 30
Aircraft ...................................................................... 30
Interference in Cars ................................................. 30
Explosive Environments ................................................ 31
Petrol Stations and Explosive Atmospheres ............ 31
Blasting Caps and Areas ......................................... 31
Getting Started ....................................................... 32
Overview ....................................................................... 32
Keys Explained .............................................................. 33
Starting up ..................................................................... 34
Installing the SIM/microSD Card and Battery .......... 34
Removing the Battery and SIM/microSD Card ........ 37
Charging the Battery ................................................ 38
Switching Your Phone On/Off ....................................... 39
Setting Up Your Phone for the First Time ................ 39
Switching to Sleep Mode ......................................... 40
Waking Up Your Phone ........................................... 40
4
Getting Around Your Phone ........................................... 41
Touch Control ........................................................... 41
Home Screen ........................................................... 41
Status and Notification Icons .................................... 46
Using the Notification Panel ..................................... 48
Applications and Settings Preview ........................... 48
Phone Calls ............................................................ 55
Making Calls .................................................................. 55
Calling From the Dialer ............................................. 55
Calling From Your Contacts ..................................... 55
Calling From Your Call History ................................. 55
Calling From a Text Message .................................. 56
Using Speed Dial ...................................................... 56
Receiving Calls .............................................................. 57
Answering a Call ...................................................... 57
Rejecting a Call ........................................................ 57
Muting a Call ............................................................ 57
Putting a Call on Hold ............................................... 57
Turning the Speakerphone On/Off ........................... 58
Ending a Call ............................................................ 58
Call Settings ................................................................... 58
Contacts ................................................................. 60
Importing and Exporting Contacts ................................. 60
Importing/Exporting Contacts (SIM Card) ................ 60
Importing/Exporting Contacts (microSD Card) ......... 61
5
Sharing Contacts Information ........................................ 61
Creating a Contact ........................................................ 62
Adding a Contact to Favorites ....................................... 62
Searching for a Contact ................................................. 62
Creating a New Group ................................................... 62
Entering Text .......................................................... 64
Android Keyboard .......................................................... 64
TouchPal Keyboard ....................................................... 65
Touch Input Settings ..................................................... 70
Messaging .............................................................. 71
The Message Box ......................................................... 71
Sending a Message ....................................................... 71
Message Settings .......................................................... 72
Email ....................................................................... 75
Creating an Email Account ............................................ 75
Receiving Emails ........................................................... 76
Composing and Sending an Email ................................ 76
Replying to or Forwarding an Email .............................. 77
Deleting an Email Account ............................................ 77
Email Settings ............................................................... 77
Getting Connected to the Internet ........................ 78
Adding a New GPRS/EDGE/3G Connection ................. 78
Turning On Wi-Fi ........................................................... 79
Connecting to a Wi-Fi Network ...................................... 79
Checking the Wi-Fi Network Status ............................... 79
6
Using the Phone as a Modem ....................................... 80
Enabling the Phone as a Modem ............................. 80
Disabling the Modem Function ................................. 81
Using the Phone as a Wi-Fi Hotspot .............................. 81
Enabling the Wi-Fi Hotspot ....................................... 82
Disabling the Wi-Fi Hotspot ...................................... 82
Browsing the Internet ............................................ 83
Browsing Options ........................................................... 83
Using Bookmarks ........................................................... 84
Editing a Bookmark .................................................. 84
Deleting a Bookmark ................................................ 85
Browser Settings ............................................................ 85
.............................................................. 86
Turning Bluetooth On/Off ............................................... 86
Making Your Phone Visible ............................................ 86
Changing the Device Name ........................................... 87
Pairing With Another Bluetooth Device .......................... 87
Making the Most of Multimedia............................. 89
Taking Pictures With Your Camera ............................... 89
Adjusting Camera Settings ............................................ 89
Shooting Video With Your Camcorder ........................... 90
Adjusting Camcorder Settings ....................................... 90
Listening to Your FM Radio ........................................... 91
Music Player .................................................................. 92
Creating Playlists ...................................................... 93
7
Managing Playlists ................................................... 93
Adding a Song to a Playlist ...................................... 93
Setting a Song as Ringtone ..................................... 93
Playing Your Videos ...................................................... 94
Opening Your Gallery .................................................... 94
Making Voice Memos .................................................... 95
Turning On/Off USB Mass Storage ....................... 97
Using Y our Google™ Applications ...................... 98
Gmail ............................................................................. 98
Google Calendar ........................................................... 99
Google Talk ................................................................... 99
Opening Google Talk ............................................... 99
Adding a New Friend ............................................. 100
Changing Your Online Status ................................ 100
Starting a Chat ....................................................... 100
Places .......................................................................... 100
Navigation ................................................................... 101
Latitude ........................................................................ 102
Google+ ....................................................................... 102
Sorting out Your Phone Settings ........................ 105
Setting Date and Time ................................................. 105
Display Settings ........................................................... 105
Sound Settings ............................................................ 105
Language Settings ...................................................... 106
Mobile Network Services ............................................. 107
8
Getting Data Services When Roaming ................... 107
Disabling Data Services ......................................... 107
Enabling Always-On Data Services ........................ 107
Switching Network Modes ...................................... 108
Switching Networks ................................................ 108
Setting Access Point Names .................................. 108
Security Settings .......................................................... 109
Protecting Your Phone With a Screen Unlock Pattern
............................................................................... 109
Protecting Your Phone With a PIN or Password .... 110
Disabling Screen Lock Settings .............................. 111
Protecting Your SIM Card With a PIN .................... 111
Setting Up Credential Storage ................................ 112
Managing Your Device Memory .................................. 113
Privacy: Reset to Factory Settings ............................... 113
Managing Applications ................................................. 113
Installing an Application .......................................... 114
Removing an Application ........................................ 114
Moving an Application ............................................ 115
Managing Other Settings ............................................. 115
Search Settings ...................................................... 115
Voice Input and Output ........................................... 116
Accessibility ............................................................ 116
Other Applications ............................................... 117
Alarms .......................................................................... 117
Calculator ..................................................................... 117
9
Note Pad ..................................................................... 117
Stopwatch .................................................................... 118
Task Manager ............................................................. 118
Software Update .......................................................... 118
Specifications ....................................................... 119
Declaration of RoHS Compliance ....................... 120
Disposal of Your Old Appliance ......................... 121
EC DECLARATION OF CONFORMITY ................ 122
10
Inhaltsverzeichnis
Zu Ihrer Sicherheit ............................................... 127
Allgemeine Sicherheitshinweise .................................. 127
Radiofrequenz (RF) Aussetzung ................................. 128
Allgemeine Aussagen über die RF-Energie ........... 128
Spezifische Absorptionsrate (SAR) ........................ 129
Betrieb am Körper .................................................. 130
Reduzierung der Belastung durch Radiofrequenz
(RF)-Felder ............................................................. 130
Rechtliche Informationen ........................................ 131
Ablenkung .................................................................... 131
Fahren .................................................................... 131
Bedienen von Maschinen ....................................... 131
Produkthandhabung .................................................... 132
Allgemeine Erklärung über Handhabung und
Verwendung ........................................................... 132
Kleine Kinder .......................................................... 133
Entmagnetisierung ................................................. 133
Elektrostatische Entladung (ESD) .......................... 134
Antenne .................................................................. 134
Position für den normalen Gebrauch ...................... 134
Airbags ................................................................... 135
Anfälle/Blackouts .................................................... 136
Wiederholte Überlastungsschäden (RSI) ............... 136
Notrufe .................................................................... 136
11
Lärm ....................................................................... 137
Aufheizen ............................................................... 137
Elektrische Sicherheit .................................................. 137
Zubehör .................................................................. 137
Anschluss im Auto ................................................. 138
Fehlerhafte und beschädigte Produkte .................. 138
Radiofrequenz Interferenzen ....................................... 138
Allgemeine Erklärungen überInterferenz ............... 138
Herzschrittmacher .................................................. 138
Hörgeräte ............................................................... 139
Medizinische Geräte .............................................. 139
Krankenhäuser ....................................................... 139
Flugzeuge .............................................................. 140
Interferenzen in Autos ............................................ 140
Explosionsgefährdete Umgebungen ........................... 141
Tankstellen und explosionsgefährdete Umgebungen
............................................................................... 141
Sprengstoffe und Sprengbereiche ......................... 141
Erste Schritte ........................................................ 142
Übersicht ..................................................................... 142
Tasten-Erklärung ......................................................... 144
In Betrieb nehmen ....................................................... 145
Installieren der SIM/microSD-Karte und des Akkus
............................................................................... 145
Entfernen der Batterie und SIM/microSD-Karte ..... 148
Den Akku aufladen ................................................. 148
12
Handy Ein/Aus-schalten .............................................. 149
Erstmaliges Einrichten Ihres Handys ..................... 150
Umschalten auf den Energiesparmodus ................ 150
Handy aktivieren ..................................................... 151
Auf Ihrem Handy herumkommen ................................. 151
Touch Control ......................................................... 151
Startseite ................................................................ 153
Status-und Benachrichtigungs-Symbole ................ 158
Verwendung des Benachrichtigungsfeldes ............ 160
Anwendungen und Einstellungen Vorschau........... 161
Telefongespräche ................................................ 169
Telefonieren ................................................................. 169
Über den Wähler telefonieren ................................ 169
Von den Kontakten aus telefonieren ...................... 169
Telefonieren aus der Anrufliste .............................. 170
Von einer Text Nachricht aus telefonieren ............. 170
Kurzwahl verwenden .............................................. 170
Anrufe annehmen ........................................................ 171
Einen Anruf annehmen ........................................... 171
Einen Anruf ablehnen ............................................. 171
Einen Anruf stummschalten ................................... 171
Einen Anruf auf Halten setzen ................................ 172
Die Lautsprecher ein-/ausschalten ......................... 172
Einen Anruf beenden .............................................. 172
Anrufeinstellungen ....................................................... 172
13
Kontakte ............................................................... 174
Importieren und Exportieren von Kontakten ................ 174
Importieren/Exportieren von Kontakten (SIM-Karte)
............................................................................... 174
Importieren/Exportieren von Kontakten
(microSD-Karte) ..................................................... 175
Freigeben von Kontakt-Informationen ......................... 176
Einen Kontakt erstellen ............................................... 176
Ein Kontakt zu den Favoriten hinzufügen .................... 177
Nach einem Kontakt suchen ....................................... 177
Eine neue Gruppe erstellen ......................................... 177
Text eingeben ....................................................... 179
Android-Tastatur .......................................................... 179
TouchPal Tastatur ....................................................... 181
Touch-Eingabe-Einstellungen ..................................... 186
Nachrichten .......................................................... 187
Das Nachrichtenfeld .................................................... 187
Eine Nachricht senden ................................................ 187
Nachrichteneinstellungen ............................................ 188
E-Mail .................................................................... 192
Ein E-Mail-Konto erstellen ........................................... 192
Erhalten von E-Mails ................................................... 193
E-Mail schreiben und absenden .................................. 193
Beantworten oder Weiterleiten einer E-Mail ................ 194
Ein E-Mail-Konto löschen ............................................ 195
14
E-Mail-Einstellungen .................................................... 195
Einen Internetzugang bekommen ...................... 196
Eine neue GPRS / EDGE / 3G – Verbindung hinzufügen
..................................................................................... 196
Wi-Fi einschalten ......................................................... 197
Mit einem Wi-Fi – Netzwerk verbinden ........................ 197
Überprüfen des Wi-Fi – Netzwerks .............................. 198
Das Handy als Modem verwenden .............................. 198
Im Handy die Modem - Funktion freischalten ......... 198
Die Modem – Funktion abschalten ......................... 200
Das Handy als Wi-Fi Hotspot verwenden .................... 200
Wi-Fi – Hotspot freischalten ................................... 200
Wi-Fi – Hotspot abschalten .................................... 201
Im Internet surfen ................................................ 202
Surf-Optionen............................................................... 202
Lesezeichen verwenden .............................................. 203
Lesezeichen bearbeiten ......................................... 204
Ein Lesezeichen löschen ........................................ 204
Browser-Einstellungen ................................................. 204
............................................................ 205
Bluetooth aktivieren/deaktivieren ................................. 205
Das Handy sichtbar machen ........................................ 205
Den Gerätenamen ändern ........................................... 206
Mit anderen Bluetooth-Geräten paaren ....................... 206
Das Beste aus Multimedia machen .................... 208
15
Mit der Kamera fotografieren ....................................... 208
Kamera-Einstellungen anpassen ................................ 208
Videoaufnahmen mit dem Camcorder ......................... 209
Camcorder-Einstellungen anpassen ........................... 209
UKW-Radio hören ....................................................... 210
Musik-Wiedergabe ...................................................... 211
Playlists erstellen ................................................... 212
Playlists verwalten ................................................. 213
Ein Musikstück zu der Playlist hinzufügen ............. 213
Einen Titel als Klingelton wählen ........................... 213
Ihre Videos wiedergeben ............................................. 214
Die Galerie öffnen ....................................................... 214
Sprachnotizen erstellen ............................................... 215
USB-Massenspeichers ........................................ 217
Verwenden Sie Ihre Google™-Anwendungen ... 218
Google-Mail ................................................................. 218
Google Kalender ......................................................... 219
Google Talk ................................................................. 220
Google Talk öffnen ................................................. 220
Freunde hinzufügen ............................................... 220
Ihren Onlinestatus ändern ...................................... 220
Starten eines Chat ................................................. 221
Places .......................................................................... 221
Navigation ................................................................... 222
16
Latitude ........................................................................ 223
Google+ ....................................................................... 224
Ihre Telefoneinstellungen ................................... 226
Datum und Uhrzeit einstellen ....................................... 226
Display-Einstellungen .................................................. 226
Toneinstellungen ......................................................... 227
Spracheinstellungen .................................................... 228
Mobilfunkdienste .......................................................... 228
Datendienste bekommenBeim Roaming ................ 228
Daten-Service deaktivieren .................................... 229
Aktivieren des Immer-an-Datendienste .................. 229
Wechsel des Netzwerk-Moduss ............................. 229
Wechsel von Netzwerken ....................................... 230
Zugangspunktnamen bestimmen ........................... 230
Sicherheitseinstellungen .............................................. 231
Schützen Sie Ihr Handy mit einem
Display-Entsperrmuster .......................................... 231
Schützen Sie Ihr Handy mit einer PIN oder Passwort
............................................................................... 232
Deaktivieren der Displaysperren-Einstellung ......... 233
Schützen Sie Ihre SIM-Karte mit einer PIN ............ 233
Einrichten der Anmeldeinformationen-Speicherung
............................................................................... 234
Gerätespeicher verwalten ............................................ 235
Datenschutz: Zurücksetzen auf Werkseinstellungen ... 236
Verwalten von Anwendungen ...................................... 236
17
Installieren einer Anwendung ................................. 237
Eine Anwendung entfernen .................................... 238
Eine Anwendung verschieben ............................... 238
Andere Einstellungen verwalten .................................. 239
Sucheinstellungen .................................................. 239
Sprach-Eingabe & -Ausgabe ................................. 239
Eingabehilfen ......................................................... 239
Andere Anwendungen ......................................... 240
Alarm ........................................................................... 240
Rechner ....................................................................... 240
Notizblock .................................................................... 240
Stoppuhr ...................................................................... 241
Dateimanager .............................................................. 241
Software-Aktualisierung .............................................. 242
Technische Beschreibung .................................. 243
RoHS-Konformitätserklärung ............................. 244
Entsorgung von Altgeräten ................................. 245
EG-KONFORMITÄTSERKLÄRUNG ..................... 246
18
For Your Safety
General Safety
Don‟t make or receive handheld calls while driving. And never text while driving.
Keep your phone at least 15 mm away from your ear or body while making calls.
Small parts may cause a choking.
Your phone can produce a loud sound.
Keep away from pacemakers and other electronic medical devices.
Switch off when asked to in hospitals and medical facilities.
Switch off when told to in aircrafts and airports.
19
Don‟t use at petrol stations.
Your phone may produce a bright or flashing light.
Don‟t dispose of your phone in fire.
Avoid contact with anything magnetic.
Avoid extreme temperatures.
Avoid contact with liquids. Keep your phone dry.
Don‟t take your phone apart.
Switch off when near explosive materials or liquids.
Only use approved accessories.
Don‟t rely on your phone for emergency communications.
Radio Frequency (RF) Exposure
General Statement on RF Energy
Your phone contains a transmitter and a receiver. When it is
ON, it receives and transmits RF energy. When you communicate with your phone, the system handling your call controls the power level at which your phone transmits.
Specific Absorption Rate (SAR)
Your mobile device is a radio transmitter and receiver. It is designed not to exceed the limits for exposure to radio waves recommended by international guidelines. These guidelines were developed by the independent scientific organization
ICNIRP and include safety margins designed to assure the protection of all persons, regardless of age and health.
The guidelines use a unit of measurement known as Specific
Absorption Rate, or SAR. The SAR limit for mobile devices is
2 W/kg and the highest SAR value for this device when tested at the ear was 0.695 W/kg*, and when worn on the
20
body, as described in this user guide, is 1.13 W/kg*. As mobile devices offer a range of functions, they can be used in other positions, such as on the body as described in this user guide**.
As SAR is measured utilizing the device's highest transmitting power, the actual SAR of this device while operating is typically below that indicated above. This is due to automatic changes to the power level of the device to ensure it only uses the minimum power required to communicate with the network.
* The tests are carried out in accordance with EN50360,
EN 62311, EN 62209-1 and EN 62209-2.
** Please see body worn operation.
Body Worn Operation
Important safety information regarding radio frequency radiation (RF) exposure:
To ensure compliance with RF exposure guidelines the phone must be used with a minimum of 15 mm separation from the body.
Failure to observe these instructions could result in your RF exposure exceeding the relevant guideline limits.
21
Limiting Exposure to Radio Frequency (RF)
Fields
For individuals concerned about limiting their exposure to RF fields, the World Health Organization (WHO) provides the following advice:
Precautionary measures: Present scientific information does not indicate the need for any special precautions for the use of mobile phones. If individuals are concerned, they might choose to limit their own or their children‟s RF exposure by limiting the length of calls, or using „hands-free‟ devices to keep mobile phones away from the head and body.
Further information on this subject can be obtained from the
WHO home page http://www.who.int/peh-emf (WHO Fact sheet 193: June 2000).
Regulatory Information
The following approvals and notices apply in specific regions as noted.
Please find the section Declaration of RoHS Compliance and CE DOC in the end of this manual.
22
Distraction
Driving
Full attention must be given to driving at all times in order to reduce the risk of an accident. Using a phone while driving
(even with a hands free kit) can cause distraction and lead to an accident. You must comply with local laws and regulations restricting the use of wireless devices while driving.
Operating Machinery
Full attention must be given to operating the machinery in order to reduce the risk of an accident.
Product Handling
General Statement on Handling and Use
You alone are responsible for how you use your phone and any consequences of its use.
You must always switch off your phone wherever the use of a phone is prohibited. Use of your phone is subject to safety measures designed to protect users and their environment.
Always treat your phone and its accessories with care and keep it in a clean and dust-free place.
Do not expose your phone or its accessories to open
23
flames or lit tobacco products.
Do not expose your phone or its accessories to liquid, moisture or high humidity.
Do not drop, throw or try to bend your phone or its accessories.
Do not use harsh chemicals, cleaning solvents, or aerosols to clean the device or its accessories.
Do not paint your phone or its accessories.
Do not attempt to disassemble your phone or its accessories, only authorized personnel can do so.
Do not expose your phone or its accessories to extreme temperatures, minimum - [5] and maximum + [50] degrees Celsius.
Please check local regulations for disposal of electronic products.
Do not carry your phone in your back pocket as it could break when you sit down.
Small Children
Do not leave your phone and its accessories within the reach of small children or allow them to play with it.
They could hurt themselves or others, or could accidentally damage the phone.
Your phone contains small parts with sharp edges that may
24
cause an injury or may become detached and create a choking hazard.
Demagnetization
To avoid the risk of demagnetization, do not allow electronic devices or magnetic media close to your phone for a long time.
Electrostatic Discharge (ESD)
Do not touch the SIM card‟s metal connectors.
Antenna
Bluetooth and
Wi-Fi antenna
GPS antenna
Main antenna
Do not touch the antenna unnecessarily.
Normal Use Position
When placing or receiving a phone call, hold your phone to your ear, with the bottom towards your mouth.
25
Antenna
Antenna
Air Bags
Do not place a phone in the area over an air bag or in the air bag deployment area as an airbag inflates with great force and serious injury could result.
Store the phone safely before driving your vehicle.
Seizures/Blackouts
The phone can produce a bright or flashing light. A small percentage of people may be susceptible to blackouts or
26
seizures (even if they have never had one before) when exposed to flashing lights or light patterns such as when playing games or watching video. If you have experienced seizures or blackouts or have a family history of such occurrences, please consult a physician.
Repetitive Strain Injuries
To minimize the risk of Repetitive Strain Injury (RSI) when texting or playing games with your phone:
Do not grip the phone too tightly.
Press the buttons lightly.
Use the special features which are designed to minimize the times of pressing buttons, such as Message
Templates and Predictive Text.
Take lots of breaks to stretch and relax.
Emergency Calls
This phone, like any wireless phone, operates using radio signals, which cannot guarantee connection in all conditions.
Therefore, you must never rely solely on any wireless phone for emergency communications.
Loud Noise
This phone is capable of producing loud noises, which may damage your hearing. Turn down the volume before using headphones, Bluetooth stereo headsets or other audio
27
devices.
Phone Heating
Your phone may become warm during charging and during normal use.
Electrical Safety
Accessories
Use only approved accessories.
Do not connect with incompatible products or accessories.
Take care not to touch or allow metal objects, such as coins or key rings, to contact or short-circuit in the battery terminals.
Connection to a Car
Seek professional advice when connecting a phone interface to the vehicle electrical system.
Faulty and Damaged Products
Do not attempt to disassemble the phone or its accessory.
Only qualified personnel can service or repair the phone or its accessory.
If your phone or its accessory has been submerged in water, punctured, or subjected to a severe fall, do not use it until you have taken it to be checked at an authorized service
28
centre.
Radio Frequency Interference
General Statement on Interference
Care must be taken when using the phone in close proximity to personal medical devices, such as pacemakers and hearing aids.
Pacemakers
Pacemaker manufacturers recommend that a minimum separation of 15 cm be maintained between a mobile phone and a pacemaker to avoid potential interference with the pacemaker. To achieve this, use the phone on the opposite ear to your pacemaker and do not carry it in a breast pocket.
Hearing Aids
People with hearing aids or other cochlear implants may experience interfering noises when using wireless devices or when one is nearby.
The level of interference will depend on the type of hearing device and the distance from the interference source, increasing the separation between them may reduce the interference. You may also consult your hearing aid manufacturer to discuss alternatives.
29
Medical Devices
Please consult your doctor and the device manufacturer to determine if operation of your phone may interfere with the operation of your medical device.
Hospitals
Switch off your wireless device when requested to do so in hospitals, clinics or health care facilities. These requests are designed to prevent possible interference with sensitive medical equipment.
Aircraft
Switch off your wireless device whenever you are instructed to do so by airport or airline staff.
Consult the airline staff about the use of wireless devices on board the aircraft. I f your device offers a „flight mode‟, this must be enabled prior to boarding an aircraft.
Interference in Cars
Please note that because of possible interference to electronic equipment, some vehicle manufacturers forbid the use of mobile phones in their vehicles unless a hands-free kit with an external antenna is included in the installation.
30
Explosive Environments
Petrol Stations and Explosive Atmospheres
In locations with potentially explosive atmospheres, obey all posted signs to turn off wireless devices such as your phone or other radio equipment.
Areas with potentially explosive atmospheres include fuelling areas, below decks on boats, fuel or chemical transfer or storage facilities, areas where the air contains chemicals or particles, such as grain, dust, or metal powders.
Blasting Caps and Areas
Power off your mobile phone or wireless device when in a blasting area or in areas posted power off “two-way radios” or “electronic devices” to avoid interfering with blasting operations.
31
Getting Started
Overview
Volume
Up
Volume
Down
Headset Jack
Earpiece
Menu Key
Home Key
32
Power Key
LED Indicator
Touch Screen
Search Key
Back Key
Charger/
USB Jack
Camera
Battery
Cover
Speaker
Keys Explained
Key Function
Power Key
Press and hold to turn on or off Silent or
Airplane mode, or to power off.
Press to switch your phone to Sleep mode.
Press to wake up your phone.
33
Key
Home Key
Menu Key
Function
Touch to return to the Home Screen from any application or screen.
Touch and hold to see recently used applications.
Touch to get the options for the current screen.
Touch to go to the previous screen. Back Key
Search Key Touch to search information on the current screen or application.
Volume Keys Press or hold to turn the volume up or down.
Starting up
Installing the SIM/microSD Card and Battery
Switch off your phone before installing or replacing the battery,
SIM, or memory card.
34
1. Remove the back cover.
2. Hold the SIM card with the cut corner oriented as shown and slip it into the card holder.
35
3. Hold your microSD card with the metal contacts facing down and slide it in.
NOTE: microSD logo
Card Association.
is a trademark of the SD
4. Insert the battery by aligning the gold contacts on the battery with the gold contacts in the battery compartment.
Gently push down on the battery until it clicks into place.
36
5. Press the cover gently back into place until you hear a click.
1
2
Removing the Battery and SIM/microSD Card
1. Make sure that your mobile phone is off.
2. Remove the back cover.
37
3. Lift the battery up and out.
4. Slide the SIM card out.
5. Slide the microSD card out.
Charging the Battery
When you first get your new phone you‟ll need to charge the battery.
1. Connect the adapter to the charger jack. Ensure that the adapter is inserted with the correct orientation. Do not force the connector into the charger jack.
2. Connect the charger to a standard AC wall outlet.
3. Disconnect the charger when the battery is fully charged.
38
How much charge have you got?
If the battery is low, there will be a pop-up message on the screen. As you charge your phone, the screen will tell you the exact battery level each time you wake up your phone.
If the phone is on, you ‟ll see this charging icon / appear on the status bar. As soon as the charging is completed, this icon appears on the status bar.
Switching Your Phone On/Off
Make sure the SIM card is in your device and the battery is charged.
Press and hold the Power Key to switch on your phone.
To switch it off, press and hold the Power Key to get the phone options. Touch Power off, and then touch OK.
Setting Up Your Phone for the First Time
When you first power on your phone after you purchase it or reset it to factory settings (see Sorting out Your Phone
Settings – Privacy: Reset to Factory Settings), you need to do some settings before using it.
1. Touch Change language to change the language you want to use, if needed.
2. Touch the Android robot on the screen.
3. Create a Google Account or Sign in your account.
39
You can also touch Skip to set up an account later.
4. Configure the Google location options and touch Next.
5. Configure the date and time options, and touch Next.
Switching to Sleep Mode
To save battery power, Sleep Mode suspends your device to a low-power-consumption state while the display is off. Your device also goes into Sleep Mode by itself when the display is automatically turned off after a certain period of time, which you can set in Settings > Display > Screen timeout.
Press the Power Key to switch to Sleep Mode.
Waking Up Your Phone
1. Press the Power Key to activate your screen display.
2. Touch and hold the icon to unlock the screen.
NOTE: If you have set an unlock pattern, PIN or password for your phone (see chapter Sorting out Your Phone Settings –
Security Settings), you‟ll need to draw the pattern or enter the
PIN/password to unlock your screen.
40
Getting Around Your Phone
Touch Control
You can use finger gestures to control your phone. The controls on your touchscreen change dynamically depending on the tasks you‟re performing.
Touch the buttons, icons, or applications to select items or to open applications.
Hold your finger on an item to see the available options.
Flick the screen to scroll up, down, left or right.
Point, drag and drop to move particular items across the screen.
Pinch with two fingers or double-tap the screen to zoom in/out on a web page or an image.
NOTE: You can view the phone screen in portrait or landscape orientation simply by holding it upright or turning it on its side. Not all screens are viewable in landscape mode.
Home Screen
You choose what is shown on your Home Screen. Set your own wallpaper, add the widgets, folders or application shortcuts you need, or remove them as you like.
41
Status &
Notifications
Shortcut
Contacts
Dialer. Messages
Wallpaper
Touch to view all applications.
Extended Home Screens
The Home Screen extends beyond the screen width, giving you loads more space to add more stuff. Simply slide your finger to the left or right to see the extended Home Screens.
To add or remove an extended Home Screen:
1. Touch the Home Key to return to the Home Screen.
2. Touch the Menu Key > Personalization > Screen.
3. Touch to add more extended Home Screens.
42
Touch on a thumbnail to remove an extended Home
Screen.
To adjust the place of an extended Home Screen:
1. Touch the Home Key to return to the Home Screen.
2. Touch the Menu Key > Personalization > Screen.
3. Touch and hold a thumbnail and drag it to the place you need.
Choosing Your Wallpaper
1. Touch the Home Key to return to the Home Screen.
2. Touch the Menu Key > Wallpaper.
3. Touch Gallery, Live wallpapers, or Wallpapers and choose the image or animation you want to use as the wallpaper. Some cropping may be needed for Gallery images.
4. Touch Save or Set wallpaper.
Adding Items to Your Home Screen
1. Touch the Home Key to return to the Home Screen.
2. Slide left or right to find an empty spot on the Home
Screen.
3. Touch the Menu Key > Personalization > Add to home
screen.
TIP: You can also touch and hold the blank area of the
Home Screen to get the Add to Home screen menu.
43
4. Select a category (shortcuts, widgets or folders).
5. Choose the item you want to add to the Home Screen.
Removing Items From Your Home Screen
1. Touch the Home Key to return to the Home Screen.
2. Touch and hold the item you want to delete until the icon appears on the screen.
3. Drag the item to and release it when the item turns red.
Using Folders on Your Home Screen
You can create folders on the Home Screen and add several
44
shortcuts in a folder.
To create a folder on the Home Screen:
1. Touch the Home Key to return to the Home Screen. You can slide left or right to find empty area on the Home
Screen.
2. Touch and hold the shortcut you want to add into a folder until the icon appears.
3. Drag the shortcut to and release it. A new folder will be created and the shortcut is added into the folder.
To open or close a folder:
Touch a folder to open it.
Touch Close to close it.
To add a shortcut into a folder:
1. Touch and hold a shortcut and then drag it onto a folder icon.
2. Release the shortcut and it will be added into the folder.
To remove a shortcut from a folder:
1. Touch a folder to open it.
2. Touch and hold the shortcut you want to remove and then drag it to the Home Screen.
3. Release the shortcut and it will be removed from the folder.
To rename a folder:
45
1. Touch a folder to open it.
2. Touch the folder name field and enter a new name.
3. Touch OK.
Status and Notification Icons
GPRS connected
GPRS in use
EDGE connected
EDGE in use
3G connected
3G in use
USB connected
Battery flat
Battery very low
Battery low
Battery partially drained
No signal
Signal strength
Phone speaker off
Phone microphone off
No SIM installed
GPS on
Recording phone call
microSD card unmounted
Preparing microSD card
Connected to a Wi-Fi network
Alarm set
46
Battery full
Battery charging
Syncing
Wired headset inserted
Bluetooth on
Speaker on
Vibrate mode
Airplane mode
New mail
New SMS
Problem with SMS/MMS delivery
New instant message
Upcoming event
Playing song
New MMS Downloading data
New Gmail message
Content downloaded and installed successfully
Missed call
Call in progress
Call on hold
More (not displayed) notifications
Error or warning
Sending data
USB tethering on
Portable Wi-Fi hotspot on
New Wi-Fi network detected
47
Using the Notification Panel
Flick the status bar downwards from the top of the screen to open the Notification Panel, where you can set some often used settings, such as Auto-rotation, Sound, Wi-Fi, Data,
Bluetooth, GPS, Sync, Airplane mode and screen brightness. From here you can also open new messages, new emails, calendar reminders, etc.
TIP: You can also open the Notification Panel by touching the Menu Key > Notifications from the Home Screen.
Applications and Settings Preview
Applications Preview
Your device has lots of functions. Touch and slide left or right on the screen to see the following applications.
Applications
Alarm
Backup & restore
Description
Set alarms.
Backup or restore the user data such as contacts and messages.
48
Applications
Browser
Calculator
Calendar
Call log
Camcorder
Camera
Docs To Go
Downloads
Filer
FM Radio
Gallery
Gmail
Google+
Latitude
Maps
Description
Browse the Internet.
Do basic calculation.
Schedule appointments and events.
View the calls you made, received, and missed.
Shoot video clips.
Take some great pictures.
View your documents.
Access your downloaded files.
Send and receive Emails.
Manage files on your microSD card.
Search for, listen to and save radio channels.
Manage multimedia files.
Access your Gmail account and check your Gmail on your mobile phone.
Share updates and see what ‟s going on around you with Google+.
See your friends‟ locations and share yours with them via Google Maps Latitude.
Track your current location, view real-time traffic, and receive detailed directions to your destination.
49
Applications
Messenger
Music
Navigation
Description
Bring groups of friends together into a simple group conversation with Messenger.
Browse your audio files and listen to them.
Find your way with Google Maps Navigation.
News &
Weather
Note pad
Places
Play Store
Check the weather forecast and the latest news of your interest.
Create text notes.
Find restaurants, ATMs, and other businesses or attractions near you.
Access useful applications and fun games to download.
Search
Settings
Stopwatch
Search for information online or on your phone.
Adjust phone settings.
SIM Toolkit
Only appears on the screen if your SIM card provides this function. Please contact the service provider for more information.
Software update
Check the software status, check for available updates and set up update options.
Sound Recorder Capture audio clips.
Measure exactly how long it takes to do something.
50
Applications
Talk
Description
Use Google Talk to send and receive instant messages.
Task Manager Manage all the programs running on your phone.
Video Player
Voice Search
Browse and watch video files.
Use your voice to search, control, and communicate.
YouTube Watch YouTube videos and upload your own.
Settings Preview
To change or view your phone
‟s settings, touch the Home
Key > > Settings.
Or from the Home Screen touch the Menu Key > Settings.
Configure and manage wireless connections, such as Wi-Fi, Bluetooth
®
,
Wireless & networks mobile networks, mobile data connection sharing, and Virtual Private
Networks. You can also select Airplane
mode from here.
Call settings
Set up fixed dialing numbers, voicemail, speed dial, SMS reject, call barring, call forwarding, call waiting, caller ID, and
Internet call settings.
51
Sound
Display
Location & security
Applications
Set sound settings, such as ringtones and notifications.
Set display settings.
Create you screen unlock pattern, set the SIM card lock, or manage the phone‟s credential storage. You can also select the sources to use when determining locations from My
Location.
Manage your applications and installation of new ones, view storage and battery use, and set options for application development.
Accounts & sync
Privacy
Storage
Manage your accounts and configure synchronization settings.
Configure privacy settings, such as back-up, restoration, and personal data.
Check available memory on the external card and the internal phone storage.
Language & keyboard
Set operating system language, plus text input options.
Voice input & output
Set up voice recognition and text-to-speech options.
52
Accessibility
Date & time
About phone
Choose accessibility options after you have installed accessibility-related applications.
Set the date, time, time zone, and date/time format.
View phone status, battery use, and legal information, etc. You can also check for system updates.
Hiding or Displaying the Applications
You can hide or display applications in the application list.
1. Touch the Home Key > .
2. Touch the Menu Key > Hide Applications.
3. To hide the applications, tick the check boxes next them.
To display the applications, just clear their check boxes.
4. Touch the Back Key to go back to the application list.
Adjusting the Place of an Application
You can adjust the place of applications as you like in the application list.
1. Touch the Home Key > .
2. Touch the Menu Key > Edit.
3. Touch and hold an application and then drag it to the place you need.
53
4. Release the application and then touch the Menu Key >
Save to save the editing. You can touch the Menu Key >
Discard > OK to cancel the editing.
TIP: You can search for an application by touching the
Search Key or the Menu Key > app search in the application list screen.
Opening Recently-Used Applications
1. Touch and hold the Home Key from any screen. The phone will display the icons of applications you used recently.
2. Touch the application you want to open.
54
Phone Calls
Making Calls
There are many ways to make a call with your phone. And they
‟re all easy to do.
Calling From the Dialer
3. Touch the Home Key > .
4. Enter the phone number with the on-screen keypad.
Touch to delete wrong digits.
5. Touch .
TIP: To make international calls, touch and hold enter the “+”.
to
Calling From Your Contacts
1. Touch the Home Key > .
2. Slide your finger to scroll the contacts list and touch the contact you want to call.
TIP: You can search for a contact by touching on the bottom of the screen.
3. Touch .
Calling From Your Call History
1. Touch the Home Key > > Call log.
55
2. Touch next to the number you want to call.
Calling From a Text Message
If a text message contains a phone number that you want to call, you can make the call while viewing the text message.
1. Touch the Home Key > .
2. Touch the conversation and then the message that contains the phone number you need.
3. Touch the number.
4. Touch .
Using Speed Dial
Touch and hold 1 ~ 9 key from the dialer to call the corresponding speed dial number.
The number key 1 is reserved to speed dial your voicemail.
To assign a speed dial key:
1. Touch the Menu Key > Settings > Call settings >
Speed dial from the Home Screen.
2. Touch a speed dial key.
3. Enter a phone number or touch to select one from the contact list.
4. Touch OK.
56
Receiving Calls
Answering a Call
Drag to the right to answer the call.
Rejecting a Call
Drag to the left to reject the call.
TIP: You can also touch the Menu Key > Sms reject to reject the call and send an automatic message to the caller.
Muting a Call
During a call, you can mute your microphone so that the person you are speaking to cannot hear you, but you can still hear them.
Touch Mute to turn your microphone off. The mute icon will appear on the status bar. To turn your microphone back on, touch Mute again.
Putting a Call on Hold
During a call, you can put it on hold by touching the Menu
Key > Hold. The icon will appear on the screen.
57
Turning the Speakerphone On/Off
Touch Speaker during a call to turn the speakerphone on.
This icon will appear in the status bar. Touch Speaker again to turn off the speakerphone.
Ending a Call
Touch End to finish a call.
Call Settings
From the Home Screen, you can open the call settings menu by touching the Menu Key > Settings > Call settings.
Fixed dialing numbers
Voicemail service Select a voicemail service provider.
Voicemail settings Specify a voicemail number.
Speed dial
Restrict outgoing calls to a fixed set of numbers.
To do this you must know your SIM ‟s PIN2 code.
Set SMS Reject
Set speed dialing keys and numbers.
Set the message that can be sent to the callers when you reject their calls.
Call Barring
Settings
Forbid certain types of calls.
58
Call forwarding
Additional settings
Forward your incoming calls to a different number. And choose when to forward: Always
forward; Forward when busy; Forward when
unanswered, or Forward when unreachable.
Caller ID
Call waiting
Choose whether people you call can see your number.
See new incoming calls while you‟re on another call.
Accounts
Use Internet calling
Set up Internet calling (SIP) accounts.
Choose when to use the Internet calling function.
59
Contacts
You can add contacts on your phone and synchronize them with the contacts in your Google account or other accounts that support contact syncing.
To see your contacts, touch the Home Key > . From there, you can touch the tabs on the top to quickly switch to dialer, call log, favorite contacts, or contact groups.
Importing and Exporting Contacts
You can import or export contacts from/to your SIM card or microSD card. This is especially useful when you need to transfer contacts between different devices.
Importing/Exporting Contacts (SIM Card)
Import the contacts from the SIM card or export them to the
SIM card as follows.
1. Touch the Menu Key > Import/Export from the Contacts
Screen.
2. Choose Import from SIM card or Export to SIM card.
Your phone will automatically display the contacts.
3. Touch the contacts you want to import or export. Or, just touch to select all.
4. Touch .
60
Importing/Exporting Contacts (microSD
Card)
Import the contacts from the microSD card or export them to the microSD card as follows.
1. Touch the Menu Key > Import/Export from the Contacts
Screen.
2. Choose Import from SD card or Export to SD card.
For import, you should have vCard files saved in the microSD card. If there‟s more than one vCard file, you need to select the vCard file and touch OK.
For export, the phone will prompt you with the name of the vCard file. Touch OK to create the file in the microSD card.
Sharing Contacts Information
1. Press the Menu Key > Share from the Contacts Screen.
2. Touch the contacts you want to share. Or, just touch to select all.
3. Touch . Your phone will export your selected contact information to a temporary vCard file.
4. Touch OK and choose how you want to send the vCard file. You can send it via Bluetooth or email.
61
Creating a Contact
1. Touch from the Contacts Screen.
2. Touch Contact type to choose where to save the contact.
3. Enter the contact name, phone numbers, and other information.
4. Touch to save the contact.
Adding a Contact to Favorites
1. In the Contact Screen, touch and hold the contact you want to add to Favorites.
2. Touch Add to favorites from the pop-up menu.
TIP: You can also touch a contact and then touch next to the contact‟s name to add it to Favorites.
Searching for a Contact
1. Touch at the bottom of the Contacts Screen.
2. Input the contact name you want to search for.
The contacts matched will be listed.
Creating a New Group
1. Touch the Groups tab from the Contacts Screen.
2. Touch and select a group type if needed.
62
3. Touch the icon at the bottom of the screen.
4. Enter the group name and touch .
5. Touch the new group and touch to add group members.
6. Tick the check boxes next to the contacts you want. Then touch .
To send messages to the group members, you can touch next to the group and select message recipients from the listed group members.
63
Entering Text
When you enter a field that needs text or numbers, a keyboard automatically appears on the screen. Touch and hold the input box and then touch Input method from the pop-up menu to change input method. You can also touch the Back Key or hold the Menu Key to hide the onscreen keyboard.
Android Keyboard
The Android Keyboard provides a layout similar to a desktop computer keyboard. Turn the phone sideways and the keyboard will change from portrait to landscape.
To use the landscape keyboard, just tick the Auto-rotate
screen check box in Settings > Display. (The landscape keyboard is not supported in all applications.)
64
Touch the alphabetic keys to enter letters. Touch and hold some specific keys to enter associated accented letters or numbers. For example, to enter È, touch and hold and the available accented letters and number 3 appear. Then slide to choose È.
Touch to use uppercase or lowercase. This key also changes to indicate the current case you are using: for lowercase, for uppercase, and when locked in uppercase.
Touch to delete the text before the cursor.
Touch to select numbers and symbols. You can then touch to find more. Also, often used symbols are displayed on top of the keyboard. Flick left or right to find the one you need and touch to enter.
Touch to enter a smiley face; touch and hold the key and then swipe to choose more emoticons.
Touch to change the input method or set up the
Android keyboard.
Touch to use Google‟s networked voice input.
TouchPal Keyboard
TouchPal Keyboard offers three layouts: Full QWERTY,
12-Key PhonePad and CooTek T+. You can swipe left or right on the TouchPal keyboard to switch the layout.
65
You can also use TouchPal Curve
TM
to speed up text input by replacing the key tapping motion of input with a tracing gesture where you move your finger from letter to letter without lifting the finger until you reach the end of the word.
To switch the keyboard layout:
1. Touch the Home Key > > Settings > Language &
keyboard > TouchPal Keyboard > Keyboard layout.
2. Tick the Swipe layout check box.
3. In the TouchPal keyboard screen, touch and clear the Curve box, and then touch Close.
4. Swipe left or right on the TouchPal keyboard to select the Full QWERTY, 12-Key PhonePad or CooTek T+ layout.
Full QWERTY
Touch the alphabetic keys to enter letters.
66
Touch to use uppercase or lowercase. This key also changes to indicate the current case you are using: for lowercase, for uppercase, and when locked in uppercase.
Slide right on on
to enable word prediction. Slide left
to disable word prediction.
Touch to change input language.
Touch to enter digits, symbols, emoticons and other pre-defined texts. Touch to find more. Touch / to lock or unlock the inputting. Touch to go back to enter letters.
Touch to start a new line.
Touch or hold to delete text before the cursor.
Touch to access the quick settings of TouchPal keyboard.
Touch to set the TouchPal keyboard options.
Touch to open text editing options. You can select, cut, copy, paste, and delete text, or move the cursor.
Touch to use voice input.
Touch to hide the onscreen keyboard. You can touch the text field again to show the keyboard.
67
12-Key PhonePad
Touch a key repeatedly until the desired letter or symbol appears. If word prediction is enabled ( keys once and choose the right word.
), just touch the
CooTek T+
68
Touch to enter the left letter on the key; Double-tap or flick right to enter the right letter/symbol on the key. If word prediction is enabled ( the right word.
), just touch the keys and choose
To enable and use TouchPal Curve:
1. In the TouchPal keyboard screen, touch and tick the Curve check box, and then touch Close.
2. Move your finger from letter to letter on the keyboard to trace a word without lifting the finger until you reach the end of the word.
NOTE: TouchPal Curve is only available in the Full
QWERTY layout.
End of the word
Start of the word
Tips for using TouchPal Curve:
Touch when you want to. If you want to enter a single letter, go ahead and touch.
Lift your finger at the end of the word. A space is added automatically when you begin to trace the next word.
69
Touch Input Settings
Choose the touch input settings by touching the Menu Key >
Settings > Language & keyboard from the Home Screen.
In the Keyboard settings section, you can choose the settings for TouchPal and Android keyboard.
70
Messaging
Your SMS (text message) and MMS (multimedia messaging service) are combined into one menu in Messages .
The Message Box
Instead of an inbox and outbox, your phone organizes all messages you sent and received into one box, where messages exchanged with the same number are grouped into one message thread in the Messages Screen. You can touch a thread to see the conversation you have had with someone.
Message threads are sorted in chronological order with the latest one on top.
Sending a Message
1. Touch the Home Key > > .
2. Touch the To field to e nter the recipient‟s number or name. As you type, matching contacts will appear. Touch a suggested contact to add as a recipient.
3. Touch the Type to compose field and enter your message.
Touch the Menu Key to insert Quick Text, signature, smiley, or contact.
71
If you are sending an MMS, touch the Menu Key to add a subject, or attach pictures, videos, audios, slideshows or files.
You can also touch to add smiley, contact information, quick text, signature, pictures, videos, audios, slideshows or files to the message.
4. Touch Send to send your message.
NOTE: Add an attachment to text message and it will be converted into an MMS automatically. Likewise if you remove all attachments and the subject from an MMS
, it‟ll automatically become a text message.
Message Settings
The phone‟s message settings are pre-configured for you to use immediately. To change them, touch the Menu Key >
Settings from the Messages Screen.
Storage settings:
Delete old messages: Select to delete old messages when your storage limits are reached.
Text message limit: Set the maximum number of text messages allowed in a single thread.
Multimedia message limit: Set the maximum number of multimedia messages allowed in a single thread.
72
Text message (SMS) settings:
Delivery reports: Request a delivery report for every text message you send.
Manage SIM card messages: Manage the messages saved in your SIM card.
SMS validity: Set the validity time limit for outgoing text messages.
Service Center: Enable you to view and edit the service center number.
Multimedia message (MMS) settings:
Delivery reports: Request a delivery report for every
MMS message you send.
Read reports: Request a read report for each MMS message you send.
Auto-retrieve: Automatically retrieve MMS messages.
Roaming auto-retrieve: Automatically retrieve MMS messages when you‟re roaming.
MMS validity: Set the validity time limit for outgoing multimedia messages.
MMS creation mode: Select to create an MMS message with or without restriction, or receive warning when adding restricted attachment to an MMS message.
Display settings
Font size: Set the size of the displayed text.
73
Dialog patterns: Set the style for dialog display.
Notification settings:
Notifications: Show message notifications in the status bar.
Select ringtone: Choose a ringtone for your incoming messages.
Vibrate: Make your phone vibrate when a new message arrives.
Signature settings:
Edit signature: Edit your signature, which can be added automatically to outgoing messages.
Add signature: Add the signature to all outgoing messages.
NOTE: Touch the Menu Key > Restore default settings to change all the message settings back to the original.
74
Touch the Home Key > > Email. You can enter the Email
Screen to setup your Email account and exchange Emails.
Creating an Email Account
1. When you open Email for the first time, enter your Email address and password and then touch Next.
2. Select the type of your account and touch Next.
3. Edit the settings for incoming server and outgoing server, and then touch Next or Next [Check].
NOTE: Touch Next [Check] and your phone will connect to the Internet and verify the settings before proceeding to the next step. Please contact your mobile service provider and Email service provider for more help.
Your phone knows the client settings for lots of Email service providers. If the Email you use is from those providers, the phone will automatically configure the incoming and outgoing settings after you enter your Email address and password.
4. Set the Email checking frequency, download options, account name and other settings. Touch Done when you finish.
Your phone will show the inbox of the Email account and start to download Email messages.
75
TIP: To add more Email accounts, open Email to get the
Inbox screen. Then touch the Menu Key > More >
Accounts > Menu Key > Add account.
Receiving Emails
Touch the Menu Key > Refresh to download recent Emails.
You can touch Load more messages at the bottom of the
Email list to download earlier messages.
Composing and Sending an Email
After creating an Email account, you can compose and send
Email messages.
1. Touch the Menu Key > Compose from the Inbox Screen.
2. Touch the To field and enter the recipient‟s address.
When you enter the address, matching contacts on the phone will be displayed. Separate each recipient with a comma.
TIP: You can also touch the Menu Key > Add Cc/Bcc to add more recipients.
3. Enter the subject and the content of your Email. If necessary, change the email priority.
4. Touch the Menu Key > Add attachment to add files to the Email.
5. Touch Send.
76
Replying to or Forwarding an Email
1. Open the Email you want to reply to or forward from Inbox
Screen.
2. Touch Reply or Menu Key > Forward to reply to/forward the Email.
NOTE: You can also touch Reply all to reply to all recipients of the Email.
3. Enter the contents and recipients of your Email.
4. Touch Send.
Deleting an Email Account
1. Open the Email application. In the Inbox screen, touch the Menu Key > More > Accounts to get the Accounts list.
2. Touch and hold the account you want to delete and select
Remove account from the pop-up menu.
3. Touch OK to confirm.
Email Settings
Touch the account you want to set from the Accounts Screen and touch the Menu Key > More > Account settings. You can get the settings for the Email account. You can also touch the Menu Key > More > System setting to set up storage, exchange and other settings.
77
Getting Connected to the Internet
Your phone‟s impressive networking capabilities allow you to access the Internet or your corporate network with ease.
You can use default connection settings to connect to the
Internet via your mobile network (GPRS/EDGE/3G), or Wi-Fi.
The GPRS/EDGE/3G connection can be enabled/disabled manually. Just touch the Home Key > > Settings >
Wireless & networks > Mobile networks and tick or clear the Data enabled check box.
Adding a New GPRS/EDGE/3G
Connection
To get connected via GPRS/EDGE/3G you need a data plan with your service provider. Also if the GPRS/EDGE/3G settings are not pre-configured on your phone, please contact your provider to get the necessary information.
1. Touch the Home Key > > Settings > Wireless & networks > Mobile networks > Network Settings >
Access Point Names.
2. Touch New APN.
3. Touch each item to enter the information you get from your service provider.
4. Touch Save to complete.
78
TIP: To set the APN to default settings, touch Reset to
default.
Turning On Wi-Fi
Wi-Fi provides wireless Internet access over distances of up to 300 feet (100 meters).
1. Touch the Home Key > > Settings > Wireless &
networks.
2. Tick the Wi-Fi box to turn it on.
Connecting to a Wi-Fi Network
1. Touch the Home Key > > Settings > Wireless &
networks > Wi-Fi settings.
The WiFi access points, or “hotspots”, that your phone has detected are displayed with their names and security settings.
2. Touch an access point to connect to it.
NOTE: If security features are implemented, you‟ll need to enter a password.
Checking the Wi-Fi Network Status
You can check the Wi-Fi network by looking at the icon in the status bar.
79
Or touch the access point that the phone is currently connected to in the Wi-Fi settings screen. You can then check the network status from the pop-up window.
Using the Phone as a Modem
You can access the Internet on your PC via your phone as a modem. Note the function may result in data charges from your mobile phone carrier. Please contact them for detail.
Enabling the Phone as a Modem
TIPS:
Make sure that USB storage is turned off before enabling the modem function. If the USB storage is already turned on, slide down the status bar and touch Turn off USB
storage > Turn off USB storage.
The PC acc esses the Internet via the phone‟s mobile network. Therefore, set up the GPRS/EDGE/3G connection correctly before you try to use the phone as a modem.
1. When you connect your phone to your PC with the provided USB cable for the first time, a window will pop up and prompt you to install the driver.
2. Double click the executable file (.exe) in the window and follow the prompts to finish the driver installation.
NOTE: If the window doesn‟t pop up automatically for some reason, please open the new CD-ROM drive on your PC manually and find the executable file to run it.
80
3. Touch the Home Key > Menu Key > Settings >
Wireless & networks > Tethering & portable hotspot and tick the USB tethering check box. A new network connection will be created on your PC.
4. Go to Control Panel > Network on your PC to enable the new network connection.
Now you can launch the Internet browser on your PC and start surfing.
Disabling the Modem Function
Touch the Home Key > Menu Key > Settings > Wireless &
networks > Tethering & portable hotspot and clear the
USB tethering check box.
You can also just pull out the USB cable.
Using the Phone as a Wi-Fi Hotspot
You can use the phone as a portable Wi-Fi hotspot, providing
Wi-Fi connection for one or multiple PC or other devices. The function need data connection on a mobile network and may result in data charges.
TIPS:
The PC accesses the Internet via the phone‟s mobile network. Therefore, set up the GPRS/EDGE/3G connection correctly before you try to use the phone as a
Wi-Fi hotspot.
81
When the portable Wi-Fi hotspot function is enabled, you cannot access the Internet with any application on your phone via its Wi-Fi connection.
Enabling the Wi-Fi Hotspot
1. Touch the Home Key > Menu Key > Settings >
Wireless & networks > Tethering & portable hotspot and tick the Portable Wi-Fi hotspot check box.
2. Touch Portable Wi-Fi hotspot settings > Configure
Wi-Fi hotspot.
3. Change the name of the hotspot and its security setting, if necessary.
The default hotspot is set as an open one. You can touch the Security field and choose WPA2 PSK to set up a password. The password must have at least 8 characters.
4. Touch Save. Now you can find the hotspot on other devices and connect to it.
Disabling the Wi-Fi Hotspot
Touch the Home Key > Menu Key > Settings > Wireless &
networks > Tethering & portable hotspot and clear the
Portable Wi-Fi hotspot check box.
82
Browsing the Internet
You can use your phone to get on the Internet via a GPRS,
EDGE, 3G, or Wi-Fi connection.
Touch the Home Key > > Browser.
There are different ways to open web pages:
Touch the address bar to enter the website you want to browse and then touch .
Touch beside the address bar or touch the Menu
Key > More > Bookmarks. Select a bookmark to open.
Touch beside the address bar or touch the Menu
Key > More > Bookmarks. Choose an item from the
Most visited tab or History tab.
Browsing Options
Touch the Menu Key to access the following options when browsing web pages.
Open a New window for web browsing.
Exit the Browser application.
Add bookmark for the current web page.
Switch browsing Windows.
Refresh the current web page.
83
Touch More to forward to the next web page, access the bookmarks, search for text, select text, share page URL, check page info or download history, or configure browser settings.
Touch and hold a URL link in a web page to open, bookmark, save, share the link, or to copy the URL link.
Using Bookmarks
1. Open a web page to be added to bookmarks.
2. Touch or the Menu Key > More > Bookmarks.
3. Touch Add.
4. Give the bookmark a name and touch OK.
TIP: You can touch the Menu Key > List view/Thumbnail
view to change how you view bookmarks on your phone screen.
Editing a Bookmark
1. Open the browser.
2. Touch or the Menu Key > More > Bookmarks.
3. Select an item you want to edit and hold on it until the shortcut menu pops up.
4. Select Edit bookmark.
5. Edit the name or location, and then touch OK to save it.
84
Deleting a Bookmark
1. Open a Browser window.
2. Touch or the Menu Key > More > Bookmarks.
3. Select an item you want to delete and hold on it until the shortcut menu pops up.
4. Select Delete bookmark and touch OK to confirm.
Browser Settings
Touch the Menu Key > More > Settings from a browser window to change browser settings.
85
Bluetooth
®
Bluetooth
®
is a short-range wireless communication technology. Phones or other devices with Bluetooth capabilities can exchange information wirelessly within a distance of about 10 meters. The Bluetooth devices must be paired before the communication is performed.
Turning Bluetooth On/Off
Touch the Home Key > > Settings > Wireless &
networks and tick the Bluetooth check box. When
Bluetooth is on, the icon will appear in the status bar.
If you want to turn Bluetooth off, just clear the Bluetooth check box.
NOTE: If you switch off your phone while Bluetooth is turned on, when you switch on the phone again, Bluetooth will turn on automatically.
Making Your Phone Visible
In order to work with other phones or devices that have
Bluetooth, you need to make your phone „visible‟ to them.
1. Touch the Home Key > > Settings > Wireless &
networks > Bluetooth settings.
2. Tick the Bluetooth check box if it isn‟t already ticked.
86
3. Tick the Discoverable check box to make your device visible.
NOTE: T o make your phone „invisible‟, simply clear the
Discoverable check box.
Changing the Device Name
When your phone is visible to other Bluetooth devices it will be seen by its name, and you can make that anything you want – like „Ben‟s Phone‟.
1. Touch the Home Key > > Settings > Wireless &
networks > Bluetooth settings.
2. Tick the Bluetooth box if it is not already ticked.
3. Touch Device name.
4. Edit the name and touch OK.
Pairing With Another Bluetooth Device
To pair with another Bluetooth device, you need to turn the
Bluetooth function of both devices on and make the other
Bluetooth device visible.
1. Touch the Home Key > > Settings > Wireless &
networks > Bluetooth settings.
2. Touch Scan for devices. Your phone will show all visible Bluetooth devices (in range) in the Bluetooth
devices section.
87
3. Select the device you want to pair with.
4. If required, enter your PIN and touch OK.
If a PIN is required, the same PIN should be entered on the other device.
88
Making the Most of Multimedia
Taking Pictures With Your Camera
1. Open the camera by touching the Home Key > >
Camera.
2. Aim the camera at the subject and touch shot.
to take a
TIP: You can also press the Volume Keys up or down to take a picture.
3. Touch the picture in the right corner of the screen to view the picture you‟ve just taken. Or touch the Menu Key >
Gallery to view all your pictures.
Adjusting Camera Settings
From the Camera Screen, you can do the following settings:
Touch to set up focus mode, exposure, picture size/quality, colour effect, ISO, anti-banding, saturation, contrast, sharpness, and restore camera settings.
Touch or to choose whether to save photo‟s geographic location.
Touch to change white balance.
Touch to adjust the brightness.
89
Use the zoom bar to zoom in or out.
TIP: To change quickly from camera to camcorder or vice versa, use the switch icon.
Shooting Video With Your Camcorder
1. Open the camcorder by touching the Home Key > >
Camcorder.
2. Touch to start shooting, and touch to stop.
3. Touch the picture in the right corner of the screen to view the video you‟ve just shot. Or touch the Menu Key >
Gallery to see all your video clips.
Adjusting Camcorder Settings
From the Camcorder Screen, you can do the following settings:
Touch to adjust color effect, video quality, video/audio encoder, video duration, and restore camcorder settings.
Touch to change white balance.
Touch to change video quality, video/audio encoder, and video duration together, including High, Low, MMS,
YouTube and custom mode.
90
Listening to Your FM Radio
With the FM radio, you can search for radio channels, listen to them, and save them on your phone. Note that the quality of the radio broadcast depends on the coverage of the radio station in your area. The wired headset that comes with your phone works as an antenna, so always connect the headset when using the radio. When you receive an incoming call while listening to the radio, the radio will be turned off.
1. To tune in, plug your headset into your phone.
2. Touch the Home Key > > FM Radio. This icon will pop up in the status bar.
3. Touch the Menu Key > Scanning for all FM Stations.
The available FM channels will be listed.
4. Touch or to select the previous or next FM channel in the list. Or touch the channel you like in the list to listen to it.
In the FM radio screen, you can:
Press the Volume Keys to adjust the volume.
Touch the Menu Key > Sleep to set the FM radio sleep timer.
Touch the Menu Key > Enable/Disable Speaker to turn on or off the phone speaker.
Touch to switch off the radio.
91
Music Player
You can play the audio files stored in your phone‟s microSD card with Music.
1. Touch the Home Key > > Music to open the Music
Screen.
2. Select Artists/Albums/Songs/Playlists/Favorite to find the songs you want to play.
3. Touch an item from the list to start playing.
NOTE: You can adjust the volume with the Volume Keys.
Turn on/off shuffle.
Choose the repeating mode.
Touch to restart the playing; hold to rewind.
Add the track to
Favorite.
View the Now
playing list.
Drag or touch to jump within the track.
Touch to play the next track; hold to fast forward.
Play/Pause
92
Creating Playlists
Playlists help you organize your music files:
1. Select a music file you want to add to a new playlist.
2. Touch and hold the file until a shortcut menu pops up.
3. Touch Add to playlist > New.
4. Type the playlist name and touch Save.
Managing Playlists
1. From the Music Screen touch Playlists to see them all.
2. Touch and hold the playlist you want to play or edit until a shortcut menu pops up.
3. Touch Play, Delete or Rename.
Adding a Song to a Playlist
1. Open Music and find the song you need under Artists,
Albums, Songs, Playlists or Favorite.
2. Touch and hold the song until a shortcut menu pops up.
3. Touch Add to playlist.
4. Select a playlist.
Setting a Song as Ringtone
1. Open Music and find the song you need under Artists,
Albums, Songs, Playlists or Favorite.
2. Touch and hold the song until a shortcut menu pops up.
93
3. Touch Use as phone ringtone.
Playing Your Videos
1. To play a video file, touch the Home Key > > Video
Player. This will open the Videos screen and show the video files saved in your memory card.
2. Touch the ALL, Recently add or Camera videos tab and then touch a video file to start playing.
3. Touch on the screen and the control bar will appear as below. You can pause or continue the video play and use the progress bar.
Opening Your Gallery
Touch the Home Key > > Gallery. You can use Gallery to view pictures and play videos. You can also do some basic editing of your pictures – such as setting them as wallpaper or contact icons, and sharing with friends.
94
Touch to return to the previous folder.
Touch to return to
Gallery.
Touch to view pictures in the folder in a slideshow.
Show the number of pictures in the folder.
Touch to zoom in or out.
Making Voice Memos
Sound Recorder enables you to record your voice memos.
You need a microSD card to use it.
1. Touch the Home Key > > Sound Recorder.
2. Touch
3. Touch
to start recording.
to stop recording.
4. Touch to play back the voice recording.
95
You can touch to delete the recording. Otherwise, it is automatically saved.
NOTE: You can find your recordings in the Recording list tab in Sound Recorder or by touching the Home Key >
> Music > Playlists > My recordings.
96
Turning On/Off USB Mass Storage
You can use the USB mass storage feature to transfer data between the microSD card and PC.
To turn on USB mass storage:
1. Insert the microSD card into your phone and connect the phone to the PC with a USB cable.
2. Slide down the notification panel and touch USB
connected > Turn on USB storage.
To turn off USB mass storage:
Just slide down the notification panel and touch Turn off
USB storage > Turn off USB storage.
97
Using Y our Google™ Applications
Signing in to your Google Account lets you synchronize
Gmail, Calendar, and Contacts between your phone and the web. And if you don‟t have an account, you can easily create one.
1. Touch a Google application that needs a Google account, such as Gmail.
2. Read the instructions and select Next.
3. If you‟ve got a Google account, touch Sign in. Enter your user name and password and then touch Sign in. (Or touch Create if you don‟t have a Google account.)
4. Set the backup and restore option, and touch Next >
Finish setup.
Gmail
Gmail is a webbased email service that‟s configured when you sign in to your Google account. Depending on your synchronization settings, the Gmail on your phone can be automatically synchronized with your Gmail account on the web.
To create and send a Gmail:
1. Open Gmail by touching the Home Key > > Gmail.
2. Touch the Menu Key > Compose.
98
3. Enter the email address of the person you‟re contacting in the ‘To’ field. If you‟re sending the email to several people, separate the email addresses with commas. You can add as many recipients as you want.
4. Enter the email subject, and then write your email.
5. Touch the Menu Key > Send.
Google Calendar
Touch the Home Key > > Calendar to use Google
Calendar, Google‟s time management application. You can use the calendar to schedule appointments, including meetings and other events. Your appointments will be displayed on the screen as are scheduled. You can also synchronize appointments to your Google account, which enables you to manage your schedule online on your PC.
Google Talk
Google Talk is Google‟s instant messaging program, which enables you to communicate with other people who also use it.
Opening Google Talk
Touch the Home Key > > Talk.
99
Adding a New Friend
You can only add people who have a Google Account.
1. In the Friends list, touch the Menu Key > Add friend.
2. Enter the Google email address of the friend you want to add.
Your friend will receive an invitation from Google. Touch the
Menu Key > More > Invites to see pending invitations.
Changing Your Online Status
1. Touch the Talk status bar above the Friends list.
2. Touch to change status and then enter your status message in the text box.
Starting a Chat
1. Touch a friend in the Friends list.
2. Chat with your friend by entering text in the message box.
3. Touch Send.
Places
Google Places helps you find all kinds of businesses near you.
1. Touch the Home Key > > Settings > Location &
security and tick the Use GPS satellites or Use
wireless networks check box.
100
2. Touch the Home Key > > Places. Wait while you are being located. Your location, when found, is shown on the screen.
3. Select a business category and the information of that type of business near you will be displayed.
NOTE: Touch the Menu Key > Add a search to add new business categories.
4. Touch a result you are interested in and check out the details and reviews about that place. You can also see the place on Google Maps, find out how to get there, or give that business a call.
Navigation
Google navigation application uses your current location to provide turn-by-turn guidance to your destination. Before using the application, you need to enable GPS.
1. Touch the Home Key > > Navigation.
2. Read the onscreen disclaimer and touch Accept to continue.
3. Choose from the options below:
Speak Destination: Use voice recognition feature to search for matching places.
Type Destination: Manually enter the destination address.
101
Contacts: Get directions to the address stored in your
Contacts.
Starred Places: Get directions to the places you have starred in Google Maps.
Latitude
Google‟s Latitude service is a social tool for sharing your location information with selected friends.
Touch the Home Key > > Latitude to enable Latitude service.
Each time you launch Maps application, your location will be determined using GPS or the phone network, and your
Latitude status will be updated. You can touch the Menu
Key > More > Latitude in Maps or the Home Key > >
Latitude to see your status as well as that of your selected friends.
In Latitude, touch the Menu Key to refresh friends
‟ status, see them on Maps, add new friends, or set the location options.
You can also turn off Latitude service by touching the Menu
Key > Location Settings > Sign out of Latitude in the
Latitude screen.
Google+
Google+ makes connecting on the web more like connecting
102
in the real world. Share your thoughts, links and photos with the right circles. Get everyone on the same page with fast and simple group chat.
NOTE: For detailed information about Google+, open
Google+ and touch the Menu Key > Help to view the online instructions.
To sign in to and use Google+:
1. Touch the Home Key > > Google+.
2. Select your Google account, or touch Create a new
account to sign up for a new Google account. If you already have a Google account, but you don't see your account in this list, touch Create a new account >
Next > Sign in.
3. Set up your public Google Profile.
NOTE: You won't see this step if you've already set up your profile on your computer.
4. Set the Instant Upload options and touch Continue.
5. Get started with Google+. You can use the following features:
Stream: See posts people have shared with you, a circle you're in, or everyone.
Messenger: Start a conversation with a group of friends while you're on the go. You can also touch the
Home Key > > Messenger to open Google
Messenger.
103
Photos: View photos taken by you, photos you've been tagged in, and photos from your circles.
Circles: View and organize people into circles based on your relationships with them. You can share relevant content with the right people, and follow content posted by people you find interesting.
Profile: View your basic information, posts, and photos.
To sign out of Google+:
If you are already signed in to the app, you can sign out by following these steps:
1. Go to the Home screen of the app.
2. Touch the Menu Key > Sign out.
104
Sorting out Your Phone Settings
Setting Date and Time
1. Touch the Home Key > Menu Key > Settings > Date &
time.
2. Clear the Automatic check box if you want to set the time and date by yourself.
3. Set date, time, time zone, and date/time format.
Display Settings
By touching the Home Key > Menu Key > Settings > Display, you can adjust the display settings as you like.
Brightness: Adjust brightness of the screen.
Auto-rotate screen: Rotate the screen display as you rotate the phone.
Animation: Choose window animation.
Screen timeout: Set the delay for the screen to automatically turn off.
Sound Settings
By touching the Home Key > Menu Key > Settings >
Sound, you can adjust the sound settings, such as ringtones and alerts.
105
Silent mode: Tick the check box to mute all sounds except media and alarms.
Vibrate: Select the condition for vibration.
Volume: Touch to adjust volume levels for ringtone, media, alarm, and notification.
Phone ringtone: Select the default ringtone for incoming calls.
Notification ringtone: Select the default ringtone for notifications.
Audible touch tones: Tick the check box and the phone will play tones when you touch the dial pad.
Audible selection: Tick the check box and the phone will play a sound when you touch the screen to make a selection.
Screen lock sounds: Tick the check box and the phone will play a sound when you lock or unlock the screen.
Haptic feedback: Tick the check box and the phone will vibrate when you touch soft keys or on certain user interface interactions.
To quickly switch to silent mode, hold the Volume Key (down)
- or, press and hold the Power Key and touch Silent mode.
Language Settings
You can change the language of your phone system in two simple steps.
106
1. Touch the Home Key > > Settings > Language &
keyboard > Select language.
2. Select a language from the list given.
Mobile Network Services
Touch the Home Key > > Settings > Wireless &
networks > Mobile networks to enable or disable data service, allow data services when roaming, or set access point names for data access.
Getting Data Services When Roaming
1. Touch the Home Key > Menu Key > Settings >
Wireless & networks > Mobile networks.
2. Tick the Data roaming box.
IMPORTANT: Data roaming may incur significant roaming charges.
Disabling Data Services
1. Touch the Home Key > Menu Key > Settings >
Wireless & networks > Mobile networks.
2. Clear the Data enabled check box.
Enabling Always-On Data Services
1. Touch the Home Key > Menu Key > Settings > Wireless
& networks > Mobile networks.
107
2. Tick the Enable always-on mobile data box to allow applications to update data automatically.
IMPORTANT: When you enable this option, more data traffic will be generated for automatic updates of applications data.
And your phone will consume more power.
Switching Network Modes
1. Touch the Home Key > Menu Key > Settings >
Wireless & networks > Mobile networks > Network
Settings > Network Mode.
2. Select one of the following: GSM/WCDMA auto, WCDMA
only, or GSM only.
Switching Networks
1. Touch the Home Key > Menu Key > Settings > Wireless
& networks > Mobile Networks > Network Settings >
Network operators. The phone automatically searches for all available networks.
2. Touch a network to register manually, or touch Select
automatically to select preferred network automatically.
Setting Access Point Names
To connect to the Internet you can use the default Access
Point Names (APN). And if you want to add a new APN, please contact the service provider to find out more.
108
1. Touch the Home Key > Menu Key > Settings >
Wireless & networks > Mobile networks > Network
Settings > Access Point Names.
2. Touch New APN.
3. Set the necessary parameters. (See Getting Connected
to the Internet - Adding a GPRS/EDGE/3G Connection in this guide.)
4. Touch Save.
Security Settings
Here‟s how to protect your phone and SIM card from unauthorized use.
Protecting Your Phone With a Screen Unlock
Pattern
Creating Your Screen Unlock Pattern
1. Touch the Home Key > > Settings > Location &
security > Set up screen lock > Pattern.
2. Read the instructions and touch Next.
3. Watch the example pattern and touch Next.
4. Draw your own pattern and touch Continue.
5. Draw the pattern again and touch Confirm.
6. Press the Power Key to lock the screen.
109
TIP: Clear the Use visible pattern box if you want to hide the pattern as you draw it on the screen.
Unlocking the Screen With Your Pattern
1. Press the Power Key to wake up the screen.
2. Draw the pattern you set to unlock the screen.
If you make a mistake, your phone will ask you to try again.
Protecting Your Phone With a PIN or
Password
Creating a PIN or Password
1. Touch the Home Key > > Settings > Location &
security > Set up screen lock.
2. Touch PIN or Password.
3. Enter the numeric PIN or any password you like, and touch Continue.
4. Enter it again and touch OK to confirm.
Unlocking the Screen With Your PIN or Password
1. Press the Power Key to wake up the phone.
2. Touch and hold the icon to unlock the screen.
3. Enter the PIN or password you set.
4. Touch OK.
110
Disabling Screen Lock Settings
If you have created an unlock pattern, PIN or password, you can disable it.
1. Touch the Home Key > > Settings > Location &
security > Change screen lock.
2. Draw the screen unlock pattern or enter your PIN/ password you have created.
3. Touch None.
Protecting Your SIM Card With a PIN
Every SIM card comes with a PIN. The initial PIN is provided by your mobile phone carrier . It‟s best to lock your SIM card as soon as you can.
1. Touch the Home Key > > Settings > Location &
security > Set up SIM card lock.
2. Tick the Lock SIM card check box.
3. Enter the PIN you‟ve been given and touch OK.
Changing Your SIM PIN
You can change the PIN you‟ve been given to one easier for you to remember and harder for others to guess.
1. Touch the Home Key > > Settings > Location &
security > Set up SIM card lock.
2. Make sure you already tick the Lock SIM card check box.
3. Touch Change SIM PIN.
111
4. Enter the old PIN and touch OK.
5. Enter your new PIN and touch OK.
6. Enter the new PIN again and touch OK.
Restoring a Locked SIM Card
Put all your confidential passwords in a safe place for future use. If you enter the wrong SIM PIN more times than allowed, your SIM card will be locked and you cannot access the mobile phone network. Contact your operator for a PIN
Unlock Key (PUK) to restore the SIM card.
Setting Up Credential Storage
This lets you select applications to access secure certificates and other credentials.
Enabling Secure Credentials
1. Touch the Home Key > > Settings > Location &
security.
2. Touch Set password and create a password for the credential storage.
3. Tick the Use secure credentials box.
TIP: You can also install encrypted certificates from your microSD card by touching Install from SD card.
Deleting Secure Credentials
1. Touch the Home Key > > Settings > Location &
security.
112
2. Touch Clear storage to clear credentials.
Managing Your Device Memory
Touch the Home Key > > Settings > Storage. You can view the space information of the microSD card as well as the phone storage.
Unmount/Mount SD card: You can unmount the microSD card to safely remove it, or mount the card.
Erase SD card: Erase all data on the microSD card.
Privacy: Reset to Factory Settings
Touch the Home Key > > Settings > Privacy > Factory
data reset > Reset phone > Erase everything.
WARNING! All your personal information and downloaded applications on your phone will be erased after the resetting.
Managing Applications
Touch the Home Key > > Settings > Applications.
Unknown sources: Tick the check box if you want to install applications from sources other than the Play Shop.
The check box may be ticked by default.
WARNING! You may risk your phone and personal data by installing the applications from sources other than the
Play Shop.
113
Manage applications: Manage or remove installed applications.
Running services: Check currently running services and stop them if needed.
Storage use: View storage used by applications.
Battery use: See what has been using the battery.
Development: Set options for application development.
Installing an Application
You can install a free or paid application from the Play Store
(the Home Key > > Play Store).
You can also install an application not from the Play Store if you have allowed the installation of it. Make sure that you select an application developed for your device and processor type before installing it.
1. Copy the application file to the microSD card and install the card on your phone.
2. Touch the Home Key > > Filer, and open the folder where the application file is in.
3. Touch the file to start installation.
4. Read the installation instructions that come with the application and follow it to complete the setup.
Removing an Application
1. Touch the Home Key > > Settings > Applications >
114
Manage applications.
2. Select the application you want to delete.
3. Touch Uninstall and OK to confirm.
Moving an Application
You can move the applications downloaded or installed on your phone to the microSD card when the phone memory is full. You can also move applications to your phone if the microSD card is getting full.
NOTE: Not all applications can be move to your phone or microSD card.
1. Touch the Home Key > > Settings >
Applications > Manage applications.
2. Touch the application you want to move below the
Downloaded tab.
3. Touch Move to phone or Move to SD card.
Managing Other Settings
Search Settings
You can manage your phone search settings and Google
Search options by opening the Google Search application and touching the Menu Key > Search Settings.
115
Voice Input and Output
You can set the text-to-speech and voice recognition options by touching the Home Key > > Settings > Voice input
& output.
NOTE: You need to download voice data in order to use the text-to-speech function. Just touch Install voice data in
Text-to-speech settings.
Accessibility
You can configure accessibility options for accessibility-related applications by touching the Home Key > > Settings >
Accessibility.
116
Other Applications
Alarms
1. Touch the Home Key > > Alarm.
2. Touch the default alarm to configure it. Or, to create a new alarm, touch .
3. Tick the Turn on alarm box and set up the alarm options.
TIP: You can also touch the Menu Key in the Alarm Screen to use the phone as a bed clock and set up the bed clock.
Calculator
Touch the Home Key > > Calculator.
TIP: Slide right and left on the screen or touch / to switch between basic and advanced panels.
Note Pad
Note pad is for your memos. Touch the Home Key > >
Note pad and then touch to add a new note.
Touch the Menu Key to delete existing notes or to export the notes as a txt file to the microSD card. Hold an existing note to edit, delete, share, or to change its title.
117
Stopwatch
1. Touch the Home Key > > Stopwatch.
2. Touch Start to start timing, touch Pause to pause timing, and touch Resume to continue.
3. Touch Reset to reset the stopwatch to 00:00.0.
Task Manager
Touch the Home Key > > Task Manager to view or stop applications.
Touch a task in the Tasks tab to switch to its screen, abort it, or see its detail. Touch the Resources tab to view the real-time system resources information.
Software Update
Touch the Home Key > > Software update to check software status, check for available updates, or set up update options.
NOTE: This product is user-upgradeable. Please visit www.zte.com.cn or call the service hotline for more technical support.
118
Specifications
Dimensions
Weight
Bearer
Main display dimension, resolution
Battery
Standby time
Voice talk time
3.5 inches 320*480
Camera
Removable memory card
Capacity
CMOS,3.2 M pixels
Support up to 32 GB microSD card
1400 mAh
Approx. 200 hours (subject to network status)
Approx. 4 hours (subject to network status)
WAP2.0 Browser version
Approx. 114.3 mm × 61.6 mm ×
11.6 mm
Approx. 130 g (with battery)
GSM/WCDMA support
119
Declaration of RoHS Compliance
To minimize the environmental impacts and take more responsibilities to the earth we live on, this document shall serve as a formal declaration that the KIS PLUS manufactured by ZTE CORPORATION is in compliance with the Directive 2002/95/EC of the European Parliament - RoHS
(Restriction of Hazardous Substances) with respect to the following substances:
1. Lead (Pb)
2. Mercury (Hg)
3. Cadmium (Cd)
4. Hexavalent Chromium (Cr (VI))
5. Polybrominated biphenyls (PBBs)
6. Polybrominated diphenyl ethers (PBDEs)
The KIS PLUS manufactured by ZTE CORPORATION, meets the requirements of EU 2002/95/EC.
120
Disposal of Your Old Appliance
1. When this crossed-out wheeled bin symbol is attached to a product, it means the product is covered by the European
Directive 2002/96/EC.
2. All electrical and electronic products should be disposed of separately from the municipal waste stream via designated collection facilities appointed by the government or local authorities.
3. The correct disposal of your old appliance will help prevent potential negative consequences for the environment and human health.
For this product‟s recycling information based on WEEE directive, please send an email to [email protected]
121
EC DECLARATION OF
CONFORMITY
It is hereby declared that following designated product:
Product Type: WCDMA/GSM (GPRS) Dual-Mode
Digital Mobile Phone
Model No: KIS PLUS
Complies with the essential protection requirements of the
Radio and Telecommunication Terminal Equipment Directive
(EC Directive 1999/5/EC) and the Electromagnetic
Compatibility Directive (2004/108/EC).
This declaration applies to all specimens manufactured identical to the samples submitted for testing/evaluation.
Assessment of compliance of the product with the requirements relating to the Radio and Telecommunication
Terminal Equipment Directive (EC Directive 1999/5/EC) was performed by American TCB (Notified Body No.1588), based on the following standards:
122
Safety EN 60950-1:2006/A11:2009
EMC
Radio
Health
EN 301 489-1 V1.8.1; EN 301 489-3 V1.4.1;
EN 301 489-7 V1.3.1;
EN 301 489-17 V2.1.1; EN 301 489-24 V1.5.1;
EN 55013:2001+A2:2006; EN 55020:2007;
EN 301 511 V9.0.2;
EN 301 908-1 V4.2.1; EN 301 908-2 V4.2.1;
EN 300 328 V1.7.1;
EN 300 440-1 V1.6.1; EN 300 440-2 V1.4.1;
EN 50360:2001; EN 62311: 2008;
EN 62209-1:2006; EN 62209-2:2010;
EN 50332-1:2000; EN 50332-2:2003;
This declaration is the responsibility of the manufacturer:
ZTE Corporation
ZTE Plaza, Keji Road South, Hi-Tech, Industrial Park,
Nanshan District, Shenzhen, Guangdong, 518057,
P.R.China
Authorised person signing for the company:
Xu Feng Quality Director Of ZTE Corporation
Name in block letters & position in the company
Shenzhen, 6 th
July 2012
Place & date Legally valid signature
123
This equipment may be operated in:
CY CZ DK EE
DE
LT
GR
LU
HU
MT
IE
NL
SK
LI
SI
NO
ES
CH
SE
BG
124
AT
FI
IT
PL
GB
RO
BE
FR
LV
PT
IS
TR
KIS PLUS
WCDMA / GSM-Handy
Bedienungsanleitung
125
IMPRESSUM
Copyright © 2012 ZTE CORPORATION.
Alle Rechte vorbehalten.
Kein Teil dieser Publikation darf ohne die vorherige schriftliche Zustimmung der ZTE Corporation, mit irgendwelchen Mitteln, elektronisch oder mechanisch, einschließlich Fotokopie und Mikrofilm, in irgendeiner
Form zitiert, vervielfältigt oder übersetzt werden.
Die ZTE Corporation behält sich das Recht vor, ohne vorherige
Ankündigung Änderungen oder Ergänzungen der bereitgestellten
Information in dieser Bedienungsanleitung vorzunehmen.
Die Bluetooth
®
Warenzeichen und Logos sind Eigentum der
Bluetooth SIG, Inc. und jede Verwendung dieser Marken durch die ZTE Corporation erfolgt unter Lizenz. Andere Marken und Markennamen sind Eigentum der jeweiligen Inhaber.
Den Nutzern unserer intelligenten Endgeräte bieten wir einen
Self-Service. Für weitere Informationen über den
Self-Service und unterstützte Produktmodelle besuchen Sie bitte unsere offizielle Webseite (auf www.zte.com.cn) Die
Informationen auf unsere Webseite stehen unter Vorbehalt.
Version Nr.: R1.0
Ausgabe vom: 16.08.2012
126
Zu Ihrer Sicherheit
Allgemeine Sicherheitshinweise
Telefonieren Sie niemals während der
Fahrt mit dem Handy und SMS schreiben und lesen.
Nicht an Tankstellen benutzen.
Halten Sie Handy beim telefonieren mindestens
15 mm vom Ohr oder
Körper weg.
Kleinteile können beim
Verschlucken zum
Ersticken führen.
Ihr Handy kann unangenehmen Lärm verursachen.
Von Herzschrittmachern und anderen elektronischen medizinischen Geräten fernhalten.
Ihr Telefon könnte blitzen oder hell aufleuchten.
Werfen Sie Ihre Telefon nicht ins Feuer.
Kontakt mit etwas
Magnetischem vermeiden.
Vermeiden Sie extreme
Temperaturen.
127
Ausschalten, wenn Sie in Krankenhäusern und medizinischen
Einrichtungen darum gebeten werden.
Ausschalten, wenn Sie im Flugzeugen und auf
Flughäfen darum gebeten werden.
Vermeiden Sie den
Kontakt mit
Flüssigkeiten. Halten Sie das Handy trocken.
Zerlegen Sie Ihr Handy nicht in seine
Bestandteile.
Ausschalten, in der
Nähe von explosiven
Materialien oder
Flüssigkeiten.
Verwenden Sie nur zugelassenes Zubehör.
Für Notrufe sollten Sie sich nicht allein auf ein Handy verlassen.
Radiofrequenz (RF) Aussetzung
Allgemeine Aussagen über die RF-Energie
Ihr Handy verfügt über einen Sender und einen Empfänger.
Wenn es EIN-geschaltet ist, empfängt und sendet es
Hochfrequenzenergie. Wenn Sie mit Ihrem Handy telefonieren, steuert die System-Handhabung die
Leistungsübertragung des Handys.
128
Spezifische Absorptionsrate (SAR)
Ihr mobiles Gerät ist ein Funksender und -Empfänger. Es ist so konzipiert, dass es die empfohlenen Grenzwerte für die
Belastung von Funkwellen durch internationalen Richtlinien nicht überschreitet. Diese Richtlinien wurden von der unabhängigen wissenschaftlichen Organisation ICNIRP entwickelt und beinhalten Sicherheitsfaktoren, die den
Schutz aller Personen unabhängig von Alter und
Gesundheitszustand berücksichtigt.
Die Richtlinien basieren auf einer Maßeinheit, die als
Spezifische Absorptionsrate oder SAR bezeichnet wird. Der
SAR-Grenzwert für mobile Geräte liegt bei 2 W/kg und der höchste SAR-Wert der für dieses Modell am Ohr gemessen wurde, betrug 0,695 W/kg *, und wenn es auf den Körper, wie in dieser Bedienungsanleitung beschrieben getragen wird, beträgt es 1,13 W / kg *. Da mobile Geräte zahlreiche
Funktionen bieten, können sie in anderen Positionen, wie am
Körper eingesetzt werden, wie in dieser
Bedienungsanleitung ** beschrieben.
Der SAR dieses Modelles wurde während der maximalen
Sendeleistung ermittelt, der eigentliche SAR dieses Handys beim Gebrauch ist typischerweise unter dem genannten Wert.
Dies ist aufgrund der automatischen Änderung des
Leistungspegels des Handys möglich, um zu gewährleisten, dass mit möglichst wenig Energieaufwand mit den
Netzwerken kommuniziert wird.
129
* Die Tests wurden in Übereinstimmung mit EN 50360, EN
62311, EN 62209-1 und EN 62209-2 durchgeführt.
** Bitte beachten, beim Betrieb am Körper.
Betrieb am Körper
Wichtige Sicherheitsinformationen bezüglich Belastung durch Radiofrequenzstrahlung (RF):
Um die Einhaltung RF-Richtlinien zu gewährleisten, muss das Telefon mit einem minimalen Körperabstand von 15 mm verwendet werden.
Die Nichtbeachtung dieser Anweisungen kann Ihre persönliche RF-Belastung bis über die relevanten
Grenzwerte führen.
Reduzierung der Belastung durch
Radiofrequenz (RF)-Felder
Für Einzelpersonen, die wegen ihrer Exposition gegenüber
RF-Feldern besorgt sind, bietet die World Health
Organization (WHO) folgende Ratschläge:
Vorsichtsmaßnahmen: Nach aktuellen wissenschaftlichen
Erkenntnissen besteht keine Notwendigkeit für besondere
Vorsichtsmaßnahmen bei der Nutzung von Mobiltelefonen.
Besorgte Einzelpersonen können ihre eigene
RF-Exposition und die ihrer Kinder einschränken, indem sie die Länge der Anrufe limitieren oder "Freisprechanlagen" benutzen, um Handys von Kopf und Körper entfernt zu
130
halten.
Weitere Informationen zu diesem Thema finden Sie auf der
Homepage der WHO http://www.who.int/peh-emf (WHO Fact sheet 193: Juni 2000).
Rechtliche Informationen
Folgende Zulassungen und Hinweise treffen auf bestimmte
Regionen wie angegeben zu.
Sie können Sie im Abschnitt der
RoHS-Konformitätserklärung und CE-DOC am Ende dieses Handbuchs finden.
Ablenkung
Fahren
Volle Aufmerksamkeit muss auf Fahrten zu allen Zeiten gegeben sein, um das Risiko eines Unfalls zu reduzieren.
Telefonieren mit einem Handy während der Fahrt (auch mit einer Freisprecheinrichtung) kann ablenken und zu einem
Unfall führen. Sie müssen die jeweils örtlichen Gesetze und
Bestimmungen zur Beschränkung der Verwendung von
Drahtlosgeräten am Steuer einhalten.
Bedienen von Maschinen
Volle Aufmerksamkeit muss der Bedienung von
Maschinen gegeben werden, um das Risiko eines Unfalls
131
zu reduzieren.
Produkthandhabung
Allgemeine Erklärung über Handhabung und
Verwendung
Sie allein sind für die Nutzung Ihres Handys und allen Folgen seiner Nutzung verantwortlich.
Sie müssen immer das Telefon ausschalten, wo immer die
Verwendung von Mobiltelefonen untersagt ist. Für die
Verwendung Ihres Telefons wurden Sicherheitsmaßnahmen entwickelt, um die Benutzer und ihre Umwelt zu schützen.
Behandeln Sie das Telefon und sein Zubehör mit Sorgfalt und bewahren Sie es an einem sauberen und staubfreien
Ort auf.
Setzen Sie Ihr Telefon oder dessen Zubehör nicht offenen
Flammen oder angezündeten Tabakprodukten aus.
Setzen Sie Ihr Telefon oder dessen Zubehör nicht
Flüssigkeiten, Feuchtigkeit oder hoher Luftfeuchtigkeit aus.
Nicht fallen lassen, werfen oder versuchen, Ihr Telefon oder Zubehörteile verbiegen.
Verwenden Sie keine ätzenden Chemikalien,
Reinigungslösungen oder Aerosole, um das Gerät oder
Zubehörteile reinigen.
132
Lackieren Sie Ihr Telefon oder dessen Zubehör.
Versuchen Sie nicht, Ihr Handy oder Zubehörteile zu zerlegen, das dürfen nur autorisierte Personen tun.
Setzen Sie nicht Ihr Handy oder -Zubehör keinen extremen Temperaturen aus, Minimum -[5] und Maximum
+[50] Grad Celsius.
Beachten Sie die regionalen Richtlinien zur Entsorgung von elektronischen Produkten.
Tragen Sie Ihr Handy nicht in der Hosentasche, da es zerbrechen könnte, wenn Sie sich hinsetzen.
Kleine Kinder
Lassen Sie Ihr Handy und -Zubehör nie innerhalb der
Reichweite von kleinen Kindern oder erlauben ihnen, damit zu spielen.
Sie könnten sich oder andere verletzen oder versehentlich das Telefon beschädigen.
Ihr Telefon enthält kleine Teile mit scharfen Kanten, die zu
Verletzungen führen oder sich lösen und beim Verschlucken zur Erstickungsgefahr werden können.
Entmagnetisierung
Bringen Sie das Gerät nicht für längere Zeit in die Nähe von
Elektronikgeräten oder magnetischen Medien, um das.
Risiko der Entmagnetisierung zu verhindern.
133
Elektrostatische Entladung (ESD)
Berühren Sie nicht die Metall-Steckverbinder der SIM-Karte.
Antenne
Bluetooth und
WLAN Antenne
GPS Antenne
Die Antenne nicht unnötig anfassen.
Hauptantenne
Position für den normalen Gebrauch
BeimTelefonieren halten Sie das Handy an Ihr Ohr mit der
Unterseite zum Mund.
134
Antenne
Antenne
Airbags
Legen Sie Ihr Handy nicht im Airbagbereich ab, weil der
Airbag sich mit aller Kraft entfaltet und es zu ernsthaften
Verletzungen führen könnte.
Legen Sie das Handy an einen sicheren Ort, bevor Sie das
Fahrzeug starten.
135
Anfälle/Blackouts
Das Handy kann hell aufleuchten oder blitzen. Ein kleiner
Prozentsatz von Menschen sind empfänglich für Blackouts oder Anfälle (auch wenn sie das vorher noch nie hatten), wenn sie Blitzlichtern oder Lichteffekten, wie bei Spielen oder
Ansehen von Videos ausgesetzt, sind. Wenn Sie schon
Anfälle oder Ohnmachten erlitten haben oder in der
Familiengeschichte vorkommnen, konsultieren Sie bitte einen Arzt auf.
Wiederholte Überlastungsschäden (RSI)
Senken Sie das Risiko von wiederholten Überlastungsschäden
(RSI) beim SMS schreiben oder spielen mit dem Handy:
Greifen Sie das Handy nicht zu fest.
Die Tasten nur leicht drücken.
Verwenden Sie die besondere Ausstattung, die entworfen wurde, um die Tasten-Drückdauer zu verkürzen, wie bei
Textvorlagen und Texterkennung.
Machen Sie viele Pausen, um zu dehnen und zu entspannen.
Notrufe
Dieses Handy arbeitet wie jedes andere Mobiltelefon mit
Funksignalen, die keine Verbindung nicht unter allen
Bedingungen garantieren. Aus diesem Grund dürfen Sie
136
sich bei Notrufen niemals ausschließlich auf ein Mobiltelefon verlassen.
Lärm
Dieses Handy kann so laute Töne hervorbringen, der Ihr
Gehör schädigen könnte. Reduzieren Sie die Lautstärke, bevor Sie Kopfhörer, Bluetooth-Stereo-Headsets oder andere Audiogeräte benutzen möchten.
Aufheizen
Das Telefon kann sich während des Aufladens und bei normalem Gebrauch aufwärmen.
Elektrische Sicherheit
Zubehör
Verwenden Sie nur zugelassenes Zubehör.
Verbinden Sie keine miteinander kompatiblen Produkte oder
Zubehör.
Achten Sie darauf, dass keine Metallgegenstände wie
Münzen oder Schlüsselringe, damit in Berührung kommen und es zu einem Kurzschluss in den
Akku-Anschlüssen kommt.
137
Anschluss im Auto
Holen Sie sich professionellen Rat ein, wenn Sie eine
Handy-Schnittstelle mit der elektrischen Anlage des
Fahrzeuges verbinden möchten.
Fehlerhafte und beschädigte Produkte
Versuchen Sie nicht Ihr Handy zu zerlegen.
Nur qualifiziertes Personal darf das Telefon oder sein
Zubehör warten oder reparieren.
Wenn Ihr Telefon oder dessen Zubehör ist ins Wasser gefallen ist, durchstochen oder einem schweren Sturz ausgesetzt war, sollten Sie es nicht benutzen, bis Sie es zur Überprüfung zu einem autorisierten Service-Center gebracht haben.
Radiofrequenz Interferenzen
Allgemeine Erklärungen überInterferenz
Vorsicht ist bei der Verwendung des Handys in der Nähe von persönlichen medizinischen Geräten wie
Herzschrittmachern und Hörgeräten geboten.
Herzschrittmacher
Hersteller von Herzschrittmachern empfehlen, einen
Mindestabstand von 15 cm zwischen einem Mobiltelefon
138
und einem Herzschrittmacher, um mögliche
Funktionsstörungen mit dem Herzschrittmacher zu vermeiden. Zu diesem Zweck, verwenden Sie das Handy an dem Ohr auf der gegenüberliegenden Seite Ihres
Schrittmachers und tragen es nicht in der Brusttasche.
Hörgeräte
Menschen mit Hörgeräten oder anderen
Cochlea-Implantaten können unter Umständen bei der
Verwendung von drahtlosen Geräten oder wenn eines in der
Nähe ist störende Geräusche wahrnehmen.
Der Grad der Interferenz hängt von der Art des Hörgeräts und der Entfernung der Störquelle ab, wobei ein größerer
Abstand die Interferenz reduzieren kann. Sie können sich auch an den Hörgerätehersteller wenden, um Alternativen zu besprechen.
Medizinische Geräte
Bitte konsultieren Sie Ihren Arzt und den Gerätehersteller, um festzustellen, ob der Betrieb Ihres Handys mit dem
Betrieb Ihres medizinischen Geräts Störungen verursachen kann.
Krankenhäuser
Schalten Sie Ihr Mobilgerät aus, wenn Sie in
Krankenhäusern, Kliniken oder Gesundheitseinrichtungen dazu aufgefordert werden. Diese Anforderungen sind so
139
konzipiert, um mögliche Interferenzen mit empfindlichen medizinischen Geräte zu vermeiden.
Flugzeuge
Schalten Sie Ihr Mobilgerät aus, sobald Sie im Flughafen oder von einem Mitarbeiter der Fluggesellschaft.dazu aufgefordert werden.
Über den Einsatz von drahtlosen Geräten an Bord des
Flugzeugs,wenden Sie sich an Mitarbeiter der
Fluggesellschaft. Wenn Ihr Gerät über einen Flugmodus verfügt, muss diese vor dem Betreten des Flugzeugs aktiviert werden.
Interferenzen in Autos
Bitte beachten Sie, dass wegen möglicher Interferenzen mit elektronischen Geräten, einige Kfz-Hersteller die
Verwendung von Mobiltelefonen in den Fahrzeugen untersagen, wenn ein Freisprecheinrichtung mit externer
Antenne in der Installation enthalten ist.
140
Explosionsgefährdete Umgebungen
Tankstellen und explosionsgefährdete
Umgebungen
An Orten mit explosionsgefährdeten Bereichen, achten Sie auf die angebrachten Schilder und schalten gehorsam drahtlose Geräte wie Ihr Telefon oder andere Funkgeräte ab.
Zu Gebieten mit explosionsgefährdeten Bereichen gehören
Tankstellen, Bereiche unter Deck auf Schiffen, Treibstoff- oder chemische Lagerstätten, in denen die Luft Chemikalien oder
Partikel wie Getreide, Staub oder Metallpulver enthält.
Sprengstoffe und Sprengbereiche
Schalten Sie Ihr Handy oder drahtloses Gerät ab, wenn Sie in einem Sprenggebiet oder in einem Sprengbereich sind, in dem der Betrieb von "Zwei-Weg-Radios" oder
"Elektronische Geräten" untersagt sind. Befolgen Sie alle
Schilder und Anweisungen.
141
Erste Schritte
Übersicht
Lautstärke erhöhen
Lautstärke leise stellen
Kopfhörerbuchse
Hörer
Menü-Taste
Start-Taste
142
Ein/Aus-Taste
LED-Anzeige
Touch Screen
Suche-Taste
Zurück-Taste
Ladegerät/
USB-Buchse
Kamera
Lautsprecher
Batteriea bdeckung
143
Tasten-Erklärung
Taste Funktion
Ein/Aus-Taste Drücken und halten, um ein- oder auszuschalten, Leise- oder Flugmodus oder um das Gerät auszuschalten.
Drücken, um in Ihrem Handy den
Ruhemodus einzuschalten.
Drücken, um den Ruhemodus abzuschalten.
Start-Taste Antippen, um aus jeder Anwendung oder
Dialogfenstern auf die Start-Seite zurückzukehren.
Tippen und halten, um die kürzlich benutzten Anwendungen zu sehen.
Menü-Taste
Tippen, um die Optionen für den aktuellen
Bildschirm zu kommen
Zurück-Taste Tippen, um auf die vorherige Seite zu gehen.
Suche-Taste
Tippen, um Informationen über den aktuellen
Bildschirm oder Anwendung zu suchen.
Lautstärke-
Tasten
Drücken oder halten, um die Lautstärke anzupassen.
144
In Betrieb nehmen
Installieren der SIM/microSD-Karte und des
Akkus
Vor dem Installieren oder Einlegen des Akkus, SIM oder
Speicherkarte, das Handy abschalten.
1. Die hintere Abdeckung entfernen.
2. Halten Sie die SIM-Karte mit der abgeschrägten Ecke, wie gezeigt, ausgerichtet und schieben Sie sie in den
Kartenhalter.
145
3. Halten Sie Ihre microSD-Karte mit den Metallkontakten nach unten und schieben Sie sie in.
HIMWEIS:Das microSD Logo ist ein
Warenzeichen der SD Card Association.
146
4. Legen Sie den Akku so ein, dass Sie die goldenen
Kontakte des Akkus mit den Goldkontakten im
Batteriefach ausrichten. Drücken Sie vorsichtig auf die
Batterie, bis sie einrastet.
5. Drücken Sie vorsichtig die Abdeckung auf seinen Platz bis Sie ein klicken hören.
1
2
147
Entfernen der Batterie und
SIM/microSD-Karte
1. Das Handy sollte abgeschaltet sein.
2. Die hintere Abdeckung entfernen.
3. Den Akku herausnehmen.
4. Die SIM-Karte herausschieben.
5. Die microSC-Karte herausschieben.
Den Akku aufladen
Das Erste was Sie tun müssen, wenn Sie Ihr Handy bekommen, ist den Akku aufladen.
1. Den Adapter an die Ladebuchse anschließen. Stecken
Sie den Stecker in die entsprechende Buchse. Den
Stecker nicht mit Gewalt in die Ladebuchse stecken.
148
2. Stecken Sie das Ladegerät an eine Normsteckdose mit
Wechselstrom ein.
3. Ziehen Sie den Stecker des Ladegerätes heraus, wenn der Akku vollständig aufgeladen ist.
Wieviel Akku-Ladung verbleibt noch?
Wenn der Akku schwach ist, wird eine Pop-up-Meldung auf dem Display erscheinen. Während Sie Ihr Handy aufladen, wird das Display Ihnen jedes mal den genauen Ladezustand anzeigen, wenn Sie Ihr Handy aktivieren.
Wenn Ihr Handy eingeschaltet ist, wird dieses Ladesymbol
/ an der Statusleiste erscheinen. Sobald der
Ladevorgang abgeschlossen ist, erscheint dieses Symbol an der Statusleiste.
Handy Ein/Aus-schalten
Stellen Sie sicher, dass die SIM.-Karte eingelegt und der
Akku aufgeladen ist.
Halten Sie die Ein/Aus-Taste gedrückt, um Ihr Handy einzuschalten.
Um es auszuschalten, halten Sie die Ein/Aus-Taste gedrückt, um Handy-Optionen anzuzeigen. Tippen Sie auf Ausschalten und dann auf OK.
149
Erstmaliges Einrichten Ihres Handys
Beim ersten Einschalten des Handys, nachdem Sie es gekauft haben, oder nach dem Zurücksetzen auf
Werkseinstellungen (siehe Ihre Telefoneinstellungen –
Datenschutz: Zurücksetzen auf Werkseinstellungen), müssen Sie vor dem Gebrauch einige Einstellungen vornehmen.
1. Tippen Sie auf Sprache ändern, um eventuell Ihre
Spracheinstellung zu ändern.
2. Tippen Sie auf den Android-Roboter auf dem Display.
3. Erstellen Sie ein Google-Konto oder Sie melden sich bei Ihrem Konto an.
Sie können auch auf Überspringen tippen und später ein
Konto einrichten.
4. Konfigurieren Sie die Google Standort-Optionen und tippen auf Weiter.
5. Konfigurieren Sie das Datum und die Uhrzeit-Optionen und tippen auf Weiter.
Umschalten auf den Energiesparmodus
Im Energiesparmodus (Stand-by), um Akkuladung zu sparen, wird Ihr Gerät mit dem ausgeschalteten Display in einen
Zustand des geringeren Stromverbrauchs gebracht. Ihr
Handy schaltet auch automatisch in den Stand-by-Modus, wenn das Display nach einer bestimmten Zeit abgeschaltet
150
wird. Diese Zeit können Sie unter Einstellungen > Display >
Display-Timeout einstellen.
Drücken Sie die Ein/Aus-Taste, um in den Stand-by-Modus zu wechseln.
Handy aktivieren
1. Drücken Sie die Ein/Aus-Taste, um Ihr Display zu aktivieren.
2. Das Symbol zum Entsperren des Bildschirms antippen und draufbleiben.
HINWEIS: Wenn Sie einen Freischaltcode, PIN oder
Passwort für Ihr Handy eingestellt haben (siehe das Kapitel
Ihre Telefoneinstellungen – Sicherheitseinstellungen), müssen Sie den Code, den PIN oder das Passwort eingeben, um den Bildschirm zu entsperren.
Auf Ihrem Handy herumkommen
Touch Control
Sie können mit Fingerbewegungen Ihr Handy bedienen.
Die Bedienelemente auf dem Touchscreen ändern sich dynamisch je nach den Aufgaben, die Sie ausführen.
Tippen Sie auf die Tasten, Symbole oder Anwendungen, um Elemente auszuwählen oder um Anwendungen zu
151
öffnen.
Wenn Sie mit Ihrem Finger auf einem Element bleiben, werden die verfügbaren Optionen angezeigt.
Streichen Sie mit dem Finger über das Display, um nach oben, unten, links oder rechts zu scrollen.
Tippen Sie auf bestimmte Elemente und ziehen sie über den Bildschirm, um sie wieder abzulegen.
Wenn Sie mit zwei Fingern eine Zwickbewegung machen oder doppeltippen, können Sie auf dem Bildschirm eine
Webseite oder ein Bild vergrößern oder verkleinern.
HINWEIS: Sie können das Handy-Display im Hoch- oder
Querformat anzeigen, indem Sie das Handy einfach senkrecht halten oder auf die Seite legen. Nicht alle Seiten können im Querformat angezeigt werden.
152
Startseite
Sie entscheiden, was auf Ihrer Startseite angezeigt wird.
Stellen Sie Ihr eigenes Hintergrundbild ein, fügen Sie
Kurzbefehle für Widgets, Ordner oder Anwendungen hinzu, die Sie brauchen oder entfernen sie wieder, wie Sie möchten.
Status &
Benachrichtigungen
Kurzbefehl
Hintergrund-bild
Kontakte
Wähler Nachrichten
Antippen, um die gesamten
Anwendungen anzuzeigen.
153
Erweiterte Startseite
Die Startseite kann über die Displaybreite erweitert werden, so entsteht mehr Platz für mehr Dinge. Streichen Sie mit
Ihrem Finger nach links oder rechts, um die erweiterte
Startseite anzusehen.
Eine erweiterte Startseite hinzufügen oder entfernen:
1. Tippen Sie auf Startseiten-Taste, um zur Startseite zurückzukehren.
2. Tippen Sie auf die Menü-Taste>Benutzerdefinition >
Bildschirm.
3. Tippen Sie auf hinzuzufügen.
, um weitere erweiterte Startseiten
Tippen Sie auf eine Miniatur, um eine erweiterte
Startseite zu entfernen.
Den Platz einer erweiterten Startseite anpassen:
1. Tippen Sie auf Startseiten-Taste, um zur Startseite zurückzukehren.
2. Tippen Sie auf die Menü-Taste > Benutzerdefinition >
Bildschirm.
3. Tippen Sie auf eine Miniatur und bleiben drauf und ziehen sie an den Platz, wo Sie sie haben wollen.
Auswahl des Hintergrunds
1. Tippen Sie auf Startseiten-Taste, um zur Startseite
154
zurückzukehren.
2. Tippen Sie auf die Menü-Taste > Hintergrund.
3. Tippen Sie auf Galerie,Lebendige Hintergründe, oder Hintergründe und wählen das Bild oder die
Animation, die Sie als Hintergrund haben möchten.
Bilder aus der Galerie müssen wahrscheinlich zugeschnitten werden.
4. Tippen Sie auf Speichern oder Hintergrund einstellen.
Elemente auf Ihrer Startseite hinzufügen
1. Tippen Sie auf Start-Taste, um zur Startseite zurückzukehren.
2. Streichen Sie nach links oder rechts, um auf dem Display einen freien Platz zu finden.
3. Tippen Sie auf die Menü-Taste > Benutzerdefinition >
Zur Startseite hinzufügen.
Tipp: Sie können genauso einen freien Platz antippen und drauf bleiben, bis das Zur Startseite hinzufügen
Menü angezeigt wird.
4. Wählen Sie ein Kategorie (Kurzbefehle, Widgets oder
Ordner).
5. Wählen Sie das Element, das Sie zu der Startseiten hinzufügen möchten.
Entfernen von Elementen Ihrer Startseite
1. Tippen Sie auf Start-Taste, um zur Startseite
155
zurückzukehren.
2. Tippen Sie auf das Element, das Sie löschen möchten, und bleiben mit dem Finger drauf bis das Symbol auf dem Display erscheint.
3. Ziehen Sie dieses Element zu und lassen es los, wenn das Element rot wird.
Verwenden von Ordnern auf Ihrem
Startseiten-Bildschirm
Sie können auf Ihrer Startseite Ordner erstellen und können mehrere Verknüpfungen in einen Ordner ablegen.
156
Um einen Ordner auf der Startseite zu erstellen:
1. Tippen Sie auf Startseiten-Taste, um zur Startseite zurückzukehren. Streichen Sie nach links oder rechts, um auf der Startseite einen freien Platz zu finden.
2. Die Verknüpfung, die Sie im Ordner ablegen wollen, antippen und drauf bleiben bis das -Symbol erscheint.
3. Ziehen Sie die Verknüpfung zu und lassen sie los.
Ein neuer Ordner wird erstellt und die Verknüpfung ist im
Ordner abgelegt.
Einen Ordner öffnen oder schließen:
Tippen Sie einen Ordner an, um ihn zu öffnen.
Tippen Sie auf Schließen, um ihn zu schließen.
Eine Verknüpfung in einem Ordner ablegen:
1. Die Verknüpfung antippen und drauf bleiben und dann auf ein Ordner-Symbol ziehen.
2. Die Verknüpfung los lassen und sie wird in den Ordner hinzugefügt.
Eine Verknüpfung aus einem Ordner entfernen:
1. Tippen Sie einen Ordner an, um ihn zu öffnen.
2. Die Verknüpfung, die Sie entfernen möchten, antippen und drauf bleiben und dann auf die Startseite ziehen.
3. Die Verknüpfung los lassen und sie wird aus den Ordner entfernt.
157
Einen Ordner umbenennen:
1. Tippen Sie einen Ordner an, um ihn zu öffnen.
2. Tippen Sie auf das Ordner-Namensfeld und geben einen neuen Namen ein.
3. Tippen Sie auf OK.
Status-und Benachrichtigungs-Symbole
GPRS-Verbindung
GPRS im Einsatz
EDGE-Verbindung
Kein Signal
Signalstärke
Lautsprecher aus
EDGE im Einsatz
3G-Verbindung
3G im Einsatz
Handy Mikrofon aus
Keine SIM-Karte eingelegt
Akku ist schwach
GPS ist eingeschaltet
USB ist verbunden Anruf wird aufgezeichnet
Akku so gut wie leer
microSD-Karte ist deinstalliert
Akku ist fast leer microSD-Karte wird vorbereitet
Mit einem WLAN-Netz verbunden
158
Akku ist teilweise verbraucht und zieht
Energie
Alarm ist eingestellt
Akku ist voll
Akku wird geladen
Synchronisieren
Vibrationsmodus
Kopfhörer ist eingesteckt
Bluetooth an
Lautsprecher an
Probleme mit SMS/MMS versenden
Flugmodus
Neue E-Mail
Neue SMS
Neue MMS
Neue
G-Mail-Nachricht
Neue Sofortnachricht
Bevorstehendes Ereignis
Lied abspielen
Daten werden heruntergeladen
Inhalt erfolgreich heruntergeladen und installiert
Verpasster Anruf Daten werden gesendet
Verbindungsaufbau USB-Tethering ist aktiviert
Anruf in der
Warteschleife
Mobiler WLAN-Hotspot ist aktiviert
159
Mehrere (nicht angezeigte)
Benachrichtigungen
Fehler oder
Warnung
Neues WLAN-Netzwerk erkannt
Verwendung des Benachrichtigungsfeldes
Streichen Sie mit dem Finger über die Statusleiste von oben über das Display nach unten, um das
Benachrichtigungsfeld zu öffnen, wo Sie einige häufig verwendete Einstellungen, wie z. B. Auto-Rotation, Klang,
WLAN, Daten, Bluetooth, GPS, Sync, Flugmodus und
Bildschirm-Helligkeit können einstellen können. Von hier aus können Sie auch neue Nachrichten, neue E-Mails,
Terminerinnerungen, etc. öffnen.
Tipp: Sie können das Benachrichtigungsfeld auch über die
Startseite öffnen, wenn Sie Menü-Taste >
Benachrichtigung antippen.
160
Anwendungen und Einstellungen Vorschau
Anwendungsvorschau
Ihr Gerät verfügt über viele Funktionen. Antippen und gleiten Sie links oder rechts auf dem Display, um folgende
Anwendungen zu sehen.
Anwendungen Beschreibung
Alarm Alarm einstellen
Sicherung &
Wiederher- stellung
Browser
Rechner
Kalender
Anrufliste
Benutzerdaten, wie Kontakte und Nachrichten, sichern oder wiederherstellen.
Im Internet browsen.
Für die Grundrechenarten
Termin- und Veranstaltungsplanung
Anzeige von gewählten Nummern, erhaltene und verpasste Anrufe.
Camcorder
Kamera
Aufnehmen von Videoclips
Tolle Fotos aufnehmen.
Auf Dokumente gehen
Ihre Dokument nachsehen.
Downloads Auf heruntergeladene Dateien zugreifen.
Filer
Senden und erhalten von E-Mails
Verwalten von Dateien auf der microSD-Karte.
161
Anwendungen Beschreibung
UKW-Radio Suchen, Anhören und Speicher von Radiosendern
Galerie
Google-Mail
Google+
Multimedia Dateien verwalten.
Zugang auf Ihr G-Mail-Konto und lesen Ihre
E-Mails auf Ihrem Handy.
Aktuelles austauschen und sehen, was um Sie herum vorgeht mit Google+.
Latitude
Maps
Messenger
Musik
Navigation
Nachrichten &
Wetter
Notizblock
Sehen Sie Ihren Standort und den Ihrer Freunde und teilen dies mit ihnen via Google Maps
Latitude.
Nachverfolgen Ihres aktuellen Standorts,
Verkehrsinformationen in Echtzeit und Sie erhalten eine detaillierte Wegbeschreibung zu
Ihrem Zielort.
Bringt Freunden zusammen mit einfachen
Gruppengesprächen mit Messenger.
Durchsuchen Sie Ihre Audio-Dateien und hören ihnen zu.
Finden Sie Ihren Weg mit der Google Maps
Navigation.
Überprüfen der Wettervorhersage und der aktuellsten Nachrichten, die in Ihrem
Interessenbereich liegen.
Erstellen von Text-Notizen.
162
Anwendungen Beschreibung
Places
Finden Sie Restaurants, Geldautomaten und andere Geschäfte oder Sehenswürdigkeiten in
Ihrer Nähe.
Play Store
Suche
Zugriff auf nützliche Anwendungen und lustige
Spiele zum Herunterladen.
Suche nach Informationen online oder auf Ihrem
Handy.
Einstellungen Einstellungen anpassen.
SIM Toolkit
Wird auf dem Bildschirm nur angezeigt, wenn Ihre
SIM-Karte diese Funktion bietet. Bitte kontaktieren
Sie die Dienstanbieter für weitere Informationen.
Software
Update
Überprüfen Sie die Software, nach verfügbaren
Updates und richten Update-Optionen ein.
Sound Recorder Aufnehmen von Audioclips.
Stoppuhr Genaues messen, wie lange eine Aktivität dauert.
Talk
Task Manager
Video Player
Verwenden Sie Google Talk zum Senden und
Empfangen von Sofortnachrichten.
Verwaltet alle Programme, die auf Ihrem Handy ausgeführt werden.
Video-Dateien durchsuchen und ansehen.
Sprachsuche
Mit Ihrer Stimme suchen, kontrollieren und kommunizieren.
163
Anwendungen Beschreibung
YouTube
YouTube-Videos ansehen und Ihre eigenen hochladen.
EinstellungenVorschau
Um die Handy-Einstellungen zu ändern oder anzusehen, tippen Sie auf die Startseite-Taste > > Einstellungen
Oder über die Startseite, tippen Sie auf die Menü-Taste >
Einstellungen.
Drahtlos &
Netzwerke
Anrufeinstellungen
Audio
Display
Konfiguration und Verwaltung von drahtlosen Verbindungen wie WLAN,
Bluetooth ®, mobile Netzwerke,
Freigabe mobiler Datenverbindungen und Virtuelle private Netzwerke. Sie können hier auch den Flugmodus wählen.
Einrichten von festen Nummern,
Voicemail, Kurzwahl, SMS ablehnen,
Anrufsperre, Rufumleitung, Anklopfen,
Anrufer-ID und
Internetrufnummer-Einstellungen.
Audioeinstellungen wie z. B.
Klingeltöne und Benachrichtigungen.
Display-Einstellungen
164
Standort &
Sicherheit
Anwendungen
Konten &
Synchronisierung
Datenschutz
Erstellen Sie den Entsperrungscode für das Display, sowie die
SIM-Karten-Sperre oder verwalten und speichern der Anmeldeinformationen auf dem Handy. Genauso können Sie diese Quelle zur Standortbestimmung von Mein Standort auswählen.
Verwalten Sie neue Anwendungen und
Installation und sehen sich Speicher,
Batterieverbrauch und Optionen für die
Anwendungsentwicklung an.
Verwalten Sie Ihre Konten und konfigurieren die
Synchronisierungseinstellungen.
Konfigurieren der
Privatsphäre-Einstellungen, wie
Datensicherung, Wiederherstellung und persönlichen Daten.
Speicherung
Überprüfen des verfügbaren
Speicherplatzes in der externen Karte und in der internen Handyspeicher.
Sprache & Tastatur
Hier stellen Sie die Sprache des
Betriebssystems ein, sowie die
Texteingabe-Optionen.
165
Sprach-Eingabe &
-Ausgabe
Eingabehilfen
Datum & Uhrzeit
Über das Handy
Spracherkennung und
Text-zu-Sprache-Optionen einrichten.
Wählen Sie Zugänglichkeitsoptionen, nachdem Sie mit Zugänglichkeit zusammenhängende Anwendungen installiert haben.
Zum einstellen des Datums, der
Uhrzeit, der Zeitzone und des
Datum-/Uhrzeitformats.
Hier prüfen Sie den Handy-Status,
Akkuverbrauch und rechtliche
Informationen, etc.
Systemaktualisierungen können Sie auch überprüfen.
Ausblenden oder Anzeigen der Anwendungen
Sie können in der Anwendungsliste Anwendungen ausblenden bzw. anzeigen.
1. Tippen Sie auf die Startseiten-Taste > .
2. Tippen Sieauf die Menü-Taste > Anwendungen
ausblenden.
3. Um die Anwendungen auszublenden, aktivieren Sie daneben das Kontrollkästchen. Um die Anwendungen anzuzeigen, löschen Sie einfach das entsprechende
Kontrollkästchen.
166
4. Tippen Sie auf die Zurück-Taste, um zur
Anwendungsliste zurückzukehren.
Die Position einer Anwendung anpassen
Die Position der Anwendungen können Sie anpassen wie Sie möchten in er Anwendungsliste.
1. Tippen Sie auf die Startseiten-Taste > .
2. Tippen Sie auf die Menü-Taste > Bearbeiten.
3. Tippen Sie auf eine Anwendung und bleiben drauf und ziehen sie an den Platz, wo Sie sie haben wollen.
4. Die Anwendung los lassen und dann die Menü-Taste >
Speichern antippen, um das Bearbeitete zu speichern.
Sie könne auch die Menü-Taste > Löschen > OK antippen, um die Bearbeitung abzubrechen.
Tipp: Sie können auch in der Display-Anwendung die
Suche-Taste oder die Menü-Taste > App-Suche antippen.
Kürzlich verwendete Anwendungen öffnen
1. Von jedem Bildschirm aus, dieStart-Taste antippen und
drauf bleiben. Das Telefon zeigt die Symbole der
Anwendungen, die Sie vor kurzem verwendet haben.
167
2. Tippen Sie auf die Anwendung, die Sie öffnen möchten.
168
Telefongespräche
Telefonieren
Es gibt viele Möglichkeiten mit Ihrem Handy zu telefonieren.
Uns sie sind ganz einfach.
Über den Wähler telefonieren
1. Tippen Sie auf die Startseiten-Taste > .
2. Die Telefonnummer mit der On-Screen-Tastatur eingeben. Tippen Sie auf , um falsche Ziffern zu löschen.
3. Tippen Sie auf .
Tipp: Für internationale Anrufe, tippen Sie auf bleiben drauf, um die "+" einzugeben. und
Von den Kontakten aus telefonieren
1. Tippen Sie auf die Startseiten-Taste > .
2. Gleiten Sie mit Ihrem Finger über die Kontaktliste, um sie durchzublättern und tippen auf den gewünschten Kontakt.
Tipp: Sie können auch einen Kontakt suchen, indem Sie unten auf das Display tippen .
3. Tippen Sie auf .
169
Telefonieren aus der Anrufliste
1. Tippen Sie auf die Start-Taste > > Anrufliste.
2. Tippen Sie neben die Nummer, mit der Sie telefonieren möchten.
Von einer Text Nachricht aus telefonieren
Wenn eine Text-Nachricht eine Telefonnummer enthält, die
Sie anrufen möchten, können Sie während des Lesens der
SMS, telefonieren.
1. Tippen Sie auf die Startseiten-Taste > .
2. Tippen Sie auf das Gespräch und dann auf die SMS, die die gewünschte Telefonnummer enthält.
3. Auf die Nummer tippen.
4. Tippen Sie auf .
Kurzwahl verwenden
Im Wählprogramm wählen Sie eine Taste von 1 - 9 tippen Sie an und bleiben drauf, um die entsprechende
Kurzwahl-Nummer anzurufen.
Die Zifferntaste 1 ist für die Kurzwahl Ihrer Voicemail reserviert.
Eine Kurzwahltaste zuordnen:
1. Tippen Sie auf der Startseite auf die Menü-Taste >
Einstellungen > Anrufeinstellungen > Kurzwahl.
170
2. Eine Kurzwahl-Taste antippen-
3. Geben Sie eine Telefonnummer ein oder tippen Sie auf
, um eine aus der Kontaktliste auszuwählen.
4. Tippen Sie auf OK.
Anrufe annehmen
Einen Anruf annehmen
Ziehe nach rechts, um den Anruf entgegenzunehmen.
Einen Anruf ablehnen
Ziehe nach links, um den Anruf abzulehnen.
Tipp: Sie können genauso die Menü-Taste > SMS
ablehnen antippen, um den Anruf abzulehnen und um eine automatische Nachricht an den Anrufer abzusenden.
Einen Anruf stummschalten
Sie können während eines Telefonats, das Mikrofon so leise stellen, dass der Gesprächspartner Sie nicht hören kann, aber Sie ihn trotzdem hören.
Tippen Sie auf Ton aus, um das Mikrofon auszuschalten. Das
171
Ton-aus-Symbol
wird in der Statusleiste angezeigt. Um
Ihr Mikrofon wieder einzuschalten, tippen Sie auf Ton aus.
Einen Anruf auf Halten setzen
Sie können ein aktives Gespräch auf Halten setzen bzw. unterbrechen, wenn Sie auf die Menü-Taste > Halten tippen
Das Symbol wird auf dem Display angezeigt.
Die Lautsprecher ein-/ausschalten
Tippen Sie auf Lautsprecher während eines Anrufs, um den
Lautsprecher einzuschalten Diese Symbol wird in der
Statusleiste angezeigt. Tippen Sie noch einmal auf
Lautsprecher, um den Lautsprecher abzuschalten.
Einen Anruf beenden
Tippen Sie auf Beenden, um den Anruf zu beenden.
Anrufeinstellungen
Von der Startseiten aus, können Sie die Anrufeinstellungen
öffnen, indem Sie die Menü-Taste > Einstellungen >
Anrufeinstellungen antippen.
Feste
Rufnummern wählen
Schränkt abgehende Anrufe auf fest voreingestellte Rufnummern ein. Dazu müssen
Sie Ihren SIM-PIN2-Code kennen.
Voicemail-Service Wählen Sie einen Voicemail-Service-Provider.
172
Voicemail-Einstell ungen
Geben Sie eine Voicemail-Nummer ein.
Kurzwahl
SMS ablehnen
Kurzwahltasten und -Nummern festlegen.
Erstellen Sie eine Nachricht, die an den Anrufer gesendet werden kann, wenn Sie seinen Anruf ablehnen.
Anrufsperre einstellen
Gewisse Anrufe untersagen.
Eingehende Anrufe auf eine andere
Telefonnummer weiterleiten. Entscheiden Sie
Anrufweiterleitung wann Sie weitergeleitet werden sollen: Immer
weiterleiten;Weiterleiten wenn
besetzt;Weiterleiten wenn unbeantwortetoder
Weiterleiten wenn nicht erreichbar.
Zusätzliche
Einstellungen
Anrufer ID
Wählen Sie, ob die Angerufenen
Ihre Nummer sehen können oder nicht.
Anklopfen
Anzeigen eingehender Anrufe, während eines Gesprächs.
Konten Konten für Internetanrufe (SIP) einrichten.
Internet-Telefonie verwenden
Wählen Sie, wann Sie die Internet-Telefonie verwendet werden soll.
173
Kontakte
Sie können Kontakte auf Ihr Handy laden und sie mit den
Kontakten auf Ihrem Google-Konto oder anderen Konten synchronisieren, die diese Funktion unterstützen
Für die Übersicht Ihrer Kontakte, tippen Sie auf Start-Seite >
. Dort können Sie die Tabs am oberen Rand antippen und schnell zwischen Wähler, Anrufliste, Favoriten oder
Kontaktgruppen umzuschalten.
Importieren und Exportieren von
Kontakten
Sie können Kontakte von/auf Ihre SIM-Karte oder microSD-Karte importieren oder exportieren. Das ist besonders nützlich, wenn Sie Kontakte zwischen verschiedenen Geräten übertragen müssen.
Importieren/Exportieren von Kontakten
(SIM-Karte)
Gehen Sie folgendermaßen vor, um die Kontakte von der
SIM-Karte zu importieren oder sie von der SIM-Karte zu exportieren.
1. Tippen Sie auf dem Kontaktbildschirm auf die
Menü-Taste > Import/Export
2. Wählen Sie Import von SIM-Karte oder Export auf
174
SIM-Karte. Ihr Handy zeigt automatisch die Kontakte an.
3. Tippen Sie auf die Kontakte, die Sie importieren oder exportieren möchten. Oder Sie tippen einfach auf , um alle auszuwählen.
4. Tippen Sie auf .
Importieren/Exportieren von Kontakten
(microSD-Karte)
Gehen Sie folgendermaßen vor, um die Kontakte von der microSD-Karte zu importieren oder sie von der microSD-Karte zu exportieren.
1. Tippen Sie auf dem Kontaktbildschirm auf die
Menü-Taste> Import/Export.
2. Wählen Sie Import von SD-Karte oder Export auf
SD-Karte.
Für den Import, sollten Sie vCard-Dateien auf der microSD-Karte gespeichert haben. Wenn mehrere vCard-Dateien gespeichert sind, sollten Sie die entsprechende vCard-Datei auswählen und dann auf
OK tippen.
Beim Export wird das Handy Sie nach dem Namen der vCard-Datei fragen. Tippen Sie auf OK, um die
Datei auf der microSD-Karte zu erstellen.
175
Freigeben von Kontakt-Informationen
1. Tippen Sie auf dem Kontaktbildschirm auf die
Menü-Taste > Teilen.
2. Tippen Sie auf die Kontakte, die Sie freigeben wollen.
Oder Sie tippen einfach auf , um alle auszuwählen.
3. Tippen Sie auf Ihr Handy exportiert alle von Ihnen ausgewählten Kontaktdaten in eine temporäre vCard-Datei.
4. Tippen Sie auf OK und wählen wie Sie die vCard-Datei senden möchten. Sie können sie via Bluetooth oder
E-Mail versenden.
Einen Kontakt erstellen
1. Tippen Sie auf dem Kontaktbildschirm auf .
2. Tippen Sie auf Kontaktart, um auszuwählen wo der
Kontakt gespeichert werden soll.
3. Den Kontaktnamen, Telefonnummer und andere
Informationen eingeben.
4. Tippen Sie auf , um den Kontakt zu speichern.
176
Ein Kontakt zu den Favoriten hinzufügen
1. Im Kontaktbildschirm tippen Sie und bleiben drauf auf den
Kontakt, den Sie zu den Favoriten hinzufügen wollen.
2. Tippen Sie auf dem Pop-up-Menü auf Zu Favoriten
hinzufügen.
Tipp: Sie können auch auf einen Kontakt tippen und dann auf neben dem Kontaktnamen, um ihn zu den Favoriten hinzufügen.
Nach einem Kontakt suchen
1. Tippen Sie auf am unteren Rand des
Kontaktbildschirms.
2. Geben Sie den Kontaktnamen ein, nach dem Sie suchen möchten.
Die übereinstimmenden Kontakte werden aufgelistet.
Eine neue Gruppe erstellen
1. Tippen Sie auf dem Kontaktbildschirm auf Gruppen-Tab.
2. Tippen Sie auf und wählen falls notwendig eine
Gruppenart.
3. Tippen Sie auf das -Symbol am unteren Rand des
Bildschirms.
177
4. Geben Sie den Gruppennamen ein und tippen auf .
5. Tippen Sie auf die neue Gruppe und tippen dann auf , um Gruppenmitglieder hinzuzufügen.
6. Aktivieren Sie das Kontrollfeld neben dem entsprechenden Kontakt. Dann tippen Sie auf .
Um Nachrichten an die Gruppenmitglieder zu senden, tippen
Sie auf neben der Gruppe und wählen die
Nachrichtenempfänger aus den aufgelisteten
Gruppenmitgliedern aus.
178
Text eingeben
Wenn in einem Feld Text oder Zahlen eingegeben werden muss, dann erscheint auf dem Display automatisch eine
Tastatur. Auf das Eingabefeld tippen und draufbleiben und dann tippen Sie auf Eingabe-Methode aus dem
Pop-up-Menü, um die Eingabe-Methode zu ändern. Sie können auch auf die Zurück-Taste tippen oder halten die
Menü-Taste, um die Bildschirmtastatur auszublenden.
Android-Tastatur
Die Android-Tastatur bietet ein ähnliches Layout wie eine
Computer-Tastatur. Wenn Sie das Handy auf die Seite drehen, wird die Tastatur vom Hoch- zum Querformat wechseln.
Um die Tastatur im Querformat zu verwenden, aktivieren Sie unter Einstellungen > Display das Kontrollfeld Display
autom. drehen. (Die Tastatur im Querformat wird nicht in allen Anwendungen unterstützt.)
179
Tippen Sie auf die Buchstabentasten, um Buchstaben einzugeben. Tippen Sie auf spezielle Tasten und bleiben drauf, um die zugeordneten Buchstaben mit Akzent oder
Zahlen einzugeben. Zum Beispiel, um ein È einzugeben, tippen Sie und bleiben drauf und die verfügbaren
Buchstaben mit Akzent und die Nummer 3 erscheint.
Dann gleiten Sie mit dem Finger auf das È, um es zu wählen.
Tippen Sie auf , um die Groß- oder Kleinschreibung zu verwenden. Außerdem ändert sich diese Taste, um anzuzeigen, ob aktuell Groß- oder Kleinschreibung verwendet wird: für Kleinschreibung, für
Großschreibung und wenn die Feststelltaste für
Großbuchstaben aktiv ist.
Tippen Sie auf , um den eingegebenen Text zu löschen.
Tippen Sie auf , um Ziffern und Symbole
180
auszuwählen. Dann können Sie auf tippen und es wird noch mehr angezeigt. Auch werden häufig verwendete Symbole am oberen Rand der Tastatur angezeigt. Streichen Sie mit dem Finger links oder rechts, um das entsprechende Symbol zu finden und tippen Sie darauf, um es einzugeben.
Tippen Sie auf , um ein Smiley einzugeben; die Taste antippen und drauf bleiben und dann ziehen Sie sie, um mehr Emoticons auszuwählen.
Tippen Sie auf , um die Eingabe-Methode zu ändern oder um die Android-Tastatur einzurichten.
Tippen Sie auf , um die vernetzte
Google-Spracheingabe zu verwenden.
TouchPal Tastatur
TouchPal-Tastatur bietet drei Tastatur-Layouts: Full
QWERTY, 12-Key PhonePad und CooTek T+. Sie können links oder rechts über die TouchPal-Tastatur wischen, um das Layout zu wechseln.
Sie können genauso TouchPal Curve
TM
für eine schnellere
Texteingabe verwenden. Das Antippen der Tasten wird durch eine Wischbewegung ersetzt, bei der Sie den Finger mit einer Verfolgungsgeste von Buchstabe zu Buchstabe gleiten lassen ohne den Finger abzuheben, bis das Wort zu
Ende geschrieben ist.
181
Das Tastatur-Layout wechseln:
1. Tippen Sie auf die Startseiten-Taste > >
Einstellungen > Sprache & Tastatur >
TouchPal-Tastatur > Tastatur-Layout.
2. Aktivieren Sie das Swipe-Layout Kontrollfeld.
3. Auf dem TouchPal-Tastatur-Display tippen Sie auf und deaktivieren das Curve-Kontrollfeld und dann tippen
Sie auf Schließen.
4. Wischen Sie nach links oder rechts auf der
TouchPal-Tastatur, um zwischen der vollständigen
QWERTY, 12-Tasten-PhonePad oder CooTek T+
Layout zu wählen.
Vollständige QWERTY
Tippen Sie auf die Buchstabentasten, um Buchstaben einzugeben.
182
Tippen Sie auf , um die Groß- oder Kleinschreibung zu verwenden. Außerdem ändert sich diese Taste, um anzuzeigen, ob aktuell Groß- oder Kleinschreibung verwendet wird: für Kleinschreibung, für
Großschreibung und wenn die Feststelltaste für
Großbuchstaben aktiv ist.
Gleiten Sie rechts auf , um den
Texterkennungsmodus zu aktivieren. Gleiten Sie nach links auf deaktivieren.
, um den Texterkennungsmodus zu
Tippen Sie auf , um die Spracheingabe zu ändern.
Tippen Sie auf , um Zahlen, Symbole, Emoticons und andere vordefinierte Texte einzugeben. Tippen Sie auf , um noch mehr anzuzeigen. Tippen Sie auf / , um die
Eingabe zu sperren oder entsperren. Tippen Sie auf , um weiter Buchstaben einzugeben.
Tippen Sie auf , um eine neue Linie anzufangen.
Tippen Sie oder bleiben auf dem Symbol, um den
Text vor dem Cursor zu löschen.
Tippen Sie auf , um auf die Schnelleinstellungen der
TouchPal-Tastatur zugreifen zu können.
Tippen Sie auf , um die TouchPal-Tastatur-Optionen einzustellen.
183
Tippen Sie auf , um die Textbearbeitungsoptionen zu
öffnen. Sie können Text auswählen, ausschneiden, kopieren, einfügen und löschen oder den Cursor bewegen.
Tippen Sie auf , um die Spracheingabe zu verwenden.
Tippen Sie auf , um die Bildschirmtastatur auszublenden. Tippen Sie das Textfeld noch einmal an, um die Tastatur anzuzeigen.
12-Tasten PhonePad
Tippen Sie wiederholt auf die Taste bis der gewünschte
Buchstabe oder das gewünschte Symbol erscheint. Wenn der Texterkennungsmodus aktiviert ist ( ), tippen Sie auf die Taste und wählen das entsprechende Wort.
184
CooTek T+
Tippen Sie, um den linken Buchstaben auf der Taste einzugeben; Doppeltippen oder streichen, um den rechten
Buchstaben/Symbol auf der Taste einzugeben. Wenn der
Texterkennungsmodus aktiviert ist ( ), tippen Sie auf die
Taste und wählen das entsprechende Wort.
So aktivieren und verwenden Sie TouchPal Curve:
1. Auf dem TouchPal-Tastatur Display tippen Sie auf und aktivieren das Curve Kontrollfeld und dann tippen
Sie auf Schließen.
2. Bewegen Sie Ihren Finger, ohne ihn anzuheben, auf der
Tastatur von Buchstabe zu Buchstabe, wie die Spur eines Wortes, bis Sie das Wortende erreicht haben.
HINWEIS: TouchPal Curve ist nur im vollständigen
QWERTY Layout verfügbar.
185
Wortende
Wortanfang
Tipps für die Verwendung von TouchPal Curve:
Antippen, wenn Sie wollen. Wenn Sie nur einen einzigen
Buchstaben eingeben wollen, tippen sie ihn einfach an.
Den Finger am Wortende anheben. Ein Leerzeichen wird automatisch eingefügt, wenn Sie die nächste Wortspur verfolgen.
Touch-Eingabe-Einstellungen
Wählen Sie die Touch-Eingabe-Einstellungen über die
Startseite, indem Sie die Menü-Taste > Einstellungen >
Sprache & Tastatur antippen.
Im Abschnitt der Tastatur-Einstellungen können Sie die
Einstellungen für TouchPal und Android-Tastatur wählen.
186
Nachrichten
Ihre SMS (Textnachricht) und MMS (Multimedia Messaging
Service) sind in einem Menü unter Nachrichten zusammengefasst.
Das Nachrichtenfeld
Anstatt in einem Posteingang und Postausgang organisiert das Handy alle gesendeten und erhaltenen Nachrichten in einen Ordner, indem Nachrichten mit derselben Nummer ausgetauscht werden und in einem Nachrichten-Thread im
Nachrichten-Bildschirm gruppiert sind. Sie können auf einen
Thread tippen, um die Konverstion mit einer Person anzuzeigen.
Nachrichten-Threads sind chronologisch Reihenfolge mit der
Neuesten zu oberst.
Eine Nachricht senden
1. Tippen Sie auf die Startseiten-Taste > .
2. Tippen Sie auf das Feld An, um die Empfängernummer oder -Namen einzugeben. Während der Eingabe werden
übereinstimmende Kontakte angezeigt. Tippen Sie auf einen Voschlag, um ihn als Empfänger hinzuzufügen.
3. Tippen Sie auf das Zum Schreiben tippen Feld und geben Sie Ihre Nachricht ein.
187
Tippen Sie auf die Menü-Taste, um einen Schnelltext,
Signatur, Smiley oder Kontakt einzufügen.
Wenn Sie eine MMS senden, tippen Sie auf die
Menü-Taste, um einen Betreff hinzuzufügen oder
Bilder, Videos, Audios, Diashow oder Dateien anzuhängen.
Sie können auch auf tippen, um Smileys,
Kontaktinformationen, Schnelltext, Signatur, Bilder,
Videos, Audios, Diashows oder Dateien an die
Nachricht hinzuzufügen.
4. Tippen Sie auf Senden, um die Nachricht zu senden.
HINWEIS: Wenn Sie einer Textnachricht eine Datei anhängen, wird sie automatisch in eine MMS-Nachricht konvertiert. Genauso wenn Sie alle Anhänge und den Betreff der MMS entfernen, wird sie automatisch eine Textnachricht.
Nachrichteneinstellungen
Die Nachrichteneinstellungen Ihres Handys ist für die umgehende Verwendung vorkonfiguriert. Zum Ändern tippen
Sie auf dem Nachrichtenbildschirm die Menü-Taste >
Einstellungen.
Speichereinstellungen:
Alte Nachrichten löschen: Wählen Sie diese Option, um alte Nachrichten zu löschen, wenn die Speicherkapazität erreicht ist.
188
Höchstzahl an Textnachrichten: Bestimmen Sie, wieviele Textnachrichten maximal in einem einzigen
Thread erlaubt sind.
Höchstzahl an Multimedia-Nachrichten: Bestimmen
Sie, wieviele Multimedia-Nachrichten maximal in einem einzigen Thread erlaubt sind.
Textnachrichten (SMS) Einstellungen:
Sendeberichte: Fordern Sie einen Sendebericht für jede gesendete Textnachricht.
SIM-Karten-Nachrichten verwalten: Verwalten der
Nachrichten, die Sie auf Ihrer SIM-Karte gespeichert haben.
SMS Gültigkeit: Bestimmen Sie die Gültigkeitsdauer für abgehende Textnachrichten.
Service Center: Aktivieren, zum Anzeigen und
Bearbeiten der Service-Center-Nummer.
Multimedia-Nachrichten (MMS) Einstellungen:
Sendeberichte: Fordern Sie einen Sendebericht für jede gesendete MMS.
Lesebestätigung: Fordern Sie eine Lesebestätigung für jede gesendete MMS-Nachricht.
Autom. Abruf: Automatisches Abrufen von
MMS-Nachrichten.
Roaming Autom. Abruf: Beim Roaming automatisch
MMS-Nachrichten abrufen.
189
MMS-Gültigkeit: Bestimmen Sie die Gültigkeitsdauer für abgehende Multimedia-Nachrichten.
MMS-Erstellungsmodus: Wählen Sie, ob Sie eine
MMS-Nachricht mit oder ohne Einschränkung erstellen oder eine Warnung erhalten möchten, wenn Sie einer
MMS einen Anhang mit verbotenem Inhalt hinzufügen möchten.
Display-Einstellungen
Schriftgröße: Legen Sie die Größe des angezeigten
Textes fest.
Dialog-Muster: Bestimmen Sie den Stil für das
Dialog-Display.
Benachrichtigungseinstellungen:
Benachrichtigungen: Benachrichtigungen in der
Statusleiste anzeigen.
Klingelton auswählen: Wählen Sie einen Klingelton für
Ihre eingehenden Nachrichten.
Vibration: Lassen Sie Ihr Handy bei einer eingehenden
Nachricht vibrieren.
Signatur-Einstellungen:
Signatur bearbeiten: Bearbeiten Sie Ihre Signatur, die automatisch den abgehenden Nachrichten hinzugefügt wird.
Signatur hinzufügen: Fügen Sie die Signatur allen abgehenden Nachrichten hinzu.
190
HINWEIS: Tippen Sie auf die Menü-Taste >
Standardeinstellungen wiederherstellen, um alle
Nachrichteneinstellungen zurückzusetzen.
191
Tippen Sie auf die Startseiten-Taste > > E-Mail. Hier auf dem E-Mail-Bildschirm können sie Ihr E-Mail-Konto einrichten und E-Mails erhalten bzw. senden.
Ein E-Mail-Konto erstellen
1. Wenn Sie E-Mail zum ersten Mal öffnen, geben Sie Ihre
E-Mail-Adresse und Passwort ein und dann tippen Sie auf
Weiter.
2. Wählen Sie die Art Ihres Kontos und tippen Sie auf
Weiter.
3. Bearbeiten Sie die Einstellungen für eingehende Server und SMTP-Server und tippen Sie dann auf Weiter oder
Weiter [Überprüfen].
HINWEIS: Tippen Sie auf Weiter [Überprüfen] und Ihr
Handy wird mit dem Internet verbunden und überprüfen Sie die Einstellungen, bevor Sie zum nächsten Schritt
übergehen. Bitte wenden Sie sich an Ihren
Mobilfunkanbieter und E-Mail-Service-Provider für weitere
Informationen.
Ihr Handy kennt die Clienteinstellungen für viele
E-Mail-Service-Provider. Wenn die E-Mail, die Sie verwenden, von diesen Anbietern ist, wird das Handy die eingehenden und ausgehenden Einstellungen automatisch konfigurieren, nachdem Sie Ihre
192
E-Mail-Adresse und Ihr Passwort eingegeben haben.
4. Bestimmen Sie die Häufigkeit des E-Mail-Abrufs,
Download-Optionen, Benutzernamen und andere
Einstellungen. Wenn Sie fertig sind, tippen Sie auf Fertig.
Ihr Telefon zeigt den Posteingang des E-Mail-Kontos an und beginnt E-Mails herunterzuladen.
Tipp: Um mehr E-Mail-Konten hinzuzufügen, öffnen Sie
E-Mail, um in den Posteingang zu gelangen. Dann tippen Sie auf die Menü-Taste > Mehr > Konten > Menü-Taste >
Konto hinzufügen.
Erhalten von E-Mails
Tippen Sie auf die Menü-Taste > Aktualisieren, um die letzten E-Mails herunterzuladen. Sie können auf Weitere
Nachrichten laden tippen am unteren Rand der E-Mail-Liste, um frühere Nachrichten herunterzuladen.
E-Mail schreiben und absenden
Nachdem Sie ein E-Mail-Konto erstellt haben, können
E-Mails schreiben und senden.
1. Tippen Sie auf dem Posteingangsbildschirm die
Menü-Taste > Schreiben.
2. Tippen Sie auf das An Feld und geben die
Empfänger-Adresse ein. Wenn Sie die Adresse eingeben, wird der übereinstimmende Kontakt auf dem Handy
193
angezeigt. Trennen Sie jeden Empfänger mit einem
Komma.
Tipp: Sie können auch die Menü-Taste > Cc/Bcc
hinzufügen, um weitere Empfänger hinzuzufügen.
3. Geben Sie in Ihr E-Mail den Betreff und Ihren Text ein.
Falls notwendig, ändern Sie die Priorität.
4. Tippen Sie auf die Menü-Taste > Anhang hinzufügen, um Dateien zu der E-Mail hinzuzufügen.
5. Tippen Sie auf Senden.
Beantworten oder Weiterleiten einer
1. Öffnen Sie eine E-Mail auf dem Posteingangs-Bildschirm, die Sie beantworten oder weiterleiten möchten.
2. Tippen Sie auf Beantworten oder Menü-Taste >
Weiterleiten, um die E-Mail zu beantworten bzw. weiterzuleiten.
HINWEIS: Genauso können Sie auf Allen antworten, um allen Empfängern der E-Mail zu antworten.
3. Geben Sie den Textinhalt und die Empfänger Ihrer E-Mail ein.
4. Tippen Sie auf Senden.
194
Ein E-Mail-Konto löschen
1. Öffnen Sie die E-Mail Anwendung. Im
Posteingangsbildschirm tippen Sie auf Menü-Taste >
Mehr > Konten, um auf die Liste der Konten anzuzeigen.
2. Tippen Sie auf das zu löschende Konto und bleiben drauf und wählen Sie aus dem Pop-up-Menü Konto entfernen aus.
3. Tippen Sie auf OK, um das zu bestätigen.
E-Mail-Einstellungen
Tippen Sie im Kontobildschirm auf das Konto, das Sie einstellen möchten und tippen dann auf die Menü-Taste >
Mehr > Kontoeinstellungen. Sie können die Einstellungen für das E-Mail-Konto abrufen. Genauso können Sie auf die
Menü-Taste > Mehr > Systemeinstellungen tippen, um
Speicherung, Austausch und andere Einstellungen einzurichten.
195
Einen Internetzugang bekommen
Mit den beeindruckenden Netzwerkfunktionen Ihres Handys können Sie mit Leichtigkeit auf das Internet oder auf Ihr
Firmennetzwerk zugreifen.
Mit den Standard – Verbindungseinstellungen können Sie
über Ihr Mobilfunknetz (GPRS / EDGE / 3G) oder Wi-Fi eine
Internetverbindung aufbauen.
Die GPRS / EDGE / 3G Verbindung kann manuell aktiviert bzw. deaktiviert werden.Tippen Sie einfach auf die Home –
Taste > > Einstellungen > Drahtlose & Netzwerke >
Mobile Netzwerke und markieren oder deaktivieren Sie die
Daten im Kontrollkästchen.
Eine neue GPRS / EDGE / 3G –
Verbindung hinzufügen
Um über GPRS / EDGE / 3G verbunden zu werden benötigen Sie den Datentarif Ihres Dienstanbieters. Auch wenn die GPRS / EDGE / 3G – Einstellungen nicht auf Ihrem
Handy vorkonfiguriert sind, nehmen Sie mit Ihrem Provider
Kontakt auf, um die notwendigen Informationen zu erhalten.
1. Tippen Sie auf die Home
– Taste >
>
Einstellungen > Drahtlose & Netzwerke > Mobile
Netzwerke > Netzwerk Einstellungen > Access Point
Names (Zugangspunkte).
196
2. Tippen Sie auf Neuer APN.
3. Tippen Sie die Elemente an, um die Informationen, die
Sie von Ihrem Dienstanbieter erhalten haben, einzugeben.
4. Tippen Sie auf Speichern, um den Vorgang zu beenden.
TIPP: Um die APN auf Standard einzustellen, tippen Sie auf Reset to default (auf Standardeinstellung zurücksetzen).
Wi-Fi einschalten
Wi-Fi bietet Ihnen einen drahtlosen Internetzugang mit einer
Reichweite von bis zu 300 Fuß (100 Meter).
1. Tippen Sie auf die Home – Taste > >
Einstellungen > Drahtlos & Netzwerke.
2. Markieren Sie das Wi-Fi um es einzuschalten.
Mit einem Wi-Fi – Netzwerk verbinden
1. Tippen Sie auf die Home – Taste > >
Einstellungen > Drahtlos & Netzwerke > Wi-Fi
Einstellungen.
Die Wi-Fi - Zugangspunkte oder „Hotspots“, die Ihr Handy erkennt, werden mit ihrem Namen und
Sicherheitseinstellungen angezeigt.
197
2. Tippen Sie auf einen Zugangspunkt, um eine Verbindung aufzubauen.
Hinweis: Wenn Sicherheitsfunktionen ausgeführt werden, müssen Sie ein Passwort eingeben.
Überprüfen des Wi-Fi – Netzwerks
In der Statusleiste finden Sie das - Symbol mit dem Sie das Wi-Fi – Netzwerk überprüfen können.
Oder Sie tippen auf den Zugangspunkt, des Dienstanbieters, mit dem Ihr Handy momentan verbunden ist, im Wi-Fi
Einstellungen – Menü. Sie können dann den Netzwerk –
Status im Pop – up - Fenster ersehen.
Das Handy als Modem verwenden
Sie können mit Ihrem Handy als Modem auf das Internet zugreifen. Beachten Sie, Ihr Mobilfunkbetreiber kann für die
Datenübertragung Gebühren berechnen. Bitte erkundigen
Sie sich nach den Einzelheiten.
Im Handy die Modem - Funktion freischalten
TIPPS:
Achten Sie darauf, dass der USB-Speicher ausgeschaltet ist, bevor Sie die Modem-Funktion freischalten. Wenn der
USB – Speicher schon eingeschalten ist, tippen Sie in der
Statusleiste auf USB-Speicher deaktivieren >
USB-Speicher deaktivieren.
198
Der PC greift auf das Internet über das Mobilfunknetz zu.
Stellen Sie daher die GPRS/EDGE/3G Verbindung korrekt ein, bevor Sie das Handy als Modem verwenden.
1. Wenn Sie zum ersten Mal Ihr Handy mit dem mitgelieferten USB-Kabel an Ihren PC anschließen, öffnet sich ein Fenster und fordert Sie auf, den Treiber zu installieren.
2. Die ausführbare Datei (.exe) doppelklicken und den
Anweisungen folgen, um die Installation des Treibers abzuschließen.
Hinweis: Wenn das Fenster aus irgendeinem Grund nicht automatisch erscheint, öffnen Sie das CD ROM –
Laufwerk auf dem PC, um die neue ausführbare Datei zu suchen und zu installieren.
3. Tippen Sie auf die Home - Taste > Einstellungen >
Drahtlos & Netzwerke > Tethering & portable Hotspot
(Verbindung & tragbarer drahtloser Internetzugang) und markieren Sie das USB Tethering Kontrollfeld. Eine neue
Netzwerkverbindung wird auf Ihrem PC erstellt.
4. Gehen Sie auf Ihrem PC auf Systemsteuerung >
Netzwerkverbindungen, um die neue
Netzwerkverbindung freizuschalten.
Jetzt können Sie auf Ihrem PC den Internet – Browser starten und surfen.
199
Die Modem – Funktion abschalten
Tippen Sie auf die Home – Taste > Menü – Taste >
Einstellungen > Drahtlos & Netzwerke > Tethering &
portable Hotspot und löschen Sie die USB-Tethering
Kontrollfeldmarkierung.
Sie können auch nur das USB – Kabel herausziehen.
Das Handy als Wi-Fi Hotspot verwenden
Sie können das Handy als mobilen Wi-Fi-Hotspot verwenden, es bietet Wi-Fi - Verbindungen für einen oder mehrere PCs oder andere Geräte. Voraussetzung dafür ist, dass eine
Datenübertragung über eine Mobilfunknetz besteht und dabei Gebühren entstehen.
TIPPS:
Der PC greift auf das Internet über das Mobilfunknetz zu.
Stellen Sie daher die GPRS/EDGE/3G Verbindung korrekt ein, bevor Sie das Handy als Wi-Fi - Hotspot verwenden.
Wenn die tragbare Wi-Fi Hotspot – Funktion freigeschaltet ist, können Sie mit Ihrem Handy nicht mit einer anderen
Anwendung auf das Internet über Wi-Fi zugreifen.
Wi-Fi – Hotspot freischalten
1. Tippen Sie auf die Home – Taste > Menü – Taste >
Einstellungen > Drahtlos & Netzwerke > Tethering &
portable Hotspot und markieren das Kontrollfeld von
200
Portable Wi-Fi Hotspot
2. Tippen Sie auf Portable Wi-Fi Hotspot Einstellungen >
Konfiguration Wi-Fi Hotspot.
3. Ändern Sie den Namen des Hotspots und seine
Sicherheitseinstellungen, falls es notwendig ist.
Der Hotspot – Standard ist ein offener Standard. Tippen
Sie auf das Sicherheitsfeld und wählen WPA2 PSK, um ein Passwort einzugeben. Das Passwort muß mindestens
8 Zeichen haben.
4. Tippen Sie auf Speichern. Jetzt finden Sie den Hotspot auf den anderen Geräten und können sie verbinden.
Wi-Fi – Hotspot abschalten
Tippen Sie auf die Home – Taste > Menü – Taste >
Einstellungen > Drahtlos & Netzwerke > Tethering &
portable Hotspot und machen das Kontrollfeld von Portable
Wi-Fi Hotspot frei.
201
Im Internet surfen
Sie können mit Ihrem Handy über eine GPRS, EDGE, 3G oder WLAN-Verbindung, auf das Internet zugreifen.
Tippen Sieauf die Startseiten-Taste > > Browser.
Es gibt verschiedene Möglichkeiten,Webseiten zu öffnen:
Tippen Sie auf die Adressleiste, um die Webseite, die Sie aufrufen möchten, einzugeben und tippen Sie auf
Tippen Sie neben die Adressleiste oder tippen Sie auf die Menü-Taste > Mehr > Lesezeichen Öffnen Sie aus den Lesezeichen ein ausgewähltes Element.
Tippen Sie neben die Adressleiste oder tippen Sie auf die Menü-Taste > Mehr > Lesezeichen Wählen Sie ein Element aus dem MeistbesuchtenTab oder aus dem
ChronikTab.
Surf-Optionen
Tippen Sie auf die Menü-Taste, um beim Surfen auf
Webseiten auf folgende Optionen zuzugreifen.
Öffnen Sie ein Neues Fenster zum Surfen im Internet.
Verlassen der Browser-Anwendung.
Für die aktuelle Webseite ein Lesezeichen hinzufügen.
Wechseln des Browser-Fensters.
202
Aktualisieren, der aktuellen Webseite.
Tippen Sie auf Mehr, um auf die nächste Seite zu gehen, auf Lesezeichen zugreifen, nach Texten suchen, Texte auswählen, URLs teilen, Seiteninformationen oder den
Download-Verlauf überprüfen und Browser-Einstellungen konfigurieren.
Eine URL-Verbindung einer Webseite antippen und drauf bleiben, um sie zu öffnen, als Lesezeichen markieren, speichern, den Link mit anderen teilen oder die URL kopieren.
Lesezeichen verwenden
1. Öffnen Sie eine Webseite, um sie als Lesezeichen hinzuzufügen.
2. Tippen Sie auf oder auf die Menü-Taste > Mehr >
Lesezeichen.
3. Tippen Sie auf Hinzufügen.
4. Geben Sie dem Lesezeichen einen Namen und tippen auf OK.
Tipp: Sie können auch auf die Menü-Taste >
Listen-Ansicht/Miniaturen-Ansicht, um die Ansicht der
Lesezeichenliste auf Ihrem Handy zu ändern.
203
Lesezeichen bearbeiten
1. Den Browser öffnen.
2. Tippen Sie auf oder auf die Menü-Taste > Mehr >
Lesezeichen.
3. Wählen Sie ein Element aus, das Sie bearbeiten möchten und bleiben drauf, bis sich das Kontext-Menü öffnet.
4. Wählen Sie Lesezeichen bearbeiten
5. Bearbeiten Sie den Namen oder Speicherort und dann tippen Sie auf OK, um es zu speichern.
Ein Lesezeichen löschen
1. Öffnen Sie ein Browser-Fenster.
2. Tippen Sie auf oder auf die Menü-Taste > Mehr >
Lesezeichen.
3. Wählen Sie ein Element Sie löschen möchten, tippen und bleiben drauf bis sich das Kontext-Menü öffnet.
4. Wählen Sie Lesezeichen löschen und tippen auf OK, um zu bestätigen.
Browser-Einstellungen
Tippen Sie auf die Menü-Taste> Mehr> Einstellungen aus einem Browserfenster, um die Browser-Einstellungen zu
ändern.
204
Bluetooth
®
Bluetooth
® ist eine drahtlose Kommunikationstechnik, die über kurze Distanzen Verwendung findet. Handys oder andere
Geräte mit Bluetooth-Funktionen können Informationen drahtlos innerhalb einer Entfernung von etwa 10 Metern austauschen. Die Bluetooth-Geräte müssen gepaart werden, bevor eine Kommunikation durchgeführt werden kann.
Bluetooth aktivieren/deaktivieren
Tippen Sie auf die Startseiten-Taste > >
Einstellungen > Drahtlos & Netzwerke und aktivieren das
BluetoothKontrollfeld. Wenn Bluetooth aktiviert ist, wird das
Symbol in der Statusleiste erscheinen.
Wenn Sie Bluetooth ausschalten möchten, löschen Sie das
Bluetooth Kontrollfeld.
HINWEIS: Wenn Sie Ihr Handy ausschalten, während
Bluetooth eingeschaltet ist und Sie Ihr Handy wieder einschalten, schaltet sich Bluetooth automatisch ein.
Das Handy sichtbar machen
Um mit anderen Handys oder Geräten, die Bluetooth haben, zu kommunizieren, müssen Sie Ihr Handy den anderen gegenüber "sichtbar" machen.
1. Tippen Sie auf die Startseiten-Taste > > Drahtlos &
205
Netzwerke > Bluetooth-Einstellungen.
2. Aktivieren Sie das Bluetooth Kontrollfeld, wenn es noch nicht aktiviert ist.
3. Aktivieren Sie das KontrollfeldSichtbar, um Ihr Gerät sichtbar zu machen.
HINWEIS: Um ihr Handy "unsichtbar" zu machen, müssen
Sie nur das Kontrollfeld Sichtbar löschen.
Den Gerätenamen ändern
Wenn Ihr Handy für andere Bluetooth-Geräte sichtbar ist, wird es mit seinem Namen angezeigt. Diesen Namen können
Sie beliebig wählen, wie z. B. "Peters Handy".
1. Tippen Sie auf die Startseiten-Taste > >
Drahtlos & Netzwerke > Bluetooth-Einstellungen.
2. Aktivieren Sie das Kontrollfeld Bluetooth, wenn es nicht schon aktiviert ist.
3. Tippen Sie auf Gerätename.
4. Bearbeiten Sie den Namen und tippen auf OK.
Mit anderen Bluetooth-Geräten paaren
Um Ihr Handy mit einem anderen Bluetooth-Gerät zu paaren, muss die Bluetooth-Funktion beider Geräte eingeschaltet sein und für das andere Bluetooth-Gerät sichtbar sein.
1. Tippen Sie auf die Startseiten-Taste > >
206
Drahtlos & Netzwerke > Bluetooth-Einstellungen.
2. Tippen Sie auf Scannen nach Geräten. Ihr Telefon wird alle sichtbaren Bluetooth-Geräte (in Reichweite) in der Liste der Bluetooth-Geräte anzeigen.
3. Wählen Sie das Gerät mit dem Sie Ihr Handy paaren möchten.
4. Wenn erforderlich, geben Sie Ihre PIN ein und tippen auf OK.
Wenn eine PIN erforderlich ist, sollten diese auch bei dem anderem Gerät eingegeben werden.
207
Das Beste aus Multimedia machen
Mit der Kamera fotografieren
1. Öffnen Sie die Kamera, indem Sie auf die Start-Taste >
> Kameratippen.
2. Richten Sie die Kamera auf das Motiv und dann tippen
Sie , um eine Aufnahme zu machen.
Tipp: Sie können auch die Lautstärke-Tasten hoch oder runter drücken, um eine Aufnahme zu machen.
3. Tippen Sie auf das Bild in der rechten Ecke des Displays, um das Bild, das Sie gerade aufgenommen haben anzuzeigen. Oder Sie tippen auf die Menü-Taste >
Galerie, um alle Fotos anzuzeigen.
Kamera-Einstellungen anpassen
Auf dem Kamera-Bildschirm, können Sie folgende Einstellungen vornehmen:
Tippen Sie auf , um Fokus-Modus, Belichtung,
Bildgröße/Qualität, Farbwirkung, ISO, Anti-Banding,
Sättigung, Kontrast, Schärfe und Wiederherstellung der
Kameraeinstellungen einzurichten.
Tippen Sie auf oder , um zu wählen ob Sie den geografischen Standort des Fotos speichern möchten.
208
Tippen Sie auf , um den Weißabgleich zu ändern.
Tippen Sie auf , um die Helligkeit einzustellen.
Verwenden Sie die Zoom-Leiste heran- oder herauszuzoomen.
Tipp: Um schnell von Kamera zu Camcorder oder umgekehrt zu wechseln, verwenden Sie das Schalter
, um
-Symbol.
Videoaufnahmen mit dem Camcorder
1. Öffnen Sie den Camcorder durch Antippen der
Start-Taste > > Camcorder.
2. Tippen Sie auf , um die Aufnahme zu starten und tippen auf , um sie anzuhalten.
3. Tippen Sie auf die Miniatur in der rechten Ecke des
Bildschirms, um das Video, das Sie gerade aufgenommen haben, anzuzeigen. Oder Sie tippen auf die Menü-Taste > Galerie, um alle Video-Clips anzuzeigen.
Camcorder-Einstellungen anpassen
Auf dem Camcorder-Bildschirm, können Sie folgende
Einstellungen vornehmen:
Tippen Sie auf , um Farbeffekt, Video-Qualität,
209
Video-/Audiokodierung, Videodauer einzustellen und
Camcorder-Einstellungen wiederherzustellen.
Tippen Sie auf , um den Weißabgleich zu ändern.
Tippen Sie auf , um Video-Qualität,
Video-/Audiokodierung, Videodauer zusammen zu
ändern, einschließlich High, Low, MMS, YouTube und
benutzerdefinierter Modus.
UKW-Radio hören
Mit dem UKW-Radio können Sie nach Radiosendern suchen, anhören und sie auf Ihrem Handy speichern. Denken Sie bitte daran, dass die Qualität des Radioempfangs vom
Radiosender in Ihrem Gebiet abhängig ist. Der im
Lieferumfang enthaltene Kopfhörer mit Kabel ist gleichzeitig die Antenne, deshalb müssen Sie immer den Kopfhörer anschließen wenn Sie Radio hören. Wenn Sie beim Radio hören einen Anruf erhalten, schaltet sich das Radio aus.
1. Um einen Radiosender einzustellen, stecken Sie den
Kopfhörer in Ihr Handy ein.
2. Tippen Sie auf die Start-Taste > > UKW-Radio.
Dieses -Symbol erscheint in der Statusleiste.
3. Tippen Sie auf die Menü-Taste > Alle UKW-Stationen
durchsuchen. Die verfügbaren UKW-Sender werden aufgelistet.
4. Tippen Sie auf oder , um auf den vorherigen
210
oder den nächsten UKW-Sender zu wechseln. Oder Sie tippen auf den Sender in der Liste, den Sie anhören möchten.
Im UKW-Radio-Bildschirm können Sie:
Drücken auf die Lautstärke-Taste, um die Lautstärke einzustellen.
Tippen Sie auf die Menü-Taste > Schlafen, um mit dem
UKW-Radio Einschlaffunktion einzustellen.
Tippen Sie auf die Menü-Taste > Lautsprecher
Aktivieren/Deaktivieren, um die Lautsprecher an- oder auszuschalten.
Tippen Sie auf , um das Radio auszuschalten.
Musik-Wiedergabe
Sie können die Audio-Dateien, die auf Ihrem Handy auf der microSD-Karte gespeichert sind, mit Musik wiedergeben.
1. Tippen Sie auf die Start-Taste > > Musik, um den
Musikbildschirm zu öffnen.
2. Wählen Sie Interpreten/Alben/Titel/Playlists/Favoriten, um die Songs anzuzeigen, die Sie wiedergeben möchten.
3. Tippen Sie auf ein Element auf der Liste, um die
Wiedergabe zu beginnen.
HINWEIS: Sie können die Lautstärke mit den
Lautstärke-Tastenanpassen.
211
Mischen an-/abschalten.
Den Wiederholmodus wählen.
Den Titel zu den
Favoriten hinzufügen.
Die Liste der
Aktuellen
Wiedergabe anzeigen.
Ziehen oder tippen, um im Titel zu springen.
Tippen, um den vorherigen Titel abzuspielen; draufbleiben, zum
Zurückzuspulen.
Wiedergabe/Pause
Tippen, um den nächsten Titel abzuspielen; draufbleiben, zum
Vorspulen.
Playlists erstellen
Playlists sind hilfreich im Organisieren Ihrer Musikdateien:
1. Wählen Sie eine Musikdatei, die Sie der neuen Playlist hinzufügen möchten.
2. Tippen Sie auf die Datei und bleiben drauf bis ein
Kontext-Menü erscheint.
3. Tippen Sie auf Zur Playlist hinzufügen > Neu.
4. Geben Sie den Playlist-Namen ein und tippen auf
Speichern.
212
Playlists verwalten
1. Auf dem Musikbildschirm tippen Sie auf Playlists, um alle anzuzeigen.
2. Auf die Playlist, die Sie wiedergeben oder bearbeiten möchten, tippen und drauf bleiben bis ein Kontext-Menü erscheint.
3. Tippen Sie auf Wiedergabe, Löschen oder
Umbenennen.
Ein Musikstück zu der Playlist hinzufügen
1. Öffnen Sie Musikund suchen Sie den gewünschten Titel unter Interpreten, Alben, Titel, Playlists oder
Favoriten.
2. Tippen Sie auf den Title und bleibe drauf, bis ein
Kontext-Menü erscheint.
3. Tippen Sie auf Zur Playlist hinzufügen.
4. Eine Playlist auswählen.
Einen Titel als Klingelton wählen
1. Öffnen Sie Musik und suchen Sie den Titel unter
Interpreten, Alben, Titel, Playlists oder Favoriten.
2. Tippen Sie auf den Title und bleibe drauf, bis ein
Kontext-Menü erscheint.
3. Tippen Sie auf Verwenden als Klingelton.
213
Ihre Videos wiedergeben
1. Um eine Video-Datei wiederzugeben, tippen sie auf dieStar-Taste > > Video-Player. Dann wird sich der
Video-Bildschirm öffnen und die Video-Dateien, die auf der Speicherkarte sind, anzeigen.
2. Tippen Sie auf die ALLE,Kürzlich hinzugefügt oder
Kamera Videos Tab und dann tippen Sie auf ein
Video-Datei, um die Wiedergabe zu beginnen.
3. Tippen Sie auf den Bildschirm und die Kontroll-Leiste wird sich wie unten angezeigt öffnen. Sie können die
Wiedergabe mit einer Pause unterbrechen oder fortfahren und die Fortschrittsanzeige verwenden.
Die Galerie öffnen
Tippen Sie auf die Start-Taste > > Galerie. Sie können in der Galerie Bilder anschauen und Videos abspielen. Es stehen Ihnen grundlegende Bilderbearbeitungsmöglichkeiten zur Verfügung - wie Fotos als Hintergrundbild oder als
Kontakt-Symbole einstellen und mit Freunden austauschen.
214
Tippen Sie, um zum vorherigen Ordner zurückzukehren.
Tippen Sie, um zur
Galerie zurückzukehren.
Tippen Sie, um die
Bilder im Ordner in einer Diashow anzusehen.
Zeigt die Anzahl der
Bilder im Ordner.
Tippen Sie, um heran- oder herauszuzoomen.
Sprachnotizen erstellen
Mit dem Audio-Recorder können Sie Ihre Sprachmemos aufnehmen. Dazu benötigen Sie eine microSD-Karte.
1. Tippen Sie auf die Start-Taste > > Audio-Recorder.
2. Tippen Sie , um die Aufnahme zu starten.
3. Tippen Sie , um die Aufnahme zu beenden.
4. Tippen Sie , für die Wiedergabe der Sprachaufnahme.
215
Sie können auf tippen, um die Aufnahme zu löschen.
Sonst wird es automatisch gespeichert.
HINWEIS: Sie können Ihre Aufnahmen im Aufnahmelisten
Tab des Audio-Recorders finden oder durch antippen der
Start-Taste > > Musik > Playlists > Meine
Aufnahmen.
216
Aktivieren/Deaktivieren des
USB-Massenspeichers
Sie können die USB-Massenspeicher-Funktion verwenden, um Daten zwischen der microSD-Karte und PC übertragen.
So aktivieren Sie den USB-Massenspeicher
1. Legen Sie die microSD-Karte in Ihr Handy ein und verbinden das Handy mit einem USB-Kabel mit Ihrem
PC.
2. Gleiten Sie mit dem Finger auf dem
Benachrichtigungsfeld nach unten und tippen auf
USB-Verbindung > USB-Speicher aktivieren.
So deaktivieren Sie den USB-Massenspeichers:
Gleiten Sie mit dem Finger auf dem Benachrichtigungsfeld nach unten und tippen auf USB-Speicher deaktivieren >
USB-Speicher deaktivieren.
217
Verwenden Sie Ihre
Google ™-Anwendungen
Wenn Sie sich bei Ihrem Google-Konto anmelden, können
Sie G-mail, Kalender und Kontakte zwischen Ihrem Handy und dem Internet synchronisieren. Und wenn Sie kein
Konto haben, können Sie ganz einfach eines einrichten.
1. Tippen Sie auf eine Google-Anwendung für die ein
Google-Konto erforderlich ist, wie zu Beispiel Google
Mail.
2. Lesen Sie die Anweisungen und wählen Sie Weiter
3. Wenn Sie ein Google-Konto haben, dann tippen Sie auf
Anmelden. Geben Sie Ihren Nutzernamen und das
Passwort ein und tippen dann auf Anmelden (oder tippen auf Erstellen, wenn Sie kein Google-Konto haben).
4. Legen Sie die Datensicherung und Wiederherstellung fest und tippen auf Weiter > Setup abschließen.
Google-Mail
G-mail ist ein web-basierter E-Mail-Dienst, der konfiguriert wird, wenn Sie sich in Ihrem Google-Konto anmelden.
Abhängig von Ihren Synchronisierungseinstellungen, wird
Google Mail auf Ihrem Handy automatisch mit Ihrem Google
Mail-Konto im Internet synchronisiert.
218
So verfassen und senden Sie eine G-Mail:
1. Öffnen Sie G-Mail indem Sie auf die Start-Taste > >
G-mail tippen.
2. Tippen Sie auf die Menü-Taste > Schreiben.
3. Geben Sie die E-Mail-Adresse des Empfängers im Feld
An ein. Wenn Die die E-Mail an verschiedene Personen versenden, trennen Sie die Adressen mit Kommas. Sie können beliebig viele Empfänger hinzufügen.
4. Geben Sie den Betreff ein und schreiben Ihr E-Mail.
5. Tippen Sie auf die Menü-Taste > Bearbeiten.
Google Kalender
Tippen Sie auf die Start-Taste > > Kalender, um den
Google Kalender, Google‟s Terminplanungsprogramm. Mit dem Kalender können Sie Verabredungen, Termine, einschließlich Besprechungen und andere Veranstaltungen planen. Ihre Termine werden auf dem Bildschirm wie geplant angezeigt. Sie können auch Ihre Termine mit Ihrem
Google-Konto synchronisieren, um ihren Terminkalender online auf dem PC zu verwalten.
219
Google Talk
Google Talk ist Googles Sofort Nachrichten-Programm, über das Sie mit anderen Google Talk-Teilnehmern kommunizieren können.
Google Talk öffnen
Tippen Sie auf die Start-Taste > > Talk.
Freunde hinzufügen
Sie können nur Personen hinzufügen, die ein Google-Konto haben.
1. In der Freundesliste tippen Sie auf Menü-Taste > Freund
hinzufügen.
2. Geben Sie die Google-Mail-Adresse des Freundes den
Sie hinzufügen möchten, ein.
Ihr Freund wird eine Einladung von Google erhalten. Tippen
Sie auf die Menü-Taste > Mehr > Einladungen, um offene
Einladungen anzuzeigen.
Ihren Onlinestatus ändern
1. Tippen Sie auf die Talk-Status Leiste oberhalb der
Freundesliste.
2. Tippen Sie auf , um den Status zu ändern und dann geben Sie Ihre Statusmeldung in das Textfeld ein.
220
Starten eines Chat
1. Tippen Sie auf einen Freund in der Liste.
2. Zum Chatten geben Sie Text in das Nachrichtenfeld ein.
3. Tippen Sie auf Senden.
Places
Google Places hilft Ihnen, alle Arten von Unternehmen in
Ihrer Nähe zu finden.
1. Tippen Sie auf die Start-Taste > > Einstellungen >
Standort & Sicherheit und aktivieren das GPS
Satelliten oder Drahtlos Netzwerke Kontrollfeld.
2. Tippen Sie auf die Start-Taste > > Places. Warten
Sie, bis Ihr Standort bestimmt wurde. Wenn Ihr Standort gefunden wurde, wird er auf dem Bildschirm angezeigt.
3. Wählen Sie eine Geschäftskategorie und Information
über solche Geschäfte in Ihrer Nähe werden angezeigt.
HINWEIS: Tippen Sie auf die Menü-Taste > Suche
Hinzufügen, um eine neue Geschäftskategorie hinzuzufügen.
4. Tippen Sie auf ein Ergebnis, das Sie interessiert und rufen die Einzelheiten über den Ort auf. Unter Google
Maps können Sie diesen Ort sehen, eine
Wegbeschreibung finden oder dieses Geschäft anrufen.
221
Navigation
Die Anwendung Google Navigation verwendet Ihren Standort um Sie über eine Turn-by-Turn-Navigation zu Ihrem Zielort zu bringen. Bevor Sie die Anwendung benutzen können, müssen Sie GPS aktivieren.
1. Tippen Sie auf die Start-Taste > > Navigation.
2. Lesen Sie die auf dem Bildschirm den
Haftungsausschluss und tippen auf Akzeptieren, um fortzufahren.
3. Wählen Sie aus den folgenden Optionen:
Sprach Destination: Verwenden Sie die
Spracherkennung, um nach passenden Orten zu suchen.
Zielort schreiben: Manuell die Zieladresse eingeben.
Kontakte: Speichern Sie die Wegbeschreibung bei der
Adresse in Ihren Kontakten.
Markierte Orte: Bekommen Sie Routen zu den Orten, die Sie in Google Maps markiert haben.
222
Latitude
Der Google Latitude-Dienst ist ein soziales Werkzeug, über das Sie an ausgewählte Freunde Ihren Standort mitteilen können.
Tippen Sie auf die Start-Taste > > Latitude, um den
Latitude-Dienst zu aktivieren.
Jedes Mal, wenn Sie die Maps-Anwendung starten, wird Ihr
Standort über GPS oder das Telefon-Netzwerk neu bestimmt, und Ihre Latitude-Status wird aktualisiert. Sie können auf die
Menü-Taste > Mehr > Latitude in Maps tippen oder die
Start-Taste > > Latitude, um Ihren Status und den Ihrer ausgewählten Freunde zu sehen.
Tippen Sie in Latitude auf die Menü-Taste, um den Status
Ihrer Freunde zu aktualisieren, in Maps anzeigen, neue
Freunde hinzuzufügen oder Standortoptionen einstellen.
Sie können den Latitude-Dienst auch abschalten, wenn Sie auf dem Latitude-Bildschirm auf die Menü-Taste >
Standort-Einstellungen > Von Latitude abmelden tippen.
223
Google+
Google+ verbindet mehr im Web, wie in der realen Welt.
Teilen Sie Ihre Gedanken, Verknüpfungen und Fotos mit den richtigen Kreisen. Bekommen Sie jedermann auf die gleiche
Seite mit schnellem und einfachen Gruppen-Chat.
HINWEIS: Für mehr Information über Google+, öffnen Sie
Google+, tippen Sie auf die Menü-Taste > Hilfe, um die online Anleitungen zu lesen.
Anmelden und Verwenden von Google+:
1. Tippen Sie auf Start-Taste > > Google+.
2. Wählen Sie Ihr Google-Konto oder tippen Sie auf
Neues Konto erstellen, um sich für ein neues
Google-Konto anzumelden. Wenn Sie schon ein
Google-Konto haben, es aber nicht auf der Liste sehen, tippen Sie auf Neues Konto erstellen > Weiter >
Anmelden.
3. Stellen Sie Ihr öffentliches Google Profil zusammen.
HINWEIS: Sie werden diesen Schritt nicht sehen, wenn
Sie schon auf Ihrem Computer ein Profil erstellt haben.
4. Stellen Sie die Sofort Upload Optionen ein und tippen auf Fortfahren.
5. Fangen Sie an mit Google+. Sie können folgenden
Funktionen verwenden:
224
Stream: Sehen Sie nach den Nachrichten die
Menschen mit Ihnen geteilt haben, aus dem Zirkel
Messenger: Beginnen Sie ein Gespräch mit einer
Gruppe von Freunden, während Sie unterwegs sind.
Sie können auch auf die Start-Taste > >
Messenger tippen, um den Google Messenger zu
öffnen.
Fotos: Fotos, die von Ihnen aufgenommen wurden,
Fotos, auf denen Sie markiert wurden und Fotos von
Ihren Kreisen.
Kreise: Betrachten Sie und organisieren Sie
Menschen in Kreisen, basierend auf Ihre Beziehungen mit ihnen. Sie können relevante Inhalte mit den richtigen Leuten zu teilen, und Inhalte verfolgen, die von Menschen, die Sie interessant finden geschrieben sind.
Profil: Sehen Sie sich Ihre grundlegenden
Informationen, Beiträge und Fotos an.
So melden Sie sich Google+ ab:
Wenn Sie bereits in der App angemeldet sind, können Sie sich abmelden, indem Sie folgende Schritte ausführen:
1. Gehen Sie zum Start-Bildschirm der App.
2. Tippen Sie auf die Menü-Taste > Abmelden.
225
Ihre Telefoneinstellungen
Datum und Uhrzeit einstellen
1. Tippen Sie auf die Start-Taste > Menü-Taste>
Einstellungen > Datum & Uhrzeit.
2. Deaktivieren Sie das Kontrollfeld Automatisch, wenn Sie
Datum und Uhrzeit selbst einstellen möchten.
3. Einstellen des Datums, der Uhrzeit, der Zeitzone und des
Datum-/Uhrzeitformats.
Display-Einstellungen
Durch tippen auf die Start-Taste > Menü-Taste >
Einstellungen > Display können Sie die
Display-Einstellungen nach Bedarf ändern.
Helligkeit: Bildschirm-Helligkeit anpassen.
Bildschirm automatisch drehen: Drehen Sie den
Bildschirm, wie Sie das Telefon drehen.
Animation: Fensteranimation wählen.
Display-Zeitüberschreitung: Automatisches
Ausschalten nach einer gewissen Zeit festlegen.
226
Toneinstellungen
Durch tippen auf die Start-Taste > Menü-Taste>
Einstellungen > Ton, können Sie die Töne einstellen, so wie Klingeltöne und Alarm.
Lautlos-Modus: Aktivieren Sie das Kontrollfeld, um alle
Töne außer Medien und Alarm stumm zu schalten.
Vibration: Bedingung für die Vibration auswählen.
Lautstärke: Tippen, um die Lautstärke für Klingelton,
Medien, Alarm und Benachrichtigung anzupassen.
Handy-Klingelton: Standard Klingelton für eingehende
Anrufe auswählen.
Benachrichtigungsklingelton: Wählen Sie den
Standardklingelton für Benachrichtigungen.
Tastentöne: Kontrollfeld aktivieren, und bei Benutzung des Wählfeldes erzeugt das Handy Tastentöne.
Akustische Auswahl: Kontrollfeld aktivieren, und das
Handy erzeugt Töne, wenn Sie über den Bildschirm eine
Auswahl treffen.
Display-Sperre: Kontrollfeld aktivieren, und das Handy erzeugt Töne, wenn Sie das Display sperren oder entsperren.
Haptisches Feedback: Kontrollfeld aktivieren, und das
Handy wird vibrieren, wenn Sie Soft-Tasten auf bestimmten Bedienoberflächen drücken.
227
Um schnell in den Lautlos-Modus zu schalten, halten Sie die
Lautstärke-Taste (unten) - oder drücken und halten die
Power-Taste und tippen auf Lautlos-Modus.
Spracheinstellungen
Sie können die Sprache von dem Betriebssystem Ihres
Handys in zwei einfachen Schritten ändern,
1. Tippen Sie auf die Start-Taste > > Einstellungen >
Sprache & Tastatur > Sprache wählen.
2. Wählen Sie eine Sprache aus der vorgegebenen Liste.
Mobilfunkdienste
Tippen Sie auf die Start-Taste > > Einstellungen >
Drahtlos & Netzwerke > Mobile Netzwerke, um den
Datendienst zu aktivieren oder deaktivieren, Datendienste für
Roaming zulassen oder Zugangspunktnamen für
Datenzugriff festlegen.
Datendienste bekommenBeim Roaming
1. Tippen Sie auf die Start-Taste > Menü-Taste >
Einstellungen > Drahtlos & Netzwerke > Mobile
Netzwerke.
2. Kontrollfeld beim Daten Roaming aktivieren.
WICHTIG: Beim Daten-Roaming können erhebliche
Roaminggebühren anfallen.
228
Daten-Service deaktivieren
1. Tippen Sie auf die Start-Taste > Menü-Taste >
Einstellungen > Drahtlos & Netzwerke > Mobile
Netzwerke.
2. Desaktivieren Sie das Kontrollfeld Daten aktiviert.
Aktivieren des Immer-an-Datendienste
1. Tippen Sie auf die Start-Taste > Menü-Taste >
Einstellungen > Drahtlos & Netzwerke > Mobile
Netzwerke.
2. Aktivieren Sie das Kontrollfeld Immer aktivieren-bei
Mobilen Daten, damit Anwendungsdaten automatisch aktualisiert werden.
WICHTIG: Wenn Sie diese Option aktivieren, wird mehr
Datenverkehr für automatische Updates von
Anwendungsdaten generiert. Deshalb verbraucht das Handy mehr Strom.
Wechsel des Netzwerk-Moduss
1. Tippen Sie auf die Start-Taste > Menü-Taste >
Einstellungen > Drahtlos & Netzwerke > Mobile
Netzwerke > Netzwerkeinstellungen >
Netzwerkmodus.
2. Wählen Sie einen der folgenden Modi: GSM/WCDMA
automatisch, Nur WCDMA oder Nur GSM.
229
Wechsel von Netzwerken
1. Tippen Sie auf die Start-Taste > Menü-Taste >
Einstellungen > Drahtlos & Netzwerke > Mobile
Netzwerke > Netzwerkeinstellungen > Netzbetreiber.
Das Handy sucht automatisch nach verfügbaren
Netzwerken.
2. Tippen Sie auf ein Netzwerk, um es manuell zu registrieren oder tippen Sie auf Automatisch Auswählen, um das bevorzugte Netzwerk automatisch auszuwählen.
Zugangspunktnamen bestimmen
Für den Zugang zum Internet, können Sie den Standard
Zugangspunkt (APN) verwenden. Wenn Sie einen neuen
APN hinzufügen möchten, wenden Sie sich wegen weiterer
Informationen an den Serviceprovider.
1. Tippen Sie auf die Start-Taste > Menü-Taste >
Einstellungen > Drahtlos & Netzwerke > Mobile
Netzwerke > Netzwerkeinstellungen >
Zugangspunktnamen.
2. Tippen Sie auf Neuer APN.
3. Die erforderlichen Parameter einstellen. (Siehe
Verbindungsaufbau mit dem Internet - hinzufügen einer
neuen GPRS/EDGE/3G-Verbindungin diesem
Handbuch.)
4. Tippen Sie auf Speichern.
230
Sicherheitseinstellungen
So schützen Sie Ihr Handy und SIM-Karte vor unberechtigtem Zugriff.
Schützen Sie Ihr Handy mit einem
Display-Entsperrmuster
Erstellen Ihres Entsperrmusters
1. Tippen Sie auf die Start-Taste > > Standort &
Sicherheit > Displaysperre einrichten > Muster.
2. Lesen Sie die Anweisungen und tippen auf Weiter.
3. Sehen Sie sich das Beispielmuster an und tippen auf
Weiter.
4. Zeichnen Sie Ihr eigenes Muster und tippen auf
Fortfahren.
5. Zeichnen Sie das Muster erneut und tippen Sie auf
Bestätigen.
6. Drücken Sie die Ein/Aus-Taste, um das Display zu sperren.
Tipp: Deaktivieren Sie das Kontrollfeld Muster sichtbar, wenn das Muster beim Zeichnen auf dem Bildschirm ausgeblendet sein soll.
Entsperren des Displays mit Ihrem Muster
1. Drücken Sie die Ein/Aus-Taste, um das Display zu
231
aktivieren.
2. Zeichnen Sie das Muster, das Sie zu Entsperren des
Displays eingestellt haben.
Wenn Sie einen Fehler machen, bittet Ihr Handy Sie es erneut zu versuchen.
Schützen Sie Ihr Handy mit einer PIN oder
Passwort
PIN oder Passwort erstellen
1. Tippen Sie auf die Start-Taste > > Einstellungen >
Standort & Sicherheit > Displaysperre einrichten.
2. Tippen Sie auf PIN oder Passwort.
3. Geben Sie eine numerische PIN oder irgendein Passwort
Ihrer Wahl und tippen auf Fortfahren.
4. Geben Sie es noch einmal ein und tippen auf OK, um zu bestätigen.
Das Display mit Ihrem Passwort oder PIN entsperren
1. Drücken Sie die Ein/Aus-Taste, um das Handy zu aktivieren.
2. Das Symbol zum Entsperren des Bildschirms antippen und drauf bleiben.
3. Geben Sie das Passwort, das Sie eingestellt haben, ein.
4. Tippen Sie auf OK.
232
Deaktivieren der Displaysperren-Einstellung
Wenn Sie ein Entsperrmuster, PIN oder Passwort erstellt haben, können Sie es deaktivieren.
1. Tippen Sie auf die Start-Taste > > Einstellungen >
Standort & Sicherheit > Displaysperre ändern.
2. Zeichnen Sie Ihr Entsperrmuster oder geben Sie Ihr
PIN/Passwort ein, das Sie erstellt haben.
3. Tippen Sie auf Keine.
Schützen Sie Ihre SIM-Karte mit einer PIN
Jede SIM-Karte wird mit einer PIN geliefert. Die allererste
PIN ist von Ihrem Mobiltelefonanbieter bereitgestellt. Diese
SIM-Karte sollte so schnell wie möglich gesperrt werden.
1. Tippen Sie auf die Start-Taste > > Einstellungen >
Standort & Sicherheit > SIM-Kartensperre festlegen.
2. Aktivieren Sie das Kontrollfeld SIM-Karte sperren.
3. Geben Sie die mitgelieferte PIN ein und tippen auf OK.
SIM-PIN ändern
Sie können die mitgelieferte PIN in eine PIN ändern, die Sie sich leichter merken können und für andere schwerer zu erraten ist.
1. Tippen Sie auf die Start-Taste > > Einstellungen >
Standort & Sicherheit > SIM-Kartensperre festlegen.
2. Achten Sie darauf, dass das Kontrollfeld SIM-Karte
233
sperren bereits aktiviert ist.
3. Tippen Sie auf SIM PIN ändern.
4. Geben Sie die alte PIN ein und tippen Sie auf OK.
5. Geben Sie Ihre neue PIN ein und tippen Sie auf OK.
6. Geben Sie die neue PIN erneut ein und tippen Sie auf
OK.
Wiederherstellen einer gesperrten SIM-Karte
Legen Sie alle Ihre vertraulichen Passwörter an einem sicheren Ort für zukünftige Verwendung. Wenn Sie die falsche SIM PIN öfter als erlaubt eingeben, wird Ihre
SIM-Karte gesperrt und Sie können nicht auf das
Mobilfunknetz zugreifen. Wenden Sie sich an Ihren
Netzbetreiber für einen PIN Unlock Key (PUK), um die
SIM-Karte wiederherstellen.
Einrichten der
Anmeldeinformationen-Speicherung
Auf diese Weise können Sie Anwendungen wählen, um auf sichere Zertifikate und andere Anmeldeinformationen zuzugreifen.
Aktivieren von sicheren Anmeldeinformationen
1. Tippen Sie auf die Start-Taste > > Einstellungen >
Standort & Sicherheit >.
2. Tippen Sie auf Kennwort festlegen und ein Passwort für die Speicherung von Anmeldeinformationen zu erstellen.
234
3. Aktivieren Sie die Option Sichere
Anmeldeinformationen
Tipp: Sie können auch verschlüsselte Zertifikate von der microSD-Karte, indem Sie Installation von SD-Karte antippen.
Löschen von geschützten Anmeldeinformationen
1. Tippen Sie auf die Start-Taste > > Einstellungen >
Standort & Sicherheit.
2. Tippen Sie auf Speicherinhalt löschen, um
Anmeldeinformationen zu löschen.
Gerätespeicher verwalten
Tippen Sie auf die Start-Taste > > Einstellungen >
Speicher. Sie können die Speicherplatz-Informationen von der microSD-Karte sowie die Telefonspeicher überprüfen.
SD-Karte entnehmen/bereitstellen: Sie können die microSD-Karte sicher entfernen oder installieren.
SD-Karte löschen: Alle Daten auf der microSD-Karte löschen.
235
Datenschutz: Zurücksetzen auf
Werkseinstellungen
Tippen Sie auf die Start-Taste > > Einstellungen >
Datenschutz > Rücksetzen auf Werksdaten > Telefon
zurücksetzen > Alles löschen.
Warnung! Alle Ihre persönlichen Daten und heruntergeladenen Anwendungen auf Ihrem Telefon werden nach dem Zurücksetzen gelöscht werden.
Verwalten von Anwendungen
Tippen Sie auf die Start-Taste > > Einstellungen >
Anwendungen.
Unbekannte Quellen: Aktivieren Sie das
Kontrollkästchen, wenn Sie Anwendungen aus anderen
Quellen als der Play-Shop installieren möchten. Das
Kontrollkästchen kann standardmäßig angekreuzt werden.
Warnung! Sie können Ihr Telefon und Ihre persönlichen
Daten durch die Installation von Anwendungen aus anderen Quellen als der Play-Shop riskieren.
Anwendungen verwalten: Verwalten oder Entfernen installierter Anwendungen.
Laufende Dienste: Überprüfen Sie die aktuell laufenden
Dienste und wenn nötig beenden Sie sie.
236
Speicher-Nutzung: : Speicher von Anwendungen, die verwendet werden, überprüfen.
Akku-Nutzung: Anzeigen, was zum Akkuverbrauch beiträgt.
Anwendungsentwicklung: Optionen für die
Anwendungsentwicklung festlegen.
Installieren einer Anwendung
Sie können eine kostenlose oder kostenpflichtige
Anwendung aus dem Play Store installieren (die
Start-Taste > > Play Store).
Sie können auch eine Anwendung die nicht aus dem Play
Store stammt installieren, wenn Sie die Installation erlaubt haben. Prüfen Sie unbedingt vor der Installation, ob die von
Ihnen gewählte Anwendung für Ihr Gerät und Prozessor entwickelt wurde.
1. Kopieren Sie die Programmdatei auf der microSD-Karte und installieren Sie die Karte auf Ihrem Handy.
2. Tippen Sie auf die Start-Taste > > Dateimanager, und öffnen den Ordner in dem sich die Datei befindet.
3. Tippen Sie auf die Datei, um die Installation zu starten.
4. Lesen Sie die Installationsanweisungen, die mit der
Anwendung kommen und befolgen sie, um das Setup abzuschließen.
237
Eine Anwendung entfernen
1. Tippen Sie auf die Start-Taste > > Einstellungen >
Anwendungen > Anwendungen verwalten.
2. Wählen Sie die Anwendung aus, die Sie löschen möchten.
3. Tippen Sie auf Deinstallieren und auf OK, um zu bestätigen.
Eine Anwendung verschieben
Sie können die heruntergeladenen oder installierten
Anwendungen von Ihrem Telefon auf die microSD-Karte verschieben, wenn der Telefonspeicher voll ist. Genauso können Sie Anwendungen auf das Telefon verschieben, wenn die microSD-Karte immer voller wird.
HINWEIS: Nicht alle Anwendungen können auf das Handy oder die microSD-Karte verschoben werden.
1. Tippen Sie auf die Start-Taste > > Einstellungen >
Anwendungen > Anwendungen verwalten.
2. Tippen Sie auf die Anwendung, die Sie unter dem Tab
Heruntergeladen verschieben möchten.
3. Tippen Sie auf Auf Telefon verschieben oder Auf
SD-Karte verschieben.
238
Andere Einstellungen verwalten
Sucheinstellungen
Sie können Sucheinstellungen und Google Suchoptionen verwalten, indem Sie die Google Suche Anwendung öffnen und auf die Menütaste > Such-Einstellungen tippen.
Sprach-Eingabe & -Ausgabe
Sie können die Text-zu-Sprache und
Spracherkennungs-Optionen durch Antippen der
Start-Taste > > Einstellungen > Spracheingabe &
-Ausgabe festlegen.
HINWEIS: Sie müssen Sprach-Daten herunterladen, wenn
Sie die Text-zu-Sprache-Funktion verwenden möchten.
Tippen Sie auf Sprachdaten installieren in die
Text-zu-Sprache Einstellungen.
Eingabehilfen
Sie können die Optionen für Eingabehilfen für entsprechende
Anwendungen konfigurieren indem Sie auf die die
Start-Taste > > Einstellungen > Eingabehilfen tippen.
239
Andere Anwendungen
Alarm
1. Tippen Sie auf die Start-Taste > > Alarm.
2. Tippen Sie auf den Standard-Alarm, um ihn zu konfigurieren. Oder Sie erstellen einen neuen Alarm, tippen .
3. Aktivieren Sie das Kontrollfeld Alarm aktivieren und richten
Sie die Alarmoptionen ein.
Tipp: Sie können im Alarmbildschirm die Menü-Taste antippen, um das Telefon als Wecker zu benutzen und die
Schlummerfunktion einzurichten.
Rechner
Tippen Sie auf die Start-Taste > > Rechner.
Tipp: Gleiten Sie rechts und links auf dem Bildschirm oder tippen Sie auf / , um zwischen grundlegenden und erweiterten Panels wechseln.
Notizblock
Der Notizblock ist für Ihre Notizen. Tippen Sie auf die
Start-Taste > > Notizblock und dann tippen Sie auf
, um eine neue Notiz hinzuzufügen.
240
Tippen Sie auf die Start-Taste, um bestehende Notizen zu löschen oder um sie als txt-Datei auf die microSD-Karte zu exportieren. Bleiben Sie auf einer bestehenden Notiz, um sie zu löschen, zu bearbeiten, auszutauschen oder sie umzubenennen.
Stoppuhr
1. Tippen Sie auf die Start-Seite > > Stoppuhr.
2. Tippen Sie auf Start, um die Zeit zu messen, auf Pause tippen, um die Zeitmessung zu unterbrechen und auf
Wiederaufnahme tippen, um fortzufahren.
3. Tippen Sie auf Zurücksetzen, um die Stoppuhr auf
00:00.0 zurückzusetzen.
Dateimanager
Tippen Sie auf die Start-Taste > > Dateimanager, um
Anwendungen nachzusehen oder zu stoppen.
Tippen Sie auf eine Aufgabe in dem AufgabenTab, um auf seinen Bildschirm zu wechseln, abzubrechen oder
Einzelheiten anzusehen. Tippen Sie auf den Ressourcen
Tab, um die Echtzeit-Systemressourcen anzuzeigen.
241
Software-Aktualisierung
Tippen Sie auf die Start-Taste > > Software
Aktualisierung, um den Software-Status zu prüfen, nach verfügbaren Updates zu suchen oder die
Aktualisierungsoptionen einzustellen.
HINWEIS: Dieses Produkt ist benutzerfreundlich. Bitte besuchen Sie uns auf www.zte.com.cn oder rufen Sie für technische Unterstützung auf der Service-Hotline an.
242
Technische Beschreibung
Abmessungen
Gewicht
Inhaber
Abmessungen des
Hauptdisplays
Auflösung
Kamera
Austauschbare
Speicherkarte
Kapazität
Ca. 114.3 mm × 61.6 mm × 11.6 mm
Ca. 130 g (mit Akku)
GSM/WCDMA Unterstützt
3.5 Zoll 320*480
CMOS,3.2 M Pixels
Unterstützt bis zu 32 GB
Akku
Standby-Zeit
Sprechzeit
1400 mAh
Ca. 200 Stunden (je nach
Netzwerkstatus)
Ca. 4 Stunden (je nach
Netzwerkstatus)
WAP2.0 Browser-Version
243
RoHS-Konformitätserklärung
Um die Auswirkungen auf die Umwelt zu minimieren und die
Zuständigkeiten auf der Erde auf der wir leben, dient wird
Dokument als formelle Erklärung, dass die KIS PLUS gefertigt von der ZTE CORPORATION in Übereinstimmung mit der Richtlinie 2002/95/EG des Europäischen Parlaments
- RoHS ( Restriction of Hazardous Substances) ist, in Bezug auf die folgenden Substanzen:
1. Blei (Pb)
2. Quecksilber (Hg)
3. Cadmium (Cd)
4. Sechswertiges Chrom (Cr (VI))
5. Polybromierte Biphenyle (PBBs)
6. Polybromierte Biphenylether (PBDEs)
Das KIS PLUS von ZTE CORPORATION hergestellt, erfüllt die Anforderungen der EU 2002/95/EC.
244
Entsorgung von Altgeräten
1. Wenn diese durchgestrichene Mülltonne auf einem Produkt angebracht ist, bedeutet dies, dass dieses Produkt der europäischen Richtlinie 2002/96/EC entspricht.
2. Alle elektrischen und elektronischen
Produkte sollten getrennt vom Hausmüll bei einer Sammelstelle durch die
Regierung oder örtlichen Stellen entsorgt werden.
3. Mit der korrekte Entsorgung des alten
Geräts vermeiden Sie potenzielle negative Folgen für die Umwelt und die menschliche Gesundheit.
Für Recycling-Informationen dieses Produktes basierend auf die WEEE-Richtlinien, wenden Sie sich mit einem E-Mail an die [email protected]
245
EG-KONFORMITÄTSERKLÄRUNG
Es wird hiermit erklärt, dass nachfolgend bezeichnete
Produkt:
Produkt Typ: WCDMA/GSM (GPRS) Dual-Mode
Digital Mobile Phone
Modell Nr: KIS PLUS
Entspricht den wesentlichen Schutzanforderungen der
Radio- und Telekommunikation-Endgeräte (EG-Richtlinie
1999/5/EG) und der Richtlinie für elektromagnetische
Verträglichkeit (2004/108/EG).
Diese Erklärung gilt identisch für alle Exemplare mit den für die Prüfung/Bewertung vorgelegten Proben.
Die Beurteilung der Übereinstimmung des Produkts mit den
Anforderungen in Bezug auf Radio- und
Telekommunikation-Endgeräte (EG-Richtlinie 1999/5/EG) wurde von der amerikanischen TCB (Benannte Stelle
No.1588) auf folgenden Normen durchgeführt:
Sicher-heit EN 60950-1:2006/A11:2009
EMC
EN 301 489-1 V1.8.1; EN 301 489-3 V1.4.1;
EN 301 489-7 V1.3.1;
246
Radio
EN 301 489-17 V2.1.1; EN 301 489-24 V1.5.1;
EN 55013:2001+A2:2006; EN 55020:2007;
EN 301 511 V9.0.2;
EN 301 908-1 V4.2.1; EN 301 908-2 V4.2.1;
EN 300 328 V1.7.1;
EN 300 440-1 V1.6.1; EN 300 440-2 V1.4.1;
Gesund-heit
EN 50360:2001; EN 62311: 2008;
EN 62209-1:2006; EN 62209-2:2010;
EN 50332-1:2000; EN 50332-2:2003;
Diese Erklärung wurde unter alleiniger Verantwortung des
Herstellers angefertigt:
ZTE Corporation
ZTE Plaza, Keji Road South, Hi-Tech, Industrial Park,
Nanshan District, Shenzhen, Guangdong, 518057,
P.R.China
Von der unterschriftberechtigten Person für das
Unternehmen gezeichnet:
Xu Feng Qualitäts-Direktor der ZTE Corporation
Den Namen in Blockbuchstaben & die Stellung in dem
Unternehmen
Shenzhen, 6. Juli 2012
Ort, Datum Gesetzlich gültige Unterschrift
247
Das Gerät darf betrieben werden in:
CY CZ DK EE
DE
LT
SK
LI
GR
LU
SI
NO
HU
MT
ES
CH
IE
NL
SE
BG
AT
FI
IT
PL
GB
RO
BE
FR
LV
PT
IS
TR
248
advertisement
* Your assessment is very important for improving the workof artificial intelligence, which forms the content of this project
Key Features
- Bluetooth connectivity for wireless communication with other devices.
- A built-in camera for capturing precious moments.
- A microSD card slot for expandable storage to store your favorite media.
- A powerful battery for extended usage.
- A large, high-resolution display for a clear and immersive viewing experience.
- Access to a wide range of apps through the Google Play Store.
Related manuals
Frequently Answers and Questions
How do I insert the SIM card and microSD card into my phone?
How do I make a phone call?
How do I adjust the volume during a call?
advertisement
Table of contents
- 1 KIS PLUS
- 1 WCDMA/GSM Mobile Phone
- 1 User Manual
- 2 LEGAL INFORMATION
- 2 Copyright © 2012 ZTE CORPORATION.
- 2 All rights reserved.
- 2 Version No.: R1.0
- 3 Contents
- 11 Inhaltsverzeichnis
- 19 For Your Safety
- 19 General Safety
- 20 Radio Frequency (RF) Exposure
- 20 General Statement on RF Energy
- 20 Specific Absorption Rate (SAR)
- 21 Body Worn Operation
- 22 Limiting Exposure to Radio Frequency (RF) Fields
- 22 Regulatory Information
- 23 Distraction
- 23 Driving
- 23 Operating Machinery
- 23 Product Handling
- 23 General Statement on Handling and Use
- 24 Small Children
- 25 Demagnetization
- 25 Electrostatic Discharge (ESD)
- 25 Antenna
- 25 Normal Use Position
- 26 Air Bags
- 26 Seizures/Blackouts
- 27 Repetitive Strain Injuries
- 27 Emergency Calls
- 27 Loud Noise
- 28 Phone Heating
- 28 Electrical Safety
- 28 Accessories
- 28 Connection to a Car
- 28 Faulty and Damaged Products
- 29 Radio Frequency Interference
- 29 General Statement on Interference
- 29 Pacemakers
- 29 Hearing Aids
- 30 Medical Devices
- 30 Hospitals
- 30 Aircraft
- 30 Interference in Cars
- 31 Explosive Environments
- 31 Petrol Stations and Explosive Atmospheres
- 31 Blasting Caps and Areas
- 32 Getting Started
- 32 Overview
- 33 Keys Explained
- 34 Starting up
- 34 Installing the SIM/microSD Card and Battery
- 37 Removing the Battery and SIM/microSD Card
- 38 Charging the Battery
- 39 How much charge have you got?
- 39 Switching Your Phone On/Off
- 39 Setting Up Your Phone for the First Time
- 40 Switching to Sleep Mode
- 40 Waking Up Your Phone
- 41 Getting Around Your Phone
- 41 Touch Control
- 41 Home Screen
- 42 Extended Home Screens
- 42 To add or remove an extended Home Screen:
- 43 To adjust the place of an extended Home Screen:
- 43 Choosing Your Wallpaper
- 43 Adding Items to Your Home Screen
- 44 Removing Items From Your Home Screen
- 44 Using Folders on Your Home Screen
- 45 To create a folder on the Home Screen:
- 45 To open or close a folder:
- 45 To add a shortcut into a folder:
- 45 To remove a shortcut from a folder:
- 45 To rename a folder:
- 46 Status and Notification Icons
- 48 Using the Notification Panel
- 48 Applications and Settings Preview
- 48 Applications Preview
- 51 Settings Preview
- 53 Hiding or Displaying the Applications
- 53 Adjusting the Place of an Application
- 54 Opening Recently-Used Applications
- 55 Phone Calls
- 55 Making Calls
- 55 Calling From the Dialer
- 55 Calling From Your Contacts
- 55 Calling From Your Call History
- 56 Calling From a Text Message
- 56 Using Speed Dial
- 56 To assign a speed dial key:
- 57 Receiving Calls
- 57 Answering a Call
- 57 Rejecting a Call
- 57 Muting a Call
- 57 Putting a Call on Hold
- 58 Turning the Speakerphone On/Off
- 58 Ending a Call
- 58 Call Settings
- 60 Contacts
- 60 Importing and Exporting Contacts
- 60 Importing/Exporting Contacts (SIM Card)
- 61 Importing/Exporting Contacts (microSD Card)
- 61 Sharing Contacts Information
- 62 Creating a Contact
- 62 Adding a Contact to Favorites
- 62 Searching for a Contact
- 62 Creating a New Group
- 64 Entering Text
- 64 Android Keyboard
- 65 TouchPal Keyboard
- 66 To switch the keyboard layout:
- 66 Full QWERTY
- 68 12-Key PhonePad
- 68 CooTek T+
- 69 To enable and use TouchPal Curve:
- 70 Touch Input Settings
- 71 Messaging
- 71 The Message Box
- 71 Sending a Message
- 72 Message Settings
- 72 Storage settings:
- 73 Display settings
- 74 Notification settings:
- 74 Signature settings:
- 75 Email
- 75 Creating an Email Account
- 76 Receiving Emails
- 76 Composing and Sending an Email
- 77 Replying to or Forwarding an Email
- 77 Deleting an Email Account
- 77 Email Settings
- 78 Getting Connected to the Internet
- 78 Adding a New GPRS/EDGE/3G Connection
- 79 Turning On Wi-Fi
- 79 Connecting to a Wi-Fi Network
- 79 Checking the Wi-Fi Network Status
- 80 Using the Phone as a Modem
- 80 Enabling the Phone as a Modem
- 80 TIPS:
- 81 Disabling the Modem Function
- 81 Using the Phone as a Wi-Fi Hotspot
- 81 TIPS:
- 82 Enabling the Wi-Fi Hotspot
- 82 Disabling the Wi-Fi Hotspot
- 83 Browsing the Internet
- 83 Touch the Home Key > > Browser.
- 83 Browsing Options
- 84 Using Bookmarks
- 84 Editing a Bookmark
- 85 Deleting a Bookmark
- 85 Browser Settings
- 86 Bluetooth®
- 86 Turning Bluetooth On/Off
- 86 Making Your Phone Visible
- 87 Changing the Device Name
- 87 Pairing With Another Bluetooth Device
- 89 Making the Most of Multimedia
- 89 Taking Pictures With Your Camera
- 89 Adjusting Camera Settings
- 90 Shooting Video With Your Camcorder
- 90 Adjusting Camcorder Settings
- 91 Listening to Your FM Radio
- 92 Music Player
- 93 Creating Playlists
- 93 Managing Playlists
- 93 Adding a Song to a Playlist
- 93 Setting a Song as Ringtone
- 94 Playing Your Videos
- 94 Opening Your Gallery
- 95 Making Voice Memos
- 97 Turning On/Off USB Mass Storage
- 97 To turn on USB mass storage:
- 97 To turn off USB mass storage:
- 98 Using Your Google™ Applications
- 98 Gmail
- 99 Google Calendar
- 99 Google Talk
- 99 Opening Google Talk
- 99 Touch the Home Key > > Talk.
- 100 Adding a New Friend
- 100 Changing Your Online Status
- 100 Starting a Chat
- 100 Places
- 101 Navigation
- 102 Latitude
- 102 Google+
- 103 To sign in to and use Google+:
- 104 To sign out of Google+:
- 105 Sorting out Your Phone Settings
- 105 Setting Date and Time
- 105 Display Settings
- 105 Sound Settings
- 106 Language Settings
- 107 Mobile Network Services
- 107 Getting Data Services When Roaming
- 107 Disabling Data Services
- 107 Enabling Always-On Data Services
- 108 Switching Network Modes
- 108 Switching Networks
- 108 Setting Access Point Names
- 109 Security Settings
- 109 Protecting Your Phone With a Screen Unlock Pattern
- 109 Creating Your Screen Unlock Pattern
- 110 Unlocking the Screen With Your Pattern
- 110 Protecting Your Phone With a PIN or Password
- 110 Creating a PIN or Password
- 110 Unlocking the Screen With Your PIN or Password
- 111 Disabling Screen Lock Settings
- 111 Protecting Your SIM Card With a PIN
- 111 Changing Your SIM PIN
- 112 Restoring a Locked SIM Card
- 112 Setting Up Credential Storage
- 112 Enabling Secure Credentials
- 112 Deleting Secure Credentials
- 113 Managing Your Device Memory
- 113 Privacy: Reset to Factory Settings
- 113 Managing Applications
- 113 Touch the Home Key > > Settings > Applications.
- 114 Installing an Application
- 114 Removing an Application
- 115 Moving an Application
- 115 Managing Other Settings
- 115 Search Settings
- 116 Voice Input and Output
- 116 Accessibility
- 117 Other Applications
- 117 Alarms
- 117 Calculator
- 117 Touch the Home Key > > Calculator.
- 117 Note Pad
- 118 Stopwatch
- 118 Task Manager
- 118 Software Update
- 119 Specifications
- 120 Declaration of RoHS Compliance
- 121 Disposal of Your Old Appliance
- 122 EC DECLARATION OF CONFORMITY
- 122 Model No: KIS PLUS
- 123 Name in block letters & position in the company
- 125 KIS PLUS
- 125 WCDMA / GSM-Handy
- 125 Bedienungsanleitung
- 126 IMPRESSUM
- 126 Copyright © 2012 ZTE CORPORATION.
- 126 Alle Rechte vorbehalten.
- 126 Version Nr.: R1.0
- 127 Zu Ihrer Sicherheit
- 127 Allgemeine Sicherheitshinweise
- 128 Radiofrequenz (RF) Aussetzung
- 128 Allgemeine Aussagen über die RF-Energie
- 129 Spezifische Absorptionsrate (SAR)
- 130 Betrieb am Körper
- 130 Reduzierung der Belastung durch Radiofrequenz (RF)-Felder
- 131 Rechtliche Informationen
- 131 Ablenkung
- 131 Fahren
- 131 Bedienen von Maschinen
- 132 Produkthandhabung
- 132 Allgemeine Erklärung über Handhabung und Verwendung
- 133 Kleine Kinder
- 133 Entmagnetisierung
- 134 Elektrostatische Entladung (ESD)
- 134 Antenne
- 134 Position für den normalen Gebrauch
- 135 Airbags
- 136 Anfälle/Blackouts
- 136 Wiederholte Überlastungsschäden (RSI)
- 136 Notrufe
- 137 Lärm
- 137 Aufheizen
- 137 Elektrische Sicherheit
- 137 Zubehör
- 138 Anschluss im Auto
- 138 Fehlerhafte und beschädigte Produkte
- 138 Radiofrequenz Interferenzen
- 138 Allgemeine Erklärungen überInterferenz
- 138 Herzschrittmacher
- 139 Hörgeräte
- 139 Medizinische Geräte
- 139 Krankenhäuser
- 140 Flugzeuge
- 140 Interferenzen in Autos
- 141 Explosionsgefährdete Umgebungen
- 141 Tankstellen und explosionsgefährdete Umgebungen
- 141 Sprengstoffe und Sprengbereiche
- 142 Erste Schritte
- 142 Übersicht
- 144 Tasten-Erklärung
- 145 In Betrieb nehmen
- 145 Installieren der SIM/microSD-Karte und des Akkus
- 148 Entfernen der Batterie und SIM/microSD-Karte
- 148 Den Akku aufladen
- 149 Wieviel Akku-Ladung verbleibt noch?
- 149 Handy Ein/Aus-schalten
- 150 Erstmaliges Einrichten Ihres Handys
- 150 Umschalten auf den Energiesparmodus
- 151 Handy aktivieren
- 151 Auf Ihrem Handy herumkommen
- 151 Touch Control
- 153 Startseite
- 154 Erweiterte Startseite
- 154 Eine erweiterte Startseite hinzufügen oder entfernen:
- 154 Den Platz einer erweiterten Startseite anpassen:
- 154 Auswahl des Hintergrunds
- 155 Elemente auf Ihrer Startseite hinzufügen
- 155 Entfernen von Elementen Ihrer Startseite
- 156 Verwenden von Ordnern auf Ihrem Startseiten-Bildschirm
- 157 Um einen Ordner auf der Startseite zu erstellen:
- 157 Einen Ordner öffnen oder schließen:
- 157 Eine Verknüpfung in einem Ordner ablegen:
- 157 Eine Verknüpfung aus einem Ordner entfernen:
- 158 Einen Ordner umbenennen:
- 158 Status-und Benachrichtigungs-Symbole
- 160 Verwendung des Benachrichtigungsfeldes
- 161 Anwendungen und Einstellungen Vorschau
- 161 Anwendungsvorschau
- 164 EinstellungenVorschau
- 166 Ausblenden oder Anzeigen der Anwendungen
- 167 Die Position einer Anwendung anpassen
- 167 Kürzlich verwendete Anwendungen öffnen
- 169 Telefongespräche
- 169 Telefonieren
- 169 Über den Wähler telefonieren
- 169 Von den Kontakten aus telefonieren
- 170 Telefonieren aus der Anrufliste
- 170 Von einer Text Nachricht aus telefonieren
- 170 Kurzwahl verwenden
- 170 Eine Kurzwahltaste zuordnen:
- 171 Anrufe annehmen
- 171 Einen Anruf annehmen
- 171 Einen Anruf ablehnen
- 171 Einen Anruf stummschalten
- 172 Einen Anruf auf Halten setzen
- 172 Die Lautsprecher ein-/ausschalten
- 172 Einen Anruf beenden
- 172 Anrufeinstellungen
- 174 Kontakte
- 174 Importieren und Exportieren von Kontakten
- 174 Importieren/Exportieren von Kontakten (SIM-Karte)
- 175 Importieren/Exportieren von Kontakten (microSD-Karte)
- 176 Freigeben von Kontakt-Informationen
- 176 Einen Kontakt erstellen
- 177 Ein Kontakt zu den Favoriten hinzufügen
- 177 Nach einem Kontakt suchen
- 177 Eine neue Gruppe erstellen
- 179 Text eingeben
- 179 Android-Tastatur
- 181 TouchPal Tastatur
- 182 Das Tastatur-Layout wechseln:
- 182 Vollständige QWERTY
- 184 12-Tasten PhonePad
- 185 CooTek T+
- 185 So aktivieren und verwenden Sie TouchPal Curve:
- 186 Touch-Eingabe-Einstellungen
- 187 Nachrichten
- 187 Das Nachrichtenfeld
- 187 Eine Nachricht senden
- 188 Nachrichteneinstellungen
- 188 Speichereinstellungen:
- 190 Display-Einstellungen
- 190 Benachrichtigungseinstellungen:
- 190 Signatur-Einstellungen:
- 192 E-Mail
- 192 Ein E-Mail-Konto erstellen
- 193 Erhalten von E-Mails
- 193 E-Mail schreiben und absenden
- 194 Beantworten oder Weiterleiten einer E-Mail
- 195 Ein E-Mail-Konto löschen
- 195 E-Mail-Einstellungen
- 196 Einen Internetzugang bekommen
- 196 Eine neue GPRS / EDGE / 3G – Verbindung hinzufügen
- 197 Wi-Fi einschalten
- 197 Mit einem Wi-Fi – Netzwerk verbinden
- 198 Überprüfen des Wi-Fi – Netzwerks
- 198 Das Handy als Modem verwenden
- 198 Im Handy die Modem - Funktion freischalten
- 198 TIPPS:
- 200 Die Modem – Funktion abschalten
- 200 Das Handy als Wi-Fi Hotspot verwenden
- 200 TIPPS:
- 200 Wi-Fi – Hotspot freischalten
- 201 Wi-Fi – Hotspot abschalten
- 202 Im Internet surfen
- 202 Tippen Sieauf die Startseiten-Taste > > Browser.
- 202 Surf-Optionen
- 203 Lesezeichen verwenden
- 204 Lesezeichen bearbeiten
- 204 Ein Lesezeichen löschen
- 204 Browser-Einstellungen
- 205 Bluetooth®
- 205 Bluetooth aktivieren/deaktivieren
- 205 Das Handy sichtbar machen
- 206 Den Gerätenamen ändern
- 206 Mit anderen Bluetooth-Geräten paaren
- 208 Das Beste aus Multimedia machen
- 208 Mit der Kamera fotografieren
- 208 Kamera-Einstellungen anpassen
- 209 Videoaufnahmen mit dem Camcorder
- 209 Camcorder-Einstellungen anpassen
- 210 UKW-Radio hören
- 211 Musik-Wiedergabe
- 212 Playlists erstellen
- 213 Playlists verwalten
- 213 Ein Musikstück zu der Playlist hinzufügen
- 213 Einen Titel als Klingelton wählen
- 214 Ihre Videos wiedergeben
- 214 Die Galerie öffnen
- 215 Sprachnotizen erstellen
- 217 Aktivieren/Deaktivieren des USB-Massenspeichers
- 217 So aktivieren Sie den USB-Massenspeicher
- 217 So deaktivieren Sie den USB-Massenspeichers:
- 218 Verwenden Sie Ihre Google™-Anwendungen
- 218 Google-Mail
- 219 Google Kalender
- 220 Google Talk
- 220 Google Talk öffnen
- 220 Tippen Sie auf die Start-Taste > > Talk.
- 220 Freunde hinzufügen
- 220 Ihren Onlinestatus ändern
- 221 Starten eines Chat
- 221 Places
- 222 Navigation
- 223 Latitude
- 224 Google+
- 224 Anmelden und Verwenden von Google+:
- 225 So melden Sie sich Google+ ab:
- 226 Ihre Telefoneinstellungen
- 226 Datum und Uhrzeit einstellen
- 226 Display-Einstellungen
- 227 Toneinstellungen
- 228 Spracheinstellungen
- 228 Mobilfunkdienste
- 228 Datendienste bekommenBeim Roaming
- 229 Daten-Service deaktivieren
- 229 Aktivieren des Immer-an-Datendienste
- 229 Wechsel des Netzwerk-Moduss
- 230 Wechsel von Netzwerken
- 230 Zugangspunktnamen bestimmen
- 231 Sicherheitseinstellungen
- 231 Schützen Sie Ihr Handy mit einem Display-Entsperrmuster
- 231 Erstellen Ihres Entsperrmusters
- 231 Entsperren des Displays mit Ihrem Muster
- 232 Schützen Sie Ihr Handy mit einer PIN oder Passwort
- 232 PIN oder Passwort erstellen
- 232 Das Display mit Ihrem Passwort oder PIN entsperren
- 233 Deaktivieren der Displaysperren-Einstellung
- 233 Schützen Sie Ihre SIM-Karte mit einer PIN
- 233 SIM-PIN ändern
- 234 Wiederherstellen einer gesperrten SIM-Karte
- 234 Einrichten der Anmeldeinformationen-Speicherung
- 234 Aktivieren von sicheren Anmeldeinformationen
- 235 Löschen von geschützten Anmeldeinformationen
- 235 Gerätespeicher verwalten
- 236 Datenschutz: Zurücksetzen auf Werkseinstellungen
- 236 Verwalten von Anwendungen
- 236 Tippen Sie auf die Start-Taste > > Einstellungen > Anwendungen.
- 237 Installieren einer Anwendung
- 238 Eine Anwendung entfernen
- 238 Eine Anwendung verschieben
- 239 Andere Einstellungen verwalten
- 239 Sucheinstellungen
- 239 Sprach-Eingabe & -Ausgabe
- 239 Eingabehilfen
- 240 Andere Anwendungen
- 240 Alarm
- 240 Rechner
- 240 Tippen Sie auf die Start-Taste > > Rechner.
- 240 Notizblock
- 241 Stoppuhr
- 241 Dateimanager
- 242 Software-Aktualisierung
- 243 Technische Beschreibung
- 244 RoHS-Konformitätserklärung
- 245 Entsorgung von Altgeräten
- 246 EG-KONFORMITÄTSERKLÄRUNG
- 246 Modell Nr: KIS PLUS
- 247 Den Namen in Blockbuchstaben & die Stellung in dem Unternehmen