advertisement
▼
Scroll to page 2
of 501
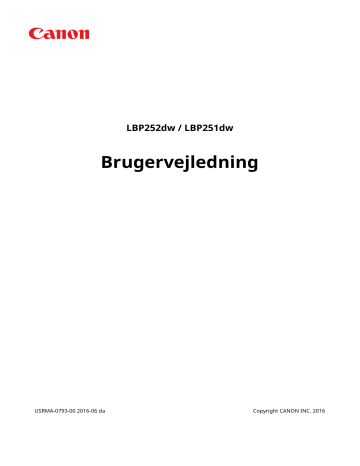
LBP252dw / LBP251dw
Brugervejledning
USRMA-0793-00 2016-06 da
Copyright CANON INC. 2016
Indhold
Vigtige sikkerhedsanvisninger ..........................................................................................................
Installation
............................................................................................................................................................... 3
Strømforsyning
Håndtering
2
......................................................................................................................................................... 5
............................................................................................................................................................... 6
Vedligeholdelse og eftersyn
Forbrugsmaterialer
....................................................................................................................................... 8
................................................................................................................................................... 9
Grundlæggende betjening ..................................................................................................................
Dele og deres funktioner
13
......................................................................................................................................... 15
Forside
.............................................................................................................................................................. 16
Bagside
............................................................................................................................................................. 18
Indvendigt
......................................................................................................................................................... 20
Universalbakke
Papirskuffe
........................................................................................................................................................ 22
Kontrolpanel
Display
................................................................................................................................................... 21
...................................................................................................................................................... 23
........................................................................................................................................................ 26
Brug af kontrolpanelet
............................................................................................................................................ 29
Indtastning af tekst
............................................................................................................................................. 31
Logon på maskinen
Ilægning af papir
................................................................................................................................................. 33
.................................................................................................................................................... 34
Ilægning af papir i papirskuffen
............................................................................................................................ 36
Ilægning af papir i universalbakken
Ilægning af kuverter
...................................................................................................................... 40
........................................................................................................................................... 43
Ilægning af fortrykt papir
..................................................................................................................................... 45
Angivelse af papirformat og -type
......................................................................................................................... 49
Angivelse af papirformat og papirtype i papirskuffen
........................................................................................ 50
Angivelse af papirformat og papirtype i universalbakken
................................................................................... 52
Registrering af standardpapirindstillinger for universalbakken
Registrering af brugerdefineret papirformat
Begrænsning af de viste papirformater
Energibesparelse
........................................................................... 54
.................................................................................................... 56
........................................................................................................... 59
.................................................................................................................................................... 60
Aktivering af dvaletilstand
................................................................................................................................... 61
Slukning på et bestemt tidspunkt
......................................................................................................................... 63
Indstilling af automatisk nedlukningstid
................................................................................................................ 65
Printer ................................................................................................................................................................... 67
Grundlæggende udskrivning
Annullering af udskrifter
................................................................................................................................... 69
......................................................................................................................................... 74
Kontrol af udskriftsstatussen og -loggen
Forskellige udskriftsindstillinger
Forstørrelse eller reducering
.................................................................................................................. 77
............................................................................................................................. 79
................................................................................................................................ 81
I
Skift mellem 1-sidet og 2-sidet print
...................................................................................................................... 83
Sætvis sortering af udskrifter efter side
Udskrivning af flere sider på et ark
Udskrivning af plakater
Folderudskrivning
................................................................................................................. 85
....................................................................................................................... 87
....................................................................................................................................... 89
............................................................................................................................................... 90
.......................................................................................................................................... 92
Udskrivning af kanter
Udskrivning af datoer og sidetal
Udskrivning af vandmærker
........................................................................................................................... 93
................................................................................................................................. 95
Udskrivning af specifikke sider på andet papir
Valg af dokumenttype
Mindre tonerforbrug
........................................................................................................ 97
......................................................................................................................................... 99
......................................................................................................................................... 101
Kombination og udskrivning af flere dokumenter
................................................................................................. 103
Konfiguration af printerindstillinger på maskinen
................................................................................................. 107
Udskrivning af et dokument, der er sikret med en pinkode (sikker udskrivning) (LBP252dw)
Forberedelse til brug af sikret print
Udskrivning via sikret print
................................... 108
..................................................................................................................... 109
................................................................................................................................ 111
Konfigurering af udskriftsindstillingerne efter behov
............................................................................................. 116
Registrering af kombinationer af ofte anvendte udskriftsindstillinger
Ændring af standardindstillingerne
..................................................................... 117
..................................................................................................................... 119
Kan nemt bruges med en mobil enhed ..................................................................................
Tilslutning til en mobil enhed
................................................................................................................................ 123
Udfør direkte forbindelse (tilstanden Adgangspunkt)
............................................................................................ 124
Få mest muligt ud af maskinen ved at anvende programmerne
Fjernbaseret administration af maskinen
.............................................................................. 126
.............................................................................................................. 128
Netværk ............................................................................................................................................................
Tilslutning til et netværk
122
130
....................................................................................................................................... 131
Valg af kablet eller trådløst LAN
Tilslutning til et kablet LAN
.......................................................................................................................... 133
................................................................................................................................ 134
Oprettelse af forbindelse til trådløst LAN
............................................................................................................. 135
Konfiguration af en forbindelse ved hjælp af WPS-trykknapstatus
..................................................................... 137
Konfiguration af en forbindelse ved hjælp af WPS PIN-kodetilstand
Konfiguration af en forbindelse ved at vælge en trådløs router
.................................................................. 139
........................................................................ 142
Konfiguration af en forbindelse ved at angive detaljerede indstillinger
Kontrol af SSID og netværksnøgle
Angivelse af IP-adresser
.............................................................. 145
................................................................................................................ 149
.................................................................................................................................... 152
Indstilling af IPv4-adresse
............................................................................................................................ 153
Indstilling af IPv6-adresser
Visning af netværksindstillinger
.......................................................................................................................... 156
............................................................................................................................ 160
Konfiguration af maskinen til udskrivning fra en computer
Konfigurering af udskriftsprotokoller og WSD-funktioner
.................................................................................... 163
...................................................................................... 164
Konfiguration af printerport
............................................................................................................................... 168
Konfiguration af printserver
............................................................................................................................... 173
II
.............................................................................. 176
Konfiguration af maskinen, så den passer til dit netværksmiljø
................................................................................................................ 177
Konfiguration af Ethernet-indstillinger
Ændring af den maksimale størrelse på afsendelsesenheder
................................................................................. 179
Indstilling af en ventetid for oprettelse af netværksforbindelse
Konfiguration af DNS
.............................................................................. 180
........................................................................................................................................ 181
Konfiguration af WINS
....................................................................................................................................... 187
Konfiguration af SNTP
....................................................................................................................................... 190
Overvågning og styring af maskinen med SNMP
.................................................................................................. 193
Konfiguration af indstillinger for software til styring af enheder
............................................................................. 198
Sikkerhed .........................................................................................................................................................
Beskyttelse af maskinen mod uautoriseret adgang
Sådan forhindres uautoriseret adgang
Indstilling af adgangsrettigheder
................................................................................................ 205
................................................................................................................ 206
....................................................................................................................... 208
Indstilling af systemadministrator-id
............................................................................................................. 209
Indstilling af administration af afdelings-id
.................................................................................................... 211
Indstilling af pinkode for Brugerinterface til fjernbetjening
Begrænsning af kommunikation ved hjælp af firewalls
Angivelse af IP-adresser for firewall-regler
Angivelse af proxy
.............................................................................. 218
.......................................................................................... 221
..................................................................................................... 222
Angivelse af MAC-adresser for firewall-regler
Ændring af portnumre
204
................................................................................................. 226
...................................................................................................................................... 229
............................................................................................................................................ 231
Begrænsning af maskinens funktioner
Begrænsning af USB-funktioner
.................................................................................................................. 233
......................................................................................................................... 234
Deaktivering af HTTP-kommunikation
................................................................................................................. 235
Deaktivering af Brugerinterface til fjernbetjening
................................................................................................. 236
Implementering af robuste sikkerhedsfunktioner
.................................................................................................. 237
Aktivering af SSL-krypteret kommunikation for Brugerinterface til fjernbetjening
Konfiguration af IPSec-indstillinger
..................................................................................................................... 243
Konfiguration af IEEE 802.1X-godkendelse
........................................................................................................... 252
Konfiguration af indstillinger for nøglepar og digitale certifikater
Generering af nøglepar
..................................................... 239
........................................................................... 257
............................................................................................................................... 259
Brug af nøglepar og digitale certifikater, der er udstedt af CA
Bekræftelse af nøglepar og digitale certifikater
.......................................................................... 267
.............................................................................................. 271
Brug af Brugerinterface til fjernbetjening ..........................................................................
Brug af Brugerinterface til fjernbetjening
.............................................................................................................. 275
Skærme for Brugerinterface til fjernbetjening
....................................................................................................... 277
Administration af dokumenter og kontrol af maskinens status
.............................................................................. 280
Angivelse af menuindstilling for Brugerinterface til fjernbetjening
Lagring/indlæsning af registrerede data
Lagring af registrerede data
274
......................................................................... 284
................................................................................................................ 286
.............................................................................................................................. 287
Indlæsning af registrerede data
......................................................................................................................... 289
III
Liste over menuen Indstilling ......................................................................................................... 292
................................................................................................................................ 293
Papirindstillinger (LBP252dw)
Direkte forbindelse
............................................................................................................................................... 294
Netværksindstillinger
Outputrapporter
Præferencer
........................................................................................................................................... 295
................................................................................................................................................... 306
......................................................................................................................................................... 307
Timerindstillinger
................................................................................................................................................. 312
Almene indstillinger
Printerindstillinger
.............................................................................................................................................. 316
............................................................................................................................................... 318
Justering/vedligeholdelse
...................................................................................................................................... 337
Indstillinger for systemadministration
.................................................................................................................. 342
Fejlfinding ........................................................................................................................................................ 353
Udbedring af papirstop
......................................................................................................................................... 355
Når der vises en fejlmeddelelse
Når der vises en fejlkode
Almindelige fejl
............................................................................................................................. 362
....................................................................................................................................... 371
..................................................................................................................................................... 373
Problemer med installation/indstilling
Problemer med udskrivning
................................................................................................................. 374
............................................................................................................................... 378
Når du ikke kan udskrive korrekt
.......................................................................................................................... 381
Udskriftsresultaterne er ikke tilfredsstillende
Papiret krølles eller foldes
Papiret fremføres forkert
....................................................................................................... 383
................................................................................................................................. 390
................................................................................................................................... 392
Når et problem ikke kan løses
............................................................................................................................... 393
Vedligeholdelse ........................................................................................................................................... 395
Rengøring af maskinen
Udvendigt
......................................................................................................................................... 397
....................................................................................................................................................... 398
Fikseringsenhed
............................................................................................................................................... 399
Udskiftning af tonerpatroner
Brug af toner
................................................................................................................................ 401
................................................................................................................................................... 403
Sådan udskifter du en tonerpatron
Placering af maskinen et nyt sted
..................................................................................................................... 405
.......................................................................................................................... 407
Vedligeholdelse og forbedring af udskriftskvalitet
Justering af udskrivningstæthed
......................................................................................................................... 410
Justering af udskrivningsposition
Udskriftsrapporter og -lister
................................................................................................. 409
........................................................................................................................ 412
.................................................................................................................................. 414
Statusrapport for forbrugsstoffer
....................................................................................................................... 415
Brugerdataliste/dataliste for systemadministrator
Rapporten Håndtering af afdelings-id'er
................................................................................................ 416
.............................................................................................................. 417
Liste over IPSec-politikker
.................................................................................................................................. 418
Liste over PCL-skrifttyper
................................................................................................................................... 419
Liste over PS-skrifttyper(LBP252dw)
.................................................................................................................... 420
IV
Visning af tællerværdien
....................................................................................................................................... 421
Brug af en USB-hukommelsesenhed til at gemme/indlæse registrerede data
Gemme registrerede data på en USB-hukommelsesenhed
.................................................................................... 423
Indlæsning af registrerede data fra en USB-hukommelsesenhed
Initialisering af indstillinger
.......................................................... 422
............................................................................ 425
.................................................................................................................................. 427
..................................................................................................................................... 428
Initialisering af menuer
Initialisering af nøgle og certifikat
...................................................................................................................... 430
Tillæg ................................................................................................................................................................... 432
Fremhævede funktioner
........................................................................................................................................ 433
Miljøvenlig og økonomisk
Øge effektiviteten
Meget andet
Specifikationer
.................................................................................................................................. 434
............................................................................................................................................. 436
.................................................................................................................................................... 439
..................................................................................................................................................... 442
Maskinspecifikationer
....................................................................................................................................... 443
Specifikationer for trådløst LAN
Papir
.......................................................................................................................... 445
............................................................................................................................................................... 446
Forbrugsmaterialer
Valgfri muligheder
Brug af AirPrint
............................................................................................................................................... 449
................................................................................................................................................ 450
..................................................................................................................................................... 451
Udskrivning med AirPrint
.................................................................................................................................. 455
Hvis AirPrint ikke kan bruges
Brug af Google Cloud Print
............................................................................................................................. 457
.................................................................................................................................... 458
Vejledninger, der medfølger maskinen
Brug af e-Manual
.................................................................................................................................................. 463
Installation e-Manual
........................................................................................................................................ 464
Afinstallation e-Manual
..................................................................................................................................... 468
Skærmbilledlayout for e-Manual
Visning e-Manual
......................................................................................................................... 471
.............................................................................................................................................. 476
Manuel Visningsindstillinger
Andre
.................................................................................................................. 462
.............................................................................................................................. 478
................................................................................................................................................................... 479
Grundlæggende Windows-handlinger
For Mac OS-brugere
Bemærkning
................................................................................................................. 480
.......................................................................................................................................... 487
.................................................................................................................................................... 488
Kontaktinformation
.............................................................................................................................................. 493
V
Vigtige sikkerhedsanvisninger
Vigtige sikkerhedsanvisninger
Vigtige sikkerhedsanvisninger .................................................................................................................. 2
Installation ............................................................................................................................................................ 3
Strømforsyning ...................................................................................................................................................... 5
Håndtering ............................................................................................................................................................. 6
Vedligeholdelse og eftersyn ................................................................................................................................. 8
Forbrugsmaterialer ............................................................................................................................................... 9
1
Vigtige sikkerhedsanvisninger
Vigtige sikkerhedsanvisninger
0XEH-000
Det indhold, der beskrives i dette kapitel, omhandler forebyggelse af skader på ejendom og personskade på brugere
og andre på grund af denne maskine. Før du bruger denne maskine, skal du læse dette kapitel og følge vejledningen i
korrekt anvendelse af denne maskine. Udfør ikke handlinger, der ikke er beskrevet i denne vejledning. Canon er ikke
ansvarlig for skader, der skyldes brug, som ikke er beskrevet i denne vejledning, forkert brug eller reparationer/
ændringer, der ikke udføres af Canon eller en tredjepart, der er autoriseret af Canon.
2
Vigtige sikkerhedsanvisninger
Installation
0XEH-001
For at bruge denne maskine på en sikker og bekvem måde skal du læse følgende forholdsregler og installere
maskinen på det rigtige sted.
Installer ikke på et sted, der kan medføre ildebrand eller elektrisk stød
● Et sted, hvor ventilationsåbningerne er blokerede
(for tæt på vægge, senge, tæpper eller lignende genstande)
● Et fugtigt eller støvet sted
● Et sted, der er udsat for direkte sollys, eller udendørs
● Et sted, der udsættes for høje temperaturer
● Et sted, der er udsat for åben ild
● I nærheden af alkohol, fortynder eller andre brandbare stoffer
Andre advarsler
● Brug ikke ikke-godkendte kabler til maskinen. Dette kan medføre brand eller elektrisk stød.
● Placer ikke halskæder eller andre metalgenstande eller beholdere fyldt med væsker på maskinen. Hvis
fremmedlegemer kommer i kontakt med elektriske dele inden i maskinen, kan det medføre brand eller
elektrisk stød.
● Når du installerer eller fjerner valgfrit tilbehør og ekstraudstyr, skal du sørge for at slukke maskinen, trække
strømstikket ud og derefter trække interfacekablet og netledningen ud af maskinen. Hvis dette ikke sker,
kan det beskadige netledningen eller interfacekabler og forårsage brand eller elektrisk stød.
● Må ikke bruges i nærheden af medicinsk udstyr. De radiobølger, som maskinen udsender, kan påvirke det
medicinske udstyr, hvilket kan give en funktionsfejl og medføre alvorlige ulykker.
● Hvis der kommer fremmedlegemer ind i maskinen, skal du trække strømstikket ud af stikkontakten og
kontakte din lokale autoriserede Canon-forhandler.
Installer ikke på følgende steder
Maskinen kan falde ned eller vælte, hvilket kan give personskade.
● Ustabile overflader
● Sted, hvor der er vibrationer
Andre forholdsregler
● Når du bærer denne maskine, skal du følge instruktionerne i denne vejledning. Hvis den bæres forkert, kan
den falde ned og medføre personskade.
● Når du installerer denne maskine, skal du være omhyggelig med ikke at få hænderne i klemme mellem
maskinen og gulvet eller væggene eller mellem papirskufferne. Det kan medføre personskade.
3
Vigtige sikkerhedsanvisninger
Installer ikke på følgende steder, da det kan medføre skade
● Et sted, hvor der er markante ændringer i temperatur eller
luftfugtighed
● Et sted i nærheden af udstyr, der genererer magnetiske eller
elektromagnetiske bølger
● Et laboratorium eller et sted, hvor der forekommer kemiske
reaktioner
● Et sted, der er udsat for korroderende eller giftige gasser
● Et sted, der kan blive bøjet på grund af maskinens vægt, eller
hvor maskinen kan synke ned (f.eks. et tæppe)
Undgå steder med dårlig udluftning
● Denne maskine genererer en lille smule ozon osv. under normal brug. Selvom følsomheden over for ozon
kan variere, er denne mængde ikke skadelig. Ozon osv. kan muligvis mærkes mere under længere tids brug
eller lange produktionskørsler, især i rum med dårlig udluftning. Det anbefales, at det rum, hvor maskinen
anvendes, udluftes korrekt for at sikre et behageligt arbejdsmiljø. Undgå også steder, hvor personer ville
blive udsat for emissioner fra maskinen.
Installer ikke på et sted, hvor der opstår kondens
● Vanddråber (kondensvand) kan dannes inde i maskinen, når det rum, hvor maskinen er installeret, hurtigt
opvarmes, og når maskinen flyttes fra et køligt eller tørt sted til et varmt eller fugtigt sted. Hvis maskinen
bruges under disse betingelser kan det medføre papirstop, dårlig papirkvalitet eller beskadigelse af
maskinen. Lad maskinen tilpasse sig den omgivende temperatur og luftfugtighed i mindst 2 timer før brug.
Under brug af trådløst LAN
● Placer maskinen i en afstand på 50 m eller mindre fra den trådløse LAN-router.
● Placer ikke maskinen på et sted, hvor genstande kan blokere kommunikationen. Signalet kan blive forringet,
når det skal igennem vægge og etager.
● Sørg for, at maskinen er længst mulig væk fra digitale trådløse telefoner, mikrobølgeovne eller andet udstyr,
der udsender radiobølger.
I højder på 3.000 m eller mere over havets overflade
● Maskiner med harddisk virker muligvis ikke korrekt, hvis de anvendes i store højder ca. 3.000 meter over
havets overflade eller højere.
4
Vigtige sikkerhedsanvisninger
Strømforsyning
0XEH-002
Denne maskine kan bruges med en spænding fra 220 til 240 V og en elektrisk frekvens på 50/60 Hz.
● Brug kun en strømforsyning, som lever op til de angivne krav. Ellers risikerer du brand eller elektrisk stød.
● Anvend ikke andre netledninger end den medleverede, da det kan medføre brand eller elektrisk stød.
● Den medfølgende netledning er beregnet til brug med denne maskine. Tilslut ikke netledningen til andre
enheder.
● Undlad at ændre, trække i, bøje hårdt eller udføre andre handlinger, der kan beskadige netledningen. Placer
ikke tunge genstande på elledningen. Hvis netledningen ødelægges, kan det medføre brand eller elektrisk
stød.
● Du må ikke isætte eller trække strømstikket ud med våde hænder, da det kan medføre elektrisk stød.
● Brug ikke forlængerledninger eller multistik med denne maskine. Dette kan medføre brand eller elektrisk
stød.
● Undlad at pakke netledningen sammen eller binde den i en knude, da det kan medføre ildebrand eller
elektrisk stød.
● Sæt elledningen helt ind i stikkontakten. Ellers risikerer du brand eller elektrisk stød.
● Fjern strømstikket fra stikkontakten under tordenvejr. Ellers risikerer du, at der opstår brand, elektrisk stød
eller skader på maskinen.
● Installer denne maskine i nærheden af stikkontakten, og sørg for, at der er tilstrækkelig plads omkring
stikket, så det nemt kan trækkes ud i en nødsituation.
Under tilslutning af strøm
● Tilslut ikke maskinen til en nødstrømskilde.
● Hvis du sætter denne maskine i en stikkontakt med flere stik, må du ikke bruge de øvrige stik til at tilslutte
andre enheder.
● Sæt ikke netledningen i computerens hjælpeudgang.
Andre forholdsregler
● Elektrisk støj kan medføre, at maskinen får funktionsfejl eller mister data.
5
Vigtige sikkerhedsanvisninger
Håndtering
0XEH-003
● Træk øjeblikkeligt strømstikket ud af stikkontakten, og ret
henvendelse til en autoriseret Canon-forhandler, hvis maskinen
kommer med en usædvanlig lyd, udsender en usædvanlig lugt
eller udsender røg eller varme. Fortsat brug kan medføre brand
eller elektrisk stød.
● Prøv ikke at skille maskinen ad eller foretage ændringer på den.
Der er komponenter med høj spænding og høje temperaturer
inden i maskinen, hvilket kan medføre brand eller elektrisk
stød.
● Placer maskinen et sted, hvor børn ikke kan komme i kontakt med netledningen og andre kabler eller
interne eller elektriske dele. Ellers kan det medføre uventede uheld.
● Anvend ikke brændbare sprays i nærheden af maskinen. Hvis brændbare væsker kommer i kontakt med
elektriske dele inden i maskinen, kan det medføre brand eller elektrisk stød.
● Når du flytter denne maskine, skal du sørge for at slukke strømmen for maskinen og computeren og
derefter tage strømstikket og interfacekabler ud. Hvis dette ikke sker, kan det beskadige netledningen eller
interfacekablerne og forårsage brand eller elektrisk stød.
● Når strømstikket er sat i en stikkontakt, må du ved isætning eller udtrækning af et USB-kabel ikke røre ved
forbindelsens metaldele, da dette kan medføre elektrisk stød.
Hvis du har pacemaker
● Denne maskine genererer et svagt magnetflux. Hvis du har pacemaker og føler dig utilpas, skal du gå væk
fra maskinen og straks søge læge.
● Anbring ikke tunge genstande oven på denne maskine, da de kan vælte ned og medføre personskade.
● For din egen sikkerheds skyld skal du trække netledningen ud, hvis maskinen ikke skal bruges i længere tid.
● Vær forsigtig, når du åbner og lukker dæksler, så du ikke kommer til skade med hænderne.
● Hold hænder og tøj væk fra valserne i udskrivningsområdet. Du kan komme til skade, hvis en valse får fat i
hænder eller tøj.
● Maskinens inderside og udgangsbakken er varm under og lige
efter brug. Undgå kontakt med disse områder for at undgå
forbrændinger. Udskrevet papir kan også være varmt lige efter
udskrivning, så vær forsigtig, når du fjerner det. Ellers kan det
medføre forbrændinger.
6
Vigtige sikkerhedsanvisninger
● Bær ikke maskinen, samtidig med at papirskuffer eller den valgfri
papirindføringsenhed er isat. Ellers kan papirskuffen falde ud og
medføre personskade.
Laserstråle
● Denne maskine er klassificeret som laserprodukt i klasse 1 under IEC60825-1: 2007 og EN60825-1: 2007.
Laserstrålen kan være skadelig for mennesker. Laserstrålen er indesluttet bag beskyttelseshus og eksternt
kabinet, så der ikke er fare for, at laserstrålen slipper ud under normal betjening af maskinen. Af hensyn til
sikkerheden må du aldrig åbne andre dæksler end dem, der angives i denne vejledning.
● Hvis du betjener denne maskine på andre måder end de foreskrevne fremgangsmåder vedrørende kontrol,
justering og betjening i denne vejledning, kan det medføre farlig udstråling. Hvis laserstrålen skulle slippe
ud og ramme øjnene, kan dette beskadige dine øjne.
Under transport af maskinen
Gør følgende, hvis du vil undgå at beskadige maskinen under transport.
● Tag tonerpatronerne ud.
● Pak maskinen sikkert ind i den originale kasse sammen med emballagen.
Hvis driftsstøjen bekymrer dig
● Afhængigt af det omgivende miljø og driftstilstanden anbefales det at installere maskinen et andet sted end
på kontoret, hvis driftsstøjen udgør en bekymring.
Andre forholdsregler
● Følg instruktionerne på advarselsmærkatet på maskinen.
● Undgå at ryste maskinen eller give den et stød.
● Undlad at åbne og lukke døre, dæksler og andre dele med magt. Dette kan beskadige maskinen.
● Berør ikke kontakterne (
) inde i maskinen. Dette kan beskadige maskinen.
● For at forhindre papirstop må du ikke slukke for strømmen, åbne/lukke dæksler og ilægge/udtage papir
under udskrivning.
7
Vigtige sikkerhedsanvisninger
Vedligeholdelse og eftersyn
0XEH-004
Rengør denne maskine med jævne mellemrum. Hvis der ophobes støv, fungerer maskinen muligvis ikke korrekt. Vær
opmærksom på følgende under rengøring. Hvis der opstår problemer under betjeningen, skal du se
Fejlfinding(P. 353) . Hvis problemet ikke kan løses, eller du synes, at maskinen skal efterses, kan du se under Når et
problem ikke kan løses(P. 393) .
● Før du går i gang med rengøringen, skal du slukke for strømmen og trække strømstikket ud af
stikkontakten. Ellers risikerer du brand eller elektrisk stød.
● Træk strømstikket ud med jævne mellemrum, og rengør det med en tør klud for at fjerne støv og snavs.
Ophobet støv kan absorbere luftens fugtighed, og det kan medføre en ildebrand, hvis det kommer i kontakt
med elektricitet.
● Brug en fugtig, hårdt opvredet klud til at rengøre maskinen. Brug kun vand. Brug ikke alkohol, benzen,
fortynder eller andre brændbare væsker. Brug ikke køkkenrulle eller papirhåndklæder. Hvis disse stoffer
kommer i kontakt med elektriske dele inden i maskinen, kan de skabe statisk elektricitet eller medføre
ildebrand eller elektrisk stød.
● Tjek jævnligt netledningen og strømstikket for skader. Tjek maskinen for rust, buler, ridser, revner eller
overdreven varmeproduktion. Brug af udstyr, der er dårligt vedligeholdt, kan medføre brand eller elektrisk
stød.
● Der er dele i maskinens indre med høj spænding og høje temperaturer. Berøring af disse dele kan give
forbrændinger. Rør ikke ved dele i maskinen, som ikke er beskrevet i manualen.
● Pas på, at du ikke skærer hænderne på papirets kanter, når du ilægger papir eller fjerner fastklemt papir.
● Når du fjerner fastklemt papir eller udskifter tonerpatroner, skal du passe på ikke at få toner på hænderne
eller tøjet. Hvis du får toner på hænder eller tøj, skal du straks vaske dem med koldt vand.
8
Vigtige sikkerhedsanvisninger
Forbrugsmaterialer
0XEH-005
● Brugte tonerpatroner må ikke bortskaffes i åben ild. Opbevar desuden ikke patroner eller papir i nærheden
af åben ild. Dette kan antænde toneren, hvorved der kan opstå forbrændinger eller brand.
● Hvis du ved et uheld kommer til at spilde eller sprøjte med toner, skal du tørre den løse toner op med en
fugtig, blød klud og undgå at indånde tonerstøv. Fjern ikke løs toner med en støvsuger, der ikke er forsynet
med sikkerhedsanordninger, der skal forhindre støveksplosioner. Dette kan beskadige støvsugeren eller
resultere i en støveksplosion på grund af den statiske ladning.
Hvis du har pacemaker
● Tonerpatronen genererer et svagt magnetflux. Hvis du bruger pacemaker og føler dig utilpas, skal du gå
væk fra tonerpatronen og straks søge læge.
● Vær omhyggelig med ikke at inhalere toner. Hvis du kommer til at inhalere toner, skal du straks søge læge.
● Vær omhyggelig med, at du ikke får toner i øjnene eller munden. Hvis du får toner i øjnene eller munden,
skal du straks vaske dig med koldt vand og søge læge.
● Vær omhyggelig med, at din hud ikke kommer i berøring med toner. Hvis det skulle ske, skal du vaske dig
med sæbe og koldt vand. Hvis der opstår irritation på huden, skal du straks søge læge.
● Tonerpatroner og andre forbrugsmaterialer opbevares utilgængeligt for små børn. Hvis du indtager toner,
skal du øjeblikkeligt søge læge.
● Undlad at adskille eller ændre tonerpatronen. Ellers kan toneren blive spredt.
● Fjern forseglingstapen i tonerpatronen helt, uden at bruge for meget kraft. Ellers kan toneren blive spredt.
Håndtering af tonerpatronen
● Sørg for at holde tonerpatronen vha. håndtaget.
● Rør ikke ved tonerpatronhukommelsen (
) eller de elektriske kontakter (
). For at undgå at ridse
overfladen på tromlen inde i maskinen eller eksponere den til lys må du ikke åbne valsens
beskyttelsesdæksel (
).
9
Vigtige sikkerhedsanvisninger
● Fjern ikke tonerpatronen fra denne maskine eller fra beskyttelsesposen uden grund.
● Tonerpatronen er et magnetisk produkt. Lad den ikke komme i nærheden af produkter, der er følsomme
over for magnetisme, herunder disketter og diskdrev. Dette kan føre til tab af data.
Opbevaring af tonerpatronen
● Sørg for, at opbevaringen sker i det følgende miljø, så der bliver en sikker og tilfredsstillende brug.
Temperaturområde for opbevaring: 0 til 35 °C
Luftfugtighedsområde for opbevaring: 35 til 85 % relativ luftfugtighed (ingen kondens)*
● Undlad at åbne tonerpatronen før brug.
● Når du fjerner tonerpatronen fra denne maskine med henblik på opbevaring, skal du placere den fjernede
tonerpatron i den originale beskyttelsespose eller vikle den ind i kraftigt stof.
● Under opbevaring af tonerpatronen skal du sørge for, den ikke står lodret eller er vendt på hovedet.
Toneren kan sætte sig fast og vil muligvis ikke kunne vende tilbage til dens oprindelige tilstand, selvom den
bliver rystet.
*
Selv inden for luftfugtighedsområdet for opbevaring, kan der dannes vanddråber (kondens) inden i tonerpatronen, hvis
der er forskel på temperaturen inden i og uden for tonerpatronen. Kondensering vil påvirke udskriftskvaliteten af
tonerpatronen negativt.
Opbevar ikke tonerpatronen på følgende steder
● Steder, hvor der er åben ild
● Steder, hvor der er direkte sollys eller kraftigt sollys i fem minutter eller mere
● Sted, hvor luften er meget saltholdig
● Steder, hvor der er korroderende gasser (dvs. aerosolspray og ammoniak)
● Steder med høj temperatur og høj luftfugtighed
● Steder, hvor der er markante ændringer i temperaturen og luftfugtigheden, så der nemt kan opstå kondens
● Steder, hvor der er meget støvet
● Steder, der er inden for børns rækkevidde
Vær opmærksom på efterligninger af tonerpatroner
● Vær opmærksom på, at der findes efterligninger af Canon-tonerpatroner på markedet. Hvis der bruges en
efterligning, kan dette resultere i dårlig udskriftskvalitet eller forringe maskinens ydeevne. Canon har ikke
ansvaret for fejlfunktioner, ulykkestilfælde eller skader, der forårsages ved anvendelsen af efterligninger af
tonerpatroner.
Du kan få flere oplysninger under canon.com/counterfeit .
Tilgængelighedsperiode for reservedele og tonerpatroner
● Reservedele og tonerpatroner til maskinen fås i mindst syv (7) år efter, produktion af denne maskinmodel er
ophørt.
10
Vigtige sikkerhedsanvisninger
Emballage til tonerpatroner
● Gem beskyttelsesposen til tonerpatronen. Den er nødvendig under transport af maskinen.
● Emballagen kan ændres i form eller anbringelse eller kan tilføjes eller fjernes uden varsel.
● Bortskaf den fjernede forseglingstape i henhold til de lokale bestemmelser.
Ved bortskaffelse af brugt tonerpatron
● Læg tonerpatronen i dens beskyttelsespose for at forhindre spredning af toneren, og bortskaf derefter
tonerpatronen i henhold til lokale bestemmelser.
11
Grundlæggende betjening
Grundlæggende betjening
Grundlæggende betjening ......................................................................................................................... 13
Dele og deres funktioner .................................................................................................................................... 15
Forside ............................................................................................................................................................ 16
Bagside ........................................................................................................................................................... 18
Indvendigt ...................................................................................................................................................... 20
Universalbakke ............................................................................................................................................... 21
Papirskuffe ..................................................................................................................................................... 22
Kontrolpanel ................................................................................................................................................... 23
Display ..................................................................................................................................................... 26
Brug af kontrolpanelet ....................................................................................................................................... 29
Indtastning af tekst ........................................................................................................................................ 31
Logon på maskinen ............................................................................................................................................. 33
Ilægning af papir ................................................................................................................................................. 34
Ilægning af papir i papirskuffen ..................................................................................................................... 36
Ilægning af papir i universalbakken ................................................................................................................ 40
Ilægning af kuverter ....................................................................................................................................... 43
Ilægning af fortrykt papir ............................................................................................................................... 45
Angivelse af papirformat og -type .................................................................................................................. 49
Angivelse af papirformat og papirtype i papirskuffen .............................................................................. 50
Angivelse af papirformat og papirtype i universalbakken ........................................................................ 52
Registrering af standardpapirindstillinger for universalbakken ............................................................... 54
Registrering af brugerdefineret papirformat ........................................................................................... 56
Begrænsning af de viste papirformater ................................................................................................... 59
Energibesparelse ................................................................................................................................................. 60
Aktivering af dvaletilstand .............................................................................................................................. 61
Slukning på et bestemt tidspunkt ................................................................................................................... 63
Indstilling af automatisk nedlukningstid ........................................................................................................ 65
12
Grundlæggende betjening
Grundlæggende betjening
0XEH-006
I dette kapitel beskrives den grundlæggende betjening, f.eks. hvordan du bruger kontrolpanelet, eller hvordan du
ilægger papir, der ofte udføres for at bruge maskinens funktioner.
◼ Dele og deres funktioner
I dette afsnit beskrives de udvendige og indvendige dele af maskinen og deres funktioner, samt hvordan tasterne på
kontrolpanelet bruges, og hvordan displayet vises. Dele og deres funktioner(P. 15)
◼ Brug af kontrolpanelet
I dette afsnit beskrives, hvordan du bruger tasterne på kontrolpanelet til at udføre forskellige typer betjening, f.eks.
justering og kontrol af indstillingerne. Brug af kontrolpanelet(P. 29)
◼ Logon på maskinen
I dette afsnit beskrives det, hvordan du logger på, når der vises en logonskærm.
Logon på maskinen(P. 33)
◼ Ilægning af papir
I dette afsnit beskrives, hvordan du lægger papir i papirskuffen og universalbakken.
13
Ilægning af papir(P. 34)
Grundlæggende betjening
◼ Energibesparelse
I dette afsnit beskrives det, hvordan man kan reducere strømforbruget.
Energibesparelse(P. 60)
◼ Indstilling af automatisk nedlukningstid
Dette afsnit beskriver, hvordan man aktiverer indstillingen <Auto-nedlukningstid>.
nedlukningstid(P. 65)
14
Indstilling af automatisk
Grundlæggende betjening
Dele og deres funktioner
0XEH-007
I dette afsnit beskrives maskinens dele (udvendigt, for- og bagside og indvendigt), og hvordan de fungerer. Ud over at
beskrive de dele af maskinen, der bruges til den grundlæggende betjening, f.eks. ilægning af papir og udskiftning af
tonerpatroner, beskrives tasterne på kontrolpanelet og i displayet også. Læs dette afsnit for at få tip til, hvordan du
kan bruge maskinen rigtigt.
Forside(P. 16)
Bagside(P. 18)
Indvendigt(P. 20)
Universalbakke(P. 21)
Papirskuffe(P. 22)
Kontrolpanel(P. 23)
15
Grundlæggende betjening
Forside
0XEH-008
Kontrolpanel
Kontrolpanelet består af taltasterne, et display, statusindikatorer, etc. Du kan foretage alle betjeninger og
angive indstillinger i kontrolpanelet. Kontrolpanel(P. 23)
Display(P. 26)
Udbakke
Det udskrevne papir sendes til udbakken.
Løftehåndtag
Hold i løftehåndtagene, når du bærer maskinen.
Placering af maskinen et nyt sted(P. 407)
Universalbakke
Indfør papir i universalbakken, når du midlertidigt vil bruge en papirtype, der er anderledes end den, der er
lagt i papirskuffen. Ilægning af papir i universalbakken(P. 40)
Papirstopper
Åbn papirstopperen for at forhindre, at papiret i udbakken falder ud.
Frontdæksel
Åbn frontdækslet, når du udskifter tonerpatronen eller afhjælper papirstop.
tonerpatron(P. 405)
Udbedring af papirstop(P. 355)
Sådan udskifter du en
Papirskuffe
Læg papir af den type, du ofte bruger, i papirskuffen.
16
Ilægning af papir i papirskuffen(P. 36)
Grundlæggende betjening
Ventilationsåbninger
Luft inde fra maskinen udluftes for at nedkøle maskinens indvendige side. Bemærk, hvis der placeres
genstande foran ventilationsåbninger, kan der ikke udluftes. Installation(P. 3)
Afbryder
Tænder eller slukker for strømmen. Hvis du vil genstarte maskinen, skal du slukke den, vente i mindst 10
sekunder og tænde den igen.
17
Grundlæggende betjening
Bagside
0XEH-009
Øverste bagdæksel
Åbn det øverste bagdæksel ved afhjælpning af papirstop.
Udbedring af papirstop(P. 355)
Mærkeplade
Dette mærke viser serienummeret, der skal bruges ved forespørgsler om maskinen.
kan løses(P. 393)
Når et problem ikke
Strømudtag
Tilslut netledningen.
Nederste bagdæksel
Åbn det nederste bagdæksel for at indstille håndtaget til at skifte papirformat eller for at fjerne papir, der
sidder fast. Indvendigt(P. 20)
Udbedring af papirstop(P. 355)
Ventilationsåbninger
Luft inde fra maskinen udluftes for at nedkøle maskinens indvendige side. Bemærk, hvis der placeres
genstande foran ventilationsåbninger, kan der ikke udluftes. Installation(P. 3)
Underliggende udbakke
Hvis du bruger en papirtype, der let krøller, som f.eks. etiketter eller kuverter, kan du reducere krølningen
ved at åbne denne bakke. Papiret krøller(P. 390)
USB-port (til tilslutning af USB-enhed)
Tilslut en USB-hukommelsesenhed, hvis du skal eksportere eller importere maskinindstillinger.
18
Grundlæggende betjening
USB-port (til computertilslutning)
Tilslut et USB-kabel, når du forbinder maskinen og en computer.
LAN-port
Tilslut et LAN-kabel, når du forbinder maskinen til en kablet LAN-router osv.
LAN(P. 134)
19
Tilslutning til et kablet
Grundlæggende betjening
Indvendigt
0XEH-00A
Transportstyr
Hvis der er papirstop inde i maskinen, skal du løfte transportstyret for at fjerne det papir, der sidder fast.
Udbedring af papirstop(P. 355)
Duplex-transportstyr
Hvis der opstår papirstop under 2-sidet udskrivning, skal du løfte duplex-transportstyret for at fjerne det
papir, der sidder fast. Udbedring af papirstop(P. 355)
Håndtag til at skifte papirformat
Før start af 2-sidet udskrivning skal du ændre positionen af dette håndtag korrekt, så det passer med det
papirformat, der skal udskrives på.
A4-format
Letter/Legal-format
Træk håndtaget ind mod dig selv.
Tryk håndtaget væk fra dig selv.
● Ud over A4-, Letter- og Legal-format kan der også bruges andre papirformater til 2-sidet udskrivning (
Papir(P. 446) ). Når du bruger disse papirformater, skal du indstille håndtaget til at skifte papirformat til
samme position som for Letter-/Legal-format.
20
Grundlæggende betjening
Universalbakke
0XEH-00C
Papirstyr
Juster papirstyrene, så de præcist passer til bredden på det ilagte papir, for at sikre, at papiret fremføres lige
ind i maskinen.
Papirbakke
Træk papirbakken ud, når du ilægger papir.
Forlænger til bakke
Åbn forlængeren til bakken, når du ilægger store papirformater.
LINKS
Ilægning af papir i universalbakken(P. 40)
21
Grundlæggende betjening
Papirskuffe
0XEH-00E
Papirstyr
Juster papirstyrene, så de præcist passer til bredden på det ilagte papir, for at sikre, at papiret fremføres lige
ind i maskinen. Tryk på låseudløsningshåndtagene, der er markeret med pile i illustrationerne, for at udløse
låsene og skubbe papirstyrene.
Papirniveauindikator
Angiver den resterende mængde papir. Mærket bevæger sig nedad i takt med, at mængden af resterende
papir reduceres.
LINKS
Ilægning af papir i papirskuffen(P. 36)
22
Grundlæggende betjening
Kontrolpanel
0XEH-00F
Display
Viser status for aktuel udskrivning og andre statusser, fejlinformationer, resterende mængde i
tonerpatronen, etc. Display(P. 26)
Menu tast
Viser opsætningsmenuen. Du kan angive maskinens indstillinger.
Liste over menuen Indstilling(P. 292)
Tilbage-tasten
Tryk på denne tast for at gå tilbage til det forrige skærmbillede. Hvis du f.eks. trykker på denne tast, når du
angiver indstillinger, anvendes indstillingerne ikke, og displayet vender tilbage til den forrige skærm.
Taltaster (tasterne [0]-[9])
Tryk for at angive tal og tekst.
Indtastning af tekst(P. 31)
Tasten [*]
Tryk for at skifte den type tekst, der er angivet.
23
Grundlæggende betjening
Energisparer-tasten
Tryk for at sætte maskinen i dvaletilstand. Skærmen slukkes, og indikatoren Hovedstrøm lyser op, når
maskinen er i dvaletilstand. Tryk på tasten igen for at afslutte dvaletilstanden. Aktivering af
dvaletilstand(P. 61)
Statusmonitor-tasten
Tryk for at kontrollere statussen for udskrivning, for at se brugshistorikken eller for at se
netværksindstillinger som f.eks. maskinens IP-adresse. Du kan også kontrollere maskinens status, f.eks. den
resterende mængde papir eller den resterende mængde toner i tonerpatronen, eller om der er opstået fejl.
Display(P. 26)
[ID]-tasten
Tryk, når du har angivet id og pinkode for at logge på, når styringen af afdelings-id er aktiveret. Når du er
færdig med at bruge maskinen, skal du trykke på denne tast igen for at logge af. Logon på
maskinen(P. 33)
Slet-tasten
Tryk for at slette de angivne numre og den angivne tekst.
Stop-tasten
Tryk for at annullere den aktuelle handling, herunder udskrivning.
[#]-tasten
Tryk for at angive symboler som f.eks. "@" eller "/".
Behandler/data indikator
Blinker, når der udføres udskrivning eller andre handlinger. Lyser, når dokumenter venter på at blive
behandlet.
Wi-Fi-indikator
Lyser op, når maskinen sluttes til et trådløst LAN.
Fejl indikator
Blinker eller lyser, når der opstår en fejl som f.eks. papirstop.
Hovedstrøm indikator
Lyser, når maskinen er tændt.
Tasten [
]
Når du angiver indstillingerne, skal du trykke for at gå til den forrige skærm. Når du angiver tal, skal du
trykke for at flytte markøren til venstre.
Tasten [
]
Når du angiver indstillinger, skal du trykke for med det samme at vælge et element oven over det element,
der er valgt i øjeblikket. Når du ændrer indstillingsværdier, skal du trykke for at øge en værdi.
24
Grundlæggende betjening
Tasten [
]
Når du angiver indstillingerne, skal du trykke for at gå til den næste skærm. Når du angiver tal, skal du trykke
for at flytte markøren til højre.
Tasten [
]
Når du angiver indstillinger, skal du trykke for med det samme at vælge et element under det element, der er
valgt i øjeblikket. Når du ændrer indstillingsværdier, skal du trykke for at reducere en værdi.
[OK]-tasten
Tryk for at anvende indstillingerne eller de angivne oplysninger.
Sikker udskrivning tast (LBP252dw)
Tryk for at udskrive de sikrede dokumenter.
(sikker udskrivning) (LBP252dw)(P. 108)
Udskrivning af et dokument, der er sikret med en pinkode
Papirindstillinger tast (LBP251dw)
Tryk for at specificere papirformater og -typer.
Angivelse af papirformat og -type(P. 49)
LINKS
Brug af kontrolpanelet(P. 29)
25
Grundlæggende betjening
Display
0XEH-00H
Displayet viser udskrivningsstatus og skærmene til angivelse af indstillinger. Det viser
også fejlmeddelelser og resterende niveau i tonerpatronen.
Hovedskærm
Statusindikation
Viser maskinens aktuelle status eller driftstilstand.
Resterende mængde i tonerpatronen
Indikerer trinvis reducering af resterende mængde i tonerpatronen.
<Menu> Skærm
Når du trykker på
, vises skærmen <Menu>. På denne skærm kan du begynde at angive generelle
maskinindstillinger som f.eks. <Præferencer> eller <Timerindstillinger> samt de fleste indstillinger for
udskrivning, som f.eks. papirindstillinger og densitetsjustering.
Liste over menuen Indstilling(P. 292)
<Statusmonitor> Skærm
, vises en skærm, der giver dig mulighed for at kontrollere statussen for det dokument,
Når du trykker på
der udskrives, samt statussen for maskinen (resterende mængde i tonerpatronen, etc.) eller oplysninger om
netværksindstillinger som f.eks. maskinens IP-adresse.
<Fejlinformation/besked>
Viser detaljerne om de fejl, der er sket.
Når der vises en fejlmeddelelse(P. 362)
26
Grundlæggende betjening
<Enhedsstatus>
Viser maskinens status, f.eks. mængden af papir eller den resterende mængde toner i tonerpatronen.
<Papirinformation>
Viser, om der er lagt papir i hver papirkilde.
<Patronniveau>
Viser, hvor meget toner der er tilbage i tonerpatronen.
<Kontrollér tæller>
Viser det samlede antal sider, der er udskrevet af denne maskine.
Visning af tællerværdien(P. 421)
<Hukommelsesbrug for sikret print> (LBP252dw)
Viser, hvor meget hukommelse der i øjeblikket bruges til at lagre sikrede dokumentdata. Udskrivning
af et dokument, der er sikret med en pinkode (sikker udskrivning) (LBP252dw)(P. 108)
<Versionsinformationer>
Viser oplysninger om firmwareversion.
<Serienummer>
Viser serienummeret.
<Printjob>
Viser status for det aktuelle udskrivningsjob.
<Netværksinformation>
Viser netværksindstillinger som f.eks. maskinens IP-adresse og status såsom tilstanden for trådløs LANkommunikation. Visning af netværksindstillinger(P. 160)
Når der sker en fejl
Når der opstår en fejl, vil der i visse tilfælde blive vist instruktioner i, hvordan der skal reageres på fejlen. Følg
anvisningerne på skærmen for at løse problemet. Den skærm, der vises, når der opstår et papirstop, er vist som
eksempel herunder. Når der vises en fejlmeddelelse(P. 362)
27
Grundlæggende betjening
LINKS
Brug af kontrolpanelet(P. 29)
28
Grundlæggende betjening
Brug af kontrolpanelet
0XEH-00J
Brug pilene nedenfor for at angive indstillinger og justere værdier.
Brug af
/
Rulning på skærmen
Rullepanelet vises i den højre side af skærmen, når det ikke er alle oplysninger, der kan være på skærmen.
Hvis rullepanelet vises, skal du bruge
/
for at rulle op eller ned. Et punkts tekst og baggrundsfarve
omvendes, når det markeres.
Ændring af en indstillingsværdi
Brug
/
til at angive værdier. Hvis et ikon som det herunder vises øverst til venstre på skærmen, kan
du angive værdierne direkte ved hjælp af taltasterne. Indtastning af tekst(P. 31)
Værdier i ( ), som vises under indtastningsfeltet, er det værdiområde, der kan indtastes.
Brug af
/
Fortsættelse til næste skærm/retur til den forrige skærm
Tryk på
for at gå til den næste skærm. Tryk på
29
for at gå til den forrige skærm.
Grundlæggende betjening
Du kan også gå til den næste skærm ved at trykke på
og gå tilbage til den forrige skærm ved at trykke på
.
Ændring af indstillingsværdierne
Brug
/
til at justere indstillingen på skalaen.
Sådan flyttes markøren
Brug
/
for at angive tal og tekst.
Indtastning af tekst(P. 31)
Brug af
Tryk på
for at anvende en indstilling.
Brug af taltasterne
Brug taltasterne til at angive tekst og værdier.
Indtastning af tekst(P. 31)
● Du kan ændre en række forskellige displayrelaterede indstillinger som f.eks. rulningshastigheden eller
sproget på displayet: Visningsindstillinger(P. 308)
30
Grundlæggende betjening
Indtastning af tekst
0XEH-00K
Brug taltasterne til at angive tekst og værdier.
Skift af teksttype
Tryk på
for at skifte den type tekst, der er angivet.
● Du kan også vælge <Indtastningstilstand> og trykke på
for at skifte teksttype.
Teksttyper, der kan angives
Tekst, der kan indtastes, er angivet herunder.
Tast
A
a
@.-_/
12
1
ABC
abc
2
DEF
def
3
GHI
ghi
4
31
Grundlæggende betjening
JKL
jkl
5
MNO
mno
6
PQRS
pqrs
7
TUV
tuv
8
WXYZ
wxyz
9
(ikke tilgængelig)
0
(mellemrum) -.*#!",;:^`_=/|'?$@%&+\~()[]{}<> (ikke tilgængelig)
● Tryk på
eller vælg <Symbol> og tryk på
, når den type tekst, der angives, er <A> eller <a> for
at få vist de symboler, du kan angive på skærmen. Brug
du vil angive, og tryk på
/
/
/
for at vælge det symbol,
.
Sletning af tekst
Der slettes et tegn, hver gang der trykkes på
. Tryk på og hold
nede for at slette hele den angivne tekst.
Flytning af markøren (indtastning af et mellemrum)
Tryk på
eller
til at flytte markøren. Et mellemrum indtastes ved at flytte markøren til slutningen af
teksten og trykke på
.
Eksempel på angivelse af tekst og tal
Eksempel: "Canon-1"
1
Tryk flere gange på
, indtil <A> er valgt.
2
Tryk flere gange på
, indtil bogstavet "C" er valgt.
3
Tryk flere gange på
, indtil <a> er valgt.
4
Tryk flere gange på
, indtil bogstavet "a" er valgt.
5
Tryk flere gange på
, indtil bogstavet "n" er valgt.
6
Tryk flere gange på
, indtil bogstavet "o" er valgt.
7
Tryk flere gange på
, indtil bogstavet "n" er valgt.
8
Tryk flere gange på
, indtil bogstavet "-" er valgt.
9
Tryk flere gange på
, indtil <12> er valgt.
10
Tryk på
11
Vælg <Anvend>, og tryk på
.
.
32
Grundlæggende betjening
Logon på maskinen
0XEH-00L
Hvis administration af afdelings-id'er er aktiveret, eller systemadministrator-id'er er aktiveret, skal du logge på, inden
du bruger maskinen. Når logonskærmen vises, skal du bruge proceduren herunder for at indtaste afdelings-id'et og
pinkoden.
1
Angiv et id.
1
Brug
2
Angiv et id ved hjælp af taltasterne, og tryk på
/
til at vælge <Afdelings-ID> eller <Systemadministrator-ID>, og tryk på
.
.
● Hvis der ikke er registreret en pinkode, skal du fortsætte til trin 3.
2
Indtast PIN.
1
Vælg <PIN-kode>, og tryk på
2
Angiv et id ved hjælp af taltasterne, og tryk på
3
Tryk på
.
.
.
● Logonskærmen ændres til hovedskærmen.
● Når du er færdig med at bruge maskinen, skal du trykke på
LINKS
Indstilling af administration af afdelings-id(P. 211)
Indstilling af systemadministrator-id(P. 209)
33
igen for at få vist logonskærmen.
Grundlæggende betjening
Ilægning af papir
0XEH-00R
Du kan lægge papiret i papirskuffen eller i universalbakken. Læg det papir, du plejer at bruge, i papirskuffen.
Papirskuffen er praktisk, når du skal bruge store mængder papir. Brug universalbakken, når du midlertidigt anvender
et papirformat eller en papirtype, der ikke er lagt i papirskuffen. Se Papir(P. 446) om tilgængelige papirstørrelser.
Papirtype og -indstilling for maskinen
Se tabellen nedenfor for at angive papirindstillingerne iht. papirets type og vægt for at lægge det i papirkilden.
Se Angivelse af papirformat og -type(P. 49) for at få flere oplysninger om, hvordan man angiver
papirindstillingerne på maskinen. Se Papir(P. 446) for at få oplysninger om den mængde papir, der kan
lægges i hver enkelt papirkilde.
Papirvægt
Papirtype
Papirindstilling på maskinen
60 til 89 g/m²
<Almindeligt>
60 til 69 g/m²
<Almindeligt L> *1
Genbrugspapir
60 til 89 g/m²
<Genbrugt>
Farvepapir
60 til 89 g/m²
<Farve>
90 til 150 g/m²
<Kraftigt 1>
151 til 163 g/m²
<Kraftigt 2>
Almindeligt papir
Kraftigt papir
Kuvert
<Kuvert>
Etiket
<Etiketter>
*1 Angiv
<Almindeligt L> som papirtype, hvis papiret kommer krøllet ud, når indstillingen <Almindeligt> er blevet anvendt.
Brug ikke følgende papirtyper:
● Foldet eller krøllet papir
● Krøllet eller oprullet papir
● Iturevet papir
● Fugtigt papir
● Meget tyndt papir
● Papir, der er udskrevet på en termisk transfer-printer
● Kraftigt papir
● Blankt papir
Håndtering og opbevaring af papir
● Opbevar papiret på en plan overflade.
● Opbevar papiret i dets originale emballage for at beskytte det mod fugt eller tørhed.
34
Grundlæggende betjening
● Opbevar ikke papiret på en måde, der kan få det til at folde eller krølle.
● Opbevar ikke papiret lodret eller i for store bunker.
● Opbevar ikke papiret i direkte sollys eller et sted med høj luftfugtighed, tørhed eller store skift i
temperatur eller fugt.
Ved udskrivning af fugtigt papir
● Der kan blive udsendt damp fra papirudgangsområdet, eller der kan dannes vanddråber omkring
papirudgangsområdet. Der er ikke noget usædvanligt ved nogle af disse tilfælde, der opstår, når den
varme, der genereres fra fikseringen af toneren på papiret, får fugten i papiret til at fordampe (er
mest sandsynligt ved lave rumtemperaturer).
LINKS
Registrering af brugerdefineret papirformat(P. 56)
35
Grundlæggende betjening
Ilægning af papir i papirskuffen
0XEH-00S
Læg det papir, du plejer at bruge, i papirskuffen. Når du udskriver på papir, der ikke er lagt i papirskuffen, skal du
lægge papiret i universalbakken. Ilægning af papir i universalbakken(P. 40)
Sørg for at ilægge papiret i stående retning
● Papiret kan ikke ilægges i liggende retning. Sørg for at ilægge papiret i stående retning, sådan som det er
vist i illustrationerne herunder.
● Følg fremgangsmåden herunder, når du lægger papir i den valgfri papirfremfører.
1
Træk papirskuffen ud.
● Sørg for at holde i papirskuffen med begge hænder, og træk den forsigtigt ud. Ellers kan du beskadige
papirskuffen ved at tabe den, hvis den glider for nemt ud.
2
Skub papirstyrene fra hinanden.
● Tryk på låseudløsningshåndtaget for at skubbe papirstyret udad.
36
Grundlæggende betjening
3
Ilæg papiret, så kanten af papirstakken er justeret i forhold til forsiden af
papirskuffen.
● Ilæg papiret i stående retning (med den korte kant mod maskinen) og med forsiden nedad. Papiret kan
ikke ilægges i liggende retning.
● Luft papirstakken godt, og tryk på den på en flad overflade for at justere kanterne.
Overskrid ikke påfyldningsmærket ved ilægning af papir
● Sørg for, at papirstakken ikke overskrider påfyldningsmærket (
eller
). Hvis du lægger for meget
papir i, kan det give papirstop.
For A5 eller større papirformat
For papirformater mindre end A5
● Se under
4
Ilægning af fortrykt papir(P. 45) , når du ilægger papir med logo.
Indstil papirstyrene, så de passer til papirets bredde.
● Tryk på låsehåndtaget, og skub papirstyrene indad, indtil de er justeret i forhold til papirets kanter.
37
Grundlæggende betjening
Indstil papirstyrene, så de passer til papirets bredde
● Papirstyr, der er placeret for løst eller for tæt, kan medføre fejlfremføring eller papirstop.
Ved ilægning af papir med kortere længde end længden for A5-format
Ved ilægning af papir i A6-format eller andet papir med en længde kortere end 210 mm, skal du skubbe
papirstyret på bagsiden hen mod forsiden og længere end positionen for papir i A5-format.
1
Indstil papirstyrerne på venstre og højre side, så de er justeret i forhold til papirets kanter.
● Tryk på låsehåndtaget, og skub papirstyrene indad, indtil de er justeret i forhold til papirets kanter.
2
Juster papirstyret på bagsiden efter papirets kant.
● Tryk på låsehåndtaget, og skub papirstyret mod forsiden og længere end positionen for papir i A5format, indtil det er justeret i forhold til papirets kant.
5
Indsæt papirskuffen i maskinen.
● Hvis du indsætter papirskuffen med <Besked om tjek af papirindst.> indstillet til <Til>, vil der blive vist en
bekræftelsesskærm. Besked om tjek af papirindstillinger(P. 348)
38
Grundlæggende betjening
»
Fortsæt til
Angivelse af papirformat og papirtype i papirskuffen(P. 50)
Ved ændring af papirformat eller papirtype
● Standardindstillingerne for papirformat og papirtype er henholdsvis <A4> og <Almindeligt>. Hvis du
ilægger et andet papirformat eller en anden papirtype i maskinen, skal du sørge for at ændre
indstillingerne. Hvis du ikke ændrer indstillingerne, kan maskinen ikke udskrive korrekt.
Udskrivning på bagsiden af et udskrevet dokument (manuel 2-sidet udskrivning)
Du kan udskrive på bagsiden af udskrevet papir. Ret eventuel krøllet papir ud, og læg det i universalbakken (
Ilægning af papir i universalbakken(P. 40) ), så forsiden vender opad (tidligere udskrevet med forsiden
nedad).
● Ilæg ét ark papir, hver gang du udskriver.
● Du kan kun bruge papir, der er udskrevet med denne maskine.
● Du kan ikke udskrive på den side, der tidligere blev udskrevet på.
LINKS
Papir(P. 446)
Besked om tjek af papirindstillinger(P. 348)
39
Grundlæggende betjening
Ilægning af papir i universalbakken
0XEH-00U
Når du udskriver på papir, der ikke er lagt i papirskuffen, skal du indføre papiret i universalbakken. Læg det papir, du
plejer at bruge, i papirskuffen. Ilægning af papir i papirskuffen(P. 36)
Sørg for at ilægge papiret i stående retning
● Papiret kan ikke ilægges i liggende retning. Sørg for at ilægge papiret i stående retning, sådan som det er
vist i illustrationerne herunder.
1
Åbn dækslet.
● Hold midt på toppen af dækslet for at åbne.
2
Træk papirbakken og bakkeforlængeren ud.
● Træk forlængeren til bakken ud, når du ilægger store papirerformater.
3
Skub papirstyrene fra hinanden.
● Skub papirstyrene fra udad.
40
Grundlæggende betjening
4
Indsæt papiret i universalbakken, indtil papiret stopper.
● Ilæg papiret i stående retning (med den korte kant mod maskinen) og med forsiden opad. Papiret kan ikke
ilægges i liggende retning.
● Luft papirstakken godt, og tryk på den på en flad overflade for at justere kanterne.
Overskrid ikke påfyldningsmærket ved ilægning af papir
● Sørg for, at papirstakken ikke overskrider påfyldningsmærket (
). Hvis du lægger for meget papir i, kan
det give papirstop.
● Se under
Ilægning af kuverter(P. 43) eller
kuverter eller papir med logo.
5
Ilægning af fortrykt papir(P. 45) , når du ilægger
Indstil papirstyrene, så de passer til papirets bredde.
● Skub papirstyrne indad, indtil de er justeret i forhold til papirets kanter.
41
Grundlæggende betjening
Indstil papirstyrene, så de passer til papirets bredde
● Papirstyr, der er placeret for løst eller for tæt, kan medføre fejlfremføring eller papirstop.
»
Fortsæt til
Angivelse af papirformat og papirtype i universalbakken(P. 52)
Udskrivning på bagsiden af et udskrevet dokument (manuel 2-sidet udskrivning)
Du kan udskrive på bagsiden af udskrevet papir. Ret eventuel krøllet papir ud, og læg det i universalbakken, så
forsiden vender opad (tidligere udskrevet med forsiden nedad).
● Ilæg ét ark papir, hver gang du udskriver.
● Du kan kun bruge papir, der er udskrevet med denne maskine.
● Du kan ikke udskrive på den side, der tidligere blev udskrevet på.
LINKS
Papir(P. 446)
42
Grundlæggende betjening
Ilægning af kuverter
0XEH-00W
Sørg for at udjævne eventuelle krøllede kuverter, før du ilægger dem. Vær også opmærksom på retningen af
kuverterne, og hvilken side der vender opad. Bemærk, at der ikke kan lægges kuverter i papirskuffen.
Før ilægning af kuverter(P. 43)
Ilægning af kuverter i universalbakken(P. 44)
● I dette afsnit beskrives, hvordan du ilægger kuverter i den ønskede retning, samt de fremgangsmåder, du
skal udføre, før du ilægger kuverter. Se Ilægning af papir i universalbakken(P. 40) for at få en
beskrivelse af den generelle fremgangsmåde for ilægning af kuverter i universalbakken.
Før ilægning af kuverter
Følg fremgangsmåden herunder for at klargøre kuverterne, før de ilægges.
1
2
3
Luk flappen på hver kuvert.
Gør dem flade for at få eventuel resterende luft ud, og sørg for, at kanterne er
trykket tæt sammen.
Løsn eventuelle stive hjørner på kuverterne og udjævn eventuelle krøller.
43
Grundlæggende betjening
4
Ret kuvertens kanter ind på et plant underlag.
Ilægning af kuverter i universalbakken
Ilæg kuverterne Monarch, COM10, DL eller ISO-C5 i stående retning (med de korte kanter mod maskinen), så siden
uden lim vender opad (forside). Du kan ikke udskrive på den modsatte side af kuverter.
Ilæg kuverterne, så kanten af flappen vender mod den venstre side, sådan som det er vist i illustrationen.
44
Grundlæggende betjening
Ilægning af fortrykt papir
0XEH-00X
Når du bruger papir med fortrykt logo på, skal du være opmærksom på papirets retning, når du ilægger det. Ilæg
papiret korrekt, så udskrivning udføres på den rigtige side af papiret med logo.
1-sidet udskrivning på papir med logo(P. 45)
2-sidet udskrivning på papir med logo(P. 46)
● I dette afsnit beskrives primært, hvordan du ilægger fortrykt papir, så den rigtige side vender opad, og
papiret ligger i den rigtige retning. Se Ilægning af papir i papirskuffen(P. 36) eller Ilægning af papir i
universalbakken(P. 40) for at få en beskrivelse af den generelle fremgangsmåde for ilægning af papir i
papirskuffen eller universalbakken.
1-sidet udskrivning på papir med logo
Udskrivning på papir med logo i stående retning
Ved ilægning af papir i papirbakken
Ilæg papiret med logosiden nedad (den side, dokumentet skal udskrives på).
Ved ilægning af papir i universalbakken
Ilæg papiret med logosiden opad (den side, dokumentet skal udskrives på).
45
Grundlæggende betjening
Udskrivning på papir med logo i liggende retning
Ved ilægning af papir i papirbakken
Ilæg papiret med logosiden nedad (den side, dokumentet skal udskrives på).
Ved ilægning af papir i universalbakken
Ilæg papiret med logosiden opad (den side, dokumentet skal udskrives på).
2-sidet udskrivning på papir med logo
Udskrivning på papir med logo i stående retning
Ved ilægning af papir i papirbakken
Ilæg papiret med frontlogosiden opad (den side, den første side i dokumentet udskrives på).
46
Grundlæggende betjening
Ved ilægning af papir i universalbakken
Ilæg papiret med frontlogosiden opad (den side, den første side i dokumentet udskrives på).
Udskrivning på papir med logo i liggende retning
Ved ilægning af papir i papirbakken
Ilæg papiret med frontlogosiden opad (den side, den første side i dokumentet udskrives på).
Ved ilægning af papir i universalbakken
Ilæg papiret med frontlogosiden opad (den side, den første side i dokumentet udskrives på).
47
Grundlæggende betjening
Indstillingen <Skift papirindføringsmetode>
● Når du udskriver på fortrykt papir, skal du ændre retningen af papiret, der skal ilægges, hver gang du skifter
mellem 1-sidet eller 2-sidet udskrivning. Men hvis <Skift papirindføringsmetode> er indstillet til <Prioritering
for printside>, kan retningen, som du bruger til at ilægge fortrykt papir i til 2-sidet (med logosiden opad for
papirskuffen eller nedad for universalbakken), også bruges til 1-sidet udskrivning. Denne indstilling er især
nyttig, hvis du ofte udfører både 1-sidet og 2-sidet udskrivning. Skift papirindføringsmetode(P. 316)
48
Grundlæggende betjening
Angivelse af papirformat og -type
0XEH-00Y
Du skal angive indstillingerne for papirformat og papirtype, så de svarer til de papir, der ilægges. Sørg for at ændre
papirindstillingerne, når du ilægger papir, der er forskelligt fra det, der tidligere er lagt i.
● Hvis indstillingen ikke svarer til formatet og typen af det ilagte papir, kan der opstå papirstop eller
udskrivningsfejl.
49
Grundlæggende betjening
Angivelse af papirformat og papirtype i papirskuffen
0XEH-010
● For at angive et brugertilpasset papirformat skal du registrere dette format på forhånd.
brugerdefineret papirformat(P. 56)
1
Registrering af
Vis <Papirindstillinger>-skærmen.
LBP252dw
Tryk på
brug
/
for at vælge <Papirindstillinger>
tryk på
.
LBP251dw
Tryk på
2
(
).
Vælg <Skuffe 1> eller <Skuffe 2>, og tryk på
.
● <Skuffe 2> vises kun, når den valgfri papirfremfører er installeret.
3
Vælg papirformatet, og tryk på
.
Hvis det ilagte papirformat ikke vises
.
● Vælg <Andre formater>, og tryk på
Om <Frit format>
● Hvis du ofte ændrer formatet for det indlagte papir, kan du angive <Frit format>, hvilket sparer dig
besværet med at ændre indstillingen af papirformatet, hver gang du udskriver. Bemærk, at du kan lave en
indstilling, så der bliver vist en fejlmeddelelse, hvis papirformatet, der er indstillet i printerdriveren, er
anderledes end formatet af det ilagte papir. Tilstanden Stregkodejustering(P. 321)
4
Vælg papirtypen, og tryk på
.
50
Grundlæggende betjening
LINKS
Ilægning af papir i papirskuffen(P. 36)
Begrænsning af de viste papirformater(P. 59)
Papir(P. 446)
Besked om tjek af papirindstillinger(P. 348)
51
Grundlæggende betjening
Angivelse af papirformat og papirtype i
universalbakken
0XEH-011
Den skærm, der er angivet her, vises, når papiret er lagt i universalbakken. Følg vejledningen på skærmen for at
angive indstillinger, der passer til formatet og typen af det ilagte papir.
Hvis den skærm, der er angivet herover, ikke vises, når der er ilagt papir
● Hvis du altid ilægger det samme papir i universalbakken, kan du springe betjeningen af papirindstillingerne
over ved at registrere papirformatet og papirtypen som standardindstillingen. Når standardindstillingen er
blevet registreret, vil den skærm, der er angivet herover, imidlertid ikke blive vist. Hvis du vil vise skærmen,
skal du vælge <Angiv ved ilægning af papir> ( Registrering af standardpapirindstillinger for
universalbakken(P. 54) ).
1
Brug
/
til at vælge papirformatet, og tryk på
.
Ved ilægning af papir med brugerdefineret format
1
Vælg <Brugerdefineret>, og tryk på
2
Angiv længden på <X>-siden (kortere).
● Vælg <X>, og tryk på
.
● Angiv længden på <X>-siden vha.
3
.
/
eller taltasterne, og tryk på
Angiv længden på <Y>-siden (længere).
● Vælg <Y>, og tryk på
.
● Angiv længden på <Y>-siden, og tryk på
.
52
.
Grundlæggende betjening
4
Vælg <Anvend>, og tryk på
.
Hvis det ilagte papirformat ikke vises
● Vælg <Andre formater>, og tryk på
.
Om <Frit format>
● Hvis du angiver <Frit format>, kan du spare dig besværet med at ændre indstillingen af papirformatet,
hver gang du udskriver. Du kan lave en indstilling, så der bliver vist en fejlmeddelelse, hvis papirformatet,
der er indstillet i printerdriveren, er anderledes end formatet af det ilagte papir.
Handling ved
uoverensstemmelse ved frit papirformat(P. 318)
2
Vælg papirtypen, og tryk på
.
LINKS
Ilægning af papir i universalbakken(P. 40)
Begrænsning af de viste papirformater(P. 59)
Papir(P. 446)
53
Grundlæggende betjening
Registrering af standardpapirindstillinger for
universalbakken
0XEH-012
Du kan registrere standardpapirindstillinger for universalbakken. Ved at registrere standardindstillingerne kan du
slippe for arbejdet med at skulle angive indstillingerne, hver gang du ilægger det samme papir i universalbakken.
● Når standardindstillingen er registreret, vises skærmen for papirindstillinger ikke, når der ilægges papir, og
den samme indstilling bruges hver gang. Hvis du ilægger et andet papirformat eller en anden papirtype
uden at ændre papirindstillingerne, kan maskinen ikke udskrive korrekt. For at undgå dette problem skal du
vælge <Angiv ved ilægning af papir> i trin 3 derefter ilægge papiret.
1
Vis <Papirindstillinger>-skærmen.
LBP252dw
Tryk på
brug
/
for at vælge <Papirindstillinger>
tryk på
.
LBP251dw
Tryk på
(
).
2
Vælg <Universalbakke>, og tryk på
3
Vælg papirformatet, og tryk på
.
.
Registrering af et brugerdefineret papirformat
1
Vælg <Brugerdefineret>, og tryk på
2
Angiv længden på <X>-siden (kortere).
● Vælg <X>, og tryk på
.
.
● Angiv længden på <X>-siden vha.
/
eller taltasterne, og tryk på
54
.
Grundlæggende betjening
3
Angiv længden på <Y>-siden (længere).
● Vælg <Y>, og tryk på
.
● Angiv længden på <Y>-siden, og tryk på
4
Vælg <Anvend>, og tryk på
.
.
Hvis det ilagte papirformat ikke vises
.
● Vælg <Andre formater>, og tryk på
Om <Frit format>
● Hvis du ofte ændrer formatet for det indlagte papir, kan du angive <Frit format>, hvilket sparer dig
besværet med at ændre indstillingen af papirformatet, hver gang du udskriver. Bemærk, at du kan lave en
indstilling, så der bliver vist en fejlmeddelelse, hvis papirformatet, der er indstillet i printerdriveren, er
anderledes end formatet af det ilagte papir.
Handling ved uoverensstemmelse ved frit
papirformat(P. 318)
4
Vælg papirtypen, og tryk på
.
LINKS
Ilægning af papir i universalbakken(P. 40)
Begrænsning af de viste papirformater(P. 59)
Papir(P. 446)
55
Grundlæggende betjening
Registrering af brugerdefineret papirformat
0XEH-013
Du kan registrere op til tre hyppigt anvendte brugerdefinerede papirformater.
1
Vis <Papirindstillinger>-skærmen.
LBP252dw
Tryk på
brug
/
for at vælge <Papirindstillinger>
tryk på
.
LBP251dw
Tryk på
(
).
2
Vælg <Registrér brugerdefineret papir>, og tryk på
3
Vælg <Ikke registreret>, og tryk på
.
.
● Hvis papirformaterne <1> til <3> allerede er blevet registreret, skal du enten ændre eller slette indstillingen
for at fortsætte. Fremgangsmåderne for ændring og sletning af disse indstillinger er beskrevet herunder.
Ændring af en indstilling
1
Vælg det registrerede format, du vil ændre, og tryk på
2
Vælg <Rediger>, tryk på
.
, og fortsæt til trin 4.
Sletning af en indstilling
1
Vælg det registrerede format, du vil slette, og tryk på
2
Vælg <Slet>, og tryk på
3
Vælg <Ja>, og tryk på
.
.
56
.
Grundlæggende betjening
4
Angiv papirformatet.
1
Vælg <X>, og tryk på
.
● Vælg <X>, og tryk på
.
/
● Angiv længden på <X>-siden vha.
2
.
● Angiv længden på <Y>-siden, og tryk på
5
.
Angiv længden på <Y>-siden (længere).
● Vælg <Y>, og tryk på
3
eller taltasterne, og tryk på
Vælg <Anvend>, og tryk på
.
.
Vælg papirtypen, og tryk på
.
Valg af en registreret brugerdefineret papirindstilling
De papirformater, der er registreret i fremgangsmåden herover, vises på skærmen til valg af papirformat.
Ved valg af papirformatet til papirskuffen
På skærmen, hvor du angiver størrelsen på det papir, der er lagt i papirskufferne, vises de registrerede
papirstørrelser. Angivelse af papirformat og papirtype i papirskuffen(P. 50)
● Der vises kun registrerede papirformater, der kan lægges i papirskuffen.
57
Papir(P. 446)
Grundlæggende betjening
Ved valg af papirformat for universalbakken
Når der lægges papir i universalbakken, vises skærmen til valg af papirformat for universalbakken. De
registrerede papirformater vises på denne skærm. Angivelse af papirformat og papirtype i
universalbakken(P. 52)
● De registrerede papirformater vises, når du angiver papirets standardindstillinger for universalbakken. Fra
skærmen kan du vælge et af de viste formater som standardpapirformatet for universalbakken.
Registrering af standardpapirindstillinger for universalbakken(P. 54)
LINKS
Ilægning af papir i papirskuffen(P. 36)
Ilægning af papir i universalbakken(P. 40)
58
Grundlæggende betjening
Begrænsning af de viste papirformater
0XEH-014
Du kan sørge for, at det kun er ofte anvendte papirformater, der vises på skærmen, hvor du skal vælge indstilling for
papirformat.
1
Vis <Papirindstillinger>-skærmen.
LBP252dw
Tryk på
brug
/
for at vælge <Papirindstillinger>
tryk på
.
LBP251dw
Tryk på
(
).
2
Vælg <Vælg ofte anvendte papirformater>, og tryk på
3
Vælg <Universalbakke>, <Skuffe 1> eller <Skuffe 2>, og tryk på
.
.
● <Skuffe 2> vises kun, når den valgfri papirfremfører er installeret.
4
Fjern afkrydsningsfelterne for de papirformater, du ikke vil have vist.
● Vælg et papirformat, og tryk på
for at fjerne markeringen.
● Sørg for, at det kun er afkrydsningsfelterne for ofte anvendte papirformater, der er markeret.
● Vælg <Andre formater> på skærmen for valg af papirformat for at få vist de papirformater, hvor
markeringen er blevet fjernet i afkrydsningsfeltet.
5
Vælg <Anvend>, og tryk på
.
LINKS
Angivelse af papirformat og papirtype i papirskuffen(P. 50)
Angivelse af papirformat og papirtype i universalbakken(P. 52)
Registrering af standardpapirindstillinger for universalbakken(P. 54)
59
Grundlæggende betjening
Energibesparelse
0XEH-015
Du kan spare energi ved at konfigurere en indstilling, så maskinen automatisk går i strømbesparelsestilstand
(dvaletilstand) eller automatisk slukkes, hvis der ikke udføres nogen handling i et bestemt stykke tid, eller så maskinen
automatisk slukkes på et bestemt tidspunkt på hver af ugens dage.
Aktivering af dvaletilstand(P. 61)
Slukning på et bestemt tidspunkt(P. 63)
Indstilling af automatisk nedlukningstid(P. 65)
60
Grundlæggende betjening
Aktivering af dvaletilstand
0XEH-016
Funktionen til dvaletilstand reducerer den mængde strøm, der bruges af maskinen, ved at slå strømmen til
kontrolpanelet fra. Hvis der ikke udføres nogen betjeninger på maskinen i et stykke tid, f.eks. under en frokostpause,
kan du spare på strømmen ved blot at trykke på
på kontrolpanelet. Du kan også bruge indstillingen til automatisk
dvaletid til automatisk at sætte maskinen i dvaletilstand, hvis den ikke bruges i en angiven tidsperiode.
I dvaletilstand
● Hvis maskinen går i dvaletilstand, slukkes skærmen, og indikatoren Hovedstrøm tændes.
Situationer, hvor maskinen ikke går i dvaletilstand
● Når maskinen er i drift
● Når indikatoren Behandler/data lyser eller blinker
● Når maskinen udfører en betjening, f.eks. justering eller rengøring
● Når der opstår papirstop
● Når menuskærmen vises
● Når der vises en fejl på skærmen (Der er undtagelser. Maskinen går nogle gange i dvaletilstand, når disse
fejlmeddelelser vises.)
● Hvis skærmen for SID'et og netværksnøglen for direkte forbindelse vises.
● Hvis der importeres/eksporteres indstillingsdata
Når du vil indstille tidsindstillingen for automatisk dvaletilstand
Standardindstillingerne for den tidsperiode, der går, før maskinen automatisk går i dvaletilstand, er 3 minutter
(området for brugerindstilling er fra 3 til 60 minutter). Vi anbefaler, at du bruger standardindstillingerne for at
spare mest muligt strøm. Hvis du vil ændre den tid, der går, før maskinen automatisk går i dvaletilstand, skal du
følge fremgangsmåden herunder.
<Timerindstillinger>
<Automatisk dvaletid>
før maskinen automatisk går i dvaletilstand
61
Angiv den tidsperiode, der går,
Grundlæggende betjening
Afbrydelse af dvaletilstand
Tryk på en tast på betjeningspanelet.
62
Grundlæggende betjening
Slukning på et bestemt tidspunkt
0XEH-017
Du kan konfigurere en indstilling, så der slukkes automatisk for strømmen på et bestemt tidspunkt på hver af ugens
dage. Derved undgår du unødvendigt strømforbrug, hvis der ikke bliver slukket for strømmen. Som standard er denne
funktion deaktiveret.
1
Start Brugerinterface til fjernbetjening, og log på i systemadministratortilstand.
Brug af Brugerinterface til fjernbetjening(P. 275)
2
Klik på [Indstillinger/registrering].
3
Klik på [Timerindstillinger]
4
[Rediger].
Marker afkrydsningsfeltet [Indstil ugentlig timer for auto-nedlukning], og indstil
tidspunktet, hvor der skal slukkes for strømmen.
63
Grundlæggende betjening
[Indstil ugentlig timer for auto-nedlukning]
Marker afkrydsningsfeltet, så du kan indstille tidspunktet, hvor der skal slukkes for strømmen på hver af
ugens dage
[Søndag] to [Lørdag]
Angiv det ønskede tidspunkt, hvor der skal slukkes for strømmen. Hvis du lader et tidsfelt stå tomt for en af
ugens dage, betyder det, at den automatiske slukkefunktion er deaktiveret for den pågældende dag.
5
Klik på [OK].
Hvis strømmen ikke slukkes automatisk på det angivne tidspunkt
● Når indikatoren Behandler/data lyser eller blinker
● Når menuskærmen eller Kontroller Tæller-skærmen vises
● Hvis der importeres/eksporteres indstillingsdata
● Når firmware opdateres
Hvis strømmen ikke kan slukkes automatisk på det angivne tidspunkt, vil der blive forsøgt igen op til ti gange
med et minuts interval. Hvis strømmen ikke kan slukkes efter ti forsøg, er det umuligt at udføre automatisk
slukning for den pågældende dag.
64
Grundlæggende betjening
Indstilling af automatisk nedlukningstid
0XEH-018
Aktiveres denne indstilling, kan du indstille maskinen til at lukke ned automatisk. Maskinen slukker automatisk for
strømmen, når der er gået den angivne tid, hvor maskinen ikke har været i brug, efter den gik i dvaletilstand. Du kan
afbryde elforbruget om natten og i ferierne, hvis du glemmer at slukke for maskinen.
<Timerindstillinger>
<Auto-nedlukningstid>
Angiv tidsperioden
Før indstilling af <Auto-nedlukningstid>
Når indstillingen <Auto-nedlukningstid> aktiveres, kan maskinen lukke ned automatisk, selvom du
betjener maskinen med Brugerinterface til fjernbetjening. Der kan opstå en fejl, især hvis maskinen
lukker ned, mens der importeres data. Når du importerer data ved hjælp af Brugerinterface til
fjernbetjening, skal du indstille <Auto-nedlukningstid> til <0> (Fra) på forhånd.
● Standardindstillingen er 4 timer.
● Hvis en indstilling i [Timerindstillinger] ændres fra Brugerinterface til fjernbetjening, mens maskinen
er i dvaletilstand, nulstilles timeren for indstillingen <Auto-nedlukningstid>. Maskinen lukker
automatisk ned, når der er gået den angivne tid, siden timeren blev nulstillet.
65
Printer
Printer
Printer .................................................................................................................................................................... 67
Grundlæggende udskrivning .............................................................................................................................. 69
Annullering af udskrifter .................................................................................................................................... 74
Kontrol af udskriftsstatussen og -loggen .......................................................................................................... 77
Forskellige udskriftsindstillinger ....................................................................................................................... 79
Forstørrelse eller reducering .......................................................................................................................... 81
Skift mellem 1-sidet og 2-sidet print ............................................................................................................... 83
Sætvis sortering af udskrifter efter side .......................................................................................................... 85
Udskrivning af flere sider på et ark ................................................................................................................. 87
Udskrivning af plakater .................................................................................................................................. 89
Folderudskrivning ........................................................................................................................................... 90
Udskrivning af kanter ..................................................................................................................................... 92
Udskrivning af datoer og sidetal ..................................................................................................................... 93
Udskrivning af vandmærker ........................................................................................................................... 95
Udskrivning af specifikke sider på andet papir ............................................................................................... 97
Valg af dokumenttype .................................................................................................................................... 99
Mindre tonerforbrug .................................................................................................................................... 101
Kombination og udskrivning af flere dokumenter ........................................................................................ 103
Konfiguration af printerindstillinger på maskinen ........................................................................................ 107
Udskrivning af et dokument, der er sikret med en pinkode (sikker udskrivning) (LBP252dw) .................... 108
Forberedelse til brug af sikret print .............................................................................................................. 109
Udskrivning via sikret print ........................................................................................................................... 111
Konfigurering af udskriftsindstillingerne efter behov ................................................................................... 116
Registrering af kombinationer af ofte anvendte udskriftsindstillinger ......................................................... 117
Ændring af standardindstillingerne .............................................................................................................. 119
66
Printer
Printer
0XEH-019
Du kan udskrive et dokument, der er oprettet med et program på computeren, vha. printerdriveren. Der er nyttige
funktioner på printerdriveren, f.eks. forstørrelse/reducering og 2-sidet udskrivning, der giver dig mulighed for at
udskrive dine dokumenter på forskellige måder. Før du kan bruge denne funktion, skal du udføre nogle procedurer,
f.eks. installere printerdriveren på computeren. Se under Installationsvejledning til printerdriver for at få flere
oplysninger.
● Hvis du er Mac-bruger, kan du under Canon UFR II/UFRII LT Printer Driver Guide finde oplysninger om,
hvordan du installerer printerdriverne, og hjælpen til printerdriveren, når du skal bruge
udskriftsfunktionerne ( For Mac OS-brugere(P. 487) ).
● Afhængigt af operativsystemet og typen eller versionen af den printerdriver, du bruger, kan printerdriverens
skærme i denne vejledning være anderledes end dine.
● Du kan bruge PCL6-printerdriveren samt UFR II-printerdriveren. De tilgængelige udskriftsindstillinger
varierer afhængigt af printerdriveren. Du kan få flere oplysninger ved at klikke på [Hjælp] på hver enkelt
skærm for printerdriveren.
Om hjælp til printerdriveren
● Hvis du klikker på [Hjælp] på skærmen for printerdriveren, vises hjælpeskærmen. På denne skærm kan du se
de detaljerede beskrivelser, der ikke er i e-Manual.
◼ For at bruge valgfrit ekstraudstyr
Hvis den valgfri papirfremfører (skuffe 2) er sat på maskinen, skal du udføre den følgende betjening af printerdriveren.
● Log på computeren med en administratorkonto for at udføre følgende procedure.
67
Printer
Åbn printermappen ( Visning af printermappen(P. 480) ) Højreklik på dit printerikon
[Printer properties] (Printeregenskaber) eller på fanen [Properties] (Egenskaber)
[Enhedsindstillinger] Marker afkrydsningsfeltet [500-arks skuffe] [OK]
68
Printer
Grundlæggende udskrivning
0XEH-01A
I dette afsnit beskrives, hvordan du kan udskrive et dokument på computeren vha. printerdriveren.
● Før du udskriver, skal du angive papirformatet og -typen for det papir, der er lagt i papirkilden.
Ilægning af papir(P. 34)
Angivelse af papirformat og -type(P. 49)
1
Åbn et dokument i et program, og vis dialogboksen for udskrivning.
● Hvordan dialogboksen for udskrivning vises, er forskelligt fra program til program. Du kan få flere
oplysninger i betjeningsvejledningen for det program, du bruger.
2
Vælg din printer, og klik på [Preferences] (Indstillinger) (eller [Properties]
(Egenskaber)).
● Den skærm, der vises, varierer, afhængigt af det program du bruger.
3
Angiv papirformatet.
69
Printer
[Sidestørrelse]
Vælg størrelsen på et dokument, der er oprettet i programmet.
[Outputstørrelse]
Vælg den størrelse papir, hvorpå dokumentet faktisk bliver udskrevet. Hvis den valgte størrelse er
forskelligt fra det, der er angivet i [Sidestørrelse], udskrives dokumentet automatisk forstørret/
formindsket i overensstemmelse med den størrelse, der er angivet i [Outputstørrelse]. Forstørrelse
eller reducering(P. 81)
Klikbar brugergrænseflade
● Du kan nemt angive sidelayoutet, indbindingspositionen osv. på en intuitiv måde på eksempelbilledet. Du
kan få flere oplysninger ved at klikke på [Hjælp] på skærmen for printerdriveren.
4
Klik på fanen [Papirkilde], og angiv papirkilden og papirtypen.
70
Printer
[Papirkilde]
Vælg den papirkilde, hvorfra papiret fremføres.
Papirkilde
Indstilling af værdi
Automatisk
Papirkilden vælges automatisk i henhold til det angivne format og den angivne type af
det papir, der skal udskrives på, og de indstillinger, der er konfigureret i maskinen.
Universalbakke
Papiret fremføres fra universalbakken.
Skuffe 1
Papiret fremføres fra maskinens papirskuffe.
Skuffe 2
Papiret fremføres fra den ekstra papirfremfører.
[Papirtype]
Angiv indstillingen i henhold til den papirtype og basisvægt af papiret, der skal udskrives på.
af papir(P. 34)
5
Angiv andre udskriftsindstillinger efter behov.
udskriftsindstillinger(P. 79)
Ilægning
Forskellige
Du kan registrere de angivne indstillinger i dette trin som en "profil" og bruge profilen, når du skal udskrive.
Du kan undgå behovet for at skulle angive de samme indstillinger, hver gang du udskriver.
6
Klik på [OK].
71
Printer
7
Klik på [Print] (Udskriv) eller [OK].
● Udskrivningen starter. I nogle programmer vises en skærm som nedenstående.
● Hvis du vil annullere udskrivningen, skal du klikke på [Cancel] (Annuller), når ovenstående skærm vises. Når
skærmen er væk igen, eller hvis den ikke vises, kan udskrivningen annulleres på andre måder. Annullering
af udskrifter(P. 74)
Ved udskrivning fra Windows Store-app'en i Windows 8/Server 2012
Vis amuletter til højre på skærmen, og brug den procedure, der vises herunder.
Windows 8/Server 2012
[Devices] (Enheder) Din printer
Tryk eller klik på [Print] (Udskriv).
Windows 8.1/Server 2012 R2
[Devices] (Enheder) [Print] (Udskriv)
Din printer
Tryk eller klik på [Print] (Udskriv).
● Hvis du udskriver ved hjælp af denne metode, er kun et begrænset antal udskrivningsindstillinger
tilgængelige.
72
Printer
● Hvis meddelelsen [The printer requires your attention. Go to the desktop to take care of it.] (Printeren
kræver din opmærksomhed. Gå til skrivebordet for at ordne det.) vises, skal du gå til skrivebordet og følge
instruktionerne i den viste dialogboks. Denne meddelelse vises, når maskinen er indstillet til at vise
brugernavnet under udskrivning og i lignende tilfælde.
LINKS
Kontrol af udskriftsstatussen og -loggen(P. 77)
73
Printer
Annullering af udskrifter
0XEH-01C
Du kan annullere udskrivning fra computeren eller på maskinens kontrolpanel.
Fra en computer(P. 74)
Fra kontrolpanelet(P. 75)
Fra en computer
Du kan annullere en udskrivning via printerikonet, der vises på proceslinjen på skrivebordet.
1
Dobbeltklik på printerikonet.
Når printerikonet ikke vises
● Åbn printermappen ( Visning af printermappen(P. 480) ), højreklik på printerikonet, og klik på [See
what's printing] (Se, hvad der udskrives) (eller dobbeltklik på ikonet for maskinens printerdriver).
2
3
Vælg det dokument, du vil annullere, og klik på [Document] (Dokument)
(Annuller).
[Cancel]
Klik på [Yes] (Ja).
● Udskrivning af det valgte dokument er annulleret.
● Der kan blive udskrevet adskillige sider, efter at du har annulleret udskrivningen.
Annullering fra Fjern-UI
● Du kan annullere udskrivning via siden [Jobstatus] på Fjern-UI:
dokumenter til udskrivning(P. 280)
74
Kontrol af den aktuelle status for
Printer
Annullering fra et program
● I nogle programmer vises en skærm som nedenstående. Du kan annullere udskrivning ved at klikke på
[Cancel] (Annuller).
Fra kontrolpanelet
Annuller udskrivning vha
◼ Tryk på
eller
.
for at annullere
Hvis skærmen viser en liste over dokumenter, når der er trykket på
Vælg dokumentet for at annullere
<Ja>
◼ Kontroller statussen for udskriftsjob, inden du annullerer
<Printjob>
<Jobstatus>
Vælg dokumentet på skærmen <Status for printjob>
<Ja>
● Der kan blive udskrevet adskillige sider, efter at du har annulleret udskrivningen.
75
Printer
LINKS
Grundlæggende udskrivning(P. 69)
Kontrol af udskriftsstatussen og -loggen(P. 77)
76
Printer
Kontrol af udskriftsstatussen og -loggen
0XEH-01E
Du kan kontrollere de aktuelle udskriftsstatusser og -logge for udskrevne dokumenter.
● Når <Vis joblog> er angivet til <Fra>, kan du ikke kontrollere kommunikationsloggene.
Vis joblog(P. 346)
Nyttigt i følgende tilfælde
● Når dine dokumenter ikke er blevet udskrevet i et godt stykke tid, kan det være, at du gerne vil se listen over
dokumenter, der venter på at blive udskrevet.
● Når du ikke kan finde dine udskrifter, du mente, du havde udskrevet, kan det være, at du vil finde ud af, om
der er opstået en fejl.
1
Tryk på
2
Brug
3
Kontroller udskriftsstatusserne eller -loggene.
.
/
til at vælge <Printjob>, og tryk på
.
Sådan kontrolleres udskriftsstatusserne
1
Vælg <Jobstatus>, og tryk på
2
Vælg det dokument, hvis status, du vil kontrollere, og tryk på
.
.
<Status for printjob>
Viser en liste over de dokumenter, der behandles eller venter på at blive behandlet.
<Detaljer>
77
Printer
Viser detaljerede oplysninger om det dokument, der vælges på listen.
Sådan kontrolleres udskriftsloggene
1
Vælg <Print joblog>, og tryk på
2
Vælg det dokument, hvis log, du vil kontrollere, og tryk på
.
.
<Print joblog>
Viser en liste over de dokumenter, der er blevet udskrevet. <OK> vises, når et dokument er blevet
udskrevet, og <Fejl> udvises, når et dokument ikke kunne udskrives, fordi det blev annulleret, eller der
opstod en fejl.
<Detaljer>
Viser detaljerede oplysninger om det dokument, der vælges på listen. Det viste dokument- eller
brugernavn afspejler muligvis ikke det faktiske dokument- eller brugernavn.
Hvis kolonnen <Resultat> viser et trecifret nummer
Dette tal repræsenterer en fejlkode. Se
Når der vises en fejlkode(P. 371) .
LINKS
Grundlæggende udskrivning(P. 69)
Annullering af udskrifter(P. 74)
78
Printer
Forskellige udskriftsindstillinger
0XEH-01F
Der er en række indstillinger, du kan bruge efter behov, f.eks. forstørret/reduceret og 2-sidet udskrivning.
Forstørrelse eller
reducering(P. 81)
Udskrivning af flere sider på et
ark(P. 87)
Udskrivning af kanter(P. 92)
Skift mellem 1-sidet og 2-sidet
print(P. 83)
Udskrivning af plakater(P. 89)
Udskrivning af datoer og
sidetal(P. 93)
79
Sætvis sortering af udskrifter
efter side(P. 85)
Folderudskrivning(P. 90)
Udskrivning af
vandmærker(P. 95)
Printer
Udskrivning af specifikke sider
på andet papir(P. 97)
Kombination og udskrivning af
flere dokumenter(P. 103)
Valg af dokumenttype(P. 99)
Konfiguration af
printerindstillinger på
maskinen(P. 107)
80
Mindre tonerforbrug(P. 101)
Printer
Forstørrelse eller reducering
0XEH-01H
Du kan oprette forstørrede eller reducerede udskrifter ved at bruge et forindstillet
udskriftsforhold, f.eks. A5 til A4, eller et brugerdefineret udskriftsforhold, du angiver
i intervaller på 1 %.
Angivelse af udskriftsforhold ved at angive det originale dokument og papirformatet
(forindstillet forhold)
Udskriftsforholdet indstilles automatisk ud fra det dokument- og papirformat, du har angivet.
Fanen [Grundlæggende indstillinger]
papirformatet i [Outputstørrelse]
Vælg dokumentformatet i [Sidestørrelse]
Vælg
[OK]
Angivelse af udskriftsforhold i intervaller på 1 %
Fanen [Grundlæggende indstillinger] Marker afkrydsningsfeltet [Manuel skalering]
udskriftsforholdet i [Skalering] [OK]
81
Angiv
Printer
● Afhængigt af det valgte papirformat kan du muligvis ikke angive det optimale forhold for forstørrelse/
reducering. Der kan f.eks. være stor tomme områder på udskriften, eller dele af dokumentet kan mangle.
● Indstillingerne for forstørrelse/reducering i visse programmer har forrang i forhold til dem i printerdriveren.
LINKS
Grundlæggende udskrivning(P. 69)
82
Printer
Skift mellem 1-sidet og 2-sidet print
0XEH-01J
Du kan lave både 1-sidede og 2-sidede udskrifter. Standardindstillingen er [2-sidet
udskrift]. Rediger indstillingen efter behov.
Kontroller, at håndtaget til at skifte papirformat er indstillet korrekt.
● Ved udførelse af 2-sidet udskrivning kan forkert indstilling af håndtaget til at skifte papirformat forårsage
fejlindføring eller papirstop. Ved udførelse af 2-sidet udskrivning skal du kontrollere, at håndtaget til at skifte
papirformat er indstillet korrekt for det papirformat, der skal anvendes. Indvendigt(P. 20)
Sørg for, at den underliggende udbakke er lukket.
● Når den underliggende udbakke er åben, kan du ikke udføre 2-sidet udskrivning. Ved udførelse af 2-sidet
udskrivning skal du altid kontrollere, at den underliggende udbakke er lukket. Bagside(P. 18)
● 2-sidet udskrivning er muligvis ikke tilgængelig med visse papirformater og -typer.
Papir(P. 446)
Fanen [Grundlæggende indstillinger] Vælg [1-sidet udskrift] eller [2-sidet udskrift] i [1-sidet/2sidet/Folderudskrivning] Vælg indbindingspositionen i [Indbindingsplacering] [OK]
83
Printer
[1-sidet/2-sidet/Folderudskrivning]
Vælg [1-sidet udskrift] eller [2-sidet udskrift].
● For [Folderudskrivning] henvises til
Folderudskrivning(P. 90) .
[Indbindingsplacering]
Angiv, hvor udskrifterne skal indbindes med et bindingsværktøj som f.eks. en hæftemaskine.
Udskrivningsretningen ændres afhængigt af den angivne indbindingsplacering. Klik på [Indb.margen] for at
angive bredden af margenen for indbindingsplaceringen.
[Lang kant [Venstre]]
Udskriver billeder, så de udskrevne sider åbnes vandret, når de er indbundet.
[Kort kant [Top]]
Udskriver billeder, så de udskrevne sider åbnes lodret, når de er indbundet.
[Indb.margen]
Angiv en indbindingsmargen.
LINKS
Grundlæggende udskrivning(P. 69)
Udskrivning af flere sider på et ark(P. 87)
Folderudskrivning(P. 90)
84
Printer
Sætvis sortering af udskrifter efter side
0XEH-01K
Når du udskriver kopier af dokumenter på flere sider, skal du vælge [Sætvis] for at
udskrive et helt sæt i fortløbende siderækkefølge. Denne funktion er nyttig ved
forberedelse af materiale til møder eller præsentationer.
[Fanen [Grundlæggende indstillinger]
Vælg [Sætvis] eller [Gruppér] i [Sætvis/Gruppér]
[OK]
[Sætvis/Gruppér]
Angiv en sorteringsmetode for udskrifterne, når du udskriver dokumenter med flere sider.
[Sætvis]
Udskrifterne grupperes i komplette sæt i fortløbende siderækkefølge. Hvis du f.eks. udskriver tre kopier af
et dokument på fem sider, arrangeres udskrifterne i følgende siderækkefølge: 1, 2, 3, 4, 5, 1, 2, 3, 4, 5, 1, 2,
3, 4, 5.
[Gruppér]
Udskrifterne samles ikke sætvist. Hvis du f.eks. udskriver tre kopier af et dokument på fem sider,
arrangeres udskrifterne i følgende siderækkefølge: 1, 1, 1, 2, 2, 2, 3, 3, 3, 4, 4, 4, 5, 5, 5.
85
Printer
● Hvis du vælger [Fra], vil det afhænge af indstillingen i programmet, om udskrifterne er sætvist sorteret
eller ej.
LINKS
Grundlæggende udskrivning(P. 69)
86
Printer
Udskrivning af flere sider på et ark
0XEH-01L
Du kan udskrive flere sider på et enkelt ark. Du kan f.eks. udskrive fire eller ni sider
på et enkelt ark vha. [4 på 1] eller [9 på 1]. Brug denne funktion, hvis du vil spare
papir eller vise dokumenterne som miniaturebilleder.
● Du kan spare mere papir ved at kombinere denne indstilling med 2-sidet udskrivning.
sidet og 2-sidet print(P. 83)
Skift mellem 1-
Fanen[Grundlæggende indstillinger]
[Sidelayout]
Vælg det antal sider, der skal udskrives på et enkelt ark, i
Vælg sidefordelingslayoutet i [Siderækkefølge] [OK]
[Sidelayout]
Vælg det antal sider, der skal udskrives på et enkelt ark, fra [1 på 1] til [16 på 1]. Du kan f.eks. udskrive 16
sider på et enkelt ark ved at vælge [16 på 1].
● For ekstraudstyr som [Plakat [2 x 2]] henvises til
Udskrivning af plakater(P. 89) .
● Udskrivning vil muligvis ikke være korrekt, hvis du kombinerer denne indstilling med en programindstilling
til sætvis sortering af udskrifter.
87
Printer
[Siderækkefølge]
Vælg et sidefordelingslayout. Hvis du f.eks. vælger [På tværs fra venstre], udskrives den første side øverst til
venstre, og derefter arrangeres de resterende sider i retningen mod højre.
LINKS
Grundlæggende udskrivning(P. 69)
Skift mellem 1-sidet og 2-sidet print(P. 83)
88
Printer
Udskrivning af plakater
0XEH-01R
Du kan udskrive en side i et dokument på flere sider. Hvis du f.eks. laver et etsidet
dokument i A4-format ni gange større, får du en plakat med en størrelse på 3 x 3 ark
i A4-format, når du udskriver dokumentet og sætter dem sammen.
Fanen [Grundlæggende indstillinger]
2]])
Vælg indbindingspositionen i [Sidelayout] (f.eks. [Plakat [2 x
[OK]
● Der er fire størrelsesindstillinger: [Plakat [1 x 2]], [Plakat [2 x 2]], [Plakat [3 x 3]] og [Plakat [4 x 4]].
Indstillingerne for plakatstørrelse kan ikke vælges, når 2-sidet udskrivning er aktiveret. Vælg [1-sidet
udskrift] i [1-sidet/2-sidet/Folderudskrivning], og vælg derefter en indstilling for plakatstørrelse.
● Marker afkrydsningsfeltet [Udskriv kant] for at føje kanter til dine udskrifter. Kanterne er nyttige, hvis du vil
sætte udskrifterne sammen eller skære margenerne fra.
LINKS
Grundlæggende udskrivning(P. 69)
Forstørrelse eller reducering(P. 81)
89
Printer
Folderudskrivning
0XEH-01S
Du kan udskrive to sider af et dokument på begge sider af papiret og derefter folde
de udskrevne sider midt på, så du får en folder. Printerdriveren kontrollerer
siderækkefølgen, så sidetallene angives korrekt.
Kontroller, at håndtaget til at skifte papirformat er indstillet korrekt.
● Ved udførelse af folderudskrivning kan forkert indstilling af håndtaget til at skifte papirformat forårsage
fejlindføring eller papirstop. Ved udførelse af folderudskrivning skal du kontrollere, at håndtaget til at skifte
papirformat er indstillet korrekt for det papirformat, der skal anvendes. Indvendigt(P. 20)
Sørg for, at den underliggende udbakke er lukket.
● Når den underliggende udbakke er åben, kan du ikke udføre folderudskrivning. Ved udførelse af
folderudskrivning skal du altid kontrollere, at den underliggende udbakke er lukket. Bagside(P. 18)
● Folderudskrivning er muligvis ikke tilgængelig med visse papirformater og -typer. Papir, der kan bruges til 2sidet udskrivning, kan også bruges til folderudskrivning. Se Papir(P. 446) .
Fanen [Grundlæggende indstillinger] Vælg [Folderudskrivning] i [1-sidet/2-sidet/
Folderudskrivning] Klik på [Folder], og angiv de detaljerede indstillinger efter behov.
[OK]
90
[OK]
Printer
[1-sidet/2-sidet/Folderudskrivning]
Vælg [Folderudskrivning].
● For [1-sidet udskrift] og [2-sidet udskrift] henvises til
Skift mellem 1-sidet og 2-sidet print(P. 83) .
[Folder]
Skærmen herunder vises.
[Folderudskrivningsmetode]
● [Alle sider på én gang]: Udskriver alle sider på én gang som et enkelt bundt, så du kan lave en folder
ved blot at folde de udskrevne sider på midten.
● [Opdel i sæt]: Udskriver som flere bundter, der er opdelt efter det antal sider, der er angivet under [Ark
pr. sæt]. Indbind hvert bundt, og kombiner dem derefter som en folder. Markér denne indstilling, når
dokumentet har så mange sider, at du ikke kan indbinde dem alle i en enkelt folder.
[Angiv folderindbindingsmargen]
Hvis du bruger en hæftemaskine eller andre indbindingsværktøjer, skal du angive bredden af margenen
for din folder. Marker afkrydsningsfeltet [Angiv folderindbindingsmargen], og angiv bredden af margenen
i [Folderindbindingsmargen].
LINKS
Grundlæggende udskrivning(P. 69)
91
Printer
Udskrivning af kanter
0XEH-01U
Du kan tilføje kanter, f.eks. stiplede linjer eller dobbeltlinjer i margenerne på
udskrifterne.
Fanen [Sideopsætning]
Klik [Sideindstillinger]
[Afkantning]
Vælg kanttypen.
Vis udskrift
Viser eksempelvisning med den valgte kant.
LINKS
Grundlæggende udskrivning(P. 69)
Udskrivning af datoer og sidetal(P. 93)
Udskrivning af vandmærker(P. 95)
92
Vælg kanttype i [Afkantning]
[OK]
[OK]
Printer
Udskrivning af datoer og sidetal
0XEH-01W
Du kan udskrive oplysninger som f.eks. datoer eller sidetal, og du kan angive, hvor
disse oplysninger skal udskrives i dokumentet (øverst til venstre, nederst til højre
osv.).
Fanen [Sideopsætning]
Klik på [Sideindstillinger]
logonnavnet eller sidetallet [OK] [OK]
Vælg udskriftsplaceringen af udskriftsdatoen,
[Udskriv dato]
Angiv, hvor udskriftsdatoen skal placeres.
[Udskriv brugernavn]
Angiv den placering, hvor brugernavnet (logonnavnet) til den computer, der bruges til at udskrive
dokumentet, skal udskrives.
[Udskriv sidetal]
Angiv, hvor sidetallet skal placeres.
Ændring af udskriftsformatet for datoer og sidetal
● Du kan ændre formateringsdetaljer som f.eks. skrifttype og -størrelse, når du udskriver datoer, logonnavne
eller sidetal. Klik på [Formatindstillinger] på skærmen for sideindstillinger, der vises herunder, for at angive
detaljerne.
93
Printer
LINKS
Grundlæggende udskrivning(P. 69)
Udskrivning af kanter(P. 92)
Udskrivning af vandmærker(P. 95)
94
Printer
Udskrivning af vandmærker
0XEH-01X
Du kan udskrive vandmærker som f.eks. "KOPI" eller "FORTROLIGT" over
dokumentet. Du kan oprette nye vandmærker eller bruge forudregistrerede
vandmærker.
Fanen [Sideopsætning]
[Vandmærkenavn]
Vælg afkrydsningsfeltet [Vandmærke]
[OK]
Vælg et vandmærke fra
[Vandmærke]/[Vandmærkenavn]
Marker afkrydsningsfeltet [Vandmærke] for at få vist en liste over vandmærkerne på rullelisten
[Vandmærkenavn]. Vælg et vandmærke i menuen.
[Rediger vandmærke]
Viser skærmen for oprettelse eller redigering af vandmærker.
95
Printer
[Tilføj]
Klik for at oprette et nyt vandmærke. Der kan registreres op til 50 vandmærker.
[Navn]
Angiv navnet på det oprettede vandmærke.
[Attributter]/[Justering]/[Udskriftslayout]
Klik på hver enkelt fane for at angive teksten, farven eller udskriftsplaceringen af vandmærket. Du kan få
flere oplysninger ved at klikke på [Hjælp] på skærmen for printerdriveren.
LINKS
Grundlæggende udskrivning(P. 69)
Udskrivning af kanter(P. 92)
Udskrivning af datoer og sidetal(P. 93)
96
Printer
Udskrivning af specifikke sider på andet papir
0XEH-01Y
Du kan udskrive specifikke sider i et dokument, f.eks. hvis du vil udskrive en folders
omslag på farvet papir. I så fald skal du lægge det farvede papir til omslaget i
universalbakken og lægge almindeligt papir til resten af folderen i papirskuffen.
Angiv derefter papirindstillinger på printerdriveren.
[Fanen [Papirkilde] Vælg de sider, der skal udskrives på andet papir, og den papirkilde, der er
ilagt papir fra [Papirvalg] [OK]
[Papirvalg]
Angiv, hvilke sider der skal udskrives på andet papir, og vælg, hvilken papirkilde der skal bruges til at
fremføre papir for hver enkelt side.
[Samme papir til alle sider]
Udskriver alle siderne på samme papir og udskriver ikke nogen specifikke sider
på andet papir. Alle siderne udskrives på papir angivet i [Papirkilde].
[Forskellig for første, øvrige og
sidste]
Du kan bruge andet papir for henholdsvis den første side, den sidste side og
de øvrige sider. Du kan f.eks. angive papiret i universalbakken for [Første side],
papiret i papirskuffen for [Øvrige sider] (øvrige sider), og papiret i
universalbakken for [Sidste side]. Hvis du vælger [Papirtype] i [Vælg med] kan
du angive den papirtype, der anvendes til udskrivning i stedet for papirkilden.
[Forskellig for første, anden, øvrige
og sidste]
Du kan også angive papiret for den side, der følger efter omslaget, samt
angive papiret i [Forskellig for første, øvrige og sidste]. Hvis du vælger
[Papirtype] i [Vælg med], kan du angive den papirtype, der skal bruges til
udskrivning, i stedet for papirkilden.
[Forskellig for forside og øvrige]
Angiv indstillingerne for folderudskrivning ( Folderudskrivning(P. 90) ). Du
kan angive forskelligt papir for henholdsvis omslaget og de øvrige sider. Du
kan f.eks. angive papiret i universalbakken for [Forside] og papiret i
papirskuffen for [Øvrige sider] (øvrige sider).
97
Printer
LINKS
Grundlæggende udskrivning(P. 69)
98
Printer
Valg af dokumenttype
0XEH-020
Du kan angive dokumenttypen for at sikre optimal billedkvalitet. Der er forskellige
indstillinger for fotodokumenter, dokumenter med diagrammer eller grafer, og
dokumenter, der har designtegninger med fine streger.
Fanen [Kvalitet]
Dokumenttypen i [Målsætning]
[OK]
[Målsætning]
Vælg en indstilling, der passer til dokumenttypen eller formålet med udskrivningen. Du kan f.eks. vælge
[Generelt] til generel brug eller vælge [Fotos], når du vil udskrive fotobilleder i optimal udskriftskvalitet.
[Generelt]
En alsidig indstilling, der er velegnet til udskrivning af de fleste dokumenter.
[Publikationer]
Velegnet ved udskrivning af dokumenter, der har et miks af fotobilleder, diagrammer og grafer.
[Grafik]
Velegnet ved udskrivning af dokumenter, der har diagrammer eller grafer.
[Fotos]
Velegnet ved udskrivning af fotobilleder.
[Design [CAD]]
Velegnet ved udskrivning af designtegninger, der har mange tynde streger.
[Højopløsningstekst]
Velegnet, når der udskrives dokumenter, der indeholder små tegn.
99
Printer
● Hvis du vil angive detaljerede indstillinger for hvert punkt, der er valgt i [Målsætning], skal du klikke på
[Avancerede indstillinger]. Du kan få flere oplysninger ved at klikke på [Hjælp] på skærmen for
printerdriveren.
LINKS
Grundlæggende udskrivning(P. 69)
100
Printer
Mindre tonerforbrug
0XEH-021
Du kan indstille printerdriveren til at udskrive dokumenter med mindre toner.
● Når indstillingen til mindre tonerforbrug er aktiveret, kan fine streger og dele med mindre udskriftstæthed
blive sløret.
Fanen [Kvalitet] Vælg dokumenttypen i [Målsætning] Klik på [Avancerede indstillinger]
[Tonerbesparelse] på skærmen [Avancerede indstillinger] Vælg [Til] fra rullelisten [OK]
[Målsætning]
Valg af dokumenttype(P. 99)
Vælg den dokumenttype, du vil aktivere indstillingen for tonerbesparelse for.
101
Vælg
[OK]
Printer
[Avancerede indstillinger]
Der vises en skærm med indstillinger. Klik på [Tonerbesparelse] og vælg [Til] på rullelisten nederst på
skærmen.
● Du kan angive, om du vil aktivere indstillingen for tonerbesparelse for hver dokumenttype. Angiv
indstillingen for tonerbesparelse for hver dokumenttype, der er angivet i [Målsætning].
● På skærmen [Avancerede indstillinger] kan du angive diverse udskriftsindstillinger ud over indstillinger for
tonerbesparelse. Du kan få flere oplysninger ved at klikke på [Hjælp] på skærmen for printerdriveren.
LINKS
Grundlæggende udskrivning(P. 69)
102
Printer
Kombination og udskrivning af flere dokumenter
0XEH-022
Ved hjælp af Canon PageComposer kan du kombinere flere dokumenter til ét enkelt
udskriftsjob og udskrive jobbet med de angivne udskriftsindstillinger. Denne
funktion gør dig f.eks. i stand til at kombinere dokumenter, der er lavet i forskellige
programmer, og udskrive alle siderne med samme papirformat.
1
Åbn et dokument i et program, og vis dialogboksen for udskrivning.
● Hvordan dialogboksen for udskrivning vises, er forskelligt fra program til program. Du kan få flere
oplysninger i betjeningsvejledningen for det program, du bruger.
2
3
Vælg din printer, og klik på [Preferences] (Indstillinger) (eller [Properties]
(Egenskaber)).
Vælg [Rediger og Eksempel] i [Outputmetode].
● Klik på [OK] på pop op-skærmen [Information].
● Klik på [OK] nederst på skærmen.
4
Klik på [Print] (Udskriv) eller [OK].
103
Printer
● Canon PageComposer starter. Udskrivning starter ikke i dette trin.
5
Gentag trin 1 til 4 for de dokumenter, du vil kombinere.
● Dokumenterne føjes til Canon PageComposer.
6
På listen [Document Name] (Dokumentnavne) skal du vælge de dokumenter, der skal
kombineres, og klikke på
.
● Hvis du vil vælge flere dokumenter, skal du klikke på dokumenterne, samtidig med at du holder [SKIFT] eller
[CTRL] nede.
7
Rediger indstillingerne efter behov, og klik på [Combine] (Kombiner).
● De dokumenter, der blev valgt i trin 6, kombineres.
104
Printer
[Print Preview] (Vis udskrift)
Viser et eksempel på det dokument, der skal udskrives.
[Document List] (Dokumentliste)/[Print Settings] (Udskriftsindstillinger)
● Klik på fanen [Document List] (Dokumentliste) for at få vist de dokumenter, der blev tilføjet i trin 1 til 4.
Du kan fjerne dokumenter ved at markere dem på listen og klikke på [Delete from List] (Slet fra liste).
● Klik på fanen [Print Settings] (Udskriftsindstillinger) for at få vist skærmen til angivelse af
udskriftsindstillinger som f.eks. antal kopier eller 1-sidet/2-sidet udskrivning. De indstillinger, der er
angivet her, gælder for hele udskriftsjobbet.
● Du kan få flere oplysninger ved at klikke på [Help] (Hjælp) på skærmen Canon PageComposer.
[Details] (Detaljer)
Viser skærmen for udskriftsindstillinger for printerdriveren. Der er færre tilgængelige indstillinger i
forhold til den almindelige udskriftsmetode.
105
Printer
8
Vælg det udskriftsjob med kombinerede dokumenter, du vil udskrive, på listen
[Document Name] (Dokumentnavn), og klik på
● Udskrivningen starter.
● Se
Annullering af udskrifter(P. 74) for vejledning i at annullere udskrivning.
LINKS
Grundlæggende udskrivning(P. 69)
106
Printer
Konfiguration af printerindstillinger på maskinen
0XEH-023
Når du udskriver et dokument fra en computer, kan du angive mange udskriftsindstillinger, f.eks. antallet af kopier
eller 1-sidet/2-sidet udskrivning, i det program, du lavede dokumentet i, eller i printerdriveren. Indstillingen
<Tilsidesæt papirformat>, der er angivet herunder, kan dog kun angives på maskinen.
◼ <Tilsidesæt papirformat>
Vælg, om du vil skifte mellem udskrivning på papir i A4- og Letter-format, hvis et af disse papirformater er ilagt, men
det andet er ikke. Hvis du f.eks. udskriver på et dokument i Letter-format, men der kun er lagt A4-papir i maskinen,
udskriver maskinen dit dokument på A4-papir.
<Printerindstillinger>
<Tilsidesæt papirformat>
Vælg <Fra> eller <Til>
<Fra>
Udskifter ikke papirformat. Udskrivningen stopper, og der vises en fejlmeddelelse, når maskinen løber tør for
det papir, der er angivet.
<Til>
Udskifter papirformat. Hvis der imidlertid ikke er lagt udskiftningspapir i en papirkilde, kan udskiftningen
ikke foretages.
◼ Øvrige printerindstillinger
Der er andre printerindstillinger, du kan angive på maskinens kontrolpanel. Disse indstillinger anvendes kun til PS/
PCL-udskrivning. Printerindstillinger(P. 318)
Prioritet af indstillinger
Når en bestemt indstilling kan angives enten på maskinen eller i programmet eller i printerdriveren, vil de
indstillinger, der er foretaget i programmet eller i printerdriveren, tilsidesætte dem, der er angivet på maskinen.
LINKS
Grundlæggende udskrivning(P. 69)
Forskellige udskriftsindstillinger(P. 79)
107
Printer
Udskrivning af et dokument, der er sikret med en
pinkode (sikker udskrivning)
0XEH-024
Ved at indstille en pinkode for et dokument ved udskrivning fra en computer holdes dokumentet i computerens
hukommelse og udskrives ikke, før den rigtige pinkode er angivet på maskinens kontrolpanel. Denne funktion kaldes
"Sikker udskrivning," og det dokument, der er beskyttet af en pinkode, kaldes et "sikret dokument". Brugen af sikret
print sikrer, at udskrifter af fortrolige dokumenter ikke efterlades uden overvågning. Du skal gennemføre nogle
procedurer, inden du kan bruge denne funktion.
Forberedelse til brug af sikret print(P. 109)
108
Printer
Forberedelse til brug af sikret print
0XEH-025
Sørg for, at Sikker udskrivning er aktiveret på printerdriveren.
● Log på computeren med en administratorkonto for at udføre følgende procedure.
1
2
3
Åbn printermappen.
Visning af printermappen(P. 480)
Højreklik på printerikonet, og klik på [Printer properties] (Printeregenskaber) eller
[Properties] (Egenskaber).
Marker afkrydsningsfeltet [Enhedsindstillinger] og kontrollér, at afkrydsningsfeltet
[Tillad brug af sikret udskrivning] er valgt.
● Hvis afkrydsningsfeltet er markeret, er Sikker udskrivning aktiveret.
● Hvis afkrydsningsfeltet ikke er markeret, skal du markere det og klikke på [OK].
109
Printer
LINKS
Udskrivning via sikret print(P. 111)
110
Printer
Udskrivning via sikret print
0XEH-026
I dette afsnit beskrives, hvordan du udskriver et dokument fra et program som et sikkert dokument. Den første del af
dette afsnit gennemgår, hvordan du sender et sikret dokument til maskinen, mens den anden del gennemgår,
hvordan du udskriver det sikre dokument på maskinen.
Afsendelse af et sikret dokument fra en computer til en maskine(P. 111)
Udskrivning af sikrede dokumenter(P. 113)
Ændring af den gyldige tidsperiode for sikrede dokumenter(P. 114)
Afsendelse af et sikret dokument fra en computer til en maskine
1
Åbn et dokument i et program, og vis dialogboksen for udskrivning.
● Hvordan dialogboksen for udskrivning vises, er forskelligt fra program til program. Du kan få flere
oplysninger i betjeningsvejledningen for det program, du bruger.
2
3
Vælg din printer, og klik på [Preferences] (Indstillinger) (eller [Properties]
(Egenskaber)).
Vælg [Sikret udskrivning] i [Outputmetode].
● Klik på [Yes] (Ja) eller [No] (Nej) på pop op-skærmen [Information].
● Klik på [Yes] (Ja), hvis du vil bruge samme brugernavn og PIN hver gang. Klik på [No] (Nej) for at ændre
brugernavn og PIN hver gang.
111
Printer
Hvis du valgte [Ja]
Angiv brugernavn for [Brugernavn] og PIN for [PIN], og klik på [OK].
● Din computers computernavn (logonnavn) vises i [Brugernavn]. Hvis du vil ændre brugernavnet, kan du
indtaste op til 32 alfanumeriske tegn til et nyt brugernavn.
● Indtast PIN på op til syv cifre.
4
Angiv udskriftsindstillingerne, og klik på [OK].
● Klik på fanerne [Grundlæggende indstillinger], [Sideopsætning], [Efterbehandling], [Papirkilde] eller [Kvalitet]
for at angive udskriftsindstillingerne på hver enkelt skærm efter behov.
Forskellige
udskriftsindstillinger(P. 79)
5
Klik på [Udskriv] eller [OK].
● Når det sikrede dokument er sendt til maskinen, holdes det i hukommelsen på maskinen, mens det venter på
at blive udskrevet.
112
Printer
Hvis du vælger [Nej] i trin 3
Indtast [Dokumentnavn], [Brugernavn] og [PIN] og tryk på [OK].
● Dokumentnavnet indstilles automatisk ud fra oplysningerne fra programmet. Hvis du vil ændre
dokumentnavnet, kan du angive op til 32 alfanumeriske tegn for et nyt dokumentnavn.
● Din computers computernavn (logonnavn) vises i [Brugernavn]. Hvis du vil ændre brugernavnet, kan du
indtaste op til 32 alfanumeriske tegn til et nyt brugernavn.
● Indtast [PIN] på op til syv cifre.
Udskrivning af sikrede dokumenter
Når du har sendt det sikrede dokument til maskinen, skal du udskrive det inden for 30 minutter. Derefter bliver det
sikrede dokument slettet fra hukommelsen på maskinen og kan ikke længere udskrives.
● Hvis sikrede dokumenter ikke udskrives, optager de plads i hukommelsen og kan forhindre maskinen i at
printe almindelige (ikke-sikrede) dokumenter. Sørg for, at du udskriver dine sikrede dokumenter, så snart du
kan.
● Du kan kontrollere, hvor meget hukommelse der bruges til sikrede dokumenter.
<Enhedsstatus>
<Hukommelsesbrug for sikret print>
Ændring af den gyldige tidsperiode for
● Du kan ændre den gyldige tidsperiode for sikrede dokumenter.
sikrede dokumenter(P. 114)
1
Tryk på
2
Brug
(
/
).
til at vælge det sikrede dokument, der skal udskrives, og tryk på
.
Hvis <Vælg bruger>-skærmen vises
● Hvis sikrede dokumenter fra to eller flere brugere holdes i hukommelsen, vises skærmen <Vælg bruger>
før skærmen <Vælg fil>. Vælg dit brugernavn og tryk på
113
.
Printer
3
Angiv pinkoden ved hjælp af taltasterne, og tryk derefter på
.
● Udskrivningen starter.
● Hvis du vil annullere udskrivningen, skal du trykke på <Annuller>
<Ja>
.
Ændring af den gyldige tidsperiode for sikrede dokumenter
På købstidspunktet er maskinen indstillet til at slette sikrede dokumenter 30 minutter efter modtagelsen af dem,
medmindre de udskrives, men du kan ændre denne indstilling.
1
Tryk på
2
Brug
.
/
til at vælge <Indstillinger for systemadministration>, og tryk på
.
● Hvis logonskærmen vises, skal du indtaste det korrekte id og den korrekte pinkode med taltasterne og
derefter trykke på
.
Logon på maskinen(P. 33)
3
Vælg <Indstillinger for Sikret print>, og tryk på
4
Vælg <Til>, og tryk på
.
.
Deaktivering af sikret print
● Vælg <Fra>, tryk på
5
, og genstart maskinen.
Angiv, i hvor lang tid maskinen skal holde på sikrede dokumenter, og tryk på <
● Brug
/
eller taltasterne for at angive tiden.
● Det sikrede dokument slettes fra maskinens hukommelse, når den tid, der er angivet her, udløber.
6
Genstart maskinen.
● Sluk maskinen, vent mindst 10 sekunder, og tænd den igen.
LINKS
Forberedelse til brug af sikret print(P. 109)
114
>.
Printer
Kontrol af udskriftsstatussen og -loggen(P. 77)
115
Printer
Konfigurering af udskriftsindstillingerne efter behov
0XEH-027
Du kan registrere kombinationer af indstillinger som "Profiler", der passer til dine forskellige udskrivningsbehov. Du
kan også registrere de indstillinger, du oftest bruger, som standardindstilling. Når standardindstillingen er angivet,
vises de registrerede indstillinger automatisk på printerdriverens skærm, så du kan springe proceduren med at angive
udskriftsindstillinger over og udskrive med det samme.
Angiv "TOP SECRET" som vandmærke og registrer det
som en "Profil." Du skal blot vælge denne "Profil", når du
har brug for det. Registrering af kombinationer af
ofte anvendte udskriftsindstillinger(P. 117)
Angiv [2 på 1] som brugerens standardindstilling i
printerdriveren. Næste og følgende job vil blive udført, så
hver to sider vil blive formindsket og udskrevet på én
side. Ændring af standardindstillingerne(P. 119)
116
Printer
Registrering af kombinationer af ofte anvendte
udskriftsindstillinger
0XEH-028
Hvis du skal angive kombinationer af indstillinger som f.eks. "1-sidet liggende retning på papir i A4-format", hver gang
du udskriver, kan det blive tidskrævende. Hvis du registrerer disse ofte anvendte kombinationer af
udskriftsindstillinger som "profiler", kan du angive udskrivningsindstillingerne ved blot at vælge en af disse profiler på
listen. I dette afsnit beskrives, hvordan du registrerer profiler, og hvordan du bruger dem til at udskrive.
Registrering af en profil(P. 117)
Valg af en profil(P. 118)
Registrering af en profil
1
Rediger de indstillinger, du vil registrere som en profil, og klik på [Tilføj].
● Klik på fanerne [Grundlæggende indstillinger], [Sideopsætning], [Efterbehandling], [Papirkilde] eller [Kvalitet]
for at angive udskriftsindstillingerne på hver enkelt skærm efter behov. Forskellige
udskriftsindstillinger(P. 79)
2
Angiv et profilnavn i [Navn], vælg et ikon, og klik derefter på [OK].
● Angiv kommentarer på profilen i [Kommentar] efter behov.
● Klik på [Visningsindstillinger] for at få vist de indstillinger, der skal registreres.
Redigering af en profil
● Ved at klikke på [Rediger] i den højre side af [Tilføj] på den skærm, der vises i trin 1, kan du ændre navnet,
ikonet eller kommentaren for de profiler, du tidligere har registreret. Du kan ikke redigere forudregistrerede
profiler.
117
Printer
Valg af en profil
Vælg den profil, der passer til dit behov, og klik på [OK].
Sådan ændres indstillinger for den valgte profil
● Du kan ændre indstillingerne for en valgt profil. Herudover kan de ændrede indstillinger registreres som en
anden profil.
LINKS
Grundlæggende udskrivning(P. 69)
Ændring af standardindstillingerne(P. 119)
118
Printer
Ændring af standardindstillingerne
0XEH-029
Standardindstillingerne er de indstillinger, der vises først, når du åbner skærmen for udskriftsindstillinger for
printerdriveren, men du kan ændre dem. Hvis du f.eks. vil udskrive alle dokumenter, så hver to sider gøres mindre og
kan udskrives på én side, skal du angive [2 på 1] som brugerstandard for sidelayoutet. Fremover vil printerdriveren
blive åbnet med [2 på 1] angivet som indstilling for sidelayoutet, og dermed undgår du at skulle angive de samme
indstillinger, hver gang du udskriver.
● Log på computeren med en administratorkonto for at udføre følgende procedure.
1
Åbn printermappen.
2
Højreklik på printerikonet, og klik på [Printing preferences] (Udskriftsindstillinger).
3
Rediger indstillingerne på skærmen for udskriftsindstillinger, og klik på [OK].
Visning af printermappen(P. 480)
● Klik på fanerne [Grundlæggende indstillinger], [Sideopsætning], [Efterbehandling], [Papirkilde] eller [Kvalitet]
for at angive udskriftsindstillingerne på hver enkelt skærm efter behov. Forskellige
udskriftsindstillinger(P. 79)
119
Printer
LINKS
Grundlæggende udskrivning(P. 69)
Registrering af kombinationer af ofte anvendte udskriftsindstillinger(P. 117)
120
Kan nemt bruges med en mobil enhed
Kan nemt bruges med en mobil
enhed
Kan nemt bruges med en mobil enhed ............................................................................................. 122
Tilslutning til en mobil enhed ........................................................................................................................... 123
Udfør direkte forbindelse (tilstanden Adgangspunkt) ................................................................................... 124
Få mest muligt ud af maskinen ved at anvende programmerne ................................................................... 126
Fjernbaseret administration af maskinen ....................................................................................................... 128
121
Kan nemt bruges med en mobil enhed
Kan nemt bruges med en mobil enhed
0XEH-02A
Hvis du kombinerer maskinen med en mobil enhed, som f.eks. en smartphone eller en tablet, kan du med det rette
program let udføre udskrivning. Du kan også bruge en mobil enhed til at betjene maskinen fjernbaseret, kontrollere
udskriftsstatus og ændre maskinens indstillinger.
Tilslutning til en mobil enhed(P. 123)
Få mest muligt ud af maskinen ved at anvende programmerne(P. 126)
Fjernbaseret administration af maskinen(P. 128)
122
Kan nemt bruges med en mobil enhed
Tilslutning til en mobil enhed
0XEH-02C
Når du opretter forbindelse mellem maskinen og en mobil enhed, kan du vælge, om der skal oprettes forbindelse via
trådløst LAN eller direkte forbindelse. Vælg den forbindelsesmetode, der er bedst egnet til dit miljø og dine enheder.
◼ Oprettelse af forbindelse til trådløst LAN
Som ved tilslutning mellem en computer og maskinen skal du forbinde den mobile enhed og maskinen via en trådløs
LAN-router. Oprettelse af forbindelse til trådløst LAN(P. 135)
◼ Direkte forbindelse
Forbind den mobile enhed og maskinen direkte uden brug af en trådløs LAN-router. Selv, hvor der ikke er et
tilgængeligt trådløst LAN-miljø, kan du hurtigt tilslutte maskinen og en mobil enhed. Udfør direkte forbindelse
(tilstanden Adgangspunkt)(P. 124)
● Hvis der er blevet oprettet direkte forbindelse, kan du hverken bruge kablet LAN eller et trådløst LAN via
router.
123
Kan nemt bruges med en mobil enhed
Udfør direkte forbindelse (tilstanden Adgangspunkt)
0XEH-02E
Selv i et miljø uden trådløs LAN-router kan du forbinde din mobile enhed og maskinen uden vanskelige indstillinger,
hvis du blot bruger "Tilstanden Adgangspunkt", hvorved du direkte kan forbinde din mobile enhed trådløst med
maskinen.
Brug af maskinen i direkte tilslutning (i adgangspunkttilstand)
Udfør disse trin for at oprette forbindelse via tilstanden Adgangspunkt.
Sæt maskinen i tilstanden Adgangspunkt.
● Indstil <Aktivér Direkte forbindelse> til <Til>.
Aktivér Direkte forbindelse(P. 297)
Sæt maskinen i forbindelsesventetilstand.
● Tryk på
brug
/
for at vælge <Aktivér Direkte forbindelse>
tryk på
.
Maskinen går i den pågældende tilstand, så du kan forbinde din mobile enhed med
maskinen.
Tilslutning fra en mobil enhed
● Baseret på det SSID og den netværksnøgle, der vises på displayet, skal du konfigurere
indstillingerne for trådløs LAN-forbindelse, så du kan tilslutte maskinen.
● Nedenstående skærmbillede vises på displayet under tilslutningsprocessen.
<Afbryd>
124
Kan nemt bruges med en mobil enhed
Stopper proceduren for direkte forbindelse. Når udskrivningen eller andre
ønskede handlinger er blevet udført, skal du vælge dette punkt for at afslutte
forbindelsen.
<Forbindelsesoplysninger>
Du kan se oplysningerne om den direkte tilslutning skride frem.
● Når maskinen er i tilstanden Direkte Forbindelse, kan du alt afhængigt af din mobilenhed muligvis ikke
oprette forbindelse til internettet.
● Direkte tilslutning er kun mulig som en en-til-en forbindelse mellem maskinen og en enkelt mobil enhed. Du
kan ikke tilslutte 2 eller flere mobile enheder til maskinen samtidig.
● Hvis trådløs tilslutning fra den mobile enhed ikke udføres inden for 5 minutter, mens SSID'et og
netværksnøglen vises, afsluttes forbindelsesventetilstanden.
● Hvis der under kommunikation med direkte tilslutning er en periode uden dataoverførsel mellem maskinen
og den mobile enhed, kan kommunikationen blive afsluttet.
● Maskinens SSID og netværksnøgle ændres, hver gang proceduren Direkte tilslutning startes.
● I Direkte Forbindelse er dvaletilstand ikke så effektiv til at spare strøm.
125
Kan nemt bruges med en mobil enhed
Få mest muligt ud af maskinen ved at anvende
programmerne
0XEH-02F
Du kan bruge et relevant program, der gør det muligt at udskrive ved at betjene maskinen fra din mobile enhed.
Maskinen understøtter et dedikeret program fra Canon og forskellige andre programmer. Du kan vælge det mest
relevante program for din mobile enhed eller i forhold til formålet, situationen, osv.
◼ Udskrivning med Canon Mobile Application eller et plug-in
Du kan udføre udskrivning fra en mobil enhed. For information om kompatible styresystemer, detaljerede
indstillingsprocedurer og betjeningsprocedurer henvises til Canons websted på: http://www.canon.com/ .
◼ Brug af AirPrint
Du kan udskrive fra en Apple-enhed uden at skulle downloade et dedikeret program eller installere en dedikeret
driver. Brug af AirPrint(P. 451)
◼ Brug af Google Cloud Print
Du kan udskrive fra et program eller en tjeneste, der understøtter Google Cloudprinter. Du kan udskrive ved at
betjene maskinen fjernbaseret, når som helst og fra hvor som helst, hvis du f.eks. er på farten. Brug af Google
Cloud Print(P. 458)
◼ Udskrivning med Mopria™
Denne maskine understøtter også Mopria™. Ved at bruge Mopria™ kan du udskrive med printere fra forskellige
producenter ved hjælp af fælles handlinger og fælles indstillinger. Antag, at der f.eks. er installeret Mopria™kompatible printere af forskellige modeller og fra forskellige producenter på dit kontor, på din arbejdsplads eller
steder, som du besøger. Du kan så udskrive med enhver af disse printere ved at bruge Mopria™ uden at skulle
installere de respektive dedikerede programmer på dem. Yderligere oplysninger om de modeller, der understøtter
Mopria™, samt systemkravene findes under http://www.mopria.org .
126
Kan nemt bruges med en mobil enhed
Visning af Mopria™-indstillinger
Log på Brugerinterface til fjernbetjening i systemadministratortilstand ( Brug af Brugerinterface
til fjernbetjening(P. 275) ) [Indstillinger/registrering] [Netværksindstillinger] [Mopriaindstillinger] [Rediger] Kontroller, at afkrydsningsfeltet [Brug Mopria] er markeret [OK]
127
Kan nemt bruges med en mobil enhed
Fjernbaseret administration af maskinen
0XEH-02H
Du kan bruge Brugerinterface til fjernbetjening fra en webbrowser installeret på din mobile enhed. Det giver dig
mulighed for at kontrollere maskinens status og angive maskinens indstillinger fra din mobile enhed.
Understøttede browsere
Følgende browsere er kompatible med Brugerinterface til fjernbetjening for mobile enheder.
For Android OS
● Chrome
For iOS
● Safari
Start af Brugerinterface til fjernbetjening med en mobil enhed
Indtast maskinens IP-adresse i webbrowseren, og start Brugerinterface til fjernbetjening. Kontrollér på forhånd den
IP-adresse, maskinen er indstillet til ( Visning af netværksindstillinger(P. 160) ). Hvis du har nogen spørgsmål, kan
du spørge din netværksadministrator.
1
Start webbrowseren på din mobile enhed.
2
Skriv "http://(maskinens IP-adresse)/" i adressefeltet.
● Hvis du vil bruge en IPv6-adresse, skal du sætte IPv6-adressen i parentes (f.eks.: http://
[fe80::2e9e:fcff:fe4e:dbce]/).
● Nogle elementer i Brugerinterface til fjernbetjening vises ikke i "smartphone-versionen". Hvis du vil se alle
elementer, skal du prøve "pc-versionen".
LINKS
Brug af Brugerinterface til fjernbetjening(P. 274)
128
Netværk
Netværk
Netværk .............................................................................................................................................................. 130
Tilslutning til et netværk .................................................................................................................................. 131
Valg af kablet eller trådløst LAN ................................................................................................................... 133
Tilslutning til et kablet LAN ........................................................................................................................... 134
Oprettelse af forbindelse til trådløst LAN ..................................................................................................... 135
Konfiguration af en forbindelse ved hjælp af WPS-trykknapstatus ........................................................ 137
Konfiguration af en forbindelse ved hjælp af WPS PIN-kodetilstand ...................................................... 139
Konfiguration af en forbindelse ved at vælge en trådløs router ............................................................. 142
Konfiguration af en forbindelse ved at angive detaljerede indstillinger ................................................. 145
Kontrol af SSID og netværksnøgle ......................................................................................................... 149
Angivelse af IP-adresser ............................................................................................................................... 152
Indstilling af IPv4-adresse ...................................................................................................................... 153
Indstilling af IPv6-adresser .................................................................................................................... 156
Visning af netværksindstillinger ...................................................................................................................... 160
Konfiguration af maskinen til udskrivning fra en computer ......................................................................... 163
Konfigurering af udskriftsprotokoller og WSD-funktioner ............................................................................ 164
Konfiguration af printerport ......................................................................................................................... 168
Konfiguration af printserver ......................................................................................................................... 173
Konfiguration af maskinen, så den passer til dit netværksmiljø ................................................................... 176
Konfiguration af Ethernet-indstillinger ......................................................................................................... 177
Ændring af den maksimale størrelse på afsendelsesenheder ...................................................................... 179
Indstilling af en ventetid for oprettelse af netværksforbindelse ................................................................... 180
Konfiguration af DNS .................................................................................................................................... 181
Konfiguration af WINS .................................................................................................................................. 187
Konfiguration af SNTP .................................................................................................................................. 190
Overvågning og styring af maskinen med SNMP ......................................................................................... 193
Konfiguration af indstillinger for software til styring af enheder .................................................................. 198
129
Netværk
Netværk
0XEH-02J
Maskinen er udviklet til at kunne bruges fleksibelt i forskellige miljøer, og den indeholder avancerede teknologier ved
siden af de grundlæggende netværksfunktioner. Du behøver ikke at være en netværksekspert, for maskinen er nemlig
udviklet, så den er nem at bruge. Slap af, og fortsæt med netværkskonfigurationen et trin ad gangen.
◼ Tilslutning til en computer/Visning af maskinens netværksindstillinger
Tilslutning til et netværk(P. 131)
Visning af netværksindstillinger(P. 160)
◼ Konfiguration til udskrivning
Konfiguration af maskinen til udskrivning fra en computer(P. 163)
◼ Tilpasning af maskinen, så det bliver nemmere at arbejde med netværket
Konfiguration af maskinen, så den passer til dit netværksmiljø(P. 176)
Direkte forbindelse til en mobil enhed
● Du kan kommunikere direkte med maskinen fra din mobile enhed uden at skulle konfigurere besværlige
netværksindstillinger. Udfør direkte forbindelse (tilstanden Adgangspunkt)(P. 124)
130
Netværk
Tilslutning til et netværk
0XEH-02K
Når du slutter maskinen til et kablet eller trådløst LAN (local area network), skal du angive en IP-adresse, der er unik
for det valgte netværk. Vælg "kablet" eller "trådløs" i dit kommunikationsmiljø og på dine netværksenheder. Få
oplysninger om indstillinger for specifikke IP-adresser ved at kontakte din internetudbyder eller
netværksadministrator.
● Hvis maskinen er tilsluttet et netværk, der ikke er sikret, kan dine personlige oplysninger blive videregivet til
en tredjepart.
● Maskinen kan ikke oprette forbindelse til både et kablet og trådløst LAN på samme tid.
● Der leveres ikke et LAN-kabel eller en router sammen med maskinen. Sørg for at have dem klar.
● Få flere oplysninger om dine netværksenheder i betjeningsvejledningerne til enhederne eller ved at
kontakte producenten.
◼ Før du går i gang
Følg disse trin for at slutte maskinen til netværket.
Kontroller dine computerindstillinger.
● Sørg for, at computeren er tilsluttet netværket korrekt. Få flere oplysninger i
betjeningsvejledninger, der fulgte med de enheder, du bruger, eller ved at kontakte
producenterne af enhederne.
● Sørg for, at netværksindstillingerne er angivet på computeren. Hvis netværket ikke er
blevet konfigureret korrekt, kan du ikke bruge maskinen på netværket, også selvom
du udfører resten af fremgangsmåden herunder.
● Afhængigt af netværket skal du muligvis ændre indstillingerne for
kommunikationsmetoden (halv eller fuld dupleks) eller Ethernet-typen (10BASE-T/
100BASE-TX/1000BASE-T) ( Konfiguration af Ethernet-indstillinger(P. 177) ). Få
flere oplysninger ved at kontakte din internetudbyder eller netværksadministrator.
● Sådan kontrollerer du maskinens MAC-adresse.
Visning af MAC-adressen for kablet LAN(P. 161)
Visning af MAC-adressen og oplysninger for trådløst LAN(P. 161)
131
Netværk
● Du kan oprette forbindelse til et IEEE 802.1X-netværk ved at se
IEEE 802.1X-godkendelse(P. 252) .
Konfiguration af
Vælg kablet eller trådløst LAN.
Valg af kablet eller trådløst LAN(P. 133)
Opret forbindelse til et kablet eller trådløst LAN.
● Gå videre til det afsnit, der svarer til den indstilling, du valgte under trin 2.
Tilslutning til et kablet LAN(P. 134)
Oprettelse af forbindelse til trådløst LAN(P. 135)
Indstil evt. IP-adressen.
● På købstidspunktet er maskinen indstillet til automatisk at hente en IP-adresse. Skift
denne indstilling, hvis du vil bruge en bestemt IP-adresse.
Angivelse af IP-adresser(P. 152)
132
Netværk
Valg af kablet eller trådløst LAN
0XEH-02L
Når du har besluttet at slutte maskinen til computeren via kablet eller trådløst LAN, skal du vælge kablet eller trådløst
LAN ved hjælp af kontrolpanelet. Bemærk, at hvis du ændrer indstillingen fra <Kablet LAN> til <Trådløst LAN> eller
omvendt, skal du afinstallere den printerdriver, der er installeret på din computer, og geninstallere den. For mere
information henvises til Installationsvejledning til printerdriver.
1
Tryk på
2
Brug
.
/
til at vælge <Netværksindstillinger>, og tryk på
.
● Hvis loginskærmen vises, skal du indtaste den korrekte id og pinkode med taltasterne og derefter trykke på
.
Logon på maskinen(P. 33)
3
Vælg <Netværksindstillinger>, og tryk på
4
Vælg <Kablet LAN> eller <Trådløst LAN>, og tryk på
LINKS
Tilslutning til et netværk(P. 131)
Tilslutning til et kablet LAN(P. 134)
Oprettelse af forbindelse til trådløst LAN(P. 135)
133
.
.
Netværk
Tilslutning til et kablet LAN
0XEH-02R
Opret forbindelse mellem maskinen og en computer ved hjælp af en router. Brug et LAN-kabel til at oprette
forbindelse mellem maskinen og routeren.
1
Tilslut et LAN-kabel.
● Opret forbindelse mellem maskinen og en router ved hjælp af et LAN-kabel.
● Skub stikket ind, indtil det klikker på plads.
2
Vent i ca. 2 minutter.
● Mens du venter, indstilles IP-adressen automatisk.
● Du kan indstille IP-adressen manuelt.
Angivelse af IP-adresser(P. 152)
LINKS
Tilslutning til et netværk(P. 131)
134
Netværk
Oprettelse af forbindelse til trådløst LAN
0XEH-02S
Trådløse routere (eller adgangspunkter) opretter forbindelse mellem maskinen og en computer via radiobølger. Hvis
din trådløse router er udstyret med Wi-Fi Protected Setup (WPS), kan du konfigurere dit netværk nemt og automatisk.
Hvis dine netværksenheder ikke understøtter automatisk konfiguration, eller hvis du vil angive indstillinger for
godkendelse og kryptering i detaljer, skal du manuelt konfigurere forbindelsen. Sørg for, at computeren er tilsluttet
netværket korrekt.
Konfiguration af forbindelse ved hjælp af WPS(P. 135)
Manuel konfiguration af forbindelse(P. 136)
Risiko for videregivelse af oplysninger
● Benyt en trådløs LAN-forbindelse efter eget ønske og på eget ansvar. Hvis maskinen er tilsluttet et netværk,
der ikke er sikret, videregives dine personlige oplysninger muligvis til en tredjepart, fordi radiobølgerne, der
anvendes i den trådløse kommunikation, kan gå gennem alt, selv vægge.
Sikkerhed af trådløst LAN
Sikkerheden for et trådløst LAN, som denne maskine understøtter, vises herunder. Hvis du ønsker flere
oplysninger om kompatibiliteten af den trådløse sikkerhed i forbindelse med din trådløse router, skal du se
betjeningsvejledningen til dine netværksenheder eller kontakte producenten.
● 128(104)/64(40) bit WEP
● WPA-PSK (TKIP/AES-CCMP)
● WPA2-PSK (TKIP/AES-CCMP)
Enheder, der kræves for trådløs LAN-tilslutning
● Der leveres ikke en trådløs router sammen med maskinen. Sørg for at have den klar.
● Den trådløse router skal overholde IEEE 802.11b/g/n og kunne kommunikere med 2,4 GHz frekvensbåndet.
Få flere oplysninger i betjeningsvejledningerne til enhederne eller ved at kontakte producenten.
Konfiguration af forbindelse ved hjælp af WPS
To tilstande er tilgængelige ved brug af WPS: trykknapstatus og pinkodestatus.
135
Netværk
◼ Trykknapstatus
Find det WPS-mærke, der vises nederst på pakken til din trådløse router. Du skal også sikre dig, at der er en WPS-knap
på din netværksenhed. Konfiguration af en forbindelse ved hjælp af WPS-trykknapstatus(P. 137)
◼ Pinkodestatus
Visse WPS-routere understøtter ikke trykknapstatus. Hvis WPS-pinkodestatussen nævnes på pakken eller i
vejledningerne til din netværksenhed, skal du konfigurere en forbindelse ved at indtaste pinkoden. Konfiguration
af en forbindelse ved hjælp af WPS PIN-kodetilstand(P. 139)
● Hvis den trådløse router er indstillet til at bruge WEP-godkendelse, kan du muligvis ikke konfigurere
forbindelsen vha. WPS.
Manuel konfiguration af forbindelse
Når du konfigurerer en trådløs forbindelse manuelt, kan du enten vælge en trådløs router eller manuelt indtaste de
nødvendige oplysninger. Uanset metoden skal du sikre dig, at du har de nødvendige konfigurationsoplysninger,
herunder SSID- og netværksnøglen ( Kontrol af SSID og netværksnøgle(P. 149) ).
◼ Valg af trådløs router
Vælg denne konfigurationsindstilling, hvis du skal konfigurere forbindelsen manuelt, men gerne vil fuldføre
konfigurationen så nemt som muligt. Konfiguration af en forbindelse ved at vælge en trådløs router(P. 142)
◼ Manuel indtastning af konfigurationsoplysninger
Hvis du vil angive sikkerhedsindstillingerne i detaljer såsom indstillinger for godkendelse og kryptering, skal du
manuelt indtaste SSID- og netværksnøglen for at konfigurere forbindelsen. Konfiguration af en forbindelse ved at
angive detaljerede indstillinger(P. 145)
LINKS
Tilslutning til et netværk(P. 131)
Valg af kablet eller trådløst LAN(P. 133)
136
Netværk
Konfiguration af en forbindelse ved hjælp af WPStrykknapstatus
0XEH-02U
Hvis din trådløse router understøtter WPS-trykknapstatus, kan du nemt konfigurere en forbindelse med en WPS-knap.
● Betjeningen af den trådløse router kan variere for hver enhed. Få hjælp i betjeningsvejledningerne til din
netværksenhed.
1
Tryk på
2
Brug
.
/
til at vælge <Netværksindstillinger>, og tryk på
.
● Hvis loginskærmen vises, skal du indtaste den korrekte id og pinkode med taltasterne og derefter trykke på
.
3
Logon på maskinen(P. 33)
Vælg <Indstillinger for trådløst LAN>, og tryk på
.
● Hvis meddelelsen <Vil du aktivere trådløst LAN?> vises, skal du vælge <Ja> og trykke på
4
Læs meddelelsen, der vises, og tryk på
5
Vælg <WPS-trykknaptilstand>, og tryk på
6
Vælg <Ja>, og tryk på
.
.
.
.
➠ Der blev genereret en pinkode.
7
Tryk på og hold WPS-knappen nede på den trådløse router.
Der skal trykkes på knappen inden for 2 minutter, efter du har udført trin 6.
● Afhængigt af din netværksenhed skal du muligvis trykke på og hele knappen nede i 2 sekunder eller længere.
Få hjælp i betjeningsvejledningerne til din netværksenhed.
137
Netværk
Hvis der vises en fejlmeddelelse under konfigurationen
● Tryk på
8
, og gå tilbage til trin 5.
Kontroller, at Wi-Fi-indikatoren blinker på kontrolpanelet.
● Wi-Fi-indikatoren blinker, når der registreres en trådløs router.
● Når konfigurationen er udført, vises skærmen nedenfor, og ca. 2 sekunder senere lyser Wi-Fi-indikatoren.
● Vent i ca. 2 minutter, indtil indstillingerne for IP-adressen til maskinen er udført.
Signalstyrke
● Hvis der er mere end én trådløs router, der kan oprette forbindelse, opretter maskinen forbindelse til
enheden med det stærkeste signal. Signalstyrken måles vha. RSSI (Received Signal Strength Indication).
Reduktion af strømforbruget
● Du kan indstille maskinen til at gå i <Strømbesparelsestilstand> baseret på signaler fra den trådløse router.
Strømbesparelsestilstand (P. 296)
Hvis maskinens IP-adresse er ændret
● I et DHCP-miljø kan IP-adresserne på maskinen ændres automatisk. Hvis dette sker, bevares forbindelsen, så
længe maskinen og computeren hører til det samme undernet.
LINKS
Oprettelse af forbindelse til trådløst LAN(P. 135)
138
Netværk
Konfiguration af en forbindelse ved hjælp af WPS PINkodetilstand
0XEH-02W
Hvis din trådløse router understøtter WPS-pinkodestatus, skal du generere en pinkode med maskinen og registrere
koden på netværksenheden.
● Betjeningen af den trådløse router kan variere for hver enhed. Få hjælp i betjeningsvejledningerne til din
netværksenhed.
Fra en computer
1
Få adgang til din trådløse router fra en computer, og få vist skærmen til indtastning
af en WPS-pinkode.
● Du kan få flere oplysninger i betjeningsvejledningen til din netværksenhed.
Fra kontrolpanelet
2
Tryk på
3
Brug
.
/
til at vælge <Netværksindstillinger>, og tryk på
.
● Hvis loginskærmen vises, skal du indtaste den korrekte id og pinkode med taltasterne og derefter trykke på
.
4
Logon på maskinen(P. 33)
Vælg <Indstillinger for trådløst LAN>, og tryk på
.
● Hvis meddelelsen <Vil du aktivere trådløst LAN?> vises, skal du vælge <Ja> og trykke på
5
Læs meddelelsen, der vises, og tryk på
6
Vælg <WPS PIN-kodetilstand>, og tryk på
7
Vælg <Ja>, og tryk på
.
➠ Der blev genereret en pinkode.
139
.
.
.
Netværk
Fra en computer
8
Registrer den genererede pinkode på den trådløse router.
● Registrér PIN-koden på konfigurationsskærmen, der blev vist i trin 1.
● Pinkoden skal registreres inden for 10 minutter, efter at du har trykket på
med <Ja> i trin 7.
Hvis der vises en fejlmeddelelse under konfigurationen
● Tryk på
, og gå tilbage til trin 6.
Fra kontrolpanelet
9
Kontroller, at Wi-Fi-indikatoren blinker på kontrolpanelet.
● Wi-Fi-indikatoren blinker, når der registreres en trådløs router.
● Når konfigurationen er udført, vises skærmen nedenfor, og ca. 2 sekunder senere lyser Wi-Fi-indikatoren.
● Vent i ca. 2 minutter, indtil indstillingerne for IP-adressen til maskinen er udført.
Signalstyrke
● Hvis der er mere end én trådløs router, der kan oprette forbindelse, opretter maskinen forbindelse til
enheden med det stærkeste signal. Signalstyrken måles vha. RSSI (Received Signal Strength Indication).
Reduktion af strømforbruget
● Du kan indstille maskinen til at gå i <Strømbesparelsestilstand> baseret på signaler fra den trådløse router.
Strømbesparelsestilstand (P. 296)
140
Netværk
Hvis maskinens IP-adresse er ændret
● I et DHCP-miljø kan IP-adresserne på maskinen ændres automatisk. Hvis dette sker, bevares forbindelsen, så
længe maskinen og computeren hører til det samme undernet.
LINKS
Oprettelse af forbindelse til trådløst LAN(P. 135)
141
Netværk
Konfiguration af en forbindelse ved at vælge en trådløs
router
0XEH-02X
Du kan søge efter trådløse routere (eller adgangspunkter), der kan oprette forbindelse, og vælge én på maskinens
display. Få netværksnøglen ved at indtaste en WEP-nøgle eller PSK. Før du vælger en trådløs router, skal du kontrollere
og skrive de nødvendige konfigurationsoplysninger, herunder SSID og netværksnøglen, ned ( Kontrol af SSID og
netværksnøgle(P. 149) ).
Sikkerhedsindstillinger
● Hvis den trådløse forbindelse konfigureres ved at vælge en trådløs router, indstilles WEPgodkendelsesmetoden til <Åbent system> eller WPA/WPA2-krypteringsmetoden til <Auto> (AES-CCMP eller
TKIP). Hvis du vil vælge <Delt nøgle> til WEP-godkendelse eller <AES-CCMP> til WPA/WPA2-kryptering, skal
du konfigurere forbindelsen ved hjælp af den manuelle indtastningsmetode ( Konfiguration af en
forbindelse ved at angive detaljerede indstillinger(P. 145) ).
1
Tryk på
2
Brug
.
/
til at vælge <Netværksindstillinger>, og tryk på
.
● Hvis loginskærmen vises, skal du indtaste den korrekte id og pinkode med taltasterne og derefter trykke på
.
3
Logon på maskinen(P. 33)
Vælg <Indstillinger for trådløst LAN>, og tryk på
.
● Hvis meddelelsen <Vil du aktivere trådløst LAN?> vises, skal du vælge <Ja> og trykke på
4
Læs meddelelsen, der vises, og tryk på
5
Vælg <SSID-indstillinger>, og tryk på
6
Vælg <Vælg adgangspunkt>, og tryk på
.
.
.
● Maskinen starter med at søge efter tilgængelige trådløse routere.
142
.
Netværk
Hvis <Adgangspunkt kan ikke findes.> vises
● Se
7
Når der vises en fejlmeddelelse(P. 362) .
Vælg en trådløs LAN-router, og tryk på
.
● Vælg den router, hvis SSID svarer til den, som du har skrevet ned.
Hvis din trådløse router ikke findes
● Kontroller, om maskinen er installeret korrekt og er klar til at blive forbundet til netværket.
med installation/indstilling(P. 374)
8
Indtast den netværksnøgle, du har skrevet ned.
● Indtast netværksnøglen ved hjælp af taltasterne, og vælg <Anvend>, og tryk på
Indtastning af tekst(P. 31)
WEP
9
WPA-PSK eller WPA2-PSK
Vælg <Ja>, og tryk på
.
Hvis der vises en fejlmeddelelse under konfigurationen
● Tryk på
10
, kontroller, om netværksnøglen er korrekt, og gå tilbage til trin 5.
Kontroller, at Wi-Fi-indikatoren blinker på kontrolpanelet.
● Wi-Fi-indikatoren blinker, når der registreres en trådløs router.
143
.
Problemer
Netværk
● Når konfigurationen er udført, vises skærmen nedenfor, og ca. 2 sekunder senere lyser Wi-Fi-indikatoren.
● Vent i ca. 2 minutter, indtil indstillingerne for IP-adressen til maskinen er udført.
Signalstyrke
● Hvis der er mere end én trådløs router, der kan oprette forbindelse, opretter maskinen forbindelse til
enheden med det stærkeste signal. Signalstyrken måles vha. RSSI (Received Signal Strength Indication).
Reduktion af strømforbruget
● Du kan indstille maskinen til at gå i <Strømbesparelsestilstand> baseret på signaler fra den trådløse router.
Strømbesparelsestilstand (P. 296)
Hvis maskinens IP-adresse er ændret
● I et DHCP-miljø kan IP-adresserne på maskinen ændres automatisk. Hvis dette sker, bevares forbindelsen, så
længe maskinen og computeren hører til det samme undernet.
LINKS
Oprettelse af forbindelse til trådløst LAN(P. 135)
144
Netværk
Konfiguration af en forbindelse ved at angive
detaljerede indstillinger
0XEH-02Y
Hvis du vil angive sikkerhedsindstillingerne i detaljer og ikke kan oprette den trådløse forbindelse ved hjælp af andre
metoder, skal du manuelt indtaste de nødvendige oplysninger for den trådløse LAN-forbindelse. Før du angiver
detaljerede indstillinger, skal du kontrollere og nedskrive de nødvendige oplysninger, herunder SSID'et,
netværksnøglen og protokoller for trådløs sikkerhed ( Kontrol af SSID og netværksnøgle(P. 149) ).
1
Tryk på
2
Brug
.
/
til at vælge <Netværksindstillinger>, og tryk på
.
● Hvis loginskærmen vises, skal du indtaste den korrekte id og pinkode med taltasterne og derefter trykke på
.
3
Logon på maskinen(P. 33)
Vælg <Indstillinger for trådløst LAN>, og tryk på
.
● Hvis meddelelsen <Vil du aktivere trådløst LAN?> vises, skal du vælge <Ja> og trykke på
4
Læs meddelelsen, der vises, og tryk på
5
Vælg <SSID-indstillinger>
6
Indtast det SSID, du har skrevet ned.
.
<Indtast manuelt>.
● Indtast SSID ved hjælp af taltasterne, og vælg <Anvend>, og tryk på
7
.
.
Indtastning af tekst(P. 31)
Angiv sikkerhedsindstillingerne ud fra de oplysninger, du har skrevet ned.
● Hvis du ikke har brug for at angive sikkerhedsindstillingerne, skal du vælge <Ingen> og trykke på
Brug af WEP
1
Vælg <WEP>, og tryk på
.
145
.
Netværk
2
Vælg godkendelsesmetoden, og tryk på
.
<Åbent system>
Angiver godkendelse af det åbne system, der også kaldes "åben godkendelse".
<Delt nøgle>
Anvender WEP-nøglen som en adgangskode.
Når <Åbent system> er valgt
● Når du opretter forbindelse til et trådløst LAN, opstår der en godkendelsesfejl i maskinen, hvis
godkendelsen af den delte nøgle er angivet på den trådløse router. Hvis dette sker, ændrer maskinen
automatisk indstillingen til <Delt nøgle> og forsøger at oprette forbindelse igen.
3
Vælg <Rediger WEP-nøgle>, og tryk på
4
Vælg den WEP-nøgle (1 til 4), du vil redigere, og tryk på
.
.
● Der kan registreres op til fire WEP-nøgler.
5
Indtast den netværksnøgle, du har skrevet ned.
● Indtast netværksnøglen ved hjælp af taltasterne, og vælg <Anvend>, og tryk på
tekst(P. 31)
6
Vælg <Vælg WEP-nøgle>, og tryk på
7
Vælg den WEP-nøgle, du har redigeret, og tryk på
.
Brug af WPA-PSK eller WPA2-PSK
1
Vælg <WPA/WPA2-PSK>, og tryk på
2
Vælg en krypteringsmetode, og tryk på
.
.
146
.
.
Indtastning af
Netværk
<Auto>
Angiver maskinen til automatisk at vælge AES-CCMP eller TKIP, så de svarer til den trådløse routers
indstilling.
<AES-CCMP>
Angiver AES-CCMP som krypteringsmetoden.
3
Indtast den netværksnøgle, du har skrevet ned.
● Indtast netværksnøglen ved hjælp af taltasterne, og vælg <Anvend>, og tryk på
.
Indtastning af
tekst(P. 31)
8
Vælg <Ja>, og tryk på
.
Hvis der vises en fejlmeddelelse under konfigurationen
● Tryk på
9
, kontroller, om de angivne indstillinger er korrekt, og gå tilbage til trin 5.
Kontroller, at Wi-Fi-indikatoren blinker på kontrolpanelet.
● Wi-Fi-indikatoren blinker, når der registreres en trådløs router.
● Når konfigurationen er udført, vises skærmen nedenfor, og ca. 2 sekunder senere lyser Wi-Fi-indikatoren.
● Vent i ca. 2 minutter, indtil indstillingerne for IP-adressen til maskinen er udført.
Signalstyrke
● Hvis der er mere end én trådløs router, der kan oprette forbindelse, opretter maskinen forbindelse til
enheden med det stærkeste signal. Signalstyrken måles vha. RSSI (Received Signal Strength Indication).
147
Netværk
Reduktion af strømforbruget
● Du kan indstille maskinen til at gå i <Strømbesparelsestilstand> baseret på signaler fra den trådløse router.
Strømbesparelsestilstand (P. 296)
Hvis maskinens IP-adresse er ændret
● I et DHCP-miljø kan IP-adresserne på maskinen ændres automatisk. Hvis dette sker, bevares forbindelsen, så
længe maskinen og computeren hører til det samme undernet.
LINKS
Oprettelse af forbindelse til trådløst LAN(P. 135)
148
Netværk
Kontrol af SSID og netværksnøgle
0XEH-030
Når du konfigurerer en trådløs forbindelse manuelt, skal du angive SSID'en og netværksnøglen for din trådløse router.
SSID'en og netværksnøglen angives muligvis på disse netværksenheder. Kontroller dine enheder, og skriv de
nødvendige oplysninger ned, før du konfigurerer forbindelsen. Få flere oplysninger i betjeningsvejledningerne til
enhederne eller ved at kontakte producenten.
SSID
Et navn der tildeles for at identificere et specifikt trådløst LAN. Visse andre udtryk, der bruges
til SSID, omfatter "adgangspunktnavn" og "netværksnavn".
Netværksnøgle
Et nøgleord eller en adgangskode til kryptering af data eller godkendelse af et netværk. Nogle
andre udtryk, der bruges for netværksnøgler, omfatter "krypteringsnøgle", "WEP-nøgle",
"WPA/WPA2-kodeord" og "forhåndsdelt nøgle (PSK)".
Når du manuelt konfigurerer en trådløs forbindelse ved at angive detaljerede indstillinger, skal
Protokoller til trådløs du angive sikkerhedsindstillinger. Kontroller følgende oplysninger:
sikkerhed
● Sikkerhedstyper (WEP/WPA-PSK/WPA2-PSK)
(godkendelse/
● Godkendelsesmetode (Åbent system/Delt nøgle)
kryptering)
● Krypteringsmetode (TKIP/AES-CCMP)
◼ Kontrol af SSID'en og netværksnøglen fra en computer
SSID'en eller netværksnøglen er muligvis blevet ændret. Hvis du ikke kender SSID'en eller netværksnøglen, kan du
kontrollere dem ved hjælp af Canon MF/LBP Wireless Setup Assistant (Canon MF/LBP-hjælp til trådløs opsætning), der
fulgte med Dvd-rom. Canon MF/LBP Wireless Setup Assistant (Canon MF/LBP-hjælp til trådløs opsætning) kan bruges
på computere, der er tilsluttet et trådløst LAN.
Hvis du er Mac OS-bruger
● Den Dvd-rom, der følger med maskinen, indeholder ikke Canon MF/LBP Wireless Setup Assistant (Canon MF/
LBP-hjælp til trådløs opsætning) for Macintosh. Den er tilgængelig fra følgende Canon-websted: http://
www.canon.com/
1
Indsæt den medfølgende Dvd-rom i drevet på computeren.
● Vælg et sprog, og klik på [OK], hvis du bliver bedt om det.
2
Klik på [Start Software Programs] (Start softwareprogrammer).
149
Netværk
● Hvis ovenstående skærmbillede ikke vises
Visning af skærmen [Software Programs/Manuals Setup]
(Installation af softwareprogrammer/vejledninger)(P. 482)
● Hvis [AutoPlay] (Automatisk afspilning) vises, skal du klikke på [Run MInst.exe] (Kør MInst.exe).
3
4
Klik på [Start] for [Canon MF/LBP Wireless Setup Assistant] (Canon MF/LBP-hjælp til
trådløs opsætning).
Læs licensaftalen, og klik på [Yes] (Ja) for at acceptere.
150
Netværk
5
Kontroller oplysningerne, der vises for den trådløse router.
● Skriv de nødvendige oplysninger ned. Hvis du ikke ved, hvilke oplysninger der er nødvendige, skal du skrive
alle de oplysninger, der vises, ned.
Hvis der ikke findes nogen trådløse routere
● Klik på [Refresh] (Opdater). Hvis der ikke sker noget, skal du kontrollere, at indstillingerne er korrekt
konfigureret på computeren og den trådløse router.
LINKS
Oprettelse af forbindelse til trådløst LAN(P. 135)
Konfiguration af en forbindelse ved at vælge en trådløs router(P. 142)
Konfiguration af en forbindelse ved at angive detaljerede indstillinger(P. 145)
151
Netværk
Angivelse af IP-adresser
0XEH-031
Hvis du vil oprette forbindelse mellem maskinen og et netværk, kræver det en entydig IP-adresse for netværket. Der er
to versioner af IP-adresser tilgængelige: IPv4 og IPv6. Konfigurer disse indstillinger afhængigt af netværksmiljøet. Du
skal konfigurere indstillingerne for IPv4-adressen korrekt for at bruge IPv6-adresser.
152
Netværk
Indstilling af IPv4-adresse
0XEH-032
Maskinens IPv4-adresse kan enten tildeles automatisk vha. en dynamisk protokol til
IP-adresser, f.eks. DHCP, eller du kan angive den manuelt. Når du opretter
forbindelse mellem maskinen og et kablet LAN, skal du sikre dig, at LAN-kablet
sidder helt fast i netværksporten ( Tilslutning til et kablet LAN(P. 134) ). Du kan
evt. teste netværksforbindelsen.
Indstilling af IPv4-adresse(P. 153)
Kontrol af netværksforbindelsen(P. 155)
Indstilling af IPv4-adresse
1
Tryk på
2
Brug
.
/
til at vælge <Netværksindstillinger>, og tryk på
.
● Hvis loginskærmen vises, skal du indtaste den korrekte id og pinkode med taltasterne og derefter trykke på
.
Logon på maskinen(P. 33)
3
Vælg <TCP/IP-indstillinger>
4
Konfigurer IP-adresseindstillinger.
<IPv4-indstillinger>
<Indstillinger for IP-adresse>.
<Autohentning>
Vælg for automatisk at tildele en IP-adresse via DHCP-protokol. Når <Autohentning: Til> vises, aktiveres
automatisk adressering.
<Hent manuelt>
Vælg for at konfigurere IP-adresseindstillingerne ved manuelt at indtaste en IP-adresse. <Autohentning>
skal være angivet til <Fra>, for at du kan vælge denne indstilling.
<Tjek indstillinger>
Vælg, når du vil se de aktuelle IP-adresseindstillinger.
Automatisk tildeling af en IP-adresse
1
Vælg <Autohentning>
<Vælg protokol>.
153
Netværk
2
Vælg <DHCP>, og tryk på
.
Hvis du ikke vil bruge DHCP/BOOTP/RARP til tildeling af en IP-adresse
● Vælg <Fra>, og tryk på
. Hvis du vælger <DHCP> og trykker på
, når disse tjenester er
utilgængelige, spilder maskinen tid og kommunikationsressourcer på at søge i netværket efter disse
tjenester.
3
Kontroller, at <Auto-IP> er indstillet til <Til>.
● Hvis <Fra> er valgt, skal du ændre indstillingen til <Til>.
4
Vælg <Anvend>, og tryk på
.
● IP-adresser, der tildeles via DHCP, tilsidesætter den adresse, der blev hentet via Auto-IP.
Manuel angivelse af en IP-adresse
1
Kontroller, at <Autohentning> er indstillet til <Fra>.
● Hvis <Til> vises, skal du vælge <Autohentning>, trykke på
og indstille både <Vælg protokol> og
<Auto-IP> til <Fra>.
2
Vælg <Hent manuelt>, og tryk på
3
Angiv IP-adressen, undernetmasken og gateway-adressen (eller standardgatewayen).
.
● Angiv indstillingerne i følgende rækkefølge: <IP-adresse>
<Undernetmaske>
● Angiv hver enkelt indstilling ved hjælp af taltasterne, og tryk på
5
<Gateway-adresse>.
.
Genstart maskinen.
● Sluk maskinen, vent mindst 10 sekunder, og tænd den igen.
Kontrol af, om indstillingerne er korrekte
● Sørg for, at skærmbilledet for Brugerinterface til fjernbetjening kan vises med din computer (
Brug af
Brugerinterface til fjernbetjening(P. 275) ). Hvis en computer ikke er tilgængelig, kan du kontrollere
forbindelsen ved hjælp af kontrolpanelet ( Kontrol af netværksforbindelsen(P. 155) ).
154
Netværk
Hvis du har ændret maskinens IP-adresse efter installeringen af printerdriveren
● Hvis du bruger en MFNP-port, og hvis maskinen og computeren er på det samme undernet, så vil
forbindelsen blive bevaret. Du behøver ikke at tilføje en ny port. Hvis du bruger en standard TCP-IP-port, så
har du brug for at tilføje en ny port. Konfiguration af printerport(P. 168)
* Hvis
du ikke ved, hvilken type port du bruger, henvises til
Kontroller printerporten(P. 484) .
Kontrol af netværksforbindelsen
1
Tryk på
2
Brug
.
/
til at vælge <Netværksindstillinger>, og tryk på
.
● Hvis loginskærmen vises, skal du indtaste den korrekte id og pinkode med taltasterne og derefter trykke på
.
Logon på maskinen(P. 33)
3
Vælg <TCP/IP-indstillinger>
4
Indtast IPv4-adressen på en anden enhed på netværket, og tryk på
<IPv4-indstillinger>
<PING-kommando>.
● Hvis en god forbindelse er blevet oprettet, vises resultatet som vist ovenfor.
LINKS
Indstilling af IPv6-adresser(P. 156)
Visning af netværksindstillinger(P. 160)
Konfiguration af WINS(P. 187)
155
.
Netværk
Indstilling af IPv6-adresser
0XEH-033
IPv6-adresserne på maskinen kan konfigureres via Brugerinterface til fjernbetjening.
Før du indstiller IPv6-adresserne, skal du kontrollere IPv4-adresseindstillingerne (
Visning af IPv4-indstillinger(P. 160) ). Du skal angive de korrekte IPv4-indstillinger
for at bruge IPv6-adresser. Maskinen kan bruge op til ni af følgende IPv6-adresser:
Type
Lokal linkadresse
Det maksimale
antal
tilgængelige
Beskrivelse
1
En adresse, der kun er gyldig inden for et undernet eller link, og som ikke kan
bruges til at kommunikere med enheder uden for en router. En lokal linkadresse
indstilles automatisk, når IPv6-funktionen i maskinen aktiveres.
Manuel adresse
1
En adresse, der indtastes manuelt. Hvis denne adresse bruges, skal du angive
præfikslængde og standardrouteradressen.
Dynamisk adresse
6
En adresse, der genereres automatisk ved hjælp af maskinen MAC-adresse og
netværkspræfikset, som angives af routeren. Dynamiske adresser kasseres, når
maskinen genstartes (eller tændes).
Statisk adresse
1
1
En adresse, der er hentet fra en DHCP-server ved hjælp af DHCPv6.
Start Brugerinterface til fjernbetjening, og log på i systemadministratortilstand.
Brug af Brugerinterface til fjernbetjening(P. 275)
2
Klik på [Indstillinger/registrering].
3
Klik på [Netværksindstillinger]
[TCP/IP-indstillinger].
156
Netværk
4
Klik på [Rediger] i [IPv6-indstillinger].
5
Marker afkrydsningsfeltet [Brug IPv6], og konfigurer de nødvendige indstillinger.
157
Netværk
[Brug IPv6]
Marker afkrydsningsfeltet for at aktivere IPv6 på maskinen. Fjern markeringen i afkrydsningsfeltet, når IPv6
ikke anvendes.
[Brug dynamisk adresse]
Markér afkrydsningsfeltet, når den statiske adresse anvendes. Fjern markeringen i afkrydsningsfeltet, når
den statiske adresse ikke anvendes.
[Brug manuel adresse]
Når du vil indtaste en IPv6-adresse manuelt, skal du markere afkrydsningsfeltet og indtaste IP-adressen,
præfikslængden og standardrouteradressen i de tilsvarende tekstfelter.
[IP-adresse]
Indtast en IPv6-adresse. Adresser, der begynder med "ff" (eller rundsendingsadresser) kan ikke indtastes.
[Præfikslængde]
Indtast et tal, der angiver, hvor mange bits der er tilgængelige for netværksadressen.
[Adresse for standardrouter]
Angiv evt. IPv6-adressen på standardrouteren. Adresser, der begynder med "ff" (eller rundsendingsadresser)
kan ikke indtastes.
[Brug DHCPv6]
Marker afkrydsningsfeltet, når den statiske adresse anvendes. Fjern markeringen i afkrydsningsfeltet, når
DHCPv6 ikke anvendes.
6
Klik på [OK].
158
Netværk
7
Genstart maskinen.
● Sluk maskinen, vent mindst 10 sekunder, og tænd den igen.
Kontrol af, om indstillingerne er korrekte
● Sørg for, at skærmbilledet for Brugerinterface til fjernbetjening kan vises sammen med din computer ved at
bruge maskinens IPv6-adresse. Brug af Brugerinterface til fjernbetjening(P. 275)
Valg af indstillinger fra kontrolpanelet
● IPv6-indstillingerne kan også åbnes ved at trykke på
på kontrolpanelet.
IPv6-indstillinger(P. 299)
Hvis du har ændret maskinens IP-adresse efter installeringen af printerdriveren
● Du har brug for det til at tilføje en ny port.
Konfiguration af printerport(P. 168)
LINKS
Indstilling af IPv4-adresse(P. 153)
Visning af netværksindstillinger(P. 160)
159
Netværk
Visning af netværksindstillinger
0XEH-034
Visning af IPv4-indstillinger(P. 160)
Visning af IPv6-indstillinger(P. 160)
Visning af MAC-adressen for kablet LAN(P. 161)
Visning af MAC-adressen og oplysninger for trådløst LAN(P. 161)
● IP-adressen er ikke korrekt konfigureret, hvis den vises som "0.0.0.0".
● Hvis maskinen tilsluttes en omkoblingshub eller bro, kan det medføre en forbindelsesfejl, selv når IPadressen er korrekt konfigureret. Dette problem kan løses ved at angive et bestemt interval, før maskinen
begynder at kommunikere. Indstilling af en ventetid for oprettelse af netværksforbindelse(P. 180)
● Du kan udskrive en liste over aktuelle netværksindstillinger.
Brugerdataliste/dataliste for
systemadministrator(P. 416)
Visning af IPv4-indstillinger
<Netværksinformation>
<IPv4>
Vælg den indstilling, der skal vises
<IPv6>
Vælg den indstilling, der skal vises
Kontrollér indstillingerne
Visning af IPv6-indstillinger
<Netværksinformation>
Kontrollér indstillingerne
160
Netværk
Visning af MAC-adressen for kablet LAN
1
Tryk på
2
Brug
.
/
til at vælge <Netværksindstillinger>, og tryk på
.
● Hvis loginskærmen vises, skal du indtaste den korrekte id og pinkode med taltasterne og derefter trykke på
.
3
Logon på maskinen(P. 33)
Vælg <Indstillinger for Ethernet-driver>, og tryk på
.
Visning af MAC-adressen og oplysninger for trådløst LAN
1
Tryk på
2
Brug
.
/
til at vælge <Netværksindstillinger>, og tryk på
.
● Hvis loginskærmen vises, skal du indtaste den korrekte id og pinkode med taltasterne og derefter trykke på
.
3
Logon på maskinen(P. 33)
Vælg <Indstillinger for trådløst LAN>, og tryk på
.
● Hvis meddelelsen <Vil du aktivere trådløst LAN?> vises, skal du vælge <Ja> og trykke på
4
Læs meddelelsen, der vises, og tryk på
5
Vælg <Forbindelsesoplysninger>, og tryk på
6
Vælg den indstilling, der skal vises, og tryk på
161
.
.
.
.
Netværk
Visning af oplysninger om WEP og WPA/WPA2-PSK
1
Vælg <Sikkerhedsindstillinger>, og tryk på
2
Bekræft den aktuelle sikkerhedsindstilling, og tryk på
.
.
● Hvis sikkerhedsindstillingerne ikke er konfigureret, vises <Ingen>.
3
Vælg den indstilling, der skal vises, og tryk på
WEP
● <Status
på
.
WPA/WPA2-PSK
for
trådløst
LAN>
<Netværksinformation>
og
<Seneste
fejlinformation>
<Netværksforbindelsesmetode>
indstilling, der skal vises.
LINKS
Oprettelse af forbindelse til trådløst LAN(P. 135)
Indstilling af IPv4-adresse(P. 153)
Indstilling af IPv6-adresser(P. 156)
Konfiguration af DNS(P. 181)
162
kan
vises
fra
.
Tryk
<Forbind. opl.> og vælg den
Netværk
Konfiguration af maskinen til udskrivning fra en
computer
0XEH-035
Når maskinen bruges som en netværksprinter, kan du konfigurere protokollerne og portene, der anvendes til
udskrivning, og oprette en printserver til maskinen. Inden maskinen konfigureres til udskrivning fra en computer, skal
du udføre de grundlæggende konfigurationsprocedurer, herunder installation af printerdriveren. For mere
information henvises til Installationsvejledning til printerdriver.
● Udskrivningsprotokoller er regler for levering af dokumentdata, der er oprettet på en computer, til
maskinen og kan vælges i henhold til udskrivningsformålet eller netværksmiljøet.
● Porte fører dokumentdata fra en computer til printeren. Forkerte portindstillinger er ofte årsag til, at
dokumenter ikke kan udskrives fra en computer med netværksforbindelse.
163
Netværk
Konfigurering af udskriftsprotokoller og WSDfunktioner
0XEH-036
Konfigurer protokollerne, som bruges til udskrivning af dokumenter fra en computer med netværksforbindelse.
Protokollerne, der understøttes af maskinen, omfatter LPD, RAW og WSD (Web Services on Devices).
● Du kan ændre protokollernes portnumre ved at
1
Ændring af portnumre(P. 229) .
Start Brugerinterface til fjernbetjening, og log på i systemadministratortilstand.
Brug af Brugerinterface til fjernbetjening(P. 275)
2
Klik på [Indstillinger/registrering].
3
Klik på [Netværksindstillinger]
4
Konfigurer udskrivningsprotokoller.
[TCP/IP-indstillinger].
164
Netværk
Konfiguration af LPD eller RAW
1
Klik på [Rediger] i [LPD-indstillinger] eller [RAW-indstillinger].
2
Rediger indstillingerne efter behov.
[Brug LPD-print]
Marker afkrydsningsfeltet for at udskrive via LPD. Hvis du ikke bruger LPD-udskrivning, skal du fjerne
markeringen i afkrydsningsfeltet.
[Brug RAW-print]
Marker afkrydsningsfeltet for at udskrive via RAW. Hvis du ikke bruger RAW-udskrivning, skal du fjerne
markeringen i afkrydsningsfeltet.
[Modtag-timeout]
Angiv en værdi mellem 1 og 60 (minutter) som ventetid for genstart for datamodtagelse. Hvis
datamodtagelse ikke genoptages inden for den angivne tid, annulleres udskrivningen.
3
Klik på [OK].
Konfiguration af WSD
1
Klik på [Rediger] i [WSD-indstillinger].
165
Netværk
2
Rediger indstillingerne efter behov.
[Brug WSD-print]
Marker afkrydsningsfeltet for at udskrive via WSD. Hvis du ikke bruger WSD-udskrivning, skal du fjerne
markeringen i afkrydsningsfeltet.
[Brug WSD-browsing]
Marker afkrydsningsfeltet for at hente oplysninger om maskinen fra en computer via WSD.
Afkrydsningsfeltet markeres automatisk, når afkrydsningsfeltet [Brug WSD-print] er markeret.
[Brug Multicast Discovery]
Marker afkrydsningsfeltet for at indstille maskinen til at svare på rundsendingsregistreringsmeddelelser.
Hvis afkrydsningsfeltet er ryddet, forbliver maskinen i dvaletilstand, også selvom der strømmer
rundsendingsregistreringsmeddelelser på netværket.
3
5
Klik på [OK].
Genstart maskinen.
● Sluk maskinen, vent mindst 10 sekunder, og tænd den igen.
Valg af indstillinger fra kontrolpanelet
● Der kan opnås adgang til indstillingerne for LPD, RAW og WSD ved at trykke på
på kontrolpanelet.
LPD-indstillinger(P. 300)
RAW-indstillinger(P. 301)
WSD-indstillinger(P. 301)
Konfiguration af WSD-netværksenheder på Windows Vista/7/8
● WSD-printeren kan tilføjes fra printermappen. Åbn printermappen ( Visning af printermappen(P. 480) )
, klik på [Add a device] (Tilføj en enhed) eller [Add a printer] (Tilføj en printer), og følg vejledningen på
166
Netværk
skærmen. Du kan få flere oplysninger om, hvordan du installerer printerdriveren til WSD-netværksprinteren,
under Installationsvejledning til printerdriver.
LINKS
Konfiguration af printerport(P. 168)
167
Netværk
Konfiguration af printerport
0XEH-037
Udskrivningsfejl kan opstå, når maskinens IP-adresse er blevet ændret, eller når en printer er blevet tilføjet via
Windows-printermappen. Disse fejl skyldes oftest forkerte indstillinger for printerporte. Der kan f.eks. være angivet et
forkert portnummer eller en forkert porttype. I disse tilfælde kan du ikke udskrive, fordi dokumentdataene ikke kan nå
maskinen. Konfigurer printerportindstillinger på computeren for at løse dette slags problem.
● Log på computeren med en administratorkonto for at udføre følgende procedure.
1
2
3
Åbn printermappen.
Visning af printermappen(P. 480)
Højreklik på printerikonet, og klik på [Printer properties] (Printeregenskaber) eller
[Properties] (Egenskaber).
Klik på fanen [Ports] (Porte), og konfigurer de nødvendige indstillinger.
168
Netværk
Tilføjelse af en port
Hvis der blev valgt en forkert port under installeringen af en printerdriver fra Windows-printermappen, skal
du tilføje en ny port. Der er to porttyper: "MFNP-port" og "Standard TCP/IP-port" Vælg den korrekte porttype
alt efter dit miljø.
MFNP-port
(kun for IPv4-miljø)
Dette er en port, der gør det muligt at registrere maskinens IP-adresse automatisk.
Selv hvis maskinens IP-adresse ændres, opretholdes forbindelsen, forudsat at
maskinen og computeren er på samme undernet. Du behøver ikke at tilføje en ny port
hver eneste gang IP-adressen ændres. Hvis du bruger maskinen i et IPv4-miljø, skal du
normalt vælge denne type port.
Du kan kun tilføje en MFNP-port, hvis du har installeret printerdriveren fra den
medfølgende Dvd-rom, eller hvis du har downloadet og installeret printeren fra
Canons hjemmeside.
Standard TCP/IP-port
Dette er en standard Windows-port. Hvis du bruger denne type port, skal du tilføje en
ny port, hver gang maskinens IP-adresse ændres. Vælg denne type port, hvis du
bruger maskinen i et IPv6-miljø, og hvis du ikke kan tilføje en MFNP-port.
Tilføjelse af en MFNP-port
1
Klik på [Add Port] (Tilføj port).
2
Vælg [Canon MFNP Port] (Canon MFNP-port) for [Available port types] (Tilgængelige porttyper), og klik på
[New Port] (Ny port).
3
Vælg [Auto Detect] (Automatisk registrering), og vælg maskinen, når den er blevet registreret, og klik
derefter på [Next] (Næste).
Hvis maskinen ikke registreres
Klik på [Refresh] (Opdater). Hvis problemet fortsætter, skal du vælge [IP address] (IP-adresse) eller [MAC
address] (MAC-adresse), indtaste maskinens IP-adresse eller MAC-adresse Visning af
netværksindstillinger(P. 160) og derefter klikke på [Next] (Næste).
169
Netværk
4
Klik på [Add] (Tilføj)
5
Klik på [Close] (Luk).
[Finish] (Udfør).
Tilføjelse af en standard TCP/IP-port
1
Klik på [Add Port] (Tilføj port).
2
Vælg [Standard TCP/IP Port] (Standard TCP/IP-port) for [Available port types] (Tilgængelige porttyper), og
klik på [New Port] (Ny port).
3
Klik på [Næste].
4
Indtast maskinens IP-adresse eller DNS-navn, og klik på [Next] (Næste).
● [Port Name] (Portnavn) angives automatisk. Om nødvendigt kan du ændre det.
Når den næste skærm vises, skal du følge vejledningerne på skærmen.
170
Netværk
* Hvis du vælger [Device Type] (Enhedstype), skal du vælge [Canon Network Printing Device with P9100] under
[Standard].
5
Klik på [Finish] (Udfør).
6
Klik på [Close] (Luk).
Ændring af porttypen eller -nummeret
Hvis udskrivningsprotokollerne (LPD eller RAW) ( Konfigurering af udskriftsprotokoller og WSDfunktioner(P. 164) ) eller portnumrene ( Ændring af portnumre(P. 229) ) er blevet ændret på maskinen,
skal de tilsvarende indstillinger på computeren også konfigureres. Denne ændring er ikke nødvendig for
WSD-porte.
MFNP-port
1
Klik på [Configure Port] (Konfigurer port).
2
Vælg [RAW] eller [LPR] i [Protocol Type] (Protokoltype), og skift nummeret i [Port Number] (Portnummer).
3
Klik på [OK].
Standard TCP/IP-port
1
Klik på [Configure Port] (Konfigurer port).
2
Vælg [RAW] eller [LPR] under [Protocol] (Protokol).
● Hvis du valgte [RAW], skal du ændre [Port Number] (Portnummer).
● Hvis du valgte [LPR], skal du indtaste "lp" i [Queue Name] (Kønavn).
171
Netværk
3
4
Klik på [OK].
Klik på [Close] (Luk).
LINKS
Konfiguration af printserver(P. 173)
172
Netværk
Konfiguration af printserver
0XEH-038
Med en printserver kan du mindske belastningen på den computer, du udskriver fra. Printserveren giver også
mulighed for, at hver enkelt computer kan installere printer drivere via netværket, hvilket betyder, at du slipper for
problemerne med at installere driveren på hver enkelt computer vha. Dvd-rom. Hvis du vil angive en computer som en
printserver, skal du konfigurere indstillingerne for printerdeling.
● Log på computeren med en administratorkonto for at udføre følgende procedure.
● Du kan muligvis ikke installere drivere via netværket afhængigt af operativsystemet og bitarkitekturen (32bit eller 64-bit) af printserverne og klientcomputerne.
● Når du implementerer en printserver i et domænemiljø, skal du kontakte netværksadministratoren.
Sådan udføres administration af afdelings-id ved hjælp af en printserver
● Canon Driver Information Assist Service skal tilføjes under installationen af printerdriveren. Du kan få flere
oplysninger i Installationsvejledning til printerdriver.
1
2
3
Åbn printermappen.
Visning af printermappen(P. 480)
Højreklik på printerikonet, og klik på [Printer properties] (Printeregenskaber) eller
[Properties] (Egenskaber).
Klik på fanerne [Sharing] (Deling), vælg [Share this printer] (Del denne printer), og
indtast derefter maskinens delingsnavn.
173
Netværk
Når [Change Sharing Options] (Skift indstillinger for deling) vises
● Klik på [Change Sharing Options] (Skift indstillinger for deling).
4
Installer evt. flere drivere.
● Denne handling kræves, hvis du vil installere printerdrivere på andre computere, der kører med en anden
bitarkitektur, via printserveren.
1
Klik på [Additional Drivers] (Ekstra drivere).
2
Marker afkrydsningsfeltet for den bitarkitektur, som andre computere kører, og klik derefter på [OK].
● Vælg flere drivere fra følgende punkter i henhold til printserverens operativsystem.
Markér afkrydsningsfeltet for
Printserver
32-bit operativsystemer
[x64]
● Windows Server 2003
64-bit operativsystemer
[Windows 2000, Windows XP og Windows Server 2003] under [Version]
● Windows Vista/7/8/Server 2008/Server 2012
174
Netværk
[x86] under [Processor]
● Hvis du ikke ved, om dit Windows Vista/7/8/Server 2008/Server 2012 er et 32-bit eller 64-bit
operativsystem, skal du se Kontrol af bitarkitekturen(P. 483) .
3
Indsæt den medfølgende Dvd-rom i drevet på computeren, klik på [Gennemse] for at angive placeringen
af mappen med printerdrivere, og klik derefter på [OK].
● Hvis printserveren anvender et 32-bit operativsystem, skal du vælge mapperne [DRIVERS]
[Driver] på den medfølgende Dvd-rom.
[x64]
● Hvis printserveren anvender et 64-bit operativsystem, skal du vælge mapperne [DRIVERS]
[32bit]
[Driver] på den medfølgende Dvd-rom.
4
5
Følg vejledningen på skærmbilledet for at installere yderligere drivere.
Klik på [OK].
◼ Installation af printerdrivere på en computer via printserveren
1
Find den delte printer på printserveren.
printserver(P. 481)
Visning af delte printere i
2
Dobbeltklik på den delte printer.
3
Følg vejledningen på skærmbilledet for at installere printerdriverne.
LINKS
Printer(P. 67)
175
Netværk
Konfiguration af maskinen, så den passer til dit
netværksmiljø
0XEH-039
Konfigurationen af et netværk varierer afhængigt af netværkets formål. Maskinen er udviklet til at være kompatibel
med så mange netværkskonfigurationer som muligt, og den er udstyret med forskellige teknologier. Kontakt din
netværksadministrator, og indstil en konfiguration, der passer til dit netværksmiljø.
176
Netværk
Konfiguration af Ethernet-indstillinger
0XEH-03A
Ethernet er en standard for datakommunikation i et LAN (local area network). Du kan
indstille kommunikationstilstanden (halv eller fuld dupleks) og Ethernet-typen (10BASET/100BASE-TX/1000BASE-T). Maskinen kan generelt bruges uden at ændre
standardindstillingerne ( Indstillinger for Ethernet-driver(P. 304) ), men du kan
ændre disse indstillinger, så de passer til dit netværksmiljø.
1
Tryk på
2
Brug
.
/
til at vælge <Netværksindstillinger>, og tryk på
.
● Hvis loginskærmen vises, skal du indtaste den korrekte id og pinkode med taltasterne og derefter trykke på
.
Logon på maskinen(P. 33)
3
Vælg <Indstillinger for Ethernet-driver>
4
Vælg, om Ethernet-indstillingerne skal konfigureres automatisk eller manuelt.
<Autoregistrer>.
Automatisk konfiguration af Ethernet-indstillinger
Vælg <Til>, og tryk på
. Maskinen registrerer og indstiller automatisk kommunikationstilstanden og den
Ethernet-type, der kan anvendes.
Manuel konfiguration af Ethernet-indstillinger
1
Vælg <Fra>, og tryk på
2
Vælg kommunikationstilstanden.
.
● Vælg <Kommunikationstilstand>
Vælg <Halv dupleks> eller <Fuld dupleks>
<Halv dupleks>
Sender og modtager kommunikationsdata skiftevis. Vælg, om maskinen er tilsluttet en
netværksenhed, der anvender halv dupleks.
<Fuld dupleks>
Sender og modtager kommunikationsdata samtidigt. Brug denne indstilling for de fleste miljøer.
177
Netværk
3
Vælg Ethernet-typen.
● Vælg <Ethernet-type>
Vælg Ethernet-typen
● Når <Kommunikationstilstand> er angivet til <Halv dupleks>, kan du ikke vælge <1000BASE-T>.
4
5
Vælg <Anvend>, og tryk på
.
Genstart maskinen.
● Sluk maskinen, vent mindst 10 sekunder, og tænd den igen.
LINKS
Ændring af den maksimale størrelse på afsendelsesenheder(P. 179)
Indstilling af en ventetid for oprettelse af netværksforbindelse(P. 180)
178
Netværk
Ændring af den maksimale størrelse på
afsendelsesenheder
0XEH-03C
I de fleste Ethernet-netværk er den maksimale størrelse på en pakke, der kan sendes, 1500 bytes. En pakke er en
bunke data, som de originale data inddeles i, før de sendes. Den maksimale størrelse på afsendelsesenheder kan
variere for hvert netværk. Skift evt. indstillingerne for maskinen. Kontakt din netværksadministrator for yderligere
oplysninger.
1
Tryk på
2
Brug
.
/
til at vælge <Netværksindstillinger>, og tryk på
.
● Hvis loginskærmen vises, skal du indtaste den korrekte id og pinkode med taltasterne og derefter trykke på
.
Logon på maskinen(P. 33)
3
Vælg <TCP/IP-indstillinger>
4
Vælg MTU, og tryk på
5
Genstart maskinen.
<MTU-format>.
.
● Sluk maskinen, vent mindst 10 sekunder, og tænd den igen.
LINKS
Konfiguration af Ethernet-indstillinger(P. 177)
Indstilling af en ventetid for oprettelse af netværksforbindelse(P. 180)
179
Netværk
Indstilling af en ventetid for oprettelse af
netværksforbindelse
0XEH-03E
Når et netværk er udviklet til at håndtere dublerede forbindelser med flere omskifterhubs og broer, skal det indeholde
en mekanisme, der forhindrer pakker i at loope. En effektiv løsning er at definere en rolle for alle porte på hubben.
Kommunikationen kan dog stadig blive forstyrret i op mod et minut, lige efter du har ændret måden, hvorpå
netværksenhederne er tilsluttet, eller hvis du tilføjer en ny enhed. Hvis denne type problem opstår, skal du angive en
ventetid ved oprettelse af forbindelse til netværket.
1
Tryk på
2
Brug
.
/
til at vælge <Netværksindstillinger>, og tryk på
.
● Hvis loginskærmen vises, skal du indtaste den korrekte id og pinkode med taltasterne og derefter trykke på
.
Logon på maskinen(P. 33)
3
Vælg <Ventetid for tilslutning ved start>, og tryk på
4
Angiv ventetiden i sekunder, vælg <Anvend>, og tryk på
● Brug
/
eller taltasterne for at angive tiden.
LINKS
Konfiguration af Ethernet-indstillinger(P. 177)
Ændring af den maksimale størrelse på afsendelsesenheder(P. 179)
180
.
.
Netværk
Konfiguration af DNS
0XEH-03F
DNS (Domain Name System) er en tjeneste for navnefortolkning, der knytter et værtsnavn (eller domænenavn) til en
IP-adresse. Konfigurer indstillingerne for DNS, mDNS eller DHCP efter behag. Bemærk, at procedurerne for
konfiguration af DNS er anderledes end for IPv4 og IPv6.
1
Start Brugerinterface til fjernbetjening, og log på i systemadministratortilstand.
Brug af Brugerinterface til fjernbetjening(P. 275)
2
Klik på [Indstillinger/registrering].
3
Klik på [Netværksindstillinger]
4
Konfigurer DNS-indstillinger.
[TCP/IP-indstillinger].
181
Netværk
Konfiguration af IPv4 DNS
1
Klik på [Rediger] i [IPv4-indstillinger].
2
Konfigurer IPv4 DNS-indstillinger.
[DNS-indstillinger]
[Primær DNS-serveradresse]
Angiv IP-adressen på en DNS-server.
[Sekundær DNS-serveradresse]
Angiv IP-adressen på en sekundær DNS-server, hvis der er en sådan.
[Værtsnavn]
Angiv op til 47 alfanumeriske tegn for den værtsmaskine, der skal registreres til DNS-serveren.
[Domænenavn]
Angiv op til 47 alfanumeriske tegn for navnet på det domæne, maskinen tilhører, f.eks.
"example.com".
[Dynamisk DNS-opdatering]
Marker afkrydsningsfeltet for dynamisk at opdatere DNS-poster, hver gang maskinens IP-adresse
ændres. Når du angiver intervallet mellem opdateringer, skal du angive tiden i timer i tekstfeltet
[Interval for dynamisk DNS-opdatering].
182
Netværk
[mDNS-indstillinger]
[Brug mDNS]
mDNS (multicast DNS) er vedtaget af Bonjour og er en protokol til tilknytning af et værtsnavn med
en IP-adresse uden at bruge DNS. Markér afkrydsningsfeltet for at aktivere mDNS, og indtast
mDNS-navnet i tekstfeltet [mDNS-navn].
[Indstillinger for DHCP-valg]
[Hent værtsnavn]
Marker afkrydsningsfeltet for at aktivere valgmulighed 12 for at hente værtsnavnet fra DHCPserveren.
[Dynamisk DNS-opdatering]
Marker afkrydsningsfeltet for at aktivere valgmulighed 81 for dynamisk at opdatere DNS-poster via
DHCP-serveren.
[Hent DNS-serveradresse]
Marker afkrydsningsfeltet for at aktivere valgmulighed 6 for at hente en DNS-serveradresse fra
DHCP-serveren.
[Hent domænenavn]
Marker afkrydsningsfeltet for at aktivere valgmulighed 15 for at hente et domænenavn fra DHCPserveren.
[Hent WINS-serveradresse]
Marker afkrydsningsfeltet for at aktivere valgmulighed 44 for at hente en WINS-serveradresse fra
DHCP-serveren.
3
Klik på [OK].
Konfiguration af IPv6 DNS
1
Klik på [Rediger] i [IPv6-indstillinger].
183
Netværk
2
Konfigurer IPv6 DNS-indstillinger.
● Afkrydsningsfeltet [Brug IPv6] skal være markeret for at konfigurere disse indstillinger.
af IPv6-adresser(P. 156)
Indstilling
[DNS-indstillinger]
[Primær DNS-serveradresse]
Angiv IP-adressen på en DNS-server. Adresser, der begynder med "ff" (eller rundsendingsadresser)
kan ikke indtastes.
[Sekundær DNS-serveradresse]
Angiv IP-adressen på en sekundær DNS-server, hvis der er en sådan. Adresser, der begynder med
"ff" (eller rundsendingsadresser) kan ikke indtastes.
[Brug samme værtsnavn/domænenavn som IPv4]
Marker afkrydsningsfeltet for at bruge den samme vært og de samme domænenavne som i IPv4.
[Værtsnavn]
Angiv op til 47 alfanumeriske tegn for den værtsmaskine, der skal registreres til DNS-serveren.
184
Netværk
[Domænenavn]
Angiv op til 47 alfanumeriske tegn for navnet på det domæne, maskinen tilhører, f.eks.
"example.com".
[Dynamisk DNS-opdatering]
Marker afkrydsningsfeltet for dynamisk at opdatere DNS-poster, hver gang maskinens IP-adresse
ændres. Hvis du vil angive den eller de typer adresser, du vil registrere til DNS-serveren, skal du
markere afkrydsningsfeltet for [Registrér manuel adresse], [Registrér statisk adresse] eller
[Registrér dynamisk adresse]. Hvis du vil angive intervallet mellem opdateringer, skal du angive
tiden i timer i tekstfeltet [Interval for dynamisk DNS-opdatering].
[mDNS-indstillinger]
[Brug mDNS]
mDNS (multicast DNS) er vedtaget af Bonjour og er en protokol til tilknytning af et værtsnavn med
en IP-adresse uden at bruge DNS. Marker afkrydsningsfeltet for at aktivere mDNS.
[Brug samme mDNS-navn som IPv4]
Marker afkrydsningsfeltet ved brug af samme mDNS-navn som IPv4. Hvis du vil angive et andet
navn, skal du markere afkrydsningsfeltet og angive mDNS-navnet i tekstfeltet [mDNS-navn].
[Indstillinger for DHCP-valg]
[Hent DNS-serveradresse]
Marker afkrydsningsfeltet for at aktivere valgmulighed 23 for at hente en DNS-serveradresse fra
DHCP-serveren.
[Hent domænenavn]
Marker afkrydsningsfeltet for at aktivere valgmulighed 24 for at hente et domænenavn fra DHCPserveren.
3
5
Klik på [OK].
Genstart maskinen.
● Sluk maskinen, vent mindst 10 sekunder, og tænd den igen.
Valg af indstillinger fra kontrolpanelet
● DNS-indstillingerne kan også åbnes ved at trykke på
IPv6-indstillinger(P. 299)
LINKS
Indstilling af IPv4-adresse(P. 153)
Indstilling af IPv6-adresser(P. 156)
185
på kontrolpanelet.
IPv4-indstillinger(P. 297)
Netværk
Visning af netværksindstillinger(P. 160)
186
Netværk
Konfiguration af WINS
0XEH-03H
WINS (Windows Internet Name Service) er en navnefortolkningstjeneste, der knytter et NetBIOS-navn (en computer
eller et printernavn på et SMB-netværk) sammen med en IP-adresse. Hvis du vil aktivere WINS, skal WINS-serveren
være angivet.
● Funktionen er ikke tilgængelig i et IPv6-netværk.
● Maskinens NetBIOS-navn vil blive registreret til WINS-serveren som "Canon-bogstaverne efterfulgt af de
sidste seks cifre i MAC-adressen" og arbejdsgruppenavnet som "ARBEJDSGRUPPE."
1
Start Brugerinterface til fjernbetjening, og log på i systemadministratortilstand.
Brug af Brugerinterface til fjernbetjening(P. 275)
2
Klik på [Indstillinger/registrering].
3
Klik på [Netværksindstillinger]
[TCP/IP-indstillinger].
187
Netværk
4
5
Klik på [Rediger] i [WINS-indstillinger].
Marker afkrydsningsfeltet [WINS-opløsning], angiv de krævede indstillinger, og klik
på [OK].
[WINS-opløsning]
Marker afkrydsningsfeltet for at bruge WINS til navnefortolkning. Fjern markeringen i afkrydsningsfeltet, når
WINS ikke anvendes.
[WINS-serveradresse]
Angiv IP-adressen for WINS-serveren.
● Hvis IP-adressen for WINS-serveren er hentet fra en DHCP-server, vil den hentede IP-adresse have forrang
i forhold til den IP-adresse, der er angivet i tekstfeltet [WINS-serveradresse].
188
Netværk
6
Genstart maskinen.
● Sluk maskinen, vent mindst 10 sekunder, og tænd den igen.
Valg af indstillinger fra kontrolpanelet
● WINS-indstillingerne kan også åbnes ved at trykke på
LINKS
Indstilling af IPv4-adresse(P. 153)
189
på kontrolpanelet.
WINS-indstillinger(P. 300)
Netværk
Konfiguration af SNTP
0XEH-03J
SNTP (Simple Network Time Protocol) gør det muligt at justere systemuret ved hjælp af
tidsserveren på netværket. Når du bruger SNTP, vil systemet kontrollere tidsserveren
regelmæssigt, så systemuret altid er nøjagtigt. Tiden indstilles ud fra UTC (Coordinated
Universal Time), så angiv tidszoneindstillingen, før du konfigurerer SNTP (
Indstillinger for dato og tid(P. 312) ). SNTP-indstillingerne kan angives ved hjælp af
Brugerinterface til fjernbetjening.
● Maskinens SNTP understøtter både NTP- (version 3) og SNTP-servere (version 3 og 4).
1
Start Brugerinterface til fjernbetjening, og log på i systemadministratortilstand.
Brug af Brugerinterface til fjernbetjening(P. 275)
2
Klik på [Indstillinger/registrering].
3
Klik på [Netværksindstillinger]
[TCP/IP-indstillinger].
190
Netværk
4
Klik på [Rediger] i [SNTP-indstillinger].
5
Marker afkrydsningsfeltet [Brug SNTP], og angiv de påkrævede indstillinger.
[Brug SNTP]
Marker afkrydsningsfeltet for at bruge SNTP til synkronisering. Hvis du ikke vil bruge SNTP, skal du fjerne
markeringen i afkrydsningsfeltet.
[NTP-servernavn]
Angiv IP-adressen for NTP- eller SNTP-serveren. Hvis DNS er tilgængelig på netværket, kan du i stedet angive
et værtsnavn (eller FQDN) på op til 255 alfanumeriske tegn (eksempel: ntp.example.com).
[Pollinginterval]
Angiv intervallet mellem en synkronisering og den næste synkronisering. Angiv et interval fra 1 til 48 timer.
6
Klik på [OK].
7
Genstart maskinen.
● Sluk maskinen, vent mindst 10 sekunder, og tænd den igen.
191
Netværk
Test af kommunikation med NTP-/SNTP-serveren
● Du kan se kommunikationsstatus med den registrerede server ved at klikke på [Indstillinger/registrering]
[Netværksindstillinger] [TCP/IP-indstillinger] og derefter klikke på [Kontrollér NTP-server] i [SNTPindstillinger], som vises. Hvis der er etableret en korrekt forbindelse, vises resultatet som vist herunder.
Bemærk, at denne handling ikke justerer systemuret.
192
Netværk
Overvågning og styring af maskinen med SNMP
0XEH-03K
SNMP (Simple Network Management Protocol) er en protokol til overvågning og styring af kommunikationsenheder
på et netværk ved hjælp af MIB (Management Information Base). Maskinen understøtter SNMPv1 og den
sikkerhedsudvidede SNMPv3-udgave. Du kan kontrollere statussen på maskinen fra en computer, når du udskriver
dokumenter eller bruger Brugerinterface til fjernbetjening. Du kan aktivere enten SNMPv1 eller SNMPv3 eller begge
på samme tid. Angiv indstillingerne for hver version, så de passer til dit netværksmiljø og anvendelsens formål.
SNMPv1
SNMPv1 anvender oplysninger, der kaldes "community" til at definere omfanget af SNMP-kommunikation. Da
disse oplysninger er tilgængelige for netværket som almindelig tekst, er dit netværk følsomt over for angreb.
Hvis du have netværkssikkerhed, skal du deaktivere SNMPv1 og bruge SNMPv3.
SNMPv3
Med SNMPv3 kan du implementere styring af netværksenheder, der beskyttes af robuste sikkerhedsfunktioner.
Bemærk, at SSL skal være aktiveret for Brugerinterface til fjernbetjening, før du konfigurerer SNMPv3 (
Aktivering af SSL-krypteret kommunikation for Brugerinterface til fjernbetjening(P. 239) ).
● Maskinen understøtter ikke funktion til trap-beskeder i SNMP.
● Du kan ændre portnummeret for SNMP ved at se
Ændring af portnumre(P. 229) .
● Når SNMP-styringssoftwaren er installeret på en computer på netværket, kan du konfigurere, overvåge og
styre maskinen fra fjernlokation via computeren. Du kan få flere oplysninger i betjeningsvejledningen til din
styringssoftware.
1
2
Start Brugerinterface til fjernbetjening, og log på i systemadministratortilstand.
Brug af Brugerinterface til fjernbetjening(P. 275)
Klik på [Indstillinger/registrering].
193
Netværk
3
Klik på [Netværksindstillinger]
4
Klik på [Rediger].
5
Angiv SNMPv1-indstillinger.
[SNMP-indstillinger].
● Hvis det ikke er nødvendigt at ændre SNMPv1-indstillingerne, skal du gå videre til det næste trin.
194
Netværk
[Brug SNMPv1]
Marker afkrydsningsfeltet for at aktivere SNMPv1. Du kan kun angive resten af SNMPv1-indstillingerne, når
dette afkrydsningsfelt er markeret.
[Brug gruppenavn 1]/[Brug gruppenavn 2]
Marker afkrydsningsfeltet for at angive et community-navn. Hvis du ikke behøver angive et community-navn,
skal du rydde afkrydsningsfeltet.
[Gruppenavn]
Angiv op til 32 alfanumeriske tegn for community-navn.
[MIB-adgangstilladelse]
For hvert community skal du vælge [Læs/skriv] eller [Skrivebeskyttet] i forhold til adgangsrettighederne til
MIB-objekter.
[Læs/skriv]
Tillader både visning og ændring af værdierne for MIB-objekter.
[Skrivebeskyttet]
Tillader kun visning af værdierne for MIB-objekter.
[Brug dedikeret gruppe]
Et dedikeret community er et forudindstillet community, der udelukkende er beregnet til administratorer, der
anvender Canon-software som f.eks. imageWARE Enterprise Management Console. Marker
afkrydsningsfeltet for at bruge dedikeret community. Hvis det ikke er nødvendigt at bruge et dedikeret
community, skal du fjerne markeringen i afkrydsningsfeltet.
6
Angiv SNMPv3-indstillinger.
● Hvis det ikke er nødvendigt at ændre SNMPv3-indstillingerne, skal du gå videre til det næste trin.
195
Netværk
[Anvend SNMPv3]
Marker afkrydsningsfeltet for at aktivere SNMPv3. Du kan kun angive resten af SNMPv3-indstillingerne, når
dette afkrydsningsfelt er markeret.
[Aktivér bruger]
Markér afkrydsningsfeltet for at aktivere [Brugerindstillinger 1]/[Brugerindstillinger 2]/[Brugerindstillinger 3].
Hvis du vil deaktivere brugerindstillingerne, skal du rydde det tilhørende afkrydsningsfelt.
[Brugernavn]
Angiv op til 32 alfanumeriske tegn for brugernavnet.
[MIB-adgangstilladelse]
Vælg [Læs/skriv] eller [Skrivebeskyttet] i forhold til adgangsrettighederne til MIB-objekter.
[Læs/skriv]
Tillader både visning og ændring af værdierne for MIB-objekter.
[Skrivebeskyttet]
Tillader kun visning af værdierne for MIB-objekter.
[Sikkerhedsindstillinger]
Vælg [Godkendelse Til/Kryptering Til], [Godkendelse Til/Kryptering Fra] eller [Godkendelse Fra/Kryptering
Fra] for den ønskede kombination af godkendelses- og krypteringsindstillinger.
[Godkendelsesalgoritme]
Klik på [Godkendelse Til/Kryptering Til] eller [Godkendelse Til/Kryptering Fra] for [Sikkerhedsindstillinger] for
den algoritme, der passer til dit miljø.
[Krypteringsalgoritme]
Klik på [Godkendelse Til/Kryptering Til] for [Sikkerhedsindstillinger] for den algoritme, der passer til dit miljø.
[Indstil/ret adgangskode]
Hvis du vil angive eller ændre adgangskoden, skal du markere afkrydsningsfeltet og angive mellem 8 og 16
alfanumeriske tegn for adgangskoden i tekstfeltet [Adgangskode til godkendelse] eller
[Krypteringsadgangskode]. Angiv den samme adgangskode i tekstfeltet [Bekræft] for at bekræfte den. Du
kan indstille adgangskoderne uafhængigt af godkendelses- og krypteringsalgoritmer.
[Kontekstnavn 1]/[Kontekstnavn 2]/[Kontekstnavn 3]
Angiv op til 32 alfanumeriske tegn for kontekstnavnet. Der kan registreres op til tre kontekstnavne.
7
Angiv indstillinger for hentning af printeradministrationsoplysninger.
● Med SNMP kan printeradministrationsoplysningerne, f.eks. udskrivningsprotokoller og printerporte,
overvåges og hentes regelmæssigt fra en computer på netværket.
196
Netværk
[Hent printerstyringsinformationer fra vært]
Marker afkrydsningsfeltet for at aktivere overvågning af maskinens printeradministrationsoplysninger via
SNMP. Du kan deaktivere overvågningen af printeradministrationsoplysningerne ved at fjerne markeringen i
afkrydsningsfeltet.
8
Klik på [OK].
9
Genstart maskinen.
● Sluk maskinen, vent mindst 10 sekunder, og tænd den igen.
Deaktivering af både SNMPv1 og SNMPv3
● Hvis begge SNMP-versioner er deaktiveret, vil nogle af maskinens funktioner ikke være tilgængelige, f.eks.
hentning af maskinoplysninger via printerdriveren.
Brug af kontrolpanelet
● Du kan aktivere eller deaktivere SNMP-indstillingerne ved at trykke på
på kontrolpanelet.
SNMP-
indstillinger(P. 303)
Aktivering af både SNMPv1 og SNMPv3
● Hvis begge SNMP-versioner er aktiveret, anbefales det, at MIB-adgangstilladelse i SNMPv1 angives til
[Skrivebeskyttet]. MIB-adgangstilladelsen kan indstilles uafhængigt i SNMPv1 og SNMPv3 (og for hver
bruger i SNMPv3). Hvis [Læs/skriv] (fuld adgangstilladelse) vælges i SNMPv1, negerer det de robuste
sikkerhedsfunktioner, der er et kendetegn ved SNMPv3, fordi de fleste af maskinindstillingerne så kan
kontrolleres med SNMPv1.
LINKS
Aktivering af SSL-krypteret kommunikation for Brugerinterface til fjernbetjening(P. 239)
197
Netværk
Konfiguration af indstillinger for software til styring af
enheder
0XEH-03L
Du kan gøre indsamling og administration af forskellige oplysninger om enheder i netværk nemmere ved at
implementere software til styring af enheder, f.eks. imageWARE Enterprise Management Console*, på netværket.
Oplysninger som f.eks. enhedsindstillinger og fejllogge hentes og distribueres via servercomputeren. Hvis maskinen
er koblet til et sådant netværk, søger imageWARE Enterprise Management Console efter maskinen på netværket ved
hjælp af protokoller som f.eks. SLP (Service Location Protocol) for at indsamle oplysninger fra maskinen, herunder
status for tændt/slukket. SLP-indstillingerne kan angives ved hjælp af Fjern-UI. Dette afsnit beskriver også, hvordan
man konfigurerer kommunikationsindstillinger for imageWARE Enterprise Management Console-plug-ins.
* Du kan få flere oplysninger om imageWARE Enterprise Management Console ved at kontakte din lokale autoriserede
Canon-forhandler.
Konfiguration af SLP-kommunikation med software til styring af enheder(P. 198)
Konfiguration af indstillinger for styring af enhedsindstillinger(P. 201)
Sådan bruges imageWARE Enterprise Management Console-plug-ins
● Du skal aktivere dedikeret portindstilling og SNMP-indstilling. For SNMP-indstilling skal du indstille [MIBadgangstilladelse] til [Læs/skriv] for både SNMPv3 og SNMPv1.-plug-in. Indstillinger for dedikeret port
(P. 303)
Overvågning og styring af maskinen med SNMP(P. 193)
Konfiguration af SLP-kommunikation med software til styring af enheder
1
Start Brugerinterface til fjernbetjening, og log på i systemadministratortilstand.
Brug af Brugerinterface til fjernbetjening(P. 275)
2
Klik på [Indstillinger/registrering].
3
Klik på [Netværksindstillinger]
[TCP/IP-indstillinger].
198
Netværk
4
Angiv SLP-indstillingerne.
Angivelse af registrering af multicast-enheder
1
Klik på [Rediger] i [Indst. for rundsendingsdetekt.].
2
Marker afkrydsningsfeltet [Svar på detektering], og angiv de påkrævede indstillinger.
[Svar på detektering]
Marker afkrydsningsfeltet for at indstille maskinen til at reagere på pakker til registrering af softwaremulticasts til styring af enheder og aktivere overvågning ved hjælp af software til styring af enheder.
[Scopenavn]
Hvis du vil medtage maskinen i et bestemt omfang, skal du angive op til 32 tegn for omfangsnavnet.
199
Netværk
3
Klik på [OK].
● Du kan ændre portnummeret for multicast-registrering ved at se
Ændring af portnumre(P. 229) .
Sådan får software til styring af enheder besked om, om maskinen er tændt eller
slukket
1
Klik på [Rediger] i [Indstillinger for besked om dvale].
2
Marker afkrydsningsfeltet [Underret], og angiv de påkrævede indstillinger.
[Underret]
Marker afkrydsningsfeltet for at give software til styring af enheder besked om, om maskinen er tændt
eller slukket. Når [Underret] er valgt, kan du forvente, at maskinen undgår unødvendig kommunikation i
dvaletilstanden, så det samlede strømforbrug reduceres.
[Portnummer]
Rediger portnummeret for denne funktion i overensstemmelse med netværksmiljøet.
[Ant. routere der skal passeres]
Angiv, hvor mange routere meddelelsespakkerne kan passere. Angiv et tal mellem 0 og 254.
[Beskedinterval]
Angiv, hvor ofte maskinen giver software til styring af enheder besked om, hvorvidt den er tændt eller
slukket. Angiv et tal i sekunder mellem 60 og 65535.
3
5
Klik på [OK].
Genstart maskinen.
200
Netværk
● Sluk maskinen, vent mindst 10 sekunder, og tænd den igen.
Konfiguration af indstillinger for styring af enhedsindstillinger
Konfigurer indstillingerne, så kommunikationen med et imageWARE Enterprise Management Console-plug-in
aktiveres. Ved at bruge et plug-in kan du administrere maskinindstillingerne fra imageWARE Enterprise Management
Console.
1
Start Brugerinterface til fjernbetjening, og log på i systemadministratortilstand.
Brug af Brugerinterface til fjernbetjening(P. 275)
2
Klik på [Indstillinger/registrering].
3
Klik på [Netværksindstillinger]
4
Klik på [Rediger]
[Indstillinger for styring af enhedsindstillinger].
201
Netværk
5
Marker afkrydsningsfeltet [Brug Styring af enhedsindstillinger], og klik på [OK].
[Brug Styring af enhedsindstillinger]
Hvis afkrydsningsfeltet fjernes, kan maskinen ikke genkendes som en enhed, der skal administreres fra det
pågældende plug-in.
Brug af kontrolpanelet
● Du kan også konfigurere indstillingerne for administration af enhedsindstillinger fra
Styring af enhedsindstillinger Til/Fra (P. 305)
LINKS
Aktivering af dvaletilstand(P. 61)
202
på kontrolpanelet.
Sikkerhed
Sikkerhed
Sikkerhed ............................................................................................................................................................ 204
Beskyttelse af maskinen mod uautoriseret adgang ....................................................................................... 205
Sådan forhindres uautoriseret adgang ......................................................................................................... 206
Indstilling af adgangsrettigheder ................................................................................................................. 208
Indstilling af systemadministrator-id ..................................................................................................... 209
Indstilling af administration af afdelings-id ........................................................................................... 211
Indstilling af pinkode for Brugerinterface til fjernbetjening ................................................................... 218
Begrænsning af kommunikation ved hjælp af firewalls ................................................................................ 221
Angivelse af IP-adresser for firewall-regler ............................................................................................ 222
Angivelse af MAC-adresser for firewall-regler ........................................................................................ 226
Ændring af portnumre ................................................................................................................................. 229
Angivelse af proxy ........................................................................................................................................ 231
Begrænsning af maskinens funktioner ........................................................................................................... 233
Begrænsning af USB-funktioner ................................................................................................................... 234
Deaktivering af HTTP-kommunikation .......................................................................................................... 235
Deaktivering af Brugerinterface til fjernbetjening ........................................................................................ 236
Implementering af robuste sikkerhedsfunktioner ......................................................................................... 237
Aktivering af SSL-krypteret kommunikation for Brugerinterface til fjernbetjening ....................................... 239
Konfiguration af IPSec-indstillinger .............................................................................................................. 243
Konfiguration af IEEE 802.1X-godkendelse ................................................................................................... 252
Konfiguration af indstillinger for nøglepar og digitale certifikater ................................................................ 257
Generering af nøglepar ......................................................................................................................... 259
Brug af nøglepar og digitale certifikater, der er udstedt af CA ............................................................... 267
Bekræftelse af nøglepar og digitale certifikater ..................................................................................... 271
203
Sikkerhed
Sikkerhed
0XEH-03R
Fortrolige oplysninger håndteres af informationsenheder overalt, herunder computere og printere, og disse enheder
kan når som helst blive mål for tredjeparter med onde hensigter. Hackere kan få uautoriseret adgang direkte til dine
enheder eller indirekte udnytte uagtsomhed eller forkert brug. I begge tilfælde kan du blive udsat for uventede tab,
når dine fortrolige oplysninger lækkes. Maskinen er udstyret med en række sikkerhedsfunktioner for at imødegå disse
risici. Indstil den nødvendige konfiguration afhængigt af dit netværksmiljø.
Du kan konfigurere det bedste sikkerhedssystem ved at skabe et miljø, der forhindrer adgang til printere på dit
interne netværk via internettet, og ved at bruge et sådant miljø sammen med maskinens sikkerhedsfunktioner.
Sådan forhindres uautoriseret adgang(P. 206)
◼ Oprettelse af grundlæggende beskyttelse af oplysninger.
Beskyttelse af maskinen mod uautoriseret adgang(P. 205)
◼ Forberedelse af risici i forbindelse med uagtsomhed eller misbrug
Begrænsning af maskinens funktioner(P. 233)
Udskrivning af et dokument, der er sikret med en
pinkode (sikker udskrivning) (LBP252dw)(P. 108)
◼ Implementering af robuste sikkerhedsfunktioner
Implementering af robuste sikkerhedsfunktioner(P. 237)
204
Sikkerhed
Beskyttelse af maskinen mod uautoriseret adgang
0XEH-03S
Uautoriserede tredjeparter kan forhindres i at bruge og få adgang til maskinen. Du kan implementere flere
sikkerhedsforanstaltninger, f.eks. styring af brugernes adgangsrettigheder, brug af firewalls og skift af portnumre.
205
Sikkerhed
Sådan forhindres uautoriseret adgang
0XEH-03U
Dette afsnit beskriver sikkerhedsforanstaltningerne for, hvordan du forhindrer uautoriseret adgang fra det eksterne
netværk. Alle brugere og administratorer bør læse det inden brug af denne maskine, andre printere og
multifunktionsmaskiner tilsluttet til netværket. I de senere år kan en printer/multifunktionsmaskine tilsluttet til
netværket tilbyde dig en række forskellige nyttige funktioner som f.eks. udskrivning fra en computer, betjening fra en
computer ved hjælp af fjernadgangsfunktionen og afsendelse af scannede dokumenter via internettet. På den anden
side er det vigtigt at indføre sikkerhedsforanstaltninger for at reducere sikkerhedsrisikoen for informationslækage,
idet en printer/multifunktionsmaskine er blevet mere udsat for trusler, f.eks. uautoriseret adgang og tyveri, når den er
tilsluttet til netværket. Dette afsnit forklarer nødvendige indstillinger, du skal foretage for at forhindre uautoriseret
adgang, inden du bruger en printer/multifunktionsmaskine tilsluttet til netværket.
Sikkerhedsforanstaltninger for at forhindre uautoriseret adgang fra det eksterne
netværk
Tildeling af en privat IP-adresse(P. 206)
Brug af en firewall til at begrænse transmission(P. 207)
Angivelse af SSL-krypteret kommunikation (P. 207)
Angivelse af pinkode til administration af oplysninger gemt i printer(P. 207)
Tildeling af en privat IP-adresse
En IP-adresse er en numerisk etiket, der tildeles til hver enkelt enhed, som er en del af et computernetværk. En "global
IP-adresse" bruges til kommunikationen ved oprettelse af forbindelse til internettet, og en "privat IP-adresse" bruges
til kommunikation inden for et lokalt netværk, f.eks. et LAN i virksomheden. Hvis en global IP-adresse tildeles, er din
printer/multifunktionsmaskine åben for offentligheden, og der kan opnås adgang til den via internettet. Derfor stiger
risikoen for informationslækage grundet uautoriseret adgang fra eksterne netværk. Men hvis der tildeles en privat IPadresse, lukkes din printer/multifunktionsmaskine til et lokalt netværk, og kun brugere på dit lokale netværk kan få
adgang til den, f.eks. via et LAN i virksomheden.
Global IP-adresse
Privat IP-adresse
Brugere i et lokalt netværk kan få adgang til den Brugere i et lokalt netværk kan få adgang til den
Du tildeler en privat IP-adresse til din printer/multifunktionsmaskine. Sørg for at kontrollere, om den IP-adresse, der er
tildelt til den printer/multifunktionsmaskine, du bruger, er en privat IP-adresse eller ej. En privat IP-adresse findes i et
af følgende områder.
Områder for private IP-adresser
● Fra 10.0.0.0 til 10.255.255.255
● Fra 172.16.0.0 til 172.31.255.255
● Fra 192.168.0.0 til 192.168.255.255
Du kan finde oplysninger om, hvordan du kontrollerer IP-adressen, under
adresse(P. 153) .
206
Indstilling af IPv4-
Sikkerhed
● Hvis en global IP-adresse tildeles til en printer/multifunktionsmaskine, kan du skabe et netværksmiljø og
reducere risikoen for uautoriseret adgang ved at installere sikkerhedssoftware, f.eks. en firewall, der
forhindrer adgang fra eksterne netværk. Hvis du vil tildele en global IP-adresse til og bruge en printer/
multifunktionsmaskine, skal du kontakte din netværksadministrator.
Brug af en firewall til at begrænse transmission
En firewall er et system, der forhindrer uautoriseret adgang fra de eksterne netværk og beskytter et lokalt netværk
mod angreb/indtrængen. Du kan bruge en firewall på dit netværksmiljø til at blokere adgang fra det eksterne netværk,
som virker farlige, ved at begrænse kommunikation fra bestemte IP-adresser på det eksterne netværk. Funktionen,
der er installeret på en Canon-printer/-multifunktionsmaskine, giver dig mulighed for at konfigurere IP-adressefiltret.
Du kan finde oplysninger om konfiguration af et IP-adressefilter under Angivelse af IP-adresser for firewallregler(P. 222) .
Angivelse af SSL-krypteret kommunikation
Du kan finde flere oplysninger om SSL-krypteret kommunikation under Implementering af robuste
sikkerhedsfunktioner(P. 237) og om de procedurer, der skal følges, under Aktivering af SSL-krypteret
kommunikation for Brugerinterface til fjernbetjening(P. 239) .
Angivelse af pinkode til administration af oplysninger gemt i printer
Hvis en skadelig tredjepart forsøger at få uautoriseret adgang til en printer/multifunktionsmaskine, vil indstilling af en
pinkode for information gemt i maskinen reducere risikoen for informationslækage. En Canon-printer/multifunktionsmaskine giver dig mulighed for at beskytte forskellige typer oplysninger ved at angive en pinkode.
Indstilling af pinkode for hver funktion
● Indstilling af pinkode for brug af Brugerinterface til fjernbetjening
Yderligere oplysninger kan findes under Indstilling af pinkode for Brugerinterface til
fjernbetjening(P. 218) .
● Indstilling af pinkode for systemadministratorindstillinger
Yderligere oplysninger kan findes under Indstilling af systemadministrator-id(P. 209) .
Herover findes nogle eksempler på sikkerhedsforanstaltninger for at forhindre uautoriseret adgang. Yderligere
oplysninger om de andre sikkerhedsforanstaltninger findes under Sikkerhed(P. 204) . Tag de nødvendige
sikkerhedsforanstaltninger for dit miljø for at forhindre uautoriseret adgang.
207
Sikkerhed
Indstilling af adgangsrettigheder
0XEH-03W
Beskyt maskinen mod uautoriseret adgang ved kun at lade brugere med adgangsrettigheder bruge maskinen.
Adgangsrettigheder indstilles separat for systemadministratorer, almindelige brugere og Brugerinterface til
fjernbetjening. Når rettighederne er indstillet, skal brugeren indtaste et id og en pinkode for at udskrive eller ændre
indstillinger.
Afdelings-id-konti inddeles i to typer: Systemadministrator-id, som kun er for administratorer, og afdelings-id, som er
for almindelige brugere. Systemadministrator-id kan defineres som en konto med fulde adgangsrettigheder, mens en
afdelings-id er en konto til udskrivningsstyring. Og ved at indstille en PIN-kode til adgang til Fjern-UI kan du begrænse
brugen af Fjern-UI.
Systemadministrator-ID
Systemadministrator-id er en konto med fulde adgangsrettigheder. Hvis du angiver et systemadministrator-id,
skal du logge på maskinen med oplysningerne for systemadministrator-id'et for at få adgang til
<Netværksindstillinger> eller <Indstil. for systemadmin.>. Angiv systemadministrator-id'et, når du har brug for
forskellige adgangsrettighedsniveauer for administratorer og almindelige brugere. Der kan kun registreres ét
systemadministrator-id.
Indstilling af systemadministrator-id(P. 209)
Afdelings-id (Administration af Afdelings-ID)
Du kan angive adgangsrettigheder for en bruger (eller en gruppe af brugere) ved at registrere et afdelings-id.
Du kan registrere flere afdelings-id'er. Hvis en bruger forsøger at bruge maskinen, når afdelings-id er aktiveret,
vises en logonskærm, hvor brugeren skal angive sin egen afdelings-id og en korrekt pinkode for at bruge
maskinen. Der kan også indsamles detaljer om tidligere brug af maskinen for hvert afdelings-id, hvilket kan
være en hjælp til at administrere maskinen.
Indstilling af administration af afdelings-id(P. 211)
Pinkode for Brugerinterface til fjernbetjening (adgangspinkode for Brugerinterface til
fjernbetjening)
Dette er en pinkode til brug af Brugerinterface til fjernbetjening. Kun brugere, der kender pinkoden, kan få
adgang til Brugerinterface til fjernbetjening.
Indstilling af pinkode for Brugerinterface til fjernbetjening(P. 218)
208
Sikkerhed
Indstilling af systemadministrator-id
0XEH-03X
Dette er en pinkode til brug af Brugerinterface til fjernbetjening. Kun brugere, der kender pinkoden, kan få adgang til
Brugerinterface til fjernbetjening. Du kan også indstille en pinkode for systemadministrator-id'et. Hvis dette id
aktiveres, kan du kun få adgang til <Netværksindstillinger> og <Indstil. for systemadmin.>, når systemadministratorid'et og pinkoden er blevet korrekt indtastet. Oplysningerne om indstillingerne for systemadministrator-id'et er af
afgørende betydning for maskinens sikkerhed, så sørg for, at kun administratorer kender systemadministrator-id'et og
pinkoden.
1
Tryk på
2
Brug
.
/
til at vælge <Indstillinger for systemadministration>, og tryk på
.
Hvis systemadministrator-id'et allerede er angivet
● Hvis loginskærmen vises, skal du indtaste den korrekte id og pinkode med taltasterne og derefter trykke
på
3
.
Logon på maskinen(P. 33)
Vælg <Indstil. for information om systemadmin.>
PIN>.
4
<Systemadministrator-ID og -
Angiv systemadministrator-id og pinkode
● Angiv <Systemadministrator-ID> og derefter <Systemadmin-PIN>.
● Angiv et tal på op til syv cifre vha. taltasterne, og tryk på
.
● Når <PIN (bekræft)> vises, skal du angive pinkoden igen for at bekræfte.
● Du kan ikke registrere et id eller en pinkode, der kun består af nuller, f.eks. "00" eller "0000000".
● Hvis du vil nulstille indstillinger for systemadministrator-ID og -PIN, skal du slette de oplysninger, du
indtastede i
, og trykke på
, mens felterne er tomme.
Indstilling af systemadministratornavn
1
Vælg <Systemadministrators navn>, og tryk på
2
Angiv et systemadministratornavn på op til 32 tegn, og tryk på <Anvend>, og tryk på
af tekst(P. 31)
209
.
.
Indtastning
Sikkerhed
● Husk den pinkode, som du har indstillet. Hvis du glemmer din pinkode, skal du kontakte din lokale
autoriserede Canon-forhandler eller Canon HelpDesk.
Konfiguration af indstillinger via Brugerinterface til fjernbetjening
● Start Brugerinterface til fjernbetjening, og log på i systemadministratortilstand. Klik på [Indstillinger/
registrering] [Systemadministration] [Sikkerhedsindstillinger] [Rediger], og angiv de nødvendige
indstillinger på det viste skærmbillede.
● Vha. Brugerinterface til fjernbetjening kan du registrere forskellige oplysninger, bl.a. kontaktoplysninger,
administratorkommentarer, maskinens installationsplacering samt de indstillinger, som du kan registrere
vha. kontrolpanelet. De registrerede oplysninger kan ses på siden [Enhedsinformation] i Brugerinterface til
fjernbetjening. Kontrol af information om systemadministrator(P. 283)
Logon på maskinen
● Hvis du forsøger at få adgang til <Netværksindstillinger> eller <Indstil. for
systemadmin.>, når kun systemadministrator-id'et er aktiveret, vises følgende
logonskærm:
● Du skal også indtaste systemadministrator-ID og -PIN for at logge på med
Fjern-UI i systemadministratortilstand. Brug af Brugerinterface til
fjernbetjening(P. 275)
LINKS
Indstilling af adgangsrettigheder(P. 208)
Indstilling af administration af afdelings-id(P. 211)
210
Sikkerhed
Indstilling af administration af afdelings-id
0XEH-03Y
Du kan styre adgang til maskinen ved hjælp af flere id'er for flere brugere eller grupper. Hvis en bruger forsøger at
bruge maskinen, når administration af afdelings-id er aktiveret, vises en logonskærm, hvor brugeren skal angive sit
afdelings-id og en korrekt pinkode for at bruge maskinen. Administration af afdelings-id indeholder gemte
oplysninger om tidligere brug af maskinen for hvert afdelings-id. Hvis du vil konfigurere Administration af afdelings-id,
skal du evt. registrere afdelings-id'er og derefter aktivere funktionen Administration af afdelings-id. Flere indstillinger
er påkrævet, hvis du vil aktivere administration af afdelings-id'er for udskrivning fra en computer.
Registrering/redigering af afdelings-id og -pinkode(P. 211)
Aktivering af administration af afdelings-id'er(P. 213)
Opsætning af administration af afdelings-id'er til udskrivning fra computeren(P. 214)
Blokering af job, når afdelings-id'et er ukendt(P. 216)
Registrering/redigering af afdelings-id og -pinkode
Registrer et afdelings-id og konfigurer en pinkode for det. Der kan registreres op til 300 afdelings-id'er.
1
Start Brugerinterface til fjernbetjening, og log på i systemadministratortilstand.
Brug af Brugerinterface til fjernbetjening(P. 275)
2
Klik på [Indstillinger/registrering].
3
Klik på [Administration af Afdelings-ID], og registrer eller rediger afdelings-id'er.
211
Sikkerhed
Registrer et afdelings-id
1
Klik på [Registrer ny afdeling].
2
Angiv de nødvendige indstillinger, og klik på [OK].
[Afdelings-ID]
Angiv et tal på op til syv cifre for afdelings-id'et.
[Angiv PIN]
Angiv en pinkode ved at markere afkrydsningsfeltet og indtaste et tal på op til syv cifre i tekstfelterne
[PIN-kode] og [Bekræft].
Markér afkrydsningsfeltet for [Sort/hvid print] under [Begræns funktioner] for at gøre det umuligt at
udskrive med maskinen.
Redigering af indstillingerne for det registrerede afdelings-id
1
Klik på det tilsvarende tekstlink under [Afdelings-ID] for at redigere.
2
Rediger indstillingerne efter behov, og klik på [OK].
Sletning af et afdelings-id
● Klik på [Slet] til højre for det afdelings-id, du vil slette
212
, klik på [OK].
Sikkerhed
[Afdelings-ID Sidetotal]
● Du kan se det samlede antal udskrevne sider for hver enkelt afdelings-id.
● Nulstil optællingerne ved at klikke på det tilsvarende tekstlink under [Afdelings-ID], og klik derefter på [Ryd
tæller] [OK]. Nulstil alle optællingerne for alle afdelings-id'er ved at klikke på [Ryd alle tællinger] [OK].
Aktivering af administration af afdelings-id'er
Aktiver administration af afdelings-id'er, når du har registreret afdelings-id'erne.
1
Start Brugerinterface til fjernbetjening, og log på i systemadministratortilstand.
Brug af Brugerinterface til fjernbetjening(P. 275)
2
Klik på [Indstillinger/registrering].
3
Klik på [Administration af Afdelings-ID]
213
[Rediger].
Sikkerhed
4
Marker afkrydsningsfeltet [Administration af Afdelings-ID], og klik på [OK].
[Administration af Afdelings-ID]
Marker afkrydsningsfeltet for at aktivere administration af afdelings-id'er. Hvis du ikke vil bruge
administration af afdelings-id'er, skal du fjerne markeringen af afkrydsningsfeltet.
● Hvis du vil have oplysninger om afkrydsningsfeltet [Tillad printjob med ukendte id'er], skal du se
Blokering af job, når afdelings-id'et er ukendt(P. 216) .
Brug af kontrolpanelet
● Du kan også slå administration af afdelings-id'er til/fra ved at trykke på
på kontrolpanelet.
Adm. af
Afdelings-ID Til/Fra(P. 343)
Logon på maskinen
● Når du forsøger at betjene maskinen, mens administration af afdelings-id'er er
aktiveret, vises denne logonskærm:
Opsætning af administration af afdelings-id'er til udskrivning fra computeren
Hvis du vil aktivere administration af afdelings-id'er til udskrivning fra en computer, skal du angive disse indstillinger
ved at bruge den printerdriver, du allerede har installeret på computeren. Angiv afdelings-id og pinkode efter behov.
● Log på computeren med en administratorkonto for at udføre følgende procedure.
1
2
Åbn printermappen.
Visning af printermappen(P. 480)
Højreklik på printerikonet, og klik på [Printer properties] (Printeregenskaber) eller
[Properties] (Egenskaber).
214
Sikkerhed
3
Klik på fanen [Enhedsindstillinger], og angiv de krævede indstillinger.
1
Marker afkrydsningsfeltet [Brug administration af afdelings-ID'er], og klik på [Indstillinger] til højre for
det.
2
Angiv indstillingerne efter behov, og klik på [OK].
[Tillad indstillinger af pinkode]
Marker afkrydsningsfeltet for at aktivere indstilling af pinkode.
[Afdelings-ID]
Angiv et tal på op til syv cifre for afdelings-id'et.
[PIN]
Angiv et tal på op til syv cifre for pinkoden, hvis den er angivet for afdelings-id'et.
[Bekræft]
Klik for at bekræfte, at det korrekte id og den korrekte pinkode er indtastet. Denne funktion er kun
tilgængelig, hvis maskinen og computeren er forbundet via USB- eller WSD-porten (Web Services on
Devices).
[Kontroller afdelings-ID/PIN ved udskrivning]
215
Sikkerhed
Marker afkrydsningsfeltet for at få vist pop op-skærmen [Confirm Department ID/PIN] (Kontroller
afdelings-ID/PIN), hver gang du udskriver fra en computer.
[Godkend afdelings-ID/PIN på enhed]
Marker afkrydsningsfeltet, hvis maskinen og computeren er tilsluttet via en USB- eller WSD-port.
3
Klik på [OK].
Logon på maskinen
● Når du forsøger at udskrive eller sende en fax fra en computer, mens
administration af afdelings-id'er er aktiveret, vises denne pop opskærm (med mindre afkrydsningsfeltet [Kontroller afdelings-ID/PIN
ved udskrivning] ikke er markeret):
Blokering af job, når afdelings-id'et er ukendt
Standardindstillingen er således, at når administration af afdelings-id'er er aktiveret, kan du udskrive fra en computer
uden at indtaste et id og en pinkode. Hvis du ønsker at ændre dette, så udskrivning ikke mulig, med mindre der
indtastes et id og en pinkode, skal du bruge følgende procedure.
1
Start Brugerinterface til fjernbetjening, og log på i systemadministratortilstand.
Brug af Brugerinterface til fjernbetjening(P. 275)
2
Klik på [Indstillinger/registrering].
3
Klik på [Administration af Afdelings-ID]
216
[Rediger].
Sikkerhed
4
Fjern afkrydsningsfeltet [Tillad printjob med ukendte id'er], og klik på [OK].
LINKS
Indstilling af adgangsrettigheder(P. 208)
Indstilling af systemadministrator-id(P. 209)
217
Sikkerhed
Indstilling af pinkode for Brugerinterface til
fjernbetjening
0XEH-040
Du kan indstille en pinkode for adgang til Brugerinterface til fjernbetjening. Alle brugere bruger en fælles pinkode.
● Når administration af afdelings-id er aktiveret, kræves indstilling her ikke.
Indstilling af administration
af afdelings-id(P. 211)
1
Start Brugerinterface til fjernbetjening, og log på i systemadministratortilstand.
Brug af Brugerinterface til fjernbetjening(P. 275)
2
Klik på [Indstillinger/registrering].
3
Klik på [Sikkerhedsindstillinger]
4
Klik på [Rediger].
[Indstillinger for Fjern-UI].
218
Sikkerhed
5
Marker afkrydsningsfeltet [Brug PIN-kode til adgang til Fjern-UI], og angiv pinkoden.
[Brug PIN-kode til adgang til Fjern-UI]
Hvis du markerer dette afkrydsningsfelt, skal du indtaste en pinkode for at få adgang til Brugerinterface til
fjernbetjening.
[Indstil/skift PIN-kode]
Angiv en pinkode ved at markere afkrydsningsfeltet og indtaste et tal på op til syv cifre i tekstfelterne [PINkode] og [Bekræft].
6
Klik på [OK].
Brug af kontrolpanelet
● Du kan også indstille en PIN-kode til adgang til Fjern-UI ved at trykke på
på kontrolpanelet.
Indstillinger for Fjern-UI(P. 346)
Hvis indstillinger for Brugerinterface til fjernbetjening initialiseres
● PIN-kode til adgang til Fjern-UI initialiseres også. Efter en initialisering skal du nulstille pinkoden.
Initialisering af menuer(P. 428)
LINKS
Indstilling af adgangsrettigheder(P. 208)
219
Sikkerhed
Indstilling af systemadministrator-id(P. 209)
220
Sikkerhed
Begrænsning af kommunikation ved hjælp af firewalls
0XEH-041
Uden den tilstrækkelige sikkerhed kan tredjeparter få adgang til computere og andre kommunikationsenheder, der er
tilsluttet et netværk. Uautoriseret adgang forhindres ved at angive indstillingerne for pakkefilter – en funktion, der
begrænser kommunikation med enheder med angivne IP-adresser eller MAC-adresser.
221
Sikkerhed
Angivelse af IP-adresser for firewall-regler
0XEH-042
Du kan enten begrænse kommunikation udelukkende til enheder med angivne IP-adresser, eller du kan blokere
enheden med angivne IP-adresser, men tillade anden kommunikation. Du kan angive en enkelt IP-adresse eller et IPadresseområde.
● Der kan angives op til 16 IP-adresser (eller IP-adresseområder) for både IPv4 og IPv6.
● De pakkefiltre, der er beskrevet i dette afsnit, styrer meddelelser via TCP, UDP og ICMP.
1
Start Brugerinterface til fjernbetjening, og log på i systemadministratortilstand.
Brug af Brugerinterface til fjernbetjening(P. 275)
2
Klik på [Indstillinger/registrering].
3
Klik på [Sikkerhedsindstillinger]
4
Klik på [Rediger] for den filtertype, du vil bruge.
[IP-adressefilter].
222
Sikkerhed
[IPv4-adresse: Udgående filter]
Vælg for at begrænse dataafsendelse fra maskinen til en computer ved at angive IPv4-adresser.
[IPv4-adresse: Indgående filter]
Vælg for at begrænse dataafsendelse fra maskinen til en computer ved at angive IPv4-adresser.
[IPv6-adresse: Udgående filter]
Vælg for at begrænse dataafsendelse fra maskinen til en computer ved at angive IPv6-adresser.
[IPv6-adresse: Indgående filter]
Vælg for at begrænse dataafsendelse fra maskinen til en computer ved at angive IPv6-adresser.
5
Angiv indstillingerne for pakkefiltrering.
● Vælg standardpolitikken for at tillade eller afvise andre enheders kommunikation med maskinen, og angiv
derefter IP-adresserne for undtagelser.
1
Markér afkrydsningsfeltet [Brug filter], og klik på [Afvis] eller alternativknappen [Tillad] for
[Standardpolitik].
[Brug filter]
223
Sikkerhed
Markér afkrydsningsfeltet for at begrænse kommunikation. Ryd afkrydsningsfeltet for at deaktivere
begrænsningen.
[Standardpolitik]
Vælg betingelsen for at tillade eller afvise andre enheders kommunikation med maskinen.
2
[Afvis]
Vælg for kun at godkende kommunikationspakker, når de sendes til eller modtages
fra enheder, hvis IP-adresser er indtastet i [Fejladresser]. Kommunikation med andre
enheder er ikke tilladt.
[Tillad]
Vælg for at blokere kommunikationspakker, når de sendes til eller modtages fra
enheder, hvis IP-adresser er indtastet i [Fejladresser]. Kommunikation med andre
enheder er tilladt.
Angiv adresseundtagelser.
● Indtast IP-adressen (eller IP-adresseområdet) i tekstfeltet [Adresse til registrering], og klik på [Tilføj].
Kontrollér, om der er indtastningsfejl
● Hvis IP-adresserne er indtastet forkert, kan du muligvis ikke få adgang til maskinen fra
Brugerinterface til fjernbetjening. I dette tilfælde skal du angive <IPv4-adressefilter> eller <IPv6adressefilter> til <Fra>. IPv4-adressefilter(P. 344)
IPv6-adressefilter(P. 344)
Indtastningsformular for IP-adresser
Beskrivelse
Eksempel
IPv4:
Adskil tal med punktummer.
192.168.0.10
IPv6:
Adskil alfanumeriske tegn med kolonner.
fe80::10
Angivelse af adresseområder
Indsæt en bindestreg mellem adresserne.
192.168.0.10-192.168.0.20
Angivelse af adresseområder med et præfiks
Indtast adressen efterfulgt af en skråstreg 192.168.0.32/27
og et tal, der indikerer præfikslængde.
fe80::1234/64
Indtastning af en enkelt adresse
Når [Afvis] er valgt for udgående filter
● Udgående multicast- og broadcast-pakker kan ikke filtreres.
Sletning af en IP-adresse fra undtagelser
● Vælg en IP-adresse, og klik på [Slet].
3
6
Klik på [OK].
Genstart maskinen.
224
Sikkerhed
● Sluk maskinen, vent mindst 10 sekunder, og tænd den igen.
Brug af kontrolpanelet
● Du kan aktivere eller deaktivere IP-adressefiltrering ved at trykke på
adressefilter(P. 344)
IPv6-adressefilter(P. 344)
LINKS
Angivelse af MAC-adresser for firewall-regler(P. 226)
225
på kontrolpanelet.
IPv4-
Sikkerhed
Angivelse af MAC-adresser for firewall-regler
0XEH-043
Du kan begrænse kommunikation udelukkende til enheder med angivne MAC-adresser, eller du kan blokere enheder
med angivne MAC-adresser, men tillade anden kommunikation. Der kan angives op til 32 MAC-adresser.
● Denne funktion er utilgængelig, når maskinen har forbindelse til et trådløst LAN.
1
Start Brugerinterface til fjernbetjening, og log på i systemadministratortilstand.
Brug af Brugerinterface til fjernbetjening(P. 275)
2
Klik på [Indstillinger/registrering].
3
Klik på [Sikkerhedsindstillinger]
4
Klik på [Rediger] for en filtertype.
[MAC-adressefilter].
226
Sikkerhed
[Udgående filter]
Vælg for at begrænse dataafsendelse fra maskinen til en computer ved at angive MAC-adresser.
[Indgående filter]
Vælg for at begrænse dataafsendelse fra maskinen til en computer ved at angive MAC-adresser.
5
Angiv indstillingerne for pakkefiltrering.
● Vælg betingelsen (standardpolitik) for at tillade eller afvise andre enheders kommunikation med maskinen,
og angiv derefter MAC-adresserne for undtagelser.
1
Markér afkrydsningsfeltet [Brug filter], og klik på [Afvis] eller alternativknappen [Tillad] for
[Standardpolitik].
[Brug filter]
Markér afkrydsningsfeltet for at begrænse kommunikation. Ryd afkrydsningsfeltet for at deaktivere
begrænsningen.
[Standardpolitik]
Vælg betingelsen for at tillade eller afvise andre enheders kommunikation med maskinen.
[Afvis]
Vælg for kun at godkende kommunikationspakker, når de sendes til eller modtages
fra enheder, hvis MAC-adresser er indtastet i [Fejladresser]. Kommunikation med
andre enheder er ikke tilladt.
227
Sikkerhed
[Tillad]
2
Vælg for at blokere kommunikationspakker, når de sendes til eller modtages fra
enheder, hvis MAC-adresser er indtastet i [Fejladresser]. Kommunikation med andre
enheder er tilladt.
Angiv adresseundtagelser.
● Indtast MAC-adressen i tekstfeltet [Adresse til registrering], og klik på [Tilføj].
● Det er ikke nødvendigt at adskille adressen med bindestreger eller koloner.
Kontrollér, om der er indtastningsfejl
● Hvis MAC-adresserne er indtastet forkert, kan du muligvis ikke få adgang til maskinen fra
Brugerinterface til fjernbetjening. I dette tilfælde skal du angive <MAC-adressefilter> til <Fra>.
adressefilter(P. 345)
Når [Afvis] er valgt for udgående filter
● Udgående multicast- og broadcast-pakker kan ikke filtreres.
Sletning af en MAC-adresse fra undtagelser
● Vælg en MAC-adresse, og klik på [Slet].
3
6
Klik på [OK].
Genstart maskinen.
● Sluk maskinen, vent mindst 10 sekunder, og tænd den igen.
Brug af kontrolpanelet
● Du kan aktivere eller deaktivere MAC-adressefiltrering ved at trykke på
adressefilter(P. 345)
LINKS
Angivelse af IP-adresser for firewall-regler(P. 222)
228
på kontrolpanelet.
MAC-
MAC-
Sikkerhed
Ændring af portnumre
0XEH-044
Porte fungerer som endepunkter for kommunikation med andre enheder. Konventionelle portnumre bruges typisk til
større protokoller, men enheder, der benytter disse portnumre, er sårbare over for angreb, da disse portnumre er
velkendte. For at øge sikkerheden kan din netværksadministrator ændre portnumrene. Når et portnummer er blevet
ændret, skal det nye nummer deles med kommunikationsenheder såsom computere og servere. Angiv indstillinger for
portnumre alt efter netværksmiljøet.
● Hvis du vil ændre portnummeret for proxyservere, skal du se
1
Tryk på
2
Brug
Angivelse af proxy(P. 231) .
.
/
til at vælge <Netværksindstillinger>, og tryk på
.
● Hvis loginskærmen vises, skal du indtaste den korrekte id og pinkode med taltasterne og derefter trykke på
.
Logon på maskinen(P. 33)
3
Vælg <TCP/IP-indstillinger>
4
Vælg en port, og tryk på
<Indstillinger for portnummer>.
.
Få mere at vide om porte
● <LPD>/<RAW>/<WSD-Multicast
funktioner(P. 164)
● <HTTP>
● <SNMP>
Discovery>
Konfigurering
af
udskriftsprotokoller
og
Deaktivering af HTTP-kommunikation(P. 235)
Overvågning og styring af maskinen med SNMP(P. 193)
● <Multicast Discovery>
Konfiguration af indstillinger for software til styring af enheder(P. 198)
5
Angiv portnummeret ved hjælp af taltasterne, og tryk på
6
Genstart maskinen.
229
.
WSD-
Sikkerhed
● Sluk maskinen, vent mindst 10 sekunder, og tænd den igen.
LINKS
Konfiguration af printerport(P. 168)
230
Sikkerhed
Angivelse af proxy
0XEH-045
En proxy (eller HTTP-proxyserver) henviser til en computer eller et stykke software, der udfører HTTP-kommunikation
for andre enheder, især i forbindelse med kommunikation med ressourcer uden for netværket som f.eks. i forbindelse
med besøg på websteder. Klientenhederne opretter forbindelse uden for netværket gennem proxyserveren og
kommunikerer ikke direkte med de udenforstående ressourcer. Angivelsen af en proxy gør det ikke kun nemmere at
administrere trafik mellem interne og udenforstående netværk, autoriseret adgang blokeres også, og
antivirusbeskyttelse konsolideres for øget sikkerhed. Når du bruger Google Cloudprinter til at udskrive over
internettet, kan du forbedre sikkerheden ved at angive en proxy. I forbindelse med angivelsen af en proxy skal du
sørge for, at du har de nødvendige proxyoplysninger, herunder IP-adresse, portnummer samt brugernavn og
adgangskode til godkendelse.
1
Start Brugerinterface til fjernbetjening, og log på i systemadministratortilstand.
Brug af Brugerinterface til fjernbetjening(P. 275)
2
Klik på [Indstillinger/registrering].
3
Klik på [Netværksindstillinger]
4
Klik på [Rediger] i [Proxy-indstillinger].
[TCP/IP-indstillinger].
231
Sikkerhed
5
Marker afkrydsningsfeltet [Anvend proxy], og angiv de påkrævede indstillinger.
[Anvend proxy]
Markér afkrydsningsfeltet for at bruge den angivne proxyserver, når der skal kommunikeres med en HTTPserver.
[HTTP Proxy-serveradresse]
Indtast proxyserverens adresse. Angiv IP-adressen eller værtsnavnet alt efter miljøet.
[Portnummer til HTTP-proxyserver]
Skift portnummeret efter behov. Indtast et nummer mellem 1 og 65535.
[Brug proxy inden for samme domæne]
Markér afkrydsningsfeltet for også at bruge den angivne proxyserver for kommunikation med enheder på
det samme domæne.
[Anvend proxy-godkendelse]
Bekræft godkendelse af proxyserveren ved at markere afkrydsningsfeltet og indtaste op til 24 alfanumeriske
tegn for brugernavnet i tekstfeltet [Brugernavn].
[Indstil/ret adgangskode]
Du kan angive eller ændre adgangskoden for proxygodkendelse, når den er aktiveret, ved at markere
afkrydsningsfeltet og indtaste op til 24 alfanumeriske tegn for den nye adgangskode i tekstfeltet
[Adgangskode].
6
Klik på [OK].
LINKS
Brug af Google Cloud Print(P. 458)
232
Sikkerhed
Begrænsning af maskinens funktioner
0XEH-046
Nogle af maskinens funktioner kan i sjældne tilfælde misbruges eller give mulighed for misbrug. Af
sikkerhedsmæssige årsager kan maskinens funktioner begrænses ved delvist eller fuldstændigt at deaktivere disse
funktioner.
Begrænsning af USB-funktioner
Begrænsning af USB-funktioner(P. 234)
Deaktivering af HTTP-kommunikation og fjernstyring
Deaktivering af HTTP-kommunikation(P. 235)
Deaktivering af Brugerinterface til fjernbetjening(P. 236)
233
Sikkerhed
Begrænsning af USB-funktioner
0XEH-047
Du kan deaktivere USB-porten til computertilslutning, der findes på maskinens bagside.
1
Tryk på
2
Brug
.
/
til at vælge <Indstillinger for systemadministration>, og tryk på
.
● Hvis loginskærmen vises, skal du indtaste den korrekte id og pinkode med taltasterne og derefter trykke på
.
Logon på maskinen(P. 33)
3
Vælg <Brug som USB-enhed>, og tryk på
4
Vælg <Fra>, og tryk på
.
.
<Fra>
Deaktiverer USB-porten på maskinen.
<Til>
Aktiverer USB-porten på maskinen.
5
Genstart maskinen.
● Sluk maskinen, vent mindst 10 sekunder, og tænd den igen.
234
Sikkerhed
Deaktivering af HTTP-kommunikation
0XEH-048
HTTP bruges til kommunikation via netværket, f.eks. når du har adgang til maskinen via Brugerinterface til
fjernbetjening. Hvis du bruger en USB-forbindelse eller på anden måde ikke bruge HTTP, kan du deaktivere HTTP, så
skadelig indtrængning fra tredjepart via den ubrugte HTTP-port blokeres.
Hvis du deaktiverer HTTP, deaktiveres nogle af netværksfunktionerne, f.eks. Fjern-UI, WSD-udskrivning og
udskrivning med Google Cloud Print.
1
Tryk på
2
Brug
.
/
til at vælge <Netværksindstillinger>, og tryk på
.
● Hvis loginskærmen vises, skal du indtaste den korrekte id og pinkode med taltasterne og derefter trykke på
.
Logon på maskinen(P. 33)
3
Vælg <TCP/IP-indstillinger>
4
Vælg <Fra>, og tryk på
<Brug HTTP>.
.
<Fra>
Deaktiverer HTTP-kommunikation.
<Til>
Aktiverer HTTP-kommunikation.
LINKS
Brug af Brugerinterface til fjernbetjening(P. 274)
Ændring af portnumre(P. 229)
Konfigurering af udskriftsprotokoller og WSD-funktioner(P. 164)
Brug af Google Cloud Print(P. 458)
235
Sikkerhed
Deaktivering af Brugerinterface til fjernbetjening
0XEH-049
Brugerinterface til fjernbetjening er nyttigt, fordi maskinindstillingerne kan angives ved hjælp af en webbrowser på en
computer. For at bruge Brugerinterface til fjernbetjening skal maskinen være koblet til en computer via et netværket.
Hvis maskinen er koblet til en computer via USB, eller du ikke behøver at bruge Brugerinterface til fjernbetjening, kan
du deaktivere Brugerinterface til fjernbetjening for at reducere risikoen ved, at skadelige tredjeparter styrer din
maskine eksternt via netværket.
1
Tryk på
2
Brug
.
/
til at vælge <Indstillinger for systemadministration>, og tryk på
.
● Hvis loginskærmen vises, skal du indtaste den korrekte id og pinkode med taltasterne og derefter trykke på
.
Logon på maskinen(P. 33)
3
Vælg <Indstillinger for Fjern-UI>
4
Vælg <Fra>, og tryk på
<Brug Fjern-UI>.
.
<Fra>
Deaktiverer Brugerinterface til fjernbetjening.
<Til>
Aktiverer Brugerinterface til fjernbetjening.
5
Genstart maskinen.
● Sluk maskinen, vent mindst 10 sekunder, og tænd den igen.
LINKS
Brug af Brugerinterface til fjernbetjening(P. 274)
Deaktivering af HTTP-kommunikation(P. 235)
236
Sikkerhed
Implementering af robuste sikkerhedsfunktioner
0XEH-04A
Autoriserede brugere kan få uventede tab på grund af angreb fra skadelige tredjeparter, f.eks. i forbindelse med
sniffing, spoofing og manipulation af data, når de føres igennem et netværk. For at beskytte dine vigtige og værdifulde
oplysninger mod disse angreb understøtter maskinen følgende funktioner, der skal forbedre sikkerheden og
fortroligheden.
Krypteret SSL-kommunikation
SSL er en protokol til kryptering af data, der sendes via et netværk, og bruges ofte til kommunikation via en
webbrowser eller et e-mailprogram. SSL giver mulighed for sikker netværkskommunikation, når du har adgang
til maskinen fra en computer via Brugerinterface til fjernbetjening. Aktivering af SSL-krypteret
kommunikation for Brugerinterface til fjernbetjening(P. 239)
IPSec-kommunikation
Selvom SSL kun krypterer data, der anvendes i et bestemt program, f.eks. en webbrowser eller et emailprogram, krypterer IPSec hele IP-pakker (eller data i IP-pakker). Det betyder, at IPSec udgør et mere alsidigt
sikkerhedssystem end SSL. Konfiguration af IPSec-indstillinger(P. 243)
IEEE 802.1X-godkendelse
IEEE 802.1X er en standard og mekanisme til blokering af uautoriseret adgang til netværk ved samlet at
administrere brugergodkendelsesoplysningerne. Hvis en enhed forsøger at oprette forbindelse til 802.1Xnetværket, skal enheden igennem brugergodkendelse for at bevise, at forbindelsen oprettes af en autoriseret
bruger. Godkendelsesoplysningerne sendes til og kontrolleres af en RADIUS-server, der tillader eller afviser
kommunikation til netværket afhængigt af godkendelsesresultatet. Hvis godkendelsen mislykkes, blokerer en
LAN-switch (eller et adgangspunkt) adgangen fra den udvendige side af netværket. Maskinen kan oprette
forbindelse til et 802.1X-netværk som en klientenhed. Konfiguration af IEEE 802.1X-godkendelse(P. 252)
LINKS
237
Sikkerhed
Konfiguration af indstillinger for nøglepar og digitale certifikater(P. 257)
238
Sikkerhed
Aktivering af SSL-krypteret kommunikation for
Brugerinterface til fjernbetjening
0XEH-04C
Du kan kryptere kommunikation mellem maskinen og en webbrowser på computeren vha. SSL (Secure Sockets Layer).
SSL er en mekanisme til kryptering af data, der sendes eller modtages via netværket. SSL skal aktiveres, når
Brugerinterface til fjernbetjening bruges til at angive indstillinger for IPSec (Metoden Forhåndsdelt nøgle), IEEE
802.1X-godkendelse (TTLS/PEAP) eller SNMPv3. Hvis du vil bruge SSL til Brugerinterface til fjernbetjening, skal du
indstille et nøglepar og aktivere SSL-funktionen. Generer eller installer nøgleparret for SSL, før du aktiverer krypteret
SSL ( Konfiguration af indstillinger for nøglepar og digitale certifikater(P. 257) ).
1
Start Brugerinterface til fjernbetjening, og log på i systemadministratortilstand.
Brug af Brugerinterface til fjernbetjening(P. 275)
2
Klik på [Indstillinger/registrering].
3
Klik på [Netværksindstillinger]
[TCP/IP-indstillinger].
239
Sikkerhed
4
Klik på [Nøgle og certifikat] i [SSL-indstillinger].
5
Klik på [Registrer standardnøgle] til højre for det nøglepar, du vil bruge.
Visning af detaljer om et certifikat
● Du kan klikke på detaljerne for certifikatet eller kontrollere certifikatet ved at klikke på det tilhørende
tekstlink under [Nøglenavn] eller ikonet for certifikatet.
Bekræftelse af nøglepar og digitale
certifikater(P. 271)
6
Aktiver SSL for Brugerinterface til fjernbetjening
240
Sikkerhed
1
Klik på [Sikkerhedsindstillinger]
2
Klik på [Rediger].
3
Marker afkrydsningsfeltet [Brug SSL], og klik på [OK].
7
[Indstillinger for Fjern-UI].
Genstart maskinen.
● Sluk maskinen, vent mindst 10 sekunder, og tænd den igen.
Brug af kontrolpanelet
● Du kan aktivere eller deaktivere SSL-krypteret kommunikation ved at trykke på
Brug SSL(P. 343)
241
på kontrolpanelet.
Sikkerhed
Start af Brugerinterface til fjernbetjening med SSL
● Hvis du forsøger at starte Brugerinterface til fjernbetjening, når SSL er aktiveret, kan der blive vist en
sikkerhedsbesked om sikkerhedscertifikatet. I dette tilfælde skal du kontrollere, at den rigtige URL-adresse
er angivet i adressefeltet og derefter fortsætte for at få vist skærmen Brugerinterface til fjernbetjening.
Brug af Brugerinterface til fjernbetjening(P. 275)
LINKS
Generering af nøglepar(P. 259)
Brug af nøglepar og digitale certifikater, der er udstedt af CA(P. 267)
Konfiguration af IPSec-indstillinger(P. 243)
Konfiguration af IEEE 802.1X-godkendelse(P. 252)
Overvågning og styring af maskinen med SNMP(P. 193)
242
Sikkerhed
Konfiguration af IPSec-indstillinger
0XEH-04E
Internet Protocol Security (IPSec eller IPsec) er en protokolprogrampakke til kryptering af data, der transporteres via et
netværk, herunder internetnetværk. Selvom SSL kun krypterer data, der anvendes i et bestemt program, f.eks. en
webbrowser eller et e-mailprogram, krypterer IPSec hele IP-pakker eller data i IP-pakker, hvilket giver et mere alsidigt
sikkerhedssystem. Maskinens IPSec fungerer i transportstatus, i hvilken dataene i IP-pakkerne krypteres. Med denne
funktion kan maskinen oprette direkte forbindelse til en computer, der er på det samme VPN (virtual private network).
Kontroller systemkravene, og angiv den nødvendige konfiguration på computeren, før du konfigurerer maskinen.
Systemkrav
IPSec, der understøttes af maskinen, er i overensstemmelse med RFC2401, RFC2402, RFC2406 og RFC4305.
Operativsystem
Windows Vista/7/8/Server 2003/Server 2008/Server 2012
Forbindelsesstatus
Transportstatus
IKEv1 (hovedstatus)
Godkendelsesmetode
● Forhåndsdelt nøgle
● Digital signatur
● HMAC-SHA1-96
Hashalgoritme
(og nøglelængde)
● HMAC-SHA2 (256 eller 384 bit)
Nøgleudvekslingsprotokol Krypteringsalgoritme
(og nøglelængde)
● 3DES-CBC
● AES-CBC (128, 192 eller 256 bit)
Diffie-Hellman (DH)
Nøgleududvekslingsalgoritme/-gruppe (og
nøglelængde)
● Gruppe 1 (768 bit)
● Gruppe 2 (1024 bit)
● Gruppe 14 (2048 bit)
Hashalgoritme
ESP
AH
HMAC-SHA1-96
● 3DES-CBC
Krypteringsalgoritme
(og nøglelængde)
● AES-CBC (128, 192 eller 256 bit)
Hashalgoritme/krypteringsalgoritme (og
nøglelængde)
AES-GCM (128, 192 eller 256 bit)
Hashalgoritme
HMAC-SHA1-96
IPSec-funktionsbegrænsninger
● IPSec understøtter kommunikation til en unicast-adresse (eller en enkelt enhed).
● Maskinen kan ikke bruge både IPSec og DHCPv6 samtidigt.
● IPSec er ikke tilgængelig på netværk, hvor der er implementeret en NAT- eller IP-maske.
243
Sikkerhed
Brug af IPSec med IP-adressefilter
● Indstillinger for IP-adressefiltret anvendes før IPSec-politikkerne.
Angivelse af IP-adresser for firewall-regler(P. 222)
Konfiguration af IPSec-indstillinger
Før du bruger IPSec til krypteret kommunikation, skal du registrere sikkerhedspolitikkerne (SP). En sikkerhedspolitik
består af grupper de indstillinger, der er beskrevet herunder. Der kan registreres op til 10 politikker. Når du har
registreret politikkerne, skal du angive den rækkefølge, ihvilken de anvendes.
Vælger
Vælgeren definerer betingelserne for IP-pakker for at anvende IPSec-kommunication. De indstillinger, der kan
vælges, omfatter maskinens IP-adresser og portnumre og de enheder, der skal kommunikeres med.
IKE
IKE konfigurerer den IKEv1, der bruges til nøgleudvekslingsprotokollen. Bemærk, at instruktionerne kan variere,
afhængigt af den godkendelsesmetode der er valgt.
[Metoden Forhåndsdelt nøgle]
En nøgle på 24 alfanumeriske tegn kan deles med de andre enheder. Aktivér SSL for Brugerinterface til
fjernbetjening, før du angiver denne godkendelsesmetode ( Aktivering af SSL-krypteret kommunikation
for Brugerinterface til fjernbetjening(P. 239) ).
[Digital signaturmetode]
Maskinen og de andre enheder godkender hinanden ved gensidigt at bekræfte deres digitale signaturer.
Generér eller installér nøgleparret på forhånd ( Brug af nøglepar og digitale certifikater, der er udstedt af
CA(P. 267) ).
AH/ESP
Angiv indstillingerne for AH/ESP, som føjes til pakkerne under IPSec-kommunikation. AH og ESP bruges
samtidigt. Du kan også vælge, hvorvidt du vil aktivere PFS for at stramme sikkerheden eller ej.
1
Start Brugerinterface til fjernbetjening, og log på i systemadministratortilstand.
Brug af Brugerinterface til fjernbetjening(P. 275)
2
Klik på [Indstillinger/registrering].
3
Klik på [Sikkerhedsindstillinger]
[IPSec-indstillinger].
244
Sikkerhed
4
Klik på [Rediger].
5
Marker afkrydsningsfeltet [Brug IPSec], og klik på [OK].
● Hvis du ønsker, at maskinen kun skal modtage pakker, der stemmer overens med en af de
sikkerhedspolitiker, du definerer i trinnene herunder, skal du rydde markeringen i afkrydsningsfeltet
[Modtag Non-policy-pakker].
6
Klik på [Registrér ny politik].
245
Sikkerhed
7
Angiv politikindstillingerne.
1
I tekstfeltet [Politiknavn] skal du angive op til 24 alfanumeriske tegn for et navn, der bruges til
identificering af politikken.
2
Marker afkrydsningsfeltet [Aktivér politik].
8
Angiv indstillingerne for vælgeren.
[Lokal adresse]
Klik på alternativknappen for denne type IP-adresse for maskinen for at anvende politikken.
[Alle IP-adresser]
Vælg indstillingen for at bruge IPSec til alle IP-pakker.
246
Sikkerhed
[IPv4-adresse]
Vælg indstillingen for at bruge IPSec til alle IP-pakker, der blev sendt til eller fra
maskinens IPv4-adresse.
[IPv6-adresse]
Vælg indstillingen for at bruge IPSec til alle IP-pakker, der blev sendt til eller fra
maskinens IPv6-adresse.
[Fjernadresse]
Klik på alternativknappen for denne type IP-adresse for andre enheder for at anvende politikken.
[Alle IP-adresser]
Vælg indstillingen for at bruge IPSec til alle IP-pakker.
[Alle IPv4-adresse]
Vælg indstillingen for at bruge IPSec til alle IP-pakker, der blev sendt til eller fra IPv4adresser for de andre enheder.
[Alle IPv6-adresse]
Vælg indstillingen for at bruge IPSec til alle IP-pakker, der blev sendt til eller fra IPv6adresser for andre enheder.
[Manuelle IPv4-indstillinger]
Vælg indstillingen for at angive en enkelt IPv4-adresse eller et udvalg af IPv4-adresser
for at anvende IPSec. Angiv IPv4-adressen (eller området) i tekstfeltet [Adresser til
manuel indstilling] .
[Manuelle IPv6-indstillinger]
Vælg indstillingen for at angive en enkelt IPv6-adresse eller et udvalg af IPv6-adresser
for at anvende IPSec. Angiv IPv6-adressen (eller området) i tekstfeltet [Adresser til
manuel indstilling] .
[Adresser til manuel indstilling]
Hvis [Manuelle IPv4-indstillinger] eller [Manuelle IPv6-indstillinger] er valgt for [Fjernadresse], skal du angive
IP-adressen for at anvende politikken. Du kan også angive et adresseområde ved at indsætte en bindestreg
mellem adresserne.
Angivelse af IP-adresser
Beskrivelse
Indtastning af en enkelt adresse IPv4:
Adskil tal med punktummer.
Eksempel
192.168.0.10
IPv6:
fe80::10
Adskil alfanumeriske tegn med kolonner.
Angivelse af adresseområder
Indsæt en bindestreg mellem adresserne. 192.168.0.10-192.168.0.20
[Indstillinger for undernet]
Når du angiver IPv4-adressen manuelt, kan du udtrykke området ved hjælp af undernetmasken. Angiv
undernetmasken, og adskil tallene med punktummer (eksempel:"255.255.255.240").
[Præfikslængde]
Hvis du angiver et IPv6-adresseområde manuelt, kan du også bruge præfikser til at angive området. Angiv et
område fra 0 til 128 som præfikslængde.
[Lokal port]/[Fjernport]
Hvis du vil oprette separate politikker for hver protokol, f.eks. HTTP eller RAW, skal du angive det relevante
portnummer for protokollen for at finde ud af, om IPSec skal bruges.
IPSec anvendes ikke på de følgende pakker
● Tilbageloop-, multicast- og broadcast-pakker
● IKE-pakker (vha. UDP på port 500)
● ICMPv6-naboinvitations- og nabomeddelelsespakker
247
Sikkerhed
9
Angiv IKE-indstillingerne.
[IKE-tilstand]
Den status, der bruges til nøgleudvekslingsprotokollen vises. Maskinen understøtter hovedstatussen, ikke
den aggressive status.
[Autentificeringsmetode]
Vælg [Metoden Forhåndsdelt nøgle] eller [Digital signaturmetode] for den metode, der bruges, når du
godkender maskinen. Du skal aktivere SSL for Brugerinterface til fjernbetjening, før du vælger [Metoden
Forhåndsdelt nøgle] ( Aktivering af SSL-krypteret kommunikation for Brugerinterface til
fjernbetjening(P. 239) ). Du skal generere eller installere et nøglepar, før du vælger [Digital signaturmetode]
( Konfiguration af indstillinger for nøglepar og digitale certifikater(P. 257) ).
[Gyldig til]
Angiv, i hvor lang tid en session varer for IKE SA (ISAKMP SA). Angiv tiden i minutter.
[Autentificering]/[Kryptering]/[DH-gruppe]
Vælg en algoritme på rullelisten. Hver enkelt algoritme bruges i nøgleudvekslingen.
[Autentificering]
Vælg hashalgoritmen.
[Kryptering]
Vælg krypteringsalgoritmen.
[DH-gruppe]
Vælg Diffie-Hellman-gruppen, der bestemmer længden på nøglen.
Brug af en forhåndsdelt nøgle til godkendelse
1
Klik på alternativknappen [Metoden Forhåndsdelt nøgle] for [Autentificeringsmetode], og klik derefter på
[Indstillinger for delt nøgle].
2
Angiv op til 24 alfanumeriske tegn for den forhåndsdelte nøgle, og klik på [OK].
248
Sikkerhed
3
Angiv indstillingerne [Gyldig til] og [Autentificering]/[Kryptering]/[DH-gruppe].
Brug af et nøglepar og forhåndsinstallerede CA-certifikater for godkendelse
1
Klik på alternativknappen [Digital signaturmetode] for [Autentificeringsmetode], og klik derefter på
[Nøgle og certifikat].
2
Klik på [Registrer standardnøgle] til højre for et nøglepar, du vil bruge.
Visning af detaljer om et nøglepar eller et certifikat
● Du kan klikke på detaljerne for certifikatet eller kontrollere certifikatet ved at klikke på det tilhørende
tekstlink under [Nøglenavn] eller ikonet for certifikatet. Bekræftelse af nøglepar og digitale
certifikater(P. 271)
3
10
Angiv indstillingerne [Gyldig til] og [Autentificering]/[Kryptering]/[DH-gruppe].
Angiv netværksindstillingerne for IPSec.
249
Sikkerhed
[Brug PFS]
Markér afkrydsningsfeltet for at aktivere PFS (perfect forward secrecy) for IPSec-sessionsnøgler. Hvis du
aktiverer PFS, forbedrer det sikkerheden, samtidig med at belastningen af kommunikationen øges. Sørg for,
at PFS også er aktiveret for de andre enheder.
[Angiv efter tid]/[Angiv efter størrelse]
Angiv betingelserne for afslutning af en session for IPSec SA. IPSec SA bruges som en
kommunikationstunnel. Marker et eller begge felter efter behov. Hvis du markerer begge felter, afsluttes
IPSec SA-sessionen, når en af betingelserne er blevet opfyldt.
[Angiv efter tid]
Angiv en tid i minutter for at angive, i hvor lang tid en session varer.
[Angiv efter størrelse]
Angiv en størrelse i MB for at angive, hvor mange data der kan transporteres i en
session.
[Vælg algoritme]
Marker afkrydsningsfeltet/-felterne [ESP], [ESP (AES-GCM)] eller [AH (SHA1)], afhængigt af den IPSec-header
og -algorime der anvendes. AES-GCM er en algoritme til både godkendelse og kryptering. Hvis [ESP] er valgt,
skal du også vælge algoritmer til godkendelse og kryptering på rullelisterne [ESP-autentificering] og [ESPkryptering].
[ESP-autentificering]
Hvis du vil aktivere ESP-godkendelsen, skal du vælge [SHA1] for hashalgoritmen. Vælg
[Brug ikke], hvis du vil deaktivere ESP-godkendelsen.
[ESP-kryptering]
Vælg krypteringsalgoritmen for ESP. Du kan vælge [NULL], hvis du ikke vil angive
algoritmen, eller vælge [Brug ikke], hvis du vil deaktivere ESP-kryptering.
[Tilslutningsstatus]
Forbindelsesstatussen for IPSec vises. Maskinen understøtter transportstatussen, i hvilken dataene i IPpakkerne krypteres. Tunnelstatussen, i hvilken hele IP-pakker (headere og data) indkapsles, er ikke
tilgængelig.
11
Klik på [OK].
● Hvis du skal registrere en ekstra sikkerhedspolitik, skal du gå tilbage til trin 6.
12
Arranger rækkefølgen af de politikker, der vises under [Registrerede IPSecpolitikker].
● Politikkerne anvendes fra den, som er placeret højest, til den, der er placeret nederst. Klik på [Op] eller [Ned]
for at flytte en politik op eller ned i rækkefølgen.
250
Sikkerhed
Redigering af en politik
● Klik på et tilhørende tekstlink under [Politiknavn] for redigeringsskærmen.
Sletning af en politik
● Klik på [Slet] til højre for det politiknavn, du vil slette
13
klik på [OK].
Genstart maskinen.
● Sluk maskinen, vent mindst 10 sekunder, og tænd den igen.
Brug af kontrolpanelet
● Du kan aktivere eller deaktivere IPSec-kommunikation ved at trykke på
IPSec(P. 344)
LINKS
Konfiguration af indstillinger for nøglepar og digitale certifikater(P. 257)
Liste over IPSec-politikker(P. 418)
251
på kontrolpanelet.
Brug
Sikkerhed
Konfiguration af IEEE 802.1X-godkendelse
0XEH-04F
Maskinen kan oprette forbindelse til et 802.1X-netværk som en klientenhed. Et typisk 802.1X-netværk består af en
RADIUS-server (godkendelsesserver), LAN-switch (godkender) og klientenheder med godkendelsessoftware
(supplikanter). Hvis en enhed forsøger at oprette forbindelse til 802.1X-netværket, skal enheden igennem
brugergodkendelse for at bevise, at forbindelsen oprettes af en autoriseret bruger. Godkendelsesoplysningerne
sendes til og kontrolleres af en RADIUS-server, der tillader eller afviser kommunikation til netværket afhængigt af
godkendelsesresultatet. Hvis godkendelsen mislykkes, blokerer en LAN-switch (eller et adgangspunkt) adgangen fra
den udvendige side af netværket.
Vælg godkendelsesmetoden i indstillingerne herunder. Installer eller registrer om nødvendigt et nøglepar eller et CAcertifikat, før du konfigurerer IEEE 802.1X-godkendelse ( Brug af nøglepar og digitale certifikater, der er udstedt
af CA(P. 267) ).
TLS
Maskinen og godkendelsesserveren godkender hinanden ved gensidigt at bekræfte deres certifikater. Der
kræves et nøglepar, der er udstedt af en CA (certification authority), i forbindelse med klientgodkendelsen (når
maskinen godkendes). Når det gælder servergodkendelsen, kan der bruges et CA-certifikat, der er installeret
ved hjælp af Brugerinterface til fjernbetjening, ud over det CA-certifikat, der allerede er installeret på maskinen.
TLS-metoden kan ikke bruges med TTLS eller PEAP samtidigt.
TTLS
Denne godkendelsesmetode anvender et brugernavn og en adgangskode til klientgodkendelse og et CAcertifikat til servergodkendelsen. MSCHAPv2 eller PAP kan vælges som internetprotokollen. TTLS kan bruges
med PEAP samtidigt. Aktiver SSL for Brugerinterface til fjernbetjening, før du konfigurerer denne
godkendelsesmetode ( Aktivering af SSL-krypteret kommunikation for Brugerinterface til
fjernbetjening(P. 239) ).
PEAP
De krævede indstillinger er omtrent de samme som dem, der gælder for TTLS. MS-CHAPv2 bruges som den
interne protokol. Aktiver SSL for Brugerinterface til fjernbetjening, før du konfigurerer denne
godkendelsesmetode ( Aktivering af SSL-krypteret kommunikation for Brugerinterface til
fjernbetjening(P. 239) ).
1
2
Start Brugerinterface til fjernbetjening, og log på i systemadministratortilstand.
Brug af Brugerinterface til fjernbetjening(P. 275)
Klik på [Indstillinger/registrering].
252
Sikkerhed
3
Klik på [Netværksindstillinger]
4
Klik på [Rediger].
5
[IEEE 802.1X-indstillinger].
Marker afkrydsningsfeltet [Brug IEEE 802.1X], angiv logonavnet i tekstfeltet [Loginnavn], og angiv de krævede indstillinger.
253
Sikkerhed
[Brug IEEE 802.1X]
Marker afkrydsningsfeltet for at give mulighed for IEEE 802.1X-godkendelse.
[Login-navn]
Angiv op til 24 alfanumeriske tegn for et navn (EAP-identitet), der bruges til at identificere brugeren.
Indstilling af TLS
1
Marker afkrydsningsfeltet [Brug TLS], og klik på [Nøgle og certifikat].
2
Klik på [Registrer standardnøgle] til højre for det nøglepar, du vil bruge til klientgodkendelsen.
Visning af detaljer om et nøglepar eller et certifikat
● Du kan klikke på detaljerne for certifikatet eller kontrollere certifikatet ved at klikke på det tilhørende
tekstlink under [Nøglenavn] eller ikonet for certifikatet. Bekræftelse af nøglepar og digitale
certifikater(P. 271)
Indstilling af TTLS/PEAP
1
Marker afkrydsningsfeltet [Brug TTLS] eller [Brug PEAP].
254
Sikkerhed
Intern protokol for TTLS
● Du kan vælge MSCHAPv2 eller PAP. Hvis du vil bruge PAP, skal du klikke på alternativknappen [PAP].
2
Klik på [Skift brugernavn/adgangskode].
● Hvis du vil angive et andet brugernavn end logonnavnet, skal du fjerne markeringen fra
afkrydsningsfeltet [Anvend login-navn som brugernavn]. Marker afkrydsningsfeltet, hvis du vil bruge
logonnavnet som brugernavnet.
3
Indstil brugernavnet og adgangskoden, og klik på [OK].
[Brugernavn]
Angiv op til 24 alfanumeriske tegn for brugernavnet.
255
Sikkerhed
[Skift adgangskode]
Hvis du vil indstille eller ændre adgangskoden, skal du markere afkrydsningsfeltet og angive op til 24
alfanumeriske tegn for den nye adgangskode både i tekstfeltet [Adgangskode] og [Bekræft].
6
Klik på [OK].
7
Genstart maskinen.
● Sluk maskinen, vent mindst 10 sekunder, og tænd den igen.
Brug af kontrolpanelet
● Du kan aktivere eller deaktivere IEEE 802.1X-godkendelse ved at trykke på
802.1X-indstillinger(P. 304)
LINKS
Konfiguration af indstillinger for nøglepar og digitale certifikater(P. 257)
256
på kontrolpanelet.
IEEE
Sikkerhed
Konfiguration af indstillinger for nøglepar og digitale
certifikater
0XEH-04H
Hvis du vil kryptere kommunikation med en fjernenhed, skal der på forhånd bruges et usikret netværk til afsendelse
og modtagelse af en krypteringsnøgle. Dette problem løses ved kryptografi med en offentlig nøgle. Kryptografi med
offentlig nøgle sikrer sikker kommunikation ved at beskytte vigtige og værdifulde oplysninger mod angreb som f.eks.
sniffing, spoofing og datamanipulation, når de føres igennem et netværk.
Nøglepar
Et nøglepar består af en offentlig nøgle og en hemmelig nøgle, som begge kræves til
kryptering eller dekryptering af data. Eftersom de data, der er blevet krypteret med et
nøglepar, ikke kan returneres til deres oprindelige dataform uden den anden, giver kryptografi
med en offentlig nøgle sikker datakommunikation via netværket. Der kan registreres op til fem
nøglepar, inklusive de på forhånd installerede par, ( Brug af nøglepar og digitale
certifikater, der er udstedt af CA(P. 267) ). Når det gælder krypteret SSL-kommunikation, kan
der oprettes et nøglepar for maskinen ( Generering af nøglepar(P. 259) ).
CA-certifikat
Digitale certifikater, herunder CA-certifikater, svarer til andre former for identifikation, f.eks.
kørekort. Et digitalt certifikat indeholder en digital signatur, som sætter maskinen i stand til at
registrere spoofing eller datamanipulation. Det er særdeles svært for tredjeparter at misbruge
digitale certifikater. Et digitalt certifikat, som indeholder en offentlig nøgle fra en CA
(certification authority), kaldes et CA-certifikat. CA-certifikater bruges til at bekræfte den enhed,
maskinen kommunikerer med, med funktioner som udskrivning med Google Cloud Print eller
IEEE 802.1X-godkendelse. Der kan registreres op til 67 CA-certifikater, herunder de 62
certifikater, der er installeret på maskinen på forhånd ( Brug af nøglepar og digitale
certifikater, der er udstedt af CA(P. 267) ).
◼ Krav til nøgler og certifikater
Det certifikat, der er indeholdt i et nøglepar, der er oprettet med maskinen, er i overensstemmelse med X.509v3. Hvis
du installerer et nøglepar eller et CA-certifikat fra en computer, skal du sørge for, at de overholder følgende krav:
● Nøglepar: PKCS#12*1
Format
● CA-certifikat: X.509v1 eller X.509v3, DER (kodet binær)
● Nøglepar: ".p12" eller ".pfx"
Filtypenavn
● CA-certifikat: ".cer"
Algoritme for offentlig nøgle
(og nøglelængde)
RSA (512, 1024, 2048 eller 4096 bit)
Algoritme for certifikatsignatur
SHA1-RSA, SHA256-RSA, SHA384-RSA*2, SHA512-RSA*2, MD5-RSA eller MD2RSA
Algoritme for certifikatminiaturebillede SHA1
*1 Kraven
til det certifikat, der er indeholdt i et nøglepar, er i henhold til CA-certifikater.
*2 SHA384-RSA
og SHA512-RSA er kun tilgængelige, når RSA-nøglelængden er 1024 bit eller mere.
257
Sikkerhed
● Maskinen understøtter ikke brugen af en CRL (certificate revocation list).
258
Sikkerhed
Generering af nøglepar
0XEH-04J
Der kan genereres et nøglepar med maskinen, når det er nødvendigt til krypteret kommunikation via SSL (Secure
Sockets Layer). Du kan bruge SSL, når du får adgang til maskinen via Fjern-UI. Der kan registreres op til fem nøglepar,
inklusive dem der er indstillet på forhånd. Selvsignerede certifikater bruges med nøglepar genereret i
"Netværkskommunikation". Med en "Nøgle og anmodning om signering af certifikat (CSR)" kan du søge om et CAudstedt digitalt certifikat for det nøglepar, der genereres af maskinen.
Generer netværkskommunikationsnøgle(P. 259)
Generer nøgle og CSR (Certificate Signing Request)(P. 262)
Generer netværkskommunikationsnøgle
1
Start Brugerinterface til fjernbetjening, og log på i systemadministratortilstand.
Brug af Brugerinterface til fjernbetjening(P. 275)
2
Klik på [Indstillinger/registrering].
3
Klik på [Sikkerhedsindstillinger]
[Nøgle- og certifikatindstillinger].
259
Sikkerhed
4
Klik på [Generér nøgle].
Sletning af et registreret nøglepar
● Klik på [Slet] til højre for det nøglepar, du vil slette
, klik på [OK].
● Det er ikke muligt at slette et nøglepar, hvis aktuelt bruges til et formål, f.eks. når der vises "SSL" eller
"IEEE 802.1X" under [Nøglebrug]. I dette tilfælde skal du deaktivere funktionen eller erstatte nøgleparret,
før du sletter det.
5
Vælg [Netværkskommunikation], og klik på [OK].
6
Angiv indstillinger for nøglen og certifikatet.
260
Sikkerhed
[Nøgleindstillinger]
[Nøglenavn]
Angiv op til 24 alfanumeriske tegn til navngivning af nøgleparret. Angiv et navn, så det bliver nemmere
for dig at finde på listen på et senere tidspunkt.
[Signaturalgoritme]
Vælg signaturalgoritmen på rulleliste.
[Nøglealgoritme]
RSA bruges til generering af et nøglepar. Vælg nøglelængden på rullelisten. Des højere værdien er for
nøglelængden, desto langsommere er kommunikationen. Sikkerheden er dog strammere.
[512-bit] kan ikke vælges for nøglelængden, hvis [SHA384] eller [SHA512] er valgt for
[Signaturalgoritme].
[Certifikatindstillinger]
[Startdato for gyldighed (ÅÅÅÅ/MM/DD)]
Angiv den dato, til hvilken certifikatet er gyldigt, mellem 01/01/2000 og31/12/2037, i rækkefølgen: år,
måned, dag.
[Slutdato for gyldighed (ÅÅÅÅ/MM/DD)]
Angiv den dato, til hvilken certifikatet er gyldigt, mellem 01/01/2000 og31/12/2037, i rækkefølgen: år,
måned, dag. Der kan ikke indstilles en dato tidligere end [Startdato for gyldighed (ÅÅÅÅ/MM/DD)].
[Land/område]
Klik på alternativknappen [Vælg land/område], og vælg landet/området på rullelisten. Du kan også
klikke på alternativknappen [Indtast internetlandekode] og angive en landekode, f.eks. "US" for USA.
[Stat]/[By]
Angiv op til 24 alfanumeriske tegn for placeringen efter behov.
[Organisation]/[Organisationsenhed]
Angiv op til 24 alfanumeriske tegn for organisationsnavnet efter behov.
[Alment navn]
Angiv op til 48 alfanumeriske tegn for certifikatets "common name" efter behov. "Common Name"
forkortes ofte som "CN".
7
Klik på [OK].
● Det kan tage ca. 10-15 minutter at generere nøgler til netværkskommunikation.
261
Sikkerhed
● Når der er blevet genereret et nøglepar, registreres det automatisk til maskinen.
Generer nøgle og CSR (Certificate Signing Request)
1
Start Brugerinterface til fjernbetjening, og log på i systemadministratortilstand.
2
Klik på [Indstillinger/registrering].
3
Klik på [Sikkerhedsindstillinger]
4
Klik på [Generér nøgle].
Brug af Brugerinterface til fjernbetjening(P. 275)
[Nøgle- og certifikatindstillinger].
262
Sikkerhed
Sletning af et registreret nøglepar
● Klik på [Slet] til højre for det nøglepar, du vil slette
, klik på [OK].
● Det er ikke muligt at slette et nøglepar, hvis aktuelt bruges til et formål, f.eks. når der vises "SSL" eller
"IEEE 802.1X" under [Nøglebrug]. I dette tilfælde skal du deaktivere funktionen eller erstatte nøgleparret,
før du sletter det.
5
Vælg [Nøgle og anmodning om signering af certifikat (CSR)], og klik på [OK].
6
Angiv indstillinger for nøglen og certifikatet.
263
Sikkerhed
[Nøgleindstillinger]
[Nøglenavn]
Angiv op til 24 alfanumeriske tegn til navngivning af nøgleparret. Angiv et navn, så det bliver nemmere
for dig at finde på listen på et senere tidspunkt.
[Signaturalgoritme]
Vælg signaturalgoritmen på rulleliste.
[Nøglealgoritme]
RSA bruges til generering af et nøglepar. Vælg nøglelængden på rullelisten. Des højere værdien er for
nøglelængden, desto langsommere er kommunikationen. Sikkerheden er dog strammere.
[512-bit] kan ikke vælges for nøglelængden, hvis [SHA384] eller [SHA512] er valgt for [Signature
Algorithm] (Signaturalgoritme).
[Indstillinger for signeringsanmodning for certifikat (CSR)]
[Land/område]
Klik på alternativknappen [Vælg land/område], og vælg landet/området på rullelisten. Du kan også
klikke på alternativknappen [Indtast internetlandekode] og angive en landekode, f.eks. "US" for USA.
[Stat]/[By]
Angiv op til 24 alfanumeriske tegn for placeringen efter behov.
[Organisation]/[Organisationsenhed]
Angiv op til 24 alfanumeriske tegn for organisationsnavnet efter behov.
[Alment navn]
Angiv op til 48 alfanumeriske tegn for certifikatets "common name" efter behov. "Common Name"
forkortes ofte som "CN".
7
Klik på [OK].
● Det kan tage ca. 10-15 minutter at generere nøgle og CSR (Certificate Signing Request).
8
Klik på [Gem i fil].
● En dialogboks til lagring af filen vises. Vælg, hvor filen skal gemmes, og klik på [Save] (Gem).
➠ Nøglen og CSR-filen (Certificate Signing Request) gemmes på computeren.
9
Vedhæft den gemte fil, og send programmet til en CA (certification authority).
264
Sikkerhed
◼ Registrering af det CA-udstedte digitale certifikat
Du kan ikke bruge det nøglepar, der er genereret af CSR (Certificate Signing Request), før certifikatet er registreret.
Når en CA (certification authority) har udstedt det digitale certifikat, skal du registrere det ved hjælp af
fremgangsmåden herunder.
1
Start Brugerinterface til fjernbetjening, og log på i systemadministratortilstand.
Brug af Brugerinterface til fjernbetjening(P. 275)
2
Klik på [Indstillinger/registrering].
3
Klik på [Sikkerhedsindstillinger]
4
Klik på [Nøglenavn] eller [Certifikat] for det certifikat, der skal registreres.
5
Klik på [Registrer certifikat].
6
[Nøgle- og certifikatindstillinger].
Klik på [Gennemse], angiv filen til CRS (certificate signing request), og klik på
[Registrer].
265
Sikkerhed
LINKS
Brug af nøglepar og digitale certifikater, der er udstedt af CA(P. 267)
Bekræftelse af nøglepar og digitale certifikater(P. 271)
Aktivering af SSL-krypteret kommunikation for Brugerinterface til fjernbetjening(P. 239)
Konfiguration af IPSec-indstillinger(P. 243)
266
Sikkerhed
Brug af nøglepar og digitale certifikater, der er udstedt
af CA
0XEH-04K
Nøglepar og digitale certifikater kan hentes fra en CA (Certification Authority) til brug på maskinen. Du kan gemme og
derefter registrere disse filer ved hjælp af Fjern-UI. Sørg for, at nøgleparret og certifikatet opfylder maskinens krav (
Krav til nøgler og certifikater(P. 257) ). Der kan registreres op til 5 nøglepar (inklusive de forudinstallerede) og 67 CAcertifikater (inklusive de 62 forudinstallerede certifikater).
1
2
3
Start Brugerinterface til fjernbetjening, og log på i systemadministratortilstand.
Brug af Brugerinterface til fjernbetjening(P. 275)
Klik på [Indstillinger/registrering].
Klik på [Sikkerhedsindstillinger]
certifikatindstillinger].
[Nøgle- og certifikatindstillinger] eller [CA-
● Klik på [Nøgle- og certifikatindstillinger] for at installere et nøglepar eller [CA-certifikatindstillinger] for at
installere et CA-certifikat.
267
Sikkerhed
4
Klik på [Registrer nøgle og certifikat] eller [Registrer CA-certifikat].
Sletning af et registreret nøglepar eller CA-certifikat
● Klik på [Slet] til højre for det nøglepar eller CA-certifikat, du vil slette
klik på [OK]. Du kan ikke slette de
forhåndsinstallerede CA-certifikater.
● Det er ikke muligt at slette et nøglepar, hvis det aktuelt bruges til et formål, f.eks. når "[SSL]" eller "[IEEE
802.1X]" vises under [Nøglebrug]. I dette tilfælde skal du deaktivere funktionen eller erstatte nøgleparret,
før du sletter det. Det forhåndsinstallerede CA-certifikat kan ikke slettes.
Deaktivering eller aktivering af forhåndsinstallerede CA-certifikater
● Klik på [Deaktiver] til højre for det forhåndsinstallerede CA-certifikat, du vil deaktivere. Hvis du vil aktivere
certifikatet igen, skal du klikke på [Aktivér] til højre for certifikatet.
5
Klik på [Installer].
268
Sikkerhed
Sletning af nøglepar eller CA-certifikat
● Klik på [Slet] til højre for den fil, du vil slette, og klik derefter på [OK].
6
Klik på [Gennemse], angiv den fil, der skal installeres, og klik på [Start installation].
● Nøgleparret eller CA-certifikatet er installeret på maskinen.
7
Registrer nøgleparret eller CA-certifikatet.
Registrering af et nøglepar
1
Klik på [Registrer] til højre for det nøglepar, du vil registrere.
2
Angiv navnet på nøgleparret og adgangskoden, og klik derefter på [OK].
[Nøglenavn]
Angiv op til 24 alfanumeriske tegn til navngivning af det nøglepar, der skal registreres.
269
Sikkerhed
[Adgangskode]
Angiv op til 24 alfanumeriske tegn for adgangskoden til filens private nøglesæt, der skal registreres.
Registrering af et CA-certifikat
Klik på [Registrer] til højre for det CA-certifikat, du vil registrere.
LINKS
Generering af nøglepar(P. 259)
Bekræftelse af nøglepar og digitale certifikater(P. 271)
Aktivering af SSL-krypteret kommunikation for Brugerinterface til fjernbetjening(P. 239)
Konfiguration af IPSec-indstillinger(P. 243)
Konfiguration af IEEE 802.1X-godkendelse(P. 252)
270
Sikkerhed
Bekræftelse af nøglepar og digitale certifikater
0XEH-04L
Når nøgleparrene og CA-certifikaterne er blevet registreret, kan du se detaljerede oplysninger om dem eller bekræfte
dem i forhold til gyldighed og signatur.
1
2
3
Start Brugerinterface til fjernbetjening, og log på i systemadministratortilstand.
Brug af Brugerinterface til fjernbetjening(P. 275)
Klik på [Indstillinger/registrering].
Klik på [Sikkerhedsindstillinger]
certifikatindstillinger].
[Nøgle- og certifikatindstillinger] eller [CA-
● Klik på [Nøgle- og certifikatindstillinger] for at bekræfte et nøglepar eller [CA-certifikatindstillinger] for at
bekræfte et CA-certifikat.
4
Klik på ikonet for det nøglepar eller certifikat, du vil bekræfte.
271
Sikkerhed
● Oplysningerne om certifikatet kan vises på denne skærm.
5
Kontroller certifikatets detaljer, og klik på [Verificer certifikat].
● Resultatet fra bekræftelsen af certifikatet vises som angivet herunder.
LINKS
Generering af nøglepar(P. 259)
Brug af nøglepar og digitale certifikater, der er udstedt af CA(P. 267)
272
Brug af Brugerinterface til fjernbetjening
Brug af Brugerinterface til
fjernbetjening
Brug af Brugerinterface til fjernbetjening ...................................................................................... 274
Brug af Brugerinterface til fjernbetjening ...................................................................................................... 275
Skærme for Brugerinterface til fjernbetjening ............................................................................................... 277
Administration af dokumenter og kontrol af maskinens status ................................................................... 280
Angivelse af menuindstilling for Brugerinterface til fjernbetjening ............................................................. 284
Lagring/indlæsning af registrerede data ........................................................................................................ 286
Lagring af registrerede data ......................................................................................................................... 287
Indlæsning af registrerede data ................................................................................................................... 289
273
Brug af Brugerinterface til fjernbetjening
Brug af Brugerinterface til fjernbetjening
0XEH-04R
Hvis du bruger en webbrowser til at betjene maskinen med fjernadgang, skal du kontrollere de dokumenter, der
venter på at blive udskrevet, eller maskinens status. Du kan også justere nogle indstillinger for maskinen. Du kan gøre
det uden at forlade dit skrivebord, og på den måde bliver systemadministration nemmere.
Funktioner i Brugerinterface til fjernbetjening
Administration af dokumenter og kontrol af maskinens status(P. 280)
Angivelse af menuindstilling for Brugerinterface til fjernbetjening(P. 284)
Lagring/indlæsning af registrerede data(P. 286)
Det grundlæggende om Brugerinterface til fjernbetjening
Brug af Brugerinterface til fjernbetjening(P. 275)
Skærme for Brugerinterface til fjernbetjening(P. 277)
Systemkrav
Følgende miljø kræves for at bruge Brugerinterface til fjernbetjening. Angiv desuden webbrowseren for at
aktivere cookies.
Windows
● Windows Vista/7/8
● Microsoft Internet Explorer 9.0 eller nyere
Mac
● Mac OS X 10.5.8 eller nyere (undtagen i Classic-miljø)
● Safari 5.0.6 eller nyere
274
Brug af Brugerinterface til fjernbetjening
Brug af Brugerinterface til fjernbetjening
0XEH-04S
Hvis du ønsker fjernbetjening, skal du angive maskinens IP-adresse i webbrowseren og starte Brugerinterface til
fjernbetjening. Kontrollér på forhånd den IP-adresse, maskinen er indstillet til ( Visning af
netværksindstillinger(P. 160) ). Hvis du har nogen spørgsmål, kan du spørge din netværksadministrator.
1
Start webbrowseren.
2
Skriv "http://(maskinens IP-adresse)/" i adressefeltet, og tryk på tasten [ENTER].
● Hvis du vil bruge en IPv6-adresse, skal du sætte IPv6-adressen i parentes (f.eks.: http://
[fe80::2e9e:fcff:fe4e:dbce]/).
Hvis der vises en sikkerhedsbesked
● Der kan vises en sikkerhedsalarm, hvis kommunikationen med Brugerinterface til fjernbetjening er
krypteret
(
Aktivering
af
SSL-krypteret
kommunikation
for
Brugerinterface
til
fjernbetjening(P. 239) ). Når certifikatindstillinger eller SSL-indstillinger ikke har nogen fejl, kan du
fortsætte med at browse websitet.
3
Log på Brugerinterface til fjernbetjening.
Når administration af afdelings-id er deaktiveret
Vælg [Systemadministratortilstand] eller [Generel brugertilstand].
[Systemadministratortilstand]
Du kan foretage alle handlingerne og indstillingerne i Brugerinterface til fjernbetjening. Angiv det
relevante id i [Systemadministrator-ID] og pinkoden i [Systemadministrator-PIN] ( Indstilling af
systemadministrator-id(P. 209) ). Hvis [Systemadministrator-ID] ikke er indstillet, behøver du ikke
indtaste noget.
[Generel brugertilstand]
275
Brug af Brugerinterface til fjernbetjening
Du kan kontrollere statussen på dokumenter eller maskinen, og du kan også ændre nogle af
indstillingerne. Hvis du vil slette dine udskriftsdokumenter, skal du angive brugernavnet for
dokumenterne i [Brugernavn]. Brugernavnet indstilles automatisk for udskriftsdokumenter ud fra dit
computernavn eller dit logonnavn til computeren.
[PIN-kode til adgang til Fjern-UI]
Hvis [PIN-kode til adgang til Fjern-UI] vises, skal du indtaste pinkoden (
Brugerinterface til fjernbetjening(P. 218) ).
Indstilling af pinkode for
Når styring af afdelings-id er aktiveret
Angiv det relevante id i [Afdelings-ID] og pinkoden i [PIN-kode] (
afdelings-id(P. 211) ).
4
Indstilling af administration af
Klik på [Login].
● Portalside (hovedside) vil blive vist.
Skærme for Brugerinterface til fjernbetjening(P. 277)
276
Brug af Brugerinterface til fjernbetjening
Skærme for Brugerinterface til fjernbetjening
0XEH-04U
Dette afsnit beskriver de typiske skærme for Brugerinterface til fjernbetjening.
Portalside (hovedside)(P. 277)
Siden [Statusmonitor/annuller](P. 278)
Siden [Indstillinger/registrering](P. 279)
Portalside (hovedside)
[Log ud]
Logger af Brugerinterface til fjernbetjening. Login-siden vises.
[E-mail til systemadministrator]
Viser et vindue til oprettelse af en e-mail til den systemadministrator, der er angivet i [Information om
systemadministrator] under [Systemadministration].
Opdater ikon
Opdaterer den side, der vises i øjeblikket.
Grundlæggende oplysninger om enheden
Viser den aktuelle status for maskinen og fejloplysninger. Hvis der er opstået en fejl, vises linket til siden for
fejloplysninger.
Oplysninger om forbrugsmaterialer
Viser papiroplysninger og den resterende mængde toner i tonerpatronen.
277
Brug af Brugerinterface til fjernbetjening
Supportlink
Viser det supportlink, der er angivet i [Enhedsinformation] under [Systemadministration].
[Statusmonitor/annuller]
Viser siden [Statusmonitor/annuller]. Du kan bruge denne side til at kontrollere den aktuelle
udskrivningsstatus, annullere udskrivningsprocessen og se historikken over udskrivningsjob.
[Indstillinger/registrering]
Viser en [Indstillinger/registrering]-side. Når du har logget ind i systemadministratorstatus, kan du ændre
indstillingselementerne og gemme/indlæse de registrerede data. Angivelse af menuindstilling for
Brugerinterface til fjernbetjening(P. 284)
Siden [Statusmonitor/annuller]
[Til portal]
Går tilbage til portalside (hovedside).
Menu
Klik på et punkt, og indholdet vises på den højre side.
maskinens status(P. 280)
Administration af dokumenter og kontrol af
Brødkrummespor
Angiver den række sider, du har åbnet, for at vise den side, der vises i øjeblikket. Du kan kontrollere, hvilken
side der vises i øjeblikket.
Opdater ikon
Opdaterer den side, der vises i øjeblikket.
Topikon
Flytter rulleboksen til sidens top, når siden rulles ned.
278
Brug af Brugerinterface til fjernbetjening
Siden [Indstillinger/registrering]
[Til portal]
Går tilbage til portalside (hovedside).
Menu
Klik på et punkt, og indholdet vises på den højre side.
til fjernbetjening(P. 284)
Angivelse af menuindstilling for Brugerinterface
Brødkrummespor
Angiver den række sider, du har åbnet, for at vise den side, der vises i øjeblikket. Du kan kontrollere, hvilken
side der vises i øjeblikket.
Topikon
Flytter rulleboksen til sidens top, når siden rulles ned.
Indst. f/Systemadm.
● Du kan kun indstille [Indstillinger for systemadministration], når du er logget på i
systemadministratorstatus.
● Når du er logget ind via generel brugertilstand, vises kun [Systemadministration].
279
Brug af Brugerinterface til fjernbetjening
Administration af dokumenter og kontrol af maskinens
status
0XEH-04W
Kontrol af den aktuelle status for dokumenter til udskrivning(P. 280)
Kontrol af dokumenthistorik(P. 281)
Kontrol af fejloplysninger(P. 281)
Kontrol af forbrugsmaterialer(P. 281)
Kontrol af enhedsspecifikationer(P. 282)
Kontrol af information om systemadministrator(P. 283)
Kontrol af tæller for samlet udskrivning(P. 283)
● For dokumentfilens navn vises op til 256 tegn afhængigt af typen af tegn. Det udskrevne programnavn føjes
muligvis til filnavnet.
Kontrol af den aktuelle status for dokumenter til udskrivning
Listen over dokumenter, der udskrives eller venter på at blive udskrevet i øjeblikket, vises.
Log ind på Brugerinterface til fjernbetjening (
fjernbetjening(P. 275) )
Brug af Brugerinterface til
[Statusmonitor/annuller] [Jobstatus]
Du kan slette et dokumentjob ved at klikke på [Annuller].
● Uanset indstillingen for styring af afdelings-id'er vises alle dokumenter til udskrivning, der i øjeblikket
udskrives eller venter på at blive udskrevet.
● Hvis du indtastede dit brugernavn, da du loggede på som almindelig bruger, vises dit brugernavn
kun på de dokumenter, som du udskrev.
● Klik på [Jobnummer] på de midlertidigt afbrudte dokumenter, og sikr dokumenter for at vise
detaljerede oplysninger. Du kan kontrollere brugernavnet og sideoptællingen for det udskrevne
dokument.
280
Brug af Brugerinterface til fjernbetjening
Kontrol af dokumenthistorik
Udskrivningshistorikken vises med op til 128 job.
Log ind på Brugerinterface til fjernbetjening ( Brug af Brugerinterface til
fjernbetjening(P. 275) ) [Statusmonitor/annuller] [Joblog]
Kontrol af fejloplysninger
Når der opstår en fejl, vises denne side ved at klikke på meddelelsen, som vises under [Fejlinformation] på portalsiden
(hovedside). Portalside (hovedside)(P. 277)
Log ind på Brugerinterface til fjernbetjening ( Brug af Brugerinterface til
fjernbetjening(P. 275) ) [Statusmonitor/annuller] [Fejlinformation]
Kontrol af forbrugsmaterialer
Papirformat og papirtype for papirkilde, modelnummer for tonerpatronen etc. vises. Du kan også klikke på [Kontrollér
detaljer om forbrugsstoffer] på portalsiden (hovedsiden) for at få vist skærmen til kontrol af forbrugsmaterialer.
281
Brug af Brugerinterface til fjernbetjening
Log ind på Brugerinterface til fjernbetjening ( Brug af Brugerinterface til
fjernbetjening(P. 275) ) [Statusmonitor/annuller] [Forbrugsstoffer]
Klik på [Gå til websted for køb] for at få vist siden for køb af forbrugsmaterialer.
Når [Gå til websted for køb] ikke vises
Indstil <Vis knap til køb af forbrugsstoffer (RUI)> til <Til> på kontrolpanelet.
Vis information om forbrugsstoffer (RUI/Toner Status)(P. 347)
Kontrol af enhedsspecifikationer
Der vises informationer om den maksimale udskrivningshastighed og maskinens hardwarefunktioner.
Log ind på Brugerinterface til fjernbetjening ( Brug af Brugerinterface til
fjernbetjening(P. 275) ) [Statusmonitor/annuller] [Enhedsfunktioner]
282
Brug af Brugerinterface til fjernbetjening
Kontrol af information om systemadministrator
Oplysninger om maskinen og systemadministratoren vises. Disse oplysninger angives i [Systemadministration] på
siden [Indstillinger/registrering]. Indstillinger for systemadministration(P. 342)
Log ind på Brugerinterface til fjernbetjening ( Brug af Brugerinterface til
fjernbetjening(P. 275) ) [Statusmonitor/annuller] [Enhedsinformation]
Kontrol af tæller for samlet udskrivning
Det samlede antal udskrevne sider vises.
Log ind på Brugerinterface til fjernbetjening ( Brug af Brugerinterface til
fjernbetjening(P. 275) ) [Statusmonitor/annuller] [Kontrollér tæller]
LINKS
Skærme for Brugerinterface til fjernbetjening(P. 277)
283
Brug af Brugerinterface til fjernbetjening
Angivelse af menuindstilling for Brugerinterface til
fjernbetjening
0XEH-04X
Du kan ændre de forskellige indstillinger for maskinen ved at bruge Brugerinterface til fjernbetjening. De fleste
indstillinger kan også angives i maskinen, men nogle indstillinger kan kun angives ved at bruge Brugerinterface til
fjernbetjening.
● Nogle indstillinger kan kun ændres, når du er logget på i systemadministratortilstand.
1
Start Brugerinterface til fjernbetjening.
2
Klik på [Indstillinger/registrering].
3
Klik på det menuelement, du vil angive, og klik på [Rediger].
Brug af Brugerinterface til
fjernbetjening(P. 275)
● Se nedenstående punkter for at få flere oplysninger om indstillingsmenuen
284
Brug af Brugerinterface til fjernbetjening
Menupunkter
Betegnelser
Præferencer
Papirindstillinger
Angivelse af papirformat og -type(P. 49)
Visningsindstillinger
Præferencer(P. 307)
Timerindstillinger
Timerindstillinger(P. 312)
Lydstyrkestyring
Lydstyrkeindstillinger(P. 307)
Funktionsindstillinger
Almene indstillinger
Almene indstillinger(P. 316)
Printerindstillinger
Printerindstillinger(P. 318)
Indstillinger for outputrapport
Udskriftsrapporter og -lister(P. 414)
Indstillinger for systemadministration
Systemadministration
Indstillinger for systemadministration(P. 342)
Administration af Afdelings-ID
Indstilling af administration af afdelings-id(P. 211)
Netværksindstillinger
Netværk(P. 130)
Sikkerhedsindstillinger
Sikkerhed(P. 204)
Import/eksport
Lagring/indlæsning af registrerede data(P. 286)
Initialiser indstillingsinformation
Initialisering af menuer(P. 428)
LINKS
Skærme for Brugerinterface til fjernbetjening(P. 277)
285
Brug af Brugerinterface til fjernbetjening
Lagring/indlæsning af registrerede data
0XEH-04Y
Menuindstillinger, der er registreret i maskinen, kan gemmes på din computer (eksport). Data, der er gemt på din
computer, kan også registreres i maskinen (import). Data, der eksporteres fra denne maskine, kan importeres til en
anden maskine af samme model. Du kan således let kopiere mange indstillingsdata til flere forskellige maskiner. Hvis
du vil bruge disse funktioner, skal du være logget på i systemadministratorstatus.
Lagring af registrerede data(P. 287)
Indlæsning af registrerede data(P. 289)
Sluk ikke maskinen, før eksport-/importprocessen er gennemført
● Det kan tage et par minutter, før processen er gennemført. Hvis maskinen slukkes under processen, kan det
føre til skader på data eller maskinen.
Brug ikke maskinen under eksport-/importprocessen
● Kontrollér, at handlinger som f.eks. udskrivning af dokumenter ikke behandles i øjeblikket, før du
eksporterer/importerer.
Indstillinger, der ikke kan importeres/eksporteres
● Se
Liste over menuen Indstilling(P. 292) .
Import/eksport ved hjælp af kontrolpanelet
● Ved hjælp af USB-hukommelsen kan indstillinger importeres og eksporteres fra indstillingsmenuen på
kontrolpanelet. Brug af en USB-hukommelsesenhed til at gemme/indlæse registrerede data(P. 422)
286
Brug af Brugerinterface til fjernbetjening
Lagring af registrerede data
0XEH-050
Du kan eksportere data om maskinindstillinger og gemme dem på en computer. Det anbefales, at du
sikkerhedskopierer vigtige indstillinger med jævne mellemrum.
1
Start Brugerinterface til fjernbetjening, og log på i systemadministratortilstand.
Brug af Brugerinterface til fjernbetjening(P. 275)
2
Klik på [Indstillinger/registrering].
3
Klik på [Import/eksport]
4
Angiv krypteringsadgangskoden.
[Eksportér].
287
Brug af Brugerinterface til fjernbetjening
[Krypteringsadgangskode]
Indtast en krypteringsadgangskode på op til 32 alfanumeriske tegn. Indtast den samme adgangskode i
[Bekræft]. Du skal indstille en krypteringsadgangskode for at eksportere dataene.
● Adgangskoden kræves, når eksporterede data importeres.
5
6
Klik på [Start eksport].
Følg vejledningen på skærmen for at angive, på hvilken placering de eksporterede
indstillingsdata er gemt.
● Indstillingsdataene gemmes.
LINKS
Skærme for Brugerinterface til fjernbetjening(P. 277)
Liste over menuen Indstilling(P. 292)
288
Brug af Brugerinterface til fjernbetjening
Indlæsning af registrerede data
0XEH-051
Indlæs (importer) data, der blev eksporteret fra maskinen. Du kan også importere indstillinger fra en anden maskine,
hvis det er den samme model som din maskine.
1
Start Brugerinterface til fjernbetjening, og log på i systemadministratortilstand.
Brug af Brugerinterface til fjernbetjening(P. 275)
2
Klik på [Indstillinger/registrering].
3
Klik på [Import/eksport]
4
Angiv importfilen og indtast adgangskoden.
[Importér].
289
Brug af Brugerinterface til fjernbetjening
[Filsti]
Klik enten på [Gennemse] , og vælg filen, eller, hvis filens lagringsdestination kendes, indtast den direkte i
[Filsti].
[Dekrypteringsadgangskode]
Angiv den adgangskode, der blev indstillet, da indstillingerne blev eksporteret.
5
Klik på [Start import].
6
Klik på [OK].
● De valgte indstillingsdata indlæses i maskinen.
7
Klik på [OK].
● Maskinen genstartes automatisk.
LINKS
Skærme for Brugerinterface til fjernbetjening(P. 277)
Liste over menuen Indstilling(P. 292)
290
Liste over menuen Indstilling
Liste over menuen Indstilling
Liste over menuen Indstilling ................................................................................................................. 292
Papirindstillinger (LBP252dw) .......................................................................................................................... 293
Direkte forbindelse ........................................................................................................................................... 294
Netværksindstillinger ....................................................................................................................................... 295
Outputrapporter ............................................................................................................................................... 306
Præferencer ....................................................................................................................................................... 307
Timerindstillinger .............................................................................................................................................. 312
Almene indstillinger .......................................................................................................................................... 316
Printerindstillinger ........................................................................................................................................... 318
Justering/vedligeholdelse ................................................................................................................................. 337
Indstillinger for systemadministration ........................................................................................................... 342
291
Liste over menuen Indstilling
Liste over menuen Indstilling
0XEH-052
Denne maskine har forskellige indstillinger. Du kan foretage en detaljeret justering af indstillingerne. Gå til
på kontrolpanelet.
indstillingerne ved at trykke på
● Du kan udskrive indstillingsmenuen som en liste for at kontrollere de aktuelle indstillinger:
Brugerdataliste/dataliste for systemadministrator(P. 416)
292
Liste over menuen Indstilling
Papirindstillinger
0XEH-053
Du kan angive papirformatet og -typen for hver papirkilde. Du kan også registrere
brugerdefinerede papirformater og begrænse de papirformater, der bliver vist.
Angivelse af papirformat og -type(P. 49)
Asterisk (*)
● Indstillinger, der er markeret med en asterisk (*) er kun tilgængelige, når den valgfri papirfremfører (skuffe
2) er tilsluttet.
Universalbakke
Skuffe 1
Skuffe 2*
Registrér brugerdefineret papir
Vælg ofte anvendte papirformater
293
Liste over menuen Indstilling
Direkte forbindelse
0XEH-054
Forbind den mobile enhed og maskinen direkte uden at bruge en trådløs LAN-router.
Udfør direkte forbindelse (tilstanden Adgangspunkt)(P. 124)
294
Liste over menuen Indstilling
Netværksindstillinger
0XEH-055
Alle indstillinger om netværket vises med korte beskrivelser. Standardindstillingerne
er angivet med en daggert ( ).
Asterisk (*)
● Indstillinger, der er markeret med en asteriks (*), kan ikke importeres eller eksporteres.
Vælg kablet/trådløst LAN(P. 295)
Indstillinger for trådløst LAN(P. 295)
Aktivér Direkte forbindelse(P. 297)
TCP/IP-indstillinger(P. 297)
SNMP-indstillinger(P. 303)
Indstillinger for dedikeret port(P. 303)
Ventetid for tilslutning ved start(P. 304)
Indstillinger for Ethernet-driver(P. 304)
IEEE 802.1X-indstillinger(P. 304)
Styring af enhedsindstillinger Til/Fra(P. 305)
Initialiser netværksindstillinger(P. 305)
Vælg kablet/trådløst LAN
Når du skifter maskinen fra trådløst LAN til kablet LAN, skal du angive indstillingen. Omvendt, når du skifter maskinen
fra kablet til trådløst LAN, behøver du ikke at angive denne indstilling (du kan skifte ved hjælp af <Indstillinger for
trådløst LAN>). Valg af kablet eller trådløst LAN(P. 133)
Kablet LAN
Trådløst LAN
Indstillinger for trådløst LAN
Angiv indstillingerne for tilslutning af maskinen til en trådløs LAN. Du kan også se de aktuelle indstillinger eller angive
indstillingerne for strømbesparelse.
WPS-trykknaptilstand
Vælg at konfigurere en trådløs forbindelse automatisk ved at bruge knappen på en trådløs WPS-router.
Konfiguration af en forbindelse ved hjælp af WPS-trykknapstatus(P. 137)
WPS PIN-kodetilstand
Vælg at konfigurere en trådløs forbindelse ved at indtaste en pinkode for en trådløs WPS-router.
Konfiguration af en forbindelse ved hjælp af WPS PIN-kodetilstand(P. 139)
295
Liste over menuen Indstilling
SSID-indstillinger
Vælg at konfigurere en trådløs forbindelse ved at angive oplysninger – herunder et SSID eller en netværksnøgle
– ved manuel indtastning på betjeningspanelet.
Vælg adgangspunkt
Trådløse LAN-routere med adgang til maskinen vises automatisk, så du kan vælge dem på listen. Du skal
indtaste en netværksnøgle som f.eks. en WEP-nøgle eller en PSK manuelt. Konfiguration af en
forbindelse ved at vælge en trådløs router(P. 142)
Indtast manuelt
Vælg at konfigurere en trådløs forbindelse ved at indtaste et SSID manuelt. På denne måde kan du angive
detaljerede indstillinger for godkendelse og kryptering. Konfiguration af en forbindelse ved at angive
detaljerede indstillinger(P. 145)
Sikkerhedsindstillinger
Ingen
WEP
Åbent system
Vælg WEP-nøgle: 1/2/3/4
Rediger WEP-nøgle
Delt nøgle
Vælg WEP-nøgle: 1/2/3/4
Rediger WEP-nøgle
WPA/WPA2-PSK
Auto
AES-CCMP
Strømbesparelsestilstand
Vælg, om maskinen skal gå i strømsparetilstand baseret på signaler, der udsendes fra den trådløse router.
Fra
Til
<Netværksindstillinger>
meddelelse
<Indstillinger for trådløst LAN>
<Strømbesparelsestilstand>
Læs den viste
Vælg <Fra> eller <Til>
Forbindelsesoplysninger
Vælg at få vist de aktuelle indstillinger for trådløs LAN.
MAC-adresse
Status for trådløst LAN
Seneste fejlinformation
Kanal
SSID-indstillinger
Sikkerhedsindstillinger
Strømbesparelsestilstand
296
Visning af netværksindstillinger(P. 160)
Liste over menuen Indstilling
Aktivér Direkte forbindelse *
Angiv, om der skal oprettes forbindelse direkte. Ved at aktivere denne funktion er det muligt at oprette forbindelse
direkte til maskinen, selv i et miljø uden et adgangspunkt eller en trådløs LAN-router.
Fra
Til
<Netværksindstillinger>
<Aktivér Direkte forbindelse>
Vælg <Fra> eller <Til>
Genstart maskinen
Indstilling af <Aktivér Direkte forbindelse> til <Til> forhindrer brug af kablet LAN eller andet trådløst LAN end
direkte forbindelse.
TCP/IP-indstillinger
Angiv indstillinger for brug af maskinen på et TCP/IP-netværk, f.eks. indstillinger for IP-adresse.
IPv4-indstillinger
Angiv indstillinger for brug af maskinen på et IPv4-netværk.
Indstillinger for IP-adresse
Konfigurer IP-adressen, som bruges til at identificere enheder som f.eks. computere og printere på et TCP/IPnetværk. Indstilling af IPv4-adresse(P. 153)
Autohentning
Vælg protokol
Fra
DHCP
Auto-IP
Fra
Til
Hent manuelt
IP-adresse: 0.0.0.0
Undernetmaske: 0.0.0.0
Gateway-adresse: 0.0.0.0
Tjek indstillinger
Autohentning
IP-adresse
Undernetmaske
Gateway-adresse
297
Liste over menuen Indstilling
PING-kommando
Vælg at kontrollere, at maskinen er tilsluttet en computer via et netværk.
netværksforbindelsen(P. 155)
Kontrol af
DNS-indstillinger
Angiv indstillingerne for DNS (Domain Name System), der giver værtsnavn for fortolkninger af IP-adresser.
Konfiguration af DNS(P. 181)
DNS-serverindstillinger
Primær DNS-server: 0.0.0.0
Sekundær DNS-server: 0.0.0.0
Indstillinger for DNS-værts/domænenavn
Værtsnavn
Domænenavn
Indst. for dynamisk DNS-opdatering
Fra
Til
Interval for dynamisk DNS-opdatering
0 til 24
til 48 (timer)
mDNS-indstillinger
Angiv indstillinger for brug af DNS-funktioner uden DNS-servere.
Konfiguration af DNS(P. 181)
Fra
Til
mDNS-navn
Indstillinger for DHCP-valg
Hvis DHCP er aktiveret, skal du bruge disse indstillinger til at vælge, om de valgfri DHCP-funktioner skal
bruges til at hente DNS-serveradressen eller domænenavnet. Konfiguration af DNS(P. 181)
Hent værtsnavn
Fra
Til
Dynamisk DNS-opdatering
Fra
Til
Hent DNS-serveradresse
Fra
Til
Hent domænenavn
Fra
Til
Hent WINS-serveradresse
Fra
Til
298
Liste over menuen Indstilling
IPv6-indstillinger
Angiv indstillinger for brug af maskinen på et IPv6-netværk.
Brug IPv6
Aktivér eller deaktiver IPv6 på maskinen. Du kan også få vist de aktuelle indstillinger.
adresser(P. 156)
Indstilling af IPv6-
Fra
Til
Tjek indstillinger
Link-Lokal-adresse
Præfikslængde
Indstillinger for dynamisk adresse
Aktivér eller deaktiver dynamiske adresser.
Indstilling af IPv6-adresser(P. 156)
Fra
Til
Tjek indstillinger
Dynamisk adresse
Præfikslængde
Brug DHCPv6
Aktivér eller deaktiver de dynamiske adresser, der er hentet via DHCPv6.
adresser(P. 156)
Indstilling af IPv6-
Fra
Til
Tjek indstillinger
Statisk adresse
Præfikslængde
DNS-indstillinger
Angiv indstillingerne for DNS (Domain Name System), der giver værtsnavn for fortolkninger af IP-adresser.
Konfiguration af DNS(P. 181)
Indstillinger for DNS-værts/domænenavn
Brug IPv4-vært/domæne
Fra
Værtsnavn
Domænenavn
Til
Indst. for dynamisk DNS-opdatering
299
Liste over menuen Indstilling
Fra
Til
Registrér manuel adresse
Fra
Til
Registrér statisk adresse
Fra
Til
Registrér dynamisk adresse
Fra
Til
Interval for dynamisk DNS-opdatering
0 til 24
til 48 (timer)
mDNS-indstillinger
Angiv indstillinger for brug af DNS-funktioner uden DNS-servere.
Konfiguration af DNS(P. 181)
Fra
Til
Brug samme mDNS-navn som IPv4
Fra
mDNS-navn
Til
Indstillinger for DHCP-valg
Hvis DHCP er aktiveret, skal du bruge disse indstillinger til at vælge, om de valgfri DHCP-funktioner skal
bruges til at hente DNS-serveradressen eller domænenavnet. Konfiguration af DNS(P. 181)
Hent DNS-serveradresse
Fra
Til
Hent domænenavn
Fra
Til
WINS-indstillinger
Angiv indstillingerne for WINS (Windows Internet Name Service), der stiller et NetBIOS-navn til rådighed for
fortolkninger af IP-adresser i et blandet NetBIOS- og TCP/IP-netværksmiljø. Konfiguration af WINS(P. 187)
WINS-opløsning
Fra
Til
WINS-serveradresse: 0.0.0.0
LPD-indstillinger
Aktiver eller deaktiver LPD, en udskrivningsprotokol, der kan bruges til alle hardwareplatforme eller
operativsystemer. Du kan også angive den periode, hvorefter udskrivning annulleres, hvis modtagelse af
udskriftsdata afbrydes. Konfigurering af udskriftsprotokoller og WSD-funktioner(P. 164)
LPD-printindstillinger
300
Liste over menuen Indstilling
Fra
Til
Modtag-timeout
1 til 5 til 60 (min.)
RAW-indstillinger
Aktiver eller deaktiver RAW, en Windows-specifik udskrivningsprotokol. Du kan også angive den periode,
hvorefter udskrivning annulleres, hvis modtagelse af udskriftsdata afbrydes. Konfigurering af
udskriftsprotokoller og WSD-funktioner(P. 164)
RAW-printindstillinger
Fra
Til
Modtag-timeout
1 til 5 til 60 (min.)
WSD-indstillinger
Aktivér eller deaktiver automatisk browsing og indsamling af oplysninger for printeren ved hjælp af WSDprotokollen, der er tilgængelig på Windows Vista/7/8/Server 2008/Server 2012. Konfigurering af
udskriftsprotokoller og WSD-funktioner(P. 164)
WSD-printindstillinger
Brug WSD-print
Fra
Til
Brug WSD-browsing
Fra
Til
Brug Multicast Discovery
Fra
Til
Brug HTTP
Aktiver eller deaktiver HTTP, som er påkrævet for kommunikation med en computer som f.eks. ved brug af
Brugerinterface til fjernbetjening, WSD-udskrivning eller udskrivning med Google Cloud Print. Deaktivering
af HTTP-kommunikation(P. 235)
Fra
Til
IPP-printindstillinger
Videresend data til maskinen, og konfigurer udskriftsindstillinger via internettet.
Brug IPP-udskrivning
Vælg, om der skal udskrives ved hjælp af IPP.
Fra
Til
301
Liste over menuen Indstilling
<Netværksindstillinger>
<Brug IPP-print>
<TCP/IP-indstillinger>
<IPP-printindstillinger>
Vælg <Til> eller <Fra>
Brug SSL
Vælg, om der skal krypteres ved hjælp af SSL, når der udskrives ved hjælp af IPP.
Fra
Til
<Netværksindstillinger>
<Brug SSL>
<TCP/IP-indstillinger>
<IPP-printindstillinger>
Vælg <Til> eller <Fra>
Indstillinger for portnummer
Skift portnumre for protokoller i overensstemmelse med netværksmiljøet.
LPD
1 til 515
Ændring af portnumre(P. 229)
til 65535
RAW
1 til 9100
til 65535
WSD-Multicast Discovery
1 til 3702 til 65535
HTTP
1 til 80
til 65535
Multicast Discovery
1 til 427 til 65535
SNMP
1 til 161
til 65535
MTU-format
Vælg den maksimale pakkestørrelse, maskinen sender eller modtager.
på afsendelsesenheder(P. 179)
1300
1400
1500
302
Ændring af den maksimale størrelse
Liste over menuen Indstilling
SNMP-indstillinger
Angiv indstillinger for overvågning og kontrol af maskinen fra en computer, der kører SNMP-kompatiblet software.
Overvågning og styring af maskinen med SNMP(P. 193)
SNMPv1-indstillinger
Aktiver eller deaktiver SNMPv1. Når du aktiverer SNMPv1, skal du angive et communitynavn samt
adgangsprivilegier for MIB (Management Information Base)-objekter.
Fra
Til
<Netværksindstillinger>
<SNMP-indstillinger>
Vælg <Fra> eller <Til>
<SNMPv1-indstillinger>
Genstart maskinen
SNMPv3-indstillinger
Aktiver eller deaktiver SNMPv3. Brug Brugerinterface til fjernbetjening til at angive de detaljerede indstillinger,
der anvendes, når SNMPv3 er aktiveret.
Fra
Til
<Netværksindstillinger>
<SNMP-indstillinger>
Vælg <Fra> eller <Til>
<SNMPv3-indstillinger>
Genstart maskinen
Hent printerstyringsinformationer fra vært
Aktiver eller deaktiver overvågning af printeradministrationsoplysninger fra en computer med
netværksforbindelse, som kører SNMP-kompatiblet software.
Fra
Til
<Netværksindstillinger>
<SNMP-indstillinger>
printerstyringsinformationer fra vært>
Vælg <Fra> eller <Til>
<Hent
Genstart maskinen
Indstillinger for dedikeret port
Aktiver eller deaktiver de dedikerede porte. Den dedikerede port bruges under udskrivning eller ved browsing eller
angivelse af maskinindstillinger via netværket.
303
Liste over menuen Indstilling
Fra
Til
<Netværksindstillinger>
<Til>
<Indstillinger for dedikeret port>
Vælg <Fra> eller
Genstart maskinen
Ventetid for tilslutning ved start
Angiv ventetid for oprettelse af forbindelse til et netværk. Vælg indstillingen afhængigt af netværksmiljøet.
Indstilling af en ventetid for oprettelse af netværksforbindelse(P. 180)
0
til 300 (sek.)
Indstillinger for Ethernet-driver
Vælg Ethernet-typen (10BASE-T/100BASE-TX/1000BASE-T) og kommunikationstilstanden for Ethernet (halv duplex/fuld
dupleks). Du kan også få vist MAC-adressen for kablet LAN.
MAC-adresse
Kontrollér maskinens MAC-adresse, som er et tal, der er unikt for hver kommunikationsenhed.
MAC-adressen for kablet LAN(P. 161)
Visning af
Autoregistrer
Vælg, om kommunikationstilstand og Ethernet-type skal registreres automatisk eller angives manuelt.
Konfiguration af Ethernet-indstillinger(P. 177)
Fra
Kommunikationstilstand
Halv dupleks
Fuld dupleks
Ethernet-type
10BASE-T
100BASE-TX
1000BASE-T
Til
IEEE 802.1X-indstillinger *
Aktiver eller deaktiver IEEE 802.1X-godkendelse.
Konfiguration af IEEE 802.1X-godkendelse(P. 252)
Fra
Til
304
Liste over menuen Indstilling
<Netværksindstillinger>
<IEEE 802.1X-indstillinger>
Vælg <Fra> eller <Til>
Genstart maskinen
Styring af enhedsindstillinger Til/Fra
Angiv, om der skal bruges et imageWARE Enterprise Management Console-plug-in til administration af maskindata
som f.eks. indstillinger. Du kan få yderligere oplysninger om imageWARE Enterprise Management Console ved at
kontakte din lokale godkendte Canon-forhandler.
Fra
Til
<Netværksindstillinger>
<Styring af enhedsindstillinger Til/Fra>
eller <Til>
Initialiser netværksindstillinger
Vælg at gendanne fabriksindstillingerne for netværksindstillinger.
305
Initialiser menu(P. 350)
Vælg <Fra>
Liste over menuen Indstilling
Outputrapporter
0XEH-056
Du kan kontrollere status for forbrugsstoffer og maskinens indstillinger ved at
udskrive rapporter og lister. Udskriftsrapporter og -lister(P. 414)
Asterisk (*)
Rapporter og lister, der er markeret med asterisk (*) er kun tilgængelige for LBP252dw.
Print liste
Rapport over forbrug
Brugerdataliste
Systemadministratordataliste
Rapport om administration af afd-ID
IPSec-politikliste
PCL-fontliste
PS-fontliste *
306
Liste over menuen Indstilling
Præferencer
0XEH-057
Alle indstillinger for lydstyrke og skærm vises med korte beskrivelser.
Standardindstillingerne er angivet med en daggert ( ).
Asterisk (*)
Indstillinger, der er markeret med en asteriks (*), har forskellige standarder alt efter købsland eller -område.
Lydstyrkeindstillinger(P. 307)
Visningsindstillinger(P. 308)
Lydstyrkeindstillinger
Tilpas lydstyrken for maskinens biplyde, når en tast trykkes ned på kontrolpanelet, eller når udskrivningen er færdig,
etc.
Indtastningstone
Vælg, om maskinen bipper, når en tast trykkes ned på kontrolpanelet.
Fra
Til
<Præferencer>
<Lydstyrkeindstillinger>
<Indtastningstone>
Vælg
<Fra> eller <Til>
Ugyldig indtastningstone
Vælg, om maskinen bipper, når en ugyldig indstillingsværdi indtastes, f.eks. når en bruger forsøger at indtaste
et tal, der ikke tilgængeligt for en indstilling.
Fra
Til
<Præferencer>
<Lydstyrkeindstillinger>
Vælg <Fra> eller <Til>
307
<Ugyldig indtastningstone>
Liste over menuen Indstilling
Signal for indkøb af toner
Vælg, om maskinen bipper, når tonerpatronen næsten er tom.
Fra
Til
<Præferencer>
<Lydstyrkeindstillinger>
<Signal for indkøb af toner>
Vælg <Fra> eller <Til>
Tone for udført job
Vælg, om maskinen bipper, når udskrivningen er udført.
Fra
Til
<Præferencer>
<Lydstyrkeindstillinger>
<Tone for udført job>
Vælg <Fra> eller <Til>
Alarm for energibesp.
Vælg, om maskinen bipper, når maskinen går i eller ud af dvaletilstand.
Fra
Til
<Præferencer>
<Lydstyrkeindstillinger>
<Alarm for energibesp.>
Vælg <Fra> eller <Til>
Visningsindstillinger
Lysstyrke
Tilpas displayets lysstyrke, så den passer til maskinens installationsplacering.
Fem niveauer
308
Liste over menuen Indstilling
<Præferencer>
<Visningsindstillinger>
<Lysstyrke>
Brug
/
for at justere lysstyrken
Kontrast
Tilpas displayets kontrast (forskellen i lysstyrken mellem de lyse og mørke områder), så den passer til
maskinens installationsplacering.
Syv niveauer
<Præferencer>
<Visningsindstillinger>
<Kontrast>
Brug
/
for at justere kontrasten
Invertér skærmfarver
Vælg <Til> for at invertere displayfarverne. Vælg <Til>, hvis det er svært at se displayet, selv efter lysstyrken er
tilpasset under <Lysstyrke>.
Fra
Til
<Præferencer>
<Visningsindstillinger>
<Invertér skærmfarver>
<Visningsindstillinger>
<Millimeter/tomme-omskifter>
Vælg <Fra> eller <Til>
Millimeter/tomme-omskifter
Vælg måleenheden.
Millimeter
Tomme
<Præferencer>
Vælg <Millimeter> eller <Tomme>
Tid for visning af meddelelser
Angiv i sekunder intervallet mellem to forskellige meddelelser vises.
1 til 2
til 5 (sek.)
309
Liste over menuen Indstilling
<Præferencer>
<Visningsindstillinger>
<Tid for visning af meddelelser>
Angiv et nummer for intervallet
Rullehastighed
Tilpas rullehastigheden på skærmen ved at vælge mellem de tre niveauer.
Langsom
Standard
Hurtig
<Præferencer>
<Visningsindstillinger>
<Rullehastighed>
Vælg
hastigheden
Markørbevægelsestype
Konfigurer, hvordan markøren flytter sig, efter et tegn indtastes på skærmen. Vælg <Auto>, hvis markøren
automatisk skal flytte sig til højre for det indtastede tegn efter ca. 1 et sekund. Vælg <Manuel> for at flytte
markøren manuelt til højre for det indtastede tegn.
Auto
Manuel
<Præferencer>
<Visningsindstillinger>
<Markørbevægelsestype>
Vælg <Auto> eller <Manuel>
Sprog*
Angiv det sprog, der bruges på displayet, i rapporter og på lister.
English ,Japanese, French, Spanish, German, Italian, Dutch, Finnish, Portuguese, Norwegian, Swedish,
Danish, Slovene, Czech, Hungarian, Russian, Turkish, Greek, Estonian, Romanian, Slovak, Croatian,
Bulgarian, Catalan, Polish, Chinese (Simplified), Chinese (Traditional), Korean, Latvian, Lithuanian, Arabic
<Præferencer>
<Visningsindstillinger>
sprog
Fjern-UI-sprog*
Angiv sproget på displayet for Brugerinterface til fjernbetjening.
310
<Sprog>
Vælg et
Liste over menuen Indstilling
English , Japanese, French, Spanish, German, Italian, Dutch, Finnish, Portuguese, Norwegian, Swedish,
Danish, Czech, Hungarian, Russian, Turkish, Polish, Chinese (Simplified), Chinese (Traditional), Korean
<Præferencer>
<Visningsindstillinger>
sprog
311
<Fjern-UI-sprog>
Vælg et
Liste over menuen Indstilling
Timerindstillinger
0XEH-058
Alle indstillinger for timeren vises med korte beskrivelser. Standardindstillingerne er
angivet med en daggert ( ).
Asterisk (*)
● Indstillinger, der er markeret med "*1", kan være utilgængelige eller have forskellige standarder alt efter
købsland eller -område.
● Indstillinger, der er markeret med "*2", kan ikke importeres eller eksporteres.
Indstillinger for dato og tid(P. 312)
Tid før automatisk nulstilling(P. 314)
Automatisk dvaletid(P. 314)
Auto-nedlukningstid(P. 314)
Indstillinger for dato og tid
Angiv indstillinger for dato og klokkeslæt, herunder datoformat og displayindstillingen 12- eller 24-timers ur. Den dato
og det klokkeslæt, der trykkes på rapporter og lister, bestemmes af disse indstillinger.
Datoformat *1
Vælg datofomat (rækkefølge for år, måned og dag).
ÅÅÅÅ MM/DD
MM/DD/ÅÅÅÅ
DD/MM ÅÅÅÅ
<Timerindstillinger>
<Indstillinger for dato og tid>
Vælg datoformatet
Tidsformat
Vælg displayindstillingen 12- eller 24-timers ur.
12 timer (AM/PM)
24 timer
312
<Datoformat>
Liste over menuen Indstilling
<Timerindstillinger>
<Indstillinger for dato og tid>
<Tidsformat>
Vælg skærmindstillingen
Indstillinger for aktuel dato/tid *2
Indstil dags dato og aktuelt klokkeslæt. Brug
klokkeslæt eller skifte mellem <AM>/<PM>.
/
til at flytte markøren og
/
for at angive dato og
● Angiv <Tidszone>, før du angiver den aktuelle dato og det aktuelle klokkeslæt. Hvis indstillingen
<Tidszone> ændres, skifter den aktuelle dato og det aktuelle klokkeslæt tilsvarende.
<Timerindstillinger>
dato/tid>
<Indstillinger for dato og tid>
Angiv dato og klokkeslæt
<Indstillinger for aktuel
<Anvend>
● Den aktuelle dato og det aktuelle klokkeslæt kan ikke ændres i 1 time efter sommer- eller vintertid er
trådt i kraft.
Tidszone
Angiv tidszone. Hvis indstillingen tidszone ændres, skifter værdierne angivet i <Indstillinger for aktuel dato/tid>
tilsvarende.
(UTC-12:00) International datolinje, vest til (UTC) Coordinated Universal Time
til (UTC+14:00) Juleøen
UTC
● Coordinated Universal Time (UTC) er den primære tidsstandard, som hele verden bruger til at
regulere klokkeslæt. Den rigtige indstilling af UTC-tidszonen kræves til internetkommunikation.
<Timerindstillinger>
<Indstillinger for dato og tid>
Vælg en tidszone
313
<Tidszone>
Liste over menuen Indstilling
Indstillinger for sommertid *1
Aktiver eller deaktiver sommertid. Hvis sommertid er aktiveret, skal du angive datoerne for sommertid.
Fra
Til
Start: Måned, Uge, Dag
Afslut: Måned, Uge, Dag
<Timerindstillinger>
sommertid>
<Indstillinger for dato og tid>
<Indstillinger for
Vælg en måned og en dag
Tid før automatisk nulstilling
Hvis en tast ikke trykkes ned inden for en angiven tidsperiode, initialiseres skærmen og indstillingerne til at vise
standardskærmen (automatisk nulstilling). Angiv intervallet for, hvornår auto-nulstil skal udføres. Vælg <0> for at
deaktivere funktionen til automatisk nulstilling. Automatisk nulstilling udføres ikke i følgende tilfælde:
● Indstillingsmenuen vises.
● Maskinen behandler data, f.eks. ved udskrivning af dokumenter.
● En fejlmeddelelse vises, og Fejl-indikatoren blinker (automatisk nulstilling udføres imidlertid, når fejlen ikke
forhindrer brugeren i fortsat at bruge funktionen).
0 (automatisk nulstilling er deaktiveret)
1 til 2 til 9 (min.)
<Timerindstillinger>
<Tid før automatisk nulstilling>
Angiv tidspunkt for
automatisk nulstilling
Automatisk dvaletid
Hvis maskinen ikke er blevet betjent eller ikke har haft nogle data at udskrive i en angiven tidsperiode, går maskinen i
dvaletilstand for at spare strøm (automatisk dvale). Angiv tidsperioden, efter hvilken automatisk dvale udføres.
Automatisk dvale udføres ikke, når indstillingsmenuen vises. Vi anbefaler, at du bruger standardindstillingerne for at
spare mest muligt strøm. Aktivering af dvaletilstand(P. 61)
3
til 60 (min.)
Auto-nedlukningstid
Indstil en timer til automatisk at lukke maskinen ned, når der er gået den angivne tid, siden maskinen gik i
dvaletilstand. Indstilling af automatisk nedlukningstid(P. 65)
314
Liste over menuen Indstilling
0 (automatisk lukning er deaktiveret)
1 til 4 til 8 (timer)
315
Liste over menuen Indstilling
Almene indstillinger
0XEH-059
Alle indstillinger om papirindføringsmetoden vises med korte beskrivelser.
Standardindstillingerne er angivet med en daggert ( ).
Asterisk (*)
● Indstillinger, der er markeret med en asterisk (*) er kun tilgængelige, når den valgfri papirfremfører (skuffe
2) er tilsluttet.
Skift papirindføringsmetode
Angiv denne indstilling, når du udskriver et dokument med logo. Hvis du vil udskrive på papir med logo, skal du
ændre, hvordan det papir, der er lagt i papirkilden, vender, afhængigt af om du foretager 1- eller 2-sidet udskrivning.
Hvis du imidlertid ændrer indstillingen til <Prioritering for printside>, kan du bruge samme papirilægningsmetode
(hvilken side, der vender op eller ned) for både 1-sidet og 2-sidet udskrivning (logosiden vender op ved brug af
papirskuffen eller ned ved brug af universalbakken). Se under Ilægning af fortrykt papir(P. 45) for at få flere
oplysninger.
Universalbakke
Hastighedsprioritet
Prioritering for printside
Skuffe 1
Hastighedsprioritet
Prioritering for printside
Skuffe 2 *
Hastighedsprioritet
Prioritering for printside
<Almene indstillinger>
papirkilden
<Skift papirindføringsmetode>
Vælg
Vælg <Hastighedsprioritet> eller <Prioritering for printside>
316
Liste over menuen Indstilling
Papirkilder
Vælg den papirkilde, du ønsker at ændre indstillingen for.
<Hastighedsprioritet>
Når du bruger papir med fortrykt logo, skal du ændre papirets retning, når du udfører 1-sidet og 2-sidet
udskrivning.
Vi anbefaler at vælge <Hastighedsprioritet>, hvis valg af side ikke er relevant.
<Prioritering for printside>
Uanset om 1- eller 2-sidet udskrivning er valgt, skal du ikke vende papiret i papirkilden for at udskrive på en
bestemt side af papiret.
● Hvis <Prioritering for printside> er angivet for en papirkilde, der indeholder papir, du ikke kan bruge til 2sidet udskrivning ( Papir(P. 446) ), anvendes <Hastighedsprioritet> for papirkilden i stedet. I sådanne
tilfælde skal du placere papiret på samme måde, som når <Hastighedsprioritet> er valgt ( Ilægning af
fortrykt papir(P. 45) ).
● Udskriftshastigheden for 1-sidet udskrivning kan være langsommere, når <Prioritering for printside> er
valgt.
317
Liste over menuen Indstilling
Printerindstillinger
0XEH-05A
Alle indstillinger om printeren vises med korte beskrivelser. Standardindstillingerne er
angivet med en daggert ( ).
Asterisk (*)
● Indstillinger, der er markeret med "*1" er kun tilgængelige, når den valgfri papirfremfører (skuffe 2) er
tilsluttet.
● Indstillinger, der er markeret med "*2", er kun tilgængelige for LBP252dw.
Prioritet af indstillinger
● Hvis en udskrivningsindstilling angives fra både printerdriveren og maskinens kontrolpanel, tilsidesætter
specifikationen fra printerdriveren den fra kontrolpanelet. Specifikationen fra kontrolpanelet bliver anvendt i
nogle specifikke tilfælde, som f.eks. hvis du udskriver fra UNIX eller et andet styresystem, hvortil maskinens
printerdrivere ikke er tilgængelige.
Tilgængelighed af indstillinger
● Alle printerindstillinger, der er beskrevet i dette afsnit med undtagelse af <Tilsidesæt papirformat> (
Tilsidesæt papirformat(P. 320) ), er kun tilgængelige for PS/PCL-udskrivning. Det er f.eks. ikke nødvendigt
at angive disse indstillinger, når du udskriver ved hjælp af UFR II-printerdriveren.
Handling ved uoverensstemmelse ved frit papirformat(P. 318)
Kopier(P. 319)
2-sidet print(P. 320)
Standardpapir(P. 320)
Tilsidesæt papirformat(P. 320)
Printkvalitet(P. 320)
Layout(P. 322)
Auto fejlignorering(P. 324)
Timeout(P. 325)
Personlighed(P. 325)
UFR II(P. 325)
PCL(P. 326)
PS(P. 331)
XPS(P. 333)
Imaging(P. 336)
Handling ved uoverensstemmelse ved frit papirformat
Hvis papirformatet for en papirkilde er indstillet til <Frit format> under <Frit format>, skal du angive maskinens
handling, hvis papirformatet, der er indstillet i printerdriveren, er anderledes end formatet af det ilagte papir.
318
Liste over menuen Indstilling
Universalbakke
Gennemtving levering
Visningsfejl
Skuffe 1
Gennemtving levering
Visningsfejl
Skuffe 2 *1
Gennemtving levering
Visningsfejl
<Printerindstillinger>
papirformat>
<Handling ved uoverensstemmelse ved frit
Vælg papirkilden
Vælg <Gennemtving levering> eller <Visningsfejl>
Papirkilder
Vælg den papirkilde, du vil angive funktionen for.
<Gennemtving levering>
Udfør udskrivningen, også selv om indstillingen for papirformatet i printerdriveren ikke stemmer overens
med det ilagte papirformat.
<Visningsfejl>
Vis en fejlmeddelelse og udfør ikke udskrivningen, hvis indstillingen for papirformatet i printerdriveren ikke
stemmer overens med det ilagte papirformat.
● Hvis indstillingen i printerdriveren ikke svarer til formatet og typen af det ilagte papir, kan der opstå
papirstop eller udskrivningsfejl.
Kopier
Angiv antallet af kopier, der skal udskrives.
1
til 99
319
Liste over menuen Indstilling
<Printerindstillinger>
<Kopier>
Angiv antallet af kopier, der skal
udskrives
2-sidet print
Angiv, om der skal laves 2-sidede udskrifter.
Fra
Til
<Printerindstillinger>
<2-sidet print>
Vælg <Fra> eller <Til>
Standardpapir
Brug dette punkt til at vælge papirformatet og -typen.
<Printerindstillinger>
Papir(P. 446)
<Standardpapir>
Vælg papirformatet
Vælg
papirtypen
Tilsidesæt papirformat
Vælg, om du vil skifte mellem udskrivning på papir i A4- og LTR-format, hvis et af disse papirformater er ilagt, men det
andet er ikke. Konfiguration af printerindstillinger på maskinen(P. 107)
Fra
Til
● De fleste udskrivningsindstillinger, som f.eks. antallet af kopier eller 1-sidet/2-sidet udskrivning kan
foretages fra printerdriveren eller programsoftware ( Grundlæggende udskrivning(P. 69) ), men
det er påkrævet at konfigurere indstillingen for <Tilsidesæt papirformat> på maskinen.
Printkvalitet
Du kan ændre de indstillinger, der er relateret til udskriftskvaliteten.
320
Liste over menuen Indstilling
Tæthed
Juster tonertætheden.
Justering af udskrivningstæthed(P. 410)
Tæthed
17 niveauer
Finjustér
Høj
17 niveauer
Medium
17 niveauer
Lav
17 niveauer
● Indstillingerne, der er angivet for <Tæthed>, deaktiveres, når <Tonerbesparelse> aktiveres.
Tonerbesparelse
Du kan spare på tonerforbruget. Vælg <Til>, hvis du ønsker at kontrollere layoutet eller andre karakteristika for
udseendet, før du fortsætter til den endelige udskrivning af et stort job.
Fra
Til
<Printerindstillinger>
<Printkvalitet>
<Tonerbesparelse>
Vælg
<Fra> eller <Til>
Opløsning
Angiv den opløsning, der skal bruges til behandling af udskrivningsdata.
1200 dpi
600 dpi
<Printerindstillinger>
<Printkvalitet>
<Opløsning>
Vælg <1200
dpi> eller <600 dpi>
Tilstanden Stregkodejustering
Hvis der ikke kan aflæses stregkoder, der udskrives med denne maskine, skal du indstille dette punkt.
Forbedringen er svagest med <Tilstand 1> og stærkest med <Tilstand 3>.
Fra
Tilstand 1
321
Liste over menuen Indstilling
Tilstand 2
Tilstand 3
<Printerindstillinger>
Stregkodejustering>
<Printkvalitet>
<Tilstanden
Vælg tilstanden
● Udskrivningstætheden bliver lysere, hvis du vælger en stærkere forbedring.
● Hvis du udskriver fra computeren, vil indstillingen i printerdriveren have prioritet. Hvis indstillingen
for [Grafiktilstand] i printerdriveren ændres til [UFR II-tilstand], og [Justeringstilstand for stregkode]
ændres til [Printerstandard], vil indstillingen på kontrolpanelet have prioritet.
● Hvis du indstiller dette element til en af <Tilstand 1> til <Tilstand 3>, vil <Speciel printmetode A>
automatisk blive indstillet til <Fra>. Speciel printmetode A(P. 339)
Layout
Angiv indstillingerne for sidelayout, f.eks. indbindingsposition og margenværdier.
Placering af indbinding
Hvis du indbinder udskrifterne med et bindingsværktøj som f.eks. en hæftemaskine, skal du angive, om de skal
indbindes langs den lange eller korte kant. Angiv indstillingen af dette punkt i kombination med
<Indbindingsmargen>, som angiver indbindingsmargen for indbindingsplaceringen.
Lang kant
Kort kant
<Printerindstillinger>
<Layout>
<Lang kant> eller <Kort kant>
<Lang kant>
Angiv dette punkt, hvis du vil binde papiret på den lange kant.
322
<Placering af indbinding>
Vælg
Liste over menuen Indstilling
<Kort kant>
Angiv dette punkt, hvis du vil binde papiret på den korte kant.
Indbindingsmargen
Skift udskrivningsposition, så du kan justere indbindingsmargen, så den passer med indbindingskanten
specificeret i <Placering af indbinding>. Værdien "00,0" har ingen påvirkning af indbindingsmargen.
-50,0 til 00,0
til +50,0 (mm)
<Printerindstillinger>
<Layout>
<Indbindingsmargen>
Angiv
indbindingsmargenen
Angivelse af indstillingsværdi
Angiv udskrivningspositionens skifteretning og skiftebredde. Indbindingskanten, som indbindingsmargen
justeres efter, defineres af, om indstillingsværdien er en "+" eller "-" værdi. Du kan justere
indbindingsmargen i enheder af 0,5 mm. Brug
/
til at flytte markøren, og
/
til at skifte mellem
"+" / "-" og øge eller reducere værdien.
Indstilling af værdi
Lang kant
Kort kant
En værdi med et "+" tegn
Papirets venstre kant Papirets øverste kant
En værdi med et "-" tegn
Papirets højre kant
Papirets nederste kant
Forskyd kort kant/Forskyd lang kant
Uanset papirkilden kan du ændre udskrivningsposition i enheder af 0,5 mm for alle udskrivningsjob.
-50,0 til 00,0
til +50,0 (mm)
323
Liste over menuen Indstilling
<Printerindstillinger>
og udskrivningsside
<Layout>
Vælg kombinationen af justeringsretning
Angiv afsmitningsværdien
<Forskyd kort kant (front)>/<Forskyd lang kant (forside)>
Skifter udskrivningsposition på den side af papiret, der vender op.
<Forskyd kort kant (bagside)>/<Forskyd lang kant (bagside)>
Skifter udskrivningsposition på den side af papiret, der vender ned.
Angivelse af indstillingsværdi
For <Forskyd kort kant (front)>/<Forskyd kort kant (bagside)> skal du angive en værdi med et "+" tegn for at
skifte udskrivningsposition i venstre/højre retning. For <Forskyd lang kant (forside)>/<Forskyd lang kant
(bagside)> skal du angive en værdi med et "+" tegn for at skifte udskrivningsposition i op/ned retning. For at
skifte til modsat retning skal du bruge en værdi med et "-" tegn. Brug
/
til at flytte markøren og
/
til at skifte mellem "+" / "-" og til at øge eller reducere værdien.
<Forskyd kort kant (front)>
<Forskyd kort kant (bagside)>
<Forskyd lang kant (forside)>
<Forskyd lang kant (bagside)>
Auto fejlignorering
Udskrivningen stopper, hvis der opstår bestemte fejl i processen. Hvis du dog har indstillet dette punkt til <Til>, vil
visse fejl dog blive sprunget over, og udskrivningen kan fortsætte. Normalt skal dette punkt indstilles til <Fra>.
Fra
Til
<Printerindstillinger>
<Auto fejlignorering>
324
Vælg <Fra> eller <Til>
Liste over menuen Indstilling
Timeout
Indstil den tidsperiode, efter hvilken det aktuelle udskrivningsjob automatisk skal annulleres i tilfælde af afbrudt
modtagelse af udskrivningsdata.
5 til 15
til 300 (sek.)
<Printerindstillinger>
Personlighed
<Timeout>
Angiv tidsperioden
*2
Angiv den tilstand, som maskinen skal køre i, hvis formatet af dokumentdata er ukendt.
Auto
PS
PCL
XPS
<Printerindstillinger>
<Personlighed>
Vælg personlighedstilstanden
UFR II
Du kan ændre de indstillinger, der anvendes ved udskrivning fra UFR II-printerdriveren.
Gråtoner
Du kan vælge, at udskrivningsmetoden skal gengive halvtonerne (det mellemliggende område mellem de lyse
og mørke områder på et billede) for at få den bedste billedkvalitet. For hvert dokument kan du konfigurere
indstillingerne alt efter type eller billede.
Tekst
Opløsning
Farvetone
Udjævning
Høj opløsning
Grafik
Opløsning
Farvetone
Udjævning
Høj opløsning
Billede
325
Liste over menuen Indstilling
Opløsning
Farvetone
Udjævning
Høj opløsning
<Printerindstillinger>
<UFR II>
<Gråtoner>
Vælg billedtypen
Vælg metoden til halvtonegengivelse
Billedtype
Vælg det objekt, der skal ændres indstilling for. <Tekst> repræsenterer bogstaver og tegn <Grafik>
repræsenterer linjer og figurer, og <Billede> repræsenterer fotografier og billeder.
<Opløsning>
Giver en fin udskrivning med tydelige kanter på teksten. Egnet til udskrivning af tegn og tynde linjer.
<Farvetone>
Giver en skarp udskrivning med stærk kontrast mellem lys og mørke. Egnet til udskrivning af billeddata, som
f.eks. fotografier.
<Udjævning>
Giver en udskrivning med jævne overgange eller jævne kanter. Egnet til udskrivning af figurer eller grafer
med graderede områder.
<Høj opløsning>
Sammenlignet med <Opløsning> giver dette en finere udskrift, men stabiliteten af kvaliteten er lidt lavere.
Egnet til udskrivning af tegnbaserede data eller data med tynde linjer eller CAD-data med skarpe kanter.
PCL
Angiv indstillingerne for PCL-udskrivning såsom sidelayout og udskriftskvalitet.
Spar papir
Angiv, om der skal spares papir ved ikke at udskrive tomme sider i dokumenter. Vælg <Til> for ikke at udskrive
tomme sider. Vælg <Fra> for at udskrive alle dokumentdata, når du udskriver, herunder alle tomme sider, som
du har indsat i dit dokument.
Fra
Til
326
Liste over menuen Indstilling
<Printerindstillinger>
<PCL>
<Spar papir>
Vælg <Fra> eller <Til>
Retning
Vælg <Portræt> (lodret retning) eller <Landskab> (vandret retning) for sideretningen.
Portræt
Landskab
<Printerindstillinger>
<PCL>
<Retning>
Vælg <Portræt> eller
<Landskab>
Fontnummer
Vælg den skrifttype, der skal anvendes, ved at vælge den relevante skrifttypes id-nummer. Du kan udskrive
listen over PCL-skrifttyper med skrifttypeeksempler fra kontrolpanelet. Liste over PCL-skrifttyper(P. 419)
0
til 54
<Printerindstillinger>
<PCL>
<Fontnummer>
Vælg
skrifttypenummeret
Punktstørrelse
Angiv skriftstørrelsen i tal, der kan justeres med intervaller på 0,25. Du kan kun angive denne indstilling, når en
skalerbar skrifttype med de rette proportioner er valgt i <Fontnummer>.
4,00 til 12,00
til 999,75 (punkt)
<Printerindstillinger>
<PCL>
<Punktstørrelse>
Angiv
punktstørrelsen
Pitch
Angiv pitch eller cpi (tegn pr. tomme), der kan justeres med intervaller på 0,01. Du kan kun angive denne
indstilling, når en skalerbar skrifttype med fast pitch er valgt i <Fontnummer>.
0,44 til 10,00
til 99,99 (cpi)
327
Liste over menuen Indstilling
<Printerindstillinger>
<PCL>
<Pitch>
Angiv pitchværdien
Formularlinjer
Angiv antallet af linjer, der er udskrevet på en side, fra 5 til 128. Denne indstilling ændres automatisk i forhold til
de indstillinger, der er angivet i <Standardpapirformat> og <Retning>.
5 til 64
til 128 (linjer)
<Printerindstillinger>
<PCL>
<Formularlinjer>
Angiv antallet af
linjer
Tegnkode
Vælg den tegnkode, der passer bedst til den computer, hvorfra du sender udskriftsdata. Den angivne indstilling
ignoreres, når tegnkoden styres af den skrifttype, der er angivet i <Fontnummer>.
DESKTOP
ISO4
ISO6
ISO11
ISO15
ISO17
ISO21
ISO60
ISO69
ISOL1
ISOL2
ISOL5
ISOL6
LEGAL
MATH8
MCTEXT
MSPUBL
PC775
PC8
PC850
PC852
PC8DN
PC8TK
PC1004
PIFONT
PSMATH
PSTEXT
ROMAN8
VNINTL
VNMATH
VNUS
WIN30
WINBALT
WINL1
WINL2
WINL5
<Printerindstillinger>
<PCL>
<Tegnkode>
Vælg tegnkoden
Brugerdefineret papir
Vælg, om der skal angives et brugerdefineret papirformat. Vælg <Til> for at angive papirets dimensioner i <Xdimension> og <Y-dimension>.
328
Liste over menuen Indstilling
Fra
Til
<Printerindstillinger>
<PCL>
<Brugerdefineret papir>
Vælg <Fra>
eller <Til>
Måleenhed
Angiv den måleenhed, der skal anvendes til at angive et brugerdefineret papirformat.
Millimeter
Tommer
<Printerindstillinger>
<PCL>
<Måleenhed>
Vælg <Millimeter> eller
<Tommer>
X-dimension
Angiv de vandrette dimensioner (kort kant) for det brugerdefinerede papir.
77 til 216
(mm)
<Printerindstillinger>
<PCL>
<X-dimension>
Angiv målet
Y-dimension
Angiv de lodrette dimensioner (lang kant) for det brugerdefinerede papir.
127 til 356
(mm)
<Printerindstillinger>
<PCL>
<Y-dimension>
Angiv målet
Tilføj CR til LF
Angiv, om der skal tilføjes et linjeskift (CR), når maskinen modtager en kode for linjenedrykning (LF). Hvis <Ja> er
valgt, flytter printpositionen til begyndelsen af næste linje, når koden for linjeskift modtages. Hvis <Nej> er
valgt, flytter udskriftspositionen til næste linje, lige under den modtagne LF-kode.
329
Liste over menuen Indstilling
Ja
Nej
<Printerindstillinger>
<PCL>
<Tilføj CR til LF>
Vælg <Ja> eller <Nej>
Forstør A4-printbredde
Angiv, om bredden på udskriftsområdet for et papir i A4-format skal udvides i stående retning, så den svarer til
størrelsen på LTR.
Fra
Til
<Printerindstillinger>
<PCL>
<Forstør A4-printbredde>
Vælg <Fra>
eller <Til>
Gråtoner
Du kan vælge, at udskrivningsmetoden skal gengive halvtonerne (det mellemliggende område mellem de lyse
og mørke områder på et billede) for at få den bedste billedkvalitet. For hvert dokument kan du konfigurere
indstillingerne alt efter type eller billede.
Tekst
Opløsning
Farvetone
Udjævning
Høj opløsning
Grafik
Opløsning
Farvetone
Udjævning
Høj opløsning
Billede
330
Liste over menuen Indstilling
Opløsning
Farvetone
Udjævning
Høj opløsning
<Printerindstillinger>
<PCL>
<Gråtoner>
Vælg billedtypen
Vælg metoden til halvtonegengivelse
Billedtype
Vælg det objekt, der skal ændres indstilling for. <Tekst> repræsenterer bogstaver og tegn <Grafik>
repræsenterer linjer og figurer, og <Billede> repræsenterer fotografier og billeder.
<Opløsning>
Giver en fin udskrivning med tydelige kanter på teksten. Egnet til udskrivning af tegn og tynde linjer.
<Farvetone>
Giver en skarp udskrivning med stærk kontrast mellem lys og mørke. Egnet til udskrivning af billeddata, som
f.eks. fotografier.
<Udjævning>
Giver en udskrivning med jævne overgange eller jævne kanter. Egnet til udskrivning af figurer eller grafer
med graderede områder.
<Høj opløsning>
Sammenlignet med <Opløsning> giver dette en finere udskrift, men stabiliteten af kvaliteten er lidt lavere.
Egnet til udskrivning af tegnbaserede data eller data med tynde linjer eller CAD-data med skarpe kanter.
PS *2
Angiv indstillingerne for PS-udskrivning såsom sidelayout og udskriftskvalitet.
Timeout for job
Denne indstilling giver dig mulighed for at angive den tid, der skal gå, inden et job annulleres grundet
inaktivitet. Hvis et job ikke er afsluttet inden for den angivne tidsgrænse, annulleres jobbet automatisk.
0
til 3600 (sek.)
331
Liste over menuen Indstilling
<Printerindstillinger>
<PS>
<Timeout for job>
Angiv sekunderne
for jobtimeout
Print PS-fejl
Denne indstilling bestemmer, om der udskrives en fejlside, når der opstår en fejl.
Fra
Til
<Printerindstillinger>
<PS>
<Print PS-fejl>
Vælg <Fra> eller
<Til>
Gråtoner
Du kan vælge, at udskrivningsmetoden skal gengive halvtonerne (det mellemliggende område mellem de lyse
og mørke områder på et billede) for at få den bedste billedkvalitet. For hvert dokument kan du konfigurere
indstillingerne alt efter type eller billede.
Tekst
Opløsning
Udjævning
Høj opløsning
Grafik
Opløsning
Udjævning
Høj opløsning
Billede
Opløsning
Udjævning
Høj opløsning
<Printerindstillinger>
<PS>
Vælg metoden til halvtonegengivelse
332
<Gråtoner>
Vælg billedtypen
Liste over menuen Indstilling
Billedtype
Vælg det objekt, der skal ændres indstilling for. <Tekst> repræsenterer bogstaver og tegn <Grafik>
repræsenterer linjer og figurer, og <Billede> repræsenterer fotografier og billeder.
<Opløsning>
Giver en fin udskrivning med tydelige kanter på teksten. Egnet til udskrivning af tegn og tynde linjer.
<Udjævning>
Giver en udskrivning med jævne overgange eller jævne kanter. Egnet til udskrivning af figurer eller grafer
med graderede områder.
<Høj opløsning>
Sammenlignet med <Opløsning> giver dette en finere udskrift, men stabiliteten af kvaliteten er lidt lavere.
Egnet til udskrivning af tegnbaserede data eller data med tynde linjer eller CAD-data med skarpe kanter.
Gråskalakonvertering
Du kan vælge, hvordan farveværdier skal konverteres til en gråskalaværdi, når du udskriver farveudskriftsdata.
sRGB
NTSC
Ensartet RGB
● I dette afsnit beskrives indstillingerne for konvertering af farvedataene til gråskaladata.
● Denne indstilling er ugyldig for sort-hvide data.
<Printerindstillinger>
<PS>
<Gråskalakonvertering>
Angiv
gråskalakonverteringen
XPS *2
Du kan ændre indstillingerne for XPS-filer.
Gråtoner
Du kan vælge, at udskrivningsmetoden skal gengive halvtonerne (det mellemliggende område mellem de lyse
og mørke områder på et billede) for at få den bedste billedkvalitet. For hvert dokument kan du konfigurere
indstillingerne alt efter type eller billede.
Tekst
Opløsning
Udjævning
Høj opløsning
333
Liste over menuen Indstilling
Grafik
Opløsning
Udjævning
Høj opløsning
Billede
Opløsning
Udjævning
Høj opløsning
<Printerindstillinger>
<XPS>
<Gråtoner>
Vælg billedtypen
Vælg metoden til halvtonegengivelse
Billedtype
Vælg det objekt, der skal ændres indstilling for. <Tekst> repræsenterer bogstaver og tegn <Grafik>
repræsenterer linjer og figurer, og <Billede> repræsenterer fotografier og billeder.
<Opløsning>
Giver en fin udskrivning med tydelige kanter på teksten. Egnet til udskrivning af tegn og tynde linjer.
<Udjævning>
Giver en udskrivning med jævne overgange eller jævne kanter. Egnet til udskrivning af figurer eller grafer
med graderede områder.
<Høj opløsning>
Sammenlignet med <Opløsning> giver dette en finere udskrift, men stabiliteten af kvaliteten er lidt lavere.
Egnet til udskrivning af tegnbaserede data eller data med tynde linjer eller CAD-data med skarpe kanter.
Gråskalakonvertering
Angiv typen af gråtonekonvertering for data til farveudskrivning.
Tekst
sRGB
NTSC
Ensartet RGB
Grafik
sRGB
NTSC
334
Liste over menuen Indstilling
Ensartet RGB
Billede
sRGB
NTSC
Ensartet RGB
<Printerindstillinger>
billedtype
<XPS>
<Gråskalakonvertering>
Vælg
Angiv typen af gråskalakonvertering
Billedtype
Vælg det objekt, der skal ændres indstilling for. <Tekst> repræsenterer bogstaver og tegn <Grafik>
repræsenterer linjer og figurer, og <Billede> repræsenterer fotografier og billeder.
<sRGB>
Farvedata konverteres til monokrome med vægt på farveforskelle, så man får en jævn overgang.
<NTSC>
Farvedata konverteres til monokrome, så det resulterende billede ligner et tv-billede (i NTSC-systemet).
<Ensartet RGB>
Farvedata konverteres til monokrome, så R, G og B konverteres ensartet til samme gråniveau.
Komprimeret billedoutput
Som tiden går, efter en udskrivning er blevet startet, kan billedkvaliteten forringes afhængigt af
udskrivningsdata. Angiv, hvad maskinen skal gøre, hvis billedkvaliteten reduceres markant.
Output
Visningsfejl
<Printerindstillinger>
<XPS>
<Output> eller <Visningsfejl>
335
<Komprimeret billedoutput>
Vælg
Liste over menuen Indstilling
<Output>
Maskinen fortsætter udskrivningsjobbet uanset forringelsen af billedkvaliteten.
<Visningsfejl>
Hvis billedkvaliteten er blevet markant forringet, vil maskinen vise en fejlmeddelelse og stoppe
udskrivningsjobbet.
Imaging
Foretag indstillinger for JPEG- og TIFF-billedfiler, som du kan udskrive via AirPrint.
Gråtoner
Du kan vælge, at udskrivningsmetoden skal gengive halvtonerne (det mellemliggende område mellem de lyse
og mørke områder på et billede) for at få den bedste billedkvalitet.
Udjævning
Fejldiffusion
<Printerindstillinger>
<Imaging>
<Gråtoner>
Vælg metoden til
halvtonegengivelse
<Udjævning>
Udskriver billeder med fine overgange, f.eks. billeder fra digitalkameraer, men en jævn finish.
<Fejldiffusion>
Udskriver billeder med tekst med lille skrift eller fine streger med tydelig finish.
336
Liste over menuen Indstilling
Justering/vedligeholdelse
0XEH-05C
Alle indstillinger om justering og vedligeholdelse vises med korte beskrivelser.
Standardindstillingerne er angivet med en daggert ( ).
Asterisk (*)
Indstillinger, der er markeret med en asterisk (*) er kun tilgængelige, når den valgfri papirfremfører (skuffe 2) er
tilsluttet.
Tid for visning af besked om klargøring af patron (P. 337)
Udskrivningstæthed(P. 337)
Tonerbesparelse(P. 338)
Juster printplacering(P. 338)
Specialbehandling(P. 339)
Rengør fikseringsenhed(P. 341)
Tid for visning af besked om klargøring af patron
Indstil displaytiming for den meddelelse, der giver dig besked om, at der næsten ikke er mere toner tilbage i
tonerpatronen.
Auto
Brugerdefineret
1 til 20 til 99 (%)
<Justering/vedligeholdelse>
<Brugerdefineret>
<Tid for visning af besked om klargøring af patron>
Angiv tonerniveauet
Udskrivningstæthed
Angiv den tonertæthed, der skal bruges til udskrivning.
Justering af udskrivningstæthed(P. 410)
Ni niveauer
<Justering/vedligeholdelse>
<Udskrivningstæthed>
justere den tonertæthed
337
Brug
/
til at
Liste over menuen Indstilling
Tonerbesparelse
Du kan spare toner ved udførelse af rapportudskrivning.
Fra
Til
<Justering/vedligeholdelse>
<Tonerbesparelse>
Vælg <Fra> eller
<Til>
Juster printplacering
For hver papirkilde kan du justere udskrivningspositionen. Du kan justere udskrivningspositionen i området -5,0 til
+5,0 mm lodret og i området -3,0 til +3,0 mm vandret, begge dele i intervaller af 0,1 mm. Justering af
udskrivningsposition(P. 412)
Universalbakke
Juster lodret (forside)
-0,20 til 0,00
til +0,20 (") eller -5,0 til 0,0
til +5,0 (mm)
Juster vandret (forside)
-0,12 til 0,00
til +0,12 (") eller -3,0 til 0,0
til +3,0 (mm)
Juster lodret (bagside)
-0,20 til 0,00
til +0,20 (") eller -5,0 til 0,0
til +5,0 (mm)
Juster vandret (bagside)
-0,12 til 0,00
til +0,12 (") eller -3,0 til 0,0
til +3,0 (mm)
Skuffe 1
Juster lodret (forside)
-0,20 til 0,00
til +0,20 (") eller -5,0 til 0,0
til +5,0 (mm)
Juster vandret (forside)
-0,12 til 0,00
til +0,12 (") eller -3,0 til 0,0
til +3,0 (mm)
Juster lodret (bagside)
-0,20 til 0,00
til +0,20 (") eller -5,0 til 0,0
til +5,0 (mm)
Juster vandret (bagside)
-0,12 til 0,00
til +0,12 (") eller -3,0 til 0,0
til +3,0 (mm)
Skuffe 2 *
Juster lodret (forside)
-0,20 til 0,00
til +0,20 (") eller -5,0 til 0,0
til +5,0 (mm)
Juster vandret (forside)
-0,12 til 0,00
til +0,12 (") eller -3,0 til 0,0
til +3,0 (mm)
Juster lodret (bagside)
-0,20 til 0,00
til +0,20 (") eller -5,0 til 0,0
til +5,0 (mm)
Juster vandret (bagside)
338
Liste over menuen Indstilling
-0,12 til 0,00
til +0,12 (") eller -3,0 til 0,0
til +3,0 (mm)
Specialbehandling
Hvis udskriftsresultaterne ikke er tilfredsstillende, kan følgende indstillinger forbedre kvaliteten på udskrifterne.
Speciel printmetode A
Der kan forekomme streger på udskriften alt afhængigt af papirtypen eller miljøforholdene. I dette tilfælde kan
indstillingen af dette punkt løse problemet. Forbedringen er svagest med <Tilstand 1> og stærkest med
<Tilstand 4>.
Fra
Tilstand 1
Tilstand 2
Tilstand 3
Tilstand 4
<Justering/vedligeholdelse>
<Specialbehandling>
<Speciel printmetode A>
● Hvis du udskriver fra computeren, vil indstillingen i printerdriveren have prioritet. Hvis indstillingen
for [Grafiktilstand] i printerdriveren ændres til [UFR II-tilstand], vil indstillingen på kontrolpanelet have
prioritet. Udtværinger på udskriften(P. 383)
● Dette punkt kan ikke indstilles, hvis <Tilstanden Stregkodejustering> er indstillet til en af <Tilstand 1>
til <Tilstand 3>. Tilstanden Stregkodejustering(P. 321)
● Udskrivningstætheden vil være lettere, vil du vælger en stærkere forbedring. Det kan også medføre
mindre skarpe kanter og grovere detaljer.
● Hvis problemet ikke kan løses ved at indstille dette punkt, skal du indstille <Speciel printmetode D> til
<Til>. Speciel printmetode D(P. 341)
Speciel printmetode U
Der kan forekomme udtværinger og stænk rundt om udskrevne tegn, grafik, etc. afhængigt af papirtype eller
miljømæssige forhold (mere specifikt, hvis du udskriver på kraftigt papir eller bruger maskinen i et miljø med
lav fugtighed). I dette tilfælde kan det løse problemet at indstille dette punkt til <Til>.
Fra
Til
339
Liste over menuen Indstilling
<Justering/vedligeholdelse>
<Specialbehandling>
<Speciel printmetode U>
<Til>
Hvis du indstiller dette punkt til <Til>, kan udskriftskvaliteten blive lavere afhængigt af papirtype eller
driftsmiljø (mere specifikt, hvis du udskriver på tyndt papir eller bruger maskinen i et miljø med høj
fugtighed).
Speciel printmetode V
Hvis det udskrevne papir krøller, når du bruger papir, der har absorberet fugt, så skal du indstille dette punkt.
Forbedringen er stærkere med <Tilstand 2> end med <Tilstand 1>.
Fra
Tilstand 1
Tilstand 2
<Justering/vedligeholdelse>
<Specialbehandling>
<Speciel printmetode V>
Vælg tilstanden
Udskrivningshastigheden bliver langsommere, hvis du vælger en stærkere forbedring.
Speciel printmetode B
Der kan forekomme streger umiddelbart efter, at du har udskiftet tonerpatronen, eller hvis du udskriver for
første gang i lang tid. I dette tilfælde kan indstillingen af dette punkt løse problemet. Forbedringen er svagest
med <Tilstand 1> og stærkest med <Tilstand 3>.
Fra
Tilstand 1
Tilstand 2
Tilstand 3
340
Liste over menuen Indstilling
<Justering/vedligeholdelse>
<Specialbehandling>
<Speciel printmetode B>
Vælg tilstanden
Udskrivningshastigheden bliver langsommere, hvis du vælger en stærkere forbedring.
Speciel printmetode D
Der kan forekomme streger på udskriften alt afhængigt af papirtypen eller miljøforholdene. I dette tilfælde kan
indstillingen af dette punkt til <Til> løse problemet. Hvis du indstiller dette emne til <Til>, vil det reducere
driftsstøjen under udskrivningen.
Fra
Til
<Justering/vedligeholdelse>
<Specialbehandling>
<Speciel printmetode D>
<Til>
Hvis du indstiller dette emne til <Til>, vil udskrivningshastigheden blive langsommere.
Rengør fikseringsenhed
Rens fikseringsenheden, når en tonerpatron er blevet udskiftet, eller når der optræder sorte striber på udskrifterne.
Fikseringsenhed(P. 399)
341
Liste over menuen Indstilling
Indstillinger for systemadministration
0XEH-084
Alle indstillinger om indstillinger for systemadministration vises med korte
beskrivelser. Standardindstillingerne er angivet med en daggert ( ).
Asterisk (*)
● Indstillinger, der er markeret med "*1", kan ikke importeres eller eksporteres.
● Indstillinger, der er markeret med "*2", har forskellige standarder alt efter købsland eller -område.
● Indstillinger, der er markeret med "*3", er kun tilgængelige for LBP252dw.
Netværksindstillinger(P. 342)
Indstil. for information om systemadmin.(P. 342)
Informationer om enhedsindstillinger(P. 343)
Adm. af Afdelings-ID Til/Fra(P. 343)
Sikkerhedsindstillinger(P. 343)
Vælg land/område(P. 345)
Indstillinger for Fjern-UI(P. 346)
Vis joblog(P. 346)
Brug som USB-enhed(P. 347)
Aktivér Product Extended Survey Program(P. 347)
Vis information om forbrugsstoffer (RUI/Toner Status)(P. 347)
Indstillinger for Google Cloudprinter(P. 348)
Besked om tjek af papirindstillinger(P. 348)
Import/eksport af indstillinger(P. 348)
Indstillinger for Sikret print(P. 348)
PDL-valg (Plug and Play)(P. 349)
Opdater firmware(P. 350)
Initialiser nøgle og certifikat(P. 350)
Initialiser menu(P. 350)
Initialiser alle data/indstillinger(P. 351)
Netværksindstillinger
Se
Netværksindstillinger(P. 295) .
Indstil. for information om systemadmin.
Angiv udelukkende id'et eller pinkoden for administratorer, der har adgangsrettigheder til <Netværksindstillinger> og
<Indstillinger for systemadministration>. Id'et er <Systemadministrator-ID>, og pinkoden er <Systemadmin-PIN>. Du
kan også registrere navnet på en administrator. Indstilling af systemadministrator-id(P. 209)
Systemadministrator-ID og -PIN
Angiv et tal på op til syv cifre for systemadministrator-id'et og pinkoden.
342
Liste over menuen Indstilling
Systemadministrator-ID
Systemadmin-PIN
Systemadministrators navn
Angiv op til 32 alfanumeriske tegn for navnet på en administrator.
Informationer om enhedsindstillinger
Angiv op til 32 alfanumeriske tegn for navnet og installationsplaceringen for at identificere maskinen.
Enhedsnavn
Lokation
<Indstillinger for systemadministration>
enhedsindstillinger>
eller <Lokation> (
<Informationer om
Vælg <Enhedsnavn> eller <Lokation>
Indtast <Enhedsnavn>
Indtastning af tekst(P. 31) )
Adm. af Afdelings-ID Til/Fra
Vælg, om du vil bruge administrationen af afdelings-id'er, som er en funktion, der bruger id'er som brugerkonto for at
angive adgangsrettigheder og vedligeholde oplysninger om, hvordan maskinen bruges. Indstilling af
administration af afdelings-id(P. 211)
Fra
Til
<Indstillinger for systemadministration>
<Adm. af Afdelings-ID Til/Fra>
Vælg <Fra> eller <Til>
Sikkerhedsindstillinger
Aktiver eller deaktiver indstillinger for krypteret kommunikation via SSL eller IPSec samt indstillinger for pakkefiltrering
for IP- eller MAC-adresser.
Brug SSL *1
Vælg, om du vil bruge SSL-krypteret kommunikation.
Brugerinterface til fjernbetjening(P. 239)
Fra
343
Aktivering af SSL-krypteret kommunikation for
Liste over menuen Indstilling
Til
<Indstillinger for systemadministration>
SSL>
Vælg <Fra> eller <Til>
<Sikkerhedsindstillinger>
<Brug
Genstart maskinen
Brug IPSec *1
Vælg, om du vil udføre krypteret kommunikation ved at oprette et VPN (Virtual Private Network) via IPSec.
Konfiguration af IPSec-indstillinger(P. 243)
Fra
Til
<Indstillinger for systemadministration>
IPSec>
Vælg <Fra> eller <Til>
<Sikkerhedsindstillinger>
<Brug
Genstart maskinen
IPv4-adressefilter
Aktiver eller deaktiver indstillinger for filtrering af pakker, der er sendt til eller modtaget fra enheder med
angivne IPv4-adresser. Angivelse af IP-adresser for firewall-regler(P. 222)
Udgående filter
Fra
Til
Indgående filter
Fra
Til
<Indstillinger for systemadministration>
adressefilter>
<Til>
<Sikkerhedsindstillinger>
Vælg <Udgående filter> eller <Indgående filter>
<IPv4-
Vælg <Fra> eller
Genstart maskinen
IPv6-adressefilter
Aktiver eller deaktiver indstillinger for filtrering af pakker, der er sendt til eller modtaget fra enheder med
angivne IPv6-adresser. Angivelse af IP-adresser for firewall-regler(P. 222)
Udgående filter
Fra
Til
Indgående filter
344
Liste over menuen Indstilling
Fra
Til
<Indstillinger for systemadministration>
adressefilter>
<Til>
<Sikkerhedsindstillinger>
Vælg <Udgående filter> eller <Indgående filter>
<IPv6-
Vælg <Fra> eller
Genstart maskinen
MAC-adressefilter
Aktiver eller deaktiver indstillinger for filtrering af pakker, der er sendt til eller modtaget fra enheder med
angivne MAC-adresser. Angivelse af MAC-adresser for firewall-regler(P. 226)
Udgående filter
Fra
Til
Indgående filter
Fra
Til
<Indstillinger for systemadministration>
adressefilter>
<Til>
<Sikkerhedsindstillinger>
Vælg <Udgående filter> eller <Indgående filter>
<MAC-
Vælg <Fra> eller
Genstart maskinen
Vælg land/område *1 *2
Angiv det land eller det område, hvor maskinen skal bruges. Startindstillingen kan variere afhængigt af den indstilling,
der blev valgt, da den blev tændt første gang.
Østrig (AT)
Hviderusland (BY)
Belgien (BE)
Tjekkiet (CZ)
Danmark (DK)
Egypten (EG)
Finland (FI)
Frankrig (FR)
Tyskland (DE)
Grækenland (GR)
Ungarn (HU)
Irland (IE)
Italien (IT)
Jordan (JO)
Luxembourg (LU)
Holland (NL)
Norge (NO)
Polen (PL)
Portugal (PT)
Rusland (RU)
Saudi-Arabien (SA)
Slovenien (SI)
Sydafrika (ZA)
Spanien (ES)
Sverige (SE)
Schweiz (CH)
Ukraine (UA)
Storbritannien (GB)
Andre
345
Liste over menuen Indstilling
<Indstillinger for systemadministration>
<Vælg land/område>
Vælg et land
eller område
Indstillinger for Fjern-UI *1
Konfigurer indstillingerne for brug af Brugerinterface til fjernbetjening. Brug af Brugerinterface til fjernbetjening giver
dig mulighed for at konfigurere maskinens indstillinger fra en webbrowser.
Brug Fjern-UI
Vælg, om du vil bruge Brugerinterface til fjernbetjening. Brug af Brugerinterface til fjernbetjening giver dig
mulighed for at konfigurere maskinens indstillinger fra en webbrowser. Deaktivering af Brugerinterface til
fjernbetjening(P. 236)
Fra
Til
Sikkerhedsindstillinger for adgang til Fjern-UI
Angiv, om der skal kræves en pinkode for at få adgang til Remote UI. Alle brugere anvender en fælles pinkode.
Indstilling af pinkode for Brugerinterface til fjernbetjening(P. 218)
Fra
Til
PIN til adgang til Fjern-UI
<Indstillinger for systemadministration>
<Indstillinger for Fjern-UI>
<Sikkerhedsindstillinger for adgang til Fjern-UI>
<Anvend>
PIN (bekræft)
<Til>
Indtast PIN-kode
<Anvend>
Vis joblog
Vælg, om udskrivningsloggene skal vises på maskinens display.
Fra
Til
<Indstillinger for systemadministration>
Genstart maskinen
346
<Vis joblog>
Vælg <Fra> eller <Til>
Liste over menuen Indstilling
Brug som USB-enhed
Aktivér eller deaktiver den USB-port, som bruges til at forbinde maskinen med en computer.
funktioner(P. 234)
Begrænsning af USB-
Fra
Til
Aktivér Product Extended Survey Program
Aktiver eller deaktiver Product Extended Survey Program (et program, der undersøger brugen af maskinen).
Fra
Til
<Indstillinger for systemadministration>
Program>
Vælg <Fra> eller <Til>
<Aktivér Product Extended Survey
Genstart maskinen
Vis information om forbrugsstoffer (RUI/Toner Status)
Angiv, om der skal vises en knap i Brugerinterface til fjernbetjening eller Toner Status for at få adgang til webstedet til
køb af tonerpatroner. Angiv også, om der skal bruges Toner Status.
Vis knap til køb af forbrugsstoffer (RUI)
Fra
Til
Indstillinger for Toner Status
Fra
Til
Vis knap til køb af forbrug
Fra
Til
<Indstillinger for systemadministration>
Toner Status)>
Angiv indstillingerne
347
<Vis information om forbrugsstoffer (RUI/
Liste over menuen Indstilling
<Vis knap til køb af forbrugsstoffer (RUI)>
Vælg <Fra> for at forhindre, at der vises en knap, som giver adgang til websteder, hvor man kan købe
tonerpatroner, i Brugerinterface til fjernbetjening.
<Indstillinger for Toner Status>
Hvis du ikke vil bruge det værktøj, der gør opmærksom på niveauet i tonerpatronen, skal du vælge <Fra>.
Hvis du vil forhindre, at der vises en knap, som giver adgang til websteder, hvor man kan købe
tonerpatroner, i det værktøj, der gør opmærksom på niveauet i tonerpatronen, skal du vælge <Til> og
derefter <Fra>.
Indstillinger for Google Cloudprinter
Aktivér eller deaktiver Google Cloudprinter.
Ændring af indstillinger for Google Cloudprinter(P. 458)
Aktivér Google Cloudprinter
Fra
Til
Reg.status for Google Cloudprinter
Besked om tjek af papirindstillinger
Angiv, om der skal vises en meddelelse om, at du skal kontrollere papirindstillingerne, når du sætter papirskuffen i
maskinen.
Fra
Til
<Indstillinger for systemadministration>
Vælg <Fra> eller <Til>
<Besked om tjek af papirindstillinger>
Genstart maskinen
Import/eksport af indstillinger *1
Du kan bruge en USB-hukommelsesenhed til at importere og eksportere data.
hukommelsesenhed til at gemme/indlæse registrerede data(P. 422)
Importér
Eksportér
Indstillinger for Sikret print *3
Aktivér eller deaktiver sikret print.
Udskrivning via sikret print(P. 111)
Fra
348
Brug af en USB-
Liste over menuen Indstilling
Til
Sikret print - slettetid
10 til 30
til 240 (min.)
PDL-valg (Plug and Play)
Vælg et sidebeskrivelsessprog, så maskinen registreres som en printer, der er kompatibel med det sprog, når den
sluttes til en computer vha. Plug and Play.
Netværk *1
Vælg et sidebeskrivelsessprog, så maskinen registreres som en printer, der er kompatibel med det sprog, når
den registeres via netværket.
UFR II
UFR II (V4)
PCL5
PCL6
PS *3
USB
Vælg et sidebeskrivelsessprog, så maskinen registeres som en printer, der er kompatibel med det sprog, når
den sluttes til en computer via USB.
UFR II
UFR II (V4)
PCL5
PCL6
PS *3
<Indstillinger for systemadministration>
<Netværk> eller <USB>
<PDL-valg (Plug and Play)>
Vælg et sidebeskrivelsessprog
Vælg
Genstart maskinen
<UFR II>
Registrerer og forbinder maskinen som en UFRII-printer.
<UFR II (V4)>
Registrerer og forbinder maskinen som en UFRII-printer, der er kompatibel med XML-papirspecifikationerne
(XPS).
349
Liste over menuen Indstilling
<PCL5>
Registrerer og forbinder maskinen som en PCL5-printer.
<PCL6>
Registrerer og forbinder maskinen som en PCL6-printer.
<PS>
Registrerer og forbinder maskinen som en PS-printer.
Opdater firmware *1
Vælg, hvordan du vil installere opdateringen af firmwaren i overensstemmelse med maskinens miljø.
● <Via pc>
Vælg for manuelt at installere den opdatering af firmwaren, der er tilgængelig på Canons websted. Du kan
få en instruktion i, hvordan du skal installere opdateringen, ved at se den vejledning, der er tilgængelig på
webstedet. Når maskinen anvender et trådløst LAN, skal du opdatere med <Via pc> nedenfor eller bruge
et USB-kabel til at oprette forbindelse.
● <Via internet>
Vælg indstillingen for automatisk at installere opdateringen af firmwaren uden brug af en computer. Følg
vejledningen på skærmen for at udføre opdateringen. Maskinen skal have forbindelse til internettet.
● <Versionsinformationer>
Vælg for at kontrollere oplysningerne om den aktuelle firmware.
Via pc
Via internet
Versionsinformationer
Initialiser nøgle og certifikat *1
Vælg for at gendanne fabriksindstillingerne for [Nøgle- og certifikatindstillinger] og [CA-certifikatindstillinger].
Initialisering af nøgle og certifikat(P. 430)
Initialiser menu *1
Vælg for at gendanne fabriksindstillingerne for nedenstående. Du kan gendanne alle indstillingerne på listen nedenfor
på én gang, eller du kan gendanne enkelte indstillinger separat. Initialisering af menuer(P. 428)
Præferencer
Timerindstillinger
Almene indstillinger
Printerindstillinger
Indstillinger for systemadministration
Initialiser alle
350
Liste over menuen Indstilling
Indstillinger for systemadministration
Vælg for at gendanne fabriksindstillingerne for systemadministration. Du kan gendanne alle indstillinger for
systemadministration på én gang. Initialisering af menuer(P. 428)
Netværksindstillinger
Indstil. for information om systemadmin.
Informationer om enhedsindstillinger
Adm. af Afdelings-ID Til/Fra
Vis joblog
Brug som USB-enhed
Aktivér Product Extended Survey Program
Information om køb af forbrugsstoffer
Indstillinger for Google Cloudprinter
Besked om tjek af papirindstillinger
Indstillinger for Sikret print *3
PDL-valg (Plug and Play)
Initialiser alle
Initialiser alle data/indstillinger
Initialiserer området, hvor data (herunder logge og indstillinger) gemmes. Udfør dette efter behov, f.eks. i
sådanne tilfælde, hvor du ønsker at bortskaffe maskinen efter at have slettet alle brugbare logge. Når
initialiseringen er udført, genstartes maskinen automatisk.
<Indstillinger for systemadministration>
indstillinger>
<Initialiser alle data/
<Ja>
● For at bruge maskinen efter initialisering er det nødvendigt at angive alle indstillinger igen fra bunden af.
351
Fejlfinding
Fejlfinding
Fejlfinding .......................................................................................................................................................... 353
Udbedring af papirstop ..................................................................................................................................... 355
Når der vises en fejlmeddelelse ....................................................................................................................... 362
Når der vises en fejlkode .................................................................................................................................. 371
Almindelige fejl ................................................................................................................................................. 373
Problemer med installation/indstilling ......................................................................................................... 374
Problemer med udskrivning ......................................................................................................................... 378
Når du ikke kan udskrive korrekt .................................................................................................................... 381
Udskriftsresultaterne er ikke tilfredsstillende ............................................................................................... 383
Papiret krølles eller foldes ............................................................................................................................ 390
Papiret fremføres forkert .............................................................................................................................. 392
Når et problem ikke kan løses .......................................................................................................................... 393
352
Fejlfinding
Fejlfinding
0XEH-05F
Når der opstår et problem, skal du se i dette kapitel efter løsninger, før du kontakter Canon.
◼ Papirstop
I tilfælde af et papirstop kan du se under
Udbedring af papirstop(P. 355) for at fjerne det fastklemte papir.
◼ Hvis der vises en meddelelse eller fejlkode
Hvis skærmen viser en meddelelse eller fejlkode (tre cifre), skal du se følgende afsnit.
Når der vises en fejlmeddelelse(P. 362)
Når der vises en fejlkode(P. 371)
◼ Almindelige fejl
Hvis du mistænker, at maskinen har en fejl, skal du se følgende afsnit, før du kontakter Canon.
Almindelige fejl(P. 373)
Problemer med installation/indstilling(P. 374)
Problemer med udskrivning(P. 378)
◼ Udskriftsresultaterne er ikke tilfredsstillende
Hvis du ikke er tilfreds med udskriftsresultaterne, kan du se
Når du ikke kan udskrive korrekt(P. 381) .
◼ Når et problem ikke kan løses
Hvis problemet fortsætter, kan du se under
kontakte.
Når et problem ikke kan løses(P. 393) for at finde ud af, hvem du skal
353
Fejlfinding
354
Fejlfinding
Udbedring af papirstop
0XEH-05H
Hvis der er papirstop, vises <Fastsiddende papir.> på skærmen*. Tryk på
for at få vist enkle løsninger. Hvis du ikke
forstår procedurerne på skærmen, skal du se følgende afsnit for at afhjælpe papirstop.
* Hvis løsningen ikke vises, skal du trykke på
og derefter vælge <Fejlinformation/besked> for at få vist
løsningen.
● <Fjern papir fra univrslbakke.>
Papirstop i universalbakken(P. 355)
● <Åbn skuffe 1.>
<Åbn skuffe 2.>
Papirstop i papirskuffen(P. 356)
● <Åbn øverste bagdæksel.>
Papirstop bag på(P. 357)
● <Åbn frontdækslet.>
Papirstop inde i maskinen(P. 358)
● <Træk Skuffe 1 ud.>
Papirstop ved duplex-transportstyret(P. 360)
Når du fjerner det fastklemte papir, må du ikke slukke maskinen
● Hvis du slukker for maskinen, slettes de data, der er ved at blive udskrevet.
Hvis papiret går i stykker
● Fjern alle papirstumperne for at undgå, at de sætter sig fast.
Hvis der ofte sker papirstop
● Bank papirstakken mod en jævn overflade, så stakkens kanter er lige, inden papiret lægges i maskinen.
● Kontroller, at papiret passer til maskinen.
Papir(P. 446)
● Kontroller, at der ikke er papirstumper i maskinen.
Træk ikke det fastklemte dokument eller papir ud med magt
● Hvis du trækker papiret ud med magt, kan du ødelægge maskinen. Hvis du ikke kan fjerne papiret, skal du
kontakte din lokale autoriserede Canon-forhandler eller Canon HelpDesk. Når et problem ikke kan
løses(P. 393)
Papirstop i universalbakken
Hvis der er papir i bakken, skal du fjerne det først. Træk ikke det fastklemte papir ud med magt, hvis det ikke kan
fjernes let. Følg derimod proceduren ved et andet papirstopspunkt som angivet i meddelelsen.
355
Fejlfinding
1
Træk forsigtigt papiret ud.
2
Når nedenstående skærmbillede vises, skal du bruge
derefter klikke på
/
til at vælge <Ja> og
.
Papirstop i papirskuffen
Træk ikke det fastklemte papir ud med magt, hvis det ikke kan fjernes let. Følg derimod proceduren ved et andet
papirstopspunkt som angivet i meddelelsen.
1
Træk papirskuffen ud.
● Sørg for at holde i papirskuffen med begge hænder, og træk den forsigtigt ud. Ellers kan du beskadige
papirskuffen ved at tabe den, hvis den glider for nemt ud.
2
Træk forsigtigt papiret ud.
● Når papirfremføreren (ekstraudstyr, skuffe 2) er monteret, skal du forsigtigt trække papiret ud samme vej.
356
Fejlfinding
3
Indstil papirskuffen.
● Hvis du indsætter papirskuffen med <Besked om tjek af papirindstillinger> indstillet til <Til>, vil der blive vist
en bekræftelsesskærm. Besked om tjek af papirindstillinger(P. 348)
4
Når nedenstående skærmbillede vises, skal du bruge
derefter klikke på
/
til at vælge <Ja> og
.
Papirstop bag på
Træk ikke det fastklemte papir ud med magt. Hvis det fastklemte papir ikke kan fjernes uden problemer, skal du gå
videre til næste trin.
1
Fjern det papir, der er fastklemt bag øverste bagdæksel.
1
Åbn det øverste bagdæksel.
2
Træk forsigtigt papiret ud.
3
Luk det øverste bagdæksel.
357
Fejlfinding
2
Fjern det papir, der sidder fast i duplex-enheden.
1
Åbn det nederste bagdæksel.
2
Træk forsigtigt papiret ud.
3
Luk det nederste bagdæksel.
3
Når nedenstående skærmbillede vises, skal du bruge
derefter klikke på
/
til at vælge <Ja> og
.
Papirstop inde i maskinen
Træk ikke det fastklemte papir ud med magt. Hvis det fastklemte papir ikke kan fjernes uden problemer, skal du gå
videre til næste trin.
1
Træk forsigtigt papiret ud.
2
Åbn frontdækslet, mens du holder knappen nede.
358
Fejlfinding
3
Tag tonerpatronen ud.
4
Hold den grønne tap, og løft transportstyret.
● Bliv ved med at holde i transportstyret, indtil det føres tilbage til positionen i trin 6.
5
Træk forsigtigt papiret ud.
● Træk papiret ud, mens du holder i det så vandret som muligt, så du undgår, at der falder ufikseret toner af.
6
Før forsigtigt transportstyret tilbage i position.
7
Hold den grønne tap, og åbn valsedækslet.
359
Fejlfinding
8
Træk forsigtigt papiret ud.
9
Før forsigtigt valsedækslet tilbage i position.
10
Installer tonerpatronen.
● Skub det helt ind, til det ikke kan komme længere.
11
Luk frontdækslet.
Papirstop ved duplex-transportstyret
Træk ikke det fastklemte papir ud med magt, hvis det ikke kan fjernes let. Følg derimod proceduren ved et andet
papirstopspunkt som angivet i meddelelsen.
1
Træk papirskuffen ud.
360
Fejlfinding
● Sørg for at holde i papirskuffen med begge hænder, og træk den forsigtigt ud. Ellers kan du beskadige
papirskuffen ved at tabe den, hvis den glider for nemt ud.
2
Hold den grønne tap, og skub duplex-transportstyret ned.
3
Træk forsigtigt papiret ud.
4
Hold fast i venstre og højre sidehåndtag på duplex-transportstyret og før styret
tilbage i position.
● Luk styret helt, indtil det klikker på plads.
5
Indstil papirskuffen.
● Hvis du indsætter papirskuffen med <Besked om tjek af papirindstillinger> indstillet til <Til>, vil der blive vist
en bekræftelsesskærm. Besked om tjek af papirindstillinger(P. 348)
6
Når nedenstående skærmbillede vises, skal du bruge
derefter klikke på
.
361
/
til at vælge <Ja> og
Fejlfinding
Når der vises en fejlmeddelelse
0XEH-05J
Hvis du har betjeningsproblemer, som f.eks. hvis der sker en fejl i udskrivningsprocessen, eller hvis hukommelsen er
fuld, vises en meddelelse på skærmen. Få flere oplysninger om meddelelserne i følgende liste.
Kan ikke analysere autentificeringsserver- certifikatet.
Godkendelsesservercertifikatet kan være ugyldigt, eller certifikatet kan være i et format, som printeren
ikke understøtter.
● Kontroller godkendelsesserverens certifikat.
Konfiguration af IEEE 802.1X-godkendelse(P. 252)
Adgangspunkt kan ikke findes.
Da automatisk indstilling med WPS blev forsøgt, kunne en trådløs router ikke registreres inden for
bestemt tidsperiode.
● Tilslut igen, og vær opmærksom på tidsgrænsen.
Konfiguration af en forbindelse ved hjælp af WPS-trykknapstatus(P. 137)
Konfiguration af en forbindelse ved hjælp af WPS PIN-kodetilstand(P. 139)
Der blev angivet et SSID eller en netværksnøgle til en trådløs router manuelt, men indtastningen er
forkert.
● Kontroller SSID'et og netværksnøglen, og angiv den korrekte igen.
Kontrol af SSID og netværksnøgle(P. 149)
Konfiguration af en forbindelse ved at angive detaljerede indstillinger(P. 145)
Der kunne ikke registreres en trådløs router pga. indstillingsproblemer med det netværk, der skal
tilsluttes.
● Kontroller, om maskinen er installeret korrekt og er klar til at blive forbundet til netværket.
Problemer med installation/indstilling(P. 374)
● Hvis problemet fortsætter, skal du kontrollere den trådløse routers sikkerhedsindstillinger.
Patronen er opbrugt. Udskiftn. anbefales.
Tonerpatronen har nået slutningen af sin levetid.
● Det anbefales at udskifte tonerpatronen.
Sådan udskifter du en tonerpatron(P. 405)
Skift autentificeringsadgangskode.
Adgangskoden er udløbet.
● Angiv en ny adgangskode.
362
Fejlfinding
Tjek autentificerings- indstillingerne.
Den godkendelsesmetode, der er angivet på maskinen, svarer ikke til den godkendelsesmetode, der er
angivet på RADIUS-serveren.
● Kontroller, at den samme godkendelsesmetode er angivet på denne maskine og på RADIUS-serveren, og
angiv den korrekte godkendelsesmetode.
Konfiguration af IEEE 802.1X-godkendelse(P. 252)
Det var ikke muligt at oprette forbindelse ved hjælp af tilstanden
Adgangspunkt.
Oprettelse af forbindelse i tilstanden Adgangspunkt mislykkedes grundet en fejl.
● Vent et øjeblik, og prøv igen. Hvis du stadig ikke kan oprette forbindelse, skal du prøve at slukke maskinen
kortvarigt.
Udfør direkte forbindelse (tilstanden Adgangspunkt)(P. 124)
Det var ikke muligt at oprette forbindelse med trådløst LAN.
Kommunikation via trådløst LAN mislykkedes grundet en fejl.
● Vent et stykke tid og indstil igen. Hvis du stadig ikke kan oprette forbindelse, skal du slukke for maskinen
og genstarte den.
Kunne ikke forbinde ved hjælp af det trådløse LAN.
Forbindelsen mislykkedes pga. en fejl under indstilling af trådløs LAN-forbindelse.
● Genstart maskinen, og indstil igen.
● Hvis problemet fortsætter, også efter at du har genstartet maskinen, skal du kontrollere, om maskinen er
installeret korrekt og er klar til at blive forbundet til netværket.
Problemer med installation/indstilling(P. 374)
● Hvis problemet fortsætter, også efter du har kontrolleret den trådløse LAN-forbindelse, skal du kontrollere
sikkerhedsindstillingerne for den trådløse router.
Kunne ikke forbinde via WPS.
Forbindelsen mislykkedes pga. en fejl under et forsøg på automatisk indstilling med WPS.
● Vent lidt, og indstil igen. Hvis problemet fortsætter, skal du kontrollere, om den trådløse router
understøtter WPS.
Hvis WPS understøttes:
Kontroller, om maskinen er installeret korrekt og er klar til at blive forbundet til netværket.
Problemer med installation/indstilling(P. 374)
363
Fejlfinding
Hvis WPS ikke understøttes:
Angiv ved hjælp af en anden tilslutningsmetode.
Oprettelse af forbindelse til trådløst LAN(P. 135)
Kunne ikke forbinde. Tjek PSK-indstillingerne.
Netværksnøglen (PSK) for den trådløse router, der skal forbindes, er ikke indstillet korrekt på maskinen.
● Kontroller netværksnøglen (PSK) for den trådløse router, og indstil den på maskinen igen.
Kontrol af SSID og netværksnøgle(P. 149)
Konfiguration af en forbindelse ved at vælge en trådløs router(P. 142)
Konfiguration af en forbindelse ved at angive detaljerede indstillinger(P. 145)
● Hvis problemet fortsætter, også efter at du har kontrolleret netværksnøglen, skal du kontrollere, om
maskinen er installeret korrekt og er klar til at blive forbundet til netværket.
Problemer med installation/indstilling(P. 374)
Kunne ikke forbinde. Maks. forbindelser til adg.punkt nået
Du forsøgte at oprette forbindelse til en trådløs LAN-router, hvorfra der allerede var oprettet forbindelse
til det maksimalt mulige antal enheder.
● Reducer antallet af enheder (antallet af klienter), der er tilsluttet den trådløse LAN-router. Yderligere
oplysninger om det maksimale antal enheder, der kan tilsluttes en trådløs LAN
router, findes i betjeningsvejledningen til routeren, eller også skal du kontakte producenten.
Der blev ikke registreret nogen forbindelser fra trådløse enheder.
Der kunne ikke registreres en mobilenhed inden for den definerede tidsperiode.
● Tilslut igen, og vær opmærksom på tidsgrænsen.
Udfør direkte forbindelse (tilstanden Adgangspunkt)(P. 124)
Kunne ikke udføre rensning.
Papirstop under rengøring.
● Fjern det fastklemte papir, placer papiret korrekt, og start rengøring igen.
Udbedring af papirstop(P. 355)
Fikseringsenhed(P. 399)
Den resterende mængde toner i tonerpatronen er ikke tilstrækkelig til rengøring af fikseringsenheden.
● Rengøring kræver en vis mængde toner. Udskift tonerpatronen, og udfør rengøringen igen.
Udskiftning af tonerpatroner(P. 401)
364
Fejlfinding
Kunne ikke udføre aut. af åbent syst. Tjek WEP-indstill.
Maskinens godkendelsesmetode er indstillet til <Åbent system>, mens godkendelsesmetoden for den
trådløse router er indstillet til "Delt nøgle".
● Opret forbindelse igen ved manuelt at ændre WEP-godkendelsesmetoden til <Delt nøgle>.
Konfiguration af en forbindelse ved at angive detaljerede indstillinger(P. 145)
Maskinens MAC-adresse afvises, fordi MAC-adressefiltret er indstillet på en trådløs router.
● Indstil den trådløse router til at tillade MAC-adressen for maskinen og computeren. Få flere oplysninger
om indstilling i betjeningsvejledningerne til netværksenhederne eller ved at kontakte producenten. For at
kontrollere maskinens MAC-adresse skal du trykke på
for trådløst LAN>
vælg <Netværksindstillinger>
<Indstillinger
<Forbindelsesoplysninger>.
Visning af MAC-adressen for kablet LAN(P. 161)
Kunne ikke udføre aut. af delt nøgle. Tjek WEP-indstill.
Netværksnøglen (WEP-nøglen) for den trådløse router, der skal forbindes, er ikke indstillet korrekt på
maskinen.
● Kontroller netværksnøglen (WEP-nøglen) for den trådløse router, og indstil den på maskinen igen.
Kontrol af SSID og netværksnøgle(P. 149)
Konfiguration af en forbindelse ved at angive detaljerede indstillinger(P. 145)
● Opret forbindelse igen ved at vælge en trådløs router eller ved manuelt at ændre WEPgodkendelsesmetoden til <Åbent system>.
Konfiguration af en forbindelse ved at vælge en trådløs router(P. 142)
Konfiguration af en forbindelse ved at angive detaljerede indstillinger(P. 145)
Maskinens godkendelsesmetode er indstillet til <Delt nøgle>, mens godkendelsesmetoden for den
trådløse router er indstillet til "Åbent system".
● Skift WEP-godkendelsesmetoden til "Delt nøgle" på den trådløse router, og opret forbindelse igen. Få flere
oplysninger om skift af godkendelsesmetode i betjeningsvejledningerne til netværksenhederne eller ved
at kontakte producenten.
Direkte forbindelse afsluttet.
Forbindelsen mellem maskinen og den mobile enhed blev afsluttet.
● Genetabler direkte forbindelse.
Udfør direkte forbindelse (tilstanden Adgangspunkt)(P. 124)
Indsæt tonerpatronen.
Tonerpatronen er ikke indstillet, eller den er ikke indstillet korrekt.
● Indstil tonerpatronen korrekt.
Sådan udskifter du en tonerpatron(P. 405)
365
Fejlfinding
Fejl. Uægte Canon- patr. ej garantidæk. Mængde i patronen kan ikke vises
korrekt. Luk: Tryk på OK
En tonerpatron er muligvis ikke installeret korrekt, eller der er fejl på tonerpatronen.
● Geninstaller tonerpatronen. Hvis fejlmeddelelsen ikke forsvinder efter geninstallation af tonerpatronen,
kan der være fejl på tonerpatronen. Kontakt den butik, hvor du købte tonerpatronen, eller kontakt Canons
kundeservice.
Sådan udskifter du en tonerpatron(P. 405)
Den anvendte tonerpatron er muligvis ikke et originalt Canon-produkt.
● Der bør kun bruges originale Canon-tonerpatroner, når tonerpatronerne skal udskiftes.
Forbrugsmaterialer(P. 449)
Google Cloudprinter ej tilgæn. Serv.aut.fejl
Cloudprinter kunne ikke foretage servergodkendelse eller kunne ikke hente oplysninger til registrering.
● Kontroller, om indstillingerne for dato og klokkeslæt er angivet korrekt.
Indstillinger for dato og tid(P. 312)
Google Cloudprinter ej tilgæn. Serv.kom.fejl
Cloudprinter er ikke tilgængelig pga. en fejl.
● Kontrollér, om maskinen er korrekt forbundet til et trådløst LAN eller kablet LAN.
Oprettelse af forbindelse til trådløst LAN(P. 135)
Tilslutning til et kablet LAN(P. 134)
● En port, der bruges til Cloudprinter, blokeres måske af en firewall eller anden beskyttelse. Kontrollér, om
port 5222 er tilgængelig på din computer.
● Hvis der anvendes en proxyserver for netværket, skal du kontrollere, om proxyindstillingerne for maskinen
og serveren er korrekte. Kontakt netværksadministratoren for yderligere oplysninger.
Angivelse af proxy(P. 231)
Forkert antal tegn/ugyldige tegn indtastet.
Netværksnøglen (WPA/WPA2-PSK- eller WEP-nøglen) for en trådløs router er ikke angivet korrekt.
● Kontroller netværksnøglen (WPA/WPA2-PSK- eller WEP-nøglen) for den trådløse router, og indstil den på
maskinen igen. Få flere oplysninger om kontrol af netværksnøglen i betjeningsvejledningerne til
netværksenhederne eller ved at kontakte producenten.
Kontrol af SSID og netværksnøgle(P. 149)
Konfiguration af en forbindelse ved at vælge en trådløs router(P. 142)
Konfiguration af en forbindelse ved at angive detaljerede indstillinger(P. 145)
366
Fejlfinding
Huk. fuld Tjek fejl m/statusmonitor-tast.
Hukommelsen blev fyldt med udskriftsdata, som ikke kunne udskrives på grund af fejl.
● For dokumenter med fejl skal du vælge <Ignorér fejl> eller annullere udskrivningen af dokumenterne.
Annullering af udskrifter(P. 74)
Hukommelse fuld. Beh. sikre printjob.
Hukommelsen blev fyldt med sikre dokumenter, som ikke blev udskrevet.
● Udskriv de sikrede dokumenter, der er gemt i hukommelsen.
Udskrivning via sikret print(P. 111)
Intet papir
Der er ikke lagt papir i papirskuffen eller universalbakken.
● Ilæg papiret.
Ilægning af papir(P. 34)
Der er ikke ilagt papir til udskrivning af rapporter og lister.
● Rapporter eller lister kan udskrives på papir i A4- eller Letter-format. Ilæg papir i A4- eller Letter-format, og
angiv dets størrelse. Indstil derudover papirtypen til <Almindeligt>, <Almindeligt L>, <Genbrugt>, <Farve>
eller <Kraftigt 1> afhængigt af det ilagte papir.
Ilægning af papir(P. 34)
Angivelse af papirformat og -type(P. 49)
Intet svar fra modtageren.
Et netværkskabel er muligvis ikke tilsluttet korrekt, eller der kan være et problem i en switch.
● Kontroller status for netværkskabler og switches.
Intet svar fra vært.
Maskinen er ikke korrekt tilsluttet et netværk.
● Kontroller maskinen og netværksindstillingerne, og opret forbindelse igen.
Tilslutning til et netværk(P. 131)
367
Fejlfinding
Uægte Canon-patr. ikke garantidæk. Mængde i patronen kan ikke vises
korrekt. Luk: Tryk på OK
Den anvendte tonerpatron er muligvis ikke et originalt Canon-produkt.
● Der bør kun bruges originale Canon-tonerpatroner, når tonerpatronerne skal udskiftes.
Forbrugsmaterialer(P. 449)
Fastsiddende papir.
Papirstop.
● Fjern det fastklemte papir og udskriv igen (hvis ikke udskrivningen genoptages automatisk).
Udbedring af papirstop(P. 355)
Klargør en patron.
Tonerpatronen skal snart udskiftes.
● Ryst tonerpatronen for at fordele toneren ensartet inde i tonerpatronen. Det anbefales at erstatte
tonerpatronen, når der skal udskrives et stort antal dokumenter.
Brug af toner(P. 403)
Sådan udskifter du en tonerpatron(P. 405)
Print er begrænset.
Udskrivning er deaktiveret i administration af afdelings-id.
● Log på med et afdelings-id, for hvilket udskrivning ikke er deaktiveret. Kontakt administratoren for at få
oplyst afdelings-id og pinkode.
Indstilling af administration af afdelings-id(P. 211)
Angiv de korrekte autentificeringsoplysninger.
Klientgodkendelsesoplysningerne (nøglepar og certifikat, brugernavn og adgangskode eller CAcertifikat) er ikke indstillet korrekt.
● Kontroller den angivne godkendelsesmetode og godkendelsesoplysningerne (nøglepar og certifikat,
brugernavn og adgangskode og CA-certifikat).
Konfiguration af IEEE 802.1X-godkendelse(P. 252)
Bekræftelse af nøglepar og digitale certifikater(P. 271)
368
Fejlfinding
Angiv nødvendige oplysninger for autentificering.
IEEE 802.1X-godkendelsen er ikke korrekt konfigureret.
● Konfigurer IEEE 802.1X korrekt fra Brugerinterface til fjernbetjening.
Konfiguration af IEEE 802.1X-godkendelse(P. 252)
Fejl i format/indstil.
Indstillingerne for papirformat på kontrolpanelet stemmer ikke overens med det ilagte papirformat.
● Match indstillingen for papirformatet, som er angivet i <Papirindstillinger>, og størrelsen på det papir,
som rent faktisk er ilagt.
Sådan bruges det ilagte papir
Skift indstillingen <Papirindstillinger> for at matche det ilagte papirformat.
Angivelse af papirformat og -type(P. 49)
Hvis du udskriver fra en computer, skal du huske at kontrollere, om indstillingen for papirformatet i
printerdriveren stemmer overens med det ilagte papirformat.
Sådan ilægges papir uden at ændre indstillingerne
Ilæg papir i et format, der er indstillet til <Papirindstillinger>.
Ilægning af papir(P. 34)
● Kontroller, at papirstyrene i papirskuffen er placeret i den korrekte position.
Ilægning af papir(P. 34)
Autentificeringsserver- certifikatet er udløbet.
Det servercertifikat, der blev sendt fra RADIUS-serveren, er udløbet.
● Kontroller gyldighedsperioden for servercertifikatet på RADIUS-serveren.
Konfiguration af IEEE 802.1X-godkendelse(P. 252)
Autentificeringsserver- certifikatet er forkert.
Der er ikke registreret et CA-certifikat i printeren, som er kompatibelt
med godkendelsesservercertifikatet.
● Kontroller, at der er registreret
godkendelsesservercertifikatet.
et
CA-certifikat
Konfiguration af IEEE 802.1X-godkendelse(P. 252)
369
i
printeren,
som
er
kompatibelt
med
Fejlfinding
Skuffens papirstyr er måske ikke indstillet til korrekt position. Styret skal
tilpasses det ilagte papir.
Papirstyrene i papirskuffen er ikke indstillet korrekt.
● Indstil papirstyrene i papirskuffen korrekt.
Ilægning af papir i papirskuffen(P. 36)
WEP-nøglen er ikke indstillet korrekt. Tjek WEP-indstillingerne.
Netværksnøglen (WEP-nøglen) for den trådløse router, der skal forbindes, er ikke indstillet korrekt på
maskinen.
● Kontroller netværksnøglen (WEP-nøglen) for den trådløse router, og indstil den på maskinen igen.
Kontrol af SSID og netværksnøgle(P. 149)
Konfiguration af en forbindelse ved at vælge en trådløs router(P. 142)
Konfiguration af en forbindelse ved at angive detaljerede indstillinger(P. 145)
Maskinens godkendelsesmetode er indstillet til <Delt nøgle>, mens godkendelsesmetoden for den
trådløse router er indstillet til "Åbent system".
● Opret forbindelse igen ved at vælge en trådløs router eller ved manuelt at ændre WEPgodkendelsesmetoden til <Åbent system>.
Konfiguration af en forbindelse ved at vælge en trådløs router(P. 142)
Konfiguration af en forbindelse ved at angive detaljerede indstillinger(P. 145)
● Skift WEP-godkendelsesmetoden til "Delt nøgle" på den trådløse router, og opret forbindelse igen. Få flere
oplysninger om skift af godkendelsesmetode i betjeningsvejledningerne til netværksenhederne eller ved
at kontakte producenten.
Brug Fjern-UI til at indstille nødvendige info. for autenti.
IEEE 802.1X-indstillingerne ikke korrekte.
● Kontroller, om [Login-navn] er indstillet korrekt.
● Kontroller, om afkrydsningsfeltet [Brug TLS], [Brug TTLS] eller [Brug PEAP] er markeret.
● Hvis du bruger TLS, skal du kontrollere, om der er registreret et nøglepar.
● Hvis du bruger TTLS eller PEAP, skal du kontrollere, om et brugernavn og en adgangskode er angivet
korrekt.
Konfiguration af IEEE 802.1X-godkendelse(P. 252)
370
Fejlfinding
Når der vises en fejlkode
0XEH-05K
Hvis en udskrivning ikke kan gennemføres pga. en fejl, viser skærmen for udskriftslogge en fejlkode, der består af et
trecifret tal. Kontroller følgende for at få flere oplysninger om årsager og løsninger for hver fejlkode.
#037
Hukommelsen er fuld.
● Hvis et udskriftsjob er sat i kø, skal du vente, til det er gennemført, og forsøge at udskrive igen.
● For at udskrive et dokument på mange sider kan du dele det i flere portioner.
#099
Udskrivningen blev annulleret.
● Når du annullerer en opgave, vises denne fejlkode, men det er normalt. Udskriv dokumenterne igen om
nødvendigt.
#701
Godkendelse mislykkedes, fordi der blev angivet forkert afdelings-id eller -pinkode, da administration af
afdelings-id blev aktiveret.
● Angiv korrekt afdelings-id og -pinkode.
Forsøg på at fortsætte uden at angive et afdelings-id, selvom job med ukendt id (funktioner, der tillader
handlinger uden et afdelings-id eller en adgangskode) blev deaktiveret under Administration af
afdelings-id.
● Aktiver job med ukendt id i systemadministratorstatussen i Brugerinterface til fjernbetjening.
Blokering af job, når afdelings-id'et er ukendt(P. 216)
#852
Maskinen slukkes af en eller anden årsag.
● Kontroller, om strømstikket sidder ordentlig i stikkontakten.
371
Fejlfinding
#853
Et dokument kunne ikke udskrives, fordi dets datastørrelse overskred maskinens maksimumgrænse for
behandlingskapacitet.
● Maskinen kan muligvis ikke udskrive dokumenter, der indeholder mange sider. Udskriv et reduceret antal
sider ad gangen, eller udskriv igen, når der ikke er udskriftsjob i kø eller maskinen er ved at udskrive. Hvis
du stadig ikke kan udskrive, skal du kontrollere dokumentets data for eventuelle fejl.
Udskrivning blev annulleret fra computeren.
● Hvis du annullerer en handling, når der sendes udskriftsdata til maskinen fra en computer, vises denne
fejlkode, men det er ikke unormalt. Udskriv igen om nødvendigt.
Et sikret dokument, der ikke var blevet udskrevet, blev slettet.
● Hvis det sikrede dokument ikke udskrives inden for en bestemt tidsperiode (30 min. som standard), slettes
det fra hukommelsen. Send det sikrede dokument igen, og udskriv det inden for perioden.
Udskrivning via sikret print(P. 111)
Det blev forsøgt at udskrive vha. sikret print, hvor sikret print var begrænset.
● Når <Indstillinger for Sikret print> er indstillet til <Fra>, kan du ikke bruge sikker udskrivning. Angiv
indstillingen til <Til>, og udskriv igen.
Udskrivning via sikret print(P. 111)
● Udskriv uden at bruge sikker udskrivning.
Grundlæggende udskrivning(P. 69)
Du prøvede at udskrive en fil, der enten er ødelagt eller ikke understøttes.
● Kontroller filen, og prøv igen.
Grundlæggende udskrivning(P. 69)
#861
Et dokument kunne ikke udskrives, fordi der blev brugt en printerdriver, som ikke er beregnet til denne
maskine.
● Udskriv igen med en printerdriver, der er beregnet til denne maskine.
Grundlæggende udskrivning(P. 69)
Et dokument kunne ikke udskrives pga. en fejl i dets data.
● Kontroller, om der er fejl i dokumentets data.
#863
Der opstod en fejl ved udskrivning fra en computer.
● Sluk maskinen, vent mindst 10 sekunder, og tænd den igen. Når genstarten er færdig, skal du at udskrive
igen.
372
Fejlfinding
Almindelige fejl
0XEH-05L
Hvis der opstår problemer, når du bruger maskinen, skal du kontrollere punkterne i dette afsnit, inden du kontakter
os. Hvis problemet fortsætter, skal du kontakte din lokale autoriserede Canon-forhandler eller Canon HelpDesk.
Kontroller følgende
Er maskinen tændt? Er strømledningen sat i en stikkontakt?
● Hvis maskinen er tændt, men ikke svarer, skal du slukke for den og kontrollere, om strømledningen er
korrekt tilsluttet. Tænd derefter maskinen igen. Du kan finde oplysninger om tilslutning af strømledningen
under "Sådan kommer du i gang".
Vejledninger, der medfølger maskinen(P. 462)
Er LAN-kablet og USB-kablet tilsluttet korrekt?
● Kontroller, om disse kabler er tilsluttet korrekt.
Dele og deres funktioner(P. 15)
Er dvaletilstand aktiveret?
● Hvis maskinen ikke bruges et bestemt stykke tid, går den i dvaletilstand for at spare på strømmen. Det
gør, at du ikke kan bruge den.
Tryk på
for at ophæve dvaletilstanden.
Vises der en meddelelse på skærmen?
● Hvis der opstår et problem, vises en meddelelse på displayet.
Når der vises en fejlmeddelelse(P. 362)
Hvis problemet fortsætter efter kontrol
Klik på det link, der svarer til problemet.
Problemer med installation/indstilling(P. 374)
Problemer med udskrivning(P. 378)
373
Fejlfinding
Problemer med installation/indstilling
0XEH-05R
Se også
Almindelige fejl(P. 373) .
Problemer med trådløs/kablet LAN-forbindelse(P. 374)
Problem med USB-forbindelsen(P. 377)
Problem med printserveren(P. 377)
Problemer med trådløs/kablet LAN-forbindelse
Der kan ikke oprettes forbindelse til både et kablet og trådløst LAN på
samme tid.
● Det er ikke muligt at bruge trådløs og kablet LAN samtidigt. Følgende kan bruges samtidigt: USB-kabel og
kablet LAN eller USB-kabel og trådløst LAN.
Brugerinterface til fjernbetjening vises ikke.
● Er <Brug HTTP> og <Brug Fjern-UI> indstillet til <Til>?
Deaktivering af HTTP-kommunikation(P. 235)
Deaktivering af Brugerinterface til fjernbetjening(P. 236)
● Hvis maskinen er koblet til et trådløst LAN, skal du kontrollere, at WiFi-indikatoren er tændt, og at IPadressen er angivet korrekt, og derefter starte Brugerinterface til fjernbetjening igen.
Kontrolpanel(P. 23)
Visning af netværksindstillinger(P. 160)
● Hvis maskinen er koblet til et kablet LAN, skal du kontrollere, at kablet er tilsluttet ordentligt, og at IPadressen er angivet korrekt, og derefter starte Brugerinterface til fjernbetjening igen.
Tilslutning til et kablet LAN(P. 134)
Visning af netværksindstillinger(P. 160)
● Anvender du en proxyserver? Hvis du gør, skal du tilføje maskinens IP-adresse til listen [Exceptions]
(Undtagelser) (adresser, der ikke anvender proxyserver) i webbrowserens dialog for proxyindstillinger.
● Er kommunikationen ikke begrænset af en firewall på din computer? Hvis IP-adresser eller en MAC-adresse
indtastes forkert, kan Brugerinterface til fjernbetjening ikke vises. Hvis dette er tilfældet, skal du bruge
kontrolpanelet til at indstille <IPv4-adressefilter>, <IPv6-adressefilter> eller <MAC-adressefilter> til <Fra>.
Begrænsning af kommunikation ved hjælp af firewalls(P. 221)
IPv4-adressefilter(P. 344)
IPv6-adressefilter(P. 344)
MAC-adressefilter(P. 345)
Der kan ikke oprettes forbindelse til netværket.
● IP-adressen er måske ikke angivet korrekt. Angiv IP-adresse igen.
Angivelse af IP-adresser(P. 152)
● Når du slutter maskinen til en computer via et trådløst LAN, skal du kontrollere, at maskinen er korrekt
installeret og klar til at tilsluttes netværket.
Når maskinen ikke kan oprette forbindelse til det trådløse LAN(P. 375)
374
Fejlfinding
Du kender ikke den angivne IP-adresse.
Visning af netværksindstillinger(P. 160)
Forbindelsesmetoden kan ikke skifte mellem kablet LAN og trådløst LAN.
● Har du også valgt en kablet LAN-forbindelse eller trådløs LAN-forbindelse på maskinen? Det er nødvendigt at
vælge, så maskinen kan skifte til dit valg.
Valg af kablet eller trådløst LAN(P. 133)
Du kender ikke SSID'et eller netværksnøglen for den trådløse router, der skal
tilsluttes. SSID'et vises ikke på skærmen.
● Kontroller, om SSID'et står på den trådløse router eller emballagen.
● Kontrollér SSID'et eller netværksnøglen for den trådløse router vha. "Canon MF/LBP Wireless Setup Assistant"
(Canon MF/LBP-hjælp til trådløs opsætning).
Kontrol af SSID og netværksnøgle(P. 149)
SSID'et for den trådløse router, der skal forbindes, vises ikke på listen over
adgangspunkter.
● Kontrollér, at SSID'et er korrekt.
Kontrol af SSID og netværksnøgle(P. 149)
● Hvis SSID'et for den trådløse router er skjult (vha. skjuletilstand*), skal du angive SSID'et til synligt på den
trådløse router.
*
En tilstand, der deaktiverer SSID-autodetektering for andre enheder.
● Kontroller, om maskinen er installeret korrekt og er klar til at blive forbundet til netværket.
Når maskinen ikke kan oprette forbindelse til det trådløse LAN(P. 375)
Maskinen ringer op til en utilsigtet forbindelsesdestination (hvis der er sluttet
en opkaldsrouter til et netværk).
● Hvis det ikke er nødvendigt, at opkaldsrouteren sender rundsendingspakker, skal du indstille
opkaldsrouteren, så rundsendingspakkerne ikke bliver sendt. Hvis det er nødvendigt, at opkaldsrouteren
sender rundsendingspakker, skal du kontrollere, at indstillingerne er korrekte.
● Hvis en DNS-server er placeret på et eksternt netværk, skal du angive den IP-adresse (og ikke værtsnavnet),
der skal oprettes, også hvis der oprettes forbindelse til enhederne på det netværk, der er sluttet til maskinen.
● Hvis en DNS-server er placeret på et netværk, der er sluttet til maskinen, og oplysningerne om de enheder,
der er sluttet til et eksternt netværk, er registreret på DNS-serveren, skal du kontrollere at indstillingerne er
korrekte.
Når maskinen ikke kan oprette forbindelse til det trådløse LAN
Kontrollér din computers status.
● Er indstillingerne for computeren og den trådløse router blevet udført?
● Er kablerne til den trådløse router (inklusive strømkablet og LAN-kablet) sat korrekt i?
● Er den trådløse router tændt?
375
Fejlfinding
Hvis problemet fortsætter, også efter du har kontrolleret ovenstående:
● Sluk for enhederne, og tænd dem igen.
● Vent lidt, og prøv at oprette forbindelse til netværket igen.
Kontrollér, at maskinen er tændt.
● Hvis maskinen er tændt, skal du slukke den og tænde den igen.
Kontrollér installationsstedet for maskinen og den trådløse router.
● Er maskinen for langt væk fra den trådløse router?
● Er der forhindringer som f.eks. mure mellem maskinen og den trådløse router?
● Er der nogen apparater som f.eks. mikrobølgeovne eller digitale trådløse telefoner,
der udsender radiobølger, tæt på maskinen?
Udfør én af følgende indstillinger igen.
Konfiguration af en forbindelse ved hjælp af WPS-trykknapstatus(P. 137)
Konfiguration af en forbindelse ved hjælp af WPS PIN-kodetilstand(P. 139)
Konfiguration af en forbindelse ved at vælge en trådløs router(P. 142)
Konfiguration af en forbindelse ved at angive detaljerede
indstillinger(P. 145)
Når du har brug for manuelt at konfigurere forbindelsen
Hvis den trådløse router er indstillet som beskrevet nedenfor, skal du manuelt indtaste alle nødvendige
oplysninger for den trådløse LAN-forbindelse ( Konfiguration af en forbindelse ved at angive detaljerede
indstillinger(P. 145) ).
● ANY-forbindelsesnægtelse* er aktiveret.
● WEP-nøglen, der blevet genereret automatisk (hexadecimal), er valgt.
● Skjuletilstanden er aktiveret.
* En funktion, hvor den trådløse router nægter at oprette forbindelse, hvis SSID'et på enheden, der skal forbindes, er
angivet til "ANY" eller er tom.
Når du har brug for at ændre indstillingerne for den trådløse router
Hvis den trådløse router er indstillet som beskrevet nedenfor, skal du ændre routerens indstillinger.
● Pakkefiltrering for MAC-adresser er indstillet.
376
Fejlfinding
● Når kun IEEE 802.11n bruges til trådløs kommunikation, vælges WEP, eller WPA/WPA2-krypteringsmetoden
angives til TKIP.
Problem med USB-forbindelsen
Kan ikke kommunikere.
● Skift USB-kabel. Hvis du bruger et langt USB-kabel, skal du udskifte det med et kort.
● Hvis du bruger en USB-hub, skal du tilslutte maskinen direkte til din computer ved hjælp af et USB-kabel.
Problem med printserveren
Du kan ikke finde den printserver, der skal oprettes forbindelse til.
● Er printserver og computer forbundet direkte?
● Er printserveren aktiv?
● Har du rettighed til at forbinde til printserveren? Hvis du ikke ved det, skal du kontakte
serveradministratoren.
● Er [Network discovery] (Netværksregistrering) aktiveret? (Windows Vista/7/8/Server 2008/Server 2012)
Aktivering af [Network discovery] (Netværksregistrering)(P. 480)
Du kan ikke oprette forbindelse til en delt printer.
● Vises maskinen blandt printserverens printere på netværket? Hvis den ikke vises, skal du kontakte netværkseller serveradministratoren.
Visning af delte printere i printserver(P. 481)
377
Fejlfinding
Problemer med udskrivning
0XEH-05S
Se også
Almindelige fejl(P. 373) .
Udskriftsresultaterne er ikke tilfredsstillende. Papiret krøller eller foldes.
Når du ikke kan udskrive korrekt(P. 381)
Du kan ikke udskrive.
● Kan du udskrive en Windows-testside? Hvis du kan udskrive en Windows-testside, er der ikke noget problem
med maskinen eller printerdriveren. Kontroller programmets udskrivningsindstillinger.
Udskrivning af en testside i Windows(P. 482)
Hvis du ikke kan udskrive en testside, skal du kontrollere følgende alt efter dit miljø.
Forbindelsen til trådløst LAN
● Kontroller forbindelsesstatus (signalstyrke) for trådløst LAN.
Visning af netværksindstillinger(P. 160)
Hvis forbindelsen er dårlig, skal du prøve følgende.
● Skift kanal på din trådløse LAN-router. Hvis du har mere end én router, skal du indstille kanalerne til at
være mindst fem kanaler fra hinanden.
● Hvis du kan ændre din trådløse LAN-routers radioudgangseffekt, skal du øge udgangseffekten.
● Hvis din computer er forbundet til et trådløst LAN, anvender computeren og denne maskine så samme
SSID på den trådløse LAN-router? Hvis de er forskellige, skal du nulstille maskinens indstillinger for trådløs
LAN-forbindelse.
Visning af netværksindstillinger(P. 160)
Kontrol af den SSID, som din computer har forbindelse til(P. 486)
Oprettelse af forbindelse til trådløst LAN(P. 135)
Hvis du nulstiller indstillingerne for trådløs LAN-tilslutning
● Som trådløs LAN-router skal du vælge den med det SSID, som computeren er forbundet til.
● Har du valgt den korrekte port? Hvis der ikke er en ledig port, skal du oprette en.
Kontroller printerporten(P. 484)
Konfiguration af printerport(P. 168)
● Er kommunikationen ikke begrænset af en firewall på din computer? Hvis IP-adresser indtastes forkert,
kan du ikke få adgang til maskinen. Hvis dette er tilfældet, skal du bruge kontrolpanelet til at indstille
<IPv4-adressefilter> eller <IPv6-adressefilter> til <Fra>.
Begrænsning af kommunikation ved hjælp af firewalls(P. 221)
IPv4-adressefilter(P. 344)
IPv6-adressefilter(P. 344)
● Deaktiver sikkerhedssoftware eller andet integreret software.
● Geninstaller printerdriveren i henhold til Installationsvejledning til printerdriver.
378
Fejlfinding
● Kan du udskrive fra andre computere på netværket? Hvis du heller ikke kan udskrive fra andre computere,
skal du kontakte din lokale Canon-forhandler eller Canon HelpDesk.
Forbindelsen til kablet LAN
● Har du valgt den korrekte port? Hvis der ikke er en ledig port, skal du oprette en.
Kontroller printerporten(P. 484)
Konfiguration af printerport(P. 168)
● Er kommunikationen ikke begrænset af en firewall på din computer? Hvis IP-adresser eller en MACadresse indtastes forkert, kan du ikke få adgang til maskinen. Hvis dette er tilfældet, skal du bruge
kontrolpanelet til at indstille <IPv4-adressefilter>, <IPv6-adressefilter> eller <MAC-adressefilter> til <Fra>.
Begrænsning af kommunikation ved hjælp af firewalls(P. 221)
IPv4-adressefilter(P. 344)
IPv6-adressefilter(P. 344)
MAC-adressefilter(P. 345)
● Deaktiver sikkerhedssoftware eller andet integreret software.
● Geninstaller printerdriveren i henhold til Installationsvejledning til printerdriver.
● Kan du udskrive fra andre computere på netværket? Hvis du heller ikke kan udskrive fra andre computere,
skal du kontakte din lokale Canon-forhandler eller Canon HelpDesk.
USB-forbindelse
● Har du valgt den korrekte port? Hvis der ikke er en ledig port, eller hvis du ikke er sikker på det, skal du
geninstallere printerdriveren i henhold til Installationsvejledning til printerdriver. Når du geninstallerer
printerdriveren, oprettes den korrekte port automatisk.
Kontroller printerporten(P. 484)
● Er tovejskommunikation aktiveret? Aktivér tovejskommunikation og genstart computeren.
Kontroller tovejskommunikation(P. 485)
● Deaktiver sikkerhedssoftware eller andet integreret software.
● Tilslut via en anden USB-port på computeren.
● Kan du udskrive fra en USB-forbindelse til en anden computer? Hvis du heller ikke kan udskrive fra andre
computere, skal du kontakte din lokale Canon-forhandler eller Canon HelpDesk.
Via printserver
● Kan du udskrive fra printserveren? Hvis du kan udskrive fra printserveren, skal du kontrollere forbindelsen
mellem printserver og din computer.
Problem med printserveren(P. 377)
● Deaktiver sikkerhedssoftware eller andet integreret software.
● Geninstaller printerdriveren i henhold til Installationsvejledning til printerdriver.
● Kan du udskrive fra andre computere via printserveren? Hvis du heller ikke kan udskrive fra andre
computere, skal du kontakte din lokale Canon-forhandler eller Canon HelpDesk.
Udskrivning virker til at være langsom. * (LBP252dw)
● Det anbefales at deaktivere sikker udskrivning, hvis du ikke bruger det.
Ændring af den gyldige tidsperiode for sikrede dokumenter(P. 114)
* Når der ikke er ret meget ledig plads tilbage i hukommelse, bliver maskinens behandlingshastighed langsom, ligesom
en computer gør det. Dette er ikke unormalt.
379
Fejlfinding
Du kan ikke udskrive med Google Cloudprinter.
Brug af Google Cloud Print(P. 458)
Det tager lang tid, før udskrivningen starter.
● Har du udskrevet på smalt papir? Efter udskrivning på smalt papir kan maskinen afkøle sig selv for at bevare
udskriftskvaliteten. Som følge heraf kan det tage lidt tid, før næste job udskrives. Vent, indtil maskinen er
parat til udskrivning. Udskrivningen vil fortsætte, når temperaturen i maskinen er faldet.
Der udskrives et tomt ark (der udskrives ikke noget).
● Trak du forseglingstapen ud, da du satte tonerpatronen i? Hvis du ikke trak det ud, skal du fjerne
tonerpatronen, trække forseglingstapen ud og sætte tonerpatronen ind igen.
Sådan udskifter du en tonerpatron(P. 405)
380
Fejlfinding
Når du ikke kan udskrive korrekt
0XEH-05U
Hvis du ikke er tilfreds med udskriftsresultaterne, eller hvis papiret krøller eller folder, kan du prøve følgende
løsninger. Hvis problemet fortsætter, skal du kontakte din lokale autoriserede Canon-forhandler eller Canon HelpDesk.
Udtværingsmærker på papirets
bundkant(P. 383)
Efterbilleder vises i de tomme
områder(P. 385)
Der forekommer striber/
Udskrivningen er ujævn(P. 386)
Udtværinger på
udskriften(P. 383)
Udskriften er utydelig(P. 385)
Der forekommer hvide
pletter(P. 387)
381
Toneren er tværet ud, og der er
klatter(P. 384)
En del af papiret er ikke
udskrevet(P. 386)
Der forekommer sorte
pletter(P. 387)
Fejlfinding
Den modsatte side af papiret er
udtværet(P. 388)
Papiret krøller(P. 390)
Trykt stregkode kan ikke
aflæses(P. 388)
Papiret folder(P. 390)
Der fremføres ikke papir/to eller
flere ark fremføres samtidigt
(P. 392)
Udskriften er skæv(P. 392)
382
Fejlfinding
Udskriftsresultaterne er ikke tilfredsstillende
0XEH-05W
Snavs i maskinen kan påvirke udskriftsresultaterne. Sørg for, at maskinen er efterset og rengjort først.
Rengøring af maskinen(P. 397)
Udtværingsmærker på papirets bundkant
Bruger du det rigtige papir?
● Kontroller, de understøttede papirtyper, og læg det rigtige i maskinen. Angiv også indstillingerne for
papirformatet og -typen korrekt.
Papir(P. 446)
Ilægning af papir(P. 34)
Angivelse af papirformat og -type(P. 49)
Har du udskrevet data uden margener?
● Dette problem opstår, hvis margenerne er indstillet til nul i printerdriveren. Margenområderne inden for
de første 5 mm fra de respektive kanter af papiret udskrives ikke (for kuverter vil områderne i top- og
bundmargen i det første 10 mm fra øverste/nederste kant ikke blive udskrevet). Sørg for at have margener
rundt om dokumentet for at kunne udskrive det.
Fanen [Efterbehandling]
[Avancerede indstillinger]
[Udvid udskriftsområde og udskriv]
Udtværinger på udskriften
Bruger du det rigtige papir?
● Kontroller, hvilke papirtyper du kan bruge, og læg det rigtige i maskinen.
Papir(P. 446)
Ilægning af papir(P. 34)
383
[Fra]
Fejlfinding
Forekommer der streger på udskrifterne afhængigt af papirtype eller
driftsmiljø?
● Konfigurer indstillingen for [Speciel udskriftsjustering A]. Forbedringen er svagest med [Tilstand 1] og
stærkest med [Tilstand 4]. Prøv justeringen, der starter med [Tilstand 1].
Indstilling i printerdriveren
[Fanen [Efterbehandling]
[Avancerede indstillinger]
[Speciel udskriftsjustering A]
Vælg tilstanden
Angiv indstillingerne i indstillingsmenuen på kontrolpanelet
Speciel printmetode A(P. 339)
● Hvis du udskriver fra computeren, vil indstillingen i printerdriveren have prioritet. Hvis indstillingen for
[Grafiktilstand] i printerdriveren ændres til [UFR II-tilstand], vil indstillingen på kontrolpanelet have
prioritet.
● Dette punkt kan ikke indstilles, hvis <Tilstanden Stregkodejustering> er indstillet til en af <Tilstand 1> til
<Tilstand 3>. Tilstanden Stregkodejustering(P. 321)
● Udskrivningstætheden vil være lettere, vil du vælger en stærkere forbedring. Det kan også medføre
mindre skarpe kanter og grovere detaljer.
● Hvis problemet ikke kan løses ved at indstille dette punkt, skal du indstille <Speciel printmetode D> til
<Til>. Speciel printmetode D(P. 341)
Forekommer der streger umiddelbart efter, at du har udskiftet
tonerpatronen, eller hvis du udskriver for første gang i lang tid?
● Konfigurer indstillingen for <Speciel printmetode B>. Forbedringen er svagest med <Tilstand 1> og
stærkest med <Tilstand 3>. Prøv justeringen, der starter med <Tilstand 1>.
Speciel printmetode B(P. 340)
● Udskrivningshastigheden bliver langsommere, hvis du vælger en stærkere forbedring.
Toneren er tværet ud, og der er klatter
Forekommer der udtværinger på udskrifterne afhængigt af papirtype eller
miljømæssige forhold (mere specifikt, hvis du udskriver på kraftigt papir eller
bruger maskinen i et miljø med lav fugtighed)?
● Indstil <Speciel printmetode U> til <Til>.
Speciel printmetode U(P. 339)
384
Fejlfinding
● Hvis du indstiller dette punkt til <Til>, kan udskriftskvaliteten blive lavere afhængigt af papirtype eller
driftsmiljø (mere specifikt, hvis du udskriver på tyndt papir eller bruger maskinen i et miljø med høj
fugtighed).
Bruger du det rigtige papir?
● Kontroller, hvilke papirtyper du kan bruge, og læg det rigtige i maskinen.
Papir(P. 446)
Ilægning af papir(P. 34)
Efterbilleder vises i de tomme områder
Bruger du det rigtige papir?
● Kontroller, hvilke papirtyper du kan bruge, og læg det rigtige i maskinen.
Papir(P. 446)
Ilægning af papir(P. 34)
Er det tid til at udskifte tonerpatronen?
● Materialerne inde i tonerpatronen er måske blevet forringet. Udskift tonerpatronen.
Sådan udskifter du en tonerpatron(P. 405)
Udskriften er utydelig
Er der næsten ikke mere toner i tonerpatronen?
● Fjern tonerpatronen, ryst den fem eller seks gange for at fordele toneren jævnt i patronen, og sæt den
derefter ind i maskinen igen.
Brug af toner(P. 403)
385
Fejlfinding
Bruger du det rigtige papir?
● Kontroller, hvilke papirtyper du kan bruge, og læg det rigtige i maskinen. Angiv også indstillingerne for
papirformatet og -typen korrekt.
Papir(P. 446)
Ilægning af papir(P. 34)
Angivelse af papirformat og -type(P. 49)
En del af papiret er ikke udskrevet
Flugter papirstyrene med papirets bredde?
● Hvis papirstyrene er for løse eller for stramme, bliver hele dokumentet måske ikke udskrevet.
Ilægning af papir(P. 34)
Har du udskrevet data uden margener?
● Dette problem opstår, hvis margenerne er indstillet til nul i printerdriveren. Margenområderne inden for
de første 5 mm fra de respektive kanter af papiret udskrives ikke (for kuverter vil områderne i top- og
bundmargen i det første 10 mm fra øverste/nederste kant ikke blive udskrevet). Sørg for at have margener
rundt om dokumentet for at kunne udskrive det.
Fanen [Efterbehandling]
[Avancerede indstillinger]
[Udvid udskriftsområde og udskriv]
Der forekommer striber/Udskrivningen er ujævn
Har du renset fikseringsenheden?
● Rens fikseringsenheden.
Fikseringsenhed(P. 399)
386
[Fra]
Fejlfinding
Er der næsten ikke mere toner i tonerpatronen?
● Fjern tonerpatronen, ryst den fem eller seks gange for at fordele toneren jævnt i patronen, og sæt den
derefter ind i maskinen igen.
Brug af toner(P. 403)
Er det tid til at udskifte tonerpatronen?
● Materialerne inde i tonerpatronen er måske blevet forringet. Udskift tonerpatronen.
Sådan udskifter du en tonerpatron(P. 405)
Der forekommer hvide pletter
Bruger du papir, som har fået fugt?
● Udskift med ordentligt papir.
Ilægning af papir(P. 34)
Bruger du det rigtige papir?
● Kontroller, hvilke papirtyper du kan bruge, og læg det rigtige i maskinen.
Papir(P. 446)
Ilægning af papir(P. 34)
Er det tid til at udskifte tonerpatronen?
● Materialerne inde i tonerpatronen er måske blevet forringet. Udskift tonerpatronen.
Sådan udskifter du en tonerpatron(P. 405)
Der forekommer sorte pletter
387
Fejlfinding
Har du renset fikseringsenheden?
● Rens fikseringsenheden.
Fikseringsenhed(P. 399)
Den modsatte side af papiret er udtværet
Har du lagt papir i, der er mindre end størrelsen af udskrivningsdata?
● Kontroller, at papirformatet passer med størrelsen af udskrivningsdata.
Har du renset fikseringsenheden?
● Rens fikseringsenheden.
Fikseringsenhed(P. 399)
Trykt stregkode kan ikke aflæses
Bruger du en lille stregkode eller en stregkode bestående af tykke linjer?
● Gør stregkoden større.
● Hvis retningen for stregerne i stregkoden er vinkelret på papirets udskrivningsretning, skal du dreje billedet
90 grader for at gøre linjerne parallelle i forhold til papirets udskrivningsretning.
● Hvis problemet fortsætter efter ovenstående handling, skal du ændre tilstanden ved hjælp af
[Justeringstilstand for stregkode]. Forbedringen er svagest med [Tilstand 1] og stærkest med [Tilstand 3].
Prøv justeringen, der starter med [Tilstand 1].
Indstilling i printerdriveren
[Fanen [Efterbehandling]
[Avancerede indstillinger]
[Justeringstilstand for stregkode]
Angiv indstillingerne i indstillingsmenuen på kontrolpanelet
Tilstanden Stregkodejustering(P. 321)
388
Vælg tilstanden
Fejlfinding
● Udskrivningstætheden bliver lysere, hvis du vælger en stærkere forbedring.
● Hvis du udskriver fra computeren, vil indstillingen i printerdriveren have prioritet. Hvis indstillingen for
[Grafiktilstand] i printerdriveren ændres til [UFR II-tilstand], og [Justeringstilstand for stregkode] ændres
til [Printerstandard], vil indstillingen på kontrolpanelet have prioritet.
● Hvis du indstiller [Justeringstilstand for stregkode] til en af [Tilstand 1] til [Tilstand 3], vil [Speciel
udskriftsjustering A] automatisk blive indstillet til [Fra].
389
Fejlfinding
Papiret krølles eller foldes
0XEH-05X
Papiret folder
Er papiret lagt korrekt i?
● Hvis papiret ligger over påfyldningsmærket eller over påfyldningsstyret, eller hvis det ligger skævt, kan det
folde.
Ilægning af papir(P. 34)
Bruger du papir, som har fået fugt?
● Udskift med ordentligt papir.
Ilægning af papir(P. 34)
Bruger du det rigtige papir?
● Kontroller, hvilke papirtyper du kan bruge, og læg det rigtige i maskinen.
Papir(P. 446)
Ilægning af papir(P. 34)
Papiret krøller
Bruger du papir, som har fået fugt?
● Udskift med ordentligt papir.
Ilægning af papir(P. 34)
● Hvis den aktuelle indstilling af <Papirtype> er <Almindeligt>, skal du ændre den til <Almindeligt L>
Angivelse af papirformat og -type(P. 49)
390
Fejlfinding
● Konfigurer indstillingen for <Speciel printmetode V>. Forbedringen er svagest med <Tilstand 2> og
stærkest med <Tilstand 1>. Prøv først justeringen med <Tilstand 1>.
Speciel printmetode V(P. 340)
Udskrivningshastigheden bliver langsommere, hvis du vælger en stærkere forbedring.
Bruger du det rigtige papir?
● Kontroller, hvilke papirtyper du kan bruge, og læg det rigtige i maskinen. Angiv også indstillingerne for
papirformatet og -typen korrekt.
Papir(P. 446)
Ilægning af papir(P. 34)
Angivelse af papirformat og -type(P. 49)
391
Fejlfinding
Papiret fremføres forkert
0XEH-05Y
Der fremføres ikke papir/to eller flere ark fremføres samtidigt
Er papiret lagt korrekt i?
● Luft papirstakken grundigt, så papiret ikke hænger sammen.
● Kontroller, om papiret er lagt rigtigt i.
Ilægning af papir(P. 34)
● Kontrollér, om antallet af ilagte papirark er passende, og om der bruges det rigtige papir.
Papir(P. 446)
Ilægning af papir(P. 34)
● Kontroller, om forskellige formater og typer er blandet i samme skuffe.
Udskriften er skæv
Flugter papirstyrene med papirets bredde?
● Hvis papirstyrene er for løse eller for stramme, bliver udskiften skæv.
Ilægning af papir(P. 34)
392
Fejlfinding
Når et problem ikke kan løses
0XEH-060
Hvis der er et problem, du ikke kan løse med oplysningerne i dette kapitel, skal du kontakte din lokale autoriserede
Canon-forhandler eller Canons hjælpelinje.
● Prøv ikke at skille eller reparere maskinen selv
Hvis du adskiller eller reparerer maskinen selv, dækkes den muligvis ikke af garantien.
◼ Når du kontakter Canon
Når du kontakter os, skal du have følgende oplysninger klar:
● Produktnavn (LBP252dw/LBP251dw)
● Navnet på den forhandler, hvor du købte maskinen.
● Oplysninger om problemet (hvad har du forsøgt, og hvad det resulterede i)
● Serienummeret (består af 10 alfanumeriske tegn, som står etiketten bag på maskinen)
Kontrol af serienummeret fra kontrolpanelet
Du kan også kontrollere ved hjælp af <
> <Enhedsstatus>
393
<Serienummer>.
Vedligeholdelse
Vedligeholdelse
Vedligeholdelse ............................................................................................................................................... 395
Rengøring af maskinen ..................................................................................................................................... 397
Udvendigt ..................................................................................................................................................... 398
Fikseringsenhed ........................................................................................................................................... 399
Udskiftning af tonerpatroner ........................................................................................................................... 401
Brug af toner ................................................................................................................................................ 403
Sådan udskifter du en tonerpatron .............................................................................................................. 405
Placering af maskinen et nyt sted .................................................................................................................... 407
Vedligeholdelse og forbedring af udskriftskvalitet ........................................................................................ 409
Justering af udskrivningstæthed ................................................................................................................... 410
Justering af udskrivningsposition ................................................................................................................. 412
Udskriftsrapporter og -lister ............................................................................................................................ 414
Statusrapport for forbrugsstoffer ................................................................................................................. 415
Brugerdataliste/dataliste for systemadministrator ....................................................................................... 416
Rapporten Håndtering af afdelings-id'er ...................................................................................................... 417
Liste over IPSec-politikker ............................................................................................................................. 418
Liste over PCL-skrifttyper .............................................................................................................................. 419
Liste over PS-skrifttyper(LBP252dw) ............................................................................................................. 420
Visning af tællerværdien .................................................................................................................................. 421
Brug af en USB-hukommelsesenhed til at gemme/indlæse registrerede data ............................................. 422
Gemme registrerede data på en USB-hukommelsesenhed .......................................................................... 423
Indlæsning af registrerede data fra en USB-hukommelsesenhed ................................................................ 425
Initialisering af indstillinger ............................................................................................................................. 427
Initialisering af menuer ................................................................................................................................ 428
Initialisering af nøgle og certifikat ................................................................................................................ 430
394
Vedligeholdelse
Vedligeholdelse
0XEH-061
Dette kapitel beskriver vedligeholdelse af maskinen, herunder hvordan maskinen rengøres, og hvordan indstillingerne
startes.
◼ Grundlæggende rengøring
Rengøring af maskinen(P. 397)
● Maskinen bliver snavset – se
● Striber på udskifter – se
◼ Udskiftning af tonerpatroner
Udvendigt(P. 398) .
Fikseringsenhed(P. 399) .
Udskiftning af tonerpatroner(P. 401)
● Hvis du vil bruge al den toner, der er tilbage, henvises til
toner(P. 403) .
● Sådan udskifter du tonerpatroner – se
tonerpatron(P. 405) .
Brug af
Sådan udskifter du en
◼ Placering af maskinen et nyt sted
● Placering af maskinen et nyt sted på grund af vedligeholdelse eller flytning af
kontoret – se Placering af maskinen et nyt sted(P. 407) .
◼ Administration
Vedligeholdelse
af
udskriftskvalitet
udskriftskvalitet(P. 409)
og
forbedring
● Hvis du vil tilpasse den tonertæthed, der skal bruges til udskrivning, henvises til
udskrivningstæthed(P. 410) .
● Hvis du vil tilpasse indstillingerne, henvises til
af
Justering af
Justering af udskrivningsposition(P. 412) .
◼ Udskriftsrapporter og -lister
● For udskrivning af lister over indstillinger og lignende henvises til
lister(P. 414) .
Udskriftsrapporter og -
◼ Kontrol af det samlede antal sider, maskinen har udskrevet
Hvis du vil kontrollere det samlede antal udskrifter – se
Visning af tællerværdien(P. 421) .
395
Vedligeholdelse
◼ Lagring/indlæsning af registrerede data
Hvis du vil gemme maskinens indstillingsdata eller indlæse gemte data, henvises til
hukommelsesenhed til at gemme/indlæse registrerede data(P. 422) .
◼ Initialisering af indstillinger
Hvis du vil gendanne indstillingerne – se
Initialisering af indstillinger(P. 427) .
396
Brug af en USB-
Vedligeholdelse
Rengøring af maskinen
0XEH-062
Rengør regelmæssigt maskinen for at undgå forringelse af udskriftskvaliteten og sikre, at du benytter den sikkert og
nemt. Læs omhyggeligt sikkerhedsvejledning, før du påbegynder rengøring. Vedligeholdelse og eftersyn(P. 8)
Hvor skal der rengøres
Maskinens ydre og ventilationsåbninger
Udvendigt(P. 398)
Den indvendige fikseringsenhed
Fikseringsenhed(P. 399)
397
Vedligeholdelse
Udvendigt
0XEH-063
Rengør regelmæssigt maskinen udvendigt, særligt omkring ventilationsåbningerne, for at holde maskinen i god stand.
1
Sluk for maskinen, og tag strømstikket ud af stikkontakten.
● Når du slukker maskinen, vil data, der venter på udskrivning, blive slettet.
2
Rengøring af maskinens ydre og ventilationsåbningerne.
● Brug en blød klud, der er opvredet i vand eller i et mildt rengøringsmiddel fortyndet med vand.
● Se
Forside(P. 16) og
Bagside(P. 18) for at lokalisere ventilationsåbningerne.
3
Vent på, at maskinen er helt tør udvendigt.
4
Sæt strømstikket i igen, og tænd maskinen.
398
Vedligeholdelse
Fikseringsenhed
0XEH-064
Snavs kan klæbe til fikseringsenhederne inden i maskinen og være skyld i, at der kommer sorte striber på udskrifterne.
Følg denne procedure for at rengøre fikseringsenheden. Vær opmærksom på, at du ikke kan rengøre
fikseringsenheden, når der er dokumenter, der venter på at blive udskrevet i maskinen. Du skal bruge almindeligt A4papir eller papir i Letter-format for at rengøre fikseringsenheden. Læg papiret i papirskuffen eller universalbakken (
Ilægning af papir i papirskuffen(P. 36)
Ilægning af papir i universalbakken(P. 40) ), før du udfører følgende
procedure.
● Rengøring kræver toner. Sørg på forhånd for, at der er tilstrækkelig toner i tonerpatronen.
mængde, der er tilbage i tonerpatronen(P. 402)
1
Tryk på
2
Brug
3
Vælg <Rengør fikseringsenhed>, og tryk på
4
5
Kontrol af den
.
/
til at vælge <Justering/vedligeholdelse>, og tryk på
.
.
Kontroller, at papirformatet og -typen, der vises på skærmen, er lagt i maskinen, og
tryk på
.
Tryk på
.
➠ Rengøringssiden udskrives.
6
Ilæg den udskrevne rengøringsside i universalbakken med den udskrevne side
nedad.
399
Vedligeholdelse
Hvis der stadig er papir i universalbakken
Fjern det ilagte papir, før du lægger rengøringssiden i.
7
Tryk på
.
➠ Rengøring starter. Når meddelelsen <Afsluttet.> vises ca. 1 minut senere.
400
Vedligeholdelse
Udskiftning af tonerpatroner
0XEH-065
Maskinen viser en besked, når en tonerpatron næsten er tom. Vær opmærksom på, at udskriftskvaliteten bliver dårlig,
hvis du fortsætter med at udskrive uden at foretage nogen handlinger. Du kan kontrollere niveauet for resterende
toner på displayet.
Når der vises en meddelelse(P. 401)
Hvis kvaliteten af udskrifterne er dårlig(P. 401)
Kontrol af den mængde, der er tilbage i tonerpatronen(P. 402)
◼ Når der vises en meddelelse
Alt efter hvilken meddelelse, der vises, skal du sikre dig, at du har en ny tonerpatron klar eller udskifte tonerpatronen.
Sådan udskifter du en tonerpatron(P. 405)
Forbrugsmaterialer(P. 449)
<Klargør en patron.>
Denne meddelelse giver dig besked om, at en tonerpatron snart skal udskiftes. Sørg for, at du har en ny
tonerpatron klar. Udskift tonerpatronen, hvis denne meddelelse vises før påbegyndelsen af et stort
udskriftsjob.
Når denne meddelelse vises
● Du kan fortsætte udskrivningen af dokumentet.
Angiv, når denne meddelelse vises
● Du kan angive en hvilken som helst værdi som procentdel for den mængde, der er tilbage i
tonerpatronen, og som udløser denne meddelelse. Tid for visning af besked om klargøring af
patron (P. 337)
<Patronen er opbrugt. Udskiftn. anbefales.>
Denne meddelelse giver dig besked om, at en tonerpatron er opbrugt. Det anbefales, at du udskifter patronen
med en ny. Du kan fortsat udskrive, men udskriftskvaliteten kan ikke garanteres.
◼ Hvis kvaliteten af udskrifterne er dårlig
Hvis udskrifterne begynder at vise nogle af de følgende egenskaber, er en af tonerpatronerne ved at være opbrugt.
Udskift den næste tomme tonerpatron, også selvom der ikke vises en meddelelse.
Sådan udskifter du en tonerpatron(P. 405)
401
Vedligeholdelse
Der forekommer striber
Delvist falmet
Efterbilleder vises i de tomme områder
Ujævn tæthed
Der forekommer hvide pletter
● Hvis ovenstående symptomer forekommer, eller hvis der vises "Der forekommer striber", "Delvist falmet"
eller "Ujævn tæthed", skal du udføre proceduren for Brug af toner(P. 403) , hvilket i en begrænset periode
kan give mulighed for pæn udskrivning igen.
◼ Kontrol af den mængde, der er tilbage i tonerpatronen
Du kan kontrollere det resterende niveau i tonerpatronen i overensstemmelse med det følgende, når du vil. Det
anbefales, at du kontrollerer niveauet før påbegyndelse af et stort udskriftsjob.
<Enhedsstatus>
<Resterende mængde i patron>
Kontroller den mængde,
der er tilbage i tonerpatronen
Tonerniveau
Viser den mængde toner, der er tilbage i tonerpatronen. Afhængigt af dit miljø kan andre interne dele nå
slutningen af deres levetid, inden toneren er opbrugt.
● Den viste mængde resterende toner i tonerpatronen er kun vejledende og kan være anderledes end
den faktiske mængde.
LINKS
Forbrugsmaterialer(P. 449)
402
Vedligeholdelse
Brug af toner
0XEH-066
Der forekommer symptomer som de følgende, når tonermængden er ved at være lav.
Der forekommer striber
Delvist falmet
Ujævn tæthed
Udfør følgende procedure, hvis et af ovenstående symptomer forekommer. Derved kan du bruge al toneren i
tonerpatronen. Hvis du anvender denne procedure, kan du udskrive pænt igen et stykke tid, indtil toneren er brugt
helt op. Hvis symptomet ikke forbedres, efter at du har udført følgende procedure, skal du udskifte tonerpatronen (
Sådan udskifter du en tonerpatron(P. 405) ). Før du starter proceduren skal du læse forholdsreglerne i
Vedligeholdelse og eftersyn(P. 8) og Forbrugsmaterialer(P. 9) .
1
Åbn frontdækslet, mens du holder knappen nede.
2
Tag tonerpatronen ud.
3
Ryst tonerpatronen fem eller seks gange, som vist nedenfor, for at fordele toneren
jævnt i patronen.
403
Vedligeholdelse
4
Installer tonerpatronen.
● Skub det helt ind, til det ikke kan komme længere.
5
Luk frontdækslet.
404
Vedligeholdelse
Sådan udskifter du en tonerpatron
0XEH-067
Læs forholdsreglerne i
tonerpatronerne.
Vedligeholdelse og eftersyn(P. 8) og
Forbrugsmaterialer(P. 9) , før du udskifter
1
Åbn frontdækslet, mens du holder knappen nede.
2
Tag tonerpatronen ud.
3
Tag den nye tonerpatron ud af beskyttelsesposen.
4
Ryst tonerpatronen fem eller seks gange, som vist nedenfor, for at fordele toneren
jævnt i patronen, og placer den derefter på en plan overflade.
405
Vedligeholdelse
5
Træk forseglingstapen lige udad.
● Forseglingstapens fulde længde er ca. 50 cm.
Når du trækker forseglingstapen ud
Hvis forseglingstapen bliver inden i tonerpatronen, kan kvaliteten af udskrifter blive forringet.
● Træk ikke forseglingstapen ud i en vinkel eller sidelæns. Hvis tapen går i stykker, kan du muligvis ikke
trække den helt ud.
● Hvis forseglingstapen sætter sig fast, når den trækkes ud, skal du blive ved med at trække, indtil den er
helt fjernet.
6
Installer tonerpatronen.
● Skub det helt ind, til det ikke kan komme længere.
7
Luk frontdækslet.
406
Vedligeholdelse
Placering af maskinen et nyt sted
0XEH-068
Maskinen er tung. Følg procedurerne nedenfor ved flytning af maskinen for at undgå personskade, og læs også
sikkerhedsforholdsreglerne, før du begynder. Vigtige sikkerhedsanvisninger(P. 2)
1
Sluk for maskinen og computeren.
● Når du slukker maskinen, vil data, der venter på udskrivning, blive slettet.
2
Fjern kablerne og ledningen fra maskinen i numerisk rækkefølge som i illustrationen
nedenfor.
● Det afhænger af dit miljø, om kablerne markeret med "*" er tilsluttet.
Strømstik
Elledning
USB-kabel*
LAN-kabel*
3
4
Når maskinen skal transporteres over store afstande, skal du fjerne tonerpatronen.
Sådan udskifter du en tonerpatron(P. 405)
Træk papirskuffen ud.
● Sørg for at holde i papirskuffen med begge hænder, og træk den forsigtigt ud. Ellers kan du beskadige
papirskuffen ved at tabe den, hvis den glider for nemt ud.
5
Luk alle åbne dæksler, og flyt maskinen til en ny placering.
● Maskinen er tung (
Maskinspecifikationer(P. 443) ). Prøv ikke på at løfte maskinen selv.
407
Vedligeholdelse
● Stil dig ved maskinens forside, tag fat i løftehåndtagene, og løft maskinen. Hvis du har tilsluttet den ekstra
papirfremfører, skal du lade denne ligge på gulvet og flytte den efter flytningen af maskinens hovedenhed.
6
Sæt forsigtigt maskinen ned på det nye installationssted.
● Du kan finde flere oplysninger om, hvordan man installerer maskinen efter flytning, under Sådan kommer du
i gang. Vejledninger, der medfølger maskinen(P. 462)
408
Vedligeholdelse
Vedligeholdelse og forbedring af udskriftskvalitet
0XEH-069
Hvis du ikke kan få et tilfredsstillende udskrivningsresultat, f.eks. hvis den resulterende udskrivningstæthed eller
udskrivningsposition er anderledes end forventet, skal du prøve følgende justeringer.
◼ Justering af tæthed
Juster tonertætheden. Du kan foretage finjustering af tonertætheden ved hjælp tæthedsniveauet.
udskrivningstæthed(P. 410)
Justering af
◼ Justering af udskrivningsposition
For hver papirkilde kan du justere udskrivningspositionen.
409
Justering af udskrivningsposition(P. 412)
Vedligeholdelse
Justering af udskrivningstæthed
0XEH-06A
Hvis den resulterende udskrift er mørkere eller lysere end forventet, kan du justere tonertætheden. Du kan foretage
finjustering af tonertætheden ved at opdele hele tæthedsområdet i tre områder.
● Når <Tonerbesparelse> er angivet til <Til>, kan du ikke bruge denne justeringsfunktion.
Tonerbesparelse(P. 321)
1
Tryk på
2
Brug
3
Vælg <Printkvalitet>
4
Juster tætheden.
.
/
til at vælge <Printerindstillinger>, og tryk på
<Tæthed>.
1
Vælg <Tæthed>, og tryk på
2
Brug
3
Tryk på
/
.
.
til at justere tætheden.
.
Sådan foretages finjusteringer af tonertætheden efter tæthedsniveau.
Du kan foretage finjustering af tonertætheden ved hjælp af tre tæthedsniveauer - høj, mellem og lav.
1
Vælg <Tæthed (finjustér)>, og tryk på
2
Vælg det ønskede tæthedsniveau og tryk på
.
.
410
Vedligeholdelse
3
Brug
4
Tryk på
/
til at justere tætheden.
.
● Hvis du også ønsker at foretage justeringer af andre tæthedsniveauer, skal du gentage handlingerne i
trin 2 til 4.
5
5
Vælg <Anvend>, og tryk på
.
Vælg <Anvend>, og tryk på
.
Hvis den udskrevne tekst eller tynde linjer er falmede
Du kan gøre hele udskriftsjobbet mørkere ved at bruge <Udskrivningstæthed> under <Justering/
vedligeholdelse> i indstillingsmenuen på kontrolpanelet.
411
Vedligeholdelse
Justering af udskrivningsposition
0XEH-06C
Hvis et dokument udskrives ucentreret eller uden for udskriftsområdet, skal du justere udskrivningspositionen. For
hver papirkilde kan du justere udskrivningspositionen. Du kan justere udskrivningspositionen i området -5,0 til +5,0
mm lodret og i området -3,0 til +3,0 mm vandret, begge dele i intervaller af 0,1 mm.
Kontrol af retning og afstand ved justering
Hvis du justerer udskrivningspositionen, skal du angive retningen ved hjælp af "+" og "-" for afstanden ved
hjælp af "mm". For <Juster lodret (forside)>/<Juster lodret (bagside)> skal du angive en værdi med et "+" tegn for
at skifte udskrivningsposition i op/ned retning. For <Juster vandret (forside)>/<Juster vandret (bagside)> skal du
angive en værdi med et "+" tegn for at skifte udskrivningsposition i venstre/højre retning. For at skifte til modsat
retning skal du bruge en værdi med et "-" tegn.
<Juster lodret (forside)>/<Juster lodret (bagside)>
<Juster vandret (forside)>/<Juster vandret (bagside)>
1
Tryk på
2
Brug
3
Vælg <Juster printplacering>, og tryk på
4
Vælg papirkilde, og tryk på
5
Vælg kombinationen af justeringsretning og udskrivningsside, og tryk på
6
Angiv justeringsværdien.
.
/
til at vælge <Justering/vedligeholdelse>, og tryk på
.
.
.
412
.
Vedligeholdelse
● Brug
/
til at flytte markøren, og brug
/
til at skifte mellem "+" og "-" og for at øge eller
reducere værdien.
7
Tryk på
.
Justering af udskrivningsposition for alle udskrivningsjob
Du kan bruge <Printerindstillinger> i indstillingsmenuen på kontrolpanelet for at justere udskrivningspositionen
for alle udskrivningsjob uanset papirkilden. Du kan justere udskrivningspositionen i området -50,0 til +50,0 mm
i lodret og vandret i intervaller af 0,5 mm.
Forskyd kort kant/Forskyd lang kant(P. 323)
413
Vedligeholdelse
Udskriftsrapporter og -lister
0XEH-06E
Du kan kontrollere status for forbrugsstoffer og maskinens indstillinger ved at udskrive rapporter og lister.
Statusrapport for forbrugsstoffer
Du kan kontrollere status for forbrugsstoffer.
Statusrapport for forbrugsstoffer(P. 415)
Brugerdataliste/dataliste for systemadministrator
Du kan kontrollere listen over indstillinger ( Liste over menuen Indstilling(P. 292) ) såvel som det indhold,
der er registreret på maskinen. Brugerdataliste/dataliste for systemadministrator(P. 416)
Rapporten Håndtering af afdelings-id'er
Du kan kontrollere den samlede mængde udskrifter for hvert <Afdelings-ID>.
afdelings-id'er(P. 417)
Rapporten Håndtering af
Liste over IPSec-politikker
Du kan kontrollere listen over navne på politikker og indholdet af IPSec-indstillingerne, der er registreret i
maskinen. Liste over IPSec-politikker(P. 418)
Liste over PCL-skrifttyper
Du kan kontrollere listen over tilgængelige skrifttyper for maskinen.
Liste over PCL-skrifttyper(P. 419)
Liste over PS-skrifttyper
Du kan kontrollere de tilgængelige skrifttyper i PS-tilstand.
414
Liste over PS-skrifttyper (LBP252dw)(P. 420)
Vedligeholdelse
Statusrapport for forbrugsstoffer
0XEH-06F
Du kan kontrollere status for forbrugsstoffer installeret i maskinen.
<Leveringsrap.>
<Print liste>
<Rapport over forbrug>
at papirstørrelsen og -typen vist på skærmen er lagt i maskinen
Eksempel:
LINKS
Udskiftning af tonerpatroner(P. 401)
415
<Ja>
Kontroller,
Vedligeholdelse
Brugerdataliste/dataliste for systemadministrator
0XEH-06H
Du kan kontrollere listen med indstillinger ( Liste over menuen Indstilling(P. 292) ) såvel som det indhold, der er
registreret i maskinen, ved at udskrive en brugerdataliste eller en dataliste fra systemadministratorer. Begge lister
omfatter papirformatet og -typen, der er registreret i maskinen.
<Leveringsrap.>
<Print liste>
<Systemadministratordataliste>
er lagt i maskinen
<Brugerdataliste> eller
Kontroller, at papirstørrelsen og -typen vist på skærmen
<Ja>
Eksempel:
● <Brugerdataliste> omfatter ikke indstillingslisten for <Netværksindstillinger> og <Indstil. for systemadmin.>.
Kontroller alle indstillingspunkterne, herunder <Netværksindstillinger> og <Indstillinger for
systemadministration>, ved at udskrive <Systemadministratordataliste>.
LINKS
Ilægning af papir(P. 34)
416
Vedligeholdelse
Rapporten Håndtering af afdelings-id'er
0XEH-06J
Når administration af afdelings-id'er er aktiveret, kan du kontrollere den samlede mængde udskrifter for hvert
<Afdelings-ID> ved at udskrive en rapport for administration af afdelings-id'er. Ved at kontrollere det samlede antal
udskrifter kan du bedre administrere dit lager af papir og toner.
<Leveringsrap.>
<Print liste>
<Rapport om administration af afd-ID>
Kontroller, at papirstørrelsen og -typen vist på skærmen er lagt i maskinen
Eksempel:
LINKS
Indstilling af administration af afdelings-id(P. 211)
417
<Ja>
Vedligeholdelse
Liste over IPSec-politikker
0XEH-06K
Du kan kontrollere listen over navne på politikker og de IPSec-indstillinger, der er registreret i maskinen, ved at
udskrive en liste over IPSec-politikker.
<Leveringsrap.>
<Print liste>
<IPSec-politikliste>
papirstørrelsen og -typen vist på skærmen er lagt i maskinen
Eksempel:
LINKS
Konfiguration af IPSec-indstillinger(P. 243)
418
<Ja>
Kontroller, at
Vedligeholdelse
Liste over PCL-skrifttyper
0XEH-06L
Du kan udskrive en liste for at kontrollere de tilgængelige skrifttyper i PCL-tilstand.
<Leveringsrap.>
<Print liste>
<PCL-fontliste>
papirstørrelsen og -typen vist på skærmen er lagt i maskinen
Eksempel:
419
Kontroller, at
<Ja>
Vedligeholdelse
Liste over PS-skrifttyper
0XEH-06R
Du kan udskrive en liste for at kontrollere de tilgængelige skrifttyper i PS-tilstand.
<Leveringsrap.>
<Print liste>
<PS-fontliste>
papirstørrelsen og -typen vist på skærmen er lagt i maskinen
Eksempel:
420
Kontroller, at
<Ja>
Vedligeholdelse
Visning af tællerværdien
0XEH-06S
Du kan kontrollere det samlede antal sider, der udskrives af maskinen. Det samlede antal inkluderer også sider i
rapporter og lister.
<Enhedsstatus>
<Kontrollér tæller>
421
Kontroller det antal sider, der udskrives
Vedligeholdelse
Brug af en USB-hukommelsesenhed til at gemme/
indlæse registrerede data
0XEH-06U
Menuindstillinger, der er registreret i maskinen, kan gemmes på en USB-hukommelsesenhed (eksport). Data, der er
gemt på en USB-hukommelsesenhed, kan også registreres i maskinen (import). Data, der eksporteres fra denne
maskine, kan importeres til en anden maskine af samme model. Du kan således let kopiere mange indstillingsdata til
flere forskellige maskiner.
Gemme registrerede data på en USB-hukommelsesenhed(P. 423)
Indlæsning af registrerede data fra en USB-hukommelsesenhed(P. 425)
Sluk ikke maskinen, før eksport-/importprocessen er gennemført
● Det kan tage et par minutter, før processen er gennemført. Hvis maskinen slukkes under processen, kan det
føre til skader på data eller maskinen.
Brug ikke maskinen under eksport-/importprocessen
● Kontrollér, at handlinger som f.eks. udskrivning af dokumenter ikke behandles i øjeblikket, før du
eksporterer/importerer.
● For indstillinger, der ikke kan importeres eller eksporteres, henvises til
Indstilling(P. 292) .
Liste over menuen
Tilgængelige USB-hukommelsesenheder
Du kan bruge USB-hukommelsesenheder med følgende filsystemer.
● FAT16 (hukommelseskapacitet: op til 2 GB)
● FAT32 (hukommelseskapacitet: op til 32 GB)
● Brug ikke andet end standard-USB-hukommelsesenheder. Du kan muligvis ikke eksportere/importere
data korrekt med visse USB-hukommelsesenheder.
● Du må ikke tilslutte andet end en USB-hukommelsesenhed. USB-hukommelsesenheder må ikke
tilsluttes via en USB-hub eller et forlængelseskabel.
● Brug ikke USB-hukommelsesenheder med specialfunktioner som f.eks. indbyggede
sikkerhedsfunktioner.
422
Vedligeholdelse
Gemme registrerede data på en USBhukommelsesenhed
0XEH-06W
Du kan eksportere data om maskinindstillinger og gemme dem på en USB-hukommelsesenhed. Det anbefales, at du
sikkerhedskopierer vigtige indstillinger med jævne mellemrum.
1
Tilslut en USB-hukommelsesenhed til USB-porten, der er beregnet til USB-enheder.
● Du må ikke frakoble, skubbe til eller slukke maskinen eller USB-hukommelsesenheden, mens dataene
overføres.
2
Tryk på
3
Brug
.
/
til at vælge <Indstillinger for systemadministration>, og tryk på
.
● Hvis loginskærmen vises, skal du indtaste den korrekte id og pinkode med taltasterne og derefter trykke på
.
Logon på maskinen(P. 33)
4
Vælg <Import/eksport af indstillinger>
5
Indtast adgangskoden, vælg <Anvend> og tryk på
<Eksportér>.
.
● Angiv en adgangskode for eksportdataene på op til 32 alfanumeriske tegn.
Denne adgangskode kræves, når du importerer dataene til maskinen.
fra en USB-hukommelsesenhed(P. 425)
6
Indlæsning af registrerede data
Indtast adgangskoden igen for at bekræfte den, vælg <Anvend> og tryk på
423
.
Vedligeholdelse
}
➠ Eksporten starter.
7
Tag USB-hukommelsesenheden ud af USB-porten.
1
Tryk på
2
Vælg <Enhedsstatus>, og tryk på
3
Vælg <Fjern hukommelsesmedie>, og tryk på
.
.
.
● Vent, indtil meddelelsen <Hukommelsesmedie kan fjernes sikkert.> vises.
4
Afbryd USB-hukommelsesenheden.
424
Vedligeholdelse
Indlæsning af registrerede data fra en USBhukommelsesenhed
0XEH-06X
Indlæs (importer) data, der blev eksporteret fra maskinen til en USB-hukommelsesenhed. Du kan også importere
indstillinger fra en anden maskine, hvis det er den samme model som din maskine.
1
Tilslut en USB-hukommelsesenhed til USB-porten, der er beregnet til USB-enheder.
● Du må ikke fjerne, støde ind i eller skubbe til USB-hukommelsesenheden, mens dataene importeres eller
eksporteres.
2
Tryk på
3
Brug
.
/
til at vælge <Indstillinger for systemadministration>, og tryk på
.
● Hvis loginskærmen vises, skal du indtaste den korrekte id og pinkode med taltasterne og derefter trykke på
.
Logon på maskinen(P. 33)
4
Vælg <Import/eksport af indstillinger>
5
Kontrollér meddelelsen, vælg <Ja> og tryk på
6
Indtast adgangskoden, vælg <Anvend> og tryk på
<Importér>.
.
● Angiv den adgangskode, der blev indstillet ved eksport af dataene.
425
.
Vedligeholdelse
➠ Importen starter. Maskinen genstarter automatisk, når importen er fuldført.
7
Tag USB-hukommelsesenheden ud af USB-porten.
1
Tryk på
2
Vælg <Enhedsstatus>, og tryk på
3
Vælg <Fjern hukommelsesmedie>, og tryk på
.
.
.
● Vent, indtil meddelelsen <Hukommelsesmedie kan fjernes sikkert.> vises.
4
Afbryd USB-hukommelsesenheden.
426
Vedligeholdelse
Initialisering af indstillinger
0XEH-06Y
Du kan gendanne de følgende indstillinger:
Initialisering af menuer(P. 428)
Initialisering af nøgle og certifikat(P. 430)
427
Vedligeholdelse
Initialisering af menuer
0XEH-070
Du kan gendanne maskinens indstillinger ( Liste over menuen Indstilling(P. 292) ). Afhængigt af de valgte
indstillinger skal du muligvis genstarte maskinen efter initialisering.
<Indstillinger for systemadministration>
element, du vil initialisere
<Ja>
<Initialiser menu>
Vælg det
Genstart maskinen, hvis det er nødvendigt
Initialiseringspunkter
Markér den indstilling, du vil initialisere.
Når <Indstillinger for systemadministration> er valgt
Vælg de specifikke indstillinger for systemadministration, som du vil initialisere, vælg <Ja> og tryk på
Indstillinger, som skal initialiseres
Vælg de indstillinger, der skal initialiseres.
<Initialiser alle>
Initialiserer alle indstillinger for systemadministration.
Hvis indstillinger for Brugerinterface til fjernbetjening initialiseres
Pinkoden til adgang til Fjern-UI initialiseres også. Efter en initialisering skal du nulstille pinkoden til
adgang til Fjern-UI. Indstilling af pinkode for Brugerinterface til fjernbetjening(P. 218)
428
.
Vedligeholdelse
Du kan bruge fremgangsmåden herunder til at gendanne standardindstillingerne for
<Netværksindstillinger>, der blev indstillet på købstidspunktet.
<Netværksindstillinger> <Initialiser netværksindstillinger> <Ja> Genstart maskinen
<Initialiser alle>
Initialiserer alle indstillingerne på maskinen.
429
Vedligeholdelse
Initialisering af nøgle og certifikat
0XEH-071
Du kan gendanne indstillingerne for nøglepar og digitale certifikater. Bemærk, at alle nøglepar, du har registreret i
maskinen, og certifikater (undtagen de forudinstallerede digitale certifikater) slettes efter initialisering.
Efter initialisering er funktioner, der kræver nøglepar som f.eks. SSL-krypteret kommunikation og TLS for IEEE
802.1X-godkendelse, ikke tilgængelige. Konfigurer indstillingerne for nøglepar, og aktiver funktionerne igen for
at bruge dem.
<Indstillinger for systemadministration>
certifikat>
<Initialiser nøgle og
<Ja>
LINKS
Konfiguration af indstillinger for nøglepar og digitale certifikater(P. 257)
430
Tillæg
Tillæg
Tillæg ..................................................................................................................................................................... 432
Fremhævede funktioner ................................................................................................................................... 433
Miljøvenlig og økonomisk ............................................................................................................................. 434
Øge effektiviteten ......................................................................................................................................... 436
Meget andet ................................................................................................................................................. 439
Specifikationer .................................................................................................................................................. 442
Maskinspecifikationer ................................................................................................................................... 443
Specifikationer for trådløst LAN .................................................................................................................... 445
Papir ............................................................................................................................................................. 446
Forbrugsmaterialer ........................................................................................................................................... 449
Valgfri muligheder ............................................................................................................................................ 450
Brug af AirPrint ................................................................................................................................................. 451
Udskrivning med AirPrint ............................................................................................................................. 455
Hvis AirPrint ikke kan bruges ........................................................................................................................ 457
Brug af Google Cloud Print ............................................................................................................................... 458
Vejledninger, der medfølger maskinen ........................................................................................................... 462
Brug af e-Manual ............................................................................................................................................... 463
Installation e-Manual .................................................................................................................................... 464
Afinstallation e-Manual ................................................................................................................................. 468
Skærmbilledlayout for e-Manual .................................................................................................................. 471
Visning e-Manual .......................................................................................................................................... 476
Manuel Visningsindstillinger ........................................................................................................................ 478
Andre .................................................................................................................................................................. 479
Grundlæggende Windows-handlinger .......................................................................................................... 480
For Mac OS-brugere ..................................................................................................................................... 487
Bemærkning ................................................................................................................................................. 488
Kontaktinformation .......................................................................................................................................... 493
431
Tillæg
Tillæg
0XEH-072
Dette kapitel indeholder tekniske specifikationer for maskinen, vejledning til brug af e-Manual, ansvarsfraskrivelser,
copyrightoplysninger og andre vigtige oplysninger til kunderne.
432
Tillæg
Fremhævede funktioner
0XEH-073
Prøv de funktioner, der er beskrevet i dette afsnit. Funktionerne er grupperet under tre overskrifter: "Miljøvenlig og
økonomisk," "Øge effektiviteten," og "Meget andet."
433
Tillæg
Miljøvenlig og økonomisk
0XEH-074
2-sidet print
Du kan udskrive på begge sider af papiret. Brug 2-sidet udskrivning for at spare på papiret, ikke bare ved store
udskrivningsjob, men også hvis du blot vil udskrive nogle få sider. Hvis du vil spare endnu mere, kan du
kombinere 2-sidet udskrivning med N på 1 udskrivning af flere sider på ét ark papir. Du kan udskrive op til 32
sider på et enkelt ark, hvilket er både økonomisk og miljøvenligt.
Sådan udskriver du 2-sidede dokumenter fra din computer:
Sådan udskriver du flere sider på ét ark fra din computer:
Skift mellem 1-sidet og 2-sidet print(P. 83)
Udskrivning af flere sider på et ark(P. 87)
Udskriv flere sider på ét enkelt ark
Hvis der er mange sider i et dokument, kan udskrifterne være omfangsrige og uhåndterlige, svære at have med
og opbevare og besværlige at læse. Men der er en løsning. Udskriv mange sider på ét ark! På denne måde kan
du spare på papiret og gøre dine dokumenter knap så omfangsrige og lettere at håndtere. Det er endda endnu
mere effektivt i kombination med 2-sidet udskrivning.
Sådan udskriver du flere sider på ét ark fra din computer:
Sådan udskriver du 2-sidede dokumenter fra din computer:
434
Udskrivning af flere sider på et ark(P. 87)
Skift mellem 1-sidet og 2-sidet print(P. 83)
Tillæg
Dvaletilstand
Hvis du ikke skal bruge maskinen et stykke tid, kan du spare på strømmen ved at sætte den i dvaletilstand
enten manuelt eller automatisk. Du har ikke brug for at slukke for strømmen hver gang, men du kan stadig få
maskinen til at minimere strømforbruget. Den automatiske slukkefunktion kan øge besparelserne ved
automatisk at slukke for maskinen, hvis den skal forblive inaktiv i længere tid. Disse nyttige funktioner foregår i
baggrunden, så du kan spare strøm og penge hver eneste dag.
Sådan sparer du på strømmen ved at sætte maskinen i dvaletilstand:
Sådan konfigurerer du maskinen til at slukke automatisk:
Aktivering af dvaletilstand(P. 61)
Slukning på et bestemt tidspunkt(P. 63)
Tonerbesparelse
For at spare på toneren kan du bruge kladdetilstand til kladder og teste udskrifterne. Du kan også skifte mellem
funktionerne alt efter formålet og bruge normal funktion til smukke billeder og kladdetilstand til
virksomhedsdokumenter, der ikke kræver høj præsentationskvalitet.
Du kan få flere oplysninger om denne funktion under
435
Mindre tonerforbrug(P. 101) .
Tillæg
Øge effektiviteten
0XEH-075
Fjernstyring med Brugerinterface til fjernbetjening
Med Fjern-UI kan du administrere maskinen via fjernstyring fra din computer på dit skrivebord. Du kan
kontrollere den resterende mængde papir og tonerpatroner, og du kan kontrollere den aktuelle status for
udskrivningsjob, så du kan beslutte, om du midlertidigt skal afbryde et udskrivningsjob, hvis du skal udskrive
dokumenter, der haster, eller så du kan flytte dokumenter op blandt de job, der venter på at blive udskrevet. Du
kan spare tid og besvær ved at eliminere turen mellem dit bord og printeren.
Du kan få flere oplysninger om denne funktion under
Brug af Brugerinterface til fjernbetjening(P. 274) .
Registrering af foretrukne indstillinger og aktivér dem efter behov
Alle på kontoret bruger printeren. Hvis du registrerer de mest populære indstillinger som standardindstillinger,
kan du bruge dem med det samme. Du kan også registrere ofte anvendte kombinationer af
udskrivningsindstillinger som "profiler". Derefter kan du aktivere dine foretrukne indstillinger i én handling ved
at vælge en profil i stedet for at skulle vælge hver eneste indstilling ved hver udskrivning.
436
Tillæg
Sådan skifter du standardindstillinger:
Ændring af standardindstillingerne(P. 119)
Sådan registrerer du kombinationer af ofte anvendte udskriftsindstillinger som "profiler":
kombinationer af ofte anvendte udskriftsindstillinger(P. 117)
Registrering af
Spar tid ved hjælp af genveje
Hvis du har flere dokumenter at udskrive, kan det være nyttigt at udskrive dem alle via én handling. Med Canon
PageComposer kan du kombinere flere dokumenter og udskrive dem alle på én gang. Disse genveje sparer tid,
så du kan arbejde mere effektivt.
Du kan få flere oplysninger om denne funktion under
dokumenter(P. 103) .
Kombination og udskrivning af flere
Angiv udskriftsindstillingerne hurtigt med intuitiv betjening
Du kan nemt angive sidelayout samt indbindingsposition ved intuitivt at skifte mellem 1-sidet og 2-sidet
udskrivning etc. på eksempelbilledet i printerdriveren. Den enkle klik-betjening giver dig mulighed for nemt at
angive indstillinger, mens du ser, hvordan indstillingerne anvendes.
437
Tillæg
Du kan få flere oplysninger om denne funktion under
438
Grundlæggende udskrivning(P. 69) .
Tillæg
Meget andet
0XEH-076
Brug af en smartphone/tablet
På tidspunkter, hvor du gerne hurtigt vil udskrive et tilbud, du har lavet på en tablet, mens du var på vej til et
forretningsmøde, eller vil scanne materialer, der er uddelt på et møde, med en smartphone, er Canon Mobile
Application praktisk. Selv i miljøer uden en trådløs LAN-router kan du oprette forbindelse til maskinen med en
mobil enhed – trådløst og direkte.
Uden computer, hurtigt og nemt! Endnu flere muligheder for arbejde/leg med en funktionalitet, der er skabt til
det travle liv af i dag.
Du kan få flere oplysninger om denne funktion under
Kan nemt bruges med en mobil enhed(P. 122)
Nem udskrivning med Google Cloud Print
Få forbindelse til Google Cloudprinter med din bærbare computer eller mobiltelefon, send dine data, og så
kommer dine udskrevne dokumenter ud. Med denne maskine, Google Cloudprinter og din mobilenhed, kan du
udskrive, når som helst og hvor som helst du ønsker det.
Du kan få flere oplysninger om denne funktion under
439
Brug af Google Cloud Print(P. 458) .
Tillæg
Sørg for, at dine udskrifter forbliver fortrolige (LBP252dw)
Når du udskriver noget fra din computer, kommer det normalt ud med det samme. Men hvis du har følsomme
oplysninger, er det måske ikke noget, du ønsker. Du skal blot bruge sikker udskrivning, og ingen vil kunne
udskrive dine dokumenter uden at angive din adgangskode på maskinens betjeningspanel. Sørg for, at dine
fortrolige dokumenter ikke ligger frit fremme i bakken, hvor alle kan se den. For endnu bedre sikkerhed kan du
udskrive vandmærker, som f.eks. "FORTROLIGT" eller "PRIVAT KOPI".
For at udskrive et dokument, der er sikret med en pinkode:
en pinkode (sikker udskrivning) (LBP252dw)(P. 108)
Udskrivning af et dokument, der er sikret med
Udskrivning af vandmærker som f.eks. "FORTROLIGT" over dokumentet:
Udskrivning af vandmærker(P. 95)
Brug trådløs forbindelse
Ingen kabler, nem installation og enkel vedligeholdelse. Hvis du har en WPS-trådløs LAN-router, kan du omgå
indstillingsprocessen helt og aldeles og være klar til at gå i gang, før du aner det. Få glæde af et brugervenligt
dokumentsystem uden bøvl, som du kun kan hente via en trådløs forbindelse. Kompatibel med IEEE
802.11b/g/n, som sikrer trådløs forbindelse uden stress, og samtidig understøtter WEP og WPA/WPA2-PSK
(TKIP/AES-CCMP), der giver en strammere sikkerhed.
Du kan få flere oplysninger om denne funktion under
Oprettelse af forbindelse til trådløst LAN(P. 135) .
Lav plakater
Forstør en almindelig udskrift på et enkelt ark og få en rigtig stor plakat. En stor plakat udskrives på ni ark. Sæt
dem sammen i et 3 x 3-gitter, og voila!
Du kan få flere oplysninger om denne funktion under
440
Udskrivning af plakater(P. 89) .
Tillæg
Opret foldere
Nogle gange fortjener dine dokumenter en bedre præsentation end en hæfteklamme i øverste venstre hjørne.
Det er nemt at lave foldere. Printerdriveren håndterer placeringen af siden for dig. Det kræver blot, at du folder
siderne og hæfter dem sammen langs midten.
Du kan få flere oplysninger om denne funktion under
Folderudskrivning(P. 90) .
Automatisk sætvis udskrivning af materialer til møder
Når du udskriver flere kopier af dokumenter på flere sider, kan du bruge funktionen til sætvis samling for at
udskrive sæt efter sæt i korrekt siderækkefølge. Dette er nyttigt ved forberedelse af materiale til møder eller
præsentationer.
Du kan få flere oplysninger om denne funktion under
441
Sætvis sortering af udskrifter efter side(P. 85) .
Tillæg
Specifikationer
0XEH-077
Maskinspecifikationerne kan ændres uden forudgående varsel pga. forbedringer af maskinen.
Maskinspecifikationer(P. 443)
Specifikationer for trådløst LAN(P. 445)
Papir(P. 446)
442
Tillæg
Maskinspecifikationer
0XEH-078
Type
Desktop-printer
Udskriftsmetode
Halvlederlaser + elektrografisk system af tør type
Tonerfikseringssystem
Øjeblikkelig fikseringssystem
Opløsning
600 dpi
Udskrivningshastighed *1
LBP252dw
(Almindeligt papir (60 til 89 g/m²), A4 kontinuerlig
udskrivning)
● 1-sidet udskrivning: 33 sider/minut
● 2-sidet udskrivning: 16,8 sider/minut (8,4 ark/minut)
LBP251dw
● 1-sidet udskrivning: 30 sider/minut
● 2-sidet udskrivning: 16 sider/minut (8 ark/minut)
Opvarmningstid *2
16 sekunder eller mindre
(fra maskinen tændes, til den går i standby)
Gendannelsestid *3
9 sekunder eller mindre
(gendannelse fra dvaletilstand til standby)
Første udskrivning *3
Ca. 6,0 sekunder
(1-sidet udskrivning på papir i A4-format med
anvendt udbakke)
Accepteret papirmængde
Papir(P. 446)
Udskriftsområde
Udskriftsområde(P. 448)
Papirkapacitet
● Skuffe 1: Ca. 250 ark
● Skuffe 2 (ekstraudstyr): Ca. 500 ark
● Universalbakke: Ca. 50 ark
2-sidet print
● Standardformat:
A4, Legal, Letter, Oficio, Oficio (Brazil), Oficio (Mexico), Foolscap og Legal (India)
Papiroutput
Forside ned (udbakke)/forside op (underliggende udbakke).
Udbakkekapacitet *4
● Udbakke: Ca. 150 ark
● Underliggende udbakke: 1 ark
Støj
LwAd (deklareret A-vægtet niveau for lydstyrke (1 B = 10 dB))
(målt i henhold til ISO 7779 og deklareret
støjemission i henhold til ISO 9296)
● Under standby: Ikke hørbart *5
● Under udskrivning:
6,9 B eller mindre (LBP252dw)
6,8 B eller mindre (LBP251dw)
LpAm (deklareret A-vægtet niveau for lydstyrke (når man står ved siden af))
● Under standby: Ikke hørbart *5
● Under udskrivning:
54 dB (LBP252dw)
53 dB (LBP251dw)
443
Tillæg
Miljøforhold
Driftsmiljø
(kun hovedenhed)
● Temperatur: 10 til 30 °C
● Luftfugtighed: 20 til 80 % relativ luftfugtighed (ingen kondens)
Værtsinterface
● USB-interface: Hi-Speed USB/USB
● Netværksinterface:
Delt 10BASE-T/100BASE-TX/1000 BASE-T (RJ-45) fuld dupleks/halv dupleks
IEEE 802.11b/g/n
Printersoftware
LBP252dw
● UFR II, PCL6 og PS
LBP251dw
● UFR II og PCL6
Strømforsyning
220 til 240 V (± 10 %), 50/60 Hz (± 2 Hz)
Strømforbrug *6
● Maksimum: 1.150 W eller mindre
(ved 20 °C)
● Under drift:
Ca. 550 W (LBP252dw)
Ca. 520 W (LBP251dw)
● Under standby: Ca. 12,1 W
● I dvaletilstand:
Ca. 0,9 W (USB-forbindelse)
Ca. 1,0 W (kablet LAN-forbindelse)
Ca. 1,5 W (trådløs LAN-forbindelse)
● Når tænd-/slukknappen er slået fra: 0,1 W eller mindre
Forbrugsmaterialer
Vægt
Forbrugsmaterialer(P. 449)
Hovedenhed og ekstraudstyr
● Hovedenhed (ekskl. tonerpatron): Ca. 11,5 kg
● Tonerpatron: Ca. 0,8 kg
Forbrugsmaterialer og valgfrit ekstraudstyr
● Tonerpatron (Canon Cartridge 719): Ca. 0,8 kg
● Tonerpatron (Canon Cartridge 719 H): Ca. 1,0 kg
● Paper Feeder Unit PF-44 (herunder skuffe): Ca. 4,1 kg
*1 Udskrivningshastigheden
kan være langsommere afhængigt af udskrivningsopløsning, papirformat, papirtype, papirretning
og antallet af udskrevne kopier.
*2 Kan
variere afhængigt af maskinens brugsvilkår (herunder brugen af valgfrit ekstraudstyr og installationsmiljøet).
*3 Kan
variere afhængigt af outputmiljøet.
*4 Kan
variere afhængig af installationsmiljøet og den anvendte papirtype.
*5 Angiver,
at lydtrykket for hver standby-position er under det absolutte kriterium for baggrundsstøj i henhold til ISO 7779.
*6 Selv
om maskinen er slukket, bruges der stadig en smule strøm, hvis stikket er sat i stikkontakten. For at eliminere alt
strømforbrug skal du tage strømstikket ud af stikkontakten.
444
Tillæg
Specifikationer for trådløst LAN
0XEH-079
Standard
IEEE 802.11g, IEEE 802.11b, IEEE 802.11n
Transmissionsplan
DS-SS-system, OFDM-system
Frekvensområde
2,412 til 2.472 MHz
Maksimal radiofrekvens for strømtransmitter 15,98 dBm
Kommunikationstilstand
Infrastrukturtilstand
Sikkerhed
WEP, WPA-PSK (TKIP/AES-CCMP), WPA2-PSK (TKIP/AES-CCMP)
Forbindelsesmetode
WPS (beskyttet Wi-Fi-opsætning), manuel konfiguration
445
Tillæg
Papir
0XEH-07A
◼ Understøttede papirformater
Papirstørrelser, der kan lægges i papirskuffen, universalbakken og ekstra papirfremførere, er angivet herunder.
: Tilgængelig
Papirformat
: Utilgængelig
Papirskuffe
Universalbakke
Automatisk 2-sidet print *1
A4
(210,0 x 297,0 mm)
B5
(182,0 x 257,0 mm)
A5
(148,0 x 210,0 mm)
A6
(105,0 x 148,0 mm)
Legal (LGL)
(215,9 x 355,6 mm)
Letter (LTR)
(215,9 x 279,4 mm)
Statement (STMT)
(139,7 x 215,9 mm)
Executive (EXEC)
(184,1 x 266,7 mm)
Oficio
*2
(215,9 x 317,5 mm)
Oficio (Brazil)
*2
(215,9 x 355,0 mm)
Oficio (Mexico)
*2
(215,9 x 341,0 mm)
Letter (Government)
(203,2 x 266,7 mm)
Legal (Government)
*1 Automatisk
*2 Indstil
2-sidet print er mulig uden at skifte papir.
håndtaget til at skifte papirformat i samme position som for Letter/Legal-format.
Indvendigt(P. 20)
*3 Papir
i brugerdefineret format med bredden 105,0 til 216,0 mm og længden 148,0 til 356,0 mm kan også lægges i.
*4 Papir
i brugerdefineret format med bredden 76,2 til 216,0 mm og længden 127,0 til 356,0 mm kan også lægges i.
446
Tillæg
Papirformat
Papirskuffe
Universalbakke
Automatisk 2-sidet print *1
(203,2 x 330,2 mm)
Foolscap
*2
(215,9 x 330,2 mm)
Foolscap (Australia)
(206,0 x 337,0 mm)
Legal (India)
*2
(215,0 x 345,0 mm)
Kuvert nr. 10 (COM10)
(104,7 x 241,3 mm)
Kuvert Monarch
(98,4 x 190,5 mm)
C5
(162,0 x 229,0 mm)
Kuvert DL
(110,0 x 220,0 mm)
3 x 5"
(76,2 x 127,0 mm)
Brugerdefineret
*1 Automatisk
*2 Indstil
*3
*4
2-sidet print er mulig uden at skifte papir.
håndtaget til at skifte papirformat i samme position som for Letter/Legal-format.
Indvendigt(P. 20)
*3 Papir
i brugerdefineret format med bredden 105,0 til 216,0 mm og længden 148,0 til 356,0 mm kan også lægges i.
*4 Papir
i brugerdefineret format med bredden 76,2 til 216,0 mm og længden 127,0 til 356,0 mm kan også lægges i.
● Maskinens standardpapirformat er angivet til A4. Skift indstillingen for papirformatet, når du bruger papir i
et andet format. Angivelse af papirformat og papirtype i papirskuffen(P. 50)
◼ Papirtype og kapacitet af papirkilde
Klorfrit papir kan bruges sammen med denne maskine.
: Utilgængelig
Papirtype
Almindeligt papir *
* Automatisk
Papirkapacitet for papirskuffe Papirkapacitet for universalbakken
60 til 89 g/m²
250 ark
2-sidet print er mulig uden at skifte papir.
447
50 ark
Tillæg
Papirtype
Kraftigt papir
Papirkapacitet for papirskuffe Papirkapacitet for universalbakken
90 til 120 g/m² *
200 ark
121 til 163 g/m²
40 ark
25 ark
Genbrugspapir *
60 til 89 g/m²
250 ark
50 ark
Farvepapir *
60 til 89 g/m²
250 ark
50 ark
Etiket
20 ark
Kuvert
5 ark
* Automatisk
2-sidet print er mulig uden at skifte papir.
◼ Papirtype og -indstilling for maskinen
Ilægning af papir(P. 34)
◼ Udskriftsområde
De skraverede områder i tabellen nedenfor indikerer dokumentets udskrivningsområde. For kuverter er top, bund,
venstre og højre marginer alle 10 mm.
448
Tillæg
Forbrugsmaterialer
0XEH-07C
Følgende er en vejledning i den anslåede udskiftningstid for de forbrugsmaterialer, der anvendes i denne maskine.
Køb forbrugsmaterialer hos din lokale autoriserede Canon-forhandler. Overhold sikkerheds- og
sundhedsforholdsreglerne, når du opbevarer og håndterer forbrugsmaterialer ( Forbrugsmaterialer(P. 9) ).
● Afhængigt af installationsmiljøet, papirstørrelse, der skal udskrives, eller dokumenttypen kan det dog blive
nødvendigt at udskifte forbrugsmaterialer før udløbet af den beregnede levetid.
◼ Tonerpatroner
Medfølgende tonerpatroner
Det gennemsnitlige antal sider* for tonerpatronen, der følger med maskinen, er 2.100 sider.
* Det gennemsnitlige antal sider er baseret på "ISO/IEC 19752" (den globale standard, der er relateret til en "metode til
bestemmelse af ydeevne for monokrome elektrofotografiske printere og multifunktionsenheder, der indeholder
printerkomponenter", som udgives af ISO (International Organization for Standardization)), når der udskrives papir i A4format med standardindstilling for udskrivningstæthed.
Udskiftning af tonerpatroner
For optimal udskriftskvalitet anbefales det at bruge originale Canon-tonerpatroner.
Original Canon-tonerpatron
Gennemsnitligt antal sider for tonerpatron*
Canon Cartridge 719
2.100 ark
Canon Cartridge 719 H
6.400 ark
● Ved udskiftning af tonerpatroner
Sådan udskifter du en tonerpatron(P. 405)
449
Tillæg
Valgfri muligheder
0XEH-07E
Maskinens funktioner kan udnyttes fuldt ud ved at bruge det ekstraudstyr, der er beskrevet herunder. Ekstraudstyr
kan købes hos den forhandler, hvor du købte maskinen, eller hos din lokale Canon-forhandler.
◼ Paper Feeder Unit PF-44
Ud over den medfølgende standardpapirskuffe og universalbakken
kan du installere en ekstra papirfremfører på maskinen. Hvis du tilføjer
skuffen, kan du ilægge forskellige papirformater i hver skuffe, og
maskinen kan indeholde op til 800 ark (med den oprindelige skuffe,
universalbakken og den ekstra papirindfører).
Papirkapacitet
Tilgængeligt papir
500 ark
Papir(P. 446)
Strømforsyning
Fra hovedenhed
Mål
(B x L x H)
390 x 441 x 165,5 mm
Vægt
Ca. 4,1 kg
450
Tillæg
Brug af AirPrint
0XEH-07F
Du kan udskrive uden brug af drivere ved at sende udskriftsdata fra Apple-enheder.
AirPrint-indstillinger
Konfiguration af AirPrint-indstillinger(P. 451)
Visning af skærmen for AirPrint(P. 453)
Funktioner i AirPrint
Udskrivning med AirPrint(P. 455)
Fejlfinding
Hvis AirPrint ikke kan bruges(P. 457)
Konfiguration af AirPrint-indstillinger
Du kan registrere oplysninger, herunder navnet på maskinen og installationsplaceringen, der bruges til at identificere
maskinen. Du kan også deaktivere maskinens AirPrint-funktion. Brug Brugerinterface til fjernbetjening til at ændre
disse indstillinger.
1
2
Start Brugerinterface til fjernbetjening, og log på i systemadministratortilstand.
Brug af Brugerinterface til fjernbetjening(P. 275)
Klik på [Indstillinger/registrering].
● Hvis du bruger en mobilenhed, f.eks. iPad, iPhone eller iPod touch, skal du læse "klik" som "tryk" i dette
afsnit.
3
Klik på [Netværksindstillinger]
[AirPrint-indstillinger].
451
Tillæg
4
Klik på [Rediger].
5
Angiv de nødvendige indstillinger, og klik på [OK].
[Brug AirPrint]
Marker afkrydsningsfeltet for at aktivere AirPrint. Fjern markeringen i afkrydsningsfeltet for at deaktivere
AirPrint.
[Printernavn]/[Placering]/[Breddegrad]/[Længdegrad]
452
Tillæg
Angiv navn og oplysninger om installationsplacering, som kan hjælpe dig med at identificere maskinen, når
du bruger din Apple-enhed. Disse oplysninger nyttige, hvis du har mere end én AirPrint-printer.
Hvis du vælger [Brug AirPrint], skal du markere afkrydsningsfeltet.
Følgende punkter indstilles automatisk til <Til>.
● <mDNS-indstillinger> for IPv4 og IPv6
● <Brug HTTP>
Konfiguration af DNS(P. 181)
Deaktivering af HTTP-kommunikation(P. 235)
● <Brug IPP-print> under <IPP-printindstillinger>
funktioner(P. 164)
Konfigurering af udskriftsprotokoller og WSD-
Hvis du ændrer [Printernavn]
Hvis du ændrer [Printernavn], som du allerede har angivet, kan du muligvis ikke udskrive mere fra den Mac,
der hidtil har været brugt til udskrivning. Dette fænomen opstår, fordi <mDNS-navn> ( Konfiguration af
DNS(P. 181) ) for IPv4 også ændres automatisk. I det tilfælde skal du tilføje maskinen til din Mac igen.
6
Genstart maskinen.
● Sluk maskinen, vent mindst 10 sekunder, og tænd den igen.
Visning af skærmen for AirPrint
Du kan vise skærmen for AirPrint, og på den kan du ikke blot få adgang til AirPrint-indstillingerne, men også få vist
oplysninger om forbrugsvarer, f.eks. papir og tonerpatron. Desuden kan du konfigurere indstillingerne for
sikkerhedsfunktioner ( Aktivering af SSL-krypteret kommunikation for Brugerinterface til
fjernbetjening(P. 239) ).
1
Klik på [System Preferences] (Systemindstillinger) i dock'en på skrivebordet
[Printers & Scanners] (Printere og scannere).
2
Vælg printeren, og klik på [Options & Supplies] (Ekstraudstyr og forbrugsstoffer).
3
Klik på [Show Printer Webpage] (Vis printerwebside).
4
Log på Brugerinterface til fjernbetjening.
● For at ændre AirPrint-indstillingerne skal du logge på i systemadministratortilstand.
453
Tillæg
Varemærker
Apple, Bonjour, iPad, iPhone, iPod touch, Mac, Mac OS og Mac OS X er varemærker tilhørende Apple Inc., der er
registreret i USA og andre lande. AirPrint og AirPrint-logoet er varemærker tilhørende Apple Inc.
454
Tillæg
Udskrivning med AirPrint
0XEH-07H
Du behøver ikke nødvendigvis bruge en computer til at udskrive e-mails, billeder, websider og andre dokumenter.
AirPrint gør det muligt at udskrive direkte fra Apple-enheder som f.eks. iPad, iPhone og iPod touch.
Udskrivning fra iPad, iPhone eller iPod touch(P. 455)
Udskrivning fra Mac(P. 456)
Systemkrav
Hvis du vil udskrive med AirPrint, skal du bruge en af følgende Apple-enheder.
● iPad (alle modeller)
● iPhone (3GS eller senere)
● iPod touch (3. generation eller senere)
● Mac (Mac OS X 10.7 eller nyere)*
* Mac
OS X 10.9 eller nyere, når du bruger USB-tilslutning.
Netværksmiljø
Du skal bruge et af følgende miljøer.
● Apple-enheden og maskinen er tilsluttet til samme LAN.
● Apple-enheden og maskinen er i direkte forbindelse.
● Mac og maskinen er forbundet via USB.
Udskrivning fra iPad, iPhone eller iPod touch
1
Sørg for, at maskinen er tændt, og at den er tilsluttet til din Apple-enhed.
● Oplysninger om, hvordan du kontrollerer dette, findes under "Sådan kommer du i gang".
der medfølger maskinen(P. 462)
Vejledninger,
● Oplysninger om, hvordan du sikrer, at Apple-enheden og maskinen er i direkte forbindelse, findes under
Udfør direkte forbindelse (tilstanden Adgangspunkt)(P. 124) .
2
Fra programmet på din Apple-enhed skal du trykke på
3
Tryk på [Print] (Udskriv) på rullelisten.
menuindstillingerne.
455
for at få vist
Tillæg
4
Vælg denne maskine fra [Printer] i [Printer Options] (Printerindstillinger).
● De printere, der er koblet til netværket, vises. Vælg denne maskine i dette trin.
[Printer Options] (Printerindstillinger) vises ikke i programmer, der ikke understøtter AirPrint. Du kan ikke
udskrive ved hjælp af disse programmer.
5
Angiv udskriftsindstillingerne efter behov.
De tilgængelige indstillinger og papirformater afhænger af det program, du bruger.
6
Tryk på [Print] (Udskriv).
● Udskrivningen starter.
Kontrol af udskriftsstatussen
Under udskrivning skal du trykke på startknappen på Apple-enheden to gange
tryk på [Print] (Udskriv).
Udskrivning fra Mac
1
Sørg for, at maskinen er tændt, og at den er tilsluttet til din Mac.
● Oplysninger om, hvordan du kontrollerer dette, findes under "Sådan kommer du i gang".
der medfølger maskinen(P. 462)
2
3
Vejledninger,
Tilføj maskinen til din Mac fra [System Preferences] (Systemindstillinger)
& Scanners] (Printere og scannere).
[Printers
Åbn et dokument i et program, og vis dialogboksen for udskrivning.
● Hvordan dialogboksen for udskrivning vises, er forskelligt fra program til program. Du kan få flere
oplysninger i betjeningsvejledningen for det program, du bruger.
4
Vælg denne maskine i udskriftsdialogboksen.
● De printere, der er tilsluttet din Mac, vises. Vælg denne maskine i dette trin.
5
Angiv udskriftsindstillingerne efter behov.
De tilgængelige indstillinger og papirformater afhænger af det program, du bruger.
6
Klik på [Print] (Udskriv).
● Udskrivningen starter.
456
Tillæg
Hvis AirPrint ikke kan bruges
0XEH-07J
Hvis AirPrint ikke kan bruges, skal du prøve følgende løsninger.
● Sørg for, at maskinen er tændt. Hvis maskinen er tændt, så sluk maskinen, vent i mindst 10 sekunder, og tænd den
derefter igen for at se, om problemet er løst.
● Sørg for, at der ikke vises fejlmeddelelser på skærmen.
● Sørg for, at Apple-enheder og maskinen er tilsluttet det samme LAN. Hvis maskinen er tændt, kan det vare flere
minutter, før maskinen er klar til kommunikation.
● Sørg for, at Bonjour er aktiveret på din Apple-enhed.
● Sørg for, at maskinen er konfigureret til at aktivere udskrivning fra en computer, selvom der ikke er angivet et id og
en adgangskode for afdelingen. Blokering af job, når afdelings-id'et er ukendt(P. 216)
● Sørg for, at papiret er lagt i maskinen, og at der er tilstrækkelig toner i maskinen.
AirPrint(P. 453)
457
Visning af skærmen for
Tillæg
Brug af Google Cloud Print
0XEH-07K
Google Cloudprinter er en tjeneste, der giver en bruger med en Google-konto mulighed for at udskrive fra
programmer som f.eks. Google Docs™ eller Gmail™ via en smartphone, tablet eller computer med forbindelse til
internettet. Modsat udskrivning fra en computer, der er den konventionelle måde, kan du med Google Cloudprinter
foretage udskrivning uden en printerdriver. Hvis du f.eks. vil udskrive en e-mail eller filer, der er vedhæftet en e-mail,
kan du udskrive ved blot at bruge Gmail til mobiltelefoner. Du finder udskrifterne i maskinen.
Kontrol af maskinens indstillinger(P. 458)
Ændring af indstillinger for Google Cloudprinter(P. 458)
Registrering af maskinen til Google Cloudprinter(P. 459)
● Når du registrer maskinen, eller når du bruger Google Cloud Print til at udskrive dokumenter, skal du kunne
slutte maskinen til internettet. Du er også ansvarlig for betaling af alle gebyrer på internetforbindelsen.
● Du kan muligvis ikke bruge denne funktion i visse lande eller områder.
Hvis du vil bruge Google Cloud Print, kræves en Google-konto. Hvis du ikke har en, skal du gå til Googles
websted for at oprette din konto.
Kontrol af maskinens indstillinger
Før du konfigurerer Google Cloud Print, skal du kontrollere følgende:
● Sørg for, at maskinen har fået tildelt en IPv4-adresse og er sluttet til en computer via et netværk.
forbindelse til trådløst LAN(P. 135)
Tilslutning til et kablet LAN(P. 134)
● Sørg for, at indstillingerne for dato og klokkeslæt samt tidszone er korrekte.
Oprettelse af
Indstillinger for dato og tid(P. 312)
● Hvis administration af afdelings-id er aktiveret, skal du sørge for, at maskinen er konfigureret til at aktivere
Blokering af job, når
udskrivning fra en computer, også selvom der ikke er angivet et id og en pinkode.
afdelings-id'et er ukendt(P. 216)
Ændring af indstillinger for Google Cloudprinter
Aktiver Google Cloud Print-funktionen på maskinen. Du kan også deaktivere Google Cloud Print-funktionen på
maskinen.
1
Tryk på
.
458
Tillæg
2
Brug
/
til at vælge <Indstillinger for systemadministration>, og tryk på
.
● Hvis loginskærmen vises, skal du indtaste den korrekte id og pinkode med taltasterne og derefter trykke på
.
Logon på maskinen(P. 33)
3
Vælg <Indstillinger for Google Cloudprinter>
4
Vælg <Til> eller <Fra>, og tryk på
<Aktivér Google Cloudprinter>.
.
Registrering af maskinen til Google Cloudprinter
Hvis du registrerer maskinen til Google Cloudprinter, kan du udskrive, uanset hvor du er.
1
Start Brugerinterface til fjernbetjening, og log på i systemadministratortilstand.
Brug af Brugerinterface til fjernbetjening(P. 275)
2
Klik på [Indstillinger/registrering].
3
Klik på [Netværksindstillinger]
[Indstillinger for Google Cloudprinter].
459
Tillæg
4
Klik på [Registrer] i [Registreringsstatus].
Hvis [Registrer] er utilgængelig
Du skal aktivere Google Cloudprinter. Klik på [Rediger], markér afkrydsningsfeltet [Brug Google
Cloudprinter], og klik derefter på [OK].
Genregistrering af maskinen
Hvis du vil genregistrere maskinen, f.eks. fordi den har fået ny ejer eller af andre årsager, skal du afregistrere
maskinen og registrere den igen.
5
Klik på linket for den URL-adresse, der er vist for [URL til registrering].
460
Tillæg
6
Følg vejledningen på skærmen for at registrere maskinen.
➠ Du kan udskrive fra en Google Cloudprinter-kompatibel applikation som f.eks. Google Chrome™, Gmail
eller Google Docs.
Gå til webstedet for Google Cloud Print for at få oplysninger om de seneste programmer, der understøtter
Google Cloud Print.
Registrering fra en mobil enhed eller Google Chrome
Du kan også registrere maskinen fra en mobil enhed eller Google Chrome. Maskinens display viser følgende
bekræftelsesskærm, inden registreringen fuldføres. Tryk på <Ja> for at fuldføre registreringen.
● Du kan finde registreringsproceduren i betjeningsvejledningen til din mobile enhed eller på webstedet for
Google Cloud Print.
461
Tillæg
Vejledninger, der medfølger maskinen
0XEH-07L
De vejledninger, der er angivet herunder, medfølger maskinen. Se i dem efter behov.
Sådan kommer du i gang
Læs denne vejledning først. Den beskriver de grundlæggende
fremgangsmåder for opsætning, lige fra fjernelse af emballagen til
konfiguration af maskinen.
Guide til indstilling af trådløst LAN
I denne vejledning beskrives fremgangsmåden for tilslutning af
maskinen til en trådløs LAN-router, og den indeholder også oplysninger
til fejlfinding, når indstillingerne konfigureres. Læs denne vejledning
sammen med Sådan kommer du i gang.
e-Manual
(Denne vejledning)
I denne vejledning beskrives alle maskinens funktioner, og vejledningen
kan vises i en webbrowser. Du kan gennemse oplysninger efter kategori
eller angive et søgeord for at søge efter sider om et bestemt emne.
Brug af e-Manual(P. 463)
Installationsvejledning til
printerdriver
I denne vejledning beskrives det, hvordan du installerer printerdriveren
og den software, der fulgte med på cd-rommen/dvd-rommen
Brugersoftware og -vejledninger .
462
Tillæg
Brug af e-Manual
0XEH-07R
e-Manual er en manual, der kan vises på din computer, og som beskriver alle maskinens funktioner. Du kan søge efter
den handling, du vil foretage, eller angive et søgeord, så du hurtigt kan finde den side, du leder efter. Du kan bruge eManual ved at installere den på din computer. Du kan også starte e-Manual direkte fra den Dvd-rom. Installation eManual(P. 464)
Sådan finder du et emne
Du kan finde den side, du leder efter, på 3 måder:
Kig i indholdshold
Du kan finde den side, du leder efter, ved at vælge et emne fra fanen [Indhold] i venstre side af skærmen og
vælge [Kapitelikon] ud for emnet.
Øverste side(P. 471)
Emneside(P. 473)
Søg med søgeord
Søg ved at indtaste et søgeord som f.eks. "kuvert" eller "tonerpatron". Herefter vises de sider, der indeholder
søgeordet. Du kan finde den side, du leder efter i søgeresultaterne. Du kan også søge på udtryk som "tilslutning
til netværk". Søgefunktionen understøtter også den booleske operatør OG ved søgning efter flere søgeord.
Fanen Søg(P. 474)
Søg i sitemap
Klik på [Sitemap] øverst på skærmen, hvorefter en liste over alle emnerne i e-Manual vises. Her kan du finde det
emne, du leder efter.
Sitemap(P. 475)
Systemkrav
● Der kræves nedenstående webbrowsere for at bruge e-Manual. Indholdet i e-Manual vises muligvis ikke
korrekt, hvis der bruges en anden browser end dem, der er angivet nedenfor.
Windows:
Internet Explorer 8.0/9.0/10.0/11.0
Firefox 24.x ESR/26.x/29.x/30.x/31.x/31.x ESR/32.x/33.x/34.x/35.x/36.x
Mac OS:
Safari 7.x/8.x
Firefox 24.x ESR/26.x/29.x/30.x/31.x/31.x ESR/32.x/33.x/34.x/35.x/36.x
● Denne Dvd-rom til dette produkt indeholder muligvis vejledninger i PDF-format. Hvis du ikke har adgang til
Adobe Reader til at få vist vejledninger i PDF-format, kan du prøve andre programmer som f.eks. PDF
Preview, der er udviklet af Vivid Document Imaging Technologies.
Om den nyeste e-Manual
Se Canons websted for den nyeste e-Manual.
463
Tillæg
Installation e-Manual
0XEH-07S
Installer e-Manual på din computer vha. den medfølgende Dvd-rom.
1
Indsæt Brugersoftware og -vejledninger Dvd-rom i drevet på computeren.
● Vælg et sprog, og klik på [OK], hvis du bliver bedt om det.
● Hvis skærmen [Software Programs/Manuals Setup] (Installation af softwareprogrammer/vejledninger) ikke
vises, skal du tage Dvd-rom ud af drevet og sætte den i igen, eller se under Visning af skærmen [Software
Programs/Manuals Setup] (Installation af softwareprogrammer/vejledninger)(P. 482) .
● Hvis [AutoPlay] (Automatisk afspilning) vises, skal du klikke på [Run MInst.exe] (Kør Mlnst.exe).
2
3
Klik på [Installation].
Fjern markeringen i alle afkrydsningsfelterne med undtagelse af [Manuals]
(Manualer), og klik på [Install] (Installer).
464
Tillæg
4
Læs licensaftalen, og klik på [Yes] (Ja) for at acceptere.
5
Vælg den mappe, hvor e-Manualen skal installeres, og klik på [Installer].
● Installationen starter.
● Vent et øjeblik. Processen kan tage lidt tid.
6
Klik på [Afslut].
7
Klik på [Next] (Næste)
[Exit] (Afslut).
465
Tillæg
Visning af e-Manual
Dobbeltklik på genvejsikonet for e-Manual på skrivebordet.
Hvis der vises en sikkerhedsadvarsel
● Klik på [Vis indhold].
TIPS til visning af e-Manual direkte fra Dvd-rom
1
Indsæt Brugersoftware og -vejledninger Dvd-rom i drevet på computeren.
466
Tillæg
● Vælg et sprog, og klik på [OK], hvis du bliver bedt om det.
● Hvis skærmen [Software Programs/Manuals Setup] (Installation af softwareprogrammer/
vejledninger) ikke vises, skal du tage Dvd-rom ud af drevet og sætte den i igen, eller se under
Visning af skærmen [Software Programs/Manuals Setup] (Installation af
softwareprogrammer/vejledninger)(P. 482) .
2
Klik på [Manuals] (Vejledninger).
3
Klik på [e-Manual].
467
Tillæg
Afinstallation e-Manual
0XEH-07U
Du kan fjerne e-Manual fra computeren for at gendanne computeren til samme tilstand, som den var i, før e-Manual
blev installeret.
1
Indsæt Brugersoftware og -vejledninger Dvd-rom i drevet på computeren.
● Vælg et sprog, og klik på [OK], hvis du bliver bedt om det.
2
Klik på [Start Software Programs] (Start softwareprogrammer).
● Hvis ovenstående skærmbillede ikke vises, skal du se Visning af skærmen [Software Programs/Manuals
Setup] (Installation af softwareprogrammer/vejledninger)(P. 482) .
● Hvis [AutoPlay] (Automatisk afspilning) vises, skal du klikke på [Run MInst.exe] (Kør MInst.exe).
3
Klik på [Start] for [Manual Uninstaller] (Afinstallation af vejledning).
468
Tillæg
4
Klik på [Næste].
● Afinstalleringen startes.
● Vent et øjeblik. Processen kan tage lidt tid.
5
Klik på [Afslut].
6
Klik på [Back] (Tilbage)
[Exit] (Afslut).
469
Tillæg
470
Tillæg
Skærmbilledlayout for e-Manual
0XEH-07W
e-Manual er inddelt i forskellige skærme, og indholdet af de enkelte skærme varierer.
Øverste side
Vises, når e-Manual startes.
Canon
Klik for at returnere til øverste side.
Fanen [Indhold]/fanen [Søg]
Klik for at skifte visning mellem indholdsfortegnelse og søgning.
Indhold
Kapitlernes titel vises (
). Hold markøren over en af titlerne, hvorefter kapitlets emner vises til højre. Klik
på et emne for at få vist siden.
471
Tillæg
[Top]
Klik for at returnere til øverste side.
[Sitemap]
Klik for at få vist alle emner i e-Manual.
[Hjælp]
Klik her for at få vist oplysninger om, hvordan e-Manual vises, hvordan man søger og andre oplysninger.
[Print] (Udskriv)
Klik for at udskrive det viste indhold.
Fremhævede funktioner
Indeholder en række praktiske eksempler på, hvordan maskinen bruges. Klik på
/
/
/
for at
skifte visningen af praktiske eksempler efter kategori, eller klik på det skydbare display for at få flere
oplysninger om hver kategori. Skydedisplayet kan fjernes ved at flytte markøren hen til det.
Fremhævede funktioner(P. 472)
[Hurtig hjælp]/[Fejlfinding]/[Vedligeholdelse]
Klik for at se, hvordan du løser problemer eller vedligeholder maskinen.
[Brugere af Mac OS]
Klik for at se forholdsregler ved brug af Mac OS.
[Bemærkning]
Klik for at se vigtige oplysninger, som du bør have kendskab til, når du bruger maskinen.
[Kontaktinformation]
Klik for at se kontaktoplysninger i forbindelse med forespørgsler om maskinen.
Fremhævede funktioner
Indeholder en række praktiske eksempler på, hvordan maskinen bruges.
472
Tillæg
/
Klik for at se detaljerede oplysninger. Klik igen for at lukke vinduet.
Klik for at se den tilsvarende emneside.
Emneside
Indeholder oplysninger om, hvordan du konfigurerer og bruger maskinen.
473
Tillæg
[Indhold]
Kapitelikonerne og titlerne vises.
[Udvid alle]/[Skjul alle]
Klik på [Udvid alle] for at få vist underafsnit for alle emner. Klik på [Skjul alle] for at få skjule underafsnit for
alle emner.
Kapitelikoner
Klik på et kapitelikon for at navigere til toppen af det pågældende kapitel.
Emneside
Viser emnerne i det valgte kapitel. Hvis der vises et "+" på emnet, vises det pågældende emnes
underafsnit, når du klikker på det. Klik på "-" for at skjule det udvidede emne.
[Print alle]
Alle sider i det valgte kapitel åbnes i et separat vindue. Kapitlet kan udskrives, hvis det er nødvendigt.
Navigation
Se, hvilket kapitelemne, du ser i øjeblikket.
Klik for at returnere til øverste side.
/
Klik for at se det forrige eller næste emne.
Klik for at springe til den pågældende side. Klik på "Tilbage" i webbrowseren for at gå tilbage til forrige
side.
Klik for at få vist de detaljerede beskrivelser. Klik igen for at lukke de detaljerede beskrivelser.
Fanen Søg
Indeholder et tekstfelt til søgning efter den side, du skal bruge.
[Indtast søgeord her]
474
Tillæg
Skriv et eller flere søgeord, og klik på
for at få vist søgeresultaterne i listen med søgeresultater (
).
Adskil søgeordene med et mellemrum, og søg efter sider, der indeholder alle søgeord. Sæt anførselstegn
om søgeordet for kun at søge efter sider, hvor præcis dit søgeord findes.
[Søgemuligheder]
Klik for at angive søgebetingelser som f.eks. søgningens omfang og betingelser for delvise resultater. Klik
på denne knap, når den er grå, for at vise betingelserne. Klik på knappen, når den er orange, for at lukke
skærmen.
Søgeomfangvælger
Angiver søgeomfanget. Du kan foretage en effektiv søgning efter emner ved at indskrænke
søgeomfanget. Søgeomfangvælgeren er især nyttig, når du kan forudse den overordnede placering af det
emne, du leder efter.
Søgemulighedvælger
Marker afkrydsningsfeltet for at skelne mellem store og små bogstaver i søgningen.
[Søg med disse betingelser]
Klik for at vise søgeresultaterne med de betingelser, der er angivet med
og
.
Søgeresultatliste
Viser resultatet af søgningen med de sider, der indeholder de angivne søgeord. I resultaterne kan du finde
den side, du leder efter, og klikke på sidens emnetitel. Hvis resultatet ikke kan vises på én side, skal du
/
eller på et sidetal for at vise resultaterne på den pågældende side.
klikke på
Sitemap
Viser indholdsfortegnelsen for e-Manual.
Kapitelikoner
Klik for at springe til det valgte kapitels emne.
Titel (Emne)
Viser titler og emner. Klik på en titel eller et emne for at springe til siden.
Klik for at returnere til øverste side.
/
Klik for at gå til forrige eller næste kapitel.
475
Tillæg
Visning e-Manual
0XEH-07X
Symboler og markeringer
Advarsler om sikkerhed og begrænsninger samt advarsler vedr. håndtering af maskinen, nyttige tips og andre
oplysninger er markeret med følgende symboler og markeringer:
Angiver en advarsel vedrørende betjening, der kan resultere i personers død
eller kvæstelser, hvis den ikke udføres korrekt. Vær altid opmærksom på disse
advarsler, når du betjener maskinen.
Angiver en advarsel vedrørende betjening, der kan resultere i kvæstelse af
personer, hvis den ikke udføres korrekt. Vær altid opmærksom på disse
advarsler, når du betjener maskinen.
Indikerer en handling, der ikke må udføres. Læs disse emner grundigt, og
undgå at udføre de beskrevne handlinger.
Angiver krav og begrænsninger i forbindelse med betjening. Sørg for at læse
disse punkter grundigt, så du kan betjene maskinen korrekt og undgå
funktionsfejl eller skade på ejendele.
Angiver en uddybende forklaring til en handling eller indeholder yderligere
forklaringer af en fremgangsmåde.
Angiver nyttige funktioner eller tips til brug af maskinen.
Taster og knapper i denne vejledning
Tasterne på kontrolpanelet og knapperne på computerskærmen vises i følgende format:
Eksempel
Type
(
Taster på kontrolpanelet
)
<Timerindstillinger>
<Fastsiddende papir.>
Indstillinger, der vises på kontrolpanelet
Knapper og andre tekstgrænseflader, der vises på computerskærmen [Preferences] (Indstillinger)
/
Brugt i denne vejledning
Tasterne
/
bruges til at vælge den ønskede indstilling. De beskrives kun første gang, de skal bruges i
forbindelse med en funktion, og er udeladt fra anden forekomst og derefter. Tasterne
/
beskrives f.eks. i
trin 2, men er udeladt i trin 3.
Eksempel:
1
Tryk på
2
Brug
3
Vælg <TCP/IP-indstillinger>
.
/
til at vælge <Netværksindstillinger>, og tryk på
<IPv4-indstillinger>
476
.
<Indstillinger for IP-adresse>.
Tillæg
Skærmbilleder brugt i denne vejledning
Medmindre andet er angivet, tilhører de skærmbilleder, der er anvendt i e-Manual, LBP252dw. Afhængigt af dit
operativsystem kan udseendet for de skærmbilleder, der er brugt i denne vejledning, variere en smule i forhold
til de faktiske skærmbilleder. Desuden kan forekomsten af drivere og software variere afhængigt af versionen.
Illustrationer i denne vejledning
Medmindre andet er angivet, er de anvendte illustrationer for maskinen i e-Manualen dem gældende for
LBP252dw. De anvendte illustrationer for tonerpatronen i e-Manualen er dem gældende for Canon Cartridge
719.
477
Tillæg
Manuel Visningsindstillinger
0XEH-085
478
Tillæg
Andre
0XEH-07Y
I denne afsnit beskrives grundlæggende Windows-handlinger, og det omfatter ansvarsfraskrivelser,
copyrightoplysninger og øvrige oplysninger.
479
Tillæg
Grundlæggende Windows-handlinger
0XEH-080
Visning af [Computer] eller [My Computer] (Min computer)(P. 480)
Visning af printermappen(P. 480)
Aktivering af [Network discovery] (Netværksregistrering)(P. 480)
Visning af delte printere i printserver(P. 481)
Visning af skærmen [Software Programs/Manuals Setup] (Installation af softwareprogrammer/vejledninger)
(P. 482)
Udskrivning af en testside i Windows(P. 482)
Kontrol af bitarkitekturen(P. 483)
Kontroller printerporten(P. 484)
Kontroller tovejskommunikation(P. 485)
Kontrol af den SSID, som din computer har forbindelse til(P. 486)
◼ Visning af [Computer] eller [My Computer] (Min computer)
Windows Vista/7/Server 2008
[Start] vælg [Computer].
Windows 8/Server 2012
Højreklik i det nederst venstre hjørne på skærmen
(Denne pc).
vælg [File Explorer] (Stifinder)
Windows 8.1/Server 2012 R2
Højreklik på [Start] vælg [File Explorer] (Stifinder)
[Computer] eller [This PC]
[Computer] eller [This PC] (Denne pc).
Windows Server 2003
[Start] Vælg [My Computer] (Denne computer).
◼ Visning af printermappen
Windows Vista
[Start] vælg [Control Panel] (Kontrolpanel)
[Printer].
Windows 7/Server 2008 R2
[Start] vælg [Devices and Printers] (Enheder og printere).
Windows 8/Server 2012
Højreklik i det nederst venstre hjørne på skærmen
printers] (Vis enheder og printere).
vælg [Control Panel] (Kontrolpanel)
Windows 8.1/Server 2012 R2
Højreklik på [Start] vælg [Control Panel] (Kontrolpanel)
printere).
Windows Server 2008
[Start] vælg [Control Panel] (Kontrolpanel)
[View devices and printers] (Vis enheder og
dobbeltklik på [Printers] (printere).
Windows Server 2003
[Start] vælg [Printers and Faxes] (Printere og faxenheder).
◼ Aktivering af [Network discovery] (Netværksregistrering)
Hvis du bruger Windows Vista/7/8/Server 2008/Server 2012, skal du aktivere [Network discovery]
(Netværksregistrering) for at få vist computerne på dit netværk.
480
[View devices and
Tillæg
Windows Vista
[Start] vælg [Control Panel] (Kontrolpanel) [View network status and tasks] (Vis netværksstatus og opgaver)
vælg [Turn on network discovery] (Aktiver netværksregistrering) under [Network discovery]
(Netværksregistrering).
Windows 7/Server 2008 R2
[Start] vælg [Control Panel] (Kontrolpanel) [View network status and tasks] (Vis netværksstatus og opgaver)
[Change advanced sharing settings] (Rediger avancerede delingsindstillinger) vælg [Turn on network
discovery] (Aktiver netværksregistrering) under [Network discovery] (Netværksregistrering).
Windows 8/Server 2012
Højreklik i skærmens nederste venstre hjørne vælg [Control Panel] (Kontrolpanel) [View network status and
tasks] (Vis netværksstatus og opgaver) [Change advanced sharing settings] (Rediger avancerede
delingsindstillinger) vælg [Turn on network discovery] (Aktiver netværksregistrering) under [Network
discovery] (Netværksregistrering).
Windows 8.1/Server 2012 R2
Højreklik på [Start] vælg [Control Panel] (Kontrolpanel) [View network status and tasks] (Vis netværksstatus
og opgaver) [Change advanced sharing settings] (Rediger avancerede delingsindstillinger) vælg [Turn on
network discovery] (Aktiver netværksregistrering) under [Network discovery] (Netværksregistrering).
Windows Server 2008
[Start] vælg [Control Panel] (Kontrolpanel) dobbeltklik på [Network and Sharing Center] (Netværks- og
delingscenter) vælg [Turn on network discovery] (Aktiver netværksregistrering) under [Network discovery]
(Netværksregistrering).
◼ Visning af delte printere i printserver
1
Åbn Windows Explorer.
Windows Vista/7/Server 2003/Server 2008
[Start] vælg [All Programs] (Alle programmer) eller [Programs] (Programmer)
[Windows Explorer] (Windows Stifinder).
Windows 8/Server 2012
Højreklik i det nederst venstre hjørne på skærmen
[Accessories] (Tilbehør)
vælg [File Explorer] (Stifinder).
Windows 8.1/Server 2012 R2
Højreklik på [Start]
2
vælg [File Explorer] (Stifinder).
Vælg [Network] (Netværk) eller [My Network Places] (Netværkssteder) i
printerserveren.
● Hvis du vil vise computere på netværket, kan det være nødvendigt at aktivere netværksregistrering eller søge
efter computere på netværket.
➠ Delte printere vises.
481
Tillæg
1
◼ Visning
af skærmen [Software
softwareprogrammer/vejledninger)
Programs/Manuals
Setup]
(Installation
Hvis din computer ikke viser skærmen [Software Programs/Manuals Setup] (Installation af softwareprogrammer/
vejledninger), når du har indsat Dvd-rom, skal du følge proceduren herunder. Dvd-rom-drevets navn vises som "D:" i
denne vejledning. Dvd-rom-drevets navn kan variere, afhængigt af den computer du bruger.
Windows Vista/7/Server 2008
[Start] skriv "D:\MInst.exe" i [Search programs and files] (Søg efter programmer og filer) eller [Start Search]
(Start søgning) tryk på [ENTER].
Windows 8/Server 2012
Højreklik nederst til venstre på skærmen
[Run] (Kør)
Skriv "D:\MInst.exe"
klik på [OK]
Windows 8.1/Server 2012 R2
Højreklik på [Start]
[Run] (Kør)
Skriv "D:\MInst.exe"
klik på [OK]
Windows Server 2003
[Start]
[Run] (Kør)
skriv "D:\MInst.exe"
klik på [OK]
◼ Udskrivning af en testside i Windows
Du kan kontrollere, om printerdriveren er driftsklar ved at udskrive en testside i Windows.
1
Læg A4-papir i universalbakken.
2
Åbn printermappen.
3
Ilægning af papir i universalbakken(P. 40)
Visning af printermappen(P. 480)
Højreklik på printerikonet, og klik på [Printer properties] (Printeregenskaber) eller
[Properties] (Egenskaber).
482
af
Tillæg
4
Klik på [Print Test Page] (Udskriv testside) under fanen [General] (Generelt).
➠ Testsiden udskrives.
◼ Kontrol af bitarkitekturen
Hvis du ikke ved, om din computer kører 32-bit eller 64-bit Windows, skal du følge nedenstående fremgangsmåde.
1
Vis [Control Panel] (Kontrolpanel).
Windows Vista/7/Server 2008
[Start] vælg [Control Panel] (Kontrolpanel).
Windows 8/Server 2012
Højreklik i det nederst venstre hjørne på skærmen
vælg [Control Panel] (Kontrolpanel).
Windows 8.1/Server 2012 R2
Højreklik på [Start]
2
vælg [Control Panel] (Kontrolpanel).
Vis [System].
483
Tillæg
Windows Vista/7/8/Server 2008 R2/Server 2012
Klik på [System and Maintenance] (System og vedligeholdelse) eller [System and Security] (System og
sikkerhed) [System].
Windows Server 2008
Dobbeltklik på [System].
3
Kontroller bitarkitekturen.
For 32-bit versioner
[32-bit Operating System] (32-bit operativsystem) vises.
For 64-bit versioner
[64-bit Operating System] (64-bit operativsystem) vises.
◼ Kontroller printerporten
1
2
Åbn printermappen.
Visning af printermappen(P. 480)
Højreklik på printerikonet, og klik på [Printer properties] (Printeregenskaber) eller
[Properties] (Egenskaber).
484
Tillæg
3
På fanen [Ports] (Porte) skal du kontrollere, at den korrekte port er valgt.
Hvis du bruger en netværksforbindelse og har ændret maskinens IP-adresse
● Hvis [Beskrivelsen] for den valgte port er [Canon MFNP Port], og hvis maskinen og computeren er på det
samme undernet, så vil forbindelsen blive bevaret. Du behøver ikke at tilføje en ny port. Hvis du bruger
[Standard TCP/IP Port], så har du brug for at tilføje en ny port. Konfiguration af printerport(P. 168)
◼ Kontroller tovejskommunikation
1
2
Åbn printermappen.
Visning af printermappen(P. 480)
Højreklik på printerikonet, og klik på [Printer properties] (Printeregenskaber) eller
[Properties] (Egenskaber).
485
Tillæg
3
På fanen [Ports] (Porte) skal du kontrollere, at afkrydsningsfeltet [Enable
bidirectional support] (Aktivér tovejskommunikation) er valgt.
◼ Kontrol af den SSID, som din computer har forbindelse til
Hvis din computer er tilsluttet et trådløst LAN-netværk, skal du klikke på
SSIF for den tilsluttede trådløse LAN-router.
486
,
eller
i systembakken for at få vist
Tillæg
For Mac OS-brugere
0XEH-081
Din maskine er muligvis ikke leveret med en driver til Mac OS afhængigt af, hvornår du købte maskinen.
Driverne overføres til Canons websted, når de skal bruges. Kontrollér operativsystemet på din computer, og
download den tilsvarende driver fra Canons websted. Du kan se, hvordan man installerer og bruger driveren,
under "Canon UFR II/UFRII LT Printer Driver Guide".
I e-Manual og Installationsvejledning til printerdriver forklares metoder til betjening i Windows-miljøet vha. eksempler.
I følgende vejledning eller hjælp kan du se, hvordan du bruger driveren og hjælpeprogrammet til Mac OS.
Reference
Objekt
Installation af driveren
● Sådan kommer du i gang
● Canon UFR II/UFRII LT Printer Driver Guide
● Canon PS Printer Driver Guide (LBP252dw)
Brug af hver enkelt funktion
● Hjælp til driver
● Canon UFR II/UFRII LT Printer Driver Guide
● Canon PS Printer Driver Guide (LBP252dw)
◼ Visning af drivervejledningen
Dobbeltklik på følgende HTML-fil i mappen [Documents] (Dokumenter) på den medfølgende Dvd-rom.
Canon UFR II/UFRII LT Printer Driver Guide / Canon PS Printer Driver Guide(LBP252dw)
[Documents] (Dokumenter)-[Print] (Udskriv)-[XXXXXX]*-[Guide]-[index.html]
* For
[XXXXXX] skal du vælge dit ønskede sprog.
◼ Visning af driverhjælp
Klik på [
] på driveren.
487
Tillæg
Bemærkning
0XEH-082
◼ Tredjepartstjenester og -software
Tredjepartstjenester og -software
◼ Produktnavn
Sikkerhedsforskrifterne kræver, at produktets navn er registreret.
I nogle af de regioner, hvor dette produkt sælges, er det muligt, at det følgende navn/de følgende navne i ( ) er
registreret i stedet.
LBP252dw/LBP251dw (F161900)
◼ EMC-kravene i EU-direktiv
Dette udstyr er i overensstemmelse med de væsentligste EMC-krav i EU-direktivet. Vi erklærer, at dette produkt er i
overensstemmelse med EMC-kravene i EU-direktivet om en nominel netspænding på 230 V ved 50 Hz, selv om det
angivne input for produktet er 220-240 V ved 50/60 Hz. Der kræves et skærmet kabel for at overholde de tekniske
EMC-krav i EU-direktivet.
◼ Lasersikkerhed
Dette produkt er certificeret som et Klasse 1 laserprodukt under IEC60825-1:2007 og EN60825-1:2007. Dette betyder,
at produktet ikke genererer farlig laserstråling.
Da den stråling, der udsendes inde i produktet, er fuldstændigt indkapslet bag det beskyttende kabinet og de eksterne
dæksler, kan der ikke slippe stråling ud fra maskinen på noget tidspunkt, mens brugeren anvender den. Fjern ikke
beskyttelseskabinetter eller eksterne dæksler, hvis det ikke er foreskrevet i udstyrets vejledninger.
CLASS 1 LASER PRODUCT
LASER KLASSE 1
APPAREIL À LASER DE CLASSE 1
APPARECCHIO LASER DI CLASSE 1
PRODUCTO LÁSER DE CLASE 1
APARELHO A LASER DE CLASSE 1
LUOKAN 1 LASER-TUOTE
LASERPRODUKT KLASS 1
488
Tillæg
Hvis du bruger andre kontrolelementer, justeringer eller foretager andre handlinger end dem, der er angivet i
denne vejledning, kan du blive udsat for skadelig stråling.
◼ Internationalt ENERGY STAR-program
Som ENERGY STAR®-partner har Canon Inc. fastslået, at dette produkt opfylder ENERGY
STAR-programmet for energiøkonomi.
International ENERGY STAR Office Equipment Program er et internationalt program, som
fremmer energibesparelse i forbindelse med brug af computere og andet kontorudstyr.
Programmet støtter udvikling og udbredelse af produkter, som reducerer energiforbruget
væsentligt. Det er et åbent system, hvor virksomheder frivilligt kan deltage.
De omfattede produkter er kontorudstyr som f.eks. computere, skærme, printere,
faxmaskiner og kopimaskiner. Standarderne og logoerne er ens i alle deltagende lande.
◼ WEEE-direktivet
Gælder kun i Europæiske Union og EØS (Norge, Island og Liechtenstein)
Disse symboler betyder, at produktet ikke må bortskaffes sammen med dagrenovation i henhold til WEEE-direktivet
(2012/19/EU), batteridirektivet (2006/66/EF) og/eller den lokale lovgivning, som disse direktiver er gennemført i.
Hvis der i overensstemmelse med batteridirektivet er trykt et kemisk symbol under det symbol, der er vist ovenfor,
betyder det, at batteriet eller akkumulatoren indeholder tungmetaller (Hg = kviksølv, Cd = cadmium, Pb = bly) i en
koncentration, som ligger over de grænseværdier, der er beskrevet i batteridirektivet.
Produktet skal afleveres på et godkendt indsamlingssted, f.eks. i overensstemmelse med en godkendt én-til-énprocedure, når du indkøber et nyt tilsvarende produkt, eller på et godkendt indsamlingssted for elektronikaffald samt
for batterier og akkumulatorer. Forkert håndtering af denne type affald kan medføre negative konsekvenser for
miljøet og menneskers helbred på grund af de potentielt sundhedsskadelige stoffer, der generelt kan forefindes i
elektrisk og elektronisk udstyr.
Når du foretager korrekt bortskaffelse af produktet, bidrager du til effektiv brug af naturressourcerne. Kontakt din
kommune, den lokale affaldsmyndighed, det lokale affaldsanlæg, eller besøg
www.canon-europe.com/weee , eller
www.canon-europe.com/battery
for at få flere oplysninger om genbrug af dette produkt.
489
Tillæg
◼ IPv6 Ready-logo
Protokolstakken i denne maskine har opnået IPv6 Ready-logoet, fase 2, som etableret af IPv6
Forum.
◼ Produktinformation påkrævet af COMMISSION REGULATION (EU) nr. 801/2013, der
ændrer forordning (EF) nr. 1275/2008
Produktets strømforbrug i netværkstilsluttet standby-tilstand, hvis de kabelbaserede netværksporte er tilsluttede, og
alle trådløse netværksporte er aktiverede (hvis de er tilgængelige på samme tidspunkt).
Modelnavn
LBP252dw/LBP251dw
Produktets strømforbrug i netværkstilsluttet standby-tilstand
1,6 W
Ovenstående værdi(er) er de faktiske værdier for en enkelt tilfældigt udvalgt maskine og kan derfor variere fra
værdien for den anvendte maskine. De valgfrie netværksporte er ikke tilsluttede og/eller aktiverede i målingen.
◼ Juridiske begrænsninger for anvendelsen af dit produkt samt brug af billeder
Det kan være forbudt ved lov at anvende produktet til at scanne, udskrive eller på anden måde reproducere visse
dokumenter samt anvende billeder, der er scannet, udskrevet eller på anden måde gengivet ved hjælp af
produktet. Dette kan medføre strafferetsligt eller civilretsligt erstatningsansvar. Nedenfor er der en ikkeudtømmende liste over disse dokumenter. Denne liste er tiltænkt som blot en vejledning. Hvis du er usikker på
lovligheden af at anvende produktet til at scanne, udskrive eller på anden måde gengive et bestemt dokument
og/eller anvendelsen af de scannede, udskrevne eller på anden måde gengivne billeder, skal du på forhånd søge
juridisk bistand eller vejledning.
● Pengesedler
● Rejsechecks
● Postanvisninger
● Madkuponer
● Indlånsbeviser
● Pas
● Frimærker(stemplede eller ustemplede)
● Immigrationspapirer
● Id-mærker eller id-tegn
● Skattemærker (stemplede eller ustemplede)
● Selective Service System-papirer eller sessionspapirer
● Obligationer eller andre gældsbeviser
● Checks eller indkaldelser udstedt af regeringsmyndigheder
● Aktiebeviser
● Kørekort og uddannelsesbeviser
490
Tillæg
● Ophavsretligt beskyttede værker/kunstværker uden tilladelse fra ejeren af ophavsretten
◼ Lovmæssige oplysninger om trådløst LAN
Regulatory information for users in Jordan
LBP252dw/LBP251dw includes approved Wireless LAN Module (Model name: AW-NM383).
Contains Wireless LAN Module approved by TRC/SS/2014/38
Regulatory information for users in UAE
LBP252dw/LBP251dw includes approved Wireless LAN Module (Model name: AW-NM383).
TRA
REGISTERED No: ER0126617/14
DEALER No: DA0060877/11
◼ Ansvarsfraskrivelse
● Oplysningerne i dette dokument kan ændres uden varsel.
● CANON INC. GIVER INGEN GARANTI AF NOGEN ART MED HENSYN TIL DETTE MATERIALE HVERKEN DIREKTE ELLER
INDIREKTE, MED UNDTAGELSE AF, HVAD DER FASTSÆTTES HER, HERUNDER UDEN BEGRÆNSNINGER, GARANTIER
FOR MULIGHEDEN FOR MARKEDSFØRING, SALGBARHED, EGNETHED TIL ET BESTEMT ANVENDELSESOMRÅDE ELLER
OVERTRÆDELSE AF IMMATERIELLE RETTIGHEDER. CANON INC. HÆFTER IKKE FOR NOGEN DIREKTE SKADER,
OPSTÅEDE SKADER ELLER FØLGESKADER AF NOGEN ART, TAB ELLER UDGIFTER SOM FØLGE AF BRUGEN AF DETTE
MATERIALE.
◼ Copyright
Copyright CANON INC. 2016
Ingen dele af denne publikation må reproduceres, overføres, kodes eller lagres i et informationssystem eller på nogen
måde oversættes til noget naturligt eller kunstigt sprog, hverken elektronisk, mekanisk, magnetisk, optisk, kemisk
eller manuelt uden forudgående skriftlig tilladelse fra Canon Inc.
◼ Varemærker
Adobe, Acrobat og Reader er registrerede varemærker tilhørende Adobe Systems Incorporated i USA og/eller andre
lande.
Apple, AppleTalk, EtherTalk, LocalTalk, Mac, Mac OS, Safari, Bonjour, iPad, iPhone, iPod touch og OS X er varemærker
tilhørende Apple Inc., registreret i USA og andre lande. AirPrint og AirPrint-logoet er varemærker fra Apple Inc.
Microsoft, Windows, Windows Vista, Windows Server, Internet Explorer, Word og Excel er enten registrerede
varemærker eller varemærker tilhørende Microsoft Corporation i USA og/eller andre lande.
Google Cloud Print, Google Chrome, Android, Google Docs og Gmail er enten registrerede varemærker eller
varemærker tilhørende Google Inc.
This product contains the Universal Font Scaling Technology or UFST® under license from Monotype Imaging, Inc.
UFST® is a trademark of Monotype Imaging, Inc. registered in the United States Patent and Trademark Office and may
be registered in certain jurisdictions.
UFST: Copyright © 1989 - 1996, 1997, 2003, 2004, 2008, all rights reserved, by Monotype Imaging Inc.
491
Tillæg
Adobe, PostScript og PostScript-logoet er enten registrerede varemærker eller varemærker tilhørende Adobe Systems
Incorporated i USA og/eller andre lande.
Copyright © 2007 -08 Adobe Systems Incorporated. All rights reserved.
Protected by U.S. Patents 5,737,599; 5,781,785; 5,819,301; 5,929,866; 5,943,063; 6,073,148; 6,515,763; 6,639,593;
6,754,382; 7,046,403; 7,213,269; 7,242,415; Patents pending in the U.S. and other countries.
All instances of the name PostScript in the text are references to the PostScript language as defined by Adobe Systems
Incorporated unless otherwise stated. The name PostScript also is used as a product trademark for Adobe Systems'
implementation of the PostScript language interpreter.
Except as otherwise stated, any reference to a "PostScript printing device," "PostScript display device," or similar item
refers to a printing device, display device or item (respectively) that contains PostScript technology created or licensed
by Adobe Systems Incorporated and not to devices or items that purport to
be merely compatible with the PostScript language.
Adobe, the Adobe logo, PostScript, the PostScript logo, and PostScript 3 are either registered trademarks or
trademarks of Adobe Systems Incorporated in the United States and/or other countries.
Linux is a registered trademark of Linus Torvalds. Microsoft and Windows are either registered trademarks or
trademarks of Microsoft Corporation in the United States and/or other countries.
All other trademarks are the property of their respective owners.
Alle andre mærkenavne og produktnavne er registrerede varemærker eller varemærker for varer eller tjenesteydelser
fra deres respektive firmaer.
492
Tillæg
Kontaktinformation
0XEH-083
CANON INC.
30-2, Shimomaruko 3-chome, Ohta-ku, Tokyo 146-8501, Japan
CANON MARKETING JAPAN INC.
16-6, Konan 2-chome, Minato-ku, Tokyo 108-8011, Japan
CANON U.S.A., INC.
One Canon Park, Melville, NY 11747, U.S.A.
CANON EUROPA N.V.
Bovenkerkerweg 59, 1185 XB Amstelveen, The Netherlands
CANON CHINA CO. LTD.
2F Jinbao Building No.89, Jinbao Street, Dongcheng District, Beijing 100005, PRC
CANON SINGAPORE PTE LTD
1 Fusionopolis Place, #15-10, Galaxis, Singapore 138522
CANON AUSTRALIA PTY LTD
Building A, The Park Estate, 5 Talavera Road, Macquarie Park, NSW 2113, Australia
CANON GLOBAL WEBSTEDER
http://www.canon.com/
493
SIL OPEN FONT LICENSE
This Font Software is licensed under the SIL Open Font License,
Version 1.1.
This license is copied below, and is also available with a FAQ at:
http://scripts.sil.org/OFL
----------------------------------------------------------SIL OPEN FONT LICENSE Version 1.1 - 26 February 2007
----------------------------------------------------------PREAMBLE
The goals of the Open Font License (OFL) are to stimulate worldwide
development of collaborative font projects, to support the font
creation efforts of academic and linguistic communities, and to
provide a free and open framework in which fonts may be shared and
improved in partnership with others.
The OFL allows the licensed fonts to be used, studied, modified and
redistributed freely as long as they are not sold by themselves. The
fonts, including any derivative works, can be bundled, embedded,
redistributed and/or sold with any software provided that any reserved
names are not used by derivative works. The fonts and derivatives,
however, cannot be released under any other type of license. The
requirement for fonts to remain under this license does not apply to
any document created using the fonts or their derivatives.
DEFINITIONS
"Font Software" refers to the set of files released by the Copyright
Holder(s) under this license and clearly marked as such. This may
include source files, build scripts and documentation.
"Reserved Font Name" refers to any names specified as such after the
copyright statement(s).
"Original Version" refers to the collection of Font Software
components as distributed by the Copyright Holder(s).
"Modified Version" refers to any derivative made by adding to,
deleting, or substituting -- in part or in whole -- any of the
components of the Original Version, by changing formats or by porting
the Font Software to a new environment.
"Author" refers to any designer, engineer, programmer, technical
writer or other person who contributed to the Font Software.
PERMISSION & CONDITIONS
Permission is hereby granted, free of charge, to any person obtaining
a copy of the Font Software, to use, study, copy, merge, embed,
modify, redistribute, and sell modified and unmodified copies of the
Font Software, subject to the following conditions:
494
SIL OPEN FONT LICENSE
1) Neither the Font Software nor any of its individual components, in
Original or Modified Versions, may be sold by itself.
2) Original or Modified Versions of the Font Software may be bundled,
redistributed and/or sold with any software, provided that each copy
contains the above copyright notice and this license. These can be
included either as stand-alone text files, human-readable headers or
in the appropriate machine-readable metadata fields within text or
binary files as long as those fields can be easily viewed by the user.
3) No Modified Version of the Font Software may use the Reserved Font
Name(s) unless explicit written permission is granted by the
corresponding Copyright Holder. This restriction only applies to the
primary font name as presented to the users.
4) The name(s) of the Copyright Holder(s) or the Author(s) of the Font
Software shall not be used to promote, endorse or advertise any
Modified Version, except to acknowledge the contribution(s) of the
Copyright Holder(s) and the Author(s) or with their explicit written
permission.
5) The Font Software, modified or unmodified, in part or in whole,
must be distributed entirely under this license, and must not be
distributed under any other license. The requirement for fonts to
remain under this license does not apply to any document created using
the Font Software.
TERMINATION
This license becomes null and void if any of the above conditions are
not met.
DISCLAIMER
THE FONT SOFTWARE IS PROVIDED "AS IS", WITHOUT WARRANTY OF ANY KIND,
EXPRESS OR IMPLIED, INCLUDING BUT NOT LIMITED TO ANY WARRANTIES OF
MERCHANTABILITY, FITNESS FOR A PARTICULAR PURPOSE AND NONINFRINGEMENT
OF COPYRIGHT, PATENT, TRADEMARK, OR OTHER RIGHT. IN NO EVENT SHALL THE
COPYRIGHT HOLDER BE LIABLE FOR ANY CLAIM, DAMAGES OR OTHER LIABILITY,
INCLUDING ANY GENERAL, SPECIAL, INDIRECT, INCIDENTAL, OR CONSEQUENTIAL
DAMAGES, WHETHER IN AN ACTION OF CONTRACT, TORT OR OTHERWISE, ARISING
FROM, OUT OF THE USE OR INABILITY TO USE THE FONT SOFTWARE OR FROM
OTHER DEALINGS IN THE FONT SOFTWARE.
495
advertisement
* Your assessment is very important for improving the workof artificial intelligence, which forms the content of this project
Key Features
- Laser
- 600 x 600 DPI
- Printing colours: Black
- A4 33 ppm
- Duplex printing
- Wi-Fi Ethernet LAN
- LCD Built-in display
- Maximum duty cycle: 50000 pages per month
- Total number of input trays: 2 Total input capacity: 250 sheets Total output capacity: 150 sheets
- Internal memory: 1024 MB Built-in processor 525 MHz
Related manuals
advertisement