advertisement
▼
Scroll to page 2
of 101
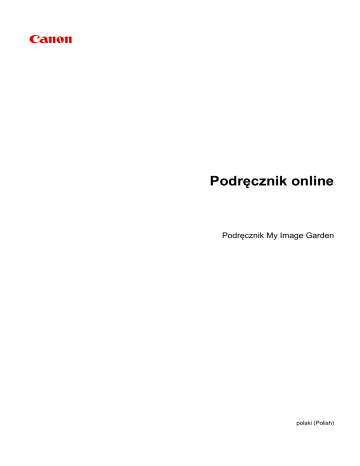
Podręcznik online Podręcznik My Image Garden polski (Polish) Zawartość Symbole używane w tym dokumencie. . . . . . . . . . . . . . . . . . . . . . . . . . . . . . . . . . 4 Włączone funkcje dotykowe (system Windows). . . . . . . . . . . . . . . . . . . . . . . . . . 5 Znaki towarowe i licencje. . . . . . . . . . . . . . . . . . . . . . . . . . . . . . . . . . . . . . . . . . . . 6 Podręcznik My Image Garden . . . . . . . . . . . . . . . . . . . . . . . . . . . . . . . . . . . . . . 17 Co to jest program My Image Garden?. . . . . . . . . . . . . . . . . . . . . . . . . . . . . . . . . . . . . . . 18 Funkcje programu My Image Garden. . . . . . . . . . . . . . . . . . . . . . . . . . . . . . . . . . . . . . . . . . . . . . . . . . . 19 Korzystanie z obrazów zaimportowanych do komputera. . . . . . . . . . . . . . . . . . . . . . . . . . . . . . . . . 23 Wybieranie obrazów, plików PDF i filmów. . . . . . . . . . . . . . . . . . . . . . . . . . . . . . . . . . . . . . . . . . . . 25 Uruchamianie programu My Image Garden. . . . . . . . . . . . . . . . . . . . . . . . . . . . . . . . . . . . . . . . . . . . . . . 32 Drukowanie. . . . . . . . . . . . . . . . . . . . . . . . . . . . . . . . . . . . . . . . . . . . . . . . . . . . . . . . . . . . . 33 Drukowanie fotografii i dokumentów. . . . . . . . . . . . . . . . . . . . . . . . . . . . . . . . . . . . . . . . . . . . . . . . . . . . 34 Drukowanie etykiet dysków (CD/DVD/BD). . . . . . . . . . . . . . . . . . . . . . . . . . . . . . . . . . . . . . . . . . . . . . . 37 Tworzenie i drukowanie elementów. . . . . . . . . . . . . . . . . . . . . . . . . . . . . . . . . . . . . . . . . . . . . . . . . . . . . 42 Drukowanie fotografii w różnych układach. . . . . . . . . . . . . . . . . . . . . . . . . . . . . . . . . . . . . . . . . . . 45 Korzystanie z różnych funkcji. . . . . . . . . . . . . . . . . . . . . . . . . . . . . . . . . . . . . . . . . . . . . . . 49 Skanowanie fotografii i dokumentów. . . . . . . . . . . . . . . . . . . . . . . . . . . . . . . . . . . . . . . . . . . . . . . . . . . . 50 Łatwe skanowanie z funkcją Automatyczne skanowanie. . . . . . . . . . . . . . . . . . . . . . . . . . . . . . . . 51 Skanowanie fotografii. . . . . . . . . . . . . . . . . . . . . . . . . . . . . . . . . . . . . . . . . . . . . . . . . . . . . . . . . . . 54 Skanowanie dokumentów. . . . . . . . . . . . . . . . . . . . . . . . . . . . . . . . . . . . . . . . . . . . . . . . . . . . . . . . 57 Poprawianie/uwydatnianie zdjęć. . . . . . . . . . . . . . . . . . . . . . . . . . . . . . . . . . . . . . . . . . . . . . . . . . . . . . . 60 Przycinanie zdjęć. . . . . . . . . . . . . . . . . . . . . . . . . . . . . . . . . . . . . . . . . . . . . . . . . . . . . . . . . . . . . . . . . . . 63 Tworzenie/edytowanie plików PDF. . . . . . . . . . . . . . . . . . . . . . . . . . . . . . . . . . . . . . . . . . . . . . . . . . . . . 65 Wyodrębnianie tekstu z obrazów (funkcja OCR). . . . . . . . . . . . . . . . . . . . . . . . . . . . . . . . . . . . . . . . . . . 67 Rozwiązywanie problemów. . . . . . . . . . . . . . . . . . . . . . . . . . . . . . . . . . . . . . . . . . . . . . . . 69 Drukarka docelowa nie jest wyświetlana. . . . . . . . . . . . . . . . . . . . . . . . . . . . . . . . . . . . . . . . . . . . . . . . . 70 Wystąpił problem podczas używania funkcji lub podczas zmieniania ustawień. . . . . . . . . . . . . . . . . . . 71 Podręcznik My Image Garden (AirPrint). . . . . . . . . . . . . . . . . . . . . . . . . . . . . . . 73 Co to jest program My Image Garden?. . . . . . . . . . . . . . . . . . . . . . . . . . . . . . . . . . . . . . . 74 Funkcje programu My Image Garden. . . . . . . . . . . . . . . . . . . . . . . . . . . . . . . . . . . . . . . . . . . . . . . . . . . 75 Drukowanie. . . . . . . . . . . . . . . . . . . . . . . . . . . . . . . . . . . . . . . . . . . . . . . . . . . . . . . . . . . . . 79 Drukowanie fotografii i dokumentów. . . . . . . . . . . . . . . . . . . . . . . . . . . . . . . . . . . . . . . . . . . . . . . . . . . . 80 Drukowanie etykiet dysków (CD/DVD/BD). . . . . . . . . . . . . . . . . . . . . . . . . . . . . . . . . . . . . . . . . . . . . . . 83 Tworzenie i drukowanie elementów. . . . . . . . . . . . . . . . . . . . . . . . . . . . . . . . . . . . . . . . . . . . . . . . . . . . . 87 Drukowanie fotografii w różnych układach. . . . . . . . . . . . . . . . . . . . . . . . . . . . . . . . . . . . . . . . . . . 90 Korzystanie z różnych funkcji. . . . . . . . . . . . . . . . . . . . . . . . . . . . . . . . . . . . . . . . . . . . . . . 94 Skanowanie fotografii i dokumentów. . . . . . . . . . . . . . . . . . . . . . . . . . . . . . . . . . . . . . . . . . . . . . . . . . . . 95 Skanowanie fotografii. . . . . . . . . . . . . . . . . . . . . . . . . . . . . . . . . . . . . . . . . . . . . . . . . . . . . . . . . . . 96 Skanowanie dokumentów. . . . . . . . . . . . . . . . . . . . . . . . . . . . . . . . . . . . . . . . . . . . . . . . . . . . . . . . 99 Symbole używane w tym dokumencie Ostrzeżenie Instrukcje, których zignorowanie może być przyczyną śmierci lub poważnych obrażeń ciała w wyniku niewłaściwej obsługi sprzętu. Należy ich przestrzegać, aby zapewnić bezpieczne działanie urządzenia. Przestroga Instrukcje, których zignorowanie może być przyczyną obrażeń ciała lub szkód materialnych w wyniku niewłaściwej obsługi sprzętu. Należy ich przestrzegać, aby zapewnić bezpieczne działanie urządzenia. Ważne Instrukcje zawierające ważne informacje. Zapoznaj się z niniejszymi wskazówkami, aby uniknąć uszkodzenia lub nieprawidłowego użytkowania tego produktu oraz obrażeń ciała. Uwaga Instrukcje zawierające informacje dotyczące obsługi i dodatkowe wyjaśnienia. Podstawy Instrukcje objaśniające podstawowe funkcje produktu. Uwaga • Ikony mogą różnić się w zależności od produktu. 4 Włączone funkcje dotykowe (system Windows) W celu włączenia funkcji dotykowej, należy zamienić opcję „kliknij prawym przyciskiem” w niniejszym dokumencie na działanie określone w systemie operacyjnym. Na przykład: w przypadku czynności „naciśnij i przytrzymaj” określonej w systemie, należy zamienić „kliknij prawym przyciskiem” na „naciśnij i przytrzymaj”. 5 Znaki towarowe i licencje • Microsoft jest zastrzeżonym znakiem towarowym firmy Microsoft Corporation. • Windows jest znakiem towarowym lub zastrzeżonym znakiem towarowym firmy Microsoft Corporation na terenie Stanów Zjednoczonych lub innych krajów. • Windows Vista jest znakiem towarowym lub zastrzeżonym znakiem towarowym firmy Microsoft Corporation na terenie Stanów Zjednoczonych lub innych krajów. • Internet Explorer jest znakiem towarowym lub zastrzeżonym znakiem towarowym firmy Microsoft Corporation na terenie Stanów Zjednoczonych lub innych krajów. • Mac, Mac OS, AirPort, App Store, AirPrint, logo AirPrint, Safari, Bonjour, iPad, iPhone i iPod touch są znakami towarowymi firmy Apple Inc. zastrzeżonymi na terenie Stanów Zjednoczonych i innych krajów. macOS jest znakiem towarowym firmy Apple Inc. • IOS jest znakiem towarowym lub zastrzeżonym znakiem towarowym firmy Cisco na terenie Stanów Zjednoczonych i innych krajów, używanym w ramach licencji. • Google Cloud Print, Google Chrome, Chrome OS, Chromebook, Android, Google Play, Google Drive, Google Apps i Google Analytics są zastrzeżonymi znakami towarowymi lub znakami towarowymi firmy Google Inc. • Adobe, Flash, Photoshop, Photoshop Elements, Lightroom, Adobe RGB oraz Adobe RGB (1998) są zastrzeżonymi znakami towarowymi lub znakami towarowymi firmy Adobe Systems Incorporated w Stanach Zjednoczonych i/lub innych krajach. • Bluetooth jest znakiem towarowym firmy Bluetooth SIG, Inc., USA, licencjonowanym firmie Canon Inc. • Autodesk oraz AutoCAD są zastrzeżonymi znakami towarowymi lub znakami towarowymi firmy Autodesk, Inc. i/lub podmiotów zależnych i/lub powiązanych w Stanach Zjednoczonych i/lub innych krajach. Uwaga • Oficjalna nazwa systemu Windows Vista to system operacyjny Microsoft Windows Vista. Copyright (c) 2003-2015 Apple Inc. All rights reserved. Redistribution and use in source and binary forms, with or without modification, are permitted provided that the following conditions are met: 1. Redistributions of source code must retain the above copyright notice, this list of conditions and the following disclaimer. 2. Redistributions in binary form must reproduce the above copyright notice, this list of conditions and the following disclaimer in the documentation and/or other materials provided with the distribution. 3. Neither the name of Apple Inc. ("Apple") nor the names of its contributors may be used to endorse or promote products derived from this software without specific prior written permission. THIS SOFTWARE IS PROVIDED BY APPLE AND ITS CONTRIBUTORS "AS IS" AND ANY EXPRESS OR IMPLIED WARRANTIES, INCLUDING, BUT NOT LIMITED TO, THE IMPLIED WARRANTIES OF MERCHANTABILITY AND FITNESS FOR A PARTICULAR PURPOSE ARE DISCLAIMED. IN NO EVENT SHALL APPLE OR ITS CONTRIBUTORS BE LIABLE FOR ANY DIRECT, INDIRECT, INCIDENTAL, SPECIAL, EXEMPLARY, OR CONSEQUENTIAL DAMAGES (INCLUDING, BUT NOT LIMITED TO, PROCUREMENT OF SUBSTITUTE GOODS OR SERVICES; LOSS OF USE, DATA, OR PROFITS; OR BUSINESS INTERRUPTION) HOWEVER CAUSED AND ON ANY THEORY OF LIABILITY, WHETHER IN CONTRACT, STRICT LIABILITY, OR TORT (INCLUDING NEGLIGENCE OR 6 OTHERWISE) ARISING IN ANY WAY OUT OF THE USE OF THIS SOFTWARE, EVEN IF ADVISED OF THE POSSIBILITY OF SUCH DAMAGE. Apache License Version 2.0, January 2004 http://www.apache.org/licenses/ TERMS AND CONDITIONS FOR USE, REPRODUCTION, AND DISTRIBUTION 1. Definitions. "License" shall mean the terms and conditions for use, reproduction, and distribution as defined by Sections 1 through 9 of this document. "Licensor" shall mean the copyright owner or entity authorized by the copyright owner that is granting the License. "Legal Entity" shall mean the union of the acting entity and all other entities that control, are controlled by, or are under common control with that entity. For the purposes of this definition, "control" means (i) the power, direct or indirect, to cause the direction or management of such entity, whether by contract or otherwise, or (ii) ownership of fifty percent (50%) or more of the outstanding shares, or (iii) beneficial ownership of such entity. "You" (or "Your") shall mean an individual or Legal Entity exercising permissions granted by this License. "Source" form shall mean the preferred form for making modifications, including but not limited to software source code, documentation source, and configuration files. "Object" form shall mean any form resulting from mechanical transformation or translation of a Source form, including but not limited to compiled object code, generated documentation, and conversions to other media types. "Work" shall mean the work of authorship, whether in Source or Object form, made available under the License, as indicated by a copyright notice that is included in or attached to the work (an example is provided in the Appendix below). "Derivative Works" shall mean any work, whether in Source or Object form, that is based on (or derived from) the Work and for which the editorial revisions, annotations, elaborations, or other modifications represent, as a whole, an original work of authorship. For the purposes of this License, Derivative Works shall not include works that remain separable from, or merely link (or bind by name) to the interfaces of, the Work and Derivative Works thereof. "Contribution" shall mean any work of authorship, including the original version of the Work and any modifications or additions to that Work or Derivative Works thereof, that is intentionally submitted to Licensor for inclusion in the Work by the copyright owner or by an individual or Legal Entity authorized to submit on behalf of the copyright owner. For the purposes of this definition, "submitted" means any form of electronic, verbal, or written communication sent to the Licensor or its representatives, including but not limited to communication on electronic mailing lists, source code control systems, and issue tracking systems that are managed by, or on behalf of, the Licensor for the purpose of discussing and improving the Work, but excluding communication that is conspicuously marked or otherwise designated in writing by the copyright owner as "Not a Contribution." 7 "Contributor" shall mean Licensor and any individual or Legal Entity on behalf of whom a Contribution has been received by Licensor and subsequently incorporated within the Work. 2. Grant of Copyright License. Subject to the terms and conditions of this License, each Contributor hereby grants to You a perpetual, worldwide, non-exclusive, no-charge, royalty-free, irrevocable copyright license to reproduce, prepare Derivative Works of, publicly display, publicly perform, sublicense, and distribute the Work and such Derivative Works in Source or Object form. 3. Grant of Patent License. Subject to the terms and conditions of this License, each Contributor hereby grants to You a perpetual, worldwide, non-exclusive, no-charge, royalty-free, irrevocable (except as stated in this section) patent license to make, have made, use, offer to sell, sell, import, and otherwise transfer the Work, where such license applies only to those patent claims licensable by such Contributor that are necessarily infringed by their Contribution(s) alone or by combination of their Contribution(s) with the Work to which such Contribution(s) was submitted. If You institute patent litigation against any entity (including a cross-claim or counterclaim in a lawsuit) alleging that the Work or a Contribution incorporated within the Work constitutes direct or contributory patent infringement, then any patent licenses granted to You under this License for that Work shall terminate as of the date such litigation is filed. 4. Redistribution. You may reproduce and distribute copies of the Work or Derivative Works thereof in any medium, with or without modifications, and in Source or Object form, provided that You meet the following conditions: 1. You must give any other recipients of the Work or Derivative Works a copy of this License; and 2. You must cause any modified files to carry prominent notices stating that You changed the files; and 3. You must retain, in the Source form of any Derivative Works that You distribute, all copyright, patent, trademark, and attribution notices from the Source form of the Work, excluding those notices that do not pertain to any part of the Derivative Works; and 4. If the Work includes a "NOTICE" text file as part of its distribution, then any Derivative Works that You distribute must include a readable copy of the attribution notices contained within such NOTICE file, excluding those notices that do not pertain to any part of the Derivative Works, in at least one of the following places: within a NOTICE text file distributed as part of the Derivative Works; within the Source form or documentation, if provided along with the Derivative Works; or, within a display generated by the Derivative Works, if and wherever such third-party notices normally appear. The contents of the NOTICE file are for informational purposes only and do not modify the License. You may add Your own attribution notices within Derivative Works that You distribute, alongside or as an addendum to the NOTICE text from the Work, provided that such additional attribution notices cannot be construed as modifying the License. You may add Your own copyright statement to Your modifications and may provide additional or different license terms and conditions for use, reproduction, or distribution of Your modifications, or for any such Derivative Works as a whole, provided Your use, reproduction, and distribution of the Work otherwise complies with the conditions stated in this License. 5. Submission of Contributions. Unless You explicitly state otherwise, any Contribution intentionally submitted for inclusion in the Work by You to the Licensor shall be under the terms and conditions of this License, without any additional terms or conditions. Notwithstanding the above, nothing herein shall supersede or modify the terms of any separate license agreement you may have executed with Licensor regarding such Contributions. 8 6. Trademarks. This License does not grant permission to use the trade names, trademarks, service marks, or product names of the Licensor, except as required for reasonable and customary use in describing the origin of the Work and reproducing the content of the NOTICE file. 7. Disclaimer of Warranty. Unless required by applicable law or agreed to in writing, Licensor provides the Work (and each Contributor provides its Contributions) on an "AS IS" BASIS, WITHOUT WARRANTIES OR CONDITIONS OF ANY KIND, either express or implied, including, without limitation, any warranties or conditions of TITLE, NON-INFRINGEMENT, MERCHANTABILITY, or FITNESS FOR A PARTICULAR PURPOSE. You are solely responsible for determining the appropriateness of using or redistributing the Work and assume any risks associated with Your exercise of permissions under this License. 8. Limitation of Liability. In no event and under no legal theory, whether in tort (including negligence), contract, or otherwise, unless required by applicable law (such as deliberate and grossly negligent acts) or agreed to in writing, shall any Contributor be liable to You for damages, including any direct, indirect, special, incidental, or consequential damages of any character arising as a result of this License or out of the use or inability to use the Work (including but not limited to damages for loss of goodwill, work stoppage, computer failure or malfunction, or any and all other commercial damages or losses), even if such Contributor has been advised of the possibility of such damages. 9. Accepting Warranty or Additional Liability. While redistributing the Work or Derivative Works thereof, You may choose to offer, and charge a fee for, acceptance of support, warranty, indemnity, or other liability obligations and/or rights consistent with this License. However, in accepting such obligations, You may act only on Your own behalf and on Your sole responsibility, not on behalf of any other Contributor, and only if You agree to indemnify, defend, and hold each Contributor harmless for any liability incurred by, or claims asserted against, such Contributor by reason of your accepting any such warranty or additional liability. END OF TERMS AND CONDITIONS ---- Part 1: CMU/UCD copyright notice: (BSD like) ----Copyright 1989, 1991, 1992 by Carnegie Mellon University Derivative Work - 1996, 1998-2000 Copyright 1996, 1998-2000 The Regents of the University of California All Rights Reserved Permission to use, copy, modify and distribute this software and its documentation for any purpose and without fee is hereby granted, provided that the above copyright notice appears in all copies and that both that copyright notice and this permission notice appear in supporting documentation, and that the name of CMU and The Regents of the University of California not be used in advertising or publicity pertaining to distribution of the software without specific written permission. CMU AND THE REGENTS OF THE UNIVERSITY OF CALIFORNIA DISCLAIM ALL WARRANTIES WITH REGARD TO THIS SOFTWARE, INCLUDING ALL IMPLIED WARRANTIES OF MERCHANTABILITY AND FITNESS. IN NO EVENT SHALL CMU OR THE REGENTS OF THE UNIVERSITY OF CALIFORNIA BE LIABLE FOR ANY SPECIAL, INDIRECT OR CONSEQUENTIAL DAMAGES OR ANY DAMAGES WHATSOEVER RESULTING FROM THE LOSS OF USE, DATA OR PROFITS, WHETHER IN AN ACTION OF CONTRACT, NEGLIGENCE OR OTHER TORTIOUS ACTION, ARISING OUT OF OR IN CONNECTION WITH THE USE OR PERFORMANCE OF THIS SOFTWARE. 9 ---- Part 2: Networks Associates Technology, Inc copyright notice (BSD) ----Copyright (c) 2001-2003, Networks Associates Technology, Inc All rights reserved. Redistribution and use in source and binary forms, with or without modification, are permitted provided that the following conditions are met: * Redistributions of source code must retain the above copyright notice, this list of conditions and the following disclaimer. * Redistributions in binary form must reproduce the above copyright notice, this list of conditions and the following disclaimer in the documentation and/or other materials provided with the distribution. * Neither the name of the Networks Associates Technology, Inc nor the names of its contributors may be used to endorse or promote products derived from this software without specific prior written permission. THIS SOFTWARE IS PROVIDED BY THE COPYRIGHT HOLDERS AND CONTRIBUTORS ``AS IS'' AND ANY EXPRESS OR IMPLIED WARRANTIES, INCLUDING, BUT NOT LIMITED TO, THE IMPLIED WARRANTIES OF MERCHANTABILITY AND FITNESS FOR A PARTICULAR PURPOSE ARE DISCLAIMED. IN NO EVENT SHALL THE COPYRIGHT HOLDERS OR CONTRIBUTORS BE LIABLE FOR ANY DIRECT, INDIRECT, INCIDENTAL, SPECIAL, EXEMPLARY, OR CONSEQUENTIAL DAMAGES (INCLUDING, BUT NOT LIMITED TO, PROCUREMENT OF SUBSTITUTE GOODS OR SERVICES; LOSS OF USE, DATA, OR PROFITS; OR BUSINESS INTERRUPTION) HOWEVER CAUSED AND ON ANY THEORY OF LIABILITY, WHETHER IN CONTRACT, STRICT LIABILITY, OR TORT (INCLUDING NEGLIGENCE OR OTHERWISE) ARISING IN ANY WAY OUT OF THE USE OF THIS SOFTWARE, EVEN IF ADVISED OF THE POSSIBILITY OF SUCH DAMAGE. ---- Part 3: Cambridge Broadband Ltd. copyright notice (BSD) ----Portions of this code are copyright (c) 2001-2003, Cambridge Broadband Ltd. All rights reserved. Redistribution and use in source and binary forms, with or without modification, are permitted provided that the following conditions are met: * Redistributions of source code must retain the above copyright notice, this list of conditions and the following disclaimer. * Redistributions in binary form must reproduce the above copyright notice, this list of conditions and the following disclaimer in the documentation and/or other materials provided with the distribution. * The name of Cambridge Broadband Ltd. may not be used to endorse or promote products derived from this software without specific prior written permission. THIS SOFTWARE IS PROVIDED BY THE COPYRIGHT HOLDER ``AS IS'' AND ANY EXPRESS OR IMPLIED WARRANTIES, INCLUDING, BUT NOT LIMITED TO, THE IMPLIED WARRANTIES OF MERCHANTABILITY AND FITNESS FOR A PARTICULAR PURPOSE ARE DISCLAIMED. IN NO EVENT SHALL THE COPYRIGHT HOLDER BE LIABLE FOR ANY DIRECT, INDIRECT, INCIDENTAL, SPECIAL, EXEMPLARY, OR CONSEQUENTIAL DAMAGES (INCLUDING, BUT NOT LIMITED TO, PROCUREMENT OF SUBSTITUTE GOODS OR SERVICES; LOSS OF USE, DATA, OR PROFITS; OR BUSINESS INTERRUPTION) HOWEVER CAUSED AND ON ANY THEORY OF LIABILITY, WHETHER IN CONTRACT, STRICT LIABILITY, OR TORT (INCLUDING NEGLIGENCE OR OTHERWISE) ARISING IN ANY WAY OUT OF THE USE OF THIS SOFTWARE, EVEN IF ADVISED OF THE POSSIBILITY OF SUCH DAMAGE. 10 ---- Part 4: Sun Microsystems, Inc. copyright notice (BSD) ----Copyright c 2003 Sun Microsystems, Inc., 4150 Network Circle, Santa Clara, California 95054, U.S.A. All rights reserved. Use is subject to license terms below. This distribution may include materials developed by third parties. Sun, Sun Microsystems, the Sun logo and Solaris are trademarks or registered trademarks of Sun Microsystems, Inc. in the U.S. and other countries. Redistribution and use in source and binary forms, with or without modification, are permitted provided that the following conditions are met: * Redistributions of source code must retain the above copyright notice, this list of conditions and the following disclaimer. * Redistributions in binary form must reproduce the above copyright notice, this list of conditions and the following disclaimer in the documentation and/or other materials provided with the distribution. * Neither the name of the Sun Microsystems, Inc. nor the names of its contributors may be used to endorse or promote products derived from this software without specific prior written permission. THIS SOFTWARE IS PROVIDED BY THE COPYRIGHT HOLDERS AND CONTRIBUTORS ``AS IS'' AND ANY EXPRESS OR IMPLIED WARRANTIES, INCLUDING, BUT NOT LIMITED TO, THE IMPLIED WARRANTIES OF MERCHANTABILITY AND FITNESS FOR A PARTICULAR PURPOSE ARE DISCLAIMED. IN NO EVENT SHALL THE COPYRIGHT HOLDERS OR CONTRIBUTORS BE LIABLE FOR ANY DIRECT, INDIRECT, INCIDENTAL, SPECIAL, EXEMPLARY, OR CONSEQUENTIAL DAMAGES (INCLUDING, BUT NOT LIMITED TO, PROCUREMENT OF SUBSTITUTE GOODS OR SERVICES; LOSS OF USE, DATA, OR PROFITS; OR BUSINESS INTERRUPTION) HOWEVER CAUSED AND ON ANY THEORY OF LIABILITY, WHETHER IN CONTRACT, STRICT LIABILITY, OR TORT (INCLUDING NEGLIGENCE OR OTHERWISE) ARISING IN ANY WAY OUT OF THE USE OF THIS SOFTWARE, EVEN IF ADVISED OF THE POSSIBILITY OF SUCH DAMAGE. ---- Part 5: Sparta, Inc copyright notice (BSD) ----Copyright (c) 2003-2012, Sparta, Inc All rights reserved. Redistribution and use in source and binary forms, with or without modification, are permitted provided that the following conditions are met: * Redistributions of source code must retain the above copyright notice, this list of conditions and the following disclaimer. * Redistributions in binary form must reproduce the above copyright notice, this list of conditions and the following disclaimer in the documentation and/or other materials provided with the distribution. * Neither the name of Sparta, Inc nor the names of its contributors may be used to endorse or promote products derived from this software without specific prior written permission. THIS SOFTWARE IS PROVIDED BY THE COPYRIGHT HOLDERS AND CONTRIBUTORS ``AS IS'' AND ANY EXPRESS OR IMPLIED WARRANTIES, INCLUDING, BUT NOT LIMITED TO, THE IMPLIED WARRANTIES OF MERCHANTABILITY AND FITNESS FOR A PARTICULAR PURPOSE ARE DISCLAIMED. IN NO EVENT SHALL THE COPYRIGHT HOLDERS OR CONTRIBUTORS BE LIABLE FOR ANY DIRECT, INDIRECT, INCIDENTAL, SPECIAL, EXEMPLARY, OR CONSEQUENTIAL DAMAGES (INCLUDING, BUT NOT LIMITED TO, PROCUREMENT OF SUBSTITUTE GOODS OR 11 SERVICES; LOSS OF USE, DATA, OR PROFITS; OR BUSINESS INTERRUPTION) HOWEVER CAUSED AND ON ANY THEORY OF LIABILITY, WHETHER IN CONTRACT, STRICT LIABILITY, OR TORT (INCLUDING NEGLIGENCE OR OTHERWISE) ARISING IN ANY WAY OUT OF THE USE OF THIS SOFTWARE, EVEN IF ADVISED OF THE POSSIBILITY OF SUCH DAMAGE. ---- Part 6: Cisco/BUPTNIC copyright notice (BSD) ----Copyright (c) 2004, Cisco, Inc and Information Network Center of Beijing University of Posts and Telecommunications. All rights reserved. Redistribution and use in source and binary forms, with or without modification, are permitted provided that the following conditions are met: * Redistributions of source code must retain the above copyright notice, this list of conditions and the following disclaimer. * Redistributions in binary form must reproduce the above copyright notice, this list of conditions and the following disclaimer in the documentation and/or other materials provided with the distribution. * Neither the name of Cisco, Inc, Beijing University of Posts and Telecommunications, nor the names of their contributors may be used to endorse or promote products derived from this software without specific prior written permission. THIS SOFTWARE IS PROVIDED BY THE COPYRIGHT HOLDERS AND CONTRIBUTORS ``AS IS'' AND ANY EXPRESS OR IMPLIED WARRANTIES, INCLUDING, BUT NOT LIMITED TO, THE IMPLIED WARRANTIES OF MERCHANTABILITY AND FITNESS FOR A PARTICULAR PURPOSE ARE DISCLAIMED. IN NO EVENT SHALL THE COPYRIGHT HOLDERS OR CONTRIBUTORS BE LIABLE FOR ANY DIRECT, INDIRECT, INCIDENTAL, SPECIAL, EXEMPLARY, OR CONSEQUENTIAL DAMAGES (INCLUDING, BUT NOT LIMITED TO, PROCUREMENT OF SUBSTITUTE GOODS OR SERVICES; LOSS OF USE, DATA, OR PROFITS; OR BUSINESS INTERRUPTION) HOWEVER CAUSED AND ON ANY THEORY OF LIABILITY, WHETHER IN CONTRACT, STRICT LIABILITY, OR TORT (INCLUDING NEGLIGENCE OR OTHERWISE) ARISING IN ANY WAY OUT OF THE USE OF THIS SOFTWARE, EVEN IF ADVISED OF THE POSSIBILITY OF SUCH DAMAGE. ---- Part 7: Fabasoft R&D Software GmbH & Co KG copyright notice (BSD) ----Copyright (c) Fabasoft R&D Software GmbH & Co KG, 2003 [email protected] Author: Bernhard Penz <[email protected]> Redistribution and use in source and binary forms, with or without modification, are permitted provided that the following conditions are met: * Redistributions of source code must retain the above copyright notice, this list of conditions and the following disclaimer. * Redistributions in binary form must reproduce the above copyright notice, this list of conditions and the following disclaimer in the documentation and/or other materials provided with the distribution. * The name of Fabasoft R&D Software GmbH & Co KG or any of its subsidiaries, brand or product names may not be used to endorse or promote products derived from this software without specific prior written permission. THIS SOFTWARE IS PROVIDED BY THE COPYRIGHT HOLDER ``AS IS'' AND ANY EXPRESS OR IMPLIED WARRANTIES, INCLUDING, BUT NOT LIMITED TO, THE IMPLIED WARRANTIES OF 12 MERCHANTABILITY AND FITNESS FOR A PARTICULAR PURPOSE ARE DISCLAIMED. IN NO EVENT SHALL THE COPYRIGHT HOLDER BE LIABLE FOR ANY DIRECT, INDIRECT, INCIDENTAL, SPECIAL, EXEMPLARY, OR CONSEQUENTIAL DAMAGES (INCLUDING, BUT NOT LIMITED TO, PROCUREMENT OF SUBSTITUTE GOODS OR SERVICES; LOSS OF USE, DATA, OR PROFITS; OR BUSINESS INTERRUPTION) HOWEVER CAUSED AND ON ANY THEORY OF LIABILITY, WHETHER IN CONTRACT, STRICT LIABILITY, OR TORT (INCLUDING NEGLIGENCE OR OTHERWISE) ARISING IN ANY WAY OUT OF THE USE OF THIS SOFTWARE, EVEN IF ADVISED OF THE POSSIBILITY OF SUCH DAMAGE. ---- Part 8: Apple Inc. copyright notice (BSD) ----Copyright (c) 2007 Apple Inc. All rights reserved. Redistribution and use in source and binary forms, with or without modification, are permitted provided that the following conditions are met: 1. Redistributions of source code must retain the above copyright notice, this list of conditions and the following disclaimer. 2. Redistributions in binary form must reproduce the above copyright notice, this list of conditions and the following disclaimer in the documentation and/or other materials provided with the distribution. 3. Neither the name of Apple Inc. ("Apple") nor the names of its contributors may be used to endorse or promote products derived from this software without specific prior written permission. THIS SOFTWARE IS PROVIDED BY APPLE AND ITS CONTRIBUTORS "AS IS" AND ANY EXPRESS OR IMPLIED WARRANTIES, INCLUDING, BUT NOT LIMITED TO, THE IMPLIED WARRANTIES OF MERCHANTABILITY AND FITNESS FOR A PARTICULAR PURPOSE ARE DISCLAIMED. IN NO EVENT SHALL APPLE OR ITS CONTRIBUTORS BE LIABLE FOR ANY DIRECT, INDIRECT, INCIDENTAL, SPECIAL, EXEMPLARY, OR CONSEQUENTIAL DAMAGES (INCLUDING, BUT NOT LIMITED TO, PROCUREMENT OF SUBSTITUTE GOODS OR SERVICES; LOSS OF USE, DATA, OR PROFITS; OR BUSINESS INTERRUPTION) HOWEVER CAUSED AND ON ANY THEORY OF LIABILITY, WHETHER IN CONTRACT, STRICT LIABILITY, OR TORT (INCLUDING NEGLIGENCE OR OTHERWISE) ARISING IN ANY WAY OUT OF THE USE OF THIS SOFTWARE, EVEN IF ADVISED OF THE POSSIBILITY OF SUCH DAMAGE. ---- Part 9: ScienceLogic, LLC copyright notice (BSD) ----Copyright (c) 2009, ScienceLogic, LLC All rights reserved. Redistribution and use in source and binary forms, with or without modification, are permitted provided that the following conditions are met: * Redistributions of source code must retain the above copyright notice, this list of conditions and the following disclaimer. * Redistributions in binary form must reproduce the above copyright notice, this list of conditions and the following disclaimer in the documentation and/or other materials provided with the distribution. * Neither the name of ScienceLogic, LLC nor the names of its contributors may be used to endorse or promote products derived from this software without specific prior written permission. THIS SOFTWARE IS PROVIDED BY THE COPYRIGHT HOLDERS AND CONTRIBUTORS "AS IS" AND ANY EXPRESS OR IMPLIED WARRANTIES, INCLUDING, BUT NOT LIMITED TO, THE IMPLIED 13 WARRANTIES OF MERCHANTABILITY AND FITNESS FOR A PARTICULAR PURPOSE ARE DISCLAIMED. IN NO EVENT SHALL THE COPYRIGHT HOLDERS OR CONTRIBUTORS BE LIABLE FOR ANY DIRECT, INDIRECT, INCIDENTAL, SPECIAL, EXEMPLARY, OR CONSEQUENTIAL DAMAGES (INCLUDING, BUT NOT LIMITED TO, PROCUREMENT OF SUBSTITUTE GOODS OR SERVICES; LOSS OF USE, DATA, OR PROFITS; OR BUSINESS INTERRUPTION) HOWEVER CAUSED AND ON ANY THEORY OF LIABILITY, WHETHER IN CONTRACT, STRICT LIABILITY, OR TORT (INCLUDING NEGLIGENCE OR OTHERWISE) ARISING IN ANY WAY OUT OF THE USE OF THIS SOFTWARE, EVEN IF ADVISED OF THE POSSIBILITY OF SUCH DAMAGE. LEADTOOLS Copyright (C) 1991-2009 LEAD Technologies, Inc. CMap Resources ----------------------------------------------------------Copyright 1990-2009 Adobe Systems Incorporated. All rights reserved. Copyright 1990-2010 Adobe Systems Incorporated. All rights reserved. Redistribution and use in source and binary forms, with or without modification, are permitted provided that the following conditions are met: Redistributions of source code must retain the above copyright notice, this list of conditions and the following disclaimer. Redistributions in binary form must reproduce the above copyright notice, this list of conditions and the following disclaimer in the documentation and/or other materials provided with the distribution. Neither the name of Adobe Systems Incorporated nor the names of its contributors may be used to endorse or promote products derived from this software without specific prior written permission. THIS SOFTWARE IS PROVIDED BY THE COPYRIGHT HOLDERS AND CONTRIBUTORS "AS IS" AND ANY EXPRESS OR IMPLIED WARRANTIES, INCLUDING, BUT NOT LIMITED TO, THE IMPLIED WARRANTIES OF MERCHANTABILITY AND FITNESS FOR A PARTICULAR PURPOSE ARE DISCLAIMED. IN NO EVENT SHALL THE COPYRIGHT HOLDER OR CONTRIBUTORS BE LIABLE FOR ANY DIRECT, INDIRECT, INCIDENTAL, SPECIAL, EXEMPLARY, OR CONSEQUENTIAL DAMAGES (INCLUDING, BUT NOT LIMITED TO, PROCUREMENT OF SUBSTITUTE GOODS OR SERVICES; LOSS OF USE, DATA, OR PROFITS; OR BUSINESS INTERRUPTION) HOWEVER CAUSED AND ON ANY THEORY OF LIABILITY, WHETHER IN CONTRACT, STRICT LIABILITY, OR TORT (INCLUDING NEGLIGENCE OR 14 OTHERWISE) ARISING IN ANY WAY OUT OF THE USE OF THIS SOFTWARE, EVEN IF ADVISED OF THE POSSIBILITY OF SUCH DAMAGE. ----------------------------------------------------------MIT License Copyright (c) 1998, 1999, 2000 Thai Open Source Software Center Ltd Permission is hereby granted, free of charge, to any person obtaining a copy of this software and associated documentation files (the "Software"), to deal in the Software without restriction, including without limitation the rights to use, copy, modify, merge, publish, distribute, sublicense, and/or sell copies of the Software, and to permit persons to whom the Software is furnished to do so, subject to the following conditions: The above copyright notice and this permission notice shall be included in all copies or substantial portions of the Software. THE SOFTWARE IS PROVIDED "AS IS", WITHOUT WARRANTY OF ANY KIND, EXPRESS OR IMPLIED, INCLUDING BUT NOT LIMITED TO THE WARRANTIES OF MERCHANTABILITY, FITNESS FOR A PARTICULAR PURPOSE AND NONINFRINGEMENT. IN NO EVENT SHALL THE AUTHORS OR COPYRIGHT HOLDERS BE LIABLE FOR ANY CLAIM, DAMAGES OR OTHER LIABILITY, WHETHER IN AN ACTION OF CONTRACT, TORT OR OTHERWISE, ARISING FROM, OUT OF OR IN CONNECTION WITH THE SOFTWARE OR THE USE OR OTHER DEALINGS IN THE SOFTWARE. Written by Joel Sherrill <[email protected]>. COPYRIGHT (c) 1989-2000. On-Line Applications Research Corporation (OAR). Permission to use, copy, modify, and distribute this software for any purpose without fee is hereby granted, provided that this entire notice is included in all copies of any software which is or includes a copy or modification of this software. THIS SOFTWARE IS BEING PROVIDED "AS IS", WITHOUT ANY EXPRESS OR IMPLIED WARRANTY. IN PARTICULAR, THE AUTHOR MAKES NO REPRESENTATION OR WARRANTY OF ANY KIND CONCERNING THE MERCHANTABILITY OF THIS SOFTWARE OR ITS FITNESS FOR ANY PARTICULAR PURPOSE. (1) Red Hat Incorporated Copyright (c) 1994-2009 Red Hat, Inc. All rights reserved. This copyrighted material is made available to anyone wishing to use, modify, copy, or redistribute it subject to the terms and conditions of the BSD License. This program is distributed in the hope that it will be useful, but WITHOUT ANY WARRANTY expressed or implied, including the implied warranties of MERCHANTABILITY or FITNESS FOR A PARTICULAR PURPOSE. A copy of this license is available at http://www.opensource.org/licenses. Any Red Hat trademarks that are incorporated in the source code or documentation are not subject to the BSD License and may only be used or replicated with the express permission of Red Hat, Inc. (2) University of California, Berkeley Copyright (c) 1981-2000 The Regents of the University of California. 15 All rights reserved. Redistribution and use in source and binary forms, with or without modification, are permitted provided that the following conditions are met: * Redistributions of source code must retain the above copyright notice, this list of conditions and the following disclaimer. * Redistributions in binary form must reproduce the above copyright notice, this list of conditions and the following disclaimer in the documentation and/or other materials provided with the distribution. * Neither the name of the University nor the names of its contributors may be used to endorse or promote products derived from this software without specific prior written permission. THIS SOFTWARE IS PROVIDED BY THE COPYRIGHT HOLDERS AND CONTRIBUTORS "AS IS" AND ANY EXPRESS OR IMPLIED WARRANTIES, INCLUDING, BUT NOT LIMITED TO, THE IMPLIED WARRANTIES OF MERCHANTABILITY AND FITNESS FOR A PARTICULAR PURPOSE ARE DISCLAIMED. IN NO EVENT SHALL THE COPYRIGHT OWNER OR CONTRIBUTORS BE LIABLE FOR ANY DIRECT, INDIRECT, INCIDENTAL, SPECIAL, EXEMPLARY, OR CONSEQUENTIAL DAMAGES (INCLUDING, BUT NOT LIMITED TO, PROCUREMENT OF SUBSTITUTE GOODS OR SERVICES; LOSS OF USE, DATA, OR PROFITS; OR BUSINESS INTERRUPTION) HOWEVER CAUSED AND ON ANY THEORY OF LIABILITY, WHETHER IN CONTRACT, STRICT LIABILITY, OR TORT (INCLUDING NEGLIGENCE OR OTHERWISE) ARISING IN ANY WAY OUT OF THE USE OF THIS SOFTWARE, EVEN IF ADVISED OF THE POSSIBILITY OF SUCH DAMAGE. Poniższe informacje odnoszą się tylko do produktów zgodnych ze standardem Wi-Fi. (c) 2009-2013 by Jeff Mott. All rights reserved. Redistribution and use in source and binary forms, with or without modification, are permitted provided that the following conditions are met: * Redistributions of source code must retain the above copyright notice, this list of conditions, and the following disclaimer. * Redistributions in binary form must reproduce the above copyright notice, this list of conditions, and the following disclaimer in the documentation or other materials provided with the distribution. * Neither the name CryptoJS nor the names of its contributors may be used to endorse or promote products derived from this software without specific prior written permission. THIS SOFTWARE IS PROVIDED BY THE COPYRIGHT HOLDERS AND CONTRIBUTORS "AS IS," AND ANY EXPRESS OR IMPLIED WARRANTIES, INCLUDING, BUT NOT LIMITED TO, THE IMPLIED WARRANTIES OF MERCHANTABILITY AND FITNESS FOR A PARTICULAR PURPOSE, ARE DISCLAIMED. IN NO EVENT SHALL THE COPYRIGHT HOLDER OR CONTRIBUTORS BE LIABLE FOR ANY DIRECT, INDIRECT, INCIDENTAL, SPECIAL, EXEMPLARY, OR CONSEQUENTIAL DAMAGES (INCLUDING, BUT NOT LIMITED TO, PROCUREMENT OF SUBSTITUTE GOODS OR SERVICES; LOSS OF USE, DATA, OR PROFITS; OR BUSINESS INTERRUPTION) HOWEVER CAUSED AND ON ANY THEORY OF LIABILITY, WHETHER IN CONTRACT, STRICT LIABILITY, OR TORT (INCLUDING NEGLIGENCE OR OTHERWISE) ARISING IN ANY WAY OUT OF THE USE OF THIS SOFTWARE, EVEN IF ADVISED OF THE POSSIBILITY OF SUCH DAMAGE. 16 Podręcznik My Image Garden 17 Co to jest program My Image Garden? Funkcje programu My Image Garden Korzystanie z obrazów zaimportowanych do komputera Wybieranie obrazów, plików PDF i filmów Uruchamianie programu My Image Garden 18 Funkcje programu My Image Garden My Image Garden to aplikacja umożliwiająca korzystanie z fotografii wykonanych przy użyciu aparatów cyfrowych i innych obrazów zapisanych na komputerze. Krótki opis funkcji Uzyskiwanie propozycji układów z programu My Image Garden Automatyczne porządkowanie fotografii Drukowanie fotografii i dokumentów Drukowanie spersonalizowanych elementów Drukowanie etykiet dysków (CD/DVD/BD) Przechwytywanie i drukowanie obrazów nieruchomych z materiału wideo Skanowanie fotografii i dokumentów Poprawianie i uwydatnianie zdjęć Uwaga • Formaty plików dostępne w programie My Image Garden zależą od funkcji. Szczegółowe informacje na ten temat można znaleźć w części Formaty plików. • W przypadku korzystania z systemu operacyjnego OS X Mountain Lion v10.8.5 należy zmienić wcześniej ustawienia systemu Mac OS, aby używać obrazów zaimportowanych z aparatu cyfrowego, dysku CD z obrazami i innych nośników. Można to szybko zrobić w programie My Image Garden. Szczegółowe informacje można znaleźć w części Korzystanie z obrazów zaimportowanych do komputera. Uzyskiwanie propozycji układów z programu My Image Garden Program My Image Garden wykorzystuje technologię „Image Assorting Technology”, która udostępnia następujące funkcje. • Funkcja analizy obrazów, która grupuje obrazy według osób (wykrywając twarze na zdjęciach) oraz automatycznie rejestruje obrazy i filmy w kalendarzu na podstawie daty i godziny ich wykonania. • Funkcja rekomendacji elementów, która automatycznie zaleca układy analizowanych obrazów. Ta technologia ułatwia tworzenie i drukowanie różnych elementów, takich jak kolaże i karty. Korzystanie z funkcji rekomendacji elementów 19 Automatyczne porządkowanie fotografii Obrazy analizowane w programie My Image Garden są wyświetlane w widoku Osoby niezarejestrowane (Unregistered People) lub pogrupowane według osób w widoku Osoby (People). Są one również wyświetlane w widoku Kalendarz (Calendar) oraz porządkowane według daty i godziny wykonania. Zarejestrowanie profili osób lub informacji o wydarzaniu pozwala uporządkować dużą liczbę obrazów lub szybko wyszukać żądane obrazy. Rejestrowanie osób Rejestrowanie wydarzeń Drukowanie fotografii i dokumentów Łatwo oglądaj swoje ulubione fotografie przed wydrukowaniem. Ponadto można drukować dokumenty zapisane jako pliki PDF. Drukowanie fotografii i dokumentów Drukowanie spersonalizowanych elementów Ulubione fotografie można łączyć z gotowymi szablonami w celu tworzenia i drukowania spersonalizowanych elementów, np. kolaży i kart. Tworzenie i drukowanie elementów 20 Drukowanie etykiet dysków (CD/DVD/BD) Z ulubionych zdjęć można tworzyć i drukować spersonalizowane etykiety dysków (CD/DVD/BD). Drukowanie etykiet dysków (CD/DVD/BD) Przechwytywanie i drukowanie obrazów nieruchomych z materiału wideo Można wybrać ulubione sceny z filmów i drukować je jako nieruchome obrazy. Przechwytywanie obrazów nieruchomych z materiału wideo i drukowanie ich 21 Skanowanie fotografii i dokumentów Fotografie i dokumenty można łatwo skanować dzięki automatycznemu wykrywaniu typu elementu. Łatwe skanowanie z funkcją Automatyczne skanowanie Poprawianie i uwydatnianie zdjęć Koryguj efekt czerwonych oczu oraz reguluj jasność i kontrast obrazów. Poprawianie/uwydatnianie zdjęć Uwaga • W programie My Image Garden dostępnych jest wiele metod wybierania obrazów, plików PDF i filmów. Szczegółowe informacje można znaleźć w rozdziale Wybieranie obrazów, plików PDF i filmów. 22 Korzystanie z obrazów zaimportowanych do komputera W przypadku korzystania z systemu operacyjnego OS X Mountain Lion v10.8.5, w zależności od aplikacji uruchamianej po włożeniu dysku CD z obrazami lub podłączeniu cyfrowego aparatu fotograficznego, obrazy mogą być zapisywane w specjalnym formacie i nie można używać ich w innych programach. W takim przypadku zapoznaj się z informacjami podanymi w tej części i zmień ustawienie na aplikację, która zapisuje obrazy w standardowym folderze. Sprawdzanie/zmiana aplikacji uruchamianej po podłączeniu cyfrowego aparatu fotograficznego Sprawdzanie/zmiana aplikacji uruchamianej po włożeniu dysku CD z obrazami Ważne • W przypadku korzystania z programu My Image Garden w systemie operacyjnym OS X Mountain Lion v10.8.5 nie można używać obrazów znajdujących się w bibliotece aplikacji iPhoto. Uwaga • W przypadku korzystania z systemu operacyjnego OS X Mavericks v10.9 lub nowszego można używać obrazów znajdujących się w bibliotece iPhoto. • W przypadku korzystania z systemu operacyjnego OS X Yosemite v10.10.3 lub nowszego można używać obrazów znajdujących się w bibliotece iPhoto oraz w katalogu Zdjęcia (Photos). Sprawdzanie/zmiana aplikacji uruchamianej po podłączeniu cyfrowego aparatu fotograficznego Aplikację uruchamianą po podłączeniu cyfrowego aparatu fotograficznego lub włożeniu karty pamięci SD można sprawdzić/zmienić, wykonując poniższe czynności. Aby korzystać w programie My Image Garden z obrazów zaimportowanych do komputera, zaleca się uruchomienie aplikacji Image Capture i zapisanie obrazów za jej pomocą. 1. W menu Idź (Go) programu Finder wybierz polecenie Aplikacje (Applications), a następnie kliknij dwukrotnie ikonę iPhoto. Uruchomi się aplikacja iPhoto. Uwaga • Jeśli pojawi się komunikat „Czy chcesz używać programu iPhoto po podłączeniu cyfrowego aparatu fotograficznego?”, kliknij przycisk Nie (No). 2. W menu iPhoto wybierz polecenie Preferencje... (Preferences...). 3. Na karcie Ogólne (General) zaznacz pole wyboru Podłączenie aparatu powoduje uruchomienie programu (Connecting camera opens). Jeśli ustawiona jest aplikacja inna niż Image Capture: Wskaż program Image Capture. Od tej pory po podłączeniu do komputera cyfrowego aparatu fotograficznego lub włożeniu karty pamięci SD będzie uruchamiany automatycznie program Image Capture. Można korzystać z różnych funkcji po ustawieniu w programie My Image Garden 23 analizowania folderu, w którym są zapisywane obrazy zaimportowane za pomocą aplikacji Image Capture. Szczegółowe informacje na temat procedury zmiany ustawień można znaleźć poniżej. Zapisywanie obrazów z cyfrowych aparatów fotograficznych w folderze, w którym będzie wykonywana analiza obrazów Jeśli ustawiona jest aplikacja Image Capture: Obrazy z cyfrowego aparatu fotograficznego lub z karty pamięci SD są zapisywane w folderze wskazanym na ekranie Image Capture dla opcji Importuj do (Import To). Można korzystać z różnych funkcji po dodaniu w oknie Preferencje programu My Image Garden do opcji Wykonaj analizę obrazu w następujących folderach (Perform Image Analysis in the Following Folder(s)) folderu, w którym zapisywane są obrazy importowane przez aplikację Image Capture. Karta Ustawienia analizy obrazu Sprawdzanie/zmiana aplikacji uruchamianej po włożeniu dysku CD z obrazami Aplikację uruchamianą po włożeniu dysku CD z obrazami można sprawdzić/zmienić, wykonując poniższe czynności. 1. W menu Idź (Go) programu Finder wybierz pozycję Aplikacje (Applications), a następnie kliknij dwukrotnie ikonę Preferencje systemu (System Preferences). Pojawi się okno Preferencje systemu (System Preferences). 2. Kliknij przycisk Dyski CD i DVD (CDs & DVDs). 3. Zaznacz pole wyboru Po włożeniu dysku CD z obrazami (When you insert a picture CD). Jeśli ustawiona jest aplikacja inna niż My Image Garden, wykonaj następujące czynności: 4. Wybierz dla opcji Po włożeniu dysku CD z obrazami (When you insert a picture CD) ustawienie Uruchom inną aplikację... (Open other application...). 5. Wybierz ikonę My Image Garden, a następnie kliknij przycisk Wybierz (Choose). Od tej pory po włożeniu do napędu dysku CD z obrazami będzie automatycznie uruchamiany program My Image Garden. Uwaga • Nazwa dysku CD z obrazami pojawi się pod nazwą komputera w menu globalnym po lewej stronie ekranu. 24 Wybieranie obrazów, plików PDF i filmów W programie My Image Garden dostępnych jest wiele ekranów umożliwiających wybór obrazów, plików PDF i filmów. Obrazy, pliki PDF i filmy można wybierać, klikając miniatury wyświetlane na ekranach. Wokół wybranych plików wyświetlona jest biała ramka. Wyszukiwanie według daty wykonania lub utworzenia (widok Kalendarz) Wybieranie plików zarejestrowanych wydarzeń (widok Wydarzenie) Wybieranie plików zarejestrowanych osób (widok Osoby) Wyszukiwanie zdjęć zawierających osoby (widok Osoby niezarejestrowane) Wybieranie plików zapisanych w określonych folderach (widok folderu) Ważne • W przypadku plików PDF obsługiwane są tylko pliki utworzone w programach My Image Garden i IJ Scan Utility/IJ Scan Utility Lite. Pliki PDF utworzone lub edytowane w innych aplikacjach nie są obsługiwane. • Nie można jednocześnie drukować obrazów i plików PDF. Obrazy i pliki PDF należy drukować oddzielnie. • Aby wybrać kilka plików naraz w tym samym folderze, klikaj miniatury obrazów, plików PDF lub filmów, trzymając naciśnięty klawisz Command lub Shift. Nie można zaznaczyć jednocześnie wielu obrazów w różnych folderach lub widokach. Uwaga • Można także wybrać obrazy nieruchome, przechwytując je z filmów. Przechwytywanie obrazów nieruchomych z materiału wideo i drukowanie ich • Ponadto można wybrać obrazy pobrane z witryn do udostępniania zdjęć w internecie. Pobieranie obrazów z witryn umożliwiających udostępnianie fotografii • Dotyczy filmów: wyświetlane są tylko filmy w formatach MOV lub MP4 zarejestrowane za pomocą aparatów lub kamer cyfrowych firmy Canon. Widok Kalendarz (Calendar) (obrazy, pliki PDF i filmy) W przypadku systemu Wid.mies. (Month View): Po kliknięciu opcji Kalendarz (Calendar) zostanie wyświetlony widok Kalendarz (Calendar) z aktywnym Wid.mies., a dla każdego dnia będzie wyświetlana miniatura jednego z obrazów lub plików PDF zarejestrowanych dla tego dnia. Po kliknięciu miniatury wybrane zostaną wszystkie obrazy, pliki PDF i filmy ujęte pod tą datą. 25 Uwaga • Kliknij datę i wybierz opcję Wybierz wszystkie (Select All) z menu Edytuj (Edit), aby zaznaczyć wszystkie dni miesiąca. W przypadku systemu Widok dn. (Day View): Po kliknięciu przycisku Widok dn. (Day View) w widoku Kalendarz (Calendar) przełączonym na widok Miesiąc, widok przełączy się na Kalendarz (Calendar) z wybranym widokiem Dzień oraz będą wyświetlane miniatury obrazów, plików PDF i filmów z tego dnia. 26 Uwaga • Kliknij miniaturę obrazu lub pliku PDF i wybierz w menu Edytuj (Edit) polecenie Wybierz wszystkie (Select All), aby wybrać wszystkie obrazy, pliki PDF i filmy z tego dnia. Widok Wydarzenie (Event) (obrazy, pliki PDF i filmy) Po kliknięciu opcji Wydarzenie (Event) widok przełącza się na Wydarzenie (Event) i zarejestrowane wydarzenia z przestawiającymi je obrazami wyświetlane są jako miniatury. Po kliknięciu miniatury wszystkie obrazy zawarte w wydarzeniu zostaną zaznaczone. Uwaga • Wybierz opcję Wybierz wszystkie (Select All) z menu Edytuj (Edit), aby wybrać wszystkie wydarzenia. W widoku rozwiniętym: Po kliknięciu nazwy wydarzenia wyświetlanej w sekcji Wydarzenie (Event) lub dwukrotnym kliknięciu wydarzenia w widoku Wydarzenie (Event) obrazy, pliki PDF i filmy zawarte w wydarzeniu zostaną wyświetlone jako miniatury. 27 Uwaga • Dwukrotne kliknięcie etykiety wydarzenia w kalendarzu w widoku miesiąca również spowoduje wyświetlenie jako miniatur obrazów, plików PDF i filmów zawartych w wydarzeniu. • Aby wybrać wszystkie obrazy, pliki PDF i filmy, wybierz w menu Edytuj (Edit) polecenie Wybierz wszystkie (Select All). Widok Osoby (People) (obrazy) Po kliknięciu opcji Osoby (People) zostanie wyświetlony widok Osoby (People), a obrazy zarejestrowanych osób zostaną wyświetlone jako miniatury. Po kliknięciu miniatury wybrane zostaną wszystkie obrazy przypisane osobie. 28 Uwaga • Wybierz opcję Wybierz wszystkie (Select All) z menu Edytuj (Edit), aby wybrać wszystkie osoby. W widoku rozwiniętym: Po kliknięciu nazwy wyświetlanej w sekcji Osoby (People) lub dwukrotnym kliknięciu osoby w widoku Osoby (People), widok przełączy się do rozszerzonego widoku Osoby (People), a obrazy zarejestrowanej osoby zostaną wyświetlone jako miniatury. 29 Uwaga • Wybierz opcję Wybierz wszystkie (Select All) z menu Edytuj (Edit), aby wybrać wszystkie obrazy nieruchome. Widok Osoby niezarejestrowane (Unregistered People) (obrazy) Po kliknięciu opcji Osoby niezarejestrowane (Unregistered People) zostanie wyświetlony widok Osoby niezarejestrowane (Unregistered People) i obrazy wykryte podczas analizy obrazów wyświetlone będą jako miniatury. Uwaga • Kliknij mniejszą miniaturę, aby wybrać wszystkie obrazy, które zostały automatycznie rozpoznane jako przedstawiające tę samą osobę. • Kliknij miniaturę obrazu i zaznacz opcję Wybierz wszystkie (Select All) z menu Edytuj (Edit), aby wybrać wszystkie obrazy, które zostały automatycznie rozpoznane jako przedstawiające tę samą osobę. • W trakcie analizy obrazu komunikat Identyfikowanie osób (Identifying people) pojawi się w obszarze Osoby niezarejestrowane (Unregistered People) w menu globalnym po lewej stronie ekranu. Widok folderu (obrazy, pliki PDF i filmy) Po wybraniu folderu w drzewie folderów obrazy, pliki PDF i filmy znajdujące sie w tym folderze zostaną wyświetlone jako miniatury. 30 31 Uruchamianie programu My Image Garden Program My Image Garden można uruchomić w jeden z poniższych sposobów. • Kliknij opcję (uruchom My Image Garden) w programie Quick Menu • Wybierz opcję Programy (Applications) z menu Idź (Go) programu Finder, a następnie kliknij dwukrotnie opcje Canon Utilities > My Image Garden > ikona My Image Garden. Uwaga • Program My Image Garden analizuje obrazy znajdujące się w zarejestrowanych folderach i wyświetla je w widoku Kalendarz (Calendar), Osoby niezarejestrowane (Unregistered People) lub Osoby (People) albo stosuje je w zalecanych układach widocznych w programie Image Display. Foldery można rejestrować na ekranie, który pojawia się po pierwszym uruchomieniu programu My Image Garden oraz w oknie dialogowym Preferencje (Preferences). Domyślnie wybrany jest folder Obrazy. • Informacje na temat sposobu zmiany folderów objętych analizą obrazów można znaleźć w części Karta Ustawienia analizy obrazu. 32 Drukowanie Drukowanie fotografii i dokumentów Drukowanie etykiet dysków (CD/DVD/BD) Tworzenie i drukowanie elementów Drukowanie fotografii w różnych układach 33 Drukowanie fotografii i dokumentów Ulubione zdjęcia można w prosty sposób wydrukować. Ponadto można drukować dokumenty (pliki PDF) utworzone w programie My Image Garden. 1. Upewnij się, że drukarka jest włączona. 2. Uruchom program My Image Garden. 3. Na ekranie Menu podręcznika (Guide Menu) kliknij opcję Wydruk fotograficzny (Photo Print). 4. Wybierz obrazy lub pliki PDF, które chcesz wydrukować. 34 5. Kliknij przycisk Drukuj (Print). Wyświetlone zostanie okno dialogowe Ustawienia wydruku. Uwaga • Przykład drukowania z poziomu widoku folderu. 6. Określ liczbę kopii do wydrukowania, a następnie wybierz drukarkę i papier do użycia oraz inne ustawienia. 35 Uwaga • Szczegółowe informacje o oknie dialogowym Ustawienia drukowania można znaleźć w części Okno dialogowe Ustawienia wydruku. 7. Załaduj papier. 8. Kliknij przycisk Drukuj (Print). Zostanie wyświetlony komunikat. 9. Kliknij przycisk OK. Wyświetlone zostanie okno dialogowe Drukuj. Ważne • Jeśli zmienisz drukarkę w oknie dialogowym Drukuj, pojawi się odpowiedni komunikat, a druk zostanie anulowany. 10. Kliknij przycisk Drukuj (Print). Ważne • W przypadku drukowania za jednym razem dużej liczby obrazów w wysokiej rozdzielczości drukowanie może zostać wstrzymane. • W przypadku drukowania w układzie z obramowaniem marginesy lewy i prawy lub górny i dolny mogą być szersze od pozostałych. Uwaga • W razie potrzeby można poprawić lub ulepszyć obrazy przed ich wydrukowaniem. Poprawianie/uwydatnianie zdjęć Uwydatnianie fotografii przy użyciu specjalnych filtrów • Kolory mogą blaknąć z upływem czasu, jeżeli zadrukowany papier jest używany przez dłuższy okres. Po wydrukowaniu należy wysuszyć papier, a następnie przechowywać lub pokazywać go w zamkniętych pomieszczeniach w temperaturze pokojowej i normalnej wilgotności, unikając wysokich temperatur, wysokiej wilgotności i bezpośredniego nasłonecznienia. Aby uniknąć bezpośredniego narażenia na działanie powietrza, zalecamy przechowywanie papieru w albumie, plastikowym folderze, ramce na zdjęcia lub innym pojemniku. 36 Drukowanie etykiet dysków (CD/DVD/BD) Z ulubionych zdjęć można tworzyć i drukować spersonalizowane etykiety dysków (CD/DVD/BD). Uwaga • Ta funkcja jest dostępna tylko w przypadku obsługiwanych modeli. Ważne • Nie wkładaj podajnika dysku, dopóki nie pojawi się monit o załadowanie dysku przeznaczonego do nadrukowania. Wkładanie dysku przeznaczonego do nadrukowania w trakcie pracy drukarki może spowodować uszkodzenie drukarki. • Aby umieścić lub wyjąć podajnik dysku, kliknij odnośnik Strona główna, aby powrócić na pierwszą stronę dokumentu Podręcznik online używanego modelu, i wyszukaj hasło „Umieszczanie dysku do zadrukowania”. 1. Uruchom program My Image Garden. 2. Na ekranie Menu podręcznika (Guide Menu) kliknij opcję Etykieta dysku (Disc Label). 37 Pojawi się okno dialogowe Ustaw wzór i papier (Set Design and Paper). 3. Określ ustawienia, takie jak projekt i Rozmiar papieru, a następnie kliknij przycisk OK. Etykieta dysku (CD, DVD lub BD) pojawi się na ekranie edycji elementu. Uwaga • Układ może różnić się od oczekiwań, ponieważ zależy od informacji o zdjęciu i wyników analizy wybranych obrazów. 4. W obszarze Dodaj obraz (Add Image) wybierz obrazy do użycia na etykiecie dysku (CD/DVD/BD). Obrazy są wyświetlane w obszarze Materiały. 5. Przeciągnij obraz z obszaru Materiały, a następnie upuść go w żądanej ramce układu. Podczas przesuwania obrazu do ramki układu pojawi się na nim ikona krzyżyka. 38 6. Edytuj element według własnego uznania. Uwaga • Obszar wydruku można skonfigurować w oknie dialogowym Ustawienia zaawansowane wyświetlanym po kliknięciu opcji Zaawans... (Advanced...) na dole ekranu. Jeśli opcja Zaawans... (Advanced...) nie jest widoczna, kliknij przycisk (Przewiń w prawo). • W przypadkach, gdy w menu globalnym po lewej stronie ekranu w obszarze Osoby niezarejestrowane (Unregistered People) wyświetlany jest komunikat Identyfikowanie osób (Identifying people), wyniki mogą różnić się od oczekiwanych, ponieważ automatyczne umieszczanie nie jest stosowane do obrazów, których analiza nie została zakończona. 39 • Informacje na temat zmiany obrazów umieszczonych automatycznie można znaleźć w części Wstawianie obrazów. 7. Kliknij opcję Drukuj (Print) w prawym dolnym rogu ekranu. Wyświetlone zostanie okno dialogowe Ustawienia wydruku. Ważne • Jeśli okno dialogowe Ustawienia drukowania nie pojawi się, upewnij się, że nie jest zaznaczone pole wyboru Drukowanie/skanowanie z użyciem AirPrint (Print/scan using AirPrint) w oknie dialogowym Preferencje. 8. Określ liczbę kopii do wydrukowania, a następnie wybierz drukarkę i papier do użycia oraz inne ustawienia. Uwaga • Szczegółowe informacje o oknie dialogowym Ustawienia drukowania można znaleźć w części Okno dialogowe Ustawienia wydruku. 9. Kliknij przycisk Drukuj (Print). Zostanie wyświetlony komunikat. 10. Kliknij przycisk OK. Wyświetlone zostanie okno dialogowe Drukuj. 40 Ważne • Jeśli zmienisz drukarkę w oknie dialogowym Drukuj, pojawi się odpowiedni komunikat, a druk zostanie anulowany. 11. Kliknij przycisk Drukuj (Print). Po pojawieniu się komunikatu ustaw podajnik dysku. Uwaga • Wyświetlany ekran zmienia się w zależności od używanego modelu. Tematy pokrewne Ekran edycji elementu 41 Tworzenie i drukowanie elementów Na podstawie ulubionych zdjęć można łatwo tworzyć i drukować spersonalizowane elementy. Wybierz obraz lub obrazy w widoku Kalendarz (Calendar), Wydarzenie (Event), Osoby (People) lub Osoby niezarejestrowane (Unregistered People) albo w widoku folderu, a następnie kliknij u dołu ekranu przycisk Nowe dzieło (New Art), aby wybrać element, który chcesz utworzyć. Uwaga • Można również wstawiać obrazy, zaznaczając typ i projekt elementu w widoku Utwórz lub otwórz elementy. Można tworzyć i drukować m.in. następujące elementy. Drukowanie fotografii w różnych układach Aplikacja umożliwia drukowanie ulubionych fotografii z datami lub w różnych układach. Drukowanie kolaży Wybierając ulubione zdjęcia i drukując je, możesz utworzyć kolaż. Drukowanie kart Na podstawie ulubionych zdjęć można łatwo tworzyć i drukować karty na urodziny i rocznice. 42 Drukowanie kalendarzy Na podstawie ulubionych zdjęć można łatwo tworzyć i drukować spersonalizowane kalendarze. Drukowanie naklejek Na podstawie ulubionych zdjęć można łatwo tworzyć spersonalizowane naklejki, drukując je na arkuszach naklejek. Drukowanie w układzie kinowym Aplikacja umożliwia drukowanie ulubionych fotografii w układzie przypominającym film lub teatr. 43 Drukowanie papieru ozdobnego Istnieje możliwość wydruku pobranej Najlepszej zawartości (papieru ozdobnego) i tworzenia dzieł trójwymiarowych. 44 Drukowanie fotografii w różnych układach Aplikacja umożliwia drukowanie ulubionych fotografii z datami lub w różnych układach. 1. Uruchom program My Image Garden. 2. Na ekranie Menu podręcznika (Guide Menu) kliknij opcję Układ zdjęcia (Photo Layout). Pojawi się okno dialogowe Ustaw wzór i papier (Set Design and Paper). 3. Określ ustawienia, takie jak projekt i Rozmiar papieru, a następnie kliknij przycisk OK. 45 Wybrany projekt pojawi się na ekranie edycji elementu. Uwaga • Układ może różnić się od oczekiwań, ponieważ zależy od informacji o zdjęciu i wyników analizy wybranych obrazów. 4. Wybierz obrazy, które chcesz wydrukować, w sekcji Dodaj obraz (Add Image). Obrazy są wyświetlane w obszarze Materiały. 5. Przeciągnij obraz do obszaru Materiały, a następnie upuść go w ramce układu elementu. Podczas przesuwania obrazu do ramki układu pojawi się na nim ikona krzyżyka. 46 6. Edytuj element według własnego uznania. Uwaga • W przypadkach, gdy w menu globalnym po lewej stronie ekranu w obszarze Osoby niezarejestrowane (Unregistered People) wyświetlany jest komunikat Identyfikowanie osób (Identifying people), wyniki mogą różnić się od oczekiwanych, ponieważ automatyczne umieszczanie nie jest stosowane do obrazów, których analiza nie została zakończona. • Informacje na temat zmiany obrazów umieszczonych automatycznie można znaleźć w części Wstawianie obrazów. 7. Dodaj datę według własnego uznania. Wybierz obraz, do którego chcesz dodać datę, aby wyświetlić go w narzędziu do edytowania zdjęć. Kliknij opcję Dodaj datę (Add date), aby ją zaznaczyć. Data zostanie umieszczona na obrazie. Uwaga • W oknie dialogowym Ustawienia zaawansowane, wyświetlanym po kliknięciu u dołu ekranu przycisku Zaawans... (Advanced...), można wprowadzać zaawansowane ustawienia tekstu drukowanej daty oraz konfigurować drukowanie dat na wszystkich obrazach. Podczas korzystania z projektu fotografii legitymacyjnej można także dodać ten sam obraz do wszystkich ramek na stronie lub zastosować kąt i rozmiar ustawiony dla obrazu do wszystkich jego kopii na stronie. Jeśli opcja Zaawans... (Advanced...) nie jest widoczna, kliknij przycisk 8. Kliknij opcję Drukuj (Print) w prawym dolnym rogu ekranu. 47 (Przewiń w prawo). Wyświetlone zostanie okno dialogowe Ustawienia wydruku. 9. Określ liczbę kopii do wydrukowania, a następnie wybierz drukarkę i papier do użycia oraz inne ustawienia. Uwaga • Szczegółowe informacje o oknie dialogowym Ustawienia drukowania można znaleźć w części Okno dialogowe Ustawienia wydruku. 10. Kliknij przycisk Drukuj (Print). Zostanie wyświetlony komunikat. 11. Kliknij przycisk OK. Wyświetlone zostanie okno dialogowe Drukuj. Ważne • Jeśli zmienisz drukarkę w oknie dialogowym Drukuj, pojawi się odpowiedni komunikat, a druk zostanie anulowany. 12. Kliknij przycisk Drukuj (Print). Tematy pokrewne Ekran edycji elementu 48 Korzystanie z różnych funkcji Skanowanie fotografii i dokumentów Łatwe skanowanie z funkcją Automatyczne skanowanie Skanowanie fotografii Skanowanie dokumentów Edytowanie elementów Ustawianie projektu i głównych osób Wstawianie obrazów Poprawianie/uwydatnianie zdjęć Przycinanie zdjęć Tworzenie/edytowanie plików PDF Wyodrębnianie tekstu z obrazów (funkcja OCR) 49 Skanowanie fotografii i dokumentów Program My Image Garden umożliwia łatwe drukowanie fotografii, dokumentów i innych elementów. Łatwe skanowanie z funkcją Automatyczne skanowanie Skanowanie fotografii Skanowanie dokumentów Skanowanie z ulubionymi ustawieniami Przycinanie zeskanowanych obrazów Uwaga • Użyj funkcji Szycie (Stitch) w widoku Skanowanie (Scan), aby zeskanować osobno lewą i prawą połowę elementu większego niż płyta szklana, a następnie połączyć zeskanowane obrazy z powrotem w jedną całość. Aby uzyskać szczegółowe informacje, kliknij odnośnik Strona główna, aby powrócić na pierwszą stronę dokumentu Podręcznik online używanego modelu, i wyszukaj hasło „Skanowanie elementów większych od płyty (łączenie obrazów)”. • Kliknij opcję Sterownik (Driver) w widoku Skanowanie (Scan), aby uruchomić sterownik skanera i skanować po określeniu rozmiaru wydruku, poprawek jakości obrazu i innych ustawień. 50 Łatwe skanowanie z funkcją Automatyczne skanowanie Skanowanie jest łatwiejsze dzięki automatycznemu wykrywaniu typu elementu. 1. Upewnij się, że skaner lub drukarka mają włączone zasilanie. 2. Umieść przedmiot na płycie szklanej lub w podajniku ADF (Automatyczny podajnik dokumentów) skanera lub drukarki. Uwaga • Aby uzyskać informacje o umieszczaniu elementów, kliknij odnośnik Strona główna, aby powrócić na pierwszą stronę dokumentu Podręcznik online używanego modelu, i wyszukaj hasło „Umieszczanie elementów (podczas skanowania z komputera)”. 3. Uruchom program My Image Garden. 4. Na ekranie Menu podręcznika (Guide Menu) kliknij opcję Skanuj (Scan). Zostanie otwarty widok Skanuj (Scan). Uwaga • Kliknięcie Skanuj (Scan) w menu globalnym na Ekran główny również zmienia widok na Skanuj (Scan). 5. Kliknij przycisk Automat. (Auto). 51 Rozpocznie się skanowanie. Uwaga • Aby określić ustawienia skanowania, kliknij odnośnik Strona główna, aby powrócić na pierwszą stronę dokumentu Podręcznik online używanego modelu, i wyszukaj hasło „Okno dialogowe Ustawienia (Skanowanie automatyczne)”. • Aby anulować skanowanie, kliknij przycisk Anuluj (Cancel). Po zakończeniu skanowania zeskanowany obraz zostanie wyświetlony jako miniatura. 52 Uwaga • Każde kliknięcie przycisku Obróć (Rotate) obraca obraz o 90 stopni w kierunku zgodnym z ruchem wskazówek zegara. • Obrazy można przycinać. Przycinanie zeskanowanych obrazów • Kliknij przycisk Zapisz (Save), aby zapisać obrócone lub przycięte obrazy. Okno dialogowe Zapisz (widok Skanuj) • Miejsce zapisywania zeskanowanych obrazów można określić na karcie Ustawienia zaawansowane (Advanced Settings) okna dialogowego Preferencje (Preferences), wyświetlonego po wybraniu opcji Preferencje... (Preferences...) z menu My Image Garden. Szczegółowe informacje na temat procedury zmiany ustawień można znaleźć na „Karta Ustawienia zaawansowane”. Uwaga • Zeskanowane obrazy można także wydrukować. Aby wyświetlić okno dialogowe Ustawienia wydruku, kliknij miniaturę, trzymając naciśnięty klawisz Control, i wybierz opcję Drukuj... (Print...) z wyświetlonego menu. Wybierz drukarkę i papier, a następnie kliknij przycisk Drukuj (Print). Tematy pokrewne Widok Skanuj 53 Skanowanie fotografii Istnieje możliwość skanowania z ustawieniami odpowiednimi dla zdjęć. Uwaga • Można nawet skanować dwa lub większą liczbę zdjęć (małych elementów) jednocześnie. Aby uzyskać szczegółowe informacje, kliknij odnośnik Strona główna, aby powrócić na pierwszą stronę dokumentu Podręcznik online używanego modelu, i wyszukaj hasło „Skanowanie wielu elementów jednocześnie”. 1. Umieść element na płycie szklanej. Uwaga • Aby uzyskać informacje o umieszczaniu elementów, kliknij odnośnik Strona główna, aby powrócić na pierwszą stronę dokumentu Podręcznik online używanego modelu, i wyszukaj hasło „Umieszczanie elementów (podczas skanowania z komputera)”. 2. Uruchom program My Image Garden. 3. Na ekranie Menu podręcznika (Guide Menu) kliknij opcję Skanuj (Scan). Zostanie otwarty widok Skanuj (Scan). Uwaga • Kliknięcie Skanuj (Scan) w menu globalnym na Ekran główny również zmienia widok na Skanuj (Scan). 4. Kliknij przycisk Fotografia (Photo). 54 Rozpocznie się skanowanie. Uwaga • Aby anulować skanowanie, kliknij przycisk Anuluj (Cancel). Po zakończeniu skanowania zeskanowany obraz zostanie wyświetlony jako miniatura. Uwaga • Każde kliknięcie przycisku Obróć (Rotate) obraca obraz o 90 stopni w kierunku zgodnym z ruchem wskazówek zegara. • Obrazy można przycinać. 55 Przycinanie zeskanowanych obrazów • Kliknij przycisk Zapisz (Save), aby zapisać obrócone lub przycięte obrazy. Okno dialogowe Zapisz (widok Skanuj) • Miejsce zapisywania zeskanowanych obrazów można określić na karcie Ustawienia zaawansowane (Advanced Settings) okna dialogowego Preferencje (Preferences), wyświetlonego po wybraniu opcji Preferencje... (Preferences...) z menu My Image Garden. Szczegółowe informacje na temat procedury zmiany ustawień można znaleźć na „Karta Ustawienia zaawansowane”. Uwaga • Zeskanowane obrazy można także wydrukować. Aby wyświetlić okno dialogowe Ustawienia wydruku, kliknij miniaturę, trzymając naciśnięty klawisz Control, i wybierz opcję Drukuj... (Print...) z wyświetlonego menu. Wybierz drukarkę i papier, a następnie kliknij przycisk Drukuj (Print). Tematy pokrewne Widok Skanuj 56 Skanowanie dokumentów Istnieje możliwość skanowania z ustawieniami odpowiednimi dla dokumentów. Uwaga • Można nawet skanować dwa lub większą liczbę małych elementów jednocześnie. Aby uzyskać szczegółowe informacje, kliknij odnośnik Strona główna, aby powrócić na pierwszą stronę dokumentu Podręcznik online używanego modelu, i wyszukaj hasło „Skanowanie wielu elementów jednocześnie”. 1. Umieść przedmiot na płycie szklanej lub w podajniku ADF (Automatycznym podajniku dokumentów). Uwaga • Aby uzyskać informacje o umieszczaniu elementów, kliknij odnośnik Strona główna, aby powrócić na pierwszą stronę dokumentu Podręcznik online używanego modelu, i wyszukaj hasło „Umieszczanie elementów (podczas skanowania z komputera)”. 2. Uruchom program My Image Garden. 3. Na ekranie Menu podręcznika (Guide Menu) kliknij opcję Skanuj (Scan). Zostanie otwarty widok Skanuj (Scan). Uwaga • Kliknięcie Skanuj (Scan) w menu globalnym na Ekran główny również zmienia widok na Skanuj (Scan). 4. Kliknij przycisk Dokument (Document). 57 Rozpocznie się skanowanie. Uwaga • Aby anulować skanowanie, kliknij przycisk Anuluj (Cancel). Po zakończeniu skanowania zeskanowany obraz zostanie wyświetlony jako miniatura. Uwaga • Aby zapisać zeskanowane obrazy, kliknij przycisk Zapisz (Save). Okno dialogowe Zapisz (widok Skanuj) 58 • Miejsce zapisywania zeskanowanych obrazów można określić na karcie Ustawienia zaawansowane (Advanced Settings) okna dialogowego Preferencje (Preferences), wyświetlonego po wybraniu opcji Preferencje... (Preferences...) z menu My Image Garden. Szczegółowe informacje na temat procedury zmiany ustawień można znaleźć na „Karta Ustawienia zaawansowane”. Uwaga • Zeskanowane obrazy można także wydrukować. Aby wyświetlić okno dialogowe Ustawienia wydruku, kliknij miniaturę, trzymając naciśnięty klawisz Control, i wybierz opcję Drukuj... (Print...) z wyświetlonego menu. Wybierz drukarkę i papier, a następnie kliknij przycisk Drukuj (Print). Tematy pokrewne Widok Skanuj 59 Poprawianie/uwydatnianie zdjęć Można korygować na obrazach efekt czerwonych oczu oraz regulować jasność i kontrast. Wybierz obraz lub obrazy w obszarze edycji na ekranie edycji elementu, w widoku Kalendarz (Calendar) przestawionym w tryb Widok dn. (Day View), na ekranie rozszerzonym widoku Wydarzenie (Event) lub Osoby (People), w widoku Osoby niezarejestrowane (Unregistered People) albo w widoku folderu, a następnie kliknij przycisk Popraw/Uwydatnij (Correct/Enhance) u dołu ekranu, aby wyświetlić okno Popraw/uwydatnij obrazy (Correct/Enhance Images). W oknie Popraw/uwydatnij obrazy (Correct/ Enhance Images) można wprowadzić następujące poprawki i uwydatnienia. Ważne • Ta funkcja jest niedostępna w przypadku wybrania pliku PDF. • W zależności od rozmiaru wybranego obrazu, poprawa/uwydatnienie mogą być niemożliwe z powodu braku wystarczającej ilości pamięci. Automatyczna korekta zdjęć Na podstawie analizy sceny można automatycznie zastosować odpowiednie poprawki do zdjęć. Używanie automatycznej korekty zdjęć Korekcja czerwonych oczu Istnieje możliwość redukcji efektu czerwonych oczu, powodowanego błyskiem lampy aparatu. Używanie funkcji Korekcja czerwonych oczu Rozjaśnianie twarzy Istnieje możliwość rozjaśniania twarzy na zdjęciach przyciemnionych z powodu jasnego tła. Korzystanie z funkcji Rozjaśnianie twarzy 60 Wyostrzanie twarzy Program zawiera funkcję wyostrzania twarzy. Korzystanie z funkcji Wyostrzanie twarzy Cyfrowe wygładzanie twarzy Możliwa jest poprawa wyglądu skóry na zdjęciu poprzez zredukowanie zmarszczek i plam. Korzystanie z funkcji Cyfrowe wygładzanie twarzy Usuwanie plam Możliwe jest redukowanie pieprzyków. Korzystanie z funkcji Usuwanie plam Regulacja obrazu Można wyregulować jasność i kontrast, zwiększyć ostrość całego obrazu itd. 61 Ponadto istnieje możliwość zamazania krawędzi obiektów lub usunięcia koloru podstawowego. Regulacja obrazów Przytnij Można zaznaczyć obszar obrazu, który ma zostać zachowany, i usunąć pozostałą część. Przycinanie zdjęć Tematy pokrewne Okno Popraw/uwydatnij obrazy 62 Przycinanie zdjęć Przycinanie jest czynnością polegającą na zaznaczeniu obszaru obrazu, który ma zostać zachowany, i usunięciu pozostałej części. Ważne • Ta funkcja może być niedostępna w przypadku używania Najlepszej zawartości. • Nie można przycinać obrazów podczas edycji elementów. 1. Wybierz obrazy, które chcesz przyciąć. 2. Kliknij ikonę Popraw/Uwydatnij (Correct/Enhance) na dole ekranu. Pojawi się okno Popraw/uwydatnij obrazy (Correct/Enhance Images). 3. Kliknij przycisk (Przytnij). Pojawi się okno Przytnij (Crop). 4. Przeciągnij białe kwadraty na obrazie, aby określić obszar do przycięcia i kliknij przycisk OK. 63 Uwaga • Kliknij przycisk Zresetuj wybrany obraz (Reset Selected Image) w oknie Popraw/uwydatnij obrazy (Correct/Enhance Images), aby wycofać wszystkie uwydatnienia. Tematy pokrewne Okno Przytnij 64 Tworzenie/edytowanie plików PDF Z obrazów zapisanych na komputerze można tworzyć pliki PDF. Ponadto w utworzonych plikach PDF można dodawać strony, usuwać je, a także zmieniać ich kolejność. Ważne • Można tworzyć i edytować do 99 stron pliku PDF jednocześnie. • W przypadku plików PDF obsługiwane są tylko pliki utworzone w programach My Image Garden i IJ Scan Utility/IJ Scan Utility Lite. Pliki PDF utworzone lub edytowane w innych aplikacjach nie są obsługiwane. Uwaga • Do wyboru są następujące formaty plików: PDF, JPEG, TIFF i PNG. 1. Wybierz obrazy, z których chcesz utworzyć pliki PDF lub pliki PDF, które chcesz edytować. Ważne • Nie można używać obrazów, których wymiar pionowy lub poziomy wynosi 10 501 lub więcej. 2. Kliknij ikonę Utwórz/edyt. plik PDF (Create/Edit PDF File) na dole ekranu. Zostanie otwarty widok Utwórz/edyt. plik PDF (Create/Edit PDF File). 3. W zależności od potrzeb dodaj lub usuń strony. 65 Podczas dodawania istniejących obrazów lub plików PDF: Kliknij ikonę Dodaj stronę (Add Page) na dole ekranu. Po wyświetleniu okna dialogowego Otwórz (Open) wybierz obrazy lub pliki PDF, które mają być dodane, a następnie kliknij przycisk Otwórz (Open). Podczas usuwania stron: Wybierz obrazy i kliknij ikonę Usuń stronę (Delete Page) na dole ekranu. 4. W zależności od potrzeb zmień kolejność stron. Aby zmienić kolejność stron, można kliknąć stron�d2�9��_���nRv�@���v{,-�+��3��9���U��U�<Mا�T��Lq���x�N�p����V5~�w���<���]E8�,��,j|N�)�;û��Bt��ѿ����G#|�]i�e��~=�!�oY��9��ǴJ�ڨ�)�_��u�|��\`�$jk`�i�O�~.�ny�u���d��K�K�U��>���:ͷx-k�k�6�y���~tR�!j3k_{yq�?7R&��o�$�H"�$�H"�$�H"�$�H"�$��¿��X�m�h�<Ft�����q٫G�G�^�!�þbˊq�W��"�i1R�G�� �=��l��Ðπ�2#���5����P��n�=Z�R�ǩ�|���1��n���p�"�z��W�� ��9�zLT1�2!�6��aA�E�����5��F�J͘������Hy��/:��E�1U�Hca��>�#t=%�`�Ԅ�B�غ���߃�:�������0X��h�ceB���F�Ӈ��o��$�1c������R���S-ez���p�u��e���i��B�nf,Z��rr�=r��r���8���Pw�����1#HY�L쁉{�8+J��`���~�5䣆q��P��b��:���Z��X���TM�+ɗ�#�v�l�����V�P'�7c��P��~ʪ츲ˉ�z��͈4�0�w��7f�k�`���p�]Z��D��]i�p�6`��fv�0�a���T��j&����{\'�6�b%�c~�E-c��x@�b�X�S��?~�9-c�9\m�b��~s�~3ơ=u?sn�<����@8����o��B��"�=B�F�mq���͊�ڭ��7"���a�ɆH�W�ܘk-�\��=vDZm����ۯ�p�c7�{=�c��q��C6,q`��7�:p焛}':8�ɾKG����+�Xl���qV��|�f\���R��ٷav��Y�|Ȏ�~+f[�vL7��5a~���0N>G��ۂ+��2��F�Kȭ�0`�y0A����]���O�}=�FD�/���!�`$?\ov�*mE��S������r�h�|�3{y���ǧ��/y��-��ъ�}Fr�@���cᐋ-9c�w����<��;��c�+Gl'Q��cV��k���v�:���6��f��6n����Xh5c����V,� ��F���V�̘&'�-:,�;��<Q6�l��>=�a.3/���W�H9��w���ż4�uf�j�10`��6�< 35����r~�Nҙ��>�.!�9��?��B��C�B�����\I&}ǡ��F~V��W�����*�zο����߾��͍緮�M�^<w�7G7����j����x��j�GSWQ�i��ښ���?��}����+c�͵�{^?��?��ۻ��_�� �oOe�"��4�u�k�)�������^>z����b����҃��Kk��7������œ7��k���/b��k�m5c^��Dx��G�V��_^v�®���b��7�E7�W�>|����^=^��`�������X�������㵍���;}�Ӷ��)�����;q��'{?lm�}���!���ʫ��o~~��=c�>.���?v`�O����z��;rwG�m�߽�L`M�y��&e����[�߷������������n�9��>��Kvl�c�gIzr�����9��+A���Mȝ��r_䛀2qoi7�{��9Y���=� ?��y(�ϗZ!+V*�U��S��/(����g{"O�_��8Y������B�F�MŚZ�Q��������~���X�p9��J�X���������n����i,Q7q�E�P��h��D�,�I��i� qd;�mY%�)��l+v��I�H�{����-���3��/� ����;ߜ9���9����k�]���oN�sݞϢ=�w�˄]=z8hT�V��գ!��:���z4b�C`mȡ�A���#h�cnf��Y�6F�K9��q����O��Y��r��n��^Ur.���^�G���W�:\���W�y�JS����2�\�R�{���0�)���G緂z��cϧ�����ߧ�k�~��6�Ξ������^�Հή���!P��j/O�=�g������vUf�*�*c[%��n��-�.����.m�{�1�l^M9�dȩGQ�Vbv��i%i��ݍ8�����}�җ�ݺ}������u?��ÐCX�v�S��h�V"=��A�p�������]�.���`5��Z��%�o�K�9��@���{����nb��D�'��`���7<ZǞ�t�62�c�8���;`�&׳�`ҥ��C;�t������_�3�:��7�����N����C�f�>�қ��ܢ�ܤ����e�n���rB�����Q}��kp/��"��_���;�;h�܉��m�|�ۏbz�q��b���!�� ��>�^�-%�z�^v#B��2{�tN�� �/Czy=�W�c�Iz�Ur�ॏ���}:%o�f�].���9��jgڭM�|��;�7�R)�&���i��^d�g�NN�f������Y��Ԃ�i�ʼo��nm��'K����E��Y愞[��n���I��!��)��Ut�����8�;�{;N������ј�\�`����.˖Sr�ٌ�!�?�>�F����;�kź���%�UcGڭ�Q� ����m���S����RI]|����)�Z��7H���ߢ)��#�Gz�j�-��cNx!3mx����@�_�)����m�O.Z��\�q��pXy���jp�����:5���7��,�Q�X�1�<ϙ�Џ_���y/����\�v �������o����c����y�l!��9��&�u��g~��F�=�|{~������[f���{1r/�W�_ߊ�߂�8�L�_��O��1K'�e����>���g����;A}�QXo�?�N�-���q�<c�;5w���{f�W��Ӆ0s+of�9�v���,5�;zD�ݧ&���^����Cޛ�ϊ�1؞��?�|-e�֑;���5�Z�=���[O��#��!�>mz���Z�ٵ6l��I�qZ����5�O�+묟�\��ĠK�#Nh�2|��k��[d����h���1��!?�ȹ��ߢ�tޡϖ��ƹ�@%���ao@e`o����ͼ�Wü�������|���k)�b��fD_�ׯn����}��e����τtv�v劺;;�c���b��Lk��Ec�9�ug���=���e�ͷE����dm}#��<��i�Z�[�lͳ�-��i��m�lk�l��O��%��o��0�+̂������B�K�ͺ���K���g�������p�4i[4Ɩ�K��?/b���|�qI�-Y��]˞��Z�����odt\:o�d��f�\�tI7s��ٚ�:��꼤Cg366hMn؛6��ؚq0�Mn8��h���]��e;�~��>�2W/D��S�SX�'<�$֫��~���=�{�:���0��#�OR���:��P/�`DEx.�u4���D������u6G_�W<b��cܭO�/8�eʧU�=���c������]d�ޢ�g{9��_w��ezMe��`fPjڎ����R����~�Cmء?ǘu��ڤ�m�k���8�~����?�ӯ9���mhC�І6��mhC�І6���/�_9�f���騶�m;#1�F��d�T��6V9R���逎&�*C_�ĵ�j?Ru8��xL�З�}��GU���Mm"����C���h"��1�"�<Q��7��LH���^:�,�F��&U���'��а���u�Q>aɫ��u�I�W\�ɨs1K�r�����:L'Y'���x�:W�Gy��6F������]5���Dž0xlB���8v��3f]�tD�xP�l��q��|w��#;���2�Ɵa�&�j�c�?�ǒ��{���㐳�t=c��5�v�_�8T�C�xU���[�Ǖ,~���>�}�_�Σ ��J�$��Yn���[dV�]��u:��!�Zv_�` ����Tuj@�9xL�8������I��������\��5������ͥt>=��f��|���������g�7���!���� g�z��q6e�~0�iaHub�0�� �8o|������؟����.D�,߯�m���*�*I�_̨��{}���4��ts��(���D�a(��xq#8r4�#31��� " ���:1����K���V�/�2�^VeV�Y���N�C�i�x����<ʄ9��N��H����0}r�|����|/u�1��2�&B^����b��OLj�d�7n�?,�#�"N3~�Wg"�c��Tܮ�!Z�G���D<��z���������cYX�|�������s�����s��e��L��u6�����Žc~���߮�c�ч�F/���x��O�JC�.K5~�nH�b�Q�J�V��\$�ռ��E���d�F�[�Q�v�,��f�E���;0I��9�,�9�}W��͒�8Y� ~�'6S����#KS0_���R7Ƌy���@����1�7C̦+<�=��>ܮ��R��uXi$6���)��ߢ�?4g��/~��js�b�����]�b��x{1_�B�N�c�H fky���\sc��M��7��GʮM� �ߪH�B��wtӯvD+m��r7f��y�"� $lOQ�,al�81S��ij�E�]��c#��s`�����-��"�_(pK"�N�˽a����y�O0c�� �&���z;�6I�V�^�N˹���H�)��� MB����t��ޝ��O~��~��c��^o�y�b���͵�������ۿ���c����_�;��Nj�/�]Y�h;S��j���|:K���A|s����/�����y���v{c����7�7c��,N�/x��'O+;�����$��&&�a6c�����;{��O_���R��qW��*���/���Z��}��٫���}�����G�|��?�'�7���NR<���/��������'�6�B]�o�2�k}�o�d{=�����*p���y�����W��n(��ڌ���x���?�, �B^���g>�+k�kb���z���>��ʼnV�/�x�Y�����S^��>���ϱ�W���>���w�b�S�fƩ �$)�y���,)��>t���L�1�P� �I-�[��m2λ��5b,ۀ�FF��e��d�H��Sf�$�1``�6�����?K��g����/�.g'�Z\��.�եǹ.�4hMO�ٴC���ƅ4.y_����ݙ��� �*�����J�����a5�r��h{���A|z�4ʬ�f�Vk��:(�.0YN�J�6�V�u3��2��8/Nb��c���o�����)3�{�ODL������1Yi�`���Rʕ��CM��&����+�0�;��͔գ?�~Q��_X1\b�P�]�g�!q�9�3$t��W���Y�"C�A�GB�_�?�Ӵ�Υ�wɉhI=����h�kpƩ�)G����"�dӢŪ�Y�g)sڡ�:q�J���s���*���pڙ��&��O%Qw��~Ӡŕ�����s6�ٵh�KnI�V���p9Y�K�j�wSN���F�[�=.��p��o�wzi[:�M]>R� =9Z����溏q�iE_&q�7�?�{r��=�#~21��G�@P�H��=}F�^/�_��i�)!U�o5�}D�lX�w�a�`�ڂh}�q��l�:�26�����=�<{�hk���v�?Κ]�`cg�b�ތ[�\ָ�d��^�����X� ώ9ꜩ���`O�z:U��q8636ʽ%�A#�?�^�Ư�qͷ�����Ģ;������Ήǀ�#�D���E�!)�~�o' �b��˸�zz��o�z�H��M�_G���"3��Mue�Ƭ�=�����gPoHį�oЈ�\�smʿ�P����H�A�k�1>(��{�s_����7���Z�g�0�c��&Lh���@.se�����ʛ���r��2}�秭���,b��Ϣ��yW�/G�u���ɔo���-��ȷ%�ïCw�����aĠ��So�u���5� sf7�g�O�7KBg@M�{��m�'���p���fq��,�j���!���F�A���Q�0�\p������\5:̘.Ib��0S��¼3�<5^feޱb���sI�9+������fL3�,V��IW��"���z��ž�1�`Â���c�!?gL���}`#�#IX"�sm�>KMN���*�����Z��y�Ǝ�2n2�W�S�U����2ֹ���t�����'�ز(q}5(��Ϸ���#+���l���u�o��O�<SB_6}�3�-Հ�4�3w�K�G#��Y7.�thg>�t�*j�_�v���.�.R��94&�<���\%3/q�t�k"�vepk�%ʟ�hY��Wxz%����~������'J������`c !뤣N+��R)�!i��llc�BH�:�Lժ�_臶���_*�9�^���H����9�����y�{}�|��M���!�9��'����}�O�X�qWR�/�H5���?��>x�}r=o�þw�}�s6/qM�3�_��=`�������Put|�.��=R'��.1�}S+���Q��P�tb��������J�U�:Ξ�y�C��ZE�G|�^��.Y��_��Q��un���[y+vu����{a�O+�Sy2_���?'t��|���_�,O%ۡ�إЪeZ��ǤG�cS��Z����n��B�ث�u��5�$�S�W�6�E(�+��zE��_g�_η�X�����{\qF�A�L/���4�xF����z���5��-j���)�Wc&f�o����ч��7�8������h�W#��w�;�t��z��w�sր��F<��co8�;�u��bw��缾���X���ҡ�gįX���q���C�M_�tx4� X�����s���c���|k�Y��R<fM�g�.�-b���U`�/��x��ث��̣A�#�Y�쳜�g��1�몙��oʾ��6�h��6�h��6�h��6�h��6�_�W]sO�v�����!+C�f,DLXL���0a9ҏ +ֈB؈�(�cv��('��A+�3��a5bF��+����ʱ(@9�A3I��b5lG������(p����ԯt`��@�:.��Q��ɓ��ȗg��T�v�F��y�F�ԛ�Cv�!t�|�Ff���o�<�6�c6�R�)&�r`���R�Z\�i?��|9eF1i�l+ר�߉R��9��� �\��j��O����2��Q�!�e�Q��§\6�%�S�XMX��Ї\#�5�[��"�W(w)@Ya'yۚ�\��:i�cP$�a�G]�Qmqb3�B5e�c�ZI8Ј������r�O�|���Ŕ��zHO��Xra)���A/ֲ~T2^l���JP�~#��zƏ��d����P˹�=���Xc^Ԇ9������/�xñ��@�|mč���S�X�Z�9J�slg<�<��XO�P�.ڳ>D;�l�g�u��5cgԎ��#̛c�xn&���"5��01�;i��� c_��U�n)�}��qR�u�G4��>4���`5�FiH�̓ڷ1�y�M�>ԇ�M{�9'*\ۛ�&؞b��ӋA<�q��&�)/�_��t�w�ka����d�W#xy+��w"x3��7<8���+�{k�n$���$��4�פ{w3�� ��أ��+~Q��5����ڻ�����:qx�N:�;N�ǜm؟8Y�3�1m��`����ި����2c7mG#mF=3@��#�2v��w����m�qa�����ȸ�K�����{�+N�2�7��}�;��&�5�[9�}Y�쭼��ۗ]�cN �^���57}�_i��i��~�����m'��I;��e7�郣)�^������y����8���˛���3�L��?� ����x6mf�l8�d�o��K6<����m��.Xp0a�N��|w������.�07�����Q3m�`{Ă�H?s��fy>G�&-��ҟVl���_&����gm�&m�y6�6�sv����ZVΈܷí�B���V����[�u����i�⻏�Vh�jt�;ug'�^����r��<��ic�����Ɵ~��o~��������|�������������ʣ_�|z�b6��t�3�g�6y����/�P���jĂ��P*�M&���q$y2���e$�1&��Z�^U���Ox��|��cQ郙d�<e>�L"���c'c"~�{8:h��Z�O "8R��\^�b�F��m�K�V�����pPJ�~�'m�L���~gNΝ ������Sx6��@@+l��M�9o�U�{�eMj��I�E,d��k��z�dŷ�s�NMw7!x�����ּҶ�U�虋�V���D� (z����$����:=>����Z��8�� ᮵�^=*a�o��e?б��O�����EVB�N�}���������t��ۙ㟪��{�cf6Э��u�K����v������N��p�ݍY_7�9ո������=����Q�s���^�q�]H�G15V�4��Z�o�3ڇ�D/�}XN�/9�����bFe���@��(��j�$��jZ�Zo��h?�GuXc]�ȱ~M��9a���y����iF�N����F����7�������&����s��Z^B1�C5oB�2V�(kČ-�����w���J�KP甄����_fMmY~+c�I�BB;X`�&�g*�TV'�8����l�}16�K�:���j~�\�Ӳ�a<������[�_���g��j&ӌN-�M�cw�����zM���C�[5�Ag�fB ^�鸱S��u���ؠ�A�&��-o�nbׯ=�m�M�E�z��o�9��X��˪[~�n��������Y�y�E_r���A�4�ueگ���5�ř;>��4�;�U?0�D�I?2�5����4���Nv6i*Ҭ�pS��sq����.t��Q_��io3��i�OoCW씲ѧ߽v����\ɴ�������f��!r��6��a�6��~p�W��_o��(}����5Ңp|թ�Qޛ+�>:�AO����h̯W�/'�:ps��Q��'ڵ�>�9x�]eo�?��x����v���F�������9�6Hl�Eo� ��F��I\:�i���3�s�UZk����l��o��sh�xz���v-�Q��-�\#�h#������C��\�~��9<e��ڣL+��:�P���e�j)��&��=ȑm�|�9��:�^�تՁ��ixg�#ݎ.�yXD��4�)���A!g�>���b/N>$��̼����?���|����Y���k>��1��c�I�i����0E<͓;3�Q7���x1D�u5QG��f��� �!��m��ٟe~?B"��G�����r=�jל��YdI5"��,�Ô{�MN���Ebv^+I�)6��ް^��\�|��-���*����J�����/Q����K6m��;��8���1���5�]��CjӾ���z>z�1z�������K�fb�x���#�Ɂb��5����������^|Ho���~ڥ�kԺ1����ѣ��j#挻��h��ٗ��W��D��^�O\�sP��"��+���-���bb�����s�AD[�9k��"��\W���mz���"6ͅ���5�>��ow�-��ל�k�Y�#����Q�o�]ꎩCwC�8�\�/Sxv�yo��;��L;��9������9�U##��4n#6l���~M���<�8G�.eɏ�=21�7�fFr���45��g�q{�C���{�o��k��a|L���~��/��G��q�={�٬z�*�s��=++0��|W�~���ez`�F��37��i:�;���Z��V�<K�[w����Sr���e���suZ��bP����1k��/μ��a�z�ʻ�,�q������U]�|*2�U�����.dk멱��17��SW�f��U���ڱʳʫ���<��ZO�ild�-��Q�eC���S�U�eg��jU#(��Y;-��g��~(�+kg�aP����+t��ي|u�֝=#o�E���P���z�o���Q��D�E}��v�N~;س�^�]���F��T����m��ݦ/ءF�ӟ�8������S_����M�����v�KO%�����Gݿ�e�dܮirz���p���<}���z���z@�^�~��y���U�}\!�Wy������5ӽ�I�V݇���TY�N�m�i��כ�UO^C5�PC5�PC5�PC5�PC�O�G����n�u����h�=Z�����i-�R1��B�Cki�v{���v@ۮ�WrN��t�d��P1�^£BW@I�$�Z�vk)��R�]�Υ:���B��<�sq�5g�]*���4�j�˫��K+ȷ����A����Jҫ��[%C���dP��[���K�Ⱥ�sk-��j¯���!�2!�f����/��=���!o��*�|*pO!�f�Ś[��=��#W��5���� h����WL�ɫ��D�U췀|��Ț�Ȗ�i��)���b��D��*�s�ǣm�m���Ж��z��Dd]Nz��(�v}yJـ�3d�F�]�W��� :sO�WsI�f�U�d_D��\P+����LXky��u��i;�6��d����G�u!���1�ݾ���;k/�^�_��p(��W�zz%��C1_���JTGC������:����]�jo �����Aw<ܩ]�^��P����N�B���рW���pnkХ�����Ŵ�>�^����m�c��0����}^��T�ub� rG���&6*�{>��>�h��s��/�m�C ��yc�t!�G��d��F;��am3�C�'�m3�t�ٵ�~K��rR'��>Ջ�z9���q��$�7���j"�g�]�����QB?��/�z~#��>N��OR���~�̌q��ѭ7��8!x���XL'��3���v"��=�������0r}z>�g�l��=�i��WO���اn=1߃ntw���_�W�RI�v�Zݭ��} �8�}���㙝؉����!qs�ecl|��O���D��g�j����'b#�#�����̯2��h���0^������O�>���)���i��������FM���Á�u�L��J�8�4������q4D����+�_%�~"��QR��W�#�z2��ۉ4>�Ј���y>ި�������ԕvxw-�/\y�G��f}B�S�l�<��X_&M:!��HGWcxO�~��;����F���8��ux;B}r!��2���c�=�����`�6(ͽ�wzx��c��6c����@�6�'ȷ ��eAƋv��&F�f|���b܌9댯+�����vo+�GwP��vC��f�"1�ɥ����o�n��?^��B�~MC��{�ΰ�'�!���G�Κ8��٠�\g�i�W��v�}�p���Ukck3���96�*�K|�$�����e���u�/�~�]��<��~=G��1�H��e���2l����;��w�N��*N��S}$���S��6m��t�D~k���5g�Ou�9�ir��>�ʼt��v�G>��UȲ�֝5��*�����/�������*��"��y��#��WU��xX��/�^�?�^�$k����]���B���F�QkI�yQ�J҃����������a�@j�`�Ic�fۢb��S����^u�?9�ݏ�knG��s�q������D���^D½��q'�cn�c*�.<h�c&�B�����Is��MnL�$L7��oq���b��`�W3c�f�������x�w��ۭ~�] �:l�8���}��}>�l�c���A/G|��~{q��3��"x9�c<�2���2�ݨ�.���c�2�0�e�(c/g`3�cg���8����t�gD-i`�[��j������n��Q�3�f.J(�9p?m�-�Oj�M��m�L;h���.��{P��xX�ă���2&#N�%b���oA�7�����vLr�nԉ�u.�%�dȉ����w�נ�NSƽ),�>�^ą�8w�sw�l���ʽ�# �d<��g>A_�\�O_N%8��tc�QF����{0��PL��}�"c������#���+|��* �2�[ܘmsc��`��z��g"���k�:k/�7)�a;c���jغ�2�xY/Ep<e�����:���Y�k8`����^�8���_��gC~���n$�O7���M����GBx7�>�b���xY�(�����g��8�J�?G<��H�-�q�,�� ���V�y�A���f�1b����w�Y� �V:t,w+]Է����b���vô��N�7��_�[#��:(����B����X�S�yI�s��u�e6i��>�c��Y����������%��.�.����^�z��<;Y������`�ѹ_������[=<�S'���n�����c��������Vkr�٥��@�V/�s�����������"�o��B��hT0��(���$3V(�%NĻ�ש�1L'e3^�����:R����P��`�X�NKx�"����b�gP������w�.��*���G�e*��|�D��G��Y��"��*���1x��M(X�!�;��yEbz��M��o)|��`����I����;`�x3���� �뤜��!֚�1H����?Nnz��;�N����>�Z:�~��n''�Q���q!�u�ɘ�w���4Q�:�o�*��(叇����q�}�}9���a|�.F�(��>\��$K<\"��� ֩�և����7�� �C��U��-��'�h�)�|*�b��f^�O�_Ă��Lc�_���'�2��L�,2�ͥfT���qS���$�1�(��c�w�~1)ߨb�>͋8To��)�����'٦���+�g�g��<��Ģ�W����Eƭe�}��s��6�����!�?�[W|k�|CE��e�W�Yo2�3��7r��������臱zR��y�����_y���if]�`gg}g#��!�*�O�D�'j2Qg����Ϋ��X����)�zU�T�32*Zq��Vk�Y;;����n�������n��C�*��Z3�BQ;���yZ�~;g��}Y���:9*�,�Y|�v-��ҩR��_ٗ]����g�)�|��2mUy�J�6�Ɩ<{��ߜ_{���e��s�V��y+}h|�5/Ƶe��x���p��T��UiÊ{��`�/e�� ~a�����(k߈�;�߲�S��X���kt<L�Ph��n���\�_�c��u2s�z�˼��� �9z����(�T�'~�Y?1.��Pp�u��_L�o�Lơb���%��f?��D�^�_d^��d�g�\�-�s���[a�_c-�F����g���m将-��t�_n����7��^5y��T�*U�JU�R��T�*U�JU�R����D��ʚ�J�𗇉��{���}��Њ�m3x�I&S��Ԕw�{�mHB ��1㩩T�Ry��������T����}O�>�wN������Rā�kQ��NT9�1*����(�M(%-��������v4G؈*��9�ڰ�R��2,�3�����>jG9j&���専�����g�]}����ը��g�����W�]�;�_�|qڑ��S8�mD�}_6R6�?��i;Z�N�;P��������b$4�4F���*���_�?�sҊzʂ�1;�SN4�����s[�ߦ��1a�M�)�ʨ������D��h�݊��M[6F�(�ͨQF%I�{3νQ6">���$o�~�E��u�W)�I�j��������/e�(�:�<C��)���r�5��Fy��������`;��V:�FʇvƇ^>�9�&��q�7#���)�.x�s�Й�`ޏ��s��ћ�3�AgƇÉ��z�0��#8����0��[��<�E����Nq=�F{��]�����ιqPtcw܍}k�]�͉o��@�c'�A;��fƍzƎ��;y��nƒk��J��q�����737����V�9D�-!+G�s��\2�s^��ux�E}�,�P�y����e��L��?Eg�~_a6H�|8X���|�6��E����?���f'��8�&��[q����Mb���\����o��������������-�8x��Z(�ݢG�]�s��7��;��@�hލ��n���Sps8Ҧ�sގvօ}��+���F;o�^މNֆ����B,h3�9G����������|;/�̊�����bNP�����q���R�ͤ{�s�6͑�6v���sa�W��`��u�ƛk!]�q=Y���z�7�8$��5��U'�v�����E'~�E|n8px͉_n�q0K�g]<�y͍c�<�{>tg}�NH#�!���؝^ua���Kƽ�s�(|�0'l8�O]�������g"�L�M�K��c]���~�����M�U$���:#��WX�X�xo�f�'k2�@�u��:SK���~��wb�i������@�,֒��0h.~�]�kt�پZ�Z5*tC�!�bOҨ/��~[���N֙�����:?�u�������Y�'����3��;�����H�t����͟3�Z��9.���U_��K�>ڥ���vi>�:� ���y��h��ϯ�^�-rIG���l�G9F���`�����g�d��?y:�K�f�VY�"˃�$�1lF� �ل?�d|������F�~rH��$TC����|��O%�[���K�E$���ȳ1j�ŀ��~����:��P���wwlܶ]�]�e<��q�y�]_a�5��N5��x�V����p/�����ⅇ��x��uȀ-�uxJڋ���_�!��M5)aeL��� �����7���߀rZf�2a�5ik�5� ������!&�\3�W�ў5�59��kה�5ۂ�sV�g�7'cw�̾o�ᜂ�_���6�H;���όF���i�M���J&lMі��T�B��S^���+����a-�E4X���:�ƫ����x$V��x����O�'+�|�T�G�3������s�V5�9�gW�i�&�>�����]��9�)�UTx`�bɮ�6cD�M��!�qPc��}�lj,1v�81&-�{H�]"���a�+�tx��㩗���X�j���\�j��V��K!�T��/���"�%�ǫ���Q5i�f^&��s�m+c!���� �͢���&��X�����7��L��0��{��VG��f�w�=�z���������c|_�COm��M�}�Θ�ܴ�3f�a�+��aee/���9��SG�G�왴���}��i'�iV�zRfNJ�ex7����F��Y匎oX�֘��c^�>�����bQJ�>'M|����|�ʤ3���$�}Y�����f6�o�?�7:i�q�S�]lF�{�ĤŜo3owfd�wE���@�s�ok�iZE#z���S���qmM����>�^�����J�+�C�����a�G�(��EޏQb�*�җ1+�a���O15~ �����2���q��x�a�/�iH���e� �>����0o�p~���)s���o������ )�U���.b�jvf�I��ē�K��f���"��"���L�g�K�?��|}����NU��p�ow�s��w�>�9Ø��%�1����S��^-�Y?V<J����Z,2�]*�䣮�~��Kŵ��_�]����]+!�ķ�81�I��a�#yg��ՠo��o�J�q%��;�߭-���{�7F����2���G�t��O���j�/�̰����ed�k�ŔG���d3~^������P�V��.��3gf/g�����.�����p<i� �'�N�q6�~�}��7��v�:{��݊�y�O�ه[�ߟ����#'.gʹÎ��I������T�����i�Kz��3?��F�7d�MǸkf���j)fc�X�9�b�1�j�ZK�S��U��u��>��wm���q]��7�~������"~XC3�.-^����_��{�q��篼�_>ƕ�&^��I���E�ٷ<o�o��1'�:��B���ƣJ�G4�]6�;��V��zތM�W�y���[eNl�.���!�-��X��g�0Klv��#¸W��'؏��d�I����9���h��F�����w5k��P[]}3��$����u����kj$R��J�uuP��i�.�/z6�W����X{/�T� �WQ��ؗ�e�习���b�I�K��oy�|�)���2de]�Y�v*�w�*�A�Kw���z�x���2��{5Ey���,���)�"����2��o�y}m��0�C�<!'c%�\Y��g�*��{}�7�~k(�o�D���^�����W'�%�I7�%��8��G���!h���s����Z<�7�/N=������y��݄�|�lb���3�/|Mxʜ��7m��u����>���zd��'�f�GXk�Lx��]�G�O�0��Ξ�%��RPǚ���Ě�,�Z���=�+�W���B��|����j��s�Y���ɞt����g�-�;���7��Ge��ưW�O)��������B�P�*T� U�B�P�*T� U�B������͐�a#�-f��-��Hp��ڌ��o�p?�5�&Cf��f�L؉���j�.)0#0a3l�z3v8�E(�14P�|����6�7b=d�V�����i�۴e���&lE����o�4�yv<l��B9�\H�Xx��r�=d�Vɮ$�S&$bz��M�k�c/�A�Ņ��l�="Vd:�H��͂�NR��;$y�n;�h7 �f�N��N#RԵv`�k�.;�;Ĺ6l��x؆ub&lIQg:j"?����k�1�:��F=m��ꑢ-�G�d�A��ȴۈ�ɨkQ=��;)�r-�!�s�QqOcVD��鈝�ې�a7��]�>�uxxbub�Â�v2�n�sc�݃�N��?�y���a�Džݘ�>����r��n?rA���:q>����?��A�G�x?�Ea܍�I�'�8�����d$�L�g�.���(��Q�'>�xI�����G���>3���m;�ͧ=��|��hc��n�h��,0�'�n����s"�����I�6$:ϝ6�16�Z��瑏rY�\8&�!�|��@~�8�l,@�h���.���'u�v'bn�����r!K��C��q:�٘C!q1C�f�~��On��0��y�7��/���ЂO�8��y/�I�!����z�Ϗ����0)��A���S~|��Ü��<����0a��q�0�����>�#?l�/-8��t���^��lȑN��8���&�\,�Ȉ��^��^3��g6GA�^��s��HlH�:�8��C�m��>�Acy��</�cũ�%��Ű[��8p:b��(}��� Ι>�d{a�6:K��4ca܃g��\�S�ߘ��?κ���|ą+�]M8��3V���%�\M;p��W�N��>�q.�s��)�b<LZ�1�dԆ�q�1b�1c� l�g����]�Yo��y�T�ysBl�1�����o7"�Z��2K3�cY��bFk�n�E]��N�G�ͬ"�Eγ~�:��b�K�Z'�2��&��s�O.��iI��/I�PH��8�&�e=�r�e�r��|���<bM�U�����գ�)���bg�����W�lT���%*���Sq�^w��;�����v���9����l��k��AQ��*K<%���6����%��xrF�1�-�J[����ʱT+n1$ΒcP|�Tʒ�[�Y�_�R���V�Y��Q���d�h`n�#���[�Vi�X��_���I��F5�N�^��j�$*�)*�;���5̏�1T�V�Uc3��R��~��k����T���:<3+�Ok=�����^��٪����_�m]W��6I�DaA':A �`���-{�ē��$K�H��$��.Y�=�*���{e�e~��О�3�,μ[�=��x��Z�9u/ܦ��z��!i�|̡��K�ͥlZI;����Zo�[;�z�q0��k���#.z=:ڵStig��T�h�S��0���x�*��:�v�`���W�^�^7=��8�<4F���W'��&;��*����t6�g�t��F�^^��'���O=����zy��6���d���:�m�?��AU�3�D<��B&����ȸ��K�.���~���y��r荞)�S-�8��<�q�~ԩ;�V�vƮ߅l�*Ԣ��'ܚ�:�]��`���u7��\ة�#v}�ݦ��v�p�^�����6�t;u��oys'b��Z㿇�|`ht�Gx.��Q�]�q��N͙/x��S��2v=��Ⱦ�z�ت�ZM�-_�e]Z��a�S���H,od�>\���b�1=�ɜ�ev�fcn˦GCؖ��:���_��m �Otѯ�7���)z��+��z�,�h�������NٟO��!����Ng<�� ����=�ڥ���_��8�U����Sz�ɤ�'�_��w�AK|�;�.�.��;�zщ�����ٳÊٝR�*c�;ܮ��.�Z�5o���n:�"qͬ�1�i�[s��X/{�R �ɋa��W������z,�;Æ�ϲ��u��g�zr��Aӯ'��%�Jg�^z�����5��1#q_�}�<ڇ��gm����.zO7|��a���}�E�s�얏����7��F���[�)7����M��<q��pj��_/�;��=��tk���T��&�1;u��r�Zҩ��6�%�ڥ�o���vAz��9� �ej�r��w.�'[�x^MtX<�ۥ>��fż!nML/���z��]��1��o��&�W�-Z�ڵڋ]2&�;�_���a��u�X>!6��=S���ɤGԫc�u:�͈��)���y�Ǭ�ӓԬ�~����GOn�����S�^'7:T�Nl�3���V@o�` �|ћO����0svT���_>K����c���i�z�YL�p��3��uD�2����Y�c���a�e�|�1s3��t�˼�n���sf�X:%�Χ���MR���M3����{���Wy;\���h;�.����E�A������ۦ�=�����/��U��Dm\�|��4�x�_�|�Z���R��:��<0��F�M̸-XL�+����v��x��ZE�]�#f3��O�S�7�9���f�|����.�yr���sw�G�����:�6y��-�����=����L���ª��=���7���q���5��Z�(f�[���t�����I�}$_��ٛ�-0{�����Z�N+���lr��r�[�j����:nk�G��yc�!�%�o��q�\�����w2\��R�͒˜������ߛ�yg���k���^����.�oy\�Sk3<�����^�ͷ�����ءf��M/�b�d[[Ͷ���_��~�\��2����k��v�_]#�o�[�\����^��Y�G�7Ɨ��6��v0���������S��;���s�������1R�v���z:��e�Kw�^�z����[��=f�{����v�z��}r���[w�p�k�vk��6����d֧�I��1��L��p2B��֟���m�������<שլ�^�e����g��u�z�� }zx���jƜQJ���e��'�\�f�+�����eJ����k|W���ܮ��W����h@Ѐ4�h@Ѐ4�����woϦ�]�ٰ�����i�/�����r���������0�.w�٨ra��ͺ[���v�킿�h;��|P{��=xو�9k/<<��y�þ�n�_;����q���2��3Q��q����_L��kh���\���D��tܸ6��W���U�\�b�̇uR��R �Э��J�{hrV�EuT����@�ZH�d�s��q_-FuVb��J�� 6�/U��:ʻ<�#ke ��LP��:,EtPD�t�_��3nP�@��1�U8�?�ƴ��V�A�|�� ��L7v��f��݁(2�u6�I1�*r#��)�UsI�1�c�]+yC+�_R*�zt4�Py���4*c�w4������w(��ѸN��Ȗ��pJǬ����u1�֙��ѓ����&��zB�g�z}�O��z��J��Ϙ��^�4�Y��iF��okumentów Skanowanie fotografii Skanowanie dokumentów Edytowanie elementów Ustawianie projektu i głównych osób Wstawianie obrazów Poprawianie/uwydatnianie zdjęć Przycinanie zdjęć Tworzenie/edytowanie plików PDF Wyodrębnianie tekstu z obrazów (funkcja OCR) 94 Skanowanie fotografii i dokumentów Program My Image Garden umożliwia łatwe drukowanie fotografii, dokumentów i innych elementów. Skanowanie fotografii Skanowanie dokumentów Skanowanie z ulubionymi ustawieniami Przycinanie zeskanowanych obrazów Ważne • Aby skanować, należy zainstalować program IJ Scan Utility Lite. Uwaga • Użyj funkcji Szycie (Stitch) w widoku Skanowanie (Scan), aby zeskanować osobno lewą i prawą połowę elementu większego niż płyta szklana, a następnie połączyć zeskanowane obrazy z powrotem w jedną całość. Aby uzyskać szczegółowe informacje, kliknij odnośnik Strona główna, aby powrócić na pierwszą stronę dokumentu Podręcznik online używanego modelu, i wyszukaj hasło „Skanowanie elementów większych od płyty (łączenie obrazów)”. • Kliknij opcję Sterownik (Driver) w widoku Skanowanie (Scan), aby uruchomić sterownik skanera i skanować po określeniu rozmiaru wydruku, poprawek jakości obrazu i innych ustawień. 95 Skanowanie fotografii Istnieje możliwość skanowania z ustawieniami odpowiednimi dla zdjęć. 1. Umieść element na płycie szklanej. Uwaga • Aby uzyskać informacje o umieszczaniu elementów, kliknij odnośnik Strona główna, aby powrócić na pierwszą stronę dokumentu Podręcznik online używanego modelu, i wyszukaj hasło „Umieszczanie elementów (podczas skanowania z komputera)”. 2. Uruchom program My Image Garden. 3. Na ekranie Menu podręcznika (Guide Menu) kliknij opcję Skanuj (Scan). Zostanie otwarty widok Skanuj (Scan). Uwaga • Kliknięcie Skanuj (Scan) w menu globalnym na Ekran główny również zmienia widok na Skanuj (Scan). 4. Kliknij przycisk Fotografia (Photo). 96 Rozpocznie się skanowanie. Uwaga • Aby anulować skanowanie, kliknij przycisk Anuluj (Cancel). Po zakończeniu skanowania zeskanowany obraz zostanie wyświetlony jako miniatura. Uwaga • Każde kliknięcie przycisku Obróć (Rotate) obraca obraz o 90 stopni w kierunku zgodnym z ruchem wskazówek zegara. • Obrazy można przycinać. 97 Przycinanie zeskanowanych obrazów • Kliknij przycisk Zapisz (Save), aby zapisać obrócone lub przycięte obrazy. Okno dialogowe Zapisz (widok Skanuj) • Miejsce zapisywania zeskanowanych obrazów można określić na karcie Ustawienia zaawansowane (Advanced Settings) okna dialogowego Preferencje (Preferences) wyświetlanego po wybraniu opcji Preferencje... (Preferences...) z menu My Image Garden. Szczegółowe informacje na temat procedury zmiany ustawień można znaleźć na „Karta Ustawienia zaawansowane”. Uwaga • Zeskanowane obrazy można także wydrukować. Aby wyświetlić okno dialogowe Drukowanie, kliknij miniaturę, trzymając naciśnięty klawisz Control, i wybierz opcję Drukuj... (Print...) z wyświetlonego menu. Wybierz drukarkę i papier do użycia, a następnie kliknij pozycję Drukuj (Print). Tematy pokrewne Widok Skanuj 98 Skanowanie dokumentów Istnieje możliwość skanowania z ustawieniami odpowiednimi dla dokumentów. 1. Umieść przedmiot na płycie szklanej lub w podajniku ADF (Automatycznym podajniku dokumentów). Uwaga • Aby uzyskać informacje o umieszczaniu elementów, kliknij odnośnik Strona główna, aby powrócić na pierwszą stronę dokumentu Podręcznik online używanego modelu, i wyszukaj hasło „Umieszczanie elementów (podczas skanowania z komputera)”. 2. Uruchom program My Image Garden. 3. Na ekranie Menu podręcznika (Guide Menu) kliknij opcję Skanuj (Scan). Zostanie otwarty widok Skanuj (Scan). Uwaga • Kliknięcie Skanuj (Scan) w menu globalnym na Ekran główny również zmienia widok na Skanuj (Scan). 4. Kliknij przycisk Dokument (Document). 99 Rozpocznie się skanowanie. Uwaga • Aby anulować skanowanie, kliknij przycisk Anuluj (Cancel). Po zakończeniu skanowania zeskanowany obraz zostanie wyświetlony jako miniatura. Uwaga • Aby zapisać zeskanowane obrazy, kliknij przycisk Zapisz (Save). Okno dialogowe Zapisz (widok Skanuj) 100 • Miejsce zapisywania zeskanowanych obrazów można określić na karcie Ustawienia zaawansowane (Advanced Settings) okna dialogowego Preferencje (Preferences) wyświetlanego po wybraniu opcji Preferencje... (Preferences...) z menu My Image Garden. Szczegółowe informacje na temat procedury zmiany ustawień można znaleźć na „Karta Ustawienia zaawansowane”. Uwaga • Zeskanowane obrazy można także wydrukować. Aby wyświetlić okno dialogowe Drukowanie, kliknij miniaturę, trzymając naciśnięty klawisz Control, i wybierz opcję Drukuj... (Print...) z wyświetlonego menu. Wybierz drukarkę i papier do użycia, a następnie kliknij pozycję Drukuj (Print). Tematy pokrewne Widok Skanuj 101
advertisement
* Your assessment is very important for improving the workof artificial intelligence, which forms the content of this project
Key Features
- Home & office Inkjet Colour printing
- 4800 x 1200 DPI
- A4 7 ppm
- Colour copying Colour scanning
- 5.8 kg
Related manuals
advertisement