advertisement
▼
Scroll to page 2
of 59
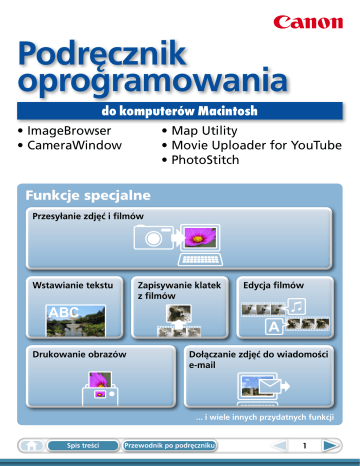
Podręcznik oprogramowania do komputerów Macintosh •ImageBrowser •CameraWindow •Map Utility •Movie Uploader for YouTube •PhotoStitch Funkcje specjalne Przesyłanie zdjęć i filmów Wstawianie tekstu Zapisywanie klatek z filmów ABC Edycja filmów A Drukowanie obrazów Dołączanie zdjęć do wiadomości e-mail ... i wiele innych przydatnych funkcji Spis treści Przewodnik po podręczniku 1 Rzeczy do zapamiętania Opanowywanie podstaw Bardziej zaawansowane techniki Dodatki Informacje o podręczniku Konwencje oznaczeń W treści tego podręcznika użyto następujących symboli. WAŻNE •Części oznaczone jako „Ważne“ zawierają uwagi lub ważne tematy dotyczące obsługi. Należy się z nimi zapoznać. WSKAZÓWKA • Części oznaczone jako „Wskazówka“ zawierają pomocne sugestie i wskazówki dotyczące procedur. Można zapoznać się z nimi w razie potrzeby. Środowisko pracy •W objaśnieniach zawartych w podręczniku użyto zrzutów ekranu i procedur pochodzących z systemu Mac OS X v10.5. Mogą one wyglądać nieco inaczej wprzypadku innych wersji systemu Mac OS. • Przedstawione ekrany i procedury mogą także różnić się od podanych przykładów wzależności od używanego modelu aparatu lub drukarki. •Objaśnienia zawarte w podręczniku są oparte na założeniu, że kompaktowy aparat firmy Canon będzie używany z tym oprogramowaniem. •Niektóre funkcje mogą być niedostępne w przypadku niektórych modeli aparatów. Wyszukiwanie wyrazów Ten dokument jest dostarczany w postaci pliku Adobe Reader. W celu znalezienia określonych wyrazów lub fraz, które użytkownik pamięta, ale nie może ich znaleźć, można użyć funkcji wyszukiwania programu Adobe Reader. Aby uruchomić tę funkcję, w programie Adobe Reader należy kliknąć menu [Edit/Edycja] i wybrać opcję [Search/ Szukaj]. W przypadku korzystania z programu Adobe Reader w wersji 8 lub nowszej wyszukiwanie można także wykonywać za pomocą pola [Find/Znajdź] w prawej części paska narzędzi. Tutaj można wpisać tekst Spis treści 2 Rzeczy do zapamiętania Opanowywanie podstaw Bardziej zaawansowane techniki Dodatki Uwagi dotyczące podłączania aparatu do komputera •Podczas podłączania aparatu do komputera za pomocą kabla interfejsu USB należy upewnić się, że kabel został podłączony bezpośrednio do portu USB. Połączenie może nie działać prawidłowo, jeśli aparat jest podłączony do komputera za pośrednictwem koncentratora USB. •Połączenie może nie działać prawidłowo, jeśli jednocześnie używany jest aparat oraz inne urządzenia USB (nie dotyczy myszy i klawiatur USB). W takim przypadku należy odłączyć odkomputera inne urządzenia, a następnie ponownie podłączyć aparat. •Nie należy jednocześnie podłączać kilku aparatów do jednego komputera. W takim przypadku połączenie może nie działać prawidłowo. •Nie wolno dopuścić, aby komputer, do którego podłączono aparat przy użyciu kabla interfejsu USB, został przełączony do trybu uśpienia (wstrzymania). Jeśli dojdzie do takiej sytuacji, nie wolno odłączać kabla interfejsu. Należy przywrócić działanie komputera przy podłączonym aparacie. W niektórych przypadkach odłączenie aparatu od komputera będącego w trybie uśpienia (wstrzymania) uniemożliwia prawidłowe przywrócenie działania komputera. Instrukcje dotyczące trybu uśpienia (wstrzymania) znajdują się w podręczniku dołączonym do komputera. •Aparatu nie należy odłączać od komputera, gdy na ekranie jest wyświetlane okno programu CameraWindow. WAŻNE •W przypadku podłączania aparatu do komputera zaleca się korzystanie z zasilacza (sprzedawanego osobno). Jeśli użycie zasilacza jest niemożliwe, należy zadbać o to, aby akumulatory aparatu były w pełni naładowane. • Informacje o sposobie podłączania aparatu do komputera znajdują się w Instrukcji obsługi. Spis treści 3 Rzeczy do zapamiętania Opanowywanie podstaw Bardziej zaawansowane techniki Dodatki Spis treści Informacje o podręczniku......................................................................................................... 2 Uwagi dotyczące podłączania aparatu do komputera........................................................... 3 Rzeczy do zapamiętania....................................................................................... 6 CameraWindow i ImageBrowser............................................................................................. 6 CameraWindow i ImageBrowser.................................................................................................... 6 Okno przeglądarki programu ImageBrowser......................................................................... 7 Sposób wyświetlania okna przeglądarki........................................................................................ 7 Nazwy elementów okna przeglądarki........................................................................................... 7 Wykonywanie zadań................................................................................................................ 8 Wybieranie i używanie funkcji........................................................................................................ 8 Opanowywanie podstaw..................................................................................... 9 Przesyłanie zdjęć....................................................................................................................... 9 Przesyłanie zdjęć przez podłączenie aparatu do komputera....................................................... 9 Drukowanie............................................................................................................................. 12 Drukowanie jednego zdjęcia na stronę....................................................................................... 12 Drukowanie miniatur.................................................................................................................... 14 Przewodnik po programie CameraWindow.......................................................................... 16 Pierwszy otwierany ekran menu................................................................................................... 16 Ekran przesyłania zdjęć................................................................................................................. 17 Ekran organizowania zdjęć........................................................................................................... 18 Sposób korzystania z okna przeglądarki programu ImageBrowser................................... 19 Okno przeglądarki......................................................................................................................... 19 Tryby wyświetlania........................................................................................................................ 20 Panel sterowania wyświetlaniem................................................................................................. 20 Zadania obszaru przeglądarki...................................................................................................... 21 Okno Informacje o pliku............................................................................................................... 22 Okno podglądu (Wyświetl zdjęcie)............................................................................................... 23 Bardziej zaawansowane techniki...................................................................... 24 Edytowanie zdjęć.................................................................................................................... 24 Kadrowanie i przycinanie fragmentu zdjęcia.............................................................................. 24 Dostosowywanie kolorów/jasności............................................................................................... 24 Korekcja efektu czerwonych oczu................................................................................................ 25 Wprowadzanie tekstu................................................................................................................... 25 Korekta poziomów........................................................................................................................ 26 Korekta krzywych tonalnych......................................................................................................... 26 Regulacja ostrości obrazu – wyeksponowanie konturów........................................................... 27 Automatyczne dostosowywanie................................................................................................... 27 Korzystanie z innego programu do edycji................................................................................... 28 Dołączanie dźwięków.................................................................................................................... 29 Tworzenie zdjęć panoramicznych – program PhotoStitch ........................................................ 30 Montaż filmów.............................................................................................................................. 31 Konwertowanie zdjęć w formacie RAW – program Digital Photo Professional........................ 32 4 Rzeczy do zapamiętania Opanowywanie podstaw Bardziej zaawansowane techniki Dodatki Eksportowanie......................................................................................................................... 34 Zmiana rozmiarów i typów zdjęć................................................................................................. 34 Eksportowanie informacji o zdjęciu............................................................................................. 34 Tworzenie zdjęć używanych jako wygaszacz ekranu komputera.............................................. 35 Tworzenie zdjęć używanych jako tapety pulpitu komputera..................................................... 35 Wyodrębnianie klatek z filmów................................................................................................... 36 GPS........................................................................................................................................... 37 Używanie informacji GPS – Map Utility........................................................................................ 37 Przesyłanie filmów do serwisu YouTube............................................................................... 39 Przesyłanie do serwisu YouTube – Movie Uploader for YouTube............................................... 39 Wiadomości e-mail.................................................................................................................. 40 Dołączanie zdjęć do wiadomości e-mail....................................................................................... 40 Pokazy slajdów........................................................................................................................ 41 Wyświetlanie zdjęć w formie pokazu slajdów............................................................................. 41 Zarządzanie zdjęciami............................................................................................................. 42 Zmiana nazw wielu plików .......................................................................................................... 42 Sortowanie zdjęć w folderach według daty wykonania............................................................. 42 Sortowanie zdjęć w folderach klasyfikacji................................................................................... 43 Konfigurowanie ustawień informacji o zdjęciach................................................................ 44 Konfiguracja klasyfikacji............................................................................................................... 44 Wstawianie komentarzy................................................................................................................ 44 Przypisywanie słów kluczowych.................................................................................................... 45 Wyszukiwanie, filtrowanie i sortowanie zdjęć..................................................................... 46 Wyszukiwanie zdjęć....................................................................................................................... 46 Filtrowanie zdjęć............................................................................................................................ 47 Sortowanie zdjęć........................................................................................................................... 47 Porównywanie zdjęć............................................................................................................... 48 Porównywanie wielu zdjęć........................................................................................................... 48 Ustawienia Mój aparat........................................................................................................... 49 Zmiana dźwięku migawki i obrazu startowego.......................................................................... 49 Przesyłanie zdjęć..................................................................................................................... 51 Przesyłanie zdjęć do aparatu........................................................................................................ 51 Ustawienia preferencji............................................................................................................ 52 Dostosowywanie programu ImageBrowser................................................................................. 52 Dodatki................................................................................................................ 53 Lista dostępnych funkcji......................................................................................................... 53 Obsługiwane typy plików obrazów...................................................................................... 55 Aktualizacja oprogramowania............................................................................................... 56 Odinstalowywanie oprogramowania.................................................................................... 56 Struktura folderów na karcie pamięci................................................................................... 57 Rozwiązywanie problemów................................................................................................... 58 5 Rzeczy do zapamiętania Opanowywanie podstaw Bardziej zaawansowane techniki Dodatki CameraWindow i ImageBrowser CameraWindow i ImageBrowser Do wykonywania procedur w programach CameraWindow i ImageBrowser służą dwa poniższe okna. CameraWindow Jest to oprogramowanie, które komunikuje się z aparatem. Za jego pomocą można przesyłać zdjęcia z i do aparatu, organizować zdjęcia w aparacie, a także przesyłać filmy z aparatu do usług internetowych. Ekran menu widoczny po prawej stronie jest wyświetlany po podłączeniu aparatu do komputera. Po przeniesieniu zdjęć z aparatu zawartość ekranu zmieni się po zamknięciu okna CameraWindow. ImageBrowser Jest to oprogramowanie służące do zarządzania zdjęciami przesłanymi do komputera. Za jego pomocą można wyświetlać, edytować i drukować zdjęcia na komputerze. Jeśli program CameraWindow zostanie zamknięty po przesłaniu zdjęć, pojawi się okno przedstawione po prawej stronie. Okno to można również otworzyć, klikając ikonę [ImageBrowser] w doku. WSKAZÓWKA Korzystanie z funkcji Pomocy Przycisk (Pomoc) lub menu pomocy jest dostępne w większości okien programów CameraWindow i ImageBrowser. Jest on przydatny, jeśli użytkownik nie jest pewien, jakie czynności wykonać. Spis treści 6 Rzeczy do zapamiętania Opanowywanie podstaw Bardziej zaawansowane techniki Dodatki Okno przeglądarki programu ImageBrowser Sposób wyświetlania okna przeglądarki Okno przeglądarki programu ImageBrowser zostaje wyświetlone po przesłaniu zdjęć z aparatu i zamknięciu okna programu CameraWindow. Aby wyświetlić okno, można również kliknąć ikonę programu ImageBrowser w doku (na pasku w dolnej części pulpitu). •Jeśli ikona programu ImageBrowser nie jest wyświetlona w doku, kliknij dwukrotnie folder [Applications/Aplikacje], następnie kolejno foldery [Canon Utilities], [ImageBrowser], a na koniec ikonę programu [ImageBrowser]. Nazwy elementów okna przeglądarki Pasek menu Tryby wyświetlania Obszar przeglądarki Ikony wskazujące właściwości zdjęć są wyświetlane obok miniatur, tak jak pokazano po lewej stronie na dole. Last Acquired Images/ Ostatnio pobrane zdjęcia Wyświetlanie ostatnio przesłanych zdjęć. Obszar folderów Wybór folderu do wyświetlenia. Panel sterowania Panel sterowania wyświetlaniem Ikona właściwości (umożliwia wyświetlenie właściwości zdjęcia) : zdjęcie wykonane w trybie Panorama : zdjęcie w formacie RAW : film : film w zwolnionym tempie : filmy rejestrowane w trybie Przegląd filmu : zdjęcie z dołączoną notatką dźwiękową Spis treści : zdjęcie chronione : zdjęcie wykonane za pomocą funkcji sekwencyjnego naświetlania : zdjęcie obrócone (tylko w trybie widoku) : film iFrame : zdjęcie zrobione z wykorzystaniem funkcji GPS aparatu 7 Rzeczy do zapamiętania Opanowywanie podstaw Bardziej zaawansowane techniki Dodatki Wykonywanie zadań Wybieranie i używanie funkcji Wiele funkcji programu ImageBrowser można uruchomić wybierając zadanie na panelu sterowania i postępując zgodnie z instrukcjami wyświetlanymi w części informacyjnej nowego okna. Szczegółowe informacje o funkcjach znajdują się w części „Lista dostępnych funkcji“ w dodatku. 1 Wybierz funkcję z panelu sterowania lub z menu. 2 Postępuj zgodnie z instrukcjami, aby wykonać zadanie. Spis treści 8 Rzeczy do zapamiętania Opanowywanie podstaw Bardziej zaawansowane techniki Dodatki Przesyłanie zdjęć Przesyłanie zdjęć przez podłączenie aparatu do komputera Przesyłanie zdjęć z aparatu do komputera. WAŻNE •W instrukcjach zawartych w tym podręczniku założono, że oprogramowanie zostało prawidłowo zainstalowane. Procedury instalacji znajdują się w Instrukcji obsługi. •Szczegółowe informacje o sposobie podłączania aparatu do komputera znajdują się w Instrukcji obsługi. Należy także zapoznać się z tematem „Uwagi dotyczące podłączania aparatu do komputera“. •Jeśli okno CameraWindow nie zostanie wyświetlone po podłączeniu aparatu, kliknij ikonę [CameraWindow] w doku (na pasku wyświetlanym na dole pulpitu). 1 Podłącz aparat do komputera, korzystając z dostarczonego kabla interfejsu. 2 Włącz aparat, ustaw tryb wyświetlania i przygotuj go do komunikacji z komputerem. 3 Kliknij opcję [Import Images from Camera/Importuj zdjęcia z aparatu], a następnie kliknij opcję [Import Untransferred Images/Importuj nieprzesłane zdjęcia]. Rozpocznie się przesyłanie tylko dotychczas nieprzesłanych zdjęć. Jeżeli korzystasz z funkcji rejestratora aparatu z wbudowaną funkcją GPS, plik dziennika GPS zostanie również przesłany. Spis treści CameraWindow (ekran menu) 9 Rzeczy do zapamiętania Opanowywanie podstaw Bardziej zaawansowane techniki Dodatki Po kliknięciu przycisku [OK] w oknie dialogowym z informacją o zakończeniu przesyłania zdjęć oraz zamknięciu okna programu CameraWindow przesłane zdjęcia zostaną wyświetlone w oknie przeglądarki. Nowo przesłane zdjęcia można zaznaczać według daty wykonania lub kategorii (opcja Moja kategoria w aparacie, tylko w wybranych modelach). : foldery zawierające nowo pobrane zdjęcia Zdjęcia zaznaczone w aplikacji [Photobook Set-up/Opcje fotoksiążki] w aparacie zostaną zapisane w folderze [Photobook/Fotoksiążka]. •Przesyłanie danych z kart pamięci zawierających dużą liczbę zdjęć (ponad 1000) może zostać wykonane nieprawidłowo. W takim przypadku do przesłania zdjęć należy użyć czytnika kart pamięci. Szczegółowe informacje o przesyłaniu zdjęć z kart pamięci znajdują się w części „Przesyłanie zdjęć z czytnika kart pamięci“. •Przesyłanie plików zawierających filmy zajmuje dużo czasu ze względu na ich rozmiar. WSKAZÓWKA Zmiana docelowego folderu przesyłania Pobierane zdjęcia są domyślnie zapisywane w folderze [Pictures/Obrazy]. Aby zmienić folder docelowy, kliknij przedstawiony po prawej stronie kroku 3 przycisk , jak opisano na poprzedniej stronie, a następnie kliknij przycisk [Import/Importuj]. Na karcie [Folder Settings/ Ustawienia folderów] kliknij przycisk [Browse/Przeglądaj], aby zatwierdzić ustawienia na aktualnie wyświetlanym ekranie. Nie można zmienić docelowego folderu przesyłania plików dziennika GPS. Zmiana oprogramowania wyświetlanego po przesłaniu zdjęć Istnieje możliwość wybrania oprogramowania wyświetlanego po przesłaniu zdjęć. Kliknij przycisk w prawym górnym rogu okna programu CameraWindow, a następnie kliknij przycisk [Import/Importuj] i wybierz kartę [After Import/Po zaimportowaniu]. Po wprowadzeniu ustawień kliknij przycisk [OK] i zamknij ekran [Preferences/ Preferencje]. Spis treści 10 Rzeczy do zapamiętania Opanowywanie podstaw Bardziej zaawansowane techniki Dodatki WSKAZÓWKA Select Images to Import/Wybierz zdjęcia do zaimportowania Aby przesłać z aparatu tylko zaznaczone zdjęcia, w oknie programu CameraWindow (ekran menu) kliknij opcję [Import Images from Camera/Importuj zdjęcia z aparatu], [Select Images to Import/Wybierz zdjęcia do zaimportowania], a następnie zaznacz zdjęcia na ekranie przesyłania zdjęć i kliknij przycisk (Importuj). Szczegółowe informacje znajdują się w części „Ekran przesyłania zdjęć“. Import All Images/Importuj wszystkie zdjęcia Aby przesłać z aparatu wszystkie zdjęcia, kliknij opcję [Import Images from Camera/ Importuj zdjęcia z aparatu] w oknie programu CameraWindow (ekran menu), a następnie kliknij opcję [Import All Images/ Importuj wszystkie zdjęcia]. Automatyczne przesyłanie zdjęć po uruchomieniu programu CameraWindow Aby automatycznie przesłać zdjęcia podczas uruchamiania programu CameraWindow, kliknij przycisk wyświetlany w prawej części okna programu CameraWindow (ekran menu), a następnie kliknij przycisk [Import/ Importuj] i kartę [Auto Import/Importowanie automatyczne]. Zaznacz pole wyboru [Start importing images automatically when this software is launched./Rozpocznij importowanie zdjęć automatycznie po uruchomieniu tego programu.]. Przesyłanie zdjęć z czytnika kart pamięci Program ImageBrowser zostanie uruchomiony po umieszczeniu karty pamięci w czytniku kart pamięci, po czym zostanie wyświetlone następujące okno. W tym oknie można wykonywać procedury przesyłania. Przesyłanie wszystkich zdjęć. Zaznaczanie i przesyłanie zdjęć. Drukowanie zdjęć. Konfigurowanie folderu przesyłania i innych ustawień. Spis treści 11 Rzeczy do zapamiętania Opanowywanie podstaw Bardziej zaawansowane techniki Dodatki Drukowanie Drukowanie jednego zdjęcia na stronę Wydruk jednego zdjęcia na stronę. WSKAZÓWKA Drukowanie filmów Nie istnieje możliwość drukowania filmów, ale można wyodrębnić pojedyncze klatki po ich wcześniejszym zapisaniu. Szczegółowe informacje o sposobie zapisywania klatek z filmów znajdują się w części „Wyodrębnianie klatek z filmów“. 1 Wybierz zdjęcia do drukowania. 2 Kliknij przycisk [Print & Share/Wydrukuj i udostępnij], a następnie [Photo Print/Drukowanie zdjęć]. Spis treści 12 Rzeczy do zapamiętania 3 Opanowywanie podstaw Bardziej zaawansowane techniki Dodatki Wprowadź odpowiednie ustawienia w kategoriach. Ustawienia drukarki, formatu papieru i drukowania bez obramowania. Ustawienia drukowania daty/ godziny wykonania. Kliknij tutaj, aby wykadrować i wydrukować fragment zdjęcia. 4 Kliknij przycisk [Print/Drukuj]. Zostanie wyświetlone okno drukowania. 5 Kliknij przycisk [Print/Drukuj]. Rozpocznie się drukowanie. Kliknij tutaj, aby wstawić tekst na zdjęciu lub wydruku. WSKAZÓWKA Określanie układu i drukowanie Umożliwia także wybieranie kilku zdjęć, dodawanie podpisów oraz drukowanie dowolnych kompozycji na jednej stronie. Na panelu sterowania kliknij przycisk [Print & Share/Wydrukuj i udostępnij], a następnie wybierz opcję [Layout Print/Drukowanie z układem]. Aby data wykonania fotografii była wyświetlana automatycznie podczas drukowania z układem, kliknij kolejno menu [ImageBrowser], opcje [Preferences/ Preferencje] i [Layout Print/Drukowanie z układem], a następnie zaznacz pozycję [Shooting Date/Data wykonania]. Spis treści 13 Rzeczy do zapamiętania Opanowywanie podstaw Bardziej zaawansowane techniki Dodatki Drukowanie miniatur Drukowanie miniatur zdjęć. 1 Wybierz zdjęcia do drukowania. 2 Kliknij przycisk [Print & Share/Wydrukuj i udostępnij], a następnie [Index Print/Drukowanie miniatur]. Spis treści 14 Rzeczy do zapamiętania 3 Opanowywanie podstaw Bardziej zaawansowane techniki Wprowadź odpowiednie ustawienia w kategoriach. Dodatki Zaznaczenie zdjęcia do obrócenia lub wykadrowania. Ustawienia drukarki, formatu papieru i liczby drukowanych kopii. Ustawienia liczby wierszy lub kolumn. Konfiguracja drukowania informacji o parametrach zdjęć, komentarzy, nagłówków, stopek lub numerów stron. Obracanie zaznaczonych zdjęć. Kliknij tutaj, aby wykadrować fragment zdjęcia i go wydrukować. 4 Kliknij przycisk [Print/Drukuj]. Zostanie wyświetlone okno drukowania. 5 Kliknij przycisk [Print/Drukuj]. Rozpocznie się drukowanie. Spis treści 15 Rzeczy do zapamiętania Opanowywanie podstaw Bardziej zaawansowane techniki Dodatki Przewodnik po programie CameraWindow Pierwszy otwierany ekran menu Ten ekran jest wyświetlany po podłączeniu aparatu do komputera. Aby wyświetlić dostępne opcje, należy kliknąć odpowiedni przycisk. Wyświetlanie informacji o karcie pamięci znajdującej się w aparacie. Wyświetlanie informacji o aparacie. Rozpoczęcie operacji przesyłania zdjęć z aparatu do komputera. Rozpoczęcie operacji zabezpieczania, obracania i usuwania zdjęć w aparacie. Służy także do przesyłania zdjęć z komputera do aparatu. Rozpoczęcie operacji przesyłania filmów z aparatu do sieci. WSKAZÓWKA Rozpoczęcie operacji ustawiania ekranu i dźwięku powitalnego w aparacie oraz różnych dźwięków aparatu. Szczegółowe informacje znajdują się w części „Ustawienia Mój aparat“ w rozdziale „Bardziej zaawansowane techniki”. W przypadku niektórych modeli aparatów menu to może nie zostać wyświetlone. Dostosowywanie funkcji programu CameraWindow Po kliknięciu przycisku wyświetlanego w prawej górnej części ekranu można dostosowywać różne funkcje w celu ułatwienia obsługi programu CameraWindow. Można zmienić ustawienia automatycznego przesyłania, ekran powitalny wyświetlany po uruchomieniu programu CameraWindow, a także docelowy folder przesyłania. Spis treści 16 Rzeczy do zapamiętania Opanowywanie podstaw Bardziej zaawansowane techniki Dodatki Ekran przesyłania zdjęć Ten ekran jest wyświetlany po kliknięciu opcji [Import Images from Camera/Importuj zdjęcia z aparatu] na ekranie menu, a następnie opcji [Select Images to Import/Wybierz , zdjęcia do zaimportowania]. Zaznacz zdjęcia do przesłania i kliknij przycisk aby przesłać zdjęcia do komputera. Okno podglądu (Tryb wyświetlania miniatur) Zamknięcie okna programu CameraWindow. Powrót do ekranu menu. Włączanie i wyłączanie wyświetlania daty wykonania i nazwy folderu pod miniaturami (dotyczy trybu wyświetlania miniatur). Zmiana rozmiaru miniatur (dotyczy trybu wyświetlania miniatur). Przełączanie trybów wyświetlania okna. Tryb wyświetlania miniatur Wyświetlanie podglądu Pełny ekran Gdy wybrane jest pojedyncze zdjęcie, dwukrotne kliknięcie zdjęcia powoduje przełączenie do trybu podglądu. Ten znak jest wyświetlany na dotychczas nieprzesłanych zdjęciach. Przesyłanie do komputera zdjęcia wybranego w oknie podglądu. Zdjęcia w aparacie, które spełniają kryteria wybranego filtru, są wyświetlane w obszarze po prawej stronie. Obrót zaznaczonych zdjęć o 90° w lewo lub w prawo. Anulowanie wyboru zdjęć. Zaznaczenie wszystkich zdjęć. Tło zaznaczonych zdjęć zmienia kolor na niebieski. WAŻNE •Wyświetlane funkcje (przyciski) różnią się w zależności od modelu aparatu. Spis treści 17 Rzeczy do zapamiętania Opanowywanie podstaw Bardziej zaawansowane techniki Dodatki Ekran organizowania zdjęć Ten ekran jest wyświetlany po kliknięciu opcji [Organize Images on Camera/Organizuj zdjęcia w aparacie] na ekranie menu, a następnie opcji [Organize Images/Organizuj zdjęcia]. Kliknięcie folderu po lewej stronie powoduje wyświetlenie wszystkich zdjęć w folderze w postaci miniatur (małych zdjęć) w prawej części ekranu. Okno podglądu (Tryb wyświetlania miniatur) Zamknięcie okna programu CameraWindow. Powrót do ekranu menu. Włączanie i wyłączanie wyświetlania daty wykonania i nazwy folderu pod miniaturami (dotyczy trybu wyświetlania miniatur). Zmiana rozmiaru miniatur (dotyczy trybu wyświetlania miniatur). Przełączanie trybów wyświetlania okna. Tryb wyświetlania miniatur Wyświetlanie podglądu Pełny ekran Gdy wybrane jest pojedyncze zdjęcie, dwukrotne kliknięcie zdjęcia powoduje przełączenie do trybu podglądu. Ten znak jest wyświetlany na dotychczas nieprzesłanych zdjęciach. Usuwanie zdjęcia wybranego w oknie podglądu. Zdjęcia w aparacie, które spełniają kryteria wybranego filtru, są wyświetlane w obszarze po prawej stronie. Obrót zaznaczonych zdjęć o 90° w lewo lub w prawo. Zabezpieczanie/anulowanie zabezpieczenia zdjęcia wybranego w oknie podglądu. Przesyłanie zdjęć z komputera do aparatu. Tło zaznaczonych zdjęć zmienia kolor na niebieski. WAŻNE •Wyświetlane funkcje (przyciski) różnią się w zależności od modelu aparatu. •Kliknięcie przycisku (Usuń) powoduje usunięcie zdjęcia z aparatu. Tę opcję należy stosować ostrożnie, ponieważ usuniętych zdjęć nie można odzyskać. Spis treści 18 Rzeczy do zapamiętania Opanowywanie podstaw Bardziej zaawansowane techniki Dodatki Sposób korzystania z okna przeglądarki programu ImageBrowser Okno przeglądarki To jest okno główne, w którym wykonywane są zadania w programie ImageBrowser. Last Acquired Images/ Ostatnio pobrane zdjęcia Zdjęcia można przeglądać według daty wykonania lub kategorii (opcja Moja kategoria w aparacie). Panel informacji o zdjęciu Tryb podglądu: Wyświetlanie informacji Tryb wyświetlania o zaznaczonym zdjęciu. Wybór trybu Tryb listy: Służy do wyświetlania informacji o obrazie wyświetlania w obszarze po kliknięciu menu [File/Plik] i wybraniu opcji [Get Info/ przeglądarki. Pobierz informacje]. Obszar przeglądarki • Służy do wyświetlania obrazów w wybranym folderze. Panel sterowania wyświetlaniem Konfigurowanie ustawień wyświetlania zdjęć w obszarze przeglądarki. Canon Camera/Aparat Canon Służy do wyświetlania okna programu CameraWindow. View Image/Wyświetl zdjęcie Wyświetlanie zaznaczonego zdjęcia w oknie podglądu. Slide Show/Pokaz slajdów Wyświetlanie w oknie kolejnych zaznaczonych zdjęć. Obszar folderów Wybór folderu do wyświetlenia. • Często używane foldery można ). zarejestrować jako ulubione ( Można to zrobić za pomocą opcji [Add/Dodaj]. Aby usunąć folder znajdujący się w obszarze Ulubione foldery, zaznacz go, a następnie kliknij przycisk [Remove/Usuń]. Spis treści Send to Trash/Wyślij do Kosza Ten przycisk służy do usuwania zaznaczonych zdjęć lub folderów. • Usunięte obrazy są umieszczane w Koszu. • W przypadku omyłkowego umieszczenia obrazu w folderze Kosz, kliknij ikonę folderu [Trash/Kosz] w doku, a następnie przywróć obraz do oryginalnego folderu. Print & Share/Wydrukuj i udostępnij Drukuje wybrane zdjęcia, tworzy załączniki do wiadomości email albo przesyła filmy do serwisu YouTube. Obracanie obrazów • Aby obrócić obraz, kliknij menu [Edit/Edycja] i wybierz opcję [Rotate Image/Obróć obraz]. • Kliknij menu [Edit/Edycja] i wybierz opcję [Rotate According to Rotation Information/Obróć zgodnie z informacją o orientacji], aby obrócić oryginalne zdjęcie zgodnie z wyświetlaną orientacją. 19 Rzeczy do zapamiętania Opanowywanie podstaw Bardziej zaawansowane techniki Dodatki Tryby wyświetlania Użytkownik może wybrać najwygodniejszy tryb wyświetlania obszaru przeglądarki. Preview Mode/Tryb podglądu: umożliwia odczyt informacji o zdjęciu podczas wyświetlania podglądu. List Mode/Tryb listy: wyświetlanie miniatur o rozmiarze umożliwiającym wygodne wyświetlanie podglądu zdjęć. Panel sterowania wyświetlaniem Ten panel służy do zmiany ustawień wyświetlania w obszarze przeglądarki. Rozmiar wyświetlanych zdjęć Ten element umożliwia zmianę rozmiaru miniatur w obszarze przeglądarki. Menu Filtr Umożliwia wyświetlanie wyłącznie zdjęć spełniających określone warunki. Spis treści Menu wyboru Kliknięcie tego elementu umożliwia zaznaczenie wszystkich zdjęć wyświetlanych w obszarze przeglądarki lub usunięcie ich zaznaczenia. Przyciski ukrywania Lewy: umożliwia ukrycie obszarów folderów oraz ostatnio pobranych zdjęć. Środkowy:powoduje ukrycie panelu sterowania. Prawy: powoduje ukrycie panelu parametrów fotografowania wyświetlanego w trybie [Preview/ Podgląd]. 20 Rzeczy do zapamiętania Opanowywanie podstaw Bardziej zaawansowane techniki Dodatki Zadania obszaru przeglądarki Funkcje używane w obszarze przeglądarki Tworzenie nowego folderu Aby utworzyć nowy folder w obszarze przeglądarki, kliknij menu [File/Plik] i wybierz pozycję [New Folder/ Nowy folder]. Zaznaczanie zdjęć Zdjęcia można zaznaczać, klikając je w obszarze przeglądarki. Aby zaznaczyć wiele obrazów, przytrzymaj klawisz [shift] lub [ ] (Command), jednocześnie klikając obrazy, albo przytrzymaj razem klawisze [option] i [shift] i kliknij pierwsze i ostatnie zdjęcie, aby wybrać kilka sąsiadujących obrazów. Wyświetlanie zdjęć Dwukrotne kliknięcie zdjęcia w obszarze przeglądarki (lub zaznaczenie zdjęcia i kliknięcie ikony ) powoduje wyświetlenie go w oknie podglądu. Zmiana rozmiaru zdjęć Rozmiar miniatur można zmienić. Pokaż okno Istnieje możliwość wyświetlania i ukrywania obszaru folderów, panelu sterowania i panelu informacyjnego. Przenoszenie i kopiowanie zdjęć Aby przenieść zdjęcie między folderami, przeciągnij je do folderu docelowego i zwolnij przycisk myszy. Aby skopiować zdjęcie, wykonaj czynność opisaną powyżej, ale przy zwalnianiu przycisku myszy przytrzymaj klawisz [option]. WSKAZÓWKA Menu kontekstowe wyświetlane prawym przyciskiem myszy Kliknięcie prawym przyciskiem myszy (lub klawisza [Control]) w oknie lub na obrazie powoduje wyświetlenie menu kontekstowego. Menu tego rodzaju zawiera funkcje dostępne w bieżącym kontekście, a także inne przydatne funkcje. Menu kontekstowe ułatwia wykonywanie operacji. Spis treści 21 Rzeczy do zapamiętania Opanowywanie podstaw Bardziej zaawansowane techniki Dodatki Okno Informacje o pliku Aby wyświetlić okno Informacje o pliku, należy zaznaczyć obraz w obszarze przeglądarki, wybrać [List Mode/Tryb listy], a następnie z menu [File/Plik] wybrać polecenie [Get Info/Pobierz informacje]. File Name/Nazwa pliku Pole umożliwiające zmianę nazwy pliku. Ten przycisk służy do wyświetlania i ukrywania szczegółowych informacji. Ten przycisk służy do wyświetlania i ukrywania szczegółowych informacji na temat kategorii. Rating/My Category/ Klasyfikacja/Moja kategoria Służy do klasyfikowania zdjęcia. Jeśli jest ustawiona opcja Moja kategoria, będzie wyświetlana ikona (tylko w niektórych modelach). Comment/Komentarz Tutaj można wpisać komentarz. Keyword/Słowo kluczowe Tutaj można wpisać słowa kluczowe używane podczas wyszukiwania. Brightness Histogram/ Histogram jasności Wykres przedstawiający rozkład rozjaśnień i cieni na zdjęciu. Przyciski wyboru zdjęć Jeśli jest wybranych wiele zdjęć, przyciski te służą do przełączania zdjęć, o których informacje są wyświetlane w oknie Informacje o pliku. Shooting Information/ Informacje o fotografowaniu Szczegółowe informacje, takie jak czas naświetlania oraz ustawienia kompensacji ekspozycji. Zakres wyświetlanych informacji zależy od modelu aparatu. Lock/Blokada Zabezpieczenie zdjęcia przed zastąpieniem lub usunięciem. Spis treści 22 Rzeczy do zapamiętania Opanowywanie podstaw Bardziej zaawansowane techniki Dodatki Okno podglądu (Wyświetl zdjęcie) Dwukrotne kliknięcie miniatury w oknie przeglądarki powoduje wyświetlenie tego zdjęcia w oknie podglądu. Informacje o zdjęciu Zmiana powiększenia obrazu. Po powiększeniu zostaje wyświetlone okno nawigatora przedstawiające względne położenie na zdjęciu. Ustawianie klasyfikacji. Zapisywanie obrazu. Edycja zdjęcia. Wyświetlanie wielu zdjęć obok siebie. Wyświetlanie informacji o zdjęciach. Wyświetlanie informacji można skonfigurować, klikając menu [ImageBrowser] i wybierając pozycję [Preferences/Preferencje]. Wyświetlanie pełnego ekranu. •Podczas wyświetlania filmów jest wyświetlane poniższe okno. Te przyciski służą do sterowania odtwarzaniem filmu i regulacji głośności dźwięku. Z filmów można wyodrębniać pojedyncze klatki. Klip filmowy można przycinać w dowolnych miejscach. Można wyciąć niechciane sceny z filmów utworzonych (Przegląd filmu). w trybie •Podczas odtwarzania filmu w zwolnionym tempie zostanie wyświetlony pasek służący do zmiany tempa odtwarzania oraz ikona (odtwarzanie w czasie rzeczywistym). Kliknięcie ikony powoduje odtwarzanie filmu z taką szybkością, z jaką został nagrany. Spis treści 23 Rzeczy do zapamiętania Opanowywanie podstaw Bardziej zaawansowane techniki Dodatki Edytowanie zdjęć WAŻNE •Oryginalny obraz poddany edycji zostanie zastąpiony, chyba że przed jego zapisaniem zostanie zmieniona nazwa pliku. Przy zapisywaniu pliku poddanego edycji należy zmienić jego nazwę w celu zachowania oryginalnego pliku bez zmian. •W tej części przedstawiono procedury uruchamiania przy użyciu przycisku [Edit/Edycja] w oknie podglądu. Ten sam proces można także uruchomić klikając menu [Edit/Edycja] i wybierając opcję [Edit still image/Edytuj zdjęcie]. Kadrowanie i przycinanie fragmentu zdjęcia Za pomocą tej funkcji można usunąć niepotrzebne fragmenty zdjęcia i zostawić wyłącznie żądane obszary. Procedury 1 2 Kliknij dwukrotnie zdjęcie. [Edit/Edycja], [Trim/Kadruj]. •W celu określenia obszaru kadrowania można także wprowadzić wartości lub proporcje obrazu. •Nie można edytować filmów ani zdjęć w formacie RAW. Dostosowywanie kolorów/jasności Wyreguluj wartości RGB obrazów (kolor czerwony, zielony i niebieski) oraz nasycenie i jasność. Procedury Nasycenie, jasność Ustawienia RGB Spis treści 1 2 Kliknij dwukrotnie zdjęcie. [Edit/Edycja], [Color/Brightness Adjustment/ Dostosowywanie kolorów/jasności]. •Nie można edytować filmów ani zdjęć w formacie RAW. 24 Rzeczy do zapamiętania Opanowywanie podstaw Bardziej zaawansowane techniki Dodatki Korekcja efektu czerwonych oczu Przywracanie oryginalnego wyglądu w przypadku wystąpienia efektu czerwonych oczu spowodowanego błyskiem lampy. Procedury 1 2 •W trybie automatycznym kliknij opcję [Start]. •Jeśli w trybie automatycznym nie można poprawić zdjęcia, należy przejść do trybu ręcznego i wybrać położenie oka do korekty. Kliknij dwukrotnie zdjęcie. [Edit/Edycja], [Red Eye Correction/ Korekta czerwonych oczu]. •Nie można edytować filmów ani zdjęć w formacie RAW. •W przypadku korzystania z systemu Mac OS X v10.6, jeśli zostanie wyświetlony komunikat z zaleceniem instalacji dodatkowego oprogramowania, należy postępować zgodnie z treścią komunikatu, aby zainstalować to oprogramowanie. Wprowadzanie tekstu Ta funkcja służy do wstawiania tekstu na zdjęciu. Można dostosowywać rodzaj, rozmiar i kolor czcionki, a także atrybuty tekstu. WITAJCIE Spis treści Procedury 1 2 Kliknij dwukrotnie zdjęcie. [Edit/Edycja], [Insert Text/Wstaw tekst]. •Zaznaczenie pola wyboru [Antialias/ Wygładzanie] powoduje wygładzenie krawędzi tekstu względem zdjęcia. •Nie można edytować filmów ani zdjęć w formacie RAW. 25 Rzeczy do zapamiętania Opanowywanie podstaw Bardziej zaawansowane techniki Dodatki Korekta poziomów Istnieje możliwość dostosowania poziomu rozjaśnień (najjaśniejszych części), cieni (najciemniejszych części) i półtonów obrazu podczas wyświetlania jego histogramu. Procedury Ustawienia poziomu 1 2 Kliknij dwukrotnie zdjęcie. [Edit/Edycja], [Level Adjustment/ Ustawienia poziomu]. •Nie można edytować filmów ani zdjęć w formacie RAW. Korekta krzywych tonalnych Przy pomocy krzywych tonalnych (wykres przekształcania wejściowej/wyjściowej jasności obrazu) można dostosować balans kolorów i jasności. Procedury Ustawienia krzywej tonalnej 1 2 Kliknij dwukrotnie zdjęcie. [Edit/Edycja], [Tone Curve Adjustment/ Ustawienia krzywej tonalnej]. •Nie można edytować filmów ani zdjęć w formacie RAW. Spis treści 26 Rzeczy do zapamiętania Opanowywanie podstaw Bardziej zaawansowane techniki Dodatki Regulacja ostrości obrazu – wyeksponowanie konturów Funkcja powoduje wyostrzenie obrazów przez wyeksponowanie konturów obiektów, takich jak osoby czy przedmioty. Procedury Wyostrzenie 1 2 Kliknij dwukrotnie zdjęcie. [Edit/Edycja], [Sharpness/Ostrość]. •Nie można edytować filmów ani zdjęć w formacie RAW. Automatyczne dostosowywanie Automatyczna regulacja balansu kolorów i jasności. Procedury 1 2 Kliknij dwukrotnie zdjęcie. [Edit/Edycja], [Auto Adjustment/ Automatyczne dostosowywanie]. •Nie można edytować filmów ani zdjęć w formacie RAW. Spis treści 27 Rzeczy do zapamiętania Opanowywanie podstaw Bardziej zaawansowane techniki Dodatki Korzystanie z innego programu do edycji Jeśli w programie ImageBrowser wcześniej zostanie zarejestrowany inny program do edycji zdjęć, można używać tego programu do edytowania zdjęć wybranych w programie ImageBrowser. Rejestrowanie programu do edycji Procedury Rejestracja programu umożliwia jego uruchamianie z programu ImageBrowser. ImageBrowser 1 Inny program do edycji zdjęć 2 [ImageBrowser], [Preferences/Preferencje]. [Register Application/ Zarejestruj aplikację] Edytowanie zdjęć za pomocą zarejestrowanego programu do edycji Procedury 1 2 Kliknij dwukrotnie zdjęcie. [Edit/Edycja], [Edit with Registered Application/ Edytuj za pomocą zarejestrowanej aplikacji]. •Informacje o zdjęciu mogą zostać utracone w przypadku zdjęć wykonanych za pomocą aparatu, a następnie przetworzonych i zapisanych w innym programie do edycji zdjęć. •Nie można edytować filmów ani zdjęć w formacie RAW. Spis treści 28 Rzeczy do zapamiętania Opanowywanie podstaw Bardziej zaawansowane techniki Dodatki Dołączanie dźwięków Istnieje możliwość dodania do zdjęć dźwięku, a następnie jego odtwarzania. Dodawanie dźwięku Procedury 1 2 Zaznacz zdjęcie. [File/Plik], [Sound/Dźwięk] i [Record/Rejestruj]. Symbol wyświetlany na miniaturach zdjęć, do których dodano pliki dźwiękowe. WAŻNE •Do filmów nie można przypisać dźwięku. •Funkcja Zapis dźwięku programu ImageBrowser wykorzystuje funkcję rejestrowania w systemie Mac OS X. W razie potrzeby należy przygotować sprzęt, np. mikrofon i sprawdzić czy w polu [System Preferences/Preferencje systemu], w oknie [Sound/Dźwięk] włączona jest funkcja nagrywania. •Aby usunąć nagrany dźwięk, kliknij menu [File/Plik] i wybierz opcję [Sound/Dźwięk], a następnie polecenie [Send to Trash/ Wyślij do Kosza]. •Aby nagrać nowy dźwięk dla obrazu, do którego jest już przypisany dźwięk, kliknij menu [File/Plik], a następnie wybierz kolejno opcje [Sound/Dźwięk] oraz [Record/Rejestruj]. Odtwarzanie pliku dźwiękowego zdjęcia Procedury 1 2 Zaznacz zdjęcie. [File/Plik], [Sound/Dźwięk] i [Play/Odtwórz]. •Dźwięki można także odtwarzać w trybie podglądu i w oknie Informacje o pliku. Spis treści 29 Rzeczy do zapamiętania Opanowywanie podstaw Bardziej zaawansowane techniki Dodatki Tworzenie zdjęć panoramicznych – program PhotoStitch Zdjęcia panoramiczne można tworzyć, przesuwając aparat przy wykonywaniu serii zdjęć, a następnie łącząc je w jedno zdjęcie. Procedury 1 Wybierz obrazy, które mają zostać połączone. 2 [Edit/Edycja], [PhotoStitch]. •Nie można edytować filmów ani zdjęć w formacie RAW. Do tworzenia zdjęć panoramicznych służy program PhotoStitch. WSKAZÓWKA Korzystanie z trybu Panorama W przypadku wykonywania zdjęć za pomocą trybu Panorama program PhotoStitch może automatycznie wykryć kolejność zdjęć i kierunek scalania, ułatwiając scalanie zdjęć. (W niektórych modelach aparatów tryb Panorama może być niedostępny.) WAŻNE •Jeśli zostanie wyświetlony komunikat informujący o niewystarczającej ilości pamięci, spróbuj rozwiązać problem, stosując następujące sposoby. •Zamknij wszystkie aplikacje z wyjątkiem programu PhotoStitch. •Zmniejsz rozmiar lub liczbę łączonych obrazów. •Na karcie [Save/Zapisz] wybierz polecenie [Adjust image.../Dostosuj obraz...], a następnie wpisz mniejszą wartość w polu „Saved Image Size/Rozmiar zapisywanego obrazu”. Spis treści 30 Rzeczy do zapamiętania Opanowywanie podstaw Bardziej zaawansowane techniki Dodatki Montaż filmów Można tworzyć nowe filmy, łącząc klipy wideo ze zdjęciami. Do filmu można dodawać tytuły i inne napisy, podkład muzyczny i różne efekty specjalne. ABC Procedury 1 Wybierz obraz (film lub zdjęcie). 2 [Edit/Edycja], [Movie Edit/ Montuj film]. •Domyślne ustawienia dla edycji filmów można skonfigurować, klikając menu [MovieEdit Task] i wybierając opcję [Preferences/Preferencje]. WSKAZÓWKA Maksymalna długość filmów • Długość filmów, które można zapisać, jest wyświetlona po prawej stronie. W przypadku próby zapisania dłuższego filmu zostanie wyświetlony komunikat. W takim wypadku należy skrócić film lub zmniejszyć jego rozmiar. Rozmiar filmu 1920x1080 1280x720 640x480 320x240 Zmiana szybkości odtwarzania filmu w zwolnionym tempie i zapisywanie go jako nowy plik • Aby zmienić szybkość odtwarzania, kliknij opcję [Slow/ Wolno] w kroku 1 (dotyczy tylko filmów w zwolnionym tempie). Dł. maks. Mniej niż 10 minut Mniej niż 20 minut Mniej niż 30 minut Mniej niż 60 minut WAŻNE • Nie ma możliwości przesłania filmów edytowanych przy użyciu tej funkcji z powrotem do aparatu. • Zapisywanie filmów zajmuje dużo czasu, szczególnie filmów MOV wybranych przy użyciu opcji [Save image type/Zapisz typ obrazu]. • W przypadku edycji filmów MOV istnieje ograniczenie liczby plików. W celu dokonania edycji filmu MOV o rozmiarze 1920x1080 w pliku o danym rozmiarze i typie należy ustawić wartość liczby plików na 20 lub mniejszą. Analogicznie w przypadku filmów o rozmiarze 1280x720 MOV liczba plików powinna wynosić maksymalnie 40, a w przypadku filmów o rozmiarze 640x480 MOV – maksymalnie 80. Spis treści 31 Rzeczy do zapamiętania Opanowywanie podstaw Bardziej zaawansowane techniki Dodatki Konwertowanie zdjęć w formacie RAW – program Digital Photo Professional Zdjęcia RAW można przekonwertować do formatu JPEG lub TIFF. Okno główne programu Digital Photo Professional Procedury 1 2 Wybierz obraz RAW. [File/Plik], [Process RAW Images by Digital Photo Professional/ Przetwarzaj obrazy RAW przy użyciu programu Digital Photo Professional]. 3 4 •Zmodyfikowana zawartość (informacje dotyczące wymagań w zakresie przetwarzania obrazów) są zapisywane wraz ze zdjęciem jako „przepis”. • Program Digital Photo Professional pozwala regulować ustawienia zdjęć poprzez określenie ich stylu w celu uzyskania najlepszych wyników dla danej sceny lub obiektu. • Elementy, które mogą być modyfikowane, różnią się w zależności od modelu aparatu. Ta opcja umożliwia wybór folderu zawierającego obrazy. Paleta narzędzi programu Digital Photo Professional Wszystkie trzy kanały RGB można regulować łącznie lub oddzielnie za pomocą funkcji Krzywa tonalna. Ta opcja umożliwia ograniczenie ilości zakłóceń występujących podczas fotografowania w nocy lub przy wysokiej czułości ISO. Ta opcja umożliwia regulację jasności, balansu bieli i stylu zdjęcia. Kliknij przycisk (Edit image window/Okno edycji obrazu). Wyreguluj jasność i balans bieli zdjęcia przy użyciu palety narzędzi. 5 [File/Plik], [Convert and save/ Przekształć i zapisz]. • Po wybraniu typu i rozmiaru pliku oraz folder docelowego kliknij przycisk [Save/Zapisz]. Ta opcja umożliwia regulację atrybutów, takich jak kontrast, ton kolorów i nasycenie. Spis treści • Nie można przetwarzać obrazów RAW niezgodnych z programem Digital Photo Professional. •Należy korzystać z oprogramowania do konwertowania zdjęć w formacie RAW dostarczonego razem z aparatem. 32 Rzeczy do zapamiętania Opanowywanie podstaw Bardziej zaawansowane techniki Dodatki Aby wydrukować zdjęcie w programie Digital Photo Professional, wybierz je w oknie głównym,kliknij menu [File/Plik], a następnie wybierz funkcję drukowania. Program Digital Photo Professional obsługuje następujące metody drukowania. Technika drukowania Opis Pojedynczy wydruk Automatycznie ustawia układ drukowania jednego zdjęcia na stronę. Ustawienie szczegółowe Umożliwia niestandardowe ustawienie układu, dodawanie tytułów lub drukowanie informacji o zdjęciu. Miniatury Drukowanie wielu zdjęć na stronie (umożliwia także wybór liczby zdjęć i układu oraz dodawanie tytułów). WAŻNE • Z funkcji rejestrowania obrazów RAW można korzystać tylko w przypadku niektórych modeli aparatów obsługujących ten typ danych („RAW”) zgodnie z listą w części „Dane techniczne” Instrukcji obsługi. • Nie można przetwarzać obrazów RAW niezgodnych z programem Digital Photo Professional. Należy sprawdzić pozycję „Typ danych” w części „Dane techniczne” Instrukcji obsługi pod kątem zgodności. • W celu uzyskania szczegółowych objaśnień dotyczących procedur obsługi należy pobrać podręcznik programu Digital Photo Professional (w formacie PDF) z witryny internetowej firmy Canon. WSKAZÓWKA Zdjęcia w formacie RAW – informacje Zdjęcia w formacie RAW zawierają niezmodyfikowane dane przechwycone przez matrycę aparatu. Zawierają one pierwotne dane różniące się od zwykłych zdjęć w formacie JPEG, gdyż są zapisane bez dostosowań obrazu i kompresji wykonanych przez aparat, więc można je konwertować na komputerze z zastosowaniem bezstratnych algorytmów. Przetwarzanie w aparacie Przetwarzanie przez komputer Dostosowanie obrazu Zdjęcia standardowe Kompresja Dane zdjęcia z matrycy Zdjęcia w formacie RAW Obraz JPEG Automatycznie wykonywane dostosowanie i kompresja obrazu Obraz RAW • Możliwość otwarcia w większości programów. • Ryzyko utraty jakości podczas regulacji obrazu z powodu kompresji. Program Digital Photo Professional Przetwarzanie obrazów RAW Dostosowanie obrazu Kompresja Obrazy JPEG,TIFF • Podczas dostosowywania wyglądu zdjęcia można je wyświetlać bez ryzyka utraty jakości. • W celu otwarcia w większości programów, zdjęcia należy najpierw przekonwertować w programie Digital Photo Professional. Spis treści 33 Rzeczy do zapamiętania Opanowywanie podstaw Bardziej zaawansowane techniki Dodatki Eksportowanie Zmiana rozmiarów i typów zdjęć Podczas eksportowania można zmienić rozmiar i format zdjęcia tak, aby można było je opublikować w Internecie lub dołączyć do wiadomości e-mail. Procedury 1 2 3 .bmp .jpg .tif Eksportowanie informacji o zdjęciu 4 Zaznacz zdjęcie. [File/Plik] i [Export Image/ Eksportuj obraz]. [Edit and Save Image/ Edytuj i zapisz obraz] [Next >/Dalej >] •W przypadku zapisania zdjęcia w formacie innym niż JPEG informacje o zdjęciu zostaną utracone. Informacje o zdjęciu, takie jak czas naświetlania czy ekspozycja, można wyeksportować do pliku tekstowego. Procedury 1 2 3 4 Zaznacz zdjęcie. [File/Plik] i [Export Image/ Eksportuj obraz]. [Export Shooting Properties/ Eksportuj właściwości zdjęcia] [Next >/Dalej >] Informacje te mogą pomóc w ustaleniu przyczyn nieudanych ujęć lub w porównaniu parametrów różnych zdjęć. Spis treści 34 Rzeczy do zapamiętania Opanowywanie podstaw Bardziej zaawansowane techniki Dodatki Tworzenie zdjęć używanych jako wygaszacz ekranu komputera Zdjęcia można eksportować do pliku wygaszacza ekranu. Procedury 1 2 3 4 Zaznacz zdjęcie. [File/Plik] i [Export Image/ Eksportuj obraz]. [Export as a Screensaver/ Eksportuj jako wygaszacz ekranu] [Next >/Dalej >] Tworzenie zdjęć używanych jako tapety pulpitu komputera Zdjęcia można eksportować do pliku tapety pulpitu. Procedury 1 2 3 4 Spis treści Zaznacz zdjęcie. [File/Plik] i [Export Image/ Eksportuj obraz]. [Export an Image as Wallpaper/Eksportuj zdjęcie jako tapetę] [Next >/Dalej >] 35 Rzeczy do zapamiętania Opanowywanie podstaw Bardziej zaawansowane techniki Dodatki Wyodrębnianie klatek z filmów Z ulubionych scen filmu można wyodrębnić i zapisać pojedyncze klatki. Procedury 1 2 Zaznacz zdjęcie. [Edit/Edycja], [Extract frames from a movie/Wyodrębnij klatki z filmu]. Wyodrębnienie najlepszych ujęć w postaci zdjęć Spis treści 36 Rzeczy do zapamiętania Opanowywanie podstaw Bardziej zaawansowane techniki Dodatki GPS Używanie informacji GPS – Map Utility Wykorzystując informacje ze zdjęcia wykonanego aparatem z funkcją GPS, lub informacje z pliku dziennika GPS, możesz łatwo wskazać na mapie miejsce zrobienia zdjęcia lub trasę przebytą z aparatem. Możesz również dodać lub skasować informacje o pozycji. GPS (Global Positioning System) jest systemem, który do określenia bieżącej pozycji wykorzystuje sygnał satelitów. Procedury 1 2 Widok trasy/Tryb edycji Zostanie wyświetlony obraz wybrany w aplikacji ImageBrowser. 3 Wybierz obraz. [View/Widok] i [View on map/Wyświetl na mapie]. Wybierz tryb monitora. Wprowadź lokalizację do wyszukania. Eksportuje pliki celem wyświetlenia obrazów w programie Google Earth. Aby korzystać z tych plików, należy zainstalować program Google Earth. Mimo to obrazy mogą nie być wyświetlane prawidłowo w zależności od użytej wersji programu Google Earth. Aktualnie wybrany obraz zostanie wyświetlony w powiększeniu, w wyskakującym okienku. Miejsca zrobienia fotografii zostaną wskazane na mapie pinezkami. Dodaje i usuwa informacje o pozycji obrazów. Dodaje obraz. Spis treści 37 Rzeczy do zapamiętania Opanowywanie podstaw Bardziej zaawansowane techniki Dodatki Tryb zarządzania plikiem dziennika GPS Przesyła i wyświetla informacje dziennika. Użyj tej funkcji w celu dostosowania przebytej trasy, gdy nie jest prawidłowo wyświetlona. Wyświetla pliki dziennika GPS. Usuwa plik dziennika GPS z listy. Zmienia informacje o różnicy czasu w pliku dziennika GPS. Dodaje plik dziennika GPS. Wczytuje plik dziennika z aparatu lub karty pamięci. WAŻNE •Aby korzystać z tego oprogramowania wymagany jest dostęp do Internetu (wykupiona usługa u dostawcy usług internetowych, zainstalowana przeglądarka internetowa oraz skonfigurowane połączenie internetowe). •Opłaty związane z udostępnianiem usług internetowych są regulowane oddzielnie. •Google, Google Mapy i Google Earth są zastrzeżonymi znakami towarowymi Google Inc. •Ponieważ oprogramowanie wykorzystuje usługę Google Mapy™ do wyświetlania obrazów i przebytych tras, informacje o położeniu zawarte w pliku dziennika GPS zostaną przesłane do firmy Google. •Zarówno obrazy wykonane z użyciem funkcji GPS jak i pliki dziennika GPS zawierają informacje, które mogą być użyte do fizycznego określenia położenia użytkownika. Należy podjąć odpowiednie środki ostrożności podczas przesyłania innym osobom obrazów i plików dziennika GPS, lub podczas przesyłania tych plików do Internetu, ponieważ wiele osób może uzyskać do nich dostęp. •Wyświetlane mogą być tylko zdjęcia zrobione aparatem z wbudowaną funkcją GPS. Spis treści 38 Rzeczy do zapamiętania Opanowywanie podstaw Bardziej zaawansowane techniki Dodatki Przesyłanie filmów do serwisu YouTube Przesyłanie do serwisu YouTube – Movie Uploader for YouTube Nakręcone filmy można przesyłać do serwisu YouTube. Można przesyłać filmy zapisane w aparacie lub na komputerze. Procedury 1 Podłącz aparat do komputera, aby uruchomić program CameraWindow. 2 3 4 5 6 7 •Szczegółowe informacje znajdują się w punktach 1 i 2 w części „Przesyłanie zdjęć“. [Upload Images from Camera/Prześlij zdjęcia z aparatu] [Upload movies to YouTube/ Prześlij filmy do serwisu YouTube] Zaznacz filmy. Kliknij opcję (Dalej). Wprowadź tytuł oraz opis, następnie kliknij polecenie (Prześlij). Wprowadź nazwę użytkownika i hasło serwisu YouTube, a następnie zaloguj się. WSKAZÓWKA Przesyłanie filmów zapisanych na komputerze Wybierz film w oknie przeglądarki, następnie kliknij polecenie [Print & Share/Wydrukuj i udostępnij] w panelu sterowania i wybierz polecenie [Upload movies to YouTube/Prześlij filmy do serwisu YouTube]. Wybrany film zostanie wydany do listy wyświetlonej na ekranie. Określ tytuł i opis filmu, a następnie kliknij przycisk (Prześlij). WAŻNE •Nie można zagwarantować działania tej funkcji. Jej działanie jest uzależnione od obecnych i przyszłych parametrów technicznych serwisu YouTube. •Maksymalna długość przesyłanych filmów wynosi 15 minut, natomiast maksymalny rozmiar pliku to 2 GB. • W niektórych przypadkach nie można przesyłać filmów poddanych edycji na komputerze. •W celu przesyłania filmów wymagany jest dostęp do Internetu (wykupiona usługa u dostawcy usług internetowych, zainstalowana przeglądarka internetowa oraz skonfigurowane połączenie internetowe). •Opłaty związane z udostępnianiem usług internetowych są regulowane oddzielnie. Spis treści 39 Rzeczy do zapamiętania Opanowywanie podstaw Bardziej zaawansowane techniki Dodatki Wiadomości e-mail Dołączanie zdjęć do wiadomości e-mail Zdjęcia można wysyłać w postaci załączników wiadomości e-mail. Ustawienia rozmiaru i jakości zdjęć można skonfigurować. Procedury 1 2 Zaznacz zdjęcia. [Print & Share/ Wydrukuj i udostępnij], [Create Image for Email/Utwórz obraz do wysłania pocztą e-mail]. •Istnieje możliwość skonfigurowania automatycznego uruchamiania programu poczty elektronicznej. W tym celu należy kliknąć folder [Applications/ Aplikacje], następnie dwukrotnie kliknąć ikonę programu pocztowego, aby go uruchomić, kliknąć menu [Mail/ Poczta], opcję [Preferences/Preferencje], a następnie kartę [General/Ogólne]. •Obrazy umieszczone w folderze [Email Images/Prześlij zdjęcia pocztą elektroniczną] można znaleźć po otwarciu folderu [Users/Użytkownicy] na dysku uruchamiania, a następnie kolejno folderów [User Login Name/ Nazwa logowania użytkownika], [Library/ Biblioteka], [Preferences/Preferencje], [ImageBrowserUserData] i [Mail/Poczta]. WAŻNE •Jeśli program pocztowy nie uruchomi się automatycznie, uruchom go samodzielnie, aby dołączać i wysyłać zdjęcia. Spis treści 40 Rzeczy do zapamiętania Opanowywanie podstaw Bardziej zaawansowane techniki Dodatki Pokazy slajdów Wyświetlanie zdjęć w formie pokazu slajdów Zaznaczone zdjęcia można wyświetlać kolejno w trybie pełnoekranowym jako pokaz slajdów. Można dowolnie konfigurować efekty przejścia, wyświetlane informacje oraz czas wyświetlania. Procedury 1 2 Zaznacz zdjęcia. [SlideShow/ Pokaz slajdów] •Istnieje możliwość skonfigurowania metody wyświetlania pokazu slajdów, po kliknięciu menu [View/Widok] i wybraniu pozycji [Slide Show Options/ Opcje pokazu slajdów]. WSKAZÓWKA Funkcje przycisków pokazu slajdów Podczas odtwarzania pokazu slajdów w dolnej części ekranu są wyświetlane następujące przyciski. Do tyłu Określanie klasyfikacji wyświetlanego zdjęcia. Po zakończeniu pokazu slajdów zdjęcia kliknięte podczas trwania pokazu będą nadal zaznaczone. Spis treści Wstrzymanie Do przodu Idź do pierwszego obrazu Po zakończeniu pokazu slajdów zdjęcia kliknięte podczas trwania pokazu zostaną wyświetlone w oknie drukowania. Przejdź do ostatniej klatki Zatrzymanie pokazu slajdów. 41 Rzeczy do zapamiętania Opanowywanie podstaw Bardziej zaawansowane techniki Dodatki Zarządzanie zdjęciami Zmiana nazw wielu plików Za pomocą jednej procedury można jednocześnie zmienić nazwy wielu plików. Procedury 1 2 Nazwa i numer [File/Plik], [Organize Image/ Organizuj zdjęcia], [Rename/ Zmień nazwę]. Data wykonania i numer Nazwa, data wykonania i numer Data wykonania, nazwa i numer xxx_01 xxx_02 xxx_03 Zdjęcia ponumerowane losowo oraz otrzymane zdjęcia można ponumerować w kolejności. xxx_04 Zaznacz zdjęcie. •Aby zmienić nazwy poszczególnych plików i folderów, należy kliknąć nazwę pliku w trybie podglądu lub w oknie Informacje o pliku. •Zmiana nazwy zdjęcia w programie ImageBrowser powoduje także zmianę rzeczywistej nazwy pliku na dysku. xxx_05 Sortowanie zdjęć w folderach według daty wykonania Zdjęcia można sortować w folderach według daty wykonania. Procedury 200x/05/15 1 2 200x/05/16 200x/05/17 3 Można także zarządzać zdjęciami nieobsługiwanymi wcześniej w programie ImageBrowser. 4 Spis treści Zaznacz zdjęcie. [File/Plik], [Organize Image/ Organizuj zdjęcia], [Sort Images/Sortuj zdjęcia]. [The files will be separated into folders for each shooting date./Pliki zostaną podzielone do folderów dla każdej daty wykonania.] [Next >/Dalej >] 42 Rzeczy do zapamiętania Opanowywanie podstaw Bardziej zaawansowane techniki Dodatki Sortowanie zdjęć w folderach klasyfikacji Zdjęcia można posortować w oparciu o ich klasyfikację w oddzielnych folderach. Procedury 1 2 3 4 Spis treści Zaznacz zdjęcie. [File/Plik], [Organize Image/Organizuj zdjęcia], [Sort Images/Sortuj zdjęcia]. [The files will be organized by rating./Pliki zostaną zorganizowane w oparciu o klasyfikację.] [Next >/Dalej >] 43 Rzeczy do zapamiętania Opanowywanie podstaw Bardziej zaawansowane techniki Dodatki Konfigurowanie ustawień informacji o zdjęciach Konfiguracja klasyfikacji Dostępnych jest siedem poziomów klasyfikacji zdjęć: , , , , , Unrated/ Bez klasyfikacji i Reject/Odrzuć. Korzystając z klasyfikacji, można grupować zdjęcia w celu wyświetlania lub wyszukiwania. Procedury 1 2 3 Zaznacz zdjęcie. Przejdź do karty [Preview Mode/Tryb podglądu]. Wprowadź ocenę w pozycji [Rating/Klasyfikacja]. • Klasyfikacje można także ustawiać przy użyciu następujących opcji i funkcji: - Menu [Edit/Edycja] programu ImageBrowser lub okno Informacje o pliku bądź funkcja ustawiania klasyfikacji w oknie podglądu. - Funkcja aparatu [Tag as Favorite/Zalicz do ulub.] (z wyjątkiem filmów). • Jeśli podczas instalowania oprogramowania zostanie nadpisana poprzednia instalacja, istniejące ustawienia klasyfikacji mogą ulec zmianie. Szczegółowe informacje zawarte są w pomocy. WAŻNE •Do klasyfikowania zdjęć mogą być używane tylko te aparaty, w przypadku których widoczna jest pozycja „Ulubione” w sekcji „Menu” tabeli „Menu wyświetlania” na końcu Instrukcji obsługi. Wstawianie komentarzy Na zdjęciach można wstawiać komentarze tekstowe. Procedury 1 2 Bezkresna plaża Rejs po morzu Popołudnio wa drzemka 3 Zaznacz zdjęcie. Przejdź do karty [Preview Mode/Tryb podglądu]. Wstaw tekst w pozycji [Comment/Komentarz]. • Komentarzami można zarządzać także w oknie Informacje o pliku. Spis treści 44 Rzeczy do zapamiętania Opanowywanie podstaw Bardziej zaawansowane techniki Dodatki P• M 22.50 • L 26.05</b></text> <text top="800" left="824" width="265" height="19" font="7"><b>Patata Combo </b></text> <text top="815" left="824" width="212" height="18" font="25">Tomato sauce, roasted red potatoes, </text> <text top="828" left="824" width="221" height="18" font="25">red onions, garlic &amp; American bacon </text> <text top="827" left="1046" width="43" height="19" font="11"> <b> </b></text> <text top="845" left="824" width="31" height="16" font="37"><b>Mini </b></text> <text top="843" left="855" width="215" height="17" font="27"><b>14.55 • S 20.10 • M 25.00 • L 28.80</b></text> <text top="585" left="1094" width="506" height="18" font="38"><i>Represented below is a minute sample of the vast &amp; eclectic Brazilian cuisine. Most of the dishes are </i></text> <text top="600" left="1094" width="488" height="18" font="38"><i>from distinctive regions in Brazil. The seafood dishes represent the state of “Bahia” located on the </i></text> <text top="615" left="1094" width="505" height="18" font="38"><i>northeast coastline of Brazil. The meat &amp; chicken dishes are a representation of the inland states </i></text> <text top="630" left="1094" width="453" height="18" font="38"><i>such as “Minas Gerais” &amp; “Goiás” &amp; of course Feijoada Completa from Rio de Janeiro.</i></text> <text top="656" left="1086" width="236" height="17" font="27"><b>Cuore Special..............................17.60</b></text> <text top="670" left="1086" width="240" height="18" font="25">Thinly sliced top sirloin sautéed with red </text> <text top="683" left="1086" width="238" height="18" font="25">onions, tomatoes, red potatoes, balsamic </text> <text top="697" left="1086" width="222" height="18" font="25">vinegar, soy sauce, garlic, cilantro, salt </text> <text top="710" left="1086" width="219" height="18" font="25">&amp; pepper. Served with white rice and </text> <text top="724" left="1086" width="91" height="18" font="25">sautéed spinach</text> <text top="751" left="1086" width="247" height="18" font="27"><b>Bife Acebolado............................19.30</b> </text> <text top="764" left="1086" width="240" height="18" font="25">Delicious! Grilled New York steak (8 oz) </text> <text top="778" left="1086" width="248" height="18" font="25">with onions, served with rice, red beans &amp; </text> <text top="791" left="1086" width="85" height="18" font="25">collard greens </text> <text top="818" left="1086" width="237" height="17" font="27"><b>Bife Alho e Óleo..........................19.30</b></text> <text top="832" left="1086" width="208" height="18" font="25">Grilled New York steak (8 oz) with </text> <text top="845" left="1086" width="244" height="18" font="25">roasted garlic. Served with rice, red beans </text> <text top="859" left="1086" width="99" height="18" font="25">&amp; collard greens </text> <text top="886" left="1086" width="236" height="17" font="27"><b>Xim Xim de Galinha...................17.95</b></text> <text top="899" left="1086" width="225" height="18" font="25">Chicken pieces (bone in, white &amp; dark </text> <text top="913" left="1086" width="230" height="18" font="25">meat) &amp; okra sautéed in a light tumeric </text> <text top="926" left="1086" width="193" height="18" font="25">sauce. Served with rice &amp; polenta</text> <text top="656" left="1351" width="237" height="17" font="27"><b>Feijoada Completa......................17.95</b></text> <text top="670" left="1351" width="223" height="18" font="25">Black bean stew with fresh &amp; smoked </text> <text top="683" left="1351" width="240" height="18" font="25">meats (pork &amp; beef). Served with collard </text> <text top="697" left="1351" width="244" height="18" font="25">greens, rice &amp; farofa (toasted yucca flour) </text> <text top="724" left="1351" width="234" height="17" font="27"><b>Peixada à Moda da Casa............21.35</b></text> <text top="737" left="1351" width="204" height="18" font="25">Simmered filet of halibut with bell </text> <text top="751" left="1351" width="245" height="18" font="25">peppers, onions &amp; coconut milk in a light </text> <text top="764" left="1351" width="240" height="18" font="25">tomato sauce, topped with slices of hard </text> <text top="778" left="1351" width="228" height="18" font="25">boiled eggs. Served with spinach &amp; rice</text> <text top="805" left="1351" width="226" height="17" font="27"><b>Moqueca de Peixe....................21.35</b></text> <text top="818" left="1351" width="207" height="18" font="25">Fresh halibut sautéed with coconut </text> <text top="832" left="1351" width="232" height="18" font="25">milk, cilantro, red palm oil, green &amp; red </text> <text top="845" left="1351" width="243" height="18" font="25">peppers, onions &amp; tomatoes. Served with </text> <text top="859" left="1351" width="119" height="18" font="25">spinach &amp; rice 20.50</text> <text top="886" left="1351" width="229" height="17" font="27"><b>Churrasco Grelhado..................19.30</b></text> <text top="899" left="1351" width="243" height="18" font="25">Grilled beef or chicken. Served with rice, </text> <text top="913" left="1351" width="221" height="18" font="25">red beans, fries &amp; onion/tomato salad</text> <text top="940" left="1351" width="230" height="17" font="27"><b>Frango à Brasiliera....................17.95</b></text> <text top="953" left="1351" width="225" height="18" font="25">Chicken pieces (bone in, white &amp; dark </text> <text top="967" left="1351" width="240" height="18" font="25">meat) sautéed in tumeric dark beer sauce </text> <text top="980" left="1351" width="243" height="18" font="25">with peppers, onions &amp; tomatoes. Served </text> <text top="994" left="1351" width="113" height="18" font="25">with rice &amp; spinach</text> <text top="1021" left="1351" width="225" height="17" font="27"><b>Moqueca de Camarão..............19.30</b></text> <text top="1034" left="1351" width="206" height="18" font="25">Prawns sautéed with coconut milk, </text> <text top="1048" left="1351" width="200" height="18" font="25">cilantro, red palm oil, green &amp; red </text> <text top="1061" left="1351" width="243" height="18" font="25">peppers, onions &amp; tomatoes. Served with </text> <text top="1075" left="1351" width="83" height="18" font="25">spinach &amp; rice</text> <text top="414" left="33" width="242" height="19" font="7"><b>House Salad........sm 4.70 </b><i>•</i><b> lg 6.80</b> </text> <text top="429" left="33" width="230" height="19" font="11">Romaine lettuce, tomatoes, cucumber, </text> <text top="444" left="33" width="217" height="19" font="11">&amp; kidney beans with house dressing </text> <text top="466" left="33" width="241" height="19" font="7"><b>Spinach Bacon...sm 6.15 </b><i>• </i><b>lg 10.10 </b></text> <text top="481" left="33" width="207" height="19" font="11">Lots of spinach topped with crispy </text> <text top="496" left="33" width="208" height="19" font="11">bacon &amp; tomatoes, served with our </text> <text top="511" left="33" width="111" height="19" font="11">vinaigrette dressing</text> <text top="532" left="33" width="123" height="19" font="7"><b>Mozzarella &amp; </b></text> <text top="547" left="33" width="244" height="19" font="7"><b>Pomodoro...........sm 6.15 </b><i>• </i><b>lg 10.10</b> </text> <text top="562" left="33" width="207" height="19" font="11">Fresh Fior di Latte (Cow’s Milk), </text> <text top="577" left="33" width="226" height="19" font="11">Romaine lettuce, Roma tomatoes &amp; </text> <text top="592" left="33" width="183" height="19" font="11">basil with vinaigrette dressing</text> <text top="614" left="33" width="141" height="19" font="7"><b>Hearts of Palm </b></text> <text top="629" left="33" width="239" height="19" font="7"><b>Salad..................sm 6.80 </b><i>• </i><b>lg 11.15</b> </text> <text top="644" left="33" width="216" height="19" font="11">Hearts of palm, lettuce, tomatoes, </text> <text top="659" left="33" width="216" height="19" font="11">cucumber &amp; Kalamata olives with </text> <text top="674" left="33" width="92" height="19" font="11">house dressing</text> <text top="696" left="33" width="242" height="19" font="7"><b>Greek Salad........sm 6.15 </b><i>• </i><b>lg 10.10</b> </text> <text top="711" left="33" width="224" height="19" font="11">Romaine lettuce, tomatoes, cucumber, </text> <text top="726" left="33" width="218" height="19" font="11">Kalamata olives, pepperoncini &amp; feta </text> <text top="741" left="33" width="140" height="19" font="11">with vinaigrette dressing</text> <text top="414" left="291" width="241" height="19" font="7"><b>Caesar Salad........sm 6.15 </b><i>• </i><b>lg 10.10</b> </text> <text top="429" left="291" width="219" height="19" font="11">Romaine lettuce, Kalamata olives, </text> <text top="444" left="291" width="190" height="19" font="11">homemade garlic croutons &amp; </text> <text top="459" left="291" width="236" height="19" font="11">parmesan in a hearty Caesar dressing</text> <text top="481" left="291" width="241" height="19" font="7"><b>Smoked or Grilled Chicken </b></text> <text top="496" left="291" width="241" height="19" font="7"><b>Caesar Salad........sm 6.80 </b><i>• </i><b>lg 11.15</b> </text> <text top="511" left="291" width="218" height="19" font="11">Romaine lettuce with Applewood </text> <text top="526" left="291" width="224" height="19" font="11">smoked chicken or grilled chicken, </text> <text top="541" left="291" width="196" height="19" font="11">parmesan &amp; homemade garlic </text> <text top="556" left="291" width="230" height="19" font="11">croutons in a hearty Caesar dressing</text> <text top="577" left="291" width="186" height="21" font="7"><b>Bay Shrimp </b></text> <text top="592" left="291" width="241" height="21" font="7"><b>Salad...................sm 7.20 • lg 11.35 </b></text> <text top="607" left="291" width="185" height="19" font="11">Bay shrimp, Romaine lettuce, </text> <text top="622" left="291" width="221" height="19" font="11">tomatoes, cucumber &amp; lemon with </text> <text top="637" left="291" width="120" height="19" font="11">vinaigrette dressing</text> <text top="659" left="291" width="241" height="21" font="7"><b>Grilled Prawns....sm 7.50 • lg 12.05 </b></text> <text top="674" left="291" width="219" height="19" font="11">Grilled prawns served with a small </text> <text top="689" left="291" width="216" height="19" font="11">mixed green salad with vinaigrette </text> <text top="704" left="291" width="239" height="19" font="11">dressing (sm - 3 prawns, lg - 6 prawns)</text> <text top="436" left="560" width="210" height="19" font="7"><b>Di Bufala’s </b></text> <text top="451" left="560" width="247" height="18" font="25">Tomato sauce, salami, sausage, pepperoni, </text> <text top="465" left="560" width="219" height="18" font="25">onions, bell peppers &amp; mushrooms<b> </b></text> <text top="463" left="780" width="29" height="19" font="7"><b> </b></text> <text top="481" left="560" width="31" height="16" font="37"><b>Mini </b></text> <text top="480" left="591" width="216" height="17" font="27"><b>17.55 • S 23.90 • M 30.00 • L 34.30</b></text> <text top="258" left="1676" width="79" height="16" font="40"><i>Exp. 12/31/14</i></text> <text top="441" left="1638" width="171" height="15" font="14">(Valid for Pick Up or Delivery ONLY. </text> <text top="455" left="1648" width="150" height="15" font="14">Not valid for Dine-In. Not valid </text> <text top="470" left="1642" width="164" height="15" font="14">with any other offer. One coupon </text> <text top="484" left="1644" width="158" height="15" font="14">per order. Please mention when </text> <text top="498" left="1637" width="174" height="15" font="14">ordering to receive discount. Prices </text> <text top="513" left="1676" width="91" height="15" font="14">do not include tax)</text> <text top="529" left="1681" width="79" height="16" font="40"><i>Exp. 12/31/14</i></text> <text top="724" left="1638" width="171" height="15" font="14">(Valid for Pick Up or Delivery ONLY. </text> <text top="738" left="1648" width="150" height="15" font="14">Not valid for Dine-In. Not valid </text> <text top="752" left="1642" width="164" height="15" font="14">with any other offer. One coupon </text> <text top="767" left="1644" width="158" height="15" font="14">per order. Please mention when </text> <text top="781" left="1637" width="174" height="15" font="14">ordering to receive discount. Prices </text> <text top="796" left="1676" width="91" height="15" font="14">do not include tax)</text> <text top="1001" left="1638" width="171" height="15" font="14">(Valid for Pick Up or Delivery ONLY. </text> <text top="1015" left="1648" width="150" height="15" font="14">Not valid for Dine-In. Not valid </text> <text top="1030" left="1642" width="164" height="15" font="14">with any other offer. One coupon </text> <text top="1044" left="1644" width="158" height="15" font="14">per order. Please mention when </text> <text top="1058" left="1637" width="174" height="15" font="14">ordering to receive discount. Prices </text> <text top="1073" left="1676" width="91" height="15" font="14">do not include tax)</text> <text top="810" left="1681" width="79" height="16" font="40"><i>Exp. 12/31/14</i></text> <text top="1089" left="1681" width="79" height="16" font="40"><i>Exp. 12/31/14</i></text> <text top="65" left="713" width="334" height="21" font="7"><b>(4 slices) (6 slices) (8 slices) (10 slices)</b></text> <text top="84" left="844" width="186" height="19" font="7"><b>..............15.00 ............17.80</b></text> <text top="104" left="844" width="185" height="19" font="7"><b>..............17.50 ........... 20.55</b></text> <text top="124" left="844" width="185" height="19" font="7"><b>..............20.00 ........... 23.30</b></text> <text top="143" left="844" width="185" height="19" font="7"><b>..............22.50 ........... 26.05</b></text> <text top="163" left="844" width="185" height="19" font="7"><b>..............25.00 ........... 28.80</b></text> <text top="182" left="844" width="184" height="19" font="7"><b>..............27.50 ........... 31.55</b></text> <text top="202" left="843" width="185" height="19" font="7"><b>..............30.00 ........... 34.30</b></text> <text top="222" left="843" width="182" height="19" font="7"><b>...............2.50 ..............2.75</b></text> <text top="1089" left="196" width="164" height="30" font="22"><b>www.DIBUFALA.com</b></text> <text top="1091" left="360" width="6" height="30" font="10"> </text> <text top="48" left="1086" width="247" height="18" font="27"><b>Penne...........................................12.40</b> </text> <text top="62" left="1086" width="208" height="18" font="38"><i>Also Available</i> in <b>Gluten Free!</b> </text> <text top="75" left="1086" width="198" height="18" font="25">Choice of Marinara (tomato), </text> <text top="89" left="1086" width="174" height="18" font="25">Bolognese (meat), Arrabbiata </text> <text top="102" left="1086" width="241" height="18" font="25">(spicy tomato with mushrooms), </text> <text top="116" left="1086" width="237" height="18" font="25">Alfredo (cream), Pesto or Roasted Garlic</text> <text top="129" left="1086" width="221" height="17" font="27"><b>Add Chicken 3.00 • Prawns (3) 4.00</b></text> <text top="156" left="1086" width="241" height="17" font="27"><b>Cheese or Meat Ravioli................14.00</b></text> <text top="170" left="1086" width="240" height="18" font="25">Choice of Marinara, Bolognese, Alfredo, </text> <text top="183" left="1086" width="149" height="18" font="25">Pesto sauce or Pink sauce</text> <text top="210" left="1086" width="239" height="17" font="27"><b>Fettucine Carbonara....................14.20</b></text> <text top="224" left="1086" width="232" height="18" font="25">With ham &amp; peas in a parmesan cheese </text> <text top="237" left="1086" width="70" height="18" font="25">cream sauce</text> <text top="264" left="1086" width="237" height="17" font="27"><b>Fettucine del’Orto.......................12.70</b></text> <text top="278" left="1086" width="237" height="18" font="25">Sautéed vegetables (broccoli, zucchini &amp; </text> <text top="291" left="1086" width="247" height="18" font="25">carrots) with choice of Marinara, Alfredo, </text> <text top="305" left="1086" width="149" height="18" font="25">Pink sauce or Pesto sauce</text> <text top="332" left="1086" width="237" height="17" font="27"><b>Eggplant Parmigiana..................15.05</b></text> <text top="345" left="1086" width="247" height="18" font="25">Layers of eggplant, ricotta cheese &amp; fresh </text> <text top="359" left="1086" width="216" height="18" font="25">tomatoes covered with mozzarella &amp; </text> <text top="372" left="1086" width="86" height="18" font="25">marinara sauce</text> <text top="48" left="1351" width="218" height="17" font="27"><b>Lasagna..................................14.20</b></text> <text top="62" left="1351" width="183" height="18" font="25">Bolognese (Meat) or Vegetarian</text> <text top="89" left="1351" width="220" height="17" font="27"><b>Spaghetti.................................12.40</b></text> <text top="102" left="1351" width="176" height="18" font="25">Choice of Marinara (tomato), </text> <text top="116" left="1351" width="211" height="18" font="25">Bolognese (meat), Arrabbiata (spicy </text> <text top="129" left="1351" width="216" height="18" font="25">tomatoes with mushrooms), Alfredo </text> <text top="143" left="1351" width="247" height="18" font="25">(cream), Pesto or Roasted Garlic </text> <text top="156" left="1351" width="221" height="17" font="27"><b>Add Chicken 3.00 • Prawns (3) 4.00</b></text> <text top="183" left="1351" width="228" height="17" font="27"><b>Spaghetti Meatballs..................14.05</b></text> <text top="197" left="1351" width="239" height="18" font="25">Spaghetti served with 2 large homemade </text> <text top="210" left="1351" width="159" height="18" font="25">meatballs in marinara sauce</text> <text top="237" left="1351" width="226" height="17" font="27"><b>Spaghetti Fresh Clams.............15.70</b></text> <text top="251" left="1351" width="222" height="18" font="25">Spaghetti served with Manila clams &amp; </text> <text top="264" left="1351" width="240" height="18" font="25">mussels in a marinara &amp; white wine clam </text> <text top="278" left="1351" width="31" height="18" font="25">sauce</text> <text top="305" left="1351" width="228" height="17" font="27"><b>Spaghetti Frutti di Mare...........17.75</b></text> <text top="318" left="1351" width="242" height="18" font="25">Shell clams, mussels, prawns, fish &amp; baby </text> <text top="332" left="1351" width="226" height="18" font="25">clams in white wine, marinara sauce &amp; </text> <text top="345" left="1351" width="227" height="18" font="25">fresh Italian herbs. Served on a bed of </text> <text top="359" left="1351" width="52" height="18" font="25">spaghetti</text> <text top="386" left="1351" width="228" height="17" font="27"><b>Chicken Marsala.......................17.05</b></text> <text top="399" left="1351" width="241" height="18" font="25">Tender chicken breast sautéed in Marsala </text> <text top="413" left="1351" width="250" height="18" font="25">wine &amp; mushrooms. Served with spaghetti </text> <text top="426" left="1351" width="205" height="18" font="25">or vegetables (broccoli, zucchini &amp; </text> <text top="440" left="1351" width="239" height="18" font="25">carrots) or half spaghetti/half vegetables</text> <text top="467" left="1351" width="229" height="17" font="27"><b>Chicken Picatta.........................17.05</b></text> <text top="480" left="1351" width="248" height="18" font="25">Tender chicken breast sautéed with capers </text> <text top="494" left="1351" width="248" height="18" font="25">in a lemon sauce. Served with spaghetti or </text> <text top="507" left="1351" width="237" height="18" font="25">vegetables (broccoli, zucchini &amp; carrots) </text> <text top="521" left="1351" width="191" height="18" font="25">or half spaghetti/half vegetables</text> <text top="1089" left="1259" width="164" height="30" font="22"><b>www.DIBUFALA.com</b></text> <text top="1091" left="1423" width="6" height="30" font="10"> </text> <text top="1098" left="679" width="164" height="30" font="22"><b>www.DIBUFALA.com</b></text> <text top="1100" left="843" width="6" height="30" font="10"> </text> <text top="1073" left="119" width="73" height="17" font="27"><b>ORDER </b></text> <text top="1091" left="110" width="68" height="17" font="27"><b>ONLINE at </b></text> <text top="1086" left="617" width="59" height="14" font="41"><b>ORDER </b></text> <text top="1100" left="609" width="55" height="14" font="41"><b>ONLINE at </b></text> <text top="1087" left="1194" width="59" height="14" font="41"><b>ORDER </b></text> <text top="1102" left="1187" width="55" height="14" font="41"><b>ONLINE at </b></text> </page> </pdf2xml>
advertisement
* Your assessment is very important for improving the workof artificial intelligence, which forms the content of this project
Related manuals
advertisement