advertisement
▼
Scroll to page 2
of 61
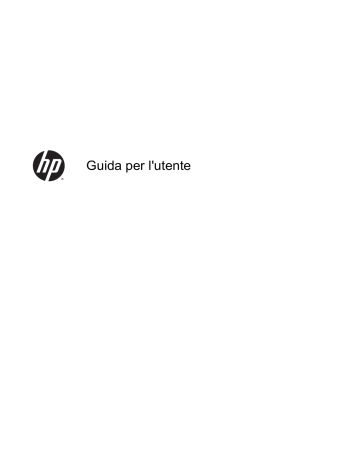
Guida per l'utente © Copyright 2014Hewlett-Packard Development Company, L.P. Bluetooth è un marchio del rispettivo proprietario usato da Hewlett-Packard Company su licenza. Microsoft e Windows sono marchi registrati negli U.S.A. del gruppo di società Microsoft. Le informazioni contenute in questo documento sono soggette a modifiche senza preavviso. Le sole garanzie per i prodotti e i servizi HP sono definite nelle norme esplicite di garanzia che accompagnano tali prodotti e servizi. Nulla di quanto contenuto nel presente documento va interpretato come costituente una garanzia aggiuntiva. HP non risponde di eventuali errori tecnici ed editoriali o di omissioni presenti in questo documento. Prima edizione: Agosto 2014 Numero di parte del documento: 784241-061 Avviso per il prodotto Condizioni software In questa guida vengono descritte le funzionalità comuni nella maggior parte dei modelli. Alcune funzioni potrebbero non essere disponibili sul dispositivo. Installando, duplicando, scaricando o altrimenti utilizzando qualsiasi prodotto software preinstallato su questo computer, l'utente accetta di essere vincolato dai termini del presente Contratto di licenza con l'utente finale (EULA) HP. Se non si accettano le condizioni di licenza, restituire il prodotto inutilizzato (hardware e software) entro 14 giorni per ottenere il risarcimento completo alle condizioni in vigore presso il rivenditore. Per ogni ulteriore informazione o per richiedere un completo risarcimento del prezzo di acquisto del computer, rivolgersi al rivenditore. Sommario 1 Informazioni introduttive .................................................................................................................................... 1 Procedure consigliate ........................................................................................................................... 1 Attività divertenti ................................................................................................................................... 1 Altre risorse HP .................................................................................................................................... 2 2 Apprendimento delle funzionalità del dispositivo .............................................................................................. 3 Schermata Home ................................................................................................................................. 3 Identificazione dei componenti ............................................................................................................. 5 Etichette ............................................................................................................................................. 10 3 Connessione alla rete ..................................................................................................................................... 11 Connessione a una rete wireless ....................................................................................................... 11 Connessione a una rete cablata-LAN (solo in determinati dispositivi) ............................................... 11 Navigazione in Internet ....................................................................................................................... 12 Utilizzo dei dispositivi wireless Bluetooth (solo in determinati dispositivi) .......................................... 12 Connessione a una rete mobile (solo in determinati dispositivi) ........................................................ 13 Attivazione del trasferimento dati (solo in determinati dispositivi) ..................................... 13 Attivazione del tethering o di un hotspot portatile (solo in determinati dispositivi) ............. 13 Connessione a dispositivo Windows (solo in determinati dispositivi) ................................................. 14 Visualizzazione di contenuto in streaming su un monitor o un televisore ad alta definizione (solo in determinati dispositivi) .................................................................................................................... 14 Suggerimenti e consigli per ottenere le migliori prestazioni ............................................... 15 Connessione a un display wireless (solo in determinati dispositivi) .................................. 15 Aumento della risoluzione dello schermo .......................................................................... 16 Aumento della velocità di connessione per migliorare le prestazioni ................................ 16 4 Uso delle funzionalità di intrattenimento ......................................................................................................... 17 Utilizzo di una fotocamera (solo in determinati dispositivi) ................................................................. 17 Scatto di una fotografia (solo in determinati dispositivi) ..................................................... 17 Commutazione delle fotocamere (solo in determinati dispositivi) ...................................... 17 Registrazione di un video (solo in determinati dispositivi) ................................................. 17 Scatto di una screenshot (solo in determinati dispositivi) .................................................. 18 Visualizzazione di foto o video (solo in determinati dispositivi) ......................................... 18 Stampa di foto (solo in determinati dispositivi) .................................................................. 18 Audio .................................................................................................................................................. 18 Collegamento degli altoparlanti (solo in determinati dispositivi) ........................................ 18 iii Collegamento di cuffie (solo in determinati dispositivi) ...................................................... 18 Collegamento di un microfono (solo in determinati dispositivi) .......................................... 19 Collegamento di cuffie (solo in determinati dispositivi) ...................................................... 19 Video .................................................................................................................................................. 19 Collegamento di dispositivi video mediante un cavo HDMI (solo in determinati dispositivi) .......................................................................................................................... 19 Collegamento di dispositivi di visualizzazione digitali mediante un cavo per Porta di visualizzazione (solo in determinati dispositivi) ................................................................. 20 5 Spostamento nella schermata ........................................................................................................................ 21 Uso del TouchPad e dei movimenti supportati dallo schermo tattile .................................................. 21 Tocco ................................................................................................................................. 21 Scorrimento con due dita ................................................................................................... 21 Zoom con pizzico con due dita .......................................................................................... 22 Sfioramento dal bordo sinistro ........................................................................................... 22 Sfioramento dal bordo destro ............................................................................................ 23 Sfioramento dal bordo destro superiore ............................................................................ 23 Sfioramento dal bordo superiore e inferiore ...................................................................... 23 Scorrimento con un dito (solo schermo tattile) .................................................................. 24 6 Utilizzo di app e widget ................................................................................................................................... 25 Organizzazione delle app nella schermata Home .............................................................................. 25 Utilizzo della tastiera su schermo (solo in determinati dispositivi) ...................................................... 26 Utilizzo dell'e-mail ............................................................................................................................... 26 Utilizzo del calendario ........................................................................................................................ 26 Utilizzo dell'orologio ............................................................................................................................ 26 Download di app ................................................................................................................................. 27 Disinstallazione delle applicazioni ...................................................................................................... 27 7 Caratteristiche del dispositivo vocale (solo dispositivi vocali) ......................................................................... 28 Uso delle funzionalità di chiamata vocale (solo per dispositivi vocali) ............................................... 28 Connessione a una rete mobile (solo dispositivi vocali) ..................................................................... 28 8 Utilizzo delle impostazioni ............................................................................................................................... 30 Wireless e reti ..................................................................................................................................... 30 Dispositivo .......................................................................................................................................... 30 Personale ........................................................................................................................................... 32 Account .............................................................................................................................................. 33 Dispositivo .......................................................................................................................................... 34 iv 9 Gestione dei file .............................................................................................................................................. 35 Download di file .................................................................................................................................. 35 Apertura dei file .................................................................................................................................. 35 Salvataggio dei file ............................................................................................................................. 35 Stampa di file ...................................................................................................................................... 35 Installazione del software ................................................................................................................... 36 Memorizzazione sul cloud e condivisione file ..................................................................................... 36 Trasferimento dei file .......................................................................................................................... 36 10 Backup e ripristino dei dati ............................................................................................................................ 37 Aggiornamento automatico delle app ................................................................................................. 37 Aggiornamento manuale di app, widget e sistema operativo ............................................................. 37 Backup e ripristino .............................................................................................................................. 37 Ripristino delle impostazioni predefinite ............................................................................................. 38 Ripristino con il dispositivo acceso .................................................................................... 38 Ripristino con il dispositivo spento ..................................................................................... 38 Avvio con il menu di ripristino ............................................................................................................. 39 Aggiornamento del dispositivo tramite OTA (over-the-air) ................................................................. 40 Aggiornamento del dispositivo basato su file ..................................................................................... 40 Ripristino con il dispositivo spento ..................................................................................................... 40 11 Gestione dell'alimentazione .......................................................................................................................... 42 Funzionamento a batteria ................................................................................................................... 42 Batteria sigillata in fabbrica (solo in determinati dispositivi) ............................................... 42 Caricamento della batteria ................................................................................................. 42 Risparmio dell'energia della batteria .................................................................................. 42 Utilizzo con alimentazione CA ............................................................................................................ 43 Risoluzione dei problemi di alimentazione ......................................................................... 43 Spegnimento del dispositivo ............................................................................................................... 44 12 Utilizzo di mouse e tastiera esterna o collegata (solo in determinati dispositivi) .......................................... 45 13 Manutenzione ............................................................................................................................................... 47 Pulizia del dispositivo ......................................................................................................................... 47 Procedure di pulizia ........................................................................................................... 47 Pulizia dello schermo ........................................................................................ 47 Pulizia delle prese d'aria del dispositivo (solo in determinati dispositivi) ........... 48 Pulizia di tastiera o mouse (solo in determinati dispositivi) ............................... 48 v 14 Protezione del dispositivo ............................................................................................................................. 49 Blocco e sblocco del dispositivo ......................................................................................................... 49 Impostazione di un blocco schermo ................................................................................................... 49 Crittografia del dispositivo .................................................................................................................. 49 Blocco del pulsante di alimentazione (solo in determinati dispositivi) ................................................ 50 Blocco visualizzazione su schermo (OSD) (solo in determinati dispositivi) ....................................... 51 15 Funzionalità di accessibilità .......................................................................................................................... 52 Indice analitico .................................................................................................................................................... 53 vi 1 Informazioni introduttive NOTA: Per le istruzioni sul funzionamento di base, vedere la guida cartacea di Avvio rapido o il pieghevole stampato Istruzioni di installazione fornito nella confezione con il dispositivo. IMPORTANTE: In base al tipo di dispositivo, prima di utilizzare il dispositivo per la prima volta, collegarlo all'alimentazione esterna, quindi caricare la batteria per almeno 15 minuti. Per iniziare a utilizzare il dispositivo, seguire queste istruzioni: 1. Dopo aver caricato la batteria e mentre sullo schermo viene visualizzata l'immagine della batteria, accendere il dispositivo tenendo premuto il pulsante di alimentazione per circa 5 secondi fino a visualizzare il logo HP o Compaq. Quando si accende il dispositivo per la prima volta, viene visualizzata la schermata di benvenuto. IMPORTANTE: Se l'immagine della batteria non viene visualizzata sullo schermo, premere brevemente il pulsante di alimentazione per visualizzare l'immagine, quindi tenere premuto il pulsante di alimentazione fino a visualizzare il logo HP o Compaq. 2. Per selezionare una lingua e collegarsi a una rete wireless, seguire le istruzioni visualizzate. Procedure consigliate Per ottenere il massimo dal proprio investimento intelligente, si consiglia di eseguire i passaggi riportati di seguito: ● Collegare a una rete wireless o cablata se non lo si è ancora fatto. Per i dettagli, consultare Connessione alla rete a pagina 11. ● Acquisire familiarità con l'hardware e il software del dispositivo. Per ulteriori informazioni, vedere Apprendimento delle funzionalità del dispositivo a pagina 3 e Utilizzo di app e widget a pagina 25. ● Aggiornare o acquistare il software antivirus da Google Play store (solo in determinati dispositivi) . Attività divertenti ● È possibile collegare il dispositivo a un televisore. Per ulteriori informazioni, vedere Collegamento di dispositivi video mediante un cavo HDMI (solo in determinati dispositivi) a pagina 19. ● È anche possibile eseguire lo streaming live della radio e ascoltare musica o programmi radiofonici da tutto il mondo. Vedere Uso delle funzionalità di intrattenimento a pagina 17. ● È possibile utilizzare Documenti Google e Fogli di calcolo Google per completare un lavoro mentre si è in viaggio e salvare il lavoro sul cloud praticamente ovunque nel mondo. Per ulteriori informazioni su come salvare i file sul cloud, vedere Gestione dei file a pagina 35. Procedure consigliate 1 Altre risorse HP Utilizzare questa tabella per individuare le risorse contenenti dettagli sul prodotto, informazioni procedurali e molto altro ancora. Risorsa Sommario Assistenza HP ● Per assistenza in tutto il mondo, visitare la pagina http://welcome.hp.com/country/us/en/ wwcontact.us.html. Avviare una chat online con un tecnico HP (solo in determinati paesi). ● Numeri telefonici. ● Sedi dei centri di assistenza HP. Google ● Accedere alla guida e supporto online di Google. ● Istruzioni di funzionamento di base. ● Importanti avvisi sulla conformità. ● Informazioni sulla garanzia specifiche di questo dispositivo. Per l'assistenza Google, visitare la pagina http://www.google.com/mobile/android. Guida di Avvio rapido o pieghevole Istruzioni di installazione La guida di Avvio rapido o il pieghevole Istruzioni di installazione si trova nella confezione del dispositivo. Normative e avvisi di sicurezza e ambientali Avvisi per il prodotto Questo documento è fornito nella confezione del dispositivo. Garanzia limitata Questo documento è fornito nella confezione del dispositivo. È anche possibile visitare il sito http://www.hp.com/go/orderdocuments. 2 Capitolo 1 Informazioni introduttive 2 Apprendimento delle funzionalità del dispositivo Schermata Home La schermata Home costituisce una postazione centrale in cui è possibile personalizzare informazioni, elementi multimediali e applicazioni a cui si desidera accedere rapidamente. Toccare o fare clic su un'icona nella schermata Home per eseguire l'azione descritta nella tabella. NOTA: Icona Le icone nella schermata Home e l'aspetto della schermata Home possono variare. Descrizione Tutte le applicazioni (solo in determinati dispositivi): consente di visualizzare un elenco di tutte le applicazioni. Per vedere tutti i widget, toccare o fare clic sulla scheda Widget. oppure Sullo schermo tattile, toccare e tenere premuto sulla schermata Home per visualizzare il menu Imposta schermata Home, quindi selezionare Widget. Indietro: consente di aprire la schermata precedente. Home: consente di aprire la schermata centrale Home. ● Per vedere a sinistra o a destra della schermata Home, scorrere a sinistra o a destra. ● Per tornare rapidamente alla schermata Home, toccare o fare clic sull'icona Home . Applicazioni recenti: consente di aprire un elenco di app utilizzate di recente. ● Toccare o fare clic su una app per aprirla. ● Per rimuovere una app dall'elenco, spostarla a sinistra o a destra. Impostazioni: consente di collegarsi alle reti, configurare le preferenze e trovare informazioni sul dispositivo. Per visualizzare le impostazioni: ● Toccare o fare clic sull'icona Tutte le applicazioni clic sull'icona Impostazioni , quindi toccare o fare . oppure Sullo schermo tattile, scorrere verso il basso dal bordo superiore destro, quindi toccare o fare clic sull'icona Impostazioni . Menu: visualizza un elenco di opzioni aggiuntive relative all'attività corrente. Schermata Home 3 Icona Descrizione Calendario: visualizza gli eventi. Notifiche: appare sotto forma di icone diverse nella parte superiore dello schermo per notificare nuovi messaggi o eventi. Per visualizzare le notifiche, scorrere in basso dalla parte superiore sinistra. NOTA: Questa icona non viene visualizzata in tutte le schermate. Quando ci si trova nel Menu impostazioni rapide, viene visualizzata l'icona delle notifiche. Menu impostazioni rapide: visualizza le icone nella parte superiore dello schermo per notificare nuovi messaggi o eventi. Quando ci si trova nel menu Notifiche, viene visualizzata l'icona del Menu impostazioni rapide. Wi-Fi: consente di collegarsi a una rete Wi-Fi. Bluetooth™: fornisce le opzioni di abbinamento da utilizzare con dispositivi compatibili con Bluetooth, ad esempio tastiere, mouse e cuffie (tutti da acquistare separatamente). Batteria: visualizza le informazioni relative allo stato corrente della batteria del dispositivo. HP App: consente di accedere ad applicazioni specifiche di HP come HP File Manager e altro. Servizio di stampa HP: consente di stampare direttamente su determinate stampanti HP. Per ulteriori informazioni, vedere Uso delle funzionalità di intrattenimento a pagina 17. HP File Manager (solo in determinati dispositivi): controlla le operazioni su file per archiviazione rimovibile e locale. Google Play store (solo in determinati dispositivi): consente di accedere alle app Android per il dispositivo in questo store online in cui sono disponibili contenuti gratuiti e a pagamento. NOTA: In determinati dispositivi, può essere presente una diversa app per il collegamento al sito di download online. Ricerca (varia in base al paese): consente di digitare una o più parole chiave da cercare con la app di ricerca installata. Ricerca vocale (solo dispositivi con supporto vocale): consente di toccare o fare clic su e pronunciare una o più parole chiave da cercare con la app di ricerca installata. HP Media Player (solo in determinati dispositivi): consente di visualizzare immagini e foto, ascoltare musica e utilizzare la fotocamera. 4 Capitolo 2 Apprendimento delle funzionalità del dispositivo Identificazione dei componenti Nel dispositivo in uso potrebbero essere presenti alcuni dei seguenti componenti. Per vedere quali componenti sono specifici per il dispositivo, consultare la guida di Avvio rapido o il pieghevole Istruzioni di installazione incluso nella confezione dell dispositivo. Componente Descrizione Spia dell'adattatore CA ● Accesa: l'adattatore CA è collegato e la batteria è carica. ● Spenta: Il dispositivo utilizza l'alimentazione a batteria. Connettore della batteria accessoria Consente di collegare una batteria accessoria opzionale. Tasti azione Eseguono le funzioni utilizzate più di frequente su una tastiera. Per ulteriori informazioni, consultare Utilizzo di mouse e tastiera esterna o collegata (solo in determinati dispositivi) a pagina 45 Tasto modalità aereo (definito anche come pulsante wireless) Consente di attivare o disattivare la modalità aereo. Jack di ingresso audio (microfono) Consente di collegare un microfono con auricolare opzionale, una configurazione di microfoni stereo oppure un microfono mono. Jack di uscita audio (cuffie) Consente di collegare altoparlanti stereo alimentati, cuffie, auricolari o cuffie auricolari con microfono opzionali o un cavo audio di un televisore. NOTA: Prima di poter effettuare una connessione wireless, occorre configurare una rete wireless. AVVERTENZA! Per ridurre il rischio di lesioni dell'apparato uditivo, regolare il volume prima di indossare le cuffie o l'auricolare. Per ulteriori informazioni sulla sicurezza, consultare Normative e avvisi di sicurezza e ambientali o gli Avvisi per il prodotto. NOTA: Quando un dispositivo è collegato a un jack per cuffie, gli altoparlanti vengono disattivati. Jack di uscita audio (cuffie)/Jack di ingresso audio (microfono) Consente di collegare altoparlanti stereo alimentati, cuffie, auricolari o cuffie auricolari con microfono opzionali o un cavo audio di un televisore. Consente inoltre di collegare un microfono con auricolare opzionale. Il jack non supporta dispositivi opzionali dotati solo della funzione microfono. AVVERTENZA! Per ridurre il rischio di lesioni dell'apparato uditivo, regolare il volume prima di indossare le cuffie o l'auricolare. NOTA: Quando un dispositivo è collegato al jack, gli altoparlanti del dispositivo vengono disattivati. NOTA: Verificare che il cavo del dispositivo disponga di connettore a 4 conduttori che supporti uscita audio (cuffie) e ingresso audio (microfono). Spia bloc maiusc In determinati dispositivi con tastiere esterne o collegate, questo tasto attiva le maiuscole. Accesa: blocco maiuscole è attivato. Porta di visualizzazione a doppia modalità Consente di collegare un dispositivo di visualizzazione digitale opzionale, ad esempio un proiettore o un monitor ad alte prestazioni. Identificazione dei componenti 5 Componente Descrizione Tasto esc In determinati dispositivi con tastiere esterne o collegate, questo tasto visualizza informazioni sul dispositivo quando premuto in combinazione con il tasto fn. Tasto fn In determinati dispositivi con tastiere esterne o collegate, questo tasto esegue le funzioni utilizzate più di frequente quando premuto in combinazione con diversi altri tasti. Spia dell'unità disco rigido ● Porta HDMI Consente di collegare un dispositivo audio o video opzionale come ad esempio un televisore ad alta definizione, qualsiasi componente audio o digitale compatibile o un dispositivo HDMI ad alta velocità. Bianca lampeggiante: è in corso l'accesso all'unità disco rigido. NOTA: HDMI si riferisce a una porta HDMI o micro HDMI. Interruttore del display interno Spegne il display e avvia la modalità standby se il display viene chiuso mentre il computer è acceso. NOTA: L'interruttore del display non è visibile dall'esterno del dispositivo. Microfoni interni Consentono di registrare i suoni. Pulsante sinistro del TouchPad Ha la stessa funzione del pulsante sinistro di un mouse esterno. Lettore di schede di memoria Consente di leggere schede di memoria opzionali per memorizzare, gestire, condividere o accedere alle informazioni. Per inserire una scheda: ▲ Tenere la scheda con il lato con l'etichetta rivolto verso l'alto, con i connettori rivolti verso lo slot, inserire la scheda nello slot, quindi spingere la scheda a fondo. Per rimuovere una scheda: ▲ Premere la scheda fino a farla fuoriuscire. NOTA: Scheda di memoria si riferisce a una scheda di memoria SD o micro SD. Porta micro USB per ricarica Consente di collegarsi a una presa a muro per caricare la batteria o alimentare il dispositivo. ATTENZIONE: Inserire un adattatore micro USB con l'icona in rilievo sulla spina rivolta verso l'alto. In caso contrario si potrebbe danneggiare la porta per ricarica. Spia di disattivazione dell'audio 6 ● Arancione: l'audio del dispositivo è disattivato. ● Spenta: l'audio del dispositivo è attivato. Tasto bloc num In determinati dispositivi con tastiere esterne o collegate, questo tasto consente di commutare tra le funzioni di spostamento e numeriche sul tastierino numerico integrato. Unità ottica In base al modello di dispositivo, legge o legge e scrive su un disco ottico. Capitolo 2 Apprendimento delle funzionalità del dispositivo Componente Descrizione Pulsante di alimentazione ● Se il dispositivo è spento, premere il pulsante per accendere il dispositivo. ● Se il dispositivo è acceso, premere brevemente il pulsante per avviare la modalità di sospensione. ● Se il dispositivo è in modalità di sospensione, premere brevemente il pulsante per uscire da questa modalità. ATTENZIONE: Tenendo premuto il pulsante di alimentazione si provoca la perdita di tutti i dati non salvati. Connettore di alimentazione Consente di collegare un adattatore CA. Spia di alimentazione Il dispositivo in uso potrebbe avere più spie di alimentazione. Ciascuna potrebbe visualizzare diverse condizioni di illuminazione, in base al comportamento del dispositivo. ● Accesa: il dispositivo è acceso. ● Lampeggiante: il dispositivo è alimentato a batteria, o potrebbe essere in modalità di sospensione, una modalità di risparmio di energia. ● Spenta: il dispositivo è spento. Pulsante destro del TouchPad Ha la stessa funzione del pulsante destro di un mouse esterno. Jack RJ-45 (rete)/spie di stato In determinati dispositivi, questo jack consente di collegare un cavo di rete e le spie indicano la funzionalità del jack. Slot per cavo di sicurezza ● Bianca: la rete è collegata. ● Arancione: attività di rete in corso. Consente di collegare un cavo di sicurezza opzionale al dispositivo. NOTA: Il cavo di sicurezza è concepito come deterrente, ma non può impedire un uso improprio o il furto del dispositivo. Slot per SIM Supporta un modulo di identificazione utente (SIM) wireless. Per ulteriori informazioni sulla posizione dello slot per SIM, consultare la guida di Avvio rapido o il pieghevole Istruzioni di installazione incluso con il dispositivo. ATTENZIONE: Per evitare danni ai connettori, non forzare la SIM durante l'inserimento. Per inserire una scheda SIM: ▲ Tenere la scheda SIM con il lato con l'etichetta rivolto verso l'alto, con i connettori rivolti verso lo slot, inserire la scheda SIM nello slot, quindi spingere la scheda SIM a fondo. Per rimuovere una scheda SIM: ▲ Premere la scheda SIM fino a farla fuoriuscire. NOTA: Il termine SIM si riferisce a scheda SIM, micro SIM o nano SIM. Identificazione dei componenti 7 Componente Descrizione NOTA: Le dimensioni della scheda SIM variano in base al prodotto, SIM, micro SIM o nano SIM. Altoparlanti Emettono l'audio. Spia del TouchPad Accesa: il TouchPad è disattivato. Area del TouchPad Legge i movimenti del dito per spostare il puntatore o attivare elementi sullo schermo. NOTA: Il TouchPad supporta anche lo sfioramento dai bordi. Porta per ricarica USB 2.0 (alimentata) Consente di collegare un dispositivo USB opzionale, ad esempio una tastiera, un mouse, un'unità esterna, una stampante, uno scanner o un hub USB. Le porte USB standard non consentono di ricaricare tutti i dispositivi USB, oppure emettono solo una bassa corrente di ricarica. Per alcuni dispositivi USB è richiesta l'alimentazione e quindi occorre utilizzare una porta alimentata. NOTA: Le porte USB per ricarica consentono inoltre di ricaricare determinati modelli di telefoni cellulari e lettori MP3, anche quando il dispositivo è spento. Porta USB 2.0 Consente di collegare un dispositivo USB opzionale, ad esempio una tastiera, un mouse, un'unità esterna, una stampante, uno scanner o un hub USB. Porta per ricarica USB 3.0 (alimentata) Consente di collegare un dispositivo USB opzionale, ad esempio una tastiera, un mouse, un'unità esterna, una stampante, uno scanner o un hub USB. Le porte USB standard non consentono di ricaricare tutti i dispositivi USB, oppure emettono solo una bassa corrente di ricarica. Per alcuni dispositivi USB è richiesta l'alimentazione e quindi occorre utilizzare una porta alimentata. NOTA: Le porte USB per ricarica consentono inoltre di ricaricare determinati modelli di telefoni cellulari e lettori MP3, anche quando il dispositivo è spento. Porta USB 3.0 Consente di collegare un dispositivo USB opzionale, ad esempio una tastiera, un mouse, un'unità esterna, una stampante, uno scanner o un hub USB. Prese d'aria Consentono il raffreddamento dei componenti interni. NOTA: La ventola del dispositivo inizia automaticamente a raffreddare i componenti interni per impedire il surriscaldamento. Il numero di prese d'aria varia in base al dispositivo. È normale che la ventola interna si attivi e disattivi periodicamente durante l'utilizzo del computer. Webcam Consente di registrare filmati e scattare fotografie. Determinati dispositivi consentono di eseguire chat online e video conferenze tramite video streaming. Spia della webcam Accesa: la webcam è in uso. Spia wireless Accesa: un dispositivo wireless integrato, come un dispositivo WLAN (Wireless Local Area Network) e/o un dispositivo Bluetooth® 8 Capitolo 2 Apprendimento delle funzionalità del dispositivo , è attivo. Componente Descrizione NOTA: In determinati dispositivi, la spia wireless è di colore arancione quando tutti i dispositivi wireless sono spenti. Antenne WLAN (wireless local area network) Inviano e ricevono segnali wireless per comunicare con reti WLAN. NOTA: Le antenne non sono visibili dall'esterno del dispositivo. Per consentire una trasmissione ottimale, evitare di ostruire l'area intorno alle antenne. Per conoscere gli avvisi sulla conformità wireless, consultare la sezione Normative e avvisi di sicurezza e ambientali o gli Avvisi per il prodotto relativi al proprio paese o regione Antenne WWAN (wireless wide area network) Inviano e ricevono segnali wireless per comunicare con reti WWAN. NOTA: Le antenne non sono visibili dall'esterno del dispositivo. Per consentire una trasmissione ottimale, evitare di ostruire l'area intorno alle antenne. Per conoscere gli avvisi sulla conformità wireless, consultare la sezione Normative e avvisi di sicurezza e ambientali o gli Avvisi per il prodotto relativi al proprio paese o regione Identificazione dei componenti 9 Etichette Le etichette apposte o incise sul dispositivo forniscono le informazioni necessarie per la risoluzione dei problemi relativi al sistema o per l'uso del dispositivo all'estero. IMPORTANTE: Controllare nelle posizioni seguenti le etichette descritte in questa sezione: parte inferiore del dispositivo, all'interno dell'alloggiamento della batteria, sotto il coperchio di accesso rimovibile o sul retro del monitor. NOTA: L'etichetta potrebbe risultare leggermente diversa da quella raffigurata nelle illustrazioni di questa sezione. ● Etichetta di servizio: fornisce informazioni importanti per l'identificazione del dispositivo. Quando si contatta l'assistenza, potrebbe venire richiesto il numero di serie, nonché il numero di prodotto o il numero di modello. Individuare questi numeri prima di contattare l'assistenza. Le etichette di servizio sono simili a quelle negli esempi illustrati di seguito. Fare riferimento all'illustrazione che più corrisponde all'etichetta sul dispositivo utilizzato. Componente 10 (1) Numero di serie (2) Numero di prodotto (3) Periodo di garanzia (4) Numero di modello (solo in determinati dispositivi) ● Etichetta delle normative: fornisce informazioni sulle normative riguardanti il dispositivo. ● Etichette con le approvazioni wireless: contengono informazioni sui dispositivi wireless opzionali e i marchi di approvazione di alcuni dei paesi o regioni in cui l'uso di tali dispositivi è stato omologato. Capitolo 2 Apprendimento delle funzionalità del dispositivo 3 Connessione alla rete Collegarsi a Internet sul dispositivo Android è semplice e veloce. Seguire le istruzioni nelle sezioni riportate di seguito per collegarsi a una rete locale cablata (LAN) (solo in determinati dispositivi) o per collegarsi in modalità wireless tramite le antenne WLAN integrate del dispositivo o mediante Bluetooth (solo in determinati dispositivi). Per ulteriori informazioni sulla posizione delle antenne, consultare la guida di Avvio rapido o il pieghevole Istruzioni di installazione incluso con il dispositivo. Connessione a una rete wireless NOTA: Per poter accedere a Internet, è necessario il collegamento a una rete wireless. Per collegarsi a una rete wireless: 1. Toccare o fare clic sull'icona Tutte le applicazioni Impostazioni , quindi toccare o fare clic sull'icona . oppure Sullo schermo tattile, scorrere verso il basso dal bordo superiore destro, quindi toccare o fare . clic sull'icona Impostazioni 2. 3. In Wireless e reti, verificare che il Wi-Fi sia acceso. Toccare o fare clic sull'icona Wireless , quindi toccare o fare clic su una delle reti disponibili visualizzate. 4. Digitare la chiave di protezione se richiesta, quindi toccare o fare clic su Connetti. NOTA: Per eliminare la chiave di protezione di una rete wireless a cui ci si è collegati in precedenza, toccare o fare clic sul nome della rete, quindi toccare o fare clic su Elimina. Connessione a una rete cablata-LAN (solo in determinati dispositivi) Utilizzare una connessione LAN per collegare il dispositivo direttamente a un router in una configurazione domestica (anziché in modalità wireless) o per collegarsi a una rete esistente aziendale. Il collegamento a una LAN richiede un cavo di rete RJ-45 a 8 pin. Per collegarsi a una rete cablata: 1. Inserire il cavo di rete nel relativo jack (1) o nell'adattatore micro USB-LAN. Connessione a una rete wireless 11 2. Collegare l'altra estremità del cavo a un jack di rete a muro (2) o a un router. NOTA: Se il cavo di rete comprende un circuito di eliminazione dei disturbi (3), che evita interferenze dovute alla ricezione di segnali TV e radio, orientare l'estremità del cavo dotata del circuito verso il dispositivo. Navigazione in Internet Dopo aver stabilito la connessione a Internet, è possibile navigare in Internet utilizzando un browser Internet. Per iniziare a navigare in Internet: ▲ Toccare o fare clic sull'icona Tutte le applicazioni browser. , quindi toccare o fare clic sull'icona del Utilizzo dei dispositivi wireless Bluetooth (solo in determinati dispositivi) Abbinare un dispositivo Bluetooth , ad esempio cuffie, tastiera o mouse al dispositivo. Per collegarsi a un dispositivo Bluetooth: 1. Accendere il dispositivo Bluetooth. 2. Toccare o fare clic sull'icona Tutte le applicazioni Impostazioni , quindi toccare o fare clic sull'icona . oppure Sullo schermo tattile, scorrere verso il basso dal bordo superiore destro, quindi toccare o fare . clic sull'icona Impostazioni 3. 12 In Wireless e reti, attivare Bluetooth Capitolo 3 Connessione alla rete , quindi toccare o fare clic su Bluetooth . 4. Toccare o fare clic sul nome del dispositivo per renderlo visibile a tutti i dispositivi Bluetooth vicini. 5. Per individuare i dispositivi Bluetooth disponibili, toccare o fare clic su Cerca dispositivi. 6. Quando viene visualizzato il nome del dispositivo, toccarlo o farvi clic per abbinarlo al dispositivo. NOTA: Per ottimizzare la durata della batteria, spegnere Bluetooth quando non viene utilizzato. Connessione a una rete mobile (solo in determinati dispositivi) Se non è preinstallata alcuna scheda SIM, è possibile acquistarne una da un gestore di rete mobile. Per inserire la scheda SIM, consultare la guida di Avvio rapido o il pieghevole Istruzioni di installazione incluso con il dispositivo. 1. Toccare o fare clic sull'icona Tutte le applicazioni Impostazioni , quindi toccare o fare clic sull'icona . oppure Sullo schermo tattile, scorrere verso il basso dal bordo superiore destro, quindi toccare o fare . clic sull'icona Impostazioni 2. In Wireless e reti, toccare o fare clic su Altro..., toccare o fare clic su Reti mobili. 3. Se il dispositivo dispone di più slot SIM, selezionare SIM1 o SIM2. 4. Toccare o fare clic su Nomi punto di accesso. 5. Scorrere dall'alto in basso sullo schermo, toccare o fare clic su Seleziona nuovo APN e seguire le istruzioni visualizzate. Attivazione del trasferimento dati (solo in determinati dispositivi) Per abilitare il trasferimento dati su una rete mobile: 1. Toccare o fare clic sull'icona Tutte le applicazioni Impostazioni , quindi toccare o fare clic sull'icona . oppure Sullo schermo tattile, scorrere verso il basso dal bordo superiore destro, quindi toccare o fare . clic sull'icona Impostazioni 2. In Wireless e reti, toccare o fare clic su Altro..., toccare o fare clic su Reti mobili, quindi toccare o fare clic su Dati mobili. Attivazione del tethering o di un hotspot portatile (solo in determinati dispositivi) Per condividere la connessione dati mobile tramite un dispositivo USB o come hotspot Wi-Fi portatile: 1. Toccare o fare clic sull'icona Tutte le applicazioni Impostazioni , quindi toccare o fare clic sull'icona . oppure Connessione a una rete mobile (solo in determinati dispositivi) 13 Sullo schermo tattile, scorrere verso il basso dal bordo superiore destro, quindi toccare o fare clic sull'icona Impostazioni . 2. In Wireless e reti, Altro ..., quindi toccare o fare clic su Tethering e hotspot portatile. 3. Per configurare un hotspot Wi-Fi portatile, toccare Hotspot Wi-Fi portatile. 4. Per condividere la connessione dati mobile del dispositivo, toccare o fare clic su Tethering Bluetooth o Tethering USB. Per disabilitare il tethering: 1. Toccare o fare clic sull'icona Tutte le applicazioni Impostazioni , quindi toccare o fare clic sull'icona . oppure Sullo schermo tattile, scorrere verso il basso dal bordo superiore destro, quindi toccare o fare . clic sull'icona Impostazioni 2. In Wireless e reti, Altro ..., quindi toccare o fare clic su Tethering e hotspot portatile. 3. Per disabilitare il tethering, toccare o fare clic su Tethering USB, quindi scollegare il dispositivo USB o toccare e fare clic su Tethering Bluetooth. Connessione a dispositivo Windows (solo in determinati dispositivi) NOTA: Il tethering USB deve essere disattivato prima di poter utilizzare USB per trasferire i file tra il dispositivo in uso e il dispositivo Windows. NOTA: In determinati dispositivi, occorre installare una scheda di memoria nel dispositivo prima di poter trasferire i file tra il dispositivo in uso e un dispositivo Windows. 1. Collegare il cavo USB al dispositivo e a un dispositivo Windows®. L'unità di archiviazione USB, unità o altro dispositivo Windows appare come unità sul dispositivo. È possibile copiare i file come con qualsiasi altro dispositivo esterno. 2. Al termine, espellere il dispositivo da Windows e scollegare il cavo USB. Visualizzazione di contenuto in streaming su un monitor o un televisore ad alta definizione (solo in determinati dispositivi) La tecnologia di schermo Cast consente di vedere in streaming o visualizzare contenuti, come i film, senza fili dal dispositivo in uso in un dispositivo di visualizzazione compatibile, ad esempio un televisore o un monitor. NOTA: Il casting schermo è disponibile solo su dispositivi con sistema operativo Android 4.2 o versioni successive. 14 Capitolo 3 Connessione alla rete Suggerimenti e consigli per ottenere le migliori prestazioni ● Memorizzare il contenuto multimediale localmente sul dispositivo o in una scheda di memoria installata. ● Chiudere le app non utilizzate. ● Collocare il dispositivo in uso e il dispositivo di visualizzazione nella stessa stanza. NOTA: Le prestazioni dello streaming video schermo cast potrebbero essere influenzate da fattori dipendenti dall'ambiente wireless, tra cui l'utilizzo di Bluetooth e/o altre fonti di congestione di reti wireless vicine. Connessione a un display wireless (solo in determinati dispositivi) Per collegarsi a un display wireless: 1. Toccare o fare clic sull'icona Tutte le applicazioni Impostazioni , quindi toccare o fare clic sull'icona . oppure Sullo schermo tattile, scorrere verso il basso dal bordo superiore destro, quindi toccare o fare . clic sull'icona Impostazioni 2. Toccare o fare clic su Wireless e reti, quindi toccare o fare clic su Schermo Cast. oppure Toccare o fare clic su Display, quindi toccare o fare clic su Schermo Cast. NOTA: In determinati dispositivi, la funzione Schermo cast è individuabile toccando o facendo clic su Impostazioni > Display > Schermo cast. 3. Selezionare il dispositivo di visualizzazione wireless dall'elenco, quindi seguire le istruzioni visualizzate per completare la connessione. 4. Per regolare la risoluzione, toccare o fare clic su Risoluzione (solo in determinati dispositivi), quindi toccare o fare clic sul cursore per aumentare o diminuire la risoluzione. Se l'adattatore non compare nell'elenco degli adattatori rilevati, controllare quanto segue: ● Verificare che il display o l'adattatore sia compatibile con l'adattatore. ● Verificare che il display o l'adattatore sia collegato all'alimentazione esterna. ● Verificare che il firewall non blocchi il software. ● Aggiornare il firmware dell'adattatore seguendo le istruzioni del produttore fornite con l'adattatore o scaricate dal sito Web del produttore. ● Per assistenza, rivolgersi al produttore dell'adattatore. Visualizzazione di contenuto in streaming su un monitor o un televisore ad alta definizione (solo in determinati dispositivi) 15 Aumento della risoluzione dello schermo ● Regolare le proprietà di visualizzazione sul dispositivo in modo che corrispondano alla risoluzione di visualizzazione nativa del televisore. ● Consultare la guida per l'utente fornita dalla scheda video o dal televisore per individuare la risoluzione di visualizzazione nativa. La maggior parte dei costruttori fornisce inoltre queste informazioni online. ● L'adattatore di visualizzazione può avere una risoluzione di visualizzazione massima che non corrisponde alla risoluzione di visualizzazione nativa del televisore. Aumento della velocità di connessione per migliorare le prestazioni Se lo streaming video non è fluido o se l'audio va e viene, la connessione wireless con l'adattatore potrebbe subire una diminuzione dell'ampiezza di banda. 16 ● Avvicinare il dispositivo all'adattatore. Più vicino si posiziona il dispositivo all'adattatore, più alta sarà la velocità di connessione. ● Verificare che non siano presenti grossi ostacoli, ad esempio pareti, tra dispositivo e ricevitore. ● Avviare lo streaming dei file multimediali direttamente dal dispositivo, non in modalità wireless da Internet. Lo streaming da Internet utilizza la connessione wireless del dispositivo sia per cast schermo sia per Internet e può ridurre l'ampiezza di banda wireless. ● Per assistenza, rivolgersi al produttore dell'adattatore. Capitolo 3 Connessione alla rete 4 Uso delle funzionalità di intrattenimento Il dispositivo HP può essere utilizzato come un centro di intrattenimento per socializzare tramite la webcam, la fotocamera, ascoltare e gestire musica, scaricare e guardare film. Per sfruttare al meglio le funzioni di intrattenimento del dispositivo, collegare dispositivi esterni quali monitor, proiettori, televisori, altoparlanti e cuffie. NOTA: È possibile eseguire alcune app e funzionalità multimediali offline senza una connessione Internet. Utilizzo di una fotocamera (solo in determinati dispositivi) NOTA: In base al dispositivo, la fotocamera anteriore può essere denominata webcam. È possibile scattare foto con la fotocamera posteriore (solo in determinati dispositivi) e fare autoscatti o screenshot con la fotocamera anteriore (solo in determinati dispositivi). NOTA: Le icone nella schermata Home e l'aspetto della schermata Home possono variare. Scatto di una fotografia (solo in determinati dispositivi) ● Toccare o fare clic sull'icona della fotocamera ● Per scattare una foto, toccare o fare clic sull'icona della fotocamera . . La foto viene salvata nella Galleria. Commutazione delle fotocamere (solo in determinati dispositivi) Per passare tra le fotocamere anteriore e posteriore: 1. Toccare o fare clic sull'icona della fotocamera 2. Toccare o fare clic sull'icona della fotocamera rotante. . Registrazione di un video (solo in determinati dispositivi) NOTA: Determinati dispositivi potrebbero richiedere di toccare l'icona di selezione prima sceglierla. ● Toccare o fare clic sull'icona della fotocamera ● Per registrare un video, toccare o fare clic sull'icona della videocamera. ● Per avviare o interrompere la registrazione, toccare o fare clic sul pulsante rosso. . Il video viene salvato nella Galleria. Utilizzo di una fotocamera (solo in determinati dispositivi) 17 Scatto di una screenshot (solo in determinati dispositivi) ▲ Per scattare una screenshot, premere il pulsante di alimentazione e il pulsante volume giù contemporaneamente per circa 1 secondo. Quando la screenshot viene salvata nella Galleria, viene visualizzato un messaggio. Visualizzazione di foto o video (solo in determinati dispositivi) ● Per visualizzare le foto o i video nella Galleria, toccare o fare clic sull'icona Galleria o Foto. ● Per eliminare una foto o un video, toccare o fare clic sulla foto o sul video, quindi toccare o fare clic su Elimina. NOTA: In determinati dispositivi, potrebbe essere necessario toccare l'icona del cestino confermare l'eliminazione. e Stampa di foto (solo in determinati dispositivi) È possibile stampare foto, documenti o pagine Web su una stampante collegata alla app di stampa installata. In determinati dispositivi, è possibile attivare Servizio di stampa HP, che consente di stampare direttamente su una stampante HP compatibile. 1. Toccare o fare clic sull'icona Menu, quindi su Stampa. 2. Regolare le impostazioni nel menu visualizzato, ad esempio stampante, copie, orientamento e così via. 3. Toccare Stampa. Per ulteriori informazioni, consultare Stampa di file a pagina 35 Audio Con il dispositivo, o in determinati dispositivi tramite un'unità ottica esterna, è possibile riprodurre CD musicali, scaricare e ascoltare musica, eseguire lo streaming di contenuti audio dal Web (compresa la radio), registrare audio o creare supporti multimediali con audio e video combinati. Per migliorare l'esperienza di ascolto, collegare dispositivi audio esterni quali altoparlanti o cuffie. Collegamento degli altoparlanti (solo in determinati dispositivi) È possibile collegare altoparlanti cablati al dispositivo mediante una porta USB o il jack di uscita audio (cuffie) del dispositivo o di una base di aggancio. Per collegare altoparlanti wireless al dispositivo, seguire le istruzioni del produttore del dispositivo. Prima di collegare gli altoparlanti, abbassare il volume. Collegamento di cuffie (solo in determinati dispositivi) AVVERTENZA! Per ridurre il rischio di lesioni dell'apparato uditivo, abbassare il volume prima di indossare le cuffie o l'auricolare. Per ulteriori informazioni sulla sicurezza, consultare Normative e avvisi di sicurezza e ambientali o gli Avvisi per il prodotto. È possibile collegare cuffie cablate all'apposito jack per cuffie del dispositivo. Per collegare cuffie wireless al dispositivo, seguire le istruzioni del produttore del dispositivo. 18 Capitolo 4 Uso delle funzionalità di intrattenimento Collegamento di un microfono (solo in determinati dispositivi) Per registrare l'audio, collegare un microfono all'apposito jack del dispositivo. Per ottenere i migliori risultati durante la registrazione, parlare direttamente nel microfono e registrare il suono in una stanza senza rumori di fondo. Collegamento di cuffie (solo in determinati dispositivi) AVVERTENZA! Per ridurre il rischio di lesioni dell'apparato uditivo, abbassare il volume prima di indossare le cuffie o l'auricolare. Per ulteriori informazioni sulla sicurezza, consultare Normative e avvisi di sicurezza e ambientali o gli Avvisi per il prodotto. È possibile collegare cuffie o auricolari cablati al jack di uscita audio (cuffie)/jack di ingresso audio (microfono) del dispositivo. In commercio sono disponibili molte cuffie con microfoni integrati. Per collegare cuffie o auricolari wireless al dispositivo, seguire le istruzioni del produttore del dispositivo. Video Il dispositivo è uno strumento video avanzato che consente di guardare video in streaming dai siti Web preferiti, nonché scaricare video e film da guardare sul dispositivo, quando non si è collegati a una rete. Per ottimizzare l'esperienza della visione, collegare un monitor esterno, un proiettore o il televisore a una delle porte video del dispositivo. IMPORTANTE: Accertarsi che il dispositivo esterno sia connesso alla porta corretta sul dispositivo mediante il cavo appropriato. Leggere le istruzioni del produttore del dispositivo. Collegamento di dispositivi video mediante un cavo HDMI (solo in determinati dispositivi) HDMI è l'unica interfaccia video che supporta video e audio ad alta definizione. NOTA: Per collegare un dispositivo HDMI al dispositivo in uso, è necessario un cavo HDMI venduto a parte. Per visualizzare l'immagine dello schermo del dispositivo su un monitor o un televisore ad alta definizione, collegare il dispositivo ad alta definizione attenendosi alle istruzioni riportate di seguito. 1. Collegare una delle estremità del cavo HDMI alla porta HDMI del dispositivo. Video 19 2. Collegare l'altra estremità del cavo al monitor o al televisore ad alta definizione. 3. L'immagine dello schermo del dispositivo viene ora visualizzata sul dispositivo di visualizzazione in uso. Collegamento di dispositivi di visualizzazione digitali mediante un cavo per Porta di visualizzazione (solo in determinati dispositivi) NOTA: Per collegare un dispositivo di visualizzazione digitale al dispositivo in uso, occorre un cavo per porta di visualizzazione (DP-DP) venduto a parte. La porta di visualizzazione consente di collegare un dispositivo di visualizzazione digitale, ad esempio un proiettore o un monitor ad alte prestazioni. 20 1. Collegare una delle estremità del cavo per porta di visualizzazione alla porta di visualizzazione del dispositivo in uso. 2. Collegare l'altra estremità del cavo al dispositivo di visualizzazione digitale. 3. L'immagine dello schermo del dispositivo viene ora visualizzata sul dispositivo di visualizzazione in uso. Capitolo 4 Uso delle funzionalità di intrattenimento 5 Spostamento nella schermata È possibile spostarsi sullo schermo del dispositivo nei modi seguenti: ● Movimenti tattili ● Tastiera e mouse opzionali (da acquistare separatamente) I movimenti tattili possono essere utilizzati sul TouchPad del dispositivo o su uno schermo tattile (solo in determinati dispositivi). NOTA: È possibile collegare un mouse USB esterno (da acquistare separatamente) a una delle porte USB del dispositivo (solo in determinati dispositivi). Uso del TouchPad e dei movimenti supportati dallo schermo tattile Sui dispositivi con una tastiera esterna o collegata, il TouchPad consente di spostarsi sullo schermo del dispositivo e di controllare il puntatore con semplici movimenti tattili. Per spostarsi sullo schermo tattile, utilizzare i pulsanti sinistro e destro del TouchPad come i pulsanti corrispondenti di un mouse esterno. È inoltre possibile personalizzare i movimenti e visualizzare dimostrazioni del loro funzionamento. NOTA: La maggior parte dei movimenti illustrati qui possono essere utilizzati sul TouchPad o sullo schermo tattile. I movimenti supportati dal TouchPad non sono disponibili in tutte le app. Tocco Utilizzare il gesto tocco/doppio tocco per selezionare o aprire un elemento sullo schermo. ● Puntare a un elemento sullo schermo, quindi toccare con un dito sull'area del TouchPad o sullo schermo tattile per effettuare la selezione. Toccare con due colpetti leggeri un elemento per aprirlo. Scorrimento con due dita Utilizzare il movimento di scorrimento con due dita per spostarsi in alto, in basso o lateralmente in una pagina o un'immagine. ● Posizionare due dita leggermente divaricate sull'area del TouchPad o sullo schermo tattile, quindi trascinarle verso l'alto, il basso, a sinistra o a destra. Uso del TouchPad e dei movimenti supportati dallo schermo tattile 21 Zoom con pizzico con due dita Lo zoom con pizzico a due dita consente di aumentare o ridurre la visualizzazione di un'immagine o testo. ● Diminuire lo zoom posizionando due dita divaricate sull'area del TouchPad o schermo tattile, quindi avvicinarle. ● Aumentare lo zoom posizionando due dita vicine sull'area del TouchPad o schermo tattile, quindi allontanarle. Sfioramento dal bordo sinistro Lo sfioramento dal bordo sinistro consente di visualizzare le app aperte, spostarsi tra le schermate home e tra le foto in modo da potervi accedere rapidamente. ● 22 Far scorrere delicatamente il dito all'interno dal bordo sinistro del TouchPad o schermo tattile per spostarsi tra le app, spostarsi tra le schermate iniziali e spostarsi tra le foto. Senza sollevare il dito, tornare verso il bordo sinistro per visualizzare tutte le app aperte. Capitolo 5 Spostamento nella schermata Sfioramento dal bordo destro Lo sfioramento dal bordo destro consente di accedere a ulteriore spazio sul desktop del dispositivo. NOTA: In determinati dispositivi, questo movimento potrebbe fornire accesso a ulteriori app, impostazioni o altre funzionalità. Sfioramento dal bordo destro superiore Lo sfioramento dal bordo destro superiore consente di visualizzare il Menu impostazioni rapide. ● Scorrere delicatamente con il dito dal bordo superiore destro per visualizzare il Menu impostazioni rapide. Sfioramento dal bordo superiore e inferiore Lo sfioramento dal bordo superiore o inferiore consente di visualizzare le opzioni di comando per personalizzare una app aperta. IMPORTANTE: Quando una app è aperta, lo sfioramento dal bordo superiore varia in base all'app. ● Scorrere delicatamente con il dito dal bordo superiore o inferiore per visualizzare le opzioni di comando app. Uso del TouchPad e dei movimenti supportati dallo schermo tattile 23 Scorrimento con un dito (solo schermo tattile) Lo scorrimento con un dito consente di visualizzare o scorrere elenchi e pagine o per spostare un oggetto. 24 ● Per scorrere lungo lo schermo, muovere leggermente un dito sullo schermo nella direzione prescelta. ● Per trascinare, tenere premuto su un oggetto, quindi trascinare l'oggetto per spostarlo. Capitolo 5 Spostamento nella schermata 6 Utilizzo di app e widget Toccare o fare clic su una app per aprire un'applicazione installata nel dispositivo. I widget sono app con speciale funzionalità che visualizzano contenuti aggiornati frequentemente. È possibile visualizzare il contenuto aggiornato senza aprire il widget. Per vedere tutte le app, toccare o fare clic sull'icona Tutte le applicazioni dispositivi). NOTA: (solo in determinati Le icone nella schermata Home e l'aspetto della schermata Home possono variare. ● Per aprire una app, toccare o fare clic sull'icona dell'app. Per tornare alla schermata Home, toccare o fare clic sull'icona Home . ● Sullo schermo tattile, per aggiungere una app alla schermata Home, toccare e tenere premuto sull'icona della app fino a visualizzare la schermata Home, quindi spostarla nella posizione prescelta. ● Per rimuovere una app dalla schermata Home, toccare e tenere premuto sull'icona della app, quindi trascinarla sull'icona Rimuovi in cima allo schermo. Per vedere tutti i widget, toccare o fare clic sull'icona Tutte le applicazioni dispositivi), quindi toccare o fare clic sulla scheda Widget. (solo in determinati oppure Sullo schermo tattile, toccare e tenere premuto sulla schermata Home per visualizzare il menu Imposta schermata Home, quindi selezionare Widget. ● Per aprire un widget, toccare o fare clic sull'icona. Per tornare alla schermata Home, toccare o fare clic sull'icona Home . ● Sullo schermo tattile, per aggiungere un widget alla schermata Home, toccare e tenere premuto sull'icona del widget fino a visualizzare la schermata Home, quindi spostarla nella posizione prescelta. ● Per rimuovere un widget dalla schermata Home, toccare e tenere premuto sull'icona del widget, quindi trascinarla sull'icona Rimuovi in cima allo schermo. Organizzazione delle app nella schermata Home Per aggiungere un'app alla schermata Home: 1. Toccare o fare clic sull'icona Tutte le applicazioni nella schermata Home. NOTA: Le app nella schermata vengono inizialmente visualizzate in ordine alfabetico. 2. Sullo schermo tattile, toccare e tenere premuto sull'app fino a visualizzare la schermata Home, spostarla nella posizione prescelta e sollevare il dito. Per spostare l'icona di una app in una posizione diversa sulla schermata Home: Organizzazione delle app nella schermata Home 25 1. Sullo schermo tattile, toccare e tenere premuto sull'icona. 2. Far scorrere il dito verso la nuova posizione. 3. Sollevare il dito. L'icona viene rilasciata nella nuova posizione. Per rimuovere un'app dalla schermata Home: 1. Sullo schermo tattile, toccare e tenere premuto sull'icona. 2. Tenendo il dito sull'icona, trascinare sull'icona Rimuovi nella parte superiore dello schermo. NOTA: L'opzione Rimuovi è disponibile solo nella parte superiore dello schermo se si tocca e si tiene premuto su un'icona. Utilizzo della tastiera su schermo (solo in determinati dispositivi) La tastiera su schermo viene visualizzata da una app quando occorre inserire informazioni. NOTA: L'aspetto della tastiera può variare. Utilizzo dell'e-mail NOTA: Per utilizzare questa funzionalità, è necessario un account Google. È inoltre possibile aggiungere altri tipi di account, ad esempio Microsoft Exchange, Facebook, Twitter e altro. 1. Toccare o fare clic sull'icona Tutte le applicazioni Impostazioni , quindi toccare o fare clic sull'icona . oppure Sullo schermo tattile, scorrere verso il basso dal bordo superiore destro, quindi toccare o fare . clic sull'icona Impostazioni 2. In Account, toccare Aggiungi account. 3. Toccare o fare clic sulla app di posta elettronica installata, quindi seguire le istruzioni visualizzate. 4. Per accedere al proprio account di posta elettronica, toccare o fare clic sull'icona dell'e-mail. Utilizzo del calendario Toccare o fare clic sull'icona Calendario , quindi seguire le istruzioni visualizzate. NOTA: Quando si aggiunge un account e-mail, calendario, posta elettronica e contatti associati a tale account vengono sincronizzati automaticamente. Utilizzo dell'orologio Per aggiungere una sveglia, toccare o fare clic sull'icona Orologio Sveglia, quindi seguire le istruzioni visualizzate. 26 Capitolo 6 Utilizzo di app e widget , toccare o fare clic sull'icona Download di app Scaricare app, musica, libri, giochi e molto altro dallo store per app per il proprio paese o regione. NOTA: Per scaricare le app, è necessario collegarsi a Internet e accedere a un account di posta elettronica. ● Toccare o fare clic sull'icona dello store delle app, quindi toccare o fare clic su una categoria o digitare una parola chiave nel campo di ricerca. ● Per scaricare e installare una app, seguire le istruzioni visualizzate. Disinstallazione delle applicazioni 1. Toccare o fare clic sull'icona Tutte le applicazioni Impostazioni , quindi toccare o fare clic sull'icona . oppure Sullo schermo tattile, scorrere verso il basso dal bordo superiore destro, quindi toccare o fare clic sull'icona Impostazioni . 2. Sotto Dispositivo, toccare o fare clic su Archiviazione, quindi toccare o fare clic su Applicazioni. 3. Toccare o fare clic sulla app da disinstallare, quindi toccare o fare clic su Disinstalla. 4. Toccare o fare clic su OK, quindi toccare o fare clic su OK nuovamente. Download di app 27 7 Caratteristiche del dispositivo vocale (solo dispositivi vocali) Uso delle funzionalità di chiamata vocale (solo per dispositivi vocali) NOTA: Le icone nella schermata Home e l'aspetto della schermata Home possono variare. Icona Descrizione Chiama: toccare o fare clic sull'icona nella schermata Home o Applicazioni, toccare o fare clic sui tasti per immettere il numero telefonico, quindi toccare o fare clic sull'icona . oppure Toccare o fare clic su , toccare o fare clic su un nome di contatto, quindi toccare o fare clic sull'icona . Rispondi: far scorrere l'icona al di fuori del cerchio. Termina chiamata: toccare o fare clic sull'icona al fondo dello schermo. Invia chiamata alla segreteria : far scorrere l'icona al di fuori del cerchio. Ripeti chiamata recente: toccare o fare clic sull'icona , quindi toccare o fare clic su una chiamata recente per ripeterla. Persone: consente di gestire i contatti e, se abilitato, sincronizzarsi con l'account Google. Consente inoltre di memorizzare i numeri di telefono chiamati più spesso. I numeri di telefono chiamati più spesso vengono elencati per primi. Connessione a una rete mobile (solo dispositivi vocali) Se non è preinstallata alcuna scheda SIM, è possibile acquistarne una da un gestore di rete mobile. Per inserire la scheda SIM, consultare il pieghevole Istruzioni di installazione o la guida di Avvio rapido fornita con il prodotto in uso. 1. Toccare o fare clic sull'icona Tutte le applicazioni Impostazioni , quindi toccare o fare clic sull'icona . oppure 28 Capitolo 7 Caratteristiche del dispositivo vocale (solo dispositivi vocali) Sullo schermo tattile, scorrere verso il basso dal bordo superiore destro, quindi toccare o fare clic sull'icona Impostazioni . 2. In Wireless e reti, toccare o fare clic su Altro..., toccare o fare clic su Reti mobili, selezionare una scheda SIM, quindi toccare o fare clic su Nomi punto di accesso. 3. Scorrere dall'alto in basso, toccare o fare clic su Seleziona nuovo APN e seguire le istruzioni visualizzate. Connessione a una rete mobile (solo dispositivi vocali) 29 8 Utilizzo delle impostazioni NOTA: Le icone in Impostazioni e le selezioni disponibili possono variare. Utilizzare le Impostazioni per collegarsi alle reti, configurare le preferenze e trovare informazioni sul dispositivo. ● Toccare o fare clic sull'icona Tutte le applicazioni Impostazioni , quindi toccare o fare clic sull'icona . oppure ● Sullo schermo tattile, scorrere verso il basso dal bordo superiore destro, quindi toccare o fare clic sull'icona Impostazioni . Wireless e reti Selezionare le preferenze per il collegamento del dispositivo alle reti wireless e di altro tipo. ● WLAN: consente di abilitare o disabilitare WLAN. Quando WLAN è abilitato, è possibile collegarsi a una rete wireless per controllare la posta, effettuare ricerche sul Web o accedere ai siti Web dei social media. ● Wi-Fi: consente di abilitare o disabilitare Wi-Fi. Quando Wi-Fi è abilitato, è possibile collegarsi a una rete wireless per controllare la posta, effettuare ricerche sul Web o accedere ai siti Web dei social media. ● Schermo cast (solo in determinati dispositivi): consente di abilitare o disabilitare la connessione a uno schermo Cast wireless. Quando è abilitato uno schermo Cast, è possibile eseguire lo streaming di contenuti dal dispositivo a un dispositivo di visualizzazione wireless. ● Miracast (solo in determinati dispositivi): consente di abilitare o disabilitare Miracast. Quando Miracast è abilitato, è possibile collegarsi a una rete wireless per eseguire lo streaming di contenuti dal dispositivo a un dispositivo compatibile con dispositivi certificati per Miracast. ● Bluetooth (solo in determinati dispositivi): consente di abilitare o disabilitare Bluetooth. Quando Bluetooth è abilitato, è possibile abbinare un dispositivo Bluetooth , come cuffie o tastiera al dispositivo. ● Utilizzo dati (solo in determinati dispositivi): consente di visualizzare un grafico dei dati utilizzati nel periodo selezionato. Viene visualizzato anche l'utilizzo dati di ciascuna app installata. ● Altro...: consente di abilitare o disabilitare Modalità aereo, VPN, Tethering e hotspot portatile o Reti mobili. Dispositivo ● 30 Audio: consente di selezionare le preferenze per volume, suoneria (solo in determinati dispositivi) e vibrazione del dispositivo. Capitolo 8 Utilizzo delle impostazioni ◦ Volumi: toccare o fare clic su Volumi, toccare o fare clic su Musica, video, giochi e altri contenuti multimediali, Suoneria e notifiche (solo in determinati dispositivi) o Allarmi, toccare o fare clic sul cursore per selezionare il volume desiderato, quindi toccare o fare clic su OK. ◦ Suoneria telefono (solo in determinati dispositivi): toccare o fare clic su Suoneria telefono, toccare o fare clic su una suoneria per selezionarla, quindi toccare o fare clic su OK. ◦ Suono e vibrazione (solo in determinati dispositivi): selezionare la casella di controllo per abilitare la vibrazione o deselezionare la casella di controllo per disabilitarla. ● Beats Audio (solo in determinati dispositivi): consente di abilitare o disabilitare Beats Audio. Una volta abilitato, Beats Audio si attiva automaticamente quando si ascolta musica. ● Controller (solo in determinati dispositivi): consente di abilitare o disabilitare un controller di gioco. ● ● ◦ Sistema: consente di selezionare le preferenze per i suoni di notifica, tocco e vibrazione del dispositivo. ◦ Suono notifica predefinita: toccare o fare clic su Suono notifica predefinita, toccare o fare clic su un suono per selezionarlo, quindi toccare o fare clic su OK. ◦ Toni tastierino (solo in determinati dispositivi): selezionare la casella di controllo per abilitare o deselezionare la casella di controllo per disabilitare. ◦ Suoni alla pressione: selezionare la casella di controllo per abilitare o deselezionare la casella di controllo per disabilitare. ◦ Suono di blocco schermo: selezionare la casella di controllo per abilitare o deselezionare la casella di controllo per disabilitare. ◦ Vibra al tocco: selezionare la casella di controllo per abilitare o deselezionare la casella di controllo per disabilitare. Display: consente di selezionare luminosità, sfondo e dimensione caratteri del display del dispositivo. ◦ Luminosità: toccare o fare clic sul cursore per selezionare la luminosità prescelta. ◦ Sfondo: per selezionare un'immagine da visualizzare nella schermata Home, selezionare Galleria, Sfondi animati o Sfondi, quindi selezionare Imposta sfondo. ◦ Sospensione: selezionare un intervallo di tempo al termine del quale il dispositivo entra in sospensione. ◦ Daydream: selezionare un'immagine da visualizzare quando il dispositivo è in modalità sogno a occhi aperti, quindi toccare o fare clic su Inizia subito, oppure toccare o fare clic su Quando sognare a occhi aperti, quindi selezionare Quando è agganciato, Durante la ricarica o Uno o l'altro. ◦ Dimensioni carattere: selezionare Piccole, Normali, Grandi o Molto grandi. ◦ Schermo cast (solo in determinati dispositivi): toccare o fare clic per visualizzare un elenco dei dispositivi wireless disponibili. ◦ Visualizzazione wireless: toccare o fare clic per visualizzare un elenco di dispositivi wireless disponibili. DirectStylus (il nome del dispositivo può variare) (solo in determinati dispositivi): selezionare le preferenze per uno stilo digitale. Dispositivo 31 ● HDMI (solo in determinati dispositivi): consente di selezionare le preferenze per un dispositivo HDMI collegato. ● Calibrazione sensore (solo in determinati dispositivi): consente di gestire la sensibilità dello schermo tattile del dispositivo. ● Memoria: consente di visualizzare lo spazio disponibile nella memoria del dispositivo e nella scheda di memoria micro SD (se installata). ● Batteria (solo in determinati dispositivi): consente di visualizzare la percentuale di carica della batteria e il suo utilizzo da parte delle diverse funzionalità. ● Risparmio energia: consente di abilitare o disabilitare e impostare le preferenze per la modalità di risparmio energetico. ● Applicazioni: consente di visualizzare le app scaricate e quelle in esecuzione. Per visualizzare informazioni o disinstallare una app, toccare o fare clic sulla app. ● Utenti: consente di abilitare o disabilitare l'uso del dispositivo per altri utenti. Personale 32 ● Abilita widget: consente di abilitare o disabilitare i widget della schermata iniziale. ● Accesso alla posizione: consente di abilitare o disabilitare Accesso alla mia posizione, Satelliti GPS e Posizione Wi-Fi e rete mobile. ● Sicurezza: consente di selezionare le preferenze per le funzionalità seguenti: ◦ Sicurezza schermo: toccare o fare clic su Blocco schermo, toccare o fare clic su Fai scorrere, Sblocco col sorriso, Sequenza, Pin o Password, quindi seguire le istruzioni visualizzate. ◦ Info proprietario: consente di visualizzare le informazioni sul blocco schermo, toccare o fare clic sulla casella di controllo, quindi digitare il testo da visualizzare. Per disattivare questa funzionalità, deselezionare la casella di controllo. ◦ Blocco scheda SIM (solo in determinati dispositivi): se è installata una scheda SIM, selezionare un PIN per bloccare la scheda SIM. ◦ Password visibili: toccare o fare clic sulla casella di controllo per abilitare questa funzionalità o deselezionare la casella di controllo per disabilitarla. ◦ Amministrazione dispositivo: toccare o fare clic per visualizzare o disattivare gli amministratori dispositivo. ◦ Origini sconosciute: toccare o fare clic sulla casella di controllo per consentire l'installazione di app di origini sconosciute, oppure deselezionare la casella di controllo per disabilitare questa funzionalità. ◦ Verifica applicazioni: toccare o fare clic sulla casella di controllo per non consentire o avvisare prima dell'installazione di app che possono risultare pericolose, oppure deselezionare la casella di controllo per disabilitare questa funzionalità. ◦ Credenziali attendibili: toccare o fare clic per visualizzare i certificati delle credenziali attendibili. ◦ Tipo di archiviazione: consente di scegliere un tipo di archiviazione come backup software o hardware per la memorizzazione dei dati. Capitolo 8 Utilizzo delle impostazioni ● ● ● ◦ Cancella credenziali (solo in determinati dispositivi): consente la rimozione di tutti i certificati di sicurezza installati dall'utente dal dispositivo. ◦ Installa da archivio: toccare o fare clic per installare i certificati dalla scheda micro SD installata. Lingua e immissione: consente di selezionare le preferenze per lingua, ortografia, tastiera e ricerca del dispositivo. ◦ Lingua: toccare o fare clic per selezionare una lingua. ◦ Controllo ortografico: toccare o fare clic sulla casella di controllo per abilitare questa per selezionare una funzionalità, quindi toccare o fare clic sull'icona Impostazioni lingua. ◦ Dizionario personale: seguire le istruzioni visualizzate per aggiungere parole al dizionario personale. ◦ Tastiera e metodi di immissione: toccare o fare clic su Predefinito per selezionare una tastiera. ◦ Tastiera Google™ (solo in determinati dispositivi): consente di configurare le preferenze per la tastiera Google. ◦ Digitazione vocale: toccare o fare clic sulla casella di controllo per abilitare questa per selezionare le funzionalità, quindi toccare o fare clic sull'icona Impostazioni preferenze. Deselezionare la casella di controllo per disabilitare questa funzionalità. ◦ Ricerca vocale: selezionare le preferenze di ricerca vocale del dispositivo. ◦ Mouse/trackpad: toccare o fare clic su Velocità del puntatore, toccare il cursore per selezionare la velocità desiderata, quindi toccare o fare clic su OK. Voce: opzioni vocali per il dispositivo in uso. ◦ Ricerca vocale: scegliere le opzioni per la ricerca nel dispositivo tramite un'interfaccia di sintesi vocale. ◦ Output sintesi vocale: scegliere le opzioni per l'interfaccia di sintesi vocale. Mouse/trackpad: opzioni per mouse e trackpad del dispositivo. ◦ ● Velocità puntatore (solo in determinati dispositivi): utilizzare il cursore per aumentare o diminuire la velocità del puntatore del mouse. Backup e ripristino: selezionare Backup e ripristino e le preferenze per Dati personali del dispositivo. Per ulteriori informazioni, vedere Backup e ripristino dei dati a pagina 37. Account Vengono visualizzati gli account esistenti. ● Aggiungere un account: per aggiungere un account e-mail o di altro tipo, toccare o fare clic su + Aggiungi account e seguire le istruzioni visualizzate. ● Sincronizzare un account: per sincronizzare un account, toccare o fare clic sul nome dell'account, toccarlo o fare clic di nuovo, quindi toccare o fare clic su Sincronizza ora. ● Rimuovere un account: per rimuovere un account, toccare o fare clic sul nome dell'account, toccarlo o fare clic di nuovo, quindi toccare o fare clic su Rimuovi account. Account 33 Dispositivo ● Data e ora: consente di abilitare o disabilitare Data e ora automatiche e selezionare le preferenze per fuso orario, formato dell'ora e della data. ● Accessibilità: consente di abilitare o disabilitare le funzioni di accessibilità. ● Stampa (solo in determinati dispositivi): consente di abilitare o disabilitare la stampa su una stampante collegata o la funzionalità di stampa su Cloud. ● Informazioni sul dispositivo: visualizza lo stato del sistema, le informazioni legali, il numero di modello e la versione del sistema operativo del dispositivo. Per controllare la disponibilità di aggiornamenti del sistema, toccare o fare clic su Aggiornamento del sistema, quindi toccare o fare clic su Controlla adesso. 34 Capitolo 8 Utilizzo delle impostazioni 9 Gestione dei file HP File Manager (solo in determinati dispositivi) è una app di gestione file che consente di esplorare file, copiare, tagliare, rinominare, stampare e di eseguire altre funzioni su archiviazione locale/unità USB/schede SD. Se sono presenti più app installate in grado di aprire file, HP File Manager consente di scegliere quale app utilizzare. Per accedere a File Manager: 1. Selezionare l'icona di File Manager nella schermata Home. 2. Selezionare il dispositivo di archiviazione nella colonna di navigazione sinistra per accedere a file e cartelle da tale dispositivo. Download di file È possibile scaricare un file da e-mail, Internet o qualsiasi altra ubicazione che verrà automaticamente salvato nella cartella di download. Controllare lo stato del download nelle Notifiche scorrendo verso il basso dal bordo superiore sinistro dello schermo. Per aprire la cartella Download e accedere ai file scaricati: ▲ Toccare o fare clic su Tutte le applicazioni, quindi aprire la cartella Download. Apertura dei file È possibile aprire i file con la app o le app a cui sono associati. È possibile aprire alcuni file con più app. Le app di gestione file possono essere scaricate da Google Play store (solo in determinati . dispositivi) Salvataggio dei file È possibile utilizzare l'archiviazione locale, una scheda di memoria, un'unità flash USB (solo in determinati dispositivi) o l'archiviazione online (cloud) per salvare i file. Stampa di file Prima di stampare, è necessario un servizio di stampa installato sul dispositivo. Per verificare quali servizi sono attualmente disponibili, toccare o fare clic su Impostazioni > Sistema > Stampa. NOTA: È inoltre possibile trovare l'opzione Stampa in una app supportata. Dal menu della app, toccare o fare clic su Stampa. Da qui, è possibile aprire ciascun servizio disponibile per attivarlo o disattivarlo, vedere quali stampanti vengono rese disponibili e regolare le impostazioni del servizio. Per stampare un documento: Download di file 35 1. Toccare o fare clic su Menu, quindi su Stampa. 2. Regolare le impostazioni nel menu visualizzato, ad esempio stampante, copie, orientamento e così via. 3. Toccare Stampa. Installazione del software È possibile installare software sul dispositivo. Per eseguire questa operazione, trovare le app Android per il dispositivo in Google Play store (solo in determinati dispositivi) , un sito online da cui è possibile scaricare contenuti gratuiti e a pagamento. NOTA: In determinati dispositivi, può essere presente una diversa app per il collegamento al sito di download online. Memorizzazione sul cloud e condivisione file Il dispositivo è dotato di un servizio di archiviazione del contenuto sul cloud e condivisione file online che consente di accedere, visualizzare, modificare e gestire i file sul cloud dal dispositivo. Con un'unità preinstallata, è possibile memorizzare tutti i file in una posizione, per potervi accedere da qualunque luogo e condividere i file con altri utenti. Trasferimento dei file NOTA: In determinati dispositivi, prima di poter trasferire i file tra il dispositivo e un computer Windows, deve essere disponibile una ubicazione di archiviazione esterna, come una scheda di memoria, un dispositivo USB o l'archiviazione sul cloud. NOTA: In determinati dispositivi, ad esempio i dispositivi vocali, il tethering USB deve essere disattivato prima di poter utilizzare USB per trasferire i file tra dispositivo e computer Windows (vedere Attivazione del tethering o di un hotspot portatile (solo in determinati dispositivi) a pagina 13). 1. Collegare il cavo micro USB al dispositivo e a un computer Windows. Il dispositivo di archiviazione USB appare come unità sul computer. È possibile copiare i file come con qualsiasi altro dispositivo esterno. 2. 36 Dopo aver terminato il trasferimento dei file, scollegare il cavo USB. Capitolo 9 Gestione dei file 10 Backup e ripristino dei dati Aggiornamento automatico delle app Alcuni store online aggiornano automaticamente le app. Alcuni mantengono un record degli acquisti e delle ultime impostazioni sincronizzate. Se occorre eseguire un ripristino del dispositivo, tale record consente di recuperare tutte le impostazioni, i preferiti e le app. NOTA: La funzione di aggiornamento automatico è un'impostazione dello store online, non del dispositivo. Lo store online disponibile varia in base a dispositivo e paese. Aggiornamento manuale di app, widget e sistema operativo HP consiglia di aggiornare app, widget e il sistema operativo regolarmente alle versioni più recenti. Gli aggiornamenti possono risolvere i problemi e aggiungere nuove funzionalità e opzioni al dispositivo in uso. La tecnologia è in continua evoluzione, pertanto l'aggiornamento di app, widget e del sistema operativo consente al dispositivo di eseguire la tecnologia più recente disponibile. Ad esempio, app e widget precedenti potrebbero non essere compatibili con il sistema operativo più recente. Se si scaricano le versioni più recenti di app e widget di HP e terze parti, il sistema operativo scarica automaticamente gli aggiornamenti e notifica l'utente quando è pronto per installare tali aggiornamenti. Per ulteriori informazioni: 1. Per selezionare paese e prodotto in uso, visitare la pagina http://www.hp.com/support e seguire le istruzioni visualizzate. 2. Seguire le istruzioni visualizzate per accedere al software del sistema operativo Android. Backup e ripristino HP consiglia di effettuare backup regolari dei dati personali nel dispositivo su un altro dispositivo, un dispositivo di archiviazione dedicato o sul cloud tramite una delle numerose soluzioni disponibili in commercio. È possibile selezionare le preferenze per il backup e il ripristino dei dati in caso di perdita. 1. Toccare o fare clic sull'icona Tutte le applicazioni Impostazioni , quindi toccare o fare clic sull'icona . oppure Sullo schermo tattile, scorrere verso il basso dal bordo superiore destro, quindi toccare o fare clic sull'icona Impostazioni . 2. In Personale, toccare o fare clic su Backup e ripristino. 3. In Backup e ripristino, selezionare una o più delle opzioni seguenti: Aggiornamento automatico delle app 37 ● Backup dei miei dati: selezionare la casella di controllo per abilitare il backup dei dati delle app, delle password Wi-Fi e di altre impostazioni sui server di Internet, oppure deselezionare la casella di controllo per disabilitare questa funzionalità. ● Account di backup: selezionare un account di posta elettronica per il backup dei dati. ● Ripristino automatico: selezionare la casella di controllo per consentire il ripristino di impostazioni e dati di cui è stato effettuato il backup quando viene reinstallata una app, oppure deselezionare la casella di controllo per disabilitare questa funzionalità. Ripristino delle impostazioni predefinite Ripristino con il dispositivo acceso Se il dispositivo si avvia normalmente e se è possibile accedere all'account del proprietario (il primo account aggiunto al dispositivo), seguire le istruzioni riportate in questa sezione. Per ripristinare tutte le impostazioni ed eliminare tutti i dati sul dispositivo: 1. Toccare o fare clic sull'icona Tutte le applicazioni Impostazioni , quindi toccare o fare clic sull'icona . oppure Sullo schermo tattile, scorrere verso il basso dal bordo superiore destro, quindi toccare o fare . clic sull'icona Impostazioni 2. In Personale, toccare o fare clic su Backup e ripristino. 3. In Dati personali, selezionare Ripristino dati di fabbrica. ATTENZIONE: Quando si esegue un ripristino delle impostazioni predefinite, tutti i dati salvati sul dispositivo vengono eliminati. Tutte le app vengono disinstallate. È possibile ripristinare i dati nel proprio account di posta elettronica. Prima di ripristinare il dispositivo, eseguire il backup di tutti i file importanti su un dispositivo di archiviazione esterno oppure sul cloud mediante una delle diverse soluzioni disponibili sul mercato. 4. Toccare o fare clic su Ripristina sul dispositivo. 5. Se è stata impostata una password di blocco dello schermo per il dispositivo, immettere tale password quando richiesto. 6. Toccare o fare clic su Cancella tutto per avviare il ripristino. Il dispositivo si spegne. Al termine della reimpostazione, il dispositivo si avvia. Ripristino con il dispositivo spento Se il dispositivo non si avvia normalmente, oppure se non si ricorda la password di blocco schermo, è possibile ripristinare il dispositivo senza accenderlo. ATTENZIONE: Quando si esegue un ripristino delle impostazioni predefinite, tutti i dati salvati sul dispositivo vengono eliminati. Tutte le app vengono disinstallate, ma è possibile ripristinare i dati nel proprio account di posta elettronica. Prima di ripristinare il dispositivo, eseguire il backup di tutti i file importanti su un dispositivo di archiviazione esterno oppure sul cloud mediante una delle diverse soluzioni disponibili sul mercato. 38 Capitolo 10 Backup e ripristino dei dati NOTA: Lo schermo tattile viene disattivato quando il dispositivo è in modalità di ripristino. Utilizzare i tasti di aumento volume (+) e riduzione volume (-) per spostarsi verso l'alto o verso il basso nel menu di ripristino. 1. Per fornire alimentazione sufficiente per completare il processo di ripristino delle impostazioni predefinite, caricare il dispositivo per almeno mezz'ora, quindi scollegare l'adattatore CA dal dispositivo. 2. Se nel dispositivo è installata una scheda micro SD, rimuovere la scheda di memoria prima di reimpostare il dispositivo. 3. Con il dispositivo spento, tenere premuto contemporaneamente il pulsante di aumento del volume (+) e il pulsante di alimentazione. 4. Quando viene visualizzato il menu di ripristino del sistema, premere il pulsante di riduzione del volume (-) per evidenziare Wipe data/factory reset (Cancella dati/ripristino delle impostazioni predefinite). 5. Premere il pulsante di alimentazione per selezionare. Viene visualizzata la schermata Confirm wipe of all user data? (Confermare cancellazione di tutti i dati utente?) L'OPERAZIONE NON PUÒ ESSERE ANNULLATA 6. Utilizzare il pulsante di riduzione del volume (-) per evidenziare Yes -- delete all user data (Sì, elimina tutti i dati utente). 7. Premere il pulsante di alimentazione per avviare il ripristino. In una schermata di ripristino del sistema viene visualizzato il processo di ripristino. 8. Quando sullo schermo viene visualizzato il messaggio Data wipe complete (Cancellazione dati completata), evidenziare reboot system now (riavvia sistema ora), quindi premere il pulsante di alimentazione per selezionare. Il dispositivo si riavvia. Avvio con il menu di ripristino Se il dispositivo non è in grado di avviare il sistema operativo, è possibile eseguire un ripristino del sistema accedendo direttamente al menu di ripristino. 1. Spegnere il dispositivo e, se alimentato a batteria, collegare l'adattatore CA. 2. Per eseguire l'avvio nel menu di ripristino, premere e tenere premuto il tasto di riduzione del volume, quindi premere il tasto di alimentazione. Tenere premuto il tasto di riduzione del volume fino a quando non viene visualizzato il logo HP. 3. Utilizzare il tasto freccia su o giù per evidenziare wipe data/factory reset (cancellazione dati/ reset di fabbrica), quindi premere il tasto invio per confermare la selezione. 4. Utilizzare il tasto freccia su o giù per evidenziare Yes — delete all user data (Sì, elimina tutti i dati utente), quindi premere il tasto invio per confermare la selezione. 5. Spostare il tasto freccia su o giù per evidenziare reboot system now (riavvia sistema ora), quindi premere il tasto invio per confermare la selezione. Avvio con il menu di ripristino 39 Aggiornamento del dispositivo tramite OTA (over-the-air) 1. Spegnere il dispositivo e, se alimentato a batteria, collegare l'adattatore CA. 2. Avviare il dispositivo e connettersi a Internet. 3. Per accedere alle Impostazioni, toccare o fare clic sull'icona Tutte le applicazioni, quindi toccare o fare clic su Impostazioni. 4. In Informazioni sul dispositivo, toccare o fare clic su Aggiornamento del sistema, quindi toccare o fare clic su Controlla ora. 5. Seguire le istruzioni visualizzate per completare la procedura. Dopo l'applicazione degli aggiornamenti, il dispositivo potrebbe riavviarsi. Aggiornamento del dispositivo basato su file NOTA: fornito. 1. Prima di eseguire la procedura seguente, collegare l'adattatore CA del dispositivo, se Scaricare l'immagine di ripristino del sistema operativo più recente per il dispositivo in uso. a. Visitare la pagina http://www.hp.com/support e seguire le istruzioni visualizzate per selezionare paese e prodotto in uso. b. Seguire le istruzioni visualizzate per accedere al software del sistema operativo Android. 2. Individuare update.zip e copiarlo in una scheda di memoria. 3. Spegnere il dispositivo, quindi inserire la scheda di memoria contenente il file update.zip. 4. Per accendere il dispositivo, tenere premuto il pulsante di riduzione del volume e il pulsante di alimentazione. 5. Selezionare Applica aggiornamento da SD. 6. Seguire le istruzioni visualizzate per completare il processo e riavviare il dispositivo. Ripristino con il dispositivo spento Se il dispositivo non si avvia normalmente, oppure se non si ricorda la password di blocco schermo, è possibile ripristinare il dispositivo senza accenderlo. ATTENZIONE: Quando si esegue un ripristino delle impostazioni predefinite, tutti i dati salvati sul dispositivo vengono eliminati. Tutte le app vengono disinstallate, ma è possibile ripristinare i dati nel proprio account di posta elettronica. Prima di ripristinare il dispositivo, eseguire il backup di tutti i file importanti su un dispositivo di archiviazione esterno oppure sul cloud mediante una delle diverse soluzioni disponibili sul mercato. 40 1. Con un dispositivo alimentato a batteria, scollegare l'adattatore CA dal dispositivo. 2. Con il dispositivo spento, tenere premuto contemporaneamente il pulsante di aumento del volume (+) e il pulsante di alimentazione. 3. Quando viene visualizzato il menu di ripristino del sistema, premere il pulsante di riduzione del volume (-) per evidenziare Wipe data/factory reset (Cancella dati/ripristino delle impostazioni predefinite). Capitolo 10 Backup e ripristino dei dati 4. Premere il pulsante di alimentazione per selezionare. Viene visualizzata la schermata Confirm wipe of all user data? (Confermare cancellazione di tutti i dati utente?) Questa operazione non può essere annullata.. 5. Utilizzare il pulsante di riduzione del volume (-) per evidenziare Yes -- delete all user data (Sì, elimina tutti i dati utente). 6. Premere il pulsante di alimentazione per avviare il ripristino. In una schermata di ripristino del sistema viene visualizzato il processo di ripristino. 7. Quando sullo schermo viene visualizzato il messaggio Data wipe complete (Cancellazione dati completata), evidenziare reboot system now (riavvia sistema ora), quindi premere il pulsante di alimentazione per selezionare. Il dispositivo si riavvia. Ripristino con il dispositivo spento 41 11 Gestione dell'alimentazione Il dispositivo può funzionare a batteria o con alimentazione esterna. Se il dispositivo funziona solo a batteria e non è disponibile una sorgente di alimentazione CA esterna per caricare la batteria, è importante controllare e conservare la carica della batteria. Funzionamento a batteria Quando contiene una batteria carica e non è collegato a una fonte di alimentazione esterna, il dispositivo funziona a batteria. Quando il dispositivo è spento e scollegato da una fonte di alimentazione esterna, la batteria nel dispositivo si scarica lentamente. Il dispositivo visualizza un messaggio se la batteria ha raggiunto un livello di carica scarso o critico. La durata della batteria del dispositivo varia a seconda delle impostazioni di gestione dell'alimentazione, dei programmi in esecuzione sul dispositivo, della luminosità del display, dei dispositivi esterni collegati al dispositivo e di altri fattori. Batteria sigillata in fabbrica (solo in determinati dispositivi) La batteria (le batterie) in questo dispositivo non può essere sostituita con facilità dall'utente. La rimozione o la sostituzione della batteria può influire sulla copertura della garanzia. Se la batteria non è più in grado di mantenere la carica, rivolgersi all'assistenza. Quando una batteria è esaurita, non smaltirla insieme ai normali rifiuti domestici, ma attenersi alle leggi e alle disposizioni vigenti nella propria area. Caricamento della batteria 1. Collegare l'adattatore di alimentazione al dispositivo. 2. Verificare che la batteria sia in carica controllando la spia dell'adattatore CA. 3. Durante la ricarica della batteria, lasciare l'adattatore CA collegato fino a quando nell'area di stato o di notifica non viene visualizzato il livello 100% di carica. Risparmio dell'energia della batteria Per conservare la carica della batteria e prolungarne la durata: 42 ● Abilitare la Modalità di risparmio di energia in Impostazioni. ● Diminuire la luminosità dello schermo. ● Se il dispositivo resta inutilizzato e scollegato dall'alimentazione esterna per più di due settimane, rimuovere la batteria sostituibile dall'utente dal dispositivo e conservarla separatamente in un ambiente asciutto e fresco. ● Disattivare i dispositivi wireless quando non vengono utilizzati. ● Scollegare i dispositivi esterni non utilizzati e non collegati a una sorgente di alimentazione esterna, ad esempio un disco rigido esterno collegato a una porta USB. ● Disattivare o rimuovere qualsiasi scheda di memoria esterna opzionale non utilizzata. ● Prima di interrompere l'uso del dispositivo, spegnerlo oppure avviare la modalità di sospensione. Capitolo 11 Gestione dell'alimentazione Utilizzo con alimentazione CA Per informazioni sulla connessione dell'alimentazione CA, consultare la guida di Avvio rapido o il pieghevole Istruzioni di installazione incluso con il dispositivo. Il dispositivo non utilizza la batteria quando è collegato all'alimentazione CA esterna mediante un adattatore CA approvato o a un dispositivo opzionale di aggancio/espansione. AVVERTENZA! Per ridurre potenziali problemi di sicurezza, usare con il dispositivo solo l'adattatore CA in dotazione, un adattatore CA sostitutivo fornito da HP o un adattatore CA compatibile acquistato come accessorio da HP. Collegare il dispositivo all'alimentazione CA esterna se si verificano le seguenti condizioni: AVVERTENZA! Non caricare la batteria del dispositivo quando ci si trova a bordo di un aeroplano. Alcune compagnie aeree potrebbero avere regolamenti e/o limitazioni diversi. ● Quando si ricarica o calibra una batteria. ● Quando si installa o modifica il software di sistema. ● Durante la scrittura di informazioni su un disco (solo in determinati dispositivi) ● Quando si esegue un backup o ripristino Quando si collega il dispositivo all'alimentazione CA esterna: ● Inizia il caricamento della batteria. ● La luminosità dello schermo aumenta. Quando si scollega l'alimentazione CA esterna si verificano le seguenti condizioni: ● Il dispositivo passa all'alimentazione a batteria. ● In base al tipo di dispositivo, la luminosità dello schermo potrebbe diminuire automaticamente per prolungare la durata della batteria. Risoluzione dei problemi di alimentazione Eseguire il test dell'adattatore CA se il dispositivo mostra uno dei seguenti sintomi quando è collegato all'alimentazione CA: ● Il dispositivo non si accende. ● Il display non si accende. ● Le spie di alimentazione sono spente. Per eseguire il test dell'adattatore CA: 1. Spegnere il dispositivo. 2. Collegare l'adattatore CA al dispositivo, quindi collegarlo alla presa a muro. 3. Accendere il dispositivo. ● Se le spie di alimentazione si accendono, l'adattatore CA funziona correttamente. ● Se le spie di alimentazione rimangono spente, controllare che le connessioni dall'adattatore CA al dispositivo e alla presa CA siano state eseguite correttamente. ● Se le connessioni sono state eseguite correttamente ma le spie di alimentazione rimangono spente, l'adattatore CA potrebbe non funzionare e dovrà essere sostituito. Utilizzo con alimentazione CA 43 Per informazioni su come ottenere un adattatore CA di ricambio, rivolgersi all'assistenza clienti. Spegnimento del dispositivo ATTENZIONE: Quando il dispositivo viene spento, i dati non salvati andranno perduti. Salvare il lavoro prima di spegnere il dispositivo. Il comando Spegni chiude tutti i programmi aperti, compreso il sistema operativo, spegnendo quindi il display e il dispositivo. Spegnere il dispositivo se si verificano le seguenti condizioni: ● Quando è necessario sostituire la batteria o accedere ai componenti interni del dispositivo ● Quando si collega un dispositivo hardware esterno non collegabile a una porta USB o video ● Quando il dispositivo resta inutilizzato e scollegato dall'alimentazione esterna per un periodo prolungato Sebbene sia possibile spegnere il dispositivo con il pulsante di alimentazione, seguire la procedura di spegnimento consigliate di Android. Se il dispositivo non risponde e non è possibile utilizzare la procedura di spegnimento di Android, provare le seguenti procedure di emergenza nell'ordine indicato: 44 ● Tenere premuto il pulsante di alimentazione per almeno 5 secondi. ● Scollegare il dispositivo dall'alimentazione esterna. ● Nei dispositivi con una batteria sostituibile dall'utente, rimuovere la batteria. Capitolo 11 Gestione dell'alimentazione 12 Utilizzo di mouse e tastiera esterna o collegata (solo in determinati dispositivi) L'impiego di mouse e tastiera collegata o esterna consente di digitare, selezionare elementi, scorrere ed eseguire altre funzioni. La tastiera consente inoltre di utilizzare i tasti azione per eseguire determinate funzioni. SUGGERIMENTO: HP consiglia di utilizzare con il dispositivo una tastiera compatibile con Android. Le tastiere non compatibili con Android potrebbero non offrire la stessa funzionalità dei tasti azione. Per trovare una tastiera compatibile con Android, visitare la pagina www.hp.com. I tasti azione consentono di eseguire una funzione assegnata. Le icone riportate su ciascuno dei tasti azione indicano la funzione assegnata al tasto. Per utilizzare la funzione di un tasto azione, tenere premuto il tasto. NOTA: Se il dispositivo dispone di tasti azione, questa funzionalità è abilitata per impostazione predefinita. In determinati dispositivi, è possibile disattivare questa funzionalità in Setup Utility (BIOS). Per ulteriori informazioni, consultare Guida e supporto tecnico. Dopo aver disabilitato la funzionalità dei tasti azione, in determinati dispositivi, è sempre possibile eseguire ciascuna funzione premendo il tasto fn o il tasto esc in combinazione con il tasto azione appropriato. In base al tipo di dispositivo, la tastiera potrebbe avere alcune delle seguenti funzionalità dei tasti azione. Icona Descrizione Apertura della schermata precedente. Consente di digitare una o più parole chiave da cercare con la app di ricerca installata. Diminuzione graduale della luminosità dello schermo quando si tiene premuto questo tasto. Aumento graduale della luminosità dello schermo quando si tiene premuto questo tasto. Consente di aprire il menu Impostazioni. Consente di pronunciare una o più parole chiave da cercare con la app di ricerca installata. Consente di disattivare o ripristinare l'audio dell'altoparlante. Diminuzione graduale del volume dell'altoparlante quando si tiene premuto il tasto. 45 Icona Descrizione Aumento graduale del volume dell'altoparlante quando si tiene premuto il tasto. Riproduzione del brano precedente di un CD audio o del capitolo precedente di un DVD o BD. Avvio, pausa o ripresa della riproduzione di un CD audio, di un DVD o BD. Riproduzione del brano successivo di un CD audio o del capitolo successivo di un DVD o BD. Attivazione o disattivazione della modalità aereo. NOTA: Prima di poter effettuare una connessione wireless, occorre configurare una rete wireless. Consente di aprire un elenco di app utilizzate di recente. ● Toccare o fare clic su una app per aprirla. ● Sullo schermo tattile, per rimuovere una app dall'elenco, spostarla in alto o in basso. Consente di tornare alla schermata home. Apertura della pagina precedente nella cronologia del browser. Apertura della pagina successiva nella cronologia del browser. Riapertura della pagina corrente. Apertura della pagina in modalità schermo intero. Passaggio alla finestra successiva. 46 Capitolo 12 Utilizzo di mouse e tastiera esterna o collegata (solo in determinati dispositivi) 13 Manutenzione È importante eseguire una semplice manutenzione del dispositivo per ottenere sempre la funzionalità ottimale. Pulizia del dispositivo Per pulire il dispositivo in sicurezza, utilizzare i seguenti prodotti: ● Dimetil benzil cloruro di ammonio con una concentrazione massima dello 0,3% (ad esempio salviette monouso, disponibili con vari marchi). ● Detergente senza alcool per vetri ● Soluzione di acqua e sapone neutro ● Panno in microfibra asciutto o panno di pelle di daino (panno antistatico non oleosa) ● Salviette antistatiche in tessuto ATTENZIONE: Evitare solventi di pulizia aggressivi che possono causare danni permanenti al dispositivo. Se non si è certi dell'adeguatezza di un prodotto per la pulizia per il dispositivo, controllare il contenuto del prodotto per assicurarsi che componenti quali alcol, acetone, cloruro d'ammonio, cloruro di metilene e idrocarburi non siano inclusi nel prodotto. Materiali fibrosi, come tovaglioli di carta, possono rigare il dispositivo. Con il passare del tempo, le particelle di sporcizia e gli agenti di pulizia potrebbero penetrare nei graffi. Procedure di pulizia Per pulire il dispositivo in sicurezza, seguire i procedimenti indicati in questa sezione. AVVERTENZA! Per evitare scosse elettriche o danni ai componenti, non tentare di pulire il dispositivo mentre questo è acceso. ● Spegnere il dispositivo. ● Scollegare l'alimentazione CA. ● Scollegare tutti i dispositivi esterni alimentati. ATTENZIONE: Per evitare danni ai componenti interni, non spruzzare prodotti o liquidi per la pulizia direttamente sulla superficie del dispositivo. Le gocce lasciate cadere sulla superficie possono danneggiare permanentemente i componenti interni. Pulizia dello schermo ATTENZIONE: Non spruzzare o versare il detergente direttamente sullo schermo. Pulire i lati e la superficie dello schermo delicatamente utilizzando un panno morbido e privo di lanugine con un detergente per vetri senza alcol. Pulizia del dispositivo 47 Pulizia delle prese d'aria del dispositivo (solo in determinati dispositivi) Le prese d'aria consentono il raffreddamento del dispositivo. Mantenere pulite le prese d'aria utilizzando un piccolo aspirapolvere a batteria. (Gli aspirapolvere a batteria eliminano il rischio di scosse elettriche). 1. Pulire le prese d'aria sull'involucro del dispositivo. 2. Rimuovere eventuali residui accumulati dentro e intorno ai connettori del dispositivo (ad esempio, i connettori Ethernet e USB). Pulizia di tastiera o mouse (solo in determinati dispositivi) AVVERTENZA! Per ridurre il rischio di scosse elettriche o danni ai componenti interni, non utilizzare un aspirapolvere per pulire la tastiera, in quanto può depositare ulteriore sporcizia sulla superficie della tastiera. ATTENZIONE: Per non di danneggiare i componenti interni, evitare spandimenti di liquidi fra i tasti. 48 ● Per pulire la tastiera o il mouse, utilizzare un panno morbido di microfibra o di pelle di daino inumidito con uno dei prodotti elencati sopra o utilizzare una salviettina usa e getta appropriata. ● Per evitare che i tasti diventino appiccicosi e per rimuovere polvere, lanugine e particelle che possono infiltrarsi tra i tasti, utilizzare una bomboletta di aria compressa con un ugello a cannuccia. Capitolo 13 Manutenzione 14 Protezione del dispositivo Blocco e sblocco del dispositivo Blocco: premere il pulsante di alimentazione. Sblocco: premere il pulsante di alimentazione per accendere il dispositivo, quindi appoggiare il dito sull'icona di blocco e spostare l'icona nella posizione di sblocco . Impostazione di un blocco schermo 1. Toccare o fare clic sull'icona Tutte le applicazioni Impostazioni , quindi toccare o fare clic sull'icona . oppure Sullo schermo tattile, scorrere verso il basso dal bordo superiore destro, quindi toccare o fare . clic sull'icona Impostazioni 2. In Personale, toccare o fare clic su Sicurezza, quindi in Sicurezza schermo, toccare o fare clic su Blocco schermo. 3. In Scegli blocco schermo, selezionare uno dei seguenti tipi di blocco schermo, quindi seguire le istruzioni visualizzate. NOTA: Se è stato impostato in precedenza un blocco schermo, occorre sbloccare lo schermo prima di modificare le impostazioni di blocco. 4. ● Scorrimento consente di sbloccare lo schermo scorrendo in qualsiasi direzione. ● Password: immettere quattro o più lettere o numeri. Questa è l'opzione più sicura, se si sceglie una password difficile da individuare ● Pin: immettere quattro o più numeri per sbloccare lo schermo. ● Sequenza: consente di tracciare una semplice sequenza per sbloccare lo schermo. ● Sblocco col sorriso (solo in determinati dispositivi): consente di sbloccare lo schermo guardandolo. In Informazioni sul proprietario, immettere il testo da visualizzare quando lo schermo è bloccato. Crittografia del dispositivo ATTENZIONE: La crittografia non può essere annullata. Occorre eseguire un ripristino dei dati di fabbrica, che cancella tutti i dati. Per fornire una protezione aggiuntiva in caso di furto del dispositivo, è possibile crittografare tutti i dati, compresi gli account, i dati delle app, musica e altri elementi multimediali e le informazioni scaricate. Se si effettua la crittografia del dispositivo, è necessario immettere una password/PIN per decrittografare il dispositivo ogni volta che viene acceso. Blocco e sblocco del dispositivo 49 ATTENZIONE: La crittografia potrebbe richiedere un'ora o più. Se il processo di crittografia viene interrotto, i dati verranno persi. 1. Impostare una password/PIN di blocco schermo. 2. Caricamento della batteria (solo in determinati dispositivi). 3. Toccare o fare clic sull'icona Tutte le applicazioni Impostazioni , quindi toccare o fare clic sull'icona . oppure Sullo schermo tattile, scorrere verso il basso dal bordo superiore destro, quindi toccare o fare . clic sull'icona Impostazioni 4. In Personale, toccare o fare clic su Sicurezza, quindi in Crittografia, toccare o fare clic su Esegui crittografia dispositivo. NOTA: Leggere attentamente le informazioni sulla crittografia. Il pulsante Esegui crittografia dispositivo non è disponibile se la batteria è scarica o se il dispositivo non è collegato. Se si sceglie di non eseguire la crittografia del dispositivo, toccare il pulsante Indietro. 5. Immettere la password/PIN di blocco schermo e toccare o fare clic su Continua. 6. Toccare o fare clic sul Esegui crittografa dispositivo nuovamente. Durante l'esecuzione, viene visualizzato l'avanzamento. Al termine della crittografia, immettere il PIN/password. È inoltre necessario immettere il PIN/password ogni volta che si accende il dispositivo. Blocco del pulsante di alimentazione (solo in determinati dispositivi) La funzione di blocco del pulsante di alimentazione consente di bloccare il pulsante di alimentazione in modo da non poterlo utilizzare. Per bloccare il pulsante di alimentazione, premere contemporaneamente il pulsante di alimentazione e il pulsante di riduzione e di aumento del volume e tenere premuto per 10 secondi mentre il monitor è acceso. Durante il blocco del pulsante di alimentazione, per 10 secondi viene visualizzato sullo schermo il messaggio (OSD) Blocco pulsante di alimentazione. Quando il pulsante di alimentazione è bloccato e premuto, il messaggio OSD Blocco pulsante di alimentazione viene visualizzato per 10 secondi. Quando il pulsante di alimentazione è bloccato, tenendo premuto contemporaneamente il pulsante di alimentazione e il pulsante di riduzione e di aumento del volume per 10 secondi, si sblocca la funzionalità del pulsante di alimentazione e si spegne il monitor. Quando si preme il pulsante di alimentazione, il monitor rimane acceso fino a quando si rilascia il pulsante. Se il pulsante di alimentazione è bloccato e il monitor è spento, il pulsante di alimentazione conserva la funzionalità in modo da poter accendere il monitor. 50 Capitolo 14 Protezione del dispositivo Blocco visualizzazione su schermo (OSD) (solo in determinati dispositivi) La funzione di blocco OSD consente di bloccare OSD in modo da renderlo inaccessibile. Per bloccare OSD, premere il pulsante menu e tenerlo premuto per 10 secondi. Durante il blocco OSD, per 10 secondi viene visualizzato un messaggio di Blocco OSD. Quando OSD è bloccato e si preme uno dei pulsanti OSD, il messaggio Blocco OSD viene visualizzato per ulteriori dieci secondi. Quando OSD è bloccato, tenendo premuto il pulsante menu per 10 secondi, si sblocca OSD e viene visualizzato il Menu principale. Blocco visualizzazione su schermo (OSD) (solo in determinati dispositivi) 51 15 Funzionalità di accessibilità HP progetta, produce e commercializza prodotti e servizi che possono essere utilizzati da chiunque, tra cui persone con disabilità, sia individualmente, sia con dispositivi di assistenza. L'iniziativa verso l'accessibilità di HP comprende formazione e istruzione dei dipendenti sui problemi relativi all'accessibilità, ottimizzazione dei prodotti HP per soddisfare gli standard di accessibilità stabiliti e l'integrazione di tali standard nei nostri processi di garanzia di qualità e sviluppo. Come parte di questa iniziativa, ridefiniamo costantemente l'accessibilità dei nostri prodotti e servizi e prendiamo in considerazione il feedback attivo degli utenti. Se si è verificato un problema con un prodotto o per informarci sulle funzionalità di accessibilità che sono risultate utili all'utente, contattare HP al numero (888) 259-5707, da lunedì a venerdì, dalle 6:00 alle 21:00 Fuso occidentale. Per clienti con difficoltà uditive che richiedono assistenza tecnica, o che hanno domande sull'accessibilità e che utilizzano TRS/VRS/WebCapTel, possono contattarci al numero (877) 656-7058, da lunedì a venerdì, dalle 6:00 alle 21:00 Fuso occidentale. Per ulteriori informazioni sull'accessibilità, utilizzare la funzione di ricerca sul dispositivo. 52 Capitolo 15 Funzionalità di accessibilità Indice analitico A Accessibilità 34 Accessibilità, funzionalità 52 Account 30, 33 Adattatore CA, spia identificazione 5 Adattatore CA, test 43 Aereo, tasto modalità 5 alimentazione batteria 42 Alimentazione CA esterna, uso 43 Alimentazione, identificazione spie 7 Alta definizione, collegamento dispositivi 19, 20 Altoparlanti collegamento 18 Altoparlanti, identificazione 8 App 25 disinstallazione 27 download 27 Applicazioni recenti, icona 3 Applicazioni, icona 3 Apprendimento delle funzionalità del dispositivo 3 Attività divertenti 1 Audio 30 Avvisi di conformità 2 Azione, tasti identificazione 5 B Backup e ripristino 37 Batteria 30 scaricamento 42 Batteria accessoria, identificazione connettore 5 Batteria, alimentazione 42 bloc maiusc, spia identificazione 5 bloc num, tasto identificazione 6 Blocco schermo 49 Bluetooth 11, 12, 30 Bluetooth, etichetta 10 C Calendario 25, 26 Cavo di sicurezza, identificazione slot 7 Chiamata vocale (solo per voice tablet) 28 Componenti 5 Connettore alimentazione 7 Connettore di alimentazione, identificazione 7 Cuffie, collegamento 19 Cuffie, connessione 18 D Data 34 Data e ora 30 Dati, trasferimento 13 Disattivazione audio, identificazione spia 6 Display 30 Display interno, identificazione interruttore 6 Dispositivo 11 Download 25 E E-mail 25, 26 esc, tasto identificazione 6 Etichette approvazioni wireless 10 Bluetooth 10 identificazione 10 normative 10 numero di serie 10 WLAN 10 F File, condivisione 36 File, trasferimento 36 fn, tasto identificazione 6 Fotografie autoscatto 17 stampa 18 visualizzazione 18 G Guida di avvio rapido 2 H HDMI 11 HDMI, porta identificazione 6 Home, icona 3 Hotspot portatile 13 I Icone 3 Identificazione, etichette individuazione 10 Impostazioni 30 Indietro, icona 3 Informazioni introduttive 1 Interni, identificazione microfoni 6 J Jack ingresso audio (microfono) 5 rete 7 RJ-45 (rete) 7 uscita audio (cuffie) 5 uscita audio (cuffie)/ingresso audio (microfono) 5 Jack di ingresso audio (microfono) identificazione 5 Jack di uscita audio (cuffie) identificazione 5 L Lingua 30 M Memorizzazione 30 Micro-USB, identificazione porta per ricarica 6 Microfono, collegamento 19 Indice analitico 53 Miracast 11 Movimenti supportati da TouchPad e schermo tattile scorrimento con due dita 21 sfioramento dal bordo destro 23 sfioramento dal bordo destro superiore 23 sfioramento dal bordo sinistro 22 sfioramento dal bordo superiore e inferiore 23 tocco 21 zoom con pizzico a due dita 22 Movimento schermo tattile, scorrimento con un dito 24 N Nome e numero di prodotto 10 Normative etichetta delle normative 10 etichette delle approvazioni wireless 10 Numero di serie 10 O Ora 34 Orologio 25, 26 Ottica, identificazione unità 6 P Parte inferiore 10 Password 49 Pieghevole Istruzioni di installazione 2 PIN 49 Porta di visualizzazione collegamento 20 identificazione 5 Porta HDMI collegamento 19 Porte HDMI 6, 19, 20 porta di visualizzazione 5 porta micro USB per ricarica USB 2.0 8 USB 2.0 per ricarica (alimentata) 8 54 Indice analitico 6 USB 3.0 8 USB 3.0 (alimentata) per ricarica 8 Precauzioni d'uso, dispositivo 47 Prese d'aria, identificazione 8 Pulizia del dispositivo 47 Pulsante di alimentazione identificazione 7 Pulsanti alimentazione 7 destro del TouchPad 7 sinistro del TouchPad 6 R Rete 11 mobile 13, 28 Rete, identificazione jack 7 Reti 30 Ricerca vocale, icona 3 Ricerca, icona 3 Ripristino 38, 40 Ripristino delle impostazioni predefinite 37 Risorse HP 2 RJ-45 (rete), identificazione jack 7 RJ-45 (rete), identificazione spie di stato 7 S Sblocco col sorriso 49 Scheda di memoria, identificazione 6 Scheda di memoria, identificazione lettore 6 Scorrimento con due dita, movimenti supportati da TouchPad e schermo tattile 21 Scorrimento con un dito, movimenti supportati dallo schermo tattile 24 Screenshot 18 Sfioramento dal bordo destro superiore, movimenti supportati da TouchPad e schermo tattile 23 Sfioramento dal bordo destro, movimenti supportati da TouchPad e schermo tattile 23 Sfioramento dal bordo sinistro, movimenti supportati da TouchPad e schermo tattile 22 Sfioramento dal bordo superiore e inferiore, movimenti supportati da TouchPad e schermo tattile 23 SIM, identificazione slot 7 Sistema che non risponde 44 Slot cavo di sicurezza 7 lettore di schede di memoria 6 SIM 7 Spegnimento 44 Spegnimento del dispositivo 44 Spie adattatore CA 5 alimentazione 7 bloc maiusc 5 disattivazione audio 6 stato jack RJ-45 (rete) 7 TouchPad 8 unità disco rigido 6 webcam 8 wireless 8 Stampa 34 Suoni 30 T Tasti azione 5 bloc num 6 esc 6 fn 6 modalità aereo 5 Test adattatore CA 43 Tethering 13 Tocco, movimenti supportati da TouchPad e schermo tattile 21 TouchPad Pulsanti 6 uso 21 TouchPad, identificazione area 8 TouchPad, identificazione spia 8 Trasporto del computer 10 U Unità disco rigido, spia identificazione 6 USB 2.0 per ricarica (alimentata), identificazione porta 8 USB 2.0, identificazione porta 8 USB 3.0 per ricarica (alimentata), identificazione porta 8 USB 3.0, identificazione porta 8 Uscita audio (cuffie)/ingresso audio (microfono), jack identificazione 5 Uso dell'alimentazione CA esterna 43 Utilizzo del TouchPad 21 V Video 19 registrazione 17 visualizzazione 18 W Webcam identificazione 8 Webcam, identificazione spia 8 Wi-Fi 11, 30 Widget 25 Wireless, etichetta approvazioni 10 Wireless, spia 8 WLAN, dispositivo 10 WLAN, etichetta 10 WLAN, identificazione antenne 9 WWAN, identificazione antenne 9 Z Zoom con pizzico a due dita, movimenti supportati da TouchPad e schermo tattile 22 Indice analitico 55
advertisement
* Your assessment is very important for improving the workof artificial intelligence, which forms the content of this project