advertisement
▼
Scroll to page 2
of
242
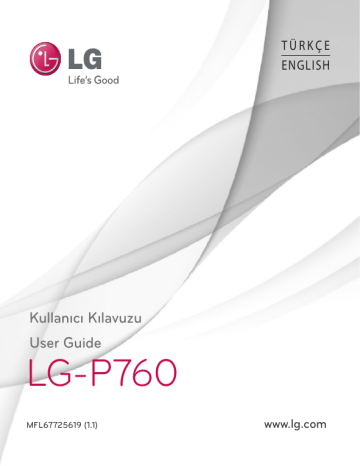
TÜRKÇE ENGLISH Kullanıcı Kılavuzu User Guide LG-P760 MFL67725619 (1.1) www.lg.com Kullanılması Planlanan Ülkeler TR IT GB NL PT ES DE BE FR Diğer Avrupa Birliği ülkeleri - Bu kılavuzdaki bazı içerikler, yazılıma veya servis sağlayıcınıza bağlı olarak, cihazınızdan farklı olabilir. Türkçe LG-P760 Kullanıcı Kılavuzu Bu kılavuz, telefonunuzu kullanmaya başlamanızda size yardımcı olacaktır. Daha fazla bilgiye ihtiyaç duyarsanız lütfen www.lg.com adresini ziyaret edin. • Bu kılavuzdaki içeriğin bir bölümü, telefonunuz için geçerli olmayabilir. Bu, telefonunuzun yazılımına veya servis sağlayıcınıza bağlıdır. • Bu cihaz, dokunmatik ekran klavyesi nedeniyle görme engelliler için uygun değildir. • Telif hakkı ©2012 LG Electronics, Inc. Tüm hakları saklıdır. LG ve LG logosu, LG Group ve ona bağlı kuruluşların tescilli ticari markalarıdır. Diğer tüm ticari markalar ilgili sahiplerinin malıdır. • Google™, Maps™, Gmail™, YouTube™, Google Talk™ ve Play Store™ Google, Inc.in ticari markalarıdır. İçindekiler Güvenli ve verimli kullanım talimatları........................................6 Telefonunuzu tanıyın......................14 Telefonunuz...................................21 Başlarken.......................................25 USIM kartın ve pilin takılması................25 Telefonunuzun şarj edilmesi..................26 microSD kartın takılması.......................27 microSD kartın çıkarılması....................28 microSD kartın biçimlendirilmesi...........29 Uygulamalar arasında geçiş yapılması ve uygulamaların kapatılması....................29 Ana Ekranınız.................................31 Dokunmatik ekran ipuçları....................31 Mesafe sensörü...................................32 Telefonunuzu kilitleyin..........................33 Telefonunuzun kilidini açmak için Kaydırma, Yüz Kilidi Kaldırma, Şekil, PIN veya Şifrenin ayarlanması.....................33 Sessiz Moda Hızlı Geçiş........................34 QuickMemo . ......................................34 QuickTranslator....................................35 Ana Sayfa . .........................................36 Ana ekranınızın özelleştirilmesi..............36 2 Ana ekranda Uygulama Simgelerinin özelleştirilmesi.....................................37 Son kullanılan uygulamaların geri getirilmesi...........................................38 Bildirimler paneli..................................38 Durum Çubuğunun görüntülenmesi.......39 Ekran Klavyesi.....................................40 Metin girilmesi.....................................42 123 Modu...........................................43 Vurgulu harflerin girilmesi.....................43 Google Hesabı Oluşturma..............44 Google hesabınızın oluşturulması..........44 Google hesabınızla oturum açma..........44 Ağlara ve Cihazlara Bağlanma.......46 Wi-Fi...................................................46 Bluetooth®. .........................................47 Veri Bağlantısı......................................48 Mobil Erişim Noktaları...........................49 Wi-Fi Direct ........................................50 FileShare.............................................50 Çağrılar..........................................51 Çağrı yapma........................................51 Kişilerinize çağrı yapma........................51 Çağrının Cevaplanması ve reddedilmesi.51 Gelen çağrı sesinin ayarlanması............52 İkinci çağrının yapılması.......................52 Bir Çağrıyı sonlandırma........................52 Bir Çağrının Durum Çubuğundan sonlandırılması.....................................53 Çağrı geçmişinin görüntülenmesi..........53 Çağrı ayarları.......................................53 Rehber...........................................54 Bir kişi arama......................................54 Yeni bir kişi ekleme..............................54 Favori Kişiler........................................54 Mesaj/E-posta...............................55 Mesajlar..............................................55 Sosyal Ağ.......................................60 Telefonunuza bir hesabın eklenmesi......60 Ana ekrana bir sosyal ağ widget'ının eklenmesi............................................60 Durumunuzun görüntülenmesi ve güncellenmesi ....................................60 Telefonunuzdaki hesapların senkronize edilmesi..............................................61 Telefonunuzdan hesapların kaldırılması.. 61 Kamera..........................................62 Vizör ekranını tanıma............................62 Fotoğraf çekme ..................................63 Fotoğraf çektikten sonra.......................63 Gelişmiş ayarların kullanılması..............63 Kayıtlı fotoğraflarınızın görüntülenmesi...65 Fotoğrafın duvar kağıdı olarak ayarlanması.........................................66 Video Kamera................................67 Vizör ekranını tanıma............................67 Video kaydetmek.................................68 Video kaydettikten sonra......................68 Gelişmiş ayarların kullanılması..............68 Kayıtlı videoların izlenmesi....................69 Video izlerken ses seviyesinin ayarlanması.........................................69 Multimedya....................................70 Galeri..................................................70 Bir videonun gönderilmesi....................70 Bir resmin kullanılması.........................71 Bir slayt gösterisinin görüntülenmesi.....71 Fotoğraf ayrıntılarının görüntülenmesi....71 USB Medya eşitleme (MTP) ile dosyaların aktarılması...........................................71 Müzik Çalar.........................................72 Telefona nasıl müzik/video kaydedilir.....72 Telefonda video dosyalarının oynatılması.72 Şarkı çalınması....................................72 Parça listelerinin kullanılması................73 3 İçindekiler Bir şarkıyı parça listesinden kaldırmak için.....................................................73 Bir parça listesini yeniden adlandırmak veya silmek için...................................73 SmartShare'i kullanma.........................74 LG SmartWorld....................................88 Görev Yöneticisi....................................89 Video Oynatıcı......................................90 Ses kaydedicisi....................................90 YouTube..............................................90 Google Uygulamaları......................77 Web................................................92 Google uygulamaları hakkında..............77 Google Maps™...................................77 Konumlar ve Yerlerin aranması..............77 Tarif Alma............................................78 Haritanın temizlenmesi.........................79 Latitude...............................................79 Yerel...................................................80 Play Store™........................................80 Gmail™..............................................81 Talk™.................................................82 Tarayıcı...............................................92 Seçeneklerin kullanımı..........................92 Yardımcı programlar......................84 Alarmın ayarlanması.............................84 Hesap makinesinin kullanılması............84 Takvime etkinlik eklenmesi...................84 İndirilenler...........................................85 Dosya Yöneticisi...................................85 FM Radyo............................................85 LG Tag+..............................................86 Haberler..............................................86 Polaris Office.......................................86 4 On-Screen Phone...........................94 LG YAZILIMI.........................................94 Ayarlar...........................................97 Kablosuz iletişim ve ağlar.....................97 Wi-Fi................................................97 Bluetooth.........................................98 Veri kullanımı..................................100 Çağrı..............................................100 Daha fazla......................................100 Cihaz................................................103 Ses................................................103 Ekran.............................................103 Ana ekran......................................104 Kilit ekranı......................................104 Depolama.......................................105 Güç tasarrufu.................................105 Uygulamalar...................................106 KİŞİSEL.............................................106 Hesaplar ve senkronizasyon.............106 Konum hizmeti................................106 Güvenlik.........................................107 Dil ve giriş......................................108 Yedekle ve sıfırla.............................108 SİSTEM.............................................108 Tarih ve Saat...................................108 Erişilebilirlik....................................109 Bağlantı.........................................109 Geliştirici seçenekleri......................109 Telefon hakkında.............................110 Yazılım Güncelleme.....................111 Telefon Yazılımı Güncelleme................111 Over-the-Air (OTA) aracılığıyla LG Cep Telefonu Yazılımını güncelleme............111 Telif hakları ve ticari markalar.....113 DivX Mobile ................113 Aksesuarlar..................................114 Sorun Giderme.............................115 5 Güvenli ve verimli kullanım talimatları Lütfen bu basit kuralları okuyun. Kuralların çiğnenmesi tehlikeli ve yasa dışı olabilir. Radyo frekansı enerjisine maruz kalma Radyo dalgasına maruz kalınması ve Belli Soğurma Oranı (SAR) bilgileri. LG-P760 model bu cep telefonu, radyo dalgalarına maruz kalma ile ilgili yürürlükteki emniyet koşullarıyla uyumlu şekilde tasarlanmıştır. Bu gereksinim, yaşa ve sağlık durumuna bağlı olmaksızın tüm kişilerin güvenliğini garanti altına almak için tasarlanmış güvenlik sınırlarını içeren bilimsel kuralları temel almaktadır. • Radyo dalgalarına maruz kalma kurallarında, Özel Emilim Hızı ya da SAR olarak bilinen bir ölçüm birimi kullanılmaktadır. SAR testleri, telefonun kullanılan tüm frekans bantlarında onaylı en yüksek güç seviyesinde iletim yaptığı standart bir yöntem kullanılarak gerçekleştirilmektedir. • Çeşitli LG telefonu modellerinin SAR seviyeleri arasında farklılıklar olmasına karşın, tüm modeller radyo dalgalarına maruz kalmayla ilgili kuralların gereklerini yerine getirecek şekilde tasarlanmıştır. 6 • Uluslararası İyonlaştırıcı Olmayan Radyasyonlardan Korunma Komisyonu (ICNIRP) tarafından önerilen SAR limiti 10 g doku üzerinde ortalama 2 W/kg’dır. • Bu model telefon için kulakta kullanılmak üzere DASY4 tarafından yapılan testten edilmiş en yüksek SAR değeri 0,395 W/ kg’dır (10 g); vücutta taşındığında ise 0,494 W/Kg’dır (10 g). • Bu cihaz, telefonun kulağa götürüldüğü normal kullanım konumunda ve vücuttan en az 1,5 cm uzak konumda tutulduğunda RF maruz kalma talimatlarına uymaktadır. Vücutta taşıma esnasında taşıma kabı, kemer kancası veya tutucu kullanılıyorsa bu eşyalar metal içermemeli ve ürünü vücuttan en az 1,5 cm uzakta tutmalıdır. Veri dosyalarını ve mesajları iletmek için cihazın kaliteli bir şekilde şebekeye bağlanması gerekmektedir. Bazı durumlarda veri dosyalarının veya mesajların iletilmesi böyle bir bağlantı sağlanıncaya kadar ertelenebilir. Yukarıdaki mesafe talimatlarının iletim tamamlanıncaya dek sağlandığından emin olun. Ürüne özen ve bakım UYARI Sadece bu tip telefon modelinde kullanılması için onaylanmış piller, şarj aletleri ve aksesuarlar kullanın. Farklı tiplerin kullanılması, bu telefon için geçerli herhangi bir onayı veya garantiyi geçersiz kılabilir ve tehlikeli olabilir. • Bu cihazı sökmeyin. Onarım gerektiğinde yetkili bir servis teknisyenine götürün. • TV, radyo ya da kişisel bilgisayar gibi elektrikli aletlerden uzak tutun. • Bu ürün, radyatör ve fırın gibi ısı kaynaklarından uzak tutulmalıdır. • Düşürmeyin. • Bu ürünü mekanik titreşim ya da darbelere maruz bırakmayın. • Özel yönetmeliklerce gerekli kılınan her yerde telefonunuzu kapatın. Örneğin hassas tıbbi ekipmanları etkileyebileceği için telefonunuzu hastanelerde kullanmayın. • Telefon şarj olurken ıslak ellerle kullanmayın. Elektrik çarpabilir ya da telefonunuza ciddi zarar gelebilir. • Telefonunuz ısınarak bir yangın tehlikesine neden olabileceğinden, telefonu yanıcı maddelere yakın yerlerde şarj etmeyin. • Cihazın dış yüzeyini temizlemek için kuru bir bez kullanın (benzin, tiner veya alkol gibi çözücüler kullanmayın). • Yumuşak mobilyalar üzerindeyken telefonu şarj etmeyin. • Telefonun iyi havalandırılmış bir ortamda şarj edilmesi gerekir. • Bu ürünü aşırı duman ya da toza maruz bırakmayın. • Telefonu kredi kartları ya da seyahat biletlerinin yanına koymayın; manyetik şeritlerin üzerinde bulunan bilgileri etkileyebilmektedir. • Ekrana keskin bir nesneyle dokunmayın; aksi takdirde telefona hasar verebilir. 7 Güvenli ve verimli kullanım talimatları • Telefonun sıvıya ya da neme maruz kalmasını önleyin. • Kulaklık gibi aksesuarları dikkatli kullanın. Antene gereksiz yere dokunmayın. • Kırılan, ufalanan ya da çatlayan camı kullanmayın, dokunmayın veya çıkarmaya ya da onarmaya çalışmayın. Kötü veya yanlış kullanımdan kaynaklanan cam ekran hasarları garanti kapsamında değildir. • Telefonunuz normal kullanım esnasında ısı üreten elektronik bir cihazdır. Yeterli havalandırmanın sağlanmadığı yerlerde telefonunuzun cildinize sürekli olarak doğrudan temas etmesi rahatsızlık verebilir veya hafif yanıklara yol açabilir. Bu sebeple, telefonunuzu kullandığınız sırada veya kullandıktan hemen sonra dikkatli bir şekilde tutun. • Telefonunuz ıslanırsa, derhal prizden çekin ve tamamen kurutun. Fırın, mikro dalga fırın veya saç kurutma makinesi gibi harici ısıtma kaynaklarıyla kuruma sürecini hızlandırmaya çalışmayın. • Islak telefonunuzun içindeki sıvı telefonunuzun içindeki ürün etiketinin rengini değiştirir. Cihazınızda sıvıya maruz kalmadan kaynaklanan hasarlar, garanti kapsamında değildir. 8 Telefonun verimli kullanımı Elektronik cihazlar Tüm mobil telefonlar, performansını etkileyen girişimler alabilir. • Cep telefonunuzu, izin almadan tıbbi cihazların yanında kullanmayın. Telefonu, kalp pillerine yakın yerlere, örneğin göğsünüzün üzerindeki ceplere yerleştirmeyin. • Cep telefonları bazı işitme cihazlarında girişime neden olabilir. • Küçük çaplı girişimler TV’leri, radyoları, PC’leri vs. etkileyebilir. Yol güvenliği Araba kullandığınız ülkede, araba kullanırken cep telefonu ile konuşma kural ve yönetmeliklerini inceleyin. • Sürüş sırasında telefonu elde tutarak konuşmayın. • Sürüş sırasında dikkatinizi tamamen yola verin. • Sürüş esnasında çağrı yapmanız veya almanız gerekiyorsa önce arabanızı yolun kenarına çekip park edin. • RF enerjisi, araba teybi, güvenlik cihazları gibi aracınızın bazı elektronik sistemlerini etkileyebilir. • Aracınızda hava yastığı varsa, kurulu veya taşınabilir kablosuz cihazları, hava yastığının açılmasını engellemeyecek şekilde yerleştirin. Eğer kablosuz cihaz yanlış takılırsa ve hava yastığı devreye girerse, ciddi biçimde yaralanabilirsiniz. • Dışarıda müzik dinlerken çevrede olup bitenden haberdar olabilmek için ses seviyesini makul bir seviyede tutunuz. Bu, özellikle yolların yakınındayken önemlidir. İşitme sisteminizi zararlardan koruma Olası işitme hasarlarını önlemek için yüksek ses seviyesinde uzun süre dinlemeyin Eğer uzun süre yüksek sese maruz kalırsanız, işitme sisteminiz zarar görebilir. Bu nedenle telefonu kulağınıza yakın bir yerden açmamanızı ya da kapatmamanızı öneririz. Ayrıca müzik ve çağrı sesi seviyelerinin makul bir seviyeye ayarlanmasını tavsiye ederiz. • Kulaklık kullanırken yanınızda konuşan kişiyi duyamıyorsanız veya yanınızda oturan kişi ne dinlediğinizi duyuyorsa sesi kısın. NOT Kulaklıklardan gelen aşırı seviyedeki ses basıncı, işitme kaybına yol açabilir. Cam Parçalar Cep telefonunuzun bazı parçaları camdan imal edilmiştir. Cep telefonunuzun sert bir yüzeye düşmesi ya da şiddetli darbe alması durumunda bu cam kırılabilir. Cam kırılırsa dokunmayın ya da çıkarmaya çalışmayın. Camınız yetkili servis sağlayıcısı tarafından değiştirilene kadar cep telefonunuzu kullanmayın. Patlama alanları Patlatma işlemlerinin yapıldığı yerlerde telefonu kullanmayın. Yasaklara, düzenlemelere ve kurallara uyun. 9 Güvenli ve verimli kullanım talimatları Patlama riski olan ortamlar • Telefonunuzu yakıt dolum noktalarında kullanmayın. • Yakıt ya da kimyasal maddelerin yakınında kullanmayın. • Mobil telefonunuzun veya aksesuarların bulunduğu araç kabininde, yanıcı gaz, sıvı veya patlayıcılar taşımayın veya bulundurmayın. Uçakta Kablosuz cihazlar uçakta girişime neden olabilmektedir. • Uçaklara binmeden önce cep telefonunuzu kapatın. • Uçak yerdeyken, mürettebattan izin almadan kullanmayın. Çocuklar Telefonu, çocukların ulaşamayacağı güvenli bir yerde saklayın. Üründen söküldüğünde çocuklarda nefes borusunun tıkanmasına neden olabilecek küçük parçalar bulunmaktadır. 10 Acil aramalar Acil aramalar, her mobil şebekede mevcut olmayabilir. Bu nedenle, acil arama yapmak için asla yalnızca telefona güvenmemelisiniz. Bölgenizdeki servis sağlayıcıyla görüşerek bilgi alın. Pil hakkında bilgiler ve bakımı • Yeniden şarj etmeden önce pilin tam bitmesi gerekli değildir. Diğer pil sistemlerinin aksine, pilin performansını etkileyebilecek hafıza etkisi olmayan piller kullanılmaktadır. • Yalnızca LG pilleri ve şarj aletleri kullanın. LG şarj aletleri, pilinizin en uzun ömürlü olmasını sağlayacak şekilde tasarlanmıştır. • Pili sökmeyin ya da kısa devre yaptırmayın. • Pil artık yeterli performans sağlayamadığında değiştirin. Pil yenisiyle değiştirilmeden önce yüzlerce defa şarj edilebilir. • En uzun ömre sahip olması için uzun süre kullanılmadığında pili şarj edin. • Pil şarj aletini doğrudan güneş ışığına maruz bırakmayın ya da banyo gibi yüksek nem oranına sahip yerlerde kullanmayın. • Pili soğuk ya da sıcak yerlerde bırakmayın. Bu durum pilin performansını etkileyebilir. • Yanlış tipte pil takılırsa patlama riski vardır. • Kullanılmış pilleri üreticinin verdiği talimatlara uygun şekilde atın. Mümkünse geri dönüşümde kullanılmasını sağlayın. Ev atığı olarak atmayın. • Pili değiştirmeniz gerekirse, yardım için en yakın yetkili LG Electronics servis noktasına veya bayisine götürün. • Şarj cihazının gereksiz elektrik tüketiminden kaçınmak için, telefon tam olarak şarj olduktan sonra daima şarj cihazını prizden çıkarın. • Geçerli pil ömrü şebeke yapılandırmasına, ürün ayarlarına, kullanım aralığına, pil ve çevresel koşullara bağlı olarak değişiklik gösterir. • Hayvan dişi ya da tırnağı gibi keskin kenarlı objelerin pil ile temas etmemesine dikkat edin. Bu, yangına yol açabilir. 11 Teknik Veriler UYGUNLUK BİLDİRİMİ İşbu belge ile LG Electronics bu LG-P760 ürününün 1999/5/EC Yönetmeliğinin temel gereksinimleri ve diğer ilgili hükümleriyle uyumlu olduğunu beyan eder. Uygunluk Beyanının bir kopyası şu adreste bulunabilir: http://www.lg.com/global/support/ cedoc/RetrieveProductCeDOC.jsp Ortam sıcaklıkları Maks: +50 °C (deşarj), +45 °C (şarj) Min: -10 °C Uyarı: Açık Kaynak Yazılımı GPL, LGPL, MPL ve diğer açık kaynaklı lisanslar kapsamında ilgili kaynak kodunu almak için lütfen şu adresi ziyaret edin: http://opensource.lge.com/ Tüm ilgili lisans terimleri, feragatnameler ve bildirimler kaynak koduyla birlikte indirilmek üzere mevcuttur. Bu ürünün uygunluğu için irtibat bürosu: LG Electronics Inc. EU Representative, Krijgsman 1, 1186 DM Amstelveen, The Netherlands 12 Eski cihazınızın atılması 1 Ürünün üzerinde çarpı işareti bulunan tekerlekli bir çöp kutusu sembolü bulunması, ürünün Avrupa Mevzuatı 2002/96/EC kapsamında olduğunu gösterir. 2 Tüm elektrikli ve elektronik ürünler, belediye atık şebekesinden ayrı olarak, yerel makamlarca ya da devlet tarafından belirlenmiş toplama tesislerinde imha edilmelidir. 3 Eski cihazınızın doğru şekilde imha edilmesi gerek çevre gerekse insan sağlığı açısından potansiyel negatif sonuçların ortaya çıkmasının önüne geçecektir. 4 Eski cihazınızın imha edilmesi ile ilgili daha detaylı bilgi edinmek için lütfen bulunduğunuz yerdeki belediyeyle, çöp ve atık hizmetleri müdürlüğüyle veya ürününüzü satın aldığınız mağazayla irtibata geçiniz. 5 EEE Yönetmeliğine uygundur. Atık pillerin/akümülatörlerin imha edilmesi 1 Ürününüzün pili/ akümülatörü üzerinde çarpı işaretli tekerlekli bir çöp kutusu sembolü bulunması Avrupa Mevzuatı 2006/66/EC kapsamında olduğunu gösterir. 2 Eğer pil %0,0005 üzerinde cıva, %0,002 üzerinde kadmiyum, %0,004 üzerinde kurşun içeriyorsa bu sembol yanında, civa (Hg), kadmiyum (Cd) ve kurşun (Pb) sembolleri de bulunur. 3 Tüm piller/akümülatörler, belediye atık sisteminden ayrı olarak, yerel makamlarca ya da devlet tarafından belirlenmiş toplama tesislerinde imha edilmelidir. 4 Eski pillerinizin/akümülatörlerinizin doğru şekilde atılması, çevre ve insan sağlığı üzerinde oluşabilecek potansiyel olumsuz sonuçların önlenmesine yardımcı olacaktır. 5 Eski pillerinizin/akümülatörlerinizin imha edilmesi ile ilgili daha ayrıntılı bilgi için lütfen belediye, ilgili yerel çöp toplama hizmet merkezi ya da ürünü satın aldığınız mağaza ile temasa geçin. 13 Telefonunuzu tanıyın Telefonu kullanmaya başlamadan önce lütfen bu bölümü okuyun! Lütfen telefonu servise götürmeden veya bir servis yetkilisiyle görüşmeden önce telefonla ilgili yaşadığınız sorunların bu bölümde açıklanıp açıklanmadığına bakın. 1. Telefon Belleği Daha fazla bellek açmak için uygulamalarınızı yönetmeniz ve uygulamalar ya da mesajlar gibi bazı verileri silmeniz gerekir. Uygulamaların Yönetilmesi 1 Ana ekrandan Menü Tuşuna ve Uygulama ayarları öğesine dokunun. 2 Uygulama listesi göründüğünde, listeyi kaydırın ve devre dışı bırakmak istediğiniz uygulamaya dokunun. 3 Kaldır öğesine ve uygulamayı kaldırmak istediğinizi onaylamak için Tamam öğesine dokunun. 14 2. Pil Ömrünün En İyi Duruma Getirilmesi Arka planda sürekli olarak ihtiyaç duymadığınız özellikleri kapatarak pilinizin şarj ömrünü uzatabilirsiniz. Ayrıca uygulamaların ve sistem kaynaklarının pil gücü ne kadar tükettiğini kontrol edebilirsiniz. Pilinizin ömrünü uzatmak için - Wi-Fi, Bluetooth veya GPS gibi kullanmadığınız telsiz iletişimlerini kapatın. - Ekran parlaklığını azaltın ve ekran zaman aşımı süresini daha kısa olarak ayarlayın. - Gmail™, Takvim, Rehber ve diğer uygulamalar için otomatik senkronizasyonu kapatın. - İndirdiğiniz bazı uygulamalar pil gücünün azalmasına neden olabilir. - İndirilen uygulamaları kullanırken pilin şarj seviyesini kontrol edin. Pilin şarj seviyesini görmek için 1 Ana ekrandan Menü Tuşuna dokunun ve ardından Sistem ayarları > Telefon hakkında > Pil öğesine dokunun. 2 Pil durumu (şarj olup olmadığı) ve seviyesi ekranın üst kısmındaki menüde görüntülenir. Pil kullanımını görüntülemek ve kontrol etmek için 1 Ana ekrandan Menü Tuşuna dokunun ve ardından Sistem ayarları > Güç tasarrufu > Pil kullanımı öğesine dokunun. 2 Ekranın alt kısmında pil kullanım süresi gösterilir. En son ne zaman bir güç kaynağına bağlanıldığı veya bir güç kaynağına bağlanılmışsa pil gücünü en son ne kadar süreyle kullandığınız gösterilir. Ayrıca, ekranda en çoktan en aza doğru pil gücünü kullanan uygulamalar ve servisler listelenir. 3. Açık Kaynak İşletim Sistemi yükleme Telefonunuza bir açık kaynak işletim sistemi yüklemek ve üreticinin sağladığı işletim sistemini kullanmamak, telefonunuzun arızalanmasına neden olabilir. Uyarı • Üretici tarafından sağlanan dışında bir işletim sistemi kurar ve kullanırsanız, telefonunuz garanti kapsamından çıkar. • Telefonunuzu ve kişisel verilerinizi korumak için yalnızca Play Store gibi güvenilir kaynaklardan uygulama indirin. Bazı uygulamalar telefonunuza doğru şekilde kurulmamışsa, telefonunuz normal çalışmayabilir veya ciddi hatalar oluşabilir. Bu uygulamaları, tüm verilerini ve ayarlarını telefondan kaldırmanız gerekecektir. 4. Kaydırma, Yüz Kilidi Kaldırma, Şekil, PIN veya Şifrenin kullanılması Telefonunuzu güvenceye almak için Yüz kilidi kaldırmayı veya bir kilit açma Şekli, PIN'i veya Şifresi ayarlayın. Ekran kilidini ayarlamak için aşağıdaki işlemi uygulayın. Ana ekrandan Menü Tuşuna dokunun, ardından Sistem ayarları > Kilit Ekranı 15 Telefonunuzu tanıyın > Ekran kilidini seçin öğesine dokunun ve Yok, Kaydırma, Yüz Kilidi Kaldırma, Şekil, PIN veya Şifre arasından seçim yapın. NOT Yüz Kilidi Kaldırma özelliğini kullanırken sorun yaşarsanız, ikinci bir yöntem olarak kilit açma şekli ve/veya PIN'i ile ekran kilidini açabilirsiniz. Uyarı Kilit Açma Şekli, PIN'i veya Şifresini kullanırken gerekli önlemleri alın. Ayarladığınız ekran kilidini açma bilgilerini unutmamanız çok önemlidir. Ekran kilidini açma bilgilerini girmek için 5 hakkınız vardır. 5 hakkınızı da kullanırsanız, telefon kilidini açmayı yeniden denemeden önce 30 saniye beklemeniz gerekir. Kilit Açma Şeklinizi, PIN'inizi ya da Şifrenizi hatırlayamadığınızda: Telefonunuzda bir Google hesabıyla oturum açtıysanız ve doğru şekli çizmeyi 5 kez başaramadıysanız, Deseni unuttunuz mu? öğesine dokunun. Google hesabınızla 16 giriş yapmanız ve yeni bir kilit açma şekli oluşturmanız istenir. Bir yedek PIN ayarladıysanız, yedek PIN'i girerek ekran kilidini açabilirsiniz. Eğer telefonda bir Google hesabı oluşturmadıysanız veya PIN'inizi ya da Şifrenizi unuttuysanız, sert sıfırlama yapmanız gerekir. Veya telefonunuzun kilidini Yedek PIN ile açabilirsiniz. 5. Sert Sıfırlamanın Kullanılması (Fabrika Ayarları) Telefonunuzun orijinal durumuna geri döndürülmesi gerekirse, telefonunuzu başlatmak için Sert Sıfırlama özelliğini kullanın. 1 Gücü kapatın. 2 Şu tuşları aynı anda 10 saniye boyunca basılı tutun: Güç/Kilit Tuşu + Sesi Alçaltma Tuşu - Ana Ekran Tuşu. 3 Telefon açılır ve hemen fabrika ayarlarına sıfırlanır. Uyarı Sert sıfırlama yaparsanız, tüm kullanıcı uygulamaları ve kullanıcı verileri silinecektir. Sert Sıfırlama yapmadan önce önemli verilerinizi yedeklemeyi lütfen unutmayın. 6. Güvenli Modun Kullanılması Telefonunuzu arıza durumundan çıkarmak için. 1 Telefonunuzu kapatın ve yeniden açın. Başlangıç animasyonunu gördüğünüzde Sesi Alçaltma Tuşunu basılı tutun. Ana ekranınız görüntülerin ve sol alt köşede "Güvenli mod" kelimeleri gözükür. 2 Ana ekrandan Menü Tuşuna ve Uygulama ayarları öğesine dokunun. 3 Ekranın üst kısmındaki mevcut sekmelerden birine dokunun ve kaldırmak istediğiniz uygulamayı seçin. 4 Kaldır öğesine ve onaylamak için Tamam öğesine dokunun. 5 Uygulamayı kaldırdıktan sonra telefonu kapatın ve tekrar açın. 7. microSD Kartın Kullanılması Resim, Müzik ve Video dosyaları harici belleğe kaydedilebilir. Bu dosyaları harici belleğe kaydetmeden önce bir microSD kart takmalısınız. Bir microSD kart takmadıysanız, bu öğeleri harici belleğe kaydedemezsiniz. Uyarı microSD kartı kaldırmadan önce çıkartma işlemini gerçekleştirin. Aksi halde microSD kart ve telefon hasar görebilir ve microSD kartta saklanan veriler bozulabilir. microSD kartı güvenli kaldırmak için Ana ekrandan Menü Tuşuna ve Sistem ayarları > Depolama > SD kartı çıkart > Tamam öğesine dokunun. 17 Telefonunuzu tanıyın 8. Telefonunuzun USB yoluyla bir bilgisayara bağlanması 1 Telefonu, bilgisayarınızdaki bir USB yuvasına bağlamak için telefonunuzla birlikte verilen USB kablosunu kullanın. USB'nin bağlandığına dair bir bildirim alırsınız ve USB bağlantı modu açılır penceresini görürsünüz. 2 Telefonunuzun microSD kartı ile bilgisayar arasında dosya aktarmak istediğinizi onaylamak için Medya eşitleme (MTP) öğesine dokunun. Telefon bir USB belleğine bağlıyken bir bildirim alırsınız. Telefonunuzun microSD kartı, bilgisayarınızda bir sürücü olarak kurulur. Böylece microSD kartından ve microSD kartına dosya kopyalayabilirsiniz. 9. Uygulamaların Açılması ve aralarında geçiş yapılması Birden fazla uygulamayı aynı anda çalıştırabildiğiniz için Android ile çoklu görev özelliğini kullanmak basittir. Bir uygulama açmak için diğerinden çıkmanıza gerek yoktur. Birçok açık uygulamayı kullanın 18 ve aralarında geçiş yapın. Android, her bir uygulamayı gerektiğinde durdurarak ve başlatarak kontrol eder ve böylelikle kullanılmayan uygulamaların gereksiz yere kaynak tüketmemesini sağlar. Uygulamaları durdurmak için: 1 Uygulamalar Tuşu > Ayarlar > Uygulamalar > Çalışan sekmesine dokunun. 2 Dilediğiniz uygulamanın üzerine gelin ve Durdur'a dokunarak durdurun. İPUCU Son uygulamalara dönmek için Ana Ekran Tuşunu basılı tutun. Ekranda son kullandığınız uygulamaların bir listesi görüntülenir. 10. PC Yazılımını (LG PC Suite) Yükleme "LG PC Suite" PC Uygulaması, cihazınızı bir USB kablosu ve Wi-Fi kullanarak bir PC'ye bağlamanıza yardımcı olan bir programdır. Bağlantı sağlandıktan sonra, cihazınızın fonksiyonlarını PC'nizden kullanabilirsiniz. "LG PC Suite" PC Uygulamanızla Şunları Yapabilirsiniz: • Medya içeriklerinizi (müzik, film, resimler) PC'nizde yönetebilir ve oynatabilirsiniz. • Multimedya içeriklerini cihazınıza gönderebilirsiniz. • Cihazınızdaki ve PC'nizdeki verileri (takvimler, rehber, sık kullanılanlar) senkronize edebilirsiniz. • Cihazınızdaki uygulamaları yedekleyebilirsiniz. • Cihazınızdaki yazılımları güncelleyebilirsiniz. • Cihazı yedekleyebilir ve eski haline getirebilirsiniz. • Bilgisayarınızdaki multimedya içeriklerini başka bir cihazdan oynatabilirsiniz. NOT "LG PC Suite" PC uygulamanızı nasıl kullanacağınızı öğrenmek için uygulamadaki Yardım menüsünü kullanabilirsiniz. "LG PC Suite" PC Uygulamasını Yükleme “LG PC Suite” PC uygulaması, LG web sitesinden indirilebilir. 1 www.lg.com adresine gidin ve istediğiniz ülkeyi seçin. 2 Destek > MOBİL DESTEK > LG Cep Telefonları > Modeli seçin (LG-P760) veya Destek > Cep Telefonu Desteği > Modeli seçin (LG-P760). 3 KILAVUZLAR VE İNDİRME İŞLEMLERİ'nden PC Sync'e tıklayın ve İNDİR öğesine tıklayarak "LG PC Suite" PC yazılımını indirin veya İndirme İşlemleri'nden PC Sync'e tıklayın ve WINDOW PC Sync İndirme'yi tıklayarak "LG PC Suite" PC yazılımını indirin. “LG PC Suite” PC yazılımına ilişkin Sistem Gereksinimleri • İS: Windows XP 32 bit (Service pack 2), Windows Vista 32 bit/64 bit, Windows 7 32 bit/64 bit • CPU: 1 GHz veya üstü işlemci • Bellek: 512 MB veya üstü RAM • Grafik kartı: 1024 x 768 çözünürlük, 32 bit renk veya üstü • HDD: 100 MB veya daha fazla boş sabit disk alanı (Depolanan verilerin hacmine bağlı olarak daha fazla boş disk alanı gerekebilir.) • Gerekli yazılım: LG entegre sürücüleri. 19 Telefonunuzu tanıyın NOT LG Entegre USB Sürücüsü LG entegre USB sürücüsü bir LG cihazını PC'ye bağlamak için gerekir ve "LG PC Suite" PC yazılımıyla birlikte otomatik olarak yüklenir. 11. Veri bağlantısını kullanıyorken ekran kilidini açın Veri bağlantısını kullanırken telefona bir süre dokunmazsanız ekranınız kararır. LCD ekranınızı açmak için Güç/Kilit Tuşuna basın. 12. Telefonu yukarı doğru tutun Lütfen cep telefonunu sabit telefon gibi yukarı doğru tutun. Çağrı yaparken/alırken ya da veri gönderirken/alırken antenin bulunduğu telefonun alt kısmını tutmamaya özen gösterin. Bu, çağrı kalitesini etkileyebilir. 20 13. Ekran donduğunda Eğer telefon kullanıcı girişine cevap vermezse ya da ekran donarsa: Pili çıkarıp tekrar takın ve telefonu açın. VEYA Telefonu kapatmak için Güç/Kilit tuşunu 10 saniye basılı tutun. Bu da işe yaramazsa, lütfen servis merkezimizi ziyaret edin. 14. PC'nizi açtığınızda/ kapadığınızda telefonunuzu bağlamayın PC'nizi açarken veya kapatırken telefonunuzun PC bağlantısını kesmeyi unutmayın, aksi takdirde PC hata verebilir. Telefonunuz Telefonu açmak için Güç/Kilit tuşunu 3 saniye basılı tutun. Telefonu kapatmak için Güç/Kilit tuşunu 3 saniye basılı tutun, ardından Kapat ve onaylamak için Tamam öğesine dokunun. Önden görünüm  Kulaklık Ön Taraf Kamera Lensi - Kendi fotoğrafınızı çekmeniz veya destekleyen uygulamalarda görüntülü sohbet etmeniz için kullanılır. Kısayol Tuşları - Telefon Tuşu - Rehber Tuşu - Mesaj Tuşu - Uygulamalar Tuşu Geri Tuşu - Önceki ekrana döner. - Açılır menüleri ve iletişim kutularını kapatır. Ana sayfa Tuşu - Herhangi bir ekrandan Ana ekrana döner. Güç/Kilit Tuşu - Tuş basılı tutulduğunda telefonunuzu açar/kapatır. - Ekranınızı açar ve kilitler. Mesafe Sensörleri - İstenmeyen özelliklerin yanlışlıkla etkinleştirilmemesi için çağrı esnasında telefonun başınız gibi başka nesnelere yakınlığını algılar. Menü Tuşu - Geçerli ekranın mevcut seçeneklerini görüntüler. 21 Telefonunuz NOT: Mesafe sensörü Çağrıları alırken ya da çağrı yaparken, mesafe sensörü telefon kulağınıza yakınken bunu algılayarak otomatik olarak arka ışığı kapatır ve dokunmatik ekranı kilitler. Bu, pil ömrünü uzatır ve dokunmatik ekranın çağrılar sırasında istem dışı etkinleşmesini engeller. Uyarı Telefonun üzerine ağır bir nesne koymak veya üzerine oturmak LCD ekranına ve dokunmatik ekran fonksiyonlarına zarar verebilir. LCD'nin yakınlık sensörünü bir koruyucu filmle örtmeyin. Bu sensörde bir arızaya neden olabilir. İPUÇLARI - Bir uygulama açtığınızda hangi seçeneklerin mevcut olduğunu görmek için Menü Tuşuna dokunun. - Kullanım sırasında telefonunuzda hata meydana geliyorsa veya telefonunuzu açamıyorsanız, pili çıkartıp yeniden takın ve 5 saniye sonra telefonu açın. 22 Yandan görünüm Mikrofon (Alt) 3,5 mm Kulaklık Jakı Ses seviyesi tuşları - Zil sesi seviyesini, medya ses seviyesini veya bir çağrı esnasında gelen çağrı ses seviyesini ayarlamanızı sağlar. - Sessiz moda geçmek için ses seviyesini azaltma tuşunu basılı tutun.  İPUCU QuickMemo fonksiyonunu kullanmak için Ses Seviyesini Artırma ve Ses Seviyesini Azaltma Tuşlarını bir saniye basılı tutun (Bkz. sayfa 34). Güç/Kilit Tuşu Mikrofon (Ana) Şarj Cihazı/Aksesuar Portu 23 Telefonunuz Arkadan görünüm  Arka Kapak Flaş Kamera Lensi Parmak ucu oyuğu Pil Dahili Anten SIM Kart Yuvası microSD Kart Yuvası 24 Harici hoparlör - Telefonunuzda zil sesleri ve müzik gibi sesleri dinlemenizi sağlar. Başlarken USIM kartın ve pilin takılması Yeni telefonunuzu keşfetmeye başlamadan önce, çeşitli ayarları yapmanız gerekir. USIM kartı ve pili takmak üzere: 1 Telefonu elinizde sıkıca tutun. Diğer elinizle kapağın alt kısmındaki parmak ucu oyuğunu kullanarak arka kapağı kaldırın ve çıkarın.  3 Telefon ve pil üzerindeki altın temas bölgelerini hizalayarak pili takın ve yerine oturana kadar bastırın . 4 Pil kapağını pil bölmesi ile hizalayın yerine oturana kadar bastırın . ve Açma Mandalı 2 USIM kartı, USIM kart yuvasına kaydırın. Karttaki altın temas bölgesinin aşağıya bakıyor olduğundan emin olun.  25 Başlarken Telefonunuzun şarj edilmesi Telefonunuz bir şarj edilebilir Li-ion pilden güç alır. Pili şarj etmek için telefonunuzla birlikte verilen duvar tipi şarj cihazı kullanılır. Onaylı piller ve şarj cihazları ile ilgili daha fazla bilgi almak için yerel LG bayinize danışın. Telefonu ilk kez kullanmadan önce pilin tamamen şarj olduğundan emin olun. Şarjı tamamen bitmiş bir pil 4 saatte tamamen şarj olur.  USB Şarj Kafası USB Kablosu NOT Telefon duvar tipi şarj cihazına bağlamadan önce pilin takılı olduğundan emin olun. Pil takılı değilken duvar tipi şarj cihazı bağlanırsa, uzun süreli güç dönüşümü nedeniyle telefon düzgün çalışmaz. Ayrıca, duvar tipi şarj cihazı bağlıyken pilin çıkarılması cihaza zarar verebilir. Pili çıkarmadan önce lütfen duvar tipi şarj cihazı bağlantısını kesin. Uyarı! Telefon şarj olurken dokunmatik ekran çalışmıyorsa, bunun nedeni güç beslemesinin dengesiz olması olabilir. Böyle bir durumda USB kablosunu cihazdan sökün veya USB güç adaptörlünü elektrik prizinden çıkarın. 1 Duvar adaptörünü ve USB kablosunu bağlayın. 2 USB kablosunu (aşağıda gösterilen şekilde) telefonun Şarj Cihazı/Aksesuar Portuna bağlayın. Şarj kablosundaki USB simgesinin yukarı baktığından emin olun. 26 microSD kartın takılması Kamerayı ve diğer multimedya özelliklerini kullanmak için bir microSD™ kart takın. Multimedya içerikleri microSD karta kaydedilebilir. NOT Pil ömrünün uzaması için pilin ilk şarjda tam olarak şarj edilmesi gerekir. NOT Telefonunuzda Dahili Anten bulunmaktadır (Bkz. sayfa 24). Performans kaybına yol açacağı için bu arka bölümün çizilmemesine ve hasar görmemesine dikkat edin. Pilin şarjı tamamen bittiğinde telefonunuzu şarj ederken tuş takımı LED'i kısa yanıp söner. Bu, şarj işleminin pilin zarar görmesini önleyecek bir modda gerçekleştiği anlamına gelir. Pil yeterli düzeyde minimum şarj olduğunda yanıp sönme durur ve normal şarj işlemi başlar. NOT Bu cihaz en fazla 32 GB kapasiteli microSD kartları destekler. 1 microSD kartı takmadan veya çıkarmadan önce telefonu kapatın. Arka kapağı telefondan çıkarın.  Açma Mandalı 27 Başlarken 2 Ardından microSD kartı yuvaya yerleştirin. Altın kontakların bulunduğu alanın yukarıya baktığından emin olun. microSD kartın çıkarılması microSD kartı telefonunuzdan güvenli kaldırmak için ilk önce çıkarmanız gerekir. 1 Ana ekrandan Menü Tuşuna ve Sistem ayarları > Depolama > SD kartı çıkar > Tamam öğesine dokunun. 2 Pil kapağını ve pili çıkarın, ardından microSD kartı nazikçe yuvasından dışarı çekin. Uyarı microSD kartı kaldırmadan önce çıkartma işlemini gerçekleştirin. Aksi halde microSD kart ve telefon hasar görebilir ve microSD kartta saklanan veriler bozulabilir. 28 microSD kartın biçimlendirilmesi Uyarı microSD kartınızı biçimlendirdiğinizde kartta depolanan tüm dosyalar silinir. 1 Ana ekrandan Menü Tuşuna ve Sistem ayarları > Depolama öğesine dokunun. 2 SD kartı sil öğesine ve SD kartı sil düğmesine dokunun. 3 Bir kilit açma şekli ayarladıysanız, şekli girin ve Her şeyi sil öğesine dokunun. Bellek kartı biçimlendirilerek kullanıma hazır bir hale getirilir. Uygulamalar arasında geçiş yapılması ve uygulamaların kapatılması Android ile Çoklu görev kolaydır çünkü açık uygulamalar, başka bir uygulama açtığınızda çalışmaya devam eder. Bir uygulama açmak için diğerinden çıkmanıza gerek yoktur. Birçok açık uygulamayı kullanın ve aralarında geçiş yapın. Android, gerektiğinde durdurarak ve başlatarak her uygulamayı kontrol eder ve böylelikle kullanılmayan uygulamaların gereksiz yere pili tüketmemesini sağlar. NOT microSD kartınızda önceden saklanan bir içerik olması durumunda, tüm dosyalar silineceğinden ötürü klasör yapısı biçimlendirmenin ardından farklı olabilir. 29 Başlarken Uygulamalar arasından geçiş yapılması - A na Ekran Tuşunu basılı tutun. Son kullanılan uygulamaların listesi görüntülenir. Erişmek istediğiniz uygulamaya dokunun. Bir uygulamayı durdurmak/uygulamadan çıkmak için 1 Ana ekrandan Menü Tuşuna ve Uygulama ayarları > Çalışan öğesine dokunun. 2 Çıkmak istediğiniz uygulamaya dokunun ve Durdur öğesini seçin. 30 Ana Ekranınız Dokunmatik ekran ipuçları Parmağınızla dokunarak mevcut uygulamalara erişebilir, menülerde seçim yapabilir ve telefonunuzda kayıtlı verilere erişebilirsiniz. Dokunmatik ekranda yapılabilen farklı eylemler için aşağıdaki terimler kullanılmaktadır: Dokunma - Parmağınızla bir kez dokunarak öğeleri, bağlantıları, kısayolları seçebilir ve ekran klavyesinde yazı yazabilirsiniz. Dokunma ve basılı tutma - Dokunarak ve bir eylem ortaya çıkana dek parmağınızı kaldırmayarak ekrandaki öğeye basılı tutun. Örneğin, bir kişinin mevcut seçeneklerini açmak için Rehber listesinde kişiye dokunun ve menü açılana kadar basılı tutun. Sürükleme - Bir öğeye dokunun ve bir anlığına basılı tutun; ardından, hedef konuma ulaşıncaya dek parmağınızı kaldırmadan ekranda hareket ettirin. Ana ekrandaki öğeleri sürükleyerek yerlerini değiştirebilirsiniz. Kaydırma - Kaydırma için ekrana dokunduğunuz parmağınızı duraklamadan (aksi takdirde bir öğeyi sürüklersiniz) ekran yüzeyi boyunca hızla hareket ettirin. Örneğin, ekranı yukarı veya aşağı kaydırarak bir listede gezinebilir, soldan sağa ve sağdan sola kaydırarak farklı Ana ekranlar arasında geçiş yapabilirsiniz. Çift dokunma - Bir web sayfasını ya da haritayı yakınlaştırmak için çift dokunun. Örneğin, Web sayfasının bir bölümünü ekran genişliğine sığdırmak için söz konusu bölüme hızla çift dokunun. Kamera uygulamasını kullanarak fotoğraf çekerken ve Haritalar uygulamasını kullanırken de görüntüyü yakınlaştırmak ve uzaklaştırmak için çift dokunabilirsiniz. Parmak açıp kapayarak yakınlaştırıp uzaklaştırma - Tarayıcı ve Haritalar uygulamasını kullanırken ya da resimlere göz atarken baş parmağınızı ve işaret parmağınızı bir araya getirerek veya birbirinden uzaklaştırarak görüntüyü yakınlaştırın veya uzaklaştırın. Kamera uygulamasını kullanarak fotoğraf çekerken de görüntüyü yakınlaştırmak ve uzaklaştırmak için çift dokunabilirsiniz. 31 Ana Ekranınız Çek (Uzaklaştırma) İt (Yakınlaştırma) NOT • Bir öğe seçmek için, simgenin ortasına dokunun. • Çok sert basmaya gerek yoktur; dokunmatik ekran hafif ve tam bir dokunuşu algılayacak hassasiyete sahiptir. • Dilediğiniz seçeneğe dokunmak için parmak ucunuzu kullanın. Diğer tuşlara veya simgelere dokunmamaya dikkat edin.  Ekranı döndürme - Çoğu uygulama ve menüde, ekranın yönü cihazın fiziksel yönüne göre ayarlanır. Döndür 32  Mesafe sensörü Çağrıları alırken ya da çağrı yaparken, bu sensör telefon kulağınıza yakınken bunu algılayarak otomatik olarak arka ışığı kapatır ve dokunmatik tuş takımını kilitler. Bu pil ömrünü uzatır ve tuş takımının aramalar sırasında istem dışı etkinleşmesini engeller. Telefonunuzu kilitleyin LG-P760'ı kullanmadığınız zamanlarda telefonunuzu kilitlemek için Güç/Kilit Tuşuna basın. Bu, tuşlara kazara basılmasını önler ve pilin gücünü korur. Ayrıca telefonu bir süre kullanmazsanız, pili korumak ve telefonun cebinizde yanlışlıkla arama yapmasını önlemek için yaklaşık 2 dakika sonra görüntülediğiniz Ana ekran veya diğer ekranın yerini otomatik olarak kilit ekranı alır. Telefonu uyandırmak için Güç/Kilit Tuşuna basın. Kilit ekranı görüntülenir. Kilit ekranını parmağınızla yukarı kaydırın. Kullanmakta olduğunuz son ekran görüntülenir. NOT • Otomatik ekran zaman aşımı Ayarlar altında manuel ayarlanabilir. • Telefonu kilitlediğinizde çalışmakta olan herhangi bir program, kilit modunda hala çalışıyor olabilir. Gereksiz ücretlerden (ör. telefon görüşmesi, Web erişimi ve veri iletişimleri) kaçınmak için Kilit moduna girmeden önce tüm programlardan çıkmanız tavsiye edilir. Telefonunuzun kilidini açmak için Kaydırma, Yüz Kilidi Kaldırma, Şekil, PIN veya Şifrenin ayarlanması Herhangi bir bilgi girmeden ekranı kaydırabilir veya cihazınızın güvenliğini artırmak için yüz tanıma özelliğini kullanabilir, kendi kilit açma Şeklinizi çizebilir ya da bir PIN veya Şifre girebilirsiniz. Kaydırma, Yüz Kilidi Kaldırma, Şekil, PIN veya Şifreyi ayarlamak için Ana ekrandan Menü Tuşu > Sistem ayarları > Kilit ekranı > Ekran kilidini seçin öğesine dokunun. Daha sonra Kaydırma, Yüz Kilidi Kaldırma, Şekil, PIN veya Şifre arasından seçim yapın ve istediğiniz bilgileri seçin. Dikkat Ekran kilidini açma bilgilerini girmek için 5 hakkınız vardır. 5 hakkınızı da kullanırsanız, telefon kilidini açmayı yeniden denemeden önce 30 saniye beklemeniz gerekir. 33 Ana Ekranınız Sessiz Moda Hızlı Geçiş Telefonunuzu hızla sessiz moda almak için Ses Seviyesini Azaltma Tuşuna dokunun ve ekranda simgesini görene kadar basılı tutun. QuickMemo Görüşme sırasında telefonunuzda kayıtlı bir resimden veya geçerli telefon ekranından kolayca not oluşturmak için QuickMemo fonksiyonunu kullanın. 2 Kalem, Renk, Silgi seçenekleri altından istediğiniz menü seçeneğini belirleyin ve notunuzu oluşturun.  3 Notu mevcut ekranla kaydetmek için simgesine dokunun. 1 QuickMemo fonksiyonunu kullanmak için Ses Seviyesini Artırma ve Ses Seviyesini Azaltma düğmelerini bir saniye basılı tutun (Bkz. sayfa 23). 34 NOT QuickMemo fonksiyonunu kullanırken lütfen parmak ucunuzu kullanın. Tırnağınızı kullanmayın. QuickMemo İşlevi seçeneklerinin kullanılması QuickMemo fonksiyonunu kullanırken QuickMenu seçeneklerini kolayca kullanabilirsiniz. – Güncel notu ekranda tutmak için simgeye dokunun ve telefonu her zamanki gibi kullanın. Yerpaylaşım modunu kapatmak için simgeye tekrar dokunun. – Arka plan ekranını kullanmak isteyip istemediğinizi seçin. – Geri Al veya Yeniden Yap. – Kalem türünü ve rengi seçin. – Oluşturduğunuz notu silin. – Mevcut QuickMemo fonksiyonunu başkalarına gönderin veya paylaşın. – Notu, mevcut ekranla kaydedin. Kayıtlı QuickMemo Fonksiyonunun görüntülenmesi Galeri uygulamasına gidin ve QuickMemo fonksiyonu albümünü seçin. (Bkz. sayfa 70) QuickTranslator Çok sayıda dil arasında anlık çevrimdışı/ çevrimiçi çeviri. Çeviri yapmak için kamerayı döndürün. Çevrimdışı çeviri için Google Play Store’dan ek sözlükler satın alabilirsiniz. K aynak dil Hedef dil Flaş Her bir kelimenin çevirisi Cümle çevirisi Telefonda kayıtlı bir kelimeyi görüntüle NOT Çevrilmesi gereken harflerin boyutu, yazı tipi, rengi, parlaklığı ve açısına göre tanıma oranında farklılıklar olabilir. 35 Ana Ekranınız Ana Sayfa Farklı panelleri görüntülemek için parmağınızı sola veya sağa kaydırın. Ayrıca her paneli, favori uygulamalarınıza kısayol görevi gören klasörler ve widget'larla özelleştirebilirsiniz. NOT Ana ekranda, ekranın altındaki hızlı tuşları görüntüleyebilirsiniz. Hızlı tuşlar en çok kullandığınız fonksiyonlara tek tuşla erişim sağlar. Ana ekranınızın özelleştirilmesi Kısayol, widget ve klasör gibi hızlı erişim öğeleri ekleyerek veya duvar kağıdını değiştirerek Ana ekranınızı özelleştirebilirsiniz. • Uygulamalar: Ana ekrana uygulama kısayolları ekleyin. • İndirilenler: Ana ekrana, indirilen uygulamaların kısayollarını ekleyin. • Widget'lar: Uygulamalara tüm uygulamayı açmadan hızla erişmek için Ana ekrana dinamik güncellenen widget'lar ekleyin. 36 • Duvar kağıtları: Ana ekranın duvar kağıdını değiştirin. Ana ekrana Uygulama kısayolları veya Widget'lar eklemek için: 1 Ana ekranı soldan sağa veya sağdan sola kaydırarak öğe eklenecek yeri (Ana ekran panelleri) seçin. 2 Ekranın sağ üst kısmındaki simgesine dokunun ve bir öğeyi tıklatın. Ya da Ana ekranın boş bir kısmına uzun süre dokunun. 3 Ekrana eklemek istediğiniz öğe türüne dokunun: Uygulamalar, İndirilenler, Widget'lar veya Duvar Kağıtları. 4 Kullanılabilir bir uygulamaya, indirilene veya widget'a dokunun. 5 Ana ekranda yeni bir simge göreceksiniz. Farklı bir panele yerleştirmek için dokunup basılı tutarak istediğiniz paneldeki istediğiniz konuma sürükleyin ve parmağınızı ekrandan çekin. İPUCU Önceden yüklenmiş bir uygulamayı veya Play Store'dan indirdiğiniz bir uygulamayı Ana ekrana eklemek için Uygulamalar Ekranında uygulamanın simgesine dokunup basılı tutarak Ana ekrana ekleyebilirsiniz. NOT Belirli bir Ana ekran panelinde boş yer yoksa, bir öğeyi silmeden veya kaldırmadan başka bir öğe ekleyemezsiniz. Bu durumda, başka bir Ana ekran paneline de geçebilirsiniz. Ana ekrandan bir uygulama simgesini silmek için silmek istediğiniz kısayol simgesine dokunup basılı tutun ve ekranın üst kısmındaki Kaldır simgesine sürükleyin. Önceden yüklenmiş uygulamaları silemezsiniz. (Yalnızca ekrandan simgeleri silinebilir). Ana ekranda Uygulama Simgelerinin özelleştirilmesi 2 Uygulamaya tekrar dokunun ve istediğiniz simge tasarımını seçin. Veya yeni bir resim çekmek ya da Galeriden bir resim seçmek için Fotoğraf simgesi oluşturun öğesine dokunun. Tüm uygulama simgelerini özelleştirebilirsiniz. 1 Bir uygulamaya dokunup basılı tuttuktan sonra parmağınızı kaldırdığınızda düzenleme simgesi görünür. 37 Ana Ekranınız Son kullanılan uygulamaların geri getirilmesi 1 Ana Ekran Tuşunu basılı tutun. Ekranda en son kullandığınız uygulamaların simgeleri görüntülenir. 2 Bir simgeye dokunarak uygulamasını açın ya da mevcut uygulamaya dönmek için Geri Tuşuna dokunun. Bildirimler paneli Durum Çubuğundaki bildirim simgeleri yeni mesajların geldiğini, takvim etkinliklerini, alarmları ve devam eden çağrı gibi sürmekte olan etkinlikleri haber verir. En son bildirimlerin listesini görebilir ve düzenleyebilirsiniz. Bildirimler Paneli ekranınızın üst kısmında bulunur. 1 Bildirimler sekmesini görüntülemek için Durum Çubuğuna dokunun, ardından sekmeyi ekranın altına sürükleyerek Bildirimler Panelini açın. 2 Bildirim alanına dokunarak ilgili uygulamayı başlatın. 38  Bildirimler Panelini açmak için Durum Çubuğuna dokunup basılı tutun ve parmağınızla aşağı kaydırın. Buradan Ses modu, QuickMemo Fonksiyonu, Wi-Fi, Bluetooth ve eklediğiniz diğer seçenekleri kontrol edebilir ve hızla açıp kapatabilirsiniz. Durum Çubuğunun görüntülenmesi Durum Çubuğu, telefon bilgilerini göstermek için sinyal gücü, yeni mesajlar, pil ömrü ve etkin Bluetooth ve veri bağlantıları gibi farklı simgeler kullanır. Aşağıdaki tabloda, Durum Çubuğunda görebileceğiniz simgelerin anlamları açıklanmaktadır. [Durum Çubuğu] Simge Açıklama SIM kart takılı değil Şebeke sinyali yok Uçak modu açık Bir Wi-Fi ağına bağlı Kablolu kulaklık bağlı Arama yürütülüyor Arama beklemede Hoparlör açık Telefon mikrofonunun sesi kapalı Cevapsız çağrı Bluetooth açık Alarm kurulu Yeni sesli mesaj var Zil sesi kapalı 39 Ana Ekranınız Simge Açıklama Titreşim modu açık Pil tam dolu Pil şarj oluyor Telefon USB kablosuyla PC'ye bağlı Veri indiriliyor Veri yükleniyor GPS açık GPS'ten konum verisi alınıyor On-Screen Phone bağlı 3 bildirim daha görüntülenemiyor Veri senkronize ediliyor İndirme bitti Yeni e-posta var Yeni Gmail var Yeni Google Talk mesajı var 40 Simge Açıklama Yeni metin/multimedya mesajı var Şarkı çalıyor Yaklaşan etkinlik USB bağlantısı etkin. Taşınabilir kablosuz ortak erişim noktası etkin Veriler dahil ve hariç SmartShare Açık SmartShare müziği çalıyor Ekran Klavyesi Ekran klavyesini kullanarak metin girebilirsiniz. Metin girmeniz gerektiğinde ekran klavyesi ekranda otomatik olarak belirir. Klavyeyi manuel olarak görüntülemek için metni girmek istediğiniz metin alanına dokunmanız yeterlidir. Kullanabileceğiniz iki tür tuş takımı vardır: Google sesle yazma ve LG klavye. Klavyeyi seçmek için: 1 Menü Tuşu > Sistem ayarları > Dil ve giriş > Varsayılan (KLAVYE & GİRDİ YÖNTEMLERİ altında) öğesine dokunun. 2 Google sesle yazma ve LG Klavye arasından varsayılan klavyeyi seçin. LG klavye - QWERTY - Harf Girişi  S hift Tuşu - Yazacağınız bir sonraki harfi büyük harf yapmak için bir kere dokunun. Tüm harfleri büyük harf yapmak için çift dokunun. Sayı ve Semboller/Ayarlar Tuşu - Girişi rakam ve sembole dönüştürmek için dokunun. Çeşitli LG klavye ayarlarını ayarlamak için dokunun ve basılı tutun. Silme Tuşu - İmlecin solundaki karakterleri silmek için dokunun. İleri Tuşu - İmleci sonraki alana taşımak için dokunun. Sesten Metine Tuşu - Ses girişi fonksiyonunu kullanmak için dokunun. LG klavye - QWERTY - Sayı ve Sembol Girişi  Tuşu - Diğer sembolleri kullanmak için dokunun; klavye sembolleri sırayla gösterir. Harfler/Ayarlar Tuşu - Girişi harf girişine çevirmek için dokunun. Çeşitli LG klavye ayarlarını ayarlamak için dokunun ve basılı tutun. Boşluk Tuşu - Boşluk girmek için dokunun. Silme Tuşu - İmlecin solundaki karakterleri silmek için dokunun. 41 Ana Ekranınız İleri Tuşu - İmleci sonraki alana taşımak için dokunun. Sesten Metine Tuşu - Ses girişi fonksiyonunu kullanmak için dokunun. LG klavye – Telefon tuş takımı LG klavyede telefon tuş takımına geçmek için simgesine dokunun ve basılı tutun. Giriş dili ve türü > ayar için simgesine dokunun, ardından Telefon klavyesi öğesine dokunun. Tıpkı 12 tuşlu geleneksel bir telefonda olduğu gibi, Telefon klavyesi istediğiniz harfe karşılık gelen tuşa dokunarak harf girmenizi sağlar. İstediğiniz harfi veya sayıyı girmek için tuşa dört kereye kadar dokunmanız gerekebilir.  S ayı Tuşu - Girişi sayıya değiştirmek için dokunun. Shift Tuşu - Yazacağınız bir sonraki harfi büyük harf yapmak için bir kere dokunun. Tüm harfleri büyük harf yapmak için çift dokunun. Silme Tuşu - İmlecin solundaki karakterleri silmek için dokunun. T9 Tuşu - T9 giriş modunu açmak için dokunun. Sesten Metine/Ayarlar Tuşu - Ses girişi fonksiyonunu kullanmak için dokunun. Çeşitli LG klavye ayarlarını ayarlamak için dokunun ve basılı tutun. İleri Tuşu - İmleci sonraki alana taşımak için dokunun. Boşluk Tuşu - Boşluk girmek için dokunun. Metin girilmesi S embol Tuşu- Girişi sembole değiştirmek için dokunun. 42 S hift Tuşu - Yazacağınız bir sonraki harfi büyük harf yapmak için bir kere dokunun. Tüm harfleri büyük harf yapmak için çift dokunun. Düğme üzerindeki renkli daire, büyük harfin kilitlenip kilitlenmediğini veya yalnızca tek bir karakter için kilitlendiğini belirtir. S ayı ve Semboller/Ayarlar Tuşu 123 Moduna geçerek sayı ve sembol girmek için dokunun. Çeşitli LG klavye ayarlarını ayarlamak için dokunun ve basılı tutun. E nter Tuşu- Metin girerken başka bir satır ekler. S ilme Tuşu- Girdiğiniz metni siler. Boşluk girmek için tuşuna dokunun. Qwerty klavyeden Vurgu işaretini girmek için istediğiniz tuşu basılı tutun (örneğin "a" tuşuna basın). Vurgu işaretli karakter göründüğünde, parmağınızı üzerine kaydırın ve kaldırarak karakteri girin. 123 Modu Bu mod, bir metin mesajında daha hızlı rakamlar (örneğin bir telefon numarası) girmenize imkan tanır. tuşuna dokunarak uygun metin giriş moduna manuel dönmeden önce gerekli rakamlarla karşılık gelen tuşlara dokunun. Vurgulu harflerin girilmesi Ekran klavyesi özel karakterler (ör. "á") girmenizi sağlar. Telefon Tuş Takımından (LG Klavye) İstediğiniz özel karakteri görene kadar karaktere karşılık gelen tuşa art arda dokunun. 43 Google Hesabı Oluşturma Bir Google uygulamasını telefonunuzda ilk kez açarken mevcut Google hesabınızla oturum açmanız gerekecektir. Google hesabınız yoksa sizden bir hesap oluşturmanız istenecektir. Google hesabınızın oluşturulması 1 Ana ekrandan Uygulamalar Tuşuna dokunun. 2 Gmail™ kurulum sihirbazını başlatmak için Gmail > İleri öğesine dokunun. 3 Bir metin alanına dokunarak klavyeyi açın, adınızı girin ve İleri öğesine dokunun. 4 Kullanıcı adınızı girin ve İleri öğesine dokunun. Telefonunuz Google sunucularına bağlanır ve kullanıcı adının alınabilir olup olmadığını kontrol eder. 5 Parolanızı girin ve tekrar girin. Ardından talimatları izleyin ve hesapla ilgili zorunlu ve isteğe bağlı bilgileri girin. Sunucu hesabınızı oluştururken bekleyin. 44 Google hesabınızla oturum açma 1 E-posta adresinizi ve şifrenizi girin, ardından Oturum aç öğesine dokunun (Gmail'e ilk kez erişiyorsanız, bu adımdan önce Var olan öğesine dokunun). 2 Kullanıcı adınızı ve şifrenizi girin, ardından Oturum aç öğesine dokunun. 3 Oturum açtıktan sonra telefonunuzda Gmail™i kullanabilir ve Google servislerinin avantajlarından yararlanabilirsiniz. 4 Google hesabınızı kurduğunuzda, telefonunuz senkronizasyon ayarlarınıza bağlı olarak web'deki Google hesabınızla otomatik senkronize edilir. Oturum açtıktan sonra telefonunuz GmailTM, Rehber Google Calendar ve PicasaTM fotoğraf albümleri gibi Google servisleriyle senkronize edilir. Ayrıca Google MapsTM servisini kullanabilir, Play Store™dan uygulama indirebilir, ayarlarınızı Google sunucularına yedekleyebilir ve telefonunuzdaki Google servislerinin avantajlarından yararlanabilirsiniz. ÖNEMLİ • Takvim gibi bazı uygulamalar yalnızca eklediğiniz ilk Google Hesabı ile çalışır. Telefonunuzda birden fazla Google Hesabı kullanmayı düşünüyorsanız, ilk olarak bu tür uygulamalarla kullanmak istediğiniz hesapla oturum açtığınızdan emin olun. Oturum açtığınızda Rehberiniz, Gmail hesabınız, Takvim etkinlikleriniz ve bu uygulamalardaki diğer bilgiler ile web'deki servisler, telefonunuzla senkronize edilir. Ayarlama sırasında bir Google Hesabında oturum açmazsanız, Gmail veya Play Store™ gibi Google Hesabı gerektiren bir uygulamayı ilk kez başlatmaya çalıştığınızda oturum açmanız veya bir Google hesabı oluşturmanız istenecektir. • Şirketiniz veya başka bir organizasyon üzerinden bir kuruluş hesabınız varsa, BT departmanınız o hesapla nasıl oturum açacağınız konusunda özel talimatlara sahip olabilir. 45 Ağlara ve Cihazlara Bağlanma Wi-Fi Telefonunuzda Wi-Fi kullanmak için kablosuz bir erişim noktasına veya "sıcak nokta"ya erişmeniz gerekir. Bazı erişim noktaları herkese açıktır ve bunlara kolaylıkla bağlanabilirsiniz. Diğerleri gizlidir veya başka güvenlik önlemleri uygulamaktadır. Bu nedenle bunlara bağlanmak için telefonunuzu yapılandırmanız gerekir. Wi-Fi'nin açılması Wi-Fi'yi açmak için Ana ekrandan Durum Çubuğuna dokunun ve basılı tutun, parmağınızla aşağı kaydırın, açın ve simgesine dokunun. VEYA Menü Tuşuna ve Sistem ayarları > Wi-Fi öğesine dokunun. Bir Wi-Fi Ağına bağlanmak için 1 Ana ekrandan Menü Tuşuna ve Sistem ayarları > Wi-Fi öğesine dokunun. 2 Açmak için Wi-Fi'ye dokunun ve mevcut Wi-Fi ağlarını taramaya başlayın. - Kullanılabilir Wi-Fi ağlarının bir listesi 46 görüntülenir. Korunan ağlar kilit simgesiyle belirtilir. 3 Bağlanmak için bir ağa dokunun. - Ağ korumalıysa, bir parola ve diğer kimlik bilgilerini girmeniz istenecektir. (Ayrıntılar için ağ yöneticinize danışın). 4 Ekranın üst kısmındaki Durum Çubuğunda Wi-Fi durumunuzu gösteren bir simge görüntülenir. İPUCU Bir Wi-Fi ağının kapsamında değilseniz ve şebeke bağlantısı kullanıyorsanız, sizden ek veri ücreti alınabilir. Ayrıntılar ve kısıtlamalar için Servis Planına bakın. İPUCU Pil ömrünü uzatmak için Wi-Fi'yi kullanmıyorken kapatın. NOT Bu cihaz WEP, WPA/WPA2- PSK, WPA PSK, WPA2 Only PSK ve 802.1x EAP'ı destekler. (Bazı EAP yöntemleri desteklenmez.) Wi-Fi servis sağlayıcınız veya ağ yöneticiniz ağ güvenliği için şifreleme koymuşsa, açılan pencerede anahtarı girin. Şifreleme yoksa bu açılır pencere görüntülenmez. Şifreyi Wi-Fi servis sağlayıcınızdan veya şebeke yöneticinizden öğrenebilirsiniz. Bluetooth® Bluetooth'un kullanılması 1 Bluetooth ayarını açmak için Ana ekrandan Menü Tuşuna ve Sistem ayarları > Bluetooth öğesine dokunun. 2 Bluetooth simgesi > Cihazları ara öğesine dokunun. 3 Telefonunuzu eşleştirmek ve bağlanmak istediğiniz cihazın adına dokunun. İPUCU Eşleştirme modu ve parola (normalde 0 0 0 0 - dört sıfırdır) hakkında bilgi almak için Bluetooth cihaz ile birlikte verilen belgelere başvurun. Bluetooth ile telefondan nasıl veri gönderilir Bluetooth üzerinden veri göndermek için Bluetooth menüsünü değil, ilgili uygulamayı kullanmalısınız. *R esim gönderme: Galeri uygulamasını açın ve bir resme dokunun. Ardından üstteki paylaşım simgesine > Bluetooth öğesine dokunun. Bluetooth'un açık olup olmadığını kontrol edin ve Cihazları ara öğesine dokunun. Verileri göndermek istediğiniz cihaza listeden dokunun. * K işi gönderme: Rehber uygulamasını açın. Paylaşmak istediğiniz kişiye dokunun, ardından Menü Tuşuna ve Paylaş > Bluetooth öğesine dokunun. Bluetooth'un açık olup olmadığını kontrol edin ve Cihazları ara öğesine dokunun. Verileri göndermek istediğiniz cihaza listeden dokunun. 47 Ağlara ve Cihazlara Bağlanma * Ç oklu seçilmiş rehberi gönderme: Rehber uygulamasını açın. Birden fazla kişi seçmek için Menü Tuşuna ve Paylaş öğesine dokunun. Göndermek istediğiniz kişilere veya Tümünü seç öğesine ve daha sonra Ekle öğesine dokunun. Ardından Bluetooth öğesine dokunun. Bluetooth'un açık olup olmadığını kontrol edin ve Cihazları ara öğesine dokunun. Verileri göndermek istediğiniz cihaza listeden dokunun. * F TP'ye bağlanma (Yalnızca telefonunuzda FTP sunucusu destekleniyorsa): Ana ekrandan Menü Tuşuna ve Sistem ayarları > Bluetooth öğesine dokunun. Bluetooth'un açık olduğundan emin olun. Cihazı görülebilir hale getir öğesine dokunun. Ardından diğer cihazları arayın. İstediğiniz servisi bulun ve FTP sunucusuna bağlanın. 48 İPUCU Telefonunuza Bluetooth 3.0 yüklüdür ve Bluetooth SIG onaylıdır. Diğer Bluetooth SIG onaylı cihazlarla uyumludur. - Diğer cihazlardan bu telefonu aramak isterseniz, Ana ekrandan Menü Tuşuna ve Sistem ayarları > Bluetooth öğesine dokunun. Bluetooth'un açık olduğundan emin olun. Diğer Bluetooth cihazların telefonunuzu 120 saniye görebilmesi için Cihazı görülebilir hale getir öğesine dokunun. -H FP/HSP, A2DP, AVRCP, OPP, FTP (Sunucu), HID ve PBAP profilleri desteklenir. Veri Bağlantısı Veri bağlantısını etkinleştirerek ve telefonunuzla bilgisayarınızı USB kablosuyla bağlayarak bilgisayarınıza veri bağlantısı sağlamak için telefonunuzu kullanabilirsiniz. USB'yi kullanarak telefonunuzu bilgisayarınıza bağlamak için 1 Telefonunuzu bir USB kablosu ile bilgisayarınıza bağlayın. 2 USB bağlantı modu açıldığında USB internet paylaşımı öğesine, onaylamak için Tamam öğesine ve ardından USB internet paylaşımı öğesine dokunun. 3 Fonksiyonun etkinleştirildiğini gösteren bir mavi onay işareti görünür. NOT - Veri Bağlantısı için uygun bir DataPro veri planı gerekir. İnternet paylaşımı oluşturma ile bağlanan cihazlar DataPro planınızdan veri kullanır. Planlar sınırsız değildir ve izin verilen veri miktarı aşılırsa yüksek ücretler ödemeniz gerekebilir. Performans, bağlı olan cihaz sayısına ve diğer faktörlere göre değişebilir. - USB internet paylaşımını kullanırken telefonunuzun microSD kartına bilgisayarınızda erişemezsiniz. - Ana ekrandan Menü Tuşuna ve Sistem ayarları > Daha fazla > Taşınabilir kablosuz ortak erişim noktası öğesine dokunun. Açmak için işaretleyin. Mobil Erişim Noktaları Dilerseniz telefonunuzu kullanarak en fazla 8 cihaza mobil geniş bant bağlantı sağlayabilirsiniz. Bir erişim noktası oluşturun ve bağlantınızı paylaşın. Bir taşınabilir ortak erişim noktası oluşturmak için Menü Tuşu > Sistem ayarları > Taşınabilir kablosuz ortak erişim noktası > Kablosuz ortak erişim noktası yapılandır öğesine dokunun. İlk kullanımda bir şifre belirleyin. NOT Performans, bağlı olan cihaz sayısına ve diğer faktörlere göre değişebilir. Şifre kullanmazsanız, diğer izinsiz cihazlar Mobil Erişim Noktası bağlantınızı kullanabilir. 49 Ağlara ve Cihazlara Bağlanma Wi-Fi Direct Bir erişim noktasına gerek olmadan iki cihazı WLAN üzerinden bağlamak amacıyla WLAN Direct özelliğini kullanmayı öğrenin. Cihazınızı başka bir WLAN cihazına bağlama 1 Sistem ayarları > Daha fazla > Wi-Fi Direct. 2 Ara öğesine basın. 3 Bir cihaz seçin ve ardından Bağlan öğesini seçin. Diğer cihazın sahibi bağlantıyı kabul ettiğinde eşleştirme tamamlanır. 4 WLAN Direct özelliğini devre dışı bırakmak için Wi-Fi Direct Bağlantısını Kes'i seçin. FileShare Fileshare, Wi-Fi Direct tabanlı otomatik bağlantı sağlanan bir dosya paylaşma uygulamasıdır. Paylaşmak istediğiniz içerik türlerini seçin. Resimler, Videolar, Müzik ve Belge arasından seçim yapın. Veri gönderme 1 Uygulamalar Tuşu > FileShare . 2 Veri göndermek için resimler, videolar, müzik veya belge kategorilerinden birini seçin. 50 3 Taranan cihazlara dosya göndermek için düğmesine dokunarak dosya göndermeyi bitirin. Diğer fonksiyonlarını kullanmak için Menü Tuşunu kullanın. Veri alma İstendiğinde veri almak istediğinizi onaylamak için Tamam öğesini seçin. Çağrılar Çağrı yapma 1 Tuş takımını açmak için simgesine dokunun. 2 Tuş takımı ekranından numarayı girin. Bir rakam silmek için Sil simgesine dokunun. 3 Bir çağrı yapmak için Çağrı simgesine dokunun. 4 Bir çağrıyı bitirmek için Sonlandır simgesine dokunun. İPUCU Uluslararası çağrılar yapmak üzere "+" girmek için tuşuna dokunun ve basılı tutun. Kişilerinize çağrı yapma 1 Ana ekrandan Uygulamalar Tuşuna dokunun, ardından Rehber öğesine dokunarak kişilerinizi açın. 2 Kişi listesine göz atın veya Kişi ara kutusuna dokunup aramak istediğiniz kişinin adının ilk harfini/harflerini girin. 3 Görüntülenen listede aramak istediğiniz kişiye dokunun. 4 Kişi Bilgileri ekranında, aramak istediğiniz telefon numarasına dokunun. Çağrının Cevaplanması ve reddedilmesi Ekran kilitliyken Telefonunuz çaldığında, gelen çağrıyı yanıtlamak için Yanıtla simgesini herhangi bir yöne doğru kaydırın. Gelen çağrıyı reddetmek için Reddet simgesini herhangi bir yöne doğru kaydırın. Arayan kişiye mesaj göndermek istiyorsanız Hızlı mesaj simgesini herhangi bir yöne doğru kaydırın. Arayan kişi bilinmiyorsa Hızlı mesaj simgesi kullanılamaz. Ekran kilitli değilken Telefonunuz çalarken Yanıtla simgesine dokunun. Gelen bir aramayı reddetmek için Reddet simgesine dokunun. Arayan kişiye mesaj göndermek istiyorsanız Hızlı Mesaj Tuşuna dokunun. Arayan kişi bilinmiyorsa Hızlı mesaj Tuşu kullanılamaz. 51 Çağrılar Gelen çağrı sesinin ayarlanması Bir çağrı sırasında gelen çağrı ses seviyesini ayarlamak için telefonun sol yanındaki ses seviyesini artırma ve azaltma tuşlarını kullanın. İkinci çağrının yapılması 1 İlk çağrı sırasında Menü Tuşuna dokunun ve Çağrı ekle öğesini seçin. 2 Numarayı çeviri veya rehberinizi arayın. 3 Çağrıya bağlanmak için, Çağrı simgesine dokunun. 4 Ekranda her iki çağrı da görüntülenir. İlk çağrı kilitlenir. 5 Etkin çağrılar arasında geçiş yapmak için ekrandaki Çağrı girişine dokunun veya çağrıları birleştirmek için Konferans öğesine dokunun. 6 Etkin çağrıları sonlandırmak için Sonlandırma simgesine dokunun. Etkin çağrı yoksa, Beklemedeki çağrı sonlanır. 52 Bir Çağrıyı sonlandırma Bir çağrıyı sonlandırmak için dokunun. tuşuna NOT Son numaraları aramak için çağrı simgesine dokunun sonlandığında ya da numarayı Çağrı geçmişinde bulun, girişe dokunun ve Çağrı öğesine dokunun. Geçerli çağrı ekranını sonlandırır ve Ana ekrana dönerseniz, Durum Çubuğundaki yeşil telefon simgesi hala etkin çağrıda olduğunuzu belirtir. bir Çağrı Bildiriminde  Bir Çağrının Durum Çubuğundan sonlandırılması 1 Bildirimler sekmesini görüntülemek için Durum Çubuğuna dokunun, ardından sekmeyi ekranın altına sürükleyerek Bildirimler Panelini açın (1). 2 Mevcut etkin çağrıyı sonlandırmak için Sonlandır öğesine dokunun (2).  Çağrı geçmişinin görüntülenmesi Ana ekrandan Çağrı simgesine ve Çağrı geçmişi sekmesine dokunun. Tüm çevrilen, alınan ve cevapsız sesli aramaların tam listesini görüntüler. İPUCU Çağrının tarihini, saatini ve süresini görüntülemek için herhangi bir çağrı günlüğü girdisine dokunun. İPUCU Tüm kayıtlı öğeleri silmek için Menü Tuşuna ve ardından Tümünü sil öğesine dokunun. Çağrı ayarları Çağrı yönlendirme ve servis sağlayınız tarafından sunulan diğer özellikler gibi telefon çağrı ayarlarını yapılandırabilirsiniz. 1 Ana ekrandan Menü Tuşuna ve Sistem ayarları öğesine dokunun. 2 Çağrı öğesine dokunun. 3 Mevcut seçeneklerden herhangi birini ayarlayın. 53 Rehber Telefonunuza kişiler ekleyebilir ve Google Hesabınızdaki ya da kişi senkronizasyonunu destekleyen diğer hesaplardaki kişilerle eşleştirebilirsiniz. Bir kişi arama 1 Ana ekrandan Uygulamalar Tuşuna dokunun, ardından Rehber öğesine dokunarak kişilerinizi açın. 2 Kişi ara öğesine dokunun ve tuş takımını kullanarak kişi adını girin. Yeni bir kişi ekleme 1 Telefon tuşuna dokunun ve yeni kişinin numarasını girin. Menü Tuşuna dokunun, Rehbere ekle ve ardından Yeni kişi oluştur öğesine dokunun. 2 Yeni kişiye bir fotoğraf eklemek isterseniz, simgesine dokunun. Fotoğraf çek veya Galeriden seç seçenekleri arasından seçim yapın. Daha sonra resimlere göz atın ve bir resim seçin. 3 Daha belirli bir isim bilgisi girmek için  simgesine dokunun. 4 Kişinizin ayrıntılarını girin. 5 Kişi girişini kaydetmek için Kaydet öğesine dokunun. Telefon Telefon 54 Favori Kişiler Sık kullanılan kişileri favori olarak sınıflandırabilirsiniz. Favorilerinize bir kişi eklemek için 1 Ana ekrandan Uygulamalar Tuşuna dokunun, ardından Rehber öğesine dokunarak kişilerinizi açın. 2 Bilgilerini görüntülemek üzere bir kişiye dokunun. 3 Kişi adının sağındaki yıldıza dokunun. Yıldız sarı olur ve kişi favorilerinize eklenir. Favori listenizden bir kişi çıkarmak için 1 Ana ekrandan Uygulamalar Tuşuna dokunun, ardından Rehber öğesine dokunarak kişilerinizi açın. 2 Gruplar sekmesine ve favoriler öğesine dokunun. 3 Bilgilerini görüntülemek üzere bir kişiye dokunun. 4 Kişi adının sağındaki altın renkli yıldıza dokunun. Yıldız gri renge döner ve kişi favorilerinizden çıkarılmış olur. Mesaj/E-posta Mesajlar Telefonunuz, SMS ve MMS fonksiyonlarını sezgisel ve kullanımı kolay bir menüde toplamıştır. Sohbet görünümü Başka bir kişiyle birbirinize gönderdiğiniz mesajlar (SMS ve MMS) kronolojik sırayla görüntülenebilir, böylece sohbetlerinizin genel görünümünü rahatça görebilirsiniz. Bir mesaj gönderme 1 Yeni bir mesaj oluşturmak için Ana ekrandan simgesine dokunun, ardından sağ üst köşedeki simgesine dokunun. 2 Kime alanına bir kişi adı ya da telefon numarası girin. Kişi adını girerken numarayla uyuşan kişiler görünür. Önerilen bir alıcıya dokunabilirsiniz. Ayrıca birden fazla kişi ekleyebilirsiniz. 3 Mesajınızı girmek için metin alanına dokunun. 4 Seçenekler menüsünü açmak için Menü Tuşuna dokunun. Daha sonra Sil, Konu Ekle, İfade ekle ve Tüm mesajlar arasından seçim yapın. 5 Mesajınızı göndermek için Gönder öğesine dokunun. 6 Mesaj ekranı, alıcı adı/numarasından sonra gelen mesajınızla birlikte açılır. Cevaplar ekranda görünür. İlave mesajlar görüntülediğinizde ve gönderdiğinizde bir ileti dizisi oluşturulur. Uyarı 160 karakterlik sınırlama SMS'in nasıl kodlandığına ve mesajda kullanılan dile bağlı olarak ülkeden ülkeye değişiklik gösterebilir. Uyarı Bir SMS'e resim, video ya da ses dosyası eklenmesi durumunda, mesaj otomatik olarak MMS'e dönüştürülür ve mesaj ücretlendirmesi buna göre yapılır. NOT Bir çağrı sırasında SMS mesajı aldığınızda sesli bildirim duyulur. NOT Bu cihaz Türkçe karakterlerin tamamını ihtiva eden ETSI TS 123.038 V8.0.0 ve ETSI TS 123.040 V8.1.0 teknik özelliklerine uygundur. 55 Mesaj/E-posta İfadelerin kullanılması İlk kez E-posta uygulamasını açtığınızda bir kurulum sihirbazı E-posta hesabı eklemenize yardımcı olur. İfadeler kullanarak mesajlarınıza canlılık katın. Yeni bir mesaj yazarken Menü Tuşuna ve ardından İfade ekle öğesine dokunun. Microsoft Exchange E-posta Hesabı Mesaj ayarlarınızın değiştirilmesi Telefonunuzun mesaj ayarları önceden tanımlanmıştır, bu yüzden hemen mesaj gönderebilirsiniz. Tercihlerinize göre ayarları değiştirebilirsiniz. ► Ana ekrandan Mesaj > Menü Tuşu > Ayarlar öğesine dokunun. E-posta Gmail dışındaki sağlayıcılardan E-posta okumak için E-posta uygulamasını kullanabilirsiniz. E-posta uygulaması şu hesap türlerini destekler: POP3, IMAP ve Microsoft Exchange ActiveSync® (Kurumsal kullanıcılar için). E-posta uygulamasını açmak için ► Ana ekrandan Uygulamalar Tuşu E-posta 56 öğesine dokunun. > E-posta adresi - Hesap e-posta adresini girin. Kullanıcı adı - Hesap kullanıcı adını girin. Şifre - Hesap şifresini girin. Alan – Hesap alanını girin (isteğe bağlı) Sunucu adresi - Sunucu adresini girin SSL kullan - Microsoft Exchange için SSL kullanıp kullanmayacağınızı seçin. Diğer (POP3, IMAP) E-posta Hesabı E-posta adresi - Hesap e-posta adresini girin. Şifre - Hesap şifresini girin. Kullanıcı adı - Hesap kullanıcı adını girin. Gelen Sunucu Ayarları Hesaplar Ekranı POP3 / IMAP4 – Protokol tipini seçin, POP3 veya IMAP4. Gelen sunucusu - Gelen e-posta sunucusu adresini girin. Güvenli tip – TLS/SSL/Kapalı. Port numarası – Normalde her hesabın varsayılan numarası görüntülenir. Hesaplar ekranı Birleştirilmiş Gelen Kutunuzu ve e-posta hesaplarınızdan her birini listeler. ► Uygulamalar Tuşu > E-posta öğesine dokunun. Hesap listesi görüntülenir. Gelişmiş Sunucu Ayarları (Giden) Giden sunucu - Giden e-posta sunucusu adresini girin. SMTP Güvenli tip – TLS/SSL/Kapalı. SMTP Port numarası – Normalde her hesabın varsayılan numarası görüntülenir. Sunucuya bağlanmak için İleri düğmesine dokunun. Kurulum Tamamlandı sayfası görünür. Hesap ekranı ve Adım için "ad" girmeniz gerekir. Ardından, Bitti öğesine dokunun. Hesap artık E-posta klasörünüzdeki hesaplar listesinde görüntülenecektir. İPUCU Bir hesabın Gelen Kutusuna kısayol oluşturmak için: Hesaplar listesinde bir e-posta hesabına dokunup basılı tutun, ardından Ana ekrana ekle öğesine dokunun. Bir hesabın Gelen Kutusunu görüntülemek için ilgili hesaba dokunabilirsiniz. Üzerinden e-posta gönderdiğiniz varsayılan hesap bir onay işaretiyle gösterilir. Birleştirilmiş Gelen Kutunuzu açmak için Eğer e-postayı birden fazla hesaba e-posta gönderecek ve birden fazla hesaptan e-posta alacak şekilde yapılandırdıysanız, Birleştirilmiş Gelen Kutunuzdaki tüm hesaplara gönderilen mesajları görüntüleyebilirsiniz. 57 Mesaj/E-posta ► E-posta > Birleştirilmiş Gelen Kutusu (Hesaplar ekranında) öğesine dokunun. Birleştirilmiş Gelen Kutusundaki mesajlar solda hesaba göre renkli olarak kodlanır. Hesaplar ekranında hesaplarınız için kullanılan renklerin aynısı kullanılır. Gelen kutusuna yeni bir e-posta geldiğinde sesli ve titreşimli bildirimde bulunulur. Sonlandırmak için e-posta bildirimine dokunun. E-posta Oluşturulması ve Gönderilmesi 1 E-posta uygulamasında Oluştur öğesine dokunun. 2 Mesajın hedeflenen alıcısının adresini girin. Metni girdiğinizde rehberinizden uyuşan adresler önerilir. 3 Diğer kişileri/e-posta adreslerini kopya veya gizli kopya olarak eklemek için Cc/Bcc alanına dokunun. 4 Mesaj metnini girin. 5 Mesajınızla birlikte göndermek istediğiniz dosyayı eklemek için Ekle öğesine dokunun. 6 Gönder öğesine dokunun. Mesaja devam etmek için Taslaklar 58 klasöründeki bir mesaja dokunun. Göndermeden önce Geri tuşuna dokunursanız da mesajınız taslak olarak kaydedilecektir. Eğer bir ağa bağlı değilseniz, örneğin, uçak modunda çalışıyorsanız, gönderdiğiniz mesajlar siz varsayılan olarak bir ağa bağlanana kadar Giden Kutusu klasöründe saklanır. Eğer içinde bekleyen mesaj varsa, Giden Kutusu, Hesaplar ekranında görüntülenir. NOT Bir Exchange hesabı kullanılarak gönderilen mesajlar telefonda depolanmaz; bu mesajlar Exchange sunucusunda depolanır. Eğer gönderilen mesajlarınızı Gönderilen klasöründe (ya da Gönderilen etiketiyle) görmek istiyorsanız, Gönderilen klasörünü/etiketini açmanız ve seçenekler menüsünden Yenile öğesini seçmeniz gerekebilir. Hesap Klasörleriyle Çalışma E-posta hesabı silmek için Her hesabın Gelen Kutusu, Giden Kutusu, Gönderilen, Taslaklar, Çöp Kutusu ve Önemsiz klasörleri bulunur. Hesap servis sağlayıcınızın desteklediği özelliklere bağlı olarak ek klasörler oluşturabilirsiniz. 1 Hesaplar ekranını açın. 2 Silmek istediğiniz hesaba dokunun ve bekleyin. 3 Açılan menüde Hesabı sil öğesine dokunun ve onaylamak için iletişim kutusunda Tamam öğesine dokunun. E-posta Hesaplarının Eklenmesi ve Düzenlenmesi E-posta hesabı eklemek için 1 Uygulamalar Tuşu > E-posta öğesine dokunun. 2 Microsoft Exchange veya Diğer öğesini seçin. Bir e-posta hesabı zaten kuruluysa, sihirbaz otomatik olarak etkinleştirilmez. Bu durumda Menü Tuşu > Hesap ekle öğesine dokunun. Hesap ayarlarını değiştirmek için 1 Hesaplar ekranını açın. 2 Menü Tuşu > Ayarlar öğesine dokunun. 59 Sosyal Ağ Telefonunuzla sosyal ağların tadını çıkarabilir ve çevrimiçi topluluklarda mikro-bloğunuzu yönetebilirsiniz. Geçerli durumunuzu güncelleyebilir, fotoğraf yükleyebilir ve arkadaşlarınızın durum güncellemelerini gerçek zamanlı olarak görüntüleyebilirsiniz. Facebook ve Twitter hesaplarınızı telefonunuza ekleyebilirsiniz. Bir hesabınız yoksa oluşturmak için sitelerini ziyaret edebilirsiniz. NOT Çevrimiçi servislere bağlanırken ve bu servisler kullanılırken ilave ücret alınabilir. Şebeke operatörünüzden veri aktarım ücretlerinizi öğrenebilirsiniz. Telefonunuza bir hesabın eklenmesi 1 Ana ekrandan Menü Tuşu > Sistem ayarları > Hesap & senkronizasyon öğesine dokunun. 2 HESAP EKLE öğesine dokunun. 3 Kullanmak istediğiniz sosyal ağ servisine dokunun. 4 Sosyal ağ hesabınız için ayarlamış olduğunuz e-posta adresini ve şifreyi girin, ardından Oturum aç öğesine dokunun. 60 Ana ekrana bir sosyal ağ widget'ının eklenmesi Ana ekranınıza bir sosyal ağ widget'ı eklerseniz, widget telefonunuz ağdan güncellemeler aldığında durumunuzu gösterir. Sosyal topluluğa doğrudan widget'a dokunarak da erişebilirsiniz. 1 Ana ekranda boş bir alana dokunun ve basılı tutun. NOT Belirli bir Ana ekran panelinde boş yer yoksa widget ekleyemezsiniz; bir öğeyi silmeden veya kaldırmadan başka bir öğe ekleyemezsiniz. Bu durumda, başka bir Ana ekran paneline de geçebilirsiniz. 2 Widget'lar sekmesine dokunun ve Social+ öğesini görene kadar listeyi sağa doğru kaydırın. 3 Social+ öğesine dokunarak Ana ekran paneline ekleyin. Durumunuzun görüntülenmesi ve güncellenmesi 1 Social+ widget'ının bulunduğu Ana ekran paneline gidin. Ayarlamış olduğunuz sosyal uygulamaların geçerli durumunu görebilirsiniz. 2 Görmek istediğiniz her bir sosyal uygulamayı seçebilirsiniz. Oka dokunun (örneğin, widget'ın sol üst köşesindeki simgesi) ve görüntülemek istediğiniz sosyal uygulamaya dokunun. 3 Durumunuzu yorumlarla güncellemek veya resim yüklemek için "Ne yapıyorsunuz?" alanına dokunun. - Güncellemek istediğiniz tüm sosyal uygulamaları işaretleyin. Tümü eş zamanlı olarak güncellenir. 4 Yorumları ve varsa eklentiyi girdikten sonra Gönder öğesine dokunun. İPUCU Sadece sosyal ağınızdaki/ağlarınızdaki arkadaşların bilgilerini kullanabilir veya tüm verileri Rehber ile senkronize edebilirsiniz. Telefonunuzdaki hesapların senkronize edilmesi diğer fonksiyonlarıyla senkronize edebilirsiniz. 1 Ana ekrandan Menü Tuşu > Sistem ayarları > Hesap & senkronizasyon öğesine dokunun. Senkronize etmek istediğiniz hesabı seçin ve gerekli bilgileri girin. 2 Senkronize etmek için Veriyi güncelle öğesine dokunun. 3 Senkronize edilecek hesaba dokunun. 4 Kişileri Senkronize Et gibi senkronizasyon seçeneklerini işaretleyin. " " simgesi senkronizasyonun etkinleştirilmiş olduğunu gösterir. Telefonunuzdan hesapların kaldırılması 1 Ana ekrandan Menü Tuşu > Sistem ayarları > Hesap & senkronizasyon öğesine dokunun. 2 Silmek istediğiniz hesaba/hesaplara dokunun, ardından Hesabı sil öğesine dokunun (iki kez). Sosyal ağ hesaplarınızdaki bilgileri Rehberiniz ile ve mümkünse telefonunuzun 61 Kamera Kamera uygulamasını açmak için Uygulamalar Tuşu > Kamera öğesine dokunun. Vizör ekranını tanıma  Parlaklık – Lense giren güneş ışığı miktarını tanımlar ve kontrol eder. Daha az parlak bir görüntü için parlaklık göstergesini çubuk boyunca "-" yöne, daha parlak bir görüntü içinse "+" yöne kaydırın. Cheese Shutter – Fotoğraf çekmek için hazır olduğunuzda çekim komutlarından birini söyleyin. Kamera Değiştirme - Ön ve arka kameralar arasında geçiş yapmanızı sağlar. Kamera modu – Video moduna geçmek için bu simgeye aşağı doğru dokunun. Çek – Fotoğraf çekmenizi sağlar. Galeri – Buradan kayıtlı fotoğraflarınıza ve videolarınıza kamera modundan erişebilirsiniz. Dokunduğunuzda Galeriniz ekrana gelir. Ayarlar – Ayarlar menüsünü açmak için bu simgeye dokunun. Bkz. Gelişmiş ayarların kullanılması, sayfa 63. Çekim Modu – Normal, Panorama veya Sürekli çekim arasından seçim yapın. 62 Fotoğraf çekme 1 Kamera uygulamasını açın. 2 Telefonu tutarak, lensi resmini çekmek istediğiniz nesneye yönlendirin. 3 Ekrana dokunduğunuzda vizör ekranında bir odak kutusu görüntülenecektir. 4 Odaklama karesi yeşile dönünce nesne odaklanmış demektir. 5 Görüntüyü çekmek için öğesine tıklayın. NOT Kamera özellikleri nedeniyle iç mekanda resim çektiğinizde gölgelendirme sorunu olabilir. (Gölgelendirme, orta kısım ile yan kısımlar arasındaki renk farkı demektir.) Fotoğraf çektikten sonra Otomatik inceleme Açık ise çektiğiniz fotoğraf ekranda görünür. Paylaş B luetooth, E-posta, Gmail, Google+, Not Defteri, Mesaj, Picasa, Social+ veya indirmiş olduğunuz diğer desteklenen uygulamalar gibi çeşitli yöntemlerle resmi paylaşmak için dokunun. NOT Dolaşım esnasında MMS mesajları gönderildiğinde ek ücret alınabilir. Ayarla Resmi Kişi fotoğrafı, Ana ekran duvar kağıdı veya Kilit ekranı duvar kağıdı olarak kullanmak için dokunun. Resmi silmek için dokunun. Hemen başka bir fotoğraf çekmek için dokunun. Mevcut fotoğrafınız kaydedilir. Kayıtlı fotoğraflara ait Galeriyi görmek için dokunun. Gelişmiş ayarların kullanılması Vizörde, gelişmiş seçenekleri açmak için simgesine dokunun. Listeyi kaydırarak kamera ayarlarını değiştirebilirsiniz. Seçeneği belirledikten sonra Geri tuşuna dokunun. Flaş – Kapalı / Açık / Otomatik. 63 Kamera Odak – Odak modunu seçmek için dokunun. • Otomatik : Kameranın otomatik odaklanmasını sağlar. (Kamera fotoğraftaki nesnelere kesintisiz odaklanır.) • Yüz izleme : Kamera insan yüzlerini otomatik algılar ve yüzlere odaklanır. Görüntü boyutu – Çektiğiniz resmin boyutunu (piksel cinsinden) ayarlamak için dokunun. Şu seçenekler arasından bir piksel değeri seçin: 5M(2592X1944), 3M(2048X1536), W3M(2592X1458), 1M(1280x960), W1M(1280X720). Manzara modu – Geçerli ortam için uygun renk ve ışık ayarlarını seçin. • Normal : Ortama göre otomatik ayarlar. • Portre : İnsanları çekmek için idealdir. • Yatay : Ağaçlar, çiçekler ve gökyüzü gibi doğal manzaraları çekmek için idealdir. • Günbatımı : Günbatımını çekmek için idealdir. ISO - Kameranın ışık hassasiyetini kontrol edin. Bu ayar için Otomatik, 400, 200 ve 100 arasından seçim yapabilirsiniz. 64 Beyaz dengesi – Beyaz dengesi, görüntüdeki tüm beyaz bölgelerin gerçekçi görünmesini sağlar. Kameranızın beyaz dengesini doğru bir şekilde ayarlaması için ışık koşullarını belirlemeniz gerekir. Bunun için Otomatik, Akkor Işık, Güneşli, Floresan ve Bulutlu arasından seçim yapın. Renk efekti – Yeni fotoğrafınız için bir renk tonu seçin. Zamanlayıcı - Otomatik-zamanlayıcı, çek tuşuna basıldıktan sonraki gecikmeyi ayarlamanızı sağlar. Bu ayar için Kapalı, 3 san., 5 san. veya 10 san. arasından seçim yapabilirsiniz. Fotoğrafta yer almak istediğiniz durumlar için idealdir. Coğrafi etiketleme - Telefonunuzun konum tabanlı servislerini kullanmayı etkinleştirir. Bulunduğunuz yerin fotoğrafını çekin ve bunları yer bilgisiyle birlikte etiketleyin. Etiketli resimleri geo-tagging'i destekleyen bir bloğa yüklediğinizde resimlerin bir haritada görüntülendiğini görebilirsiniz. NOT Bu fonksiyon yalnızca GPS etkinken kullanılabilir. NOT Bu fonksiyon kablosuz ağları kullanır. Kablosuz ağları kullan seçeneğini işaretlemelisiniz. > Ana ekrandan Menü Tuşu Sistem ayarları > Konum hizmeti öğesine dokunun. Google'un konum hizmetini işaretleyin. Deklanşör sesi – Dört deklanşör sesinden birini seçin. Otomatik İnceleme – Otomatik incelemeyi açarsanız, çektiğiniz resmi otomatik görüntüler. Depolama – SD kart veya Dahili bellek arasından seçim yapın. Sıfırla – Tüm varsayılan kamera ayarlarını geri yükleyin. Kamera kılavuzu – Bazı fonksiyonların nasıl çalıştığını öğrenmek istediğinizde dokunun. Hızlı bir kılavuz açılır. NOT • Kameradan çıktığınızda, bazı ayarlar varsayılan ayarlarına geri dönecektir. Sonraki fotoğrafınızı çekmeden önce kamera ayarlarını kontrol edin. • Ayar menüsü vizöre yansıtılır, böylece resim rengi veya kalitesi ile ilgili özellikleri değiştirdiğinizde ayar menüsünün arkasında resim değişikliğini görebilirsiniz. Kayıtlı fotoğraflarınızın görüntülenmesi Kayıtlı fotoğraflarınıza kamera modundan erişebilirsiniz. Galeri düğmesine dokunduğunuzda Galeri görüntülenir. İPUCU Diğer fotoğrafları ve videoları görüntülemek için sola veya sağa döndürün. 65 Kamera Diğer seçenekler menülerini görüntülemek için bir fotoğrafa dokunun. – Resimlerinizin Smart Share listesini görmek için dokunun (Diğer cihazlara bağlanıldığında fotoğraflar gösterilir). – Yeni bir fotoğraf çekmek için dokunun. – Bluetooth veya Mesaj gibi çeşitli yöntemlerle fotoğrafı paylaşmak için dokunun. – Fotoğrafı silmek için dokunun. Menü Tuşu – Ayarla, Taşı, Yeniden Adlandır, Sola Döndür, Sağa Döndür, Kırp, Düzenle, Slayt Gösterisi veya Ayrıntılar öğelerine erişmek için dokunun. Fotoğrafın duvar kağıdı olarak ayarlanması 1 Duvar kağıdı olarak ayarlamak istediğiniz fotoğrafı açmak için dokunun. 2 Seçenekler menüsünü açmak için dokunun. 3 Menü Tuşu > Ayarla > Ana ekran duvar kağıdı öğesine dokunun. 4 Resmi dilediğiniz şekilde kırpın ve Tamam öğesine dokunun. 66 Video Kamera Vizör ekranını tanıma  Parlaklık – Lense giren güneş ışığı miktarını tanımlar ve kontrol eder. Daha az parlak bir video için parlaklık göstergesini çubuk boyunca "-" yöne, daha parlak bir video için ise "+" yöne kaydırın. Zoom – Yakınlaştırma veya uzaklaştırma yapın. Kamera Değiştirme - Ön ve arka kameralar arasında geçiş yapmanızı sağlar. Kamera modu – Kamera moduna geçmek için bu simgeye yukarı doğru dokunun. Kaydı başlat – Kaydı başlatmanızı sağlar. Galeri – Kayıtlı fotoğraflarınıza ve videolarınıza video kamera modundan erişmenizi sağlar. Dokunduğunuzda Galeriniz ekrana gelir. Ayarlar – Ayarlar menüsünü açmak için bu simgeye dokunun. Bkz. Gelişmiş ayarların kullanılması, sayfa 68. Gerçek zamanlı efekt – Gerçek zamanlı efekt video çekerken çeşitli görsel efektler sağlar. 67 Video Kamera Video kaydetmek luetooth, E-posta, Gmail, Paylaş B 1 Video modunu değiştirmek için Ana ekrandan Kamera öğesine ve ardından Kamera modu düğmesine dokunun. Çekim simgesi olarak değişir. 2 Video kameranın vizörü ekranda görüntülenecektir. 3 Telefonu yatay tutup lensi filmi çekilecek nesneye doğru tutun. 4 Kaydı başlatmak için Kaydet simgesine dokunun. 5 Ekranın sol üst köşesindeX videonun uzunluğunu belirten bir zamanlayıcı görüntülenir. NOT Dolaşım esnasında MMS mesajları indirildiğinde ek ücret alınabilir. İPUCU Video kaydederken fotoğraf çekmek için dokunun. 6 Kaydır durdurmak için ekranda Durdur simgesine dokunun. Video kaydettikten sonra Otomatik inceleme Açık olarak ayarlandıysa, ekranda videoyu temsil eden bir hareketsiz görüntü görünür. Oynat Videoyu oynatmak için dokunun. 68 Google+, Mesaj, YouTube veya indirmiş olduğunuz diğer desteklenen uygulamalar gibi çeşitli yöntemlerle resmi paylaşmak için dokunun. Kaydettiğiniz videoyu silmek için dokunun. Onaylamak için Tamam öğesine dokunun. Vizör tekrar belirir. Hemen bir başka video kaydetmek için dokunun. Çekmiş olduğunuz mevcut video kaydedilir. Kayıtlı videolara ait Galeriyi görmek için dokunun. Gelişmiş ayarların kullanılması Gelişmiş seçenekleri açmak için vizörü kullanarak simgesine dokunun. Listeyi kaydırarak video kamera ayarlarını değiştirin. Seçeneği belirledikten sonra Geri tuşuna dokunun. Flaş – Karanlık bir yerde video kaydederken, flaşı açmanızı sağlar. Video boyutu – Kaydettiğiniz videonun boyutunu (piksel olarak) ayarlamak için dokunun. Full HD (1920x1080), HD (1280x720), TV (720x480), VGA (640x480), MMS (QVGA-320x240) ve MMS (QCIF-176x144) arasından video boyutunu seçin. Beyaz dengesi – Beyaz dengesi videolarınızdaki tüm beyaz bölgelerin gerçekçi görünmesini sağlar. Kameranızın beyaz dengesini doğru bir şekilde ayarlaması için ışık koşullarını belirlemeniz gerekir. Otomatik, Akkor ışık, Güneşli, Flüoresan veya Bulutlu arasından seçim yapın. Renk efekti – Yeni videonuz için kullanmak üzere bir renk tonu seçin. Coğrafi etiketleme - Telefonunuzun konum tabanlı servislerini kullanmayı etkinleştirir. Bulunduğunuz yerin videolarını çekin ve bunları konum bilgisiyle etiketleyin. Etiketli videoları konum etiketlemeyi destekleyen bir bloga yüklediğinizde videoları bir haritada görüntüleyebilirsiniz. Ses kaydı – Bu seçeneği kapatarak sessiz video kaydedebilirsiniz. Otomatik inceleme – Otomatik incelemeyi açarsanız, ekranın sol üst köşesindeki Oynat simgesine dokunarak kaydettiğiniz videoyu izleyebilirsiniz. Depolama – SD kart veya Dahili bellek arasından seçim yapın. Sıfırla – Tüm varsayılan video kamera ayarlarını geri yükleyin. Video yardım rehberi – Bazı fonksiyonların nasıl çalıştığını öğrenmek istediğinizde dokunun. Hızlı bir kılavuz açılır. Kayıtlı videoların izlenmesi 1 Vizörde simgesine dokunun. 2 Galeriniz ekranda belirir. 3 Otomatik oynatmak için bir videoya dokunun. Video izlerken ses seviyesinin ayarlanması Oynatma sırasında bir videonun sesini ayarlamak için, telefonun sol yanındaki Ses Tuşlarını kullanın. 69 Multimedya Tüm resim ve video dosyalarınıza kolaylıkla erişmek için multimedya dosyalarını bir microSD karta kaydedebilirsiniz. Galeri Uygulamalar Tuşu öğesine dokunun. > Galeri Görüntüleme modu Galeriyi açtığınızda fotoğraflarınız Klasör görünümünde sunulur. Bir klasör açtığınızda fotoğraflarınız Tablo görünümüne geçer. Tablo görünümünde bir fotoğrafa dokunduğunuzda Tam görünümde görüntülenir. Takvim Görünümü Klasör görünümünde Albümler, Konumlar ve Saat tipi öğelerini görmek için  Albümler simgesine dokunun. Galeri menüsü seçenekleri Şu seçenekleri görmek için bir fotoğrafa ve ardından Menü Tuşuna dokunun: Ayarla, Taşı, Yeniden Adlandır, Sola Döndür, Sağa Döndür, Kırp, Düzenle, Slayt Gösterisi, Ayrıntılar. 70 Fotoğraf gönderme 1 Bir fotoğraf göndermek için dilediğiniz fotoğrafa dokunun. 2 simgesine dokunun ve kullanılabilir uygulamalar arasından seçim yapın. 3 E-posta, Gmail veya Mesaj öğesini seçtiğinizde fotoğrafınız bir mesaja eklenir; bu mesaja metin yazıp normal şekilde gönderebilirsiniz. İPUCU Telefonunuzda bir sosyal ağ hesabı kuruluysa, fotoğrafınızı bu sosyal ağ topluluğuyla paylaşabilirsiniz. Bir videonun gönderilmesi 1 Bir video göndermek için, dilediğiniz videoyu basılı tutun. 2 Paylaş öğesine dokunun ve kullanılabilir uygulamalar arasından seçim yapın. 3 E-posta, Gmail veya Mesaj öğesini seçtiğinizde videonuz bir mesaja eklenir; bu mesaja metin yazıp normal şekilde gönderebilirsiniz. Bir resmin kullanılması Duvar kağıdı olarak kullanmak veya arayanları tanımlamak için görüntüleri seçin. 1 Bir fotoğrafa dokunun, ardından Menü Tuşu > Ayarla öğesine dokunun. 2 Kişi fotoğrafı, Ana ekran duvar kağıdı ve Kilit ekranı duvar kağıdı arasından seçim yapın. Bir slayt gösterisinin görüntülenmesi Fotoğraflarınızdan oluşan bir slayt gösterisi görmek için Galeriyi açın ve bir fotoğrafa dokunun. Fotoğraf görüntülendiğinde ekrana dokunarak menüyü açın. Tüm fotoğraflarınızdan oluşan slayt gösterisini başlatmak için Menü Tuşu > Slayt Gösterisi öğesine dokunun. Fotoğraf ayrıntılarının görüntülenmesi Bir fotoğrafın ad, tarih, saat, boyut ve tür gibi ayrıntılı bilgilerini görüntüleyebilirsiniz. Bir fotoğrafı görüntülerken Menü Tuşu > Ayrıntılar öğesine dokunun. USB Medya eşitleme (MTP) ile dosyaların aktarılması Bir USB cihaz kullanarak dosyaları aktarmak için: 1 Bir USB kablosu kullanarak telefonu bir PC'ye bağlayın. 2 USB bağlantı modu açılır penceresini görürsünüz. (Ana ekrandan Menü Tuşuna ve Sistem ayarları > Bağlantı > USB bağlantı tipi > Medya eşitleme (MTP) öğesine dokunun.) 3 Onaylamak için Medya eşitleme öğesine dokunun. 4 Telefondaki içerikleri PC'nizde görüntüleyebilir ve dosyaları aktarabilirsiniz. NOT USB bağlantı modu açılır penceresini görmek istemiyorsanız, USB bağlantı modu açılır penceresinde Bir daha sorma öğesinin işaretini kaldırın ya da bağlantı anında sor fonksiyonunu kapatın. (Menü Tuşuna ve Sistem ayarları > Bağlantı ayarları > Bağlantı anında sor öğesine dokunun.) 71 Multimedya Müzik Çalar Telefonunuz, sevdiğiniz tüm müzikleri çalabileceğiniz bir müzik çalara sahiptir. Ana ekrandan müzik çalara erişmek için Uygulamalar Tuşuna ve Müzik Çalar öğesine dokunun. Telefona nasıl müzik/video kaydedilir USB kablosunu kullanarak telefonunuzu PC'ye bağlayın USB'nin bağlandığına dair bir bildirim alırsınız ve USB bağlantı modu açılır penceresini görürsünüz. Onaylamak için Medya eşitleme (MTP) öğesine dokunun. Daha sonra, bilgisayarınızdan görüntülemek istediğiniz klasörü açın. PC'den telefonun taşınabilir belleğine müzik veya video dosyaları kaydedin - PC'den telefonun taşınabilir belleğine kart okuyucu kullanarak dosyaları kopyalayabilir ya da taşıyabilirsiniz. 72 - Alt yazı dosyası olan bir video dosyası varsa (video dosyası ile aynı ismi taşıyan .smi dosyası), video oynatılırken alt yazının otomatik olarak görüntülenmesi için dosyaları aynı klasörün içine koyun. - Müzik ya da video dosyalarını indirirken, telif hakkı korunmalıdır. Bozuk ya da yanlış uzantılı bir dosyanı telefonunuza zarar verebileceğini lütfen unutmayın. Telefonda video dosyalarının oynatılması Video dosyalarının oynatılması Galeride istediğiniz dosyayı bulun ve oynatmak için dokunun. Şarkı çalınması 1 Ana ekrandan Uygulamalar Tuşuna ve Müzik Çalar öğesine dokunun. 2 Şarkılar sekmesine dokunun. 3 Çalmak istediğiniz şarkıya dokunun. 4 Şarkıyı duraklatmak için tuşuna dokunun. 5 Bir sonraki şarkıya atlamak için tuşuna dokunun. 6 Şarkının başına gitmek için tuşuna dokunun. Önceki şarkıya dönmek için tuşuna iki kez dokunun. Müzik dinlerken ses seviyesini değiştirmek için telefonunuzun solunda bulunan Ses Seviyesini Artırma ve Azaltma Tuşlarını kullanın. Bir şarkının seçeneklerini görüntülemek için listede şarkıya dokunun ve basılı tutun. Şu seçenekleri görürsünüz: Oynat, Parça listeme ekle, Zil sesi olarak ayarla, Sil, Paylaş, Ara ve Ayrıntılar. Parça listelerinin kullanılması Müzik dosyalarınızı sıralı ya da karışık olarak çalabileceğiniz şarkı grupları şeklinde düzenlemek üzere parça listeleri oluşturabilirsiniz. Bir parça listesi oluşturma 1 Kitaplığı görüntülerken herhangi bir şarkıya uzun dokunun. 2 Parça listeme ekle öğesine dokunun. 3 Yeni liste öğesine dokunun. 4 Parça listesi için bir ad girin ve ardından Tamam öğesine dokunun. Yeni parça listesi Parça Listeleri kitaplığına eklenir. Ayrıca Menü Tuşuna , ardından Parça listeme ekle öğesine dokunarak çalmakta olan şarkıyı Parça Listesi ekranına parça listesindeki ilk şarkı olarak ekleyebilir veya Parça listesi olarak kaydet öğesine dokunarak bir çalmakta olduğunuz albümün tüm şarkılarını parça listesi olarak kaydedebilirsiniz. Bir şarkıyı parça listesinden kaldırmak için 1 Bir parça listesi açın. 2 Kaldırmak istediğiniz şarkıya dokunun ve basılı tutun, ardından Parça listesinden çıkar öğesine dokunun veya çalmakta olan parça listesini görüntülerken Menü Tuşuna , ardından Parça listesinden çıkar öğesine dokunarak geçerli parça listesindeki tüm şarkıları kaldırın. Bir parça listesini yeniden adlandırmak veya silmek için 1 Parça listesi kitaplığını açın. 2 Parça listesine dokunup basılı tutun, ardından Sil veya Yeniden Adlandır öğesine dokunun. 73 Multimedya NOT Müzik dosyalarının telif hakları, uluslararası anlaşmalar ve ulusal telif hakkı yasaları ile korunabilir. Bu nedenle, müzik kopyalamak ve çoğaltmak için izin veya lisans almak gerekebilir. Bazı ülkelerde ulusal yasalar telif haklarıyla korunan materyallerin özel olarak kopyalanmasını yasaklamaktadır. Dosyayı indirmeden ve kopyalamadan önce, bu tip materyalin kullanılması ile ilgili olarak lütfen uygulandığı ülkenin yasal kanunlarını inceleyin. SmartShare'i kullanma SmartShare, bir kablosuz ağda dijital içerik paylaşmak için DLNA (Digital Living Network Alliance) teknolojisini kullanır. Bu özelliği desteklemesi için her iki cihazın DLNA onaylı olması gerekir. SmartShare'i açmak ve içerik paylaşmaya izin vermek için 1 Uygulamalar Tuşu > SmartShare öğesine dokunun. 2 Menü Tuşu > Ayarlar öğesine dokunun. 74 3 Cihazınızın diğer cihazlar tarafından algılanabilmesi için Bulunabilir öğesine dokunun. - Diğer cihazlardan gelen paylaşım isteklerini otomatik kabul etmek isterseniz, İsteği her zaman kabul et öğesine dokunun. - Diğer cihazların telefonunuza medya dosyaları yüklemesine izin vermek isterseniz, Dosyaları al öğesine dokunun. 4 Paylaşılan içeriklerim bölümü altında, paylaşmak istediğiniz içerik türlerine onay işareti koymak için dokunun. Fotoğraflar, Videolar ve Müzik arasından seçim yapın. 5 SmartShare artık etkinleştirilmiştir ve içerikleri paylaşmaya hazırdır. İşleyici cihazlarınızı kontrol etmek için İşleyici cihazınızın (ör. TV) uzak içerik kitaplığınızdan (ör. bilgisayar) multimedya içerikleri yürütmesini sağlayın. NOT Cihazlarınızın DLNA işlevinin düzgün olarak yapılandırıldığından emin olun (ör. TV ve bilgisayar). 1 Uygulamalar Tuşu > SmartShare öğesine dokunun. 2 Nereye düğmesine dokunun ve işleyici cihazlar listesinden cihazı seçin. 3 Nereden düğmesine dokunun ve uzak içerik kitaplığı cihazını seçin. 4 İçerik kitaplığında gezinebilirsiniz. 5 Bir içeriğin küçük resmini basılı tutun ve parmağınızla üst alana götürün veya Menü Tuşu > Oynat öğesine dokunun. Telefonunuzdan işleyici cihazınızla içerikleri paylaşmak için (örn. TV) NOT İşleyici cihazınızın tam olarak yapılandırıldığından emin olun. 1 Galeri uygulamasını kullanarak fotoğraflarınıza bakarken veya video izlerken, başlık alanında sekmeye / / dokunun. 2 Dosyaları yürütmek için işleyici listelerinden cihazı seçin. NOT Video Çaları kullanarak içerikleri paylaşmak için benzer adımları uygulayın. : Ağa bağlı olmalıdır. : Ağda cihazı seçin. : İçerik şu an SmartShare vasıtasıyla paylaşılıyor. UYARI Bu uygulamayı kullanmak için cihazınızın ev ağınıza Wi-Fi bağlantısıyla bağlı olup olmadığını kontrol edin. DLNA özelliği etkinleştirilmiş bazı cihazlar (örn. TV) DLNA'nın yalnızca DMP özelliğini desteklediğinden işleyici cihaz listesinde görünmez. Cihazınız bazı içerikleri oynatamayabilir. Uzak içerik kitaplığından içerikleri indirmek için 1 Uygulamalar Tuşu > SmartShare öğesine dokunun. 2 Nereden düğmesine dokunun ve uzak içerik kitaplığı cihazını seçin. 3 İçerik kitaplığında gezinebilirsiniz. 75 Multimedya 4 Bir içerik küçük resmine basılı tutun ve İndir öğesine dokunun. NOT Birkaç içerik türü desteklenmemektedir. Uzak içerik kitaplığından içerik yüklemek için NOT microSD kartın doğru bir şekilde takıldığından ve Ayarlar menüsünde Dosyaları al seçeneğinin işaretlendiğinden emin olun. 1 Uygulamalar Tuşu > SmartShare öğesine dokunun. 2 Nereden düğmesine dokunun ve Telefonum öğesini seçin. 3 Yerel içerik kitaplığında gezinebilirsiniz. 4 Bir içerik küçük resmine basılı tutun ve Yükle öğesine dokunun. 5 Yüklenecek uzak içerik kitaplığının cihazını seçin. 76 UYARI Bazı DLNA özellikli cihazlar, DMS yükleme işlevini desteklemez ve dosya yüklemez. Birkaç içerik türü desteklenmemektedir. Google Uygulamaları Google uygulamaları hakkında Bir adres ve bir konumla ilgili ek bilgi almak için Telefonunuzda Gmail, Google Talk, Google Calendar ve Google Maps'in mobil sürümleri dahil çeşitli Google uygulamaları bulunmaktadır. 1 Bir Google hesabı kurmak için herhangi bir Google uygulamasına dokunun, kullanıcı adınızı ve şifrenizi girin ve oturum açın. 2 Oturum açtıktan sonra Google hesabınızdaki takvim, e-posta ve rehberiniz telefonunuzla otomatik olarak senkronize edilecektir. ►Haritada bir konuma dokunun ve basılı Google Maps™ Google Maps'i açmak ve konumunuzu görmek için 1 Ana ekrandan Uygulamalar Tuşuna ve Haritalar öğesine dokunun. 2 Haritada Konumum simgesine dokunun. Haritanın merkezindeki mavi nokta konumunuzu gösterir. Nokta etrafından bulunan mavi bir daire ise mevcut konumunuzun bu daire içerisinde yer aldığını ifade eder. tutun. Konum üzerinde adres bilgilerini ve Street View'dan bir küçük resmi (varsa) içeren bir balon açılır. ►Ek seçeneklere erişmek için balona dokunun. Harita, uydu veya trafik katmanlarını görmek için ►Haritada Katmanlar simgesine dokunun ve bir katman seçeneğini belirleyin. Trafik, Uydu, Arazi, Latitude ve diğerleri arasından seçim yapabilirsiniz. Konumlar ve Yerlerin aranması Bir konumu arayabilir ve haritada görüntüleyebilirsiniz. Ayrıca görüntülemekte olduğunuz haritadaki yerleri arayabilirsiniz. 77 Google Uygulamaları Bir konumu aramak için 1 Bir harita görüntülerken, ekranın alt kısmındaki simgesine dokunun. Ayrıca Menü Tuşuna dokunup basılı tutabilirsiniz. 2 Arama kutusuna aradığınız yeri girin. Bir adres, şehir, iş türü veya kuruluş adı girebilirsiniz. Örneğin, "New York'taki tiyatrolar" ifadesini arayabilirsiniz. 3 Ara simgesine dokunun. Harf etiketli işaretler haritadaki arama eşleşmelerini gösterir. NOT GPS ve Wi-Fi kapalıysa konum bilgileri yanlış olabilir. Lütfen GPS ve Wi-Fi'nin açık olduğundan emin olun. Tarif Alma Tarif almak için 1 Bir harita görüntülerken simgesine dokunun. 2 Üstteki metin kutusuna bir başlangıç noktası ve alttaki metin kutusuna bir hedef nokta girin. 78 Tarifi ters çevirmek için Menü Tuşuna ve Başı ve Sonu Ters Çevir öğesine dokunun. 3 Araba, toplu taşıma, bisiklet veya yürüme tarifi almak için simgeye dokunun. 4 Yönleri al öğesine dokunun. Hedef noktanızın güzergah bilgileri bir listede görüntülenir. Bir listede kapsamlı tarif görüntülemek için Güzergahınızdaki her dönüşü bir yazılı tarif listesi olarak görüntüleyebilirsiniz. Bir tarif listesi görüntülerken, Gezinme Görünümünde kapsamlı tarifleri görmek için Gezinme simgesine dokunun. Güzergahınız üzerindeki konumları aramak için Güzergahınız üzerindeki işletmeleri, önemli yerleri ve diğer özellikleri arayabilirsiniz. Gezinme sırasında arama yaptığınızda, sonuçlar mevcut konumunuza yakın olan konumlar yerine güzergahınız üstündeki konumları içerir. ►Menü Tuşuna dokunup basılı tutun ve istediğiniz konumları arayın. Sonuçlar güzergahınız üzerinde işaretlenir ve ilk sonuca etiket eklenir. Bir etikete dokunarak işaretleyici hakkında daha fazla bilgi alabilirsiniz. ►İşiniz bittiğinde, Gezinme Görünümüne dönmek için Gezinme simgesine dokunun. Haritanın temizlenmesi Güzergah ve arama sonuçları gibi bilgileri haritadan temizleyebilirsiniz. Haritayı temizlemek için Bir haritayı görüntülerken Menü Tuşuna ve Haritayı Temizle öğesine dokunun. Latitude Google LatitudeTM ile Arkadaşlarınızı Bulma Google Latitude, arkadaşlarınızla birbirinizin konumlarını haritada görmenizi ve Google Latitude'u kullanarak arkadaşlarınızın konumuna yön tarifi almanızı sağlar. Konumunuz otomatik olarak paylaşılmaz. Sadece davetle paylaşılır. Latitude'a katılmanız ve ardından konumunuzu görüntülemek üzere arkadaşlarınızı davet etmeniz ya da arkadaşlarınızdan gelen davetleri kabul etmeniz gerekir. Latitude'a katılmak için ►Bir haritayı görüntülerken simgesine ve Latitude'a Katıl öğesine dokunun. Latitude'a ilk kez katıldığınızda Google gizlilik politikasını kabul etmeniz veya reddetmeniz istenir. Latitude'a katıldıktan sonra Latitude'a Katıl seçeneği Latitude'a dönüşür. Latitude'u açmak için Latitude'a katıldıktan sonra bu fonksiyonu açarak arkadaşlarınızı bulabilir ve güncellemelerini görebilirsiniz. ►Bir haritayı görüntülerken simgesine ve Latitude'a Katıl öğesine dokunun. Arkadaşlarınızı konumlarını paylaşmaya davet etmek için Latitude'a katıldıktan sonra konumunuzu arkadaşlarınızla paylaşmaya başlayabilirsiniz. Sadece açık olarak davet ettiğiniz ya da kabul ettiğiniz arkadaşlar konumunuzu görebilir. 1 Latitude öğesini açın ve simgesine dokunun. 2 Açılan menüde Seçin rehberden veya E-posta adresiyle ekle öğesine dokunun. 79 Google Uygulamaları 3 Ekranın alt kısmındaki Arkadaş ekle öğesine dokunun. Arkadaşlarınız zaten Latitude kullanıyorlarsa, e-posta ile istek ve Latitude üzerinden bildirim alırlar. Henüz Latitude'a katılmamışlarsa, Google Hesapları ile Latitude'da oturum açmaları için e-posta ile davet alırlar. Yerel Yereli bulmak için Benzinci, kahve dükkanı, bar, restoran vs. gibi farklı yerleri bulmak için Google Maps uygulamasında Yerel simgesine dokunun. Bir kategori seçtikten sonra en yakın eşleşmelerin listesini görürsünüz. Bu listede size olan uzaklıkları, yönleri, açıklamaları ve hatta kullanıcı incelemeleri bulunur. Kendi konum arama kategorilerinizi özelleştirebilir ve hatta Yerel simgesini Ana ekranınıza ekleyebilirsiniz. İpucu Bir haritayı görüntülerken, Menü Tuşuna dokunarak şu seçeneklere erişebilirsiniz: Haritayı temizle, Ara, Yönler, Katmanlar, Ayarlar ve Yardım. 80 Play Store™ Play Store™ birbirinden eğlenceli ve kullanışlı binlerce uygulamaya ve oyuna göz atmanızı ve bunları indirmenizi sağlar. Bir uygulama ile ilgili diğer kullanıcıların yorumunu görebilir ve kendi yorumlarınızı ekleyebilirsiniz. Play Store™dan uygulama ve oyun yüklediğinizde bunlar telefonun menüsünde, önceden yüklenmiş uygulamaların altında görünür ve parmağınızla listeyi kaydırarak bunları görebilirsiniz. Play Store'dan indirilen uygulamaları açmak için Menü Tuşu > Uygulamalarım öğesine dokunun. Uygulama ve oyun indirmek için 1 Play Store ana sayfasında ekranın üst kısmına yakın kategorilerden birine dokunun. 2 Alt kategorileri görüntülemek için kaydırın ve göz atmak istediğiniz alt kategoriye dokunun. 3 Bir uygulamaya dokunarak bilgi ekranını açın veya En popüler ücretli uygulamalar, En popüler ücretsizler, En çok hasılat yapanlar, Ücretli yeni seçeneklerden en iyiler, Yeni ve ücretsizlerden en popülerler ve Eğilimi yükselen öğelerinden birine dokunarak alt kategoriyi sıralandırın. 4 Yüklemek istediğiniz uygulamaya dokunun. Uygulamanın açıklaması ve fiyatı görüntülenir. 5 Ücretli uygulamalar için ekranın sağ üst köşesindeki fiyat düğmesine dokunun. Ücretsiz uygulamalar için ÜCRETSİZ düğmesine dokunun. Uygulama indirilir ve yüklenir. NOT Bir ücretli uygulamayı satın almak için Google Checkout™ ile bir ödeme yöntemi ayarlamalısınız. Kredi kartı kullanabilir veya ödemeyi cep telefonu faturanıza yansıtabilirsiniz. NOT Bir oyundan veya uygulamadan çıkmak istediğinizde Ana ekran veya Geri tuşunu kullanın; bu tuşları kullandığınızda Ana ekrana dönersiniz. Veya oyun ya da uygulama içinde Menü (Seçenekler) öğesini ve ardından Çıkış öğesini seçin. (Çıkış seçeneği oyuna/uygulamaya göre değişebilir.) Ana ekrana döndükten sonra arka planda çalışmaya devam eden uygulamaları sonlandırmak pil tasarrufuna yardımcı olur ve istenmeyen veri kullanımını azaltır. Gmail™ Gmail™ telefonunuzu ilk kez kurarken yapılandırılabilir. Senkronizasyon ayarlarınıza bağlı olarak telefonunuzdaki Gmail™, Web'deki Gmail™ hesabınızla otomatik olarak senkronize edilir. Gelen kutusu görüşmeleri listesi, varsayılan Gmail™ görünümüdür. Yeni e-posta göndermek, e-posta almak ve e-postanızı web'deki Gmail™ hesabınızla senkronize etmek için Menü Tuşuna , ardından simgesine dokunun. Şu ek seçenekler için Menü Tuşuna dokunun: Etiket ayarları, Ayarlar, Yardım ve Geri bildirim gönder. Oluştur - Yeni bir mesaj oluşturmanızı sağlar. Ara - Hesabınızda arama yapmanızı sağlar. Etiketler - Hesabın etiketlerini görüntülemenizi sağlar. Yenile - Yeni faaliyetleri görmek için hesabı yenilemenizi sağlar. 81 Google Uygulamaları Talk™ Google Talk™ Google'ın anlık mesaj programıdır. Google Talk™ kullanan başka insanlarla iletişim kurmanızı sağlar. Aşağıdaki seçenekler mevcuttur. Arkadaş ekle – Sohbet için davetiye gönderin. Ara – Sohbet etmek için kişi arar ya da girdiğiniz kelimeyi/kelimeleri içeren sohbet kayıtlarını arar. Şu seçenekler için Menü Tuşuna dokunun: Görüntüleme seçenekleri – Kişilerinizin görüntülenme şeklini değiştirmenizi sağlar. Oturumu kapat – Sohbetten çıkın. Ayarlar – Çeşitli ayarları değiştirmenizi sağlar. Yardım – Talk ile ilgili yardım konularını görmenizi sağlar. Geri bildirim gönder – Google'a Talk hakkında geri bildirim göndermenizi sağlar. 82 Google Talk Ayarlarının Değiştirilmesi Google Talk'u bir sohbette aldığınız her mesaj için bildirim gönderecek, zil sesi çalacak ve telefonu titreştirecek şekilde yapılandırabilirsiniz. Ayrıca Google Talk'u telefonu açtığınızda otomatik oturum açacak şekilde yapılandırabilir ve diğer insanların Arkadaşlar listesinde mobil göstergesinin adınızın yanında görüntülenip görüntülenmeyeceğini ayarlayabilirsiniz. Yeni Google Talk mesajlarının bildirimlerini yapılandırmak için 1 Arkadaşlar listesinden Menü Tuşuna , ardından Ayarlar öğesine dokunun. 2 İstediğiniz hesaba dokunun. Yeni bir sohbet mesajı geldiğinde Durum Çubuğunda bildirim almak için Davet bildirimleri öğesine dokunun. 3 Yeni sohbetler geldiğinde Durum Çubuğunda bildirim almak için IM bildirimleri ve Görüntülü sohbet bildirimleri öğesine dokunun. 4 Yeni bir sohbet geldiğinde size haber verecek bir zil sesi ayarlamak için Bildirim zil sesi ve Görüntülü sohbet zil sesi öğesine dokunun. 5 Yeni bir sohbet için alınan bildirimin titreşim ayarını seçmek için Sohbet bildirimleri ve Sesli ve Görüntülü Sohbet bölümlerinde Titreşim öğesine dokunun. Ekran kapalıyken dışarıda öğesi işaretlendiğinde, ekran kapandığında durumunuz otomatik olarak Dışarıda olur. Mobil göstergesini arkadaşlara göstermek veya arkadaşlardan gizlemek için 1 Arkadaşlar listesinden Menü Tuşuna , ardından Ayarlar öğesine dokunun. 2 Mobil göstergesi öğesini işaretleyin veya işareti kaldırın. Mobil göstergesi işaretliyse, bir Android telefonla Google Talk'ta oturum açtığınızda arkadaşlarınız Arkadaşlar listelerinde adınızın yanında ana hatlarıyla bir AndroidTM görür. Google Talk'un durumunuzu değiştirmesini ayarlamak için 1 Arkadaşlar listesinden Menü Tuşuna ardından Ayarlar öğesine dokunun. 2 Ekran kapalıyken dışarıda öğesini işaretleyin veya işareti kaldırın. , 83 Yardımcı programlar Alarmın ayarlanması 1 Ana ekrandan Uygulamalar Tuşuna ve Alarm&Saat öğesine dokunun. 2 Yeni bir alarm eklemek için sol alt kısımdaki simgesine dokunun ve alarm zamanını ayarlayın. 3 Diğer istediğiniz seçenekleri ayarlayın ve Kaydet öğesine dokunun. 4 Tüm alarmları silmek veya alarm ayarlarını ayarlamak için Menü Tuşuna dokunun. Hesap makinesinin kullanılması 1 Ana ekrandan Uygulamalar Tuşuna ve Hesap Makinesi öğesine dokunun. 2 Rakamları girmek için rakam tuşlarına dokunun. 3 Basit hesaplamalar için önce istediğiniz fonksiyona (+, –, x veya ÷) ve ardından = tuşuna dokunun. 4 Daha karmaşık hesaplamalar için Menü Tuşuna ve Gelişmiş panel öğesine dokunun, ardından bir seçenek belirleyin. 84 Takvime etkinlik eklenmesi NOT Takvim özelliğini kullanmak için bir Google hesabı oluşturmalısınız. 1 Ana ekrandan Uygulamalar Tuşuna ve Takvim öğesine dokunun. 2 Bir etkinliği görmek için tarihe dokunun. Bu tarihte gerçekleşen etkinlikler Aylık görünümde Takvimin altında görüntülenir. Etkinliğin ayrıntılarını görmek için etkinliğe dokunun. Bir etkinlik eklemek istiyorsanız, Takvimin sağ üst köşesindeki simgesine dokunun. 3 Telefon alanına dokunun ve etkinlik adını girin. Tarihi kontrol edin ve etkinliğinizin başlamasını ve bitmesini istediğiniz başlangıç ve bitiş saatini girin. 4 Konumu girmek için Konum alanına dokunun. 5 Etkinliğinize bir not eklemek için Açıklama alanına dokunun ve ayrıntıları girin. 6 Etkinliği tekrarlamak için Tekrarla öğesini ayarlayın ve gerekiyorsa Hatırlatıcılar öğesini ayarlayın. 7 Etkinliği takvime kaydetmek için Kaydet öğesine dokunun. Kayıtlı etkinliklerin bulunduğu tüm günler, takvimde renkli kare ile işaretlenecektir. Ayarladığınız takdirde, etkinliğin başlangıç saatinde bir alarm çalar. Takvim görünümünüzün değiştirilmesi 1 Ana ekrandan Uygulamalar Tuşuna ve Takvim öğesine dokunun. 2 Takvimin sol üst köşesinde Gün, Hafta, Ajanda veya Ay öğelerini gösteren simgesine dokunun. İndirilenler İnternetten ve diğer yerlerden indirilen son dosyaların listesini içeren sekmelere hızlı erişim sağlar. 1 Ana ekrandan Uygulamalar Tuşu İndirilenler öğesine dokunun. 2 Mevcut dosya kategorisi sekmelerinden (İnternetten indirilenler veya Diğer indirilenler) birine dokunun ve gereken dosyayı seçin. Uyumlu formattaki belgeler Polaris Office ile de açılabilir. Dosya Yöneticisi Sesleri, resimleri, videoları, Bluetooth dosyalarını, Android dosyalarını ve bellek kartındaki diğer verileri tek bir konumdan yönetmenizi sağlar. Bu uygulamayı kullanarak ilgili uygulamaları telefonunuzda bulunan MP4 gibi dosya türlerini açabilirsiniz. • Ana ekrandan Uygulamalar Tuşu Dosya Yöneticisi öğesine dokunun. FM Radyo LG-P760 telefonunuzda dahili FM Radyo özelliği bulunmaktadır, böylece sevdiğiniz istasyonları dışarıdayken de dinleyebilirsiniz. NOT Radyo dinlemek için kulaklığınızı kullanmanız gerekir. Bunları kulaklık jakına takın. 85 Yardımcı programlar LG Tag+ Haberler LG Tag+ nedir En son haberleri ve diğer haber yazılarını görüntülemeyi öğrenin. 1 Ana ekrandan Uygulamalar Tuşu Haberler öğesine dokunun. 2 Ekranı sola kaydırarak üst kısımdan bir haber konusu seçin. 3 Açmak için bir yazı seçin. LG Tag+, kolay kaydetmeye ve belirli ortamlara uyacak şekilde özelleştirilebilen NFC (Near Field Communication) etiketine yüklemeye imkan tanır. Tag+ yazısı kullanma 1 Ana ekrandan Uygulamalar Tuşu LG Tag+ öğesine dokunun. 2 İstediğiniz modu seçin (Arabamda/Ofis/ Kitaplık) ve NFC etiketi üzerine yaz öğesine dokunun 3 Cihazınızın arkasını bir etikete dokundurun, sonra uygulama başlatma ve ayarları değiştirme ayarlanabilir. Tag+ okumayı kullanma Ayar etiketine dokunurken, mod hemen etkinleştirilir. 86 İPUCU! Haber konuları eklemek için Menü Tuşu Ayarlar Konular öğesine dokunun. Polaris Office Polaris Office ile cihazınızda belge dosyaları görüntüleyebilir, oluşturabilir ve düzenleyebilirsiniz. Cihazınızın microSD kartındaki veya indirilen e-posta eklerindeki dosyaları yükleyebilirsiniz. Polaris Office uygulaması şu dosya formatlarını destekler: txt, doc, docx, xls, xlsx, ppt, pptx, pdf. 1 Ana ekrandan Uygulamalar Tuşu > Polaris Office öğesine dokunun. 2 Kullanıcı Kaydı sayfasında adınızı ve e-posta adresinizi kaydedin. Kayıt işlemini atlamak istiyorsanız İptal öğesine dokunun. 3 microSD kartınızdaki klasörler ve belgeler için Dosyalarım öğesine dokunun. 4 Yeni bir belge başlatmak için Menü Tuşu > Yeni Dosya öğesine dokunun. 5 Bir belge türüne dokunun. 6 Ekranın alt kısmındaki araçları ve ekran klavyesini kullanarak belgeye içerik girin. 7 Belge üzerinde çalışmayı tamamladığınızda belgeyi kaydetmek için Menü Tuşu > Kaydet > Kaydet (veya yeni bir belge adı girmek için Farklı kaydet) öğesine dokunun. 8 Çıkmak için Geri Tuşuna dokunun. Cihazınızda bir belgenin görüntülenmesi ve düzenlenmesi 1 Ana ekrandan Uygulamalar Tuşu > Polaris Office öğesine dokunun. 2 microSD kartınızdaki klasörler ve belgeler için Dosyalarım öğesine dokunun. 3 Açmak istediğiniz dosya kök dizinde bulunmuyorsa, dosyanın bulunduğu klasöre gidin. 4 Görüntülemek veya düzenlemek istediğiniz belgeye dokunun. NOT Bir e-postadaki eki mesajdaki eke dokunarak da açabilirsiniz. 5 Belge görüntülemeniz için açılır. Düzenlemek istiyorsanız Menü Tuşuna dokunun, ardından Düzenleme Modu öğesini seçin. ►Sayfalar arasında gezinmek veya belgede dolaşmak için belgeyi ilgili yöne doğru kaydırın. ► Yakınlaştırma seviyesini değiştirmek için Menü Tuşu > Görüntüle > Yakınlaştırma öğesine dokunun, ardından istediğiniz yakınlaştırma seviyesine dokunun veya parmaklarla yakınlaştırma özelliğini kullanarak istediğiniz yakınlaştırma seviyesini elde edin. ► Belgeyi (Word, Excel veya PowerPoint dosyası) düzenlemek için ekranın alt kısmındaki araç çubuğunu kullanın. 87 Yardımcı programlar ► Kaydet, Okuma modu, Görüntüle, Ekle, Biçimlendir, Araç çubuğunu özelleştir, Parlaklık ve Ayarlar gibi diğer menü seçenekleri için Menü Tuşuna dokunun. 6 Düzenlemeyi bitirdiğinizde Kaydet öğesine dokunun. Ardından, çıkmak için Geri Tuşuna dokunun. Polaris Office belge araçları Polaris Office uygulaması, belge oluşturduğunuzda otomatik görünen bir araç çubuğuna sahiptir. 1 Araç çubuğunu var olan bir belgede görüntülemek için Menü Tuşuna dokunun, ardından Düzenleme Modu öğesini seçin. 2 Bir araç çubuğu simgesine dokunduğunuzda, ilgili araç seçenekleri dokunup kullanabilmeniz için bir açılır balonda görüntülenir. 3 Araç seçenekleri açılı balonunu gizlemek için araç çubuğu simgesine tekrar dokunun. Araç çubuğundaki sol ve sağ oklar, çubuğu yatay kaydırarak diğer simgeleri görebileceğiniz anlamına gelir. Araç çubuğundaki araçlar belge türüne göre değişir. 88 Belgelerin çevrimiçi yönetilmesi 1 Ana ekrandan Uygulamalar Tuşu > Polaris Office öğesine dokunun. 2 Çevrimiçi hesabınıza erişmek için Hesap ekle > Box.net öğesine dokunun. 3 Hesabınıza erişmek için e-posta hesabınızı ve şifrenizi girin, ardından Ekle öğesine dokunun. 4 Sunucudaki belgelerinizi dilediğiniz şekilde görüntüleyin ve yönetin. LG SmartWorld LG SmartWorld çeşitli ilginç içerikler (oyunlar, uygulamalar, duvar kağıdı ve zil sesleri) sunarak LG telefon kullanıcılarının daha zengin “Mobil Hayat” deneyimi yaşamalarına fırsat tanır. Telefonunuzdan LG SmartWorld'e Ulaşma 1 Ana ekrandan Uygulamalar Tuşu > LG SmartWorld öğesine dokunun. 2 Oturum aç öğesine dokunun ve LG SmartWorld Kimliğinizi/Parolanızı girin. Henüz kaydolmadıysanız Kayıt öğesine dokunun ve LG SmartWorld üyeliği edinin. 3 İstediğiniz içeriği indirin. NOT: simgesi yoksa? 1 Bir mobil Web tarayıcı kullanarak, LG SmartWorld'e (www.lgworld.com) erişin ve ülkenizi seçin. 2 LG SmartWorld Uygulamasını indirin. 3 İndirilen dosyayı çalıştırıp yükleyin. 4 LG SmartWorld'e erişmek için simgesine dokunun. LG SmartWorld nasıl kullanılır • Aylık LG SmartWorld promosyonlarına katılın. – İçerik arayın. – Kategoriye göre içerik bulun (ör. Oyunlar, Eğitim, Eğlence, vb.). – İndirilebilir/güncellenebilir içeriklerin listesi. • Aradığınızı hızlı bir şekilde bulmak için kolay “Menü” düğmelerini deneyin. Size yönelik uygulamalar – Önceki seçimlerinize göre önerilen içerik. Ayarlar – Profil ve Görünümü ayarlayın. Oturum aç – Kimliğinizi ve Şifrenizi belirleyin. • Diğer faydalı işlevleri de deneyin. (İçerik Detayı ekranı) NOT LG SmartWorld uygulaması tüm operatörler veya ülkeler için mevcut olmayabilir. Görev Yöneticisi Görev yöneticisi ile programlarınızı yönetebilirsiniz. 1 Çalışan sekmesine dokunarak o an kullanılmakta olan uygulamaları görebilirsiniz. Yüksek miktarda kaynak kullanan uygulamalar kırmızı renk ile gösterilir. Uygulamaları sonlandırmak için durdur simgesine dokunun. 2 Yüklendi sekmesine dokunarak yüklenmiş uygulamaları görebilirsiniz. 3 Depolama sekmesine dokunarak Sistem belleği ve SD kart kapasitesini görebilirsiniz. 4 Görev Yöneticisi widget'ını ana ekrana yerleştirebilirsiniz. 89 Yardımcı programlar Video Oynatıcı Dahili Video Oynatıcı uygulaması SD kartınızdaki dosyalardan doğrudan video oynatır. Bu uygulama DivX videoları oynatabilir. 1 Ana ekrandan Uygulamalar Tuşu Video Oynatıcı öğesine dokunun. Video listesinde SD karttaki videoların sıralandığı bir liste görüntülenir. 2 İzlemeye başlamak için bir videoya dokunun. Ses kaydedicisi Sesli notlar ve diğer ses dosyalarını kaydetmek için ses kaydedicinizi kullanın. Sesin kaydedilmesi 1 Ana ekrandan Uygulamalar Tuşuna ve Ses Kaydedici öğesine dokunun. 2 Kaydı başlatmak için simgesine dokunun. 3 Kaydı duraklatmak için simgesine dokunun. 4 Kaydı sonlandırmak için simgesine dokunun. 90 NOT Ses kayıtlarınıza erişmek için simgesine dokunun. Kayıtlarınızı dinleyebilirsiniz. Ses kaydının gönderilmesi 1 Kaydı bitirdikten sonra ses klipini Share öğesine dokunarak gönderebilirsiniz. 2 Bluetooth, E-posta, Gmail, Not Defteri ve Mesaj arasından seçim yapın. E-posta, Gmail veya Mesajı seçtiğinizde, ses kaydı bir mesaja eklenir; bu mesaja metin yazıp normal şekilde gönderebilirsiniz. YouTube YouTube, kullanıcıların video yüklemesini ve başkalarının bu videoları izleyebilmesini sağlayan bir çevrimiçi açık iletişimli web sitesidir. Kullanıcılar video paylaşabilir ve bunları MPEG-4 formatında izleyebilir. 1 Ana ekrandan Uygulamalar Tuşu YouTube öğesine dokunun. 2 Şart ve Koşulları kabul ediyorsanız Kabul et öğesine dokunun, aksi halde Çıkış öğesine dokunun. 3 Ekran yüklendiğinde, gönderilmiş videoları aramaya ve izlemeye başlayabilirsiniz. 4 Daha yüksek kaliteli bir çıkış tercih ediyorsanız Ayarlar Genel ayarlar Mobil kullanımda yüksek kalite öğesine basın. 91 Web Tarayıcı Tarayıcı oyunlar, müzik, haberler, spor, eğlence ve çok daha fazlasından oluşan hızlı ve rengarenk bir dünyayı doğrudan cep telefonunuza getirir. NOT Bu servislere bağlanırken ve içerik indirirken ekstra ücretlendirme uygulanır. Şebeke operatörünüzden veri aktarım ücretlerini öğrenebilirsiniz. < Araç çubuğu > Aşağıdaki ekranda bulunan simgeler çubuğu tarayıcının kullanımını kolaylaştırır. Tarayıcı, web sayfalarını bilgisayarda görüntülediğinize benzer şekilde görüntülemenizi sağlar. G eri – Önceki web sayfasına döner. İleri – Geri Tuşu ile birlikte kullanılır. Birden fazla pencere açmadan web sayfaları arasında geri ve ileri gitmenizi sağlar. Y akınlaştırma - Görüntüyü yakınlaştırmak ve uzaklaştırmak için kullanılır. Bu özelliği kullanmak için Yakınlaştırma simgesine dokunup basılı tutun ve görüntüyü yakınlaştırmak için 92 telefonu yukarı, uzaklaştırmak için aşağı eğin. Yeni sekme – Yeni bir sekme açar. Sık kullanılanlar - Yeni bir sık kullanılan eklemenizi ve sık kullanılanlarınızı görüntülemenizi, düzenlemenizi ve silmenizi sağlar. Seçeneklerin kullanımı Aşağıdaki seçenekleri görmek için Menü Tuşuna dokunun: Yenile - Mevcut web sayfasını yeniden yüklemenizi sağlar. Sık kullanılanlara kaydet - Mevcut web sayfasını sık kullanılanlara eklemenizi sağlar. Ana sayfaya git - Ana sayfayı açmanızı sağlar. Sayfayı paylaş - Web sayfasının web adresini (URL) başkalarına göndermenizi sağlar. Sayfada bul - Web sayfasında metin aramanızı sağlar. Masaüstü sitesi iste - Mevcut web sitesini masaüstü sitesine çevirmenizi sağlar. Çevrimdışı okuma için kaydet Mevcut sayfayı çevrimdışı okumak için kaydetmenizi sağlar. Parlaklık - Parlaklığı ayarlamanızı sağlar. Ayarlar - Tarayıcı ayarlarını açar. Çıkış - Tarayıcıdan çıkmanızı sağlar. İPUCU Önceki web sayfasına dönmek için Geri tuşuna dokunun. 93 On-Screen Phone LG YAZILIMI On-Screen Phone özellikleri On-Screen Phone cep telefonu ekranınızı USB veya Wi-Fi bağlantısı aracılığıyla bir bilgisayardan görmenizi sağlar. Ayrıca fare veya klavyeyi kullanarak bilgisayarınızdan cep telefonunuzu kontrol edebilirsiniz. -G erçek zamanlı aktarım ve kontrol: bilgisayarınıza bağlandığında cep telefonunuzun ekranını görüntüler ve kontrol eder. - F areyle kontrol: fareyi bilgisayarınızın ekranında tıklatıp sürüklemek için kullanarak cep telefonunuzu kontrol etmenizi sağlar. - K lavyeyle metin girişi: bilgisayar klavyenizi kullanarak bir metin mesajı veya not yazmanızı sağlar. - Dosya aktarımı (cep telefonundan PC’ye): bir dosyayı cep telefonunuzdan (örn. Galeri, Video Oynatıcısı, Müzik ve Polaris Office) PC’nize gönderir. Dosyayı PC’nize göndermek için dosyaya sağ tıklayın ve sürükleyin. -D osya aktarımı (PC’den cep telefonuna): bilgisayarınızdaki dosyaları cep telefonunuza gönderir. Aktarmak istediğiniz dosyaları seçerek On-Screen Phone penceresine sürükleyip bırakmanız yeterlidir. Gönderilen dosyalar OSP klasöründe depolanır. On-Screen Phone 3.0 simgeleri LG Home Panorama’yı başlatır veya On-Screen Phone tercihlerini değiştirir. Cep telefonunuzu bilgisayarınıza bağlar veya cep telefonunuzun bilgisayarınızla bağlantısını keser. On-Screen Phone penceresini simge durumuna küçültür. On-Screen Phone penceresi tam ekranı kaplar. On-Screen Phone programından çıkar. 94 - L G Home Panorama: LG Home’un tüm çalışma alanlarını gösterir. Simgeleri veya widget’ları kolayca düzenleyebilir ve bir uygulamayı, kısayolunu çift tıklatarak çalıştırabilirsiniz. NOT Lütfen LG Home'un varsayılan başlatıcı olduğundan emin olun. Bazı widget'lar LG Home Panorama'da düzgün çalışmayabilir. -G erçek zamanlı etkinlik bildirimleri: alarmlar ve etkinlik bildirimlerinin yanı sıra gelen çağrılar veya metin mesajlarını size bildirmek için bir açılır pencere açar. On-Screen Phone bilgisayarınıza nasıl yüklenir LG.com (http://www.lg.com) adresini ziyaret edin. Sağ üst köşedeki arama kutusunu bulun ve model numarasını girin. DESTEK listesinden modelinizi seçin. Sayfayı aşağı kaydırıp OSP sekmesini seçin ve İNDİR öğesine tıklayın. Sorulduğunda Çalıştır öğesini seçerek On-Screen Phone’u bilgisayarınıza yükleyin. Cep telefonunuz bilgisayarınıza nasıl bağlanır On-Screen Phone 3.0, USB ve Wi-Fi bağlantısı sağlar. Lütfen OSP programının Bağlantı Sihirbazı’ndaki talimatları izleyin. NOT Lütfen Sistem ayarları > Bağlantı > On-Screen Phone > On-Screen Phone öğesindeki On-Screen Phone onay kutusunun işaretli olduğundan emin olun. On-Screen Phone, Wi-Fi aracılığıyla bağlı olduğunda geçerli tüketim nedeniyle pilin daha çabuk bitebileceğini unutmayın. Cep telefonunuzu Mobil Erişim Noktası üzerinden bilgisayarınıza bağladığınızda ve bilgisayarınızda İnternete eriştiğinizde, DataPro veri planınıza bağlı olarak ek veri ücreti ödeyebilirsiniz. Ağ trafiğine bağlı olarak Wi-Fi ağlarla İnternete erişmek iyi performans vermeyebilir. On-Screen Phone penceresini büyüttüğünüzde, ekran görüntüsü yavaşlayabilir. 95 On-Screen Phone Telefon-PC arasındaki bağlantıyı kontrol etmek için Cihazlar bağlandıktan sonra, On-Screen Phone bağlantı durumunu kontrol etmek için Ana ekranın üst tarafındaki Durum Çubuğunu aşağı sürükleyin. Telefonunuzun bilgisayarınızla bağlantısını kesmek için On-Screen Phone penceresinin sol üst tarafındaki simgesine tıklayın. Alternatif olarak, Ana ekranın üst kısmındaki Durum Çubuğunu aşağı sürükleyin ve On-Screen Telefon bağlı > On-Screen Phone bağlantısını kes öğesini seçin. Bağlantıyı kesme iletişim kutusunda Bağlantıyı kes öğesine dokunun. 96 Ayarlar Ayarlar uygulaması, telefonunuzu özelleştirme ve yapılandırma bakımından birçok araç barındırmaktadır. Ayarlar uygulamasındaki tüm ayarlar bu bölümde açıklanmıştır. Ayarlar uygulamasını açmak için - Ana ekrandan Uygulamalar Tuşu > Ayarlar öğesine dokunun. - Ana ekrandan Menü Tuşu > Sistem ayarları öğesine dokunun. KABLOSUZ ILETIŞIM VE AĞLAR Bu menü Wi-Fi ve Bluetooth bağlantılarını, taşınabilir erişim noktası ve beri bağlantısını, uçak modunu ve VPN bağlantılarını yönetmenizi sağlar. Wi-Fi Telefonunuzda Wi-Fi kullanmak için kablosuz bir erişim noktasına veya "sıcak nokta"ya erişmeniz gerekir. Bazı erişim noktaları herkese açıktır ve bunlara kolaylıkla bağlanabilirsiniz. Diğerleri gizlidir veya başka güvenlik önlemleri uygulamaktadır. Bu nedenle bunlara bağlanmak için telefonunuzu yapılandırmanız gerekir. Wi-Fi'nin açılması Ana ekrandan Bildirimleri panelini açın ve simgesine dokunarak Wi-Fi'yi açın. Mavi renkli bir simge Wi-Fi'nin açık olduğunu belirtir. VEYA Menü Tuşuna ve Sistem ayarları > Wi-Fi öğesine dokunun. Ardından simgesini sağa sürükleyin. Bir Wi-Fi Ağına bağlanmak için Pil ömrünü uzatmak için Wi-Fi'yi kullanmıyorken kapatın. 1 Ana ekrandan Menü Tuşuna ve Sistem ayarları > Wi-Fi öğesine dokunun. 2 Wi-Fi'yi açmak ve kullanılabilir Wi-Fi ağlarını taramak için simgesini sağa sürükleyin. - Kullanılabilir Wi-Fi ağlarının bir listesi görüntülenir. Korunan ağlar kilit simgesiyle belirtilir. 3 Bağlanmak için bir ağa dokunun. - Ağ korumalıysa, bir parola ve diğer kimlik bilgilerini girmeniz istenecektir. (Ayrıntılar için ağ yöneticinize danışın). 97 Ayarlar 4 Ekranınızın üst kısmındaki Durum Çubuğunda Wi-Fi durumunu belirten bir simge görüntülenir. İPUCU Bir Wi-Fi ağının kapsamında değilseniz ve şebeke bağlantısı kullanıyorsanız. Sizden ek veri ücreti alınabilir NOT Bu cihaz WEP, WPA/WPA2-PSK ve 802.1x EAP'ı destekler. (Bazı EAP yöntemleri desteklenmez.) Wi-Fi servis sağlayıcınız veya ağ yöneticiniz ağ güvenliği için şifreleme koymuşsa, açılan pencerede anahtarı girin. Şifreleme yoksa bu açılır pencere görüntülenmez. Şifreyi Wi-Fi servis sağlayıcınızdan veya şebeke yöneticinizden öğrenebilirsiniz. 98 Bluetooth Bluetooth'un kullanılması 1 Bluetooth özelliğini açmak için KABLOSUZ İLETİŞİM VE AĞLAR bölümünden Bluetooth öğesine dokunun, ardından simgesini sağa sürükleyin. 2 Ekranın alt kısmındaki Cihazları ara öğesine dokunun. 3 Eşleştirmek ve bağlanmak için eşleştirmek istediğiniz cihazın adına ve ardından Eşleştir öğesine dokunun. Bluetooth ile telefondan nasıl veri gönderilir Bluetooth üzerinden veri göndermek için Bluetooth menüsünü değil, ilgili uygulamayı kullanmalısınız. *R esim gönderme: Galeri uygulamasını açın ve bir resme dokunun. Daha sonra > Bluetooth öğesine dokunun. Bluetooth'un açık olup olmadığını kontrol edin ve Cihazları ara öğesine dokunun. Verileri göndermek istediğiniz cihaza listeden dokunun. *K işi gönderme: Rehber uygulamasını açın. Paylaşmak istediğiniz kişiye dokunun, ardından Menü Tuşu > Paylaş > Bluetooth öğesine dokunun. Bluetooth'un açık olup olmadığını kontrol edin ve Cihazları ara öğesine dokunun. Daha sonra listeden veri göndermek istediğiniz cihaza dokunun. *Ç oklu seçilmiş rehberi gönderme: Rehber uygulamasını açın. Birden fazla kişi seçmek için Menü Tuşu > Paylaş öğesine dokunun. Göndermek istediğiniz kişilere dokunun veya ekranın sol üst köşesindeki Tümünü seç öğesine dokunun. Ekle > Bluetooth öğesine dokunun. Bluetooth'un açık olup olmadığını kontrol edin ve Cihazları ara öğesine dokunun. Verileri göndermek istediğiniz cihaza listeden dokunun. * F TP'ye bağlanma (Bu telefonda yalnızca FTP sunucusu desteklenir): Ana ekrandan Menü Tuşu > Sistem ayarları > Bluetooth öğesine dokunun. Bluetooth'un açık olduğundan emin olun. Cihazın diğer Bluetooth cihazlar tarafından görülebilmesi için Cihazı görülebilir hale getir öğesine dokunun. Ardından diğer cihazları arayın. İstediğiniz servisi bulun ve FTP sunucusuna bağlanın. İPUCU Desteklenen Bluetooth sürümü Bluetooth 3.0 sürümüdür ve Bluetooth SIG onaylıdır. Diğer Bluetooth SIG onaylı cihazlarla uyumludur. - Diğer cihazlardan bu telefonu aramak isterseniz, Ana ekrandan Menü Tuşu > Sistem ayarları > Bluetooth öğesine dokunun. Bluetooth'un açık olduğundan emin olun. Cihazın diğer Bluetooth cihazlar tarafından görülebilmesi için Cihazı görülebilir hale getir öğesine dokunun. Görünürlük süresi varsayılan olarak 2 dakikadır. - Görünürlük süresini değiştirmek için Menü Tuşu > Görünürlük zaman aşımı öğesine dokunun. 2 dakika, 5 dakika, 1 saat veya Asla zaman aşımına uğrama arasından seçim yapın. - HFP/HSP, A2DP, AVRCP, OPP, FTP (Sunucu) ve PBAP, HID profilleri desteklenir. 99 Ayarlar Veri kullanımı Mevcut veri kullanımını kontrol edebilir, mobil veriyi etkinleştirebilir/devre dışı bırakabilir veya mobil veri sınırını ayarlayabilirsiniz. Mobil veri - Mobil veriyi etkinleştirmek için düğmeyi sağa kaydırın. Mobil veri kullanımını sınırla - Mobil veri sınırını ayarlamak için işaretleyin. Çağrı Çağrı yönlendirme ve servis sağlayıcınız tarafından sunulan diğer özellikler gibi telefon çağrı ayarlarını yapılandırabilirsiniz. Daha fazla... Uçak modu Uçak modu tüm kablosuz bağlantıları hızla kapatmanızı sağlar. 1 Kablosuz iletişim ve ağlar ekranından Daha fazla öğesine dokunun, ardından Uçak modu onay kutusunu işaretleyin (bir mavi onay işareti görünür). 2 Kapatmak için tekrar dokunun. 100 VEYA 1 Güç/Kilit Tuşunu basılı tutun ve Uçak öğesine dokunun. 2 Kapatmak için Güç/Kilit Tuşunu basılı tutun ve Uçak öğesine tekrar dokunun. Wi-Fi Direct Wi-Fi Direct'i etkinleştirmek için onay kutusunu işaretleyin. Wi-Fi Direct cihaz adını ayarlayın ve diğer cihazları tarayın. Taşınabilir kablosuz ortak erişim noktası Dilerseniz telefonunuzu kullanarak en fazla 8 cihaza mobil geniş bant bağlantı sağlayabilirsiniz. Bir erişim noktası oluşturun ve bağlantınızı paylaşın. Bir taşınabilir erişim noktası oluşturmak için Ana ekrandan Menü Tuşu > Sistem ayarları öğesine dokunun. KABLOSUZ İLETİŞİM VE AĞLAR bölümünden Daha fazla > Taşınabilir kablosuz ortak erişim noktası öğesine dokunun. Daha sonra, özelliği etkinleştirmek için Taşınabilir ortak erişim noktası öğesine tekrar dokunun. Özelliğin etkinleştiği bir onay işaretiyle belirtilir. SSID, güvenlik türü ve şifreyi değiştirmek için Kablosuz ortak erişim noktası yapılandır öğesine dokunun. NOT Mobil Erişim Noktaları için uygun bir DataPro veri planı gerekir. Mobil Erişim Noktanıza bağlanan cihazlar DataPro planınızdan veri kullanır. Planlar sınırsız değildir ve izin verilen veri miktarı aşılırsa yüksek ücretler ödemeniz gerekebilir. Performans, bağlı olan cihaz sayısına ve diğer faktörlere göre değişebilir. Şifre kullanmazsanız, diğer cihazlar Mobil Erişim Noktası bağlantınızı kullanabilir. Veri Bağlantısı Veri bağlantısını etkinleştirerek ve telefonunuz ile bilgisayarınızı USB kablosuyla bağlayarak bilgisayarınıza veri bağlantısı sağlamak için telefonunuzu kullanabilirsiniz. USB'yi kullanarak telefonunuzu bilgisayarınıza bağlamak için 1 Telefonunuzu bir USB kablosu ile bilgisayarınıza bağlayın. 2 USB bağlantı tipi sorgusu görüntülenir. Onaylamak için USB internet paylaşımı öğesine dokunun. NOT - Veri Bağlantısı için uygun bir DataPro veri planı gerekir. İnternet paylaşımı oluşturma ile bağlanan cihazlar DataPro planınızdan veri kullanır. Planlar sınırsız değildir ve izin verilen veri miktarı aşılırsa yüksek ücretler ödemeniz gerekebilir. Performans, bağlı olan cihaz sayısına ve diğer faktörlere göre değişebilir. - USB internet paylaşımını kullanırken telefonunuzun microSD kartına bilgisayarınızda erişemezsiniz. NFC LG-P760, NFC özelliği olan bir cep telefonudur. NFC (Yakın Alan İletişimi), elektronik cihazlar arasında iki yönlü iletişim sağlayan kablosuz bir bağlantı teknolojisidir. Birkaç santimetre mesafeden çalışır. İçeriklerinizi bir NFC etiketi veya başka bir cihazla, yalnızca cihazınızla dokunarak paylaşabilirsiniz. Cihazınızla bir NFC etiketine dokunursanız, cihazınızda etiket içerikleri görüntülenir. 101 Ayarlar NOT NFC anteni olarak kullanıldığı için pil kapağının iç tarafını çizmemeye veya buraya zarar vermemeye özen gösterin. NFC'yi açmak veya kapatmak için Ana ekrandan, parmağınızla açılır bildirim kutusunu dokunarak aşağı kaydırın ve ardından, açmak için NFC simgesini seçin. NOT Uçak modu etkinleştirildiğinde NFC uygulaması kullanılabilir. NFC'yi kullanmak - NFC'yi kullanmak için cihazınızın açık olduğundan ve NFC ayarının devre dışıysa etkinleştirildiğinden emin olun. Android Beam Cihazları bir araya getirerek (genellikle arka arkaya) ekranınızdan bir başka cihaza web sayfası veya başka bir içerik aktarabilirsiniz. 102 NOT Her iki cihazın da kilidinin açık olduğundan, Near Field Communication (NFC) özelliğini desteklediğinden ve hem NFC hem de Android Beam™ özelliklerinin açık olduğundan emin olun. VPN Önceden ayarlamış olduğunuz Sanal Özel Ağların (VPN) listesini gösterir. Farklı VPN türlerini eklemenizi sağlar. Mobil ağlar Veri dolaşımı, ağ modu ve operatörleri, erişim noktası adları (APN) vb. için seçenekleri belirleyin. NOT Kimlik bilgileri deposunu kullanmak için öncelikle bir kilit ekranı PIN numarası belirlemeniz gerekir. CIHAZ Ses Sesi, varsayılan bildirim ayarlarını ve titreşim modunu ayarlayın. Sesli ve Dokunsal geri bildirimi de yönetebilirsiniz. Ses profilleri - Ses profilini Ses, Titreşim veya Sessiz olarak ayarlamanızı sağlar. Sesler - Telefonun ses ayarlarını ihtiyaçlarınıza ve ortamınıza göre ayarlamanızı sağlar. ZİL SESİ VE BİLDİRİMLER Telefon zil sesi - Gelen çağrılar için zil sesini seçin. Bildirim sesi - Yeni mesaj veya takvim etkinlikleri gibi bildirimler için zil sesini seçin. Zil sesi ve titreşim - Çağrılar ve bildirimlerde titreşimli geri bildirim için işaretleyin. Sessiz süre - Alarm ve medya dışında tüm seslerin kapatılacağı saatleri ayarlamak için düğmeyi kaydırın. DOKUNMATİK EKRAN GERİ BİLDİRİMİ VE SİSTEM Arama tuşu tonu - Tuş takımını kullanırken ses duymak isteyip istemediğinizi seçin. Dokunma sesleri - Düğmelere, simgelere ve ekrandaki diğer öğelere dokunduğunuzda ses duymak isteyip istemediğinizi seçin. Ekran kilidi sesleri - Ekran kilitlendiğinde veya kilidi açıldığında ses duymak isteyip istemediğinizi seçin. Dokunmatik titreşimi – Düğmelere ve tuşlara dokunduğunuzda titreşim isteyip istemediğinizi seçin. Ekran Parlaklık –Ekranın parlaklığını ayarlar. Ekranı otomatik döndür – Telefonu döndürdüğünüzde yönün otomatik olarak değiştirilmesini ayarlar. Ekran zaman aşımı – Ekran otomatik kapanmadan önceki gecikmeyi ayarlayın. Yazı tipi türü - İstediğiniz yazı tipi türünü seçin. Yazı tipi boyutu - İstediğiniz yazı tipi boyutunu seçin. 103 Ayarlar Ön tuş ışığı – Ön tuş ışığı seçeneklerini ayarlamak için dokunun. Ön tuş ışığını aç: Cihazı kullandığınızda ön tuşların (Menü Tuşu, Geri Tuşu) açılması için bu seçeneği işaretleyin. Ön tuş ışık süresi: Ekran açıkken ön tuş ışıklarının ne kadar uzun yanacağını seçin. Ana ekran Animasyon - Tüm desteklenen efektler için (ekrandan ekrana geçme efekti dahil) animasyonlu geçişleri kullanmayı veya telefonu isteğe bağlı animasyon efektleri olmadan kullanmayı seçin (bu ayar tüm uygulamalardaki animasyonları kontrol etmez). Ekran efekti - Bir Ana ekran panelinden diğerine geçerken görüntülenen efekt türünü seçmenizi sağlar. Duvar kağıdı - Duvar kağıdını ayarlamanızı sağlar. Duvar kağıdını kaydır - Duvar kağıdının sabit olmak yerine ekranla birlikte kayması için işaretleyin. 104 Ekranları kaydır - Ekranları kaydırırken son ekrandan sonra ilk ekranın görünmesi için işaretleyin. Ana ekran yedekleme ve geri yükleme - Uygulama/widget yapılandırmalarını ve temayı yedeklemek ve geri yüklemek için seçin. Kilit ekranı EKRAN Ekran kilidini seçin - Telefonunuzu güvene almak için aşağıdaki seçeneklerden istediğinizi seçin. Yok - Kilit ekranı olmaz. Kaydırma - Ekran kilidini açmak için ekranın herhangi bir kısmını kaydırın. Yüz Kilidi Kaldırma - Ekran kilidini yüz tanıma özelliğiyle açar. İstemleri uygulayın. Yedek olarak Şekil ve/veya PIN seçmeniz istenir. Şekil - Size ekran kilit açma şekli çizmeniz için kılavuzluk edecek bir dizi ekran açar. Şekli unutmanıza karşı yedek PIN girmeniz de önerilir. Daha sonra kilit ekranının duvar kağıdını, kilit ekranı metninin görüntülenip görüntülenmeyeceğini, kilit zamanlayıcıyı, dokunmatik titreşimi ve şeklin görünür olup olmayacağını ayarlayabilirsiniz. PIN - Ekran kilidini açmak için bir sayısal PIN girin. Şifre - Ekran kilidini açmak için bir şifre girin. Duvar kağıdı - Kilit ekranınız için görüntülenecek duvar kağıdını seçin. Saat & Kısayollar - Kilit ekranındaki saat ve kısayolları özelleştirin. Kilit ekranı metni - Kilit ekranı metnini görüntüleyin. KİLİT ZAMANLAYICI Kilit zamanlayıcı - Telefonunuz uyku modundayken, burada ayarladığınız süre geçtikten sonra kilitlenir. Ancak Ekran kilidini seç menüsünde Yok seçiliyse, telefonunuz kilitlenmez. Açma tuşu aniden kilitler - Kilit zamanlayıcı ayarından bağımsız olarak, Güç düğmesine basıldığında telefonunuz hemen kilitlenir. Ancak Ekran kilidini seç menüsünde Yok seçiliyse, telefonunuz kilitlenmez. Depolama DAHİLİ DEPOLAMA BİRİMİ Sistem belleğindeki kullanılan ve boş alanı görebilirsiniz. Toplam alan - Telefonunuza takılı olan bir microSD kartın toplam alan miktarını listeler. Depolanan dosyaların türüne göre bölünür. SD KART microSD kartınızdaki kullanılan ve boş alanı görebilirsiniz. SD kartı çıkart - microSD kartı telefonunuzdan çıkararak cihazınızdan güvenli kaldırmak için bu öğeye dokunun. SD kartı sil - microSD kartınızdaki tüm verileri kalıcı olarak siler ve telefonunuzla kullanmanız için hazırlar. Güç tasarrufu Güç tasarrufunu aç - Güç tasarrufunun açılmasını istediğiniz seviyeyi seçin. Güç tasarrufu ipuçları - Güç tasarrufu ipuçlarına erişmek için dokunun. GÜÇ TASARRUFU ÖĞELERİ - Pil seviyesi azaldığında kapatılacak özellikleri seçin. 105 Ayarlar Otomatik senk. - Otomatik senkronizasyonu kapatın. Wi-Fi - Veri kullanılmıyorken Wi-Fi'yi kapatın. Bluetooth - Bağlı değilken Bluetooth'u kapatın. Dokunmatik titreşimi - Dokunmatik geri bildirimi kapatın. Parlaklık - Parlaklığı ayarlayın. Ekran zaman aşımı - Ekranın zaman aşımını ayarlayın. Ön tuş ışığı - Ön tuş ışığı zaman aşımını ayarlayın. PİL HAKKINDA BİLGİLER - Cihazınızın tükettiği güç miktarını görüntüleyin. Uygulamalar Telefonunuza yüklü olan uygulamaların ayrıntılarını görüntülemek, bunların verilerini yönetmek, durmaya zorlamak ve web sitelerinden ve e-posta yolu ile edindiğiniz uygulamaların kurulumuna izin vermek isteyip istemediğinizi ayarlamak için Uygulama ayarları menüsünü kullanabilirsiniz. Yüklü uygulamalarınız hakkında bilgi almak için İndirilen, SD kartta, Çalışan veya Tümü sekmesine dokunun. 106 KİŞİSEL Hesaplar ve senkronizasyon Hesaplar ve senkronizasyon ayar menüsünü kullanarak GoogleTM hesabınızı ve diğer desteklenen hesapları ekleyin, kaldırın ve yönetin. Ayrıca, tüm uygulamaların verileri kendi programlarına gönderme, alma ve senkronize etme işlemlerini yapıp yapmayacağını ve tüm uygulamaların kullanıcı verilerini otomatik olarak senkronize edip etmeyeceğini kontrol etmek üzere bu ayarları kullanabilirsiniz. GmailTM, Takvim ve diğer uygulamalar veri senkronizasyonunu kontrol eden kendi ayarlarına sahip olabilir; ayrıntılar için bu uygulamaların bölümlerine bakın. Hesap ekleme veya senkronizasyonu etkinleştirmek için öğesini sağa kaydırın. Yeni hesap eklemek için HESAP EKLE öğesine dokunun. Konum hizmeti Bilgi ararken ve Haritalar gibi konum tabanlı uygulamaları kullanırken konumunuzun kullanılması ve paylaşılması ile ilgili tercihlerinizi ayarlamak için Konum hizmeti menüsünü kullanın. Google'ın konum hizmeti - Google Maps ve diğer uygulamalarda arama yaparken kullanılan yaklaşık konumunuzun tespit edilmesi amacıyla Wi-Fi ve mobil ağlardan gelen bilgilerin kullanılması için işaretleyin. Bu seçeneği işaretlediğinizde, konumunuzun isimsiz olarak Google'ın konum hizmetiyle paylaşılmasını onaylayıp onaylamadığınız sorulur. GPS uyduları - Konumunuzun birkaç metreye kadar ("sokak düzeyinde") hassas biçimde tespit edilmesi amacıyla telefonunuzun bağımsız küresel konumlandırma sistemi (GPS) uydu alıcısını etkinleştirmek için işaretleyin. GPS doğruluğu gökyüzünün açık olup olmadığına ve diğer faktörlere bağlıdır. Konum ve Google arama - Google'ın arama sonuçlarını ve diğer servisleri iyileştirmesi için konumunuzu kullanmasına izin verin. Güvenlik Telefonunuzun ve telefonunuzdaki verilerin güvenliğini yapılandırmak için Güvenlik ayarlarını kullanın. SIM KART KİLİDİ SIM kart kilidini ayarla - Kullanmak için bir PIN belirleyebileceğiniz veya belirlemiş olduğunuz PIN'i değiştirebileceğiniz bir ekran açar. ŞİFRELER Şifre girişi görünür - Girdiğiniz karakteri görebilmeniz amacıyla, girdiğiniz her şifre karakterinin kısa bir süre görünmesi için işaretleyin. CİHAZ YÖNETİMİ Cihaz yöneticileri - Cihaz yöneticisi ekleyin veya kaldırın. Bilinmeyen kaynaklar - Play Store dışı uygulamaların yüklenmesine izin verin. KİMLİK BİLGİLERİ DEPOSU Güvenilen kimlik bilgileri - Uygulamaların telefonunuzun şifrelenmiş güvenli sertifika ve ilgili şifreleri ile diğer bilgilere ulaşmasını sağlamak için işaretleyin. Bir tür VPN ve Wi-Fi bağlantısı oluşturmak için bilgi saklamayı kullanırsınız. Güvenli bilgi saklama için bir şifre ayarlamadıysanız, bu ayar devre dışı bırakılır. SD karttan yükle - Bir microSD karttan güvenlik sertifikası yüklemek için dokunun. 107 Ayarlar Depoyu temizle - Onayınızı aldıktan sonra tüm güvenlik sertifikaları ve ilgili kimlik bilgileri ile güvenli depolama alanının şifresini siler. FARE/DOKUNMATİK İZ SÜRÜCÜ Dil ve giriş Yedekle ve sıfırla Telefonunuzdaki metin için dili seçin ve sözlüğüne eklemiş olduğunuz sözcükler de dahil olmak üzere ekran klavyesini yapılandırın. Dil - Telefonunuzda kullanılacak dili seçin. Kişisel sözlük - Kişisel sözlüğünüze kelime eklemenizi, eklenmiş kelimeleri görüntülemenizi ve düzenlemenizi sağlar. YEDEKLE VE GERİ YÜKLE KLAVYE & GİRDİ YÖNTEMLERİ Varsayılan - Varsayılan klavye türünü gösterir. Google sesle yazma ve LG Klavye arasından kullanmak istediğiniz klavyeyi işaretleyin. Ve her bir klavyenin ayarlarını yapılandırmak için simgesine dokunun. KONUŞMA Sesli Arama - Sesle Arama ayarlarını yapılandırmak için dokunun. Metin okuma çıkışı - Metin okuma çıkışı için tercih edilen motoru veya genel ayarları ayarlamak için dokunun. 108 İmleç hızı - İmleç hızını ayarlayın. Verilerimi yedekle - Uygulama verilerini, Wi-Fi şifrelerini ve diğer ayarları Google sunucularına yedekleyin. Yedekleme hesabı - Yedeklenmekte olan mevcut hesapları görüntüler. Otomatik geri yükle - Bir uygulamayı yeniden yüklerken, yedeklenmiş ayarları ve verileri geri yükleyin. KİŞİSEL VERİLER Fabrika verilerine sıfırla - Telefondaki tüm verileri siler. SİSTEM Tarih ve Saat Tarih ve saatin görüntülenmesine ilişkin tercihlerinizi ayarlayın. Erişilebilirlik Geliştirici seçenekleri Telefonunuza kurduğunuz her türlü erişilebilirlik eklentisini yapılandırmak için Erişilebilirlik ayarlarını kullanın. USB hata ayıklama- USB bağlandığında Hata ayıklama modunu ayarlamak için işaretleyin. Geliştirme cihazı no - Geliştirme cihazı numarasını görüntüler. Hazırda bekle- Etkinleştirilirse, şarj esnasında ekran kapanmaz. Sahte konumlara izin verir- Sahte konumlara izin vermek için işaretleyin. HDCP kontrolü Masaüstü yedekleme şifresi- Bir masaüstü yedekleme şifresi belirlemenizi sağlar. NOT Seçilebilir olması için ek eklentiler gerektirir. Bağlantı USB BAĞLANTISI USB bağlantı tipi - Telefonunuzu USB ile bir bilgisayara bağlarken varsayılan bağlantı modunu seçebileceğiniz bir iletişim kutusu açar. Bağlantı modunu belirlemek için Sadece şarj et, Medya eşitleme (MTP), USB internet paylaşımı, LG yazılımı veya Kamera (PTP) arasından seçim yapın. Bağlantı anında sor - Telefonun bilgisayara hangi USB bağlantı moduyla bağlanacağını sorması için işaretleyin. Yardım - Farklı USB bağlantı tipleri hakkında bilgi almak için dokunun. KULLANICI ARAYÜZÜ Sınırlı mod - Uygulamalar ana iş parçacığında uzun süre çalıştığında ekranın yanıp sönmesi için işaretleyin. İmleç konumu - İmleç konumunu ekranda görünür hale getirmek için işaretleyin. Dokunma eylemlerini göster - Ekrana dokunulduğunda görsel geri bildirim gösterilmesi için işaretleyin. Ekran güncellemelerini göster Güncellenen ekran alanlarının yanıp sönmesi için işaretleyin. 109 Ayarlar CPU kullanımını göster - Mevcut CPU kullanımını gösteren bir ekran yer paylaşımı görüntülemek için işaretleyin. GPU oluşturmayı zorla - Uygulamalarda 2D donanım hızlandırmasını kullanmak için işaretleyin. Pencere animasyon ölçeği - Pencere animasyon ölçeğini ayarlamak için seçin. Geçiş animasyon ölçeği - Geçiş animasyon ölçeğini ayarlamak için seçin. UYGULAMALAR Aktiviteleri saklama - Kullanıcının terk ettiği her aktiviteden hemen çıkmak için işaretleyin. Arka plan işlem sınırı - Tercih edilen Arka plan işlem sınırını ayarlayın. Tüm ANR'leri göster - Arka plan uygulamalarının Uygulama Yanıt Vermiyor iletişim kutularını göstermek için işaretleyin. Telefon hakkında Yasal bilgileri görüntüleyin, telefon durumu ile yazılım sürümlerini kontrol edin ve yazılım güncelleyin. 110 Yazılım Güncelleme Telefon Yazılımı Güncelleme Bu özellik telefonunuzun firmware'ini internetten rahatça herhangi bir servis merkezine gitmenize gerek kalmadan en son sürüme güncellemenizi sağlar. Bu fonksiyonun nasıl kullanılacağına dair daha fazla bilgi almak için lütfen şu siteyi ziyaret edin: http://www.lg.com Cep telefonu firmware güncelleme işlemi kullanıcının güncelleme süreci boyunca çok dikkatli olmasını gerektirdiğinden dolayı, ilerlemeden önce her adımda görüntülenen tüm talimatları ve notları kontrol edip, okumaya özen gösterin. Yükseltme sırasında USB kablosunun ya da pillerin çıkartılmasının cep telefonunuzda ciddi hasarlar meydana getirebileceğini unutmayın. Over-the-Air (OTA) aracılığıyla LG Cep Telefonu Yazılımını güncelleme daha yeni sürüme rahatça güncellemenizi sağlar. Bu özellik yalnızca LG cihazınız için mevcut firmware'in daha yeni bir sürümünü hazırladığında kullanılabilir. İlk önce, cep telefonunuzun yazılım sürümünü kontrol edebilirsiniz: Menü Tuşu > Sistem ayarları > Telefon hakkında öğesine dokunun. Yazılım sürümünü listenin alt kısmında görebilirsiniz. Telefon yazılımını güncellemek için Menü Tuşu > Sistem ayarları > Telefon hakkında > Yazılım güncellemesi > Güncelleme için şimdi kontrol öğesine dokunun. NOT LG kendi takdirine bağlı olarak firmware güncellemelerini yalnızca belirli modeller için hazırlama hakkını saklı tutar ve her telefon modeli için daha yeni bir firmware sürümü bulunabileceğini garanti etmez. Bu özellik, USB veri kablosuyla bağlamadan OTA aracılığıyla telefonunuzun firmware'ini 111 Yazılım Güncelleme NOT Telefonunuzun yazılımını güncelleme işleminde Google hesap bilgileriniz ve diğer hesaplara ait bilgiler, sistem/ uygulama veri ve ayarlarınız, indirilen uygulamalara ait tüm bilgiler ve DRM lisansınız dahil olmak üzere kişisel verileriniz kaybolabilir. Bu nedenle, LG, telefonunuzun yazılımını güncellemeden önce kişisel verilerinizi yedeklemenizi önerir. LG, kişisel verilerinizin kaybolmasından sorumlu tutulamaz. 112 Telif hakları ve ticari markalar DivX Mobile DIVX VİDEO HAKKINDA: DivX®, Rovi Corporation'ın bağlı bir kuruluşu olan DivX, LLC tarafından oluşturulmuş bir dijital video biçimidir. Bu cihaz, DivX video oynatan resmi bir DivX Certified® onaylı cihazdır. Dosyalarınızı DivX videoya dönüştüren yazılım araçları ve daha fazla bilgi almak için www.divx.com adresini ziyaret edin. DIVX VIDEO-ON-DEMAND HAKKINDA: Bu DivX Certified® onaylı cihaz, satın alınan DivX Video-on-Demand (VOD) filmleri oynatabilmek için kaydedilmelidir. Kayıt kodunuzu almak için, cihaz ayar menünüzden DivX VOD bölümünü bulun. Bu kodla birlikte vod.divx. com adresini ziyaret ederek kaydınızı nasıl tamamlayacağınıza dair daha fazla bilgi alabilirsiniz. Maksimum HD 720p DivX® video oynatmak için DivX Certified®, premium içerik dahil. DivX®, DivX Certified® ve ilişkili logolar, Rovi Corporation'ın veya bağlı kuruluşlarının ticari markaları olup lisans altında kullanılır. 113 Aksesuarlar Bu aksesuarlar LG-P760 ile kullanıma elverişlidir (Aşağıda açıklanan öğeler isteğe bağlı olabilir). Seyahat Veri kablosu adaptörü LG-P760'ınızı bilgisayarınıza bağlayın. Kullanıcı Kılavuzu LG-P760'ınız hakkında daha fazla bilgi edinin. Stereo kulaklık Pil NOT: - Daima orijinal LG aksesuarları kullanınız. Bunu yapmamak garantinizi geçersiz kılabilir. - Aksesuarlar bölgelere göre farklılık gösterebilir. 114 Sorun Giderme Bu bölüm, telefonunuzu kullanırken karşılaşabileceğiniz bir takım sorunları listelemektedir. Bazı sorunlar hizmet sağlayıcınızı aramanızı gerektirir; ancak çoğunu kendiniz düzeltmeniz kolay olacaktır. Mesaj SIM hatası Muhtemel nedenler Telefonda SIM kartı yok veya yanlış takılmış. Sinyal zayıf veya Ağ bağlantısı operatör ağı dışındasınız. yok/ Ağı kaybediyor Operatör yeni servisler uyguladı. Güvenlik kodu değiştirmek için, yeni kodu tekrar Kodlar girerek onaylamanız eşleşmiyor gerekmektedir. Girdiğiniz iki kod birbirine uymuyor. Servis Sağlayıcısı Herhangi bir tarafından uygulama desteklenmiyor veya ayarlanamıyor kayıt yaptırmak gerekiyor. Muhtemel çözüm yolları SIM kartının doğru yerleştirildiğinden emin olun. Pencereye veya açık bir alana doğru gidin. Şebeke operatörü kapsama haritasını kontrol edin. SIM kartın 6-12 aydan daha eski olup olmadığını kontrol edin. Eskiyse, SIM'inizi ağ sağlayıcınızın en yakın şubesinden değiştirin. Hizmet sağlayıcınızla iletişim kurun. Eğer kodu unutursanız, servis sağlayıcınızla temasa geçin. Servis sağlayıcınızla görüşün. 115 Sorun Giderme Mesaj Çağrı hedefine ulaşılamıyor Telefon açılamıyor Muhtemel nedenler Numara çevirme hatası Yeni SIM kartı takılı. Peşin ödenen masraf sınırına ulaşıldı. Açma/Kapama düğmesine çok kısa basılmış. Pil dolu değil. Pil temas bölgeleri kirli. Pil dolu değil. Dış ortam sıcaklığı çok sıcak ya da çok soğuk. Bağlantı hatası Muhtemel çözüm yolları Yeni ağ tanınmıyor. Yeni kısıtlamaları kontrol edin. Servis sağlayıcısıyla görüşün veya limiti PIN2 ile sıfırlayın. Açma/Kapama düğmesini en az iki saniye basılı tutun. Pili şarj edin. Ekrandaki şarj göstergesini kontrol edin. Pil temas bölgelerini temizleyin. Pili şarj edin. Telefonun normal sıcaklıkta şarj olduğundan emin olun. Şarj cihazını ve telefonla bağlantısını kontrol edin. Batarya bağlantılarını kontrol edin, eğer gerekliyse temizleyin. Voltaj yok Şarj cihazını farklı bir sokete takın. Şarj cihazı hasarlı Eğer şarj cihazı ısınmazsa onu değiştirin. Yanlış şarj cihazı Yalnız orijinal LG aksesuarlarını kullanın. Batarya hasarlı Bataryayı değiştirin. Numaraya Sabit numara çevirme Ayarlar menüsünü kontrol ederek fonksiyonu izin verilmiyor fonksiyonu etkin. kapatın. Şarj hatası 116 Mesaj SMS ve resim almak / göndermek imkansız Dosyalar açılmıyor Muhtemel nedenler Muhtemel çözüm yolları Bellek dolu Telefondaki mesajların bazılarını silin. Desteklenmeyen dosya biçimi Desteklenebilen dosya biçimlerini kontrol edin. SD kart çalışmıyor FAT16, FAT32 dosya sistemi destekleniyor Bir çağrı geldiğinde ekran açılmıyor. Mesafe sensörü sorunu Ses yok Titreşim modu Kapat ya da dondur Aralıklı yazılım problemi Telefon kilitlendi ve çalışmıyor. Telefonu yeniden başlatma SD kartı dosya sistemini kart okuyucu ile kontrol edin ya da telefonu kullanarak SD kartı biçimlendirin. Eğer herhangi bir koruma bandı ya da kutusu kullanıyorsanız, yakınlık sensörünün etrafındaki alanı kaplayıp kaplamadığını kontrol edin. Yakınlık sensörünün etrafındaki alanın temiz olduğundan emin olun. Titreşim ya da sessiz modunda olmadığınızdan emin olmak için ses menüsü ayar durumunu kontrol edin. Pili çıkarıp tekrar takın ve telefonu açın. Web sitesi yoluyla bir yazılım güncellemesi gerçekleştirmeye çalışın. 1. Telefonu kapatın. 2. Pil kapağını çıkartın. 3. Pilin takılması. 4. Kapağı kapatın. 5. Telefonu yeniden açın. 117 English LG-P760 User Guide This guide helps you get started using your phone. If you need more information, please visit www.lg.com. • Some of the contents of this manual may not apply to your phone. This depends on your phone’s software and your service provider. • This handset is not recommended for the visually impaired because of its touch screen keyboard. • Copyright ©2012 LG Electronics, Inc. All rights reserved. LG and the LG logo are registered trademarks of LG Group and its related entities. All other trademarks are the property of their respective owners. • Google™, Maps™, Gmail™, YouTube™, Google Talk™ and Play Store™ are trademarks of Google, Inc. Table of Contents Guidelines for safe and efficient use...................................................6 Getting to know your phone..........14 Your Phone.....................................21 Getting Started..............................25 Installing the USIM card and battery......25 Charging your phone............................26 Inserting a microSD card......................27 Removing the microSD card.................28 Formatting the microSD card................29 Switching between and exiting applications.........................................29 Your Home screen.........................31 Touch screen tips.................................31 Proximity sensors.................................32 Lock your phone..................................33 Setting Swipe, Face Unlock, Pattern, PIN, Password to unlock your phone............33 Quick Switch to Silent Mode.................34 QuickMemo . ......................................34 QuickTranslator....................................35 Home .................................................36 Customizing your Home screen.............36 Customizing Apps Icons on Home screen.................................................37 2 Getting back to a recently used application...........................................38 Notifications panel...............................38 Viewing the Status Bar.........................39 On-screen Keyboard............................40 Entering text........................................42 123 Mode...........................................43 Entering accented letters......................43 Google Account Set-up..................44 Creating your Google account...............44 Signing into your Google account..........44 Connecting to Networks and Devices..........................................46 Wi-Fi...................................................46 Bluetooth®. .........................................47 Data Tethering.....................................48 Mobile Hotspots...................................49 Wi-Fi Direct ........................................50 FileShare.............................................50 Calls...............................................51 Making a call.......................................51 Calling your contacts............................51 Answering and rejecting a call..............51 Adjusting the in-call volume..................52 Making a second call...........................52 Ending a Call.......................................52 Ending a Call from the Status Bar..........53 Viewing your call logs...........................53 Call settings.........................................53 Contacts.........................................54 Searching for a contact........................54 Adding a new contact...........................54 Favourite Contacts...............................54 Messaging/E-mail..........................55 Messaging..........................................55 Social Networking.........................60 Adding an account to your phone..........60 Adding a social networking widget on the home screen.......................................60 Viewing and updating your status ........61 Syncing accounts on your phone...........61 Removing accounts on your phone........61 Camera..........................................62 Getting to know the viewfinder..............62 Taking a photo ....................................63 Once you’ve taken the photo................63 Using the advanced settings.................63 Viewing your saved photos...................65 Setting a photo as wallpaper.................66 Video Camera................................67 Getting to know the viewfinder..............67 Recording a video................................68 After recording a video.........................68 Using the advanced settings.................68 Watching your saved videos..................69 Adjusting the volume when viewing a video...................................................69 Multimedia.....................................70 Gallery................................................70 Sending a video...................................70 Using an image....................................71 Viewing a slideshow.............................71 View photo details................................71 Transferring files using USB Media sync (MTP)..................................................71 Music Player........................................72 How to save music/video files to the phone.................................................72 How to play video files on the phone.....72 Playing a song.....................................72 Working with Playlists...........................73 To remove a song from a playlist...........73 To rename or delete a playlist...............73 Using SmartShare................................74 3 Table of Contents Google Applications.......................77 The Web.........................................91 About Google applications....................77 Google Maps™...................................77 Searching For Locations and Places......77 Getting Directions................................78 Clear Map...........................................79 Latitude...............................................79 Local...................................................80 Play Store™........................................80 Gmail™..............................................81 Talk™.................................................82 Browser..............................................91 Using options.......................................91 Utilities...........................................84 Setting the alarm.................................84 Using the calculator.............................84 Adding an event to your calendar..........84 Downloads..........................................85 File Manager.......................................85 FM Radio.............................................85 LG Tag+..............................................85 News..................................................86 Polaris Office.......................................86 LG SmartWorld....................................88 Task Manager......................................89 Video Player........................................89 Voice recorder.....................................89 YouTube..............................................90 4 On-Screen Phone...........................93 LG SOFTWARE.....................................93 Settings.........................................95 Wireless & networks............................95 Wi-Fi................................................95 Bluetooth.........................................96 Data usage.......................................97 Call..................................................98 More................................................98 Device...............................................100 Sound............................................100 Display...........................................101 Home screen..................................102 Lock screen....................................102 Storage..........................................103 Power saver...................................104 Apps..............................................104 PERSONAL........................................104 Accounts & sync.............................104 Location services............................105 Security..........................................105 Language & input...........................106 Backup & reset...............................106 SYSTEM............................................107 Date & Time...................................107 Accessibility...................................107 Connectivity....................................107 Developer options...........................107 About phone...................................108 Software Update..........................109 Phone Software Update......................109 LG Mobile Phone Software update via Over-the-Air (OTA)..............................109 Copyrights and trademarks.........111 DivX Mobile ................111 Accessories.................................112 Troubleshooting...........................113 5 Guidelines for safe and efficient use Please read these simple guidelines. Not following these guidelines may be dangerous or illegal. Exposure to radio frequency energy Radio wave exposure and Specific Absorption Rate (SAR) information. This mobile phone model LG-P760 has been designed to comply with applicable safety requirements for exposure to radio waves. These requirements are based on scientific guidelines that include safety margins designed to ensure the safety of all persons, regardless of age and health. • The radio wave exposure guidelines employ a unit of measurement known as the Specific Absorption Rate, or SAR. Tests for SAR are conducted using standardised methods with the phone transmitting at its highest certified power level in all used frequency bands. • While there may be differences between the SAR levels of various LG phone models, they are all designed to meet the relevant guidelines for exposure to radio waves. 6 • The SAR limit recommended by the International Commission on NonIonizing Radiation Protection (ICNIRP) is 2 W/kg averaged over 10g of tissue. • The highest SAR value for this model phone tested by DASY4 for use at the ear is 0.395 W/kg (10 g) and when worn on the body is 0.494 W/kg (10 g). • This device meets RF exposure guidelines when used either in the normal use position against the ear or when positioned at least 1.5 cm away from the body. When a carry case, belt clip or holder is used for body-worn operation, it should not contain metal and should position the product at least 1.5 cm away from your body. In order to transmit data files or messages, this device requires a quality connection to the network. In some cases, transmission of data files or messages may be delayed until such a connection is available. Ensure the above separation distance instructions are followed until the transmission is completed. Product care and maintenance WARNING Only use batteries, chargers and accessories approved for use with this particular phone model. The use of any other types may invalidate any approval or warranty applying to the phone, and may be dangerous. • Do not disassemble this unit. Take it to a qualified service technician when repair work is required. • Keep away from electrical appliances such as TVs, radios, and personal computers. • The unit should be kept away from heat sources such as radiators or cookers. • Do not drop. • Do not subject this unit to mechanical vibration or shock. • Switch off the phone in any area where you are required to do so by special regulations. For example, do not use your phone in hospitals as it may affect sensitive medical equipment. • Do not handle the phone with wet hands while it is being charged. It may cause an electric shock and can seriously damage your phone. • Do not charge a handset near flammable material as the handset can become hot and create a fire hazard. • Use a dry cloth to clean the exterior of the unit (do not use solvents such as benzene, thinner or alcohol). • Do not charge the phone when it is on soft furnishings. • The phone should be charged in a well ventilated area. • Do not subject this unit to excessive smoke or dust. • Do not keep the phone next to credit cards or transport tickets; it can affect the information on the magnetic strips. • Do not tap the screen with a sharp object as it may damage the phone. • Do not expose the phone to liquid or moisture. 7 Guidelines for safe and efficient use • Use the accessories like earphones cautiously. Do not touch the antenna unnecessarily. • Do not use, touch or attempt to remove or fix broken, chipped or cracked glass. Damage to the glass display due to abuse or misuse is not covered under the warranty. • Your phone is an electronic device that generates heat during normal operation. Extremely prolonged, direct skin contact in the absence of adequate ventilation may result in discomfort or minor burns. Therefore, use care when handling your phone during or immediately after operation. Efficient phone operation Electronics devices All mobile phones may get interference, which could affect performance. • Do not use your mobile phone near medical equipment without requesting permission. Avoid placing the phone over pacemakers, for example, in your breast pocket. 8 • Some hearing aids might be disturbed by mobile phones. • Minor interference may affect TVs, radios, PCs, etc. • Road safety • Check the laws and regulations on the use of mobile phones in the area when you drive. • Do not use a hand-held phone while driving. • Give full attention to driving. • Pull off the road and park before making or answering a call if driving conditions so require. • RF energy may affect some electronic systems in your vehicle such as car stereos and safety equipment. • When your vehicle is equipped with an air bag, do not obstruct with installed or portable wireless equipment. It can cause the air bag to fail or cause serious injury due to improper performance. • If you are listening to music whilst out and about, please ensure that the volume is at a reasonable level so that you are aware of your surroundings. This is particularly imperative when near roads. Avoid damage to your hearing To prevent possible hearing damage, do not listen at high volume levels for long periods. Damage to your hearing can occur if you are exposed to loud sound for long periods of time. We therefore recommend that you do not turn the handset on or off when close to your ear. We also recommend that music and call volumes are set to a reasonable level. • When using headphones, turn the volume down if you cannot hear the people speaking near you, or if the person sitting next to you can hear what you are listening to. NOTE: Excessive sound pressure from earphones and headphones can cause hearing loss. Glass Parts Some parts of your mobile device are made of glass. This glass could break if your mobile device is dropped on a hard surface or receives a substantial impact. If the glass breaks, do not touch or attempt to remove. Stop using your mobile device until the glass is replaced by an authorised service provider. Blasting area Do not use the phone where blasting is in progress. Observe restrictions, and follow any regulations or rules. Potentially explosive atmospheres • Do not use the phone at a refuelling point. • Do not use near fuel or chemicals. • Do not transport or store flammable gas, liquid, or explosives in the same compartment of your vehicle as your mobile phone and accessories. 9 Guidelines for safe and efficient use In aircraft Wireless devices can cause interference in aircraft. • Turn your mobile phone off before boarding any aircraft. • Do not use it on the ground without permission from the crew. Children Keep the phone in a safe place out of the reach of small children. It contains small parts which may cause a choking hazard if detached. Emergency calls Emergency calls may not be available under all mobile networks. Therefore, you should never depend solely on the phone for emergency calls. Check with your local service provider. 10 Battery information and care • You do not need to completely discharge the battery before recharging. Unlike other battery systems, there is no memory effect that could compromise the battery’s performance. • Use only LG batteries and chargers. LG chargers are designed to maximise the battery life. • Do not disassemble or short-circuit the battery pack. • Keep the metal contacts of the battery pack clean. • Replace the battery when it no longer provides acceptable performance. The battery pack may be recharged hundreds of times until it needs replacing. • Recharge the battery if it has not been used for a long time to maximise usability. • Do not expose the battery charger to direct sunlight or use it in high humidity, such as in the bathroom. • Do not leave the battery in hot or cold places as this may deteriorate the battery performance. • There is risk of explosion if the battery is replaced by an incorrect type. • Dispose of used batteries according to the manufacturer’s instructions. Please recycle when possible. Do not dispose as household waste. • If you need to replace the battery, take it to the nearest authorised LG Electronics service point or dealer for assistance. • Always unplug the charger from the wall socket after the phone is fully charged to save unnecessary power consumption of the charger. • Actual battery life will depend on network configuration, product settings, usage patterns, battery and environmental conditions. 11 Technical Data DECLARATION OF CONFORMITY Hereby, LG Electronics declares that this LG-P760 product is in compliance with the essential requirements and other relevant provisions of Directive 1999/5/EC. A copy of the Declaration of Conformity can be found at http://www.lg.com/global/ support/cedoc/RetrieveProductCeDOC.jsp Ambient temperatures Max: +50°C (discharging), +45°C (charging) Min: -10°C Notice: Open Source Software To obtain the corresponding source code under GPL, LGPL, MPL and other open source licences, please visit http://opensource.lge.com/ All referred licence terms, disclaimers and notices are available for download with the source code. Contact office for compliance of this product: LG Electronics Inc. EU Representative, Krijgsman 1, 1186 DM Amstelveen, The Netherlands 12 Disposal of your old appliance 1 When this crossed-out wheeled bin symbol is attached to a product it means `the product is covered by the European Directive 2002/96/EC. 2 All electrical and electronic products should be disposed of separately from the municipal waste stream via designated collection facilities appointed by the government or the local authorities. 3 The correct disposal of your old appliance will help prevent potential negative consequences for the environment and human health. 4 For more detailed information about disposal of your old appliance, please contact your city office, waste disposal service or the shop where you purchased the product. 5 Complies with EEE regulations. Disposal of waste batteries/accumulators 1 When this crossed-out wheeled bin symbol is attached to batteries/ accumulators of your product it means they are covered by the European Directive 2006/66/EC. 2 This symbol may be combined with chemical symbols for mercury (Hg), cadmium (Cd) or lead (Pb) if the battery Contains more than 0.0005% of mercury, 0.002% of cadmium or 0.004% of lead. 3 All batteries/accumulators should be disposed separately from the municipal waste stream via designated collection facilities appointed by the government or the local authorities. 4 The correct disposal of your old batteries/accumulators will help to prevent potential negative consequences for the environment, animal and human health. 5 For more detailed information about disposal of your old batteries/ accumulators, please contact your city office, waste disposal service or the shop where you purchased the product. 13 Getting to know your phone Before you start using the phone, please read this! Please check to see if any problems you have encountered with your phone are described in this section before taking the phone in for service or calling a service representative. 1. Phone Memory In order to make more memory available, you will have to manage your applications and delete some data, such as applications or messages. Managing Applications 1 From the Home screen, tap the Menu Key and tap App settings. 2 When the list of applications appears, scroll and tap the application you want to disable. 3 Tap Uninstall and then tap OK to confirm that you want to uninstall the desired application. 14 2. Optimizing Battery Life You can extend your battery’s life between charges by turning off features that you don’t need to run constantly in the background. You can also monitor how applications and system resources consume battery power. To extend the life of your battery - Turn off radio communications that you aren’t using, such as Wi-Fi, Bluetooth, or GPS. - Lower screen brightness and set a shorter screen timeout. - Turn off automatic syncing for Gmail™, Calendar, Contacts, and other applications. - Some applications you have downloaded may cause your battery power to be reduced. - While using downloaded applications, check the battery charged level. To view the battery charge level 1 From the Home screen, tap the Menu Key and tap System settings > About phone > Battery. 2 The battery status (charging or not charging) and level are displayed on the top menu of the screen. To monitor and control what uses the battery 1 From the Home screen, tap the Menu Key and tap System settings > Power Saver > Battery use. 2 The bottom of the screen displays battery usage time. Either how long since last connected to a power source, or if connected to a power source, how long you were last running on battery power. The screen also lists applications or services using battery power from greatest amount to least. Warning • If you install and use an OS other than the one provided by the manufacturer, your phone is no longer covered by the warranty. • To protect your phone and personal data, download applications only from trusted sources, such as Play Store. If some applications are not properly installed on your phone, your phone may not work properlyor serious errors may occur. You will need to uninstall those applications and all of its data and settings from the phone. 3. Installing an Open Source Operating System 4. Using the Swipe, Face Unlock, Pattern, PIN, or Password Installing an open source operating system on your phone and not using the operating system provided by the manufacturer can cause your phone to malfunction. Set the Face unlock, or an unlock Pattern, PIN, or Password to secure your phone. To set the screen lock, follow the process below. From the Home screen, tap the Menu Key , tap System settings > Lock screen > Select screen lock and select among 15 Getting to know your phone None, Swipe, Face Unlock, Pattern, PIN or Password. NOTE In case that you would have trouble with Face Unlock, you can unlock the screen with the unlock pattern and/or PIN as a backup. Warning Take precautions when using an Unlock Pattern, PIN, or Password. It is very important that you remember the screen unlock information you set. You are allowed 5 attempts to enter your screen unlock information. If you used up all 5 opportunities, you will have to wait 30 seconds to attempt unlocking the phone again. When you can’t recall your Unlock Pattern, PIN, or Password: If you logged into a Google account on the phone and failed to use the correct pattern 5 times, tap Forgot pattern? You will be required to sign in with your Google account and prompted to create a new unlock pattern. 16 If you have set a backup PIN, you can unlock the screen with keying in the backup PIN. If you haven’t created a Google account on the phone or you forgot your PIN or Password, you need to perform a hard reset. Or, you can unlock the phone with the Backup pin. 5. Using Hard Reset (Factory Reset) If your phone needs to be restored to its original condition, use a Hard Reset to initialize your phone. 1 Turn the power off. 2 Press and hold the following keys at the same time for 10 seconds: Power/Lock Key + Down Volume Key + Home Key. 3 The phone will turn on and perform a factory reset immediately. Warning If you perform a Hard Reset, all user applications and user data will be deleted. Please remember to back up any important data before performing a Hard Reset. 6. Using Safe Mode 7. Using a microSD Card To recover your phone when malfunctioning. 1 Turn off your phone and reboot. When you see the booting animation press and hold the Down Volume Key . Your main screen will then be displayed with the words “Safe mode” in lower left corner. 2 From the Home screen, tap the Menu Key and tap App settings. 3 Tap one of the available tabs at the top of the screen and select the application you wish to uninstall. 4 Tap Uninstall and OK to confirm. 5 After uninstalling the application, turn off and reboot your phone. Pictures, Music and Video files, can be saved to external memory. Before saving these files to external memory, you need to insert a microSD card. If you have not inserted a microSD card, you will not be able to save these items on external memory. Warning Do not remove the microSD card without unmounting it first. Otherwise, it may damage the microSD card as well as your phone, and the data stored on the microSD card may be corrupted. To remove the microSD card safely, from the Home screen, tap and tap System the Menu Key settings > Storage > Unmount SD card > OK. 17 Getting to know your phone 8. Connecting your phone to a computer via USB 9. Opening and switching applications 1 Use the USB cable that was provided with your phone to connect the phone to an USB port on your computer. You’ll receive a notification that the USB is connected and can see USB connection mode popup. 2 Tap Media sync (MTP) to confirm that you want to transfer files between your phone’s microSD card and the computer. When the phone is connected as USB storage, you receive a notification. Your phone’s microSD card is installed as a drive on your computer. You can now copy files to and from the microSD card. Multitasking is easy with Android because you can keep more than one application running at the same time. There’s no need to quit an application before opening another. Use and switch between several open applications. Android manages each application, stopping and starting them as needed to ensure that idle applications don’t consume resources unnecessarily. To stop applications: 1 Touch Apps Key > Settings > Apps > Running tab. 2 Scroll to the desired application and touch Stop to stop it. TIP To return to a recent application, press and hold the Home Key . The screen then displays a list of applications you have recently used. 18 10. Installing PC Software(LG PC Suite) “LG PC Suite” PC Application is a program that helps you connect your device to a PC via an USB cable and Wi-Fi. Once connected, you can use the functions of your device from your PC. With your “LG PC Suite” PC Application, You Can... • Manage and play your media contents (music, movie, pictures) on your PC. • Send multimedia contents to your device. • Synchronises data (schedules, contacts, bookmarks) in your device and PC. • Backup the applications in your device. • Update the software in your device. • Backup and restore the device. • Play multimedia content in your PC from another device. NOTE You can use the Help menu from the application to find out how to use your “LG PC Suite” PC application. Installing “LG PC Suite” PC Application “LG PC Suite” PC application can be downloaded from the LG website. 1 Go to www.lg.com and select a country of your choice. 2 Go to Support > MOBILE SUPPORT > LG Mobile Phones > Select the Model (LG-P760) or Go to Support > Mobile Phone Support > Select the Model (LG-P760). 3 Click PC Sync from MANUALS & DOWNLOAD, and click DOWNLOAD to download “LG PC Suite” PC software or Click PC Sync from Downloads, and click WINDOW PC Sync Download to download “LG PC Suite” PC software. System Requirements for “LG PC Suite” PC software • OS: Windows XP 32 bit(Service pack 2), Windows Vista 32 bit/64 bit, Windows 7 32 bit/64 bit • CPU: 1GHz or higher processor • Memory: 512MB or higher RAM • Graphic card: 1024 x 768 resolution, 32 bit color or higher • HDD: 100 MB or more free hard disk space (More free hard disk space may 19 Getting to know your phone be needed depending on the volume of data stored.) • Required software: LG integrated drivers. NOTE LG Integrated USB Driver LG integrated USB driver is required to connect an LG device and PC and installed automatically when you install “LG PC Suite” PC software. 11. Unlock screen when using data connection Your screen will go dark if untouched for a period of time when using a data connection. To turn on your LCD screen, press the Power/Lock Key . 12. Hold the phone straight up Please hold the mobile phone straight up as a regular phone. While making/receiving calls or sending/ receiving data, try to avoid holding the lower part of the phone where the antenna 20 is located. It may affect call quality. 13. When the screen freezes If the phone does not respond to user input or the screen freezes: Remove the battery, reinsert it, then turn the phone on. OR Press and hold the Power/Lock key for 10 seconds to turn it off. If it still does not work, please contact the service centre. 14. Do not connect your phone when you power on/off your PC Make sure to disconnect your phone from the PC when powering your PC on or off as it might result in PC errors. Your Phone To turn on the phone, press and hold the Power/Lock Key for 3 seconds. To turn off the phone, press the Power/Lock Key for 3 seconds and tap Power off and OK to confirm. Front view Earpiece Front-Facing Camera Lens - Use to take a picture of yourself or to video chat on supported applications. Quick Keys - Phone Key - Contacts Key - Messaging Key - Applications Key Back Key - Returns to the previous screen. - Closes pop-up menus and dialog boxes. Home Key - Returns to the Home screen from any screen. Power/Lock Key - Powers your phone on/off by pressing and holding the key. - Turns your screen on and off and locks it. Proximity Sensors - Senses proximity toward other objects, such as your head during a call, so that you do not accidentally activate unwanted features. Menu Key - Displays available options for the current screen. 21 Your Phone NOTE: Proximity sensor When receiving and making calls, the proximity sensor automatically turns the backlight off and locks the touch screen by sensing when the phone is near your ear. This extends battery life and prevents you from unintentionally activating the touch screen during calls. Warning Placing a heavy object on the phone or sitting on it can damage its LCD and touch screen functionalities. Do not cover the LCD’s proximity sensor with a protective film. This can cause the sensor to malfunction. TIPS - Tap the Menu Key whenever you open an application to check what options are available. - If your phone has errors when you use it or you cannot turn it on, remove the battery, install it again and turn it on after 5 seconds. 22 Side view Microphone(Sub) 3.5mm Headset Jack Volume Keys - Allows you to adjust the ringer and media volumes, or to adjust the in-call volume during a call. - Press and hold the volume down key to switch to the silent mode. Power/Lock Key TIP Press and hold the Volume Up and Volume Down Keys for one second to use the QuickMemo (See on page 34). Microphone(Main) Charger/Accessory Port 23 Your Phone Rear view Back Cover Flash Camera Lens Fingertip cutout Battery Internal Antenna SIM Card Slot microSD Card Slot 24 External speaker - Allows you to listen to sounds on your phone such as ringtones and music. Getting Started Installing the USIM card and battery Before you can start exploring your new phone, you’ll need to set it up. To insert the USIM card and battery: 1 Hold the phone on your hand firmly. With the other hand, lift the back cover using the fingertip cutout located on the bottom of the cover and remove it. 3 Insert the battery into place by aligning the gold contacts on the phone and the battery and press the battery down until it clicks into place . 4 Align the battery cover over the battery compartment and press it down until it clicks into place . Release Latch 2 Slide the USIM card into the USIM card slot. Make sure the gold contact area on the card is facing downwards. 25 Getting Started Charging your phone A rechargeable Li-ion battery is used to power your phone. A wall charger, which is included with your phone, is used to charge the battery. Ask your local LG dealer for further details regarding approved batteries and chargers. Before first time use of your phone, make sure the battery is fully charged. An uncharged battery will fully recharge after 4 hours. Charging Head USB USB Cable NOTE Make sure the battery is installed before connecting the wall charger. If the battery is not installed and the wall charger is connected, the phone will not operate properly due to prolonged power cycling. Also, removing the battery with the wall charger connected may damage the device. Please unplug wall charger before removing battery. Warning! If the touch screen does not function while the phone’s in the process of charging, this may be due to an unstable power supply. As a result, disconnect the USB cable from the device or unplug the USB power adapter from the power outlet. 1 Connect the cables wall adapter and USB cable. 2 Plug the USB cable (as shown below) into the phone’s Charger/Accessory Port. Make sure the USB symbol on the charging cable is facing upwards. 26 Inserting a microSD card Insert a microSD™ card to use the camera and other multimedia features. Multimedia contents can be saved in the microSD card. NOTE The battery must be fully charged initially to improve battery lifetime. NOTE Your phone has an Internal Antenna(See on page 24). Be careful not to scratch or damage this rear area, as that will cause loss of performance. When charging your phone with a fully discharged battery, the keypad LED will briefly flash indicating charging is occurring in a mode designed to prevent battery damage. The blinking will stop and normal charging will commence once a sufficient minimum charge has been established. NOTE This device supports up to a 32GB microSD card. 1 Turn the phone off before inserting or removing the microSD card. Remove the back cover. Release Latch 27 Getting Started 2 Then insert the microSD card into the slot. Make sure the gold contact area is facing upwards. Removing the microSD card To safely remove the microSD card from your phone, first you need to unmount it. 1 From the Home screen, tap the Menu Key and tap System settings > Storage > Unmount SD card > OK. 2 Remove the battery cover and battery, then gently pull the microSD card from the slot. Warning Do not remove the microSD card without unmounting it first. Otherwise, it may damage the microSD card as well as your phone, and the data stored on the microSD card may be corrupted. 28 Formatting the microSD card Warning All files stored on your microSD card are deleted when you format the card. 1 From the Home screen, tap the Menu Key and tap System settings > Storage. 2 Tap Erase SD card and Erase SD card button. 3 If you set an unlock pattern, enter it and tap Erase everything. The card will then be formatted and ready to use. Switching between and exiting applications Multi-tasking is easy with Android because open applications keep running even when you open another application. There is no need to quit an application before opening another. Use and switch among several open applications. Android manages each application, stopping and starting them as needed, to ensure that idle applications don’t consume battery power unnecessarily. NOTE If there is content on your microSD card, the folder structure may be different after formatting since all the files will have been deleted. 29 Getting Started Switching between applications - Touch and hold the Home Key .A list of recently used applications will be displayed. Then tap the application you want to access. To stop/exit an application 1 From the Home screen, tap the Menu Key and tap App settings > Running. 2 Tap the desired application and tap Stop to exit. 30 Your Home screen Touch screen tips With the touch of your finger, you can access available applications, make menu selections, and access data saved to your phone. The following terms are used for describing the different available actions using the touchscreen: Tap - A single finger tap selects items, links, shortcuts and letters on the on-screen keyboard. Touch and hold - Touch and hold an item on the screen by touching it and not lifting your finger until an action occurs. For example, to open a contact’s available options, touch and hold the contact in the Contacts list until the context menu opens. Drag - Touch and hold an item for a moment and then, without lifting your finger, move your finger on the screen until you reach the target position. You can drag items on the Home screen to reposition them. Swipe or slide - To swipe or slide, quickly move your finger across the surface of the screen, without pausing when you first touch it (so you don’t drag an item instead). For example, you can slide the screen up or down to scroll through a list, or browse through the different Home screens by swiping from left to right (and vice versa). Double-tap - Double-tap to zoom on a Web page or a map. For example, quickly double-tap a section of a Web page to adjust that section to fit the width of the screen. You can also double-tap to zoom in and out when taking a picture (using the Camera), and when using Maps. Pinch-to-Zoom - Use your index finger and thumb in a pinch or spread motion to zoom in or out when using the browser, Maps, or browsing pictures. You can also double-tap to zoom in and out when taking a picture (using the Camera). 31 Your Home screen Pull in (Zoom Out) Push (Zoom In) NOTE • To select an item, tap the centre of the icon. • Do not to press too hard; the touch screen is sensitive enough to pick up a light, firm touch. • Use the tip of your finger to tap the option you want. Be careful not to tap any other keys or icons. Proximity sensors Rotate the screen - From many applications and menus, the orientation of the screen adjusts to the device’s physical orientation. Rotate 32 When receiving and making calls, this sensor automatically turns the backlight off and locks the touch keypad by sensing when the phone is near your ear. This extends battery life and prevents the touch keypad from activating unintentionally during calls. Lock your phone When you are not using the LG-P760 press the Power/Lock Key to lock your phone. This helps prevent accidental presses and saves battery power. Also, if you do not use the phone for a while, the Home screen or other screen you are viewing, is automatically replaced with the lock screen after about 2 minutes of inactivity to conserve the battery and prevent pocket dialling. To wake up your phone, press the Power/ Lock Key . The lock screen will appear. Slide the lock screen up. The last screen you were working on opens. NOTE • The automatic screen timeout can be configured manually in Settings. • If there are any programs running when you lock the phone, they may still be running in lock mode. It is recommended that you exit all programs before entering the lock mode to avoid unnecessary charges (e.g., phone call, web access and data communications). Setting Swipe, Face Unlock, Pattern, PIN, Password to unlock your phone You can slide the screen without entering any information, utilize facial recognition, draw your own unlock Pattern or enter a PIN or Password to add more security to your device. To set Swipe, Face Unlock, Pattern, PIN, or Password, from the Home screen tap the Menu Key > System settings > Lock screen > Select screen lock. Then choose from Swipe, Face unlock, Pattern, PIN, or Password and enter the desired information. Caution You are allowed 5 attempts to enter your screen unlock information. If you used up all 5 opportunities, you will have to wait 30 seconds to attempt unlocking the phone again. 33 Your Home screen Quick Switch to Silent Mode To quickly set your phone to silent mode, press and hold the Volume Down Key until you see on the screen. QuickMemo Use QuickMemo to practically and efficiently create memos during a call, with a saved picture or on the current phone screen. 1 Push and hold in the Volume Up and Volume Down buttons for one second to use the QuickMemo (See on page 23). 34 2 Select the desired menu option from Pen type, Color, Eraser, and create a memo. 3 Touch to save the memo with the current screen. NOTE Please use a fingertip while using the QuickMemo. Do not use your fingernail. Using the QuickMemo options While using the QuickMemo, you can easily use the QuickMenu options. – Touch the icon to keep the current memo on the screen and use the phone as usual. Touch icon again to turn off overlay mode. – Select if you want to use the background screen or not. – Undo or Redo. – Select the pen type and the colour. – Erase the memo that you created. – Send or share the current QuickMemo to/with others. – Save the memo with the current screen. Viewing the saved QuickMemo Goto Gallery and select the QuickMemo album. (See page 70) QuickTranslator Instant offline/online translation between many languages. Just point the camera to translate. You can buy additional dictionaries for offline translation from Google Play Store. H ome language Destination language Flash Translation of each word Translation of sentence View a word saved in a phone NOTE There might be a difference in the rate of recognization related to the size, font, color, brightness, angle of the letters that needs to be translated. 35 Your Home screen Home Simply swipe your finger to the left or right to view the different panels. You can also customize each panel with folders and widgets, which are shortcuts to your favourite applications. NOTE On the Home screen, you can view quick keys at the bottom of the screen. The quick keys provide easy, one-tap access to the functions you use the most. Customizing your Home screen You can customize your Home screen by adding quick access elements, such as shortcuts, widgets, folders to it, or changing the wallpaper. • Apps: Add shortcuts to applications on the Home screen. • Downloads: Add shortcuts to downloaded applications on the Home screen. 36 • Widgets: Add dynamically updating widgets to your Home screen to allow quick access to applications without opening the full application. • Wallpapers: Change the Home screen wallpaper. To add shortcuts to Apps or Widgets on the Home screen: 1 Select a location (Home screen panels) to add an item by swiping the Home screen from left to right or vice versa. 2 Tap the (on the top right of the screen) and click an item. Or, touch and hold an empty part of the Home screen. 3 Tap the type of item you want to add on the screen: Apps, Downloads, Widgets, or Wallpapers. 4 Tap an available apps, downloads, or widget. 5 You will see a new icon on the Home screen. To place it on a different panel, touch and hold it to drag it to the desired location on the desired panel and release your finger from the screen. TIP To add a preloaded application or an application you have downloaded from Play Store to the Home screen, simply touch and hold the icon you want in the Applications Screen to add to the Home screen. Customizing Apps Icons on Home screen You can customize each application icon. 1 Editing icon appears when you take off your finger after touch & hold an app icon for a while. NOTE If there is no available space on a particular Home screen panel, you must delete or remove an item before you can add another item. In this case, you have the option of switching to another Home screen panel. To delete an application icon from the Home screen, touch and hold the shortcut icon you want to delete and drag to the Remove icon at the top of the screen. You cannot delete the preloaded applications. (Only their icons can be deleted from the screen). 2 Tap the app again and select a desired icon design. Or tap Create photo icon to take a new picture or select a picture from the Gallery. 37 Your Home screen Notifications panel Notification icons on the Status Bar report the arrival of new messages, calendar events, alarms, as well as ongoing events, such as when you are on a call. You can view and edit a list of all recent notifications. The Notifications Panel runs across the top of your screen. Getting back to a recently used application 1 Touch and hold the Home Key . The screen will display the icons of applications that you have used recently. 2 Tap an icon to open its application or tap the Back Key to return to the current application. 38 1 Touch the Status Bar to show the Notifications tab, then drag the tab to the bottom of the screen to open the Notifications Panel. 2 Touch the notification area to start the associated application. [Status Bar] Touch and hold the Status Bar and slide it down with your finger to open the Notifications Panel. From here, you can check and quickly turn on and off Sound mode, QuickMemo, Wi-Fi, Bluetooth, and any other options you add. Viewing the Status Bar The Status Bar uses different icons to display phone information, such as signal strength, new messages, battery life, and active Bluetooth and data connections. Below is a table explaining the meaning of icons you are likely to see in the Status Bar. Icon Description No SIM card inserted No network signal available Airplane mode is on Connected to a Wi-Fi network Wired headset connected Call in progress Call on hold Speakerphone is on Phone microphone is muted Missed call Bluetooth is on Alarm is set New voicemail available Ringer is silenced 39 Your Home screen Icon Description Vibrate mode is on Battery fully charged Battery is charging Phone is connected to PC via USB cable Description New text/multimedia message available Song is playing Upcoming event USB tethering is active. Downloading data Portable Wi-Fi hotspot is active Uploading data Data in and out GPS is on SmartShare On Receiving location data from GPS SmartShare music playing On-Screen Phone connected 3 more notifications not displayed Data is synchronizing Download finished New email available New Gmail available New Google Talk message available 40 Icon On-screen Keyboard You can enter text using the on-screen keyboard. The on-screen keyboard displays automatically on the screen when you need to enter text. To manually display the keyboard, simply tap a text field where you want to enter text. There are two types of keypads that you can use: Google voice typing and LG keyboard. To select the keyboard: 1 Tap the Menu Key > System settings > Language & input > Default (Under KEYBOARD & INPUT METHODS). 2 Select the default keyboard between Google voice typing and LG Keyboard. elete Key - Tap to delete characters to D the left of the cursor. Next Key - Tap to move the cursor to the next field. Voice to Text Key - Tap to use the voice input function. LG keyboard - QWERTY - Numbers and Symbols Entry LG keyboard - QWERTY - Letters Entry S hift Key - Tap once to capitalize the next letter you type. Double-tap for all caps. Number and Symbols/ Settings Key - Tap to change input to number and symbol entry. Touch and hold to set various LG keyboard settings. Key - Tap to use the additional symbols, the keyboard will display the symbols respectively. Letters/ Settings Key - Tap to change input to letters entry. Touch and hold to set various LG keyboard settings. Space Key - Tap to enter space. Delete Key - Tap to delete characters to the left of the cursor. 41 Your Home screen ext Key - Tap to move the cursor to N the next field. Voice to Text Key - Tap to use the voice input function. LG keyboard – Phone keypad To switch to the phone keypad on LG keyboard, touch and hold . Tap Input language & type > touch for setting, then tap Phone keyboard. The Phone keyboard allows you to enter letters by tapping the key labelled with the desired letters, similar to how you would on a traditional 12 key phone. You may have to tap a key up to four times to type the desired letter or number. umber Key - Tap to change input to N number. Shift Key - Tap once to capitalize the next letter you type. Double-tap for all caps. Delete Key - Tap to delete characters to the left of the cursor. T9 Key - Tap to turn on the T9 entry mode. Voice to Text/ Settings Key - Tap to use the voice input function. Touch and hold to set various LG keyboard settings. Next Key - Tap to move the cursor to the next field. Space Key - Tap to enter space. Entering text S ymbol Key - Tap to change input to symbol. 42 S hift Key - Tap once to capitalize the next letter you type. Double-tap for all caps.The coloured circle on the button tells you if uppercase is locked on or if it is just on for one character . N umber and Symbols/ Settings Key - Tap to change to 123 Mode and enter numbers and symbols. Touch and hold to set various LG keyboard settings. E nter Key- Adds another line when entering text. D elete Key- Deletes any text you have entered. To enter a space, tap . From Qwerty keyboard To input the accent, press and hold the desired key (press the “a” key for example). After the accented character appears, slide your finger over it and lift it off it to enter it. 123 Mode This mode allows you to enter numbers in a text message (a telephone number, for example) more quickly. Tap the keys corresponding to the required digits before manually switching back to the appropriate text entry mode by tapping the key. Entering accented letters The on-screen keyboard allows you to enter special characters (e.g., “á”). From Phone Keypad (LG Keyboard) Tap the key that corresponds to the desired character repeatedly until you see the special character you want. 43 Google Account Set-up The first time you open a Google application on your phone, you will be required to sign in with your existing Google account. If you do not have a Google account, you will be prompted to create one. Creating your Google account 1 From the Home screen, tap Apps Key . 2 Tap Gmail > Next to start the Gmail™ setup wizard. 3 Tap a text field to open the keyboard and enter your name and tap Next. 4 Enter your username and tap Next. Your phone will communicate with Google servers and check for username availability. 5 Enter and re-enter your password. Then follow the instructions and enter the required and optional information about the account. Wait while the server creates your account. 44 Signing into your Google account 1 Enter your email address and password, then tap Sign in (If accessing Gmail for the first time, tap Existing prior to this step). 2 Enter your username and password and tap Sign in. 3 After signing in, you can use Gmail™ and take advantages of Google services on your phone. 4 Once you have set up your Google account, your phone will be automatically synchronized with your Google account on the web depending on your synchronization settings. After signing in, your phone will sync with your Google services, such as GmailTM, Contacts, Google Calendar, and PicasaTM photo albums. You can also use Google MapsTM, download applications from Play Store™, back up your settings to Google servers, and take advantage of other Google services on your phone. IMPORTANT • Some applications, such as Calendar, work only with the first Google Account you add. If you plan to use more than one Google Account with your phone, be sure to sign into the one you want to use with such applications first. When you sign in, your Contacts, Gmail messages, Calendar events, and other information from these applications and services on the web are synchronized with your phone. If you don’t sign into a Google Account during setup, you will be prompted to sign in or to create a Google Account the first time you start an application that requires one, such as Gmail or Play Store™. • If you have an enterprise account through your company or other organization, your IT department may have special instructions on how to sign into that account. 45 Connecting to Networks and Devices Wi-Fi To use Wi-Fi on your phone, you need access to a wireless access point, or “hotspot.” Some access points are open and you can simply connect to them. Others are hidden or implement other security features, so you must configure your phone in order to connect to them. Turn on Wi-Fi From the Home Screen, Touch and hold the Status Bar And slide it down with your finger, open and tap to turn Wi-Fi on. OR Tap the Menu Key and tap System settings > Wi-Fi . To connect to a Wi-Fi Network 1 From the Home screen, tap the Menu Key and tap System settings > Wi-Fi. 2 Tap Wi-Fi to turn it on and begin scanning for available Wi-Fi networks. - A list of available Wi-Fi networks will be displayed. Secured networks are indicated by a lock icon. 3 Tap a network to connect to it. 46 - If the network is secured, you are prompted to enter a password or other credentials. (Ask your network administrator for details). 4 The Status Bar at the top of your screen will display an icon that indicates your Wi-Fi status. TIP If you are not in range of a Wi-Fi network and use a network connection, additional data charges may apply. See Service Plan for details and restrictions. TIP Turn off Wi-Fi when you’re not using it to extend the life of your battery. NOTE This device supports WEP, WPA/WPA2PSK, WPA PSK, WPA2 Only PSK and 802.1x EAP. (Some EAP methods are not supported.) If your Wi-Fi service provider or network administrator sets encryption for network security, enter the key in the pop-up window. If encryption is not set, this pop-up window will not be shown. You can obtain the key from your Wi-Fi service provider or network administrator. Bluetooth® Using Bluetooth 1 From the Home screen, tap the Menu Key and tap System settings > Bluetooth to turn on the Bluetooth setting. 2 Tap Bluetooth icon > Search for devices. 3 Tap the name of the device you wish to pair with and connect. TIP Please consult documentation included with Bluetooth device for information on pairing mode and passcode (typically 0 0 0 0 – four zeroes). How to send data from your phone via Bluetooth You can send data via Bluetooth by running a corresponding application, not from Bluetooth menu. * S ending pictures: Open the Gallery application and tap a picture. Then tap the share icon at the top > Bluetooth. Check if Bluetooth is turned on and tap Search for devices. Then tap the device you want to send data to from the list. * E xporting contacts: Open the Contacts application. Tap the contact you want to share, tap the Menu Key and tap Share > Bluetooth. Check if Bluetooth is turned on and tap Search for devices. Then tap the device you want to send data to from the list. 47 Connecting to Networks and Devices * S ending multi-selected contacts: Open the Contacts application. To select more than one contact, tap the Menu Key and tap Share. Tap the contacts you want to send or tap Select all, Attach. Then tap Bluetooth. Check if Bluetooth is turned on and tap Search for devices. Then tap the device you want to send data to from the list. * C onnecting to FTP (Only if the FTP server is supported on your handset): From the Home screen, tap the Menu Key and tap System settings > Bluetooth. Make sure Bluetooth is turned on. Tap make phone visible. Then search for other devices. Find the service you want and connect to the FTP server. TIP Your phone is loaded with Bluetooth 3.0 and certified by Bluetooth SIG. It is compatible with other Bluetooth SIG certified devices. - If you want to search for this phone from other devices, from the Home and screen, tap the Menu Key tap System settings > Bluetooth. Make sure Bluetooth is turned on. Tap Make phone visible to other Bluetooth devices for 120 seconds. - Supported profiles are HFP/HSP, A2DP, AVRCP, OPP, FTP(Server), HID and PBAP. Data Tethering You can use your phone to provide a data connection to a computer by activating data tethering and connecting the phone and computer with a USB cable. To tether your phone with your computer using the USB 1 Connect your phone to your computer with a USB cable. 48 2 You can see USB connection mode popup and tap USB tethering and OK to confirm then tap USB tethering. 3 A blue check mark will appear, indicating that the function is activated. NOTE - Data Tethering requires an appropriate DataPro data plan. Devices connected by tethering use data from your DataPro plan. Plans are not unlimited and significant charges may be incurred if the included data allowance is exceeded. Performance may vary depending on the number of devices connected and other factors. - You cannot access your phone's microSD card on your computer when using USB tethering. - From the Home screen, tap the Menu Key and tap System settings > More > Portable Wi-Fi hotspot. Check to turn on. Mobile Hotspots You can also use your phone to provide a mobile broadband connection for up to 8 other devices. Create a hotspot and share your connection. To create a portable hotspot, tap the Menu Key > System settings > Portable Wi-Fi hotspot > Configure Wi-Fi hotspot. Set a password upon first use. NOTE Performance may vary depending on the number of devices connected and other factors. If you do not use a password, other unauthorized devices be able to use your Mobile Hotspot connection. 49 Connecting to Networks and Devices Wi-Fi Direct Learn to use the WLAN Direct feature to connect two devices via a WLAN without requiring an access point. Connect your device to another WLAN device 1 System settings > More > Wi-Fi Direct. 2 Press Search. 3 Select a device and then select Connect. When the owner of the other device accepts the connection, pairing is complete. 4 To deactivate the WLAN Direct feature, select Disconnect Wi-Fi Direct. FileShare Fileshare in file sharing application which is provided auto connection based on Wi-Fi Direct. Choose the types of content you would like to share. Choose from Pictures, Videos, Music and Document. Send data 1 Apps Key > FileShare . 2 Select one of images, videos, music or documents category to send. 50 3 Finish sending files by tapping the button to send selected files to scanned devices. Use Menu Key to use more of its functions. Receive data When prompted, select OK to confirm that you are willing to receive data. Calls Making a call 1 Tap to open the keypad. 2 Enter the number on the keypad. To delete a digit, tap the Clear icon . 3 Tap the Call icon to make a call. 4 To end a call, tap the End icon . TIP To enter “+” to make international calls, touch and hold . Calling your contacts 1 From the Home screen, tap the Apps Key and then tap Contacts to open your contacts. 2 Scroll through the contact list or tap the Search contacts box and enter the first letter(s) of the contact you want to call. 3 In the list that is displayed, tap the contact you want to call. 4 In the Contact Info screen, tap the phone number you wish to call. Answering and rejecting a call When the screen is locked When your phone rings, swipe the Answer icon in any direction to answer the incoming call. Swipe the Decline icon in any direction to reject an incoming call. Swipe the Quick msg icon in any direction if you want to send a message to the caller. If the caller is unknown, the Quick msg icon is not available. When the screen is unlocked When your phone rings, tap the Answer icon . Tap Decline icon to reject an incoming call. Tap the Quick msg Key if you want to send a message to the caller. If the caller is unknown, the Quick msg Key is not available. 51 Calls Adjusting the in-call volume To adjust the in-call volume during a call, use the volume up and down keys on the left side of the phone. Making a second call 1 During your initial call, tap the Menu Key and select Add call. 2 Dial the number or search your contacts. 3 Tap the Call icon to connect the call. 4 Both calls will be displayed on the call screen. Your initial call will be put on hold. 5 Tap the Call entry on the screen to toggle between active calls or tap Merge call to merge the calls. 6 To end active calls, tap the End icon If there is no active call, it will end the call on Hold. 52 Ending a Call Tap the key to end a call. NOTE at To redial recent numbers, touch the end of the call or find the number within the Logs list, touch the entry and touch Call. If you end the current call screen and return to the Home screen, you will be notified that you are still on an active call by the green phone icon within the Status Bar. on a Call Notification Ending a Call from the Status Bar 1 Tap the Status Bar to show the Notifications tab, then drag the tab to the bottom of the screen to open the Notifications Panel (1). 2 Tap End to end the currently active call (2). Viewing your call logs From the Home screen, tap the Call icon and the Call log tab. View a complete list of all dialed, received, and missed voice calls. TIP Tap any single call log entry to view the date, time, and duration of the call. TIP Tap the Menu Key , then tap Delete all to delete all the recorded items. Call settings You can configure phone call settings, such as call forwarding, and other special features offered by your carrier. 1 From the Home screen, tap the Menu Key and tap System settings. 2 Tap Call. 3 Set any of the available options. 53 Contacts You can add contacts on your phone and synchronize them with the contacts in your Google Account or other accounts that support syncing contacts. Searching for a contact 1 From the Home screen, tap Apps Key and then tap Contacts to open your contacts. 2 Tap the Search contacts and enter the contact name using the keypad. Adding a new contact 1 Tap Phone key and enter the new contact’s number. Tap the Menu Key , tap Add to contacts and then Create new contact. 2 If you want to add a picture to the new contact, tap . Choose from Take photo or Select from Gallery. Then browse for an image and select it. 3 Tap to enter more specific name information. 4 Enter the details about your contact. 5 Tap Save to save the contact entry. Phone Phone 54 Favourite Contacts You can classify frequently called contacts as favourites. To add a contact to your favourites 1 From the Home screen, tap Apps Key and then tap Contacts to open your contacts. 2 Tap a contact to view its details. 3 Tap the star to the right of the contact’s name. The star turns gold and the contact is added to your favourites. To remove a contact from your favourites list 1 From the Home screen, tap Apps Key and then tap Contacts to open your contacts. 2 Tap the Groups tab and tap favourites. 3 Tap a contact to view its details. 4 Tap the gold star to the right of the contact’s name. The star turns grey and the contact is removed from your favourites. Messaging/E-mail Messaging Your phone combines SMS and MMS into one intuitive, easy-to-use menu. Threaded box Messages (SMS and MMS) exchanged with another party can be displayed in chronological order so that you can conveniently see an overview of your conversations. Sending a message 1 Tap the icon on the Home screen, then tap icon on the top right to create a new message. 2 Enter a contact name or phone number in the To field. As you enter the contact name, matching contacts appear. You can tap a suggested recipient. You can also add multiple contacts. 3 Tap the text field to start entering your message. 4 Tap the Menu Key to open the options menu. Choose from Discard, Add subject, Insert smiley and All messages. 5 Tap Send to send your message. 6 The message screen opens, with your message after the recipients name/number. Responses appear on the screen. As you view and send additional messages, a message thread is created. Warning The 160-character limit may vary from country to country depending on how the SMS is coded and the language used in the message. Warning If an image, video, or audio file is added to an SMS message, it will be automatically converted into an MMS message and your service plan will be decremented accordingly. NOTE When you get an SMS message during a call, there will be an audible notification. 55 Messaging/E-mail Using smilies Liven up your messages using smilies. When writing a new message, tap the Menu Key , then tap Insert smiley. Changing your message settings Your phone’s message settings are predefined, so you can send messages immediately. You can change the settings based on your preferences. ► From the Home screen, tap Messaging > Menu Key > Settings. E-mail You can use the E-mail application to read E-mail from providers other than Gmail. The E-mail application supports the following account types: POP3, IMAP and Microsoft Exchange ActiveSync® (for Enterprise users). 56 To open the E-mail application ► From the Home screen, tap Apps Key > E-mail . The first time you open the E-mail application, a setup wizard opens to help you add an E-mail account. Microsoft Exchange E-mail Account E-mail address – Enter the account email address. User name – Enter the account username. Password – Enter the account password. Domain – Enter the account domain (optional) Server address – Enter the server address Use SSL – Choose whether or not to use SSL for Microsoft Exchange. Other (POP3, IMAP) E-mail Account E-mail address – Enter the account email address. Password – Enter the account password. User name – Enter the account username. Incoming Server Settings POP3 / IMAP4 – Select protocol type, either POP3 or IMAP4. Incoming server – Enter the incoming email server address. Secure type – TLS/SSL/Off. Port number – Normally each account’s default number will be displayed. Advanced Server Settings (Outgoing) Outgoing server – Enter the outgoing email server address. SMTP secure type – TLS/SSL/Off. SMTP Port number – Normally each account’s default number will be displayed. Tap the Next button to connect the server. Setup Completed page will appear. You will need to enter “name” for account display and My name. Then, tap Done. The account will now appear in the list of accounts in your E-mail folder. The Accounts Screen The Accounts screen lists your Combined Inbox and each of your email accounts. ► Tap Apps Key > E-mail . The Account list appears. TIP To make a shortcut to the Inbox of an account: In the accounts list, touch and hold an email account, tap Add to homescreen. You can tap an account to view its Inbox. The default account from which you send email is indicated with a checkmark. 57 Messaging/E-mail To open your Combined Inbox If you have configured email to send and receive email from more than one account, you can view all messages sent to all accounts in your Combined Inbox. ► Tap E-mail > Combined Inbox (on the Accounts screen). Messages in the Combined Inbox are colour coded on the left, by account, using the same colours used for your accounts in the Accounts screen. When a new email arrives in the inbox, there will be sound and vibration notification. Tap the email notification to end it. Composing and Sending E-mail 1 In the E-mail application, tap Compose. 2 Enter an address for the message’s intended recipient. As you enter text, matching addresses will be offered from your contacts. 3 Tap the Cc/Bcc field to copy or blind copy to other contacts/email addresses. 4 Enter the text of the message. 58 5 Tap Attach to attach the file you want to send with your message. 6 Tap Send. Touch a message in the Drafts folder to resume working on it. Your message will also be saved as a draft if you touch the Back key before sending it. If you are not connected to a network, for example if you’re working in airplane mode, the messages you send are stored in your Outbox folder until you’re connected to a network. If it contains any pending messages, the Outbox will be displayed on the Accounts screen. NOTE The messages sent using an Exchange account will not be stored on the phone; they will be stored on the Exchange server itself. If you want to see your sent messages in the Sent folder (or with the Sent label), you may need to open the Sent folder/label and select Refresh from the options menu. Working with Account Folders Each account has Inbox, Outbox, Sent, Drafts, Trash and Junk folders. Depending on the features your account service provider supports, you may have additional folders. To delete an email account 1 Open the Accounts screen. 2 Touch and hold the account you want to delete. 3 Tap Delete account in the menu that opens and tap OK in the dialogue box to confirm. Adding and Editing E-mail Accounts To add an email account 1 Tap Apps Key > E-mail . 2 Select Microsoft Exchange or Other. If an email account is already set up, the wizard is not activated automatically. In this case, tap the Menu Key > Add account. To change account settings 1 Open the Accounts screen. 2 Tap the Menu Key > Settings. 59 Social Networking With your phone, you can enjoy social networking and manage your micro-blog in on-line communities. You can update your current status, upload photos, and view your friends’ status updates in real-time. You can add your Facebook, Twitter accounts to your phone. If you don’t have an account, you can visit their sites to set one up. NOTE Additional costs may be incurred when connecting and using online services. Check your data charges with your network provider. Adding an account to your phone 1 From the Home screen, tap the Menu Key > System settings > Account & sync. 2 Tap ADD ACCOUNT. 3 Tap any social networking service you want to use. 4 Enter your email address and password that you set up for your social networking account, then tap Log in. 60 Adding a social networking widget on the home screen If you add a social networking widget on your Home screen, the widget will show your status when your phone receives updates from the network. You can also access the social community directly by tapping the widget. 1 Touch and hold an empty spot on the Home screen. NOTE If there is no available space on a particular Home screen panel, you won’t be able to add any widget; you must delete or remove an item before you can add another item. In this case, you have the option of switching to another Home screen panel. 2 Tap the Widgets tab and scroll to the right until you see Social+. 3 Tap Social+ to add it to the Home screen panel. Viewing and updating your Syncing accounts on your status phone 1 Go to the Home screen panel where the Social+ widget is. You can see the current status of social applications you set. 2 You can select each social application you’d like to view. Tap the arrow (for example, on the upper left corner of the widget) and tap the social application you’d like to display. 3 Tap “What are you doing?” field to update your status with comments or upload pictures. - Check all the social applications you’d like to update. It will simultaneously update all. 4 After entering comments with attachment (if any), tap Post. TIP You can use information about friends only in your social network(s) or sync all data to Contacts. You can sync information from your social networking accounts with your Contacts and other functions on your phone, if applicable. 1 From the Home screen, tap the Menu Key > System settings > Accounts & sync. Choose the account you want to synchronize and enter the necessary information. 2 Check Update data to sync. 3 Tap the account to sync. 4 Check sync options such as Sync Contacts. “ ” indicates that synchronization has been enabled. Removing accounts on your phone 1 From the Home screen, tap the Menu Key > System settings > Accounts & sync. 2 Tap the account(s) you want to delete, then tap the Menu Key .Tap on Remove account and select OK. 61 Camera To open the Camera application, tap Apps Key > Camera . Getting to know the viewfinder Brightness – This defines and controls the amount of sunlight entering the lens. Slide the brightness indicator along the bar, towards “-” for a lower brightness image, or towards “+” for a higher brightness image. Cheese shutter – Say Cheese when you get ready to take a photo. Camera Switch - Allows you to switch between the front-facing and back-facing cameras. Camera mode – T ouch this icon down to switch to video mode. Capture – Allows you to take a photo. Gallery – This enables you to access your saved photos and videos within the camera mode. Simply tap and your Gallery will appear on the screen. Settings – Tap this icon to open the settings menu. See Using the advanced settings on page 63. Shot mode – Choose from Normal, Panorama or Continuous shot. 62 Taking a photo 1 Open the Camera application. 2 Hold the phone, point the lens towards the subject you want to photograph. 3 Touch the screen and a focus box will appear in the viewfinder screen. 4 When the focus box turns green, the camera has focused on your subject. 5 Click on the to capture the image. NOTE A shading issue may occur when you take a picture indoors, due to the characteristics of the camera. (Shading means a colour difference between the centre and sides.) Once you’ve taken the photo Your captured photo will appear on the screen if Auto review is set to On. Share Tap to share the picture via various methods such as Bluetooth, FileShare, Gmail, Google+, Memo, Messaging, Picasa, Social+, or any other downloaded applications that is supported. NOTE Additional charges may apply when MMS messages are sent while roaming. Set as Tap to use the image as Contact photo, Home screen wallpaper, Lock screen wallpaper. Tap to delete the image. Tap to take another photo immediately. Your current photo will be saved. Tap to view the Gallery of your saved photos. Using the advanced settings In the viewfinder, tap to open the advanced options. You can change the camera settings by scrolling the list. After selecting the option, tap the Back key . Flash – Turn Off / On / Auto. 63 Camera Focus –Tap to select the focus mode. • Auto : Allows the camera to focus automatically. (The camera continuously focuses on the objects in the photo) • Face tracking : The camera detects and focuses on human faces automatically. Image size – Tap to set the size (in pixels) of the picture you take. Select a pixel value from the following options: 5M(2592X1944), 3M(2048X1536), W3M(2592X1458), 1M(1280x960), W1M(1280X720). Scene mode – Select the colour and light settings appropriate for the current environment. • Normal : Automatically adjusts according to the environment. • Portrait : It’s good to capture people. • Landscape : It’s good to capture natural scenery such as trees, flowers and sky. • Sunset : It’s good to capture the sunset scenery. ISO - Control the camera’s sensitivity to light. Choose from Auto, 400, 200 and 100. White balance – The white balance ensures any the white areas in your picture are realistic. To enable your camera to 64 adjust the white balance correctly, you may need to determine the light conditions. Choose from Auto, Incandescent, Sunny, Fluorescent, and Cloudy. Colour effect – Choose a colour tone for your new photo. Timer – The self-timer allows you to set a delay after the shutter is pressed. Select Off, 3 sec, 5 sec or 10 sec. This is ideal if you want to be included in a photo. Geotagging – Activate to use your phone’s location-based services. Take pictures wherever you are and tag them with the location. If you upload tagged pictures to a blog that supports geotagging, you can see the pictures displayed on a map. NOTE This function is only available when GPS is active. NOTE This function uses wireless networks. You need to checkmark Use wireless networks. From the Home screen, tap the Menu Key > System settings > Location services. Check Google’s location service . Shutter sound – Select one of the four shutter sounds. Auto review – If you set Auto review on, it will display the picture that was just taken automatically. Storage – Choose from SD card, Internal memory. Reset – Restore all camera default settings. Camera help guide – Touch whenever you want to know how some function operates. This provides you with a quick guide. NOTE • When you exit the camera, some settings will return to their defaults. Check the camera settings before you take your next photo. • The settings menu is superimposed over the viewfinder, so when you change elements of the image colour or quality, you will see a preview of the image change behind the settings menu. Viewing your saved photos You can access your saved photos from within the camera mode. Just tap the Gallery button and your Gallery will be displayed. TIP Flick left or right to view other photos or videos. Tap a photo to display other options menus. – Tap to see a Smart Share list of your images (Connecting to other devices show the photos). – Tap to take a new photo. 65 Camera – Tap to share the photo via various methods such as Bluetooth, or Messaging. – Tap to delete the photo. Menu Key – Tap to access Set image as, Move, Rename, Rotate left, Rotate right, Crop, Edit, Slideshow, or Details. Setting a photo as wallpaper 1 Tap the photo you want to set as wallpaper to open it. 2 Tap the screen to open the options menu. 3 Tap Menu Key > Set image as > Home screen wallpaper. 4 Crop the image as desired and tap OK. 66 Video Camera Getting to know the viewfinder Brightness – This defines and controls the amount of sunlight entering the lens. Slide the brightness indicator along the bar, towards “-” for a lower brightness video, or towards “+” for a higher brightness video. Zoom – Zoom in or zoom out. Camera Switch - Allows you to switch between the front-facing and back-facing cameras. Camera mode – Touch this icon up to switch to camera mode. Start recording – Allows you to start recording. Gallery – This enables you to access your saved photos and videos from within the video camera mode. Simply tap and your Gallery will appear on the screen. Settings – Tap this icon to open the settings menu. See Using the advanced settings on page 68. Live effect – Live effect provides various visual effects when taking a video. 67 Video Camera Recording a video 1 From the Home screen, tap Camera and tap the Camera mode button to change to Video mode. The capture icon will change to . 2 The video camera’s viewfinder will appear on the screen. 3 Holding the phone horizontally, point the lens towards the subject of the video. 4 Tap the Record icon once to start recording. 5 A timer showing the length of the video is displayed at the top left corner of the screen. TIP Tap to capture image during recording a video. 6 Tap the Stop icon recording. on the screen to stop After recording a video A still image representing your video will appear on the screen if Auto review is set to On. Play Tap to play the video. 68 Share T ap to share the picture via various methods such as Bluetooth, E-mail, Gmail, Google+, Messaging, YouTube, or any other downloaded applications that is supported. NOTE Additional charges may apply when MMS messages are downloaded while roaming. Tap to delete the video you just recorded. Tap OK to confirm it. The viewfinder will reappear. Tap to record another video right away. Your current video will be saved. Tap to view the Gallery of your saved videos. Using the advanced settings Using the viewfinder, tap to open the advanced options. Adjust the video camera settings by scrolling the list. After selecting the option, tap the Back key . Flash – Allows you turn on the flash when recording video in a dark place. Video size – Tap to set the size (in pixels) of the video you record. Select the video size from Full HD(1920x1080), HD(1280x720), TV(720x480), VGA(640x480), MMS(QVGA-320x240) and MMS(QCIF-176x144). White balance – The white balance ensures any the white areas in your video are realistic. To enable your camera to adjust the white balance correctly, you may need to determine the light conditions. Choose from Auto, Incandescent, Sunny, Fluorescent and Cloudy. Colour effect – Choose a colour tone to use for your new video. Geotagging – Activate to use your phone’s location-based services. Take videos wherever you are and tag them with the location. If you upload tagged videos to a blog that supports Tag location, you can see the videos displayed on a map. Audio recording – Choose off to record a video without sound. Auto review – If you turn Auto review on, Tap Play on the top left corner of the screen if you wish to watch the video you recorded. Storage – Choose from SD card, Internal memory. Reset – Restore all video camera default settings. Video help guide – Touch whenever you want to know how some function operates. This provides you with a quick guide. Watching your saved videos 1 In the viewfinder, tap . 2 Your Gallery will appear on the screen. 3 Tap a video to play it automatically. Adjusting the volume when viewing a video To adjust the volume of a video while it is playing, use the Volume Keys on the left side of the phone. 69 Multimedia You can store multimedia files to a microSD card to have easy access to all your image and video files. Gallery Tap Apps Key > Gallery . View mode When you open the Gallery, your photos will be presented in Folder view. Once you open a folder, your photos will be in Grid view. When you tap a photo from Grid view, it will be displayed in Full view. Calendar View In Folder view, tap Albums to view Albums, Locations, Timestamp. Gallery menu options Tap a photo and tap the Menu Key to see the following available options: Set image as, Move, Rename, Rotate left, Rotate right, Crop, Edit, Slideshow, Details. 70 Sending a photo 1 To send a photo, touch the photo you want. 2 Tap and choose from any of the available applications. 3 When you choose E-mail, Gmail or Messaging, your photo will be attached to a message, which you can then write and send normally. TIP If you have a social networking account set up on your phone, you can share your photo with that social networking community. Sending a video 1 To send a video, touch and hold the video you want. 2 Tap Share and choose from any of the available applications. 3 When you choose E-mail, Gmail or Messaging your video will be attached to a message, which you can then write and send normally. Using an image Choose images to use as wallpaper or identify callers. 1 Touch a photo then tap Menu Key > Set image as. 2 Choose from Contact photo, Home screen wallpaper and Lock screen wallpaper. Viewing a slideshow To view a slideshow of your photos, open the Gallery and tap a photo. Once the photo is displayed, tap the screen to see the menu. Tap Menu Key > Slideshow to begin the slideshow of all your photos. View photo details You can view a photo’s detailed information, such as the name, date, time, size, and type. While viewing a photo, tap Menu Key > Details. Transferring files using USB Media sync (MTP) To transfer files using a USB device: 1 Connect the phone to a PC using a USB cable. 2 You can see USB connection mode popup. (From the Home screen, tap the Menu Key and tap System settings > Connectivity > USB connection type > Media sync (MTP). 3 Tap Media sync to confirm. 4 You can view the phone content on your PC and transfer the files. NOTE If you don't want to see USB connection mode popup, uncheck Don't ask again on USB connection mode popup or turn off ask on connection. (Menu Key and tap System settings > Connectivity settings > Ask on connection). 71 Multimedia Music Player Your phone has a music player that lets you play all your favourite tracks. To access the music player from the Home screen, tap Apps Key and tap Music Player. How to save music/video files to the phone Connect your phone to the PC using the USB cable You’ll receive a notification that the USB is connected and can see USB connection mode popup. Tap Media sync (MTP) to confirm. Then open the folder you wish to view from your computer. Save music or video files from the PC to the phone’s removable storage - You may copy or move files from the PC to the phone’s removable storage using a card reader. - If there is a video file with a subtitle file (.smi file with the same name as the video file), place them in the same folder 72 to display the subtitle automatically when playing the video file. - When downloading music or video files, copyright must be secured. Please note that a corrupted file or file with a wrong extension may cause damage to the phone. How to play video files on the phone Playing video files Locate the file you want in the Gallery and tap it to play it. Playing a song 1 From the Home screen, tap Apps Key and tap Music Player. 2 Tap the Songs tab. 3 Tap the song you want to play. 4 Tap to pause the song. 5 Tap to skip to the next song. 6 Tap to go back to the beginning of the song. Tap twice to go back to the previous song. To change the volume while listening to music, press the up and down Volume Keys on the left side of the phone. To display the options for a song, touch and hold any song in the list. You will see the following options: Play, Add to playlist, Set as ringtone, Delete, Share, Search and Details. Working with Playlists You can create playlists to organize your music files into sets of songs, which you can play in the order you set or in a shuffle. To create a playlist 1 When viewing the library long tap any song. 2 Tap Add to playlist. 3 Tap New playlist. 4 Enter a name for the playlist, then tap Save. The new playlist is added to the Playlists library. You can also add the song that is playing in the Playback screen as the first song in a playlist by pressing the Menu Key , then tapping Add to playlist or tapping Save as playlist to save all the songs in an album that you’re playing as a playlist. To remove a song from a playlist 1 Open a playlist. 2 Touch and hold the song you want to remove, then tap Remove from playlist or when viewing the currently playing playlist, tap the Menu Key , then tap Remove from playlist to remove all the songs from the current playlist. To rename or delete a playlist 1 Open the Playlist library. 2 Touch and hold the playlist to display the menu, then tap Delete or Rename. 73 Multimedia NOTE Music file copyrights may be protected by international treaties and national copyright laws. Therefore, it may be necessary to obtain permission or a licence to reproduce or copy music. In some countries, national laws prohibit private copying of copyrighted material. Before downloading or copying the file, please check the national laws of the relevant country concerning the use of such material. Using SmartShare SmartShare uses DLNA (Digital Living Network Alliance) technology to share digital content through a wireless network. Both devices must be DLNA certified to support this feature. To turn SmartShare on and allow sharing contents 1 Touch the Apps Key > SmartShare . 2 Touch the Menu Key > Settings. 74 3 Touch Discoverable to allow your device to be detected by other devices. - Touch Always accept request if you would like to automatically accept sharing requests from other devices. - Touch Receive files if you would like to allow the other devices to upload media files to my phone. 4 Under the My shared contents section, touch to checkmark the types of content you would like to share. Choose from Photos, Videos, and Music. 5 SmartShare is now activated and ready to share contents. To control your renderer devices Let your renderer device (e.g., TV) play multimedia contents from your remote content library (e.g., PC). NOTE Make sure that the DLNA functionality of your devices is properly configured (e.g., TV and PC). 1 Touch the Apps Key . > SmartShare 2 Touch the To button and select the device from the renderer device list. 3 Touch the From button and select the device of the remote content library. 4 You can browse the content library. 5 Touch and hold a content thumbnail and flick them to the top area with your finger or touch the Menu Key > Play. To share contents from your phone to your renderer device (e.g. TV) NOTE Make sure that your renderer device is properly configured. 1 While watching your photos or videos using the Gallery application, touch tab / / on the Title area. 2 Select the device from renderer lists to play the files. NOTE Follow the similar steps to use the Video Player to share contents. : Need to be connected network. : Select the device on network. : Currently, the content is being shared through SmartShare. NOTICE Check that your device is connected with your home network using Wi-Fi connection to use this application. Some DLNA enabled devices (e.g. TV) support only the DMP feature of DLNA and will not appear in the renderer device list. Your device might not be able to play some contents. To download contents from the remote content library 1 Touch the Apps Key > SmartShare . 2 Touch the From button and select the device of the remote content library. 3 You can browse the content library. 4 Touch and hold a content thumbnail and then touch Download. NOTE A few types of contents are not supported. 75 Multimedia To upload contents from the remote content library NOTE Make sure that the microSD card is correctly mounted and the Receive files option in the Settings menu is checked. 1 Touch the Apps Key > SmartShare . 2 Touch the From button and select My phone. 3 You can browse the local content library. 4 Touch and hold a content thumbnail and then touch Upload. 5 Select the device of the remote content library to be uploaded. NOTICE Some DLNA enabled devices do not support the DMS upload functionality and will not upload files. A few types of contents are not supported. 76 Google Applications About Google applications Google applications, including mobile versions of Gmail, Google Talk, Google Calendar, and Google Maps, are loaded on your phone. 1 To set up a Google account, tap any Google application, enter your user name and password and sign in. 2 After signing in, your contacts, email, and calendar in your Google account will automatically synchronize with your phone. Google Maps™ To open Google Maps and view your location 1 From the Home screen, tap Apps Key and tap Maps. 2 Tap the My location icon on the map. The map centers on a blue dot that indicates your location. A blue circle around the dot indicates that your actual location is within the circle. To get an address and additional information for a location ►Touch and hold a location on the map. A balloon with the address and a thumbnail from Street View (if available) opens over the location. ►Tap the balloon to access additional options. To view map, satellite, or traffic layers ►Tap the Layers icon on the map and select a layer option. You can choose from Traffic, Satellite, Terrain, Latitude and others. Searching For Locations and Places You can search for a location and view it on a map. You can also search for places on the map that you’re viewing. 77 Google Applications To search for a location 1 While viewing a map, tap at the bottom of the screen. You can also touch and hold the Menu Key . 2 In the search box, enter the place you’re looking for. You can enter an address, a city, or a type of business or establishment. For example, “theater in New York”. 3 Tap the Search icon . Markers with letter labels indicate search matches on the map. NOTE Location information might be inaccurate if GPS and Wi-Fi is turned off. Please make sure that GPS and Wi-Fi is turned on. Getting Directions To get directions 1 While viewing a map, tap . 2 Enter a starting point in the top text box and your destination in the bottom text box. To reverse directions, tap the Menu Key and tap Reverse Start & End. 78 3 Tap the icon for car, public transit, bicycling, or walking directions. 4 Tap Get directions. The directions to your destination appear in a list. To view turn-by-turn directions in a list You can view each turn in your route as a list of written directions. When viewing a list of directions, tap the Navigation icon to view turn-by-turn directions in Navigation View. To search for locations along your route You can search for businesses, points of interest, and other features along your route. When you search while navigating, your results include locations along your route, rather than locations that are near your current location. ►Touch and hold the Menu Key and search for locations of interest. The results are displayed as markers along your route; the first result is labeled. You can tap a label for more information about the marker. ►When you’re finished, tap the Navigation icon to return to Navigation View. Clear Map Clear any information, such as routes and search results, from the map. To clear a map While viewing a map, tap the Menu Key and tap Clear Map. Latitude Finding Your Friends with Google LatitudeTM Google Latitude lets you and your friends view each others’ locations on maps and get directions to your friends’ locations using Google Latitude. Your location is not shared automatically. It is by invitation only. You must join Latitude and then invite your friends to view your location or accept invitations from your friends. To join Latitude ►While viewing a map, tap and tap Join Latitude. The first time you join Latitude, you’re prompted to accept or reject the Google privacy policy. After you’ve joined Latitude, the Join Latitude option changes to Latitude. To open Latitude After you join Latitude, you can open it to find your friends and view their updates. ►While viewing a map, tap and tap Join Latitude. To invite friends to share their locations After you join Latitude, you can start sharing your location with your friends. Only friends whom you have explicitly invited or accepted can see your location. 1 Open Latitude and tap . 2 Tap Select from Contacts or Add via email address in the menu that opens. 3 Tap Add friends at the bottom of the screen. If your friends already use Latitude, they receive an email request and a notification on Latitude. If they have not yet joined Latitude, they receive an email inviting them to sign in to Latitude with their Google Account. 79 Google Applications Local Play Store™ To find Local Tap the Local icon while in Google Maps to find different venues, such as gas stations, coffee shops, bars, restaurants, etc. Once you select a category, you will see a list of closest matches, including their distance, compass bearing, description and even user reviews. You can customize your own location search categories, and even add the Local icon to your Home screen. Play Store™ lets you browse through and download thousands of fun and useful applications and games. You can check other users’ comment regarding an application or you can post your own comments. If you install applications and games from Play Store™, they appear in the phone’s menu below the preloaded applications, and you can find them by scrolling down with your finger. You can open downloaded applications from the Play Store by tapping the Menu Key > My apps. To download applications and games 1 From the Play Store home page, tap a category near the top of the screen. 2 Scroll to view subcategories and tap the one you want to explore. 3 Tap an application to open its details screen, or further sort the subcategory by tapping Top paid, Top free, Top Grossing, Top New paid, Top New Free, Trending. 4 Tap the application you desire to install. The descriptions and the prices of the application will be displayed. Tip While viewing a map, tap the Menu Key for the following options: Clear map, Search, Directions, Layers, Settings and Help. 80 5 Tap the price button at the top right of the screen for paid applications. For free applications, tap the FREE button. The applications will then be downloaded and installed. NOTE To purchase a paid app, you’ll need to set up a payment method with Google Checkout™. You have the option to use a credit card or charge to your carrier bill. NOTE When you want to exit a game or application, use the Home or Back Key, which will return you to the Home screen. Or select Menu (or Options) within the game or application and select Exit. (Exit option may vary by game/application). Ending applications that continue to run in the background (after going back to the Home screen) will help conserve battery life and reduce unwanted data usage. Gmail™ Gmail™ can be configured when you first set up your phone. Depending on your synchronization settings, Gmail™ on your phone is automatically synchronized with your Gmail™ account on the web. The inbox conversations list is your default Gmail™ view. Tap the Menu Key , then tap to send or receive new email and to synchronize your email with your Gmail™ account on the web. Tap the Menu Key for the following additional options: Label settings, Settings, Help, and Send feedback. Compose - Allows you to compose a new message. Search - Allows you to search your account. Labels - Allows you to view the account’s labels. Refresh - Allows you to refresh the account to view new activity. 81 Google Applications Talk™ Google Talk™ is Google’s instant messaging program. It lets you communicate with other people who also use Google Talk™. The following options are available. Add friend – Send invitations to chat. Search – It searches for contacts to chat with or any chat records that contain the word(s) you entered. Tap the Menu Key for the following available options: Display options – Allows you to change the way your contacts are displayed. Sign out – Sign out from chat. Settings – Allows you to adjust various settings. Help – Allows you to view help topics about Talk. Send feedback – Allows you to send feedback about Talk to Google. 82 Changing Google Talk Settings You can configure Google Talk to send you a notification of each message that you receive in a chat and also to sound a ringtone or vibrate the phone. You can also configure Google Talk to sign you in automatically when you turn on your phone, and you can set whether the mobile indicator is displayed next to your name in other people’s Friends lists. To configure notifications for new Google Talk messages 1 From the Friends list, tap the Menu Key , then tap Settings. 2 Tap the desired account. Then tap Invitation notifications to receive a notification in the Status Bar when a new chat message arrives. 3 Tap IM notifications and Video chat notifications to receive notifications in the Status Bar when you receive new chats. 4 Tap Notification ringtone and Video chat ringtone to choose a ringtone that will ring to notify you of a new chat. 5 Tap Vibrate in the Chat notifications and Voice & Video Chat sections to choose the vibration setting when you receive a notification of a new chat. To show or hide the mobile indicator to friends 1 From the Friends list, tap the Menu Key , then tap Settings. 2 Checkmark or uncheck Mobile indicator. If Mobile indicator is checkmarked, your friends see an outline of an AndroidTM next to your name in their Friends list when you are signed into Google Talk on an Android phone. To set Google Talk to change your status 1 From the Friends list, tap the Menu Key , then tap Settings. 2 Checkmark or uncheckmark Away when screen off. When Away when screen off is checkmarked, your status will automatically be changed to Away when the screen is turned off. 83 Utilities Setting the alarm 1 From the Home screen, tap Apps Key and tap Alarm/Clock . 2 To add a new alarm, tap the at the bottom left and set the alarm time. 3 Set any other desired options and tap Save. 4 Tap the Menu Key to delete all alarms or adjust the alarm settings. Using the calculator 1 From the Home screen, tap Apps Key and tap Calculator . 2 Tap the number keys to enter numbers. 3 For simple calculations, tap the function you want (+, –, x, or ÷), followed by =. 4 For more complex calculations, tap the Menu Key , tap the Advanced panel, then choose an option. 84 Adding an event to your calendar NOTE You must create a Google account to use Calendar. 1 From the Home screen, tap Apps Key and tap Calendar . 2 To view an event, tap the date. The events occurring on that date are displayed below the Calendar in Month view. Tap the event to view its details. If you want to add an event, tap at the top right corner of the Calendar. 3 Tap the Phone field and enter the event name. Check the date and enter the start and end time you want your event to begin and finish. 4 Tap the Location field to enter the location. 5 To add a note to your event, tap the Description field and enter the details. 6 To repeat the event, set Repetition, and set Reminders, if necessary. 7 Tap Save to save the event in the calendar. A coloured square in the calendar will mark all days that have saved events. An alarm will sound at the event start time if you set it. Changing your calendar view FM Radio 1 From the Home screen, tap Apps Key and tap Calendar . 2 At the top left of the Calendar, tap which shows the Day, Week, Agenda or Month. Downloads Allows fast access to tabs containing a list of your recent internet and other downloaded files. 1 From the Home screen, tap Apps Key Downloads . 2 Touch an available file category tab (Internet downloads or Other downloads) then select the needed file. Polaris Office can also open compatible format documents. File Manager Enables you to manage in one location your sounds, images, videos, bluetooth files, Android files, and other memory card data. This application enables you to open associated file types if already on your phone such as MP4. • From the Home screen, tap Apps Key File manager . Your LG-P760 has a built-in FM Radio so you can tune in to your favourite stations and listen on the go. NOTE You need to use your headset to listen to the radio. Insert them into the headset jack. LG Tag+ What is LG Tag+ LG Tag+ allows easy saving and loading to NFC(Near Field Communication) tag, which can be customized to suit certain environments. Using Tag+ writing 1 From the Home screen, tap Apps Key LG Tag+ . 2 Select the desired mode (In my Car/ Office/Library) and tap Write on NFC tag. 3 Touch the back of your device to a tag, then launching application and changing settings can be set. 85 Utilities Using Tag+ reading Polaris Office When touching the set tag, mode will be activated right away. With Polaris Office, you can view, create and edit document files on your device. The loaded files can be from microSD cards of your device, or from downloaded email attachments. The Polaris Office application supports the following file formats: txt, doc, docx, xls, xlsx, ppt, pptx, pdf. 1 From the Home screen, tap Apps Key > Polaris Office . 2 Register your name and email address on the User Registration page. If you want to skip the registration process, tap Cancel. 3 Tap My Files for folders and documents on your microSD card. 4 Tap the Menu Key > New File to start a new document. 5 Tap a document type. 6 Enter contents in the document using the tools at the bottom of the screen and the on-screen keyboard. 7 When you’re done working on the document, tap the Menu Key > Save > Save (or Save as to enter a new document name) to save. 8 Tap the Back Key to exit. News Learn to view top news and other news articles. 1 From the Home screen, tap Apps Key News . 2 Scroll left to a news topic at the top of the screen. 3 Select an article to open it. TIP! To add news topics, press Menu Key Settings Topics. 86 View and edit a document on your device 1 From the Home screen, tap Apps Key > Polaris Office . 2 Tap My Files for folders and documents on your microSD card. 3 Move to the folder that contains the file that you want to open if it is not in the root directory. 4 Tap the document that you want to view or edit. NOTE You can also open an attachment in an email by tapping the attachment in the message. 5 The document opens for you to view. If you want to edit it, Tap the Menu Key then select Edit Mode. ►To move between pages or pan through the document, scroll in the corresponding direction. ► To change the zoom level, tap the Menu Key > View > Zoom, then tap the zoom level you want or simply pinch-to zoom to achieve the zoom level you want. ► Use the toolbar at the bottom of the screen to edit the document (Word, Excel, or PowerPoint file). ► Tap the Menu Key for additional menu options such as Save, Read mode, View, Insert, Format, Customize toolbar, Brightness, and Settings. 6 When you’re finished editing, tap Save. Then, tap the Back Key to exit. Polaris Office document tools The Polaris Office application has a toolbar that appears automatically when you create a document. 1 To display the toolbar in an existing document, Tap the Menu Key then select Edit Mode. 2 Tap a toolbar icon and the corresponding tool options will be displayed in a pop-up balloon for you to tap and use. 3 To hide the tool options pop-up balloon, tap the toolbar icon again. Left and right arrows on the toolbar indicate that you can scroll horizontally for more icons. The tools in the toolbar vary depending on the document type. 87 Utilities Manage documents online 1 From the Home screen, tap Apps Key > Polaris Office . 2 Tap Add account > Box.net for access to your online account. 3 Enter your Email account and password to access your account then tap Add. 4 View and manage your documents on the server as desired. LG SmartWorld LG SmartWorld offers an assortment of exciting content - games, applications, wallpaper and ringtones - giving LG phone users the chance to enjoy richer “Mobile Life” experiences. How to Get to LG SmartWorld from Your Phone 1 From the Home screen, tap Apps Key > LG SmartWorld . 2 Tap Sign in and enter ID/PW for LG SmartWorld. If you have not yet signed up, tap Register and get a LG SmartWorld membership. 3 Download the content you want. 88 NOTE: What if there is no icon? 1 Using a mobile Web browser, access LG SmartWorld (www.lgworld.com) and select your country. 2 Download LG SmartWorld App. 3 Execute and install the downloaded file. 4 Access LG SmartWorld by tapping the icon. How to use LG SmartWorld • Participate in monthly LG SmartWorld promotions. – Search Content. – Find contents by category(e.g. Games, Education, Entertainment etc). – List of downloaded/to-be updated contents. • Try the easy “Menu” buttons to find what you’re looking for fast. Apps for you – Recommended content based on your previous choices. Settings – Set Profile and Display. Sign in – Set your ID and Password. • Try other useful functions as well. (Content Detail screen) NOTE LG SmartWorld may not be available in all carriers or countries. Video Player The built-in Video Player application plays videos directly from files on your SD card. This application is able to playback DivX videos. 1 From the Home screen, tap Apps Key Video Player . A list of sorted videos on the SD card will be shown in the Video list. 2 Tap a video file to begin watching. Task Manager Voice recorder You can manage your programs with Task Manager. 1 You are allowed to see the currently using applications by tapping on the Running tab. The applications with high consumption of resource will have descriptions in red. Tap stop icon to terminate the applications. 2 You are allowed to see the installed applications by tapping on the Installed tab. 3 You are allowed to see the capacity of System memory and SD card by tapping the Storage tab. 4 You can place the Task Manager widget on the homescreen. Use the voice recorder to record voice memos or other audio files. Recording a sound or voice 1 From the Home screen, tap Apps Key and tap Voice Recorder. 2 Tap to begin recording. 3 Tap to pause recording. 4 Tap to end recording. NOTE Tap to access your voice recordings. You can listen to the saved recordings. 89 Utilities Sending the voice recording 1 Once you have finished recording, you can send the audio clip. Tap Share . 2 Choose from Bluetooth, E-mail, Gmail, Memo and Messaging. When you select E-mail, Gmail or Messaging the voice recording will be added to a message that you can write and send normally. YouTube YouTube is an online public communications website that allows users to upload and have available for the public their videos for viewing. Users can share videos and view them in MPEG-4 format. 1 From the Home screen, tap Apps Key YouTube . 2 Tap Accept if you accept the Terms and Conditions, or tap Exit. 3 When the screen loads you can start searching and viewing posted videos. 4 Press Settings General settings High quality on mobile if you prefer a higher quality output. 90 The Web Browser The Browser gives you a fast, full-colour world of games, music, news, sports, entertainment, and much more, right on your mobile phone. NOTE Additional charges apply when connecting to these services and downloading content. Check data charges with your network provider. < Tool bar > The icons bar on the screen below makes it easier to use the browser. The browser that allows you to look at webpages similarly to how you would on a computer. B ack – Moves to the previous web page. Forward – Used in conjunction with the Back Key. This allows you to go back and forth between web pages without opening multiple windows. Z oom - Use to zoom in and out. To utilize this feature, touch and hold the Zoom icon and tilt the phone up to zoom in or down to zoom out. New tab – Opens a new tab. Bookmarks - Allows you to view, add, edit, and delete your bookmarks. Using options Tap the Menu Key to view the following options: Refresh - Alows you to reload the current web page. Save to bookmarks - Allows you to bookmark the current web page. Go to Homepage - Allows you to open the home page. Share page - Allows you send the web address (URL) of the web page to others. Find on page - Allows you to search for text on the web page. Request desktop site - Allows you to change the current mobile page to a desktop page. Save for offline reading - Allows you to save the current page for offline reading. Brightness - Allows you to adjust the brightness. 91 The Web Settings - Opens the Browser settings. Exit - Allows you to exit the browser. TIP To return to the previous web page, tap the Back key . 92 On-Screen Phone LG SOFTWARE On-Screen Phone allows you to view your mobile phone screen from a PC via a USB or Wi-Fi. You can also control your mobile phone from your PC, using the mouse or keyboard. On-Screen Phone 3.0 icons Launches LG Home Panorama or changes the On-Screen Phone preferences. Connects your mobile phone to your PC, or disconnects it. Minimizes the On-Screen Phone window. Maximizes the On-Screen Phone window. Exits the On-Screen Phone program. On-Screen Phone features -R eal-time transfer and control: displays and controls your mobile phone screen when connected to your PC. -M ouse control: allows you to control your mobile phone by using the mouse to click and drag on your PC screen. - T ext input with keyboard: allows you to compose a text message or note using your computer keyboard. - File transfer (mobile phone to PC): sends a file from your mobile phone (e.g. Gallery, Video Player, Music and Polaris Office) to your PC. Simply right-click on the file and drag it to send it to your PC. - F ile transfer (PC to mobile phone): sends files from your PC to your mobile phone. Just select the files you wish to transfer and drag and drop them into the On-Screen Phone window. The sent files are stored in the OSP folder. - L G Home Panorama: shows all of the work spaces of LG Home. You can easily organize icons or widgets and run an application by double-clicking the shortcut. NOTE Please make sure that LG Home is the default launcher. Some widgets may not work properly on the LG Home Panorama. -R eal-time event notifications: prompts a pop-up to inform you of any incoming calls or text messages, as well as alarm and event notifications. 93 On-Screen Phone How to install On-Screen Phone on your PC Visit LG.com (http://www.lg.com). Locate the search box in the upper right corner and enter the model number. From the SUPPORT list, select your model. Scroll down and select the OSP tab and click on DOWNLOAD. When prompted, select Run to install On-Screen Phone on your PC. How to connect your mobile phone to your PC On-Screen Phone 3.0 provides USB and Wi-Fi connection. Please follow the instruction on Connection Wizard of OSP program. NOTE Please make sure that On-Screen Phone check box in System settings > Connectivity > On-Screen Phone > On-Screen Phone is selected. Please make sure that the battery may run out more quickly due to the current consumption if On-Screen Phone is connected via Wi-Fi. 94 When you connect your mobile phone to your PC via Mobile Hotspot and access to the Internet on the PC, additional data charges may be incurred depending on your DataPro data plan. Access to the Internet using Wi-Fi networks may not work well depending on the network’s traffic. When you enlarge the On-Screen Phone window, the display on the screen might become slow. To check the phone-to-PC connection Once the devices have been connected, drag down the Status Bar at the top of the Home screen to check the On-Screen Phone connection status. To disconnect your phone from your PC Click in the top left of the On-Screen Phone window. Alternatively, drag down the Status Bar at the top of the Home screen and select On-Screen Phone connected > Disconnect On-Screen Phone. Tap Disconnect in the disconnect dialog. Settings The Settings application contains most of the tools for customizing and configuring your phone. All of the settings in the Settings application are described in this section. To open the Settings application - From the Home screen, tap the Apps Key > Settings . - From the Home screen, tap the Menu Key > System settings. WIRELESS & NETWORKS This menu allows you to manage Wi-Fi and Bluetooth connections, portable hotspot and data tethering, airplane mode and VPN connections. Wi-Fi To use Wi-Fi on your phone, you need access to a wireless access point, or “hotspot.” Some access points are open and you can simply connect to them. Others are hidden or implement other security features, so you must configure your phone in order to connect to them. Turn on Wi-Fi From the Home Screen , open the Notifications panel and tap to turn Wi-Fi on. A blue colored icon indicates that Wi-Fi is on. OR Tap the Menu Key and tap System settings > Wi-Fi. Then drag to the right. To connect to a Wi-Fi Network Turn off Wi-Fi when you’re not using it to extend the life of your battery. 1 From the Home screen, tap the Menu Key and tap System settings > Wi-Fi. 2 Drag to the right to turn it on and begin scanning for available Wi-Fi networks. - A list of available Wi-Fi networks will be displayed. Secured networks are indicated by a lock icon. 3 Tap a network to connect to it. - If the network is secured, you are prompted to enter a password or other credentials. (Ask your network administrator for details). 95 Settings 4 The Status Bar at the top of your screen will display an icon that indicates your Wi-Fi status. TIP If you are not in range of a Wi-Fi network and use a network connection. Additional data charges may apply. NOTE This device supports WEP, WPA/ WPA2-PSK and 802.1x EAP. (Some EAP methods are not supported.) If your Wi-Fi service provider or network administrator sets encryption for network security, enter the key in the pop-up window. If encryption is not set, this pop-up window will not be shown. You can obtain the key from your Wi-Fi service provider or network administrator. 96 Bluetooth Using Bluetooth 1 From the WIRELESS & NETWORKS section, tap Bluetooth, then drag to the right to turn on the Bluetooth functionality. 2 Tap Search for devices at the bottom of the screen. 3 Tap the name of the device you wish to pair with, and then tap Pair to pair and connect. How to send data from your phone via Bluetooth You can send data via Bluetooth by running a corresponding application, not from Bluetooth menu. *S ending pictures: Open the Gallery application and tap a picture. Then tap > Bluetooth. Check if Bluetooth is turned on and tap Search for devices. Then tap the device you want to send data to from the list. *S ending contacts: Open the Contacts application. Tap the contact you want to share, then tap the Menu Key > Share > Bluetooth. Check if Bluetooth is turned on and tap Search for devices. Then tap the device you want to send data to from the list. *S ending multi-selected contacts: Open the Contacts application. To select more than one contact, tap the Menu Key > Share. Tap the contacts you want to send or tap Select all at the top left corner of the screen. Tap Attach > Bluetooth. Check if Bluetooth is turned on and tap Search for devices. Then tap the device you want to send data to from the list. *C onnecting to FTP (Only the FTP server is supported on this handset): From the Home screen, tap the Menu Key > System settings > Bluetooth. Make sure Bluetooth is turned on. Tap Make phone visible to make the device visible to other Bluetooth devices. Then search for other devices. Find the service you want and connect to the FTP server. TIP The supported Bluetooth version is Bluetooth 3.0 and certified by Bluetooth SIG. It is compatible with other Bluetooth SIG certified devices. - If you want to search for this phone from other devices,from the Home screen, tap the Menu Key > System settings > Bluetooth. Make sure Bluetooth is turned on. Tap Make phone visible to make the device visible to other Bluetooth devices. Being visible for 2 minutes is set by default. - To change the visibility time length, tap the Menu Key > Visibility timeout. Choose from 2 minutes, 5 minutes, 1 hour, or Never time out. - Supported profiles are HFP/HSP, A2DP, AVRCP, OPP, FTP(Server) and PBAP, HID. Data usage You can check the current data usage, set to enable/disable mobile data, or set the mobile data limit. Mobile data - Slide the button to the right to enable mobile data. Limit mobile data usage - Checkmark to set mobile data limit. 97 Settings Call Portable Wi-Fi hotspot You can configure phone call settings such as call forwarding and other special features offered by your carrier. You can also use your phone to provide a mobile broadband connection for up to 8 other devices. Create a hotspot and share your connection. To create a portable hotspot, from the Home screen tap the Menu Key > System settings. From the WIRELESS & NETWORKS section, tap More > Portable Wi-Fi hotspot. Then tap Portable Wi-Fi hotspot once more to activate the feature. A checkmark indicates that the feature is active. Tap Configure Wi-Fi hotspot to change the SSID, security type, and password. More... Airplane mode Airplane mode allows you to quickly turn off all wireless connections. 1 From the Wireless & networks screen, tap More then turn Airplane mode on in the checkbox.(a blue checkmark will appear). 2 Tap again to turn it off. OR 1 Press and hold the Power/Lock Key and tap Airplane. 2 Press and hold the Power/Lock Key and tap Airplane again to turn it off. Wi-Fi Direct Tick the check box to make Wi-Fi Direct active. Set Wi-Fi Direct device name and scan for other devices. 98 NOTE Mobile Hotspots requires an appropriate DataPro data plan. Devices connected to your Mobile Hotspot use data from your DataPro plan. Plans are not unlimited and signifi cant charges may be incurred if the included data allowance is exceeded. Performance may vary depending on the number of devices connected and other factors. If you do not use a password, others will be able to use your Mobile Hotspot connection. Data Tethering You can use your phone to provide a data connection to a computer by activating data tethering and connecting them with a USB cable. To tether your phone with your computer using the USB 1 Connect your phone to your computer with a USB cable. 2 The USB connection type prompt is displayed. Tap USB tethering to confirm. NOTE - Data Tethering requires an appropriate DataPro data plan. Devices connected by tethering use data from your DataPro plan. Plans are not unlimited and significant charges may be incurred if the included data allowance is exceeded. Performance may vary depending on the number of devices connected and other factors. - You cannot access your phone’s microSD card on your computer when using USB tethering. NFC Your LG-P760 is NFC-enabled mobile phone. NFC (Near Field Communication) is a wireless connectivity technology that enables two-way communication between electronic devices. It operates over a distance of a few centimeters. You can share your contents with a NFC tag or another device via simple touch with your device. If you touch a NFC tag with your device, it will display the tag contents on your device. NOTE Be careful not to scratch or damage the inside of the battery cover as this is the NFC antenna. To switch NFC on or off - From the home screen, touch and slide the notification drawer down with your finger, then select the NFC icon to turn it on. NOTE When the Airplane mode is activated, NFC application can be used. 99 Settings Using NFC - To use NFC, make sure your device is switched on and activate the NFC setting, if disabled. Android Beam You can beam a web page or other content from your screen to another device by bringing the devices together (typically back to back). NOTE Make sure both devices are unlocked, support Near Field Communication (NFC), and have both NFC and Android Beam™ turned on. VPN Displays the list of Virtual Private Networks (VPNs) that you’ve previously configured. Allows you to add different types of VPN. 100 Mobile networks Set options for data roaming, network mode & operators, access point names (APNs) and so on. NOTE You must set a lock screen PIN or password before you can use credential storage. DEVICE Sound Adjust sound, notification default settings and vibrate mode. You can also manage audible and Haptic feedback. Sound profile - Allows you to set the sound profile to Sound, Vibrate only, or Silent. Volumes - Adjust the phone’s volume settings to suit your needs and your environment. RINGTONE & NOTIFICATIONS Display Phone ringtone - Select the ringtone for incoming calls. Notification sound - Select the ringtone for notifications such as new messages receipt or calendar events. Ringtone with vibration - Checkmark for vibration feedback for calls and notifications. Quiet time - Slide the button to set times to turn off all sounds except alarm and media. Brightness – Adjust the brightness of the screen. Auto-rotate screen – Set to switch orientation automatically when you rotate the phone. Screen timeout – Set the time delay before the screen automatically turns off. Font type - Select the desired font type. Font size - Select the desired font size. Front key light – Tap to set the Front key light options. Turn on front key light: Checkmark this to set the front keys (Menu Key, Home Key, Back Key) are turned on, when you use the device. Front key light duration: Select how long the front keys remain backlit while the screen is turned on. TOUCH FEEDBACK & SYSTEM Dial pad touch tones - Select whether to hear tones when you use the dialpad. Touch sounds - Select whether to hear sound when you tap buttons, icons, and other onscreen items. Screen lock sounds - Select whether to hear sound when the screen is locked or unlocked. Vibrate on touch – Select whether to vibrate when touching buttons and keys. 101 Settings 102 Home screen Lock screen Animation - Set whether you want to enjoy animated transitions for all supported effects (including when navigating from screen to screen) or to use the phone without any optional animation effects (this setting does not control animation in all applications). Screen swipe effect - Allows you to select the type of effect to display when you swipe from one Home screen canvas to the next. Wallpaper - Allows you to set the wallpaper. Scroll wallpaper - Checkmark to allow the wallpaper to scroll with the screen instead of having it as a static image. Scroll screens circularly - Checkmark to show the first screen after last screen when scrolling. Home backup & restore - Select to backup and restore app/widget configurations and the theme. SCREEN Select screen lock - Select the desired option to secure your phone from the below. None - No lock screen. Swipe - Swipe any part of the screen to unlock screen. Face Unlock - Unlocks the screen through facial recognition. Follow the prompts. You are asked to select Pattern and/or PIN as a backup. Pattern - Opens a set of screens that guide you through drawing a screen unlock pattern. It’s recommended that you enter backup PIN as well in case that you might lost the pattern. Then, you can set the wallpaper on the lock screen, whether to show the owner information, the lock timer, vibrate on touch, or whether to make the pattern visible. PIN - Enter a numeric PIN to unlock screen. Password - Enter a password to unlock screen. Wallpaper - Select the wallpaper to display for your lock screen. Clocks & shortcuts - Customize clocks and shortcuts on the lock screen. Owner info - Display the owner info on the lock screen. LOCK TIME Lock timer - While your phone is at sleep mode, your phone will be locked after the time you set here has elapsed. But, if None is selected at Select screen lock menu, your phone will not be locked. Power button instantly locks Regardless of Lock timer setting, your phone will be locked immediately when Power button is pressed. But, if None is selected at Select screen lock menu, your phone will not be locked. Storage INTERNAL STORAGE You can monitor the used and available space on the system memory. Total space - Lists the total amount of space on any microSD card installed in your phone. It is divided by the type of files stored. SD CARD You can monitor the used and available space on your microSD card. Unmount SD card - Tap this to unmount the microSD card from your phone you can safely remove it from your device. Erase SD card - Permanently erases everything on the microSD card and prepares it for use with your phone. 103 Settings 104 Power saver Apps Turn Power saver on - Select the level you want to turn on the Power saver. Power saver tips - Touch to access some tips for Power saver. POWER SAVING ITEMS - Select to turn off features when battery is low. Auto-sync - Turn off Auto-sync. Wi-Fi - Turn off Wi-Fi if data is not in use. Bluetooth - Turn off Bluetooth if not connected. Vibrate on touch - Turn off touch feedback. Brightness - Adjust the brightness. Screen timeout - Adjust screen timeout of screen. Front key light - Adjust Front key light timeout. BATTERY INFORMATION - View the amount of power consumed by your device. You use the Applications settings menu to view details about the applications installed on your phone, manage their data, force them to stop, and to set whether you want to permit installation of applications that you obtain from websites and email. Tap the Downloaded, On SD card, Running or All tabs to view information about your installed apps. PERSONAL Accounts & sync Use the Accounts & sync settings menu to add, remove, and manage your GoogleTM and other supported accounts. You also use these settings to control how and whether all applications send, receive, and sync data on their own schedules and whether all applications can synchronize user data automatically. GmailTM, Calendar, and other applications may also have their own settings to control how they synchronize data; see the sections on those applications for details. Slide right to enable adding account or sync. Touch ADD ACCOUNT to add new account. Location services Use the Location services menu to set your preferences for using and sharing your location when you search for information and use location-based applications, such as Maps. Google’s location service - Checkmark to use information from Wi-Fi and mobile networks to determine your approximate location, used while searching in Google Maps and other applications. When you checkmark this option, you’re asked whether you consent to sharing your location anonymously with Google’s location service. GPS satellites - Checkmark to enable your phone’s standalone global positioning system (GPS) satellite receiver to pinpoint your location to within an accuracy as close as several meters (“street level”). Actual GPS accuracy depends on a clear view of the sky and other factors. Location & Google search - Let Google use your location to improve search results and other services. Security Use the Security settings to configure how to help secure your phone and its data. SIM CARD LOCK Set up SIM card lock - Opens a screen to set if you want to require a PIN to use or, if set, allows you to change the PIN. PASSWORDS Password typing visible - Checkmark to briefly show each character of passwords as you enter them so that you can see what you enter. PHONE ADMINISTRATION Phone administrators - Add or remove device administrators. Unknown sources - Allow installation of non-Play Store applications. 105 Settings CREDENTIAL STORAGE KEYBOARD & INPUT METHODS Trusted credentials - Checkmark to allow applications to access your phone’s encrypted store of secure certificates and related passwords and other credentials. You use credential storage to establish some kinds of VPN and Wi-Fi connections. If you have not set a password for the secure credential storage, this setting is dimmed. Install from storage - Touch to install a secure certificate from a microSD card. Clear credentials - Deletes all secure certificates and related credentials and erases the secure storage’s own password, after prompting you to confirm that you want to do this. Default - Shows the default keyboard type. Checkmark the keyboard you want to use from Google voice typing, LG Keyboard. And tap to configure each keyboard’s settings. Language & input Select the language for the text on your phone and for configuring the on-screen keyboard, including words that you’ve added to its dictionary. Language - Choose a language to use on your phone. Personal dictionary - Allows you to view, edit, and add words to your personal dictionary. 106 SPEECH Voice Search - Touch to configure the Voice Search settings. Text-to speech output - Touch to set the preferred engine or general settings for text-to-speech output. MOUSE/TRACKPAD Pointer speed - Adjust the pointer speed. Backup & reset BACKUP & RESTORE Back up my data - Back up app data, Wi-Fi passwords, and other settings to Google servers. Backup account - Displays the accounts that are currently being backed up. Automatic restore - When reinstalling an app, restore backed up settings and data. PERSONAL DATA Factory data reset - Erases all data on the phone. SYSTEM Date & Time Set your preferences for how the date and time is displayed. Ask on connection - Checkmark to have the phone ask you to choose which USB connection mode it should connect with to a PC. Help - Touch to get information on the different types of USB connections. Developer options Connectivity USB debugging- Checkmark to set Debug mode when USB is connected. Development device ID - Displays the development device ID. Stay awake- If activated, the screen will never sleep while charging. Allow mock locations- Checkmark to allow mock locations. HDCP check Desktop backup password- Allows you to set a desktop backup password. USB CONNECTION USER INTERFACE Accessibility Use the Accessibility settings to configure any accessibility plug-ins you have installed on your phone. NOTE Requires additional plug-ins to become selectable. USB connection type - Opens a dialog box to choose the default connection mode when connecting your phone to a PC via USB. Choose from Charge only, Media sync (MTP), USB tethering, LG software, or Camera (PTP). Enable strict mode - Checkmark to flash the screen when apps operate for a long time on the main thread. Show touch data - Checkmark to make touch data visible on the screen. 107 Settings Show touches - Checkmark to show visual feedback when the screen is touched. Show screen updates - Checkmark to flash areas of the screen when they update. Show CPU usage - Checkmark to display a screen overlay showing current CPU usage. Force GPU rendering - Checkmark to use 2D hardware acceleration in applications. Window animation scale - Select to set the window animation scale. Transition animation scale - Select to set transition animation scale. APPS Don’t keep activities - Checkmark to quit every activity as soon as the user leaves it. Background process limit - Set the preferred Background process limit. Show all ANRs - Checkmark to show App Not Responding dialog for background apps. 108 About phone View legal information, check phone status and software versions, and perform the software update. Software Update Phone Software Update This feature allows you to update the firmware of your phone to the latest version conveniently from the internet without the need to visit a service center. For more information on how to use this function, please visit: http://www.lg.com As the mobile phone firmware update requires the user’s full attention for the duration of the update process, please make sure to check all instructions and notes that appear at each step before proceeding. Please note that removing the USB cable or battery during the upgrade may seriously damage your mobile phone. First, you can check the software version on your mobile phone: Tap the Menu Key > System settings > About phone.You can check the software version at the bottom of the list. To perform the phone software update, tap the Menu Key > System settings > About phone > Software update > Check now for update. NOTE LG reserves the right to firmware updates available only for selected models at its own discretion and does not guarantee the availability of the newer version of the firmware for all handset models. LG Mobile Phone Software update via Over-the-Air (OTA) This feature allows you to update the firmware of your phone to the newer version conveniently via OTA without connecting the USB data cable. This feature is only available if and when LG makes the newer version of the firmware available for your device. 109 Software Update NOTE Your personal data-including information about your Google account and any other accounts, your system/application data and settings, any downloaded applications and your DRM licence -might be lost in the process of updating your phone's software. Therefore, LG recommends that you back up your personal data before updating your phone's software. LG does not take responsibility for any loss of personal data. 110 Copyrights and trademarks DivX Mobile ABOUT DIVX VIDEO: DivX® is a digital video format created by DivX, LLC, a subsidiary of Rovi Corporation. This is an official DivX Certified® device that plays DivX video. Visit divx.com for more information and software tools to convert your files into DivX videos. ABOUT DIVX VIDEO-ON-DEMAND: This DivX Certified® device must be registered in order to play purchased DivX Videoon-Demand (VOD) movies. To obtain your registration code, locate the DivX VOD section in your device setup menu. Go to vod.divx. com for more information on how to complete your registration. DivX Certified® to play DivX® video up to HD 720p, including premium content. DivX®, DivX Certified® and associated logos are trademarks of Rovi Corporation or its subsidiaries and are used under license. 111 Accessories These accessories are available for use with the LG-P760. (Items described below may be optional.) Travel adaptor Data cable Connect your LG-P760 and PC. User Guide Learn more about your LG-P760. Stereo headset Battery NOTE: - Always use genuine LG accessories. Failure to do this may invalidate your warranty. - Accessories may vary in different regions. 112 Troubleshooting This chapter lists some problems you might encounter while using your phone. Some problems require you to call your service provider, but most are easy to fix yourself. Message SIM error No network connection/ Losing network Possible causes There is no SIM card in the phone or it is inserted incorrectly. Signal is weak or you are outside the carrier network. Operator applied new services. Possible corrective measures Make sure that the SIM card is correctly inserted. Move towards a window or into an open area. Check the network operator coverage map. Check whether the SIM card is more than 6~12 months old. If so, change your SIM at your network provider's nearest branch. Contact your service provider. To change a security code, you will need to confirm the new code Codes do not by re-entering it. If you forget the code, contact your service match provider. The two codes you have entered do not match. Any Not supported by application service provider or Contact your service provider. cannot be registration required. set Dialing error New network not authorised. New SIM card Check for new restrictions. Calls not inserted. Contact service provider or reset limit with PIN2. available Pre-paid charge limit reached. 113 Troubleshooting Message Possible causes On/Off key pressed Phone cannot too briefly. be switched Battery is not charged. on Battery contacts are dirty. Battery is not charged. Outside temperature is too hot or cold. Contact problem Charging error No voltage Charger defective Wrong charger Battery defective Number not The Fixed dialling permitted number function is on. Impossible to receive / Memory full send SMS & picture Files not Unsupported file opening format SD card not FAT16, FAT32 file working system supported 114 Possible corrective measures Press the On/Off key down for at least two seconds. Charge battery. Check charging indicator on the display. Clean the battery contacts. Charge battery. Make sure phone is charging at a normal temperature. Check the charger and connection to the phone. Check the battery contacts and clean them if necessary. Plug the charger into a different socket. If the charger does not warm up, replace it. Only use original LG accessories. Replace battery. Check the Settings menu and turn the function off. Delete some messages from the phone. Check the file formats that can be supported. Check SD card file system via card reader, or format SD card using the phone. Message Possible causes The screen does not turn Proximity sensor on when I problem receive a call. No sound Vibration mode Hang up or freeze Intermittent software problem Phone locked and does not Restarting the phone function. Possible corrective measures If you use any protection tape or case, check to see if it has covered the area around the proximity sensor. Make sure that the area around the proximity sensor is clean. Check the settings status of the sound menu to make sure you are not in vibrate or silent mode. Remove the battery, insert it again and switch on the phone. Try to perform a software update via the website. 1. Turn the phone off. 2. Remove the battery cover. 3. Install the battery. 4. Close the cover. 5. Turn the phone on again. 115 Faydalı Bilgiler NAKLİYE VE TAŞIMA SIRASINDA DİKKAT EDİLMESİ GEREKENLER 1 Cihazınızın ıslanmasını engelleyiniz. 2 Cihazınızı yere düşürmeyiniz. 3Taşıma sırasında cihazın üstüne ağır bir şey koymayınız. ENERJİ TASARRUF BİLGİLERİ • Kullanmadığınız sürede cihazınızı kapalı tutunuz. Kullanım Hatalarına İlişkin Bilgiler: Cihaz için herhangi bir kullanım hatası çevrilen özgün belgede bulunamamıştır, bunun yerine aşağıdaki genel kurallar yazılmıştır: • Cihaz darbelere maruz bırakılmamalıdır. • Cihaz kullanımı için kullanma talimatı okunmalı ve uygulanmalıdır. • Cihaz kullanılırken herhangi bir sıvıyla temas ettirilmemelidir. • Uygun kullanım koşullarında kullanılmayan ürünlerde hasar meydana gelebilir. Tüketicinin Yapabileceği, Bakım- Onarım veya Ürünün Temizliğine İlişkin Bilgiler: • Cihaz temiz tutulmalıdır. Toz, çeşitli sıvılar gibi yabancı maddelere maruz bırakılmamalıdır. Cihazın kullanım ömrü 5 yıldır (Ürünün fonksiyonlarını yerine getirebilmesi icin gerekli yedek parça temin süresi.) İTHALATÇI FİRMA LG ELECTRONICS TİCARET A.Ş. Kaptanpaşa Mahallesi Piyalepaşa Bulvarı No:73 Ortadoğu Plaza Kat:7 34360 Okmeydanı /Şişli / İstanbul Tel : (0 212) 314 52 52 Fax: (0 212) 222 61 44 ÜRETİCİ FİRMA: LG Electronics Inc. LG Twin Towers 20, Yeouido-dong, Yeongdeungpo-gu, Seoul, Korea 150-721 TEL: 82-2-3777-1114 Bakım ve Servis Yetkili Servisler 444 6 543 (LGE) ÇAĞRI MERKEZİMİZİ SABİT TELEFONLARDAN VEYA CEP TELEFONLARINDAN ALAN KODU ÇEVİRMEKSİZİN ARAYABİLİRSİNİZ. Wi-Fi (WLAN) Bu cihaz Türkiye ve tüm Avrupa ülkelerinde kullanıma yöneliktir. 5150 - 5350 MHz bandı sadece kapalı alanlarda kullanılabilir. Wi-Fi (WLAN) This equipment may be operated in all European countries. The 5150 - 5350 MHz band is restricted to indoor use only.
advertisement
Key Features
- 11.9 cm (4.7") 540 x 960 pixels
- 1 GHz
- 1 GB 4 GB
- 3G Single SIM
- Bluetooth 3.0+HS
- Single camera 5 MP
- Lithium-Ion (Li-Ion) 2150 mAh
- Android 4.0
Related manuals
advertisement