advertisement
▼
Scroll to page 2
of
172
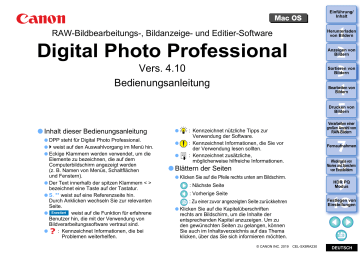
Einführung/ Inhalt 1 2 3 4 5 6 7 8 9 10 RAW-Bildbearbeitungs-, Bildanzeige- und Editier-Software Herunterladen von Bildern Digital Photo Professional Anzeigen von Bildern Vers. 4.10 Bedienungsanleitung Sortieren von Bildern Bearbeiten von Bildern Drucken von Bildern O Inhalt dieser Bedienungsanleitung O DPP steht für Digital Photo Professional. O weist auf den Auswahlvorgang im Menü hin. O Eckige Klammern werden verwendet, um die Elemente zu bezeichnen, die auf dem Computerbildschirm angezeigt werden (z. B. Namen von Menüs, Schaltflächen und Fenstern). O Der Text innerhalb der spitzen Klammern < > bezeichnet eine Taste auf der Tastatur. O S. ** weist auf eine Referenzseite hin. Durch Anklicken wechseln Sie zur relevanten Seite. O Erweitert weist auf die Funktion für erfahrene Benutzer hin, die mit der Verwendung von Bildverarbeitungssoftware vertraut sind. O : Kennzeichnet Informationen, die bei Problemen weiterhelfen. O O O Verarbeiten einer großen Anzahl von RAW-Bildern : Kennzeichnet nützliche Tipps zur Verwendung der Software. : Kennzeichnet Informationen, die Sie vor der Verwendung lesen sollten. : Kennzeichnet zusätzliche, möglicherweise hilfreiche Informationen. Fernaufnahmen Wiedergabe von Movies und Speichern von Einzelbildern O Blättern der Seiten O Klicken Sie auf die Pfeile rechts unten am Bildschirm. HDR PQ Modus : Nächste Seite : Vorherige Seite Festlegen von Einstellungen : Zu einer zuvor angezeigten Seite zurückkehren O Klicken Sie auf die Kapitelüberschriften rechts am Bildschirm, um die Inhalte der entsprechenden Kapitel anzuzeigen. Um zu den gewünschten Seiten zu gelangen, können Sie auch im Inhaltsverzeichnis auf das Thema klicken, über das Sie sich informieren möchten. © CANON INC. 2019 CEL-SX8RA230 DEUTSCH Einführung Hauptfunktionen von DPP Einführung/ Inhalt O Kompatibilität beim Farbmanagement O CMYK-Simulation für den kommerziellen Druck Sie können die auf Ihren Computer geladenen Bilder mit den folgenden Hauptfunktionen bearbeiten. * JPEG/TIFF zeigt an, dass die Verarbeitung sowohl mit JPEG- oder TIFF-Bildern als auch mit RAW-Bildern möglich ist. Anzeigen von Bildern O Anzeigen und Organisieren von Bildern JPEG/TIFF O Wiedergabe von Movies und Speichern von Einzelbildern O Anpassen eines Bildes Sortieren von Bildern Bearbeiten von Bildern O Verschiedene Bildeinstellungen unter Beibehaltung des Originalbilds JPEG/TIFF O Freies Anwenden von Bildstilen O Anzeige nebeneinander von zwei Versionen eines Bildes (Vergleich vorher/nachher) JPEG/TIFF Drucken von Bildern O Beschneiden und Einstellen von Bildwinkeln (Ausschnitt) JPEG/TIFF O Größe eines Bildes ändern JPEG/TIFF O Korrektur von Objektivfehlern O Digitale Objektivoptimierung O Automatische/manuelle Staubentfernung JPEG/TIFF O Konvertieren von RAW-Bildern in das JPEGoder TIFF-Format und Speichern der Bilder O Batch-Verarbeitung einer großen Anzahl von RAW-Bildern O Übertragen von Bildern zu Bildbearbeitungsprogrammen O Drucken eines Bildes JPEG/TIFF O Verknüpfung mit „EOS Utility“ für Fernaufnahmen JPEG/TIFF 1 2 3 4 5 6 7 8 9 10 Herunterladen von Bildern Verarbeiten einer großen Anzahl von RAW-Bildern Fernaufnahmen Wiedergabe von Movies und Speichern von Einzelbildern HDR PQ Modus Wenn Sie in DPP Vers. 4.8.20 oder höher im Menü [Digital Photo Professional 4] die Option [Nach Updates suchen] anklicken, wird überprüft, ob Aktualisierungsdateien auf dem Server vorhanden sind. Verfügbare Aktualisierungsdateien können Sie herunterladen. Um diese Funktion zu nutzen, benötigen Sie Internetzugriff (Vertrag mit Anbieter und bestehende Kabelverbindung). Möglicherweise fallen Verbindungsgebühren des Internetanbieters oder für den Zugangspunkt an. Festlegen von Einstellungen 2 Einführung/ Inhalt Systemanforderungen BS (Betriebssystem) Mac OS X 10.11 bis 10.14 Modell PC, auf dem eines der oben genannten Betriebssysteme vorinstalliert ist (Computer mit Betriebssystem-Upgrades werden nicht unterstützt) CPU Core 2 Duo 2,0 GHz oder höher (Prozessor der Core-i-Serie wird empfohlen) RAM 2,0 GB oder mehr RAM (4,0 GB oder mehr wird (Arbeitsspeicher) empfohlen) Festplattenlaufwerk Installation: Min. 300 MB verfügbarer Speicherplatz Betrieb: Min. 600 MB verfügbarer Speicherplatz Anzeige Auflösung: XGA (1024 x 768) oder mehr (1600 x 1200 oder mehr empfohlen) Farben: 16-Bit-Farbe (65536 Farben) oder mehr O Informationen zu den Systemvoraussetzungen für den HDR PQModus (einschließlich unterstützter Bildformate) finden Sie unter „Systemvoraussetzungen für den HDR PQ-Modus“ (S. 149). O Bilder, die vom Deep Compositing unterstützt werden, finden Sie unter „Verwenden von Depth Compositing“ „Unterstützte Bildformate“ (S. 115). Unterstützte Kameras EOS-1D X Mark II, EOS-1D X, EOS-1D C, EOS-1D Mark IV, EOS-1Ds Mark III, EOS-1D Mark III, EOS-1D Mark II N, EOS-1Ds Mark II, EOS-1D Mark II, EOS-1D, EOS-1Ds, EOS 5DS/EOS 5DS R, EOS 5D Mark IV, EOS 5D Mark III, EOS 5D Mark II, EOS 5D, EOS 6D Mark II, EOS 6D, EOS 7D Mark II, EOS 7D, EOS 90D, EOS 80D, EOS 70D, EOS 60D/EOS 60Da, EOS 50D, EOS 40D, EOS 30D, EOS 20D/EOS 20Da, EOS 10D, EOS D2000, EOS D30, EOS D60, EOS 77D, EOS 760D, EOS 800D, EOS 750D, EOS 700D, EOS 250D, EOS 200D, EOS 100D, EOS 2000D, EOS 1300D, EOS 1200D, EOS 650D, EOS 600D, EOS 550D, EOS 500D, EOS 450D, EOS 1000D, EOS 1100D, EOS 400D, EOS 350D, EOS 4000D, EOS 300D, EOS R, EOS RP, EOS M6 Mark II, EOS M6, EOS M5, EOS M3, EOS M2, EOS M, EOS M10, EOS M100, EOS M50, PowerShot G3 X*1, PowerShot G1 X Mark II*1, PowerShot G7 X*1, PowerShot G9 X*1, PowerShot SX60 HS*1, PowerShot G5 X*1, PowerShot G7 X Mark II*1, PowerShot G16*1, PowerShot S120*1, PowerShot G1 X*1, PowerShot G15*1, PowerShot S110*1, PowerShot S100*1, PowerShot G9 X Mark II*1, PowerShot G1 X Mark III*1, PowerShot G9*1*2, PowerShot G10*1*2, PowerShot G11*1*2, PowerShot G12*1*2, PowerShot S90*1*2, PowerShot S95*1*2, PowerShot SX1 IS*1*2, PowerShot SX50 HS*1*2, PowerShot SX70 HS*1*2, PowerShot G5 X Mark II*1 und PowerShot G7 X Mark III*1 *1 Für RAW-Bilder können in der Kamera nicht vorhandene Funktionen wie Auto Lighting Optimizer (Automatische Belichtungsoptimierung) und Funktionen wie die digitale Objektivoptimierung nicht verwendet werden. Bildstile können jedoch mit Ausnahme einiger Funktionen verwendet werden, auch wenn sie nicht in der Kamera vorhanden sind. *2 Folgende Funktionen sind nicht verfügbar. - Werkzeugpalette für Grundeinstellung: Weißabgleich [Feinabstimmung] Ein Teil von [Gamma-Einstellung] Automatisches Einstellen von Abstufung und Helligkeit Einstellen des Mittelpunkts Eingangspegel Weißpunkte, Bereichserweiterung - Werkzeugpalette für Staublöschung/Stempelwerkzeug - Compositing-Werkzeug - HDR-Werkzeug 1 2 3 4 5 6 7 8 9 10 Herunterladen von Bildern Anzeigen von Bildern Sortieren von Bildern Bearbeiten von Bildern Drucken von Bildern Verarbeiten einer großen Anzahl von RAW-Bildern Fernaufnahmen Wiedergabe von Movies und Speichern von Einzelbildern HDR PQ Modus Festlegen von Einstellungen 3 Einführung/ Inhalt Unterstützte Bildformate Bilddaten Bildformat RAWBilder Bilder im Canon RAW-Format, die auf unterstützten Kameras aufgenommen wurden* Standbildaufnahmen JPEG- Exif 2.2-, 2.21- oder 2.3-kompatible Bilder JPEG-Bilder TIFFBilder Exif-kompatible TIFF-Bilder Dateierweiterung Anzeigen von Bildern .CR3 .CR2 .TIF .CRW Sortieren von Bildern .JPG/.JPEG .TIF/.TIFF Movies, die auf unterstützten .MOV Kameras aufgenommen wurden .MP4 * Kompatibel mit RAW-Bildern, die mit der EOS D2000 aufgenommen wurden und mit dem CR2-Konverter in RAW-Bilder konvertiert wurden und die Erweiterung „.CR2“ besitzen. Movies 1 2 3 4 5 6 7 8 9 10 Herunterladen von Bildern Bearbeiten von Bildern Drucken von Bildern Verarbeiten einer großen Anzahl von RAW-Bildern Fernaufnahmen Wiedergabe von Movies und Speichern von Einzelbildern HDR PQ Modus Festlegen von Einstellungen 4 Inhalt Einführung/ Inhalt Einführung.................................................................. 2 Hauptfunktionen von DPP ............................................ 2 Systemanforderungen .................................................. 3 Unterstützte Kameras ................................................... 3 Unterstützte Bildformate ............................................... 4 1 Herunterladen von Bildern...................................... 9 Starten von DPP ........................................................ 10 Herunterladen von Bildern auf Ihren Computer ......... 11 Herunterladen von Bildern mit der Software „EOS Utility“ ........................................................... 11 Herunterladen von Bildern unter Verwendung des Kartenlesers.................................................... 11 2 Anzeigen von Bildern............................................ 12 Anzeigen von Bildern im Hauptfenster (Miniaturanzeige) ....................................................... Ändern von Miniaturansichten ............................... Vergrößern und Anzeigen von Bildern im Vorschaufenster......................................................... Vergrößern und Anzeigen eines bestimmten Bereichs................................................................. Erweitert Detailliertes Überprüfen des Bildes.............. Anzeigen des Hauptfensters (Multi-Layout)........... Überprüfen eines Bildes mit dem Vorschaubedienfeld ............................................... Überprüfen eines Bildes in der Multifunktionsvorschau .......................................... Überprüfen eines Bildes in den zweiten Fenstern................................................................. Öffnen und Schließen von Fensterbereichen ............ Ändern der Anzeigemethode und Reihenfolge der Paletten...................................................................... Ändern der Anzeigemethode (Angedockt/Abgedockt) für Paletten ...................... Neuanordnen von Paletten .................................... Beenden von DPP ..................................................... 13 14 18 19 20 20 21 25 26 27 28 28 28 29 3 Organisieren und Sortieren von Bildern............... 30 Effizientes Überprüfen und Sortieren von Bildern ........................................................................ Sortieren von Bildern .............................................. Sortieren von Bildern im Hauptfenster.................... Anordnen von Bildern im Hauptfenster................... Anzeigen eines RAW- und JPEG-Bildes als Einzelbild ................................................................ Überprüfen der Bildinformationen........................... Organisieren von Bildern ............................................ Löschen unerwünschter Bilder ............................... Verschieben von Bildern......................................... Verschieben von Bildern in Ordner......................... Registrieren häufig verwendeter Ordner (Registrieren von Lesezeichen).............................. 4 Bearbeiten von Bildern......................................... RAW-Bilder................................................................. RAW-Bilder............................................................. RAW-Entwicklung................................................... Wenn RAW-Entwicklung ausgeführt werden muss .......................................................... Vorteile eines RAW-Bildes ..................................... Bearbeiten von JPEG- und TIFF-Bildern.................... Werkzeugpaletten....................................................... JPEG/TIFF Bearbeiten mit der Werkzeugpalette für Grundeinstellungen .................................................... Einstellen der Helligkeit .......................................... Ändern des Bildstils ................................................ Erweitert Verwenden einer Bildstildatei.................... Einstellen des Farbtons durch Ändern des Weißabgleichs ........................................................ Einstellen des Farbtons mit der Funktion „Weißabgleich klicken“ ........................................... Erweitert Einstellen des Weißabgleichs mit Farbtemperatur....................................................... Erweitert Abstimmen des Weißabgleichs................. 31 33 34 36 37 38 39 39 39 40 40 41 44 44 44 44 44 45 46 48 48 49 51 51 1 2 3 4 5 6 7 8 9 10 Herunterladen von Bildern Anzeigen von Bildern Sortieren von Bildern Bearbeiten von Bildern Drucken von Bildern Verarbeiten einer großen Anzahl von RAW-Bildern Fernaufnahmen Wiedergabe von Movies und Speichern von Einzelbildern HDR PQ Modus Festlegen von Einstellungen 52 53 53 5 Einführung/ Inhalt Einstellen des Kontrasts ........................................ Erweitert Einstellen der Helligkeit von Schatten/ Lichtern .................................................................. Ändern des Farbtons und der Farbsättigung ......... Erweitert Einstellen des Dynamikbereichs .............. Automatisches Einstellen von Abstufung und Helligkeit ................................................................ Verwenden des Auto Lighting Optimizer (Automatische Belichtungsoptimierung) ................ Anpassen der Bildschärfe...................................... JPEG/TIFF Bearbeiten mit der Werkzeugpalette für Tonkurveneinstellungen............................................. Einstellen von Helligkeit und Kontrast ................... Einstellen des Farbtons mit der Funktion „Weißabgleich klicken“........................................... Erweitert Einstellen der Farbtonkurve ..................... Erweitert Einstellen des Dynamikbereichs .............. Verwenden des Auto Lighting Optimizer (Automatische Belichtungsoptimierung) ................ JPEG/TIFF Bearbeiten mit der Werkzeugpalette für Farbabstimmung........................................................ Erweitert Bearbeiten mit der Werkzeugpalette für Farbabstimmung.................................................... JPEG/TIFF Bearbeiten mit der Werkzeugpalette für detaillierte Einstellungen............................................ Rauschunterdrückung............................................ Anpassen der Bildschärfe...................................... Reduzieren des Farb-Moiré-Effekts in einem Bild .......................................................... JPEG/TIFF Bearbeiten mit der Werkzeugpalette für Ausschnitt-/Winkeleinstellungen........................... Bearbeiten mit der Werkzeugpalette für Objektivkorrektur........................................................ Korrigieren von Objektivfehlern ............................. Ausführen von Korrekturen.................................... Motivabstand-Schieberegler .................................. 54 54 55 56 57 58 59 61 61 62 63 65 65 66 66 68 68 69 69 70 73 73 74 76 Korrigieren von mehreren Bildern gleichzeitig........ 77 Digitale Objektivoptimierung................................... 77 Verwenden der digitalen Objektivoptimierung ........ 78 Anpassen der Bildschärfe....................................... 80 Erweitert Bearbeiten mit der Werkzeugpalette JPEG/TIFF für die Teilanpassung ................................................. 81 Teilanpassungen von Bildern ([Helligkeit], [Kontrast], [Farbton], [Farbsättigung]) ...................................... 81 Teilanpassungen von Bildern ([Farb-Moiré reduzieren]) ............................................................ 83 Anpassungsgruppen............................................... 84 JPEG/TIFF Bearbeiten mit der Werkzeugpalette für Staublöschung/Stempelwerkzeug .............................. 85 Automatische Staubentfernung .............................. 85 Automatische Staubentfernung im Hauptfenster.... 86 Manuelles Entfernen von Staub (Reparaturfunktion)................................................. 87 Entfernen unerwünschter Teile aus einem Bild (Stempelwerkzeug-Funktion).................................. 89 Einstellen des Arbeitsfarbraums................................. 90 Verwenden der Farben-Softproof-Funktion ................ 91 Festlegen der Größe beim Öffnen von RAW-Bildern..... 92 JPEG/TIFF Speichern der Bearbeitungsergebnisse............................................. 93 Speichern von Bearbeitungsinhalten in einem Bild............................................................... 93 Speichern als separates Bild .................................. 93 JPEG/TIFF Neubearbeiten von Bildern ........................ 95 JPEG/TIFF Nutzung der Einstellungsinhalte (Rezepte).................................................................... 96 Kopieren eines Rezepts und Anwenden auf ein anderes Bild............................................................ 97 Speichern eines Rezepts als Datei......................... 97 Laden und Anwenden von Rezepten ..................... 98 1 2 3 4 5 6 7 8 9 10 Herunterladen von Bildern Anzeigen von Bildern Sortieren von Bildern Bearbeiten von Bildern Drucken von Bildern Verarbeiten einer großen Anzahl von RAW-Bildern Fernaufnahmen Wiedergabe von Movies und Speichern von Einzelbildern HDR PQ Modus Festlegen von Einstellungen 6 Einführung/ Inhalt JPEG/TIFF Einstellen durch den Vergleich mehrerer Bilder .......................................................... 99 JPEG/TIFF Effizientes Bearbeiten............................. 100 Bearbeiten im Bildbearbeitungsfenster................ 100 Ändern der Lage der Miniaturansicht zu horizontal ............................................................. 101 Zusammenstellen und Bearbeiten von Bildern im Sammlung-Fenster ......................................... 102 JPEG/TIFF Compositing von Bildern......................... 104 Composite-Verfahren............................................... 107 JPEG/TIFF Erstellen von HDR-Bildern (Hoher Dynamikbereich)...................................................... 108 Erweitert Verwenden der Dual Pixel RAW Optimierung ............................................................. 111 Feinabstimmung von Position, maximaler Schärfe und Auflösung unter Verwendung der in der Dual Pixel RAW-Datei enthaltenen Tiefeninformationen ............................................. 111 Veränderung der Perspektive oder des Bokehs für ein besseres Fotoergebnis ............................. 112 Reduzierung möglicher Doppelbilder (Ghosting) ... 113 Erweitert Verwenden von Depth JPEG/TIFF Compositing............................................................. 115 Unterstützte Bildformate ......................................... 115 Verwenden des Depth Compositing-Werkzeugs ... 115 Verwenden des Depth CompositingBearbeitungswerkzeugs ......................................... 117 Erweitert Verwendung des RAW-SerienbildmodusWerkzeugs............................................................... 120 Starten des RAW-Serienbildmodus-Werkzeugs .... 120 Ändern des repräsentativen Bilds in einem Rollfilm .................................................................... 122 Speichern eines Bilds in einem Rollfilm ................. 122 Extrahieren und Speichern eines Bereichs in einem Rollfilm .................................................................... 123 Übertragen von RAW-Bildern zu Photoshop.....124 Erweitert Anpassen der Symbolleiste im Hauptfenster ............................................................. 125 Herunterladen von Bildern 5 Drucken von Bildern........................................... 126 Drucken von Bildern ................................................. 127 Drucken mit Aufnahmeinformationen ....................... 128 Anzeigen von Bildern Erweitert Drucken einer Liste von Miniaturansichten (Kontaktabzugdruck) ................................................ 129 Plug-in drucken......................................................... 130 6 Verarbeiten einer großen Anzahl von RAW-Bildern.... 131 Batch-Anwendung des Weißabgleichs auf Bilder (Persönlicher Weißabgleich) .................................... 132 Registrieren des persönlichen Weißabgleichs ..... 132 Anwenden des persönlichen Weißabgleichs........ 133 Batch-Speichern als JPEG- und TIFF-Bilder (Batch-Verarbeitung) ................................................ 134 Batch-Übertragung von Bildern an ein Bildbearbeitungsprogramm ...................................... 136 Batch-Änderung der Dateinamen von Bildern .......... 137 Ändern von Bilddateinamen in der im Hauptfenster angezeigten Reihenfolge ................ 137 7 Fernaufnahmen.................................................. 138 Fernaufnahmen ........................................................ 139 Weißabgleich auf der Kamera einrichten ............. 142 8 Wiedergabe von Movies und Speichern von Einzelbildern ... 144 Wiedergabe von Movies und Speichern von Einzelbildern ...145 9 Verwenden des HDR PQ-Modus ....................... 148 HDR PQ-Modus........................................................ 149 Systemvoraussetzungen für den HDR PQ-Modus ... 149 Anzeigen von Bildern im HDR PQ-Modus................ 150 Hinweise zur Verwendung des HDR-PQ-Modus...... 151 1 2 3 4 5 6 7 8 9 10 Sortieren von Bildern Bearbeiten von Bildern Drucken von Bildern Verarbeiten einer großen Anzahl von RAW-Bildern Fernaufnahmen Wiedergabe von Movies und Speichern von Einzelbildern HDR PQ Modus Festlegen von Einstellungen Speichern von im HDR PQ-Modus als JPEG/TIFF angezeigten Bildern.................................................. 153 Speichern von im HDR PQ-Modus angezeigten 7 Einführung/ Inhalt Bildern im HEIF-Format ........................................... 154 10 Festlegen von Einstellungen ............................ 155 Festlegen von Einstellungen.................................... 156 Allgemeine Einstellungen .................................... 156 Bildverarbeitung................................................... 157 Farbmanagement ................................................ 159 Einstellungen Ansicht .......................................... 160 Anzeigeeinstellungen für Eigenschaften.............. 160 Umfrage ............................................................... 161 Referenz................................................................. 162 Störungsbeseitigung ................................................ 163 Entfernen der Software (Deinstallieren)................... 164 Bildrahmen-Informationen im Hauptfenster und im Bildbearbeitungsfenster................................................. 165 Glossar .................................................................... 166 Index ........................................................................ 168 Informationen zu dieser Bedienungsanleitung..... 172 Markenrechte....................................................... 172 1 2 3 4 5 6 7 8 9 10 Herunterladen von Bildern Anzeigen von Bildern Sortieren von Bildern Bearbeiten von Bildern Drucken von Bildern Verarbeiten einer großen Anzahl von RAW-Bildern Fernaufnahmen Wiedergabe von Movies und Speichern von Einzelbildern HDR PQ Modus * Abschnitte mit JPEG/TIFF und JPEG/TIFF unter „4 Bearbeiten von Bildern“ unterstützen nicht nur RAW-Bildbearbeitung, sondern auch JPEG-/TIFF-Bildbearbeitung. JPEG/TIFF : Alle in diesem Abschnitt beschriebenen Funktionen unterstützen JPEG-/TIFF-Bildbearbeitung. JPEG/TIFF : Bestimmte in diesem Abschnitt beschriebene Funktionen unterstützen JPEG-/TIFF-Bildbearbeitung. Festlegen von Einstellungen 8 1 Herunterladen von Bildern Einführung/ Inhalt Starten von DPP...................................................... 10 Herunterladen von Bildern auf Ihren Computer....... 11 Herunterladen von Bildern mit der Software „EOS Utility“... 11 Herunterladen von Bildern unter Verwendung des Kartenlesers......................................................... 11 1 2 3 4 5 6 7 8 9 10 Herunterladen von Bildern Anzeigen von Bildern Sortieren von Bildern Bearbeiten von Bildern Drucken von Bildern Verarbeiten einer großen Anzahl von RAW-Bildern Fernaufnahmen Wiedergabe von Movies und Speichern von Einzelbildern HDR PQ Modus Festlegen von Einstellungen 9 Starten von DPP Einführung/ Inhalt Doppelklicken Sie auf das Docksymbol. 1 2 3 4 5 6 7 8 9 10 Herunterladen von Bildern Anzeigen von Bildern Sortieren von Bildern Doppelklicken ¿ DPP wird gestartet, und das Hauptfenster (Miniaturanzeige) wird angezeigt. Bearbeiten von Bildern Drucken von Bildern Hauptfenster (Miniaturanzeige) Verarbeiten einer großen Anzahl von RAW-Bildern Fernaufnahmen Wiedergabe von Movies und Speichern von Einzelbildern HDR PQ Modus Festlegen von Einstellungen Wenn Sie per Drag & Drop eine von DPP unterstützte Bilddatei auf dem Symbol im Dock ablegen, können Sie DPP starten und den Ordner anzeigen, in dem die Bilddatei gespeichert ist. 10 Herunterladen von Bildern auf Ihren Computer Laden Sie die auf der Speicherkarte in der Kamera gespeicherten Bilder auf den Computer herunter. Herunterladen von Bildern mit der Software „EOS Utility“ Sie können Bilder mit „EOS Utility“, einer Kommunikationssoftware für die Kamera, herunterladen. Genaue Anweisungen zum Herunterladen von Bildern finden Sie in der „EOS Utility Bedienungsanleitung“ (elektronisches Handbuch im PDF-Format). Herunterladen von Bildern unter Verwendung des Kartenlesers Sie können mit dem Kartenleser eines Drittherstellers auch Bilder zum Computer herunterladen. Setzen Sie die Speicherkarte in den Kartenleser ein. 1 Sie das entsprechende Wechseldatenträger2 Öffnen Symbol in der Verzeichnisstruktur und ziehen Sie O Starten Sie davor DPP. den [DCIM]-Ordner mit Drag & Drop auf den [Schreibtisch]. Einführung/ Inhalt 1 2 3 4 5 6 7 8 9 10 Herunterladen von Bildern Anzeigen von Bildern Sortieren von Bildern Bearbeiten von Bildern Drucken von Bildern Verarbeiten einer großen Anzahl von RAW-Bildern Fernaufnahmen ¿ Der Ordner [DCIM] wird auf den Computer kopiert. O Alle Bilder werden in Ordnereinheiten im Ordner [DCIM] gespeichert. O Wenn sich viele Bilder auf der Speicherkarte befinden, nimmt das Kopieren der Bilder auf Ihren Computer einige Zeit in Anspruch. Wiedergabe von Movies und Speichern von Einzelbildern HDR PQ Modus Festlegen von Einstellungen 11 2 Anzeigen von Bildern Einführung/ Inhalt Anzeigen von Bildern im Hauptfenster (Miniaturanzeige) ............ 13 Ändern von Miniaturansichten .................................... 14 Erweitert Verwenden des Bedienfeldes für Miniaturansichten ... 15 1 2 3 4 5 6 7 8 9 10 Herunterladen von Bildern Verwendung der Filter-/Sortierfunktion für Miniaturansicht ........................................................................ 16 Erweitert Anzeigen der Histogrammpalette.............. 17 Anzeigen von Bildern Vergrößern und Anzeigen von Bildern im Vorschaufenster ......... 18 Vergrößern und Anzeigen eines bestimmten Bereichs.... 19 Erweitert Anzeigen der Navigatorpalette.................. 19 Erweitert Detailliertes Überprüfen des Bildes............. 20 Anzeigen des Hauptfensters (Multi-Layout) ............... 20 Überprüfen eines Bildes mit dem Vorschaubedienfeld ....... 21 Ändern der Vergrößerung....................................... 21 Vergleichen mit einem angehefteten Bild ............... 21 Anzeigen mehrerer Bilder gleichzeitig .................... 22 Anzeigen von Rasterlinien...................................... 22 Anzeigen von AF-Feldern....................................... 22 Sortieren von Bildern Erweitert Anzeigen von Bildbereichen außerhalb der eingestellten Werte mit Warnanzeigen (Lichter/Schatten-Warnung) ................................... Vergleichen von Bildern vor und nach der Bearbeitung (Einzelbildanzeige)............................. Vergleichen von Bildern vor und nach der Bearbeitung (Vergleich vorher/nachher) Vertikal/Horizontal anordnen (Anzeige auf zwei Bildschirmen) / Vertikal/Horizontal teilen (Anzeige mit geteiltem Bild) ...................................... Anzeigen von Bildeigenschaften ............................ Überprüfen eines Bildes in der Multifunktionsvorschau ... Überprüfen eines Bildes in den zweiten Fenstern ...... Bearbeiten von Bildern Drucken von Bildern Verarbeiten einer großen Anzahl von RAW-Bildern Fernaufnahmen 23 23 24 24 25 26 Öffnen und Schließen von Fensterbereichen .......... 27 Ändern der Anzeigemethode und Reihenfolge der Paletten ... 28 Ändern der Anzeigemethode (Angedockt/Abgedockt) für Paletten... 28 Neuanordnen von Paletten......................................... 28 Beenden von DPP ................................................... 29 Wiedergabe von Movies und Speichern von Einzelbildern HDR PQ Modus Festlegen von Einstellungen 12 Anzeigen von Bildern im Hauptfenster (Miniaturanzeige) Die zum Computer heruntergeladenen Bilder werden als Liste von Miniaturansichten im Hauptfenster (Miniaturanzeige) angezeigt. Wenn Sie auf ein Bild doppelklicken, wird das Vorschaufenster (S. 18) geöffnet und das Bild vergrößert angezeigt. Hauptfenster Einführung/ Inhalt 1 2 3 4 5 6 7 8 9 10 Herunterladen von Bildern Anzeigen von Bildern Symbolleiste Sortieren von Bildern Bearbeiten von Bildern Drucken von Bildern Verarbeiten einer großen Anzahl von RAW-Bildern Fernaufnahmen Vorwärts/Rückwärts Häkchen (S. 33, S. 34) Bild drehen Bewertungen (S. 33, S. 34) O Informationen zu Symbolen, die am Rand einer Miniaturansicht angezeigt werden, finden Sie unter „Bildrahmen-Informationen im Hauptfenster und im Bildbearbeitungsfenster“ (S. 165). Wiedergabe von Movies und Speichern von Einzelbildern HDR PQ Modus O Weitere Informationen zu Videodateien finden Sie unter „Wiedergabe von Movies und Speichern von Einzelbildern“ (S. 145). O Wenn einem Bild, das mit einer unterstützten Kamera außer der EOS 5D Mark II aufgenommen wurde, Informationen zum Seitenverhältnis hinzugefügt wurden, wird der entsprechende Ausschnitt angezeigt (S. 70). O Im Hauptfenster können Sie neben dieser Ansicht (Miniaturanzeige) auch das Multi-Layout auswählen. Mit dem Multi-Layout können Sie die Bilder im Detail überprüfen (S. 20). Festlegen von Einstellungen 13 Einführung/ Inhalt Ändern von Miniaturansichten Sie können die Größe der Bilder in der Miniaturansicht im Hauptfenster ändern und die für Miniaturansichten angezeigten Informationen auswählen. Wählen Sie Menü [Miniaturansichten] gewünschte Option. 1 2 3 4 5 6 7 8 9 10 Herunterladen von Bildern Anzeigen von Bildern Sortieren von Bildern Bearbeiten von Bildern Drucken von Bildern Verarbeiten einer großen Anzahl von RAW-Bildern Fernaufnahmen ¿ Die Anzeige ändert sich entsprechend der ausgewählten Option. Wiedergabe von Movies und Speichern von Einzelbildern HDR PQ Modus Festlegen von Einstellungen 14 Einführung/ Inhalt Erweitert Verwenden des Bedienfeldes für Miniaturansichten Das Bedienfeld für Miniaturansichten enthält verschiedene Einstellungen für das Anzeigen von Miniaturansichten. Über das Bedienfeld können Sie die Einstellungen für Miniaturansichten effizient anzeigen und angeben. Anzeigen von Bildern Funktionen des Bedienfeldes für Miniaturansichten (1) 1 2 3 4 5 6 7 8 9 10 Herunterladen von Bildern (2) (3) (4) (5) (6) (7) (8) (9) (10) Sortieren von Bildern Bearbeiten von Bildern (1) Ändern der Größe von Miniaturansichten (2) Anzeigen von Miniaturansichten ohne Dateiname (3) Anzeigen von Standardminiaturansichten (4) Anzeigen von Miniaturansichten mit Informationen (5) Anzeigen von Miniaturansichten in Liste (6) (7) Festlegen von Anzeigeeinstellungen Vorschaueigenschaften (S. 160) (8) Anzeige oder Wiedergabe von aufgeteilten Videodateien als einzelne Movies Mit dieser Einstellung werden bei der Wiedergabe von aufgeteilten Videodateien in DPP alle Videodateien von Beginn an nacheinander wiedergegeben. • Diese Option ist standardmäßig aktiviert. • Nur das Miniaturbild der ersten Videodatei wird angezeigt. • Diese Einstellung wird beibehalten und übernommen, wenn DPP das nächste Mal aufgerufen wird. • Wenn folgende Funktionen verwendet werden, werden sie nicht nur für die erste Videodatei, sondern für alle weiteren aufgeteilten Videodateien übernommen: [Kopieren], [Ausschneiden], [Löschen], [Zur Sammlung hinzufügen], [Umbenennen-Werkzeug] • Wenn die Filter-/Sortierfunktion (S. 16) bei Miniaturbildern verwendet wird, wird die Funktion nur auf die erste Videodatei angewendet. Anzeigen eines RAW- und JPEG-Bildes als Einzelbild Anzeigen eines RAW- und JPEG-Bildes, die zusammen als Einzelbild aufgenommen wurden. Wenn diese Einstellung angegeben wird, werden Bilder folgendermaßen angezeigt und bearbeitet. • Angezeigtes Bild: Nur das RAW-Bild wird in allen Fenstern angezeigt. • Bearbeitetes Bild: Die mit den Funktionen in DPP (z. B. Werkzeugpalette usw.) bearbeiteten Inhalte werden (9) Wählen Sie alle Miniaturansichten ausschließlich auf das RAW-Bild angewendet. Die Einstellungen (10) Gesamte Miniaturansichtsauswahl aufheben werden jedoch auf das RAW-Bild und das JPEG-Bild O Standardmäßig wird das Bedienfeld für Miniaturansichten im Hauptfenster angewendet, wenn Sie die folgenden Aktionen ausgeführt haben: angezeigt. Wird es nicht angezeigt, z. B. wenn die Bildschirmeinstellungen Löschen von Bildern (S. 39) geändert wurden, können Sie es anzeigen, indem Sie im Menü Verschieben oder Kopieren von Bildern (S. 39) [Miniaturansichten] die Option [Bedienfeld Miniaturansichten] auswählen. Aktivieren (S. 33 bis S. 34) O Im Multi-Layout (vertikale Miniaturansichten (vertikale Bewerten (S. 33 bis S. 34) Miniaturansichten, S. 20) ist nur die Miniaturansicht-Einstellung Drehen von Bildern (S. 13) (Standard-Miniaturanzeige) möglich. Drucken von Bildern Verarbeiten einer großen Anzahl von RAW-Bildern Fernaufnahmen Wiedergabe von Movies und Speichern von Einzelbildern HDR PQ Modus Festlegen von Einstellungen 15 Einführung/ Inhalt Erweitert Verwendung der Filter-/Sortierfunktion für Miniaturansicht Mit dieser Funktion können Sie nur Miniaturansichten anzeigen, die der gewählten Filteroption entsprechen, oder eine Option zur Sortierung von Miniaturansichten festlegen. Sie die Schaltfläche [Filter] im Fenster [Filter-/ 1 Stellen Sortierfenster] im Hauptfenster auf [ON]. 2 Nehmen Sie Einstellungen vor. (1) (5) (3) (4) (2) Filteroptionsmenü Wählen Sie eine Filteroption für den Anzeigefilter für Miniaturansichten aus. • Nach der Auswahl eines Filterelements im Listenfeld, das durch Klicken auf [] rechts im Menü [Filter] geöffnet wird, erscheinen in der Filtermenüliste Optionen. Wählen Sie eine Option. • Sie können in der Filtermenüliste auch mehrere Optionen wählen. (Halten Sie die <shift>-Taste gedrückt, und klicken Sie mit der linken Maustaste, um mehrere aufeinander folgende Optionen zu wählen. Halten Sie die <command>-Taste gedrückt und klicken Sie mit der linken Maustaste, um mehrere Optionen zu wählen.) • Die Filtermenüs/Filtermenülisten sind von links nach rechts priorisiert. Grenzen Sie die Filterung ein, indem Sie von links nach rechts Filteroptionen festlegen. (3) Sortieroptionen [Manuell] wird angezeigt, wenn Sie Miniaturansichten auf bestimmte Weise sortiert haben. (4) Auswahl der Sortierreihenfolge Auswählen der Sortierreihenfolge (aufsteigend/absteigend) der Miniaturansichten. Menü Filter (2) Liste im Menü Filter Ziehen Sie hier, um den Anzeigebereich der Listen im Filtermenü nach oben oder unten zu verschieben. O Ziehen Sie die untere Kante des Fensters [Filter-/Sortierfenster], um den Anzeigebereich der Listen im Menü [Filter] nach oben oder unten zu verschieben. (5) Filtersperre Bei aktivierter Filtersperre werden die Filtereinstellungen beibehalten und angewendet, wenn Sie zu einem anderen Ordner wechseln oder DPP das nächste Mal starten. Bei deaktivierter Filtersperre ändern sich die Filtereinstellungen automatisch zu [OFF], wenn Sie zu einem anderen Ordner wechseln oder DPP das nächste Mal starten. 1 2 3 4 5 6 7 8 9 10 Herunterladen von Bildern Anzeigen von Bildern Sortieren von Bildern Bearbeiten von Bildern Drucken von Bildern Verarbeiten einer großen Anzahl von RAW-Bildern Fernaufnahmen Wiedergabe von Movies und Speichern von Einzelbildern HDR PQ Modus O Diese Funktion kann nicht nur für die Miniaturansicht, sondern auch im Multi-Layout verwendet werden. O Klicken Sie oben rechts im Fenster [Filter-/Sortierfenster] auf die Schaltfläche [], um das Fenster zu öffnen/schließen. Festlegen von Einstellungen (1) Filter Miniaturanzeige ON/OFF Bei der Einstellung [ON] werden nur die Miniaturansichten angezeigt, die im Menü mit den Filteroptionen mit der Filteroption (2) festgelegt wurden. 16 Einführung/ Inhalt Erweitert Anzeigen der Histogrammpalette In der Histogrammpalette wird ein Histogramm des ausgewählten Bildes angezeigt. Sie können ein Histogramm schnell überprüfen, ohne eine Werkzeugpalette öffnen zu müssen. Wählen Sie das Menü [Ansicht] [Histogrammpalette]. ¿ Die Histogrammpalette wird angezeigt. 1 2 3 4 5 6 7 8 9 10 Herunterladen von Bildern Anzeigen von Bildern Sortieren von Bildern Bearbeiten von Bildern Drucken von Bildern O Per Rechtsklick können Sie im angezeigten Kontextmenü eines der vier Histogramme auswählen. [Nur Helligkeit], [RGB getrennt], [YRGB getrennt], [RGB zusammen] O Sie können auf die Schaltfläche [ ] unten rechts im Hauptfenster klicken, um die Palette [Histogramm] ein-/ auszublenden. Verarbeiten einer großen Anzahl von RAW-Bildern Fernaufnahmen Wiedergabe von Movies und Speichern von Einzelbildern HDR PQ Modus Festlegen von Einstellungen 17 Vergrößern und Anzeigen von Bildern im Vorschaufenster Einführung/ Inhalt 1 2 3 4 5 6 7 8 9 10 Herunterladen von Bildern Doppelklicken Anzeigen von Bildern ¿ Das Vorschaufenster wird angezeigt. O Es können bis zu 36 Vorschaufenster gleichzeitig angezeigt werden. Vorschaufenster Sortieren von Bildern Bearbeiten von Bildern Werkzeugpalette Drucken von Bildern Verarbeiten einer großen Anzahl von RAW-Bildern Fernaufnahmen Wiedergabe von Movies und Speichern von Einzelbildern HDR PQ Modus O Um das Vorschaufenster zu schließen, klicken Sie links oben im Vorschaufenster auf [ ]. Durch Auswahl des Menüs [Vorschau] [AF-Felder] im Vorschaufenster können Sie die in der Kamera zum Zeitpunkt der Aufnahme gewählten AF-Felder anzeigen. AF-Felder werden allerdings nicht für Bilder angezeigt, deren Bildgröße geändert wurde, bevor sie konvertiert und gespeichert wurden (S. 93). Das Gleiche gilt für Bilder, für die ein anderer Effekt als [Aufnahmeeinstellungen] als Korrektur von Verzeichnungsaberration bei Fisheye-Objektiven gewählt wurde, oder Bilder, deren Einstellungen während der RAW-Bildbearbeitung in der Kamera zur Korrektur der Verzeichnung oder der chromatischen Aberration geändert wurden. Festlegen von Einstellungen 18 Einführung/ Inhalt Vergrößern und Anzeigen eines bestimmten Bereichs Klicken Sie auf den Bereich, den Sie vergrößern möchten. Erweitert Anzeigen der Navigatorpalette Mit der Navigatorpalette wird der vergrößerte Bereich eines ausgewählten Bildes angezeigt. Wählen Sie Menü [Ansicht] [Navigatorpalette]. ¿ Die Navigatorpalette wird angezeigt. 1 2 3 4 5 6 7 8 9 10 Herunterladen von Bildern Anzeigen von Bildern Sortieren von Bildern Klicken Bearbeiten von Bildern ¿ Der durch Anklicken aktivierte Bereich wird auf 100 % vergrößert (tatsächliche Pixelgröße). O Durch erneutes Klicken kehren Sie zum Vollbild zurück. O Um den Anzeigebereich zu ändern, ziehen Sie das Bild mit dem Cursor in die gewünschte Lage. Drucken von Bildern O Wenn ein Bild in der Vorschau oder einem anderen Fenster vergrößert wird, wird der vergrößerte Anzeigebereich in der Navigatorpalette angezeigt. Der zu vergrößernde Bereich kann durch Ziehen des vergrößerten Anzeigebereichs auf dem Bild geändert werden. Ändern Sie den Vergrößerungsbereich durch Ziehen mit der Maus So wählen Sie für das Bild eine andere Vergrößerung als 100 % aus Wählen Sie im Menü [Vorschau] ein Vergrößerungsverhältnis aus. Im Vorschaufenster können Sie außerdem das Menü [Vorschau] [Bedienfeld Vorschau] auswählen, um verschiedene Vorschaufunktionen zu verwenden. Weitere Hinweise dazu finden Sie unter „Überprüfen eines Bildes mit dem Vorschaubedienfeld“ (S. 21). O Sie können auf die Schaltfläche [ ] unten rechts im Hauptfenster klicken, um die Palette [Navigator] ein-/ auszublenden. Verarbeiten einer großen Anzahl von RAW-Bildern Fernaufnahmen Wiedergabe von Movies und Speichern von Einzelbildern HDR PQ Modus Festlegen von Einstellungen 19 Erweitert Detailliertes Überprüfen des Bildes Einführung/ Inhalt Anzeigen des Hauptfensters (Multi-Layout) Klicken Sie auf die Schaltfläche zum Ändern des Layouts am unteren Bildschirmrand des Hauptfensters (Miniaturanzeige). ¿ Das Hauptfenster (Multi-Layout) wird angezeigt. O Im Hauptfenster (Multi-Layout) können Sie zwischen zwei Layouts wählen (horizontale oder vertikale Miniaturansichten). O Klicken Sie in dem im Vorschaubereich angezeigten Bild auf den zu vergrößernden Bereich, um das Bild mit tatsächlicher Pixelgröße anzuzeigen (100 %). Klicken Sie erneut auf das Bild, um zum Vollbild zurückzukehren. Hauptfenster (Miniaturanzeige) Multi-Layout (horizontale Miniaturansichten) Miniaturansicht Anzeigebereich Schaltfläche zum Ändern des Layouts Anzeigen von Bildern Sortieren von Bildern Bearbeiten von Bildern Vorschau Anzeigebereich Multi-Layout (vertikale Miniaturansichten) 1 2 3 4 5 6 7 8 9 10 Herunterladen von Bildern Durch den Wechsel des Hauptfensters zu „Multi-Layout“ können Sie mit dem Vorschaubedienfeld das Bild im Detail überprüfen. Drucken von Bildern Verarbeiten einer großen Anzahl von RAW-Bildern Fernaufnahmen Wiedergabe von Movies und Speichern von Einzelbildern HDR PQ Modus Festlegen von Einstellungen Horizontale Miniaturansichten Vertikale Miniaturansichten 20 Einführung/ Inhalt Überprüfen eines Bildes mit dem Vorschaubedienfeld Mit dem Vorschaubedienfeld können Sie das Bild im Detail überprüfen. Sie können dieses Feld im Hauptfenster (Multi-Layout) und im Fenster zur Bildbearbeitung verwenden. Wenn das Vorschaubedienfeld nicht angezeigt wird, können Sie es im Menü [Vorschau] mit der Option [Bedienfeld Vorschau] aufrufen. Standardmäßig sind die Schaltflächen [ ] und [ ] ausgewählt. Wenn Sie ein Movie auswählen, ändert sich der angezeigte Inhalt. Weitere Informationen zur Anzeige bei der Auswahl von Movies finden Sie unter „Wiedergabe von Movies und Speichern von Einzelbildern“ (S. 145). Vergleichen mit einem angehefteten Bild Sie können das Fenster in zwei Abschnitte teilen und die Bilder auf der linken und rechten Seite miteinander vergleichen, indem Sie ein Bild im linken Abschnitt „anheften“ und dann durch andere Bilder im rechten Abschnitt blättern. So können Bilder effizienter ausgewählt werden. Wählen Sie ein Bild aus, und klicken Sie auf die Schaltfläche [ ]. 1 2 3 4 5 6 7 8 9 10 Herunterladen von Bildern Anzeigen von Bildern Sortieren von Bildern Bearbeiten von Bildern Ändern der Vergrößerung Drucken von Bildern Verarbeiten einer großen Anzahl von RAW-Bildern Zeigen Sie das Bild in der tatsächlichen Pixelgröße an (100 %). Klicken Sie auf die Schaltfläche [ ], um das Bild mit der eingestellten Vergrößerung anzuzeigen. Wenn die Schaltfläche [ ] zum Vergrößern/Verkleinern des Bildes verwendet wird, ändert sich der Vergrößerungswert auf dieser Schaltfläche entsprechend*. *Außer bei tatsächlicher Pixelgröße (100 %) Vergrößern/verkleinern Sie das Bild. Kehren Sie von der vergrößerten Ansicht zurück zur ans Fenster angepassten Ansicht. Fernaufnahmen Wiedergabe von Movies und Speichern von Einzelbildern Angeheftetes Bild ¿ Das Fenster wird in einen linken und einen rechten Abschnitt geteilt, und das ausgewählte Bild wird angeheftet. ¿ Wenn Sie ein Bild anheften und im rechten Abschnitt durch andere Bilder blättern, bleibt das Bild im linken Abschnitt (das angeheftete Bild) das einzige Bild, während im rechten Abschnitt durch mehrere Bilder geblättert werden kann. So wird die Bildauswahl erleichtert. O Um ein anderes Bild anzuheften, wählen Sie das Bild, klicken Sie mit der rechten Maustaste darauf, und wählen Sie [Anheften] aus dem Kontextmenü. O Nach dem Anheften des Bildes können Sie mithilfe der Schaltfläche [ ] zwischen dem oberen und unteren bzw. linken und rechten Bildschirmabschnitt wechseln. HDR PQ Modus Festlegen von Einstellungen 21 Einführung/ Inhalt Anzeigen mehrerer Bilder gleichzeitig Anzeigen von AF-Feldern 1 2 3 4 5 6 7 8 9 10 Herunterladen von Bildern Wählen Sie mehrere Bilder und klicken Sie auf die Schaltfläche [ ]. ¿ Das ausgewählte Bild wird angezeigt. O Sie können bis zu 8 Bilder anzeigen. Anzeigen von Rasterlinien Sie neben der Schaltfläche [ ] auf die 1 Klicken Schaltfläche [ ] und wählen Sie im angezeigten Menü das Element, das auf dem Bild angezeigt werden soll. O Wählen Sie [Nur AF-Felder im Fokus anzeigen] oder [Alle AFFelder anzeigen]. Sie ein Bild aus und klicken Sie auf die 2 Wählen Schaltfläche [ ]. Sie neben der Schaltfläche [ ] auf die 1 Klicken Schaltfläche [ ] und legen Sie im angezeigten Menü ¿ Ein Bild mit den in Schritt 1 ausgewählten AF-Feldern wird angezeigt. Sortieren von Bildern Bearbeiten von Bildern Drucken von Bildern Verarbeiten einer großen Anzahl von RAW-Bildern die Abstände zwischen den Rasterlinien fest. O Um die Rasterweite festzulegen, geben Sie die Werte ein (8 bis 256 in Pixel) oder verwenden Sie den Schieberegler. O Klicken Sie nach dem Festlegen der Einstellungen auf die Schaltfläche [Schließen] und schließen Sie das Fenster. 2 Anzeigen von Bildern Fernaufnahmen Wiedergabe von Movies und Speichern von Einzelbildern Wählen Sie ein Bild aus, und klicken Sie auf die Schaltfläche [ ]. ¿ Das Bild wird mit den Rasterlinien angezeigt. HDR PQ Modus AF-Felder werden nicht für Bilder angezeigt, deren Bildgröße geändert wurde, bevor sie konvertiert und gespeichert wurden (S. 93), und nicht für Bilder, für die ein anderer Effekt als [Aufnahmeeinstellungen] als Korrektur von Verzeichnungsaberration bei Fisheye-Objektiven gewählt wurde, oder Bilder, deren Einstellungen während der RAW-Bildbearbeitung in der Kamera zur Korrektur der Verzeichnung oder der chromatischen Aberration geändert wurden. Festlegen von Einstellungen 22 Einführung/ Inhalt Anzeigen von Bildbereichen außerhalb der eingestellten Werte mit Warnanzeigen (Lichter/Schatten-Warnung) Sie können Warnanzeigen für helle und dunkle Bildbereiche einrichten. Auf diese Weise haben Sie die Möglichkeit, diese Bildbereiche zu überprüfen und übermäßige Bildeinstellungen zu vermeiden. Wenn in einem Bildbereich die festgelegten Grenzwerte für Lichter und Schatten überschritten werden, kann der zu helle Bereich rot und der zu dunkle Bereich blau dargestellt werden. 1 Klicken Sie neben der Schaltfläche [ ] auf die Schaltfläche [ ] und geben Sie im angezeigten Menü die Einstellungen an. Sie ein Bild aus, und klicken Sie auf die 2 Wählen Schaltfläche [ ]. ¿ Wenn sich auf dem geöffneten Bild ein Bereich befindet, der den in Schritt 1 festgelegten Grenzwert überschreitet, wird der zu helle Teil dieses Bereichs rot und der zu dunkle Teil blau angezeigt. Wenn Sie andere Warnungsfarben ausgewählt haben, werden die Teile in den angegebenen Farben angezeigt. Vergleichen von Bildern vor und nach der Bearbeitung (Einzelbildanzeige) Wählen Sie ein Bild aus, das bearbeitet wird und klicken Sie auf die Schaltfläche [ ]. O Durch Klicken auf die Schaltfläche wechselt die Anzeige des Bildes zwischen der Version vor und nach der Bearbeitung (des aktuellen Bildes). 1 2 3 4 5 6 7 8 9 10 Herunterladen von Bildern Anzeigen von Bildern Sortieren von Bildern Bearbeiten von Bildern Drucken von Bildern Verarbeiten einer großen Anzahl von RAW-Bildern Fernaufnahmen Wiedergabe von Movies und Speichern von Einzelbildern HDR PQ Modus Festlegen von Einstellungen O Aktivieren Sie die Kontrollkästchen [Lichterwarnungen anzeigen] und [Schattenwarnungen anzeigen] und geben Sie die Warnwerte ein. Im Dialogfeld, das durch Klicken auf die Schaltfläche [Warnungsfarbe] angezeigt wird, können Sie auch verschiedene Warnungsfarben einstellen. O Klicken Sie nach dem Festlegen der Einstellungen auf die Schaltfläche [Schließen] und schließen Sie das Fenster. 23 Einführung/ Inhalt Vergleichen von Bildern vor und nach der Bearbeitung (Vergleich vorher/nachher) Vertikal/ Horizontal anordnen (Anzeige auf zwei Bildschirmen) / Vertikal/Horizontal teilen (Anzeige mit geteiltem Bild) Sie können die Versionen eines Bildes im Vergleich vor/nach der Bearbeitung in demselben Fenster anzeigen und einstellen und gleichzeitig die Ergebnisse Ihrer Einstellungen überprüfen. Mit dieser Funktion können Sie ein Bild anpassen und gleichzeitig das Originalbild mit dem bearbeiteten Bild vergleichen. 1 Wählen Sie ein Bild aus, das bearbeitet wird, und klicken Sie auf die Schaltfläche [ ]. Anzeigen von Bildeigenschaften Zeigen Sie die Aufnahme- und Rezeptinformationen für ein Bild auf dem Bildschirm an. Sie können die anzuzeigenden Elemente auswählen. 1 2 3 4 5 6 7 8 9 10 Herunterladen von Bildern Anzeigen von Bildern 1 Klicken Sie neben der Schaltfläche [ ] auf die Schaltfläche [ ]. ¿ Das Fenster [Anzeigeeinstellungen für Eigenschaften] wird angezeigt. 2 Geben Sie die Anzeigeeinstellungen an. Sortieren von Bildern Bearbeiten von Bildern Drucken von Bildern Verarbeiten einer großen Anzahl von RAW-Bildern Fernaufnahmen Wiedergabe von Movies und Speichern von Einzelbildern ¿ Das Bild wird auf einem geteilten Bildschirm angezeigt (Vertikal anordnen). O Das Bild vor der Bearbeitung wird links angezeigt, während das aktuell bearbeitete Bild rechts angezeigt wird. 2 Ändern Sie die Bildanzeige. O Durch Klicken auf die Schaltfläche [ ] wechselt die Anzeige in folgender Reihenfolge. Vertikal anordnen (zwei Bildschirme: links/rechts) Horizontal anordnen (zwei Bildschirme: oben/unten) Vertikal teilen (geteiltes Bild: links/rechts) Horizontal teilen (geteiltes Bild: oben/unten) HDR PQ Modus Festlegen von Einstellungen 24 Einführung/ Inhalt 1 Wählen Sie im Pulldown-Menü [Anzuzeigende Eigenschaften] die Option [Anzeigeeinstellungen für Vorschaueigenschaften]. 2 Legen Sie mit den Schaltflächen [Hinzufügen >>] und [<< Entfernen] anzuzeigende Elemente fest. Auswählbare Elemente stehen im Listenfeld links und bereits angezeigte Elemente im Listenfeld rechts. Mit den Schaltflächen [Nach oben] und [Nach unten] ändern Sie die Anzeigereihenfolge. Nach Angabe der Einstellungen klicken Sie auf die Schaltfläche [OK]. O Mit der Option [Vorschaueigenschaften-Schriftart] bestimmen Sie die Schriftart, in der Informationen im Vorschaufenster angezeigt werden. Sie ein Bild aus und klicken Sie auf die 3 Wählen Schaltfläche [ ]. ¿ Das in Schritt 2 ausgewählte Bild und die Eigenschaften werden auf dem Bildschirm angezeigt. O Wenn die Rezeptinhalte eines Bildes, das gerade bearbeitet wird, im Vergleich vorher/nachher angezeigt werden (Anzeige auf zwei Bildschirmen/geteiltem Bild), werden die bearbeiteten Elemente rot angezeigt. Überprüfen eines Bildes in der Multifunktionsvorschau Im Vorschaufenster werden die Koordinaten des Mauszeigers und der Arbeitsfarbraum angezeigt. Durch den Wechsel in die Multifunktionsvorschau können Sie Bilddetails auf dieselbe Weise überprüfen wie im Hauptfenster (Multi-Layout). Sie das Menü [Extras] 1 Wählen [Anzeigeeinstellungen Vorschaubildschirm] und anschließend im angezeigten Dialogfeld die Option [Multifunktionsvorschau]. 2 Öffnen Sie das Vorschaufenster (S. 18). ¿ Eine Multifunktionsvorschau mit verschiedenen Funktionen wird am unteren Bildschirmrand angezeigt. 1 2 3 4 5 6 7 8 9 10 Herunterladen von Bildern Anzeigen von Bildern Sortieren von Bildern Bearbeiten von Bildern Drucken von Bildern Verarbeiten einer großen Anzahl von RAW-Bildern Fernaufnahmen Wiedergabe von Movies und Speichern von Einzelbildern HDR PQ Modus Festlegen von Einstellungen Je nach der Kombination aus Fenster, Vorschaufenster oder Größe der Miniaturansichten werden möglicherweise nicht alle Eigenschaften angezeigt. O Hinweise zur Verwendung der angezeigten Funktionen finden Sie unter „Anzeigen von Bildern im Hauptfenster (Miniaturanzeige)“ (S. 13) und „Überprüfen eines Bildes mit dem Vorschaubedienfeld“ (S. 21 bis S. 25). 25 Einführung/ Inhalt Überprüfen eines Bildes in den zweiten Fenstern Zweite Fenster sind Vorschaufenster, die Sie zusätzlich zu Miniaturansichten und Bildvorschauanzeigen öffnen können. Sie können bis zu 4 zweite Fenster für ein Einzelbild anzeigen, um die Schärfe aller Bereiche des Bildes zu prüfen usw. Wählen Sie ein Bild aus, klicken Sie mit der rechten Maustaste darauf, und wählen Sie dann im Kontextmenü [Zweiten Bildschirm anzeigen]. 1 2 3 4 5 6 7 8 9 10 Herunterladen von Bildern Anzeigen von Bildern Sortieren von Bildern Bearbeiten von Bildern Drucken von Bildern Verarbeiten einer großen Anzahl von RAW-Bildern Fernaufnahmen Wiedergabe von Movies und Speichern von Einzelbildern ¿ Ein zweites Fenster wird angezeigt. O Wiederholen Sie den Vorgang, um ein weiteres zweites Fenster anzuzeigen. O Sie können die Größe der zweiten Fenster je nach Bedarf ändern. O Klicken Sie auf das angezeigte Bild, um zwischen der tatsächlichen Pixelgröße (100 % Ansicht) und der an das Fenster angepassten Größe zu wechseln. O Wenn Sie ein Bild im zweiten Fenster vergrößern, ist der Bildbereich, auf den Sie mit der rechten Maustaste klicken, der Mittelpunkt der Vergrößerung. HDR PQ Modus Festlegen von Einstellungen 26 Öffnen und Schließen von Fensterbereichen Die Fensterbereiche am oberen, unteren, linken und rechten Rand eines jeden Fensters können je nach der ausgeführten Aufgabe geschlossen werden. Sie können DPP mit dem für Sie optimalen Layout verwenden. Einführung/ Inhalt 1 2 3 4 5 6 7 8 9 10 Herunterladen von Bildern Klicken Sie auf [ ], um einen Fensterbereich zu öffnen oder zu schließen. Anzeigen von Bildern Beispiel: Hauptfenster (Miniaturanzeige) Sortieren von Bildern Bearbeiten von Bildern Drucken von Bildern Verarbeiten einer großen Anzahl von RAW-Bildern Fernaufnahmen O Ist ein Fensterbereich geschlossen, können Sie mit der Maus auf [ ] zeigen, um ihn vorübergehend zu öffnen. Wiedergabe von Movies und Speichern von Einzelbildern HDR PQ Modus Festlegen von Einstellungen 27 Ändern der Anzeigemethode und Reihenfolge der Paletten Sie können für jede Palette (Werkzeugpalette, Navigatorpalette, Histogrammpalette, Schnellüberprüfungspalette und Kamerasteuerungspalette) wählen, wie sie angezeigt werden soll (angedockt/abgedockt) oder die Anzeigereihenfolge von mehreren angedockten Paletten ändern. Ändern der Anzeigemethode (Angedockt/Abgedockt) für Paletten Klicken Sie mit der rechten Maustaste auf die Titelleiste der Palette (zeigt den Namen an) und klicken Sie im angezeigten Dialogfeld auf [Andocken/Abdocken]. ¿ Daraufhin wird eine angedockte Palette abgedockt und eine abgedockte Palette angedockt angezeigt. O Wiederholen Sie den Vorgang, um zur ursprünglichen Anzeigemethode zurückzukehren. Neuanordnen von Paletten Wenn mehrere Paletten angedockt sind, können Sie ihre Reihenfolge von oben nach unten neu ändern. Klicken Sie mit der rechten Maustaste auf die Titelleiste der Palette (zeigt den Namen an), und klicken Sie im angezeigten Dialogfeld auf [Eins nach oben] oder [Eins nach unten]. ¿ Daraufhin wird die Reihenfolge der Paletten geändert. Einführung/ Inhalt 1 2 3 4 5 6 7 8 9 10 Herunterladen von Bildern Anzeigen von Bildern Sortieren von Bildern Bearbeiten von Bildern Drucken von Bildern Verarbeiten einer großen Anzahl von RAW-Bildern Fernaufnahmen Wiedergabe von Movies und Speichern von Einzelbildern HDR PQ Modus Festlegen von Einstellungen 28 Beenden von DPP Wählen Sie im Hauptfenster das Menü [Digital Photo Professional 4] [Digital Photo Professional 4 beenden]. Einführung/ Inhalt 1 2 3 4 5 6 7 8 9 10 Herunterladen von Bildern Anzeigen von Bildern Sortieren von Bildern Bearbeiten von Bildern ¿ DPP wird beendet. Drucken von Bildern Verarbeiten einer großen Anzahl von RAW-Bildern Fernaufnahmen Digital Photo Professional Programm-Umfrage Canon bittet Sie, Informationen bezüglich Ihres Canon-Produkts per Internet an Canon (falls Sie das Produkt in China verwenden, an das gesetzlich zugelassene Forschungsunternehmen) zu übermitteln. Canon nutzt diese Informationen zum Marketing und zur Entwicklungen von Produkten, die die Anforderungen unserer Kunden erfüllen. Nachdem Sie zugestimmt haben, können Sie die Übermittlungseinstellungen jederzeit auf der Registerkarte [Umfrage] (S. 161) unter [Einstellungen] ändern. Ein Bestätigungsdialogfeld zum Speichern der Bilder wird angezeigt, wenn Sie versuchen, DPP zu beenden, ohne das eingestellte Bild zu speichern. Klicken Sie auf die Schaltfläche [Ja, alle], um die Einstellungsinhalte (Rezept) mit allen eingestellten Bildern zu speichern. Wiedergabe von Movies und Speichern von Einzelbildern HDR PQ Modus Festlegen von Einstellungen 29 3 Organisieren und Sortieren von Bildern Effizientes Überprüfen und Sortieren von Bildern ... 31 Sortieren von Bildern .................................................. 33 Hinzufügen von Häkchen ....................................... 33 Festlegen von Bewertungen................................... 33 Sortieren von Bildern im Hauptfenster........................ 34 Hinzufügen von Häkchen im Hauptfenster ............. 34 Festlegen von Bewertungen im Hauptfenster ........ 34 Anordnen von Bildern im Hauptfenster....................... 36 Anordnen nach Typ ................................................ 36 Freies Anordnen ..................................................... 36 Anzeigen eines RAW- und JPEG-Bildes als Einzelbild ... 37 Überprüfen der Bildinformationen............................... 38 Organisieren von Bildern ......................................... 39 Löschen unerwünschter Bilder ................................... 39 Verschieben von Bildern............................................. 39 Verschieben von Bildern in Ordner............................. 40 Registrieren häufig verwendeter Ordner (Registrieren von Lesezeichen) ..................................... 40 Löschen von Lesezeichen ...................................... 40 Einführung/ Inhalt 1 2 3 4 5 6 7 8 9 10 Herunterladen von Bildern Anzeigen von Bildern Sortieren von Bildern Bearbeiten von Bildern Drucken von Bildern Verarbeiten einer großen Anzahl von RAW-Bildern Fernaufnahmen Wiedergabe von Movies und Speichern von Einzelbildern HDR PQ Modus Festlegen von Einstellungen 30 Effizientes Überprüfen und Sortieren von Bildern Sie haben die Möglichkeit, die als Miniaturansichten angezeigten Bilder im Hauptfenster zu vergrößern und die einzelnen Bilder effizient zu überprüfen. Sie können Bilder in Gruppen sortieren. Diese Funktion wird nicht auf alle Videodateien angewendet. 1 2 zwischen den Bildern, die überprüft werden 3 Um sollen, zu wechseln, klicken Sie auf die Schaltfläche [ ] oder [ ]. Schnellüberprüfungsfenster Einführung/ Inhalt 1 2 3 4 5 6 7 8 9 10 Herunterladen von Bildern Anzeigen von Bildern Wählen Sie im Hauptfenster mehrere zu überprüfende Bilder aus. Rufen Sie das Schnellüberprüfungsfenster auf. Sortieren von Bildern O Klicken Sie auf die Schaltfläche [Schnellüberprüfung]. Bearbeiten von Bildern Drucken von Bildern ¿ Das Schnellüberprüfungsfenster wird angezeigt. Verarbeiten einer großen Anzahl von RAW-Bildern O Alle im Hauptfenster angezeigten Bilder können im Schnellüberprüfungsfenster überprüft werden. O Wenn Sie auf die Schaltfläche [ ] klicken, wird das erste Bild angezeigt und wenn Sie auf die Schaltfläche [ ] klicken, wird das letzte Bild angezeigt. O Um zum Hauptfenster zurückzukehren, klicken Sie auf [ ]. Fernaufnahmen Wiedergabe von Movies und Speichern von Einzelbildern HDR PQ Modus Festlegen von Einstellungen 31 Einführung/ Inhalt 4 Klicken Sie auf den Bereich, den Sie vergrößern möchten. Klicken ¿ Der angeklickte Bereich wird auf 100 % vergrößert (tatsächliche Pixelgröße). O Um die Anzeigeposition zu ändern, ziehen Sie das Bild mit dem Cursor in die gewünschte Lage. O Wenn Sie auf die Schaltfläche [ ] klicken, können Sie das Bild auf 50 % verkleinern. O Durch erneutes Klicken kehren Sie zum Vollbild zurück. O Zum Beenden klicken Sie auf [ ]. O Neben der 100 % und 50 % Ansicht können Sie Bilder auch auf 12,5 %, 25 %, 200 %, 300 % und 400 % vergrößern bzw. verkleinern. Klicken Sie auf dem Bildschirm neben der Schaltfläche [ ] auf die Schaltfläche [ ] und wählen Sie im angezeigten Menü eine Vergrößerung. ] klicken (die ausgewählte Vergrößerung ¿ Sobald Sie auf die Schaltfläche [ wird auf der Schaltfläche angezeigt), wird das Bild in der ausgewählten Vergrößerung angezeigt. Nach dem Schließen des Schnellüberprüfungsfensters kehrt das Bild jedoch in die ursprüngliche 50 % Ansicht zurück. O Wenn [AF-Messfeld] aktiviert ist, können Sie die zum Zeitpunkt der Aufnahme in der Kamera gewählten AF-Messfelder anzeigen. AF-Felder werden allerdings nicht für Bilder angezeigt, deren Bildgröße geändert wurde, bevor sie konvertiert und gespeichert wurden (S. 93), deren Einstellungen während der RAWBildbearbeitung in der Kamera zur Korrektur der Verzeichnung und der chromatischen Aberration geändert wurden, die zusammengestellt wurden oder die als HDR-Bilder (hoher Dynamikbereich) erzeugt wurden. Praktische Funktionen im Schnellüberprüfungsfenster O So überprüfen Sie nur ausgewählte Bilder Sie können im Schnellüberprüfungsfenster ausgewählte Bilder überprüfen, indem Sie die gewünschten Bilder im Hauptfenster auswählen und anschließend Schritt 1 ausführen. O Mit der Tastatur zwischen den Bildern wechseln Sie können auch durch Drücken der Tastenkombination < > + <> bzw. < > + <> zwischen den Bildern wechseln. O Bedienung über das Menü Sie können alle Vorgänge auch über das Kontextmenü ausführen, das eingeblendet wird, wenn Sie die <CTRL>-Taste gedrückt halten und auf das Bild klicken. 1 2 3 4 5 6 7 8 9 10 Herunterladen von Bildern Anzeigen von Bildern Sortieren von Bildern Bearbeiten von Bildern Drucken von Bildern Verarbeiten einer großen Anzahl von RAW-Bildern Fernaufnahmen Wiedergabe von Movies und Speichern von Einzelbildern HDR PQ Modus Festlegen von Einstellungen 32 Einführung/ Inhalt Festlegen von Bewertungen Sortieren von Bildern Sie können die Bilder durch Hinzufügen von Häkchen oder Festlegen von Bewertungen (dargestellt durch das Symbol [ ]) nach Motiven oder Themen sortieren. Zeigen Sie das Bild an, das Sie bewerten möchten, und klicken Sie dann auf eines der Symbole [ ]. Anzeigen von Bildern Hinzufügen von Häkchen Zeigen Sie das Bild an, dem Sie ein Häkchen hinzufügen möchten, und klicken Sie dann auf eines der Symbole [ ] bis [ ]. Klicken ¿ Das ausgewählte Häkchen wird links oben im Fenster angezeigt. Häkchen 1 2 3 4 5 6 7 8 9 10 Herunterladen von Bildern Klicken Sortieren von Bildern Bearbeiten von Bildern ¿ Die Bewertung wird festgelegt und in der linken oberen Ecke des Fensters wird eine der Bewertung entsprechende Anzahl der Symbole [ ] angezeigt. (Fenster mit der angezeigten Bewertung von drei [ ]) O Wenn Sie ein Bild ablehnen möchten, klicken Sie auf die Schaltfläche [Ablehnen]. Klicken Sie erneut auf [Ablehnen], um die Ablehnung aufzuheben. Bewertungssymbol Drucken von Bildern Verarbeiten einer großen Anzahl von RAW-Bildern Fernaufnahmen Wiedergabe von Movies und Speichern von Einzelbildern HDR PQ Modus O Um das Häkchen zu entfernen, klicken Sie auf die Schaltfläche [Aufheben]. O Die Werte der Häkchen, die Bildern in früheren Versionen als DPP 4 hinzugefügt wurden, bleiben nicht erhalten. O Sie können die Häkchen auch über das Kontextmenü hinzufügen, das angezeigt wird, wenn Sie im Hauptfenster auf ein Bild klicken, während Sie die <CTRL>-Taste gedrückt halten. O Klicken Sie zum Aufheben der Bewertung rechts neben dem Fenster auf dasselbe Symbol [ ] wie beim Festlegen der Bewertung. Da die Dateistruktur der Bilddaten geändert wird, wenn Sie die Bewertung für ein Bild festlegen, können Sie die Bildinformationen möglicherweise nicht mehr mit Software von Drittherstellern anzeigen. Festlegen von Einstellungen 33 Einführung/ Inhalt Sortieren von Bildern im Hauptfenster Sie können die Bilder auch im Hauptfenster durch Hinzufügen von Häkchen oder Festlegen von Bewertungen (dargestellt durch das Symbol [ ]) nach Motiven oder Themen sortieren. Festlegen von Bewertungen im Hauptfenster Wählen Sie die Bilder aus, die Sie bewerten möchten, und klicken Sie dann auf eines der Symbole [ ]. 1 2 3 4 5 6 7 8 9 10 Herunterladen von Bildern Anzeigen von Bildern Hinzufügen von Häkchen im Hauptfenster Wählen Sie die Bilder aus, denen Sie ein Häkchen hinzufügen möchten, und klicken Sie dann auf eines der Symbole [ ] bis [ ]. Auswählen Sortieren von Bildern Bearbeiten von Bildern Drucken von Bildern Auswählen Klicken (wechselt zum Symbol [ ], nachdem auf [ ] geklickt wurde) ¿ Die Bewertung wird festgelegt, und im Bildrahmen wird eine der Bewertung entsprechende Anzahl der Symbole [ ] angezeigt. (Als Beispiel wird ein Fenster mit der Bewertung von drei [ ] angezeigt) Klicken Verarbeiten einer großen Anzahl von RAW-Bildern Fernaufnahmen Wiedergabe von Movies und Speichern von Einzelbildern ¿ Das ausgewählte Häkchen wird links oben im Bildrahmen angezeigt. Häkchen HDR PQ Modus Bewertungssymbol Festlegen von Einstellungen O Um die Häkchen zu entfernen, klicken Sie nochmals darauf. O Klicken Sie zum Aufheben der Bewertung auf dasselbe Symbol [ ] wie beim Festlegen der Bewertung. O Legen Sie die Option [Ablehnen] im Menü [Etikett] oder im Schnellüberprüfungsfenster fest (S. 31). 34 Einführung/ Inhalt So wählen Sie im Hauptfenster mehrere Bilder aus 1 2 3 4 5 6 7 8 9 10 Herunterladen von Bildern Halten Sie die < >-Taste gedrückt und klicken Sie auf die gewünschten Bilder. Um mehrere aufeinander folgende Bilder auszuwählen, klicken Sie auf das erste Bild, halten Sie die <Umschalt>Taste gedrückt, und klicken Sie auf das letzte Bild Ihrer Auswahl. Anzeigen von Bildern Sortieren von Bildern Bearbeiten von Bildern O Im Menü [Etikett] können Sie ebenfalls Häkchen hinzufügen und Bewertungen festlegen. O Sie können die Bewertungseinstellungen in DPP mit anderer EOS-Software und jeder unterstützten EOS-Kamera (bei der EOS 7D-Firmware-Version 2.0.0 oder höher) mit Ausnahme der EOS-1D Mark IV, EOS-1Ds Mark III, EOS-1D Mark III, EOS-1D Mark II N, EOS-1Ds Mark II, EOS-1D Mark II, EOS-1D, EOS-1Ds, EOS 5D Mark II, EOS 5D, EOS 50D, EOS 40D, EOS 30D, EOS 20D/EOS 20Da, EOS 10D, EOS D2000, EOS D30, EOS D60, EOS 550D, EOS 500D, EOS 450D, EOS 1000D, EOS 400D, EOS 350D, und EOS 300D anzeigen und ändern. • EOS Utility Version 2.9 oder höher: In DPP festgelegte Bewertungen werden angezeigt. Die Einstellung [Ablehnen] wird jedoch nicht angezeigt und Sie können die Bewertungseinstellungen auch nicht ändern. • Mit jeder unterstützten Kamera (bei der EOS 7D-FirmwareVersion 2.0.0 oder höher) mit Ausnahme der EOS-1D Mark IV, EOS-1Ds Mark III, EOS-1D Mark III, EOS-1D Mark II N, EOS-1Ds Mark II, EOS-1D Mark II, EOS-1D, EOS-1Ds, EOS 5D Mark II, EOS 5D, EOS 50D, EOS 40D, EOS 30D, EOS 20D/ EOS 20Da, EOS 10D, EOS D2000, EOS D30, EOS D60, EOS 550D, EOS 500D, EOS 450D, EOS 1000D, EOS 400D, EOS 350D, und EOS 300D: In DPP festgelegte Bewertungen werden auf dem Wiedergabebildschirm angezeigt. Sie können die eingestellten Bewertungen auch ändern. Die Einstellungen für [Ablehnen] können jedoch weder angezeigt noch geändert werden. Drucken von Bildern Verarbeiten einer großen Anzahl von RAW-Bildern Fernaufnahmen Wiedergabe von Movies und Speichern von Einzelbildern HDR PQ Modus O Umgekehrt können Sie auch die Bewertungseinstellungen für Bilder auf jeder unterstützten EOS-Kamera (bei der EOS 7DFirmware-Version 2.0.0 oder höher) mit Ausnahme der EOS-1D Mark IV, EOS-1Ds Mark III, EOS-1D Mark III, EOS-1D Mark II N, EOS-1Ds Mark II, EOS-1D Mark II, EOS-1D, EOS-1Ds, EOS 5D Mark II, EOS 5D, EOS 50D, EOS 40D, EOS 30D, EOS 20D/EOS 20Da, EOS 10D, EOS D2000, EOS D30, EOS D60, EOS 550D, EOS 500D, EOS 450D, EOS 1000D, EOS 400D, EOS 350D, und EOS 300D in DPP anzeigen und ändern. Festlegen von Einstellungen 35 Einführung/ Inhalt Anordnen von Bildern im Hauptfenster Sie können die Bilder im Hauptfenster so anordnen, dass sie nach hinzugefügtem Häkchen oder nach Aufnahmedatum und Aufnahmezeit sortiert werden. Sie haben auch die Möglichkeit, die Bilder durch individuelles Verschieben frei anzuordnen. Freies Anordnen Verschieben Sie die Bilder mit Drag-and-Drop auf die gewünschte Position. Anzeigen von Bildern Anordnen nach Typ Wählen Sie das Menü [Miniaturansichten] [Sortieren] gewünschte Option. Sortieren von Bildern ¿ Die Bilder werden nach der ausgewählten Sortieroption angeordnet. Hauptsortieroptionen Dateiname: Aufsteigend Erweiterung: Aufsteigend Aufnahmedatum/-zeit: Aufsteigend Häkchen: Aufsteigend Bewertung: Aufsteigend Name Kameramodell: Aufsteigend Objektiv: Aufsteigend Filmempfindlichkeit (ISO): Aufsteigend Verschlusszeit: Aufsteigend Blendenwert: Aufsteigend Brennweite: Aufsteigend Beschreibung Die Bilder werden in alphabetischer Reihenfolge nach Dateinamen sortiert (0 bis 9 A bis Z). Die Bilder werden in der folgenden Reihenfolge sortiert: RAW-Bilder JPEG-Bilder TIFFBilder MOV-Videos MP4-Videos. Die Bilder werden nach Aufnahmedatum und -zeit sortiert (früheste Aufnahme zuerst). Die mit Häkchen gekennzeichneten Bilder haben Vorrang und werden in der Reihenfolge der Zahlen sortiert. Sortiert, beginnend mit den wenigsten [ ]. Wird nach der am wenigsten verwendeten Ziffer im Namen des Kameramodells sortiert. (Beispiel: EOS-1D X EOS 6D) Wird nach Objektiv mit der kürzesten Brennweite sortiert. Wird nach niedrigster Filmempfindlichkeit sortiert. Wird nach schnellster Verschlusszeit sortiert. Wird nach niedrigstem Blendenwert sortiert. Wird nach Objektiv mit der kürzesten festgelegten Brennweite sortiert. * Sie können die Bilder auch nach der [Bildgröße], dem [RAW-Typ] und dem [Rezeptbearbeitungsstatus] sortieren. * Bei absteigender Reihenfolge werden alle Elemente in gegensätzlicher Reihenfolge zur aufsteigenden Reihenfolge sortiert. 1 2 3 4 5 6 7 8 9 10 Herunterladen von Bildern Bearbeiten von Bildern Drucken von Bildern ¿ Das Bild wird auf die gewünschte Position verschoben. O Sie können auch mehrere Bilder in einem Vorgang auswählen und verschieben (S. 35). O Die Reihenfolge der neu angeordneten Bilder wird im Fenster [Filter-/Sortierfenster] vorübergehend als [Benutzerdefiniert] registriert beibehalten, bis Sie DPP beenden oder in der Verzeichnisstruktur einen anderen Ordner auswählen. O Wählen Sie das Menü [Miniaturansichten] [Sortieren] [Dateiname] und [Aufsteigend], um zu der Reihenfolge zurückzukehren, die vor dem Neuanordnen der Bilder vorlag. Beibehalten der Reihenfolge neu angeordneter Bilder Sie können die Reihenfolge der neu angeordneten Bilder beibehalten, auch wenn Sie DPP beenden oder in der Verzeichnisstruktur einen anderen Ordner auswählen. O Beibehalten der Reihenfolge ohne Änderung der Bilddateinamen Um die Reihenfolge der neu angeordneten Bilder ohne Änderung der Dateinamen beizubehalten, können Sie in den [Voreinstellungen] die Registerkarte [Einstellungen Ansicht] verwenden (S. 160). O Beibehalten der Reihenfolge mit Änderung der Bilddateinamen Mit der Umbenennen-Funktion können Sie die Reihenfolge der Bilder beibehalten und alle Bilddateinamen auf einmal in der Reihenfolge ihrer neuen Anordnung umbenennen (S. 137). Verarbeiten einer großen Anzahl von RAW-Bildern Fernaufnahmen Wiedergabe von Movies und Speichern von Einzelbildern HDR PQ Modus Festlegen von Einstellungen 36 Einführung/ Inhalt Anzeigen eines RAW- und JPEG-Bildes als Einzelbild Sie können ein Bild, das gleichzeitig als RAW- und JPEG-Bild aufgenommen wurde, als Einzelbild anzeigen und entsprechend handhaben. Somit halbieren Sie die Anzahl der im Hauptfenster angezeigten Bilder und vereinfachen die Überprüfung einer großen Anzahl gleichzeitig aufgenommener Bilder. O Bilder, die dem Fenster [Sammlung] hinzugefügt wurden Wenn Sie dem Fenster [Sammlung] ein als Einzelbild angezeigtes RAW- und JPEG-Bild hinzufügen, wird das Einzelbild mit der Markierung [ ] gekennzeichnet. Da jedoch in Wirklichkeit beide Bilder (RAW- und JPEG-Bild) hinzugefügt werden, wird die Anzahl der Bilder auf der Registerkarte [Sammlung] um zwei Zähler erhöht. 1 2 3 4 5 6 7 8 9 10 Herunterladen von Bildern Anzeigen von Bildern Wählen Sie das Menü [Miniaturansichten] [RAWund JPG-Versionen gruppieren]. Sortieren von Bildern ¿ Das Hauptfenster wird aktualisiert und das gleichzeitig im RAW- und JPEG-Format aufgenommene Bild wird mit der Markierung [ ] als Einzelbild angezeigt (S. 165). Bearbeiten von Bildern Drucken von Bildern RAW-Bilder mit der Dateinamenserweiterung „.CR2“ oder „.CR3“ lassen sich auch als Einzelbilder anzeigen Als Einzelbilder anzeigen lassen sich Bilder, die mit einer Kamera gemacht wurden, mit der RAW-Bilder mit den Dateinamenserweiterungen „.CR2“, „.CR3“ und JPEG-Bilder gleichzeitig aufgenommen werden. Für RAW-Bilder mit der Erweiterung „.CRW“ und „.TIF“ ist diese Funktion nicht verfügbar. Diese Formate lassen sich nicht mit dem gleichzeitig aufgenommenen Bild als Einzelbild anzeigen. Verarbeiten einer großen Anzahl von RAW-Bildern Fernaufnahmen Wiedergabe von Movies und Speichern von Einzelbildern Wann ein Einzelbild angezeigt wird O Angezeigtes Bild Das RAW-Bild wird in allen Fenstern angezeigt. O Bearbeitetes Bild Die mit den Funktionen in DPP (z. B. Werkzeugpalette usw.) eingestellten Inhalte werden ausschließlich auf das RAW-Bild angewendet. Die Einstellungen werden jedoch auf das RAW-Bild und das JPEGBild angewendet, wenn Sie die folgenden Aktionen ausgeführt haben: • Löschen von Bildern (S. 39) • Verschieben oder Kopieren von Bildern (S. 39) • Verwenden von Häkchen (S. 33, S. 34) • Bewertung (S. 33, S. 34) • Drehen von Bildern (S. 13) HDR PQ Modus Festlegen von Einstellungen Wenn Sie die Auswahl der Option [RAW- und JPG-Versionen gruppieren] aufheben, werden das RAW-Bild und das JPEG-Bild als getrennte Bilder angezeigt. 37 Überprüfen der Bildinformationen Wählen Sie das Bild aus, dessen Bildinformationen Sie überprüfen möchten. 1 2 Wählen Sie das Menü [Ansicht] [Info]. Sie eine Registerkarte aus und überprüfen 3 Wählen Sie die Informationen. ¿ Das Bildinformationsfenster wird angezeigt. Fenster mit Bildinformationen Registerkarte [Exif- Registerkarte [XMP/ Informationen] IPTC-Informationen] Registerkarte [Rezepte] O Die Aufnahmeinformationen werden auf der Registerkarte [ExifInformationen] angezeigt. Die IPTC*-Informationen, die dem Bild erst nach der Aufnahme angehängt werden, finden Sie auf der Registerkarte [XMP/IPTC-Informationen]. Die IPTC*-Informationen bieten zusätzliche Hinweise zu den Bildern (z. B. Titel, Ersteller und Motivort). Die Informationen sind in fünf verschiedene Kategorien unterteilt, die Sie durch Auswahl der Listenfelder [Beschreibung], [IPTC-Kontakt], [IPTC-Bild], [IPTC-Inhalt] und [IPTC-Status] auf der Registerkarte [XMP/ IPTC-Informationen] anzeigen können. * International Press Telecommunications Council (IPTC) O Der Inhalt der Registerkarte [Exif-Informationen] hängt vom Kameramodell ab. O Auf ein Bild angewendete Rezeptinhalte werden auf der Registerkarte [Rezepte] angezeigt. Einführung/ Inhalt 1 2 3 4 5 6 7 8 9 10 Herunterladen von Bildern Anzeigen von Bildern Sortieren von Bildern Bearbeiten von Bildern Drucken von Bildern Verarbeiten einer großen Anzahl von RAW-Bildern Fernaufnahmen Wiedergabe von Movies und Speichern von Einzelbildern Praktische Funktionen im Hauptfenster O Änderung der Anzeige Wenn Sie im Hauptfenster ein anderes Bild auswählen und das Bildinformationsfenster ist eingeblendet, werden die Bildinformationen für dieses Bild angezeigt. O Unterschied bei der Miniaturansicht mit Aufnahmeinformationen Die detaillierten Aufnahmeinformationen zu den einzelnen Bildern werden im Bildinformationsfenster angezeigt. Wenn Sie jedoch nur die wichtigsten Aufnahmeinformationen überprüfen möchten, können Sie für jedes einzelne Bild die Menüoption [Miniaturansichten] [Mit Aufnahmeinformationen] aktivieren (S. 14). HDR PQ Modus Festlegen von Einstellungen 38 Organisieren von Bildern In diesem Abschnitt erfahren Sie, wie Sie unerwünschte Bilder löschen oder Ihre Bilder u. a. verschieben oder kopieren können, um sie zu organisieren. Löschen unerwünschter Bilder Beachten Sie bitte, dass gelöschte Bilder nicht wiederhergestellt werden können. 1 2 Wählen Sie im Hauptfenster ein Bild aus, das Sie nicht aufbewahren möchten. Wählen Sie das Menü [Datei] [In den Papierkorb legen]. Einführung/ Inhalt Verschieben von Bildern Sie haben die Möglichkeit, Bilder in einen separaten Ordner zu verschieben oder zu kopieren und nach Aufnahmedatum oder Themen zu sortieren. Ziehen Sie das zu verschiebende bzw. zu kopierende Bild in den Ordner. O So verschieben Sie ein Bild: Ziehen Sie das Bild und lassen Sie die Maustaste los, wenn sich das Bild im Zielordner befindet. O So kopieren Sie ein Bild: Ziehen Sie das Bild, und halten Sie dabei die <Option>-Taste gedrückt. Lassen Sie die Maustaste und die <Option>Taste los, wenn sich das Bild im Zielordner befindet. 1 2 3 4 5 6 7 8 9 10 Herunterladen von Bildern Anzeigen von Bildern Sortieren von Bildern Bearbeiten von Bildern Drucken von Bildern Verarbeiten einer großen Anzahl von RAW-Bildern Fernaufnahmen Wiedergabe von Movies und Speichern von Einzelbildern HDR PQ Modus Festlegen von Einstellungen ¿ Das Bild wird in den [Papierkorb] verschoben und aus DPP entfernt. O Um die Bilder von Ihrem Computer endgültig zu löschen, wählen Sie auf dem Schreibtisch das Menü [Finder] [Papierkorb entleeren]. ¿ Die Bilder werden in den Zielordner verschoben bzw. kopiert. 39 Einführung/ Inhalt Verschieben von Bildern in Ordner Sie können Ordner mit Bildern verschieben oder kopieren und die Bilder nach Ordnern sortieren. Ziehen Sie den zu verschiebenden bzw. zu kopierenden Ordner in den Zielordner. O So verschieben Sie einen Ordner: Ziehen Sie den Ordner und lassen Sie die Maustaste los, wenn sich der Ordner im Zielordner befindet. O So kopieren Sie einen Ordner: Ziehen Sie den Ordner, und halten Sie dabei die <Option>-Taste gedrückt. Lassen Sie die Maustaste und die <Option>-Taste los, wenn sich der Ordner im Zielordner befindet. Registrieren häufig verwendeter Ordner (Registrieren von Lesezeichen) Sie können häufig verwendete Ordner als Lesezeichen registrieren. Registrierte Ordner werden auf der Registerkarte [Lesezeichen] im Hauptfenster angezeigt. Sie den Ordner aus, für den ein Lesezeichen 1 Wählen registriert werden soll. 1 2 3 4 5 6 7 8 9 10 Herunterladen von Bildern Anzeigen von Bildern Sortieren von Bildern Bearbeiten von Bildern Drucken von Bildern Auswählen Verarbeiten einer großen Anzahl von RAW-Bildern Fernaufnahmen 2 Wählen Sie das Menü [Datei] [Lesezeichen]. ¿ Der in Schritt 1 ausgewählte Ordner wird auf der Registerkarte [Lesezeichen] im Hauptfenster registriert. Löschen von Lesezeichen Sie können einen unter [Lesezeichen] registrierten Ordner löschen. ¿ Die Ordner werden in den Zielordner verschoben bzw. kopiert. Wiedergabe von Movies und Speichern von Einzelbildern HDR PQ Modus Festlegen von Einstellungen Wählen Sie das Menü [Datei] [Lesezeichen entfernen]. ¿ Der ausgewählte Ordner wird aus den Lesezeichen entfernt. 40 4 Bearbeiten von Bildern Einführung/ Inhalt RAW-Bilder .............................................................. 44 RAW-Bilder ................................................................ 44 RAW-Entwicklung ...................................................... 44 Wenn RAW-Entwicklung ausgeführt werden muss ... 44 Vorteile eines RAW-Bildes......................................... 44 Bearbeiten von JPEG- und TIFF-Bildern ................. 45 Werkzeugpaletten .................................................... 46 JPEG/TIFF Bearbeiten mit der Werkzeugpalette für Grundeinstellungen .................................................. 48 Einstellen der Helligkeit ............................................. 48 Ändern des Bildstils ................................................... 49 Erweitert Verwenden einer Bildstildatei....................... 51 Einstellen des Farbtons durch Ändern des Weißabgleichs ........................................................... Einstellen des Farbtons mit der Funktion „Weißabgleich klicken“............................................... Erweitert Einstellen des Weißabgleichs mit Farbtemperatur .......................................................... Erweitert Abstimmen des Weißabgleichs.................... Einstellen des Kontrasts ............................................ Erweitert Einstellen der Helligkeit von Schatten/ Lichtern ...................................................................... Ändern des Farbtons und der Farbsättigung ............. Einstellen von Monochrom .................................... Erweitert Einstellen des Dynamikbereichs .................. Automatisches Einstellen von Abstufung und Helligkeit .................................................................... Verwenden des Auto Lighting Optimizer (Automatische Belichtungsoptimierung) .................... Anpassen der Bildschärfe.......................................... Detaillierte Einstellung der Bildschärfe .................. 51 52 53 53 54 54 55 55 56 57 58 59 60 Bearbeiten mit der Werkzeugpalette für Tonkurveneinstellungen .......................................... 61 Einstellen von Helligkeit und Kontrast ........................ 61 JPEG/TIFF Einstellen des Farbtons mit der Funktion „Weißabgleich klicken“ ............................................... Erweitert Einstellen der Farbtonkurve .......................... Beispiel für Einstellungen der Tonkurve ................. Erweitert Einstellen des Dynamikbereichs ................... Verwenden des Auto Lighting Optimizer (Automatische Belichtungsoptimierung) ..................... 62 63 64 65 65 Bearbeiten mit der Werkzeugpalette für Farbabstimmung...................................................... 66 JPEG/TIFF Bearbeiten mit der Werkzeugpalette für Farbabstimmung......................................................... Einstellen einer bestimmten Farbskala................... Einstellen von Farbton und Sättigung für ein komplettes Bildmaterial .......................................... Einstellen von Monochrom ..................................... Erweitert 66 66 67 67 Bearbeiten mit der Werkzeugpalette für detaillierte Einstellungen.......................................... 68 Rauschunterdrückung ................................................ 68 Anpassen der Bildschärfe........................................... 69 Reduzieren des Farb-Moiré-Effekts in einem Bild ...... 69 JPEG/TIFF Bearbeiten mit der Werkzeugpalette für Ausschnitt-/Winkeleinstellungen.............................. 70 Bearbeiten mit der Werkzeugpalette für Objektivkorrektur ..................................................... 73 Korrigieren von Objektivfehlern .................................. 73 Ausführen von Korrekturen......................................... 74 JPEG/TIFF 1 2 3 4 5 6 7 8 9 10 Herunterladen von Bildern Anzeigen von Bildern Sortieren von Bildern Bearbeiten von Bildern Drucken von Bildern Verarbeiten einer großen Anzahl von RAW-Bildern Fernaufnahmen Wiedergabe von Movies und Speichern von Einzelbildern HDR PQ Modus Festlegen von Einstellungen Effekte der Verzeichnungskorrektur für Fisheye-Objektive................................................... 75 Motivabstand-Schieberegler....................................... 76 41 Einführung/ Inhalt 77 77 78 80 Erweitert Bearbeiten mit der Werkzeugpalette JPEG/TIFF für die Teilanpassung............................................... 81 Korrigieren von mehreren Bildern gleichzeitig ........... Digitale Objektivoptimierung ...................................... Verwenden der digitalen Objektivoptimierung ........... Anpassen der Bildschärfe.......................................... Teilanpassungen von Bildern ([Helligkeit], [Kontrast], [Farbton], [Farbsättigung])........................ 81 Teilanpassungen von Bildern ([Farb-Moiré reduzieren])................................................................ 83 Anpassungsgruppen.................................................. 84 Bearbeiten mit der Werkzeugpalette für Staublöschung/Stempelwerkzeug....................... 85 Automatische Staubentfernung ................................. 85 Automatische Staubentfernung im Hauptfenster ....... 86 JPEG/TIFF Manuelles Entfernen von Staub (Reparaturfunktion).................................................... 87 Entfernen unerwünschter Teile aus einem Bild (Stempelwerkzeug-Funktion)..................................... 89 Einstellen des Arbeitsfarbraums .............................. 90 Verwenden der Farben-Softproof-Funktion.............. 91 Festlegen der Größe beim Öffnen von RAW-Bildern ... 92 JPEG/TIFF Speichern der Bearbeitungsergebnisse .......................................... 93 Speichern von Bearbeitungsinhalten in einem Bild .................................................................. 93 Speichern als separates Bild ..................................... 93 Neubearbeiten von Bildern ....................... 95 JPEG/TIFF Nutzung der Einstellungsinhalte (Rezepte) ................................................................. 96 JPEG/TIFF Kopieren eines Rezepts und Anwenden auf ein anderes Bild............................................................... 97 Speichern eines Rezepts als Datei............................ 97 Laden und Anwenden von Rezepten ......................... 98 Einstellen durch den Vergleich mehrerer Bilder........................................................ 99 JPEG/TIFF Effizientes Bearbeiten ............................ 100 Bearbeiten im Bildbearbeitungsfenster..................... 100 JPEG/TIFF Ändern der Lage der Miniaturansicht zu horizontal .................................................................. 101 Zusammenstellen und Bearbeiten von Bildern im Sammlung-Fenster ................................................... 102 Compositing von Bildern ........................ 104 Composite-Verfahren ............................................... 107 JPEG/TIFF Erstellen von HDR-Bildern (Hoher Dynamikbereich).................................................... 108 Erweitert Verwenden der Dual Pixel RAW Optimierung ........................................................... 111 JPEG/TIFF Feinabstimmung von Position, maximaler Schärfe und Auflösung unter Verwendung der in der Dual Pixel RAW-Datei enthaltenen Tiefeninformationen.............................................. 111 Veränderung der Perspektive oder des Bokehs für ein besseres Fotoergebnis .............................. 112 Reduzierung möglicher Doppelbilder (Ghosting)............................................................. 113 Erweitert Verwenden von Depth JPEG/TIFF Compositing ................................................................. 115 Unterstützte Bildformate ....................................... 115 Verwenden des Depth CompositingWerkzeugs............................................................ 115 Verwenden des Depth CompositingBearbeitungswerkzeugs ....................................... 117 Erweitert Verwendung des RAW-SerienbildmodusWerkzeugs ................................................................... 120 Starten des RAW-Serienbildmodus-Werkzeugs... 120 1 2 3 4 5 6 7 8 9 10 Herunterladen von Bildern Anzeigen von Bildern Sortieren von Bildern Bearbeiten von Bildern Drucken von Bildern Verarbeiten einer großen Anzahl von RAW-Bildern Fernaufnahmen Wiedergabe von Movies und Speichern von Einzelbildern HDR PQ Modus Festlegen von Einstellungen 42 Einführung/ Inhalt Ändern des repräsentativen Bilds in einem Rollfilm ...................................................... 122 Speichern eines Bilds in einem Rollfilm............... 122 Extrahieren und Speichern eines Bereichs in einem Rollfilm ................................................................. 123 Übertragen von RAW-Bildern zu Photoshop .............................................................. 124 Erweitert Anpassen der Symbolleiste im Hauptfenster........................................................... 125 Erweitert 1 2 3 4 5 6 7 8 9 10 Herunterladen von Bildern Anzeigen von Bildern Sortieren von Bildern Bearbeiten von Bildern Drucken von Bildern Verarbeiten einer großen Anzahl von RAW-Bildern Fernaufnahmen Wiedergabe von Movies und Speichern von Einzelbildern HDR PQ Modus * Abschnitte mit JPEG/TIFF und JPEG/TIFF unter „4 Bearbeiten von Bildern“ unterstützen nicht nur die Bearbeitung von RAWBildern, sondern auch die von JPEG-/TIFF-Bildern. JPEG/TIFF : Alle im Abschnitt erläuterten Funktionen unterstützen die Bearbeitung von JPEG-/TIFF-Bildern. JPEG/TIFF : Bestimmte in diesem Abschnitt beschriebene Funktionen unterstützen JPEG-/TIFF-Bildbearbeitung. Festlegen von Einstellungen 43 RAW-Bilder RAW-Bilder RAW-Bilder bestehen aus den Ausgabedaten, die bei der Aufnahme eines Fotos vom Abbildungssensor aufgezeichnet wurden. Da die eigentliche Bildverarbeitung nicht während der Aufnahme eines Fotos in der Kamera stattfindet und das Foto in einem speziellen Rohdatenformat „RAW-Bilddaten + Informationen über die Bildverarbeitungsbedingungen zum Zeitpunkt der Aufnahme“ aufgezeichnet wird, ist zum Anzeigen und Bearbeiten des Bildes eine spezielle Software erforderlich. *„RAW“ bedeutet „im Rohzustand“ bzw. „nicht verarbeitet oder verfeinert“. RAW-Entwicklung Einführung/ Inhalt Vorteile eines RAW-Bildes RAW-Bilder werden in einem speziellen Rohdatenformat „RAW-Bilddaten + Informationen über die Bildverarbeitungsbedingungen zum Zeitpunkt der Aufnahme“ aufgezeichnet. Wenn Sie ein RAW-Bild in DPP öffnen, wird das Bild automatisch entwickelt und Sie können es als ein Bild anzeigen, auf das die Bildverarbeitungsbedingungen zum Zeitpunkt der Aufnahme angewendet wurden. Auch wenn Sie die Einstellungen des geöffneten Bildes mehrfach ändern (das Bild wird dabei jedes Mal automatisch „entwickelt“), verändern sich nur die Bildverarbeitungsbedingungen (Entwicklungsbedingungen). Die „ursprünglichen Bilddaten“ bleiben unverändert. Deshalb ist dieses Format perfekt für Benutzer, die ihre Bilder nach der Aufnahme kreativ bearbeiten möchten, da die Bildqualität überhaupt nicht beeinträchtigt wird. In DPP werden die „Informationen über die Bildverarbeitungsbedingungen“, die angepasst werden können, als „Rezept“ bezeichnet (S. 96). Das RAW-Bild entspricht quasi dem noch nicht entwickelten Bild eines herkömmlichen Films (latentes Bild). Bei einem Film wird das Bild erst nach der Entwicklung sichtbar. Mit den RAW-Bildern ist es ähnlich: Sie lassen sich auf Ihrem Computer nicht sofort als Bilder anzeigen. Stattdessen müssen zunächst die Bildsignale verarbeitet werden. Deshalb wird diese Verarbeitung auch bei der Digitalfotografie als „Entwicklung“ bezeichnet. DPP führt diese „Entwicklung“ automatisch aus, wenn RAW-Bilder in DPP angezeigt werden. Dies bedeutet, dass bei den in DPP angezeigten RAW-Bildern der Entwicklungsprozess bereits abgeschlossen ist. Mit DPP können Sie die RAW-Bilder anzeigen, bearbeiten und drucken, ohne den Entwicklungsprozess bewusst wahrzunehmen. Anzeigen von Bildern Sortieren von Bildern Bearbeiten von Bildern Drucken von Bildern Verarbeiten einer großen Anzahl von RAW-Bildern Fernaufnahmen RAW-Bilddaten Wenn RAW-Entwicklung ausgeführt werden muss 1 2 3 4 5 6 7 8 9 10 Herunterladen von Bildern Informationen über die Bildverarbeitungsbedingungen Die mit den Werkzeugpaletten eingestellten Inhalte können einzeln als Rezeptdatei (Erweiterung „.dr4“) verwaltet werden (S. 96, S. 97). In DPP können alle mit den Werkzeugpaletten vorgenommenen Einstellungen (Daten zu den Bildverarbeitungsbedingungen) zusammen mit dem Bild als sogenanntes „Rezept“ (S. 97) gespeichert werden. Diese Einstellungen können auch als separate Rezeptdatei gespeichert, heruntergeladen und auf ein anderes Bild übertragen werden (Erweiterung „.dr4“, S. 98). Eine Rezeptdatei mit gespeicherten RAWBildeinstellungen kann jedoch nicht auf JPEG- oder TIFF-Bilder angewendet werden. Wiedergabe von Movies und Speichern von Einzelbildern HDR PQ Modus Festlegen von Einstellungen 44 Bearbeiten von JPEG- und TIFF-Bildern In DPP können Sie JPEG- und TIFF-Bilder auf die gleiche Weise mit der Werkzeugpalette bearbeiten wie RAW-Bilder. • Werkzeugpalette für Tonkurveneinstellungen • Werkzeugpalette für Farbabstimmung • Werkzeugpalette für detaillierte Einstellungen • Werkzeugpalette für Ausschnitt-/Winkeleinstellung • Werkzeugpalette für die Teilanpassung • Werkzeugpalette für Staublöschung/Stempelwerkzeug • Werkzeugpalette für Einstellungen Da sich beim Einstellen mit diesen Werkzeugpaletten (Rezept) nur die Bildverarbeitungsbedingungen ändern, bleiben die „ursprünglichen“ Bilddaten unverändert. Aus diesem Grund treten auch keine Qualitätsverluste wie üblicherweise beim Bearbeiten auf und Sie können Ihre Bilder beliebig oft neu einstellen. Einführung/ Inhalt 1 2 3 4 5 6 7 8 9 10 Herunterladen von Bildern Anzeigen von Bildern Sortieren von Bildern Bearbeiten von Bildern Drucken von Bildern Verarbeiten einer großen Anzahl von RAW-Bildern Fernaufnahmen JPEG-, TIFF-Bilddaten Informationen über die Bildverarbeitungsbedingungen Die mit den Werkzeugpaletten eingestellten Inhalte können einzeln als Rezeptdatei (Erweiterung „.dr4“) verwaltet werden (S. 96, S. 97). In DPP können alle mit den Werkzeugpaletten vorgenommenen Einstellungen (Daten zu den Bildverarbeitungsbedingungen) zusammen mit dem Bild als sogenanntes „Rezept“ (S. 97) gespeichert werden. Diese Einstellungen können auch als separate Rezeptdatei gespeichert, heruntergeladen und auf ein anderes Bild übertragen werden (Erweiterung „.dr4“, S. 98). Eine Rezeptdatei mit gespeicherten JPEG- oder TIFF-Bildeinstellungen kann jedoch nicht auf RAW-Bilder angewendet werden. Wiedergabe von Movies und Speichern von Einzelbildern HDR PQ Modus Festlegen von Einstellungen 45 Werkzeugpaletten Einführung/ Inhalt Sie können Bilder in DPP mit Werkzeugpaletten anpassen. Wechseln Sie dazu entsprechend Ihren Bearbeitungsanforderungen zwischen den verschiedenen Werkzeugpalettenfenstern. Da sich beim Einstellen mit den Werkzeugpaletten nur die Bildverarbeitungsbedingungen ändern, bleiben die „ursprünglichen“ Bilddaten unverändert. Da auch keine Qualitätsverluste wie üblicherweise beim Bearbeiten auftreten, können Sie Ihre Bilder beliebig oft neu einstellen. Die verschiedenen Funktionen der Werkzeugpaletten werden unter den jeweiligen Themen ausführlicher erläutert. Werkzeugpalette Bildausschnitt/ Winkeleinstellung Werkzeugpalette für die Teilanpassung Werkzeugpalette für Objektivkorrektur Werkzeugpalette für Grundeinstellung Werkzeugpalette für detaillierte Einstellungen Werkzeugpalette für Tonkurveneinstellungen Werkzeugpalette für Staublöschung/ Stempelwerkzeug Werkzeugpalette für Einstellungen Werkzeugpalette für Farbabstimmung O Werkzeugpalette für Grundeinstellung Dient dazu, Grundeinstellungen an einem RAW-Bild vorzunehmen (S. 48). O Werkzeugpalette für Tonkurveneinstellungen Dient dazu, Einstellungen an der Tonkurve vorzunehmen, und wendet den Auto Lighting Optimizer (Automatische Belichtungsoptimierung) an (S. 61). O Werkzeugpalette für Farbabstimmung Dient zum Einstellen von Farbton, Sättigung und Helligkeit eines bestimmten Farbraums. Außerdem können Farbton und Sättigung für ein ganzes Bild eingestellt werden (S. 66). O Werkzeugpalette für detaillierte Einstellungen Dient dazu, Bildrauschen zu unterdrücken und die Bildschärfe anzupassen (S. 68). O Werkzeugpalette für Ausschnitt-/ Winkeleinstellung Dient dazu, ein Bild zuzuschneiden und den Winkel des Bildes einzustellen (S. 70). O Werkzeugpalette für Objektivkorrektur Dient dazu, Objektivfehler in einem Bild zu korrigieren (S. 73), und wendet die digitale Objektivoptimierung an (S. 78). O Werkzeugpalette für die Teilanpassung Passt den ausgewählten Bildbereich an (S. 81). O Werkzeugpalette Staub löschen/Stempel kopieren Löscht Staub aus einem Bild und korrigiert das Bild durch Kopieren von Bildabschnitten (S. 85). O Werkzeugpalette für Einstellungen 1 2 3 4 5 6 7 8 9 10 Herunterladen von Bildern Anzeigen von Bildern Sortieren von Bildern Bearbeiten von Bildern Drucken von Bildern Verarbeiten einer großen Anzahl von RAW-Bildern Fernaufnahmen Wiedergabe von Movies und Speichern von Einzelbildern HDR PQ Modus Festlegen von Einstellungen Dient dazu, den Arbeitsfarbraum zu konfigurieren (S. 90). 46 Einführung/ Inhalt Verwendung der verschiedenen Werkzeugpaletten Zur Einstellung von RAW-Bildern sollten Sie die Werkzeugpalette für Grundeinstellungen verwenden. Wenn die Werkzeugpalette für Grundeinstellungen jedoch nicht ausreichend Einstellungsmöglichkeiten bietet oder wenn Sie an bestimmten Funktionen interessiert sind, die nur bei der Werkzeugpalette für Tonkurveneinstellungen verfügbar sind (S. 61), sollten Sie zunächst die Grundeinstellungen mit der entsprechenden Werkzeugpalette vornehmen und anschließend die Werkzeugpalette für Tonkurveneinstellungen verwenden, um damit nur die nötigsten weiteren Einstellungen vorzunehmen. Zur Rauschunterdrückung (S. 68) und Objektivfehlerkorrektur (S. 74) sollten Sie zunächst alle erforderlichen Einstellungen mit den Werkzeugpaletten für Grundeinstellungen und Tonkurveneinstellungen vornehmen, bevor Sie die Werkzeugpalette für detaillierte Einstellungen (S. 68) und die Werkzeugpalette für Objektivkorrektur verwenden (S. 73). O Sie können auf die Schaltfläche [ ] unten rechts im Hauptfenster klicken, um [Werkzeugpalette] ein-/auszublenden. 1 2 3 4 5 6 7 8 9 10 Herunterladen von Bildern Anzeigen von Bildern Sortieren von Bildern Bearbeiten von Bildern Drucken von Bildern Verarbeiten einer großen Anzahl von RAW-Bildern Fernaufnahmen Wiedergabe von Movies und Speichern von Einzelbildern HDR PQ Modus Festlegen von Einstellungen 47 JPEG/TIFF Bearbeiten mit der Werkzeugpalette für Grundeinstellungen Mit der Werkzeugpalette für Grundeinstellungen können grundlegende Einstellungen an RAW-Bildern vorgenommen werden. Mit dieser Werkzeugpalette können Sie Bildhelligkeit, Bildstil, Weißabgleich, Kontrast, Farbton, Sättigung und Dynamikbereich einstellen, den Auto Lighting Optimizer (Automatische Belichtungsoptimierung) anwenden und die Bildschärfe anpassen. Hinweis: Bei JPEG-/TIFF-Bildern können Sie nur den Auto Lighting Optimizer (Automatische Belichtungsoptimierung) anwenden und die Bildschärfe anpassen. Einstellen der Helligkeit Sie können die Helligkeit eines Bildes einstellen. Wenn Sie den Schieberegler nach rechts bewegen, wird das Bild heller; bewegen Sie ihn nach links, wird das Bild dunkler. Wählen Sie im Hauptfenster ein Bild aus usw. Einführung/ Inhalt 1 2 3 4 5 6 7 8 9 10 Herunterladen von Bildern Anzeigen von Bildern Sortieren von Bildern 1 2 Rufen Sie die Werkzeugpalette für Grundeinstellungen auf. Stellt den Originalzustand des Bildes wieder her Zahlenwert eingeben Schieberegler nach links oder rechts ziehen Bearbeiten von Bildern Drucken von Bildern Verarbeiten einer großen Anzahl von RAW-Bildern Fernaufnahmen Wiedergabe von Movies und Speichern von Einzelbildern HDR PQ Modus Festlegen von Einstellungen Der Einstellbereich reicht von -3,0 bis +3,0 (bei der Eingabe von Zahlenwerten in 0,01er-Schritten). 48 Einführung/ Inhalt Bildstil Ändern des Bildstils Wenn die Aufnahme nicht Ihren Vorstellungen entspricht, können Sie den Bildstil ändern, um dem gewünschten Ergebnis näher zu kommen. Auch wenn Sie das Bild (S. 93) als [Monochrom] (S. 55) gespeichert haben, können Sie jederzeit den Bildstil wechseln, indem Sie einfach einen anderen Bildstil als [Monochrom] auswählen. () Stellt den Originalzustand des Bildes wieder her Auswählen Beschreibung Der Bildstil, der bei der Aufnahme des Bildes in der Kamera eingestellt war. Wenn ein Kreativ-Programm bei der Kamera ausgewählt ist, wird der eingestellte Bildstil in ( ) angezeigt. Wenn ein Motivbereich-Modus bei der Kamera ausgewählt ist, wird [Aufnahmeeinstellungen] in ( ) angezeigt und dem ausgewählten Aufnahmemodus entsprechende Bildeigenschaften werden angewendet. Standard Das Bild sieht kräftig aus. Generell ist diese Einstellung für die meisten Bilder geeignet. Automatisch Der Farbton wird für das Motiv angepasst. Die Farben sehen kräftig aus. Insbesondere bei Natur-, Außen- und Sonnenuntergangsaufnahmen sind die Farben von blauem Himmel, Grünpflanzen und Sonnenuntergängen kräftiger. Porträt Für feine Hauttöne. Sehr wirkungsvoll für Nahaufnahmen von Frauen und Kindern. Mit der Option [Farbton] können Sie den Hautton einstellen (S. 55). 1 2 3 4 5 6 7 8 9 10 Herunterladen von Bildern Anzeigen von Bildern Sortieren von Bildern Bearbeiten von Bildern Drucken von Bildern Verarbeiten einer großen Anzahl von RAW-Bildern Fernaufnahmen Landschaft Für kräftige Blau- und Grüntöne. Wirkungsvoll für Landschaftsaufnahmen. Feindetail Geeignet für detaillierte Umrisse und feine Strukturbeschreibung des Motivs. Die Farben sehen etwas lebendig aus. Wiedergabe von Movies und Speichern von Einzelbildern Neutral Für natürliche Farben und gedämpfte Bilder. Geeignet als Grundlage für Bilder, die noch eingestellt werden müssen. HDR PQ Modus Natürlich Monochrom Wenn das Motiv bei einer Farbtemperatur von 5.200 K aufgenommen wird, erfolgt eine farbmetrische Anpassung der Farbe, um die Farbe des Motivs abzugleichen. Geeignet als Grundlage für Bilder, die noch eingestellt werden müssen. Festlegen von Einstellungen Für Schwarzweißbilder. Sie können das Bild auch mit [Filtereffekt] oder [Tonungseffekt] einstellen (S. 55). 49 Einführung/ Inhalt Bildstil (In der Kamera registrierte Bildstildatei) [In DPP angewandte Bildstildatei] Beschreibung Der Name der in DPP angewandten Bildstildatei wird in [ ] angezeigt. 1 2 3 4 5 6 7 8 9 10 Herunterladen von Bildern Wird beim Auswählen eines Bildes angezeigt, das mit einer in der Kamera registrierten Bildstildatei aufgenommen wurde. Der Name der Bildstildatei wird in der Liste in Klammern ( ) angezeigt. Anzeigen von Bildern O Sie können auch dann die Einstellungen für [Farbton], [Farbsättigung], [Kontrast], [Unschärfemaske] und [Schärfe] beibehalten, wenn Sie den Bildstil ändern. O [Auto] wird nicht Bildern angewendet, die mit folgenden Modellen aufgenommen wurden: EOS-1D Mark IV, EOS-1Ds Mark III, EOS-1D Mark III, EOS-1D Mark II N, EOS-1Ds Mark II, EOS-1D Mark II, EOS-1D, EOS-1Ds, EOS 5D Mark II, EOS 5D, EOS 7D, EOS 60D/EOS 60Da, EOS 50D, EOS 40D, EOS 30D, EOS 20D/ EOS 20Da, EOS 10D, EOS D2000, EOS D30, EOS D60, EOS 550D, EOS 500D, EOS 450D, EOS 1000D, EOS 1100D, EOS 400D, EOS 350D, EOS 300D, PowerShot G3 X, PowerShot G1 X Mark II, PowerShot G7 X, PowerShot G9 X, PowerShot SX60 HS, PowerShot G5 X, PowerShot G16, PowerShot S120, PowerShot G1 X, PowerShot G15, PowerShot S110, PowerShot S100, PowerShot G9, PowerShot G10, PowerShot G11, PowerShot G12, PowerShot S90, PowerShot S95, PowerShot SX1 IS, PowerShot SX50 HS oder PowerShot SX70 HS. Wird der Bildstil geändert, während mehrere Bilder ausgewählt sind, wird [Auto] nicht auf die mit den oben genannten Kameras aufgenommenen Bilder angewendet, obwohl Sie [Auto] auswählen können, wenn Bilder dabei sind, die mit einer anderen unterstützten Kamera aufgenommen wurden. O Sie können [Feindetail] auf alle Bilder anwenden, die mit unterstützten Kameramodellen aufgenommen wurden. Ausgenommen sind PowerShot G3 X, PowerShot G1 X Mark II, PowerShot G7 X, PowerShot G9 X, PowerShot SX60 HS, PowerShot G5 X, PowerShot G16, PowerShot S120, PowerShot G1 X, PowerShot G15, PowerShot S110, PowerShot S100, PowerShot G9, PowerShot G10, PowerShot G11, PowerShot G12, PowerShot S90, PowerShot S95, PowerShot SX1 IS und PowerShot SX50 HS. O Bei mit der Kamera aufgenommenen, mehrfach belichteten RAW-Bildern können Sie nicht [Automatisch] wählen. Sortieren von Bildern Bearbeiten von Bildern Drucken von Bildern Verarbeiten einer großen Anzahl von RAW-Bildern Fernaufnahmen Wiedergabe von Movies und Speichern von Einzelbildern HDR PQ Modus Festlegen von Einstellungen 50 Einführung/ Inhalt Erweitert Verwenden einer Bildstildatei Eine Bildstildatei ist eine Datei mit Bildstilerweiterung. Mit DPP können Sie Bildstildateien, die Sie von der Canon-Website heruntergeladen oder mit „Picture Style Editor“ erstellt haben, auf RAWBilder anwenden und effektvoll für verschiedene Motive einsetzen. Bevor Sie eine Bildstildatei verwenden, speichern Sie diese auf Ihrem Computer. Einstellen des Farbtons durch Ändern des Weißabgleichs Wenn der Farbton des aufgenommenen Bildes unnatürlich erscheint, ändern Sie den Weißabgleich, so dass das Bild natürlich aussieht. Sie haben die Möglichkeit, den Farbton natürlicher zu gestalten, indem Sie die Lichtquelle zum Zeitpunkt der Aufnahme eines Fotos (z. B. Blumen in blassen Farben) dem Motiv entsprechend einstellen. Bearbeiten von Bildern Stellt den Originalzustand des Bildes wieder her Auswählen O Sie eine Bildstildatei aus, die auf Ihrem 2 Wählen Computer gespeichert ist, und klicken Sie auf die Schaltfläche [Öffnen]. ¿ Die ausgewählte Bildstildatei wird auf das entsprechende Bild angewendet. O Um eine andere Bildstildatei anzuwenden, wiederholen Sie den Vorgang ab Schritt 2. Sie können ausschließlich Bildstildateien mit der Erweiterung „.PF2“ oder „.PF3“ auf die Kamera anwenden. Anzeigen von Bildern Sortieren von Bildern Sie im Feld [Bildart] auf die Schaltfläche 1 Klicken [Durchsuchen...]. ¿ Das Dialogfeld [Öffnen] wird angezeigt. 1 2 3 4 5 6 7 8 9 10 Herunterladen von Bildern ( ) ist der bei der Aufnahme des Bildes in der Kamera eingestellte Weißabgleich. • Wenn ein Kreativ-Programm bei der Kamera ausgewählt ist, wird der eingestellte Weißabgleich in ( ) angezeigt. • Wenn ein Motivbereich-Modus bei der Kamera ausgewählt ist, wird [Aufnahmeeinstellungen] in ( ) angezeigt und dem ausgewählten Aufnahmemodus entsprechende Bildeigenschaften werden angewendet. Der Farbton wird auch durch Änderung des Weißabgleich nicht natürlicher Wenn der Farbton des Bildes auch nach Änderung des Weißabgleichs nicht natürlich aussieht, stellen Sie den Weißabgleich mit der Funktion „Weißabgleich klicken“ ein (S. 52). Feinabstimmung mit Farbton Nach dem Einstellen des Weißabgleichs können Sie mit der Funktion [Farbton] (S. 55) weitere Feineinstellungen vornehmen, um das Bild Ihren Erwartungen gemäß anzupassen. O Wenn Sie in dem Listenfeld die Option [ ( )] ausgewählt haben, können Sie die Einstellungsergebnisse nicht als persönlichen Weißabgleich (S. 132) registrieren. O Sie können den Weißabgleich bei mit der Kamera aufgenommenen, mehrfach belichteten RAW-Bildern nicht ändern oder anpassen. Nähere Informationen zu den einzelnen WeißabgleichEinstellungen finden Sie in der Bedienungsanleitung Ihrer Kamera. Drucken von Bildern Verarbeiten einer großen Anzahl von RAW-Bildern Fernaufnahmen Wiedergabe von Movies und Speichern von Einzelbildern HDR PQ Modus Festlegen von Einstellungen 51 Einführung/ Inhalt Einstellen des Farbtons mit der Funktion „Weißabgleich klicken“ Sie können den Weißabgleich an einem ausgewählten Bildteil einstellen und als Standard für Weiß festlegen, um das Bild natürlicher erscheinen zu lassen. Die Funktion „Weißabgleich klicken“ kann in Bildteilen wirkungsvoll eingesetzt werden, in denen sich der weiße Farbton unter dem Einfluss einer bestimmten Lichtquelle verändert hat. ¿ Alle Farben im Bild werden in Bezug auf den Standard für Weiß eingestellt, den Sie an dem Punkt ausgewählt haben. O Wenn Sie auf einen anderen Punkt im Bild klicken, wird der Weißabgleich erneut eingestellt. O Um die Funktion „Weißabgleich klicken“ zu beenden, klicken Sie erneut auf die Schaltfläche [ ]. 1 2 3 4 5 6 7 8 9 10 Herunterladen von Bildern Anzeigen von Bildern Sortieren von Bildern 1 Bearbeiten von Bildern Drucken von Bildern Klicken Verarbeiten einer großen Anzahl von RAW-Bildern Sie auf den Punkt, der als Standard für Weiß 2 Klicken dienen soll. Fernaufnahmen Wiedergabe von Movies und Speichern von Einzelbildern HDR PQ Modus Wenn keine weißen Stellen im Bild vorhanden sind Klicken Koordinaten der Cursorposition und RGBWerte (8-Bit-Konvertierung) Stellt den Originalzustand des Bildes wieder her Wenn sich auf dem Bild keine weißen Bereiche befinden, können Sie den Weißabgleich einstellen, indem Sie in Schritt 2 auf einen grauen Punkt im Bild klicken. Dadurch erhalten Sie dieselben Einstellungsergebnisse wie mit einem weißen Bereich. Sie können den Weißabgleich bei mit der Kamera aufgenommenen, mehrfach belichteten RAW-Bildern nicht ändern oder anpassen. Festlegen von Einstellungen 52 Einführung/ Inhalt Erweitert Erweitert Einstellen des Weißabgleichs mit Farbtemperatur Abstimmen des Weißabgleichs Der Weißabgleich kann durch Eingabe eines Zahlenwerts für die Farbtemperatur eingestellt werden. Sie im Listenfeld unter [Einstellung 1 Wählen Weißabgleich] die Option [Farbtemperatur] aus. 2 Stellen Sie die Farbtemperatur ein. Mit dieser Funktion können Feineinstellungen am Weißabgleich vorgenommen werden. Damit können Sie dieselben Effekte wie mit Farbtemperaturkonversionsfiltern oder Farbkorrekturfiltern von Drittherstellern erzielen. Der Einstellbereich umfasst ±10 Stufen. Diese Funktion ist hautsächlich für erfahrene Benutzer konzipiert, die mit den Rollen und Effekten von Farbtemperaturkonversionsfiltern und Farbkorrekturfiltern vertraut sind. Passen Sie den Weißabgleich an, indem Sie den Punkt auf dem Einstellungsbildschirm in das Feld [Feinabstimmung] ziehen. 1 2 3 4 5 6 7 8 9 10 Herunterladen von Bildern Anzeigen von Bildern Sortieren von Bildern Bearbeiten von Bildern Drucken von Bildern Gewünschte Werte eingeben Hier wird der eingestellte Wert angezeigt Schieberegler nach links oder rechts ziehen Ziehen Schieberegler nach links oder rechts ziehen O „B“ steht für Blau, „A“ für Amber, „M“ für Magenta und „G“ für Grün. Die Farbe wird in Punktrichtung verschoben. O Sie können auch mithilfe der Schieberegler oder durch Eingeben von Einstellwerten Feineinstellungen vornehmen. O Um die Einstellungsergebnisse als persönlichen Weißabgleich zu registrieren (S. 132), wählen Sie vor dem Abstimmen des Weißabgleichs im Listenfeld [Einstellung Weißabgleich] eine andere Einstellung als [ ( )] aus. Wenn Sie im Listenfeld [ ( )] ausgewählt und den Weißabgleich abgestimmt haben, können Sie die Ergebnisse nicht als persönlichen Weißabgleich registrieren. O Sie können bei mit der Kamera aufgenommenen, mehrfach belichteten RAW-Bildern den Weißabgleich nicht ändern oder anpassen. Der Einstellbereich reicht von 2.000 bis 10.000 K (in 10 K-Stufen). Der Einstellbereich liegt zwischen 0 und ±10 (in 0,1er-Schritten bei Eingabe eines Wertes). Verarbeiten einer großen Anzahl von RAW-Bildern Fernaufnahmen Wiedergabe von Movies und Speichern von Einzelbildern HDR PQ Modus Festlegen von Einstellungen 53 Einführung/ Inhalt Einstellen des Kontrasts Erweitert Sie können die Modulation und den Kontrast einstellen. Wenn Sie den Schieberegler nach rechts bewegen, wird der Kontrast verstärkt; bewegen Sie ihn nach links, wird der Kontrast abgeschwächt. Stellt den Originalzustand des Bildes wieder her Einstellen der Helligkeit von Schatten/Lichtern Sie können die Helligkeit von Schatten und Lichtern in einem Bild einstellen. Durch Einstellung von nur Schatten oder Lichtern in einem Bild können Sie die Clipping-Effekte in dunklen und hellen Bereichen verringern. 1 2 3 4 5 6 7 8 9 10 Herunterladen von Bildern Anzeigen von Bildern Sortieren von Bildern Bearbeiten von Bildern Drucken von Bildern Verarbeiten einer großen Anzahl von RAW-Bildern Schieberegler nach links oder rechts ziehen (9 Stufen) Geben Sie eine Einstellung ein (in 0,1er-Schritten) Fernaufnahmen Schieberegler nach links oder rechts ziehen Geben Sie eine Einstellung ein (in 0,1er-Schritten) Wiedergabe von Movies und Speichern von Einzelbildern HDR PQ Modus Festlegen von Einstellungen Wenn Sie umfassende Einstellungen an den hellen oder dunklen Bereichen in einem Bild vornehmen, sieht das Bild anschließend möglicherweise unnatürlich aus. Reduzieren Sie in einem solchen Fall den Einstellungsgrad. 54 Einführung/ Inhalt Ändern des Farbtons und der Farbsättigung Sie haben die Möglichkeit, den Ton und die gesamte Farbsättigung einzustellen. Wenn der Bildstil (S. 49) auf [Monochrom] eingestellt ist, werden die Parameter [Farbton] und [Farbsättigung] durch [Filtereffekt] und [Tonungseffekt] ersetzt (diese Seite). Stellt den Originalzustand des Bildes wieder her Einstellen von Monochrom 1 2 3 4 5 6 7 8 9 10 Wenn als Bildstil (S. 49) [Monochrom] ausgewählt ist, können Sie einfarbige Fotos oder Fotos mit verschiedenen Filtereffekten erstellen. Herunterladen von Bildern Sie im Listenfeld [Bildart] die Option 1 Wählen [Monochrom]. 2 Anzeigen von Bildern Stellt den Originalzustand des Bildes wieder her Sortieren von Bildern Bearbeiten von Bildern Drucken von Bildern Verarbeiten einer großen Anzahl von RAW-Bildern Fernaufnahmen Wiedergabe von Movies und Speichern von Einzelbildern Schieberegler nach links oder rechts ziehen Geben Sie eine Einstellung ein (in 0,1er-Schritten) O Farbton: Wenn Sie den Schieberegler nach rechts bewegen, werden die Farbtöne gelblicher; bewegen Sie ihn nach links, werden die Farbtöne rötlicher. O Farbsättigung: Passt die Gesamtfarbsättigung des Bildes an. Wenn Sie den Schieberegler nach rechts bewegen, werden die Farben intensiver; bewegen Sie ihn nach links, nimmt die Intensität der Farben ab. Der Einstellbereich liegt zwischen -4 und +4. Hier werden die eingestellten Werte angezeigt HDR PQ Modus Festlegen von Einstellungen 55 Einführung/ Inhalt O Filtereffekt: Mit diesem Effekt wird ein Monochromfoto erstellt, bei dem das Weiß der Wolken und das Grün der Bäume hervorgehoben werden. Filter Beispiel für den Effekt Ohne Normales Monochrombild ohne Filtereffekt. Gelb Blauer Himmel wird natürlicher wiedergegeben, und weiße Wolken treten klar hervor. Orange Blauer Himmel wird etwas dunkler. Die Helligkeit der untergehenden Sonne wird stärker. Rot Blauer Himmel wird ziemlich dunkel. Herbstblätter werden klar und leuchtend. Grün Erweitert Einstellen des Dynamikbereichs Sie haben die Möglichkeit, den Dynamikbereich (Gradation), d. h. den Kontrastumfang zwischen der dunkelsten und hellsten Stelle eines Bildes einzustellen. Abwärts bewegen Ausgangspegel Weißpunkte Nach links oder rechts verschieben Eingangspegel Weißpunkte Nach links oder rechts verschieben Mittelpunkt (mittlerer Ton) O Tonungseffekt: Mit diesem Effekt erstellen Sie ein Monochromfoto, dem ein einzelner Farbton hinzugefügt wurde. Dabei haben Sie die Wahl zwischen den Optionen [Kein], [Sepia], [Blau], [Purpur] und [Grün]. Aufwärts bewegen Ausgangspegel Schwarzpunkte Sie können auch den Dynamikbereich direkt mit Werten einstellen Nach links oder rechts bewegen Eingangspegel Schwarzpunkte Wenn Sie den Filtereffekt stärker betonen möchten, ziehen Sie den Schieberegler [Kontrast] nach rechts. Anzeigen von Bildern Sortieren von Bildern Hauttöne und Lippen werden weicher. Grüne Blätter an Bäumen werden klar und leuchtend. Um den Filtereffekt hervorzuheben, erhöhen Sie den [Kontrast] 1 2 3 4 5 6 7 8 9 10 Herunterladen von Bildern O Die waagerechte Achse zeigt den Eingangspegel, die senkrechte Achse den Ausgangspegel an. O Aktivieren Sie das Kontrollkästchen [Mittelpunkt zur Anpassung verschieben], um den Mittelpunkt mit Ihren Einstellungen an den Weiß- und Schwarzpunkten des Eingangspegels zu verknüpfen. Bearbeiten von Bildern Drucken von Bildern Verarbeiten einer großen Anzahl von RAW-Bildern Fernaufnahmen Wiedergabe von Movies und Speichern von Einzelbildern HDR PQ Modus Festlegen von Einstellungen 56 Einführung/ Inhalt [Linear] - Eine Funktion für erweiterte Einstellungen Aktivieren Sie [Linear], wenn Sie Bilder mit einer Bildverarbeitungssoftware bearbeiten, die über erweiterte Bearbeitungsfunktionen verfügt. Hinweis: Wenn das Kontrollkästchen [Linear] aktiviert ist, erscheint das Bild blass. [Kontrast], [Lichter], [Schatten] und [Auto Lighting Optimizer/Autom. Belichtungsoptimierung] (S. 58) können nicht verwendet werden, wenn [Linear] aktiviert ist. Automatisches Einstellen von Abstufung und Helligkeit O Weißpunkte, Mittelpunkt und Schwarzpunkte im Fenster [Gamma-Einstellung] sowie [Lichter] und [Schatten] im Fenster [Erweitert] werden automatisch angepasst. O Zurückgesetzte Einstellungen und nicht zu diesen Einstellungen gehörige Anpassungen sind Folgende: O Zurückgesetzte Einstellungen • Auto Lighting Optimizer (Automatische Belichtungsoptimierung) • [Kontrast] im Fenster [Erweitert] O Nicht zurückgesetzte Einstellungen • Einstellung Helligkeit • Einstellung Weißabgleich • Linear* * Weiß- und Schwarzpunkte werden automatisch angepasst. 1 2 3 4 5 6 7 8 9 10 Herunterladen von Bildern Anzeigen von Bildern Sortieren von Bildern Bearbeiten von Bildern Drucken von Bildern Um dem Bild die gewünschte Abstufung und Helligkeit zu geben, werden automatische Einstellungen für einen angemessenen Dynamikbereich angewendet. Verarbeiten einer großen Anzahl von RAW-Bildern Klicken Sie auf die Schaltfläche [Auto]. Fernaufnahmen Wiedergabe von Movies und Speichern von Einzelbildern HDR PQ Modus Festlegen von Einstellungen ¿ Um dem Bild die gewünschte Abstufung und Helligkeit zu geben, wird der Dynamikbereich automatisch angepasst. Nach dem automatischen Einstellen sieht das Bild möglicherweise unnatürlich aus. Reduzieren Sie in einem solchen Fall den Einstellungsgrad für helle und dunkle Bereiche. 57 Einführung/ Inhalt Verwenden des Auto Lighting Optimizer (Automatische Belichtungsoptimierung) Anzeigen von Bildern Sortieren von Bildern Bearbeiten von Bildern Sie das Kontrollkästchen [Auto Lighting 1 Aktivieren Optimizer/Autom. Belichtungsoptimierung]. Drucken von Bildern Verarbeiten einer großen Anzahl von RAW-Bildern Häkchen O Bei Bildern, die mit dem Auto Lighting Optimizer (Automatische Belichtungsoptimierung) der Kamera aufgenommen wurden, ist das Kontrollkästchen bereits aktiviert. 2 Ändern Sie die Einstellung nach Bedarf. Auswahl von drei Stufen: Gering/ Standard/Stark ¿ Die automatische Korrektur wird auf das Bild angewendet, um der Einstellung zu entsprechen. O Bei Bildern, die mit dem Auto Lighting Optimizer (Automatische Belichtungsoptimierung) der Kamera aufgenommen wurden, wird die Einstellung vom Zeitpunkt der Aufnahme als Standardwert übernommen. O Um den Auto Lighting Optimizer (Automatische Belichtungsoptimierung) abzubrechen, deaktivieren Sie das Kontrollkästchen. 1 2 3 4 5 6 7 8 9 10 Herunterladen von Bildern Wenn das Aufnahmeergebnis dunkel oder der Kontrast niedrig ist, können Sie mit der Funktion Auto Lighting Optimizer (Automatische Belichtungsoptimierung) die Helligkeit und den Kontrast automatisch korrigieren, um ein besseres Bild zu erhalten. Sie können auch die Einstellungen von Bildern, die mit dem Auto Lighting Optimizer (Automatische Belichtungsoptimierung) der Kamera aufgenommen wurden, ändern. Diese Funktion kann für RAW-Bilder und für JPEG-/TIFF-Bilder verwendet werden. * ALO steht für Auto Lighting Optimizer (Automatische Belichtungsoptimierung). Fernaufnahmen O Wenn [Tonwert Priorität] auf jeder unterstützten EOS-Kamera mit Ausnahme der EOS-1D Mark IV oder EOS 5D Mark II auf [Aktivieren] gesetzt ist, kann die Auto Lighting Optimizer (Automatische Belichtungsoptimierung) für RAW-Bilder nicht verwendet werden. O Bei mit der Kamera aufgenommenen, mehrfach belichteten RAW-Bildern können Sie den Auto Lighting Optimizer (Automatische Belichtungsoptimierung) nicht verwenden. O Wenn Sie den Auto Lighting Optimizer (Automatische Belichtungsoptimierung) auf die gleichzeitig aufgenommenen RAW- und JPEG-Bilder anwenden, fallen die Korrekturergebnisse der beiden Bilder möglicherweise unterschiedlich aus. Wiedergabe von Movies und Speichern von Einzelbildern HDR PQ Modus Festlegen von Einstellungen 58 Einführung/ Inhalt Anpassen der Bildschärfe Sie können die gesamte Atmosphäre eines Bildes schärfer oder weicher erscheinen lassen. Bei der Anpassung können Sie zwischen zwei Modi wählen: [Schärfe] und [Unschärfemaske]. Wählen Sie [Schärfe] im Listenfeld aus und legen Sie den gewünschten Einstellungswert fest. Stellt den Originalzustand des Bildes wieder her [Schärfe]: Steuert die Schärfe eines Bildes, indem die Betonung der Umrisse im Bild angepasst wird. Je weiter Sie den Schieberegler [Schärfe] nach rechts ziehen (d. h. je größer der eingestellte Wert), desto stärker werden die Kanten im Bild betont und desto schärfer wirkt das Bild. [Unschärfemaske]: Passt die Schärfe eines Bildes in feinerer Abstufung an. [Stärke]: Zeigt die Linienstärke zur Betonung der Umrisse im Bild an. Je weiter Sie den Schieberegler nach rechts ziehen (d. h. je größer der eingestellte Wert), desto stärker werden die Kanten im Bild betont und desto schärfer wirkt das Bild. [Feinheit]: Zeigt die Feinheit des betonten Umrisses an. Je weiter Sie den Schieberegler nach links ziehen (d. h. je kleiner der eingestellte Wert), desto einfacher können Feindetails betont werden. [Schwelle]: Legt fest, „wie viel Kontrastunterschied im Vergleich zur Umgebung vorhanden sein muss, bevor die Kanten betont werden“. 1 2 3 4 5 6 7 8 9 10 Herunterladen von Bildern Anzeigen von Bildern Sortieren von Bildern Bearbeiten von Bildern Drucken von Bildern Verarbeiten einer großen Anzahl von RAW-Bildern Fernaufnahmen [Schärfe] auswählen Geben Sie eine Einstellung ein (in 0,1er-Schritten) Schieberegler nach links oder rechts ziehen Wiedergabe von Movies und Speichern von Einzelbildern HDR PQ Modus Festlegen von Einstellungen [Unschärfemaske] kann nur bei RAW-Bildern verwendet werden. Der Einstellbereich liegt zwischen 0 und 10. 59 Einführung/ Inhalt Detaillierte Einstellung der Bildschärfe Wählen Sie [Unschärfemaske] im Listenfeld aus, und legen Sie den gewünschten Einstellungswert fest. 1 2 3 4 5 6 7 8 9 10 Herunterladen von Bildern Anzeigen von Bildern Sortieren von Bildern Bearbeiten von Bildern Drucken von Bildern Verarbeiten einer großen Anzahl von RAW-Bildern Fernaufnahmen [Unschärfemaske] auswählen Geben Sie eine Einstellung ein (in 0,1er-Schritten) Schieberegler nach links oder rechts ziehen Stellen Sie die Bildschärfe ein, während die Fensteransicht auf [400 %], [200 %] oder [100 %] eingestellt ist. Wenn die Ansicht auf [An Fenster anpassen] (Vollbild) eingestellt ist, können Sie möglicherweise die Einstellungsergebnisse nicht richtig überprüfen. Wiedergabe von Movies und Speichern von Einzelbildern HDR PQ Modus Festlegen von Einstellungen 60 JPEG/TIFF Bearbeiten mit der Werkzeugpalette für Tonkurveneinstellungen Mit der Werkzeugpalette für Tonkurveneinstellungen können Sie Bilder mit denselben Funktionen wie bei einer normalen Bildbearbeitungssoftware anpassen. 1 Wählen Sie im Hauptfenster ein Bild aus usw. Sie die Werkzeugpalette für 2 Rufen Tonkurveneinstellungen auf. Einstellen von Helligkeit und Kontrast Sie können die Helligkeit und den Kontrast eines Bildes einstellen. Da jedoch der Einstellungsumfang größer ist als auf der Werkzeugpalette für Grundeinstellungen, kommt es bei zu hohen Einstellungswerten vor, dass die Farben übersättigt sind oder die Bildqualität beeinträchtigt wird. Gehen Sie bei Ihren Einstellungen mit Vorsicht vor. Einführung/ Inhalt 1 2 3 4 5 6 7 8 9 10 Herunterladen von Bildern Anzeigen von Bildern Sortieren von Bildern Stellt den Originalzustand des Bildes wieder her Bearbeiten von Bildern Drucken von Bildern Verarbeiten einer großen Anzahl von RAW-Bildern Fernaufnahmen Wiedergabe von Movies und Speichern von Einzelbildern HDR PQ Modus Schieberegler nach links oder rechts ziehen Geben Sie eine Einstellung ein (in 0,1er-Schritten) Festlegen von Einstellungen 61 Einführung/ Inhalt O Helligkeit: O Kontrast: Wenn Sie den Schieberegler nach rechts bewegen, wird das Bild heller; bewegen Sie ihn nach links, wird das Bild dunkler. Mit der Kontrastfunktion können Sie die Farbmodulation und den Farbkontrast einstellen. Wenn Sie den Schieberegler nach rechts bewegen, wird der Kontrast im Bild verstärkt; bewegen Sie ihn nach links, wird der Kontrast abgeschwächt. Einstellen des Farbtons mit der Funktion „Weißabgleich klicken“ Sie können den Weißabgleich an einem ausgewählten Bildteil einstellen und als Standard für Weiß festlegen, um das Bild natürlicher erscheinen zu lassen. Die Funktion „Weißabgleich klicken“ kann in Bildteilen wirkungsvoll eingesetzt werden, in denen sich der weiße Farbton unter dem Einfluss einer bestimmten Lichtquelle verändert hat. 1 Klicken Sie auf die Schaltfläche [ ]. 1 2 3 4 5 6 7 8 9 10 Herunterladen von Bildern Anzeigen von Bildern Sortieren von Bildern Bearbeiten von Bildern Drucken von Bildern Verarbeiten einer großen Anzahl von RAW-Bildern Fernaufnahmen Wiedergabe von Movies und Speichern von Einzelbildern HDR PQ Modus Festlegen von Einstellungen Der Einstellbereich reicht von -100 bis +100 (bei der Eingabe von Zahlenwerten in 0,1er-Schritten). 62 Einführung/ Inhalt Sie auf den Punkt, der als Standard für Weiß 2 Klicken dienen soll. Erweitert Einstellen der Farbtonkurve Durch Änderungen der Tonkurve können Sie Helligkeit, Kontrast und Farbe eines bestimmten Bereichs einstellen (S. 166). Sie den Tonkurven-Modus und die 1 Wählen Interpolationsmethode aus. 1 2 3 4 5 6 7 8 9 10 Herunterladen von Bildern Anzeigen von Bildern Sortieren von Bildern Bearbeiten von Bildern Drucken von Bildern Klicken Koordinaten der Cursorposition und RGBWerte (8-Bit-Konvertierung) ¿ Alle Farben im Bild werden in Bezug auf den Standard für Weiß eingestellt, den Sie an dem Punkt ausgewählt haben. O Wenn Sie auf einen anderen Punkt im Bild klicken, wird der Weißabgleich erneut eingestellt. O Um die Funktion „Weißabgleich klicken“ zu beenden, klicken Sie erneut auf die Schaltfläche [ ]. Wenn keine weißen Stellen im Bild vorhanden sind Wenn sich auf dem Bild keine weißen Bereiche befinden, können Sie den Weißabgleich einstellen, indem Sie in Schritt 2 auf einen grauen Punkt im Bild klicken. Dadurch erhalten Sie dieselben Einstellungsergebnisse wie mit einem weißen Bereich. Das Histogramm zeigt die Änderungen entsprechend den Einstellungen an. Sie können auch das Histogramm anzeigen, bevor Sie Ihre Einstellungen vornehmen. Verarbeiten einer großen Anzahl von RAW-Bildern Fernaufnahmen Wiedergabe von Movies und Speichern von Einzelbildern HDR PQ Modus Festlegen von Einstellungen 63 Einführung/ Inhalt Beispiel für Einstellungen der Tonkurve 2 Legen Sie die Einstellungen fest. Mittlere Töne werden heller Mittlere Töne werden dunkler Anzeigen von Bildern RGB: Stellt RGB insgesamt ein R, G, B: Kanäle einzeln einstellen Sortieren von Bildern Zeigen Sie Histogramme des Ergebnisses vor und nach dem Einstellen an. Bearbeiten von Bildern Drucken von Bildern Töne werden schärfer Koordinaten von [ ] (wenn mehrere Koordinaten eingestellt wurden, zuletzt eingestellte Koordinaten [ ]) O Die waagerechte Achse zeigt den Eingangspegel, die senkrechte Achse den Ausgangspegel an. O Es können maximal 8 [ ]-Punkte hinzugefügt werden. O Um eine [ ]-Markierung zu löschen, doppelklicken Sie auf [ ]. 1 2 3 4 5 6 7 8 9 10 Herunterladen von Bildern Töne werden weicher Verarbeiten einer großen Anzahl von RAW-Bildern Fernaufnahmen Wiedergabe von Movies und Speichern von Einzelbildern HDR PQ Modus Festlegen von Einstellungen 64 Einführung/ Inhalt Erweitert Einstellen des Dynamikbereichs Sie haben die Möglichkeit, den Dynamikbereich (Gradation), d. h. den Kontrastumfang zwischen der dunkelsten und hellsten Stelle eines Bildes, einzustellen. Abwärts bewegen Ausgangspegel Weißpunkte O Der Einstellbereich für Schwarzpunkte reicht von 0 bis 247 (bei der Eingabe von Zahlenwerten in 1er-Schritten). O Der Einstellbereich für Weißpunkte reicht von 8 bis 255 (bei der Eingabe von Zahlenwerten in 1er-Schritten). O Sie können Histogramme von vor und nach der Bearbeitung anzeigen (S. 64). Verwenden des Auto Lighting Optimizer (Automatische Belichtungsoptimierung) Stellt den Originalzustand des Bildes wieder her Informationen zur Verwendung des Auto Lighting Optimizer (Automatische Belichtungsoptimierung) finden Sie unter „Verwendung des Auto Lighting Optimizer (Automatische Belichtungsoptimierung)“ (S. 58) in „Bearbeiten mit der Werkzeugpalette für Grundeinstellungen“. 1 2 3 4 5 6 7 8 9 10 Herunterladen von Bildern Anzeigen von Bildern Sortieren von Bildern Bearbeiten von Bildern Drucken von Bildern Nach links bewegen Eingangspegel Weißpunkte Nach rechts bewegen Eingangspegel Schwarzpunkte Verarbeiten einer großen Anzahl von RAW-Bildern Fernaufnahmen Wiedergabe von Movies und Speichern von Einzelbildern Eingangspegel Weißpunkt (Zahlenwert) Eingangspegel Schwarzpunkt (Zahlenwert) Ausgangspegel Schwarzpunkt (Zahlenwert) Ausgangspegel Weißpunkt (Zahlenwert) HDR PQ Modus Festlegen von Einstellungen Nach oben verschieben Ausgangspegel Schwarzpunkte O Die waagerechte Achse zeigt den Eingangspegel, die senkrechte Achse den Ausgangspegel an. 65 JPEG/TIFF Bearbeiten mit der Werkzeugpalette für Farbabstimmung Mit der Werkzeugpalette für Farbabstimmung können Farbton, Sättigung und Helligkeit in einem bestimmten Farbraum für 8 Farbräume eingestellt werden (Rot, Orange, Gelb, Grün, Aquamarin, Blau, Purpur und Magenta). Sie können auch den Farbton und die Sättigung für das gesamte Bild einstellen und Monochrom-Bilder anpassen. 1 Wählen Sie im Hauptfenster ein Bild aus usw. 2 Rufen Sie die Werkzeugpalette für Farbabstimmung auf. Einführung/ Inhalt Erweitert Bearbeiten mit der Werkzeugpalette für Farbabstimmung Einstellen einer bestimmten Farbskala Nehmen Sie die Einstellungen mit den Schiebereglern vor. Sie können auch durch direkte Eingabe eines numerischen Werts eine Einstellung vornehmen. H: Stellt den Farbton ein. S: Stellt die Farbsättigung ein. L: Stellt die Helligkeit ein. Alle Einstellungen auf die Originaleinstellungen zurücksetzen Schieberegler nach links oder rechts ziehen Gewünschte Werte eingeben Farbraumeinstellungen auf die Originaleinstellungen zurücksetzen 1 2 3 4 5 6 7 8 9 10 Herunterladen von Bildern Anzeigen von Bildern Sortieren von Bildern Bearbeiten von Bildern Drucken von Bildern Verarbeiten einer großen Anzahl von RAW-Bildern Fernaufnahmen Wiedergabe von Movies und Speichern von Einzelbildern HDR PQ Modus Festlegen von Einstellungen Die Einstellbereiche lauten folgendermaßen: H: -20 bis +20 S: -10 bis +10 L: -10 bis +10 66 Einführung/ Inhalt Einstellen von Farbton und Sättigung für ein komplettes Bildmaterial Nehmen Sie die Einstellungen mit den Schiebereglern vor. Sie können auch durch direkte Eingabe eines numerischen Werts eine Einstellung vornehmen. O Farbton: Wenn Sie den Schieberegler nach rechts bewegen, werden die Farbtöne gelblicher; bewegen Sie ihn nach links, werden die Farbtöne rötlicher. O Farbsättigung: Passt die gesamte Farbsättigung des Bildes an. Wenn Sie den Schieberegler nach rechts bewegen, werden die Farben intensiver; bewegen Sie ihn nach links, nimmt die Intensität der Farben ab. Alle Einstellungen auf die Originaleinstellungen zurücksetzen Gewünschte Werte eingeben Schieberegler nach links oder rechts ziehen Einstellen von Monochrom Drücken Sie die [Monochrom]-Taste für die Einstellung der acht Farbskalen auf ihre geringste Sättigung (-10) und erstellen Sie so ein Monochrom-Bild. Danach können Sie das Monochrom-Bild mithilfe der Schieberegler für jede Farbskala anpassen und so den Farbton und die Helligkeit einstellen. Schieberegler nach links oder rechts ziehen Alle Einstellungen auf die Originaleinstellungen zurücksetzen Gewünschte Werte eingeben 1 2 3 4 5 6 7 8 9 10 Herunterladen von Bildern Anzeigen von Bildern Sortieren von Bildern Bearbeiten von Bildern Drucken von Bildern Verarbeiten einer großen Anzahl von RAW-Bildern Fernaufnahmen Wiedergabe von Movies und Speichern von Einzelbildern HDR PQ Modus Festlegen von Einstellungen Der Einstellbereich für den Farbton liegt zwischen -30 und +30 und für Farbsättigung zwischen 0 und 200. 67 JPEG/TIFF Bearbeiten mit der Werkzeugpalette für detaillierte Einstellungen Mit der Werkzeugpalette für detaillierte Einstellungen können Sie das Bildrauschen in Bildern reduzieren, die nachts oder mit hoher ISOEmpfindlichkeit aufgenommen wurden. Diese Werkzeugpalette kann zusammen mit den Schärfe-Funktionen verwendet werden. Hinweis: Sie können die Funktionen dieser Werkzeugpalette sowohl bei JPEGund TIFF-Bildern als auch bei RAW-Bildern verwenden. 1 Wählen Sie im Hauptfenster ein Bild aus usw. Sie die Werkzeugpalette für detaillierte 2 Rufen Einstellungen auf. Rauschunterdrückung Sie haben die Möglichkeit, das Bildrauschen in Bildern zu unterdrücken, die bei Dunkelheit oder mit hoher ISO-Empfindlichkeit aufgenommen wurden. * NR steht für „Noise Reduction“ (Rauschunterdrückung). Stellen Sie ein Bild ein. Einführung/ Inhalt 1 2 3 4 5 6 7 8 9 10 Herunterladen von Bildern Anzeigen von Bildern Sortieren von Bildern Position des vergrößerten Ausschnitts Überprüfungsfenster Bearbeiten von Bildern Drucken von Bildern Verarbeiten einer großen Anzahl von RAW-Bildern Fernaufnahmen Ziehen Sie die Schieberegler Geben Sie eine Einstellung ein (in 0,1er-Schritten) O Sie können den Grad der Rauschunterdrückung im Bereich von 0 bis 20 einstellen. Je größer der Wert, desto stärker der Effekt der Rauschunterdrückung. O Die Wirkung der Rauschunterdrückung kann auch im Überprüfungsfenster geprüft werden. Wiedergabe von Movies und Speichern von Einzelbildern HDR PQ Modus Festlegen von Einstellungen 68 Einführung/ Inhalt Einstellen desselben Grads der Rauschunterdrückung für mehrere Bilder Sie können denselben Grad der Rauschunterdrückung für mehrere Bilder einstellen, indem Sie zunächst die Bilder im Hauptfenster auswählen und anschließend den Rauschunterdrückungsgrad mithilfe der Schieberegler [Helligkeitsrauschen unterdrücken] und [Farbrauschen unterdrücken] einstellen. O Wenn [Helligkeitsrauschen unterdrücken] eingestellt ist, wird neben dem Rauschen möglicherweise auch die Auflösung reduziert. O Wenn [Farbrauschen unterdrücken] eingestellt ist, kann als Nebeneffekt ein „Ausbluten“ von Farben auftreten. Reduzieren des Farb-Moiré-Effekts in einem Bild Sie können den in einem Bild auftretenden Farb-Moiré-Effekt* reduzieren. *Farb-Moiré-Effekt: Auftreten einer Farbe, die nicht ursprünglich Teil eines Bildes ist. Dieser Effekt tritt insbesondere bei Aufnahmen von Gittermustern oder ähnlichen Mustern auf. Aktivieren Sie das [Farb-Moiré reduzieren] Kontrollkästchen und justieren Sie den Schieberegler. 1 2 3 4 5 6 7 8 9 10 Herunterladen von Bildern Anzeigen von Bildern Sortieren von Bildern Bearbeiten von Bildern Drucken von Bildern Anpassen der Bildschärfe Verarbeiten einer großen Anzahl von RAW-Bildern Außerdem können Sie mit dieser Werkzeugpalette die Bildschärfe einstellen. Weitere Informationen zum Vornehmen von Einstellungen finden Sie unter „Anpassen der Bildschärfe“ in „Bearbeiten mit der Werkzeugpalette für Grundeinstellungen“ (S. 59). Fernaufnahmen Wiedergabe von Movies und Speichern von Einzelbildern HDR PQ Modus Festlegen von Einstellungen O Abhängig vom Motiv ist u. U. die vollständige Korrektur des Farb-Moiré-Effekts nicht möglich. O Mit dieser Funktion ändert sich womöglich der Farbton abhängig vom Motiv. Bei einer zu deutlichen Änderung des Farbtons verringern Sie die Einstellung. 69 JPEG/TIFF Bearbeiten mit der Werkzeugpalette für Ausschnitt-/Winkeleinstellungen Sie können ein Bild auf den gewünschten Ausschnitt zuschneiden oder die Bildkomposition vom aufgenommenen Querformat in das Hochformat ändern. Sie können auch den Winkel eines Bildes einstellen, bevor Sie es zuschneiden. Wählen Sie das zuzuschneidende Bild aus. 1 Sie die Werkzeugpalette für Ausschnitt-/ 2 Rufen Winkeleinstellungen auf. O In einem Fenster, in dem nur Miniaturansichten angezeigt werden, können Sie keine Einstellungen mit der Werkzeugpalette für Ausschnitt-/Winkeleinstellungen vornehmen. O Wenn Sie die Option [Am Bildschirm zentrieren] anklicken, wird der Ausschnitt in der Mitte des Fensters angezeigt. O Bei der Korrektur von Objektivfehlern sollten Sie zuerst die Objektivfehlerkorrektur durchführen, bevor Sie den Winkel des Bildes einstellen. O Wenn Sie nur den Winkel des Bildes eingestellt haben, wird das Bild mit dem größtmöglichen Ausschnitt zugeschnitten. Sie ein Seitenverhältnis und ziehen Sie den 4 Wählen Ausschnitt. Seitenverhältnis für Ausschnitt auswählen Abbrechen 3 Stellen Sie den Winkel des Bildes nach Bedarf ein. Ausschnitt/Winkeleinstellung-Fenster Einführung/ Inhalt 1 2 3 4 5 6 7 8 9 10 Herunterladen von Bildern Anzeigen von Bildern Sortieren von Bildern Bearbeiten von Bildern Drucken von Bildern Größtmöglicher Ausschnitt Verarbeiten einer großen Anzahl von RAW-Bildern Fernaufnahmen Ausschnitt ziehen O Sie können den Ausschnitt durch Ziehen des Cursors verschieben. O Sie können den Ausschnitt durch Ziehen an den vier Ecken des Ausschnitts vergrößern oder verkleinern. HDR PQ Modus Festlegen von Einstellungen Ziehen (0,01°-Schritte; Einstellbereich: -45 bis +45 Grad) Verwenden Sie die Maus (klicken Sie auf /), um den Winkel einzustellen oder geben Sie den Einstellungswinkel direkt ein (0,01°-Schritte; einstellbarer Bereich: -45 bis +45 Grad) Wiedergabe von Movies und Speichern von Einzelbildern Wenn einem Bild, das mit einer unterstützten Kamera außer der EOS 5D Mark II aufgenommen wurde, Informationen zum Seitenverhältnis hinzugefügt wurden, wird der Ausschnitt entsprechend den Informationen zum Seitenverhältnis angezeigt. 70 Einführung/ Inhalt O Liste der Seitenverhältnisse (Breite : Höhe) [Veränderlich]: Sie können ein Bild – unabhängig vom wählbaren Seitenverhältnis – auf beliebige Größe zuschneiden. [Benutzerdefiniert]: Sie können ein Bild auf das angegebene Seitenverhältnis zuschneiden. 5 Kehren Sie zum Hauptfenster zurück. ¿ Der Rahmen des Ausschnitts wird im zugeschnittenen Bild angezeigt. (S. 165) ¿ Das zugeschnittene Bild wird in einem Vorschau- oder Bildbearbeitungsfenster als Ausschnitt angezeigt. Ausschnitte O Der Ausschnitt kann jederzeit in den ursprünglichen Zustand zurückgesetzt werden Ein zugeschnittenes Bild wird als Ausschnitt angezeigt bzw. gedruckt. Da die ursprünglichen Bilddaten jedoch unverändert erhalten bleiben, können Sie das Originalbild jederzeit durch Klicken im Ausschnitt/ Winkeleinstellung-Fenster auf die Schaltfläche [ ] oder mit dem Verfahren „Neubearbeiten von Bildern“ wiederherstellen (S. 95). O Anzeigen des zugeschnittenen Bildes in den jeweiligen Fenstern • Hauptfenster: Der Rahmen des Bildausschnitts wird auf dem Bild angezeigt (S. 165). • Vorschaufenster: Nur der Bildausschnitt wird angezeigt. • Bildbearbeitungsfenster: Die Miniaturansicht entspricht der Anzeige im Hauptfenster und das vergrößerte Bild zeigt den im Vorschaufenster angezeigten Bildausschnitt. O Drucken eines Ausschnitts Beim Drucken in DPP können Sie den Ausschnitt drucken. O Nach dem Konvertieren und Speichern wird der Ausschnitt zu einem eigenständigen Bild Aus dem zugeschnittenen RAW-Bild wird ein separater Ausschnitt, sobald Sie es in ein JPEG- oder TIFF-Bild konvertieren und anschließend speichern (S. 93). O Bilder mit festgelegtem Seitenverhältnis werden als Ausschnitte angezeigt Wenn einem RAW-Bild, das mit einer unterstützten Kamera außer der EOS 5D Mark II aufgenommen wurde, Informationen zum Seitenverhältnis oder zu Schneidedaten hinzugefügt wurden, wird der festgelegte Ausschnitt entsprechend den Informationen angezeigt. Da das Bild nicht wirklich zugeschnitten wird, können Sie den Ausschnitt ändern oder den ursprünglichen Zustand vor dem Zuschneiden wiederherstellen. Wenn jedoch ein JPEG-Bild in einem Seitenverhältnis aufgenommen wird, das mit einer Kamera, die Informationen zum Seitenverhältnis unterstützt, eingestellt wurde oder mit einer auf Ausschnittaufnahmen eingestellten EOS 5DS/EOS 5DS R, kann der Ausschnitt nicht geändert und der ursprüngliche Zustand vor dem Zuschneiden nicht wiederhergestellt werden, weil das Bild tatsächlich zugeschnitten und gespeichert wurde.* Wenn Sie das Bild anhand der Informationen zum Seitenverhältnis (Zeitpunkt der Aufnahme) in den Zustand vor dem Zuschneiden zurücksetzen möchten, klicken Sie auf die Schaltfläche [ ]. Wenn Sie die Einstellungen zu allen Ausschnitten rückgängig machen möchten, klicken Sie auf die Schaltfläche [Aufheben]. 1 2 3 4 5 6 7 8 9 10 Herunterladen von Bildern Anzeigen von Bildern Sortieren von Bildern Bearbeiten von Bildern Drucken von Bildern Verarbeiten einer großen Anzahl von RAW-Bildern Fernaufnahmen Wiedergabe von Movies und Speichern von Einzelbildern HDR PQ Modus Festlegen von Einstellungen 71 Einführung/ Inhalt * Wenn mit einer EOS 5DS/EOS 5DS R, EOS 5D Mark IV, EOS 5D Mark III, EOS R/RP (mit einer anderen Einstellung als [1,6x (Ausschnitt)]) oder EOS 7D Mark II aufgenommen wird und in den Individualfunktionen [Schneidedaten hinzufügen] festgelegt wurde, wird nur das Seitenverhältnis festgelegt, ohne dass das Bild zugeschnitten wird. Dies gilt auch für JPEG-Bilder. O Bedienung über das Menü Sie können alle Vorgänge auch über das Kontextmenü ausführen, das eingeblendet wird, wenn Sie die <CTRL>-Taste gedrückt halten und auf das Bild klicken. O Anwenden des Ausschnitts auf ein anderes Bild Sie können den Ausschnitt auf ein anderes Bild anwenden. Klicken Sie dazu auf [Kopieren], um den Ausschnitt zu kopieren. Zeigen Sie anschließend ein anderes Bild an und klicken Sie auf [Einfügen]. Um den kopierten Ausschnitt auf mehrere Bilder gleichzeitig anzuwenden, wählen Sie im Hauptfenster das zugeschnittene Bild sowie alle Bilder aus, auf die der Ausschnitt angewendet werden soll, und rufen Sie die Werkzeugpalette für Ausschnitt-/ Winkeleinstellungen auf. Während das zugeschnittene Bild angezeigt wird, klicken Sie auf [Kopieren] und klicken Sie anschließend auf [Einfügen]. Auf diese Weise wird der Ausschnitt (wenn das Ausschnitt/Winkeleinstellung-Fenster eingeblendet ist) auf alle ausgewählten Bilder angewendet. Um im Hauptfenster mehrere Bilder auszuwählen, klicken Sie bei gedrückter < >-Taste auf die einzelnen Bilder. Um mehrere aufeinander folgende Bilder auszuwählen, klicken Sie auf das erste Bild, halten Sie die <Umschalt>-Taste gedrückt und klicken Sie auf das letzte Bild Ihrer Auswahl. 1 2 3 4 5 6 7 8 9 10 Herunterladen von Bildern Anzeigen von Bildern Sortieren von Bildern Bearbeiten von Bildern Drucken von Bildern Verarbeiten einer großen Anzahl von RAW-Bildern Fernaufnahmen Wiedergabe von Movies und Speichern von Einzelbildern HDR PQ Modus Festlegen von Einstellungen Bei Bildern, die mit ISO-Bereichserweiterung aufgenommen wurden, erschwert Rauschen möglicherweise das Anzeigen von Bilddetails im Ausschnitt/Winkeleinstellung-Fenster. 72 Bearbeiten mit der Werkzeugpalette für Objektivkorrektur Mit der Werkzeugpalette für Objektivkorrektur können Sie die Objektivfehlerkorrektur-Funktionen und die digitale Objektivoptimierung für Ihre Bilder verwenden, um unter anderem ihre Auflösung zu verbessern. Diese Werkzeugpalette kann zusammen mit den SchärfeFunktionen verwendet werden. Hinweis: Die ObjektivfehlerkorrekturFunktionen und die digitale Objektivoptimierung können nur bei RAWBildern verwendet werden. Wählen Sie im Hauptfenster ein Bild aus usw. 1 2 Rufen Sie die Werkzeugpalette für Objektivkorrektur auf. Korrigieren von Objektivfehlern Sie können Objektivfehler wie Vignettierung, Verzeichnung und Farbunschärfe, die aufgrund der physikalischen Eigenschaften von Objektiven oder aufgrund leichter Restabweichungen auftreten, mühelos korrigieren. Die Objektivkorrektur kann nur an RAW-Bildern vorgenommen werden, die mit den folgenden kompatiblen Objektiven aufgenommen wurden. Bei JPEG- und TIFF-Bildern kann keine Aberrationskorrektur vorgenommen werden. Auch wenn es sich bei der EOS 20D/EOS 20Da, EOS 10D, EOS D2000, EOS D30, EOS D60, EOS 350D, und EOS 300D um EOSKameras handelt, die Digital Photo Professional unterstützen, sind sie mit der Objektivfehlerkorrektur-Funktion nicht kompatibel. Außerdem ist die Objektivfehlerkorrektur-Funktion mit der EOS 5D (Firmwareversion 1.1.1) und der EOS 30D (Firmwareversion 1.0.6) kompatibel. Einführung/ Inhalt 1 2 3 4 5 6 7 8 9 10 Herunterladen von Bildern Anzeigen von Bildern Sortieren von Bildern Bearbeiten von Bildern Drucken von Bildern Verarbeiten einer großen Anzahl von RAW-Bildern Um diese Funktion verwenden zu können, muss das EOS Lens Registration Tool (Version 1.4.20 oder höher) installiert sein. O Die mit dieser Funktion kompatiblen Objektive sind im Fenster [Objektivdaten hinzufügen oder entfernen] dargestellt (S. 79). O Sie können auch RAW-Bilder korrigieren, die mit einem kompatiblen Objektiv mit angeschlossenem Extender aufgenommen wurden. O Sie können auch RAW-Bilder korrigieren, die mit dem Objektiv EF50mm f/2.5 Compact Macro mit Life-Size-Konverter EFaufgenommen wurden. O Die Objektivfehlerkorrektur steht nicht zur Verfügung, wenn die Bilder mit einem Objektiv aufgenommen wurden, das nicht unter „Kompatible Objektive“ angegeben ist. Sie werden daher nicht angezeigt und können nicht verwendet werden. O Die Objektivfehlerkorrektur-Funktion steht bei in der Kamera erzeugten, mehrfach belichteten RAW-Bildern nicht zur Verfügung. O EF-Cinema-Objektive (CN-E-Objektive) sind nicht kompatibel. Fernaufnahmen Wiedergabe von Movies und Speichern von Einzelbildern HDR PQ Modus Festlegen von Einstellungen 73 Einführung/ Inhalt Ausführen von Korrekturen Sie können an jeder der folgenden fünf Aberrationen sowohl nacheinander als auch gleichzeitig Korrekturen vornehmen. O Vignettierung O Chromatische Aberration (Farbsäume an den Randbereichen der Motive) O Farbunschärfe (blaue oder rote Farbunschärfe, die manchmal an den Kanten des hellsten Bildbereichs auftritt) O Beugung O Verzeichnung 1 Wählen Sie im Hauptfenster ein Bild aus. Sie die Werkzeugpalette für Objektivkorrektur auf 2 Rufen und aktivieren Sie die zu korrigierenden Elemente. Vergrößerter Anzeigebereich ¿ Das Bild wird korrigiert und erneut angezeigt. ¿ Auf dem Bild im Hauptfenster wird die Markierung [ ] angezeigt, um darauf hinzuweisen, dass die digitale Objektivfehlerkorrektur angewendet wurde (S. 165). O Überprüfen Sie die Ergebnisse der Korrekturen für Vignettierung und Verzeichnung in der Vollbildanzeige. O Überprüfen Sie die Ergebnisse der Korrekturen für chromatische Aberration und Farbunschärfe, indem Sie auf den zu überprüfenden Bildbereich klicken. Überprüfen Sie dann den vergrößerten Anzeigebereich oben im Fenster. Sie haben für die vergrößerte Anzeige die Wahl zwischen 4 Vergrößerungsfaktoren von 1:1 bis 1:4. O Sie können den Korrekturgrad verringern, indem Sie den Schieberegler nach links schieben. O Unter [Chromatische Aberration] können Sie den Korrekturgrad für die rote Aberration mit dem [R]-Schieberegler und für die blaue Aberration mit dem [B]-Schieberegler einstellen. O Um die Verzeichnungsaberration von Bildern zu korrigieren, die mit einem Fisheye-Objektiv aufgenommen wurden (EF8-15mm f/4L USM Fisheye oder EF15mm f/2.8 Fisheye), können vier Effekte aus dem Listenfeld [Effekt] zusätzlich zu den normalerweise für die Verzeichnungskorrektur verwendeten [Aufnahmeeinstellungen] ausgewählt werden. Die Stärke eines Effekts kann mit dem Schieberegler unter [Verzeichnung] angepasst werden. Ausführliche Informationen zu den einzelnen Effekten finden Sie unter „Effekte der Verzeichnungskorrektur für Fisheye-Objektive“ (S. 75). O Für Bilder, die mit dem Objektiv EF8-15mm f/4L USM Fisheye aufgenommen wurden, wird außerdem ein Schieberegler für die Feinabstimmung angezeigt, wenn Sie [Linearität betonen] im Listenfeld [Effekt] wählen. Passen Sie die Korrektur für die Verzeichnungsaberration mit dem Schieberegler an und nehmen Sie ggf. eine weitere Anpassung mit dem Schieberegler für die Feinabstimmung vor. O Wenn das Listenfeld zur Auswahl des Extenders angezeigt wird, wählen Sie den Extender aus, der zum Zeitpunkt der Aufnahme angeschlossen war. O [Beugungskorrektur] korrigiert nur solche Bilder, die mit einer Kamera mit Beugungskorrektur-Funktion aufgenommen wurden. Bei Auswahl dieser Funktion werden Bilder entsprechend der BeugungskorrekturFunktion der Kamera korrigiert. Beachten Sie, dass diese Funktion nicht gleichzeitig mit der digitalen Objektivoptimierung verwendet werden kann. O Der Einstellbereich der Korrektur der Verzeichnung ist entweder [0 bis +100] oder [–20 bis +120] hängt vom Modell der Kamera ab, die für die Aufnahme verwendet wurde. Der Einstellbereich für Bilder, die mit einem Fisheye-Objektiv aufgenommen wurden, ist unabhängig vom verwendeten Kameramodell [0 bis +100]. 1 2 3 4 5 6 7 8 9 10 Herunterladen von Bildern Anzeigen von Bildern Sortieren von Bildern Bearbeiten von Bildern Drucken von Bildern Verarbeiten einer großen Anzahl von RAW-Bildern Fernaufnahmen Wiedergabe von Movies und Speichern von Einzelbildern HDR PQ Modus Festlegen von Einstellungen 74 Einführung/ Inhalt Effekte der Verzeichnungskorrektur für Fisheye-Objektive O Aufnahmeeinstellungen Wenn Sie diese Option wählen, wird nur die Verzeichnungskorrektur für die optische Verzeichnung durchgeführt. O Distanz betonen Dadurch wird das Bild in ein Bild mit dem Stil „abstandsgleiche Projektion“ konvertiert. Bei dieser Projektionsmethode werden die Abstandsbeziehungen beibehalten. Bei der abstandsgleichen Projektion werden identische Abstände von der Mitte zum Randbereich als identische Abstände angezeigt. Wenn Sie beispielsweise einen Himmelskörper wie die Himmelskugel aufnehmen, wird jede Höhe über dem Horizont (Neigung) mit einem einheitlichen Abstand aufgenommen. Diese Methode wird daher in der Fotografie von Himmelskörpern verwendet (Sternkarten, Solarpfaddiagramme usw.). 1 2 3 4 5 6 7 8 9 10 Herunterladen von Bildern Anzeigen von Bildern Sortieren von Bildern Bearbeiten von Bildern Drucken von Bildern O Linearität betonen Hierdurch wird das Bild in ein Bild mit dem Stil „zentrale Projektion“ konvertiert. Diese Projektionsmethode wird bei allgemeinen Objektiven verwendet. Da bei der zentralen Projektion gerade Linien als gerade Linien angezeigt werden, können Sie mit dieser Option ein WeitwinkelPanoramabild aufnehmen. Der Außenbereich wird allerdings in die Länge gezogen, was zu einer niedrigeren Auflösung führt. Verarbeiten einer großen Anzahl von RAW-Bildern O Peripherie betonen Hierdurch wird das Bild in ein Bild mit dem Stil „stereografische Projektion“ konvertiert. Bei dieser Projektionsmethode wird der Bildrand betont. Bei der stereografischen Projektion können Positionsbeziehungen auf einer kugelförmigen Oberfläche, wie N, S, O, W auf einer Landkarte, korrekt angezeigt werden. Sie wird daher für Weltkarten und Überwachungskameras verwendet. Wenn Sie diese Option wählen, wird der Bildrand in die Länge gezogen, was zu einer niedrigeren Auflösung führen kann. Fernaufnahmen Wiedergabe von Movies und Speichern von Einzelbildern HDR PQ Modus Festlegen von Einstellungen 75 Einführung/ Inhalt O Mitte betonen Dadurch wird das Bild in ein Bild mit dem Stil „orthogonale Projektion“ konvertiert. Bei dieser Projektionsmethode wird die Mitte mehr betont. Da bei einer orthogonalen Projektion ein Objekt mit derselben Helligkeit so angezeigt werden kann, als würde es denselben Bereich im Bild belegen, wird diese Methode normalerweise in der Fotografie für die Verteilung der Himmelsleuchtdichte und mittenbetonte Tierfotografie verwendet. Wenn Sie diese Option wählen, wird die Mitte in die Länge gezogen, was zu einer niedrigeren Auflösung führen kann. Motivabstand-Schieberegler O Wenn Sie RAW-Bilder korrigieren und Informationen zum Motivabstand im Bild gespeichert wurden, wird der Schieberegler automatisch auf diesen Motivabstand eingestellt. Wenn allerdings kein Motivabstand mit dem Bild gespeichert wurde, wird der Schieberegler automatisch auf „unendlich“ (äußerst rechts) eingestellt und es erscheint [<!>] über dem Schieberegler. Wenn der Motivabstand nicht unendlich ist, können Sie ihn mit dem Schieberegler präzise einstellen, während Sie auf den Bildschirm schauen. O Wenn Sie RAW-Bilder korrigieren, die mit den Kameras in der unten stehenden Tabelle aufgenommen wurden, wird der Schieberegler automatisch auf den Motivabstand „unendlich“ (äußerst rechts) eingestellt. Wenn der Motivabstand nicht unendlich ist, können sie ihn mit dem Schieberegler präzise einstellen, während Sie auf den Bildschirm schauen. EOS-1D Mark II N EOS-1D EOS 30D EOS-1Ds Mark II EOS-1Ds EOS 400D EOS-1D Mark II EOS 5D – O Bei RAW-Bildern, die mit MP-E65mm f/2.8 1-5x Macro Photo oder EF50mm f/2.5 Compact Macro mit Life-Size-Konverter EF aufgenommen wurden, wechselt die Schieberegler-Anzeige automatisch auf [Vergrößerungsfaktor]. O Der Schieberegler [Motivabstand] wird für alle Korrekturoptionen wirksam, die mit Häkchen markiert sind. O Wenn für das Objektiv keine Einstellung mit dem Schieberegler [Motivabstand] erforderlich ist, kann der Schieberegler nicht verwendet werden. Die Auswahl der Optionen [Linearität betonen], [Distanz betonen], [Peripherie betonen] oder [Mitte betonen] hat Ergebnisse zur Folge, die den jeweiligen Projektionsmethoden ähneln. Durch die Konvertierung kommt es jedoch nicht zu einer Änderung der Projektionsmethoden im eigentlichen Sinne. Beachten Sie daher, dass sie nicht für wissenschaftliche und ähnliche Zwecke geeignet sind. 1 2 3 4 5 6 7 8 9 10 Herunterladen von Bildern Anzeigen von Bildern Sortieren von Bildern Bearbeiten von Bildern Drucken von Bildern Verarbeiten einer großen Anzahl von RAW-Bildern Fernaufnahmen Wiedergabe von Movies und Speichern von Einzelbildern HDR PQ Modus Festlegen von Einstellungen 76 Einführung/ Inhalt Korrigieren von mehreren Bildern gleichzeitig Sie können dieselben Korrekturen auf mehrere Bilder anwenden, indem Sie zunächst die Bilder im Hauptfenster auswählen und anschließend die Korrekturen ausführen (S. 74). Sie können Korrekturen auch auf andere Bilder übertragen, indem Sie das Rezept des korrigierten Bildes kopieren und in die anderen Bilder einfügen (S. 97). Zusatzinformationen O Nach der Korrektur der [Vignettierung] tritt im Randbereich Bildrauschen auf Dieses Rauschen lässt sich mit der Rauschunterdrückungsfunktion für Helligkeits- und/oder Farbrauschen verringern (S. 68). Wenn Sie allerdings einen hohen Grad der [Vignettierung]-Korrektur auf Bilder angewendet haben, die bei Dunkelheit oder mit hoher ISOEmpfindlichkeit aufgenommen wurden, wird das Bildrauschen möglicherweise nicht unterdrückt. O Das Bild hat nach der Korrektur der [Verzeichnung] eine geringere Auflösung Sie können das Bild dem Zustand vor der Korrektur angleichen, indem Sie mit der Schärfe-Funktion die Bildschärfe erhöhen (S. 69). O Die Farben des Bildes sind nach der Korrektur der [Farbunschärfe] schwächer Sie können das Bild dem Zustand vor der Korrektur angleichen, indem Sie durch Einstellung des Farbtons (S. 55) und/oder der Farbsättigung (S. 67) die Farbintensität erhöhen. O Die Korrektur der [Farbunschärfe] zeigt keine Ergebnisse Die Korrektur der [Farbunschärfe] wirkt sich ausschließlich auf blaue oder rote Farbunschärfe aus, die an den Kanten des hellsten Bildbereichs auftritt. Wenn diese Voraussetzungen nicht gegeben sind, erfolgt auch keine Korrektur. Wenn Sie die [Verzeichnung] korrigieren, wird das Bild am Randbereich möglicherweise beschnitten. Digitale Objektivoptimierung Mit dieser Funktion kann die Bildauflösung erhöht werden, indem mit der Bildformierungsfähigkeit in Zusammenhang stehende Restabweichungen bzw. jede Auflösungsverschlechterung aufgrund von Diffraktion eliminiert werden. Diese optischen Phänomene können nicht unter Objektivfehlerkorrektur (S. 73) korrigiert werden. Die Korrektur wird durch Verwendung des konstruktionsbedingten Werts von jedem Objektiv erreicht. Sie können diese optischen Phänomene in RAW-Bildern korrigieren, wenn die Bilder mit kompatiblen Objektiven aufgenommen wurden. JPEG-, TIFF-, S-RAW- und M-RAW-Bilder können nicht korrigiert werden. Um diese Funktion zu verwenden, müssen zunächst die [Objektivdaten] für das Objektiv, das für die Aufnahme von Bildern verwendet wird, auf Ihren Computer heruntergeladen werden. Es wird empfohlen, dass Sie vor Verwendung der digitalen Objektivoptimierung [Schärfe] oder [Stärke] für [Unschärfemaske] für Bilder auf 0 setzen. Auch wenn es sich bei der EOS 20D/EOS 20Da, EOS 10D, EOS D2000, EOS D30, EOS D60, EOS 350D, und EOS 300D um EOSKameras handelt, die Digital Photo Professional unterstützen, sind sie mit der digitalen Objektivoptimierung nicht kompatibel. Außerdem ist die digitalen Objektivoptimierung mit der EOS 5D (Firmwareversion 1.1.1) und der EOS 30D (Firmwareversion 1.0.6) kompatibel. 1 2 3 4 5 6 7 8 9 10 Herunterladen von Bildern Anzeigen von Bildern Sortieren von Bildern Bearbeiten von Bildern Drucken von Bildern Verarbeiten einer großen Anzahl von RAW-Bildern Fernaufnahmen Wiedergabe von Movies und Speichern von Einzelbildern O Um diese Funktion verwenden zu können, muss das EOS Lens Registration Tool (Version 1.4.20 oder höher) installiert sein. O Digitale Objektivoptimierung ist auch für Bilder verfügbar, die mit einem kompatiblen Objektiv mit angeschlossenem Extender aufgenommen wurden. O Sie können bei mit der Kamera aufgenommenen, mehrfach belichteten RAW-Bildern die digitale Objektivoptimierung nicht verwenden. O EF-Cinema-Objektive (CN-E-Objektive) sind nicht kompatibel. O [Beugungskorrektur] kann nicht gleichzeitig mit der digitalen Objektivoptimierung verwendet werden. HDR PQ Modus Festlegen von Einstellungen 77 Einführung/ Inhalt Verwenden der digitalen Objektivoptimierung 2 Klicken Sie auf die Schaltfläche [ ]. Sie den Status der [Objektivdaten] für die 1 Prüfen [Digitale Objektivoptimierung]. 1 2 3 4 5 6 7 8 9 10 Herunterladen von Bildern Anzeigen von Bildern ¿ Das Fenster [Objektivdaten hinzufügen oder entfernen] wird angezeigt. Sortieren von Bildern Bearbeiten von Bildern O Bei Bildern, die mit einer nicht kompatiblen Kamera oder einem nicht kompatiblen Objektiv aufgenommen wurden, bzw. bei nicht kompatiblen Bildern, wie z. B. JPEG-, TIFF-, S-RAW- oder MRAW-Bildern, wird [Nicht verfügbar] angezeigt. Die Funktion kann für diese Bilder nicht verwendet werden. O Wenn [Nein] angezeigt wird, fahren Sie mit Schritt 2 fort. Um diese Funktion zu verwenden, müssen Sie die Objektivdaten für das Objektiv herunterladen, das für die Aufnahme des Bildes verwendet wurde. Es wird empfohlen, das bei der Aufnahme verwendete Objektiv vorher zu prüfen. Das verwendete Objektiv kann über die angezeigten Bild- und Aufnahmeinformationen geprüft werden. O Wenn [Ja] angezeigt wird, fahren Sie mit Schritt 4 fort. Drucken von Bildern Verarbeiten einer großen Anzahl von RAW-Bildern Fernaufnahmen Wiedergabe von Movies und Speichern von Einzelbildern HDR PQ Modus Um diese Funktion zu nutzen, benötigen Sie Internetzugriff (Vertrag mit Anbieter und bestehende Kabelverbindung). Möglicherweise fallen Verbindungsgebühren des Internetanbieters oder für den Zugangspunkt an. Festlegen von Einstellungen Bevor Sie auf die Schaltfläche [ ] in Schritt 2 klicken, wird bei nicht kompatiblen Bildern bei den Objektivdaten möglicherweise [Nein] anstatt [Nicht verfügbar] angezeigt. 78 Einführung/ Inhalt Sie das Kontrollkästchen für das Objektiv, 3 Aktivieren das für die Aufnahme des Bildes verwendet wurde und klicken Sie auf die Schaltfläche [Starten]. Sie das Kontrollkästchen [Digitale 4 Aktivieren Objektivoptimierung] und passen Sie das Bild an. 1 2 3 4 5 6 7 8 9 10 Herunterladen von Bildern Anzeigen von Bildern Sortieren von Bildern Bearbeiten von Bildern Drucken von Bildern Verarbeiten einer großen Anzahl von RAW-Bildern ¿ Die Objektivdaten werden auf den Computer heruntergeladen. ¿ Sobald das Herunterladen der Objektivdaten abgeschlossen ist, ändert sich die Anzeige für die Objektivdaten zu [Ja]. O Die mit dieser Funktion kompatiblen Objektive sind im Fenster [Objektivdaten hinzufügen oder entfernen] dargestellt. O Wenn Sie das Kontrollkästchen für bereits heruntergeladene Objektivnamen deaktivieren und auf die Schaltfläche [Starten] klicken, werden die Objektivdaten von Ihrem Computer gelöscht. O Je nach Typ, aktuellem Status usw. der auf Ihrem Computer ausgeführten Software kann das Herunterladen der Objektivdaten fehlschlagen. Warten Sie in diesem Fall einen Moment, bevor Sie erneut versuchen, die Daten herunterzuladen. O Wenn Sie den Speicherort für Objektivdaten ändern möchten und bereits Objektivdaten heruntergeladen wurden, verschieben Sie die bereits heruntergeladenen Objektivdaten manuell vom alten an den neuen Speicherort. Stellt den ursprünglichen Zustand vor den Einstellungen wieder her Fernaufnahmen Wiedergabe von Movies und Speichern von Einzelbildern Da die mit DPP Version 3.x heruntergeladenen Objektivdaten nicht mit DPP Version 4.x kompatibel sind, müssen die Objektivdaten erneut heruntergeladen werden. Bei der Anwendung der digitalen Objektivoptimierung kann es vorkommen, dass der Effekt [Schärfe] oder [Unschärfemaske] zu stark ausfällt. Es wird empfohlen, dass Sie vor Verwendung der digitalen Objektivoptimierung [Schärfe] oder [Stärke] für [Unschärfemaske] für Bilder auf 0 setzen. Passen Sie [Schärfe] oder [Unschärfemaske] nach Anwendung der digitalen Objektivoptimierung auf Bilder erneut an. HDR PQ Modus Festlegen von Einstellungen 79 Einführung/ Inhalt O Verändern Sie den Effekt der digitalen Objektivoptimierung mittels des Schiebereglers. O Wenn keine Motivabstandsinformationen mit dem Bild gespeichert wurden, wird der Schieberegler für Motivabstand automatisch auf „unendlich“ (äußerst rechts) eingestellt und es erscheint [<!>] über dem Schieberegler für Motivabstand. O Wenn für das Objektiv keine Einstellung mit dem Schieberegler [Motivabstand] erforderlich ist, kann der Schieberegler nicht verwendet werden. O Wenn die digitale Objektivoptimierung angewendet wurde, können für die [Chromatische Aberration] in der Werkzeugpalette für Objektivfehlerkorrektur keine Bilder korrigiert werden. ¿ Auf dem Bild im Hauptfenster wird die Markierung [ angezeigt, um darauf hinzuweisen, dass die digitale Objektivoptimierung angewendet wurde (S. 165). ] Anpassen der Bildschärfe Außerdem können Sie mit dieser Werkzeugpalette die Bildschärfe einstellen. Weitere Informationen zum Vornehmen von Einstellungen finden Sie unter „Anpassen der Bildschärfe“ in „Bearbeiten mit der Werkzeugpalette für Grundeinstellungen“ (S. 59). 1 2 3 4 5 6 7 8 9 10 Herunterladen von Bildern Anzeigen von Bildern Sortieren von Bildern Bearbeiten von Bildern Drucken von Bildern Verarbeiten einer großen Anzahl von RAW-Bildern Fernaufnahmen Wiedergabe von Movies und Speichern von Einzelbildern HDR PQ Modus Festlegen von Einstellungen 80 JPEG/TIFF Erweitert Bearbeiten mit der Werkzeugpalette für die Teilanpassung Mit der Werkzeugpalette für die Teilanpassung passen Sie den ausgewählten Bildbereich an. Mit dieser Werkzeugpalette können Sie die Helligkeit, den Kontrast, den Farbton und die Sättigung anpassen sowie Farb-Moiré-Effekte reduzieren. Unterstützte Bildformate sind CR2, CR3, TIFF und JPG. Einführung/ Inhalt 3 Wählen Sie [Anpassungsgruppe]. 1 2 3 4 5 6 7 8 9 10 Herunterladen von Bildern Anzeigen von Bildern Teilanpassungen von Bildern ([Helligkeit], [Kontrast], [Farbton], [Farbsättigung]) Sortieren von Bildern 1 Wählen Sie im Hauptfenster ein Bild aus usw. Sie die Werkzeugpalette für die 2 Zeigen Teilanpassung an. Bearbeiten von Bildern Drucken von Bildern O Wählen Sie [Anpassungsgruppe] aus [ ], [ ], [ ], [ und [ ]. ([ ] ist standardmäßig ausgewählt.) Informationen über Anpassungsgruppen finden Sie unter „Anpassungsgruppen“ (S. 84). ], Sie auf die Schaltfläche [Anpassungsbereich 4 Klicken festlegen]. Verarbeiten einer großen Anzahl von RAW-Bildern Fernaufnahmen Wiedergabe von Movies und Speichern von Einzelbildern HDR PQ Modus Festlegen von Einstellungen ¿ Ein kreisförmiger Cursor erscheint im Fenster. 81 Einführung/ Inhalt Sie oder ziehen Sie den kreisförmigen 6 Klicken Cursor über das Bild, um den anzupassenden Bereich auszuwählen. Sie mit den Schiebereglern 7 Passen [Anpassungselemente] nach Bedarf an. 1 2 3 4 5 6 7 8 9 10 Herunterladen von Bildern Anzeigen von Bildern Sortieren von Bildern Bearbeiten von Bildern Drucken von Bildern Verarbeiten einer großen Anzahl von RAW-Bildern Kreisförmiger Cursor Sie den Schieberegler, um die [Größe] und 5 Bewegen den [Weichzeichnungsradius] des kreisförmigen Cursors anzupassen. O Mit dem [Weichzeichnungsradius] passen Sie die Weichzeichnung am Rand des ausgewählten Bereichs an. Fernaufnahmen ¿ Die Einstellungen werden auf den in Schritt 6 ausgewählten Bereich angewendet. O Verwenden Sie die Schaltflächen [ ], [ ], [ ] und [ ] unter [Anpassungselemente], um zurückzukehren und die mit dem kreisförmigen Cursor ausgewählten Positionen zu überprüfen. Verfügbare Schaltflächen von links sind [Alles rückgängig], [Rückgängig], [Wiederholen] und [Alles wiederholen]. Wiedergabe von Movies und Speichern von Einzelbildern HDR PQ Modus Festlegen von Einstellungen 82 Einführung/ Inhalt Teilanpassungen von Bildern ([Farb-Moiré reduzieren]) Mit dieser Funktion werden Farb-Moiré-Effekte in Bildern teilweise reduziert. Schlagen Sie vor dem Anpassen unter „Reduzieren des Farb-MoiréEffekts in einem Bild“ (S. 69) Informationen über das Reduzieren von Farb-Moiré-Effekten nach. 1 Wählen Sie im Hauptfenster ein Bild aus usw. Sie die Werkzeugpalette für die 2 Zeigen Teilanpassung an. Sie in [Anpassungsgruppe] auf die 3 Klicken Schaltfläche [Farb-Moiré reduzieren]. ¿ Das Dialogfeld [Farb-Moiré reduzieren] wird geöffnet. Sie auf die Schaltfläche [Anpassungsbereich 4 Klicken festlegen] und nehmen Sie die Anpassungen mit den Schiebereglern [Größe] und [Weichzeichnungsradius] für den kreisförmigen Cursor vor. Sie oder ziehen Sie den kreisförmigen 5 Klicken Cursor über das Bild, um den anzupassenden O Die mit dieser Funktion bearbeiteten Änderungen werden nicht in den folgenden Bildern angezeigt. • Miniaturbilder • Navigator-Bilder • Bilder im HDR-Fenster [Bilder auswählen] (siehe S. 108, Schritt 3) • Bilder im Fenster [Kontaktabzug] zum Drucken einer Miniaturansichtliste (siehe S. 129, Schritt 3) Bearbeitete Änderungen werden jedoch angewendet, wenn maximal vier Bilder (JPEG/TIFF-Bilder) ausgewählt sind. O Die mit dieser Funktion bearbeiteten Änderungen werden nicht in der DPP-Histogrammanzeige angewendet. Bereich auszuwählen. 6 Legen Sie die Einstellung mit dem Schieberegler [Farb-Moiré reduzieren] in [Anpassungselemente] fest. ¿ Die Einstellungen werden auf den in Schritt 5 ausgewählten Bereich angewendet. O Verwenden Sie die Schaltflächen [ ], [ ], [ ] und [ ] unter [Anpassungselemente], um zurückzukehren und die mit dem kreisförmigen Cursor ausgewählten Positionen zu überprüfen. Verfügbare Schaltflächen von links sind [Alles rückgängig], [Rückgängig], [Wiederholen] und [Alles wiederholen]. 1 2 3 4 5 6 7 8 9 10 Herunterladen von Bildern Anzeigen von Bildern Sortieren von Bildern Bearbeiten von Bildern Drucken von Bildern Verarbeiten einer großen Anzahl von RAW-Bildern Fernaufnahmen Wiedergabe von Movies und Speichern von Einzelbildern HDR PQ Modus Festlegen von Einstellungen 83 Einführung/ Inhalt Anpassungsgruppen 1 2 3 4 5 6 7 8 9 10 Herunterladen von Bildern Anzeigen von Bildern O Die mit dieser Funktion bearbeiteten Änderungen werden nicht in den folgenden Bildern angezeigt. • Miniaturbilder • Navigator-Bilder • Bilder im HDR-Fenster [Bilder auswählen] (siehe S. 108, Schritt 3) • Bilder im Fenster [Kontaktabzug] zum Drucken einer Miniaturansichtliste (siehe S. 129, Schritt 3) Bearbeitete Änderungen werden jedoch angewendet, wenn maximal vier Bilder (JPEG/TIFF-Bilder) ausgewählt sind. O Die mit dieser Funktion bearbeiteten Änderungen werden nicht in der DPP-Histogrammanzeige angewendet. O Die Werkzeugpalette für die Teilanpassung umfasst fünf Anpassungsgruppen, die mit den Optionen [Helligkeit], [Kontrast], [Farbton] und [Farbsättigung] Anpassungen ermöglichen, sowie eine Anpassungsgruppe, die mit der Option [Farb-Moiré reduzieren] Anpassungen ermöglicht. • Für jede Anpassungsgruppe kann ein anderer Anpassungsbereich ausgewählt werden. • Die Anpassungsgruppen [ ], [ ], [ ], [ ] und [ ] ermöglichen das Festlegen unterschiedlicher Werte selbst für dieselbe Anpassungsoption. O Standardmäßig werden die Anpassungen von allen Anpassungsgruppen auf ein Bild angewendet. Sie können jedoch auf die Schaltfläche [ ] klicken und festlegen, ob Anpassungen aus jeder Anpassungsgruppe angewendet oder nicht angewendet werden. O Die mit dem kreisförmigen Cursor ausgewählten Positionen können mit den Schaltflächen [ ], [ ], [ ] und [ ] unter [Anpassungselemente] für jede Gruppe überprüft werden. O Die Reihenfolge der Anpassungsgruppen, in der Anpassungen auf Bilder angewendet werden, ist wie folgt: (1) [Farb-Moiré reduzieren], (2) [ ], (3) [ ], (4) [ ], (5) [ ] und (6) [ ]. Sortieren von Bildern Bearbeiten von Bildern Drucken von Bildern Verarbeiten einer großen Anzahl von RAW-Bildern Fernaufnahmen Wiedergabe von Movies und Speichern von Einzelbildern HDR PQ Modus Festlegen von Einstellungen 84 JPEG/TIFF Bearbeiten mit der Werkzeugpalette für Staublöschung/Stempelwerkzeug Diese Werkzeugpalette können Sie dazu verwenden, Staub und andere Flecken auf einer Aufnahme zu entfernen und ein Bild zu korrigieren, indem Sie einen kopierten Bereich aus einem anderen Teil des Bildes in eine nicht benötigte Stelle des Bildes einfügen. Hinweis: Sie können die Funktionen dieser Werkzeugpalette sowohl bei JPEG- und TIFF-Bildern als auch bei RAW-Bildern verwenden. Werkzeugpalette für Staublöschung/ Stempelwerkzeug Automatische Staubentfernung Die Staublöschungsdaten, die den Bildern angehängt werden, können zur automatischen Entfernung von Staubflecken verwendet werden. Wählen Sie ein Bild mit angehängten Staublöschungsdaten im Hauptfenster usw. 1 Sie die Werkzeugpalette für Staublöschung/ 2 Rufen Stempelwerkzeug auf. O In einem Fenster, in dem nur Miniaturansichten angezeigt werden, können Sie keine Einstellungen mit der Werkzeugpalette für Staublöschung/Stempelwerkzeug vornehmen. das Bild vollständig aufgebaut ist, klicken Sie 3 Wenn auf die Schaltfläche [Staublöschungsdaten anwenden]. Einführung/ Inhalt 1 2 3 4 5 6 7 8 9 10 Herunterladen von Bildern Anzeigen von Bildern Sortieren von Bildern Bearbeiten von Bildern Drucken von Bildern Verarbeiten einer großen Anzahl von RAW-Bildern Fernaufnahmen Wiedergabe von Movies und Speichern von Einzelbildern HDR PQ Modus ¿ Die Staubflecken werden in einem Vorgang gelöscht. 4 Kehren Sie zum Hauptfenster zurück. Festlegen von Einstellungen 85 Einführung/ Inhalt Zusatzinformationen O Ein Bild, das von Staub befreit wurde, kann jederzeit wieder in den Originalzustand zurückgesetzt werden Ein Bild, das von Staub befreit wurde, wird als staubfreies Bild angezeigt oder gedruckt. Da die ursprünglichen Bilddaten jedoch unverändert erhalten bleiben, können Sie das Originalbild jederzeit in der Werkzeugpalette für Staublöschung/Stempelwerkzeug durch Klicken auf die Schaltfläche [ ] oder durch „Neubearbeiten von Bildern“ wiederherstellen (S. 95). O Drucken von Bildern, die von Staub befreit wurden In DPP können Sie die Bilder als staubfreie Bilder ausdrucken. O So entfernen Sie Staubflecken, die sich nicht mit der automatischen Staubentfernung löschen lassen Bei der automatischen Staubentfernung werden die Staubflecken anhand der gespeicherten Staublöschungsdaten gelöscht. Je nach Art des Staubs lassen sich manche Staubflecken nicht auf diese Weise löschen. In diesem Fall löschen Sie die Staubflecken mit der Reparaturfunktion (S. 87) oder mit der Stempelwerkzeug-Funktion (S. 89). O Nach dem Konvertieren und Speichern wird aus dem Bild ein staubfreies Bild Nach dem Anwenden der Staublöschungsdaten können Sie das RAW-Bild als eigenständiges, staubfreies Bild speichern, wenn Sie es in das JPEG- oder TIFF-Format konvertieren (S. 93). O Anwenden des Ergebnisses der Staubentfernung auf ein anderes Bild Sie können die Ergebnisse der Staubentfernung auf dieselbe Stelle eines anderen Bildes anwenden. Klicken Sie hierzu auf die Schaltfläche [Kopieren], um die Ergebnisse der Staubentfernung zu kopieren, zeigen Sie anschließend das andere Bild an (auf das Sie die Ergebnisse anwenden möchten) und klicken Sie auf [Einfügen]. Automatische Staubentfernung im Hauptfenster Im Hauptfenster haben Sie auch die Möglichkeit, die Staubflecken auf mehreren Bildern mithilfe der angehängten Staublöschungsdaten automatisch zu löschen. Wählen Sie die mit Staublöschungsdaten gespeicherten Bilder aus und wählen Sie anschließend Menü [Einstellung] [Staublöschungsdaten anwenden]. ¿ Die Staubflecken werden in einem Vorgang von den ausgewählten Bildern gelöscht. 1 2 3 4 5 6 7 8 9 10 Herunterladen von Bildern Anzeigen von Bildern Sortieren von Bildern Bearbeiten von Bildern Drucken von Bildern Verarbeiten einer großen Anzahl von RAW-Bildern Fernaufnahmen Wiedergabe von Movies und Speichern von Einzelbildern HDR PQ Modus Festlegen von Einstellungen 86 Einführung/ Inhalt Manuelles Entfernen von Staub (Reparaturfunktion) Sie können die Staubflecken auf einem Bild einzeln auswählen und löschen. Sie den zu löschenden Staubfleck 5 Positionieren innerhalb der Markierung [ ] und klicken Sie darauf. Anzeigen von Bildern Wählen Sie im Hauptfenster das Bild aus, von dem Sie Staubflecken löschen möchten. 1 Sie die Werkzeugpalette für Staublöschung/ 2 Rufen Stempelwerkzeug auf. Sie auf die Stelle, wo Staub gelöscht werden 3 Klicken soll. Sortieren von Bildern Bearbeiten von Bildern Klicken Klicken ¿ Die Bildanzeige wird auf 100 %-Ansicht umgeschaltet. O Die Anzeigeposition kann durch Ziehen mit der Maus geändert werden. Sie auf die Schaltfläche, die dem zu 4 Klicken löschenden Staubfleck entspricht. O Wenn der Staubfleck eine dunkle Farbe hat, klicken Sie auf die Schaltfläche [ ]; hat er eine helle Farbe, klicken Sie auf [ ]. O Wenn Sie den Cursor über das Bild bewegen, wird der Staubentfernungsbereich mit [ ] angezeigt. 1 2 3 4 5 6 7 8 9 10 Herunterladen von Bildern ¿ Der Staubfleck innerhalb der Markierung [ ] wird gelöscht. O Klicken Sie auf einen anderen Teil des angezeigten Bildes, um weitere Staubflecken zu entfernen. O Zum Löschen der Staubflecken aus anderen Teilen des Bildes klicken Sie erneut auf die in Schritt 4 verwendete Schaltfläche, um die Staublöschungsprozedur abzubrechen und den Vorgang erneut von Schritt 3 an zu beginnen. O Wenn der Staubfleck nicht gelöscht werden kann, wird das Symbol [ ] angezeigt. 6 Kehren Sie zum Hauptfenster zurück. Drucken von Bildern Verarbeiten einer großen Anzahl von RAW-Bildern Fernaufnahmen Wiedergabe von Movies und Speichern von Einzelbildern HDR PQ Modus Festlegen von Einstellungen 87 Einführung/ Inhalt Zusatzinformationen 1 2 3 4 5 6 7 8 9 10 Herunterladen von Bildern O Klicken Sie mehrfach, wenn die Staubflecken nicht vollständig gelöscht werden Wenn unerwünschte Staubflecken nach einfacher Ausführung von Schritt 5 nicht gelöscht sind, können sie durch mehrfaches Klicken komplett gelöscht werden. O Staubflecken lassen sich überwiegend mit der Reparaturfunktion löschen Staubflecken können mit der Reparaturfunktion gelöscht werden. Striche lassen sich manchmal nicht löschen. In diesem Fall verwenden Sie die Stempelwerkzeug-Funktion (S. 89). O Ein Bild, das von Staub befreit wurde, kann jederzeit wieder in den Originalzustand zurückgesetzt werden Ein Bild, das von Staub befreit wurde, wird als staubfreies Bild angezeigt oder gedruckt. Da die ursprünglichen Bilddaten jedoch unverändert erhalten bleiben, können Sie das Originalbild jederzeit in der Werkzeugpalette für Staublöschung/Stempelwerkzeug durch Klicken auf die Schaltfläche [ ] oder durch „Neubearbeiten von Bildern“ wiederherstellen (S. 95). O Drucken von Bildern, die von Staub befreit wurden In DPP können Sie die Bilder als staubfreie Bilder ausdrucken. O Nach dem Konvertieren und Speichern wird aus dem Bild ein staubfreies Bild Nach dem Anwenden der Staublöschungsdaten können Sie das RAW-Bild als eigenständiges, staubfreies Bild speichern, wenn Sie es in das JPEG- oder TIFF-Format konvertieren (S. 93). Anzeigen von Bildern Sortieren von Bildern Bearbeiten von Bildern Drucken von Bildern Verarbeiten einer großen Anzahl von RAW-Bildern Fernaufnahmen Wiedergabe von Movies und Speichern von Einzelbildern HDR PQ Modus Festlegen von Einstellungen Bei Bildern, die mit ISO-Bereichserweiterung aufgenommen wurden, erschwert Rauschen möglicherweise das Anzeigen von Staubflecken im Stempelwerkzeug-Fenster. Das Verwenden dieser Funktion wird daher nicht empfohlen. 88 Einführung/ Inhalt Entfernen unerwünschter Teile aus einem Bild (Stempelwerkzeug-Funktion) Sie können ein Bild korrigieren, indem Sie einen kopierten Bereich aus einem anderen Teil des Bildes in eine unerwünschte Stelle des Bildes einfügen. Sie die Schritte 1 bis 3 im Abschnitt 1 Befolgen „Manuelles Entfernen von Staub (Reparaturfunktion)“ (S. 87). Sie den Ausschnitt an, der kopiert werden 2 Geben soll. O Klicken Sie auf den Ausschnitt, der als Kopierquelle dient, nachdem Sie auf die Schaltfläche [Quelldatei auswählen] geklickt haben. O Um einen anderen Ausschnitt als Kopierquelle auszuwählen, führen Sie den oben beschriebenen Vorgang erneut aus. O Um die Position der Kopierquelle zu fixieren, aktivieren Sie das Kontrollkästchen [Fixieren Sie die Position der Quelldatei]. 3 Korrigieren Sie das Bild. O Klicken Sie auf den zu korrigierenden Ausschnitt des Bildes oder ziehen Sie ihn mit der Maus in Position. Die Markierung [+] im Fenster gibt die Kopierquelle an und [ ] gibt das Kopierziel an. ¿ Der kopierte Ausschnitt wird in der Position eingefügt, an die Sie ihn mit der Maus ziehen. O Unter [Stifttyp] können Sie zwischen [Pinsel] (die eingefügten Bildgrenzen simulieren einen Pinselstrich) und [Stift] (die eingefügten Bildgrenzen sind scharf) wählen. 4 Kehren Sie zum Hauptfenster zurück. 1 2 3 4 5 6 7 8 9 10 Herunterladen von Bildern Anzeigen von Bildern Sortieren von Bildern Bearbeiten von Bildern Drucken von Bildern Verarbeiten einer großen Anzahl von RAW-Bildern Fernaufnahmen Wiedergabe von Movies und Speichern von Einzelbildern HDR PQ Modus Festlegen von Einstellungen 89 Einstellen des Arbeitsfarbraums Einführung/ Inhalt Sie haben die Möglichkeit, für jedes einzelne Bild in den Standardeinstellungen (S. 159) einen anderen Arbeitsfarbraum (S. 167) festzulegen. Herunterladen von Bildern Rufen Sie die Werkzeugpalette für Einstellungen auf wählen Sie den gewünschten Farbraum. Anzeigen von Bildern Werkzeugpalette für Einstellungen 1 2 3 4 5 6 7 8 9 10 Sortieren von Bildern Bearbeiten von Bildern Drucken von Bildern Verarbeiten einer großen Anzahl von RAW-Bildern Ein individuell eingestellter Farbraum bleibt auch bei Änderung der Standardeinstellung erhalten Wenn Sie einen Farbraum für ein Bild festlegen, der sich von der Standardeinstellung unterscheidet, und die Standardeinstellung für den Farbraum ändern (S. 159), hat die neue Standardeinstellung keine Auswirkungen auf das Bild. Der individuell eingestellte Farbraum bleibt erhalten. Der Farbraum eines RAW-Bildes kann jederzeit beliebig oft geändert werden Da sich nur die Informationen über die Bildbearbeitungsbedingungen ändern, kann der Farbraum eines RAW-Bildes jederzeit beliebig geändert werden. Fernaufnahmen Wiedergabe von Movies und Speichern von Einzelbildern HDR PQ Modus Festlegen von Einstellungen 90 Verwenden der Farben-Softproof-Funktion Mithilfe der Farben-Softproof-Funktion können Sie ein ausgewähltes Druckprofil oder CMYK-Simulationsprofil auf das angezeigte Bild anwenden. Die Zuverlässigkeit der Farben-Softproof-Funktion ist abhängig von der Monitorqualität, den Monitor- und Druckerprofilen und den Lichtverhältnissen in der Arbeitsumgebung. 1 Klicken Sie auf die Schaltfläche [Einstell]. ¿ Die Registerkarte [Farbmanagement] in den [Einstellungen] wird geschlossen. 3 Wählen Sie je nach dem in Schritt 2 ausgewählten Profil entweder [Druckprofil verwenden] oder [CMYK-Simulationsprofil verwenden] und aktivieren Sie das Kontrollkästchen [Softproof der Farben durchführen]. Einführung/ Inhalt 1 2 3 4 5 6 7 8 9 10 Herunterladen von Bildern Anzeigen von Bildern Sortieren von Bildern Bearbeiten von Bildern Drucken von Bildern Verarbeiten einer großen Anzahl von RAW-Bildern ¿ Die Registerkarte [Farbmanagement] in den [Einstellungen] wird angezeigt. Sie im Listenfeld [Druckprofil] oder [CMYK2 Wählen Simulationsprofil] das Profil aus, das angewendet werden soll und klicken Sie auf [OK]. ¿ Das in Schritt 2 ausgewählte Profil wird auf das angezeigte Bild sowie auf die Miniaturansicht angewendet. Das Profil wird nicht auf Bilder angewendet, die im Schnellüberprüfungsfenster angezeigt werden. Fernaufnahmen Wiedergabe von Movies und Speichern von Einzelbildern HDR PQ Modus Festlegen von Einstellungen 91 Festlegen der Größe beim Öffnen von RAW-Bildern Diese Informationen gelten nur für RAW-Bilder mit der Dateinamenserweiterung „.CR3“, bei deren Aufnahme auf der Kamera [ ] ausgewählt war. Mit dieser Funktion wird die Bildgröße festgelegt, wenn ein RAW-Bild in DPP ausgewählt und geöffnet wird. Wenn das ausgewählte RAW-Bild konvertiert und als JPEG- oder TIFF-Bild gespeichert wird, wird beim Speichern die Größe beibehalten. Diese Funktion ist nicht für Bilder verfügbar, die mit aktivierter Funktion Dual Pixel RAW der Kamera aufgenommen wurden. Wählen Sie ein RAW-Bild aus Rufen Sie die Werkzeugpalette für Einstellungen auf Wählen Sie die Größe beim Öffnen von RAW-Bildern in DPP aus. Werkzeugpalette für Einstellungen Einführung/ Inhalt 1 2 3 4 5 6 7 8 9 10 Herunterladen von Bildern Anzeigen von Bildern Sortieren von Bildern Bearbeiten von Bildern Drucken von Bildern Verarbeiten einer großen Anzahl von RAW-Bildern Fernaufnahmen Wiedergabe von Movies und Speichern von Einzelbildern HDR PQ Modus ¿ Die Bildgröße beim Öffnen von RAW-Bildern in DPP wird festgelegt. O Die Standardeinstellung entspricht der Größe, die unter [Standardgröße beim Öffnen von RAW-Bildern] auf der Registerkarte [Bildverarbeitung 2] unter [Einstellungen] festgelegt ist. O Die Einstellungen werden für jedes Bild als Rezept gespeichert. Festlegen von Einstellungen 92 JPEG/TIFF Speichern der Bearbeitungsergebnisse Speichern von Bearbeitungsinhalten in einem Bild Alle mit der Werkzeugpalette angepassten Inhalte (Rezept) können mit dem Bild selbst oder als separates Bild gespeichert werden. Wählen Sie Menü [Datei] gewünschte Option. Speichern als separates Bild Um ein RAW-Bild mit einer anderen Software als DPP ansehen, bearbeiten und drucken zu können, müssen Sie es in ein vielseitigeres JPEG- oder TIFF-Bild konvertieren und speichern. Wenn ein JPEG- oder TIFF-Bild wie unten erläutert gespeichert wird, kann das Bild mit diesen Einstellungen (Rezept) als separates Bild gespeichert werden. Das Bild wird als separates Bild gespeichert, d. h. das Originalbild bleibt unverändert erhalten. 1 Wählen Sie das zu konvertierende Bild aus. Wählen Sie Menü [Datei] [Konvertieren und 2 speichern]. Einführung/ Inhalt 1 2 3 4 5 6 7 8 9 10 Herunterladen von Bildern Anzeigen von Bildern Sortieren von Bildern Bearbeiten von Bildern Drucken von Bildern Verarbeiten einer großen Anzahl von RAW-Bildern Fernaufnahmen Wiedergabe von Movies und Speichern von Einzelbildern ¿ Ihre Einstellungen werden mit dem Bild gespeichert. HDR PQ Modus Festlegen von Einstellungen ¿ Das Fenster [Konvertieren und speichern] wird angezeigt. 93 Einführung/ Inhalt Sie die erforderlichen Einstellungen ein und 3 Geben klicken Sie dann auf die Schaltfläche [Sichern]. Anzeigen von Bildern Dateinamen eingeben Sortieren von Bildern Speicherort auswählen Bildformat auswählen Zum Speichern hier klicken ¿ Das RAW-Bild wird in ein JPEG- oder TIFF-Bild umgewandelt, das anschließend am angegebenen Speicherort als neues Bild gespeichert wird. 1 2 3 4 5 6 7 8 9 10 Herunterladen von Bildern O Das Bild wird standardmäßig in das JPEG-Format konvertiert und als JPEG-Bild mit der höchsten Bildqualität gespeichert, ohne die Bildgröße zu ändern. Ändern Sie die Einstellungen nach Bedarf. Bearbeiten von Bildern Speichern der Entwicklungs-/Bearbeitungsergebnisse für die Version, die Sie derzeit verwenden Die DPP-Technologie zur Verarbeitung von RAW-Bildern wird stets weiter entwickelt und verbessert, sodass Sie die aktuellste Bildverarbeitung angemessen durchführen können. Das bedeutet, dass sich die Verarbeitungsergebnisse bei zwei verschiedenen Versionen von DPP etwas voneinander unterscheiden können, selbst wenn die gleichen RAW-Bilddaten verwendet werden. Es kann auch vorkommen, dass die Ergebnisse einer erheblichen Bearbeitung von RAW-Bilddaten mit einem Rezept unterschiedlich sind. Wenn Sie die Entwicklungs- oder Bearbeitungsergebnisse der Version, die Sie derzeit verwenden, unverändert speichern möchten, sollten Sie das Bild als separate Datei (S. 93) speichern. O Durch das Speichern als separates JPEG- oder TIFF-Bild (wie oben erläutert) wird die Bildqualität durch Bearbeiten/Speichern geringfügig beeinträchtigt (wie bei der Bearbeitung mit einem herkömmlichen Bildbearbeitungsprogramm). O Durch den oben erläuterten Speichervorgang wird ein Ausschnitt (S. 70) bzw. ein durch Staublöschung bearbeitetes Bild (S. 85 bis S. 89) als eigenständiges zugeschnittenes oder staubfreies Bild gespeichert. O Sie können mehrere Bilder in einem Batch-Verarbeitungsvorgang konvertieren und speichern (S. 134). Drucken von Bildern Verarbeiten einer großen Anzahl von RAW-Bildern Fernaufnahmen Wiedergabe von Movies und Speichern von Einzelbildern HDR PQ Modus Festlegen von Einstellungen 94 JPEG/TIFF Neubearbeiten von Bildern Beim Einstellen der Bilder mit der Werkzeugpalette (S. 45 bis S. 90) werden nur die Bildverarbeitungsbedingungen geändert. Die „ursprünglichen Bilddaten“ bleiben unverändert erhalten. (Die Ausschnitt- oder Staublöschungsdaten eines zugeschnittenen (S. 70) oder von Staub befreiten Bildes (S. 85 bis S. 89) werden einfach mit dem Bild gespeichert.) Deshalb können Sie jederzeit die mit dem Bild gespeicherten Einstellungen (S. 93), Ausschnitt- und Staublöschungsdaten rückgängig machen und den Zustand des Bildes nach dem letzten Speichern oder den Zustand der ursprünglichen Aufnahme wiederherstellen. 1 Wählen Sie das neu zu bearbeitende Bild aus. 2 Wählen Sie Menü [Einstellung] gewünschte Option. Einführung/ Inhalt 1 2 3 4 5 6 7 8 9 10 Herunterladen von Bildern Anzeigen von Bildern Sortieren von Bildern Bearbeiten von Bildern Drucken von Bildern Verarbeiten einer großen Anzahl von RAW-Bildern Fernaufnahmen ¿ Das Bild wird in den Zustand der ausgewählten Option zurückgesetzt. Wiedergabe von Movies und Speichern von Einzelbildern HDR PQ Modus Festlegen von Einstellungen 95 JPEG/TIFF Nutzung der Einstellungsinhalte (Rezepte) Alle Einstellungsinhalte (Rezept), die mit der Werkzeugpalette erstellt werden, können als Rezeptdatei (Erweiterung „.dr4“) gespeichert und anschließend geladen und auf ein anderes Bild angewendet werden. Sie können die Bilder effizient bearbeiten, indem Sie zunächst ein Bild aus zahlreichen Bildern auswählen, die in der gleichen Aufnahmeumgebung aufgenommen wurden. Stellen Sie dieses Bild ein, und übertragen Sie die Einstellungen anschließend auf viele Bilder gleichzeitig. Einführung/ Inhalt 1 2 3 4 5 6 7 8 9 10 Herunterladen von Bildern Anzeigen von Bildern Sortieren von Bildern Bearbeiten von Bildern RAW-Bilddaten Informationen über die Bildverarbeitungsbedingungen Drucken von Bildern JPEG-, TIFF-Bilddaten Informationen über die Bildverarbeitungsbedingungen Verarbeiten einer großen Anzahl von RAW-Bildern Fernaufnahmen Wiedergabe von Movies und Speichern von Einzelbildern Die mit der Werkzeugpalette eingestellten Inhalte können einzeln als Rezeptdatei (Erweiterung „.dr4“) verwaltet werden. HDR PQ Modus O Eine Rezeptdatei mit Inhalten, die nur in RAW-Bildern angepasst werden können, wird nicht reflektiert, selbst wenn sie auf ein JPEG- oder TIFF-Bild angewendet wird. O Rezepte sind nicht zwischen den DPP-Versionen 4.x und 1.x bis 3.x kompatibel. Bilder mit angehängten Rezeptdateien der DPP Version 1.x bis 3.x werden mit den Aufnahmeeinstellungen in DPP Version 4.x angezeigt. Umgekehrt werden Bilder mit angehängten Rezeptdateien der DPP Version 4.x mit Aufnahmeeinstellungen in DPP Version 1.x bis 3.x angezeigt. Festlegen von Einstellungen 96 Einführung/ Inhalt Kopieren eines Rezepts und Anwenden auf ein anderes Bild Sie können das Rezept eines bearbeiteten Bildes kopieren und anschließend auf ein anderes Bild anwenden. 1 2 Speichern eines Rezepts als Datei Sie ein bearbeitetes Bild aus und wählen Sie 1 Wählen Menü [Bearbeiten] [Rezept in Datei speichern]. Wählen Sie das Bild mit dem zu kopierenden Rezept aus. Um alle Elemente eines Rezepts zu kopieren, wählen Sie das Menü [Bearbeiten] [Rezept kopieren]. Wenn Sie ausgewählte Elemente eines Rezepts kopieren möchten, wählen Sie Menü [Bearbeiten] [Ausgewähltes Rezept kopieren]. ¿ Das Rezept wird kopiert. O Wenn Sie Element aus dem Rezept auswählen möchten, wählen Sie Menü [Bearbeiten] [Rezepteinstellungen auswählen und kopieren] und wählen Sie in dem dann geöffneten Fenster Elemente aus. Klicken Sie nach dem Angeben der Einstellungen auf die Schaltfläche [OK] und schließen Sie das Fenster. Sie das Bild aus, das mit dem Rezept 3 Wählen bearbeitet werden soll. Wählen Sie anschließend Menü [Bearbeiten] [Rezept einfügen]. ¿ Das Rezept wird auf das Bild angewendet. 2 1 2 3 4 5 6 7 8 9 10 Herunterladen von Bildern ¿ Das Dialogfeld [Rezept in Datei speichern] wird angezeigt. O Um alle Elemente eines Rezepts zu speichern, wählen Sie im angezeigten Fenster die Option [Alle Rezepte speichern]. O Um Rezepteinstellungen auszuwählen und zu speichern, wählen Sie im angezeigten Fenster die Option [Ausgewählte Rezepte speichern] und klicken Sie dann auf die Schaltfläche [Rezeptdetails angeben]. Aktivieren Sie im angezeigten Fenster die zu speichernden Rezepteinstellungen und klicken Sie dann auf die Schaltfläche [OK]. Anzeigen von Bildern Wählen Sie den Zielordner aus, geben Sie den Dateinamen ein und klicken Sie anschließend auf die Schaltfläche [Sichern]. Drucken von Bildern Sortieren von Bildern Bearbeiten von Bildern Verarbeiten einer großen Anzahl von RAW-Bildern Fernaufnahmen Wiedergabe von Movies und Speichern von Einzelbildern HDR PQ Modus Wenn ein Rezept für ein Bild kopiert und auf ein Bild mit einer anderen Orientierung angewendet wird, ändert sich die Orientierung des Bilds ebenfalls. Wenn Sie verhindern möchten, dass sich die Orientierung des Bilds ändert, wählen Sie Menü [Bearbeiten] [Rezepteinstellungen auswählen und kopieren] und entfernen Sie das Häkchen vom Kontrollkästchen [Links drehen / rechts drehen: 0°] in dem geöffneten Fenster. Festlegen von Einstellungen 97 Einführung/ Inhalt Laden und Anwenden von Rezepten Sie das Bild aus, das mit dem Rezept 1 Wählen bearbeitet werden soll. Wählen Sie anschließend Menü [Bearbeiten] [Rezept lesen und einfügen aus Datei]. ¿ Das Dialogfeld [Öffnen] wird angezeigt. Sie ein Rezept aus und klicken Sie auf die 2 Wählen Schaltfläche [Öffnen]. ¿ Das Rezept wird auf das Bild angewendet. 1 2 3 4 5 6 7 8 9 10 Herunterladen von Bildern Anzeigen von Bildern Sortieren von Bildern Bearbeiten von Bildern Drucken von Bildern Verarbeiten einer großen Anzahl von RAW-Bildern Fernaufnahmen Wiedergabe von Movies und Speichern von Einzelbildern HDR PQ Modus Festlegen von Einstellungen 98 JPEG/TIFF Einstellen durch den Vergleich mehrerer Bilder Sie können die Bereiche in verschiedenen Bildern synchronisieren, sodass sie auf mehreren Vorschaufenstern angezeigt werden und die Bilder während des Vergleichs anpassen. Sie die zu vergleichenden Bilder im 1 Zeigen Vorschaufenster an. 2 Richten Sie die Bilder aus. 3 5 Verschieben Sie den anzuzeigenden Bereich. ¿ Wenn Sie die Position des vergrößerten Anzeigebereichs in einem der Vorschaufenster ändern, wird sie in allen anderen Vorschaufenstern in gleichem Maße verändert. O Um die Synchronisierung zu beenden, wählen Sie erneut das Menü [Vorschau] [Vorschauposition synchronisieren] und [Vorschau-Anzeigegröße synchronisieren]. Einführung/ Inhalt 1 2 3 4 5 6 7 8 9 10 Herunterladen von Bildern Anzeigen von Bildern O Wählen Sie das Menü [Fenster] [Horizontal anordnen] oder [Vertikal anordnen]. ¿ Die Vorschaufenster werden ausgerichtet. Sortieren von Bildern Wählen Sie das Menü [Vorschau] [Vorschauposition synchronisieren] und [VorschauAnzeigegröße synchronisieren]. Bearbeiten von Bildern Drucken von Bildern 4 Vergrößern Sie das Bild. O Vergrößern Sie die gewünschten Vorschaufenster und zeigen Sie sie an. Verarbeiten einer großen Anzahl von RAW-Bildern Fernaufnahmen Wiedergabe von Movies und Speichern von Einzelbildern HDR PQ Modus Festlegen von Einstellungen ¿ Die anderen Vorschaufenster werden in derselben Position/ Vergrößerung angezeigt. Die Synchronisierung betrifft nur die Position des vergrößerten Ausschnitts und das Vergrößerungsverhältnis. Die Bildeinstellungen werden nicht synchronisiert. 99 JPEG/TIFF Effizientes Bearbeiten Bearbeiten im Bildbearbeitungsfenster Dieses Fenster kombiniert Miniaturansichten-Anzeige und Vorschaufenster, um ein effizientes Bearbeiten der Bilder und ein schnelles Wechseln zwischen den zu bearbeitenden Bildern zu ermöglichen. Wählen Sie die zu bearbeitenden Bilder zuvor im Hauptfenster aus. Einführung/ Inhalt 3 Bearbeiten Sie das Bild. 1 2 3 4 5 6 7 8 9 10 Herunterladen von Bildern Anzeigen von Bildern Sortieren von Bildern Wählen Sie im Hauptfenster die Bilder aus, die Sie bearbeiten möchten. 1 2 Wechseln Sie zum Bildbearbeitungsfenster. Bearbeiten von Bildern Drucken von Bildern Verarbeiten einer großen Anzahl von RAW-Bildern Klicken ¿ Die Anzeige wechselt vom Hauptfenster zum Bildbearbeitungsfenster. Bildbearbeitungsfenster Anzeigevergrößerung ändern Zu bearbeitendes Bild auswählen Das ausgewählte Bild wird in der Mitte des Fensters vergrößert angezeigt O Informationen zu Symbolen, die am Rand einer Miniaturansicht angezeigt werden, finden Sie unter „Bildrahmen-Informationen im Hauptfenster und im Bildbearbeitungsfenster“ (S. 165). O Die Werkzeugpaletten, die Navigatorpalette und die Histogrammpalette werden angezeigt und Sie können das Bild bearbeiten. O Um den Zustand wiederherzustellen, in dem sich das Bild vor dem letzten Bearbeitungsvorgang mit der Werkzeugpalette befand, wählen Sie im Menü [Bearbeiten] die Option [Rückgängig] oder drücken Sie die Tastenkombination < > + <Z>. Fernaufnahmen Wiedergabe von Movies und Speichern von Einzelbildern HDR PQ Modus Festlegen von Einstellungen 100 Einführung/ Inhalt Sie auf den Bereich, den Sie vergrößern 4 Klicken möchten. Ändern der Lage der Miniaturansicht zu horizontal Wählen Sie das Menü [Ansicht] [Horizontale Miniaturansichten]. 1 2 3 4 5 6 7 8 9 10 Herunterladen von Bildern Anzeigen von Bildern Sortieren von Bildern Klicken Bearbeiten von Bildern Drucken von Bildern Verarbeiten einer großen Anzahl von RAW-Bildern ¿ Der durch Anklicken aktivierte Bereich wird auf 100 % vergrößert (tatsächliche Pixelgröße). O Um den Anzeigebereich zu ändern, ziehen Sie den Cursor auf dem Bild oder den vergrößerten Anzeigebereich auf der Navigatorpalette in die gewünschte Position (S. 19). O Durch erneutes Anklicken kehren Sie zum Vollbild zurück ([Fenster anpassen]). O Um zum Hauptfenster zurückzukehren, klicken Sie in der Symbolleiste auf die Schaltfläche [ ]. Im Bildbearbeitungsfenster können Sie nur Bilder aus einem Ordner auswählen. Um Bilder aus verschiedenen Ordnern für die Bearbeitung zusammenzustellen, lesen Sie den Abschnitt „Zusammenstellen und Bearbeiten von Bildern im SammlungFenster“ (S. 102). O Wenn Sie [Vertikale Miniaturansichten] auswählen, kehrt die Miniaturansichtsanzeige zur vertikalen Position zurück. Fernaufnahmen Wiedergabe von Movies und Speichern von Einzelbildern HDR PQ Modus Festlegen von Einstellungen 101 Einführung/ Inhalt Zusammenstellen und Bearbeiten von Bildern im Sammlung-Fenster Sie können ausgewählte Bilder in Sammlungsordnern zum Ansehen, Vergleichen und Bearbeiten zusammenstellen. Sie können Bilder aus verschiedenen Ordnern oder aus nur einem Ordner auswählen, um effizient damit arbeiten zu können. Sie im Hauptfenster im Bereich [Sammlung] 1 Klicken auf [+ Sammlung hinzufügen]. Sie im Hauptfenster Bilder oder Bilderordner 3 Wählen aus. Wählen Sie das Menü [Datei] [Zur Sammlung hinzufügen]. ¿ Die Bilder werden dem Sammlungsordner hinzugefügt und die Anzahl der ausgewählten Bilder im Sammlungsordner wird angezeigt. Wenn ein auf Einzelbildanzeige (S. 23) festgelegtes Bild hinzugefügt wird, wird die Anzahl der Bilder als zwei Bilder angezeigt. O Sie können einem Sammlungsordner auch Bilder hinzufügen, indem Sie Bilder und Ordner auswählen und anschließend durch Halten der <CTRL>-Taste im angezeigten Kontextmenü [Zur Sammlung hinzufügen] auswählen. Sie einen Sammlungsordner im Bereich 4 Wählen [Sammlung]. 1 2 3 4 5 6 7 8 9 10 Herunterladen von Bildern Anzeigen von Bildern Sortieren von Bildern Bearbeiten von Bildern Drucken von Bildern Verarbeiten einer großen Anzahl von RAW-Bildern Fernaufnahmen ¿ Daraufhin wird ein neuer Ordner im Bereich [Sammlung] erstellt. O Geben Sie einen Namen für den Sammlungsordner ein. O Wiederholen Sie den Vorgang, um weitere Sammlungsordner zu erstellen. Es können bis zu 20 Ordner erstellt werden. 2 Wählen Sie das Menü [Datei] [Sammlung auswählen], und wählen Sie einen Sammlungsordner, in dem Bilder aus den Sammlungsordnern mit den angezeigten Namen zusammengestellt werden. Wiedergabe von Movies und Speichern von Einzelbildern HDR PQ Modus ¿ Die Bilder im ausgewählten Ordner werden angezeigt. Festlegen von Einstellungen 102 Einführung/ Inhalt 5 Überprüfen Sie die angezeigten Bilder. 6 Bearbeiten Sie die Bilder. O Bearbeiten Sie die angezeigten Bilder. ¿ Die angezeigten Bilder bleiben auch nach dem Schließen von DPP in den Sammlungsordnern erhalten. So entfernen Sie Bilder aus Sammlungsordnern O Entfernen von ausgewählten Bildern Wählen Sie die Bilder im Sammlungsordner aus und anschließend im Menü [Datei] die Option [Aus der Sammlung entfernen]. (Sie können aus dem Sammlungsordner auch Bilder entfernen, indem Sie die Bilder auswählen, die <CTRL>-Taste gedrückt halten und aus dem eingeblendeten Menü die Option [Aus der Sammlung entfernen] auswählen.) Beachten Sie, dass das Originalbild unverändert erhalten bleibt, auch wenn Sie das Bild aus dem Sammlungsordner entfernen. O Entfernen aller Bilder Wählen Sie [Sammlung löschen] im Menü [Datei]. Hinweis: Beim Entfernen aller Bilder aus dem Sammlungsordner bleiben die Originalbilder unverändert erhalten. O Löschen eines Sammlungsordners Wählen Sie einen Sammlungsordner im Sammlungsbereich, halten Sie die <CTRL>-Taste gedrückt und wählen Sie im angezeigten Kontextmenü [Sammlung löschen]. Hinweis: Beim Löschen eines Sammlungsordners bleiben die Originalbilder unverändert erhalten. 1 2 3 4 5 6 7 8 9 10 Herunterladen von Bildern Anzeigen von Bildern Sortieren von Bildern Bearbeiten von Bildern Drucken von Bildern Verarbeiten einer großen Anzahl von RAW-Bildern Fernaufnahmen Wiedergabe von Movies und Speichern von Einzelbildern HDR PQ Modus Festlegen von Einstellungen An dem Bild ausgeführte Änderungen werden auf das Originalbild angewendet Alle an den Bildern in einem Sammlungsordner vorgenommenen Änderungen werden auf die Originalbilder angewendet. 103 JPEG/TIFF Compositing von Bildern Sie können zwei Bilder in einem Bild kombinieren. Dieses CompositeBild können Sie dann mit einem weiteren Bild kombinieren. Da das Composite-Bild als separates Bild gespeichert wird, hat dieser Vorgang auf die Originalbilder keine Auswirkungen. O Diese Funktion kann bei allen von DPP unterstützten Bildformaten (S. 4) verwendet werden. O Der Farbraum eines Composite-Bildes wird zum Farbraum des Hintergrundbildes. O Die Bildinformationen werden einem Composite-Bild nicht angehängt. 1 Wählen Sie ein Hintergrundbild im Hauptfenster. Einführung/ Inhalt Sie Menü [Extras] [Compositing-Werkzeug 2 Wählen starten]. ¿ Das Fenster Zusammenstellungswerkzeug wird angezeigt. 1 2 3 4 5 6 7 8 9 10 Herunterladen von Bildern Anzeigen von Bildern Sortieren von Bildern Bearbeiten von Bildern Drucken von Bildern Verarbeiten einer großen Anzahl von RAW-Bildern Fernaufnahmen Wiedergabe von Movies und Speichern von Einzelbildern O Sie können auch ein Hintergrundbild im Bildbearbeitungsfenster oder im Fenster [Sammlung] wählen. HDR PQ Modus Festlegen von Einstellungen 104 Einführung/ Inhalt 3 Wählen Sie das zu kombinierende Bild. O Wählen Sie das zusammenzustellende Bild im Listenfeld [Vordergrundbild] aus. 4 Wählen Sie ein Composite-Verfahren aus. O Wählen Sie ein Composite-Verfahren aus dem Listenfeld [Composite-Verfahren] aus. 1 2 3 4 5 6 7 8 9 10 Herunterladen von Bildern Anzeigen von Bildern Sortieren von Bildern Bearbeiten von Bildern Drucken von Bildern ¿ Das ausgewählte Bild wird in der Miniaturansicht für [Vordergrundbild] angezeigt. ¿ Eine Vorschau der Kombination aus Hintergrundbild und [Vordergrundbild] wird in der Zusammenstellungsvorschau angezeigt. O Die folgenden Bilder sind kombinierbar. • Wenn ein Hintergrundbild im Hauptfenster ausgewählt wird: Bilder im selben Ordner wie Hintergrundbild • Wenn ein Hintergrundbild im Fenster [Sammlung] ausgewählt wird: Bilder im Fenster [Sammlung] • Wenn ein Hintergrundbild im Bildbearbeitungsfenster ausgewählt wird: Bilder werden im Bereich für Miniaturansichten angezeigt O Sie können auch Bilder unterschiedlicher Größen kombinieren. Verarbeiten einer großen Anzahl von RAW-Bildern Fernaufnahmen ¿ Das in der Composite-Vorschau ausgewählte CompositeVerfahren wird angewandt. O Das Composite-Verfahren kann aus fünf verschiedenen Optionen ausgewählt werden: Hinzufügen, Durchschnittlich, Gewichtet, Aufhellen und Abdunkeln. Detaillierte Informationen über jedes Composite-Verfahren finden Sie unter „CompositeVerfahren“ (S. 107). O Wenn Sie [Gewichtet] auswählen, können Sie den Anteil des zu kombinierenden Bildes auswählen. Verwenden Sie den Schieber [Gewichten] unten im Listenfeld von [Composite-Verfahren], um direkt einen Wert zur Einstellung der Anteiligkeit einzugeben. O Wenn Sie auf die Schaltfläche [100 % Ansicht] klicken, wird das Bild mit 100 % Vergrößerung (tatsächliche Pixelgröße) angezeigt. Wiedergabe von Movies und Speichern von Einzelbildern HDR PQ Modus Festlegen von Einstellungen 105 Einführung/ Inhalt 5 Positionieren Sie die Bilder. 1 2 3 4 5 6 7 8 9 10 Herunterladen von Bildern Anzeigen von Bildern Sortieren von Bildern Bearbeiten von Bildern Stark verschieben (50 Pixel) Gering verschieben (1 Pixel) Bildmittelpunkte ausrichten Verarbeiten einer großen Anzahl von RAW-Bildern Sie können auch direkt die Positionskoordinaten des [Vordergrundbildes] eingeben, um es auszurichten. Fernaufnahmen Wiedergabe von Movies und Speichern von Einzelbildern O Hintergrundbild und [Vordergrundbild] werden mit ihren ausgerichteten Mittelpunkten angezeigt. O [Im RAW-Format zusammenstellen] Aktivieren Sie gegebenenfalls das Kontrollkästchen [Im RAW-Format zusammenstellen]. O Sie können [Im RAW-Format zusammenstellen] unter den folgenden Bedingungen festlegen. Wenn sowohl das Hintergrundbild als auch das [Vordergrundbild] RAW-Bilder sind und alle folgenden Bedingungen erfüllt werden. • Wenn die für die Aufnahmen verwendeten Kameras vom selben Modell sind • Wenn die Einstellung der ISO-Empfindlichkeit bei der Aufnahme dieselbe war • Wenn die Tonwert Priorität bei der Aufnahme dieselbe war • Wenn die Bildgrößen (Originalgröße) übereinstimmen Drucken von Bildern HDR PQ Modus Festlegen von Einstellungen O Die folgenden Funktionen sind bei mit [Im RAW-Format zusammenstellen] zusammengestellten Bildern nicht verfügbar. • Auto Lighting Optimizer (Automatische Belichtungsoptimierung) (S. 58) • Bildstil Auto (automatisch auf Standard gesetzt) (S. 49) 106 Einführung/ Inhalt 6 Klicken Sie auf die Schaltfläche [Speichern unter]. O Legen Sie im daraufhin angezeigten Fenster die benötigten Einstellungen fest, und klicken Sie dann auf die Schaltfläche [Speichern]. O Wenn Sie auf die Schaltfläche [Weiter] klicken, werden Bilder kombiniert, um ein neues Hintergrundbild zu erzeugen und Sie können mit der Kombination eines weiteren Bildes fortfahren. O Um abzuschließen, klicken Sie auf die Schaltfläche [Schließen]. Composite-Verfahren O Hinzufügen Das Hintergrundbild und das [Vordergrundbild] werden hinzugefügt, und die Bilder werden kombiniert. O Durchschnitt Das Hintergrundbild und das [Vordergrundbild] werden zu Anteilen von jeweils 50 % miteinander kombiniert. Wenn Sie den Anteil für das [Vordergrundbild] ändern möchten, wählen Sie [Gewichtet] aus. O Gewichtet Legen Sie den Anteil für das [Vordergrundbild] fest und kombinieren Sie dann das Hintergrundbild und das [Vordergrundbild]. O Heller Das Hintergrundbild und das [Vordergrundbild] werden miteinander verglichen, wobei nur hellere Abschnitte aus dem [Vordergrundbild] kombiniert werden. O Dunkler Das Hintergrundbild und das [Vordergrundbild] werden miteinander verglichen, wobei nur dunklere Abschnitte aus dem [Vordergrundbild] kombiniert werden. 1 2 3 4 5 6 7 8 9 10 Herunterladen von Bildern Anzeigen von Bildern Sortieren von Bildern Bearbeiten von Bildern Drucken von Bildern Verarbeiten einer großen Anzahl von RAW-Bildern Fernaufnahmen Wiedergabe von Movies und Speichern von Einzelbildern HDR PQ Modus Festlegen von Einstellungen Sie können diese Funktion als Funktionsschaltfläche in der Symbolleiste des Hauptfensters anzeigen (S. 125). 107 JPEG/TIFF Erstellen von HDR-Bildern (Hoher Dynamikbereich) Sie können Bilder mit einem breiten Dynamikbereich erzeugen, bei denen Clipping-Effekte in hellen und dunklen Bereichen verringert wurden und Bilder, die wie Gemälde wirken. Diese Funktion ist geeignet für Szenen wie z. B. Stillleben und Landschaften. Diese Funktion ist am effektivsten, wenn Sie drei Bilder mit unterschiedlichen Belichtungen für dieselbe Szene (Unterbelichtung, Standardbelichtung, Überbelichtung) verwenden, um ein HDR-Bild zu erzeugen. Sie können jedoch ein HDRBild auch aus zwei Bildern oder sogar nur einem Bild erzeugen. Da das HDR-Bild als separates Bild gespeichert wird, bleiben die Originalbilder unverändert. * HDR steht für High Dynamic Range (Hoher Dynamikbereich). 2 Wählen Sie Menü [Extras] [HDR-Werkzeug starten]. ¿ Das Fenster [Bilder auswählen] wird angezeigt. O Sie können das Fenster [Bilder auswählen] auch vom Bearbeitungsfenster und vom Bildbearbeitungsfenster aus anzeigen. 3 Legen Sie die erforderlichen Einstellungen fest und klicken Sie anschließend auf die Schaltfläche [HDR starten]. Einführung/ Inhalt 1 2 3 4 5 6 7 8 9 10 Herunterladen von Bildern Anzeigen von Bildern Sortieren von Bildern Bearbeiten von Bildern O Diese Funktion kann bei allen von DPP unterstützten Bildformaten (S. 4) verwendet werden. O Die Bildinformationen werden nicht an ein HDR-Bild angehängt. Drucken von Bildern 1 Wählen Sie im Hauptfenster ein Bild aus. Verarbeiten einer großen Anzahl von RAW-Bildern O Um das ausgewählte Bild zu ändern oder ein anderes Bild hinzuzufügen, klicken Sie auf die Schaltfläche [Durchsuchen]. Wählen Sie im daraufhin angezeigten Dialogfeld [Öffnen] die Bilddatei und klicken Sie auf die Schaltfläche [Öffnen]. O Wenn Sie zwei Bilder derselben Größe auswählen, können Sie das Listenfeld [Automatischer Abgleich] für automatischen Bildabgleich aktivieren. Der automatische Bildabgleich funktioniert möglicherweise bei sich wiederholenden Mustern (Gitter, Streifen usw.) oder flachen, eintönigen Bildern nicht richtig. ¿ Wenn Sie auf die Schaltfläche [HDR starten] klicken, wird das Fenster [Bild einstellen] angezeigt. Fernaufnahmen Wiedergabe von Movies und Speichern von Einzelbildern HDR PQ Modus Festlegen von Einstellungen Nach der Verwendung des automatischen Bildabgleichs ist das Bild am Randbereich teilweise gelöscht. 108 Einführung/ Inhalt Sie die erforderliche Auswahl vor, um das 4 Nehmen Bild anzupassen. O Schieber im Fenster [Bild anpassen] [Farbton/Farbe] [Helligkeit]: Passt die gesamte Helligkeit des Bildes an. Wenn Sie den Schieberegler nach rechts bewegen, wird das Bild heller; bewegen Sie ihn nach links, wird es dunkler. [Farbsättigung]: Passt die gesamte Farbsättigung des Bildes an. Wenn Sie den Schieberegler nach rechts bewegen, wird die Farbe tiefer; bewegen Sie ihn nach links, wird die Farbe seichter. [Kontrast]: Passt den gesamten Kontrast des Bildes an. Wenn Sie den Schieberegler nach rechts bewegen, wird der Kontrast verstärkt; bewegen Sie ihn nach links, wird der Kontrast abgeschwächt. [Detailoptimierung] [Stärke]: Passt den gesamten Kontrast und den Kontrast von Details gleichzeitig an. Wenn Sie den Schieberegler nach rechts bewegen, wird der Effekt stärker. [Glätte]: Passt die gesamte Glätte des Bildes an. Wenn Sie den Schieberegler nach rechts bewegen, verleiht dies dem Bild einen glatten und natürlichen Ausdruck. [Feinheit]: Passt die Klarheit von Details an. Wenn Sie den Schieberegler nach rechts bewegen, werden die Umrisse schärfer. O [Voreinstellungen] und Fertigbearbeitungseffekte Mit [Voreinstellungen] können Sie aus den fünf voreingestellten Fertigbearbeitungseffekten unten aus einem Pulldown-Menü ([Natürlich] ist als Standard ausgewählt) auswählen, anstatt die Schieber einzeln zu betätigen. Durch die Auswahl eines Fertigbearbeitungeffekts bewegt sich jeder Schieber entsprechend der Einstellung. Sie können die Schieber auch nach der Auswahl eines Effekts betätigen und anpassen. [Natürlich]: In kontrastreichen Szenen werden Farbanpassungen in Bereichen, in denen helle oder dunkle Bereiche gewöhnlich ClippingEffekte aufweisen, im Rahmen einer Fertigbearbeitung korrigiert, bei der ClippingEffekte von hellen und dunklen Bereichen verringert sind. [Standard]: Ergibt eine Fertigbearbeitung mit einer gemäldeähnlichen Tonalität für ein beeindruckendes Bild. [Gesättigt]: Für ein lebendigeres Aussehen als mit [Standard]. [Markant]: Für ein lebendigeres Aussehen als mit [Standard], bei der das Motiv hervorgehoben wird. [Prägung]: Reguliert die Sättigung des Farbtons mehr nach unten als [Standard], um einen altmodischen Eindruck zu erzielen. 1 2 3 4 5 6 7 8 9 10 Herunterladen von Bildern Anzeigen von Bildern Sortieren von Bildern Bearbeiten von Bildern Drucken von Bildern Verarbeiten einer großen Anzahl von RAW-Bildern Fernaufnahmen Wiedergabe von Movies und Speichern von Einzelbildern HDR PQ Modus Festlegen von Einstellungen 109 Einführung/ Inhalt 5 Klicken Sie auf die Schaltfläche [Speichern unter]. 1 2 3 4 5 6 7 8 9 10 Herunterladen von Bildern Anzeigen von Bildern ¿ Legen Sie im daraufhin angezeigten Fenster die benötigten Einstellungen fest, indem Sie auf die Schaltfläche [Speichern unter] klicken und klicken Sie dann auf die Schaltfläche [Speichern]. Sortieren von Bildern Bearbeiten von Bildern Drucken von Bildern Verarbeiten einer großen Anzahl von RAW-Bildern Fernaufnahmen Wiedergabe von Movies und Speichern von Einzelbildern HDR PQ Modus Festlegen von Einstellungen Sie können diese Funktion als Funktionsschaltfläche in der Symbolleiste des Hauptfensters anzeigen (S. 125). 110 Erweitert Verwenden der Dual Pixel RAW Optimierung Durch eine Einstellung der Dual Pixel RAW-Funktion, die mit der Funktion vor der Aufnahme von RAW-Bildern kompatibel ist, werden die Bilder als „spezielle RAW-Bilder (Dual Pixel RAW-Bilder)“ mit Dual-PixelInformationen aus dem Abbildungssensor aufgezeichnet. Das wird als Dual Pixel RAW-Aufnahme bezeichnet. Mit der Funktion [Dual Pixel RAWOptimierung] können Sie die mit einem Dual Pixel RAW-Bild aufgenommenen Dual Pixel-Daten für die Feinabstimmung von Position, maximaler Schärfe und Auflösung nutzen, indem Sie unter Verwendung der in der Datei enthaltenen Tiefeninformationen die Perspektive oder das Bokeh verändern, um so ein besseres Fotoergebnis zu erhalten und mögliche Doppelbilder („Ghosting“) zu reduzieren. Hinweise für Dual Pixel RAW-Aufnahmen Bitte beachten Sie bei Aufnahmen mit Dual Pixel RAW folgendes: O (Gilt für alle Funktionen) • Die besten Effekte erhält man bei einer Objektivblende von f/5.6 oder darunter. • Die Effekte können bei Aufnahmen in vertikaler oder in horizontaler Ausrichtung unterschiedlich sein. • Empfehlenswert ist eine ISO-Empfindlichkeit von ISO 1600 oder darunter. O Nur für „Feinabstimmung von Position, maximaler Schärfe und Auflösung unter Verwendung der in der Dual Pixel RAW-Datei enthaltenen Tiefeninformationen“ • Empfehlenswert ist eine Brennweite des Objektivs von mindestens 50 mm. • Diese Funktion sollte verwendet werden, wenn die Kamera sich in einem bestimmten Abstand vom Motiv befindet.* * Anleitung für die Einstellung der Brennweite je nach Motivabstand. Wenn die Brennweite des Objektivs 50 mm ist, sollte der Motivabstand ca. 1 m - 10 m betragen. Wenn die Brennweite des Objektivs 100 mm ist, sollte der Motivabstand ca. 2 m - 20 m betragen. Wenn die Brennweite des Objektivs 200 mm ist, sollte der Motivabstand ca. 4 m - 40 m betragen. Sie können diese Funktion als Funktionsschaltfläche in der Symbolleiste des Hauptfensters anzeigen (S. 125). Feinabstimmung von Position, maximaler Schärfe und Auflösung unter Verwendung der in der Dual Pixel RAW-Datei enthaltenen Tiefeninformationen Feinabstimmen von Position, maximaler Schärfe und Auflösung unter Verwendung der in der Dual Pixel RAW-Datei enthaltenen Tiefeninformationen Sie im Hauptfenster oder im 1 Wählen Bildbearbeitungsfenster das Dual Pixel RAW-Bild, das Sie bearbeiten möchten, aus und drücken Sie dann im Menü [Extras] [Dual Pixel RAW-Optimierer starten]. ¿ Es öffnet sich das Fenster [Dual Pixel RAW-Optimierer]. Einführung/ Inhalt 1 2 3 4 5 6 7 8 9 10 Herunterladen von Bildern Anzeigen von Bildern Sortieren von Bildern Bearbeiten von Bildern Drucken von Bildern Verarbeiten einer großen Anzahl von RAW-Bildern Fernaufnahmen Wiedergabe von Movies und Speichern von Einzelbildern HDR PQ Modus Sie das Kontrollkästchen [Geringfügige 2 Aktivieren Bildanpassung]. Festlegen von Einstellungen 111 Einführung/ Inhalt 3 Passen Sie das Bild an. Veränderung der Perspektive oder des Bokehs für ein besseres Fotoergebnis Herunterladen von Bildern Veränderung der Perspektive oder des Bokehs für ein besseres Fotoergebnis unter Verwendung der mit Dual Pixel RAW-Bildern aufgenommenen Dual Pixel-Informationen. Anzeigen von Bildern Sie im Hauptfenster oder im 1 Wählen Bildbearbeitungsfenster das Dual Pixel RAW-Bild, das Sie bearbeiten möchten, aus und drücken Sie dann im Menü [Extras] [Dual Pixel RAW-Optimierer starten]. ¿ Es öffnet sich das Fenster [Dual Pixel RAW-Optimierer]. O Stellen Sie mittels der Schieberegler die Auflösung auf Basis der Tiefeninformationen und des Auflösungslevels ein. 4 Drücken Sie die [OK]-Taste. ¿ Die Einstellungsanpassungen werden auf das Bild angewendet. Weitere Hinweise zum Speichern von Bildanpassungen finden Sie unter „Bearbeitungsergebnisse speichern“ (S. 93). Sie das Kontrollkästchen [Bokeh2 Aktivieren Verschiebung]. 3 Legen Sie den einzustellenden Bereich fest. 1 2 3 4 5 6 7 8 9 10 Sortieren von Bildern Bearbeiten von Bildern Drucken von Bildern Verarbeiten einer großen Anzahl von RAW-Bildern Fernaufnahmen Wiedergabe von Movies und Speichern von Einzelbildern HDR PQ Modus O Verringern Sie das Anpassungslevel, wenn die Motivumrisse oder das Bokeh unnatürlich aussehen oder wenn es ein verstärktes Bildrauschen oder sichtbare Veränderungen beim Farbton oder bei der Helligkeit gibt. O Diese Funktion kann nicht gleichzeitig mit „Veränderung der Perspektive oder des Bokehs für ein besseres Fotoergebnis“ oder „Mögliche Doppelbilder reduzieren“ ausgeführt werden. O Drücken Sie die Taste [Bereich auswählen] und ziehen Sie den Cursor auf dem Bild, um den einzustellenden Bereich festzulegen. Mit einem Rechtsklick auf der Maus schließen Sie die Festlegung ab. Sie können auch das Häkchen aus dem Kontrollkästchen [Umrandung anzeigen] entfernen, um die Umrandung zu verbergen. Festlegen von Einstellungen 112 Einführung/ Inhalt 4 Passen Sie das Bild an. Reduzierung möglicher Doppelbilder (Ghosting) Reduziert das Auftreten möglicher Doppelbilder unter Verwendung der in den Dual Pixel RAW-Bildern enthaltenen Dual Pixel-Informationen. 1 Wählen Sie im Hauptfenster oder im Bildbearbeitungsfenster das Dual Pixel RAW-Bild, das Sie bearbeiten möchten, aus und drücken Sie dann im Menü [Extras] [Dual Pixel RAW-Optimierer starten]. ¿ Es öffnet sich das Fenster [Dual Pixel RAW-Optimierer]. 2 Aktivieren Sie das Kontrollkästchen [GhostingReduzierung] und legen Sie den Bereich fest. 1 2 3 4 5 6 7 8 9 10 Herunterladen von Bildern Anzeigen von Bildern Sortieren von Bildern Bearbeiten von Bildern Drucken von Bildern O Passen Sie die Perspektive mit dem Schieberegler an. 5 Drücken Sie die [OK]-Taste. Verarbeiten einer großen Anzahl von RAW-Bildern ¿ Die Einstellungsanpassungen werden auf das Bild angewendet. Weitere Hinweise zum Speichern von Bildanpassungen finden Sie unter „Bearbeitungsergebnisse speichern“ (S. 93). Fernaufnahmen O Verringern Sie das Anpassungslevel, wenn die Motivumrisse oder das Bokeh unnatürlich aussehen oder wenn es ein verstärktes Bildrauschen oder sichtbare Veränderungen beim Farbton oder bei der Helligkeit gibt. O Je nach Anpassungslevel kann sich die Auflösung in die Tiefenrichtung bewegen. O Verringern Sie das Anpassungslevel, wenn die Bildränder des ausgewählten Bereichs unnatürlich aussehen. O Diese Funktion kann nicht gleichzeitig mit „Feinabstimmung von Position, maximaler Schärfe und Auflösung unter Verwendung der in der Dual Pixel RAW-Datei enthaltenen Tiefeninformationen“ oder „Mögliche Doppelbilder reduzieren“ ausgeführt werden. Wiedergabe von Movies und Speichern von Einzelbildern O Drücken Sie die Taste [Bereich auswählen] und ziehen Sie den Cursor auf dem Bild, um den einzustellenden Bereich festzulegen. Mit einem Rechtsklick auf der Maus schließen Sie die Festlegung ab. Sie können auch das Häkchen aus dem Kontrollkästchen [Umrandung anzeigen] entfernen, um die Umrandung zu verbergen. ¿ Alle Doppelbilder und Streulichter im eingestellten Bereich werden reduziert. HDR PQ Modus Festlegen von Einstellungen 113 Einführung/ Inhalt 3 Drücken Sie die [OK]-Taste. ¿ Die Einstellungsanpassungen werden auf das Bild angewendet. Weitere Hinweise zum Speichern von Bildanpassungen finden Sie unter „Bearbeitungsergebnisse speichern“ (S. 93). 1 2 3 4 5 6 7 8 9 10 Herunterladen von Bildern Anzeigen von Bildern Sortieren von Bildern Bearbeiten von Bildern Drucken von Bildern Verarbeiten einer großen Anzahl von RAW-Bildern Fernaufnahmen Wiedergabe von Movies und Speichern von Einzelbildern O Manchmal sehen die Motivumrisse oder das Bokeh unnatürlich aus oder es gibt ein verstärktes Bildrauschen oder sichtbare Veränderungen beim Farbton oder bei der Helligkeit. O Manchmal sehen auch die Bildränder des ausgewählten Bereiches unnatürlich aus. O Diese Funktion kann nicht gleichzeitig mit „Feinabstimmung von Position, maximaler Schärfe und Auflösung unter Verwendung der in der Dual Pixel RAW-Datei enthaltenen Tiefeninformationen“ oder „Veränderung der Perspektive oder des Bokehs für ein besseres Fotoergebnis“ ausgeführt werden. HDR PQ Modus Festlegen von Einstellungen 114 JPEG/TIFF Erweitert Verwenden von Depth Compositing Depth Compositing erzeugt aus mehreren Bildern ein Einzelbild, das über einen weiten Bereich fokussiert ist. Diese Funktion kombiniert Bilder mit dem Depth Compositing-Werkzeug und gibt das kombinierte Ergebnis als Depth Composite-Bild aus. Es ist dann möglich, das Ausgabebild auch mit dem Bearbeitungswerkzeug für Depth Compositing zu korrigieren. Diese Funktion kann auch bei Bildern verwendet werden, die ohne Fokus-Bracketing der Kamera aufgenommen wurden. Siehe „Hinweise für Aufnahmen mit Depth Compositing“ (S. 116) und „Hinweise für das Depth Compositing“ (S. 117). Einführung/ Inhalt Verwenden des Depth Compositing-Werkzeugs 1 Wählen Sie im Hauptfenster usw. mehrere Bilder aus. O Bei Bildern, die mit dem Fokus-Bracketing der Kamera aufgenommen wurden, können Sie Tiefen-Compositing auch mit nur einem ausgewählten Bild durchführen. Sie das Menü [Extras] [Tiefen2 Wählen Compositing] [Tiefen-Compositing-Werkzeug starten]. Unterstützte Bildformate Kamera EOS 5D Mark IV, EOS R, EOS RP, EOS 90D, EOS M6 Mark II, PowerShot G5 X Mark II, PowerShot G7 X Mark III Objektive Objektivgruppen RF, EF und EF-S (außer TS-EObjektiven und Fisheye-Objektive) Unterstützte Formate CR2, CR3, JPG, TIFF*1 Aufnahmebedingungen Kamera, Objektiv, Verschlusszeit, Blendenwert, Brennweite, Bildformat und Bildgröße müssen gleich sein. *1 In DPP konvertierte und gespeicherte TIFF-Bilder O Selbst wenn die oben genannten Bedingungen erfüllt sind, wird Depth Compositing für die folgenden Bilder nicht unterstützt. • Mit Mehrfachbelichtung aufgenommene RAW-Bilder • Bilder ohne Aufnahmeinformationen • Als Bilder für die Anzeige im HDR-PQ-Modus gespeicherte Bilder • Bilder mit einer Größe bis 1600 x 1600 Pixeln oder ab 9999 x 6666 Pixeln ¿ Das Fenster Depth Compositing-Werkzeug wird angezeigt. 1 2 3 4 5 6 7 8 9 10 Herunterladen von Bildern Anzeigen von Bildern Sortieren von Bildern Bearbeiten von Bildern Drucken von Bildern Verarbeiten einer großen Anzahl von RAW-Bildern Fernaufnahmen Wiedergabe von Movies und Speichern von Einzelbildern HDR PQ Modus Festlegen von Einstellungen 115 Einführung/ Inhalt Sie die gewünschten Einstellungen vor und 3 Nehmen klicken Sie dann auf die Schaltfläche [Ausführen]. ¿ Bilder werden kombiniert und ein Depth Composite-Bild wird ausgegeben. O Ein Ordner für das Quellenbild (Ordnername: DPP_DC_...) wird im gleichen Ordner wie das Depth Composite-Bild ausgegeben. Der Ordner Quellenbild wird verwendet, um das Depth Composite-Bild mit dem [Tiefen-CompositingBearbeitungswerkzeug] zu korrigieren. O Um das Ausgabeziel oder Format eines Depth Composite-Bildes zu ändern, klicken Sie auf die Schaltfläche [Durchsuchen] und ändern Sie die Einstellungen im angezeigten Fenster. O Bei leichten Helligkeitsunterschieden unterdrückt [Automatische Helligkeitseinstellung] durch automatische Korrektur alle Änderungen der Helligkeit zwischen den für das Depth Compositing verwendeten Bildern. Sie können diese Funktion als Funktionsschaltfläche in der Symbolleiste des Hauptfensters anzeigen (S. 125). Hinweise für Aufnahmen mit Depth Compositing O Nach erfolgtem Depth Compositing können die kombinierten Ergebnisse einen kleineren Bildwinkel haben als bei der Aufnahme der Bilder. Für Aufnahmen mit Fokus-Bracketing werden Aufnahmen mit einem weiteren Bildwinkel empfohlen. Im Anschluss an das Depth Compositing können Sie das Bild ggf. zuschneiden. O Um ein optimales Ergebnis zu erzielen, stellen Sie den Blendenwert vor der Aufnahme in einem Bereich zwischen f/5.6–11 ein. O Verwenden Sie unbedingt ein Stativ und fixieren Sie die Kamera vor der Aufnahme in ihrer Position. O Bilder mit sich wiederholenden Mustern, wie Gittermuster und Streifenmuster, oder in denen der gesamte Bildbereich flach und kontrastarm ist, sind möglicherweise nicht kombinierbar. O Stellen Sie bei der Aufnahme mehrerer Bilder zuerst auf das Bild scharf, das Ihnen am nächsten ist, und arbeiten Sie schrittweise weiter weg. O Bei der Aufnahme mehrerer Bilder können Bilder, bei denen die Schärfe stark variiert, zu einem kombinierten Bild mit ungleichmäßiger Schärfe führen oder nicht kombinierbar sein. O Depth Compositing setzt voraus, dass Bilder von unbewegten Objekten kombiniert werden. Bilder von beweglichen Objekten lassen sich möglicherweise nicht kombinieren. O Wenn sich mehrere Objekte auf dem Bildschirm befinden, sind die Bilder je nach Anordnung der Objekte möglicherweise nicht kombinierbar, z. B. weit voneinander entfernte Objekte. O Empfohlen werden die folgenden Objektive. RF35mm F1.8 MACRO IS STM, RF50mm F1.2 L USM, RF28-70mm F2 L USM, RF24-105mm F4 L IS USM EF16-35mm f/4L IS USM, EF24-70mm f/4L IS USM, EF100mm f/2.8L MACRO IS USM, EF180mm f/3.5L MACRO USM EF-S35mm f/2.8 MACRO IS STM, EF-S60mm f/2.8 MACRO USM, EF-S18-135mm f/3.5-5.6 IS USM EF-M28mm f/3.5 MACRO IS STM, EF-M15-45mm f/3.5-6.3 IS STM, EF-M18-150mm f/3.5-6.3 IS STM 1 2 3 4 5 6 7 8 9 10 Herunterladen von Bildern Anzeigen von Bildern Sortieren von Bildern Bearbeiten von Bildern Drucken von Bildern Verarbeiten einer großen Anzahl von RAW-Bildern Fernaufnahmen Wiedergabe von Movies und Speichern von Einzelbildern HDR PQ Modus Festlegen von Einstellungen 116 Einführung/ Inhalt Hinweise für das Depth Compositing O Wenn das Depth Compositing-Werkzeug gestartet wird, spiegelt sich der Inhalt von Rezepten, die an fokussierte Bilder angehängt sind, im Depth Composite-Bild wider (mit Ausnahme der folgenden Elemente). • Stempel • Staublöschungsdaten • Reduzieren des Farb-Moiré-Effekts (Werkzeugpalette für die Teilanpassung) • Winkeleinstellung (Werkzeugpalette für Ausschnitt-/ Winkeleinstellung) • Größeneinstellung beim Öffnen ausgewählter RAW-Bilder in DPP (S. 92) • Farbanpassung für eine spezifische Farbskala (einschließlich [Monochrom]) • Dual Pixel RAW-Optimierung • Auto Lighting Optimizer (Automatische Belichtungsoptimierung) • Schatten/Lichter O Das Depth Compositing-Werkzeug startet nicht, wenn das fokussierte Bild nicht unterstützt wird. Verwenden des Depth Compositing-Bearbeitungswerkzeugs Wenn mit dem Depth Compositing-Werkzeug nicht das gewünschte Ergebnis erzielt wurde, kopiert diese Funktion den zu korrigierenden Teil des Bildes von einem Quellbild in das Depth Compositing-Bild (in diesem Werkzeug das [Bearbeitetes Bild]). Sie im Hauptfenster usw. ein Depth 1 Wählen Composite-Bild aus. Sie das Menü [Extras] [Tiefen-Compositing] 2 Wählen [Tiefen-Compositing-Bearbeitungswerkzeug starten]. ¿ Das Fenster Depth Compositing-Bearbeitungswerkzeug wird angezeigt. 1 2 3 4 5 6 7 8 9 10 Herunterladen von Bildern Anzeigen von Bildern Sortieren von Bildern Bearbeiten von Bildern Drucken von Bildern Verarbeiten einer großen Anzahl von RAW-Bildern Fernaufnahmen Wiedergabe von Movies und Speichern von Einzelbildern HDR PQ Modus O Am unteren Bildschirmrand wird automatisch eine Miniaturansicht des Quellenbildes angezeigt. Miniaturansichten von Quellenbildern werden jedoch nicht automatisch angezeigt, wenn der Name des Depth Composite-Bildes oder der Ordner Quellbild geändert oder der Speicherort verschoben wird. Wählen Sie den Ordner Quellenbild aus, der gleichzeitig mit der Ausgabe des Depth Composite-Bildes ausgegeben wurde. Festlegen von Einstellungen 117 Einführung/ Inhalt 3 Wählen Sie ein Quellenbild aus und ändern Sie es wie erforderlich. 1 2 3 4 5 6 7 8 9 10 Herunterladen von Bildern Anzeigen von Bildern Sortieren von Bildern Bearbeiten von Bildern Drucken von Bildern Kreisförmiger Cursor Verarbeiten einer großen Anzahl von RAW-Bildern Fernaufnahmen O Wählen Sie ein Quellenbild aus den Miniaturansichten der Quellenbilder aus, die am unteren Bildschirmrand angezeigt werden. O Wenn es sich bei dem [Quellenbild] und dem [Bearbeitetes Bild] um Aufnahmen verschiedener Bereiche handelt, kann ein schwarzer Rahmen um das [Quellenbild] herum angezeigt werden. O Klicken Sie auf die Schaltfläche [Anpassungsbereich festlegen]. Ein kreisförmiger Cursor wird angezeigt. Klicken Sie auf den zu korrigierenden Ausschnitt des [Bearbeitetes Bild], oder ziehen Sie ihn mit dem kreisförmigen Cursor, und der gleiche Ausschnitt des [Quellenbild] wird kopiert. O Mit [Radius] stellen Sie die Größe des Anpassungsbereichs ein, und mit dem [Weichzeichnungsradius] passen Sie die Weichzeichnung am Rand des ausgewählten Bereichs an. O Verwenden Sie die Schaltflächen [ ][ ][ ][ ], um zu den vorgenommenen Korrekturen zurückzukehren Verfügbare Schaltflächen von links sind [Alles rückgängig], [Rückgängig], [Wiederholen] und [Alles wiederholen]. Wenn Sie jedoch zu einem anderen Quellenbild gewechselt haben, können Sie nicht zu Korrekturen zurückkehren, die Sie mit dem Quellenbild vor dem Wechseln vorgenommen haben. O Ein Rezept, das an ein Depth Composite-Bild angehängt ist, wird in dieser Funktion unter [Bearbeitetes Bild] nicht angewendet. Außerdem werden die Rezepte für Depth Composite-Bilder nicht an Bilddateien angehängt, die mit dieser Funktion gespeichert werden. Wiedergabe von Movies und Speichern von Einzelbildern HDR PQ Modus Festlegen von Einstellungen 118 Einführung/ Inhalt 4 Speichern Sie das Bild. 1 2 3 4 5 6 7 8 9 10 Herunterladen von Bildern Anzeigen von Bildern O Klicken Sie auf die Schaltfläche [Speichern unter], um die erforderlichen Einstellungen auszuwählen und zu speichern. O Zum Beenden klicken Sie auf die Schaltfläche [Schließen]. Sie können diese Funktion als Funktionsschaltfläche in der Symbolleiste des Hauptfensters anzeigen (S. 125). Sortieren von Bildern Bearbeiten von Bildern Drucken von Bildern Verarbeiten einer großen Anzahl von RAW-Bildern Fernaufnahmen Wiedergabe von Movies und Speichern von Einzelbildern HDR PQ Modus Festlegen von Einstellungen 119 Erweitert Verwendung des RAW-Serienbildmodus-Werkzeugs Diese Funktion kann mit Rollfilmen (Daueraufnahme-Bilddateien) verwendet werden, die im RAW-Burst-Modus der Digitalkameras von Canon erfasst wurden. Eine Rollfilm wird als einzelnes RAW-Bild in DPP bearbeitet, gespeichert, gedruckt usw., obgleich zu diesem Zweck automatisch ein „repräsentatives Bild“* ausgewählt wird. Ausführliche Informationen zum RAW-Burst-Modus finden Sie in der Bedienungsanleitung, die im Lieferumfang einer RAW-Burst-Modusfähigen Kamera enthalten ist. Sie können dieses Werkzeug für Folgendes verwenden: • Das repräsentative Bild in einem Rollfilm ändern • Ein Bild in einem Rollfilm speichern • Einen beliebigen Bereich in einem Rollfilm extrahieren und speichern * Repräsentatives Bild: Das als Miniaturbild angezeigte Bild usw., das alle Bilder in einem Rollfilm repräsentiert Sie Menü [Extras] [RAW-Serienbildmodus2 Wählen Werkzeug starten]. ¿ Das Fenster „RAW-Serienbildmodus-Werkzeug“ wird angezeigt. O Zum Beenden klicken Sie auf die Schaltfläche [Schließen]. Einführung/ Inhalt 1 2 3 4 5 6 7 8 9 10 Herunterladen von Bildern Anzeigen von Bildern Sortieren von Bildern Bearbeiten von Bildern Drucken von Bildern Verarbeiten einer großen Anzahl von RAW-Bildern Starten des RAW-Serienbildmodus- 1 Wählen Sie den Rollfilm im Hauptfenster aus usw. Fernaufnahmen O Es werden nur Rollfilme unterstützt, die im RAW-Burst-Modus mit einer rollfilmfähigen Digitalkamera von Canon aufgenommen wurden. (Miniatursymbol: ) Wiedergabe von Movies und Speichern von Einzelbildern HDR PQ Modus Festlegen von Einstellungen Sie können diese Funktion als Funktionsschaltfläche in der Symbolleiste des Hauptfensters anzeigen (S. 125). 120 Einführung/ Inhalt Funktionen im Fenster „RAW-Serienbildmodus-Werkzeug“ 1 2 3 4 5 6 7 8 9 10 Herunterladen von Bildern Bildanzeigebereich Vergrößerung der Bildanzeige einstellen Kennzeichnung des repräsentativen Bilds Wird angezeigt, wenn das repräsentative Bild angezeigt wird Bild ohne Vergrößerung anzeigen Angezeigtes Bild als repräsentatives Bild festlegen (S. 122) Bild passend zum Fenster anzeigen Zum repräsentativen Bild gehen Kennzeichnung des ersten Bilds (S. 123) Schieberegler (S. 122, S. 123) Nach dem Extrahieren das erste Bild in einem Rollfilm festlegen (S. 123) Zum vorherigen Bild gehen (S. 122, S. 123) Nummer des angezeigten Bilds Nummer des angezeigten Bilds/ Nummern aller Bilder in einem Rollfilm werden angezeigt Position des repräsentativen Bilds in einem Rollfilm Bild wiederherstellen wie es aufgenommen wurde Die gesamte mit diesem Werkzeug vorgenommene Bearbeitung verwerfen und das Bild wiederherstellen wie es aufgenommen wurde Einen beliebigen Bereich in einem Rollfilm extrahieren und speichern (S. 123) Ein Bild in einem Rollfilm speichern (S. 122) Nach dem Extrahieren das letzte Bild in einem Rollfilm festlegen (S. 123) Zum folgenden Bild gehen (S. 122, S. 123) Kennzeichnung des letzten Bilds (S. 123) Anzeigen von Bildern Sortieren von Bildern Bearbeiten von Bildern Drucken von Bildern Verarbeiten einer großen Anzahl von RAW-Bildern Fernaufnahmen Wiedergabe von Movies und Speichern von Einzelbildern HDR PQ Modus Festlegen von Einstellungen 121 Einführung/ Inhalt Ändern des repräsentativen Bilds in einem Rollfilm Sie können das repräsentative Bild zu einem beliebigen Bild in einem Rollfilm machen. 1 2 Speichern eines Bilds in einem Rollfilm Sie können jedes Bild aus einem Rollfilm extrahieren und speichern. 1 2 3 4 5 6 7 8 9 10 Herunterladen von Bildern Zeigen Sie das Fenster „RAW-SerienbildmodusWerkzeug“ an. Anzeigen von Bildern O Führen Sie die Schritte 1 und 2 von „Starten des RAWSerienbildmodus-Werkzeugs“ aus (S. 120). ¿ Das Fenster „RAW-Serienbildmodus-Werkzeug“ wird angezeigt. O Führen Sie die Schritte 1 und 2 von „Starten des RAWSerienbildmodus-Werkzeugs“ aus (S. 120). ¿ Das Fenster „RAW-Serienbildmodus-Werkzeug“ wird angezeigt. Sortieren von Bildern Zeigen Sie das Bild an, dass Sie als repräsentatives Bild verwenden möchten. Zeigen Sie das Bild an, das gespeichert werden soll. Bearbeiten von Bildern Zeigen Sie das Fenster „RAW-SerienbildmodusWerkzeug“ an. 1 2 Drucken von Bildern O Verwenden Sie den Schieberegler oder die Schaltflächen [ ] und [ ], um das Bild anzuzeigen, das als repräsentatives Bild im Bildanzeigebereich festgelegt werden soll. O Die Position des aktuellen repräsentativen Bilds wird mit einer [ ] Markierung über dem Schieberegler angezeigt. 3 Ändern Sie das repräsentative Bild. O Klicken Sie auf die Schaltfläche [Als repräsentatives Bild verwenden]. ¿ Das repräsentative Bild wird zu aktuell angezeigten Bild. O Um das Bild wiederherzustellen wie es aufgenommen wurde, klicken Sie auf die Schaltfläche [ ]. O Zum Beenden klicken Sie auf die Schaltfläche [Schließen]. O Verwenden Sie den Schieberegler oder die Schaltflächen [ ] und [ ], um das Bild anzuzeigen, das im Bildanzeigebereich gespeichert werden soll. 3 Speichern Sie das Bild. Verarbeiten einer großen Anzahl von RAW-Bildern Fernaufnahmen Wiedergabe von Movies und Speichern von Einzelbildern O Legen Sie im daraufhin angezeigten Fenster die benötigten Einstellungen fest, indem Sie auf die Schaltfläche [ ] klicken und speichern Sie das Bild. O Um die Einstellungen wiederherzustellen, die zum Zeitpunkt der Aufnahme vorhanden waren, klicken Sie auf die Schaltfläche [ ]. O Zum Beenden klicken Sie auf die Schaltfläche [Schließen]. HDR PQ Modus Festlegen von Einstellungen 122 Einführung/ Inhalt Extrahieren und Speichern eines Bereichs in einem Rollfilm 3 Legen Sie das letzte Bild fest. Sie können jeden Bereich aus einem Rollfilm extrahieren und als separaten Rollfilm speichern. Sie das Fenster „RAW-Serienbildmodus1 Zeigen Werkzeug“ an. O Führen Sie die Schritte 1 und 2 von „Starten des RAWSerienbildmodus-Werkzeugs“ aus (S. 120). ¿ Das Fenster „RAW-Serienbildmodus-Werkzeug“ wird angezeigt. 2 Legen Sie das erste Bild fest. O Verwenden Sie den Schieberegler oder die Schaltflächen [ ] und [ ], um das Bild anzuzeigen, das als erstes Bild im Bildanzeigebereich festgelegt werden soll, und dann klicken Sie auf die Schaltfläche [ ]. ¿ Die Kennzeichnung des ersten Bilds ( ) wird verschoben und das erste Bild im Rollfilm ist festgelegt. O Verwenden Sie den Schieberegler oder die Schaltflächen [ ] und [ ], um das Bild anzuzeigen, das als letztes Bild im Bildanzeigebereich festgelegt werden soll und dann klicken Sie auf die Schaltfläche [ ]. ¿ Die Kennzeichnung des letzten Bilds ( ) wird verschoben, und das letzte Bild im Rollfilm ist festgelegt. 4 Speichern Sie den Rollfilm. O Legen Sie im daraufhin angezeigten Fenster die benötigten Einstellungen fest, indem Sie auf die Schaltfläche [ ] klicken, und speichern Sie den Rollfilm. O Um die Einstellungen wiederherzustellen, die zum Zeitpunkt der Aufnahme vorhanden waren, klicken Sie auf die Schaltfläche [ ]. O Zum Beenden klicken Sie auf die Schaltfläche [Schließen]. 1 2 3 4 5 6 7 8 9 10 Herunterladen von Bildern Anzeigen von Bildern Sortieren von Bildern Bearbeiten von Bildern Drucken von Bildern Verarbeiten einer großen Anzahl von RAW-Bildern Fernaufnahmen Wiedergabe von Movies und Speichern von Einzelbildern HDR PQ Modus Festlegen von Einstellungen 123 Erweitert Übertragen von RAW-Bildern zu Photoshop Sie haben die Möglichkeit, ein RAW-Bild in ein TIFF-Bild (16 Bit) zu konvertieren und zu Adobe Photoshop zu übertragen. Wählen Sie Menü [Extras] [Zu Photoshop übertragen]. ¿ Photoshop wird gestartet und zeigt das übertragene Bild an. Nur ein Bild kann pro Vorgang übertragen werden Es lässt sich nur ein Bild pro Vorgang übertragen. Informationen über das gleichzeitige Senden mehrerer Bilder finden Sie auf S. 136. Einführung/ Inhalt 1 2 3 4 5 6 7 8 9 10 Herunterladen von Bildern Anzeigen von Bildern Sortieren von Bildern Bearbeiten von Bildern Drucken von Bildern O Eine mit dieser Funktion vorgenommene Bearbeitung wird von folgenden Funktionen nicht unterstützt: „Kopieren eines Rezepts und Anwenden auf ein anderes Bild“ (S. 97), „Speichern eines Rezepts als Datei“ (S. 97) und „Laden und Anwenden von Rezepten“ (S. 98). O Eine mit dieser Funktion vorgenommene Bearbeitung kann nicht rückgängig gemacht werden, um die Zustände in [Auf Aufnahmeeinstellungen zurücksetzen] oder [Auf zuletzt gespeicherte Einstell. Zurücksetzen] auf die Registerkarte [Anpassung] im Menü wiederherzustellen, selbst dann nicht, wenn diese Optionen aktiviert sind. Jedoch können Sie die Taste [ ] dieser Funktion drücken, um das Bild wieder in den Zustand zu versetzen, der zum Zeitpunkt der Aufnahme des Bilds vorhanden war. O Auch nach einer Änderung des repräsentativen Bilds in einem Rollfilm mittels dieser Funktion beziehen sich die Aufnahmeinformationen für den Rollfilm, der im Hauptfenster angezeigt wird usw., auf das repräsentative Bild zum Zeitpunkt der Aufnahme. O Anpassungen (Rezept), die im Hauptfenster an einem Rollfilm vorgenommen werden usw., werden nicht in das Fenster für diese Funktion übernommen (außer Bilddrehung um 90°). Verarbeiten einer großen Anzahl von RAW-Bildern Fernaufnahmen Wiedergabe von Movies und Speichern von Einzelbildern O Die Versionen von Photoshop ab 7.0 sind kompatibel. O Die übertragenen Bilder werden automatisch in TIFF-Bilder (16 Bit) konvertiert, denen ein ICC-Profil (S. 166) hinzugefügt wird. Das ICC-Profil enthält Informationen über die [Einstellungen] (S. 159) bzw. über den Arbeitsfarbraum (S. 90), der wie beschrieben für die einzelnen Bilder festgelegt ist. Die entsprechenden Farbinformationen werden an Photoshop weitergeleitet. O Wenn Sie Photoshop beenden, verbleibt nur das ursprüngliche RAW-Bild und das übertragene Bild wird entfernt. Sie sollten das übertragene Bild als separates Bild in Photoshop speichern. HDR PQ Modus Festlegen von Einstellungen 124 Erweitert Anpassen der Symbolleiste im Hauptfenster Einführung/ Inhalt In der Symbolleiste im Hauptfenster können Sie Schaltflächen für häufig verwendete Funktionen einblenden. Außerdem können Sie die Anordnung der Schaltflächen ändern. Herunterladen von Bildern Wählen Sie das Menü [Extras] [Symbolleiste 1 anpassen]. Anzeigen von Bildern ¿ Das Fenster [Symbolleiste konfigurieren] wird angezeigt. 2 Wählen Sie die Funktionen, die in der Symbolleiste angezeigt werden sollen. 1 2 3 4 5 6 7 8 9 10 Sortieren von Bildern Bearbeiten von Bildern Drucken von Bildern Verarbeiten einer großen Anzahl von RAW-Bildern Fernaufnahmen O Um die Anordnung der Schaltflächen zu ändern, wählen Sie die zu ändernde Funktion und klicken Sie dann auf die Schaltfläche [Nach oben] oder [Nach unten]. O Klicken Sie nach dem Festlegen der Einstellungen auf die Schaltfläche [Schließen] und schließen Sie das Fenster. ¿ Die Einstellungen werden auf die Symbolleiste im Hauptfenster angewendet. Wiedergabe von Movies und Speichern von Einzelbildern HDR PQ Modus Festlegen von Einstellungen 125 5 Drucken von Bildern Einführung/ Inhalt Drucken von Bildern .............................................. 127 Drucken mit Aufnahmeinformationen .................... 128 Drucken einer Liste von Miniaturansichten (Kontaktabzugdruck) ............................................. 129 Plug-in drucken...................................................... 130 1 2 3 4 5 6 7 8 9 10 Herunterladen von Bildern Anzeigen von Bildern Sortieren von Bildern Bearbeiten von Bildern Drucken von Bildern Verarbeiten einer großen Anzahl von RAW-Bildern Fernaufnahmen Wiedergabe von Movies und Speichern von Einzelbildern HDR PQ Modus Festlegen von Einstellungen 126 Drucken von Bildern Sie können die Bilder mit einem Drucker drucken. Als Beispiel für diesen Vorgang wird hier das Drucken eines einzelnen Papierbogens beschrieben. 1 Wählen Sie das zu druckende Bild aus. 2 Wählen Sie Menü [Datei] [Drucken]. Einführung/ Inhalt 1 2 3 4 5 6 7 8 9 10 Herunterladen von Bildern Anzeigen von Bildern Sortieren von Bildern Bearbeiten von Bildern Drucken von Bildern Verarbeiten einer großen Anzahl von RAW-Bildern Fernaufnahmen Wiedergabe von Movies und Speichern von Einzelbildern HDR PQ Modus ¿ Das Dialogfeld mit den Druckeinstellungen für den Drucker wird angezeigt. 3 Drucken Sie. O Geben Sie in das Dialogfeld mit den Druckeinstellungen für den Drucker die optimalen Einstellungen für den Fotodruck ein und klicken Sie auf [Drucken]. ¿ Der Druckvorgang beginnt. Festlegen von Einstellungen 127 Drucken mit Aufnahmeinformationen Das Layout eines Bildes auf einem Papierbogen kann frei gestaltet und zusammen mit den Titeln, Aufnahmeinformationen usw. gedruckt werden. 1 Wählen Sie das zu druckende Bild aus. Wählen Sie Menü [Datei] [Drucken mit detaillierter 2 Einstellung]. Sie die erforderlichen Druckeinstellungen ein 3 Geben und klicken Sie dann auf die Schaltfläche [Drucken]. Einführung/ Inhalt So werden die Einstellungen beibehalten Die Einstellungen jeder Registerkarte aus Schritt 3 werden gespeichert, wenn gedruckt oder die [Anwenden]-Taste gedrückt wird. Die Einstellungen können beim Drucken auf ein anderes Bild angewendet werden. Gespeichert werden die Optionen in [Drucker], [Medien], [Medienausrichtung], [Registriermarken], [Kopfzeile], [Fußzeile] und [Bildinformationen] sowie die Einstellungen auf der Registerkarte [Einstellungen]. 1 2 3 4 5 6 7 8 9 10 Herunterladen von Bildern Anzeigen von Bildern Sortieren von Bildern Bearbeiten von Bildern Wechseln der Registerkarte mit den Einstellungen Drucken von Bildern Verarbeiten einer großen Anzahl von RAW-Bildern Fernaufnahmen Wiedergabe von Movies und Speichern von Einzelbildern HDR PQ Modus Druckvorschau O Das Bild kann durch Ziehen mit der Maus verschoben werden. O Um die Größe zu ändern, ziehen Sie mit der Maus an den vier Ecken des Bildes. O Zum Einrichten der Aufnahmeinformationen klicken Sie im angezeigten Fenster auf der Registerkarte [Text] auf [ ], und wählen Sie die erforderlichen Optionen. Festlegen von Einstellungen O Sie haben die Möglichkeit, Druckerprofile einzurichten (S. 159). O Wenn CMYK-Simulation eingestellt ist, wird das Bild in den eingestellten Farben gedruckt. 128 Drucken einer Liste von Miniaturansichten (Kontaktabzugdruck) Sie können Reihen mit mehreren Bildern auf ein Blatt Papier drucken. 1 2 3 Wählen Sie die Bilder aus, die in einer Liste von Miniaturansichten gedruckt werden sollen. Wählen Sie im Menü [Datei] den Befehl [Kontaktabzug drucken]. Legen Sie die erforderlichen Druckeinstellungen fest und drücken Sie anschließend auf die [Drucken]-Taste. Wechselt zwischen den Registerkarten für die Einstellungen Zum Speichern der Einstellungen Die Einstellungen jeder Registerkarte aus Schritt 3 werden gespeichert, wenn gedruckt wird oder die [Anwenden]-Taste gedrückt wird. Die Einstellungen können auch für den Druck eines weiteren Bildes angewendet werden. Gespeicherte Einstellungen sind [Drucker], [Medien] und [Medienausrichtung] sowie die Einstellungen in den Registerkarten [Bild] und [Einstellungen]. O Sie können Druckprofile festlegen (S. 159). O Ist eine CMYK-Simulation eingestellt, wird das Bild in den eingestellten Farben gedruckt (S. 159). O Wenn Sie diese Funktion im Fenster „Bild bearbeiten“ verwenden, werden alle Bilder im Fenster (nicht nur die ausgewählten) in einer Liste von Miniaturansichten gedruckt. Einführung/ Inhalt 1 2 3 4 5 6 7 8 9 10 Herunterladen von Bildern Anzeigen von Bildern Sortieren von Bildern Bearbeiten von Bildern Drucken von Bildern Verarbeiten einer großen Anzahl von RAW-Bildern Fernaufnahmen Wiedergabe von Movies und Speichern von Einzelbildern HDR PQ Modus Druckvorschau Festlegen von Einstellungen 129 Plug-in drucken Sie Menü [Datei] [Plug-in drucken] Plug1 InWählen für den verwendeten Drucker. ¿ Das Plug-In wird gestartet. Sie die erforderlichen Einstellungen zum 2 Legen Drucken von Bildern fest, und drucken Sie. Einführung/ Inhalt 1 2 3 4 5 6 7 8 9 10 Herunterladen von Bildern Anzeigen von Bildern Sortieren von Bildern Bearbeiten von Bildern Drucken von Bildern Verarbeiten einer großen Anzahl von RAW-Bildern Fernaufnahmen Wiedergabe von Movies und Speichern von Einzelbildern HDR PQ Modus Festlegen von Einstellungen 130 6 Verarbeiten einer großen Anzahl von RAW-Bildern Batch-Anwendung des Weißabgleichs auf Bilder (Persönlicher Weißabgleich) ................................. 132 Registrieren des persönlichen Weißabgleichs ......... 132 Anwenden des persönlichen Weißabgleichs............ 133 Batch-Speichern als JPEG- und TIFF-Bilder (Batch-Verarbeitung) ................................................ 134 Batch-Übertragung von Bildern an ein Bildbearbeitungsprogramm............................................. 136 Batch-Änderung der Dateinamen von Bildern ....... 137 Ändern von Bilddateinamen in der im Hauptfenster angezeigten Reihenfolge.......................................... 137 Einführung/ Inhalt 1 2 3 4 5 6 7 8 9 10 Herunterladen von Bildern Anzeigen von Bildern Sortieren von Bildern Bearbeiten von Bildern Drucken von Bildern Verarbeiten einer großen Anzahl von RAW-Bildern Fernaufnahmen Wiedergabe von Movies und Speichern von Einzelbildern HDR PQ Modus Festlegen von Einstellungen 131 Batch-Anwendung des Weißabgleichs auf Bilder (Persönlicher Weißabgleich) Die Weißabgleich-Einstellungen von RAW-Bildern, die in bestimmten Aufnahmeumgebungen fotografiert wurden, können als „persönlicher Weißabgleich“ registriert werden. Anschließend können Sie den persönlichen Weißabgleich effizient auf zahlreiche RAW-Bilder übertragen, die in derselben Aufnahmeumgebung fotografiert wurden. Persönliche Weißabgleichdaten für frühere Versionen als DPP 4 können nicht angewendet werden. 1 2 3 4 5 6 7 8 9 10 Herunterladen von Bildern Anzeigen von Bildern Sortieren von Bildern Registrieren des persönlichen Weißabgleichs 1 Passen Sie den Weißabgleich an (S. 52, S. 53). O Um den Weißabgleich einzustellen, wählen Sie aus dem Listenfeld [Einstellung Weißabgleich] (S. 51) eine andere Einstellung als [ ( )] aus. Wenn [ ( )] ausgewählt wird, können die Einstellungen nicht registriert werden. Bearbeiten von Bildern Drucken von Bildern Sie in der Werkzeugpalette für 2 Klicken Grundeinstellungen auf die Schaltfläche Verarbeiten einer großen Anzahl von RAW-Bildern [Registrieren]. ¿ Das Dialogfeld [Persönlichen Weißabgleich registrieren] wird angezeigt. 3 Einführung/ Inhalt Fernaufnahmen Wählen Sie in der Liste die zu registrierende Nummer der Schaltfläche aus und klicken Sie auf [OK]. Wiedergabe von Movies und Speichern von Einzelbildern So verwenden Sie den registrierten persönlichen Weißabgleich auf einem anderen Computer 1 Klicken Sie in Schritt 3 auf die Schaltfläche [Speichern], um eine Datei zu erstellen. 2 Kopieren Sie die Datei auf den anderen Computer. 3 Rufen Sie in DPP auf einem anderen Rechner das Fenster von Schritt 3 auf. HDR PQ Modus Festlegen von Einstellungen 4 Klicken Sie auf die Schaltfläche [Laden] und wählen Sie dann in dem eingeblendeten Fenster die kopierte Datei aus. Sie können den Weißabgleich bei mit der Kamera aufgenommenen, mehrfach belichteten RAW-Bildern nicht ändern oder anpassen. 132 Einführung/ Inhalt Anwenden des persönlichen Weißabgleichs Sie im Hauptfenster das Bild aus, auf das der 1 Wählen persönliche Weißabgleich angewendet werden soll. 2 Wählen Sie Menü [Ansicht] [Werkzeugpalette]. Sie auf die Nummer des anzuwendenden 3 Klicken persönlichen Weißabgleichs. ¿ Die Werkzeugpalette wird eingeblendet. 1 2 3 4 5 6 7 8 9 10 Herunterladen von Bildern Anzeigen von Bildern Sortieren von Bildern Bearbeiten von Bildern Drucken von Bildern Verarbeiten einer großen Anzahl von RAW-Bildern Fernaufnahmen Wiedergabe von Movies und Speichern von Einzelbildern HDR PQ Modus Festlegen von Einstellungen ¿ Der persönliche Weißabgleich wird auf alle ausgewählten Bilder angewendet. 133 Batch-Speichern als JPEG- und TIFF-Bilder (Batch-Verarbeitung) Sie haben die Möglichkeit, mehrere bearbeitete RAW-Bilder in einem Batch-Verarbeitungsvorgang in das vielseitige JPEG- oder TIFF-Format zu konvertieren und in diesem Format zu speichern. Die Bilder werden separat gespeichert, d. h. die RAW-Bilder bleiben unverändert erhalten. Sie im Verarbeitungsdialogfeld auf die 4 Klicken Schaltfläche [Beenden]. Einführung/ Inhalt 1 2 3 4 5 6 7 8 9 10 Herunterladen von Bildern Anzeigen von Bildern Sie im Hauptfenster mehrere zu 1 Wählen konvertierende Bilder aus. 2 Wählen Sie das Menü [Datei] [Batch-Verarbeitung]. Sie die gewünschten Einstellungen ein und 3 Geben klicken Sie dann auf die Schaltfläche [Ausführen]. Sortieren von Bildern ¿ Das Fenster [Batch-Einstellungen] wird eingeblendet. Bearbeiten von Bildern Drucken von Bildern Verarbeiten einer großen Anzahl von RAW-Bildern Fernaufnahmen Wiedergabe von Movies und Speichern von Einzelbildern ¿ Das Batch-Verarbeitungsdialogfeld wird angezeigt und der Speichervorgang beginnt. ¿ Wenn alle Bilder gespeichert sind, wird im BatchVerarbeitungsdialogfeld die Schaltfläche [Beenden] angezeigt. O Wenn Sie im Abschnitt [Dateiname] die Option [Neuer Dateiname] auswählen, muss eine [Sequenznummer] eingegeben werden. O Durch den oben erläuterten Speichervorgang wird ein Ausschnitt (S. 70) bzw. ein durch Staublöschung bearbeitetes Bild (S. 85 bis S. 89) als eigenständiges zugeschnittenes oder staubfreies Bild gespeichert. O Sie können diese Funktion auch im Fenster „Bild bearbeiten“ verwenden. Dabei werden allerdings alle Bilder im Fenster (nicht nur die ausgewählten Bilder) konvertiert und gespeichert. HDR PQ Modus Festlegen von Einstellungen 134 Einführung/ Inhalt Das Speichern von Bildern mit Rezept ist nicht möglich Im Fenster [Batch-Einstellungen] können Sie die Funktionen [Speichern] oder [Speichern unter] (S. 93) nicht auf bearbeitete RAWBilder anwenden. Speichern der Entwicklungs-/Bearbeitungsergebnisse für die Version, die Sie derzeit verwenden Die DPP-Technologie zur Verarbeitung von RAW-Bildern wird stets weiter entwickelt und verbessert, sodass Sie die aktuellste Bildverarbeitung angemessen durchführen können. Das bedeutet, dass sich die Verarbeitungsergebnisse bei zwei verschiedenen Versionen von DPP etwas voneinander unterscheiden können, selbst wenn die gleichen RAW-Bilddaten verwendet werden. Es kann auch vorkommen, dass die Ergebnisse einer erheblichen Bearbeitung von RAW-Bilddaten mit einem Rezept unterschiedlich sind. Wenn Sie die Entwicklungs- oder Bearbeitungsergebnisse der Version, die Sie derzeit verwenden, unverändert speichern möchten, sollten Sie Bilder als JPEG- oder TIFF-Bilder speichern. Gekonntes Batch-Speichern O Während des Speichervorgangs können Sie in einem anderen Fenster weiterarbeiten Da die Speicherfunktion unabhängig im Hintergrund arbeitet, können Sie während des Speichervorgangs in anderen Fenstern (z. B. im Haupt- oder Vorschaufenster) Ihre Arbeit fortsetzen. O Um alle Bilder zu konvertieren und zu speichern, wählen Sie im Hauptfenster kein Bild aus Wenn Sie Schritt 1 nicht ausführen und Schritt 2 ausführen, ohne dass im Hauptfenster ein Bild ausgewählt ist, werden alle im Hauptfenster angezeigten Bilder konvertiert und gespeichert. 1 2 3 4 5 6 7 8 9 10 Herunterladen von Bildern Anzeigen von Bildern Sortieren von Bildern Bearbeiten von Bildern Drucken von Bildern Verarbeiten einer großen Anzahl von RAW-Bildern Fernaufnahmen Wiedergabe von Movies und Speichern von Einzelbildern HDR PQ Modus Festlegen von Einstellungen 135 Batch-Übertragung von Bildern an ein Bildbearbeitungsprogramm Sie können mehrere Bilder an ein Bildbearbeitungsprogramm übertragen. Im Gegensatz zu „Übertragen von RAW-Bildern zu Photoshop“ (S. 124) übertragen Sie Bilder, die zunächst konvertiert und als separates Bild gespeichert wurden, sodass das übertragene Bild nach Verlassen der Zielsoftware nicht gelöscht wird. Als Beispiel wird hier Adobe Photoshop verwendet. 5 Wählen Sie Photoshop. Sie im Hauptfenster mehrere zu 1 Wählen übertragende Bilder aus. 2 Wählen Sie das Menü [Datei] [Batch-Verarbeitung]. Sie die Einstellungen aus, die für die 3 Wählen Bildübertragung erforderlich sind (z. B. Dateiformat). Sie das Kontrollkästchen [Bild mit 4 Aktivieren Software öffnen]. 6 Klicken Sie auf die Schaltfläche [Ausführen]. ¿ Das Fenster [Batch-Einstellungen] wird eingeblendet. O Wählen Sie im Dialogfeld [Öffnen] eine Photoshop-Datei oder ein Alias aus und klicken Sie auf [Öffnen]. ¿ Das Dialogfeld [Öffnen] wird geschlossen und unter [Einstellungen für die Bildübertragung] im Fenster [BatchEinstellungen] wird Photoshop festgelegt. ¿ Das Verarbeitungsdialogfeld wird angezeigt und die BatchÜbertragung beginnt. ¿ Sobald das erste Bild übertragen wurde, wird Photoshop gestartet, und die übertragenen Bilder werden in der Reihenfolge ihrer Übertragung angezeigt. Einführung/ Inhalt 1 2 3 4 5 6 7 8 9 10 Herunterladen von Bildern Anzeigen von Bildern Sortieren von Bildern Bearbeiten von Bildern Drucken von Bildern Verarbeiten einer großen Anzahl von RAW-Bildern Fernaufnahmen Wiedergabe von Movies und Speichern von Einzelbildern HDR PQ Modus ¿ Das Dialogfeld [Öffnen] wird angezeigt. O Um den Übertragungszielordner auf eine andere Software zurückzusetzen, klicken Sie unter [Einstellungen für die Bildübertragung] auf die Schaltfläche [Durchsuchen] und wählen Sie im angezeigten Dialogfeld [Öffnen] die Software aus. Klicken Sie dann auf die Schaltfläche [Öffnen]. O Sie können diese Funktion auch im Fenster „Bild bearbeiten“ verwenden. Dabei werden allerdings alle Bilder im Fenster (nicht nur die ausgewählten Bilder) übertragen. Festlegen von Einstellungen 136 Batch-Änderung der Dateinamen von Bildern Sie im Hauptfenster mehrere Bilder aus, 1 Wählen deren Dateinamen Sie ändern möchten. Sie Menü [Extras] [Umbenennen-Werkzeug 2 Wählen starten]. ¿ Das Umbenennungsfenster wird eingeblendet. Sie die erforderlichen Einstellungen fest und 3 Legen klicken Sie auf die Schaltfläche [Ausführen]. Einführung/ Inhalt Ändern von Bilddateinamen in der im Hauptfenster angezeigten Reihenfolge Nach dem Ändern der Bildreihenfolge im Hauptfenster können Sie in einem einzigen Vorgang die Dateinamen der Bilder entsprechend dieser neuen Reihenfolge ändern. Sie die Reihenfolge der Bilder im 1 Ändern Hauptfenster . Sie im Hauptfenster mehrere Bilder aus, 2 Wählen deren Dateinamen Sie ändern möchten. Sie Menü [Extras] [Umbenennen-Werkzeug 3 Wählen starten]. 4 Wählen Sie [An Hauptfenster anpassen]. (S. 36) 1 2 3 4 5 6 7 8 9 10 Herunterladen von Bildern Anzeigen von Bildern Sortieren von Bildern Bearbeiten von Bildern Drucken von Bildern Verarbeiten einer großen Anzahl von RAW-Bildern Fernaufnahmen ¿ Der Vorgang wird gestartet und die Dateinamen werden geändert. Bei doppelten Dateinamen sind keine Änderungen möglich Wenn unter [Geänderter Dateiname] roter Text angezeigt wird, wurde der Dateiname dupliziert. Wenn auch nur ein Dateiname dupliziert wurde, können keine Änderungen stattfinden. Ändern Sie die Einstellungen, damit keine Duplikate erstellt werden. O Im Hauptfenster können Sie den Namen einer einzelnen Bilddatei ändern, indem Sie mit einem Rechtsklick der Maus die Miniaturansicht auswählen und aus dem sich öffnenden Menü [Umbenennen] wählen. O Sie können das Umbenennen-Werkzeug nicht im Fenster [Sammlung] starten (S. 102). Sie können auch nicht den Dateinamen eines einzigen Bildes ändern. 5 Definieren Sie die erforderlichen Einstellungen. 6 Klicken Sie auf die Schaltfläche [Ausführen]. O Um ein Bild zu kopieren, aktivieren Sie die Option [Kopieren und Umbenennen]. ¿ Die Dateinamen werden geändert, und die Reihenfolge der Bilder im Hauptfenster bleibt erhalten. Wiedergabe von Movies und Speichern von Einzelbildern HDR PQ Modus Festlegen von Einstellungen 137 7 Fernaufnahmen Einführung/ Inhalt Fernaufnahmen ..................................................... 139 Weißabgleich auf der Kamera einrichten ................. 142 1 2 3 4 5 6 7 8 9 10 Herunterladen von Bildern Anzeigen von Bildern Sortieren von Bildern Bearbeiten von Bildern Drucken von Bildern Verarbeiten einer großen Anzahl von RAW-Bildern Fernaufnahmen Wiedergabe von Movies und Speichern von Einzelbildern HDR PQ Modus Festlegen von Einstellungen 138 Fernaufnahmen Mithilfe von „EOS Utility“ können Sie Fernaufnahmen ausführen, wodurch die Kommunikation mit einer Kamera in Kombination ermöglicht wird. Für Fernaufnahmen muss „EOS Utility Ver. 3.x“ auf Ihrem Rechner installiert sein. Informationen zur Kompatibilität von Kameras mit „EOS Utility Vers. 3.x“ finden Sie in der Bedienungsanleitung zu EOS Utility Vers. 3.x (elektronisches Handbuch im PDF-Format). Diese Funktion ist nicht auf Kameras der EOS M-Serie mit Ausnahme der EOS M50 oder auf PowerShot-Kameras verfügbar. Sie in der Symbolleiste im Hauptfenster auf 1 Klicken die Schaltfläche [Fernaufnahme]. Einführung/ Inhalt O Um die Bilder in dem aktuell ausgewählten Ordner zu speichern, wählen Sie [Aktueller Ordner]. O Um einen neuen Ordner zum Speichern der Bilder zu erstellen, wählen Sie [Diesen Ordner verwenden], klicken Sie auf die Schaltfläche [Auswählen], wählen Sie den Zielordner aus und geben Sie einen Namen für den [Zielordner] ein. O Nach Angabe der Einstellungen klicken Sie auf die Schaltfläche [OK]. ¿ Das Fenster für Fernaufnahmen wird angezeigt. 1 2 3 4 5 6 7 8 9 10 Herunterladen von Bildern Anzeigen von Bildern Sortieren von Bildern Bearbeiten von Bildern Drucken von Bildern Verarbeiten einer großen Anzahl von RAW-Bildern ¿ Das Fenster für Fernaufnahmeeinstellungen wird angezeigt. Sie im Fenster zum Festlegen des Ordners für 2 Legen Fernaufnahmen das [Ziel] fest. Fernaufnahmen Wiedergabe von Movies und Speichern von Einzelbildern HDR PQ Modus Festlegen von Einstellungen 139 Einführung/ Inhalt Sie können den [Dateinamen] für das Fenster zum Festlegen des Ordners für Fernaufnahmen ändern. (Wenn [Nicht ändern] ausgewählt ist, werden die Bilder mit den Dateinamen gespeichert, die auf der Kamera festgelegt wurden.) 1 2 3 4 5 6 7 8 9 10 Herunterladen von Bildern 1 Klicken Sie auf die Schaltfläche [Einstellungen], um das Fenster zum Anzeigen von Bildern Festlegen von Dateinamen für aufgenommene Bilder anzuzeigen. Sortieren von Bildern Bearbeiten von Bildern O Sie können Aufnahmen machen und gleichzeitig das Bild überprüfen, indem Sie das Fenster auf Multi-Layout umschalten. Verbinden Sie eine Kamera und einen Computer und schalten Sie die Kamera ein. 2 Wählen Sie eine Benennungsregel für Bilddateinamen aus dem Listenfeld aus. Sie können auf die Schaltfläche [Anpassen] klicken und die Benennungsregeln für Dateinamen anpassen. OFür Dateinamen können Sie vorangestellte Zeichen, die Anzahl der Ziffern bei Seriennummern und die Startnummer einzeln einstellen. OWenn Sie in den Dateinamen das Aufnahmedatum verwenden, können Sie im Fenster zum Festlegen von Dateinamen für aufgenommene Bilder das Datumsformat (Reihenfolge und Stil für Tag-Monat-Jahr) und die Trennzeichen festlegen. 3 Nach Angabe der Einstellungen klicken Sie auf die Schaltfläche [OK]. ¿Das Fenster zum Festlegen von Dateinamen für aufgenommene Bilder wird geschlossen. ONachdem Sie auf die Schaltfläche [Fernaufnahme] geklickt haben, können Sie auf die Schaltfläche [ ] unten rechts im Hauptfenster klicken, um die Palette [Kamerasteuerung] ein-/ auszublenden. 3 4 Klicken Sie auf die Schaltfläche [Live View]. Drucken von Bildern Verarbeiten einer großen Anzahl von RAW-Bildern Fernaufnahmen Wiedergabe von Movies und Speichern von Einzelbildern HDR PQ Modus Festlegen von Einstellungen ¿ Das Live View-Fenster von „EOS Utility“ wird angezeigt. 140 Einführung/ Inhalt 5 Definieren Sie die erforderlichen Einstellungen. 7 Definieren Sie die erforderlichen Einstellungen. 1 2 3 4 5 6 7 8 9 10 Herunterladen von Bildern Anzeigen von Bildern Sortieren von Bildern Bearbeiten von Bildern Drucken von Bildern Verarbeiten einer großen Anzahl von RAW-Bildern O Genaue Anweisungen zu Einstellungsverfahren finden Sie in der „EOS Utility Bedienungsanleitung“ (elektronisches Handbuch im PDF-Format). 6 Klicken Sie auf die Schaltfläche [Einstellungen]. Fernaufnahmen O Genaue Anweisungen zu Einstellungsverfahren finden Sie in der „EOS Utility Bedienungsanleitung“ (elektronisches Handbuch im PDF-Format). 8 Machen Sie die Aufnahme. Wiedergabe von Movies und Speichern von Einzelbildern HDR PQ Modus Festlegen von Einstellungen ¿ Das Erfassungsfenster von „EOS Utility“ wird angezeigt. 141 Einführung/ Inhalt Weißabgleich auf der Kamera einrichten Während Fernaufnahmen können Sie auf einer verbundenen Kamera den Weißabgleich einrichten. Um diese Funktion zu verwenden, muss EOS Utility Version 3.4.20 oder höher auf Ihrem Computer installiert sein. Diese Funktion ist nicht auf Kameras der EOS M-Serie mit Ausnahme der EOS M50 oder auf PowerShot-Kameras verfügbar. 1 Zeigen Sie das aufgenommene Bild an, das als Standard für den Weißabgleich verwendet werden soll. 1 2 3 4 5 6 7 8 9 10 Herunterladen von Bildern Anzeigen von Bildern Sortieren von Bildern Bearbeiten von Bildern Drucken von Bildern ¿ Das aufgenommene Bild wird angezeigt. O Das aufgenommene Bild wird in dem in Schritt 2 erstellten Ordner gespeichert. O Die Bilder im oben erwähnten Ordner werden im Anzeigebereich für Miniaturansichten angezeigt. Sie können auch einen Unterordner im oben erwähnten Ordner zum Speichern von Bildern erstellen. Um einen Unterordner zu erstellen, klicken Sie im Fenster für Fernaufnahmeeinstellungen auf die Schaltfläche [Unterordner erstellen], geben Sie im angezeigten Bildschirm [Ordnername] ein und klicken Sie dann auf die Schaltfläche [OK]. O Drücken Sie die Taste [ ], damit die Fenster DPP und EOS Utility einheitlich nebeneinander angezeigt werden. • Wird ab EOS Utility Version 3.8 oder höher unterstützt. • Wenn Sie mehrere Monitore verwenden, lassen sich das Hauptfenster von DPP und das Remote-Fenster von EOS Utility nur einheitlich nebeneinander anzeigen, wenn beide Fenster auf dem gleichen Monitor zu sehen sind. Verarbeiten einer großen Anzahl von RAW-Bildern O Diese Funktion unterstützt nur RAW-Bilder mit den Dateinamenserweiterungen „.CR2“ und „.CR3“. Sie den Ort, an dem der Weißabgleich 2 Wählen gespeichert werden soll, aus. Wiedergabe von Movies und Speichern von Einzelbildern HDR PQ Modus Festlegen von Einstellungen Beenden Sie „EOS Utility“ nicht, wenn die Fernaufnahmefunktion aktiviert ist oder gerade Fernaufnahmen gemacht werden. O Nehmen Sie in den folgenden Fällen Ihre Aufnahmen mit „EOS Utility“ vor. • Sie möchten mit der Schaltfläche zum Auslösen von „EOS Utility“ autofokussieren • Sie möchten eine Reihenaufnahme vornehmen O Sie können Aufnahmen machen und gleichzeitig das aufgenommene Bild mit einem angehefteten Bild vergleichen, indem Sie ein Bild anheften (S. 21). Dies ist für die Bildauswahl nützlich. Fernaufnahmen O Wählen Sie im Listenfeld [Speichern unter] den Ort, an dem der Weißabgleich gespeichert werden soll, aus. Die im Listenfeld angezeigten Optionen sind abhängig vom Kameramodell. 142 Einführung/ Inhalt Sie im aufgenommenen Bild einen Punkt aus, 3 Wählen der als Standard für den Weißabgleich dienen soll, und speichern Sie den Weißabgleich auf der Kamera. 1 2 3 4 5 6 7 8 9 10 Herunterladen von Bildern Anzeigen von Bildern Sortieren von Bildern Bearbeiten von Bildern Drucken von Bildern O Drücken Sie die [ ]-Taste und wählen Sie anschließend auf dem angezeigten Bild aus Schritt 1 mit der Maus einen Punkt aus, der als Standard für den Weißabgleich dienen soll. ¿ Der Weißabgleich wird unter dem in Schritt 2 ausgewählten Zielort gespeichert und auf angezeigte Bilder angewendet. O Drücken Sie nochmals auf [ ], um die Funktion zu beenden. Verarbeiten einer großen Anzahl von RAW-Bildern Fernaufnahmen Wiedergabe von Movies und Speichern von Einzelbildern HDR PQ Modus Festlegen von Einstellungen 143 8 Wiedergabe von Movies und Speichern von Einzelbildern Wiedergabe von Movies und Speichern von Einzelbildern .......................................................... 145 Einführung/ Inhalt 1 2 3 4 5 6 7 8 9 10 Herunterladen von Bildern Anzeigen von Bildern Sortieren von Bildern Bearbeiten von Bildern Drucken von Bildern Verarbeiten einer großen Anzahl von RAW-Bildern Fernaufnahmen Wiedergabe von Movies und Speichern von Einzelbildern HDR PQ Modus Festlegen von Einstellungen 144 Wiedergabe von Movies und Speichern von Einzelbildern In DPP können Sie MOV- oder MP4-Movies wiedergeben, die mit einer unterstützten Kamera aufgenommen wurden, und Einzelbilder aus diesen Movies im JPEG- oder TIFF-Format speichern. Wenn Sie diese Funktion verwenden möchten, muss [Wiedergabe mit Digital Photo Professional 4] unter [Wiedergabe der Filmdatei] auf der Registerkarte [Allgemeine Einstellungen] unter [Einstellungen] ausgewählt sein. In DPP ist die Bearbeitung von Movies nicht möglich. 1 Doppelklicken Sie auf das Movie-Miniaturbild im Hauptfenster (Miniaturanzeige). Einführung/ Inhalt 1 2 3 4 5 6 7 8 9 10 Herunterladen von Bildern Anzeigen von Bildern Sortieren von Bildern Bearbeiten von Bildern Drucken von Bildern Verarbeiten einer großen Anzahl von RAW-Bildern Fernaufnahmen Wiedergabe von Movies und Speichern von Einzelbildern ¿ Das Vorschaufenster wird angezeigt. O Wenn das Bedienfeld Vorschau nicht angezeigt wird, wählen Sie im Menü [Vorschau] [Bedienfeld Vorschau] aus. HDR PQ Modus Festlegen von Einstellungen 145 Einführung/ Inhalt 2 Verwenden Sie für alle Vorgänge das Bedienfeld Vorschau. 1 2 3 4 5 6 7 8 9 10 Herunterladen von Bildern (10) Als Einzelbild speichern (4) Wiedergabedauer anzeigen (5) Schieberegler für Bildauswahl (6) Bildnummer/Gesamtzahl an Bildern Anzeigen von Bildern Sortieren von Bildern (2) Nächstes Bild (1) Wiedergabe/Pause (3) Vorheriges Bild (7) Ton aus/ein (8) Schieberegler für Lautstärke (9) Viewing LUT ein/aus Bearbeiten von Bildern Drucken von Bildern (1) Wiedergabe/Pause Ausgewähltes Movie wiedergeben oder Wiedergabe anhalten. (7) Ton aus/ein Schaltet die Audioausgabe aus oder ein. (2) Nächstes Bild Weiter zum nächsten Bild. Wenn die Movie-Wiedergabe gerade angehalten wird, können Sie mit dieser Option jeweils zum nächsten Bild springen. (8) Schieberegler für Lautstärke Wenn Sie diesen Schieberegler nach links oder rechts bewegen, können Sie die Lautstärke des wiedergegebenen Movies anpassen. Verarbeiten einer großen Anzahl von RAW-Bildern (3) Vorheriges Bild Zurück zum vorherigen Bild. Wenn die Movie-Wiedergabe gerade angehalten wird, können Sie mit dieser Option jeweils zum vorherigen Bild zurückspringen. (9) Viewing LUT ein/aus Mit dieser Option aktivieren oder deaktivieren Sie „Viewing LUT“ bei Canon Log-Movies. Diese Einstellung kann auch während der MovieWiedergabe geändert werden. Fernaufnahmen (4) Wiedergabedauer anzeigen Zeigt die Wiedergabedauer an. (5) Schieberegler für Bildauswahl Wenn Sie diesen Schieberegler nach links oder rechts bewegen, können Sie auswählen, bei welchem Bild die Wiedergabe starten soll, während ein Movie wiedergegeben der pausiert wird. (10) Als Einzelbild speichern Mit dieser Option können Sie das aktuell angezeigte Movie-Bild als Einzelbild speichern. Wenn Sie die Schaltfläche anklicken, wird das Fenster [Konvertieren und speichern] (S. 94) eingeblendet. Legen Sie die erforderlichen Einstellungen fest, und klicken Sie auf [Speichern], um das Bild zu speichern. Während der Movie-Wiedergabe ist das Speichern von Einzelbildern nicht möglich. Sie müssen das Movie anhalten, bevor Sie das Einzelbild speichern können. (6) Bildnummer/Gesamtzahl an Bildern Zeigt die aktuelle Bildnummer im Movie an, das wiedergegeben oder angezeigt wird, sowie die Gesamtzahl an Bildern. O Wenn das Bedienfeld Vorschau nicht angezeigt wird, wählen Sie im Menü [Vorschau] [Bedienfeld Vorschau] aus. Wiedergabe von Movies und Speichern von Einzelbildern HDR PQ Modus Festlegen von Einstellungen 146 Einführung/ Inhalt 1 2 3 4 5 6 7 8 9 10 Herunterladen von Bildern Anzeigen von Bildern Sortieren von Bildern Bearbeiten von Bildern Drucken von Bildern Verarbeiten einer großen Anzahl von RAW-Bildern Auf einigen unterstützten Kameras wird bei der Aufnahme von Movie gleichzeitig eine Datei des Typs „.THM“ generiert und zusammen mit der Videodatei gespeichert. Die „.THM“-Datei hat die gleiche Bildnummer wie die Videodatei und enthält die Aufnahmeinformationen. In DPP müssen die Videodatei und die „.THM“-Datei im gleichen Ordner abgelegt sein, wenn das Movie wiedergegeben wird. O Sie können Movies außerdem in den folgenden Fenstern wiedergeben: • Hauptfenster (Multi-Layout) • Bildbearbeitungsfenster • Fernaufnahme-Fenster (Multi-Layout) • Multifunktions-Vorschaufenster O In den Einstellungen können Sie als Anwendung für die MovieWiedergabe diejenige, die im Betriebssystem des Computers festgelegt ist, oder EOS MOVIE Utility festlegen. (S. 156) Informationen zu EOS MOVIE Utility finden Sie in der EOS MOVIE Utility Bedienungsanleitung. Fernaufnahmen Wiedergabe von Movies und Speichern von Einzelbildern HDR PQ Modus Festlegen von Einstellungen 147 9 Verwenden des HDR PQ-Modus HDR PQ-Modus..................................................... 149 Systemvoraussetzungen für den HDR PQModus.................................................................... 149 Einführung/ Inhalt 1 2 3 4 5 6 7 8 9 10 Herunterladen von Bildern Anzeigen von Bildern im HDR PQ-Modus............. 150 Anzeigen von Bildern Hinweise zur Verwendung des HDR-PQModus.................................................................... 151 Sortieren von Bildern Speichern von im HDR PQ-Modus als JPEG/TIFF angezeigten Bildern............................................... 153 Speichern von im HDR PQ-Modus angezeigten Bildern im HEIF-Format .................... 154 Bearbeiten von Bildern Drucken von Bildern Verarbeiten einer großen Anzahl von RAW-Bildern Fernaufnahmen Wiedergabe von Movies und Speichern von Einzelbildern HDR PQ Modus Festlegen von Einstellungen 148 HDR PQ-Modus HDR steht für „High Dynamic Range“ (hoher Dynamikumfang) und bezieht sich auf Technologie, die gegenüber dem konventionellen Umfang ein Ergebnis mit größerem Helligkeitsbereich ermöglicht. Der konventionelle Helligkeitsbereich wird als SDR (Standard Dynamic Range, standardmäßiger Dynamikumfang) bezeichnet und entspricht im Vergleich zu HDR dem standardmäßigen Helligkeitsbereich. Das „PQ“ im Namen dieser Funktion, HDR PQ, steht für „Perceptual Quantization“ und bezieht sich auf die Gammakurve des Eingangssignals zur Anzeige von HDR-Bildern. Dies ermöglicht eine Helligkeit von bis zu 10.000 cd/m2 und kommt dem menschlichen Sehsystem nahe. Der HDR PQ-Modus in der Mac Edition von DPP wird in SDR gemäß den Eigenschaften der Anzeige dargestellt, sodass die mit einer unterstützten Kamera aufgenommenen RAW-Bilder einer Anzeige im HDR PQ-Modus bei einer dem HDR-Standard entsprechenden HDR-Anzeige möglichst nahekommen. Allerdings führen die enormen Unterschiede in Bereichen, die zwischen HDR PQ und SDR gerendert werden können, zu verschiedenen Farb- und Abstufungseindrücken. Die Bearbeitung und Speicherung von Bildern ist ebenfalls möglich. Außerdem verfügt DPP über eine Funktion zum Erstellen von HDRBildern (hoher Dynamikumfang) (S. 108). Bei dieser Funktion wird jedoch von einer Anzeige in konventionellem SDR ausgegangen. Es werden Belichtungsreihenaufnahmen (HDR Compositing) kombiniert, um ein Bild mit breiter Lichter- und Schattenabstufung zu erreichen. Insofern besteht ein Unterschied zum HDR PQ-Modus. Systemvoraussetzungen für den HDR PQ-Modus Systemvoraussetzungen Betriebssystem Mac OS X 10.11 bis 10.14 CPU Prozessor der Core i-Serie mit 3,4 GHz oder höher RAM (Arbeitsspeicher) 4,0 GB oder mehr RAM (8,0 GB oder mehr wird empfohlen) Unterstützte Bildformate RAW-, CRAW- und DPRAW-Bilder, aufgenommen mit EOS R RAW- und DPRAW-Bilder, aufgenommen mit EOS 5D Mark IV In DPP gespeicherte HEIF-Bilder Einführung/ Inhalt 1 2 3 4 5 6 7 8 9 10 Herunterladen von Bildern Anzeigen von Bildern Sortieren von Bildern Bearbeiten von Bildern Drucken von Bildern Verarbeiten einer großen Anzahl von RAW-Bildern Fernaufnahmen Wiedergabe von Movies und Speichern von Einzelbildern HDR PQ Modus Festlegen von Einstellungen 149 Anzeigen von Bildern im HDR PQ-Modus Wählen Sie im Hauptfenster ein Bild aus usw. Öffnen Sie dann die Werkzeugpalette für Einstellungen und wählen Sie unter [HDR PQ] die Option [Ein] aus. Einführung/ Inhalt 1 2 3 4 5 6 7 8 9 10 Herunterladen von Bildern Anzeigen von Bildern Sortieren von Bildern Bearbeiten von Bildern Drucken von Bildern Verarbeiten einer großen Anzahl von RAW-Bildern ¿ Das Bild wird daraufhin im HDR PQ-Modus angezeigt. (Bilder werden in SDR gemäß den Eigenschaften der Anzeige dargestellt, sodass sie der Anzeige im HDR PQ-Modus möglichst nahekommen.) O Die folgenden Symbole werden im Vorschaufenster und für Miniaturbilder von Aufnahmen im HDR PQ-Modus angezeigt. Vorschaufenster: Miniaturbild: Fernaufnahmen Wiedergabe von Movies und Speichern von Einzelbildern HDR PQ Modus Festlegen von Einstellungen 150 Hinweise zur Verwendung des HDR-PQ-Modus Option Anzeigefunktion Werkzeugpalette für Grundeinstellung Einführung/ Inhalt Einschränkung Lichter/Schatten-Warnung (S. 23) Keine Anzeige möglich Auto Lighting Optimizer (Automatische Belichtungsoptimierung) (S. 58) Nicht verfügbar Ändern des Bildstils (S. 49) Die folgenden Bildstile sind verfügbar - [Standard], [Portrait], [Landschaft], [Feindetail], [Neutral], [Natürlich], [Monochrom] Verwenden von Bildstildateien (S. 51) Linear (S. 57) Nicht verfügbar Automatische Einstellung der Abstufung und Helligkeit (S. 57) Werkzeugpalette für detaillierte Einstellungen Reduzieren des Farb-Moiré-Effekts in einem Bild (S. 69) Nicht verfügbar Werkzeugpalette für Teilanpassungen Reduzieren des Farb-Moiré-Effekts (S. 83) Nicht verfügbar Einstellen des Arbeitsfarbraums (S. 90) Auswahl nicht möglich Einstellen der Größe von RAW-Bildern beim Öffnen (S. 92) Nicht verfügbar Werkzeugpalette für Einstellungen Erstellen von HDR-Bildern (hoher Dynamikumfang) (S. 108) Anzeigen von Bildern Sortieren von Bildern Bearbeiten von Bildern Drucken von Bildern Verarbeiten einer großen Anzahl von RAW-Bildern Fernaufnahmen Compositing von Bildern (S. 104) Werkzeuge 1 2 3 4 5 6 7 8 9 10 Herunterladen von Bildern Nicht verfügbar O Da Rezepte nicht kompatibel sind, die Bildern angehängt werden, wenn HDR PQ auf „Ein“ oder „Aus“ eingestellt ist, können sie nicht aufeinander angewendet werden. Wiedergabe von Movies und Speichern von Einzelbildern HDR PQ Modus Festlegen von Einstellungen 151 Einführung/ Inhalt Beim Wechseln zwischen dem HDR- und SDR-Modus werden die folgenden Rezepte gelöscht: Werkzeugpalette für Grundeinstellung Auto Lighting Optimizer (Automatische Belichtungsoptimierung) / linear / Bildstil* / Gamma-Einstellung Werkzeugpalette für Tonkurveneinstellungen Einstellen der Tonkurve (RGB), Helligkeit, Kontrast Werkzeugpalette für Einstellungen Arbeitsfarbraum, Größe beim Öffnen von RAW-Bildern Werkzeugpalette für Farbabstimmung Farbton- und Farbsättigungsanpassungen für das gesamte Bild, Farbanpassungen für bestimmte Farbskalen Werkzeugpalette für detaillierte Einstellungen Reduzieren des Farb-Moiré-Effekts Werkzeugpalette für Teilanpassungen Teilanpassungen und Reduzieren des Farb-Moiré-Effekts Werkzeugpalette für Staublöschung/Stempelwerkzeug Stempel Staublöschungsdaten * Das Rezept wird aufgehoben, wenn der Bildstil auf einen anderen Stil als [Standard], [Portrait], [Landschaft], [Feindetail], [Neutral], [Natürlich] oder [Monochrom] gesetzt wird. Mit Digital Photo Professional 4.10.40 wurde eine Verbesserung der Bildqualität im HDR-PQ-Modus herbeigeführt. Um vorheriger Anpassungsergebnisse weiterhin zu verwenden, aktivieren Sie das Kontrollkästchen für [HDR-PQ-Bildqualitätseinstellungen*] in [Bildverarbeitung 2] unter [Einstellungen]. 1 2 3 4 5 6 7 8 9 10 Herunterladen von Bildern Anzeigen von Bildern Sortieren von Bildern Bearbeiten von Bildern Drucken von Bildern Verarbeiten einer großen Anzahl von RAW-Bildern Fernaufnahmen Wiedergabe von Movies und Speichern von Einzelbildern HDR PQ Modus Festlegen von Einstellungen 152 Speichern von im HDR PQ-Modus als JPEG/TIFF angezeigten Bildern Sie können Bearbeitungsergebnisse von Bildern, die im HDR PQModus angezeigt werden, wie SDR-Bilder speichern. O Informationen zum Speichern von Bildern finden Sie unter „Speichern der Bearbeitungsergebnisse“ (S. 93). O Wenn ein im HDR PQ-Modus angezeigtes Bild als separates Bild (JPEG- oder TIFF-Bild) gespeichert wird, geschieht dies als SDR-Bild. Das Bild wird so verarbeitet, dass es der Anzeige im HDR PQ-Modus auf einer HDR-Anzeige möglichst nahekommt. Allerdings führen die enormen Unterschiede in Bereichen, die zwischen HDR PQ und SDR gerendert werden können, zu verschiedenen Farb- und Abstufungseindrücken. O Weitere Hinweise zum Speichern von Bildern im HEIF-Format finden Sie unter „Speichern von im HDR PQ-Modus angezeigten Bildern im HEIF-Format“ (S. 154). Einführung/ Inhalt 1 2 3 4 5 6 7 8 9 10 Herunterladen von Bildern Anzeigen von Bildern Sortieren von Bildern Bearbeiten von Bildern Drucken von Bildern Verarbeiten einer großen Anzahl von RAW-Bildern Fernaufnahmen Wiedergabe von Movies und Speichern von Einzelbildern HDR PQ Modus Festlegen von Einstellungen Wenn ein im HDR PQ-Modus angezeigtes Bild als separates Bild (JPEG- oder TIFF-Bild) gespeichert wird, sind die Arbeitsfarbräume der gespeicherten Bilder auf sRGB festgelegt. 153 Speichern von im HDR PQ-Modus angezeigten Bildern im HEIF-Format Im HDR PQ-Modus angezeigte Bilder können nur dann im HEIF-Format (Dateierweiterung .heic) gespeichert werden, wenn der Canon HEVCCodec installiert ist. HEIF steht für High Efficiency Image File Format, hoch effizientes Bilddateiformat. Wenn Sie Bilder im HEIF-Format speichern, können Sie den großen Dynamikumfang von HDR PQ in den Bildern beibehalten. O Der Canon HEVC Codec kann von der Canon Website heruntergeladen werden. O Weitere Hinweise zum Speichern von Bildern finden Sie unter „Speichern der Bearbeitungsergebnisse“ „Speichern als separates Bild“ (S. 93). Wählen Sie bei der Auswahl des Bildformats in Schritt 3 [HEIF (*.HEIC)] unter [Dateityp] und speichern Sie das Bild. O Beim Speichern im HEIF-Format können Sie die Bildqualität oder Komprimierungsrate nicht auswählen. O Sie können für HEIF-Bilder [Speichern], [Speichern unter], [Konvertieren und speichern] oder [Batch-Verarbeitung] wählen. O Sie können ein HEIF-Bild als JPEG- oder TIFF-Bild speichern. (Es wird als ein SDR-Bild gespeichert.) Das Bild wird so verarbeitet, dass es der Darstellung in HDR PQ auf einem HDR-Display so weit wie möglich entspricht. Der große Unterschied in den Bereichen, die zwischen HDR PQ und SDR dargestellt werden können, führt jedoch zu einem unterschiedlichen Eindruck von Farben und Abstufungen. Weitere Hinweise zum Speichern von Bildern als JPEG- oder TIFFBild finden Sie unter „Speichern der Bearbeitungsergebnisse“ (S. 93). O Wenn ein HEIF-Bild als JPEG- oder TIFF-Bild gespeichert wird, werden die Arbeitsfarbräume der gespeicherten Bilder alle auf sRGB festgelegt. O HEIF-Dateien, die mit einer anderen Software als DPP erstellt wurden, sind nicht kompatibel mit HEIF-Dateien, die in DPP gespeichert sind (beide mit der Erweiterung .heic). Nur in DPP gespeicherte HEIF-Dateien können in DPP geladen werden. O Im HEIF-Format gespeicherte Bilder können nicht mit der Print Studio Pro-Software für Inkjet Drucker von Canon gedruckt werden. Einführung/ Inhalt 1 2 3 4 5 6 7 8 9 10 Herunterladen von Bildern Anzeigen von Bildern Sortieren von Bildern Bearbeiten von Bildern Drucken von Bildern Verarbeiten einer großen Anzahl von RAW-Bildern Fernaufnahmen Wiedergabe von Movies und Speichern von Einzelbildern HDR PQ Modus Festlegen von Einstellungen 154 10 Festlegen von Einstellungen Festlegen von Einstellungen ................................. 156 Allgemeine Einstellungen ......................................... 156 Bildverarbeitung........................................................ 157 Farbmanagement ..................................................... 159 Einstellungen Ansicht ............................................... 160 Anzeigeeinstellungen für Eigenschaften .................. 160 Umfrage.................................................................... 161 Einführung/ Inhalt 1 2 3 4 5 6 7 8 9 10 Herunterladen von Bildern Anzeigen von Bildern Sortieren von Bildern Bearbeiten von Bildern Drucken von Bildern Verarbeiten einer großen Anzahl von RAW-Bildern Fernaufnahmen Wiedergabe von Movies und Speichern von Einzelbildern HDR PQ Modus Festlegen von Einstellungen 155 Festlegen von Einstellungen Im Fenster [Einstellungen] können Sie die verschiedenen Funktionen von DPP ändern. Überprüfen Sie die Inhalte der einzelnen Registerkarten, und wählen Sie die Einstellungen aus. Lesen Sie ggf. die detaillierten Erläuterungen und sehen Sie sich jedes Fenster an. Einführung/ Inhalt Allgemeine Einstellungen Sie können festlegen, welcher Ordner beim Starten von DPP geöffnet wird, wie Rezepte gespeichert werden usw. 1 2 3 4 5 6 7 8 9 10 Herunterladen von Bildern Anzeigen von Bildern Wählen Sie das Menü [Digital Photo Professional 4] } 1 [Einstellungen]. Sortieren von Bildern Das Fenster [Einstellungen] wird eingeblendet. Sie eine Registerkarte, legen Sie die 2 Wählen Einstellungen fest und klicken Sie anschließend Bearbeiten von Bildern auf [OK]. Drucken von Bildern Verarbeiten einer großen Anzahl von RAW-Bildern Wiedergabe der Filmdatei Wählen Sie die Anwendung für die Wiedergabe von Videodateien aus. Movies, die nicht in DPP oder EOS MOVIE Utility wiedergegeben werden können, werden mit der Anwendung für die Movie-Wiedergabe abgespielt, die in den Betriebssystemeinstellungen des Computers festgelegt ist. Informationen zu EOS MOVIE Utility finden Sie in der EOS MOVIE Utility Bedienungsanleitung. Wenn Sie die Videowiedergabeanwendung auf EOS MOVIE Utility geändert haben und die Wiedergabe nach dem Starten von EOS MOVIE Utility nicht startet, prüfen Sie die kompatiblen Modelle in der Bedienungsanleitung zu EOS MOVIE Utility. Wenn in den Betriebssystem-Einstellungen des Computers festgelegte Videowiedergabeanwendung auf EOS MOVIE Utility eingestellt ist, werden die MOV- und MP4-Dateien nicht wiedergegeben, die mit Modellen aufgenommen wurden, welche nicht mit EOS MOVIE Utility kompatibel sind. Prüfen Sie die Betriebssystem-Einstellungen und ändern Sie die Videowiedergabeanwendung. Fernaufnahmen Wiedergabe von Movies und Speichern von Einzelbildern HDR PQ Modus Festlegen von Einstellungen 156 Einführung/ Inhalt Standardauflösung für Ausgabe Beim Speichern von JPEG- oder TIFF-Bildern, die durch Konvertierung von RAW-Bildern erstellt wurden (S. 93, S. 134), kann die Auflösung der JPEG- oder TIFF-Bilder eingestellt werden. Temporär gespeicherte Dateien Sie können temporär gespeicherte Dateien löschen, die erstellt wurden, um die Aufnahmegeschwindigkeit zu verbessern, Dateispeicherorte zu ändern oder die Speicherplatznutzung zu beschränken. Vorgenommene Änderungen werden mit einem Neustart von DPP wirksam. [Löschen]-Taste: Drücken Sie die [Löschen]-Taste, um temporär gespeicherte Dateien zu löschen. [Maximal verfügbarer Speicherplatz]: Beschränken Sie den maximal verfügbaren Speicherplatz mit dem Schieberegler (Auswahlbereich: 0 bis 32 GB). Sobald der maximal verfügbare Speicherplatz erreicht wird, werden Dateien, mit der ältesten beginnend, gelöscht. [Speicherort]: Drücken Sie die [Durchsuchen]Taste, um im folgenden Dialogfenster den Speicherort zu ändern. [Zurücksetzten]-Taste: Drücken Sie die [Zurücksetzen]Taste, um alle Änderungen zu verwerfen und die ursprünglichen Einstellungen wiederherzustellen. Bildverarbeitung Sie können Einstellungen für die Verarbeitung von Bildern in DPP vornehmen. Bildbearbeitung 1 1 2 3 4 5 6 7 8 9 10 Herunterladen von Bildern Anzeigen von Bildern Sortieren von Bildern Bearbeiten von Bildern Drucken von Bildern Verarbeiten einer großen Anzahl von RAW-Bildern JPEG-Bildqualität [Block- und Moskitorauschen entfernen] Sie können die Qualität eines JPEG-Bildes verbessern, indem Sie das für JPEG-Bilder typische Rauschen verringern. Diese Einstellung ist auch wirksam, wenn RAW-Bilder in JPEG-Bilder umgewandelt und gespeichert wurden (S. 93, S. 134) sowie für JPEGBilder, die unter einem anderen Namen gespeichert werden sollen. Je höher das Komprimierungsverhältnis des JPEG-Bildes, desto besser der Effekt. Bei geringer Komprimierung sind die Auswirkungen der Rauschunterdrückung möglicherweise nicht erkennbar. Veränderte Bildstileinstellungen Wenn Sie das Kontrollkästchen aktivieren, bleiben die Einstellungswerte für [Farbton], [Farbsättigung], [Kontrast], [Unschärfemaske], [Schärfe] und andere Optionen für jeden Bildstil erhalten. Fernaufnahmen Wiedergabe von Movies und Speichern von Einzelbildern HDR PQ Modus Festlegen von Einstellungen 157 Einführung/ Inhalt Standardeinstellungen für Rauschunterdrückung Sie können im Voraus eine Standardeinstellung für den Grad der Rauschunterdrückung einrichten. Es werden nur RAW-Bilder unterstützt. Wenn [Kameraeinstellungen anwenden] ausgewählt ist, können Sie im Voraus einen Grad der Rauschunterdrückung als Standard einstellen, der den Kameraeinstellungen entspricht. Wenn [Als Standard einrichten] ausgewählt ist, können Sie eine gewünschte Standardeinstellung für den Grad der Rauschunterdrückung im Voraus einstellen. Bildbearbeitung 2 Anzeigen von Bildern Sortieren von Bildern Bei Bildern ohne Rezept wird der hier festgelegte Standardgrad der Rauschunterdrückung angewandt. Falls Sie Einstellungen geändert haben, werden diese als Standardgrad der Rauschunterdrückung angewendet, wenn Sie DPP erneut starten. Bei Bildern mit Rezept bleibt jedoch der Rauschpegel erhalten, der im Rezept aufgezeichnet ist. Der hier festgelegte Standardgrad der Rauschunterdrückung wird dann nicht angewandt. Standardeinstellungen für Schärfe Sie können im Voraus eine Standardeinstellung für die Schärfe einrichten. Es werden nur RAW-Bilder unterstützt. Wenn [Kameraeinstellungen anwenden] ausgewählt ist, können Sie im Voraus eine Schärfe einstellen, der den Kameraeinstellungen entspricht. Wenn [Als Standard einrichten] ausgewählt ist, können Sie eine gewünschte Standardeinstellung für die Schärfe und Unschärfemaske im Voraus festlegen. Bei Bildern ohne Rezept werden die hier festgelegten Standardeinstellungen für Schärfe und Unschärfemaske angewendet. Falls Sie Einstellungen geändert haben, werden diese als Schärfewert angewendet, wenn Sie DPP erneut starten. Bei Bildern mit Rezept bleibt der Schärfewert erhalten, der im Rezept aufgezeichnet ist. Die hier festgelegten Standardeinstellungen für Schärfe und Unschärfemaske wird dann nicht angewendet. 1 2 3 4 5 6 7 8 9 10 Herunterladen von Bildern Bearbeiten von Bildern Drucken von Bildern Schnellüberprüfungsfenster-Einstellungen Sie können im Dialogfenster zur schnellen Überprüfung Bildanzeigeeinstellungen festlegen. Durch Auswählen der Einstellung [Bilder mit angewendetem Rezept], werden Bilder mit angefügtem Rezept mit dem angewendeten Rezept angezeigt. Vorgenommene Änderungen werden mit einem Neustart von DPP wirksam. Standardgröße beim Öffnen von RAW-Bildern Diese Informationen gelten nur für RAW-Bilder mit der Dateinamenserweiterung „.CR3“, bei deren Aufnahme auf der Kamera [ ] ausgewählt war. Damit werden die Standardgrößen festgelegt, wenn RAW-Bilder in DPP geöffnet werden. Diese Standardgröße wird zudem verwendet, wenn RAW-Bilder konvertiert und als JPEG- oder TIFF-Bilder gespeichert werden. Die Einstellungen werden beim nächsten Aufruf von DPP übernommen. HDR-PQ-Bildqualitätseinstellungen Mit Digital Photo Professional 4.10.40 wurde eine Verbesserung der Bildqualität im HDR-PQ-Modus herbeigeführt. Um vorheriger Anpassungsergebnisse weiterhin zu verwenden, aktivieren Sie das Kontrollkästchen für [HDR-PQ-Bildqualitätseinstellungen*]. Verarbeiten einer großen Anzahl von RAW-Bildern Fernaufnahmen Wiedergabe von Movies und Speichern von Einzelbildern HDR PQ Modus Festlegen von Einstellungen 158 Einführung/ Inhalt Farbmanagement Hier können Sie die Einstellungen für das Farbmanagement festlegen, wie z. B. den Arbeitsfarbraum, die Bedingungen für die Farbanpassung usw. Änderungen werden nicht auf das bearbeitete Bild angewendet Auch wenn Sie die Standardeinstellung ändern, wird die neue Standardeinstellung nicht für die bearbeiteten (mit der Werkzeugpalette eingestellten, zugeschnittenen, von Staub befreiten) Bilder wirksam. Ändern Sie die Einstellungen einzeln. Sie können für jedes einzelne Bild einen Farbraum festlegen, der sich von der Standardeinstellung unterscheidet (S. 90). Druckprofil (Farbeinstellung des Druckers) Wenn kein Profil mit dem Drucker verknüpft ist, den Sie zum Drucken von Bildern verwenden, können Sie ein Bild ausdrucken und die angezeigten Farben durch Einstellen des Profils in DPP simulieren. 1 2 3 4 5 6 7 8 9 10 Herunterladen von Bildern Anzeigen von Bildern Sortieren von Bildern Bearbeiten von Bildern Drucken von Bildern Wenn Sie in DPP ein Profil zum Drucken einstellen, sollte die Farbeinstellungsfunktion des Druckertreibers deaktiviert werden. Wenn Sie diese aktiviert lassen, werden die gedruckten Farben ggf. anders dargestellt als auf dem Bildschirm. Verarbeiten einer großen Anzahl von RAW-Bildern Fernaufnahmen Standardeinstellungen Arbeitsfarbraum Sie können den Farbraum wählen (S. 167), der als Standardeinstellung für RAW-Bilder angewendet werden soll. Dabei stehen fünf Typen zur Auswahl. Der festgelegte Farbraum wird angewendet, wenn ein RAWBild konvertiert und gespeichert (S. 93, S. 134) oder gedruckt wird (S. 127 bis S. 130). Wenn Sie den Farbraum ändern und DPP neu starten, wird der eingestellte Farbraum als Standardfarbraum angewendet. Sie können den in einem Bild festgelegten Farbraum in allen Fenstern, außer im Schnellüberprüfungsfenster, überprüfen. Wenn Sie die Option [Aufnahmefarbraum als Arbeitsfarbraum verwenden] aktivieren, wird der Arbeitsfarbraum festgelegt, der bei der Aufnahme an der Kamera eingestellt wurde. Wiedergabe von Movies und Speichern von Einzelbildern HDR PQ Modus Festlegen von Einstellungen 159 Einführung/ Inhalt Einstellungen Ansicht Sie können das Layout für die Bildschirmanzeige einstellen. Anzeigeeinstellungen für Eigenschaften Legen Sie die Einstellungen für Aufnahme- und Rezeptinformationen fest, die mit Miniaturansichten und im Vorschaufenster angezeigt werden. 1 2 3 4 5 6 7 8 9 10 Herunterladen von Bildern Anzeigen von Bildern Sortieren von Bildern Bearbeiten von Bildern Drucken von Bildern Verarbeiten einer großen Anzahl von RAW-Bildern Reihenfolge Miniaturansichten Legen Sie die Standardreihenfolge von Bildern im Hauptfenster fest, und geben Sie an, dass die Reihenfolge neu sortierter Bilder beibehalten wird. Wenn Sie das Kontrollkästchen aktivieren, wird die Reihenfolge der neu angeordneten Bilder beibehalten, wenn Sie das nächste Mal einen Ordner auswählen (S. 36). Zurücksetzen der Benutzerschnittstelle Sie können die Einstellungen der Benutzerschnittstelle zurücksetzen. Sie können aus zwei Möglichkeiten zum Zurücksetzen auswählen. Durch Aktivieren des Kontrollkästchens [Standardeinstellungen beim Start wiederherstellen] werden die Einstellungen beim nächsten Starten von DPP auf die Originaleinstellungen zurückgesetzt. Außerdem ist das Kontrollkästchen beim nächsten Starten wieder deaktiviert. Fernaufnahmen Ansichtseinstellungen Sie können Informationen angeben, die in Miniaturansichten oder Vorschauen angezeigt werden. Bei aktiviertem Kontrollkästchen [Av/Tv/ISO auf Miniaturansichten anzeigen] werden auf den Miniaturansichten Av/Tv/ISO-Informationen angezeigt, wenn Miniaturansichten mindestens in Größe 3 angezeigt werden. Vorschaueigenschaften-Schriftart Mit dieser Option bestimmen Sie die Schriftart, in der Informationen im Vorschaufenster angezeigt werden. Wiedergabe von Movies und Speichern von Einzelbildern HDR PQ Modus Festlegen von Einstellungen 160 Einführung/ Inhalt Anzuzeigende Eigenschaften Bestimmen Sie ausführliche Einstellungen für [Anzeigeeinstellungen für Miniaturansichten mit Info], [Anzeigeeinstellungen für Miniaturansichten-Liste] und [Anzeigeeinstellungen für Vorschaueigenschaften]. Auswählbare Elemente stehen im Listenfeld links und bereits angezeigte Elemente im Listenfeld rechts. Legen Sie mit den Schaltflächen [Hinzufügen >>] und [<< Entfernen] Elemente fest. Mit den Schaltflächen [Nach oben] und [Nach unten] ändern Sie die Anzeigereihenfolge. Umfrage Sie können die Übermittlungseinstellungen für die Umfrage ändern. 1 2 3 4 5 6 7 8 9 10 Herunterladen von Bildern Anzeigen von Bildern Sortieren von Bildern Bearbeiten von Bildern Je nach der Kombination aus Fenster, Vorschaufenster oder Größe der Miniaturansichten werden möglicherweise nicht alle Eigenschaften angezeigt. Drucken von Bildern Verarbeiten einer großen Anzahl von RAW-Bildern Klicken Sie auf die Schaltfläche [Einstellungen ändern] und ändern Sie die Einstellungen in dem angezeigten Dialogfeld. Fernaufnahmen Wiedergabe von Movies und Speichern von Einzelbildern HDR PQ Modus Festlegen von Einstellungen 161 Referenz Einführung/ Inhalt Störungsbeseitigung.............................................. 163 1 2 3 4 5 6 7 8 9 10 Entfernen der Software (Deinstallieren) ................ 164 Herunterladen von Bildern Bildrahmen-Informationen im Hauptfenster und im Bildbearbeitungsfenster ............................. 165 Anzeigen von Bildern Glossar .................................................................. 166 Index...................................................................... 168 Informationen zu dieser Bedienungsanleitung ..... 172 Markenrechte........................................................ 172 Sortieren von Bildern Bearbeiten von Bildern Drucken von Bildern Verarbeiten einer großen Anzahl von RAW-Bildern Fernaufnahmen Wiedergabe von Movies und Speichern von Einzelbildern HDR PQ Modus Festlegen von Einstellungen 162 Störungsbeseitigung Bei Funktionsstörungen in DPP gehen Sie die folgenden Themen durch. Installation kann nicht korrekt abgeschlossen werden O Sie können nur dann Software installieren, wenn Sie bei einem Konto mit Administratorrechten angemeldet sind. Melden Sie sich bei einem Konto mit Administratorrechten erneut an. Im Benutzerhandbuch für Ihren Macintosh-Computer oder für OS erfahren Sie, wie Sie sich anmelden und wie Sie die Administratoreinstellungen definieren. DPP funktioniert nicht O DPP wird nicht korrekt ausgeführt, wenn der verwendete Computer die Systemanforderungen nicht erfüllt. Verwenden Sie DPP auf einem Computer, der die Systemanforderungen erfüllt (S. 3). O Auch wenn Ihr Computer über die Arbeitsspeichergröße verfügt, die in den Systemanforderungen (S. 3) beschrieben ist, reicht der Arbeitsspeicher möglicherweise nicht aus, wenn zeitgleich mit DPP andere Anwendungen ausgeführt werden. Beenden Sie außer DPP alle anderen Anwendungen. Der Kartenleser erkennt die SD-Karte nicht. O Je nach verwendetem Kartenleser und Betriebssystem werden SDXCKarten möglicherweise nicht richtig erkannt. Schließen Sie in diesem Fall Ihre Kamera über das mitgelieferte Schnittstellenkabel an den Computer an und übertragen Sie die Bilder mit „EOS Utility“ auf den Computer. Bilder werden nicht ordnungsgemäß angezeigt O Die nicht von DPP unterstützten Bildformate können nicht angezeigt werden. (Miniaturbilder werden als [?] angezeigt.) Verschiedene Arten von JPEG- und TIFF-Bildern werden möglicherweise nicht ordnungsgemäß angezeigt. Dazu gehören z. B. JPEG-Bilder, die nicht dem Exif 2.2-, 2.21- oder 2.3-Standard entsprechen und TIFF-Bilder, die nicht Exif-kompatibel sind (S. 4). Ein Rezept konnte nicht auf ein anderes Bild eingefügt (angewendet) werden O Da Rezepte zwischen RAW-Bildern und JPEG- bzw. TIFF-Bildern nicht kompatibel sind, können sie nicht aufeinander angewendet werden. Einführung/ Inhalt Die Farben eines Bildes erscheinen beim Anzeigen mit einer anderen Software gedämpft O RAW-Bilder, für die ein anderer Farbraum als sRGB eingestellt ist (S. 90, S. 159) und die anschließend als JPEG- oder TIFF-Bilder konvertiert und gespeichert werden, erscheinen in anderen Anzeigeprogrammen gedämpft, die nur mit dem sRGB-Farbraum kompatibel sind. Wählen Sie in diesem Fall sRGB als Farbraum für das RAW-Bild aus, konvertieren und speichern Sie das Bild erneut als JPEG- oder TIFF-Bild und sehen Sie sich das Bild anschließend an. O Die Auto Lighting Optimizer (Automatische Belichtungsoptimierung) (S. 58) ist eine Funktion, die nur bei Kameras, die mit der Auto Lighting Optimizer (Automatische Belichtungsoptimierung) kompatibel sind, zur Verfügung steht. Änderungen, die mit der Auto Lighting Optimizer (Automatische Belichtungsoptimierung) vorgenommen wurden, können nicht auf RAW-Bilder angewendet werden, die mit einer Kamera aufgenommen wurden, die nicht mit dieser Funktion kompatibel ist. Die Farben des angezeigten Bildes und des gedruckten Fotos stimmen nicht überein O Wenn die Farbe des Monitors, auf dem das Bild angezeigt wird, nicht korrekt eingestellt ist oder wenn das Profil eines Druckers, mit dem die Bilder gedruckt werden, nicht eingerichtet wurde, können sich die Farben des angezeigten Bildes und des gedruckten Fotos wesentlich unterscheiden. Nach dem korrekten Einstellen der Monitorfarben und des Druckerprofils (S. 159) stimmen die Farben des angezeigten Bildes und des gedruckten Fotos genauer überein. Bei Druckvorgängen mit einem Drucker von Canon werden die Druckerprofile automatisch eingerichtet, sodass Sie nur die Farbe des Monitors einstellen müssen, um die Farben einander anzunähern. Das Drucken von mehreren Bildern mit der BatchVerarbeitungsfunktion ist nicht möglich O Wenn mehrere Bilder in einem Stapelverarbeitungsvorgang gedruckt werden, wird möglicherweise der Druckvorgang mittendrin angehalten oder die Bilder werden überhaupt nicht gedruckt. Wählen Sie weniger Bilder für den Druck aus oder erhöhen Sie den Arbeitsspeicher auf Ihrem Computer. 1 2 3 4 5 6 7 8 9 10 Herunterladen von Bildern Anzeigen von Bildern Sortieren von Bildern Bearbeiten von Bildern Drucken von Bildern Verarbeiten einer großen Anzahl von RAW-Bildern Fernaufnahmen Wiedergabe von Movies und Speichern von Einzelbildern HDR PQ Modus Festlegen von Einstellungen 163 Entfernen der Software (Deinstallieren) O Beenden Sie alle Anwendungen, bevor Sie die Software deinstallieren. O Melden Sie sich bei dem Konto an, das bei der Installation verwendet wurde. O Wenn Sie die zu löschenden Ordner und die Software in den Papierkorb verschoben haben, wählen Sie Menü [Finder] [Papierkorb entleeren], um den Papierkorb zu entleeren. Sie können die Software erst dann neu installieren, wenn Sie den Papierkorb entleert haben. Sie den Ordner auf, in dem die Software 1 Rufen gespeichert ist. O Öffnen Sie den Ordner [Canon Utilities]. Einführung/ Inhalt 1 2 3 4 5 6 7 8 9 10 Herunterladen von Bildern Anzeigen von Bildern Sortieren von Bildern Bearbeiten von Bildern Drucken von Bildern Verarbeiten einer großen Anzahl von RAW-Bildern Fernaufnahmen Wiedergabe von Movies und Speichern von Einzelbildern Ziehen Sie den Ordner mit der Software, die deinstalliert werden soll, in den Papierkorb. 2 Sie auf dem Desktop das Menü [Finder] 3 Wählen [Papierkorb entleeren] aus. ¿ Die Software wird gelöscht. O Wenn die Deinstallation abgeschlossen ist, starten Sie Ihren Computer neu. Sie können keine gelöschten Daten mehr abrufen, wenn der Papierkorb geleert wurde; seien Sie daher besonders vorsichtig beim Löschen von Daten. HDR PQ Modus Festlegen von Einstellungen 164 Bildrahmen-Informationen im Hauptfenster und im Bildbearbeitungsfenster (S. 13, S. 100) Ausschnitt (Bildausschnitt) *2 (S. 70) Häkchen (S. 33, S. 34) Einführung/ Inhalt 1 2 3 4 5 6 7 8 9 10 Herunterladen von Bildern Angeheftete Bildeinstellungsmarkierung (S. 21) Rezeptmarkierung Markierung für Anzeige mehrerer Bilder (S. 22) Anzeigen von Bildern Sortieren von Bildern Bearbeiten von Bildern Drucken von Bildern Verarbeiten einer großen Anzahl von RAW-Bildern Bildformat*1 Bewertungsmarkierung (S. 33, S. 34) Dateiname GPS-Markierung*3 AufnahmeObjektivAberrationskorrektur- informationen Markierung (S. 74) Markierung für aufgeteiltes Movie*4 Wiedergabe von Movies und Speichern von Einzelbildern Markierung für nicht gespeicherte Inhalte Markierung für digitale Objektivoptimierung (S. 78) *1 Auf RAW+JPEG-Bildern, die als Einzelbild angezeigt werden (S. 15). [ ] wird auf RAW-Bildern angezeigt. [ ] wird auf Dual Pixel RAW-Bildern angezeigt. *2 Wenn an ein Bild, das mit einer anderen unterstützten Kamera als der EOS 5D Mark II aufgenommen wurde, Informationen zum Seitenverhältnis angehängt sind, wird das Bild als Bildausschnitt angezeigt. *3 Wird auf Bildern angezeigt, die auf einer CanonKamera aufgenommen wurden, die mit GPSFunktionen kompatibel ist. 4 * Hierbei handelt es sich um ein aufgeteiltes Movie, zu dem neben dem in der Miniaturansicht angezeigten Movie noch weitere Movies gehören. Folgende Symbole können angezeigt werden: : kein End-Movie : kein Anfangs- oder End-Movie : kein Anfangs-Movie : alle aufgeteilten Movies vorhanden Fernaufnahmen [ ] wird im Bildrahmen angezeigt, wenn keine Bearbeitung möglich ist. Bei Movies, die mit einer anderen Software als DPP wiedergegeben werden, wird im Miniaturbild das Symbol [ ] angezeigt. Informationen zu den im HDR PQ-Modus angezeigten Symbolen finden Sie unter „Anzeigen von Bildern im HDR PQ-Modus“ (S. 150). HDR PQ Modus Festlegen von Einstellungen 165 Glossar Einführung/ Inhalt RAW-Bild Bit-Zahl Die mit EOS-Kameras aufgenommenen RAW-Bilder werden in einem nicht komprimierten 14-Bit- oder 12-Bit-Format aufgezeichnet. Da sich die RAW-Bilder in einem „unentwickelten“ Rohdatenformat befinden, benötigen Sie spezielle Software mit Verarbeitungsfunktionen zum Entwickeln (z. B. DPP), um die Bilder anzuzeigen. Der Vorteil der unentwickelten RAWBilder besteht darin, dass die verschiedenen Einstellungen nahezu ohne Beeinträchtigung der Bildqualität vorgenommen werden können. * „RAW“ bedeutet „im Rohzustand“ bzw. „nicht verarbeitet oder verfeinert“. Binäre Einheit für den Informationsgehalt in der Farbe eines Bildes. Die Zahl gibt die Anzahl der Bits pro Pixel an. Je größer die Bit-Zahl ist, desto größer die Anzahl der Farben und desto weicher die Abstufungen. Ein 1-Bit-Bild ist ein Schwarzweißbild. JPEG-Bild Der am meisten verbreitete Bildtyp im nicht reversiblen, komprimierten 8-Bit-Format. Der Vorteil dieses Bildformats liegt darin, dass die Bilddatei beim Speichern mit hohem Komprimierungsverhältnis auch bei einer großen Pixelzahl eine geringe Dateigröße besitzt. Da die Daten beim Speichern und Komprimieren ausgedünnt werden, um eine geringe Dateigröße zu erzielen, verschlechtert sich die Bildqualität bei jedem Bearbeitungsoder Speichervorgang. In DPP werden auch bei wiederholtem Bearbeiten/Speichern nur die Rezeptdaten verändert. Das Originalbild wird nicht beeinträchtigt, da keine Komprimierung stattfindet und keine Bilddaten überschrieben werden. * JPEG ist die Abkürzung für „Joint Photographic Experts Group“. TIFF-Bild Bitmap-Bild, das in einem nicht komprimierten 8-Bit/16-Bit-Format aufgezeichnet wird. Da die TIFF-Bilder nicht komprimiert werden, bleibt die hohe Bildqualität des Originalbilds beim Speichern unverändert erhalten. * TIFF ist die Abkürzung für „Tagged Image File Format“. Rezept In DPP werden die „Informationen über die Bildverarbeitungsbedingungen“ für RAW-Bilder, die in DPP bearbeitet werden können, als „Rezept“ bezeichnet. Darüber hinaus können Sie in DPP ebenso wie RAW-Bilder auch JPEGund TIFF-Bilder mit Rezepten bearbeiten. Farbmanagementsystem (Farbabgleich) Digitalkameras, die Bilder aufnehmen, Monitore, die Bilder anzeigen, und Drucker, die Bilder drucken, erzeugen jeweils die Farbe auf unterschiedliche Weise. Daher können Unterschiede zwischen der Farbe eines auf dem Monitor angezeigten Bildes und der Farbe des gedruckten Bildes auftreten. Das Farbmanagementsystem hat die Aufgabe, diese Farben zu verwalten und aufeinander abzustimmen. Mit DPP können Sie die Farben anhand der ICC-Profile zwischen verschiedenen Geräten aneinander angleichen. ICC-Profile ICC-Profile sind Dateien, die Farbinformationen enthalten. Sie beschreiben die Farbeigenschaften und Farbräume verschiedener Geräte nach einer Norm, die vom ICC (International Color Consortium) aufgestellt wurde. Die meisten Geräte, z. B. der Monitor, der zum Anzeigen der Bilder verwendet wird, oder der Drucker, mit dem die Bilder ausgedruckt werden, können mit diesen ICC-Profilen verwaltet werden (Farbmanagement). Dadurch wird die Farbwiedergabe der einzelnen Geräte aufeinander abgestimmt. Beim Farbmanagement von DPP werden diese ICC-Profile verwendet. Tonkurve Eine Tonkurve zeigt die Werte vor dem Einstellen (Eingabe) auf der horizontalen Achse und die Werte nach dem Einstellen (Ausgabe) auf der vertikalen Achse des Diagramms an. Da vor dem Einstellen die Werte für Eingabe und Ausgabe identisch sind, ist die Tonkurve eine Gerade, die von links unten nach rechts oben verläuft. Durch Ändern dieser Tonkurve können Sie Helligkeit, Kontrast und Farbe eines Bildes detailliert einstellen. Je mehr Sie sich auf der horizontalen Achse nach rechts bewegen und je mehr Sie sich auf der vertikalen Achse aufwärts bewegen, desto positiver wird der Wert. 1 2 3 4 5 6 7 8 9 10 Herunterladen von Bildern Anzeigen von Bildern Sortieren von Bildern Bearbeiten von Bildern Drucken von Bildern Verarbeiten einer großen Anzahl von RAW-Bildern Fernaufnahmen Wiedergabe von Movies und Speichern von Einzelbildern HDR PQ Modus Festlegen von Einstellungen 166 Einführung/ Inhalt Farbraum CMYK-Simulationsprofile Ein Farbraum ist der reproduzierbare Farbbereich eines Bildes (Eigenschaften der Farbskala). DPP unterstützt die folgenden fünf Arten von Farbräumen. sRGB: Standardfarbraum für Windows. Weitverbreiteter Standardfarbraum für Monitore, Digitalkameras und Scanner. Noch umfangreicherer Farbraum als sRGB. Wird hauptsächlich Adobe RGB: für professionelle Druckanwendungen eingesetzt. Apple RGB: Standardfarbraum für Macintosh. Etwas umfangreicherer Farbraum als sRGB. ColorMatch RGB: Etwas umfangreicherer Farbraum als sRGB. Wird hauptsächlich für professionelle Druckanwendungen eingesetzt. Wide Gamut RGB: Noch umfangreicherer Farbraum als Adobe RGB. Die Bereiche der einzelnen Farbräume sind in dem folgenden Farbdiagramm dargestellt. Ein Profil, das beim Drucken in einer CMYK-Umgebung (Druckmaschine usw.) die Farben simuliert. In DPP können Sie die Farben mit vier Arten von Profilen simulieren. Profil, das üblicherweise in Europa für den Buchdruck Euro Standard: verwendet wird und das für die Simulation europäischer Standarddrucke geeignet ist. JMPA: Profil, das üblicherweise in Japan für den Buchdruck usw. verwendet wird und das für die Simulation der Standardfarben von Zeitschriftenwerbung geeignet ist. U.S.Web Coated: Profil, das normalerweise in Nordamerika für den Buchdruck verwendet wird und das für die Simulation nordamerikanischer Standarddrucke geeignet ist. JapanColor2001 type3: Profil, das sich in der japanischen Druckindustrie zum Standard entwickelt und für die Simulation von JapanColorStandarddrucken geeignet ist. Farbdiagramm der mit DPP kompatiblen Farbräume Rendering Intent (Farbanpassungsmethode) Mit dem menschlichen Auge sichtbarer Farbbereich Gammawert sRGB Adobe RGB Apple RGB ColorMatch RGB Wide Gamut RGB 2,2 2,2 1,8 1,8 2,2 Weißpunkt (Farbtemperatur) 6500 K (D65) 6500 K (D65) 6500 K (D65) 5000 K (D50) 5000 K (D50) Rendering Intents sind Methoden zum Umrechnen der einzelnen Farben eines Bildes für den Druck. Die Umrechnungsmethoden der einzelnen Farbanpassungen sind im Folgenden erläutert. Vor und nach der Konvertierung werden alle Farben Perzeptiv: umgerechnet, um die Verhältnisse zwischen den Farben beizubehalten. Auch bei leicht veränderten Farben können Sie ein natürlich aussehendes Bild drucken, bei dem die Harmonie der Farben erhalten bleibt. Je nach Bild kann sich insgesamt die Farbsättigung ändern. Relativ farbmetrisch: Farben, die sich vor und nach der Konvertierung gleichen, werden kaum konvertiert. Farben, die voneinander abweichen, werden entsprechend konvertiert. Da bei ähnlichen Farben, die den Hauptteil des Bildes ausmachen, nur geringfügige Änderungen stattfinden, können Sie auch natürlich aussehende Bilder drucken, bei denen sich die Farbsättigung im Wesentlichen nicht ändert. Jedoch kann sich bei manchen Bildern der gesamte Farbton ändern, wenn sich nicht identische Farben und Lichter ändern. 1 2 3 4 5 6 7 8 9 10 Herunterladen von Bildern Anzeigen von Bildern Sortieren von Bildern Bearbeiten von Bildern Drucken von Bildern Verarbeiten einer großen Anzahl von RAW-Bildern Fernaufnahmen Wiedergabe von Movies und Speichern von Einzelbildern HDR PQ Modus Festlegen von Einstellungen 167 Index A Adobe RGB....................................................................................... 167 AF-Felder ............................................................................................ 22 Allgemeine Einstellungen (Einstellungen)......................................... 156 Ändern von Bilddateinamen in der im Hauptfenster angezeigten Reihenfolge....................................................................................... 137 Angeheftete Bildeinstellungsmarkierung........................................... 165 Anheften.............................................................................................. 21 Anzeige Einzelbildanzeige ......................................................................... 37 Miniaturansicht (Hauptfenster) ..................................................... 13 Miniaturansicht und Vergrößerte Anzeige (Bildbearbeitungsfenster) ........................................................... 100 Multifunktionsvorschau................................................................. 25 Vergrößerte Anzeige (Schnellüberprüfungsfenster) ..................... 31 Vergrößerte Anzeige (Vorschaufenster)....................................... 18 Vorher/Nachher-Vergleichsanzeige ............................................. 24 Vorschaufenster synchronisieren ................................................. 99 Anzeige ändern................................................................................... 14 Anzeige der Aufnahmeinformationen............................................ 24, 38 Anzeigeeinstellungen für Eigenschaften (Einstellungen).................. 160 Anzeigen von Aufnahmeinformationen ............................................... 24 Anzeigen von Bildeigenschaften......................................................... 24 Anzeigen von Bildern im Hauptfenster (Miniaturanzeige)................... 13 Apple RGB ........................................................................................ 167 Arbeitsfarbraum .................................................................................. 90 Farbmanagement ....................................................................... 159 Ausschnitt (Bildausschnitt)................................................................ 165 Ausschnitt/Winkeleinstellung-Fenster ................................................. 70 Auto Lighting Optimizer (Automatische Belichtungsoptimierung) ....... 58 Automatische Einstellung (Abstufung, Helligkeit) ............................... 57 Automatische Staubentfernung........................................................... 86 B Batch-Änderung der Dateinamen von Bildern .................................. 137 Batch-Anwendung des Weißabgleichs auf Bilder (Persönlicher Weißabgleich) ................................................................................... 132 Einführung/ Inhalt Batch-Konvertieren/-Speichern von Bildern (Batch-Verarbeitung) .... 134 Batch-Übertragung von Bildern ......................................................... 136 Batch-Übertragung von Bildern an ein Bildbearbeitungsprogramm ............................................................... 136 Batch-Verarbeitung (Batch-Speichern von JPEG- und TIFF-Bildern) ..................................................................................... 134 Batch-Verarbeitung mehrerer Bilder Dateinamen ändern .................................................................... 137 Konvertieren/Speichern (Batch-Verarbeitung) ............................ 134 Persönlicher Weißabgleich ......................................................... 132 Rezeptdaten.................................................................................. 96 Übertragen .................................................................................. 136 Bearbeiten ......................................................................................... 169 Einstellen Bedienfeld Miniaturansichten .............................................................. 15 Bedienfeld Vorschau ........................................................................... 21 Beenden von DPP ............................................................................... 29 Bewertung ..................................................................................... 33, 34 Bewertungsmarkierung...................................................................... 165 Bildausschnitt ...................................................................................... 70 Bildbearbeitungsfenster..................................................................... 100 Bilder anordnen ................................................................................... 36 Bilder auswählen ................................................................... 13, 31, 100 Bilder drehen ....................................................................................... 13 Bilder korrigieren (Stempelwerkzeug-Funktion) .................................. 89 Bilder löschen ...................................................................................... 39 Bilder organisieren............................................................................... 39 Bilder synchronisieren ......................................................................... 99 Bilder verschieben oder kopieren ........................................................ 39 Bildinformationen................................................................................. 38 Bildmarkierungen (Bildrahmen-Informationen).................................. 165 Bildqualität Rauschunterdrückung ................................................................... 68 Bildstil .................................................................................................. 49 Bildstildatei .......................................................................................... 51 Bildverarbeitung (Einstellungen)........................................................ 157 Bit-Zahl .............................................................................................. 166 1 2 3 4 5 6 7 8 9 10 Herunterladen von Bildern Anzeigen von Bildern Sortieren von Bildern Bearbeiten von Bildern Drucken von Bildern Verarbeiten einer großen Anzahl von RAW-Bildern Fernaufnahmen Wiedergabe von Movies und Speichern von Einzelbildern HDR PQ Modus Festlegen von Einstellungen 168 Einführung/ Inhalt C Dateinamen ändern .......................................................................... 137 Depth Compositing ........................................................................... 115 Digitale Objektivoptimierung ............................................................... 77 Drucken Drucken einer Liste von Miniaturansichten (Kontaktabzugdruck) .................................................................. 129 Drucken eines Papierbogens ..................................................... 127 Drucken mit Aufnahmeinformationen (Drucken mit detaillierter Einstellung)................................................................................. 128 Drucken eines Papierbogens............................................................ 127 Drucken mit Aufnahmeinformationen (Drucken mit detaillierter Einstellung) ....................................................................................... 128 Drucken mit detaillierter Einstellung (Drucken mit Aufnahmeinformationen)................................................................... 128 Dual Pixel RAW-Optimierung............................................................ 111 Dynamikbereich ............................................................................ 56, 65 Helligkeit von Lichtern ................................................................... 54 Helligkeit von Schatten ................................................................. 54 Kontrast................................................................................... 54, 61 Monochrom ............................................................................. 55, 67 Persönlicher Weißabgleich ......................................................... 132 Schärfe.......................................................................................... 59 Tonungseffekt ......................................................................... 55, 56 Weißabgleich ................................................................................ 51 Weißabgleich klicken .............................................................. 52, 62 Einstellen der Farbtonkurve................................................................. 63 Einstellen der Helligkeit ....................................................................... 48 Einstellungen ..................................................................................... 156 Allgemeine Einstellungen............................................................ 156 Anzeigeeinstellungen für Eigenschaften ..................................... 160 Bildverarbeitung .......................................................................... 157 Einstellungen Ansicht.................................................................. 160 Farbmanagement........................................................................ 159 Umfrage ...................................................................................... 161 Einstellungen Ansicht (Einstellungen) ............................................... 160 Einstellungsinhalte (Rezept)........................................................ 96, 166 Einzelbild konvertieren ........................................................................ 93 Einzelbildanzeige................................................................................. 37 Einzelbildanzeige von RAW- und JPEG-Bildern ................................. 37 EOS Utility ........................................................................................... 11 E F Chromat. Aberrationskorrektur............................................................ 74 CMYK-Simulation.............................................................................. 167 ColorMatch RGB............................................................................... 167 Compositing von Bildern ................................................................... 104 D Einstellen Automatische Einstellung (Abstufung, Helligkeit)......................... 57 Bildstildatei ................................................................................... 51 Dynamikbereich...................................................................... 56, 65 Einstellung Tonkurve.................................................................... 63 Einstellungen kopieren ................................................................. 97 Einstellungen speichern ............................................................... 97 Einstellungen übernehmen........................................................... 97 Einstellungsinhalte (Rezepte)....................................................... 98 Farbsättigung ................................................................... 55, 66, 67 Farbtemperatur............................................................................. 53 Farbton ............................................................................. 55, 66, 67 Filtereffekt..................................................................................... 56 Helligkeit................................................................................. 48, 61 Farbanpassung (Anpassungsmethode) ............................................ 167 Farbdiagramm ................................................................................... 167 Farbeinstellung des Druckers (Profile) .............................................. 159 Farbeinstellung des Monitors (Profile)............................................... 159 Farben-Softproof-Funktion .................................................................. 91 Farbmanagement (Einstellungen) ..................................................... 159 Farbmanagement (Farbabgleich) ...................................................... 166 Farbraum .................................................................................... 167 ICC-Profile .................................................................................. 166 Farbraum ........................................................................................... 167 Adobe RGB ................................................................................. 167 Apple RGB .................................................................................. 167 ColorMatch RGB ......................................................................... 167 1 2 3 4 5 6 7 8 9 10 Herunterladen von Bildern Anzeigen von Bildern Sortieren von Bildern Bearbeiten von Bildern Drucken von Bildern Verarbeiten einer großen Anzahl von RAW-Bildern Fernaufnahmen Wiedergabe von Movies und Speichern von Einzelbildern HDR PQ Modus Festlegen von Einstellungen 169 Einführung/ Inhalt Farbraumeinstellung für jedes Bild............................................... 90 sRGB.......................................................................................... 167 Wide Gamut RGB....................................................................... 167 Farbraumeinstellung für jedes Bild ..................................................... 90 Farbrauschunterdrückung................................................................... 68 Farbsättigung .................................................................... 46, 55, 66, 67 Farbtemperatur ................................................................................... 53 Farbton.............................................................................. 46, 55, 66, 67 Fenster „Batch-Einstellungen“ .................................................. 134, 136 Fenster „Sammlung“ ......................................................................... 102 Fenster umbenennen........................................................................ 137 Fernaufnahmen................................................................................. 139 Filtereffekt ........................................................................................... 56 G GPS-Markierung ............................................................................... 165 H Häkchen................................................................................ 33, 34, 165 Hauptfenster ....................................................................................... 13 Hauptfenster (Miniaturanzeige)........................................................... 13 Hauptfenster (Multi-Layout) ................................................................ 20 HDR PQ-Modus ................................................................................ 148 HDR-Bilder (Hoher Dynamikbereich)................................................ 108 Helligkeit ............................................................................................. 61 Helligkeitsrauschunterdrückung.......................................................... 68 Herunterladen von Bildern .................................................................. 11 Herunterladen von Bildern auf den Computer .................................... 11 Herunterladen von Bildern von einem Kartenleser....................... 11 Herunterladen von Bildern von einer Kamera .............................. 11 Herunterladen von Bildern von einer Kamera..................................... 11 Histogrammpalette.............................................................................. 17 I ICC-Profile ........................................................................................ 166 J JPEG-Bild ................................................................................... 45, 166 JPEG-Bilder einstellen......................................................................... 45 K Kontrast ......................................................................................... 54, 61 Kopieren und Einfügen (Anwenden) von Rezepten ............................ 97 Korrektur der Farbunschärfe ............................................................... 74 Korrektur der Verzeichnung................................................................. 74 L Laden und Einfügen (Anwenden) von Rezepten................................. 98 Lesezeichen ........................................................................................ 40 Lichtbereich-Warnanzeige................................................................... 23 Linear................................................................................................... 57 Löschen Bilder löschen ............................................................................... 39 Löschen der Software ................................................................. 164 Löschen von DPP (Deinstallieren)..................................................... 164 M Manuelle Staubentfernung (Reparaturfunktion) .................................. 87 Markierung für Anzeige mehrerer Bilder............................................ 165 Markierung für digitale Objektivoptimierung ...................................... 165 Markierung für nicht gespeicherte Inhalte ......................................... 165 Miniaturansicht (Filter-/Sortierfunktion)................................................ 16 Miniaturansicht (Hauptfenster) ............................................................ 13 Anzeige ändern............................................................................. 14 Miniaturansicht (Multi-Layout) ............................................................. 20 Miniaturansicht Anzeigebereich........................................................... 20 Miniaturansicht und Vergrößerte Anzeige (Bildbearbeitungsfenster) .................................................................. 100 Miniaturanzeige ................................................................................... 13 Monochrom.......................................................................................... 55 Filtereffekt ..................................................................................... 56 Tonungseffekt ............................................................................... 56 Movies Markierung für aufgeteiltes Movie ............................................... 165 Speichern von Einzelbildern ....................................................... 145 Wiedergabe................................................................................. 145 1 2 3 4 5 6 7 8 9 10 Herunterladen von Bildern Anzeigen von Bildern Sortieren von Bildern Bearbeiten von Bildern Drucken von Bildern Verarbeiten einer großen Anzahl von RAW-Bildern Fernaufnahmen Wiedergabe von Movies und Speichern von Einzelbildern HDR PQ Modus Festlegen von Einstellungen 170 Einführung/ Inhalt Multifunktionsvorschau ....................................................................... 25 Multi-Layout ........................................................................................ 20 N Navigatorpalette.................................................................................. 19 Neubearbeiten von Bildern ................................................................. 95 Neueinstellen von Bildern ................................................................... 95 O Objektiv-Aberrationskorrektur-Markierung ........................................ 165 Objektivfehlerkorrektur........................................................................ 73 Ordner als Lesezeichen registrieren ................................................... 40 Ordner verschieben oder kopieren ..................................................... 40 Organisieren von Bildern .................................................................... 39 Bilder löschen............................................................................... 39 Bilder verschieben oder kopieren................................................. 39 Ordner als Lesezeichen registrieren ............................................ 40 Ordner verschieben oder kopieren............................................... 40 P Paletten Anzeigemethode für Paletten ....................................................... 28 Neuanordnung von Paletten......................................................... 28 Persönlicher Weißabgleich ............................................................... 132 Perzeptiv ........................................................................................... 167 R Rasterlinien ......................................................................................... 22 Rauschunterdrückung......................................................................... 68 RAW-Bild .................................................................................... 44, 166 RAW-Serienbildmodus-Werkzeug .................................................... 120 Reparatur (Manuelle Staubentfernung) .............................................. 87 Rezept......................................................................................... 96, 166 Rezeptdatei......................................................................................... 96 Rollfilm .............................................................................................. 120 S Schärfe.......................................................................................... 59, 80 Schattenbereich-Warnanzeige ............................................................ 23 Schnellüberprüfungsfenster................................................................. 31 Sortieren von Bildern Bewertungen ........................................................................... 33, 34 Häkchen.................................................................................. 33, 34 Speichern Batch-Konvertieren/-Speichern von Bildern (Batch-Verarbeitung)................................................................... 134 Speichern ...................................................................................... 93 Speichern unter............................................................................. 93 Speichern unter ................................................................................... 93 Speichern von Rezepten ..................................................................... 97 sRGB ................................................................................................. 167 Standard-Farbraumeinstellung .......................................................... 159 Starten von DPP.................................................................................. 10 Staubentfernung Automatische Staubentfernung..................................................... 85 Bildkorrektur (Stempelwerkzeug-Funktion) ................................... 89 Manuelle Staubentfernung (Reparaturfunktion) ............................ 87 Werkzeugpalette für Staublöschung/Stempelwerkzeug ............... 85 Staublöschungsdaten .................................................................... 85, 86 Stempelwerkzeug (Bildkorrektur) ........................................................ 89 Symbolleiste ........................................................................................ 13 Symbolleiste anpassen...................................................................... 125 Synchronisierung (Vorschaufenster) ................................................... 99 Systemanforderungen ........................................................................... 3 T TIFF-Bild...................................................................................... 45, 166 TIFF-Bilder einstellen .......................................................................... 45 Tonkurve............................................................................................ 166 Tonungseffekt...................................................................................... 56 U 1 2 3 4 5 6 7 8 9 10 Herunterladen von Bildern Anzeigen von Bildern Sortieren von Bildern Bearbeiten von Bildern Drucken von Bildern Verarbeiten einer großen Anzahl von RAW-Bildern Fernaufnahmen Wiedergabe von Movies und Speichern von Einzelbildern HDR PQ Modus Festlegen von Einstellungen Übertragen Batch-Übertragung von Bildern an ein Bildbearbeitungsprogramm ......................................................... 136 171 Einführung/ Inhalt Übertragen von Bildern zu Photoshop ....................................... 124 Übertragen von Bildern zu Photoshop .............................................. 124 Umfrage (Einstellungen) ................................................................... 161 Unschärfemaske ................................................................................. 60 Unterstützte Bildformate ....................................................................... 4 Anzeigen von Bildern V Vergrößerte Anzeige (Vorschaufenster) ............................................. Vignettierungs-Korrektur ..................................................................... Vorher/Nachher-Vergleichsanzeige .................................................... Vorschau Anzeigebereich ................................................................... Vorschaufenster.................................................................................. Vorschaufenster synchronisieren........................................................ 18 74 24 20 18 99 Sortieren von Bildern Bearbeiten von Bildern W Weißabgleich ...................................................................................... 51 Farbtemperatur............................................................................. 53 Persönlicher Weißabgleich......................................................... 132 Weißabgleich klicken.............................................................. 52, 62 Weißabgleich klicken ............................................................ 52, 62, 142 Werkzeugpalette ................................................................................. 46 Einstellungen Werkzeugpalette.................................................... 90 Werkzeugpalette für Ausschnitt-/Winkeleinstellung ..................... 70 Werkzeugpalette für detaillierte Einstellungen ............................. 68 Werkzeugpalette für die Teilanpassung ....................................... 81 Werkzeugpalette für Einstellen der Tonkurve .............................. 61 Werkzeugpalette für Farbabstimmung ......................................... 66 Werkzeugpalette für Grundeinstellung ......................................... 48 Werkzeugpalette für Objektivkorrektur ......................................... 73 Werkzeugpalette für Staublöschung/Stempelwerkzeug............... 85 Werkzeugpalette für Ausschnitt-/Winkeleinstellung ............................ 70 Werkzeugpalette für Grundeinstellung................................................ 48 Werkzeugpalette für Staublöschung/Stempelwerkzeug ..................... 85 Wide Gamut RGB ............................................................................. 167 Z Zu JPEG- oder TIFF-Bild konvertieren und speichern................ 93, 134 Zweite Fenster .................................................................................... 26 1 2 3 4 5 6 7 8 9 10 Herunterladen von Bildern Drucken von Bildern Informationen zu dieser Bedienungsanleitung O Der Inhalt dieser Bedienungsanleitung darf weder im Ganzen noch auszugsweise reproduziert werden, sofern keine besondere Genehmigung vorliegt. O Canon ist berechtigt, die Softwarespezifikationen und den Inhalt dieser Bedienungsanleitung jederzeit ohne Vorankündigung zu ändern. O Die in dieser Bedienungsanleitung abgedruckten Programmbildschirme und -anzeigen können von der Benutzeroberfläche des Programms leicht abweichen. O Ungeachtet der genannten Hinweise übernimmt Canon keinerlei Verantwortung für die Folgen, die aus dem Betrieb der Software entstehen. Markenrechte O Macintosh und Mac OS sind eingetragene Marken von Apple Inc. in den USA und anderen Ländern. O Adobe und Photoshop sind eingetragene Marken von Adobe Systems Incorporated in den USA und/oder in anderen Ländern. O Alle anderen Marken sind Eigentum ihrer jeweiligen Inhaber. Verarbeiten einer großen Anzahl von RAW-Bildern Fernaufnahmen Wiedergabe von Movies und Speichern von Einzelbildern HDR PQ Modus Festlegen von Einstellungen 172
advertisement
Related manuals
advertisement