advertisement
▼
Scroll to page 2
of 250
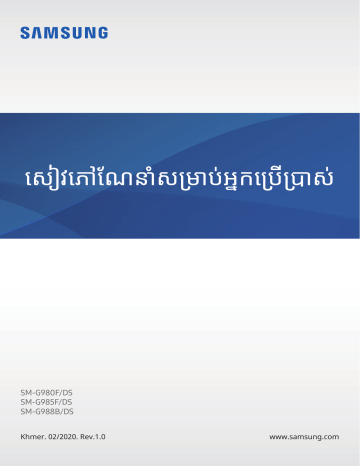
ស�ៀវភ�ៅណែនាំសម្រាប់អ្នកប្រើប្រាស់ SM-G980F/DS SM-G985F/DS SM-G988B/DS Khmer. 02/2020. Rev.1.0 www.samsung.com តារាងមាតិកា មូលដ្ឋាន 80 102 វិចិត្រសាល 4សូមអានខុំជាមុ ្ញ នសិន 110 តំបន់ AR 7ស្ថានភាពឧបករណ៍ឡ�ើងកម្ដៅ និង ដំណ�ោះស្រាយ 122 Always On Display 123អេក្រង់គែម 10ទ្រង់ទ្រាយឧបករណ៍និងមុខងារនានា 16 ថ្ម 23 កាត Nano-SIM និង eSIM 26 កាតមេម៉ូរី (កាត microSD) 28 ការបិទនិងប�ើកឧបករណ៍ 30 ការរ�ៀបចំដំបូង 30 Samsung account 32 ការផ្ទេរទិន្នន័យព ីឧបករណ៍ពីមុនរបស់អ្នក (Smart Switch) 35 ការយល់ដឹងអ ំពីអេក្រង់ 127 ពហុវីនដូវ 130 Samsung Daily 131 Samsung Health 135 Samsung Members 135 Samsung Notes 136 Galaxy Wearable 136ប្រតិទិន 137 ការរំឭក 139 ថតសំឡេង 142 ឯកសារខុំ្ញ ូនដំណឹង 46ផ្ទាំងជ 48 ការថតរូបអេក្រង់ន ិងថតអេក្រង់ 50 ការវាយបញ្ចូលអត្ថបទ កាមេរ៉ា 142 នាឡិកា 144គិតលេខ 144 Game Launcher 146 ប៊ូស្ទ័រហ្គេម កម្មវិធី និង មុខងារ 53 ការដំឡ�ើងឬ ការលុបក ម្មវិធី 55 Bixby 60 Bixby Vision 63 Bixby Routines 147 Kids Home 148 SmartThings 152 ការចែករំលែកខ្លឹមព័ត៌មាន 155 Music Share 156 Samsung DeX 163ភ្ជាប់ជាមួយ Windows 66ទូរសព្ទ 165 Samsung Global Goals 71ទំនាក់ទំនង 165 កម្មវិធី Google 75សារ 78 អ៊ីនធ�ើណិត 2 តារាងមា ការកំណត់ 199សឺមីសន្តិសុខ 203 Wi-Fi មានសន្តិសុខ 167 ការណែនាំ 204ភាពឯកជន 167 ការភ្ជាប់ 205ទីកន្លែង 168 Wi-Fi 205គណនី និង ការចម្លងទុក 170 Bluetooth 206 Samsung Cloud 171 NFC និង ការបង់ប្រាក់ 207 Google 173មុខងារសំចៃទិន្នន័យ 208មុខងារកម្រិតខ ្ពស់ 174 កម្មវិធីប្រើទិន្នន័យច ល័តប៉ុណ្ណោះ 209 ចលនានិងកាយវិការ 174 អភិបាលកាត SIM (ម៉ូដែល SIM ពីរ) 210 Dual Messenger 175 ហត់ស្ប៉តច ់ ល័ត និង ចំណង 211សុខុមាលភាពឌីជីថល និង ការត្រួតត្រារបស់ ឪពុកម្ដាយ 176 ការកំណត់ការភ្ជាប់ច្រើនទ�ៀត 178សំឡេង និង រំញ័រ 211សុខម ុ ាលភាពឌីជីថល 179 Dolby Atmos (សំឡេងជុំវិញ) 213 ការថែទាំឧបករណ៍ 179សំឡេងកម្មវិធដ ី ាច់ដ�ោយឡែក 213 ការធ្វើឲ្យឧបករណ៍របស់អ្នកល្អប្រស�ើរ 180 ការជូនដំណឹង 214 ថ្ម 180សញ្ញាលក្ខណអាយខុនកម្មវិធី 215 ឃ្លាំងផ្ទុក 181អេក្រង់ 215មេម៉ូរី 182 ការកំណត់ទម្រង់ង ងឹត 215សន្តិសុខ 183ភាពរលូននៃចលនា 216 កម្មវិធី 183 ចម្រោះពន្លឺខ�ៀវ 216 ការគ្រប់គ្រងទូទ�ៅ 184 ការប្តូរទម្រង់អេក្រង់ ឬ ការលៃតម្រូវពណ៌ អេក្រង់ 217ភាពស្រួលប្រើ 217 អាប់ដេតនៃសុហ្វវែរ 185ទំហំពុម្ពអក្សរនិងស្ទីល 218 អំពីទូរសព្ទ 185 រីសូលូសិនអេក្រង់ 185 ធាតុរក្សាអេក្រង់ 186 រូបផ្ទៃអេក្រង់ ឧបសម្ពន្ធ 186 រូបរាង 219ភាពស្រួលប្រើ 186អេក្រង់ជាប់ស�ោ 237សំណួរសួរញឹកញាប់ 187 Smart Lock 244 ការដ�ោះស្រាយបញ្ហា 188 ជីវមាត្រ និង សន្តិសុខ 189 ការស្គាល់ផ្ទៃមុខ 192 ការស្គាល់ខ្ចៅដៃ 196 Samsung Pass 3 មូលដ្ឋាន សូមអ ានខ្ញុំជាមុនស ិន សូមអានស�ៀវភ�ៅណែនាំនេះ មុនពេលប្រើឧបករណ៍ ដ�ើម្បីធានាឲ្យបាននូវការប្រើប្រាស់ដែលត្រឹមត្រូវនិងមាន សុវត្ថិភាព។ • ការពណ៌នាទាំងឡាយគឺផ្អែកល�ើក ារកំណត់លំនាំដ�ើមរបស់ឧបករណ៍។ • ខ្លឹមព័ត៌មានមួយចំនួនអ ាចខស ុ ពីឧបករណ៍របស់អ្នក អាស្រ័យល�ើតំបន់ អ្នកផ្តល់សេវា លក្ខណៈពិសេស បច្ចេកទេសនៃម៉ូដែល ឬសុហ្វវែររបស់ឧបករណ៍។ • ខ្លឹមព័តម ៌ ាន (ខ្លឹមព័ត៌មានគុណភាពខ្ពស់) ដែលតម្រូវឲ្យប្រើ CPU និង RAM ខ្ពស់ នឹងប ៉ះពាល់ដ ល់ប្រសិទ្ធផល ទាំងមូលរបស់ឧបករណ៍។ កម្មវិធីដែលពាក់ព័នន ្ធ ឹងខ្លឹមព័ត៌មានន�ោះអាចមិនដ ំណ�ើរការប្រក្រតី អាស្រ័យល�ើ លក្ខណៈពិសេសបច្ចេកទេសរបស់ឧបករណ៍និងបរិស្ថានដែលប្រើវាក្នុងន�ោះ។ • Samsung មិនទទួលខសត្រូ ុ វល�ើបញ្ហាប្រសិទ្ធផលដែលបង្កឡ�ើងដ�ោយកម្មវិធីដែលបានផ្ដល់ជ ូនដ�ោយ អ្នកផ្ដល់ក្រៅពី Samsung ឡ�ើយ។ • Samsung មិនទទួលខសត្រូ ុ វល�ើបញ្ហាប្រសិទ្ធផលឬភាពមិនត្រូវគ្នាដែលបង្កឡ�ើងដ�ោយការកែការកំណត់នៃ កំណត់ហេតុច ុះបញ្ជីឬការកែសុហ្វវែរប្រព័នប្រ ្ធ តិបត្តិការឡ�ើយ។ ការប៉ុនប៉ងប ្ដូរប្រព័ន្ធប្រតិបត្តិការតាមបំណង អាចធ្វើឲ្យឧបករណ៍ឬកម្មវិធដ ី ំណ�ើរការមិនប្រក្រតី។ • សុហ្វវែរ ប្រភពសំឡេង រូបផ្ទៃអេក្រង់ រូប និងមេឌ�ៀផ្សេងទ�ៀតដែលបានផ្ដល់ជ ូនល�ើឧបករណ៍នេះត្រូវបានទទួល អាជ្ញាបណ្ណសម្រាប់ក ារប្រើប្រាស់មានកម្រិត។ ការស្រង់ន ិងការប្រើប្រាស់ឯកសារទាំងនេះក្នុងគ�ោលបំណង ពាណិជ្ជកម្មឬ គ�ោលបំណងផ្សេងទ�ៀត គឺជ ាការបំពានល�ើច្បាប់សិទ្ធិអ្នកនិពន្ធ។ អ្នកប្រើប្រាស់ត្រូវទទួលខ ុសត្រូវ ទាំងស្រុងល�ើការប្រើប្រាស់ខុសច្បាប់ល�ើមេឌ�ៀន�ោះ។ • អ្នកអាចបង់ប្រាក់បន្ថែមសម្រាប់សេវាទិន្នន័យ ដូចជាការផ្ញើសារ ការបញ្ជូនន ិងការទាញយក ស្វ័យសមកាល ឬ ការប្រើសេវាទីកន្លែង អាស្រ័យល�ើគម្រោងទិន្នន័យរបស់អ្នក។ សម្រាប់ក ារផ្ទេរទិន្នន័យធ ំ យ�ើងសូមណែនាំឲ្យប្រើ មុខងារ Wi-Fi។ • កម្មវិធល ី ំនាំដ�ើមដែលអមមកជាមួយឧបករណ៍អាចនឹងត្រូវបានអាប់ដេត ហ�ើយអ ាចនឹងលែងប្រើបាន ដ�ោយ គ្មានការជូនដំណឹងជ ាមុន។ ប�ើអ ្នកមានសំណួរអំពក ី ម្មវិធីដែលបានផ្ដល់ជ ូនជាមួយឧបករណ៍ សូមទាក់ទង មជ្ឈមណ្ឌលសេវា Samsung។ សម្រាប់ក ម្មវិធីដែលដំឡ�ើងដ�ោយអ្នកប្រើប្រាស់ សូមទាក់ទងអ្នកផ្ដល់សេវា ទាំងន�ោះ។ • ការកែប្រព័ន្ធប្រតិបត្តិការរបស់ឧបករណ៍ឬការដំឡ�ើងសុហ្វវែរពីប្រភពក្រៅផ្លូវការអាចនាំឲ្យឧបករណ៍ធ្វើមុខងារ ខុស ព្រមទាំងខ ូចឬបាត់ទិន្នន័យ។ សកម្មភាពទាំងនេះគឺជ ាការបំពានល�ើក ិច្ចព្រមព្រៀងអាជ្ញាបណ្ណ Samsung របស់អ្នក ហ�ើយធ្វើឲ្យការធានាជូនអ្នកទុកជាម�ោឃៈ។ 4 មូ លដ្ឋ • អាស្រ័យល�ើតំបន់ឬ អ្នកផ្ដល់សេវា ស្គ្រីនការពារអេក្រង់ត្រូវបានភ្ជាប់សម្រាប់ក ារការពារក្នុងអំឡុងពេលផលិតកម្ម និងការចែកចាយ។ ការខូចខាតដល់ស្គ្រីនការពារអេក្រង់ដែលបានភ្ជាប់មិនត្រូវបានរ៉ាប់រងក្រោមការធានាឡ�ើយ។ • អ្នកអាចឃ�ើញអេក្រង់ប៉ះយ ៉ាងច្បាស់ សូម្បីក្រោមពន្លឺថ្ងៃក្រៅអគារចាំងខ្លាំងក៏ដ�ោយ តាមរយៈការលៃតម្រូវ វិសាលភាពពន្លឺកុងដ�ោយស្វ័យប្រវត្តិផ្អែកល�ើប រិស្ថានជុំវិញ។ ដ�ោយសារសភាពនៃផលិតផល ការបង្ហាញ ក្រាហ្វិកន ឹងក្នុងរយៈពេលយូរអាចបណ្តាលឲ្យមានសំណល់រូប (ឆេះអេក្រង់) ឬរូបស្រម�ោលខ្មៅ។ – វា – ជាយ�ោបល់ដែលមិនត្រូវប្រើក្រាហ្វិកន ឹងល�ើផ្នែកណាមួយឬទាំងអស់នៃអេក្រង់ប ៉ះក្នុងអំឡុងពេលយូរ ឡ�ើយ ហ�ើយត្រូវបិទអេក្រង់ប៉ះ ន�ៅពេលមិនប្រើឧបករណ៍។ – អ្ន – កអាចកំណត់ឲ្យអេក្រង់ប៉ះប ិទដ�ោយស្វ័យប្រវត្តិ ន�ៅពេលអ្នកមិនកំពុងប្រើវា។ ចាប់ផ្ដើមកម្មវិធី ការកំណត់, ប៉ះ អេក្រង់ → អេក្រង់ត្រូ វរលត់ រួចហ�ើយជ្រើសរយៈពេលដែលអ្នកចង់ឲ្យឧបករណ៍រង់ចាំ មុនពេលបិទ អេក្រង់ប៉ះ។ – ដ�ើ – ម្បីកំណត់ឲ្យអេក្រង់ប៉ះលៃតម្រូវពន្លឺរបស់វាដ�ោយស្វ័យប្រវត្តិផ្អែកល�ើប រិស្ថានជុំវិញ សូមចាប់ផ្ដើមកម្មវិធី ការកំណត់, ប៉ះ អេក្រង់ រួចហ�ើយប៉ះ ពន្ត្រា លឺ ប់ ដ�ើម្បីប�ើកដំណ�ើរការវា។ • អាស្រ័យល�ើតំបន់ឬ ម៉ូដែល ឧបករណ៍ខ ្លះត្រូវបានតម្រូវឲ្យទទួលក ារយល់ព្រមពីគណៈកម្មការគមនាគមន៍ សហព័ន្ធ (FCC)។ ប�ើឧបករណ៍របស់អ្នកទទួលការយល់ព្រមពី FCC អ្នកអ ាចឃ�ើញ FCC ID នៃឧបកណ៍នេះ។ ដ�ើម្បីបង្ហាញ FCC ID សូមចាប់ផ្ដើមកម្មវិធី ការកំណត់ រួចប ៉ះ អំពទ ី ូរសព្ទ → ស្ថានភាព។ ប�ើឧបករណ៍របស់អ្នកមិនមាន FCC ID ទេ វាមានន័យថា ឧបករណ៍ន�ោះមិនបានទទួលសិទ្ធិសម្រាប់ក ារលក់ន�ៅសហរដ្ឋអាមេរិកឬដែនដីរបស់ ខ្លួនទេ ហ�ើយអាចនាំមកសហរដ្ឋអាមេរិកសម្រាប់ក ារប្រើប្រាស់ផ្ទាល់ខ្លួនរបស់ម្ចាសប ់ ៉ុណ្ណោះ។ 5 មូ លដ្ឋ ការថែទាំគ្រឿងការពារជម្រាបទឹកន ិងធ ូលី ឧបករណ៍របស់អ្នកអាចការពារជម្រាបទឹកន ិងធូលី។ សូមធ្វើតាមបណ្ណែទាំងនេះដ�ោយយកចិត្តទុកដាក់ ដ�ើម្បីថែទាំ គ្រឿងការពារជម្រាបទឹកនិងធូលនីៃឧបករណ៍របស់អ្នក។ ការខកខានក្នុងការធ្វើដូច្នោះអាចនាំឲ្យខូចឧបករណ៍របស់ អ្នក។ • ចូរកុំជ្រមុជឧ បករណ៍ក្នុងទឹកសាបជ្រៅជាង 1.5 m ឬក៏ទុកវាក្នុងទឹកល�ើសពី 30 នាទី។ ប�ើអ្នកជ្រមុជឧបករណ៍ ទ�ៅក្នុងសារធាតុរាវណាមួយក្រៅពីទឹកសាប ដូចជាទឹកប្រៃ ទឹកអ៊ីយ៉ូដ ឬគ្រឿងស្រវឹង ន�ោះសារធាតុរាវទាំងន�ោះ នឹងជ្រាបចូលទ�ៅក្នុងឧបករណ៍ល�ឿនជាងទឹកធ ម្មតា។ • កុដ ំ ាក់ឧបករណ៍ឲ្យត្រូវទឹកដែលមានចលនាខលា្ ំង។ • ប�ើឧបករណ៍ចូលទឹកសាប សូមសម្ងួតវាដ�ោយប្រើក្រណាត់ស្អាតដែលទន់។ ប�ើឧបករណ៍ត្រូវវត្ថុរាវផ្សេងទ�ៀត ដូចជាទឹកប្រៃ ទឹកក្នុងអាងហែលទឹក ទឹកសាប៊ូ ប្រេង ទឹកអប់ ឡេការពារកម្ដៅថ្ងៃ ទឹកសម្អាតដៃ ឬក៏ផលិតផល គីមីដូចជាគ្រឿងសម្អាង សូមលាងជម្រះវាជាមួយទឹកសាប ហ�ើយសម្ងួតវាឲ្យស្ងួតទាំងស្រុងជាមួយនឹងក្រណាត់ ទន់ស្អាត។ ប�ើអ្នកមិនធ្វើតាមសេចក្ដីណែនាំទាំងនេះទេ ប្រសិទ្ធផលនិងរូបរាងរបស់ឧបករណ៍អាចទទួលរង ផលប៉ះពាល់។ • ប�ើឧបករណ៍ត្រូវបានជ្រមុជក ្ ទ នុង ឹក ឬក៏មីក្រូហ្វូនឬ ឧបល័រស�ើម សំឡេងអាចមិនប ន្លឺច្បាស់ក្នុងអំឡុងពេលហ�ៅ។ បន្ទាបព ់ ជ ី ូតឧបករណ៍ដ�ោយក្រណាត់ស្ងួតរួចហ�ើយ សូមសម្ងួតវាឲ្យសព្វមុនពេលប្រើវា។ • អេក្រង់ប៉ះនិងមុខងារខ្លះអាចមិនដ ំណ�ើរការប្រក្រតី ប�ើឧបករណ៍ត្រូ វបានប្រក ើ ្នុងទ ឹក។ • ប�ើឧបករណ៍ប ានធ្លាក់ឬទទួលក ារប៉ះទង្គិច មុខងារការពារជម្រាបទឹកនិងធូលរីបស់ឧបករណ៍អាចខូច។ • ឧបករណ៍របស់អ ្នកត្រូ វបានធ្វើតេស្តក្នុងប រិស្ថានដែលមានការគ្រប់គ្រង ហ�ើយត្រូ វបានបញ្ជាក់ថ ាអាចការពារ ជម្រាបទឹកនិងធ ូលក ី ្នុងស ្ថានភាពជាក់លាក់ (បំពេញតាមលក្ខខណ្ឌនៃចំណាត់ថ្នាក់ IP68 ដូចប ានពណ៌នា ់ ោយការបិទជិត [កូដ IP]; ដ�ោយស្តង់ដាអន្តរជាតិ IEC 60529-ខ្នាតរង្វាស់នៃការការពារដែលបានផ្ដលដ� លក្ខខណ្ឌតេស្ត៖ 15-35 °C, 86-106 kPa, ទឹកសាប, 1.5 ម៉ែត្រ, 30 នាទី)។ ថ្ប� វី ើមានចំណាត់ថ្នាក់នេ ះក៏ ដ�ោយ វាន�ៅតែអាចឲ្យឧបករណ៍របស់អ្នកខូចក នុង ្ ស ្ថានភាពមួយចំនួនដែ រ។ អាយខុនណែនាំ ព្រមាន៖ ស្ថានភាពដែលអាចបង្កគ្រោះថ្នាក់ដល់ខ ្លួនអ្នកឬអ្នកដទៃ ប្រុងប្រយ័ត៖្ន ស្ថានភាពដែលអាចបង្កការខូចខាតដល់ឧ បករណ៍ឬគ្រឿងបរិក្ខារផ្សេងទ�ៀតរបស់អ្នក។ ចំណាំ៖ កំណត់សម្គាល់ បណ្ណែអំពីការប្រើប្រាស់ ឬព័តម ៌ ានបន្ថែម។ 6 មូ លដ្ឋ ស្ថានភាពឧបករណ៍ឡ�ើងកម្ដៅ និង ដំណ�ោះស្រាយ ន�ៅពេលឧបករណ៍ឡ�ើងក ម្ដៅ ខណៈពេលកំពុងស ាកថ្ម ខណៈពេលកំពុងសាកថ្ម ឧបករណ៍ន ិងគ្រឿងសាកអាចនឹងក្ដៅ។ ក្នុងអំឡុងពេលសាកថឥ ្ម តប្រើខ្សែឬសាកថ្មរហ័ស ឧបករណ៍អាចក្ដៅជាងមុន ន�ៅពេលប៉ះ។ វាមិនប ៉ះពាល់ដ ល់អ ាយុកាលឬប្រសិទ្ធផលរបស់ឧបករណ៍ទេ ហ�ើយវាជា ស្ថានភាពធម្មតានៃប្រតិបត្តិការរបស់ឧបករណ៍។ ប�ើថ ្មក្តៅខ្លាំងពេក ល្បឿនសាកអាចថយចុះ ឬក៏គ្រឿងសាកអាចឈប់ សាក។ សូមធ្វ ើដូចខ ាងក្រោម ន�ៅពេលឧបករណ៍ឡ�ើងកម្ដៅ៖ • ផ្តាច់គ្រឿងសាកចេញពីឧបករណ៍ រួចប ិទកម្មវិធីដែលកំពុងដ ំណ�ើរការ។ រង់ចាំឲ្យឧបករណ៍ចុះត្រជាក់សិន សឹមចាប់ផ្ដើមសាកថ្មឧបករណ៍ម្តងទ�ៀត។ • ប�ើផ្នែកខាងក្រោមនៃឧបករណ៍ក្ដៅជ្រុល វាអាចបណ្ដាលមកពខ្សែ ី USB ដែលបានភ្ជាប់ន�ោះខូច។ ផ្លាស់ ខ្សែ USB ដែលខូចដ�ោយខ្សែថ្មីមួយដែល Samsung បានយល់ព្រមឲ្យប្រើ។ • ន�ៅពេលប្រើគ្រឿងសាកឥតខ្សែ សូមកុំដាក់សម្ភារៈផ្សេងទ�ៀត ដូចជាវត្ថុល�ោហៈ មេដែក បណ្ណដែលមាន ចម្រៀកម៉ាញ៉េទិក ន�ៅចន្លោះឧបករណ៍និងគ្រឿងសាកឥតខ្សែ។ មុខងារសាកថ្មឥតខ្សែឬសាករហ័ស អាចប្រើបានតែចព� ំ ោះម៉ូដែលដែលទទួលក ារគាំទ្រប៉ុណ្ណោះ។ ន�ៅពេលឧបករណ៍ឡ�ើងក ម្ដៅក្នុងអ ឡុ ំ ងពេលប្រើ ន�ៅពេលអ្នកប្រើមុខងារឬកម្មវិធីដែលត្រូវការថាមពលច្រើន ឬក៏ប្រើវាក្នុងរយៈពេលយូរ ឧបករណ៍របស់អ្នកអាចនឹង ឡ�ើងកម្ដៅជាបណ្ដោះអាសន្ន ដ�ោយសារមានការប្រើប្រាស់ថច្រ ្ម ើន។ បិទកម្មវិធីដែលកំពុងដ ំណ�ើរការ ហ�ើយសូមកុំប្រើ ឧបករណ៍ន�ោះមួយរយៈ។ ខាងក្រោមគឺជាឧទាហរណ៍នៃស្ថានការណ៍ដែលធ្វឲ ើ ្យឧបករណ៍ឡ�ើងក ម្ដៅ។ អាស្រ័យល�ើមុខងារនិងកម្មវិធីដែលអ្នក ប្រើ ឧទាហរណ៍ទាំងនេះអាចនឹងមិនអនុវត្តចំព�ោះម៉ូដែលរបស់អ្នក។ • អំឡុងពេលរ�ៀបចំដំបូងប ន្ទាបព ់ ីទិញ ឬក៏ន�ៅពេលស្តារទិន្នន័យមកវិញ • ន�ៅពេលទាញយកឯកសារធំ 7 មូ លដ្ឋ • ន�ៅពេលប្រើកម្មវិធីដែលត្រូវការថាមពលច្រើន ឬក៏ប្រើកម្មវិធក ី ្នុងរយៈពេលយូរ – ន�ៅពេលលេងហ្គេ – មគុណភាពខ្ពសរ់យៈពេលយូរ – ន�ៅពេល – ថតវីដេអូរយៈពេលយូរ – ន�ៅពេលស្ទ្រីម – វីដេអូ ខណៈពេលកំពុងប្រើការកំណត់ពន្លឺអតិបរមា – ន�ៅពេលភ្ – ជាប់ទ�ៅ TV • ខណៈពេលកំពុងធ្វើពហុកិច្ចការ (ឬកន� ៏ ៅពេលដំណ�ើរការកម្មវិធីច្រើនន�ៅផ្ទៃខាងក្រោយ) – ន�ៅពេលប្រើ – ពហុវីនដូវ – ន�ៅពេល – អាប់ដេត ឬក៏ដឡំ �ើងក ម្មវិធី ខណៈពេលកំពុងថ តវីដេអូ – ន�ៅពេលទាញយក – ឯកសារធំក្នុងអំឡុងពេលហ�ៅវីដេអូ – ន�ៅពេល – ថតវីដេអូ ខណៈពេលកំពុងប្រើកម្មវិធីប្រាប់ទិសដ�ៅ • ន�ៅពេលប្រើទិន្នន័យច្រើនសម្រាប់ក ារធ្វើសមកាលជាមួយក្លោដ អ៊ីមែល ឬគណនីផ្សេង • ន�ៅពេលប្រើកម្មវិធីប្រាប់ទិសដ�ៅក្នុងឡាន ខណៈពេលឧបករណ៍ត្រូវបានដាក់ក្រោមកម្ដៅថ្ងៃផ្ទាល់ • ន�ៅពេលប្រើមុខងារហត់ស្ប៉តច ់ ល័តន ិងចំណង • ន�ៅពេលប្រើឧបករណ៍ក្នុងតំបន់ដែលមានរលកសញ្ញាខ្សោយឬគ្មានសេវា • ន�ៅពេលសាកថ្មដ�ោយប្រើខ្សែ USB ខូច • ន�ៅពេលស្នូកពហុបំណងរបស់ឧបករណ៍ខូច ឬក៏ប៉ះនឹងរបស់ខាងក្រៅ ដូចជាទឹក ធូលី ម្សៅល�ោហៈ និង បណ្ដូលខ្មៅដៃ • ន�ៅពេលអ្នកកំពុងប្រើរ៉ូមីង សូមធ្វ ើដូចខ ាងក្រោម ន�ៅពេលឧបករណ៍ឡ�ើងកម្ដៅ៖ • រក្សាបច្ចុប្បន្នភាពឧបករណ៍ជាមួយសុហ្វវែរថ្មីបំផុត។ • ភាពមិនស៊ីគ្នារវាងកម្មវិធក ី ំពុងដ ំណ�ើរការអាចបណ្ដាលឲ្យឧបករណ៍ឡ�ើងក ម្ដៅ។ សូមចាប់ផ្ដើមឧបករណ៍ ឡ�ើងវិញ។ • បិទដំណ�ើរការមុខងារ Wi-Fi, GPS និង Bluetooth ន�ៅពេលឈប់ប្រើពួកវា។ • បិទកម្មវិធីដែលស៊ីថ្មច្រើនឬកម្មវិធីដែលដំណ�ើរការន�ៅផ្ទៃខាងក្រោយ ន�ៅពេលឈប់ប្រើ។ • លុបឯ កសារមិនចាំបាច់ឬមិនប្រើ។ • បន្ថយពន្លឺអេក្រង់។ • ប�ើឧបករណ៍ឡ�ើងក ម្ដៅជ្រុល ឬកប ៏ ៉ះទ�ៅក្តៅក្នុងរយៈពេលយូរ ចូរកុំប្រើវាមួយរយៈ។ ប�ើឧបករណ៍បន្តឡ�ើង កម្ដៅជ្រុល សូមទាក់ទងមជ្ឈមណ្ឌលសេវា Samsung។ 8 មូ លដ្ឋ ការប្រុងប្រយ័តច ្ន ំព�ោះឧបករណ៍ឡ�ើងកម្ដៅជ្រុល ប�ើអ្នកចាប់ផ្ដើមទទួលអារម្មណ៍អផាសុកដ�ោយសារឧបករណ៍កំពុងឡ�ើងកម្ដៅជ្រុល សូមបញ្ឈប់ការប្រើឧបករណ៍ ន�ោះ។ ន�ៅពេលឧបករណ៍ឡ�ើងក ម្ដៅ មុខងារនិងប្រសិទ្ធផលអាចត្រូវបានកម្រិត ឬក៏ឧបករណ៍អាចនឹងបិទដ�ើម្បីឲ្យវាចុះ ត្រជាក់។ មុខងារនេះមានតែន�ៅល�ើម៉ូដែលដែលទទួលក ារគាំទ្រប៉ុណ្ណោះ។ • ប�ើឧបករណ៍ឡ�ើងក ម្ដៅជ្រុលនិងឈានដល់សីតុណ្ហភាពជាក់លាក់មួយ សារព្រមាននឹងលេចឡ�ើង ដ�ើម្បីបង្ការ ការខូចឧបករណ៍ ការរលាក និងក ារខូចស្បែក ព្រមទាំងក ារលេចធ្លាយថ្ម។ ដ�ើម្បីបន្ថយសីតុណ្ហភាពរបស់ ឧបករណ៍ ពន្លឺអេក្រង់ន ិងល្បឿនប្រសិទ្ធផលនឹងត្រូវកម្រិត ហ�ើយក ារសាកថ្មនឹងឈប់។ កម្មវិធីដែលកំពុង ដំណ�ើរការនឹងត្រូវបានបិទ ហ�ើយក ារហ�ៅទាំងអស់ ព្រមទាំងមុខងារផ្សេងទ�ៀតនឹងមានកម្រិត ល�ើកលែងតែ ការហ�ៅអាសន្នប ៉ុណ្ណោះ រហូតទាល់តែឧបករណ៍ចុះត្រជាក់វិញ។ • ប�ើសារទីពីរលេចឡ�ើងដ�ោយសារការក�ើនឡ�ើងប ន្ថែមទ�ៀតនៃសីតុណ្ហភាពរបស់ឧបករណ៍ វានឹងបិទថាមពល។ ចូរកប្រ ុំ ើឧបករណ៍ទាល់តែសីតុណ្ហភាពរបស់ឧបករណ៍ធ្លាក់ក្រោមកម្រិតដែលបានបញ្ជាក់។ ប�ើសារព្រមានទីពីរ លេចឡ�ើងក ្នុងអំឡុងពេលហ�ៅអាសន្ន ការហ�ៅនឹងមិនត្រូវបានផ្ដាច់ដ�ោយការបិទបង្ខំឡ�ើយ។ ការប្រុងប្រយ័តច ្ន ំព�ោះបរិស្ថានប្រតិបត្តិការ ឧបករណ៍របស់អ្នកអាចនឹងឡ�ើងកម្ដៅដ�ោយសារបរិស្ថាន ន�ៅក្នុងស្ថានភាពទាំងនេះ។ សូមប្រុងប្រយ័ត្នដ�ើម្បីបញ្ជៀស ការកាត់បន្ថយអ ាយុថ្ម ការធ្វឲ ើ ្យឧបករណ៍ខូច ឬការបង្កអគ្គិភ័យ។ • កុំទុកឧ បករណ៍របស់អ្នកក្នុងសីតុណ្ហភាពត្រជាក់ខ្លាំងឬក្តៅខ្លាំង។ • កុដ ំ ាក់ឧបករណ៍របស់អ្នកឲ្យត្រូវកម្ដៅថ្ងៃផ្ទាល់ក ្នុងអំឡុងពេលយូរ។ • កុំប្រើឬទុកឧ បករណ៍របស់អ្នកន�ៅកន្លែងក្តៅខ្លាំងក្នុងរយៈពេលយូរ ដូចជាន�ៅក្នុងឡាននារដូវក្តៅ។ • កុំដាក់ឧបករណ៍ន�ៅកន្លែងដែលអាចឡ�ើងក ម្ដៅជ្រុល ដូចជាកម្រាលស្អំអគ្គីសនី។ • កុំទុកឧ បករណ៍ក្បែរឬក្នុងម៉ាស៊ីនកម្ដៅ ម៉ាស៊ីនដុតនំ គ្រឿងបរិក្ខារច ម្អិនដែលក្ដៅ ឬប្រដាប់ដាក់ដែលមានសម្ពាធ ខ្លាំង។ • ចូរកុំប្រើខ្សែដែលរបកសម្បកឬខូច ហ�ើយច ូរកុំប្រើគ្រឿងសាកឬថ្មដែលខូចឬដំណ�ើរការខុសប្រក្រតី។ 9 មូ លដ្ឋ ទ្រង់ទ្រាយឧបករណ៍និងម ុខងារនានា របស់មានន�ៅក្នុងប្រអប់ សូមម�ើលមគ្គទេសក៍ច ាប់ផ្ដើមរហ័ស ដ�ើម្បីដឹងថាមានរបស់អ្វីខ្លះន�ៅក្នុងប្រអប់។ • របស់ដែលអមមកជាមួយឧបករណ៍និងគ្រឿងបន្សំដែលមាន អាចខុសគ្នា អាស្រ័យល�ើតំបន់ឬ អ្នកផ្ដល់ សេវា។ • របស់ដែលបានផ្តល់ជ ូនត្រូវបានរចនាឡ�ើងសម្រាប់តែឧបករណ៍នេះប៉ុណ្ណោះ ហ�ើយអាចមិនត្រូវគ្នា ជាមួយឧបករណ៍ផ្សេង។ • រូបរាងនិងលក្ខណៈពិសេសបច្ចេកទេសអាចត្រូវបានកែប្រែ ដ�ោយគ្មានការជូនដំណឹងជ ាមុន។ • អ្នកអាចទិញគ្រឿងបន្សំបន្ថែមពីអ្នកលក់រាយផលិតផល Samsung ក្នុងស្រុក។ សូមប្រាកដថា ពួកវា ត្រូវគ្នាជាមួយឧបករណ៍ មុនពេលទិញ។ • សូមប្រើតែគ្រឿងបន្សំដែល Samsung បានយល់ព្រមឲ្យប្រើប៉ុណ្ណោះ។ ការប្រើគ្រឿងបន្សំដែលមិន បានយល់ព្រមឲ្យប្រើ អាចធ្វើឲ្យមានបញ្ហាប្រសិទ្ធផលនិងការធ្វើមុខងារខុស ដែលមិនត្រូវបានរ៉ាប់រង ក្រោមការធានាឡ�ើយ។ • ភាពមាននៃគ្រឿងបន្សំអាចមានការផ្លាស់ប្តូរ អាស្រ័យទាំងស្រុងល�ើក្រុមហ៊ុនផលិត។ សម្រាប់ព ័ត៌មាន បន្ថែមអំពីគ្រឿងបន្សំដែលមាន សូមម�ើលវិបសៃ Samsung។ • កាសអមមកជាមួយ (USB Type-C) ដែលគាំទ្រគ្រឿងបញ្ចេញឌីជីថល ត្រូវបានរចនាសម្រាប់ ឧបករណ៍នេះប៉ុណ្ណោះ។ ពួកវាអាចមិនត្រូវគ្នាជាមួយឧបករណ៍ផ្សេងទ�ៀតដែលប្រើវិធីបញ្ចេញអូឌីយ៉ូ ផ្សេងទេ។ 10 មូ លដ្ឋ ទ្រង់ទ្រាយឧបករណ៍ ► Galaxy S20 Ultra 5G, S20 Ultra៖ ឧបល័រ ស�កកាត SIM/ ស�កកាតេមម៉ូរ� សិនសឺទីជិតខាង/ ពន�ឺ កាេមរ�ាមុខ �គាប់ចុចក�មិតសំេឡង េអ�កង់ប៉ះ �គាប់ចុចខាង (ថាមពល/Bixby) េអ�កង់ែគម េអ�កង់ែគម សិនសឺស�ាល់េខ�ៅៃដ ស��កកាស/ ស��កពហុបំណង (USB Type-C) ភ�ាស មី�កូហ�ន អង់ែតន GPS កាេមរ�ាេ�កោយ (បួន) អង់ែតន NFC/ អង់ែតន MST/ របុមសាកឥតែខ� អង់ែតនចម�ង ឧបល័រ មី�កូហ�ន 11 មូ លដ្ឋ ► Galaxy S20+ 5G, S20+៖ ឧបល័រ ស�កកាត SIM/ ស�កកាតេមម៉ូរ� សិនសឺទីជិតខាង/ ពន�ឺ កាេមរ�ាមុខ �គាប់ចុចក�មិតសំេឡង េអ�កង់ប៉ះ �គាប់ចុចខាង (ថាមពល/Bixby) េអ�កង់ែគម េអ�កង់ែគម សិនសឺស�ាល់េខ�ៅៃដ ស��កកាស/ ស��កពហុបំណង (USB Type-C) អង់ែតន GPS មី�កូហ�ន ភ�ាស កាេមរ�ាេ�កោយ (បួន) មី�កូហ�ន អង់ែតន NFC/ អង់ែតន MST/ របុមសាកឥតែខ� អង់ែតនចម�ង មី�កូហ�ន ឧបល័រ 12 មូ លដ្ឋ ► Galaxy S20 5G, S20៖ ឧបល័រ ស�កកាត SIM/ ស�កកាតេមម៉ូរ� សិនសឺទីជិតខាង/ ពន�ឺ កាេមរ�ាមុខ �គាប់ចុចក�មិតសំេឡង េអ�កង់ប៉ះ �គាប់ចុចខាង (ថាមពល/Bixby) េអ�កង់ែគម េអ�កង់ែគម សិនសឺស�ាល់េខ�ៅៃដ ស��កកាស/ ស��កពហុបំណង (USB Type-C) ភ�ាស មី�កូហ�ន អង់ែតន GPS កាេមរ�ាេ�កោយ (បី) មី�កូហ�ន អង់ែតន NFC/ អង់ែតន MST/ របុមសាកឥតែខ� អង់ែតនចម�ង ឧបល័រ មី�កូហ�ន 13 មូ លដ្ឋ • ន�ៅពេលប្រើឧបល័រ ដូចជាន�ៅពេលចាក់ឯកសារមេឌ�ៀ ឬក៏ប្រើទូរសព្ទឧបល័រ សូមកុដ ំ ាក់ឧបករណ៍ន�ៅ ជិតត្រច�ៀករបស់អ្នក។ • ត្រូវប្រយ័តក ្ន ុំឲ្យប្រភពពន្លឺខ្លាំងដូចជាពន្លឺថ្ងៃផ្ទាល់ប៉ះឡិនក ាមេរ៉ា។ ប�ើឡិនកាមេរ៉ាត្រូវប្រភពពន្លឺខ្លាំង ដូចជាពន្លឺថ្ងៃផ្ទាល់ សិនសឺរូបរបស់កាមេរ៉ាអាចខូច។ សិនសឺរូបដែលខូចមិនអាចជួសជុលបានឡ�ើយ ហ�ើយនឹងបង្កឲ្យមានចណ ំ ុចៗឬស្នាមប្រតាកៗក្នុងរូបភាព។ • ប�ើអ្នកប្រើឧបករណ៍ដែលកញ្ចកឬ ់ តអ ួ ាគ្រីលីករបស់វាបែក អ្នកអ ាចមានហានិភ័យនៃការរងរបួស។ ប្រើ ឧបករណ៍នេះតែបន្ទាបព ់ ីវាត្រូវបានជួសជុលន�ៅមជ្ឈមណ្ឌលសេវា Samsung ប៉ណ្ ុ ណោះ។ • ប�ើធូលឬ ី វត្ថុខាងក្រៅចូលមីក្រូហ្វូន, ឧបល័រ ឬឧបករណ៍ទទួល សំឡេងរបស់ឧបករណ៍អាចកាន់តែស្ងាត់ ឬក៏មុខងារមួយចំនួនអ ាចមិនដ ំណ�ើរការ។ ប�ើអ្នកប៉ុនប៉ងយ កធូលឬ ី ឬវត្ថុខាងក្រៅដែលមុតស្រួចចេញ ឧបករណ៍អាចខូច ហ�ើយរូបរាងរបស់វាអាចទទួលផលប៉ះពាល់។ • បញ្ហាល�ើភាពភ្ជាប់ន ិងការស៊ីថច្រ ្ម ើនអាចក�ើតឡ�ើងក ្នុងស្ថានភាពខាងក្រោម៖ – ប�ើ – អ្នកបិទស្ទីកឃ័រដែលមានជាតិល�ោហៈល�ើត ំបន់អ ង់តែននៃឧបករណ៍ – ប�ើ – អ្នកដាក់ស្រោមឧបករណ៍ដែលមានជាតិល�ោហៈ – ប�ើ – អ្នកយកដៃឬវត្ថុផ្សេងគ្របល�ើត ំបន់អ ង់តែននៃឧបករណ៍ ខណៈពេលកំពុងប្រើមុខងារមួយចំនួន ដូចជាការហ�ៅឬការភ្ជាប់ទិន្នន័យច ល័ត • សូមប្រើស្គ្រីនការពារអេក្រង់ដែល Samsung បានយល់ព្រមឲ្យប្រើ។ ស្គ្រីនការពារអេក្រង់ដែលមិនបាន យល់ព្រមឲ្យប្រើ អាចបណ្ដាលឲ្យសិនសឺធ្វើមុខងារខុស។ • កុគ្រ ំ បល�ើសិនសឺទីជិតខាង/ពន្លឺ ដ�ោយគ្រឿងបន្សំប្រើល�ើអេក្រង់ ដូចជាស្គ្រីនការពារអេក្រង់, ស្ទីកឃ័រ ឬ គម្រប។ ការធ្វើបែបន�ោះអាចបណ្ដាលឲ្យសិនសឺធ្វើមុខងារខស ុ ។ • ពន្លឺអាចល�ោតភ្លឹបភ្លែតន�ៅផ្នែកខ ាងល�ើនៃឧបករណ៍ក្នុងអឡុ ំ ងពេលហ�ៅ ដ�ោយសារប្រតិបត្តិការនៃ សិនសឺទីជិតខាង។ • ពណ៌ល�ើអេក្រង់គែមអាចម�ើលទ�ៅខុសគ្នា អាស្រ័យល�ើទីតាំងប ង្ហាញរបស់អ្នក។ 14 មូ លដ្ឋ គ្រាប់ចុចរឹង �គាប់ចុចក�មិតសំេឡង �គាប់ចុចខាង (ថាមពល/Bixby) គ្រាប់ចុច គ្រាប់ចុចក ម្រិតសំឡេង មុខងារ • ចុច ដ�ើម្បីលៃតម្រូវកម្រិតសំឡេងឧបករណ៍។ • ន�ៅពេលឧបករណ៍បានបិទ សូមចុចឲ្យជាប់ ដ�ើម្បីប�ើកវា។ • ចុច ដ�ើម្បីប�ើកឬចាក់ស�ោអេក្រង់។ គ្រាប់ចុចខ ាង • ចុចឲ្យជាប់ ដ�ើម្បីចាប់ផ្ដើមសន្ទនាជាមួយ Bixby។ សូមម�ើល ការប្រើ Bixby សម្រាប់ព ័តម ៌ ានបន្ថែម។ • ចុចពីរដង ឬក៏ចុចឲ្យជាប់ ដ�ើម្បីចាប់ផ្ដម ើ កម្មវិធឬ ី មុខងារដែលអ្នកបានកំណត់។ គ្រាប់ចុចខ ាង + គ្រាប់ចុចប ន្ថយកម្រិត សំឡេង • ចុចក្នុងពេលដណ ំ ាលគ្នា ដ�ើម្បីថតរូបអេក្រង់។ • ចុចឲ្យជាប់ក្នុងពេលដំណាលគ្នា ដ�ើម្បីបិទឧបករណ៍។ ការកំណត់គ្រាប់ចុចខ ាង ជ្រើសកម្មវិធឬ ី មុខងារដែលត្រូវចាប់ផ្ដើម ដ�ោយចុចគ្រាប់ចុចខាងពីរដង ឬក៏ចុចឲ្យជាប់ល�ើគ្រាប់ចុចខ ាង។ ចាប់ផ្ដម ើ កម្មវិធី ការកំណត់, ប៉ះ មុខងារកម្រិតខ្ពស់ → គ្រាប់ចុចខ ាង រួចហ�ើយជ្រើសជម្រើសមួយដែលអ្នកចង់បាន។ 15 មូ លដ្ឋ ប៊ូតុងទ ន់ ប៊ូតុងថយ ប៊ូតុងថ�ីៗ េគហប៊ូតុង ន�ៅពេលអ្នកប�ើកអេក្រង់ ប៊ូតុងទន់ន ឹងលេចឡ�ើងន�ៅផ្នែកខាងក្រោមអេក្រង់។ ប៊ូតុងទន់ត្រូវបានកំណត់តាមលំនាំដ�ើម ជាប៊ូតុងថ ្មីៗ គេហប៊ូតុង និងប ៊ូតុងថ យ។ សូមម�ើល របាររុករក (ប៊ូតុងទន់) សម្រាប់ព ័ត៌មានបន្ថែម។ ថ្ម ការសាកថ្ម សាកថ្ម មុនពេលប្រើវាជាល�ើកដំបូង ឬក៏ន�ៅពេលខានបានប្រើវាក្នុងអំឡុងពេលយូរ។ សូមប្រើតែថ្ម គ្រឿងសាក និងខ្សែដែល Samsung បានយល់ព្រមឲ្យប្រើនិងបានរចនាសម្រាប់ឧ បករណ៍ របស់អ្នកប៉ុណ្ណោះ។ ថ្ម គ្រឿងសាក និងខ្សែ អាចបង្កឲ្យមានរបួសធ្ងន់ធ្ងរឬ ការខូចដល់ឧ បករណ៍របស់អ្នក។ • ការភ្ជាប់គ្រឿងសាកមិនត្រឹមត្រូវអាចបណ្ដាលឲ្យមានការខូចខាតធ្ងន់ធ្ងរដ ល់ឧ បករណ៍។ ការខូចខាត ដែលក�ើតឡ�ើងដ�ោយសារការប្រើប្រាស់មិនត្រឹមត្រូវនឹងមិនស្ថិតក្រោមការធានាឡ�ើយ។ • សូមប្រើតែខ្សែ USB ប្រភេទ-C ដែលអមមកជាមួយឧបករណ៍ប៉ុណ្ណោះ។ ឧបករណ៍អាចខូច ប�ើអ ្នកប្រើ ខ្សែ Micro USB។ ដ�ើម្បីសំចៃថាមពល សូមដកគ្រឿងសាកចេញន�ៅពេលមិនប្រើវា។ គ្រឿងសាកមិនមានកុងតាក់ថ ាមពលទេ ដូច្នេះអ្នកត្រូវដកគ្រឿងសាកចេញពីព្រីអគ្គិសនី ន�ៅពេលអ្នកមិនប្រើវា ដ�ើម្បីបញ្ចៀសការខ្ជះខ្ជាយថាមពល។ គ្រឿងសាកគួរស្ថិតន�ៅជិតព្រីអគ្គិសនីន ិងងាយស្រួលឈ�ោងដល់ ខណៈពេលកំពុងសាក។ 16 មូ លដ្ឋ 1 2 3 4 ភ្ជាប់ខ្សែ USB ទ�ៅអាដាប់ទ័រថ ាមពល USB។ ដ�ោតខ្សែ USB ទ�ៅក្នុងស្នូកពហុបំណងរបស់ឧបករណ៍។ ដ�ោតអាដាប់ទ័រថ ាមពល USB ទ�ៅក្នុងព្រីអគ្គិសនី។ បន្ទាបព ់ ស ី ាកថ្មពេញ សូមដកគ្រឿងសាកចេញពីឧបករណ៍។ បន្ទាបម ់ ក សូមដកគ្រឿងសាកចេញពព្រី ី អគ្គិសនី។ ការកាត់បន្ថយការប្រើថ ្ម ឧបករណ៍របស់អ្នកផ្ដល់ជូនជម្រើសផ្សេងៗ ដែលជួយអ្នកក្នុងការសំចៃថាមពលថ្ម។ • ធ្វើឲ្យឧបករណ៍ល្អប្រស�ើរដ�ោយប្រើមុខងារថែទាំឧបករណ៍។ • ន�ៅពេលអ្នកមិនប្រើឧបករណ៍ សូមបិទអេក្រង់ដ�ោយចុចគ្រាប់ចុចខាង។ • ប�ើកដំណ�ើរការទម្រង់សំចៃថាមពល។ • បិទកម្មវិធម ី ិនចាំបាច់។ • បិទដំណ�ើរការមុខងារ Bluetooth ន�ៅពេលឈប់ប្រើ។ • បិទដំណ�ើរការស្វ័យសមកាលកម្មវិធីដែលត្រូវការធ្វើសមកាល។ • បន្ថយរយៈពេលបំភ្លឺអេក្រង់។ • បន្ថយពន្លឺអេក្រង់។ 17 មូ លដ្ឋ បណ្ណែនិងការប្រុងប្រយ័តអ ្ន ំពក ី ារសាកថ្ម • ន�ៅពេលថាមពលថខ្ស ្ម ោយ អាយខុនថ លេ ្ម ចឡ�ើងទទេ។ • ប�ើឧបករណ៍អស់ប ន្ទុកទាំងស្រុង ឧបករណ៍មិនអាចប�ើកវិញបានភ្លាមៗទេ ន�ៅពេលភ្ជាប់គ្រឿងសាក។ សូមទុក ឲ្យថ្មដែលអស់រលីងសាករយៈពេលពីរបីនាទីសិន សឹមប�ើកឧ បករណ៍។ • ប�ើអ្នកប្រើកម្មវិធីច្រើនក្នុងពេលតែមួយ កម្មវិធប ី ណ្ដាញ ឬកម្មវិធីដែលត្រូវការនូវការភ្ជាប់ទ�ៅឧបករណ៍ផ្សេង ន�ោះ ថ្មនឹងអស់ល�ឿន។ ដ�ើម្បីជ�ៀសវាងការបាត់បង់ថ ាមពលក្នុងអំឡុងពេលផ្ទេរទិន្នន័យ ជានិច្ចកាល សូមប្រើកម្មវិធី ទាំងនេះបន្ទាបព ់ ស ី ាកថពេ ្ម ញ។ • ការប្រើប្រភពថាមពលផ្សេងក្រៅពីគ្រឿងសាក ដូចជាកុំព្យូទ័រ អាចធ្វើឲ្យការសាកថយ ្ម ឺត ដ�ោយសារវាមានចរន្ត អគ្គិសនីទាប។ • ឧបករណ៍អាចប្រើបាន ខណៈពេលវាកំពុងសាក ប៉ុន្តែវាអាចនឹងត្រូវការពេលយូរទម្រាំតែវាសាកថ្មពេញ។ • ប�ើឧបករណ៍ទទួលក ារផ្គត់ផ្គង់ថ ាមពលអស្ថិរភាព ខណៈពេលកំពុងសាក អេក្រង់ប៉ះអ ាចនឹងមិនធ្វើមុខងារ។ ប�ើ មានករណីនេះ សូមដកគ្រឿងសាកចេញពឧ ី បករណ៍។ • ខណៈពេលកំពុងសាកថ្ម ឧបករណ៍ន ិងគ្រឿងសាកអាចនឹងឡ�ើងកម្ដៅ។ វាជារ�ឿងធម្មតា ហ�ើយន ឹងមិនប៉ះពាល់ ដល់អ ាយុកាលឬប្រសិទ្ធផលរបស់ឧបករណ៍ទេ។ ប�ើថ ក្ត ្ម ៅជាងធម្មតា ន�ោះគ្រឿងសាកអាចនឹងឈប់សាក។ ប�ើ វាក�ើតឡ�ើងក ្នុងអឡុ ំ ងពេលសាកឥតខ្សែ សូមផ្ដាច់ឧ បករណ៍ពីគ្រឿងសាក ដ�ើម្បីអនុញ្ញាតឲ្យវាចុះត្រជាក់សិន រួច សឹមសាកឧបករណ៍ម្ដងទ�ៀតន�ៅពេលក្រោយ។ • ប�ើអ្នកសាកឧបករណ៍ ខណៈពេលដែលស្នូកពហុបំណងស�ើម ន�ោះឧបករណ៍អាចនឹងខូច។ សូមសម្ងួតស្នូក ពហុបណ ំ ងឲ្យស្ងួតទាំងស្រុង មុនពេលសាកឧបករណ៍។ • ប�ើឧបករណ៍មិនសាកថ្មជាប្រក្រតីទេ សូមយកឧបករណ៍និងគ្រឿងសាកទ�ៅមជ្ឈមណ្ឌលសេវា Samsung។ 18 មូ លដ្ឋ ការសាកល�ឿនបំផុត ឧបករណ៍នេះមានមុខងារសាកល�ឿនបំផុតជ ាប់មកជាមួយ ដូច្នេះអ្នកអាចសាកថក ្ម ាន់តែរហ័ស។ ដ�ើម្បីប្រើមុខងារសាកល�ឿនបផ ំ ុត អ្នកត្រូវតែប្រើគ្រឿងសាកថ្មដែលអមមកជាមួយឧបករណ៍ ហ�ើយត្រូវតែ ប�ើកដំណ�ើរការមុខងារសាកល�ឿនបផ ំ ុត។ ប�ើមុខងារសាកល�ឿនបំផុតមិនត្រូវបានប�ើកដំណ�ើរការទេ សូមចាប់ផ្ដើមកម្មវិធី ការកំណត់, ប៉ះ ការថែទាំឧបករណ៍ → ថ្ម → កំពុងស ាក រួចហ�ើយប ៉ះកុងតាក់ ការសាកល�ឿនបំផុត ដ�ើម្បីប�ើកដំណ�ើរការវា។ ន�ៅពេលអ្នកភ្ជាប់គ្រឿងសាកថ្មល�ឿន អ្នកអ ាចសាកថ្មជាមួយមុខងារសាកល�ឿន។ ន�ៅពេលវីនដូវផុសលេចឡ�ើងល�ើ ឧបករណ៍ សូមប៉ះ ប�ើក។ ជម្រើសផ្សេង សូមចាប់ផ្ដើមកម្មវិធី ការកំណត់, ប៉ះ ការថែទាំឧបករណ៍ → ថ្ម → កំពុងស ាក រួចហ�ើយប ៉ះកុងតាក់ ការសាកល�ឿន ដ�ើម្បីប�ើកដំណ�ើរការវា។ • ខណៈពេលកំពុងសាក អ្នកមិនអាចប�ើកដំណ�ើរការឬបិទដំណ�ើរការមុខងារនេះឡ�ើយ។ • ដ�ើម្បីប្រើមុខងារសាកល�ឿនបំផុត សូមប្រើគ្រឿងសាក USB PD (ផ្ដល់ថ ាមពល) ដែលគាំទ្រការសាក ល�ឿនបំផុត។ • ដ�ើម្បីប្រើមុខងារសាកល�ឿន សូមប្រើគ្រឿងសាកថ្មដែលគាំទ្រការសាកល�ឿនត្រាប់។ • អ្នកមិនអាចប្រើមុខងារសាកល�ឿន ឬក៏មុខងារសាកល�ឿនបំផុតឡ�ើយ ន�ៅពេលអ្នកសាកថ្មដ�ោយប្រើ គ្រឿងសាកថ្មស្តង់ដា។ • ប�ើឧបករណ៍ឡ�ើងក ម្ដៅ ឬកស ៏ ីតុណ្ហភាពខ្យល់ជុំវិញក�ើនឡ�ើង ល្បឿនសាកអាចថយចុះដ�ោយ ស្វ័យប្រវត្តិ។ ការណ៍នេះជាស្ថានភាពប្រតិបត្តិការធម្មតា ដ�ើម្បីបង្ការការខូចដល់ឧ បករណ៍។ • អ្នកអាចសាកថ្មកាន់តែរហ័ស ខណៈពេលឧបករណ៍ឬអេក្រង់របស់វាត្រូវបានបិទ។ 19 មូ លដ្ឋ ការសាកឥតខ្សែ ឧបករណ៍នេះមានរបុមសាកឥតខ្សែជាប់មកជាមួយ។ អ្នកអ ាចសាកថ្មដ�ោយប្រើគ្រឿងសាកឥតខ្សែ (លក់ ដាច់ដ�ោយឡែក)។ ការសាកល�ឿនឥតខ្សែ អ្នកអាចសាកឧបករណ៍របស់អ្នកយ៉ាងល�ឿនដ�ោយប្រើមុខងារសាកល�ឿនឥតខ្សែ។ កង្ហារខាងក្នុងគ្រឿងសាកអាច បង្កើតសំឡេងក្នុងអំឡុងពេលសាកល�ឿនឥតខ្សែ។ ចាប់ផ្ដម ើ កម្មវិធី ការកំណត់, ប៉ះ ការថែទាំឧបករណ៍ → ថ្ម → កំពុងស ាក → ការសាកឥតខ្សែល�ឿន។ អ្នកអ ាចបិទឬ ប�ើកមុខងារសាកល�ឿនឥតខ្សែដ�ោយប៉ះកុងតាក់ ប�ើក ឬ បិទ។ ប�ើអ្នកប្រើជម្រើស បិទត ាមកាលវិភាគ អ្នកអ ាចកំណត់ មុខងារសាកល�ឿនឥតខ្សែ ដ�ើម្បីបិទដ�ោយស្វ័យប្រវត្តិន�ៅម�៉ោងដែលបានកំណត់ជាមុន។ ន�ៅពេលមុខងារសាកល�ឿន ឥតខ្សែត្រូវបានបិទ សំឡេងកង្ហារនៃគ្រឿងសាកនិងពន្លឺសញ្ញាបង្ហាញនឹងត្រូវបានកាត់បន្ថយ។ • ដ�ើម្បីប្រើមុខងារនេះ អ្នកត្រូវប្រើគ្រឿងសាកនិងសមាសភាពដែលគាំទ្រមុខងារសាកល�ឿនឥតខ្សែ។ • ខណៈពេលកំពុងសាក អ្នកមិនអាចប�ើកដំណ�ើរការឬបទ ិ ដំណ�ើរការមុខងារនេះឡ�ើយ។ ការសាកថ្ម 1 ដាក់ផ្នែកក ណ្ដាលនៃខ្នងឧបករណ៍ល�ើផ្នែកក ណ្ដាលនៃគ្រឿងសាកឥតខ្សែ។ ពេលសាកដែលបានប៉ាន់ស្មាននឹងលេចឡ�ើងល�ើផ្ទាំងជ ូនដំណឹង។ ពេលសាកជាក់ស្ដែងអាចខុសគ្នាអាស្រ័យល�ើ ស្ថានភាពនៃការសាក។ 20 មូ លដ្ឋ 2 បន្ទាបព ់ ស ី ាកថ្មពេញ សូមផ្ដាច់ឧបករណ៍ពីគ្រឿងសាកឥតខ្សែ។ ការប្រុងប្រយ័តស ្ន ម្រាប់ក ារសាកឥតខ្សែ • ចូរកុំដាក់ឧបករណ៍ល�ើគ្រឿងសាកឥតខ្សែជាមួយបណ្ណឥណទានឬបណ្ណអត្តសញ្ញាណប្រេកង់វិទ្យុ (RFID) (ដូចជាបណ្ណធ្វើដំណ�ើរឬបណ្ណស�ោ) ដែលដាក់ន�ៅចន្លោះខាងខ្នងនៃឧបករណ៍និងគម្រប ឧបករណ៍។ • ចូរកុំដាក់ឧបករណ៍ល�ើគ្រឿងសាកឥតខ្សែ ន�ៅពេលសម្ភារៈចម្លងកម្ដៅ ដូចជាវត្ថុល�ោហៈនិងមេដែកត្រូវ បានដាក់ន�ៅចន្លោះឧបករណ៍និងគ្រឿងសាកឥតខ្សែ។ ប�ើឧបករណ៍មិនសាកប្រក្រតីឬ អាចឡ�ើងក ម្ដៅជ្រុល ឧបករណ៍ន ិងបណ្ណអាចខូច។ • ប�ើអ្នកប្រើគ្រឿងសាកឥតខ្សែក្នុងតំបន់ដែលមានរលកសញ្ញាបណ្ដាញខ្សោយ អ្នកអាចបាត់បង់ក ារទទួល បណ្ដាញ។ • សូមប្រើគ្រឿងសាកឥតខ្សែដែល Samsung បានយល់ព្រមឲ្យប្រើ។ ប�ើអ ្នកប្រើគ្រឿងសាកឥតខ្សែ ផ្សេងទ�ៀត ថ្មអ ាចមិនសាកប្រក្រតី។ Wireless PowerShare អ្នកអាចសាកឧបករណ៍មួយទ�ៀតដ�ោយប្រើថ ្មរបស់ឧបករណ៍អ្នក។ អ្នកន�ៅតែអាចសាកឧបករណ៍មួយទ�ៀតដដែល សូម្បីខណៈពេលកំពុងសាកឧបករណ៍របស់អ្នកក៏ដ�ោយ។ អាស្រ័យល�ើប្រភេទនៃគ្រឿងបន្សំឬគម្របដែលកំពុងប្រើ មុខងារ Wireless PowerShare អាចមិនដ ណ� ំ ើរការប្រក្រតី។ យ�ើងឲ ្យយ�ោបល់ដ�ោះគ្រឿងបន្សំនានានិងគម្រប ដែលកំពុងប្រើចេញ មុនពេលប្រើមុខងារនេះ។ ចូរកុំប្រើកាស ខណៈពេលកំពុងចែករំលែកថាមពល។ ការធ្វដ ើ ច្ន ូ ោះអាចប៉ះពាល់ដ ល់ឧ បករណ៍ន�ៅក្បែរ។ 1 ប�ើកផ្ទាំងជ ូនដំណឹង, អូសចុះក្រោម រួចហ�ើយប៉ះ (Wireless PowerShare) ដ�ើម្បីប�ើកដំណ�ើរការវា។ 21 មូ លដ្ឋ 2 ដាក់ឧបករណ៍ផ្សេងទ�ៀតន�ៅចក ំ ណ្ដាលនៃឧបករណ៍របស់អ្នក ដ�ោយឲ្យខ្នងរបស់វាបែររកគ្នា។ • ន�ៅពេលការសាកចាប់ផ្ដើម សំឡេងជូនដំណឹងឬ រំញ័រនឹងក�ើតឡ�ើង។ • ទីកន្លែងនៃរបុមសាកឥតខ្សែអាចខុសគ្នាទ�ៅតាមម៉ូដែលឧបករណ៍។ លៃតម្រូវឧ បករណ៍ដ�ើម្បីភ្ជាប់ជ ាមួយ គ្នាឲ្យបានត្រឹមត្រូវ។ • មុខងារខ្លះមិនអ ាចប្រើបានឡ�ើយ ខណៈពេលកំពុងចែករំលែកថាមពល។ ទូរសព�ៃវឆ�ាត 3 Galaxy Watch Galaxy Buds ន�ៅពេលអ្នកបានបញ្ចប់ការសាក សូមផ្ដាច់ឧ បករណ៍ផ្សេងទ�ៀតពីឧបករណ៍របស់អ្នក។ • ឧបករណ៍ដែលគាំទ្រមុខងារសាកឥតខ្សែបណ្ ៉ុ ណោះដែលអាចសាកដ�ោយប្រើមុខងារនេះ។ ឧបករណ៍ ខ្លះប្រហែលជាមិនអ ាចសាកបានឡ�ើយ។ ដ�ើម្បីឃ�ើញឧ បករណ៍ដែលគាំទ្រមុខងារ Wireless PowerShare សូមចូលម�ើល www.samsung.com។ • ដ�ើម្បីសាកឲ្យបានត្រឹមត្រូវ ចូរក ុំផ្លាស់ទឬ ី ប្រើឧបករណ៍ណាមួយ ខណៈពេលកំពុងសាក។ • ថាមពលដែលបានសាកឲ្យឧបករណ៍ផ្សេងទ�ៀតអាចតិចជាងបរិមាណដែលបានចែករំលែកឲ្យវាដ�ោយ ឧបករណ៍របស់អ្នក។ • ប�ើអ្នកសាកឧបករណ៍ផ្សេងទ�ៀត ខណៈពេលកំពុងសាកឧបករណ៍របស់អ្នក ល្បឿនសាកអាចថយចុះ ឬ ក៏ឧបករណ៍អាចមិនសាកត្រឹមត្រូវ អាស្រ័យល�ើប្រភេទគ្រឿងសាក។ • ល្បឿនឬប្រសិទ្ធភាពនៃការសាកអាចខុសគ្នាអាស្រ័យល�ើស្ថានភាពរបស់ឧបករណ៍ឬបរិស្ថានជុំវិញ។ ការដាក់ដែនកំណត់ស ម្រាប់ក ារចែករំលែកថាមពល អ្នកអាចកណ ំ ត់ឧបករណ៍ឲ្យឈប់ចែករំលែកថាមពល ន�ៅពេលថាមពលថន� ្ម ៅសល់ធ ្លាក់ក្រោមកម្រិតមួយចំនួន។ ចាប់ផ្ដម ើ កម្មវិធី ការកំណត់, ប៉ះ ការថែទាំឧបករណ៍ → ថ្ម → Wireless PowerShare → ដែនកំណត់ថ ្ម រួច ហ�ើយដាក់ដែនកំណត់។ 22 មូ លដ្ឋ កាត Nano-SIM និង eSIM បញ្ចូលកាត SIM ឬ USIM ដែលផ្តល់ដ�ោយអ្នកផ្ដល់សេវាទូរសព្ទចល័ត។ ដ�ើម្បីមានលេខទូរសព្ទពីរខ្សែ ឬកអ ៏ ្នកផ្ដល់សេវាពីរសម្រាប់ឧ បករណ៍តែមួយ សូមប�ើកដំណ�ើរការ eSIM។ ខុសពីកាត nano-SIM ជាក់ស្ដែង eSIM គឺជ ា SIM ឌីជីថលដែលបានបង្កបខ ់ ាងក្នុង។ ការប្រើទាំងក ាត nano-SIM និងទាំង eSIM អាចនាំឲ្យមានល្បឿនផ្ទេរទិន្នន័យយ ឺតក្នុងតំបន់ខ លះ្ ។ • eSIM ប្រហែលជាមិនអ ាចប្រើបានទេ អាស្រ័យល�ើតំបន់, អ្នកផ្ដល់សេវា ឬម៉ូដែល។ • សេវាខ្លះដែលត្រូវការនូវការភ្ជាប់បណ្ដាញប្រហែលជាមិនអ ាចប្រើបានឡ�ើយ អាស្រ័យល�ើអ ្នកផ្ដល់សេវា។ ការដំឡ�ើងក ាត SIM ឬ USIM (កាត nano-SIM) • ប្រើតែកាត nano-SIM ប៉ុណ្ណោះ។ • សូមប្រុងប្រយ័តក ្ន ុំឲ្យបាត់ ឬក៏ឲ្យអ្នកផ្សេងប្រើកាត SIM ឬ USIM។ Samsung មិនទទួលខុសត្រូវ ល�ើការខូចខាតឬភាពមិនសុខស្រួលទាំងឡាយណាដែលក�ើតឡ�ើងដ�ោយសារការបាត់កាត ឬក៏កាតត្រូវ បានគេលួចឡ�ើយ។ ► ម៉ូដែល SIM ទ�ោល៖ 1 2 3 4 5 23 មូ លដ្ឋ ► ម៉ូដែល SIM ពីរ៖ 1 2 3 4 1 5 ដ�ោតម្ជុលប ញ្ចេញស្ពកទ�ៅក្នុងរន្ធន�ៅល�ើស្ពក ដ�ើម្បីបញ្ចេញស្ពក។ សូមប្រាកដថា ម្ជុលប ញ្ចេញស្ពកស្ថិតន�ៅកែងនឹងរន្ធ។ ពុំន�ោះទេ ឧបករណ៍អាចនឹងខូច។ 2 3 4 ទាញស្ពកចេញថ្នមៗពប្រហ� ី ោងស្ពក។ ដាក់កាត SIM ឬ USIM ន�ៅល�ើស្ពក ដ�ោយឲ្យកន្លែងប៉ះពណ៌មាសផ្កាប់ច ុះក្រោម។ សង្កតក ់ ាត SIM ឬ USIM ថ្នមៗទ�ៅល�ើស្ពក ដ�ើម្បីឲ្យវាជាប់នឹងកន្លែង។ ប�ើកាត SIM មិនស្ថិតណែនក្នុងស្ពកទេ កាត SIM ន�ោះអាចរបូតឬធ្លាក់ចេញពីស្ពក។ 5 បញ្ចូលស្ពកច ូលទ�ៅក្នុងប្រហ�ោងស្ពកវិញ។ • ប�ើអ្នកបញ្ចូលស្ពកទ�ៅក្នុងឧបករណ៍ ខណៈពេលស្ពកស�ើម ឧបករណ៍របស់អ្នកអាចនឹងខូច។ ត្រូវប្រាកដ ថាស្ពកស្ងួតជានិច្ច។ • បញ្ចូលស្ពកទ�ៅក្នុងប្រហ�ោងស្ពកទាំងស្រុង ដ�ើម្បីរារាំងកុំឲ្យជ្រាបទឹកច ូលទ�ៅក្នុងឧបករណ៍របស់អ្នក។ 24 មូ លដ្ឋ កែការដំឡ�ើងក ាត (ម៉ូដែល SIM ពីរ) កាត Nano-SIM 1 កាត nano-SIM កាត Nano-SIM 2 កាត microSD អ្នកមិនអាចបញ្ចូលកាត nano-SIM និងក ាត microSD ក្នុងក ន្លែងតែមួយក្នុងពេលដំណាលគ្នាឡ�ើយ។ ការប�ើកដំណ�ើរការ eSIM (ម៉ូដែល SIM ពីរ) ចាប់ផ្ដើមកម្មវិធី ការកំណត់ រួចប ៉ះ ការភ្ជាប់ → អភិបាលកាត SIM → ថែមគម្រោងចល័ត។ ន�ៅពេលបានរកឃ�ើញ គម្រោងចល័តមួយ សូមធ្វើតាមការណែនាំល�ើអេក្រង់ ដ�ើម្បីប�ើកដំណ�ើរការ eSIM។ ប�ើអ្នកមានកូដ QR មួយ ដែលអ្នកផ្ដល់សេវាឲ្យអ្នកបានផ្ដល់ជូន សូមចាប់ផ្ដើមកម្មវិធី ការកំណត់, ប៉ះ ការភ្ជាប់ → អភិបាលកាត SIM → ថែមគម្រោងចល័ត → ថែមដ�ោយប្រើកូដ QR រួចហ�ើយស្កេនកូដ QR ន�ោះ។ មុខងារនេះប្រហែលជាមិនអ ាចប្រើបានទេ អាស្រ័យល�ើតំបន់ឬ អ្នកផ្តល់សេវា។ ការប្រើ eSIM និងក ាត nano-SIM (ម៉ូដែល SIM ពីរ) ប�ើអ្នកដំឡ�ើងក ាត nano-SIM មួយ និងប�ើកដំណ�ើរការ eSIM អ្នកអ ាចមានលេខទូរសព្ទពីរខ្សែឬអ្នកផ្ដល់សេវាពីរ សម្រាប់ឧ បករណ៍តែមួយ។ មុខងារនេះប្រហែលជាមិនអ ាចប្រើបានទេ អាស្រ័យល�ើតំបន់ឬ អ្នកផ្តល់សេវា។ ការប�ើកដំណ�ើរការកាត SIM ឬ USIM ចាប់ផ្ដើមកម្មវិធី ការកំណត់ រួចប ៉ះ ការភ្ជាប់ → អភិបាលកាត SIM។ ជ្រើសកាត SIM ឬ USIM ហ�ើយប៉ះកុងតាក់ ដ�ើម្បីប�ើកដំណ�ើរការវា។ 25 មូ លដ្ឋ ការប្ដូរតាមបំណងឲ្យ eSIM និងក ាត nano-SIM ចាប់ផ្ដើមកម្មវិធី ការកំណត់ រួចប ៉ះ ការភ្ជាប់ → អភិបាលកាត SIM រួចជ្រើស eSIM ឬកាត nano-SIM ដ�ើម្បី ចូលប្រើជ ម្រើសខាងក្រោម៖ • អាយខុន៖ ប្ដូរអាយខុននៃ eSIM ឬកាត nano-SIM។ • ឈ្មោះ៖ ប្ដូរឈ្មោះបង្ហាញនៃ eSIM ឬកាត nano-SIM។ • ទម្រង់ប ណ្ដាញ៖ ជ្រើសប្រភេទបណ្ដាញមួយដែលត្រូវប្រើជាមួយ eSIM ឬកាត nano-SIM។ ការកំណត់ eSIM និងក ាត nano-SIM ដែលចូលចិត្ត ន�ៅពេលកាតទាំងពីរត្រូវបានប�ើកដំណ�ើរការហ�ើយ អ្នកអ ាចកំណត់ការហ�ៅសំឡេង សារ និងសេវាទិន្នន័យឲ្យកាត ជាក់លាក់ណាមួយ។ ចាប់ផ្ដម ើ កម្មវិធី ការកំណត់, ប៉ះ ការភ្ជាប់ → អភិបាលកាត SIM រួចហ�ើយក ំណត់ចំណូលចិតនៃមុ ្ត ខងារសម្រាប់កាត របស់អ្នកក្នុង កាត SIM ដែលចូលចិត។ ្ត កាតមេម៉ូរី (កាត microSD) ការដំឡ�ើងក ាតមេម៉ូរី ចំណុះនៃកាតមេម៉ូរីសម្រាប់ឧ បករណ៍របស់អ្នកអាចខុសគ្នាទ�ៅតាមម៉ូដែល ហ�ើយក ាតមេម៉ូរខ ី ្លះអាចមិនត្រូវគ្នាជាមួយ ឧបករណ៍របស់អ្នក អាស្រ័យល�ើឧស្សាហករនិងប្រភេទនៃកាតមេម៉ូរីន�ោះ។ ដ�ើម្បីបង្ហាញចំណុះអតិបរមានៃកាតមេម៉ូរី សម្រាប់ឧ បករណ៍របស់អ្នក សូមម�ើលវិបសៃ Samsung។ • កាតមេម៉ូរីមួយច ំនួនអ ាចនឹងមិនត្រូវគ្នាទាំងស្រុងជាមួយឧបករណ៍នេះទេ។ ការប្រើក ាតដែលមិនត្រូវគ្នា អាចធ្វើឲ្យខូចឧបករណ៍ឬកាតមេម៉ូរីន�ោះ ឬក៏ធ្វើឲ្យខូចទិន្នន័យដែលរក្សាទុកន�ៅក្នុងន�ោះ។ • សូមប្រុងប្រយ័ត្នក្នុងការបញ្ចូលកាតមេម៉ូរីដ�ោយឲ្យជ្រុងខាងស្តាំន�ៅខាងល�ើ។ • ឧបករណ៍គាំទ្រប្រព័នឯ ្ធ កសារ FAT និង exFAT សម្រាប់ក ាតមេម៉ូរី។ ន�ៅពេលបញ្ចូលកាតដែលបាន ្ធ កសារផ្សេង ឧបករណ៍នឹងស្នើឲ្យសម្អាតកាតន�ោះឡ�ើងវិញ ឬក៏នឹងមិនស្គាល់កាតន�ោះ សម្អាតជាប្រព័នឯ ឡ�ើយ។ ដ�ើម្បីប្រើកាតមេម៉ូរី អ្នកត្រូវតែសម្អាតវា។ ប�ើឧបករណ៍របស់អ្នកមិនអាចសម្អាតបាន ឬក៏ស្គាល់ កាតមេម៉ូរី សូមទាក់ទងឧស្សាហករកាតមេម៉ូរឬ ី មជ្ឈមណ្ឌលសេវា Samsung។ • ការសរសេរនិងការលុបទិន្នន័យញឹកញាប់នឹងបន្ថយជីវិតកាតមេម៉ូរី។ • ន�ៅពេលបញ្ចូលកាតមេម៉ូរច ី ូលទ�ៅក្នុងឧបករណ៍ មែកធាងឯកសារបស់កាតមេម៉ូរីន�ោះនឹងលេចឡ�ើងក្នុង ឯកសារខ្ញុំ → សឺមី កាត SD។ 26 មូ លដ្ឋ 1 2 3 4 1 5 ដ�ោតម្ជុលប ញ្ចេញស្ពកទ�ៅក្នុងរន្ធន�ៅល�ើស្ពក ដ�ើម្បីបញ្ចេញស្ពក។ សូមប្រាកដថា ម្ជុលប ញ្ចេញស្ពកស្ថិតន�ៅកែងនឹងរន្ធ។ ពុំន�ោះទេ ឧបករណ៍អាចនឹងខូច។ 2 ទាញស្ពកចេញថ្នមៗពីប្រហ�ោងស្ពក។ ន�ៅពេលអ្នកដកស្ពកចេញពឧ ី បករណ៍ ការភ្ជាប់ទិន្នន័យចល័តន ឹងត្រូវបានបិទ។ 3 4 ដាក់កាតមេម៉ូរន� ី ៅល�ើស្ពក ដ�ោយឲ្យកន្លែងប៉ះព ណ៌មាសផ្កាប់ច ុះក្រោម។ សង្កតក ់ ាតមេម៉ូរថ ី ្នមៗទ�ៅល�ើស្ពកឲ្យវាជាប់នឹងកន្លែង។ ប�ើកាតមិនស្ថិតន�ៅណែនល្អល�ើស្ពកទេ កាតមេម៉ូរីអាចនឹងរបូត ឬកធ ៏ ្លាក់ចេញពស ី ្ពក។ 5 បញ្ចូលស្ពកច ូលទ�ៅក្នុងប្រហ�ោងស្ពកវិញ។ • ប�ើអ្នកបញ្ចូលស្ពកទ�ៅក្នុងឧបករណ៍ ខណៈពេលស្ពកស�ើម ឧបករណ៍របស់អ្នកអាចនឹងខូច។ ត្រូវប្រាកដ ថាស្ពកស្ងួតជានិច្ច។ • បញ្ចូលស្ពកទ�ៅក្នុងប្រហ�ោងស្ពកទាំងស្រុង ដ�ើម្បីរារាំងកុំឲ្យជ្រាបទឹកច ូលទ�ៅក្នុងឧបករណ៍របស់អ្នក។ 27 មូ លដ្ឋ ការដកកាតមេម៉ូរីចេញ មុនពេលដកកាតមេម៉ូរីចេញ សូមដកផ្ដាច់ជ ាមុនសិន ដ�ើម្បីឲ្យការដកចេញមានសុវត្ថិភាព។ ចាប់ផ្ដើមកម្មវិធី ការកំណត់ ហ�ើយប៉ះ ការថែទាំឧ បករណ៍ → ឃ្លាំងផ ្ទុក → កម្រិតខ្ពស់ → កាត SD → ដកផ្ដាច។ ់ សូមកុំដកឃ្លាំងផ្ទុកខាងក្រៅ ដូចជាកាតមេម៉ូរឬ ី ឃ្លាំងផ្ទុក USB ខណៈពេលឧបករណ៍កំពុងផ្ទេរឬចូលប្រើ ព័ត៌មាន ឬក៏ភ្លាមៗបន្ទាបព ់ ីផ្ទេរទិន្នន័យ។ ការធ្វដ ើ ច្ន ូ ោះអាចធ្វើឲ្យខូចឬបាត់ទិន្នន័យ ឬកខ ៏ ូចឃលា្ ំងផ្ទុក ខាងក្រៅឬឧបករណ៍។ Samsung មិនទទួលខុសត្រូវល�ើការបាត់បង់ទាំងន�ោះឡ�ើយ រួមទាំង ការបាត់បង់ ទិន្នន័យ ដែលក�ើតឡ�ើងព ីការប្រើខុសល�ើឧបករណ៍ឃ្លាំងផ្ទុកខាងក្រៅ។ ការសម្អាតកាតមេម៉ូរី កាតមេម៉ូរីដែលបានសម្អាតល�ើក ុំព្យូទ័រអាចនឹងមិនត្រូវគ្នាជាមួយឧបករណ៍។ សូមសម្អាតកាតមេម៉ូរីល�ឧ ើ បករណ៍។ ចាប់ផ្ដម ើ កម្មវិធី ការកំណត់ ហ�ើយប៉ះ ការថែទាំឧ បករណ៍ → ឃ្លាំងផ្ទុក → កម្រិតខ្ពស់ → កាត SD → សម្អាត។ មុនពេលសម្អាតកាតមេម៉ូរី សូមចងចាំថ ាត្រូវចម្លងទុកទិន្នន័យសំខាន់ៗដែលរក្សាទុកល�ើក ាតមេម៉ូរី ន�ោះ។ ការធានារបស់ឧស្សាហករមិនរ៉ាប់រងល�ើការបាត់បង់ទិន្នន័យដែលបណ្ដាលមកពីសកម្មភាពរបស់ អ្នកប្រើប្រាស់ឡ�ើយ។ ការបិទន ិងប�ើកឧបករណ៍ សូមគ�ោរពតាមការព្រមាននិងការបង្គាបដែ ់ លបានប្រកាសទាំងអស់ព ីមន្ត្រីមានសមត្ថកិចក្នុ ្ច ងតំបន់ដែល កំហិតល�ើការប្រើឧបករណ៍ឥតខ្សែ ដូចជាន�ៅល�ើយន្តហ�ោះ ក្នុងមន្ទីរពេទ្យ ជាដ�ើម។ ការប�ើកឧបករណ៍ ចុចឲ្យជាប់ល�ើគ្រាប់ចុចខ ាងក្នុងរយៈពេលពីរបីវិនាទី ដ�ើម្បីប�ើកឧបករណ៍។ ន�ៅពេលអ្នកប�ើកឧបករណ៍របស់អ្នកជាល�ើកដំបូង ឬក៏បន្ទាបព ់ ីធ្វើការកំណត់ទិន្នន័យឡ�ើងវិញ សូមធ្វើតាមការណែនាំ ល�ើអេក្រង់ ដ�ើម្បីរ�ៀបចំឧបករណ៍របស់អ្នក។ 28 មូ លដ្ឋ ការបិទឧ បករណ៍ 1 ដ�ើម្បីបិទឧបករណ៍ សូមចុចឲ្យជាប់ល�ើគ្រាប់ចុចខ ាងនិងគ្រាប់ចុចបន្ថយកម្រិតសំឡេងក្នុងពេលដំណាលគ្នា។ ជម្រើសផ្សេង សូមប�ើកផ្ទាំងជូនដំណឹង ហ�ើយប ៉ះ ។ �គាប់ចុចបន�យក�មិត សំេឡង �គាប់ចុចខាង 2 ប៉ះ បិទថ ាមពល។ ដ�ើម្បីចាប់ផ្ដើមឧបករណ៍ឡ�ើងវិញ សូមប៉ះ ចាប់ផ្ត ើមឡ�ើងវិញ។ អ្នកអាចកណ ំ ត់ឲ្យឧបករណ៍បិទ ន�ៅពេលអ្នកចុចជាប់ល�ើគ្រាប់ចុចខ ាង។ ចាប់ផ្ដើមកម្មវិធី ការកំណត់, ប៉ះ មុខងារកម្រិតខ្ពស់ → គ្រាប់ចុចខ ាង រួចហ�ើយប ៉ះ ម៉ឺនុយបិទថ ាមពល ក្រោម ចុចឲ ្យជាប់។ ការបង្ខំឲ ្យចាប់ផ្ដើមឡ�ើងវិញ ប�ើឧបករណ៍របស់អ្នកគាំងឬមិនត បត សូមចុចឲ្យជាប់ល�ើគ្រាប់ចុចខ ាងនិងគ្រាប់ចុចបន្ថយសំឡេងក្នុងពេល ដំណាលគ្នាល�ើសពី 7 វិនាទី ដ�ើម្បីចាប់ផ្ដើមវាឡ�ើងវិញ។ ទម្រង់អ ាសន្ន អ្នកអាចប្ដូរឧបករណ៍ទ�ៅទម្រង់អ ាសន្ន ដ�ើម្បីបន្ថយការប្រើថ្ម។ កម្មវិធន ី ិងមុខងារខ្លះនឹងមានកំហិត។ ក្នុងទម្រង់អាសន្ន អ្នកអាចធ្វើការហ�ៅអាសន្ន ផ្ញព ើ ័ត៌មានទីកន្លែងបច្ចុប្បន្នរបស់អ្នកទ�ៅអ្នកដទៃ បន្លឺស៊ីរ៉ែនអាសន្ន ជាដ�ើម។ ដ�ើម្បីប�ើកដំណ�ើរការទម្រង់អ ាសន្ន សូមចុចឲ្យជាប់ល�ើគ្រាប់ចុចខ ាងនិងគ្រាប់ចុចបន្ថយកម្រិតសំឡេងក្នុងពេល → ទម្រង់អ ដំណាលគ្នា រួចហ�ើយប៉ះ ទម្រង់អ ាសន្ន។ ជម្រើសផ្សេង សូមប�ើកផ្ទាំងជ ូនដំណឹង ហ�ើយប ៉ះ ាសន្ន។ ដ�ើម្បីបិទដំណ�ើរការទម្រង់អ ាសន្ន សូមប៉ះ → បិទទ ម្រង់អ ាសន្ន។ រយៈពេលប្រើប្រាស់ន�ៅសល់ប ង្ហាញពីរយៈពេលដែលន�ៅសល់ មុនពេលអស់ថ ្ម។ រយៈពេលប្រើប្រាស់ ន�ៅសល់អ ាចខុសគ្នា អាស្រ័យល�ើការកំណត់នៃឧបករណ៍របស់អ្នកនិងលក្ខខណ្ឌប្រតិបត្តិការ។ 29 មូ លដ្ឋ ការរ�ៀបចំដំបូង ន�ៅពេលអ្នកប�ើកឧបករណ៍របស់អ្នកជាល�ើកដំបូង ឬក៏បន្ទាបព ់ ីធ្វើការកំណត់ទិន្នន័យឡ�ើងវិញ សូមធ្វើតាមការណែនាំ ល�ើអេក្រង់ ដ�ើម្បីរ�ៀបចំឧបករណ៍របស់អ្នក។ 1 2 3 4 ចុចឲ្យជាប់ល�ើគ្រាប់ចុចខ ាងក្នុងរយៈពេលពីរបីវិនាទី ដ�ើម្បីប�ើកឧបករណ៍។ ប៉ះ ។ ជ្រើសភាសាឧបករណ៍ដែលអ្នកចូលចិត្ត ហ�ើយប ៉ះ បន្ទាប។ ់ ធ្វើតាមការណែនាំល�ើអេក្រង់ ដ�ើម្បីបញ្ចប់ការរ�ៀបចំ។ គេហអេក្រង់ន ឹងលេចឡ�ើង។ ប�ើអ្នកមិនភ្ជាប់ទ�ៅបណ្ដាញ Wi-Fi ទេ អ្នកប្រហែលជាមិនអ ាចរ�ៀបចំមុខងារខ្លះរបស់ឧបករណ៍ឡ�ើយ ក្នុង អំឡុងពេលនៃការរ�ៀបចំដំបូង។ Samsung account Samsung account របស់អ្នកគឺជាសេវាគណនីរួមគ្នាដែលអនុញ្ញាតឲ្យអ្នកប្រើសេវា Samsung ជាច្រើន ដែល ផ្ដល់ជូនដ�ោយឧបករណ៍ចល័ត, TVs និងវិបសៃ Samsung។ ដ�ើម្បីពិនិត្យបញ្ជីនៃសេវាដែលអាចប្រើជាមួយ Samsung Account របស់អ ្នក សូមចាប់ផ្ដម ើ កម្មវិធី ការកំណត់ ហ�ើយប៉ះ គណនី និង ការចម្លងទុក → គណនី → Samsung Account → កម្មវិធន ី ិងសេ វា។ ជម្រើសផ្សេង សូមចូលម�ើល account.samsung.com។ ការបង្កើត Samsung account ប�ើអ្នកមិនមាន Samsung account ទេ អ្នកគួរតែបង្កើតមួយ។ អ្នកអាចបង្កើត Samsung account យ៉ាង ងាយស្រួលដ�ោយប្រើអាសយដ្ឋានអ ៊ីមែលរបស់អ្នក។ 1 ចាប់ផ្ដើមកម្មវិធី ការកំណត់ ហ�ើយប៉ះ គណនី និង ការចម្លងទុក → គណនី → ថែមគណនី → Samsung Account។ ជម្រើសផ្សេង សូមចាប់ផ្ដើមកម្មវិធី ការកំណត់ ហ�ើយប៉ះ 2 3 ។ ប៉ះ បង្កើតគ ណនី។ ធ្វើតាមការណែនាំល�ើអេក្រង់ ដ�ើម្បីបញ្ចប់ការបង្កើតគណនីរបស់អ្នក។ 30 មូ លដ្ឋ ការចុះឈ្មោះចូល Samsung account របស់អ ្នក ប�ើអ្នកមាន Samsung account មួយហ�ើយ សូមចុះឈ្មោះចូល Samsung account របស់អ្នក។ អ្នកក ៏អាច ចុះឈ្មោះចូលដ�ោយប្រើគណនី Google របស់អ ្នកផងដែរ។ 1 ចាប់ផ្ដើមកម្មវិធី ការកំណត់ ហ�ើយប៉ះ គណនី និង ការចម្លងទុក → គណនី → ថែមគណនី → Samsung Account។ ជម្រើសផ្សេង សូមចាប់ផ្ដើមកម្មវិធី ការកំណត់ ហ�ើយប៉ះ ។ 2 វាយបញ្ចូល Samsung account ID និងព ាក្យសម្ងាត់របស់អ្នក ហ�ើយប ៉ះ ចុះឈ្មោះចូល។ 3 ធ្វើតាមការណែនាំល�ើអេក្រង់ ដ�ើម្បីបំពេញការចុះឈ្មោះចូល Samsung account របស់អ្នក។ ប�ើអ្នកចង់ចុះឈ្មោះចូលដ�ោយប្រើគណនី Google របស់អ ្នក សូមប៉ះ បន្តជ ាមួយ Google។ ការរក ID របស់អ ្នក និងក ារកំណត់ពាក្យសម្ងាត់របស់អ្នកឡ�ើងវិញ ប�ើអ្នកភ្លេច Samsung account ID ឬពាក្យសម្ងាត់របស់អ្នក សូមប៉ះ រក ID ឬ កំណត់ពាក្យសម្ងាត់ឡ�ើងវិញ ល�ើ អេក្រង់ចុះឈ្មោះចូល Samsung account។ អ្នកអាចរកឃ�ើញ ID របស់អ ្នក ឬក៏កំណត់ពាក្យសម្ងាត់របស់អ្នក ឡ�ើងវិញ បន្ទាបព ់ អ ី ្នកវាយបញ្ចូលព័ត៌មានចាំបាច់។ ការលុប Samsung account របស់អ ្នក ន�ៅពេលអ្នកលុប Samsung account របស់អ្នកពីឧបករណ៍ ទិន្នន័យរបស់អ្នកដូចជាទំនាក់ទំនងឬព្រឹត្តិការណ៍ក៏ នឹងត្រូវបានលុបផងដែរ។ 1 2 3 ចាប់ផ្ដើមកម្មវិធី ការកំណត់ ហ�ើយប៉ះ គណនី និង ការចម្លងទុក → គណនី។ ប៉ះ Samsung Account → ព័ត៌មានផ្ទាល់ខ្លួន → → លុបគ ណនី។ ប៉ះ លុប, វាយបញ្ចូលពាក្យសម្ងាត់ Samsung account របស់អ្នក រួចហ�ើយប៉ះ ព្រម។ 31 មូ លដ្ឋ ការផ្ទេរទិន្នន័យព ីឧបករណ៍ពីមុនរបស់អ្នក (Smart Switch) អ្នកអាចប្រើ Smart Switch ដ�ើម្បីផ្ទេរទិន្នន័យព ីឧបករណ៍ពីមុនរបស់អ្នកដាក់ក្នុងឧបករណ៍ថ្មីរបស់អ្នក។ ចាប់ផ្ដើមកម្មវិធី ការកំណត់ ហ�ើយប៉ះ គណនី និង ការចម្លងទុក → Smart Switch។ • មុខងារនេះប្រហែលជាមិនទទួលការគាំទ្រឡ�ើយល�ើឧបករណ៍ឬកុំព្យូទ័រខ្លះ។ • អនុវត្តដែនកំណត់។ ចូលម�ើល www.samsung.com/smartswitch សម្រាប់ព ័តម ៌ ានលម្អិត។ Samsung គ�ោរពសិទ្ធិអ្នកនិពន្ធយ ៉ាងមធ្យ័ត។ សូមផ្ទេរតែខ្លឹមព័ត៌មានដែលជារបស់អ្នក ឬក៏អ្នកមាន សិទ្ធិក្នុងការផ្ទេរប៉ុណ្ណោះ។ ការផ្ទេរទិន្នន័យដ� ោយប្រើខ្សែ USB អ្នកអាចភ្ជាប់ឧ បករណ៍ពីមុនរបស់អ្នកជាមួយឧបករណ៍របស់អ្នកដ�ោយប្រើខ្សែ USB ដ�ើម្បីផ្ទេរទិន្នន័យយ៉ាង ងាយស្រួលនិងយ៉ាងរហ័ស។ 1 ភ្ជាប់ឧបករណ៍របស់អ្នកនិងឧបករណ៍ពីមុនរបស់អ្នកដ�ោយប្រើខ្សែ USB នៃឧបករណ៍របស់អ្នក។ ឧបករណ៍ពីមុន 2 3 ឧបករណ៍របស់អ�ក ន�ៅពេលវីនដូវផុសជ្រើសកម្មវិធីលេចឡ�ើង សូមប៉ះ Smart Switch → ទទួលទ ិន្នន័យ។ ល�ើឧបករណ៍ពម ី ុន សូមប៉ះ អនុញ្ញាត។ ប�ើអ្នកមិនមានកម្មវិធីទេ សូមទាញយកវាពី Galaxy Store ឬ Play Store។ ឧបករណ៍របស់អ្នកនឹងស្គាល់ឧបករណ៍ពីមុន ហ�ើយប ញ្ជីនៃទិន្នន័យដែលអ្នកផ្ទេរនឹងលេចឡ�ើង។ 32 មូ លដ្ឋ 4 5 ជ្រើសធាតុមួយដែលត្រូវនាំមក ហ�ើយប ៉ះ ផ្ទេរ។ ធ្វើតាមការណែនាំ ល�ើអេក្រង់ ដ�ើម្បីផ្ទេរទិន្នន័យព ីឧបករណ៍ពីមុន។ បន្ទាបព ់ ទ ី ិន្នន័យត្រូវបានផ្ទេររួច អ្នកអ ាចបង្ហាញបញ្ជីនៃទិន្នន័យដែលបានផ្ទេរល�ើឧ បករណ៍របស់អ្នក។ កុំផ្ដាច់ខ្សែ USB ពីឧ បករណ៍ ន�ៅពេលអ្នកកំពុងផ្ទេរឯកសារ។ ការធ្វើបែបន�ោះអាចបណ្ដាលឲ្យបាត់បង់ ទិន្នន័យឬ ខូចឧបករណ៍។ • ឈ្នាប់ USB ប្រហែលជាអាចត្រូវការ អាស្រ័យល�ើឧ បករណ៍មុន។ • ការផ្ទេរទិន្នន័យន ឹងបង្កើនក ារស៊ីថរ្ម បស់ឧបករណ៍អ្នក។ ត្រូវប្រាកដថា ឧបករណ៍របស់អ្នកត្រូវបានសាក គ្រប់គ្រាន់ មុនពេលផ្ទេរទិន្នន័យ។ ប�ើថ ាមពលថ្មខ្សោយ ការផ្ទេរទិន្នន័យអ ាចត្រូវបានបង្អាក់។ ការផ្ទេរទិន្នន័យឥ តខ្សែ ផ្ទេរទិន្នន័យព ីឧបករណ៍ពីមុនរបស់អ្នកមកដាក់ក្នុងឧបករណ៍របស់អ្នកដ�ោយឥតប្រើខ្សែតាម Wi-Fi Direct។ 1 2 3 4 5 6 7 ល�ើឧបករណ៍ពីមុន សូមចាប់ផ្ដើម Smart Switch។ ប�ើអ្នកមិនមានកម្មវិធីទេ សូមទាញយកវាពី Galaxy Store ឬ Play Store។ ល�ើឧបករណ៍របស់អ្នក សូមចាប់ផ្ដើមកម្មវិធី ការកំណត់ ហ�ើយប៉ះ គណនី និង ការចម្លងទុក → Smart Switch។ ដាក់ឧបករណ៍ន�ៅជិតគ្នា។ ល�ើឧបករណ៍ពីមុន សូមប៉ះ ផ្ញើទិន្នន័យ → ឥតខ្សែ។ ល�ើឧបករណ៍ពីមុន សូមប៉ះ អនុញ្ញាត។ ល�ើឧបករណ៍របស់អ្នក សូមជ្រើសធាតុមួយដែលត្រូវនាំមក ហ�ើយប ៉ះ ផ្ទេរ។ ធ្វើតាមការណែនាំល�ើអេក្រង់ ដ�ើម្បីផ្ទេរទិន្នន័យព ីឧបករណ៍ពីមុនរបស់អ្នក។ បន្ទាបព ់ ទ ី ិន្នន័យត្រូវបានផ្ទេររួច អ្នកអ ាចបង្ហាញបញ្ជីនៃទិន្នន័យដែលបានផ្ទេរល�ើឧ បករណ៍របស់អ្នក។ 33 មូ លដ្ឋ ការចម្លងទុកន ិងក ារស្ដារទិន្នន័យដ� ោយប្រើឃ្លាំងផ្ទុកខ ាងក្រៅ ផ្ទេរទិន្នន័យដ�ោយប្រើឃ្លាំងផ្ទុកខាងក្រៅ ដូចជាកាត microSD។ 1 2 3 4 ចម្លងទុកទិន្នន័យព ីឧបករណ៍ពីមុនរបស់អ្នកទ�ៅឃលា្ ំងផ្ទុកខាងក្រៅ។ បញ្ចូលឬភ្ជាប់ឧ បករណ៍ឃ្លាំងផ្ទុកខាងក្រៅជាមួយឧបករណ៍របស់អ្នក។ ល�ើឧបករណ៍របស់អ្នក សូមចាប់ផ្ដើមកម្មវិធី ការកំណត់ ហ�ើយប៉ះ គណនី និង ការចម្លងទុក → Smart Switch → → ស្ដារ។ ធ្វើតាមការណែនាំល�ើអេក្រង់ ដ�ើម្បីផ្ទេរទិន្នន័យព ីឃ្លាំងផ្ទុកខាងក្រៅ។ ការផ្ទេរទិន្នន័យច ម្លងទុកព ីកុំព្យូទ័រ ផ្ទេរទិន្នន័យរវាងឧបករណ៍របស់អ្នកនិងកុំព្យូទ័រ។ អ្នកត្រូវតែទាញយកកម្មវិធី Smart Switch សម្រាប់ក ុំព្យូទ័រពី www.samsung.com/smartswitch។ ចម្លងទុកទិន្នន័យពឧ ី បករណ៍ពីមុនទ�ៅកុំព្យូទ័រនិងនាំចូលទិន្នន័យដាក់ ឧបករណ៍របស់អ្នក។ 1 2 ន�ៅល�ើកុំព្យូទ័រ សូមចូលទ�ៅ www.samsung.com/smartswitch ដ�ើម្បីទាញយក Smart Switch។ ន�ៅល�ើកុំព្យូទ័រ សូមចាប់ផ្ដើម Smart Switch។ ប�ើឧបករណ៍ពីមុនរបស់អ្នកមិនមែនជាឧបករណ៍ Samsung សូមចម្លងទុកទិន្នន័យទ�ៅកុំព្យូទ័រដ�ោយប្រើ កម្មវិធដែ ី លផ្ដល់ជូនដ�ោយឧស្សាហករនៃឧបករណ៍ន�ោះ។ បន្ទាប់មក សូមរំលងទ�ៅជំហានទីប្រាំ។ 3 4 5 6 ភ្ជាប់ឧបករណ៍ពម ី ុនរបស់អ្នកទ�ៅកុំព្យូទ័រដ�ោយប្រើខ្សែ USB របស់ឧ បករណ៍។ ន�ៅល�ើកុំព្យូទ័រ សូមធ្វើតាមការណែនាំល�ើអេក្រង់ ដ�ើម្បីចម្លងទុកទិន្នន័យព ីឧបករណ៍ន�ោះ។ បន្ទាប់មក សូមផ្តាច់ឧបករណ៍ពីមុនចេញពីកុំព្យូទ័រ។ ភ្ជាប់ឧបករណ៍របស់អ្នកទ�ៅកុំព្យូទ័រដ�ោយប្រើខ្សែ USB។ ន�ៅល�ើកុំព្យូទ័រ សូមធ្វើតាមការណែនាំល�ើអេក្រង់ ដ�ើម្បីផ្ទេរទិន្នន័យដាក់ឧបករណ៍របស់អ្នក។ 34 មូ លដ្ឋ ការយល់ដឹងអ ំពអីេក្រង់ ការត្រួតត្រាអេក្រង់ប៉ះ • ចូរកុំឲ្យអេក្រង់ប៉ះស្ថិតន�ៅប៉ះជាប់នឹងឧបករណ៍អគ្គិសនីផ្សេងទ�ៀត។ ការបង្អសប ់ ន្ទុកអេឡិចត្រូស្តាទិក អាចធ្វើឲ្យអេក្រង់ប៉ះធ្វើមុខងារខុសប្រក្រតី។ • ដ�ើម្បីបញ្ចៀសការធ្វើឲ្យខូចអេក្រង់ប៉ះ សូមកុំឲ្យវត្ថុមុតស្រួចប៉ះវា ឬក៏ប្រើចុងម្រាមដៃរបស់អ្នកសង្កតវ់ ា ដ�ោយកម្លាំងធ ្ងន់ៗ។ • វាជាយ�ោបល់ដែលមិនត្រូវប្រើក្រាហ្វិកន ឹងល�ើផ្នែកណាមួយឬទាំងអស់នៃអេក្រង់ប ៉ះក្នុងអំឡុងពេលយូរ ឡ�ើយ។ ការធ្វើដច្នេះ ូ អាចនាំឲ្យមានសំណល់រូប (ឆេះអេក្រង់) ឬរូបស្រម�ោលខ្មៅ។ • ឧបករណ៍អាចមិនស្គាល់ក ារបញ្ចូលដ�ោយការប៉ះន�ៅក្បែរគែមនៃអេក្រង់ ដែលវាស្ថិតន�ៅក្រៅផ្ទៃបញ្ចូល ការប៉ះ។ • យ�ើងសូមណែនាំឲ្យប្រើម្រាមដៃន�ៅពេលប្រើអេក្រង់ប៉ះ។ ការប៉ះ ប៉ះអេក្រង់។ ការប៉ះជាប់ ប៉ះឲ្យជាប់ល�ើអេក្រង់ក ្នុងពេលប្រមាណ 2 វិនាទី។ ការចាប់អូស ប៉ះជាប់ល�ធ ើ ាតុមួយ ហ�ើយច ាប់អូសវាទ�ៅទីតាំង គ�ោលដ�ៅ។ 35 មូ លដ្ឋ ការប៉ះពីរដង ប៉ះពីរដងល�ើអេក្រង់។ ការអូស អូសឡ�ើងល�ើ ចុះក្រោម មកឆ្វេង ឬទ�ៅស្តាំ។ ការញែកនិងក ារក�ៀប ញែកម្រាមដៃពីរចេញពគ្នា ី ឬក៏ក�ៀបល�ើអេក្រង់។ របាររុករក (ប៊ូតុងទ ន់) ន�ៅពេលអ្នកប�ើកអេក្រង់ ប៊ូតុងទន់ន ឹងលេចឡ�ើងល�ើរបាររុករកន�ៅផ្នែកខ ាងក្រោមនៃអេក្រង់។ ប៊ូតុងទន់ត្រូវបាន កំណត់តាមលំនាំដ�ើមជាប៊ូតុងថ ្មីៗ គេហប៊ូតុង និងប ៊ូតុងថ យ។ មុខងារនៃប៊ូតុងអ ាចផ្លាស់ប្តូរទ�ៅតាមកម្មវិធីដែលកំពុង ប្រើបច្ចុប្បន្នឬ បរិស្ថាននៃការប្រើប្រាស់។ ប៊ូតុង មុខងារ ថ្មីៗ គេហ ថយ • ប៉ះ ដ�ើម្បីប�ើកបញ្ជីកម្មវិធថ ី ្មីៗ។ • ប៉ះ ដ�ើម្បីត្រឡប់មកគេហអេក្រង់។ • ប៉ះឲ្យជាប់ ដ�ើម្បីចាប់ផ្ដើមកម្មវិធី Google។ • ប៉ះ ដ�ើម្បីត្រឡប់ទ�ៅអេក្រង់ពីមុន។ 36 មូ លដ្ឋ ការលាក់របាររុករក បង្ហាញឯកសារឬប្រើកម្មវិធីល�ើអេក្រង់ទូលាយ ដ�ោយលាក់របាររុករក។ ចាប់ផ្ដើមកម្មវិធី ការកំណត់, ប៉ះ អេក្រង់ → របាររុករក រួចហ�ើយប ៉ះ កាយវិការពេញអេក្រង់ ក្រោម ប្រភេទការរុករក។ របាររុករកនឹងត្រូវបានលាក់ ហ�ើយព ាក្យព្រលយនៃកាយវិការនឹងលេចឡ�ើង។ ប៉ះ ជម្រើសច្រ ើនទ�ៀត រួចជ្រើសជម្រើស មួយដែលអ្នកចង់បាន។ • អូសព ីក្រោម៖ ពាក្យព្រលយនៃកាយវិការនឹងលេចឡ�ើងន�ៅកន្លែងដែលប៊ូតុងទន់ស្ថិតន�ៅ។ ដ�ើម្បីប្រើប៊ូតុងទន់ សូមចាប់អូសពាក្យព្រលយនៃកាយវិការនៃប៊ូតុងដែលចង់បានឡ�ើងល�ើ។ • អូសព ោម៖ ីខាងនិងក្រ – អូ – សឡ�ើងល�ើពីផ្នែកខ ាងក្រោមនៃអេក្រង់ ដ�ើម្បីផ្លាស់ទីទ�ៅគេហអេក្រង់។ – អូ – សឡ�ើងល�ើ ហ�ើយឲ្យជាប់ ដ�ើម្បីបង្ហាញបញ្ជីនៃកម្មវិធថ ី ្មីៗ។ – អូ – សចូលព ីខាងណាមួយនៃអេក្រង់ ដ�ើម្បីត្រឡប់ទ�ៅអេក្រង់ពីមុន។ – អូ – សចូលព ីជ្រុងខាងក្រោមណាមួយ ដ�ើម្បីចាប់ផ្ដម ើ កម្មវិធី Google។ អូសពីេ�កោម អូសពីខាងនិងេ�កោម ប�ើអ្នកចង់លាក់ពាក្យព្រលយនៃកាយវិការន�ៅផ្នែកខាងក្រោមនៃអេក្រង់ សូមប៉ះកុងតាក់ ពាក្យព្រលយនៃកាយវិការ ដ�ើម្បីបិទដំណ�ើរការវា។ 37 មូ លដ្ឋ គេហអេក្រង់ និង អេក្រង់ក ម្មវិធី គេហអេក្រង់គឺជាចណ ំ ុចចាប់ផ្ដមស ើ ម្រាប់ចូលប្រើមុខងារទាំងអស់របស់ឧបករណ៍។ វាបង្ហាញវីដជីត ផ្លូវកាត់ទ�ៅកាន់ កម្មវិធី ជាដ�ើម។ អេក្រង់កម្មវិធប ី ង្ហាញអាយខុនសម្រាប់ក ម្មវិធីទាំងអស់ រួមទាំងក ម្មវិធីដែលបានដឡំ �ើងថ ្មីៗ។ អេក្រង់អាចលេចឡ�ើងខ ុសៗគ្នា អាស្រ័យល�ើតំបន់ឬ អ្នកផ្តល់សេវា។ បង�ាន់ផ�ាំងែគម វ�ដជីត ស��ាបង�ាញេអ�កង់ កម�វ�ធសំ ី ណព� រ�ាររុករក (ប៊ូតុងទន់) 38 មូ លដ្ឋ ការប្ដូររវាងគេហអេក្រង់ន ិងអេក្រង់ក ម្មវិធី ន�ៅល�ើគេហអេក្រង់ សូមអូសឡ�ើងល�ើឬចុះក្រោម ដ�ើម្បីប�ើកអេក្រង់ក ម្មវិធី។ ដ�ើម្បីត្រឡប់ទ�ៅគេហអេក្រង់វិញ សូមអូសឡ�ើងល�ើឬចុះក្រោមល�ើអេក្រង់ក ម្មវិធី។ ជម្រើសផ្សេង សូមប៉ះគេហប៊ូតុងឬ ប៊ូតុងថ យ។ Finder េគហេអ�កង់ េអ�កង់កម�វ�ធី ប�ើអ្នកថែមប៊ូតុងក ម្មវិធីន�ៅល�ើគេហអេក្រង់ អ្នកអ ាចប�ើកអេក្រង់ក ម្មវិធី ដ�ោយប៉ះប៊ូតុងន�ោះ។ ន�ៅល�ើគេហអេក្រង់ សូមប៉ះឲ្យជាប់ល�ើផ្ទៃទទេ, ប៉ះ ការកំណត់គេហអេក្រង់ រួចហ�ើយប៉ះល�ើកុងតាក់ ប៊ូតុងក ម្មវិធី ដ�ើម្បីប�ើកដំណ�ើរការវា។ ប៊ូតុងក ម្មវិធន ី ឹងត្រូវបានថែមន�ៅផ្នែកខ ាងក្រោមនៃគេហអេក្រង់។ ប៊ូតុងកម�វ�ធី 39 មូ លដ្ឋ ការចាប់ផ្ដើម Finder ស្វែងរកខលឹម ្ ព័ត៌មានល�ើឧបករណ៍យ៉ាងរហ័ស។ 1 ល�ើអេក្រង់ក ម្មវិធី សូមប៉ះ ស្វែងរក។ ជម្រើសផ្សេង សូមប�ើកផ្ទាំងជ ូនដំណឹង, អូសចុះក្រោម រួចហ�ើយប៉ះ 2 វាយបញ្ចូលពាក្យគន្លឹះ។ ។ ី ិងខ្លឹមព័ត៌មានល�ើឧបករណ៍របស់អ្នកនឹងត្រូវបានស្វែងរក។ កម្មវិធន ប�ើអ្នកប៉ះ ល�ើក្ដារចុច អ្នកអ ាចស្វែងរកខ្លឹមព័ត៌មានច្រើនទ�ៀត។ ការបង្ហាញអេក្រង់ក ្នុងទ ម្រង់ផ្ដេក ន�ៅល�ើគេហអេក្រង់ សូមប៉ះឲ្យជាប់ល�ើផ្ទៃទទេ, ប៉ះ ការកំណត់គេហអេក្រង់ រួចហ�ើយប៉ះកុងតាក់ បង្វិលទ� ៅទម្រង់ផ្ដេ ក ដ�ើម្បីប�ើកដំណ�ើរការវា។ បង្វិលឧ បករណ៍ឲ្យវាផ្ដេក ដ�ើម្បីបង្ហាញអេក្រង់ក ្នុងទម្រង់ផ្ដេក។ 40 មូ លដ្ឋ ការផ្លាស់ទធ ី ាតុ ប៉ះឲ្យជាប់ល�ធ ើ ាតុមួយ រួចហ�ើយច ាប់អូសវាទ�ៅទីកន្លែងថ្មី។ ដ�ើម្បីផ្លាស់ទីធាតុន�ោះទ�ៅផ្ទាំងមួយទ�ៀត សូមចាប់អូសវា ទ�ៅជ្រុងនៃអេក្រង់។ ដ�ើម្បីថែមផ្លូវកាត់មួយទ�ៅកម្មវិធម ី ួយន�ៅល�ើគេហអេក្រង់ សូមប៉ះឲ្យជាប់ល�ធ ើ ាតុមួយន�ៅល�ើអេក្រង់ក ម្មវិធី រួចហ�ើយ ប៉ះ ថែមទ�ៅគេហ។ ផ្លូវកាត់ទ�ៅកាន់ក ម្មវិធន ី ឹងត្រូវបានថែមល�ើគេហអេក្រង់។ អ្នកកអ ៏ ាចផ្លាស់ទក ី ម្មវិធីដែលប្រើញឹកញាប់ទ�ៅតំបន់ផ្លូវកាត់ន�ៅផ្នែកខាងក្រោមនៃគេហអេក្រង់ផងដែរ។ ការបង្កើតស ឺមី បង្កើតសឺមីនិងប្រមូលកម្មវិធីស្រដ�ៀងគ្នាដ�ើម្បីចូលប្រើន ិងចាប់ផ្ដើមកម្មវិធីទាំងន�ោះយ៉ាងរហ័ស។ ន�ៅល�ើគេហអេក្រង់ឬ អេក្រង់ក ម្មវិធី សូមប៉ះឲ្យជាប់ល�ក ើ ម្មវិធីមួយ រួចហ�ើយចាប់អូសវាដាក់ល�ក ើ ម្មវិធីមួយទ�ៀត។ សឺមថ ី ្មីដែលមានកម្មវិធដែ ី លបានជ្រើសនឹងត្រូវបានបង្កើត។ ប៉ះ ឈ្មោះសឺមី រួចវាយបញ្ចូលឈ្មោះសឺមី។ • ការថែមកម្មវិធច្រ ី ើនទ�ៀត ប៉ះ ល�ើសឺមី។ ធីកកម្មវិធដែ ី លត្រូវថែម ហ�ើយប ៉ះ រួចរាល់។ អ្នកក អ ៏ ាចថែមកម្មវិធីមួយដ�ោយចាប់អូសវាចូល ទ�ៅក្នុងសឺមីន�ោះផងដែរ។ • ការផ្លាស់ទក ី ម្មវិធីចេញពីសឺមី ប៉ះឲ្យជាប់ល�ក ើ ម្មវិធីមួយ ដ�ើម្បីចាប់អូសវាទ�ៅទីកន្លែងថ្មី។ • ការលុបស ឺមី ប៉ះឲ្យជាប់ល�ើសឺមីមួយ រួចហ�ើយប៉ះ លុបស ឺមី។ មានតែសឺមីប៉ុណ្ណោះដែលនឹងត្រូវបានលុប។ កម្មវិធីន�ៅក្នុងសឺមី ន�ោះនឹងត្រូវបានប្ដូរទីកន្លែងត្រឡប់ទ�ៅអេក្រង់កម្មវិធវីិញ។ 41 មូ លដ្ឋ ការកែគេហអេក្រង់ ន�ៅល�ើគេហអេក្រង់ សូមប៉ះឲ្យជាប់ល�ើផ្ទៃទទេ ឬកក� ៏ ៀបម្រាមដៃរបស់អ្នកចូលគ្នា ដ�ើម្បីចូលប្រើជ ម្រើសកែ។ អ្នកអាច កំណត់រូបផ្ទៃអេក្រង់ ថែមវីដជីត ជាដ�ើម។ អ្នកក ៏អាចថែម លុប ឬរ�ៀបផ្ទាំងគេហអេក្រង់ឡ�ើងវិញផងដែរ។ • ការថែមផ្ទាំង៖ អូសមកឆ្វេង រួចហ�ើយប៉ះ ។ • ការផ្លាស់ទីផ្ទាំង៖ ប៉ះឲ្យជាប់ល�ក ើ ារបង្ហាញផ្ទាំង រួចហ�ើយចាប់អូសវាទ�ៅទីកន្លែងថ្មី។ • ការលុបផ្ទាំង៖ ប៉ះ ន�ៅល�ើផ្ទាំង។ • រូបផ្ទៃអេក្រង់៖ ប្ដូរការកំណត់រូបផ្ទៃអេក្រង់សម្រាប់គេហអេក្រង់និងអេក្រង់ជាប់ស�ោ។ • រូបរាង៖ ប្ដូររូបរាងរបស់ឧបករណ៍។ សមាសធាតុម�ើលឃ�ើញនៃអ៊ីនធ�ើហ្វេស ដូចជាពណ៌ អាយខុន និង រូបផ្ទៃអេក្រង់ នឹងផ្លាស់បតូរ្ ទ�ៅតាមរូបរាងដែលបានជ្រើស។ • វីដជីត៖ វីដជីតគឺជាកម្មវិធត ី ូចៗដែលចាប់ផ្ដើមមុខងារកម្មវិធជ ី ាក់លាក់ ដ�ើម្បីផ្ដល់ព ័ត៌មាននិងការចូលប្រើ ងាយស្រួលន�ៅល�ើគេហអេក្រង់របស់អ្នក។ ប៉ះឲ ្យជាប់ល�វើីដជីត រួចហ�ើយចាប់អូសវាទ�ៅគេហអេក្រង់។ វីដជីត នឹងត្រូវបានថែមល�ើគេហអេក្រង់។ • ការកំណត់គេ ហអេក្រង់៖ ធ្វើការកំណត់រចនាសម្ពនស ្ធ ម្រាប់គេហអេក្រង់ដូចជាក្រឡាចត្រង្គឬប្លងអេក្រ ់ ង់។ 42 មូ លដ្ឋ ការបង្ហាញកម្មវិធទ ី ាំងអស់ល� ើគេហអេក្រង់ ដ�ោយមិនប្រើអេក្រង់ក ម្មវិធដ ី ាច់ដ�ោយឡែក អ្នកអ ាចកំណត់ឲ្យឧបករណ៍បង្ហាញកម្មវិធីទាំងអស់ល�ើគេហអេក្រង់។ ន�ៅល�ើគេហអេក្រង់ សូមប៉ះឲ្យជាប់ល�ើផ្ទៃទទេ រួចហ�ើយប៉ះ ការកំណត់គេ ហអេក្រង់ → ប្លងគេ ់ ហអេក្រង់ → គេហអេក្រង់ប ៉ុណ្ណោះ → ប្រើ។ ឥឡូវ អ្នកអ ាចចូលប្រើក ម្មវិធីទាំងអស់របស់អ្នកដ�ោយអូសមកឆ្វេងន�ៅល�ើគេហអេក្រង់។ អាយខុនស ញ្ញាបង្ហាញ អាយខុនសញ្ញាបង្ហាញលេចឡ�ើងល�ើរបារស្ថានភាពន�ៅផ្នែកខាងល�ើនៃអេក្រង់។ អាយខុនដែលបានរាយក្នុងតារាង ខាងក្រោមគឺឃ�ើញច្រើនបំផុត។ • របារស្ថានភាពប្រហែលជាមិនលេចឡ�ើងន�ៅផ្នែកខាងល�ើនៃអេក្រង់ក ្នុងកម្មវិធខ ី ្លះឡ�ើយ។ ដ�ើម្បីបង្ហាញ របារស្ថានភាព សូមចាប់អូសផ្នែកខាងល�ើអេក្រង់ចុះក្រោម។ • អាយខុនសញ្ញាបង្ហាញខ្លះលេចឡ�ើងតែន�ៅពេលអ្នកប�ើកផ្ទាំងជូនដំណឹងប ៉ុណ្ណោះ។ • អាយខុនសញ្ញាបង្ហាញអាចលេចឡ�ើងខ ុសៗគ្នា អាស្រ័យល�ើអ្នកផ្តល់សេវាឬម៉ូដែល។ អាយខុន អត្ថន័យ គ្មានរលកសញ្ញា កម្លាំងរលកសញ្ញា រ៉ម ូ ីង (ន�ៅក្រៅតំបន់សេវាធម្មតា) បានភ្ជាប់ប ណ្ដាញ GPRS បានភ្ជាប់ប ណ្ដាញ EDGE បានភ្ជាប់ប ណ្ដាញ UMTS បានភ្ជាប់ប ណ្ដាញ HSDPA បានភ្ជាប់ប ណ្ដាញ HSPA+ / បានភ្ជាប់ប ណ្ដាញ LTE បានភ្ជាប់ប ណ្ដាញ 5G បានភ្ជាប់ប ណ្ដាញ LTE ក្នុងប ណ្ដាញ LTE ដែលរម ួ បញ្ចូលបណ្ដាញ 5G បានភ្ជាប់ Wi-Fi បានប�ើកដំណ�ើរការមុខងារ Bluetooth កំពុងប្រើសេវាទីកន្លែង កំពុងហ�ៅទូរសព្ទ ខកខានការហ�ៅ សារអត្ថបទឬពហុព័តម ៌ ានថ្មី 43 មូ លដ្ឋ អាយខុន អត្ថន័យ បានប�ើកដំណ�ើរការម�៉ោងរ�ោទ៍ បានប�ើកដំណ�ើរការទម្រង់ប ិទសំឡេង បានប�ើកដំណ�ើរការទម្រង់ញ ័រ បានប�ើកដំណ�ើរការទម្រង់យ ន្តហ�ោះ កំហសប ុ ានក�ើតឡ�ើង ឬកត្រូ ៏ វការនូវការប្រុងប្រយ័ត្ន កំពុងសាកថ្ម កម្រិតថ ាមពលថ្ម អេក្រង់ជ ាប់ស�ោ ការចុចគ្រាប់ចុចខាងនឹងបិទអេក្រង់ ហ�ើយចាក់ស�ោវា។ ដូចគ្នានេះដែរ អេក្រង់នឹងបិទ ហ�ើយច ាក់ស�ោដ�ោយ ស្វ័យប្រវត្តិ ប�ើឧ បករណ៍មិនត្រូវបានប្រើក្នុងរយៈពេលដែលបានកំណត់។ ដ�ើម្បីដ�ោះស�ោអេក្រង់ សូមអូសទ�ៅទិសដ�ៅណាមួយ ន�ៅពេលអេក្រង់ប�ើក។ ប�ើអេក្រង់រលត់ សូមចុចគ្រាប់ចុចខាង ដ�ើម្បីប�ើកអេក្រង់។ ជម្រើសផ្សេង សូមប៉ះពីរដងល�ើអេក្រង់។ េអ�កង់ជាប់េសោ 44 មូ លដ្ឋ ការប្ដូរវិធីចាក់ស�ោអេក្រង់ ដ�ើម្បីប្ដូរវិធីចាក់ស�ោអេក្រង់ សូមចាប់ផ្ដើមកម្មវិធី ការកំណត់, ប៉ះ អេក្រង់ជ ាប់ស�ោ → ប្រភេទស�ោអេក្រង់ រួចហ�ើយ ជ្រើសវិធីមួយ។ ន�ៅពេលអ្នកកំណត់លំនាំ, PIN, ពាក្យសម្ងាត់ ឬទិន្នន័យជ ីវមាត្ររបស់អ្នកសម្រាប់វិធីចាក់ស�ោអេក្រង់ អ្នកអ ាចការពារ ព័ត៌មានផ្ទាល់ខ្លួនរបស់អ្នក ដ�ោយរារាំងអ្នកដទៃមិនឲ្យចូលប្រើឧ បករណ៍របស់អ្នក។ បន្ទាបព ់ ីកំណត់វិធីចាក់ស�ោអេក្រង់ ឧបករណ៍នឹងត្រូវការកូដដ�ោះស�ោ គ្រប់ពេលដ�ោះស�ោវា។ • អូស៖ អូសទ�ៅទិសដ�ៅណាមួយល�ើអេក្រង់ ដ�ើម្បីដ�ោះស�ោវា។ • លំនាំ៖ គូសលំនាំដ�ោយប្រើចំណុចបួនឬច្រើនជាងនេះ ដ�ើម្បីដ�ោះស�ោអេក្រង់។ • PIN៖ វាយបញ្ចូល PIN ដែលមានយ៉ាងតិចបួនលេខ ដ�ើម្បីដ�ោះស�ោអេក្រង់។ • ពាក្យសម្ងាត់៖ វាយបញ្ចូលពាក្យសម្ងាត់ដែលមានតួអក្សរ លេខ ឬនិមិត្តសញ្ញាយ៉ាងតិចបួនតួ ដ�ើម្បីដ�ោះស�ោ អេក្រង់។ • គ្មាន៖ មិនក ំណត់វិធីចាក់ស�ោអេក្រង់។ • ផ្ទៃមុខ៖ ចុះបញ្ជីផ្ទៃមុខរបស់អ្នក ដ�ើម្បីដ�ោះស�ោអេក្រង់។ សូមម�ើល ការស្គាល់ផ្ទៃមុខ សម្រាប់ព ័ត៌មានបន្ថែម។ • ខ្ចៅដៃ៖ ចុះបញ្ជីខ្ចៅដៃរបស់អ្នក ដ�ើម្បីដ�ោះស�ោអេក្រង់។ សូមម�ើល ការស្គាល់ខ្ចៅដៃ សម្រាប់ព ័ត៌មានបន្ថែម។ អ្នកអាចកណ ំ ត់ឲ្យឧបករណ៍ធ្វើការកំណត់ទិន្នន័យព ីរ�ោងចក្រឡ�ើងវិញ ប�ើអ ្នកវាយបញ្ចូលកូដដ�ោះស�ោមិន ត្រឹមត្រូវជាច្រើនដងជាប់ៗគ្នារហូតដល់ដែនកំណត់នៃការប៉ុនប៉ង។ ចាប់ផ្ដើមកម្មវិធី ការកំណត់, ប៉ះ អេក្រង់ ជាប់ស�ោ → ការកំណត់ស� ោសន្តិសុខ, ដ�ោះស�ោអេក្រង់ដ�ោយប្រើវិធីចាក់ស�ោអេក្រង់ដែលបានកណ ំ ត់ពីមុន រួចហ�ើយប៉ះកុងតាក់ ស្វ័យក ំណត់ឡ�ើងវិញពីរ�ោងចក្រ ដ�ើម្បីប�ើកដំណ�ើរការវា។ 45 មូ លដ្ឋ ផ្ទាំងជូនដំណឹង ន�ៅពេលអ្នកទទួលការជូនដំណឹងថ ្មី ដូចជាសារឬការហ�ៅដែលបានខកខាន ន�ោះអាយខុនសញ្ញាបង្ហាញនឹង លេចឡ�ើងល�ើរបារស្ថានភាព។ ដ�ើម្បីឃ�ើញព័ត៌មានច្រើនទ�ៀតអំពីអាយខុនទាំងន�ោះ សូមប�ើកផ្ទាំងជ ូនដំណឹងន ិង បង្ហាញព័ត៌មានលម្អិត។ ដ�ើម្បីប�ើកផ្ទាំងជ ូនដំណឹង សូមចាប់អស ូ របារស្ថានភាពចុះក្រោម។ ដ�ើម្បីបិទផ្ទាំងជូនដំណឹង សូមអូសអេក្រង់ ឡ�ើងល�ើ។ អ្នកអាចប្រើមុខងារខាងក្រោមល�ើផ្ទាំងជូនដំណឹង។ ប៊ូតុងការកំណត់រហ័ស ចូលេ�បើជេ�មើសថាមពល។ ចាប់េផ�ើម ការកំណត់។ ប��ាឧបករណ៍េនៅែក�រែដល�ានភ�ាប់ �ពមទាំងឧបករណ៍និងទិដ�ភាព SmartThings។ បង�ាញព័តម ៌ ានលម�ត ិ ៃនការជូនដំណង ឹ និ ងេធ�ើសកម�ភាពេផ�ងៗ។ ប��ាេមេឌៀេលើឧបករណ៍របស់អ�កនិងឧ បករណ៍េនៅែក�រែដល�ានភ�ាប់។ ចូលេ�បើការកំណត់ៃនការជូនដំណឹង។ ជ�មះការជូនដំណឹងទាំងអស់។ 46 មូ លដ្ឋ ការប្រើប៊ូតុងក ារកំណត់រហ័ស ប៉ះប៊ូតុងក ារកំណត់រហ័ស ដ�ើម្បីប�ើកដំណ�ើរការមុខងារមួយចំនួន។ អូសផ្ទាំងជូនដំណឹងច ុះក្រោម ដ�ើម្បីឃ�ើញប៊ូតុង ច្រើនទ�ៀត។ Finder ចូលេ�បើជេ�មើសបែន�ម។ ៃលត�មូវពន�ៃន ឺ េអ�កង់។ ដ�ើម្បីប្តូរការកំណត់មុខងារនានា សូមប៉ះអត្ថបទក្រោមប៊ូតុងន ីមួយៗ។ ដ�ើម្បីបង្ហាញការកំណត់លម្អិតច្រើនទ�ៀត សូម ប៉ះឲ្យជាប់ល�ប ើ ៊ូតុងមួយ។ ដ�ើម្បីរ�ៀបចំប៊ូតុងឡ�ើងវិញ សូមប៉ះ → លំដាប់ប ៊ូតុង, ប៉ះឲ្យជាប់ល�ប ើ ៊ូតុងមួយ រួចហ�ើយចាប់អូសវាទ�ៅទីកន្លែងមួយ ទ�ៀត។ ការត្រួតត្រាការចាក់មេឌ �ៀ ធ្វើការត្រួតត្រាការចាក់តន្ដ្រីឬវីដេអូយ៉ាងងាយស្រួល ដ�ោយប្រើមុខងារមេឌ�ៀ។ អ្នកកអ ៏ ាចបន្តចាក់ល�ឧ ើ បករណ៍មួយ ទ�ៀតផងដែរ។ 1 2 ប�ើកផ្ទាំងជ ូនដំណឹង ហ�ើយប ៉ះ មេឌ�ៀ។ ប៉ះអាយខុនល�ើប្រដាប់បញ្ជា ដ�ើម្បីបញ្ជាការចាក់។ ដ�ើម្បីបន្តចាក់ល�ឧ ើ បករណ៍មួយទ�ៀត សូមប៉ះ ហ�ើយជ្រើសឧបករណ៍ដែលអ្នកចង់។ 47 មូ លដ្ឋ ការត្រួតត្រាឧបករណ៍ន� ៅក្បែរ ចាប់ផ្ដើមយ៉ាងរហ័សនិងគ្រប់គ្រងឧបករណ៍ដែលបានភ្ជាប់ន�ៅក្បែរ ព្រមទាំងឧ បករណ៍និងទិដភ ្ឋ ាព SmartThings ដែលបានប្រើញ ឹកញាប់ ល�ើផ្ទាំងជ ូនដំណឹង។ 1 2 ប�ើកផ្ទាំងជ ូនដំណឹង ហ�ើយប ៉ះ ឧបករណ៍។ ឧបករណ៍ដែលបានភ្ជាប់ន�ៅក្បែរ ព្រមទាំងឧ បករណ៍និងទិដភ ្ឋ ាព SmartThings នឹងលេចឡ�ើង។ ជ្រើសឧបករណ៍ន�ៅក្បែរ ឬក៏ឧបករណ៍ SmartThings មួយ ដ�ើម្បីបញ្ជាវា ឬកជ្រ ៏ ើសទិដ្ឋភាពមួយ ដ�ើម្បី ចាប់ផ្ដើមវា។ ការថតរូបអេក្រង់ន ិងថតអេក្រង់ ការថតរូបអេក្រង់ ថតរូបអេក្រង់ ខណៈពេលកំពុងប្រើឧបករណ៍ រួចហ�ើយសរសេរល�ើ គូសល�ើ ច្រឹប ឬក៏ចែករំលែកអេក្រង់ដែលបាន ថត។ អ្នកអ ាចថតអេក្រង់បច្ចុប្បន្នន ិងតំបន់ដែលអាចរំកិលបាន។ រប�ៀបថតរូបអេក្រង់ ប្រើវិធីខាងក្រោម ដ�ើម្បីថតរូបអេក្រង់។ អ្នកអ ាចបង្ហាញរូបថតអេក្រង់ដែលបានថតក្នុង វិចិត្រសាល។ វិធី 1) គ្រាប់ចុចថ ត៖ ចុចគ្រាប់ចុចខ ាងនិងគ្រាប់ចុចបន្ថយកម្រិតសំឡេងក្នុងពេលដំណាលគ្នា។ វិធី 2) អូសថត៖ អូសដៃរបស់អ្នកមកឆ្វេងឬទ�ៅស្តាំល�ើអេក្រង់។ • អ្នកមិនអាចថតរូបអេក្រង់ទេ ខណៈពេលកំពុងប្រើកម្មវិធន ី ិងមុខងារខលះ្ ។ • ប�ើការថតរូបអេក្រង់ដ�ោយការអូសមិនត្រូវបានប�ើកដំណ�ើរការទេ សូមចាប់ផ្ដើមកម្មវិធី ការកំណត់, ប៉ះ មុខងារកម្រិតខ្ពស់ → ចលនានិងកាយវិការ រួចហ�ើយប ៉ះកុងតាក់ អូសប ាតដៃដ�ើម្បីថតអេក្រង់ ដ�ើម្បី ប�ើកដំណ�ើរការវា។ 48 មូ លដ្ឋ បន្ទាបព ់ ថ ី តរូបអេក្រង់ សូមប្រើជម្រើសខាងក្រោមល�ើរបារឧបករណ៍ន�ៅផ្នែកខ ាងក្រោមនៃអេក្រង់៖ • ៖ ថតខលឹម ្ ព័តម ៌ ានបច្ចុប្បន្ននិងខ្លឹមព័តម ៌ ានដែលបានលាក់ល�ើទំព័រវែងអន្លាយ ដូចជាទំព័រវិប។ ន�ៅពេលអ្នក ប៉ះ ន�ោះអេក្រង់ន ឹងរំកិលចុះដ�ោយស្វ័យប្រវត្តិ ហ�ើយខ លឹម ្ ព័តម ៌ ានច្រើនទ�ៀតនឹងត្រូវបានថត។ • ៖ សរសេរឬគូសល�ើរូបថតអេក្រង់ ឬក៏ច្រឹបល�ើប ំណែកមួយពីរូបថតអេក្រង់។ អ្នកអ ាចបង្ហាញតំបន់ដែល បានច្រឹបក្នុងវិចិត្រសាល។ • ៖ ថែមស្លាកទ�ៅរូបថតអេក្រង់។ ដ�ើម្បីស្វែងរករូបថតអេក្រង់តាមស្លាក សូមប៉ះ ស្វែងរក ន�ៅផ្នែកខ ាងល�ើនៃ អេក្រង់កម្មវិធី។ អ្នកអ ាចបង្ហាញបញ្ជីស្លាកនិងស្វែងរករូបថតអេក្រង់ដែលអ្នកចង់បានយ៉ាងងាយស្រួល។ • ៖ ចែករំលែករូបថតអេក្រង់ជាមួយអ្នកដទៃ។ ប�ើជម្រើសនេះមិនឃ�ើញល�ើអេក្រង់ដែលបានថតទេ សូមចាប់ផ្ដើមកម្មវិធី ការកំណត់, ប៉ះ មុខងារកម្រិតខ្ពស់ → រូបថតអេក្រង់ន ិងក ម្មវិធថ ី តអេក្រង់ រួចហ�ើយប៉ះ របារឧបករណ៍រូបថតអេក្រង់ ដ�ើម្បីប�ើកដំណ�ើរការវា។ ថតអេក្រង់ ថតអេក្រង់ ខណៈពេលកំពុងប្រើឧបករណ៍របស់អ្នក។ 1 2 ប�ើកផ្ទាំងជ ូនដំណឹង, អូសចុះក្រោម រួចហ�ើយប៉ះ (កម្មវិធីថតអេក្រង់) ដ�ើម្បីប�ើកដំណ�ើរការវា។ ជ្រើសការកំណត់សំឡេងមួយ ហ�ើយប៉ះ ចាប់ផ្ដើមក ារថត។ បន្ទាបព ់ ក ី ាររាប់ចុះ ការថតនឹងចាប់ផ្ដម ើ ។ • ដ�ើម្បីសរសេរឬគូសល�ើអេក្រង់ សូមប៉ះ ។ • ដ�ើម្បីថតអេក្រង់ជាមួយវីដេអូជាន់ល�នើៃខ្លួនអ្នក សូមប៉ះ 3 ន�ៅពេលអ្នកបានបញ្ចប់ការថតវដេ ី អូ សូមប៉ះ ។ ។ អ្នកអាចបង្ហាញវីដេអូក្នុង វិចិត្រសាល។ ដ�ើម្បីប្ដូរការកំណត់កម្មវិធីថតអេក្រង់ សូមចាប់ផ្ដម ើ កម្មវិធី ការកំណត់ ហ�ើយប៉ះ មុខងារកម្រិតខ្ពស់ → រូបថតអេក្រង់ន ិងក ម្មវិធថ ី តអេក្រង់ → ការកំណត់កម្មវិធីថតអេក្រង់។ 49 មូ លដ្ឋ ការវាយបញ្ចូលអត្ថបទ ប្លងក ់ ្ដារចុច ក្ដារចុចលេចឡ�ើងដ�ោយស្វ័យប្រវត្តិ ន�ៅពេលអ្នកវាយបញ្ចូលអត្ថបទដ�ើម្បីផ្ញើសារ បង្កើតក ំណត់សម្គាល់ ជាដ�ើម។ ការវាយបញ្ចូលអត្ថបទជាភាសាខ្លះមិនទទួលការគាំទ្រទេ។ ដ�ើម្បីវាយបញ្ចូលអត្ថបទ អ្នកត្រូវប្ដូរភាសាបញ្ចូល ជាភាសាដែលទទួលក ារគាំទ្រ។ មុខងារក�ារចុចបែន�ម បង�ាញមុខងារក�ារចុចេ�ចើនេទៀត។ វាយប���លអក�រធំ។ ស�មាប់អក�រធំទាំងអស់ សូមប៉ះវាពីរដង។ លុបតួអក�រពីមុខ។ វាយប���លនិមិត�ស��ា។ កាត់េទៅជួរបន�ាប់។ វាយប���លដំណកឃ�ា។ ការប្ដូរភាសាបញ្ចូល → ភាសា និង ប្រភេទ → គ្រប់គ្រងភាសាបញ្ចូល រួចជ្រើសភាសាដែលត្រូវប្រើ។ ន�ៅពេលអ្នកជ្រើសភាសា ប៉ះ ចាប់ពព ី ីរឡ�ើងទ�ៅ អ្នកអ ាចប្ដូររវាងភាសាបញ្ចូល ដ�ោយអូសមកឆ្វេងឬទ�ៅស្តាំន�ៅល�ើគ្រាប់ចុចដ ំណកឃ្លា។ ការប្ដូរក្ដារចុច ល�ើរបាររុករក សូមប៉ះ ដ�ើម្បីប្ដូរក្តាចុច។ 50 មូ លដ្ឋ ដ�ើម្បីប្ដូរប្រភេទក្តាចុច សូមប៉ះ ចង់បាន។ → ភាសា និង ប្រភេទ, ជ្រើសភាសាមួយ រួចហ�ើយជ្រើសប្រភេទក្ដារចុចដែលអ្នក • ប�ើប៊ូតុងក ្ដារចុច ( ) មិនលេចឡ�ើងល�ើរបាររុករកទេ សូមចាប់ផ្ដម ើ កម្មវិធី ការកំណត់, ប៉ះ ការគ្រប់គ្រងទូទ�ៅ → ភាសា និង ការបញ្ចូល → ក្ដារចុចល� ើអេក្រង់ រួចហ�ើយប ៉ះ បង្ហាញប៊ូតុងក ្ដារចុច ដ�ើម្បីប�ើកដំណ�ើរការវា។ • ល�ើ ក្ដារចុច 3x4 គ្រាប់ចុចមួយមានតួអក្សរបឬ ី បួន។ ដ�ើម្បីវាយបញ្ចូលតួអក្សរមួយ សូមប៉ះគ្រាប់ចុចន�ោះ ដដែលៗទាល់តែតួអក្សរដែលចង់បានលេចឡ�ើង។ មុខងារក្ដារចុចប ន្ថែម មុខងារខ្លះប្រហែលជាមិនអ ាចប្រើបានឡ�ើយ អាស្រ័យល�ើត ំបន់ឬ អ្នកផ្ដល់សេវា។ • • ៖ បញ្ចូលសញ្ញារម្មណ៍។ ៖ បញ្ចូលស្ទីកឃ័រ។ អ្នកក ៏អាចបញ្ចូលស្ទីកឃ័រ emoji របស់អ ្នក ដែលម�ើលទ�ៅដូចអ្នកផងដែរ។ សូមម�ើល ការប្រើស្ទីកឃ័រ emoji របស់អ ្នកក្នុងឆាត សម្រាប់ព ័ត៌មានបន្ថែម។ • ៖ ភ្ជាប់ GIF ជីវចល។ • ៖ បញ្ចូលអត្ថបទដ�ោយសំឡេង។ • ៖ ប្ដូរការកំណត់ក្ដារចុច។ • → ៖ ស្វែងរកខ្លឹមព័ត៌មានល�ើឧបករណ៍យ៉ាងរហ័ស ហ�ើយវាយបញ្ចូលវា។ • → ៖ បកប្រែអត្ថបទ ហ�ើយវាយបញ្ចូលវា។ • → ៖ វាយបញ្ចូលព័ត៌មានផ្ទាល់ខ្លួនរបស់អ្នកដែលបានចុះបញ្ជីជាមួយ Samsung Pass។ • → ៖ ថែមធាតុមួយពីក្ដារតម្បៀតខ្ទាស់។ • → ៖ ប�ើកផ្ទាំងកែអត្ថបទ។ • → ៖ ប្ដូរទម្រង់ក ្ដារចុច។ • → ៖ ប្ដូរទំហក ំ ្ដារចុច។ • → / / ៖ បញ្ចូលស្ទីកឃ័រ។ 51 មូ លដ្ឋ ការចម្លងន ិងក ារបិទភ្ជាប់ 1 2 3 4 ប៉ះឲ្យជាប់ល�អ ើ ត្ថបទ។ ចាប់អូស ឬ ដ�ើម្បីជ្រើសអត្ថបទដែលចង់បាន ឬក៏ប៉ះ ជ្រើសទាំងអស់ ដ�ើម្បីជ្រើសអត្ថបទទាំងអស់។ ប៉ះ ចម្លង ឬ កាត់។ អត្ថបទដែលបានជ្រើសត្រូវបានចម្លងទ�ៅក្ដារតម្បៀតខ្ទាស់។ ប៉ះឲ្យជាប់ត្រង់ក ន្លែងដែលត្រូវបញ្ចូលអត្ថបទ ហ�ើយប ៉ះ បិទភ្ជាប់។ ដ�ើម្បីបិទភ្ជាប់អ ត្ថបទដែលអ្នកបានចម្លងពីមុន សូមប៉ះ ក្ដារតម្បៀតខ្ទាស់ រួចជ្រើសអត្ថបទន�ោះ។ វចនានុក្រម រកម�ើលន ិយមន័យពាក្យ ខណៈពេលកំពុងប្រើមុខងារមួយចំនួន ដូចជាន�ៅពេលប�ើកម�ើលទំព័រវិប។ 1 2 3 ប៉ះឲ្យជាប់ល�ព ើ ាក្យដែលអ្នកចង់រក។ ប៉ះ វចនានុក្រម ល�ើបញ្ជីជម្រើស។ ប�ើវចនានុក្រមមិនត្រូវបានដំឡ�ើងជ ាមុនល�ើឧបករណ៍ទេ សូមប៉ះ ផ្លាស់ទីទ�ៅ [គ្រប់គ្រងវចនានុក្រម], ប៉ះ ជាប់នឹងវចនានុក្រម រួចហ�ើយប៉ះ ដំឡ�ើង ដ�ើម្បីទាញយកវា។ បង្ហាញនិយមន័យក្នុងវីនដូវផុសនៃវចនានុក្រោម។ ដ�ើម្បីប្ដូរទ�ៅទិដ្ឋភាពពេញអេក្រង់ សូមប៉ះ ។ ប៉ះនិយមន័យល�ើអេក្រង់ ដ�ើម្បីបង្ហាញនិយមន័យច្រើនទ�ៀត។ ក្នុងទិដ្ឋភាពលម្អិត សូមប៉ះ ដ�ើម្បីថែមពាក្យទ�ៅបញ្ជីពាក្យសំណព្វរបស់អ្នក ឬក៏ប៉ះ ស្វែងរកល�ើអ៊ីនធឺណិត។ ដ�ើម្បីប្រើពាក្យន�ោះជាពាក្យស្វែងរក។ 52 កម្មវិធី និង មុខងារ ការដំឡ�ើងឬ ការលុបក ម្មវិធី Galaxy Store ទិញនិងទាញយកកម្មវិធី។ អ្នកអ ាចទាញយកកម្មវិធីដែលបង្កើតឡ�ើងជាពិសេសសម្រាប់ឧបករណ៍ Samsung Galaxy។ ចាប់ផ្ដើមកម្មវិធី Galaxy Store។ កម្មវិធនេ ី ះប្រហែលជាមិនអ ាចប្រើបាន អាស្រ័យល�ើតំបន់ឬ អ្នកផ្តល់សេវា។ ការដំឡ�ើងក ម្មវិធី ប�ើករកកម្មវិធត ី ាមប្រភេទ ឬកប ៏ ៉ះ ដ�ើម្បីស្វែងរកពាក្យគន្លឹះមួយ។ ជ្រើសកម្មវិធម ី ួយ ដ�ើម្បីបង្ហាញព័ត៌មានអំពីវា។ ដ�ើម្បីទាញយកកម្មវិធឥ ី តគិតថ្លៃ សូមប៉ះ ដំឡ�ើង។ ដ�ើម្បីទិញនិង ទាញយកកម្មវិធគ ី ិតថ្លៃ សូមប៉ះតម្លៃនិងធ្វើតាមការណែនាំល�ើអេក្រង់។ ដ�ើម្បីប្ដូរការកំណត់ស្វ័យអាប់ដេត សូមប៉ះ មួយ។ → → ស្វ័យអាប់ដេតកម្មវិធី រួចហ�ើយជ្រើសជម្រើស Play Store ទិញនិងទាញយកកម្មវិធី។ ចាប់ផ្ដើមកម្មវិធី Play Store។ ការដំឡ�ើងក ម្មវិធី ប�ើករកកម្មវិធត ី ាមប្រភេទ ឬកស្វែ ៏ ងរកកម្មវិធីដ�ោយប្រើពាក្យគន្លឹះ។ ជ្រើសកម្មវិធម ី ួយ ដ�ើម្បីបង្ហាញព័ត៌មានអំពីវា។ ដ�ើម្បីទាញយកកម្មវិធឥ ី តគិតថ្លៃ សូមប៉ះ ដំឡ�ើង។ ដ�ើម្បីទិញនិង ទាញយកកម្មវិធគ ី ិតថ្លៃ សូមប៉ះតម្លៃនិងធ្វើតាមការណែនាំល�ើអេក្រង់។ ដ�ើម្បីប្ដូរការកំណត់ស្វ័យអាប់ដេត សូមប៉ះ ហ�ើយជ្រើសជម្រើសមួយ។ → ការកំណត់ → ដំឡ�ើងជំនាន់កម្មវិធីស្វ័យប្រវត្តិ រួច 53 កម្ ម វិធី និង មុខង ការគ្រប់គ្រងកម្មវិធី ការលុបឬ ការបិទកម្មវិធី ប៉ះឲ្យជាប់ល�ក ើ ម្មវិធម ី ួយ រួចជ្រើសជម្រើសមួយ។ • លុប៖ លុបក ម្មវិធីដែលបានទាញយក។ • បិទ៖ បិទកម្មវិធល ី ំនាំដ�ើមដែលបានជ្រើសនិងមិនអាចលុបចេញពឧ ី បករណ៍។ កម្មវិធខ ី លះប្រហែ ្ លជាមិនគាំទ្រមុខងារនេះទេ។ ការប�ើកប្រើកម្មវិធី ចាប់ផ្ដើមកម្មវិធី ការកំណត់, ប៉ះ កម្មវិធី → → បានបិទ, ជ្រើសកម្មវិធីមួយ រួចហ�ើយប៉ះ ប�ើកប្រើ។ ការកំណត់ការអនុញ្ញាតកម្មវិធី ដ�ើម្បីឲ្យកម្មវិធខ ី ្លះធ្វើប្រតិបត្តិការប្រក្រតី ពួកវាអាចត្រូវការនូវការអនុញ្ញាតដ�ើម្បីចូលប្រើឬ ប្រើព័ត៌មានល�ើឧបករណ៍ របស់អ្នក។ ដ�ើម្បីបង្ហាញការកំណត់នៃការអនុញ្ញាតកម្មវិធរី បស់អ្នក សូមចាប់ផ្ដើមកម្មវិធី ការកំណត់ ហ�ើយប៉ះ កម្មវិធ។ ី ជ្រើស កម្មវិធីមួយ ហ�ើយប៉ះ ការអនុញញា្ ត។ អ្នកអ ាចបង្ហាញបញ្ជីការអនុញ្ញាតរបស់កម្មវិធន ី ិងប្ដូរការអនុញ្ញាតរបស់វា។ ដ�ើម្បីបង្ហាញឬប្ដូរការកំណត់នៃការអនុញ្ញាតកម្មវិធីទ�ៅតាមប្រភេទនៃការអនុញ្ញាត សូមចាប់ផ្ដើមកម្មវិធី ការកំណត់ ហ�ើយប៉ះ កម្មវិធី → → អភិបាលការអនុញញា្ ត។ ជ្រើសធាតុមួយ ហ�ើយជ្រើសកម្មវិធីមួយ។ ប�ើអ្នកមិនផ្តល់ការអនុញ្ញាតដល់ក ម្មវិធន� ី ោះទេ មុខងារមូលដ្ឋានរបស់កម្មវិធអ ី ាចមិនធ្វើមុខងារប្រក្រតី។ 54 កម្ ម វិធី និង មុខង Bixby ការណែនាំ Bixby គឺជ ាអ៊ីនធ�ើហ្វេសអ្នកប្រើប្រាស់ដែលជួយឲ្យអ្នកប្រើឧបករណ៍របស់អ្នកកាន់តែងាយស្រួល។ អ្នកអាចនិយាយទ�ៅកាន់ Bixby ឬក៏វាយអត្ថបទ។ Bixby នឹងច ាប់ផ្ដើមមុខងារមួយដែលស្នើឬបង្ហាញព័តម ៌ ានដែល អ្នកចង់បាន។ វាក៏រ�ៀនអំពីលំនាំនៃការប្រើប្រាស់និងបរិស្ថានរបស់អ្នកផងដែរ។ វារ�ៀនកាន់តែច្រើនអំពីអ្នក វានឹងយល់ អំពីអ្នកកាន់តែសុក្រឹត។ • ដ�ើម្បីប្រើ Bixby ឧបករណ៍របស់អ្នកត្រូវតែបានភ្ជាប់ទ�ៅ Wi-Fi ឬបណ្តាញចល័ត។ • ដ�ើម្បីប្រើ Bixby អ្នកត្រូវតែចុះឈ្មោះចូល Samsung account របស់អ្នក។ • Bixby អាចប្រើបានតែជាភាសាខ្លះប៉ុណ្ណោះ ហ�ើយមុខងារមួយច ំនួនប្រហែលជាមិនអ ាចប្រើបានទេ អាស្រ័យល�ើតំបន់របស់អ្នក។ ការចាប់ផ្ដើម Bixby ន�ៅពេលអ្នកចាប់ផ្ដើម Bixby ជាល�ើកដំបូង ទំព័រណែនាំអំពី Bixby នឹងលេចឡ�ើង។ អ្នកត្រូវតែជ្រើសភាសាដែល ត្រូវប្រើជាមួយ Bixby, ចុះឈ្មោះចូល Samsung account របស់អ្នកទ�ៅតាមការណែនាំល�ើអេក្រង់ រួចហ�ើយ យល់ព្រមតាមពេលវេលានិងលក្ខខណ្ឌ។ 1 ចុចឲ្យជាប់ល�ើគ្រាប់ចុចខ ាង។ ជម្រើសផ្សេង សូមចាប់ផ្ដម ើ កម្មវិធី Bixby។ �គាប់ចុចខាង េ�ជើសភាសាមួយ។ ចុះេឈ�ោះចូល Samsung account របស់អ�ក។ 55 កម្ ម វិធី និង មុខង 2 3 ជ្រើសភាសាដែលត្រូវប្រើជ ាមួយ Bixby។ ប៉ះ Sign in to Samsung account រួចធ្វើតាមការណែនាំល�ើអេក្រង់ ដ�ើម្បីចុះឈ្មោះចូល Samsung account របស់អ្នក។ ប�ើអ្នកបានចុះឈ្មោះចូលហ�ើយ ព័ត៌មានគណនីរបស់អ្នកនឹងលេចឡ�ើងល�ើអេក្រង់។ 4 ធ្វើតាមការណែនាំល�ើអេក្រង់ ដ�ើម្បីបញ្ចប់ការរ�ៀបចំ។ អេក្រង់ Bixby នឹងលេចឡ�ើង។ ការប្រើ Bixby ន�ៅពេលអ្នកនិយាយអ្វីដែលអ្នកចង់និយាយទ�ៅកាន់ Bixby ន�ោះ Bixby នឹងច ាប់ផ្ដើមមុខងារត្រូវគ្នា ឬកប ៏ ង្ហាញ ព័ត៌មានដែលអ្នកបានស្នើ។ ខណៈពេលចុចជាប់ល�ើគ្រាប់ចុចខ ាង សូមនិយាយអ្វីដែលអ្នកចង់និយាយទ�ៅកាន់ Bixby រួចហ�ើយលែងម្រាមដៃ របស់អ្នកពីគ្រាប់ចុចន�ោះ ន�ៅពេលអ្នកបញ្ចប់ការនិយាយ។ ជម្រើសផ្សេង សូមនិយាយ “Hi, Bixby” និងន�ៅពេល ឧបករណ៍បញ្ចេញសំឡេង សូមនិយាយអ្វីដែលអ្នកចង់។ ឧទាហរណ៍ ខណៈពេលកំពុងច ុចជាប់ល�ើគ្រាប់ចុចខ ាង សូមនិយាយ “How’s the weather today?” ព័ត៌មាន អាកាសធាតុន ឹងលេចឡ�ើងល�ើអេក្រង់។ ប�ើអ្នកចង់ដឹងអាកាសធាតុន�ៅថ្ងៃស្អែក ខណៈពេលចុចជាប់ល�ើគ្រាប់ចុចខ ាង សូមគ្រាន់តែនិយាយ “Tomorrow?” ដ�ោយសារ Bixby យល់អ ំពីបរិការណ៍នៃសន្ទនា វានឹងបង្ហាញជូនអ្នកនូវអាកាសធាតុន�ៅថ្ងៃស្អែក។ 56 កម្ ម វិធី និង មុខង “How's the weather today?” ការចាប់េផ�ើមសន�នា កំពុងស�ាប់ �ានចាប់េផ�ើមមុខងារ�តូវគ�ា ប�ើ Bixby សួរសំណួរអ ្នកក្នុងអំឡុងពេលសន្ទនា ខណៈពេលកំពុងច ុចជាប់ល�ើគ្រាប់ចុចខ ាង សូមឆ្លើយប្រាប់ Bixby។ ឬក៏ប៉ះ ហ�ើយឆ្លើយប្រាប់ Bixby។ ប�ើអ្នកកំពុងប្រើកាសឬឧបករណ៍អូឌីយ៉ូ Bluetooth ឬក៏ចាប់ផ្ដើមសន្ទនាដ�ោយនិយាយ “Hi, Bixby” អ្នកអ ាច បន្តសន្ទនាដ�ោយមិនប៉ះអាយខុននេះ។ ចាប់ផ្ដើមកម្មវិធី Bixby ហ�ើយប៉ះ → Settings → Automatic listening → Hands-free only។ 57 កម្ ម វិធី និង មុខង ការដាស់ Bixby ដ�ោយប្រើសំឡេងរបស់អ្នក អ្នកអាចចាប់ផ្ដមស ើ ន្ទនាជាមួយ Bixby ដ�ោយនិយាយ “Hi, Bixby”។ ចុះបញ្ជីសំឡេងរបស់អ្នក ដ�ើម្បីឲ្យ Bixby ឆ្លើយតបនឹងសំឡេងរបស់អ្នក ន�ៅពេលអ្នកនិយាយ “Hi, Bixby”។ 1 2 3 ចាប់ផ្ដើមកម្មវិធី Bixby ហ�ើយប៉ះ → Settings → Voice wake-up។ ប៉ះកុងតាក់ Wake with “Hi, Bixby” ដ�ើម្បីប�ើកដំណ�ើរការវា។ ធ្វើតាមការណែនាំល�ើអេក្រង់ ដ�ើម្បីបញ្ចប់ការរ�ៀបចំ។ ឥឡូវ អ្នកអ ាចនិយាយ “Hi, Bixby” និងន�ៅពេលឧបករណ៍បញ្ចេញសំឡេង សូមនិយាយអ្វីដែលអ្នកចង់។ ការប្រាស្រ័យទាក់ទងតាមការវាយអត្ថបទ ប�ើសំឡេងរបស់អ្នកមិនត្រូវបានទទួលស្គាល់ដ�ោយសារបរិស្ថានអ៊ូអែ ឬកប� ៏ ើអ្នកស្ថិតក្នុងស្ថានការណ៍មួយដែល ការនិយាយមានការពិបាក អ្នកអ ាចប្រាស្រ័យទាក់ទងជាមួយ Bixby តាមអត្ថបទ។ ចាប់ផ្ដម ើ កម្មវិធី Bixby, ប៉ះ រួចហ�ើយវាយអ្វីដែលអ្នកចង់បាន។ ក្នុងអឡុ ំ ងពេលប្រាស្រ័យទាក់ទង Bixby ក៏ន ឹងឆ្លើយប្រាប់អ្នកតាមអត្ថបទជំនួសឲ្យសំឡេងតបផងដែរ។ ការប្រើប្រាស់ Bixby ការចាប់ផ្ដើមក ម្មវិធឬ ី សេវា អ្នកអាចចាប់ផ្ដមម ើ ុខងារទាំងនេះយ៉ាងរហ័សតាម Bixby។ អ្នកក ៏អាចប្រើសេវាងាយស្រួលជាច្រើនផងដែរ ដូចជា ការបញ្ជាទិញកាហ្វេ ឬក៏ការស្វែងរកសណ្ឋាគារឬភ�ោជនីយដ្ឋាន ព្រមទាំងក ារធ្វើការកក់ជាដ�ើម។ ឧទាហរណ៍ ខណៈពេលចុចជាប់ល�ើគ្រាប់ចុច Bixby សូមនិយាយ “ហ�ៅម៉ាក់” រួចហ�ើយលែងម្រាមដៃរបស់អ្នកពី គ្រាប់ចុច Bixby។ ឥឡូវ Bixby នឹងធ្វើការហ�ៅទ�ៅកាន់ទំនាក់ទំនងដែលបានរក្សាទុកជា ម៉ាក់។ 58 កម្ ម វិធី និង មុខង ការបង្ហាញវិធីច្រើនទ�ៀតក្នុងក ារប្រើ Bixby ដ�ើម្បីបង្ហាញវិធីច្រើនទ�ៀតក្នុងការប្រើ Bixby សូមចាប់ផ្ដើមកម្មវិធី Bixby ហ�ើយប៉ះ All capsules (ឬ Marketplace) អ្នកអាចពិនិត្យសេវាដែលគាំទ្រដ�ោយ Bixby និងឧ ទាហរណ៍នៃការបញ្ជា។ មុខងារខ្លះប្រហែលជាមិនអ ាចប្រើបានឡ�ើយ អាស្រ័យល�ើត ំបន់ឬ អ្នកផ្ដល់សេវា។ 59 កម្ ម វិធី និង មុខង Bixby Vision ការណែនាំ Bixby Vision គឺជ ាសេវាមួយដែលផ្ដល់មុខងារជាច្រើនផ្អែកល�ើក ារស្គាល់រូប។ អ្នកអ ាចប្រើ Bixby Vision ដ�ើម្បី ស្វែងរកព័តម ៌ ានយ៉ាងរហ័ស តាមរយៈការសម្គាល់វត្ថុ។ ប្រើមុខងារ Bixby Vision ដែលមានប្រយ�ោជន៍ជ ាច្រើន។ ែស�ងរក (រួមទាំងរូប�សេដៀងគ�ា) េស�នកូដ QR។ ទិញទំនិញ បកែ�បឬ�សង់អត�បទ។ • ដ�ើម្បីប្រើមុខងារនេះ ឧបករណ៍ត្រូវតែភ្ជាប់ទ�ៅ Wi-Fi ឬបណ្តាញចល័ត។ • មុខងារដែលអាចប្រើបាននិងលទ្ធផលស្វែងរកអាចខុសគ្នា អាស្រ័យល�ើតំបន់ឬ អ្នកផ្តល់សេវា។ • មុខងារនេះប្រហែលជាមិនអ ាចប្រើបានទេ ឬក៏អ្នកប្រហែលជាមិនទទួលលទ្ធផលស្វែងរកត្រឹមត្រូវឡ�ើយ អាស្រ័យល�ើទំហរំូប ទ្រង់ទ្រាយ ឬរីសូលូសិន។ • Samsung មិនទទួលខុសត្រូវចព� ំ ោះព័ត៌មានផលិតផលដែលផ្ដល់ដ�ោយ Bixby Vision ឡ�ើយ។ 60 កម្ ម វិធី និង មុខង ការចាប់ផ្ដើម Bixby Vision ចាប់ផ្ដើម Bixby Vision ដ�ោយប្រើវិធម ី ួយក្នុងចណ� ំ ោមវិធីទាំងនេះ។ • ក្នុងកម្មវិធី កាមេរ៉ា, ប៉ះ ច្រើនទ�ៀត ល�ើបញ្ជីទម្រង់ថ ត ហ�ើយប ៉ះ BIXBY VISION។ ។ • ក្នុងកម្មវិធី វិចត្រ ិ សាល សូមជ្រើសរូប ហ�ើយប៉ះ • ក្នុងកម្មវិធី អ៊ីនធ�ើណិត សូមប៉ះឲ្យជាប់ល�រើូបមួយ ហ�ើយប៉ះ Bixby Vision។ • ប�ើអ្នកបានថែមអាយខុនកម្មវិធី Bixby Vision ទ�ៅអេក្រង់ក ម្មវិធី សូមចាប់ផ្ដម ើ កម្មវិធី Bixby Vision។ ការបកប្រែឬការស្រង់អត្ថបទ ទទួលស្គាល់ន ិងបង្ហាញអត្ថបទដែលបានបកប្រែល�ើអេក្រង់។ អ្នកក ៏អាចស្រង់អ ត្ថបទពីឯកសារឬរូបមួយផងដែរ។ ឧទាហរណ៍ ប�ើអ ្នកចង់ដឹងថាត�ើស្លាកសញ្ញាមួយមានន័យដូចម្តេច ខណៈពេលកំពុងធ្វើដំណ�ើរន�ៅបរទេស សូមប្រើ មុខងារ Bixby Vision។ ឧបករណ៍ន ឹងបកប្រែអត្ថបទន�ៅល�ើស្លាកសញ្ញាន�ោះទ�ៅជាភាសាដែលអ្នកជ្រើស។ 1 2 ចាប់ផ្ដើមកម្មវិធី កាមេរ៉ា, ប៉ះ ច្រើនទ�ៀត ល�ើបញ្ជីទម្រង់ថ ត រួចហ�ើយប៉ះ BIXBY VISION។ ជ្រើស និងដ ាក់អត្ថបទក្នុងអេក្រង់ ដ�ើម្បីឲ្យស្គាល់វា។ អត្ថបទដែលបានបកប្រែនឹងលេចឡ�ើងល�ើអេក្រង់។ • ដ�ើម្បីស្រង់អ ។ ប�ើអ្នកប៉ះ ត្ថបទ សូមប៉ះ ដូចជាការចែករំលែកឬការរក្សាទុកវា។ អ្នកអ ាចប្រើមុខងារបន្ថែមជាមួយអត្ថបទដែលបានស្រង់ • ដ�ើម្បីប្តូរភាសាប្រភពឬភាសាគ�ោលដ�ៅ សូមប៉ះផ្ទាំងក ារកំណត់ភាសាន�ៅផ្នែកខ ាងក្រោមនៃអេក្រង់។ ការស្វែងរករូបស្រដ�ៀងគ្នាន ិងព ័ត៌មានពាក់ព័ន្ធ ស្វែងរករូបដែលស្រដ�ៀងនឹងវត្ថុដែលបានស្គាល់ន�ៅល�ើបណ្ដាញជាមួយនិងព័ត៌មានពាក់ព័ន្ធ។ អ្នកអ ាចបង្ហាញរូប ផ្សេងៗដែលមានលក្ខណៈសម្បត្តិស្រដ�ៀងនឹងវត្ថុន�ោះ ដូចជាពណ៌ឬសណ្ឋាន ព្រមទាំងប ង្ហាញព័ត៌មានពាក់ព័ន្ធ។ ឧទាហរណ៍ ប�ើអ ្នកចង់ដឹងពីព័តម ៌ ានអំពីអគារ សូមប្រើមុខងារ Bixby Vision។ ឧបករណ៍ន ឹងស្វែងរក ព្រមទាំង បង្ហាញជូនអ្នកនូវព័តម ៌ ានពាក់ព័ន្ធ ឬក៏រូបដែលមានលក្ខណៈស្រដ�ៀងគ្នា។ 1 ចាប់ផ្ដើមកម្មវិធី កាមេរ៉ា, ប៉ះ ច្រើនទ�ៀត ល�ើបញ្ជីទម្រង់ថ ត រួចហ�ើយប៉ះ BIXBY VISION។ 61 កម្ ម វិធី និង មុខង 2 3 ជ្រើស ដាក់វត្ថុន�ោះក្នុងអេក្រង់ ដ�ើម្បីឲ្យស្គាល់វា។ ជ្រើសម៉ាស៊ីនស្វែងរកមួយ។ រូបស្រដ�ៀងគ្នានិងព័ត៌មានពាក់ព័នន ្ធ ឹងលេចឡ�ើង។ ការស្វែងរកព័ត៌មានទិញទំនិញ សម្គាល់ផលិតផលមួយដ�ើម្បីស្វែងរកព័ត៌មាន សូម្បីន�ៅពេលអ្នកមិនស្គាល់ឈ្មោះផលិតផលន�ោះកដ� ៏ ោយ។ ឧទាហរណ៍ ប�ើអ ្នកចង់ស្វែងរកព័ត៌មានផលិតផលល�ើបណ្ដាញ សូមប្រើមុខងារ Bixby Vision ន�ោះឧបករណ៍នឹង ស្វែងរកវានិងបង្ហាញជូនអ្នកនូវលទ្ធផល។ 1 2 3 ចាប់ផ្ដើមកម្មវិធី កាមេរ៉ា, ប៉ះ ច្រើនទ�ៀត ល�ើបញ្ជីទម្រង់ថ ត រួចហ�ើយប៉ះ BIXBY VISION។ ជ្រើស ដាក់វត្ថុន�ោះក្នុងអេក្រង់ ដ�ើម្បីឲ្យស្គាល់វា។ ជ្រើសម៉ាស៊ីនស្វែងរកមួយ។ ព័ត៌មានអំពីផលិតផលនឹងលេចឡ�ើង។ ការអានកូដ QR សម្គាល់ក ូដ QR និង បង្ហាញព័ត៌មានផ្សេងៗ ដូចជាវិបសៃ រូបថត វីដេអូ ផែនទី និងន ាមបណ្ណ។ 1 2 ចាប់ផ្ដើមកម្មវិធី កាមេរ៉ា, ប៉ះ ច្រើនទ�ៀត ល�ើបញ្ជីទម្រង់ថ ត រួចហ�ើយប៉ះ BIXBY VISION។ ជ្រើស និងដ ាក់កូដ QR ក្នុងអេក្រង់ ដ�ើម្បីឲ្យស្គាល់វា។ ព័ត៌មានដែលបានភ្ជាប់ជ ាមួយកូដ QR ន�ោះ នឹងលេចឡ�ើង។ 62 កម្ ម វិធី និង មុខង Bixby Routines ការណែនាំ Bixby Routines គឺជ ាសេវាមួយដែលធ្វើស្វ័យប្រវត្តិកម្មក ារកំណត់ដែលអ្នកប្រើដដែលៗ ព្រមទាំងស្នើមុខងារមាន ប្រយ�ោជន៍ទ�ៅតាមស្ថានភាពញឹកញាប់របស់អ្នក ដ�ោយរ�ៀនអំពីលំនាំនៃការប្រើប្រាស់របស់អ្នក។ ឧទាហរណ៍ ទម្លាប់ ‘មុនពេលគេង’ នឹងធ្វើសកម្មភាពដូចជាការប�ើកទម្រង់ស្ងាត់ស្ងៀមនិងទម្រង់ងងឹត ដ�ើម្បីកុំឲ្យរំខាន ភ្នែកនិងត្រច�ៀករបស់អ្នក ន�ៅពេលអ្នកប្រើឧបករណ៍ មុនពេលចូលគេង។ ការថែមទម្លាប់ ថែមទម្លាប់ដ�ើម្បីប្រើឧបករណ៍របស់អ្នកកាន់តែងាយស្រួល។ ន�ៅពេលអ្នកថែមទម្លាប់មួយ អ្នកអាចកំណត់លក្ខខណ្ឌ ដំណ�ើរការរបស់វាជា ស្វ័យប្រវត្តិ ឬ ដ�ោយដៃ។ ការថែមទម្លាប់ដែ លបានឲ្យយ�ោបល់ ន�ៅពេលឧបករណ៍របស់អ្នករ�ៀនអំពីលំនាំនៃការប្រើប្រាស់របស់អ្នក វានឹងឲ្យយ�ោបល់ថែមមុខងារមានប្រយ�ោជន៍ដែល បានប្រើញឹកញាប់ជាទម្លាប់។ ន�ៅពេលការជូនដំណឹងអ ំពីការឲ្យយ�ោបល់លេចឡ�ើង សូមប៉ះ បង្ហាញទាំងអស់ ហ�ើយថែមវាជាទម្លាប់ផ្ទាល់ខ្លួនរបស់ អ្នក។ 63 កម្ ម វិធី និង មុខង ការថែមទម្លាប់ព ីបញ្ជីការឲ្យយ�ោបល់ បង្ហាញបញ្ជីនៃមុខងារមានប្រយ�ោជន៍ ហ�ើយថែមពួកវាជាទម្លាប់ផ្ទាល់ខ្លួនរបស់អ្នក។ 1 2 ចាប់ផ្ដើមកម្មវិធី ការកំណត់ ហ�ើយប៉ះ មុខងារកម្រិតខ្ពស់ → Bixby Routines។ ល�ើបញ្ជី រុករក សូមជ្រើសទម្លាប់មួយដែលអ្នកចង់បាន ហ�ើយប៉ះ រក្សាទុក។ • ដ�ើម្បីកំណត់លក្ខខណ្ឌនិងសកម្មភាពរបស់ទម្លាប់ សូមប៉ះ កែ។ ជម្រើសផ្សេង សូមប៉ះលក្ខខណ្ឌឬសកម្មភាព ដែលអ្នកចង់កែ។ • ប�ើអ្នកចង់កំណត់លក្ខខណ្ឌដំណ�ើរការរបស់ទម្លាប់ជ ាប់ផ្ដើម។ ជម្រើសនេះ ា ដ�ោយដៃ សូមប៉ះ បានប៉ះប៊ូតុងច នឹងលេចឡ�ើងតែន�ៅពេលមិនបានកណ ំ ត់លក្ខខណ្ឌកំពុងដ ំណ�ើរការប៉ុណ្ណោះ។ សម្រាប់ទម្លាប់ដ�ោយដៃ អ្នកអាចថែមពួកវាទ�ៅគេហអេក្រង់ជ ាវីដជីត រួចច ូលប្រើព ួកវាយ៉ាងរហ័ស។ ន�ៅពេល វីនដូវផុសលេចឡ�ើង សូមប៉ះ ថែម។ ការថែមទម្លាប់ផ ្ទាល់ខ្លួនរបស់អ្នក ថែមមុខងារដែលអ្នកចង់ប្រើជាទម្លាប់។ 1 2 ចាប់ផ្ដើមកម្មវិធី ការកំណត់ ហ�ើយប៉ះ មុខងារកម្រិតខ្ពស់ → Bixby Routines → ប៉ះ ។ , ជ្រើសលក្ខខណ្ឌ រួចហ�ើយប ៉ះ បន្ទាប។ ់ ប�ើអ្នកចង់កំណត់លក្ខខណ្ឌដំណ�ើរការរបស់ទម្លាប់ជ ា ដ�ោយដៃ សូមប៉ះ បានប៉ះប៊ូតុងច ាប់ផ្ដើម។ 64 កម្ ម វិធី និង មុខង 3 4 ប៉ះ , កំណត់សកម្មភាព រួចហ�ើយប៉ះ រួចរាល់។ វាយបញ្ចូលឈ្មោះទម្លាប់ ហ�ើយប ៉ះ រួចរាល់។ សម្រាប់ទម្លាប់ដ�ោយដៃ អ្នកអាចថែមពួកវាទ�ៅគេហអេក្រង់ជ ាវីដជីត រួចច ូលប្រើព ួកវាយ៉ាងរហ័ស។ ន�ៅពេល វីនដូវផុសលេចឡ�ើង សូមប៉ះ ថែម។ ការប្រើទម្លាប់ ការដំណ�ើរការទម្លាប់ស វ័យ ្ ប្រវត្តិ ទម្លាប់ស្វ័យប្រវត្តិនឹងដំណ�ើរការដ�ោយស្វ័យប្រវត្តិន�ៅពេលចាប់បានលក្ខខណ្ឌរបស់ពួកវា។ ការដំណ�ើរការទម្លាប់ដ�ោយដៃ សម្រាប់ទម្លាប់ដ�ោយដៃដែលអ្នកកំណត់លក្ខខណ្ឌដំណ�ើរការជា បានប៉ះប៊ូតុងច ាប់ផ្ដើម អ្នកអ ាចដំណ�ើរការពួកវា ដ�ោយដៃ តាមរយៈការប៉ះប៊ូតុង គ្រប់ពេលដែលអ្នកចង់។ ចាប់ផ្ដម ើ កម្មវិធី ការកំណត់ ហ�ើយប៉ះ មុខងារកម្រិតខ្ពស់ → Bixby Routines → ទម្លាប់ខ ្ញុំ ហ�ើយប៉ះ ជាប់ នឹងទម្លាប់ដែលអ្នកចង់ដំណ�ើរការ។ ជម្រើសផ្សេង សូមប៉ះវីដជីតទម្លាប់ល�ើគេហអេក្រង់។ ការបង្ហាញទម្លាប់ក ំពុងដ ំណ�ើរការ ទម្លាប់ក ំពុងដ ណ� ំ ើរការបច្ចុប្បន្នន ឹងលេចឡ�ើងក្នុងផ្ទាំងជូនដំណឹង។ ដ�ើម្បីបង្ហាញព័ត៌មានលម្អិតរបស់ទម្លាប់ សូមប៉ះ ការជូនដំណឹង។ ការបញ្ឈប់ទម្លាប់ក ំពុងដ ំណ�ើរការ អ្នកអាចបញ្ឈប់ទម្លាប់ក ំពុងដ ំណ�ើរការយ៉ាងរហ័ស។ ល�ើផ្ទាំងជូនដំណឹង សូមប៉ះ ឈប់។ ជាប់ន ឹងទម្លាប់មួយ ហ�ើយប៉ះ ការគ្រប់គ្រងទម្លាប់ ចាប់ផ្ដើមកម្មវិធី ការកំណត់ ហ�ើយប៉ះ មុខងារកម្រិតខ្ពស់ → Bixby Routines → ទម្លាប់ខ ្ញុំ។ ទម្លាប់របស់អ្នកនឹង លេចឡ�ើង។ ដ�ើម្បីបិទដំណ�ើរការទម្លាប់មួយ សូមប៉ះកុងតាក់របស់ទម្លាប់ ឬ ។ ដ�ើម្បីកែទម្លាប់មួយ សូមជ្រើសទម្លាប់មួយ ហ�ើយប៉ះ កែ។ ជម្រើសផ្សេង សូមប៉ះលក្ខខណ្ឌឬសកម្មភាពដែលអ្នកចង់ កែ។ ដ�ើម្បីលុបទម្លាប់នានា សូមប៉ះ → លុប, ធីកទម្លាប់ត្រូវលុប រួចហ�ើយប៉ះ លុប។ 65 កម្ ម វិធី និង មុខង ទូរសព្ទ ការណែនាំ ធ្វើឬឆ្លើយការហ�ៅសំឡេងនិងវីដេអូ។ ការធ្វើការហ�ៅ 1 2 3 ចាប់ផ្ដើមកម្មវិធី ទូរសព្ទ ហ�ើយប៉ះ ផ្ទាំងគ្រាប់ចុច។ វាយបញ្ចូលលេខទូរសព្ទ។ ប៉ះ ដ�ើម្បីធ្វើការហ�ៅសំឡេង ឬក៏ប៉ះ ដ�ើម្បីធ្វើការហ�ៅវីដេអូ។ ចូលេ�បើជេ�មើសបែន�ម។ ែថមេលខេទៅប��ីទំនាក់ទំនង។ ែស�ងរកទំនាក់ទំនងមួយ។ បង�ាញេលខទូរសព�។ លុបតួអក�រពីមុខ។ ការធ្វើការហ�ៅពីកំណត់ហេតុហ� ៅឬបញ្ជីទំនាក់ទំនង ចាប់ផ្ដើមកម្មវិធី ទូរសព្ទ, ប៉ះ ថ្មីៗ ឬ ទំនាក់ទំនង រួចហ�ើយអូសទ�ៅស្តាំល�ើទំនាក់ទំនងឬលេខទូរសព្ទមួយ ដ�ើម្បីធ្វើ ការហ�ៅ។ ប�ើមុខងារនេះត្រូវបានបិទដំណ�ើរការ សូមចាប់ផ្ដើមកម្មវិធី ការកំណត់, ប៉ះ មុខងារកម្រិតខ្ពស់ → ចលនានិងកាយវិការ រួចហ�ើយប៉ះកុងតាក់ អូសដ� ើម្បីហ�ៅ ឬ ផ្ញើស ារ ដ�ើម្បីប�ើកដំណ�ើរការវា។ 66 កម្ ម វិធី និង មុខង ការប្រើការហ�ៅល�ឿន កំណត់លេខហ�ៅល�ឿន ដ�ើម្បីធ្វក ើ ារហ�ៅយ៉ាងរហ័ស។ ដ�ើម្បីកំណត់លេខមួយជ ាលេខហ�ៅល�ឿន សូមចាប់ផ្ដើមកម្មវិធី ទូរសព្ទ, ប៉ះ ផ្ទាំងគ្រាប់ចុច ឬ ទំនាក់ទំនង → → លេខហ�ៅល�ឿន, ជ្រើសលេខហ�ៅល�ឿនមួយ រួចហ�ើយថែមលេខទូរសព្ទមួយ។ ដ�ើម្បីធ្វើការហ�ៅ សូមប៉ះឲ្យជាប់ល�ើលេខហ�ៅល�ឿនន�ៅល�ើផ្ទាំងគ្រាប់ចុច។ សម្រាប់លេខហ�ៅល�ឿនពលេ ី ខ 10 ឡ�ើង ទ�ៅ សូមប៉ះខ្ទង់លេខដំបូងនៃលេខន�ោះ រួចហ�ើយប ៉ះឲ្យជាប់ល�ខ ើ ្ទងលេ ់ ខចុងក្រោយ។ ឧទាហរណ៍ ប�ើអ ្នកកំណត់លេខ 123 ជាលេខហ�ៅល�ឿន សូមប៉ះ 1, ប៉ះ 2 រួចប ៉ះឲ្យជាប់ល�ើលេខ 3។ ការធ្វើការហ�ៅពីអេក្រង់ជ ាប់ស�ោ ល�ើអេក្រង់ជ ាប់ស�ោ សូមចាប់អូស ទ�ៅក្រៅរង្វង់។ ការធ្វើការហ�ៅដ�ោយស្វែងរកកន្លែងន�ៅក្បែរ អ្នកអាចធ្វើការហ�ៅយ៉ាងងាយស្រួលទ�ៅកន្លែងន�ៅក្បែរទីកន្លែងបច្ចុប្បន្នរបស់អ្នក ដ�ោយស្វែងរកព័តម ៌ ានរបស់ពួកវា។ ហាង ឬក៏តាមរយៈការជ្រើសកន្លែងថ្មីៗដែលបានឲ្យ អ្នកអាចស្វែងរកកន្លែងន�ៅក្បែរតាមប្រភេទ ដូចជាភ�ោជនីយដ្ឋានឬ យ�ោបល់។ ចាប់ផ្ដើមកម្មវិធី ទូរសព្ទ, ប៉ះ កន្លែង រួចហ�ើយជ្រើសប្រភេទមួយ ឬក៏ប៉ះ និងវាយបញ្ចូលឈ្មោះអាជីវកម្មក ្នុងវាល ស្វែងរក។ ឬក៏ជ្រើសមួយព ីកន្លែងថ្មីៗដែលបានឲ្យយ�ោបល់។ ព័តម ៌ ានអាជីវកម្ម ដូចជាលេខទូរសព្ទឬអាសយដ្ឋាន របស់វា នឹងលេចឡ�ើង។ មុខងារនេះប្រហែលជាមិនអ ាចប្រើបានទេ អាស្រ័យល�ើតំបន់ឬ អ្នកផ្តល់សេវា។ ការធ្វើការហ�ៅទ�ៅក្រៅប្រទេស 1 2 3 ចាប់ផ្ដើមកម្មវិធី ទូរសព្ទ ហ�ើយប៉ះ ផ្ទាំងគ្រាប់ចុច។ ប៉ះឲ្យជាប់ល�ើ 0 ទាល់តែសញ្ញា + លេចឡ�ើង។ វាយបញ្ចូលកូដប្រទេស កូដត ំបន់ និងលេខទូរសព្ទ រួចហ�ើយប ៉ះ 67 ។ កម្ ម វិធី និង មុខង ការទទួលក ារហ�ៅ ការឆ្លើយការហ�ៅ ន�ៅពេលមានការហ�ៅចូលមក សូមចាប់អូស ទ�ៅក្រៅរង្វងធ ់ ំ។ ការច្រានច�ោលការហ�ៅ ន�ៅពេលមានការហ�ៅចូលមក សូមចាប់អូស ទ�ៅក្រៅរង្វងធ ់ ំ។ ដ�ើម្បីផ្ញើសារមួយ ន�ៅពេលច្រានច�ោលការហ�ៅចូល សូមចាប់អូសរបារ ផ្ញើសារ ឡ�ើងល�ើ ហ�ើយជ្រើសសារមួយដ�ើម្បី ផ្ញើ។ ប�ើក ុងតាក់ ថែមការរំឭក ត្រូវបានប�ើកដំណ�ើរការ ការរំឭកមួយន ឹងត្រូវបានរក្សាទុកដ�ើម្បីប្រាប់ដំណឹងអ ្នកអំពី ការហ�ៅដែលបានច្រានច�ោលក្នុងពេលមួយម�៉ោងក្រោយ។ ដ�ើម្បីបង្កើតសារច្រានច�ោលផ្សេងៗ សូមចាប់ផ្ដើមកម្មវិធី ទូរសព្ទ, ប៉ះ → ការកំណត់ → សារបដិសេធរហ័ស វាយបញ្ចូលសារ រួចហ�ើយប៉ះ ។ ការហ�ៅដែលបានខកខាន ប�ើខកខានការហ�ៅមួយ អាយខុន នឹងលេចឡ�ើងល�ើរបារស្ថានភាព។ ប�ើកផ្ទាំងជ ូនដំណឹង ដ�ើម្បីបង្ហាញបញ្ជីនៃ ការហ�ៅដែលបានខកខាន។ ជម្រើសផ្សេង សូមចាប់ផ្ដើមកម្មវិធី ទូរសព្ទ ហ�ើយប៉ះ ថ្មីៗ ដ�ើម្បីបង្ហាញការហ�ៅដែលបាន ខកខាន។ ការខ្ទប់លេខទូរសព្ទ ខ្ទប់ការហ�ៅពីលេខជាក់លាក់ដែលបានថែមទ�ៅបញ្ជីខ្ទប់របស់អ្នក។ 1 2 ចាប់ផ្ដើមកម្មវិធី ទូរសព្ទ ហ�ើយប៉ះ → ការកំណត់ → ខ្ទបលេ ់ ខ។ ប៉ះ ថ្មីៗ ឬ ទំនាក់ទំនង, ជ្រើសទំនាក់ទំនងឬលេខទូរសព្ទ រួចហ�ើយប ៉ះ រួចរាល់។ ដ�ើម្បីវាយបញ្ចូលលេខមួយដ�ោយដៃ សូមប៉ះ ថែមលេខទូរសព្ទ, វាយបញ្ចូលលេខទូរសព្ទមួយ រួចហ�ើយប៉ះ ។ ន�ៅពេលលេខដែលបានខ្ទប់ព្យាយាមទាក់ទងអ្នក អ្នកន ឹងមិនទទួលក ារជូនដំណឹងឡ�ើយ។ ការហ�ៅទាំងន�ោះនឹងត្រូវ បានចុះក្នុងកំណត់ហេតុនៃការហ�ៅ។ អ្នកកអ ៏ ាចខ្ទប់ការហ�ៅចូលព ីអ្នកដែលមិនបង្ហាញ ID អ្នកហ�ៅរបស់ពួកគេផងដែរ។ ប៉ះក ុងតាក់ ខ្ទបអ ់ ្នកហ�ៅ មិនស្គាល់ ដ�ើម្បីប�ើកដំណ�ើរការមុខងារនេះ។ 68 កម្ ម វិធី និង មុខង ជម្រើសក ្នុងអ ំឡុងពេលហ�ៅទូរសព្ទ ប�ើតំបន់ជ ុំវិញកាមេរ៉ាក្រោយត្រូវបានគ្រប ន�ោះសំឡេងរំខានមិនច ង់បានអាចក�ើតឡ�ើងក ្នុងអឡុ ំ ងពេលហ�ៅ។ សូមយកគ្រឿងបន្សំដូចជាស្គ្រីនការពារឬស្ទីកឃ័រន�ៅជុំវិញតំបន់ក ាមេរ៉ាក្រោយចេញ។ ក្នុងអ ំឡុងពេលហ�ៅសំឡេង សកម្មភាពខាងក្រោមអាចធ្វើបាន៖ • ៖ ចូលប្រើជម្រើសបន្ថែម។ • ថែមការហ�ៅ៖ វាយការហ�ៅទីពីរ។ ការហ�ៅដំបូងន ឹងដាក់ឲ្យន�ៅរង់ចាំ។ ន�ៅពេលអ្នកបញ្ចប់ការហ�ៅទីពីរ ន�ោះ ការហ�ៅដំបូងន ឹងចាប់ផ្ដើមបន្ត។ • ដាក់ការហ�ៅឲ្យន�ៅរង់ចាំ៖ ដាក់ឲ ្យការហ�ៅន�ៅរង់ចាំ។ ប៉ះ បន្តក ារហ�ៅ ដ�ើម្បីបន្តការហ�ៅដែលបានដាក់ឲ្យន�ៅ រង់ចាំ។ • Bluetooth៖ ប្ដូរទ�ៅកាស Bluetooth ប�ើបានភ្ជាប់វាជាមួយឧបករណ៍។ • ឧបល័រ៖ ប�ើកដំណ�ើរការឬបិទដំណ�ើរការទូរសព្ទឧបល័រ។ ន�ៅពេលប្រើទូរសព្ទឧបល័រ សូមដាក់ឧបករណ៍ឲ្យ ឆ្ងាយពត្រច� ី ៀករបស់អ្នក។ • ស្ងាត់៖ បិទមីក្រូហ្វូន ដ�ើម្បីកុំឲ្យភាគីម្ខាងទ�ៀតឮសំឡេងរបស់អ្នក។ • ផ្ទាំងគ្រាប់ចុច/លាក់៖ ប�ើកឬ បទផ្ទា ិ ំងគ្រាប់ចុច។ • ៖ បញ្ចបក ់ ារហ�ៅបច្ចុប្បន្ន។ ក្នុងអ ំឡុងពេលហ�ៅវីដេអូ ប៉ះអេក្រង់ ដ�ើម្បីប្រើជម្រើសខាងក្រោម៖ • ៖ ចូលប្រើជ ម្រើសបន្ថែម។ • កាមេរ៉ា៖ បិទកាមេរ៉ា ដ�ើម្បីកុំឲ្យភាគីម្ខាងទ�ៀតឃ�ើញអ្នក។ • ប្ដូរ៖ ប្តូររវាងកាមេរ៉ាមុខនិងក្រោយ។ • ៖ បញ្ចប់ការហ�ៅបច្ចុប្បន្ន។ • ស្ងាត់៖ បិទមីក្រូហ្វូន ដ�ើម្បីកុំឲ្យភាគីម្ខាងទ�ៀតឮសំឡេងរបស់អ្នក។ • ឧបល័រ៖ ប�ើកដំណ�ើរការឬបិទដំណ�ើរការទូរសព្ទឧបល័រ។ ន�ៅពេលប្រើទូរសព្ទឧបល័រ សូមដាក់ឧបករណ៍ឲ្យ ឆ្ងាយពត្រច� ី ៀករបស់អ្នក។ 69 កម្ ម វិធី និង មុខង ការថែមលេខទូរសព្ទម ួយទ�ៅទំនាក់ទំនង ការថែមលេខទូរសព្ទម ួយពីផ្ទាំងគ្រាប់ចុចទ� ៅទំនាក់ទំនង 1 2 3 4 ចាប់ផ្ដើមកម្មវិធី ទូរសព្ទ ហ�ើយប៉ះ ផ្ទាំងគ្រាប់ចុច។ វាយបញ្ចូលលេខ។ ប៉ះ ថែមទ�ៅទំនាក់ទំនង។ ប៉ះ បង្កើតទ ំនាក់ទំនងថ្មី ដ�ើម្បីបង្កើតទំនាក់ទំនងថ្មីមួយ ឬក៏ប៉ះ អាប់ដេតទំនាក់ទំនងដែលមានស្រាប់ ដ�ើម្បីថែម លេខន�ោះទ�ៅទំនាក់ទំនងដែលមានស្រាប់។ ការថែមលេខទូរសព្ទម ួយពីបញ្ក ជី ារហ�ៅទ�ៅទំនាក់ទំនង 1 2 3 ចាប់ផ្ដើមកម្មវិធី ទូរសព្ទ ហ�ើយប៉ះ ថ្មីៗ។ ប៉ះរូបអ្នកហ�ៅ ហ�ើយប ៉ះ ថែម ឬក៏ប៉ះលេខទូរសព្ទមួយ ហ�ើយប ៉ះ ថែមទ�ៅទំនាក់ទំនង។ ប៉ះ បង្កើតទ ំនាក់ទំនងថ្មី ដ�ើម្បីបង្កើតទំនាក់ទំនងថ្មីមួយ ឬក៏ប៉ះ អាប់ដេតទំនាក់ទំនងដែលមានស្រាប់ ដ�ើម្បីថែម លេខន�ោះទ�ៅទំនាក់ទំនងដែលមានស្រាប់។ ការថែមស្លាកទ�ៅលេខទូរសព្ទម ួយ អ្នកអាចថែមស្លាកទ�ៅលេខនានាដ�ោយមិនរក្សាទុកពួកវាក្នុង ទំនាក់ទំនង។ វាអនុញ្ញាតឲ្យអ្នកបង្ហាញព័ត៌មានអ្នកហ�ៅ ន�ៅពេលពួកគេហ�ៅ ដ�ោយមិនចាំបាច់ដាក់ពួកគេចូលក ្នុង ទំនាក់ទំនង។ 1 2 3 ចាប់ផ្ដើមកម្មវិធី ទូរសព្ទ ហ�ើយប៉ះ ថ្មីៗ។ ប៉ះលេខទូរសព្ទមួយ → ។ ប៉ះ ថែមកំណត់សម្គាល់, វាយបញ្ចូលស្លាកមួយ រួចហ�ើយប ៉ះ ថែម។ ន�ៅពេលមានការហ�ៅចូលព ីលេខន�ោះ ស្លាកនឹងបង្ហាញក្រោមលេខ។ 70 កម្ ម វិធី និង មុខង ទំនាក់ទំនង ការណែនាំ បង្កើតទំនាក់ទំនងថ្មី ឬក៏គ្រប់គ្រងទំនាក់ទំនងល�ើឧបករណ៍។ ការថែមទំនាក់ទំនង ការបង្កើតទ ំនាក់ទំនងថ្មី 1 2 3 ចាប់ផ្ដើមកម្មវិធី ទំនាក់ទំនង ហ�ើយប៉ះ ។ ជ្រើសទីកន្លែងឃ្លាំងផ្ទុក។ វាយបញ្ចូលព័តម ៌ ានទំនាក់ទំនង។ េ�ជើសទីកែន�ងឃ�ាំងផ��ក។ ែថមរូប។ វាយប���លព័ត៌មានទំនាក់ទំនង។ េបើកវាលព័ត៌មានេ�ចើនេទៀត។ អាស្រ័យល�ើទីកន្លែងឃ្លាំងផ្ទុកដែលបានជ្រើស ប្រភេទនៃព័ត៌មានដែលអ្នកអាចរក្សាទុកអាចខសគ្នា ុ ។ 4 ប៉ះ រក្សាទុក។ 71 កម្ ម វិធី និង មុខង ការនាំចូលទ ំនាក់ទំនង ថែមទំនាក់ទំនងដ�ោយនាំចូលព ួកវាពីឃ្លាំងផ្ទុកផ្សេងទ�ៀតដាក់ក្នុងឧបករណ៍របស់អ្នក។ 1 2 3 4 ចាប់ផ្ដើមកម្មវិធី ទំនាក់ទំនង ហ�ើយប៉ះ នាំចូល។ → គ្រប់គ្រងទំនាក់ទំនង → នាំចូលឬ នាំចេញទំនាក់ទំនង → ជ្រើសទីកន្លែងឃ្លាំងផ្ទុកដែលត្រូវនាំចូលទំនាក់ទំនងពន� ី ោះ។ ធីកឯកសារ VCF ឬទំនាក់ទំនងដែលត្រូវនាំចូល ហ�ើយប ៉ះ រួចរាល់។ ជ្រើសទីកន្លែងឃ្លាំងផ្ទុកដែលត្រូវរក្សាទុកទំនាក់ទំនង ហ�ើយប ៉ះ នាំចូល។ ការធ្វើសមកាលទំនាក់ទំនងជាមួយគ ណនីវិបរបស់អ្នក ធ្វើសមកាលទំនាក់ទំនងក្នុងឧបករណ៍របស់អ្នកជាមួយទំនាក់ទំនងល�ើបណ្ដាញដែលបានរក្សាទុកក្នុងគណនីវិបរបស់ អ្នកដូចជា Samsung account របស់អ្នក។ 1 2 ចាប់ផ្ដើមកម្មវិធី ការកំណត់, ប៉ះ គណនី និង ការចម្លងទុក → គណនី រួចជ្រើសគណនីដែលត្រូវធ្វើសមកាល ជាមួយ។ ប៉ះ ធ្វើសមកាលគណនី រួចប ៉ះកុងតាក់ ទំនាក់ទំនង ដ�ើម្បីប�ើកដំណ�ើរការវា។ សម្រាប់ Samsung account សូមប៉ះ → ការកំណត់សមកាល រួចប៉ះកុងតាក់ ទំនាក់ទំនង ដ�ើម្បី ប�ើកដំណ�ើរការវា។ ការស្វែងរកទំនាក់ទំនង ចាប់ផ្ដើមកម្មវិធី ទំនាក់ទំនង។ ប្រើវិធីស្វែងរកណាមួយខាងក្រោម៖ • រំកិលទ�ៅល�ើឬ ចុះក្រោមល�ើបញ្ជីទំនាក់ទំនង។ • ចាប់អស ូ ម្រាមដៃតាមលិបិក្រមន�ៅជ្រុងខាងស្តានំៃបញ្ជីទំនាក់ទំនង ដ�ើម្បីរំកិលវាយ៉ាងរហ័ស។ • ប៉ះ ន�ៅផ្នែកខ ាងល�ើនៃបញ្ជីទំនាក់ទំនង រួចវាយបញ្ចូលលក្ខណៈវិនិច្ឆយនៃការស្វែងរក។ 72 កម្ ម វិធី និង មុខង ប៉ះទំនាក់ទំនង។ រួចធ្វើសកម្មភាពណាមួយខាងក្រោម៖ • ៖ ថែមទ�ៅទំនាក់ទំនងសំណព្វ។ • / • ៖ តែងសារ។ • ៖ តែងអ៊ីមែល។ ៖ ធ្វើការហ�ៅសំឡេងឬវីដេអូ។ ការចែករំលែកទំនាក់ទំនង អ្នកអាចចែករំលែកទំនាក់ទំនងជាមួយអ្នកដទៃដ�ោយប្រើជម្រើសចែករំលែកផ្សេងៗ។ 1 2 3 ចាប់ផ្ដើមកម្មវិធី ទំនាក់ទំនង ហ�ើយប៉ះ → ចែករលែ ំ ក។ ជ្រើសទំនាក់ទំនង ហ�ើយប ៉ះ ចែករំលែក។ ជ្រើសវិធចែ ី ករំលែក។ ការរក្សាទុកនិងក ារចែករំលែកទម្រង់ រក្សាទុកនិងចែករំលែកព័ត៌មានទម្រង់របស់អ្នក ដូចជារូបថតនិងសារស្ថានភាពរបស់អ្នក ជាមួយអ ្នកដទៃ ដ�ោយប្រើ មុខងារចែករំលែកទម្រង់។ • ដ�ើម្បីប្រើមុខងារនេះ អ្នកត្រូវតែចុះឈ្មោះចូល Samsung account របស់អ្នក។ • មុខងារចែករំលែកទម្រង់ប្រហែលជាមិនអ ាចប្រើបានឡ�ើយ អាស្រ័យល�ើត ំបន់ឬ អ្នកផ្ដល់សេវា។ • មុខងារចែករំលែកទម្រង់អាចប្រើបានតែជាមួយទំនាក់ទំនងដែលបានប�ើកដំណ�ើរការមុខងារចែករំលែក ទម្រង់ន�ៅល�ើឧបករណ៍របស់ពួកគេប៉ណ្ ុ ណោះ។ 1 2 ចាប់ផ្ដើមកម្មវិធី ទំនាក់ទំនង រួចជ្រើសទម្រង់របស់អ្នក។ ប៉ះ ប៉ះទីនេះ ដ�ើម្បីចែ ករំលែកទម្រង់របស់អ្នក ហ�ើយប៉ះកុងតាក់ ដ�ើម្បីប�ើកដំណ�ើរការវា។ • ដ�ើម្បីប្រើមុខងារចែករំលែកទម្រង់ លេខទូរសព្ទរបស់អ្នកត្រូវតែបានផ្ទៀងផ្ទាត់។ អ្នកអ ាចបង្ហាញព័ត៌មាន ទម្រង់ដែលបានអាប់ដេតនៃទំនាក់ទំនងរបស់អ្នកក្នុង ទំនាក់ទំនង។ • ដ�ើម្បីប្ដូរវិសាលភាពនៃទំនាក់ទំនងដែលត្រូវចែករំលែកទម្រង់របស់អ្នកជាមួយ សូមប៉ះ ជ្រើសអ ដែ ្វី លត្រូវ ចែករំលែក, ជ្រើសធាតុមួយដែលត្រូវចែករំលែក រួចហ�ើយជ្រើសជម្រើសមួយ។ 73 កម្ ម វិធី និង មុខង ការបង្កើតក្រុម អ្នកអាចថែមក្រុមដូចជាគ្រួសារឬមិត្តភក្ដិ ព្រមទាំងគ្រប់គ្រងទំនាក់ទំនងតាមក្រុម។ 1 2 3 4 ចាប់ផ្ដើមកម្មវិធី ទំនាក់ទំនង ហ�ើយប៉ះ → ក្រុម → បង្កើតក្រុម។ វាយបញ្ចូលឈ្មោះក្រុម។ ដ�ើម្បីកំណត់សំឡេងរ�ោទ៍សម្រាប់ក្រុមមួយ សូមប៉ះ ដាក់សំឡេងរ�ោទ៍ជាក្រុម ហ�ើយជ្រើសសំឡេងរ�ោទ៍មួយ។ ប៉ះ ថែមសមាជិក, ជ្រើសទំនាក់ទំនងដែលត្រូវថែមទ�ៅក្រុម រួចហ�ើយប៉ះ រួចរាល់។ ប៉ះ រក្សាទុក។ ការផ្ញើសារជាក្រុម អ្នកអាចផ្ញើសារជាក្រុមទ�ៅសមាជិករបស់ក្រុមក្នុងពេលតែមួយ។ → ក្រុម, ជ្រើសក្រុមមួយ រួចហ�ើយប ចាប់ផ្ដើមកម្មវិធី ទំនាក់ទំនង, ប៉ះ ៉ះ → ផ្ញើស ារ។ ការបញ្ចូលទំនាក់ទំនងស្ទួនច ូលគ្នា ន�ៅពេលអ្នកនាំចូលទំនាក់ទំនងពីឃ្លាំងផ្ទុកផ្សេងទ�ៀត ឬក៏ធ្វើសមកាលទំនាក់ទំនងជាមួយគណនីផ្សេងទ�ៀត បញ្ជី ទំនាក់ទំនងរបស់អ្នកអាចនឹងរម ួ បញ្ចូលទំនាក់ទំនងស្ទួន។ សូមបញ្ចូលទំនាក់ទំនងស្ទួនចូលគ្នាទ�ៅជាទំនាក់ទំនងតែ មួយ ដ�ើម្បីឲ្យបញ្ជីទំនាក់ទំនងរបស់អ្នកមានភាពរលូន។ 1 2 ចាប់ផ្ដើមកម្មវិធី ទំនាក់ទំនង ហ�ើយប៉ះ → គ្រប់គ្រងទំនាក់ទំនង → បញ្ចូលទំនាក់ទំនងចូលគ្នា។ ធីកទំនាក់ទំនង ហ�ើយប ៉ះ បញ្ចូល។ ការលុបទ ំនាក់ទំនង 1 2 ចាប់ផ្ដើមកម្មវិធី ទំនាក់ទំនង ហ�ើយប៉ះ → លុប។ ជ្រើសទំនាក់ទំនង ហ�ើយប ៉ះ លុប។ ដ�ើម្បីលុបទំនាក់ទំនងម្តងមួយៗ សូមប�ើកបញ្ជីទំនាក់ទំនង ហ�ើយប ៉ះទំនាក់ទំនងមួយ។ រួចប ៉ះ → លុប។ 74 កម្ ម វិធី និង មុខង សារ ការណែនាំ ផ្ញើនិងបង្ហាញសារតាមសន្ទនា។ ការផ្ញើសារ អ្នកអាចបង់ប្រាក់បន្ថែមសម្រាប់ការផ្ញើសារ ន�ៅពេលអ្នកកំពុងរ៉ូមីង។ 1 2 ចាប់ផ្ដើមកម្មវិធី សារ ហ�ើយប៉ះ ។ ថែមអ្នកទទួល រួចវាយបញ្ចូលសារមួយ។ ដ�ើម្បីថតនិងផ្ញើសារសំឡេង សូមប៉ះឲ្យជាប់ល�ើ , និយាយសាររបស់អ្នក រួចហ�ើយលែងម្រាមដៃរបស់អ្នក។ អាយខុនការថតនឹងលេចឡ�ើងតែខណៈពេលវាលបញ្ចូលសារទទេប៉ុណ្ណោះ។ អ�កទទួល វាយប���លអ�កទទួល។ ភ�ាប់ឯកសារ។ េផ�ើសារ។ ប���លស�ីកឃ័រ។ វាយប���លសារ។ 3 ប៉ះ ដ�ើម្បីផ្ញើសារ។ 75 កម្ ម វិធី និង មុខង ការបង្ហាញសារ សារត្រូវបានរ�ៀបជាក្រុមទ�ៅជាខ្សែសន្ទនាតាមទំនាក់ទំនង។ អ្នកអាចបង់ប្រាក់បន្ថែមសម្រាប់ការទទួលសារ ន�ៅពេលអ្នកកំពុងរម ៉ូ ីង។ 1 2 ចាប់ផ្ដើមកម្មវិធី សារ ហ�ើយប៉ះ សន្ទនា។ ល�ើបញ្ជីសារ សូមជ្រើសទំនាក់ទំនងឬលេខទូរសព្ទមួយ។ • ដ�ើម្បីឆ្លើយតបនឹងសារ សូមប៉ះវាលបញ្ចូលសារ, វាយបញ្ចូលសារមួយ រួចហ�ើយប ៉ះ ។ • ដ�ើម្បីលៃតម្រូវទំហព ំ ម ុ ្ពអក្សរ សូមញែកម្រាមដៃពីរចេញពីគ្នាឬក�ៀបល�ើអេក្រង់។ ការតម្រៀបសារ អ្នកអាចតម្រៀបសារតាមប្រភេទ ហ�ើយគ្រប់គ្រងពួកវាយ៉ាងងាយស្រួល។ 1 2 3 4 ចាប់ផ្ដើមកម្មវិធី សារ ហ�ើយប៉ះ សន្ទនា។ ប៉ះ ប្រភេទថ្មី → ថែមប្រភេទ។ ៉ះកុងតាក់ ប្រភេទសន្ទនា ដ�ើម្បីដំណ�ើរការ ប�ើជម្រើសប្រភេទមិនលេចឡ�ើងទេ សូមប៉ះ → ការកំណត់ ហ�ើយប វា។ វាយបញ្ចូលឈ្មោះប្រភេទមួយ ហ�ើយប ៉ះ រួចរាល់។ ជ្រើសសន្ទនា ដ�ើម្បីថែមទ�ៅប្រភេទ ហ�ើយប ៉ះ រួចរាល់។ ការខ្ទបស ់ ារមិនច ង់ប ាន ខ្ទប់សារពលេ ី ខជាក់លាក់ដែលបានថែមទ�ៅបញ្ជីខ្ទបរ់ បស់អ្នក។ 1 2 ចាប់ផ្ដើមកម្មវិធី សារ ហ�ើយប៉ះ → ការកំណត់ → ខ្ទបលេ ់ ខនិងស ារ → ខ្ទបលេ ់ ខ។ ប៉ះ សន្ទនា ហ�ើយជ្រើសទំនាក់ទំនងមួយឬ លេខទូរសព្ទមួយ។ ឬក៏ប៉ះ ទំនាក់ទំនង, ជ្រើសទំនាក់ទំនង រួចហ�ើយ ប៉ះ រួចរាល់។ ដ�ើម្បីវាយបញ្ចូលលេខមួយដ�ោយដៃ សូមវាយបញ្ចូលលេខទូរសព្ទក្រោម វាយបញ្ចូលលេ ខទូរសព្ទ ហ�ើយប៉ះ ។ 76 កម្ ម វិធី និង មុខង ការកំណត់ការជូនដំណឹងស ារ អ្នកអាចប្ដូរសំឡេងជូនដំណឹង ជម្រើសបង្ហាញ ជាដ�ើម។ 1 2 ចាប់ផ្ដើមកម្មវិធី សារ, ប៉ះ → ការកំណត់ → ការជូនដ ំណឹង រួចហ�ើយប៉ះកុងតាក់ ដ�ើម្បីប�ើកដំណ�ើរការវា។ ប្ដូរការកំណត់នៃការជូនដំណឹង។ ការកំណត់ការរំឭកសារ អ្នកអាចកណ ំ ត់ការប្រាប់ដំណឹងមួយន�ៅចន្លោះពេលណាមួយ ដ�ើម្បីឲ្យអ្នកដឹងថាអ្នកមានការជូនដំណឹងដែលមិនទាន់ បានពិនិត្យម�ើល។ ប�ើមុខងារនេះមិនត្រូវបានប�ើកដំណ�ើការទេ សូមចាប់ផ្ដើមកម្មវិធី ការកំណត់, ប៉ះ ភាពស្រួលប្រើ → ការកំណត់ក ម្រិតខ្ពស់ → ការរំឭកពីការជូនដំណឹង រួចហ�ើយប៉ះកុងតាក់ ដ�ើម្បីប�ើកដំណ�ើរការវា។ ការលុបស ារ 1 2 3 4 ចាប់ផ្ដើមកម្មវិធី សារ ហ�ើយប៉ះ សន្ទនា។ ល�ើបញ្ជីសារ សូមជ្រើសទំនាក់ទំនងឬលេខទូរសព្ទមួយ។ ប៉ះឲ្យជាប់ល�ើសារមួយ រួចប ៉ះ លុប។ ដ�ើម្បីលុបសារច្រើន សូមធីកសារដែលអ្នកចង់លុប។ ប៉ះ លុប។ 77 កម្ ម វិធី និង មុខង អ៊ីនធ�ើណិត ការណែនាំ ប�ើកម�ើលល�ើអ៊ីនធ�ើណិតដ�ើម្បីស្វែងរកព័ត៌មាន ព្រមទាំងច ំណាំទីទំព័រវិបសំណព្វរបស់អ្នកដ�ើម្បីចូលម�ើលព ួកវាយ៉ាង ងាយស្រួល។ ការប�ើកម�ើលទ ំព័រវិប 1 2 3 ចាប់ផ្ដើមកម្មវិធី អ៊ីនធ�ើណិត។ ប៉ះវាលអាសយដ្ឋាន។ វាយបញ្ចូលអាសយដ្ឋានវិបឬពាក្យគន្លឹះមួយ រួចហ�ើយប៉ះ ទ�ៅ។ ដ�ើម្បីបង្ហាញរបារឧបករណ៍ សូមចាប់អូសម្រាមដៃរបស់អ្នកចុះក្រោមបន្តិចល�ើអេក្រង់។ ដ�ើម្បីប្តូររវាងថេបយ៉ាងរហ័ស សូមអូសមកឆ្វេងឬទ�ៅស្តាំល�វើាលអាសយដ្ឋាន។ ចំណាំទីទំព័រវ�បបច��ប�ន�។ េធ�ើឲ�ទំព័រវ�បបច��ប�ន��សស់។ បង�ាញទំព័រចំណាំរបស់អ�ក។ ផ�ាស់ទរវាង ី ទំព័រ។ ចូលេ�បើជេ�មើសបែន�ម។ េបើកេគហទំព័រ។ េបើកអភិ�ាលេថបរបស់េ��ោវសឺ។ 78 កម្ ម វិធី និង មុខង ការប្រើទម្រង់ស ម្ងាត់ ក្នុងទម្រង់សម្ងាត់ អ្នកអាចគ្រប់គ្រងថេបដែលបានប�ើក ទីចំណាំ និងទំព័រដែលបានរក្សាទុកដាច់ដ�ោយឡែកពីគ្នា។ អ្នក អាចចាក់ស�ោទម្រង់សម្ងាត់ដ�ោយប្រើពាក្យសម្ងាត់ន ិងទិន្នន័យជីវមាត្ររបស់អ្នក។ ការប�ើកដំណ�ើរការទម្រង់ស ម្ងាត់ → ប�ើកទម្រង់ស ក្នុងរបារឧបករណ៍ន�ៅផ្នែកខ ាងក្រោមនៃអេក្រង់ សូមប៉ះ ម្ងាត់។ ប�ើអ្នកកំពុងប្រើមុខងារនេះជា ល�ើកដំបូង សូមកំណត់ថាត�ើត្រូវប្រើពាក្យសម្ងាត់មួយសម្រាប់ទម្រង់សម្ងាត់ដែរឬទេ។ ក្នុងទម្រង់សម្ងាត់ ឧបករណ៍នឹងប្ដូរពណ៌នៃរបារឧបករណ៍។ ក្នុងទម្រង់សម្ងាត់ អ្នកមិនអាចប្រើមុខងារខ្លះដូចជាការថតរូបអេក្រង់ឡ�ើយ។ ការប្ដូរការកំណត់សន្តិសុខ អ្នកអាចប្ដូរពាក្យសម្ងាត់ឬ វិធច ី ាក់ស�ោរបស់អ្នក។ → ការកំណត់ → ភាពឯកជននិងស ប៉ះ ន្តិសុខ → ការកំណត់ទម្រង់ស ម្ងាត់ → ប្ដូរពាក្យសម្ងាត់។ ដ�ើម្បីប្រើ ទិន្នន័យជ ីវមាត្រដែលអ្នកបានចុះបញ្ជីជាវិធីចាក់ស�ោរួមជាមួយនឹងពាក្យសម្ងាត់ សូមប៉ះកុងតាក់ជ ម្រើសក្រោម ជីវមាត្រ ដ�ើម្បីប�ើកដំណ�ើរការវា។ ការបិទដំណ�ើរការទម្រង់ស ម្ងាត់ ក្នុងរបារឧបករណ៍ន�ៅផ្នែកខ ាងក្រោមនៃអេក្រង់ សូមប៉ះ → បិទទម្រង់ស ម្ងាត់។ 79 កម្ ម វិធី និង មុខង កាមេរ៉ា ការណែនាំ ថតរូបនិងថតវីដេអូដ�ោយប្រើទម្រង់ន ិងការកំណត់ផ្សេងៗ។ ការប្រើកាមេរ៉ាឲ ្យបានត្រឹមត្រូវ • កុំថតរូបឬថតវដេ ី អូអ្នកដទៃដ�ោយគ្មានការអនុញ្ញាតពីពួកគេ។ • កុំថតរូបឬថតវដេ ី អូន�ៅកន្លែងដែលមានការហាមប្រាមតាមផ្លូវច្បាប់។ • កុំថតរូបឬថតវីដេអូក្នុងកន្លែងដែលអ្នកអាចបំពានល�ើភាពឯកជនរបស់អ្នកដទៃ។ ការចាប់ផ្ដើមក ាមេរ៉ា ប្រើវិធីខាងក្រោម ដ�ើម្បីចាប់ផ្ដើមកាមេរ៉ា៖ • ចាប់ផ្ដើមកម្មវិធី កាមេរ៉ា។ • ចុចគ្រាប់ចុចខាងពីរដងយ៉ាងរហ័ស។ • ល�ើអេក្រង់ជ ាប់ស�ោ សូមចាប់អូស ទ�ៅក្រៅរង្វង់។ • វិធីខ្លះប្រហែលជាមិនអ ាចប្រើបានឡ�ើយ អាស្រ័យល�ើត ំបន់ឬ អ្នកផ្តល់សេវា។ • មុខងារកាមេរ៉ាខលះម ្ ិនអ ាចប្រើបានទេ ន�ៅពេលចាប់ផ្ដម ើ កម្មវិធី កាមេរ៉ា ពីអេក្រង់ជាប់ស�ោ ឬកន� ៏ ៅពេល អេក្រង់រលត់ ខណៈពេលបានកំណត់វិធីចាក់ស�ោអេក្រង់។ • ប�ើរូបថតដែលអ្នកថតម�ើលទ�ៅព្រិល សូមសម្អាតឡិនកាមេរ៉ា ហ�ើយសាកល្បងម្តងទ�ៀត។ 80 កម្ ម វិធី និង មុខង ការថតរូប 1 2 ប៉ះរូបល�ើអេក្រង់ប ង្ហាញន�ៅកន្លែងដែលកាមេរ៉ាគួរផ្តោត។ ដ�ើម្បីលៃតម្រូវព ន្លឺនៃរូបថត សូមប៉ះអេក្រង់។ ន�ៅពេលរបារលៃតម្រូវលេចឡ�ើង សូមចាប់អូសល�ើរបារលៃតម្រូវទ�ៅ ឬ ។ កាន់ ប៉ះ ដ�ើម្បីថតរូប។ ការកំណត់កាេមរ�ា ជេ�មើសស�មាប់ទ�មង់ថតបច��ប�ន� េ�ជើសកាេមរ�ាមួយ។ ប៊ូតុងេធ�ើឲ�ទិដ�ភាពល��បេសើរ ទ�មង់ថត ទ�មង់បច��ប�ន� រូបតូចៗបង�ាញ ប��ររវាងកាេមរ�ាមុខនិងេ�កោយ។ ថតរូប។ • អេក្រង់បង្ហាញអាចខសគ្នា ុ អាស្រ័យល�ើទម្រង់ថ តនិងកាមេរ៉ាណាដែលត្រូវបានប្រើ។ • កាមេរ៉ានឹងបិទដ�ោយស្វ័យប្រវត្តិ ន�ៅពេលឈប់ប្រើ។ • សូមប្រាកដថាឡិនក ាមេរ៉ាមិនខូចឬកខ្វក់។ ប�ើពុំន�ោះ ឧបករណ៍អ ាចនឹងដំណ�ើរការមិនប្រក្រតីក ្នុងទម្រង់ ខ្លះដែលត្រូវការរស ី ូលូសិនខ ស ្ព ់។ • កាមេរ៉ានៃឧបករណ៍របស់អ្នកមានឡិនមុំទូលាយ។ ភាពខុសភ្លាត់ត ិចតួចអ ាចក�ើតឡ�ើងក ្នុងរូបថតឬវីដេអូ ដែលមានមុំទូលាយ ហ�ើយវាមិនបង្ហាញពីបញ្ហានៃប្រសិទ្ធផលឧបករណ៍ឡ�ើយ។ • ន�ៅពេលអ្នកថតរូបឬវដេ ី អូដែលមានរីសូលស ូ ិនខ ្ពស់ ឬក៏អនុបាតហ្ស៊ូមខ្ពស់ ការផ្ដោតអាចមិនច ្បាស់ ប�ើ រូបន�ោះន�ៅជិតពេក។ ថតរូបឬវីដេអូពច ី ម្ងាយដ៏ល្អ។ 81 កម្ ម វិធី និង មុខង ការប្រើមុខងារហ្ស៊ូម ញែកម្រាមដៃពីរចេញពគ្នាល� ី ើអេក្រង់ដ�ើម្បីពង្រីក ហ�ើយក�ៀបដ�ើម្បីបង្រួម។ ជម្រើសផ្សេង សូមចាប់អូសអាយខុន ជ្រើសកាមេរ៉ាមកឆ្វេងឬទ�ៅស្ដាំ។ ប�ើអ នុបាតហ្ស៊ូមល�ើសកម្រិតជ ាក់លាក់មួយ ផែនទីមគ្គទេសក៍ហ ្ស៊ូមនឹងលេចឡ�ើង ដ�ើម្បីបញ្ជាក់កន្លែងដែលអ្នកកំពុងហ ្ស៊ូមល�រើូប។ មុខងារហ្ស៊ូមអាចប្រើបានតែន�ៅពេលប្រើក ាមេរ៉ាក្រោយប៉ុណ្ណោះ។ ែផនទីមគ�េទសក៍ហ�៊ូម ការប្រើប្រាស់ប៊ូតុងក ាមេរ៉ា ប៉ះឲ្យជាប់ល�ប ើ ៊ូតុងក ាមេរ៉ា ដ�ើម្បីថតវដេ ី អូមួយ។ ដ�ើម្បីថតរូបល�ឿនជាប់ៗគ្នា សូមអូសប៊ូតុងក ាមេរ៉ាចុះក្រោម ហ�ើយទប់វាឲ្យជាប់។ ជម្រើសស ម្រាប់ទ ម្រង់ថតបច្ចុប្បន្ន ល�ើអេក្រង់ប ង្ហាញ សូមប្រើជម្រើសខាងក្រោម។ ជេ�មើសស�មាប់ទ�មង់ថតបច��ប� ន� ជម្រើសដែលមានអាចខុសគ្នា អាស្រ័យល�ើទម្រង់ថ ត។ • • • ៖ ប�ើកដំណ�ើរការឬបទ ិ ដំណ�ើរការភ្លាស។ ៖ ជ្រើសរយៈពេលនៃការពន្យារ មុនពេលកាមេរ៉ាថតរូបដ�ោយស្វ័យប្រវត្តិ។ ៖ ជ្រើសអនុបាតទិដភ ្ឋ ាពនិងរីសូលូសិនសម្រាប់រូបថត។ 82 កម្ ម វិធី និង មុខង • ៖ ប�ើកដំណ�ើរការឬបិទដំណ�ើរការមុខងាររូបថតចលនា។ ប�ើអ្នកប�ើកដំណ�ើរការមុខងារនេះ ឈុតវីដេអូមួយក៏ នឹងត្រូវបានថតពីពីរបីវិនាទីផងដែរ មុនពេលប៉ះប៊ូតុងក ាមេរ៉ា។ • ៖ ធ្វឲ ើ ្យវដេ ី អូមួយមានលំនឹង។ • ៖ ប�ើកដំណ�ើរការឬបិទដំណ�ើរការមុខងារខារល�ឿនពេលរាត្រី។ • ៖ ជ្រើសអត្រាហ្វ្រេម។ • ៖ ជ្រើសអនុបាតទិដភ ្ឋ ាពនិងរីសូលូសិនសម្រាប់វីដេអូ។ • ៖ ប្រើបែបផែនចម្រោះឬបែបផែនស្រស់ស្អាត។ • ៖ ថតវដេ ី អូសប្បាយៗជាមួយសំណេរដៃ ឬក៏ការគូសនិម្មិតល�ើផ្ទៃមុខឬកន្លែងផ្សេងទ�ៀត។ សូមម�ើល AR Doodle សម្រាប់ព ័ត៌មានបន្ថែម។ • ៖ ជ្រើសវិធវី ាស់។ វាកំណត់ពីរប�ៀបគណនាតម្លៃពន្លឺ។ ផ្តោតចំណុចកណ្តាល ប្រើព ន្លឺចំកណ្ដាលនៃ រូបថត ដ�ើម្បីគណនាពន្លឺប៉ះនៃរូបថត។ ចំណុច ប្រើព ន្លឺចំផ្ទៃកណ្ដាលដែលបានផ្ដោតនៃចំណុច ដ�ើម្បីគណនា ពន្លឺប៉ះនៃរូបថត។ ម៉ាទ្រិច រកមធ្យមភាគនៃទិដ្ឋភាពទាំងមូល។ • ៖ ក្នុងទម្រង់ អាហារ នឹងផ្ដោតល�ើរូបខាងក្នុងស៊ុមរង្វង់ហ�ើយធ្វើឲ្យរូបព្រិលន�ៅខាងក្រៅស៊ុម។ • ៖ ក្នុងទម្រង់ អាហារ នឹងលៃតម្រូវទឹកពណ៌។ • ៖ ប�ើកដំណ�ើរការឬបទ ិ ដំណ�ើរការមុខងារចាប់ចលនា ន�ៅពេលថតវដេ ី អូយឺតបំផុត។ ការប្ដូរទម្រង់ថ ត ដ�ើម្បីប្ដូរទម្រង់ថ ត សូមចាប់អូសបញ្ជីនៃទម្រង់ថ តមកឆ្វេងឬទ�ៅស្ដាំ ឬក៏អូសមកឆ្វេងឬទ�ៅស្ដាំល�ើអេក្រង់ប ង្ហាញ។ ជ្រើសទម្រង់ថ តដែលអ្នកចង់បាន។ ប��ីទ�មង់ថត 83 កម្ ម វិធី និង មុខង ការជ្រើសកាមេរ៉ាសម្រាប់ក ារថត ល�ើអេក្រង់ប ង្ហាញ សូមជ្រើសកាមេរ៉ាដែលអ្នកចង់បាន រួចថតរូប ឬក៏ថតវីដេអូ។ មុខងារនេះអាចប្រើបានតែក្នុងទម្រង់ថតខលះ ្ បណ្ ៉ុ ណោះ។ • (ទូលាយបំផុត)៖ កាមេរ៉ាទូលាយបំផុតអ នុញ្ញាតឲ្យអ្នកថតរូបមុំទូលាយឬថតវីដេអូមុំទូលាយ ដែលម�ើលទ�ៅ ដូចនឹងទិដ្ឋភាពជាក់ស្ដែង។ ប្រើមុខងារនេះដ�ើម្បីថតរូបទេសភាព។ ដ�ើម្បីកែភាពខុសភ្លាត់ក ្នុងរូបថតដែលបានថតជាមួយកាមេរ៉ាទូលាយបផ ំ ុត សូមប៉ះ ល�ើអេក្រង់ប ង្ហាញ, ប៉ះ ជម្រើសរក្សាទុក រួចហ�ើយប៉ះកុងតាក់ ការកែរូបសណ្ឋានទូលាយបំផុត ដ�ើម្បីប�ើកដំណ�ើរការវា។ • • (មុំទូលាយ)៖ កាមេរ៉ាមុំទូលាយអនុញ្ញាតឲ្យអ្នកថតរូបមូលដ្ឋាន ឬកថ ៏ តវីដេអូធម្មតា។ (រូបថតឆ្ងាយ)៖ កាមេរ៉ារូបថតឆ្ងាយ (ហ្ស៊ូមអុបទិក) អនុញញា្ តឲ្យអ្នកថតរូប ឬក៏ថតវដេ ី អូកាន់តែច្បាស់ដ�ោយ ពង្រីករូបន�ោះ។ ទូលាយបំផុត មុំទូលាយ 84 រូបថតឆ�ាយ កម្ ម វិធី និង មុខង ទម្រង់រូបថត (កាមេរ៉ាវាងវៃ) កាមេរ៉ាលៃតម្រូវទម្រង់ថ តដ�ោយស្វ័យប្រវត្តិអាស្រ័យល�ើទិដ្ឋភាពជុំវិញ ដ�ើម្បីថតរូបយ៉ាងងាយស្រួល។ មុខងារកាមេរ៉ា វាងវៃស្គាល់រូបដ�ោយស្វ័យប្រវត្តិ ហ�ើយធ្វើឲ្យពណ៌និងបែបផែននានាលប្រ ្អ ស�ើរ។ ដ�ើម្បីថតរូបមួយ។ ល�ើបញ្ជីនៃទម្រង់ថ ត សូមប៉ះ រូបថត ហ�ើយប៉ះ ការថតរូបដែលមានរីសូលូសិនខ ្ពស់ ថតរូបដែលមានរីសូលូសិនខ ្ពស់។ អ្នកអ ាចច្រឹបរូបថតដែលមានរីសូលស ូ ិនខ ្ពស់ ដ�ោយពង្រីកតំបន់ដែលអ្នកចង់ ហ�ើយ រក្សាទុកវាជាឯកសារដែលមានរស ី ូលូសិនខ ្ពស់។ រីសូលស ូ ិនអ ាចខុសគ្នា អាស្រ័យល�ើម៉ូដែល។ 1 2 3 ល�ើបញ្ជីនៃទម្រង់ថ ត សូមប៉ះ រូបថត។ ក្នុងជម្រើសថត សូមប៉ះ ប៉ះ → ឬ ។ ដ�ើម្បីថតរូប។ 85 កម្ ម វិធី និង មុខង មុខងារធ្វើឲ្យទិដ្ឋភាពល្អប្រស�ើរ កាមេរ៉ាលៃតម្រូវការកំណត់ពណ៌ រួចប្រើបែបផែនដែលបានធ្វឲ ើ ្យលប្រ ្អ ស�ើរដ�ោយស្វ័យប្រវត្តិ តាមរយៈការស្គាល់រូប។ ល�ើបញ្ជីនៃទម្រង់ថ ត សូមប៉ះ រូបថត។ ន�ៅពេលកាមេរ៉ាស្គាល់រូប ប៊ូតុងធ្វើឲ្យទិដ្ឋភាពល្អប្រស�ើរនឹងផ្លាស់ប្ដូរ ហ�ើយ ពណ៌និងបែបផែនដែលបានធ្វើឲ្យល្អប្រស�ើរនឹងត្រូវបានប្រើ។ • ប�ើមុខងារនេះមិនត្រូវបានប�ើកដំណ�ើរការទេ សូមប៉ះ ឲ្យទិដ្ឋភាពល្អប្រស�ើរ ដ�ើម្បីប�ើកដំណ�ើរការវា។ ល�ើអេក្រង់ប ង្ហាញ ហ�ើយប៉ះកុងតាក់ មុខងារធ្វើ • ដ�ើម្បីប្រើមុខងារបន្ថែម សូមប៉ះ ល�ើអេក្រង់ប ង្ហាញ, ប៉ះ មុខងារធ្វើឲ្យទិដ្ឋភាពល្អប្រស�ើរ រួចហ�ើយប ៉ះ កុងតាក់ជ ាប់នឹងមុខងារដែលអ្នកចង់បាន។ • ប�ើអ្នកមិនចង់ប្រើមុខងារនេះទេ សូមប៉ះប៊ូតុងមុខងារធ្វើឲ្យទិដ្ឋភាពល្អប្រស�ើរល�ើអេក្រង់ប ង្ហាញ។ ការស្នើការថត កាមេរ៉ាស្នើការតាក់តែងដ៏ល្អសម្រាប់រូបថត តាមរយៈការស្គាល់ទីតាំងន ិងមុំនៃរូបរបស់អ្នក។ ល�ើអេក្រង់ប ង្ហាញ សូមប៉ះ ហ�ើយប៉ះកុងតាក់ ការស្នើការថត ដ�ើម្បីប�ើកដំណ�ើរការវា។ 1 ល�ើបញ្ជីនៃទម្រង់ថ ត សូមប៉ះ រូបថត។ មគ្គទេសក៍ន ឹងលេចឡ�ើងល�ើអេក្រង់ប ង្ហាញ។ 86 កម្ ម វិធី និង មុខង 2 ចង្អុលមគ្គទេសក៍ដ ាក់រូប។ 3 លៃតម្រូវទីតាំងន ិងមុំរបស់កាមេរ៉ាឲ្យត្រូវនឹងការតាក់តែង។ 4 ប៉ះ កាមេរ៉ាស្គាល់ការតាក់តែង ហ�ើយក ារតាក់តែងដែលបានឲ្យយ�ោបល់លេចឡ�ើងល�ើអេក្រង់ប ង្ហាញ។ ន�ៅពេលទទួលបាននូវការតាក់តែងដ៏ល្អ មគ្គទេសក៍ន ឹងប្ដូរទ�ៅពណ៌ល�ឿង។ ដ�ើម្បីថតរូប។ ការតាក់ែតងដ៏ល� មគ�េទសក៍ ការថតរូបខ ្លួនឯង អ្នកអាចថតរូបខ្លួនឯងមួយកំណាត់ខ្លួនដ�ោយប្រើកាមេរ៉ាមុខ។ 1 2 3 4 ល�ើបញ្ជីនៃទម្រង់ថ ត សូមប៉ះ រូបថត។ ល�ើអេក្រង់ប ង្ហាញ សូមអូសឡ�ើងល�ើឬចុះក្រោម ឬកប ៏ ៉ះ ដ�ើម្បីប្តូរទ�ៅកាមេរ៉ាមុខសម្រាប់ការថតរូបខ្លួនឯង។ បែរឲ្យចំឡិនក ាមេរ៉ាមុខ។ ដ�ើម្បីថតរូបខ្លួនឯងមួយកំណាត់ខ្លួនជាមួយរូបថតមុំទូលាយនៃទេសភាពឬមនុស្ស សូមប៉ះ ប៉ះ ដ�ើម្បីថតរូប។ 87 ។ កម្ ម វិធី និង មុខង ការប្រើចម្រោះនិងបែ បផែនស្រស់សអា្ ត អ្នកអាចជ្រើសបែបផែនចម្រោះ ព្រមទាំងកែមុខងារផ្ទៃមុខដូចជាសម្បុរស្បែកឬទ្រង់ទ្រាយមុខផងដែរ មុនពេលថតរូប។ 1 2 ល�ើអេក្រង់ប ង្ហាញ សូមប៉ះ ។ ជ្រើសបែបផែនចម្រោះឬបែបផែនស្រស់ស្អាត ព្រមទាំងថ តរូបមួយ។ ការបង្កើតច ម្រោះ ជ្រើសរូបមួយដែលមានទឹកពណ៌ដែលអ្នកចូលចិតពី ្ត វិចិត្រសាល ហ�ើយរក្សាទុកទឹកពណ៌ន�ោះជាចម្រោះថ្មីមួយ។ បន្ទាប់មក ន�ៅពេលអ្នកថតរូបមួយដ�ោយប្រើចម្រោះន�ោះ អ្នកន ឹងអាចទទួលភិនភាគស្រដ�ៀងន�ោះ។ 1 ល�ើអេក្រង់ប ង្ហាញ សូមប៉ះ 2 ប៉ះ 3 ប៉ះ រក្សាទុកចម្រោះ។ → ចម្រោះខុំ។ ្ញ ន�ៅពេលអ្នកបង្កើតច ម្រោះមួយជាល�ើកដំបូង សូមជ្រើសរូបគំរូមួយដែលមានសម្បុរព ណ៌ដែលអ្នកចង់ប្រើ ហ�ើយ ប៉ះ បន្ទាប់ → រក្សាទុកចម្រោះ។ ហ�ើយជ្រើសរូបមួយដែលមានសម្បុរព ណ៌ដែលអ្នកចង់ប្រើ។ ដ�ើម្បីប្ដូរឈ្មោះចម្រោះ សូមប៉ះឈ្មោះន�ោះ។ ការចាក់ស�ោការផ្ដោត (AF) និងព ន្លឺប៉ះ (AE) អ្នកអាចចាក់ស�ោការផ្ដោតឬពន្លឺប៉ះល�ើផ្ទៃដែលបានជ្រើស ដ�ើម្បីរារាំងកាមេរ៉ាកុំឲ្យលៃតម្រូវដ�ោយស្វ័យប្រវត្តិផ្អែកល�ើ ការប្រែប្រួលចំព�ោះរូបឬប្រភពពន្លឺ។ ប៉ះឲ្យជាប់ល�ើផ្ទៃដែលត្រូវផ្ដោត ន�ោះស៊ុម AF/AE នឹងលេចឡ�ើងល�ើផ្ទៃន�ោះ ហ�ើយការកំណត់ការផ្ដោតនិងពន្លឺប៉ះន ឹង ត្រូវបានចាក់ស�ោ។ ការកំណត់ន�ោះន�ៅតែជាប់ស�ោដដែល ទ�ោះបក្រ ី ោយពីអ្នកថតរូបហ�ើយក៏ដ�ោយ។ 88 កម្ ម វិធី និង មុខង ទម្រង់វីដេអូ កាមេរ៉ាលៃតម្រូវទម្រង់ថ តដ�ោយស្វ័យប្រវត្តិអាស្រ័យល�ើទិដ្ឋភាពជុំវិញ ដ�ើម្បីថតវីដេអូយ៉ាងងាយស្រួល។ 1 2 ល�ើបញ្ជីនៃទម្រង់ថ ត សូមប៉ះ វីដេអូ។ ប៉ះ ដ�ើម្បីថតវីដេអូមួយ។ • ដ�ើម្បីប្ដូររវាងកាមេរ៉ាមុខនិងក្រោយ ខណៈពេលកំពុងថ ត សូមអូសឡ�ើងល�ើឬចុះក្រោមល�ើអេក្រង់ប ង្ហាញ ឬក៏ ប៉ះ ។ • ដ�ើម្បីថតរូបពីវដេ ី អូ ខណៈពេលកំពុងថ តវីដេអូ សូមប៉ះ ។ • ដ�ើម្បីប្តូរការផ្ដោត ខណៈពេលកំពុងថ តវីដេអូ សូមប៉ះកន្លែងដែលអ្នកចង់ផ្ដោត។ ដ�ើម្បីប្រើទម្រង់ស្វ័យផ្ដោត សូមប៉ះ AF ដ�ើម្បីប�ោះបង់ក ារផ្ដោតដែលបានកំណត់ដ�ោយដៃ។ • ដ�ើម្បីថតសំឡេងពទ ី ិសដ�ៅជាក់លាក់ន�ៅកម្រិតសំឡេងកាន់តែខ្ពស់ សូមចង្អុលក ាមេរ៉ាទ�ៅរកទិសដ�ៅន�ោះ ហ�ើយពង្រីកអេក្រង់ ដ�ោយញែកម្រាមដៃពីរចេញពីគ្នាល�វើា។ 3 ប៉ះ ដ�ើម្បីបញ្ឈប់ការថតវដេ ី អូ។ • ប�ើអ្នកប្រើមុខងារហ្ស៊ូមវីដេអូក្នុងអំឡុងពេលយូរ ខណៈពេលកំពុងថ តវីដេអូ គុណភាពវីដេអូអាចថយចុះ ដ�ើម្បីបង្ការកុំឲ្យឧបករណ៍របស់អ្នកឡ�ើងកម្ដៅជ្រុល។ • ហ្ស៊ូមអុបទិកអ ាចមិនដ ំណ�ើរការក្នុងបរិស្ថានដែលមានពន្លឺទាប។ ការថតវីដេអូដែលមានរីសូលូសិនខ ្ពស់ ថតវដេ ី អូដែលមានរីសូលូសិនខ ្ពសជ ់ ាមួយរស ី ូលូសិនអ តិបរមា 8K។ → ប៉ះ និងថ តវដេ ី អូមួយ។ ន�ៅពេលអ្នកបញ្ចប់ការថតវីដេអូ 8K សូមចាក់វដេ ី អូន�ោះក្នុងកម្មវិធី វិចិត្រសាល។ ន�ៅពេលអ្នកប៉ះ ដែលអ្នកចូលចិត្ត ស៊ុមន�ោះនឹងត្រូវបានរក្សាទុកជារូបថតដែលមានរីសូលូសិនខ ស ្ព ់។ ល�ើស៊ុមមួយ ចំណុះអតិបរមាសម្រាប់ការថតវីដេអូមួយអាចខុសគ្នាអាស្រ័យល�ើរីសូលូសិន។ ការធ្វើឲ្យវីដេអូមានលំនឹង (នឹងប ំផុត) ន�ៅពេលថតវដេ ី អូ សូមធ្វើឲ្យពួកវាមានលំនឹងដ�ោយប្រើមុខងារនឹងបំផុត។ ប៉ះ វីដេអូ ល�ើប ញ្ជីទម្រង់ថ ត, ប៉ះ ល�ើជម្រើសថត ដ�ើម្បីប�ើកដំណ�ើរការវា រួចហ�ើយថតវីដេអូមួយ។ 89 កម្ ម វិធី និង មុខង ទម្រង់ថ តម្ដង ថតរូបឬវដេ ី អូក្នុងទម្រង់ថតម្ដង ន�ៅពេលអ្នកចង់ទទួលលទ្ធផលផ្សេងៗជាមួយនឹងការថតម្ដងប៉ុណ្ណោះ។ ឧបករណ៍ របស់អ្នកថតរូបនិងវីដេអូល្អបំផុតដ�ោយស្វ័យប្រវត្តិ ព្រមទាំងប ង្កើតរូបថតដែលមានចម្រោះល្អប្រស�ើរ ឬក៏វីដេអូដែល មានផ្នែកមួយច ំនួនច ាក់ឡ�ើងវិញ។ 1 2 3 ល�ើបញ្ជីនៃទម្រង់ថ ត សូមប៉ះ ថតម្ដង។ ប៉ះ ហ�ើយផ្លាស់ទក ី ាមេរ៉ា ដ�ើម្បីថតទិដ្ឋភាពដែលអ្នកចង់បាន។ ន�ៅពេលអ្នកបានបញ្ចប់ សូមប៉ះរូបតូចៗបង្ហាញ។ លទ្ធផលលប្រ ្អ ស�ើរជាច្រើនសម្រាប់ទិដ្ឋភាពន�ោះនឹងលេចឡ�ើង។ ដ�ើម្បីបង្ហាញលទ្ធផលផ្សេងទ�ៀត សូមចាប់អូស ឡ�ើងល�ើ។ អាយខុន ដ�ើម្បីរក្សាទុកលទ្ធផលមួយៗ សូមប៉ះ ជ្រើស, ធីកធ ាតុដែលអ្នកចង់បាន រួចហ�ើយប៉ះ 90 ។ កម្ ម វិធី និង មុខង ទម្រង់ Pro/ទម្រង់វីដេអូ Pro ថតរូបឬវដេ ី អូ ខណៈពេលលៃតម្រូវជម្រើសថតផ្សេងៗដ�ោយដៃ ដូចជាតម្លៃពន្លឺប៉ះ និង តម្លៃ ISO។ ល�ើបញ្ជីនៃទម្រង់ថ ត សូមប៉ះ ច្រើនទ�ៀត → PRO ឬ វីដេអូ PRO។ ជ្រើសជម្រើស ហ�ើយប ្ដូរការកំណត់តាមបំណង ដ�ើម្បីថតរូប ឬកប ៏ ៉ះ ដ�ើម្បីថតវីដេអូ។ រួចហ�ើយប៉ះ ជម្រើសដែ លមាន • ៖ ជ្រើសតម្លៃ ISO។ វាគ្រប់គ្រងភាពចាប់បាននៃពន្លឺកាមេរ៉ា។ តម្លៃទាបគឺសម្រាប់វត្ថុន�ៅស្ងៀមឬមានពន្លឺភ្លឺ។ តម្លៃខ្ពស់គឺសម្រាប់វត្ថុដែលផ្លាស់ទីល�ឿនឬមានពន្លឺតិច។ ទ�ោះជាយ៉ាងនេះក្ដី ការកំណត់ ISO កាន់តែខ្ពស់ នឹង អាចនាំឲ្យមានភាពអ៊អែ ូ ក្នុងរូបថតឬវដេ ី អូកាន់តែច្រើន។ ប�ើល្បឿនថតត្រូវបានកំណត់ដ�ោយដៃ អ្នកមិនអាចធ្វើការកំណត់ ISO ជា AUTO ឡ�ើយ។ • • ៖ លៃតម្រូវល្បឿនថត។ ល្បឿនថតយឺតអនុញ្ញាតឲ្យមានពន្លឺច្រើនចូលក ្នុងន�ោះ ដូច្នេះរូបថតឬវីដេអូនឹង កាន់តែភ្លឺ។ លក្ខណៈនេះល្អប្រស�ើរសម្រាប់រូបថតឬវីដេអូទេសភាព ឬក៏រូបថតឬវីដេអូដែលថតន�ៅពេលយប់។ ល្បឿនថតល�ឿនអនុញ្ញាតឲ្យមានពន្លឺតិចក្នុងន�ោះ។ លក្ខណៈនេះល្អប្រស�ើរសម្រាប់ក ារថតរូបឬវីដេអូដែលមាន វត្ថុផ្លាស់ទីល�ឿន។ ៖ លៃតម្រូវទឹកពណ៌។ • ៖ ប្ដូរទម្រង់ផ្ដោត។ ចាប់អស ូ របារលៃតម្រូវទ�ៅរក ទម្រង់ស្វ័យផ្ដោត សូមប៉ះ MANUAL។ ឬ ដ�ើម្បីលៃតម្រូវការផ្ដោតដ�ោយដៃ។ ដ�ើម្បីប្ដូរទ�ៅ • ៖ ជ្រើសតុល្យភាពពណ៌សសមស្រប ដ�ើម្បីឲ្យរូបមានវិសាលភាពពណ៌ដូចនឹងការពិត។ អ្នកអ ាចកំណត់ សីតុណ្ហភាពពណ៌។ • ៖ ប្ដូរតម្លៃពន្លឺប៉ះ។ វាកំណត់ថាត�ើសិនសឺក ាមេរ៉ាត្រូវទទួលពន្លឺប៉ុន្មាន។ ក្នុងស្ថានភាពដែលមានពន្លឺតិច សូម ប្រើពន្លឺប៉ះខ ស ្ព ់។ ប�ើល្បឿនថតត្រូវបានកំណត់ដ�ោយដៃ អ្នកមិនអាចប្ដូរតម្លៃពន្លឺប៉ះឡ�ើយ។ តម្លៃពន្លឺប៉ះន ឹងប្ដូរនិងបង្ហាញ ផ្អែកល�ើក ារកំណត់ល្បឿនថត។ 91 កម្ ម វិធី និង មុខង ការញែកតំបន់ផ្ដ ោតនិងតំបន់ព ន្ប លឺ ៉ះ អ្នកអាចញែកតំបន់ផ្ដោតនិងតំបន់ព ន្លឺប៉ះ។ ប៉ះឲ្យជាប់ល�ើអេក្រង់ប ង្ហាញ។ ស៊ុម AF/AE នឹងលេចឡ�ើងល�ើអេក្រង់។ ចាប់អ ូសស៊ុមទ�ៅកន្លែងដែលអ្នកចង់ញែកឲ្យ តំបន់ផ្ដោតនិងតំបន់ព ន្លឺប៉ះ។ ទម្រង់ស ព្វទស្សន៍ ដ�ោយប្រើទម្រង់សព្វទស្សន៍ សូមថតរូបជាស៊េរី រួចហ�ើយភ្ជាប់ព ួកវាជាមួយគ្នា ដ�ើម្បីបង្កើតទិដ្ឋភាពទូលាយ។ ដ�ើម្បីថតរូបឲ្យបានល្អបំផុត ដ�ោយប្រើទម្រង់សព្វទស្សន៍ សូមធ្វើតាមបណ្ណែទាំងនេះ៖ • ផ្លាស់ទក ី ាមេរ៉ាយឺតៗក្នុងទិសដ�ៅណាមួយ។ • រក្សារូបឲ្យស្ថិតន�ៅក្នុងស៊ុមល�ើអេក្រង់បង្ហាញរបស់កាមេរ៉ា។ ប�ើរូបបង្ហាញន�ៅក្រៅស៊ុមមគ្គទេសក៍ ឬក៏អ្នក មិនផ្លាស់ទីឧបករណ៍ ន�ោះឧបករណ៍នឹងឈប់ថតរូបដ�ោយស្វ័យប្រវត្តិ។ • ជ�ៀសវាងការថតរូបដែលមានផ្ទៃខាងក្រោយមិនជ ាក់លាក់ ដូចជាផ្ទៃមេឃទទេឬជញ្ជាំងលាត។ 1 2 3 ល�ើបញ្ជីនៃទម្រង់ថ ត សូមប៉ះ ច្រើនទ�ៀត → សព្វទស្សន៍។ ប៉ះ រួចផ្លាស់ទឧ ី បករណ៍យឺតៗក្នុងទិសដ�ៅណាមួយ។ ប៉ះ ដ�ើម្បីឈប់ថតរូប។ 92 កម្ ម វិធី និង មុខង ទម្រង់អ ាហារ ថតរូបអាហារដែលមានពណ៌រស់រវ�ើក។ 1 2 ល�ើបញ្ជីនៃទម្រង់ថ ត សូមប៉ះ ច្រើនទ�ៀត → អាហារ។ ប៉ះអេក្រង់ឬ ចាប់អូសស៊ុមរង្វង់ល�ើផ្ទៃដ�ើម្បីរំលេច។ ផ្ទៃខាងក្រៅស៊ុមរង្វង់នឹងព្រិល។ ដ�ើម្បីប្ដូរទំហំស៊ុមរង្វង់ សូមចាប់អូសជ្រុងនៃស៊ុម។ 3 4 ប៉ះ ហ�ើយចាប់អូសរបារលៃតម្រូវ ដ�ើម្បីលៃតម្រូវទឹកព ណ៌។ ប៉ះ ដ�ើម្បីថតរូប។ ទម្រង់យ ប់ ថតរូបក្នុងស្ថានភាពពន្លឺតិច ដ�ោយមិនប្រើភ្លាស។ ន�ៅពេលអ្នកប្រើជ�ើងបី អ្នកអ ាចទទួលល ទ្ធផលកាន់តែភ្លឺនិងកាន់តែ នឹង។ 1 2 ល�ើបញ្ជីនៃទម្រង់ថ ត សូមប៉ះ ច្រើនទ�ៀត → យប់។ ប៉ះ ហ�ើយកាន់ឧបករណ៍របស់អ្នកឲ្យនឹង ទាល់តែការថតបានបញ្ចប់។ 93 កម្ ម វិធី និង មុខង ទម្រង់ផ្ត ោតផ្ទាល់ / ទម្រង់វីដេអូផ្ត ោតផ្ទាល់ កាមេរ៉ាអនុញ្ញាតឲ្យអ្នកថតរូបឬវីដេអូដែលធ្វឲ ើ ្យផ្ទៃខាងក្រោយព្រិល ហ�ើយរូបលេចធ្លោយ៉ាងច្បាស់។ អ្នកក ៏អាចប្រើ បែបផែនផ្ទៃខាងក្រោយនិងកែវាផងដែរ បន្ទាបព ់ ីថតរូបមួយ។ ជម្រើសដែលមានអាចខុសគ្នា អាស្រ័យល�ើទម្រង់ថ ត។ �ពិល រង�ង់ធំ ហ�៊ូម បង�ិល ចំណុចពណ៌ • ប្រើមុខងារនេះន�ៅកន្លែងដែលមានពន្លឺគ្រប់គ្រាន់។ • ភាពព្រិលន�ៅផ្ទៃខាងក្រោយអាចនឹងមិនត្រូវបានប្រើត្រឹមត្រូវក្នុងស្ថានភាពខាងក្រោម៖ – ឧបករណ៍ – ឬរូបកំពុងផ្លាស់ទី។ – រូ– បមានលក្ខណៈស្ដើងឬថ្លា។ – រូ– បមានពណ៌ស្រដ�ៀងគ្នានឹងផ្ទៃខាងក្រោយ។ – រូ– បឬផ្ទៃខាងក្រោយមានផ្ទៃលាត។ 94 កម្ ម វិធី និង មុខង ការរំលេចរូបដ�ោយប្រម ើ ុខងារផ្ដោតផ្ទាល់ 1 2 3 ល�ើបញ្ជីនៃទម្រង់ថ ត សូមប៉ះ ច្រើនទ�ៀត → ផ្ដោតផ្ទាល់ ឬ វីដេអូផ្ដោតផ្ទាល់។ ប៉ះ រួចជ្រើសបែបផែនផ្ទៃខាងក្រោយមួយដែលអ្នកចង់បាន។ ដ�ើម្បីលៃតម្រូវប្រពលភាពនៃបែបផែនផ្ទៃខាងក្រោយ សូមចាប់អូសរបារលៃតម្រូវមកឆ្វេងឬទ�ៅស្ដាំ។ ន�ៅពេល រួចរាល់ លេចឡ�ើងល�ើអេក្រង់ប ង្ហាញ សូមប៉ះ ដ�ើម្បីថតរូប ឬក៏ប៉ះ ដ�ើម្បីថតវីដេអូមួយ។ ែបបែផនៃផ�ខាងេ�កោយ រ�ារៃលត�មូវ�បពលភាពៃនែបបែផនៃផ�ខ ាងេ�កោយ ការកែផ្ទៃខាងក្រោយនៃរូបថតផ្ដោតផ្ទាល់ អ្នកកអ ៏ ាចកែបែបផែនផ្ទៃខាងក្រោយនិងប្រពលភាពនៃបែបផែនផ្ទៃខាងក្រោយសម្រាប់រូបដែលបានថតជាមួយមុខងារ ផ្ដោតផ្ទាល់ផងដែរ។ 1 2 ជ្រើសរូបដែលបានថតដ�ោយប្រើមុខងារផ្ដោតផ្ទាល់ ហ�ើយប ៉ះ ប្ដូរបែ បផែនផ្ទៃខាងក្រោយ។ ជ្រើសបែបផែនផ្ទៃខាងក្រោយដែលអ្នកចង់បាន។ • ដ�ើម្បីលៃតម្រូវប្រពលភាពនៃបែបផែនផ្ទៃខាងក្រោយ សូមចាប់អូសរបារលៃតម្រូវមកឆ្វេងឬទ�ៅស្ដាំ។ 95 កម្ ម វិធី និង មុខង • ន�ៅពេលពន្លឺផ្ទៃខាងក្រោយលេចឡ�ើងក្នុងចំណុចព្រិល អាយខុន (វិចិត្រ) នឹងលេចឡ�ើងល�ើបញ្ជី បែបផែន។ ដ�ើម្បីប្ដូរសណ្ឋាននៃភាពព្រិលន�ៅផ្ទៃខាងក្រោយ សូមប៉ះ ហ�ើយជ្រើសសណ្ឋានដែលអ្នកចង់ បាន។ ៃលត�មូវ�បពលភាពៃនែបបែផន ៃផ�ខាងេ�កោយ។ ប��រែបបែផនេនៅៃផ�ខាងេ�កោយ។ 3 ប៉ះ ប្រើ ដ�ើម្បីរក្សាទុករូបថត។ ទម្រង់ច លនាយឺតបំផុត ចលនាយឺតបផ ំ ុតគឺជាមុខងារមួយដែលថតព្រឹត្តិការណ៍កន្លងផុតដរ៏ ហ័សយឺតៗ ដូច្នេះអ្នកអាចសរស�ើរវាពេលក្រោយ។ បន្ទាបព ់ វី ីដេអូត្រូវបានថត តន្ដ្រីន�ៅផ្ទៃខាងក្រោយនឹងត្រូវបានថែមដ�ោយស្វ័យប្រវត្តិ។ • មុខងារចលនាយឺតបផ ំ ុតខ លះ ្ អាចខុសគ្នា អាស្រ័យល�ើម៉ូដែល។ • ប្រើមុខងារនេះន�ៅកន្លែងដែលមានពន្លឺគ្រប់គ្រាន់។ ន�ៅពេលថតវីដេអូមួយក្នុងអគារដែលគ្មានពន្លឺ គ្រប់គ្រាន់ឬ អន់ ស្ថានភាពខាងក្រោមអាចក�ើតឡ�ើង៖ – អេក្រង់ – អាចលេចឡ�ើងង ងឹត ដ�ោយសារបរិមាណពន្លឺតិច។ – អេក្រង់ – អាចល�ោតភ្លឹបភ្លែតក្នុងស្ថានភាពពន្លឺមួយចំនួន ដូចជាក្នុងកន្លែងដែលមានពន្លឺ អំពូលម៉ែត្រ។ – ភាពអ៊ – ូអែអាចក�ើតឡ�ើង។ 96 កម្ ម វិធី និង មុខង 1 ល�ើបញ្ជីនៃទម្រង់ថ ត សូមប៉ះ ច្រើនទ�ៀត → ចលនាយឺតបំផុត។ ការកំណត់កាេមរ�ា ការចាប់ចលនា ចាប់េផ�ើមការថតវ�េដអូមួយ។ 2 3 4 ប៉ះ ។ ឧបករណ៍នឹងថតព្រឹត្តិការណ៍ក្នុងចលនាយឺតបំផុត ហ�ើយរក្សាទុកវាជាវីដេអូមួយ។ ល�ើអេក្រង់ប ង្ហាញ សូមប៉ះរូបតូចៗបង្ហាញ។ ប៉ះ ចាក់វដេ ី អូចលនាយឺតបំផុត។ តន្ដ្រីន�ៅផ្ទៃខាងក្រោយចៃដន្យនឹងអមជាមួយវីដេអូដ�ោយស្វ័យប្រវត្តិក្នុងអឡុ ំ ងពេលចាក់។ ដ�ើម្បីកែផ្នែកច លនាយឺតបំផុត សូមចាប់អូសរបារកែផ្នែកន�ោះមកឆ្វេងឬទ�ៅស្ដាំ។ ប��រត�ន�ីេនៅៃផ�ខាងេ�កោយ។ រ�ារែកែផ�ក ែផ�កចលនាយឺតបំផុត តេង��បប��ប់ តេង��បចាប់េផ�ើម 97 កម្ ម វិធី និង មុខង ការថតវីដេអូចលនាយឺតបំផុតដ�ោយសវ័យ ្ ប្រវត្តិ ដ�ើម្បី ដ�ើម្បីថតព្រឹត្តិការណ៍ន�ោះជាចលនាយឺតបំផុត ន�ៅពេលចាប់បានចលនាក្នុងតំបន់ច ាប់ចលនា សូមប៉ះ ប�ើកដំណ�ើរការវា។ មុខងារចាប់ចលនានឹងត្រូវបានប�ើកដំណ�ើរការ ហ�ើយតំបន់ច ាប់ចលនានឹងលេចឡ�ើងល�ើអេក្រង់ បង្ហាញ។ ប៉ះ ដ�ើម្បីចាប់ផ្ដើមការថត។ ន�ៅពេលចាប់បានចលនា ឧបករណ៍នឹងចាប់ផ្ដើមថតក្នុងចលនាយឺតបំផុត ហ�ើយ រក្សាទុកវាជាវីដេអូមួយ។ ការថតចលនាយឺតបំផុតអ ាចចាប់ផ្ដើមន�ៅពេលមិនច ង់បាន ប�ើមានលក្ខខណ្ឌដូចខាងក្រោម៖ • ន�ៅពេលឧបករណ៍រញ្ជួយ។ • ន�ៅពេលវត្ថុមួយទ�ៀតកំពុងផ្លាស់ទីក្បែររូបក្នុងតំបន់ស្គាល់ចលនា។ • ន�ៅពេលថតក្រោមពន្លឺភ្លឹបភ្លែត ដូចជាក្នុងកន្លែងដែលមានពន្លឺអំពូលម៉ែត្រ។ ទម្រង់ច លនាយឺតៗ ថតវដេ ី អូសម្រាប់ក ារបង្ហាញវាក្នុងចលនាយឺតៗ។ អ្នកអ ាចបញ្ជាក់ផ្នែកនៃវីដេអូរបស់អ្នកដែលត្រូវចាក់ក្នុងចលនា យឺតៗ។ 1 2 3 4 5 ល�ើបញ្ជីនៃទម្រង់ថ ត សូមប៉ះ ច្រើនទ�ៀត → ចលនាយឺត។ ប៉ះ ដ�ើម្បីចាប់ផ្ដើមការថត។ ន�ៅពេលអ្នកបានបញ្ចប់ការថត សូមប៉ះ ដ�ើម្បីបញ្ឈប់។ ល�ើអេក្រង់ប ង្ហាញ សូមប៉ះរូបតូចៗបង្ហាញ។ ប៉ះ ចាក់វដេ ី អូចលនាយឺត។ ផ្នែកល�ឿនបំផុតនៃវីដេអូនឹងត្រូវបានកំណត់ជាផ្នែកចលនាយឺត ហ�ើយវីដេអូនឹងចាប់ផ្ដើមចាក់។ ផ្នែកច លនា យឺតៗដល់ទ�ៅពីរនឹងត្រូវបានបង្កើតដ�ោយផ្អែកល�ើវីដេអូ។ ដ�ើម្បីកែផ្នែកច លនាយឺត សូមចាប់អូសផ្នែកន�ោះមកឆ្វេងឬទ�ៅស្ដាំ។ រ�ារែកែផ�ក ែផ�កចលនាយឺតៗ តេង��បប��ប់ តេង��បចាប់េផ�ើម 98 កម្ ម វិធី និង មុខង ទម្រង់ខ ារល�ឿន ថតទិដ្ឋភាពដូចជាមនុស្សឬឡានឆ្លងកាត់ ហ�ើយប ង្ហាញពួកវាជាវីដេអូដែលមានចលនាល�ឿន។ 1 2 3 4 5 ល�ើបញ្ជីនៃទម្រង់ថ ត សូមប៉ះ ច្រើនទ�ៀត → ខារល�ឿន។ ប៉ះ និងជ្រើសជម្រើសអត្រាហ្វ្រេម។ ប�ើអ្នកកណ ំ ត់អត្រាហ្វ្រេមជា ស្វ័យប្រវត្តិ ឧបករណ៍ន ឹងលៃតម្រូវអត្រាហ្វ្រេមដ�ោយស្វ័យប្រវត្តិយ�ោងតាមអត្រា ផ្លាស់ប្ដូរនៃទិដ្ឋភាព។ ប៉ះ ដ�ើម្បីចាប់ផ្ដើមការថត។ ប៉ះ ដ�ើម្បីបញ្ចប់ការថត។ ល�ើអេក្រង់ប ង្ហាញ សូមប៉ះរូបតូចៗបង្ហាញ ហ�ើយប៉ះ ចាក់ខារល�ឿន ដ�ើម្បីបង្ហាញវដេ ី អូន�ោះ។ ការប្ដូរការកំណត់កាមេរ៉ាតាមបំណង ល�ើអេក្រង់ប ង្ហាញ សូមប៉ះ ។ ជម្រើសខ្លះប្រហែលជាមិនអ ាចប្រើបានទេ អាស្រ័យល�ើទម្រង់ថ ត។ មុខងារវាងវៃ • មុខងារធ្វឲ ើ ្យទិដ្ឋភាពល្អប្រស�ើរ៖ កំណត់ឲ ្យឧបករណ៍លៃតម្រូវក ារកំណត់ពណ៌ ព្រមទាំងប្រើបែបផែនដែលបាន ធ្វើឲ្យល្អប្រស�ើរដ�ោយស្វ័យប្រវត្តិ អាស្រ័យល�ើរូបឬទិដ្ឋភាព។ • ការស្នើក ារថត៖ កំណត់ឲ្យឧបករណ៍ស្នើការតាក់តែងដ៏លស ្អ ម្រាប់រូបថត តាមរយៈការស្គាល់ទីតាំងន ិងមុំនៃរូប របស់អ្នក។ • មុំថតខ្លួនឯងវៃឆ្លាត៖ កំណត់ឲ ្យឧបករណ៍ប្ដូរដ�ោយស្វ័យប្រវត្តិទ�ៅថតខ្លួនឯងមុំទូលាយ ន�ៅពេលមានមនុស្ស ល�ើសពីពីរនាក់ក្នុងស៊ុម។ • ស្កេនកូដ QR៖ ប�ើកប្រើឬ បិទមុខងារអានកូដ QR។ 99 កម្ ម វិធី និង មុខង រូបភាព • អូសប ាមេរ៉ាចុះ ហ�ើយទប់វាឲ្យ ៊ូតុងថតទ�ៅគែម ដ�ើម្បី៖ ជ្រើសសកម្មភាពមួយត្រូវធ្វើ ន�ៅពេលអ្នកអូសប៊ូតុងក ជាប់។ • ជម្រើសរក្សាទុក៖ ជ្រើសរប�ៀបដែលអ្នកចង់រក្សាទុករូបថត។ ប៉ះកុងតាក់ រក្សាទុកសំណ�ៅ RAW ដ�ើម្បីកំណត់ឧបករណ៍ឲ្យរក្សាទុករូបថតជាឯកសារ RAW ដែលមិនបាន បង្ហាប់ (ទ្រង់ទ្រាយឯកសារ DNG) ក្នុងទម្រង់ Pro។ ឯកសារ RAW រក្សាទិន្នន័យរបស់រូបថតទាំងអស់សម្រាប់ គុណភាពរូបល្អបផ ំ ុត ប៉ុន្តែពួកវានឹងត្រូវការមេម៉ូរីច្រើន។ ន�ៅពេលប្រើមុខងារ រក្សាទុកសំណ�ៅ RAW នេះ រូបថតនីមួយៗត្រូវបានរក្សាទុកជាទ្រង់ទ្រាយពីរ DNG និង JPG។ វីដេអូ • ទំហវំដេ ី អូក្រោយ៖ ជ្រើសរីសូលូសិនសម្រាប់វីដេអូដែលអ្នកចង់ថតជាមួយកាមេរ៉ាក្រោយ។ ការប្រើរីសូលូសិន កាន់តែខ្ពសន ់ ឹងនាំឲ្យវីដេអូមានគុណភាពកាន់តែខ្ពស់ ប៉ុន្តែពួកវាត្រូវការប្រើមេម៉ូរីច្រើន។ • ទំហវំដេ ី អូដែលអ្នកចង់ថតជាមួយកាមេរ៉ាមុខ។ ការប្រើរីសូលស ូ ិនក ាន់តែ ី អូមុខ៖ ជ្រើសរីសូលូសិនសម្រាប់វដេ ខ្ពសន ់ ឹងនាំឲ្យវីដេអូមានគុណភាពកាន់តែខ្ពស់ ប៉ុន្តែពួកវាត្រូវការប្រើមេម៉ូរីច្រើន។ • ជម្រើសថ តកម្រិតខ្ពស់៖ កំណត់ឲ្យឧបករណ៍ប្រើជម្រើសថតកម្រិតខ ្ពស់។ ប�ើអ្នកប�ើកដំណ�ើរការមុខងារ វីដេអូមានប្រសិទ្ធផលខ្ពស់ អ្នកអ ាចថតវីដេអូជាទ្រង់ទ្រាយកូដិកវីដេអូប្រសិទ្ធផល ខ្ពស់ (HEVC)។ វីដេអូ HEVC របស់អ ្នកនឹងត្រូវបានរក្សាទុកជាឯកសារដែលបានបង្ហាប់ ដ�ើម្បីសំចៃមេម៉ូររី បស់ ឧបករណ៍។ ប�ើអ្នកប�ើកដំណ�ើរការមុខងារ វីដេអូ HDR10+ អ្នកអ ាចថតវីដេអូដែលពន្លឺកុងន ិងពណ៌នៃទិដ្ឋភាពនីមួយៗត្រូវ បានធ្វើឲ្យល្អប្រស�ើរ។ • អ្នកមិនអាចចាក់វដេ ី អូ HEVC ល�ើឧ បករណ៍ផ្សេងទ�ៀត ឬក៏ចែករំលែកពួកវាល�ើបណ្ដាញឡ�ើយ។ • វីដេអូចលនាយឺតបំផុតន ិងចលនាយឺតៗ មិនអ ាចថតជាទ្រង់ទ្រាយ HEVC ឡ�ើយ។ • ដ�ើម្បីចាក់វដេ ី អូ HDR10+ ឲ្យបានត្រឹមត្រូវ ឧបករណ៍ត្រូវតែគាំទ្រ HDR10+។ • លំនឹងវីដេអូ៖ ប�ើកដំណ�ើរការមុខងារប្រឆាំងការរញ្ជួយដ�ើម្បីបន្ថយឬបប ំ ាត់រូបព្រិលដែលក�ើតឡ�ើងព រី ញ្ជួយនៃ កាមេរ៉ា ខណៈពេលកំពុងថ តវដេ ី អូ។ 100 កម្ ម វិធី និង មុខង មុខងារមានប្រយ�ោជន៍ • ស្វ័យ HDR៖ ថតរូបជាមួយពណ៌សម្បូរបែបនិងបង្កើតភាពលម្អិតឡ�ើងវិញ សូម្បីក្នុងតំបន់ភ្លឺនិងងងឹតក ៏ដ�ោយ។ • សម្បុររូបថតខ្លួនឯង៖ កំណត់សម្បុរមួយដែលត្រូវប្រើ ន�ៅពេលអ្នកថតរូបខ ្លួនឯង។ • ស្វ័យផ្ដោតតាម៖ កំណត់ឲ ្យឧបករណ៍តាមដាននិងផ្ដោតល�ើរូបដ�ោយស្វ័យប្រវត្តិ។ ន�ៅពេលអ្នកជ្រើសរូបមួយល�ើ អេក្រង់បង្ហាញ ឧបករណ៍ន ឹងផ្ដោតល�ើរូប សូម្បីរូបកំពុងផ្លាស់ទី ឬក៏អ្នកប្ដូរទីតាំងរបស់កាមេរ៉ា។ ការតាមដានរូបអាចបរាជ័យក្នុងស្ថានភាពខាងក្រោម៖ • រូបធពេ ំ កឬតូចពេក។ • រូបផ្លាស់ទហ ី ួសហេតុ។ • រូបគឺពន្លឺក្រោយ ឬក៏អ្នកកំពុងថ តក្នុងកន្លែងងងឹត។ • ពណ៌ឬលំនាំល�រើូបនិងផ្ទៃខាងក្រោយគឺដូចគ្នា។ • រូបរួមបញ្ចូលលំនាំផ្ដេក ដូចជាងងឹត។ • កាមេរ៉ារញ្ជួយហួសហេតុ។ • រីសូលូសិនវដេ ី អូខស ្ព ់។ • ន�ៅពេលពង្រីកឬបង្រួមដ�ោយប្រើហ្ស៊ូមអុបទិក។ • រូបភាពដូចបានបង្ហាញ៖ កំណត់ឧ បករណ៍ឲ្យរក្សាទុករូបថត ន�ៅពេលពួកវាលេចឡ�ើងល�ើអេក្រង់ប ង្ហាញ ពេល ប្រើកាមេរ៉ាមុខថត ដ�ោយមិនត្រឡប់ព ួកវា។ • បន្ទាតក់្រឡា៖ បង្ហាញមគ្គទេសក៍ល�ើអេក្រង់ប ង្ហាញ ដ�ើម្បីជួយក្នុងការផ្សំ ន�ៅពេលជ្រើសរូបនានា។ • ស្លាកទីកន្លែង៖ ភ្ជាប់ស្លាកទីកន្លែង GPS ល�ើរូបថត។ • កម្លាំងរលកសញ្ញា GPS អាចនឹងថយចុះក្នុងកន្លែងដែលរលកសញ្ញាមានឧបសគ្គ ដូចជាន�ៅចន្លោះ អគារឬកន្លែងទាប ឬក៏ក្នុងស្ថានភាពអាកាសធាតុមិនល្អ។ • ទីកន្លែងរបស់អ្នកអាចលេចឡ�ើងល�ើរូបថតរបស់អ្នក ន�ៅពេលអ្នកបញ្ជូនពួកវាទ�ៅអ៊ីនធ�ើណិត។ ដ�ើម្បីជ�ៀសវាងករណីនេះ សូមបិទដំណ�ើរការការកំណត់ស្លាកទីកន្លែង។ • វិធថ ី ត៖ ជ្រើសវិធថ ី តបន្ថែមសម្រាប់ការថតរូបឬការថតវីដេអូ។ • ទីកន្លែងឃ្លាំងផ្ទុក៖ ជ្រើសទីកន្លែងមេម៉ូរីសម្រាប់ធ្វើជាឃ្លាំងផ្ទុក។ មុខងារនេះនឹងលេចឡ�ើង ន�ៅពេលអ្នកបញ្ចូល កាតមេម៉ូរី។ • កំណត់ក ារកំណត់ឡ�ើងវិញ៖ ធ្វើការកំណត់កាមេរ៉ាឡ�ើងវិញ។ • ទាក់ទងយ�ើង៖ សួរសំណួរឬបង្ហាញសំណួរដែលសួរញ ឹកញាប់។ • អំពក ី ាមេរ៉ា៖ បង្ហាញកំណែកម្មវិធក ី ាមេរ៉ានិងព័ត៌មានអំពីច្បាប់។ 101 កម្ ម វិធី និង មុខង វិចិត្រសាល ការណែនាំ បង្ហាញរូបនិងវីដេអូដែលបានរក្សាទុកក្នុងឧបករណ៍របស់អ្នក។ អ្នកក ៏អាចគ្រប់គ្រងរូបនិងវីដេអូតាមអាល់ប៊ុម ឬក៏ បង្កើតរ�ឿងផងដែរ។ ការប្រើវិចិត្រសាល ចាប់ផ្ដើមកម្មវិធី វិចត្រ ិ សាល។ • វីដេអូ៖ បង្ហាញវីដេអូដែលបានរក្សាទុកក្នុងឧបករណ៍របស់អ្នក។ • សំណព្វ៖ បង្ហាញរូបថតនិងវីដេអូសំណព្វរបស់អ្នក។ • ថ្មីៗ៖ បង្ហាញរូបថតនិងវីដេអូថ្មីៗ។ • បានស្នើ៖ បង្ហាញខ្លឹមព័ត៌មានដែលបានឲ្យយ�ោបល់។ 102 កម្ ម វិធី និង មុខង ការដាក់រូបស្រដ�ៀងគ្នាជ ាក្រុម ដ�ើម្បីដាក់រូបស្រដ�ៀងគ្នាជាក្រុម ព្រមទាំងប ង្ហាញរូបល្អបផ ំ ុតប ណ្ ៉ុ ណោះជា ចាប់ផ្ដើមកម្មវិធី វិចត្រ ិ សាល ហ�ើយប៉ះ ការបង្ហាញនៃរូបទាំងន�ោះ។ ន�ៅពេលអ្នកប៉ះការបង្ហាញរូបន�ោះ អ្នកអ ាចម�ើលរូបទាំងអស់ក ្នុងក្រុម។ អាយខុនលេចឡ�ើងតែន�ៅពេលមានរូបស្រដ�ៀងគ្នាបណ្ ៉ុ ណោះ។ ការបង្កើតក ុន បង្កើតក ុនមួយដ�ោយជ្រើសរូបឬវដេ ី អូ។ ចាប់ផ្ដម ើ កម្មវិធី វិចិត្រសាល, ប៉ះ , ធីកឯ កសារដែលអ្នកចង់ប្រើ រួចហ�ើយ ប៉ះ បង្កើតក ុន។ ន�ៅពេលអ្នកជ្រើស ផែនរំលេច ឧបករណ៍ន ឹងផ្សំការរំលេចដ�ោយស្វ័យប្រវត្ពី តិ រូបឬវីដេអូ ហ�ើយបង្កើត កុនមួយ។ ការស្វែងរករូប ចាប់ផ្ដើមកម្មវិធី វិចត្រ ិ សាល ហ�ើយប៉ះ ដ�ើម្បីបង្ហាញរូបដែលបានតម្រៀបតាមពពួក ដូចជាប្រភេទឬទីកន្លែង។ ដ�ើម្បីស្វែងរករូបដ�ោយវាយបញ្ចូលពាក្យគន្លឹះ សូមប៉ះវាលស្វែងរក។ 103 កម្ ម វិធី និង មុខង ការបង្ហាញរូប 1 2 ចាប់ផ្ដើមកម្មវិធី វិចត្រ ិ សាល ហ�ើយប៉ះ រូបភាព។ ជ្រើសរូបមួយ។ ចូលេ�បើជេ�មើសបែន�ម។ Bixby Vision ែករូប។ ែចករ�ែលករូបជាមួយអ�កដៃទ។ ែថមរូបេទៅសំណព�។ លុបរូប។ 104 កម្ ម វិធី និង មុខង ការច្រឹបរូប ដ�ោយពង្រីកតំបន់ម ួយ 1 2 3 ចាប់ផ្ដើមកម្មវិធី វិចត្រ ិ សាល ហ�ើយប៉ះ រូបភាព។ ជ្រើសរូបមួយ។ ប៉ះពីរដង ឬកញែ ៏ កម្រាមដៃពីរចេញពីគ្នាល�ត ើ ំបន់ដែលអ្នកចង់រក្សាទុក ហ�ើយប ៉ះ ។ តំបន់ដែលបានច្រឹបនឹងត្រូវបានរក្សាទុកជាឯកសារមួយ។ រូបតូចៗៃនរូបប ាន�ានរក�ាទុក 105 កម្ ម វិធី និង មុខង ការបង្ហាញវីដេអូ 1 2 3 ចាប់ផ្ដើមកម្មវិធី វិចត្រ ិ សាល ហ�ើយប៉ះ រូបភាព។ ជ្រើសវីដេអូដែលត្រូវចាក់។ ប៉ះ ចាក់វដេ ី អូ ដ�ើម្បីចាក់វដេ ី អូ។ ចូលេ�បើជេ�មើសបែន� ម។ ថតេអ�កង់បច��ប�ន�។ បេង�ើត GIF ជីវចល។ ប��រេទៅកម�វ�ធីចាក់វ�េដ អូផុស។ ប��រអនុ�ាតេអ�កង់។ ចាក់េសោេអ�កង់ចា ក់។ បង�ិលេអ�កង់។ ខារថយេ�កោយឬខារ េលឿនេទៅមុខេដោយ ចាប់អូសរ�ារ។ រ�លងេទៅវ�េដអូបន�ាប់ ។ ប៉ះឲ�ជាប់ េដើម�ីខារេលឿនេទៅមុ ខ។ រ�លងេទៅវ�េដអូពីមុ ន។ ប៉ះឲ�ជាប់ េដើម�ីខារថយេ�កោ យ។ ផ�ាកនិងចាប់េផ�ើមបន� ការចាក់។ ចាប់អូសម្រាមដៃរបស់អ្នកឡ�ើងល�ើឬចុះក្រោមល�ើជ្រុងខាងឆ្វេងនៃអេក្រង់ច ាក់ ដ�ើម្បីលៃតម្រូវពន្លឺ ឬក៏ចាប់អូស ម្រាមដៃរបស់អ្នកឡ�ើងល�ើឬចុះក្រោមល�ើជ្រុងខាងស្តានំៃអេក្រង់ច ាក់ ដ�ើម្បីលៃតម្រូវកម្រិតសំឡេង។ ដ�ើម្បីខារថយក្រោយឬខារល�ឿនទ�ៅមុខ សូមអូសមកឆ្វេងឬទ�ៅស្តាំល�ើអេក្រង់ច ាក់។ ការប្រើមុខងារធ្វឲ ើ ្យវីដេអូល ្អប្រស�ើរ បង្កើនគុណភាពរូបនៃវីដេអូរបស់អ្នក ដ�ើម្បីរីករាយនឹងពណ៌កាន់តែភ្លឺនិងកាន់តែរស់រវ�ើក។ ចាប់ផ្ដើមកម្មវិធី ការកំណត់, ប៉ះ មុខងារកម្រិតខ្ពស់ រួចហ�ើយប៉ះកុងតាក់ កម្មវិធកែ ី លម្អវីដេអូ ដ�ើម្បីប�ើកដំណ�ើរការវា។ • មុខងារនេះអាចប្រើបានតែក្នុងកម្មវិធខ ី ្លះប៉ុណ្ណោះ។ • ការប្រើមុខងារនេះនឹងបង្កើនក ារស៊ីថ្ម។ 106 កម្ ម វិធី និង មុខង ការបង្ហាញអាល់ប៊ុម អ្នកអាចបង្ហាញរូបនិងវដេ ី អូដែលបានតម្រៀបតាមសឺមឬ ី អាល់ប៊ុម។ ចាប់ផ្ដើមកម្មវិធី វិចិត្រសាល, ប៉ះ អាល់ប៊ុម រួចហ�ើយជ្រើសអាល់ប៊ុមមួយ។ ការបង្កើតអ ាល់ប៊ុម អ្នកអាចថែមអាល់បម ៊ុ និងតម្រៀបឯកសារ។ 1 2 3 ចាប់ផ្ដើមកម្មវិធី វិចត្រ ិ សាល ហ�ើយប៉ះ អាល់ប៊ុម។ ប៉ះ → បង្កើតអ ាល់ប៊ុម។ វាយបញ្ចូលចំណងជ�ើងមួយសម្រាប់អាល់ប៊ុមន�ោះ ហ�ើយប៉ះ បង្កើត។ ការផ្លាស់ទរីូបថតនិងវដេ ី អូទ�ៅអាល់ប៊ុម 1 2 3 4 5 ចាប់ផ្ដើមកម្មវិធី វិចត្រ ិ សាល ហ�ើយប៉ះ អាល់ប៊ុម។ ជ្រើសអាល់បមម ៊ុ ួយ ហ�ើយប៉ះ ថែមធាតុ។ ប៉ះ រូបភាព ឬកប ៏ ៉ះ អាល់ប៊ុម ហ�ើយជ្រើសអាល់ប៊ុមមួយដែលមានរូបឬវីដេអូដែលអ្នកចង់បាន។ ធីកឯកសារ ហ�ើយប ៉ះ រួចរាល់។ ប៉ះ ផ្លាស់ទី។ ីសឺមីដ�ើមនិងផ្លាស់ទីទ�ៅអាល់ប៊ុមន�ោះ។ ដ�ើម្បីចម្លងឯកសារ សូមប៉ះ ចម្លង។ ឯកសារទាំងន�ោះនឹងត្រូវបានលុបព ការលុបអ ាល់ប៊ុម 1 2 ចាប់ផ្ដើមកម្មវិធី វិចត្រ ិ សាល ហ�ើយប៉ះ អាល់ប៊ុម។ ប៉ះឲ្យជាប់ល�អ ើ ាល់ប៊ុមមួយដែលត្រូវលុប ហ�ើយប ៉ះ លុប។ 107 កម្ ម វិធី និង មុខង ការបង្កើតក្រុមអាល់ប៊ុម អ្នកអាចថែមក្រុមនិងតម្រៀបអាល់បម ៊ុ ។ 1 2 3 4 ចាប់ផ្ដើមកម្មវិធី វិចត្រ ិ សាល ហ�ើយប៉ះ អាល់ប៊ុម។ ប៉ះ → បង្កើតក្រុម។ វាយបញ្ចូលចំណងជ�ើងមួយសម្រាប់ក្រុម ហ�ើយប៉ះ បង្កើត។ ជ្រើសក្រុម, ប៉ះ ថែមអាល់ប៊ុម, ធីកអ ាល់ប៊ុម រួចហ�ើយប៉ះ ថែម។ អាល់បម ៊ុ នឹងត្រូវបានផ្លាស់ទីទ�ៅក្រុម។ ការបង្ហាញរ�ឿង ន�ៅពេលអ្នកថតឬរក្សាទុករូបនិងវីដេអូ ឧបករណ៍ន ឹងអានកាលបរិច្ឆេទនិងស្លាកទីកន្លែងរបស់ពួកវា, តម្រៀបរូបនិង វីដេអូ រួចហ�ើយបង្កើតរ�ឿង។ ដ�ើម្បីបង្កើតរ�ឿងដ�ោយស្វ័យប្រវត្តិ អ្នកត្រូវថតឬរក្សាទុករូបនិងវីដេអូច្រើន។ ចាប់ផ្ដើមកម្មវិធី វិចិត្រសាល, ប៉ះ រ�ឿង រួចហ�ើយជ្រើសរ�ឿងមួយ។ ការកែរ�ឿង • ដ�ើម្បីថែមរូបឬវីដេអូទ�ៅរ�ឿងមួយ សូមជ្រើសរ�ឿងមួយ ហ�ើយប ៉ះ អាល់ប៊ុមរ� ឿង → → ថែម។ • ដ�ើម្បីលុបរូបឬវដេ ី អូពរ� ី ឿងមួយ សូមជ្រើសរ�ឿងន�ោះ, ប៉ះ អាល់ប៊ុមរ� ឿង → → កែ, ធីករូបឬវីដេអូដែលត្រូវលុប រួចហ�ើយប៉ះ លុបព ីរ�ឿង។ ការលុបរ� ឿង 1 2 ចាប់ផ្ដើមកម្មវិធី វិចត្រ ិ សាល ហ�ើយប៉ះ រ�ឿង។ ប៉ះឲ្យជាប់ល�ើរ�ឿងដែលត្រូវលុប ហ�ើយប ៉ះ លុប។ 108 កម្ ម វិធី និង មុខង ការធ្វើសមកាលរូបនិងវីដេអូ ន�ៅពេលអ្នកធ្វើសមកាលកម្មវិធវីិចិត្រសាលរបស់អ្នកជាមួយក្លោដ ន�ោះរូបថតនិងវីដេអូដែលអ្នកថតក៏នឹងត្រូវបាន រក្សាទុកក្នុងក្លោដផងដែរ។ អ្នកអ ាចបង្ហាញរូបនិងវីដេអូដែលរក្សាទុកក្នុងក្លោដក្នុងកម្មវិធវីិចិត្រសាលរបស់អ្នកនិងពី ឧបករណ៍ផ្សេងទ�ៀត។ ើ ាមការណែនាំល�ើអេក្រង់ ដ�ើម្បី ចាប់ផ្ដើមកម្មវិធវីិចត្រ ិ សាល, ប៉ះ → ការកំណត់ → សមកាលក្លោដ រួចហ�ើយធ្វត បញ្ចប់សមកាល។ កម្មវិធវីិចិត្រសាល និងក្លោដ នឹងត្រូវបានធ្វើសមកាល។ ន�ៅពេលអ្នកភ្ជាប់ Samsung Account និងគណនី Microsoft របស់អ្នក អ្នកអ ាចកំណត់ឃ្លាំងផ្ទុក ក្លោដជា Microsoft OneDrive។ ការលុបរូបឬវីដេអូ 1 2 3 ចាប់ផ្ដើមកម្មវិធី វិចត្រ ិ សាល។ ជ្រើសរូបឬវីដេអូត្រូវលុប។ ដ�ើម្បីថែមឯកសារច្រើន សូមប៉ះឲ្យជាប់ល�ឯ ើ កសារត្រូវលុបល�ើបញ្ជី ហ�ើយធីកឯកសារច្រើនទ�ៀតដែលត្រូវលុប។ ប៉ះ ឬ លុប។ ការប្រើមុខងារធុងសំរាម អ្នកអាចរក្សារូបនិងវីដេអូដែលបានលុបក ្នុងធុងសំរាម។ ឯកសារនឹងត្រូវបានលុប បន្ទាបព ់ ីអឡុ ំ ងពេលមួយ។ ចាប់ផ្ដម ើ កម្មវិធី វិចិត្រសាល, ប៉ះ → ការកំណត់ រួចហ�ើយប ៉ះកុងតាក់ សំរាម ដ�ើម្បីប�ើកដំណ�ើរការវា។ ដ�ើម្បីបង្ហាញឯកសារក្នុងធុងសំរាម សូមចាប់ផ្ដើមកម្មវិធី វិចិត្រសាល ហ�ើយប៉ះ → សំរាម។ 109 កម្ ម វិធី និង មុខង តំបន់ AR ការណែនាំ AR Zone ផ្ដល់មុខងារពាក់ព័នន ្ធ ឹង AR ដូចជា AR Emoji និង AR Doodle។ ជ្រើសមុខងារមួយ ហ�ើយថតរូបឬ វីដេអូសប្បាយៗ។ ការចាប់ផ្ដើម AR Zone ប្រើវិធីខាងក្រោម ដ�ើម្បីចាប់ផ្ដើម AR Zone៖ • ចាប់ផ្ដើមកម្មវិធី តំបន់ AR។ • ចាប់ផ្ដើមកម្មវិធី កាមេរ៉ា ហ�ើយប៉ះ ច្រើនទ�ៀត → តំបន់ AR។ មុខងារដែលអាចប្រើបានអាចខុសគ្នាអាស្រ័យល�ើតំបន់, អ្នកផ្ដល់សេវា ឬម៉ូដែល។ • កាមេរ៉ា AR Emoji៖ បង្កើត emoji មួយដែលម�ើលទ�ៅដូចអ្នក ព្រមទាំងថ តរូបនិងថតវីដេអូដ�ោយប្រើ emoji របស់អ ្នក ឬក៏ emoji តួអង្គ។ • AR Doodle៖ ថតវីដេអូសប្បាយៗជាមួយសំណេរដៃ ឬក៏ការគូសនិម្មិតល�ើផ្ទៃមុខឬកន្លែងផ្សេងទ�ៀត។ 110 កម្ ម វិធី និង មុខង • ស្ទូឌីយ៉ូ My Emoji៖ កែឬតុបតែង emoji របស់អ ្នក ព្រមទាំងប ង្កើតសម្លៀកបំពាក់ជ ាមួយនឹងលំនាំនិងពណ៌ តាមបំណងសម្រាប់ emoji របស់អ ្នក។ • ស្ទីកឃ័រ AR Emoji៖ បង្កើតស្ទីកឃ័រផ្ទាល់ខ្លួនរបស់អ្នកជាមួយទឹកមុខន ិងសកម្មភាព emoji របស់អ ្នក។ • Deco Pic៖ ថតរូបឬវដេ ី អូជាមួយស្ទីកឃ័រផ្សេងៗ។ • មុខងារស្កេន 3D (Galaxy S20 Ultra 5G, S20 Ultra, S20+ 5G, S20+)៖ បង្កើតរូប 3D នៃវត្ថុដែល អ្នកបានថតរូបរបស់វានិងចែករំលែកពួកវា។ • វាស់រហ័ស៖ វាស់ទំហរំបស់រូបមួយ, កម្ពសរ់បស់មនុស្ស ឬកច ៏ ម្ងាយរវាងឧបករណ៍និងវត្ថុយ៉ាងរហ័សនិង ងាយស្រួល។ • Picture Link៖ បង្កើតសញ្ញាសម្គាល់ AR របស់អ្នក ដ�ោយថែមព័ត៌មាន ដូចជាតំណឬតន្ដ្រី ទ�ៅរូបដែលអ្នក ចង់បាន។ ន�ៅពេលកាមេរ៉ាស្គាល់សញ្ញាសម្គាល់ អ្នកអ ាចបង្ហាញព័ត៌មានក្នុងពួកវា។ ការបង្កើត AR Emoji បង្កើត emoji មួយដែលម�ើលទ�ៅដូចអ្នក ព្រមទាំងថ តរូបនិងថតវីដេអូដ�ោយប្រើ emoji របស់អ ្នក ឬក៏ emoji តួអង្គ។ អ្នកអាចប្ដូរតាមបំណងឲ្យលក្ខណៈពិសេសនៃ emoji របស់អ ្នក ដូចជាទ្រង់ទ្រាយផ្ទៃមុខឬ ម៉ូតសក់ ព្រមទាំងត ុបតែង emoji របស់អ ្នកជាមួយគ្រឿងបន្សំផ្សេងៗ។ អ្នកក ៏អាចបញ្ជាក់ពីខ្លួនអ្នកតាមវិធីសប្បាយៗដ�ោយប្រើស្ទីកឃ័រ emoji របស់អ្នកផងដែរ ក្នុងអ ំឡុងពេលសន្ទនា។ emoji របស់អ�ក emoji តួអង� 111 កម្ ម វិធី និង មុខង ការបង្កើត emoji មួយ បង្កើត emoji មួយដែលម�ើលទ�ៅដូចអ្នក។ ស្ទីកឃ័រ emoji ជាមួយក ារសម្ដែងផ្សេងៗនឹងត្រូវបានបង្កើតដ�ោយ ស្វ័យប្រវត្តិ។ 1 2 3 4 5 ចាប់ផ្ដើមកម្មវិធី តំបន់ AR ហ�ើយប៉ះ កាមេរ៉ា AR Emoji → តម្រង់ផ្ទៃមុខរបស់អ្នកល�ើអេក្រង់ ហ�ើយប៉ះ ។ ដ�ើម្បីថតរូប។ ជ្រើសប្រភេទនៃ emoji របស់អ ្នក ហ�ើយប ៉ះ បន្ទាប។ ់ តុបតែង emoji របស់អ ្នក ហ�ើយប ៉ះ បន្ទាប។ ់ ប៉ះ រួចរាល់អស់ហ� ើយ។ ឥឡូវ emoji និងស្ទីកឃ័រ emoji របស់វា ត្រូវបានបង្កើតហ�ើយ។ សូមម�ើល ស្ទីកឃ័រ AR Emoji សម្រាប់ ព័ត៌មានបន្ថែមអំពីស្ទីកឃ័រ emoji។ អ្នកអាចប្រើមុខងារ កាមេរ៉ា AR Emoji ទាំងត ាមកាមេរ៉ាមុខ ទាំងត ាមកាមេរ៉ាក្រោយ។ ដ�ើម្បីប្ដូររវាងកាមេរ៉ា សូមអូសឡ�ើងល�ើឬចុះក្រោមល�ើអេក្រង់ប ង្ហាញ។ ការលុប emoji មួយ → គ្រប់គ្រង emojis, ធីក Emoji ដែលអ្នក ចាប់ផ្ដើមកម្មវិធី តំបន់ AR ហ�ើយប៉ះ កាមេរ៉ា AR Emoji។ ប៉ះ ចង់លុប រួចហ�ើយប៉ះ លុប។ emoji និងស្ទីកឃ័រ emoji របស់វា នឹងត្រូវបានលុប។ 112 កម្ ម វិធី និង មុខង កាមេរ៉ា AR Emoji ការថតរូបឬវីដេអូជាមួយ emoji របស់អ ្នក បង្កើតរូបថតឬវដេ ី អូសប្បាយៗជាមួយ emoji របស់អ ្នក ដ�ោយប្រើទម្រង់ថតជាច្រើន។ ទិដ�ភាព 1 2 3 រ�ាំងមុខ ក��ក់ េលង ចាប់ផ្ដើមកម្មវិធី តំបន់ AR ហ�ើយប៉ះ កាមេរ៉ា AR Emoji។ ជ្រើស emoji ដែលអ្នកចង់ប្រើ។ ជ្រើសទម្រង់ដែលអ្នកចង់ប្រើ។ • ទិដ្ឋភាព៖ emoji របស់អ ្នកធ្វើត្រាប់តាមទឹកមុខរបស់អ្នក។ • របាំងមុខ៖ ផ្ទៃមុខនៃ emoji របស់អ ្នកលេចឡ�ើងល�ើផ្ទៃមុខរបស់អ្នក ដូច្នេះម�ើលទ�ៅវាដូចជាអ្នកកំពុងព ាក់ របាំងមុខមួយ។ • កញ្ចក់៖ emoji របស់អ ្នកធ្វើត្រាប់តាមចលនារាងកាយរបស់អ្នក។ • លេង៖ emoji របស់អ ្នកផ្លាស់ទីល�ើផ្ទៃខាងក្រោយពិត។ 113 កម្ ម វិធី និង មុខង 4 ប៉ះ ដ�ើម្បីថតរូបមួយ ឬកប ៏ ៉ះឲ្យជាប់ល�ើ ដ�ើម្បីថតវីដេអូ។ អ្នកអាចបង្ហាញនិងចែករំលែករូបថតនិងវីដេអូដែលអ្នកបានថតក្នុង វិចិត្រសាល។ ការថតរូបឬវីដេអូជាមួយ Emojis តួអង្គ Emojis តួអង្គ ធ្វើត្រាប់ត ាមទឹកមុខរបស់អ្នក។ 1 2 3 ចាប់ផ្ដើមកម្មវិធី តំបន់ AR ហ�ើយប៉ះ កាមេរ៉ា AR Emoji។ ជ្រើស Emoji តួអង្គ ដែលអ្នកចង់ប្រើ។ ប៉ះ ដ�ើម្បីថតរូបមួយ ឬក៏ប៉ះឲ្យជាប់ល�ើ ដ�ើម្បីថតវីដេអូ។ អ្នកអាចបង្ហាញនិងចែករំលែករូបថតនិងវីដេអូដែលអ្នកបានថតក្នុង វិចិត្រសាល។ ស្ទីកឃ័រ AR Emoji បង្កើតស្ទីកឃ័រផ្ទាល់ខ្លួនរបស់អ្នកជាមួយទឹកមុខន ិងសកម្មភាព emoji របស់អ ្នក។ អ្នកអ ាចប្រើស្ទីកឃ័រ emoji របស់ អ្នក ន�ៅពេលផ្ញើសារ ឬក៏តាមបណ្ដាញសង្គម។ 114 កម្ ម វិធី និង មុខង ការបង្កើតស ្ទីកឃ័រផ ្ទាល់ខ្លួនរបស់អ្នក 1 2 3 4 ចាប់ផ្ដើមកម្មវិធី តំបន់ AR ហ�ើយប៉ះ ស្ទីកឃ័រ AR Emoji។ ប៉ះ បង្កើតស ្ទីកឃ័រត ាមបំណង ន�ៅផ្នែកខ ាងក្រោមនៃអេក្រង់។ កែស្ទីកឃ័រត ាមរប�ៀបដែលអ្នកចង់បាន។ • ៖ ថែមស្ទីកឃ័រ។ • ៖ ជ្រើសផ្ទៃខាងក្រោយរបស់ស្ទីកឃ័រ។ • ៖ ជ្រើសទឹកមុខមួយ។ • ៖ ជ្រើសសកម្មភាពមួយ។ • ៖ វាយបញ្ចូលអត្ថបទ។ • ៖ សរសេរឬគូសល�ើស្ទីកឃ័រ។ ប៉ះ រក្សាទុក។ អ្នកអាចបង្ហាញស្ទីកឃ័រដែលអ្នកបានបង្កើតដ�ោយប៉ះ តាមបំណង។ 115 កម្ ម វិធី និង មុខង ការប្រើស្ទីកឃ័រ emoji របស់អ ្នកក ្នុងឆាត អ្នកអាចប្រើស្ទីកឃ័រ emoji របស់អ ្នកក្នុងអំឡុងសន្ទនាតាមសារ ឬក៏តាមបណ្ដាញសង្គម។ សកម្មភាពខាងក្រោមគឺជា ឧទាហរណ៍មួយនៃការប្រើស្ទីកឃ័រ emoji របស់អ ្នកក្នុងកម្មវិធី សារ។ 1 2 3 ខណៈពេលកំពុងតែងសារមួយក្នុងកម្មវិធី សារ សូមប៉ះ ល�ើក្ដារចុច Samsung។ ប៉ះអាយខុន emoji។ ជ្រើសស្ទីកឃ័រ emoji របស់អ ្នកណាមួយ។ ស្ទីកឃ័រ emoji នឹងត្រូវបានបញ្ចូល។ អាយខុន Emoji ការលុបស ្ទីកឃ័រ emoji ល�ើក្ដារចុច Samsung សូមប៉ះ , ប៉ះ ន�ៅផ្នែកខ ាងក្រោមនៃក្ដារចុច រួចហ�ើយប៉ះ គ្រប់គ្រងសំណុំស្ទីកឃ័រ។ ជ្រើសស្ទីកឃ័រ emoji ដែលអ្នកចង់លុប ហ�ើយប ៉ះ លុប។ 116 កម្ ម វិធី និង មុខង ស្ទូឌីយ៉ូ My Emoji កែឬតុបតែង emoji របស់អ ្នក ក្នុងស្ទូឌីយ៉ូ AR Emoji។ អ្នកក ៏អាចបង្កើតសម្លៀកបំពាក់ជ ាមួយនឹងលំនាំនិងពណ៌ តាមបំណងសម្រាប់ emoji របស់អ ្នកផងដែរ។ ជម្រើសដែលមានអាចខុសគ្នាអាស្រ័យល�ើតំបន់ឬ អ្នកផ្ដល់សេវា។ ចាប់ផ្ដម ើ កម្មវិធី តំបន់ AR ហ�ើយប៉ះ ស្ទូឌីយ៉ូ My Emoji។ ស្ទូឌីយ៉ូ AR Emoji នឹងលេចឡ�ើង។ េ�ជើស emoji មួយេដើម�ីែក។ ែក emoji។ អ�ីថ�ី 117 កម្ ម វិធី និង មុខង ការរចនាសម្លៀកបំពាក់នៃ emoji របស់អ ្នក 1 2 3 4 ចាប់ផ្ដើមកម្មវិធី តំបន់ AR ហ�ើយប៉ះ ស្ទូឌីយ៉ូ My Emoji។ ប៉ះ រចនាសម្លៀកបំពាក់ផ ្ទាល់ខ្លួនរបស់អ្នក។ ជ្រើសប្រភេទសម្លៀកបំពាក់មួយ ហ�ើយជ្រើសរូបឬលំនាំមួយដែលត្រូវប្រើ។ ប�ើអ្នកប៉ះ វិចត្រ ិ សាល អ្នកអ ាចរចនាសម្លៀកបំពាក់ដ�ោយប្រើរូបដែលបានរក្សាទុកក្នុងឧបករណ៍របស់អ្នក។ រចនាឈុតសម្លៀកបំពាក់របស់អ្នក ហ�ើយប ៉ះ រក្សាទុក។ ន�ៅពេលវីនដូវផុសលេចឡ�ើង សូមប៉ះ សាកល្បងវា។ បន្ទាប់មក អ្នកអ ាចឃ�ើញ emoji របស់អ ្នកក្នុងឈុត សម្លៀកបំពាក់ដែលអ្នកបានរចនា។ 118 កម្ ម វិធី និង មុខង AR Doodle ថតវដេ ី អូសប្បាយៗជាមួយសំណេរដៃឬការគូសនិម្មិតល�ើផ្ទៃមុខរបស់មនុស្សនិងសត្វចិញ្ចឹម (ឆ្មានិងឆ្កែ) ឬកក ៏ ន្លែង ផ្សេងទ�ៀត។ ន�ៅពេលកាមេរ៉ាស្គាល់ផ្ទៃមុខឬលំហ គំនូរខ្វៀកល�ើផ្ទៃមុខន ឹងតាមផ្ទៃមុខ ន�ៅពេលវាផ្លាស់ទី ហ�ើយ គំនូរខ្វៀកក្នុងលំហទាំងន�ោះនឹងត្រូវបានកែក្នុងលំហតែមួយ សូម្បីកាមេរ៉ាផ្លាស់ទក ី ៏ដ�ោយ។ 1 ចាប់ផ្ដើមកម្មវិធី តំបន់ AR ហ�ើយប៉ះ AR Doodle។ 2 សរសេរឬគូសក្នុងតំបន់ស្គាល់។ ន�ៅពេលកាមេរ៉ាស្គាល់រូប តំបន់ស្គាល់នឹងលេចឡ�ើងល�ើអេក្រង់។ • ប�ើអ្នកប្ដូរទ�ៅកាមេរ៉ាក្រោយ អ្នកក៏អាចសរសេរឬគូសខាងក្រៅតំបន់ទទួលស្គាល់ផងដែរ។ • ប�ើអ្នកប៉ះ រួចហ�ើយចាប់ផ្ដមគ ើ ូរខ្វៀក អ្នកអាចថតខ្លួនអ្នកកំពុងគូរខ្វៀក។ លាក់ឧបករណ៍ប៊ច � ។ វាយប���លអត�ប ទ។ លុបគំនូសេខ��ក។ តំបន់ស�ាល់ មិនេធ�ើវ�ញ េធ�ើវ�ញ ប�រ� �បេភទនិងពណ៌ ប៊�ច។ 3 4 ប៉ះ ដ�ើម្បីថតវីដេអូមួយ។ ប៉ះ ដ�ើម្បីបញ្ឈប់ការថតវីដេអូ។ អ្នកអាចម�ើលន ិងចែករំលែកវដេ ី អូក្នុង វិចត្រ ិ សាល។ 119 កម្ ម វិធី និង មុខង Deco Pic ថតរូបឬវដេ ី អូជាមួយស្ទីកឃ័រផ្សេងៗ។ 1 2 3 ចាប់ផ្ដើមកម្មវិធី តំបន់ AR ហ�ើយប៉ះ Deco Pic។ ជ្រើសស្ទីកឃ័រមួយ ដែលអ្នកចង់ប្រើ។ ប៉ះ ដ�ើម្បីថតរូបមួយ ឬក៏ប៉ះឲ្យជាប់ល�ើ ដ�ើម្បីថតវីដេអូ។ អ្នកអាចបង្ហាញនិងចែករំលែករូបថតនិងវីដេអូដែលអ្នកបានថតក្នុង វិចិត្រសាល។ 120 កម្ ម វិធី និង មុខង វាស់រហ័ស វាស់ទំហរំបស់រូបមួយ, កម្ពសរ់បស់មនុស្ស ឬកច ៏ ម្ងាយរវាងឧបករណ៍និងវត្ថុយ៉ាងរហ័សនិងងាយស្រួល។ 1 2 ចាប់ផ្ដើមកម្មវិធី តំបន់ AR ហ�ើយប៉ះ វាស់រហ័ស។ ចង្អុលក ាមេរ៉ាទ�ៅរករូប ដ�ើម្បីវាស់ទំហន ំ ិងចម្ងាយរបស់វា។ លទ្ធផលវាស់នឹងលេចឡ�ើងល�ើអេក្រង់។ ដ�ើម្បីប្រើវាស់រហ័ស អ្នកត្រូវតែចុះឈ្មោះចូលគណនី Google របស់អ ្នក។ ចូលេ�បើជេ�មើសបែន�ម។ វាស់កម�សរបស់ ់ មនុស�ម�ាក់។ ែកលទ�ផលវាស់េលើេអ�កង់។ ចម�ាយរវាងឧបករណ៍និងរូប វាស់េដោយៃដ។ កំណត់លទ�ផលេឡើងវ�ញ។ ថតេអ�កង់បច��ប�ន�។ ការវាស់ដ�ោយដៃ អ្នកអាចវាស់ទំហន ំ ិងចម្ងាយនៃរូបដ�ោយដៃ។ 1 2 ចាប់ផ្ដើមកម្មវិធី តំបន់ AR ហ�ើយប៉ះ វាស់រហ័ស។ ចង្អុលរង្វង់ចំកណ្ដាលអេក្រង់ត្រង់ចំណុចចាប់ផ្ដើមនៃរូប។ 121 កម្ ម វិធី និង មុខង 3 4 ប៉ះ ។ ចំណុចចាប់ផ្ដើមនឹងត្រូវបានកំណត់ល�ើអេក្រង់។ ផ្លាស់ទឧ ី បករណ៍ ដ�ើម្បីចាប់ផ្ដម ើ ការវាស់។ ប៉ះ ដ�ើម្បីកែលទ្ធផលវាស់ល�ើអេក្រង់។ Always On Display អ្នកអាចម�ើលព ័តម ៌ ានដូចជាម�៉ោងឬប្រតិទិន ឬក៏បញ្ជាការចាក់តន្រ្តីល�ើអេក្រង់ជ ានិច្ច ន�ៅពេលវារលត់។ អ្នកកអ ៏ ាចពិនិត្យម�ើលការជូនដំណឹងសម្រាប់សារថ្មីៗឬការហ�ៅដែលបានខកខានផងដែរ។ Always On Display ត្រូវបានកំណត់ឲ្យលេចឡ�ើងតែន�ៅពេលអ្នកប៉ះអេក្រង់ន�ោះប៉ុណ្ណោះ។ ដ�ើម្បីប្ដូរការកំណត់ឲ្យ វាលេចឡ�ើងជ ាបន្តបន្ទាប់ ឬក៏ក្នុងអំឡុងពេលដែលបានកំណត់ សូមចាប់ផ្ដើមកម្មវិធី ការកំណត់, ប៉ះ អេក្រង់ជ ាប់ស�ោ → Always On Display រួចហ�ើយជ្រើសទម្រង់ដែលអ្នកចង់បាន។ ពន្លឺនៃ Always On Display អាចផ្លាស់ប្ដូរដ�ោយស្វ័យប្រវត្តិទ�ៅតាមស្ថានភាពពន្លឺ។ ការប�ើកការជូនដំណឹងល� ើ Always On Display ន�ៅពេលអ្នកទទួលសារ ការហ�ៅដែលបានខកខាន ឬការជូនដំណឹងនៃកម្មវិធី អាយខុនក ារជូនដំណឹងន ឹង លេចឡ�ើងល�ើ Always On Display។ ប៉ះព ីរដងល�ើអាយខុនការជូនដំណឹង ដ�ើម្បីបង្ហាញការជូនដំណឹងរបស់វា។ ប�ើអេក្រង់ជ ាប់ស�ោ អ្នកត្រូវតែដ�ោះស�ោវា ដ�ើម្បីបង្ហាញការជូនដំណឹង។ 122 កម្ ម វិធី និង មុខង ការបិទដំណ�ើរការមុខងារ Always On Display (Always On Display) ដ�ើម្បីប�ើកដំណ�ើរការវា។ ជម្រើស ប�ើកផ្ទាំងជ ូនដំណឹង, អូសចុះក្រោម រួចហ�ើយប៉ះ ផ្សេង សូមចាប់ផ្ដម ើ កម្មវិធី ការកំណត់, ប៉ះ អេក្រង់ជ ាប់ស�ោ រួចហ�ើយប៉ះកុងតាក់ Always On Display ដ�ើម្បី បិទដំណ�ើរការវា។ អេក្រង់គែ ម ការណែនាំ អ្នកអាចចូលប្រើក ម្មវិធន ី ិងមុខងារសំណព្វរបស់អ្នកយ៉ាងរហ័សពីផ្ទាំងគែម។ ការប្រើផ្ទាំងគែ ម ចាប់អូសបង្កាន់ផ្ទាំងគែមទ�ៅចំណុចកណ្ដាលនៃអេក្រង់។ ប�ើមិនឃ�ើញបង្កាន់ផ្ទាំងគែមទេ សូមចាប់ផ្ដើមកម្មវិធី ការកំណត់, ប៉ះ អេក្រង់ → អេក្រង់គែ ម រួចហ�ើយប ៉ះកុងតាក់ ផ្ទាំងគែម ដ�ើម្បីប�ើកដំណ�ើរការវា។ បង�ាន់ផ�ាំងែគម ផ�ាំងែគម ការកំណត់ផ�ាំងែគម 123 កម្ ម វិធី និង មុខង ការកែផ្ទាំងគែម ជ្រើសផ្ទាំងដែលត្រូវបង្ហាញល�ើអេក្រង់គែម ឬក៏កែពួកវា។ 1 2 3 ចាប់អូសបង្កានផ្ទា ់ ំងគែមទ�ៅចំណុចកណ្ដាលនៃអេក្រង់។ ប៉ះ ដ�ើម្បីប�ើកអេក្រង់ក ារកំណត់ផ្ទាំងគែម។ ធីកផ្ទាំងគែមត្រូវបង្ហាញ។ • ដ�ើម្បីកែផ្ទាំងមួយ សូមប៉ះ កែ។ • ដ�ើម្បីទាញយកផ្ទាំងប ន្ថែម សូមប៉ះ Galaxy Store។ • ដ�ើម្បីរ�ៀបផ្ទាំងឡ�ើងវិញ សូមប៉ះ → រ�ៀបលំដាប់ឡ�ើងវិញ ហ�ើយចាប់អូស ទ�ៅទីកន្លែងមួយទ�ៀត។ ការកំណត់បង្កានផ ់ ្ទាំងគែម អ្នកអាចប្ដូរការកំណត់ទីកន្លែង ទំហំ ភាពថ្លា ឬរំញ័រនៃបង្កាន់។ ចាប់អូសបង្កាន់ផ្ទាំងគែមទ�ៅចំណុចកណ្ដាលនៃអេក្រង់។ រួចប ៉ះ → → ការកំណត់បង្កាន។ ់ Apps Edge ចាប់ផ្ដើមកម្មវិធដែ ី លបានប្រើញឹកញាប់យ៉ាងរហ័ស។ 1 2 ចាប់អូសបង្កានផ្ទា ់ ំងគែមទ�ៅចំណុចកណ្ដាលនៃអេក្រង់។ ក្នុងផ្ទាំង Apps Edge សូមជ្រើសកម្មវិធីមួយដ�ើម្បីចាប់ផ្ដើមវា។ ការកែផ្ទាំង Apps Edge • ដ�ើម្បីថែមកម្មវិធីមួយ សូមប៉ះ ល�ើផ្ទាំងន�ោះ ហ�ើយប ៉ះកម្មវិធីមួយពីបញ្ជីកម្មវិធី។ • ដ�ើម្បីបង្កើតសឺមីល�ើផ្ទាំង សូមប៉ះ ល�ើផ្ទាំងន�ោះ, ប៉ះឲ ្យជាប់ល�ក ើ ម្មវិធីមួយពប ី ញ្ជីកម្មវិធី រួចហ�ើយចាប់អស ូ វា ល�ើកម្មវិធម ី ួយទ�ៀត ន�ៅល�ើផ្ទាំង Apps Edge។ • ដ�ើម្បីលុបក ម្មវិធីមួយ សូមប៉ះឲ្យជាប់ល�ក ើ ម្មវិធីមួយន�ៅល�ើផ្ទាំងន�ោះ ហ�ើយចាប់អូសវាទ�ៅ លុប ន�ៅផ្នែកខ ាងល�ើ នៃផ្ទាំង។ • ដ�ើម្បីប្ដូរលំដាប់នៃកម្មវិធី សូមប៉ះឲ្យជាប់ល�ក ើ ម្មវិធីមួយ រួចហ�ើយចាប់អូសវាទ�ៅទីកន្លែងមួយទ�ៀត។ អ្នកកអ ៏ ាចកែផ្ទាំង Apps Edge ផងដែរ ដ�ោយប៉ះ កែ។ 124 កម្ ម វិធី និង មុខង ការថែមគូកម្មវិធី ថែមកម្មវិធីដែលបានប្រើញឹកញាប់ពីរ ដូចជាកម្មវិធីចាក់វីដេអូនិងកម្មវិធីសារហារី ទ�ៅផ្ទាំង Apps Edge ដ�ើម្បី ចាប់ផ្ដម ើ ពួកវាជាមួយគ្នាក្នុងទិដ្ឋភាពអេក្រង់បំបែក ដ�ោយប៉ះម្តងប៉ុណ្ណោះ។ សម្រាប់ព ័ត៌មានបន្ថែមអំពីទិដភ ្ឋ ាពអេក្រង់ បំបែក សូមម�ើល ទិដ្ឋភាពបំបែកអេក្រង់។ 1 2 3 4 ចាប់អូសបង្កានផ្ទា ់ ំងគែមទ�ៅចំណុចកណ្ដាលនៃអេក្រង់។ ល�ើផ្ទាំង Apps Edge សូមប៉ះ → បង្កើតក ារផ្គូកម្មវិធ។ ី ជ្រើសកម្មវិធព ី ីរពីបញ្ជី។ កម្មវិធដ ី ំបូងន ឹងលេចឡ�ើងន�ៅផ្នែកខាងល�ើ ហ�ើយក ម្មវិធីទីពីរនឹងលេចឡ�ើងន�ៅខាងក្រោម ន�ៅពេលប�ើកក្នុង ទិដ្ឋភាពអេក្រង់បបែ ំ ក។ ប៉ះ រួចរាល់។ ពន្លឺគែម អ្នកអាចកណ ំ ត់ឲ្យឧបករណ៍បំភ្លឺពន្លឺន�ៅគែមនៃអេក្រង់ន ិងបង្ហាញវីនដូវផុស ន�ៅពេលអ្នកទទួលដំណឹង ដូចជាសារ ថ្មីៗ។ ន�ៅពេលវីនដូវផុសលេចឡ�ើង ខណៈពេលកំពុងប្រើកម្មវិធីមួយ សូមចាប់អូសវីនដូវន�ោះចុះក្រោមដ�ើម្បីបង្ហាញ ខ្លឹមព័ត៌មាននិងធ្វើសកម្មភាពដែលមានយ៉ាងរហ័ស។ ការគ្រប់គ្រងការជូនដំណឹងត្រូវបង្ហាញជាពន្គែ លឺ ម 1 2 ចាប់ផ្ដើមកម្មវិធី ការកំណត់, ប៉ះ អេក្រង់ → អេក្រង់គែ ម → ពន្គែ លឺ ម រួចហ�ើយប ៉ះកុងតាក់ ដ�ើម្បីប�ើកដំណ�ើរការ វា។ ប៉ះ ជ្រើសកម្មវិធី ហ�ើយប៉ះកុងតាក់ជ ាប់នឹងកម្មវិធីដ�ើម្បីទទួលក ារជូនដំណឹងជ ាពន្លឺគែម។ ការជូនដំណឹងខ ្លះអាចមិនប ង្ហាញជាពន្លឺគែម អាស្រ័យល�ើប្រភេទនៃការជូនដំណឹង។ 125 កម្ ម វិធី និង មុខង ការបង្ហាញការជូនដំណឹងត ាមវីនដូវផុស ន�ៅពេលអ្នកទទួលការជូនដំណឹងជ ាមួយពន្លឺគែម អ្នកអ ាចបង្ហាញខ្លឹមព័ត៌មានរបស់វាយ៉ាងរហ័ស ហ�ើយធ្វើសកម្មភាព ដែលមាន ដ�ោយប�ើកវីនដូវផុស។ ឧទាហរណ៍ ប�ើអ ្នកទទួលសារមួយ ខណៈពេលកំពុងម�ើលវីដេអូឬលេងហ្គេម អ្នក អាចបង្ហាញសារនិងឆ្លើយតបនឹងវាដ�ោយមិនប្ដូរអេក្រង់។ ន�ៅពេលអ្នកទទួលការជូនដំណឹងជ ាមួយពន្លឺគែម ខណៈពេលកំពុងប្រើកម្មវិធី សូមចាប់អូសការជូនដំណឹងច ុះក្រោម។ មុខងារនេះអាចប្រើបានតែចំព�ោះកម្មវិធីដែលគាំទ្រមុខងារពហុវីនដូវន ិងពន្លឺគែមប៉ុណ្ណោះ។ ដ�ើម្បីបង្ហាញ កម្មវិធដែ ី លបានគាំទ្រ សូមចាប់ផ្ដើមកម្មវិធី ការកំណត់, ប៉ះ អេក្រង់ → អេក្រង់គែ ម → ពន្គែ លឺ ម → ជ្រើស កម្មវិធ។ ី 126 កម្ ម វិធី និង មុខង ពហុវីនដូវ ការណែនាំ ពហុវីនដូវអ នុញ្ញាតឲ្យអ្នកដំណ�ើរការកម្មវិធព ី ីរក្នុងពេលតែមួយន�ៅក្នុងទិដ្ឋភាពអេក្រង់បំបែក។ អ្នកក ៏អាចដំណ�ើរការ កម្មវិធីច្រើនក្នុងពេលតែមួយន�ៅក្នុងទិដ្ឋភាពផុសផងដែរ។ កម្មវិធខ ី លះប្រហែ ្ លជាមិនគាំទ្រមុខងារនេះទេ។ ទិដ�ភាពបំែបកេអ�កង់ ទិដ�ភាពផុស 127 កម្ ម វិធី និង មុខង ទិដ្ឋភាពបំបែកអេក្រង់ 1 2 3 ប៉ះប៊ូតុងថ ្មីៗ ដ�ើម្បីប�ើកបញ្ជីនៃកម្មវិធីទ�ើបប្រើថ្មីៗ។ អូសមកឆ្វេងឬទ�ៅស្តាំ, ប៉ះអ ាយខុនរបស់កម្មវិធីមួយ រួចហ�ើយប៉ះ ប�ើកក្នុងទ ិដ្ឋភាពបំបែកអេក្រង់។ កម្មវិធីដែលបានជ្រើសនឹងចាប់ផ្ដើមក្នុងវីនដូវខាងល�ើ។ ល�ើវីនដូវខាងក្រោម សូមអូសមកឆ្វេងឬទ�ៅស្ដាំដ�ើម្បីជ្រើសកម្មវិធីមួយទ�ៀតដែលត្រូវចាប់ផ្ដើម។ ដ�ើម្បីចាប់ផ្ដើមកម្មវិធដែ ី លមិនស្ថិតល�ើបញ្ជីនៃកម្មវិធីទ�ើបប្រើថ្មីៗ សូមប៉ះគេហប៊ូតុងឬ គ្រាប់ចុចថ យ រួចជ្រើស កម្មវិធម ី ួយ។ ការលៃតម្រូវទំហវំីនដូវ ចាប់អូសរបារដែលន�ៅចន្លោះវីនដូវកម្មវិធីឡ�ើងល�ើឬចុះក្រោម ដ�ើម្បីលៃតម្រូវទំហនំៃវីនដូវទាំងន�ោះ។ ន�ៅពេលអ្នកចាប់អស ូ របារដែលន�ៅចន្លោះវីនដូវកម្មវិធីទ�ៅរកគែមខាងល�ើឬ ខាងក្រោមនៃអេក្រង់ វីនដូវន�ោះនឹងពង្រីក អតិបរមា។ 128 កម្ ម វិធី និង មុខង ទិដ្ឋភាពផុស 1 2 ប៉ះប៊ូតុងថ ្មីៗ ដ�ើម្បីប�ើកបញ្ជីនៃកម្មវិធីទ�ើបប្រើថ្មីៗ។ អូសមកឆ្វេងឬទ�ៅស្តាំ, ប៉ះអ ាយខុនរបស់កម្មវិធីមួយ រួចហ�ើយប៉ះ ប�ើកក្នុងទ ិដ្ឋភាពផុស។ អេក្រង់កម្មវិធន ី ឹងលេចឡ�ើងក្នុងទិដភ ្ឋ ាពផុស។ ប�ងួមវ�នដូវអប�បរមា ។ ព�ងីកវ�នដូវអតិបរមា។ បិទកម�វ�ធី។ ៃលត�មូវក�មិតភាព ថ�ា។ ការផ្លាស់ទវីីនដូវផុស ដ�ើម្បីផ្លាស់ទវីីនដូវផុស សូមប៉ះរបារឧបករណ៍របស់វីនដូវន�ោះ រួចច ាប់អូសវាទ�ៅទីកន្លែងថ្មីមួយ។ 129 កម្ ម វិធី និង មុខង Samsung Daily បង្ហាញដណ ំ ឹងថ្មីៗបផ ំ ុតន ិងខ្លឹមព័តម ៌ ានជាច្រើន ដូចជាវីដេអូនិងហ្គេម។ • ដ�ើម្បីប្រើ Samsung Daily ឧបករណ៍របស់អ្នកត្រូវតែបានភ្ជាប់ទ�ៅ Wi-Fi ឬបណ្តាញចល័ត។ • ដ�ើម្បីប្រើមុខងារនេះឲ្យបានពេញលេញ អ្នកត្រូវតែចុះឈ្មោះចូល Samsung account របស់អ្នក។ 1 ល�ើគេហអេក្រង់ សូមអូសទ�ៅស្ដាំ។ អេក្រង់ Samsung Daily នឹងលេចឡ�ើង។ ន�ៅពេលចាប់ផ្ដើមមុខងារនេះជាល�ើកដំបូង ឬក៏បន្ទាបព ់ ីធ្វើការកំណត់ទិន្នន័យឡ�ើងវិញ សូមធ្វើតាមការណែនាំ ល�ើអេក្រង់ ដ�ើម្បីបញ្ចប់ការរ�ៀបចំ។ ចូលេ�បើជេ�មើសបែន� ម។ ចូលេ�បើជេ�មើសបណ� បែន�ម។ ខ�ឹមព័ត៌មាន • ដ�ើម្បីបញ្ឈប់ការបង្ហាញបណ្ណមួយល�ើបញ្ជី សូមប៉ះ ម្ដងទ�ៀត។ ន�ៅផ្នែកខ ាងល�ើនៃបណ្ណន�ោះ ហ�ើយប៉ះ កុប ំ ង្ហាញ • ដ�ើម្បីថែមឬលុបខ ្លឹមព័ត៌មានដែលត្រូវបង្ហាញជាបណ្ណ សូមប៉ះ → បណ្ណ រួចហ�ើយប ៉ះកុងតាក់ជ ាប់នឹងធាតុ ទាំងន�ោះ ដ�ើម្បីប�ើកឬបិទពួកវា។ • ដ�ើម្បីប្ដូរលំដាប់នៃបណ្ណ សូមប៉ះ → បណ្ណ → រ�ៀបលំដាប់ឡ�ើងវិញ ហ�ើយចាប់អូស ទ�ៀត។ 130 ទ�ៅទីកន្លែងមួយ កម្ ម វិធី និង មុខង 2 អូសឡ�ើងល�ើឬចុះក្រោម ដ�ើម្បីបង្ហាញខ្លឹមព័ត៌មាន។ ខ្លឹមព័តម ៌ ាននៃបណ្ណនឹងអាប់ដេតដ�ោយស្វ័យប្រវត្តិន�ៅចន្លោះពេលជាក់លាក់។ អ្នកអ ាចអាប់ដេតបណ្ណ គ្រប់ ពេលដែលអ្នកចង់ ដ�ោយអូសចុះក្រោមល�ើអេក្រង់។ 3 ដ�ើម្បីបិទ Samsung Daily សូមអូសមកឆ្វេងល�ើអេក្រង់ ឬក៏ប៉ះប៊ូតុងថ យ។ Samsung Health ការណែនាំ កម្មវិធី Samsung Health ជួយអ្នកឲ្យគ្រប់គ្រងសុខុមាលភាពនិងភាពមាំទាំរបស់អ្នក។ កំណត់គ�ោលដ�ៅនៃ ភាពមាំទាំ, ពិនិត្យវឌ្ឍនភាពរបស់អ្នក ព្រមទាំងរក្សាការតាមដានសុខុមាលភាពនិងភាពមាំទាំទូទ�ៅរបស់អ្នក។ អ្នកក ៏ អាចប្រៀបធ�ៀបកំណត់ត្រានៃការរាប់ជំហានរបស់អ្នកជាមួយអ្នកប្រើប្រាស់ Samsung Health ដទៃទ�ៀត, ប្រកួត ជាមួយមិត្តភក្របស់ តិ អ្នក និងម�ើលប ណ្ណែសុខភាពផងដែរ។ 131 កម្ ម វិធី និង មុខង ការប្រើ Samsung Health ចាប់ផ្ដើមកម្មវិធី Samsung Health។ ន�ៅពេលដំណ�ើរការកម្មវិធីនេះជាល�ើកដំបូង ឬក៏ចាប់ផ្ដើមវាឡ�ើងវិញបន្ទាប់ ពីធ្វើការកំណត់ទិន្នន័យឡ�ើងវិញ សូមធ្វើតាមការណែនាំ ល�ើអេក្រង់ ដ�ើម្បីបញ្ចប់ការរ�ៀបចំ។ មុខងារខ្លះប្រហែលជាមិនអ ាចប្រើបានទេ អាស្រ័យល�ើតំបន់។ ដ�ើម្បីថែមធាតុនានាទ�ៅគេហអេក្រង់ Samsung Health សូមប៉ះ គ្រប់គ្រងធាតុ ន�ៅផ្នែកខ ាងក្រោមនៃបញ្ជីមុខងារ តាមដាន ហ�ើយប ៉ះ ល�ើធាតុទាំងន�ោះ ដ�ើម្បីថែម។ បង�ាញនិង�គប់�គងមុខងារតាមដាន។ បង�ាញបែណ�សុខភាព។ �តួតពិនត ិ �សុខភាពនិងភាពមាំទាំរបស់អ� ក។ េ�បៀបេធៀបកំណត់�តារាប់ជំហានរបស់អ� កជាមួយអ�កេ�បើ��ាស់ Samsung Health ដៃទេទៀត ឬក៏�បកួតជាមួយមិត�ភក�របស់ ិ អ�ក។ 132 កម្ ម វិធី និង មុខង Together Together អនុញ្ញាតឲ្យអ្នករ�ៀបចំគ�ោលដ�ៅនៃការរាប់ជំហាននិងប្រកួតជាមួយមិត្តភក្របស់ តិ អ្នក។ អ្នកអ ាចអញ្ជើញ មិត្តភក្ឲ្យដ�ើ តិ រជាមួយគ្នា, កំណត់គ�ោលដ�ៅនៃការរាប់ជំហាន, ប្រកួតក ្នុងការប្រជែងនានា ព្រមទាំងប ង្ហាញលំដាប់ថ្នាក់ របស់អ្នក។ ល�ើគេហអេក្រង់ Samsung Health សូមប៉ះ Together។ ជំហាន ឧបករណ៍នឹងរាប់ចំនួនជ ំហានដែលអ្នកដ�ើរនិងវាស់ចម្ងាយដែលបានធ្វដ ើ ំណ�ើរ។ ល�ើគេហអេក្រង់ Samsung Health សូមប៉ះកម្មវិធត ី ាមដានជំហាន។ សរុបជំហានបច��ប�ន� េគោលេដៅ • អ្នកអាចជួបប្រទះការពន្យារពេលបន្តិច ខណៈពេលកម្មវិធត ី ាមដានជំហានត្រួតពិនិត្យជំហានរបស់អ្នក ទ�ើបបង្ហាញការរាប់ជំហានរបស់អ្នក។ អ្នកក ៏អាចជួបប្រទះការពន្យារពេលបន្តិចផងដែរ មុនពេលវីនដូវ ផុសបង្ហាញថា អ្នកបានសម្រេចគ�ោលដ�ៅរបស់អ្នកហ�ើយ។ • ប�ើអ្នកប្រើមុខងារតាមដានជំហាន ខណៈពេលកំពុងធ្វើដំណ�ើរតាមឡានឬរថភ្លើង រំញ័រអាចប៉ះពាល់ដ ល់ ការរាប់ជំហានរបស់អ្នក។ • អ្នកអាចពិនិត្យជំហានបច្ចុប្បន្នរបស់អ្នកល�ើផ្ទាំងជូនដំណឹង។ ដ�ើម្បីបិទការជូនដំណឹង ល�ើគេហអេក្រង់ → → ការជូនដំណឹង រួចហ�ើយប៉ះកុងតាក់ ជំហាន ក្រោម នៃ Samsung Health សូមប៉ះ ប្រភេទ ដ�ើម្បីបិទដំណ�ើរការវា។ ជម្រើសផ្សេង សូមប�ើកផ្ទាំងជូនដំណឹង, ប៉ះឲ ្យជាប់ល�ក ើ ារជូនដំណឹង, ប៉ះ ព័ត៌មានលម្អិត រួចហ�ើយប៉ះកុងតាក់ ជំហាន ដ�ើម្បីបិទដំណ�ើរការវា។ 133 កម្ ម វិធី និង មុខង ព័ត៌មានបន្ថែម • Samsung Health មានបំណងផ្ដល់ភាពមាំទាំនិងសុខុមាលភាពប៉ុណ្ណោះ ហ�ើយមិនមានបំណងឲ្យប្រើក្នុង ការធ្វើរ�ោគវិនិច្ឆយល�ើជំងឺឬស្ថានភាពជំងឺផ្សេងៗ ព្យាបាលជំងឺ បន្ធូរជ ំងឺ ការពារជំងឺ ឬបង្ការជំងឺឡ�ើយ។ • មុខងារ លក្ខណៈពិសេស និងក ម្មវិធីដែលមាននិងអាចថែមបានសម្រាប់ Samsung Health អាចខុសគ្នា ពីប្រទេសមួយទ�ៅប្រទេសមួយ ដ�ោយសារច្បាប់និងបទបញ្ញតក្នុ ្តិ ងស្រុកមានភាពខុសគ្នា។ អ្នកគួរពិនិត្យម�ើល មុខងារនិងកម្មវិធីដែលមានក្នុងតំបន់ជ ាក់លាក់របស់អ្នក មុនពេលប្រើ។ • កម្មវិធី Samsung Health និងសេវារបស់វាអាចត្រូវបានកែប្រែឬបញ្ឈប់ ដ�ោយគ្មានការជូនដំណឹងជ ាមុន។ • គ�ោលបំណងសម្រាប់ការប្រមូលទិន្នន័យត្រូវបានកម្រិតត្រឹមការផ្ដល់សេវាដែលអ្នកបានស្នើ រួមទាំងក ារផ្ដល់ ព័ត៌មានបន្ថែមដ�ើម្បីកែលម្អភាពមាំទាំរបស់អ្នក, ធ្វើសមកាលទិន្នន័យ, វិភាគទិន្នន័យនិងស្ថិតិ ឬក៏ដ�ើម្បីអភិវឌ្ឍ និងផ្ដល់សេវាកាន់តែប្រស�ើរ។ (ប៉ុន្តែប�អ ើ ្នកចុះឈ្មោះចូល Samsung account របស់អ្នកពី Samsung Health ទិន្នន័យរបស់អ្នកប្រហែលជាត្រូវបានរក្សាទុកល�ើសឺវ�ក ើ ្នុងគ�ោលបំណងនៃការចម្លងទុកទិន្នន័យ។) ព័ត៌មានផ្ទាល់ខ្លួនអ ាចត្រូវបានរក្សាទុក រហូតទាល់តែគ�ោលបំណងទាំងន�ោះបានបញ្ចប់។ អ្នកអ ាចលុបទិន្នន័យ ផ្ទាល់ខ្លួនដែលរក្សាទុកដ�ោយ Samsung Health តាមរយៈការប្រើជម្រើសលុបទិន្នន័យផ្ទាល់ខ្លួនក្នុងម៉ឺនុយ ការកំណត់។ ដ�ើម្បីលុបទិន្នន័យដែលអ្នកបានចែករំលែកជាមួយបណ្តាញសង្គម ឬក៏បានផ្ទេរទ�ៅឧបករណ៍ ឃ្លាំងផ្ទុក អ្នកត្រូវតែលុបព ួកវាដាច់ដ�ោយឡែកពីគ្នា។ • អ្នកអាចចែករំលែក និង/ឬ ធ្វើសមកាលទិន្នន័យរបស់អ្នកជាមួយសេវាបន្ថែមរបស់ Samsung ឬសេវារបស់ តតីយភាគីដែលអ្នកជ្រើស ព្រមទាំងជ ាមួយឧបករណ៍ដែលអ្នកបានភ្ជាប់ផ្សេងទ�ៀត។ ការចូលប្រើព ័ត៌មាន Samsung Health តាមសេវាបន្ថែមទាំងន�ោះ ឬក៏ឧបករណ៍របស់តតីយភាគី នឹងទទួលក ារអនុញ្ញាតតែ ន�ៅពេលអ្នកយល់ព្រមប៉ណ្ ុ ណោះ។ • អ្នកត្រូវទទួលខុសត្រូវទាំងស្រុងចំព�ោះការប្រើប្រាស់មិនសមស្របចំព�ោះទិន្នន័យដែលបានចែករំលែកល�ើ បណ្តាញសង្គម ឬក៏បញ្ជូនទ�ៅអ្នកដទៃ។ សូមប្រុងប្រយ័ត្ន ន�ៅពេលចែករំលែកព័ត៌មានផ្ទាល់ខ្លួនរបស់អ្នកជាមួយ អ្នកដទៃ។ • ប�ើអ្នកប្រើការភ្ជាប់ឥតខ្សែដូចជា Bluetooth ន�ោះឧបករណ៍នេះអាចទទួលរងការបង្អាករ់ំខានអេឡិចត្រូនិចព ី ឧបករណ៍ផ្សេងទ�ៀត។ សូមជ�ៀសវាងប្រើឧ បករណ៍ក្បែរឧបករណ៍ផ្សេងទ�ៀតដែលបញ្ជូនរលកវិទ្យុ។ • សូមអានពេលវេលានិងលក្ខខណ្ឌ ព្រមទាំងគ�ោលការណ៍ភាពឯកជននៃ Samsung Health ដ�ោយ យកចិត្តទុកដាក់ មុនពេលប្រើវា។ 134 កម្ ម វិធី និង មុខង Samsung Members Samsung Members ផ្តល់សេវាគាំទ្រដល់អ តិថិជនដូចជា កំហុសវិនិច្ឆយនៃបញ្ហាឧបករណ៍ ព្រមទាំងអ នុញ្ញាត ឲ្យអ្នកប្រើប្រាស់ប្រគល់សំណួរនិងរបាយការណ៍កំហុស។ អ្នកក អ ៏ ាចចែករំលែកព័ត៌មានជាមួយអ្នកដទៃក្នុងសហគមន៍ អ្នកប្រើប្រាស់ Galaxy ឬកប ៏ ង្ហាញដំណឹងនិងបណ្ណែថ្មីៗផងដែរ។ Samsung Members អាចជួយអ្នក ដ�ោះស្រាយបញ្ហានានាដែលអ្នកអាចជួបប្រទះ ខណៈពេលកំពុងប្រើឧបករណ៍របស់អ្នក។ ដ�ើម្បីប្រគល់មតិតបរបស់អ្នក ឬក៏បង្ហោះមតិរបស់អ្នក អ្នកត្រូវតែចុះឈ្មោះចូល Samsung account របស់អ្នក។ សូមម�ើល Samsung account សម្រាប់ព័ត៌មានបន្ថែម។ Samsung Notes បង្កើតក ណ ំ ត់សម្គាល់ដ�ោយវាយបញ្ចូលអត្ថបទពីក្ដារចុច ឬក៏តាមរយៈការសរសេរដ�ោយដៃឬគូសល�ើអេក្រង់។ អ្នកក ៏ អាចបញ្ចូលរូបឬការថតសំឡេងទ�ៅក្នុងកំណត់សម្គាល់របស់អ្នកផងដែរ។ ការបង្កើតក ំណត់សម្គាល់ 1 2 ចាប់ផ្ដើមកម្មវិធី Samsung Notes ហ�ើយប៉ះ ។ ជ្រើសវិធប ី ញ្ចូលពីរបារឧបករណ៍ន�ៅផ្នែកខ ាងល�ើនៃអេក្រង់ រួចតែងកណ ំ ត់សម្គាល់មួយ។ វាយប���លអត�បទេដោយេ�បើក�ារចុច។ ប���លឯកសារ។ សរេសរឬគូសជាមួយប៊�ច។ គូរជាមួយជក់។ 3 ន�ៅពេលអ្នកបានបញ្ចប់ការតែងកំណត់សម្គាល់ សូមប៉ះ រក្សាទុក។ ការលុបក ំណត់សម្គាល់ 1 2 3 ចាប់ផ្ដើមកម្មវិធី Samsung Notes។ ប៉ះឲ្យជាប់ល�ក ើ ណ ំ ត់សម្គាល់ដែលត្រូវលុប។ ដ�ើម្បីលុបក ំណត់សម្គាល់ច្រើន សូមធីកកណ ំ ត់សម្គាល់ជ ាច្រើនដែលត្រូវលុប។ ប៉ះ លុប។ 135 កម្ ម វិធី និង មុខង Galaxy Wearable Galaxy Wearable គឺជាកម្មវិធម ី ួយដែលអាចអនុញ្ញាតឲ្យអ្នកគ្រប់គ្រងឧបករណ៍ពាក់បានរបស់អ្នក។ ន�ៅពេល អ្នកភ្ជាប់ឧបករណ៍របស់អ្នកជាមួយឧបករណ៍ពាក់បាន អ្នកអ ាចប្ដូរការកំណត់និងកម្មវិធរីបស់ឧបករណ៍ពាក់បាន តាមបំណង។ ចាប់ផ្ដើមកម្មវិធី Galaxy Wearable។ ប៉ះ ចាប់ផ្ដើម ដ�ើម្បីភ្ជាប់ឧបករណ៍របស់អ្នកជាមួយឧបករណ៍ពាក់បាន។ ធ្វត ើ ាមការណែនាំល�ើអេក្រង់ ដ�ើម្បីបញ្ចប់ ការរ�ៀបចំ។ សូមម�ើលស�ៀវភ�ៅណែនាំអ្នកប្រើប្រាស់នៃឧបករណ៍ពាក់បានសម្រាប់ព័តម ៌ ានបន្ថែមអំពរី ប�ៀបភ្ជាប់និងប្រើ ឧបករណ៍ពាក់បានជាមួយឧបករណ៍របស់អ្នក។ ប្រតិទិន គ្រប់គ្រងកាលវិភាគរបស់អ្នកដ�ោយវាយបញ្ចូលព្រឹត្តិការណ៍ឬការរំឭកនឹងមកដល់ក ្នុងកម្មវិធីរ�ៀបចំគម្រោងរបស់អ្នក។ ការបង្កើតព្រឹ ត្តិការណ៍ 1 ចាប់ផ្ដើមកម្មវិធី ប្រតិទិន ហ�ើយប៉ះ 2 វាយបញ្ចូលព័តម ៌ ានលម្អិតអំពព្រឹ ី ត្តិការណ៍។ ឬក៏ប៉ះពីរដងល�ើកាលបរិច្ឆេទមួយ។ ប�ើកាលបរិច្ឆេទន�ោះមានព្រឹត្តិការណ៍ឬកិច្ចការដែលបានរក្សាទុកក្នុងន�ោះហ�ើយ សូមប៉ះកាលបរិច្ឆេទន�ោះ ហ�ើយ ។ ប៉ះ េ�ជើសស�ីកឃ័រមួយេដើម�ីបង�ាញជាមួយ �ពឹត�ិការណ៍។ វាយប���លចំណងេជើង។ ប��រពណ៌ៃន�ពឹត�ិការណ៍។ កំណត់អំឡ�ងេពល។ ប���លទីកែន�ង។ េ�ជើស�បតិទន ិ េដើម�ីរក�ាទុក�ពឹតក ិ� ារណ៍។ កំណត់េម៉ោងេរោទ៍។ ែថមកំណត់សម�ាល់មួយ។ ែថមព័ត៌មានលម�ិតេ�ចើនេទៀត។ 136 កម្ ម វិធី និង មុខង 3 ប៉ះ រក្សាទុក ដ�ើម្បីរក្សាទុកព្រឹត្តិការណ៍ន�ោះ។ ការបង្កើតក ាររំឭក អ្នកអាចបង្កើតក ិច្ចការជាការរំឭកនិងទទួលការជូនដំណឹងន�ៅម�៉ោងឬទីកន្លែងបុរេកំណត់សម្រាប់ក ាររំឭកនីមួយៗ។ → ការរំឭក។ សូមម�ើល ការរំឭក សម្រាប់ព ចាប់ផ្ដើមកម្មវិធី ប្រតិទិន ហ�ើយប៉ះ ័ត៌មានបន្ថែម។ ការធ្វើសមកាលព្រឹត្តិការណ៍ជ ាមួយគណនីរបស់អ្នក 1 2 ចាប់ផ្ដើមកម្មវិធី ការកំណត់, ប៉ះ គណនី និង ការចម្លងទុក → គណនី រួចហ�ើយជ្រើសគណនីដែលត្រូវធ្វើ សមកាលជាមួយ។ ប៉ះ ធ្វើសមកាលគណនី រួចប ៉ះកុងតាក់ ប្រតិទិន ដ�ើម្បីប�ើកដំណ�ើរការវា។ សម្រាប់ Samsung account សូមប៉ះ → ការកំណត់សមកាល រួចប៉ះកុងតាក់ ប្រតិទិន ដ�ើម្បីដំណ�ើរការ វា។ → → ថែមគណនីថ្មី។ ដ�ើម្បីថែមគណនីដែលត្រូវធ្វើសមកាលជាមួយ សូមចាប់ផ្ដម ើ កម្មវិធី ប្រតិទិន ហ�ើយប៉ះ រួចជ្រើសគណនីមួយដែលត្រូវធ្វើសមកាលជាមួយនិងចុះឈ្មោះចូល។ ន�ៅពេលគណនីមួយត្រូវបានថែម រង្វង់ខ�ៀវត្រូវ បានបង្ហាញឡ�ើងជ ាប់នឹងឈ្មោះគណនីន�ោះ។ ការរំឭក បង្កើតក ាររំឭកដ�ើម្បីរ�ៀបកាលវិភាគកិច្ចត្រូវធ្វើ ឬក៏បង្ហាញខ្លឹមព័ត៌មានន�ៅពេលក្រោយ។ អ្នកន ឹងទទួលការជូនដំណឹង ន�ៅពេលដែលបានកំណត់ជាមុនឬ ទីកន្លែងសម្រាប់ក ាររំឭកនីមួយៗ។ • ដ�ើម្បីទទួលក ារជូនដំណឹងក ាន់តែសុក្រឹត សូមភ្ជាប់ទ�ៅ Wi-Fi ឬបណ្ដាញចល័ត។ • ដ�ើម្បីប្រើមុខងារនេះឲ្យបានពេញលេញ អ្នកត្រូវតែចុះឈ្មោះចូល Samsung account របស់អ្នក។ • ដ�ើម្បីប្រើការរំឭកទីកន្លែង មុខងារ GPS ត្រូវតែបានប�ើកដំណ�ើរការ។ ការចាប់ផ្ដើមក ាររំឭក → ការរំឭក។ អេក្រង់ការរំឭកនឹងលេចឡ�ើង ហ�ើយអាយខុនកម្មវិធក ចាប់ផ្ដម ើ កម្មវិធី ប្រតិទិន ហ�ើយប៉ះ ី ាររំឭក ( ) នឹងត្រូវបានថែមទ�ៅអេក្រង់ក ម្មវិធី។ 137 កម្ ម វិធី និង មុខង ការបង្កើតក ាររំឭក បង្កើតក ាររំឭកដ�ោយប្រើវិធីផ្សេងៗ។ ការរំឭកនឹងប្រាប់ដំណឹងអ្នក ប�ើអ ្នកបង្កើតក ាររំឭកមួយដ�ោយមានការកំណត់ ម�៉ោងឬទីកន្លែងជាក់លាក់។ អ្នកក ៏អាចរក្សាទុកខ្លឹមព័ត៌មានផ្សេងៗ ដូចជាមេម៉ូទ�ោលមួយឬ អាសយដ្ឋានទំព័រវិប ហ�ើយ បង្ហាញវាពេលក្រោយផងដែរ។ ឧទាហរណ៍ បង្កើ្តតក ាររំឭកមួយដ�ើម្បីប្រាប់ដំណឹងអ ្នកឲ្យ ‘ស្រោចផ្កា ន�ៅពេលខុំទ� ្ញ ៅដល់ផ្ទះ’។ 1 2 3 4 5 ចាប់ផ្ដើមកម្មវិធី ការរំឭក។ ប៉ះ សរសេរការរំឭក ឬ រួចវាយបញ្ចូល ‘ស្រោចផ្កា’។ ប៉ះ កន្លែង → រ�ើសកន្លែងមួយ រួចកំណត់ទីកន្លែងជា ផ្ទះ។ ប៉ះ ន�ៅពេលខ្ញុំមកដល់ → រួចរាល់។ ប៉ះ រក្សាទុក ដ�ើម្បីរក្សាទុកការរំឭកន�ោះ។ ន�ៅពេលអ្នកទ�ៅដល់ផ្ទះ ការជូនដំណឹង ‘ស្រោចផ្កា’ នឹងលេចឡ�ើង។ 138 កម្ ម វិធី និង មុខង ការបញ្ចប់ការរំឭក សម្គាល់ក ាររំឭកដែលអ្នកមិនត្រូវការឲ្យរំឭកថាបានបញ្ចប់។ ល�ើបញ្ជីនៃការរំឭក សូមជ្រើសការរំឭកមួយ ហ�ើយប ៉ះ បញ្ចប់។ ការស្តារការរំឭក ស្តារការរំឭកដែលបានបញ្ចប់ហ�ើយ។ 1 2 ល�ើបញ្ជីការរំឭក សូមប៉ះ → បានបញ្ចប់ → កែ។ ធីកធាតុដែលត្រូវស្តារ ហ�ើយប ៉ះ ស្ដារ។ ការរំឭកនឹងត្រូវបានថែមទ�ៅបញ្ជីការរំឭក ហ�ើយអ ្នកនឹងត្រូវបានរំឭកន�ៅពេលដែលបានកណ ំ ត់ជាមុន។ ការលុបក ាររំឭក ដ�ើម្បីលុបក ាររំឭកមួយ សូមជ្រើសការរំឭកមួយ ហ�ើយប ៉ះ លុប។ ដ�ើម្បីលុបក ាររំឭកច្រើន សូមប៉ះឲ្យជាប់ល�ក ើ ាររំឭក មួយ, ធីកក ាររំឭកដែលត្រូវលុប រួចហ�ើយប៉ះ លុប។ ថតសឡេ ំ ង ការណែនាំ ប្រើវិធីថតផ្សេងគ្នាសម្រាប់ស្ថានភាពផ្សេងៗ។ ឧបករណ៍អាចបំលែងសំឡេងរបស់អ្នកទ�ៅជាអត្ថបទ ព្រមទាំងញែក រវាងប្រភពសំឡេង។ ការធ្វើការថតសំឡេង 1 ចាប់ផ្ដើមកម្មវិធី ថតសឡេ ំ ង។ 139 កម្ ម វិធី និង មុខង 2 ប៉ះ • ប៉ះ ដ�ើម្បីចាប់ផ្ដម ើ ការថត។ សូមនិយាយដាក់មីក្រូហ្វូន។ ដ�ើម្បីផ្អាកការថត។ • ខណៈពេលកំពុងថ តសំឡេង សូមប៉ះ ទីចំណាំ ដ�ើម្បីបញ្ចូលទីចំណាំ។ ប��រទ�មង់ថត។ ចាប់េផ�ើមថត 3 4 ប៉ះ ដ�ើម្បីបញ្ចបក ់ ារថត។ វាយបញ្ចូលឈ្មោះឯកសារ ហ�ើយប ៉ះ រក្សាទុក។ ការប្ដូរទម្រង់ថ ត ចាប់ផ្ដើមកម្មវិធី ថតសំឡេង។ ជ្រើសទម្រង់មួយពផី ្នែកខ ាងល�ើនៃអេក្រង់ក ម្មវិធថ ី តសំឡេង។ • ស្តង់ដា៖ នេះជាទម្រង់ថ តធម្មតា។ • សម្ភាសន៍៖ ឧបករណ៍ន ឹងថតសំឡេងពីផ្នែកខ ាងល�ើន ិងខាងក្រោមនៃឧបករណ៍ក្នុងកម្រិតសំឡេងខ្ពស់ ខណៈពេលបន្ថយកម្រិតសំឡេងពីខាង។ 140 កម្ ម វិធី និង មុខង • សម្ដីទ� ៅអត្ថបទ៖ ឧបករណ៍ន ឹងថតសំឡេងរបស់អ្នក ហ�ើយប ំលែងវាក្នុងពេលដំណាលគ្នាទ�ៅជាអត្ថបទ ល�ើអេក្រង់។ ដ�ើម្បីទទួលល ទ្ធផលល្អបំផុត សូមដាក់ឧបករណ៍ក្បែរមាត់របស់អ្នក ហ�ើយន ិយាយឲ្យឮៗនិង ច្បាស់ៗក្នុងកន្លែងស្ងាត់។ ប�ើភាសាប្រព័នន្ធៃមេម៉ូសំឡេងមិនត្រូវគ្នានឹងភាសាដែលអ្នកកំពុងន ិយាយ ឧបករណ៍នឹងមិនស្គាល់ សំឡេងរបស់អ្នកឡ�ើយ។ មុនពេលប្រើមុខងារនេះ សូមប៉ះភាសាបច្ចុប្បន្ន ដ�ើម្បីកំណត់ជាភាសាប្រព័ន្ធ នៃមេម៉ូសំឡេង។ ការចាក់ការថតសំឡេងដែលបានជ្រើស ន�ៅពេលអ្នកពិនិត្យការថតសំឡេងសម្ភាស អ្នកអាចបទ ិ ឬប�ើកប្រភពសំឡេងមួយចំនួនក ្នុងការថត។ 1 2 3 ចាប់ផ្ដើមកម្មវិធី ថតសឡេ ំ ង។ ប៉ះ បញ្ជី ហ�ើយជ្រើសការថតសំឡេងដែលបានធ្វើក្នុងទម្រង់សម្ភាសន៍។ ដ�ើម្បីបិទសំឡេងពីប្រភពសំឡេងមួយចំនួន សូមប៉ះ អាយខុននឹងប្ដូរទ�ៅ ហ�ើយសំឡេងនឹងត្រូវបានបិទ។ �បភពសំេឡងែដល�ានបិទសំេឡង �បភពសំេឡងែដល�ានេបើកសំេឡង 141 សម្រាប់ទិសដ�ៅដែលសំឡេងន�ោះនឹងត្រូវបានបិទ។ កម្ ម វិធី និង មុខង ឯកសារខ្ញុំ ចូលប្រើន ិងគ្រប់គ្រងឯកសារផ្សេងៗដែលបានរក្សាទុកក្នុងឧបករណ៍ឬក្នុងទីកន្លែងផ្សេងទ�ៀតដូចជាសេវាឃលា្ ំងផ្ទុក ក្លោដ។ ចាប់ផ្ដើមកម្មវិធី ឯកសារខុំ។ ្ញ បង្ហាញឯកសារដែលបានរក្សាទុកក្នុងឃ្លាំងផ្ទុកនីមួយៗ។ ដ�ើម្បីពិនិត្យរកទិន្នន័យមិនចាំបាច់និងធ្វើឲ្យឃ្លាំងផ្ទុកក្នុងឧបករណ៍ទំនេរ សូមប៉ះ វិភាគឃលា្ ំងផ្ទុក។ ដ�ើម្បីស្វែងរកឯកសារឬសឺមី សូមប៉ះ ។ នាឡិកា ការណែនាំ កំណត់ម�៉ោងរ�ោទ៍, ពិនិត្យម�៉ោងបច្ចុប្បន្នក ្នុងទីក្រុងជាច្រើនជុំវិញពិភពល�ោក, វាស់ពេលព្រឹត្តិការណ៍មួយ ឬក៏កំណត់ រយៈពេលជាក់លាក់។ ម�៉ោងរ�ោទ៍ ចាប់ផ្ដើមកម្មវិធី នាឡិកា ហ�ើយប៉ះ ម�៉ោងរ�ោទ៍។ ការកំណត់ម�៉ោងរ�ោទ៍ ប៉ះ ក្នុងប ញ្ជីម�៉ោងរ�ោទ៍, កំណត់ពេលវេលានៃម�៉ោងរ�ោទ៍, ជ្រើសថ្ងៃដែលម�៉ោងរ�ោទ៍ធ្វើឡ�ើងវិញ, កំណត់ជ ម្រើស ម�៉ោងរ�ោទ៍ដទៃផ្សេងទ�ៀត រួចហ�ើយប៉ះ រក្សាទុក។ ដ�ើម្បីប�ើកផ្ទាំងគ្រាប់ចុចវាយបញ្ចូលម�៉ោងរ�ោទ៍ សូមប៉ះវាលបញ្ចូលពេលវេលា។ ដ�ើម្បីប�ើកដំណ�ើរការឬបិទដំណ�ើរការម�៉ោងរ�ោទ៍ សូមប៉ះកុងតាក់ជ ាប់នឹងម�៉ោងរ�ោទ៍ក្នុងបញ្ជីម�៉ោងរ�ោទ៍។ ការបញ្ឈប់ម�៉ោងរ�ោទ៍ ប៉ះ ច�ោល ដ�ើម្បីបញ្ឈប់ម�៉ោងរ�ោទ៍មួយ។ ប�ើអ ្នកបានប�ើកប្រើជម្រើសស្ងប់ពម ី ុន សូមប៉ះ ស្ងប់ ដ�ើម្បីឲ្យម�៉ោងរ�ោទ៍ធ្វើ ការរ�ោទ៍ឡ�ើងវិញ បន្ទាបព ់ ីរយៈពេលដែលបានបញ្ជាក់។ ការលុបម� ៉ោងរ�ោទ៍ ប៉ះឲ្យជាប់ល�ើម�៉ោងរ�ោទ៍, ធីកម�៉ោងរ�ោទ៍ដែលត្រូវលុប រួចហ�ើយប៉ះ លុប។ 142 កម្ ម វិធី និង មុខង នាឡិកាពិភពល�ោក ចាប់ផ្ដើមកម្មវិធី នាឡិកា ហ�ើយប៉ះ នាឡិកាពិភពល�ោក។ ការបង្កើតន ាឡិកា ប៉ះ , វាយបញ្ចូលឈ្មោះទីក្រុង ឬកជ្រ ៏ ើសទីក្រុងមួយពីផែនដី រួចហ�ើយប៉ះ ថែម។ ដ�ើម្បីប្រើមុខងារបលែ ំ ងតំបន់ម�៉ោង សូមប៉ះ → កម្មវិធប ី លែ ំ ងតំបន់ម� ៉ោង។ ការលុបន ាឡិកា ប៉ះឲ្យជាប់ល�ន ើ ាឡិកាមួយ, ធីកនាឡិកាដែលត្រូវលុប រួចហ�ើយប៉ះ លុប។ នាឡិកាវាស់ពេល 1 2 3 ចាប់ផ្ដើមកម្មវិធី នាឡិកា ហ�ើយប៉ះ នាឡិកាវាស់ពេល។ ប៉ះ ចាប់ផ្ដើម ដ�ើម្បីវាស់ពេលព្រឹត្តិការណ៍មួយ។ ដ�ើម្បីកត់ត្រាចំនួនជ ុំ ខណៈពេលកំពុងវាស់ពេលព្រឹត្តិការណ៍មួយ សូមប៉ះ ជុំ។ ប៉ះ ឈប់ ដ�ើម្បីបញ្ឈប់ការវាស់ពេល។ • ដ�ើម្បីចាប់ផ្ដម ើ ការវាស់ពេលឡ�ើងវិញ សូមប៉ះ ចាប់ផ្ដើមប ន្ត។ • ដ�ើម្បីជម្រះចំនួនជ ុំ សូមប៉ះ កំណត់ឡ�ើងវិញ។ រង្វាស់ពេល 1 ចាប់ផ្ដើមកម្មវិធី នាឡិកា ហ�ើយប៉ះ រង្វាស់ពេល។ ដ�ើម្បីថែមរង្វាស់ពេលដែលបានប្រើញឹកញាប់ សូមប៉ះ 2 កំណត់រយៈពេល រួចហ�ើយប៉ះ ចាប់ផ្ដើម។ 3 ប៉ះ ច�ោល ន�ៅពេលរង្វាស់ពេលអស់ម�៉ោង។ , កំណត់អឡុ ំ ងពេលនិងឈ្មោះ រួចហ�ើយប៉ះ ថែម។ ដ�ើម្បីប�ើកផ្ទាំងគ្រាប់ចុចវាយបញ្ចូលរយៈពេល សូមប៉ះវាលបញ្ចូលរយៈពេល។ 143 កម្ ម វិធី និង មុខង គិតលេ ខ ធ្វើការគណនាធម្មតាឬស្មុគ្រស្មាញ។ ចាប់ផ្ដើមកម្មវិធី គិតលេ ខ។ • • • ៖ បង្ហាញប្រវត្តិនៃការគណនា។ ដ�ើម្បីជម្រះប្រវត្តិ សូមប៉ះ ជម្រះប្រវត្តិ។ ដ�ើម្បីបិទផ្ទាំងប្រវត្តិគណនា សូមប៉ះ ។ ៖ ប្រើឧបករណ៍បំប្លែងឯកតា។ អ្នកអាចបំប្លែងតម្លៃផ្សេងៗដូចជាផ្ទៃ ប្រវែង ឬសីតុណ្ហភាព ទ�ៅជាឯកតា ផ្សេង។ ៖ បង្ហាញកម្មវិធគ ី ិតលេខវិទ្យាសាស្ត្រ។ Game Launcher ការណែនាំ Game Launcher ប្រមូលហ្គេមដែលបានទាញយកពី Play Store និង Galaxy Store ទុកក ្នុងកន្លែង មួយសម្រាប់ក ារចូលលេងយ៉ាងងាយស្រួល។ អ្នកអ ាចកំណត់ឧបករណ៍ជាទម្រង់ហ្គេម ដ�ើម្បីលេងហ្គេមកាន់តែ ងាយស្រួល។ េបើកេហ�មេដោយមានឬគ�ានសំេឡង។ ចូលេ�បើជេ�មើសបែន�ម។ កម�វ�ធែដល ី �ានទាញយក បង�ាញព័ត៌មានៃនការេលងេហ�មរបស់អ� ក។ ផ�ាំងបណ�ាល័យ 144 កម្ ម វិធី និង មុខង ការប្រើ Game Launcher 1 ចាប់ផ្ដើមកម្មវិធី Game Launcher។ ប�ើ Game Launcher មិនលេចឡ�ើងទេ សូមចាប់ផ្ដើមកម្មវិធី ការកំណត់, ប៉ះ មុខងារកម្រិតខ្ពស់ រួច ហ�ើយប៉ះកុងតាក់ Game Launcher ដ�ើម្បីប�ើកដំណ�ើរការវា។ 2 ចាប់អូសផ្ទាំងបណ្ណាល័យឡ�ើងល�ើ ហ�ើយប ៉ះហ្គេមមួយ។ ហ្គេមដែលបានទាញយកពី Play Store និង Galaxy Store នឹងប ង្ហាញឡ�ើងដ�ោយស្វ័យប្រវត្តិល�ើ អេក្រង់ Game Launcher។ ប�ើអ្នកមិនអាចឃ�ើញហ្គេមរបស់អ្នកទេ សូមចាប់អូសផ្ទាំងបណ្ណាល័យ ឡ�ើងល�ើ ហ�ើយប ៉ះ → ថែមកម្មវិធ។ ី ការលុបហ្គេ មមួយចេញពី Game Launcher ចាប់អូសផ្ទាំងបណ្ណាល័យឡ�ើងល�ើ, ប៉ះឲ ្យជាប់ល�ើហ្គេមមួយ រួចហ�ើយប៉ះ លុបព ី Game Launcher។ ការប្ដូរទម្រង់ប្រ សិទ្ធផល អ្នកអាចប្ដូរទម្រង់ប្រសិទ្ធផលហ្គេម។ ចាប់ផ្ដម ើ កម្មវិធី Game Launcher, ប៉ះ → ប្រសិទ្ធផលហ្គេម → ប្រសិទ្ធផលហ្គេម រួចហ�ើយជ្រើសទម្រង់ដែល អ្នកចង់ប្រើ។ • ផ្ដោតល�ើប្រសិទ្ធផល៖ នេះផ្ដោតល�ើក ារផ្ដល់ជ ូនអ្នកនូវប្រសិទ្ធផលអាចមានល្អបំផុត ន�ៅពេលអ្នកលេងហ្គេម។ • មានតុល្យភាព៖ នេះនឹងរក្សាតុល្យភាពរវាងប្រសិទ្ធផលនិងពេលប្រើប្រាស់ថ្ម។ • ផ្ដោតល�ក ើ ារសំចៃថ ាមពល៖ នេះសំចៃថាមពលថ្ម ខណៈពេលកំពុងលេងហ្គេម។ ប្រសិទ្ធភាពថាមពលថ្មអាចខុសគ្នាទ�ៅតាមហ្គេម។ 145 កម្ ម វិធី និង មុខង ប៊ូស្ទ័រហ្គេម ការណែនាំ ប៊ូស្ទ័រហ្គេមអនុញញា្ តឲ្យអ្នកលេងហ្គេមក្នុងបរិស្ថានកាន់តែប្រស�ើរ ហ�ើយផ្ដល់ជូនអ្នកនូវជម្រើសដែលមានប្រយ�ោជន៍ តាមផ្ទាំងប ស្ទ័ ៊ូ រហ្គេម។ ការប្រើប៊ូស្ទ័រហ្គេម ដ�ើម្បីប�ើកផ្ទាំងប ៊ូស្ទ័រហ្គេម ខណៈពេលកំពុងលេងហ្គេម សូមប៉ះ ចាប់អូសអេក្រង់ពីក្រោមឡ�ើងល�ើ ដ�ើម្បីបង្ហាញវា។ ល�ើរបាររុករក។ ប�ើរបាររុករកត្រូវបានលាក់ សូម មុខងារដែលមានអាចខុសគ្នា អាស្រ័យល�ើហ្គេម។ • ៖ ធ្វក ើ ារកំណត់រចនាសម្ពនស ្ធ ម្រាប់ប ៊ូស្ទ័រហ្គេម។ • ត្រួតពិនិត្យសីតុណ្ហភាព/ត្រួតពិនិត្យមេម៉ូរ៖ី កំណត់ឲ ្យឧបករណ៍លៃតម្រូវក ារកំណត់ដ�ោយស្វ័យប្រវត្តិ ដ�ើម្បីរារាំង កុឲ ំ ្យឧបករណ៍ឡ�ើងក ម្ដៅ ហ�ើយបញ្ឈប់ការដំណ�ើរការកម្មវិធីន�ៅផ្ទៃខាងក្រោយ ដ�ើម្បីគ្រប់គ្រងមេម៉ូរីកាន់តែ ប្រស�ើរ។ • ខ្ទប់ ក្នុងពេ លលេងហ្គេម៖ ចាក់ស�ោមុខងារខលះ ្ ក្នុងអំឡុងពេលលេងហ្គេម។ • ស�ោប៊ូតុងរុករក៖ លាក់ប ៊ូតុងល�ើរបាររុករក។ ដ�ើម្បីបង្ហាញប៊ូតុងន ានា សូមប៉ះ ល�ើរបាររុករក។ • ស�ោការប៉ះអេក្រង់៖ ចាក់ស�ោអេក្រង់ប៉ះ ខណៈពេលកំពុងលេងហ្គេម។ ដ�ើម្បីដ�ោះស�ោអេក្រង់ប៉ះ សូមចាប់អូស អាយខុនស�ោក្នុងទិសដ�ៅណាមួយ។ • រូបថតអេក្រង់៖ ថតរូបអេក្រង់។ 146 កម្ ម វិធី និង មុខង ការចាប់ផ្ដើមក ម្មវិធក ី ្នុងវីដេអូផុស ខណៈពេលកំពុងលេងហ្គេម អ្នកអាចចាប់ផ្ដម ើ កម្មវិធក ី ្នុងវីដេអូផុស ខណៈពេលកំពុងលេងហ្គេម។ ហ�ើយជ្រើសកម្មវិធីមួយពីបញ្ជីកម្មវិធី។ ប៉ះ ដ�ើម្បីកែបញ្ជីកម្មវិធី សូមប៉ះ ។ Kids Home ការណែនាំ អ្នកអាចកំហិតក ារចូលប្រើរបស់ក្មេងត្រឹមកម្មវិធីមួយចំនួន, កំណត់រយៈពេលប្រើប្រាស់របស់ពួកគេ ព្រមទាំងធ្វើ ការកំណត់រចនាសម្ពន្ធដ�ើម្បីផ្ដល់ប រិស្ថានសប្បាយរីករាយនិងមានសុវត្ថិភាពសម្រាប់ក្មេងៗ ន�ៅពេលពួកគេប្រើ ឧបករណ៍។ ការប្រើ Kids Home ប�ើកផ្ទាំងជ ូនដំណឹង, អូសចុះក្រោម រួចហ�ើយប៉ះ (Kids Home) ដ�ើម្បីប�ើកដំណ�ើរការវា។ អេក្រង់ Kids Home នឹងលេចឡ�ើង។ ន�ៅពេលចាប់ផ្ដម ើ Kids Home ជាល�ើកដំបូង ឬក៏បន្ទាបព ់ ីធ្វើការកំណត់ទិន្នន័យឡ�ើងវិញ សូមធ្វើតាមការណែនាំល�ើអេក្រង់ ដ�ើម្បីបញ្ចបក ់ ាររ�ៀបចំ។ ល�ើអេក្រង់ Kids Home សូមជ្រើសកម្មវិធីដែលអ្នកចង់ប្រើ។ ចូលេ�បើជេ�មើសបែន�ម។ កម�វ�ធែដល ី មាន ទូរសព�របស់េក�ង វ�ចិ�តសាលរបស់េក�ង កាេមរ�ារបស់េក�ង 147 កម្ ម វិធី និង មុខង វិធីចាក់ស�ោអេក្រង់ប ុរេកំណត់របស់អ្នក ឬក៏ PIN ដែលអ្នកបានបង្កើត នឹងត្រូវបានប្រើន�ៅពេល ប�ើកដំណ�ើរការមុខងារ ការត្រួតត្រារបស់ឪពុកម្ដាយ ឬក៏បទ ិ Kids Home។ ការប្រើមុខងារការត្រួតត្រារបស់ឪពុកម្ដាយ អ្នកអាចធ្វើការកំណត់រចនាសម្ពន្ធសម្រាប់ Kids Home ព្រមទាំងប ង្ហាញប្រវត្តិនៃការប្រើប្រាស់។ ល�ើអេក្រង់ Kids Home សូមប៉ះ → ការត្រួតត្រារបស់ឪពុកម្ដាយ រួចហ�ើយវាយបញ្ចូលកូដដ�ោះស�ោរបស់អ្នក។ • ឈ្មោះរបស់ក្មេង៖ គ្រប់គ្រងទម្រង់របស់កូនអ្នក។ • កំណត់ពេលលេងប្រចាំថ្ងៃ៖ កំហិតរយៈពេលនៃការប្រើប្រាស់សម្រាប់ Kids Home។ • ការប្រើប្រាស់ប្រចាំថ្ងៃ៖ បង្ហាញរយៈពេលនៃការប្រើប្រាស់ប្រចាំថ្នងៃៃ Kids Home។ • សកម្មភាព៖ បង្ហាញប្រវត្តិសកម្មភាពនៃ Kids Home។ • បានទាក់ទងញឹកញាប់៖ បង្ហាញទំនាក់ទំនងដែលបានទាក់ទងញឹកញាប់ក្នុង Kids Home។ • ការបង្កើតរបស់កូនខ ្ញុំ៖ បង្ហាញស្នាដៃដែលបានបង្កើតព ីកម្មវិធន ី ានាក្នុង Kids Home។ • ខ្លឹមព័ត៌មានដែលបានអនុញ្ញាត៖ ពិនិត្យកម្មវិធឬ ី ខ្លឹមព័ត៌មានដែលបានគាំទ្រដ�ោយ Kids Home និងថែម ពួកវា។ • បង្ហាញទំព័រខ្លឹមព័ត៌មាន៖ កំណត់ឧបករណ៍ឲ្យបង្ហាញទំព័រខ លឹម ្ ព័ត៌មានរបស់ដៃគូ Samsung ល�ើអេក្រង់ Kids Home។ ការបិទ Kids Home ដ�ើម្បីបិទ Kids Home សូមប៉ះប៊ូតុងថ យ ឬក៏ប៉ះ → បិទ Kids Home រួចហ�ើយវាយបញ្ចូលកូដដ�ោះស�ោរបស់ អ្នក។ SmartThings ការណែនាំ បញ្ជានិងគ្រប់គ្រងប្រដាប់ប្រដារប្រើប្រាស់វៃឆ្លាតនិងផលិតផលឧបករណ៍អ៊ីនធ�ើណិត (IoT) ដ�ោយប្រើទូរសព្ទវៃឆ្លាត របស់អ្នក។ • ការភ្ជាប់ជ ាមួយឧបករណ៍ន� ៅក្បែរ៖ ភ្ជាប់ទ�ៅឧបករណ៍ន�ៅក្បែរ ដូចជាកាស Bluetooth ឬឧបករណ៍ពាក់បាន យ៉ាងងាយស្រួលនិងរហ័ស។ • ការចុះបញ្ជីនិងក ារបញ្ជាឧ បករណ៍ប្រើប្រាស់ក ្នុងផ ្ទះ, TVs និងផ លិតផល IoT៖ ចុះបញ្ជីទូទឹកកក, ម៉ាស៊ីន ប�ោកគក់, ម៉ាស៊ីនត្រជាក់, ម៉ាស៊ីនប ន្សុទ្ធខ ្យល់, TVs និងផលិតផលឧបករណ៍អ៊ីនធ�ើណិត (IoT) ន�ៅល�ើទូរសព្ទ វៃឆ្លាតរបស់អ្នក ហ�ើយប ង្ហាញស្ថានភាពរបស់ពួកវា ឬក៏បញ្ជាពួកវាពអេក្រ ី ង់ទូរសព្ទវៃឆ្លាតរបស់អ្នក។ 148 កម្ ម វិធី និង មុខង • ការទទួលក ារជូនដំណឹង៖ ទទួលក ារជូនដំណឹងព ឧ ី បករណ៍ដែលបានភ្ជាប់ល�ើទូរសព្ទវៃឆ្លាតរបស់អ្នក។ ឧទាហរណ៍ ន�ៅពេលការប�ោកគក់បានបញ្ចប់ អ្នកអ ាចទទួលក ារជូនដំណឹងល�ើទូរសព្ទវៃឆ្លាតរបស់អ្នក។ • ដ�ើម្បីប្រើ SmartThings ទូរសព្ទវៃឆ្លាតនិងឧបករណ៍ផ្សេងទ�ៀតរបស់អ្នកត្រូវតែបានភ្ជាប់ទ�ៅ Wi-Fi ឬ បណ្ដាញចល័ត។ ដ�ើម្បីប្រើ SmartThings ឲ្យបានពេញលេញ អ្នកត្រូវតែចុះឈ្មោះចូល Samsung account របស់អ្នក។ • ឧបករណ៍ដែលអ្នកអាចភ្ជាប់ អាចខុសគ្នា អាស្រ័យល�ើតំបន់ឬ អ្នកផ្ដល់សេវា។ មុខងារដែលមានអាច ខុសគ្នាទ�ៅតាមឧបករណ៍ដែលបានភ្ជាប់។ • កំហុសឬវិការៈផ្ទាល់ខ្លួននៃឧបករណ៍ដែលភ្ជាប់ មិនត្រូវបានរ៉ាប់រងក្រោមការធានាពី Samsung ឡ�ើយ។ ន�ៅពេលកំហុសឬវិការៈក�ើតឡ�ើងល�ើឧបករណ៍ដែលបានភ្ជាប់ សូមទាក់ទងឧស្សាហករនៃឧបករណ៍ ន�ោះ។ ការភ្ជាប់ទ�ៅឧបករណ៍ន�ៅក្បែរ ភ្ជាប់ជាមួយឧបករណ៍ន�ៅក្បែរដូចជាកាស Bluetooth យ៉ាងងាយស្រួលនិងរហ័ស។ វិធីភ្ជាប់អាចខសគ្នាទ� ុ ៅតាមប្រភេទនៃឧបករណ៍ដែលបានភ្ជាប់ឬ ខ្លឹមព័ត៌មានដែលបានចែករំលែក។ 1 2 3 4 ចាប់ផ្ដើមកម្មវិធី SmartThings។ ប៉ះ ថែមឧបករណ៍ ឬក៏ប៉ះ → ឧបករណ៍។ ប៉ះ ស្កេន។ ជ្រើសឧបករណ៍មួយពីបញ្ជី រួចភ្ជាប់ជ ាមួយវាដ�ោយធ្វើតាមការណែនាំល�ើអេក្រង់ខ ាងក្រោម។ ការប្រើឧបករណ៍ប្រើប្រាស់ក ្នុងផ ្ទះ, TVs និងផ លិតផល IoT បង្ហាញស្ថានភាពនៃឧបករណ៍ប្រើប្រាស់វៃឆ្លាត, TVs និងផលិតផល IoT របស់អ ្នកពីអេក្រង់ទូរសព្ទវៃឆ្លាតរបស់អ្នក។ អ្នកអាចដាក់ឧបករណ៍ទាំងន�ោះជាក្រុមតាមទីកន្លែង រួចថែមវិធាន ដ�ើម្បីត្រួតត្រាឧបករណ៍ទាំងន�ោះយ៉ាងងាយស្រួល។ ការភ្ជាប់ឧបករណ៍នានា 1 2 ចាប់ផ្ដើមកម្មវិធី SmartThings។ ប៉ះ ថែមឧបករណ៍ ឬក៏ប៉ះ → ឧបករណ៍។ 149 កម្ ម វិធី និង មុខង 3 4 ជ្រើសប្រភេទឧបករណ៍មួយ។ ឬក៏ប៉ះ ស្កេន ឬប៉ះវាលស្វែងរក ដ�ើម្បីស្វែងរកឧបករណ៍។ ធ្វើតាមការណែនាំ ល�ើអេក្រង់ ដ�ើម្បីភ្ជាប់ឧបករណ៍។ ការបង្ហាញនិងក ារបញ្ជាឧបករណ៍ដែលបានភជា្ ប់ អ្នកអាចបង្ហាញនិងបញ្ជាឧបករណ៍នានា។ ឧទាហរណ៍ អ្នកអ ាចពិនិត្យម�ើលគ្រឿងធ្វើម្ហូបក ្នុងទូទឹកកករបស់អ្នក ឬក៏ លៃតម្រូវកម្រិតសំឡេង TV។ 1 ចាប់ផ្ដើមកម្មវិធី SmartThings។ 2 បង្ហាញស្ថានភាពរបស់ឧបករណ៍ន�ៅល�ើប ញ្ជី។ បញ្ជីនៃឧបករណ៍ដែលភ្ជាប់ន ឹងលេចឡ�ើង។ ដ�ើម្បីបញ្ជាឧបករណ៍ សូមប៉ះឧបករណ៍មួយ។ ន�ៅពេលបានទាញយកប្រដាប់បញ្ជាឧបករណ៍ដែលបានផ្ដល់ឲ ្យ ជាមួយឧបករណ៍ដែលបានជ្រើសហ�ើយ អ្នកន ឹងអាចបញ្ជាឧបករណ៍ន�ោះបាន។ ការថែមឧបករណ៍និងទ ិដ្ឋភាពតាមទីកន្លែង ថែមឧបករណ៍នានាតាមទីកន្លែង, បង្ហាញបញ្ជីនៃឧបករណ៍ក្នុងទីកន្លែងតែមួយ និងបញ្ជាពួកវា។ អ្នកក ៏អាចថែម ទិដ្ឋភាពមួយទ�ៅទីកន្លែងមួយ ដ�ើម្បីបញ្ជាឧបករណ៍ច្រើនក ្នុងពេលតែមួយផងដែរ។ ការថែមទីកន្លែង 1 2 ចាប់ផ្ដើមកម្មវិធី SmartThings ហ�ើយប៉ះ → → ថែមទីកន្លែង។ វាយបញ្ចូលឈ្មោះទីកន្លែង។ • ដ�ើម្បីកំណត់ទីកន្លែងមួយ សូមប៉ះ ទីកន្លែងភូមិសាស្ត្រ ដ�ើម្បីជ្រើសទីកន្លែងមួយន�ៅល�ើផែនទី ហ�ើយប ៉ះ រួចរាល់។ • ដ�ើម្បីថែមបន្ទប់ទ�ៅទីកន្លែង សូមប៉ះ បន្ទប,់ ធីកប ន្ទប់ដែលអ្នកចង់ថែម រួចហ�ើយប៉ះ រួចរាល់។ 3 ប៉ះ រួចរាល់។ ទីកន្លែងរបស់អ្នកនឹងត្រូវបានថែម។ ដ�ើម្បីថែមឧបករណ៍ទ�ៅទីកន្លែងន�ោះ សូមប៉ះ ថែមឧបករណ៍ ឬក៏ប៉ះ ល�ើអេក្រង់ ដ�ើម្បីចុះបញ្ជីឧបករណ៍។ 150 → ឧបករណ៍ និងធ្វើតាមការណែនាំ កម្ ម វិធី និង មុខង ការថែមទិដ្ឋភាព ថែមទិដ្ឋភាពមួយ ហ�ើយច ុះបញ្ជីឧបករណ៍ក្នុងន�ោះ ដ�ើម្បីបញ្ជាឧបករណ៍ជាច្រើនក្នុងពេលតែមួយ។ 1 2 3 4 5 6 ចាប់ផ្ដើមកម្មវិធី SmartThings។ ប៉ះ → រួចជ្រើសទីកន្លែងមួយ។ ប៉ះ → ទិដ្ឋភាព → ថែមទិដ្ឋភាព។ វាយបញ្ចូលឈ្មោះទិដភ ្ឋ ាព។ ប៉ះ ក្រោម សកម្មភាព ដ�ើម្បីថែមសកម្មភាពត្រូវធ្វើ។ ប៉ះ រក្សាទុក។ ការថែមស្វ័យប្រវត្តិកម្ម អ្នកកអ ៏ ាចកំណត់ស្វ័យប្រវត្តិកម្មមួយផងដែរ ដ�ើម្បីធ្វើប្រតិបត្តិការដ�ោយស្វ័យប្រវត្តិផ្អែកល�ើរយៈពេលដែលបានកណ ំ ត់ ជាមុន ស្ថានភាពនៃឧបករណ៍ ជាដ�ើម។ ឧទាហរណ៍ ថែមស្វ័យប្រវត្តិកម្មមួយឲ្យប�ើកអូឌីយ៉ូដ�ោយស្វ័យប្រវត្ជារ�ៀងរាល់ តិ ថ្ងៃន�ៅម�៉ោង 7:00 AM។ 1 2 3 4 5 6 ចាប់ផ្ដើមកម្មវិធី SmartThings។ ប៉ះ → រួចជ្រើសទីកន្លែងមួយ។ ប៉ះ → ស្វ័យប្រវត្តិកម្ម → ថែមស្វ័យប្រវត្តិកម្ម។ ប៉ះ ក្រោម ប�ើ, កំណត់ល ក្ខខណ្ឌប�ើកដំណ�ើរការសម្រាប់ស្វ័យប្រវត្តិកម្ម រួចហ�ើយប៉ះ បន្ទាប។ ់ ប៉ះ ក្រោម ន�ោះ និងក ំណត់សកម្មភាពត្រូវធ្វើ រួចហ�ើយប៉ះ រួចរាល់។ វាយបញ្ចូលឈ្មោះស្វ័យប្រវត្តិកម្ម ហ�ើយប ៉ះ ព្រម។ ការទទួលក ារជូនដំណឹង អ្នកអាចទទួលក ារជូនដំណឹងព ីឧបករណ៍ដែលបានភ្ជាប់ល�ើទូរសព្ទវៃឆ្លាតរបស់អ្នក។ ឧទាហរណ៍ ន�ៅពេល ការប�ោកគក់បានបញ្ចប់ អ្នកអ ាចទទួលក ារជូនដំណឹងល�ើទូរសព្ទវៃឆ្លាតរបស់អ្នក។ → → ការជូនដំណឹង ដ�ើម្បីកំណត់ឲ្យឧបករណ៍ទទួលដ ំណឹង សូមចាប់ផ្ដម ើ កម្មវិធី SmartThings, ប៉ះ រួចហ�ើយប៉ះកុងតាក់ជ ាប់នឹងឧបករណ៍ដែលអ្នកចង់ប្រើ។ 151 កម្ ម វិធី និង មុខង ការចែករំលែកខលឹម ្ ព័ត៌មាន ចែករំលែកខ្លឹមព័ត៌មានដ�ោយប្រើជម្រើសចែករំលែកផ្សេងៗ។ សកម្មភាពខាងក្រោមនេះគឺជាឧទាហរណ៍នៃ ការចែករំលែករូប។ អ្នកអាចបង់ប្រាក់បន្ថែម ន�ៅពេលចែករំលែកឯកសារតាមបណ្តាញចល័ត។ 1 2 ចាប់ផ្ដើមកម្មវិធី វិចត្រ ិ សាល រួចហ�ើយជ្រើសរូបមួយ។ ប៉ះ រួចជ្រើសវិធីចែករំលែក ដូចជាសារនិងអមែ ៊ី ល។ ន�ៅពេលអ្នកមានប្រវត្តិប្រាស្រ័យទាក់ទងឬចែករំលែក បុគ្គលដែលអ្នកបានទាក់ទងនឹងលេចឡ�ើងល�ើ ផ្ទាំងជម្រើសចែករំលែក។ ដ�ើម្បីចែករំលែកខ្លឹមព័ត៌មានដ�ោយផ្ទាល់ជ ាមួយពួកគេតាមកម្មវិធីដែលត្រូវគ្នា សូមជ្រើសអាយខុនរបស់បុគ្គលន�ោះ។ ប�ើមុខងារនេះមិនត្រូវបានប�ើកដំណ�ើរការទេ សូមចាប់ផ្ដម ើ កម្មវិធី ការកំណត់, ប៉ះ មុខងារកម្រិតខ្ពស់ រួចហ�ើយប៉ះកុងតាក់ ចែករំលែកផ្ទាល់ ដ�ើម្បីប�ើកដំណ�ើរការវា។ 152 កម្ ម វិធី និង មុខង ចែករំលែករហ័ស ចែករំលែកខ្លឹមព័ត៌មានជាមួយឧបរកណ៍ន�ៅក្បែរតាម Wi-Fi Direct ឬ Bluetooth ឬក៏ជាមួយឧបករណ៍ដែល គាំទ្រ SmartThings។ 1 2 3 4 ចាប់ផ្ដើមកម្មវិធី វិចត្រ ិ សាល រួចហ�ើយជ្រើសរូបមួយ។ ល�ើឧបករណ៍ផ្សេងទ�ៀត សូមប�ើកផ្ទាំងជ ូនដំណឹង, អូសចុះក្រោម រួចហ�ើយប៉ះ ប�ើកដំណ�ើរការវា។ ប៉ះ (ចែករំលែករហ័ស) ដ�ើម្បី រួចជ្រើសឧបករណ៍មួយដែលត្រូវផ្ទេររូបទ�ៅ។ ព្រមទទួលសំណ�ើផ្ទេរឯកសារល�ើឧបករណ៍ផ្សេងទ�ៀតន�ោះ។ ការកំណត់នរណាអាចរកឃ�ើញឧបករណ៍របស់អ្នក កំណត់នរណាទទួលការអនុញញា្ តឲ្យរកនិងផ្ញើខ្លឹមព័ត៌មានទ�ៅឧបករណ៍របស់អ្នក។ 1 2 3 ប�ើកផ្ទាំងជ ូនដំណឹង, អូសចុះក្រោម រួចហ�ើយប៉ះ ប៉ះឲ្យជាប់ល�ើ (ចែករំលែករហ័ស) ដ�ើម្បីប�ើកដំណ�ើរការវា។ (ចែករំលែករហ័ស)។ អេក្រង់ការកំណត់ចែករំលែករហ័សនឹងលេចឡ�ើង។ ជ្រើសជម្រើសមួយក្រោម នរណាអាចចែករំលែកជាមួយអ្នក?។ • ទំនាក់ទំនងបណ្ណ ៉ុ ោះ៖ អនុញ្ញាតឲ្យតែទំនាក់ទំនងរបស់អ្នកប៉ុណ្ណោះចែករំលែកជាមួយឧបករណ៍របស់អ្នក។ • គ្រប់គ្នា៖ អនុញញា្ តឲ្យឧបករណ៍ន�ៅក្បែរទាំងឡាយចែករំលែកជាមួយឧបករណ៍របស់អ្នក។ Smart View បង្ហាញខលឹម ្ ព័ត៌មានដែលបានបង្ហាញល�ើឧបករណ៍របស់អ្នកន�ៅល�ើអេក្រង់ធំ ដ�ោយភ្ជាប់ឧ បករណ៍របស់អ្នកជាមួយ TV ឬម៉ូនីទ័រដែលបានប�ើកប្រើ Screen Mirroring។ 1 2 ចាប់ផ្ដើមកម្មវិធី វិចត្រ ិ សាល រួចហ�ើយជ្រើសរូបមួយ។ → Smart View និងជ្រើសឧបករណ៍មួយ ដ�ើម្បីឆ្លុះអេក្រង់របស់ឧបករណ៍អ្នក ឬក៏បង្ហាញ ប៉ះ ខ្លឹមព័ត៌មាន។ 153 កម្ ម វិធី និង មុខង Link Sharing ចែករំលែកឯកសារធំ។ បញ្ជូនឯ កសារទ�ៅសឺវ�ើឃ្លាំងផ្ទុក Samsung ហ�ើយចែករំលែកពួកវាជាមួយអ្នកដទៃតាមតំណ វិប។ ដ�ើម្បីប្រើមុខងារនេះ អ្នកត្រូវតែចុះឈ្មោះចូល Samsung account របស់អ្នក។ 1 2 3 ចាប់ផ្ដើមកម្មវិធី វិចត្រ ិ សាល រួចហ�ើយជ្រើសរូបមួយ។ ប៉ះ → Link Sharing។ តំណសម្រាប់រូបនឹងត្រូវបានបង្កើត។ ជ្រើសជម្រើសចែករំលែក។ អាល់ប៊ុមចែ ករំលែក បង្កើតអ ាល់បមចែ ៊ុ ករំលែក ដ�ើម្បីចែករំលែករូបថតឬវីដេអូជាមួយអ្នកដទៃ រួចទាញយកឯកសាររបស់អ្នកគ្រប់ពេល ដែលអ្នកចង់។ ដ�ើម្បីប្រើមុខងារនេះ អ្នកត្រូវតែចុះឈ្មោះចូល Samsung account របស់អ្នក។ 1 2 3 ចាប់ផ្ដើមកម្មវិធី វិចត្រ ិ សាល រួចហ�ើយជ្រើសរូបមួយ។ ប៉ះ → អាល់ប៊ុមចែ ករំលែក។ ជ្រើសអាល់បមដែ ៊ុ លត្រូវចែករំលែក។ ប�ើគ្មានអាល់ប៊ុមត្រូវចែករំលែកទេ សូមប៉ះ បង្កើតអ ាល់ប៊ុមចែ ករំលែក និងធ្វើតាមការណែនាំល�ើអេក្រង់ ដ�ើម្បី បង្កើតអ ាល់បមម ៊ុ ួយ។ 154 កម្ ម វិធី និង មុខង Music Share មុខងារ Music Share អនុញ្ញាតឲ្យអ្នកចែករំលែកឧបល័រឬ កាស Bluetooth ដែលអ្នកបានភ្ជាប់ហ�ើយជាមួយ ឧបករណ៍របស់អ្នក ជាមួយន ឹងឧបករណ៍ផ្សេងទ�ៀត។ ឧទាហរណ៍ អ្នកអ ាចចាក់តន្ដ្រីដែលបានរក្សាទុកល�ើទូរសព្ទ វៃឆ្លាតរបស់មិតអ្ន ្ត កតាម Bluetooth ស្តេរេអូឡានរបស់អ្នក ខណៈពេលវានិងទូរសព្ទវៃឆ្លាតរបស់អ្នកបានភ្ជាប់គ្នា។ មុខងារនេះអាចប្រើបានតែល�ើឧ បករណ៍ដែលគាំទ្រមុខងារ Music Share ប៉ណ្ ុ ណោះ។ 1 ទូរសព្ទវៃឆ ្លាតរបស់អ្នក ចាប់ផ្ដើមកម្មវិធី ការកំណត់, ប៉ះ ការភ្ជាប់ → Bluetooth, ប៉ះកុងតាក់ ដ�ើម្បី ប�ើកដំណ�ើរការវា រួចហ�ើយភ្ជាប់ទូរសព្ទវៃឆ្លាតជាមួយ Bluetooth ស្តេរេអូឡានរបស់អ្នក។ ប�ើទូរសព្ទវៃឆ្លាតនិង Bluetooth ស្តេរេអូឡានរបស់អ្នកត្រូវបានភ្ជាប់ហ�ើយ សូមបន្តទ�ៅជំហានបន្ទាប់។ 2 ទូរសព្ទវៃឆ ្លាតរបស់អ្នក ប�ើកផ្ទាំងជូនដំណឹង, អូសចុះក្រោម រួចហ�ើយប៉ះ ប�ើកដំណ�ើរការវា។ (Music Share) ដ�ើម្បី អ្នកអាចប្រើមុខងារបន្ថែម ដូចជាការកំណត់នរណាត្រូវចែករំលែកឧបករណ៍របស់អ្នកជាមួយ ដ�ោយចាប់ផ្ដើម កម្មវិធី ការកំណត់ ហ�ើយប៉ះ ការភ្ជាប់ → Bluetooth → → កម្រិតខ្ពស់ → Music Share។ 3 ទូរសព្ទវៃឆ ្លាតរបស់មិត្ត ប�ើកផ្ទាំងជូនដំណឹង, អូសចុះក្រោម រួចហ�ើយប៉ះ ប�ើកដំណ�ើរការវា។ ឹងលេចឡ�ើង។ បញ្ជីនៃឧបករណ៍ដែលអាចភ្ជាប់ន 155 (Bluetooth) ដ�ើម្បី កម្ ម វិធី និង មុខង 4 5 6 ទូរសព្ទវៃឆ ្លាតរបស់មិត្ត ជ្រើស Bluetooth ស្តេរេអូឡានរបស់អ្នក ដែលបានភ្ជាប់ទ�ៅទូរសព្ទវៃឆ្លាតរបស់អ្នក។ ទូរសព្ទវៃឆ ្លាតរបស់អ្នក ព្រមទទួលសំណ�ើភ្ជាប់។ ទូរសព្ទវៃឆ្លាតរបស់មិតអ្ន ្ត កនិងទូរសព្ទវៃឆ្លាតរបស់អ្នកនឹងភ្ជាប់គ្នា។ ទូរសព្ទវៃឆ ្លាតរបស់មិត្ត ចាក់ឯ កសារតន្ដ្រីមួយ។ តន្ដ្រីនឹងចាក់ល�ើ Bluetooth ស្តេរេអូឡានរបស់អ្នក។ Samsung DeX ការណែនាំ Samsung DeX គឺជាសេវាដែលអនុញញា្ តឲ្យអ្នកប្រើទូរសព្ទវៃឆ្លាតរបស់អ្នកដូចជាកុំព្យូទ័រ ដ�ោយភ្ជាប់ទូរសព្ទវៃឆ្លាត របស់អ្នកទ�ៅអេក្រង់ខាងក្រៅ ដូចជា TV ឬម៉ូនីទ័រ ឬក៏ទ�ៅកុំព្យូទ័រ។ បំពេញកិច្ចការដែលអ្នកចង់ធ្វើឲ្យរួចរាល់ល�ើ ទូរសព្ទវៃឆ្លាតរបស់អ្នកយ៉ាងរហ័សនិងងាយស្រួលល�ើអេក្រង់ធ ំ ដ�ោយប្រើក្ដារចុចនិងម�៉ៅស៍។ ខណៈពេលកំពុងប្រើ Samsung DeX អ្នកអ ាចប្រើទូរសព្ទវៃឆ្លាតរបស់អ្នកក្នុងពេលដំណាលគ្នា។ 156 កម្ ម វិធី និង មុខង ការភ្ជាប់ឧបករណ៍និងក ារចាប់ផ្ដើម Samsung DeX ការភ្ជាប់ទ�ៅអេក្រង់ខ ាងក្រៅ អ្នកអាចភ្ជាប់ទូរសព្ទវៃឆ្លាតរបស់អ្នកទ�ៅអេក្រង់ខាងក្រៅដ�ោយប្រើអាដាប់ទ័រ HDMI (USB Type-C ទ�ៅ HDMI)។ • គ្រឿងបន្សំទាំងអស់ត្រូវបានលក់ដ ាច់ដ�ោយឡែក។ • ប្រើគ្រឿងបន្សំដែលគាំទ្រដ�ោយ Samsung DeX ផ្លូវការដែលផ្ដល់ជូនដ�ោយ Samsung ប៉ណ្ ុ ណោះ។ បញ្ហាប្រសិទ្ធផលនិងការធ្វើមុខងារខសដែ ុ លបង្កឡ�ើងដ�ោយការប្រើគ្រឿងបន្សំដែលមិនទទួលការគាំទ្រ ជាផ្លូវការ មិនត្រូវបានរ៉ាប់រងក្រោមការធានាឡ�ើយ។ 1 2 ភ្ជាប់អាដាប់ទ័រ HDMI ទ�ៅទូរសព្ទវៃឆ្លាតរបស់អ្នក។ ភ្ជាប់ខ្សែ HDMI ទ�ៅអាដាប់ទ័រ HDMI និងទ�ៅច្រក HDMI របស់ TV ឬម៉ូនីទ័រ។ 157 កម្ ម វិធី និង មុខង 3 ល�ើអេក្រង់ទូរសព្ទវៃឆ្លាតរបស់អ្នក សូមប៉ះ បន្ត → ចាប់ផ្ដើម។ ដ�ោយមិនប្ដូរអេក្រង់ទូរសព្ទវៃឆ្លាតរបស់អ្នក អេក្រង់ Samsung DeX នឹងលេចឡ�ើងល�ើ TV ឬម៉ូនទ ី ័រដែលបាន ភ្ជាប់។ ែខ� HDMI អាដាប់ទ័រ HDMI (USB �បេភទ-C េទៅ HDMI) ការភ្ជាប់ទ�ៅកុំព្យូទ័រ អ្នកអាចប្រើ Samsung DeX ដ�ោយភ្ជាប់ទូរសព្ទវៃឆ្លាតរបស់អ្នកជាមួយកុំព្យូទ័រ ដ�ោយប្រើខ្សែ USB។ 1 ភ្ជាប់ទូរសព្ទវៃឆ្លាតរបស់អ្នកជាមួយកុំព្យូទ័រ ដ�ោយប្រើខ្សែ USB។ កុំព្យូទ័រត្រូវតែមានច្រក USB Type-C។ 2 ប�ើកផ្ទាំងជ ូនដំណឹង, ប៉ះ Samsung DeX។ 158 កម្ ម វិធី និង មុខង 3 4 ន�ៅពេលអេក្រង់សម្រាប់សេចក្ដីណែនាំអំពីការដំឡ�ើងក ម្មវិធីលេចឡ�ើងល�ើទូរសព្ទវៃឆ្លាតរបស់អ្នក សូមធ្វើតាម ការណែនាំល�ើអេក្រង់ ដ�ើម្បីទាញយកកម្មវិធី Samsung DeX ល�ើកុំព្យូទ័រ។ ន�ៅពេលកម្មវិធនេ ី ះត្រូវបានដំឡ�ើង សូមភ្ជាប់ទូរសព្ទវៃឆ្លាតរបស់អ្នកទ�ៅខ្សែ USB ម្ដងទ�ៀត។ ន�ៅពេលពួកវាបានភ្ជាប់គ្នា អេក្រង់ Samsung DeX នឹងលេចឡ�ើងល�ើកុំព្យូទ័រ។ ការត្រួតត្រាអេក្រង់ Samsung DeX ការត្រួតត្រាល�អើេក្រង់ខ ាងក្រៅ ការត្រួតត្រាជាមួយក្ដារចុចខ ាងក្រៅនិងម� ៉ៅស៍ អ្នកអាចប្រើក្ដារចុច/ម�៉ៅស៍ឥ តខ្សែ។ សូមម�ើលស�ៀវភ�ៅណែនាំឧបករណ៍នីមួយៗដ�ើម្បីទទួលព ័ត៌មានបន្ថែម។ • អ្នកអាចកណ ំ ត់សញ្ញាចង្អុលម�៉ៅស៍ឲ្យឆ្លងពីអេក្រង់ខ ាងក្រៅទ�ៅអេក្រង់របស់ទូរសព្ទវៃឆ្លាត។ ចាប់ផ្ដើម កម្មវិធី ការកំណត់, ជ្រើស Samsung DeX → ម�ៅស៍/ផ្ទាំងម�ៅស៍ រួចហ�ើយជ្រើសកុងតាក់ ផ្លាស់ទី សញ្ញាចង្អុលទ� ៅអេក្រង់ទ ូរសព្ទ ដ�ើម្បីប�ើកដំណ�ើរការវា។ • អ្នកក៏អាចប្រើក្ដារចុចខាងក្រៅល�ើអេក្រង់របស់ទូរសព្ទវៃឆ្លាតផងដែរ។ 159 កម្ ម វិធី និង មុខង ការប្រើទូរសព្ទវៃឆ ្លាតរបស់អ្នកជ ាផ្ទាំងប៉ះ អ្នកអាចប្រើទូរសព្ទវៃឆ្លាតរបស់អ្នកជាផ្ទាំងប៉ះ ហ�ើយធ្វើប្រតិបត្តិការវាជាមួយម្រាមដៃរបស់អ្នក។ ល�ើទូរសព្ទវៃឆ្លាតរបស់អ្នក សូមចាប់អូសចុះក្រោមពីផ្នែកខ ាងល�ើនៃអេក្រង់ដ�ើម្បីប�ើកផ្ទាំងជ ូនដំណឹង ហ�ើយប ៉ះ ប្រើ ទូរសព្ទរបស់អ្នកជ ាផ្ទាំងប៉ះ។ • អ្នកអាចប្រើផ្ទាំងប៉ះតែន�ៅពេលប្រើទម្រង់ Samsung DeX ប៉ុណ្ណោះ។ • ប�ើស្រោមទូរសព្ទវៃឆ្លាតរបស់អ្នកមានគម្របមុខ សូមប�ើកគម្របមុខដ�ើម្បីប្រើទូរសព្ទវៃឆ្លាតរបស់អ្នកជា ផ្ទាំងប៉ះ។ ប�ើគម្របមុខបិទ ផ្ទាំងប ៉ះអាចមិនដ ំណ�ើរការត្រឹមត្រូវ។ • ប�ើអេក្រង់ទូរសព្ទវៃឆ្លាតរបស់អ្នករលត់ សូមចុចគ្រាប់ចុចខាង ឬក៏ប៉ះអេក្រង់ព ីរដងដ�ើម្បីប�ើកអេក្រង់។ ការប្រើក្ដារចុចល� ើអេក្រង់ ន�ៅពេលអ្នកវាយបញ្ចូលអត្ថបទដ�ើម្បីផ្ញើសារ, បង្កើតក ំណត់សម្គាល់ ឬក៏ធ្វើកិច្ចការផ្សេងទ�ៀត ក្ដារចុចល�ើអេក្រង់នឹង លេចឡ�ើងដ�ោយស្វ័យប្រវត្តិល�ើអេក្រង់ទូរសព្ទវៃឆ្លាតរបស់អ្នក ដ�ោយមិនភ្ជាប់ក្ដារចុចខាងក្រៅ។ ប�ើក្ដារចុចមិនលេចឡ�ើងទេ សូមជ្រើស ល�ើរបារឧបករណ៍ចូលប្រើរហ័ស។ 160 កម្ ម វិធី និង មុខង ការត្រួតត្រាល�ក ើ ុំព្យូទ័រ ត្រួតត្រាអេក្រង់ Samsung DeX ដ�ោយប្រើក្ដារចុចនិងម�៉ៅស៍ដែលបានភ្ជាប់ទ�ៅកុំព្យូទ័រ។ អ្នកអាចផ្លាស់ទឯ ី កសារយ៉ាងងាយស្រួលរវាងកុំព្យូទ័រនិង Samsung DeX ដ�ោយចាប់អូសនិងទម្លាក់ ហ�ើយអ្នកក៏ អាចចម្លងនិងបិទភ្ជាប់អ ត្ថបទផងដែរ។ ដ�ើម្បីបង្ហាញផ្លូវកាត់នៃក្ដារចុចដែលមាន ខណៈពេលកំពុងប្រើ Samsung DeX សូមជ្រើស រប�ៀបប្រើ → ប្រើផ ្លូវកាត់ក ្ដារចុច → ផ្លូវកាត់ក ្ដារចុច។ → ការប្រើ Samsung DeX ប្រើមុខងារនៃទូរសព្ទវៃឆ្លាតរបស់អ្នកក្នុងបរិស្ថានអ៊ីនធ�ើហ្វេសស្រដ�ៀងនឹងកុំព្យូទ័រ។ អ្នកអ ាចធ្វើពហុកិច្ចការដ�ោយ ដំណ�ើរការកម្មវិធីច្រើនក្នុងពេលដំណាលគ្នា។ អ្នកក ៏អាចពិនិត្យការជូនដំណឹងន ិងស្ថានភាពនៃទូរសព្ទវៃឆ្លាតរបស់អ្នក ផងដែរ។ កម�វ�ធសំ ី ណព� េគហេអ�កង់ Samsung DeX រ�ារកិច�ការ រ�ារឧបករណ៍ចូលេ�បើរ ហ័ស ផ�ាំង Samsung DeX រ�ារស�ានភាព ប៊ូតុងកម�វ�ធី • ប្លងអេក្រ ់ ង់ Samsung DeX អាចខុសគ្នា អាស្រ័យល�ើឧបករណ៍ដែលបានភ្ជាប់។ • ន�ៅពេលចាប់ផ្ដើមឬបញ្ចប់ Samsung DeX កម្មវិធក ី ំពុងដ ណ� ំ ើរការអាចបិទ។ • កម្មវិធន ី ិងមុខងារខ្លះប្រហែលជាមិនអ ាចប្រើបានឡ�ើយ ន�ៅពេលប្រើ Samsung DeX។ • ដ�ើម្បីលៃតម្រូវក ារកំណត់អេក្រង់ សូមប្រើការកំណត់អេក្រង់របស់ TV ឬម៉ូនីទ័រដែលបានភ្ជាប់។ • ដ�ើម្បីប្ដូរការបញ្ចេញអូឌីយ៉ូ សូមជ្រើស មួយក្រោម អូឌីយចេ ៉ូ ញ។ ល�ើរបារស្ថានភាព, ជ្រើស មេឌ�ៀ រួចហ�ើយជ្រើសឧបករណ៍ • កម្មវិធស ី ំណព្វ៖ ថែមកម្មវិធីដែលបានប្រើញឹកញាប់ទ�ៅគេហអេក្រង់ន ិងចាប់ផ្ដម ើ ពួកវាយ៉ាងរហ័ស។ • ផ្ទាំង Samsung DeX៖ អ្នកអ ាចប្រើមុខងារមានប្រយ�ោជន៍ជាច្រើន ដូចជាការចាក់ស�ោអេក្រង់ Samsung DeX, ការម�ើលរប�ៀបប្រើ Samsung DeX និងក ារប្ដូរទ�ៅទម្រង់ឆ្លុះអេក្រង់។ 161 កម្ ម វិធី និង មុខង • ប៊ូតុងក ម្មវិធី៖ បង្ហាញនិងប�ើកកម្មវិធីល�ើទូរសព្ទវៃឆ្លាតរបស់អ្នក។ • របារកិច្ចការ៖ បង្ហាញកម្មវិធីដែលកំពុងដ ំណ�ើរការបច្ចុប្បន្ន។ • របារស្ថានភាព៖ បង្ហាញការជូនដំណឹងន ិងស្ថានភាពនៃទូរសព្ទវៃឆ្លាតរបស់អ្នក។ អាយខុនស្ថានភាពអាច លេចឡ�ើងខ ុសពីនេះ អាស្រ័យល�ើស្ថានភាពនៃទូរសព្ទវៃឆ្លាតរបស់អ្នក។ ន�ៅពេលអ្នកជ្រើស ប៊ូតុង ការកំណត់រហ័សនឹងលេចឡ�ើង។ អ្នកអ ាចប�ើកដំណ�ើរការឬបិទដំណ�ើរការមុខងារទូរសព្ទវៃឆ្លាតមួយចំនួន ដ�ោយប្រើប៊ូតុងក ារកំណត់រហ័ស។ • របារឧបករណ៍ចូលប្រើរហ័ស៖ ប្រើឧ បករណ៍រហ័ស ដូចជាក្ដារចុចល�ើអេក្រង់ ការត្រួតត្រាកម្រិតសំឡេង ឬ ការស្វែងរក។ ការប្រើ Samsung DeX និងទ ូរសព្ទវៃឆ ្លាតកនុង ្ ពេ លដំណាលគ្នា ខណៈពេលកំពុងប្រើ Samsung DeX អ្នកអ ាចប្រើកម្មវិធដ ី ាច់ដ�ោយឡែកល�ើអេក្រង់ខាងក្រៅឬកុំព្យូទ័រ ជាមួយន ឹង ទូរសព្ទវៃឆ្លាតរបស់អ្នកក្នុងពេលដំណាលគ្នា។ ឧទាហរណ៍ ខណៈពេលកំពុងម�ើលវីដេអូល�ើ TV ឬម៉ូនីទ័រដែលបានភ្ជាប់ អ្នកអ ាចឆាតជាមួយមិត្តភក្ដិរបស់អ្នកល�ើ សារហារីមួយ។ ល�ើ TV ឬម៉ូនីទ័រដែលបានភ្ជាប់ សូមចាប់ផ្ដើមកម្មវិធីមួយល�ើអេក្រង់ Samsung DeX។ បន្ទាបម ់ ក សូមចាប់ផ្ដម ើ កម្មវិធីមួយទ�ៀតល�ើទូរសព្ទវៃឆ្លាតរបស់អ្នក។ ការចាក់ស�ោអេក្រង់ Samsung DeX ប�ើអ្នកចង់ចាក់ស�ោអេក្រង់ខ ាងក្រៅនិងអេក្រង់នៃទូរសព្ទវៃឆ្លាតរបស់អ្នក ខណៈពេលកំពុងប្រើ Samsung DeX → ចាក់ស�ោ DeX។ សូមជ្រើស ខណៈពេលកំពុងប្រើ Samsung DeX អ្នកមិនអាចចាក់ស�ោអេក្រង់ខ ាងក្រៅនិងអេក្រង់នៃទូរសព្ទវៃឆ្លាត របស់អ្នកដ�ោយចុចគ្រាប់ចុចខាងឡ�ើយ។ ការផ្ទេរទិន្នន័យជ ាមួយកុំព្យូទ័រ ការចម្លងឯ កសារ ល�ើអេក្រង់ Samsung DeX សូមចុចឲ្យជាប់ល�ឯ ើ កសារ ដ�ើម្បីជ្រើសវាក្នុងកម្មវិធី ឯកសារខុំ្ញ ឬកម្មវិធី វិចិត្រសាល ហ�ើយចាប់អស ូ វាទ�ៅអេក្រង់កុំព្យូទ័រ។ ល�ើអេក្រង់កុំព្យូទ័រ សូមជ្រើសឯកសារមួយ ហ�ើយចាប់អូសវាទ�ៅអេក្រង់ Samsung DeX, កម្មវិធី ឯកសារខ្ញុំ ឬក៏កម្មវិធី វិចិត្រសាល។ ការចម្លងន ិងក ារបិទភ្ជាប់អ ត្ថបទ ដ�ោយប្រើគ្រាប់ចុចនៃផ្លូវកាត់ក ្ដារចុច សូមចម្លងអត្ថបទល�ើអេក្រង់ Samsung DeX ឬអេក្រង់ក ុំព្យូទ័រ ហ�ើយប ិទភ្ជាប់ វាក្នុងវាលបញ្ចូលអត្ថបទល�ើអេក្រង់ផ្សេងទ�ៀត។ 162 កម្ ម វិធី និង មុខង ការបញ្ចប់ Samsung DeX ន�ៅពេលអ្នកផ្ដាច់ទូរសព្ទវៃឆ្លាតរបស់អ្នកពីអេក្រង់ខ ាងក្រៅ ដូចជា TV ឬម៉ូនីទ័រ ឬក៏កុំព្យូទ័រ ន�ោះ Samsung DeX នឹងបញ្ចប់។ ផ្ដាច់ទូរសព្ទវៃឆ្លាតរបស់អ្នកពីអាដាប់ទ័រ HDMI ឬខ្សែ USB។ ភ្ជាប់ជាមួយ Windows ការណែនាំ អ្នកអាចភ្ជាប់ឧ បករណ៍របស់អ្នកទ�ៅ Windows PC ដ�ើម្បីចូលប្រើទិន្នន័យនៃឧបករណ៍របស់អ្នកភ្លាមៗន�ៅល�ើ កុំព្យូទ័រ ដូចជារូបថតឬសារ។ ន�ៅពេលការហ�ៅឬសារចូលមក អ្នកអ ាចទទួលព ួកវាល�ើកុំព្យូទ័រ។ • មុខងារនេះអាចប្រើបានតែល�ើ Windows 10 កំណែ 1803 ឬខ្ពសជ ់ ាងនេះប៉ុណ្ណោះ ហ�ើយយ�ើងឲ្យ យ�ោបល់ប្រើកំណែថ្មីបំផុត ដ�ើម្បីប្រើមុខងារនេះឲ្យបានពេញលេញ។ • ត្រូវការគណនី Microsoft ដ�ើម្បីប្រើមុខងារនេះ។ ន�ៅពេលអ្នកបង្កើតគណនី Microsoft មួយ អ្នក អាចចុះឈ្មោះចូលឧបករណ៍និងសេវា Microsoft ទាំងអស់ ដូចជាកម្មវិធី Microsoft Office និង Windows 10។ ការភ្ជាប់ទ�ៅកុំព្យូទ័រ 1 2 ឧបករណ៍ ចាប់ផ្ដើមកម្មវិធី ការកំណត់ ហ�ើយប៉ះ មុខងារកម្រិតខ្ពស់ → ភ្ជាប់ជាមួយ Windows។ ឧបករណ៍ ប៉ះ ចុះឈ្មោះចូលជាមួយ Microsoft, ចុះឈ្មោះចូលជ ាមួយគណនី Microsoft របស់អ្នក រួច ហ�ើយប៉ះ បន្ដ។ ប�ើអ្នកមិនមានគណនី Microsoft មួយទេ សូមប៉ះ បង្កើតម ួយ! ហ�ើយធ្វើតាមការណែនាំល�ើអេក្រង់ ដ�ើម្បី បង្កើតគណនីមួយ។ 3 ឧបករណ៍ ប៉ះ បង្ហាញខ្ញុំ ដ�ើម្បីបង្ហាញទម្រង់ការនៃការរ�ៀបចំកុំព្យូទ័រ ហ�ើយប ៉ះ បន្ដ ដ�ើម្បីបញ្ចប់ការរ�ៀបចំ។ 163 កម្ ម វិធី និង មុខង 4 5 6 → → គណនី → ព័ត៌មានរបស់អ្នក → ចុះឈ្មោះចូលជ កុំព្យូទ័រ ប៉ះ ាមួយគណនី Microsoft ជំនួសនេ ះ ហ�ើយចុះឈ្មោះចូលគណនី Microsoft របស់អ្នក។ កុំព្យូទ័រ ចាប់ផ្ដើមកម្មវិធី Microsoft Store, ស្វែងរកនិងទាញយកកម្មវិធី ទូរសព្ទរបស់អ្នក រួចហ�ើយ ចាប់ផ្ដើមវា។ ឧបករណ៍ ព្រមទទួលសំណ�ើភ្ជាប់។ ឧបករណ៍របស់អ្នកនិងកុំព្យូទ័រនឹងត្រូវបានភ្ជាប់។ ការបង្ហាញទិន្នន័យន ិងក ារជូនដំណឹងព ីឧបករណ៍របស់អ្នកន�ៅល�ើកុំព្យូទ័រ 1 ចាប់ផ្ដើមកម្មវិធី ទូរសព្ទរបស់អ្នក ល�ើកុំព្យូទ័រ។ ឧបករណ៍របស់អ�ក រូបថត សារ េអ�កង់ទូរសព� ការេហៅ ការជូនដំណឹង មុខងារនិងម៉ឺនុយដែលមានអាចខុសគ្នាអាស្រ័យល�ើកំណែសុហ្វវែរឬម៉ូដែល។ 164 កម្ ម វិធី និង មុខង 2 ជ្រើសប្រភេទមួយដែលអ្នកចង់បាន។ • រូបថត៖ បង្ហាញរូបថតដែលបានរក្សាទុកក្នុងឧបករណ៍របស់អ្នក។ • សារ៖ បង្ហាញសារដែលបានរក្សាទុកក្នុងឧបករណ៍របស់អ្នក ឬកផ៏ ្ញើសារថ្មីៗ។ • សេចក្តីជូនដំណឹងនានា៖ បង្ហាញការជូនដំណឹងព ឧ ី បករណ៍របស់អ្នកន�ៅល�ើកុំព្យូទ័រ។ • អេក្រង់ទ ូរសព្ទ៖ ឆ្លុះអេក្រង់នៃឧបករណ៍របស់អ្នកល�ើអេក្រង់កុំព្យូទ័រ។ អ្នកក ៏អាចប្រើកម្មវិធន ី ិងមុខងារក្នុង ឧបករណ៍ផងដែរ។ • ការហ�ៅ៖ ធ្វើឬឆ្លើយការហ�ៅ។ Samsung Global Goals គ�ោលបំណងសាកលដែលត្រូវបានបង្កើតដ�ោយមហាសន្និបាតរបស់អង្គការសហប្រជាជាតិក ្នុងឆ្នាំ 2015 មាន គ�ោលបំណងផ្សេងៗដែលប៉ងបង្កើតសង្គមប្រកបដ�ោយចីរភាព។ គ�ោលបំណងទាំងនេះមានអានុភាពក្នុងការបញ្ចប់ ្ធ ឹងអសមភាព ព្រមទាំងប ញ្ឈប់បម្រែបម្រួលប រិយាកាស។ ភាពក្រីក្រ ប្រយុទន ជាមួយ Samsung Global Goals សូមស្វែងយល់បន្ថែមអំពគ� ី ោលបំណងសាកលនិងចូលរួមក្នុងចលនានេះ ដ�ើម្បីអនាគតកាន់តែប្រស�ើរ។ កម្មវិធី Google Google ផ្ដល់ក ារកម្សាន្ត បណ្ដាញសង្គម និងក ម្មវិធអ ី ាជីវកម្មន ានា។ អ្នកប្រហែលជាត្រូវការគណនី Google ដ�ើម្បី ចូលប្រើក ម្មវិធខ ី ្លះ។ ដ�ើម្បីបង្ហាញព័តម ៌ ានកម្មវិធីច្រើនទ�ៀត សូមចូលប្រើម៉ឺនុយជំនួយនៃកម្មវិធន ី ីមួយៗ។ កម្មវិធខ ី លះប្រហែ ្ លជាមិនអ ាចប្រើបានទេ ឬក៏អាចត្រូវបានដាក់ស្លាកផ្សេង អាស្រ័យល�ើត ំបន់ឬ អ្នកផ្ដល់ សេវា។ Chrome ស្វែងរកព័តម ៌ ាននិងប�ើកម�ើលទំព័រវិប។ Gmail ផ្ញើឬទទួលអ ៊ីមែលតាមសេវា Google Mail។ 165 កម្ ម វិធី និង មុខង ផែនទី ស្វែងរកទីកន្លែងរបស់អ្នកន�ៅល�ើផែនទី ស្វែងរកផែនទីព ិភពល�ោក និងប ង្ហាញព័ត៌មានទីកន្លែងសម្រាប់កន្លែងផ្សេងៗ ន�ៅជុំវិញអ្នក។ YT Music សូមរីករាយជាមួយតន្ដ្រីនិងវីដេអូជាច្រើនដែលបានផ្ដល់ជ ូនដ�ោយ YouTube Music។ អ្នកក៏អាចបង្ហាញសមូហកម្ម តន្ដ្រីដែលអ្នកបានរក្សាទុកល�ើឧ បករណ៍របស់អ្នកនិងចាក់ពួកវាកផងដែរ។ Play Movies ទិញឬជួលវីដេអូដូចជាភាពយន្តនិងកម្មវិធី TV ពី Play Store។ ថាស រក្សាទុកខ្លឹមព័តម ៌ ានរបស់អ្នកល�ើក្លោដ, ចូលប្រើវាពគ្រ ី ប់ទីកន្លែង និងចែករំលែកវាជាមួយអ្នកដទៃ។ YouTube ទស្សនាឬបង្កើតវីដេអូ ព្រមទាំងចែករំលែកពួកវាជាមួយអ្នកដទៃ។ រូបថត ស្វែងរក គ្រប់គ្រង និងកែរូបថតនិងវីដេអូរបស់អ្នកទាំងអស់ពីប្រភពផ្សេងៗក្នុងកន្លែងមួយ។ Google ស្វែងរកធាតុនានាល�ើអ៊ីនធ�ើណិតឬ ឧបករណ៍របស់អ្នកយ៉ាងរហ័ស។ Duo ធ្វើការហ�ៅវដេ ី អូធម្មតា។ 166 ការកំណត់ ការណែនាំ ប្ដូរការកំណត់ឧបករណ៍តាមបំណង។ អ្នកអ ាចធ្វើឲ្យឧបករណ៍របស់អ្នកកាន់តែមានលក្ខណៈផ្ទាល់ខ្លួនដ�ោយកំណត់ រចនាសម្ពនជ ្ធ ម្រើសនៃការកំណត់ផ្សេងៗ។ ចាប់ផ្ដើមកម្មវិធី ការកំណត់។ ដ�ើម្បីស្វែងរកការកំណត់ដ�ោយវាយបញ្ចូលពាក្យគន្លឹះ សូមប៉ះ ។ ការភ្ជាប់ ជម្រើស ប្ដូរការកំណត់សម្រាប់ក ារភ្ជាប់ផ្សេងៗ ដូចជាមុខងារ Wi-Fi និង Bluetooth។ ល�ើអេក្រង់ក ារកំណត់ សូមប៉ះ ការភ្ជាប់។ • Wi-Fi៖ ប�ើកដំណ�ើរការមុខងារ Wi-Fi ដ�ើម្បីភ្ជាប់ទ�ៅបណ្ដាញ Wi-Fi និងច ូលប្រើអ ៊ីនធ�ើណិតឬ ឧបករណ៍ បណ្ដាញផ្សេងទ�ៀត។ សូមម�ើល Wi-Fi សម្រាប់ព ័ត៌មានបន្ថែម។ • Bluetooth៖ ប្រើ Bluetooth ដ�ើម្បីដ�ោះដូរទិន្នន័យឬ ឯកសារមេឌ�ៀជាមួយឧបករណ៍ផ្សេងទ�ៀតដែលបាន ប�ើកប្រើ Bluetooth។ សូមម�ើល Bluetooth សម្រាប់ព ័ត៌មានបន្ថែម។ • NFC និង ការបង់ប្រាក់៖ កំណត់ឲ្យឧបករណ៍អនុញ្ញាតឲ្យអ្នកអានស្លាកគមនាគមន៍ក ្នុងដែនជិតៗ (NFC) ដែល មានព័ត៌មានអំពីផលិតផល។ អ្នកក ៏អាចប្រើមុខងារនេះផងដែរដ�ើម្បីធ្វើការបង់ប្រាក់ន ិងទិញសំបុត្រសម្រាប់ ការដឹកជញ្ជូនឬ ព្រឹត្តិការណ៍នានា បន្ទាបព ់ ីការទាញយកកម្មវិធីដែលត្រូវការ។ សូមម�ើល NFC និង ការបង់ប្រាក់ សម្រាប់ព ័ត៌មានបន្ថែម។ • ទម្រង់យ ន្តហ�ោះ៖ កំណត់ឲ្យឧបករណ៍បិទមុខងារឥតខ្សែទាំងអស់ល�ើឧបករណ៍របស់អ្នក។ អ្នកអ ាចប្រើសេវា ដែលមិនប្រើបណ្ដាញប៉ុណ្ណោះ។ សូមគ�ោរពតាមបទបញ្ជាដែលផ្ដល់ដ�ោយក្រុមហ៊ុនអាកាសចរណ៍និងការណែនាំរបស់បគ្គ ុ លិកប ម្រើការ ល�ើយន្តហ�ោះ។ ក្នុងក រណីដែលមានការអនុញ្ញាតឲ្យប្រើឧបករណ៍ សូមប្រើវាក្នុងទម្រង់យន្តហ�ោះ ជានិច្ច។ • បណ្ដាញចល័ត៖ ធ្វើការកំណត់រចនាសម្ពនប ្ធ ណ្ដាញចល័តរបស់អ្នក។ 167 ការកំណត • ការប្រើប្រាស់ទិន្នន័យ៖ រក្សាការតាមដានបរិមាណនៃការប្រើប្រាស់ទិន្នន័យរបស់អ្នកនិងប្ដូរការកំណត់ តាមបំណងសម្រាប់ដែនកំណត់។ កំណត់ឲ្យឧបករណ៍បិទការភ្ជាប់ទិន្នន័យច ល័តដ�ោយស្វ័យប្រវត្តិ ន�ៅពេល បរិមាណទិន្នន័យច ល័តដែលអ្នកបានប្រើឈានដល់ដែនកំណត់ដែលអ្នកបានបញ្ជាក់។ អ្នកអាចប�ើកដំណ�ើរការមុខងារសំចៃទិន្នន័យ ដ�ើម្បីរារាំងកម្មវិធខ ី ្លះដែលដំណ�ើរការន�ៅផ្ទៃខាងក្រោយមិនឲ្យផ្ញើឬ ទទួលទិន្នន័យ។ សូមម�ើល មុខងារសំចៃទិន្នន័យ សម្រាប់ព ័តម ៌ ានបន្ថែម។ អ្នកកអ ៏ ាចជ្រើសកម្មវិធឲ ី ្យប្រើទិន្នន័យច ល័តជ ានិច្ចផងដែរ សូម្បីន�ៅពេលឧបករណ៍របស់អ្នកបានភ្ជាប់ទ�ៅ Wi-Fi ក៏ដ�ោយ។ សូមម�ើល កម្មវិធីប្រើទិន្នន័យចល័តប ៉ុណ្ណោះ សម្រាប់ព័ត៌មានបន្ថែម។ • អភិបាលកាត SIM (ម៉ូដែល SIM ពីរ)៖ ប�ើកដំណ�ើរការកាត SIM ឬ USIM រួចប្ដូរការកំណត់កាត SIM តាមបំណង។ សូមម�ើល អភិបាលកាត SIM (ម៉ូដែល SIM ពីរ) សម្រាប់ព ័ត៌មានបន្ថែម។ មុខងារនេះប្រហែលជាមិនអ ាចប្រើបានទេ អាស្រ័យល�ើតំបន់ឬ អ្នកផ្តល់សេវា។ • ហត់ស្ប៉តច ់ ល័ត និង ចំណង៖ ប្រើឧបករណ៍ជាហត់ស្ប៉តច ់ ល័ត ដ�ើម្បីចែករំលែកការភ្ជាប់ទិន្នន័យច ល័តរបស់ ឧបករណ៍ជាមួយឧបករណ៍ផ្សេងទ�ៀត ន�ៅពេលមិនមានការភ្ជាប់បណ្ដាញ។ ការភ្ជាប់អាចត្រូវបានធ្វត ើ ាម Wi-Fi, USB ឬ Bluetooth។ សូមម�ើល ហត់ស្ប៉តច ់ ល័ត និង ចំណង សម្រាប់ព ័ត៌មានបន្ថែម។ • ការកំណត់ក ារភ្ជាប់ច្រ ើនទ�ៀត៖ ប្ដូរការកំណត់តាមបំណង ដ�ើម្បីត្រួតត្រាមុខងារផ្សេងទ�ៀត។ សូមម�ើល ការកំណត់ការភ្ជាប់ច្រើនទ�ៀត សម្រាប់ព ័តម ៌ ានបន្ថែម។ Wi-Fi ប�ើកដំណ�ើរការមុខងារ Wi-Fi ដ�ើម្បីភ្ជាប់ទ�ៅបណ្ដាញ Wi-Fi និងច ូលប្រើអ ៊ីនធ�ើណិតឬ ឧបករណ៍បណ្ដាញ ផ្សេងទ�ៀត។ ការភ្ជាប់ទ�ៅបណ្ដាញ Wi-Fi 1 2 ល�ើអេក្រង់ក ារកំណត់ សូមប៉ះ ការភ្ជាប់ → Wi-Fi រួចប ៉ះកុងតាក់ ដ�ើម្បីប�ើកដំណ�ើរការវា។ ជ្រើសបណ្តាញមួយពីបញ្ជីបណ្តាញ Wi-Fi។ បណ្ដាញដែលត្រូវការពាក្យសម្ងាត់ន ឹងលេចឡ�ើងជាមួយអាយខុនស�ោ។ វាយបញ្ចូលពាក្យសម្ងាត់ ហ�ើយប ៉ះ ភ្ជាប់។ • ន�ៅពេលឧបករណ៍ភ្ជាប់ទ�ៅបណ្ដាញ Wi-Fi មួយ ឧបករណ៍ន ឹងភ្ជាប់ទ�ៅបណ្ដាញន�ោះឡ�ើងវិញគ្រប់ ពេលដែលអាចប្រើបាន ដ�ោយមិនត្រូវការពាក្យសម្ងាត់។ ដ�ើម្បីរារាំងឧបករណ៍កុំឲ្យភ្ជាប់ទ�ៅបណ្ដាញ ន�ោះដ�ោយស្វ័យប្រវត្តិ សូមប៉ះ ជាប់ន ឹងបណ្ដាញន�ោះ ហ�ើយប៉ះកុងតាក់ ស្វ័យភ្ជាប់ឡ�ើងវិញ ដ�ើម្បី បិទដំណ�ើរការវា។ • ប�ើអ្នកមិនអាចភ្ជាប់ទ�ៅបណ្ដាញ Wi-Fi បានត្រឹមត្រូវទេ សូមចាប់ផ្ដើមមុខងារ Wi-Fi ឬរ�៉ៅទ័រឥតខ្សែ ឡ�ើងវិញ។ 168 ការកំណត Wi-Fi Direct Wi-Fi Direct ភ្ជាប់ឧ បករណ៍ដ�ោយផ្ទាល់ត ាមបណ្ដាញ Wi-Fi ដ�ោយមិនត្រូវការចំណុចចូលប្រើ។ 1 2 ល�ើអេក្រង់ក ារកំណត់ សូមប៉ះ ការភ្ជាប់ → Wi-Fi រួចប ៉ះកុងតាក់ ដ�ើម្បីប�ើកដំណ�ើរការវា។ ប៉ះ → Wi-Fi Direct។ ឧបករណ៍ដែលរកឃ�ើញត្រូវបានរាយក្នុងបញ្ជី។ ប�ើឧបករណ៍ដែលអ្នកចង់ភ្ជាប់ទ�ៅមិនស្ថិតក ្នុងបញ្ជី សូមស្នើឲ្យឧបករណ៍ន�ោះប�ើកមុខងារ Wi-Fi Direct។ 3 ជ្រើសឧបករណ៍មួយដែលត្រូវភ្ជាប់ទ�ៅ។ ឧបករណ៍នឹងត្រូវបានភ្ជាប់ ន�ៅពេលឧបករណ៍ផ្សេងយល់ព្រមទទួលសំណ�ើការភ្ជាប់ Wi-Fi Direct។ ការផ្ញើនិងក ារទទួលទ ិន្នន័យ អ្នកអាចចែករំលែកទិន្នន័យ ដូចជាទំនាក់ទំនងឬឯកសារមេឌ�ៀ ជាមួយឧបករណ៍ផ្សេងទ�ៀត។ សកម្មភាពខាងក្រោមគឺ ជាឧទាហរណ៍នៃការផ្ញើរូបទ�ៅឧបករណ៍ផ្សេងទ�ៀត។ 1 2 3 ចាប់ផ្ដើមកម្មវិធី វិចត្រ ិ សាល រួចហ�ើយជ្រើសរូបមួយ។ ប៉ះ → Wi-Fi Direct រួចជ្រើសឧបករណ៍មួយដែលត្រូវផ្ទេររូបទ�ៅ។ ព្រមទទួលសំណ�ើភ្ជាប់ Wi-Fi Direct ន�ៅល�ើឧ បករណ៍ផ្សេងទ�ៀត។ ប�ើឧបករណ៍ទាំងន�ោះត្រូវបានភ្ជាប់គ្នារួចហ�ើយ រូបនឹងត្រូវបានផ្ញើទ�ៅឧបករណ៍ផ្សេងទ�ៀតដ�ោយគ្មានទម្រង់ការ ស្នើការភ្ជាប់។ ការបញ្ចប់ការភ្ជាប់ឧបករណ៍ 1 2 3 ល�ើអេក្រង់ក ារកំណត់ សូមប៉ះ ការភ្ជាប់ → Wi-Fi។ ប៉ះ → Wi-Fi Direct។ ឧបករណ៍នឹងបង្ហាញឧបករណ៍ទាំងឡាយណាដែលបានភ្ជាប់ន�ៅក្នុងបញ្ជី។ ប៉ះឈ្មោះឧបករណ៍ ដ�ើម្បីផ្តាច់ឧបករណ៍ទាំងន�ោះ។ 169 ការកំណត Bluetooth ប្រើ Bluetooth ដ�ើម្បីដ�ោះដូរទិន្នន័យឬ ឯកសារមេឌ�ៀជាមួយឧបករណ៍ផ្សេងទ�ៀតដែលបានប�ើកប្រើ Bluetooth។ • Samsung មិនទទួលខុសត្រូវល�ើការបាត់បង់ ការរអាក់រអួល ឬការប្រើមិនត្រឹមត្រូវល�ើទិន្នន័យដែល បានផ្ញើឬទទួលត ាម Bluetooth ឡ�ើយ។ • សូមប្រាកដជានិចថា ្ច អ្នកចែករំលែកនិងទទួលទិន្នន័យជាមួយឧបករណ៍ដែលអាចជ�ឿទុកចិត្តបាន និងមានសន្តិសុខត្រឹមត្រូវ។ ប�ើមានឧបសគ្គរវាងឧបករណ៍ទាំងន�ោះ ចម្ងាយប្រតិបត្តិការអាចត្រូវបាន កាត់បន្ថយ។ • ឧបករណ៍ខ្លះ ជាពិសេសឧបករណ៍ដែលមិនត្រូវបានធ្វើតេស្តឬយល់ព្រមដ�ោយ Bluetooth SIG ប្រហែលជាមិនត្រូវគ្នាជាមួយឧបករណ៍របស់អ្នកឡ�ើយ។ • កុំប្រើមុខងារ Bluetooth ក្នុងគ�ោលបំណងខុសច្បាប់ (ឧទាហរណ៍ក ារលួចច ម្លងឯកសារឬការបន្លំ ទាក់ទងខុសច្បាប់ក ្នុងគ�ោលបំណងពាណិជ្ជកម្ម)។ Samsung មិនទទួលខុសត្រូវល�ើផលវិបាកនៃ ការប្រើប្រាស់ខុសច្បាប់ល�ើមុខងារ Bluetooth ឡ�ើយ។ ការផ្គូជាមួយឧបករណ៍ Bluetooth ផ្សេងទ�ៀត 1 ល�ើអេក្រង់ក ារកំណត់ សូមប៉ះ ការភ្ជាប់ → Bluetooth រួចប៉ះកុងតាក់ ដ�ើម្បីប�ើកដំណ�ើរការវា។ 2 ជ្រើសឧបករណ៍មួយដ�ើម្បីផ្គូជាមួយ។ ឧបករណ៍ដែលរកឃ�ើញនឹងត្រូវបានរាយក្នុងបញ្ជី។ ប�ើឧបករណ៍ដែលអ្នកចង់ផ្គូជាមួយមិនមានក្នុងបញ្ជីទេ សូមកំណត់ឲ្យឧបករណ៍ន�ោះចូលទម្រង់ផ្គូ Bluetooth។ សូមម�ើលស�ៀវភ�ៅណែនាំអ្នកប្រើប្រាស់របស់ឧបករណ៍ផ្សេងទ�ៀត។ ឧបករណ៍របស់អ្នកអាចឲ្យឧបករណ៍ផ្សេងទ�ៀតម�ើលឃ�ើញ ខណៈពេលអេក្រង់ក ារកំណត់ Bluetooth បានប�ើក។ 3 ព្រមទទួលសំណ�ើភ្ជាប់ Bluetooth ល�ើឧ បករណ៍របស់អ្នក ដ�ើម្បីបញ្ជាក់។ ឧបករណ៍នឹងត្រូវបានភ្ជាប់ ន�ៅពេលឧបករណ៍ផ្សេងទ�ៀតព្រមទទួលសំណ�ើភ្ជាប់ Bluetooth។ 170 ការកំណត ការផ្ញើនិងក ារទទួលទ ិន្នន័យ កម្មវិធជ ី ាច្រើនគាំទ្រការផ្ទេរទិន្នន័យត ាម Bluetooth។ អ្នកអ ាចចែករំលែកទិន្នន័យ ដូចជាទំនាក់ទំនងឬឯកសារ មេឌ�ៀជាមួយឧបករណ៍ Bluetooth ផ្សេងទ�ៀត។ សកម្មភាពខាងក្រោមគឺជាឧទាហរណ៍នៃការផ្ញើរូបទ�ៅឧបករណ៍ ផ្សេងទ�ៀត។ 1 2 3 ចាប់ផ្ដើមកម្មវិធី វិចត្រ ិ សាល រួចហ�ើយជ្រើសរូបមួយ។ ប៉ះ → Bluetooth រួចជ្រើសឧបករណ៍មួយដែលត្រូវផ្ទេររូបទ�ៅ។ ប�ើឧបករណ៍ដែលអ្នកចង់ផ្គូជាមួយមិនស្ថិតក្នុងបញ្ជី សូមស្នើឲ្យឧបករណ៍ន�ោះប�ើកជ ម្រើសលទ្ធភាពម�ើលឃ�ើញ របស់វា។ ព្រមទទួលសំណ�ើភ្ជាប់ Bluetooth ល�ើឧ បករណ៍ផ្សេងទ�ៀត។ ការឈប់ផ្គូឧបករណ៍ Bluetooth 1 2 3 ល�ើអេក្រង់ក ារកំណត់ សូមប៉ះ ការភ្ជាប់ → Bluetooth។ ឧបករណ៍នឹងបង្ហាញឧបករណ៍ដែលបានផ្គូន�ៅក្នុងប ញ្ជី។ ប៉ះ ជាប់ន ឹងឈ្មោះឧបករណ៍ ដ�ើម្បីឈប់ផ្គូ។ ប៉ះ ឈប់ផ្គូ។ NFC និង ការបង់ប្រាក់ ឧបករណ៍របស់អ្នកអនុញញា្ តឲ្យអ្នកអានស្លាកគមនាគមន៍ក ្នុងដែនជិតៗ (NFC) ដែលមានព័ត៌មានអំពីផលិតផល។ អ្នកកអ ៏ ាចប្រើមុខងារនេះផងដែរដ�ើម្បីធ្វើការបង់ប្រាក់ន ិងទិញសំបុត្រសម្រាប់ការដឹកជញ្ជូនឬ ព្រឹត្តិការណ៍នានា បន្ទាប់ ពីការទាញយកកម្មវិធីដែលត្រូវការ។ ឧបករណ៍មានអង់តែន NFC ជាប់មកជាមួយ។ សូមកាន់ឧបករណ៍ដ�ោយយកចិត្តទុកដាក់ ដ�ើម្បីបញ្ចៀស ការខូចអង់តែន NFC។ ការអានព័ត៌មានពីស្លាក NFC ប្រើមុខងារ NFC ដ�ើម្បីអានព័តម ៌ ានផលិតផលពីស្លាក NFC។ 1 ល�ើអេក្រង់ក ារកំណត់ សូមប៉ះ ការភ្ជាប់ រួចប ៉ះកុងតាក់ NFC និង ការបង់ប្រាក់ ដ�ើម្បីប�ើកដំណ�ើរការវា។ 171 ការកំណត 2 ដាក់តំបន់អ ង់តែន NFC ន�ៅខាងខ្នងនៃឧបករណ៍របស់អ្នកជិតស្លាក NFC។ ព័ត៌មានពីស្លាកនឹងលេចឡ�ើង។ ត្រូវប្រាកដថាអេក្រង់របស់ឧបករណ៍ត្រូវបានប�ើកន ិងបានដ�ោះស�ោ។ ប�ើពុំន�ោះ ឧបករណ៍ន ឹងមិនអានស្លាក NFC ឬក៏ទទួលទិន្នន័យឡ�ើយ។ ការធ្វើការបង់ប្រាក់ដ� ោយប្រម ើ ុខងារ NFC មុនពេលអ្នកអាចប្រើមុខងារ NFC ដ�ើម្បីធ្វក ើ ារបង់ប្រាក់ អ្នកត្រូវតែចុះបញ្ជីសម្រាប់សេវាបង់ប្រាក់ច ល័ត។ ដ�ើម្បី ចុះបញ្ជីឬទទួលព ័ត៌មានបន្ថែមអំពីសេវានេះ សូមទាក់ទងអ្នកផ្តល់សេវាឲ្យអ្នក។ 1 2 ល�ើអេក្រង់ក ារកំណត់ សូមប៉ះ ការភ្ជាប់ រួចប ៉ះកុងតាក់ NFC និង ការបង់ប្រាក់ ដ�ើម្បីប�ើកដំណ�ើរការវា។ ប៉ះតំបន់អ ង់តែន NFC ន�ៅខាងខ្នងនៃឧបករណ៍របស់អ្នកជាមួយប្រដាប់អានបណ្ណ NFC។ ដ�ើម្បីកំណត់កម្មវិធប ី ង់ប្រាក់ល ំនាំដ�ើម សូមប�ើកអេក្រង់ការកំណត់ ហ�ើយប៉ះ ការភ្ជាប់ → NFC និង ការបង់ប្រាក់ → ប៉ះ និង បង់ប្រាក់ → ការបង់ប្រាក់ រួចហ�ើយជ្រើសកម្មវិធីមួយ។ បញ្ជីនៃសេវាបង់ប្រាក់អ ាចមិនរួមបញ្ចូលកម្មវិធប ី ង់ប្រាក់ដែលមានទាំងអស់។ 172 ការកំណត ការផ្ញើទិន្នន័យដ� ោយប្រើមុខងារ NFC ផ្ទេរទិន្នន័យដ ូចជារូបឬទំនាក់ទំនង ជាមួយឧ បករណ៍ផ្សេងទ�ៀតដ�ោយប៉ះអង់តែន NFC របស់ឧ បករណ៍អ្នកជាមួយ អង់តែន NFC របស់ឧ បករណ៍ផ្សេងទ�ៀត។ 1 2 3 4 ល�ើអេក្រង់ក ារកំណត់ សូមប៉ះ ការភ្ជាប់ → NFC និង ការបង់ប្រាក់ រួចហ�ើយប៉ះកុងតាក់ ដ�ើម្បីប�ើកដំណ�ើរការ វា។ ប៉ះកុងតាក់ Android Beam ដ�ើម្បីប�ើកដំណ�ើរការវា។ ជ្រើសធាតុមួយ ហ�ើយប ៉ះអង់តែន NFC របស់ឧ បករណ៍ផ្សេងទ�ៀតជាមួយនឹងអង់តែន NFC របស់ឧ បករណ៍ អ្នក។ ន�ៅពេល ប៉ះដ�ើម្បីប៊ីម។ លេចឡ�ើងល�ើអេក្រង់ សូមប៉ះអេក្រង់របស់ឧបករណ៍អ្នក ដ�ើម្បីផ្ញើធាតុន�ោះ។ ប�ើឧបករណ៍ទាំងពីរព ្យាយាមផ្ញើទិន្នន័យក ្នុងពេលដំណាលគ្នា ការផ្ទេរឯ កសារអាចបរាជ័យ។ មុខងារសំចៃទិន្នន័យ កាត់បន្ថយការប្រើប្រាស់ទិន្នន័យរបស់អ្នកដ�ោយរារាំងកម្មវិធខ ី ្លះដែលដណ� ំ ើរការន�ៅផ្ទៃខាងក្រោយ មិនឲ ្យផ្ញើឬទទួល ទិន្នន័យ។ ល�ើអេក្រង់ក ារកំណត់ សូមប៉ះ ការភ្ជាប់ → ការប្រើប្រាស់ទ ិន្នន័យ → មុខងារសចៃ ំ ទ ិន្នន័យ ហ�ើយប៉ះកុងតាក់ ដ�ើម្បី ប�ើកដំណ�ើរការវា។ ន�ៅពេលមុខងារសំចៃទិន្នន័យត្រូវបានប�ើកដំណ�ើរការ អាយខុន នឹងលេចឡ�ើងល�ើរបារស្ថានភាព។ �ានេបើកដំេណើរការមុខងារសំៃច ទិន�ន័យ ដ�ើម្បីជ្រើសកម្មវិធីដែលត្រូវប្រើទិន្នន័យដ�ោយគ្មានកំហិត សូមប៉ះ អនុញ្ញាតកម្មវិធី ខណៈពេលប�ើកធ ាតុសំចៃ ទិន្នន័យ រួចជ្រើសកម្មវិធី។ 173 ការកំណត កម្មវិធប្រ ី ទ ើ ិន្នន័យច ល័តប ៉ុណ្ណោះ ជ្រើសកម្មវិធឲ ី ្យប្រើទិន្នន័យច ល័តជ ានិច្ច សូម្បីន�ៅពេលឧបករណ៍របស់អ្នកបានភ្ជាប់ទ�ៅ Wi-Fi ក៏ដ�ោយ។ ឧទាហរណ៍ អ្នកអ ាចកំណត់ឲ្យឧបករណ៍ប្រើទិន្នន័យច ល័តសម្រាប់តែកម្មវីធីដែលអ្នកចង់រក្សាសន្តិសុខឬ កម្មវិធី ស្ទ្រីមីងដែលអាចដាច់ប៉ុណ្ណោះ។ សូម្បីតែអ្នកមិនបិទដំណ�ើរការមុខងារ Wi-Fi ក៏ដ�ោយ ក៏កម្មវិធីទាំងន�ោះនឹងចាប់ផ្ដើម ប្រើទិន្នន័យច ល័តដែរ។ ល�ើអេក្រង់ ការកំណត់ សូមប៉ះ ការភ្ជាប់ → ការប្រើប្រាស់ទិន្នន័យ → កម្មវិធប្រ ី ទ ើ ិន្នន័យច ល័តប ណ្ណ ៉ុ ោះ, ប៉ះកុងតាក់ ដ�ើម្បីប�ើកដំណ�ើរការវា រួចហ�ើយប៉ះកុងតាក់ជ ាប់នឹងកម្មវិធីដែលអ្នកចង់បាន។ អ្នកអាចបង់ប្រាក់ប ន្ថែម ន�ៅពេលប្រើមុខងារនេះ។ អភិបាលកាត SIM (ម៉ូដែល SIM ពីរ) ប�ើកដំណ�ើរការ eSIM ឬកាត nano-SIM របស់អ្នក ហ�ើយប្ដូរការកំណត់កាត SIM តាមបំណង។ សូមម�ើល ការប្រើ eSIM និងក ាត nano-SIM (ម៉ូដែល SIM ពីរ) សម្រាប់ព ័ត៌មានបន្ថែម។ ល�ើអេក្រង់ក ារកំណត់ សូមប៉ះ ការភ្ជាប់ → អភិបាលកាត SIM។ មុខងារនេះប្រហែលជាមិនអ ាចប្រើបានទេ អាស្រ័យល�ើតំបន់ឬ អ្នកផ្តល់សេវា។ • ការហ�ៅ៖ ជ្រើស eSIM ឬកាត nano-SIM សម្រាប់ក ារហ�ៅសំឡេង។ • សារអត្ថបទ៖ ជ្រើស eSIM ឬកាត nano-SIM សម្រាប់សារ។ • ទិន្នន័យច ល័ត៖ ជ្រើស eSIM ឬកាត nano-SIM សម្រាប់សេវាទិន្នន័យ។ • បញ្ជាក់កាត SIM សម្រាប់ក ារហ�ៅ៖ កំណត់ឲ្យឧបករណ៍សួរថាត្រូវប្រើ eSIM ឬក៏កាត nano-SIM សម្រាប់ ការហ�ៅបន្ទាប់ ន�ៅពេលអ្នកធ្វើការហ�ៅដ�ោយមិនប្រើ eSIM ឬកាត nano-SIM ដែលអ្នកចូលចិត្តសម្រាប់ ការហ�ៅ។ • ប�ើក SIM ពីរជ ានិច៖្ច កំណត់ឲ្យឧបករណ៍អនុញ្ញាតការហ�ៅចូលព ី eSIM ឬកាត nano-SIM ដែលមិនកំពុង ប្រើ ក្នុងអ ំឡុងពេលកំពុងហ�ៅទូរសព្ទ។ ន�ៅពេលមុខងារនេះត្រូវបានប�ើកប្រើ អ្នកអ ាចបង់ប្រាក់ប ន្ថែមសម្រាប់ការបញ្ជូនបន្តការហ�ៅ អាស្រ័យ ល�ើតំបន់ឬ អ្នកផ្តល់សេវា។ 174 ការកំណត ហត់ស្ប៉តច ់ ល័ត និង ចំណង ប្រើឧបករណ៍ជាហត់ស្ប៉តច ់ ល័ត ដ�ើម្បីចែករំលែកការភ្ជាប់ទិន្នន័យច ល័តរបស់ឧបករណ៍ជាមួយឧបករណ៍ផ្សេងទ�ៀត ន�ៅពេលមិនមានការភ្ជាប់បណ្ដាញ។ ការភ្ជាប់អាចត្រូវបានធ្វត ើ ាម Wi-Fi, USB ឬ Bluetooth។ ល�ើអេក្រង់ក ារកំណត់ សូមប៉ះ ការភ្ជាប់ → ហត់ស្ប៉តច ់ ល័ត និង ចំណង។ អ្នកអាចបង់ប្រាក់ប ន្ថែម ន�ៅពេលប្រើមុខងារនេះ។ • ហត់ស្ប៉តច ់ ល័ត៖ ប្រើហត់ស្ប៉តច ់ ល័ត ដ�ើម្បីចែករំលែកការភ្ជាប់ទិន្នន័យច ល័តរបស់ឧបករណ៍ជាមួយកុំព្យូទ័រឬ ឧបករណ៍ផ្សេងទ�ៀត។ • ចំណង Bluetooth៖ ប្រើចំណង Bluetooth ដ�ើម្បីចែករំលែកការភ្ជាប់ទិន្នន័យច ល័តរបស់ឧបករណ៍ ជាមួយកុំព្យូទ័រឬឧបករណ៍ផ្សេងទ�ៀតតាម Bluetooth។ • ចំណង USB៖ ប្រើចំណង USB ដ�ើម្បីចែករំលែកការភ្ជាប់ទិន្នន័យច ល័តរបស់ឧបករណ៍ជាមួយកុំព្យូទ័រតាម USB។ ន�ៅពេលភ្ជាប់ជាមួយកុំព្យូទ័រ ឧបករណ៍ត្រូវបានប្រើជាម៉ូដឹមឥតខ្សែសម្រាប់កុំព្យូទ័រ។ ការប្រើហត់ស្ប៉តច ់ ល័ត ប្រើឧបករណ៍របស់អ្នកជាហត់ស្ប៉តច ់ ល័ត ដ�ើម្បីចែករំលែកការភ្ជាប់ទិន្នន័យច ល័តនៃឧបករណ៍របស់អ្នកជាមួយ ឧបករណ៍ផ្សេងទ�ៀត។ 1 2 ល�ើអេក្រង់ក ារកំណត់ សូមប៉ះ ការភ្ជាប់ → ហត់ស្ប៉តច ់ ល័ត និង ចំណង → ហត់ស្ប៉តច ់ ល័ត។ ប៉ះកុងតាក់ ដ�ើម្បីប�ើកដំណ�ើរការវា។ អាយខុន Wi-Fi។ លេចឡ�ើងល�ើរបារស្ថានភាព។ ឧបករណ៍ផ្សេងអាចរកឧបករណ៍របស់អ្នកក្នុងបញ្ជីបណ្តាញ ្ធ ត់ស្ប៉តច ់ ល័ត រួច ដ�ើម្បីកំណត់ពាក្យសម្ងាត់មួយសម្រាប់ហត់ស្ប៉តច ់ ល័ត សូមប៉ះ → កំណត់រចនាសម្ពនហ ជ្រើសកម្រិតនៃសន្តិសុខ។ រួចវាយបញ្ចូលពាក្យសម្ងាត់មួយ ហ�ើយប៉ះ រក្សាទុក។ 175 ការកំណត 3 ល�ើអេក្រង់ឧ បករណ៍ផ្សេងទ�ៀត សូមស្វែងរក រួចជ្រើសឧបករណ៍របស់អ្នកពីបញ្ជីបណ្តាញ Wi-Fi។ ដ�ើម្បីភ្ជាប់ដ�ោយមិនវាយបញ្ចូលពាក្យសម្ងាត់ សូមប៉ះ ហ�ើយស្កេនកូដ QR ជាមួយឧ បករណ៍ផ្សេងទ�ៀត។ ប�ើរកមិនឃ�ើញហត់ស្ប៉តច ់ ល័តទេ ល�ើឧបករណ៍របស់អ្នក សូមកំណត់ បេនដ៍ ទ�ៅ 2.4 GHz, ប៉ះ → កំណត់រចនាសម្ពនហ ្ធ ត់ស្ប៉តច ់ ល័ត រួចហ�ើយឈប់ជ្រើស លាក់ឧ បករណ៍ខ្ញុំ។ 4 ល�ើឧបករណ៍ដែលបានភ្ជាប់ សូមប្រក ើ ារភ្ជាប់ទិន្នន័យច ល័តរបស់ឧបករណ៍ ដ�ើម្បីចូលប្រើអ ៊ីនធ�ើណិត។ ស្វ័យហត់ស្ប៉ត់ អ្នកអាចចែករំលែកការភ្ជាប់ទិន្នន័យច ល័តនៃឧបករណ៍របស់អ្នកជាមួយឧបករណ៍ផ្សេងទ�ៀតដែលបានចុះឈ្មោះចូល Samsung account របស់អ្នក ដ�ោយមិនវាយបញ្ចូលពាក្យសម្ងាត់។ ប៉ះកុងតាក់ ស្វ័យហ ត់ស្ប៉ត់ ដ�ើម្បីប�ើកដំណ�ើរការវា។ ការកំណត់ការភ្ជាប់ច្រ ើនទ�ៀត ប្ដូរការកំណត់តាមបំណង ដ�ើម្បីត្រួតត្រាមុខងារការភ្ជាប់ផ្សេងទ�ៀត។ ល�ើអេក្រង់ក ារកំណត់ សូមប៉ះ ការភ្ជាប់ → ការកំណត់ការភ្ជាប់ច្រ ើនទ�ៀត។ • ការស្កេនឧបករណ៍ន� ៅក្បែរ៖ កំណត់ឲ្យឧបករណ៍ស្កេនរកឧបករណ៍ន�ៅក្បែរ ដ�ើម្បីភ្ជាប់ទ�ៅ។ • ការប�ោះពុម្ព៖ ធ្វើការកំណត់រចនាសម្ពនស ្ធ ម្រាប់ក ម្មវិធប ី ន្ថែមនៃម៉ាស៊ីនប�ោះពុម្ពដែលបានដំឡ�ើងល�ើឧបករណ៍។ អ្នកអាចស្វែងរកម៉ាស៊ីនប�ោះពុម្ពដែលអាចប្រើបាន ឬក៏ថែមមួយដ�ោយដៃ ដ�ើម្បីប�ោះពុមឯ ្ព កសារនានា។ សូម ម�ើល ការប�ោះពុម្ព សម្រាប់ព ័តម ៌ ានបន្ថែម។ • MirrorLink៖ ប្រើមុខងារ MirrorLink ដ�ើម្បីត្រួតត្រាកម្មវិធី MirrorLink នៃឧបករណ៍របស់អ្នកល�ើ ម៉ូនទ ី ័រនៃគ្រឿងន�ៅក្បាលយានជំនិះ។ សូមម�ើល MirrorLink សម្រាប់ព័ត៌មានបន្ថែម។ • VPN៖ រ�ៀបចំប ណ្តាញឯកជននម្មិ ិ ត (VPN) ល�ើឧ បករណ៍របស់អ្នក ដ�ើម្បីភ្ជាប់ទ�ៅបណ្តាញឯកជនរបស់ សាលារ�ៀនឬក្រុមហ៊ុន។ • DNS ឯកជន៖ កំណត់ឲ្យឧបករណ៍ប្រើ DNS ឯកជនដែលបានពង្រឹងសន្តិសុខ។ • អ៊ីសឺរណិត៖ ន�ៅពេលអ្នកភ្ជាប់អាប់ដាប់ទ័រអ ស ៊ី ឺរណិត អ្នកអ ាចប្រើបណ្ដាញមានខ្សែនិងធ្វើការកំណត់រចនាសម្ពន្ធ បណ្ដាញ។ 176 ការកំណត ការប�ោះពុម្ព ធ្វើការកំណត់រចនាសម្ពន្ធសម្រាប់ក ម្មវិធប ី ន្ថែមនៃម៉ាស៊ីនប�ោះពុម្ពដែលបានដំឡ�ើងល�ើឧបករណ៍។ អ្នកអ ាចភ្ជាប់ ឧបករណ៍ទ�ៅម៉ាស៊ីនប�ោះពុមត ្ព ាម Wi-Fi ឬ Wi-Fi Direct ព្រមទាំងប�ោះពុមរ្ពូបឬឯកសារ។ ម៉ាស៊ីនប�ោះពុមខ ្ព ្លះប្រហែលជាមិនអ ាចប្រើឡ�ើយជាមួយឧបករណ៍នេះ។ ការថែមកម្មវិធប ី ន្ថែមនៃម៉ាស៊ីនប�ោះពុម្ព ថែមកម្មវិធប ី ន្ថែមនៃម៉ាស៊ីនប�ោះពុម្ពសម្រាប់ម៉ាស៊ីនប�ោះពុម្ពដែលអ្នកចង់ភ្ជាប់ឧបករណ៍ទ�ៅ។ 1 2 3 4 5 ល�ើអេក្រង់ក ារកំណត់ សូមប៉ះ ការភ្ជាប់ → ការកំណត់ការភ្ជាប់ច្រ ើនទ�ៀត → ការប�ោះពុម្ព → ទាញយកកម្មវិធី បន្ថែម។ ស្វែងរកកម្មវិធប ី ន្ថែមនៃម៉ាស៊ីនប�ោះពុមក ្ព ្នុង Play Store។ ជ្រើសកម្មវិធប ី ន្ថែមនៃម៉ាស៊ីនប�ោះពុម្ព រួចដ ំឡ�ើងវា។ ជ្រើសកម្មវិធប ី ន្ថែមនៃម៉ាស៊ីនប�ោះពុម្ពដែលបានដឡំ �ើង។ ឧបករណ៍នឹងស្វែងរកម៉ាស៊ីនប�ោះពុម្ពដែលបានភ្ជាប់ទ�ៅបណ្តាញ Wi-Fi តែមួយដ ូចនឹងឧបករណ៍របស់អ្នក ដ�ោយស្វ័យប្រវត្តិ។ ជ្រើសម៉ាស៊ីនប�ោះពុម្ពដែលត្រូវថែម។ ដ�ើម្បីថែមម៉ាស៊ីនប�ោះពុម្ពដ�ោយដៃ សូមប៉ះ → ថែមម៉ាស៊ីនប�ោះពុម្ព។ ការប�ោះពុមខ ្ព លឹម ្ ព័ត៌មាន ខណៈពេលកំពុងប ង្ហាញខ្លឹមព័ត៌មានដូចជារូបឬឯកសារ សូមចូលប្រើប ញ្ជីជម្រើស, ប៉ះ ប�ោះពុម្ព → ប�ោះពុមទ ្ព ាំងអស់ ... រួចហ�ើយជ្រើសម៉ាស៊ីនប�ោះពុម្ពមួយ។ វិធីប�ោះពុមអ ្ព ាចខុសគ្នា អាស្រ័យល�ើប្រភេទខលឹម ្ ព័ត៌មាន។ 177 → ម៉ាស៊ីន ការកំណត MirrorLink អ្នកអាចបង្ហាញអេក្រង់របស់ឧបករណ៍អ្នកន�ៅល�ើម៉ូនទ ី ័រនៃគ្រឿងន�ៅក្បាលយានជំនិះ។ ភ្ជាប់ឧបករណ៍របស់អ្នកជាមួយយានជំនិះ ដ�ើម្បីត្រួតត្រាកម្មវិធី MirrorLink នៃឧបករណ៍របស់អ្នកល�ើម៉ូនីទ័រនៃ គ្រឿងន�ៅក្បាលយានជំនិះ។ ល�ើអេក្រង់ក ារកំណត់ សូមប៉ះ ការភ្ជាប់ → ការកំណត់ការភ្ជាប់ច្រ ើនទ�ៀត → MirrorLink។ ឧបករណ៍របស់អ្នកត្រូវគ្នាជាមួយយានជំនិះដែលគាំទ្រ MirrorLink កំណែ 1.1 ឬខស ្ព ជ ់ ាងនេះ។ ការភ្ជាប់ឧបករណ៍របស់អ្នកជ ាមួយយានជំនិះតាម MirrorLink ដ�ើម្បីប្រើមុខងារនេះជាល�ើកដំបូង សូមភ្ជាប់ឧបករណ៍ទ�ៅ Wi-Fi ឬបណ្តាញចល័ត។ 1 ផ្គូឧបករណ៍របស់អ្នកជាមួយយានជំនិះតាម Bluetooth។ 2 ភ្ជាប់ឧបករណ៍របស់អ្នកជាមួយយានជំនិះដ�ោយប្រើខ្សែ USB។ សូមម�ើល ការផ្គូជាមួយឧបករណ៍ Bluetooth ផ្សេងទ�ៀត សម្រាប់ព ័ត៌មានបន្ថែម។ ន�ៅពេលពួកវាបានភ្ជាប់គ្នា សូមចូលប្រើក ម្មវិធី MirrorLink ល�ើឧបករណ៍របស់អ្នកន�ៅល�ើម៉ូនទ ី ័រនៃគ្រឿងន�ៅ ក្បាលយានជំនិះ។ ការបញ្ចប់ការភ្ជាប់ MirrorLink ដកខ្សែ USB ពីឧ បករណ៍របស់អ្នកនិងយានជំនិះ។ សំឡេង និង រំញ័រ ជម្រើស ប្តូរការកំណត់សម្រាប់សំឡេងផ្សេងៗល�ើឧបករណ៍។ ល�ើអេក្រង់ក ារកំណត់ សូមប៉ះ សំឡេង និង រំញ័រ។ • ទម្រង់ស ំឡេង៖ កំណត់ឲ្យឧបករណ៍ប្រើទម្រង់សំឡេង ទម្រង់ញ ័រ ឬទម្រង់ស្ងាត់ស្ងៀម។ • ញ័រ ខណៈពេលរ�ោទ៍៖ កំណត់ឲ្យឧបករណ៍ញ័រនិងចាក់សំឡេងរ�ោទ៍សម្រាប់ការហ�ៅចូល។ • បិទស ំឡេងបណ្ដោះអាសន្ន៖ កំណត់ឲ្យឧបករណ៍ប្រើទម្រង់ស្ងាត់ស្ងៀមក្នុងអឡុ ំ ងពេលជាក់លាក់មួយ។ • សំឡេងរ�ោទ៍៖ ប្ដូរសំឡេងរ�ោទ៍ក ារហ�ៅ។ • សំឡេងជូនដំណឹង៖ ប្តូរសំឡេងនៃការជូនដំណឹង។ 178 ការកំណត • សំឡេងប្រព័ន៖្ធ ប្ដូរសំឡេងដែលត្រូវប្រើសម្រាប់សកម្មភាពមួយចំនួនដ ូចជាការសាកឧបករណ៍។ • កម្រិតសំឡេង៖ លៃតម្រូវក ម្រិតសំឡេងរបស់ឧបករណ៍។ • លំនាំរំញ័រ៖ ជ្រើសលំនាំនៃរំញ័រ។ • ប្រពលភាពរំញ័រ៖ លៃតម្រូវកម្លាំងនៃរំញ័រជូនដំណឹង។ • សំឡេងប្រព័ន្ធ/ការត្រួតត្រារំញ័រ៖ កំណត់ឲ្យឧបករណ៍បន្លឺសំឡេងឬញ័រសម្រាប់សកម្មភាពដូចជាការត្រួតត្រា អេក្រង់ប៉ះ។ • គុណភាព និង បែបផែនសំឡេង៖ កំណត់គុណភាពនិងបែបផែនសំឡេងរបស់ឧបករណ៍។ សូមម�ើល Dolby Atmos (សំឡេងជុំវិញ) សម្រាប់ព ័តម ៌ ានបន្ថែម។ • សំឡេងកម្មវិធដ ី ាច់ដ�ោយឡែក៖ កំណត់ឲ្យឧបករណ៍ចាក់សំឡេងមេឌ�ៀពីកម្មវិធជ ី ាក់លាក់មួយដាច់ដ�ោយឡែក ពីគ្នាន�ៅល�ើឧ បករណ៍អូឌីយផ៉ូ ្សេងទ�ៀត។ សូមម�ើល សំឡេងកម្មវិធដ ី ាច់ដ�ោយឡែក សម្រាប់ព ័តម ៌ ានបន្ថែម។ Dolby Atmos (សំឡេងជុំវិញ) ជ្រើសទម្រង់សំឡេងជុំវិញដែលបានកែលម្អសម្រាប់ប្រភេទអូឌីយ៉ូផ្សេងៗដូចជា ភាពយន្ត តន្រ្តី និងសំឡេង។ ជាមួយ Dolby Atmos អ្នកអ ាចរីករាយនឹងសំឡេងអូឌីយផ ៉ូ ្លាស់ទីដែលលាន់ឮជ ុំវិញខ្លួនអ្នក។ ល�ើអេក្រង់ក ារកំណត់ សូមប៉ះ សំឡេង និង រំញ័រ → គុណភាព និង បែបផែនសំឡេង → Dolby Atmos, ប៉ះ កុងតាក់ ដ�ើម្បីប�ើកដំណ�ើរការវា រួចហ�ើយជ្រើសទម្រង់មួយ។ សំឡេងកម្មវិធដ ី ាច់ដ�ោយឡែក កំណត់ឲ្យឧបករណ៍ចាក់សំឡេងមេឌ�ៀពីកម្មវិធជ ី ាក់លាក់មួយល�ើឧបល័រឬ កាស Bluetooth ដែលបានភ្ជាប់ ដាច់ព ី សំឡេងនៃកម្មវិធីផ្សេងទ�ៀត។ ឧទាហរណ៍ អ្នកអ ាចស្តាប់ក ម្មវិធបី ្រាប់ទិសដ�ៅតាមឧបល័ររបស់ឧបករណ៍អ្នក ខណៈពេលកំពុងស្តាប់ការចាក់តន្រ្តីពី កម្មវិធត ី ន្រ្តីតាមឧបល័រ Bluetooth របស់យ ានយន្ត។ 1 2 3 ល�ើអេក្រង់ក ារកំណត់ សូមប៉ះ សំឡេង និង រំញ័រ → សំឡេងកម្មវិធដ ី ាច់ដ�ោយឡែក ហ�ើយប៉ះកុងតាក់ ដ�ើម្បី ប�ើកដំណ�ើរការវា។ ជ្រើសកម្មវិធីមួយដ�ើម្បីចាក់សំឡេងមេឌ�ៀដាច់ដ�ោយឡែក ហ�ើយប ៉ះប៊ូតុងថ យ។ ជ្រើសឧបករណ៍មួយសម្រាប់ក ារចាក់សំឡេងមេឌ�ៀរបស់កម្មវិធីដែលបានជ្រើស។ 179 ការកំណត ការជូនដំណឹង ជម្រើស ប្ដូរការកំណត់នៃការជូនដំណឹង។ ល�ើអេក្រង់ក ារកំណត់ សូមប៉ះ ការជូនដំណឹង។ • ស្នើសកម្មភាពនិងក ារឆ្លើយតប៖ កំណត់ឲ្យឧបករណ៍ស្នើសកម្មភាពនិងការឆ្លើយតបសម្រាប់ការជូនដំណឹង។ • បង្ហាញជម្រើសធ្វ ឲ ើ ្យស្ងប៖់ កំណត់ថាត�ើត្រូវបង្ហាញជម្រើសធ្វើឲ្យស្ងប់ទេ។ • សញ្ញាលក្ខណអាយខុនកម្មវិធ៖ី ប្ដូរការកំណត់សម្រាប់សញ្ញាលក្ខណអាយខុនកម្មវិធី។ សូមម�ើល សញ្ញាលក្ខណ អាយខុនកម្មវិធី សម្រាប់ព ័តម ៌ ានបន្ថែម។ • របារស្ថានភាព៖ កំណត់រប�ៀបបង្ហាញអាយខុនការជូនដំណឹង ព្រមទាំងថ ាត�ើត្រូវបង្ហាញភាគរយថ្មន�ៅសល់ល�ើ របារស្ថានភាពទេ។ • កុំរំខាន៖ កំណត់ឲ ្យឧបករណ៍បិទសំឡេងទាំងអស់ ក្រៅពីការល�ើកលែងដែលបានអនុញ្ញាត។ • បានផ្ញើថ្មីៗ៖ បង្ហាញកម្មវិធដែ ី លបានទទួលក ារជូនដំណឹងថ ្មីៗ ព្រមទាំងប ្ដូរការកំណត់នៃការជូនដំណឹង។ ដ�ើម្បី ប្ដូរតាមបំណងសម្រាប់ការកំណត់នៃការជូនដំណឹងសម្រាប់កម្មវិធីច្រើនទ�ៀត សូមប៉ះ ម�ើលទាំងអស់ → → ទាំងអស់ រួចជ្រើសកម្មវិធីមួយពីបញ្ជីកម្មវិធី។ សញ្ញាលក្ខណអាយខុនកម្មវិធី អ្នកអាចកណ ំ ត់ឲ្យឧបករណ៍បង្ហាញលេខមួយ ឬកស ៏ ញ្ញាលក្ខណចំណុចល�ើកម្មវិធីដែលមានការជូនដំណឹង។ អ្នកក ៏ អាចកំណត់កឲ ុំ ្យវាបង្ហាញសញ្ញាលក្ខណណាមួយផងដែរ។ 1 2 ល�ើអេក្រង់ក ារកំណត់ សូមប៉ះ ការជូនដំណឹង → សញ្ញាលក្ខណអ ាយខុនកម្មវិធី ហ�ើយប៉ះកុងតាក់ ដ�ើម្បី ប�ើកដំណ�ើរការវា។ ជ្រើសជម្រើសមួយក្រោម ស្ទីលស ញ្ញាលក្ខណ។ ប�ើអ្នកប�ើកដំណ�ើរការមុខងារ ការជូនដំណឹងល� ើអាយខុនកម្មវិធី អ្នកអ ាចបង្ហាញការជូនដំណឹង ដ�ោយការប៉ះជាប់ ល�ើអាយខុនកម្មវិធី។ 180 ការកំណត អេក្រង់ ជម្រើស ប្តូរការកំណត់នៃអេក្រង់ន ិងគេហអេក្រង់។ ល�ើអេក្រង់ក ារកំណត់ សូមប៉ះ អេក្រង់។ • ស្រាល/ងងឹត៖ ប�ើកដំណ�ើរការឬបិទដំណ�ើរការទម្រង់ង ងឹត។ • ការកំណត់ទម្រង់ង ងឹត៖ កាត់បន្ថយក ារឈឺភ្នែកដ�ោយប្រើរូបរាងងងឹត ន�ៅពេលប្រើឧបករណ៍ន�ៅពេលយប់ ឬក៏ ក្នុងកន្លែងងងឹត។ សូមម�ើល ការកំណត់ទម្រង់ង ងឹត សម្រាប់ព ័ត៌មានបន្ថែម។ • ពន្លឺ៖ លៃតម្រូវព ន្លឺនៃអេក្រង់។ • ពន្ត្រា លឺ ប់៖ កំណត់ឲ ្យឧបករណ៍តាមដានការលៃតម្រូវពន្លឺរបស់អ្នកនិងប្រើពួកវាដ�ោយស្វ័យប្រវត្តិក្នុងស្ថានភាព ពន្លឺស្រដ�ៀងគ្នា។ • ភាពរលូននៃចលនា៖ ប្ដូរអត្រាធ្វើឲ្យស្រស់នៃអេក្រង់។ ន�ៅពេលអត្រាធ្វើឲ្យស្រស់ខ ្ពស់ត្រូវបានកំណត់ អេក្រង់ន ឹង រំកិលកាន់តែរលូន។ សូមម�ើល ភាពរលូននៃចលនា សម្រាប់ព ័ត៌មានបន្ថែម។ • ចម្រោះពន្ខ� លឺ ៀវ៖ ប�ើកដំណ�ើរការចម្រោះពន្លឺខ�ៀវនិងប្តូរការកំណត់ចម្រោះ។ សូមម�ើល ចម្រោះពន្លឺខ�ៀវ សម្រាប់ ព័ត៌មានបន្ថែម។ • ទម្រង់អេក្រង់៖ ប្ដូរទម្រង់អេក្រង់ ដ�ើម្បីលៃតម្រូវពណ៌និងពន្លឺកុងរបស់អេក្រង់។ សូមម�ើល ការប្តូរទម្រង់អេក្រង់ ឬ ការលៃតម្រូវព ណ៌អេក្រង់ សម្រាប់ព ័ត៌មានបន្ថែម។ • ទំហព ំ ុម្ពអក្សរនិងស ្ទីល៖ ប្ដូរទំហព ំ ុម្ពអក្សរនិងស្ទីល។ សូមម�ើល ទំហព ំ ុម្ពអក្សរនិងស្ទីល សម្រាប់ព ័ត៌មានបន្ថែម។ • ហ្ស៊ូមអេក្រង់៖ ប្ដូរការកំណត់ហ្ស៊ូមអេក្រង់។ • រីសូលូសិនអេក្រង់៖ ប្ដូររីសូលូសិនអេក្រង់។ សូមម�ើល រីសូលូសិនអេក្រង់ សម្រាប់ព ័ត៌មានបន្ថែម។ • កម្មវិធពេ ី ញអេក្រង់៖ ជ្រើសកម្មវិធដែ ី លត្រូវប្រើជាមួយអនុបាតទិដ្ឋភាពពេញអេក្រង់។ អ្នកក ៏អាចកំណត់ឲ្យ ឧបករណ៍លាក់កាមេរ៉ាមុខពីអេក្រង់ផងដែរ។ • អេក្រង់ត្រូវរលត់៖ កំណត់រយៈពេលដែលឧបករណ៍រង់ចាំ មុនពេលបិទពន្លឺអេក្រង់។ • គេហអេក្រង់៖ ធ្វើការកំណត់រចនាសម្ពន្ធសម្រាប់គេហអេក្រង់ដូចជាក្រឡាចត្រង្គឬប្លង់អេក្រង់។ • ទម្រង់ង ាយស្រួល៖ ប្តូរទ�ៅទម្រង់ង ាយស្រួល ដ�ើម្បីបង្ហាញអាយខុនធំៗនិងប្រើប្លង់សាមញ្ញចំព�ោះគេហអេក្រង់។ 181 ការកំណត • អេក្រង់គែម៖ ប្ដូរក ារកំណត់សម្រាប់អេក្រង់គែម។ សូមម�ើល អេក្រង់គែម សម្រាប់ព ័ត៌មានបន្ថែម។ • របាររុករក៖ ប្តូរការកំណត់នៃរបាររុករក។ សូមម�ើល របាររុករក (ប៊ូតុងទន់) សម្រាប់ព ័ត៌មានបន្ថែម។ • ការការពារការប៉ះដ�ោយចៃដន្យ៖ កំណត់ឲ្យឧបករណ៍រារាំងអេក្រង់មិនឲ្យស្គាល់ក ារប៉ះ ន�ៅពេលវាស្ថិតក្នុងទីងងឹត ដូចជាក្នុងហ�ោប�៉ៅឬកាបូប។ • ភាពចាប់បានការប៉ះ៖ បង្កើនភាពចាប់បាននៃការប៉ះអេក្រង់សម្រាប់ការប្រើជាមួយគ្រឿងការពារអេក្រង់។ • បង្ហាញព័ត៌មានសាក៖ កំណត់ឲ ្យឧបករណ៍បង្ហាញភាគរយថ្មន�ៅសល់ន ិងរយៈពេលប៉ាន់ស្មានរហូតដល់វាសាក ពេញ ន�ៅពេលអេក្រង់រលត់។ • ធាតុរក្សាអេក្រង់៖ កំណត់ឲ្យឧបករណ៍ចាប់ផ្ដើមធាតុរក្សាអេក្រង់ ន�ៅពេលឧបករណ៍កំពុងសាកថ្ម។ សូមម�ើល ធាតុរក្សាអេក្រង់ សម្រាប់ព ័តម ៌ ានបន្ថែម។ ការកំណត់ទម្រង់ង ងឹត កាត់បន្ថយក ារឈឺភ្នែកដ�ោយប្រើរូបរាងងងឹត ន�ៅពេលប្រើឧបករណ៍ន�ៅពេលយប់ ឬក៏ក្នុងកន្លែងងងឹត។ • រូបរាងងងឹតប្រហែលជាមិនអ ាចប្រើឡ�ើយក្នុងកម្មវិធខ ី ្លះ។ • អ្នកអាចប�ើកដំណ�ើរការឬបទ ិ ដំណ�ើរការទម្រង់ង ងឹតយ ៉ាងរហ័សល�ើផ្ទាំងជ ូនដំណឹង។ ប�ើកផ្ទាំង ជូនដំណឹង, អូសចុះក្រោម រួចហ�ើយប៉ះ (ទម្រង់ង ងឹត)។ 1 2 ល�ើអេក្រង់ក ារកំណត់ សូមប៉ះ អេក្រង់ ហ�ើយប៉ះ ងងឹត ដ�ើម្បីប�ើកដំណ�ើរការវា។ ដ�ើម្បីកំណត់កាលវិភាគប្រើទម្រង់ងងឹតច ំព�ោះអេក្រង់ សូមប៉ះ ការកំណត់ទម្រង់ង ងឹត, ប៉ះកុងតាក់ ប�ើក ដូចប ាន រ�ៀបកាលវិភាគ ដ�ើម្បីប�ើកដំណ�ើរការវា រួចជ្រើសជម្រើសមួយ។ • ថ្ងៃលិចដ ល់ថ្ងៃ រះ៖ កំណត់ឲ្យឧបករណ៍ប�ើកទម្រង់ង ងឹតន�ៅពេលយប់ ហ�ើយបទ ិ វាន�ៅពេលព្រឹក ដ�ោយផ្អែក ល�ើទីកន្លែងបច្ចុប្បន្នរបស់អ្នក។ • រ�ៀបកាលវិភាគតាមបំណង៖ កំណត់ម�៉ោងជាក់លាក់មួយ ដ�ើម្បីប�ើកនិងបទទ ិ ម្រង់ងងឹត។ 182 ការកំណត ភាពរលូននៃចលនា អត្រាធ្វើឲ្យស្រស់គឺជាចំនួនដ ងដែលអេក្រង់ត្រូវបានធ្វើឲ្យស្រស់រ�ៀងរាល់វិនាទី។ ប្រើអ ត្រាធ្វើឲ្យស្រស់ខ ្ពស់ ដ�ើម្បី បង្ការអេក្រង់ក ុំឲ្យល�ោតភ្លឹបភ្លែត ន�ៅពេលប្ដូររវាងអេក្រង់។ អេក្រង់ន ឹងរំកិលកាន់តែរលូន។ ន�ៅពេលអ្នកជ្រើសអត្រា ធ្វើឲ្យស្រស់ស្តង់ដា អ្នកន ឹងមានជីវិតថ្មកាន់តែវែង។ 1 2 ល�ើអេក្រង់ក ារកំណត់ សូមប៉ះ អេក្រង់ → ភាពរលូននៃចលនា។ ជ្រើសអត្រាធ្វើឲ្យស្រស់។ • អត្រាធ្វើឲ្យស្រស់ខ ្ពស់ (120 Hz)៖ ប្រើអ ត្រាធ្វើឲ្យស្រស់ខ ្ពស់សម្រាប់អេក្រង់ ដ�ើម្បីប្ដូរកាន់តែរលូន។ • អត្រាធ្វើឲ្យស្រស់ស ្តង់ដា (60 Hz)៖ ប្រើអត្រាធ្វើឲ្យស្រស់ស្តង់ដាក្នុងស្ថានភាពធម្មតា ដ�ើម្បីសំចៃថាមពលថ្ម។ ចម្រោះពន្ខ� លឺ ៀវ កាត់បន្ថយការរ�ោយភ្នែក ដ�ោយកម្រិតប រិមាណនៃពន្លឺខ�ៀវដែលបញ្ចេញដ�ោយអេក្រង់។ 1 2 3 ល�ើអេក្រង់ក ារកំណត់ សូមប៉ះ អេក្រង់ → ចម្រោះពន្ខ� លឺ ៀវ ហ�ើយប៉ះកុងតាក់ ប�ើកឥ ឡូវ ដ�ើម្បីប�ើកដំណ�ើរការវា។ ចាប់អូសរបារលៃតម្រូវ ដ�ើម្បីលៃតម្រូវភាពស្រអាប់នៃចម្រោះ។ ដ�ើម្បីរ�ៀបកាលវិភាគសម្រាប់ការប្រើចម្រោះពន្លឺខ�ៀវល�ើអេក្រង់ សូមប៉ះកុងតាក់ ប�ើក ដូចប ានរ�ៀបកាលវិភាគ ដ�ើម្បីប�ើកដំណ�ើរការវា រួចជ្រើសជម្រើសមួយ។ • ថ្ងៃលិចដ ល់ថ្ងៃ រះ៖ កំណត់ឲ្យឧបករណ៍ប្រើចម្រោះពន្លឺខ�ៀវន�ៅពេលយប់ រួចបិទវាន�ៅពេលព្រឹក ដ�ោយផ្អែកល�ើ ទីកន្លែងបច្ចុប្បន្នរបស់អ្នក។ • រ�ៀបកាលវិភាគតាមបំណង៖ កំណត់ម�៉ោងជាក់លាក់ដែលត្រូវប្រើចម្រោះពន្លឺខ�ៀវ។ 183 ការកំណត ការប្តូរទម្រង់អេក្រង់ ឬ ការលៃតម្រូវពណ៌អេក្រង់ ប្តូរទម្រង់អេក្រង់ ឬក៏លៃតម្រូវព ណ៌អេក្រង់តាមចំណូលចិតរបស់ ្ត អ្នក។ ការប្តូរទម្រង់អេក្រង់ ល�ើអេក្រង់ក ារកំណត់ សូមប៉ះ អេក្រង់ → ទម្រង់អេក្រង់ រួចជ្រើសទម្រង់ដែលអ្នកចង់ប្រើ។ • រស់រវ�ើក៖ វាធ្វើឲ្យវស ិ ាលភាពពណ៌ ភាពស�ើម និងភាពច្បាស់នៃអេក្រង់របស់អ្នកលប្រ ្អ ស�ើរ។ អ្នកក ៏អាចលៃតម្រូវ តុល្យភាពពណ៌អេក្រង់តាមតម្លៃពណ៌ផងដែរ។ • ធម្មជាតិ៖ វាលៃតម្រូវអេក្រង់ទ�ៅតាមទឹកពណ៌ធ ម្មជាតិ។ • អ្នកអាចលៃតម្រូវព ណ៌អេក្រង់តែក្នុងទម្រង់ រស់រវ�ើក ប៉ុណ្ណោះ។ • ទម្រង់ រស់រវ�ើក អាចមិនត្រូវគ្នាជាមួយកម្មវិធត ី តីយភាគី។ • អ្នកមិនអាចប្តូរទម្រង់អេក្រង់ឡ�ើយ ខណៈពេលកំពុងប្រើចម្រោះពន្លឺខ�ៀវ។ ការធ្វើឲ្យតុល្យភាពពណ៌ពេញអេក្រង់ល ្អប្រស�ើរ ធ្វើឲ្យពណ៌អេក្រង់ល្អប្រស�ើរ ដ�ោយលៃតម្រូវទឹកពណ៌តាមចំណូលចិតរបស់ ្ត អ្នក។ ល�ើអេក្រង់ក ារកំណត់ សូមប៉ះ អេក្រង់ → ទម្រង់អេក្រង់ → រស់រវ�ើក រួចលៃតម្រូវរបារលៃតម្រូវពណ៌ក្រោម តុល្យភាព ពណ៌ស។ ន�ៅពេលអ្នកចាប់អូសរបារលៃតម្រូវពណ៌ទ�ៅ ត្រជាក់ ន�ោះទឹកពណ៌ខ�ៀវនឹងក�ើនឡ�ើង។ ន�ៅពេលអ្នកចាប់អូសរបារន�ោះ ទ�ៅ កក់ក្ដៅ ន�ោះទឹកពណ៌ក្រហមនឹងក�ើនឡ�ើង។ ការលៃតម្រូវទឹកពណ៌អេក្រង់ត ាមតម្លៃពណ៌ បង្កើនឬ បន្ទាបទឹកពណ៌មួយចំនួនដ�ោយលៃតម្រូវតម្លៃពណ៌ក្រហម បៃតង ឬខ�ៀវ មួយម្ដងៗ។ 1 2 3 ល�ើអេក្រង់ក ារកំណត់ សូមប៉ះ អេក្រង់ → ទម្រង់អេក្រង់ → រស់រវ�ើក។ ប៉ះ ការកំណត់កម្រិតខ្ពស។ ់ លៃតម្រូវរបារពណ៌ R (ក្រហម), G (បៃតង), ឬ B (ខ�ៀវ) ទ�ៅតាមចំណូលចិតរបស់ ្ត អ្នក។ ទឹកពណ៌អេក្រង់នឹងត្រូវបានលៃតម្រូវ។ 184 ការកំណត ទំហព ំ ុម្ពអក្សរនិងស ្ទីល ប្ដូរទំហព ំ ុម្ពអក្សរនិងស្ទីល។ 1 2 ល�ើអេក្រង់ក ារកំណត់ សូមប៉ះ អេក្រង់ → ទំហព ំ ុម្ពអក្សរនិងស ្ទីល។ ប្ដូរស្ទីលពម ុ ្ពអក្សរនិងការកំណត់ភាពដិត ហ�ើយច ាប់អូសរបារលៃតម្រូវក្រោម ទំហព ំ ុមអ ្ព ក្សរ ដ�ើម្បីប្ដូរទំហំ។ រីសូលូសិនអេក្រង់ ប្ដូររីសូលូសិនអេក្រង់។ វាត្រូវបានកំណត់ជា FHD+ តាមលំនាំដ�ើម។ រីសូលូសិនក ាន់តែខ្ពស់ធ្វើឲ្យអេក្រង់ក ាន់តែឆ�ើត ស្អាត ប៉ុន្តែវានឹងស៊ីថាមពលថច្រ ្ម ើន។ 1 2 ល�ើអេក្រង់ក ារកំណត់ សូមប៉ះ អេក្រង់ → រីសូលូសិនអេក្រង់។ ជ្រើសជម្រើសរីសូលូសិនមួយ ហ�ើយប៉ះ ប្រើ។ កម្មវិធក ី ំពុងដ ណ� ំ ើរការបច្ចុប្បន្នខ លះ ្ អាចបិទ ន�ៅពេលអ្នកប្ដូររីសូលូសិន។ ធាតុរក្សាអេក្រង់ អ្នកអាចកណ ំ ត់ឲ្យបង្ហាញរូបនានាជាធាតុរក្សាអេក្រង់ ន�ៅពេលអេក្រង់ប ទដ� ិ ោយស្វ័យប្រវត្តិ។ ធាតុរក្សាអេក្រង់នឹង បង្ហាញឡ�ើងន�ៅពេលឧបករណ៍កំពុងសាកថ្ម។ 1 2 3 ល�ើអេក្រង់ក ារកំណត់ សូមប៉ះ អេក្រង់ → ធាតុរក្សាអេក្រង់។ ជ្រើសជម្រើសមួយ។ ប�ើអ្នកជ្រើស ស៊ុមរូបថត ឬ រូបថត ការបញ្ចាំងស្លាយដ៍ជាមួយរូបដែលបានជ្រើសនឹងចាប់ផ្ដើម។ ប�ើអ ្នកជ្រើស តុ រូបថត រូបដែលបានជ្រើសនឹងលេចឡ�ើងជាបណ្ណតូចៗនិងជាន់ល�ើគ្នា។ ប៉ះ ដ�ើម្បីជ្រើសអាល់ប៊ុមសម្រាប់ការបង្ហាញរូប។ 185 ការកំណត 4 ន�ៅពេលអ្នកបានបញ្ចប់ សូមប៉ះប៊ូតុងថ យ។ ដ�ើម្បីបង្ហាញជម្រើសដែលបានជ្រើស សូមប៉ះ ម�ើលសាក។ ន�ៅពេលអ្នកប៉ះអេក្រង់ ខណៈពេលធាតុរក្សាអេក្រង់របស់អ្នកត្រូវបានបង្ហាញ អេក្រង់ន ឹងប�ើក។ រូបផ្ទៃអេក្រង់ ប្ដូរការកំណត់រូបផ្ទៃអេក្រង់សម្រាប់គេហអេក្រង់និងអេក្រង់ជាប់ស�ោ។ ល�ើអេក្រង់ក ារកំណត់ សូមប៉ះ រូបផ្ទៃ អេក្រង់។ រូបរាង ប្រើរូបរាងផ្សេងៗចំព�ោះឧបករណ៍ ដ�ើម្បីប្ដូរវត្ថុធាតុម�ើលឃ�ើញនៃគេហអេក្រង់, អេក្រង់ជ ាប់ស�ោ និងអ ាយខុន។ ល�ើអេក្រង់ក ារកំណត់ សូមប៉ះ រូបរាង។ • រូបរាង៖ ប្ដូររូបរាងរបស់ឧបករណ៍។ • រូបផ្ទៃអេក្រង់៖ ប្ដូរការកំណត់រូបផ្ទៃអេក្រង់សម្រាប់គេហអេក្រង់និងអេក្រង់ជាប់ស�ោ។ • អាយខុន៖ ប្តូរស្ទីលអាយខុន។ • AODs៖ ជ្រើសរូបមួយដ�ើម្បីបង្ហាញល�ើ Always On Display។ អេក្រង់ជ ាប់ស�ោ ជម្រើស ប្ដូរការកំណត់សម្រាប់អេក្រង់ជាប់ស�ោ។ ល�ើអេក្រង់ក ារកំណត់ សូមប៉ះ អេក្រង់ជ ាប់ស�ោ។ ជម្រើសដែលមានអាចខុសគ្នាទ�ៅតាមវិធច ី ាក់ស�ោអេក្រង់ដែលបានជ្រើស។ • ប្រភេទស�ោអេក្រង់៖ ប្ដូរវិធច ី ាក់ស�ោអេក្រង់។ • Smart Lock៖ កំណត់ឲ្យឧបករណ៍ដ�ោះស�ោដ�ោយខ្លួនឯង ន�ៅពេលចាប់បានទីកន្លែងឬឧបករណ៍ដែលទុក ចិត្ត។ សូមម�ើល Smart Lock សម្រាប់ព ័ត៌មានបន្ថែម។ 186 ការកំណត • ការកំណត់ស�ោសន្តិសុខ៖ ប្ដូរការកំណត់ស�ោអេក្រង់សម្រាប់វិធីចាក់ស�ោដែលបានជ្រើស។ • Always On Display៖ កំណត់ឲ្យឧបករណ៍បង្ហាញព័ត៌មាន ខណៈពេលអេក្រង់ប ទ ិ ។ សូមម�ើល Always On Display សម្រាប់ព ័ត៌មានបន្ថែម។ • សេវារូបផ្ទៃអេក្រង់៖ កំណត់ឲ្យឧបករណ៍ប្រើសេវារូបផ្ទៃអេក្រង់ ដូចជាអេក្រង់ជាប់ស�ោថាមវន្ត។ • ស្ទីលន ាឡិកា៖ ប្ដូរប្រភេទនិងពណ៌នាឡិកាល�ើអេក្រង់ជាប់ស�ោ។ • នាឡិការ៉ូមីង៖ ប្ដូរឲ្យនាឡិកាបង្ហាញទាំងត ំបន់ម�៉ោងក្នុងស្រុក ទាំងតំបន់ម�៉ោងន�ៅគេហដ្ឋានល�ើអេក្រង់ជាប់ស�ោ ន�ៅពេលកំពុងរម ៉ូ ីង។ • FaceWidgets៖ ប្ដូរការកំណត់នៃធាតុដែលបង្ហាញល�ើអេក្រង់ជ ាប់ស�ោ។ • ព័ត៌មានទំនាក់ទំនង៖ កំណត់ឲ្យឧបករណ៍បង្ហាញព័តម ៌ ានទំនាក់ទំនង ដូចជាអាសយដ្ឋានអ ៊ីមែលរបស់អ្នក ល�ើ អេក្រង់ជាប់ស�ោ។ • ការជូនដំណឹង៖ កំណត់រប�ៀបបង្ហាញការជូនដំណឹងល�ើអេក្រង់ជាប់ស�ោ។ • ផ្លូវកាត់៖ ជ្រើសកម្មវិធដែ ី លត្រូវបង្ហាញផ្លូវកាត់ទ�ៅកាន់ពួកវាល�ើអេក្រង់ជ ាប់ស�ោ។ • អំពអីេក្រង់ជ ាប់ស�ោ៖ បង្ហាញកំណែនៃអេក្រង់ជ ាប់ស�ោនិងព័ត៌មានអំពីច្បាប់។ Smart Lock អ្នកអាចកណ ំ ត់ឲ្យឧបករណ៍ដ�ោះស�ោដ�ោយខ្លួនឯង ហ�ើយន�ៅតែដ�ោះស�ោ ន�ៅពេលចាប់បានទីកន្លែងឬឧបករណ៍ដែល ទុកចិត្ត។ ឧទាហរណ៍ ប�ើអ ្នកបានកំណត់ផ្ទះរបស់អ្នកជាទីកន្លែងដែលទុកច ិត្ត ន�ៅពេលអ្នកមកដល់ផ្ទះ ឧបករណ៍របស់អ្នកនឹង ស្គាល់ទីកន្លែងនេះ រួចដ�ោះស�ោខ្លួនឯងដ�ោយស្វ័យប្រវត្តិ។ • មុខងារនេះនឹងអាចប្រើបាន បន្ទាបព ់ ីអ្នកបានកណ ំ ត់វិធីចាក់ស�ោអេក្រង់មួយ។ • ប�ើអ្នកមិនប្រើឧបករណ៍របស់អ្នកក្នុងពេលបួនម�៉ោង ឬក៏ន�ៅពេលអ្នកប�ើកថាមពលឧបករណ៍ អ្នកត្រូវតែ ដ�ោះស�ោអេក្រង់ដ�ោយប្រើលំនាំ, PIN ឬពាក្យសម្ងាត់ ដែលអ្នកបានកំណត់។ 1 2 3 ល�ើអេក្រង់ក ារកំណត់ សូមប៉ះ អេក្រង់ជ ាប់ស�ោ → Smart Lock។ ដ�ោះស�ោអេក្រង់ដ�ោយប្រើវិធីចាក់ស�ោអេក្រង់ដែលបានកំណត់ពម ី ុន។ ជ្រើសជម្រើសមួយនិងធ្វើតាមការណែនាំ ល�ើអេក្រង់ ដ�ើម្បីបញ្ចប់ការរ�ៀបចំ។ 187 ការកំណត ជីវមាត្រ និង សន្តិសុខ ជម្រើស ប្ដូរការកំណត់ដ�ើម្បីរក្សាសន្តិសុខឧ បករណ៍។ ល�ើអេក្រង់ក ារកំណត់ សូមប៉ះ ជីវមាត្រ និង សន្តិសុខ។ • ការស្គាល់ផ្ទៃ មុខ៖ កំណត់ឲ្យឧបករណ៍ដ�ោះស�ោអេក្រង់ត ាមរយៈការស្គាល់ផ្ទៃមុខរបស់អ្នក។ សូមម�ើល ការស្គាល់ផ្ទៃមុខ សម្រាប់ព ័ត៌មានបន្ថែម។ • ខ្ចៅដៃ៖ ចុះបញ្ជីខ្ចៅដៃរបស់អ្នក ដ�ើម្បីដ�ោះស�ោអេក្រង់។ សូមម�ើល ការស្គាល់ខ្ចៅដៃ សម្រាប់ព ័ត៌មានបន្ថែម។ • ចំណូលចិតន្តៃជីវមាត្រ៖ ប្ដូរក ារកំណត់សម្រាប់ទិន្នន័យជីវមាត្រ។ • បំណះសន្តិសុខជ ីវមាត្រ៖ បង្ហាញកំណែនៃបំណះសន្តិសុខជ ីវមាត្រនិងពិនិត្យរកអាប់ដេត។ • Google Play Protect៖ កំណត់ឲ្យឧបករណ៍ពិនិត្យរកកម្មវិធន ី ិងអព� ំ ើបង្កអន្តរាយ ហ�ើយព្រមានអំពី អន្តរាយដែលអាចក�ើតមាន រួចល ុបព ួកវា។ • រកឧបករណ៍ច ្ញុំ៖ ប�ើកដំណ�ើរការឬបិទដំណ�ើរការមុខងាររកឧបករណ៍ចល័តខ ល័តខ ្ញុំ។ ចូលទ�ៅវិបសៃរក ឧបករណ៍ចល័តខ ្ញុំ (findmymobile.samsung.com) ដ�ើម្បីតាមដាននិងត្រួតត្រាឧបករណ៍ដែលអ្នកបាត់ ឬត្រូវបានគេលួច។ • បច្ចុប្បន្នភាពសុវក្ថិភាព៖ បង្ហាញកំណែនៃសុហ្វវែររបស់ឧបករណ៍អ្នកនិងពិនិត្យរកអាប់ដេត។ • បច្ចុប្បន្នភាពប្រព័ន្ធ Google Play៖ បង្ហាញកំណែប្រព័ន្ធ Google Play និងព ិនិត្យរកអាប់ដេត។ • Samsung Pass៖ ផ្ទៀងផ្ទាត់អ ត្តសញ្ញាណរបស់អ្នកយ៉ាងងាយស្រួលនិងមានសន្តិសុខត ាមទិន្នន័យជ ីវមាត្រ របស់អ្នក។ សូមម�ើល Samsung Pass សម្រាប់ព័ត៌មានបន្ថែម។ • Samsung Blockchain Keystore៖ គ្រប់គ្រងស�ោឯកជននៃប្លុកឆេនរបស់អ្នកយ៉ាងមានសុវត្ថិភាព។ (Galaxy S20 Ultra 5G, S20 Ultra) • ដំឡ�ើងក ម្មវិធម ី ិនស្គាល់៖ កំណត់ឲ្យឧបករណ៍អនុញ្ញាតការដំឡ�ើងក ម្មវិធព ី ីប្រភពមិនស្គាល់។ • សឺមស ី ន្តិសុខ៖ បង្កើតសឺមីសន្តិសុខមួយដ�ើម្បីការពារខ្លឹមព័តម ៌ ានឯកជននិងកម្មវិធរីបស់អ្នកពីអ្នកដទៃ។ សូម ម�ើល សឺមីសន្តិសុខ សម្រាប់ព ័ត៌មានបន្ថែម។ • Wi-Fi មានសន្តិសុខ៖ កំណត់ឲ្យឧបករណ៍ការពារទិន្នន័យរបស់អ្នក ខណៈពេលកំពុងប្រើបណ្តាញ Wi-Fi អសន្តិសុខ។ សូមម�ើល Wi-Fi មានសន្តិសុខ សម្រាប់ព ័ត៌មានបន្ថែម។ មុខងារនេះប្រហែលជាមិនអ ាចប្រើបានទេ អាស្រ័យល�ើបណ្ដាញ Wi-Fi ឬអ្នកផ្តល់សេវា។ 188 ការកំណត • អ៊ិនគ្រីបឬឌីគ្រីបកាត SD៖ កំណត់ឲ្យឧបករណ៍អ៊ិនគ្រីបឯកសារល�ើកាតមេម៉ូរី។ ប�ើអ្នកកំណត់ឧបករណ៍របស់អ្នកឡ�ើងវិញទ�ៅលំនាំដ�ើមពីរ�ោងចក្រ ដ�ោយបានប�ើកប្រើក ារកំណត់នេះ ឧបករណ៍នឹងមិនអាចអានឯកសារដែលអ្នកបានអ៊ិនគ្រីបឡ�ើយ។ បិទការកំណត់នេះ មុនពេលកំណត់ ឧបករណ៍ឡ�ើងវិញ។ • ការកំណត់ស ន្តិសុខផ្សេ ងទ�ៀត៖ ធ្វើការកំណត់រចនាសម្ពន្ធសន្តិសុខប ន្ថែម។ ការស្គាល់ផ្ទៃ មុខ អ្នកអាចកណ ំ ត់ឲ្យឧបករណ៍ដ�ោះស�ោអេក្រង់ត ាមរយៈការស្គាល់ផ្ទៃមុខរបស់អ្នក។ • ប�ើអ្នកប្រើផ្ទៃមុខរបស់អ្នកជាវិធច ី ាក់ស�ោអេក្រង់ អ្នកន ឹងមិនអាចប្រើផ្ទៃមុខរបស់អ្នកដ�ោះស�ោអេក្រង់ជា ល�ើកដំបូងឡ�ើយ បន្ទាបព ់ អ ី ្នកប�ើកឧបករណ៍។ ដ�ើម្បីប្រើឧបករណ៍ អ្នកត្រូវតែដ�ោះស�ោអេក្រង់ដ�ោយ ប្រើលំនាំ, PIN ឬពាក្យសម្ងាត់ដែលអ្នកបានកណ ំ ត់ ន�ៅពេលចុះបញ្ជីផ្ទៃមុខ។ សូមប្រយ័តក ្ន ុំភ្លេចលំនាំ, PIN ឬពាក្យសម្ងាត់របស់អ្នកឲ្យស�ោះ។ • ប�ើអ្នកបតូរ្ វិធច ី ាក់ស�ោអេក្រង់ទ�ៅ អូស ឬ គ្មាន ដែលអសន្តិសុខ ទិន្នន័យជ ីវមាត្ររបស់អ្នកទាំងអស់ នឹងត្រូវបានលុប។ ប�ើអ ្នកចង់ប្រើទិន្នន័យជីវមាត្ររបស់អ្នកក្នុងកម្មវិធឬ ី មុខងារនានា អ្នកត្រូវតែចុះបញ្ជី ទិន្នន័យជ ីវមាត្ររបស់អ្នកម្តងទ�ៀត។ ការប្រុងប្រយ័តច ្ន ំព�ោះការប្រើការស្គាល់ផ្ទៃ មុខ មុនពេលប្រើការស្គាល់ផ្ទៃមុខដ�ើម្បីដ�ោះស�ោឧបករណ៍របស់អ្នក សូមប្រុងប្រយ័តដ ្ន ូចខាងក្រោម។ • ឧបករណ៍របស់អ្នកអាចត្រូវបានដ�ោះស�ោដ�ោយនរណាម្នាក់ឬអ្វីមួយដែលម�ើលទ�ៅដូចរូបរបស់អ្នក។ • ការស្គាល់ផ្ទៃមុខមិនសូវមានសន្តិសុខដ ូចលំនាំ, PIN ឬពាក្យសម្ងាត់ឡ�ើយ។ ដ�ើម្បីស្គាល់ផ្ទៃ មុខក ាន់តែប្រស�ើរ សូមពិចារណាខាងក្រោម ន�ៅពេលប្រើការស្គាល់ផ្ទៃមុខ៖ • គិតអំពីស្ថានភាពន�ៅពេលចុះបញ្ជី ដូចជាការពាក់វ៉ែនតា មួក របាំងមុខ ពុកមាត់ ឬការផាត់មុខខ ្លាំង • ត្រូវប្រាកដថា អ្នកស្ថិតក្នុងកន្លែងដែលមានពន្លឺភ្លឺល្អ ហ�ើយឡិនកាមេរ៉ាស្អាតល្អ ន�ៅពេលចុះបញ្ជី • ត្រូវប្រាកដថា រូបរបស់អ្នកមិនព្រិល ដ�ើម្បីទទួលល ទ្ធផលផ្គូផ្គងកាន់តែប្រស�ើរ 189 ការកំណត ការចុះបញ្ជីផ្ទៃមុខរបស់អ្នក ដ�ើម្បីចុះបញ្ជីផ្ទៃមុខឲ ្យបានល្អប្រស�ើរ សូមចុះបញ្ជីផ្ទៃមុខរបស់អ្នកន�ៅក្នុងអគារនិងមិនត្រូវពន្លឺថ្ងៃផ្ទាល់។ 1 2 3 4 5 6 ល�ើអេក្រង់ក ារកំណត់ សូមប៉ះ ជីវមាត្រ និង សន្តិសុខ → ការស្គាល់ផ្ទៃ មុខ។ សូមអានការណែនាំល�ើអេក្រង់ ហ�ើយប ៉ះ បន្ត។ កំណត់វិធីចាក់ស�ោអេក្រង់។ ជ្រើសថាត�ើអ្នកកំពុងព ាក់វ៉ែនតាឬទេ ហ�ើយប ៉ះ បន្ត។ កាន់ឧបករណ៍ដ�ោយឲ្យអេក្រង់បែរមករកអ្នក រួចម�ើលអេក្រង់។ កំណត់ទីតាំងផ្ទៃមុខរបស់អ្នកឲ្យន�ៅក្នុងស៊ុមល�ើអេក្រង់។ កាមេរ៉ានឹងស្កេនផ្ទៃមុខរបស់អ្នក។ • ប�ើការដ�ោះស�ោអេក្រង់ដ�ោយប្រើផ្ទៃមុខរបស់អ្នកមិនដំណ�ើរការត្រឹមត្រូវទេ សូមប៉ះ លុបទ ិន្នន័យផ្ទៃមុខ ដ�ើម្បីលុបផ្ទៃមុខដែលអ្នកបានចុះបញ្ជី រួចច ុះបញ្ជីផ្ទៃមុខរបស់អ្នកម្តងទ�ៀត។ • ដ�ើម្បីកែលម្អក ារស្គាល់ផ្ទៃមុខ សូមប៉ះ ថែមភិនភាគឆ្លាស់ ហ�ើយថែមរូបរាងឆ្លាស់។ 190 ការកំណត ការលុបទ ិន្នន័យផ្ទៃមុខដែ លបានចុះបញ្ជី អ្នកអាចលុបទិន្នន័យផ្ទៃមុខដែលអ្នកបានចុះបញ្ជីហ�ើយ។ 1 2 3 ល�ើអេក្រង់ក ារកំណត់ សូមប៉ះ ជីវមាត្រ និង សន្តិសុខ → ការស្គាល់ផ្ទៃ មុខ។ ដ�ោះស�ោអេក្រង់ដ�ោយប្រើវិធីចាក់ស�ោអេក្រង់ដែលបានកំណត់ពម ី ុន។ ប៉ះ លុបទ ិន្នន័យផ្ទៃ មុខ → លុប។ ន�ៅពេលផ្ទៃមុខដែលបានចុះបញ្ជីត្រូវបានលុបហ�ើយ មុខងារពាក់ព័ន្ធទាំងអស់ក ៏នឹងត្រូវបានបទ ិ ដំណ�ើរការ ផងដែរ។ ការដ�ោះស�ោអេក្រង់ដ� ោយប្រើផ្ទៃមុខរបស់អ្នក អ្នកអាចដ�ោះស�ោអេក្រង់ដ�ោយប្រើផ្ទៃមុខរបស់អ្នកជំនួសឲ្យការប្រើលំនាំ, PIN ឬពាក្យសម្ងាត់។ 1 2 3 ល�ើអេក្រង់ក ារកំណត់ សូមប៉ះ ជីវមាត្រ និង សន្តិសុខ → ការស្គាល់ផ្ទៃ មុខ។ ដ�ោះស�ោអេក្រង់ដ�ោយប្រើវិធីចាក់ស�ោអេក្រង់ដែលបានកំណត់ពម ី ុន។ ប៉ះកុងតាក់ ផ្ទៃមុខដ� ោះស�ោ ដ�ើម្បីប�ើកដំណ�ើរការវា។ • ប�ើអ្នកចង់កំណត់ឲ្យឧបករណ៍ដ�ោះស�ោអេក្រង់ដ�ោយមិនអ សល� ូ ើអេក្រង់ជាប់ស�ោបន្ទាបព ់ ីស្គាល់ផ្ទៃមុខ របស់អ្នក សូមប៉ះកុងតាក់ ស្ថិតល�ើអេក្រង់ជាប់ស�ោ ដ�ើម្បីបិទដំណ�ើរការវា។ • ប�ើអ្នកចង់បន្ថយលទ្ធភាពនៃការស្គាល់ផ្ទៃមុខក ្នុងរូបថតឬវីដេអូ សូមប៉ះកុងតាក់ ការស្គាល់កាន់តែល� ឿន ដ�ើម្បីបិទដំណ�ើរការវា។ វាអាចបន្ថយល្បឿននៃការស្គាល់ផ្ទៃមុខ។ • ប�ើអ្នកចង់កំណត់ឲ្យឧបករណ៍របស់អ្នកស្គាល់ផ្ទៃមុខរបស់អ្នកតែន�ៅពេលភ្នែករបស់អ្នកប�ើក សូមប៉ះ កុងតាក់ តម្រូវឲ្យប�ើកភ្នែក ដ�ើម្បីប�ើកដំណ�ើរការវា។ • ប�ើអ្នកចង់បង្កើនអ ត្រាទទួលស្គាល់ក ្នុងកន្លែងងងឹត សូមប៉ះ អេក្រង់ប ំភ្លឺ ដ�ើម្បីប�ើកដំណ�ើរការវា។ 4 ល�ើអេក្រង់ជ ាប់ស�ោ សូមម�ើលអេក្រង់។ ន�ៅពេលផ្ទៃមុខរបស់អ្នកត្រូវបានស្គាល់ អ្នកអ ាចដ�ោះស�ោអេក្រង់ដ�ោយមិនចាំបាច់ប្រើវិធីចាក់ស�ោអេក្រង់ប ន្ថែម ទ�ៀតឡ�ើយ។ ប�ើផ្ទៃមុខរបស់អ្នកមិនត្រូវបានស្គាល់ទេ សូមប្រវើិធីចាក់ស�ោអេក្រង់ដែលបានកំណត់ពម ី ុន។ 191 ការកំណត ការស្គាល់ខ្ ចៅដៃ ដ�ើម្បីឲ្យការស្គាល់ខ្ចៅដៃធ្វើមុខងារ អ្នកត្រូវចុះបញ្ជីព័តម ៌ ានខ្ចៅដៃរបស់អ្នកនិងរក្សាទុកវាក្នុងឧបករណ៍របស់អ្នក។ បន្ទាបព ់ ីចុះបញ្ជី អ្នកអ ាចកំណត់ឲ្យឧបករណ៍ប្រើខ្ចៅដៃរបស់អ្នកសម្រាប់មុខងារខាងក្រោម៖ • ស�ោអេក្រង់ • សឺមីសន្តិសុខ • មុខងារនេះប្រហែលជាមិនអ ាចប្រើបានទេ អាស្រ័យល�ើតំបន់ឬ អ្នកផ្តល់សេវា។ • ការស្គាល់ខ្ចៅដៃប្រើឯ កលក្ខណៈនៃខ្ចៅដៃនីមួយៗ ដ�ើម្បីពង្រឹងសន្តិសុខនៃឧបករណ៍របស់អ្នក។ លទ្ធភាពដែលសិនសឺខ្ចៅដៃច្រឡំខ្ចៅដៃពីរផ្សេងគ្នាគឺទាបណាស់។ ប៉ុន្ដែ ក្នុងក រណីកម្រដែលខ្ចៅដៃពីរ ផ្សេងគ្នាមានលក្ខណៈស្រដ�ៀងគ្នាខលា្ ំង សិនសឺអ ាចនឹងសម្គាល់ពួកវាថាដូចគ្នា។ • ឧបករណ៍របស់អ្នកអមមកជាមួយស្គ្រីនការពារអេក្រង់ប ិទភ្ជាប់ពីល�ើ។ ប�ើអ ្នកផ្លាស់វា ត្រូវប្រាកដថា ស្គ្រីន ការពារថ្មីអនុញ្ញាតសម្រាប់ក ារប្រើសិនសឺខ្ចៅដៃអាល់ត្រាសូនិក។ ទ�ោះជាយ៉ាងនេះក្ដី ស្គ្រីនការពារអេក្រង់ ប្រហែលជាមិនបានបទភ ិ ្ជាប់ឡ�ើយ អាស្រ័យល�ើតំបន់ឬ អ្នកផ្តល់សេវា។ • ប�ើអ្នកប្រើខ្ចៅដៃរបស់អ្នកជាវិធច ី ាក់ស�ោអេក្រង់ ន�ោះអ្នកនឹងមិនអាចប្រើខ្ចៅដៃរបស់អ្នកដ�ោះស�ោអេក្រង់ ជាល�ើកដំបូងឡ�ើយ បន្ទាបព ់ ប� ី ើកឧ បករណ៍។ ដ�ើម្បីប្រើឧបករណ៍ អ្នកត្រូវតែដ�ោះស�ោអេក្រង់ដ�ោយប្រើ លំនាំ, PIN ឬពាក្យសម្ងាត់ដែលអ្នកបានកំណត់ន�ៅពេលចុះបញ្ជីខ្ចៅដៃ។ សូមប្រយ័ត្នកុំភ្លេចលំនាំ, PIN ឬពាក្យសម្ងាត់របស់អ្នកឲ្យស�ោះ។ • ប�ើខ្ចៅដៃរបស់អ្នកមិនត្រូវបានស្គាល់ទេ សូមដ�ោះស�ោឧបករណ៍ដ�ោយប្រើលំនាំ, PIN ឬពាក្យសម្ងាត់ ដែលអ្នកបានកំណត់ន�ៅពេលចុះបញ្ជីខ្ចៅដៃ រួចហ�ើយសូមចុះបញ្ជីខ្ចៅដៃរបស់អ្នកម្ដងទ�ៀត។ ប�ើអ ្នកភ្លេច លំនាំ, PIN ឬពាក្យសម្ងាត់របស់អ្នក អ្នកន ឹងមិនអាចប្រើឧបករណ៍ឡ�ើយ ប�ើអ ្នកមិនកំណត់វាឡ�ើងវិញ។ Samsung មិនទទួលខុសត្រូវល�ើការបាត់បង់ទិន្នន័យ ឬក៏ភាពមិនសុខស្រួលដែលក�ើតឡ�ើងដ�ោយ ការភ្លេចកូដដ�ោះស�ោទេ។ • ប�ើអ្នកប្តូរវិធីចាក់ស�ោអេក្រង់ទ�ៅ អូស ឬ គ្មាន ដែលអសន្តិសុខ ទិន្នន័យជ ីវមាត្ររបស់អ្នកទាំងអស់ នឹងត្រូវបានលុប។ ប�ើអ ្នកចង់ប្រើទិន្នន័យជីវមាត្ររបស់អ្នកក្នុងកម្មវិធឬ ី មុខងារនានា អ្នកត្រូវតែចុះបញ្ជី ទិន្នន័យជ ីវមាត្ររបស់អ្នកម្តងទ�ៀត។ 192 ការកំណត ដ�ើម្បីស្គាល់ខ្ ចៅដៃកាន់តែប្រស� ើរ ន�ៅពេលអ្នកស្កេនខ្ចៅដៃរបស់អ្នកល�ើឧបករណ៍ សូមយកចិត្តទុកដាក់ល�ើស្ថានភាពខាងក្រោមដែលអាចប៉ះពាល់ដ ល់ ប្រសិទ្ធផលនៃមុខងារនេះ៖ • ឧបករណ៍អាចមិនស្គាល់ខ្ចៅដៃដែលមានស្នាមជ្រួញឬសម្លាក។ • ឧបករណ៍អាចមិនស្គាល់ខ្ចៅដៃពីម្រាមដៃដែលតូចឬស្ដើង។ • ដ�ើម្បីបង្កើនប្រសិទ្ធផលនៃការស្គាល់ សូមចុះបញ្ជីខ្ចៅដៃពីដៃដែលអ្នកប្រើញឹកញាប់ដ�ើម្បីធ្វើកិច្ចការនានាល�ើ ឧបករណ៍។ • ឧបករណ៍របស់អ្នកមានសិនសឺស្គាល់ខ្ចៅដៃជាប់មកជាមួយន�ៅផ្នែកក ណ្ដាលខាងក្រោមនៃអេក្រង់។ ត្រូវប្រាកដ ថាស្គ្រីនការពារអេក្រង់ឬ អេក្រង់ប ៉ះល�ើតំបន់សិនសឺស្គាល់ខ្ចៅដៃមិនឆ្កូតឬខូចដ�ោយសារវត្ថុដូចជាកាក់ ស�ោ ប៊ិច និងខ្សែ-ក។ • ត្រូវប្រាកដថាតំបន់សិនសឺស្គាល់ខ្ចៅដៃន�ៅផ្នែកកណ្ដាលខាងក្រោមនៃអេក្រង់ន ិងម្រាមដៃរបស់អ្នកស្អាតនិង ស្ងួត។ • ប�ើអ្នកបត់ម្រាមដៃរបស់អ្នក ឬក៏ប្រើចុងម្រាមដៃ ឧបករណ៍អ ាចមិនស្គាល់ខ្ចៅដៃរបស់អ្នក។ សង្កត់អេក្រង់ដ�ើម្បី ឲ្យចុងម្រាមដៃរបស់អ្នកលាតល�ើផ្ទៃទូលាយនៃតំបន់សិនសឺស្គាល់ខ្ចៅដៃ។ ការចុះបញ្ជីខ្ចៅដៃ 1 2 3 4 ល�ើអេក្រង់ក ារកំណត់ សូមប៉ះ ជីវមាត្រ និង សន្តិសុខ → ខ្ចៅដៃ។ សូមអានការណែនាំល�ើអេក្រង់ ហ�ើយប ៉ះ បន្ត។ កំណត់វិធីចាក់ស�ោអេក្រង់។ សូមអានការណែនាំអំពីគម្របអេក្រង់និងស្គ្រីនការពារ ហ�ើយប៉ះ ព្រម។ 193 ការកំណត 5 ដាក់ម្រាមដៃរបស់អ្នកល�ើសិនសឺស្គាល់ខ្ចៅដៃន�ៅផ្នែកខាងក្រោមនៃអេក្រង់។ បន្ទាបព ់ ីឧបករណ៍ស្គាល់ម្រាមដៃ របស់អ្នក សូមល�ើកវាឡ�ើង រួចដ ាក់វាល�ើសិនសឺស្គាល់ខ្ចៅដៃម្ដងទ�ៀត។ សូមធ្វើសកម្មភាពនេះឡ�ើងវិញ រហូតទាល់តែខ្ចៅដៃរបស់អ្នកត្រូវបានចុះបញ្ជី។ 6 ន�ៅពេលអ្នកបានបញ្ចប់ការចុះបញ្ជីខ្ចៅដៃរបស់អ្នកហ�ើយ សូមប៉ះ រួចរាល់។ ការពិនិត្យខ្ចៅដៃដែលបានចុះបញ្ជី អ្នកអាចពិនិត្យថាត�ើខ្ចៅដៃរបស់អ្នកត្រូវបានចុះបញ្ជីទេ ដ�ោយដាក់ម្រាមដៃរបស់អ្នកល�ើសិនសឺស្គាល់ខ្ចៅដៃ។ 1 2 3 4 ល�ើអេក្រង់ក ារកំណត់ សូមប៉ះ ជីវមាត្រ និង សន្តិសុខ → ខ្ចៅដៃ។ ដ�ោះស�ោអេក្រង់ដ�ោយប្រើវិធីចាក់ស�ោអេក្រង់ដែលបានកំណត់ពម ី ុន។ ប៉ះ ពិនិត្យខ្ចៅដៃដែលបានថែម។ ដាក់ម្រាមដៃរបស់អ្នកល�ើសិនសឺស្គាល់ខ្ចៅដៃ។ លទ្ធផលស្គាល់នឹងបង្ហាញឡ�ើង។ 194 ការកំណត ការលុបខ្ ចៅដៃដែលបានចុះបញ្ជី អ្នកអាចលុបខ្ចៅដៃដែលបានចុះបញ្ជី។ 1 2 3 ល�ើអេក្រង់ក ារកំណត់ សូមប៉ះ ជីវមាត្រ និង សន្តិសុខ → ខ្ចៅដៃ។ ដ�ោះស�ោអេក្រង់ដ�ោយប្រើវិធីចាក់ស�ោអេក្រង់ដែលបានកំណត់ពម ី ុន។ ជ្រើសខ្ចៅដៃមួយដែលត្រូវលុប ហ�ើយប ៉ះ លុប។ ការដ�ោះស�ោអេក្រង់ដ� ោយប្រើខ្ចៅដៃរបស់អ្នក អ្នកអាចដ�ោះស�ោអេក្រង់ដ�ោយប្រើខ្ចៅដៃរបស់អ្នក ជំនួសឲ្យការប្រើលំនាំ, PIN ឬពាក្យសម្ងាត់។ 1 2 3 4 ល�ើអេក្រង់ក ារកំណត់ សូមប៉ះ ជីវមាត្រ និង សន្តិសុខ → ខ្ចៅដៃ។ ដ�ោះស�ោអេក្រង់ដ�ោយប្រើវិធីចាក់ស�ោអេក្រង់ដែលបានកំណត់ពម ី ុន។ ប៉ះកុងតាក់ ខ្ចៅដៃដ�ោះស�ោ ដ�ើម្បីប�ើកដំណ�ើរការវា។ ល�ើអេក្រង់ជ ាប់ស�ោ សូមដាក់ម្រាមដៃរបស់អ្នកល�ើសិនសឺស្គាល់ខ្ចៅដៃ រួចស្កេនខ្ចៅដៃរបស់អ្នក។ ការប្ដូរការកំណត់អាយខុនស្គាល់ខ្ ចៅដៃ កំណត់ឲ្យឧបករណ៍បង្ហាញឬលាក់អាយខុនស្គាល់ខ្ចៅដៃ ន�ៅពេលអ្នកប៉ះអេក្រង់ ខណៈពេលអេក្រង់រលត់។ 1 2 3 ល�ើអេក្រង់ក ារកំណត់ សូមប៉ះ ជីវមាត្រ និង សន្តិសុខ → ខ្ចៅដៃ។ ដ�ោះស�ោអេក្រង់ដ�ោយប្រើវិធីចាក់ស�ោអេក្រង់ដែលបានកំណត់ពម ី ុន។ ប៉ះ បង្ហាញអាយខុន ន�ៅពេលអេក្រង់រលត់ និងជ្រើសជម្រើសមួយ។ 195 ការកំណត Samsung Pass ចុះបញ្ជីទិន្នន័យជ ីវមាត្ររបស់អ្នកជាមួយ Samsung Pass ហ�ើយផ្ទៀងផ្ទាត់អ ត្តសញ្ញាណរបស់អ្នកយ៉ាង ងាយស្រួល ន�ៅពេលប្រើសេវាដែលត្រូវការនូវព័ត៌មានចុះឈ្មោះចូលឬព័តម ៌ ានផ្ទាល់ខ្លួនរបស់អ្នក។ • ដ�ើម្បីប្រើមុខងារនេះ ឧបករណ៍របស់អ្នកត្រូវតែបានភ្ជាប់ទ�ៅ Wi-Fi ឬបណ្តាញចល័ត។ • ដ�ើម្បីប្រើមុខងារនេះ អ្នកត្រូវតែចុះឈ្មោះចូល Samsung account របស់អ្នក។ សូមម�ើល Samsung account សម្រាប់ព័តម ៌ ានបន្ថែម។ • មុខងារចុះឈ្មោះចូលវិបសៃអាចប្រើបានតែចំព�ោះវិបសៃដែលអ្នកចូលប្រើត ាមកម្មវិធី អ៊ីនធ�ើណិត ប៉ុណ្ណោះ។ វិបសៃខ្លះអាចមិនគាំទ្រមុខងារនេះ។ • ទិន្នន័យជ ីវមាត្រដែលបានចុះបញ្ជីនិងព័ត៌មានបណ្ណបង់ប្រាក់ដែលបានរក្សាទុកត្រូវបានរក្សាទុកក្នុង ឧបករណ៍របស់អ្នកប៉ុណ្ណោះ ហ�ើយមិនត្រូវបានធ្វើសមកាលជាមួយឧបករណ៍ឬសឺវ�ើផ្សេងទ�ៀតឡ�ើយ។ ការចុះបញ្ជី Samsung Pass មុនពេលប្រើ Samsung Pass សូមចុះបញ្ជីទិន្នន័យជ ីវមាត្ររបស់អ្នកក្នុង Samsung Pass។ ល�ើអេក្រង់ក ារកំណត់ សូមប៉ះ ជីវមាត្រ និង សន្តិសុខ → Samsung Pass។ ធ្វត ើ ាមការណែនាំល�ើអេក្រង់ ដ�ើម្បី បញ្ចបក ់ ាររ�ៀបចំ។ ការផ្ទៀងផ្ទាតព ់ ាក្យសម្ងាត់ Samsung account អ្នកអាចប្រើទិន្នន័យជ ីវមាត្រដែលអ្នកបានចុះបញ្ជីដ�ើម្បីផ្ទៀងផ្ទាត់អ ត្តសញ្ញាណរបស់អ្នកជំនួសឲ្យការវាយបញ្ចូល ពាក្យសម្ងាត់នៃ Samsung account របស់អ ្នក ឧទាហរណ៍ន�ៅពេលអ្នកទិញខ្លឹមព័តម ៌ ានពី Galaxy Store។ ល�ើអេក្រង់មេនៃ Samsung Pass សូមប៉ះ → ការកំណត់ → គណនីន ិងការធ្វើសមកាល រួចហ�ើយប៉ះកុងតាក់ ផ្ទៀងផ្ទាតជ ់ ាមួយ Samsung Pass ដ�ើម្បីប�ើកដំណ�ើរការវា។ ការប្រើ Samsung Pass ដ�ើម្បីច ុះឈ្មោះចូលវិបសៃ អ្នកអាចប្រើ Samsung Pass ដ�ើម្បីចុះឈ្មោះចូលវិបសៃដែលគាំទ្រស្វ័យបំពេញ ID និងព ាក្យសម្ងាត់យ ៉ាង ងាយស្រួល។ 1 2 3 ប�ើកវិបសៃដែលអ្នកចង់ចុះឈ្មោះចូល។ វាយបញ្ចូល ID និងព ាក្យសម្ងាត់របស់អ្នក រួចហ�ើយប៉ះប៊ូតុងច ុះឈ្មោះចូលរបស់វិបសៃន�ោះ។ ន�ៅពេលវីនដូវផុសសួរថាត�ើអ្នកចង់រក្សាទុកព័តម ៌ ាននៃការចុះឈ្មោះចូលឬទេលេចឡ�ើង សូមធីក ចុះឈ្មោះចូល ដ�ោយប្រើ Samsung Pass ហ�ើយប ៉ះ ចងចាំ។ 196 ការកំណត ការប្រើ Samsung Pass ដ�ើម្បីច ុះឈ្មោះចូលកម្មវិធន ី ានា អ្នកអាចប្រើ Samsung Pass ដ�ើម្បីចុះឈ្មោះចូលកម្មវិធីដែលគាំទ្រស្វ័យបពេ ំ ញ ID និងព ាក្យសម្ងាត់យ ៉ាង ងាយស្រួល។ 1 2 3 ប�ើកកម្មវិធីមួយដែលអ្នកចង់ចុះឈ្មោះចូល។ វាយបញ្ចូល ID និងព ាក្យសម្ងាត់របស់អ្នក រួចហ�ើយប៉ះប៊ូតុងច ុះឈ្មោះចូលរបស់កម្មវិធីន�ោះ។ ន�ៅពេលវីនដូវផុសសួរថាត�ើអ្នកចង់រក្សាទុកព័តម ៌ ាននៃការចុះឈ្មោះចូលឬទេលេចឡ�ើង សូមប៉ះ រក្សាទុក។ ការគ្រប់គ្រងព័ត៌មានចុះឈ្មោះចូល បង្ហាញបញ្ជីនៃវិបសៃនិងកម្មវិធីដែលអ្នកបានកំណត់ឲ្យប្រើ Samsung Pass និងគ្រប់គ្រងព័ត៌មានចុះឈ្មោះចូល របស់អ្នក។ 1 2 ល�ើអេក្រង់មេនៃ Samsung Pass សូមប៉ះ ចុះឈ្មោះចូល ហ�ើយជ្រើសវិបសៃឬកម្មវិធព ី ីបញ្ជី។ ប៉ះ កែ រួចកែ ID របស់អ ្នក, ពាក្យសម្ងាត់ និងឈ្មោះរបស់វិបសៃឬកម្មវិធីន�ោះ។ ដ�ើម្បីលុបព ័ត៌មានចុះឈ្មោះចូលរបស់អ្នក សូមប៉ះ លុប។ ការប្រើ Samsung Pass ជាមួយវិបសៃនិងក ម្មវិធី ន�ៅពេលប្រើវិបសៃឬកម្មវិធីដែលគាំទ្រ Samsung Pass អ្នកអាចចុះឈ្មោះចូលយ៉ាងងាយស្រួលដ�ោយប្រើ Samsung Pass។ ដ�ើម្បីម�ើលប ញ្ជីនៃវិបសៃនិងកម្មវិធីដែលគាំទ្រ Samsung Pass ន�ៅល�ើអេក្រង់មេនៃ Samsung Pass សូមប៉ះ → ដៃគូ។ ប�ើគ្មានវិបសៃឬកម្មវិធីដែលគាំទ្រ Samsung Pass ទេ ដៃគូ នឹងមិនលេចឡ�ើងឡ�ើយ។ • វិបសៃនិងកម្មវិធីដែលអាចប្រើបាន អាចខសគ្នា ុ អាស្រ័យល�ើតំបន់ឬ អ្នកផ្ដល់សេវា។ • Samsung មិនទទួលខសត្រូ ុ វល�ើការបាត់បង់ណាមួយ ឬក៏ភាពមិនសុខស្រួលដែលក�ើតឡ�ើង ដ�ោយសារការចុះឈ្មោះចូលវិបសៃឬកម្មវិធត ី ាម Samsung Pass ឡ�ើយ។ 197 ការកំណត ការវាយបញ្ចូលព័ត៌មានផ្ទាល់ខ្លួនរបស់អ្នកដ� ោយស្វ័យប្រវត្តិ អ្នកអាចប្រើ Samsung Pass ដ�ើម្បីវាយបញ្ចូលព័តម ៌ ានផ្ទាល់ខ្លួនរបស់អ្នកយ៉ាងងាយស្រួល ដូចជាព័ត៌មាន អាសយដ្ឋានឬ បណ្ណបង់ប្រាក់របស់អ្នកល�ើកម្មវិធីដែលគាំទ្រស្វ័យបពេ ំ ញ។ 1 2 ល�ើអេក្រង់មេនៃ Samsung Pass សូមប៉ះ ទម្រង់បែ បបទស្វ័យប ំពេញ ហ�ើយជ្រើសជម្រើសមួយ។ វាយបញ្ចូលព័តម ៌ ាន ហ�ើយប ៉ះ រក្សាទុក។ ឥឡូវ អ្នកអ ាចប្រើទិន្នន័យជ ីវមាត្រដែលអ្នកបានចុះបញ្ជីក្នុង Samsung Pass ន�ៅពេលវាយបញ្ចូលព័ត៌មាន ផ្ទាល់ខ្លួនដ�ោយស្វ័យប្រវត្តិល�ើកម្មវិធីដែលបានគាំទ្រ។ ការលុបទ ិន្នន័យ Samsung Pass អ្នកអាចលុបទិន្នន័យជីវមាត្ររបស់អ្នក ព័ត៌មានចុះឈ្មោះចូល និងទិន្នន័យក ម្មវិធីដែលបានចុះបញ្ជីជាមួយ Samsung Pass។ • ការយល់ព្រមរបស់អ្នកចំព�ោះពេលវេលានិងលក្ខខណ្ឌ ព្រមទាំង Samsung account របស់អ្នក នឹង ន�ៅតែសកម្មដ ដែល។ • ទិន្នន័យ Samsung Pass ល�ើឧបករណ៍ផ្សេងទ�ៀតដែលបានចុះឈ្មោះចូល Samsung account របស់អ្នក នឹងមិនត្រូវបានលុបឡ�ើយ។ 1 2 ល�ើអេក្រង់មេនៃ Samsung Pass សូមប៉ះ → ការកំណត់ → លុបទ ិន្នន័យ។ វាយបញ្ចូលពាក្យសម្ងាត់ Samsung account របស់អ្នក ហ�ើយប ៉ះ ព្រម។ ទិន្នន័យ Samsung Pass របស់អ្នកនឹងត្រូវបានលុប។ 198 ការកំណត សឺមស ី ន្តិសុខ សឺមីសន្តិសុខក ារពារខ្លឹមព័ត៌មាននិងកម្មវិធឯ ី កជនរបស់អ្នកដូចជារូបថតនិងទំនាក់ទំនង មិនឲ ្យអ្នកដទៃចូលប្រើ ពួកវា។ អ្នកអ ាចរក្សាសន្តិសុខនៃខ្លឹមព័ត៌មាននិងកម្មវិធឯ ី កជនរបស់អ្នក សូម្បីន�ៅពេលឧបករណ៍ត្រូវបានដ�ោះស�ោក៏ ដ�ោយ។ សឺមីសន្តិសុខគឺជាកន្លែងឃ្លាំងផ្ទុកដាច់ដ�ោយឡែកនិងមានសន្តិសុខ។ ទិន្នន័យក ្នុងសឺមីសន្តិសុខមិនអាចផ្ទេរ ទ�ៅឧបករណ៍ផ្សេងទ�ៀតតាមវិធីចែករំលែកដែលមិនទទួលក ារយល់ព្រម ដូចជា USB ឬ Wi-Fi Direct ឡ�ើយ។ ការប៉ុនប៉ងប ្ដូរប្រព័នប្រ ្ធ តិបត្តិការតាមបំណង ឬក៏ការកែសុហ្វវែរនឹងធ្វើឲ្យសឺមីសន្តិសុខច ាក់ស�ោ ដ�ោយស្វ័យប្រវត្តិនិងមិនអាចចូលប្រើបានឡ�ើយ។ មុនពេលរក្សាទុកទិន្នន័យក ្នុងសឺមីសន្តិសុខ ត្រូវប្រាកដថា អ្នកបានចម្លងទុកទិន្នន័យន�ោះក្នុងទីកន្លែងដែលមានសន្តិសុខផ្សេងទ�ៀត។ ដ�ើម្បីប្រើសឺមីសន្តិសុខ អ្នកត្រូវតែចុះឈ្មោះចូល Samsung account របស់អ្នក។ ការរ�ៀបចំសឺមស ី ន្តិសុខ 1 2 ចាប់ផ្ដើមកម្មវិធី ការកំណត់ ហ�ើយប៉ះ ជីវមាត្រ និង សន្តិសុខ → សឺមស ី ន្តិសុខ។ យល់ព្រមតាមពេលវេលានិងលក្ខខណ្ឌនៃសឺមីសន្តិសុខ។ 199 ការកំណត 3 4 វាយបញ្ចូល Samsung account ID និងព ាក្យសម្ងាត់របស់អ្នក ហ�ើយប ៉ះ ចុះឈ្មោះចូល។ ជ្រើសវិធច ី ាក់ស�ោដែលត្រូវប្រើសម្រាប់សឺមីសន្តិសុខ រួចធ្វើតាមការណែនាំល�ើអេក្រង់ ដ�ើម្បីបញ្ចប់ការរ�ៀបចំ។ អេក្រង់សឺមីសន្តិសុខនឹងលេចឡ�ើង ហ�ើយអ ាយខុនកម្មវិធីសឺមីសន្តិសុខ ( កម្មវិធី។ ) នឹងត្រូវបានថែមទ�ៅអេក្រង់ ដ�ើម្បីប្ដូរឈ្មោះឬពណ៌អាយខុនរបស់សឺមីសន្តិសុខ សូមប៉ះ → ប្ដូរតាមបំណង។ • ន�ៅពេលអ្នកចាប់ផ្ដម ើ កម្មវិធី សឺមស ី ន្តិសុខ អ្នកត្រូវតែដ�ោះស�ោកម្មវិធីន�ោះដ�ោយប្រើវិធីចាក់ស�ោដែលអ្នក បានកំណត់ពីមុន។ • ប�ើអ្នកភ្លេចកូដដ�ោះស�ោសឺមីសន្តិសុខរបស់អ្នក អ្នកអ ាចកំណត់វាឡ�ើងវិញដ�ោយប្រើ Samsung account របស់អ្នក។ ប៉ះប ៊ូតុងន�ៅផ្នែកខាងក្រោមនៃអេក្រង់ជ ាប់ស�ោ រួចវាយបញ្ចូលពាក្យសម្ងាត់ Samsung account របស់អ្នក។ ការកំណត់ស្វ័យចាក់ស�ោសម្រាប់ស ឺមស ី ន្តិសុខ កំណត់ឲ្យឧបករណ៍ចាក់ស�ោសឺមីសន្តិសុខដ�ោយស្វ័យប្រវត្តិ ន�ៅពេលមិនប្រើវា។ 1 2 ចាប់ផ្ដើមកម្មវិធី សឺមស ី ន្តិសុខ ហ�ើយប៉ះ → ការកំណត់ → ស្វ័យចាក់ស�ោសឺមស ី ន្តិសុខ។ ជ្រើសជម្រើសចាក់ស�ោមួយ។ ដ�ើម្បីចាក់ស�ោសឺមីសន្តិសុខរបស់អ្នកដ�ោយដៃ សូមប៉ះ → ចាក់ស�ោនិងច ាកចេញ។ ការផ្លាស់ទខ ី ្លឹមព័ត៌មានទ�ៅសឺមស ី ន្តិសុខ ផ្លាស់ទខ ី ្លឹមព័ត៌មានដូចជារូបថតនិងវីដេអូទ�ៅសឺមីសន្តិសុខ។ សកម្មភាពខាងក្រោមគឺជាឧទាហរណ៍នៃការផ្លាស់ទរីូបពី ឃ្លាំងផ្ទុកលំនាំដ�ើមទ�ៅសឺមីសន្តិសុខ។ 1 2 3 ចាប់ផ្ដើមកម្មវិធី សឺមស ី ន្តិសុខ ហ�ើយប៉ះ ថែមឯកសារ។ ប៉ះ រូប, ធីករូបដែលត្រូវផ្លាស់ទី រួចហ�ើយប ៉ះ រួចរាល់។ ប៉ះ ផ្លាស់ទ។ ី ធាតុដែលបានជ្រើសនឹងត្រូវបានលុបព ីសឺមីដ�ើម ហ�ើយផ្លាស់ទីទ�ៅសឺមីសន្តិសុខ។ ដ�ើម្បីចម្លងធាតុនានា សូមប៉ះ ចម្លង។ វិធីសម្រាប់ក ារផ្លាស់ទខ ី ្លឹមព័ត៌មានអាចខសគ្នាទ� ុ ៅតាមប្រភេទខ្លឹមព័ត៌មាន។ 200 ការកំណត ការផ្លាស់ទខ ី ្លឹមព័ត៌មានពីសឺមស ី ន្តិសុខ ផ្លាស់ទខ ី ្លឹមព័ត៌មានពីសឺមីសន្តិសុខទ�ៅកម្មវិធីត្រូវគ្នាក្នុងឃលា្ ំងផ្ទុកលំនាំដ�ើម។ សកម្មភាពខាងក្រោមគឺជាឧទាហរណ៍នៃ ការផ្លាស់ទរីូបមួយពីសឺមីសន្តិសុខទ�ៅឃ្លាំងផ្ទុកលំនាំដ�ើម។ 1 2 ចាប់ផ្ដើមកម្មវិធី សឺមស ី ន្តិសុខ ហ�ើយប៉ះ វិចិត្រសាល។ ជ្រើសរូបមួយ ហ�ើយប៉ះ → ផ្លាស់ទចេ ី ញពី ស ឺមីសន្តិសុខ។ ធាតុដែលបានជ្រើសនឹងត្រូវបានផ្លាស់ទីទ�ៅ វិចិត្រសាល ក្នុងឃ ្លាំងផ្ទុកលំនាំដ�ើម។ ការថែមកម្មវិធី ថែមកម្មវិធីមួយដែលត្រូវប្រើក្នុងសឺមីសន្តិសុខ។ 1 2 ចាប់ផ្ដើមកម្មវិធី សឺមស ី ន្តិសុខ ហ�ើយប៉ះ ថែមកម្មវិធ។ ី ធីកកម្មវិធម ី ួយឬច្រើនដែលបានដំឡ�ើងល�ើឧបករណ៍ ហ�ើយប ៉ះ ថែម។ ដ�ើម្បីដំឡ�ើងក ម្មវិធព ី ី Play Store ឬ Galaxy Store សូមប៉ះ ទាញយកពី Play Store ឬ ទាញយកពី Galaxy Store។ ការលុបក ម្មវិធព ី ីសឺមស ី ន្តិសុខ ប៉ះឲ្យជាប់ល�ក ើ ម្មវិធម ី ួយដែលត្រូវលុប ហ�ើយប ៉ះ លុប។ ការថែមគណនី ថែម Samsung account និងគណនី Google របស់អ ្នក ឬកគណ ៏ នីផ្សេងទ�ៀត ដ�ើម្បីធ្វើសមកាលជាមួយកម្មវិធី ក្នុងសឺមីសន្តិសុខ។ 1 2 3 ចាប់ផ្ដើមកម្មវិធី សឺមស ី ន្តិសុខ ហ�ើយប៉ះ → ការកំណត់ → គណនី → ថែមគណនី។ ជ្រើសសេវាគណនីមួយ។ ធ្វើតាមការណែនាំ ល�ើអេក្រង់ ដ�ើម្បីបញ្ចបក ់ ាររ�ៀបចំគណនី។ 201 ការកំណត ការលាក់សឺមស ី ន្តិសុខ អ្នកអាចលាក់ផ្លូវកាត់នៃសឺមីសន្តិសុខព ីអេក្រង់ក ម្មវិធី។ ៉ះកុងតាក់ បង្ហាញអាយខុនល� ើអេក្រង់ក ម្មវិធី ដ�ើម្បី ចាប់ផ្ដើមកម្មវិធី សឺមស ី ន្តិសុខ, ប៉ះ → ការកំណត់ រួចហ�ើយប បិទដំណ�ើរការវា។ ជម្រើសផ្សេង សូមប�ើកផ្ទាំងជូនដំណឹង, អូសចុះក្រោម រួចហ�ើយប៉ះ (សឺមស ី ន្តិសុខ) ដ�ើម្បីបិទដំណ�ើរការមុខងារ នេះ។ ការចម្លងទុកន ិងក ារស្ដារសឺមស ី ន្តិសុខ ចម្លងទុកខ ្លឹមព័តម ៌ ាននិងកម្មវិធក ី ្នុងសឺមីសន្តិសុខទ�ៅ Samsung Cloud ដ�ោយប្រើ Samsung account របស់ អ្នក រួចស្តារពួកវាពេលក្រោយ។ ការចម្លងទុកទ ិន្នន័យ 1 2 3 4 ចាប់ផ្ដើមកម្មវិធី សឺមស ី ន្តិសុខ ហ�ើយប៉ះ → ការកំណត់ → ចម្លងទុក និង ស្ដារ។ ប៉ះ ថែមគណនី រួចធ្វត ើ ាមការណែនាំល�ើអេក្រង់ ដ�ើម្បីបំពេញការចុះឈ្មោះចូល Samsung account របស់ អ្នក។ ប៉ះ ចម្លងទុកទ ិន្នន័យ ស ឺមស ី ន្តិសុខ។ ធីកធាតុដែលអ្នកចង់ចម្លងទុក ហ�ើយប ៉ះ ចម្លងទុក។ ទិន្នន័យន ឹងត្រូវបានចម្លងទុកក ្នុង Samsung Cloud។ ការស្តារទិន្នន័យ 1 2 3 4 ចាប់ផ្ដើមកម្មវិធី សឺមស ី ន្តិសុខ ហ�ើយប៉ះ → ការកំណត់ → ចម្លងទុក និង ស្ដារ។ ប៉ះ ស្ដារ។ ប៉ះ ដ�ើម្បីជ្រើសឧបករណ៍មួយដែលត្រូវផ្ទេររូបទ�ៅ។ ធីកធាតុដែលអ្នកចង់ស្តារ ហ�ើយប៉ះ ស្ដារ។ ទិន្នន័យដែលបានចម្លងទុកន ឹងត្រូវបានស្ដារដាក់ឧបករណ៍របស់អ្នក។ 202 ការកំណត ការលុបស ឺមស ី ន្តិសុខ អ្នកអាចលុបសឺមីសន្តិសុខ រួមទាំងខ ្លឹមព័ត៌មាននិងកម្មវិធក ី ្នុងន�ោះ។ ចាប់ផ្ដម ើ កម្មវិធី សឺមស ី ន្តិសុខ ហ�ើយប៉ះ → ការកំណត់ → ការកំណត់ច្រើនទ�ៀត → លុប។ ដ�ើម្បីចម្លងទុកខ ្លឹមព័ត៌មាន មុនពេលលុបសឺមីសន្តិសុខ សូមធីក ផ្លាស់ទឯ ី កសារមេឌ�ៀចេញពីសឺមស ី ន្តិសុខ ហ�ើយប៉ះ លុប។ ដ�ើម្បីចូលប្រើទិន្នន័យដែលបានចម្លងទុកព ីសឺមីសន្តិសុខ សូមចាប់ផ្ដម ើ កម្មវិធី ឯកសារខ្ញុំ ហ�ើយប៉ះ ឃ្លាំងផ្ទុក ខាងក្នុង → Secure Folder។ កំណត់សម្គាល់ដែលបានរក្សាទុកក្នុង Samsung Notes នឹងមិនត្រូវបានចម្លងទុកឡ�ើយ។ Wi-Fi មានសន្តិសុខ Wi-Fi មានសន្តិសុខគឺជាសេវាមួយដែលរក្សាសន្តិសុខក ារភ្ជាប់បណ្ដាញ Wi-Fi របស់អ ្នក។ វាអ៊ិនគ្រីបទិន្នន័យដែល ប្រើបណ្ដាញ Wi-Fi និងប ទ ិ ការតាមដានកម្មវិធន ី ិងវិបសៃ ដ�ើម្បីឲ្យអ្នកអាចប្រើបណ្ដាញ Wi-Fi យ៉ាងមានសុវត្ថិភាព។ ឧទាហរណ៍ ន�ៅពេលប្រើបណ្ដាញ Wi-Fi អសន្តិសុខក ្នុងកន្លែងសាធារណៈ ដូចជាហាងកាហ្វេឬអាកាសយានដ្ឋាន Wi-Fi មានសន្តិសុខត្រូវបានប�ើកដំណ�ើរការដ�ោយស្វ័យប្រវត្តិ ដូច្នេះហ�ើយនឹងគ្មាននរណាម្នាក់អាចលួចព ័ត៌មាន ចុះឈ្មោះចូលរបស់អ្នក ឬក៏ត្រួតត្រាសកម្មភាពរបស់អ្នកក្នុងកម្មវិធន ី ិងវិបសៃនានាទេ។ ល�ើអេក្រង់ក ារកំណត់ សូមប៉ះ ជីវមាត្រ និង សន្តិសុខ → Wi-Fi មានសន្តិសុខ រួចធ្វើតាមការណែនាំល�ើអេក្រង់ ដ�ើម្បី បញ្ចប់ការរ�ៀបចំ។ ន�ៅពេល Wi-Fi មានសន្តិសុខ ត្រូវបានប�ើកដំណ�ើរការ អាយខុន នឹងលេចឡ�ើងល�ើរបារស្ថានភាព។ • ដ�ើម្បីប្រើមុខងារនេះ អ្នកត្រូវតែចុះឈ្មោះចូល Samsung account របស់អ្នក។ • ការប្រើមុខងារនេះអាចនាំឲ្យគិតថ្លៃបន្ថែមក្នុងល្បឿនបណ្ដាញ Wi-Fi យឺត។ • មុខងារនេះប្រហែលជាមិនអ ាចប្រើបានទេ អាស្រ័យល�ើបណ្ដាញ Wi-Fi ឬអ្នកផ្តល់សេវា។ ការជ្រើសកម្មវិធត្រូ ី វការពារដ�ោយប្រើ Wi-Fi មានសន្តិសុខ ជ្រើសកម្មវិធត្រូ ី វការពារដ�ោយប្រើ Wi-Fi មានសន្តិសុខ ដូច្នេះអ្នកអាចការពារទិន្នន័យ ដូចជាពាក្យសម្ងាត់របស់អ្នកឬ សកម្មភាពរបស់អ្នកក្នុងកម្មវិធទ ី ាំងន�ោះយ៉ាងមានសុវត្ថិភាព កុឲ ំ ្យអ្នកដទៃចូលប្រើវា។ កម្មវិធខ ី លះប្រហែ ្ លជាមិនគាំទ្រមុខងារនេះទេ។ ល�ើអេក្រង់ក ារកំណត់ សូមប៉ះ ជីវមាត្រ និង សន្តិសុខ → Wi-Fi មានសន្តិសុខ → កម្មវិធដែ ី លបានការពារ ហ�ើយប ៉ះ កុងតាក់ជ ាប់នឹងកម្មវិធដែ ី លអ្នកចង់ការពារដ�ោយប្រើ Wi-Fi មានសន្តិសុខ។ 203 ការកំណត ការទិញគម្រោងការពារ អ្នកបានទទួលគម្រោងការពារឥតគិតថ្លៃសម្រាប់ប ណ្ដាញ Wi-Fi ជារ�ៀងរាល់ខែ។ អ្នកក ៏អាចទិញគម្រោងការពារ គិតថ្លៃផងដែរ និងទទួលក ារការពារវស ិ ាលភាពបែនដ៍គ្មានដែនកំណត់ ក្នុងអ ំឡុងពេលគ្មានដែនកំណត់។ 1 2 ល�ើអេក្រង់ក ារកំណត់ សូមប៉ះ ជីវមាត្រ និង សន្តិសុខ → Wi-Fi មានសន្តិសុខ។ ប៉ះ គម្រោងការពារ ហ�ើយជ្រើសគម្រោងដែលអ្នកចង់បាន។ ចំព�ោះគម្រោងការពារមួយចំនួន អ្នកអ ាចផ្ទេរគម្រោងការពារទ�ៅឧបករណ៍មួយទ�ៀតដែលបានចុះឈ្មោះចូល Samsung account របស់អ្នក។ 3 ធ្វើតាមការណែនាំល�ើអេក្រង់ ដ�ើម្បីបញ្ចប់ការទិញ។ ភាពឯកជន ប្ដូរការកំណត់សម្រាប់ភាពឯកជន។ ល�ើអេក្រង់ក ារកំណត់ សូមប៉ះ ភាពឯកជន។ • អភិបាលការអនុញ្ញាត៖ បង្ហាញបញ្ជីនៃមុខងារនិងកម្មវិធីដែលមានការជូនដំណឹងដ�ើម្បីប្រើពួកវា។ អ្នកក អ ៏ ាចកែ ការកំណត់នៃការអនុញញា្ តផងដែរ។ • ផ្ញើទ ិន្នន័យក ំហុសវិនិច្ឆយ៖ កំណត់ឲ្យឧបករណ៍ផ្ញើព័ត៌មានកំហុសវិនិច្ឆយន ិងការប្រើប្រាស់របស់ឧបករណ៍ ដ�ោយស្វ័យប្រវត្តិជូន Samsung។ • ទទួលព ័ត៌មានធ្វទ ើ ីផ្សារ៖ កំណត់ថ ាត�ើត្រូវទទួលព ័ត៌មានធ្វើទីផ្សាររបស់ Samsung ដូចជាការផ្ដល់ជូនព ិសេស ផលប្រយ�ោជន៍សមាជិកភាព និងល ិខិតដំណឹងដែរឬទេ។ • ភាពឯកជននៃ Samsung Account៖ គ្រប់គ្រងទិន្នន័យផ្ទាល់ខ្លួនពាក់ព័នជ ្ធ ាមួយ Samsung Account របស់អ្នក និងប ្ដូរការកំណត់សម្រាប់សេវាការប្ដូរតាមបំណង។ • កម្រិតខ្ពស់៖ ធ្វើការកំណត់កម្រិតខ្ពស់សម្រាប់ភាពឯកជន។ 204 ការកំណត ទីកន្លែង ប្ដូរការកំណត់សម្រាប់ក ារអនុញញា្ តព័តម ៌ ានទីកន្លែង។ ល�ើអេក្រង់ក ារកំណត់ សូមប៉ះ ទីកន្លែង។ • ការអនុញញា្ តកម្មវិធី៖ បង្ហាញបញ្ជីនៃកម្មវិធីដែលមានការអនុញ្ញាតក្នុងការចូលប្រើទីកន្លែងរបស់ឧបករណ៍ ព្រមទាំងកែការកំណត់ការអនុញញា្ ត។ • បង្កើនស ុក្រឹតភាព៖ កំណត់ឲ្យឧបករណ៍ប្រើ Wi-Fi ឬមុខងារ Bluetooth ដ�ើម្បីបង្កើនសុក្រឹតភាពនៃព័តម ៌ ាន ទីកន្លែងរបស់អ្នក សូម្បីន�ៅពេលមុខងារនេះត្រូវបានបិទដំណ�ើរការក៏ដ�ោយ។ • សំណ�ទ ើ ីកន្លែងថ្មីៗ៖ បង្ហាញកម្មវិធណ ី ាដែលស្នើព័តម ៌ ានទីកន្លែងបច្ចុប្បន្នរបស់អ្នក។ • សេវាទីកន្លែង៖ បង្ហាញសេវាទីកន្លែងដែលឧបករណ៍របស់អ្នកកំពុងប្រើ។ គណនី និង ការចម្លងទុក ជម្រើស ធ្វើសមកាល ចម្លងទុក ឬស្ដារទិន្នន័យនៃឧបករណ៍របស់អ្នកដ�ោយប្រើ Samsung Cloud។ អ្នកក៏អាច ចុះឈ្មោះចូលគណនីដូចជា Samsung account និងគណនី Google របស់អ ្នក ឬក៏ផ្ទេរទិន្នន័យទ�ៅឬពី ឧបករណ៍ផ្សេងទ�ៀតតាម Smart Switch ផងដែរ។ ល�ើអេក្រង់ក ារកំណត់ សូមប៉ះ គណនី និង ការចម្លងទុក។ • គណនី៖ ថែម Samsung account និងគណនី Google របស់អ ្នក ឬក៏គណនីផ្សេងទ�ៀត ដ�ើម្បីធ្វើ សមកាលជាមួយ។ • ចម្លងទុក និង ស្ដារ៖ រក្សាព័ត៌មានផ្ទាល់ខ្លួន ទិន្នន័យក ម្មវិធី និងក ារកំណត់របស់អ្នកដ�ោយសុវត្ថិភាពល�ើ ឧបករណ៍របស់អ្នក។ អ្នកអ ាចចម្លងទុកព ័ត៌មានរស�ើបរបស់អ្នក ហ�ើយច ូលប្រើវាន�ៅពេលក្រោយ។ អ្នកត្រូវតែ ចុះឈ្មោះចូលគណនី Google ឬ Samsung account របស់អ្នក ដ�ើម្បីចម្លងទុកឬ ស្ដារទិន្នន័យ។ • Samsung Cloud៖ គ្រប់គ្រងខ្លឹមព័តម ៌ ានដែលអ្នកចង់ស្ដារយ៉ាងមានសន្តិសុខក ្នុង Samsung Cloud។ ធ្វើសមកាលនិងចម្លងទុកទិន្នន័យន ិងការកំណត់របស់អ្នក ហ�ើយស្ដារទិន្នន័យនិងការកំណត់របស់ឧបករណ៍ ពីមុន សូម្បីន�ៅពេលអ្នកមិនមានវាក៏ដ�ោយ។ សូមម�ើល Samsung Cloud សម្រាប់ព័ត៌មានបន្ថែម។ • Smart Switch៖ ចាប់ផ្ដើម Smart Switch រួចផ្ទេរទិន្នន័យព ីឧបករណ៍ពីមុនរបស់អ្នក។ សូមម�ើល ការផ្ទេរ ទិន្នន័យព ីឧបករណ៍ពីមុនរបស់អ្នក (Smart Switch) សម្រាប់ព ័ត៌មានបន្ថែម។ ចម្លងទុកទិន្នន័យរបស់អ្នកជាប្រចាំទ�ៅទីកន្លែងមានសុវត្ថិភាព ដូចជា Samsung Cloud ឬកុំព្យូទ័រ ដ�ើម្បី ឲ្យអ្នកអាចស្ដារវា ប�ើទិន្នន័យន�ោះខូចឬបាត់ ដ�ោយសារការកំណត់ទិន្នន័យព រ� ី ោងចក្រឡ�ើងវិញដ�ោយ អចេតនា។ 205 ការកំណត Samsung Cloud ធ្វើសមកាលទិន្នន័យនៃឧបករណ៍របស់អ្នក ដូចជា Samsung Cloud ព្រមទាំងប ង្ហាញទិន្នន័យដែលអ្នកបានធ្វើ សមកាលក្នុងកម្មវិធន ី ីមួយៗ។ អ្នកក អ ៏ ាចចម្លងទុកទិន្នន័យរបស់ឧបករណ៍អ្នកទ�ៅ Samsung Cloud និងស្ដារវាមក វិញពេលក្រោយផងដែរ។ ដ�ើម្បីប្រើ Samsung Cloud អ្នកត្រូវតែចុះឈ្មោះចូល Samsung account របស់អ្នក។ ការធ្វើសមកាលទិន្នន័យ អ្នកអាចធ្វើសមកាលទិន្នន័យដែលបានរក្សាទុកក្នុងឧបករណ៍របស់អ្នកជាមួយ Samsung Cloud និងច ូលប្រើវាពី ឧបករណ៍ផ្សេងទ�ៀត។ 1 2 3 ល�ើអេក្រង់ក ារកំណត់ សូមប៉ះ គណនី និង ការចម្លងទុក → Samsung Cloud។ ប៉ះ → ការកំណត់ → ការកំណត់សមកាលនិងសវ័យ ្ ចម្លងទុក → សមកាល។ ប៉ះកុងតាក់ជ ាប់នឹងធាតុដែលអ្នកចង់ធ្វើសមកាលជាមួយ។ • អ្នកអាចពិនិត្យទិន្នន័យដែលបានរក្សាទុក ឬក៏ប្ដូរការកំណត់ដ�ោយប៉ះ វិចិត្រសាល, ទិន្នន័យដែ លបានធ្វើ សមកាលផ្សេងទ�ៀត ឬ Samsung Cloud Drive។ • ន�ៅពេលអ្នកភ្ជាប់ Samsung Account និងគណនី Microsoft របស់អ្នក អ្នកអ ាចធ្វើសមកាលរូប និងវីដេអូជាមួយ Microsoft OneDrive។ 206 ការកំណត ការចម្លងទុកទ ិន្នន័យ អ្នកអាចចម្លងទុកទិន្នន័យរបស់ឧបករណ៍អ្នកទ�ៅ Samsung Cloud។ 1 2 3 ល�ើអេក្រង់ក ារកំណត់ សូមប៉ះ គណនី និង ការចម្លងទុក → Samsung Cloud → ចម្លងទុកទ ូរសព្ទនេ ះ។ ធីកធាតុដែលអ្នកចង់ចម្លងទុក ហ�ើយប ៉ះ ចម្លងទុក។ ប៉ះ រួចរាល់។ • ទិន្នន័យខ ្លះនឹងមិនត្រូវបានចម្លងទុកឡ�ើយ។ ដ�ើម្បីពិនិត្យថាទិន្នន័យណានឹងត្រូវបានចម្លងទុក ល�ើ អេក្រង់ការកំណត់ សូមប៉ះ គណនី និង ការចម្លងទុក → Samsung Cloud → ចម្លងទុកទ ូរសព្ទ នេះ។ • ដ�ើម្បីបង្ហាញទិន្នន័យច ម្លងទុកសម្រាប់ឧ បករណ៍នីមួយៗក្នុង Samsung Cloud របស់អ្នក ល�ើអេក្រង់ ការកំណត់ សូមប៉ះ គណនី និង ការចម្លងទុក → Samsung Cloud → ស្ដារទិន្នន័យ → រួច ហ�ើយជ្រើសឧបករណ៍មួយដែលអ្នកចង់បាន។ ការស្តារទិន្នន័យ អ្នកអាចស្ដារទិន្នន័យច ម្លងទុករបស់អ្នកពី Samsung Cloud ដាក់ឧបករណ៍របស់អ្នក។ 1 2 3 ល�ើអេក្រង់ក ារកំណត់ សូមប៉ះ គណនី និង ការចម្លងទុក → Samsung Cloud។ ប៉ះ ស្ដារទិន្នន័យ → ហ�ើយជ្រើសឧបករណ៍មួយដែលអ្នកចង់បាន។ ធីកធាតុដែលអ្នកចង់ស្តារ ហ�ើយប៉ះ ស្ដារ។ Google ធ្វើការកំណត់រចនាសម្ពន្ធសម្រាប់មុខងារខ្លះដែល Google បានផ្ដល់ជូន។ ល�ើអេក្រង់ក ារកំណត់ សូមប៉ះ Google។ 207 ការកំណត មុខងារកម្រិតខ្ពស់ ជម្រើស ប�ើកដំណ�ើរការមុខងារកម្រិតខ្ពសន ់ ិងបតូរ្ ការកំណត់ដែលត្រួតត្រាពួកវា។ ល�ើអេក្រង់ក ារកំណត់ សូមប៉ះ មុខងារកម្រិតខ្ពស់។ ការអង្រួនខ្លាំងឬការប៉ះទង្គិចឧ បករណ៍ អាចធ្វើឲ្យមានការបញ្ចូលដ�ោយអចេតនាសម្រាប់មុខងារខ្លះដែលប្រើ សិនសឺ។ • គ្រាប់ចុចខ ាង៖ ជ្រើសកម្មវិធឬ ី មុខងារមួយដែលត្រូវចាប់ផ្ដើមដ�ោយប្រើគ្រាប់ចុចខាង។ សូមម�ើល ការកំណត់ គ្រាប់ចុចខ ាង សម្រាប់ព ័ត៌មានបន្ថែម។ • Bixby Routines៖ ថែមទម្លាប់ដ�ើម្បីធ្វើស្វ័យប្រវត្តិកម្មការកំណត់ដែលអ្នកប្រើដដែលៗ។ ឧបករណ៍ក ៏ស្នើ ទម្លាប់មានប្រយ�ោជន៍ផងដែរទ�ៅតាមស្ថានភាពញឹកញាប់របស់អ្នក។ សូមម�ើល Bixby Routines សម្រាប់ ព័ត៌មានបន្ថែម។ • ការហ�ៅ & សារអត្ថបទ ល�ើឧ ងទ�ៀត៖ ប្រើមុខងារហ�ៅនិងសាររបស់ឧបករណ៍អ្នកល�ើឧបករណ៍ បករណ៍ផ្សេ ផ្សេងទ�ៀតដែលបានចុះឈ្មោះចូល Samsung account របស់អ្នក។ មុខងារនេះប្រហែលជាមិនអ ាចប្រើបានទេ អាស្រ័យល�ើតំបន់ឬ អ្នកផ្តល់សេវា។ • ភ្ជាប់ជាមួយ Windows៖ ចូលប្រើទិន្នន័យដែលបានរក្សាទុកក្នុងឧបករណ៍របស់អ្នកភ្លាមៗន�ៅល�ើកុំព្យូទ័ររបស់ អ្នក។ សូមម�ើល ភ្ជាប់ជាមួយ Windows សម្រាប់ព ័ត៌មានបន្ថែម។ • ទិដ្ឋភាពផុសវៃឆ ្លាត៖ ជ្រើសកម្មវិធីត្រូវបង្ហាញការជូនដំណឹងរបស់ពួកវាតាមវីនដូវផុស។ ន�ៅពេលប្រើមុខងារនេះ អ្នកអាចបង្ហាញខលឹម ្ ព័តម ៌ ានយ៉ាងរហ័សតាមវីនដូវផុស ដ�ោយប៉ះអាយខុនល�ើអេក្រង់។ មុខងារនេះអាចប្រើបានតែក្នុងកម្មវិធីដែលគាំទ្រមុខងារពហុវីនដូវប ៉ុណ្ណោះ។ • រូបថតអេក្រង់ន ម្មវិធថ ី តអេក្រង់៖ ប្ដូរការកំណត់សម្រាប់រូបថតអេក្រង់និងកម្មវិធីថតអេក្រង់។ ិងក • ចែករំលែកផ្ទាល់៖ កំណត់ឲ្យឧបករណ៍បង្ហាញមនុស្សដែលអ្នកបានទាក់ទងល�ើផ្ទាំងជម្រើសចែករំលែក ដ�ើម្បី អនុញញា្ តឲ្យអ្នកចែករំលែកខលឹម ្ ព័ត៌មានដ�ោយផ្ទាល់។ • បន្ថយជ ីវចល៖ កំណត់ឲ្យឧបករណ៍បន្ថយបែបផែនអេក្រង់នៃសកម្មភាពមួយចំនួន ដូចជាការប�ើកឬការបិទ កម្មវិធី។ • ចលនានិងក ាយវិការ៖ ប�ើកដំណ�ើរការមុខងារចលនានិងធ្វើការកំណត់រចនាសម្ពន្ធ។ សូមម�ើល ចលនានិង កាយវិការ សម្រាប់ព ័តម ៌ ានបន្ថែម។ 208 ការកំណត • ទម្រង់ប្រ ើដៃម ្ខាង៖ ប�ើកដំណ�ើរការទម្រង់ប្រតិបត្តិការប្រើដៃម្ខាង ដ�ើម្បីឲ្យអ្នកមានភាពងាយស្រួល ន�ៅពេលប្រើ ឧបករណ៍ជាមួយដៃម្ខាង។ មុខងារនេះប្រហែលជាមិនអ ាចប្រើបានទេ អាស្រ័យល�ើតំបន់ឬ អ្នកផ្តល់សេវា។ • Game Launcher៖ ប�ើកដំណ�ើរការ Game Launcher។ សូមម�ើល Game Launcher សម្រាប់ ព័ត៌មានបន្ថែម។ • Dual Messenger៖ ដំឡ�ើងក ម្មវិធីទីពីរនិងប្រើគណនីដាច់ពីគ្នាពីរសម្រាប់ក ម្មវិធីផ្ញើសារតែមួយ។ សូមម�ើល Dual Messenger សម្រាប់ព ័ត៌មានបន្ថែម។ • កម្មវិធកែ ី លម្អវីដេអូ៖ បង្កើនគុណភាពរូបនៃវីដេអូរបស់អ្នក ដ�ើម្បីរីករាយនឹងពណ៌កាន់តែភ្លឺនិងកាន់តែរស់រវ�ើក។ មុខងារនេះអាចមិនមានក្នុងកម្មវិធខ ី ្លះ។ • ផ្ញើសារ SOS៖ កំណត់ឲ្យឧបករណ៍ផ្ញើសារជំនួយ ដ�ោយចុចគ្រាប់ចុចខាងបីដង។ ចលនានិងក ាយវិការ ប�ើកដំណ�ើរការមុខងារចលនានិងធ្វើការកំណត់រចនាសម្ពន្ធ។ ល�ើអេក្រង់ក ារកំណត់ សូមប៉ះ មុខងារកម្រិតខ្ពស់ → ចលនានិងកាយវិការ។ • ល�ើកដ�ើម្បីដ ាស់៖ កំណត់ឲ ្យឧបករណ៍ប�ើកអេក្រង់ ន�ៅពេលអ្នកល�ើកវា។ • ប៉ះពីរដង ដ�ើម្បីដ ាស់៖ កំណត់ឲ ្យឧបករណ៍ប�ើកអេក្រង់ដ�ោយប៉ះពីរដងល�ើកន្លែងណាមួយន�ៅល�ើអេក្រង់ ខណៈពេលអេក្រង់រលត់។ • Smart Stay៖ កំណត់ឲ ្យឧបករណ៍រារាំងអេក្រង់កុំឲ្យបិទ ខណៈពេលអ្នកសំឡឹងម�ើលវា។ • ការប្រាប់វៃឆ្លាត៖ កំណត់ឲ ្យឧបករណ៍ប្រាប់ដំណឹងអ ្នក ប�ើអ ្នកបានខកខានការហ�ៅឬបានទទួលសារថ្មីៗ ន�ៅពេលអ្នកល�ើកឧបករណ៍។ មុខងារនេះប្រហែលជាមិនដ ំណ�ើរការទេ ប�ើអេក្រង់ប�ើក ឬ ឧបករណ៍មិនស្ថិតល�ើផ្ទៃរាបស្មើ។ • ងាយបិទសឡេ ំ ង៖ កំណត់ឲ្យឧបករណ៍បិទសំឡេងការហ�ៅចូលឬ ម�៉ោងរ�ោទ៍ ដ�ោយប្រើច លនាបាតដៃ ឬក៏ផ្កាប់ អេក្រង់ឧបករណ៍។ 209 ការកំណត • អូសប ាតដៃដ�ើម្បីថតអេក្រង់៖ កំណត់ឲ្យឧបករណ៍ថតរូបអេក្រង់ ន�ៅពេលអ្នកអសដៃល� ូ ើអេក្រង់មកឆ្វេងឬទ�ៅ ស្ដាំ។ អ្នកអ ាចបង្ហាញរូបដែលបានថតក្នុង វិចិត្រសាល។ អ្នកមិនអាចថតរូបអេក្រង់ទេ ខណៈពេលកំពុងប្រើកម្មវិធន ី ិងមុខងារខ្លះ។ • អូសដ� ើម្បីហ�ៅ ឬ ផ្ញើស ារ៖ កំណត់ឲ្យឧបករណ៍ធ្វើការហ�ៅឬផ្ញើសារ ន�ៅពេលអ្នកអូសមកឆ្វេងឬទ�ៅស្ដាំល�ើ ទំនាក់ទំនងឬលេខទូរសព្ទមួយក្នុងកម្មវិធី ទូរសព្ទ ឬ ទំនាក់ទំនង។ Dual Messenger ដំឡ�ើងក ម្មវិធីទីពីរនិងប្រើគណនីដាច់ពីគ្នាពីរសម្រាប់ក ម្មវិធីផ្ញើសារតែមួយ។ 1 2 ល�ើអេក្រង់ក ារកំណត់ សូមប៉ះ មុខងារកម្រិតខ្ពស់ → Dual Messenger។ កម្មវិធីដែលទទួលក ារគាំទ្រនឹងលេចឡ�ើង។ ប៉ះកុងតាក់នៃកម្មវិធម ី ួយ ដ�ើម្បីដំឡ�ើងក ម្មវិធទ ី ីពីរ។ កម្មវិធីទីពីរនឹងត្រូវបានដំឡ�ើង។ អាយខុននៃកម្មវិធីទីពីរនឹងត្រូវបានបង្ហាញជាមួយ ។ ន�ៅពេលអ្នកទទួល ការជូនដំណឹងព ីកម្មវិធីទីពីរ ការជូនដំណឹងន�ោះនឹងបង្ហាញឡ�ើងជ ាមួយ ដ�ើម្បីញែកពួកវាពីការជូនដំណឹង របស់កម្មវិធទ ី ីមួយ។ កម�វ�ធទី ី ពីរ • មុខងារ Dual Messenger ប្រហែលជាមិនអ ាចប្រើបានទេ អាស្រ័យល�ើកម្មវិធី។ • មុខងារខ្លះនៃកម្មវិធីនេះអាចមានកម្រិតសម្រាប់កម្មវិធីទីពីរ។ ការលុបក ម្មវិធទ ី ីពីរ 1 2 ល�ើអេក្រង់ក ារកំណត់ សូមប៉ះ មុខងារកម្រិតខ្ពស់ → Dual Messenger។ ប៉ះកុងតាក់នៃកម្មវិធដែ ី លអ្នកចង់លុប ហ�ើយប ៉ះ បិទ ឬ លុប។ ទិន្នន័យទាំងអស់ដែលទាក់ទងនឹងកម្មវិធីទីពីរនឹងត្រូវបានលុប។ ប�ើអ្នកលុបក ម្មវិធីទីមួយ កម្មវិធទ ី ីពីរក៏នឹងត្រូវបានលុបផងដែរ។ 210 ការកំណត សុខុមាលភាពឌីជីថល និង ការត្រួតត្រារបស់ឪពុកម្ដាយ ជម្រើស បង្ហាញប្រវត្តិនៃការប្រើប្រាស់ឧបករណ៍របស់អ្នក ព្រមទាំងប្រើមុខងារដ�ើម្បីរារាំងកុំឲ្យឧបករណ៍របស់អ្នករំខានដល់ជ ីវិត របស់អ្នក។ អ្នកក ៏អាចរ�ៀបចំការត្រួតត្រារបស់ឪពុកម្ដាយសម្រាប់កូនរបស់អ្នក ព្រមទាំងគ្រប់គ្រងការប្រើប្រាស់ឌីជីថល របស់ពួកគេផងដែរ។ ល�ើអេក្រង់ក ារកំណត់ សូមប៉ះ សុខុមាលភាពឌីជីថល និង ការត្រួតត្រារបស់ឪពុកម្ដាយ។ • សុខុមាលភាពឌីជីថល៖ បង្ហាញប្រវត្នៃ តិ ការប្រើប្រាស់ប្រចាំថ្នងៃៃឧបករណ៍របស់អ្នក។ សូមម�ើល សុខុមាលភាព ឌីជីថល សម្រាប់ព ័ត៌មានបន្ថែម។ • ការត្រួតត្រារបស់ឪពុកម្ដាយ៖ គ្រប់គ្រងការប្រើប្រាស់ឌីជីថលរបស់កូនអ្នក។ សុខុមាលភាពឌីជីថល បង្ហាញប្រវត្តិនៃការប្រើប្រាស់ប្រចាំថ្នងៃៃឧបករណ៍របស់អ្នក។ អ្នកក អ ៏ ាចកម្រិតរយៈពេលនៃការប្រើប្រាស់ ឬក៏ប្ដូរ ការកំណត់ការជូនដំណឹងសម្រាប់កម្មវិធន ី ីមួយៗផងដែរ។ ល�ើអេក្រង់ក ារកំណត់ សូមប៉ះ សុខុមាលភាពឌីជីថល និង ការត្រួតត្រារបស់ឪពុកម្ដាយ → សុខុមាលភាពឌីជីថល។ រយៈេពលេអ�កង់�ានេបើក ចំនួនៃនការជូនដំណឹង ចំនួនៃនការេដោះេសោ កំណត់េគោលបំណង។ 211 ការកំណត ការកំណត់គ�ោលបំណងរបស់អ្នក អ្នកអាចកណ ំ ត់គ�ោលបំណងសម្រាប់រយៈពេលវែងប៉ុណ្ណាដែលត្រូវប្រើឧបករណ៍របស់អ្នក និងច ំនួនប ៉ុន្មានដ ង ដ�ើម្បី ដ�ោះស�ោវាក្នុងមួយថ្ងៃ។ 1 2 ល�ើអេក្រង់ក ារកំណត់ សូមប៉ះ សុខុមាលភាពឌីជីថល និង ការត្រួតត្រារបស់ឪពុកម្ដាយ។ ប៉ះ គ�ោលបំណងពេលប�ើកអេក្រង់ ឬ ដ�ោះស�ោគ�ោលបំណង ក្រោម គ�ោលបំណងរបស់អ្នក, កំណត់ គ�ោលបំណងមួយ រួចហ�ើយប៉ះ កំណត់។ ការកំណត់រង្វាស់ពេលសម្រាប់ក ម្មវិធី អ្នកអាចកម្រិតរយៈពេលនៃការប្រើប្រាស់ប្រចាំថ្ងៃសម្រាប់ក ម្មវិធន ី ីមួយៗ ដ�ោយកណ ំ ត់រង្វាស់ពេលមួយ។ ន�ៅពេលអ្នក ឈានដល់ដែនកំណត់នេះ កម្មវិធីន�ោះនឹងត្រូវបានបិទដំណ�ើរការ ហ�ើយអ្នកមិនអាចប្រើវាឡ�ើយ។ 1 2 ល�ើអេក្រង់ក ារកំណត់ សូមប៉ះ សុខុមាលភាពឌីជីថល និង ការត្រួតត្រារបស់ឪពុកម្ដាយ → រង្វាស់ពេលកម្មវិធ។ ី ប៉ះ គ្មានរង្វាស់ពេល ជាប់ន ឹងកម្មវិធីដែលអ្នកចង់បាន ហ�ើយកណ ំ ត់ពេលវេលា។ ការប្រើទម្រង់ផ្ត ោត អ្នកអាចប�ើកដំណ�ើរការទម្រង់ផ្ដោត ដ�ើម្បីជ�ៀសវាងការរំខានពីឧបករណ៍របស់អ្នក ហ�ើយរក្សាការផ្ដោតល�ើអ្វីដែលអ្នក ចង់។ ខណៈពេលបានប�ើកទម្រង់ផ្ដោត អ្នកអ ាចប្រើតែកម្មវិធល ី ំនាំដ�ើមនិងកម្មវិធិដែលអ្នកបានផ្ដល់ការល�ើកលែក ប៉ណ្ ុ ណោះ។ ល�ើអេក្រង់ក ារកំណត់ សូមប៉ះ សុខុមាលភាពឌីជីថល និង ការត្រួតត្រារបស់ឪពុកម្ដាយ។ រួចប៉ះទម្រង់ដែលអ្នកចង់ ប�ើកដំណ�ើរការក្រោម ទម្រង់ផ្ដ ោត ហ�ើយប៉ះ ចាប់ផ្ដើម។ ការប�ើកដំណ�ើរការទម្រង់ស ម្រាកសន្សឹមៗ អ្នកអាចប�ើកដំណ�ើរការទម្រង់សម្រាកសន្សឹមៗ ដ�ើម្បីកាត់បន្ថយក ារឈឺភ្នែក មុនពេលគេង ព្រមទាំងរារាំងការរំខាន ការគេងរបស់អ្នក។ 1 2 ល�ើអេក្រង់ក ារកំណត់ សូមប៉ះ សុខុមាលភាពឌីជីថល និង ការត្រួតត្រារបស់ឪពុកម្ដាយ → សម្រាកសន្សឹមៗ។ ដ�ើម្បីកំណត់កាលវិភាគឲ្យប�ើកដំណ�ើរការទម្រង់សម្រាកសន្សឹមៗ សូមប៉ះ ប�ើក ដូចប ានរ�ៀបកាលវិភាគ, ប៉ះ កុងតាក់ ដ�ើម្បីប�ើកដំណ�ើរការវា រួចហ�ើយកណ ំ ត់ថ្ងៃនិងពេលវេលា។ 212 ការកំណត ការថែទាំឧបករណ៍ ការណែនាំ មុខងារថែទាំឧបករណ៍ផ្ដល់ន ូវទិដ្ឋភាពទូទ�ៅនៃស្ថានភាពថ្ម ឃ្លាំងផ្ទុក មេម៉ូរី និងសន្តិសុខប្រព័ន្ធនៃឧបករណ៍របស់អ្នក។ អ្នកកអ ៏ ាចធ្វើឲ្យឧបករណ៍ល្អប្រស�ើរដ�ោយប្រើម្រាមដៃរបស់អ្នកប៉ះម្ដងផងដែរ។ ថ� ឃ�ាំងផ��ក េមម៉ូរ� សន�ិសុខ ការធ្វើឲ្យឧបករណ៍របស់អ្នកល ្អប្រស�ើរ ល�ើអេក្រង់ក ារកំណត់ សូមប៉ះ ការថែទាំឧ បករណ៍ → ធ្វើឲ្យល្អប្រស�ើរឥ ឡូវ។ មុខងារធ្វើឲ្យល្អប្រស�ើររហ័សនឹងបង្កើនប្រសិទ្ធផលនៃឧបករណ៍តាមរយៈសកម្មភាពខាងក្រោម។ • ការបិទកម្មវិធីដែលកំពុងដ ំណ�ើរការន�ៅផ្ទៃខាងក្រោយ។ • ការគ្រប់គ្រងការប្រើប្រាស់ថ្មមិនប្រក្រតី។ • ការស្កេនរកម�ើលក ម្មវិធីគាំងនិងសុហ្វវែរព្យាបាទ។ 213 ការកំណត ការប្រើមុខងារធ្វឲ ើ ្យល្អប្រស�ើរស ្វ័យប្រវត្តិ អ្នកអាចកណ ំ ត់ឲ្យឧបករណ៍អនុវត្តការធ្វើឲ្យល្អប្រស�ើរស្វ័យប្រវត្តិ ន�ៅពេលមិនក ំពុងប្រើឧបករណ៍របស់អ្នក។ ប៉ះ → កម្រិតខ្ពស់ → ស្វ័យធ្វ ឲ ើ ្យល្អប្រស�ើរ ហ�ើយប៉ះកុងតាក់ន�ោះ ដ�ើម្បីប�ើកដំណ�ើរការវា។ ប�ើអ្នកចង់កំណត់ពេលត្រូវអនុវត្ត ការធ្វើឲ្យល្អប្រស�ើរស្វ័យប្រវត្តិ សូមប៉ះ ម�៉ោង។ ថ្ម ពិនិត្យថាមពលថ្មន�ៅសល់ន ិងរយៈពេលប្រើឧបករណ៍។ ចំព�ោះឧបករណ៍ដែលមានកម្រិតថ ខ្ស ្ម ោយ នឹងសំចៃថាមពល ថ្មដ�ោយការប�ើកដំណ�ើរការមុខងារសំចៃថាមពល។ ល�ើអេក្រង់ក ារកំណត់ សូមប៉ះ ការថែទាំឧ បករណ៍ → ថ្ម។ • រយៈពេលប្រើប្រាស់ន�ៅសល់ប ង្ហាញពរី យៈពេលដែលន�ៅសល់ មុនពេលអស់ថ ្ម។ រយៈពេលប្រើប្រាស់ ន�ៅសល់អ ាចខសគ្នា ុ អាស្រ័យល�ើការកំណត់នៃឧបករណ៍របស់អ្នកនិងលក្ខខណ្ឌប្រតិបត្តិការ។ • អ្នកអាចមិនទទួលក ារជូនដំណឹងព ីកម្មវិធខ ី ្លះដែលប្រើទម្រង់សំចៃថាមពល។ ទម្រង់ថ ាមពល ជ្រើសទម្រង់ថ ាមពលដែលត្រូវនឹងគ�ោលបំណងនៃការប្រើប្រាស់ឧបករណ៍របស់អ្នក។ ប៉ះ ទម្រង់ថ ាមពល ហ�ើយជ្រើសជម្រើសមួយ។ • ប្រសិទ្ធផលខ្ពស៖់ អេក្រង់ន ឹងភ្លឺតាមដែលអាចធ្វើបាន ព្រមទាំងន�ៅរីសូលូសិនអ តិបរមា។ ថ្មអ ាចអស់យ ៉ាង រហ័ស។ • ល្អប្រស�ើរ៖ បានធ្វើឲ្យល្អប្រស�ើរដ�ើម្បីរក្សាតុល្យភាពរវាងប្រសិទ្ធផលនិងការប្រើប្រាស់ថ្មរបស់ឧបករណ៍។ • ការសំចៃថាមពលមធ្យម៖ ប�ើកដំណ�ើរការទម្រង់សំចៃថាមពល ដ�ើម្បីពន្យារពេលប្រើប្រាស់ថ ្ម។ • ការសំចៃថាមពលអតិបរមា៖ ក្នុងទម្រង់សំចៃថាមពលអតិបរមា ឧបករណ៍ប ន្ថយការប្រើប្រាស់ថ្មដ�ោយ ប�ើកដំណ�ើរការទម្រង់ង ងឹត ព្រមទាំងក ម្រិតក ម្មវិធន ី ិងមុខងារដែលអាចប្រើបាន។ ការភ្ជាប់ប ណ្ដាញ ល�ើកលែង បណ្ដាញចល័ត នឹងត្រូវបានបិទដំណ�ើរការ។ អ្នកអាចកណ ំ ត់ឲ្យឧបករណ៍សាកថ្មកាន់តែរហ័ស។ ប៉ះ កំពុងស ាក ហ�ើយប៉ះកុងតាក់ជ ាប់នឹងធាតុដែលអ្នកចង់បាន។ 214 ការកំណត ការសំចៃថាមពលត្រាប់ អ្នកអាចកណ ំ ត់ឲ្យឧបករណ៍ប�ើកដំណ�ើរការទម្រង់សំចៃថាមពលដ�ោយស្វ័យប្រវត្តិ ផ្អែកល�ើលំនាំនៃការប្រើប្រាស់របស់ អ្នកនិងថាមពលថ្មន�ៅសល់។ ប៉ះ ទម្រង់ថ ាមពល ហ�ើយប៉ះកុងតាក់ ការសំចៃថាមពលត្រាប់ ដ�ើម្បីប�ើកដំណ�ើរការវា។ ឧបករណ៍របស់អ្នកនឹង ប�ើកដំណ�ើរការទម្រង់សំចៃថាមពលផ្អែកល�ើស្ថានភាព ដ�ើម្បីពន្យាររយៈពេលប្រើប្រាស់ថ្ម។ ការដាក់កម្មវិធឲ ី ្យគេង អ្នកអាចសំចៃថាមពលថ្មដ�ោយរារាំងកម្មវិធីដែលដំណ�ើរការន�ៅផ្ទៃខាងក្រោយមិនឲ្យប្រើថាមពលថ្ម ន�ៅពេលមិនប្រើ ពួកវា។ ប៉ះ ការប្រើប្រាស់ថ្ម, ជ្រើសកម្មវិធព ី ីបញ្ជីកម្មវិធី រួចហ�ើយប៉ះកុងតាក់ ដាក់កម្មវិធឲ ី ្យគេង ដ�ើម្បីប�ើកដំណ�ើរការ មុខងារនេះ។ ឃ្លាំងផ្ទុក ពិនិត្យស្ថានភាពនៃមេម៉ូរីដែលបានប្រើន ិងទំនេរ។ ល�ើអេក្រង់ក ារកំណត់ សូមប៉ះ ការថែទាំឧ បករណ៍ → ឃ្លាំងផ្ទុក។ • ចំណុះមេម៉ូរទ ី ំនេរជាក់ស្ដែងនៃមេម៉ូរីខាងក្នុងត ិចជាងចំណុះដែលបានបញ្ជាក់ ដ�ោយសារប្រព័ន្ធ ប្រតិបត្តិការនិងកម្មវិធល ី ំនាំដ�ើមប្រើមេម៉ូរីន�ោះអស់មួយផ្នែក។ ចំណុះមេម៉ូរីទំនេរអាចប្រែប្រួល ន�ៅពេល អ្នកអាប់ដេតឧបករណ៍។ • អ្នកអាចបង្ហាញចំណុះទំនេរនៃមេម៉ូរីខាងក្នុង ន�ៅក្នុងផ្នែកលក្ខណៈពិសេសបច្ចេកទេស សម្រាប់ ឧបករណ៍របស់អ្នកល�ើវិបសៃ Samsung។ ការគ្រប់គ្រងមេម៉ូរី ដ�ើម្បីលុបឯ កសារ ឬក៏លុបក ម្មវិធដែ ី លអ្នកមិនប្រើទ�ៀត សូមជ្រើសប្រភេទមួយ។ រួចហ�ើយធីកធាតុដ�ើម្បីជ្រើស ហ�ើយ ប៉ះ លុប។ មេម៉ូរី ល�ើអេក្រង់ក ារកំណត់ សូមប៉ះ ការថែទាំឧ បករណ៍ → មេម៉ូរី។ ដ�ើម្បីបង្កើនល្បឿនឧបករណ៍របស់អ្នកដ�ោយបញ្ឈប់កម្មវិធីដែលដំណ�ើរការន�ៅផ្ទៃខាងក្រោយ សូមធីកកម្មវិធីទាំងន�ោះ ពីបញ្ជីកម្មវិធី ហ�ើយប ៉ះ សម្អាតឥឡូវ។ សន្តិសុខ ពិនិត្យស្ថានភាពសន្តិសុខរបស់ឧបករណ៍។ មុខងារនេះស្កេនឧបករណ៍របស់អ្នករកម�ើលសុហ្វវែរព្យាបាទ។ ល�ើអេក្រង់ក ារកំណត់ សូមប៉ះ ការថែទាំឧ បករណ៍ → សន្តិសុខ → ស្កេនទូរសព្ទ។ 215 ការកំណត កម្មវិធី គ្រប់គ្រងកម្មវិធរី បស់ឧបករណ៍និងប្ដូរការកំណត់របស់ពួកវា។ អ្នកអ ាចបង្ហាញព័ត៌មាននៃការប្រើប្រាស់របស់កម្មវិធី, ប្ដូរ ការជូនដំណឹងរបស់ពួកវាឬការកំណត់ការអនុញញា្ ត ឬក៏លុបឬ បិទកម្មវិធីដែលមិនចាំបាច់។ ល�ើអេក្រង់ក ារកំណត់ សូមប៉ះ កម្មវិធ។ ី ការគ្រប់គ្រងទទ� ូ ៅ ប្ដូរការកំណត់ប្រព័នន្ធៃឧបករណ៍របស់អ្នកតាមបំណង ឬកក ៏ ំណត់ឧបករណ៍ឡ�ើងវិញ។ ល�ើអេក្រង់ក ារកំណត់ សូមប៉ះ ការគ្រប់គ្រងទូទ�ៅ។ • ភាសា និង ការបញ្ចូល៖ ជ្រើសភាសាឧបករណ៍និងប្ដូរការកំណត់ដូចជាក្ដារចុចនិងប្រភេទនៃការបញ្ចូល សំឡេង។ ជម្រើសខ្លះប្រហែលជាមិនអ ាចប្រើបានឡ�ើយ អាស្រ័យល�ើភាសាដែលបានជ្រើស។ សូមម�ើល ការថែមភាសាឧបករណ៍ សម្រាប់ព ័តម ៌ ានបន្ថែម។ • កាលបរិច្ឆេទ និង ម�៉ោង៖ ចូលប្រើន ិងកែការកំណត់ ដ�ើម្បីត្រួតត្រារប�ៀបដែលឧបករណ៍បង្ហាញម�៉ោងនិង កាលបរិច្ឆេទ។ ប�ើថន� ្ម ៅតែអស់ប ន្ទុកទាំងស្រុង ន�ោះម�៉ោងនិងកាលបរិច្ឆេទនឹងត្រូវបានកំណត់ឡ�ើងវិញ។ • ទាក់ទងយ�ើង៖ សួរសំណួរឬបង្ហាញសំណួរដែលសួរញ ឹកញាប់។ • កំណត់ឡ�ើងវិញ៖ ធ្វើការកំណត់ឧបករណ៍របស់អ្នកឡ�ើងវិញ ឬក៏ធ្វើការកំណត់ទិន្នន័យព ីរ�ោងចក្រឡ�ើងវិញ។ អ្នកអាចកណ ំ ត់ឡ�ើងវិញនូវការកំណត់របស់អ្នកទាំងអស់និងការកំណត់បណ្ដាញ ឬក៏ការកំណត់លទ្ធភាព ចូលប្រើ។ អ្នកក ៏អាចកណ ំ ត់ឲ្យឧបករណ៍ចាប់ផ្ដើមឡ�ើងវិញន�ៅពេលដែលបានកំណត់ជាមុនផងដែរ ដ�ើម្បីឲ្យ ឧបករណ៍ដំណ�ើរការល្អប្រស�ើរ។ ការថែមភាសាឧបករណ៍ អ្នកអាចថែមភាសាដែលត្រូវប្រើល�ឧ ើ បករណ៍របស់អ្នក។ 1 2 ល�ើអេក្រង់ក ារកំណត់ សូមប៉ះ ការគ្រប់គ្រងទទ� ូ ៅ → ភាសា និង ការបញ្ចូល → ភាសា → ថែមភាសា។ ដ�ើម្បីបង្ហាញភាសាទាំងអស់ដែលអាចថែមបាន សូមប៉ះ → ភាសាទាំងអស់ ជ្រើសភាសាមួយដែលត្រូវថែម។ 216 ការកំណត 3 ដ�ើម្បីកំណត់ភាសាដែលបានជ្រើសជាភាសាលំនាំដ�ើម សូមប៉ះ កំណត់ជាលំនាំដ�ើម។ ដ�ើម្បីរក្សាការកំណត់ភាសា បច្ចុប្បន្ន សូមប៉ះ រក្សាបច្ចុប្បន្ន។ ភាសាដែលបានជ្រើសនឹងត្រូវបានថែមទ�ៅបញ្ជីភាសារបស់អ្នក។ ប�ើអ ្នកបានប្ដូរភាសាលំនាំដ�ើម ភាសាដែលបាន ជ្រើសនឹងត្រូវបានថែមទ�ៅផ្នែកខ ាងល�ើនៃបញ្ជី។ ដ�ើម្បីប្ដូរភាសាលំនាំដ�ើមពីបញ្ជីភាសារបស់អ្នក សូមជ្រើសភាសាដែលអ្នកចង់បាន ហ�ើយប៉ះ ប្រើ។ ប�ើក ម្មវិធីមួយមិន គាំទ្រភាសាលំនាំដ�ើមទេ ភាសាដែលបានគាំទ្របន្ទាប់ន�ៅក្នុងបញ្ជី នឹងត្រូវបានប្រើ។ ភាពស្រួលប្រើ ធ្វើការកំណត់រចនាសម្ពន្ធផ្សេងៗ ដ�ើម្បីកែលម្អលទ្ធភាពចូលប្រើឧ បករណ៍។ សូមម�ើល ភាពស្រួលប្រើ សម្រាប់ព ័ត៌មាន បន្ថែម។ ល�ើអេក្រង់ក ារកំណត់ សូមប៉ះ ភាពស្រួលប្រើ។ អាប់ដេតនៃសុហ្វវែរ អាប់ដេតសុហ្វវែរនៃឧបករណ៍របស់អ្នកតាមសេវាហ្វឺមវែរល�ើអាកាស (FOTA)។ អ្នកក ៏អាចរ�ៀបកាលវិភាគអាប់ដេត សុហ្វវែរផងដែរ។ ល�ើអេក្រង់ក ារកំណត់ សូមប៉ះ អាប់ដេតនៃសុហ្វវែរ។ ប�ើអាប់ដេតនៃសុហ្វវែរអាសន្នត្រូវបានបញ្ចេញដ�ើម្បីការពារសន្តិសុខនៃឧបករណ៍របស់អ្នក ហ�ើយដ�ើម្បីខ្ទប់ ប្រភេទនៃការគំរាមកំហែងសន្តិសុខថ ្មីៗ ពួកវានឹងត្រូវបានដំឡ�ើងដ�ោយស្វ័យប្រវត្តិដ�ោយគ្មានការយល់ព្រមពី អ្នក។ • ទាញយកនិងដំឡ�ើង៖ ពិនិត្យរកនិងដំឡ�ើងអ ាប់ដេតដ�ោយដៃ។ • ស្វ័យទ ាញយកតាម Wi-Fi៖ កំណត់ឲ ្យឧបករណ៍ទាញយកអាប់ដេតដ�ោយស្វ័យប្រវត្តិ ន�ៅពេលបានភ្ជាប់ទ�ៅ បណ្តាញ Wi-Fi។ • អាប់ដេតចុងក្រោយ៖ បង្ហាញព័ត៌មានអំពីអាប់ដេតនៃសុហ្វវែរចុងក្រោយ។ ព័ត៌មានអំពអ ី ាប់ដេតនៃសន្តិសុខ អាប់ដេតនៃសន្តិសុខត្រូវបានផ្ដល់ជ ូនដ�ើម្បីពង្រឹងសន្តិសុខនៃឧបករណ៍របស់អ្នកនិងការពារព័ត៌មានផ្ទាល់ខ្លួនរបស់ អ្នក។ ចំព�ោះអាប់ដេតនៃសន្តិសុខសម្រាប់ម៉ូដែលរបស់អ្នក សូមម�ើល security.samsungmobile.com។ វិបសៃនេះគាំទ្រជាភាសាខ្លះប៉ុណ្ណោះ។ 217 ការកំណត អំពទ ី ូរសព្ទ ចូលម�ើលព ័តម ៌ ាននៃឧបករណ៍របស់អ្នក។ ល�ើអេក្រង់ក ារកំណត់ សូមប៉ះ អំពទ ី ូរសព្ទ។ ដ�ើម្បីប្ដូរឈ្មោះនៃឧបករណ៍របស់អ្នក សូមប៉ះ កែ។ • ស្ថានភាព៖ បង្ហាញព័តម ៌ ានផ្សេងៗរបស់ឧបករណ៍ ដូចជាស្ថានភាពកាត SIM, អាសយដ្ឋាន MAC នៃ Wi-Fi និង លេខស�ៀរ�ៀល ជាដ�ើម។ • ព័ត៌មានអំពច ី ្បាប់៖ បង្ហាញព័ត៌មានផ្លូវច្បាប់ដែលពាក់ព័នន ្ធ ឹងឧបករណ៍ ដូចជាព័ត៌មានសុវត្ថិភាព និងអ ាជ្ញាបណ្ណ ប្រភពប�ើកទូលាយ ជាដ�ើម។ • ព័ត៌មានសុហ្វវែរ៖ បង្ហាញព័ត៌មានសុហ្វវែររបស់ឧបករណ៍ ដូចជាកំណែប្រព័ន្ធប្រតិបត្តិការរបស់វា និងកំណែ ហ្វឺមវែរ ជាដ�ើម។ • ព័ត៌មានថ្ម៖ បង្ហាញស្ថានភាពនិងព័ត៌មានអំពីថ្មរបស់ឧបករណ៍។ 218 ឧបសម្ពន្ធ ភាពស្រួលប្រើ អំពល ី ទ្ធភាពចូលប្រើ បង្កើនល ទ្ធភាពចូលប្រើជ ាមួយមុខងារដែលធ្វើឲ្យឧបករណ៍កាន់តែងាយស្រួលប្រើសម្រាប់អ ្នកប្រើប្រាស់ដែលអន់ភ្នែក ត្រច�ៀក និងភាពថ្នឹកនៃដៃ។ ចាប់ផ្ដើមកម្មវិធី ការកំណត់ ហ�ើយប៉ះ ភាពស្រួលប្រើ។ អ្នកអ ាចពិនិត្យមុខងារលទ្ធភាពចូលប្រើដែលអ្នកកំពុងប្រើ ន�ៅផ្នែកខាងល�ើនៃអេក្រង់។ ប៉ះ ដ�ើម្បីបង្ហាញមុខងារដែលអ្នកកំពុងប្រើក្នុងពេលបច្ចុប្បន្ន ឬក៏ប៉ះ បិទ ដ�ើម្បីបិទ មុខងារនានាយ៉ាងរហ័ស។ Voice Assistant (សំឡេងតប) ការប�ើកដំណ�ើរការឬការបិទដំណ�ើរការ Voice Assistant ន�ៅពេលអ្នកប�ើកដំណ�ើរការ Voice Assistant ឧបករណ៍ន ឹងចាប់ផ្ដើមសំឡេងតប។ ន�ៅពេលអ្នកប៉ះមុខងារដែល បានជ្រើសម្ដង ឧបករណ៍ន ឹងអានអត្ថបទល�ើអេក្រង់ឮ ៗ។ ការប៉ះមុខងារនេះពីរដងនឹងប�ើកដំណ�ើរការមុខងារនេះ។ ចាប់ផ្ដើមកម្មវិធី ការកំណត់, ប៉ះ ភាពស្រួលប្រើ → កម្មវិធីអានអេក្រង់, ប៉ះកុងតាក់ Voice Assistant, ប៉ះ អនុញញា្ ត រួចហ�ើយប៉ះតំបន់ដែលបានជ្រើសពីរដង ដ�ើម្បីប�ើកដំណ�ើរការមុខងារនេះ។ ដ�ើម្បីបិទដំណ�ើរការ Voice Assistant សូមប៉ះកុងតាក់ន ិងប៉ះកន្លែងណាមួយល�ើអេក្រង់ពីរដងយ៉ាងរហ័ស។ ដ�ើម្បីរ�ៀនពីរប�ៀបប្រើ Voice Assistant សូមប៉ះ ការបង្រៀន។ មុខងារខ្លះមិនអ ាចប្រើបានទេ ខណៈពេលអ្នកកំពុងប្រើ Voice Assistant។ 219 ឧបសម្ ពន ការត្រួតត្រាអេក្រង់ជ ាមួយកាយវិការម្រាមដៃ អ្នកអាចប្រើកាយវិការម្រាមដៃផ្សេងៗដ�ើម្បីត្រួតត្រាអេក្រង់ ខណៈពេលអ្នកកំពុងប្រើ Voice Assistant។ កាយវិការប្រើម្រាមដៃមួយ • ការប៉ះ៖ អានឮៗនូវធាតុក្រោមម្រាមដៃរបស់អ្នក។ ដ�ើម្បីរុករកអេក្រង់ សូមដាក់ម្រាមដៃមួយល�ើអេក្រង់ ហ�ើយ ផ្លាស់ទវីាល�ើអេក្រង់។ • ការប៉ះពីរដង៖ ប�ើកធ ាតុដែលបានជ្រើស។ ខណៈពេលធាតុដែលបានជ្រើសត្រូវបានអានឮៗ ន�ៅពេលអ្នកឮធាតុ ដែលអ្នកចង់ សូមលែងម្រាមដៃរបស់អ្នកពីធាតុន�ោះ។ រួចប ៉ះល�ើកន្លែងណាមួយល�ើអេក្រង់ពីរដងយ៉ាងរហ័ស។ • ការប៉ះពីរដងជាប់ល�ើអេក្រង់៖ ផ្លាស់ទធ ី ាតុមួយឬចូលប្រើជ ម្រើសដែលមាន។ • ការអូសមកឆ្វេង៖ អានធាតុពីមុន។ • ការអូសទ�ៅស្ដាំ៖ អានធាតុបន្ទាប់។ • ការអូសឡ�ើងល�ើឬចុះក្រោម៖ ប្ដូរក ារកំណត់ម៉ឺនុយប រិការណ៍ថ្មីៗបំផុត។ • ការអូសមកឆ្វេង រួចទ�ៅស្ដាំក្នុងចលនាមួយ៖ រំកិលអេក្រង់ឡ�ើងល�ើ។ • ការអូសទ�ៅស្ដាំ រួចមកស្ដាំក្នុងចលនាមួយ៖ រំកិលអេក្រង់ចុះក្រោម។ • ការអូសឡ�ើងល�ើ រួចចុះក្រោមក្នុងចលនាមួយ៖ ផ្លាស់ទីទ�ៅធាតុដំបូងល�ើអេក្រង់។ • ការអូសចុះក្រោម រួចឡ�ើងល�ើក្នុងចលនាមួយ៖ ផ្លាស់ទីទ�ៅធាតុចុងក្រោយល�ើអេក្រង់។ កាយវិការប្រើម្រាមដៃពីរ • ការប៉ះពីរដង៖ ចាប់ផ្ដើម ផ្អាក ឬចាប់ផ្ដើមបន្តសកម្មភាពបច្ចុប្បន្ន។ • ការប៉ះបីដង៖ ពិនិត្យម�៉ោងបច្ចុប្បន្ន ថាមពលថ្មន�ៅសល់ ជាដ�ើម។ ដ�ើម្បីប្ដូរធាតុដែលត្រូវអានឮៗ សូមចាប់ផ្ដើម កម្មវិធី ការកំណត់ ហ�ើយប៉ះ ភាពស្រួលប្រើ → កម្មវិធីអានអេក្រង់ → ការកំណត់ → ព័ត៌មានរបារស្ថានភាព។ • ការប៉ះបួនដង៖ ប�ើកដំណ�ើរការឬបិទដំណ�ើរការសំឡេងតប។ • ការអូសមកឆ្វេង៖ ផ្លាស់ទីទ�ៅទំព័របន្ទាប់។ • ការអូសទ�ៅស្ដាំ៖ ត្រឡប់ទ�ៅទំព័រពីមុន។ • ការអូសឡ�ើងល�ើ៖ រំកិលប ញ្ជីចុះក្រោម។ • ការអូសចុះក្រោម៖ រំកិលប ញ្ជីឡ�ើងល�ើ។ • អូសឡ�ើងល�ើឬចុះក្រោមល�ើគេហអេក្រង់៖ ប�ើកអេក្រង់ក ម្មវិធី។ • អូសឡ�ើងល�ើឬចុះក្រោមល�ើអេក្រង់ក ម្មវិធី៖ ត្រឡប់ទ�ៅគេហអេក្រង់។ • ការអូសទ�ៅទិសដ�ៅណាមួយល�ើអេក្រង់ជាប់ស�ោ៖ ដ�ោះស�ោអេក្រង់។ • ការអូសចុះក្រោមពីផ្នែកខ ាងល�ើនៃអេក្រង់៖ ប�ើកផ្ទាំងជ ូនដំណឹង។ 220 ឧបសម្ ពន កាយវិការប្រើម្រាមដៃបី • ការប៉ះ៖ ចាប់ផ្ដើមការអានធាតុឮៗពីខាងល�ើ។ • ការប៉ះពីរដង៖ ចាប់ផ្ដើមការអានពីធាតុបន្ទាប់។ • ការប៉ះបីដង៖ អានអត្ថបទដែលបានជ្រើសចុងក្រោយ ហ�ើយចម្លងវាទ�ៅក្ដារតម្បៀតខ្ទាស់។ • ការអូសមកឆ្វេងឬទ�ៅស្ដាំ៖ ប�ើកម៉ឺនុយបរិការណ៍និងរំកិលតាមជម្រើស។ • ការអូសឡ�ើងល�ើឬចុះក្រោម៖ ប្ដូរក ារអានអត្ថបទនិងការជ្រើសភាពលម្អិត។ • ការអូសឡ�ើងល�ើ រួចចុះក្រោមក្នុងចលនាមួយ៖ ត្រឡប់ទ�ៅអេក្រង់ពីមុន។ • ការអូសចុះក្រោម រួចឡ�ើងល�ើក្នុងចលនាមួយ៖ ត្រឡប់ទ�ៅគេហអេក្រង់។ កាយវិការប្រើម្រាមដៃបួន • ការប៉ះ៖ ត្រឡប់ទ�ៅអេក្រង់ព ីមុន។ • ការប៉ះពីរដង៖ ត្រឡប់ទ�ៅគេហអេក្រង់។ • ការប៉ះបីដង៖ ប�ើកប ញ្ជីនៃកម្មវិធថ ី ្មីៗ។ ការប្រើម៉ឺនុយតាមបរិការណ៍ ខណៈពេលអ្នកកំពុងប្រើ Voice Assistant សូមអូសមកឆ្វេងឬទ�ៅស្ដាំដ�ោយប្រើម្រាមដៃបី។ ម៉ឺនុយត ាមបរិការណ៍ នឹងលេចឡ�ើង ហ�ើយឧបករណ៍នឹងអានជម្រើសឮៗ។ អូសមកឆ្វេងឬទ�ៅស្ដាំដ�ោយប្រើម្រាមដៃបី ដ�ើម្បីរំកិលតាម ជម្រើស។ ន�ៅពេលអ្នកឮជម្រើសដែលអ្នកចង់បាន សូមអូសឡ�ើងល�ើឬចុះក្រោម ដ�ើម្បីប្រើជម្រើសន�ោះ ឬក៏លៃតម្រូវ ការកំណត់សម្រាប់ជ ម្រើសន�ោះ។ ឧទាហរណ៍ ន�ៅពេលអ្នកឮ អត្រាសម្ដី អ្នកអ ាចលៃតម្រូវអ ត្រាសម្ដីដ�ោយអូស ឡ�ើងល�ើឬ ចុះក្រោម។ ការថែមនិងការគ្រប់គ្រងសលា្ ករូប អ្នកអាចដាក់ស្លាកឲ្យរូបល�ើអេក្រង់។ ឧបករណ៍អ ានឮៗនូវស្លាកនានា ន�ៅពេលរូបត្រូវបានជ្រើស។ ថែមស្លាកទ�ៅរូប ដែលគ្មានស្លាកដ�ោយប្រើម្រាមដៃបីប៉ះអេក្រង់ព ីរដងឲ្យជាប់។ ដ�ើម្បីគ្រប់គ្រងស្លាក សូមចាប់ផ្ដើមកម្មវិធី ការកំណត់ ហ�ើយប៉ះ ភាពស្រួលប្រើ → កម្មវិធីអានអេក្រង់ → ការកំណត់ → គ្រប់គ្រងសលា្ កតាមបំណង។ 221 ឧបសម្ ពន ការធ្វើការកំណត់រចនាសម្ពនស ្ធ ម្រាប់ Voice Assistant ធ្វើការកំណត់រចនាសម្ពន្ធសម្រាប់ Voice Assistant ដ�ើម្បីភាពងាយស្រួលរបស់អ្នក។ ចាប់ផ្ដើមកម្មវិធី ការកំណត់ ហ�ើយប៉ះ ភាពស្រួលប្រើ → កម្មវិធីអានអេក្រង់ → ការកំណត់។ • អត្ថបទ-ទ�ៅ-សម្ដី៖ ប្ដូរការកំណត់សម្រាប់មុខងារអត្ថបទ-ទ�ៅ-សម្តីដែលបានប្រើ ន�ៅពេលបានប�ើកដំណ�ើរការ Voice Assistant ដូចជាភាសា ល្បឿន ជាដ�ើម។ • ពាក្យហូរហែ៖ ប្ដូរការកំណត់លម្អិតតាមបំណងសម្រាប់សំឡេងតប។ • អង្រួន ដ�ើម្បីប ារអាន៖ កំណត់ឲ្យឧបករណ៍អានអត្ថបទដែលបានបង្ហាញល�ើអេក្រង់ ន�ៅពេលអង្រួន ន្តក ឧបករណ៍របស់អ្នក។ អ្នកអ ាចជ្រើសពីប្រពលភាពនៃការអង្រួនផ្សេងៗ។ • និយាយពាក្យសម្ងាត់៖ កំណត់ឲ្យឧបករណ៍អានតួអក្សរឮៗ ន�ៅពេលអ្នកវាយបញ្ចូលពាក្យសម្ងាត់របស់អ្នក។ • អាន ID អ្នកហ�ៅឲ្យឮ៖ កំណត់ឲ្យឧបករណ៍អានឈ្មោះរបស់អ្នកហ�ៅឮៗ ន�ៅពេលអ្នកមានការហ�ៅចូល។ • រំញ័រតប៖ កំណត់ឲ្យឧបករណ៍ញ័រ ន�ៅពេលអ្នកត្រួតត្រាអេក្រង់ ដូចជាការជ្រើសធាតុមួយ។ • សំឡេងតប៖ កំណត់ឲ ្យឧបករណ៍បញ្ចេញសំឡេង ន�ៅពេលអ្នកត្រួតត្រាអេក្រង់ ដូចជាការជ្រើសធាតុមួយ។ អ្នក អាចលៃតម្រូវផងដែរនូវកម្រិតសំឡេងដែលបានបន្លឺ ន�ៅពេលអ្នកប៉ះអេក្រង់ ដ�ើម្បីត្រួតត្រាវា។ • ផ្ដោតល�អ ើ ូឌីយ៉ូសម្ដី៖ កំណត់ឲ្យឧបករណ៍បន្ថយកម្រិតសំឡេងមេឌ�ៀ ន�ៅពេលឧបករណ៍អានធាតុមួយឮៗ។ • សញ្ញាបង្ហាញការផ្ដោត៖ កំណត់ឲ ្យឧបករណ៍បង្កើនក ម្រាស់ព្រំនៃសញ្ញាបង្ហាញការផ្ដោតដែលលេចឡ�ើង ន�ៅពេលអ្នកប៉ះធាតុនានា។ អ្នកក ៏អាចប្ដូរពណ៌នៃសញ្ញាបង្ហាញផងដែរ។ • ការប�ើកដំណ�ើរការការប៉ះម្ដង៖ កំណត់ឲ ្យឧបករណ៍ប�ើកដំណ�ើរការធាតុដែលបានជ្រើសជាមួយការប៉ះម្ដង។ • របាររុករកការប៉ះម្ដង៖ កំណត់ឧ បករណ៍ឲ្យប្រើប៊ូតុងល�ើរបាររុករកជាមួយការប៉ះម្ដង។ • ម៉ឺនុយរហ័ស៖ ជ្រើសជម្រើសម៉ឺនុយតាមបរិការណ៍ត្រូវបង្ហាញ ន�ៅពេលអ្នកប្រើម្រាមដៃបីអសម ូ កឆ្វេងឬទ�ៅស្ដាំ។ • គ្រប់គ្រងស្លាកតាមបំណង៖ គ្រប់គ្រងស្លាកដែលអ្នកបានថែម។ • ផ្ដោតល្អប្រស�ើរ៖ កំណត់ឲ្យឧបករណ៍ផ្លាស់ទក ី ារផ្ដោតទ�ៅទីតាំងច ាប់ផ្ដម ើ ឬពីមុន ន�ៅពេលប្ដូរអេក្រង់។ • ផ្លូវកាត់ក ្ដារចុច៖ កំណត់ផ្លូវកាត់គ្រាប់ចុចត្រូវប្រើ ន�ៅពេលប្រើក្ដារចុចខាងក្រៅ។ • ការចាប់ពន្លឺ៖ កំណត់ឲ ្យឧបករណ៍ប្រាប់ឲ ្យអ្នកដឹង ន�ៅពេលវាចាប់បានពន្លឺ។ 222 ឧបសម្ ពន • អេក្រង់ង ងឹតជ ាមួយគ្រាប់ចុចខ ាង៖ កំណត់ឲ្យឧបករណ៍ធ្វើមុខងារធម្មតាន�ៅពេលអេក្រង់បិទ។ • ព័ត៌មានរបារស្ថានភាព៖ ជ្រើសធាតុត្រូវអានឮៗ ន�ៅពេលអ្នកប្រើម្រាមដៃពីរប៉ះអេក្រង់ប ីដង។ • ជម្រើសអ ភិវឌ្ឍនករ៖ កំណត់ជម្រើសសម្រាប់ការអភិវឌ្ឍកម្មវិធី។ ការប្រើឧបករណ៍ន�ៅពេលអេក្រង់ប ានបិទ ដ�ើម្បីរក្សាភាពឯកជន អ្នកអ ាចកំណត់ឲ្យឧបករណ៍ធ្វើមុខងារធម្មតាន�ៅពេលអេក្រង់បិទ។ អេក្រង់ន ឹងមិនប�ើកឡ�ើយ ន�ៅពេលអ្នកចុចគ្រាប់ចុច ឬក៏ប៉ះអេក្រង់។ មុខងារដែលបានប�ើកដំណ�ើរការបច្ចុប្បន្នមិនបិទទេ ន�ៅពេលអេក្រង់បិទ។ ចាប់ផ្ដម ើ កម្មវិធី ការកំណត់, ប៉ះ ភាពស្រួលប្រើ → កម្មវិធីអានអេក្រង់ → ការកំណត់ រួចហ�ើយប ៉ះកុងតាក់ អេក្រង់ ងងឹតជ ាមួយគ្រាប់ចុចខ ាង ដ�ើម្បីប�ើកដំណ�ើរការវា។ អ្នកអ ាចប�ើកដំណ�ើរការឬបិទដំណ�ើរការមុខងារនេះ ដ�ោយចុច គ្រាប់ចុចខ ាងពីរដងយ៉ាងរហ័ស។ មុខងារនេះនឹងលេចឡ�ើងតែន�ៅពេល Voice Assistant ត្រូវបានប�ើកដំណ�ើរការប៉ុណ្ណោះ។ ការវាយបញ្ចូលអត្ថបទដ�ោយប្រក ើ ្ដារចុច ដ�ើម្បីបង្ហាញក្ដារចុច សូមប៉ះវាលបញ្ចូលអត្ថបទ រួចប ៉ះល�ើកន្លែងណាមួយល�ើអេក្រង់ពីរដងយ៉ាងរហ័ស។ ដ�ើម្បីប�ើកដំណ�ើរការមុខងារការបញ្ចូលគ្រាប់ចុចរហ័ស សូមចាប់ផ្ដម ើ កម្មវិធី ការកំណត់, ប៉ះ ភាពស្រួលប្រើ → កម្មវិធីអានអេក្រង់ រួចហ�ើយប៉ះកុងតាក់ ការវាយរហ័ស ដ�ើម្បីប�ើកដំណ�ើរការវា។ ន�ៅពេលអ្នកប្រើម្រាមដៃរបស់អ្នកប៉ះក្ដារចុច ឧបករណ៍ន ឹងអានឮៗនូវគ្រាប់ចុចត ួអក្សរក្រោមម្រាមដៃរបស់អ្នក។ ន�ៅពេលអ្នកឮតួអក្សរដែលអ្នកចង់ សូមលែងម្រាមដៃរបស់អ្នកពីអេក្រង់ ដ�ើម្បីជ្រើសវា។ តួអក្សរត្រូវបានវាយបញ្ចូល ហ�ើយឧបករណ៍នឹងអានអត្ថបទឮៗ។ ប�ើ ការវាយរហ័ស មិនត្រូវបានប�ើកដំណ�ើរការទេ សូមលែងម្រាមដៃរបស់អ្នកពីតួអក្សរដែលអ្នកចង់ រួចហ�ើយប៉ះល�ើ កន្លែងណាមួយល�ើអេក្រង់ពីរដងយ៉ាងរហ័ស។ មុខងារនេះនឹងលេចឡ�ើងតែន�ៅពេល Voice Assistant ត្រូវបានប�ើកដំណ�ើរការបណ្ ៉ុ ណោះ។ ការវាយបញ្ចូលតួអក្សរបន្ថែម ប៉ះឲ្យជាប់ល�ើគ្រាប់ចុចមួយល�ើក្ដារចុចដ�ើម្បីវាយបញ្ចូលតួអក្សរបន្ថែមដែលមានសម្រាប់គ្រាប់ចុចន�ោះ។ វីនដូវផុស លេចឡ�ើងខ ាងល�ើគ្រាប់ចុចដែលបង្ហាញតួអក្សរដែលមាន។ ដ�ើម្បីជ្រើសតួអក្សរមួយ សូមចាប់អូសម្រាមដៃរបស់អ្នក ល�ើវីនដូវផុស ទាល់តែអ្នកឮតួអក្សរដែលអ្នកចង់ ហ�ើយលែងវា។ 223 ឧបសម្ ពន ការកែលម្អល ទ្ធភាពម�ើលឃ�ើញ ការប្រើរូបរាងពន្លឺកុងខ ្ពស់ ប្រើរូបរាងថ្លាដែលបង្ហាញខ្លឹមព័ត៌មានមានពណ៌ស្រាលល�ើផ្ទៃខាងក្រោយងងឹត។ ចាប់ផ្ដម ើ កម្មវិធី ការកំណត់, ប៉ះ ភាពស្រួលប្រើ → ការកែលម្អល ទ្ធភាពម�ើលឃ�ើញ → រូបរាងពន្លឺកុងខ ្ពស់ រួចហ�ើយ ជ្រើសរូបរាងដែលអ្នកចង់បាន។ ការប្រើពុម្ពអក្សរពន្លឺកុងខ ្ពស់ លៃតម្រូវពណ៌និងគ្រោងពុម្ពអក្សរ ដ�ើម្បីបង្កើនភាពកុងរវាងអត្ថបទនិងផ្ទៃខាងក្រោយ។ ចាប់ផ្ដើមកម្មវិធី ការកំណត់, ប៉ះ ភាពស្រួលប្រើ → ការកែលម្អល ទ្ធភាពម�ើលឃ�ើញ រួចហ�ើយប ៉ះកុងតាក់ ពុម្ពអក្សរ ពន្លឺកុងខ ្ពស់ ដ�ើម្បីប�ើកដំណ�ើរការវា។ ការប្រើក្ដារចុចព ន្លឺកុងខ ្ពស់ ប្ដូរពណ៌នៃក្ដារចុចSamsung ដ�ើម្បីបង្កើនភាពកុងរវាងអត្ថបទនិងផ្ទៃខាងក្រោយ។ ចាប់ផ្ដម ើ កម្មវិធី ការកំណត់, ប៉ះ ភាពស្រួលប្រើ → ការកែលម្អល ទ្ធភាពម�ើលឃ�ើញ រួចហ�ើយប ៉ះកុងតាក់ ក្ដារចុច ពន្លឺកុងខ ្ពស់ ដ�ើម្បីប�ើកដំណ�ើរការវា។ ការបង្ហាញរូបសណ្ឋានប៊ូតុង បង្ហាញរូបសណ្ឋានប៊ូតុងជ ាមួយស៊ុម ដ�ើម្បីធ្វើឲ្យពួកវាលេចធ្លោ។ ចាប់ផ្ដម ើ កម្មវិធី ការកំណត់, ប៉ះ ភាពស្រួលប្រើ → ការកែលម្អល ទ្ធភាពម�ើលឃ�ើញ រួចហ�ើយប ៉ះកុងតាក់ បង្ហាញ រូបសណ្ឋានប៊ូតុង ដ�ើម្បីប�ើកដំណ�ើរការវា។ ការបញ្ច្រាសពណ៌បង្ហាញ បង្កើនល ទ្ធភាពឃ�ើញអេក្រង់ ដ�ើម្បីជួយអ្នកប្រើប្រាស់ឲ ្យស្គាល់អ ត្ថបទល�ើអេក្រង់ក ាន់តែងាយស្រួល។ ចាប់ផ្ដម ើ កម្មវិធី ការកំណត់, ប៉ះ ភាពស្រួលប្រើ → ការកែលម្អល ទ្ធភាពម�ើលឃ�ើញ រួចហ�ើយប ៉ះកុងតាក់ ពណ៌ បញ្ច្រាស ដ�ើម្បីប�ើកដំណ�ើរការវា។ 224 ឧបសម្ ពន ការលៃតម្រូវពណ៌ លៃតម្រូវថាត�ើពណ៌ត្រូវបានបង្ហាញដូចម្ដេចល�ើអេក្រង់ ប�ើអ ្នកមានការលំបាកក្នុងការសម្គាល់ព ណ៌។ ឧបករណ៍ប ្ដូរ ពណ៌ទ�ៅជាពណ៌ដែលកាន់តែអាចទទួលស្គាល់។ ចាប់ផ្ដម ើ កម្មវិធី ការកំណត់, ប៉ះ ភាពស្រួលប្រើ → ការកែលម្អល ទ្ធភាពម�ើលឃ�ើញ → ការលៃតម្រូវពណ៌ រួចហ�ើយ ប៉ះកុងតាក់ ដ�ើម្បីប�ើកដំណ�ើរការវា។ ជ្រើសជម្រើសមួយ។ ដ�ើម្បីលៃតម្រូវប្រពលភាពនៃពណ៌ សូមចាប់អស ូ របារលៃតម្រូវក្រោម ប្រពលភាព។ ប�ើអ្នកជ្រើស ពណ៌តាមបុគ្គល អ្នកអ ាចប្ដូរពណ៌អេក្រង់តាមបុគ្គល។ ធ្វត ើ ាមការណែនាំល�ើអេក្រង់ ដ�ើម្បីបញ្ចប់ ទម្រង់ការលៃតម្រូវពណ៌។ ឡិនព ណ៌ លៃតម្រូវពណ៌អេក្រង់ ប�ើអ ្នកមានការលំបាកក្នុងការអានអត្ថបទ។ ចាប់ផ្ដម ើ កម្មវិធី ការកំណត់, ប៉ះ ភាពស្រួលប្រើ → ការកែលម្អល ទ្ធភាពម�ើលឃ�ើញ → ឡិនព ណ៌ រួចហ�ើយប៉ះ កុងតាក់ ដ�ើម្បីប�ើកដំណ�ើរការវា។ ជ្រើសពណ៌ដែលអ្នកចង់បាន។ ដ�ើម្បីលៃតម្រូវក ម្រិតប្រពលភាព សូមចាប់អស ូ របារលៃតម្រូវក្រោម ភាពស្រអាប់។ ការបន្ថយបែបផែនចលនាអេក្រង់ បន្ថយបែបផែនជីវចល ប�ើអ ្នកងាយទទួលរងពីជីវចលឬចលនាអេក្រង់។ ចាប់ផ្ដើមកម្មវិធី ការកំណត់, ប៉ះ ភាពស្រួលប្រើ → ការកែលម្អល ទ្ធភាពម�ើលឃ�ើញ រួចហ�ើយប ៉ះកុងតាក់ លុបជ ីវចល ដ�ើម្បីប�ើកដំណ�ើរការវា។ ការប្រើកែវពង្រីក ប�ើកដំណ�ើរការកែវពង្រីកដ�ើម្បីពង្រីកល�ើអេក្រង់ ដ�ើម្បីបង្ហាញកំណែធំៗនៃខ្លឹមព័ត៌មាន។ ចាប់ផ្ដើមកម្មវិធី ការកំណត់, ប៉ះ ភាពស្រួលប្រើ → ការកែលម្អល ទ្ធភាពម�ើលឃ�ើញ រួចហ�ើយប ៉ះកុងតាក់ វីនដូវ កែវពង្រីក ដ�ើម្បីប�ើកដំណ�ើរការវា។ កែវពង្រីកនឹងលេចឡ�ើងល�ើអេក្រង់។ ចាប់អសគ ូ ែមនៃស៊ុមកែវពង្រីក ដ�ើម្បីផ្លាស់ទីកែវពង្រីកទ�ៅកន្លែងដែលអ្នកចង់ពង្រីកល�ើអេក្រង់។ 225 ឧបសម្ ពន ការពង្រីកអេក្រង់ ពង្រីកអេក្រង់និងពង្រីកល�ើតំបន់ជ ាក់លាក់មួយ។ ចាប់ផ្ដើមកម្មវិធី ការកំណត់ ហ�ើយប៉ះ ភាពស្រួលប្រើ → ការកែលម្អល ទ្ធភាពម�ើលឃ�ើញ → ការពង្រីក។ • ប៉ះប ីដងល�ើអេក្រង់ ដ�ើម្បីព ង្រីក៖ ពង្រីកដ�ោយប៉ះអេក្រង់ប ីដង។ ដ�ើម្បីត្រឡប់ទ�ៅទិដ្ឋភាពធម្មតា សូមប៉ះអេក្រង់ បីដងម្ដងទ�ៀត។ • ប្រើផ ល�ើរបាររុករក រួចហ�ើយប៉ះកន្លែងដែលអ្នកចង់ពង្រីកអេក្រង់។ ្លូវកាត់ ដ�ើម្បីព ង្រីក៖ ពង្រីកដ�ោយប៉ះ ដ�ើម្បីត្រឡប់ទ�ៅទិដ្ឋភាពធម្មតា សូមប៉ះ ។ ដ�ើម្បីរុករកអេក្រង់ សូមចាប់អូសម្រាមដៃពីរឬច្រើនកាត់អេក្រង់ដែលបានពង្រីក។ ដ�ើម្បីលៃតម្រូវអ នុបាតហ្ស៊ូម សូមក�ៀបម្រាមដៃពីរឬច្រើនល�ើអេក្រង់ដែលបានពង្រីក ឬក៏ញែកពួកវាចេញពគ្នា ី ។ អ្នកក៏អាចពង្រីកអេក្រង់ជាបណ្ដោះអាសន្នផងដែរ ដ�ោយប៉ះអេក្រង់ប ីដងជាប់។ ឬក៏ប៉ះ រួចហ�ើយប៉ះជាប់ល�ើ អេក្រង់។ ខណៈពេលប៉ះជាប់ល�ើអេក្រង់ សូមចាប់អូសម្រាមដៃរបស់អ្នក ដ�ើម្បីរុករកអេក្រង់។ លែងម្រាមដៃរបស់អ្នក ដ�ើម្បីត្រឡប់ទ�ៅទិដ្ឋភាពធម្មតា។ • ក្ដារចុចនិងរបាររុករកល�ើអេក្រង់មិនអាចពង្រីកឡ�ើយ។ • ន�ៅពេលមុខងារនេះត្រូវបានប�ើកដំណ�ើរការ ប្រសិទ្ធផលនៃកម្មវិធខ ី ្លះអាចទទួលរងផលប៉ះពាល់។ ការពង្រីកសញ្ញាចង្អុលម�៉ៅស៍ឬ ផ្ទាំងប៉ះ ពង្រីកសញ្ញាចង្អុល ន�ៅពេលប្រើម�៉ៅស៍ឬផ្ទាំងប៉ះខ ាងក្រៅ។ ចាប់ផ្ដើមកម្មវិធី ការកំណត់, ប៉ះ ភាពស្រួលប្រើ → ការកែលម្អល ទ្ធភាពម�ើលឃ�ើញ រួចហ�ើយប ៉ះកុងតាក់ សញ្ញាចង្អុល ម�ៅស៍/ផ្ទាំងប៉ះធ ំ ដ�ើម្បីប�ើកដំណ�ើរការវា។ ការប្ដូរពុម្ពអក្សរ ប្ដូរទំហព ំ ុម្ពអក្សរនិងស្ទីល។ ចាប់ផ្ដម ើ កម្មវិធី ការកំណត់ ហ�ើយប៉ះ ភាពស្រួលប្រើ → ការកែលម្អល ទ្ធភាពម�ើលឃ�ើញ → ទំហព ំ ុម្ពអក្សរនិងស្ទីល។ ការប្ដូរហ្ស៊ូមអេក្រង់ ប្ដូរការកំណត់ហ្ស៊ូមអេក្រង់។ ចាប់ផ្ដើមកម្មវិធី ការកំណត់ ហ�ើយប៉ះ ភាពស្រួលប្រើ → ការកែលម្អល ទ្ធភាពម�ើលឃ�ើញ → ហ្ស៊ូមអេក្រង់។ 226 ឧបសម្ ពន ការកែលម្អក ារស្ដាប់ ការគាំទ្រសម្រាប់ជ ំនួយត្រច�ៀក កំណត់ឲ្យឧបករណ៍បង្កើនគុណភាពសំឡេងដ�ើម្បីដំណ�ើរការកាន់តែប្រស�ើរជាមួយឧបករណ៍ជំនួយការស្ដាប់។ ចាប់ផ្ដម ើ កម្មវិធី ការកំណត់, ប៉ះ ភាពស្រួលប្រើ → ការកែលម្អក ារស្ដាប់ → ការគាំទ្រសម្រាប់ជ ំនួយត្រច�ៀក រួចហ�ើយ ប៉ះកុងតាក់ ភាពត្រូវគ្នានៃជំនួយត្រច�ៀក ដ�ើម្បីប�ើកដំណ�ើរការវា។ ពង្រីកសំឡេងជុំវិញ កំណត់ឲ្យឧបករណ៍ពង្រីកសំឡេងជុំវិញអ្នក ដ�ើម្បីជួយឲ្យអ្នកឮកាន់តែប្រស�ើរ ន�ៅពេលប្រើកាស។ 1 2 3 ចាប់ផ្ដើមកម្មវិធី ការកំណត់, ប៉ះ ភាពស្រួលប្រើ → ការកែលម្អក ារស្ដាប់ → ពង្រីកសំឡេងជុំវិញ រួចហ�ើយប៉ះ កុងតាក់ ដ�ើម្បីប�ើកដំណ�ើរការវា។ ភ្ជាប់កាសជាមួយឧបករណ៍ ហ�ើយព ាក់វា។ ប៉ះ ។ Adapt Sound ធ្វើឲ្យការកំណត់សំឡេងល្អប្រស�ើរ ដ�ើម្បីរកគុណភាពសំឡេងល្អបផ ំ ុត ព្រមទាំងប្រើវាសម្រាប់ការហ�ៅឬការចាក់ មេឌ�ៀ។ ចាប់ផ្ដម ើ កម្មវិធី ការកំណត់, ប៉ះ ភាពស្រួលប្រើ → ការកែលម្អក ារស្ដាប់ → Adapt Sound រួចហ�ើយធ្វឲ ើ ្យ ការកំណត់សំឡេងលប្រ ្អ ស�ើរ។ ការលៃតម្រូវតុល្យភាពសំឡេង កំណត់ឲ្យឧបករណ៍លៃតម្រូវត ុល្យភាពសំឡេង ន�ៅពេលប្រើកាស។ 1 2 3 ភ្ជាប់កាសជាមួយឧបករណ៍ ហ�ើយព ាក់វា។ ចាប់ផ្ដើមកម្មវិធី ការកំណត់ ហ�ើយប៉ះ ភាពស្រួលប្រើ → ការកែលម្អក ារស្ដាប់។ ចាប់អូសរបារលៃតម្រូវក្រោម តុល្យភាពសឡេ ំ ងឆ្វេង/ស្ដាំ មកឆ្វេងឬទ�ៅស្តាំ ដ�ើម្បីលៃតម្រូវតុល្យភាពសំឡេង។ 227 ឧបសម្ ពន អូឌីយ៉ូម៉ូណូ សំឡេងបញ្ចេញម៉ូណូផ្សំសំឡេងស្តេរេអូទ�ៅជារលកសញ្ញាមួយដែលចាក់តាមឧបល័ររបស់កាសទាំងអស់។ ប្រើ ជម្រើសនេះ ប�ើអ្នកមានបញ្ហាត្រច�ៀក ឬក៏ប�ើកាសទ�ោលងាយស្រួលជាង។ ចាប់ផ្ដើមកម្មវិធី ការកំណត់, ប៉ះ ភាពស្រួលប្រើ → ការកែលម្អក ារស្ដាប់ រួចហ�ើយប ៉ះកុងតាក់ អូឌីយ៉ូម៉ូណូ ដ�ើម្បី ប�ើកដំណ�ើរការវា។ ការបិទស ំឡេងទាំងអស់ កំណត់ឲ្យឧបករណ៍បិទសំឡេងឧបករណ៍ទាំងអស់ ដូចជាសំឡេងមេឌ�ៀនិងសំឡេងរបស់អ្នកហ�ៅ ក្នុងអ ឡុ ំ ងពេល ហ�ៅ។ ចាប់ផ្ដម ើ កម្មវិធី ការកំណត់, ប៉ះ ភាពស្រួលប្រើ → ការកែលម្អក ារស្ដាប់ រួចហ�ើយប ៉ះកុងតាក់ បិទស ឡេ ំ ងទាំងអស់ ដ�ើម្បីប�ើកដំណ�ើរការវា។ ធ្វើប្រតិចារឹកភ ្លាមៗ កំណត់ឲ្យឧបករណ៍ចាប់សម្ដីដ�ោយប្រើមីក្រូហ្វូនរបស់ឧបករណ៍ ហ�ើយប ំលែងវាជាអត្ថបទល�ើអេក្រង់។ ចាប់ផ្ដើមកម្មវិធី ការកំណត់, ប៉ះ ភាពស្រួលប្រើ → ការកែលម្អក ារស្ដាប់ → ធ្វើប្រតិចារឹកភ ្លាមៗ រួចហ�ើយប ៉ះកុងតាក់ ដ�ើម្បីប�ើកដំណ�ើរការវា។ រួចប៉ះ ដ�ើម្បីធ្វើប្រតិចារឹកសម្ដី។ អក្សររត់ក្នុងពេលជាក់ស្ដែង កំណត់ឧបករណ៍ឲ្យស្គាល់សម្ដីនិងបង្កើតច ំណងជ�ើងដ�ោយស្វ័យប្រវត្តិ ន�ៅពេលអ្នកចាក់ខ្លឹមព័ត៌មានមេឌ�ៀ ដូចជា វីដេអូឬផតខាស្ត។ ចាប់ផ្ដើមកម្មវិធី ការកំណត់, ប៉ះ ភាពស្រួលប្រើ → ការកែលម្អក ារស្ដាប់ → អក្សររត់ក្នុងពេលជាក់ស្ដែង រួចហ�ើយប៉ះ កុងតាក់ អក្សររត់កនុង ្ ពេលជាក់ស្ដែង ដ�ើម្បីប�ើកដំណ�ើរការវា។ ការកំណត់ចំណងជ�ើង ចាប់ផ្ដើមកម្មវិធី ការកំណត់, ប៉ះ ភាពស្រួលប្រើ → ការកែលម្អក ារស្ដាប់ → ការកំណត់ចំណងជ�ើងរង → ចំណងជ�ើង រង Samsung (CC) ឬ ចំណងជ�ើងរង Google (CC) រួចហ�ើយប៉ះកុងតាក់ ដ�ើម្បីប�ើកដំណ�ើរការវា។ ជ្រើសជម្រើសមួយសម្រាប់ធ្វើការកំណត់រចនាសម្ពនច ្ធ ំណងជ�ើង។ កម្មវិធច ី ាប់សំឡេង កំណត់ឧបករណ៍ឲ្យចាប់ការយំរបស់ទារក ឬក៏កណ្ដឹងទ្វាររបស់អ្នក។ ឧបករណ៍ន ឹងញ័រ ន�ៅពេលវាចាប់បានសំឡេង ហ�ើយការប្រាប់ដណ ំ ឹងនឹងត្រូវបានរក្សាទុកជាកំណត់ហេតុមួយ។ ខណៈពេលមុខងារនេះត្រូវបានប�ើកដំណ�ើរការ ការស្គាល់សំឡេងនឹងមិនធ្វើប្រតិបត្តិការឡ�ើយ។ 228 ឧបសម្ ពន កម្មវិធច ី ាប់ទារកយំ ចាប់ផ្ដើមកម្មវិធី ការកំណត់ ហ�ើយប៉ះ ភាពស្រួលប្រើ → ការកែលម្អក ារស្ដាប់ → កម្មវិធច ី ាប់សំឡេង → កម្មវិធច ី ាប់ ទារកយំ → ចាប់ផ្តើម។ កម្មវិធច ី ាប់កណ្ដឹងទ្វារ 1 2 3 ចាប់ផ្ដើមកម្មវិធី ការកំណត់ ហ�ើយប៉ះ ភាពស្រួលប្រើ → ការកែលម្អក ារស្ដាប់ → កម្មវិធច ី ាប់សឡេ ំ ង → កម្មវិធី ចាប់កណ្ដឹងទ្វារ។ ប៉ះ ថត ដ�ើម្បីធ្វើការថតកណ្ដឹងទ្វាររបស់អ្នក។ ឧបករណ៍នឹងចាប់និងថតកណ្ដឹងទ្វារ។ ប៉ះ តេស្ត និងរ�ោទ៍កណ្ដឹងទ្វាររបស់អ្នក ដ�ើម្បីពិនិត្យថាត�ើវាត្រូវបានថតត្រឹមត្រូវទេ។ ន�ៅពេលឧបករណ៍ចាប់ សំឡេងកណ្ដឹងទ្វារ សូមប៉ះ ចាប់ផ្តើម។ ដ�ើម្បីប្ដូរសំឡេងកណ្ដឹងទ្វារ សូមប៉ះ ប្ដូរសឡេ ំ ងកណ្ដឹងទ្វារ។ អន្តរកម្មន ិងហ ត្ថក�ោសល្យ កុងតាក់ស ាកល អ្នកអាចត្រួតត្រាអេក្រង់ប៉ះដ�ោយភ្ជាប់ក ុងតាក់ខ ាងក្រៅ ដ�ោយប៉ះអេក្រង់ ឬក៏ដ�ោយប្រើចលនាក្បាលនិងកាយវិការ ផ្ទៃមុខ។ 1 2 3 4 ចាប់ផ្ដើមកម្មវិធី ការកំណត់ ហ�ើយប៉ះ ភាពស្រួលប្រើ → អន្តរកម្មន ិងហត្ថក�ោសល្យ → កុងតាក់ស ាកល។ សូមអានការណែនាំល�ើអេក្រង់ ហ�ើយប ៉ះ រួចរាល់។ ប៉ះកុងតាក់ ដ�ើម្បីប�ើកដំណ�ើរការវា។ ប�ើកុងតាក់សាកលមិនត្រូវបានចុះបញ្ជីល�ើឧបករណ៍ទេ សូមប៉ះ ថែមកុងតាក់ ហ�ើយកណ ំ ត់កុងតាក់ន ានាដ�ើម្បី ត្រួតត្រាឧបករណ៍។ ដ�ើម្បីប�ើកដំណ�ើរការមុខងារកុងតាក់សាកល អ្នកត្រូវតែចុះបញ្ជីកុងតាក់យ ៉ាងតិចមួយល�ើឧបករណ៍។ ដ�ើម្បីកំណត់កុងតាក់ន ានាឲ្យត្រួតត្រាឧបករណ៍ សូមប៉ះកុងតាក់ក្រោម កុងតាក់។ ដ�ើម្បីបិទដំណ�ើរការមុខងារនេះ សូមចុចគ្រាប់ចុចខាងនិងគ្រាប់ចុចបង្កើនក ម្រិតសំឡេងក្នុងពេលដំណាលគ្នា។ 229 ឧបសម្ ពន ម៉ឺនុយជំនួយ ការបង្ហាញអាយខុនផ លូវ្ កាត់ជ ំនួយ កំណត់ឲ្យឧបករណ៍បង្ហាញអាយខុនផ្លូវកាត់ជំនួយសម្រាប់ក ារចូលប្រើក ម្មវិធី មុខងារ និងក ារកំណត់។ អ្នកអ ាច ត្រួតត្រាឧបករណ៍យ៉ាងងាយស្រួលដ�ោយប៉ះម៉ឺនុយជ ំនួយក្នុងអាយខុន។ 1 2 ចាប់ផ្ដើមកម្មវិធី ការកំណត់ ហ�ើយប៉ះ ភាពស្រួលប្រើ → អន្តរកម្មន ិងហត្ថក�ោសល្យ → ម៉ឺនុយជំនួយ។ ប៉ះកុងតាក់ ដ�ើម្បីប�ើកដំណ�ើរការវា។ អាយខុនផ្លូវកាត់ជំនួយលេចឡ�ើងន�ៅផ្នែកខាងក្រោមនៃអេក្រង់។ ដ�ើម្បីលៃតម្រូវក ម្រិតថ ្លានៃអាយខុនផ្លូវកាត់ជំនួយការ សូមចាប់អស ូ របារលៃតម្រូវក្រោម ភាពថ្លា។ ការចូលប្រើម ៉ឺនុយជំនួយការ អាយខុនផ្លូវកាត់ជំនួយលេចឡ�ើងជ ាអាយខុនអណ្ដែតសម្រាប់ក ារចូលប្រើង ាយស្រួលទ�ៅកាន់ម៉ឺនុយជ ំនួយពីអេក្រង់ ណាមួយ។ ន�ៅពេលអ្នកប៉ះអាយខុនផ្លូវកាត់ជំនួយ អាយខុនន�ោះពង្រីកបន្តិច ហ�ើយម៉ឺនុយជំនួយលេចឡ�ើងល�ើអាយខុន។ ប៉ះ ព្រួញឆ្វេងឬស្ដាំ ដ�ើម្បីផ្លាស់ទីទ�ៅផ្ទាំងផ្សេងទ�ៀត ឬក៏អូសមកឆ្វេងឬទ�ៅស្ដាំ ដ�ើម្បីជ្រើសម៉ឺនុយផ្សេងទ�ៀត។ ការប្រើទស្សន៍ទ្រនិច ល�ើម៉ឺនុយជំនួយ សូមប៉ះ ទស្សន៍ទ្រនិច។ អ្នកអ ាចត្រួតត្រាអេក្រង់ដ�ោយប្រើចលនាម្រាមដៃតូចល�ើតំបន់ប ៉ះ។ ចាប់ អូសម្រាមដៃរបស់អ្នកល�ើតំបន់ប ៉ះ ដ�ើម្បីផ្លាស់ទីទស្សន៍ទ្រនិច។ ដូចគ្នានេះដែរ សូមប៉ះល�ើអេក្រង់ដ�ើម្បីជ្រើសធាតុ ក្រោមទស្សន៍ទ្រនិច។ ប្រើជម្រើសខាងក្រោម៖ • / ៖ រំកិលមកឆ្វេងឬទ�ៅស្ដាំល�ើអេក្រង់។ • / ៖ រំកិលឡ�ើងល�ើឬចុះក្រោមល�ើអេក្រង់។ • ៖ ការពង្រីកតំបន់ដែលទស្សន៍ទ្រនិចស្ថិតន�ៅ។ • ៖ ប្ដូរក ារកំណត់ផ្ទាំងប៉ះន ិងទស្សន៍ទ្រនិច។ • ៖ ផ្លាស់ទីតំបន់ប ៉ះទ�ៅទីកន្លែងមួយទ�ៀត។ • ៖ បិទតំបន់ប ៉ះ។ 230 ឧបសម្ ពន ការប្រើម៉ឺនុយជំនួយដែ លបានកែលម្អ កំណត់ឲ្យឧបករណ៍បង្ហាញម៉ឺនុយជ ំនួយដែលបានកែលម្អសម្រាប់ក ម្មវិធីដែលបានជ្រើស។ ចាប់ផ្ដើមកម្មវិធី ការកំណត់, ប៉ះ ភាពស្រួលប្រើ → អន្តរកម្មន ិងហត្ថក�ោសល្យ → ម៉ឺនុយជំនួយ → ជំនួយបន្ថែម រួច ហ�ើយប៉ះកុងតាក់ជ ាប់នឹងកម្មវិធីដែលអ្នកចង់ប�ើកដំណ�ើរការ។ ការឆ្លើយឬបញ្ចប់ការហ�ៅ ប្ដូរវិធីសម្រាប់ក ារឆ្លើយឬការបញ្ចប់ការហ�ៅ។ ចាប់ផ្ដើមកម្មវិធី ការកំណត់, ប៉ះ ភាពស្រួលប្រើ → អន្តរកម្មន ិងហត្ថក�ោសល្យ → ការឆ្លើយ និង ការបញ្ចបក ់ ារហ�ៅ រួច ហ�ើយប៉ះកុងតាក់នៃវិធីដែលអ្នកចង់បាន។ ការត្រួតត្រាអន្តរកម្ម ប�ើកដំណ�ើរការទម្រង់អ ន្តរកម្មប ញ្ជាដ�ើម្បីកំហិតប្រតិកម្មរបស់ឧបករណ៍ ចំព�ោះការបញ្ចូល ខណៈពេលកំពុងប្រើ កម្មវិធី។ 1 2 3 4 5 ចាប់ផ្ដើមកម្មវិធី ការកំណត់ ហ�ើយប៉ះ ភាពស្រួលប្រើ → អន្តរកម្មន ិងហត្ថក�ោសល្យ → ការត្រួតត្រាអន្តរកម្ម។ ប៉ះកុងតាក់ ដ�ើម្បីប�ើកដំណ�ើរការវា។ ចុចឲ្យជាប់ល�ើគ្រាប់ចុចខាងនិងគ្រាប់ចុចបង្កើនសំឡេងក្នុងពេលដណ ំ ាលគ្នា ខណៈពេលកំពុងប្រើកម្មវិធីមួយ។ លៃតម្រូវទំហនំៃស៊ុម ឬក៏គូសបន្ទាតជ ់ ុំវិញតំបន់មួយដែលអ្នកចង់កំហិត។ ប៉ះ រួចរាល់។ ឧបករណ៍នឹងបង្ហាញតំបន់ដែលបានកំហិត។ តំបន់ដែលបានកំហិតន ឹងមិនប្រតិកម្មឡ�ើយ ន�ៅពេលអ្នកប៉ះវា ហ�ើយគ្រាប់ចុចរបស់ឧបករណ៍នឹងត្រូវបានបទ ិ ។ ទ�ោះជាយ៉ាងនេះក្ដី អ្នកអ ាចប�ើកប្រើមុខងារសម្រាប់គ្រាប់ចុច ខាង គ្រាប់ចុចក ម្រិតសំឡេង និងក ្ដារចុចក្នុងទម្រង់អន្តរកម្មប ញ្ជា។ ដ�ើម្បីបិទដំណ�ើរការទម្រង់អ ន្តរកម្មប ញ្ជា សូមចុចឲ្យជាប់ល�ើគ្រាប់ចុចខ ាងនិងគ្រាប់ចុចបង្កើនក ម្រិតសំឡេងក្នុងពេល ដំណាលគ្នា។ ដ�ើម្បីកំណត់ឲ្យឧបករណ៍ចាក់ស�ោអេក្រង់ប ន្ទាបព ់ ីបទ ិ ដំណ�ើរការទម្រង់អន្តរកម្មប ញ្ជា សូមចាប់ផ្ដើមកម្មវិធី ការកំណត់, ប៉ះ ភាពស្រួលប្រើ → អន្តរកម្មន ិងហត្ថក�ោសល្យ → ការត្រួតត្រាអន្តរកម្ម រួចហ�ើយប៉ះកុងតាក់ ចាក់ស�ោអេក្រង់ ន�ៅពេលបានបិទដណ� ំ ើរការ ដ�ើម្បីប�ើកដំណ�ើរការវា។ 231 ឧបសម្ ពន ការពន្យារពេលប៉ះជាប់ កំណត់ពេលទទួលស្គាល់សម្រាប់ក ារប៉ះជាប់ល�ើអេក្រង់។ ចាប់ផ្ដើមកម្មវិធី ការកំណត់, ប៉ះ ភាពស្រួលប្រើ → អន្តរកម្មន ិងហត្ថក�ោសល្យ → ការពន្យារពេលប៉ះជាប់ រួចហ�ើយ ជ្រើសជម្រើសមួយ។ ថិរវេលាប៉ះ កំណត់អឡុ ំ ងពេលដែលអ្នកត្រូវតែប៉ះជាប់ល�ើអេក្រង់ដ�ើម្បីឲ្យឧបករណ៍ស្គាល់វាជាការប៉ះមួយ។ ចាប់ផ្ដើមកម្មវិធី ការកំណត់, ប៉ះ ភាពស្រួលប្រើ → អន្តរកម្មន ិងហត្ថក�ោសល្យ → ថិរវេលាប៉ះ, ប៉ះក ុងតាក់ ដ�ើម្បី ប�ើកដំណ�ើរការវា រួចហ�ើយកំណត់រយៈពេល។ កុំអ�ើព�ើនឹងការប៉ះដដែលៗ កំណត់ឲ្យឧបករណ៍ស្គាល់តែការប៉ះម្ដងប៉ុណ្ណោះក្នុងរយៈពេលដែលបានកំណត់ ន�ៅពេលអ្នកប៉ះអេក្រង់ដ ដែលៗ។ ចាប់ផ្ដើមកម្មវិធី ការកំណត់, ប៉ះ ភាពស្រួលប្រើ → អន្តរកម្មន ិងហត្ថក�ោសល្យ → កុំអ�ើព�ើនឹងក ារប៉ះដដែលៗ, ប៉ះ កុងតាក់ ដ�ើម្បីប�ើកដំណ�ើរការវា រួចហ�ើយកំណត់រយៈពេល។ ចុច បន្ទាបព ់ ីសញ្ញាចង្អុលឈ ប់ កំណត់ឲ្យឧបករណ៍ជ្រើសធាតុមួយដ�ោយស្វ័យប្រវត្តិ ន�ៅពេលអ្នកដាក់សញ្ញាចង្អុលល�ើធាតុ។ ចាប់ផ្ដម ើ កម្មវិធី ការកំណត់, ប៉ះ ភាពស្រួលប្រើ → អន្តរកម្មន ិងហត្ថក�ោសល្យ រួចហ�ើយប៉ះកុងតាក់ ចុច បន្ទាបព ់ ី សញ្ញាចង្អុលឈ ប់ ដ�ើម្បីប�ើកដំណ�ើរការវា។ គ្រាប់ចុចស ្អិត កំណត់គ្រាប់ចុចសម្រួលនៃក្ដារចុចខាងក្រៅដូចជា Shift, Ctrl ឬ Alt ឲ្យន�ៅតែរក្សាការចុចដដែល។ នេះជួយឲ្យអ្នក ប្រើផ្លូវកាត់នៃក្ដារចុចដ�ោយមិនចុចគ្រាប់ចុចពីរក្នុងពេលតែមួយ។ ចាប់ផ្ដម ើ កម្មវិធី ការកំណត់, ប៉ះ ភាពស្រួលប្រើ → អន្តរកម្មន ិងហត្ថក�ោសល្យ រួចហ�ើយប៉ះកុងតាក់ គ្រាប់ចុចស ្អិត ដ�ើម្បីប�ើកដំណ�ើរការវា។ គ្រាប់ចុចយ ឺត កំណត់ពេលទទួលស្គាល់សម្រាប់ក ារចុចគ្រាប់ចុចមួយល�ើក្ដារចុចខាងក្រៅ។ ចាប់ផ្ដម ើ កម្មវិធី ការកំណត់, ប៉ះ ភាពស្រួលប្រើ → អន្តរកម្មន ិងហត្ថក�ោសល្យ → គ្រាប់ចុចយ ឺត, ប៉ះកុងតាក់ ដ�ើម្បី ប�ើកដំណ�ើរការវា រួចហ�ើយកំណត់រយៈពេល។ 232 ឧបសម្ ពន គ្រាប់ចុចល� ោត កំណត់ឲ្យឧបករណ៍ស្គាល់តែន�ៅពេលដំបូងប ៉ុណ្ណោះដែលអ្នកចុចគ្រាប់ចុចមួយ ក្នុងរយៈពេលដែលបានកំណត់ ន�ៅពេលចុចគ្រាប់ចុចតែមួយដដែលៗ។ ចាប់ផ្ដើមកម្មវិធី ការកំណត់, ប៉ះ ភាពស្រួលប្រើ → អន្តរកម្មន ិងហត្ថក�ោសល្យ → គ្រាប់ចុចល� ោត, ប៉ះក ុងតាក់ ដ�ើម្បី ប�ើកដំណ�ើរការវា រួចហ�ើយកំណត់រយៈពេល។ ការកំណត់កម្រិតខ្ពស់ ការចាប់ផ្ដើមម ុខងារលទ្ធភាពចូលប្រើយ ៉ាងរហ័ស កំណត់ឲ្យប�ើកម៉ឺនុយល ទ្ធភាពចូលប្រើយ ៉ាងរហ័ស។ ចាប់ផ្ដម ើ កម្មវិធី ការកំណត់, ប៉ះ ភាពស្រួលប្រើ → ការកំណត់កម្រិតខ្ពស់ → គ្រាប់ចុចខ ាងនិងប ង្កើនក ម្រិតសំឡេង រួចហ�ើយប៉ះកុងតាក់ ដ�ើម្បីប�ើកដំណ�ើរការវា។ រួចជ្រើសមុខងារលទ្ធភាពចូលប្រើដែលត្រូវប�ើក ន�ៅពេលអ្នកចុច គ្រាប់ចុចខ ាងនិងគ្រាប់ចុចបង្កើនក ម្រិតសំឡេងក្នុងពេលដំណាលគ្នា។ អ្នកអាចចូលប្រើមុខងារលទ្ធភាពចូលប្រើខ ាងក្រោម៖ • ភាពស្រួលប្រើ • Voice Assistant • កុងតាក់សាកល • វីនដូវកែវពង្រីក • ពណ៌បញ្ច្រាស • ការលៃតម្រូវពណ៌ • ឡិនព ណ៌ • ពុម្ពអក្សរពន្លឺកុងខ ្ពស់ • បិទសំឡេងទាំងអស់ • ការត្រួតត្រាអន្តរកម្ម 233 ឧបសម្ ពន ការចាប់ផ្ដើមសេ វាផ្លូវកាត់យ ៉ាងរហ័ស កំណត់ឲ្យចាប់ផ្ដម ើ សេវាផ្លូវកាត់យ៉ាងរហ័ស។ ចាប់ផ្ដើមកម្មវិធី ការកំណត់, ប៉ះ ភាពស្រួលប្រើ → ការកំណត់កម្រិតខ្ពស់ → គ្រាប់ចុចប ង្កើនន ិងប ន្ថយកម្រិតសំឡេង រួចហ�ើយប៉ះកុងតាក់ ដ�ើម្បីប�ើកដំណ�ើរការវា។ បន្ទាប់មក សូមប៉ះ សេវាដែលបានជ្រើស ហ�ើយជ្រើសសេវាផ្លូវកាត់ ដែលត្រូវចាប់ផ្ដម ើ ន�ៅពេលអ្នកចុចជាប់ល�ើគ្រាប់ចុចប ង្កើនក ម្រិតសំឡេងនិងគ្រាប់ចុចបន្ថយកម្រិតសំឡេងក្នុងពេល ដំណាលគ្នា ក្នុងពេលបីវិនាទី។ អ្នកអាចចូលប្រើសេវាផ្លូវកាត់ខាងក្រោម៖ • ធ្វើប្រតិចារឹកភ្លាមៗ • ដៃគូទូរសព្ទរបស់អ្នក • កុងតាក់សាកល • Voice Assistant ការកំណត់ពន្ជ លឺ ូនដំណឹង កំណត់ឲ្យឧបករណ៍បំភ្លឺភ្លាសឬអេក្រង់ភ្លឹបភ្លែត ន�ៅពេលម�៉ោងរ�ោទ៍បន្លឺសំឡេង ឬកន� ៏ ៅពេលអ្នកមានការជូនដំណឹង ដូចជាការហ�ៅចូលឬ សារថ្មីៗ។ ចាប់ផ្ដម ើ កម្មវិធី ការកំណត់, ប៉ះ ភាពស្រួលប្រើ → ការកំណត់កម្រិតខ្ពស់ → ការជូនដំណឹងភ ្លាស រួចហ�ើយប ៉ះ កុងតាក់ជ ាប់នឹងជម្រើសដែលអ្នកចង់ប�ើកដំណ�ើរការ។ ការរំឭកពីការជូនដំណឹង កំណត់ឲ្យឧបករណ៍ប្រាប់ដំណឹងអ ្នកអំពក ី ារជូនដំណឹងដែលអ្នកមិនទាន់បានពិនិត្យន�ៅចន្លោះពេលមួយ។ ចាប់ផ្ដើមកម្មវិធី ការកំណត់, ប៉ះ ភាពស្រួលប្រើ → ការកំណត់កម្រិតខ្ពស់ → ការរំឭកពីការជូនដំណឹង រួចហ�ើយប៉ះ កុងតាក់ ដ�ើម្បីប�ើកដំណ�ើរការវា។ • ញ័រ ន�ៅពេលបន្ស លឺ ំឡេង៖ កំណត់ឲ្យឧបករណ៍ញ័រនិងបន្លឺសំឡេងជូនដំណឹង ន�ៅពេលអ្នកបានដ�ោះស�ោ ការជូនដំណឹង។ • រំឭករ�ៀងរាល់៖ កំណត់ចន្លោះពេលរវាងការប្រាប់ដំណឹង។ • ជ្រើសកម្មវិធ៖ី កំណត់ឲ្យកម្មវិធីប្រាប់ដំណឹងអ្នកអំពីការជូនដំណឹង។ ពេលត្រូវធ្វើសកម្មភាព កំណត់រយៈពេលបង្ហាញវីនដូវផុស ដែលសុឲ ំ ្យអ្នកថតសកម្មភាព ដូចជាការជូនដំណឹងឬ ប្រដាប់ត្រួតត្រាកម្រិត សំឡេង។ ចាប់ផ្ដម ើ កម្មវិធី ការកំណត់, ប៉ះ ភាពស្រួលប្រើ → ការកំណត់កម្រិតខ្ពស់ → ពេលត្រូវធ្វើសកម្មភាព រួចហ�ើយជ្រើស ជម្រើសមួយ។ 234 ឧបសម្ ពន ការថែមការថតសឡេ ំ ងទ�ៅស្លាកសំឡេង អ្នកអាចប្រើស្លាកសំឡេងដ�ើម្បីសម្គាល់វត្ថុដែលមានសណ្ឋានស្រដ�ៀងគ្នា ដ�ោយការភ្ជាប់ស្លាកឲ្យពួកវា។ អ្នកអ ាចថត និងដាក់ការថតសំឡេងឲ្យស្លាកសំឡេងដែលបានប�ើកប្រើ NFC។ ការថតសំឡេងត្រូវបានចាក់ន�ៅពេលអ្នកដាក់ ឧបករណ៍របស់អ្នកជិតស្លាក។ ប�ើកមុខងារ NFC មុនពេលប្រើមុខងារនេះ។ 1 2 3 4 ចាប់ផ្ដើមកម្មវិធី ការកំណត់ ហ�ើយប៉ះ ភាពស្រួលប្រើ → ការកំណត់កម្រិតខ្ពស់ → ស្លាកសឡេ ំ ង។ កម្មវិធថ ី តសំឡេងនឹងចាប់ផ្ដើម។ ប៉ះ ដ�ើម្បីចាប់ផ្ដម ើ ការថត។ សូមនិយាយដាក់មីក្រូហ្វូន។ ន�ៅពេលអ្នកបានបញ្ចប់ការថត សូមប៉ះ រួចរាល់ ដ�ើម្បីបញ្ឈប់។ កាន់ខ្នងនៃឧបករណ៍របស់អ្នកល�ើស្លាកសំឡេង។ ព័តម ៌ ានក្នុងការថតសំឡេងនឹងសរសេរដាក់ស្លាកសំឡេង។ Bixby Vision សម្រាប់ភ ាពស្រួលប្រើ ន�ៅពេលអ្នកប�ើកដំណ�ើរការមុខងារភាពស្រួលប្រើនៃ Bixby Vision ន�ោះ Bixby Vision អាចស្គាល់ន ិងពណ៌នា ទិដ្ឋភាព, អត្ថបទ ឬវត្ថុ ដ�ើម្បីឲ្យអ្នកអាចឮព័ត៌មានពាក់ព័ន្ធ។ ចាប់ផ្ដើមកម្មវិធី ការកំណត់, ប៉ះ ភាពស្រួលប្រើ → ការកំណត់កម្រិតខ្ពស់ → Bixby Vision សម្រាប់ ភាពស្រួលប្រើ រួចហ�ើយប៉ះកុងតាក់ ដ�ើម្បីប�ើកដំណ�ើរការវា។ មុខងារដែលអាចប្រើបានអាចខុសគ្នា អាស្រ័យល�ើតំបន់។ ការពណ៌នាអំពទ ី ិដ្ឋភាពជុំវិញ វិភាគទិដភ ្ឋ ាពដែលអ្នកបានថតនិងពណ៌នាវាតាមសំឡេង។ 1 2 ប៉ះ ប�ើក Bixby Vision។ ជ្រើស ហ�ើយប៉ះពីរដងល�ើអេក្រង់ ដ�ើម្បីថតទិដ្ឋភាពដែលអ្នកចង់បាន។ 235 ឧបសម្ ពន ការអានអត្ថបទឬព័ត៌មានវត្ថុឮៗ សម្គាល់អ ត្ថបទឬវត្ថុ ព្រមទាំងព ណ៌នាពួកវាតាមសំឡេង។ 1 2 ប៉ះ ប�ើក Bixby Vision។ ជ្រើស និងរក្សាអត្ថបទឬវត្ថុក្នុងអេក្រង់ ដ�ើម្បីសម្គាល់វា។ សេវាដែលបានដំឡ�ើង បង្ហាញសេវាលទ្ធភាពចូលប្រើដែលបានដំឡ�ើងល�ើឧបករណ៍នេះ។ ចាប់ផ្ដើមកម្មវិធី ការកំណត់ ហ�ើយប៉ះ ភាពស្រួលប្រើ → សេវាដែលបានដំឡ�ើង។ 236 ឧបសម្ ពន សំណួរសួរញឹកញាប់ ស្ថានការណ៍ខ្លះអាចនឹងមិនត្រូវចំព�ោះឧបករណ៍របស់អ្នក។ សំ៖ ខ្ម ញុំ ិនអ ាចឃ�ើញន ាឡិកាល�ើ Always On Display ទេ។ ចំ៖ នាឡិកានឹងលេចឡ�ើង ន�ៅពេលអ្នកប៉ះ Always On Display ម្ដង។ ប�ើអ ្នកចង់កំណត់ឲ្យនាឡិកាលេចឡ�ើង រហូតល�ើអេក្រង់ Always On Display សូមធ្ត វើ ាមការណែនាំខាងក្រោម។ 1 2 ប�ើកផ្ទាំងជ ូនដំណឹង ហ�ើយប ៉ះ Always On Display ដ�ើម្បីបង្ហាញការកំណត់។ ប៉ះ បង្ហាញជានិច្ច → រួចរាល់។ សំ៖ ខ្ច ញុំ ង់ប្រើកម្មវិធព ី ីរកនុង ្ ពេលដំណាលគ្នាល� ើអេក្រង់។ ចំ៖ ប្រើមុខងារពហុវីនដូវ។ អ្នកអ ាចដំណ�ើរការកម្មវិធព ី ីរក្នុងពេលតែមួយ ក្នុងទិដ្ឋភាពបំបែកអេក្រង់។ 1 2 3 ប៉ះប៊ូតុងថ ្មីៗ ដ�ើម្បីប�ើកបញ្ជីនៃកម្មវិធីទ�ើបប្រើថ្មីៗ។ ប៉ះអាយខុនរបស់កម្មវិធីមួយ ហ�ើយប៉ះ ប�ើកក្នុងទ ិដ្ឋភាពបបែ ំ កអេក្រង់។ ល�ើវីនដូវខាងក្រោម សូមជ្រើសកម្មវិធីមួយទ�ៀតដែលត្រូវចាប់ផ្ដើម។ សំ៖ ពន្ល� លឺ ោតភ្លឹបភ្លែតន�ៅផ្នែកខាងល�ើនៃទូរសព្ទវៃឆ ្លាត ក្នុងអ ំឡុងពេលហ�ៅ។ វី្ ានជាដូច្នេះ? ហេតុអប ចំ៖ ពន្អាចល�ោតភ្ លឺ លឹបភ្លែតន�ៅផ្នែកខ ាងល�ើនៃទូរសព្ទវៃឆ្លាត ដ�ោយសារប្រតិបត្តិការនៃសិនសឺទីជិតខាង ប៉ុន្តែនេះជា រ�ឿងធម្មតាទេ។ 237 ឧបសម្ ពន សំ៖ ត�ើខ អ ្ញុំ ាចភ្ជាប់ទូរសព្ទវៃឆ ្លាតរបស់អ្នកជ ាមួយកុំព្យូទ័រន ិងប្រ ើវាល�ើអេក្រង់ធ ំបាន ទេ? ចំ៖ អ្នកអ ាចប្រើទូរសព្ទវៃឆ្លាតរបស់អ្នកនិងកុំព្យូទ័រក្នុងពេលដំណាលគ្នា ដ�ោយភ្ជាប់ព ួកវាជាមួយគ្នា។ វិធីទី 1) ការភ្ជាប់ដ� ោយប្រើ ‘ភ្ជាប់ជ ាមួយ Windows’ អ្នកអាចភ្ជាប់ឧ បករណ៍របស់អ្នកទ�ៅ Windows PC ដ�ើម្បីចូលប្រើទិន្នន័យនៃឧបករណ៍របស់អ្នកភ្លាមៗន�ៅល�ើ កុំព្យូទ័រ ដូចជារូបថតឬសារ។ ន�ៅពេលការហ�ៅឬសារចូលមក អ្នកអ ាចទទួលព ួកវាល�ើកុំព្យូទ័រ។ សូមម�ើល ភ្ជាប់ជាមួយ Windows សម្រាប់រប�ៀប ភ្ជាប់។ ាមួយ ‘Samsung DeX’ វិធីទី 2) ការភ្ជាប់ជ អ្នកអាចភ្ជាប់ទូរសព្ទវៃឆ្លាតរបស់អ្នកនិងកុំព្យូទ័រ ដ�ោយចាប់ផ្ដើមកម្មវិធី Samsung DeX ល�ើកុំព្យូទ័រ។ បន្ទាប់មក អ្នកអាចបំពេញកិច្ចការដែលអ្នកចង់ធ្វើល�ើទូរសព្ទវៃឆ្លាត ន�ៅល�ើអេក្រង់ធំ។ អ្នកក ៏អាចប្រើទូរសព្ទវៃឆ្លាតក្នុងពេល ដំណាលគ្នាផងដែរ ខណៈពេលកំពុងប្រើ Samsung DeX។ សូមម�ើល ការភ្ជាប់ទ�ៅកុំព្យូទ័រ សម្រាប់រប�ៀបភ្ជាប់។ សំ៖ ខ្ច ញុំ ង់រក្សាទុករូបថតក្នុងទ ូរសព្ទវៃឆ្លាតរបស់ខទ� ុំ្ញ ៅកុំព្យូទ័រ។ ចំ៖ អ្នកអ ាចរក្សាទុករូបថតក្នុងទូរសព្ទវៃឆ្លាតរបស់អ្នកទ�ៅកុំព្យូទ័រ ដ�ោយភ្ជាប់ពួកវាជាមួយគ្នា។ ប្រើវិធីខាងក្រោមតាម ចំណង់របស់អ្នក។ វិធីទី 1) ការប្រើខ្ សែ USB អ្នកអាចភ្ជាប់ទូរសព្ទវៃឆ្លាតរបស់អ្នកជាមួយកុំព្យូទ័រដ�ោយប្រើខ្សែ USB ហ�ើយរក្សាទុករូបថតក្នុងទូរសព្ទវៃឆ្លាតន�ោះទ�ៅ កុំព្យូទ័រ។ 1 2 3 4 ភ្ជាប់ទូរសព្ទវៃឆ្លាតរបស់អ្នកជាមួយកុំព្យូទ័រ ដ�ោយប្រើខ្សែ USB។ ល�ើកុំព្យូទ័រ សូមជ្រើសថាសដែលអាចដ�ោះចេញបាន។ ជ្រើសទីកន្លែងឃ្លាំងផ្ទុកមួយសម្រាប់រូបថត។ ប៉ះឲ្យជាប់ល�ឯ ើ កសារមួយ ហ�ើយចាប់អូសវាទ�ៅអេក្រង់កុំព្យូទ័រ។ 238 ឧបសម្ ពន វិធីទី 2) ការប្រើ ‘ភ្ជាប់ជាមួយ Windows’ អ្នកអាចភ្ជាប់ទូរសព្ទវៃឆ្លាតរបស់អ្នកជាមួយកុំព្យូទ័រ ដ�ោយប្រើគណនី Microsoft តែមួយ ហ�ើយរក្សាទុករូបថតក្នុង ទូរសព្ទវៃឆ្លាតន�ោះទ�ៅកុំព្យូទ័រ។ 1 2 3 4 ភ្ជាប់ទូរសព្ទវៃឆ្លាតរបស់អ្នកជាមួយកុំព្យូទ័រ។ សូមម�ើល ការភ្ជាប់ទ�ៅកុំព្យូទ័រ សម្រាប់រប�ៀបភ្ជាប់។ ល�ើកុំព្យូទ័រ សូមចាប់ផ្ដើមកម្មវិធី ទូរសព្ទរបស់អ្នក។ ប៉ះ រូបថត។ ប៉ះឲ្យជាប់ល�ឯ ើ កសារមួយ ហ�ើយចាប់អូសវាទ�ៅអេក្រង់កុំព្យូទ័រ។ វិធីទី 3) ការប្រើ ‘Samsung DeX’ អ្នកអាចភ្ជាប់ទូរសព្ទវៃឆ្លាតរបស់អ្នកជាមួយកុំព្យូទ័រដ�ោយចាប់ផ្ដម ើ កម្មវិធី Samsung DeX ន�ៅល�ើកុំព្យូទ័រ រួចហ�ើយ រក្សាទុករូបថតក្នុងទូរសព្ទវៃឆ្លាតន�ោះទ�ៅកុំព្យូទ័រ។ 1 2 ភ្ជាប់ទូរសព្ទវៃឆ្លាតរបស់អ្នកជាមួយកុំព្យូទ័រ។ សូមម�ើល ការភ្ជាប់ទ�ៅកុំព្យូទ័រ សម្រាប់រប�ៀបភ្ជាប់។ ល�ើអេក្រង់ Samsung DeX សូមចុចឲ្យជាប់ល�ឯ ើ កសារមួយក្នុងកម្មវិធី ឯកសារខុំ្ញ ឬកម្មវិធី វិចិត្រសាល ហ�ើយ ចាប់អូសវាទ�ៅអេក្រង់កុំព្យូទ័រ។ សំ៖ ត�ើខ អ ្ញុំ ាចម�ើលវីដេអូក ្នុងទ ូរសព្ទវៃឆ ្លាតរបស់ខន� ុំ្ញ ៅល�ើ TV តាមរប�ៀបណា? ចំ៖ ភ្ជាប់ទូរសព្ទវៃឆ្លាតរបស់អ្នកទ�ៅ TV ដែលបានប�ើកប្រើ Screen Mirroring ដ�ោយប្រើ Smart View។ ន�ោះ អ្នកនឹងអាចម�ើលវីដេអូក្នុងទូរសព្ទវៃឆ្លាតន�ៅល�ើ TV ហ�ើយ។ 1 2 3 ប�ើកផ្ទាំងជ ូនដំណឹង ហ�ើយប ៉ះ (Smart View)។ ជ្រើស TV មួយដែលត្រូវភ្ជាប់ ក្រោម ទូរសព្ទ → ឧបករណ៍ផ្សេ ងទ�ៀត។ អេក្រង់ទូរសព្ទវៃឆ្លាតរបស់អ្នកនឹងលេចឡ�ើងល�ើ TV។ ល�ើទូរសព្ទវៃឆ្លាត សូមជ្រើសនិងចាក់វីដេអូដែលអ្នកចង់។ 239 ឧបសម្ ពន សំ. សំឡេង ‘ទីង ទីង’ បន្តចេ ញពីទូរសព្ទវៃឆ ្លាត។ ត�ើខ ុំអ ្ញ ាចបិទវាដ�ោយរប�ៀប ណា? ចំ. មុខងារ NFC អាចត្រូវបានប�ើក ខណៈពេលមានបណ្ណធ្វើដំណ�ើរ, បណ្ណឥណទាន ឬក៏បណ្ណច្រកចូល ន�ៅក្នុងគម្រប ទូរសព្ទវៃឆ្លាត។ ប�ើកផ្ទាំងជូនដំណឹង ហ�ើយប ៉ះ (NFC) ដ�ើម្បីបិទដំណ�ើរការវា។ សំ. ទូរសព្ទវៃឆ ្លាតរបស់ខគឺ ្ញុំ ម ៉ូដែល 5G ប៉ុន្តែខ ុំច ្ញ ង់ប្រើបណ្ដាញ LTE។ ចំ. អ្នកអ ាចប្រើទាំងប ណ្ដាញ 5G និង LTE ន�ៅល�ើម៉ូដែល 5G។ ដ�ើម្បីប្រើបណ្ដាញ LTE សូមចាប់ផ្ដើមកម្មវិធី ការកំណត់ ហ�ើយប៉ះ ការភ្ជាប់ → បណ្ដាញចល័ត → ទម្រង់ប ណ្ដាញ ឬ ទម្រង់ប ណ្ដាញ SIM 1 / ទម្រង់ប ណ្ដាញ SIM 2 (ម៉ូដែល SIM ពីរ) → LTE/3G/2G (ស្វ័យភ ្ជាប់)។ សំ. ការជូនដំណឹងព ីការព្រមានការប្រើប្រាស់ទិន្នន័យលេ ចឡ�ើង។ ចំ. ប�ើអ ្នកដាក់ដែនកំណត់ក ារប្រើប្រាស់ទិន្នន័យ ការប្រើប្រាស់ទិន្នន័យន�ោះត្រូវបានវាស់ពីថ្ងៃទី1 នៃខែនីមួយៗ ហ�ើយ អ្នកនឹងទទួលការជូនដំណឹងមួយ ន�ៅពេលការប្រើប្រាស់ទិន្នន័យល�ើសដែនកំណត់។ អ្នកអ ាចដាក់ដែនកំណត់ដ�ោយ ខ្លួនអ្នក ដ�ោយមិនឲ្យវាពាក់ព័នន ្ធ ឹងដែនកំណត់នៃគម្រោងទិន្នន័យរបស់អ្នក។ សំ. ត�ើខ ុំអ ្ញ ាចថតរូប 108MP ឬក៏ថតវីដេអូ 8K ដ�ោយរប�ៀបណា? ចំ. សូមធ្វើតាមការណែនាំខាងក្រោម ដ�ើម្បីថតរូប 108MP ឬក៏ថតវីដេអូ 8K។ ការថតរូប 108MP 1 2 3 4 ចាប់ផ្ដើមកម្មវិធី កាមេរ៉ា។ ល�ើបញ្ជីនៃទម្រង់ថ ត សូមប៉ះ រូបថត។ ក្នុងជម្រើសថត សូមប៉ះ ជ្រើស ។ ហ�ើយថតរូបមួយ។ 240 ឧបសម្ ពន ការថតវីដេអូ 8K 1 2 3 4 ចាប់ផ្ដើមកម្មវិធី កាមេរ៉ា។ ល�ើបញ្ជីនៃទម្រង់ថ ត សូមប៉ះ វីដេអូ។ ក្នុងជម្រើសថត សូមប៉ះ ជ្រើស ។ និងថ តវដេ ី អូមួយ។ Q. ន�ៅពេលពង្រីកល�អើេក្រង់ប ង្ហាញ វីនដូវក ារ៉េមួយលេ ចឡ�ើងន� ៅផ្នែកខាងល�ើ នៃអេក្រង់។ ត�ើន� ោះជាអ្វី? ចំ. ប�ើអ នុបាតហ្ស៊ូមល�ើសកម្រិតជ ាក់លាក់មួយ វីនដូវន�ោះនឹងលេចឡ�ើងដ�ើម្បីបញ្ជាក់កន្លែងដែលអ្នកកំពុងហ ្ស៊ូមល�ើ រូប។ សំ. ន�ៅពេលខ្ញុំប៉ះអាយខុន រ�ឿងអ្វី? ក្នុងក ម្មវិធី វិចិត្រសាល រូបខ ្លះប ានបាត់។ ត�ើម ាន រូបស្រដ�ៀងគ្នាត្រូវបានដាក់ជាក្រុម ហ�ើយក ារបង្ហាញរូបន�ោះប៉ុណ្ណោះនឹងលេចឡ�ើង ចំ. ន�ៅពេលអ្នកប៉ះអាយខុន ល�ើបញ្ជី។ ន�ៅពេលអ្នកប៉ះការបង្ហាញរូបន�ោះ អ្នកអ ាចម�ើលរូបទាំងអស់ក ្នុងក្រុម។ សំ. ក្នុងក ម្មវិធី វិចត្រ ិ សាល ធាតុដែ លខុំប ្ញ ានលុបប ានផលា្ ស់ទទ� ី ៅធុងស ំរាម ដ�ោយ មិនល ុបទ ាំងស្រុង។ ត�ើខ អ ្ញុំ ាចលុបធ ាតុទាំងន�ោះក្នុងធ ុងស ំរាមដូចម្ដេច? ចំ. ធាតុដែលបានផ្លាស់ទីទ�ៅធុងសំរាមត្រូវបានលុបដ�ោយស្វ័យប្រវត្តិ បន្ទាបព ់ ីអំឡុងពេលមួយ។ ដ�ើម្បីលុបព ួកវា ដ�ោយដៃ សូមធ្វើតាមការណែនាំខាងក្រោម។ 1 2 ក្នុងកម្មវិធី វិចត្រ ិ សាល សូមប៉ះ → សំរាម។ ប៉ះឲ្យជាប់ល�ធ ើ ាតុមួយដែលត្រូវលុប ហ�ើយប ៉ះ លុប។ ដ�ើម្បីលុបធ ាតុទាំងអស់ក ្នុងធុងសំរាម សូមប៉ះ សម្អាត។ 241 ឧបសម្ ពន សំ. ខ្ច ញុំ ង់ប ្ដូរទ ីកន្លែងឃ្លាំងផ្ទុកស ម្រាប់រូបថត។ ខ្ច ញុំ ង់រក្សាទុករូបថតកនុង ្ ក ាត SD។ ចំ. អ្នកអ ាចរក្សាទុករូបថតក្នុងឃ្លាំងផ្ទុកខាងក្នុងឬ កាត SD។ 1 2 ចាប់ផ្ដើមកម្មវិធី កាមេរ៉ា ហ�ើយប៉ះ → ទីកន្លែងឃ្លាំងផ្ទុក។ ជ្រើសទីកន្លែងឃ្លាំងផ្ទុក។ សំ. មានអ្វីមួយហ�ៅថា តំបន់ AR ក្នុងក ម្មវិធី កាមេរ៉ា។ ត�ើន�ោះជាអវី?្ ចំ. តំបន់ AR គឺជាកម្មវិធីដែលប្រមូលមកដាក់ជាមួយគ្នានូវមុខងារ AR ទាំងអស់ ដូចជា AR Emoji, AR Doodle និង Deco Pic ន�ៅក្នុងកន្លែងតែមួយ។ អ្នកអ ាចជ្រើសមុខងារមួយ ហ�ើយថតរូបឬវីដេអូសប្បាយៗ។ សូមម�ើល តំបន់ AR សម្រាប់រប�ៀបប្រើវា។ សំ. ត�ើខ ុំអ ្ញ ាចធ្វអ ើ ប ្វី ានជាមួយ emoji របស់ខ ្ញុំ? ចំ. អ្នកអ ាចថតរូបឬវដេ ី អូសប្បាយៗ ព្រមទាំងប ញ្ជាក់ពីខ្លួនអ្នកតាមវិធីសប្បាយៗដ�ោយប្រើស្ទីកឃ័រ emoji ក្នុង អំឡុងពេលសន្ទនា។ សូមម�ើល កាមេរ៉ា AR Emoji ឬ ស្ទីកឃ័រ AR Emoji សម្រាប់ព ័ត៌មានបន្ថែម។ សំ. ត�ើខ ុំអ ្ញ ាចបង្កើត emoji មួយដូចម្ដេច? ចំ. អ្នកអ ាចបង្កើត emoji មួយដែលម�ើលទ�ៅដូចអ្នក ជាមួយន ឹងកាមេរ៉ា AR Emoji។ សូមម�ើល ការបង្កើត emoji មួយ សម្រាប់រប�ៀបបង្កើត emoji មួយ។ សំ. ខ្ម ញុំ ិនអ ាចដ�ោតខ្សែដែលអមមកជាមួយទូរសព្ទវៃឆ ្លាតទ�ៅកនុង ្ ក ុំព្យូទ័រទេ ដ�ោយសារចុងទ ាំងពីរខ ាងនៃខ្សែមិនត្រូវគ្នាជាមួយកុំព្យូទ័រ។ ត�ើខ ុំអ ្ញ ាចភ្ជាប់ទូរសព្ទ វៃឆ្លាតរបស់ខទ� ្ញុំ ៅកុំព្យូទ័រដ ូចម្ដេច? ចំ. ខ្សែ USB Type-C ត្រូវបានផ្ដល់ឲ ្យជាមួយទូរសព្ទវៃឆ្លាត ដូច្នេះអ្នកអាចភ្ជាប់ទូរសព្ទវៃឆ្លាតជាមួយកុំព្យូទ័រដែល គាំទ្រឆ្នុក USB Type-C។ ចំព�ោះកុំព្យូទ័រដែលមិនគាំទ្រ USB Type-C សូមដ�ោតខ្សែដែលត្រូវគ្នា (លក់ដ ាច់ដ�ោយឡែក) ឬកឈ ៏ ្នាប់ដែលត្រូវគ្នា (លក់ដ ាច់ដ�ោយឡែក) ទ�ៅក្នុងកុំព្យូទ័រជាមុនសិន រួចហ�ើយភ្ជាប់ទូរសព្ទវៃឆ្លាតន�ោះជាមួយកុំព្យូទ័រ។ 242 ឧបសម្ ពន សំ. ខ្ម ញុំ ិនអ ាចភ្ជាប់កាសពីមុនរបស់ខុំជ ្ញ ាមួយទូរសព្ទវៃឆ ្លាតទេ ដ�ោយសារវាមិន មានសនូក ្ ក ាស។ ត�ើខ អ ្ញុំ ាចភ្ជាប់ពួកវាជាមួយគ្នាដូចម្ដេច? ចំ. ទូរសព្ទវៃឆ្លាតគាំទ្រកាស USB Type-C។ ប្រើក ាសដែលអមមកជាមួយទូរសព្ទវៃឆ្លាត។ ដ�ើម្បីប្រើកាសពីមុនរបស់អ្នក សូមដ�ោតអាដាប់ទ័រស្នូកកាស (USB Type-C ទ�ៅ 3.5 mm) (លក់ដ ាច់ដ�ោយឡែក) ទ�ៅក្នុងទូរសព្ទវៃឆ្លាតជាមុនសិន សឹមភ្ជាប់កាសទ�ៅទូរសព្ទវៃឆ្លាត។ សំ. ត�ើអ វីជ ្ ាមុខងារអូឌីយ៉ូពីរ? ចំ. អូឌីយព ៉ូ ីរគឺជាមុខងារមួយដែលអនុញ្ញាតឲ្យអ្នកភ្ជាប់ឧបករណ៍អូឌីយ៉ូ Bluetooth ដល់ទ�ៅពីរ ជាមួយទូរសព្ទ វៃឆ្លាតរបស់អ្នក។ ឧទាហរណ៍ អ្នកអ ាចភ្ជាប់ក ាស Bluetooth ឬឧបល័រច ំនួនព ីរ ហ�ើយប្រើពួកវាក្នុងពេលតែមួយ។ សូមម�ើល ការផ្គូជាមួយឧបករណ៍ Bluetooth ផ្សេងទ�ៀត សម្រាប់រប�ៀបភ្ជាប់។ សំ. ត�ើអ វីជ ្ ាមុខងារ Music Share? ចំ. Music Share គឺជ ាមុខងារមួយដែលអនុញ្ញាតឲ្យអ្នកស្ដាប់តន្ដ្រីរបស់ទូរសព្ទវៃឆ្លាតមួយទ�ៀតតាមឧបល័រ Bluetooth ឬកក ៏ ាសដែលបានភ្ជាប់ទ�ៅទូរសព្ទវៃឆ្លាតរបស់អ្នក។ ឧទាហរណ៍ ន�ៅពេលអ្នកន�ៅជាមួយមិតរបស់ ្ត អ្នក ក្នុងឡានរបស់អ្នក ហ�ើយច ង់ស្ដាប់តន្ដ្រីរបស់មិតអ្ន ្ត ក សូមប្រើមុខងារ Music Share។ សូម្បីអ្នកមិនភ្ជាប់ទូរសព្ទ វៃឆ្លាតរបស់មិតអ្ន ្ត កជាមួយ Bluetooth ស្តេរេអូឡាន ដែលបានភ្ជាប់ជ ាមួយទូរសព្ទវៃឆ្លាតរបស់អ្នកហ�ើយក៏ដ�ោយ ក៏ អ្នកអាចស្ដាប់ត ន្ដ្រីរបស់មិតអ្ន ្ត កតាមគ្រឿងស្តេរេអូន�ោះដែរ។ សូមម�ើល Music Share សម្រាប់ព័តម ៌ ានបន្ថែម។ សំ. ខ្ប ញុំ ានភ្លេចពាក្យសម្ងាត់ឬ លំនាំសម្រាប់ទ ូរសព្ទវៃឆ ្លាតរបស់ខ្ញុំ។ ត�ើអ ្វីដែលខ្ញុំ អាចធ្វើដ�ើម្បីដ�ោះស�ោអេក្រង់? ចំ. ប�ើ Samsung Account ត្រូវបានចុះបញ្ជីជាមួយទូរសព្ទវៃឆ្លាតរបស់អ្នកហ�ើយ អ្នកអាចចូលវិបសៃរកឧបករណ៍ ចល័តខ ្ញុំ (findmymobile.samsung.com) និងដ�ោះស�ោអេក្រង់ពីចម្ងាយ។ 1 2 3 ល�ើកុំព្យូទ័រ សូមចូលវិបសៃរកឧបករណ៍ចល័តខ ្ញុំ (findmymobile.samsung.com)។ ចុះឈ្មោះចូល Samsung Account ដែលបានចុះបញ្ជីជាមួយទូរសព្ទវៃឆ្លាតរបស់អ្នក។ ប៉ះ ដ�ោះស�ោ ហ�ើយធ្វើតាមការណែនាំល�ើអេក្រង់ ដ�ើម្បីដ�ោះស�ោអេក្រង់។ 243 ឧបសម្ ពន ការដ�ោះស្រាយបញ្ហា មុនពេលទាក់ទងមជ្ឈមណ្ឌលសេវា Samsung សូមព្យាយាមរកដំណ�ោះស្រាយខាងក្រោមជាមុនសិន។ ស្ថានការណ៍ខលះ ្ អាចនឹងមិនត្រូវចំព�ោះឧបករណ៍របស់អ្នក។ ន�ៅពេលអ្នកប� ើកឧ បករណ៍ ឬក៏ខណៈពេលអ្នកកំពុងប្រ ើឧបករណ៍ វាសុំឲ្យអ្នក វាយបញ្ចូលកូដណាមួយខាងក្រោម៖ • ពាក្យសម្ងាត់៖ ន�ៅពេលមុខងារចាក់ស�ោឧបករណ៍ត្រូវបានប�ើកប្រើ អ្នកត្រូវតែវាយបញ្ចូលពាក្យសម្ងាត់ដែលអ្នក បានកំណត់សម្រាប់ឧ បករណ៍។ • PIN៖ ន�ៅពេលប្រើឧបករណ៍ជាល�ើកដំបូង ឬក៏ន�ៅពេលតម្រូវការ PIN ត្រូវបានប�ើកប្រើ អ្នកត្រូវតែវាយបញ្ចូល PIN ដែលផ្ដល់មកជាមួយកាត SIM ឬ USIM។ អ្នកអ ាចបិទមុខងារនេះដ�ោយប្រើម៉ឺនុយចាក់ស�ោកាត SIM។ • PUK៖ កាត SIM ឬ USIM របស់អ ្នកត្រូវបានខ្ទប់ ជាធម្មតា ដ�ោយសារអ្នកវាយបញ្ចូល PIN មិនត្រឹមត្រូវ ជាច្រើនដង។ អ្នកត្រូវតែវាយបញ្ចូល PUK ដែលផ្តល់ឲ្យដ�ោយអ្នកផ្ដល់សេវាឲ្យអ្នក។ • PIN2៖ ន�ៅពេលអ្នកចូលប្រើម៉ឺនុយដែលត្រូវការ PIN2 អ្នកត្រូវតែវាយបញ្ចូល PIN2 ដែលផ្ដល់មកជាមួយ កាត SIM ឬ USIM។ សម្រាប់ព ័ត៌មានបន្ថែម សូមទាក់ទងអ្នកផ្តល់សេវាឲ្យអ្នក។ ឧបករណ៍របស់អ្នកប ង្ហាញសារកំហុសប ណ្ដាញឬសេ វា • ន�ៅពេលអ្នកស្ថិតក្នុងកន្លែងដែលមានរលកសញ្ញាខ្សោយឬការទទួលសេវាខ្សោយ អ្នកអាចបាត់បង់ក ារទទួល។ សូមផ្លាស់ទីទ�ៅកន្លែងផ្សេង រួចសាកល្បងម្តងទ�ៀត។ ខណៈពេលកំពុងផ្លាស់ទី សារកំហុសអាចលេចឡ�ើង ដដែលៗ។ • អ្នកមិនអាចចូលប្រើជ ម្រើសខ្លះឡ�ើយ ដ�ោយគ្មានការចុះឈ្មោះជាវ។ សម្រាប់ព ័ត៌មានបន្ថែម សូមទាក់ទង អ្នកផ្តល់សេវាឲ្យអ្នក។ ឧបករណ៍របស់អ្នកម ិនប� ើក ន�ៅពេលថអ ្ម ស់ប ន្ទុកទាំងស្រុង ឧបករណ៍របស់អ្នកនឹងមិនប�ើកឡ�ើយ។ សូមសាកថ្មឲ្យពេញ មុនពេលប�ើកឧ បករណ៍។ 244 ឧបសម្ ពន អេក្រង់ប៉ះត បតយឺតឬមិនត្រឹមត្រូវ • ប�ើអ្នកបិទស្គ្រីនការពារអេក្រង់ឬ ភ្ជាប់គ្រឿងបន្សំស្រេចចិត្តល�ើអេក្រង់ប៉ះ អេក្រង់ប៉ះអ ាចមិនធ្វើមុខងារត្រឹមត្រូវ។ • ប�ើអ្នកកំពុងព ាក់ស្រោមដៃ, ប�ើដៃរបស់អ្នកកខ្វក់ ខណៈពេលប៉ះអេក្រង់ប៉ះ ឬក៏ប�ើអ្នកប៉ះអេក្រង់ដ�ោយប្រើវត្ថុ ស្រួចឬចុងម្រាមដៃរបស់អ្នក អេក្រង់ប៉ះអ ាចធ្វើមុខងារខសប្រក្រ ុ តី។ • អេក្រង់ប៉ះអ ាចធ្វើមុខងារខសប្រក្រ ុ តីក ្នុងស្ថានភាពស�ើម ឬក៏ន�ៅពេលត្រូវទឹក។ • ចាប់ផ្ដម ើ ឧបករណ៍របស់អ្នកឡ�ើងវិញ ដ�ើម្បីជម្រះកំហសស ុ ុហ្វវែរបណ្តោះអាសន្ននានា។ • ត្រូវប្រាកដថា សុហ្វវែរនៃឧបករណ៍របស់អ្នកត្រូវបានអាប់ដេតទ�ៅកំណែថ្មីបំផុត។ • ប�ើអេក្រង់ប៉ះឆ្កូតឬខូច សូមទ�ៅមជ្ឈមណ្ឌលសេវា Samsung។ ឧបករណ៍របស់អ្នកគ ាំងឬ ជួបក ំហុសដ ៏អាក្រក់ សូមសាកល្បងធ្វើតាមដំណ�ោះស្រាយខាងក្រោម។ ប�ើប ញ្ហាន�ោះន�ៅតែមិនអ ាចដ�ោះស្រាយបានទេ សូមទាក់ទង មជ្ឈមណ្ឌលសេវា Samsung។ ការចាប់ផ្ដើមឧ បករណ៍ឡ�ើងវិញ ប�ើឧបករណ៍របស់អ្នកគាំងឬជាប់ អ្នកប្រហែលជាត្រូវបិទកម្មវិធី ឬក៏បទ ិ ឧបករណ៍ រួចប�ើកវាឡ�ើងវិញ។ ការបង្ខំឲ ្យចាប់ផ្ដើមឡ�ើងវិញ ប�ើឧបករណ៍របស់អ្នកគាំងឬមិនត បត សូមចុចឲ្យជាប់ល�ើគ្រាប់ចុចខ ាងនិងគ្រាប់ចុចបន្ថយសំឡេងក្នុងពេល ដំណាលគ្នាល�ើសពី 7 វិនាទី ដ�ើម្បីចាប់ផ្ដើមវាឡ�ើងវិញ។ ការកំណត់ឧបករណ៍ឡ�ើងវិញ ប�ើវិធីខាងល�ើមិនអាចដ�ោះស្រាយបញ្ហារបស់អ្នកបានទេ សូមធ្វើការកំណត់ទិន្នន័យព ីរ�ោងចក្រឡ�ើងវិញ។ ចាប់ផ្ដើមកម្មវិធី ការកំណត់ ហ�ើយប៉ះ ការគ្រប់គ្រងទូទ�ៅ → កំណត់ឡ�ើងវិញ → ការកំណត់ទិន្នន័យរ� ោងចក្រ ឡ�ើងវិញ → កំណត់ឡ�ើងវិញ → លុបទាំងអស់។ មុនពេលធ្វើការកំណត់ទិន្នន័យព ីរ�ោងចក្រឡ�ើងវិញ សូមចងចាំថ ា ត្រូវចម្លងទុកទិន្នន័យសំខាន់ៗទាំងអស់ដែលបានរក្សាទុកក្នុងឧបករណ៍។ ការហ�ៅមិនបានភ្ជាប់ • សូមប្រាកដថា អ្នកអ ាចប្រើបណ្ដាញទូរសព្ទចល័តត្រឹមត្រូវ។ • សូមប្រាកដថា អ្នកមិនបានកំណត់ការរារាំងការហ�ៅសម្រាប់លេខទូរសព្ទដែលអ្នកកំពុងហ�ៅ។ • សូមប្រាកដថា អ្នកមិនបានកំណត់ការរារាំងការហ�ៅសម្រាប់លេខទូរសព្ទហ�ៅចូល។ 245 ឧបសម្ ពន អ្នកដទៃមិនអ ាចឮអ្នកន ិយាយតាមការហ�ៅ • សូមប្រាកដថា អ្នកមិនបានគ្របល�ើមីក្រូហ្វូនជ ាប់មកជាមួយ។ • សូមប្រាកដថា មីក្រូហ្វូនស្ថិតន�ៅជិតមាត់របស់អ្នក។ • ប�ើប្រើកាស សូមប្រាកដថា អ្នកបានភ្ជាប់វាត្រឹមត្រូវ។ សំឡេងខ្ទរក្នុងអំឡុងពេលហ�ៅ លៃតម្រូវកម្រិតសំឡេងដ�ោយចុចគ្រាប់ចុចកម្រិតសំឡេង ឬក៏ផ្លាស់ទីទ�ៅកន្លែងផ្សេង។ បណ្តាញចល័តឬ អ៊ីនធ�ើណិតដ ាច់ញឹកញាប់ ឬក៏គុណភាពអឌ ូ ីយ៉ូអន់ • សូមប្រាកដថា អ្នកមិនកំពុងខ ្ទប់អង់តែនខាងក្នុងរបស់ឧបករណ៍។ • ន�ៅពេលអ្នកស្ថិតក្នុងកន្លែងដែលមានរលកសញ្ញាខ្សោយឬការទទួលសេវាខ្សោយ អ្នកអាចបាត់បង់ក ារទទួល។ អ្នកអាចមានបញ្ហាក្នុងការភ្ជាប់ ដ�ោយសារបញ្ហាជាមួយស្ថានីយមូលដ្ឋានរបស់អ្នកផ្តល់សេវា។ សូមផ្លាស់ទីទ�ៅ កន្លែងផ្សេង រួចសាកល្បងម្តងទ�ៀត។ • ន�ៅពេលប្រើឧបករណ៍ ខណៈពេលកំពុងផ្លាស់ទី សេវាបណ្តាញឥតខ្សែអាចត្រូវបានបិទ ដ�ោយសារបញ្ហាជាមួយ បណ្តាញរបស់អ្នកផ្តល់សេវា។ ថ្មមិនស ាកប្រក្រតី (សម្រាប់គ្ រឿងសាកដែល Samsung បានយល់ព្រម) • សូមប្រាកដថា គ្រឿងសាកត្រូវបានភ្ជាប់ត្រឹមត្រូវ។ • សូមទ�ៅមជ្ឈមណ្ឌលសេវា Samsung ដ�ើម្បីផ្លាស់ថ្ម។ ថ្មឆាប់អ ស់ល� ឿនជាងពេលទ�ើបទិញដំបូង • ន�ៅពេលអ្នកដាក់ឧបករណ៍ឬថក ្ម ្នុងកន្លែងដែលមានសីតុណ្ហភាពត្រជាក់ឬក្តៅខ្លាំង បន្ទុកដែលអាចប្រើបានអាច ធ្លាក់ចុះ។ • ការប្រើប្រាស់ថន ្ម ឹងក�ើនឡ�ើង ន�ៅពេលអ្នកប្រើមុខងារឬកម្មវិធីមួយចំនួនដ ូចជា GPS, ហ្គេម ឬអ៊ីនធ�ើណិត។ • ថ្មមានអាយុកាលកណ ំ ត់ ហ�ើយបន្ទុកដែលអាចប្រើបាននឹងខ្លីជាងមុនត ាមពេល។ 246 ឧបសម្ ពន សារកំហុសលេ ចឡ�ើង ន�ៅពេលចាប់ផ្ដើមក ាមេរ៉ា ឧបករណ៍របស់អ្នកត្រូវមានមេម៉ូរីទំនេរនិងថាមពលថ្មគ្រប់គ្រាន់ ដ�ើម្បីដំណ�ើរការកម្មវិធក ី ាមេរ៉ា។ ប�ើអ្នកទទួលសារ កំហុស ន�ៅពេលចាប់ផ្ដើមកាមេរ៉ា សូមសាកល្បងខាងក្រោម៖ • ចូរ ចូរសាកថ្ម។ • ធ្វើឲ្យមានមេម៉ូរីទំនេរខ្លះ ដ�ោយផ្ទេរឯកសារទ�ៅកុំព្យូទ័រ ឬក៏លុបឯ កសារចេញពឧ ី បករណ៍របស់អ្នក។ • សូមចាប់ផ្ដម ើ ឧបករណ៍ឡ�ើងវិញ។ ប�ើអ ្នកន�ៅតែមានបញ្ហាជាមួយកម្មវិធក ី ាមេរ៉ា បន្ទាបព ់ ស ី ាកល្បងធ្វើតាម បណ្ណែទាំងនេះហ�ើយ សូមទាក់ទងមជ្ឈមណ្ឌលសេវា Samsung។ គុណភាពរូបថតអន់ជ ាងការបង្ហាញ • គុណភាពនៃរូបថតរបស់អ្នកអាចប្រែប្រួល អាស្រ័យល�ើបរិស្ថានជុំវិញនិងបច្ចេកទេសថតដែលអ្នកប្រើ។ • ប�ើអ្នកថតរូបក្នុងទីងងឹត ពេលយប់ ឬកក ៏ ្នុងអគារ ភាពអ៊ូអែនៃរូបអាចក�ើតឡ�ើង ឬក៏រូបអាចមិនផ្តោត។ សារកំហុសលេ ចឡ�ើង ន�ៅពេលប�ើកឯកសារពហុព័ត៌មាន ប�ើអ្នកទទួលសារកំហុស ឬកឯ ៏ កសារពហុព័ត៌មានមិនដ ំណ�ើរការ ន�ៅពេលអ្នកប�ើកពួកវាល�ើឧបករណ៍របស់អ្នក សូម សាកល្បងខាងក្រោម៖ • ធ្វើឲ្យមានមេម៉ូរីទំនេរខ្លះ ដ�ោយផ្ទេរឯកសារទ�ៅកុំព្យូទ័រ ឬក៏លុបឯ កសារចេញពឧ ី បករណ៍របស់អ្នក។ • សូមប្រាកដថា ឯកសារតន្ត្រីមិនមានការការពារដ�ោយបច្ចេកវិទ្យាគ្រប់គ្រងសិទ្ធិឌីជីថល (DRM)។ ប�ើឯកសារន�ោះ ត្រូវបានការពារដ�ោយ DRM សូមប្រាកដថា អ្នកមានអាជ្ញាបណ្ណឬស�ោសមស្រប ដ�ើម្បីចាក់ឯកសារន�ោះ។ • សូមប្រាកដថា ឧបករណ៍គាំទ្រទ្រង់ទ្រាយឯកសារទាំងន�ោះ។ ប�ើទ្រង់ទ្រាយឯកសារមិនត្រូវបានគាំទ្រ ដូចជា DivX ឬ AC3 សូមដំឡ�ើងក ម្មវិធីមួយដែលគាំទ្រវា។ ដ�ើម្បីបញ្ជាក់ទ្រង់ទ្រាយឯកសារដែលឧបករណ៍របស់អ្នក គាំទ្រ សូមចូលម�ើល www.samsung.com។ • ឧបករណ៍របស់អ្នកគាំទ្ររូបថតនិងវីដេអូដែលថតដ�ោយឧបករណ៍។ រូបន ិងវីដេអូដែលថតដ�ោយឧបករណ៍ផ្សេង អាចមិនដ ំណ�ើរការត្រឹមត្រូវ។ • ឧបករណ៍របស់អ្នកគាំទ្រឯកសារពហុព័ត៌មានដែលបានទទួលអ នុញ្ញាតពអ ី ្នកផ្តល់សេវាបណ្ដាញឲ្យអ្នក ឬ ក៏អ្នកផ្ដល់សេវាបន្ថែម។ ខ្លឹមព័ត៌មានខ្លះដែលបានចែកចាយល�ើអ ៊ីនធ�ើណិតដ ូចជាសំឡេងរ�ោទ៍ វីដេអូ ឬ រូបផ្ទៃអេក្រង់ អាចមិនដ ំណ�ើរការត្រឹមត្រូវ។ 247 ឧបសម្ ពន Bluetooth មិនដ ំណ�ើរការល្អ ប�ើឧបករណ៍ Bluetooth មួយទ�ៀតមិនត្រូវបានរកឃ�ើញ ឬកម ៏ ានបញ្ហាការភ្ជាប់ឬការធ្វើមុខងារខុសប្រក្រតី សូម សាកល្បងខាងក្រោម៖ • សូមប្រាកដថា ឧបករណ៍ដែលអ្នកចង់ភ្ជាប់ជាមួយបានត្រៀមរួចរាល់សម្រាប់ក ារស្កេនរកឬភ្ជាប់ទ�ៅ។ • សូមប្រាកដថា ឧបករណ៍របស់អ្នកនិងឧបករណ៍ Bluetooth ផ្សេងទ�ៀត ស្ថិតក្នុងវិសាលភាព Bluetooth អតិបរមា (10 m)។ • ល�ើឧបករណ៍របស់អ្នក សូមចាប់ផ្ដើមកម្មវិធី ការកំណត់, ប៉ះ ការភ្ជាប់ រួចហ�ើយប ៉ះកុងតាក់ Bluetooth ដ�ើម្បី ប�ើកដំណ�ើរការវាឡ�ើងវិញ។ • ល�ើឧបករណ៍របស់អ្នក សូមចាប់ផ្ដើមកម្មវិធី ការកំណត់, ប៉ះ ការគ្រប់គ្រងទូទ�ៅ → កំណត់ឡ�ើងវិញ → ធ្វើ ការកំណត់ប ណ្ដាញឡ�ើងវិញ → កំណត់ការកំណត់ឡ�ើងវិញ → កំណត់ឡ�ើងវិញ ដ�ើម្បីធ្វើការកំណត់បណ្តាញ ឡ�ើងវិញ។ អ្នកអ ាចបាត់បង់ព ័ត៌មានដែលបានចុះបញ្ជី ន�ៅពេលធ្វើការកំណត់ឡ�ើងវិញ។ ប�ើបណ្ណែខាងល�ើមិនអាចដ�ោះស្រាយបញ្ហាបានទេ សូមទាក់ទងមជ្ឈមណ្ឌលសេវា Samsung។ ការភ្ជាប់មិនត្រូ វបានបង្កើត ន�ៅពេលអ្នកភ ជា្ ប់ឧបករណ៍ជាមួយកុំព្យូទ័រ • សូមប្រាកដថា ខ្សែ USB ដែលអ្នកកំពុងប្រើត្រូវគ្នាជាមួយឧបករណ៍របស់អ្នក។ • សូមប្រាកដថា អ្នកបានដឡំ �ើងដ្រាយវ�ើនិងបានអាប់ដេតវាត្រឹមត្រូវល�ើកុំព្យូទ័ររបស់អ្នក។ ឧបករណ៍រកមិនឃ� ើញទ ីកន្លែងបច្ចុប្បន្នរបស់អ្នក រលកសញ្ញា GPS អាចមានឧបសគ្គក្នុងទីកន្លែងខលះ ្ ដូចជាក្នុងអគារ ជាដ�ើម។ កំណត់ឲ ្យឧបករណ៍ប្រើ Wi-Fi ឬ បណ្តាញចល័ត ដ�ើម្បីស្វែងរកទីកន្លែងបច្ចុប្បន្នរបស់អ្នកក្នុងស្ថានភាពទាំងនេះ។ ទិន្នន័យដែ លបានរក្សាទុកក ្នុងឧ បករណ៍បានបាត់ ជានិច្ចកាល សូមបង្កើតក ារចម្លងទុកទិន្នន័យសំខាន់ៗទាំងអស់ដែលបានរក្សាទុកក្នុងឧបករណ៍។ ពុំន�ោះទេ អ្នកមិន អាចស្ដារទិន្នន័យន�ោះឡ�ើយ ប�ើវាខូចឬបាត់។ Samsung មិនទទួលខុសត្រូវចំព�ោះការបាត់បង់ទិន្នន័យដែលបាន រក្សាទុកក្នុងឧបករណ៍ឡ�ើយ។ មានចន្លោះតូចមួយលេ ចឡ�ើងជ ុំវិញផ្នែកខាងក្រៅនៃសម្បកឧបករណ៍ • ចន្លោះនេះគឺជ ាលក្ខណៈពិសេសនៃផលិតកម្ម ហ�ើយក ារយ�ោកឬរំញ័រតិចតួចខ ្លះនៃគ្រឿងនានាអាចក�ើតឡ�ើង។ • តាមពេល ការកកិតរវាងគ្រឿងនានាអាចធ្វើឲ្យចន្លោះនេះរីកបន្តិច។ 248 ឧបសម្ ពន លំហម ិនគ្រប់គ្រាន់ក ្នុងឃ ្លាំងផ្ទុករបស់ឧបករណ៍ លុបទិន្នន័យមិនចាំបាច់ចេញ ដូចជាឃ្លាំងសម្ងាត់ ដ�ោយប្រើមុខងារថែទាំឧបករណ៍ ឬកល ៏ ុបដ�ោយដៃនូវកម្មវិធឬ ី ឯកសារដែលមិនប្រើ ដ�ើម្បីធ្វើឲ្យមានលំហឃ ្លាំងផ្ទុកទំនេរ។ គេហប៊ូតុងម ិនលេ ចឡ�ើង របាររុករកដែលមានគេហប៊ូតុងអ ាចនឹងបាត់ ខណៈពេលកំពុងប្រើកម្មវិធឬ ី មុខងារមួយចំនួន។ ដ�ើម្បីបង្ហាញរបាររុករក សូមចាប់អូសឡ�ើងល�ើពីផ្នែកខ ាងក្រោមនៃអេក្រង់។ របារលៃតម្រូវពន្អលឺេក្រង់ម ិនលេ ចឡ�ើងល� ើផ្ទាំងជូនដំណឹង ប�ើកផ្ទាំងជ ូនដំណឹងដ�ោយចាប់អូសរបារស្ថានភាពចុះក្រោម រួចហ�ើយចាប់អូសផ្ទាំងជូនដំណឹងច ុះក្រោម។ ប៉ះ → ប្លងផ ់ ្ទាំងរហ័ស ហ�ើយប ៉ះ បង្ហាញពន្ន� លឺ ៅខាងល�ើ ដ�ើម្បីប�ើកដំណ�ើរការវា។ 249 សិទអ ្ធិ ្នកនិពន្ធ សិទ្ធិអ្នកនិពន្ធ © 2020 Samsung Electronics ស�ៀវភ�ៅណែនាំនេះត្រូវបានការពារដ�ោយច្បាប់សិទ្ធិអ្នកនិពន្ធអ ន្តរជាតិ។ គ្មានផ្នែកណាមួយនៃឯកសារណែនាំនេះអាចត្រូវបានផលិតឡ�ើងវិញ ចែកចាយ បកប្រែ ឬបញ្ជូនជាទម្រង់ណាមួយ ឬក៏តាមមធ្យោបាយណាមួយឡ�ើយ មិនថ ាតាមប្រព័ន្ធអេឡិចត្រូនិចឬ មេកានិច រួមទាំងក ារថតចម្លង ការថតទុក ឬ ការរក្សាទុកក្នុងឃលា្ ំងផ្ទុកព័ត៌មាននិងប្រព័ន្ធទាញយកទិន្នន័យមកវិញ។ ពាណិជ្ជសញ្ញា • SAMSUNG និងឡូហ្គោ SAMSUNG គឺជ ាពាណិជ្ជសញ្ញាដែលបានចុះបញ្ជីរបស់ Samsung Electronics។ • Bluetooth® គឺជាពាណិជ្ជសញ្ញាដែលបានចុះបញ្ជីរបស់ Bluetooth SIG, Inc. ទូទាំងព ិភពល�ោក។ • Wi-Fi®, Wi-Fi Direct™, Wi-Fi CERTIFIED™ និងឡូហ្គោ Wi-Fi គឺជ ាពាណិជ្ជសញ្ញាដែលបានចុះបញ្ជី របស់ Wi-Fi Alliance។ • ផលិតឡ�ើងក្រោមអាជ្ញាបណ្ណពី Dolby Laboratories។ Dolby, Dolby Atmos និងន ម ិ ិត្តសញ្ញា D ភ្លោះ គឺជាពាណិជ្ជសញ្ញារបស់ Dolby Laboratories។ • ពាណិជ្ជសញ្ញានិងសិទ្ធិអ្នកនិពន្ធដ ទៃផ្សេងទ�ៀតទាំងអស់គឺជាកម្មសិទ្ធិរបស់ម្ចាសព ់ ួកវារ�ៀងៗខ្លួន។
advertisement
* Your assessment is very important for improving the workof artificial intelligence, which forms the content of this project
Key Features
- 17 cm (6.7") 3200 x 1440 pixels OLED Gorilla Glass
- Samsung Exynos 990 2.73 GHz
- 8 GB 128 GB MicroSD (TransFlash) 1 TB
- 4G Dual SIM NanoSIM + eSIM
- 802.11a, 802.11b, 802.11g, Wi-Fi 4 (802.11n), Wi-Fi 5 (802.11ac), Wi-Fi 6 (802.11ax) Bluetooth 5.0 Near Field Communication (NFC)
- Quad camera 12 MP 12 MP 64 MP
- 4500 mAh Wireless charging
- Android 10.0
Related manuals
advertisement