advertisement
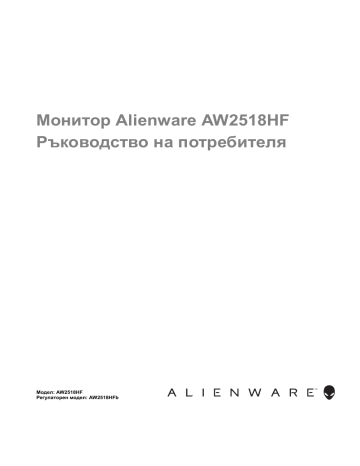
Монитор Alienware AW2518HF
Ръководство на потребителя
Модел: AW2518HF
Регулаторен модел: AW2518HFb
Забележки, внимание и предупреждения
ЗАБЕЛЕЖКА: ЗАБЕЛЕЖКА показва важна информация, която Ви помага да използвате своя компютър по-добре.
ВНИМАНИЕ: ВНИМАНИЕ показва потенциална повреда на хардуера или загуба на данни, ако инструкциите не се следват.
ПРЕДУПРЕЖДЕНИЕ: ПРЕДУПРЕЖДЕНИЕ показва възможност за материални щети, телесна повреда или смърт.
Авторско право © 2017-2019 г. Dell Inc. Всички права запазени.
Този продукт е защитен от американските и международни закони за авторско право и интелектуална собственост. Dell™ и логото на Dell са търговски марки на Dell Inc. в САЩ и/или други юрисдикции. Всички други марки и наименования, споменати тук, са търговски марки на съответните компании.
2019 - 09
Rev. A04
Съдържание
За Вашия монитор . . . . . . . . . . . . . . . . . . . . . . . . . . 5
Съдържание на пакета . . . . . . . . . . . . . . . . . . . . . . . . . . . .5
Характеристики на продукта . . . . . . . . . . . . . . . . . . . . . . .7
Идентифициране на компоненти и контроли . . . . . . . . .8
Изглед отпред . . . . . . . . . . . . . . . . . . . . . . . . . . . . . . . . . . . . . . . . . . 8
Изглед отзад . . . . . . . . . . . . . . . . . . . . . . . . . . . . . . . . . . . . . . . . . . . 9
Изглед отзад и отдолу. . . . . . . . . . . . . . . . . . . . . . . . . . . . . . . . . . 10
Технически характеристики на монитора . . . . . . . . . . . 11
Технически характеристики на монитор с плосък панел. . . . 11
Технически данни за разделителната способност . . . . . . . . . 12
Поддържани видеорежими . . . . . . . . . . . . . . . . . . . . . . . . . . . . . 13
Готови режими на дисплея . . . . . . . . . . . . . . . . . . . . . . . . . . . . . 13
Електрически характеристики . . . . . . . . . . . . . . . . . . . . . . . . . . . 14
Физически характеристики . . . . . . . . . . . . . . . . . . . . . . . . . . . . . 14
Екологични характеристики. . . . . . . . . . . . . . . . . . . . . . . . . . . . . 15
Режими за управление на захранването . . . . . . . . . . . . . . . . . . 16
Предназначение на изводите . . . . . . . . . . . . . . . . . . . . . . . . . . . 18
Plug and play функция. . . . . . . . . . . . . . . . . . . . . . . . . . . .19
Интерфейс на универсална серийна шина (USB) . . . .20
USB Upstream конектор. . . . . . . . . . . . . . . . . . . . . . . . . . . . . . . . . 20
USB Downstream конектор . . . . . . . . . . . . . . . . . . . . . . . . . . . . . . 21
USB порта . . . . . . . . . . . . . . . . . . . . . . . . . . . . . . . . . . . . . . . . . . . . 21
Качество на LCD монитора и политика за пикселите .22
Инструкции за поддръжка . . . . . . . . . . . . . . . . . . . . . . . .22
Почистване на монитора . . . . . . . . . . . . . . . . . . . . . . . . . . . . . . . 22
Настройка на монитора . . . . . . . . . . . . . . . . . . . . . 23
Монтиране на стойката . . . . . . . . . . . . . . . . . . . . . . . . . . .23
| 3
Свързване на компютър. . . . . . . . . . . . . . . . . . . . . . . . . .26
Отстраняване на стойката на монитора . . . . . . . . . . . .27
Стенен монтаж (като опция). . . . . . . . . . . . . . . . . . . . . . .29
Работа с монитора . . . . . . . . . . . . . . . . . . . . . . . . . 30
Включете монитора . . . . . . . . . . . . . . . . . . . . . . . . . . . . . .30
Използване на контролите на предния панел . . . . . . .30
Бутон на предния панел . . . . . . . . . . . . . . . . . . . . . . . . . . . . . . . . 31
Използване на контролите на екранното меню (OSD).32
Достъп до системата на менюто . . . . . . . . . . . . . . . . . . . . . . . . . 32
Предупреждение на OSD . . . . . . . . . . . . . . . . . . . . . . . . . . . . . . . . 44
Наклон, Завъртане . . . . . . . . . . . . . . . . . . . . . . . . . . . . . . . . . . . . . 47
Вертикално удължаване . . . . . . . . . . . . . . . . . . . . . . . . . . . . . . . 48
Завъртане на монитора . . . . . . . . . . . . . . . . . . . . . . . . . .48
Отстраняване на неизправности . . . . . . . . . . . . . 51
Самодиагностика . . . . . . . . . . . . . . . . . . . . . . . . . . . . . . . .51
Вградена диагностика . . . . . . . . . . . . . . . . . . . . . . . . . . . .52
Често срещани проблеми. . . . . . . . . . . . . . . . . . . . . . . . .53
Проблеми, специфични за продукта . . . . . . . . . . . . . . .56
Приложение . . . . . . . . . . . . . . . . . . . . . . . . . . . . . . . 58
Свързване с Dell. . . . . . . . . . . . . . . . . . . . . . . . . . . . . . . . .58
4 |
За Вашия монитор
Съдържание на пакета
Вашият монитор се предоставя с компонентите, показани по-долу.
Уверете се, че сте получили всички компоненти и
ако нещо липсва.
ЗАБЕЛЕЖКА: Някои елементи може да се предлагат като опция и да не са изпратени с Вашия монитор. Някои функции или мултимедия може да не са достъпни в някои страни.
ЗАБЕЛЕЖКА: При закупуване на друга стойка, обърнете се към ръководството на съответната стойка за инструкции относно инсталирането й.
Монитор
Повдигач на стойката
За Вашия монитор | 5
6 | За Вашия монитор
Основа на стойката
Магнитен капак
Капак на отделението за кабели
Захранващ кабел
(варира според страната)
HDMI кабел
USB 3.0 upstream кабел (разрешава USB портовете на монитора)
• Ръководство за бърза настройка
• Безопасност, околна среда и нормативна информация
Характеристики на продукта
Дисплеят с плосък панел
Alienware AW2518HF
има активна матрица, тънък слой транзистор (TFT), течнокристален дисплей (LCD) и LED подсветка. Функциите на монитора включват:
• 62,23 cm (24,5 in) видима област на дисплея (измерена по диагонала).
Разделителна способност: До 1920 x 1080 през DisplayPort и HDMI с поддържане на цял екран или по-ниски разделителни способности.
• Монитор AMD FreeSync с изключително висока скорост на опресняване от 240 Hz и бързо време за реакция от 1 ms.
• Цветова гама от 72% NTSC.
• Възможност за наклон, завъртане, завъртане по оста и настройка на височината.
• Отстраняема стойка и Асоциацията за стандартизация във видео електрониката (VESA™) 100 mm монтажни отвори за гъвкави решения за монтаж.
• Цифрови възможности за свързване с DisplayPort и HDMI.
• Оборудвано с 1 USB upstream порт и 4 USB downstream порт.
• Plug and play функция, ако се поддържа от Вашата система.
• Настройки на екранното меню (OSD) за лесно конфигуриране и оптимизиране на екрана.
• Цветовите режими също предлагат различни режими за игри, включително FPS (Стрелба от първо лице), RTS (Стратегия в реално време) и RPG (Игри по роли) и 3 режима за игри, които да персонализирате според предпочитанията си.
• Захранване 0,3 W при режим на готовност в спящ режим.
• Оптимизирайте комфорта на очите си с екран без трептене.
• Възможните дългосрочни ефекти на излъчената от монитора синя светлина може да навреди на очите Ви, включително да предизвика умора, напрежение в очите и др. Функцията ComfortView е създадена да намали количеството синя светлина, излъчено от монитора, за оптимизиране на комфорта на очите.
За Вашия монитор | 7
Идентифициране на компоненти и контроли
Изглед отпред
Етикет
1
2
3
Описание
Гнездо за управление на кабелите (отпред на стойката)
Функционални бутони (за повече информация вижте
)
Бутон за включване/изключване (с LED индикатор)
8 | За Вашия монитор
Изглед отзад
Изглед отзад със стойката на монитора
Етикет
1
2
3
4
5
Описание
Монтажни отвори VESA
(100 mm x 100 mm - зад прикачения VESA капак)
Използване
Монтирайте монитора на стена с помощта на комплект за монтаж на стена, съвместим с VESA
(100 mm x 100 mm).
Етикет с регулаторна информация
Изброява регулаторните одобрения.
Бутон за освобождаване на стойката
Освобождава стойката от монитора.
Етикет с баркода със серийния номер
Направете справка с този етикет, ако трябва да се свържете с техническата поддръжка на Dell.
Гнезда за управление на кабели
(от лявата и от дясната страна на стойката)
Използвайте, за да организирате кабелите, като ги прокарате през гнездата.
За Вашия монитор | 9
Изглед отзад и отдолу
Изглед отзад и отдолу без стойката на монитора
Етикет
1
2
(1, 2)
3
Описание
Конектор за захранването
HDMI порт
Line-out порт
Използване
Свържете захранващия кабел (изпраща се с монитора).
Свържете компютъра си с HDMI кабел
(изпратен заедно с монитора Ви).
Свържете високоговорителите си.
ПРИМЕЧАНИЕ:
Този порт не поддържа слушалки.
4
5
DisplayPort
6, 9
USB 3.0 порт
Свържете компютъра си с DP кабел.
USB upstream порт Свържете USB кабела (изпратен с Вашия компютър) към този порт и към Вашия компютър, за да разрешите USB портовете на Вашия монитор.
Свържете своето USB устройство.
ПРИМЕЧАНИЕ:
За да използвате този порт, трябва да свържете USB кабел (предоставя с Вашия монитор) към USB upstream порта на монитора и към компютъра.
7
8
USB downstream порт със зареждане на батерията
Свържете, за да заредите своето USB устройство.
Изход за слушалки Свързване на слушалки.
10 | За Вашия монитор
Технически характеристики на монитора
Технически характеристики на монитор с плосък панел
Модел
Тип екран
Технология на панела
Aspect Ratio (Пропорции)
AW2518HF
Активна матрица - TFT LCD
TN
16:9
Видимо изображение
Диагонално
Хоризонтална, активна зона
Вертикална, активна зона
Област
622,3 mm (24,5 in)
543,74 mm (21,41 in)
302,62 mm (11,91 in)
164545,63 mm
2
(255,05 in
2
)
Разстояние между пикселите 0,2832 mm x 0,2802 mm
Пиксел за инч (PPI) 90
Зрителен ъгъл 160° (вертикално) стандартно
170° (хоризонтално) стандартно
Изходна осветеност
Контрастно съотношение
400 cd/m² (стандартно)
1000 към 1 (стандартно)
Покритие на лицевата платка Антирефлексно покритие с 3H твърдост
Подсветка LED система за подсветка по ръбовете
Време за отговор
Дълбочина на цвета
Цветова гама
Вградени устройства
1 ms сиво към сиво
16,7 милиона цвята
72%* (CIE1931)
• USB 3.0 суперскоростен хъб
(с 1 x USB 3.0 upstream порт)
• 4 x USB 3.0 downstream порта
(включително 1 порт, който поддържа зареждане)
За Вашия монитор | 11
Свързване
Ширина на борда (от ръба на монитора до активната област)
Регулируемост
Стойка с регулируема височина
Наклон
Завъртане
Ос
Съвместимост с Dell Display
Manager (DDM)
• 1 x DP 1.2
• 2 x HDMI 2.0
• 1 x USB 3.0 Upstream порт (отзад)
• 2 x USB 3.0 Downstream порт (отзад)
• 2 x USB 3.0 Downstream порт (отдолу)
• 1 x изход за слушалки (отдолу)
• 1 x Аудио line-out жак (отзад)
6,02 mm (горе/ляво/дясно)
19,23 mm (долу)
От 0 до 130 mm
От -5° до 25°
От -20° до 20°
От -90° до 90°
Да
* Цветната гама (стандартно) се базира на тестови стандарти CIE1976
(82%) и CIE1931 (72%).
Технически данни за разделителната способност
Модел
Диапазон на хоризонтално сканиране
Вертикален диапазон на сканиране
Максимална готова разделителна способност
AW2518HF
От 249,1 kHz до 263 kHz (автоматично)
От 30 Hz до 240 Hz (автоматично)
1920 x 1080 при 240 Hz
12 | За Вашия монитор
Поддържани видеорежими
Модел
Възможности за показване на видео (HDMI & DP възпроизвеждане)
AW2518HF
480i, 480p, 576i, 576p, 720p, 1080i, 1080p,
FHD
Готови режими на дисплея
HDMI режими на дисплея
Режим на дисплея
VESA, VGA,
640 x 480
VESA, 800 x 600
VESA, 1024 x 768
HDTV, 1920 x
1080p
HDTV, 1920 x
1080p при 120 Hz
HDTV, 1920 x
1080p при 144 Hz
HDTV, 1920 x
1080p при 240 Hz
Хоризонтал на честота
(kHz)
31,5
37,88
48,36
67,5
137,26
166,59
291,31
Вертикална честота (Hz)
Честота на пикселите
(MHz)
Полярност при синхронизиране
(хоризонт./верт.)
60 25,2 -/-
60
60
60
120
144
240
40
65
148,5
285,5
346,5
594,27
+/+
-/-
+/+
+/-
+/-
+/-
DP режими на дисплея
Режим на дисплея
VESA, 640 x 480
VESA, 800 x 600
VESA, 1024 x 768
HDTV, 1920 x
1080p
Хоризонтал на честота
(kHz)
Вертикална честота (Hz)
Честота на пикселите
(MHz)
Полярност при синхронизиране
(хоризонт./верт.)
31,5
37,88
48,36
67,5
60
60
60
60
25,2
40
65
148,5
-/-
+/+
-/-
+/+
За Вашия монитор | 13
HDTV, 1920 x
1080p при 120 Hz
HDTV, 1920 x
1080p при 144 Hz
HDTV, 1920 x
1080p при 240 Hz
137,26
166,59
291,31
120
144
240
285,5
346,5
594,27
ЗАБЕЛЕЖКА: Този монитор поддържа AMD FreeSync.
Електрически характеристики
+/-
+/-
+/-
Модел
Входен видеосигнал
Синхронизация на входни сигнали
Входно напрежение за променлив ток/честота/ток
Пусков ток
AW2518HF
• HDMI 2.0, 600 mV за всеки диференциален ред, 100 ohm входен импеданс на диференциална двойка
• DisplayPort 1.2, 600 mV за всеки диференциален ред, 100 ohm входен импеданс на диференциална двойка
Отделна хоризонтална и вертикална синхронизация, TTL ниво без полярност,
SOG (композит. SYNC on green)
От 100 VAC до 240 VAC / 50 Hz или 60 Hz
+ 3 Hz / 1,5 A (стандартно)
• 120 V: 30 A (макс.) при 0°C (студен старт)
• 220 V: 60 A (макс.) при 0°C (студен старт)
Физически характеристики
Модел
Тип сигнален кабел
Размери (със стойка)
Височина (удължена)
Височина (компрес.)
AW2518HF
• Цифров: HDMI, 19 извода
• Цифров: DisplayPort, 20 извода (кабелът не е включен)
• Универсална серийна шина (USB): USB,
9 извода
523,3 mm (20,6 in)
418,4 mm (16,5 in)
14 | За Вашия монитор
Ширина
Дълбочина
Размери (без стойка)
Височина
Ширина
Дълбочина
Размери на стойката
Височина (удължена)
555,8 mm (21,88 in)
268,6 mm (10,57 in)
327,9 mm (12,91 in)
555,8 mm (21,88 in)
64,6 mm (2,54 in)
Височина (компрес.)
Ширина
Дълбочина
Тегло
426,7 mm (16,8 in)
418,4 mm (16,5 in)
465,7 mm (18,33 in)
268,6 mm (10,57 in)
Тегло с опаковката 11,13 kg (24,52 lb)
Тегло с модула на стойката и кабелите
6,88 kg (15,15 lb)
Тегло без модула на стойката
(За стенен монтаж или VESA монтаж - без кабели)
3,38 kg (7,45 lb)
Тегло на модула на стойката 3,20 kg (7,05 lb)
Гланц на предна рамка Черна рамка - 20 единици за гланц (макс.)
Екологични характеристики
Модел
Съвместими стандарти
AW2518HF
• Стъкло без съдържание на арсеник и живак само за панела
Температура
При работа
При съхранение
От 0°C до 40°C (от 32°F до 104°F)
• Съхранение: От -20°C до 60°C (от -4°F до 140°F)
• Доставка: От -20°C до 60°C (от -4°F до
140°F)
За Вашия монитор | 15
Влажност
При работа
При съхранение
От 10% до 80% (без кондензиране)
• Съхранение: От 5% до 90% (без кондензиране)
• Доставка: От 5% до 90% (без кондензиране)
Надморска височина
При работа
При съхранение
Топлинно разсейване
5.000 m (16.404 ft) (макс.)
12.192 m (40.000 ft) (макс.)
• 221,8 BTU/час (макс.)
• 60,0 BTU/час (станд.)
Режими за управление на захранването
Ако имате карта за дисплей на VESA, съвместима DPM™ или сте инсталирали софтуер на компютъра си, мониторът автоматично ще намали консумацията на енергия при неактивност. Това се нарича
Икономичен режим*
. Ако компютърът открие въвеждане от клавиатурата, мишката или други входни устройства, мониторът автоматично възобновява функционирането. Таблицата по-долу показва консумацията на енергия и сигналите при използване на функцията за автоматично намаляване на консумацията на енергия.
VESA режими
Нормална работа
Хоризонт. синхр.
Вертикално синхр.
Видео Индикатор на захранването
Активен Активен Активен Синьо
Консумация на енергия
65 W
(макс.)**
17,6 W
(станд.)
Активен изкл. режим
Изключено -
Не е активно
-
Не е активно
-
Празно Кехлибарено
(мига)
Изкл.
По-малко от
0,3 W
По-малко от
0,3 W
Консумация на енергия P on
13,5 W
Обща консумация на енергия (TEC) 43,1 kWh
16 | За Вашия монитор
* Нулева консумация на енергия в ИЗКЛ. режим може да бъде постигната само чрез изваждане на основните кабела от монитора.
** Макс. консумация на енергия с макс. осветеност и активно USB свързване.
Този документ е само за информационни цели и отразява резултатите в лабораторни условия. Вашият продукт може да е с различна производителност в зависимост от софтуера, компонентите и периферните устройства, които сте поръчали, и няма задължение да се актуализира такава информация. Съответно, клиентът не трябва да разчита на тази информация при вземането на решения за електрическите допуски или по друг начин. Няма гаранции за точността или пълнотата - нито изрични, нито подразбиращи се.
ЗАБЕЛЕЖКА:
P on
: Консумация на енергия при режим Вкл., измерена спрямо тестов метод Energy Star.
TEC: Обща консумация на енергия в kWh, измерена спрямо тестов метод Energy Star.
OSD функционира само при нормална работа. Когато е натиснат произволен бутон в режим Активно изкл., ще се появи следното съобщение:
ЗАБЕЛЕЖКА: Съобщението може да се различава в зависимост от свързания входен сигнал.
За Вашия монитор | 17
Предназначение на изводите
DisplayPort конектор
Номер на извод
12
13
14
15
8
9
10
11
16
17
18
19
20
4
5
6
7
1
2
3
20-изводна страна на свързания сигнален кабел
ML3 (n)
GND
ML3 (p)
ML2 (n)
GND
ML2 (p)
ML1 (n)
GND
ML1 (p)
ML0 (n)
GND
ML0 (p)
GND
GND
AUX (p)
GND
AUX (n)
Откриване на горещо свързване
Re-PWR
+3,3 V DP_PWR
18 | За Вашия монитор
HDMI конектор
Номер на извод
1
19-изводна страна на свързания сигнален кабел
TMDS ДАННИ 2+
13
14
15
16
9
10
11
12
17
18
19
5
6
7
8
2
3
4
ЩИТ НА TMDS ДАННИ 2
TMDS ДАННИ 2-
TMDS ДАННИ 1+
ЩИТ НА TMDS ДАННИ 1
TMDS ДАННИ 1-
TMDS ДАННИ 0+
ЩИТ НА TMDS ДАННИ 0
TMDS ДАННИ 0-
TMDS ЧЕСТОТА+
ЩИТ НА TMDS ЧЕСТОТА
TMDS ЧЕСТОТА-
CEC
Запазен (N.C. на устройството)
DDC ЧЕСТОТА (SCL)
DDC ДАННИ (SDA)
DDC/CEC заземяване
+5 V ЗАХРАНВАНЕ
ОТКРИВАНЕ НА ГОРЕЩО СВЪРЗВАНЕ
Plug and play функция
Можете да инсталирате монитора в система, съвместима с Plug and Play.
Мониторът автоматично предоставя на компютърна система Данни за идентификация на разширен дисплей (EDID) чрез Канал за данни на дисплея (DDC) протоколи, така че системата може сама да се конфигурира и да оптимизира настройките на монитора. Повечето инсталации на монитора са автоматични, можете да изберете различни настройки, ако желаете. За повече информация относно промяната на
За Вашия монитор | 19
Интерфейс на универсална серийна шина (USB)
Този раздел Ви дава информация за USB портовете, налични на Вашия монитор.
ЗАБЕЛЕЖКА: Този монитор е съвместим със суперскоростен
USB 3.0.
Скорост на прехвърляне
Суперскоростен
Висока скорост
Пълна скорост
Скорост на пренос на данни
5 Gbps
Консумация на енергия*
4,5 W (макс., всеки порт)
480 Mbps
12 Mbps
4,5 W (макс., всеки порт)
4,5 W (макс., всеки порт)
* До 2 A на USB downstream порт (порт с икона с батерия ) със съвместимост с BC1.2 устройства или стандартни USB устройства.
USB Upstream конектор
Номер на извод
7
8
5
6
9
3
4
1
2
9-изводна страна на
VCC
D-
D+
GND
SSTX-
SSTX+
GND
SSRX-
SSRX+
конектор
20 | За Вашия монитор
USB Downstream конектор
Номер на извод
1
9-изводна страна на конектор
VCC
8
9
6
7
4
5
2
3
D-
D+
GND
SSRX-
SSRX+
GND
SSTX-
SSTX+
USB порта
• 1 upstream - отзад
• 2 downstream - отзад
• 2 downstream - долу
• Порт за зареждане - портът с икона с батерия , поддържа текущата функция за зареждане, ако устройството е съвместимо с
BC1.2.
ЗАБЕЛЕЖКА: USB 3.0 функционалност изисква компютър, съвместим с USB 3.0.
ЗАБЕЛЕЖКА: USB интерфейсът на монитора работи, само когато мониторът е Вкл. или в икономичен режим. Ако изключите монитора и след това го включите, на свързаните периферни устройства може да са им необходими няколко секунди за възобновяване на нормалната функционалност.
За Вашия монитор | 21
Качество на LCD монитора и политика за пикселите
По време на производствения процес на LCD монитора, не е необичайно за един или повече пиксели да останат непроменени, което е трудно забележимо и не засяга качеството на дисплея или използваемостта. За повече информация относно Политиката за качество на мониторите на
Dell и Политиката за пикселите, вижте уеб сайта за поддръжка на Dell:
http://www.dell.com/support/monitors
.
Инструкции за поддръжка
Почистване на монитора
ВНИМАНИЕ: Прочетете и следвайте
преди почистване на монитора.
ПРЕДУПРЕЖДЕНИЕ: Преди почистване на монитора, изключете захранващия кабел на монитора от електрическия контакт.
За най-добри практики следвайте инструкциите в списъка по-долу докато разопаковате, почиствате или боравите с монитора:
• За да почистите своя антистатичен екран, леко навлажнете меко и чисто парче плат с вода. Ако е възможно използвайте специална кърпа за почистване на екран или разтвор, подходящ за антистатични покрития. Не използвайте бензол, разтворител, амоняк, абразивни почистващи препарати или сгъстен въздух.
• Използвайте леко навлажнено, топло парче плат за почистване на монитора. Избягвайте използването на какъвто и да било почистващ препарат, защото някои препарати оставят бяла следа по монитора.
• Ако забележите бял прах, когато разопаковате монитора си, избършете го с кърпа.
• Трябва да боравите внимателно с монитор си, защото по-тъмните на цвят монитори се драскат по-лесно и белите драскотини са повидими в сравнение с по светлите монитор.
• За да се запази най-доброто качество на изображението на монитора, използвайте динамично променящ се скрийнсейвър и изключете монитора, когато не се използва.
22 | За Вашия монитор
Настройка на монитора
Монтиране на стойката
ЗАБЕЛЕЖКА: Когато мониторът се изпраща от фабриката, стойката е отделена.
ЗАБЕЛЕЖКА: Това е приложимо за монитор със стойка. При закупуване на друга стойка, обърнете се към ръководството на съответната стойка за инструкции относно инсталирането й.
Монтиране на стойката на монитора:
1.
Поставете монитора върху мека и равна повърхност или възглавница.
2.
Подравнете и поставете повдигача на стойката върху основата на стойката.
Настройка на монитора | 23
3.
Отворете дръжката на винт и завъртете по посока на часовниковата стрелка, за да закрепите повдигача на стойката към основата.
4.
След затягане на винта, затворете дръжката.
5.
Подравнете и поставете магнитния капак с винтове към основата на стойката.
6.
Плъзнете щифтовете на модула на стойката в жлебовете на монитора, докато не щракнат на място.
7.
Прокарайте и свържете необходимите кабели към монитора, както е показано на илюстрацията.
a.
Захранващ кабел
b.
HDMI кабел
c.
DP кабел (като опция, кабелът не е включен)
d.
USB upstream кабел
e.
USB downstream кабели (като опция, кабелът не е включен)
24 | Настройка на монитора
ЗАБЕЛЕЖКА: Прокарайте всеки кабел, така че кабелите да са организирани след прикрепване на капака на отделението за кабели.
ПРЕДУПРЕЖДЕНИЕ: Не включвайте в контакта и не включвайте захранването към монитора докато не бъдете инструктирани да направите това.
8.
Уверете се, че щифтовете на капака на кабелите са подравнени с гнездо 1 и гнездо 2 отзад на монитора.
9.
Уверете се, че щифтовете на капака на кабелите са подравнени с гнездо 3 и гнездо 4 отзад на монитора.
Настройка на монитора | 25
10.
Използване на палци и пръстите на двете ръце, както е показано по долу, за плъзгане на капака на кабелите, докато щракне на място.
ЗАБЕЛЕЖКА: Уверете се, че кабелите могат да минат през долната част на капака на отделението за кабели.
Свързване на компютър
ПРЕДУПРЕЖДЕНИЕ: Преди да започнете процедурите в този раздел, следвайте
ЗАБЕЛЕЖКА: Не свързвайте всички кабели към компютъра едновременно.
ЗАБЕЛЕЖКА: Вижте също
.
Свързване на монитора към компютъра:
1.
Свържете другия край на свързан DP или HDMI кабел към Вашия компютър.
2.
Свържете USB 3.0 upstream порта (кабелът е включен) към подходящ
USB 3.0 порт на Вашия компютър. (Вижте
повече информация.)
26 | Настройка на монитора
3.
Свържете USB 3.0 периферни устройства към USB 3.0 downstream порта на монитора.
4.
Включете захранващия кабел на компютъра и монитора в намиращ се наблизо контакт.
5.
Включете монитора и компютъра.
Ако мониторът показва образ, инсталацията е завършена. Ако няма
Проблеми, специфични за универсална серийна шина (USB)
.
ЗАБЕЛЕЖКА: Графиките се използват единствено с илюстративна цел. Външният вид на компютъра може да е различен.
Отстраняване на стойката на монитора
ЗАБЕЛЕЖКА: За да избегнете драскотини по LCD екрана при премахване на стойката, уверете се, че мониторът е поставен върху мека и чиста повърхност.
ЗАБЕЛЕЖКА: Това е приложимо за монитор със стойка. При закупуване на друга стойка, обърнете се към ръководството на съответната стойка за инструкции относно инсталирането й.
Отстраняване на стойката:
1.
Изключете монитора.
2.
Изключете кабелите от компютъра.
3.
Поставете монитора върху мека и равна повърхност или възглавница.
4.
Приложете лек натиск върху капака на кабелите и го плъзнете, за да го отстраните от монитора.
Настройка на монитора | 27
5.
Изключете кабелите от монитора.
6.
Натиснете и задръжте бутона за освобождаване на стойката.
7.
Повдигнете стойката нагоре и я отдалечете от монитора.
28 | Настройка на монитора
Стенен монтаж (като опция)
(Размер на болтовете: M4 x 10 mm).
Вижте инструкциите включени в комплекта за монтаж на стена, съвместим с VESA.
1.
Поставете панела на монитора върху мека и равна повърхност или възглавница върху стабилна, равна маса.
2.
Отстранете стойката.
3.
Използвайте отвертка Phillips, за да отстраните болтовете от пластмасовия капак.
4.
Монтирайте скобата от комплекта за стена към монитора.
5.
Монтирайте монитора на стената като следвате инструкциите, включени в комплекта за монтаж на стена.
ЗАБЕЛЕЖКА: Използвайте само стойка за монтаж на стена със скоба, одобрена от UL и с мин. тегло/натоварване 13,52 kg.
Настройка на монитора | 29
Работа с монитора
Включете монитора
Натиснете бутона Захранване, за да включите монитора.
Използване на контролите на предния панел
Използвайте контролите на предната страна на монитора, за да конфигурирате настройките.
Следната таблица описва бутоните на предния панел:
Бутон на предния панел
1
2
Описание
Използвайте този бутон, за да изберете от списък с готови цветови режими.
Бутон за пряк път/
Preset Modes
(Готови режими)
Бутон за пряк път/
Game Enhance Mode
(Режим за подобряване на игри)
Използвайте този режим, за да стартирате менюто
Game Enhance Mode (Режим за подобряване на игри)
.
30 | Работа с монитора
3
4
5
6
Използвайте този режим, за да стартирате менюто
Dark Stabilizer (Стабилизатор на тъмното)
.
Бутон за пряк път/
Dark Stabilizer
(Стабилизатор на тъмното)
Бутон за пряк път/
Brightness/Contrast
(Яркост/Контраст)
Използвайте този бутон за пряк достъп до менюто
Brightness/Contrast (Яркост/Контраст)
.
Меню
Използвайте бутона
МЕНЮ
за стартиране екранното
.
Използвайте този бутон за изход от OSD.
Изход
Бутон на предния панел
Използвайте бутона на предната страна на монитора, за да конфигурирате настройките на изображението.
1
Бутон на предния панел
Нагоре
Описание
Използвайте бутона
Нагоре
, за да регулирате
(увеличите диапазона на) елементи в OSD.
2
Използвайте бутона
Надолу
, за да регулирате (намалите диапазона на) елементи в OSD.
Надолу
3
Използвайте бутона
Избор
, за да потвърдите избора си в менюто.
Избор
4
Използвайте бутона
Назад
, за да се върнете назад към предишното меню.
Назад
Работа с монитора | 31
Използване на контролите на екранното меню (OSD)
Достъп до системата на менюто
ЗАБЕЛЕЖКА: Ако промените настройките, след което отидете или в друго меню, или излезете от OSD менюто, мониторът автоматично записва тези настройки. Промените също се записват, ако промените настройките и след това изчакате OSD менюто да изчезне.
1.
Натиснете бутона основното меню.
, за да стартирате OSD и да покажете
2.
Натиснете бутоните и за навигация между опциите за настройка. Когато преминавате от една икона на друга, името на опцията се маркира. Вижте следната таблица за пълен списък с всички опции, налични за монитора.
3.
Натиснете бутона веднъж, за да активирате маркираната опция.
4.
Натиснете бутоните и , за да изберете желания параметър.
5.
Натиснете , за да влезете в подменюто, след което използвайте бутоните със стрелки според индикаторите в менюто, за да направите желаните промени.
6.
Изберете бутона , за да се върнете на главното меню.
32 | Работа с монитора
Икона Меню и подменюта
Описание
Game (Игра)
Използвайте това меню, за да персонализирате визуалното изживяване при игри.
Preset Modes
(Готови режими)
Позволява избор от списък с готови цветови режими.
•
Standard (Стандартен)
: Зарежда настройките по подразбиране за цветовете на монитора. Това е готовият режим по подразбиране.
•
FPS
: Зарежда цветови настройки, подходящи за игри от типа "стрелба от първо лице".
•
RTS
: Зарежда цветови настройки, подходящи за игри от типа "стратегия в реално време".
•
RPG
: Зарежда цветови настройки, подходящи за игри по роли.
Работа с монитора | 33
Preset Modes
(Готови режими)
•
Game 1 (Игра 1)/Game 2 (Игра 2)/Game 3 (Игра 3)
:
Позволява Ви да персонализирате цветови настройки за Вашите игрови нужди.
•
ComfortView
: Намалява нивото на синя светлина, излъчвана от екрана, за да направи гледането покомфортно за очите Ви.
ПРЕДУПРЕЖДЕНИЕ: Възможните дългосрочни ефекти на излъчената от монитора синя светлина могат да предизвикат нараняване като напрежение в очите, умора и увреждане на очите.
Използването на монитора продължително време може да доведе до болка в части от тялото, като шията, ръцете, гърба и раменете.
За да намалите риска от умора в очите и болка в шията/ръцете/гърба/раменете в резултат от използване на монитора продължително време, препоръчваме:
1. Задайте разстояние от екрана до очите Ви между
50 cm и 70 cm (20-28 инча).
2. Мигайте често, за да навлажните очите си или навлажнявайте очите си с вода при продължително използване на монитора.
3. Да правите чести почивки за 20 минути на всеки два часа.
4. Да гледате настрани от монитора и да се взирате в отдалечени обекти на разстояние 20 фута за най-малко 20 секунди по време на почивките.
5. Извършвайте разтягания, за да облекчите напрежението в шият, ръцете, гърба и раменете по време на почивките.
•
Warm (Топли цветове)
: Увеличава цветовата температура. Екранът изглежда по-топъл с червен/ жълт нюанс.
•
Cool (Студени цветове)
: Намалява цветовата температура. Екранът изглежда по-студен със син нюанс.
•
Custom Color (Потребителски цвят)
: Позволява ръчна регулиране на цветовите настройки. Натиснете бутоните и , за да регулирате стойностите на трите цвята (R, G, B) и да създадете свой собствен режим с готови цветове.
34 | Работа с монитора
Game Enhance
Mode (Режим за подобряване на игри)
Функцията предлага три избираеми функции за подобряване на Вашето изживяване при игри.
• Off (Изкл.)
Изберете, за да забраните функциите под
Game Enhance
Mode (Режим за подобряване на игри)
.
• Timer (Таймер)
Позволява Ви да забраните или разрешите таймера в горния ляв ъгъл на дисплея. Таймерът показва изтеклото време след стартиране на играта. Изберете опция от списъка с времеви интервали, за да управлявате целевата скорост на играта.
• Frame Rate (Кадрова честота)
Избирането на
On (Вкл.)
Ви позволява да показвате текущата кадрова честота, когато играете игри. Колкото по-висока е скоростта, толкова по-гладко изглежда движението.
• Display Alignment (Подравняване на дисплеи)
Активирайте функцията, за да спомогнете за гарантиране на перфектно подравняване на видеосъдържанието от множество дисплеи.
Response Time
(Време за отговор)
Позволява задаването на
Response Time (Време за отговор)
на
Normal (Нормално)
,
Fast (Бързо)
или
Super
Fast (Супер бързо)
.
Работа с монитора | 35
Dark Stabilizer
(Стабилизатор на тъмното)
Функцията подобрява видимостта в тъмни игрови сценарии. Колкото по-висока е стойността (между 0 и 3), толкова по-голяма е видимостта на тъмните области на показания образ.
Hue (Нюанс)
Тази функция може да смени цвета на видеоизображението на зелено или лилаво. Тя се използва за постигане на желания телесен тон.
Използвайте или за регулиране на нивото на нюанса от 0 до 100.
Saturation
(Наситеност)
Използвайте , за да увеличите зелените сенки във видеоизображението.
Използвайте , за да увеличите лилавите сенки във видеоизображението.
ЗАБЕЛЕЖКА:
Настройката
Hue (Нюанс)
е достъпна само когато изберете готов режим
FPS
,
RTS
или
RPG
.
Тази функция може да регулира наситеността на цветовете на видеоизображението. Използвайте или
, за да регулирате нивото на наситеност от 0 до 100.
Използвайте , за да увеличите цветния изглед на видеоизображението.
Използвайте , за да увеличите монохромния изглед на видеоизображението.
ЗАБЕЛЕЖКА:
Настройката
Saturation (Наситеност)
е достъпна само когато изберете готов режим
FPS
,
RTS
или
RPG
.
36 | Работа с монитора
Reset Game
(Нулиране на игра)
Изберете тази опция, за да възстановите настройките по подразбиране на игри.
Brightness/
Contrast
(Яркост/
Контраст)
Използвайте това меню за активиране на настройката
Brightness/Contrast (Яркост/Контраст)
.
Brightness
(Яркост)
Contrast
(Контраст)
Brightness (Яркост)
регулира луминесценцията на подсветката.
Натиснете бутона , за да увеличите яркостта и натиснете бутона , за да намалите яркостта (мин. 0/ макс. 100).
Първо настройте
Brightness (Яркост)
, след това настройте
Contrast (Контраст)
, само ако е необходимо допълнително регулиране.
Натиснете бутона , за да увеличите контраста и натиснете бутона , за да намалите контраста (мин. 0/ макс. 100).
Функцията
Contrast (Контраст)
регулира степента на разлика между тъмнина и светлина на екрана на монитора.
Работа с монитора | 37
Input Source
(Източник на входен сигнал)
Използвате менюто
Input Source (Източник на входен сигнал)
, за да изберете между различните видеоизточници, които могат да бъдат свързани към монитора Ви.
DP
HDMI 1
HDMI 2
Изберете
DP
входа, когато използвате DP конектор.
Изберете
HDMI 1
или
HDMI 2
вход, когато използвате
HDMI конектори.
Auto Select
(Автоматичен избор)
Включването на функцията Ви дава възможност да сканирате за налични източници на входен сигнал.
Reset Input
Source
(Нулиране на източник на входен сигнал)
Позволява връщане на фабричните настройки за източник на входен сигнал на Вашия монитор.
38 | Работа с монитора
Display
(Дисплей)
Използвайте
Display (Дисплей)
за регулиране на изображенията.
Aspect Ratio
(Пропорции)
Input Color
Format
(Входящ цветови режим)
Sharpness
(Острота)
Регулира пропорциите на
Wide 16:9 (Широк екран 16:9)
,
Auto Resize (Автоматично преоразмеряване)
,
4:3
или
1:1
.
Позволява задаване на режима за входен видеосигнал на:
RGB
: Изберете тази опция ако мониторът Ви е свързан към компютър (или DVD плейър) чрез DP или HDMI кабел.
YPbPr
: Изберете тази опция ако Вашият DVD плейър поддържа само YPbPr изход.
Тази функция може да направи изображението по-остро или по-меко. Използвайте или за регулиране на нивото на острота от 0 до 100.
Позволява увеличаване на нивото на контраст за предоставяне на по-остри и по-детайлни изображения.
Dynamic
Contrast
(Динамичен контраст)
Натиснете бутона , за да изберете
Dynamic
Contrast (Динамичен контраст)
"On" (Вкл.)
или
"Off" (Изкл.)
.
ЗАБЕЛЕЖКА: Dynamic contrast (Динамичен контраст)
предоставя по-висок контраст, ако изберете тези готови режими:
FPS
,
RTS
,
RPG
,
Game 1 (Игра 1)
,
Game 2
(Игра 2)
и
Game 3 (Игра 3)
.
Reset Display
(Нулиране на дисплея)
Изберете тази опция, за да възстановите настройките по подразбиране на дисплея.
Работа с монитора | 39
Audio (Звук)
Volume (Сила на звука)
Позволява задаване на нивото на силата на звука на изхода на жака.
Използвайте или за регулиране на силата на звука от 0 до 100.
Reset Audio
(Нулиране на звук)
Изберете тази опция, за да възстановите аудио настройките по подразбиране.
Menu (Меню)
Изберете тази опция, за да регулирате настройките на
OSD като например езиците на OSD, времето, за което менюто остава на екрана и други.
Language
(Език)
Задайте за OSD един от осемте езика (английски, испански, френски, немски, бразилски португалски, руски, опростен китайски или японски).
40 | Работа с монитора
Transparency
(Прозрачност)
Изберете тази опция, за да промените прозрачността на менюто като натиснете бутоните и (мин. 0/ макс. 100).
Timer (Таймер)
Задава продължителността от време, през което OSD остава активно след последното натискане на бутон.
Използвайте или , за да регулирате плъзгача в стъпки от 1 секунда от 5 до 60 секунди.
Reset Menu
(Нулиране на менюто)
Нулирайте всички настройки на OSD на фабричните им стойности.
Personalize
(Персонализи ране)
Shortcut Key 1
(Клавиш за пряк път 1)
Shortcut Key 2
(Клавиш за пряк път 2)
Shortcut Key 3
(Клавиш за пряк път 3)
Позволява избор на функция от
Preset Modes (Готови режими)
,
Game Enhance Mode (Режим за подобряване на игри)
,
Dark Stabilizer (Стабилизатор на тъмното)
,
Brightness/Contrast (Яркост/Контраст)
,
Input Source
(Източник на входен сигнал)
,
Aspect Ratio
(Пропорции)
или
Volume (Сила на звука)
и я задайте като пряк път.
Shortcut Key 4
(Клавиш за пряк път 4)
Работа с монитора | 41
Power Button
LED
(Индикатор на бутона за включване и изключване)
Позволява Ви да включите или изключите индикатора на захранването с цел икономия на енергия.
USB
Позволява Ви да разрешите или забраните USB функцията по време на режим на готовност на монитора.
ЗАБЕЛЕЖКА:
ВКЛ./ИЗКЛ. на USB в режим на готовност i е налично само при изключен USB upstream кабел. Тази опция ще бъде в сиво, когато USB upstream кабелът е включен.
Reset
Personalization
(Нулиране на персонализиране)
Нулирайте всички настройки под менюто
Personalize
(Персонализиране)
на готовите им фабрични стойности.
Others (Други)
Display Info
(Информация за дисплея)
Показва текущите настройки на монитора.
42 | Работа с монитора
DDC/CI DDC/CI
(Display Data Channel/Command Interface) позволява регулиране на параметрите на Вашия монитор
(яркост, цветови баланс и др.) чрез софтуера на Вашия компютър.
Можете да забраните тази функция като изберете
Off
(Изкл.)
.
Разрешете тази функция за най-добро потребителско изживяване и оптимална производителност на Вашия монитор.
LCD
Conditioning
(LCD подобрение)
Спомага за намаляването на краткотрайно задържане на изображението. В зависимост от степента на задържане на изображението, възможно е изпълнението на програмата да отнеме известно време. Можете да разрешите тази функция като изберете
On (Вкл.)
.
Работа с монитора | 43
Reset Others
(Нулиране на други)
Нулирайте всички настройки под менюто
Others (Други)
на готовите им фабрични стойности.
Factory Reset
(Възстановяване на фабрични настройки)
Нулира всички настройки като връща готовите им фабрични стойности.
Предупреждение на OSD
Когато е разрешена функцията
Dynamic Contrast (Динамичен контраст)
(в тези готови режими:
FPS
,
RTS
,
RPG
,
Game 1 (Игра 1)
,
Game 2 (Игра 2)
или
Game 3 (Игра 3)
), ръчната настройка на яркостта е забранена.
Когато мониторът не поддържа определен режим на разделителната способност, ще видите следното съобщение:
ЗАБЕЛЕЖКА: Съобщението може да се различава в зависимост от свързания входен сигнал.
Това означава, че мониторът не може да се синхронизира със сигнала,
който получава от компютъра. Вижте
Технически характеристики на монитора
относно диапазона на хоризонтална и вертикална честота,
които са адресируеми за този монитор. Препоръчителният режим е 1920 x
1080.
44 | Работа с монитора
Ще видите следното съобщение преди да бъде забранена функцията
DDC/CI
.
Когато мониторът влезе в режим
Икономичен режим
се появява следното съобщение:
Активирайте компютъра и събудете монитора, за да получите достъп до
Използване на контролите на екранното меню (OSD)
ЗАБЕЛЕЖКА: Съобщението може да се различава в зависимост от свързания входен сигнал.
Ако натиснете произволен бутон, различен от бутона за захранването, следното съобщение се появява в зависимост от избрания входен сигнал:
ЗАБЕЛЕЖКА: Съобщението може да се различава в зависимост от свързания входен сигнал.
Работа с монитора | 45
Ако HDMI или DP входен сигнал не е свързан и съответният кабел също не е свързан, ще се появи плаващ диалогов прозорец, както е показано по-долу.
ЗАБЕЛЕЖКА: Съобщението може да се различава в зависимост от свързания входен сигнал.
за повече информация.
Настройка на максималната разделителна способност
За да зададете максималната разделителна способност на монитора:
В Windows
®
7, Windows
®
8 и Windows
®
8.1:
1.
За Windows
®
8 и Windows
®
8.1 изберете плочката на работния плот, за да превключите на класически работен плот.
2.
Щракнете с десния бутон върху
Разделителна способност на екрана
.
3.
Щракнете върху падащия списък на разделителна способност на екрана и изберете
1920 x 1080
.
4.
Щракнете върху
ОК
.
В Windows
®
10:
1.
Щракнете с десния бутон върху работния плот и щракнете върху
Настройки на дисплея
.
2.
Щракнете върху
Разширени настройки на дисплея
.
3.
Щракнете върху падащия списък на
Разделителна способност
и изберете
1920 x 1080
.
4.
Натиснете
Приложи
.
46 | Работа с монитора
Ако не виждате опция 1920 x 1080, възможно е да трябва да актуализирате драйвера на видеокартата си. В зависимост от Вашия компютър, изпълнете една от следните процедури:
Ако имате настолен или преносим компютър Dell:
• Отидете на
http://www.dell.com/support
, въведете сервизния си номер и изтеглете най-новия драйвер за Вашата видеокарта.
Ако използвате компютър, различен от Dell (преносим или настолен):
• Отидете на сайта за поддръжка на Вашия компютър и изтеглете найновите драйвери за видеокарта.
• Отидете на уеб сайта на видеокарта и да изтеглете най-новите драйвери за картата.
Използване на Наклон, Завъртане и Вертикално удължаване
ЗАБЕЛЕЖКА: Това е приложимо за монитор със стойка. При закупуване на друга стойка, обърнете се към ръководството на съответната стойка за инструкции относно инсталирането й.
Наклон, Завъртане
Когато стойката е прикачена към монитора, можете да наклоните и да завъртите монитора до най-подходящия за Вас зрителен ъгъл.
ЗАБЕЛЕЖКА: Когато мониторът се изпраща от фабриката, стойката е отделена.
Работа с монитора | 47
Вертикално удължаване
ЗАБЕЛЕЖКА: Стойката се удължава вертикално до 130 mm.
Фигурата по-долу илюстрира как да удължите вертикално стойката.
Завъртане на монитора
Преди да завъртите монитора, той трябва да бъде вертикално удължен
) и изцяло наклонен нагоре, за да не ударите долния ръб на монитора.
48 | Работа с монитора
Завъртане по посока на часовниковата стрелка
Завъртете по посока обратно на часовниковата стрелка
Работа с монитора | 49
ЗАБЕЛЕЖКА: За да използвате функцията Завъртане на дисплея
(изглед Пейзаж срещу Портрет) с Вашия компютър Dell, Ви е необходим актуализиран драйвер на видеокарта, който не е свързан с този монитор. За да изтеглите драйвер за видеокартата, отидете на www.dell.com/support и вижте раздел
Изтегляне за Драйвери на видеокарта за най-новите актуализации на драйвери.
ЗАБЕЛЕЖКА: Когато сте в Режим за изглед Портрет, производителността може да се влоши при приложения с високоинтензивна графика (3D игри и др.).
Регулиране на Настройките за завъртане на дисплея на
Вашия компютър
След завъртане на монитора, трябва да завършите процедурата по-долу, за да регулирате Настройките за завъртане на Вашата система.
ЗАБЕЛЕЖКА: Ако използвате монитор с компютър, различен от
Dell, трябва да отидете на уеб сайта на видеократата или на производителя на компютъра за информация относно завъртащото се 'съдържание' на дисплея.
Регулиране на Настройки за завъртане на дисплея:
1.
Натиснете с десния бутон на мишката върху работната площ и изберете
Свойства
.
2.
Изберете раздел
Настройки
, натиснете
Разширени
.
3.
Ако имате видеокарта ATI, изберете
Ротация
и изберете желаното завъртане.
4.
Ако имате видеокарта nVidia, натиснете раздел
nVidia
, в лявата колонка изберете
NVRotate
, след което изберете желаното завъртане.
5.
Ако имате видеокарта Intel
®
, изберете графичен раздел
Intel
, щракнете върху
Свойства на видеокартата
, изберете раздел
Ротация
, след което задайте предпочитаното завъртане.
ЗАБЕЛЕЖКА: Ако не виждате опцията за завъртане или ако тя не работи както трябва, отидете на www.dell.com/support и изтеглете най-новия драйвер за Вашата видеокарта.
50 | Работа с монитора
Отстраняване на неизправности
ПРЕДУПРЕЖДЕНИЕ: Преди да започнете процедурите в този
раздел, следвайте Инструкции за безопасност
.
Самодиагностика
Вашият мониторът осигурява функция за самодиагностика, която Ви позволява да проверите дали мониторът функционира правилно. Ако мониторът и компютърът са свързани правилно, но екранът на монитора остава тъмен, пуснете самодиагностика за монитора като изпълните следните стъпки:
1.
Изключете компютъра и монитора.
2.
Извадете видеокабела от гърба на компютъра.
3.
Включете монитора.
На екрана трябва да се появи плаващият диалогов прозорец (на черен фон), ако мониторът не може да открие видеосигнал и работи както трябва. Докато сте в режим на самодиагностика, индикаторът на захранването остава синьо. Също така, в зависимост от избрания входен сигнал, диалоговият прозорец, показан по-долу, продължително ще превърта екрана.
ЗАБЕЛЕЖКА: Съобщението може да се различава в зависимост от свързания входен сигнал.
4.
Тази кутийка също се появява по време на нормална операция на системата, ако видеокабелът е изключен или повреден.
5.
Изключете монитора и свържете видеокабела; след това включете и компютъра, и монитора.
Ако на монитора Ви няма нищо, след като използвате предишната процедура, проверете видеоконтролера и компютър си, защото мониторът функционира както трябва.
Отстраняване на неизправности | 51
Вградена диагностика
Мониторът Ви има вграден инструмент за диагностика, който Ви помага да определите дали дадена аномалия на екрана Ви представлява свойствен проблем с монитора, или с Вашия компютър и видеокарта.
ЗАБЕЛЕЖКА: Можете да пуснете вградената диагностика, само когато видеокабелът е изключен и мониторът е в режим за самодиагностика.
За да изпълните вградена диагностика:
1.
Уверете се, че екранът е чист (няма прахови частици по повърхността на екрана).
2.
Изключете видеокабела от гърба на компютъра или монитора.
Мониторът влиза в режим за самодиагностика.
3.
Натиснете и задръжте
Бутон 3
за 5 секунди. Появява се сив екран.
4.
Внимателно разгледайте екрана за аномалии.
5.
Натиснете
Бутон 3
отново. Цветът на екрана се променя на червено.
6.
Инспектирайте дисплея за всякакви аномалии.
7.
Повторете стъпки 5 и 6 за инспектиране на дисплея при зелен, син, черен и бял екран.
Тестът приключва, когато се появи бял екран. За изход натиснете отново
Бутон 3
.
Ако не откриете аномалии в работата на екрана с помощта на вградения диагностичен инструмент, мониторът функционира правилно. Проверете видеокартата и компютъра.
52 | Отстраняване на неизправности
Често срещани проблеми
Следната таблица съдържа обща информация за често срещани проблеми на монитора, с които може да се сблъскате, и възможните решения:
Общи симптоми
С какво се сблъсквате
Вероятни разрешения
Няма видео/ индикаторът на захранването е изключен
Няма картина • Уверете се, че видеокабелът, свързващ монитора и компютъра, е свързан правилно и сигурно.
• Проверете дали контактът функционира правилно с помощта на друго електрическо оборудване.
• Уверете се, че бутонът на захранването е натиснат докрай.
• Уверете се, че е избран правилният източник
Input Source (Източник на входен сигнал)
Няма видео/ индикаторът на захранването е включен
Няма картина или яркост
• Увеличава контролите на яркостта и контраста чрез OSD.
• Извършете самодиагностика на функциите на монитора.
• Проверете за огънати или счупени изводи на конектора на видеокабела.
• Пуснете вградената самодиагностика.
• Уверете се, че е избран правилният източник
Input Source (Източник на входен сигнал)
Лош фокус Картината е неясна, замъглена или с остатъчен образ
Нестабилно/ накъсано видео
Картина на вълни или фино движение
• Елиминирайте удължителните видеокабели.
• Възстановява фабричните настройки на монитора.
• Промените разделителната способност на видеото на правилните пропорции.
• Възстановява фабричните настройки на монитора.
• Проверете екологичните фактори.
• Преместете монитора и тествайте в друга стая.
Отстраняване на неизправности | 53
Липсващи пиксели
Остатъчни пиксели
Проблеми с яркостта
Геометрично изкривяване
Хоризонтални/ вертикални линии
На LCD екрана има точки
• Направете цикъл от включване и изключване.
• Пиксел, който постоянно не свети, представлява естествен дефект, който може да възникне в LCD технологията.
• За повече информация относно Политиката за качество на мониторите на Dell и
Политиката за пикселите, вижте уеб сайта за поддръжка на Dell:
http://www.dell.com/support/monitors
.
На LCD екрана има ярки точки
Картината е твърде тъмна или ярка
• Направете цикъл от включване и изключване.
• Пиксел, който постоянно не свети, представлява естествен дефект, който може да възникне в LCD технологията.
• За повече информация относно Политиката за качество на мониторите на Dell и
Политиката за пикселите, вижте уеб сайта за поддръжка на Dell:
http://www.dell.com/support/monitors
.
• Възстановява фабричните настройки на монитора.
• Регулира контролите на яркостта и контраста чрез OSD.
Екранът не е центриран правилно
На екрана има една или повече линии
• Възстановява фабричните настройки на монитора.
• Възстановява фабричните настройки на монитора.
• Извършете проверка с функцията за самодиагностика на монитора и определете дали тези редове също са в режим за самодиагностика.
• Проверете за огънати или счупени изводи на конектора на видеокабела.
• Пуснете вградената самодиагностика.
54 | Отстраняване на неизправности
Проблеми при синхронизацията
Проблеми, свързани с безопасността
Периодични проблеми
Липсва цвят
Грешен цвят
Екранът е кодиран или изглежда накъсан
Видими следи от пушек или искри
• Възстановява фабричните настройки на монитора.
• Извършете проверка с функцията за самодиагностика на монитора и определете дали екранът изглежда объркано в режима за самодиагностика.
• Проверете за огънати или счупени изводи на конектора на видеокабела.
• Рестартирайте компютъра в
безопасен режим
.
• Не предприемайте каквито и да било стъпки за отстраняване на неизправности.
• Свържете се с Dell незабавно.
Неизправности при включване и изключване на монитора
• Уверете се, че видеокабелът, свързващ монитора и компютъра, е свързан правилно и сигурно.
• Възстановява фабричните настройки на монитора.
• Извършете проверка с функцията за самодиагностика на монитора и определете дали повтарящите се проблеми се появяват в режима за самодиагностика.
Картината няма цвят
• Извършете самодиагностика на функциите на монитора.
• Уверете се, че видеокабелът, свързващ монитора и компютъра, е свързан правилно и сигурно.
• Проверете за огънати или счупени изводи на конектора на видеокабела.
Цветовете на картината не са хубави
• Променете настройките на
Preset Modes
(Готови режими)
в меню
Game (Игра)
на
OSD на приложението.
• Регулирайте стойностите R/G/B в
Custom
Color (Потребителски цвят)
в меню
Game
(Игра)
.
• Пуснете вградената самодиагностика.
Отстраняване на неизправности | 55
Задържане на образ от статично изображение, оставено на монитора продължително време
Лека сянка от статично изображение се появява на екрана
• Използвайте функцията Управление на захранването, за да изключите монитора по всяко време, когато не се използва (за повече
Режими за управление на захранването
• Като алтернатива можете да използвате динамично променящ се скрийнсейвър.
Проблеми, специфични за продукта
Специфични симптоми
Образът на екрана е твърде малък
С какво се сблъсквате
Вероятни разрешения
Изображението е центрирано, но не заема цялата зрителна област
• Възстановява фабричните настройки на монитора.
OSD не се появява на екрана
• Изключете монитора, извадете захранващия кабел, включете го отново, след което включете монитора.
Мониторът не може да се регулира с бутоните на предния панел
Няма входен сигнал при натискане на потребителски контроли
Картината не запълва целия екран
Няма картина,
LED индикаторът свети синьо
Картината не може да заеме цялата височина или ширина на екрана
• Проверете източника на сигнала. Уверете се, че компютърът не е в икономичен режим чрез преместване на мишката или натискане на произволен клавиш на клавиатурата.
• Проверете дали сигналният кабел е включен правилно. Включете отново сигналния кабел ако е необходимо.
• Нулирайте компютъра или видеоплейъра.
• Заради различните видеоформати
(пропорции) на DVD, мониторът може да не показва съдържанието на цял екран.
• Пуснете вградената самодиагностика.
56 | Отстраняване на неизправности
Проблеми, специфични за универсална серийна шина
(USB)
Специфични симптоми
USB интерфейсът не работи
Суперскоростният USB 3.0 интерфейс е твърде бавен
Безжичните
USB периферни устройства спират да работят, когато е включено
USB 3.0
С какво се сблъсквате
Вероятни разрешения
Периферните
USB устройства не работят
• Проверете дали мониторът е включен.
• Свържете отново upstream кабела към Вашия компютър.
• Свържете отново USB периферни устройства
(downstream конектор).
• Изключете монитора, след което го включете отново.
• Рестартирайте компютъра.
• Някои USB устройства като преносими твърди дискове изискват по-висок електрически ток; свържете устройството директно към компютърната система.
Суперскоростни USB 3.0 периферни устройства работят бавно или не работят изобщо
• Проверете дали Вашият компютър е съвместим с USB 3.0.
• Някои компютри имат USB 3.0, USB 2.0, и
USB 1.1 портове. Уверете се, че се използва правилен USB порт.
• Свържете отново upstream кабела към Вашия компютър.
• Свържете отново USB периферни устройства
(downstream конектор).
• Рестартирайте компютъра.
Безжичните
USB периферни устройства реагират бавно или работят, само когато разстоянието между тях и приемателя се скъси
• Увеличете разстоянието между USB 3.0 периферни устройства и безжичния USB приемател.
• Позиционирайте своя USB приемател възможно най-близо до безжичните USB периферни устройства.
• Използвайте USB удължител, за да разположите безжичния USB приемател възможно най-далеч от USB 3.0 порта.
Отстраняване на неизправности | 57
Приложение
ПРЕДУПРЕЖДЕНИЕ: Инструкции за безопасност
ПРЕДУПРЕЖДЕНИЕ: Използването на контроли, настройки и процедури, различни от описаните в тази документация, може да доведат до риск от удар, опасност от електрически ток и/или механични опасности.
За повече информация относно инструкциите за безопасност, вижте
Безопасност, околна среда и нормативна информация (SERI).
Обявления на ФКК (само за САЩ) и друга регулаторна информация
За обявления на ФКК и друга регулаторна информация, вижте уеб сайта за съвместимост с нормативната уредба на адрес www.dell.com/regulatory_compliance .
Свързване с Dell
За клиенти в Съединените американски щати, позвънете на 800-
WWW-DELL (800-999-3355).
ЗАБЕЛЕЖКА: Ако нямате активна интернет връзка, можете да намерите информация за контакт във Вашата фактура, разписката за опаковане, касовата бележка или продуктовия каталог на Dell.
Dell предлага няколко опции за онлайн и телефонна поддръжка и обслужване. Наличността варира според държавата и продукта, а някои услуги може да не са налични за Вашия район.
• Онлайн техническа помощ — www.dell.com/support/monitors
• Връзка с Dell — www.dell.com/contactdell
58 | Приложение
advertisement
Key Features
- Gaming 63.5 cm (25") LCD TN
- Full HD 1920 x 1080 pixels 16:9
- 240 Hz 1 ms 400 cd/m² 1000:1
- AMD FreeSync
- 17.6 W
Related manuals
advertisement
Table of contents
- 2 Забележки, внимание и предупреждения
- 5 За Вашия монитор
- 5 Съдържание на пакета
- 7 Характеристики на продукта
- 8 Идентифициране на компоненти и контроли
- 11 Технически характеристики на монитора
- 19 Plug and play функция
- 20 Интерфейс на универсална серийна шина (USB)
- 22 Качество на LCD монитора и политика за пикселите
- 22 Инструкции за поддръжка
- 23 Настройка на монитора
- 23 Монтиране на стойката
- 26 Свързване на компютър
- 27 Отстраняване на стойката на монитора
- 29 Стенен монтаж (като опция)
- 30 Работа с монитора
- 30 Включете монитора
- 30 Използване на контролите на предния панел
- 32 Използване на контролите на екранното меню (OSD)
- 46 Настройка на максималната разделителна способност
- 47 Използване на Наклон, Завъртане и Вертикално удължаване
- 48 Завъртане на монитора
- 50 Регулиране на Настройките за завъртане на дисплея на Вашия компютър
- 51 Отстраняване на неизправности
- 51 Самодиагностика
- 52 Вградена диагностика
- 53 Често срещани проблеми
- 56 Проблеми, специфични за продукта
- 57 Проблеми, специфични за универсална серийна шина (USB)
- 58 Приложение
- 58 Обявления на ФКК (само за САЩ) и друга регулаторна информация
- 58 Свързване с Dell