advertisement
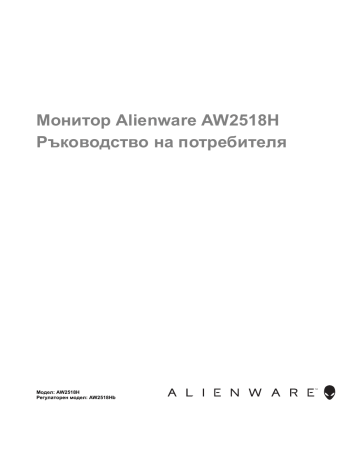
Монитор Alienware AW2518H
Ръководство на потребителя
Модел : AW2518H
Регулаторен модел : AW2518Hb
Забележки
,
внимание и предупреждения
ЗАБЕЛЕЖКА : ЗАБЕЛЕЖКА показва важна информация , която Ви помага да използвате своя компютър по добре .
ВНИМАНИЕ : ВНИМАНИЕ показва потенциална повреда на хардуера или загуба на данни , ако инструкциите не се следват .
ПРЕДУПРЕЖДЕНИЕ : ПРЕДУПРЕЖДЕНИЕ показва възможност за материални щети , телесна повреда или смърт .
Авторско право © 2017 г . Dell Inc. Всички права запазени .
Този продукт е защитен от американските и международни закони за авторско право и интелектуална собственост . Dell™ и логото на Dell са търговски марки на Dell Inc. в САЩ и / или други юрисдикции . Всички други марки и наименования , споменати тук , са търговски марки на съответните компании .
2017 - 06 ред . A01
Съдържание
За Вашия монитор
. . . . . . . . . . . . . . . . . . . . . . . . . . 5
Съдържание на пакета . . . . . . . . . . . . . . . . . . . . . . . . . . . .5
Характеристики на продукта . . . . . . . . . . . . . . . . . . . . . . .7
Идентифициране на компоненти и контроли . . . . . . . . .8
Изглед отпред . . . . . . . . . . . . . . . . . . . . . . . . . . . . . . . . . . . . . . . . . . 8
Изглед отзад . . . . . . . . . . . . . . . . . . . . . . . . . . . . . . . . . . . . . . . . . . . 9
Изглед отзад и отдолу . . . . . . . . . . . . . . . . . . . . . . . . . . . . . . . . . . 10
Технически характеристики на монитора . . . . . . . . . . . 11
Технически характеристики на монитор с плосък панел . . . . 11
Технически данни за разделителната способност . . . . . . . . . 12
Поддържани видеорежими . . . . . . . . . . . . . . . . . . . . . . . . . . . . . 13
Готови режими на дисплея . . . . . . . . . . . . . . . . . . . . . . . . . . . . . 13
Електрически характеристики . . . . . . . . . . . . . . . . . . . . . . . . . . . 14
Физически характеристики . . . . . . . . . . . . . . . . . . . . . . . . . . . . . 15
Екологични характеристики . . . . . . . . . . . . . . . . . . . . . . . . . . . . . 16
Режими за управление на захранването . . . . . . . . . . . . . . . . . . 16
Предназначение на изводите . . . . . . . . . . . . . . . . . . . . . . . . . . . 17
Plug and play функция . . . . . . . . . . . . . . . . . . . . . . . . . . . .19
Интерфейс на универсална серийна шина (USB) . . . .19
USB Upstream конектор . . . . . . . . . . . . . . . . . . . . . . . . . . . . . . . . . 20
USB Downstream конектор . . . . . . . . . . . . . . . . . . . . . . . . . . . . . . 20
USB порта . . . . . . . . . . . . . . . . . . . . . . . . . . . . . . . . . . . . . . . . . . . . 21
Качество на LCD монитора и политика за пикселите .21
Инструкции за поддръжка . . . . . . . . . . . . . . . . . . . . . . . .22
Почистване на монитора . . . . . . . . . . . . . . . . . . . . . . . . . . . . . . . 22
Настройка на монитора
. . . . . . . . . . . . . . . . . . . . . 23
Монтиране на стойката . . . . . . . . . . . . . . . . . . . . . . . . . . .23
| 3
Свързване на компютър . . . . . . . . . . . . . . . . . . . . . . . . . .25
Отстраняване на стойката на монитора . . . . . . . . . . . .26
Стенен монтаж ( като опция ). . . . . . . . . . . . . . . . . . . . . . .28
Работа с монитора
. . . . . . . . . . . . . . . . . . . . . . . . . 29
Включете монитора . . . . . . . . . . . . . . . . . . . . . . . . . . . . . .29
Използване на контролите на предния панел . . . . . . .29
Бутон на предния панел . . . . . . . . . . . . . . . . . . . . . . . . . . . . . . . . 30
Използване на контролите на екранното меню (OSD).31
Достъп до системата на менюто . . . . . . . . . . . . . . . . . . . . . . . . . 31
Предупреждение на OSD . . . . . . . . . . . . . . . . . . . . . . . . . . . . . . . 43
Наклон , Завъртане . . . . . . . . . . . . . . . . . . . . . . . . . . . . . . . . . . . . . 44
Вертикално удължаване . . . . . . . . . . . . . . . . . . . . . . . . . . . . . . . 45
Завъртане на монитора . . . . . . . . . . . . . . . . . . . . . . . . . .45
Отстраняване на неизправности
Самодиагностика . . . . . . . . . . . . . . . . . . . . . . . . . . . . . . . .48
Вградена диагностика . . . . . . . . . . . . . . . . . . . . . . . . . . . .49
Често срещани проблеми . . . . . . . . . . . . . . . . . . . . . . . . .50
Проблеми , специфични за продукта . . . . . . . . . . . . . . .53
Приложение
. . . . . . . . . . . . . . . . . . . . . . . . . . . . . . . 56
Свързване с Dell. . . . . . . . . . . . . . . . . . . . . . . . . . . . . . . . .56
4 |
За Вашия монитор
Съдържание на пакета
Вашият монитор се предоставя с компонентите , показани по долу .
Уверете се , че сте получили всички компоненти и
ако нещо липсва .
ЗАБЕЛЕЖКА : Някои елементи може да се предлагат като опция и да не са изпратени с Вашия монитор . Някои функции или мултимедия може да не са достъпни в някои страни .
ЗАБЕЛЕЖКА : При закупуване на друга стойка , обърнете се към ръководството на съответната стойка за инструкции относно инсталирането й .
Монитор
Повдигач на стойката
За Вашия монитор | 5
6 | За Вашия монитор
Капаче на кабелите
Захранващ кабел
( варира според страната )
DP кабел
USB 3.0 upstream кабел ( разрешава USB портовете на монитора )
• Драйвери и документация на носители
• Ръководство за бърза настройка
• Безопасност , околна среда и нормативна информация
Характеристики на продукта
Дисплеят с плосък панел
Alienware AW2518H
има активна матрица , тънък слой транзистор (TFT), течнокристален дисплей (LCD) и LED подсветка .
Функциите на монитора включват :
• 62,23 cm (24,5 in) видима област на дисплея ( измерена по диагонала ).
Разделителна способност : До 1920 x 1080 през DisplayPort и HDMI с поддържане на цял екран или по ниски разделителни способности .
• 3D Vision Ready монитор с Nvidia G-Sync и изключително висока скорост на опресняване от 240 Hz и бързо време за реакция от 1 ms.
• Цветова гама от 72% NTSC.
• Възможност за наклон , завъртане , завъртане по оста и настройка на височината .
• Отстраняема стойка и Асоциацията за стандартизация във видео електрониката (VESA™) 100 mm монтажни отвори за гъвкави решения за монтаж .
• Цифрови възможности за свързване с DisplayPort и HDMI.
• Оборудвано с 1 USB upstream порт и 4 USB downstream порт .
• Plug and play функция , ако се поддържа от Вашата система .
• Настройки на екранното меню (OSD) за лесно конфигуриране и оптимизиране на екрана .
• Цветовите режими също предлагат различни режими за игри , включително FPS ( Стрелба от първо лице ), RTS ( Стратегия в реално време ) и RPG ( Игри по роли ) и 3 режима за игри , които да персонализирате според предпочитанията си .
• Софтуер и носители на документация включват информационен файл (INF), файл Съгласуване цветовете на изображението (ICM) и продуктова документация .
• Стъкло без съдържание на арсеник и живак само за панела .
• Захранване 0,5 W при режим на готовност в спящ режим .
• Оптимизирайте комфорта на очите си с екран без трептене .
• Възможните дългосрочни ефекти на излъчената от монитора синя светлина може да навреди на очите Ви , включително да предизвика умора , напрежение в очите и др . Функцията ComfortView е създадена да намали количеството синя светлина , излъчено от монитора , за оптимизиране на комфорта на очите .
За Вашия монитор | 7
Идентифициране на компоненти и контроли
Изглед отпред
Етикет
1
2
3
Описание
Гнездо за управление на кабелите ( отпред на стойката )
Функционални бутони ( за повече информация вижте
Бутон за включване / изключване ( с LED индикатор )
8 | За Вашия монитор
Изглед отзад
Изглед отзад със стойката на монитора
Етикет
1
2
3
4
5
Монтажни отвори VESA
(100 mm x 100 mm - зад прикачения VESA капак )
Етикет с
Описание
регулаторна информация
Бутон за освобождаване на стойката
Етикет с баркода със серийния номер
Използване
Монтирайте монитора на стена с помощта на комплект за монтаж на стена , съвместим с VESA (100 mm x
100 mm).
Изброява регулаторните одобрения .
Освобождава стойката от монитора .
Направете справка с този етикет , ако трябва да се свържете с техническата поддръжка на Dell.
Гнезда за управление на кабели ( от лявата и от дясната страна на стойката )
Използвайте , за да организирате кабелите , като ги прокарате през гнездата .
За Вашия монитор | 9
Изглед отзад и отдолу
Изглед отзад и отдолу без стойката на монитора
Етикет
1
2
3
4
5
6, 9
Описание
Конектор за захранването
Line-out порт
Използване
Свържете захранващия кабел ( изпраща се с монитора ).
Свържете високоговорителите си .
ПРИМЕЧАНИЕ :
Този порт не поддържа слушалки .
DisplayPort Свържете компютъра си с DP кабел
( изпратен заедно с монитора Ви ).
Свържете компютъра си с HDMI кабел .
HDMI порт
USB upstream порт Свържете USB кабела ( изпратен с Вашия компютър ) към този порт и към Вашия компютър , за да разрешите USB портовете на Вашия монитор .
USB 3.0 порт Свържете своето USB устройство .
ПРИМЕЧАНИЕ :
За да използвате този порт , трябва да свържете USB кабел
( предоставя с Вашия монитор ) към USB upstream порта на монитора и към компютъра .
10 | За Вашия монитор
7
8
USB downstream порт със зареждане на батерията
Свържете , устройство .
за да заредите
Изход за слушалки Свързване на слушалки .
своето USB
Технически характеристики на монитора
Технически характеристики на монитор с плосък панел
Модел
Тип екран
Технология на панела
Aspect Ratio ( Пропорции )
AW2518H
Активна матрица - TFT LCD
TN
16:9
Видимо изображение
Диагонално
Хоризонтална , активна зона
Вертикална , активна зона
Област
622,3 mm (24,5 in)
543,74 mm (21,41 in)
302,62 mm (11,91 in)
164545,63 mm
2
(255,05 in
2
)
Разстояние между пикселите 0,2832 mm x 0,2802 mm
Пиксел за инч (PPI) 90
Зрителен ъгъл 160° ( вертикално ) стандартно
170° ( хоризонтално ) стандартно
Изходна осветеност
Контрастно съотношение
400 cd/m² ( стандартно )
1000 към 1 ( стандартно )
Покритие на лицевата платка Антирефлексно покритие с 3H твърдост
Подсветка LED система за подсветка по ръбовете
Време за отговор
Дълбочина на цвета
Цветова гама
1 ms
16,7 сиво към милиона сиво цвята
72%* (CIE1931)
За Вашия монитор | 11
Вградени
Свързване устройства • USB 3.0 суперскоростен хъб ( с 1 x USB
3.0 upstream порт )
• 4 x USB 3.0 downstream порта
( включително 1 порт , който поддържа зареждане )
• 1 x DP 1.2
• 1 x HDMI 1.4
• 1 x USB 3.0 Upstream порт ( отзад )
• 2 x USB 3.0 Downstream порт ( отзад )
• 2 x USB 3.0 Downstream порт ( отдолу )
• 1 x изход за слушалки ( отдолу )
• 1 x Аудио line-out жак ( отзад )
От 0 до 130 mm Стойка с регулируема височина
Наклон
Завъртане
Ос
От -5° до 25°
От -20° до 20°
От -90° до 90°
* Цветната гама ( стандартно ) се базира на тестови стандарти CIE1976
(82%) и CIE1931 (72%).
Технически данни за разделителната способност
Модел
Диапазон на хоризонтално сканиране
Вертикален диапазон на сканиране
Максимална готова разделителна способност
AW2518H
От 30 kHz до 160 kHz ( автоматично )
От 30 Hz до 240 Hz ( автоматично )
1920 x 1080 при 240 Hz
12 | За Вашия монитор
Поддържани видеорежими
Модел
Възможности за показване на видео (HDMI & DP възпроизвеждане )
AW2518H
480p, 576p, 720p, 1080p, FHD
Готови режими на дисплея
HDMI режими на дисплея
Режим на дисплея
IBM VGA, 640 x 480p
VESA, 720 x 480p
VESA, 720 x 576p
VESA, 800 x 600p
VESA, 1024 x 768p
HDTV, 1280 x 720p
HDTV, 1280 x 720p
HDTV, 1920 x 1080p
HDTV, 1920 x 1080p
Хоризон тална честота
(kHz)
31,5
29,83
29,55
37,88
48,36
37,5
45
55,6
67,5
Вертикална честота (Hz)
Честота на пикселите
(MHz)
Полярност при синхронизира не ( хоризонт ./ верт .)
60
50
60
50
60
60
60
50
60
25,2
26,25
26
40
65
74,25
74,25
141,5
148,5
-/-
+/+
+/+
-/+
+/+
-/-
+/-
+/-
+/+
DP режими на дисплея
Режим на дисплея
VESA, 640 x 480
VESA, 800 x 600
VESA, 1024 x 768
HDTV, 1920 x 1080p
Хоризон тална честота
(kHz)
31,5
37,88
48,36
67,5
Вертикална честота (Hz)
Честота на пикселите
(MHz)
Полярност при синхронизира не ( хоризонт ./ верт .)
60 25,2 -/-
60
60
60
40
65
148,5
+/+
-/-
+/+
За Вашия монитор | 13
HDTV, 1920 x 1080p при 100 Hz
HDTV, 1920 x 1080p при 120 Hz
HDTV, 1920 x 1080p при 144 Hz
HDTV, 1920 x 1080p при 200 Hz
HDTV, 1920 x 1080p при 240 Hz
113,187
137,26
166,59
228
278,4
100
120
144
200
240
235,500
285,5
346,5
474,24
556,8
+/-
+/-
+/-
+/+
+/+
ЗАБЕЛЕЖКА : Този монитор поддържа NVIDIA G-Sync и NVIDIA 3D
Vision Ready. Моля посетете http://www.geforce.com, за да разберете дали Вашата видеокарта NVIDIA поддържа функцията
G-SYNC.
Електрически характеристики
Модел
Входен видеосигнал
Синхронизация на входни сигнали
Входно напрежение за променлив ток / честота / ток
Пусков ток
AW2518H
• HDMI 1.4, 600 mV за всеки диференциален ред , 100 ohm входен импеданс на диференциална двойка
• DisplayPort 1.2, 600 mV за всеки диференциален ред , 100 ohm входен импеданс на диференциална двойка
Отделна хоризонтална и вертикална синхронизация , TTL ниво без полярност ,
SOG ( композит . SYNC on green)
От 100 VAC до 240 VAC / 50 Hz или 60 Hz +
3 Hz / 1,5 A ( стандартно )
• 120 V: 30 A ( макс .) при 0°C ( студен старт )
• 220 V: 60 A ( макс .) при 0°C ( студен старт )
14 | За Вашия монитор
Физически характеристики
Модел
Тип сигнален кабел
AW2518H
• Цифров : HDMI, 19 извода ( кабелът не е включен )
• Цифров : DisplayPort, 20 извода
• Универсална серийна шина (USB): USB,
9 извода
Размери ( със стойка )
Височина
Височина
Ширина
(
( удължена компрес .)
) 523,3 mm (20,6 in)
418,4 mm (16,5 in)
555,8 mm (21,88 in)
268,6 mm (10,57 in) Дълбочина
Размери ( без стойка )
Височина
Ширина
327,9 mm (12,91 in)
555,8 mm (21,88 in)
64,6 mm (2,54 in) Дълбочина
Размери на стойката
Височина
Височина
(
(
Ширина
Дълбочина удължена компрес .)
) 426,7 mm (16,8 in)
418,4 mm (16,5 in)
465,7 mm (18,33 in)
268,6 mm (10,57 in)
Тегло
Тегло с опаковката 11,7 kg (25,79 lb)
Тегло с модула на стойката и кабелите
7,14 kg (15,74 lb)
Тегло без модула на стойката
( За стенен монтаж или VESA монтаж - без кабели )
3,5 kg (7,72 lb)
Тегло на модула на стойката 3,28 kg (7,23 lb)
Гланц на предна рамка Черна рамка - 30 единици за гланц ( макс .)
За Вашия монитор | 15
Екологични характеристики
Модел
Съвместими стандарти
AW2518H
• Стъкло без съдържание на арсеник и живак само за панела
Температура
При работа
При съхранение
От 0°C до 40°C ( от 32°F до 104°F)
• Съхранение : От -20°C до 60°C ( от -4°F до 140°F)
• Доставка : От -20°C до 60°C ( от -4°F до
140°F)
Влажност
При работа
При съхранение
От 10% до 80% ( без кондензиране )
• Съхранение : От 5% до 90% ( без кондензиране )
• Доставка : От 5% до 90% ( без кондензиране )
Надморска височина
При работа
При съхранение
Топлинно разсейване
5.000 m (16.404 ft) (
• 249,1 BTU/ час ( макс
12.192 m (40.000 ft) ( макс .)
• 88,7 BTU/ час ( станд .)
.) макс .)
Режими за управление на захранването
Ако имате карта за дисплей на VESA, съвместима DPM™ или сте инсталирали софтуер на компютъра си , мониторът автоматично ще намали консумацията на енергия при неактивност . Това се нарича
Икономичен режим *
. Ако компютърът открие въвеждане от клавиатурата , мишката или други входни устройства , мониторът автоматично възобновява функционирането . Таблицата по долу показва консумацията на енергия и сигналите при използване на функцията за автоматично намаляване на консумацията на енергия .
16 | За Вашия монитор
VESA режими
Нормална работа
Активен изкл . режим
Изключено -
Хоризонт синхр .
. Верти кално синхр .
Видео Индикатор
Активен Активен Активен Синьо
на захранването
Консумация на енергия
73 W ( макс .)**
26 W ( станд .)
Не е активно
-
Не е активно
-
Празно Кехлибарено
( мига )
Изкл .
По малко от
0,5 W
По малко
0,3 W от
* Нулева консумация на енергия в ИЗКЛ . режим може да бъде постигната само чрез изваждане на основните кабела от монитора .
** Макс . консумация на енергия с макс . луминесценция и активно USB свързване .
Предназначение на изводите
DisplayPort конектор
Номер на извод
1
8
9
6
7
10
4
5
2
3
20изводна страна на свързания сигнален кабел
ML0(p)
GND
ML0(n)
ML1(p)
GND
ML1(n)
ML2(p)
GND
ML2(n)
ML3(p)
За Вашия монитор | 17
14
15
16
17
11
12
13
18
19
20
HDMI конектор
GND
ML3(n)
GND
GND
AUX(p)
GND
AUX(n)
GND
Re-PWR
+3,3 V DP_PWR
Номер на извод
1
19изводна страна на свързания сигнален кабел
TMDS ДАННИ 2+
14
15
16
10
11
12
13
8
9
6
7
4
5
2
3
ЩИТ НА TMDS ДАННИ 2
TMDS ДАННИ 2-
TMDS ДАННИ 1+
ЩИТ НА TMDS ДАННИ 1
TMDS ДАННИ 1-
TMDS ДАННИ 0+
ЩИТ НА TMDS ДАННИ 0
TMDS ДАННИ 0-
TMDS ЧЕСТОТА +
ЩИТ НА TMDS ЧЕСТОТА
TMDS ЧЕСТОТА -
CEC
Запазен (N.C. на устройството )
DDC ЧЕСТОТА (SCL)
DDC ДАННИ (SDA)
18 | За Вашия монитор
17
18
19
DDC/CEC заземяване
+5 V ЗАХРАНВАНЕ
ОТКРИВАНЕ НА ГОРЕЩО
СВЪРЗВАНЕ
Plug and play функция
Можете да инсталирате монитора в система , съвместима с Plug and Play.
Мониторът автоматично предоставя на компютърна система Данни за идентификация на разширен дисплей (EDID) чрез Канал за данни на дисплея (DDC) протоколи , така че системата може сама да се конфигурира и да оптимизира настройките на монитора . Повечето инсталации на монитора са автоматични , можете да изберете различни настройки , ако желаете . За повече информация относно промяната на настройките на монитора вижте
Интерфейс на универсална серийна шина (USB)
Този раздел Ви дава информация за USB портовете , налични на Вашия монитор .
ЗАБЕЛЕЖКА : Този монитор е съвместим със суперскоростен
USB 3.0.
Скорост на прехвърляне
Суперскоростен
Висока скорост
Пълна скорост
Скорост на пренос на данни
5 Gbps
480 Mbps
12 Mbps
Консумация на енергия
4,5 W ( макс ., всеки порт )
4,5 W ( макс ., всеки порт )
4,5 W ( макс ., всеки порт )
*
* До 2 A на USB downstream порт ( порт с икона светкавица ) съвместимост с BC1.2 устройства или стандартни USB устройства .
За Вашия монитор | 19
USB Upstream конектор
Номер на извод
7
8
5
6
9
3
4
1
2
9изводна
VCC
D-
D+
GND
SSTX-
SSTX+
GND
SSRX-
SSRX+
страна конектор на
USB Downstream конектор
Номер на извод
1
2
9изводна страна на конектор
VCC
D-
3
4
5
6
7
D+
GND
SSRX-
SSRX+
GND
20 | За Вашия монитор
8
9
SSTX-
SSTX+
USB порта
• 1 upstream - отзад
• 2 downstream - отзад
• 2 downstream - долу
• Порт за зареждане - портът с икона светкавица поддържа текущата функция за зареждане , ако устройството е съвместимо с
BC1.2.
ЗАБЕЛЕЖКА : USB 3.0 функционалност изисква компютър , съвместим с USB 3.0.
ЗАБЕЛЕЖКА : USB интерфейсът на монитора работи , само когато мониторът е Вкл . или в икономичен режим . Ако изключите монитора и след това го включите , на свързаните периферни устройства може да са им необходими няколко секунди за възобновяване на нормалната функционалност .
Качество на LCD монитора и политика за пикселите
По време на производствения процес на LCD монитора , не е необичайно за един или повече пиксели да останат непроменени , което е трудно забележимо и не засяга качеството на дисплея или използваемостта . За повече информация относно Политиката за качество на мониторите на
Dell и Политиката за пикселите , вижте уеб сайта за поддръжка на Dell:
http://www.dell.com/support/monitors
.
За Вашия монитор | 21
Инструкции за поддръжка
Почистване на монитора
ВНИМАНИЕ : Прочетете и следвайте
преди почистване на монитора .
ПРЕДУПРЕЖДЕНИЕ : Преди почистване на монитора , изключете захранващия кабел на монитора от електрическия контакт .
За най добри практики следвайте инструкциите в списъка по долу докато разопаковате , почиствате или боравите с монитора :
• За да почистите своя антистатичен екран , леко навлажнете меко и чисто парче плат с вода . Ако е възможно използвайте специална кърпа за почистване на екран или разтвор , подходящ за антистатични покрития . Не използвайте бензол , разтворител , амоняк , абразивни почистващи препарати или сгъстен въздух .
• Използвайте леко навлажнено , топло парче плат за почистване на монитора . Избягвайте използването на какъвто и да било почистващ препарат , защото някои препарати оставят бяла следа по монитора .
• Ако забележите бял прах , когато разопаковате монитора си , избършете го с кърпа .
• Трябва да боравите внимателно с монитор си , защото по тъмните на цвят монитори се драскат по лесно и белите драскотини са по видими в сравнение с по светлите монитор .
• За да се запази най доброто качество на изображението на монитора , използвайте динамично променящ се скрийнсейвър и изключете монитора , когато не се използва .
22 | За Вашия монитор
Настройка на монитора
Монтиране на стойката
ЗАБЕЛЕЖКА : Когато мониторът се изпраща от фабриката , стойката е отделена .
ЗАБЕЛЕЖКА : Това е приложимо за монитор със стойка . При закупуване на друга стойка , обърнете се към ръководството на съответната стойка за инструкции относно инсталирането й .
Монтиране на стойката на монитора :
1.
Поставете монитора върху мека и равна повърхност или възглавница .
2.
Прикрепете повдигача на стойката , докато щракне на мястото .
Настройка на монитора | 23
3.
Прокарайте и свържете необходимите кабели към монитора , както е показано на илюстрацията .
a.
Захранващ кабел
b.
DP кабел
c.
HDMI кабел ( като опция , кабелът не е включен )
d.
USB upstream кабел
e.
USB downstream кабели ( като опция , кабелът не е включен )
ЗАБЕЛЕЖКА : Прокарайте всеки кабел , така че кабелите да са организирани след прикрепване на капака на отделението за кабели .
ПРЕДУПРЕЖДЕНИЕ : Не включвайте в контакта и не включвайте захранването към монитора докато не бъдете инструктирани да направите това .
4.
Плъзнете капака на отделението за кабели , докато щракне на място .
24 | Настройка на монитора
ЗАБЕЛЕЖКА : Уверете се , че кабелите могат да минат през долната част на капака на отделението за кабели .
Свързване на компютър
ПРЕДУПРЕЖДЕНИЕ : Преди да започнете процедурите в този раздел , следвайте
.
ЗАБЕЛЕЖКА : Не свързвайте всички кабели към компютъра едновременно .
ЗАБЕЛЕЖКА : Вижте също
Свързване на монитора към компютъра :
1.
Свържете другия край на свързан DP или HDMI кабел към Вашия компютър .
2.
Свържете upstream USB 3.0 порта ( кабелът е включен ) към подходящ
USB 3.0 порт на Вашия компютър . ( Вижте
за повече информация .)
3.
Свържете USB 3.0 периферни устройства към downstream USB 3.0 порт на монитора .
4.
Включете захранващия кабел на компютъра и монитора в намиращ се наблизо контакт .
5.
Включете монитора и компютъра .
Ако мониторът показва образ , инсталацията е завършена . Ако няма образ , вижте
Проблеми , специфични за универсална серийна шина (USB)
.
ЗАБЕЛЕЖКА : Графиките се използват единствено с илюстративна цел . Външният вид на компютъра може да е различен .
Настройка на монитора | 25
Отстраняване на стойката на монитора
ЗАБЕЛЕЖКА : За да избегнете драскотини по LCD екрана при премахване на стойката , уверете се , че мониторът е поставен върху мека и чиста повърхност .
ЗАБЕЛЕЖКА : Това е приложимо за монитор със стойка . При закупуване на друга стойка , обърнете се към ръководството на съответната стойка за инструкции относно инсталирането й .
Отстраняване на стойката :
1.
Изключете монитора .
2.
Изключете кабелите от компютъра .
3.
Поставете монитора върху мека и равна повърхност или възглавница .
4.
Внимателно плъзнете капака на отделението за кабели от монитора .
5.
Изключете кабелите от монитора .
26 | Настройка на монитора
6.
Натиснете и задръжте бутона за освобождаване на стойката .
7.
Повдигнете повдигача на стойката нагоре и далеч от монитора .
Настройка на монитора | 27
Стенен монтаж ( като опция )
( Размер на болтовете : M4 x 10 mm).
Вижте инструкциите включени в комплекта за монтаж на стена , съвместим с VESA.
1.
Поставете панела на монитора върху мека и равна повърхност или възглавница върху стабилна , равна маса .
2.
Отстранете стойката .
3.
Използвайте отвертка Phillips, за да отстраните болтовете от пластмасовия капак .
4.
Монтирайте скобата от комплекта за стена към монитора .
5.
Монтирайте монитора на стената като следвате инструкциите , включени в комплекта за монтаж на стена .
ЗАБЕЛЕЖКА : Използвайте само стойка за монтаж на стена със скоба , одобрена от UL и с мин . тегло / натоварване 14 kg.
28 | Настройка на монитора
Работа с монитора
Включете монитора
Натиснете бутона Захранване , за да включите монитора .
Използване на контролите на предния панел
Използвайте контролите на предната страна на монитора , за да конфигурирате настройките .
Следната таблица описва бутоните на предния панел :
Бутон на предния панел
1
2
Описание
Използвайте този бутон , за да изберете от списък с готови цветови режими .
Бутон за пряк път /
Preset Modes
( Готови режими )
Бутон за пряк път /
Game Enhance Mode
( Режим за подобряване на игри )
Използвайте този режим , за да стартирате менюто
Game Enhance Mode ( Режим за подобряване на игри )
.
Работа с монитора | 29
3
4
5
6
Използвайте този режим , за да стартирате менюто
Dark Stabilizer ( Стабилизатор на тъмното )
.
Бутон за пряк път /
Dark Stabilizer
( Стабилизатор на тъмното )
Бутон за пряк път /
Brightness/Contrast
( Яркост / Контраст )
Използвайте този бутон за пряк достъп до менюто
Brightness/Contrast ( Яркост / Контраст )
.
Меню
Използвайте бутона
МЕНЮ
за стартиране екранното меню (OSD). Вижте
.
Използвайте този бутон за изход от OSD.
Изход
Бутон на предния панел
Използвайте бутона на предната страна на монитора , за да конфигурирате настройките на изображението .
1
Бутон на предния панел
Нагоре
2
Надолу
Описание
Използвайте бутона
Нагоре
, за да регулирате
( увеличите диапазона на ) елементи в OSD.
Използвайте бутона
Надолу
, за да регулирате ( намалите диапазона на ) елементи в OSD.
30 | Работа с монитора
3
Използвайте бутона
Избор
, за да потвърдите избора си в менюто .
Избор
4
Използвайте бутона
Назад
, за да се върнете назад към предишното меню .
Назад
Използване на контролите на екранното меню (OSD)
Достъп до системата на менюто
ЗАБЕЛЕЖКА : Ако промените настройките , след което отидете или в друго меню , или излезете от OSD менюто , мониторът автоматично записва тези настройки . Промените също се записват , ако промените настройките и след това изчакате OSD менюто да изчезне .
1.
Натиснете бутона за да стартирате OSD и да покажете основното меню .
2.
Натиснете бутоните и за навигация между опциите за настройка . Когато преминавате от една икона на друга , името на опцията се маркира . Вижте следната таблица за пълен списък с всички опции , налични за монитора .
3.
Натиснете бутона веднъж , за да активирате маркираната опция .
4.
Натиснете бутоните и за да изберете желания параметър .
Работа с монитора | 31
5.
Натиснете , да влезете в подменюто , след което използвайте бутоните със стрелки според индикаторите в менюто , за да направите желаните промени .
6.
Изберете бутона за да се върнете на главното меню .
Икона Меню и подменюта
Описание
Game ( Игра )
Използвайте това меню , за да персонализирате визуалното изживяване при игри .
32 | Работа с монитора
Preset Modes
( Готови режими )
Позволява избор от списък с готови цветови режими .
•
Standard ( Стандартен )
: Зарежда настройките по подразбиране за цветовете на монитора . Това е готовият режим по подразбиране .
•
FPS
: Зарежда цветови настройки , подходящи за игри от типа " стрелба от първо лице ".
•
RTS
: Зарежда цветови настройки , подходящи за игри от типа " стратегия в реално време ".
•
RPG
: Зарежда цветови настройки , подходящи за игри по роли .
•
Game 1 ( Игра 1)/Game 2 ( Игра 2)/Game 3 ( Игра 3)
:
Позволява Ви да персонализирате цветови настройки за Вашите игрови нужди .
Работа с монитора | 33
Preset Modes
( Готови режими )
•
ComfortView
: Намалява нивото на синя светлина , излъчвана от екрана , за да направи гледането по комфортно за очите Ви .
ПРЕДУПРЕЖДЕНИЕ : Възможните дългосрочни ефекти на излъчената от монитора синя светлина могат да предизвикат нараняване като напрежение в очите , умора и увреждане на очите .
Използването на монитора продължително време може да доведе до болка в части от тялото , като шията , ръцете , гърба и раменете .
За да намалите риска от умора в очите и болка в шията / ръцете / гърба / раменете в резултат от използване на монитора продължително време , препоръчваме :
1.
Задайте разстояние от екрана до очите Ви между
50 cm и 70 cm (20-28 инча ).
2.
Мигайте често , за да навлажните очите си или навлажнявайте очите си с вода при продължително използване на монитора .
3.
Да правите чести почивки за 20 минути на всеки два часа .
4.
Да гледате настрани от монитора и да се взирате в отдалечени обекти на разстояние 20 фута (6 метра ) за най малко 20 секунди по време на почивките .
5.
Извършвайте разтягания , за да облекчите напрежението в шият , ръцете , гърба и раменете по време на почивките .
•
Warm ( Топли цветове )
: Увеличава цветовата температура . Екранът изглежда по топъл с червен / жълт нюанс .
•
Cool ( Студени цветове )
: Намалява цветовата температура . Екранът изглежда по студен със син нюанс .
•
Custom Color ( Потребителски цвят )
: Позволява ръчна регулиране на цветовите настройки . Натиснете бутоните и за да регулирате стойностите на трите цвята (R, G, B) и да създадете свой собствен режим с готови цветове .
34 | Работа с монитора
Game Enhance
Mode ( Режим за подобряване на игри )
Функцията предлага три избираеми функции за подобряване на Вашето изживяване при игри .
• Off ( Изкл .)
Изберете , за да забраните функциите под
Game Enhance
Mode ( Режим за подобряване на игри )
.
• Timer ( Таймер )
Позволява Ви да забраните или разрешите таймера в горния ляв ъгъл на дисплея . Таймерът показва изтеклото време след стартиране на играта . Изберете опция от списъка с времеви интервали , за да управлявате целевата скорост на играта .
• Frame Rate ( Кадрова честота )
Избирането на
On ( Вкл .)
Ви позволява да показвате текущата кадрова честота , когато играете игри . Колкото по висока е скоростта , толкова по гладко изглежда движението .
• Display Alignment ( Подравняване на дисплеи )
Активирайте функцията , за да спомогнете за гарантиране на перфектно подравняване на видеосъдържанието от множество дисплеи .
Response Time
( Време за отговор )
Позволява задаването на
Response Time ( Време за отговор )
на
Normal ( Нормално )
,
Fast ( Бързо )
или
Super
Fast ( Супер бързо )
.
ЗАБЕЛЕЖКА :
Функцията е забранена , когато
ULMB
е
On
( Вкл .)
.
Работа с монитора | 35
ULMB ULMB
( Замъгляване от ултра бавно движение ) намалява ефекта на замъгляване , когато гледате бързо движещи се изображения . Когато видеокартата поддържа G-SYNC, уверете се , че функцията Enable G-SYNC ( Разреши
G-SYNC) не е избрана в NVIDIA Control Panel ( Контролен панел на NVIDIA),
ULMB
ще бъде разрешена автоматично .
ЗАБЕЛЕЖКА :
Тази функция е достъпна , когато скоростта на опресняване е 100 Hz, 120 Hz или 144 Hz.
ЗАБЕЛЕЖКА :
Когато ULMB е разрешена , съобщението на ULMB режима е показано в долния ляв ъгъл на OSD.
Когато
G-SYNC
е разрешен в NVIDIA Control Panel
( Контролен панел на NVIDIA), се появява съобщението на G-SYNC режим . Ако Вашата система не поддържа
G-SYNC, се показва съобщението на Normal Mode
( Нормален режим ).
ULMB Pulse
Width ( Ширина на ULMB пулс )
Позволява Ви да регулирате подсветката на панела , така че да се намали замъгляването при движение .
Използвайте или за настройка на нивото от 10 до
100. По ниските стойности намаляват замъгляването при движение и яркостта .
Dark Stabilizer
( Стабилиза тор на тъмното )
Функцията подобрява видимостта в тъмни игрови сценарии . Колкото по висока е стойността ( между 0 и 3), толкова по голяма е видимостта на тъмните области на показания образ .
Reset Game
( Нулиране на игра )
Изберете тази опция , за да възстановите настройките по подразбиране на игри .
36 | Работа с монитора
Brightness/
Contrast
( Яркост /
Контраст )
Използвайте това меню за активиране на настройката
Brightness/Contrast ( Яркост / Контраст )
.
Brightness
( Яркост )
(
Contrast
Контраст )
Brightness ( Яркост )
регулира луминесценцията на подсветката .
Натиснете бутона за да увеличите яркостта и натиснете бутона , да намалите яркостта ( мин . 0/ макс . 100).
Първо настройте
Brightness ( Яркост )
, след това настройте
Contrast ( Контраст )
, само ако е необходимо допълнително регулиране .
Натиснете бутона за да увеличите контраста и натиснете бутона за да намалите контраста ( мин . 0/ макс . 100).
Функцията
Contrast ( Контраст )
регулира степента на разлика между тъмнина и светлина на екрана на монитора .
Работа с монитора | 37
Input Source
( Източник на входен сигнал )
Използвате менюто
Input Source ( Източник на входен сигнал )
, за да изберете между различните видеоизточници , които могат да бъдат свързани към монитора Ви .
HDMI
DP
AlienFX
Lighting
(AlienFX осветление )
Изберете входен сигнал
HDMI
, когато използвате HDMI конектор .
Изберете входен сигнал
DP
, когато използвате DisplayPort
(DP) конектор .
Използвайте това меню , за да регулирате осветлението на логото Alienware и индикаторите на Triad на гърба на монитора .
38 | Работа с монитора
Color ( Цвят )
За да посочите цвета на LED осветлението , изберете
On
( Вкл .)
и натиснете бутона за да осветлите опцията
Color ( Цвят )
, когато направите избор от списък с 20 налични цвята .
(
Spectrum
Спектър )
Reset AlienFX
Lighting
( Нулиране на
AlienFX осветление )
Когато изберете
On ( Вкл .)
, LED осветлението свети и променя цветовете си в поредност от спектъра : червено , оранжево , жълто , зелено , синьо , индиго и виолетово .
Изберете тази опция , за да възстановите настройките по подразбиране за осветление .
Audio ( Звук )
За да изключите функцията за LED осветяване , изберете
Off ( Изкл .)
.
Работа с монитора | 39
Volume ( Сила на звука )
Позволява задаване на нивото на силата на звука на изхода на жака .
Използвайте или за регулиране на силата на звука от 0 до 100.
Reset Audio
( Нулиране на звук )
Изберете тази опция , за да възстановите аудио настройките по подразбиране .
Menu ( Меню )
Изберете тази опция , за да регулирате настройките на
OSD като например езиците на OSD, времето , за което менюто остава на екрана и други .
Language
( Език )
Задайте за OSD един от осемте езика ( английски , испански , френски , немски , бразилски португалски , руски , опростен китайски или японски ).
Transparency
( Прозрачност )
Изберете тази опция , за да промените прозрачността на менюто като натиснете бутоните и ( мин . 0/ макс .
100).
Timer ( Таймер )
Задава продължителността от време , през което OSD остава активно след последното натискане на бутон .
Използвайте или , да регулирате плъзгача в стъпки от 1 секунда от 5 до 60 секунди .
Reset Menu
( Нулиране на менюто )
Нулирайте всички настройки на OSD на фабричните им стойности .
40 | Работа с монитора
Personalize
( Персонализи ране )
Shortcut Key 1
( Клавиш за пряк път 1)
Shortcut Key 2
( Клавиш за пряк път 2)
Позволява избор на функция от
Preset Modes ( Готови режими )
,
Game Enhance Mode ( Режим за подобряване на игри )
,
Dark Stabilizer ( Стабилизатор на тъмното )
,
Brightness/Contrast ( Яркост / Контраст )
,
Input Source
( Източник на входен сигнал )
или
Volume ( Сила на звука )
и я задайте като пряк път .
Shortcut Key 3
( Клавиш за пряк път 3)
Shortcut Key 4
( Клавиш за пряк път 4)
Reset
Personalization
( Нулиране на персонализи ране )
Възстановява клавиши за пряк път и връща фабричните стойности .
Работа с монитора | 41
Others ( Други )
Display Info
( Информация за дисплея )
Показва текущите настройки на монитора .
Power Saving
( Икономия на енергия )
Настройката по подразбиране е
On ( Вкл .)
, което позволява на монитора да влезе в спящ режим , когато системата заспи . Избор на
Off ( Изкл .)
може да попречи на монитора да премине в режим на дълбок сън и да не може да се събуди .
ЗАБЕЛЕЖКА :
Натискането на произволен бутон ( с изключение на бутона за захранване ) на предния панел на монитора може също да събуди монитора след влизането му в режим на дълбок сън .
Factory Reset
( Възстановя ване на фабрични настройки )
Нулира всички настройки като връща готовите им фабрични стойности .
42 | Работа с монитора
Предупреждение на OSD
Следното съобщение се появява , когато мониторът влезе в
Power Saving
( Икономия на енергия )
:
Вижте
за повече информация .
Настройка на максималната разделителна способност
За да зададете максималната разделителна способност на монитора :
В Windows
®
7, Windows
®
8 и Windows
®
8.1:
1.
За Windows
®
8 и Windows
®
8.1 изберете плочката на работния плот , за да превключите на класически работен плот .
2.
Щракнете с десния бутон върху
Разделителна способност на екрана
.
3.
Щракнете върху падащия списък на разделителна способност на екрана и изберете
1920 x 1080
.
4.
Щракнете върху
ОК
.
В Windows
®
10:
1.
Щракнете с десния бутон върху работния плот и щракнете върху
Настройки на дисплея
.
2.
Щракнете върху
Разширени настройки на дисплея
.
3.
Щракнете върху падащия списък на
Разделителна способност
и изберете
1920 x 1080
.
4.
Натиснете
Приложи
.
Ако не виждате опция 1920 x 1080, възможно е да трябва да актуализирате драйвера на видеокартата си . В зависимост от Вашия компютър , изпълнете една от следните процедури :
Ако имате настолен или преносим компютър Dell:
• Отидете на
http://www.dell.com/support
, въведете сервизния си номер и изтеглете най новия драйвер за Вашата видеокарта .
Работа с монитора | 43
Ако използвате компютър , различен от Dell ( преносим или настолен ):
• Отидете на сайта за поддръжка на Вашия компютър и изтеглете най новите драйвери за видеокарта .
• Отидете на уеб сайта на видеокарта и да изтеглете най новите драйвери за картата .
Използване на Наклон , Завъртане и Вертикално удължаване
ЗАБЕЛЕЖКА : Това е приложимо за монитор със стойка . При закупуване на друга стойка , обърнете се към ръководството на съответната стойка за инструкции относно инсталирането й .
Наклон , Завъртане
Когато стойката е прикачена към монитора , можете да наклоните и да завъртите монитора до най подходящия за Вас зрителен ъгъл .
ЗАБЕЛЕЖКА : Когато мониторът се изпраща от фабриката , стойката е отделена .
44 | Работа с монитора
Вертикално удължаване
ЗАБЕЛЕЖКА : Стойката се удължава вертикално до 130 mm.
Фигурата по долу илюстрира как да удължите вертикално стойката .
Завъртане на монитора
Преди да завъртите монитора , той трябва да бъде вертикално удължен докрай (
и изцяло наклонен нагоре , за да не ударите долния ръб на монитора .
Работа с монитора | 45
Завъртане по посока на часовниковата стрелка
Завъртете по посока обратно на часовниковата стрелка
46 | Работа с монитора
ЗАБЕЛЕЖКА : За да използвате функцията Завъртане на дисплея
( изглед Пейзаж срещу Портрет ) с Вашия компютър Dell, Ви е необходим актуализиран драйвер на видеокарта , който не е свързан с този монитор . За да изтеглите драйвер за видеокартата , отидете на www.dell.com/support и вижте раздел
Изтегляне за Драйвери на видеокарта за най новите актуализации на драйвери .
ЗАБЕЛЕЖКА : Когато сте в Режим за изглед Портрет , производителността може да се влоши при приложения с високоинтензивна графика (3D игри и др .).
Регулиране на Настройките за завъртане на дисплея на
Вашия компютър
След завъртане на монитора , трябва да завършите процедурата по долу , за да регулирате Настройките за завъртане на Вашата система .
ЗАБЕЛЕЖКА : Ако използвате монитор с компютър , различен от
Dell, трябва да отидете на уеб сайта на видеократата или на производителя на компютъра за информация относно завъртащото се ' съдържание ' на дисплея .
Регулиране на Настройки за завъртане на дисплея :
1.
Натиснете с десния бутон на мишката върху работната площ и изберете
Свойства
.
2.
Изберете раздел
Настройки
, натиснете
Разширени
.
3.
Ако имате видеокарта ATI, изберете
Ротация
и изберете желаното завъртане .
4.
Ако имате видеокарта nVidia, натиснете раздел
nVidia
, в лявата колонка изберете
NVRotate
, след което изберете желаното завъртане .
5.
Ако имате видеокарта Intel
®
, изберете графичен раздел
Intel
, щракнете върху
Свойства на видеокартата
, изберете раздел
Ротация
, след което задайте предпочитаното завъртане .
ЗАБЕЛЕЖКА : Ако не виждате опцията за завъртане или ако тя не работи както трябва , отидете на www.dell.com/support и изтеглете най новия драйвер за Вашата видеокарта .
Работа с монитора | 47
Отстраняване на неизправности
ПРЕДУПРЕЖДЕНИЕ : Преди да започнете процедурите в този раздел , следвайте
Самодиагностика
Вашият мониторът осигурява функция за самодиагностика , която Ви позволява да проверите дали мониторът функционира правилно . Ако мониторът и компютърът са свързани правилно , но екранът на монитора остава тъмен , пуснете самодиагностика за монитора като изпълните следните стъпки :
1.
Изключете компютъра и монитора .
2.
Извадете видеокабела от гърба на компютъра . За да се уверите че самодиагностиката функционира както трябва , извадете всички цифрови кабели от гърба на компютъра .
3.
Включете монитора .
ЗАБЕЛЕЖКА : На екрана трябва да се появи диалогов прозорец
( на черен фон ), ако мониторът не може да открие видеосигнал и работи както трябва . Докато сте в режим на самодиагностика , индикаторът на захранването мига кехлибарено .
ЗАБЕЛЕЖКА : Тази кутийка също се появява по време на нормална операция на системата , ако видеокабелът е изключен или повреден .
4.
Изключете монитора и свържете видеокабела ; след това включете и компютъра , и монитора .
Ако на монитора Ви няма нищо , след като използвате предишната процедура , проверете видеоконтролера и компютър си , защото мониторът функционира както трябва .
48 | Отстраняване на неизправности
Вградена диагностика
Мониторът Ви има вграден инструмент за диагностика , който Ви помага да определите дали дадена аномалия на екрана Ви представлява свойствен проблем с монитора , или с Вашия компютър и видеокарта .
ЗАБЕЛЕЖКА : Можете да пуснете вградената диагностика , само когато видеокабелът е изключен и мониторът е в режим за самодиагностика .
За да изпълните вградена диагностика :
1.
Уверете се , че екранът е чист ( няма прахови частици по повърхността на екрана ).
2.
Изключете видеокабела от гърба на компютъра или монитора .
Мониторът влиза в режим за самодиагностика .
3.
Натиснете и задръжте
Бутон 3
за 5 секунди . Появява се сив екран .
4.
Внимателно разгледайте екрана за аномалии .
5.
Натиснете
Бутон 3
отново . Цветът на екрана се променя на червено .
6.
Инспектирайте дисплея за всякакви аномалии .
7.
Повторете стъпки 5 и 6 за инспектиране на дисплея при зелен , син , черен и бял екран .
Тестът приключва , когато се появи бял екран . За изход натиснете отново
Бутон 3
.
Ако не откриете аномалии в работата на екрана с помощта на вградения диагностичен инструмент , мониторът функционира правилно . Проверете видеокартата и компютъра .
Отстраняване на неизправности | 49
Често срещани проблеми
Следната таблица съдържа обща информация за често срещани проблеми на монитора , с които може да се сблъскате , и възможните решения :
Общи симптоми
С какво се сблъсквате
Вероятни разрешения
Няма видео / индикаторът на захранването е изключен
Няма картина • Уверете се , че видеокабелът , свързващ монитора и компютъра , е свързан правилно и сигурно .
• Проверете дали контактът функционира правилно с помощта на друго електрическо оборудване .
• Уверете се , че бутонът на захранването е натиснат докрай .
• Уверете се , че е избран правилният източник чрез меню
Input Source ( Източник на входен сигнал )
Няма видео / индикаторът на захранването е включен
Няма картина или яркост
• Увеличава контролите на яркостта и контраста чрез OSD.
• Извършете самодиагностика на функциите на монитора .
• Проверете за огънати или счупени изводи на конектора на видеокабела .
• Пуснете вградената самодиагностика .
• Уверете се , че е избран правилният източник чрез меню
Input Source ( Източник на входен сигнал )
Лош фокус Картината неясна с образ
, замъглена е остатъчен или
Нестабилно / накъсано видео
Картина на вълни или фино движение
• Елиминирайте удължителните видеокабели .
• Възстановява фабричните настройки на монитора .
• Промените разделителната способност на видеото на правилните пропорции .
• Възстановява фабричните настройки на монитора .
• Проверете екологичните фактори .
• Преместете монитора и тествайте в друга стая .
50 | Отстраняване на неизправности
Липсващи пиксели
Остатъчни пиксели
Проблеми яркостта с
Геометрично изкривяване
Хоризонтални / вертикални линии
На LCD екрана има точки
• Направете цикъл от включване и изключване .
• Пиксел , който постоянно не свети , представлява естествен дефект , който може да възникне в LCD технологията .
• За повече информация относно Политиката за качество на мониторите на Dell и
Политиката за пикселите , вижте уеб сайта за поддръжка на Dell:
http://www.dell.com/support/monitors
.
На LCD екрана има ярки точки
Картината е твърде тъмна или ярка
• Направете цикъл от включване и изключване .
• Пиксел , който постоянно не свети , представлява естествен дефект , който може да възникне в LCD технологията .
• За повече информация относно Политиката за качество на мониторите на Dell и
Политиката за пикселите , вижте уеб сайта за поддръжка на Dell:
http://www.dell.com/support/monitors
.
• Възстановява фабричните настройки на монитора .
• Регулира контролите на яркостта и контраста чрез OSD.
Екранът не е центриран правилно
На екрана има една или повече линии
• Възстановява фабричните настройки на монитора .
• Възстановява монитора .
фабричните настройки на
• Извършете проверка с функцията за самодиагностика на монитора и определете дали тези редове също са в режим за самодиагностика .
• Проверете за огънати или счупени изводи на конектора на видеокабела .
• Пуснете вградената самодиагностика .
Отстраняване на неизправности | 51
Проблеми при синхронизация та
Проблеми свързани
, с безопасността
Периодични проблеми
Липсва цвят
Екранът е кодиран или изглежда накъсан
Видими от искри пушек следи или
• Възстановява фабричните настройки на монитора .
• Извършете проверка с функцията за самодиагностика на монитора и определете дали екранът изглежда объркано в режима за самодиагностика .
• Проверете за огънати или счупени изводи на конектора на видеокабела .
• Рестартирайте компютъра в
безопасен режим
.
• Не предприемайте каквито и да било стъпки за отстраняване на неизправности .
• Свържете се с Dell незабавно .
Неизправности при включване и изключване на монитора
• Уверете се , че видеокабелът , свързващ монитора и компютъра , е свързан правилно и сигурно .
• Възстановява фабричните настройки на монитора .
• Извършете проверка с функцията за самодиагностика на монитора и определете дали повтарящите се проблеми се появяват в режима за самодиагностика .
Картината няма цвят
• Извършете самодиагностика на функциите на монитора .
• Уверете се , че видеокабелът , свързващ монитора и компютъра , е свързан правилно и сигурно .
• Проверете за огънати или счупени изводи на конектора на видеокабела .
52 | Отстраняване на неизправности
Грешен цвят Цветовете на картината не са хубави
• Променете настройките на
Preset Modes
( Готови режими )
в меню
Game ( Игра )
на
OSD на приложението .
• Регулирайте стойностите R/G/B в
Custom
Color ( Потребителски цвят )
в меню
Game
( Игра )
.
• Пуснете вградената самодиагностика .
Задържане на образ от статично изображение , оставено на монитора продължително време
Лека сянка от статично изображение се появява на екрана
• Използвайте функцията Управление на захранването , за да изключите монитора по всяко време , когато не се използва ( за повече информация вижте
Режими за управление на захранването
• Като алтернатива можете да използвате динамично променящ се скрийнсейвър .
Проблеми , специфични за продукта
Специфични симптоми
Образът на екрана е твърде малък
Мониторът регулира с може да се не бутоните на предния панел
С какво се сблъсквате
Вероятни разрешения
Изображението е центрирано , но не заема цялата зрителна област
• Възстановява фабричните настройки на монитора .
OSD не се появява на екрана
• Изключете монитора , извадете захранващия кабел , включете го отново , след което включете монитора .
Отстраняване на неизправности | 53
Няма входен сигнал при контроли натискане на потребителски
Картината не запълва целия екран
Няма
LED свети картина индикаторът синьо
,
Картината не може да заеме цялата височина или ширина на екрана
• Проверете източника на сигнала . Уверете се , че компютърът не е в икономичен режим чрез преместване на мишката или натискане на произволен клавиш на клавиатурата .
• Проверете дали сигналният кабел е включен правилно . Включете отново сигналния кабел ако е необходимо .
• Нулирайте компютъра или видеоплейъра .
• Заради различните видеоформати
( пропорции ) на DVD, мониторът може да не показва съдържанието на цял екран .
• Пуснете вградената самодиагностика .
Проблеми , специфични за универсална серийна шина
(USB)
Специфични симптоми
USB интерфейсът не работи
С какво се сблъсквате
Периферните
USB устройства не работят
Вероятни разрешения
• Проверете дали мониторът е включен .
• Свържете отново upstream кабела към Вашия компютър .
• Свържете отново USB периферни устройства
(downstream конектор ).
• Изключете монитора , след което го включете отново .
• Рестартирайте компютъра .
• Някои USB устройства като преносими твърди дискове изискват по висок електрически ток ; свържете устройството директно към компютърната система .
54 | Отстраняване на неизправности
Високоскоростн ият USB 3.0 интерфейс е твърде бавен
Високоскоростн ите USB 3.0 периферни устройства работят бавно или не работят изобщо
• Проверете дали Вашият компютър е съвместим с USB 3.0.
• Някои компютри имат USB 3.0, USB 2.0, и
USB 1.1 портове . Уверете се , че се използва правилен USB порт .
• Свържете отново upstream кабела към Вашия компютър .
• Свържете отново USB периферни устройства
(downstream конектор ).
• Рестартирайте компютъра .
Безжичните
USB периферни устройства спират да работят , когато е включено
USB 3.0
Безжичните
USB периферни устройства реагират бавно или работят , само когато разстоянието между тях и приемателя се скъси
• Увеличете разстоянието между USB 3.0 периферни устройства и безжичния USB приемател .
• Позиционирайте своя USB приемател възможно най близо до безжичните USB периферни устройства .
• Използвайте USB удължител , за да разположите безжичния USB приемател възможно най далеч от USB 3.0 порта .
Отстраняване на неизправности | 55
Приложение
ПРЕДУПРЕЖДЕНИЕ : Инструкции за безопасност
ПРЕДУПРЕЖДЕНИЕ : Използването на контроли , настройки и процедури , различни от описаните в тази документация , може да доведат до риск от удар , опасност от електрически ток и / или механични опасности .
За повече информация относно инструкциите за безопасност , вижте
Безопасност , околна среда и нормативна информация (SERI).
Обявления на ФКК ( само за САЩ ) и друга регулаторна информация
За обявления на ФКК и друга регулаторна информация , вижте уеб сайта за съвместимост с нормативната уредба на адрес www.dell.com/regulatory_compliance .
Свързване с Dell
За клиенти в Съединените американски щати , позвънете на 800-
WWW-DELL (800-999-3355).
ЗАБЕЛЕЖКА : Ако нямате активна интернет връзка , можете да намерите информация за контакт във Вашата фактура , разписката за опаковане , касовата бележка или продуктовия каталог на Dell.
Dell предлага няколко опции за онлайн и телефонна поддръжка и обслужване . Наличността варира според държавата и продукта , а някои услуги може да не са налични за Вашия район .
• Онлайн техническа помощ — www.dell.com/support/monitors
• Връзка с Dell — www.dell.com/contactdell
56 | Приложение
advertisement
* Your assessment is very important for improving the workof artificial intelligence, which forms the content of this project
Key Features
- 63.5cm (25") Full HD 1920 x 1080 LED TN
- 1ms, 16:9, 400cd/m², 1000:1
- USB, HDMI, DisplayPort
Related manuals
advertisement
Table of contents
- 2 Забележки, внимание и предупреждения
- 5 За Вашия монитор
- 5 Съдържание на пакета
- 7 Характеристики на продукта
- 8 Идентифициране на компоненти и контроли
- 11 Технически характеристики на монитора
- 19 Plug and play функция
- 19 Интерфейс на универсална серийна шина (USB)
- 21 Качество на LCD монитора и политика за пикселите
- 22 Инструкции за поддръжка
- 23 Настройка на монитора
- 23 Монтиране на стойката
- 25 Свързване на компютър
- 26 Отстраняване на стойката на монитора
- 28 Стенен монтаж (като опция)
- 29 Работа с монитора
- 29 Включете монитора
- 29 Използване на контролите на предния панел
- 31 Използване на контролите на екранното меню (OSD)
- 43 Настройка на максималната разделителна способност
- 44 Използване на Наклон, Завъртане и Вертикално удължаване
- 45 Завъртане на монитора
- 47 Регулиране на Настройките за завъртане на дисплея на Вашия компютър
- 48 Отстраняване на неизправности
- 48 Самодиагностика
- 49 Вградена диагностика
- 50 Често срещани проблеми
- 53 Проблеми, специфични за продукта
- 54 Проблеми, специфични за универсална серийна шина (USB)
- 56 Приложение
- 56 Обявления на ФКК (само за САЩ) и друга регулаторна информация
- 56 Свързване с Dell