Dell OptiPlex 160L desktop Quick Reference Guide
Add to My manuals
70 Pages
The Dell OptiPlex 160L is a compact and reliable desktop computer designed for everyday business computing. It combines performance and affordability, making it an ideal choice for students, home users, and small businesses. With its range of features, it can handle various tasks efficiently.
advertisement
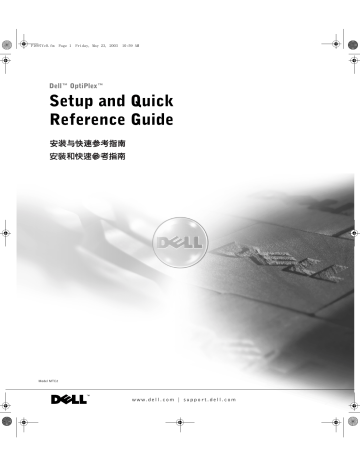
F1697fc0.fm Page 1 Friday, May 23, 2003 10:59 AM
Dell™ OptiPlex™
Setup and Quick
Reference Guide
Model MTC2 w w w . d e l l . c o m | s u p p o r t . d e l l . c o m
F1697fc0.fm Page 2 Friday, May 23, 2003 10:59 AM
F1697ebk0.book Page 1 Monday, May 26, 2003 10:26 AM
Dell™ OptiPlex™
Setup and Quick
Reference Guide
Model MTC2 w w w . d e l l . c o m | s u p p o r t . d e l l . c o m
F1697ebk0.book Page 2 Monday, May 26, 2003 11:53 AM
Notes, Notices, and Cautions
NOTE: A NOTE indicates important information that helps you make better use of your computer.
NOTICE: A NOTICE indicates either potential damage to hardware or loss of data and tells you how to avoid the problem.
CAUTION: A CAUTION indicates a potential for property damage, personal injury, or death.
If you purchased a Dell™ n Series computer, any references in this document to Microsoft
®
Windows
®
operating systems are not applicable.
____________________
Information in this document is subject to change without notice.
© 2003 Dell Computer Corporation. All rights reserved.
Reproduction in any manner whatsoever without the written permission of Dell Computer
Corporation is strictly forbidden.
Trademarks used in this text: Dell, OptiPlex, and the DELL logo are trademarks of Dell Computer
Corporation; Microsoft and Windows are registered trademarks of Microsoft Corporation.
Other trademarks and trade names may be used in this document to refer to either the entities claiming the marks and names or their products. Dell Computer Corporation disclaims any proprietary interest in trademarks and trade names other than its own.
June 2003 P/N F1697 Rev. A00
F1697ebk0.book Page 3 Monday, May 26, 2003 10:26 AM
Contents
About This Guide . . . . . . . . . . . . . . . . . . . . . . . . . . . . . . . . . . . . 5
Finding Information for Your Computer . . . . . . . . . . . . . . . . . . . . 5
CAUTION: Safety Instructions . . . . . . . . . . . . . . . . . . . . . . . . . . 8
General . . . . . . . . . . . . . . . . . . . . . . . . . . . . . . . . . . . . . . . . . . . . 8
When Using Your Computer . . . . . . . . . . . . . . . . . . . . . . . . . . . 10
When Working Inside Your Computer . . . . . . . . . . . . . . . . . . . . . 11
Protecting Against Electrostatic Discharge . . . . . . . . . . . . . . . . . 12
Ergonomic Computing Habits . . . . . . . . . . . . . . . . . . . . . . . . . . . 12
Battery Disposal . . . . . . . . . . . . . . . . . . . . . . . . . . . . . . . . . . . . . 13
Getting Started/Setup . . . . . . . . . . . . . . . . . . . . . . . . . . . . . . . 13
Completed Setup . . . . . . . . . . . . . . . . . . . . . . . . . . . . . . . . . . . 17
Solving Problems . . . . . . . . . . . . . . . . . . . . . . . . . . . . . . . . . . . 18
Using the Drivers and Utilities CD . . . . . . . . . . . . . . . . . . . . . . . . 19
Dell Diagnostics . . . . . . . . . . . . . . . . . . . . . . . . . . . . . . . . . . . . 20
When to Use the Dell Diagnostics . . . . . . . . . . . . . . . . . . . . . . . . 20
Starting the Dell Diagnostics . . . . . . . . . . . . . . . . . . . . . . . . . . . 20
Running the Dell IDE Hard Drive Diagnostics . . . . . . . . . . . . . . . 21
Regulatory Notices . . . . . . . . . . . . . . . . . . . . . . . . . . . . . . . . . . 22
Contents 3
F1697ebk0.book Page 4 Monday, May 26, 2003 10:26 AM
4 C o n t e n t s
F1697ebk0.book Page 5 Monday, May 26, 2003 10:26 AM
About This Guide
This document contains getting started/setup, solving problems, safety, regulatory, and warranty information about your Dell ™ OptiPlex™ computer.
To obtain the latest versions of the documents on your hard drive, see the Dell Support website at support.dell.com
.
Finding Information for Your Computer
What Are You Looking For?
• A diagnostic program for my computer
• Drivers for my computer
• My computer documentation
• My device documentation
Find it Here
D r i v e r s a n d U t i l i t i e s C D ( a l s o k n o w n a s t h e
R e s o u r c e C D )
• Express Service Code and Service Tag
• Microsoft
®
Windows
®
License Label
Documentation and drivers are already installed on your computer when shipped from Dell. You can use the CD to reinstall drivers, run the Dell Diagnostics, or access your documentation.
Readme files may be included on your CD to provide last-minute updates about technical changes to your computer or advanced technical-reference material for experienced users or technicians.
E x p r e s s S e r v i c e C o d e a n d P r o d u c t K e y L a b e l
These labels are located on your computer.
S e t u p a n d Q u i c k Re f e r e n c e G u i d e 5
F1697ebk0.book Page 6 Monday, May 26, 2003 10:26 AM
What Are You Looking For?
• How to reinstall my operating system
Find it Here
O p e r a t i n g S y s t e m C D
The operating system is already installed on your computer. To reinstall your operating system, use the Operating System CD. See your User’s Guide for operating system reinstallation instructions.
After you reinstall your operating system, use the Drivers and Utilities
CD to reinstall drivers for the devices that came with your computer.
Your operating system product key label is located on your computer.
• How to remove and replace parts
• How to obtain technical specifications
• How to configure system settings
• How to troubleshoot and solve problems
U s e r ’ s G u i d e
W i n d o w s H e l p a n d S u p p o r t C e n t e r
1 Click the Start button and click Help and Support.
2 Click User’s and system guides and click User’s guides .
M i c r o s o f t W i n d o w s 2 0 0 0
Double-click the User’s Guides icon on your desktop.
• Latest drivers for my computer
• Answers to technical service and support questions
• Online discussions with other users and technical support
• Documentation for my computer
D e l l S u p p o r t W e b s i t e — support.dell.com
The Dell Support website provides several online tools, including:
• Solutions — Troubleshooting hints and tips, articles from technicians, and online courses
• Community Forum — Online discussion with other Dell customers
• Upgrades — Upgrade information for components, such as memory, the hard drive, and the operating system
• Customer Care — Contact information, order status, warranty, and repair information
• Downloads — Drivers, patches, and software updates
• Reference — Computer documentation, product specifications, and white papers
6 S e t u p a n d Q u i c k R e f e r e n c e G u i d e
F1697ebk0.book Page 7 Monday, May 26, 2003 10:26 AM
What Are You Looking For?
• Service call status and support history
• Top technical issues for my computer
• Frequently asked questions
• File downloads
• Details on my computer configuration
• Service contract for my computer
• How to use Windows XP
• Documentation for my computer
• Documentation for devices (such as a modem)
Find it Here
D e l l P r e m i e r S u p p o r t W e b s i t e — premiersupport.dell.com
The Dell Premier Support website is customized for corporate, government, and education customers. This website may not be available in all regions.
W i n d o w s H e l p a n d S u p p o r t C e n t e r
1 Click the Start button and click Help and Support .
2 Type a word or phrase that describes your problem and click the arrow icon.
3
4
Click the topic that describes your problem.
Follow the instructions on the screen.
S e t u p a n d Q u i c k Re f e r e n c e G u i d e 7
F1697ebk0.book Page 8 Monday, May 26, 2003 10:26 AM
CAUTION: Safety Instructions
Use the following safety guidelines to help ensure your own personal safety and to help protect your computer and working environment from potential damage.
General
• Do not attempt to service the computer yourself unless you are a trained service technician. Always follow installation instructions closely.
• To help prevent electric shock, plug the computer and device power cables into properly grounded electrical outlets. These cables are equipped with 3-prong plugs to help ensure proper grounding. Do not use adapter plugs or remove the grounding prong from a cable.
If you must use an extension cable, use a 3-wire cable with properly grounded plugs.
• To help avoid the potential hazard of electric shock, do not use your computer during an electrical storm.
• To help avoid the potential hazard of electric shock, do not connect or disconnect any cables or perform maintenance or reconfiguration of this product during an electrical storm.
• If your computer includes a modem, the cable used with the modem should be manufactured with a minimum wire size of 26 American wire gauge (AWG) and an FCCcompliant RJ-11 modular plug.
• Before you clean your computer, disconnect the computer from the electrical outlet.
Clean your computer with a soft cloth dampened with water. Do not use liquid or aerosol cleaners, which may contain flammable substances.
• To help avoid possible damage to the system board, wait 5 seconds after turning off the computer before disconnecting a device from the computer.
8 S e t u p a n d Q u i c k R e f e r e n c e G u i d e
F1697ebk0.book Page 9 Monday, May 26, 2003 10:26 AM
CAUTION: Safety Instructions
(continued)
• To avoid shorting out your computer when disconnecting a network cable, first unplug the cable from the network adapter on the back of your computer, and then from the network jack. When reconnecting a network cable to your computer, first plug the cable into the network jack, and then into the network adapter.
• To help protect your computer from sudden, transient increases and decreases in electrical power, use a surge suppressor, line conditioner, or uninterruptible power supply
(UPS).
• Ensure that nothing rests on your computer’s cables and that the cables are not located where they can be stepped on or tripped over.
• Do not push any objects into the openings of your computer. Doing so can cause fire or electric shock by shorting out interior components.
• Keep your computer away from radiators and heat sources. Also, do not block cooling vents. Avoid placing loose papers underneath your computer; do not place your computer in a closed-in wall unit or on a bed, sofa, or rug.
S e t u p a n d Q u i c k Re f e r e n c e G u i d e 9
F1697ebk0.book Page 10 Monday, May 26, 2003 10:26 AM
When Using Your Computer
As you use your computer, observe the following safe-handling guidelines.
CAUTION: Do not operate your computer with any cover(s) (including computer covers, bezels, filler brackets, front-panel inserts, and so on) removed .
• Your computer is equipped with one of the following:
– A fixed-voltage power supply — Computers with a fixed-voltage power supply do not have a voltage selection switch on the back panel and operate at only one voltage (see the regulatory label on the outside of the computer for its operating voltage).
– An auto-sensing voltage circuit — Computers with an auto-sensing voltage circuit do not have a voltage selection switch on the back panel and automatically detect the correct operating voltage.
– A manual voltage selection switch — Computers with a voltage selection switch on the back panel must be manually set to operate at the correct operating voltage.
Set the switch to the position that most closely matches the voltage used in your location.
NOTICE: To help avoid damaging a computer with a manual voltage selection switch, set the switch for the voltage that most closely matches the AC power available in your location. For Japan, the voltage selection switch must be set to the 115-V position even though the AC power available in
Japan is 100 V. Also, ensure that your monitor and attached devices are electrically rated to operate with the AC power available in your location.
• Before working inside the computer, unplug the computer to help prevent electric shock or system board damage. Certain system board components continue to receive power any time the computer is connected to AC power.
10 S e t u p a n d Q u i c k R e f e r e n c e G u i d e
F1697ebk0.book Page 11 Monday, May 26, 2003 10:26 AM
When Using Your Computer
(continued)
When Working Inside Your Computer
Before you open the computer cover, perform the following steps in the sequence indicated.
CAUTION: Do not attempt to service the computer yourself, except as explained in your online Dell™ documentation or in instructions otherwise provided to you by
Dell. Always follow installation and service instructions closely.
NOTICE: To help avoid possible damage to the system board, wait 5 seconds after turning off the computer before removing a component from the system board or disconnecting a device from the computer.
1
2
3
Perform an orderly computer shutdown using the operating system menu.
Turn off your computer and any devices connected to the computer.
Ground yourself by touching an unpainted metal surface on the chassis, such as the metal around the card-slot openings at the back of the computer, before touching anything inside your computer.
4
While you work, periodically touch an unpainted metal surface on the computer chassis to dissipate any static electricity that might harm internal components.
Disconnect your computer and devices, including the monitor, from their electrical outlets. Also, disconnect any telephone or telecommunication lines from the computer.
Doing so reduces the potential for personal injury or shock.
In addition, take note of these safety guidelines when appropriate:
• When you disconnect a cable, pull on its connector or on its strain-relief loop, not on the cable itself. Some cables have a connector with locking tabs; if you are disconnecting this type of cable, press in on the locking tabs before disconnecting the cable. As you pull connectors apart, keep them evenly aligned to avoid bending any connector pins. Also, before you connect a cable, ensure that both connectors are correctly oriented and aligned.
S e t u p a n d Q u i c k Re f e r e n c e G u i d e 11
F1697ebk0.book Page 12 Monday, May 26, 2003 10:26 AM
When Using Your Computer
(continued)
• Handle components and cards with care. Do not touch the components or contacts on a card. Hold a card by its edges or by its metal mounting bracket. Hold a component such as a microprocessor chip by its edges, not by its pins.
CAUTION: There is a danger of a new battery exploding if it is incorrectly installed.
Replace the battery only with the same or equivalent type recommended by the manufacturer. Do not dispose of the battery along with household waste. Contact your local waste disposal agency for the address of the nearest battery deposit site.
Protecting Against Electrostatic Discharge
Static electricity can harm delicate components inside your computer. To prevent static damage, discharge static electricity from your body before you touch any of your computer’s electronic components, such as the microprocessor. You can do so by touching an unpainted metal surface on the computer chassis.
As you continue to work inside the computer, periodically touch an unpainted metal surface to remove any static charge your body may have accumulated.
You can also take the following steps to prevent damage from electrostatic discharge (ESD):
• Do not remove components from their antistatic packing material until you are ready to install the component in your computer. Just before unwrapping the antistatic packaging, discharge static electricity from your body.
• When transporting an electrostatic sensitive component, first place it in an antistatic container or packaging.
• Handle all electrostatic sensitive components in a static-safe area. If possible, use antistatic floor pads and workbench pads.
Ergonomic Computing Habits
CAUTION: Improper or prolonged keyboard use may result in injury.
CAUTION: Viewing the monitor screen for extended periods of time may result in eye strain.
For comfort and efficiency, observe the ergonomic guidelines in your User’s Guide when setting up and using your computer.
12 S e t u p a n d Q u i c k R e f e r e n c e G u i d e
F1697ebk0.book Page 13 Monday, May 26, 2003 10:26 AM
When Using Your Computer
(continued)
Battery Disposal
Your computer uses a lithium-coin cell battery. The lithium-ion battery is a long-life battery, and it is very possible that you will never need to replace it. However, should you need to replace it, see your User’s Guide .
Do not dispose of the battery along with household waste. Contact your local waste disposal agency for the address of the nearest battery deposit site.
Getting Started/Setup
CAUTION: Before performing any of the procedures in this section, follow the
safety instructions in “CAUTION: Safety Instructions” on page 8.
NOTICE: If your computer has an expansion card installed (such as a network card), connect the appropriate cable to the card, not to the connector on the computer back panel.
You must complete all steps to properly set up your computer. See the appropriate illustrations that follow the instructions.
1 Connect the keyboard and mouse.
NOTICE: Do not attempt to operate a PS/2 mouse and a USB mouse simultaneously.
2
NOTE: If you have a Universal Serial Bus (USB)-compliant mouse or keyboard, use the USB connectors on the back of your system.
Connect the modem or network cable.
Insert the network cable, not the phone line, into the network connector. If you have an optional modem, connect the phone line to the modem.
NOTICE: Do not connect a modem cable to the network adapter. Voltage from telephone communications can cause damage to the network adapter.
3 Connect the monitor.
Align and gently insert the monitor cable to avoid bending connector pins. Tighten the thumbscrews on the cable connectors.
NOTE: Some monitors have the video connector underneath the back of the screen. See the documentation that came with your monitor for its connector locations.
S e t u p a n d Q u i c k Re f e r e n c e G u i d e 13
F1697ebk0.book Page 14 Monday, May 26, 2003 10:26 AM
4
5
Connect the speakers.
Connect power cables to the computer, monitor, and devices and insert the other ends of the power cables to electrical outlets.
6 Verify that the voltage selection switch is set correctly for your location. Your computer has a manual voltage selection switch. Computers with a voltage selection switch on the back panel must be manually set to operate at the correct operating voltage.
NOTICE: To help avoid damaging a computer with a manual voltage selection switch, set the switch for the voltage that most closely matches the AC power available in your location.
7 Press the power buttons to turn on the computer and monitors.
See "Completed Setup" on page 17.
NOTE: Before you install any devices or software that did not ship with your computer, read the documentation that came with the software or device, or contact the vendor to verify that the software or device is compatible with your computer and operating system.
NOTE: Your system may very slightly from the following setup illustrations.
14 S e t u p a n d Q u i c k R e f e r e n c e G u i d e
F1697ebk0.book Page 15 Monday, May 26, 2003 10:26 AM
S e t u p — W i t h o u t E x p a n s i o n C a r d s monitor keyboard mouse speakers headphones network
USB
S e t u p a n d Q u i c k Re f e r e n c e G u i d e 15
F1697ebk0.book Page 16 Monday, May 26, 2003 10:26 AM
S e t u p — W i t h E x p a n s i o n C a r d s speakers network
16 S e t u p a n d Q u i c k R e f e r e n c e G u i d e
F1697ebk0.book Page 17 Monday, May 26, 2003 10:26 AM
Completed Setup
power
Microsoft Windows
Product Key
S e t u p a n d Q u i c k Re f e r e n c e G u i d e 17
F1697ebk0.book Page 18 Monday, May 26, 2003 10:26 AM
Solving Problems
Dell provides a number of tools to help you if your system does not perform as expected.
For the latest troubleshooting information available for your system, see the Dell Support website at support.dell.com
. You can also find descriptions of Dell troubleshooting tools in the section titled "Getting Help" in your online User’s Guide.
If computer problems occur that require help from Dell, write a detailed description of the error, beep codes, or diagnostics light patterns; record your Express Service Code and
Service Tag below; and then contact Dell from the same location as your computer.
See "Finding Information for Your Computer" on page 5 for an example of the express
service code and service tag.
Express Service Code:___________________________
Service Tag:___________________________
Your computer includes the following tools that can help you solve a problem:
D ELL D IAGNOSTICS — The Dell Diagnostics tests various components in your computer and helps to identify the cause of computer problems. For more
information, see "Starting the Dell Diagnostics" on page 20.
T HE FOLLOWING FEATURES CAN INDICATE A POSSIBLE FAILURE AND
HELP YOU TROUBLESHOOT A COMPUTER PROBLEM . S EE YOUR User’s
Guide FOR MORE INFORMATION —
S YSTEM L IGHTS — Located on the front of the computer
D IAGNOSTIC L IGHTS — Located on the back of the computer
S YSTEM M ESSAGES — Appear on your monitor screen
B EEP C ODES — A series of audible beeps emitted by your computer
18 S e t u p a n d Q u i c k R e f e r e n c e G u i d e
F1697ebk0.book Page 19 Monday, May 26, 2003 10:26 AM
Using the Drivers and Utilities CD
To use the Drivers and Utilities CD (also known as the ResourceCD) while you are running the Windows operating system:
1
NOTE: To access device drivers and user documentation, you must use the Drivers and Utilities
CD while you are running Windows.
Turn on the computer and allow it to boot to the Windows desktop.
2 Insert the Drivers and Utilities CD into the CD drive.
If you are using the Drivers and Utilities CD for the first time on this computer, the
ResourceCD Installation window opens to inform you that the Drivers and Utilities
CD is about to begin installation.
3
4
5
Click OK to continue.
To complete the installation, respond to the prompts offered by the installation program.
Click Next at the Welcome Dell System Owner screen.
Select the appropriate System Model , Operating System , Device Type , and Topic .
Drivers for Your Computer
To display a list of device drivers for your computer:
1
2
Click My Drivers in the Topic pull-down menu.
The Drivers and Utilities CD scans your computer’s hardware and operating system, and then a list of device drivers for your system configuration is displayed on the screen.
Click the appropriate driver and follow the instructions to download the driver to your computer.
To view all available drivers for your computer, click Drivers from the Topic pull-down menu.
S e t u p a n d Q u i c k Re f e r e n c e G u i d e 19
F1697ebk0.book Page 20 Monday, May 26, 2003 10:26 AM
Dell Diagnostics
When to Use the Dell Diagnostics
If you experience a problem with your computer, perform the checks in "Solving Problems" in the User’s Guide and run the Dell Diagnostics before you contact Dell for technical assistance. Running the Dell Diagnostics may help you resolve the problem without contacting Dell. If you do contact Dell, the test results can provide important information for Dell's service and support personnel.
NOTICE:
If your hard drive fails, run the Dell IDE Hard Drive Diagnostics (see "Running the
Dell IDE Hard Drive Diagnostics" on page 21).
Starting the Dell Diagnostics
Enter system setup as explained in the User’s Guide , review your computer’s configuration information, and ensure that the device you want to test displays in system setup and is active.
Start the Dell Diagnostics from either your hard drive or from the Drivers and Utilities CD
(also known as the ResourceCD).
Starting the Dell Diagnostics From Your Hard Drive
1
2
Shut down and restart the computer.
When the DELL™ logo appears, press <F12> immediately.
NOTE: If you receive a message stating that no Diagnostics utility partition has been found, follow the instructions to run the Dell Diagnostics from your Drivers and Utilities CD.
If you wait too long and the Windows logo appears, continue to wait until you see the
Windows desktop. Then shut down your computer through the Start menu and try again.
3
4
5
When the boot device list appears, highlight Boot to Utility Partition and press
<Enter>.
When the Dell Diagnostics Main Menu appears, select the test you want to run.
Close the test screen to return to the Main Menu screen. To exit the Dell Diagnostics and restart the computer, close the Main Menu screen.
20 S e t u p a n d Q u i c k R e f e r e n c e G u i d e
F1697ebk0.book Page 21 Monday, May 26, 2003 10:26 AM
Starting the Dell Diagnostics From the Drivers and Utilities CD
1
2
Insert the Drivers and Utilities CD into the CD drive.
Shut down and restart the computer.
When the DELL logo appears, press <F12> immediately.
If you wait too long and the Windows logo appears, continue to wait until you see the
Windows desktop. Then shut down your computer through the Start menu and try again.
NOTE: This feature changes the boot sequence for one time only. On the next start-up, the computer boots according to the devices specified in system setup.
3
4
5
6
7
8
9
10
11
When the boot device list appears, highlight IDE CD-ROM Device and press
<Enter>.
Select the IDE CD-ROM Device option from the CD boot menu.
Select the Boot from CD-ROM option from the menu that appears.
Type
1
to start the ResourceCD menu.
Type
2
to start the Dell Diagnostics.
Select Run the 32 Bit Dell Diagnostics from the numbered list. If multiple versions are listed, select the version appropriate for your platform.
When the Dell Diagnostics Main Menu appears, select the test you want to run.
When the tests are completed, remove the CD.
Close the test screen to return to the Main Menu screen. To exit the Dell Diagnostics and restart the computer, close the Main Menu screen.
Running the Dell IDE Hard Drive Diagnostics
The Dell IDE Hard Drive Diagnostics is a utility that tests the hard drive to troubleshoot or confirm a hard drive failure.
1
2
3
Turn on your computer (if your computer is already on, restart it).
When
F2 = Setup
appears in the upper-right corner of the screen, press
<Ctrl><Alt><D>.
Follow the instructions on the screen.
If a failure is reported, see "Hard Drive Problems" in your User’s Guide .
S e t u p a n d Q u i c k Re f e r e n c e G u i d e 21
F1697ebk0.book Page 22 Monday, May 26, 2003 10:26 AM
Regulatory Notices
Electromagnetic Interference (EMI) is any signal or emission, radiated in free space or conducted along power or signal leads, that endangers the functioning of a radio navigation or other safety service or seriously degrades, obstructs, or repeatedly interrupts a licensed radio communications service. Radio communications services include but are not limited to AM/FM commercial broadcast, television, cellular services, radar, air-traffic control, pager, and Personal Communication Services (PCS). These licensed services, along with unintentional radiators such as digital devices, including computer systems, contribute to the electromagnetic environment.
Electromagnetic Compatibility (EMC) is the ability of items of electronic equipment to function properly together in the electronic environment. While this computer system has been designed and determined to be compliant with regulatory agency limits for EMI, there is no guarantee that interference will not occur in a particular installation. If this equipment does cause interference with radio communications services, which can be determined by turning the equipment off and on, you are encouraged to try to correct the interference by one or more of the following measures:
• Reorient the receiving antenna.
• Relocate the computer with respect to the receiver.
• Move the computer away from the receiver.
• Plug the computer into a different outlet so that the computer and the receiver are on different branch circuits.
If necessary, consult a Dell Technical Support representative or an experienced radio/television technician for additional suggestions. For additional information, see the
User’s Guide that accompanied your computer.
NOTE: Inspect the regulatory label affixed to the back or bottom of your Dell System to determine the environments in which your system may be operated.
22 S e t u p a n d Q u i c k R e f e r e n c e G u i d e
F1697ebk0.book Page 23 Monday, May 26, 2003 10:26 AM
Dell™ OptiPlex™
冎欴
机型: MTC2 w w w . d e l l . c o m | s u p p o r t . d e l l . c o m
F1697ebk0.book Page 24 Monday, May 26, 2003 10:26 AM
⯄⯄谼谼
藈 注表示可以帮助您更好地使用计算机的重要信息。
藈藈 注意表示可能会损坏硬件或导致数据丢失,并告诉您如何避免此类
问题。
藈藈 藈㙐㙐㙐㙐㙐㙐㙐㙐
如果您购买的是 Dell™ n 系列计算机,则本文中关于 Microsoft
®
Windows
® 操作系统的任何参考内容均不适用。
____________________
䡠欴欴欴欴欴欴
©
2003 Dell Computer Corporation 冎欴欴欴
未经 Dell Computer Corporation 书面许可,不准以任何形式进行复制。
本文件中使用的商标: Dell 、 OptiPlex 和 DELL 徽标是 Dell Computer Corporation 的
商标; Microsoft 和 Windows 是 Microsoft Corporation 的注册商标。
本文件中述及的其它商标和产品名称是指拥有相应商标和名称的公司或其制造的产品。
Dell Computer Corporation 对其它公司的商标和产品名称不拥有任何专利权。
2003 6 Ụ P/N F1697 Rev. A00
F1697ebk0.book Page 25 Monday, May 26, 2003 10:26 AM
靬醄� . . . . . . . . . . . . . . . . . . . . . . . . . . . . . . . . . . . . . . . 27
醄�靬 . . . . . . . . . . . . . . . . . . . . . . . . . . . . . . . 27
藈� . . . . . . . . . . . . . . . . . . . . . . . . . . . . . . . . . . . . 30
一般信息 . . . . . . . . . . . . . . . . . . . . . . . . . . . . . . . . . . . . . . . . . . 30
. . . . . . . . . . . . . . . . . . . . . . . . . . . . . . . . . . . . . . 32
拆装计算机内部组件时 . . . . . . . . . . . . . . . . . . . . . . . . . . . . . . . 33
防止静电损害 . . . . . . . . . . . . . . . . . . . . . . . . . . . . . . . . . . . . . . 34
人机工程学操作习惯 . . . . . . . . . . . . . . . . . . . . . . . . . . . . . . . . . 34
电池处理 . . . . . . . . . . . . . . . . . . . . . . . . . . . . . . . . . . . . . . . . . . 34
潖醄 / 醄 . . . . . . . . . . . . . . . . . . . . . . . . . . . . . . . . . . . . 35
醄� . . . . . . . . . . . . . . . . . . . . . . . . . . . . . . . . . . . . . . . 38
醄 . . . . . . . . . . . . . . . . . . . . . . . . . . . . . . . . . . . . . . . . . 39
使用 Drivers and Utilities CD . . . . . . . . . . . . . . . . . . . . . . . . . . . 40
. . . . . . . . . . . . . . . . . . . . . . . . . . . . . . . . . . . . . . 41
何时使用 Dell 诊断程序 . . . . . . . . . . . . . . . . . . . . . . . . . . . . . . . 41
启动 Dell 诊断程序 . . . . . . . . . . . . . . . . . . . . . . . . . . . . . . . . . . 41
运行 Dell IDE 硬盘驱动器诊断程序 . . . . . . . . . . . . . . . . . . . . . . 42
潖醄藈 . . . . . . . . . . . . . . . . . . . . . . . . . . . . . . . . . . . . . . . . . 43
目录 25
F1697ebk0.book Page 26 Monday, May 26, 2003 10:26 AM
26 目录
F1697ebk0.book Page 27 Monday, May 26, 2003 10:26 AM
묌銔銔
本说明文件包含有关 Dell ™ OptiPlex ™
计算机的使用入门 / 安装、解决问题、安全说明、
管制通告以及保修信息。
要获取硬盘驱动器上说明文件的最新版本,请访问 Dell 支持 Web 站点 support.dell.com
。
붸銔銔묌銔
뮤醄뎀
• 适用于计算机的诊断程序
• 适用于计算机的驱动程序
• 计算机说明文件
• 设备说明文件
醄뎀뎀
Drivers and Utilities CD
붸뎀
ResourceCD
• 快速服务代码和服务标签号码
• Microsoft
®
Windows
® 许可标签
您的计算机从 Dell 出厂时,已安装了说明文件和驱动程序。您可
以使用该 CD 来重新安装驱动程序、运行 Dell 诊断程序或访问说
明文件。
CD 中可能包含“自述”文件,介绍了有关计算机技术的最新更新
信息,或者为有经验的用户或技术人员提供了高级技术参考资料。
潖붸뎀뎀뎀
这些标签位于您的计算机上。
安装与快速参考指南 27
F1697ebk0.book Page 28 Monday, May 26, 2003 10:26 AM
뮤醄뎀
• 如何重新安装操作系统
醄뎀뎀
Operating System CD
操作系统已安装在您的计算机上。要重新安装操作系统,请使用
Operating System CD 。有关重新安装操作系统的说明,请参阅《用
户指南》。
重新安装操作系统后,请使用 Drivers and Utilities CD 为计算机附
带的设备重新安装驱动程序。
您的操作系统产品密钥标签位于计
算机上。
• 如何卸下和装回部件
• 如何获得技术规格
• 如何配置系统设置
• 如何排除故障并解决问题
• 适用于计算机的最新驱动程序
• 对技术服务与支持问题的解答
• 与其他用户和技术支持人员进行联机
讨论
• 适用于计算机的说明文件
훠醄�
Windows
萈뎀됔
1 单击 Ꝭ Start 萈 按钮,然后单击 Ꝭ Help and Support
萈萈㹤 。
2 单击 Ꝭ User’s and system guides 萈㹤 ,然后单
击 Ꝭ User’s guides 萈 。
Microsoft Windows 2000
双击桌面上的 Ꝭ User ’s Guides 萈 图标。
Dell
됔
Web
萈
support.dell.com
Dell 支持 Web 站点提供了几种联机工具,包括:
• 解决方案 — 故障排除提示、技术性文章和联机课程
• 社区论坛 — 与其他 Dell 客户进行联机讨论
• 升级 — 内存、硬盘驱动器和操作系统等组件的升级信息
• 客户服务 — 联系信息、订购状态、保修和维修信息
• 下载 — 驱动程序、补丁程序和软件更新
• 参考 — 计算机说明文件、产品规格和白皮书
28 安装与快速参考指南
F1697ebk0.book Page 29 Monday, May 26, 2003 10:26 AM
뮤醄뎀
• 服务呼叫状态与支持历史记录
• 关于计算机的重要技术问题
• 常见问题
• 文件下载
• 关于计算机配置的详情
• 计算机的服务合同
• 如何使用 Windows XP
• 适用于计算机的说明文件
• 设备说明文件(例如调制解调器)
醄뎀뎀
Dell
Dell
Ҭ됔
客户特选支持
Web
Web
萈
premiersupport.dell.com
站点专为企业、政府和教育部门客户量身
订做。并非所有地区均可访问此 Web 站点。
Windows 萈뎀됔
1 单击 Ꝭ Start 萈 按钮,然后单击 Ꝭ Help and Support
萈萈㹤 。
2 键入说明问题的字词,然后单击箭头图标。
3 单击说明问题的主题。
4 按照屏幕上的说明进行操作。
安装与快速参考指南 29
F1697ebk0.book Page 30 Monday, May 26, 2003 10:26 AM
谼鿌鿌
遵循以下安全原则可以确保您的人身安全,并且有助于避免计算机和工作环境出现损坏的
危险。
㠘欴
• 除非您是合格的维修技术人员,否则请勿尝试自行维修计算机。始终严格按照安装
说明进行。
• 为避免触电,请将计算机和设备的电源电缆插入正确接地的电源插座中。这些电源
线均配有三脚插头,可确保正确接地。不要使用转接插头或拔下电缆的接地插脚。
如果您必须使用延长电缆,请使用配有正确接地插头的三线电缆。
• 为避免潜在的触电危险,切勿在雷电期间使用计算机。
• 为避免潜在的触电危险,切勿在雷电期间连接或断开任何电缆,也不要维修或重新
配置本产品。
• 如果计算机中安装了调制解调器,则调制解调器所用的电缆应采用 26 美国线规
(AWG) 中规定的最细电线以及符合 FCC 标准的 RJ-11 模块化插头进行制造。
• 清洁计算机之前,请先断开计算机与电源插座的连接。使用蘸水的软布擦拭计算
机。切勿使用液体或喷雾清洁剂,因为其中可能含有易燃物质。
• 为避免损坏主机板,请在关闭计算机后等待 5 秒钟,然后再从计算机上断开设备的
连接。
30 安装与快速参考指南
F1697ebk0.book Page 31 Monday, May 26, 2003 10:26 AM
谼鿌鿌
• 为避免在断开网络电缆连接时造成计算机短路,拔出电缆时请先断开与计算机背面
网络适配器的连接,然后再断开与网络插孔的连接。将网络电缆重新连接至计算机
时,请先将电缆插入网络插孔,然后再插入网络适配器。
• 为避免因电源电压突然升降而损坏您的计算机,请使用电涌保护器、线路调节器或
不间断电源设备 (UPS) 。
• 确保没有任何物品压在计算机电缆上,切勿将电缆置于容易被踩到或碰落的地方。
• 切勿将任何异物塞入计算机的开口处。如果塞入物体,可能会导致内部组件短路而
引起火灾或电击。
• 将计算机置于远离暖气片和有热源的地方。另外,切勿堵塞通风孔。不要将纸张垫
在计算机下,也不要将计算机紧靠墙壁或放置在床、沙发或地毯上。
安装与快速参考指南 31
F1697ebk0.book Page 32 Monday, May 26, 2003 10:26 AM
�銔銔㽬
使用计算机时,请遵循以下安全处理原则。
藈藈 ㏈��
�
• 您的计算机配备了以下一种设备:
– 固定电压电源设备 — 附带固定电压电源设备的计算机背面板上没有电压选择开
关,并且只能以一种电压操作 (请在计算机外侧的管制标签上查看操作电压)。
– 自动感应电压电路 — 附带自动感应电压电路的计算机背面板上没有电压选择开
关,可以自动检测正确的操作电压。
– 手动电压选择开关 — 计算机背面板上附带电压选择开关,您必须手动设置为以
正确的操作电压进行操作。
设置开关位置时,请尽量与您所在位置的电压相匹配。
藈藈 为避免损坏附带手动电压选择开关的计算机,请将此开关设置为最符合您所在地区交
流电源的电压。虽然日本的交流电压为 100V ,但电压选择开关必须设置为 115V 。另外,请
确保显示器以及其它已连接设备的额定电压与您所在地区提供的交流电源电压相匹配。
• 拆装计算机内部组件之前,请先拔下计算机的电源插头,避免触电或损坏主机板。
只要计算机还连接至交流电源,某些主机板组件就会继续通电。
32 安装与快速参考指南
F1697ebk0.book Page 33 Monday, May 26, 2003 10:26 AM
�銔銔㽬
풄欴诐诐欴诐
打开主机盖之前,请依次执行以下步骤。
藈藈 Ǵ
Dell™
潖�
Dell
翔翔翔翔翔
�翔醄翔翔翔
藈藈 为避免损坏主机板,请在关闭计算机后等待 5 秒钟,然后再从主机板上卸下组件或从
计算机上断开设备的连接。
1
使用操作系统菜单,正常有序地关闭计算机。
2
3
4
关闭计算机及其所连接的任何设备。
接触计算机的内部组件之前,请触摸机箱上未上漆的金属表面(例如计算机背面插
槽开口处周围的金属),导去您身上的静电。
工作时,请不时地触摸计算机机箱上未上漆的金属表面,导去可能会对内部组件造
成损害的静电。
从电源插座中断开计算机和其它设备(包括显示器)的连接。另外,从计算机上断
开所有电话或电信线路的连接。
这样可以避免造成人身伤害或受到电击。
另外,请相应遵守以下安全原则:
• 断开电缆时,请抓住电缆的连接器或张力释放拉环将其拔出,切勿拉扯电缆。某些
电缆的连接器带有锁定卡舌,如果您卸下此类电缆,请在拔下电缆前先按下锁定卡
舌。拔出连接器时,应将其两边同时拔出,以免弄弯连接器插针。另外,在连接电
缆之前,请确保两个连接器均已正确定向并对齐。
• 小心处理组件和插卡。切勿触摸插卡上的组件或接点。拿取插卡时,应抓住插卡的边
缘或其金属固定支架。对于微处理器芯片等组件,请抓住它的边缘而不是其插针。
藈藈 翔醄翔翔㙐翔潖醄翔醄翔翔翔
翔翔翔翔翔翔㙐翔靬翔翔翔萈뎀翔翔翔
翔�潖
安装与快速参考指南 33
F1697ebk0.book Page 34 Monday, May 26, 2003 10:26 AM
�銔銔㽬
뢌濰欴龼
静电会损坏计算机内部的精密组件。在接触计算机的任何电子组件(例如微处理器)之
前,应先导去身上的静电,以免静电造成损害。您可以通过触摸计算机机箱上未上漆的金
属表面来导去身上的静电。
连续拆装计算机内部组件时,请不时地触摸未上漆的金属表面,导去身上可能积累的
静电。
另外,请采取以下措施防止静电释放 (ESD) 造成损害:
• 如果不准备将组件装入计算机,请不要将组件从防静电的包装材料中取出。打开防
静电包装之前,请先导去身上的静电。
• 运送静电敏感组件时,应先将其放入防静电的容器或包装内。
• 在无静电的工作区内处理所有静电敏感组件。如果有可能,请使用防静电的地板垫
和工作台垫。
诐欴龼龼欴
藈藈 翔ﱐﱐ翔潖醄ﱐ翔
藈藈 ﱐﱐ翔ﱐ翔ﱐ
为了舒适而又高效地工作,请在安装和使用计算机时遵循《用户指南》中的人机工程学
规定。
欴篰龼
您的计算机使用锂币电池。锂离子电池使用寿命较长,您很有可能永远无需更换。但是如
果您确实需要更换电池,请参阅《用户指南》。
不要将电池与家庭废品放在一起。有关最近的电池回收点位置,请与当地的废品处理机构
联系。
34 安装与快速参考指南
F1697ebk0.book Page 35 Monday, May 26, 2003 10:26 AM
�ὰ
/
竐
藈藈
郼㎀㎀㎀㎀㎀ 30 竐藈�
�
藈藈 如果您的计算机已安装了扩充卡(例如网卡),请将相应的电缆连接至该卡,而不
是连接至计算机背面板上的连接器。
为了正确安装计算机,请务必完成所有步骤。请参见说明部分后面的相应插图。
1
连接键盘和鼠标。
藈藈 请勿尝试同时使用 PS/2 鼠标和 USB 鼠标。
藈 如果您具有与通用串行总线 (USB) 兼容的鼠标或键盘,请使用系统背面的 USB 连
接器。
2
连接调制解调器或网络电缆。
将网络电缆(而不是电话线)插入网络连接器。如果您的计算机配备了调制解调
器选件,请将电话线连接至调制解调器。
藈藈 请勿将调制解调器电缆连接至网络适配器。电话通信电压可能会损坏网络适配器。
3 连接显示器。
对齐并轻轻插入显示器电缆,注意不要弄弯连接器插针。拧紧电缆连接器上的指
旋螺钉。
藈 某些显示器的视频连接器可能位于屏幕背面下方。有关显示器的连接器位置,请参阅
其附带的说明文件。
4
5
连接扬声器。
将电源电缆连接计算机、显示器和设备,然后将这些电缆的另一端插入电源插座。
6
7
验证电压选择开关的设置是否适合您所在地区提供的电源。您的计算机配备了一
个手动电压选择开关。对于背面板上附带电压选择开关的计算机,必须手动设置
为使用正确的操作电压进行操作。
藈藈 为避免损坏附带手动电压选择开关的计算机,请将此开关设置为最符合您所在地区
交流电源的电压。
按下电源按钮,打开计算机和显示器。
藈 安装并非计算机附带的任何设备或软件之前,请先阅读随该软件或设备附带的说明文
件或与制造商联系,确认软件或设备是否与您的计算机和操作系统兼容。
藈 您的系统可能与以下安装图示略有不同。
安装与快速参考指南 35
F1697ebk0.book Page 36 Monday, May 26, 2003 10:26 AM
醄 쯤ὠ
显示器
键盘
鼠标
扬声器
耳机
网络
USB
36 安装与快速参考指南
F1697ebk0.book Page 37 Monday, May 26, 2003 10:26 AM
醄 쯤ὠ
扬声器
网络
安装与快速参考指南 37
F1697ebk0.book Page 38 Monday, May 26, 2003 10:26 AM
竐齴
电源
Microsoft Windows
产品密钥
38 安装与快速参考指南
F1697ebk0.book Page 39 Monday, May 26, 2003 10:26 AM
谘
Dell 提供了多种帮助工具。在系统运行达不到预期的效果时,您可以使用这些工具来
解决问题。有关最新的系统故障排除信息,请访问 Dell 支持 Web 站点 support.dell.com
。您还可以在联机《用户指南》的“获得帮助”部分中找到有关 Dell
故障排除工具的说明。
如果在计算机出现问题时需要 Dell 提供帮助,请详细说明错误、哔声代码或诊断指示
灯模式,并在下面记录您的快速服务代码和服务标签,然后在计算机所处的位置与
Dell 联系。
有关快速服务代码和服务标签的实例,请参阅第 27 页上的“查找计算机的相关信息”。
快速服务代码: ___________________________
服务标签: ___________________________
您的计算机附带了以下工具,可以帮助您解决计算机问题:
D ELL
醄
— Dell 诊断程序用于检测计算机中的各个组件,并且帮助您识
别计算机问题的原因。有关详情,请参阅第 41 页上的“启动 Dell 诊断程序”。
뽔㙐萈뮤醄�靬㎀㎀
훠醄� —
≴
—
位于计算机正面
醄
—
位于计算机背面
≴
—
显示在显示器屏幕上
≴
—
计算机发出的一连串哔声
安装与快速参考指南 39
F1697ebk0.book Page 40 Monday, May 26, 2003 10:26 AM
�
Drivers and Utilities CD
要在运行 Windows 操作系统期间使用 Drivers and Utilities CD (也称为 ResourceCD ),
请执行以下步骤:
藈 要访问设备驱动程序和用户说明文件,您必须在运行 Windows 时使用 Drivers and
Utilities CD 。
1
打开计算机,并让它引导至 Windows 桌面。
2
3
4
5
将 Drivers and Utilities CD 放入 CD 驱动器。
如果您是在此计算机上第一次使用 Drivers and Utilities CD ,屏幕将打开
띘 ResourceCD Installation ⼔ ResourceCD 冎 窗口,通知您 Drivers and
Utilities CD 即将开始安装。
单击 띘 OK ⼔졜졜 继续。
要完成安装过程,请回应安装程序给出的提示。
在 띘 Welcome Dell System Owner ⼔졜졜 Dell ⼔졜졜졜 屏幕上单击 띘 Next
⼔졜 。
选择适当的 띘 System Model ⼔⼔졜졜 、 띘 Operating System ⼔졜⼔ 、
띘 Device Type ⼔⼔졜졜졜 以及 띘 Topic ⼔졜졜 。
⼔誀
要显示计算机的设备驱动程序列表,请执行以下步骤:
1
在 띘 Topic ⼔졜졜 下拉式菜单中,单击 띘 My Drivers ⼔졜졜⯍졜 。
Drivers and Utilities CD 将扫描计算机的硬件和操作系统,然后在屏幕上显示系统
配置的设备驱动程序列表。
2 单击适当的驱动程序,然后按照说明将驱动程序下载至您的计算机。
要查看计算机的所有可用驱动程序,请在 띘 Topic ⼔졜졜 下拉式菜单中单击 띘 Drivers
⼔⯍졜 。
40 安装与快速参考指南
F1697ebk0.book Page 41 Monday, May 26, 2003 10:26 AM
Dell
∀ᚘ
诐�
Dell
∀欴欴
如果您遇到计算机问题,请执行《用户指南》“解决问题”中的检查步骤并运行 Dell 诊
断程序,然后再与 Dell 联络获得技术帮助。运行 Dell 诊断程序后,您可能无需与 Dell
联络即可解决问题。如果您确实需要与 Dell 联络,检测结果也可以为 Dell 的服务与支
持人员提供重要信息。
藈藈 如果硬盘驱动器出现故障,请运行 Dell IDE
冎
Dell
∀欴欴
按照《用户指南》中的说明进入系统设置程序,检查计算机的配置信息,并确保您要
检测的设备显示在系统设置程序中并已激活。
通过硬盘驱动器或 Drivers and Utilities CD (也称为 ResourceCD )启动 Dell 诊断程序。
∀Ὤ誀ὬὬ誀
Dell
∀
1
关闭并重新启动计算机。
2 屏幕显示 DELL™ 徽标时,立即按 <F12> 键。
藈 如果显示的信息表示未找到诊断公用程序分区,请按照说明通过 Drivers and Utilities
CD 来运行 Dell 诊断程序。
如果您等待的时间太长,并且屏幕上显示了 Windows 徽标,请继续等待直至显示
Windows 桌面。然后通过 띘 Start ⼔蔠蔠 菜单关闭计算机并再试一次。
3
4
5
屏幕显示引导设备列表时,突出显示 띘 Boot to Utility Partition ⼔蔠蔠蔠蔠蔠
졜∀蔠 并按 <Enter> 键。
屏幕显示 Dell 诊断程序主菜单时,选择要运行的检测程序。
关闭检测程序屏幕即可返回 띘 Main Menu ⼔졜蔠蔠 屏幕。要退出 Dell 诊断程
序并重新启动计算机,请关闭 띘 Main Menu ⼔졜蔠蔠 屏幕。
安装与快速参考指南 41
F1697ebk0.book Page 42 Monday, May 26, 2003 10:26 AM
∀
Drivers and Utilities CD
Ὤ誀
Dell
∀
1
将 Drivers and Utilities CD 放入 CD 驱动器。
2 关闭并重新启动计算机。
屏幕显示 DELL 徽标时,立即按 <F12> 键。
3
如果您等待的时间太长,并且屏幕上显示了 Windows 徽标,请继续等待直至显示
Windows 桌面。然后通过 띘 Start ⼔蔠蔠 菜单关闭计算机并再试一次。
藈 此功能只能更改一次引导顺序。下一次启动时,计算机将根据系统设置程序中指定的
设备进行引导。
屏幕显示引导设备列表时,突出显示 띘 IDE CD-ROM Device ⼔ IDE CD-ROM
⼔졜 并按 <Enter> 键。
4
5
6
7
8
9
10
11
在 CD 引导菜单中选择 띘 IDE CD-ROM Device ⼔ IDE CD-ROM ⼔졜 选项。
在显示的菜单中选择 띘 Boot from CD-ROM ⼔頔 CD-ROM İ蔠蔠 选项。
键入
1
,启动 ResourceCD 菜单。
键入
2
,启动 Dell 诊断程序。
在已编号的列表中选择 띘 Run the 32 Bit Dell Diagnostics ⼔頔頔 32 İ Dell ⯍
졜 。如果列出了多个版本,请选择适用于您的平台的版本。
屏幕显示 Dell 诊断程序主菜单时,选择要运行的检测程序。
完成检测程序后,取出 CD 。
关闭检测程序屏幕即可返回 띘 Main Menu ⼔졜蔠蔠 屏幕。要退出 Dell 诊断程
序并重新启动计算机,请关闭 띘 Main Menu ⼔졜蔠蔠 屏幕。
꒠
Dell IDE
ꓸ돀冎欴∀欴欴
Dell IDE 硬盘驱动器诊断程序是一种公用程序,用于检测硬盘驱动器以确定或排除其
故障。
1
2
3
打开计算机(如果计算机已打开,请重新启动)。
屏幕右上角显示
F2 = Setup
(
F2 =
系统设置程序)时,按下
<Ctrl><Alt><D> 组合键。
按照屏幕上的说明进行操作。
如果报告出现故障,请参阅《用户指南》中的“硬盘驱动器问题”。
42 安装与快速参考指南
F1697ebk0.book Page 43 Monday, May 26, 2003 10:26 AM
텬
电磁干扰 (EMI) 是一种信号或辐射,它散布在空中或通过电源线或信号线传送,这样会
对无线电导航或其它安全服务设施的正常工作造成危害,并且严重地干扰、阻碍或重复
中断经许可的无线电通信服务。无线电通信服务包括但不仅限于 AM/FM 商业电台、电
视、蜂窝式无线电通信、雷达、空中交通管制、寻呼机和个人通信服务 (PCS) 。这些经
许可的服务设施与无意放射体 (例如计算机系统等数字设备)一起形成了电磁环境。
电磁兼容性 (EMC) 指各种电子设备在电子环境中共同工作的能力。本计算机系统符合
管制机构关于 EMI 的限制,但是并不保证在特定的安装环境中绝对不会产生干扰。如
果此设备确实对无线电通信服务造成了干扰 (可以通过关闭和打开设备确定是否有干
扰),请尝试以下一种或多种方法排除干扰:
• 重新调整接收天线的方向。
• 根据接收器的位置重新放置计算机。
• 将计算机移至远离接收器的位置。
• 将计算机连接至不同的电源插座,使计算机与接收器占用不同的分支电路。
如果有必要,请咨询 Dell 技术支持代表或有经验的无线电 / 电视技术人员,获得其它有
益建议。有关详情,请参阅计算机附带的《用户指南》。
藈 查看 Dell 系统背面或底部粘贴的管制标签,确定您的系统可以在哪些环境下操作。
安装与快速参考指南 43
F1697ebk0.book Page 44 Monday, May 26, 2003 10:26 AM
44 安装与快速参考指南
F1697tbk0.book Page 45 Monday, May 26, 2003 9:55 AM
Dell™ OptiPlex™
安裝和快速參考指南
型號 MTC2 w w w . d e l l . c o m | s u p p o r t . d e l l . c o m
F1697tbk0.book Page 46 Monday, May 26, 2003 9:55 AM
註、注意事項和注意
註: 註表示可以幫助您更有效地使用電腦的重要資訊。
注意事項: 注意事項表示可能會損壞硬體或導致資料遺失,並告訴您如
何避免此類問題的發生。
注意: 注意表示可能會導致財產損壞、人身受傷或生命危險。
如果您購買了 Dell™ n 系列電腦,則本文件中對 Microsoft
®
作業系統的任何參考都不適用。
Windows
®
____________________
本文件中的資訊如有變更,恕不另行通知。著作權所有
©
2003 年 Dell Computer Corporation 。所有權利均予保留。
未經 Dell Computer Corporation 的書面許可,不得以任何形式進行複製。
本文件中使用的商標: Dell 、 OptiPlex 和 DELL 標誌是 Dell Computer Corporation 的商
標; Microsoft 和 Windows 是 Microsoft Corporation 的註冊商標。
本文件中述及的其他商標和商業名稱可能指擁有相應商標和名稱的公司實體或其產品。
Dell Computer Corporation 對本公司之外的商標和產品名稱不擁有任何專利權。
2003 年 6 月 P/N F1697 Rev. A00
F1697tbk0.book Page 47 Monday, May 26, 2003 9:55 AM
目錄
關於本指南 . . . . . . . . . . . . . . . . . . . . . . . . . . . . . . . . . . . . . . . 49
尋找關於電腦的資訊 . . . . . . . . . . . . . . . . . . . . . . . . . . . . . . . . . 49
注意:安全說明 . . . . . . . . . . . . . . . . . . . . . . . . . . . . . . . . . . . . 52
一般規定 . . . . . . . . . . . . . . . . . . . . . . . . . . . . . . . . . . . . . . . . . . 52
使用您的電腦時 . . . . . . . . . . . . . . . . . . . . . . . . . . . . . . . . . . . . 54
進行主機內部組裝時 . . . . . . . . . . . . . . . . . . . . . . . . . . . . . . . . . 55
防止靜電損害 . . . . . . . . . . . . . . . . . . . . . . . . . . . . . . . . . . . . . . 56
人體工學計算習慣 . . . . . . . . . . . . . . . . . . . . . . . . . . . . . . . . . . . 56
電池處理 . . . . . . . . . . . . . . . . . . . . . . . . . . . . . . . . . . . . . . . . . . 56
開始使用 / 安裝 . . . . . . . . . . . . . . . . . . . . . . . . . . . . . . . . . . . . . 57
完成安裝 . . . . . . . . . . . . . . . . . . . . . . . . . . . . . . . . . . . . . . . . . 60
解決問題 . . . . . . . . . . . . . . . . . . . . . . . . . . . . . . . . . . . . . . . . . 61
使用驅動程式和公用程式 CD . . . . . . . . . . . . . . . . . . . . . . . . . . 62
Dell 診斷程式 . . . . . . . . . . . . . . . . . . . . . . . . . . . . . . . . . . . . . . 63
何時使用 Dell 診斷程式 . . . . . . . . . . . . . . . . . . . . . . . . . . . . . . . 63
啟動 Dell 診斷程式 . . . . . . . . . . . . . . . . . . . . . . . . . . . . . . . . . . 63
執行 Dell IDE Hard Drive Diagnostics
(Dell IDE 硬碟診斷程式 ) . . . . . . . . . . . . . . . . . . . . . . . . . . . . . . 64
管制通告 . . . . . . . . . . . . . . . . . . . . . . . . . . . . . . . . . . . . . . . . . 65
目錄 47
F1697tbk0.book Page 48 Monday, May 26, 2003 9:55 AM
48 目錄
F1697tbk0.book Page 49 Monday, May 26, 2003 9:55 AM
關於本指南
本文件包含關於 Dell ™ OptiPlex ™
電腦的開始使用 / 安裝、解決問題、安全、管制和
保固資訊。
若要獲得硬碟上的文件之最新版本,請瀏覽 Dell 支援網站 ( support.dell.com
) 。
尋找關於電腦的資訊
要尋找的項目是?
• 電腦的診斷程式
• 電腦的驅動程式
• 電腦說明文件
• 裝置說明文件
所在位置
驅動程式和公用程式 CD ( 也稱為 ResourceCD)
• 快速服務代碼和服務標籤
• Microsoft
®
Windows
® 授權標籤
電腦出廠時, Dell 已經安裝了說明文件和驅動程式。您可以使用
此光碟重新安裝驅動程式、執行 Dell 診斷程式或存取說明文件。
光碟中可能包含 readme ( 讀我 ) 檔案,它提供關於電腦的技術變更
之最新資訊,或者為有經驗的使用者或技術人員提供進階技術參
考資料。
快速服務代碼和產品識別碼標籤
這些標籤均位於您的電腦上。
安裝和快速參考指南 49
F1697tbk0.book Page 50 Monday, May 26, 2003 9:55 AM
要尋找的項目是?
• 如何重新安裝作業系統
所在位置
作業系統 CD
作業系統已安裝到您的電腦。如需重新安裝作業系統,請使用作
業系統 CD 。請參閱使用者指南以取得作業系統重新安裝說明。
重新安裝作業系統後,請使用驅動程式和公用程式 CD 以重新安
裝用於電腦隨附裝置的驅動程式。
作業系統的產品識別碼標籤位於您
的電腦上。
•
•
•
•
如何卸下和裝回零件
如何取得技術規格
如何設定系統設定值
如何排除故障和解決問題
使用者指南
Windows 說明及支援中心
1 依次按一下 開始 按鈕和 說明及支援 。
2 依次按一下 User’s and system guides 和 User’s guides 。
Microsoft Windows 2000
連按兩下桌面上的 User ’s Guides 圖示。
• 最新的電腦驅動程式
• 技術服務和支援問題的解答
• 與其他使用者和技術支援進行線上討論
• 電腦的說明文件
Dell 支援網站 — support.dell.com
Dell 支援網站將提供幾種線上工具,其中包括:
• Solutions ( 解決方案 ) — 故障排除提示、技術文件和線上課程
• Community Forum ( 社群論壇 ) — 與其他 Dell 顧客進行線上
討論
• Upgrades ( 升級 ) — 元件的升級資訊,例如記憶體、硬碟和作業
系統
• Customer Care ( 客戶關懷中心 ) — 聯絡資訊、訂單狀態、保固
和維修資訊
• Downloads ( 下載軟體 ) — 驅動程式、修補程式和軟體更新
• Reference ( 參考 ) — 電腦說明文件、產品規格及白皮書
50 安裝和快速參考指南
F1697tbk0.book Page 51 Monday, May 26, 2003 9:55 AM
要尋找的項目是?
• 服務呼叫狀態和支援歷程記錄
• 關於電腦的首要技術問題
• 常見問題
• 檔案下載
• 電腦組態的詳細資料
• 電腦的服務合約
• 如何使用 Windows XP
• 電腦的說明文件
• 裝置 ( 例如數據機 ) 的說明文件
所在位置
Dell Premier Support (Dell 優先支援 ) 網站 — premiersupport.dell.com
Dell Premier Support 網站是專為公司、政府和教育機構的顧客量
身定做的。此網站可能不適用於所有地區。
Windows 說明及支援中心
1 依次按一下 開始 按鈕和 說明及支援 。
2 鍵入描述問題的字詞或短語,然後按一下箭頭圖示。
3 按一下描述問題的主題。
4 按照螢幕上的說明進行。
安裝和快速參考指南 51
F1697tbk0.book Page 52 Monday, May 26, 2003 9:55 AM
注意:安全說明
為了確保您自身的安全,以及保護電腦和工作環境免受潛在因素的損壞,請務必遵照下列
安全規範。
一般規定
• 除非您是受過訓練的維修技術人員,否則請勿嘗試自己維修電腦。請務必嚴格遵循
安裝說明。
• 為防止觸電,請將電腦和裝置的電源線插入已正確接地的電源。這些電源線配有 3 叉
式插頭以協助您確保正確接地。請勿使用配接插頭或移除電源線插頭上的接地叉
腳。如果必須使用延長線,請使用具有正確接地插頭的 3 線電源線。
• 為避免觸電的潛在危險,請勿在發生雷暴時使用電腦。
• 為避免觸電的潛在危險,請勿在發生雷暴時連接或拔除任何纜線,或對本產品進行
維護或重新組態。
• 如果您的電腦配有數據機,則數據機使用的纜線在製造時應符合 26 美規線徑 (AWG)
的最小電線尺寸之規定,並具有符合 FCC 標準的 RJ-11 模組化插頭。
• 清潔電腦之前,請先從電源插座上拔除電腦的電源線。然後使用一塊用水蘸濕的軟
布清潔電腦。切勿使用可能含易燃物質的液體或噴霧清潔劑。
• 為避免損壞主機板,請關閉電腦電源並等待 5 秒鐘,然後才中斷裝置與電腦的連接。
52 安裝和快速參考指南
F1697tbk0.book Page 53 Monday, May 26, 2003 9:55 AM
注意:安全說明
(
續
)
• 為避免在拔除網路纜線時電腦短路,請先從電腦背面的網路配接卡拔下纜線,然後
再從網路插孔拔下纜線。將網路纜線重新連接至電腦時,請先將纜線插入網路插
孔,然後再插入網路配接卡。
• 為了保護您的電腦避免受電壓瞬間升高或降低所導致的損壞,請使用突波抑制器、
線路調節器或不斷電系統 (UPS) 。
• 確定電腦的纜線上沒有放置任何物件,且不是處於會被踩到或絆倒的地方。
• 切勿在電腦的開口處塞入任何物件。否則可能會導致內部元件短路而發生火災或
觸電。
• 將您的電腦擺放在遠離散熱器或其他熱源的地方。此外,不可堵塞散熱通風孔。
且避免將紙張墊在電腦下,也不要將電腦緊貼牆壁或是擺放在床、沙發或地毯上。
安裝和快速參考指南 53
F1697tbk0.book Page 54 Monday, May 26, 2003 9:55 AM
使用您的電腦時
在使用您的電腦時,請遵照下列安全處理規範。
注意: 請不要在任何護蓋 ( 包括主機蓋、前蓋、填塞托架、前面板插件等 ) 已卸下時操作
電腦。
• 您的電腦配備下列其中一種裝置:
– 固定電壓電源供應器 — 具有固定電壓電源供應器的電腦,其背面板上沒有電壓選
擇開關,且僅在一個電壓下操作 ( 請參閱電腦外面的管制標籤以瞭解其操作電壓 ) 。
– 自動感應電壓電路 — 具有自動感應電壓電路的電腦,其背面板上沒有電壓選擇開
關,它會自動偵測正確的操作電壓。
– 手動電壓選擇開關 — 背面板上具有電壓選擇開關的電腦,必須手動設定正確的操
作電壓以進行操作。
請將開關設定到最接近您所在地區電壓的位置。
注意事項: 為避免損壞具有手動電壓選擇開關的電腦,請將電壓開關設定至與您所在地區的
交流電源電壓最接近的電壓。儘管日本使用 100 V 的交流電,電壓選擇開關亦必須設定至 115
V 的位置。此外,還必須確定您的監視器和連接的裝置電壓,也設定為符合您所在地區的交流
電源。
• 進行主機內部組裝之前,請先拔下電腦電源插頭,以避免觸電或損壞主機板。只要
電腦連接了交流電源,部分主機板元件就會不斷消耗電能。
54 安裝和快速參考指南
F1697tbk0.book Page 55 Monday, May 26, 2003 9:55 AM
使用您的電腦時
(
續
)
進行主機內部組裝時
在您打開主機蓋之前,請依序執行下列步驟。
1
注意: 切勿嘗試自己維修主機,除非您的 Dell™ 線上說明文件或 Dell 以其他方式為您提供的
指示中已有說明。請務必嚴格遵循安裝和維修說明。
注意事項: 為避免損壞主機板,從主機板上拆除元件或中斷裝置與電腦的連接之前,請關閉
電腦電源並等待 5 秒鐘。
使用作業系統功能表執行一次正常的電腦關機。
2
3
4
關閉電腦和連接至電腦的所有裝置之電源。
觸摸電腦內部的任何元件之前 ,請先觸摸底架上未上漆的金屬表面 ( 如電腦背面插槽
開口周圍的金屬 ) 以導去您身上的靜電。
進行工作時,應經常觸摸電腦底架上未上漆的金屬表面,以導去可能損壞內部元件
的靜電。
從電源插座上拔除電腦和裝置 ( 包括監視器 ) 的電源線。 另外,請從電腦上拔除所有
電話或電信通訊連線。
這樣可減少人身受傷或觸電的潛在危險。
另外,請適時注意下列的安全規範:
• 拔除纜線時,請拉扯其接頭或放鬆拉環,避免直接拉扯纜線。部分纜線的接頭具有
鎖定彈片;如果您要拔除此類纜線,請在拔除纜線之前按壓鎖定彈片。拉出接頭
時,接頭的兩邊應同時退出,以避免弄彎接頭的插腳。此外,連接纜線前,請先確
定兩個接頭均已正確定位且對準插孔。
• 請小心處理元件和插卡。切勿觸摸插卡上的元件或接點。持卡時請握住插卡的邊緣
或其金屬安裝托架。移動微處理器晶片之類的元件時,請握住其邊緣,避免接觸到
插腳。
注意: 如果新的電池沒有正確安裝,可能會有爆炸的危險。請以相同或製造廠商建議的同類
型電池更換原電池。切勿將電池與一般家居廢棄物一起處理。請與當地的廢棄物處理機構聯絡
以瞭解離您最近的電池收集地點。
安裝和快速參考指南 55
F1697tbk0.book Page 56 Monday, May 26, 2003 9:55 AM
使用您的電腦時
(
續
)
防止靜電損害
靜電會損壞電腦內部的精密元件。為防止靜電損壞,請在觸摸電腦的任何電子元件 ( 例如
微處理器 ) 之前,先導去您身上的靜電。您可以觸摸電腦底架上未上漆的金屬表面,以導
去您身上的靜電。
在您進行主機內部組裝時,須經常觸摸主機底架上未上漆的金屬表面,以導去您身體上可
能累積的靜電。
您也可以採取下列步驟以防止靜電釋放 (ESD) 造成的損壞:
• 當您準備好將元件安裝到電腦之前,請勿將其從防靜電的包裝材料中取出。打開防
靜電的包裝之前,請導去您身上的靜電。
• 運送對靜電敏感的元件時,首先應將其放入防靜電的容器或包裝內。
• 請在無靜電的工作區域處理所有對靜電敏感的元件。如有可能,請使用防靜電地板
墊和工作檯墊。
人體工學計算習慣
注意: 不正確或長時間使用鍵盤可能會導致傷害。
注意: 長時間注視監視器畫面可能會導致眼睛疲勞。
安裝和使用電腦時,為了舒適而有效地工作,請注意使用者指南中人體工學的規範。
電池處理
電腦使用幣式鋰電池。幣式鋰電池是使用壽命很長的電池,您很可能不需要進行更換。
但是,如果需要進行更換時,請參閱使用者指南。
切勿將電池與一般家居廢棄物一起處理。請與當地的廢棄物處理機構聯絡以瞭解離您最近
的電池收集地點。
56 安裝和快速參考指南
F1697tbk0.book Page 57 Monday, May 26, 2003 9:55 AM
開始使用
/
安裝
注意:
開始本部份中的任何程序之前,請按照系統資訊指南中的安全說明進行第 52 頁的
注意事項: 如果電腦安裝了擴充卡 ( 如網路卡 ) ,請將適當的纜線連接至網路卡,而不是電
腦背面板上的接頭。
您必須完成以下所有步驟才能正確安裝電腦。請參見適當的圖並按照說明進行。
1
連接鍵盤和滑鼠。
注意事項: 請勿嘗試同時操作 PS/2 滑鼠和 USB 滑鼠。
註: 如果您具有通用序列匯流排 (USB) 相容型滑鼠或鍵盤,請使用系統背面的 USB 連
接器。
2
3
連接數據機或網路纜線。
將網路纜線 ( 而非電話線 ) 插入網路接頭。如果您擁有選購的數據機,請將電話線
連接至數據機。
注意事項: 切勿將數據機纜線連接至網路配接卡。電話通訊所產生的電壓可能會損壞網路
配接卡。
連接監視器。
對齊並輕輕地插入監視器纜線以免弄彎接頭插腳,然後轉緊纜線接頭上的指旋
螺絲。
註: 某些監視器的視訊接頭位於其螢幕背面的下方。請參閱監視器隨附的說明文件,以找
到接頭的位置。
4
5
連接喇叭。
將電源線連接至電腦、監視器和裝置,然後將電源線的另一端插入電源插座。
6 確認電壓選擇開關是否已正確設定為您所在地區的電壓。電腦配有手動電壓選擇
開關。背面板上具有電壓選擇開關的電腦,必須手動設定正確的操作電壓以進行
操作。
注意事項: 為避免損壞具有手動電壓選擇開關的電腦,請將電壓開關設定至與您所在地區
的交流電源電壓最接近的電壓。
7 按下電源按鈕以開啟電腦和監視器的電源。
註: 安裝電腦未隨附的任何裝置或軟體之前,請閱讀軟體或裝置隨附的說明文件或與供應
商聯絡,以確認軟體或裝置是否與電腦和作業系統相容。
註: 系統可能與下列安裝說明有些微的不同。
安裝和快速參考指南 57
F1697tbk0.book Page 58 Monday, May 26, 2003 9:55 AM
安裝 — 無擴充卡
監視器
鍵盤
滑鼠
喇叭
耳機
網路
USB
58 安裝和快速參考指南
F1697tbk0.book Page 59 Monday, May 26, 2003 9:55 AM
安裝 — 有擴充卡
喇叭
網路
安裝和快速參考指南 59
F1697tbk0.book Page 60 Monday, May 26, 2003 9:55 AM
完成安裝
電源
Microsoft Windows
產品識別碼
60 安裝和快速參考指南
F1697tbk0.book Page 61 Monday, May 26, 2003 9:55 AM
解決問題
如果系統無法正常執行, Dell 會提供許多工具協助您進行。若要獲得適用系統之最新
故障排除資訊,請瀏覽 Dell 支援網站 ( support.dell.com
) 。也可以在線上使用者指南的
「獲得幫助」一節中找到關於 Dell 故障排除工具的說明。
如果需要 Dell 的協助來解決電腦發生的問題,請在下面寫下錯誤的詳細描述、嗶聲代
碼或診斷指示燈樣式、快速服務代碼和服務標籤號碼,然後從您電腦的所在地與 Dell
公司聯絡。
請參閱第 49 頁的「尋找關於電腦的資訊」,以獲得快速服務代碼和服務標籤號碼的
範例。
快速服務代碼: ___________________________
服務標籤: ___________________________
您的電腦包含下列可協助您解決問題的工具:
D ELL 診斷程式 — Dell 診斷程式可以測試電腦中的各種元件,並協助您識別
電腦問題的導因。如需更多資訊,請參閱第 63 頁的 「啟動 Dell 診斷程式」。
下列功能可以指出可能發生的故障並協助您排除電腦故障。請參閱使用者指南
以獲得更多資訊 —
系統指示燈 — 位於電腦正面
診斷指示燈 — 位於電腦背面
系統訊息 — 出現在監視器畫面上
嗶聲代碼 — 電腦所發出的一系列嗶聲
安裝和快速參考指南 61
F1697tbk0.book Page 62 Monday, May 26, 2003 9:55 AM
使用驅動程式和公用程式 CD
若要在執行 Windows 作業系統時使用驅動程式和公用程式 CD ( 亦稱為 ResourceCD) ,
請執行下列步驟:
1
註: 若要存取裝置驅動程式和使用者說明文件,必須在執行 Windows 時使用驅動程式和公
用程式 CD 。
開啟電腦電源並讓其啟動至 Windows 桌面。
2
3
將驅動程式和公用程式 CD 插入光碟機。
如果您是第一次在此電腦上使用驅動程式和公用程式 CD , ResourceCD
Installation (ResourceCD 安裝 ) 視窗將會開啟,並通知您驅動程式和公用程式 CD
即將開始安裝。
按一下 OK ( 確定 ) 以繼續進行操作。
若要完成安裝,請回應安裝程式所提供的提示。
4
5
在 Welcome Dell System Owner ( 歡迎 Dell 系統擁有者 ) 畫面上,按一下 Next ( 下
一步 ) 。
選擇適當的 System Model ( 系統機型 ) 、 Operating System ( 作業系統 ) 、 Device
Type ( 裝置類型 ) 和 Topic ( 主題 ) 。
用於您電腦的驅動程式
若要顯示用於電腦的裝置驅動程式清單,請:
1
在 Topic 下拉式功能表中按一下 My Drivers ( 我的驅動程式 ) 。
驅動程式和公用程式 CD 將會掃描電腦中的硬體和作業系統,然後畫面上將會顯
示適用於系統組態的裝置驅動程式清單。
2 按一下適當的驅動程式,然後按照說明將驅動程式下載到電腦中。
若要檢視電腦所有可用的驅動程式,請在 Topic 下拉式功能表中按一下 Drivers ( 驅動
程式 ) 。
62 安裝和快速參考指南
F1697tbk0.book Page 63 Monday, May 26, 2003 9:55 AM
Dell
診斷程式
何時使用 Dell 診斷程式
如果您在使用電腦時遇到問題,請在與 Dell 聯絡以尋求技術援助之前,先執行 User’s
Guide 的「解決問題」中列出的檢查項目和 Dell 診斷程式。執行 Dell 診斷程式可協助
您解決問題,而無需與 Dell 聯絡。如果您的確需要與 Dell 聯絡,測試結果可為 Dell 技
術服務和支援人員提供重要的資訊。
注意事項: 如果硬碟發生故障,請執行 Dell IDE Hard Drive Diagnostics (Dell IDE 硬碟
診斷程式 ) (
請參閱第 64 頁的「執行 Dell IDE Hard Drive Diagnostics (Dell IDE 硬碟診斷
。
啟動 Dell 診斷程式
進入 User’s Guide 中所述的系統設定程式,查閱電腦的組態資訊,並確定要測試的裝
置在系統設定程式中顯示且處於啟用狀態。
從硬碟或驅動程式和公用程式 CD ( 亦稱為 ResourceCD) 啟動 Dell 診斷程式。
從硬碟啟動 Dell 診斷程式
1
關機並重新啟動電腦。
2 畫面上出現 DELL™ 標誌時,請立即按下 <F12> 。
註: 如果收到一則說明未找到診斷公用程式分割區的訊息,請按照說明以從驅動程式和公
用程式 CD 執行 Dell 診斷程式。
3
4
如果您等待太久且螢幕上出現 Windows 標誌,請繼續等待,直至您看到 Windows
桌面。然後透過 開始 功能表關機並再試一次。
在啟動裝置清單出現時,反白顯示 Boot to Utility Partition ( 啟動至公用程式分割
區 ) ,然後按下 <Enter> 。
Dell 診斷程式 Main Menu 出現時,請選擇要執行的測試。
5 關閉 測試畫面以回到 Main Menu 畫面。若要結束 Dell 診斷程式並重新啟動電腦,
請關閉 Main Menu 螢幕。
安裝和快速參考指南 63
F1697tbk0.book Page 64 Monday, May 26, 2003 9:55 AM
從驅動程式和公用程式 CD 啟動 Dell 診斷程式
1 將驅動程式和公用程式 CD 插入光碟機。
2
關機並重新啟動電腦。
3
畫面上出現 DELL 標誌時,請立即按下 <F12> 。
如果您等待太久且螢幕上出現 Windows 標誌,請繼續等待,直至您看到 Windows
桌面。然後透過 開始 功能表關機並再試一次。
註: 此功能僅會變更開機順序一次。下次啟動時,電腦將根據系統設定程式中指定的裝置
啟動。
開機裝置清單出現時,反白顯示 IDE CD-ROM Device (IDE CD-ROM 裝置 ) ,然
後按下 <Enter> 。
4
5
6
7
8
9
10
11
在 CD 啟動功能表中選擇 IDE CD-ROM Device 選項。
在出現的功能表中選擇 Boot from CD-ROM ( 從 CD-ROM 開機 ) 選項。
鍵入
1
可啟動 ResourceCD 功能表。
鍵入
2
可啟動 Dell 診斷程式。
從編號清單中選擇 Run the 32 Bit Dell Diagnostics ( 執行 32 位元 Dell 診斷程式 ) 。
如果列出了多個版本,請選擇適合您平台的版本。
Dell 診斷程式 Main Menu 出現時,請選擇要執行的測試。
完成測試後,請取出 CD 。
關閉 測試畫面以回到 Main Menu 畫面。若要結束 Dell 診斷程式並重新啟動電腦,
請關閉 Main Menu 螢幕。
執行 Dell IDE Hard Drive Diagnostics (Dell IDE 硬碟診斷程式 )
Dell IDE Hard Drive Diagnostics 是一個測試硬碟以排除或確認硬碟故障的公用程式。
1
2
3
開啟電腦電源 ( 如果電腦已開啟,請將其重新啟動 ) 。
畫面右上角出現
F2 = Setup
時,請按下 <Ctrl><Alt><D> 。
按照螢幕上的說明進行。
如果有故障報告,請參閱使用者指南中的「硬碟問題」。
64 安裝和快速參考指南
F1697tbk0.book Page 65 Monday, May 26, 2003 9:55 AM
管制通告
電磁干擾 (EMI) 是在周圍空間散發,或沿電源或訊號導線傳導的任何訊號或發射,它
會危及無線導航或其他安全服務的操作,也會嚴重降低、妨礙或反覆中斷有執照的無
線電通訊服務。無線電通訊服務包括但不侷限於 AM/FM 商業廣播、電視、蜂巢式服
務、雷達、飛行控制、傳呼機和個人通訊服務 (PCS) 。這些有執照的服務和非有意的
發射體 ( 例如數位裝置,包括電腦系統 ) 共同產生了電磁環境。
電磁相容性 (EMC) 是指電子設備能夠在電子環境中正常運作的能力。儘管本電腦系統
的設計符合管制機構對 EMI 的限制並已得到確定,但我們並不保證在個別的安裝中不
會產生干擾。您可以透過關閉和開啟本設備來判斷它是否會對無線電通訊服務產生干
擾;如果確實如此,我們建議您嘗試採取下列一種或多種措施來排除干擾:
• 重新調整天線的接收方向。
• 依接收器的位置,重新放置電腦。
• 將電腦移到遠離接收器的地方。
• 將電腦的電源線插入不同的電源插座,使電腦與接收器使用不同的分支電路。
如有必要,請向 Dell 技術支援代表或有經驗的無線電 / 電視技術人員諮詢,以獲得更多
的建議。如需其他資訊,請參閱電腦隨附的使用者指南。
註: 請檢查貼在 Dell 系統背面或按鈕上的管制標籤,以確定系統可在其中操作的環境。
安裝和快速參考指南 65
F1697tbk0.book Page 66 Monday, May 26, 2003 9:55 AM
66 安裝和快速參考指南
F1697cc0.fm Page 1 Friday, May 23, 2003 10:52 AM
F1697cc0.fm Page 2 Friday, May 23, 2003 10:52 AM
Printed in China
Printed on recycled paper
0F1697A00 w w w . d e l l . c o m | s u p p o r t . d e l l . c o m
advertisement
Key Features
- Compact and space-saving design
- Intel Core i5 processor for efficient performance
- Integrated graphics for basic visual tasks
- SSD storage for fast data access and system responsiveness
- Multiple ports for connecting peripherals
- Windows 10 Pro operating system for enhanced productivity
- Robust security features to safeguard data
Related manuals
Frequently Answers and Questions
What are the dimensions of the Dell OptiPlex 160L?
Does the Dell OptiPlex 160L have a built-in webcam?
What type of storage does the Dell OptiPlex 160L use?
Can I upgrade the RAM in the Dell OptiPlex 160L?
What operating system comes pre-installed on the Dell OptiPlex 160L?
advertisement
Table of contents
- 3 Setup and Quick ReferenceGuide
- 5 Contents
- 7 About This Guide
- 7 Finding Information for Your Computer
- 10 CAUTION: Safety Instructions
- 10 General
- 12 When Using Your Computer
- 13 When Working Inside Your Computer
- 14 Protecting Against Electrostatic Discharge
- 14 Ergonomic Computing Habits
- 15 Battery Disposal
- 15 Getting Started/Setup
- 19 Completed Setup
- 20 Solving Problems
- 21 Using the Drivers and Utilities CD
- 22 Dell Diagnostics
- 22 When to Use the Dell Diagnostics
- 22 Starting the Dell Diagnostics
- 23 Running the Dell IDE Hard Drive Diagnostics
- 24 Regulatory Notices
- 25 安装与快速参考指南
- 27 目录
- 29 关于本指南
- 29 查找计算机的相关信息
- 32 警告:安全说明
- 32 一般信息
- 34 使用计算机时
- 35 拆装计算机内部组件时
- 36 防止静电损害
- 36 人机工程学操作习惯
- 36 电池处理
- 37 使用入门/安装
- 40 安装完成后
- 41 解决问题
- 42 使用 Drivers and Utilities CD
- 43 Dell 诊断程序
- 43 何时使用 Dell 诊断程序
- 43 启动 Dell 诊断程序
- 44 运行 Dell IDE 硬盘驱动器诊断程序
- 45 管制通告
- 47 安裝和快速參考指南
- 49 目.
- 51 關於本指南
- 51 尋找關於電腦的資訊
- 54 注意:安全說明
- 54 一般規定
- 56 使用您的電腦時
- 57 進行主機內部組裝時
- 58 防止靜電損害
- 58 人體工學計算習慣
- 58 電池處理
- 59 開始使用/安裝
- 62 完成安裝
- 63 解決問題
- 64 使用驅動程式和公用程式 CD
- 65 Dell 診斷程式
- 65 何時使用 Dell 診斷程式
- 65 啟動 Dell 診斷程式
- 66 執行 Dell IDE Hard Drive Diagnostics (Dell IDE 硬碟診斷程式)
- 67 管制通告