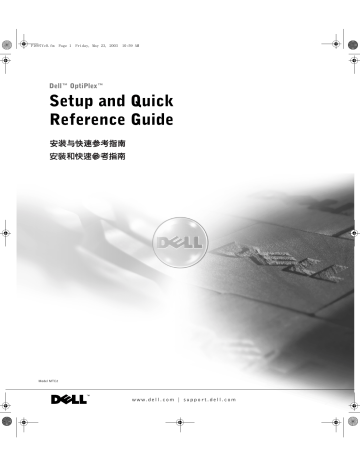F1697ebk0.book Page 20 Monday, May 26, 2003 10:26 AM
Dell Diagnostics
When to Use the Dell Diagnostics
If you experience a problem with your computer, perform the checks in "Solving Problems" in the User’s Guide and run the Dell Diagnostics before you contact Dell for technical assistance. Running the Dell Diagnostics may help you resolve the problem without contacting Dell. If you do contact Dell, the test results can provide important information for Dell's service and support personnel.
NOTICE:
If your hard drive fails, run the Dell IDE Hard Drive Diagnostics (see "Running the
Dell IDE Hard Drive Diagnostics" on page 21).
Starting the Dell Diagnostics
Enter system setup as explained in the User’s Guide , review your computer’s configuration information, and ensure that the device you want to test displays in system setup and is active.
Start the Dell Diagnostics from either your hard drive or from the Drivers and Utilities CD
(also known as the ResourceCD).
Starting the Dell Diagnostics From Your Hard Drive
1
2
Shut down and restart the computer.
When the DELL™ logo appears, press <F12> immediately.
NOTE: If you receive a message stating that no Diagnostics utility partition has been found, follow the instructions to run the Dell Diagnostics from your Drivers and Utilities CD.
If you wait too long and the Windows logo appears, continue to wait until you see the
Windows desktop. Then shut down your computer through the Start menu and try again.
3
4
5
When the boot device list appears, highlight Boot to Utility Partition and press
<Enter>.
When the Dell Diagnostics Main Menu appears, select the test you want to run.
Close the test screen to return to the Main Menu screen. To exit the Dell Diagnostics and restart the computer, close the Main Menu screen.
20 S e t u p a n d Q u i c k R e f e r e n c e G u i d e
F1697ebk0.book Page 21 Monday, May 26, 2003 10:26 AM
Starting the Dell Diagnostics From the Drivers and Utilities CD
1
2
Insert the Drivers and Utilities CD into the CD drive.
Shut down and restart the computer.
When the DELL logo appears, press <F12> immediately.
If you wait too long and the Windows logo appears, continue to wait until you see the
Windows desktop. Then shut down your computer through the Start menu and try again.
NOTE: This feature changes the boot sequence for one time only. On the next start-up, the computer boots according to the devices specified in system setup.
3
4
5
6
7
8
9
10
11
When the boot device list appears, highlight IDE CD-ROM Device and press
<Enter>.
Select the IDE CD-ROM Device option from the CD boot menu.
Select the Boot from CD-ROM option from the menu that appears.
Type
1
to start the ResourceCD menu.
Type
2
to start the Dell Diagnostics.
Select Run the 32 Bit Dell Diagnostics from the numbered list. If multiple versions are listed, select the version appropriate for your platform.
When the Dell Diagnostics Main Menu appears, select the test you want to run.
When the tests are completed, remove the CD.
Close the test screen to return to the Main Menu screen. To exit the Dell Diagnostics and restart the computer, close the Main Menu screen.
Running the Dell IDE Hard Drive Diagnostics
The Dell IDE Hard Drive Diagnostics is a utility that tests the hard drive to troubleshoot or confirm a hard drive failure.
1
2
3
Turn on your computer (if your computer is already on, restart it).
When
F2 = Setup
appears in the upper-right corner of the screen, press
<Ctrl><Alt><D>.
Follow the instructions on the screen.
If a failure is reported, see "Hard Drive Problems" in your User’s Guide .
S e t u p a n d Q u i c k Re f e r e n c e G u i d e 21