- Computers & electronics
- Software
- Multimedia software
- Audio editing software
- Steinberg
- Wavelab 6
- Manuel utilisateur
advertisement
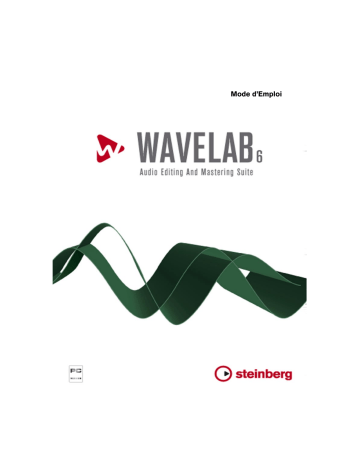
Mode d’Emploi
Manuel d’utilisation de Anders Nordmark
Traduction : C.I.N.C.
Contrôle Qualité : C. Bachmann, H. Bischoff, S. Pfeifer, C. Schomburg
Les informations contenues dans ce document sont sujettes à modification sans préavis et n’engagent aucunement la responsabilité de Steinberg Media Technologies
GmbH. Le logiciel décrit dans ce document fait l’objet d’une Licence d’Agrément et ne peut être copié sur un autre support sauf si cela est autorisé spécifiquement par la
Licence d’Agrément. Aucune partie de cette publication ne peut en aucun cas être copiée, reproduite ni même transmise ou enregistrée, sans la permission écrite préalable de Steinberg Media Technologies GmbH.
Tous les noms de produits et de sociétés sont des marques déposées ™ ou ® de leurs propriétaires respectifs. Windows XP est une marque déposée de Microsoft
Corporation.
© Steinberg Media Technologies GmbH, 2005.
Tous droits réservés.
Table des Matières
Introduction
Les nouvelles fonctions dans
WaveLab 6
Comment nous contacter
Équipement
nécessaire
Configuration du système
échantillonneurs
À propos des cartes audio
À propos de la fonction
“Informations sur le Système”
Installation et
configuration
22 Configuration de l’ordinateur
Enregistrez votre logiciel !
Lancer WaveLab
Réglages du programme
30 Installation d’un graveur de
CD/DVD
31 Installation d’échantillonneurs
Installation réussie ! Que dois-je faire ensuite ?
À propos de l’application
Tracer
Présentation
Les fenêtres et leurs possibilités
WaveLab
Méthodes de base
46 Pourquoi vous devez lire ce
chapitre
Obtenir de l’aide
WAVELAB
4 Table des Matières
Annuler et Rétablir
Les barres de contrôle ancrées
La Barre d’État
Unités de temps et de niveau
Réglage des valeurs
permanents
l’ordinateur
Édition dans la
fenêtre audio
Création de nouveaux documents vides
Ouverture de fichiers audio
78 Vue d’ensemble d’une fenêtre
et ajustements
Navigation dans le fichier
Régler le point d’origine de la règle
92 Travailler avec un affichage
en mesures
Réglage de la position du curseur audio
Sélection
base
118 Gestion des fichiers dans la
fenêtre Audio
133 Édition des attributs et obten-
tion d’informations
À propos du mode d’affichage
Enveloppe de volume
Lecture et
Enregistrement
Lecture
Enregistrement
Analyseurs et
VU-mètres
Introduction
Sélectionner ce qu’il faut contrôler
VU-mètres multi-voie
Les analyseurs
Traitement off-line
Introduction
Effectuer le traitement
Normalisation du niveau
Changer le Gain
Normalisation du volume
Normalisation du panoramique
Dynamique
Enveloppe de niveau
Fondu d’entrée et de sortie
Fondu enchaîné
Inverser la phase
Renverser
Éliminer le décalage DC
(composante continue)
Restaurateur de formes d’onde
Modification de la durée
Correction de Hauteur
Quantification de la hauteur
Pitch Bend
Harmonisation
Chorus Hi-fi
EQ
Convertir la fréquence d’échantillonnage
Morphing d’Effet
Support pour reNOVAtor™
Section Maître
Introduction
La Section Maître
À propos du chemin du signal
Le panneau Master
Le panneau d’Effets
Le panneau Dithering
Présélections de la Section
Maître
Transformation (Render)
Bypass intelligent
La fenêtre Moniteur
Audio Input (Entrée Audio)
Usage d’effets externes
(“External Gear”)
Éditeur de Spectre
Introduction
Principes
Définir une région
Traitement chirurgical
Traitement Section Maître
Traitement par lots
Introduction
Ouvrir le Traitement par lots
Présentation de la Fenêtre
L’onglet Entrée – Constituer une liste de fichiers
Configurer les traitements à effectuer
L’onglet Sortie – Réglage des fichiers créés
Déroulement
Lancer et arrêter le(s) Traitement(s) par lots
Utilisation de présélections pour le Traitement par lots
Encodage des fichiers par lot
Principe de base
WAVELAB
Table des Matières 5
Renommer par lot
Définir quels fichiers/clips/ marqueurs renommer
Opérations d’attribution de noms
À propos des expressions régulières
Marqueurs
Création de marqueurs
À propos de la liste des marqueurs
348 Apparence et visibilité des
marqueurs
349 Modifier, convertir et nommer
les marqueurs
Déplacer et dupliquer des marqueurs
Effacer des marqueurs
Opérations impliquant des marqueurs
Usage du découpage
automatisé
Le dialogue “Découpage
Automatisé”
Préparer un CD audio
simplifié
364 Création, ouverture et sauve-
garde d’un CD audio simplifié
Audio Simplifié
Audio simplifié
369 Déterminer l’ordre des pistes
sur le CD
Suppression de fichiers d’un
CD Audio simplifié
WAVELAB
6 Table des Matières
Gestion des colonnes de la liste
372 Ouverture de pistes CD pour
l’édition de formes d’onde
373 À propos de la relation entre
la liste de pistes et les marqueurs CD
374 Travail avec des marqueurs
de type CD
Réglages des pauses
Nommer les pistes
Vérification de la durée totale du CD
378 Lecture des fichiers de la liste
des pistes
Création d’un disque image
380 Exportation de fichiers audio
à partir d’une liste de pistes
Les préparatifs sont terminés !
À propos du format
DVD-Audio
Le Montage Audio
391 La fenêtre du Montage Audio
Assembler le Montage
Zoom et Navigation
Réarrangement des positions de clips
463 Gestion des clips et de leurs
fichiers sources
L’enveloppe de volume
480 Utilisation des fondus et des
fondus enchaînés dans le
Montage
Enveloppes de panoramique
Transformer les clips
Ajouter des effets aux pistes et aux clips
Gérer les effets dans la vue des Plug-ins
Le Méta-Normaliseur
Groupes
Utilisation des marqueurs dans le Montage
Annuler/rétablir et la vue Historique
Gestion des fichiers dans le
Montage Audio
Usage des pistes vidéo
Fonctionnement multicanal dans le Montage
Mixage – la fonction
Transformation (Render)
Préparer le Montage à la gravure de CD/DVD
Créer un rapport de CD
Audio
Utiliser des pistes image et texte DVD-A
Exporter et importer des fichiers AES-31
Exportation/Importation XML de Montages Audio
Projets DVD-Audio
Créer et ouvrir un projet
DVD-Audio
Ajouter des Montages à un projet DVD-Audio
La fenêtre de projet
DVD-Audio
Le dialogue des réglages principaux
Générer des menus de DVD
Texte de DVD-Audio
Préparatifs de finalisation
Gravure de CD audio
Introduction
Sélection d’un périphérique
CD-R
Tester un CD audio avant de graver
Gravure d’un CD
Valider un CD audio après sa gravure
Le format CD audio –
Informations générales
Projets CD/DVD de données
Introduction
Créer un nouveau projet
CD/DVD de données
Réglages dans fenêtre Source
Réglages de la fenêtre de
Destination
Le dialogue de gravure du
CD/DVD de données
Importer des pistes de
CD/DVD audio
Importer des pistes de CD audio dans WaveLab
Importer des pistes
DVD-Audio dans WaveLab
Créer des étiquettes de CD
Introduction
Utilisation de l’éditeur d’étiquettes
Définition des variables utilisateur
Impression des étiquettes
WAVELAB
Table des Matières 7
Analyse
d’erreurs audio
Comparaison de fichiers audio
Analyse harmonique 3D
Outil de Distribution du
Volume
Générer des signaux
674 Générateur de signal audio
Synchroniser
WaveLab à des appareils externes
Synchro MTC
Synchro APP
(ASIO Positioning Protocol)
Usage des
échantillonneurs et création de boucles
Informations générales
échantillonneur(s)
Transmettre des échantillons
Supprimer et obtenir des informations sur un échantillon
Utiliser la fonction
Retransmettre
En cas de problème
Utiliser WaveLab avec
HALion de Steinberg
Éditer les attributs de l’échantillon
701 Bases de la mise en boucle
Utiliser l’Éditeur de boucle
Utiliser l’Égaliseur de timbre
WAVELAB
8 Table des Matières
Bases de données
audio
données et à quoi sert-elle ?
717 Créer et ouvrir des bases de
données audio
données audio
Vue d’ensemble et ajustements
Ajouter des fichiers à la base de données
fichiers
Sélection dans la liste
Déterminer où se trouvent les fichiers
Ouvrir un fichier pour l’éditer
Autres opérations sur des fichiers
Travailler avec les catégories
Opérations sur l’organisation des fichiers
Modifier les Catégories et
Mots clés par défaut
Espaces de travail
travail ?
743 Créer et ouvrir des espaces
de travail
Comment les espaces de travail sont-ils sauvegardés ?
Créer, renommer et effacer des groupes
745 Opérations sur les fichiers
Utiliser WaveLab pour l’archivage
Principe
Créer un Plan de Sauvegarde
Effectuer l’archivage
Ouvrir une Archive
Autres fonctions
Personnaliser
Qu’est-ce que la personnalisation ?
Préférences
Modification des dossiers
Sauvegarder l’agencement de fenêtres
Personnaliser le style –
Fenêtres Audio
Personnaliser le Style –
Montages Audio
Utiliser les agencements de fenêtres
Réglage de la taille et de la position des fenêtres par défaut
Créer un menu Favoris
Commandes clavier/MIDI personnalisables
Organisation des plug-ins d’effets
Description des plug-ins d’effets
À propos des plug-ins
WaveLab
Plug-ins VST
Détails sur les
échantillonneurs
SDS - Sample Dump
Standard générique
SMDI
(Transfert SCSI Standard)
Akai S1000/1100 dont les modèles PB
Akai S2000/S2800/S3000/
S3200, incluant tous les dérivés “i”, CD, et “XL”, etc.
Ensoniq, EPS, EPS16+,
ASR-10, ASR-88
E-mu Esi-32
E-mu EIV, e64 et autres
échantillonneurs tournant avec le système d’exploitation
EOS
Kurzweil K2000 et K2500
Roland S-760
Dépannage
Problèmes d’ordre général
Problèmes avec l’ouverture des fichiers
Problèmes avec la sauvegarde des fichiers
Problèmes d’enregistrement
Problèmes de lecture
Problèmes d’édition
Problèmes avec la base de données audio et l’espace de travail
Dépannage et précautions à prendre
Problèmes de communication avec l’échantillonneur
Problèmes et solutions
Questions et réponses
Précautions usuelles pour la gravure de CD
Problèmes de matériel et de configuration
WAVELAB
Table des Matières 9
Commandes clavier
850 Opérations sur les fichiers
Mode d’affichage audio
Zoom
Lecture et position du curseur
Sélection
Édition et enregistrement
Marqueurs
Bases de données
Divers
Index
WAVELAB
10 Table des Matières
1
Introduction
Bienvenue !
Félicitations pour avoir choisi WaveLab ! Depuis ses toutes premières versions WaveLab bénéficie d’une réputation imbattable auprès de ses utilisateurs professionnels et semi-professionnels. WaveLab est un éditeur audio de premier choix, grâce à ses fonctions élaborées de mastering et de restauration, mais il est aussi fort apprécié des ingénieurs du son et des musiciens de haut niveau.
Cette nouvelle version de WaveLab perpétue la tradition en introduisant de nouvelles fonctions tout aussi puissantes et intéressantes mais en conservant cette facilité d’usage et cette continuité dans le travail qui a su rendre
WaveLab si efficace. Nous sommes tout à fait sûrs que cette version 6.0 définira un nouveau standard dans l’emploi des outils psycho-acoustiques dans l’édition et le mastering audio professionnel. WaveLab 6.0 s’intégrera parfaitement dans l’environnement actuel de votre studio et avec tout l’ensemble de votre matériel.
Steinberg a toujours montré une ferme volonté de protéger l’investissement de ses fidèles clients. WaveLab 6.0 poursuit cette démarche en introduisant la clé de protection “Steinberg key” afin de préserver votre avantage concurrentiel.
Votre équipe Steinberg.
Les nouvelles fonctions dans WaveLab 6
Cette section regroupe la liste des nouvelles fonctions les plus importantes de la version 6.0 de WaveLab:
• La vue principale et la vue d’ensemble d’une fenêtre audio peuvent être réglées indépendamment pour afficher l’audio dans un de trois modes : Affichage standard de la forme d’onde, Affichage de l’enveloppe de volume, et Affichage du Spectre.
• L’éditeur de Spectre est un puissant outil de restauration et de traitement audio.
Des filtres à phase linéaire de grande qualité vous permettent d’éliminer des artefacts sonores avec une précision chirurgicale. Vous pouvez aussi traiter une zone de fréquence/temporelle sélectionnée séparément via la Section Maître.
• La fonction Renommer permet la modification des noms de fichier d’une manière intelligente afin que tous les documents faisant référence au fichier renommé (tels que des Montages Audio) soient automatiquement mis à jour. Les fichiers, clips et marqueurs peuvent aussi être renommés par lot.
• Des régions entre certains marqueurs peuvent être sauvegardées comme fichiers indépendants.
• Performance lecture/écriture améliorée.
WAVELAB
1 – 12 Introduction
• WaveLab n’impose aucune limitation à la durée des fichiers audio.
• Le moteur DIRAC – un “time stretcher” de grande qualité, peut-être le meilleur qui soit actuellement disponible sur le marché.
• Le plug-in Crystal Resampler, un convertisseur de fréquence d’échantillonnage professionnel, offrant une transparence et une préservation du contenu des fréquences exceptionnelles.
• Le plug-in “External gear” vous permet de traiter de l’audio via des périphériques externes.
• Le plug-in “Audio input” remplace la fonction “Entrée Live”, permettant l’enregistrement des signaux entrants.
• Une sélection Audio peut être sauvegardée comme fichier Clip d’un Montage
Audio.
• L’interface utilisateur a été remodelé (tous les menus et dialogues).
• La fonction de Découpage Automatique inclut maintenant des fonctions de découpage après un intervalle spécifique et à partir d’un fichier texte déterminant des régions (support XML).
• Les fichiers Clip peuvent être crées avec la fonction de Découpage Automatique.
• Le “Normaliseur de volume” permet de modifier le volume d’un fichier audio afin d’obtenir la valeur désirée. Un limiteur de haute qualité en combinaison avec une analyse à plusieurs passages garantit des résultats très précis.
• La fonction “Normalisation du Panoramique” permet d’assurer que les deux canaux d’un fichier stéréo auront le même niveau ou puissance.
• La fonction “Enveloppe de Niveau” permet de contrôler le niveau d’un fichier audio ou d’une sélection à l’aide d’une courbe d’enveloppe.
• La fonction “Quantification de la hauteur” peut automatiquement détecter et corriger la hauteur d’un fichier audio.
• Morphing d’effet – Ceci vous permet de mélanger progressivement deux segments audio ayant subi différents effets/traitements.
• Un outil de Bypass global permet de compenser la différence en volume entre l’audio traité/non-traité.
• Le nouveau dialogue “Dossiers” permet de gérer tous les dossiers de fichier par défaut utilisés par WaveLab.
• Définissez jusqu’à trois dossiers pour vos fichiers temporaires, pour améliorer davantage la performance fichier.
• Des fichiers de réglages de vue (extension “.mem”) peuvent contenir des informations pour un fichier audio spécifique, par ex. la position de la fenêtre/des contrôles zoom/des barres de défilement, ainsi que les préréglages de la Section Maître, etc.
• Les fichiers de crête (extension “.gpk”) peuvent être sauvegardées dans un dossier indépendant.
• La vitesse d’affichage graphique a été amélioré pour les fichiers larges. Les fichiers de crête peuvent aussi être crées en tâche de fond.
• Les dialogues des Préférences ont été perfectionnés.
WAVELAB
Introduction 1 – 13
• La fonction “Insérer un silence” vous permet maintenant d’insérer du bruit de fond au lieu du silence digital, auquel peut être ajouté un fondu enchaîné.
• Support du K-System pour l’affichage du volume.
• Le Montage Audio contient une nouvelle page, vous permettant de gérer les plugins utilisés dans un Montage de manières différentes. Vous pouvez copier et coller des plug-ins entre clips ou pistes et vous avez aussi la possibilité de sauvegarder ou de charger d’entières chaînes de plug-ins.
• Vous pouvez traiter par lot les Montages Audio.
• WaveLab peut être synchronisé (esclave) au Protocole de Positionnement ASIO
(APP), pour une synchronisation de l’audio à l’échantillon près.
• Vous pouvez assigner des commandes MIDI à des fonctions WaveLab.
La cerise sur le gâteau, WaveLab est continuellement développé et peaufiné, en collaboration avec nos utilisateurs – qu’ils soient ingénieurs du son professionnels ou simples “hobbyistes”. C’est grâce à vos avis que cette version de WaveLab est devenue plus complète, plus souple et plus intuitive que jamais !
Comment nous contacter
Après avoir installé et lancé le programme, vous trouverez un certain nombre de liens Web Steinberg dans le menu Aide (sous-menu “Steinberg sur internet”). Ils vous permettront d’obtenir une assistance en-ligne, d’accéder au mises à jour, d’obtenir des réponses aux question les plus fréquemment posées, etc.
Ces fonctions nécessitent que vous ayez une connexion Internet en état de marche.
WAVELAB
1 – 14 Introduction
2
Équipement nécessaire
Ce dont vous avez besoin…
Pour utiliser WaveLab vous aurez besoin :
• D’un PC avec Windows XP ou 2000 installé et prêt à fonctionner.
Ayant un port USB de libre. Les détails de la configuration sont décrits ci-dessous.
• D’une carte audio compatible PC Multimedia, 16 bits (ou plus).
Par carte audio, nous entendons une carte pouvant enregistrer et relire de l’audio, en utilisant le disque dur de l’ordinateur comme support de stockage. Voir
“À propos des cartes audio” à la page 18 .
Pour profiter des capacités avancées de WaveLab :
•
• Pour utiliser les possibilités de gravure de CD de WaveLab, vous aurez besoin d’un graveur de CD.
Ce graveur de CD devra être compatible avec le mode de gravure disc-at-once.
Pour utiliser les possibilités de gravure de DVD-A de WaveLab, vous aurez besoin d’un graveur de DVD.
• Pour utiliser les possibilités Surround et multicanaux de WaveLab, vous aurez besoin d’un e carte audio équipée de plusieurs entrées et sorties.
De plus, cette carte audio devra être munie d’un pilote ASIO.
• DirectX 9 doit aussi être installé.
Configuration du système
Vous trouverez ci-dessous la liste de la configuration minimum requise, avec des recommandations lorsque c’est possible. Les sections suivantes décrivent chacun des composants (processeur, RAM, etc.) de manière plus détaillée.
Équipement minimum
• Un ordinateur Intel Pentium III/AMD Athlon 800 MHz (Intel Pentium IV/AMD Athlon ou AMD Opteron 2,4 GHz).
• Les processeurs plus récents dual core sont recommandés.
• 256 Mo de RAM (1 Go sont recommandés).
• Un moniteur et une carte vidéo ayant une résolution de 24 bits (32bits sont recommandés).
• 50 Mo d’espace libre sur le disque dur (10 Go sont recommandés).
• Windows XP ou 2000 (Windows XP est recommandé).
• Une carte audio compatible Windows MME (une carte audio compatible ASIO est recommandée).
WAVELAB
2 – 16 Équipement nécessaire
• Un lecteur de CD ou de DVD ROM pour l’installation (un graveur de CD/DVD est recommandé).
• Un port USB.
• DirectX version 9 ou plus récent est nécessaire pour l’utilisation des fonctions vidéo et quelques fonctions d’export.
RAM
Comme WaveLab est basé sur le disque, la quantité de RAM ne limite pas la taille des fichiers audio sur lesquels vous pouvez travailler. Même avec peu de RAM, vous pouvez ouvrir plusieurs fichiers en même temps.
Pourtant, plus de RAM peut accélérer quelques fonctions de traitement.
Puissance de calcul
La différence entre un WaveLab fonctionnant sur un ordinateur rapide et le même programme fonctionnant sur un ordinateur plus lent, se fera sentir dans de nombreuses circonstances :
• Davantage de traitements en Temps Réel
Plus l’ordinateur est rapide, plus vous pourrez utiliser de plug-ins temps réel.
• Traitement et Analyse “Off-line” plus rapides
Certains types de traitements, sollicitant beaucoup l’ordinateur, seront terminés plus vite sur une machine rapide.
• Rafraîchissements d’écran
Le défilement, l’édition et les manipulations d’objets seront plus “directs” sur une machine rapide.
Disque dur
Les fichiers audio sont relativement gros. Approximativement 10,6 Mo d’espace disque dur par minute d’enregistrement audio 16 bits en 44,1 kHz. Pour l’audio en 24 bits/48 kHz ou plus, les fichiers audio sont bien sûr beaucoup plus gros. Nous vous conseillons donc d’acheter le plus gros disque dur que vous puissiez vous offrir. Sa vitesse affectera certaines opérations, surtout si vous travaillez sur des fichiers très longs.
De plus, un disque dur rapide est absolument nécessaire pour la gravure de CD et de DVD. S’il est trop lent, votre graveur ne pourra écrire à sa vitesse maximum possible.
N’utilisez aucune compression de fichier sur les disques durs qui vous servent à stocker vos fichiers audio !
WAVELAB
Équipement nécessaire 2 – 17
Configuration des échantillonneurs
Afin de communiquer avec votre échantillonneur, vous aurez besoin :
• D’une interface MIDI, ou…
• D’une carte SCSI, ou…
• D’une interface MIDI et d’une carte SCSI.
La solution la plus appropriée dépend des caractéristiques de votre
échantillonneur et de la façon dont vous désirez communiquer avec. Voir
“Les diverses méthodes de communication” à la page 690
.
Considérations à propos de la carte SCSI
WaveLab fonctionne avec des cartes SCSI qui sont 100% compatibles
Windows.
Si vous devez acheter une carte SCSI spécifiquement pour communiquer avec l’échantillonneur, nous vous recommandons de choisir une carte
Adaptec d’origine. Car même de très légères modifications de l’implémentation SCSI peuvent provoquer des problèmes de transfert.
À propos des cartes audio
WaveLab fonctionnera avec toute carte audio compatible PC Multimedia.
Cependant, la qualité audio peut varier considérablement d’une carte à une autre.
Si vous effectuez des travaux importants avec WaveLab, nous vous recommandons de choisir une carte ayant les meilleures caractéristiques audio possibles.
Cependant, si vous utilisez WaveLab uniquement pour éditer des fichiers destinés à être utilisés sur un autre appareil (comme un système d’enregistrement basé sur un disque dur et utilisant ses propres convertisseurs audio) la perte de qualité audio que vous pourrez constater à l’écoute des fichiers dans WaveLab (due à la faiblesse de la carte audio) n’affectera aucunement la qualité audio finale des fichiers.
Pour un usage professionnel (mastering, etc.) nous vous recommandons de choisir une carte pouvant relire des fichiers au format 24 bits.
WAVELAB
2 – 18 Équipement nécessaire
Surround
Pour profiter des possibilités Surround du Montage Audio de WaveLab, vous aurez besoin d’une carte audio compatible ASIO équipée de plusieurs entrées et sorties. Dans une configuration Surround, chaque canal
WaveLab peut être assigné à une entrée/sortie séparée de la carte audio.
À propos de la fonction “Informations sur le
Système”
Après avoir installé et lancé WaveLab, vous pouvez obtenir un rapport très détaillé décrivant le système de votre ordinateur en sélectionnant “Informations sur le système” dans le menu Aide. Cette fonction analyse votre système et établit la liste des caractéristiques du système d’exploitation ; processeur(s), mémoire, disques durs, etc. Elle vous sera très utile si vous devez contacter l’Assistance Technique, car vous pourrez ainsi décrire avec précision la configuration de votre ordinateur.
WAVELAB
Équipement nécessaire 2 – 19
WAVELAB
2 – 20 Équipement nécessaire
3
Installation et configuration
Configuration de l’ordinateur
Avant de continuer, vous devez configurer votre ordinateur et vérifier que les éléments suivants sont installés :
• Windows (voir
“Ce dont vous avez besoin…” à la page 16
pour des renseignements sur la version à utiliser).
• La carte audio et ses pilotes.
Vérification de la carte audio
•
Pour vous assurer que la carte audio fonctionnera correctement, effectuez les deux tests suivants :
Utilisez le logiciel fourni avec la carte audio pour être sûr que vous pouvez enregistrer et jouer des morceaux sans problèmes.
• Utilisez l’application Lecteur Multimedia (fournie avec Windows et décrite dans la documentation de Windows) pour enregistrer et jouer de l’audio.
Couleurs
Arrivé à ce point, il se peut que vous désiriez vérifier et par exemple modifier le nombre de couleurs affichés à l’écran. Reportez-vous à votre documentation Windows pour y consulter les instructions sur la marche à suivre. Le réglage recommandé pour WaveLab est le mode 24 ou 32 bits
(“True Color”).
WAVELAB
3 – 22 Installation et configuration
Procédure d’installation
La clé Steinberg
Veuillez lire cette section avant d’installer le logiciel WaveLab.
Dans le coffret WaveLab, vous trouverez la clé Steinberg (parfois appelée “dongle”), ce dispositif fait partie du système de protection anti-copie de WaveLab. WaveLab ne fonctionnera pas tant que vous n’aurez pas correctement installé et activé la clé Steinberg.
La clé Steinberg
La clé Steinberg est en fait un petit ordinateur, sur lequel vos licences logicielles Steinberg sont mémorisées. Tous les produits Steinberg protégés de cette manière utilisent le même type de clé, et vous pouvez mémoriser plusieurs licences sur une même clé. De plus, les licences peuvent (dans certaines limites) être transférées d’une clé à une autre – ce qui est pratique lorsque vous désirez revendre un des logiciels.
•
Si vous possédez déjà un logiciel protégé par une clé Steinberg, celle-ci doit être enlevée du port USB de l’ordinateur avant de commencer la procédure d’installation de WaveLab.
•
Si vous utilisez d’autres produits Steinberg protégés contre la copie, vous pourrez transférer toutes les licences de vos applications sur une seule clé Steinberg, et ainsi occuper un seul port USB de votre ordinateur. D’autres informations sur le transfert de licences entre clés se trouvent dans l’aide du Centre de Contrôle des Licences Syncrosoft (dans le menu Démarrer/Programmes).
La clé Steinberg ne doit pas être branchée, ni avant, ni durant l’installation de WaveLab. Sinon le système d’exploitation de votre ordinateur l’enregistrerait comme un nouveau matériel USB et essaierait de trouver des pilotes qui ne seront pas présents avant l’installation de WaveLab.
WAVELAB
Installation et configuration 3 – 23
Installation du logiciel
La procédure d’installation décompresse tous les fichiers et les place automatiquement au bon endroit.
1.
Insérez le CD-ROM dans le lecteur.
Le programme d’installation doit démarrer automatiquement après quelques secondes. Si pour une raison ou une autre, il ne le fait pas – par exemple si vous avez désactivé l’option de “Notification Automatique d’Insertion” de votre lecteur de CD – effectuez les étapes 2 à
4 ci-dessous. Sinon passez à l’étape 5.
2.
Lancez l’Explorateur ou ouvrez la fenêtre “Mon ordinateur” ou sélectionnez “Exécuter” dans le menu Démarrer.
3.
Repérez et double-cliquez sur le symbole correspondant au lecteur de
CD-ROM.
4.
Double-cliquez sur le symbole “setup” (setup.exe).
5.
Suivez les instructions affichées à l’écran.
• Si vous faites une mise à jour à partir de WaveLab 4, WaveLab 5 ou Wave-
Lab Essential vous devrez entrer le numéro de série et le CD d’origine fourni avec la précédente version.
6.
À un moment de l’installation un dialogue apparaîtra vous demandant de brancher votre clé Steinberg – faites-le.
La première fois que le dispositif de protection anti-copie est branché, il est répertorié comme un nouveau matériel et un dialogue apparaît vous demandant si vous souhaitez chercher les pilotes de ce périphérique manuellement ou automatiquement. Sélectionnez de le faire automatiquement puis cliquez sur OK pour continuer et refermer le dialogue.
7.
Enfin, une fenêtre vous informe que l’installation a réussi.
Si un dialogue vous recommande de redémarrer votre ordinateur, faites-le. Si un tel dialogue n’est pas affiché, un redémarrage n’est pas nécessaire.
Lorsque cette installation est terminée, le programme se trouve parmi vos autres programmes dans le menu Démarrer et/ou sur le Bureau.
Ceci achève l’installation de votre programme WaveLab ! Mais vous n’avez pas encore vraiment fini…
Enregistrez votre logiciel !
Le fait d’enregistrer votre logiciel vous permettra de bénéficier d’une assistance technique et d’être tenu au courant des mises à jour et informations concernant WaveLab.
WAVELAB
3 – 24 Installation et configuration
Lancer WaveLab
1.
Branchez la clé Steinberg dans le port USB.
2.
Lancez WaveLab.
WaveLab démarre.
• La clé de protection doit toujours être branchée pendant que vous utilisez
WaveLab.
Réglages du programme
Certains réglages doivent être effectués avant que vous ne commenciez à travailler :
Réglages de la carte audio
Vous devez spécifier la carte audio et le pilote que vous avez l’intention d’utiliser. WaveLab peut communiquer avec la carte audio par l’intermédiaire des protocoles standard ASIO, MME ou WDM. Notez que :
• Pour les opérations multicanal dans WaveLab, vous devez utiliser un pilote
ASIO.
Sélectionner un pilote ASIO
1.
Ouvrez l’onglet Carte Audio du dialogue des Préférences.
2.
Sélectionnez le pilote ASIO dans le menu local “Appareil de Lecture”.
Notez que l’entête du menu “Appareil de lecture” menu devient “Appareil de lecture/enregistrement” et que la section Appareil d’enregistrement est en gris. Ceci parce qu’avec
ASIO, c’est toujours le même pilote qui est utilisé pour l’entrée et la sortie.
3.
Si vous cliquez sur le bouton “Tableau de Bord” vous accédez à l’application de réglage de la carte audio (normalement installée avec la carte audio) pour le pilote ASIO.
Dans ce Tableau de Bord, vous trouverez des réglages de taille de buffer, formats numériques, autres connexions E/S, etc. en fonction de la carte audio et de son pilote.
4.
Cliquez sur le bouton “Connexions”.
Le dialogue des connexions audio ASIO apparaît, il regroupe toutes les voies d’entrée et de sortie disponibles dans WaveLab.
En interne, il y a 8 voies WaveLab fixes pouvant être librement assignées aux entrées et sorties ASIO dans votre interface audio. Les “canaux Sur-
ples informations sur le dialogue des connexions audio ASIO.
WAVELAB
Installation et configuration 3 – 25
5.
Refermez le dialogue.
• Avec ASIO, la résolution de lecture se règle depuis le pilote ASIO (vous trouverez peut-être ce réglage dans le Panneau de Contrôle ASIO, en fonction de la carte et du pilote).
Donc, les réglages de Résolution de Lecture sont en gris.
Sélectionner un pilote MME/WDM
1.
Choisissez “Préférences…” dans le menu Options.
2.
Cliquez sur l’onglet Carte Audio.
3.
Sélectionnez la carte audio que vous désirez utiliser pour l’enregistrement et la lecture, dans les menus locaux.
Si vous ne disposez que d’une carte audio, vous pouvez également sélectionner l’option
“Microsoft Audio-Mapper” (l’Audio-Mapper est une carte audio virtuelle qui distribue tous les sons vers votre carte audio). Dans ce cas, vous ne pourrez pas bénéficier de toutes les possibilités du pilote lorsque vous enregistrerez de l’audio et ce n’est donc pas recommandé.
4.
Choisissez votre “Résolution de lecture”.
Autres réglages audio
D’autres réglages audio des Préférences affectent la lecture et l’enregistrement audio. Nous vous conseillons d’essayer les réglages par défaut avant de changer quoique ce soit, ils conviennent dans la plupart des cas.
Dans l’onglet “Carte Audio” se trouvent les réglages suivants :
• Nombre et taille des buffers de lecture.
Déterminent la quantité de mémoire RAM utilisée comme buffer lors de la lecture. Si vous avez des problèmes tels que des interruptions ou des “accrocs” dans la lecture, essayez d’augmenter ces valeurs. Pour les détails, cliquez sur le point d’interrogation dans le dialogue.
Avec les pilotes ASIO, ces réglages peuvent se trouver dans le Panneau de
Configuration ASIO.
• Nombre et taille des buffers d’enregistrement (pas disponible avec ASIO).
Déterminent la quantité de mémoire RAM utilisée comme buffer lors de l’enregistrement. Si vous constatez des interruptions dans l’audio enregistré, essayez d’augmenter ces valeurs.
Pour les détails, cliquez sur le point d’interrogation dans le dialogue.
WAVELAB
3 – 26 Installation et configuration
Dans l’onglet “Fichier” des Préférences se trouvent les réglages suivants :
• Taille des buffers disque.
Agit sur la taille du buffer utilisé lorsque WaveLab lit des données sur le disque dur. Si vous avez des problèmes lors de la lecture de scénarios audio complexes (telle que la lecture d’un Montage Audio avec beaucoup de clips simultanés), essayez de modifier celle valeur.
Si vous changez ce réglage, la lecture s’arrêtera lorsque vous quitterez le dialogue.
• Utiliser le cache système.
Si cette option des désactivée (par défaut), WaveLab lit les fichiers directement sur le disque dur, en ignorant le cache fichier de Windows.
Nous vous recommandons de laisser cette option désactivée !
Activez cette option pour remédier à problèmes survenant sur certains systèmes avec des lecteurs de disques lents. Notez :
• Si vous l’activez, évitez d’utiliser des valeurs élevées pour la Taille des buffers disque !
• Après avoir activé cette option, il faut fermer puis rouvrir tous les fichiers ouverts pour que le réglage soit pris en compte !
À propos de la latence
Dans la section Lecture de l’onglet Carte Audio, se trouve une indication concernant la latence actuelle (en 16 bits/44.1kHz stéréo). La latence est le retard qui apparaît lorsque l’audio “sort” du programme et que vous l’entendez réellement. La latence d’un système audio dépend de la carte audio, de ses pilotes et de leurs réglages. Il est normalement possible de réduire la latence en diminuant le nombre et la taille des buffers de lecture/enregistrement. Toutefois, notez que :
Alors qu’une faible latence peut être très importante dans une application de traitement audio numérique multicanal en temps réel, telle que Nuendo ou
Cubase de Steinberg, ce n’est vraiment le cas avec WaveLab ! Ici le problème important c’est la stabilité de lecture et la précision d’édition optimum. Donc, il n’est pas nécessaire d’essayer d’atteindre la plus faible latence possible lorsque vous travaillez dans WaveLab. Là aussi, si vous constatez des interruptions, des craquements ou des imperfections lors de la lecture, augmentez le réglage du Nombre de Buffers dans les Préférences (onglet Carte
Audio).
WAVELAB
Installation et configuration 3 – 27
Fichiers temporaires
Vous devez également préciser à quel endroit WaveLab doit placer ses fichiers temporaires. Les fichiers temporaires servent à effectuer certaines opérations, telles que la fonction d’Annulation de WaveLab (voir
“Annuler et Rétablir” à la page 46
).
WaveLab permet de spécifier un maximum de trois dossiers différents pour le stockage des fichiers temporaires. Si vous avez accès à plusieurs lecteurs, le fait de sauvegarder vos fichiers temporaires sur des lecteurs séparés (pas des partitions) peut accélérer considérablement les performances.
Par exemple, si vos fichiers sources se trouvent sur le lecteur C:, vous pourriez spécifier D:\temp et E:\temp comme répertoires temporaires.
Non seulement cela améliore les performances, mais réduit également la fragmentation du disque.
1.
Dans Windows, créez un dossier séparé pour la sauvegarde de vos fichiers temporaires.
Ce(s) répertoire(s) doivent être placés sur votre disque dur le plus rapide, et vous devez vous assurer que vous disposez de suffisamment d’espace disponible sur ce disque dur (ou sur cette partition). Placer les fichiers temporaires sur un lecteur séparé (c’est à dire, différent de celui de vos fichiers courants) accélérera considérablement les opérations de manipulation de fichier.
2.
Sélectionnez “Dossiers…” dans le menu Options.
Ceci ouvre le dialogue Dossiers, où vous pouvez gérer la façon dont les divers répertoires
WaveLab sont gérés (voir
“Modification des dossiers” à la page 767
).
3.
Cliquez sur le signe plus situé à côté de l’option “Dossiers temporaires”
(se trouvant dans la catégorie “Dossiers de travail”).
Vous pouvez spécifier trois dossiers possibles pour les fichiers temporaires.
4.
Sélectionnez une des options de Dossiers Temporaires, ceci affichera l’emplacement où les fichiers temporaires seront créés dans le champ
Dossier situé à droite.
5.
Vous pouvez soit taper le chemin du dossier, soit explorer les lecteurs afin de repérer et choisir un dossier via le sélecteur de fichier habituel de Windows.
Cliquez sur OK pour sélectionner le dossier et quitter le sélecteur de fichier.
WAVELAB
3 – 28 Installation et configuration
Mémoires de crête et de vue
Un fichier de crête est un petit fichier portant l’extension “.gpk”, qui est automatiquement créé par WaveLab chaque fois qu’un fichier est modifié ou ouvert dans WaveLab (si cela n’a pas été fait précédemment). Ce fichier de crête contient des informations au sujet de la forme d’onde et détermine comment celle-ci sera représentée dans la fenêtre Audio.
Les fichiers de mémoire de vue (extension “.mem”) contiennent des informations sur la visualisation d’un fichier audio spécifique, telles la position de sa fenêtre et du défilement, etc., et éventuellement sur les effets de la Sec-
tion Maître utilisés – voir “Sauvegarder les réglages de vue” à la page 130 .
Par défaut, les fichiers mémoire de crête et de vue sont stockés dans le même dossier que le fichier audio concerné. Les sauvegarder dans un autre dossier situé sur un autre lecteur améliorera également les performances dans une certaine mesure. Que ce dossier se trouve sur un autre lecteur ou pas, utiliser un dossier séparé vous offrira aussi l’avantage de ne pas encombrer le dossier des fichiers audio avec des fichiers non-audio.
Ce dossier peut être créé à partir du dialogue Dossiers, soit directement soit dans les Préférences (onglet Édition audio).
Ouvrez les Préférences depuis le menu Options et sélectionnez l’onglet
Édition audio.
• Si l’option “Sauvegarder les réglages de vue dans le fichier compagnon” est activée, les fichiers de mémoire de vue seront sauvegardés dans le même dossier que le fichier audio concerné.
• Si vous choisissez “Sauvegarder dans un dossier indépendant”, vous pouvez cliquer sur le bouton “Éditer”, ce qui ouvrira le dialogue Dossiers avec le répertoire de travail “Sélectionner et visualiser les mémoires” sélectionné.
À partir de là vous pouvez naviguer jusqu’à un autre dossier afin d’y stocker les fichiers temporaires de mémoire de crête et de vue.
WAVELAB
Installation et configuration 3 – 29
Installation d’un graveur de CD/DVD
Installation matérielle/branchement
Pour les instructions générales d’installation en interne ou de branchement d’un graveur externe via USB ou Firewire, veuillez vous reporter aux instructions fournies avec l’ordinateur, ou le graveur lui-même.
Pour WaveLab, vérifiez simplement les points suivants :
• Assurez-vous que vous disposez de la dernière version matérielle dans votre graveur. Pour les graveurs de CD, le matériel que vous avez doit autoriser le mode
Disk-at-Once ! De plus, utiliser une unité plus ancienne risque d’empêcher l’écriture de marqueurs de sous-index dans les pistes.
Vérification de l’installation du graveur
Il se peut que vous ayez envie de vérifier si votre périphérique de gravure est bien trouvé par le programme. Procédez ainsi :
1.
Sélectionnez “Informations sur le CD/DVD…” dans le menu Outils.
Le dialogue Info CD/DVD Info apparaît.
2.
Vérifiez que votre graveur apparaît bien dans la liste de gauche.
Cette liste contient aussi tous les lecteurs de DVD-ROM, etc. Si ce n’est pas le cas, c’est qu’il y a un problème avec l’installation, ou que le graveur n’est pas compatible avec WaveLab.
WAVELAB
3 – 30 Installation et configuration
Installation d’échantillonneurs
Installation d’interfaces MIDI et SCSI
Si votre échantillonneur communique avec WaveLab en MIDI, vous devez installer une interface MIDI. S’il communique via SCSI, vous avez besoin d’une carte SCSI. Pour certains échantillonneurs, il faudra les deux.
Pour les instructions générales d’installation d’interfaces MIDI et de cartes SCSI, veuillez vous reporter aux documents les accompagnant.
Ne connectez rien à la carte SCSI avant d’avoir fini l’installation de la carte et de ses pilotes et d’avoir lu les instructions ci-dessous !
Connexion à l’échantillonneur
Connexions MIDI
1.
Connectez un câble MIDI entre la sortie MIDI Out de l’échantillonneur et l’entrée MIDI In de votre ordinateur.
2.
Connectez un câble MIDI entre la sortie MIDI Out de votre ordinateur et l’entrée MIDI In de l’échantillonneur.
Connexions SCSI
Avant de connecter votre échantillonneur par SCSI, lisez les instructions suivantes !
Le SCSI est une interface électrique à haut débit, initialement créée pour connecter disques durs et autres périphériques à des ordinateurs personnels. Le SCSI n’étant pas un réseau informatique classique, il y a donc de sévères restrictions sur le nombre de périphériques que vous pouvez connecter, les longueurs de câbles, etc.
Une utilisation incorrecte de la chaîne SCSI risque d’endommager de fa-
çon permanente votre matériel. Veuillez toujours suivre les principes de base du SCSI, peu nombreux mais importants, afin d’éviter d’endommager votre matériel :
• Effectuez toujours les connexions lorsque tous les périphériques sont éteints !
• Assignez à tous les périphériques un numéro d’identification (SCSI ID) différent, avant de les connecter et de mettre sous tension ! Les cartes SCSI PC occupent normalement l’ID SCSI 7.
• L’ID de votre échantillonneur peut généralement être modifié à partir de son panneau avant.
WAVELAB
Installation et configuration 3 – 31
• Utilisez des câbles SCSI de haute qualité ! Plus ils sont courts, meilleurs ils seront.
• La longueur totale du câblage SCSI ne devrait jamais dépasser 6 mètres.
• Les périphériques SCSI situés à la fin de votre chaîne SCSI doivent être munis d’un bouchon de terminaison !
• Suivez les recommandations du manuel de votre échantillonneur pour savoir comment effectuer cette “terminaison” sur un périphérique.
• Si vous mettez trop (ou pas assez) de bouchons, il y a de fortes probabilités que la transmission des données ne fonctionne pas. Dans le pire des cas, l’un de vos périphériques SCSI pourrait subir des dommages physiques.
• L’ordinateur doit toujours être situé à un bout de la chaîne des périphériques SCSI.
• Allumez toujours l’ordinateur en dernier, une fois que tous les autres périphériques ont démarré.
• Allumez toujours tous les périphériques. Si certains périphériques sont éteints, vous risquez de perdre des données.
Démarrage
1.
Assurez-vous que vous disposez du dernier système d’exploitation de votre échantillonneur. WaveLab ne sera peut-être pas capable de communiquer avec votre échantillonneur si vous ne disposez pas de la version la plus récente. Si vous avez un doute, contactez votre revendeur.
2.
Allumez l’échantillonneur et tout autre périphérique SCSI externe connecté. Laissez l’échantillonneur terminer sa séquence de démarrage.
3.
Allumez votre ordinateur.
4.
Si votre ordinateur refuse de démarrer (l’ordinateur “plante” durant le démarrage), c’est qu’il y a quelque chose qui ne va pas avec la terminaison, les câbles ou les numéros SCSI ID.
Revenez en arrière et vérifiez à nouveau. Essayez en connectant moins de périphériques
(mais n’oubliez pas que les deux extrémités de la chaîne SCSI doivent toujours être munies d’une terminaison).
Vérification de la communication SCSI avec l’échantillonneur
Pour vous assurer que votre échantillonneur a été correctement installé sur le bus SCSI, procédez de la manière suivante :
1.
Lancez WaveLab.
2.
Sélectionnez “Configurations des Échantillonneurs…” dans le menu
Échantillonnage.
3.
Cliquez sur l’onglet Réglages.
WAVELAB
3 – 32 Installation et configuration
4.
Déroulez le menu local Unité dans la section SCSI.
L’échantillonneur doit être listé ici. Si ce n’est pas le cas, c’est que votre installation n’est pas correcte, ou que le modèle de l’échantillonneur ne peut pas communiquer via SCSI avec un ordinateur fonctionnant sous Windows.
Vérification de la communication MIDI avec l’échantillonneur
Ceci se fait lorsque vous commencez à l’utiliser pour des transferts audio, et implique un certain nombre d’étapes (création de Préréglages, régla-
Installation réussie ! Que dois-je faire ensuite ?
Il y a trois étapes essentielles que nous vous suggérons de suivre :
• Lisez la suite de ce manuel et essayez les différentes possibilités au fur et
à mesure.
• Examinez votre répertoire WaveLab et les autres disques fournis pour trouver des fichiers qui pourraient vous être utiles (voire même essentiels).
•
Si vous rencontrez des problèmes, voir “Dépannage” à la page 837 .
À propos de l’application Tracer
Dans le répertoire WaveLab créé sur votre disque dur pendant l’installation, se trouve un dossier appelé “Tools”. Il contient entre autres choses une petite application nommée Tracer. C’est un outil de diagnostique qui suit et répertorie les diverses procédures que WaveLab exécute lorsqu’il est lancé, par exemple le chargement des plug-ins.
Si vous rencontrez des problèmes avec WaveLab et que vous avez besoin de contacter l’assistance technique, vous pourrez utiliser l’application Tracer et indiquer les informations qu’elle affiche à l’équipe du service technique. C’est une aide appréciable car il est ainsi possible de voir exactement quelle opération a causé un problème.
• Pour utiliser le Tracer, repérez le fichier Tracer.exe dans l’Explorateur Windows et double cliquez dessus – ou utilisez la commande Exécuter du menu Démarrer pour rechercher le fichier.
• Après avoir activé l’application Tracer, lancez WaveLab.
• Toutes les procédures du lancement sont affichées en texte clair, et vous pouvez copier ces informations pour les coller, par exemple, dans un e-mail.
WAVELAB
Installation et configuration 3 – 33
WAVELAB
3 – 34 Installation et configuration
4
Présentation
Découvrez WaveLab
Bienvenue dans WaveLab !
Ce chapitre est destiné à vous familiariser avec le logiciel. Nous allons y décrire brièvement ses fonctions fondamentales et ses principales possibilités, de façon à vous diriger dans la bonne direction pour une maîtrise totale des possibilités offertes par WaveLab.
Les fenêtres et leurs possibilités
En travaillant avec WaveLab, vous allez rencontrer un certain nombre de fenêtres différentes qui vous permettront d’effectuer différentes choses.
Editer des fichiers audio, compiler des fichiers pour la gravure sur CD ou
DVD, appliquer des effets et bien d’autres choses encore. Voici une vue générale des fenêtres principales du logiciel.
La fenêtre audio
Une fenêtre audio contient une représentation graphique d’un fichier audio. Elle est constituée de deux parties ; la partie inférieure est la vue principale et c’est ici que vous pouvez effectuer différentes opérations d’édition audio telles que copier, couper, coller, déplacer, effacer etc.
La partie supérieure est la vue globale et sert à vous déplacer facilement dans les fichiers ayant une certaine durée.
Vous en saurez plus sur la fenêtre audio et les opérations que l’on peut y effectuer dans le chapitre
“Édition dans la fenêtre audio” à la page 71
.
WAVELAB
4 – 36 Présentation
La fenêtre de Montage Audio
Voici une fenêtre de Montage Audio. Un Montage Audio vous permet de compiler et d’éditer plusieurs clips (faisant référence aux fichiers audio sur le disque dur) sur une ou plusieurs pistes.
Comme vous pouvez le constater, la fenêtre est constituée de deux zones. Celle du bas s’appelle l’Affichage des Pistes et c’est ici que vous assemblez les clips. L’apparence de la zone supérieure dépend du choix de l’onglet parmi les 12 onglets situés tout en haut de la fenêtre. Ces onglets vous donnent accès à différentes fonctions.
Après avoir importé des fichiers audio en tant que clips dans un Montage
Audio, vous pouvez arranger, éditer et rejouer ces clips. Vous pouvez aussi appliquer des effets, des atténuations/augmentations de volume, des fondus-enchaînés, des panoramiques Surround et bien d’autres choses. Enfin et surtout, vous pouvez créer directement des CD ou des DVD.
En fait, le Montage Audio est un excellent outil pour la création avancée de CD musicaux ou de DVD-A.
Découvrez-en plus sur le Montage Audio et ses fonctions dans le chapitre
“Le Montage Audio” à la page 389
.
WAVELAB
Présentation 4 – 37
La fenêtre CD Audio simplifié
Si vous souhaitez simplement créer un CD audio dont chaque titre correspond à un fichier audio simple ou complet du disque dur, peut-être vous n’avez pas besoin de toutes les fonctions d’édition du Montage
Audio. À la place, vous pouvez utiliser la fenêtre CD Audio simplifié. Elle offre un environnement qui vous permet facilement et rapidement de compiler des fichiers audio dans une liste de titres et de les graver sur un
CD audio.
Vous pouvez librement changer l’ordre des titres, la durée des pauses entre chacun d’eux et plus encore.
Vous trouverez plus de détails sur la fenêtre CD Audio simplifié dans le chapitre
“Préparer un CD audio simplifié” à la page 363 .
La fenêtre Projet DVD-Audio
C’est là que vous faites les différents réglages d’un projet de DVD-Audio avant d’utiliser la fonction Render et la gravure sur DVD.
Un projet DVD-Audio peut être basé sur un ou plusieurs Montages Audio.
Après avoir spécifié un Montage comme base du projet DVD-Audio, vous pouvez entre autres, créer un menu visuel pour le DVD-A, ajouter du texte
DVD, créer un groupe bonus et spécifier des effets de transition d’image.
Voir le chapitre
“Projets DVD-Audio” à la page 579
.
WAVELAB
4 – 38 Présentation
Vous passez ensuite à la transformation du projet DVD-Audio, après quoi la fenêtre CD/DVD de données s’ouvre automatiquement afin que vous puissiez ajouter éventuellement des données et autres éléments avant de procéder à la gravure du DVD (voir ci-après). Pour une description géné-
rale du format DVD-Audio, voir “Informations de base” à la page 384
.
La fenêtre Projet CD/DVD de données
La fenêtre Projet CD/DVD de données peut être utilisée pour compiler et créer des CD/DVD de données (disques contenant exclusivement des données informatiques), des CD en Mode Mixte (disques contenant à la fois des données informatiques et de l’audio) ainsi que des DVD-Audio contenant des données, de l’audio et de la vidéo.
La fenêtre est divisée en deux zones : celle du haut s’appelle la fenêtre
Source et celle du bas la fenêtre Destination. Vous déplacez les fichiers de la fenêtre Source vers la fenêtre Destination, dans laquelle vous pouvez renommer, supprimer et déplacer les fichiers avant de graver le CD ou le DVD.
Pour une description détaillée de la fenêtre projet CD/DVD et de ses
possibilités, reportez-vous au chapitre “Projets CD/DVD de données” à la page 611 .
WAVELAB
Présentation 4 – 39
L’éditeur d’étiquettes CD/DVD
Cette fenêtre est l’éditeur d’étiquettes. Ici vous pouvez concevoir et imprimer des étiquettes personnalisées pour les CD ou les DVD que vous créez. Vous pouvez créer des étiquettes aussi bien pour le dessus et le dos du coffret transparent que pour vos disques.
Vous en saurez plus en lisant le chapitre “Créer des étiquettes de CD” à la page 633 .
La fenêtre Plan de Sauvegarde (Archivage)
WaveLab vous permet d’archiver toutes sortes de fichiers et dossiers sur
CD ou support d’archivage standard. Cette fenêtre vous permet de décider quels fichiers ou dossiers doivent être archivés et d’effectuer différents réglages pour la procédure d’archivage.
Pour une description complète de cette fenêtre et de la procédure d’archivage, voir le chapitre
“Utiliser WaveLab pour l’archivage” à la page 747 .
WAVELAB
4 – 40 Présentation
La fenêtre Base de Données Audio
La base de données audio est un moyen pratique pour stocker et classer vos fichiers audio en bibliothèques et catégories, simplifiant la recherche et l’accès à des fichiers spécifiques.
Ce ne sont pas les fichiers audio eux-mêmes qui sont stockés mais les informations sur l’emplacement où ils se trouvent. Ainsi, les fichiers peuvent
être retrouvés sur n’importe quelle unité de sauvegarde connectée à votre ordinateur.
Vous en saurez plus en lisant le chapitre
“Bases de données audio” à la page 715 .
La fenêtre Espace de Travail
Un Espace de Travail vous permet de rassembler un certain nombre de fichiers que, pour une raison ou une autre, vous souhaitez voir regroupés.
Ce peut être par exemple l’ensemble des fichiers audio utilisés pour une même chanson.
Le chapitre
“Espaces de travail” à la page 741
décrit entièrement la création et la gestion des Espaces de Travail.
WAVELAB
Présentation 4 – 41
La Section Maître
C’est une partie très importante de WaveLab, appelée la Section Maître.
Elle offre un certain nombre d’utilisations comme:
• Ajouter des processeurs d’effets plug-in en temps réel comme le chorus ou la réverbération.
• Appliquer des effets aux fichiers pour qu’ils fassent définitivement partie intégrante des fichiers (par opposition à leur utilisation en temps réel).
• Écouter et contrôler le volume de sortie à partir de chaque voie WaveLab.
• Ajouter du Dithering.
Pour plus de détails, voir le chapitre “Section Maître” à la page 227 .
WAVELAB
4 – 42 Présentation
Trouver son chemin dans WaveLab
Éditer et appliquer un traitement
Où dois-je aller si je veux…
• Éditer un fichier audio existant ?
Lorsque vous ouvrez un fichier audio, il apparaît dans une fenêtre Audio, dans laquelle vous pouvez l’éditer de différentes façons. Voir
“Édition dans la fenêtre audio” à la page 71 .
• Compiler et éditer plusieurs fichiers audio sur de multiples pistes ?
Créez un Montage Audio. Voir “Le Montage Audio” à la page 389
.
• Appliquer un traitement à un fichier audio?
Le menu Traitement contient un certain nombre d’options pour manipuler les fichiers audio, incluant les fondus d’entrée/de sortie, la normalisation, la modification de la durée (Time
Stretch) et bien d’autres choses - voir
“Traitement off-line” à la page 185 . Vous pouvez
aussi utiliser la fonction Render de la Section Maître pour appliquer des effets à un fichier.
Voir
“Section Maître” à la page 227 .
• Appliquer un traitement et des effets à plusieurs fichiers en même temps?
Vous pouvez le faire grâce à la fonction appelée Traitement par lots. Voir
“Traitement par lots” à la page 283
.
• Convertir un fichier audio dans un autre format audio ?
Il y a plusieurs façons: vous pouvez utiliser la commande “Sauver sous” ou “Sauver spécial” du menu Fichier (voir
“Sauvegarde sous un autre format (Sauver sous…)” à la page 123
), ou la fonction Render de la Section Maître (voir
“Transformation (Render)” à la page 250 ).
Enfin, l’encodage de fichier par lot permet de convertir de multiples fichiers en un autre format, voir
“Encodage des fichiers par lot” à la page 315
.
Lecture et enregistrement
Où dois-je aller si je veux…
• Relire avec des effets en temps réel ?
Les effets sont ajoutés dans la Section Maître, voir “Section Maître” à la page 227 . Dans les
Montages Audio, vous pouvez également ajouter des effets à chaque piste ou clip, voir
“Ajouter des effets aux pistes et aux clips” à la page 500 .
• Enregistrer de nouveaux fichiers audio ?
Utiliser le bouton Enregistrer du Bloc de Lecture. Le nouveau fichier apparaîtra dans une fenêtre Audio et pourra également être ajouté comme nouveau clip dans un Montage. Voir
“Lecture et Enregistrement” à la page 139 .
• Enregistrer des morceaux à partir d’un CD ou DVD audio dans WaveLab?
Inutile! Vous les importez directement du disque. Dans le menu Outils, il y a une option appelée “Importer des pistes CD audio” (voir
“Importer des pistes de CD audio dans Wave-
Lab” à la page 622 ), et une appelée “Importer des pistes DVD-Audio” (voir
“Importer des pistes DVD-Audio dans WaveLab” à la page 627 ).
WAVELAB
Présentation 4 – 43
Création de CD/DVD
Où dois-je aller si je veux…
• Créer un CD audio qui puisse être lu par un lecteur CD traditionnel ?
Vous pouvez créer soit un CD Audio simplifié (voir
“Préparer un CD audio simplifié” à la page 363 ) ou un Montage Audio (voir
“Le Montage Audio” à la page 389
). Comme son nom l’indique, le CD Audio simplifié permet une création de CD rapide et simple, tandis que le Montage Audio offre une édition plus élaborée à base de clips.
• Créer un DVD qui puisse être lu par un lecteur de DVD-A ?
Un disque compatible DVD-Audio peut contenir un ou plusieurs groupes (9 au plus). Un groupe correspond à un Montage dans WaveLab. Vous ajoutez le ou les Montage(s) Audio
à un projet DVD-Audio là où vous faites aussi divers réglages, puis vous effectuez la transformation du projet avant de graver le DVD (voir
“Projets DVD-Audio” à la page 579
).
• Créer un CD/DVD de données ou un CD/DVD en Mode Mixte contenant de l’audio, des données et de la vidéo ?
Vous pouvez le faire dans une fenêtre de CD/DVD de données. Voir
“Projets CD/DVD de données” à la page 611
.
• Créer des étiquettes pour mes CD/DVD ?
Utilisez l’Editeur d’Etiquettes. Voir
“Créer des étiquettes de CD” à la page 633 .
Divers
Où dois-je aller si je veux…
• Utiliser WaveLab pour archiver des données ?
Créez un plan d’archivage, voir
“Utiliser WaveLab pour l’archivage” à la page 747
.
• Utiliser des échantillonneurs externes avec WaveLab ?
WaveLab peut communiquer directement avec un certain nombre de modèles d’échantillonneurs différents. Cela se fait à partir du menu Échantillonnage. Pour plus de détails, reportez-vous au chapitre
“Usage des échantillonneurs et création de boucles” à la page 689 .
Ce qui précède ne sont que quelques indications sur certaines des fonctions fondamentales de WaveLab. En les utilisant, vous découvrirez une multitudes d’autres possibilités et fonctions qui vous permettront de faire un usage total des possibilités de ce surprenant logiciel.
Amusez-vous à explorer WaveLab!
WAVELAB
4 – 44 Présentation
5
Méthodes de base
Pourquoi vous devez lire ce chapitre
Ce chapitre décrit les méthodes générales qui vous utiliserez lorsque vous travaillerez avec WaveLab. En vous accoutumant avec ces procédures vous travaillerez de manière plus efficace avec le programme.
Obtenir de l’aide
WaveLab est livré avec un système d’aide facilitant la recherche des procédures et des descriptions depuis le programme lui-même. Il existe plusieurs moyens d’accéder à ce système d’aide :
• En choisissant “Mode d’emploi” dans le menu Aide.
Ceci vous amène directement à l’aide au format Adobe Acrobat (extension “.pdf”). Ce fichier PDF contient tous les chapitres du manuel imprimé plus d’autres sections décrivant les plug-ins, les détails concernant les échantillonneurs et les procédures de dépannage.
• En appuyant sur [F1].
Si une fenêtre est active, vous obtiendrez de l’aide sur cette fenêtre. Si un dialogue est ouvert, c’est ce dialogue qui est décrit.
• En cliquant sur le point d’interrogation d’un dialogue.
Ceci affiche des informations concernant les diverses options de ce dialogue.
• En sélectionnant l’option Aide en bas d’un menu.
Vous obtenez de l’aide à propos des options de ce menu.
Annuler et Rétablir
WaveLab possède une fonction Annuler très impressionnante, applicable lorsque vous travaillez dans les fenêtres Audio, les Montages Audio ou l’éditeur d’étiquettes de CD. Vous pouvez :
• Annuler en revenant en arrière sur autant d’étapes que vous le désirez, en employant l’option Annuler du menu Édition).
La seule limitation étant l’espace disponible sur le disque dur. Vous pouvez aussi utiliser les raccourcis clavier [Ctrl]-[Z] ou [F3] pour annuler une action. Avec [F3] vous pouvez annuler une action, même si un dialogue modal est ouvert.
• Refaire autant d’étapes que vous le désirez, en employant l’option Rétablir du menu Édition (ou en pressant [F4]).
De plus, chaque fenêtre dispose de son historique d’Annulation, ce qui permet de cliquer sur n’importe quelle fenêtre et d’annuler les dernières modifications que vous avez effectuées à cet endroit, même si vous avez par la suite travaillé sur une autre forme d’onde, dans une autre fenêtre.
WAVELAB
5 – 46 Méthodes de base
À propos de la fonction Annuler et de l’espace disque
Un grand nombre d’Annulations ne nécessitent aucune mémoire ou espace disque. Cependant, pour réaliser les opérations qui modifient les données réelles de la forme d’onde (comme Time Stretch, EQ, etc.) vous avez besoin d’une copie fichier de la partie sélectionnée de la forme d’onde, afin de pouvoir la restituer lorsque vous avez besoin d’annuler un traitement.
C’est pourquoi, WaveLab a besoin de stocker des fichiers sur votre disque dur, dans le répertoire que vous avez spécifié pour les fichiers temporaires
(voir
“Fichiers temporaires” à la page 28
). Ces fichiers sont automatiquement effacés lorsque vous fermez ou sauvegardez les documents connectés.
Limites de la fonction Annuler
Si vous n’avez plus assez d’espace disque disponible ou si vous appliquez des traitements sur de très longues sections de formes d’onde, il se peut que vous désiriez limiter la fonction Annuler (applicable uniquement dans les fenêtres Audio):
1.
Sélectionnez “Préférences…” dans le menu Options et cliquez sur l’onglet
Édition Audio.
2.
Désactivez l’option “Infini” dans la section Annuler/Rétablir.
3.
Donnez la valeur désirée au nombre Limite.
WAVELAB
Méthodes de base 5 – 47
Vider la fonction Annuler
Il se peut que vous arriviez dans une situation où vous avez amassé un grand nombre de possibilités d’Annulation que vous êtes sûr de ne pas avoir à utiliser. Vous pouvez alors purger le “tampon” d’Annulation d’un fichier en une seule fois. Ceci libérera de l’espace mémoire primaire (RAM), mais surtout effacera tous les “fichiers d’Annulation” de votre disque dur, libérant ainsi de la place.
1.
Sélectionnez “Oublier les éditions précédentes…” dans le menu Édition.
Une fenêtre apparaît vous informant de la quantité de RAM et d’espace disque dur que vous gagnerez par cette opération.
2.
Cliquez sur OK.
Veuillez noter que cette fonction ne marche que sur un seul document à la fois. Seul le tampon d’Annulation du fichier de la
fenêtre active
sera purgé.
Notez également que cela ne s’applique qu’aux fenêtres Audio.
WAVELAB
5 – 48 Méthodes de base
Utilisation des fenêtres
Manipulations de base des fenêtres
WaveLab suit les directives classiques de l’interface de Windows, ce qui signifie que les procédures Windows standard s’appliquent.
Refermer une fenêtre audio
Vous pouvez fermer une fenêtre document en cliquant sur sa case de fermeture, en sélectionnant Fermer dans le menu Fichier ou en pressant
[Ctrl]-[W]. Si la ou les fenêtre(s) de document contiennent des changements non sauvegardés, il vous sera demandé si vous désirez les sauvegarder avant de fermer.
• En maintenant [Maj] et [Ctrl] et cliquant sur la case de fermeture, la fenêtre se ferme immédiatement et les changements ne sont pas sauvegardés.
• Vous pouvez refermer toutes les fenêtres en une seule fois (toutes les fenêtres Audio ou toutes quel que soit leur type), en sélectionnant l’option correspondante dans le menu Fenêtres.
Minimiser les fenêtres audio
Les fenêtres WaveLab se réduisent comme les autres, mais il y a aussi des options pour réduire toutes les fenêtres audio ou toutes d’un type
(comme pour la fermeture, ci-dessus), dans le menu Fenêtres.
Quitter
Lorsque vous quittez le programme, et que des fichiers ont des changements non sauvegardés, le dialogue “Quitter avec des documents modifiés” apparaît, voir
“Sauver tout” à la page 126 . Sélectionnez tous les
fichiers de la liste et cliquez sur “Sauver sélectionnés…”, pour être sûr de sauvegarder tous les changements effectués dans tous les fichiers.
Bascule rapide
• Pour passer d’une fenêtre ouverte à une autre, pressez [Ctrl]-[Tab] ou
[Ctrl]-[F6].
• Si vous relâchez la touche [Ctrl] et utilisez à nouveau une de ces commandes, vous reviendrez à la fenêtre précédente, au lieu d’aller à la fenêtre suivante de la pile.
Ceci vous permet de vous déplacer rapidement entre deux fenêtres.
WAVELAB
Méthodes de base 5 – 49
Commutateur de documents
Un moyen rapide pour passer d’une fenêtre de document à une autre consiste à utiliser le commutateur de Documents.
Ici, cliquer sur l’onglet “MoonProject.mon” affichera cette fenêtre au premier plan.
• Grâce au sous-menu Commutateur de Document du menu Affichage, vous pouvez placer cette barre en-dessous, au-dessus à gauche ou à droite de l’écran.
Ce sous-menu vous permet de cacher cette barre si vous le souhaitez.
Liste des fichiers ouverts
Ce dialogue, ouvert depuis le menu Affichage (ou en pressant [F5]), est pratique lorsque vous avez ouvert plusieurs documents. Il montre tous les fichiers et documents WaveLab actuellement ouverts sous la forme d’une liste. Ce dialogue est permanent et sera automatiquement mis à jour si une fenêtre est ouverte ou fermée.
• Les fichiers comportant des modifications non sauvegardées sont repérés par un point rouge devant leur nom.
WAVELAB
5 – 50 Méthodes de base
• Vous pouvez naviguer dans la liste à l’aide des touches fléchées, ou des lettres
“a” à “z” de votre clavier.
Ce dialogue contient les options suivantes :
Option Description
Menu local de Filtre Ce menu local (en haut à droite) permet d’afficher uniquement les fichiers d’un certain type en sélectionnant une option du menu.
Fichiers Visibles/
Cachés
Vous pouvez choisir de montrer les fichiers visibles et/ou cachés (c’est-
à-dire ceux qui sont ouverts en interne dans WaveLab mais ne sont pas ouverts dans une fenêtre séparée, par ex. un fichier audio référencé par un Montage ouvert). Les fichiers cachés sont affichés en gris.
Editer
Lecture/Stop
Sauver
Renommer
Ceci affiche au premier plan la fenêtre du fichier. Vous pouvez aussi double-cliquer sur un fichier dans la liste ou utiliser la touche [Retour] pour obtenir le même résultat. Si la case “Fermeture automatique” est cochée, le dialogue se fermera.
Déclenche la lecture du fichier audio sélectionné. Lorsque vous cliquez sur le bouton Lecture celui-ci devient Stop.
Si un fichier comporte des modifications non sauvegardées, ce bouton servira à le sauvegarder, à son emplacement actuel (aucun dialogue n’apparaît).
Ouvre le dialogue Renommer où vous pouvez donner un autre nom au fichier sélectionné, et modifier son chemin d’accès. Voir
“Renommer des fichiers et des documents (Renommer)” à la page 127
.
Fermer
Sortie
Referme tous les fichiers sélectionnés.
Referme le dialogue.
WAVELAB
Méthodes de base 5 – 51
Zones
Plusieurs fenêtres de WaveLab sont divisées en zones. Ces zones sont délimitées par des séparateurs. Par exemple, la fenêtre Audio peut avoir deux zones, la vue globale et la vue principale. Une fenêtre de base de données a toujours trois zones.
Séparateurs
Zones
Les zones et séparateurs dans une fenêtre de base de données.
Réglage de la taille d’une zone
1.
Positionnez la souris quelque part sur le séparateur entre deux zones.
Le pointeur se transforme en une double flèche.
2.
Faites glisser le séparateur pour ajuster la taille de la zone.
Cacher et faire apparaître une zone
Dans certaines fenêtres, une zone peut être totalement cachée.
Pour cacher une zone, faites glisser la frontière entre les deux zones tout en haut, ou double-cliquez n’importe où dessus. Pour faire réapparaître une zone, faites glisser le symbole de séparateur miniature vers le bas, ou double-cliquez dessus.
Le symbole de séparateur miniature.
Vous pouvez également cacher/afficher la zone Vue d’ensemble dans la fenêtre audio en appuyant sur [O] sur le clavier de l’ordinateur.
WAVELAB
5 – 52 Méthodes de base
“Replier” une fenêtre
Si vous trouvez qu’une fenêtre occupe trop de place à l’écran, mais que vous ne voulez pas encore la fermer, vous pouvez cliquer sur l’icône Replier dans la barre titre. Pour les dialogues, vous pouvez également double-cliquer sur la barre titre.
L’icône Replier
Pour revenir à la taille normale, cliquez simplement dessus à nouveau.
Le dialogue Modification de la durée normal… …et après l’avoir “replié”.
L’icône Document
L’icône Document
WaveLab ajoute un autre symbole à ceux des fenêtres de document, l’icône Document. Elle sert à faire glisser le document dans d’autres fenêtres, telles que Base de Données, Montages Audio et CD Audio simplifié.
WAVELAB
Méthodes de base 5 – 53
Témoin de changements non sauvegardés
Lorsque vous avez effectué des modifications dans une fenêtre de document, un astérisque apparaît après le nom du document dans la barre de titre, jusqu’à ce que le document soit sauvegardé.
Travailler avec plusieurs fenêtres
Vous pouvez éditer les mêmes données dans plusieurs fenêtres. Entre autres choses, ceci vous permet de travailler sur différentes sections d’un fichier audio (par exemple le début et la fin), sans avoir à le faire défiler en avant ou en arrière.
• Les deux fenêtres sont en fait deux vues des mêmes données.
Tout changement effectué dans une des fenêtres Audio est immédiatement visible dans l’autre.
Création d’une seconde fenêtre en utilisant les menus
1.
Assurez-vous que la fenêtre désirée est la fenêtre active.
Si ce n’est pas le cas, cliquez une fois sur sa barre de titre.
2.
Sélectionnez Dupliquer la vue dans le menu Affichage.
WAVELAB
5 – 54 Méthodes de base
Création d’une seconde fenêtre par glissement
1.
Vérifiez que l’option “Autoriser la création de fenêtres avec la souris” est activée sur l’onglet “Édition Audio” du dialogue des Préférences.
2.
Dans une zone libre de la fenêtre de WaveLab, cliquez et faites glisser le pointeur pour créer un rectangle.
Ceci doit avoir une certaine taille minimale. Si vous n’obtenez pas de nouvelle fenêtre, essayez à nouveau avec un rectangle plus grand.
Délimitez une zone, afin d’obtenir une nouvelle fenêtre pour le même fichier.
WAVELAB
Méthodes de base 5 – 55
Arrangements de fenêtres, vues et réglages de fenêtres audio
En plus des méthodes précédentes, il existe d’autres moyens pour gérer les fenêtres :
• Les vues. Celles-ci enregistrent les réglages particuliers d’une seule fenêtre audio à la fois, ce qui permet de vous déplacer rapidement entre les diverses vues d’un fichier. Voir
.
• Les arrangements de fenêtres. Ils enregistrent les positions et tailles des fenêtres de document et des dialogues. Voir
“Utiliser les agencements de fenêtres” à la page 781 .
• Les réglages de vues peuvent être mémorisés automatiquement (dans les Préférences) lors de la sauvegarde des fichiers audio. Sont mémorisés tous les réglages d’une fenêtre Audio ; c’est-à-dire la taille et l’emplacement de la fenêtre, le style de la règle temporelle, les positions de défilement, la sélection de plages, les
vues et un préréglage de la section maître. Voir “Sauvegarder les réglages de vue”
.
Les barres de contrôle ancrées
Divers outils, raccourcis et commandes sont regroupés sur des “Barres de contrôle” (des lignes avec des symboles). Celles-ci peuvent être utilisées comme “palettes” (fenêtres séparées) ou vous pouvez les “ancrer” sur les bords de la fenêtre. Les barres de contrôle suivantes sont disponibles :
• Les Commandes Standard
• Le Bloc de Lecture
• Les Analyseurs
• Le Commutateur de Fenêtres
• La Boîte à Outils Audio
• Les Palette des Vues
• La Barre des Marqueurs
WAVELAB
5 – 56 Méthodes de base
Ancrage d’une Barre de contrôle
Il y a deux manières d’ancrer une barre de contrôle:
• Faites glisser la barre de contrôle (par sa barre de titre) vers n’importe quel côté de la fenêtre de l’application et relâchez le bouton de la souris.
Le contour montre la forme de la barre de contrôles en position ancrée.
• Double-cliquez sur la barre de titre d’une Barre de Contrôle. Elle reviendra à sa dernière position ancrée.
Notez que vous pouvez empiler des barres de contrôles et les mettre côte
à côte, pour les disposer comme vous le désirez.
Dans cet exemple, les Commandes standard, les Outils et le Bloc de Lecture ont tous été ancrés dans la partie supérieure de la fenêtre de l’application.
Transformer une barre de contrôle ancrée en fenêtre séparée
Pour “désamarrer” une barre de contrôle, faites-la glisser hors de sa position ancrée, ou double-cliquez sur sa poignée.
• Les barres de contrôle peuvent être déplacés comme les autres fenêtres, en les faisant glisser par leur barre de titre.
Pour faire glisser une barre de contrôle au bord de la fenêtre de l’application sans l’ancrer, maintenez la touche [Ctrl] enfoncée en la faisant glisser.
Cacher/afficher une barre de contrôle
Il existe diverses méthodes pour cacher/afficher une barre de contrôle:
• Ouvrez le menu Affichage, sélectionnez Barres de contrôle, et à partir du menu qui apparaît, sélectionnez la barre de contrôle désirée, ou…
• Cliquez sur un bouton du Contrôleur de Fenêtres (la barre de contrôle servant à afficher/cacher d’autres barres de contrôle, voir ci-dessous), ou…
• Cachez une barre de contrôle en cliquant sur sa case de Fermeture.
WAVELAB
Méthodes de base 5 – 57
Modifier l’apparence d’une barre de contrôle
Pour changer la forme d’une barre de contrôle en horizontal, carré ou vertical, faites glisser le côté droit ou inférieur, comme lorsque vous modifiez la taille de toute autre fenêtre.
Pour changer la taille des boutons d’une barre de contrôle, ouvrez l’onglet
Environnement du dialogue des Préférences et ajustez le réglage “Taille des boutons”.
Connaître le rôle d’un bouton d’une barre de contrôle
1.
Sélectionnez Préférences dans le menu Options et cliquez sur l’onglet
Environnement.
2.
Assurez-vous que l’option “Aide contextuelle” est activée.
3.
Fermez le dialogue Préférences.
4.
Déplacez le pointeur sur un élément de la barre de contrôle et attendez un instant.
Un texte montrant le nom du bouton apparaît.
Un exemple d’aide contextuelle dans la Barre des Commandes Standard.
Les différentes barres de contrôle
Le Contrôleur de Fenêtres
Le Contrôleur de Fenêtres joue le rôle de “Sélecteur principal” pour toutes les autres barres, vous fournissant un accès rapide, même pour celles qui n’ont pas de raccourci clavier. Un bouton “enfoncé” dans la barre du contrôleur de fenêtre signifie que la barre en question est active et visible.
Un bouton “relevé”, au contraire, signifie que la barre en question est invisible.
WAVELAB
5 – 58 Méthodes de base
Les Commandes Standard
Cette barre de contrôle fournit des raccourcis pour les éléments de menu les plus fréquemment utilisés, ainsi que pour des fonctions particulières.
Les Outils
Les outils servent à effectuer diverses opérations sur les données de la fenêtre, tels que sélectionner, lire, etc.
La palette des Vues
Elle sert à enregistrer et charger des Arrangements de fenêtres, voir “Les
.
Le Bloc de Lecture
Cette barre sert à diverses commandes de lecture, voir “Utilisation du
Bloc de Lecture” à la page 141 .
La Barre d’Outils Marqueurs
Elle sert à diverses commandes en rapport avec les marqueurs, voir
“Introduction” à la page 342 .
WAVELAB
Méthodes de base 5 – 59
Les Analyseurs
Rassemble des raccourcis pour accéder aux divers Analyseurs et VUmètres disponibles dans WaveLab, voir
“Analyseurs et VU-mètres” à la page 163 .
La Barre d’État
Elle est normalement affichée au bas de l’écran, mais elle peut être cachée en utilisant l’onglet Environnement du dialogue des Préférences.
Cette barre affiche des informations en rapport avec la fenêtre active. Les informations en question dépendent du type de fenêtre active. Pour les fenêtres audio, elle montre divers renseignements concernant le fichier.
Voir “La barre d’état” à la page 81 .
• Certains champs vous permettent de cliquer dessus pour effectuer des opérations en rapport avec le champ en question.
• La Barre d’État indique également la progression des opérations qui mettent du temps à se terminer.
WAVELAB
5 – 60 Méthodes de base
Les menus directs
La plupart des affichages ont des menus directs qui leur sont associés.
• Pour faire apparaître un menu direct, cliquez avec le bouton droit de la souris dans la zone désirée.
Dans la fenêtre audio, par exemple, il y a un menu direct pour la règle de niveau, un pour chacune des règles temporelles, et un pour chacun des affichages de forme d’onde.
Le “menu direct” de la vue principale
Les menus directs reprennent les menus principaux (certaines options se trouvent à la fois sur les menus directs et principaux), mais certains d’entre eux contiennent également des options spécifiques.
Lorsque vous cherchez une fonction, n’oubliez pas de vérifier les menus directs des fenêtres dans lesquelles vous travaillez !
WAVELAB
Méthodes de base 5 – 61
Unités de temps et de niveau
Pour les règles
Vous pouvez spécifier le format temporel et de niveau (amplitude) de chaque règle de chaque fenêtre en faisant un clic droit sur la règle, et en sélectionnant un format dans le menu local qui apparaît.
Formats de temps
Option Description
Temps Les positions sont exprimées en heures, minutes, secondes et millisecondes
(millièmes de seconde). Avec un fort facteur de zoom, les centièmes de millisecondes sont visibles.
Échantillons Les positions sont exprimées en nombre d’échantillons. Le nombre d’échantillons par seconde dépend de la fréquence d’échantillonnage de la forme d’onde. Pour 44,1 KHz, par exemple, il y a 44100 échantillons par seconde.
Time code Aussi appelé SMPTE. Les positions sont au format suivant :
Heures : minutes : secondes : images.
Le nombre d’images par seconde se règle dans l’onglet Synchro des Préférences.
Mesures Les positions sont exprimées en mesures, battements et impulsions (tics), comme indiqué dans l’onglet Synchro des Préférences.
Taille fichier Les positions sont exprimées en unités de taille de fichier, soit en Méga-octets, les décimales représentant des Kilo-octets.
Formats de niveau
Option
% dB
Décimal
Description
L’amplitude (le niveau) est exprimée par un pourcentage du volume maximal.
L’amplitude est exprimée en décibels, une échelle logarithmique utilisée par les ingénieurs du son.
C’est la véritable valeur de l’amplitude telle qu’elle est stockée dans la mémoire de l’ordinateur (toujours affichée en 16 bits). Veuillez noter que l’intervalle va des négatifs aux positifs, “0” signifiant “pas de signal”.
• Pour que la règle conserve ce format par défaut (pour être utilisée dans de nouvelles fenêtres Audio), il faut la sauvegarder dans le style de fenêtre par défaut.
Voir
“Personnaliser le style – Fenêtres Audio” à la page 770 .
WAVELAB
5 – 62 Méthodes de base
Réglage des valeurs
Dans les dialogues, il se peut que vous ayez à régler des valeurs. Utilisez les techniques suivantes :
Entrer des valeurs
Comme dans la plupart des autres programmes Windows, vous pouvez
“tabuler” jusqu’à une valeur ou cliquer dessus directement pour en rentrer une nouvelle.
Utilisation des contrôles d’incrément/champs de valeur
Toutes les valeurs peuvent être réglées en utilisant les contrôles d’incrément classiques de Windows ou une des méthodes décrites ci-dessous.
Champ de valeurs et contrôles d’incrément
Menu local Historique
• Cliquer sur l’une ou l’autre des flèches incrémente/décrémente la valeur.
• Garder le bouton enfoncé sur une flèche fait défiler la valeur.
• Maintenir la touche [Ctrl] enfoncé fait défiler la valeur plus rapidement.
• Maintenir les touches [Ctrl]+[Maj] enfoncées règle la valeur à son minimum/maximum.
• Le dernier contrôle réglé peut être modifié en utilisant les touches [
↑
] et [
↓
], également en combinaison avec les touches [Ctrl] et [Ctrl]+[Maj], comme décrit précédemment.
• Cliquez dans un champ de valeur, maintenez le bouton de la souris enfoncé et faites glisser en haut ou en bas pour modifier la valeur.
• Si vous positionnez le curseur sur un champ de valeur, l’intervalle des valeurs disponibles est affiché.
• Cliquez sur le bouton de flèche vers le bas pour ouvrir le menu local “Historique”.
Ici, sont affichés et peuvent être sélectionnées les valeurs récemment utilisées.
Utilisation des curseurs et des menus locaux
Souvent, la manière la plus facile de modifier une valeur est d’utiliser des curseurs et des menus locaux propres à WaveLab :
1.
Cliquez avec le bouton droit de la souris sur le contrôle d’incrément.
2.
Si un menu local apparaît, sélectionnez l’une de ses options.
WAVELAB
Méthodes de base 5 – 63
3.
Si un ou plusieurs curseurs apparaissent, faites glisser les poignées ou cliquez sur les flèches pour régler la valeur.
Le réglage apparaît dans la case de valeur “derrière” la fenêtre de curseurs.
Dans ce cas, quatre curseurs apparaissent, un pour les valeurs entiers et trois pour les valeurs décimales.
La valeur est mise à jour lorsque vous déplacez les curseurs.
4.
Lorsque vous avez terminé, cliquez hors de la fenêtre de curseurs.
• Si la valeur est “segmentée” (par ex. divisée en minutes et secondes, etc.), plusieurs curseurs apparaîtront, chacun servant à régler l’un des “segments”.
• La fenêtre de curseurs peut être déplacée à n’importe quel endroit au moyen de sa “barre de titre” située en haut.
• Le dernier curseur utilisé peut être réglé au moyen du clavier de l’ordinateur :
Ces touches
[
↑
] et [
↓
]
[Pg. suiv] et [Pg. préc]
[Début] et [Fin]
Déplacent la poignée du curseur
D’un cran vers le haut ou le bas.
De plusieurs crans vers le haut ou le bas.
Au début ou à la fin.
Dans les faces avant de processeurs d’effet
Dans la Section Maître vous trouverez des processeurs d’effets ayant soit des panneaux périphériques, soit des tableaux de bord spécialisés. Dans ces dernières, les valeurs sont ajustées en utilisant des méthodes spéciales, voir
“Le panneau d’Effets” à la page 235 .
WAVELAB
5 – 64 Méthodes de base
Utilisation d’une souris à molette
Si vous disposez d’une souris à molette, celle-ci vous sera utile pour diverses opérations dans WaveLab :
Défilement
Si vous pointez sur une forme d’onde, la molette fera défiler la vue horizontalement.
Zoom
Si vous maintenez la touche [Ctrl] enfoncée et que vous pointez sur une forme d’onde, la molette effectuera un zoom avant horizontalement.
Si vous maintenez la touche [Ctrl]+[Maj] enfoncée et que vous pointez sur une forme d’onde, la molette effectuera un zoom avant verticalement.
Modification de valeurs
Si vous pointez sur un champ modifiable dans un dialogue, la molette servira à régler la valeur.
• Si vous maintenez la touche [Ctrl] enfoncée, les valeurs changeront rapidement.
• Si vous maintenez les touches [Ctrl]+[Maj] enfoncées, elles passeront du minimum au maximum.
Section Maître
• Lorsque vous travaillez dans la fenêtre Section Maître, la molette peut servir à régler le volume général.
Pour cela, le pointeur de la souris doit se trouver sur la Section Maître.
• Cette fonctionnalité peut être désactivée dans les Préférences (onglet Générales).
WAVELAB
Méthodes de base 5 – 65
Présélections
De nombreux dialogues dans WaveLab ont un onglet ou un menu local
Présélections. Si l’on considère les dialogues comme des formulaires, les
Présélections permettent de les remplir automatiquement. WaveLab est fourni avec un ensemble de présélections pour chaque dialogue qui les utilise, mais la véritable puissance des présélections devient apparente lorsque vous commencez à créer les vôtres !
• Sur certains panneaux d’effets WaveLab il y a un bouton des Présélections au lieu de l’onglet ou du menu local. Cliquer sur le bouton ouvre un dialogue Présélections ayant les mêmes options que celles décrites ici.
Selon la manière dont sont affichées les présélections dans un dialogue
(onglet ou menu) ils sont gérés un peu différemment, les deux cas sont décrits ci-dessous.
Quelques présélections du dialogue Harmonisation
Chargement des présélections
1.
Ouvrez le dialogue que vous désirez utiliser et cliquez sur son onglet Présélections ou déroulez son menu Présélections.
2.
Sélectionnez la présélection que vous désirez utiliser.
3.
Lorsque c’est possible, cliquez sur le bouton Charger.
• Pour charger rapidement une présélection faites un clic droit sur l’onglet
Présélections puis sélectionnez-en une dans le menu qui apparaît.
WAVELAB
5 – 66 Méthodes de base
Créer une présélection
1.
Ouvrez le dialogue du traitement que vous désirez appliquer, et réglez le dialogue comme vous le souhaitez.
2.
Cliquez sur l’onglet Présélections ou déroulez le menu Présélections.
3.
Cliquez sur la ligne du nom et entrez le nom désiré ou sélectionnez l’option de menu “Sauver sous…” et entrez un nom dans le dialogue qui apparaît.
4.
Lorsque c’est possible, cliquez sur le bouton Ajouter.
Modifier une présélection
1.
Chargez la présélection que vous désirez modifier, comme décrit précédemment.
2.
Faites les réglages adéquats dans le dialogue.
3.
Cliquez sur le bouton Mettre à jour ou cliquez sur l’option de menu “Sauver sous…”.
Effacer une présélection
1.
Dans l’onglet Présélections, cliquez sur la présélection que vous désirez effacer.
2.
Cliquez sur le bouton Effacer.
Ou…
1.
Dans le menu Présélections, sélectionnez l’option “Explorer les Présélections…”.
2.
Dans la fenêtre de l’Explorateur qui apparaît, sélectionnez le fichier de présélection que vous désirez effacer et appuyez sur [Supprimer].
WAVELAB
Méthodes de base 5 – 67
Enregistrer temporairement et Restaurer
Certains dialogues vous permettent également de sauvegarder et de charger rapidement 5 présélections, grâce aux options de menu Enregistrer temporairement et Restaurer. C’est pratique si vous désirez tester rapidement et comparer différents réglages.
1.
Sélectionnez l’option “Enregistrer temporairement” et à partir du sousmenu sélectionnez le numéro sous lequel vous souhaitez sauvegarder ces réglages (1 à 5).
2.
Pour recharger rapidement les réglages sauvegardés, sélectionnez le numéro correspondant dans le sous-menu Restaurer.
Enregistrement des présélections
Les présélections sont automatiquement enregistrées lorsque vous quittez le programme. Au prochain chargement du programme, ces présélections seront prêtes à être utilisées. De plus, les présélections sont “globales” à tous les fichiers. Quel que soit le fichier sur lequel vous travaillez, vous aurez toujours accès à tous vos présélections.
WAVELAB
5 – 68 Méthodes de base
À propos des dialogues permanents
Plusieurs dialogues de WaveLab sont “permanents”. Ceci signifie que la fenêtre située derrière le dialogue est opérationnelle, bien que le dialogue soit toujours à l’écran.
Par exemple, lorsque vous avez un dialogue de traitement à l’écran, vous pouvez continuer à travailler sur la fenêtre audio et avec les menus principaux. Ceci vous permet d’effectuer les opérations suivantes sans fermer le dialogue :
• Lire la forme d’onde pour écouter l’effet des traitements appliqués.
• Ajuster la sélection avant de relancer le traitement.
• Utiliser le menu pour annuler le dernier traitement, par exemple.
Raccourcis clavier
Windows ne vous permet pas normalement de sélectionner des éléments de menu, ni d’utiliser de raccourcis clavier lorsqu’un dialogue est la fenêtre active. Cependant, nous avons mis à votre disposition quelques touches de raccourci spéciales pour les commandes essentielles :
Touche
[F3]
[F4]
[F6]
[Maj]+[F6]
[F7]
[F8]
Commande
Annuler
Rétablir
Lire la sélection
Lire la sélection en boucle
Stop
Lecture
WAVELAB
Méthodes de base 5 – 69
Utilisation du clavier de l’ordinateur
Dans WaveLab, le clavier de l’ordinateur a différents fonctions :
Contrôles du transport
Les fonctions de transport (telles que Lecture, Stop, Enregistrement, etc.) peuvent être gérées depuis le clavier. Les raccourcis clavier de ces fonc-
Raccourcis clavier
Raccourcis pour les menus
De nombreux éléments des menus de WaveLab ont un équivalent au clavier – un “raccourci”, qui apparaît sur le menu. Certaines abréviations nécessitent une explication :
Abréviation Explication
Num Clavier numérique. “Num 2”, par exemple, signifie le “2” du pavé numérique.
Arrière
[F1] à [F12]
La touche d’effacement.
Les touches de fonction.
Du fait du nombre important de fonctions dans WaveLab, certains raccourcis clavier comportent deux ou trois touches. Les différentes commandes sont alors séparées par des virgules.
Par exemple, “Alt+F12, T” signifie “maintenez [Alt] et appuyez sur [F12], relâchez puis appuyez sur [T]”.
Raccourcis paramétrables
Vous pouvez définir vous propres raccourcis clavier pour certaines des
fonctions du programme, voir “Commandes clavier/MIDI personnalisables” à la page 783 .
Raccourcis supplémentaires
En plus de celles ci-dessus, il existe des commandes clavier qui ne sont pas détaillées dans les menus ni dans ce manuel. Reportez-vous au chapitre
“Commandes clavier” à la page 849
pour avoir la liste complète.
WAVELAB
5 – 70 Méthodes de base
6
Édition dans la fenêtre audio
À propos de ce chapitre
La fenêtre Audio est le cœur de l’édition audio dans WaveLab. C’est là que vous voyez, lisez et modifiez les fichiers audio. Ce chapitre décrit comment ouvrir et sauvegarder les fichiers audio, comment procéder à leur édition et manipuler la fenêtre audio elle-même.
Création de nouveaux documents vides
Si vous voulez commencer avec un fichier vide, pour regrouper des éléments provenant d’autres fichiers par exemple, procédez de la manière suivante :
En utilisant les menus
1.
Sélectionnez Nouveau dans le menu Fichier, et “Fichier audio…” dans le menu local qui apparaît.
Ou cliquez sur l’icône Nouveau dans la barre de contrôle des Commandes Standard.
2.
Complétez les dialogues qui apparaissent.
Voir
“Gestion des fichiers dans la fenêtre Audio” à la page 118
pour des détails sur les diverses options.
En faisant glisser
C’est possible uniquement si la fenêtre active est une fenêtre audio (ou si aucune fenêtre document n’est ouverte).
1.
Assurez-vous que l’option “Autoriser la création de fenêtres avec la souris” soit activée dans l’onglet “Édition Audio” des Préférences.
2.
Faites glisser la souris pour créer un cadre dans une zone libre de la fenêtre de WaveLab.
Ce cadre doit avoir une certaine taille minimale. Si vous n’obtenez pas de nouvelle fenêtre, essayez à nouveau avec un cadre plus grand. Cette nouvelle fenêtre “hérite” des attributs de la dernière fenêtre active. Si aucune fenêtre n’est ouverte, les réglages des unités dans les dialogues sont utilisés.
À propos des options d’affichage
Il existe quelques options qui agissent sur l’apparence d’une fenêtre nouvellement créée. Elles se trouvent dans l’onglet Préférences-Édition Audio.
Pour les détails, cliquez sur le point d’interrogation dans le dialogue.
WAVELAB
6 – 72 Édition dans la fenêtre audio
Ouverture de fichiers audio
Pour une liste des formats de fichiers acceptés voir
“Les formats de fichier supportés” à la page 118
.
En utilisant le dialogue Ouvrir
1.
Sélectionnez “Ouvrir Fichier audio” dans le menu Fichier, appuyez sur
[Ctrl]-[O], ou cliquez sur l’icône Ouvrir de la barre de contrôle des Commandes Standard.
2.
Utilisez les contrôles standard pour repérer et sélectionner le fichier désiré.
Le menu local Type (format de fichier) permet de ne voir que les fichiers d’un certain format, et les boutons de la partie supérieur gauche fournissent diverses vues des fichiers présents.
3.
Cliquez sur Ouvrir.
Le fichier audio apparaît dans une nouvelle fenêtre.
Ci-dessous se trouvent les descriptions d’options/procédures qui ne sont pas standard pour les dialogues d’ouverture sous Windows :
Menu local “Dossiers récents”
Dans le haut du dialogue se trouve un menu local qui récapitule les dossiers utilisés le plus récemment. Sélectionnez-en un pour l’ouvrir.
Les fonctions de lecture
Une fois que vous avez sélectionné un fichier dans la liste, vous pouvez l’écouter en cliquant sur Lecture. Cliquez à nouveau pour arrêter la lecture.
Vous pouvez aussi faire en sorte que les fichiers soient joués automatiquement dès qu’ils sont sélectionnés. Pour cela activez le bouton Auto.
Ouverture de plusieurs fichiers
Comme dans de nombreuses applications Windows, vous pouvez sélectionner et ouvrir autant de fichiers que vous le désirez. La touche [Maj] sert
à effectuer des sélections continues, et [Ctrl] des sélections discontinues.
Lorsque vous cliquez sur Ouvrir, les fichiers sélectionnés s’ouvrent chacun dans une fenêtre séparée.
L’option Ouvrir dans la fenêtre de Montage Audio
Si vous cochez cette option en bas du dialogue, le(s) fichier(s) que vous ouvrez seront automatiquement placés dans une nouvelle fenêtre de
Montage Audio.
WAVELAB
Édition dans la fenêtre audio 6 – 73
Ouverture de fichiers Dual Mono
Si vous avez deux fichiers mono qui sont en fait les canaux gauche et droit d’un enregistrement stéréo (certains systèmes gèrent la stéréo de cette façon), vous pouvez les ouvrir comme s’il s’agissait d’un seul fichier audio.
Procédez de la manière suivante :
1.
Ouvrez les Préférences depuis le menu Options, et cliquez sur l’onglet
Fichiers.
2.
Assurez-vous que l’option “Autoriser l’ouverture de fichiers dual-mono” est activée.
3.
Sélectionnez “Ouvrir Fichier audio” dans le menu Fichier.
4.
Sélectionnez le premier fichier, maintenez [Ctrl] enfoncé, puis sélectionnez l’autre.
5.
Cliquez sur Ouvrir.
Les deux fichiers sont ouverts comme un fichier stéréo. Les noms des fichiers déterminent lequel deviendra le canal gauche, et lequel le canal droit. Celui qui vient le premier dans l’ordre alphabétique deviendra le canal gauche. Si vous ne le voulez pas, vous pouvez permuter les canaux, voir
“Permuter les canaux dans un fichier stéréo” à la page 116 .
Vous pouvez à présent travailler sur les deux fichiers comme s’il n’y en avait qu’un seul. Vous pourrez ensuite les sauvegarder en un fichier stéréo ou en deux fichiers mono. Voir
“Gestion des fichiers dans la fenêtre
• Vous pouvez désactiver l’option “Autoriser l’ouverture de fichiers dualmono” lorsque vous avez terminé, afin de ne pas ouvrir accidentellement deux fichiers mono séparés sous la forme de fichier Dual mono.
Insertion d’un fichier dans le document en cours
Il se peut que vous disposiez d’un fichier que vous désirez insérer dans un fichier existant. Les deux doivent avoir des attributs similaires (fréquence d’échantillonnage, par exemple), sinon une alerte apparaîtra.
Procédez de la manière suivante :
1.
Repérez le document auquel vous désirez ajouter quelque chose, et rendez-le actif.
2.
Si vous désirez insérer le fichier à une position déterminée dans le document (plutôt qu’au début ou à la fin), placez le curseur à cet endroit.
3.
Ouvrez le menu Édition et sélectionnez “Insérer fichier audio”, puis l’une des options du sous-menu qui apparaît.
WAVELAB
6 – 74 Édition dans la fenêtre audio
4.
Sélectionnez un fichier et cliquez sur Ouvrir.
Le fichier est inséré. Si vous utilisez l’option “À la position du curseur”, un marqueur temporaire est ajouté au point d’insertion.
Utilisation du glisser/déposer
Pour ouvrir un ou plusieurs fichiers à partir du Bureau Windows, utilisez l’une des trois possibilités suivantes :
• Faites glisser et déposez le(s) fichier(s) dans la fenêtre d’application de WaveLab.
• Faites glisser et déposez le(s) fichier(s) sur l’icône de WaveLab ou un de ses raccourcis.
Si le programme ne tourne pas, il est alors lancé. Ceci fonctionne même si l’application tourne, mais est minimisée.
Vers Nuendo
• Notez qu’il est aussi possible de glisser les fichiers de WaveLab et de les déposer dans Nuendo de Steinberg !
Pour cela, utilisez le bouton document d’une base de données audio.
Ouvrir des fichiers depuis le bureau
Pour ouvrir un fichier dans WaveLab en faisant une double-clic dessus, vous devez avoir créé une association entre le format de fichier et l’application WaveLab. Une telle association peut être effectuée de deux manières :
• Il existe une option pour associer automatiquement certains formats de fichiers à WaveLab durant le processus d’installation.
• Vous pouvez aussi définir cela depuis WaveLab à tout moment en sélectionnant “Associer tous les fichiers de ce type à WaveLab” dans le sous-menu Spécial du menu Fichier.
Cette association est effectuée en fonction du format de fichier actuellement sélectionné, et assure que tous les fichiers de ce format s’ouvriront toujours avec WaveLab.
Utilisation des listes de fichiers récents
En bas du menu Fichier, deux options de menu hiérarchiques servent à ouvrir les fichiers de document récemment utilisés. Il y a différents sousmenus représentant les divers types de fichiers (“Fichiers Audio récents”,
“Montages Audio récents”, etc). Chaque section peut contenir un maximum de 40 fichiers (ce nombre peut être réglé dans l’onglet Environnement des
Préférences). Pour ouvrir un de ces fichiers, il suffit de le sélectionner dans un des sous-menus.
WAVELAB
Édition dans la fenêtre audio 6 – 75
La dernière option dans ces sous-menus s’appelle “Ouvrir la boîte de sélection de fichiers…”. Si vous la sélectionnez, un dialogue apparaît. Il s’agit d’un sélecteur de fichiers pratique, regroupant tous les fichiers récemment utilisés du type correspondant. Un maximum de 200 fichiers peut être listé dans ce dialogue (ce nombre peut être réglé dans l’onglet Environnement des Préférences).
• Les fichiers de cette liste sont par défaut triés en fonction de leur dernière date d’utilisation, mais il vous suffit de cliquer sur l’entête d’une colonne pour trier la liste par Nom ou par Chemin d’accès.
Vous pouvez naviguer dans la liste à l’aide du clavier (touches “a” à “z” ou fléchées) comme d’habitude.
• Ce dialogue permet de sélectionner plusieurs fichiers (à l’aide des commandes standard [Maj] ou [Ctrl]) pour les ouvrir.
Cliquer sur OK ouvrira tous les fichiers sélectionnés et refermera le dialogue. Vous pouvez aussi double-cliquer sur un fichier de la liste pour l’ouvrir et refermer le dialogue.
• En cliquant sur le bouton “Retirer fichiers sélectionnés” vous pouvez supprimer tous les fichiers sélectionnés de la liste.
WAVELAB
6 – 76 Édition dans la fenêtre audio
Utilisation des favoris
Juste au-dessus des options “…récents” se trouve le menu Favoris. Ce menu vous permet de créer une “bibliothèque” des fichiers que vous désirez pouvoir ouvrir rapidement.
• “Ajouter document courant”, ajoute le document actif au menu.
La liste est triée alphabétiquement.
• “Valider la liste” vérifie si chaque document du menu existe toujours à l’emplacement indiqué sur votre disque dur.
Si un document est introuvable, il est retiré de la liste.
• “Effacer la liste” retire tous les fichiers du menu.
Ouverture de fichiers audio à partir d’autres fenêtres
Vous pouvez également ouvrir des fichiers à partir des fenêtres d’Espaces de Travail et de Base de Données, ainsi que des fenêtres de CD Audio simplifié et du dialogue Traitement par lots. Consulter les chapitres correspondants pour les détails.
Importation de pistes d’un CD audio
.
Importation de pistes d’un disque DVD-A
Cette opération est décrite au paragraphe “Importer des pistes DVD-Audio dans WaveLab” à la page 627
.
WAVELAB
Édition dans la fenêtre audio 6 – 77
Vue d’ensemble d’une fenêtre et ajustements
Vue d’ensemble
Mode d’affichage
Canal audio gauche
Canal audio droit
Vue principale
Mode d’affichage
Commandes de zoom
À propos des différentes sections de la fenêtre
Vue principale
La zone de forme d’onde inférieure est celle où se déroulent les actions principales : c’est là que vous sélectionnez, utilisez des outils, glissez/déposez, etc.
• Vous disposez de deux règles: pour le temps et le niveau. Celles-ci peuvent être cachées ou affichées (voir les menus directs d’affichage de l’onde et de la règle).
Vous pouvez aussi choisir les unités de temps et de niveau de ces règles (voir
“Unités de temps et de niveau” à la page 62 ).
Vue d’ensemble
La vue d’ensemble sert surtout à naviguer dans des fichiers longs. Comme vous pouvez avoir des facteurs de zoom différents pour ces deux zones, la vue d’ensemble peut très bien représenter la forme d’onde entière alors que la vue principale n’en montre qu’une petite portion. Vous pouvez également synchroniser ces deux vues – voir
“Synchroniser les vues” à la page 80
.
WAVELAB
6 – 78 Édition dans la fenêtre audio
À propos des modes d’affichage
La vue principale et la vue d’ensemble peuvent être réglées indépendamment pour afficher l’audio dans un de ces trois modes :
• Affichage de l’onde.
Affichage standard de la forme d’onde, comme dans l’illustration précédente.
• Affichage du Spectre.
Affiche l’audio sous la forme d’une “spectrogramme” permettant de voir l’intensité de niveau de zone du spectre de fréquence dans le temps. Ce mode permet des opérations d’édition très précises et très spécialisées dans le domaine du temps et de la fréquence
grâce à l’outil de Sélection de spectre – voir “Éditeur de Spectre” à la page 265 .
• Affichage de l’Enveloppe de Volume.
Affiche la puissance moyenne du fichier audio, ce qui peut être utile dans de nombreuses circonstances. Voir
“À propos du mode d’affichage Enveloppe de volume” à la page 135
.
Vous sélectionnez ce qui sera visible dans chaque section dans le menu local situé à gauche du contrôle de Zoom horizontal respectif.
WAVELAB
Édition dans la fenêtre audio 6 – 79
Synchroniser les vues
Il peut être utile de travailler simultanément avec différents modes d’affichage dans la vue principale et la vue d’ensemble, pour avoir la possibilité de visualiser l’audio de deux manières différentes. Dans ce cas, il est souhaitable que les deux vues affichent la même partie du fichier audio, et que la position du curseur soit synchronisée dans les deux vues.
• Ceci s’obtient en sélectionnant “Synchroniser les vues du haut et du bas” dans le menu local de mode d’affichage (de la vue principale ou la vue d’ensemble).
Lorsque cette option est sélectionnée, le contrôle de Zoom horizontal (voir
“À propos du zoom” à la page 82 ) n’est disponible que dans la vue principale.
• Dans le reste de ce chapitre, l’édition audio est décrite pour le mode d’affichage standard (Forme d’onde) .
Le mode d’affichage Enveloppe de Volume et les diverses options disponibles sont décrits séparément à la fin de ce chapitre – voir
“Éditeur de Spectre” à la page 265 .
WAVELAB
6 – 80 Édition dans la fenêtre audio
La barre d’état
La barre d’état peut être masquée depuis l’onglet Environnement des
Préférences. Elle rassemble les informations suivantes :
Position de la souris/Niveau
Détails concernant le fichier audio (voir “Les formats de fichier supportés” à la page 118 ).
Position du curseur audio/ Durée de la sélection Facteur de zoom
• Les positions temporelles du curseur audio et de la souris apparaissent exprimés dans les mêmes unités de temps que dans les règles et les dialogues.
• Les positions de niveau sont toujours exprimées en dB.
• Le champ “Durée de la sélection” affiche la durée de l’onde entière si rien n’est sélectionné, et la durée de la sélection (entre crochets) s’il y en a une. Si vous cliquez sur cette valeur, la fenêtre fera un zoom sur la portion sélectionnée.
• Si le mode d’affichage Spectre est sélectionné, le Niveau est remplacé par la Fréquence.
Taille, déplacement, réduction
WaveLab se conforme aux techniques standard Windows pour redimensionner, déplacer ou réduire les fenêtres : reportez-vous donc à votre documentation Windows pour plus de détails.
Maximiser la largeur
Sélectionner l’option Maximiser la largeur dans le menu Affichage permet d’agrandir la fenêtre à la taille de l’écran (ou à la taille maximale permise si d’autres facteurs interviennent).
Le séparateur
Le séparateur entre la vue principale et la vue d’ensemble peut être déplacé pour modifier la tailles de ces zones, voir
.
WAVELAB
Édition dans la fenêtre audio 6 – 81
Réglage du facteur de zoom
À propos du zoom
Zoom horizontal
• Si vous zoomez en arrière au maximum, la fenêtre accueille tout le fichier.
• Si vous zoomez en avant au maximum, chaque échantillon se verra attribuer quelques pixels à l’écran. Vous pouvez ainsi éditer les formes d’onde très précisément,
à l’échantillon près.
Zoomez à fond en arrière pour faire apparaître toute la forme d’onde.
Zoomez jusqu’à ce que chaque
échantillon se voie attribuer au moins un pixel, l’édition est dans ce cas très précise.
Zoom vertical
• Si vous zoomez en arrière au maximum, toute la hauteur de la forme d’onde tient dans la fenêtre. Pour le vérifier, observez la règle apparaissant à gauche.
• Au fur et à mesure que vous zoomez, l’écran n’affiche plus qu’une partie de plus en plus réduite de la hauteur totale. Vous pouvez ajuster la section que vous désirez visualiser en agissant sur les barres de défilement verticales. Là encore, jetez un coup d’œil à la règle pour vérifier quelle partie de la forme d’onde apparaît dans l’affichage.
WAVELAB
6 – 82 Édition dans la fenêtre audio
Par exemple, si vous désirez vérifier en détail les crêtes de la forme d’onde, zoomez et faites défiler en hauteur, vers le bas puis vers le haut.
Vue détaillée des crêtes de la forme d’onde
Utilisation des commandes de Zoom
La vue d’ensemble et la vue principale disposent toutes deux de commandes de zoom horizontal et vertical. Elles se comportent exactement comme des barres de défilement :
Contrôles de zoom vertical et horizontal.
• Vous pouvez faire glisser la poignée en n’importe quelle position.
• Vous pouvez cliquer n’importe où sur l’échelle pour y placer la poignée.
• Vous pouvez cliquer sur les flèches à chaque extrémité pour modifier le facteur de zoom pas à pas.
Dans tous les cas, l’affichage du facteur de zoom dans la barre d’état est continuellement réactualisé.
Utilisation de la Loupe
La Loupe sert à délimiter une région dans la forme d’onde, de façon à lui faire ensuite occuper toute la fenêtre.
La Loupe est sélectionnée.
WAVELAB
Édition dans la fenêtre audio 6 – 83
Sélectionner la Loupe
La Loupe peut bien sûr être sélectionnée depuis la Boîte à Outils, mais il existe deux autres possibilités :
• La Loupe est automatiquement sélectionnée si vous maintenez enfoncée la touche [Ctrl] et que vous déplacez le pointeur sur la vue principale.
Cette sélection est provisoire : elle cesse dès que vous relâchez la touche [Ctrl], et vous retrouvez l’outil précédemment sélectionné.
• Lorsque vous déplacez le pointeur au-dessus de la vue d’ensemble, il se transforme automatiquement en Loupe.
Utilisation de la Loupe dans la vue principale
1.
Appuyez sur le bouton de la souris alors que le pointeur se trouve quelque part dans la forme d’onde.
2.
Faites glisser vers la gauche ou vers la droite afin de délimiter une zone, puis relâchez le bouton.
La zone délimitée occupe à présent toute la fenêtre.
Délimiter une zone comme ceci…
… provoque un zoom avant, et la zone délimitée occupe toute la fenêtre.
WAVELAB
6 – 84 Édition dans la fenêtre audio
Utilisation de la Loupe dans la vue d’ensemble
La Loupe peut servir dans la vue d’ensemble, de la même façon que pour la vue principale. Toutefois, même si vous utilisez l’outil dans la vue d’ensemble, ce sera la vue principale qui sera zoomée.
Vous pouvez par exemple utiliser l’outil comme ceci : gardez la vue d’ensemble sans aucun zoom, puis utilisez la Loupe pour afficher n’importe quelle section en particulier dans la vue principale.
Zoom à la souris
En utilisant la souris, vous pouvez modifier continuellement le facteur de zoom en faisant glisser :
1.
Positionnez le pointeur de la souris au-dessus de la règle, dans la vue principale.
2.
Appuyez sur le bouton de la souris, et faites glisser vers le haut ou vers le bas.
Le facteur de Zoom change progressivement.
Faire glisser pour modifier le facteur de Zoom
• Pour modifier le facteur de zoom par pas plus importants, maintenez enfoncée la touche [Maj].
• Pour faire en sorte que le zoom vertical s’ajuste automatiquement sur les crêtes de la forme d’onde, maintenez enfoncée la touche [Ctrl].
• Pour passer au défilement, maintenez enfoncée la touche [Alt].
Cette technique fonctionne très bien, d’autant que vous pouvez la combiner avec la modification de position dans le morceau, en faisant glisser horizontalement dans la règle. En faisant glisser dans les deux directions, vous pouvez retrouver rapidement une position déterminée dans le fichier, et l’afficher au facteur d’agrandissement désiré.
Utiliser à fond les possibilités du zoom à la souris demande un peu de pratique – mais cela vaut la peine !
WAVELAB
Édition dans la fenêtre audio 6 – 85
Réglage de la sensibilité du zoom à la souris
Vous trouverez dans l’onglet Environnement des Préférences, un réglage de Sensibilité du zoom souris. Plus la valeur est élevée, moins la souris est sensible. Il est recommandé d’adopter une valeur assez élevée lorsque vous essayez cette fonction pour la première fois.
Utilisation d’une souris à molette
• Si vous maintenez enfoncée la touche [Ctrl] en pointant sur la forme d’onde, la molette permet de zoomer horizontalement dans la vue.
• Si vous maintenez enfoncée les touches [Ctrl] et [Maj] en pointant sur la forme d’onde, la molette permet de zoomer verticalement dans la vue.
Utilisation du menu Zoom
Le sous-menu Zoom est accessible de deux endroits différents :
• Depuis le menu principal Affichage.
• En cliquant sur le facteur Zoom dans la barre d’état.
Vous accédez alors aux options suivantes :
Option Description
Restaurer le dernier zoom
Sorte d’annulation du dernier Zoom. Revient au dernier facteur de
Zoom entré via ce menu ou la Loupe.
Vue Globale Zoom arrière, le plus loin possible.
Zoom 1:1
Microscope
Zoom avant de façon à ce qu’un pixel (point sur l’écran) représente un
échantillon.
Zoom avant le plus poussé possible, un échantillon occupe plusieurs pixels.
Zoomer la sélection Zoom dans la fenêtre de façon à ce que la sélection en cours (voir
) occupe tout l’affichage. Vous pouvez aussi cliquer dans le champ “Durée de la sélection” dans la barre d’état.
Précis… Fait apparaître un dialogue vous permettant d’entrer n’importe quel facteur de Zoom. Pour les détails, cliquez sur le point d’interrogation dans le dialogue.
Optimiser le zoom vertical
Permet de modifier le facteur de Zoom vertical de façon à faire apparaître clairement les crêtes. Cet ajustement est effectué en tenant compte de la section de la forme d’onde visible dans la fenêtre, et non du fichier global.
WAVELAB
6 – 86 Édition dans la fenêtre audio
Utilisation du clavier
Une méthode rapide pour zoomer dans la fenêtre Wave active consiste à utiliser les touches fléchées du clavier de l’ordinateur : Appuyez sur les touches [Flèche haut] ou [Flèche bas] pour faire un zoom avant/arrière horizontal. Maintenez la touche [Maj] et utilisez les mêmes touches fléchées pour faire un zoom avant/arrière vertical.
Il existe aussi d’autres commandes clavier pour zoomer - voir
“Commandes clavier” à la page 849 pour une liste complète.
Zoom automatique pour conserver une vue globale
L’option “Zoom automatique pour conserver une vue globale” qui se trouve dans l’onglet “Édition Audio” des Préférences, vous permet d’ajuster automatiquement le facteur de Zoom, de façon à toujours visualiser l’intégralité de la forme d’onde.
1.
Activez “Zoom automatique pour conserver une vue globale” dans le dialogue Préférences.
2.
Zoomez en arrière pour faire apparaître l’intégralité de la forme d’onde.
À présent, lorsque vous redimensionnerez la fenêtre, le facteur de zoom de la vue d’ensemble sera ajusté automatiquement de façon à ce que l’intégralité de la forme d’onde soit toujours visible. Si vous zoomez ensuite en avant sur la vue d’ensemble, le zoom automatique est désactivé jusqu’à ce que vous zoomiez à nouveau complètement en arrière.
Quelle partie du fichier est visible ?
Dans la vue d’ensemble, une bande quadrillée, appelée indicateur de zone, vous permet de repérer quelle section du fichier est en cours d’affichage dans la vue principale. Notez que cet indicateur de zone n’est visible que si l’option “Synchroniser les deux vues” est désactivée.
WAVELAB
Édition dans la fenêtre audio 6 – 87
Il faut savoir que l’indicateur de zone suit les mouvements de la barre de défilement. Autrement dit, en observant la vue d’ensemble vous pouvez repérer et retrouver facilement des positions dans la vue principale, même si la vue principale est en zoom avant très prononcé.
Lorsque vous faites glisser la barre de défilement, l’indicateur de zone indique en permanence quelle partie de la forme d’onde apparaît dans la vue principale.
L’indicateur de zone peut être affiché en haut ou en bas de la vue d’ensemble – voir
“Utiliser les agencements de fenêtres” à la page 781
.
Navigation dans le fichier
Il existe plusieurs options pour déplacer la fenêtre de visualisation à un certain endroit du fichier :
Barres de défilement
C’est l’option la plus évidente. Ces barres de défilement fonctionnent exactement comme dans n’importe quel autre programme sous Windows. Veuillez noter que la forme d’onde défile pendant que vous faites glisser la poignée de la barre de défilement.
De plus, WaveLab utilise des barres de défilement proportionnées : autrement dit, la taille de la poignée vous indique la proportion du document que vous voyez. Pour mieux vous rendre compte comment cela fonctionne, faites glisser la commande de zoom horizontal tout en observant la taille de la “poignée” de la barre de défilement.
Centrage dans la vue d’ensemble
Après avoir zoomé dans la vue d’ensemble, si vous souhaitez centrer la forme d’onde, faites un double-clic dans la règle des niveaux.
WAVELAB
6 – 88 Édition dans la fenêtre audio
Cliquer dans la vue d’ensemble
Si vous cliquez une fois dans la vue d’ensemble, la vue principale défile de façon à faire apparaître dans le côté gauche de la fenêtre l’endroit où vous avez cliqué.
Utilisation du menu Défiler jusqu’à
Pour faire apparaître le menu “Défiler jusqu’a” vous pouvez soit sélectionner
“Défiler jusqu’a” dans le menu principal Affichage, soit faire un clic droit dans la vue d’ensemble ou dans la vue principale.
La différence entre ces méthodes est que le menu principal affecte toujours la vue principale, alors que les menus directs affectent l’une ou l’autre des vues, selon l’endroit où vous avez cliqué.
Les options suivantes sont disponibles dans le menu :
Option
Début/Fin
Fait défiler la vue…
…au début ou à la fin de la forme d’onde.
Début/Fin de la sélection …au début de la sélection ou à la fin de la sélection.
Curseur …à l’emplacement du curseur audio.
En cliquant sur la barre d’état
Si vous cliquez sur la position du curseur dans la barre d’état, la vue défile jusqu’à faire apparaître le curseur audio.
Si vous faites un clic droit, un dialogue apparaît vous permettant de spécifier une certaine position temporelle, pour vous y rendre.
Utilisation d’une souris à molette
Si vous déplacez la molette vers le bas, la barre de défilement se déplacera vers l’avant et vice versa. Vous pouvez aussi maintenir la molette et déplacer (faire glisser) la vue dans les deux sens horizontaux.
WAVELAB
Édition dans la fenêtre audio 6 – 89
Les Vues
Les “Vues” servent à mémoriser les réglages d’apparence de la vue principale, soit essentiellement deux choses :
• L’endroit de la fenêtre où vous vous trouvez (ce qui détermine la partie visible de la forme d’onde).
• Le facteur de Zoom de la fenêtre.
Si vous allez sans cesse d’un emplacement à l’autre d’un fichier, ou si vous zoomez dans les deux sens pour passer d’une vue détaillée à une vue plus générale de votre fichier audio, l’utilisation des Vues vous fera gagner beaucoup de temps. Les Vues sont créées et gérées depuis la palette des Vues, qui s’ouvre à partir du menu Affichage.
Pour créer une Vue, il faut d’abord disposer vos fenêtres à votre convenance
(défilement et/ou zoom), puis cliquez sur l’icône de l’appareil photo dans la palette des Vues, puis sur un des numéros. La Vue est alors mémorisée sous ce bouton. Le rond rouge indique que ce bouton de Vue est attribué.
Ces Vues ont été
“programmées”.
Utilisez la même procédure pour “reprogrammer” les Vues existantes.
Pour rappeler une Vue, cliquez sur son numéro dans la palette des Vues.
• Les Vues sont automatiquement sauvegardées avec le fichier individuel si l’option “Sauvegarder les réglages de vue dans le fichier compagnon” est
WAVELAB
6 – 90 Édition dans la fenêtre audio
Régler le point d’origine de la règle
En temps normal, la règle est graduée de façon à ce que le début d’un fichier corresponde au point “0”. Toutefois, lors d’opérations d’édition, vous désirerez peut-être régler la position “0” quelque part ailleurs dans le fichier. Voici comment procéder :
1. Amenez le curseur audio là où vous désirez régler le point “0”.
2. Faites un clic droit dans la Règle pour afficher ce menu local.
3. Sélectionnez
“Déplacer l’origine à la position du curseur”.
Le point de départ de la règle se déplace.
WAVELAB
Édition dans la fenêtre audio 6 – 91
Travailler avec un affichage en mesures
Si, pour le matériel sur lequel vous travaillez, l’aspect “tempo” est important, et que vous connaissez la valeur de celui-ci, vous pouvez faire en sorte que les graduations de la règle correspondent à des mesures, des temps et des tics : il est ainsi plus facile de retrouver des points de montage selon des critères “musicaux”.
1.
Sélectionnez Mesures comme format temporel pour la règle, voir
“Unités de temps et de niveau” à la page 62
.
2.
Ouvrez l’onglet “Édition Audio” des Préférences.
3.
Entrez le chiffrage de mesure et le tempo correspondant au fichier.
4.
Réglez “Unités par noire” à une valeur que vous jugez confortable.
Ce nombre de tics par noire peut par exemple correspondre à celui utilisé par votre séquenceur MIDI.
Dans cet exemple, c’est une règle comportant 96 tics à la noire qui est utilisée.
Réglage de la position du curseur audio
Bien des opérations – ne serait-ce que la lecture ou la sélection – dépendent de la position du curseur. Par exemple, la lecture démarre souvent depuis l’endroit où le curseur se trouve. La position actuelle du curseur est indiquée par une ligne verticale clignotante, qui apparaît à la fois dans la vue principale et la vue d’ensemble. Il existe plusieurs façons de déplacer le curseur :
• En cliquant une fois quelque part dans la vue principale ou sur la règle temporelle.
Si vous avez une sélection en cours, cliquez sur la règle, car cliquer dans la forme d’onde désélectionnera tout.
• En cliquant et en faisant glisser dans la règle temporelle.
• En utilisant les commandes de transport du Bloc de Lecture (voir
Bloc de Lecture” à la page 141 ).
WAVELAB
6 – 92 Édition dans la fenêtre audio
• En utilisant le menu “Déplacer le curseur” dans le menu Affichage.
Les options proposées ici sont similaires à celles du menu “Défiler jusqu’à” (voir ci-dessus).
Il existe également une option “Position…”, permettant de spécifier n’importe quelle position
).
• En utilisant les touches curseurs.
[
Ces touches
←
] et [
→
]
Déplacent le curseur audio
D’un “pixel” (point d’écran), dans n’importe quelle direction.
L’ampleur du déplacement dépend du facteur de zoom.
[Pg. suiv] et [Pg. préc.] De vingt “pixels”, dans l’une ou l’autre direction.
[Début] et [Fin] Au début et à la fin de la forme d’onde.
• En utilisant les Marqueurs.
Les Marqueurs permettent de prédéfinir des positions et d’y positionner directement le curseur – voir
“À quoi servent les marqueurs ?” à la page 342 .
Utiliser le magnétisme
Si vous avez activé “Magnétiser les bornes” dans le menu Options et que vous faites glisser le curseur sur la règle temporelle, vous irez directement aux positions suivantes :
• Au début et à la fin de la forme d’onde entière.
• Au début et à la fin de la sélection.
• Sur les marqueurs (voir
“À quoi servent les marqueurs ?” à la page 342 ).
Utiliser l’option “Ajuster le curseur”
La fonction “Ajuster le curseur” – à laquelle on accède via l’option “Déplacer le curseur” du menu Affichage ainsi que depuis le menu direct dans l’affichage de la forme d’onde principale – positionne le curseur automatiquement pour vous. Il existe deux options :
• Aller au point de passage par zéro le plus proche (voir
Pour ce faire, assurez-vous bien que “Ajuster aux unités de temps” est désactivé dans le menu Options.
• Aller au point de passage par zéro le plus proche d’une unité temporelle.
Ce peut être par exemple le point de passage par zéro le plus proche d’une seconde sur la règle temporelle. Pour ce faire, assurez-vous bien que “Ajuster aux unités de temps” est activé dans le menu Options.
WAVELAB
Édition dans la fenêtre audio 6 – 93
Dans ce dernier cas, l’unité temporelle mentionnée dépend du type d’échelle sélectionnée pour la règle :
Option
Temps
Échantillons
Time code
Mesures
Le curseur se positionne sur
La seconde entière la plus proche.
Fonction non disponible.
L’image la plus proche.
Le temps le plus proche.
Sélection
Presque tous les types d’édition et de traitement dans WaveLab opèrent sur une sélection de la forme d’onde. Il y a plusieurs moyens de réaliser une sélection :
En faisant glisser ou en faisant un [Maj]-clic
La manière habituelle pour sélectionner une zone consiste à cliquer et faire glisser. Si vous faites glisser jusqu’au bout de la fenêtre à gauche ou
à droite, celle-ci se met à défiler automatiquement pour vous permettre de sélectionner une zone plus grande que celle affichée dans la fenêtre. La vitesse de ce défilement varie selon la proximité du bord de la fenêtre.
Vous pouvez aussi appuyer sur [Maj] et cliquer dans la fenêtre audio pour sélectionner la portion comprise entre le curseur audio et l’endroit où vous avez cliqué.
À l’aide du dialogue Étendue audio
Un autre moyen de sélectionner une portion dans la fenêtre Audio consiste à utiliser le dialogue Étendue audio. Ce dialogue, accessible en sélectionnant l’option “Editer…” du sous-menu Sélection du menu Edition,
pour les détails.
WAVELAB
6 – 94 Édition dans la fenêtre audio
Sélection dans les fichiers stéréo
Si vous travaillez sur un enregistrement stéréo, vous pouvez choisir soit l’un des canaux, soit les deux, selon que l’opération que vous désirez effectuer doit s’appliquer à un seul canal ou aux deux. Le canal qui est sélectionné par le glisser ou le [Maj]-clic dépend de la position du pointeur de la souris, comme l’indique la forme du pointeur:
Emplacement
Moitié supérieure du canal gauche
Forme du pointeur Description
Seul le canal gauche est sélectionné.
Zone médiane Les deux canaux seront sélectionnés.
Moitié inférieure du canal droit
Seul le canal droit est sélectionné.
• Pour sélectionner un seul canal par [Maj]-clic, il faut que le curseur audio soit sur un seul canal (en cliquant dans une des moitiés de l’onde) puis faire le [Maj]-clic sur ce même canal.
Faire passer la sélection d’un canal à l’autre
Si vous avez déjà effectué une sélection, vous pouvez la faire passer à l’autre canal ou l’étendre aux deux canaux en choisissant les options adéquates dans le sous-menu Sélectionner (du menu Édition) ; ou en appuyant sur [Tab] pour passer d’un canal à un autre.
Raccourcis de sélection
Il y a diverses façons pour procéder rapidement à certaines sélections (et pour la plupart des options, il existe plusieurs méthodes):
Pour sélectionner… Procédez ainsi…
La région comprise entre deux marqueurs consécutifs
• Double-cliquez entre ces deux marqueurs.
• Selon le type de marqueur, utilisez une des trois options du menu Sélectionner dans le menu Édition.
La région comprise entre deux marqueurs quelconques
• Double-cliquez entre ces deux marqueurs, maintenez enfoncé le bouton de la souris, puis faites glisser vers la gauche ou la droite.
WAVELAB
Édition dans la fenêtre audio 6 – 95
Pour sélectionner…
Toute la forme d’onde
La région comprise entre le curseur et le marqueur précédent ou suivant
Procédez ainsi…
• S’il n’y a aucun marqueur, double-cliquez.
• Triple-cliquez.
• Appuyez sur [Ctrl]-[A].
• Sélectionnez l’option “Tout” depuis le menu Édition -
Sélectionner.
• Sélectionnez “Du curseur à la marque suivante/précédente” depuis le menu Édition - Sélectionner.
• Maintenez enfoncée la touche [Maj] puis double-cliquez quelque part entre le curseur et le marqueur.
La région comprise entre le curseur et le début ou la fin du fichier
• Sélectionnez “Du curseur au début/à la fin du fichier” depuis le menu Édition - Sélectionner.
• Maintenez enfoncée la touche [Maj] puis triple-cliquez quelque part entre le curseur et le marqueur.
• Appuyez sur les touches [Maj] et [Début] ou [Maj] et [Fin].
Toutes les données comprises entre deux marqueurs de Début/Fin de CD, Boucle ou Mute
• Maintenez enfoncée la touche [Maj] puis double-cliquez sur l’extrémité de l’un ou de l’autre des marqueurs.
Réduire de moitié ou doubler la Sélectionnez “Diviser par deux la longueur de sélection” ou durée de sélection actuelle “Doubler la longueur de sélection” dans le menu Édition -
Sélectionner. Ces options sont utiles si vous travaillez avec des mesures.
Toutes les données audio constituant une piste de CD
Cliquez entre les marqueurs délimitant cette piste et sélectionnez “Piste CD” dans le menu Édition - Sélectionner.
Maintenez enfoncée la touche [Ctrl] et double-cliquez entre les marqueurs.
Ce qui était précédemment sélectionné
Sélectionnez “Basculer” depuis le menu Édition -
Sélectionner.
Appuyez sur [Esc].
Sélectionner dans la vue d’ensemble
Vous pouvez procéder à des sélections dans la vue d’ensemble, de la même façon que dans la vue principale. Pour accéder à l’outil sélection depuis la vue d’ensemble, maintenez enfoncée la touche [Ctrl] puis positionnez le curseur dans la vue d’ensemble.
WAVELAB
6 – 96 Édition dans la fenêtre audio
Extension et rétrécissement de la sélection
Très souvent, c’est après avoir effectué une sélection qu’on s’aperçoit qu’elle est perfectible. Dans ce cas, il est souhaitable de pouvoir étendre ou rétrécir cette sélection. Vous pouvez en fait procéder de cette façon : d’abord effectuer une sélection grossière, avec un facteur de zoom assez réduit, puis zoomer et ajuster plus précisément les points de début et de fin de la sélection.
En faisant glisser
1.
Positionnez le pointeur de la souris au début ou à la fin de la sélection.
Il se transforme alors en une double flèche.
2.
Appuyez sur le bouton de la souris et faites glisser vers la gauche ou la droite.
Faire glisser la fin de la sélection.
En utilisant la touche [Maj]
• Maintenez enfoncée la touche [Maj] et cliquez à l’extérieur (extension) ou à l’intérieur (rétrécissement) de la sélection en cours.
Si vous cliquez dans la première moitié de la sélection, le point de début sera modifié ; si vous cliquez dans la seconde moitié, c’est le point de fin qui sera modifié.
En utilisant les touches Curseur
• Si vous maintenez enfoncée la touche [Maj] puis que vous appuyez sur les touches [
←
] ou [
→
] le début ou la fin de votre sélection se décale d’un pixel vers la gauche ou vers la droite. Si vous maintenez également enfoncée la touche [Ctrl], c’est de vingt pixels que la sélection se décale.
• Si vous maintenez enfoncée la touche [Maj] puis que vous appuyez sur les touches [Page Haut]/[Page Bas], la sélection se décalera aussi de 20 pixels.
• Si vous maintenez enfoncée la touche [Maj] puis que vous appuyez sur les touches [Début]/[Fin], la sélection s’étendra à partir de la position actuelle du curseur jusqu’au début/à la fin du fichier, respectivement.
WAVELAB
Édition dans la fenêtre audio 6 – 97
L’extrémité de la sélection qui est modifiée dépend de quel bout de la sélection le curseur est le plus proche.
Ce que représente exactement un pixel dépend du facteur de zoom. Si celui-ci est par exemple “x1:64”, les touches curseur seules provoquent un décalage de 64 échantillons ; utilisées en conjonction avec [Ctrl], elles décalent de 1280 échantillons à la fois.
Utilisation du menu Sélection
Le sous-menu Sélection (du menu Édition) propose un certain nombre d’options permettant d’étendre la sélection à différents points de la forme d’onde. Sélectionnez l’option Aide en bas du menu pour plus de détails sur chacune de ces options du menu Édition.
Déplacer la Sélection
Si la durée de la sélection est correcte et que c’est son emplacement qui doit être modifié, vous pouvez la déplacer :
1.
Maintenez enfoncées les touches [Ctrl] et [Maj].
2.
Pointez dans la sélection, et faites-la glisser à gauche ou à droite.
Magnétisme sur les points de passage par zéro
À propos des points de passage par zéro
Si vous coupez une portion de forme d’onde pour aller la coller ailleurs, il y a de fortes chances pour qu’une discontinuité de niveau se produise à l’endroit de l’assemblage – voir ci-dessous. Cette discontinuité se traduit par une transitoire soudaine apparaissant lors de la lecture de la forme d’onde, ce qui se traduit par l’apparition d’un “clic” ou d’un “bump” dans le son.
Un clic sera audible en cet endroit, à cause de la discontinuité au point d’assemblage.
Pour éviter cela, il est nécessaire d’effectuer les assemblages en un point de passage par zéro.
WAVELAB
6 – 98 Édition dans la fenêtre audio
Un point de passage par zéro est un point où la forme d’onde traverse l’axe des niveaux zéro – autrement dit, le niveau de la forme d’onde en ce point est nul.
Il est de surcroît souhaitable que les assemblages s’effectuent alors que les formes d’ondes vont dans le même sens, après ce point de passage par zéro : autrement dit, front montant ou descendant pour les deux.
WaveLab peut vous aider !
Si vous le désirez, WaveLab peut rechercher automatiquement les points de passage par zéro, et étendre la sélection vers l’extérieur (l’agrandir aux deux extrémités), de façon à ce qu’elle commence et se finisse en des points de passage par zéro. Ce petit décalage n’affectera pas la précision de votre point de montage (il existe, en une seconde, des centaines, voire des milliers de points de passage par zéro). En revanche, tous les “clics” et les “pops” seront éliminés.
Toutefois, faire en sorte que la sélection commence et finisse par des points de passage par zéro n’est pas suffisant. Lorsque vous effectuez réellement l’opération de montage (copier/coller, ou glisser, par exemple), il faut vous assurer que les données sont insérées précisément en un point de passage par zéro, voir
“En faisant glisser” à la page 97 .
Mise en œuvre de la détection des points de passage par zéro
1.
Déroulez le menu Options et activez “Ajuster aux points zéro”.
2.
Dans le menu Options, sélectionnez Préférences.
3.
Cliquez sur l’onglet Édition Audio.
4.
Utilisez les fonctions dans la section “Ajustement aux points zéro”.
Pour les détails, cliquez sur le point d’interrogation dans le dialogue.
WAVELAB
Édition dans la fenêtre audio 6 – 99
Vérifier l’effet d’un point de passage par zéro
1.
Vérifiez que “Désactiver si zoom important” n’est pas activé, et zoomez jusqu’à atteindre un facteur de zoom de 1:1.
2.
Effectuez une sélection et observez son extension à gauche et à droite.
Si vous effectuez une sélection comme celle-ci…
…elle est automatiquement
étendue aux deux extrémités, jusqu’aux points de passage par zéro les plus proches.
Magnétisme sur les unités temporelles
Si vous avez sélectionné “Ajuster aux unités de temps” dans le menu Options, les sélections seront automatiquement étendues vers la gauche et vers la droite de façon à ce qu’elles commencent et se terminent en des unités temporelles (et aussi au point de passage par zéro le plus proche si cette option est activée, voir ci-dessus). Vous pouvez ainsi procéder facilement à des sélections s’étendant sur un certain nombre de secondes, par exemple.
Ceci ne signifie pas pour autant que vous devez englober une certaine “région temporelle” (par exemple, plus d’une demie-seconde) pour constituer une sélection.
WAVELAB
6 – 100 Édition dans la fenêtre audio
Les unités temporelles mentionnées ci-dessus dépendent du type d’échelle sélectionnée sur la règle :
Option
Temps
Échantillons
Time code
Mesures
Taille fichier
Le curseur s’arrête sur
La seconde la plus proche.
Fonction non disponible.
L’image la plus proche.
Le temps le plus proche.
Fonction non disponible.
Utiliser le magnétisme
Si vous avez activé “Magnétiser les bornes” dans le menu Options, et que vous créez ou ajustez une sélection, elle ira se recaler aux positions suivantes (ou au point de passage par zéro le plus proche de cette position, voir ci-dessus).
• Sur le curseur audio.
• Au début et à la fin de toute la forme d’onde.
• Sur les Marqueurs (voir
“À quoi servent les marqueurs ?” à la page 342
).
Sélections de niveau
Pour certaines des fonctions de traitement de niveaux de WaveLab, il peut être utile de procéder à des sélections non seulement temporelles, mais aussi en fonction du niveau.
En faisant glisser
1.
Effectuez une sélection temporelle normale.
2.
Maintenez enfoncée la touche [Maj].
3.
Positionnez la souris vers le haut ou le bas de la zone de sélection.
Le pointeur se transforme en une double flèche verticale.
WAVELAB
Édition dans la fenêtre audio 6 – 101
4.
Appuyez sur le bouton de la souris et faites glisser vers le haut/bas.
Effectuez une sélection normale, positionnez le pointeur en sa partie supérieure ou inférieure, et si nécessaire, maintenez [Maj] enfoncée…
… faites glisser vers le haut/vers le bas, et relâchez le bouton de la souris.
Si vous étendez ensuite la sélection au niveau temporel, la sélection de niveau restera identique.
Aligner sur la crête
Pour effectuer automatiquement la sélection de niveau en fonction des plus hautes crêtes contenues dans la sélection, effectuez la sélection temporelle comme vous le désirez puis sélectionnez “Aligner sur la crête” depuis le sous-menu Sélectionner du menu Édition.
WAVELAB
6 – 102 Édition dans la fenêtre audio
Commandes d’édition de base
Mono/Stéréo
WaveLab est totalement flexible au niveau de sa gestion de la stéréo. Toutes les opérations d’édition peuvent être effectuées sur l’un des canaux ou les deux.
Copier de l’audio
Les opérations suivantes vous permettent d’effectuer des copies de sections d’audio faisant partie du même fichier ou appartenant à un autre fichier.
Notez que tout marqueur existant (voir
“À quoi servent les marqueurs ?” à la page 342
) dans la section audio source sera aussi copié.
En faisant glisser
1.
Déterminez si vous désirez utiliser la fonction “Ajuster aux points zéro” du menu Options pour cette opération.
Si cette option est activée, le début et la fin de la sélection ainsi que le point d’assemblage s’effectueront toujours en des points de passage par zéro. Voir
“Magnétisme sur les points de passage par zéro” à la page 98
pour plus de détails.
2.
Effectuez une sélection.
3.
Pointez dans cette sélection, appuyez sur le bouton de la souris et maintenez-le enfoncé.
4.
Faites glisser la sélection en un endroit situé hors de la sélection (dans le même fichier) ou faites-la glisser dans la fenêtre d’une autre forme d’onde.
Dès que le curseur se trouve au-dessus d’une région permettant l’assemblage, il se transforme en une simple ou double mini-forme d’onde (voir ci-après). La barre d’état indique l’emplacement d’insertion exact de la sélection.
Assurez-vous de ne pas déposer sur une sélection dans la fenêtre de destination. Sinon, vous effectueriez un fondu enchaîné (voir
“Fondu d’entrée et de sortie” à la page 202
).
WAVELAB
Édition dans la fenêtre audio 6 – 103
5.
Relâchez le bouton de la souris.
La sélection est alors insérée à l’emplacement que vous avez indiqué. L’audio qui commençait auparavant en ce point est décalé vers l’avant, de façon à être lu après la section que vous venez d’insérer.
Effectuez une sélection, positionnez le pointeur de la souris…
…faites glisser et déposez…
…la section correspondante est insérée au point où vous l’avez déposée.
Utiliser l’option “Magnétiser les bornes”
Si, avant de glisser/déposer, vous avez activé l’option “Magnétiser les bornes” du menu Options, le curseur s’alignera sur les positions suivantes :
• Le curseur audio.
• Le début et la fin de la forme d’onde globale.
•
Les marqueurs (voir “À quoi servent les marqueurs ?” à la page 342 ).
WAVELAB
6 – 104 Édition dans la fenêtre audio
Conflits stéréo/mono
Lorsque vous faites glisser des sélections d’un fichier à l’autre, les fichiers stéréo/mono sont gérés comme suit :
Section déplacée
Stéréo
Forme d’onde
“d’arrivée”
Stéréo
Action
Stéréo
Mono
Mono
Stéréo
L’audio que vous faites glisser est toujours inséré sur les deux canaux.
Seul le canal gauche est inséré.
Ce qui se produit dépend de l’emplacement vertical où vous avez déposé votre sélection dans la fenêtre destination. La forme du curseur vous l’indique (voir
“Sélection dans les fichiers stéréo” à la page 95 ). La sélection peut être insérée
en un seul des deux canaux, ou bien sur les deux.
Conflits de fréquence d’échantillonnage
Si vous copiez ou déplacez de l’audio d’une fenêtre à une autre, et que les fréquences d’échantillonnage des fichiers ne sont pas identiques, le son copié/déplacé ne sera pas lu à la bonne hauteur. Le programme vous prévient si c’est le cas.
Le mélange de fréquences d’échantillonnage peut parfois être utilisé en tant qu’effet – toutefois, il est la plupart du temps indésirable. Il existe deux façons de s’en affranchir :
• Convertir la fréquence d’échantillonnage du fichier source à la valeur de celle du fichier de destination avant de procéder à l’édition.
Vous pouvez y revenir plus tard et annuler cette conversion si nécessaire.
• Convertir la fréquence d’échantillonnage du fichier destination à la valeur de celle du fichier source avant de procéder au collage.
Veuillez noter que vous serez alors “contraint” de vous en tenir à cette nouvelle fréquence d’échantillonnage – il n’est en effet guère recommandé d’effectuer de multiples conver-
sions de fréquences d’échantillonnage, voir “Convertir la fréquence d’échantillonnage” à la page 221
.
Par Copier/Coller
1.
Effectuez une sélection.
2.
Sélectionnez Copier dans le menu Édition, appuyez sur les touches [Ctrl]-
[C], ou faites glisser votre sélection sur l’icône Copie de la barre de contrôles des Commandes standard.
WAVELAB
Édition dans la fenêtre audio 6 – 105
3.
Si vous désirez insérer l’audio, cliquez une fois quelque part dans le même fichier ou dans un autre.
Le curseur audio apparaît à ce point.
4.
Si vous désirez plutôt remplacer une sélection d’audio, sélectionnez-la.
Dans ce cas, l’endroit où se trouve le curseur n’a aucune importance.
5.
Sélectionnez Coller dans le menu Édition, ou appuyez sur les touches
[Ctrl]-[V].
Ce que vous avez copié va alors s’insérer au point indiqué (aucune sélection préalable), ou vient remplacer ce qui était sélectionné auparavant.
Effectuez une sélection et sélectionnez Copier…
…cliquez pour avoir un point d’insertion…
…puis sélectionnez Coller. La section copiée est insérée à la position du curseur.
WAVELAB
6 – 106 Édition dans la fenêtre audio
Conflits mono/stéréo
Stéréo ou mono ? Voici ce qui se passe lorsque vous collez :
Section copiée
Forme d’onde collée
Action
Stéréo Stéréo Si le curseur audio s’étend sur les deux canaux du fichier de destination, le matériel sera inséré sur les deux canaux.
Stéréo Stéréo Si le curseur audio se trouve dans un seul canal, l’opération de collage (Coller) ne concernera que ce canal. Les données du canal de gauche seront collées dans le canal gauche et vice versa.
Seul le canal gauche est collé.
Stéréo
Mono
Mono
Stéréo Ce qui se produit dépend de l’emplacement du curseur audio
(sur un seul canal ou sur les deux). L’opération de collage peut s’effectuer sur un des canaux, ou alors les mêmes données seront insérées dans les deux canaux.
Déplacement d’audio
Les commandes suivantes vous permettent de “réarranger” l’ordre des sons dans un fichier.
En faisant glisser
La procédure est identique à celle de la copie par Glisser/Déposer (voir précédemment). La seule différence est qu’il faut maintenir enfoncée la touche [Alt] ou [Ctrl] lorsque vous effectuez l’opération. Le matériel que vous faites glisser disparaît de son emplacement d’origine et vient s’insérer là où vous le déposez.
En utilisant Couper/Coller
La procédure à suivre est identique à celle du déplacement d’audio par
Copier/Coller : vous pouvez par exemple faire glisser votre sélection sur le symbole Couper dans la barre des commandes standard – voir précédemment. La seule différence est que lorsque vous sélectionnez Couper, l’audio disparaît de la fenêtre, et les données qui se trouvaient après la section coupée se déplacent afin de combler le trou.
Veuillez noter que pour annuler complètement un mouvement entre deux fichiers, il faut dans un premier temps annuler le Coller dans la fenêtre de destination, puis ensuite annuler le Couper dans la fenêtre source.
WAVELAB
Édition dans la fenêtre audio 6 – 107
En utilisant les Coups de Pied
Les outils “Coups de Pied”
Les outils Coups de Pied dans la barre de contrôle “Outils” permettent de déplacer l’audio par pas dans un fichier.
1.
Effectuez une sélection.
2.
Cliquez sur votre sélection avec un des outils Coups de Pied (selon la direction dans laquelle vous désirez la déplacer).
L’audio est alors décalé d’un pixel (point d’écran). L’amplitude “réelle” de ce déplacement dépend du facteur de zoom : ainsi, si la barre d’état indique “x1:256”, la sélection sera décalée de 256 échantillons.
• La section déplacée vient “superposer” les données audio qui se trouvaient précédemment à cet endroit.
Ici la sélection est déplacée vers la droite. Notez que du silence apparaît avant la section déplacée et les données audio qui se trouvaient après sont remplacées par la sélection décalée.
C’est différent d’un déplacement par glisser.
• Si vous donnez plusieurs coups de pieds à la suite et que vous annulez, ce sont tous les déplacements qui seront annulés d’un seul coup.
Répétition
Pour répéter une section d’audio, procédez comme ceci :
1.
Effectuez une sélection, sélectionnez Couper ou Copier, et placez un nouveau point d’insertion, exactement comme si vous alliez effectuer un
Couper ou Copier normal (voir ci-dessus).
2.
Sélectionnez “Copies multiples…” depuis le sous-menu Coller spécial du menu Édition.
3.
Dans le dialogue qui apparaît, entrez le nombre de copies que vous désirez effectuer (maximum : 1000) et cliquez sur OK.
WAVELAB
6 – 108 Édition dans la fenêtre audio
Autres opérations de type Coller
Dans le menu Coller spécial, se trouvent quelques options supplémentaires :
Superposer
Vous permet d’écrire par-dessus les données d’origine du fichier de destination, plutôt que de déplacer celles-ci pour faire de la place aux nouvelles données audio.
Ce qui sera effacé dépend de la sélection dans le fichier de destination :
• Si aucune sélection n’est effectuée dans le fichier de destination, une section de la même durée que les données copiées sera effacée.
Si une sélection a été effectuée, les données collées viendront remplacer cette sélection, exactement comme lors d’un Coller normal.
Ajouter à la fin
Cette fonction permet de coller l’audio à la fin du fichier, exactement comme si vous y aviez positionné le curseur puis sélectionné Coller.
Insérer tout au début
Cette fonction permet de coller l’audio au début du fichier.
Mixer
Cette fonction permet de mélanger les deux fichiers, à partir de la sélection (s’il en existe une) ou de la position du curseur (si aucune sélection n’est effectuée).
• Lorsque vous sélectionnez l’option Coller Spécial - Mixer, un dialogue apparaît, permettant de spécifier le gain désiré respectivement pour l’audio présent dans le presse-papiers et celui de la destination.
Un réglage de 0 dB signifie que le niveau ne sera pas affecté.
• Toutes les données présentes dans le presse-papier sont toujours mélangées, indépendamment de la durée de la sélection.
Peu importe si vous avez ou non effectué une sélection dans le fichier destination au moment de coller.
WAVELAB
Édition dans la fenêtre audio 6 – 109
Suppression des sélections
Effacer
Vous pouvez utiliser les méthodes suivantes pour supprimer une sélection audio :
• Sélectionnez Effacer dans le menu Édition.
• Cliquez sur l’icône Effacer dans les Commandes standard.
• Appuyez sur la touche [Arrière] ou [Suppr].
• Faites glisser la sélection sur l’icône Effacer les commandes standard.
Rogner
Pour effacer tout l’audio sauf la sélection, sélectionnez Rogner dans le menu Édition (ou appuyez sur les touches [Ctrl]-[Arrière]).
Effacer avec douceur
Cette fonction se trouve dans le menu Édition. Elle est similaire à la fonction “Supprimer” standard, mais réalise en plus un bref fondu enchaîné à chaque extrémité de la section à supprimer, ce qui donne une transition audio plus progressive.
• La durée et la forme par défaut du fondu enchaîné se règlent dans l’onglet “Édition Audio” des Préférences.
• Si la section à supprimer est plus courte que la longueur du fondu enchaîné définit, alors une suppression standard sera effectuée.
• Notez que le fondu enchaîné est effectué aux extrémités de la sélection à supprimer. Donc si cette section à supprimer dure 1000 millisecondes et que le fondu enchaîné défini fait 20 millisecondes, seulement 980 millisecondes d’audio seront supprimés.
• Si cette section se trouve au début du fichier, seul le fondu d’entrée sera effectué.
Et si elle se trouve à la fin du fichier, seul le fondu de sortie sera effectué.
WAVELAB
6 – 110 Édition dans la fenêtre audio
Silence
La fonction Silence offre plusieurs méthodes pour insérer du silence, mais il y a deux principes de base :
• “Insérer” du silence dans une section, donc espacer davantage deux sections.
• Ou, choisir de “remplacer” une sélection ou une durée par du silence.
Remplacer une sélection
Pour remplacer une section spécifique par du silence, procédez comme ceci :
1.
Faites une sélection délimitant la section que vous désirez remplacer par du silence.
2.
Sélectionnez Silence dans le menu Édition ou pressez [Ctrl]+[Maj]-[Espace].
Ceci ouvre le dialogue Silence – voir ci-dessous la description des options de ce dialogue.
3.
Dans le dialogue, réglez la Longueur sur “Comme la sélection”, et le
Mode sur “Remplacer la sélection”.
• Maintenant, vous avez le choix entre appliquer un “Silence véritable” ou un “Bruit de fond”.
L’option “Bruit de fond” permet de sélectionner un fichier audio contenant un bruit ambiant, et de l’utiliser comme source pour cette opération silence. Voir
“À propos du réglage d’Ambiance – l’option Bruit de Fond” à la page 113
.
WAVELAB
Édition dans la fenêtre audio 6 – 111
Insérer du silence
Pour insérer du silence, procédez comme ceci :
1.
Vous pouvez soit faire une sélection délimitant la section où vous désirez insérer le silence, soit placer le curseur à l’endroit où vous souhaitez que commence le silence inséré.
2.
Sélectionnez Silence dans le menu Édition ou pressez [Ctrl]+[Maj]-[Espace].
Ceci ouvre le dialogue Silence – voir ci-dessous la description des options de ce dialogue.
• Dans le dialogue, réglez la Longueur sur “Comme sélection” si vous avez effectué une sélection et si vous désirez que le silence soit inséré à l’intérieur de cette section.
• Sinon, ne cochez pas “Comme sélection” et réglez la Durée du silence désirée en secondes.
3.
Réglez le Mode sur “Insérer au curseur”.
4.
Maintenant, vous avez le choix entre appliquer un “Silence véritable” ou un “Bruit de fond”.
L’option “Bruit de fond” permet de sélectionner un fichier audio contenant un bruit ambiant, et de l’utiliser comme source pour cette opération silence. Voir
“À propos du réglage d’Ambiance – l’option Bruit de Fond” à la page 113 .
Les options du dialogue Silence
Le dialogue Silence contient les options suivantes :
Option
Longueur
Fondu
Ambiance –
Silence véritable
Ambiance –
Bruit de fond
Gain
Description
Si cette option est réglée sur “Comme la sélection”, la section de silence aura la même durée que la sélection. Si elle n’est pas cochée, vous pouvez indiquer une durée de silence dans le champ situé sous la case à cocher.
Si cette case est cochée, un fondu enchaîné sera réalisé au début et
à la fin de la section de silence pour donner une transition plus progressive. Vous pouvez indiquer la durée du fondu enchaîné.
Si cette option est sélectionnée, vous obtiendrez un “silence numérique”, c’est-à-dire un son complètement muet.
Cette option vous permet de sélectionner un fichier audio contenant un bruit d’ambiance, et de l’utiliser comme source pour l’opération de silence. Voir ci-dessous.
Permet de régler le gain du bruit de fond provenant du fichier source.
WAVELAB
6 – 112 Édition dans la fenêtre audio
Option
Mode
Appliquer
Description
Définit le mode opératoire : Remplacer la sélection ou Insérer du silence à la position du curseur.
Déclenche l’opération.
À propos du réglage d’Ambiance – l’option Bruit de Fond
Dans certains cas, le fait de couper complètement le son (Silence véritable) produit un effet indésirable. Surtout lorsqu’il s’agit de paroles ou d’enregistrements en extérieur, où il y a souvent un bruit de fond naturel.
Insérer du silence “véritable” introduira une trop grande différence entre les passages parlés et les périodes de silence, ce qui limitera l’usage de la fonction Silence (à moins que ce ne soit voulu). Grâce à l’option “Bruit de fond”, vous pouvez insérer une ambiance à la place du silence, ce qui la plupart du temps donnera un résultat plus naturel. Voici comment faire :
1.
Sélectionnez “Bruit de Fond” dans la section Ambiance.
2.
Cliquez sur l’icône de dossier pour ouvrir le sélecteur de fichier standard et y sélectionner le fichier source pour le bruit de fond.
Le fichier choisi doit avoir les mêmes propriétés (stéréo/mono, fréquence d’échantillonnage, etc.) que le fichier de départ. Il peut avoir n’importe quelle longueur – si la section de silence est plus longue que le fichier, celui-ci sera répété en boucle.
Remplacer une section par du silence – Silence rapide
Celle fonction est similaire à la fonction Silence, mais remplace toujours la sélection et emploie toujours du silence “véritable”. Il existe quatre méthodes pour remplacer une section audio par du silence :
• Sélectionnez la section, puis sélectionnez “silence rapide” dans le menu Édition.
• Sélectionnez la section, puis cliquez sur l’icône silence rapide dans la barre de contrôle des commandes standard.
• Sélectionnez la section, puis appuyez sur les touches [Ctrl]-[Espace].
• Sélectionnez la section, puis faites glisser la sélection sur l’icône silence rapide dans la barre de contrôle des commandes standard.
WAVELAB
Édition dans la fenêtre audio 6 – 113
Transformer des sélections en nouveaux documents
Si vous désirez transformer une partie de la forme d’onde en un nouveau document, procédez comme ceci :
En faisant glisser
1.
Effectuez une sélection.
2.
Faites glisser la sélection hors de la fenêtre jusqu’à une section vide de la fenêtre de l’application WaveLab.
Le curseur se transforme en icône “nouveau document”.
3.
Relâchez le bouton de la souris.
La sélection apparaît alors dans une nouvelle fenêtre. Vous pouvez également utiliser cette fonction afin de créer des formes d’onde stéréo en partant de formes d’onde mono, comme indiqué ci-après.
En utilisant “Copier vers nouvelle fenêtre”
1.
Effectuez une sélection.
2.
Sélectionnez “Comme tel” depuis le menu “Copier vers nouvelle fenêtre” dans le menu Édition.
La sélection apparaît dans une nouvelle fenêtre.
Conversion mono-stéréo
Vous pouvez convertir un fichier mono en un fichier stéréo contenant les mêmes données dans chacun de ses deux canaux, par exemple en vue d’un traitement ultérieur en “vraie” stéréo.
Cette conversion peut s’effectuer de deux façons différentes, en passant par des menus ou en faisant glisser vers un nouveau fichier, comme décrit ci-dessus.
En faisant glisser
1.
Effectuez une sélection.
2.
Faites glisser la sélection hors de la fenêtre, sur le “bureau” WaveLab.
3.
Une fois que le pointeur se trouve en-dehors de la fenêtre, maintenez enfoncée la touche [Ctrl] puis relâchez le bouton de la souris.
WAVELAB
6 – 114 Édition dans la fenêtre audio
En utilisant les menus
1.
Effectuez une sélection mono.
2.
Sélectionnez “Convertir en Stéréo” depuis le menu “Copier vers nouvelle fenêtre” dans le menu Édition.
La sélection apparaît alors dans une nouvelle fenêtre stéréo.
Conversion de stéréo en mono
Vous pouvez mélanger les deux canaux d’un fichier stéréo pour en faire un document mono.
Il existe trois méthodes pour effectuer cette conversion : vous choisirez l’une ou l’autre selon que vous désirez convertir tout le fichier ou seulement une sélection.
En faisant glisser
1.
Effectuez une sélection stéréo.
2.
Faites glisser cette sélection hors de la fenêtre, sur le “bureau” WaveLab.
3.
Une fois que le pointeur se trouve en-dehors de la fenêtre, maintenez enfoncée la touche [Ctrl] puis relâchez le bouton de la souris.
En utilisant les menus (convertir une sélection)
1.
Effectuez une sélection stéréo.
2.
Sélectionnez “Convertir en Mono (Mix)” depuis le menu “Copier vers nouvelle fenêtre” dans le menu Édition.
La sélection apparaît alors dans une nouvelle fenêtre stéréo.
• L’option “Convertir en Mono (soustraire le canal droit du gauche)” convertira aussi l’audio stéréo en mono – mais dans ce cas, un canal est soustrait de l’autre.
Il en résulte de l’audio mono contenant la différence entre les canaux. Par exemple, ceci permet de vérifier que le fichier audio est un vrai fichier stéréo (et non un fichier mono converti au format stéréo).
WAVELAB
Édition dans la fenêtre audio 6 – 115
Par sauvegarde (convertir tout un fichier)
1.
Ouvrez le fichier stéréo.
2.
Sélectionnez “Sauver sous” dans le menu Fichier, puis cliquez sur le bouton en bas du dialogue pour ouvrir le dialogue Format de fichier audio.
3.
Réglez les Canaux sur “Mono (Mix)” et laissez les autres réglages inchangés.
Vous pouvez évidemment modifier les autres réglages si vous le désirez, mais cela aura d’autres effets – voir
“Sauvegarde sous un autre format (Sauver sous…)” à la page 123
.
• Les deux autres options “Mono (Mix)” convertiront aussi le fichier stéréo en mono, mais l’amplitude du fichier résultant sera atténuée respectivement de 3 ou 6 dB.
Comme le mélange des deux canaux lors de la conversion d’un fichier stéréo en mono a souvent pour effet d’augmenter l’amplitude pouvant aller jusqu’à l’écrêtage, ces deux options peuvent s’avérer utiles pour remédier à une telle situation.
4.
Cliquez sur OK et sauvegardez le fichier.
5.
Ouvrez le fichier que vous venez de sauvegarder.
Permuter les canaux dans un fichier stéréo
Si vous désirez faire passer le canal gauche à droite et inversement, procédez comme ceci :
1.
Effectuez une sélection englobant les deux canaux.
Seules les données comprises dans cette sélection seront modifiées.
2.
Sélectionnez “Échanger les canaux” dans le menu Édition.
WAVELAB
6 – 116 Édition dans la fenêtre audio
Restauration de la forme d’onde à l’aide du Crayon
Le Crayon permet de redessiner la forme d’onde directement dans la fenêtre Audio. C’est pratique pour réparer rapidement des erreurs.
Cette erreur dans le canal droit (forme d’onde en rouge) peut être corrigée rapidement à l’aide du Crayon.
• Le Crayon peut être utilisé avec un Zoom réglé au moins sur 1:8 (un pixel
équivaut à 8 échantillons) ou sur une résolution plus élevée.
Les valeurs de résolution se règlent dans le menu local de Zoom, qui s’ouvre en cliquant sur le champ de facteur de Zoom dans la barre d’état, en bas de la fenêtre WaveLab.
Cliquez ici pour ouvrir le menu local de Zoom.
• Sélectionnez le Crayon dans la boîte à outils puis redessinez la forme d’onde.
Si vous désirez redessiner la forme d’onde des deux canaux en même temps, appuyez sur la touche [Maj] tout en dessinant.
• Vous pouvez aussi utiliser la “Détection et correction d’erreurs audio” afin de réparer automatiquement les fichiers audio abîmés, voir
“Détection et correction d’erreurs audio” à la page 661
.
WAVELAB
Édition dans la fenêtre audio 6 – 117
Gestion des fichiers dans la fenêtre Audio
Cette section décrit la gestion des fichiers dans la fenêtre Audio (donc celle des fichiers audio). Les autres types de document (par ex. les Montages
Audio) sont décrits dans leur chapitre respectif.
Les formats de fichier supportés
WaveLab peut ouvrir et sauvegarder des fichiers dans divers formats. Le tableau ci-dessous vous donne les informations de base sur les différents formats disponibles (notez que d’autres formats de fichier peuvent avoir
été ajoutés depuis l’écriture de ce manuel).
• La colonne Format indique aussi les extensions données aux noms de fichier pour chaque format.
• Toutes les fréquences d’échantillonnage sont acceptées, dans tous les formats.
• Tous les types de fichiers peuvent gérer la monophonie et la stéréophonie.
Format
Wave (.wav)
Description
Le format le plus courant sur PC. Si vous avez l’intention de charger vos fichiers dans d’autres programmes PC, les fichiers WAV constituent un bon choix. Les résolutions 8, 16, 20, 24 et 32 bits (flottant) sont acceptées.
Wave 64 (.w64) Le format développé par Sony est similaire au format “Wave”, à une différence importante près : il permet d’éditer et/ou d’enregistrer des fichiers de (pratiquement) n’importe quelle taille. (En effet, la limite est de
512 Go, ce qui devra suffire dans la plupart des situations.) Les fichiers
Wave standard ne peuvent dépasser 2 Go dans WaveLab.
R64 Dans le dialogue des Préférences (onglet Fichiers), vous pouvez activer l’option “Support du format de fichier R64”. Si cette option est activée, le format Standard Wave changera automatiquement au format RF64, au moment où la taille du fichier dépasse 2 Go, sans pertes en performance ni interruptions. Ceci est particulièrement utile lorsque vous enregistrez de très longues “sessions”, car vous ne devez pas vous soucier de la taille des fichiers (seule restriction : l’espace libre disponible sur le disque dur). Un fichier RF64 aura aussi l’extension “.wav”, mais ne pourra
être ouvert qu’avec une application qui supporte ce format de fichier.
AIFF
(.aif, .aiff, .snd)
Audio Interchange File Format (format de fichier audio interchangeable), un standard défini par Apple Computers Inc. Les résolutions 8, 16, 20,
24 et 32 bits ( virgule flottante) sont acceptées.
WAVELAB
6 – 118 Édition dans la fenêtre audio
Format Description
MPEG-1 Layer-3
(.mp3)
Format de compression de données le plus répandu. L’intérêt majeur de la compression MPEG est que la taille du fichier est considérablement réduite, avec une légère dégradation de la qualité sonore. WaveLab peut ouvrir et sauvegarder des fichiers dans ce format.
- Notez que lorsque vous ouvrez un fichier compressé MPEG dans WaveLab, il est converti en un fichier audio temporaire plus gros que le fichier d’origine compressé. Donc, vérifiez que vous avez assez de place sur votre disque dur lors de l’ouverture de fichiers compressés MPEG.
- Lors de la sauvegarde, le fichier audio temporaire est reconverti en
MP3, du point de vue utilisateur, la gestion de ce type de fichier est transparente sauf pour la différence de taille mentionnée ci-dessus.
MPEG-1 Layer 2
(.mp2/.mpa/
.mpg/.mus)
Original Sound
Quality (.osq)
MP2 (parfois appelés “fichiers Musicam”) est un format de fichier répandu dans l’industrie broadcast. Mise à part leur taille, ils sont identiques aux fichiers MP3.
C’est un format de compression audio sans dégradation propre à WaveLab. En sauvegardant vos fichiers dans ce format, vous économiserez
.
Sound
Designer II (.sd2)
U-LAW
(.ulaw, .vox)
Format de fichier audio utilisé par les applications Digidesign (telles que
Pro Tools). Accepte des résolutions de 8, 16 ou 24 bits.
Technique d’encodage et de compression audio acceptée par Windows et les téléphones Web, utilisant une résolution de 8 bits. Le système de téléphonie U.S. utilise l’encodage de Loi-U pour la numérisation.
A-LAW
(.alaw, .vox)
Sun/Java
(.snd, .au)
Technique d’encodage et de compression audio pour la téléphonie, utilisant une résolution de 8 bits. Le système de téléphonie EU utilise l’encodage de Loi-A pour la numérisation.
Format de fichier audio utilisé sur les ordinateurs Sun et NeXT. Des fichiers à ce format peuvent être fréquemment trouvés sur Internet. Les résolutions 8, 16, 20, 24 et 32 bits (flottant) sont acceptées.
ADPCM –
Microsoft/Dialogic
(.vox)
C’est un format communément utilisé dans les applications de jeu et de téléphonie offrant un débit plus faible que le PCM linéaire et nécessitant donc moins d’espace de stockage/bande passante.
Ogg Vorbis
(.ogg)
Ogg Vorbis est un format de fichier compressé relativement nouveau ouvert et libre de droits qui donne des fichiers audio très petits tout en conservant une qualité audio comparativement élevée.
WAVELAB
Édition dans la fenêtre audio 6 – 119
Format
Text/Excel (.txt)
Description
Il s’agit d’une représentation textuelle d’une forme d’onde. En sauvegardant un fichier audio sous forme d’un fichier texte et en l’ouvrant dans une application de type tableur comme Excel, vous pouvez voir sous forme de texte, ou de nombres décimaux des valeurs d’échantillon et les
éditer. Lorsque vous ouvrez un fichier texte représentant une forme d’onde dans WaveLab, celle-ci est décodée et ouverte comme un fichier audio. Notez que ces fichiers ne sont pas compressés du tout, ils peuvent donc être très gros ! Il vaut mieux éviter de créer et d’ouvrir des fichiers .txt trop volumineux. Notez également que lorsque vous utilisez des fichiers en 32 bits virgule flottante, le format .txt n’est pas totalement sans pertes– i.e. des informations peuvent être perdues ! Car il n’est pas possible d’exprimer une valeur binaire à virgule flottante sous forme de texte décimal sans perdre une partie de la précision.
Windows Media
Audio (.wma, .asf)
Format compressé propre à Microsoft. WaveLab permet d’exporter l’audio dans ce format. Notez qu’il est aussi possible d’importer/exporter de l’audio au format Surround WMA, si vous avez installé Windows Media Player 9 (ou plus récent) dans votre système.
Ensoniq Paris (.paf) Utilisé par le système Ensoniq Paris™ (résolution16 bits).
Raw
(.raw, .bin, .pcm,
.$$$)
Dans ce format, aucune information concernant la résolution en bits ou la fréquence d’échantillonnage n’est inclue. Si vous ouvrez un fichier à ce format, WaveLab vous demandera de spécifier la résolution en bits et la fréquence d’échantillonnage. Si vous ne le faites pas correctement, le fichier ne sera pas lu comme prévu.
Le type de fichier “$$$” décrit les fichiers temporaires de WaveLab. Au cas où votre ordinateur “planterait”, vous pouvez récupérer votre travail en ouvrant les fichiers “$$$” isolés situés sur votre disque dur.
À propos des fichiers 20, 24 ou 32 bits à virgule flottante
Vous n’avez pas besoin d’une carte audio 20 ou 24 bits pour utiliser le fait que WaveLab gère les fichiers audio 20 ou 24 bits. Tout traitement ou
édition réalisé sur les fichiers se fait toujours en haute résolution, même si votre carte ne le supporte pas. Pour la lecture, WaveLab s’adapte automatiquement à la carte audio que vous avez installée.
WAVELAB
6 – 120 Édition dans la fenêtre audio
À propos des fichiers temporaires
Lorsque vous travaillez avec WaveLab, des fichiers temporaires (servant
aux annulations, etc.) sont créés sur votre disque dur, voir “Fichiers temporaires” à la page 28 .
Vous pouvez vous-même décider si ces fichiers doivent être au format 16,
24 ou 32 bits. Ceci s’effectue dans l’onglet Fichiers des Préférences.
Plus la valeur est élevée, meilleure sera la qualité du fichier temporaire.
Cependant, des fichiers 32 bits sont également deux fois plus gros que des fichiers 16 bits, et sont plus longs à traiter. Alors, que devez-vous choisir ?
• Si vous avez l’intention d’exporter vos fichiers, ou de créer des disques DVD-A haute résolution, en format 24 ou 32 bits, utilisez ce format ou un plus élevé pour vos fichiers temporaires également.
• Utilisez le format 32 bits si vous voulez créer des fichiers avec un niveau plus grand que 0 dB.
• Même si vous ne travaillez qu’avec des fichiers 16 bits, l’utilisation du 24 bits pour vos fichiers temporaires peut légèrement améliorer la qualité audio.
• Pour des applications moins importantes où la vitesse et l’espace disque sont des facteurs essentiels, utilisez des fichiers temporaires 16 bits.
À propos de l’option “Effacer fichiers de crêtes…”
Cette option permet de supprimer tous les fichiers de crêtes du dossier sélectionné.
Un fichier de crête est un petit fichier portant l’extension “.gpk” qui est créé automatiquement par WaveLab chaque fois qu’un fichier est modifié ou ouvert dans WaveLab (s’il ne l’a pas déjà été). Le fichier de crête contient des informations sur la forme d’onde et détermine comment elle sera dessinée dans la fenêtre Audio.
Par exemple, si vous avez stocké vos fichiers de crête dans le même dossier que vos fichiers audio (réglage se trouvant dans le dialogue Préférences), il peut être nécessaire de supprimer ces fichiers de crête pour que le dossier ne contienne plus que les fichiers audio. La suppression de ces fichiers est sans risque, ils seront recréés si nécessaire.
WAVELAB
Édition dans la fenêtre audio 6 – 121
Procédez comme ceci :
1.
Sélectionnez “Effacer les fichiers de crêtes…” dans le menu Outils.
Un dialogue s’ouvre.
2.
Dans le champ du haut indiquez le dossier où se trouvent les fichiers de crête à effacer.
Cochez la case “Parcourir aussi les sous-dossiers” si c’est applicable.
• Si vous activez l’option “Effacer aussi les fichiers ayant ces extensions”, vous pourrez indiquer d’autres types de fichiers à supprimer dans le dossier choisi en tapant ces extensions, séparées par une virgule.
Cette option permet de supprimer des fichiers de crêtes ou des fichiers temporaires créés par d’autres applications par exemple.
Notez que les fichiers seront définitivement supprimés (et non pas placés dans la corbeille) ! Il est possible de supprimer des fichiers importants si vous indiquez de mauvaises extensions ou si vous n’êtes pas sûr à 100% de ce que vous faites. Donc, veuillez utiliser cette option avec précaution !
Ouverture des fichiers
Les différentes méthodes d’ouverture d’un fichier audio dans une fenêtre
Audio sont décrites au paragraphe “Ouverture de fichiers audio” à la page
73 . L’importation de pistes d’un CD audio est décrite au paragraphe
“Importation de pistes d’un CD audio” à la page 77 . L’importation de pistes
d’un DVD-Audio est décrite au paragraphe
“Importer des pistes DVD-Audio dans WaveLab” à la page 627 .
Sauver et Sauver sous - Généralités
• Lorsque vous sauvegardez un nouveau document pour la première fois, vous pouvez choisir indifféremment Sauver ou Sauver sous.
C’est toujours le dialogue Sauver sous qui apparaît, puisque vous devez indiquer le format du fichier, un dossier, et un nom.
• Après avoir sauvegardé le fichier une fois, vous pouvez continuer à l’éditer puis sélectionner Sauver dans le menu Fichier, ou appuyez sur [Ctrl]-[S], pour mettre le fichier à jour et rendre les modifications permanentes.
• Si vous désirez spécifier un nouveau nom, emplacement et/ou format de fichier, vous devez sélectionner “Sauver sous…” dans le menu Fichier.
Voir
“Sauvegarde sous un autre format (Sauver sous…)” à la page 123 .
• Toutes les opérations de sauvegarde sauf “Sauver une copie…” vident les tampons d’Annulation, ce qui signifie qu’après une sauvegarde, vous ne pouvez plus annuler ni refaire.
WAVELAB
6 – 122 Édition dans la fenêtre audio
Archivage automatique (Backup)
Pour toutes les opérations de sauvegarde, sauf la sauvegarde classique, une archive est automatiquement créée si un fichier du même nom existe déjà.
Si par exemple vous sélectionnez “Sauver sous…” et que vous spécifiez un nom de fichier qui existe déjà dans ce répertoire, le programme vous demandera si vous désirez créer une sauvegarde du fichier existant. Si vous cliquez sur Oui, la première lettre de l’extension du fichier sera changée en “~”. “AIF” deviendra par exemple “~IF”.
Sauvegarde sous un autre format (Sauver sous…)
Si vous désirez changer le format (format du fichier, fréquence d’échantillonnage, résolution en bits et stéréo/mono), lorsque vous sauvegardez, procédez de la manière suivante :
1.
Sélectionnez “Sauver sous” dans le menu Fichier.
2.
Un dialogue de fichier classique apparaît, où vous pouvez spécifier un nom de fichier, un répertoire et un format de fichier (voir
“Les formats de fichier supportés” à la page 118
).
3.
Si vous souhaitez modifier d’autres attributs du fichier (par ex. l’état mono/ stéréo, la résolution en bits ou la fréquence d’échantillonnage, cliquez sur le bouton situé en bas du dialogue.
Ceci ouvre le dialogue Format de fichier audio où vous pouvez spécifier les propriétés désirées pour le fichier converti.
Le dialogue Format de Fichier audio.
WAVELAB
Édition dans la fenêtre audio 6 – 123
4.
Après avoir effectué les réglages adéquats, refermez le dialogue Format de fichier audio et cliquez sur Enregistrer.
Un nouveau fichier est créé. Le fichier d’origine n’est pas affecté par cette opération. Pour une description détaillée des réglages du dialogue Format de fichier audio, cliquez sur le point d’interrogation dans le dialogue.
Si vous modifiez la fréquence d’échantillonnage, la résolution en bits et le nombre de voies (canaux), Les opérations suivantes sont effectuées :
Propriété
Fréquence d’échantillonnage
Résolution en bits
Mono/Stéréo
Action
Si une nouvelle fréquence est spécifiée, une conversion de fré-
).
Si une résolution en bits différente est spécifiée, le fichier est soit “réduit” à 8 bits, soit “gonflé” jusqu’à 16 bits. Si vous convertissez en 8 bits, l’audio est automatiquement normalisé.
Si vous convertissez vers une résolution plus faible, vous devez prendre en compte l’ajout de Dithering, voir
“Le panneau Dithering” à la page 241 .
Si un fichier est converti de mono en stéréo, la même chose apparaîtra sur les deux canaux. Si la conversion se fait de stéréo en mono, un mélange des deux canaux sera effectué (l’écrêtage sera empêché dans le traitement du mixage).
• Si vous souhaitez modifier la résolution en bits faites-le directement dans le dialogue des Attributs Wave (ou Audio, voir
“Éditions des attributs audio” à la page 133 ) puis effectuez une sauvegarde standard.
• Pour obtenir un mastering de qualité, il n’est pas recommandé de modifier la fréquence d’échantillonnage ni le nombre de voies de cette manière, il vaut mieux utiliser les plug-ins et les fonctions de la Section Maître (voir
“Le panneau d’Effets” à la page 235
).
• Pour les formats de fichiers compressés disponibles (MP3, MP2, WMA et Ogg Vorbis), vous pouvez sélectionner “Editer…” depuis les menus locaux Encodage et Attributs dans le dialogue Format de fichier audio.
Ces options ouvrent des dialogues de réglages, permettant de spécifier diverses options tels que le débit numérique et la méthode de compression, et aussi d’entre des tags (textes descriptifs) pour le fichiers. Voir l’aide dans les dialogues pour les détails.
• Il est aussi possible de convertir plusieurs fichiers en un autre format en une seule fois (encodage par lots).
Voir
“Encodage des fichiers par lot” à la page 315 .
• Notez que vous pouvez aussi sauvegarder des fichiers au format WMA,
MP3 et MP2 via les options “Encoder en…” du sous-menu Sauver Spécial.
WAVELAB
6 – 124 Édition dans la fenêtre audio
À propos de la sauvegarde de fichiers OSQ
Le format OSQ (Original Sound Quality) travaille “sans perte” : autrement dit, il réduit considérablement la taille du fichier audio sans modifier du tout sa qualité.
• Vous pouvez sauver n’importe quel fichier audio au format OSQ par l’intermédiaire de la fonction Sauver Sous.
Les données audio seront lues avec une qualité strictement identique à celle du fichier d’origine, non compressé.
• De même, si vous ouvrez un fichier au format OSQ dans WaveLab, puis le sauvez sous forme de fichier audio sans compression dans son format d’origine (par exemple, WAV), les données audio seront lues avec une qualité strictement identique.
• Vous pouvez également convertir “par lot” plusieurs fichiers au format OSQ, voir
“Encodage des fichiers par lot” à la page 315 .
Sauver la sélection sous
C’est une option du sous-menu Sauver Spécial, qui fonctionne exactement comme Sauver sous, si ce n’est que seule la sélection en cours est sauvegardée dans un nouveau fichier.
Sauver une sélection comme clip (pour les Montages Audio)
Cette option se trouve dans le menu direct de la fenêtre Audio lorsqu’une sélection est active. Elle permet de sauvegarder la sélection actuelle sous la forme d’un fichier Clip utilisable dans les Montages Audio. Les fichiers
Clip s’utilisent comme des fichiers audio dans les Montages mais ne contiennent pas d’audio. Ils font juste référence au fichier audio source.
Sauver une copie
C’est encore une option du sous-menu Sauver spécial, qui permet de sauvegarder une copie du fichier, dans son état actuel, sans affecter l’original.
Un dialogue de fichier classique est utilisé, voir Sauver Sous, ci-dessus.
Sauver canal gauche/droit sous
Ces deux options se trouvent également dans le sous-menu Sauver spécial. Elles vous permettent de sauvegarder chaque canal individuellement, dans un fichier séparé. Un dialogue de fichier classique est utilisé, voir
Sauver sous, ci-dessus.
Cette commande de menu est également utilisée lorsque vous avez édité des fichiers “Dual Mono”, par exemple, et que vous désirez sauvegarder les canaux dans des fichiers séparés.
WAVELAB
Édition dans la fenêtre audio 6 – 125
Sauver tout
Le dialogue Sauver tout
Ce sous-menu du menu Fichier ouvre un dialogue qui vous permet de sauvegarder certains ou tous les documents ouverts, d’un seul coup.
La liste affiche tous les documents ouverts qui ont des modifications non encore sauvegardées. La case Afficher chemins vous permet d’afficher/ cacher les chemins complets des fichiers.
1.
Sélectionnez/désélectionnez les fichiers en cliquant dessus ou en utilisant le bouton Sélectionner/Désélectionner.
Seuls les fichiers sélectionnés seront sauvegardés.
2.
Cliquez sur “Sauver sélectionnés”.
Revenir à l’original
Cette option du menu Fichier vous permet de revenir au fichier tel qu’il
était à la dernière sauvegarde (en fait, la dernière version sauvegardée du fichier est chargée). Ceci peut être utilisé comme un genre de “super annulation”, qui annule toutes les modifications apportées au fichier depuis la dernière sauvegarde.
1.
Sélectionnez Revenir à l’original dans le menu Fichier.
2.
Cliquez sur Oui dans le dialogue d’avertissement qui apparaît.
Le fichier est ramené à son état précédent.
WAVELAB
6 – 126 Édition dans la fenêtre audio
Renommer des fichiers et des documents (Renommer)
La fonction Renommer est disponible pour la plupart des documents WaveLab, pas seulement dans les fenêtres Audio. Cette fonction est toutefois d’une importance particulière lorsqu’il s’agit de renommer les fichiers audio. Si vous modifiez le nom d’un fichier audio en dehors de WaveLab, et que ce fichier est référencé par un Montage Audio ou un CD Audio
Simplifié (ou tout type de document/projet WaveLab utilisant des références de fichier), la référence sera perdue lors de la prochaine ouverture du document faisant référence à ce fichier.
Mais WaveLab permet de gérer la modification des noms de fichier d’une manière intelligente afin que tous les documents faisant référence à ce fichier renommé soient automatiquement mis à jour ! Comment ça marche :
• Tous les documents ouverts faisant référence au fichier ou au document à renommer seront automatiquement mis à jour pour faire référence au nouveau nom.
Par exemple, si vous renommer un fichier audio nommé “India” en “Sitar”, tous les documents actuellement ouverts faisant référence au fichier “India” seront mis à jour pour faire référence au fichier “Sitar” !
Pour les fichiers audio, les fichiers de crête et de marqueur seront aussi renommés en conséquence.
• Les documents qui utilisent des références de fichier sont les Montages
Audio, les CD Audio Simplifié, les projets de CD/DVD de données, les projets de DVD-Audio, les Plans de Sauvegarde, les Bases de Données
Audio et les Espaces de Travail.
• Les documents WaveLab peuvent aussi se référer à des noms d’autres documents, par ex. un projet DVD-Audio contiendra des références à des
Montages Audio.
Ceci fonctionne de la même manière – si le document/projet faisant référence au document
à renommer est ouvert, les références seront mises à jour.
WAVELAB
Édition dans la fenêtre audio 6 – 127
Pour renommer un fichier ou un document, procédez comme ceci :
1.
Sélectionnez le document/fichier audio à renommer.
Vérifiez que tous les documents faisant référence à ce fichier sont ouverts. Ce n’est pas obligatoire, mais s’ils ne le sont pas, les références au fichier ne seront pas mises à jour.
2.
Sélectionnez “Renommer…” dans le menu Fichier ou pressez [F2].
Le dialogue Renommer s’ouvre.
Ce dialogue contient les options suivantes :
Item Description
Champ de texte Nom C’est là que vous entrez le nouveau nom.
Changer de dossier Il est aussi possible de changer l’emplacement du dossier contenant le fichier à renommer. Si cette option est cochée, vous pourrez naviguer jusqu’au nouvel emplacement. Notez que ce n’est possible qu’à l’intérieur d’une même partition d’un lecteur.
Conserver comme défaut
Si cette option est cochée, le même chemin sera sélectionné la prochaine fois que vous ouvrirez ce dialogue. C’est pratique si vous voulez déplacer plusieurs fichiers à la suite.
Menu local d’extension L’extension du fichier peut être changée, mais seulement si elle correspond au format de fichier d’origine (certain formats de fichiers peuvent avoir différentes extensions possibles, ex. “aif” ou “snd”).
Vous pouvez aussi Renommer les fichiers par lot – voir
“Renommer par lot” à la page 319
.
WAVELAB
6 – 128 Édition dans la fenêtre audio
Effacer des fichiers et des documents
Il est possible de supprimer des fichiers ou des documents complets de
WaveLab. Cette fonction se trouve dans le menu Fichier et supprimera le fichier ou le document actuellement sélectionné du disque.
1.
Vérifiez que le fichier ou le document à supprimer est bien celui choisi.
2.
Sélectionnez “Effacer…” dans le menu Fichier.
Un dialogue d’avertissement apparaît, vous permettant d’annuler ou de poursuivre l’opération.
3.
Choisissez entre le supprimer définitivement ou le déplacer dans la corbeille de Recyclage en choisissant l’option appropriée dans la section
Méthode du dialogue.
Ne choisissez la suppression définitive que si vous êtes absolument certain de ce que vous faites – le fichier sera irrécupérable ensuite !
• Tout document ouvert dans WaveLab faisant référence à ce fichier sera mis à jour en conséquence.
Cette mise à jour s’appliquera aux projets de CD/DVD de données, Plans de sauvegarde,
Bases de Données Audio et aux projets de DVD-Audio, et le nom du fichier sera supprimé de tous ceux-ci.
• Toutefois si un fichier est actuellement référencé par un Montage Audio ou un CD Audio Simplifié, vous ne pourrez pas supprimer ce fichier et un avertissement apparaîtra.
Vous ne pourrez pas non plus supprimer un fichier dans les circonstances suivantes :
• S’il est actuellement copié dans le presse-papiers.
• Si une partie de celui-ci a été collée dans un autre fichier actuellement ouvert.
• Si le fichier est ouvert dans une autre application.
• Supprimer un fichier audio supprimera automatiquement les fichiers de crête et de marqueur correspondants.
WAVELAB
Édition dans la fenêtre audio 6 – 129
Sauvegarder les réglages de vue
WaveLab peut sauvegarder automatiquement tous les réglages associés
à un fichier audio. Ce qui inclut :
• Taille et position de la fenêtre.
• Zoom.
• Position du défilement.
• Mode d’affichage (Forme d’onde/Spectre/Enveloppe de volume).
• Vues.
• Présélection de la Section Maître associée au fichier.
Les informations de réglage de la visualisation sont stockées dans un fichier compagnon (extension “.mem”), soit avec vos fichiers audio, soit dans un dossier séparé.
• Cette fonction est activée/désactivée (par défaut elle est activée) dans l’onglet “Édition Audio” des Préférences (“Sauvegarder les réglages de vue dans le fichier compagnon”).
Lorsque cette fonction est activée et que vous sauvegardez un fichier, les réglages seront recréés exactement comme ils étaient lorsque vous rechargerez ce même fichier !
Sauvegarder la Présélection de la Section Maître avec un fichier audio
Vous pouvez aussi mémoriser tous les réglages de la Section Maître utilisés dans le fichier sauvegardé. Lorsque vous rechargerez le fichier, vous pourrez choisir de recréer les effets de la Section Maître exactement comme ils
étaient lors de leur sauvegarde.
Pour mémoriser les effets de la Section Maître comme partie d’un fichier audio, procédez comme ceci :
1.
Vérifiez que les effets et leurs réglages sont configurés comme vous souhaitez les conserver.
L’option “Sauvegarder les réglages de vue dans le fichier compagnon” doit être activée dans les Préférences.
2.
Sélectionnez le fichier pour lequel vous désirez sauvegarder une Présélection de la Section Maître, et faites un [Ctrl]-clic sur le bouton “M” de la barre titre.
Ce bouton s’allume alors en vert, pour indiquer que les réglages des effets de la Section
Maître ont été sauvegardés.
WAVELAB
6 – 130 Édition dans la fenêtre audio
3.
Chaque fois que vous rechargerez le fichier, vous pourrez recréer les effets de la Section Maître en cliquant sur le bouton “M”.
Les effets seront chargés exactement comme ils ont été sauvegardés.
Formats d’exportation compressés
En plus des formats disponibles dans le dialogue Sauver Sous et les options d’encodage MP3/MP2/WMA, WaveLab permet d’exporter vos fichiers dans un certain nombre de formats audio compressés, qui conviennent au multimedia, à la publication web, etc. (voir
“Les formats de fichier supportés” à la page 118 ). Le principe de base de ceci appartient en fait
à une technologie logicielle appelée Microsoft ACM (Audio Compression
Manager, gestionnaire de compression audio), qui est incluse dans Microsoft Media Tools.
Le nombre de formats que vous pouvez exporter dépend des pilotes
ACM que vous avez installés sur votre ordinateur.
Pour de plus amples informations visitez la page web suivante : www.microsoft.com/windows/windowsmedia
À propos de compression “avec et sans pertes”
Il existe deux types de méthodes de compression. Lorsque vous utilisez une méthode “sans pertes”, toutes les informations sur le fichier sont conservées, ce qui signifie que lorsque vous décompressez le fichier, vous obtiendrez exactement le fichier initial.
Cependant, la plupart des techniques de compression audio sont “avec pertes”, c.-à-d. qu’une fois le fichier compressé, certaines informations sont perdues. Ce type de compression génère toujours une légère dégradation audio, bien qu’elle soit très souvent négligeable.
WaveLab peut aussi importer tout type de fichier compatible ACM, du moment que les pilotes ACM corrects ont été installés.
Si vous avez besoin d’une compression de fichier audio sans compromis de qualité audio, il vaut mieux utiliser le format de compression audio OSQ
(Original Sound Quality) qui est sans dégradation de la qualité (voir
“À propos de la sauvegarde de fichiers OSQ” à la page 125 ).
WAVELAB
Édition dans la fenêtre audio 6 – 131
Exporter vers des formats encodés
L’option de menu “Encoder (ACM)” utilise la technologie Microsoft Media-
Tools pour convertir le fichier en un des formats avec réduction de débit numérique de données disponibles.
1.
Sélectionnez “Encoder (ACM)…” dans le sous-menu Sauver Spécial.
Le dialogue qui apparaît est un dialogue MediaTools, et non un dialogue WaveLab.
2.
Sélectionnez un des formats dans le menu local au milieu, puis sélectionnez un réglage dans le menu local apparaissant en dessous.
Le dialogue permet également de créer des “présélections” de formats et de réglages, en utilisant la rangée supérieure de commandes.
Les options disponibles varient selon le format d’origine du fichier, sa fréquence d’échantillonnage, le nombre de canaux, etc. Toutefois, nous avons décelé des problèmes avec certains pilotes ACM. Même si vous pouvez sélectionner un certain format, un message d’erreur apparaît lorsque vous essayez de le sauver. Si le cas se produit, veuillez essayer une autre méthode d’encodage.
3.
Cliquez sur OK.
Un dialogue normal de type Fichier apparaît.
4.
Spécifiez le nom et l’emplacement désirés pour le fichier, comme pour n’importe quelle opération de sauvegarde.
Note : Lorsque vous exportez des données audio sous forme de fichiers avec réduction de débit de données (“compression”) en utilisant l’option
“Encoder (ACM)”, le fichier créé est techniquement un fichier Wave, indépendamment du format de compression utilisé (il portera l’extension
“.wav”). Mais au lieu des données audio “linéaires” constituant normalement un fichier Wave, dans ce cas il contient des données audio “comprimées”, en un bloc spécifique de données audio.
Généralement, cela ne pose aucun problème, mais il faut s’en souvenir si vous avez l’intention d’utiliser les fichiers dans d’autres programmes ou sur une autre plate-forme.
WAVELAB
6 – 132 Édition dans la fenêtre audio
Édition des attributs et obtention d’informations
Éditions des attributs audio
Chaque fichier audio dispose d’un certain nombre d’attributs, c.-à-d. d’informations concernant la fréquence d’échantillonnage à laquelle il a été enregistré, quelle est sa résolution en bits, etc. Le dialogue “Propriétés
Audio” vous permet de modifier ces informations.
Il existe deux manières d’ouvrir ce dialogue :
• Sélectionnez “Propriétés audio…” dans le menu Édition.
• Cliquez sur le champ d’informations sur les propriétés, dans la barre d’état.
Le dialogue des Propriétés Audio
À propos de la modification des valeurs
Modifier les valeurs dans ce dialogue ne traite en aucun cas le fichier, au
). Cependant, les règles suivantes sont applicables :
• Si vous modifiez la fréquence d’échantillonnage, le fichier sera lu à la mauvaise hauteur.
• Si vous changez la résolution en bits, le fichier sera converti à la nouvelle résolution, la prochaine fois que vous le sauverez.
L’annulation de cette option n’est pas possible. Si vous enregistrez avec une résolution inférieure, le fichier sera converti de manière permanente.
WAVELAB
Édition dans la fenêtre audio 6 – 133
Attributs du fichier
Si vous sélectionnez cette option dans le menu Édition, un dialogue s’ouvre
– il permet de spécifier diverses informations concernant le fichier audio.
Le dialogue des Attributs Wave
Vous pouvez entrer des informations soit dans l’onglet Standard, soit dans l’onglet Extension Audio Broadcast. Elles viennent s’ajouter à l’entête du fichier, ce qui classe le fichier soit dans la catégorie Wave standard, soit dans la catégorie Broadcast Wave. Un fichier de type Broadcast wave est identique à un fichier wave de type standard, à ces informations d’entête près.
• L’onglet Standard du dialogue permet d’entrer des informations qui seront affichées par exemple lorsque vous examinez les propriétés du fichier dans l’Explorateur Windows.
• Vous pouvez paramétrer WaveLab de façon à remplir automatiquement les fichiers texte concernant le “Logiciel auteur” (WaveLab) ainsi que la “Date de Création” (actuelle), en cliquant sur les petits boutons situés à droite des champs.
• L’onglet Extension Audio Broadcast permet aussi d’entrer des informations contenues dans le fichier : titre, auteur, etc. Vous pouvez également inclure un marquage temporel (Timecode position) au fichier, ce qui permet d’insérer les données audio à des emplacements précis dans d’autres applications. Par défaut, cette position correspond à l’emplacement de départ des données audio.
WAVELAB
6 – 134 Édition dans la fenêtre audio
Information
Cette option du sous-menu “Sauver spécial” du menu Fichier ouvre un dialogue qui affiche les informations de base sur le fichier.
À propos du mode d’affichage Enveloppe de volume
Comme décrit précédemment dans ce chapitre, il existe trois modes d’af-
fichage pour les fenêtres Audio (voir “À propos des modes d’affichage” à la page 79 ).
L’affichage de l’onde sous forme d’une Enveloppe de volume se choisit dans le menu local situé à gauche du contrôle de zoom horizontal (la vue d’ensemble dispose aussi d’un menu local de mode d’affichage séparé).
Les courbes représentent l’évolution de la puissance dans le temps d’un fichier audio (voir
“À propos des courbes” à la page 136 ). La puissance
est un niveau moyen de chacun des niveaux des échantillons (RMS).
Comme des crêtes isolées n’altèrent pas énormément la puissance per-
çue d’un enregistrement audio, cet affichage représentera plus précisément la puissance d’un fichier audio que l’affichage standard de la forme d’onde.
En plus d’une visualisation plus précise de la puissance, ce mode d’affichage vous donne aussi une vision globale de la compression (ou dynamique) d’un morceau. Par exemple, plus il y a de creux (et de bosses) dans la courbe, plus il y aura de dynamique dans l’enregistrement audio.
Une courbe plate avec très peu de creux indique un enregistrement compressé avec une dynamique limitée (ce qui est fréquent dans la musique pop/dance actuelle).
WAVELAB
Édition dans la fenêtre audio 6 – 135
• Lorsque le mode d’affichage Enveloppe de volume est sélectionné, l’axe des “Y” est logarithmique, et non linéaire comme dans l’affichage de la forme d’onde.
Le curseur de zoom vertical changera l’échelle, un peu comme un facteur de zoom. En affichant une échelle plus grande, de très faibles changements de volume seront visibles.
• Toutes les opérations d’édition standard, comme sélectionner, couper/ copier/coller, etc., sont disponibles, sauf le dessin avec le Crayon.
À propos des courbes
Un maximum de quatre courbes différentes peuvent être visibles simultanément dans l’affichage de l’Enveloppe de volume. Ces courbes ont des couleurs différentes et représentent la puissance moyenne du signal en différents endroits du spectre de fréquence. C’est pratique pour visualiser comment la puissance est répartie selon la fréquence à un moment donné, ou pour afficher la puissance d’une partie spécifique du spectre.
Les courbes peuvent être affichées individuellement ou selon n’importe quelle combinaison.
• Les courbes qui seront affichées et la zone de fréquence qu’elles représentent sont définies dans le dialogue des options d’Enveloppe de volume (voir ci-dessous).
WAVELAB
6 – 136 Édition dans la fenêtre audio
Options d’Enveloppe de volume
Ce dialogue contient diverses options pour le mode d’affichage Enveloppe de volume. Sélectionnez “Options de l’Enveloppe de volume…” dans le menu local de mode d’affichage (disponible seulement lorsque l’Enveloppe de volume est affichée).
WAVELAB
Édition dans la fenêtre audio 6 – 137
Ce dialogue contient les options suivantes :
Option Description
Résolution temporelle Définit combien d’échantillons serviront à calculer la puissance moyenne (“RMS”). Plus la durée réglée ici est longue, plus les variations de puissance seront grandes dans l’enveloppe. Avec des durées plus courtes, l’enveloppe sera plus sensible aux crêtes individuelles.
Suivi lent/rapide “Suivi lent” prend en compte davantage d’échantillons que le réglage
“Résolution temporelle”, mais plus les échantillons sont “anciens”, moins ils contribuent au calcul de la puissance moyenne. Ceci produira une courbe d’enveloppe plus vallonnée. “Suivi rapide” prend en compte le nombre exact d’échantillons défini par le réglage “Résolution temporelle”, et tous sont pris en compte de manière égale pour calculer la moyenne. Cette dernière méthode produira une courbe ayant moins d’“inertie”, d’où le nom.
Types d’enveloppe
Principale
Permet de spécifier quelles courbes d’enveloppe afficher, et de régler la plage de fréquence des courbes d’enveloppe filtrées.
Si cette option est cochée, cette courbe est représentée en noir et indique la puissance moyenne générale de l’audio. Si elle n’est pas cochée, cette courbe n’est pas affichée.
Filtre passe-bas
Filtre passe-bande
Filtre passe-haut
Appliquer
Si cette option est cochée, cette courbe est représentée en rouge et indique la puissance moyenne générale de l’audio dans les fréquences basses. Vous pouvez spécifier la fréquence dans le champ de valeur situé sous la case.
Si cette option est cochée, cette courbe est représentée en vert et indique la puissance moyenne générale de l’audio dans les fréquences moyennes. Vous pouvez spécifier la fréquence dans le champ de valeur situé sous la case. Le paramètre “Q” détermine la bande passante du filtre passe-bande.
Si cette option est cochée, cette courbe est représentée en bleu et indique la puissance moyenne générale de l’audio dans les fréquences aiguës. Vous pouvez spécifier la fréquence dans le champ de valeur situé sous la case.
Tout changement effectué dans le dialogue sera appliqué en cliquant sur ce bouton.
WAVELAB
6 – 138 Édition dans la fenêtre audio
7
Lecture et Enregistrement
Lecture
Informations générales
À propos des fréquences d’échantillonnage
Si un fichier audio est enregistré avec une fréquence d’échantillonnage qui n’est pas acceptée par votre carte audio, vous ne pourrez pas le relire.
Vous devrez opter pour une conversion de la fréquence d’échantillon-
nage, voir “Convertir la fréquence d’échantillonnage” à la page 221 . Pour
plus d’informations sur les formats de fichiers, voir
“Les formats de fichier supportés” à la page 118 .
À propos de la Synchro
Il est possible de synchroniser WaveLab à d’autres appareils soit via un code temporel MIDI, soit via le Protocole de Positionnement ASIO qui autorise une synchro à l’échantillon près. Ceci est décrit dans le chapitre
“Synchroniser WaveLab à des appareils externes” à la page 679
.
Position et apparence du curseur de lecture
Nous avons fait de grands efforts afin d’obtenir la synchronisation de ce que vous entendez et de ce que vous voyez (la position du curseur sur la forme d’onde durant la lecture). Cependant, ceci dépend en grande partie de la carte audio et de son pilote. En cas de problème, vous devez régler les paramètres de la carte dans l’onglet Carte Audio du dialogue des
Préférences. Pour plus d’informations, cliquez sur le point d’interrogation dans le dialogue.
Cartes audio et lecture de fichiers audio en arrière plan
Lorsque vous activez la lecture ou l’enregistrement avec WaveLab, il va monopoliser votre carte audio qui ne pourra donc plus être utilisée par une autre application. La réciproque est également vrai, si une autre application utilise la carte, WaveLab ne peut pas fonctionner en lecture.
• Si vous voulez utiliser WaveLab en même temps qu’un autre logiciel audio, vous pouvez assurer que l’application active accédera à la carte audio en cochant l’option “Relâcher la carte audio…” dans l’onglet Carte Audio du dialogue des Préférences.
Ainsi, WaveLab “libérera” la carte audio lorsque vous exécuterez une autre application (à condition que WaveLab ne soit ni en lecture ni en enregistrement).
WAVELAB
7 – 140 Lecture et Enregistrement
Utilisation du Bloc de Lecture
Afficher le Bloc de Lecture
Si le Bloc de Lecture est caché, sélectionnez Bloc de Lecture depuis le menu Barres de contrôle dans le menu Affichage.
Les commandes du Bloc de Lecture
Point de départ
Mode saut
Vitesse de lecture
Point de Stop/Boucle
Lecture en boucle
Jog & Shuttle
Aller au début
Enregistrement
Lecture
Stop
Aller à la fin
Avance rapide
Rembobinage
Le bouton Stop
Le résultat d’un clic sur le bouton Stop dépend de la situation actuelle :
• Si le programme est arrêté et que vous cliquez sur le bouton Stop, le curseur audio est positionné à la position où la lecture a été déclenchée la dernière fois. Si vous cliquez une deuxième fois, le curseur sera positionné au début de la sélection (s’il y a une sélection et si celle-ci commence avant la dernière position de départ de lecture).
• Si rien n’est sélectionné, ou si le curseur audio est déjà positionné à gauche de la sélection, il est alors déplacé au début du fichier.
• Si rien n’est sélectionné, et que vous déclenchez la lecture depuis un certain point puis que vous l’arrêtez alors que le curseur audio se trouve à droite du point d’origine, le curseur retournera à l’endroit où vous avez démarré lorsque vous cliquerez à nouveau sur Stop.
• Si vous cliquez sur le bouton Point de Stop/Boucle et activez l’option
“Après l’arrêt, remettre le curseur au point de départ” du menu, le curseur reviendra automatiquement au début de la sélection lorsque vous cliquerez sur Stop (à partir du mode Lecture).
Si rien n’est sélectionné, il reviendra automatiquement à l’endroit où vous avez démarré.
WAVELAB
Lecture et Enregistrement 7 – 141
Réglages séparés des commandes de Transport pour les différentes fenêtres
Par défaut, les fenêtres ouvertes dans WaveLab (fenêtres Audio et de
Montage) utilisent les mêmes réglages pour les commandes de Transport
(réglages de boucle, vitesse de lecture, etc.). Vous pouvez toutefois choisir d’utiliser des réglages séparés pour les différentes fenêtres si vous le souhaitez : ouvrez l’onglet Carte Audio du dialogue des Préférences et vérifiez que l’option “Les réglages du bloc de contrôle de lecture sont globaux à toutes les fenêtres” n’est pas cochée.
Si cette option est désactivée, les commandes de transport suivantes peuvent être réglées différemment pour chacune des fenêtres Audio ou de Montage ouvertes :
• Point de départ (voir
“Réglage du Point de Départ de la lecture” à la page 142 ).
• Mode Saut (voir
“Sauter des sections pendant la lecture” à la page 143
).
• Vitesse de lecture (voir
“Régler la vitesse de lecture” à la page 144 ).
• Point de Stop/Boucle (voir
“Réglage du Point de Stop/Boucle” à la page 142
).
• Marche/Arrêt de Boucle (voir
“Lecture en boucle” à la page 143
).
Réglage du Point de Départ de la lecture
Le bouton du Point de Départ dans le Bloc de Lecture fait apparaître un menu qui vous permet de choisir où doit commencer la lecture.
Par exemple, si vous sélectionnez “Démarrer du début du fichier”, chaque fois que vous appuyez sur Lecture, le curseur audio est placé au début du fichier et la lecture commence.
Pour plus d’informations sur les options de ce menu, utilisez l’option Aide en bas du menu.
• L’option “Synchro à partir de MIDI Time Code” en bas de ce menu local est décrite dans le chapitre
“Synchroniser WaveLab à des appareils externes” à la page 679 .
Réglage du Point de Stop/Boucle
Le bouton de Point de Stop/Boucle du Bloc de Lecture vous permet de choisir où la lecture va s’arrêter et où elle doit passer en boucle continue.
Arrêt automatique
Par exemple, si vous choisissez “Stopper au prochain marqueur”, la lecture s’arrêtera à chaque fois que le programme rencontrera un marqueur ou à la fin du fichier, selon ce qui arrive en premier.
WAVELAB
7 – 142 Lecture et Enregistrement
Lecture en boucle
À partir du moment où vous choisissez le mode “Lecture en boucle”, si vous sélectionnez une partie de la forme d’onde, elle sera répétée indéfiniment (tant que vous ne demandez pas une lecture depuis un point au delà de la sélection).
Si rien n’est sélectionné, WaveLab lira en boucle la forme d’onde entière.
• Pour plus de détails sur les options du menu Point de Stop/Boucle, utilisez l’option Aide en bas du menu.
À propos des mises à jour de boucles et des boucles courtes
Les points de bouclage sont mis à jour directement pendant la lecture.
Ce qui veut dire que si vous changez le début ou la fin de la boucle durant la lecture, la boucle est modifiée. C’est vraiment très intéressant pour
écouter les points de sélection d’une boucle rythmique !
La mise à jour peut prendre un certain temps (de 0,3 à 1 seconde), en fonction de la résolution en bits du fichier et de la fréquence d’échantillonnage). Si vous ne voulez pas attendre, activez “Redémarrer la boucle après un changement” dans le menu Options. Quand cette option est activée, la boucle est relue depuis le début à chaque modification de la sélection ou à chaque déplacement du marqueur de Début de Boucle.
WaveLab gère également sans problème les très petites boucles, cependant la mise à jour de la position du curseur peut être difficile.
Sauter des sections pendant la lecture
Vous pouvez passer automatiquement certaines zones durant la lecture.
Ceci grâce au bouton “Saut” du Bloc de Lecture. Ainsi vous pouvez
écouter ce que ça donne avec certaines sections coupées, avant de les
éditer vraiment.
Ce choix s’effectue dans le menu qui apparaît en cliquant sur le bouton
Saut du Bloc de Lecture.
•
régions muettes”, vous entendrez alors que certaines sections ne sont plus jouées.
• Si vous avez sélectionné un intervalle, vous pouvez choisir “Sauter la sélection” pour passer la partie sélectionnée.
WAVELAB
Lecture et Enregistrement 7 – 143
Régler la vitesse de lecture
Vous pouvez changer la vitesse de lecture des documents ouverts en affectant ou pas la tonalité de l’audio. Vous pouvez régler la vitesse de lecture pour :
• Les fenêtres Audio
• Les Montages Audio (tous les clips d’un montage seront affectés).
Chaque fenêtre Audio ou de Montage ouverte peut avoir ses propres réglages de vitesse de lecture si vous le désirez. Supposons que vous ayez plusieurs fenêtres Audio ouvertes et que vous changez la vitesse de lecture pour l’une d’entre elles, ce réglage de vitesse n’affectera pas les autres fenêtres quand vous passerez de l’une à l’autre. Pour cela il faut désactiver l’option “Les réglages du bloc de contrôle de lecture sont globaux à toutes les fenêtres” dans l’onglet Carte Audio du dialogue des
Préférences. Voir
“Réglages séparés des commandes de Transport pour les différentes fenêtres” à la page 142
pour les détails.
Cette fonction peut être utile de plusieurs façons. Par exemple, ralentir la vitesse de lecture peut être utilisé pour localiser certaines positions dans le fichier audio, pour distinguer les nuances d’un passage complexe, pour s’exercer à un enregistrement difficile ou comme un effet spécial.
• Notez également que la vitesse de lecture ne modifie absolument pas le fichier audio d’origine, mais seulement la façon dont il est rejoué.
Pour régler la vitesse de lecture, procédez comme ceci :
1.
Cliquez sur le bouton rouge Vitesse de Lecture du Bloc de Lecture.
Le bouton Vitesse de Lecture
WAVELAB
7 – 144 Lecture et Enregistrement
2.
Sélectionnez “Éditer la vitesse de lecture” dans le menu local qui s’affiche.
Le dialogue Vitesse de Lecture apparaît.
Le dialogue Vitesse de Lecture
.
3.
Choisissez une présélection en cliquant sur un des boutons de droite, et tapez le nom que vous voulez dans le champ situé au-dessus des boutons.
Notez que WaveLab est livré avec un certain nombre de préréglages de vitesse de lecture prêts à l’emploi, aussi, à moins que vous ne désiriez remplacer l’un d’entre eux, veillez à sélectionner un numéro de préréglage qui n’est pas déjà utilisé (intitulé “Untitled”).
4.
Faites les réglages souhaités dans le dialogue et sauvegardez-les comme présélection sélectionnée en cliquant sur “OK”.
Pour une description détaillée des options de ce dialogue, cliquez sur le point d’interrogation dans le dialogue.
5.
Vous pouvez maintenant choisir la présélection sauvegardée à partir du menu déroulant du Bloc de Lecture.
Vous remarquerez que le bouton Vitesse de Lecture du Bloc de Lecture prend la forme d’un chronomètre lorsque vous sélectionnez n’importe quelle présélection.
WAVELAB
Lecture et Enregistrement 7 – 145
Outil de lecture – Lire un seul ou les deux canaux des fichiers stéréo
Sélectionner l’outil de lecture temporairement
L’outil de lecture peut bien sur être sélectionné en cliquant dans la Boîte
à Outils, mais il se peut que vous travailliez déjà avec un outil et où vous voulez utiliser l’outil de lecture temporairement.
• Pour sélectionner temporairement l’outil de lecture, enfoncez la touche
[Alt]. Quand vous avez fini, relâchez la.
Utiliser l’outil de lecture
L’outil de lecture permet de lire depuis n’importe quelle position:
1.
Pointez sur la position où vous voulez commencer la lecture.
2.
Si la forme d’onde est stéréo, déplacez le pointeur en haut ou en bas pour décider si un seul canal doit être lu.
Regardez la forme du curseur, elle indique ce qui sera lu (G, D, ou les deux).
3.
Appuyez sur le bouton de la souris.
La lecture continue tant que le bouton de la souris est enfoncé ou tant que le fichier n’est pas fini. À l’arrêt de la lecture, le curseur se recalera sur la position de départ de la lecture, c’est ainsi un moyen rapide de se placer sur certaines positions dans l’audio.
Utilisation de l’Explorateur Audio
L’Explorateur Audio vous aide à trouver certaines positions dans les fichiers audio en redémarrant la lecture répétitivement lorsque vous cliquez ou lorsque vous déplacez le curseur audio.
1.
Démarrez la lecture en utilisant la fonction Lecture ou en utilisant l’outil de lecture.
Selon vos réglages des Préférences, l’Explorateur Audio peut n’être accessible qu’avec l’outil de lecture.
2.
Cliquez ou faites glisser dans la règle.
Si vous cliquez, la lecture sautera immédiatement à l’endroit où vous avez cliqué. Si vous faites glisser régulièrement, une courte portion de son est jouée pour chaque position.
Les Préférences de l’Explorateur Audio
Dans l’onglet Édition Audio du dialogue des Préférences, vous trouverez deux options pour l’Explorateur Audio :
• Le réglage de Sensibilité sert à déterminer la taille des portions de sons jouées lorsque vous faites défiler la forme d’onde.
WAVELAB
7 – 146 Lecture et Enregistrement
• Lorsque l’option “Restreindre à l’outil de lecture” est activée, l’Explorateur Audio n’est pas utilisable si vous démarrez la lecture à l’aide du Bloc de Lecture ou à l’aide du clavier.
Dans le menu Options, vous trouverez une option appelée “Stopper après balayage de la lecture”, qui détermine ce qui se passe lorsque vous relâchez le bouton de la souris: la lecture continue (désactivé) ou s’arrête
(activé). Notez que lorsque cette option est activée, le curseur retourne automatiquement sur la position de départ de la lecture quand vous appuyez sur Stop, ce qui vous permet d’utiliser cette fonction pour repérer des positions dans l’audio.
Jouer seulement la sélection
Il y a quatre façons de lire la partie sélectionnée de la forme d’onde:
• Presser le bouton droit de la souris dans la vue d’ensemble ou dans la vue principale et choisir “Jouer la sélection” dans le menu qui apparaît.
• Enfoncer la touche [Ctrl] et cliquer sur le bouton Lecture.
• Appuyer sur la touche [F6].
Si vous maintenez appuyé [Maj] et appuyez sur [F6], la sélection sera rejouée de façon répétitive (en boucle).
• Utilisez le dialogue Étendue Audio (voir ci-après).
Utilisation du dialogue Étendue Audio
Le dialogue Étendue Audio
WAVELAB
Lecture et Enregistrement 7 – 147
Ce dialogue s’ouvre en sélectionnant “Éditer” dans le sous-menu Sélectionner du menu Édition et permet de définir avec précision un intervalle audio afin de le relire.
Sélectionnez les options désirées dans les sections DEPUIS et JUSQU’À du dialogue afin de définir un intervalle audio.
Vous pouvez spécifier les intervalles audio à relire depuis/jusqu’à :
• Début/Fin du fichier, respectivement.
• La position du Curseur.
• Début/Fin de la sélection.
• Marqueurs nommés.
• Positions temporelles spécifiées par l’utilisateur.
Vous pouvez aussi indiquer un décalage pour toute position de l’intervalle.
Les boutons de lecture fonctionnent comme ceci :
Option
Jouer jusqu’à
Jouer à partir de
Jouer une fois
Jouer en boucle
Description
L’intervalle se trouvant avant la position définie est relu.
L’intervalle se trouvant après la position définie est relu.
L’intervalle défini est relu une seule fois.
L’intervalle défini est relu en boucle jusqu’à ce que vous cliquiez sur le bouton Stop qui devient visible pendant la lecture.
• Dans la section Options du dialogue, l’intervalle audio à traiter peut être défini plus précisément. Vous devez d’abord fixer une position DEPUIS, puis une durée spécifique en secondes, toujours dans la section Options. Pour que cela soit possible, il faut que l’option “Spécifier taille” soit activée.
• Grâce à la fonction “Caler sur les passages à zéro”, vous pouvez être sûr que le début et la fin de l’intervalle sélectionné seront calés sur un point de passage à zéro de la forme d’onde.
Ceci évite les clics qui peuvent se produire au moment de la lecture au début et la fin.
• Le menu local “Canaux” permet de sélectionner quelle(s) voie(s) ou canaux seront relus.
• L’option “Durée de lecture” sert à régler la durée de lecture désirée.
Notez que ceci remplace le réglage de l’intervalle de sélection défini par “Depuis” ou
“Jusqu’à”. Si l’intervalle audio est réglé pour jouer la “Fin de la sélection”, si cette sélection dure 4 secondes et que la Durée de Lecture a été réglée sur 2 secondes, seules les 2 dernières secondes avant la fin seront relues.
WAVELAB
7 – 148 Lecture et Enregistrement
Utilisation de la fonction Jog/Shuttle
La fonction Jog/Shuttle permet de relire l’audio en avant ou en arrière, à n’importe quelle vitesse. C’est très pratique pour trouver des points précis dans le fichier audio, etc.
Les fonctions Jog et Shuttle sont très gourmandes en puissance de calcul car le défilement s’effectue en temps réel. Si vous constatez des “bégaiements” pendant la lecture, essayez de réduire la taille de la fenêtre (ceci réduira d’autant la puissance de calcul nécessaire).
La fonction Jog
Cette fonction revient à faire passer l’audio par un “point de lecture”, un peu comme les bobines des bandes magnétiques que l’on faisait tourner
à la main sur la tête de lecture :
1.
Zoomez pour avoir une bonne visualisation.
2.
Cliquez sur le bouton Jog/Shuttle du Bloc de Lecture ou appuyez sur [F10].
Une ligne verticale apparaît au milieu de la fenêtre audio. Elle représente le “point de lecture”.
Le point de lecture
3.
Placez le pointeur dans la moitié supérieure de la fenêtre audio.
Le pointeur prend la forme d’une main.
4.
Cliquez et faites glisser l’audio vers la gauche ou la droite du point de lecture.
L’audio est relu, en avant (si vous faites glisser vers la gauche) ou en arrière (si vous faites glisser vers la droite), à la vitesse que vous effectuez le déplacement.
WAVELAB
Lecture et Enregistrement 7 – 149
La fonction Shuttle
Cette fonction peut être considérée comme une lecture avec un contrôle continu de la vitesse et de la direction de la bande :
1.
Zoomez pour avoir une bonne visualisation.
2.
Activez le bouton Jog/Shuttle du Bloc de Lecture ou appuyez sur [F10].
3.
Placez le pointeur dans la partie inférieure de la fenêtre audio.
Le pointeur prend la forme d’un haut-parleur.
4.
Cliquez à gauche ou à droite de la ligne verticale et maintenez le bouton de la souris enfoncé.
Cliquer à gauche de la ligne relira l’audio vers l’arrière et cliquer à droite le relira vers l’avant.
La vitesse de lecture étant déterminée par la distance entre la ligne et le pointeur, plus le pointeur est placé loin de la ligne, plus la lecture est rapide.
5.
Relâchez le bouton de la souris pour arrêter la lecture.
6.
Désactivez le bouton Jog/Shuttle du Bloc de Lecture ou utilisez n’importe quelle commande stop lorsque vous avez terminé.
Utiliser une molette de Pitch Bend MIDI pour contrôler la fonction Shuttle
Vous pouvez employer une molette de pitch bend MIDI pour contrôler le scrubbing audio (Shuttle). Pour cela, il faut avoir installé une interface
MIDI et disposer d’un clavier MIDI correctement connecté.
Procédez comme suit :
1.
Ouvrez le dialogue des Commandes clavier depuis le menu Options.
2.
Vérifiez que l’interface MIDI connectée est sélectionnée dans le menu local “Entrée commandes MIDI”.
3.
Activez la fonction Shuttle/Pitch en cochant sa case.
4.
Réglez le canal de Shuttle/Pitch Bend sur le canal MIDI que vous utiliserez pour la transmission.
5.
Cliquez sur OK pour quitter le dialogue.
6.
Activez “Activer les commandes MIDI” dans le menu Options.
7.
Pressez [F10] pour activer la fonction Shuttle.
8.
Maintenant, en actionnant la molette de Pitch Bend vous pouvez contrôler la vitesse et le sens de lecture !
WAVELAB
7 – 150 Lecture et Enregistrement
Utilisation du ShuttlePro
WaveLab dispose d’un support pour le contrôleur multimedia ShuttlePro de Contour Design. Vous pouvez utiliser les boutons sur le ShuttlePro pour exécuter les fonctions Jog et Shuttle décrites ci-dessus, ainsi que plusieurs autres fonctions telles que zoom avant/arrière, annuler/refaire, marche/arrêt de la lecture, jouer la sélection, passage en mode boucle, passage en mode jog & shuttle, ouverture d’un fichier et sauver sous. Les fonctions WaveLab pouvant être effectuées à l’aide du ShuttlePro sont définies dans un fichier de préférences ShuttlePro appelé “WaveLab
Shuttle Pro.pref”, situé dans le dossier WaveLab \Tools.
Si vous désirez utiliser un contrôleur ShuttlePro avec WaveLab, procédez comme ceci :
1.
Copiez le fichier de préférences du dossier WaveLab\Tools dans le dossier
ShuttlePro Settings.
Chemin d’accès par défaut : C:\Program Files\Contour ShuttlePro\Settings.
2.
Ouvrez le tableau de bord du ShuttlePro se trouvant dans votre dossier
ShuttlePro.
3.
Dans le tableau de bord sélectionnez “File – Import Settings” puis sélectionnez le fichier “WaveLab Shuttle Pro.pref”.
4.
Quittez le tableau de bord ShuttlePro.
Vous pouvez désormais utiliser ShuttlePro avec WaveLab.
Suivi de la lecture
Le sous-menu “Défilement pendant la lecture” du menu Options contient plusieurs options de visualisation du suivi de la lecture :
Option
Vue immobile
Description
Désactive complètement le suivi de la lecture.
La vue suit le curseur Dans ce mode, la vue de la forme d’onde change automatiquement lorsque le curseur audio atteint le bord droit de la fenêtre.
Défilement de l’onde
(partiel)
Dans ce mode, la vue de la forme d’onde défile continuellement, afin que le curseur audio reste au milieu de la vue. Cependant, en mode
Boucle et si la boucle tient entièrement sur l’écran, aucun défilement n’est nécessaire, ce qui donne une vue plus stable de la boucle. Le programme “reconnaît” aussi la fin d’un fichier et arrête le défilement dès qu’elle est “en vue”, au lieu d’aller jusqu’au bout.
Défilement de l’onde
(toujours)
Dans ce mode, la vue de la forme d’onde défile continuellement, afin que le curseur audio reste au milieu de la vue.
WAVELAB
Lecture et Enregistrement 7 – 151
• Les deux dernières options nécessitent un ordinateur rapide et une carte graphique.
Si vous entendez des interruptions de signal durant la lecture, veuillez sélectionner un autre mode de Défilement.
Ces options ne s’appliquent pas à la lecture au moyen de l’outil Lecture.
Enregistrement
Pour plus de détails sur les connexions, les niveaux d’enregistrement, etc., consultez la documentation de votre carte audio.
Voir
“Enregistrement multicanal” à la page 549
pour de plus amples informations sur l’enregistrement multicanal dans le Montage.
À propos des contrôles de gain automatique
Certaines cartes audio peuvent être équipées d’un système appelé AGC
(Automatic Gain Control) qui règle automatiquement le niveau d’enregistrement de l’entrée microphone. Pour obtenir un meilleur résultat, désactivez ce système en utilisant le logiciel fourni avec la carte.
Si vous laissez ce système activé, le contrôle de gain de l’entrée microphone du Mixeur (voir plus loin dans ce texte) aura moins d’effet sur le niveau d’enregistrement.
WAVELAB
7 – 152 Lecture et Enregistrement
Préparatifs
Pour enregistrer un nouveau fichier, suivez ces instructions :
1.
Cliquez sur le bouton Enregistrer, ou pressez la touche [*] du pavé numérique.
Le dialogue Enregistrement apparaît.
Le dialogue Enregistrement
2.
Décidez si vous allez enregistrer un fichier nommé ou temporaire, en sélectionnant l’option dans le menu local situé en haut du dialogue.
Les fichiers temporaires sont pratiques à utiliser, car vous n’avez pas besoin de nommer le fichier au préalable, il vous suffit d’appuyer sur Enregistrer et “d’y aller”. D’un autre côté, vous aurez besoin de sauvegarder le fichier par la suite. Les fichiers temporaires sont toujours des fichiers audio, tandis qu’avec les fichiers nommés, vous avez le choix d’enregistrer vos fichiers sous différents formats. Si vous prévoyez de faire un long enregistrement, de plusieurs minutes, nous vous recommandons d’enregistrer un fichier nommé.
WAVELAB
Lecture et Enregistrement 7 – 153
• Si vous prévoyez d’enregistrer en continu pendant une longue période, surtout s’il s’agit d’un enregistrement multicanal, vous devez envisager d’utiliser le format Wave 64.
Les autres formats autorisent des fichiers allant jusqu’a 2 Go, alors que le format Wave 64 permet d’enregistrer des fichiers de n’importe quelle taille.
• Si vous avez activé l’option “Support du format de fichier RF64”, le format standard Wave changera automatiquement au format RF64 aussitôt que la taille du fichier dépasse 2 Go, sans pertes en performances, ni interruptions. Ceci est particulièrement utile lorsque vous enregistrez de très longues “sessions”, car vous ne devez pas vous soucier de la taille des fichiers (seule restriction : l’espace libre disponible sur le disque dur). Un fichier FR64 aura aussi l’extension “.wav”, mais ne pourra être ouvert qu’avec une application supportant ce format de fichier.
3.
Si vous avez sélectionné une des options “Fichier nommé…” à l’étape précédente, inscrivez le chemin d’accès de la destination souhaitée pour le fichier dans la ligne située sous le menu local ou cliquez sur le bouton de dossier pour indiquer l’emplacement du fichier.
Si vous cochez la case “Numération automatique”, un nombre à trois chiffres sera ajouté au nom du fichier. Commençant avec le numéro que vous avez indiqué dans le champ de valeur situé à gauche de la case, la valeur sera incrémenté à chaque nouvel enregistrement, afin d’éviter que des fichiers existants ne soient remplacés.
4.
Cliquez sur le bouton de format de fichier en haut du dialogue Enregistrement, puis choisissez un format d’enregistrement. WaveLab vous permet d’enregistrer directement dans un certain nombre de formats différents
(voir
“Les formats de fichier supportés” à la page 118 pour les détails).
Dans le dialogue Format de fichier audio qui apparaît, vous pouvez entre autres choisir le format désiré, mais aussi la fréquence d’échantillonnage, le nombre de voies à enregistrer
(voir “Enregistrement multicanal” à la page 549 ) et la résolution en bits. Pour les détails, cli-
quez sur le point d’interrogation dans le dialogue.
WAVELAB
7 – 154 Lecture et Enregistrement
Le dialogue Format de fichier audio
Si vous choisissez une résolution de bit qui n’est pas acceptée par votre carte audio, vous ne pourrez pas enregistrer.
5.
Cliquez sur OK pour refermer le dialogue Format de fichier audio.
6.
Sélectionnez le mode d’entrée approprié, selon que vous vouliez enregistrer l’entrée de la carte audio ou la sortie Lecture :
• En mode “Entrée carte audio (matériel)”, WaveLab enregistrera les signaux des entrées actives de votre carte audio.
C’est le mode standard. Utilisez-le pour enregistrer tout signal audio externe connecté aux entrées de votre carte audio.
• Si vous utilisez un pilote ASIO et que ce mode est sélectionné, vous pouvez cliquer sur le bouton situé à droite de cette section du dialogue pour accéder au dialogue “Canaux d’enregistrement”.
Dans ce dialogue vous pouvez choisir les voies d’entrée à partir desquelles vous allez enregistrer. Si votre carte audio dispose de plusieurs entrées, vous pouvez enregistrer au maximum 8 voies simultanément. Voir
“Enregistrement multicanal” à la page 549
pour de plus amples informations sur l’enregistrement multicanal.
• Si vous utilisez un pilote MME/WDM et que ce mode est sélectionné, cliquez sur le bouton situé à droite de cette section du dialogue pour accé-
der aux préférences de la carte audio (voir “Réglages de la carte audio” à la page 25 ).
WAVELAB
Lecture et Enregistrement 7 – 155
• En mode “Sortie Lecture”, le programme n’enregistrera que ce qui est relu par WaveLab lui-même.
Ce mode n’utilise ni la carte audio ni aucun des protocoles audio Windows. À la place, l’audio sortant de WaveLab est directement renvoyé dans WaveLab et c’est cette entrée qui est alors enregistrée. Un usage typique de ce mode :
Pour enregistrer ce que vous êtes en train de relire, en capturant en temps réel tout changement de volume ou de paramètre effectué pendant la lecture.
7.
Si nécessaire, activez les options d’enregistrement désirées dans le dialogue.
Il y a aussi d’autres réglages qui se trouvent dans un dialogue séparé, qui s’ouvre en cliquant sur le bouton Réglages. Pour les détails, cliquez sur le point d’interrogation dans le dialogue.
réglages supplémentaires disponibles, cliquez sur le point d’interrogation dans le dialogue.
Présélection des réglages d’enregistrement
Vous pouvez créer et sauvegarder différentes options et réglages d’enregistrement sous forme de présélections pour un accès rapide à partir du menu Présélection du dialogue Enregistrement.
Vous pouvez ainsi définir les options et réglages pour différents types d’enregistrement spécifiques afin de pouvoir les recharger rapidement lorsque vous en avez besoin.
Voir “Présélections” à la page 66 pour plus d’informations sur la création,
la sauvegarde et le chargement de préréglages dans WaveLab.
Réglage du Mixeur (pilotes MME/WDM)
Si nécessaire, cliquez sur le bouton Mixeur afin de régler le volume relatif des entrées de votre carte audio.
• Pour que le Mixeur apparaisse, vous devez avoir sélectionné spécifiquement la carte dans l’onglet Carte Audio du dialogue des Préférences.
Si l’Entrée et la Sortie sont réglées sur “Mapper Son Microsoft”, le Mixeur ne peut pas être créé.
Les contrôles qui apparaîtront dans le Mixeur dépendent de la carte, voici quelques possibilités :
• Master Gain (fader de sortie)
• Synth In (fader d’entrée, plus case à cocher)
• CD (fader d’entrée, plus case à cocher)
• Line (fader d’entrée, plus case à cocher)
• Mic (fader d’entrée, plus case à cocher)
WAVELAB
7 – 156 Lecture et Enregistrement
De plus, la carte peut disposer de contrôles particuliers pour le monitoring, etc., qui ne sont pas accessibles depuis le Mixeur de WaveLab. Là aussi, il faut utiliser l’application fournie avec la carte.
Toutes les cartes audio ne disposent pas d’une application Mixeur et ne peuvent donc pas accéder au Mixeur de WaveLab. C’est particulièrement vrai pour les cartes avec entrées/sorties numériques.
Utilisation des analyseurs
Dans la partie inférieure du dialogue Enregistrement, se trouve un analyseur. C’est très pratique pour vérifier les niveaux d’entrée, ainsi que le spectre de fréquences du signal d’entrée.
• Les analyseurs du dialogue Enregistrement sont des versions “miniaturisées” des analyseurs de niveau, de spectre et de phase.
Pour une description détaillée de leurs fonctions et caractéristiques, voir
“Analyseurs de niveau/panoramique” à la page 167 .
Pour que les analyseurs enregistrent le signal activez la case Moniteur.
Ceci s’effectue automatiquement si l’option “Activer le VU-mètre à l’ouverture de la fenêtre d’enregistrement” a été activée dans le dialogue
Réglages de l’enregistrement. Le menu local, en bas à gauche, permet de choisir entre un analyseur de Niveau ou de Spectre.
• Lorsque l’analyseur de Niveau est sélectionné, les barres horizontales affichent le niveau de crête (barres extérieures) et le niveau moyen (VU, barres intérieures) de chaque voie.
Les valeurs sont aussi affichées numériquement. Si l’option Phase Scope est activée dans le menu déroulant à coté du bouton Reset, un Phase-mètre s’affiche à droite de l’analyseur de Niveau (voir
“Analyseur de phase” à la page 174
).
• Lorsque le Spectre-mètre est sélectionné, un diagramme s’affiche, offrant une représentation graphique continue du spectre de fréquences.
Voir
“Analyseur de Spectre (60 bandes)” à la page 176 .
Vous pouvez réinitialiser les analyseurs en cliquant sur le bouton Reset.
Ceci réinitialise instantanément les analyseurs et les indicateurs de valeurs numériques, dont les valeurs de crête Maximum et les valeurs RMS situées à droite de l’analyseur.
WAVELAB
Lecture et Enregistrement 7 – 157
Vous pouvez aussi choisir une des cinq Présélections de l’Analyseur de
Niveau dans le menu déroulant à coté du bouton Reset. Ces présélections (contenant des réglages pour l’échelle des analyseurs, les couleurs, etc.) peuvent être éditées en sélectionnant “Réglages…” dans le menu déroulant, voir
“Réglage de l’analyseur de niveau et de panoramique” à la page 170 .
Utilisez l’analyseur de Niveau pour vérifier le niveau d’entrée de l’audio.
Ajustez-le (avec les contrôles du mixeur ou via l’application de la carte audio), de façon à ce que les analyseurs de Niveau de Crête atteignent le plus haut point possible sans jamais atteindre le 0dB !
• Vous pouvez aussi utiliser les vu-mètres pour surveiller le signal qui va être gravé sur le disque pendant les opérations de Rendu ou d’Enregistrement.
Voir
“Analyse de la transcription (rendu) de fichier” à la page 165 .
Vérifier la capacité du disque
L’indicateur de Capacité du Disque Dur au-dessus des analyseurs permet de vérifier que vous avez assez d’espace disque pour l’enregistrement. Cet indicateur montre l’espace mémoire disponible sur le disque dur spécifié dans le chemin “Fichier à créer”, ou sur le disque dur que
Lorsqu’il y a moins de dix secondes d’espace disponible sur le disque dur, l’indication de capacité du disque est affichée en rouge.
Démarrer l’enregistrement
Lorsque tous les préparatifs sont terminés, cliquez sur Enregistrer, pour démarrer l’enregistrement.
• Si vous avez sélectionné une des options d’Auto-démarrage (cliquez sur le point d’interrogation dans le dialogue), l’enregistrement passera en mode Pause (le bouton Enregistrement clignotera), jusqu’à ce que le critère d’Auto-démarrage soit présent.
Lorsque l’enregistrement commence, le bouton Enregistrement “s’allume” et la valeur
Temps d’enregistrement indique la durée que vous avez enregistrée.
• Si vous avez sélectionné l’option “Auto-arrêt après durée déterminée”, la valeur “Temps restant” indiquera le temps d’enregistrement restant.
WAVELAB
7 – 158 Lecture et Enregistrement
• Si vous le souhaitez, vous pouvez faire une pause au cours de l’enregistrement en cliquant sur le bouton Pause à tout moment.
Le bouton Enregistrement clignote pour indiquer le mode Pause et son nom devient “Attente”. Pour reprendre l’enregistrement, cliquez à nouveau sur le bouton Pause ou Attente.
Comme décrit précédemment, la courte section d’audio qui s’est produite juste avant que vous ne repreniez l’enregistrement (en fonction de la valeur Présélection de Pause du dialogue Réglages de l’enregistrement) sera captée.
• Vous pouvez poser des Marqueurs dans le fichier pendant l’enregistrement en cliquant sur le bouton “Poser Marqueur“.
Voir ci-dessous.
• Si vous voulez annuler l’enregistrement, cliquez sur le bouton Éliminer.
Ceci achève l’enregistrement et détruit le fichier enregistré.
• Notez que si vous avez activé l’option “Confirmer l’annulation d’un enregistrement” dans le dialogue des Réglages d’Enregistrement, un message apparaîtra pour vous demander de confirmer si vous désirez réellement arrêter l’enregistrement et détruire le fichier enregistré.
Si vous avez changé d’avis, sélectionnez “Annuler”, l’enregistrement reprendra.
• Lorsque vous avez terminé, cliquez sur Stop. L’enregistrement peut aussi s’arrêter automatiquement en utilisant une des options d’Auto-arrêt. De toute les façons, l’enregistrement apparaîtra dans une nouvelle fenêtre, derrière le dialogue.
• Vous pouvez désactiver l’option “Ouvrir fichier audio dans WaveLab après l’enregistrement” dans le dialogue des Réglages d’enregistrement si vous ne voulez pas que l’enregistrement apparaisse dans une nouvelle fenêtre.
Dans ce cas, le fichier enregistré est sauvegardé sur disque mais n’apparaît pas automatiquement dans WaveLab après son enregistrement.
Si vous voulez effectuer d’autres enregistrements après le premier, cliquez
à nouveau sur le bouton Enregistrer et continuez. Si vous avez sélectionné l’option “Fichier nommé…”, et que l’option de numérotation automatique est désactivée, vous devrez spécifier un nouveau nom pour éviter de remplacer et détruire le fichier précédemment enregistré.
Lorsque vous avez terminé, cliquez sur la case de Fermeture (en haut à droite) pour fermer le dialogue.
• Si vous voulez sauvegarder de façon permanente le ou les fichier(s) temporaire(s) qui ont été créé(s), cliquez sur chaque document que vous avez créé et utilisez l’option “Sauver sous…” du menu Fichier pour les sauvegarder un par un.
Voir
“Sauvegarde sous un autre format (Sauver sous…)” à la page 123 pour les détails.
WAVELAB
Lecture et Enregistrement 7 – 159
À propos de la pose de marqueurs pendant l’enregistrement
Lorsque vous enregistrez, vous pouvez cliquer sur les boutons Marqueur
à n’importe quel moment pour ajouter un marqueur dans le fichier enregistré. Le bouton jaune insérera un marqueur générique numéroté (voir
“Les différents types de marqueurs” à la page 343 ), tandis que les boutons
blancs inséreront des marqueurs génériques numérotés de début et de fin de région.
Si vous souhaitez donner un nom aux marqueurs que vous posez plutôt que d’utiliser des marqueurs génériques, vous pouvez le faire en utilisant une des deux manières suivantes ou une combinaison des deux :
• Inscrivez le nom désiré dans la case située sous les boutons.
Vous pouvez donner un nouveau nom à chacun des marqueurs avant de le poser. C’est pratique si vous savez à l’avance à quels endroits vous allez poser des marqueurs et quel sera leur nom. Si vous désirez pouvoir aussi poser des marqueurs qui ne sont pas prévus à l’avance, choisissez la méthode décrite ci-dessous.
• Activez l’option “Confirmer le nom d’un marqueur à insérer” dans le dialogue des Réglages d’enregistrement.
Dans ce cas, un dialogue apparaîtra à chaque fois que vous cliquerez sur un bouton pour poser un marqueur. Dans ce dialogue, vous pouvez soit taper un nom pour le marqueur, soit confirmer celui qui est déjà entré. L’intérêt de cette méthode est que le marqueur sera posé au moment où vous avez cliqué sur le bouton, quel que soit le temps que vous prendrez pour lui donner un nom.
De plus, ce dialogue permet aussi d’indiquer un délai pour le marqueur. Celui-ci sera alors déposé à la position où vous avez cliqué sur le bouton Marqueur, moins le délai que vous avez spécifié. Donc si vous cliquez sur le bouton Marqueur après 10 secondes d’enregistrement et que vous avez spécifié un délai de 2 secondes, le marqueur sera déposé après
8 secondes d’enregistrement.
WAVELAB
7 – 160 Lecture et Enregistrement
• Si vous insérez deux marqueurs de début de région ou plus d’affilée (sans marqueurs de fin de région intermédiaires), seul le dernier de ces marqueurs de début sera conservé, les premiers marqueurs seront supprimés.
En d’autres termes, le dernier marqueur de début de région ne devient pas “permanent” tant que vous n’insérez pas un marqueur de fin de région.
Le principe est identique pour les marqueurs de fin de région: si vous insérez plusieurs marqueurs de fin d’affilée, seul le dernier sera conservé.
C’est une fonction très utile car elle vous permet de “changer d’avis” lorsque vous insérez des marqueurs durant l’enregistrement. Par exemple, supposons que vous êtes en train d’enregistrer de l’audio en continu et souhaitez repérer toutes les prises qui sont à garder. Au début d’une prise, vous insérez un marqueur de début de région. Cependant, celle-ci s’avère être un faux départ ou une mauvaise prise. Lorsque la prochaine prise débute, vous insérez une nouvelle fois un nouveau marqueur de début de région et l’ancien marqueur, devenu indésirable, est supprimé.
WAVELAB
Lecture et Enregistrement 7 – 161
WAVELAB
7 – 162 Lecture et Enregistrement
8
Analyseurs et VU-mètres
Introduction
WaveLab offre une visualisation des niveaux très détaillée et souple, permettant de surveiller les niveaux, les panoramiques, la phase, le spectre audio et d’autres aspects encore en cours de lecture, sur les entrées audio, même en cours de rendu de fichier. Ce chapitre décrit comment faire apparaître, configurer et utiliser les divers dispositifs de visualisation.
Sélectionner ce qu’il faut contrôler
Vous trouverez, en bas du menu Analyse, les différents modes de visualisation des niveaux. Vous pouvez les sélectionner depuis le menu ou en cliquant sur le bouton correspondant de la barre de contrôle des Analyseurs.
Les six modes fonctionnent comme ceci :
Analyse de la lecture
C’est le mode normal de visualisation des niveaux. Ces VU-mètres indiquent le niveau des données audio en cours de lecture. Dans ce mode, l’analyse du signal s’effectue après la Section Maître, ce qui signifie qu’il tient compte des effets, du Dithering et de la position des faders Master.
Dans ce mode, les VU-mètres peuvent servir à indiquer le niveau de toutes sortes de données audio : fenêtres audio, Montage Audio, listes de pistes de CD audio, écoute depuis les dialogues de fichiers, etc.
Analyse de l’entrée audio
Dans ce mode, les VU-mètres indiquent le niveau de l’entrée audio. C’est ce mode qu’il faut utiliser en cours d’enregistrement. Il ne tient pas compte des réglages de la Section Maître.
Arrêt sur image (Gel de tous les VU-mètres)
Sélectionner ce “mode” gèle les indications de tous les VU-mètres, ce qui fige les valeurs qu’ils indiquent, jusqu’à sélection d’un autre mode.
WAVELAB
8 – 164 Analyseurs et VU-mètres
Analyse de la position du curseur
Ce mode n’est disponible que pour les fenêtres audio. Lorsqu’il est sélectionné, les indications des VU-mètres sont statiques. Ils indiquent, en mode Stop, les niveaux et d’autres valeurs concernant les données audio mesurés à l’emplacement où se trouve le curseur dans la forme d’onde.
Vous pouvez ainsi analyser, en temps réel, un certain endroit dans le fichier audio. Ce mode ne tient pas compte des réglages de la Section Maître.
Analyse de la sélection
Ici aussi, ce mode n’est disponible que pour les fenêtres audio. Il permet, après avoir effectué une sélection, de faire apparaître, de manière statique, les valeurs moyennes sur les VU-mètres. Ce mode ne tient pas compte des réglages de la Section Maître.
Si vous changez de sélection, il faut mettre à jour les indications des VUmètres, en sélectionnant “Rafraîchir l’analyse de la sélection” dans le menu
Analyse (ou en cliquant sur le bouton Rafraîchir dans la barre de contrôle des Analyseurs).
Analyse de la transcription (rendu) de fichier
Lorsque ce mode est activé, vous pouvez surveiller ce qui est écrit sur le disque pendant les opérations de Rendu de fichier ou d’Enregistrement.
Les réglages de la Section Maître sont pris en compte. Comme pour l’Analyse de la sélection, les valeurs moyennes et les crêtes min/max sont calculées.
Après le rendu du fichier, le ou les VU-mètre(s) se gèlent, et restent ainsi jusqu’au prochain rafraîchissement ou changement de mode.
WAVELAB
Analyseurs et VU-mètres 8 – 165
VU-mètres multi-voie
Comme mentionné précédemment, WaveLab dispose de 8 voies audio en interne que vous pouvez assigner aux entrées et sorties d’une carte audio multi e/s. Le Montage Audio peut gérer différentes configurations de voies Surround utilisant un maximum de 6 voies (voir
“Fonctionnement multicanal dans le Montage” à la page 535
pour de plus amples informations).
WaveLab peut afficher plusieurs VU-mètres afin que lorsque vous travaillez sur plusieurs voies dans le Montage Audio, chacune d’elles soit représentée par un VU-mètre. Ceci s’applique à tous les VU-mètres (avec un maximum de 8 analyseurs FFT, 8 analyseurs de niveau, 4 panoramiques, 4 analyseurs de phase, etc.). Si une configuration Surround est sélectionnée, chaque VU-mètre représente la voie Surround correspondante (Lf, Rf, LFE, etc.).
L’analyseur de Bit dans une configuration Surround à 6 voies (5.1).
WAVELAB
8 – 166 Analyseurs et VU-mètres
Les analyseurs
Il existe sept analyseurs différents dans WaveLab, chacun possédant sa propre fenêtre. Ces analyseurs s’ouvrent et se ferment depuis le menu Analyse (ou en cliquant sur les boutons de la barre de contrôles Analyseurs).
• Pour refermer toutes les fenêtres d’analyseurs ouvertes, cliquez sur le bouton Fermer les Analyseurs.
Comme pour n’importe quelle fenêtre standard, vous pouvez redimensionner les fenêtres des analyseurs en faisant glisser ses bords, et la réduire en cliquant sur l’icône de réduction (ou en double-cliquant sur la barre de titres.
Vous trouverez ci-après une description des différents analyseurs.
Analyseurs de niveau/panoramique
Analyseurs de niveau
La partie supérieure de la fenêtre de niveaux/panoramiques indique, pour chaque canal, le niveau de crête et le niveau pondéré, comme indiqué cidessous :
Présélections d’analyseurs (voir
“Choix d’une présélection d’analyseur” à la page 174 ).
Bouton Mettre à zéro
VU-mètres
Crête-mètres
WAVELAB
Analyseurs et VU-mètres 8 – 167
• Les crête-mètres visualisent les niveaux crêtes de chaque canal, sous forme graphique et numérique.
Par défaut, les segments des indicateurs et les valeurs numériques des crêtes sont affichées en vert pour les faibles niveaux, en jaune pour les niveaux compris entre -6 et -2 dB, et en rouge pour les niveaux supérieurs à -2 dB. Vous pouvez modifier à volonté cette correspondance des couleurs ainsi que les valeurs limites (ici -6 et -2), voir
“Réglage de l’analyseur de niveau et de panoramique” à la page 170
.
• Les VU-mètres (VU signifie Volume Unit, mesure du volume) indiquent le niveau moyen (RMS) de chaque canal.
Ces VU-mètres possèdent une certaine inertie, qui “lisse” les indications de niveau en fonction d’une constante de temps définie par l’utilisateur.
Si vous observez le niveau en lecture ou d’une entrée audio, vous remarquerez sans doute deux lignes verticales suivant chaque indicateur de VU-mètre, “essayant d’atteindre” la valeur RMS actuelle. Ces lignes indiquent la valeur moyenne des valeurs RMS minimales (ligne gauche) et maximales (ligne droite) les plus récentes. À gauche, entre crochets, apparaît sous forme numérique la différence entre ces valeurs moyennes minimale et maximale. Elle est représentative de la gamme dynamique des données audio.
Valeur de différence
Valeur minimale récente
Valeur maximale récente
• Si vous visualisez des données audio en temps réel (lecture ou entrée), les valeurs de crêtes et de niveau maximales sont affichées sous forme numérique à droite des VU-mètres.
Les chiffres entre crochets à droite des valeurs crêtes maximales indiquent le nombre d’écrêtages consécutifs (crêtes de signal à 0 dB). 1 ou 2 sont acceptables, mais au-delà, il vaut mieux baisser le niveau Master afin d’éviter toute distorsion numérique.
WAVELAB
8 – 168 Analyseurs et VU-mètres
Analyseurs de panoramique
La partie inférieure de la fenêtre indique le panoramique (différence de niveau entre le canal gauche et le canal droit, uniquement applicable lors de l’écoute de données stéréo) :
• Les indicateurs de panoramique supérieurs indiquent la différence de niveau crête entre les deux canaux, sous forme graphique et numérique.
Notez que ces VU-mètres de panoramique évoluent “des deux côtés” : les indicateurs peuvent aller vers la gauche ou vers la droite, selon le canal le plus fort. Les deux côtés apparaissent en couleurs différentes (modifiables, voir
“Réglage de l’analyseur de niveau et de panoramique” à la page 170 ).
• Les indicateurs de panoramique inférieurs indiquent la différence entre les niveaux pondérés des deux canaux, de façon similaire.
Vous pouvez ainsi vérifier rapidement qu’un enregistrement stéréophonique est bien centré, etc.
• Si vous visualisez des données audio en temps réel (lecture ou entrée), les valeurs de différence maximale (crête et pondéré) sont affichées numériquement pour chaque canal, à gauche et à droite des barres de panoramique.
Remise à zéro des analyseurs
Pour remettre les VU-mètres de niveau et de panoramique à zéro, il suffit de cliquer sur l’icône Mettre à zéro, ou de sélectionner Mettre à zéro dans le menu local Options. Tous les indicateurs et champs numériques sont alors remis à zéro, y compris les valeurs de crête maximale et RMS, ainsi que le nombre d’écrêtages du signal.
L’icône Mettre à zéro
WAVELAB
Analyseurs et VU-mètres 8 – 169
Réglage de l’analyseur de niveau et de panoramique
Vous pouvez personnaliser à volonté le comportement, l’échelle et la couleur des indicateurs, et sauver cinq jeux de réglages personnalisés de paramètres, instantanément accessibles par la suite sous forme de présélections. Procédez comme ceci :
1.
Dans le menu local Options, sélectionnez “Réglages…” (ou cliquez sur l’icône Outils).
Le dialogue des Réglages de l’analyseur niveau/panoramique apparaît.
2.
Réglez les paramètres comme désiré.
Le bouton Appliquer permet de vérifier les résultats de vos modifications sans pour autant refermer le dialogue. Voici les différents paramètres disponibles :
Paramètre
Couleurs globales
Étendue globale
Description
Cliquez sur ces boutons pour sélectionner les couleurs de fond des indicateurs, des échelles (graduations) et des lignes de grille.
Ces deux champs permettent de spécifier les limites inférieure et supérieure de la gamme de niveaux affichée. Le plus souvent, on crée une présélection permettant de visualiser toute la dynamique, et plusieurs autres pour regarder dans le détail ce qui se passe dans une gamme plus restreinte.
WAVELAB
8 – 170 Analyseurs et VU-mètres
Paramètre
Analyseur de crêtes – Balistique
Description
Ces deux champs déterminent la rapidité de retour de l’indicateur de crête (Temps de Relâchement) et la durée de gel de l’indication numérique du dernier niveau de crête (Temps de Maintien des crêtes).
Analyseur de crêtes – Zones
Analyseur de crêtes – Mode curseur
Les boutons de couleurs permettent de choisir les couleurs des régions inférieure, médiane et supérieure des indicateurs de niveaux de crête.
Vous pouvez également modifier l’étendue des régions médiane et supérieure, en changeant les valeurs “Zone moyenne” et “Zone haute”.
Ces paramètres ne s’appliquent que si vous utilisez les indicateurs en mode Curseur (si “Analyse de la position du curseur d’édition” est activé). Vous pouvez choisir ici en quelle unité les niveaux crête sont visualisés.
Vous pouvez aussi déterminer si c’est la valeur de niveau de l’échantillon se trouvant à la position du curseur qui apparaît (si la case correspondante est cochée), ou la valeur crête relevée dans la région située autour du curseur (l’amplitude de cette région est définie par le paramètre “Échantillons à scanner” – section VU-mètre). Généralement, il vaut mieux activer l’option lorsque vous avez zoomé sur la forme d’onde pour en distinguer les détails, et la désactiver si vous travaillez à un facteur d’agrandissement normal.
VU-mètre –Montrer Permet d’activer/désactiver les VU-mètres.
VU-mètre – Mode Ce menu local vous permet de sélectionner soit le mode Standard, soit un de trois modes spéciaux K-System. Les modes K-System sont décrits en-dessous de cette table.
VU-mètre –
Balistique
Ces paramètres déterminent le comportement du VU-mètre :
Résolution correspond à la largeur, en nombre d’échantillons, de la
“fenêtre de moyenne” du VU-mètre – autrement dit, le nombre d’échantillons sur lequel il calcule la valeur moyenne de niveau. Plus la valeur de ce paramètre est faible, plus le VU-mètre tend à se comporter comme un crête-mètre.
”Inertie de l’étendue” correspond à la largeur, en nombre d’échantillons, des “fenêtres de moyenne” des indications de valeur minimale et maximale récentes. Elle détermine donc la rapidité de réaction face aux modifications de niveau.
VU-mètre – Zones Les boutons de couleurs permettent de choisir les couleurs des régions inférieure, médiane et supérieure des VU-mètres. Vous pouvez
également modifier l’étendue des régions médiane et supérieure en changeant les valeurs “Zone moyenne – Depuis” et “Zone haute –
Depuis” (seulement disponibles pour le mode Standard).
VU-mètre – Mode curseur
Analyseur de
Panoramique
Ce paramètre permet de déterminer combien d’échantillons sont pris en compte pour calculer la valeur de VU-mètre en mode “Analyse de la position du curseur d’édition”.
Cette section permet d’activer/désactiver l’indicateur de panoramique, de modifier les couleurs utilisées pour ses échelles et son étendue de visualisation, en dB.
WAVELAB
Analyseurs et VU-mètres 8 – 171
3.
Si vous voulez mémoriser vos paramètres pour utilisation ultérieure (ou les assigner à une présélection), sélectionnez “Sauver sous…” dans le menu local apparaissant en bas du dialogue, puis spécifiez, dans le sélecteur de fichier qui apparaît, le nom de cette présélection.
4.
Pour rendre les réglages accessibles instantanément en sélection depuis la fenêtre Visualisation, utilisez le sous-menu “Assigner à un bouton de présélection” du menu local.
5.
Une fois que vous avez terminé, cliquez sur OK pour refermer le dialogue.
Cliquer sur Annuler referme le dialogue, sans tenir compte des modifications apportées aux paramètres – et ce, même si vous avez cliqué sur le bouton Appliquer pour appliquer les changements aux analyseurs.
À propos des modes d’analyse K-System
Le spécialiste du mastering Bob Katz a proposé le “K-System” qui intègre des VU-mètres, un calibrage et des pratiques de mesure avec niveaux standardisés.
• Le concept technique à l’origine de cette standardisation est décrit en détails sur le site internet “www.digido.com”.
Dans la section “Articles” sélectionnez la page “Level practices”. Là, dans un article en deux parties très éclairant, Bob Katz explique la théorie dont est issue le K-System. Toute personne vraiment intéressée par la pratique du mastering sonore devrait le lire !
Dans WaveLab, le standard de mesure de la puissance du K-System est disponible en option. Il existe trois modes de mesure qui tous définissent le point 0 dB VU en deçà de la mesure VU standard. Ceci autorise davantage de réserve afin que les transitoires et les crêtes puissent être traitées
à leur niveau normal. Bien sûr, le VU-mètre reste toujours une échelle de mesure et l’enregistrement audio reste le même quelle que soit la façon dont vous le mesurez. Mais en adoptant le K-System pour mesurer la puissance moyenne et les niveaux de crête (et en comprenant les principes de base qui en sont à l’origine), vous constaterez que votre enregistrement audio masterisé aura un meilleur son.
• Pour utiliser pleinement le K-System vous devez calibrer votre niveau de monitoring afin que le 0VU égale 83dB.
Vous devez pour cela utiliser un signal de référence en bruit rose et un VU-mètre SPL. Employez la loi de pondération C (réponse lente), et réglez le niveau de lecture afin que la mesure du bruit indique 83dB SPL par canal ou 86dB SPL si la lecture se fait sur les deux canaux simultanément.
Pendant le mixage ou le mastering audio numérique, la plupart des ingénieurs du son s’efforce de garder le niveau aussi près que possible du maximum, sans produire d’écrêtage (clipping). Ceci afin de “maximiser” la puissance de l’enregistrement. Cette pratique est devenue une habitude et s’est même intensifiée ces dix dernières années, jusqu’à devenir une
WAVELAB
8 – 172 Analyseurs et VU-mètres
pratique standard (le suremploi de Loudness Maximizers étant une des principales raisons à cet état de fait). Le problème avec cette pratique est qu’elle produit des niveaux de puissance moyens qui sont très proches des niveaux de crête maximum ce qui restreint la “réserve” disponible ou la dynamique.
La différence entre la puissance moyenne et le niveau de crête est souvent autour de 11 à 15dB dans un enregistrement dynamique de qualité.
Cela signifie que si vous vous efforcez de soutirer le maximum de “puissance” d’un tel enregistrement lors du mixage ou de mastering, les crêtes ou les transitoires devront sûrement être très fortement limitées, ce qui affectera négativement l’ampleur, la clarté et la dynamique naturelles de l’enregistrement audio de départ.
Ceci aura pour effet “d’étouffer” les transitoires naturelles, de réduire la dynamique, d’introduire de la distorsion et de dégrader la qualité de l’audio, tout cela pour tenter de rendre l’audio aussi fort que possible.
Pour obtenir des enregistrements audiophiles parfaits ce n’est sûrement pas une bonne pratique !
Le K-System propose trois modes opératoires d’analyse (à sélectionner dans le menu local VU-Mètre du dialogue Réglages de l’analyseur niveau/ panoramique). À choisir en fonction des applications, comme ceci :
• K-System 20:
Place le 0 VU 20dB en deçà du mode VU standard et convient à la musique ayant une très grande dynamique, comme la musique classique.
• K-System 14:
Place le 0 VU 14dB en deçà du mode VU standard et convient à la musique ayant une dynamique légèrement plus compressée. Employez-le pour la musique pop, R&B et rock.
• K-System 12:
Place le 0 VU 12dB en deçà du mode VU standard et est surtout conçu pour les applications de diffusion (broadcast).
WAVELAB
Analyseurs et VU-mètres 8 – 173
Choix d’une présélection d’analyseur
Si vous avez assigné vos paramètres aux boutons de Présélections dans le dialogue Réglages, vous pouvez passer rapidement d’une échelle ou d’un mode de visualisation à un autre. Il suffit de cliquer sur les icônes
Présélections [1] à [5], ou de sélectionner la présélection désirée dans le menu local Options.
Analyseur de phase
L’analyseur de phase ne s’utilise que sur des signaux stéréo.
L’analyseur de phase montre la relation de phase et amplitude entre les deux canaux dans la manière suivante :
• Une ligne verticale indique un signal parfaitement mono (canal gauche et canal droit rigoureusement identiques).
• Une ligne horizontale indique que le canal droit est identique au canal gauche, mais que les deux sont en opposition de phase.
• Une forme aléatoire mais assez ronde indique un signal stéréophonique bien
équilibré. Si la forme “penche” vers la gauche, c’est qu’il y a plus d’énergie dans le canal gauche – même principe pour le côté droit. Dans le cas extrême où l’un des canaux stéréo est coupé, l’analyseur de phase indique une ligne droite inclinée à 45° de l’autre côté.
• Un cercle parfait indique la présence d’une sinusoïde sur un canal et de la même sinusoïde, décalée de 45°, sur l’autre canal.
• De façon générale, plus la représentation a de “corps”, plus il y a de graves dans le signal, et plus elle est “effilochée”, plus le signal est riche en aigus.
WAVELAB
8 – 174 Analyseurs et VU-mètres
En bas de la fenêtre se trouve un indicateur de corrélation de phase, qui fournit les mêmes informations, mais sous une forme visuelle différente :
• Le segment vertical vert indique la valeur instantanée de corrélation de phase, les deux segments rouges correspondant aux valeurs minimale et maximale récentes
(ce sont là des couleurs par défaut, que vous pouvez modifier à volonté).
• Dans le cas d’un signal monophonique, l’indicateur affiche une valeur de +1, ce qui indique que les deux canaux sont parfaitement identiques et en phase.
• De même, une valeur de -1 indique que les deux canaux sont identiques, mais en opposition de phase.
• De façon générale, pour un “bon” mixage, l’indicateur doit afficher une valeur comprise entre 0 et 1.
Contrairement à l’indicateur principal de phase, l’indicateur de corrélation de phase est aussi disponible en mode “Analyse de la Sélection” : il établit alors une valeur moyenne pour la région sélectionnée.
Faire les réglages
Pour régler l’analyseur de phase, sélectionnez “Réglages” dans le menu local Options, ou cliquez sur l’icône “outil”. Le dialogue qui apparaît alors propose les paramètres suivants :
Paramètre
Arrière-plan
Affichage du filament
Permet de modifier la couleur de la grille et de l’indicateur de phase.
Taille automatique… Si cette option est activée, l’affichage sera optimisé, c.-à-d. que l’affichage s’adapte à la taille de la fenêtre.
Affichage de la corrélation
Description
Cliquez sur ce champ pour modifier la couleur de fond.
Nombre d’échantillons à afficher
Permet de choisir la couleur des éléments de la visualisation de la corrélation de phase, et d’affiner le temps de maintien des crêtes pour les indicateurs de valeurs minimale et maximale.
Ce paramètre permet de définir le nombre d’échantillons à afficher, ce qui détermine la durée prise en compte pour la représentation des relations de phase, et par conséquent sa densité. Dans le cas de données audio échantillonnées à une valeur élevée, il vaut mieux augmenter cette valeur.
WAVELAB
Analyseurs et VU-mètres 8 – 175
Analyseur de Spectre (60 bandes)
L’analyseur de spectre offre une représentation graphique continue du spectre de fréquences du signal. Elle se présente sous la forme d’une succession de 60 barregraphes, un par fréquence (en quelque sorte, une variante simplifiée de l’analyseur FFT décrit ci-après).
Analyseur de spectre (FFT)
L’analyseur de spectre FFT utilise un procédé de calcul appelé transformée de Fourier rapide (Fast Fourier Transform, ou FFT) pour établir le spectre de fréquence continu du signal. Il permet une analyse spectrale très précise.
• Le spectre instantané du signal apparaît sous la forme d’une courbe rouge (couleur par défaut).
• Les “crêtes” (valeurs maximales récentes) dans le spectre apparaissent sous la forme d’une courbe violette. Là encore, cette couleur peut être modifiée dans le dialogue Réglages, comme décrit ci-après.
• Cliquer sur l’icône d’appareil photo permet de prendre une photo instantanée du spectre. La courbe correspondante se superpose alors en blanc (couleur par défaut, modifiable) aux deux autres, jusqu’à ce que vous cliquiez de nouveau sur l’appareil photo pour prendre un nouvel instantané. Intérêt : par exemple, vérifier l’effet d’un égaliseur.
WAVELAB
8 – 176 Analyseurs et VU-mètres
Zoom
Le dialogue Réglages permet de modifier l’échelle de fréquences et la gamme de fréquences, comme expliqué ci-après, mais vous pouvez aussi agrandir (zoomer sur) une région du spectre qui vous intéresse particulièrement. Pour ce faire, il suffit de cliquer dans la représentation de l’analyseur de spectre, puis de dessiner un rectangle de sélection. Lorsque vous relâchez le bouton de la souris, ce rectangle vient occuper toute la fenêtre.
Pour revenir à la représentation globale du spectre de fréquences, il suffit de sélectionner “Zoom arrière total” dans le menu local Options.
Effectuer les réglages
Vous pouvez personnaliser à volonté le comportement et l’apparence des différents indicateurs, et assigner cinq jeux de paramètres de la fenêtre
“Analyseur FFT” aux boutons Présélections correspondants, ce qui permet par la suite d’y accéder instantanément. Pour ouvrir le dialogue des réglages, il suffit de sélectionner “Réglages…” dans le menu local Options ou de cliquer sur l’icône “Outil”.
Ce dialogue contient deux onglets :
• L’onglet “Traiter” regroupe les paramètres concernant l’analyse elle-même:
Paramètre
Taille d’un bloc d’analyse
Description
Détermine la taille du bloc d’analyse. Plus cette valeur est élevée, meilleure est la précision dans le domaine fréquentiel (puisque le spectre est divisé en davantage de bandes de fréquence). Toutefois, augmenter la valeur de ce paramètre demande plus de ressources processeur, et accroît la latence. Par conséquent : N’utiliser des valeurs élevées que pour la visualisation off-line.
Chevauchement d’analyse
Pour améliorer la précision des résultats, le logiciel peut analyser des blocs se recouvrant (autrement dit, les mêmes échantillons seront analysés plus d’une fois). Ce paramètre permet de déterminer le degré de chevauchement entre chaque bloc. Plus sa valeur est élevée, meilleure est la précision obtenue. Note : augmenter cette valeur demande beaucoup plus de ressources processeur. Par rapport à un chevauchement nul, une valeur de 50% demande deux fois plus de puissance de calcul,
75% quatre fois plus, etc.
Fenêtre d’adoucissement
Ce paramètre permet de choisir la méthode utilisée pour le traitement préalable des échantillons, afin d’optimiser la visualisation des informations désirées dans le spectre. La fenêtre d’adoucissement établit un compromis entre la précision de détection d’une fréquence et le niveau de bruit de fond.
Si vous n’êtes pas expert dans le domaine, mieux vaut laisser ce paramètre à sa valeur par défaut.
WAVELAB
Analyseurs et VU-mètres 8 – 177
• L’onglet “Affichage” regroupe les paramètres régissant l’affichage du spectre de fréquences :
Paramètre
Règle des fréquences
Échelle logarithmique
Règle du niveau
Normaliser l’affichage à 0 dB
Optimiser l’échelle
Type d’affichage
Description
Ce paramètre détermine la bande de fréquences à visualiser dans la représentation pleine échelle. Notez que la plus basse fréquence visible dépend de la valeur du paramètre Taille d’un bloc d’analyse, et la plus haute, de la valeur de fréquence d’échantillonnage (la limite supérieure est voisine de la moitié de la fréquence d’échantillonnage).
Lorsque cette option est activée, chaque octave est équidistante dans la représentation. Désactivez-la si vous désirez davantage de précision dans les fréquences élevées.
Détermine, en dB ou en pourcentage, l’étendue des graduations de la règle verticale.
Cette option n’est disponible que hors temps réel. Si elle est activée, le niveau d’affichage est décalé, de façon à caler le plus haut point de la courbe sur le repère 0 dB (ce qui correspond au sommet de la représentation).
Cette option permet d’optimiser l’échelle de niveau, de façon à n’en faire apparaître que la partie utilisée. Cette fonction n’est disponible qu’en mode non temps réel.
Permet de déterminer si le spectre du signal apparaît sous forme de barregraphe ou de courbe.
Temps de maintien Permet de déterminer combien de temps la courbe “crête” reste affichée lorsque le niveau chute.
Couleurs Permet de choisir les couleurs s’appliquant aux courbes, à la grille, au fond, etc.
Veuillez noter que vous pouvez appliquer vos nouveaux paramètres sans refermer le dialogue, en cliquant sur le bouton Appliquer.
Si vous désirez mémoriser vos réglages pour une utilisation ultérieure (ou les assigner à un bouton Présélection), sélectionnez “Sauver sous…” dans le menu local se trouvant dans la partie inférieure du dialogue, puis spécifiez le nom désiré pour la présélection dans le sélecteur de fichier qui apparaît. Vous pouvez dès lors rendre ces paramètres instantanément accessibles en sélection dans la fenêtre de l’analyseur FFT, en utilisant le sous-menu “Assigner à un bouton de présélection” du menu local.
• Une fois que vous avez terminé, cliquez sur OK pour fermer le dialogue.
Cliquer sur Annuler referme le dialogue, sans tenir compte des modifications effectuées
(même si vous aviez utilisé le bouton Appliquer pour les appliquer aux indicateurs).
WAVELAB
8 – 178 Analyseurs et VU-mètres
Choix d’une présélection pour l’analyseur de Spectre
Si vous avez assigné vos paramètres aux boutons Présélections dans le dialogue des réglages, vous pouvez passer rapidement d’une échelle ou d’une visualisation à une autre. Il suffit de cliquer sur les icônes de Présélections [1] à [5], ou de sélectionner la présélection désirée depuis le menu local Options.
Exportation de données FFT sous forme de texte ASCII
Si vous utilisez l’analyseur de Spectre en mode off-line (par exemple, mode “Analyse de la position du curseur d’édition” ou “Analyse de la sélection”), vous pouvez exporter les données FFT visualisées sous forme de fichier texte, en sélectionnant l’élément “Exporter les infos FFT en AS-
CII” depuis le menu local Options. Le fichier texte résultant peut ensuite
être importé dans un logiciel de tableur ou autre application permettant de tracer des courbes d’après un fichier texte, etc.
Analyseur de Bit
L’analyseur de Bit indique combien de bits sont réellement utilisés, autrement dit la résolution instantanée du son écouté. On pourrait s’attendre à ce que le nombre maximal de bits soit identique à la résolution du fichier audio (autrement dit, qu’un fichier audio en 16 bits utilise effectivement
16 bits), ce n’est pas forcément le cas !
WAVELAB
Analyseurs et VU-mètres 8 – 179
Dès que vous effectuez un traitement en temps réel du fichier audio, les données sont traitées à une résolution supérieure (dans WaveLab, 32 bits virgule flottante), pour obtenir une qualité audio maximale. “Traitement” doit se comprendre ici au sens large : réglage de niveau, effets, mixage, etc. La seule situation où un fichier audio en 16 bits est effectivement lu à une résolution de 16 bits est une lecture sans modification de niveau ou effets/ traitements, avec le fader Master réglé à 0.0 dB (gain unitaire, aucune modification de niveau). Pour vous en convaincre, lancez la lecture d’un fichier audio 16 bits et surveillez l’analyseur de Bit – dès que vous toucherez aux faders Master, vous remarquerez que 24 bits sont utilisés, et que l’indicateur “entre” s’allume (voir ci-après).
Comment lire l’analyseur de Bit
• Les échelles “intérieures” (celles le plus près des graduations) indiquent le nombre de bits utilisés. Vous pouvez affiner cette visualisation dans le dialogue Réglages, comme décrit ci-après.
• Les échelles “extérieures” sont des indicateurs “historiques”, indiquant combien de bits ont été utilisés récemment. Vous pouvez modifier la durée de gel des indications dans le dialogue des réglages.
• Le segment “au-dessus” indique un écrêtage, comme un indicateur “clip”.
• Si le segment “en-dessous” est allumé, c’est que la résolution est supérieure à 24 bits. Les échelles indiquent dans ce cas les 24 bits les plus significatifs, tandis que le segment “en-dessous” s’allume pour indiquer la présence de bits supplémentaires, moins significatifs. Rappelez-vous qu’en interne, les données audio sont traitées avec une résolution supérieure à 24 bits.
WAVELAB
8 – 180 Analyseurs et VU-mètres
• Si le segment “entre” est allumé, c’est que les données audio n’ont pu être exprimées sur une échelle 24 bits normale (il y a des valeurs en virgule flottante “entre” les bits, d’où le nom “entre” attribué au segment. C’est typiquement le cas si vous appliquez des effets, par exemple, etc.
Quand utiliser l’analyseur de Bit
L’analyseur de Bit possède plusieurs applications :
• Déterminer si un traitement de Dithering est ou non nécessaire.
De façon générale, si vous lisez ou mixez les données sur 16 bits, et que l’analyseur de Bit indique que plus de 16 bits sont utilisés, il faut appliquer un traitement de dithering.
• Visualiser la résolution “effective” d’un fichier audio.
Par exemple, même si un fichier est au format 24 bits, il arrive que seuls 16 bits soient effectivement utilisés. De même, un fichier annoncé au format 32 bits peut n’en utiliser effectivement que 24 (dans ce cas, le segment “en-dessous” ne s’allume pas). Pour cette utilisation, il vaut mieux choisir le mode “Analyse de la sélection”.
• Vérifier si un plug-in “remis à zéro” affecte encore le signal, ou si un plug-in utilise un traitement interne en 16 bits.
Modifier les paramètres de l’analyseur de Bit
Pour modifier les paramètres de l’analyseur de Bit, sélectionnez “Réglages…” dans le menu local Options, ou cliquez sur l’icône “Outil”.
WAVELAB
Analyseurs et VU-mètres 8 – 181
Le dialogue qui apparaît propose les paramètres suivants :
Paramètre Description
Couleurs
Temps de maintien
Permet de modifier la couleur des segments des échelles indicatrices, des grilles, des fonds, etc. Il suffit de cliquer sur le bouton de couleur correspondant.
Permet de définir la durée de gel des valeurs de crêtes (par les indicateurs extérieurs, le couleur par défaut est vert foncé).
Affichage des bits
Permet de déterminer comment les bits sont visualisés :
En mode intuitif, c’est la valeur absolue du signal qui est représentée. Les barregraphes iront plus haut si le niveau du signal est plus élevé, comme sur un
VU-mètre ordinaire (bien que l’échelle de visualisation ne soit pas identique).
En mode réel, l’indicateur représente l’emploi des bits “en direct”. Comme les vraies valeurs peuvent être négatives, il n’existe pas de relation intuitive entre ce qui est visible et le niveau (une valeur négative peut utiliser beaucoup de bits, même si sa valeur absolue est très faible). Ce mode est pratique si vous désirez vérifier instantanément toute la gamme de valeurs, puisque tous les bits apparaîtront très vite, quel que soit le niveau audio.
Oscilloscope
L’Oscilloscope est une version “microscope” de l’indicateur de niveau. Il permet de visualiser la région située de part et d’autre du curseur de position avec un grand facteur d’agrandissement.
L’Oscilloscope ne peut pas être utilisé en mode “Analyse de la Sélection”.
Si vous analysez des données audio stéréo, l’Oscilloscope indique normalement de façon séparée les niveaux des deux canaux. Toutefois, si vous activez l’option “Afficher le mix et la soustraction” dans le menu local
Options (ou si vous cliquez sur l’icône +/-), la moitié supérieure de la fenêtre Oscilloscope indiquera le niveau de la somme des deux canaux, tandis que la moitié inférieure indiquera leur différence.
WAVELAB
8 – 182 Analyseurs et VU-mètres
Réglage de l’Oscilloscope
Pour accéder aux paramètres de l’Oscilloscope, sélectionnez “Réglages…” dans le menu local Options (ou cliquez sur l’icône “Outil”). Le dialogue “Réglages de l’Oscilloscope” apparaît alors. Il permet de modifier les couleurs utilisées, et d’activer ou non la fonction de zoom automatique. Si elle est activée, la fenêtre est optimisée de façon à ce que le niveau le plus élevé atteigne le sommet de l’affichage.
Affichage de forme d’onde
Cet analyseur affiche en temps réel la forme d’onde du signal audio à surveiller. Il peut être utilisé lors de l’enregistrement ou de la transcription
(rendu) d’un fichier (si le mode “Analyse de la transcription de fichier” est actif, voir
“Analyse de la transcription (rendu) de fichier” à la page 165 ).
Faire les réglages
En sélectionnant l’option “Réglages” du menu local Options (ou en cliquant sur l’icône représentant un outil) vous ouvrirez dialogue “Réglages de l’affichage de forme d’onde”. Vous pouvez y régler diverses options de couleurs pour l’affichage du fond, de la grille et de la forme d’onde, ainsi que pour la vitesse de rendu et de zoom vertical de la forme d’onde.
Si l’option “Effacer l’onde quand la droite du panneau est atteinte” est cochée, l’affichage de la forme d’onde sera effacé à chaque fois que le curseur atteint l’extrémité droite de l’affichage. Sinon, la forme d’onde précédente est remplacée.
WAVELAB
Analyseurs et VU-mètres 8 – 183
WAVELAB
8 – 184 Analyseurs et VU-mètres
9
Traitement off-line
Introduction
Que signifie le terme traitement “off-line” ? Il s’agit de fonctions altérant de façon permanente le fichier d’origine, de façon à le faire sonner plus ou moins différemment. Nous sommes donc en opposition avec le traitement en “temps réel”, qui ne fait que lire le fichier de façon différente, sans lui occasionner de modifications permanentes. Le traitement en temps réel sera abordé dans le prochain chapitre.
Effectuer le traitement
Le traitement peut s’appliquer à une sélection ou à un fichier complet.
Dans certains cas, le traitement doit s’appliquer à l’ensemble d’un fichier.
Si tel est le cas, ce sera indiqué dans la section correspondante.
• Si l’option “Traiter tout le fichier s’il n’y a pas de sélection” est activée dans l’onglet Édition Audio du dialogue des Préférences, le fichier complet sera automatiquement traité si aucune sélection n’existe.
Pour appliquer un traitement à une sélection, procédez comme suit :
1.
Effectuez une sélection.
Notez qu’il faut “Tout sélectionner” afin de traiter tout le fichier. Si celui-ci est stéréo, vous pouvez appliquer le traitement à un seul de ses canaux ou aux deux, en les sélectionnant
comme décrit au paragraphe “Sélection dans les fichiers stéréo” à la page 95 .
2.
Sélectionnez depuis les menus le type de traitement désiré.
3.
Si un dialogue apparaît, remplissez-le.
Si ce dialogue utilise des Présélections, vous pouvez en charger une afin de procéder aux réglages automatiquement – voir
.
4.
Une fois que vous avez fini de régler les champs du dialogue, cliquez sur le bouton Appliquer/Coller.
La barre d’état montre la progression de l’opération. Si vous devez interrompre un long processus, cliquez sur le bouton “Stop” dans la barre d’état ou appuyez sur [Échap].
Annuler/Rétablir
Vous avez accès à un nombre illimité d’Annulations pour tout ce qui concerne les traitements, quelle que soit la longueur de la sélection ou la sophistication du traitement. La seule limitation provient de l’espace disque disponible, voir
“Annuler et Rétablir” à la page 46
.
WAVELAB
9 – 186 Traitement off-line
Tirer le meilleur parti des dialogues permanents
Les dialogues des traitements sont de type permanent – autrement dit, ils restent à l’écran même après application du traitement. Combinée aux procédures d’annulation, cette particularité vous permet d’essayer différents types de traitements sans jamais avoir à quitter le dialogue (ou même à arrêter la lecture).
• Si le dialogue est encore la fenêtre active, vous pouvez utiliser le clavier de l’ordinateur pour les opérations suivantes :
Touche
[F3]
[F4]
[F6]
[Maj]+[F6]
[F7]
[F8]
Opération
Annuler
Rétablir
Lire la sélection
Lire la sélection en boucle
Stop
Lecture
• Si le dialogue est toujours ouvert mais désactivé, vous pouvez sélectionner depuis les menus, utiliser d’autres dialogues ou barres de contrôle
(par exemple, le Bloc de Lecture).
•
Vous pouvez replier/déplier les dialogues permanents, voir ““Replier” une fenêtre” à la page 53 .
Présélections
Comme décrit au paragraphe “Présélections” à la page 66
, vous pouvez utiliser des Présélections dans nombre de dialogues de traitement afin de sauvegarder ou rappeler des jeux de réglages. De surcroît, le programme est livré avec un certain nombre de Présélections pour chaque option de traitement.
WAVELAB
Traitement off-line 9 – 187
Normalisation du niveau
Ce traitement permet de modifier l’amplitude (le niveau) de la sélection.
Cette valeur est toujours exprimée par rapport au niveau maximal pouvant
être obtenu.
Les commandes
Pour savoir à quoi sert chaque commande du dialogue, cliquez sur le point d’interrogation dans le dialogue.
Changer le Gain
Ce traitement vous permet de modifier l’amplitude (le niveau) de la sélection, tout comme la fonction Normalisation du niveau. La différence est qu’ici, la modification de gain s’effectue “dans l’absolu” : plus ou moins tant de dB par rapport au niveau actuel, qui est considéré comme la référence, soit 0 dB.
Écrêtage
Ce traitement peut provoquer un phénomène qui n’arrive jamais avec la plupart des autres traitements autorisés par WaveLab : l’écrêtage.
WAVELAB
9 – 188 Traitement off-line
L’écrêtage se produit lorsque le gain est tel qu’on atteint un point où la distorsion apparaît. Ce phénomène n’est généralement pas désiré : on peut toutefois, en tant qu’effet, rechercher un “léger” écrêtage, sur l’attaque d’un son de batterie par exemple, afin de le faire sonner plus “pêchu”.
Si vous essayez de monter le niveau d’une forme d’onde au-delà du repère 0 dB absolu (soit 100% de modulation)…
…le son sera distordu (les crêtes sont décapitées – écrêtage).
WAVELAB
Traitement off-line 9 – 189
Normalisation du volume
Cet outil de traitement permet de spécifier le volume d’un fichier. Comme il considère la puissance et non le niveau de crête maximum, cet outil fonctionne assez différemment de la Normalisation du niveau. Son emploi typique consiste à spécifier un volume, par ex. -12dB, et la Normalisation du volume calculera la puissance pour qu’elle corresponde à ce volume.
Tout comme la fonction Changer le Gain, augmenter la puissance à une certaine valeur peut introduire de l’écrêtage, ce qui doit être évité. Pour y remédier, un limiteur de crête (le plug-in Peak Master) peut être inclus dans le traitement. La Normalisation du Volume traitera la signal avec intelligence en augmentant le volume tout en limitant les crêtes (si nécessaire), afin d’obtenir la puissance désirée.
Pour les fichiers stéréo, les deux canaux sont traités indépendamment.
• La traitement se fait en deux temps ; tout d’abord une analyse puis le rendu final.
Les résultats de cette analyse sont visibles dans les Statistiques. Si tout vous semble correct, vous pouvez appliquer le traitement à l’aide du bouton Appliquer.
WAVELAB
9 – 190 Traitement off-line
• La Normalisation du Volume est également disponible dans le traitement par lot, ce qui est logique puisque son rôle essentiel est de traiter des fichiers différents pour obtenir une puissance égale.
Ce dialogue contient les options suivantes :
Option
Volume désiré
Intervalle glissant
(conserver le maximum)
Description
Le volume que vous désirez obtenir. Des valeurs positives et négatives peuvent être employées.
Attention, spécifier des valeurs positives élevées n’est pas une bonne pratique, car cela donnerait un gain pouvant dépasser ce que le limiteur peut gérer correctement pour éviter l’écrêtage. La bonne méthode consiste à utiliser les “Statistiques” (voir ci-après) après avoir indiqué une puissance, ce qui vous indiquera de combien il faut augmenter le gain et si le limiteur de crêtes doit être employé. Une faible limitation des crêtes est acceptable, mais si une forte limitation s’avère nécessaire, le résultat ne correspondra probablement pas avec la précision et la puissance désirée et la qualité audio en souffrira. Dans ce cas, un message d’avertissement apparaîtra après l’application du traitement, pour vous permettre de l’annuler.
Si cette option n’est pas cochée, le volume moyen global de la sélection (ou du fichier complet) sert de référence de puissance (RMS). Si elle est cochée, un “intervalle de glissement” sera utilisé, ce qui signifie que la valeur de volume maximum trouvée dans la sélection audio sera retenue et utilisée comme référence. S’il s’agit d’un fichier dont le volume global est plus ou moins égal, laissez cette option désactivée.
Mais si la dynamique est très grande, l’option “Intervalle glissant” est préférable.
Compenser pour la sensibilité en fréquence de l’oreille
L’oreille humaine est moins sensible aux fréquences graves et aiguës qu’aux fréquences moyennes (comme le démontre la célèbre courbe
“Fletcher-Munson”). De plus, l’ampleur de ce phénomène dépend du volume global (plus le volume est faible, plus l’oreille sera sensible aux différences de fréquences).
WaveLab prend en compte le spectre de fréquence du fichier. Par ex. s’il contient beaucoup de basses, vous obtiendrez une valeur RMS plus faible si vous utilisez l’option de compensation (puisque les fréquences basses ont un rôle moins important dans la puissance perçue), et une valeur plus élevée si les fréquences moyennes sont prépondérantes. Si vous désirez normaliser deux fichiers afin qu’ils aient un volume sonore
équivalent, vous devez spécifier des valeurs identiques de “Volume Désiré” et de “Compensation”.
Obtenir le volume de Règle le “Volume Désiré” sur la puissance moyenne trouvée dans le fila sélection audio chier audio (ou la sélection).
Limiteur de crête–
Niveau de crête Max.
Spécifie le niveau de crête maximum de l’audio résultant. Plus cette valeur est faible, moins vous obtenez de puissance.
WAVELAB
Traitement off-line 9 – 191
Option Description
Limiteur de crête–
Douceur
Ce paramètre affecte la manière dont le Peak Master opère. Un réglage
élevé maximisera l’effet de puissance perçu mais peut dans certains cas donner une légère rudesse du son. Réglez ce paramètre afin d’optimiser l’équilibre entre la qualité sonore et l’effet désiré.
Retirer le décalage
DC
Si une composante continue existe dans le fichier, ceci affectera le calcul de la puissance. Il est donc recommandé de laisser cette option ac-
tivée. Voir “Éliminer le décalage DC (composante continue)” à la page
207 pour une description de la composante continue.
Essais/Analyses –
Précision désirée
Si la Puissance désirée nécessite une limitation des crêtes, ceci réduira aussi la puissance d’un certain degré. Ceci ne peut être calculé à l’avance et appliqué automatiquement au changement de gain, car la limitation est un processus complexe. À la place, plusieurs simulations sont effectuées pour trouver le meilleur gain possible. Utilisez cette option pour définir la précision désirée du résultat.
Essais/Analyses – WaveLab effectuera autant d’analyses que nécessaire pour obtenir la
Nombre maximum de précision désirée. Vous réglez ici le nombre maximum de passages à passages effectuer.
Essais/Analyses –
Compression de crête autorisée
Comme trop de compression aurait une influence néfaste sur la qualité audio, vous pouvez ici spécifier une limite à la compression appliquée.
Cette valeur peut être comprise entre -1et -20 dB. Si vous avez besoin de la compression maximum autorisée (-20 dB) pour obtenir la puissance désirée, il vaut mieux tout reconsidérer, et réduire la valeur de la puissance désirée, car ceci donnera certainement de meilleurs résultats.
Alerter si pas obtenu
Statistiques
Distribution du
Volume
Si cette option est cochée, vous serez averti si le processus de normalisation ne satisfait la puissance/précision désirée. Cette option n’est pas disponible dans le traitement par lot.
Ouvre une fenêtre regroupant des informations sur le fichier à traiter. Indique s’il y a une composante continue (décalage DC), la puissance actuelle, le niveau de crête actuel, le gain nécessaire pour obtenir la puissance désirée et une indication sur le fait qu’une limitation est nécessaire ou pas.
Ouvre le dialogue Distribution du Volume dans lequel vous pouvez voir combien de fois un volume donné se produit dans le fichier audio. Par exemple, si la crête est à -12 dB dans l’affichage, c’est qu’il s’agit du volume le plus fréquent trouvé dans le fichier (c’est différent de la puissance moyenne). Utilisez le bouton “?” situé dans le dialogues pour de plus amples informations.
WAVELAB
9 – 192 Traitement off-line
Normalisation du panoramique
La Normalisation du Panoramique permet d’assurer que les deux canaux d’un fichier stéréo auront le même niveau ou puissance. Vous devez avoir une sélection stéréo dans un fichier stéréo pour appliquer ce processus.
• Ce traitement nécessite deux passages (analyse et rendu).
• La Normalisation du Panoramique est également disponible dans le Traitement par Lot.
Ce dialogue contient les options suivantes :
Option
Niveau de crête
Volume (RMS)
Retirer le
Décalage DC
Analyser la différence entre les canaux…
Appliquer
Description
Le canal ayant le niveau de crête le plus bas sera augmenté afin de le faire correspondre au niveau de crête de l’autre canal.
C’est le mode le plus utile. La puissance des deux canaux est d’abord analysée, puis le gain de chaque canal est ajusté pour faire correspondre les niveaux de puissance des deux canaux. Le volume résultant sera la puissance maximum trouvée pendant l’analyse (dans un des deux canaux). Aucun écrêtage ne peut être introduit en utilisant la Normalisation du Panoramique.
Si une composante continue existe dans le fichier, ceci affectera le calcul de la puissance. Il est donc recommandé de laisser cette option activée. Voir
“Éliminer le décalage DC (composante continue)” à la page
207 pour une description de la composante continue.
Indique le rapport de puissance actuel entre les canaux gauche et droit.
Le résultat sera différent en fonction du mode “Crête/Puissance” choisi.
Applique le traitement.
WAVELAB
Traitement off-line 9 – 193
Dynamique
Ce dialogue permet de modifier la dynamique du signal audio, par le biais d’outils tels que Compresseur, Expandeur, Limiteur et Porte de bruit (Noise
Gate). Comme le traitement dynamique de l’audio est un sujet très vaste, nous ne pourrons décrire toutes les possibilités dans ce court texte. Étudiez les présélections fournies : elles proposent d’excellents exemples d’applications de tous les traitements énumérés ci-dessus et il vous suffit de jouer un peu avec les commandes pour comprendre et ressentir leur action.
Les commandes Temps de réponse
Les réglages de cette section s’appliquent toujours, que vous utilisiez les possibilités d’édition graphique ou non. Ces commandes permettent de déterminer la façon dont les variations de niveau affectent le traitement.
Le paramètre Attaque, par exemple, est relatif au début des nouveaux sons
(chaque frappe dans un enregistrement de batterie). Si vous augmentez le temps d’attaque, cela signifie qu’une portion plus importante du début du son (son attaque) passe au travers de tout traitement.
Nous vous recommandons d’utiliser d’abord la position “Auto”, et seulement si celle-ci ne fournit pas les résultats espérés, de recourir aux commandes spécifiques.
Pour savoir exactement quelle commande fait quoi dans ce dialogue, cliquez sur le point d’interrogation dans le dialogue.
WAVELAB
9 – 194 Traitement off-line
Les commandes Normalisation
Elles servent à “normaliser” le niveau du son avant et/ou après traitement.
Veuillez noter les particularités suivantes :
• L’effet de tous les traitements de dynamique dépend de l’amplitude (du niveau) des sons à traiter. Par conséquent, si vous devez traiter plusieurs fichiers ayant des niveaux légèrement différents (par exemple, en utilisant des Présélections, ou en faisant du traitement par lots : l’effet du traitement différera d’un fichier à l’autre. Pour éviter ce problème, il suffit d’activer l’option Avant de la section Normalisation.
• D’un autre côté, si vous désirez expérimenter différents réglages, après avoir activé “Avant”, il vous faudra peut-être réajuster le niveau de Seuil – voir
“Normalisation du niveau” à la page 188 pour en savoir plus sur la normalisation.
• Si vous effectuez un traitement d’expansion dynamique de votre signal, il faut absolument régler la valeur de “Avant” à moins de 0 dB (qui est le niveau maximal) : il faut en effet prévoir une certaine réserve de niveau, sous peine de provoquer de l’écrêtage si le signal devient trop fort après traitement.
Pour les détails, cliquez sur le point d’interrogation dans le dialogue.
Les commandes de Dynamique
Lorsque le commutateur Édition Graphique est désactivé, l’action du processeur de dynamique est très proche de celle d’un simple compresseur.
Agissez sur les valeurs de Seuil et de Ratio (taux) afin de régler la quantité de compression (reportez-vous à l’aide en-ligne pour plus de détails).
À propos de l’Édition Graphique
Si vous avez coché la case Édition Graphique, vous pouvez spécifier une courbe qui définit la relation entre le niveau d’entrée et de sortie. Ce qui permet de “dessiner” l’action du limiteur, de la Porte de bruit, de l’expandeur, etc. à votre convenance, ou de réaliser des combinaisons de ces traitements. Prenez exemple sur les Présélections !
WAVELAB
Traitement off-line 9 – 195
• L’axe horizontal représente le niveau d’entrée (IN), l’axe vertical représente le niveau de sortie (OUT) – la courbe que vous dessinez établit la relation entre les deux. Si vous tracez une simple droite en diagonale, à 45° et passant par l’origine,
à chaque niveau d’entrée correspond le même niveau de sortie – autrement dit, la dynamique du signal n’est pas traitée.
Pas de traitement
• Si la courbe démarre comme la précédente, puis s’infléchit vers le bas à partir d’un certain point, c’est que tout signal d’entrée dépassant un certain niveau voit son niveau de sortie réduit : vous venez donc de “dessiner” une compression !
Compression
WAVELAB
9 – 196 Traitement off-line
• Si la courbe, après ce point d’inflexion, se met à monter, c’est que le niveau de sortie est supérieur au niveau d’entrée : autrement dit, vous venez de dessiner une expansion.
Expansion
• Si la courbe à 45° devient horizontale à partir d’un certain point, c’est que le niveau de sortie reste identique quel que soit le niveau d’entrée : autrement dit, vous venez de dessiner un limiteur !
Limiteur
WAVELAB
Traitement off-line 9 – 197
• Si la courbe commence horizontalement puis monte d’un coup, les signaux représentés par la partie plate seront complètement éliminés. C’est ce que l’on appelle une Porte de Bruit (Noise Gate).
Porte de Bruit
Dessiner la courbe
• Vous pouvez faire glisser et déposer n’importe quel point d’inflexion à n’importe quel endroit de la courbe, en utilisant le bouton gauche de la souris.
• Lorsque vous déplacez des points d’inflexion à proximité du côté gauche ou du bas de la courbe, vous vous apercevrez que le nombre d’emplacements possibles est plus réduit. Ceci est dû à la nature même du codage audionumérique : aux faibles niveaux d’entrée ou de sortie, les données sont représentées par un nombre plus réduit de bits.
• Pour ajouter un nouveau point d’inflexion, il suffit de cliquer n’importe où sur la courbe.
• Pour supprimer un point d’inflexion, cliquez dessus avec le bouton droit de la souris.
• Le bouton Reset redonne à la courbe la forme d’une droite, avec un seul point d’inflexion.
• Le bouton “Ajouter point au niveau de la sélection” permet d’ajouter un point d’inflexion au niveau indiqué par la sélection de niveau en cours (voir
“Sélections de niveau” à la page 101 , et l’exemple ci-après).
WAVELAB
9 – 198 Traitement off-line
Exemple utilisant “Ajouter point au niveau de la sélection”
L’option “Ajouter point au niveau de la sélection” peut servir à créer une
Porte de Bruit dont le seuil de mise en action est réglé à un certain niveau.
Imaginons que vous ayez enregistré un narrateur, et qu’entre les phrases on entend un bruit de fond parasite dont vous désirez vous débarrasser :
1.
Effectuez une sélection “normale” dans une section ne contenant que ce bruit de fond parasite.
Plus la sélection est longue, plus précis sera le résultat.
2.
Sélectionnez “Aligner sur la crête” depuis le sous-menu Sélectionner dans le menu Édition.
La hauteur de la sélection à l’écran représente alors le niveau du bruit de fond parasite.
3.
Ouvrez le dialogue Dynamique, et configurez-le pour une édition graphique.
4.
Supprimez tous les points d’inflexion de la courbe.
5.
Cliquez sur “Ajouter point au niveau de la sélection”.
6.
Ajoutez “manuellement” un second point d’inflexion à gauche de celui qui vient d’apparaître.
7.
Faites glisser ce second point d’inflexion de façon à ce qu’il apparaisse directement sous l’autre, dans la partie inférieure de la courbe.
Reportez-vous à l’exemple de Porte de Bruit illustré ci-dessus.
8.
Ajustez le temps d’Attaque, de Maintien et de Relâchement comme désiré.
9.
Retournez dans la fenêtre de la forme d’onde et sélectionnez la section à laquelle vous désirez appliquer votre Porte de Bruit.
10.
Ouvrez la fenêtre Dynamique, puis cliquez sur Appliquer.
11.
Écoutez le résultat : si nécessaire, annulez, procédez à de nouveaux réglages, puis cliquez à nouveau sur Appliquer.
Réglages Expert
Le dialogue Dynamique possède une partie réservée aux réglages “Expert”.
Pour les détails, cliquez sur le point d’interrogation dans le dialogue.
WAVELAB
Traitement off-line 9 – 199
Enveloppe de niveau
Ce dialogue permet de créer une enveloppe de niveau pouvant être appliquée à un intervalle sélectionné ou à tout un fichier.
Ce dialogue comprend la visualisation d’une forme d’onde en son centre, avec une courbe d’enveloppe (au départ une ligne droite) allant d’un bout
à l’autre. Une règle verticale affiche le changement de niveau en dB, et la règle horizontale affiche le temps. Vous pouvez augmenter le niveau de
6 dB au plus et le réduire au silence.
Procédure de base
En ajoutant des points sur la courbe d’enveloppe vous pouvez créer une courbe d’enveloppe qui modifiera le niveau de l’audio dans le temps.
1.
Faites un double-clic sur la courbe d’enveloppe pour ajouter un point.
Un point sera ajouté là où vous avez cliqué.
2.
Si vous cliquez sur le point, il sera sélectionné (en rouge) et avec un clicglisser vous pourrez le déplacer dans toutes les directions.
La courbe changera en fonction dans l’affichage de la forme d’onde.
• Lorsque vous pointez la souris dans l’affichage (ou déplacez un point), la position et le changement de niveau actuel est continuellement indiqué dans le champ situé au-dessus de l’affichage.
3.
Vous pouvez ajouter autant de points que vous voulez dans la courbe.
Vous ne pouvez pas déplacer un point en passant un autre point dans le sens horizontal.
4.
Vous pouvez sélectionner plusieurs points en maintenant la touche [Maj] et en les déplaçant ensemble.
En cliquant sur la courbe d’enveloppe elle-même (pas sur un point) vous pouvez déplacer toute la courbe vers le haut ou le bas.
WAVELAB
9 – 200 Traitement off-line
Les fonctions d’enveloppe dans le dialogue
Les fonctions peuvent être sélectionnées de trois manières (les mêmes options dans tous les cas) :
• Depuis le menu Fonctions.
• En cliquant sur les icônes situées au-dessus de l’affichage.
• Par un clic droit sur l’affichage.
Les options suivantes sont disponibles dans le dialogue :
Option
Désélectionner tous les points
Supprimer les points sélectionnés
Réinitialiser les points sélectionnés
Description
Désélectionne tous les points sélectionnés.
Supprime tous les points sélectionnés.
Réinitialise tous les points sélectionnés à 0dB.
Réinitialiser toute l’enveloppe
Inversion Verticale
Supprime tous les points ajoutés.
Intervertit l’enveloppe actuelle verticalement (selon l’axe du niveau).
Inversion Horizontale Intervertit l’enveloppe actuelle horizontalement (selon l’axe du temps).
Adoucir l’enveloppe Permet de créer des courbes intermédiaires, pour adoucir les changements de niveau.
WAVELAB
Traitement off-line 9 – 201
Fondu d’entrée et de sortie
Un fondu d’entrée est un accroissement progressif du niveau, le fondu de sortie est évidemment le contraire. Il existe deux moyens d’appliquer des fondus dans WaveLab: en utilisant la fonction Fondus simplifiés ou le dialogue de Fondu :
Fondus simplifiés
La fonction Fondu Simplifié permet d’appliquer rapidement un fondu d’entrée/de sortie à un fichier audio sans avoir aucun réglage à faire.
1.
Pour créer un fondu d’entrée, faites une sélection depuis le début du fichier audio jusqu’à l’endroit où vous souhaitez que le fondu s’arrête.
De même pour un fondu de sortie, vous devez faire une sélection de l’endroit où vous souhaitez que le fondu commence jusqu’à la fin du fichier audio.
2.
Sélectionnez “Fondu Simplifié” dans le menu Traitement, ou appuyez sur
[Ctrl]-[D].
Un fondu est appliqué à la sélection. La forme du fondu dépend du réglage Fondu/Fondu enchaîné par défaut de l’onglet Édition Audio du dialogue des Préférences.
Utilisation du dialogue de Fondu
Le dialogue de Fondu permet de spécifier la forme du fondu souhaité, et de créer des fondus d’entrée ou de sortie n’importe où dans un fichier.
1.
Effectuez une sélection englobant les points de début et de fin du fondu.
2.
Choisissez Fondu d’entrée/de sortie dans le menu Traitement pour ouvrir le dialogue de Fondu.
3.
Utilisez les options Type pour choisir un fondu d’entrée ou de sortie.
WAVELAB
9 – 202 Traitement off-line
4.
Réglez les valeurs Décalage et Amortissement.
Une ligne indique le résultat dans l’affichage. Pour ceux que cette technique intéresse, la valeur d’Amortissement indique l’atténuation de la forme d’onde au point de décalage. Une valeur d’Amortissement de 6 dB, avec un Décalage de 50% donne habituellement les résultats les plus naturels. Reportez-vous à la section “Fondu enchaîné” ci-après pour plus de détails.
Fondu enchaîné
Un fondu enchaîné est un passage progressif entre deux sons, où l’un disparaît doucement alors que le niveau de l’autre monte. Cette fonction vous permet de réaliser ce genre d’enchaînement. Vous pouvez également créer un mélange de deux sons.
Réaliser un fondu enchaîné “normal”
Les formes d’onde entre lesquelles vous désirez créer un fondu enchaîné peuvent être deux sections différentes d’un même fichier, ou deux fichiers différents.
Comme le fondu enchaîné est en fait une opération de type Coller, il faut commencer par envoyer dans le Presse-Papiers la section dans laquelle vous désirez “entrer” (la seconde partie du fondu enchaîné).
1.
Sélectionnez la section dans laquelle vous désirez effectuer un fondu enchaîné.
2.
Sélectionnez “Copier” dans le menu Édition.
Il est temps à présent de s’occuper de la section de laquelle vous désirez
“sortir” via le fondu enchaîné, qui peut très bien se trouver dans une autre fenêtre audio.
3.
Sélectionnez la section de laquelle vous désirez “sortir” par un fondu enchaîné (fade out).
Cette sélection ne doit pas être plus longue que la sélection que vous venez de copier, sinon le programme ne pourra pas effectuer le fondu enchaîné !
La durée de cette sélection détermine la durée réelle du fondu enchaîné
(vérifiez cette durée sur la barre d’état). Dans la plupart des cas, cette sélection se trouvera à la fin de la forme d’onde. Voir ci-après pour plus de détails à ce sujet.
WAVELAB
Traitement off-line 9 – 203
4.
Sélectionnez “Fondu enchaîné…” dans le menu Traitement.
Le dialogue apparaît et les courbes représentant le fondu enchaîné viennent se dessiner par-dessus la sélection en cours.
5.
Assurez-vous que l’option “Mixer sans amortissement” n’est pas activée, dans aucune des sections.
6.
Si vous le désirez, ajustez les paramètres Décalage et Amortissement.
La forme des deux courbes est indiquée dans la sélection. Reportez-vous ci-après pour plus de détails.
7.
Cliquez sur le bouton Coller.
Veuillez noter que si les deux formes d’onde possèdent des parties au niveau maximal autorisé dans la partie où intervient le fondu enchaîné (par exemple, si vous avez normalisé les deux formes d’onde), un phénomène d’écrêtage peut apparaître, se traduisant par de la distorsion. Si c’est le cas, essayez de réduire le niveau (l’amplitude) des deux formes d’onde de 3 à 6 dB, puis essayez à nouveau. Veuillez toutefois noter que si une des cases
“Inverse du Fondu d’entrée/de sortie” est cochée, l’écrêtage ne peut pas se produire.
Comment est réalisé le fondu enchaîné
• Comme décrit ci-dessus, la durée du fondu est déterminée par celle de la sélection du fichier dans laquelle vous “collez”.
• La durée représentée par les données collées doit être plus longue que la sélection dans laquelle vous “collez” (sinon, il n’y aura pas assez de données pour terminer le fondu).
• Toutes les données “en excès” dans la sélection copiée se retrouvent après le fade (à “plein niveau”). La forme d’onde est rallongée si nécessaire.
• Tout ce qui se trouvait auparavant après la sélection dans le fichier est déplacé et apparaît désormais après les données que vous venez de coller.
WAVELAB
9 – 204 Traitement off-line
À propos des courbes
La programmation des fondus et des fondus enchaînés est basée sur des recherches en psycho-acoustique, afin de donner un résultat aussi plaisant et musical que possible.
Pour chaque section (celle correspondant au fondu de sortie et celle correspondant au fondu d’entrée), vous pouvez sélectionner une valeur de
Décalage et d’Amortissement. Lorsque vous ajustez ces valeurs, les fondus apparaissant dans la forme d’onde changent, ce qui vous permet de voir quel type de fondu enchaîné vous êtes en train de réaliser.
Le paramètre Décalage détermine l’endroit, dans la partie “fondu”, où le fichier d’origine est lu à mi-niveau (soit 50% de modulation).
Le paramètre Amortissement indique la “raideur” du fondu enchaîné. Par exemple, une valeur de -6 dB pour le fondu d’entrée donne un fondu “normal” : le niveau est à la moitié de sa valeur d’origine lorsqu’on se trouve au point de décalage. Des valeurs plus proches de 0 dB adouciront le début du fade. Des valeurs plus proches de -18 dB feront “plonger” le niveau dès le début du fondu.
Ici, les courbes d’amortissement par défaut de -6dB avec 50% de décalage sont sélectionnées. Vous obtenez un fondu enchaîné normal avec le point central au milieu.
Dans cet exemple, les décalages ont été déplacés de façon à ce que le “point central” du fondu soit légèrement décalé vers la gauche. Autrement dit, le fondu de sortie est plus rapide que le fondu d’entrée. Toutefois, les paramètres d’amortissement sont toujours réglés à la valeur médiane (soit -6 dB).
WAVELAB
Traitement off-line 9 – 205
L’option “Mixer sans amortissement”
Si vous activez l’option “Mixer sans amortissement” dans l’une ou l’autre des sections, celle-ci sera jouée au niveau maximal pendant tout le fondu.
Un exemple
Imaginons que vous ayez deux ambiances à “fondre” l’une dans l’autre :
“ville” et “restaurant”, dans l’ordre. Ces deux sons se trouvent dans des fenêtres différentes.
1.
Sélectionnez toute la forme d’onde “restaurant” et copiez-la.
2.
Effectuez une sélection dans la forme d’onde “ville”, depuis un point proche de la fin.
La durée de cette sélection est égale à celle du fondu.
3.
Ouvrez le dialogue Fondu enchaîné, réglez les deux Décalages à 50%, les deux Amortissements à -6 dB, désactivez les deux options “Mixer sans amortissement”, puis cliquez sur le bouton Coller.
La forme d’onde “ville” se trouve à présent rallongée de façon à commencer là où elle commençait à l’origine, mais elle commence à décroître au début de la forme d’onde “restaurant”, et se termine ensuite.
Inverser la phase
Ce traitement inverse la forme d’onde (symétrie par rapport à l’axe horizontal), ce qui revient à inverser sa phase de 180°. Aucun réglage supplémentaire n’est nécessaire pour réaliser ce traitement.
Il ne se produit aucun changement audible lorsque vous inversez la phase d’un signal mono. En revanche, si la phase d’un des canaux d’un signal stéréo se retrouve inversée (on parle alors d’opposition de phase), le son devient assez bizarre, l’image stéréo se brouille et la compatibilité mono n’est plus assurée (chute de niveau dans les basses…).
Ce traitement sert donc surtout à réparer un enregistrement stéréo dont l’un des canaux s’est retrouvé, pour une raison ou une autre, en opposition de phase avec l’autre canal.
Renverser
Cette fonction permet d’inverser la lecture de la sélection, comme si on lisait une bande à l’envers. Aucun réglage supplémentaire n’est nécessaire.
WAVELAB
9 – 206 Traitement off-line
Éliminer le décalage DC (composante continue)
Ce traitement permet de résoudre le problème d’une mauvaise adaptation entre différents appareils d’enregistrement.
Ce traitement doit être appliqué à des fichiers entiers – le problème qu’il résout affectant généralement tout l’enregistrement.
On parle de décalage DC (composante continue) lorsqu’une tension continue indésirable est venue se superposer au signal “utile”. Dans des cas particulièrement sévères, on s’aperçoit de sa présence du fait que la forme d’onde n’apparaît pas visuellement centrée de part et d’autre de l’axe horizontal (niveau nul). Toutefois, les conséquences de la présence d’une composante continue peuvent être considérables même si on ne peut la repérer visuellement.
Forme d’onde avec composante continue importante
Cette composante continue pose problème pour deux raisons :
• Elle affecte tous les points de passage par zéro, ce qui rend problématiques tous les points de montage entre fichiers audio.
• Certains traitements ne fonctionnent pas correctement s’ils sont appliqués à des fichiers affectés d’une composante continue.
Vérification et élimination de la composante continue
1.
Sélectionnez la forme d’onde que vous désirez vérifier.
2.
Sélectionnez “Eliminer le décalage DC…” dans le menu Traitement.
Un message apparaît, indiquant l’amplitude de cette composante continue.
3.
Cliquez sur OK ou sur Annuler.
WAVELAB
Traitement off-line 9 – 207
Restaurateur de formes d’onde
Il vous permet de supprimer les craquements et les clics intermittents d’un fichier audio. Faites d’abord une sélection englobant le bruit que vous souhaitez supprimer, puis appliquez une des méthodes disponibles.
En règle générale, vous devrez utiliser un coefficient de zoom élevé pour pouvoir situer et sélectionner l’élément indésirable.
Le restaurateur de forme d’onde permet de choisir parmi plusieurs méthodes disponibles. La méthode choisie est décrite dans le dialogue.
• Notez que si vous désirez un contrôle plus direct du processus, il vaut mieux utiliser le dialogue de correction et de détection des erreurs Audio, c’est un moyen plus direct de restaurer les fichiers audio, voir
“Détection et correction d’erreurs audio” à la page 661 .
Modification de la durée
La modification de la durée est un traitement permettant de modifier la durée d’un enregistrement sans affecter sa hauteur.
Ce traitement est le plus souvent utilisé pour faire correspondre une section audio à une autre section : c’est l’approche adoptée par le dialogue.
Après avoir sélectionné les données audio à modifier, vous pouvez utiliser diverses options du dialogue afin de déterminer un facteur d’étirement (le
Pourcentage). Pour cela, selon la situation, il suffit de spécifier la durée souhaitée ou le tempo désiré.
Ouvrir le dialogue
Lorsque vous ouvrez le dialogue, les informations suivantes concernant la sélection sont affichées :
Durée d’origine, en échantillons.
Durée d’origine, en secondes.
Tempo d’origine, calculé en tenant compte de la durée et du temps entrés.
WAVELAB
9 – 208 Traitement off-line
Spécifier directement un pourcentage
Si vous savez déjà de quel pourcentage vous désirez modifier la durée, il suffit d’entrer la valeur correspondante dans le champ “Pourcentage”.
Calculer le pourcentage en spécifiant une nouvelle durée
• Si vous connaissez la durée désirée en Échantillons, entrez cette valeur dans la section “Résultat désiré”.
• Si vous connaissez la durée désirée en heures, minutes, secondes et millisecondes, entrez la valeur correspondante dans la section “Résultat désiré”.
Quel que soit votre choix, les autres valeurs et le pourcentage tiendront compte de la valeur que vous aurez entrée.
Calculer le pourcentage en spécifiant les deux timecodes
Si vous désirez que votre sélection s’insère dans une durée délimitée par deux limites temporelles – dans une séquence vidéo ou film par exemple – vous pouvez spécifier le timecode de début et le timecode de fin de cette séquence :
Entrez le timecode de début ici.
Entrez le timecode de fin là.
Les autres valeurs et le pourcentage seront réactualisés.
Calculer le pourcentage en spécifiant une nouvelle valeur de tempo
Si vous savez à quel tempo doit être lue la sélection après étirement, procédez comme ceci :
1.
Si vous connaissez le tempo actuel de la sélection, entrez-le dans le champ
Tempo de la partie Source du dialogue.
2.
Si vous ne connaissez pas la valeur exacte du tempo actuel, mais la durée de la sélection et sa signature rythmique (fraction de mesure), vous pouvez spécifier ces informations dans les champs Mesures et Signature : le tempo Source sera calculé pour vous.
WAVELAB
Traitement off-line 9 – 209
Veuillez noter que pour que ces opérations fonctionnent convenablement, il faut entrer une valeur exacte de tempo source ou de durée. Toute déviation par rapport aux valeurs exactes se répercutera sur l’audio modifié.
3.
Entrez le tempo désiré dans le champ Tempo dea section “Résultat désiré”.
Réinitialiser
Le bouton Réinitialiser rétablit une valeur de pourcentage de “100”.
Autres réglages
Réglage
Qualité
Description
Il y a trois niveaux de qualité : Traitement Rapide, Standard, et Haute Qualité ; le mode Haute Qualité permet une correction de la hauteur de haute qualité mais le traitement prendra plus de temps. Pour la plupart des utilisations, le mode Standard devrait suffire. Si le processeur DIRAC est utilisé, une option de qualité supplémentaire est disponible : “Meilleur (très lent)”.
Utiliser le processeur DIRAC
Cette option est décrite séparément ci-après.
Préserver la hauteur
Si cette option est activée, la hauteur du fichier audio ne sera pas affectée lorsque vous effectuerez une modification de la durée. C’est le mode d’opération par défaut, si vous le désactivez, la hauteur changera proportionnellement au ratio de la modification de la durée comme en accélérant ou en ralentissement la bande d’un magnétophone.
Quantification
Audio
Précision
Rythmique
Si cette option est activée, la longueur du fichier résultant sera exactement celle affichée à la rubrique Résultat du dialogue. Si elle est désactivée, la taille du fichier peut varier de quelques millisecondes.
Si vous n’avez pas besoin d’une telle précision, il est recommandé de laisser l’option désactivée pour une meilleure qualité sonore.
Uniquement disponible en modes Standard et Haute Qualité. Sélectionnez ce paramètre en fonction de la priorité accordée au rythme du fichier audio. Si vous choisissez une valeur élevée, le tempo et le rythme seront préservés autant que possible, ce qui est important pour les parties de batterie, etc. Avec une valeur basse, la qualité de son sera légèrement meilleure, mais certaines zones du fichier audio pourront se décaler (de quelques millisecondes) durant le traitement.
WAVELAB
9 – 210 Traitement off-line
Limites du traitement
La modification de la durée est une opération de traitement numérique du signal très compliquée. Elle requiert des opérations mathématiques très complexes et modifie toujours plus ou moins la qualité sonore.
• Pour de la parole, des valeurs d’étirement inférieures ou égales à ±30% donneront de bons résultats.
• Pour de la musique, les valeurs limites seraient plutôt de l’ordre de ±10%.
• Pour des sons très spécifiques, comme le piano solo, essayez de ne pas dépasser ±3%.
• Si le processeur DIRAC est utilisé (voir ci-après), les valeurs recommandées ci-dessus peuvent être augmentées et donneront quand même de très bons résultats.
À propos du processeur DIRAC
Le moteur DIRAC (DIRAC Time Stretch/Pitch Shift technology, ©2005
Stephan M. Bernsee) est un “time stretcher” de grande qualité, peut-être le meilleur qui soit actuellement disponible sur le marché. Il donnera les meilleurs résultats possibles, mais l’inconvénient ce sont les temps de traitement qui sont beaucoup plus longs. Dans WaveLab, vous pouvez utiliser l’algorithme DIRAC pour traiter des fichiers mono ou stéréo ayant des fréquences d’échantillonnage allant jusqu’à 96 kHz.
• Si vous cochez la case “Utiliser le processeur DIRAC”, une option supplémentaire de qualité sera disponible (“Meilleur (très lent)”) et 6 options de traitement seront disponibles dans le menu local.
• La qualité choisie affecte grandement la vitesse du traitement. Préparez-vous à des temps de traitement très longs si vous avez choisi l’option “Meilleur (très lent)”.
À propos des options de traitement DIRAC :
Option Description
Auto / Prévisualisation Sélectionne automatiquement le meilleur compromis temps/fréquence pour les performances temps réel/prévisualisation. C’est le réglage le plus rapide mais il peut parfois ne pas donner des résultats optimum.
Localisation temporelle Sélectionne la localisation complètement axée sur le temps. C’est un
++ (instruments, voix) bon réglage pour les instruments séparés et les voix solo.
Localisation temporelle +
Localisation Temps/
Fréquence moyenne
Localisation temps/fréquence avec prédominance du temps. Si le mode précédent produit un écho indésirable, essayez cette option.
Règle la localisation temps/fréquence à mi-chemin entre les domaines de temps et de fréquence. C’est le meilleur réglage pour tous les signaux d’ordre général.
WAVELAB
Traitement off-line 9 – 211
Option
Localisation
Fréquence +
Description
Localisation temps/fréquence avec prédominance de la fréquence.
Un bon réglage pour la musique classique.
Localisation
Fréquence ++
(mixages complexes)
Localisation la plus élevée possible axée sur la fréquence. Ce réglage peut ne pas très bien fonctionner sur des enregistrements ayant beaucoup de transitoires aiguës, mais peut donner de bons résultats sur des enregistrements avec moins de transitoires et moins percussifs.
Correction de Hauteur
La Correction de Hauteur permet de transposer (modifier la hauteur d’un son), avec ou sans modification de sa durée.
Transposition
Vous permet de quantifier le changement de hauteur en demi-tons et/ou en centièmes.
WAVELAB
9 – 212 Traitement off-line
Détection de la hauteur
WaveLab peut analyser une sélection audio puis détecte sa hauteur. Cliquez sur “Trouver la hauteur de la sélection audio” pour effectuer la détection. La hauteur détectée s’affiche sous le bouton.
Vous avez aussi la possibilité de calculer automatiquement le changement de hauteur requis, basé sur la hauteur détectée et la hauteur spécifiée dans le champ de valeur sous le bouton “En fonction de la hauteur courante, etc.”. Lorsque vous cliquez sur ce bouton, les paramètres de transposition sont automatiquement ajustés au changement de hauteur calculé.
Compensation de durée
Vous permet de définir comment la durée de la sélection sera affectée par l’opération.
• Un réglage de 100 signifie que la durée sera la même après l’opération.
• Un réglage de 0 signifie que le programme agira comme un magnétophone lorsque la vitesse de la bande varie : par exemple si vous augmentez la hauteur d’une octave, le son sera moitié moins long.
• Des valeurs intermédiaires donneront des résultats entre ces deux extrêmes.
• Pour des valeurs de transposition importantes, plus ce réglage est bas, meilleure sera la qualité de l’effet.
Autres réglages
Réglage
Qualité
Quantification
Audio
Préserver les formants
Description
Il y a trois niveaux de qualité : Traitement Rapide, Standard, et Haute Qualité ; le mode Haute Qualité permet une correction de la hauteur de haute qualité mais le traitement prendra plus de temps. Pour la plupart des utilisations, le mode Standard devrait suffire. Si le processeur DIRAC est utilisé, l’option de qualité “Meilleur (très lent)” est aussi disponible.
Si cette option est activée, la longueur du fichier résultant sera exactement celle affichée à la rubrique Résultat du dialogue. Si elle est désactivée, la taille du fichier peut varier de quelques millisecondes. Si vous n’avez pas besoin d’une telle précision, il est recommandé de laisser l’option désactivée pour une meilleure qualité sonore.
Si cette option est activée, les modifications de hauteur de voix auront un résultat plus réaliste. Lorsque vous ne traitez pas de voix, il est recommandé de laisser cette option désactivée, car elle utilise un algorithme de traitement légèrement plus lent.
Attention : Cet algorithme peut augmenter le niveau de signal (si votre matériau sonore a un niveau élevé, vous devrez peut être le baisser avant de modifier la hauteur) en fait la meilleure solution est d’utiliser cet effet depuis le Traitement Par Lots suivi d’une normalisation.
WAVELAB
Traitement off-line 9 – 213
Réglage
Précision
Rythmique
Description
Uniquement disponible en modes Standard et Haute Qualité. Sélectionnez ce paramètre en fonction de la priorité accordée au rythme du fichier audio. Si vous choisissez une valeur élevée, le tempo et le rythme seront préservés autant que possible, ce qui est important pour les parties de batterie, etc. Avec une valeur basse, la qualité de son sera légèrement meilleure, mais certaines zones du fichier audio pourront se décaler (de quelques millisecondes) durant le traitement.
Utiliser le processeur DIRAC
Cette option est décrite séparément ci-après.
À propos du processeur DIRAC
Le moteur DIRAC (DIRAC Time Stretch/Pitch Shift technology, ©2005
Stephan M. Bernsee) est un “time stretcher” de grande qualité, peut-être le meilleur qui soit actuellement disponible sur le marché. Il donnera les meilleurs résultats possibles, mais l’inconvénient ce sont les temps de traitement qui sont beaucoup plus longs. Dans WaveLab, vous pouvez utiliser l’algorithme DIRAC pour traiter des fichiers mono ou stéréo ayant des fréquences d’échantillonnage allant jusqu’à 96 kHz.
• Si vous cochez la case “Utiliser le processeur DIRAC”, une option supplémentaire de qualité sera disponible (“Meilleur (très lent)”) et 6 options de traitement seront disponibles dans le menu local.
• La qualité choisie affecte grandement la vitesse du traitement. Préparez-vous à des temps de traitement très longs si vous avez choisi l’option “Meilleur (très lent)”.
À propos des options de traitement DIRAC :
Option Description
Auto / Prévisualisation Sélectionne automatiquement le meilleur compromis temps/fréquence pour les performances temps réel/prévisualisation. C’est le réglage le plus rapide mais il peut parfois ne pas donner des résultats optimum.
Localisation temporelle Sélectionne la localisation complètement axée sur le temps. C’est un
++ (instruments, voix) bon réglage pour les instruments séparés et les voix solo.
Localisation temporelle +
Localisation Temps/
Fréquence moyenne
Localisation
Fréquence +
Localisation temps/fréquence avec prédominance du temps. Si le mode précédent produit un écho indésirable, essayez cette option.
Règle la localisation temps/fréquence à mi-chemin entre les domaines de temps et de fréquence. C’est le meilleur réglage pour tous les signaux d’ordre général.
Localisation temps/fréquence avec prédominance de la fréquence.
Un bon réglage pour la musique classique.
WAVELAB
9 – 214 Traitement off-line
Option Description
Localisation
Fréquence ++
(mixages complexes)
Localisation la plus élevée possible axée sur la fréquence. Ce réglage peut ne pas très bien fonctionner sur des enregistrements ayant beaucoup de transitoires aiguës, mais peut donner de bons résultats sur des enregistrements avec moins de transitoires et moins percussifs.
Quantification de la hauteur
Cette fonction de traitement sert à détecter et à corriger automatiquement la hauteur (intonation) d’un fichier audio. Le signal d’entrée est quantifié à des notes discrètes.
La quantification de la hauteur aura les meilleurs résultats avec des fichiers ayant une seule fréquence fondamentale, comme une voix ou des instruments séparés. Les options suivantes sont disponibles :
• Fréquence de référence : Détermine la fréquence de référence (en Hz) pour la correction de la hauteur. La valeur par défaut est de 440 Hz.
• Tolérance : Détermine la tolérance pour la correction de hauteur (en
Cents).
Si la hauteur du signal d’entrée dévie de plus que la valeur spécifiée du demi-ton le plus proche, il sera rapproché de cette fréquence par la valeur entrée ici. Par exemple, si un chanteur chante de 25 Cents trop bas et que cette valeur est réglée sur 10, la correction rapprochera la note de façon à ce qu’elle sera de 15 Cents trop basse.
• Temps de liaison : Détermine le temps que la fonction prendra jusqu’à ce que la correction complète sera accomplie.
Normalement, les notes chantées sont légèrement instables au début, parce que l’attaque d’un son contient plus de bruit et parce que les chanteurs atteignent l’accordage correct d’une note chantée graduellement. Ce paramètre rend la quantification de la hauteur plus naturelle, car il imite ce phénomène. Des valeurs plus élevées produiront un temps d’adaptation plus long et retarderont la correction de hauteur. Avec des valeurs de liaison plus élevées, le vibrato sera aussi mieux préservé.
WAVELAB
Traitement off-line 9 – 215
Pitch Bend
Cette fonction utilise un moteur de décalage de hauteur de qualité vous permettant de créer des effets étonnants, en changeant progressivement la hauteur d’un son en fonction d’une courbe d’enveloppe définie.
Étendue
Spécifie la tessiture maximum du changement de hauteur en demi-tons.
Lorsque vous modifiez cette valeur, la règle verticale reflète ce changement. Vous pouvez faire un clic droit ou un double-clic dans le dialogue pour afficher un curseur.
Enveloppe
Dans cette fenêtre, vous pouvez dessiner la courbe suivie par la hauteur.
• Créez et effacez des points en double-cliquant.
• Sélectionnez des points en cliquant dessus.
Un [Ctrl]-clic, permet de sélectionner plusieurs points puis les déplacer ensemble. Les points sélectionnés ne sont pas forcément contigus. Vous pouvez aussi cliquer n’importe où dans la fenêtre et faire glisser sur les points de l’enveloppe pour les sélectionner.
• Vous pouvez faire glisser n’importe quel segment afin de déplacer la courbe d’enveloppe dans son ensemble de haut en bas.
• Vous pouvez faire glisser un seul segment verticalement en appuyant sur [Ctrl] et en le déplaçant de haut en bas.
• Vous pouvez faire glisser un seul segment horizontalement en appuyant sur [Ctrl]
+ [Maj] et en le déplaçant de gauche à droite.
WAVELAB
9 – 216 Traitement off-line
Fonctions
Ces fonctions sont accessibles soit depuis le menu Fonctions, soit en cliquant sur l’icône correspondante :
Option
Désélectionner tous les points
Effacer les points sélectionnés
Description
Choisissez cette option pour désélectionner les points (les points sélectionnés sont rouges, les autres sont jaunes).
Tous les points sélectionnés seront effacés.
Réinitialiser les points sélectionnés
Tous les points sélectionnés seront placés à la position “0” (pas de changement de hauteur).
Réinitialiser toute l’enveloppe
Miroir vertical
Miroir horizontal
La courbe d’enveloppe retrouvera sa forme par défaut (2 points et pas de changement de hauteur).
Tous les points de l ’enveloppe seront déplacés du côté opposé par rapport à l’axe horizontal.
La courbe d’enveloppe sera inversée (le début devient la fin et vice versa).
Adoucir l’enveloppe
Annuler
Rétablir
Appliquer
Activez cette option si vous souhaitez avoir une courbe d’enveloppe plus régulière (pas d’angles entre les points).
Sélectionnez cette option si vous désirez annuler le dernier changement apporté à l’enveloppe.
Sélectionnez cette option si vous désirez rétablir le dernier changement annulé.
Cliquez sur ce bouton lorsque vous avez défini une courbe d’enveloppe et que vous désirez l’appliquer à la sélection audio.
WAVELAB
Traitement off-line 9 – 217
Harmonisation
Ce traitement est une variante de Correction de Hauteur, à ceci près qu’il vous permet de créer non pas une voix transposée, mais seize !
Réglage des voix
1.
Avec la barre de défilement vertical, sélectionnez la voix pour laquelle vous désirez procéder à des réglages.
Le numéro de la voix dont les réglages sont affichés apparaît juste au-dessus de la barre de défilement.
2.
Activez la voix en cochant sa case.
3.
Définissez l’amplitude de la Transposition de cette voix, en ajustant les valeurs de Demi-tons et de Centièmes.
La valeur maximale est de ±36 demi-tons – soit ±3 octaves. Les valeurs de Centièmes ajustent la hauteur dans une fourchette d’un demi-ton (50 centièmes représentant un quart de ton).
4.
Si vous désirez qu’une des voix lise la forme d’onde d’origine (à sa hauteur enregistrée), activez une voix pour cela, et entrez 0 dans les champs
Demi-tons et Centièmes.
5.
Si vous traitez une sélection stéréo, ou si vous avez activé “Créer un fichier stéréo” (voir ci-après), vous pouvez ajuster la position stéréo de la voix via la commande de Panoramique.
Si vous déplacez la tirette à fond vers la gauche ou vers la droite, la voix ne sera lue que sur le canal correspondant.
6.
Avec la barre de défilement, sélectionnez la voix suivante, et configurez-la de la même façon que pour la première.
Le texte apparaissant à droite de la commande de Panoramique indique combien de voix sont activées.
WAVELAB
9 – 218 Traitement off-line
Commandes supplémentaires
Commande
Préserver le niveau
Créer un fichier
Stéréo
Description
Lorsque cette commande est activée, l’audio après traitement aura exactement le même niveau que l’original, même si vous lui avez ajouté plusieurs voix.
Si vous travaillez sur une sélection mono, vous pouvez créer une forme d’onde stéréo en activant cette option. La forme d’onde après traitement s’ouvrira dans une nouvelle fenêtre.
Veuillez noter qu’en spécifiant une Transposition très réduite (quelques centièmes seulement), et en envoyant les voix ainsi désaccordées à fond
à gauche et à droite, vous pouvez créer des sons stéréo à partir d’enregistrements mono, sans pour autant modifier la hauteur de façon perceptible. Essayez de respecter une certaine symétrie dans les valeurs de désaccord : par exemple, si vous réglez une voix à + 5 centièmes, réglezen une autre à - 5 centièmes.
Chorus Hi-fi
Cet effet de Chorus fonctionne différemment de la plupart des autres.
Très souvent, le Chorus est obtenu en retardant une copie du signal d’origine, puis en faisant varier en permanence la valeur de ce délai, et enfin en réinjectant le signal retardé dans le signal d’origine.
Cette méthode fonctionne en général assez bien. WaveLab adopte pour sa part une façon beaucoup plus “naturelle” pour créer un effet de Chorus : comme il s’agit à la base d’un effet d’ensemble, visant à faire croire que le son enregistré a été joué par plusieurs musiciens “identiques”,
WaveLab multiplie tout bonnement l’enregistrement d’origine (jusqu’à
WAVELAB
Traitement off-line 9 – 219
EQ
100 fois !), en utilisant le même moteur de Pitch Shifting (Transposition) de haute qualité que les traitements Correction de Hauteur et Harmonisation pour désaccorder légèrement et retarder chacune des “voix” supplémentaires qu’il crée et qu’il peut, si vous le désirez, répartir dans l’image stéréo.
Pour savoir exactement quelle commande fait quoi dans ce dialogue, cliquez sur le point d’interrogation dans le dialogue.
Il s’agit d’un égaliseur trois bandes disposant de filtres de type Shelving
(à plateau) aigus et graves et d’une bande moyenne paramétrique. Les paramètres suivants sont disponibles dans l’onglet Réglages :
Paramètre
Gain Aigus
Description
Détermine l’augmentation ou l’atténuation (en dB) du filtre Shelving aigu.
Fréquence Aigus Règle la fréquence du filtre Shelving aigu. Les fréquences situées au-dessus de cette valeur verront leur niveau progressivement augmenté ou réduit, en fonction du réglage du paramètre Gain Aigus.
Gain Médiums Détermine l’augmentation ou l’atténuation (en dB) de l’EQ des médiums.
Fréquence
Médiums
Règle la fréquence centrale de l’EQ des medium. Les fréquences situées autour de cette valeur seront affectées par le paramètre Gain Médiums.
WAVELAB
9 – 220 Traitement off-line
Paramètre
Q Médiums
Gain Basses
Fréquence
Basses
Description
Utilisez ce paramètre pour régler la largeur des medium, c’est-à-dire la largeur de la bande autour de la fréquence moyenne (Fréquence Médiums) qui sera affectée par l’EQ des médiums. Plus cette valeur est élevée, plus la bande moyenne sera étroite.
Détermine l’augmentation ou l’atténuation (en dB) du filtre Shelving grave.
Règle la fréquence du filtre Shelving grave. Les fréquences situées endessous de cette valeur verront leur niveau progressivement augmenté ou réduit, en fonction du réglage du paramètre Gain Basses.
Présélections
L’onglet Présélections propose une liste de préréglages d’égalisation, ayant des noms évocateurs.
• Pour charger un préréglage, sélectionnez-le dans la liste puis cliquez sur le bouton “Charger”.
• Si vous avez modifié un préréglage que vous désirez sauvegarder, utilisez le bouton “Mettre à Jour”.
• Vous pouvez aussi sauvegarder vos propres préréglages en leur donnant un nouveau nom et en cliquant sur le bouton “Ajouter”.
Convertir la fréquence d’échantillonnage
Cette fonction permet de modifier la fréquence d’échantillonnage d’un enregistrement, ce qui peut se révéler très pratique si vous désirez utiliser un fichier audio dans un certain système audionumérique, et que vous vous apercevez que ce fichier a été enregistré à une fréquence d’échantillonnage que ce système ne reconnaît pas. Notez que la conversion de la fréquence d’échantillonnage peut aussi être effectuée lors du processus de sauvegarde (voir “Sauvegarder sous un autre format”, voir
“Sauvegarde sous un autre format (Sauver sous…)” à la page 123
).
Veuillez noter les points suivants :
• La conversion de fréquence d’échantillonnage “vers le haut” (valeur basse vers valeur haute) n’améliore pas la qualité sonore : en effet, les fréquences aiguës perdues lors de l’échantillonnage à basse fréquence ne peuvent être retrouvées lors de la conversion.
WAVELAB
Traitement off-line 9 – 221
• Lors d’une conversion de fréquence d’échantillonnage “vers le bas” (valeur haute vers valeur basse), il se produira une perte dans les fréquences aiguës (conséquence de théories mathématiques s’appliquant à l’enregistrement audionumérique). Par conséquent, évitez de convertir “vers le bas” puis “vers le haut”, car il en résultera inévitablement une perte sensible de qualité sonore – à moins que ce ne soit le but recherché ! Utilisez plutôt les fonctions Annuler ou Rétablir.
Effectuer la conversion de fréquence d’échantillonnage
1.
Sélectionnez “Convertir la fréquence d’échantillonnage” dans le menu
Traitements.
Ceci ouvre le dialogue Fréquence d’échantillonnage.
2.
Sélectionnez la fréquence d’échantillonnage désirée et cliquez sur OK.
Si vous désirez modifier d’autres propriétés audio (par exemple la résolution en bits ou l’état stéréo/mono), vous avez les possibilités suivantes :
• Ouvrez le dialogue des Propriétés Audio à partir du menu Édition et faites les réglages adéquats (voir
“Éditions des attributs audio” à la page 133 ).
• Ouvrez le dialogue “Format de fichier audio” en sélectionnant “Sauver sous” dans le menu Fichier, puis en cliquant sur le bouton des Propriétés situé en bas du dia-
logue (voir “Sauvegarde sous un autre format (Sauver sous…)” à la page 123
).
La conversion de fréquence d’échantillonnage concerne toujours la totalité d’un fichier. La sélection que vous avez éventuellement effectuée n’est pas prise en compte pour cette opération.
WAVELAB
9 – 222 Traitement off-line
Morphing d’Effet
Le Morphing d’Effet peut mélanger progressivement deux segments audio ayant subi différents effets/traitements. Ceci vous permet de passer graduellement d’un effet à l’autre, ou d’un segment audio traité à un segment audio non traité.
Principe de base
Le Morphing d’Effet implique toujours deux segments audio. Normalement, il s’agit en fait de deux versions du même segment audio, l’un étant traité et l’autre pas.
Voici comment procéder :
1.
Commencez par maquer un intervalle de sélection à l’endroit où vous souhaitez appliquer le Morphing d’Effet.
2.
Puis traitez ce segment à l’aide d’un ou plusieurs effet(s) de la Section
Maître (voir
“Transformation (Render)” à la page 250 ), ou employez un
des traitements off-line.
Vous ne pouvez pas utiliser des traitements/effets qui modifient la durée de la sélection, comme par ex. la Modification de la Durée (Time Stretching).
3.
Ouvrez le dialogue Morphing d’Effet à partir du menu Edition.
Ce dialogue comprend un affichage de forme d’onde (montrant la sélection actuelle) avec une courbe d’enveloppe (par défaut une ligne droite) au milieu. En ajoutant des points à l’enveloppe, vous pourrez créer une courbe qui sera utilisée par le processus de Morphing, voir
“Réglage de l’enveloppe” à la page 225 .
4.
Vérifiez que l’option “Sélection non traitée” est sélectionnée dans le dialogue.
WAVELAB
Traitement off-line 9 – 223
L’actuelle sélection traitée peut maintenant être mélangée à une version non traitée de la même sélection. Ceci s’effectue à l’aide de la mémoire d’annulation de WaveLab.
• La dernière mémoire d’annulation est relue par WaveLab et sert de “second” segment audio pour le processus de Morphing .
• La règle verticale à gauche indique, sous la forme d’un pourcentage, le rapport entre les deux segments audio (traité/non traité), allant de 0:100
(100% traité) à 100:0 (100% non traité).
Par exemple, supposons que vous vouliez commencer avec la sélection à
100% traitée, puis passer progressivement au segment non traité afin qu’en arrivant à la fin de la sélection l’audio soit 100% non traité.
Vous obtenez cela en positionnant les deux points d’enveloppe comme sur l’illustration ci-dessous.
• Si vous cliquez maintenant sur “Appliquer”, le traitement créera une transition parfaitement linéaire entre l’audio traité et non traité.
Il commencera avec 100% traité, augmentera progressivement l’audio non traité (tout en réduisant simultanément l’audio traité) afin qu’au milieu de la sélection le rapport entre l’audio traité et non traité soit de 50:50, et qu’à la fin il soit 100% non traité !
Cette transition est déterminée par la courbe, qui dans ce cas était une simple ligne allant du maximum au minimum. Vous pouvez créer des courbes plus complexes en ajoutant des points comme décrit ci-dessous.
En fait, vous pouvez utiliser le Morphing d’Effet comme une “automatisation d’effet” sur une partie de fichier si vous le désirez. En choisissant où l’effet sera appliqué, vous pouvez dessiner la courbe correspondante là où vous voulez avoir un contrôle total sur le dosage effet/sec et sur la durée des fondus d’entrée et de sortie !
WAVELAB
9 – 224 Traitement off-line
Mélanger la sélection actuelle avec le presse-papiers
Le Morphing peut aussi s’appliquer entre deux segments audio traités différemment. Dans ce cas vous devez procéder comme ceci :
1.
Traitez la sélection.
2.
Avec [Ctrl]+[C] copiez le résultat dans le presse-papiers.
3.
Annulez le traitement.
4.
Traitez la sélection à nouveau, cette fois en utilisant un effet différent.
5.
Ouvrez le dialogue Morphing d’Effet et vérifiez que “Presse-papier” est sélectionné dans la section “Mélanger la sélection actuelle avec”.
6.
Appliquez la courbe de Morphing désirée.
La courbe vous permet de passer progressivement entre deux méthodes de traitement différentes !
• Le presse-papiers peut aussi être copié à partir d’un autre fichier audio, mais sa taille et celle de la sélection doivent correspondre.
Réglage de l’enveloppe
En ajoutant des points à la courbe d’enveloppe vous pouvez créer une courbe qui agit sur la manière dont les deux segments sont mélangés dans le temps.
1.
Faites un double-clic sur la courbe d’enveloppe pour ajouter un point.
Un point sera ajouté là où vous avez cliqué.
2.
Si vous cliquez sur le point il sera sélectionné (en rouge) et avec un clicglisser vous pourrez le déplacer dans toutes les directions.
La courbe changera en fonction dans l’affichage de la forme d’onde.
• Lorsque vous pointez la souris dans l’affichage (ou déplacez un point), la position et le changement de niveau actuel est continuellement indiqué dans le champ situé au-dessus de l’affichage.
3.
Vous pouvez ajouter autant de points que vous voulez dans la courbe.
Vous ne pouvez pas déplacer un point en passant un autre point dans le sens horizontal.
4.
Vous pouvez sélectionner plusieurs points en maintenant la touche [Maj] et en les déplaçant ensemble.
En cliquant sur la courbe d’enveloppe elle-même (pas sur un point) vous pouvez déplacer toute la courbe vers le haut ou le bas.
WAVELAB
Traitement off-line 9 – 225
Les fonctions d’enveloppe dans le dialogue
Les fonctions peuvent être sélectionnées de trois manières (les mêmes options dans tous les cas) :
• Depuis le menu Fonctions.
• En cliquant sur les icônes situées au-dessus de l’affichage.
• Par un clic droit sur l’affichage.
Les options suivantes sont disponibles dans le dialogue :
Option
Désélectionner tous les points
Description
Désélectionne tous les points sélectionnés.
Supprimer les points sélectionnés
Supprime tous les points sélectionnés.
Réinitialiser les points sélectionnés
Réinitialise tous les points sélectionnés à 0dB.
Réinitialiser toute l’enveloppe
Inversion Verticale
Supprime tous les points ajoutés.
Intervertit l’enveloppe actuelle verticalement (selon l’axe du niveau).
Inversion Horizontale Intervertit l’enveloppe actuelle horizontalement (selon l’axe du temps).
Adoucir l’enveloppe Permet de créer des courbes intermédiaires, pour adoucir les changements de niveau.
Support pour reNOVAtor™
Si ce plug-in de restauration audio est installé sur voter système, vous pouvez le sélectionner à partir du menu Outils.
Pour que cette option de menu soit disponible, une fenêtre audio doit être ouverte et une sélection audio (sur un ou sur les deux canaux) doit être active.
Si vous s sélectionnez “reNOVAtor…” dans le menu Outils, ce plug-in est ouvert et la sélection audio est éditée. Le panneau de contrôle du plug-in est non-modal, c’est-à-dire vous pouvez continuer à travailler dans Wave-
Lab sans devoir fermer cette fenêtre.
Pour plus d’informations, veuillez visiter le site web “http://www.algorithmix.com/en/renovator.htm”.
WAVELAB
9 – 226 Traitement off-line
10
Section Maître
Introduction
La Section Maître est le “cœur” du moteur temps réel de WaveLab. Elle constitue le dernier bloc du chemin du signal, avant envoi des données audio vers le hardware audio (ou sur le disque dur, sous forme de fichier audio). Elle permet de régler les niveaux généraux (Master), de paramétrer les processeurs d’effets, et d’appliquer un Dithering.
Les paramètres et les processeurs de la Section Maître sont pris en compte dans les situations suivantes :
• Lorsque vous lisez un fichier dans une fenêtre de Fichier Audio.
• Lorsque vous lisez un Montage Audio.
Notez que les effets dans la Section Maître concernent tous les clips et les pistes intervenant dans un Montage, contrairement aux effets séparés sur les clips ou les pistes.
• Lorsque vous utilisez la fonction Render dans un de ces deux cas.
La fonction Render (Transformation) enregistre les données sortant de la Section Maître sous forme d’un fichier sur le disque dur, ce qui vous permet d’appliquer un traitement de
Section Maître à un fichier audio, ou de mixer un Montage sous forme de fichier audio. Dans le cas d’un Montage multicanal, plusieurs fichiers peuvent être créés, un pour chaque voie de la configuration sélectionnée, voir
“Transformation (Render)” à la page 250 .
• Lorsque vous utilisez le plug-in “Audio Input”.
Ce mode est décrit au paragraphe
“Audio Input (Entrée Audio)” à la page 262 .
À propos de la Section Maître en mode multicanal
Si vous travaillez sur un Montage en mode multicanal, la Section Maître à une allure un peu différente et fonctionne légèrement différemment. Tout
ceci est décrit au paragraphe “Configurations multicanal dans la Section
. Toutefois, les procédures de base restent les mêmes, elles sont décrites dans les pages qui suivent.
À propos de l’option “Utiliser la Section Maître”
Si vous n’avez pas vraiment besoin de la Section Maître, vous pouvez la désactiver en ne cochant pas l’option “Utiliser la Section Maître” dans le menu
Options. Vous économiserez ainsi des ressources processeur, mais en contrepartie les sections suivantes du logiciel deviennent indisponibles :
• La fenêtre Section Maître, y compris ses processeurs et le Dithering
• Les plug-ins “Audio Input” et “External Gear”
• PLusieurs fonctions de la fa fenêtre Moniteur
• Le Traitement par Lots
• La fonction de gravure de CD audio depuis le Montage Audio.
WAVELAB
10 – 228 Section Maître
La Section Maître
Pour ouvrir la fenêtre Section Maître, vous pouvez soit la sélectionner depuis le sous-menu Fenêtres Spécialisées du menu Affichage, soit cliquer sur le bouton Section Maître du Contrôleur Fenêtres ou appuyer sur les touches [Ctrl]-[F9].
Indique qu’un effet est activé.
Le panneau d’effets permet d’ajouter et de gérer des processeurs d’effets. Voir
“Le panneau d’Effets” à la page 235 .
Ces huit cases permettent d’insérer des processeurs d’effets. Pour les activer/ désactiver, cliquez sur leurs boutons On, et pour modifier leur ordre, faites glisser les cases.
Le panneau des niveaux
Maîtres. C’est ici que se règle le niveau de sortie final.
Voir “Le panneau Master” à la page 232 .
Indique que les faders de niveau sont actifs (toute valeur autre que 0.0), ou que le bouton Mono est activé.
Activez ce bouton pour une sortie mono.
Ce témoin indique que le
Dithering est activé.
Le panneau Dithering permet d’ajouter un traitement de Dithering lorsque vous mixez vers une résolution numérique plus faible.
Voir
Cliquez sur ce bouton pour effectuer une Transformation des données sous forme de fichier audio.
Faders de niveau
Vous pouvez insérer ici un effet après les faders Maîtres, par exemple l’Apogee
UV22HR, ou tout autre plug-in de Dithering, en remplacement du traitement interne de Dithering.
Options concernant l’algorithme de Dithering interne.
• Lorsque vous ouvrez la Section Maître, les panneaux des processeurs d’effets actifs apparaissent également (s’ils n’ont pas été cachés).
Pour refermer la Section Maître, sélectionnez-la de nouveau depuis le menu, ou cliquez encore une fois sur le bouton de la Section Maître.
WAVELAB
Section Maître 10 – 229
Afficher/masquer des panneaux
Vous pouvez cacher indépendamment les trois panneaux de la Section
Maître, dans n’importe quelle combinaison :
• Cliquez sur le bouton Cacher d’un panneau le “réduit”, ne laissant apparaître que sa barre de titre.
Cette fonction est utile pour économiser de la place à l’écran, si par exemple vous n’avez pas besoin de voir les paramètres concernant le Dithering. Notez que l’indicateur rouge du panneau reste visible lorsque ce dernier est caché, ce qui permet de se rendre compte d’un coup d’œil si les effets, le volume Maître ou le Dithering sont ou non utilisés.
• Pour faire réapparaître un panneau caché, cliquez de nouveau sur son bouton
Cacher.
• Cliquer avec le bouton droit (ou cliquer en maintenant la touche [Ctrl] enfoncée) sur un bouton Cacher cache les deux autres panneaux tout en faisant réapparaître, s’il était caché, le panneau sur le bouton duquel vous avez cliqué.
• Double-cliquer sur un bouton Cacher affiche/cache le panneau auquel appartient le bouton et le(s) panneau(x) situé(s) en-dessous.
WAVELAB
10 – 230 Section Maître
À propos du chemin du signal
Les trois panneaux apparaissant dans la fenêtre de la Section Maître correspondent à ses trois “blocs de traitement” : effets, niveau Maître et Dithering. Le signal traverse ces trois blocs de haut en bas, comme indiqué sur le schéma suivant :
Données audio de WaveLab
Effets
Case 1
Case 2
Case 3
Case 8
Notez que le signal traverse successivement les effets, de haut en bas. Modifier l’ordre des cases d’effets modifie le chemin emprunté par le signal.
Niveau Master
Les indicateurs de niveau de la Section Maître prélèvent leur signal ici.
Dithering
(ou effet post-master)
Carte audio (ou fichier sur le disque dur)
Les indicateurs de niveau des fenêtres VU-mètres prélèvent le signal ici (en mode “Écoute Lecture”, voir
“Sélectionner ce qu’il faut contrôler” à la page 164 ).
WAVELAB
Section Maître 10 – 231
Le panneau Master
Les faders
Les faders se trouvant dans le panneau Master déterminent le niveau final de sortie. Pour optimiser le niveau du signal envoyé à la carte audio, utilisez-les en surveillant les indicateurs de niveau (ceux situés près des faders, ou, mieux encore, ceux qui se trouvent dans la fenêtre Analyseur
Niveau/Panoramique) et les indicateurs d’écrêtage.
Il est particulièrement important d’éviter tout écrêtage (provoqué par des signaux dont le niveau dépasse le niveau maximal admissible), surtout en mastering. L’écrêtage est indiqué par les indicateurs Clip de la Section Maître (voir ci-après) et par les indicateurs de nombre d’écrêtages apparaissant dans l’indicateur de niveau/panoramique.
Pour régler le niveau, vous pouvez utiliser les méthodes suivantes :
• Pour un réglage rapide, cliquez sur une poignée de fader et faites-la glisser.
Vous pouvez également cliquer directement n’importe où le long de la course du fader, afin d’y envoyer immédiatement sa poignée.
• Pour des ajustements plus précis, cliquez sur la moitié supérieure ou inférieure de la poignée du fader.
Vous augmentez ou réduisez ainsi le niveau d’une petite quantité.
• Pour remettre un fader à 0.00 dB, appuyez sur [Ctrl], puis cliquez n’importe où sur le fader.
Lorsque les deux faders sont réglés sur 0.00 dB (et si le bouton Mono n’est pas activé), le panneau Master ne modifie pas du tout le niveau du signal qui la traverse. L’indicateur rouge du panneau s’éteint alors.
WAVELAB
10 – 232 Section Maître
• Vous pouvez contrôler les faders en utilisant une souris à molette.
Cette option doit être activée dans l’onglet Environnement du dialogue des Préférences.
Les valeurs correspondant à la position des faders apparaissent sous forme numérique en dessous de chaque fader.
À propos du mode Unlink
Le bouton Unlink permet de régler séparément les déplacements des faders (le bouton Unlink s’allume alors) ou de les “lier”. Normalement, la fonction Unlink est désactivée, ce qui permet, quand on bouge un fader, d’obtenir automatiquement le même déplacement sur l’autre. Activer la fonction Unlink permet de corriger une mauvaise balance stéréo en intervenant sur chaque fader indépendamment. Remarque :
• Si vous décalez les faders (la fonction Unlink étant activée), puis désactivez de nouveau la fonction Unlink, vous pouvez régler le niveau général en maintenant le décalage que vous avez imposé aux faders.
Autrement dit, déplacer un des faders fait bouger l’autre, de la même amplitude. Notez que les faders utilisent une échelle exponentielle – ce qui signifie que lorsque vous déplacez un fader, l’autre ne suit pas de façon linéaire sur l’écran. Toutefois, le résultat audio sera celui que vous attendez.
• Les décalages ne sont pas conservés en fin de course des faders.
Les VU-mètres
Les VU-mètres de la Section Maître indiquent le niveau du signal mesuré
veiller pour avoir une idée générale du niveau du signal.
• Les champs numériques situés au-dessus des faders indiquent les niveaux de crête (valeurs maximales atteintes sur des pointes de niveau) de chaque voie.
Ces valeurs sont gelées. Pour les remettre à zéro, il suffit de cliquer dessus.
• Les LED rouges situées au-dessus des VU-mètres sont des indicateurs d’écrêtage, qui s’allument dès que le signal écrête (dépasse la réserve dynamique disponible).
Si le cas se produit, il faut baisser les faders, remettre à zéro les indicateurs d’écrêtage en cliquant sur l’un d’eux, puis lire de nouveau la section jusqu’à ce qu’aucun écrêtage ne se produise.
Pour visualiser avec précision les niveaux dans les cas critiques, nous vous recommandons d’utiliser l’indicateur de niveau/panoramique (voir
“Les analyseurs” à la page 167 ). Il est plus précis, et mesure le signal après toute
la Section Maître (Dithering compris) : il indique donc le niveau du signal effectivement envoyé à votre hardware audio.
WAVELAB
Section Maître 10 – 233
Le bouton Mono
Si vous activez le bouton Mono, les deux canaux stéréo sont sommés en mono. De plus, le niveau de sortie est automatiquement réduit de 6 dB, afin d’éviter tout écrêtage. Le bouton Mono sert par exemple à vérifier la compatibilité mono de mixages stéréo, etc.
• Si le bouton Mono est activé, l’indicateur rouge du panneau Master s’allume, même si le niveau Maître n’est pas modifié.
Vous évitez ainsi de laisser par inadvertance le bouton Mono activé.
L’indicateur Dropout
Cet indicateur s’allume dès que WaveLab se trouve dans l’incapacité de lire correctement ne serait-ce qu’un seul échantillon (sample) du fichier audio sélectionné. Un tel Dropout (interruption sonore) se produit par exemple lorsque votre ordinateur n’a plus assez de puissance de calcul pour gérer tous les processeurs que vous avez insérés.
Voici quelques précautions pour éviter les interruptions :
• Utilisez moins d’effets.
Vous économiserez ainsi des ressources processeur.
• Envisagez une “Transformation” du traitement, plutôt que de l’effectuer en temps réel. Puis créez le fichier Maître depuis ce fichier transformé, sans aucun processeur. Voir
“Transformation (Render)” à la page 250 .
Aucune interruption sonore ne peut se produire lors de la transformation d’un fichier.
• Ne traitez aucun fichier en tâche de fond lorsque vous effectuez un mastering nu-
mérique sur DAT par exemple. Voir “Travailler sur plusieurs fichiers” à la page 255 .
• Si aucun des trucs précédents ne fonctionne, vérifiez les paramètres des préférences de votre carte audio : vous devrez peut-être modifier les tailles de buffers audio.
Si une interruption sonore se produit pendant un processus de mastering en temps réel (et si votre master doit être sans défaut), nous vous recommandons de recommencer. Arrêtez la lecture, cliquez sur l’indicateur Dropout pour le remettre à zéro, puis réessayez.
• Comme mentionné ci-dessus, cet indicateur s’allume dès que le moindre
échantillon n’est pas correctement relu. Une telle précision n’est pas souvent nécessaire, mais elle est disponible si vous en avez besoin.
WAVELAB
10 – 234 Section Maître
Le panneau d’Effets
WaveLab permet d’insérer jusqu’à 8 plug-ins d’effets en série (plus un autre, après les faders généraux (Master) – normalement un traitement de
Dithering, voir
“Le panneau Dithering” à la page 241 ). La Section Maître
est compatible avec les trois formats de plug-ins suivants :
• Les plug-ins spécifiques à WaveLab, inclus dans le logiciel. Ceci inclut également le sous-menu “ASIO”, contenant par défaut les plug-ins “Audio Input” (voir
Input (Entrée Audio)” à la page 262
) et “External Gear” (voir
“Usage d’effets externes (“External Gear”)” à la page 263
). Ces plug-ins ne sont disponibles que si vous utilisez un pilote ASIO.
• Les plug-ins VST.
Le format de plug-ins VST est reconnu par de nombreux logiciels et de nombreux développeurs de tierce partie. WaveLab est livré avec un certain nombre de plug-ins VST ; vous pouvez en acheter d’autres auprès de Steinberg ou d’autres fabricants, et même dans certains cas, les télécharger sur Internet.
Notez également que si vous avez installé Cubase sur votre ordinateur, les effets inclus dans Cubase peuvent également être disponibles dans WaveLab, à condition des les avoir installés dans le dossier des plug-ins VST “partagés”. Pour plus de détails, reportez-vous à la documentation de Cubase. Les effets présents dans le dossier des plug-ins VST “partagés” peuvent être disponibles ou pas dans WaveLab en fonction du réglage effectué dans l’onglet VST du dialogue des Préférences. Vous pouvez aussi indiquer un autre dossier pour les plug-ins VST dans les Préférences si vous le désirez, ce qui signifie que vous aurez accès à la fois aux effets du dossier des plug-ins VST “partagés” et à ceux de l’autre dossier contenant des plug-ins VST.
• Les plug-ins au standard Microsoft DirectX.
Ils sont également connus sous le nom de plug-ins DirectX ou DX, et sont très répandus.
WAVELAB
Section Maître 10 – 235
Sélection des effets et gestion des cases
Pour sélectionner un plug-in d’effet pour une case donnée, cliquez sur la case (ou sur le bouton numéroté situé à droite de la case) puis sélectionnez un effet dans le menu local qui apparaît. Notez que vous pouvez organiser les effets en groupes (voir
“Organisation des plug-ins d’effets”
) : dans ce cas, ils apparaissent dans des sous-menus hiérarchiques.
Sélectionner un effet dans le groupe VST.
Le nombre d’effets disponibles dans le menu dépend des plug-ins installés.
Vous pouvez également désactiver globalement ou exclure les effets dont vous n’avez pas besoin, voir
“Activer et désactiver des plug-ins et des groupes” à la page 791 .
Dès que vous sélectionnez un effet, il est activé automatiquement (son bouton On s’allume), et sa face avant apparaît dans une fenêtre séparée
(pour plus de précisions concernant les panneaux de contrôle des effets, voir
“Paramétrage – Panneaux de contrôle des effets” à la page 238
).
• Pour désactiver un effet sans le supprimer, il suffit de cliquer sur son bouton On.
Pour réactiver l’effet, cliquez sur le bouton On, qui se rallume.
• Pour cacher la face avant d’un effet, cliquez avec le bouton droit sur son bouton
On, ou cliquez avec le bouton droit sur la case d’effet puis sélectionnez Cacher dans le menu local qui apparaît.
Pour montrer une face avant cachée, il suffit de cliquer à nouveau avec le bouton droit de la souris (ou en sélectionnant Montrer dans le même menu local). Vous pouvez aussi montrer un seul panneau d’effet et cacher tous les autres, par un clic droit sur le bouton Solo de la case de l’effet correspondant.
• Cliquer sur le bouton Solo d’un effet ignorera (bypass) toutes les autres cases d’effets, ce qui permet de n’écouter que le signal de l’effet choisi.
Vous pouvez également “bypasser” les effets manuellement dans leurs panneaux de contrôle respectifs, voir ci-après.
WAVELAB
10 – 236 Section Maître
• Pour modifier la disposition des cases d’effets (et donc l’ordre dans lequel le signal les traverse), cliquez sur une case et faites-la glisser au nouvel emplacement désiré.
Pendant que vous faites glisser, une ligne pointillée indique l’emplacement de la case.
• Pour supprimer l’effet d’une case, cliquez dessus avec le bouton droit de la souris, puis sélectionnez “Retirer” dans le menu local qui apparaît.
Le résultat est identique à celui obtenu en sélectionnant “Aucun” dans le menu local de sélection d’effet.
WAVELAB
Section Maître 10 – 237
Paramétrage – Panneaux de contrôle des effets
Les panneaux de contrôle permettent de paramétrer les effets correspondants. Certains plug-ins disposent de panneaux de contrôle standardisés, d’autres possèdent des interfaces personnalisées (avec des potentiomètres, des curseurs, des touches, des champs numériques, des représentation graphiques, etc.).
Bypass, Mute et Preset
Comme vous pouvez le voir dans la figure ci-dessus, les trois boutons situés au-dessus de la face avant proprement dite sont communs à tous les panneaux de contrôle. Ils possèdent les fonctions suivantes :
• Cliquer sur le bouton Bypass désactive provisoirement l’effet.
Contrairement à ce qui se passe lorsque vous éteignez le bouton On de la case, la fonction
Bypass ne libère pas de ressources processeur. Rappelez-vous qu’en utilisant le bouton
Solo d’une case, vous pouvez “bypasser” tous les autres effets. Pour “bypasser” tous les effets, il faut utiliser le bouton de Bypass global du panneau d’Effets. Veuillez noter que la fonction Bypass n’affecte que la lecture; le rendering (transformation) n’en sera pas affecté.
Vous désactivez un effet pour la transformation en utilisant les boutons “On/Off” dans la section d’effets de la Section Maître.
WAVELAB
10 – 238 Section Maître
• Le bouton Mute coupe la sortie du signal d’effet.
Autrement dit, vous n’entendez plus votre signal, puisqu’il n’atteint plus le processeur d’effet suivant ou les faders généraux (Master).
• Le bouton Preset permet de sélectionner et d’éditer les préréglages de l’effet.
Cette procédure est décrite au paragraphe
“Travailler avec des Presets (préréglages) de processeurs d’effets” à la page 239 .
Panneaux d’effets standard
Une face avant d’effet standard indique les noms et les valeurs des paramètres, dans l’affichage à gauche du panneau. Pour procéder au réglage, utilisez le curseur situé à côté du paramètre correspondant.
Faces avant personnalisés
Rien n’empêche le concepteur de plug-ins de les doter d’une interface utilisateur personnalisée. C’est le cas pour plusieurs des plug-ins livrés avec WaveLab. Pour plus d’informations concernant les panneaux de contrôle des plug-ins supplémentaires, reportez-vous à la documentation de chaque plug-in.
Travailler avec des Presets (préréglages) de processeurs d’effets
WaveLab est fourni avec un certain nombre de “presets d’usine” pour les processeurs d’effets. Vous pouvez les sélectionner pour les utiliser tels quels, ou les utiliser comme point de départ pour entrer vos propres paramètres. Les plug-ins supplémentaires peuvent eux aussi proposer des presets d’usine.
• Pour accéder aux préréglages d’un effet, cliquez sur le bouton Preset dans la fenêtre de sa face avant.
Le résultat et les fonctions disponibles dépendent du type de plug-in :
WAVELAB
Section Maître 10 – 239
Plug-ins spécifiques à WaveLab
Dans le cas de plug-ins spécifiques à WaveLab, la procédure pour charger et sauver des préréglages est identique à celle en vigueur pour tous les autres presets, mis à part le fait qu’il n’y a pas d’onglets ni d’options de menu Preset dans les dialogues. À la place, cliquer sur le bouton Preset ouvrira un dialogue Preset séparé, contenant des options identiques à celles des dialogues munis d’onglets Présélection. Pour plus de détails, reportez-vous au paragraphe
“Présélections” à la page 66 .
Plug-ins au format VST
Les plug-ins au format VST imposent leur propre méthode de gestion de presets. Lorsque vous cliquez sur le bouton Preset de ce type d’effets, un menu local apparaît. Il propose les options suivantes :
Option
Charger/Sauver
Banque…
Description
Permet de charger ou de sauver des banques complètes de presets.
Le format du fichier ainsi sauvegardé est compatible avec Cubase.
Charger/Sauver Banque par Défaut
Permet de charger la banque de presets par défaut (c’est elle qui apparaît lors du premier chargement du plug-in) ou de sauver la banque actuelle de presets en tant que banque par défaut.
Charger/Sauver Effet Permet de charger ou de sauver un preset à la fois. Le format de fichier ainsi obtenu est aussi compatible avec Cubase.
Éditer nom du programme courant…
Permet d’entrer un nom pour le preset, qui apparaîtra éventuellement dans la face avant (selon les plug-ins).
Liste des préréglages Permet de sélectionner l’un des presets chargés.
Plug-ins DirectX
Les fonctionnalités offertes pour ces plug-ins sont identiques à celles des plug-ins WaveLab. De surcroît, vous pouvez importer des presets “natifs” créés pour le plug-in.
À propos des plug-ins d’effets fournis avec WaveLab
WaveLab est fourni avec un grand nombre de plug-ins d’effets, couvrant toutes les catégories habituelles : compression audio, Chorus, “enhancement” stéréo, réverbération, etc. Les paramètres de chacun de ces plugins sont décrits dans le chapitre
“Description des plug-ins d’effets” à la page 795 .
WAVELAB
10 – 240 Section Maître
Installation de plug-ins d’effets supplémentaires
Si vous avez acheté ou téléchargé des plug-ins d’effets supplémentaires
(au format VST ou DirectX), il faut les installer sur l’ordinateur avant de pouvoir les utiliser dans WaveLab. Normalement, les plug-ins sont livrés sous la forme d’un installeur, accompagné d’un manuel utilisateur ou de notes d’installation. Suivez bien les instructions lors de l’installation du plug-in.
À propos de l’installation de plug-ins au format DirectX
Normalement, si le plug-in au format DirectX a été correctement installé, il est automatiquement “visible” dans WaveLab. Si ce n’est pas le cas, il faut “mettre à jour la base de registres Windows” comme on dit. Procédez comme suit :
1.
Dans l’Explorateur Windows, localisez sur votre disque dur le fichier correspondant au plug-in.
Il s’agit de fichiers de type DLL (Dynamic Link Library), ce qui signifie que le plus souvent, leur extension de fichier est “.dll”. Parfois, d’autres extensions sont utilisées.
2.
Faites glisser l’icône de ce fichier, puis déposez-la soit sur l’icône du programme WaveLab, soit dans la fenêtre de l’application WaveLab.
Un dialogue apparaît alors. Il vous demande si vous désirez ou non enregistrer le plug-in.
Organiser les plug-ins
Vous pouvez spécifier quels plug-ins doivent être disponibles dans le programme et leur organisation dans les menus, voir
“Organisation des plug-ins d’effets” à la page 789 .
Le panneau Dithering
Le traitement de Dithering permet d’ajouter au signal un bruit aux propriétés mathématiques spécifiques, ce qui permet d’améliorer sa qualité audio si vous passez à une résolution numérique plus faible avant de l’enregistrer sur le disque dur ou sur un appareil audio externe. WaveLab permet de choisir entre son algorithme interne de Dithering, le célèbre algorithme
UV22HR signé Apogee, ou tout autre plug-in externe de Dithering de votre choix. D’abord un peu de théorie :
WAVELAB
Section Maître 10 – 241
Qu’est-ce que le Dithering ?
Le Dithering est un traitement permettant de réduire les erreurs de quantification survenant lors d’enregistrements numériques. Dans le cas de
WaveLab, le Dithering s’applique lors de la réduction du nombre de bits d’un enregistrement : par exemple, lorsque vous passez de 24 en 16 bits, ou lors de traitements audio.
La théorie justifiant le Dithering est que lors des passages de faible niveau, seuls quelques bits sont utilisés pour coder le signal, ce qui provoque des erreurs de quantification, donc de la distorsion, qui se traduit à l’oreille par un son qui devient “granuleux” lors des parties calmes d’un enregistrement.
Lors d’une “troncature de bits”, suppression pure et simple qui intervient par exemple lorsque vous passez directement de 24 en 16 bits, vous ajoutez un tel “bruit de quantification” à un enregistrement qui était parfait
à l’origine.
Le remède consiste à ajouter un bruit aux propriétés mathématiques spécifiques, à un niveau extrêmement bas, afin de réduire les erreurs de quantification. Au final, ce bruit est perçu comme un souffle constant, de très faible niveau, qui vient s’ajouter à l’enregistrement. Il est à peine audible, en tout cas bien moins que la distorsion de quantification qui serait apparue sinon.
• Si le traitement de Dithering se trouve en dernière position dans la Section
Maître, c’est que le niveau de sortie ne doit pas être modifié après ajout de
Dithering à un signal.
Quand appliquer un traitement de Dithering ?
Une règle simple : il faut appliquer un traitement de Dithering dès que vous passez à une résolution numérique inférieure. L’exemple le plus évident est celui de la conversion d’un fichier audio à une résolution inférieure (par exemple, lorsque vous masterisez un fichier 24 bits sur CD, support dont la résolution numérique est de 16 bits).
Cependant, même si vous lisez ou effectuez la transformation (Render) d’un fichier 16 bits à la même résolution, il faut lui appliquer un Dithering dès que vous utilisez un traitement en temps réel dans WaveLab ! En effet,
WaveLab travaille avec une résolution interne de 32 bits virgule flottante, ce qui assure une excellente qualité audio. Par conséquent, dès que vous appliquez un traitement à des données audio, elles sont traitées à cette résolution supérieure au lieu des 16 bits originaux. Résultat : un Dithering est indispensable en sortie pour revenir en 16 bits dans les meilleures conditions.
WAVELAB
10 – 242 Section Maître
Des exemples de tels traitements en temps réel ? Modifications de niveau, tous les effets, mixage de deux clips ou plus dans un Montage, etc. En fait, la seule situation où un fichier 16 bits est effectivement lu en 16 bits est lorsque vous le lisez tel quel, sans fondus ni effets, et avec les faders Master réglés rigoureusement à 0.00 dB (gain unitaire, aucune modification de niveau, indicateur de niveau Maître désactivé).
• Pour savoir avec certitude s’il faut appliquer ou non un Dithering, le plus simple est de recourir à l’analyseur de nombre de bits pour vérifier la résolution effective des signaux audio.
Cet analyseur est décrit au paragraphe
“Analyseur de Bit” à la page 179
.
Sélection de l’algorithme de Dithering
Pour choisir et activer un algorithme de Dithering, cliquez sur le bouton avec la flèche situé près de la case du plug-in dans la face avant Dithering, puis sélectionnez l’option désirée dans le menu local qui apparaît.
Les options par défaut sont “Intern” (algorithme de Dithering interne de
WaveLab), “UV22” et “UV22HR” (algorithmes de Dithering développés par Apogee). Vous pouvez toutefois ajouter d’autres plug-ins à cette liste, comme décrit au paragraphe
“Ajouter d’autres plug-ins au panneau
• Lorsque vous sélectionnez une des options “UV22”, un panneau de contrôle avant spécifique apparaît. Il permet de paramétrer l’algorithme UV22 (voir
“Dithering UV22HR” à la page 245 ).
Cette face avant se gère de la même façon que les autres faces avant. Pour la cacher ou la montrer, cliquez sur la case de l’effet avec le bouton droit de la souris ; vous pouvez “bypasser” l’effet, etc. Même principe si vous sélectionnez n’importe quel plug-in, sauf l’option “Intern”. Dans le cas de l’algorithme de Dithering interne, ce sont les commandes de la face avant Dithering qui sont utilisées, comme décrit ci-après.
Le traitement de Dithering est activé dès sélection de l’algorithme correspondant – ce qui se traduit par l’allumage de l’indicateur rouge de la face avant Dithering. Ce traitement s’applique en lecture (via la Section Maître) et lors de la transformation (Render).
• Pour désactiver complètement le Dithering, il faut cliquer avec le bouton droit de la souris dans la case, puis sélectionner “Retirer” dans le menu local qui apparaît.
Le résultat obtenu est identique à ce qui se passe lorsque vous choisissez “Aucun” dans le menu local de sélection d’effet.
WAVELAB
Section Maître 10 – 243
Paramétrage du Dithering
En matière de Dithering, il n’existe pas de règle facile et universelle concernant le paramétrage – tout dépend des particularités des données audio. Nous vous recommandons d’essayer plusieurs valeurs, et de laisser vos oreilles choisir.
Les paramètres disponibles sont différents selon que vous utilisez l’algorithme interne ou les algorithmes UV22 :
Dithering interne
Le Dithering interne doit être utilisé lors de la transformation (Render) de
Montages multicanaux, voir
“Dithering et Montage multicanal” à la page 553 .
Paramètre Description
Noise Type Permet de choisir la méthode de Dithering :
En mode “Off”, aucun Dithering n’est appliqué – équivalent d’une fonction
Bypass.
Le mode “Type 1” est le plus universel, “tout-terrain”.
Le mode “Type 2” accentue davantage les aigus que le Type 1.
Noise Shaping Ce paramètre intervient sur le caractère du bruit ajouté lors du Dithering. Là non plus, il n’existe pas de règle rapide et universelle, mais vous remarquerez que plus le nombre entré ici est élevé, plus le “souffle” produit par le Dithering est déplacé au-delà du médium, la partie du spectre audio à laquelle notre oreille est la plus sensible.
Output Bit
Resolution
Permet de spécifier la résolution numérique de destination après Dithering, que vous désiriez effectuer une transformation (Render) du fichier ou le lire en temps réel.
Il est très important d’entrer ici la bonne valeur de résolution finale !
Le Dithering changera la résolution d’échantillon, mais pas la taille. Si vous appliquez un Dithering vers 16 bit à un fichier ayant 24 bit, la taille du fichier sera toujours de 32 bit, bien que seulement 16 bit de l’information soient significatifs. Lors du rendering vers 16 bit, spécifiez donc la résolution fichier désirée afin de ne pas gaspiller d’espace.
WAVELAB
10 – 244 Section Maître
Dithering UV22
L’UV22 est un plug-in de Dithering basé sur un algorithme développé par
Apogee. L’UV22 est inclus pour la compatibilité avec les versions précédentes. Ceci garantit que vous pouvez charger les préréglages de la Section Maître crées avec des versions précédentes de WaveLab sans rencontrer des problèmes.
Option
Normal
Low
Autoblack
Description
C’est la première position à essayer, la plus “universelle”.
Cette option applique un bruit de Dithering de niveau plus faible.
Lorsque cette option est activée, le bruit de Dithering est coupé (comme avec un noise gate) lors des passages silencieux dans le signal audio.
Dithering UV22HR
WAVELAB
Section Maître 10 – 245
L’UV22HR est une version évoluée de l’UV22, le célèbre algorithme de
Dithering signé Apogee. Il permet d’effectuer un Dithering vers une résolution finale de 8, 16, 20 ou 24 bits.
Option
Normal
Low
Autoblack
Bit resolution
Description
C’est la première position à essayer, la plus “universelle”.
Cette option applique un bruit de Dithering de niveau plus faible.
Lorsque cette option est activée, le bruit de Dithering est coupé (comme avec un noise gate) lors des passages silencieux dans le signal audio.
Choisissez les boutons 8, 16, 20 ou 24 afin de sélectionner la résolution numérique désirée pour les données audio finales. Comme lorsque vous utilisez l’algorithme de Dithering interne, il est très important de choisir ici la bonne résolution !
Ajouter d’autres plug-ins au panneau Dithering
Si vous avez acheté un autre plug-in de Dithering que vous préférez, vous pouvez l’utiliser à la place de l’algorithme interne ou Apogee UV22/
UV22HR. Vous pouvez aussi insérer d’autres types de plug-ins dans le panneau Dithering – les traitements correspondants seront alors appliqués après les faders de la Section Maître (par exemple, un maximiseur de niveau, un limiteur, etc.).
Rappelez-vous que les VU-mètres dans la Section Maître mesurent le niveau du signal avant le panneau Dithering ! Pour éviter tout écrêtage, jetez un coup d’œil à l’indicateur de niveau/panoramique et modifiez si nécessaire le niveau de sortie du plug-in (si le paramètre est disponible).
Pour faire apparaître un plug-in dans le menu local de sélection du panneau Dithering, procédez comme suit :
1.
Déroulez le menu Options, puis sélectionnez “Organiser les plug-ins de la
Section Maître…”.
Un dialogue apparaît, regroupant tous les plug-ins installés dans votre système. Ce dialogue est décrit en détails au paragraphe
“Organisation des plug-ins d’effets” à la page 789 .
2.
Repérez le plug-in dans la liste.
N’oubliez pas que les plug-ins peuvent apparaître groupés (par dossiers) dans la liste. Si nécessaire, cliquez sur le signe “+” apparaissant près du dossier pour visualiser le contenu d’un tel groupe de plug-ins.
3.
Activez la case à cocher du plug-in désiré dans la colonne PM.
PM signifie “Post Master fader”, autrement dit après fader Maître.
4.
Cliquez sur OK pour refermer le dialogue.
WAVELAB
10 – 246 Section Maître
À présent, le plug-in apparaît dans le menu local de sélection du panneau
Dithering. Vous pouvez donc l’insérer après les faders de la Section Maître, comme un algorithme de Dithering. Pour paramétrer le plug-in, il faut procéder comme pour les plug-ins d’effets dans le panneau Effets. Notez aussi que le plug-in est toujours disponible en sélection comme effet
“normal”, disposé avant les faders généraux (Master).
Présélections de la Section Maître
WaveLab permet de mémoriser les valeurs de tous les paramètres de la
Section Maître – y compris le choix des processeurs d’effets utilisés, leur paramétrage et les options de Dithering.
Création de présélections
Pour créer une nouvelle présélection de Section Maître, procédez comme suit :
1.
Configurez la Section Maître comme vous le désirez.
Autrement dit, paramétrez à votre guise les processeurs, les divers réglages et les options de Dithering.
2.
Cliquez sur le bouton Presets dans le panneau d’Effets.
3.
Entrez le nom désiré pour la nouvelle présélection dans le coin supérieur droit.
WAVELAB
Section Maître 10 – 247
4.
Si vous désirez inclure les options de Dithering et les valeurs de niveau
Master dans la présélection, vérifiez que l’élément “Sauver les réglages
Dither” est activé.
Il l’est par défaut.
5.
Cliquez sur Ajouter.
• Les présélections sont sauvées automatiquement lorsque vous quittez le programme. Au lancement suivant, les présélections sont prêtes à l’emploi, comme vous les avez laissées.
Charger une présélection
Pour charger une présélection, sélectionnez-la dans la liste à gauche, puis cliquez sur un des boutons Charger, selon la méthode de chargement désirée :
• La méthode “Charger -- Remplacer” affecte à tous les paramètres de la Section
Maître les valeurs sauvées dans la présélection.
• La méthode “Charger -- Masquer” ne remplace, dans la Section Maître, que les cases utilisées dans la présélection.
• La méthode “Charger -- Ajouter” remplit les cases inutilisées de la Section Maître par les valeurs sauvées dans la présélection.
S’il n’y a pas assez de cases libres pour charger toutes les valeurs sauvées en présélection, un message d’alerte apparaît.
Modifier une présélection
1.
Configurez la Section Maître comme désiré.
Si vous désirez ne modifier que quelques paramètres dans une présélection existante, commencez par charger celle-ci, comme décrit ci-avant.
2.
Retournez dans la fenêtre “Présélections de la Section Maître”.
3.
Sélectionnez la présélection que vous désirez remplacer par les nouvelles valeurs de paramètres.
4.
Cliquez sur le bouton Mettre à jour.
• Pour actualiser les réglages du dernier préréglage chargé, il suffit de
[Ctrl]-cliquer sur le bouton “Presets”.
Vous pouvez ainsi sauvegarder tous vos changements sans devoir ouvrir le dialogue “Présélections de la Section Maître”.
Effacer une présélection
Pour effacer une présélection, sélectionnez-la dans la liste apparaissant à gauche de la fenêtre puis cliquez sur le bouton Effacer.
WAVELAB
10 – 248 Section Maître
Affecter des raccourcis clavier aux présélections
Pour pouvoir rappeler des présélections via raccourcis clavier, il faut définir les séquences de touches correspondantes.
Une telle séquence comporte entre une et trois touches, enfoncées dans un certain ordre pour rappeler la présélection.
Définir un raccourci clavier
1.
Sélectionnez la présélection pour laquelle vous voulez créer un raccourci clavier, puis cliquez sur le bouton “Raccourci clavier…”.
2.
Si vous souhaitez effacer le raccourci clavier existant, cliquez sur Effacer.
3.
Vérifiez que le Mode Capture est activé.
4.
Entrez le premier raccourci clavier que vous désirez utiliser.
Vous pouvez utiliser les touches mortes ([Maj], [Ctrl], [Alt], etc.) si vous le souhaitez. Un réglage permet au programme de distinguer les touches mortes portant le même nom de chaque côté de la barre d’espacement.
5.
Procédez de même avec les raccourcis clavier suivants.
6.
Désactivez le Mode Capture.
Il s’agit seulement d’une mesure de précaution, afin d’éviter tout effacement ou ajout accidentel de raccourcis clavier en appuyant sur d’autres touches.
7.
Refermez le dialogue.
8.
Décidez si vos raccourcis clavier rappelleront les modes “Charger -Remplacer”, “Charger - Masquer” ou “Charger - Ajouter” en sélectionnant l’option adéquate dans la section “Action clavier par défaut”.
Ce réglage est global pour tous les raccourcis clavier.
Utilisation des raccourcis clavier
Les raccourcis clavier ne peuvent être utilisés que lorsque le dialogue
Présélections de la Section Maître est fermé. Il suffit alors d’appuyer sur les touches dans l’ordre que vous avez indiqué, et la présélection sera chargée.
WAVELAB
Section Maître 10 – 249
Sauver et charger des groupes de présélections
Vous pouvez sauver plusieurs présélections que vous avez créées sous forme de groupe de présélections, afin d’en faciliter l’accès. Si vous avez ajouté des présélections dans la fenêtre et que vous désirez les sauver sous forme de groupe, entrez le nom du groupe dans le menu déroulant en bas du dialogue puis sauvez-le.
Une fois que vous avez sauvé une série de présélections sous forme de groupe, vous pouvez supprimer les présélections elles-mêmes. En effet, puisqu’elles font partie du groupe, vous pouvez les rappeler en sélectionnant ce groupe depuis le menu déroulant.
Cette fonction est utile si vous travaillez sur plusieurs projets, car elle permet de garder à disposition des présélections de Section Maître spécifiques à chaque projet, de façon parfaitement organisée et facilement accessible.
Transformation (Render)
La Section Maître permet d’appliquer tous les traitements en temps réel en cours de lecture. Vous pouvez également enregistrer ces données audio de sortie sous forme d’un fichier sur le disque dur. C’est ce que fait la fonction Render.
La fonction Render (Transformation) peut servir à :
• Mixer un Montage Audio complet sous forme de fichier audio.
Cette manipulation peut être un but en soi, mais peut aussi se révéler nécessaire su votre
Montage utilise par exemple plus d’effets que votre système ne peut en assurer en temps réel. En effectuant d’abord une transformation sous forme de fichier, puis en créant un CD
à partir de ce fichier, vous éviterez tout problème d’interruption sonore ou d’échec de gravure de CD qui pourrait survenir si vous travailliez en temps réel.
• Mixer un fichier audio pour en faire un nouveau fichier audio, complet avec les effets de la Section Maître, le Dithering et autres paramètres.
Vous pouvez choisir à votre guise le format de ce nouveau fichier audio, ce qui permet par exemple de créer un fichier MP3 en lui ajoutant simultanément des effets.
• “Appliquer” tous les traitements et paramètres de la Section Maître à un fichier dans une fenêtre de Fichier Audio.
Le principe est identique à celui de l’option précédente, à ceci près que le traitement effectué dans la Section Maître sera “appliqué”, de façon transparente et définitive, au fichier lui-même.
La transformation (Render) de Montages Audio est décrite dans le chapitre
“Le Montage Audio” à la page 389 (voir
fichiers audio.
WAVELAB
10 – 250 Section Maître
Qu’est-ce qui est transformé ?
Lorsque vous utilisez la fonction Render, tous les paramètres de la Section
Maître (effets, niveaux Maîtres, Dithering, etc.) sont inclus dans le fichier audio résultant. Autrement dit : vous obtenez ce que vous entendez !
• À noter : le sélecteur Bypass n’affecte que la lecture, tandis que les sélecteurs d’effets On affectent à la fois la lecture et la Transformation.
Appeler le dialogue de Transformation et choisir les options
Cliquer sur le bouton Render fait apparaître le dialogue suivant :
Le dialogue de Transformation pour les fenêtres audio (pour des informations concernant
la transformation de Montages Audio, voir “Mixage – la fonction Transformation (Render)”
Voici la signification des différentes options :
Étendue
Cette section permet de préciser quelle partie du fichier audio sera transformée.
Option
Sélection
Tout le fichier
Description
Traite uniquement la portion actuellement sélectionnée dans la Vue
Principale.
Traite le fichier entier.
WAVELAB
Section Maître 10 – 251
Option
Sauter les régions muettes
Avec cette option, les régions délimitées par des marqueurs de mute
(voir
“Les différents types de marqueurs” à la page 343
) ne sont pas traitées.
Régions
Description
Dans ce mode, toutes les régions d’un certain type (Piste, Boucle ou
Générique – choisi dans le menu local), peuvent être transformées séparément. C’est une puissante option permettant de créer ou de traiter instantanément plusieurs fichiers/sélections délimités par les marqueurs de région. Vous pouvez par exemple ajouter un fondu d’entrée et de sortie à chaque région.
Résultat
Cette section permet de déterminer si le fichier audio d’origine sera modifié (en lui “appliquant” les paramètres de la Section Maître) ou si vous désirez créer un nouveau fichier audio.
Option
Traitement sur place
Pas de traînée
Description
Modifie le fichier d’origine. Si vous souhaitez conserver ces modifications, vous devrez sauvegarder le fichier à nouveau. Note : si vous utilisez cette option pour ajouter des effets à un fichier, il faut peut-être activer l’option “Activer le bypass global” dans la région “À la fin” de l’onglet Déroulement, voir ci-après.
Si cette option est activée, le fichier résultant se terminera au même endroit que l’original, même si le traitement a ajouté quelque chose (par exemple des fins d’écho ou de réverbération).
Copier les marqueurs
Fondu enchaîné aux limites;
Fondu d’entrée/ sortie aux limites
Si cette option est cochée, le nouveau fichier inclut tous les marqueurs présents dans le fichier original.
L’option “Fondu enchaîné aux limites” est utile lors du traitement sur place (sélection ou régions), car elle permet d’obtenir des transitions progressives entre les parties traitées et non traitées.
L’option “Fondu d’entrée/sortie aux limites” peut être sélectionnée lorsque “Traiter sur place” n’est pas activé. Dans ce cas, les fichiers générés ont un court fondu d’entrée au début et un court fondu de sortie à la fin.
La durée et la forme des fondus se règlent dans la section “Fondu par défaut” de l’onglet Édition Audio des Préférences.
WAVELAB
10 – 252 Section Maître
Créer fichier spécifique
Si cette option est activée, le nouveau fichier créé sera sauvegardé (pas temporaire). Vous pouvez spécifier un nom et un emplacement dans le champ situé en-dessous de la case à cocher, et vous pouvez cliquer sur le bouton affichant les propriétés pour ouvrir le dialogue “Format de fichier audio” ou vous pouvez spécifier le format de fichier audio désiré. Cliquer sur le bouton “Renommer comme source” permet de reprendre automatiquement le nom du fichier original (en l’envoyant dans l’emplacement défini par le chemin entré ci-avant).
Si l’option “Régions” est sélectionnée comme Étendue à transformer, le champ qui sert habituellement à nommer le fichier est utilisé pour définir le dossier de destination. Chaque région doit avoir un nom unique.
Vous pouvez bien sûr créer des noms uniques pour les marqueurs de
Région manuellement, mais il est plus rapide de le faire automatiquement.
Vous pouvez le faire de ces deux manières :
• Utiliser l’outil Renommer par Lot.
Ceci vous permet de définir des options de numérotation pour nommer les marqueurs. Voir
.
• Utiliser l’option de Découpage Automatisé pour générer des régions à l’aide des marqueurs (bien que ceci se fait lorsque les régions sont créées).
L’option de Découpage Automatisé vous donne la possibilité d’ajouter des numéros à chaque nom de région créée à l’aide des marqueurs. Voir
“Usage du découpage automatisé” à la page 357 .
• Si vous cliquez sur le bouton affichant les propriétés audio (en bas du dialogue), le dialogue “Format de fichier audio” sera ouvert. Vous pouvez y choisir le format de fichier audio désiré et procéder aux réglages de conversion et d’encodage. Pour les détails, cliquez sur le point d’interrogation dans le dialogue.
Traitement par lot…
Il n’est disponible que si “Tout le fichier” est sélectionné et que l’option
“Pas de traînée” est désactivée !
WAVELAB
Section Maître 10 – 253
Options de l’onglet Déroulement
• Les options “Au commencement” permettent de déterminer ce que doit faire
WaveLab avant de lancer une Transformation :
Arrêter lecture Arrête la lecture afin de libérer de la puissance de calcul. Cette option n’est pas disponible si la lecture est déjà arrêtée.
Ouvrir la fenêtre Moniteur Ouvre la fenêtre Moniteur (voir
“La fenêtre Moniteur” à la page 258
).
Réduire la fenêtre La fenêtre de fichier est réduite au minimum pour libérer de la place sur l’écran.
• Les options “À la fin” déterminent ce qui se passe à la fin de la Transformation :
Bip
Afficher message
WaveLab émet un bip pour signaler que l’opération est terminée.
WaveLab affiche un message pour confirmer l’opération. Cliquez sur OK pour continuer.
Restaurer fenêtre audio À la fin, WaveLab rétablit la taille d’origine de la fenêtre réduite (voir ci-dessus).
Activer le bypass global À la fin du traitement, WaveLab active automatiquement le bouton
“Global Off” dans le panneau d’effets de la Section Maître (voir
“Bypass, Mute et Preset” à la page 238
). Vous pouvez ainsi lire le fichier traité immédiatement après Transformation, sans entendre les effets appliqués deux fois (déjà appliqués sur le fichier enregistré et réappliqués en direct dans la Section Maître).
• Le paramètre “Priorité” permet d’indiquer à quelle vitesse le fichier audio doit être traité.
Tâche de fond relax
Le fichier est traité en tâche de fond, la priorité est accordée à la lecture audio et à votre travail sur les autres fichiers. WaveLab reste aussi réactif que possible, mais le traitement en est ralenti.
Tâche de fond Le fichier est traité en tâche de fond, mais en accordant une priorité moindre à votre travail sur les autres fichiers. Le traitement est plus rapide, mais le programme est moins réactif. Essayez ce mode si vous avez plusieurs fichiers à traiter en tâche de fond.
Rapide Le traitement se voit accorder une haute priorité. Mieux vaut utiliser un ordinateur puissant pour éviter toute interruption de lecture.
Toute interruption de lecture est la conséquence d’une puissance de calcul trop faible. Elle n’affecte que la lecture du fichier. Les fichiers traités en tâche de fond ne souffriront d’aucune interruption !
WAVELAB
10 – 254 Section Maître
Traitement du fichier
Lorsque tout a été correctement réglé, cliquez sur OK pour lancer le traitement. Si vous avez changé d’avis, cliquez sur Annuler.
• Conseil : si vous devez juste traiter la sélection audio actuelle sur place, il suffit de presser [Ctrl] tout en cliquant sur le bouton Render. Ceci traitera la sélection audio sur place sans ouvrir le dialogue.
Les réglages tels que l’activation du fondu enchaîné sont conservés depuis la dernière fois que vous avez accédé au dialogue.
Travailler sur plusieurs fichiers
Une fois que vous avez appliqué les réglages à un fichier audio, vous pouvez passer au suivant. Le traitement du premier continuera en tâche de fond. Vous pouvez ainsi traiter autant de fichiers audio que désiré. Notez
également que chaque fichier peut avoir son propre réglage de priorité, comme décrit ci-après.
Si vous effectuez une transformation au format MP3, mieux vaut ne travailler que sur un seul fichier à la fois.
WAVELAB
Section Maître 10 – 255
Bypass intelligent
Cette fonction est disponible depuis le menu Outils. La principale raison d’être du Bypass intelligent est due au fait que le traitement de l’audio change souvent le niveau ou la puissance du signal. Lorsque vous comparez le signal traité avec le signal d’origine, vos oreilles sont sensibles à ce changement de puissance, qui peut à son tour affecter votre jugement. Si vous avez besoin de comparer le son de l’effet indépendamment du changement de puissance, une correction du niveau est nécessaire.
Cet outil vous permet de comparer le signal d’origine (non traité) au signal traité après lui avoir appliqué une correction de niveau. Cette fonction est particulièrement utile lorsque vous êtes en train de faire les derniers réglages de niveau sur un enregistrement, c’est-à-dire lors du mastering.
Bypass intelligent compare le signal à l’entrée de la Section Maître au signal en sortie de la Section Maître, et règle le niveau en conséquence.
WAVELAB
10 – 256 Section Maître
Principe de base
Bypass intelligent fonctionne de la manière suivante :
1.
Ouvrez le dialogue “Bypass intelligent” depuis le menu Outils.
Lorsque ce dialogue est ouvert, il contrôle par défaut l’audio traité (la sortie de la Section
Maître).
2.
Les trois options de lecture permettent de sélectionner ce que vous voulez contrôler; l’audio d’origine (non traité), l’audio traité avec correction du niveau ou l’audio traité.
3.
Vous avez le choix entre trois modes de correction du niveau : Adéquation des crêtes, Adéquation du volume (RMS) ou Correction spécifique.
Ils sont décrits dans le tableau qui suit.
4.
Spécifiez la durée à analyser dans le champ Temps.
5.
Relisez l’audio et attendez que l’analyse soit terminée (c’est-à-dire la durée que vous avez spécifiée à l’étape précédente).
6.
Cliquez sur le bouton “Mettre à jour les gains”.
En fonction de la méthode de correction choisie, la correction du niveau qui sera appliquée est indiquée sous le bouton correspondant.
7.
Vous pouvez maintenant passer d’un mode de lecture à un autre afin de comparer l’audio traité avec correction du niveau, l’audio traité sans correction du niveau et le signal non traité.
8.
Si vous modifiez la durée d’analyse ou si vous démarrez la lecture depuis une autre position vous devrez attendre pendant la durée indiquée puis cliquer à nouveau sur le bouton “Mettre à jour les gains” pour mettre à jour l’analyse (c’est-à-dire répéter les étapes 5 et 6).
Options du dialogue
Le dialogue Bypass Intelligent contient les options suivantes :
Option Description
Lecture – Audio original Contrôle le signal non traité à l’entrée de la Section Maître.
Lecture – Audio traité
+ correction de niveau
Contrôle le signal en sortie de la Section Maître plus la correction de niveau appliquée. Pour écouter le niveau corrigé, il faut que vous ayez d’abord cliqué sur le bouton “Mettre à jour les gains”.
Lecture – Audio traité Contrôle le signal en sortie de la Section Maître sans correction de niveau.
WAVELAB
Section Maître 10 – 257
Option Description
Correction de niveau –
Adéquation des crêtes
Si cette option est sélectionnée, le signal en sortie sera corrigé en niveau afin que les niveaux de crête du signal traité et du signal d’origine correspondent.
Correction de niveau –
Adéquation du volume
(RMS)
Si cette option est sélectionnée, le signal en sortie sera corrigé en niveau afin que la puissance du signal traité et du signal d’origine correspondent.
Correction de niveau –
Temps
Détermine la durée de l’analyse du niveau.
Correction de niveau –
Mettre à jour les gains
Met à jour l’analyse en cours. Vous devrez relire l’audio au moins pendant le temps spécifié dans le champ “Temps” avant de cliquer sur ce bouton. Si vous modifiez les paramètres de correction de niveau, vous devrez cliquer sur “Mettre à jour les gains” afin de réactualiser l’analyse.
Correction de niveau –
Correction spécifique
Permet de définir une compensation de niveau personnalisée
(sans analyse).
La fenêtre Moniteur
La fenêtre Moniteur permet de surveiller les différentes tâches en cours, de vérifier la répartition des ressources de votre ordinateur en fonction des différentes tâches en cours, etc.
Pour ouvrir cette fenêtre, sélectionnez “Moniteur” dans le sous-menu Fenêtres Spécialisées du menu Affichage, ou cliquez sur le bouton Moniteur dans la barre des Fenêtres.
Le bouton Moniteur
Cette fenêtre dispose de trois affichages, que vous sélectionnez en cliquant sur l’onglet correspondant en bas de la fenêtre.
WAVELAB
10 – 258 Section Maître
L’affichage Progrès
L’affichage Progrès contient une liste avec les colonnes suivantes:
Colonne
Nom
Progrès
Restant
(estimation)
Priorité
Description
Le nom de chaque fichier ou Montage en cours de traitement.
Indique où en est le traitement de chacun des fichiers audio.
Indique la durée nécessaire avant la fin du traitement.
Indique la priorité attribuée à ce traitement particulier (voir
“Options de l’onglet Déroulement” à la page 254 et ci-après).
Le menu Traitement
Même lorsqu’un fichier est en cours de traitement, vous pouvez encore changer ses réglages. Placez le pointeur dans la fenêtre Moniteur puis cliquez avec le bouton droit de la souris.
WAVELAB
Section Maître 10 – 259
Les options suivantes sont disponibles:
Option
Suspendre/
Reprendre
Description
Suspend le traitement du fichier audio. Cette option de menu se transforme alors en Reprendre pour que vous puissiez relancer le processus. Suspendre de la sorte un traitement permet de consacrer davantage de ressources processeur aux autres tâches en cours.
Suspendre/
Reprendre tout
Arrête/reprend le traitement de tous les fichiers.
Tâche de fond relax,
Tâche de fond, Rapide
Permet de modifier le degré de priorité du traitement de ce fichier
(voir “Tâche de fond relax” à la page 254 ).
Annuler Annule l’opération de traitement du fichier sélectionné. Dans ce cas, le message dans la colonne Priorité devient “Annulé” jusqu’à ce que
WaveLab ait effectué toutes les opérations de nettoyage nécessaires.
L’affichage Performance
L’affichage Performance reflète la puissance de calcul actuellement utilisée.
• Les lignes jaunes font référence à la puissance utilisée par la Section Maître, que ce soit pour lire des fichiers audio depuis le disque ou le plug-in “Audio Input”.
Notez que ces valeurs constituent une approximation.
• Les lignes violettes indiquent la puissance de calcul consommée pour tous les effets fonctionnant dans la Section Maître. Plus la ligne est courte, moins l’unité centrale est occupée. Il s’agit d’une mesure très précise.
• Les lignes bleues reflètent la puissance de calcul requise par l’appareil de sortie.
• De plus, le taux d’utilisation du processeur est affiché comme pourcentage.
WAVELAB
10 – 260 Section Maître
Personnaliser l’affichage Performance
Vous pouvez personnaliser la représentation des informations concernant le traitement. Si vous désirez en voir davantage, vous pouvez la redimensionner.
D’autres options sont disponibles si vous placez le curseur n’importe où dans la partie noire de la fenêtre et que vous appuyez sur le bouton droit de la souris. Les options suivantes sont disponibles :
• Vous pouvez activer/désactiver les informations d’Entrée, de Traitement, et de
Sortie (voir ci-dessus).
• Pour obtenir une image plus exacte (mais moins lissée) de la charge du processeur, désélectionnez Moyenne.
• Vous pouvez choisir un facteur de Zoom pour l’affichage (de 50% à 400%).
• Vous pouvez modifier la direction de défilement du flux d’informations (horizontal ou vertical).
L’affichage du code temporel (Timecode)
Cet affichage a deux utilisations (sélectionnées dans le menu local Options dans la fenêtre même) :
• Afficher le code temporel reçu lors de la synchronisation de WaveLab à un appareil externe.
Reportez-vous au chapitre
“Synchroniser WaveLab à des appareils externes” à la page 679
.
• Indiquer la position actuelle de la tête de lecture dans la fenêtre de fichier audio ou de Montage active.
Vous pouvez redimensionner la fenêtre à volonté, ce qui modifie la taille des chiffres.
WAVELAB
Section Maître 10 – 261
Audio Input (Entrée Audio)
Audio Input est un plug-in spécial de la Section Maître permettant de transformer un signal arrivant à l’entrée de la carte audio associé à tout effet de la
Section Maître. Ce signal peut provenir de n’importe quelle source acceptée par votre carte audio, par exemple une sortie de console, un magnétophone, un microphone. Un pilote ASIO est nécessaire pour utiliser Audio
Input.
En voici le principe :
Il faut tout d’abord désigner quelles entrées ASIO seront utilisées. Ceci s’effectue dans l’onglet Carte audio du dialogue des Préférences :
1.
Cliquez sur le bouton “Connections…” pour ouvrir le dialogue Connexions
Audio ASIO.
2.
Sélectionnez quelles entrées seront enregistrées dans la section “Connections des appareils externes” et refermez le dialogue des Préférences.
Notez que seules les entrées ASIO doivent être définies – les sorties ASIO externes ne concernent pas Audio Input.
3.
Cliquez dans la case d’effet en haut de la Section Maître et sélectionnez
“Audio Input” dans le sous-menu ASIO.
• Vous ne pouvez utiliser qu’une seule occurrence de ce plug-in, et il doit être chargé dans la première case d’effet. De plus, tant que le plug-in Audio Input est chargé, la lecture audio n’est pas possible.
4.
Le tableau de bord Audio Input apparaît, vous permettant de régler le nombre d’entrées et la fréquence d’échantillonnage désirés.
5.
Pour contrôler l’entrée audio (Audio Input), pressez le bouton Lecture de la palette Transport.
Ce n’est pas une lecture audio normale (le curseur ne se déplace pas), mais le bouton Lecture est allumé, et vous pouvez écouter la source d’entrée. Appuyer sur Stop arrêtera le monitoring de l’entrée.
WAVELAB
10 – 262 Section Maître
• Si vous modifiez les réglages dans le tableau de bord, appuyez sur Stop puis redémarrez la lecture pour les appliquer.
Notez que si vous utilisez des plug-ins non-multicanaux dans la chaîne des effets de la Section Maître, ceux-ci seront limités à deux canaux ! Vous devrez aussi activer le nombre adéquat d’entrées dans le dialogue des Connexions ASIO pour qu’il corresponde au nombre d’entrées sélectionnées ici. Un message d’avertissement apparaîtra si un des critères mentionnés ci-dessus ne correspond pas au nombre d’entrées sélectionnées.
6.
Cliquez sur le bouton Render.
Un dialogue apparaît, vous permettant de donner un nom, choisir un format audio et un emplacement au fichier à transformer.
7.
Lorsque vous cliquez sur OK, la transformation commence, enregistrant l’entrée externe depuis la sortie de la Section Maître, incluant tous les traitements en temps réel.
Vous pouvez contrôler l’enregistrement au fur et à mesure.
8.
Cliquez sur le bouton Stop de la palette Transport pour arrêter l’enregistrement/transformation.
Usage d’effets externes (“External Gear”)
Le plug-in External Gear de la Section Maître permet de traiter les fichiers audio en employant des équipements de traitement externes. Une ou plusieurs sorties ASIO servent à envoyer le signal audio au processeur et les entrées ASIO correspondantes servent à renvoyer le signal provenant du processeur externe.
• Par défaut, ce plug-in se trouve dans le sous-menu ASIO des effets de la
Section Maître.
Un pilote ASIO doit être utilisé.
• Une seule occurrence de ce plug-in est autorisée dans la chaîne des plug-ins de la Section Maître.
WAVELAB
Section Maître 10 – 263
Pour utiliser le plug-in External Gear, procédez comme ceci :
Il faut tout d’abord désigner quelles voies ASIO seront utilisés.
1.
Ouvrez le dialogue des Préférences et cliquez sur l’onglet Carte audio.
2.
Cliquez sur le bouton “Connections…” pour ouvrir le dialogue Connexions
Audio ASIO.
3.
Dans la section “Connections des appareils externes”, vous pouvez activer les voies de sortie que vous désirez envoyer aux entrées de l’équipement dans la section “Sorties ASIO (vers appareil)”, et à quelles voies d’entrée seront connectées les sorties du processeur d’effet dans la section “Entrées ASIO (depuis appareil)”.
Normalement, ça ne doit pas être les mêmes voies d’E/S que celles utilisées pour la lecture ou l’enregistrement. Le nombre de sorties disponibles dans ce plug-in est égal au nombre d’entrées (8 au plus).
Refermez le dialogue des Préférences lorsque vous avez terminé.
4.
Cliquez dans une case d’effet de la Section Maître et sélectionnez “External Gear” dans le sous-menu ASIO.
Le tableau de bord External Gear s’ouvre.
Dans ce tableau de bord, vous pouvez paramétrer les options suivantes :
• “Num.Outputs”
Vous indiquez ici le nombre de sorties à utiliser. Normalement, ce doit être le même que le nombre d’entrées (= entrées). Vous pouvez toutefois utiliser une configuration sortie mono/ entrée stéréo, auquel cas vous réglerez ce paramètre sur “2” à l’aide du curseur.
• “Latency”
External Gear peut introduire une certaine latence. WaveLab peut la compenser automatiquement si vous sélectionnez “Auto” (actif uniquement pendant la transformation - Render), ou vous pouvez régler vous-même cette compensation de latence (en millisecondes). La latence introduite par le pilote ASIO est automatiquement prise en compte par WaveLab.
• “Send level”
Permet de régler le niveau de départ (Send). Normalement, il doit être réglé sur 0 dB. Si nécessaire, réglez le niveau d’entrée sur l’effet externe.
5.
Vous pouvez maintenant traiter un signal via le processeur d’effet externe, comme s’il s’agissait d’un plug-in d’effet standard !
6.
Si vous transformez un fichier via le plug-in External Gear, la lecture ne sera pas possible pendant l’opération de transformation (Render).
WAVELAB
10 – 264 Section Maître
11
Éditeur de Spectre
Introduction
L’éditeur de Spectre est un puissant outil de restauration et de traitement audio, utilisant des filtres à phase linéaire de grande qualité pour traiter une sélection spectrale dans les domaines du temps et de la fréquence.
Il dispose de deux modes opératoires :
• Traitement chirurgical (traitement hors-ligne).
Conçu pour la restauration audio appliquée à de courtes portions. Voir
“Traitement chirurgical” à la page 272 .
• Traitement Section Maître.
Permet de traiter une bande de fréquences spécifique via la Section Maître. Voir
.
Ces modes opèrent sur une région du spectre, définie avec l’outil de sélection de spectre. La sélection d’une région définit une durée et une bande de fréquences spécifiques.
Vous pouvez ainsi éditer et traiter l’audio à la fois dans le domaine temporel et dans le domaine de la fréquence, contrairement à l’édition standard qui opère toujours uniquement sur la fréquence. Ceci introduit une toute nouvelle approche de l’édition audio !
L’édition spectrale peut exécuter divers types de traitement, axés principalement sur la restauration audio, mais peut tout aussi bien être utilisé pour obtenir des effets artistiques ou spéciaux – les filtres étant très puissants.
Principes
Sélection du mode d’affichage Spectral
L’édition spectrale ne peut être effectuée que si le mode d’affichage
Spectral a été sélectionné.
• Il faut noter que l’affichage Spectral n’est pas vraiment conçu pour être une alternative à l’affichage de l’onde lorsqu’il s’agit d’effectuer des procédures d’édition standard dans WaveLab.
Il est surtout destiné à la restauration audio employant diverses méthodes de traitement dans l’éditeur de Spectre, qui sont habituellement appliquées à de très courts segments dans un fichier audio.
WAVELAB
11 – 266 Éditeur de Spectre
Vous disposez de deux méthodes pour sélectionner le mode d’affichage
Spectral :
• Cliquer sur le bouton fléché situé en bas à droite de la vue principale, et choisir “Spectre” dans le menu local qui apparaît.
• Sélectionner l’outil de sélection de spectre dans la barre de contrôle des
Outils.
Le mode d’affichage passe alors automatiquement sur “Spectre” dans la vue principale et le dialogue de l’éditeur de Spectre s’ouvre.
L’affichage Spectral est un “spectrogramme”, où chaque ligne verticale représente le spectre de fréquence à l’emplacement temporel correspondant. Le bas de l’affichage correspond au fréquences les plus graves et la partie supérieure de l’affichage représente les fréquences les plus aiguës.
WAVELAB
Éditeur de Spectre 11 – 267
L’intensité ou le niveau des fréquences est soit représenté par un spectre de couleurs, partant du rouge (intensité maximum) au violet/noir (intensité minimum), ou sous la forme d’une intensité monochrome (en fonction du réglage effectué dans le dialogue des options spectrales – voir ci-après).
• La règle verticale, sur la gauche, montre la zone de fréquence (en Hz) du spectre.
• La barre d’état indique les positions temps/fréquence exactes du pointeur de la souris.
• Vous pouvez effectuer les opérations standard de sélection et d’édition, tout comme dans l’affichage de la forme d’onde.
Notez toutefois que le Crayon n’est pas disponible.
À propos des options du spectre
Le dialogue des options spectrales permet de définir comment le spectre de fréquence sera affiché.
• Ce dialogue s’ouvre en cliquant sur le bouton fléché situé en bas à droite de la vue principale, et en sélectionnant “Options du spectre…” dans le menu local.
WAVELAB
11 – 268 Éditeur de Spectre
Ce dialogue contient les options suivantes :
Option
Style
Description
Sert à spécifier si le Spectre sera affiché en couleurs ou en niveaux de gris.
Échelle de fréquences logarithmique
Si cette option est activée, chaque octave du spectre de fréquence sera également espacé verticalement. Toutefois, le mode linéaire (si l’option n’est pas activée) est parfois plus adapté aux spectrogrammes. Pour la raison suivante : lorsqu’il s’agit de restauration sonore, les fréquences “intéressantes” sont souvent situées dans l’extrémité supérieure du spectre, et en mode linéaire les fréquences aiguës sont affichées sur une plus large section.
Étendue Toute fréquence située sous ce niveau ne sera pas affichée dans le spectrogramme. Si vous réduisez cette valeur, seules les fréquences ayant un fort niveau d’intensité seront affichées, ce qui vous permet de vous concentrer sur la partie la plus audible du spectre.
Gain audio pour l’analyse
Permet d’appliquer un gain lors de l’analyse (l’audio reste inchangé). Pour vous aider à trouver les problèmes lorsque le niveau est faible.
Résolution Sélectionne la taille de l’analyse de fréquence (FFT). Cette analyse calcule le spectre à partir d’un bloc d’échantillons audio. Les choix de valeurs représentent le nombre d’échantillons par analyse. Plus la valeur est élevée, plus il y aura de fréquences pouvant être analysées, mais l’analyse sera moins précise en terme de positionnement dans le temps, et inversement. Avec la taille
FFT, est également affichée dans le menu la résolution en temps et en fréquence.
Définir une région
Toutes les fonctions de l’édition spectrale sont appliquées à (ou depuis, si le traitement Section Maître est utilisée) une région sélectionnée. Une région est définie dans l’éditeur de Spectre par une durée (axe horizontal) et une plage de fréquences (axe vertical).
Avant de commencer, il faut décider à quel moment du fichier vous souhaitez appliquer l’édition spectrale. Puis il faut le disposer afin d’agrandir ce moment, et peut-être aussi délimiter cette étendue par des marqueurs.
Ceci afin de pouvoir visualiser la zone à traiter très en détails, mais aussi parce que le rafraîchissement de l’écran (par ex. lors du changement de zoom horizontal) prend un certain temps de calcul en mode d’affichage
Spectral, surtout si de longs segments audio sont visibles.
Une région se définit de la manière suivante :
1.
Sélectionnez l’outil de sélection de spectre.
La fenêtre Audio passera en mode d’affichage Spectral (s’il n’était pas déjà sélectionné) et le dialogue de l’éditeur de Spectre s’ouvrira.
WAVELAB
Éditeur de Spectre 11 – 269
• Le dialogue de l’éditeur de Spectre est permanent et donc toujours ouvert lorsque l’outil de sélection de spectre est sélectionné.
Les réglages actuels du dialogue n’interviennent pas dans la définition de régions, vous pouvez donc replier le dialogue ou le mettre hors de vue.
2.
Vous définissez une région en dessinant un rectangle avec la souris dans la vue Spectrale.
La hauteur et la position verticale du rectangle définissent la plage de fréquences, et l’axe horizontal définit la durée.
• Lors de la définition d’une région dans un fichier stéréo, une région en
“miroir” est automatiquement créée dans l’autre canal.
Pour définir une région sur un seul canal, pressez [Maj] tout en dessinant la région.
WAVELAB
11 – 270 Éditeur de Spectre
• Si vous pointez le curseur de la souris à l’intérieur d’une région définie, un cadre apparaît indiquant la plage de fréquences en Hz et la durée en secondes/millisecondes de la région en question.
Pour appliquer un traitement chirurgical, la durée de la région ne doit pas dépasser 10 secondes.
• Pour désélectionner une région, faites un clic droit dans la fenêtre et sélectionnez “Désélectionner” dans le menu contextuel.
• Une région sélectionnée peut être déplacée dans n’importe quelle direction en faisant glisser la région manuellement.
Si vous pressez [Maj], vous pourrez déplacer la région seulement dans le sens horizontal afin de conserver la plage de fréquences sélectionné. Si vous pressez [Ctrl] + [Maj] vous pourrez déplacer la région seulement dans le sens vertical afin de conserver la durée sélectionnée.
• Vous pouvez changer la taille de la région en pointant le curseur de la souris sur un des bords de la région (pour faire apparaître une double-flèche) et en faisant glisser.
Il existe de nombreuses options pour définir les régions, elles sont disponibles dans le menu
Une fois qu’une région a été définie, vous pouvez la traiter séparément soit par un traitement chirurgical (voir ci-après), ou par un traitement Section
Maître (voir
“Traitement Section Maître” à la page 279 ).
WAVELAB
Éditeur de Spectre 11 – 271
Traitement chirurgical
Le traitement chirurgical peut servir à traiter de courtes régions (de 10 secondes au plus) hors ligne. Ce type de traitement sert principalement à réduire, supprimer ou remplacer des parasites indésirables dans l’audio, ce qui peut être fait avec une grande précision.
Comme pour toutes les opérations dans l’éditeur de Spectre, vous devez d’abord définir une région en temps et en fréquence. Une fois la région définie, vous pouvez sélectionner un des deux modes de traitement chirurgical. Qui sont :
• Opérations de filtrage.
Voir ci-dessous.
• Opérations de copie.
Opérations de filtrage
Les Opérations de filtrage permettent de filtrer de diverses façons une région sélectionnée. En voici le principe :
1.
Sélectionnez l’outil de sélection de spectre pour ouvrir le dialogue de l’éditeur de Spectre.
2.
Définissez une région dans la vue Spectrale.
Vérifiez que la région ne dépasse pas 10 secondes.
3.
Dans le dialogue de l’éditeur de Spectre, sélectionnez “Traitement chirurgical (hors ligne)”.
4.
Cliquez sur “Traiter” pour appliquer le filtrage en fonction du réglage des paramètres.
Leur description est donnée ci-après.
WAVELAB
11 – 272 Éditeur de Spectre
Paramètres de filtrage communs
Deux menus se trouvent dans la section “Opérations de filtrage” ; celui du haut sélectionne le type de traitement par filtre à effectuer, et celui du bas sélectionne un type de filtre (disponible seulement pour certaines opérations de filtrage). Vous pouvez également spécifier le Gain du filtrage
(c’est-à-dire le niveau d’atténuation) ainsi que la pente du filtre.
La pente d’un filtre détermine la façon, plus ou moins abrupte ou rapide, dont les fréquences situées au-dessus ou en-dessous d’un certain point seront atténuées. La pente est exprimée en dB par octave, plus les valeurs sont élevées, plus la pente du filtre est raide. WaveLab utilise des filtres numériques à phase linéaire de qualité, capable d’une pente “infinie”
(>1000dB/octave).
Le paramètre Pente mélange au moyen d’un fondu enchaîné la partie traitée avec la partie non traitée. Si la valeur de la pente est petite, la région sélectionnée contiendra davantage de signal non traité à proximité des fréquences limites.
Pente du filtre
Gain dB
Fréquences
Le paramètre “Temps du fondu enchaîné” définit la durée du fondu enchaîné (lorsque le signal traité est mélangé au signal non traité).
Pour les opérations de filtrage les options de traitement suivantes sont disponibles dans l’éditeur de Spectre:
Atténuer
Sert à atténuer le niveau d’une région. Le paramètre Gain spécifie le niveau de l’atténuation (bien que ce soit moins usuel, il est aussi possible de régler des valeurs de gain positives, afin d’augmenter les fréquences d’une région). Trois types de filtres sont disponibles pour effectuer l’atténuation :
• Filtre passe-bande
Toutes les fréquences de la région seront atténuées de la même façon.
WAVELAB
Éditeur de Spectre 11 – 273
• Filtre passe-bas
Les fréquences les plus aiguës de la région seront davantage atténuées.
• Filtre passe-haut
Les fréquences les plus basses de la région seront davantage atténuées.
Pour les filtres passe-bas et passe-haut, on utilise habituellement un réglage de pente faible (autour de 6 à 18 dB).
Noyer les crêtes
Cette opération de filtrage analyse la région afin de trouver les fréquences ayant le niveau le plus élevé. Le niveau de ces fréquences sera atténué (ou augmenté) en fonction de la valeur de Gain choisie. Si le gain est négatif, ces fréquences seront “masquées” et disparaîtront du mélange. L’intérêt de ce filtre est de masquer les fréquences les plus fortes (il peut par exemple être utilisé pour éliminer un bruit soudain et fort d’un enregistrement audio, comme un accrochage acoustique).
Ce mode fonctionne au mieux avec le réglage de pente Infini, qui est automatiquement sélectionné lorsque “Noyer les crêtes” est utilisé. Vous pouvez, toutefois, choisir n’importe quel réglage de pente du filtre. Les options de type de filtre ne sont pas disponibles lorsque ce mode est sélectionné.
Dispersion
C’est un filtre spécial qui “étale” les nuances et les hauteurs de la région, sans changer le contenu réel de fréquences. Son meilleur emploi est sur les fréquences graves, afin de masquer l’identité d’un signal sans changer le spectre de fréquence moyen.
Ce mode fonctionne au mieux avec le réglage de pente Infini, qui est automatiquement sélectionné lorsque Dispersion est utilisé. Vous pouvez, toutefois, choisir n’importe quel réglage de pente du filtre. Les options de type de filtre ne sont pas disponibles lorsque ce mode est sélectionné.
La Dispersion peut servir à créer des effets spéciaux car elle transforme le son d’une manière unique.
Fondu de Sortie
Peut être utilisé avec les trois types de filtre (passe-bande/passe-bas/ passe-haut). Il filtre progressivement les fréquences d’une région selon l’axe temporel (en partant de rien sur le bord gauche de la région, jusqu’au maximum permis par le paramètre Gain sur le bord droit), c’est utile pour supprimer progressivement des fréquences d’une région.
WAVELAB
11 – 274 Éditeur de Spectre
Fondu d’Entrée
Fonctionne à l’inverse du Fondu de Sortie.
Fondu de Sortie puis Entrée
C’est un mélange des deux options précédentes; l’effet de filtrage diminue progressivement jusqu’au milieu de la région, puis augmente. L’option
“Fondu d’Entrée puis Sortie” fonctionne à l’inverse.
Pre-roll/Post-roll de lecture (Amorces)
Permet de fixer une amorce de début (pre-roll) et de fin (post-roll) pour la lecture de la région sélectionnée. Si ces valeurs sont réglées sur zéro, les paramètres de transport fonctionneront normalement.
Opérations de copie
Cette manipulation est destinée à la restauration audio. Il faut d’abord définir une région Source et une région de Destination. Vous pouvez ensuite copier l’audio de la région source vers la région de destination.
En voici le principe :
• Les deux régions doivent avoir une durée et une plage de fréquence égales.
En d’autres termes, ces régions doivent avoir la même taille.
• Les deux régions doivent aussi appartenir au même fichier audio.
• La pente du filtre doit être réglée sur une valeur élevée ou sur Infini.
Cette fonction peut servir à supprimer un bruit indésirable dans un enregistrement audio. Vous pouvez employer ces deux méthodes générales :
• Vous pouvez définir une région Source placée juste avant ou juste après le son à supprimer.
La région Source contiendra probablement un spectre de fréquence très similaire à la région de Destination contenant le bruit parasite que vous désirez supprimer, mais sans ce bruit.
Cette méthode peut produire des résultats très précis, par ex. supprimer un bruit soudain, comme une personne qui tousse ou une chaise qui tombe.
• Vous pouvez aussi faire la même chose dans le domaine des fréquences; c.-à-d. choisir des régions Source et Destination se trouvant sur la même position temporelle, mais dans des gammes de fréquences différentes.
Ceci peut servir à masquer un bruit parasite ayant peu d’harmoniques, en copiant l’audio placé juste un peu “en-dessous” ou “au-dessus” dans la gamme de fréquences. Veuillez noter que lors du copiage entre deux régions de fréquences, un changement de hauteur se produit. Pour remédier à cela, vous pouvez utiliser une des options “Déplacer la région vers le haut/bas (1 octave)” du menu contextuel “Éditer le spectre” à la place, ce qui donnera de meilleurs résultats dans la plupart des cas.
WAVELAB
Éditeur de Spectre 11 – 275
• Cette méthode est utile pour remplacer des bandes de fréquences étroites (tels que des accrochages).
• Un déplacement d’un octave de la source vers la destination peut produire de meilleurs résultats. Vous trouverez ces options dans le menu contextuel “Éditer le spectre”.
Pour la restauration audio, vous devriez éviter de copier des régions dans les fréquences basses et basses-moyennes. Ce sont ceux régions, qui normalement contiennent “l’énergie” du son, ce qui rendra difficile le masquage ou la suppression d’artefacts sonores sans produire des interruptions audibles. Il est donc important de trouver une fréquence étroite, afin de ne pas interrompre le flux audio.
Une opération de Copie s’effectue de la manière suivante :
1.
Sélectionnez la région qui servira de région Source.
Comme mentionné précédemment, celle-ci peut être placée juste avant ou après le son parasite à supprimer, ou se trouver sur le même moment mais dans une gamme de fréquence située juste au-dessus ou en-dessous de celle contenant le son que vous désirez masquer.
Notez qu’il s’agit-là de principes, et non pas de règles absolues.
2.
Pour utiliser la région sélectionnée comme région Source, cliquez sur le bouton “Marque” dans la section Source du dialogue.
Vous pouvez aussi faire un clic droit pour afficher le menu contextuel et sélectionner “Définir comme région Source”.
Comme les régions Destination et Source doivent avoir des durées et des gammes de fréquences égales, la méthode la plus simple consiste à utiliser la région Source comme base pour la région de Destination, ou la région de Destination comme base pour la région Source. Ce qui suit décrit la première méthode, mais la procédure générale est la même :
3.
Cliquez sur le bouton “Afficher” dans la section Source si la région Source n’est pas visible actuellement.
Si la région est active mais se trouve en dehors de la vue actuelle vous pouvez faire un clic droit pour afficher le menu contextuel et sélectionner “Aller à la région sélectionnée”.
WAVELAB
11 – 276 Éditeur de Spectre
4.
Cliquez sur le bouton “Marque” dans la section Destination du dialogue.
Une copie exacte de la région Source a été sélectionnée comme région de Destination.
5.
Vous pouvez maintenant vous déplacer jusqu’à la région de Destination pour y copier la région Source.
• Si vous désirez préserver la gamme de fréquences d’origine, appuyez sur
[Maj] tout en déplaçant la région.
Ceci restreint le mouvement à un déplacement gauche/droite (horizontal), et préserve ainsi la gamme de fréquences.
• Si vous désirez préserver la région temporelle d’origine, appuyez sur [Maj]
+ [Ctrl] tout en déplaçant la région.
Ceci restreint le mouvement à un déplacement haut/as (vertical), et préserve ainsi le temps.
• Vous pouvez aussi utiliser les des diverses options du menu contextuel pour déplacer les régions.
Voir
“Options du menu contextuel” à la page 281
.
6.
Après avoir défini la “nouvelle” région de Destination, cliquez à nouveau sur le bouton “Marque” de la section Destination.
Vous avez maintenant défini une région Source et une région de Destination. Si vous cliquez sur les boutons Afficher des sections Source et Destination, la vue passera directement d’une région sélectionnée à l’autre, en supposant qu’elles soient toutes deux visibles dans la fenêtre de visualisation actuelle. Si ce n’est pas le cas, utilisez la même méthode, mais sélectionnez
“Aller à la région sélectionnée” dans le menu contextuel après avoir cliqué sur le bouton Afficher correspondant. Si vous relisez ces régions, les réglages de Pre-roll/Post-roll s’appliqueront à la région actuellement affichée.
7.
Réglez le paramètre de pente du filtre sur la valeur désirée.
Une valeur élevée ou le réglage Infini est recommandé.
WAVELAB
Éditeur de Spectre 11 – 277
À partir de là, vous pouvez sélectionner une des deux méthodes de Copie,
à l’aide du menu local situé au-dessus du bouton Copier.
• “Copier exactement”, comme son nom l’implique, copiera la région
Source exactement telle qu’elle est.
• “Copier ambiance” copie une moyenne des fréquences source, et produit un estompage des nuances et des variations de hauteurs d’origine .
Ce mode peut être utile, car la région copiée apparaîtra plus “transparente”, alors que la
“Copie exacte” pourrait donner une sensation de “répétition”. Il n’existe pas de règle générale sur le choix de l’une ou l’autre méthode, ça dépend de l’enregistrement audio.
8.
Après avoir réglé les options de copie à votre convenance, cliquez sur “Copier” dans le dialogue de l’éditeur de Spectre pour effectuer l’opération.
Usage du Copier/Coller
Vous pouvez aussi utiliser les commandes standard de Copier/Coller sur les régions:
1.
La région étant sélectionnée, appuyez sur [Ctrl] + [C].
2.
Placez le curseur là où vous désirez placer la région copiée.
3.
Pressez [Ctrl] + [V] pour coller l’audio à la position du curseur.
La durée et la gamme de fréquences d’origine seront les mêmes que celles de la région d’origine, mais notez que l’audio copié est collé – cela ne crée pas une nouvelle région.
Mémoriser les régions
Si vous avez défini une région, puis que vous en dessinez une nouvelle, vous ne pourrez plus revenir à la région précédente, à moins que vous ne l’ayez marquée comme région Source ou de Destination. Si vous souhaitez passer d’une région à une autre, par exemple pour comparer ce que donnera une certaine opération de filtrage, vous pouvez utiliser les deux boutons Marque de la section Opérations de copie afin de mémoriser deux régions indépendantes comme vous le faites d’habitude, mais vous n’aurez pas à effectuer d’opération de Copie entre les deux.
À la place, vous utiliserez les deux boutons Afficher des sections Source/
Destination comme moyen de passer d’une définition de région à l’autre.
WAVELAB
11 – 278 Éditeur de Spectre
Traitement Section Maître
Autre emploi de l’éditeur de Spectre : le Traitement Section Maître. Il permet un traitement sélectif des fréquences. Le spectre de fréquence d’une région sélectionnée peut être dirigé vers la Section Maître où vous pouvez choisir de le traiter séparément du spectre de fréquence non-sélectionné.
Le signal est scindé de façon à ce qu’une partie (spectre de la région ou spectre non sélectionné) soit envoyée aux plug-ins, alors que l’autre partie peut être mélangée avec ce signal traité, après la Section Maître.
Sélection du spectre
Bypass
Plug-ins 1-8 de la Section Maître
Niveau Master
Sortie de la Section Maître (Mix)
Section Dithering/
Plug-in Post Master
Les flèches montrent les trois options de routage possibles pour la sélection du spectre des fréquences. Le spectre des fréquences non-sélectionné peut être assigné aux mêmes options. Veuillez toutefois noter que les deux ne peuvent pas utiliser la même option de routage en même temps.
La région sélectionné peut donc être :
• traité séparément via les plug-ins de la Section Maître.
Dans ce cas, le spectre non-sélectionné peut être coupé (Bypass) ou être envoyé vers la sortie de la Section Maître.
• coupé (Bypass).
Ceci supprime la section du spectre sélectionnée du fichier audio. Dans ce cas, le spectre non-sélectionné peut être envoyé vers l’entrée ou vers la sortie de la Section Maître.
• envoyé vers la sortie de la Section Maître.
Dans ce cas, le spectre non-sélectionné peut être coupé (Bypass) ou être envoyé vers l’entrée de la Section Maître. S’il est envoyé vers la Section Maître, il sera mélangé avec la région sélectionnée du spectre des fréquences à la sortie de la Section Maître.
WAVELAB
Éditeur de Spectre 11 – 279
Pour appliquer le traitement Section Maître, procédez comme ceci :
1.
Sélectionnez l’outil de sélection de spectre et définissez une région en employant les méthodes normales.
La région sélectionnée doit de préférence durer plus d’une seconde. Le spectre de fréquence de la région servira pour filtrer le son. Notez que si vous prévoyez d’utiliser la fonction
Transformation (Render), celle-ci sera appliquée à l’étendue temporelle de la région sélectionnée – voir
“Transformation (Render) du traitement Section Maître” à la page 281 .
2.
Sélectionnez “Traitement Section Maître” dans l’éditeur de Spectre.
Tous les paramètres du dialogue qui ne sont pas applicables à cette méthode de traitement seront estompés en gris.
3.
Sélectionnez un type de filtre (passe-bande/passe-bas/passe-haut) dans le menu local de la section Opérations de filtrage du dialogue.
4.
Spécifiez la Pente du filtre et la Durée du fondu enchaîné (le fondu enchaîné s’applique uniquement lors de la transformation (Render)).
L’étape suivante consiste à sélectionner comment diriger le spectre (région) sélectionné. Les options de la section “Routage du spectre sélectionné” du dialogue sont les suivantes :
• “Bypass” – rendra muet le spectre de la région sélectionnée.
• “Envoyer vers l’entrée de la Section Maître” – envoie le spectre de la région sélectionnée vers l’entrée de la Section Maître, ce qui vous permet de traiter la région séparément à l’aide de n’importe quel plug-in.
• “Envoyer vers la sortie de la Section Maître (pré-master)” – envoie le spectre de la région sélectionnée à la sortie de la Section Maître (pas de traitement par plug-in).
Les même options de routage sont disponibles pour le spectre non sélectionné (c’est-à-dire toutes les fréquences se trouvant en dehors du spectre sélectionné), mais vous ne pouvez pas diriger le spectre sélectionné et celui non-sélectionné vers la même destination (ce serait sans intérêt).
• Si vous choisissez de router le spectre sélectionné vers l’entrée de la
Section Maître et d’ignorer (bypass) le spectre non sélectionné, vous pourrez écouter le spectre de la région sélectionnée séparément (avec les plug-ins).
Si vous démarrez la lecture, vous constaterez que l’ensemble du fichier audio est filtré en fonction spectre des régions – pas seulement celui de la région elle-même. Vous pouvez déplacer et redimensionner la région pendant la lecture, et le filtrage changera en conséquence en temps réel. Ceci vous donne une impression sur la manière dont le spectre de la région affecte le son.
• Vous ne devez pas utiliser de plug-ins modifiant le nombre d’échantillons, ex. Resampler dans ce mode.
WAVELAB
11 – 280 Éditeur de Spectre
Transformation (Render) du traitement Section Maître
L’étendue temporelle de la région sélectionnée détermine la zone qui sera transformée (Render).
Si vous désirez appliquer le filtrage à l’ensemble du fichier, vous devez utiliser l’option “Sélectionner longueur entière du fichier” dans le menu contextuel.
• Si vous cliquez sur le bouton “Render” dans la Section Maître avec l’outil de sélection de spectre sélectionné, la transformation aura lieu sans que le dialogue de Transformation s’ouvre.
La sélection sera “traitée sur place” en fonction des réglages de l’éditeur de Spectre.
Options du menu contextuel
Lorsque l’outil de sélection de spectre est sélectionné, un clic droit dans l’affichage de Spectre affiche un menu contextuel contenant les options suivantes :
Option
Filtrer
Copier la sélection au curseur
Copier la source vers la sélection
Copier la source vers la destination
Description
Applique le traitement (Traitement chirurgical uniquement).
La région sélectionnée est copiée à la position du curseur (la gamme des fréquences reste la même).
La région définie comme “source” (voir “Opérations de copie” à la page 275
), est copiée à la position de la région sélectionnée.
Désélectionner
Désélectionner ce canal seulement
Si une région Source a été définie (voir
“Opérations de copie” à la page 275
), cette fonction copie la région Source sur la région de
Destination.
Supprime la région de tous les canaux.
Supprime la région du canal sélectionné.
Échanger les canaux Fait passer la sélection sur l’autre canal. C’est pratique si vous désirez restaurer les échantillons d’un canal en utilisant ceux de l’autre canal.
Fait défiler l’affichage jusqu’à la sélection actuelle.
Sauter à la région sélectionnée
Zoomer la région sélectionnée
Déplacer la région vers l’avant
Zoom sur l’axe temporel afin que la région actuelle occupe la moitié de la largeur de la fenêtre.
Déplace la région sélectionnée vers l’avant afin qu’elle commence après sa position finale actuelle sur l’axe temporel.
WAVELAB
Éditeur de Spectre 11 – 281
Option
Déplacer la région vers l’arrière
Description
Déplace la région sélectionnée vers l’arrière afin qu’elle se termine avant sa position de départ actuelle sur l’axe temporel.
Déplacer la région vers le haut
Déplacer la région vers le bas
Déplace la sélection vers le haut afin qu’elle commence après sa position finale actuelle sur l’axe des fréquences.
Déplace la sélection vers le bas afin qu’elle se termine avant sa position de départ actuelle sur l’axe des fréquences.
Déplacer la région vers le haut (1 octave)
Déplace la sélection d’une octave vers le haut sur l’axe des fréquences.
Déplacer la région vers le bas (1 octave)
Déplace la sélection d’une octave vers le bas sur l’axe des fréquences.
Sélectionner jusqu’au début du fichier
Étend la sélection de région jusqu’au début du fichier.
Sélectionner jusqu’à la fin du fichier
Étend la sélection de région jusqu’à la fin du fichier.
Sélectionner longueur entière du fichier
Étend la sélection de région à tout le fichier.
Sélectionner jusqu’à la plus haute fréquence
Étend la sélection jusqu’en haut de l’axe des fréquences.
Sélectionner jusqu’à la plus basse fréquence
Étend la sélection jusqu’en bas de l’axe des fréquences.
Définir comme région source
Mémorise la sélection actuelle comme région “source”.
Définir la région Source Déplace la sélection actuelle à la position du curseur, et mémorise le
à partir du curseur résultat comme région “source”.
Afficher la région
Source
Affiche la région source.
Définir comme région de destination
Mémorise la sélection actuelle comme région de “destination”.
Définir la région de
Destination à partir du curseur
Déplace la sélection actuelle à la position du curseur, et mémorise le résultat comme région de “destination”.
Afficher la région de
Destination
Affiche la région de Destination.
WAVELAB
11 – 282 Éditeur de Spectre
12
Traitement par lots
Introduction
Le traitement par lots est une extension de la fonction Render de la Section
Maître (voir “Transformation (Render)” à la page 250 ). La grande différence
est que le Traitement par lots peut travailler sur un nombre quelconque de fichiers, et traiter des fichiers différents avec des réglages distincts. Il permet de plus de procéder à certaines choses impossibles avec la fonction
Render :
• Pouvoir appliquer n’importe quel nombre de processeurs.
• Utiliser des plug-ins indisponibles dans la Section Maître (voir
Off-line inclus” à la page 299 ).
• Traitement par lot des Montages et des fichiers audio simultanément.
• Travailler sur des fichiers non ouverts et sauvegarder les fichiers traités directement sur le disque.
• Modifier le format de fichiers et leur nom.
Par ailleurs, le Traitement par lots se montre bien plus efficace que l’utilisation de la fonction Render pour des fichiers multiples, tout particulièrement lorsqu’un grand nombre de fichiers est traité. Ceci parce qu’il est plus efficace pour l’ordinateur de traiter les fichiers les uns après les autres plutôt que de partager sa puissance de calcul entre un certain nombre de fichiers, tous traités “simultanément”. Il faut dire aussi que le Traitement par lots intégré à WaveLab est particulièrement rapide.
Il existe toutefois un certain nombre de fonctions disponibles via Render dans la Section Maître dont vous ne pouvez disposer via le Traitement par lots. La possibilité de transformer des régions (et les options “Pas de traînée” et “Sauter les régions muettes”) sont uniquement disponibles dans le dialogue Transformation. La transformation de régions est bien sûr le moyen idéal de transformer plusieurs fichiers qui pourront être à leur tour traités par lot.
• Notez que WaveLab dispose également d’une fonction d’encodage spécifique par lot, pour la conversion des fichiers d’un format en un autre.
Voir
“Principe de base” à la page 316 .
• WaveLab dispose en outre d’une puissante fonction de réattribution de nom par lot.
Celle-ci est décrite dans le chapitre
“Renommer par lot” à la page 319 .
WAVELAB
12 – 284 Traitement par lots
Exemple des avantages du Traitement par lots de WaveLab
Nous avons fait en sorte de rendre le Traitement par lots de WaveLab aussi efficace que possible, et nous allons vous en donner un exemple.
Comme vous n’êtes pas encore familiarisé avec le Traitement par lots, vous ne comprendrez peut-être pas tous les détails. Ce qui va suivre devrait toutefois vous donner une idée de la puissance de travail de cette partie extrêmement utile et efficace du programme.
Supposons que vous désiriez faire subir à un fichier long de trois minutes la série de traitements suivante :
DC Remover –> DeNoiser –> Normaliseur (premier passage) –> Compresseur–> Normaliseur (deuxième passage) –> Compression MPEG.
Dans ces effets, le DC Remover et le(s) Normaliseur(s) sont des effets de type Multipasse. Autrement dit, le signal doit passer plusieurs fois par chacun de ces effets – ici, deux fois : la première pour que l’effet analyse le signal (accumulant ainsi des données qui serviront lors du traitement), la seconde pour effectuer le traitement proprement dit.
Voici comment, dans cet exemple, WaveLab gérerait la chaîne de traitement :
Passe 1:
= disque = RAM
Lecture fichier
Transfert Analyse
Au cours de la première “passe”, les données audio sont lues depuis le fichier, puis sont envoyées dans la partie “analyse” du DC Remover. Les autres processeurs d’effet n’ont pas besoin de lire ce signal à ce stade, et sont contournés. Rien n’est écrit sur le disque, le seul résultat de cette passe est une élimination de la composante continue résiduelle, dans les proportions demandées. Après quelques secondes d’analyse (le DC Remover ne demande pas d’explorer complètement le fichier), le processus démarre.
Passe 2:
DC Remover
= disque = RAM
Lecture fichier
Transfert
DC Remover
Traitement
Normaliseur
Analyse
WAVELAB
Traitement par lots 12 – 285
Au cours de la passe numéro deux, le DC Remover traite effectivement le signal, mais le résultat n’est toujours pas sauvegardé sur le disque (ce qui fait gagner du temps). Les données passent ensuite dans le premier Normaliseur pour analyse, de façon à indiquer au programme quelle quantité de Normalisation sera nécessaire. Là encore, les autres processeurs sont contournés.
Passe 3:
= disque = RAM
Lecture fichier
Transfert
DC
Remover
Traitement
Normaliseur Denoiser
Compressor
Traitement Traitement Traitement
Normaliseur
Analyse
Au cours de la passe trois, le signal est traité par le DC Remover, le premier Normaliseur, le Denoiser et le Compresseur, puis subit une analyse en vue de la seconde Normalisation. Ici encore, rien n’est sauvegardé sur le disque : le seul intérêt de cette passe est d’acquérir des informations en vue de prévoir quelle dose de Normalisation sera nécessaire.
Passe 4:
= disque = RAM
Lecture fichier
Transfert
DC
Remover
Traitement
Normaliseur
Denoiser
Compressor
Normaliseur
Traitement Traitement Traitement Traitement
MPEG
Encoding
Traitement
Écriture fichier
Transfert
Il est temps d’effectuer la passe quatre ! À présent, toutes les informations nécessaires ont été rassemblées, de façon à grouper les opérations de traitement réel et d’écriture sur le disque en une seule passe.
Grâce à la technologie unique de WaveLab, tous les traitements sont accomplis bien plus rapidement que si le fichier avait été lu entièrement, puis
écrit sur le disque pour chaque phase du traitement global. Par ailleurs, cette méthode réduit les risques d’erreurs d’arrondi, puisque, en l’absence de création de fichiers intermédiaires, les données audio ne quittent jamais le domaine “32 bits”. C’est tout bénéfice pour la qualité sonore générale !
WAVELAB
12 – 286 Traitement par lots
Ouvrir le Traitement par lots
L’option “Utiliser la Section Maître” (dans le menu Options) doit être activée afin que le Traitement par lots soit disponible.
Il existe trois méthodes pour ouvrir le Traitement par lots :
• Depuis le menu Outils.
Vous partez alors d’une “ardoise vierge”. Vous pouvez ouvrir autant de fenêtres de Traitement par lots que vous le désirez.
• Depuis le dialogue “Préférences pour la transformation…” (voir
Cette procédure emprunte les réglages en cours dans la fenêtre Maître et les convertit en une liste des processeurs (ou Séquence).
• En utilisant l’option de Découpage Automatisé, voir
Pour que le bouton Traitement par lots soit disponible dans le dialogue de
Transformation (Render), l’option “Tout le fichier” doit être sélectionnée et l’option “Pas de traînée” désactivée !
WAVELAB
Traitement par lots 12 – 287
Présentation de la Fenêtre
La fenêtre Traitement par lots
La fenêtre comporte quatre onglets :
L’onglet Entrée
Cet onglet sert à configurer les fichiers à traiter. Vous pouvez utiliser ici divers outils et fonctions pour constituer les listes de fichiers et de documents.
Depuis l’onglet Entrée, vous pouvez également ouvrir la liste des processeurs, qui permet de spécifier exactement quel type de traitement doit
être effectué sur les fichiers.
L’onglet Sortie
Cet onglet sert à spécifier l’endroit, le nom et le format des fichiers résultant du traitement.
L’onglet Déroulement
Cet onglet sert à définir les priorités et les options de post-traitement.
L’onglet Présélections
Vous pouvez créer des Présélections à partir des réglages de lots effectués dans les onglets Entrée, Sortie et Déroulement. Reportez-vous au paragraphe
“Présélections” à la page 66 pour plus de détails.
WAVELAB
12 – 288 Traitement par lots
L’onglet Entrée – Constituer une liste de fichiers
Les fonctions décrites dans cette section sont également accessibles via un menu rapide (accessible via un clic avec le bouton droit de la souris dans la liste des fichiers).
Création de lots
Vous n’êtes absolument pas limité à un seul Traitement par lots des fichiers.
Chaque lot renferme un certain nombre de fichiers et tous les fichiers appartenant à un même lot subiront un traitement identique. Toutefois, chaque lot peut utiliser un ensemble de processeurs totalement différents.
• Pour créer un lot, cliquez sur le bouton “Créer un dossier de traitement par lot”, situé au-dessus de la liste.
De plus, s’il n’existe encore aucun lot, il en sera créé un automatiquement lorsque vous ajouterez le premier fichier – voir ci-dessous.
Le bouton “Créer un dossier de traitement par lot”
• Pour supprimer un lot, sélectionnez-le puis cliquez sur le bouton Supprimer (celui avec la croix rouge).
Tous les fichiers présents dans le lot seront également supprimés.
Dans cet exemple, il y a trois lots.
WAVELAB
Traitement par lots 12 – 289
Modifier le nom et régler les Attributs d’un lot
Pour modifier le nom d’un lot, procédez comme suit :
1.
Sélectionnez le lot dans la liste, puis cliquez sur l’icône de nom (le “A”).
Autre possibilité : appuyez sur la touche [Alt] et double-cliquez directement sur le lot.
2.
Entrez le nom de votre choix dans le dialogue.
Entrer un nombre au lieu d’un nom revêt une signification particulière. Le nom du lot sera alors changé en nom par défaut en “Traitement de groupe X”, où X est le nombre que vous avez entré. Tous les autres lots portant des noms par défaut se verront renumérotés si besoin est.
3.
Si nécessaire, spécifiez un chemin de sortie pour le lot.
Il s’agit là d’une option avancée, qui, dans la plupart des cas, ne sera pas utile. Vous ne devez spécifier de chemin ici que si vous désirez traiter un certain nombre de lots en même temps, et que vous désirez voir certains d’entre eux placer leurs fichiers de sortie dans un répertoire différent. Voir
“Configurer les emplacements et les noms de fichiers” à la page
pour plus de détails.
Définir l’ordre des lots
Les lots seront traités selon l’ordre dans lequel ils apparaissent dans la liste. Si vous désirez traiter en priorité un lot, il convient de le placer en tête de liste. Il existe plusieurs moyens de définir l’ordre des lots :
• Déplacer un lot vers le haut et vers le bas en utilisant les boutons fléchés.
• Glisser/Déposer un lot pour modifier l’ordre.
Ajouter ou enlever des fichiers d’un lot
• Quelle que soit la méthode ci-dessous que vous choisirez, il faut tout d’abord sélectionner le lot auquel vous désirez ajouter les fichiers, en cliquant dessus.
Vous serez ainsi assuré que les fichiers sont ajoutés au bon lot. Si vous oubliez, vous pourrez toujours faire glisser des fichiers dans le bon lot par la suite, voir
“Déplacer des fichiers entre lots” à la page 293 .
Ajouter des documents ouverts
• Pour ajouter à la liste un document déjà ouvert, il suffit de le sélectionner depuis le menu local Document.
Notez que cela fonctionne aussi avec des documents de CD Audio simplifié et des Montages Audio ouverts. Ainsi vous pouvez ajouter et traiter par lot tous les fichiers qui “appartiennent” à un CD Audio simplifié ou à un Montage Audio.
WAVELAB
12 – 290 Traitement par lots
Le bouton Document…
…déroule le menu local Document.
Les documents ouverts sont représentés par des icônes miniatures de fenêtres, bleu et blanc.
Un document ouvert
Un fichier sur le disque
Il est impossible de traiter des fichiers qui n’ont jamais été sauvegardés
(Fichiers “Sans titre”). Vous pouvez en revanche traiter des fichiers qui ont
été sauvegardés au préalable, mais qui ne sont pas ouverts en édition.
Ajouter un ou plusieurs fichiers via un dialogue
1.
Cliquez sur le bouton “Chercher et ajouter fichier”.
Le bouton “Chercher et ajouter fichier”
2.
Dans le dialogue de fichier qui apparaît alors, repérez et sélectionnez les fichiers de votre choix, puis cliquez sur “Ouvrir”.
Les fichiers sont représentés par des icônes jaunes. Rappelez-vous que, dans les dialogues Fichier, vous pouvez toujours utiliser les touches [Maj] et [Ctrl] pour sélectionner simultanément autant de fichiers que vous le désirez dans un même dossier.
Ajouter des fichiers par Glisser/Déposer
• Vous pouvez ajouter des fichiers depuis les fenêtres de l’Explorateur ou
Poste de travail Windows en faisant glisser l’icône du fichier puis en la déposant sur le lot.
• Vous pouvez ajouter un document de forme d’onde ouvert, en utilisant l’icône Glisser de la barre de titre et en la déposant sur le lot.
WAVELAB
Traitement par lots 12 – 291
Ajouter tous les fichiers d’un dossier
Pour ajouter tous les fichiers d’un dossier (et tous ses sous-dossiers), procédez comme ceci :
1.
Cliquez sur le bouton Ajouter dossier.
Bouton Ajouter dossier
2.
Dans la liste, sélectionnez le dossier désiré et cliquez sur Ouvrir.
3.
Dans le dialogue suivant, déterminez quels types de fichiers doivent être inclus, en spécifiant une extension (pour ajouter les fichiers de tous types, il suffit de spécifier “*”).
Vous pouvez aussi spécifier si vous désirez inclure les fichiers se trouvant dans les dossiers situés dans le dossier sélectionné (sous-dossiers).
Ajouter des fichiers de Montage Audio
Lorsque vous ajoutez des Montages Audio, tout le Montage sera traité comme un tout, produisant une mixage du Montage (un seul fichier pour un Montage stéréo). Les Montages multicanaux peuvent aussi être traités par lot si des plug-ins multicanaux sont utilisés, et si l’option “Multi Stéréo/Mono” a été choisie comme format de sortie, des fichiers séparés seront traités/rendus.
1.
Cliquez sur le bouton Ajouter fichier de Montage.
Le bouton Ajouter fichier de Montage.
2.
Dans le sélecteur de fichiers qui apparaît, sélectionnez le ou les fichier(s) de Montage Audio désiré(s).
L’option “Autoriser des duplicata de nom de fichier”
Lorsque cette option, faisant partie du menu local Extra, est activée, un même fichier peut être ajouté dans plusieurs lots différents, et par conséquent être traité plusieurs fois.
La seule restriction est que chaque “occurrence” du fichier doit être réglée de façon à créer un fichier dont le nom et/ou l’emplacement sont différents des autres “occurrences” du même fichier. Pour ce faire, il faut
utiliser les Variables de Chemin d’accès, voir “Utiliser les Variables de
Chemin d’accès” à la page 305 .
WAVELAB
12 – 292 Traitement par lots
Supprimer des fichiers
Si vous voulez supprimer un fichier d’une liste, sélectionnez-le puis cliquez sur le bouton Supprimer (la croix rouge).
Si vous désirez nettoyer complètement la liste, pour repartir de zéro, déroulez le menu Extra puis sélectionnez “Effacer la liste”.
Considérations diverses sur les fichiers
Si vous traitez un fichier déjà ouvert, veuillez noter les points suivants:
• Si le nouveau fichier doit porter le même nom et être sauvegardé au même emplacement, le fichier ne sera pas sauvegardé (puisqu’il est déjà ouvert). C’est la même chose qu’en utilisant la fonction Render si l’option “Traiter sur place” est activée. Dans ce cas, il est impossible d’appliquer la fonction Annuler au traitement.
• Si le nouveau fichier doit porter le même nom et être sauvegardé au même emplacement, mais que le nombre de canaux diffère (de mono à stéréo ou vice versa), alors un nouveau document est créé, qui s’ouvre dans une fenêtre sans titre.
• Si le fichier est sauvegardé sous un nouveau nom ou dans un autre emplacement, alors un nouveau fichier est créé sur le disque, et ce n’est pas la peine de sauvegarder. Le Traitement par lots peut être utilisé pour sauvegarder sur le disque de très gros fichiers en tâche de fond, ce qui vous permet de travailler sur d’autres fichiers.
Déterminer l’ordre des fichiers de la liste
Déplacer des fichiers entre lots
Il est très important de savoir de quel lot fait partie un fichier, car tous les fichiers d’un même lot passent à travers la même série de traitements. Si, pour une raison ou une autre, un ou plusieurs fichiers se retrouvent dans un mauvais lot, il est toujours possible de les déplacer :
1.
Sélectionnez le(s) fichier(s) se trouvant dans le mauvais lot.
2.
Faites-les glisser et déposez-les sur le lot adéquat.
Modifier l’ordre des fichiers dans un lot
L’ordre dans lequel les fichiers se trouvent dans un lot n’a généralement aucune importance, puisqu’ils recevront tous le même traitement. Toutefois, lorsque vous remplissez un lot avec de nombreux fichiers, il peut être commode d’organiser les choses comme vous le désirez :
• Vous pouvez déplacer un fichier vers le haut ou vers le bas dans le lot, en utilisant les boutons fléchés.
• Vous pouvez glisser/déposer les fichiers dans un lot pour modifier leur ordre.
WAVELAB
Traitement par lots 12 – 293
• Vous pouvez refaire un tri des fichiers sous l’onglet Entrée en sélectionnant une des options de tri dans le menu “Extra”.
Vous pouvez aussi réordonner la liste en cliquant sur les entêtes de fichier.
À propos des icônes de fichiers – état du fichier
À gauche du fichier se trouve une icône donnant des informations concernant l’état de ce fichier :
Icône indiquant l’état du fichier
Option
Cercle vert
Description
Le fichier est prêt pour le traitement. Il est impossible de lancer le traitement tant qu’il n’existe pas au moins un fichier dans cet état.
Point violet
Cercle vert à demi rempli
Le fichier a été analysé par un processeur “Ultra-passe”, mais n’a pas encore
été traité ni écrit sur le disque. Voir
“Processeurs Ultra-passe” à la page 300 .
Point vert
Le fichier est en cours de traitement. La fenêtre de Traitement par lots ne peut être fermée tant que des fichiers sont dans cet état ; le seul moyen d’ar-
rêter un lot est de passer par la fenêtre Moniteur, voir “La fenêtre Moniteur”
Croix rouge
Le lot a été traité sans problème. Si vous désirez relancer le traitement du fichier, il faut réinitialiser son état, voir ci-après.
Une erreur s’est produite. Il est probable que vous en aurez déjà été averti par un message d’alerte. Dès qu’une erreur se produit, le traitement est annulé.
Réinitialiser l’état d’un Fichier
Pour réinitialiser l’état d’un fichier (“cercle vert”) décrit ci-dessus, il suffit de cliquer sur le symbole situé à gauche du fichier.
Pour réinitialiser l’état de tous les fichiers, sélectionnez “Réinitialiser le statut de tous les fichiers” dans le menu local Extra.
WAVELAB
12 – 294 Traitement par lots
Ouvrir les fichiers
Il existe trois façons d’ouvrir un fichier source dans une fenêtre audio :
• Double-cliquez dessus dans la liste.
• Sélectionnez-le, puis cliquez sur le bouton “Éditer le fichier sélectionné” (situé à droite du bouton de Lecture).
• Faites-le glisser et déposez-le sur une région vide de la fenêtre du programme
WaveLab.
Pour ouvrir, à la place, le fichier traité (après avoir lancé un Traitement par lots), procédez comme ceci :
• Double-cliquez sur le fichier dans la colonne Sortie de la liste, ou…
• Sélectionnez le fichier d’origine dans la liste, maintenez enfoncé [Ctrl] puis cliquez sur le bouton “Éditer le fichier sélectionné”, ou…
• Maintenez enfoncée [Ctrl], faites glisser le fichier hors de la liste, puis déposez-le sur une région vide de la fenêtre du programme WaveLab.
Autres fonctions et options de fichiers
• Les options “Afficher le chemin complet” et “Afficher le nom seulement” du menu
Extra permettent de déterminer quelles informations concernant le fichier vous désirez voir apparaître dans la liste.
• Pour lire un fichier, sélectionnez-le, puis cliquez sur le bouton Lecture (icône en forme de haut-parleur).
Pour arrêter la lecture, utilisez une des méthodes habituelles, ou cliquez à nouveau sur ce bouton.
Lire Ouvrir
• Si la liste des fichiers contient des fichiers au format “brut”, ou des fichiers ayant une entête non reconnue, vous pouvez spécifier un format pour eux, en sélectionnant “Définir format de fichier par défaut spécial…” depuis le menu local Extra. Ceci étant fait, vous n’aurez plus besoin de spécifier le format à la main chaque fois qu’un fichier au format brut devra
être traité.
Pour que tout ceci ait un sens, il faut évidemment que tous les fichiers “bruts” soient d’un format identique.
WAVELAB
Traitement par lots 12 – 295
Sauvegarder et ouvrir des listes de fichiers
Pour sauver la liste des fichiers au format texte seul, incluant les chemins absolus (emplacements) de tous les fichiers apparaissant dans la liste, il suffit de sélectionner “Sauver liste de fichiers…” dans le menu Extra.
Lorsque vous ouvrez une liste de fichiers que vous avez sauvegardée (ou créée d’une manière quelconque), les fichiers présents dans cette liste viennent s’ajouter au lot en cours de sélection.
Valider la liste
Il peut arriver qu’il ne soit pas certain que la liste des fichiers corresponde exactement au contenu du disque dur. Par exemple, un fichier peut avoir
été effacé du disque depuis la dernière mise à jour de la liste.
Vous pouvez aussi avoir ajouté des fichiers dont les formats ne peuvent
être gérés par WaveLab.
• Si vous sélectionnez “Valider la liste” dans le menu Extra, le programme passe en revue la liste et vérifie que tous les fichiers qu’elle contient existent vraiment aux emplacements spécifiés, et que leur format est valable.
Les entrées correspondant à des fichiers non valables ou inexistant seront supprimées de la liste.
Configurer les traitements à effectuer
L’étape suivante consiste à déterminer et configurer la façon dont les processeurs d’effet devront s’appliquer au lot.
Ouvrir la Liste processeurs
Il existe trois façons d’ouvrir la Liste processeurs :
• Sélectionner un lot dans la liste puis cliquer sur le bouton Liste processeurs.
• Sélectionner un lot dans la liste puis appuyer sur [Retour].
• Double-cliquer sur un lot.
Bouton Liste processeurs
Veuillez noter que l’ouverture de cette fenêtre peut demander un certain temps, variable selon le nombre de Présélections et de plug-ins supplémentaires que vous pouvez avoir installés. Si cela pose problème, supprimez les Présélections dont vous n’avez pas besoin.
WAVELAB
12 – 296 Traitement par lots
À propos de la Liste processeurs
La Liste processeurs possède deux onglets : l’onglet principal et celui
servant à la gestion des Présélections (voir “Présélections” à la page 66 ).
L’onglet Processeurs
Cet onglet est divisé en deux colonnes :
• La colonne de gauche (Séquence) affiche une liste des traitements qui seront appliqués au lot. Lorsque vous ouvrirez ce dialogue pour la première fois, cette liste sera probablement vide, puisque vous ne lui aurez pas encore assigné de processeurs. Plus tard, lorsque vous lancerez le traitement, les différentes opérations seront effectuées selon l’ordre dans lequel elles apparaissent dans cette liste.
• La colonne de droite (Plug-ins/Présélections) renferme la liste des processeurs et combinaisons de processeurs disponibles, comme décrit dans le paragraphe suivant.
La liste Plug-ins/Présélections
Cette liste contient trois dossiers au niveau supérieur, dont les options représentent différentes possibilités de traitement :
• Le dossier “Présélections de Section Maître” contient la liste de toutes les Présélections créées dans le dialogue Présélections de Section Maître, voir
“Présélections de la Section Maître” à la page 247 . Une telle Présélection contient un
certain nombre de processeurs combinés, pourvus chacun de son ensemble individuel de réglages.
WAVELAB
Traitement par lots 12 – 297
• Le dossier “Présélections de listes de processeurs” contient la liste des Présélections créés dans ce dialogue. Comme avec les “Présélections de la Section
Maître”, cela peut représenter la combinaison d’un certain nombre d’effets. Vous pouvez ainsi réutiliser facilement toute combinaison de processeurs.
• Le dossier “Plug-ins” contient les dossiers des effets du programme, à peu près la même liste que dans la Section Maître.
Les trois dossiers
Processeurs/Présélections/Plug-Ins
Icônes des Plug-ins et Présélections
• Dans le dossier Plug-ins, chaque icône représente un plug-in installé.
• Déplier l’icône d’un processeur fait apparaître les Présélections existantes pour celui-ci. Si une icône est dépourvue de symbole “plus”, c’est qu’elle n’a pas de
“Présélections WaveLab“. Autrement dit, pour accéder aux Présélections, il faudra ensuite ouvrir le panneau de contrôle pour le processeur lui-même, voir plus loin dans ce chapitre.
Un plug-in de Processeur d’Effet (Chorus) et ses Présélections.
• Les plug-ins ASIO, DirectX et VST se trouvent dans leur propre dossier.
• Les processeurs off-line (voir ci-après) sont classés selon des couleurs différentes.
À propos des processeurs d’effets off-line
Il existe quelques éléments importants à noter concernant les processeurs off-line :
Les trois catégories
• Normal (jaune). Ces processeurs ne demandent qu’une seule passe pour le traitement (voir
“Exemple des avantages du Traitement par lots de WaveLab” à la page 285 ). Exemple : “Time Stretch”.
• Multi-passe (turquoise). Ces processeurs demandent deux passes ou plus pour le traitement (analyse puis traitement proprement dit). Exemple : “Normaliseur”.
•
Ultra-passe (vert). Voir “Processeurs Ultra-passe” à la page 300 . Exemple : le
“Méta-Normaliseur”.
WAVELAB
12 – 298 Traitement par lots
Autres considérations
• Les Processeurs Off-line peuvent ne pas avoir de Présélections.
• Les Processeurs Off-line demandant des “passes” supplémentaires pour le traitement augmentent légèrement le temps de traitement total.
Les processeurs Off-line inclus
• DC Remover. Ce traitement élimine tout DC Offset (composante continue) dans le fichier (voir
“Éliminer le décalage DC (composante continue)” à la page 207 ).
Ce type de traitement doit normalement prendre place au début de la liste des traitements, préparant pour ainsi dire les autres traitements.
• Normaliseur. Ce traitement interviendra généralement en fin de liste, afin de redonner un niveau maximal au fichier traité. Il peut tout aussi bien venir s’insérer entre d’autres processeurs si besoin est (par exemple, avant l’entrée d’un compresseur). Vous pouvez ajouter autant de Normaliseurs que vous le désirez entre deux autres processeurs, si besoin est.
• Time Stretch et Correction de Hauteur. Voir
“Modification de la durée” à la page
et
“Correction de Hauteur” à la page 212 .
• Loudness Restorer. Ce traitement sert à “capturer” le volume à un certain endroit de la chaîne audio, et à retrouver ce même volume à un autre point. Pour cette raison, ce type de plug-in s’insère par paire dans la chaîne de traitements (un pour
“capturer” le volume, un pour le “rétablir”). Pour plus de détails, cliquez sur le point d’interrogation dans le dialogue.
• Méta-Normaliseur. Ce plug-in permet de donner à tous les fichiers traités un niveau identique après traitement. Pour plus de détails, cliquez sur le point d’interrogation dans le dialogue.
• Meta Leveler. Permet d’augmenter le niveau de tous les fichiers traités d’une certaine valeur tout en conservant les différences de niveau d’origine entre les fichiers.
Pour plus de détails, cliquez sur le point d’interrogation dans le dialogue.
• Resizer. Permet de régler la durée (longueur) d’un fichier à la valeur désirée.
• Stereo -> Mono. Permet de convertir les fichiers stéréo en fichiers mono et de limiter leur niveau afin d’éviter tout écrêtage.
• Fade-In et Fade-Out. Permettent d’appliquer des fondus d’entrée et de sortie identiques à tous les fichiers traités. Vous pouvez indiquer la forme de la courbe de fondu, la longueur des fondus et les amplitudes de départ (fondu d’entrée) et de fin (fondu de sortie) désirées.
• External Gear. Il se trouve dans le sous-dossier “ASIO” et vous permet de procéder au traitement par lot en utilisant un processeur externe – voir
“Usage d’effets externes (“External Gear”)” à la page 263 .
WAVELAB
Traitement par lots 12 – 299
Processeurs Ultra-passe
Un processeur Ultra-passe analyse tous les fichiers d’un lot, rassemble les résultats, et les applique aux fichiers à des doses variées, si nécessaire. Autrement dit, les résultats de l’analyse d’un fichier peuvent affecter le traitement d’autres fichiers. Un exemple typique est le MetaNormaliseur
(inclus), qui peut traiter un certain nombre de fichiers de façon à leur donner à tous le même niveau que le fichier le plus fort du lot. Pour ce faire, il analyse d’abord tous les fichiers, afin de déterminer lequel est le plus fort
(et quel est son niveau), puis il traite tous les autres fichiers, à des degrés variés, afin que tous aient au final le même niveau.
Les processeurs de type Ultra-passe peuvent se combiner librement avec d’autres types de processeurs. Par exemple, vous pouvez utiliser ensemble le Méta-Normaliseur et un Normaliseur ordinaire dans un même lot.
Vous pouvez de même combiner des plug-ins Ultra-passe avec des plugins Multi-passe.
Un plug-in Ultra-passe demande deux passes pour le traitement. Au cours de la première passe, tous les fichiers du lot sont analysés ; durant la seconde passe, ils sont tous traités.
= disque = RAM
Passe globale 1:
Lecture fichier Tout plug-in Méta-Normaliseur
Fichier 1
Fichier 2
Fichier 3
Transfert
Transfert
Transfert
Passe globale 2:
Lecture fichier
Traitement
Traitement
Traitement
Tout plug-in
Analyse
Analyse
Analyse
Méta-Normaliseur
Écriture fichier
Fichier 1
Fichier 2
Fichier 3
Transfert
Transfert
Transfert
Traitement
Traitement
Traitement
Traitement
Traitement
Traitement
Transfert
Transfert
Transfert
Cette procédure est différente de celle en vigueur avec les autres plugins Multi-passe, avec lesquels chaque fichier est analysé/traité au moins deux fois (voire plus si nécessaire).
WAVELAB
12 – 300 Traitement par lots
Normalisation du niveau “Seulement si écrêtement”
Le passage par un processeur fait souvent croître les niveaux des signaux.
Si vous n’y prêtez pas garde, votre fichier peut être distordu à la sortie du lot. Pour éviter ce problème, vous pouvez utiliser l’option “Seulement si
écrêtement” du dialogue “Normalisation du niveau”. La théorie est la suivante :
Il n’y a aucun problème de niveau si le signal est amplifié au-dessus du
0dB FS (niveau maximal numérique d’entrée), puisque pour ses traitements internes, WaveLab sait gérer des mots de 32 bits. Vous disposez donc d’une réserve dynamique considérable, et ce n’est pas à ce stade que le signal se trouvera écrêté.
En fait, c’est lorsqu’il s’agira de reconvertir en sortie du Traitement par lots, au format 16 bits, un signal excédant le “0 dB”. C’est là que l’écrêtage se produira, ce qui se traduira par l’apparition de distorsion.
La solution pour remédier à cela consiste à insérer le Normaliseur en fin de chaîne du signal. En effet, le Normaliseur sait amplifier les signaux quand il le faut, mais aussi les atténuer si nécessaire, de façon à ce que les crêtes du signal correspondent exactement à la valeur spécifiée avant la reconversion du fichier. Ce traitement est utile même lorsque l’option
“Seulement si écrêtement” n’est pas activée.
Toutefois, si vous désirez que le Normaliseur n’entre en fonction que lorsque l’écrêtage se produit, activez l’option “Seulement si écrêtement”. Dans ce cas, le niveau du signal pourra éventuellement être trop bas, mais vous
êtes assuré qu’il ne sera pas trop élevé suite à un gain consécutif à son passage via les processeurs.
En fait, dans cette application, le Normaliseur se comporte comme un limiteur absolument dépourvu de distorsion.
Ajouter un Processeur dans la liste
1.
Si l’option de traitement possède des Présélections que vous désirez utiliser, cliquez sur le symbole “+” de son dossier afin de l’ouvrir.
2.
Sélectionnez soit la Présélection de votre choix, soit l’icône Plug-in.
Sélectionner l’icône Plug-in elle-même ajoute des réglages par défaut au processeur.
Les plug-ins VST n’ont pas de présélections dans cette liste, ce qui vous oblige à effectuer les réglages nécessaires dans le panneau de contrôle. Voir
“Plug-ins au format VST” à la page 240 pour de plus amples informations.
WAVELAB
Traitement par lots 12 – 301
3.
Vous pouvez alors soit cliquer sur le bouton “+”, soit faire glisser le symbole sélectionné dans la zone gauche de la région et l’y déposer.
Pour ajouter des processeurs, faites-les glisser du panneau
Plug-ins/Présélections au panneau Séquence.
• Si vous utilisez le bouton “+” ou que vous le déposez sous la liste existante, le processeur sera ajouté à la fin de la liste.
Vous pouvez aussi faire un double clic sur le processeur figurant dans la liste à droite.
• Si vous le glissez/déposez sur un autre symbole, il sera ajouté juste avant ce processeur dans la Liste.
Si vous créez une combinaison d’effets “impossible” – par exemple, envoyer la sortie mono d’un processeur dans l’entrée d’un autre processeur qui n’accepte que des sources stéréo, vous recevrez un message d’erreur lorsque vous essaierez de valider le processus.
Enlever des processeurs de la liste
Pour enlever un processeur, sélectionnez-le dans la liste de gauche, puis cliquez sur le bouton Supprimer (la croix rouge), ou appuyez sur la touche
[Suppr].
Modifier l’ordre des processeurs
Si vous avez ajouté les bons processeurs, mais que vous vous apercevez qu’ils sont disposés dans le mauvais ordre, vous pouvez changer cet ordre :
1.
Sélectionnez un processeur dans la liste.
2.
Pour le décaler d’un cran vers le haut/vers le bas, cliquez sur le bouton ayant une flèche vers le haut ou vers le bas.
WAVELAB
12 – 302 Traitement par lots
Activer et désactiver les processeurs
Pour activer ou désactiver un processeur apparaissant dans la liste, il suffit de cliquer dans la case à cocher à gauche.
Procéder aux réglages pour un processeur
Si vous désirez modifier les réglages d’un processeur, procédez comme ceci :
1.
Double-cliquez sur le processeur dans la liste, ou sélectionnez-le, puis cliquez sur le bouton Édition (le Fader).
La face avant de l’effet apparaît alors.
1.
Faites les réglages, ou sélectionnez une autre Présélection, puis cliquez sur OK.
Voir
“Paramétrage – Panneaux de contrôle des effets” à la page 238 pour plus d’infos sur
les faces avant des effets et sur les Présélections.
Certains effets “off-line” (ceux apparaissant avec des icônes bleues, jaunes ou vertes) peuvent être dépourvus de Présélections. Dans ce cas, il faut procéder aux réglages des paramètres directement sur la face avant.
Fermer la fenêtre de liste des processeurs
Une fois tous les réglages effectués, cliquez sur OK pour confirmer ces réglages, puis refermez le dialogue, ou cliquez sur Annuler pour le refermer sans sauvegarder les modifications.
WAVELAB
Traitement par lots 12 – 303
L’onglet Sortie – Réglage des fichiers créés
Cet onglet vous permet de spécifier où les fichiers créés doivent être sauvegardés, dans quel format et quelques autres options.
En fait, vous pouvez effectuer des traitements par lot très utiles rien qu’avec les options de cet onglet, sans utiliser aucun processeur ! Par exemple, vous pouvez convertir des fichiers d’un format à un autre et/ou ne changer que les noms d’un certain nombre de fichiers.
Configurer les emplacements et les noms de fichiers
Choisir le dossier de destination
Il existe deux façons de spécifier un dossier d’accueil pour tous les fichiers créés :
• Tapez l’emplacement du fichier sur la ligne Dossier de destination.
• Cliquez sur l’icône de dossier située juste à côté de la ligne Dossier de destination, retrouvez le dossier qui vous intéresse, puis sélectionnez-le.
WAVELAB
12 – 304 Traitement par lots
Utiliser les Variables de Chemin d’accès
Si vous avez besoin d’options plus avancées, comme par exemple si vous désirez stocker différents lots dans différents dossiers, vous devez utiliser les Variables de Chemin d’accès, qui se trouvent dans le menu local situé
à droite de l’icône de dossier.
Les variables sont des chaînes de texte situées entre crochets (par exemple, <“Chemin du groupe”>) apparaissant sur la ligne Dossier de destination. Vous pouvez entrer ces variables vous-même, mais il est généralement plus aisé de les sélectionner depuis le menu local.
Lorsque vous lancez le lot, les variables sont remplacées par des noms de dossiers. Voir plus loin dans ce chapitre pour les détails :
Les dossiers spécifiés sont créés automatiquement s’ils n’existent pas.
Vous pouvez utiliser plusieurs variables par ligne, ce qui permet de créer des chemins de fichiers automatiques extrêmement élaborés. L’ordre des variables sur la ligne est donc très important, puisque chaque mention rajoutée représentera un sous-dossier dans le dossier précédent.
Lorsque vous ajoutez des variables au chemin de Destination, elles apparaîtront juste après le point d’insertion, exactement comme lorsque vous tapez du texte. L’ajout d’une variable s’effectue donc comme ceci:
1.
Cliquez à l’endroit de la ligne Dossier de destination où vous désirez ajouter la variable.
Un curseur clignotant de point d’insertion apparaît alors.
2.
Sélectionnez la variable désirée depuis le menu local qui apparaît en cliquant sur le bouton fléché à droite de la ligne dossier de Destination.
Veuillez noter que pour remplacer complètement le texte existant par une variable, vous pouvez sélectionner tout le texte, puis sélectionner la variable dans le menu local.
Les variables disponibles possèdent les fonctions suivantes :
Variable
Nom du lot
Fonction Exemple
Crée un dossier portant le
Si vous avez le Groupe “MesFichiersAudio”, et nom du lot, comme spécifié que le fichier de Destination indique “c:\<Batsur l’onglet Entrée (voir chName>\”, les fichiers seront stockés dans un dossier appelé “MesFichiersAudio”, qui se trou-
ments et les noms de fichiers” à la page 304 ).
vera à la racine du lecteur C.
WAVELAB
Traitement par lots 12 – 305
Variable Fonction Exemple
Chemin du lot Comme ci-dessus, mais utilise à la place le chemin
Si vous avez spécifié le chemin “c:\MonDossier\” pour un lot, les fichiers contenus dans ce lot sepouvant être spécifié en ront stockés dans un dossier appelé “MonDosoption pour chaque lot, voir sier” à la racine du lecteur C.
“Modifier le nom et régler les Attributs d’un lot” à la page 290 .
Chemin du fichier source
Cette variable spécifie le même chemin que celui du lieu où le(s) fichier(s) source(s) sont stocké(s).
Si vous utilisez cette variable sans aucune mention supplémentaire, les fichiers de sortie se retrouveront dans le même dossier que les dossiers sources. Si vous ne combinez pas cette variable avec les fonctions “Préfixe/Suffixe pour le nom du”, alors les fichiers de sortie écraseront simplement les fichiers d’origine.
Chemin du Comme ci-dessus, mais fichier source – spécifie un dossier hiérardescendu 1 chiquement inférieur d’un niveau.
Si le fichier source se trouve dans c:\Dossier1\Dossier2\Dossier3\, alors l’emplacement spécifié pour le fichier sera c:\Dossier2\Dossier3\.
Chemin du Comme ci-dessus, mais fichier source – spécifie un dossier hiérardescendu 2 chiquement inférieur de deux niveaux.
Si le fichier source se trouve dans c:\Dossier1\Dossier2\Dossier3\, alors l’emplacement spécifié pour le fichier sera c:\Dossier3\.
Pas de fichier en sortie
Aucun fichier de sortie n’est Ce n’est pas une “variable” à proprement parler, créé.
mais plutôt une “constante”. Si vous l’utilisez, il n’est pas nécessaire d’entrer quoi que ce soit d’autre dans la ligne. Ce choix sert lorsque vous désirez uniquement analyser un fichier (et non créer un fichier de sortie), plutôt que de le traiter.
Il existe une seule exception aux règles édictées ci-dessus, et elle concerne les noms de lecteurs. Si vous spécifiez de façon explicite un nom de lecteur, il sera toujours utilisé, sans tenir compte de l’emplacement du fichier source et du type des variables utilisées.
Par exemple, si votre fichier source se trouve dans “c:\MonDossier\”, et que vous spécifiez “e:\<SourcePath>\”, le nouveau fichier sera stocké dans “e:\MonDossier”. Nous allons également vous donner deux autres exemples pour bien comprendre certaines applications avancées de ce principe :
Supposons que vous ayez un fichier dont le chemin d’accès est le suivant :
“c:\Dossier1\Dossier2\Dossier3\Sound.wav”. Il fait partie d’un lot nommé
“Orange”, dont le chemin spécifié est “Banana”.
WAVELAB
12 – 306 Traitement par lots
• Si vous entrez d:\NouveauDossier\<SourcePath2>, le fichier sera stocké comme : d:\NouveauDossier\Dossier3\Sound.wav.
• Si, à la place, vous entrez <BatchPath><BatchName>, le nouveau fichier sera : c:\Banana\Orange\Sound.wav.
Utiliser les préfixes et suffixes des noms de fichiers
Les champs “Préfixe pour le nom du fichier” et “Suffixe pour le nom du fichier” servent à ajouter, lors de la création de noms de fichiers, du texte au début et/ou à la fin des noms d’origine.
• Vous pouvez taper n’importe quel texte, il sera alors ajouté au début ou à la fin du nom de fichier.
Si par exemple, vous laissez le champ “Préfixe pour le nom du fichier” vide, et que vous entrez “(traité)” dans le champ “Suffixe pour le nom du fichier”, le fichier “MonFichier” portera, après traitement, le nom “MonFichier (traité)”.
• Vous pouvez ajouter la variable “Nom du lot” (voir ci-avant) n’importe où dans le texte en la sélectionnant dans le petit menu local situé à droite des lignes Préfixe…/Suffixe…
Le nom du lot sera ainsi ajouté au nom de fichier dans cet emplacement.
• De la même façon, vous pouvez ajouter la variable “Numéro du fichier depuis…”.
Vous ajouterez ainsi un numéro au nom du fichier. Les numéros de fichiers se suivront, un dialogue vous permettant de spécifier le numéro de départ de la série.
Vérifier les chemins d’accès et noms de sortie
Une fois que vous avez configuré le chemin d’accès et le nom du fichier, vous pouvez passer à l’onglet Entrée et jeter un coup d’œil à la colonne
Sortie. Elle vous indiquera où trouver chaque fichier traité, et son nom.
Si une ligne est vide, c’est qu’il y a une erreur au niveau des réglages de l’onglet Sortie et que les réglages ne sont pas valides pour ce fichier. Retournez en arrière et revoyez-les.
WAVELAB
Traitement par lots 12 – 307
Création d’archives Zip
Vous pouvez créer automatiquement des archives Zip des fichiers créés.
Une archive Zip est un fichier compressé contenant d’autres fichiers.
Cette compression est sans perte, ce qui signifie que lorsque vous “dézippez” les fichiers, vous retrouvez exactement le fichier tel qu’il était avant de créer l’archive. Ses données n’ont absolument pas changé.
Les fichiers Zip servent souvent à l’archivage ou pour envoyer, via Internet par exemple, des fichiers à d’autres personnes.
L’archive Zip est créée une fois tous les traitements terminés.
Procédez comme ceci :
1.
Activez “Archiver les fichiers de sortie”.
2.
Déterminez un chemin d’accès et un nom pour le fichier Zip.
Pour cela, vous pouvez soit taper le chemin complet, soit cliquer sur le bouton de Dossier.
3.
Si vous désirez inclure dans le fichier Zip les informations indiquant la fa-
çon dont les fichiers sont stockés dans les sous-dossiers, activez “Sauver le chemin du fichier”.
4.
Si vous désirez supprimer les fichiers de sortie après les avoir inclus dans une archive Zip, activez “Déplacer (effacer) les fichiers de sortie”.
Si cette option est désactivée, vous récupérerez les fichiers dans leur format normal, plus une archive Zip contenant les mêmes fichiers.
WAVELAB
12 – 308 Traitement par lots
Création d’archives et suppression automatique des fichiers sources
Si vous désirez que le programme crée des archives (Backups) de tout fichier risquant d’être écrasé par la procédure, activez l’option “Créer des sauvegardes”. Lorsque celle-ci est activée, le programme fera une copie du fichier avant de le traiter et modifiera la première lettre de l’extension de la copie, qui deviendra “~”. Par exemple, “fichier.wav” deviendra “fichier.~av”.
Tout ceci n’est valable que si vous avez utilisé la variable “Source Path”
(chemin due fichier source), comme décrit ci-avant, pour spécifier que le fichier devait être écrasé par celui, traité, portant le même nom.
Si vous n’êtes pas absolument certain de ce que vous faites, nous vous recommandons fortement de laisser cette option activée. Vous éviterez ainsi tout effacement accidentel de fichier.
Si vous voulez que le programme supprime les fichiers d’origine (non traités) après le traitement, activez “Effacer les fichiers après traitement”.
Il s’agit là d’une option très dangereuse ! Si le traitement n’a pas donné les résultats escomptés, il est impossible de le refaire, puisque les fichiers d’origine ayant disparu, il est impossible de les retraiter !
WAVELAB
Traitement par lots 12 – 309
Sélection d’un format de sortie
• Cliquez sur le gros bouton pour ouvrir le dialogue Format de fichier audio, dans lequel vous pouvez sélectionner le format de sortie désiré et faire les réglages adéquats.
. Pour de plus amples informations sur le dialogue Format de fichier audio, cliquez sur le point d’interrogation dans le dialogue.
Le dialogue Format de Fichier Audio.
• Si vous désirez que les nouveaux fichiers soient du même format que les fichiers originaux, il suffit de sélectionner “Pas de changement” dans le menu local Type.
• Le dialogue Format de fichier audio offre non seulement la possibilité de changer le format du fichier, mais aussi le nombre de voies, la fréquence d’échantillonnage et la résolution – toutefois, ceci n’est pas recommandé si vous désirez faire un mastering de qualité.
Pour cela, il vaut mieux insérer des plug-ins afin de faciliter la conversion (tels que Resampler) dans la chaîne audio.
WAVELAB
12 – 310 Traitement par lots
Déroulement
L’onglet Déroulement sert à entrer différentes options concernant l’exécution du Traitement par lots :
Au début du traitement par lots
C’est ici qu’il convient de préciser à WaveLab ce qu’il faut faire avant de procéder effectivement au Traitement par lots :
Option
Arrêter lecture
Ouvrir la fenêtre
Moniteur
Description
Arrête la lecture, afin de récupérer un peu de puissance de calcul.
Ouvre la fenêtre Moniteur (voir
“La fenêtre Moniteur” à la page 258 ).
À la fin du Traitement par lots
C’est ici qu’il convient de préciser à WaveLab ce qu’il faut faire une fois tous les fichiers traités :
Option
Bip
Description
WaveLab émet un “bip” afin de signaler que les traitements sont terminés.
Afficher message WaveLab affiche un message confirmant que l’opération s’est bien déroulée. Pour continuer à travailler, il suffit de cliquer sur “OK”.
WAVELAB
Traitement par lots 12 – 311
Au début du traitement d’un fichier
C’est ici qu’il convient de préciser à WaveLab ce qu’il faut faire lors du traitement de chaque fichier. Il n’y a qu’une seule option ici : “Minimiser la fenêtre audio”. Si elle est activée et que le document est ouvert dans une fenêtre, alors WaveLab la réduit avant de commencer effectivement le traitement.
À la fin du traitement du fichier
Ce réglage détermine ce que WaveLab doit faire une fois que chaque fichier séparé a été traité :
Option Description
Restaurer la fenêtre audio Si la fenêtre avait été réduite au lancement du traitement, sa taille précédente sera rétablie.
Ouvrir dans la fenêtre Si cette option est activée, le fichier sera ouvert après traitement, qu’il ait été ou non ouvert avant.
Priorité
Ces boutons servent à spécifier la rapidité de traitement du fichier audio.
Option Description
Tâche de fond relax
Le fichier est traité en tâche de fond, mais priorité est laissée à la lecture audio et à la poursuite de votre travail sur d’autres fichiers. WaveLab répond ainsi rapidement à toute sollicitation, mais cette disponibilité ralentit considérablement la vitesse de traitement.
Tâche de fond Le fichier est traité en tâche de fond, mais la lecture audio et la poursuite de votre travail sur d’autres fichiers ne sont plus aussi prioritaires. Les temps de calcul sont donc diminués, mais le programme répond moins vite aux sollicitations (toutefois, si votre ordinateur est assez puissant, il se peut que vous ne fassiez pas la différence). Essayez ce mode si vous devez traiter des fichiers en tâche de fond.
Rapide C’est le traitement lui-même qui devient absolument prioritaire. Si la lecture est activée pendant le traitement, il faut vraiment un ordinateur très puissant pour ne pas souffrir d’interruptions en cours de lecture.
Toute interruption de lecture consécutive à un manque de puissance de calcul ne concerne que la lecture des données : les fichiers traités par lots seront toujours exempts d’interruptions.
WAVELAB
12 – 312 Traitement par lots
Lancer et arrêter le(s) Traitement(s) par lots
Une fois tous les réglages effectués, il suffit de cliquer sur Lancer pour lancer le Traitement par lots. Les fichiers sont alors traités, exactement comme lorsque vous cliquez sur Render dans la Section Maître, voir
“Transformation (Render)” à la page 250
.
Pour arrêter le traitement, deux possibilités :
• Cliquez sur le bouton Stop dans le dialogue Traitement par lots.
• Cliquez avec le bouton droit de la souris dans la fenêtre Moniteur, voir
L’archivage Zip ne s’arrêtera que lorsque le fichier en cours est traité.
Utilisation de présélections pour le Traitement par lots
Veuillez noter que ce dialogue fait intervenir deux types différents de Présélections :
Présélections de Traitement par lots
Ces présélections servent à mémoriser et à rappeler des réglages s’appliquant à tous les lots.
Elles comprennent :
• Tous les réglages effectués dans l’onglet Entrée, à part la liste des fichiers ellemême.
• Tous les réglages effectués dans l’onglet Sortie.
• Tous les réglages effectués dans l’onglet Déroulement.
Elles ne comprennent pas :
• La liste des fichiers à traiter
• La liste des processeurs constituée dans le dialogue “Liste processeurs”.
Présélections du Traitement par lots
Ces présélections incluent la liste d’assemblage des processeurs en cours, dans le dialogue Traitement par lots. Ils servent à sauvegarder des combinaisons utiles de processeurs d’effet, y compris leurs réglages.
WAVELAB
Traitement par lots 12 – 313
Listes de Fichiers
En toute rigueur, il ne s’agit pas là d’un type de présélection : toutefois, les fonctions “Ouvrir liste de fichiers…” et “Sauver liste de fichiers…”, décrites au paragraphe
“Sauvegarder et ouvrir des listes de fichiers” à la page
296 , peuvent servir à sauvegarder et à rappeler des listes de fichiers trai-
tés dans un lot. Veuillez noter qu’il s’agit simplement d’un fichier texte, qui peut être modifié par n’importe quel éditeur de texte.
WAVELAB
12 – 314 Traitement par lots
13
Encodage des fichiers par lot
Principe de base
WaveLab peut ouvrir et relire des fichiers compressés ou non dans différents formats, dont WAV, AIFF, MP3, WMA (Windows Media Audio) et
OSQ (Original Sound Quality, un format audio spécifique à WaveLab ne générant aucune perte de données).
Bien qu’il est possible de convertir les fichiers WAV ou AIFF vers un autre format en sélectionnant “Sauver sous” ou “Sauver Spécial/Encoder” dans le menu Fichier, vous pouvez aussi convertir plusieurs fichiers en une seule fois (conversion par lot). C’est une version simplifiée du Traitement par Lot, lorsque seule une conversion de fichiers est nécessaire (sans traitement).
Procédez comme ceci :
1.
Sélectionnez “Encodage par lot…” dans le menu Outils.
Le dialogue “Encoder des fichiers audio” s’ouvre.
2.
Cliquez sur le symbole “plus” vert.
Un sélecteur de fichier s’ouvre où vous pouvez choisir les fichiers audio désirés (Wave ou
AIFF). Ces fichiers doivent avoir la même fréquence d’échantillonnage et le même nombre de voies (par ex. stéréo/mono).
Cliquez ici pour ajouter des fichiers.
3.
Dans le menu local Format, sélectionnez un des formats disponibles
(WAV ou AIFF), puis– dans la liste des fichiers– sélectionnez les fichiers désirés. Si nécessaire, utilisez les touches [Ctrl] et/ou [Maj] pour sélectionner plusieurs fichiers. Confirmez votre choix en cliquant sur “Ouvrir”.
Ceci vous ramène au dialogue “Encoder des fichiers audio”.
Notez qu’il est possible d’encoder simultanément des fichiers audio de différents formats, à partir du moment où ces fichiers ont la même fréquence d’échantillonnage et le même nombre de voies.
4.
Sélectionnez un dossier de destination pour les fichiers convertis dans le menu local correspondant.
WAVELAB
13 – 316 Encodage des fichiers par lot
5.
Sélectionnez le format de destination désiré en cliquant sur le bouton des propriétés audio situé en bas du dialogue.
Ceci ouvre le dialogue Format de fichier audio où vous pouvez choisir le format désiré et faire les réglages adéquats.
6.
Pour certains formats de fichier, cliquez sur le bouton fléché situé à droite des menus Encodage et Attributs pour ouvrir un dialogue, où vous pourrez régler les paramètres d’encodage et entrer des chaînes de texte.
Cliquez sur le point d’interrogation dans le dialogue Format de fichier audio pour obtenir une description des diverses options.
WAVELAB
Encodage des fichiers par lot 13 – 317
WAVELAB
13 – 318 Encodage des fichiers par lot
14
Renommer par lot
Introduction
WaveLab est équipé d’un puissant ensemble de procédures pour convertir, supprimer, formater, importer et insérer du texte. Ce qui permet d’effectuer des attributions de noms de fichier par lot en fonction des règles spécifiques à chaque utilisateur.
Lorsque l’on travaille sur de gros projets, il peut s’avérer très utile d’avoir la possibilité d’attribuer des noms spécifiques à tous les fichiers référencés, marqueurs et clips appartenant à un même projet.
La fonction Renommer par Lot peut servir aux opérations suivantes :
• Renommer des fichiers.
• Renommer des clips dans les Montages Audio.
• Renommer des marqueurs dans les fichiers audio et les Montages Audio.
Ces fonctions partagent en grande partie les mêmes caractéristiques, avec quelques différences. Le dialogue Renommer par Lot comporte deux pages. La première pour définir quels fichiers/clips/marqueurs seront renommés et la seconde pour définir comment sera exécutée l’attribution des noms. La seconde page est identique dans tous les cas.
Définir quels fichiers/clips/marqueurs renommer
Fichiers
Comme décrit dans la section “Renommer des fichiers et des documents
, vous pouvez renommer des fichiers séparés ou des documents, et tous les documents ouverts dans WaveLab (Montage Audio, CD Audio Simplifié, CD/DVD de données, Plan de Sauvegarde, Base de Données Audio) faisant référence à ce fichier ou document seront automatiquement mis à jour. De plus, les fichiers de crête, de vue ou de marqueur seront également renommés pour correspondre aux fichiers audio.
Les mêmes principes s’appliquent à l’attribution de noms par lot.
WAVELAB
14 – 320 Renommer par lot
Pour ouvrir le dialogue Renommer, sélectionnez “Renommage par Lot…” dans le menu Outils.
Voici la première page du dialogue, où vous définissez quels fichiers seront renommés.
• La première étape consiste à choisir le dossier dans lequel se trouvent les fichiers à renommer.
C’est la première ligne du dialogue. Vous pouvez taper un emplacement ou naviguer jusqu’au dossier désiré.
Le reste de cette page du dialogue contient les options suivantes :
Option Description
Parcourir les sous-dossiers
Si cette option est cochée, l’analyse inclura tous les sous-dossiers se trouvant dans le dossier sélectionné.
Renommer tous les fichiers
Tous les fichiers du dossier seront renommés.
Renommer seulement les fichiers ayant cette extension
Vous pouvez limiter cette opération aux fichiers portant une extension spécifique, qui sera entrée dans le champ de texte.
WAVELAB
Renommer par lot 14 – 321
Option
Renommer seulement les fichiers ayant un nom spécifique
Description
Permet d’établir des règles spécifiques pour définir les noms de fichiers à renommer. Si cette case est cochée vous pouvez taper une chaîne de texte dans le champ de texte en-dessous.
Au-dessus du champ de texte vous pouvez ouvrir un menu local contenant quatre options qui agissent sur la manière dont les fichiers sont sélectionnés/exclus en fonction de la chaîne texte que vous avez tapée :
• Le nom de fichier doit contenir ce texte…
• Le nom de fichier NE doit pas contenir ce texte…
• Le nom de fichier doit contenir cette expression régulière…
• Le nom de fichier NE doit pas contenir cette expression régulière…
Voir
“À propos des expressions régulières” à la page 335 .
Ignorer les fichiers en Ignorera tous les fichiers en lecture seule se trouvant dans le dossier lecture seule sélectionné.
Donner cette nouvelle extension
Comme certains formats de fichiers ont plusieurs extensions possibles
(par ex. .aif ou .snd) vous avez la possibilité de la changer afin que tous les fichiers portent la même extension.
Clips
Lorsque vous renommez des clips, le Montage depuis lequel vous invoquez la fonction Renommer par Lot sera mis à jour avec les nouveaux noms de clip.
Sélectionnez “Renommage de clip par Lot…” depuis l’onglet Clips – menu Fonctions pour ouvrir le dialogue Renommer.
Voici la première page du dialogue, où vous définissez quels clips seront renommés. Cette page du dialogue contient les options suivantes :
Option
Tous les clips
Description
Tous les clips du Montage seront renommés.
Tous les clips de la piste sélectionnée
Tous les clips de la piste sélectionnée seront renommés.
WAVELAB
14 – 322 Renommer par lot
Option
Tous les clips sélectionnés
Description
Tous les clips sélectionnés seront renommés.
Seulement les clips ayant un nom spécifique
Permet d’établir des règles spécifiques pour définir les noms de clips à renommer. Si cette case est cochée, vous pouvez taper une chaîne de texte dans le champ de texte en-dessous.
Au-dessus du champ de texte vous pouvez ouvrir un menu local contenant quatre options qui agissent sur la manière dont les clips sont sélectionnés/exclus en fonction de la chaîne texte que vous avez tapée :
• Le nom de clip doit contenir ce texte…
• Le nom de clip NE doit pas contenir ce texte…
• Le nom de clip doit contenir cette expression régulière…
• Le nom de clip NE doit pas contenir cette expression régulière…
Voir
“À propos des expressions régulières” à la page 335
.
Ignorer les clips verrouillés
Tous les clips verrouillés seront ignorés.
Marqueurs
Vous pouvez renommer des marqueurs de tout type que ce soit dans les fichiers ou dans les Montages audio.
• Pour les Montages, sélectionnez “Renommage de marqueurs par Lot” depuis l’onglet Marqueurs – menu Fonctions.
• Pour les fichiers audio, la fonction “Renommer marqueur par Lot” se trouve dans le menu contextuel Marqueur (clic droit dans la règle de temps).
WAVELAB
Renommer par lot 14 – 323
Les options sont les mêmes dans les deux cas :
Option Description
Tous les marqueurs Tous les marqueurs du Montage seront renommés.
Tous les marqueurs dans la sélection audio
Tous les marqueurs de la portion audio sélectionnée seront renommés.
Types à renommer Le menu local du haut permet de choisir un type de marqueur à renommer. Vous pouvez soit sélectionner “Tout type de Marqueur” ou un type de marqueur spécifique. Si vous choisissez cette dernière option vous pouvez sélectionner un second type de marqueur dans le menu du bas (par ex. pour pouvoir renommer à la fois les marqueurs de début et de fin d’un certain type).
Seulement les marqueurs ayant un nom spécifique
Permet d’établir des règles spécifiques pour définir les noms de marqueurs à renommer. Si cette case est cochée vous pouvez taper une chaîne de texte dans le champ de texte en-dessous.
Au-dessus du champ de texte vous pouvez ouvrir un menu local contenant quatre options qui agissent sur la manière dont les marqueurs sont sélectionnés/exclus en fonction de la chaîne texte que vous avez tapée :
• Le nom de marqueur doit contenir ce texte…
• Le nom de marqueur NE doit pas contenir ce texte…
• Le nom de marqueur doit contenir cette expression régulière…
• Le nom de marqueur NE doit pas contenir cette expression régulière…
Voir
“À propos des expressions régulières” à la page 335 .
Ignorer marqueurs verrouillés
Les marqueurs verrouillés seront ignorés.
WAVELAB
14 – 324 Renommer par lot
Opérations d’attribution de noms
Principes de base
Après avoir choisi quels fichiers/clips/marqueurs seront renommés, cliquez sur “Prochain” dans le dialogue Renommer pour ouvrir la seconde page. Vous pouvez définir ici un nombre illimité d’opérations à exécuter sur un nom. Ceci vous permet de transformer un nom existant ou d’en créer de nouveaux.
Dans la section “Opérations” du dialogue, vous définissez et ajoutez les opérations à effectuer.
1.
Pour ajouter une nouvelle opération, cliquez sur le bouton “+”.
Ceci crée une opération “Insérer rien”, comme point de départ.
2.
Puis choisissez un type d’opération dans les menus locaux situés en haut
à gauche du dialogue.
• Le premier menu sélectionne la catégorie d’opération.
Vous avez le choix entre “Retirer”, “Convertir”, “Insérer”, “Trouver et remplacer à partir d’une table” et “Importer et insérer”. Ces options sont décrites ultérieurement dans ce chapitre.
WAVELAB
Renommer par lot 14 – 325
• Le menu suivant permet de sélectionner le type d’opération.
Chaque opération est associée à des paramètres spécifiques. Lorsque vous sélectionnez une nouvelle opération d’une certaine catégorie, les options disponibles dans le menu local Type changent. En fonction de l’opération sélectionnée de nouveaux paramètres peuvent apparaître sous les menus locaux. Chaque opération est expliquée ultérieurement dans ce chapitre.
3.
Vous pouvez ajouter autant d’opérations que vous le désirez à la liste située en haut à droite du dialogue.
• Les opérations sont exécutées en fonction de leur ordre dans la liste.
Une opération peut être désactivée en la désélectionnant dans la liste. Vous pouvez aussi supprimer les opérations sélectionnées à l’aide du bouton Supprimer, et utiliser les flèches haut/bas pour réordonner la liste.
• Chaque opération peut aussi être associée à un commentaire (en bas du dialogue).
Le dialogue Renommer permet d’effectuer tout type d’opération basée sur le texte. Il n’y a pratiquement aucune limite à ce que vous pouvez faire, et de nombreuses opérations sont faciles à comprendre et à utiliser.
Il existe des options complexes pour ceux qui en ont besoin, mais pour la plupart des utilisateurs les opérations prédéfinies seront probablement suffisantes.
À propos du champ Prévisualisation
Vous pouvez prévisualiser l’effet des opérations d’attribution de nom en tapant un nom dans le champ “Prévisualisation” et en observant le changement dans le champ Résultat. Cette prévisualisation est mise à jour continuellement.
• Vous pouvez aussi cliquer sur le bouton Aperçu en bas du dialogue pour ouvrir la fenêtre Prévisualisation du Renommage.
Ici vous pouvez voir comment les noms de fichier/clip/marqueur sélectionnés seront modifiés avant d’effectuer l’opération. La colonne de gauche montre le nom d’origine, et celle de droite le nouveau nom.
WAVELAB
14 – 326 Renommer par lot
Paramètres de réglage de l’étendue
Le concept commun à toutes les opérations, est “où dans le nom” sera exécutée l’opération. L’étendue sera relatif au nom qui sera traité par l’opération actuelle. Si la première opération ajoute un compteur, l’étendue pour la deuxième opération peut être différente de la première.
Par exemple, si vous désirez supprimer certains caractères, vous devez définir “où” ils sont situés dans le nom. Ce sont les paramètres “Étendue” qui gèrent cela. Il existe 2 types d’opérations :
• Les opérations qui agissent sur une étendue (“de cette position à celle-là”), comme les “opérations de Suppression”.
• Les opérations qui se produisent à un endroit spécifique (“à cette position”), comme les “opérations d’Insertion”.
Les paramètres suivants peuvent être réglés dans la section Étendue du dialogue:
Étendue : Tout/Autre/Expression régulière
• Tout – Tout le texte de cette étendue.
• Expression régulière – L’usage d’expressions récurrentes permet une
édition puissante du texte courant, et a été conçue pour les utilisateurs avertis déjà familiers de ce concept. Voir
“À propos des expressions régulières” à la page 335
.
• Autre – Vous permet de définir indépendamment la position de départ et de fin de l’étendue, à l’aide des paramètres des sections Depuis/Jusqu’à.
Voir ci-après.
WAVELAB
Renommer par lot 14 – 327
Étendue : Depuis/Jusqu’à
Si “Autre” a été sélectionné, les paramètres des sections Depuis/Jusqu’à deviennent disponibles.
Les paramètres suivants sont disponibles dans la section “Depuis” :
• Début – Le début du texte.
• Position du caractère – Permet de choisir un nombre, à partir de 0 pour exécuter une opération sur une position fixe du texte.
• Début de l’expression régulière – Vous définissez une expression régulière dans le champ de texte en-dessous, et l’étendue commencera au début de la première occurrence de cette expression régulière.
• Après l’expression régulière – Vous définissez une expression régulière dans le champ de texte en-dessous, et l’étendue commencera juste après la fin de la première occurrence de cette expression régulière.
• Fin de l’opération précédente – Si la dernière opération a supprimé, remplacé ou inséré une certaine portion de texte, le choix de cette option représente la position du caractère situé juste après son étendue.
• Fin – La fin du texte.
Les paramètres suivants sont disponibles dans la section “Jusqu’à” :
• Fin – La fin du texte.
• Position depuis la fin – Permet de choisir un nombre à partir de 0 pour spécifier une position fixe, en partant de la fin.
• Nombre de caractères – La position de fin plus le nombre de caractères que vous avez spécifiés ici sera la position de début de l’opération.
• Avant le début de l’expression régulière – Vous définissez une expression régulière dans le champ de texte en-dessous, et l’étendue se terminera juste avant la première occurrence de cette expression régulière.
• Fin de l’expression régulière – Vous définissez une expression régulière dans le champ de texte en-dessous, et l’étendue se terminera à la fin de la première occurrence de cette expression régulière.
WAVELAB
14 – 328 Renommer par lot
Opérations
Les opérations suivantes sont disponibles dans les deux menus locaux de la section Opérations du dialogue. Le menu du haut sélectionne la catégorie, et celui du bas le type. Vous trouverez ci-dessous tous les types d’opération disponibles dans chaque catégorie.
Catégorie Retirer
• Tout – Supprime tous les caractères de l’étendue sélectionnée.
C’est utile comme opération de départ lorsque vous désirez créer un nouveau nom.
• Espaces – Tous les caractères espace sont supprimés de l’étendue sélectionnée.
• Espaces au début/à la fin – Les caractères espace situés au début et à la fin de l’étendue sont supprimés.
Les caractères espace compris entre d’autres caractères sont conservés.
• Doublons – Tout doublon d’un caractère spécifique est supprimé.
Par exemple, if vous spécifiez “espace” comme caractère, toute suite de plus d’un espace sera remplacée par un seul espace.
• Caractères spéciaux – Vous pouvez supprimer tout caractère du texte sélectionné.
Spécifiez le ou les caractère(s) à supprimer dans le champ de texte situé sous le menu de type.
• Texte entouré – Vous pouvez supprimer tout texte de l’étendue sélectionnée commençant par un caractère spécifique et se terminant par un autre caractère spécifique.
C’est utile pour supprimer une expression délimitée par des parenthèses ou des crochets.
Dans le champ de texte “Caractère gauche” vous spécifiez le caractère à partir duquel commence la suppression et dans le champ de texte “Caractère droit” vous indiquez le caractère par lequel l’opération de suppression se termine. Le menu “Cas” permet de spécifier le nombre d’occurrences devant être prises en compte.
Catégorie Convertir
• Mettre en minuscules – Tous les caractères de l’étendue sélectionnée seront écrit en minuscules.
• Mettre en majuscules – Tous les caractères de l’étendue sélectionnée seront écrit en majuscules.
WAVELAB
Renommer par lot 14 – 329
• Capitaliser – Le premier caractère sera en majuscule et le reste en minuscule.
Il y a deux options pour cette opération :
Un seul : seul le premier mot de l’étendue sélectionnée aura une lettre capitale et les autres mots seront en minuscule.
Tous les mots : tous les mots de l’étendue sélectionnée auront une lettre capitale.
• Initiales en majuscule – Seules les lettres isolées seront en majuscules.
Ex. “Les u.s.a” deviendront “Les U.S.A”.
• Caractère spécifique en texte – Recherche dans l’étendue sélectionnée un caractère donné, et toutes les occurrences de ce caractère sont remplacées par le texte spécifié.
Spécifiez le caractère à remplacer dans le champ de texte à gauche. Dans le champ de texte “Remplacement” vous spécifiez par quoi sera remplacé le caractère supprimé ; il peut s’agir d’un seul caractère ou d’une chaîne de texte.
• Normaliser les nombres avec des zéros – L’étendue sélectionnée doit contenir un numéro. Ce numéro sera précédé de zéros à sa gauche.
Ex. un numéro comme 12 pourra devenir 0012. C’est utile si vous avez une série de fichiers ayant un comptage non-normalisé, et que vous désirez changer cela. Vous réglez le nombre de chiffres désiré pour le numéro dans le champ de texte situé sous le menu de type.
• Inverser l’ordre des caractères – L’ordre des caractères dans l’étendue sélectionnée est inversée.
Par exemple, “abc” deviendra “cba”.
• Remplacer par un nouveau texte – L’étendue sélectionnée est remplacée par le texte que vous spécifiez.
Catégorie Insérer
• Compteur – Un numéro est généré puis incrémenté ou décrémenté pour chaque article renommé.
Les paramètres suivants peuvent être définis :
• La valeur Départ définit le numéro donné au premier article renommé.
• Pas : Cette valeur est ajoutée à chaque fois qu’un article est renommé.
• Préfixe : Ce texte est inséré avant le numéro. Typiquement une parenthèse.
• Suffixe : Ce texte est inséré après le numéro. Typiquement une parenthèse.
• Format : Le nombre de chiffres désiré pour le numéro, des zéros sont ajoutés à gauche (sauf pour le premier choix de cette case).
• Réinitialiser le compteur si le dossier change : Si les fichiers à renommer se trouvent dans des dossiers et sous-dossiers, vous souhaiterez peur être réinitialiser le compteur à la valeur de départ à chaque fois qu’un nouveau dossier est atteint.
• Compteur décroissant – Normalement le numéro est incrémenté après chaque opération, mais vous pouvez aussi le décrémenter.
• Texte spécifique – Spécifiez le texte devant être inséré.
WAVELAB
14 – 330 Renommer par lot
• Partie du nom d’origine – Cette opération insère une partie du nom d’origine à la position spécifiée.
C’est utile, par exemple pour réordonner les parties du nom d’origine (la première opération peut supprimer tous les caractères, puis vous insérer des parties du nom d’origine dans l’ordre désiré). Ce paramètre utilise des expressions régulières, voir
“À propos des expressions régulières” à la page 335 .
• Paire de caractères autour du texte – L’étendue sélectionnée sera précédé d’un caractère spécifique, et suivie d’un autre caractère.
Utile par ex. pour placer des parenthèses autour d’une partie de texte.
• Espace autour du texte – Insère un espace avant et après l’étendue sélectionnée.
• Espace après les caractères spécifiques – Vous spécifiez une liste de caractères, puis WaveLab recherche ces caractères dans l’étendue sélectionnée et insère une espace après chacun d’eux.
• Espace avant chaque mot capitalisé – C’est utile pour transformer un nom tel que “MyNicePiano” en “My Nice Piano”.
Si l’option “Minuscule pour tous les mots sauf le premier” est activée, vous obtiendrez “My nice piano”.
Catégorie Trouver et remplacer à partir d’une table
Cette catégorie permet de définir un tableau de mots et d’associer chaque mot à un remplacement. Cette fonction est très utile pour reformater un texte d’après un nouveau style. Par exemple, elle peut servir à affecter une suite de numéros à une série de tags, ex. pour changer une suite numérique comme “000 - 127” en “C-2 - G8” (notes MIDI).
Elle se configure comme ceci :
1.
Cliquez sur le bouton Menu et sélectionnez “Nouveau” dans le menu.
Un dialogue apparaît permettant de donner un nom au tableau.
2.
Le dialogue “Table de renommage” s’ouvre.
Il contient deux colonnes : Trouver et Remplacement.
3.
Cliquez sur le signe “+” situé en haut à gauche.
Un champ de texte s’ouvre dans la colonne Trouver, vous permettant de taper une chaîne de texte qui sera à remplacer dans l’étendue sélectionnée.
4.
Double-cliquez dans la colonne Remplacement pour ouvrir un champ de texte où vous pourrez taper une chaîne de texte pour remplacer le texte spécifié dans la colonne Trouver.
WAVELAB
Renommer par lot 14 – 331
5.
Vous pouvez continuer à ajouter du texte à chercher et des remplacements dans les colonnes respectives en utilisant les mêmes méthodes.
Vous pouvez ouvrir le tableau à tout moment pour y ajouter de nouveaux mots en sélectionnant “Édition” dans le menu local “Menu”.
Deux options se trouvent dans le menu local Type :
• Rechercher partout dans le texte – Chaque mot du tableau est recherché dans l’étendue sélectionnée et chaque occurrence est remplacée.
• Trouver texte exact – Le remplacement ne se produit que si l’étendue sélectionnée correspond exactement au mot du tableau.
Voici un exemple, supposons que vous ayez une série d’échantillons de batterie où le terme “Darksnare” est la partie commune du nom, et que vous vouliez tous les remplacer par “Ambientsnare”.
Si vous avez spécifié “Dark” comme recherche et “Ambient” comme remplacement, ça marchera très bien si l’option “Rechercher partout dans le texte” a été sélectionnée, mais ça ne marchera pas si “Trouver texte exact” a été spécifié.
Enfin, deux options sont disponibles :
• Recherche sensible à la casse – si cette option est cochée, la recherche différenciera les majuscules des minuscules.
• Conserver la casse – si cette option est cochée, la casse des lettres sera transférée au remplacement.
Ex. si l’étendue sélectionnée est “Pno” et le remplacement est “piano”, alors l’étendue sélectionnée deviendra “Piano”. Si l’étendue était “pno”, elle deviendrait “piano”. Si c’était
“PNO”, elle deviendrait “PIANO”.
Catégorie Importer et insérer
Insère des informations provenant d’un fichier ou du contexte actuel.
C’est surtout orienté audio car certaines fonctions analysent l’entête du fichier audio.
Si des informations sont importées du fichier, du clip ou du marqueur luimême, les principes suivants s’appliquent :
• Si un fichier audio est nécessaire, le fichier se trouvant dans la fenêtre active sera utilisé.
• Si un marqueur est nécessaire, c’est le premier marqueur de la fenêtre active qui sera utilisé.
• Si un clip est nécessaire, c’est le premier clip de la fenêtre active (Montage Audio) qui sera utilisé.
WAVELAB
14 – 332 Renommer par lot
Les options suivantes sont disponibles dans le menu local Type :
• Fréquence d’échantillonnage – Insérera la fréquence d’échantillonnage dans le ou les nom(s) en fonction de l’étendue sélectionnée.
Vous pouvez sélectionner divers moyens pour exprimer la fréquence d’échantillonnage actuelle, à l’aide du menu local Format, ex. 44100, 44.1 kHz, etc. Vous pouvez aussi insérer un préfixe et un suffixe dans les champs correspondants.
• Nombre de canaux – Insérera le nombre de canaux dans le ou les nom(s) en fonction de l’étendue sélectionnée.
Vous pouvez sélectionner divers moyens pour exprimer le nombre de canaux actuel à l’aide du menu local Format, ex. 2ch, Stereo, etc. Vous pouvez aussi insérer un préfixe et un suffixe dans les champs correspondants.
• Résolution d’échantillonnage en bits – Insérera la résolution en bits dans le ou les nom(s) en fonction de l’étendue sélectionnée.
Vous pouvez sélectionner divers moyens pour exprimer la résolution en bits actuelle à l’aide du menu local Format, ex. 16, 16 bit, etc. Vous pouvez aussi insérer un préfixe et un suffixe dans les champs correspondants.
• Train de bits – Insérera le débit dans le ou les nom(s) en fonction de l’étendue sélectionnée.
Vous pouvez sélectionner divers moyens pour exprimer le débit actuel à l’aide du menu local Format. Vous pouvez aussi insérer un préfixe et un suffixe dans les champs correspondants.
• VBR – Si le fichier audio a été compressé à l’aide d’une méthode de débit variable le texte “VBR” sera inséré dans le nom.
Vous pouvez aussi insérer un préfixe et un suffixe dans les champs correspondants.
• Longueur du fichier – Une durée sera insérée s’il s’agit d’un fichier audio.
Pour les autres types de fichiers, c’est la taille du fichier qui sera insérée.
• Extension de fichier – L’extension de fichier sera insérée, et vous pourrez ajouter un préfixe et un suffixe.
• Date/Temps – Insérera la date et l’heure (de la création) dans le nom.
• Nom du dossier – Le nom du dossier dans lequel se trouve le fichier sera inséré, et vous pourrez ajouter un préfixe et un suffixe.
• Nom du dossier du dossier – Le nom du dossier contenant le dossier dans lequel se trouve le fichier sera inséré, et vous pourrez ajouter un préfixe et un suffixe.
• Échantillon : Note MIDI – Si un fichier audio est associé à une note de base MIDI, celle-ci sera insérée.
Vous pouvez sélectionner divers moyens pour exprimer la note MIDI à l’aide du menu local
Format, ex. C2 - G8, 0 - 127, etc. Vous pourrez insérer un préfixe et un suffixe dans les champs correspondants.
WAVELAB
Renommer par lot 14 – 333
• Échantillon : Désaccord – Si un fichier audio contient des informations de
Detune, celles-ci seront insérées.
• Échantillon : Étendue de clavier – Si le fichier audio est associé à une tessiture MIDI, celle-ci sera insérée.
Vous pouvez sélectionner divers moyens pour exprimer la tessiture MIDI à l’aide du menu local Format, ex. C2 - G8, 0 - 127, etc. Vous pouvez aussi insérer un type de séparateur
(ex. “/” ou “_”), ainsi qu’un préfixe et un suffixe dans les champs correspondants.
• Échantillon : Étendue de vélocité – Si le fichier audio est associé à une fourchette de vélocité MIDI, celle-ci sera insérée.
Vous pouvez sélectionner divers moyens pour exprimer la fourchette de vélocité à l’aide du menu local Format. Vous pouvez aussi insérer un préfixe et un suffixe, ainsi qu’un séparateur.
• Entête de fichier : Titre – Si le fichier audio est associé à des informations de Titre (données meta, telles que ID3), celles-ci seront insérées.
Vous pouvez aussi insérer un préfixe et un suffixe.
• Entête de fichier : Artiste – Si le fichier audio est associé à des informations sur l’Artiste (données meta, telles que ID3), celles-ci seront insérées.
Vous pouvez aussi insérer un préfixe et un suffixe.
• Entête de fichier : Genre – Si le fichier audio est associé à des informations de Genre (données meta, telles que ID3), celles-ci seront insérées.
Vous pouvez aussi insérer un préfixe et un suffixe.
• Position sur la règle temporelle (pour les clips et les marqueurs uniquement) – Ceci vous permet d’insérer la position temporelle. Le format temporel est le même que celui choisi pour la règle de temps de la fenêtre où se trouvent les clips/marqueurs.
Vous pouvez aussi insérer un préfixe et un suffixe.
• Ligne X du fichier texte – Vous pouvez spécifier un fichier texte comportant une liste de noms (un seul par ligne). WaveLab insérera le nom n°1 lors de la première opération Renommer, puis le nom n°2, etc.
Cette option est très utile pour les marqueurs, car ils sont renommés l’un après l’autre en fonction de leur position temporelle, donc le fichier texte peut être écrit en sachant cela (par opposition aux fichiers et aux clips qui sont renommés sans suivre un ordre spécifique).
WAVELAB
14 – 334 Renommer par lot
À propos des expressions régulières
L’inclusion d’expressions régulières comme moyen de spécifier des étendues et des opérations a été conçue pour les utilisateurs avertis. Une expression régulière est un ensemble de symboles constituant un texte décrivant une méthode pour retrouver une chaîne de texte spécifique au sein d’un texte plus grand, puis d’appliquer une opération spécifique à ce chaîne de texte. Les expressions régulières sont couramment utilisées dans différents domaines pour effectuer diverses opérations basées sur le texte.
Dans WaveLab, l’usage d’expressions régulières doit être considéré comme une fonctionnalité supplémentaire pour ceux qui sont déjà familiers de ce sujet.
Comme indiqué dans les sections précédentes, les Catégories/Types d’opérations ainsi que les réglages d’Étendue Début/Depuis permettent d’exécuter presque tous les types d’opérations concevables, sans jamais avoir à spécifier d’expressions régulières.
Mais si vous êtes familier des expressions régulières, vous pouvez utiliser cette puissante fonctionnalité pour personnaliser davantage les recherches de texte et exécuter toute opération d’attribution de nom !
Cela dépasserait largement le cadre de ce mode d’emploi que de décrire entièrement ce sujet (il existe de nombreux liens internet), mais veuillez lire ce qui suit, si vous désirez vous familiariser avec les principes de base utilisés dans les expressions régulières.
Expressions communes
Une expression régulière est une formule composée de caractères ayant une signification spéciale (appelés “opérateurs”). Les autres caractères sont juste les lettres et les nombres que l’on recherche. Le moteur de recherche explore le texte cible caractère par caractère et s’arrête dès qu’il trouve une suite de caractères correspondant à l’expression régulière.
Ces recherches ne sont pas sensibles à la casse (majuscule/minuscule).
Notez qu’il existe beaucoup de versions différentes des expressions régulières. WaveLab utilise une version qui constitue un bon compromis entre puissance et applicabilité.
WAVELAB
Renommer par lot 14 – 335
Lorsque l’option “Expression régulière” est sélectionnée comme Étendue, vous pouvez ajouter des expressions régulières dans le champ de texte, soit en les tapant, soit en sélectionnant des expressions dans le menu local correspondant.
Le terme “expression” peut faire référence à un seul caractère, une catégorie de caractère ou à une sous-expression inscrite entre () ou {} (voir le tableau ci-dessous).
Les options suivantes sont disponibles dans le menu local Expression
Régulière :
Option de menu
N’importe quel caractère
Caractère dans l’étendue
Opérateur Description
.
Symbolise n’importe quel caractère.
[ ]
Caractère hors de l’étendue
[^]
Un texte entre crochets est traité comme un seul caractère, c’est-à-dire tout caractère de ce texte. Exemple:
[AEW13] signifie A ou E ou W ou 1 ou 3.
Un tiret à l’intérieur des crochets spécifie une suite de caractères. Exemples:
• [F-I] signifie F ou G ou H ou I.
• [A-Z0-9] correspond à toutes les lettres et à tous les chiffres.
Un accent circonflexe placé en première position entre crochets est un opérateur complémentaire. En d’autres termes, tous les caractères correspondent sauf ceux inclus entre crochets. Exemple: [^E] signifie tous les caractère sauf E.
WAVELAB
14 – 336 Renommer par lot
Option de menu
0 ou 1 adéquation
(1 si possible)
0 ou 1 adéquation
(0 si possible)
0 ou plusieurs adéquations (autant que possible)
0 ou plusieurs adéquations (aussi peu que possible)
1 ou plusieurs adéquations (autant que possible)
1 ou plusieurs adéquations (aussi peu que possible)
Opérateur Description
/ Un slash avant un caractère signifie que ce caractère est traité littéralement, plus comme une opérateur.
?
??
Correspond 0 ou 1 fois à l’expression précédente. 1 répétition si possible est capturée, puis le reste de l’expression régulière continue à être évaluée.
Correspond 0 ou 1 fois à l’expression précédente. 0 répétition si possible (l’étape SUIVANTE dans l’expression régulière est aussi évaluée et a la priorité).
*
*?
+
+?
Correspond 0 ou plusieurs fois à l’expression précédente. Autant de répétitions que possible sont capturées, puis le reste de l’expression régulière continue à
être évaluée.
Correspond 0 ou plusieurs fois à l’expression précédente. Aussi peu de répétitions que possible sont capturées (l’étape SUIVANTE dans l’expression régulière est aussi évaluée et a la priorité).
Correspond 1 ou plusieurs fois à l’expression précédente. Autant de répétitions que possible son† capturées, puis le reste de l’expression régulière continue à
être évaluée.
Correspond 1 ou plusieurs fois à l’expression précédente. Aussi peu de répétitions que possible sont capturées (l’étape SUIVANTE dans l’expression régulière est aussi évaluée et a la priorité).
Ou
Non
Groupe générique
Capture
!
|
()
{}
Opérateur OU. Utilisez-le pour séparer 2 expressions et pour trouver l’expression #1 ou l’expression #2. Ex.
Piano|Drum trouvera tous les textes contenant Piano ou
Drum.
Opérateur de Négation (NON) : l’expression suivant ! ne doit pas correspondre au texte exploré. Ex.: a!b trouvera tous les “a” non suivis de “b”.
Opérateur de Groupement. Utile pour former une sousexpression. Cette sous-expression peut être suivie d’un des séparateurs de répétition.
Opérateur de Capture. Par défaut, le texte trouvé correspond à l’expression régulière entière. Mais il est possible de le limiter à une partie de celle-ci avec { }, et si une partie est trouvée, elle sera retenue. Par exemple l’expression régulière “ab{cd}ef” appliquée à “abcdef” donnera “cd”.
WAVELAB
Renommer par lot 14 – 337
Option de menu
Début du texte
Fin du texte
Opérateur Description
^ Placer ce signe pour spécifier que le texte concerné
DOIT être placé au début du texte exploré. Toute correspondance qui ne se trouve pas au début du texte exploré sera ignorée.
$ Placer ce signe pour spécifier que le texte concerné
DOIT être placé à la fin du texte. Toute correspondance qui ne se trouve pas à la fin du texte exploré sera ignorée.
Le sous-menu Raccourcis du menu local Expression Régulière contient les options suivantes :
Option de menu
N’importe quel chiffre
Opérateur Description
/d Code spécial pour symboliser un chiffre, comme [0-9].
/D N’importe quel non-chiffre
N’importe quelle lettre
Code spécial pour symboliser tout non-chiffre, comme
[^0-9].
Code spécial pour symboliser une lettre, comme [a-z].
/l
/L N’importe quelle non-lettre
N’importe quel caractère alphabétique
/w
Code spécial pour symboliser toute non-lettre, comme
[^a-z].
Code spécial pour symboliser tout caractère alphabétique, comme [0-9a-z].
N’importe quel caractère non-alphabétique
N’importe quel nombre
Nombre avec signe possible +- avant
Texte entre guillemets
Mot simple
/W
/u
/i
/q
/z
Code spécial pour symboliser tout caractère non-alphabétique, comme [^0-9a-z].
Code spécial pour symboliser un nombre (sans signe).
Code spécial pour symboliser un nombre pouvant être précédé d’un signe + ou –.
Code spécial pour symboliser un texte entre guillemets.
Code spécial pour symboliser un seul mot (une suite de lettres délimitée par des non-lettres, ex. des espaces).
Tous les caractères spéciaux utilisés dans les expressions régulières sont disponibles dans le sous-menu “Caractères spéciaux”.
WAVELAB
14 – 338 Renommer par lot
Il y a aussi un sous-menu Présélections avec des opérations prédéfinies.
Les options de ce sous-menu sont les suivantes :
Option de menu
1er/2nd/3e mot
Description
Recherche le premier, second ou troisième mot, respectivement (séparés par un espace).
Recherche le dernier mot (séparé par un espace).
Dernier mot
1er/2nd/3e expression entre parenthèses
Recherche la première, seconde ou troisième chaîne entre parenthèses, respectivement.
Recherche la dernière chaîne entre parenthèses.
Dernière expression entre parenthèses
1st/2nd/3rd expression entre crochets.
Dernière expression entre crochets
Recherche la première, seconde ou troisième chaîne entre crochets, respectivement.
Recherche la dernière chaîne entre crochets.
WAVELAB
Renommer par lot 14 – 339
WAVELAB
14 – 340 Renommer par lot
15
Marqueurs
Introduction
À quoi servent les marqueurs ?
Les Marqueurs permettent de sauvegarder et de nommer certains emplacements dans un fichier. Vous pouvez par la suite vous servir de ces positions mémorisées de différentes façons :
• Placer directement le curseur audio sur un marqueur.
• Sélectionner toutes les données audio comprises entre deux marqueurs.
• Définir les pistes de CD grâce à deux marqueurs.
• Lire en boucle la région délimitée par deux marqueurs, etc.
Le nombre de marqueurs par fichier est illimité.
Ce chapitre décrit comment utiliser les marqueurs dans les fenêtres audio.
Les Montages Audio ont leurs propres marqueurs, voir
“Utilisation des marqueurs dans le Montage” à la page 519
. Veuillez noter toutefois, que si vous définissez des pistes de CD avec des marqueurs et que vous importez le fichier contenant ces marqueurs dans un Montage Audio destiné à un DVD-A, les marqueurs de pistes CD existant seront automatiquement utilisés dans le Montage comme marqueurs de piste DVD.
WAVELAB
15 – 342 Marqueurs
Les différents types de marqueurs
Vous pouvez choisir parmi les types de marqueurs suivants :
Type de marqueur
Générique
Utilisation
Marqueur servant surtout à repérer certains endroits importants, et à
éditer (par exemple, en sélectionnant toutes les données audio comprises entre deux positions). Les marqueurs génériques peuvent
être créés directement pendant l’enregistrement si nécessaire, voir
“À propos de la pose de marqueurs pendant l’enregistrement” à la page 160 .
Temporaire Comme Générique, mais ce type de marqueur n’est pas sauvegardé avec le fichier.
Début, Fin et Frontière de piste CD
Ces marqueurs permettent de déterminer le début et la fin d’une piste de CD. Frontière de piste CD ne sert que lorsqu’une piste de
CD démarre juste à la fin d’une autre. Comme mentionné précédemment, ceux-ci serviront automatiquement de marqueurs de pistes
DVD si le fichier audio est importé dans un Montage Audio destiné à créer un DVD-A.
Sous-Index de piste CD
Début et Fin de boucle
Ces marqueurs servent à créer des points d’index dans les pistes de
CD.
Ces marqueurs servent à définir des points de bouclage. Ils peuvent servir en édition, ainsi que pour créer des boucles avant de transférer les sons dans un échantillonneur.
Début et Fin de Mute Ces marqueurs servent à couper momentanément le son lors de la lecture de certaines sections. Ces sections “muettes” sont sautées lors le la lecture, voir
“Sauter des sections pendant la lecture” à la page 143 .
Début et Fin de
Région
Ces marqueurs permettent de déterminer le début et la fin des régions génériques. C’est utile pour l’édition et ils peuvent être créés
.
Démarrage de lecture Ce marqueur sert à programmer un point de début de lecture, voir
“Réglage du Point de Départ de la lecture” à la page 142
.
WAVELAB
Marqueurs 15 – 343
À propos des paires de marqueurs
Quatre types de marqueurs vont par paire : CD, Boucle, Mute, Région.
Comme il est impossible d’avoir une piste de CD n’ayant qu’un point de début et pas de point de fin, ou d’avoir un point de début de boucle sans point de fin de boucle, des règles spécifiques s’appliquent à la création, la suppression ou au déplacement de ces types de marqueurs.
• Les marqueurs de type piste CD doivent toujours “aller par deux”.
Par exemple, si vous effacez un point de début de piste, le marqueur de fin correspondant sera automatiquement effacé lui aussi, ou d’autres marqueurs seront modifiés.
• Les marqueurs de type boucle, mute et régions ne sont fonctionnels que s’ils vont par deux.
Vous pouvez toutefois entrer un seul marqueur de début de boucle, par exemple, mais il ne sera pas pris en compte tant qu’il n’existera pas, en regard, un point de fin de boucle.
Importation et sauvegarde de marqueurs de boucle
Il importe d’être conscient de certains points lors de l’importation dans
WaveLab de fichiers pourvus de boucles. Ces boucles peuvent en effet
être définies par deux biais : les formats de fichier Wave et AIFF peuvent tous deux contenir des points de bouclage et WaveLab mémorisera ces points comme marqueurs, séparément pour chaque fichier, dans des fichiers “.MRK”. Le risque potentiel de conflit n’est donc pas nul. Par conséquent :
• Lorsque vous importez un fichier qui n’a jamais été utilisé auparavant dans Wave-
Lab, et qu’il contient des boucles, ces boucles seront “importées” et affichées sous forme de marqueurs de Boucle (de plus, les informations de note échantillonnée et de désaccord décrites au paragraphe
• Lorsque vous sauvegarderez par la suite le fichier au format Wave ou AIFF, les points de bouclage seront mémorisés, à la fois en tant que partie du fichier (afin que d’autres applications puissent les lire) et dans un fichier “.MRK” (pour WaveLab).
• Lorsque vous ouvrez un fichier qui a déjà été utilisé dans WaveLab, toutes les indications concernant les boucles se trouvant à l’origine (avant que vous ne l’utilisiez dans WaveLab) dans le fichier seront ignorées. Seules les informations de boucles présentes dans le fichier “.MRK” seront prises en compte.
WAVELAB
15 – 344 Marqueurs
La barre d’outils Marqueurs
Il existe une barre d’outils spécifique aux marqueurs. Vous pouvez la faire apparaître via les barres de contrôle du menu Affichage.
Nouveau marqueur
Poser un marqueur générique
Ajouter marqueur CD
Ajouter un marqueur Mute
Ajouter un marqueur de Boucle
Aller au marqueur suivant
Aller au marqueur précédent
Ouvrir la liste des marqueurs
Ajouter un marqueur Région
Création de marqueurs
Poser un marqueur à la volée
Pour ajouter un marqueur à la volée, procédez comme ceci :
1.
Démarrez la lecture du fichier.
2.
Lorsque le curseur atteint l’endroit où vous désirez poser un marqueur, vous pouvez au choix :
• Appuyer sur [Ins].
• Cliquer sur le bouton “Poser un Marqueur…” de la barre d’outils Marqueurs.
• Sélectionner “Poser un Marqueur” depuis le menu de la règle temporelle.
Vous pourrez toujours, par la suite, donner un nom au marqueur.
• Les marqueurs ainsi déposés sont génériques
Créer un marqueur en mode Stop
1.
Positionnez le curseur de la forme d’onde là où vous voulez créer le marqueur.
2.
Vous pouvez alors, au choix :
• Cliquer sur le bouton “Nouveau marqueur” dans la barre d’outils Marqueurs.
• Cliquer avec le bouton droit de la souris sur la règle temporelle, puis sélectionner “Nouveau marqueur…” depuis le menu qui apparaît alors.
WAVELAB
Marqueurs 15 – 345
• Appuyer sur [Ctrl] + [Ins] : c’est un raccourci pour l’opération “Nouveau marqueur” décrite ci-dessus.
3.
Sélectionnez un type de marqueur.
4.
Remplissez les autres options du dialogue, puis cliquez sur “OK”.
Pour plus de détails, cliquez sur le point d’interrogation dans le dialogue.
Le nouveau marqueur apparaît à la position du curseur audio.
• Si vous ajoutez ainsi un marqueur de type début de piste CD, un marqueur de fin correspondant sera ajouté automatiquement, et vice versa.
Voir
“À propos des paires de marqueurs” à la page 344 pour les détails.
Poser des marqueurs en cours d’enregistrement
Vous pouvez également poser des marqueurs pendant un enregistrement.
Par exemple, si vous écoutez des sons lors de leur transfert d’une DAT vers WaveLab, vous pouvez parfaitement ajouter des marqueurs aux endroits qui vous semblent importants, lorsque vous arrivez dessus. Les types de marqueurs que vous pouvez ajouter sont les suivants : Générique,
Début et Fin de Région. Voir
“À propos de la pose de marqueurs pendant l’enregistrement” à la page 160
.
Créer des paires de marqueurs depuis la barre d’outils marqueurs
Pour délimiter une zone de type Boucle ou Mute (reportez-vous plus loin dans ce chapitre pour les descriptions de ces termes) ou une piste de
CD complète, vous pouvez vous servir de la barre d’outils Marqueurs :
1.
Effectuez une sélection englobant la zone que vous désirez inclure.
2.
Cliquez sur le symbole de paire de marqueurs correspondant sur la barre d’outils Marqueurs.
Deux marqueurs sont alors ajoutés en début et en fin de sélection.
WAVELAB
15 – 346 Marqueurs
À propos de la liste des marqueurs
Il existe une liste des marqueurs permettant de visualiser tous les marqueurs d’une piste. Elle peut être utilisée pour divers usages : édition, effacement, positionnement aux marqueurs, comme décrit ci-après.
Ouvrir la Liste
Pour ouvrir la liste des marqueurs, ouvrez le sous-menu “Fenêtres spécialisées” du menu Affichage et sélectionnez “Marqueurs fichiers audio”, ou cliquez sur le bouton correspondant dans la Barre des Marqueurs.
La liste des marqueurs
• Pour trier la liste alphabétiquement, cliquez sur la rubrique “Nom”.
• Pour trier la liste en fonction des emplacements, cliquez sur la rubrique
“Position”.
C’est le réglage par défaut lorsque vous ouvrez cette fenêtre pour la première fois.
WAVELAB
Marqueurs 15 – 347
Apparence et visibilité des marqueurs
Cacher les têtes de marqueurs
Pour cacher/montrer les triangles de marqueur dans la règle, cliquez dans la règle avec le bouton droit de la souris, puis sélectionnez “Afficher/Montrer la tête des marqueurs”.
Modifier l’apparence des lignes de marqueurs
Pour masquer les lignes de marqueurs dans la forme d’onde, cliquez dans la forme d’onde avec le bouton droit de la souris, puis sélectionnez Éléments. Configurez le menu qui apparaît, de façon à ce que les options
“Marqueurs en trait plein” et “Marqueurs en pointillés” ne soient activés.
Masquer tous les marqueurs d’un certain type
Il existe un dialogue spécifique permettant de masquer les marqueurs d’un type déterminé. Pour l’ouvrir :
• Cliquez dans la règle temporelle avec le bouton droit de la souris puis sélectionnez “Visibilité…”, ou…
• Ouvrez la liste des Marqueurs, cliquez sur un marqueur avec le bouton droit de la souris et sélectionnez “Visibilité…”.
Dans ce dialogue, vous pouvez afficher/masquer les marqueurs de n’importe quel type.
WAVELAB
15 – 348 Marqueurs
Modifier, convertir et nommer les marqueurs
La fenêtre Nouveau Marqueur peut également être utilisée pour modifier les caractéristiques de marqueurs existants. Il existe plusieurs façons d’ouvrir cette fenêtre comportant les réglages pour un certain type de marqueur :
• Cliquez sur le marqueur dans la règle temporelle avec le bouton droit de la souris, et choisissez “Éditer le Marqueur…” depuis le menu qui apparaît.
• Maintenez enfoncée la touche [Alt] puis double-cliquez sur le marqueur.
• Ouvrez la liste des marqueurs, sélectionnez un marqueur, puis cliquez dessus avec le bouton droit de la souris, et sélectionnez “Éditer…” ou appuyez sur [Retour].
Pour transformer un marqueur en un marqueur d’un autre type, il suffit de sélectionner le type désiré dans la liste de gauche.
Pour attribuer un nouveau nom à un marqueur, la case “Dénomination automatique” ne doit pas être cochée, entrez alors un nouveau nom. Le nom du marqueur sera visible à côté de lui. Le nom du marqueur s’affiche
également sous la forme d’une “bulle” si vous placez le pointeur de la souris sur la tête du marqueur et que vous attendez un petit peu.
Le nom du marqueur apparaît comme une “bulle d’aide”.
WAVELAB
Marqueurs 15 – 349
• Pour vous assurer qu’un marqueur de fin ou de frontière de piste CD est bien positionné sur une valeur entière de trame sur le CD, activez l’option correspondante.
Voir
“Images, positions, petites images et bits” à la page 607
pour plus de détails sur les trames de CD.
• Pour verrouiller la position d’un marqueur de façon à ce qu’il soit impossible de le déplacer par la suite, activez l’option Verrouiller la position.
• Si le marqueur est de type “Fin de boucle”, vous pouvez modifier le nombre de répétions de boucle désactivant l’option Infini et en spécifiant le nombre de boucles désiré.
• Vous pouvez aussi utiliser la fonction de Renommage par lot pour renommer des marqueurs – voir
“Renommer par lot” à la page 319
.
Pour convertir un nombre de marqueurs d’un certain type en un autre, vous avez les possibilités suivantes :
• Vous pouvez utiliser le dialogue “Convertir le type des marqueurs”, voir cidessous.
• Vous pouvez aussi utiliser la fonction “Découpage Automatisé” pour convertir tous les marqueurs d’un fichier d’un type vers un autre type, voir
“Exemple 2 – Conversion des types de marqueurs” à la page 361 .
WAVELAB
15 – 350 Marqueurs
Le dialogue “Convertir le type des marqueurs”
Dans ce dialogue, vous pouvez convertir marqueurs d’un type vers un autre.
Vous pouvez effectuer jusqu’à trois conversions de type en même temps.
• Pour les fenêtres audio, ce dialogue est ouvert en cliquant dans la règle temporelle avec le bouton droit de la souris, puis en sélectionnant “Convertir le type de marqueur…”.
• Pour les Montages Audio, ce dialogue est ouvert via le menu Fonctions de la vue Marqueurs.
Le dialogue contient les options suivantes :
Option
Depuis
Vers
Description
Détermine quel type de marqueur sera converti.
Détermine le type cible pour la conversion.
WAVELAB
Marqueurs 15 – 351
Option Description
Menu local de condition
Ce menu local vous permet de définir des conditions de texte pour chaque conversion. Si vous sélectionnez une des options, vous pouvez entrer une chaîne de texte dans le champs de texte en-dessous. Les conditions suivantes sont disponibles :
• Le nom de marqueur doit contenir ce texte…
• Le nom de marqueur NE doit pas contenir ce texte…
• Le nom de marqueur doit contenir cette expression régulière…
• Le nom de marqueur NE doit pas contenir cette expression régulière…
Voir
“À propos des expressions régulières” à la page 335 .
Marqueurs
à changer
Ici, vous déterminez si vous voulez convertir tous les marqueurs ou seulement les marqueurs de la sélection audio. Vous avez aussi la possibilité d’exclure
(ignorer) tous les marqueurs verrouillés.
Déplacer et dupliquer des marqueurs
Pour déplacer un marqueur, cliquez sur sa tête en forme de triangle, maintenez le bouton de la souris enfoncé et faites glisser jusqu’au nouvel emplacement.
• Si “Magnétiser les bornes” est activé (voir
(Magnétiser les bornes)” à la page 355 ), le marqueur se positionne aux ex-
trémités de la sélection, à la position du curseur et au début et à la fin de la forme d’onde.
• Si vous maintenez enfoncée la touche [Maj] tout en faisant glisser un marqueur dans la règle, vous le dupliquerez au lieu de le déplacer.
Effacer des marqueurs
Lorsque vous effacez un des marqueurs d’une paire, vous effacez également l’autre.
Effacer un marqueur de la fenêtre audio
1.
Pour effacer un marqueur dans la fenêtre audio, cliquez sur la tête de ce marqueur avec le bouton droit de la souris.
2.
Sélectionnez “Effacer le Marqueur”.
Autre possibilité : faites glisser le marqueur hors de la fenêtre.
WAVELAB
15 – 352 Marqueurs
Effacer un marqueur de la liste des marqueurs
1.
Maintenez [Ctrl] et double cliquez dans la règle.
La fenêtre des marqueurs audio apparaît.
2.
Cliquez sur le marqueur que vous désirez effacer avec le bouton droit de la souris.
3.
Sélectionnez Effacer.
Effacer tous les marqueurs d’un certain type
1.
Cliquez sur la règle avec le bouton droit de la souris.
2.
Sélectionnez “Effacer plusieurs marqueurs…”.
3.
Cochez les types de marqueurs que vous désirez effacer.
4.
Cliquez sur “OK”.
Opérations impliquant des marqueurs
Placer le curseur audio sur un marqueur
Pour positionner le curseur audio sur un certain marqueur, vous avez le choix entre :
• Double-cliquer sur le triangle du marqueur.
C’est probablement l’option la plus pratique si le Marqueur est actuellement visible dans la fenêtre. Cette option fonctionne même en cours de lecture !
• Ouvrez la liste des marqueurs, puis sélectionnez-en un.
C’est probablement l’option la plus pratique si le marqueur est actuellement invisible.
• Activez “Magnétiser les bornes” dans le menu Options. Cliquez sur la règle près du marqueur, ou faites glisser le curseur jusqu’à un emplacement proche du marqueur.
Passer d’un marqueur à un autre
Vous pouvez déplacer le curseur audio de marqueur en marqueur, en cliquer sur le bouton flèche de la barre d’outils marqueurs, ou au moyen des touches [4] et [5] du pavé numérique.
WAVELAB
Marqueurs 15 – 353
Commencer la lecture depuis un marqueur
Il existe plusieurs façons de faire démarrer la lecture à partir d’un certain marqueur :
• Allez à un marqueur, comme décrit ci-dessus et déclenchez la lecture depuis ce point.
• Double-cliquez sur un marqueur de la liste.
• Sélectionnez une des options concernant les marqueurs dans le Bloc de
Lecture (voir
“Réglage du Point de Départ de la lecture” à la page 142
pour plus de détails).
Sélection délimitée par des marqueurs
Pour sélectionner tout l’audio situé entre deux marqueurs adjacents, double-cliquez entre eux.
Double cliquez ici… …pour sélectionner l’audio entre les marqueurs.
Vous pouvez étendre cette sélection à plusieurs marqueurs consécutifs, en continuant à faire glisser vers la droite ou la gauche.
WAVELAB
15 – 354 Marqueurs
Pour sélectionner tout l’audio entre deux marqueurs quelconques, double-cliquez juste à droite du marqueur situé le plus à gauche, maintenez enfoncée la touche [Maj] puis double-cliquez juste à gauche du marqueur situé le plus à droite.
Faites cette sélection en double cliquant comme ci-dessus…
…puis pressez [Maj] et double cliquez à gauche du marqueur le plus à droite…
…pour sélectionner tout l’audio situé entre les deux marqueurs extrêmes.
Déposer sur des marqueurs (Magnétiser les bornes)
Pour toute opération concernant le Glisser/Déposer de données audio, vous pouvez utiliser un emplacement défini par un marqueur comme point de départ de la section que vous déposez. Ce qui peut se révéler très utile s’il est très important que les données que vous déposez soient insérées à une position très précise.
1.
Assurez-vous que Magnétiser les bornes (dans le menu Options) est activé.
2.
Faites glisser la sélection, puis positionnez le pointeur de la souris près d’une ligne de marqueur.
Le “contour” va se positionner sur la ligne du marqueur.
WAVELAB
Marqueurs 15 – 355
3.
Assurez-vous que la ligne du marqueur et le contour se superposent, puis relâchez le bouton de la souris.
Si vous pointez sur un marqueur alors que vous effectuez un Glisser/
Déposer, l’audio sera inséré ici.
Créer des pistes de CD
Toutes les opérations relatives aux marqueurs CD sont décrites dans le chapitre
“Préparer un CD audio simplifié” à la page 363 .
Mise en boucle
Les marqueurs de boucle ont été prévus pour le transfert de données vers des échantillonneurs, comme décrit dans le chapitre
échantillonneurs et création de boucles” à la page 689 , mais vous pouvez
utiliser les marqueurs de boucle de plusieurs autres façons :
• Pour configurer une boucle et la répéter indéfiniment en lecture, tout en
éditant des données faisant partie de celle-ci.
Pour plus d’informations concernant la lecture et les boucles, voir
Départ de la lecture” à la page 142 .
• Pour configurer une boucle avec un certain nombre de répétitions, afin de vérifier comment un effet de répétition sonnera.
• Veuillez noter que vous pouvez imbriquer les boucles : autrement dit, avoir des “boucles dans des boucles”.
Sauter des régions
Vous pouvez utiliser les marqueurs début et fin de mute pour délimiter des régions qui doivent être ignorées en lecture (ou lors de l’utilisation de la
fonction “Transformation”, voir “Transformation (Render)” à la page 250 ):
• Pour sauter une région muette à la lecture, cliquez sur l’icône du mode de lecture “Sauter” dans le Bloc de Lecture et sélectionnez “Sauter les régions mutées” dans le menu qui apparaît.
Cette possibilité peut être très utile si vous la combinez avec la mise en boucle. Lisez une section en boucle, et ajustez la position des marqueurs de Mute en cours de lecture jusqu’à ce que vous “sautiez” la section désirée.
WAVELAB
15 – 356 Marqueurs
16
Usage du découpage automatisé
Introduction
Le découpage automatisé est une fonction puissante qui vous permet de scinder automatiquement des fichiers audio de différentes manières :
Vous pouvez l’utiliser pour découper des fichiers…
• …aux marqueurs
• …dans les zones contenant du silence
• …sur les temps forts en utilisant la détection des temps forts
• …à des intervalles spécifiques
• …en fonction de la description des régions mémorisée dans un fichier texte
De plus, vous pouvez utiliser la fonction de découpage automatisé pour supprimer le silence au début ou à la fin des fichiers audio, où scinder un fichier stéréo en deux fichiers mono.
La fonction découpage automatisé peut soit créer de nouveaux fichiers, ou des clips de Montage référençant les fichiers d’origine. Les nouveaux fichiers ou clips peuvent être automatiquement nommés et/ou numérotés.
Le dialogue “Découpage Automatisé”
Pour ouvrir le dialogue Découpage Automatisé, sélectionnez Découpage
Automatisé dans le menu Outils ou appuyez sur [Ctrl]-[T].
Ce qui apparaît est en fait une série de pages avec différents paramètres et options en fonction de la méthode de Césure sélectionnée. Lorsque vous avez effectué les réglages désirés à la première page, cliquez sur
“Suivant” pour passer à la page suivante et ainsi de suite. Si vous changez d’avis, vous pouvez cliquer sur “Précédent” pour revenir en arrière.
• Sur la première page vous spécifiez le(s) fichier(s) à traiter avec le
Découpage Automatisé.
Vous pouvez choisir entre :
• Fichier audio de la fenêtre active (ou une sélection de celui-ci).
• Tous les fichiers wav ou aif dans un dossier précis (incluant en option les sousdossiers)
• Liste de fichiers (un fichier texte contenant les noms et les chemins d’accès des fichiers audio sur vos disques avec un nom de fichier par ligne)
Pour les deux derniers choix, vous devez appuyer sur le bouton Parcourir et naviguer jusqu’au dossier ou au fichier texte désiré.
WAVELAB
16 – 358 Usage du découpage automatisé
• La seconde page vous permet de choisir le type de découpe que vous désirez effectuer :
Option Description
Découper selon les Découpe le fichier audio aux emplacements des marqueurs. Si vous marqueurs choisissez cette option, la seconde page vous permettra de spécifier quel type de marqueurs devra régir les emplacements de découpe.
Découper à un intervalle spécifique
Découpe les fichiers à intervalles donnés. Si vous sélectionnez cette option, la page suivante vous permettra de spécifier la durée de l’intervalle et donc la durée de chaque partie.
Découper entre les silences
Découpe les fichiers de façon à ce que chaque région non silencieuse devienne une région distincte. Si vous choisissez cette option, la page suivante vous permettra de spécifier la durée minimum de région, la durée minimum d’une section silencieuse, et le niveau de signal qui devra
être considéré comme silence.
Obtenir les régions
à partir d’un fichier
Ce mode permet de scinder un fichier audio en fonction de la descrip-
tion des régions mémorisée dans un fichier texte. Voir “À propos de l’op-
texte
tion “Apprendre régions d’après fichier texte”” à la page 362
.
Découper aux beats
Couper le début et la fin
Détecte les temps forts de l’enregistrement et découpe les fichiers à chacun d’eux. Si vous sélectionnez cette option, la page suivante vous permettra de spécifier la sensibilité de la détection des temps forts, le niveau minimum pour créer un point de découpe, et la durée minimum
(aucune région inférieure à cette durée ne sera créée).
Supprime une section au début et/ou à la fin des fichiers. Soit des portions de silence, soit des sections que vous allez spécifier à la page suivante.
Convertir fichier stéréo en deux fichiers mono
Scinde les fichiers stéréo en deux fichiers mono. Étant donné qu’il n’y a pas de réglage supplémentaire, la page suivante sera la “quatrième page” (voir ci-dessous) à laquelle vous pourrez spécifier où les fichiers doivent être enregistrés.
• La troisième page de ce dialogue varie selon la méthode choisie.
Les pages suivantes du dialogue sont communes à tous les types de découpage automatisé, excepté certaines options qui apparaissent grisées si elles sont indisponibles.
• La quatrième page permet de spécifier ce qu’il faut faire des régions créées par le découpage automatisé.
Vous pouvez choisir de sauvegarder ces régions en autant de fichiers séparés ou créer des clips et les ajouter à un Montage, nouveau ou existant. Vous pouvez aussi choisir de ne pas découper les fichiers mais de créer des marqueurs aux points de découpe. Pour les détails, cliquez sur le point d’interrogation dans le dialogue.
WAVELAB
Usage du découpage automatisé 16 – 359
• La cinquième page vous permet de régler diverses options.
Vous pouvez insérer du silence au début ou à la fin des fichiers, ou assigner automatiquement des numéros-clés racine aux fichiers. Pour les détails, cliquez sur le point d’interrogation dans le dialogue.
• À la dernière page, vous spécifiez comment les fichiers, clips et marqueurs créés par le découpage automatisé devront être nommés avant de finalement effectuer la découpe.
Les options incluent un nom de fichier source plus mot ou un numéro-clé, ou selon le fichier texte désigné. Pour les détails, cliquez sur le point d’interrogation dans le dialogue.
Exemple 1 – Découpe d’échantillons
Voici une des applications du découpage automatisé. Supposons que vous travailliez avec un échantillonneur (matériel ou logiciel, ex : Steinberg
HALion), vous avez fait un long enregistrement de notes distinctes à partir d’un instrument, que vous souhaitez découper en échantillons séparés et transmettre à l’échantillonneur.
1.
Ouvrez le fichier audio dans une fenêtre et sélectionnez Découpage
Automatisé dans le menu Outils.
2.
Dans la première page, spécifiez que le “Fichier audio de la fenêtre active” doit être traité et cliquez sur “Suivant”.
La page suivante vous demande quel type de découpe doit être appliqué.
3.
Sélectionnez “Découpe entre les silences” et cliquez sur “Suivant”.
Cela suppose qu’il y a des portions de silence entre les notes enregistrées ; si les notes ont une attaque raisonnablement claire, vous pouvez aussi essayer la méthode “Découper aux beats”.
4.
Réglez la page suivante en fonction du fichier audio et cliquez sur “Suivant”.
Vous devrez ajuster le premier réglage en fonction de la durée de la plus courte note enregistrée, le second paramètre en fonction de la plus courte période entre deux notes, et le troisième en fonction du niveau de silence entre les notes (cela peut nécessiter un peu d’expérimentation si l’enregistrement comporte des bruits d’ambiance ou des notes tenues).
5.
Vous devez maintenant indiquer quoi faire des régions sur le point d’être créées. Sélectionnez “Sauvegarder en fichiers séparés”, spécifiez le format désiré (wav ou aiff) et l’emplacement des nouveaux fichiers puis cliquez sur “Suivant”.
WAVELAB
16 – 360 Usage du découpage automatisé
6.
À la page Options, activez l’option “Assigner une note” et sélectionnez la méthode “Détecter la hauteur”. Cliquez sur “Suivant”.
Cela va analyser chaque note et assigner la clé correcte à chaque échantillon. Si vous activez la quantification au demi ton le plus proche, WaveLab fixera la clé en fonction du demi ton le plus proche, autrement le réglage ’Detune’ de l’échantillon pourra aussi être ajusté en
7.
À la dernière page, sélectionnez “Comme le nom du fichier audio+note” et cliquez sur “Traiter”.
WaveLab découpe les fichiers en fonction de vos réglages et crée de nouveaux fichiers aux emplacements spécifiés. Si vous utilisez Steinberg HALion, il est désormais très facile d’importer ces échantillons : Ouvrez tous les fichiers créés et utilisez la fonction
CTRL+SHIFT+C, décrite au paragraphe
“Utiliser WaveLab avec HALion de Steinberg” à la page 697 .
Exemple 2 – Conversion des types de marqueurs
Cet autre exemple de découpage automatisé n’entraîne pas de réelle scission des fichiers. Nous montrons à la place comment vous pouvez utiliser le découpage automatisé pour convertir tous les marqueurs d’un certain type en un autre type. Procédez comme ceci :
1.
Ouvrez le fichier audio contenant les marqueurs que vous désirez convertir dans une fenêtre audio et sélectionnez Découpage Automatisé dans le menu Outils.
2.
À la première page, spécifiez que le “Fichier audio de la fenêtre active” doit être traitée et cliquez sur “Suivant”.
La page suivante vous demande quel type de découpe doit être appliqué.
3.
Sélectionnez “Découper selon les marqueurs” puis cliquez sur “Suivant”.
4.
Spécifiez ensuite quel type de marqueur doit être pris en compte pour la découpe du fichier et cliquez sur “Suivant”.
Vous choisissez le type de marqueur existant que vous êtes sur le point de convertir.
5.
À la page suivante, sélectionnez “Ne pas découper, créer seulement des marqueurs aux points de coupure”.
6.
Ensuite, à la même page, fixez le type de marqueur en lesquels vous souhaitez convertir les marqueurs existants.
7.
Parcourez les pages suivantes et réglez les options si nécessaire.
8.
Terminez en cliquant sur “Traiter” à la dernière page.
Les marqueurs sont convertis comme spécifié.
WAVELAB
Usage du découpage automatisé 16 – 361
À propos de l’option “Apprendre régions d’après fichier texte”
Vous pouvez scinder un fichier audio en fonction de la description des régions mémorisées dans un fichier texte.
En voici le principe de fonctionnement :
• Le fichier texte doit être placé dans le même dossier que le fichier audio, avec le même nom, et avec une extension que vous spécifiez dans le dialogue WaveLab (ex. “txt” ou “xml”).
Chaque région est décrite par un nom, une position de départ et de fin (ou sa durée). Le fichier texte est une suite de telles descriptions. WaveLab vous permet de régler quelques paramètres afin d’adapter à différents formats de texte. Voici un exemple :
Nom=Ma région
Début=10000
Fin=20000
Nom=Mon autre région
Début=50000
Fin=15000
Les paramètres sont identifiés chacun par un tag. Il existe 4 tags possibles :
• Nom de région
• Début de région
• Fin de région
• Durée de région
Ces tags peuvent être personnalisés dans le dialogue. Le fichier texte doit spécifier le paramètre “End” (Fin) ou “Length” (Durée). Le paramètre
“End” correspond à la position située juste après le dernier échantillon de la région afin que “End to Start” égale “Length”.
• Chaque paramètre (nom, positions), doit se trouver dans une ligne de texte séparée.
Ceci aussi pour le style XML, qui n’est normalement pas restreint de cette façon.
• Les valeurs temporelles doivent être exprimées en échantillons ou en format “time code”.
Heures:minutes:secondes:échantillons.
Il y a 3 formats texte possibles :
• “Tag” = “Valeur”: Le tag est placé en premier, puis le signe “=”, puis la valeur.
• “Tag” Tabulation “Valeur”: Le tag en premier, puis une tabulation, puis la valeur.
• Style XML : Le tag est placé en premier, encadré de < et >, puis la valeur, enfin le tag encadré de </ et >.
Si vous choisissez cette méthode, les caractères doivent être au format UTF-8.
WAVELAB
16 – 362 Usage du découpage automatisé
17
Préparer un CD audio simplifié
Création, ouverture et sauvegarde d’un CD audio simplifié
Le CD Audio simplifié a été la toute première fonction de gravure à être implémentée dans WaveLab. Le Montage Audio a depuis ajouté beaucoup de nouvelles possibilités de création de CD, mais ce concept d’origine (CD Audio simplifié) représente toujours un moyen simple et efficace de créer un CD.
Le CD Audio simplifié vous permet de graver des CD “compatibles Red
Book”. C’est dans cette fenêtre que vous rassemblez les fichiers que vous désirez voir apparaître sur le CD, et que vous effectuez leurs réglages.
• Pour créer un CD Audio simplifié, ouvrez le menu Fichier, sélectionnez
Nouveau, et dans le menu local qui apparaît, sélectionnez “CD Audio
Simplifié”.
Vous obtiendrez une fenêtre vierge que vous pouvez compléter (voir
CD Audio simplifié” à la page 366 ).
• Pour ouvrir un CD Audio simplifié existant, sélectionnez Ouvrir dans le menu Fichier, et “CD Audio Simplifié…” dans le sous-menu qui apparaît.
Ou utilisez la liste des fichiers récemment ouverts qui apparaît en bas du menu Fichier.
Lorsque vous ouvrez un CD Audio simplifié, tous les fichiers auxquels il se rapporte sont
également ouverts. Néanmoins, ils n’apparaissent pas dans Windows. Si certains fichiers du CD Audio sont introuvables, un message apparaît.
• Une fois que vous avez créé votre liste, vous pouvez l’enregistrer sur le disque comme tout autre fichier, en utilisant les commandes Sauver et
Sauver sous.
Notez que le CD Audio simplifié peut tout à fait être utilisé comme une “Playlist” générique. Il vous permet de rassembler facilement des listes de fichiers ou des sections de fichiers avec des pauses réglables. Ces listes peuvent
être utilisées pour une écoute ou pour la création d’un programme complet.
WAVELAB
17 – 364 Préparer un CD audio simplifié
À propos de la fenêtre CD Audio Simplifié
Lorsqu’un CD Audio simplifié est actif, un nouveau menu appelé CD apparaît. Vous pouvez également ouvrir ce menu à partir du coin supérieur gauche de la fenêtre CD Audio simplifié.
Le menu CD affiché depuis la barre de menu principale.
• Vous pouvez avoir plusieurs CD Audio simplifiés ouverts simultanément.
• Le CD Audio simplifié est simplement une liste de fichiers (ou de segments de fichiers), il ne contient pas véritablement les fichiers.
Ceci signifie que les modifications que vous apportez aux fichiers se refléteront également dans la liste. En d’autres termes, il est très important de noter les modifications apportées à des fichiers qui sont utilisés dans plusieurs CD Audio simplifiés, car ces modifications apparaîtront dans toutes ces listes.
WAVELAB
Préparer un CD audio simplifié 17 – 365
Ajout de fichiers à un CD Audio simplifié
Quels formats de fichiers audio peuvent être utilisés ?
Vous pouvez ajouter tout type de fichier à un CD Audio simplifié. Cependant, au moment de graver le CD, les fichiers de la liste doivent respecter les spécifications suivantes :
• 44100 Hz (44.1 KHz).
• Mono, dual-mono ou stéréo.
• Résolution de 8, 16, 20 ou 24 bits.
Les fichiers seront convertis en stéréo 16 bits à la volée, lors de la gravure du CD.
Une piste ne peut apparaître qu’une seule fois dans chaque CD Audio simplifié !
En utilisant “Ajouter une ou plusieurs pistes…”
Cette option du menu CD sert à ajouter des pistes directement à partir du disque.
1.
Sélectionnez “Ajouter une ou plusieurs pistes…” dans le menu CD.
2.
Dans le sélecteur de fichier qui apparaît, sélectionnez autant de fichiers que vous le désirez.
3.
Cliquez sur OK.
Les fichiers sont à présent ajoutés à la liste :
• Si le fichier contient des marqueurs de Début de piste CD et sous-index de piste
CD, ceux-ci serviront à définir la piste dans la liste.
• S’il y a différents ensembles de marqueurs, il y aura différentes pistes dans la liste, toutes “pointant” vers ce fichier.
• Si le fichier ne contient aucun marqueur, un dialogue vous demandera si vous désirez utiliser le début et la fin du fichier comme limites de la piste. Cliquez sur OK : vous pourrez toujours déplacer les marqueurs ultérieurement pour redéfinir les positions.
Pour plus de détails sur les marqueurs, voir “Travail avec des marqueurs de type CD” à la page 374 .
WAVELAB
17 – 366 Préparer un CD audio simplifié
En faisant glisser un document
Vous pouvez faire glisser un document audio complet vers le CD Audio simplifié, en utilisant l’icône Glisser de la barre de titre. Lorsque vous faites ceci, toutes les pistes CD définies dans le document sont ajoutées à la liste.
En faisant glisser une sélection
Si vous avez déjà une fenêtre audio ouverte, vous pouvez faire glisser et déposer des sélections vers la liste de pistes.
1.
Effectuez une sélection.
Il y a de nombreuses manières d’effectuer des sélections. Rappelons simplement la possibilité de double-cliquer entre deux marqueurs pour sélectionner tout l’audio situé entre eux.
2.
Positionnez le pointeur de souris au-dessus de la forme d’onde, à l’intérieur de la zone sélectionnée, puis faites-la glisser et déposez-la dans la liste de pistes.
La sélection apparaît en tant que piste. S’il y a des marqueurs de sous-index dans la sélection, ils feront partie de la piste.
Vous pouvez faire glisser la sélection dans le CD Audio simplifié afin de l’ajouter comme une piste.
WAVELAB
Préparer un CD audio simplifié 17 – 367
En faisant glisser ou en copiant/collant entre des CD Audio simplifiés
Si vous avez différents CD Audio simplifiés ouverts, vous pouvez glisser/ déposer des titres d’un programme à l’autre.
• Pointez sur une piste à l’intérieur d’une liste.
• Enfoncez le bouton de la souris, puis faites glisser et déposez la piste dans une autre liste.
Vous pouvez également utiliser Couper, Copier et Coller pour parvenir au même résultat :
• Sélectionnez un élément dans une liste de pistes.
• Sélectionnez Couper ou Copier dans le menu Édition.
• Sélectionnez un autre CD Audio simplifié.
• Sélectionnez Coller dans le menu Édition.
En faisant glisser à partir d’une base de données
Vous pouvez faire glisser les fichiers d’une base de données vers la fenêtre CD Audio simplifié.
1.
Pointez sur un fichier de la base de données.
2.
Enfoncez le bouton de la souris, puis faites glisser et déposez la piste dans la liste de pistes CD.
WAVELAB
17 – 368 Préparer un CD audio simplifié
Déterminer l’ordre des pistes sur le CD
Une fois que vous avez tous les fichiers dont vous avez besoin dans le CD
Audio simplifié, vous pouvez modifier l’ordre dans lequel ils apparaîtront sur le CD.
Détermination de l’ordre courant
1.
Ouvrez le menu CD et sélectionnez “Trier par piste”.
2.
Regardez la numérotation sur le côté de la liste, elle est maintenant ordonnée et la liste reflète l’ordre des pistes sur le CD.
L’ordre des pistes
Modification de l’ordre en utilisant le glisser/déposer
1.
Positionnez le pointeur de souris sur le nom de la piste que vous désirez déplacer vers une autre position.
2.
Faites-la glisser et déposez-la ailleurs dans la liste.
Les éléments sont triés à nouveau pour refléter le nouvel ordre.
Modification de l’ordre en utilisant le clavier
1.
Sélectionnez la piste que vous désirez déplacer vers le haut/bas.
2.
Maintenez [Ctrl] enfoncé et appuyez sur les flèches haut/bas.
Le fichier est respectivement déplacé vers le haut ou le bas.
Suppression de fichiers d’un CD Audio simplifié
Pour supprimer un fichier de la liste des pistes, sélectionnez-le, puis sélectionnez Effacer dans le menu Édition ou appuyez sur la touche [Suppr].
Le fichier disparaît de la liste, mais n’est bien évidemment pas effacé de votre disque dur.
WAVELAB
Préparer un CD audio simplifié 17 – 369
Gestion des colonnes de la liste
Il existe quelques modifications que vous pouvez apporter à vos colonnes de piste :
• Vous pouvez modifier la largeur de chaque colonne, en faisant glisser les lignes de séparation entre les en-têtes vers la gauche/droite.
• Vous pouvez cacher/afficher chaque colonne en cliquant avec le bouton droit sur un en-tête, et en sélectionnant dans le menu qui apparaît.
• Vous pouvez cliquer sur l’en-tête Titre pour basculer entre trois modes, qui affichent divers niveaux de détails à propos des fichiers auxquels les pistes appartiennent.
Ceci bascule également entre les modes de tri “par piste” et “par fichier”.
Les trois niveaux de détails de fichiers
Vous pouvez également utiliser le menu CD (qui n’apparaît que lorsque le
CD Audio simplifié est la fenêtre active) pour passer du tri “par piste” au tri “par fichier”.
WAVELAB
17 – 370 Préparer un CD audio simplifié
“Déplier” une piste
Comme dans l’Explorateur et d’autres programmes Windows, vous pouvez déplier une piste, pour faire apparaître des réglages supplémentaires. Ceci se fait soit en cliquant sur les symboles “+” et “–”, soit en sélectionnant la piste et en utilisant les touches [+] et [–] du pavé numérique.
Une piste “dépliée”.
Quelles informations sont disponibles pour une piste ?
Représentation du marqueur indiquant le début de la piste. Les colonnes affichent le début (toujours
00:00:00) et la longueur (calculée à partir de la position du marqueur Fin de piste précédent).
Ceux-ci indiquent les marqueurs de sousindex qui ont été définis pour la piste. Les colonnes affichent le début (la position du marqueur) et la durée (le délai entre ce marqueur et le marqueur de sous-index suivant, ou la fin de la piste), en fonction de celui qui se trouve en premier).
Indique la position du début de cette piste (au format minutes: secondes:images) sur le CD. L’heure de début est calculée à partir de la durée des pistes précédentes.
Ces colonnes sont toutes décrites au paragraphe
“Autres réglages” à la page 377 .
Représentation du marqueur indiquant la fin de la piste. Les colonnes affichent seulement le début (la position du marqueur).
C’est la pause qui précédera la piste. Les colonnes affichent le début (une valeur négative, puisque la pause commence avant la piste) et la durée.
Cette valeur est calculée
à partir de la position du marqueur Fin de Piste.
WAVELAB
Préparer un CD audio simplifié 17 – 371
Ouverture de pistes CD pour l’édition de formes d’onde
Il existe différentes manières d’ouvrir un élément d’un CD Audio simplifié, dans une fenêtre audio, pour l’éditer :
• Double-cliquez sur le champ de début.
Ceci ouvre la fenêtre audio et sélectionne la piste entière. Si vous double-cliquez sur un marqueur sous-index ou sur un marqueur fin de piste, le curseur audio sera situé à cet endroit. Sinon, le curseur est placé par défaut sur le marqueur de début de piste.
• Faites glisser et déposez une piste, un marqueur de début de piste ou une pause sur le plan de travail de WaveLab (hors de toute fenêtre de document).
Ceci ouvre la fenêtre audio correspondante et sélectionne la zone entre les limites de la piste.
• Faites glisser et déposez un marqueur sous-index ou fin de piste sur le plan de travail de WaveLab (hors de toute fenêtre de document).
Ceci ouvre la fenêtres audio correspondante et déplace le curseur audio à la position correspondante.
• Faites glisser et déposez une piste CD dans une fenêtre de fichier audio déjà ouverte.
Ceci insère la piste dans le fichier, comme lorsque vous faites un glisser/déposer entre deux fenêtres audio. Veuillez noter qu’il doit évidemment s’agir d’un autre fichier.
WAVELAB
17 – 372 Préparer un CD audio simplifié
À propos de la relation entre la liste de pistes et les marqueurs CD
Les marqueurs CD apparaissent dans les fichiers audio. Ils définissent le début, la fin et les sous-index des pistes de la liste.
Pour en apprendre plus sur les divers types de marqueurs, ouvrez le dialogue “Nouveau Marqueur” (sélectionnez “Nouveau Marqueur…” dans le menu de la règle) et cliquez sur le point d’interrogation dans le dialogue.
L’illustration suivante montre les correspondances entre les éléments de la liste de pistes et la fenêtre audio.
Notez le marqueur Frontière de piste qui indique la fin d’une piste et le début de la suivante.
WAVELAB
Préparer un CD audio simplifié 17 – 373
Travail avec des marqueurs de type CD
Vous pouvez éditer et ajouter des marqueurs CD en utilisant au choix l’une des méthodes suivantes :
• En ajustant les positions des marqueurs CD existants.
En les faisant glisser, comme avec tout autre marqueur.
• En convertissant des marqueurs “Génériques” ou “Temporaires” en marqueurs de type CD.
Ceci s’effectue en cliquant sur un marqueur avec le bouton droit de la souris et en sélectionnant “Éditer le Marqueur…”.
Le dialogue d’édition de marqueur.
• En ajoutant à la volée des marqueurs, puis en les convertissant en marqueurs CD.
• En ajoutant des marqueurs par le biais de la fonction Nouveau Marqueur.
Pour des détails sur les deux possibilités précédentes, voir
“Poser des marqueurs en cours d’enregistrement” à la page 346 .
• Vous pouvez aussi utiliser le dialogue “Convertir le type des marqueurs” pour convertir les marqueurs, voir
“Le dialogue “Convertir le type des marqueurs”” à la page 351 .
• En faisant glisser des sélections de formes d’onde vers le CD Audio simplifié.
Voir
“Ajout de fichiers à un CD Audio simplifié” à la page 366
.
• En sélectionnant une forme d’onde, puis en choisissant l’option de menu direct “Créer une piste CD à partir de la sélection”.
WAVELAB
17 – 374 Préparer un CD audio simplifié
• En utilisant l’option “Ajouter une ou plusieurs pistes…” sur des fichiers qui n’avaient pas encore été marqués pour des CD Audio simplifiés.
Si vous vous trompez, vous pouvez toujours annuler vos actions!
À propos des relations entres les marqueurs d’un fichier
Pour comprendre la manière dont les marqueurs CD sont reliés aux éléments du CD Audio simplifié, veuillez lire ce qui suit :
• Une piste de CD Audio simplifié est définie par un marqueur Début de piste CD ou Frontière de piste CD dans le véritable fichier audio ! Effacez le marqueur Début de piste/Frontière de piste CD, et la piste disparaît de la liste ! De même, si vous éditez la position de Début ou de Fin de piste CD, la modification sera reflétée dans tous les CD Audio simplifiés utilisant cette piste.
• Le fait de créer des marqueurs pour une piste n’implique pas qu’elle soit ajoutée
à une fenêtre de CD Audio simplifié. Il faut que vous le fassiez “manuellement”, en utilisant le glisser/déposer vers le(s) programme(s) CD désiré(s). En fait, vous pouvez définir de multiples pistes dans un même fichier audio, et décider de n’en utiliser que certaines dans un CD Audio simplifié.
• Lorsque vous créez un marqueur Début de piste CD, WaveLab créera automatiquement un marqueur Fin de piste CD au début de la piste suivante ou à la fin du fichier (en fonction de ce qui se passe d’abord). C’est ensuite à vous de régler la position de ce marqueur de fin si vous le désirez.
• WaveLab ne permet pas que des pistes aient un début, mais pas de fin. Il ne permettra pas non plus de recouvrement de pistes ou de pistes imbriquées. Si déplacez des marqueurs de piste à des endroits interdits (après la fin du fichier, à une position située à l’intérieur d’une autre piste, etc.), WaveLab réorganisera automatiquement les marqueurs pour obtenir une configuration valable.
• Le marqueur Frontière de piste CD indique la fin d’une piste et le début d’une autre.
En d’autres termes, il combine les marqueurs Début de piste CD et Fin de piste CD.
Si vous posez un marqueur Début de Piste CD après un autre marqueur Début de piste CD, il sera automatiquement converti en marqueur Frontière de piste CD, puisque vous ne pouvez avoir deux débuts consécutifs sans avoir une fin entre eux.
• Si vous utilisez un fichier dans différents CD Audio simplifiés, rappelez-vous que toute modification apportée au fichier audio sera reflétée dans tous les CD Audio simplifiés !
• Les marqueurs Sous-index peuvent être ajoutés entre début et fin à votre convenance. La seule limitation est qu’il ne peut y avoir plus de 98 marqueurs sous-index par piste. Vous ne pouvez insérer un marqueur sous-index à l’extérieur d’une piste. Si vous déplacez un sous-index hors d’une piste, il est supprimé.
WAVELAB
Préparer un CD audio simplifié 17 – 375
• Lorsque vous insérez un sous-index, sa position est quantifiée en images de CD
(1/75 de seconde, ou 588 images audio) par rapport au début de la piste. Si vous déplacez le marqueur Début de piste CD, tous les marqueurs sous-index devront être requantifiés. Vous en serez averti par un message d’alerte. Ce n’est habituellement pas un problème, puisque vous commencerez à définir des sousindex seulement après que les points de départ et de fin aient été définis.
Réglages des pauses
Chaque piste dispose d’un réglage de pause. Cette pause est jouée avant le début de la piste.
• Pour modifier la longueur de la pause, double-cliquez sur la valeur (les chiffres rouge foncé). Comme d’habitude, vous pouvez cliquer avec le bouton droit (après avoir double-cliqué) pour régler la valeur en utilisant des faders.
Si vous appuyez sur [Ctrl] tout en réglant la durée d’une pause, toutes les pistes adopteront cette même durée de pause.
• Attention à ne pas confondre les secondes avec les images (frames) ;
00:00.02 représente 2 images (pratiquement rien) alors que 00:02.00 représente 2 secondes.
Nommer les pistes
Si vous maintenez la touche [Alt] enfoncé et que vous double-cliquez sur le nom d’une piste, vous pouvez l’éditer (plus précisément, vous éditez le nom du marqueur de piste CD du fichier audio). Veuillez noter que ce nom n’est pas enregistré sur le CD (les pistes CD n’ont pas de nom). Ces noms sont juste là pour votre usage personnel.
WAVELAB
17 – 376 Préparer un CD audio simplifié
Autres réglages
Protection contre la copie
Accentuation ISRC
Commentaires
•
Le champ ISRC (voir “Codes ISRC” à la page 608 ) peut être édité en double-cli-
quant.
• Le champ Commentaires peut également être édité en double-cliquant. Ce texte n’est pas enregistré sur le CD, il est juste là pour votre convenance.
• La clé représente “le commutateur” de protection contre la copie de la piste. Cliquez dessus pour activer/désactiver ce commutateur. Veuillez noter que ce réglage n’est quasiment plus utilisé de nos jours, et qu’il n’est pas supporté par tous les périphériques CD-R. Normalement vous le laissez désactivé.
• Le symbole coloré d’arc-en-ciel représente l’interrupteur d’accentuation. Ce réglage sert à indiquer si la piste a été enregistrée avec ou sans accentuation. Veuillez noter que cela n’ajoute ou ne retire pas d’accentuation à l’audio, il s’agit simplement d’un indicateur sur la manière dont le fichier a été créé. Normalement, vous le laissez désactivé.
Il existe un raccourci pour les deux derniers réglages : pour utiliser les réglages inverses pour toutes les pistes, cliquez sur l’en-tête de la colonne plutôt que sur l’élément de la piste.
Vérification de la durée totale du CD
La durée totale du CD est affichée en bas de la fenêtre de CD Audio simplifié.
WAVELAB
Préparer un CD audio simplifié 17 – 377
Lecture des fichiers de la liste des pistes
Il existe diverses manières de lire un fichier d’un CD Audio simplifié.
• Cliquez avec le bouton droit de la souris dans la colonne de Piste d’un
élément (tout type de marqueur est valable), et sélectionnez parmi les éléments du menu.
Les éléments devraient être explicites. Veuillez noter que cliquer sur un marqueur Fin de piste vous autorise à lire une transition entre deux pistes avec pré-lecture.
• Double-cliquez sur un nom de piste, et appuyez sur [Entrer] ou [F8].
Ceci lit la liste entière, à partir de l’endroit sélectionné, y compris les pauses. Appuyez sur
[F7] ou [0] sur le pavé numérique pour arrêter.
• Double-cliquez sur un champ Longueur.
Ceci lit la sélection entre ce marqueur et le suivant.
• Vous pouvez faire glisser et déposer le titre d’une piste vers le bouton
Lecture du Bloc de Lecture.
Ceci a le même effet que de double-cliquer sur le nom de la piste.
• Veuillez noter que ce que vous entendez pendant la lecture est identique à ce qui sera lu à partir du CD, c’est-à-dire que toutes les pauses et autres réglages sont pris en compte (y compris les Réglages avancés, à moins que le contraire ne soit précisé).
• Pendant la lecture, une barre de progression apparaît au bas de la fenêtre. Il n’y a pas de curseur de lecture dans la fenêtre audio proprement dite.
• Pendant la lecture, vous pouvez passer de l’heure locale de la piste à l’heure globale du CD en cliquant sur les compteurs de temps du coin inférieur droit de la fenêtre de CD Audio simplifié.
• Les modifications apportées aux marqueurs ne sont pas prises en compte durant la lecture (arrêtez la lecture et relancez-la).
• Si certains des éléments de la liste n’ont pas la bonne fréquence d’échantillonnage
(44.1 KHz), ils seront tout de même lus. Cependant, lorsque vous activez la lecture, tous les fichiers seront lus à la même fréquence. La fréquence inhérente au fichier sélectionné (celui qui est lu le premier) sera utilisée pour tous les fichiers.
Lecture via la Section Maître
Pour lire l’audio à travers la Section Maître, activez l’option correspondante dans l’onglet “Gravure CD” du dialogue Préférences, et ouvrez la fenêtre de la Section Maître. Par défaut, cette option est désactivée.
WAVELAB
17 – 378 Préparer un CD audio simplifié
Création d’un disque image
Il se peut que vous arriviez à des situations où vous vouliez “figer” un projet CD complet, sans véritablement graver un CD. Ceci s’effectue grâce à la commande “Sauver en image CD…”.
1.
Réglez la liste des pistes de manière à ce qu’elle soit exactement comme vous la voulez.
2.
Sélectionnez “Sauver en image CD…” dans le menu CD.
3.
Trouvez un répertoire pour les fichiers (nous vous recommandons de créer un nouveau répertoire, puisque le “miroir” se compose de trois fichiers différents) et tapez un nom.
4.
Cliquez sur OK.
À présent, les éléments suivants sont créés dans ce répertoire :
• Un fichier CD Audio simplifié, avec le nom spécifié. C’est le fichier que vous ouvrirez la plupart du temps lorsque vous voudrez avoir accès à ce CD “miroir”.
• Un fichier audio (Wave) unique, contenant toutes les pistes, avec les marqueurs insérés aux positions correctes.
• Un fichier de marqueurs ayant le même nom (c’est ce fichier qui contient vraiment les marqueurs).
• Un fichier “peak” pour le fichier audio.
WAVELAB
Préparer un CD audio simplifié 17 – 379
Exportation de fichiers audio à partir d’une liste de pistes
Dans certaines situations, vous aurez besoin de sauvegarder les éléments d’un CD Audio simplifié sous forme de fichiers audio sur votre disque dur
(par ex. pour les archiver ou lorsque vous utilisez le CD Audio simplifié comme Playlist générale pour la préparation de fichiers à d’autres fins).
Vous pouvez soit sauvegarder les pistes dans des fichiers séparés, soit en un seul fichier audio.
En tant que fichiers séparés
Pour enregistrer les fichiers d’un CD Audio simplifié en tant que fichiers séparés, procédez de la manière suivante :
1.
Réglez la liste de pistes de manière à ce qu’elle soit exactement comme vous la voulez.
2.
Sélectionnez “Sauver chaque piste séparément…” dans le menu CD.
Le dialogue “Sauver chaque piste en fichier audio indépendant”.
3.
Donnez un répertoire de destination pour les fichiers.
4.
Cliquez sur le gros bouton des propriétés audio afin de choisir le format de sortie des fichiers.
Ceci ouvre le dialogue des Attributs Audio, dans lequel vous pouvez choisir le format désiré et faire les réglages. Pour plus de détails, cliquez sur le point d’interrogation dans le dialogue.
5.
Complétez les autres options du dialogue.
Pour plus de détails, cliquez sur le point d’interrogation dans le dialogue.
6.
Cliquez sur OK.
Chaque piste de la liste est à présent enregistrée en tant que fichier, dans le répertoire précisé.
WAVELAB
17 – 380 Préparer un CD audio simplifié
En tant que fichier unique
Pour transformer le CD Audio simplifié entier en un seul long fichier, procédez de la manière suivante :
1.
Réglez la liste de pistes de manière à ce qu’elle soit exactement comme vous la voulez.
2.
Sélectionnez “Joindre les pistes en un fichier virtuel…” dans le menu CD.
3.
Complétez les autres options du dialogue.
Pour plus de détails, cliquez sur le point d’interrogation dans le dialogue.
4.
Cliquez sur OK.
Un nouveau fichier apparaît dans une fenêtre audio.
5.
Enregistrez le fichier, comme tout autre fichier audio.
Les préparatifs sont terminés !
Vous avez établi un CD Audio simplifié qui vous convient, l’étape suivante sera bien sûr la gravure du CD. Elle est décrite au chapitre
.
WAVELAB
Préparer un CD audio simplifié 17 – 381
WAVELAB
17 – 382 Préparer un CD audio simplifié
18
À propos du format DVD-Audio
Informations de base
Grâce à sa possibilité de créer et de graver des disques compatibles
DVD-Audio, WaveLab fait un grand pas en avant en proposant ce format audio universel au marché grand public.
Le DVD-Audio offre une haute résolution et de l’audio multi-canal plus la possibilité d’ajouter un contenu supplémentaire sous forme d’images et de texte. Le DVD-Audio va certainement devenir le media standard pour l’audio dans le futur.
Structure d’un projet DVD-Audio
À propos des albums, des groupes et des pistes
Pour comprendre la structure des projets DVD-Audio, commençons par observer leur hiérarchie :
• Un disque DVD-Audio simple face peut contenir un album.
• Un album peut contenir un maximum de 9 groupes.
Dans WaveLab, un groupe correspond à un Montage, mais il peut aussi être considéré comme une playlist des pistes – vous aurez d’autres détails ci-dessous.
• Chaque groupe peut contenir un maximum de 99 pistes.
Les pistes sont définies par les marqueurs de début et de fin de piste DVD dans le Montage.
Une piste donnée peut être référencée par plusieurs groupes. Un groupe peut comporter une liste complète de titres joués dans un certain ordre.
Un autre groupe peut être constitué d’une playlist séparée pour les titres lents, acoustiques de la liste des titres, alors qu’un troisième groupe comportera la playlist des titres au tempo plus rapide, toutes partant du même ensemble d’enregistrements.
Un groupe peut bien sûr contenir également d’autres mélanges des pistes
“d’origine” ou simplement différentes pistes assemblées.
WAVELAB
18 – 384 À propos du format DVD-Audio
Que contient un projet DVD-Audio ?
La spécification DVD-A autorise trois groupes de contenu principaux :
• Contenu Audio
Le DVD-Audio autorise les fichiers audio composés de diverses configurations de canaux et résolutions, par ex. les formats stéréo et multi-canaux (Surround) haute résolution ayant un maximum de 6 canaux. Chaque groupe (c’est-à-dire Montage) peut avoir une configuration de canal et des réglages de résolution audio différents. Voir
“Considérations sur le format audio” à la page 387 pour les détails concernant les formats audio.
• Contenu à valeur ajoutée (optionnel)
Du texte et des images fixes temps réel peuvent être ajoutés à un projet DVD-A. Un lecteur de DVD compatible connecté à un écran vidéo peut par exemple afficher du texte en temps réel pendant la lecture d’un morceau, ou afficher un diaporama. Il existe des pistes spéciales dans le Montage sur lesquelles vous pouvez ajouter des images et du texte directement sur l’axe temporel, voir
“Utiliser des pistes image et texte DVD-A” à la page 574 .
• Contenu DVD-V (optionnel)
Il peut s’agir d’un enregistrement vidéo et audio compatible avec le format DVD-V. Vous pouvez ajouter un tel contenu à un projet DVD-A dans WaveLab, mais il devra âtre compatible avec l’autre application. Les disques DVD-A pouvant contenir de la vidéo sont appelés disques “hybrides”. Pour voir la vidéo il faut relire le DVD-A soit dans un lecteur de DVD universel, soit dans un lecteur de DVD-V standard, voir
“Types de lecteurs de DVD” à la page 388
.
En plus de tout ceci, un secteur DVD-ROM peut être ajouté au disque,
Par exemple, un projet DVD-Audio pourrait contenir le suivant :
• Un groupe de mixages Surround 5.1 de divers titres, avec texte et images fixes temps réel.
• Un groupe de mixages stéréo haute résolution (jusqu’à 24bits/192kHz) des mêmes titres.
• Un groupe avec une playlist différente de certains de ces mêmes titres, regroupés par style et/ou tempo.
• Des clips vidéo (interviews, vidéos promotionnelles, etc.).
WAVELAB
À propos du format DVD-Audio 18 – 385
Structure des données d’un disque DVD-Audio
Le contenu d’un projet DVD-Audio est mémorisé dans un dossier nommé
AUDIO_TS (Audio Title Set), qui inclut tout l’audio, les images fixes, le texte et les données de menu visuel. Le contenu AUDIO_TS est créé pendant la phase de transformation du projet DVD-Audio, les fichiers de données sont alors convertis en divers formats spéciaux pouvant être lus par le lecteur DVD-A. Ces fichiers ne peuvent ni être ouverts, ni être édités dans WaveLab.
Il est aussi possible d’ajouter un dossier VIDEO_TS (autorisé dans l’autre application) contenant la vidéo qui pourra être visualisée dans des lecteurs de DVD-V standard et DVD universels (voir
Formats Audio
Pour les Montages devant être inclus dans un projet DVD-Audio vous devez utiliser un format audio PCM (non compressé).
À part cela, un projet DVD-Audio peut contenir de l’audio sous diverses résolutions. Les fréquences d’échantillonnage et résolutions en bits compatibles sont les suivantes :
Fréquences d’échantillonnage
48 / 96 / 192 kHz
44.1/ 88.2 / 176.4 kHz
Résolutions en bits
16 / 24
Vous pouvez utiliser d’autres résolutions en bits pour les fichiers audio dans un Montage, mais ils seront stockés sur le disque DVD-A sous forme d’échantillons audio en 16 ou 24 bits, quelle que soit leur résolution d’origine. La résolution en bits du DVD est spécifiée dans le dialogue des options DVD-Audio, voir
“Le dialogue des options DVD-Audio” à la page 564 .
WAVELAB
18 – 386 À propos du format DVD-Audio
Considérations sur le format audio
Il y a deux choses à prendre en compte lors de l’élaboration d’un projet
DVD-Audio :
• La taille (durée) totale de l’album.
Un seul album ne peut contenir plus de 4.7 Go de données (utilisation d’un lecteur
DVD standard simple face). Dans le tableau ci-dessous vous pouvez voir quelle est la durée maximum d’un DVD simple couche, simple face pour divers formats.
2
2
2
Nombre de canaux
6
Résolution en Bits /
Fréquence d’échantillonnage
16 bits / 96 kHz ou
24 bits / 48 kHz
24 bits / 192 kHz
24 bits / 96 kHz
16 bits / 44.1 kHz
Durée d’enregistrement maximum
64 minutes
64 minutes
129 minutes
421 minutes
• Le débit maximum autorisé pour un groupe.
Le débit est la “bande passante” nécessaire pour reproduire un nombre de canaux donné avec une certaine résolution en bits et fréquence d’échantillonnage. La spécification DVD-
Audio permet un débit maximum de 9.6 Mbps (Méga bits par seconde) en utilisant un format audio PCM non compressé. Par exemple, un groupe contenant un Montage Surround 24 bits / 96 kHz 5.1 excéderait la limite des 9.6 Mbps, il n’est donc pas possible d’utiliser ce groupe dans un projet DVD-Audio.
Pour qu’un projet DVD-Audio reste dans les limites permises pour le débit, le tableau ci-dessous vous servira de guide :
Nombre de canaux
6
4
2
Résolution en Bits /Fréquence d’échantillonnage maximum
Jusqu’à 16 bits / 96 kHz ou24 bits / 48 kHz
Jusqu’à 24 bits / 96 kHz
Jusqu’à 24 bits / 192 kHz
• Si le nombre de canaux et la fréquence d’échantillonnage d’un groupe excèdent le débit autorisé de 9.6 Mbps un message apparaîtra pour vous le signaler lorsque vous utilisez la fonction Vérifier (voir
WAVELAB
À propos du format DVD-Audio 18 – 387
Types de lecteurs de DVD
Il existe trois principaux types de lecteurs de DVD :
• Lecteur DVD-Audio.
Il peut s’agir d’un lecteur uniquement audio (AOP - Audio Only Player), ou d’un lecteur pouvant afficher les menus visuels, le texte et les images fixes.
• Lecteur DVD-Vidéo.
C’est ce que l’on appelle un “V-Player” (Video Player), et pouvant seulement relire la vidéo contenue dans le dossier VIDEO_TS.
• Lecteur DVD-Audio/Vidéo universel.
Celui-ci peut relire les données DVD-Audio, afficher les menus, le texte et les images fixes.
Il peut aussi relire les DVD “hybrides” contenant à la fois des données DVD-A et vidéo
(contenues dans un dossier VIDEO_TS), ainsi que des DVD vidéo standard.
À propos des formats de disques DVD
Pratiquement tous les types de formats de DVD enregistrables peuvent
être employés pour graver des disques compatibles DVD-Audio. Les formats compatibles sont les suivants :
Format
DVD+R
DVD-R
DVD+RW
DVD-RW
DVD-RAM
Description
Non-réinscriptible avec une capacité d’enregistrement de 4.7Go.
Non-réinscriptible avec une capacité d’enregistrement de 4.7Go et
9.4Go.
Réinscriptible avec une capacité d’enregistrement de 4.7Go.
Réinscriptible avec une capacité d’enregistrement de 4.7Go.
Réinscriptible et disponible avec des capacités allant jusqu’à 9.4 Go.
WAVELAB
18 – 388 À propos du format DVD-Audio
19
Le Montage Audio
Introduction
Le Montage Audio est un environnement d’édition multicanal et multipiste non-destructif, permettant d’arranger, d’éditer, de lire et d’enregistrer des clips audio sur plusieurs pistes et canaux. Il dispose d’effets basés à la fois sur les pistes et les clips, de l’automatisation des niveaux et des panoramiques, de fonctions de fondu enchaîné ou de fondu sophistiquées et de la synchronisation à un code temporel MIDI. Sa fonctionnalité multicanal rend possible la création de mixages Surround et leur gravure sur des disques compatibles DVD-Audio. Le Montage Audio est un outil précieux pour la création de CD ou de DVD-Audio, le mastering, le travail en multimedia, la production de spots radio, etc.
Terminologie de base
Le Montage Audio peut contenir un nombre illimité de pistes audio mono ou stéréo, qui permettent à l’utilisateur de structurer graphiquement son travail, mais qui ne doivent pas pour autant être considérées comme des
“pistes virtuelles de magnétophone”. En fonction de la configuration des canaux du Montage, vous pouvez affecter chaque piste à un canal Surround différent (6 au plus) ou à un canal audio non-Surround (8 au plus).
Vous pouvez placer sur une piste audio autant de clips que vous le désirez ; ce sont des “containers” audio, incluant un certain nombre de réglages et de fonctions telles que des courbes de volume et de panoramique, des fondus, etc.
Chaque clip contient une référence au fichier audio source se trouvant sur votre disque dur, ainsi qu’aux emplacements de début et de fin dans ce fichier (ce qui permet aux clips de ne lire que des parties de leurs fichiers audio sources). Un même fichier source peut être référencé par plusieurs clips.
En plus des pistes audio vous pouvez créer des pistes d’images et de tex-
), ainsi que des pistes vidéo (voir
“Usage des pistes vidéo” à la page 533
) dans le Montage Audio.
WAVELAB
19 – 390 Le Montage Audio
La fenêtre du Montage Audio
La vue Éditer est sélectionnée dans la zone supérieure.
Région de contrôle des pistes
Pistes
Clips Vue des pistes
À propos des deux zones de la fenêtre et des vues
La fenêtre du Montage Audio est divisée en deux zones; la zone inférieure reçoit toujours les pistes et les clips, tandis que la zone supérieure visualise une des 12 vues apparaissant dans la liste ci-après.
• Pour redimensionner les zones supérieure et inférieure, il suffit de faire glisser verticalement la ligne séparant les zones.
• Si vous le désirez, vous pouvez ne faire apparaître que la zone supérieure ou vue des pistes, en sélectionnant respectivement “Afficher onglets seulement” ou “Afficher pistes seulement” depuis le menu Affichage principal.
Pour revenir à la disposition standard (visualisation des deux zones), déroulez de nouveau le menu Affichage et désélectionnez l’option précédemment sélectionnée.
• Pour sélectionner les vues apparaissant dans la zone supérieure, il faut cliquer sur les onglets apparaissant en haut de la fenêtre de Montage, ou en utilisant les commandes clavier (voir ci-après).
Les différentes vues peuvent avoir des menus et des barres d’icônes différentes des copies
écran reproduites dans ce mode d’emploi.
WAVELAB
Le Montage Audio 19 – 391
Voici la liste des différentes vues disponibles :
Vue
Éditer
Zoom
Clips
Groupes
Fichiers
Plug-ins
Marqueurs
Vidéo
CD/
DVD-A
Historique
Touche Description
E
Z
C’est ici que vous spécifiez le nombre de canaux désiré pour le Mon-
ou Mode DVD-Audio (via le menu Mode). De plus, vous trouverez ici différentes options pour zoomer, pour l’édition, la création de fondus, pour la sélection, etc.
Vue détaillée de la zone de fondu d’entrée du clip sélectionné, pour l’édition précise et la correspondance de phase des clips adjacents, voir
C
O
Cette vue renferme la liste de tous les clips utilisés dans le Montage, ce qui permet leur édition et leur ajustement numériques, voir
“Édition dans la vue Clips” à la page 458 .
Permet de grouper des clips que vous désirez sélectionner sous
forme d’une seule entité, voir “Groupes” à la page 516 .
L
R
M
V
D
Y
Contient divers outils de gestion des fichiers audio, y compris l’importation directe de clips et de fichiers audio dans le Montage, voir
“La vue Fichiers” à la page 463 .
Permet l’affichage et la gestion de tous les plug-ins d’effet (des pistes et des clips) utilisés dans un Montage Audio. Voir
“Gérer les effets dans la vue des Plug-ins” à la page 509 .
Permet d’ajouter et de gérer des marqueurs dans le Montage – dont les marqueurs CD et DVD-A permettant de graver directement des
CD à partir du Montage Audio ou de préparer un DVD-Audio, voir
“Utilisation des marqueurs dans le Montage” à la page 519 .
Affiche le contenu de la piste Vidéo dans le panneau supérieur du
Montage Audio, voir
“Usage des pistes vidéo” à la page 533
.
Cette vue permet de préparer la gravure directe d’un CD à partir d’un
Montage Audio (voir “Préparer le Montage à la gravure de CD/DVD”
), ou de procéder aux préparatifs d’un projet DVD-
Audio (voir “Créer et ouvrir un projet DVD-Audio” à la page 580 ).
L’onglet qui est affiché (CD ou DVD-A) dépend du mode de Montage choisi (vue Éditer : menu Mode).
Cette liste reprend l’historique des opérations d’annulation, ce qui permet d’annuler/rétablir plusieurs opérations d’un coup, voir
“Annuler/rétablir et la vue Historique” à la page 523 .
Vues
Notes
P Permet de capturer des réglages d’agrandissement et de vue sous forme d’instantanés, et de sélectionner ainsi rapidement des vues différentes, voir
“Utilisation des Vues (Instantanés)” à la page 415 .
Bloc-notes standard.
WAVELAB
19 – 392 Le Montage Audio
• Si la fenêtre de Montage est trop petite pour faire apparaître tous les onglets, deux boutons “flèches” apparaissent dans le coin supérieur droit de la fenêtre.
Ils servent à faire défiler la rangée d’onglets, de façon à faire apparaître celui sur lequel vous désirez cliquer.
À propos de la terminologie de ce mode d’emploi
La plupart des vues contiennent un ou plusieurs menus. Pour préciser dans chaque cas à quel menu le mode d’emploi se réfère, nous avons utilisé la syntaxe suivante :
• Vue X : Menu Y
Par exemple, “vue Éditer : menu Options” signifie “le menu Options dans la vue Éditer”.
La ligne d’information
La ligne d’information est la région grisée apparaissant sous la vue des pistes ; elle précise ce qui se passera lorsque vous cliquerez sur les boutons de la souris (avec ou sans touches préfixes, [Ctrl] ou autres), selon l’endroit visé par la flèche (un peu comme les aides pour les boutons).
Cette fonction est particulièrement utile, puisque l’édition dans le Montage
Audio est basée sur le concept de zones souris – cliquer dans différentes
).
La ligne d’information affiche également les positions et les durées lorsque vous déplacez, copiez ou redimensionnez des clips.
Afficher/masquer la ligne d’information
1.
Sélectionnez la vue Éditer en cliquant sur l’onglet correspondant.
2.
Déroulez la vue Éditer : menu Options et activez ou désactivez l’option
“Afficher la ligne d’information”.
WAVELAB
Le Montage Audio 19 – 393
Symboles apparaissant dans la ligne d’information
Les symboles suivants sont utilisés dans la ligne d’information (les symboles pour les touches [Maj], [Ctrl] et [Alt] peuvent être différents, selon la langue sélectionnée dans WaveLab):
Symbole Description
Indique que vous pouvez faire apparaître un menu contextuel en cliquant avec le bouton droit de la souris. Le nom de ce menu apparaît après le symbole M.
Indique ce qui se passe si vous cliquez une seule fois.
Indique ce qui se passe si vous double-cliquez.
Signifie qu’il suffit de [Ctrl]-cliquer pour accéder à une fonction supplémentaire.
Appuyez sur [Ctrl] pour plus d’information.
Signifie qu’il suffit de [Maj]-cliquer pour accéder à une fonction supplémentaire.
Appuyez sur [Maj] pour plus d’information.
Signifie qu’il suffit de [Alt]-cliquer pour accéder à une fonction supplémentaire.
Appuyez sur [Alt] pour plus d’information.
Combinaisons C/S/A
Indique que vous pouvez utiliser des combinaisons de touches préfixes. “CS” signifie qu’il suffit de [Ctrl] + [Maj]-cliquer pour accéder à une fonction supplémentaire. Appuyez sur les touches préfixes indiquées pour plus d’information.
Indique ce qui se passe si vous cliquez en faisant glisser vers le haut ou vers le bas.
Indique ce qui se passe si vous cliquez en faisant glisser vers la gauche ou vers la droite.
Indique ce qui se passe si vous cliquez et faites glisser l’élément (dans n’importe quelle direction) à l’intérieur du Montage.
Indique ce qui se passe si vous cliquez et faites glisser l’élément à l’extérieur du
Montage.
Sert d’indicateur d’alerte lorsque vous déplacez ou redimensionnez des clips, modifiez des valeurs d’enveloppe, etc.
Dans cet exemple, la ligne d’information indique qu’en cliquant avec le bouton droit, vous ouvrez le menu contextuel d’enveloppe ; qu’en cliquant et en faisant glisser vers le haut/ bas, vous pouvez changer le niveau d’enveloppe ; qu’en double-cliquant, vous ajoutez un point. En maintenant [Alt], [Ctrl] ou [Maj] enfoncée, vous accéderez à des fonctions supplémentaires.
WAVELAB
19 – 394 Le Montage Audio
La règle
En haut de la vue des pistes dans la fenêtre de Montage Audio se trouve une règle, similaire à celle apparaissant dans les fenêtres audio. Pour changer le format de la règle, cliquez dedans avec le bouton droit, puis effectuez une sélection dans le menu local qui apparaît.
Choix du format Mesures dans le menu local de la règle.
• Selon le format sélectionné, vous pouvez procéder à des réglages détaillés concernant l’affichage en sélectionnant “Format de temps…” dans ce menu local.
• Il est également possible de décaler la Règle en lui affectant un décalage, de fa-
çon à ce que son “zéro” se trouve en fait ailleurs qu’au début effectif du Montage
(pour cela, sélectionnez “Décalage temporaire…”).
• Lorsque vous déplacez et éditez des clips, vous pouvez autoriser des alignements sur les graduations de la règle.
La procédure à suivre est décrite au paragraphe
.
La grille temporelle
Si vous le désirez, une “grille temporelle” peut être affichée dans la vue des pistes : elle consiste en une succession de lignes verticales correspondant aux principales graduations de la règle. Pour faire apparaître ou masquer la grille, cliquez avec le bouton droit dans la règle, et activez ou désactivez l’option “Afficher une grille” dans le menu local.
La grille temporelle est activée.
WAVELAB
Le Montage Audio 19 – 395
Assembler le Montage
Création d’un nouveau Montage
1.
Déroulez le menu Fichier et ouvrez le sous-menu Nouveau.
2.
Sélectionnez l’option “Montage Audio…”.
Le dialogue Fréquence d’échantillonnage apparaît.
3.
Spécifiez la fréquence d’échantillonnage préférée.
Les fichiers audio que vous désirez utiliser dans le Montage devront être à cette fréquence d’échantillonnage.
Si vous avez l’intention de graver un CD d’après le Montage Audio, il faut sélectionner 44,1 kHz comme fréquence d’échantillonnage.
4.
Cliquez sur OK.
Une nouvelle fenêtre de Montage Audio apparaît, contenant une piste stéréo.
Si vous avez sauvegardé un modèle (voir
n’apparaît pas automatiquement (puisque le nouveau Montage utilisera la fréquence d’échantillonnage mémorisée dans le modèle). Pour modifier cette fréquence d’échantillonnage, vous devrez sélectionner “Propriétés audio…” dans le menu Édition.
Autres moyens de créer un Montage
Il existe d’autres moyens pour créer un Montage “automatiquement” :
• Importer cue-sheet/image de CD en Montage Audio.
Cette fonction du menu Fichier (sous-menu Ouvrir) permet d’ouvrir une “cue sheet” – un fichier texte contenant des informations sur la correspondance entre pistes CD et l’audio dans le fichier image CD associé. Il en résulte un Montage avec les clips correspondant aux pistes de la cue sheet, toutes faisant référence au même fichier audio image CD.
Les cue-sheets et les fichiers images CD peuvent être créés par de nombreux program-
mes, dont WaveLab (voir “Transformation en image CD et Cue-Sheet” à la page 568
).
• Importer des pistes de CD audio directement dans un Montage.
Grâce à la fonction Importer pistes de CD audio du menu Outils, vous pouvez créer automatiquement un Montage Audio lisant les pistes importées. Voir
.
• Vous pouvez convertir un CD Audio simplifié en un Montage Audio.
En utilisant le menu CD (disponible dans les fenêtres CD Audio simplifié).
WAVELAB
19 – 396 Le Montage Audio
• En important des pistes de DVD-Audio.
Vous pouvez importer les pistes sélectionnées, un groupe ou tous les groupes d’un disque
• Vous pouvez créer un Montage à partir d’un fichier audio avec la fonction “Découpage Automatisé”.
Voir
“Le dialogue “Découpage Automatisé”” à la page 358 .
• En ouvrant un fichier audio et en sélectionnant “Créer un Montage Audio à partir du fichier audio” dans le menu Édition.
Cette option est également disponible dans le dialogue Ouvrir – Audio (menu Fichier).
• En important un fichier de projet AES-31.
Vous pouvez par exemple exporter un projet Nuendo complet sous forme d’un fichier AES-
31 puis l’importer dans WaveLab, où un Montage contenant toutes les pistes et tous les fi-
chiers du projet Nuendo d’origine sera créé, voir “Exporter et importer des fichiers AES-31”
• En important un fichier texte XML.
Voir
“Exportation/Importation XML de Montages Audio” à la page 577 .
À propos des modes de configuration de canal
En plus du mode stéréo par défaut, WaveLab gère le fonctionnement sur
8 canaux et sur 6 canaux Surround. Pour pouvoir activer le mode de fonctionnement multicanal, il faut avoir au préalable sélectionné un pilote ASIO
dans le dialogue des Préférences (voir “Sélectionner un pilote ASIO” à la page 25
).
• Pour sélectionner un mode de canal, ouvrez la vue Éditer : menu Mode.
Ce menu contient toutes les configurations de canal disponibles. Voir
“Sélectionner une configuration de voies” à la page 536 pour les descrip-
tions des modes multicanal et Surround.
WAVELAB
Le Montage Audio 19 – 397
Gestion des pistes
La création et la gestion des pistes s’effectue dans la région se trouvant à gauche des pistes dans la vue des pistes (que nous appellerons désormais la région de contrôle des pistes). Au milieu de cette région se trouve un bouton indiquant le numéro de la piste. Cliquer dessus fait apparaître le menu local de piste, qui permet d’accéder à la majorité des fonctions de piste.
Ajouter des pistes
Vous disposez de quatre types de pistes différents dans le Montage :
audio, vidéo (voir “Usage des pistes vidéo” à la page 533
), image DVD-A
(voir
“Utiliser des pistes image et texte DVD-A” à la page 574 ) et texte
DVD-A (voir
“Utiliser des pistes image et texte DVD-A” à la page 574 ).
1.
Cliquez sur le numéro de piste au-dessus ou en-dessous de laquelle vous désirez ajouter une nouvelle piste.
Le menu local de piste apparaît.
2.
Sélectionnez une des options Ajouter en haut du menu.
Vous pouvez choisir le type de piste à insérer et, si une piste audio doit être insérée, si elle sera mono ou stéréo. Par défaut, la nouvelle piste est ajoutée sous la piste sélectionnée. Si vous préférez qu’elle soit placée au-dessus, appuyez sur [Ctrl] lorsque vous ajoutez une nouvelle piste.
WAVELAB
19 – 398 Le Montage Audio
Sélectionner une sortie pour une piste audio
Ceci concerne le fonctionnement multicanal, voir
“Assigner des pistes aux canaux de sortie” à la page 539 .
Déplacer des pistes
Pour déplacer une piste vers le haut ou vers le bas de la vue des pistes, procédez comme ceci :
1.
Cliquez sur le numéro de la piste que vous désirez déplacer.
Le menu local de piste apparaît.
2.
Sélectionnez “Déplacer la piste vers le haut” ou “Déplacer la piste vers le bas”.
Supprimer des pistes
Pour supprimer des pistes inutiles, procédez comme ceci :
1.
Cliquez sur le numéro de la piste que vous désirez supprimer.
Le menu local de piste apparaît.
2.
Sélectionnez Détruire la piste.
Si la piste sélectionnée contient des clips, un message vous demandera si vous désirez réellement supprimer la piste. Cliquez sur OK pour valider.
Supprimer une piste contenant des clips supprimera aussi ces clips ! Toutefois, les fichiers audio auxquels les clips font référence ne sont pas affectés. Rappelez-vous également que vous pouvez toujours rétablir des clips supprimés par erreur grâce à la fonction Annuler.
Diviser des pistes
Vous pouvez scinder (on dit aussi “splitter”) une piste stéréo en deux pistes mono :
1.
Cliquez sur le numéro de la piste que vous désirez scinder.
Le menu local de piste apparaît.
2.
Sélectionnez “Division virtuelle en deux pistes mono”.
La piste est alors scindée en deux. Si elle est vide, cette opération reviendra à supprimer la piste stéréo et à insérer deux nouvelles pistes mono. Toutefois, s’il se trouve des clips sur la piste, les deux canaux stéréo se trouveront désormais sur des clips séparés, ce qui vous permettra de les déplacer, éditer ou traiter indépendamment l’un de l’autre.
Notez bien qu’il s’agit ici d’une manipulation “virtuelle” – aucun fichier audio n’est modifié ou créé.
WAVELAB
Le Montage Audio 19 – 399
Replier des pistes
Pour économiser de la place sur l’écran, vous pouvez “replier” des pistes que vous n’avez pas besoin de visualiser. Pour cela, il suffit de cliquer sur le bouton fléché situé dans la coin supérieur gauche de la région de contrôle des pistes.
Cliquez sur la flèche…
…pour replier la piste.
Pour “déplier” une piste pliée, il suffit de cliquer à nouveau sur le bouton, ou de double-cliquer n’importe où dans la piste pliée.
Demi-hauteur de piste
Pour gérer au mieux l’espace d’affichage, déroulez le menu local de piste pour l’une des pistes et sélectionnez “Demi-hauteur”. La hauteur de la piste sera réduite de moitié par rapport aux autres pistes.
Cloner des pistes audio
La fonction Cloner la piste, située dans le menu local de piste, permet de créer un duplicata d’une piste audio et de tous ses clips, puis de l’insérer sous la piste d’origine.
WAVELAB
19 – 400 Le Montage Audio
Ajouter des clips audio au Montage
Pour créer des clips, il suffit de copier des sélections dans le Montage
Audio depuis les fenêtres audio. Plusieurs méthodes sont applicables :
Il est impossible d’ajouter un clip mono à une piste stéréo, ou vice-versa.
De même, il faut que le fichier audio du clip possède la même fréquence d’échantillonnage que le Montage Audio.
Par glisser/déposer depuis les fenêtres audio
Sélectionnez la section audio à laquelle vous désirez que le clip fasse référence, puis faites glisser la sélection dans la fenêtre de Montage, et déposez-la sur une piste. Un menu local apparaît, dressant une liste des options d’insertion. Ces options sont décrites au paragraphe
“Les options d’insertion” à la page 406
.
Un clip est alors créé, dont le nom reprend celui du fichier audio d’origine.
Pour modifier le nom du clip dans le Montage Audio, voir
• Cette méthode peut également servir à faire glisser des zones sélection-
nées (voir “Zones de sélection” à la page 433 ) d’un autre ou du même
Montage.
Cette zone qu’on fait glisser devient alors un clip séparé.
• Si vous désirez faire glisser tout le fichier audio dans le Montage Audio depuis la fenêtre audio, pas la peine d’effectuer d’abord une sélection.
Il suffit de cliquer sur le bouton violet Document situé dans le coin supérieur droit de la fenêtre audio, puis de le faire glisser dans le Montage.
• Vous pouvez aussi faire glisser des fichiers dans la vue des Clips.
En les insérant depuis les fenêtres Audio ouvertes
Si une ou plusieurs fenêtres Audio sont ouvertes, vous pouvez faire un clic droit dans une zone vide d’une piste du Montage et sélectionner un des fichiers audio dans le menu local qui apparaît. Un certain nombre
.
Si plusieurs fenêtres Audio sont ouvertes, vous pouvez aussi choisir “Insérer tous les fichiers audio ouverts” dans le menu local afin de les insérer toutes.
Ceci ouvrira le dialogue Insérer fichiers audio, permettant de spécifier comment les fichiers seront organisés et s’ils doivent être placés sur une seule piste ou des pistes séparées, voir
“Plusieurs clips” à la page 408 .
WAVELAB
Le Montage Audio 19 – 401
Par copier/coller
1.
Dans la fenêtre audio, sélectionnez la section audio à laquelle vous désirez référencer le clip.
2.
Sélectionnez Copier depuis le menu Édition, ou appuyez sur [Ctrl]-[C].
3.
Activez la fenêtre du Montage Audio, puis cliquez dans la piste, à l’endroit précis où vous désirez placer le clip.
La position du curseur de Montage est ainsi fixée (comme l’indique la ligne verticale), et la piste est sélectionnée (comme l’indique la région de contrôle des pistes à gauche).
4.
Sélectionnez Coller dans le menu Édition, ou appuyez sur [Ctrl]-[V].
5.
Un menu local apparaît, dressant la liste des options d’insertion. Sélectionnez-en une.
Ces options sont décrites au paragraphe
“Les options d’insertion” à la page 406 .
Une fois que vous avez ajouté, depuis un fichier audio, les clips désirés, il n’est plus nécessaire de garder ouverte la fenêtre audio d’origine. Si vous devez éditer le fichier audio d’origine (source), vous pouvez y accéder depuis le menu contextuel du clip, voir
“Édition de fichiers sources” à la page
464 (toute modification des données du fichier audio source se répercute
immédiatement dans tous les clips faisant référence à ce fichier).
En faisant glisser depuis la vue Fichiers
Cette méthode permet d’ajouter des clips sans devoir maintenir ouverte les fenêtres audio :
1.
Sélectionnez la vue Fichiers en cliquant sur l’onglet Fichiers.
2.
Cliquez sur l’onglet Système, situé à gauche de l’affichage.
La vue fait à présent apparaître un environnement de navigation de fichiers, similaire à l’Explorateur Windows.
3.
Dans le menu Browser, assurez-vous que l’option “Afficher les fichiers audio” est sélectionnée.
4.
Utilisez la partie gauche de la fenêtre pour localiser et ouvrir le dossier contenant les fichiers audio que vous désirez importer.
Le contenu du dossier apparaît dans la partie droite.
5.
Repérez le(s) fichier(s) audio désiré(s), et faites-les glisser sur une piste du Montage.
Si vous ne faites glisser qu’un seul fichier, un menu local apparaît, permettant de sélectionner une des options d’insertion. Si vous faites glisser plusieurs fichiers audio, le dialogue Insérer fichiers audio” apparaît et vous pouvez indiquer dans quel ordre seront placés les fichiers et s’ils doivent être placés sur une même piste ou sur plusieurs pistes distinctes, voir
“Les options d’insertion” à la page 406
.
WAVELAB
19 – 402 Le Montage Audio
En faisant glisser des régions depuis la vue Fichiers
Si vous avez défini des régions (à l’aide des marqueurs) dans un fichier audio (pas des régions dans un Montage Audio), vous pouvez faire glisser ces régions depuis la vue Fichiers et les déposer sur une piste du Montage.
1.
Ouvrez la vue Fichiers et cliquez sur l’onglet “Système”.
2.
Sélectionnez le dossier qui contient le fichier source dans le panneau gauche.
Le contenu du dossier est affiché dans le menu du milieu.
3.
Sélectionnez le fichier contenant les régions dans le panneau du milieu.
Les régions définies par les marqueurs de piste CD/DVD, de Mute ou de Région du fichier audio sont affichés dans le panneau droit.
4.
Vous pouvez maintenant faire glisser une région sur une piste du Montage.
Lorsque vous déposez la région sur une piste, un menu contextuel apparaît qui vous permet de choisir une des options d’Insertion, voir
“Les options d’insertion” à la page 406
.
En important des fichiers
1.
Dans la Vue des pistes, cliquez sur la piste sur laquelle vous désirez placer le clip, à la position désirée.
Ceci règle la position du curseur de Montage (comme indiqué par la ligne verticale) et sélectionne la piste (comme indiqué par la région de contrôle de la piste).
2.
Faites un clic droit sur une zone vide de la piste et sélectionnez “Insérer fichier(s)…”dans le menu local qui apparaît.
Le sélecteur de fichier apparaît. Vous pouvez aussi l’ouvrir depuis la Vue Fichiers : menu
Fichier.
• Dans ce menu vous avez aussi la possibilité d’importer un fichier audio
WAVELAB
Le Montage Audio 19 – 403
3.
Repérez et sélectionnez le ou les fichier(s) que vous désirez importer, et cliquez sur Ouvrir.
En fonction de votre sélection : un seul ou plusieurs fichiers, ce sont les options du menu
). Les nouveaux clips sont ensuite ajoutés et organisés en fonction de vos réglages.
Ces deux clips ont été importés. Le premier a été positionné à l’emplacement du curseur de Montage. Remarquez la durée d’espace par défaut séparant le premier clip du second.
En copiant des clips depuis un autre Montage
Si vous avez ouvert plusieurs Montages, vous pouvez copier des clips d’un Montage à un autre. Pour cela, vous pouvez utiliser soit le glisser/déposer (de la liste des clips ou de la Vue des pistes), soit le copier/coller.
Vous pouvez également utiliser cette méthode pour copier des clips à l’intérieur d’un même Montage.
Lorsque vous faites glisser ou sélectionnez des clips, il faut cliquer dans la zone souris appropriée, comme expliqué au paragraphe
“À propos des zones souris (pistes audio uniquement)” à la page 427
.
En faisant glisser des clips de la vue Clips
Vous pouvez ajouter des clips (qui sont déjà utilisés dans le Montage) en les faisant glisser depuis la liste des clips dans la vue Clips.
En important des clips sauvegardés
Vous pouvez sauvegarder des clips séparément et les importer dans un
Montage Audio, voir “Sauvegarder et importer des clips” à la page 405 .
En faisant glisser des clips depuis une base de données
Comme décrit au paragraphe
collection de fichiers, que vous pouvez organiser et gérer de différentes manières. Vous pouvez ajouter des fichiers clips sauvegardés listés dans une fenêtre de base de données dans un Montage, par glisser-déposer.
WAVELAB
19 – 404 Le Montage Audio
Sauvegarder et importer des clips
Sauvegarder des clips
Il est possible de sauvegarder des clips comme des fichiers séparés sur le disque. C’est utile si vous avez par ex. crée un fondu parfait, une enveloppe ou une configuration d’effets, mais voulez continuer à expérimenter avec le clip dans le Montage. En sauvegardant ce clip, vous pouvez toujours revenir à la version “parfaite”, en important le clip sauvegardé. Veuillez toutefois noter que les clips sauvegardés ne contiennent que des références aux fichiers audio, et pas de données audio eux-mêmes.
Pour sauvegarder un clip, vous avez les possibilités suivantes :
• Cliquez sur le clip avec le bouton droit de la souris et, dans le menu contextuel, sélectionnez “Sauver le clip”.
Dans le dialogue qui apparaît, spécifiez un nom et un emplacement pour le sauvegardé. Les clips sauvegardés ont l’extension “.clip”.
• Dans la vue Clips : menu Fichiers, sélectionnez “Sauver le clip frontal…”.
Le clip frontal (au premier plan) se distingue par son étiquette qui apparaît en vidéo inverse dans sa boîte.
Importer des clips sauvegardés
Comme d’habitude, vous devez sélectionner une piste stéréo pour des clips stéréo et une piste mono pour des clips mono.
1.
Dans le Montage, placez le curseur là où vous voulez insérer le(s) clip(s).
2.
Cliquez avec le bouton droit de la souris dans la piste désirée et, dans le menu contextuel qui apparaît, sélectionnez “Insérer fichier(s) clip…”.
Cette option est aussi disponible dans le menu Fichiers de la vue Clips.
3.
Dans le sélecteur de fichiers qui apparaît, sélectionnez le(s) fichier(s) que vous désirez insérer.
4.
Cliquez sur “Ouvrir”.
Les clips sont insérés sur la piste sélectionnée. Si vous avez sélectionné plusieurs clips, le premier sera positionné au curseur de Montage et les suivants seront placés en fonction du réglage “Espace par défaut” du menu Options de la vue Éditer. Les clips seront insérés selon leur ordre alphabétique.
• Si une des options d’auto-association est activée sur la vue Éditer, les clips à droite seront déplacés pour “faire de la place” pour les clips insérés.
Si l’auto-association piste est activée, seulement les clips sur la même piste seront déplacés. Si l’auto-association globale est activée, les clips sur toutes les pistes seront dépla-
cés, voir “À propos des options d’association automatique” à la page 409 .
• Il est aussi possible d’importer des clips par glisser-déposer à partir de la vue Fichiers.
WAVELAB
Le Montage Audio 19 – 405
Les options d’insertion
Un seul clip
Lorsque vous ajoutez un seul clip dans un Montage (par coller, importation depuis un disque ou par glisser/déposer), un menu local apparaît.
Sélectionner une de ces options permet de spécifier comment insérer le clip, si les clips existants doivent ou non être affectés, etc. :
Option
Ajouter/Mixer
Ajouter/Mixer & lier les clips de droite (piste)
Ajouter/Mixer & lier les clips de droite (global)
Diviser/Insérer
Diviser/Insérer & lier les clips de droite (piste)
Description
Le clip est inséré sans affecter les autres clips se trouvant déjà sur la piste de destination, excepté si le clip audio inséré vient recouvrir partiellement un autre clip audio : dans ce cas, un fondu enchaîné est créé dans la région du recouvrement (voir
“Utilisation des fondus enchaînés (Crossfade)” à la page 486 ).
Lorsque le clip est inséré, tous les clips situés à sa droite (sur la même piste) sont décalés vers la droite, afin de lui “faire de la place”.
Lorsque le clip est inséré, tous les clips situés à sa droite (sur toutes les pistes) sont décalés vers la droite, afin de lui “faire de la place”.
Cette option n’est disponible que si le point d’insertion se trouve
à l’intérieur d’un clip existant déjà (pistes audio uniquement).
Lorsque le clip est inséré, le clip déjà existant est coupé en deux, et sa partie droite se trouve décalée vers la droite de façon à “faire de la place” au clip inséré. Les autres clips ne sont pas affectés.
Comme Diviser/Insérer, mais les clips situés à droite sur la même piste sont aussi déplacés (clip audio uniquement).
WAVELAB
19 – 406 Le Montage Audio
Option
Diviser/Insérer & lier les clips de droite (global)
Description
Comme Diviser/Insérer, mais les autres clips situés à droite sur toutes les pistes sont aussi déplacés (clip audio uniquement).
Remplacer l’étendue sélectionnée
Cette option n’est disponible que s’il existe une région sélectionnée sur la piste de destination. Le clip où se trouve cette région sélectionnée sera coupé à l’emplacement des bords de la sélection, le clip inséré remplacera la région sélectionnée, et selon la durée respective du clip inséré et de la région sélectionnée, la partie située à droite de cette dernière sera décalée vers la gauche ou vers la droite, de façon à ne laisser aucun trou après le clip inséré.
Remplacer l’étendue sélecCeci n’est possible que s’il y a une sélection sur la piste de destionnée (couper la source en conséquence) tination, et si celle-ci est plus courte que le clip à insérer. Le clip insérer remplacera uniquement la sélection, c’est-à-dire, que la partie insérée sera tronquée en fonction de la sélection.
Comme Remplacer l’étendue sélectionnée, sauf que les autres clips situés à droite sur la même piste sont également décalés.
Remplacer l’étendue sélectionnée & lier les clips de droite (piste)
Remplacer l’étendue sélectionnée & lier les clips de droite (global)
Écraser à partir du curseur
Annuler
Comme Remplacer l’étendue sélectionnée, sauf que les autres clips situés à droite sur toutes les pistes sont également décalé.
Si le clip inséré vient recouvrir d’autres clips, les régions de recouvrement sont enlevées des clips existants.
Annule l’insertion du clip (autre possibilité : cliquer à l’extérieur du menu local).
WAVELAB
Le Montage Audio 19 – 407
Plusieurs clips
Lorsque vous ajoutez plusieurs clips audio au Montage (en les important depuis le disque ou par glisser/déposer), le dialogue “Insertion de fichiers audio” apparaît.
Ce dialogue permet de :
• Sélectionner des fichiers dans la liste, en cliquant dessus.
• Modifier l’ordre des fichiers en cliquant sur les boutons avec les flèches vertes, ou par glisser/déposer dans la liste.
• Ajouter des fichiers à la liste, en cliquant sur le signe “+”.
• Supprimer des fichiers de la liste, en cliquant sur le signe “X”.
• Spécifier les modalités d’insertion des clips.
Ce dialogue propose les options suivantes :
Option
Enchaîner sur la piste courante
Placer chaque fichier sur une piste différente
Commencer à insérer sous la piste courante
Description
Les clips viennent s’ajouter au Montage, alignés les uns derrière les autres sur une seule piste, espacés de la durée de pre-gap par défaut (paramétrée dans la vue Editer : menu Options).
Les clips viennent s’ajouter au Montage, chacun sur une piste séparée, en fonction des réglages ci-après.
Si cette option est activée, les nouvelles pistes correspondant aux fichiers que vous ajoutez seront insérées sous la piste en cours de sélection.
WAVELAB
19 – 408 Le Montage Audio
Option
Toujours créer des pistes
Déplacer les clips existants vers la droite
Description
La plupart du temps, cette option doit être activée. Elle assure que chaque fois que vous ajoutez des fichiers à un Montage, ils se retrouvent sur des pistes distinctes.
Si cette option est activée, tous les clips qui existaient déjà dans le Montage seront décalés vers la droite, d’une durée
égale à celle du premier nouveau fichier ajouté.
Lorsque vous insérez des clips audio, que ce soit un ou plusieurs, les options suivantes sont prises en compte :
• Créer des fondus par défaut dans les nouveaux clips (voir
“Création de fondus par défaut dans de nouveaux clips” à la page 483 ).
• Alignement selon la forme d’onde lors de fondus enchaînés (voir
“Autres options de fondu enchaîné” à la page 494
).
• Créer un fondu enchaîné optimisé lors de l’alignement sur un autre clip (voir
“Déplacement et alignement à autre clip” à la page 437
).
• Alignement sur le fondu d’entrée/sortie lors de l’alignement sur un autre clip (voir
“Autres options de fondu enchaîné” à la page 494 ).
À propos des options d’association automatique
Les icônes d’association automatique de piste et globale
Dans la vue Éditer existent deux options “d’auto-association” qui peuvent
être appliqués lorsque vous insérez des clips. Si une des options d’association automatique se trouve activée, les clips situés à droite du point d’insertion seront décalés vers la droite afin de “faire de la place” pour les clips insérés. Si vous ajoutez plusieurs clips en même temps, ces options affectent le résultat de l’opération de la façon suivante :
• Si c’est “auto-association piste” qui est activée, ce seront les clips situés à droite du point d’insertion sur la même piste qui seront décalés vers la droite afin de
“faire de la place” pour les clips insérés.
• Si c’est “auto-association globale” qui est activée, ce seront les clips situés à droite du point d’insertion sur toutes les pistes qui seront décalés vers la droite afin de “faire de la place” pour les clips insérés.
Les options d’association automatique ne sont pas prises en compte lorsque vous ajoutez un seul clip. Pour obtenir le même résultat, vous pouvez utiliser une des options “…lier les clips de droite…” dans le menu local des options d’insertion.
WAVELAB
Le Montage Audio 19 – 409
Zoom et Navigation
Commandes de Zoom horizontal et vertical
Les “manettes” de Zoom situées dans les coins droits, supérieur et inférieur, de la fenêtre de Montage, ont le même effet que dans les fenêtres audio.
Note : Modifier le Zoom vertical ne modifie pas la hauteur des pistes. En fait, c’est le facteur d’agrandissement vertical des formes d’onde à l’intérieur de chaque clip (audio) qui se trouve affecté.
Zoomer dans la règle
Comme dans les fenêtres audio, pour ajuster le zoom horizontal il suffit de cliquer dans la règle et de faire glisser le pointeur vers le haut ou vers le bas en maintenant enfoncé le bouton de la souris : vers le haut pour un zoom arrière, vers le bas pour un zoom avant.
• Si vous maintenez [Maj] enfoncée en zoomant de la sorte, la position du curseur de Montage ne sera pas affectée.
WAVELAB
19 – 410 Le Montage Audio
Modifier la hauteur des pistes
La hauteur des pistes (et par conséquent, le nombre total de pistes dans le Montage) dépend des commandes d’agrandissement de piste situées dans le coin inférieur droit de la fenêtre de Montage.
• Cliquez sur la grande icône de loupe pour un zoom avant – c’est-à-dire augmenter la hauteur des pistes.
Cette manipulation revient à visualiser une piste de moins. Lorsqu’une seule piste est affichée, cette icône apparaît en gris.
• Cliquez sur la petite icône loupe pour un zoom arrière – c’est-à-dire réduire la hauteur des pistes.
Cette manipulation revient à visualiser une piste de plus. Lorsque toutes les pistes sont affichées, cette icône apparaît en grisé. Par conséquent, si le Montage ne contient qu’une seule piste, les deux icônes de loupes seront en gris.
• Vous pouvez également zoomer sur une seule piste, pour la faire occuper tout l’écran.
Pour cela, cliquez sur le bouton numéroté se trouvant à gauche de la piste afin de faire apparaître le menu local de piste, puis sélectionnez “Zoom”.
WAVELAB
Le Montage Audio 19 – 411
Zoomer avec le rectangle de sélection
1.
Cliquez sur l’icône Loupe dans le coin supérieur gauche de la vue des pistes.
Le pointeur prend alors l’aspect d’une flèche à quatre directions avec une loupe.
2.
En cliquant, dessinez un rectangle et faites-le glisser dans la vue des pistes afin d’indiquer la section sur laquelle vous désirez zoomer.
Lorsque vous relâchez le bouton de la souris, la vue des pistes est agrandie de façon à ce que la section délimitée par le rectangle occupe tout l’écran. Veuillez noter que la vue agrandie inclura toutes les pistes englobées dans le rectangle – entièrement ou partiellement.
Dessiner un rectangle et relâcher le bouton de la souris…
…agrandit la sélection aux dimensions de l’affichage de la vue des pistes.
• Pour désactiver le rectangle de sélection, cliquez à nouveau sur l’icône, ou cliquez avec le bouton droit de la souris n’importe où dans la vue des pistes.
• Il est également possible de sélectionner temporairement le rectangle de sélection en maintenant [Ctrl] enfoncée et en visant une région vide de la vue des pistes (ou dans une zone souris utilisée pour la sélection de la région).
Voir
“À propos des zones souris (pistes audio uniquement)” à la page 427
pour plus de détails concernant les zones souris.
WAVELAB
19 – 412 Le Montage Audio
Zoomer sur un seul clip audio
Si vous désirez étudier un clip audio en détail, vous pouvez zoomer dessus de façon à lui faire occuper tout l’affichage des pistes:
1.
Pointez sur le clip audio.
Vérifiez bien que vous ne visez pas une courbe d’enveloppe.
2.
Cliquez avec le bouton droit de la souris.
Un menu contextuel apparaît. Il propose diverses fonctions et réglages concernant les clips.
3.
Sélectionnez “Zoom” puis, dans le sous-menu qui apparaît, choisissez
“Clip entier”.
La vue des pistes est alors agrandie aux dimensions du clip.
Zoomer et naviguer dans la vue Éditer
Lorsque la vue Éditer est sélectionnée (en cliquant sur l’onglet Éditer situé en haut de la fenêtre), la zone supérieure affiche une vue générale du
Montage, dans laquelle les clips sont affichés sous forme de barres. Vous pouvez utiliser cette vue générale pour faire des zooms avant et arrière et pour naviguer à travers les autres sections du Montage. Pour cela, il suffit de déplacer et de redimensionner le rectangle de la vue générale :
Le rectangle de la vue générale
• Le rectangle de la vue générale indique la partie du Montage en cours de visualisation dans la vue des pistes.
• Vous pouvez faire un zoom avant ou arrière, verticalement ou horizontalement, en redimensionnant le rectangle de la vue générale.
Vous pouvez aussi redimensionner horizontalement le rectangle en maintenant [Maj] tout en cliquant. Cette manipulation déplacera instantanément le coin le plus proche du rectangle à l’endroit où vous avez cliqué.
WAVELAB
Le Montage Audio 19 – 413
• Pour faire apparaître d’autres région du Montage Audio, il suffit de faire glisser le rectangle de vue générale.
• Cliquer dans une des barres horizontales située hors du rectangle de la vue générale fait zoomer la vue des pistes sur le clip correspondant.
Le nombre de pistes visualisé ne change pas.
• Double-cliquer sur une des barres horizontales correspondant à un clip fait zoomer la vue des pistes, horizontalement et verticalement, sur ce clip.
• Un clic droit dans la vue générale fait un zoom arrière sur la vue des pistes, de fa-
çon à rendre tout le Montage Audio visible.
La commande correspondante au clavier est [J].
• Pour identifier un clip dans la vue générale, placez le pointeur sur la barre horizontale le représentant.
Le nom du clip apparaît alors.
Déplacer le curseur de Montage
Pour déplacer le curseur de Montage, il existe trois méthodes : cliquer à l’endroit désiré, utiliser la barre de transport ou passer par le clavier de l’ordinateur.
• Vous pouvez cliquer dans la règle, dans une partie vide du Montage ou dans un clip (partout sauf dans la zone “souris” servant à copier des clips par glisser, et sur la ligne de l’enveloppe de volume).
Les zones de la souris sont décrites dans la section
“À propos des zones souris (pistes audio uniquement)” à la page 427 .
• Les boutons de la barre de Transport fonctionnent comme dans les fenêtres audio.
Les boutons d’avance et de retour rapide déplacent la position de lecture en avant ou en arrière ; les boutons Début et Fin l’envoient directement au début ou à la fin du Montage.
• Les touches “flèche gauche” et “flèche droite” du clavier de l’ordinateur servent à déplacer le curseur de Montage par pas plus petits.
Si vous maintenez [Ctrl] enfoncée et appuyez sur la touche “flèche gauche” ou “flèche droite” du clavier de l’ordinateur, le curseur de Montage sautera directement au coin de clip le plus proche (début ou fin de clip). Il est également possible de déplacer le curseur via les touches Pg. suiv, Pg. préc, Début et Fin.
WAVELAB
19 – 414 Le Montage Audio
Utilisation des Vues (Instantanés)
Pour se déplacer plus facilement entre les différentes vues et facteurs de zoom, vous pouvez mémoriser les paramètres d’une vue sous forme d’instantanés, que vous pouvez appliquer à tout moment. Ces manipulations s’effectuent dans la vue Vues :
La vue des “Vues”.
Une vue permet de mémoriser les réglages suivants :
• Agrandissements horizontal et vertical.
• Partie (horizontale et verticale) du Montage visualisée dans la vue des pistes.
• Position du curseur de Montage.
• Région sélectionnée (s’il y en a une).
Capturer la vue en cours
Configurez la vue comme désiré, puis cliquez sur l’icône d’appareil photo noir, ou sélectionnez “Capturer les réglages courants” dans la vue des
Vues : menu Fonctions. Une nouvelle vue vient s’ajouter à la liste.
Mise à jour de vues (ou Instantanés)
Pour mettre à jour une vue existante de façon à y inclure les réglages en cours, sélectionnez la vue que vous désirez mettre à jour, puis cliquez sur l’icône bleue d’appareil photo (ou sélectionnez “Mettre à jour la vue sélectionnée en fonction des réglages courants” dans la vue des Vues : menu
Fonctions.
WAVELAB
Le Montage Audio 19 – 415
Édition des vues dans la Liste
Pour gérer la liste des vues et éditer les réglages, il suffit d’utiliser les techniques d’édition de liste standard dans WaveLab :
• Pour masquer/afficher les colonnes, utilisez le menu local colonnes (accessible en cliquant sur le bouton flèche situé à gauche des colonnes de la liste).
• Modifiez le classement ou redimensionnez les colonnes en faisant glisser dans les têtes de rubrique.
• Triez les vues en cliquant dans une tête de colonne.
• Changez le nom d’une vue en double-cliquant sur son nom, puis en entrant un nouveau nom.
• Modifiez d’autres valeurs en utilisant les techniques habituelles d’édition de valeurs.
Les colonnes possèdent les fonctions suivantes :
Colonne
Nom
Vue
Curseur
Position
Sélection
De
Fin de sélection
Longueur
Description
Nom de la vue.
Lorsque cette case est cochée, les paramètres de la vue mémorisée
(facteur d’agrandissement et région visible) sont inclus lorsque vous appliquez la vue.
Lorsque cette case est cochée, la position mémorisée du curseur est incluse lorsque vous appliquez la vue.
Emplacement mémorisé du curseur de Montage.
Lorsque la case est cochée, la région de sélection mémorisée est incluse lorsque vous appliquez la vue.
Début de la zone sélectionnée.
Fin de la zone sélectionnée.
Durée de la zone sélectionnée.
Appliquer une vue
1.
Vérifiez que les cases à cocher désirées sont activées pour la vue.
Comme décrit dans le tableau ci-dessus, ces cases déterminent si les paramètres de la vue, la position du curseur de Montage et/ou la région sélectionnée seront modifiés lorsque vous appliquerez la vue.
2.
Cliquez sur le bouton numéroté situé à gauche de la vue dans la liste, ou sélectionnez la vue et sélectionnez “Appliquer la vue sélectionnée” depuis la vue Vues : menu Fonctions.
WAVELAB
19 – 416 Le Montage Audio
Supprimer des vues
Pour supprimer une vue, il suffit de la sélectionner puis de cliquer sur l’icône de poubelle, ou de sélectionner “Détruire la vue sélectionnée” depuis la vue Vues : menu Fonctions.
Annuler des changements de vue et de position
Les changements de zoom, de vue et de position disposent d’un historique d’annulation séparé. Vous pouvez par conséquent annuler une ou plusieurs modifications, en procédant comme ceci :
• Pour annuler le changement le plus récent dans une vue, cliquez sur la flèche gauche verte située dans le coin supérieur gauche de la vue des pistes (ou appuyez sur la touche [7] du pavé numérique).
Vous pouvez répéter cette procédure tant qu’il reste des modifications à annuler (autrement dit, tant que la flèche gauche verte reste allumée). Cet historique des annulations concerne les modifications de facteurs de zoom, de paramètres de vue et de position du curseur.
• Pour rétablir une modification de vue déjà annulée, il suffit de cliquer sur la flèche droite jaune située dans le coin supérieur gauche de la vue des pistes (ou d’appuyer sur la touche [8] du pavé numérique).
Élargir au maximum la fenêtre de Montage Audio
Si vous cliquez sur l’icône représentant une double flèche, située dans le coin supérieur gauche de la vue des pistes, la fenêtre de Montage est
élargie horizontalement aux dimensions de l’écran.
WAVELAB
Le Montage Audio 19 – 417
Lecture
Dans un Montage Audio, la lecture s’effectue pratiquement de la même façon que dans les fenêtres audio. Il y a toutefois quelques petits détails supplémentaires à noter :
• Les pistes audio sont normalement assignées via la Section Maître.
Vous pouvez ainsi ajouter des effets globaux au Montage Audio, ou créer, grâce à la fonction Render, un fichier audio de mixage, des fichiers audio séparés dans le cas d’un Montage multicanal ou un CD Audio simplifié intermédiaire (voir
Transformation (Render)” à la page 554
).
Vous pouvez également choisir d’assigner l’audio d’une piste à la piste située au-dessus
(voir “À propos de l’option de sortie “vers la piste du dessus”” à la page 508 ), pour utiliser
des effets de clip permettant de moduler les signaux audio d’entrée (compresseurs utilisés en mode “entrée latérale”, atténuation automatique ou ducking, etc.).
L’assignation s’effectue via les options “Router vers…” du menu local de piste.
• Les paramètres de boucle apparaissant dans le Bloc de Lecture s’appliquent comme dans les fenêtres audio.
Si le mode “Jouer la sélection en boucle” est sélectionné, la lecture s’effectuera en boucle entre les positions définies par la sélection de région en cours (voir
“Zones de sélection” à la page 433
). Cette région sélectionnée peut se trouver sur n’importe quelle piste – vous pouvez même effectuer votre “sélection” sur une piste vide. La position verticale de la région sélectionnée n’a aucune importance pour la lecture en boucle : seules les limites gauche et droite de la sélection importent.
WAVELAB
19 – 418 Le Montage Audio
Mute et Solo
Pour rendre muettes ou écouter en solo des pistes du Montage, il suffit de cliquer sur les boutons correspondants, situés dans la région de contrôle des pistes.
Solo Mute
• Notez qu’une piste est muette (Mute) lorsque le bouton vert est éteint.
• Notez qu’une piste est en solo lorsque le bouton Solo est bleu (allumé).
• Les boutons Solo sont exclusifs : autrement dit, le solo ne peut être activé que sur une piste à la fois.
Toutefois, vous pouvez rétablir l’écoute d’une combinaison d’autres pistes lorsqu’un solo est activé, en désactivant le bouton Mute à la main.
Rendre muet (Mute) un clip
Il est également possible de rendre muet un clip :
1.
Faites un clic droit n’importe où sur le clip que vous désirez rendre muet
(sauf sur une courbe d’enveloppe).
Le menu contextuel du clip apparaît.
2.
Sélectionnez “Muter” dans le menu.
Le clip est alors rendu muet, ce qui est indiqué de trois façons :
• Le clip apparaît en une autre couleur (par défaut, en gris) lorsqu’il n’est pas sélectionné.
• L’option “M” est activé dans la vie Clips (voir
“Les colonnes” à la page 461 ).
• L’option “Muter” est cochée dans le menu contextuel du clip.
• Pour rétablir le clip en écoute, faites à nouveau apparaître le menu contextuel du clip, et désactivez l’option “Muter”.
• Pour rendre muets ou non tous les clips sélectionnés, déroulez la vue Éditer : menu Sélectionner, et sélectionnez “Muter/Démuter tous les clips sélectionnés”.
Il est également possible de rendre muette une région sélectionnée dans
WAVELAB
Le Montage Audio 19 – 419
Témoin d’activité de piste
Le témoin d’activité de piste
Le témoin d’activité de piste se trouve vers la droite de la région de contrôle des pistes. Il indique le volume des pistes audio. Il n’est pas sensé donner une indication exacte du niveau mais plutôt une vue d’ensemble des pistes qui relisent de l’audio à un moment donné, et leur niveau approximatif.
À propos des faders de gain de piste
Les faders de gain de piste sont situés à gauche du témoin d’activité dans la région de contrôle des pistes. Ils offrent un moyen simple d’ajuster le niveau de tous les clips d’une piste audio.
• Le gain de piste est indépendant de l’enveloppe de volume et du gain du clip.
• Le gain de piste peut être réduit jusqu’à -48 dB, et augmenté jusqu’à 6 dB.
Si vous modifiez le niveau en faisant glisser les faders, les poignées du fader passent de la couleur grise à rouge/bleue pour indiquer que le niveau a été modifié et n’est plus le réglage par défaut de 0 dB. Si vous pointez sur les faders, le réglage de gain actuel est affiché.
• Dans la chaîne audio, le gain de piste affecte le niveau après les effets de piste et avant la Section Maître.
WAVELAB
19 – 420 Le Montage Audio
• Le témoin d’activité ne reflète pas le réglage de gain de piste, pas plus qu’il n’est représenté dans la forme d’onde.
• Appuyez sur [Maj] et faites glisser la poignée du fader pour modifier le niveau séparément pour les côtés gauche et droit d’une piste stéréo.
Appuyez sur [Ctrl] et cliquez sur le fader pour ramener le niveau à 0 dB.
Lecture de clips et de sélections
En cours d’édition et de réarrangement dans un Montage Audio, il peut se révéler utile de pouvoir écouter séparément des clips ou des sélections.
Pour cela, il faut passer par le menu contextuel du clip :
1.
Faites un clic droit sur le clip que vous désirez lire (ne cliquez pas sur la courbe d’enveloppe, ce qui ouvrirait un autre menu contextuel, voir
“Afficher/masquer les courbes d’enveloppe de volume” à la page 469 ).
Le menu contextuel du clip apparaît.
Le menu contextuel du clip
WAVELAB
Le Montage Audio 19 – 421
2.
Sélectionnez une des options de lecture.
”Jouer le clip” permet de lire le clip sur lequel vous avez cliqué.
”Jouer la sélection du clip” permet de ne lire que la région sélectionnée (cette option n’est
).
”Jouer (avec pré-lecture)” lit le clip sur lequel vous avez cliqué, en démarrant un peu avant le clip. La durée de pré-lecture se règle via le paramètre “Durée de pré-lecture…” de l’onglet Gravure CD du dialogue Préférences.
Lecture de toutes les pistes de la zone sélectionnée
Si vous avez effectué une sélection (voir “Zones de sélection” à la page
433 ), vous pouvez ne lire que cette partie du Montage. C’est une façon
rapide de n’écouter qu’une petite section du Montage :
1.
Faites glisser avec la souris de façon à sélectionner une région, soit à l’intérieur d’un clip, soit dans une partie vide d’une piste.
2.
Faites un clic droit dans la règle.
Le menu local de la règle apparaît.
3.
Sélectionnez “Jouer la sélection” dans le menu local, ou appuyez sur [F6].
Toutes les pistes audio qui ne sont pas muettes comprises dans la région sélectionnée sont lues.
Si vous utilisez cette méthode de lecture, les paramètres du Bloc de Lecture concernant la boucle ne sont pas pris en compte. Si vous désirez lire la sélection en boucle, appuyez sur [Maj] - [F6].
WAVELAB
19 – 422 Le Montage Audio
Utilisation de la fonction Shuttle
avec un contrôle permanent de la direction et de la vitesse de défilement.
Elle fonctionne de la même façon dans le Montage Audio que dans les fenêtres audio :
1.
Activez le bouton Jog/Shuttle dans le Bloc de Lecture (ou appuyez sur
[F10]).
Une ligne verticale apparaît alors au milieu de la fenêtre du Montage Audio, et le pointeur prend l’apparence d’un haut-parleur.
2.
Cliquez et maintenez le bouton de la souris enfoncé à gauche ou à droite de la ligne verticale.
Cliquer à gauche de la ligne lira l’audio à l’envers. La vitesse de lecture est pour sa part déterminée par la distance séparant la ligne du pointeur : plus vous déplacez le pointeur loin de la ligne, plus la lecture sera rapide.
• La vitesse de lecture est indiquée dans la ligne d’information.
”1.00” correspond à la vitesse normale de lecture. Des valeurs négatives indiquent une lecture à l’envers.
3.
Pour arrêter la lecture, relâchez le bouton de la souris.
Quand vous avez fini, de désactivez le bouton Jog/Shuttle dans le Bloc de
Lecture (en cliquant dessus, en appuyant sur [F10] ou en utilisant Stop).
• Vous pouvez aussi contrôler la fonction Shuttle via une molette de pitch bend MIDI.
Voir
“Utiliser une molette de Pitch Bend MIDI pour contrôler la fonction Shuttle” à la page 150
.
Utilisation de la fonction Jog
glisser l’audio devant un “point de lecture”, un peu comme faire défiler à la main la bande d’un magnétophone à bobine devant la tête de lecture.
Cette fonction possède ici un comportement différent de celui en vigueur dans les fenêtres audio.
1.
Activez le bouton Jog/Shuttle dans le Bloc de Lecture (ou appuyez sur
[F10]).
Une ligne verticale apparaît alors au milieu de la fenêtre du Montage Audio : elle matérialise la “tête de lecture”. De surcroît, la région située au-dessus de la règle devient violette.
WAVELAB
Le Montage Audio 19 – 423
2.
Pointez dans la région violette située au-dessus de la règle.
3.
Cliquez et faites glisser vers la gauche ou vers la droite afin de faire défiler l’audio devant la “tête de lecture”.
Les données audio sont alors lues à l’endroit si vous faites glisser l’audio vers la gauche, à l’envers si vous faites glisser vers la droite, à la vitesse à laquelle vous faites glisser.
N’oubliez pas, quand vous avez fini, de désactiver le bouton Jog/Shuttle dans le Bloc de Lecture (en cliquant dessus, en appuyant sur [F10] ou en utilisant Stop).
Lecture depuis la règle
Vous pouvez utiliser la règle pour aller rapidement à un emplacement déterminé, puis lancer la lecture depuis ce point :
• Double-cliquer dans la règle lance la lecture depuis cet emplacement.
La lecture se poursuit jusqu’à ce que vous appuyiez sur Stop (ou jusqu’à la fin du Montage).
• Si vous double-cliquez dans la règle et maintenez le bouton de la souris enfoncé, la lecture démarrera depuis cet emplacement et s’arrêtera lorsque vous relâcherez le bouton de la souris.
Une fois la lecture arrêtée, le curseur de Montage retournera à l’endroit où il se trouvait lorsque vous avez cliqué. C’est un moyen commode pour aller rapidement à certains endroits du Montage pour les écouter.
• Si vous cliquez une fois dans la règle en cours de lecture, la tête de lecture ira directement à l’emplacement correspondant.
Ainsi vous pouvez même “sauter” d’une fenêtre de document à une autre.
WAVELAB
19 – 424 Le Montage Audio
Enregistrement
Si vous disposez d’une carte audio équipée de plusieurs entrées et d’un pilote ASIO vous pouvez enregistrer un maximum de 8 canaux simultanément. Le réglage et l’enregistrement multicanal est décrit au paragraphe
“Enregistrement multicanal” à la page 549 .
Il est possible d’enregistrer de l’audio et de le faire apparaître directement sous forme d’un clip dans le Montage Audio. Il existe plusieurs méthodes pour cela :
En utilisant le menu local de piste
1.
Positionnez le curseur de Montage là où vous désirez voir apparaître le clip enregistré.
2.
Sélectionnez “Enregistrer au curseur” dans le menu local de piste de la piste désirée.
Le dialogue Enregistrer apparaît alors. L’option “Ajouter à la piste sélectionnée du montage” est activée automatiquement, et le mode stéréo ou mono est automatiquement sélectionné selon la piste sélectionnée.
3.
Procédez comme lorsque vous enregistrez dans une fenêtre audio.
Une fois l’enregistrement terminé, un clip est créé à l’emplacement du curseur.
En utilisant le menu local de piste en cours de lecture
1.
Lancez la lecture.
2.
Sélectionnez “Enregistrer au curseur” dans le menu local de piste de la piste désirée.
Le dialogue Enregistrer apparaît alors, comme dans l’exemple précédent.
3.
Procédez aux réglages comme lorsque vous enregistrez dans une fenêtre audio.
4.
Activez l’enregistrement.
Le clip sera inséré à l’emplacement où se trouvait le curseur de Montage à l’instant où vous avez activé l’enregistrement. Si vous passez par la fonction Pause avant d’activer l’enregistrement, vous bénéficierez d’une durée de “pré-lecture” fonction de la taille de la Présélection de Pause, ce qui vous permet de récupérer les données audio arrivées juste avant que vous n’activiez l’enregistrement.
En utilisant le bouton Enregistrer
1.
Sélectionnez une piste en cliquant sur sa région de contrôle des pistes.
2.
Si vous le désirez, activez la lecture.
WAVELAB
Le Montage Audio 19 – 425
3.
Cliquez sur le bouton Enregistrer dans le Bloc de Lecture, ou appuyez sur la touche [*] du clavier numérique.
Le dialogue Enregistrement apparaît alors.
4.
Assurez-vous que la case à cocher “Ajouter à la piste sélectionnée du montage” est activée.
5.
Procédez comme lorsque vous enregistrez dans une fenêtre audio.
Une fois l’enregistrement terminé, un clip sera inséré à l’emplacement du curseur ou, si la lecture était activée, à l’emplacement où se trouvait le curseur de Montage à l’instant où vous avez activé l’enregistrement.
Quelques détails à noter
• Si vous désirez effectuer un enregistrement stéréo, assurez-vous que vous avez sélectionné une piste stéréo.
• Si l’option “Fichier temporaire” est sélectionné lorsque vous enregistrez, le clip se référera à un fichier sans titre, non sauvegardé, “invisible”.
Si vous essayez de sauvegarder un Montage faisant référence à de tels fichiers temporaires, WaveLab vous demandera de sauvegarder ces fichiers (car le logiciel a besoin de connaître les noms de ces fichiers pour établir les références).
Lecture en cours d’enregistrement
Lorsque vous enregistrez dans un environnement multipiste, il est souvent souhaitable de pouvoir lire, en cours d’enregistrement, les pistes déjà enregistrées : c’est ce qu’on appelle, en langage de métier, un overdub.
Pour que cette technique soit utilisable dans un Montage Audio, les conditions suivantes doivent être satisfaites :
• Votre carte audio doit pouvoir fonctionner en mode Full Duplex (pilotes
MME/WMA uniquement).
En d’autres termes, votre carte doit être capable d’enregistrer et de lire simultanément. Si vous n’êtes pas sûr de ce point, consultez le mode d’emploi de la carte audio. Les pilotes
ASIO permettent toujours l’enregistrement et la lecture simultanés.
• L’option Arrêter lecture si enregistrement ou VU-mètre doit être désactivée dans le dialogue Réglages de l’enregistrement .
Si cette option est activée, WaveLab vous demandera avant de commencer l’enregistrement s’il doit la désactiver pour vous.
WAVELAB
19 – 426 Le Montage Audio
Écoute du signal enregistré (Monitoring)
WaveLab ne gère pas par lui-même le monitoring (écoute de contrôle pendant l’enregistrement, obtenue en renvoyant le signal d’entrée vers la sortie). Si vous voulez entendre le signal que vous enregistrez, deux méthodes sont possibles :
• Passer par une console externe.
Autrement dit, relier les sources sonores (y compris les sorties de la carte audio) aux entrées de la console, envoyer les généraux de la console vers l’ampli et les enceintes, et passer par les départs ou les bus pour envoyer les signaux d’entrée désirés vers les entrées de la carte audio pour enregistrement. C’est nécessaire pour éviter d’enregistrer les pistes de fond.
• Utiliser l’utilitaire “Mixer” de la carte audio.
De nombreuses cartes audio permettent de renvoyer “en interne” le signal d’entrée aux sorties de la carte. Pour plus de détails, veuillez consulter le mode d’emploi de votre carte audio.
Réarrangement des positions de clips
À propos des zones souris (pistes audio uniquement)
Pour changer la position de clips dans le Montage Audio, il suffit de cliquer dessus et de les faire glisser avec la souris. Toutefois, les résultats obtenus par ce glisser dépendent de l’endroit où vous avez cliqué dans le clip. Les différentes régions d’un clip portent le nom de zones souris.
Zone la plus haute du clip Zone haute du clip
Bord haut du clip
Bord haut du clip
Bord bas du clip
Bord bas du clip
Zone la plus basse du clip
Zone basse du clip
Par défaut, les zones souris possèdent les fonctionnalités suivantes :
Zone souris
Zone la plus haute du clip
Fonction
Copier le clip par glisser , voir
“Duplication de clips” à la page 439
Zone haute du clip
Sélectionner une étendue, voir “Zones de sélection” à la page 433 .
Zone basse du clip et
Zone la plus basse du clip
Sélectionner clips et déplacer clips par glisser (voir “Sélection de clips” à la page 430 et
“Déplacement de clips” à la page 435 ).
WAVELAB
Le Montage Audio 19 – 427
Zone souris
Bord haut du clip et
Bord bas du clip
Fonction
Déplacer clips en faisant glisser leurs bords (source audio “fixe”,
voir “Redimensionner des clips” à la page 442 ).
Comme vous pouvez le constater, certaines zones souris ont la même fonctionnalité par défaut. Pour modifier cela, il suffit d’utiliser les sousmenus Zones souris dans la vue Éditer : menu Options.
• Lorsque vous faites passer le pointeur au-dessus d’une zone souris, la ligne d’informations indique en clair l’action correspondante.
Comme décrit au paragraphe
nant enfoncées des touches préfixes.
Magnétisme
Lorsque vous déplacez et éditez des clips, il est souvent utile de pouvoir les juxtaposer à d’autres clips, ou les aligner sur des emplacements particuliers du Montage. Pour faciliter ce genre de manipu-lation, il est possible de rendre certaines positions “magnétiques”.
Ce réglage s’effectue dans le sous-menu Bornes magnétiques de la vue
Éditer : menu Options.
Option Description
Début du Montage
Audio
Début du Montage Audio.
Point d’alignement des clips
Début des clips
Emplacement à l’intérieur d’un clip fixé via le menu contextuel du clip, voir
“Utiliser des points d’alignement” à la page 449 .
Début d’un clip.
WAVELAB
19 – 428 Le Montage Audio
Option Description
Fin d’un clip.
Fin des clips
Unités de temps
Marqueurs du
Montage Audio
Unités temporelles affichées sur la règle (même principe qu’avec les emplacements des lignes de la grille lorsque la grille temporelle – Unités – est activée). L’espacement de ces graduations est déterminé par le facteur d’agrandissement horizontal. Pour plus d’informations con-
cernant la règle et la grille temporelle, voir “La règle” à la page 395
.
Marqueurs dans la fenêtre de Montage Audio, voir
“Utilisation des marqueurs dans le Montage” à la page 519
.
Marqueurs de source audio
Marqueurs présents dans les fichiers audio originaux, auxquels les
clips se réfèrent, voir “Utilisation des marqueurs dans le Montage” à la page 519 .
Bords de l’étendue sélectionnée
Début et fin d’une région sélectionnée dans le Montage Audio.
Curseur Position du curseur du Montage.
Activation de la fonction d’alignement
Une fois l’option de magnétisme choisie dans Bornes magnétiques, il suffit, pour activer la fonction d’alignement, de cliquer sur l’icône “Autoriser les alignements” dans la vue Éditer (ou d’appuyer sur la touche [N]).
À présent, dès que vous déplacerez ou redimensionnerez un clip et ses bords (ou ses points d’alignement) se trouveront près d’un emplacement
“magnétique”, les deux phénomènes suivants se produiront :
• Le clip s’alignera par rapport à cet emplacement “magnétique”.
WAVELAB
Le Montage Audio 19 – 429
• Une “étiquette” apparaîtra pour indiquer sur quoi le clip s’est aligné.
Pour désactiver l’alignement magnétique, cliquez à nouveau sur l’icône, ou appuyez sur la touche [N].
Sélection de clips
Pour sélectionner un clip (pour le copier, le supprimer, etc.), cliquez dans la zone souris correspondante à la fonction “Sélectionner/Déplacer clip”
(par défaut, la zone la plus basse du clip).
Les clips sélectionnés apparaissent normalement dans une couleur différente, que vous pouvez choisir librement comme indiqué au paragraphe
“Personnaliser les couleurs” à la page 776 .
• Vous pouvez sélectionner plusieurs clips en [Ctrl]-cliquant dessus.
Cette manipulation de sélection d’objets multiples est un classique des logiciels Windows.
• Cliquer en maintenant [Maj] enfoncée permet de sélectionner une série de clips consécutifs (sur la même piste).
Ici encore, cette façon de sélectionner plusieurs objets d’un coup est un classique des logiciels Windows, à ne pas confondre avec la sélection partielle, voir
“Zones de sélection” à la page 433
.
WAVELAB
19 – 430 Le Montage Audio
• Si vous maintenez enfoncées [Ctrl] et [Maj] en cliquant, vous pouvez créer un rectangle de sélection permettant de sélectionner plusieurs clips sur plusieurs pistes.
Tous les clips englobés ou touchés par le rectangle sont sélectionnés.
Si vous maintenez [Ctrl] et [Maj], le curseur prend la forme d’une flèche de sélection.
En utilisant le menu Sélectionner
Vous trouverez dans la vue Éditer : menu Sélectionner plusieurs options permettant de sélectionner des clips :
Option Description
Sélectionner tous les clips Sélectionne tous les clips du Montage.
Sélectionner les clips de la piste sélectionnée
Sélectionne tous les clips de la piste sélectionnée (la piste dont la région de Contrôle des pistes apparaît en vidéo inverse).
Sélectionner tous les clips inclus dans la sélection (sur toutes les pistes)
Sélectionne tous les clips sur toutes les pistes qui se trouvent en entier inclus dans l’intervalle de sélection.
WAVELAB
Le Montage Audio 19 – 431
Option Description
Sélectionner tous les clips
à gauche du curseur
(piste sélectionnée)
Sélectionne tous les clips de la piste sélectionnée dont le point de fin se situe à gauche du curseur de Montage.
Sélectionner tous les clips
à gauche du curseur
(toutes les pistes)
Sélectionne tous les clips, sur toutes les pistes, dont le point de fin se situe à gauche du curseur de Montage.
Sélectionner tous les clips
à droite du curseur
(piste sélectionnée)
Sélectionne tous les clips de la piste sélectionnée dont le point de fin se situe à droite du curseur de Montage.
Sélectionner tous les clips
à droite du curseur
(toutes les pistes)
Sélectionne tous les clips, sur toutes les pistes, dont le point de fin se situe à droite du curseur de Montage.
Inverser la sélection Désélectionne tous les clips actuellement sélectionnés et sélectionne tous les autres clips du Montage.
Désélectionner tous les clips
Verrouiller/Déverrouiller tous les clips sélectionnés
Désélectionne tous les clips actuellement sélectionnés.
Verrouille tous les clips sélectionnés (ou les déverrouille s’ils
étaient déjà verrouillés). Voir
“Déverrouiller un clip verrouillé” à la page 448 .
Muter/Démuter tous les clips sélectionnés
Mute (coupe le son) tous les clips sélectionnés (ou les rétablit à
l’écoute s’ils étaient déjà mutés). Voir “Rendre muet (Mute) un clip” à la page 419 .
WAVELAB
19 – 432 Le Montage Audio
À propos des clips sélectionnés et mis au premier plan
Le programme établit une différence entre clips sélectionnés et clips mis au premier plan :
• Un clip sélectionné est un clip que vous avez sélectionné en utilisant une des procédures décrites ci-dessus.
Plusieurs clips peuvent être sélectionnés en même temps.
• Le clip mis au premier plan est le clip que vous avez sélectionné (ou édité, ou sur lequel vous avez tout simplement cliqué) le dernier.
Un seul clip peut être mis au premier plan à un instant donné. Par défaut, le clip mis au premier plan se distingue par son étiquette qui apparaît en vidéo inverse dans sa boîte.
Cliquer sur le clip sélectionné à droite le met au premier plan.
Zones de sélection
Une zone de sélection correspond à une région sélectionnée dans un clip. La zone de sélection peut se trouver entièrement ou partiellement englobée dans un clip, ou dans une section vide de la piste. Les zones de sélection possèdent plusieurs usages :
• Édition de clips – par exemple, couper ou supprimer la zone de sélection, ou éliminer le reste du clip pour ne conserver que la zone de sélection (voir
“Redimensionner par rognage” à la page 444
).
• Création d’un nouveau clip, en faisant glisser la zone de sélection dans une autre piste.
• Ouverture d’une fenêtre audio contenant le fichier audio source avec la zone de sélection, en faisant glisser la zone de sélection sur le bureau de WaveLab.
• Lecture de la zone de sélection, limitée à un seul clip ou élargie à tout le Montage
(voir “Lecture de clips et de sélections” à la page 421
).
• Lecture en boucle de la zone de sélection, en activant le mode boucle et en activant “Jouer la sélection en boucle” dans le Bloc de Lecture.
Pour créer une zone de sélection, procédez comme ceci :
• Pour créer une zone de sélection dans une partie vide de piste, il suffit de cliquer puis de faire glisser avec la souris comme lorsque vous sélectionnez de l’audio dans une fenêtre audio.
WAVELAB
Le Montage Audio 19 – 433
• Pour créer une zone de sélection dans un clip, il faut procéder de même, sauf que le pointeur doit se trouver dans une zone souris à laquelle a été assignée la fonction “Sélectionner une étendue” (par défaut, la zone haute du clip).
Lorsque le pointeur se trouve dans la zone souris assurant la fonction “Sélectionner une
étendue”, il prend la forme de l’outil Sélection.
• Lorsque vous créez la zone de sélection en faisant glisser la souris, les points de début, de fin et la durée de cette zone apparaissent dans la ligne d’information.
• Si vous double-cliquez dans la zone souris à laquelle a été assignée la fonction “Sélectionner une étendue”, une zone de sélection est automatiquement créée, englobant tout le clip ou seulement la partie comprise entre les marqueurs les plus proches (s’il y en a).
Dans ce dernier cas, triple-cliquer étendra la sélection à tout le clip. Si vous maintenez enfoncé le bouton de la souris après avoir double-cliqué, vous pouvez étendre la zone de sélection par “blocs” (clips ou zones délimitées par des marqueurs).
• Pour redimensionner une zone de sélection, il suffit de [Maj]-cliquer ou de faire glisser ses bords, comme dans les fenêtres audio.
• Comme dans les fenêtres Audio, vous pouvez activer/désactiver la sélection en appuyant sur [Esc].
• Pour désactiver une zone de sélection, cliquez n’importe où ailleurs dans le Montage.
WAVELAB
19 – 434 Le Montage Audio
Déplacement de clips
Pour déplacer un clip, procédez comme ceci :
1.
Si vous désirez déplacer plusieurs clips, il faut d’abord les sélectionner.
2.
Positionnez le pointeur sur le clip, dans la zone souris à laquelle est assignée la fonction “Sélectionner/Déplacer clip” (par défaut, la zone basse du clip).
Le pointeur prend la forme d’une flèche à quatre branches.
3.
Cliquez sur le(s) clip(s), puis faites-le(s) glisser dans n’importe quelle direction.
Lorsque vous déplacez le(s) clip(s), la ligne d’information indique la position du ou des clip(s) que vous faites glisser.
•
Les clips s’aligneront sur les bornes magnétiques, s’il en existe, voir “Magnétisme” à la page 428 .
• Si vous déplacez les clips latéralement, les réglages d’association automatique sont pris en compte, comme décrit ci-après.
Si vous déplacez le clip sur une autre piste, l’auto-association est provisoirement désactivée, jusqu’à ce que vous relâchiez le bouton de la souris.
• Si vous cliquez sur un clip, maintenez enfoncé le bouton de la souris puis appuyez sur [Maj], le déplacement sera restreint à la verticale.
Cette restriction peut s’avérer très utile si vous désirez déplacer un clip sur une autre piste sans modifier accidentellement sa position horizontale.
• Vous ne pouvez pas déplacer de clips mono sur des pistes stéréo, et vice-versa.
WAVELAB
Le Montage Audio 19 – 435
Déplacement avec association automatique
Il existe quatre options dans la vue Éditer : menu Options, deux options affectant le résultat d’un déplacement horizontal des clips : auto-association piste et auto-association globale, auto-association Clip (même piste) et auto-association Clip (toutes les pistes). Il existe aussi des icônes pour chacune de ces options dans la barre d’outils dans la vue Éditer :
Auto-association globale Auto-association de Clip (toutes les pistes)
Auto-association de piste Auto-association de Clip (même piste)
• Si l’association automatique de pistes est activée, lorsque vous déplacez un clip latéralement, tous les clips situés à sa droite dans la piste de destination seront déplacés du même montant.
• Si l’association automatique globale est activée, lorsque vous déplacez un clip latéralement, tous les clips situés à sa droite dans tout le Montage Audio seront déplacés du même montant.
• Si l’option auto-association Clip (même piste) est activée, lorsque vous déplacez un clip latéralement, tous les clips superposés ou qui sont juxtaposés bord à bord sur cette piste seront déplacés conjointement.
• Si l’option auto-association Clip (toutes les pistes) est activée, lorsque vous déplacez un clip latéralement, tous les clips connectés verticalement ou horizontalement dans le Montage seront déplacés.
Ici, l’option auto-association Clip (toutes les pistes) est activée. Si vous déplacez latéralement le clip sélectionné…
WAVELAB
19 – 436 Le Montage Audio
…tous les clips qui sont “connectés” verticalement ou horizontalement seront aussi déplacés.
Déplacement et alignement à autre clip
Si vous alignez des clips de façon à ce qu’un clip se termine exactement là où l’autre commence (cet alignement peut être facilité par des bornes magnétiques), les formes d’onde ne se “raccorderont” probablement pas
à l’endroit d’intersection. Ceci provoquera une brusque saute de niveau, se traduisant éventuellement par des parasites audio comme des craquements ou des écrêtages.
Pour remédier à ce problème, activez l’option “Créer un fondu enchaîné optimisé lors de l’alignement sur un autre clip”, dans la vue Éditer : menu
Fondu (ou cliquez sur l’icône correspondante).
L’icône correspondant à la fonction “Créer un fondu enchaîné optimisé lors de l’alignement sur un autre clip”.
Lorsque cette fonction est activée et que vous déplacez un clip de façon
à ce que son début s’aligne à la fin d’un autre clip, voici ce qui se passe :
1.
WaveLab explore les formes d’onde des clips, tentant de trouver des emplacements où les formes d’onde des clips correspondent le mieux.
C’est le même processus de correspondance automatique de phase que dans la vue Zoom
(voir “La vue Zoom” à la page 455 ). Vous pouvez spécifier la section sur laquelle le logiciel
doit effectuer ses recherches, en entrant une valeur pour le paramètre “Étendue de recherche” dans la vue Zoom : menu Options.
WAVELAB
Le Montage Audio 19 – 437
2.
WaveLab modifie alors légèrement la position du clip que vous venez de déplacer, de façon à obtenir la meilleure correspondance possible entre les formes d’onde.
Un court fondu enchaîné est alors créé. Pour plus de détails concernant les fondus enchaînés, voir
“Utilisation des fondus enchaînés (Crossfade)” à la page 486
.
Veuillez
noter que cette fonction ne s’applique que si vous déplacez de la droite vers la gauche, c’est-à-dire si vous alignez le clip déplacé à la fin du clip situé à sa gauche.
À propos des recouvrements de clips
Si vous le désirez, vous pouvez déplacer des clips de façon à les faire se recouvrir sur une même piste. Rappelez-vous toutefois les particularités suivantes :
• Les pistes du Montage Audio sont polyphoniques : autrement dit, chacune peut lire simultanément plusieurs clips se recouvrant.
Les recouvrements de clips seront transparents, ce qui permet de distinguer les clips du dessous et leurs formes d’onde.
• Pour sélectionner un clip recouvert (du dessous), double-cliquez dans la zone souris à laquelle a été assignée la fonction “Sélectionner/Déplacer clip” (par défaut, la zone la plus basse du clip).
• Il existe des options d’automatisation de fondus enchaînés, permettant d’ajuster automatiquement les courbes d’enveloppe de volume lorsque vous faites se recouvrir des clips.
Cette procédure est décrite au paragraphe
“Utilisation des fondus enchaînés (Crossfade)”
.
Déplacer les clips sélectionnés sur leur empreinte temporelle BWF
Si un clip est référencé à un fichier BWF (Broadcast Wave File) contenant des informations de timecode, vous avez la possibilité de déplacer ce clip sur la position contenue dans le fichier source. C’est utile si vous avez importé des fichiers BWF d’une autre application intégrant des informations d’empreinte temporelle dans les fichiers.
• Sélectionnez tous les clips que vous désirez déplacer de cette façon, puis sélectionnez “Déplacer les clips sélectionnés sur leur empreinte temporelle BWF” dans la vue Clips : menu Fonctions.
Tous les clips seront déplacés en fonction des positions temporelles intégrées dans le fichier source.
WAVELAB
19 – 438 Le Montage Audio
Mise à jour des empreintes temporelles BWF (clips sélectionnés)
Cette option concerne la précédente, et elle peut servir à mettre à jour les informations d’empreinte temporelle dans le fichier source si vous avez déplacé les clips.
• Si vous sélectionnez cette options, vous devrez sauvegarder à nouveau le fichier source afin de mémoriser les changements.
Duplication de clips
Pour effectuer une copie d’un clip, procédez comme ceci :
1.
Pour copier plusieurs clips, il faut les sélectionner au préalable.
2.
Positionnez le pointeur au-dessus du clip, dans la zone souris à laquelle a
été assignée la fonction “Tirer/Copier clip” (par défaut, la zone la plus haute du clip).
3.
Cliquez et faites glisser le(s) clip(s) dans n’importe quelle direction.
Lorsque vous faites glisser le(s) clip(s), une ligne pointillée indique où le premier des clips copiés se terminera. Cette position apparaît également dans la ligne d’information (voir
“La ligne d’information” à la page 393
).
4.
Relâchez le bouton de la souris.
Si vous n’avez fait glisser qu’un seul clip, le menu local options d’insertion apparaît (voir
“Les options d’insertion” à la page 406 ). Sélectionnez une de ces options pour insérer le
duplicata du clip. Si vous avez fait glisser plusieurs clip, les duplicata sont insérés en tenant compte des réglages d’association automatique, comme décrit ci-dessus.
• Le(s) clip(s) s’aligneront sur n’importe quel borne magnétique activé, voir
• Il est impossible de copier des clips mono sur des pistes stéréo et viceversa.
• Vous pouvez aussi dupliquer toute une piste, en incluant tous ses clips, en sélectionnant “Cloner la piste” dans le menu local de piste.
WAVELAB
Le Montage Audio 19 – 439
Duplication avec auto-association
Si vous copiez plusieurs clips à la fois, deux des réglages d’association
• Si l’auto-association de pistes est activée lorsque vous dupliquez des clips, tous les clips présents sur la piste de destination et situés à droite de la nouvelle copie seront décalés vers la droite, de façon à “faire de la place” pour les nouveaux clips.
• Si c’est l’auto-association globale qui est activée lorsque vous dupliquez les clips, tous les clips de tout le Montage Audio situés à droite de la nouvelle copie seront décalés vers la droite, de façon à “faire de la place” pour les nouveaux clips.
Répétition de clips
1.
Si vous ne connaissez pas exactement combien de copies (clones) vous désirez, mais que vous savez où doit arriver le dernier clip copié, positionnez le curseur de Montage à cet emplacement.
2.
Cliquez sur le clip avec le bouton droit de la souris, de façon à faire apparaître le menu contextuel du clip.
3.
Sélectionnez “Répéter le clip…”.
Le dialogue Répéter le clip apparaît alors.
4.
Vous pouvez soit sélectionner l’option “Nombre” et spécifier le nombre exact de copies désiré, soit sélectionner “Répéter jusqu’au curseur”.
WAVELAB
19 – 440 Le Montage Audio
5.
Sélectionnez une des options de Placement :
Option
Placer les clips les uns après les autres
Placer tous les…
Aligner avec les clips de la piste sélectionnée
Description
Place la copie à la suite du clip, avec un intervalle de séparation déterminé par le paramètre “Espace entre les clips”.
Permet de placer les copies à un intervalle spécifié – il est évidemment impossible d’entrer un intervalle inférieur à la durée du clip (ceci afin d’éviter tout recouvrement entre clips).
Lorsque cette option est sélectionnée, les copies seront positionnées en correspondance avec les clips présents sur la piste mise au premier plan (celle dont la région de contrôle des pistes apparaît en vidéo inverse).
Si vous spécifiez un décalage, les clips copiés seront positionnés à partir de l’endroit où démarrent les clips sur la piste mise au premier plan, en tenant compte de ce décalage.
6.
Cliquez sur OK.
Les copies sont alors créées. Si vous avez choisi l’option “Répéter jusqu’au curseur”, le dernier clip démarrera à gauche du curseur de Montage.
Création de nouveaux clips par glisser de sélections
Si vous avez effectué une zone de sélection dans un clip, vous pouvez la copier dans un nouveau clip en procédant comme ceci :
1.
Créez la zone de sélection, voir
“Zones de sélection” à la page 433 .
Si cette sélection englobe plusieurs clips, seule la section appartenant au clip mis au premier plan sera copié !
2.
Positionnez le pointeur au-dessus de la sélection, dans la zone souris à laquelle a été assignée la fonction “Sélectionner une étendue” (par défaut, la zone haute du clip).
3.
Faites glisser la sélection jusqu’à la position désirée.
Lorsque vous faites glisser, la position du pointeur apparaît dans la ligne d’information. Les bornes magnétiques s’appliquent, exactement comme lors de la duplication de clips.
WAVELAB
Le Montage Audio 19 – 441
4.
Relâchez le bouton de la souris.
Le menu local options d’insertion apparaît (voir
“Les options d’insertion” à la page 406
).
Sélectionnez une des options pour insérer le nouveau clip.
Les enveloppes et les effets ne sons pas inclus dans la copie d’une région de sélection.
Redimensionner des clips
Dans ce contexte, “redimensionner” signifie habituellement modifier l’emplacement des points de début et de fin d’un clip, de façon à “révéler” une plus ou moins grande partie du fichier audio d’origine. Il existe deux fa-
çons de réaliser cette opération dans un Montage Audio : avec les données source “restant statiques” ou “attachées”. Ces deux méthodes sont expliquées ci-après.
Comme avec les autres opérations concernant les clips, ce sont les zones souris qui déterminent quelle fonction est utilisée, le pointeur changeant de forme pour indiquer la fonction en cours.
Les pointeurs de redimensionnement de clips, respectivement pour des sources audio statiques ou liées.
Redimensionner clip (source audio statique)
C’est la méthode traditionnelle pour redimensionner des clips. On se contente de déplacer le point de début ou de fin vers la gauche ou vers la droite :
1.
Pointez sur le bord gauche ou droit du clip.
Par défaut, cliquer dans la moitié supérieure ou inférieure du bord n’a aucune importance : il est toutefois possible de choisir la méthode de redimensionnement en sélectionnant l’une ou l’autre moitié, comme décrit ci-dessous.
2.
Cliquez et faites glisser vers la droite ou la gauche.
Les positions de début et de fin, ainsi que la durée du clip, apparaissent dans la ligne d’information pendant que vous faites glisser.
• Il est impossible de faire glisser le bord d’un clip au-delà du point de début ou de fin du fichier audio auquel il fait référence.
• Les bords du clip s’aligneront sur toute borne magnétique activée, voir
WAVELAB
19 – 442 Le Montage Audio
• Lorsque vous faites glisser le bord droit d’un clip de cette façon, le réglage d’association automatique de la vue Éditer : menu Options est pris en compte.
Comme lorsque vous copiez des clips, cela signifie que si l’auto-association piste est activée, tous les clips suivants de la piste seront déplacés lorsque vous redimensionnerez le clip (de façon à ce que la distance séparant le bord droit du clip suivant sur la piste reste la même).
Si c’est l’auto-association globale est activée, la même remarque s’applique, mais étendue aux clips de toutes les pistes du Montage Audio.
Redimensionner clip (source audio liée)
Lorsque vous redimensionnez un clip en utilisant cette méthode, les données audio sources sont “attachées” au bord que vous déplacez. Autrement dit, l’audio “défile” par rapport à l’autre bord du clip, comme représenté dans les captures d’écran ci-après.
1.
Pointez sur le bord gauche ou droit du clip, puis appuyez sur [Ctrl].
2.
Cliquez et faites glisser vers la gauche ou vers la droite.
Les positions des points de début et de fin ainsi que la durée du clip apparaissent dans la ligne d’information lorsque vous faites glisser.
Dans cet exemple, le bord droit du clip est déplacé vers la droite. Résultat : le point de début du clip se réfère désormais à un emplacement situé plus tôt dans le fichier audio.
• Les options de bornes magnétiques et d’association automatique s’appliquent comme lors du redimensionnement avec source audio statique.
• Il est également possible de n’assigner que soit la moitié supérieure, soit la moitié inférieure du clip à cette autre méthode de redimensionnement.
Pour cela, il faut sélectionner dans la vue Éditer : menu Options “Redimensionner clip
(source audio liée)” pour le bord haut ou bord bas du clip dans le sous-menu Zones souris.
Dans ce cas, il n’est pas nécessaire d’appuyer sur [Ctrl] dans le premier pas décrit ci-dessus, mais il faut faire attention et bien viser la zone souris désirée (bord haut ou bord bas) lorsque vous redimensionnez le clip.
Redimensionner clips (source audio liée) est sélectionné pour le bord bas du clip.
WAVELAB
Le Montage Audio 19 – 443
Redimensionner tous les clips sélectionnés
• Si vous pressez [Alt] en modifiant la taille d’un clip, tous les clips sélectionnés seront redimensionnés de la même manière.
Pour redimensionner plusieurs clips sélectionnés utilisant des sources audio liées, pressez
[Alt] + [Ctrl] (à moins que vous n’ayez assigné une zone souris à cela).
Redimensionner par rognage
Si vous devez supprimer des parties inutiles situées avant et après un clip, utilisez la fonction Rogner :
1.
Créez une région de sélection à l’intérieur du clip (voir
“Zones de sélection” à la page 433 ), englobant les données audio que vous souhaitez
conserver dans le clip.
2.
Cliquez avec le bouton droit de la souris de façon à ouvrir le menu contextuel du clip.
3.
Sélectionnez “Rogner suivant la sélection”.
Le clip est redimensionné de façon à ne contenir que l’audio sélectionné.
Faire glisser l’audio dans un clip
Si vous désirez ajuster la position dans le fichier audio auquel le clip se réfère, vous pouvez “faire glisser” les données audio à l’intérieur du clip, sans pour autant le redimensionner :
1.
Positionnez le pointeur au-dessus du clip, dans la zone souris à laquelle a
été assigné la fonction “Sélectionner/Déplacer clip” (par défaut, la zone basse du clip ou zone la plus basse du clip).
2.
Appuyez sur [Ctrl] et [Alt].
Le pointeur prend la forme d’une double flèche.
WAVELAB
19 – 444 Le Montage Audio
3.
Faites glisser vers la gauche ou la droite pour faire glisser les données audio sources.
• Vous pouvez aussi assigner une zone souris particulière à cette fonction.
Pour cela, il faut aller dans la vue Éditer : menu Options et sélectionner “Faire glisser la source audio” pour la zone désirée dans le sous-menu Zones souris. Dans ce cas, il n’est pas nécessaire d’appuyer sur [Ctrl]-[Alt]. Attention toutefois à ne pas faire glisser involontairement les données audio.
Déplacer clip – la source reste fixe
Cette manipulation constitue l’opposé de faire glisser l’audio : il s’agit ici de déplacer le clip dans le Montage, mais de laisser ses données audio source fixes.
1.
Positionnez le pointeur au-dessus du clip, dans la zone souris à laquelle a
été assignée la fonction “Sélectionner/Déplacer clip” (par défaut, la zone basse du clip ou zone la plus basse du clip).
2.
Appuyez sur [Maj] et [Alt].
Le pointeur prend alors la forme d’une case avec des flèches.
WAVELAB
Le Montage Audio 19 – 445
3.
Faites glisser vers la droite ou vers la gauche pour déplacer le clip, ce qui
“révélera” d’autres sections “sous-jacentes” des données audio sources.
• Il est également possible d’assigner une zone souris particulière à cette fonction.
Pour cela, il faut aller dans la vue Éditer : menu Options et sélectionner “Déplacer clip – la source reste fixe” pour la zone désirée dans le sous-menu Zones souris. Dans ce cas, il n’est pas nécessaire d’appuyer sur [Maj]-[Alt].
Diviser un clip
Pour diviser un clip en deux parties, procédez comme ceci :
1.
Placez le curseur de Montage à l’endroit où vous désirez couper le clip en deux.
2.
Placez le pointeur par-dessus le clip, dans la zone souris à laquelle vous avez assigné la fonction “Division au curseur par double-clic” (par défaut, la zone la plus haute du clip).
Le curseur prend alors la forme d’une paire de ciseaux.
3.
Double-cliquez.
Le clip est alors coupé en deux parties. Ces deux clips porteront le même nom, et auront
les mêmes réglages. Les enveloppes et les fondus (voir “L’enveloppe de volume” à la page
) sont convertis, de façon à ce que les deux clips soient lus comme avant.
• Si l’option “Créer des fondus par défaut dans les nouveaux clips” est activée dans la vue Éditer : menu Fondu, un fondu enchaîné est automatiquement créé entre les deux clips gauche et droit résultant de la scission.
• Pour couper un clip en deux, vous pouvez également positionner le curseur de Montage à l’endroit désiré, puis sélectionner “Diviser au point du curseur” dans le menu contextuel du clip, ou encore appuyer sur la touche [S] du clavier de l’ordinateur (dans ce cas le clip mis au premier plan est coupé en deux).
WAVELAB
19 – 446 Le Montage Audio
Couper et effacer des sections de clips
Vous pouvez couper ou effacer une zone sélectionnée dans un clip en utilisant les fonctions Couper la sélection ou Effacer la sélection dans le menu contextuel du clip, ou en sélectionnant Couper ou Effacer l’étendue sélectionnée dans le menu Édition principal.
Couper
Si vous sélectionnez “Couper la sélection” (ou “Effacer” dans le menu principal Edition), la région sélectionnée est coupée et la partie de clip subsistant à droite se décale vers la gauche pour venir combler le trou.
• Si un des modes de fondu enchaîné automatique ou l’option “Créer des fondus par défaut dans les nouveaux clips” est activé(e) dans la vue Éditer : menu Fondu, un fondu enchaîné par défaut est créé entre les deux clips résultants, ce qui assure une transition “propre” et sans écrêtages.
Si de surcroît l’option “Alignement selon la forme d’onde lors de fondus enchaînés” ou
“Créer un fondu enchaîné optimisé lors de l’alignement sur un autre clip” est activée dans la vue Éditer : menu Fondu, alors la position du clip droit sera ajustée pour obtenir la meilleure correspondance de phase possible entre clips (voir
“Déplacement et alignement à autre clip” à la page 437
).
• Les réglages d’association automatique dans la vue Éditer sont pris en compte.
Autrement dit, les clips suivants (sur la même piste ou sur toutes les pistes) pourront se voir décalés vers la gauche, selon les réglages d’association automatique.
Effacement
Sélectionner Effacer la sélection efface la région sélectionnée, ce qui donne deux clips séparés par un trou.
• Si “Créer des fondus par défaut dans les nouveaux clips” est activé dans la vue Éditer : menu Fondu, un fondu d’entrée par défaut est créé pour le clip droit, ainsi qu’un fondu de sortie par défaut pour le clip gauche.
WAVELAB
Le Montage Audio 19 – 447
Supprimer des clips
Il existe deux façons de supprimer des clips :
• Cliquer avec le bouton droit de la souris sur le clip afin de faire apparaître le menu contextuel du clip, puis sélectionner “Supprimer le clip”.
• Le sélectionner puis appuyer sur [Suppr].
À la place de [Suppr], vous pouvez aussi appuyer sur la touche [Arrière] ou sélectionner Effacer dans le menu principal Edition.
Vérifiez bien qu’aucune région n’est sélectionnée avant de supprimer – sinon, ce serait cette sélection qui serait supprimée à la place du clip. Pour être sûr qu’aucune région n’est sélectionnée, appuyez sur [Echap].
Verrouiller des clips
Il est parfois utile de pouvoir verrouiller un clip (ou plusieurs clips sélectionnés), afin d’éviter tout déplacement, édition ou suppression involontaire. Pour cela, sélectionnez “Verrouiller” dans le menu contextuel du clip.
Ce clip est verrouillé. Ce qui est indiqué par le pointeur de la souris qui prend l’apparence d’un cadenas dès que vous le passez au-dessus du clip. La couleur par
défaut d’un clip verrouillé est le vert, mais vous pouvez la modifier (voir “Les éléments
).
Déverrouiller un clip verrouillé
Il existe trois façons de déverrouiller un clip verrouillé :
• Cliquez sur le clip, puis sur “Oui” lorsque le message vous demandant si vous désirez déverrouiller le clip apparaît.
• Décocher la case se trouvant dans la colonne Verrou de la vue Liste des clips
(voir
“Les colonnes” à la page 461 ).
• Désactiver l’option Verrouiller dans le menu contextuel du clip.
• Pour verrouiller ou déverrouiller plusieurs clips d’un seul coup, il suffit de les sélectionner, puis de sélectionner “Verrouiller/Déverrouiller tous les clips sélectionnés” dans la vue Éditer : menu Sélectionner.
Pour sélectionner des clips verrouillés, il faut créer un rectangle de sélection (en faisant glisser la souris tout en maintenant [Ctrl] et [Maj] enfoncées).
WAVELAB
19 – 448 Le Montage Audio
Utiliser des points d’alignement
Un point d’alignement est un marqueur appartenant à un clip, où il définit précisément un emplacement, situé à l’intérieur ou à l’extérieur. Les points d’alignement apparaissent sous la forme de lignes verticales pointillées.
Un point d’alignement
Lorsque vous déplacez un clip, son point d’alignement s’alignera “magnétiquement” avec tout début, fin, marqueur ou position activé(e) dans le
menu Bornes magnétiques (voir “Magnétisme” à la page 428 ). Voici quel-
ques applications de cette propriété :
• Placer le point d’alignement en un emplacement “important” de l’audio, en fonction duquel on alignera le clip par rapport à d’autres clips, etc.
• Placer le point d’alignement avant le début du clip, ce qui permet de faire se succéder plusieurs clips à intervalles prédéfinis (en “magnétisant” le point d’alignement par rapport à la fin du clip précédent).
• Placer le point d’alignement sur le fondu d’entrée ou le fondu de sortie d’un clip, ce qui permet de maintenir plus facilement des durées de fondu enchaîné don-
nées (voir “Utilisation des fondus enchaînés (Crossfade)” à la page 486 ).
Pour placer le point d’alignement dans un clip, procédez ainsi :
1.
Si vous désirez placer le point d’alignement en un emplacement arbitraire, placez-y le curseur de Montage.
Cet emplacement peur être situé à l’intérieur ou à l’extérieur du clip.
2.
Cliquez sur le clip avec le bouton droit de la souris pour faire apparaître le menu contextuel du clip.
3.
Ouvrez le sous-menu Point d’alignement.
WAVELAB
Le Montage Audio 19 – 449
4.
Sélectionnez une des fonctions disponibles dans le sous-menu :
Option Description
Mettre au curseur Place le point d’alignement là où se trouve le curseur de Montage.
Suit le point de sortie du fondu d’entrée
Place le point d’alignement au point de jonction du fondu d’entrée du clip (la poignée gauche violette dans l’enveloppe de volume). Le point
d’alignement suivra la poignée dès que vous la bougerez. Voir “Édition de fondus” à la page 481 .
Suit le point d’entrée Comme précédemment, mais pour le point d’entrée du fondu de sortie.
du fondu de sortie
Mettre au préespace par défaut
Place le point d’alignement avant le début du clip, à une distance déterminée par le paramètre pré-espace par défaut (accessible via la vue
Éditer : menu Options).
Chaque clip ne peut avoir qu’un seul point d’alignement. Autrement dit, si vous répétez la procédure ci-dessus et sélectionnez une autre option dans le sous-menu, le point d’alignement sera déplacé à un autre endroit.
WAVELAB
19 – 450 Le Montage Audio
Coup de pouce
La fenêtre de Montage Audio possède une fonction spécifique permettant de procéder à des ajustements très fins. La fonction Coup de pouce ne concerne pas seulement la position de clips : elle peut s’appliquer à de nombreux objets et propriétés de la vue des pistes.
Principe de base
1.
Si nécessaire, sélectionnez le ou les objet(s) que vous désirez ajuster.
Si vous désirez ajuster la position d’un clip ou n’importe quelle propriété telle que bord gauche/droit, durée de fondu d’entrée/de sortie, etc., il faut sélectionner le clip.
2.
Dans la vue Éditer : menu Options, déroulez le sous-menu Coup de pouce.
3.
Sélectionnez dans la partie inférieure du sous-menu l’option ou la propriété que vous désirez ajuster.
WAVELAB
Le Montage Audio 19 – 451
4.
Cliquez sur les icônes Coup de pouce pour procéder à des ajustements fins de la position de l’élément sélectionné, ou appuyez sur les touches
[F11] (Coup de pouce –) ou [F12] (Coup de pouce +) de l’ordinateur.
Chaque fois que vous cliquez sur l’icône ou appuyez sur la touche correspondante, l’élément sera ajusté d’une valeur prédéfinie (voir ci-après).
Les icônes Coup de pouce. Le message indique quel élément est sélectionné pour le déplacement.
• En maintenant enfoncées les touches préfixes lorsque vous cliquez sur l’icône ou appuyez sur les touches [F11] ou [F12], vous pouvez ajuster l’élément d’une valeur plus ou moins grande.
Les touches préfixes possèdent les fonctions suivantes :
[Maj]
[Ctrl]
[Ctrl]+[Maj]
Grande impulsion (10 x la valeur par défaut).
Petite impulsion (1/10 de la valeur par défaut).
Micro impulsion (1/100 de la valeur par défaut).
• Généralement, les bornes magnétiques ne sont pas utilisés avec les fonctions Coup de pouce.
Autrement dit, les éléments ajustés ne seront pas alignés par rapport à des bornes magnétiques, mais ils se déplaceront librement. La seule exception est si en utilisant les fonctions
Coup de pouce l’option “Alignement selon la forme d’onde lors de fondus enchaînés” est activée, comme décrit ci-après.
Définir l’impulsion de Coup de pouce par défaut
Pour définir l’impulsion de Coup de pouce par défaut, autrement dit la valeur dont les éléments sont modifiés lorsque vous les ajustez, procédez comme ceci :
1.
Affichez le sous-menu Coup de pouce de la vue Editer : menu Options.
2.
Sélectionnez “Définir l’impulsion…”.
Le dialogue Valeur d’impulsion apparaît alors.
3.
Spécifiez la durée d’impulsion par défaut dans le champ Temps.
Elle servira à ajuster la position d’objets ou de bords.
4.
Spécifiez le niveau d’impulsion par défaut dans le champ Niveau.
Elle servira à ajuster le volume.
5.
Cliquez sur “OK” pour refermer le dialogue.
WAVELAB
19 – 452 Le Montage Audio
• Les grandes, petites et micro-impulsions sont relatives à la valeur par défaut, comme décrit précédemment.
Les réglages d’impulsion par défaut ne sont pas pris en compte lorsque vous ajustez le décalage de synchro (SMPTE). Voir
“Ajustement du décalage de synchro par “Coup de pouce”” à la page 684
.
Éléments pouvant être ajustés par Coup de pouce
Voici la liste des éléments et propriétés pouvant être ajustés :
• Position du clip
La fonction Coup de pouce déplace alors tous les clips sélectionnés.
Si l’option “Alignement selon la forme d’onde lors de fondus enchaînés” est activée dans la vue Éditer : menu Fondu, et que le clip mis au premier plan
(s’il y en a un, voir
“À propos des clips sélectionnés et mis au premier plan”
à la page 433 ) est déplacé vers la gauche de façon à venir recouvrir un
autre clip, le clip ajusté verra sa position modifiée de façon à obtenir la meilleure correspondance avec le clip gauche. Cette option est décrite au
• Bord gauche ou droit du clip
Ajuster l’emplacement du bord droit ou gauche revient à redimensionner le clip en mode
“Source audio statique” (voir
“Redimensionner clip (source audio statique)” à la page 442 ).
• Fondu d’entrée ou de sortie du clip
Dans ce cas, c’est le point de jonction du fondu d’entrée ou de sortie qui est déplacé (voir
“Création de fondus” à la page 480
). Si l’enveloppe est de type stéréo, les deux côtés seront ajustés.
• Fondu enchaîné du clip
Pour cette manipulation, il faut sélectionner le second clip (celui de droite) dans un fondu enchaîné par paire. Ajuster resserrera ou élargira la région de fondu, en déplaçant dans le fondu enchaîné les points de jonction des deux clips. Pour plus de détails concernant les fondus, voir
“Utilisation des fondus enchaînés (Crossfade)” à la page 486 .
• Curseur
Permet de déplacer le curseur de Montage.
• Bord droit/gauche de l’étendue sélectionnée
Permet de déplacer la position du bord gauche ou du bord droit de la zone sélectionnée.
• Marqueur courant
Permet de déplacer le marqueur de Montage sélectionné. Pour sélectionner un marqueur, il suffit de cliquer dessus dans la région située au-dessus de la règle.
WAVELAB
Le Montage Audio 19 – 453
• Pan du clip frontal (au premier plan)
Permet d’ajuster le panoramique du clip au premier plan : l’option “Coup de pouce +” envoie le clip vers la gauche, “Coup de pouce -” vers la droite.
• Pan de tous les clips sélectionnés
Comme ci-dessus, mais affecte tous les clips sélectionnés.
• Panoramique Surround du clip actif
Permet d’ajuster le panoramique du clip au premier plan : l’option “Coup de pouce +” envoie le clip vers la gauche, “Coup de pouce -” vers la droite (ou vers l’avant/arrière – en fonction de panoramique Surround sélectionnée).
• Panoramique Surround pour tous les clips sélectionnés
Comme ci-dessus, mais affecte tous les clips sélectionnés.
• Volume du clip du clip frontal (au premier plan)
Ajuste le niveau du clip mis au premier plan, selon le niveau d’impulsion défini par le paramètre niveau dans le dialogue Valeur d’impulsion.
• Volume de tous les clips sélectionnés
Comme ci-dessus, mais affecte tous les clips sélectionnés.
• Décalage de la synchro (SMPTE)
Cette possibilité sert surtout à synchroniser WaveLab à un code temporel externe. Voir
“Ajustement du décalage de synchro par “Coup de pouce”” à la page 684 .
Utiliser la Sélection automatique
Si l’option Sélection automatique est activée dans le sous-menu Coup de
Pouce, WaveLab essaie de sélectionner automatiquement ce qui doit
être ajusté d’après votre dernière opération dans la vue des pistes. Par exemple, si vous venez de sélectionner ou de déplacer un clip, ce sera l’option “Position du clip” qui sera automatiquement sélectionnée dans le sous-menu Coup de pouce ; si vous venez de modifier le volume, ce sera l’option “Volume du clip frontal” qui sera sélectionnée, etc. Dans la majorité des cas, vous pourrez ainsi utiliser directement la fonction Coup de pouce sans devoir passer par une sélection manuelle dans le sous-menu
Coup de pouce.
WAVELAB
19 – 454 Le Montage Audio
La vue Zoom
Lorsque la vue Zoom est sélectionnée (en cliquant sur l’onglet Zoom), la zone supérieure affiche une vue rapprochée du début du clip sélectionné.
Le but est de vous aider à assembler deux clips qui se suivent (auquel cas la vue Zoom visualise la fin du clip de gauche et le début du clip de droite, comme dans la copie d’écran ci-après). Cet assemblage est obtenue en appliquant des fondus enchaînés courts.
Pour clarifier les choses, il existe deux “types” principaux de fondus :
• Les fondus “artistiques”, par exemple lorsque vous désirez assurer une transition agréable entre deux morceaux.
Habituellement, ce type de fondu est assez long, et peut être créé très facilement depuis la vue des pistes.
• Les fondus “utilitaires”, qui servent à éviter l’apparition d’écrêtages ou de discontinuités dans les données audio – par exemple lorsque vous désirez remplacer une section d’audio.
Dans ce cas, il est nécessaire de rendre les fondus aussi courts que possible. Ce type de fondu est beaucoup plus facile à créer dans la vue Zoom.
La vue Zoom facilite la création de fondus très courts, assure automatiquement la correspondance de phase des deux clips, ce qui évite les phénomènes d’annulations harmoniques. Cette méthode demande plus de puissance de calcul, mais est de loin supérieure à la méthode classique de recherche de deux points de passage à zéro.
Pour assembler deux clips dans la vue Zoom, procédez comme ceci :
1.
Dans la vue des pistes, collez les deux clips, fin contre début.
2.
Vérifiez que le clip de droite est bien mis au premier plan.
WAVELAB
Le Montage Audio 19 – 455
3.
Cliquez sur l’onglet Zoom afin de faire apparaître la vue Zoom.
Une vue rapprochée des deux clips apparaît alors.
Veuillez noter que la vue Zoom est centrée autour du point de début du clip droit ! Cela signifie que si vous déplacez ce clip droit dans la vue des pistes, le clip gauche bougera dans la vue Zoom.
4.
Réglez le facteur de Zoom via les icônes apparaissant au-dessus de l’écran, ou via les options correspondantes dans la vue Zoom : menu
Options.
Dans la résolution plus fine (1:1), chaque pixel sur l’écran correspond à un échantillon.
Dans le mode 1:8, un pixel correspond à huit échantillons.
• Si vous activez l’option Zoom automatique du niveau dans la vue Zoom : menu Options, les formes d’onde sont automatiquement zoomées dans le sens vertical, afin de remplir toute la vue générale.
5.
Si nécessaire, vous pouvez déplacer ou redimensionner le clip droit dans la vue Zoom
Ce redimensionnement s’opère exactement comme dans la vue des pistes, avec les données audio source “liées” ou “statiques” (voir
“Redimensionner des clips” à la page 442 ).
Le déplacement s’effectue en cliquant et en faisant glisser n’importe où à l’intérieur du clip
(les zones souris à l’intérieur du clip ne sont pas prises en compte dans la vue Zoom).
6.
Sélectionnez une Étendue de recherche dans la vue Zoom : menu Options.
Elle permettra de déterminer jusqu’où le programme explorera les clips afin de trouver la meilleure correspondance de phase possible. Plus la valeur est grande, plus la précision sera élevée, mais plus les temps de calcul seront longs, ce processus demandant beaucoup de puissance de calcul.
Si le son contient beaucoup de basses, il vaut mieux éviter les basses valeurs pour l’Étendue de recherche (5 – 10 ms).
WAVELAB
19 – 456 Le Montage Audio
7.
Sélectionnez “Déplacer vers la gauche (faire correspondre la forme d’onde)” dans la vue Zoom : menu Options (ou cliquez sur l’icône avec la flèche à gauche, près du menu).
WaveLab explore à présent les données audio situées à gauche du point d’assemblage, et déplace le clip de droite jusqu’à l’emplacement offrant la meilleure correspondance de phase possible, afin d’éviter toute annulation harmonique. Si le clip droit passe au-dessus du clip gauche, un court fondu enchaîné est automatiquement créé.
Le fondu enchaîné dans la vue Zoom
Le fondu enchaîné dans la vue des pistes
Pour plus d’informations concernant les fondus, voir
“Utilisation des fondus enchaînés
• Sélectionner la fonction “Déplacer vers la droite (faire correspondre la forme d’onde)” dans la vue Zoom : menu Options (ou cliquer sur l’icône avec la flèche à droite) permet d’obtenir le même résultat, mais c’est cette fois le clip droit qui est déplacé vers la droite.
Cette méthode s’avérera pratique si les deux clips se recouvrent déjà.
WAVELAB
Le Montage Audio 19 – 457
Édition dans la vue Clips
Lorsque la vue Clips est sélectionnée, tous les clips en cours d’utilisation
(dont les images, textes ou clips vidéo) apparaissent dans une liste dans la zone supérieure. À chaque clip apparaissant dans la vue des pistes correspond une entrée dans la liste des clip. Vous pouvez faire glisser des clips depuis la liste des clips sur une piste du Montage.
La liste permet aussi d’éditer les clips de différentes façons ; en fait, presque toutes les fonctions d’édition de clips disponibles dans la vue des pistes sont aussi disponibles dans la liste des clips. Comme d’habitude, vous pouvez, au choix, entrer les valeurs ou utiliser les commandes rotatives pour une édition précise et exacte.
Personnaliser la vue
Masquer/Afficher les colonnes
La vue Clips peut être divisée en un maximum de dix colonnes, chacune contenant différentes données relatives aux clips de la liste. Pour masquer/ afficher les colonnes, procédez comme ceci :
1.
Cliquez sur l’onglet Clips pour sélectionner la vue Clips.
Vérifiez que la séparation entre les Parties supérieure et inférieure est bien repoussée vers le bas, de façon à pouvoir visualiser convenablement la liste des clips.
2.
Cliquez sur le menu local colonnes (la flèche vers le bas) situé dans la zone supérieure gauche de la liste des clips.
Le menu local colonnes apparaît, indiquant tous les types de colonnes disponibles. Les types de colonnes déjà utilisés dans la liste sont cochés.
3.
Pour masquer une colonne, désactivez son type dans le menu local.
La colonne disparaît alors de la liste des clips, et le menu local se referme.
4.
Pour faire apparaître un type de colonne caché, ouvrez le menu local colonnes, puis sélectionnez le type de colonne désiré.
Le menu local se referme ensuite, et la colonne apparaît alors dans la liste des clips.
WAVELAB
19 – 458 Le Montage Audio
Déplacement de colonnes
Il est possible de réarranger l’ordre des colonnes en faisant glisser l’entête de colonne. Une ligne verticale apparaît dans la liste des clips, afin d’indiquer où la colonne ira s’insérer lorsque vous relâcherez le bouton de la souris.
Redimensionner les colonnes
Pour ajuster à votre goût les largeurs de colonnes, il suffit de placer le pointeur de la souris sur le bord d’une colonne puis de faire glisser le séparateur.
Optimiser la largeur des colonnes
Cette option de menu sert à optimiser la largeur de toutes les colonnes en fonction de leur contenu ; en d’autres termes, toutes les colonnes seront redimensionnées de façon à ce que leur contenu soit pleinement visible. Normalement, cette manipulation n’est pas nécessaire, puisque
WaveLab optimise automatiquement les largeurs de colonnes à chaque ouverture ou redimensionnement de vue.
Afficher seulement les clips sélectionnés
Lorsque cette option est activée dans la vue Clips : menu Fonctions, seuls les clips sélectionnés dans la vue des pistes apparaissent dans la liste. Autrement dit, dès que vous désélectionnerez un clip dans la vue des pistes, il disparaîtra de la liste des clips.
Trier les clips apparaissant dans la Liste
Les clips apparaissant dans la Liste peuvent subir différents tris : alphabétique, par durée, par position de début, etc. Ces opérations s’effectuent selon la méthode standard Windows, c’est-à-dire en cliquant sur la rubrique de colonne désirée. Cliquer de nouveau sur la même rubrique inversera l’ordre du tri.
Naviguer dans la vue des Clips
S’il y a beaucoup de clips dans la liste, vous pouvez soit utiliser les ascenseurs à droite pour faire défiler manuellement la liste de haut en bas, soit taper la première lettre d’un nom de clip – vous passerez ainsi directement au premier clip de la liste dont le nom commence par cette lettre.
WAVELAB
Le Montage Audio 19 – 459
Redisposer les clips dans le Montage par glisser/déposer
Cette fonction permet de modifier la disposition des clips dans le Montage, d’une manière uniquement possible dans la liste des clips. Par exemple, imaginons que vous venez d’éditer le fichier audio “Welcome”
(fourni avec WaveLab) de façon à séparer les mots “Welcome” “to Steinberg’s” “WaveLab” dans trois clips séparés. Dans cet exemple, les clips se trouvent sur la même piste, mais ce n’est pas une nécessité. Procédez comme ceci :
1.
Disposez les clips de façon à ce que ce message original de bienvenue soit lu dans le bon ordre.
2.
Ouvrez la vue Clips : menu Options, et vérifiez que l’option supérieure du menu, “Autoriser le tri par glisser/déposer” est cochée.
3.
À présent, cliquez sur le numéro du clip “Welcome”, à gauche de l’icône haut-parleur, faites-le glisser puis déposez-le, dans la liste, en-dessous du clip “WaveLab”.
Pendant que vous faites glisser le clip, le pointeur prend la forme d’une icône “forme d’onde”.
4.
Les clips sont toujours disposés dans l’ordre 1-2-3, mais le message dit
à présent “to Steinberg’s” – “WaveLab” – “Welcome”.
L’ordre des clips a été modifié.
WAVELAB
19 – 460 Le Montage Audio
Les colonnes
Éditer dans la liste des clips permet de réaliser des ajustements très précis. Il existe trois méthodes différentes pour éditer des valeurs dans les colonnes de la liste des clips (ainsi que dans d’autres listes du Montage) :
• En tapant la valeur.
• En utilisant les curseurs ou des menus locaux.
• En utilisant les commandes rotatives.
Pour les détails, voir
“Utilisation des contrôles d’incrément/champs de valeur” à la page 63
.
Dans la liste des clips, vous pouvez éditer les paramètres suivants :
Colonne Description
Numéro de la ligne
Cliquer sur le bouton numéroté dans la liste, à gauche d’un clip, sélectionne automatiquement ce clip dans la vue des pistes et fait défiler la vue des pistes de façon à faire apparaître le clip.
Icône Hautparleur
Nom
Piste
Cliquer sur l’icône haut-parleur permet d’écouter le clip (même s’il est muté).
Cette colonne ne peut être ni déplacée, ni redimensionnée, ni éditée.
Double-cliquer sur le nom d’un clip permet d’entrer un nouveau nom.
Pré-espace
Cliquer sur un numéro de piste fait apparaître un menu local dans lequel vous pouvez sélectionner une nouvelle piste pour le clip (il est impossible de déplacer des clips stéréo sur une piste mono et vice-versa).
Permet de modifier la durée du silence avant le clip, ou celle du recouvrement entre clips (voir une description plus détaillée ci-après).
Début
Fin
Longueur
Verrouillage
Gain
Position temporelle du début du clip (dans le format sélectionné sur la règle).
Position temporelle de la fin du clip.
La durée du clip.
Si une case est cochée dans cette colonne, le clip correspondant est verrouillé temporellement dans la vue des pistes, ce qui empêche toute édition de ce clip.
Permet d’augmenter ou de diminuer le gain du clip dans une fourchette de
+/- 24 dB. Veuillez noter que ce gain supplémentaire est apporté à la fin de la chaîne du clip, c’est-à-dire après les enveloppes, effets et panoramiques.
C’est le paramètre ajusté dans le Méta-Normaliseur, voir “Le Méta-Normaliseur” à la page 513 .
Statut de Mute Si une case est cochée dans cette colonne, le clip correspondant est muté, voir
“Rendre muet (Mute) un clip” à la page 419 .
Commentaires Éventuels commentaires concernant le clip.
WAVELAB
Le Montage Audio 19 – 461
À propos des options de la colonne Pré-espace
Il existe trois options dans la vue Clips : menu Options, déterminant ce qui apparaît dans la colonne Pré-espace :
• Afficher les espaces globaux.
Si c’est cette option qui est activée, la colonne Pré-espace indique la durée de l’espace
(s’il en existe un) situé entre le début d’un clip et la fin du précédent, sur n’importe quelle piste. En d’autres termes, elle indique la durée du silence entre deux clips consécutifs, qu’ils se trouvent sur la même piste ou sur des pistes différentes.
• Afficher les espaces par piste.
Comme ci-dessus, à ceci près que la durée est celle de l’espace séparant deux clips sur la même piste seulement.
• Afficher les durées de chevauchements (en rouge).
Si c’est cette option qui est activée, et qu’un clip recouvre le clip précédent, la colonne Préespace indiquera en rouge la durée de ce recouvrement. Veuillez noter que les options
“global” et “par piste” ci-dessus s’appliquent aussi aux durées de recouvrement.
Exporter la liste des clips sous forme d’un fichier texte
L’option “Exporter la liste des clips sous forme de texte…” de la vue Clips : menu Fonctions permet de sauvegarder la liste des clips comme fichier texte. Le fichier crée comportera toutes les colonnes se trouvant dans la liste des clips, sauf celles concernant le verrouillage de clip et le statut de
Mute. De surcroît, il renfermera également des informations concernant les fichiers audio sources des clips. Vous pouvez choisir parmi trois formats de fichier texte : Texte pur, Excel (tabs) et XML.
WAVELAB
19 – 462 Le Montage Audio
Gestion des clips et de leurs fichiers sources
Plusieurs fonctions sont à votre disposition pour vous aider à vérifier et à gérer les relations entre clips et fichiers audio sources :
La vue Fichiers
La vue Fichiers se compose des deux vues Montage et Système (qu’on fait apparaître en cliquant sur l’onglet vertical correspondant, à gauche de la vue). La vue Système fait apparaître les fichiers et dossiers présents sur votre disque dur, et peut servir à importer des fichiers ou des régions
vue Clips, à ceci près qu’elle dresse la liste de tous les fichiers audio sources et de leurs clips respectifs. Pratique pour savoir quels fichiers audio sont utilisés.
• Pour faire apparaître les clips se référant à un fichier audio déterminé, il suffit de sélectionner ce fichier audio dans la liste à gauche.
Les clips qui y font référence apparaissent alors dans la liste à droite, pourvue des mêmes colonnes et fonctions que la liste clips (voir
“Édition dans la vue Clips” à la page 458 ). Par
défaut, toutes les colonnes n’apparaissent pas dans cette liste, mais vous pouvez la personnaliser de la même façon que la vue Clips.
• Pour naviguer dans la vue des Fichiers, vous pouvez soit utiliser l’ascenseur pour faire défiler la liste de haut en bas, soit taper la première lettre d’un nom de fichier – vous passerez ainsi directement au premier fichier de la liste dont le nom commence par cette lettre.
WAVELAB
Le Montage Audio 19 – 463
Édition de fichiers sources
Éditer le Montage peut demander d’aller traiter ou éditer les fichiers audio référencés par les clips. Pour cela, procédez ainsi :
1.
Cliquez avec le bouton droit de la souris sur le clip, de façon à faire apparaître le menu contextuel du clip.
2.
Sélectionnez Éditer dans le sous-menu Source.
Une fenêtre audio s’ouvre, montrant le fichier audio référencé, avec une sélection correspondant au clip.
3.
Éditez le fichier comme vous le désirez, sauvegardez-le et retournez dans le Montage Audio.
Vous pouvez également, pour éditer le fichier source, recourir aux méthodes suivantes :
• Faire glisser le clip sur le bureau WaveLab.
• Double-cliquer dans la zone souris à laquelle a été assignée la fonction “Tirer/Copier clip” (par défaut la zone la plus haute du clip).
• Faire glisser une zone sélectionnée sur le bureau WaveLab.
Dans ce cas, la sélection dans la fenêtre audio correspondra à cette zone et non au clip.
N’oubliez pas les points suivants :
• Toute édition d’un fichier audio source se répercute dans
tous
les clips référençant ce fichier audio (y compris des clips contenus dans d’autres Montages Audio).
Si ce n’est pas ce que vous désirez, il vaut mieux utiliser la fonction “Cloner et substituer”
(voir ci-après) avant de vous lancer dans l’édition.
• Vous pouvez annuler/rétablir toutes les modifications effectuées dans des fenêtres audio, et ces modifications seront immédiatement répercutées dans tous les Montages ouverts.
• Si vous réduisez la durée du fichier audio source de façon à ce qu’il se termine avant le point de fin du clip, la fin du (des) clip(s) correspondant(s) apparaîtra dans une autre couleur (vidéo inverse) afin de vous alerter.
WAVELAB
19 – 464 Le Montage Audio
• Si vous utilisez “Sauver sous” pour sauvegarder le fichier audio source sous un autre nom, le Montage se référera ensuite à ce nouveau fichier.
Cette remarque s’applique à tous les Montages ouverts se référant à ce fichier.
Clonage et substitution de fichiers source
Si vous désirez éditer le fichier source d’un clip, sans risque d’affecter d’autres clips, il est recommandé d’utiliser la fonction Cloner et Substituer, dans le sous-menu Source du menu contextuel du clip. Elle crée une copie du fichier audio source et modifie la référence du clip, qui se réfère désormais à ce nouveau fichier. Résultat : vous pouvez dès lors éditer le fichier source sans affecter d’autres clips ou le fichier audio d’origine.
• Le fichier audio cloné portera le même nom que l’original, avec le suffixe
“_#X”, X étant un chiffre.
Par exemple, si le fichier d’origine s’appelle Piano.wav, le premier clone que vous en tirerez s’appellera Piano_#1.wav. Si vous répétez la procédure avec un autre clip se référant à
Piano.wav, ce clone s’appellera Piano_#2.wav, et ainsi de suite.
• Le fichier audio cloné sera placé dans le dossier spécifié dans le dialogue
“Dossier implicite”, dans la vue Éditer : menu Options.
Ce “dossier implicite” est utilisé par WaveLab dès qu’il s’agit de sauvegarder des fichiers sur le disque. Les fichiers rangés dans le dossier implicite ne sont pas temporaires. Ils ne sont pas supprimés lorsque vous refermez
WaveLab. Cette “permanence” est nécessaire, puisque le Montage contient des références à ces fichiers.
WAVELAB
Le Montage Audio 19 – 465
Si l’option “Utiliser les dossiers existants quand c’est possible” est activée, le fichier audio cloné sera stocké dans le même dossier que le fichier d’origine (en supposant que le fichier d’origine a déjà été sauvegardé).
Cet état de fait n’est pas toujours désirable : par exemple, si vous travaillez avec de gros fichiers audio et que vous disposez de deux disques durs ou davantage, vous devriez envisager de placer le dossier implicite sur un autre disque dur que celui hébergeant votre dossier audio habituel. Vous réduirez ainsi de moitié la durée de création de fichiers clones. Toutefois, la plupart du temps, il est plus indiqué de rassembler tous les fichiers source dans un même dossier, ce qui facilite les archivages.
Substitution du fichier audio source
Il existe deux manières de remplacer le fichier audio source :
Substituer avec fichier audio existant…
Si vous sélectionnez la fonction “Substituer avec fichier audio existant…” dans le menu local Source du menu contextuel du clip, un dialogue de type fichier apparaît, vous permettant de faire référer le clip à un autre fichier audio. C’est une méthode pratique pour comparer des prises différentes.
• Tous les paramètres du clip seront conservés.
• Le fichier audio de substitution doit être assez long pour pouvoir prendre la place de l’ancien clip.
Autrement dit, il doit au moins avoir la même durée que l’ancien clip.
• Il est impossible de substituer un fichier stéréo à un fichier mono et viceversa.
• Vous pouvez aussi utiliser l’option “Substituer avec fichier audio existant…” pour les pistes vidéo et images.
Changer de fichier…
Cette option est disponible dans la vue Fichiers : menu Fichiers. Elle ouvre un dialogue permettant de substituer un fichier audio par un autre.
• Contrairement à “Substituer avec fichier audio existant” (qui est appliqué uniquement au clip en cours), “Changer de fichier” référencera au nouveau fichier tous les clips qui se référaient au fichier d’origine.
Vous pouvez aussi faire un double-clic dans la liste des fichiers tout en pressant [Ctrl] pour ouvrir ce dialogue.
WAVELAB
19 – 466 Le Montage Audio
Renommer des fichiers et des clips
Vous pouvez renommer les fichiers source afin que tous les Montages ouverts faisant référence aux fichiers audio soient automatiquement mis à jour. Vous pouvez aussi renommer les clips à votre convenance depuis un
Montage et le Montage en cours sera mis à jour en conséquence.
Vous pouvez utiliser soit le dialogue Renommer (voir
“Renommer des fichiers et des documents (Renommer)” à la page 127 ) soit la fonction Re-
nommer par lot (voir
“Renommer par lot” à la page 319
).
L’enveloppe de volume
Il est possible de créer des courbes d’enveloppe de volume indépendantes pour chaque clip du Montage Audio. Ces courbes d’enveloppe servent
à automatiser les niveaux, de créer des fondus et des fondus enchaînés, et
à rendre muet des sections de clips.
Visualisation de l’enveloppe
Par défaut, tous les clips apparaissent avec une enveloppe de volume. En fait, l’enveloppe de volume se compose de trois enveloppes séparées : le fondu d’entrée, la phase sustain et le fondu de sortie. Les points violets apparaissant à gauche et à droite de la courbe sont les points de jonction du fondu d’entrée et du fondu de sortie, séparant les phases de fondu de la phase sustain.
L’enveloppe volume par défaut, avec des durées de fondu d’entrée et de fondu de sortie nulles.
Les phases fondu d’entrée et sortie de l’enveloppe sont décrites au paragraphe
“Utilisation des fondus et des fondus enchaînés dans le Montage”
. Les pages qui suivent décrivent la “phase sustain” de l’enveloppe, autrement dit la région comprise entre les deux points de jonction de fondu d’entrée et de sortie.
WAVELAB
Le Montage Audio 19 – 467
Représentation graphique des courbes d’enveloppe
La courbe d’enveloppe permet de se rendre compte, d’un seul coup d’œil, si des points, des fondus d’entrée ou de sortie ont été définis. Les modifications apportées à l’enveloppe de volume se reflètent à la fois dans la courbe d’enveloppe, et dans la forme d’onde elle-même. Pour désactiver cette double représentation, il suffit de désélectionner l’option
“Les formes d’onde suivent le volume” dans la vue Éditer : menu Options.
Une courbe d’enveloppe de Volume avec l’option “Les formes d’onde suivent le volume” activé.
La zone souris de l’enveloppe de volume
Notre courbe d’enveloppe par défaut ne contient aucun point d’enveloppe de volume. Dans ce cas, vous pouvez encore utiliser la courbe pour modifier le niveau général d’un clip. Procédez comme ceci :
1.
Placez le pointeur de la souris sur la courbe.
Le pointeur prend alors la forme d’un cercle avec deux flèches pointant vers le bas et le haut, indiquant la zone souris affectée à l’enveloppe. Une étiquette apparaît également, donnant le niveau actuel du clip en décibels, et la ligne d’information indique les actions possibles.
La zone souris de l’enveloppe de volume
La zone souris de l’enveloppe de volume est toujours liée à une courbe d’enveloppe ; contrairement aux autres zones souris, elle n’est pas modifiable par l’utilisateur.
2.
Cliquez et faites glisser la courbe vers le haut ou vers le bas pour modifier le niveau du clip, puis relâchez le bouton de la souris.
Le nouveau niveau du clip apparaît alors dans la ligne d’information.
WAVELAB
19 – 468 Le Montage Audio
Afficher/masquer les courbes d’enveloppe de volume
Par défaut, tous les clips affichent leurs courbes d’enveloppe de volume.
Pour masquer la courbe d’enveloppe de volume d’un clip, il existe deux méthodes :
Méthode 1 :
• Affichez le menu contextuel du clip et dans le sous-menu “Afficher enveloppe”, désactivez l’option “Fondu/Niveau”.
La courbe d’enveloppe de volume est alors masquée, mais elle reste active. Pour faire réapparaître la courbe d’enveloppe de volume, il suffit de réactiver l’option.
Méthode 2 :
• Affichez le menu contextuel du clip et sélectionnez “Cacher”.
La courbe de l’enveloppe de volume est masquée, mais toujours active. Pour faire réapparaître la courbe, ouvrez le menu contextuel et, dans le sous-menu “Afficher Enveloppe”, sélectionnez “Fondu/Niveau”.
Ne faire apparaître qu’une enveloppe à la fois
Comme les paramètres de panoramique (voir
“Enveloppes de panoramique” à la page 495 ) et de niveaux de départs effets (voir
“Utilisation des enveloppes d’effets (effets de clip uniquement)” à la page 507 ) peuvent
eux aussi être automatisés avec les courbes d’enveloppe, un même clip peut contenir plusieurs courbes d’enveloppes différentes. Ce qui peut créer des difficultés pour retrouver rapidement la courbe que vous désirez examiner ou éditer. Pour pallier ce problème en ne faisant apparaître qu’un type de courbe d’enveloppe (celui de votre choix), il suffit activer l’option “Afficher une seule enveloppe à la fois”, dans le sous-menu “Afficher enveloppe” du menu contextuel du clip :
Si “Afficher une seule enveloppe à la fois” est sélectionné alors que plusieurs courbes apparaissent déjà dans le clip, rien ne se passera. Logique, puisque WaveLab ne peut pas “deviner” quelles courbes vous désirez afficher ou masquer.
1.
Dans le menu contextuel du clip, ouvrez le sous-menu “Afficher Enveloppe” et activez l’option “Afficher une seule enveloppe à la fois”.
2.
Pour masquer des courbes d’enveloppe, ouvrez le menu contextuel du clip, puis désactivez, dans le sous-menu “Afficher enveloppe”, le ou les
élément(s) que vous désirez masquer.
3.
Répétez la procédure jusqu’à ce que seule la courbe de votre choix reste
à l’écran.
WAVELAB
Le Montage Audio 19 – 469
4.
Si vous sélectionnez un autre type d’enveloppe dans le sous-menu, cette nouvelle enveloppe remplacera l’ancienne : une seule enveloppe à la fois, c’est la règle !
Enveloppes mono/stéréo
Il est possible de faire apparaître deux courbes d’enveloppe de volume pour des clips stéréo, ce qui permet de contrôler le niveau séparément pour les canaux gauche et droit. Procédez comme ceci :
1.
Cliquez avec le bouton droit de la souris pour faire apparaître le menu contextuel d’enveloppe.
2.
Dans ce menu, sélectionnez “Convertir en enveloppe stéréo”.
Le clip affiche à présent deux courbes d’enveloppe de volume.
3.
Pour revenir à une enveloppe mono, répétez le point 1, mais sélectionnez cette fois “Convertir en enveloppe mono”.
Par définition, les enveloppes de pan ne peuvent être converties en stéréo.
Édition des enveloppes
À propos de l’utilisation des commandes clavier
Dans le menu contextuel d’enveloppe, la plupart des fonctions se voient associer un équivalent clavier. Celles-ci affectent la courbe d’enveloppe mise au premier plan.
• La courbe d’enveloppe mise au premier plan est représentée avec des poignées jaunes au niveau des points d’enveloppe.
La courbe d’enveloppe mise au premier plan.
Pour mettre une courbe d’enveloppe au premier plan, il suffit de cliquer dessus.
WAVELAB
19 – 470 Le Montage Audio
Ajouter des points à une courbe d’enveloppe de volume
Vous pouvez redessiner la courbe de niveau d’un clip en créant des points. Pour ajouter un tel point, double-cliquez sur la courbe d’enveloppe
(ou sélectionnez “Nouveau point” dans le menu contextuel d’enveloppe).
Vous pouvez ajouter autant de points que vous le désirez.
Sélectionner des points d’enveloppe
La description suivante s’applique à la fois aux points d’enveloppe de volume et de fondu. Autrement dit, vous pouvez sélectionner, désélectionner et déplacer simultanément des points d’enveloppe de sustain et de fondu.
Cliquer sur un point d’enveloppe le sélectionne (il devient rouge). Vous pouvez également sélectionner plusieurs points d’enveloppe. Les règles suivantes s’appliquent :
• [Maj]-cliquer sur un point précédemment sélectionné et le point en cours permet de sélectionner tous les points intermédiaires.
• [Ctrl]-cliquer sur un point permet de sélectionner des points non-contigus dans la courbe d’enveloppe.
• Pour sélectionner des points avec un rectangle de sélection, il suffit d’[Alt]-cli quer n’importe où dans le clip.
Tous les points se trouvant dans ce rectangle seront sélectionnés.
Désélectionner des points
Vous pouvez désélectionner tous les points sélectionnés en cliquant sur un point sélectionné ou en sélectionnant “Désélectionner tous les points” dans le menu contextuel d’enveloppe. Pour ne désélectionner qu’un seul point parmi d’autres déjà sélectionnés, il suffit de [Ctrl]-cliquer sur le point que vous désirez désélectionner.
Faire glisser des points d’enveloppe de volume
• Pour déplacer un point, cliquez dessus puis faites-le glisser dans n’importe quelle direction.
Les points de jonction (ceux séparant les phases fondu d’entrée et fondu de sortie de la phase sustain ne se déplaceront qu’horizontalement. Pour déplacer un point de jonction dans le sens vertical, appuyez sur [Ctrl] et faites glisser.
• Pour déplacer plusieurs points sélectionnés, cliquez sur n’importe lequel d’entre eux et faites-le glisser dans n’importe quelle direction.
Tous les points sélectionnés seront déplacés.
WAVELAB
Le Montage Audio 19 – 471
• Cliquer sur un segment de courbe (autrement dit, la phase d’une courbe d’enveloppe comprise entre deux points sélectionnés) permet de déplacer verticalement tous les points sélectionnés.
Avec cette méthode, vous êtes limité à un déplacement vertical.
• Cliquer sur un segment de courbe (autrement dit, la phase d’une courbe d’enveloppe comprise entre deux points sélectionnés) puis appuyer sur [Maj] permet de déplacer horizontalement tous les points sélectionnés.
Avec cette méthode, vous êtes limité à un déplacement horizontal.
• [Maj]-cliquer sur la courbe d’enveloppe et la faire glisser vers le haut ou vers le bas sélectionnera (et déplacera) les deux points les plus proches, situés respectivement à gauche et à droite.
Avec cette méthode, vous êtes limité à un déplacement dans le sens vertical. Elle constitue un raccourci commode pour ajuster rapidement le niveau d’un segment de courbe.
• [Maj]-cliquer sur la courbe d’enveloppe et la faire glisser vers la gauche ou vers la droite sélectionnera (et déplacera) les deux points les plus proches, situés respectivement à gauche et à droite.
Avec cette méthode, vous êtes limité à un déplacement dans le sens horizontal. Elle est pratique lorsque vous travaillez avec la fonction “Ducker selon une autre piste…” (voir
“Ducker selon une autre piste” à la page 476
) puisqu’elle vous permet de modifier rapidement la position de régions de ducking.
• Cliquer et faire glisser la courbe d’enveloppe vers le haut ou vers le bas sélectionne (et déplace) tous les points.
Avec cette méthode, vous êtes limité à un déplacement dans le sens vertical. Veuillez noter que les points réglés à une valeur minimale ne sont pas affectés (voir
(Mute) une région sélectionnée dans un clip” à la page 473 ).
• Maintenir [Alt] enfoncée tout en faisant glisser la courbe d’enveloppe vers le haut ou vers le bas permet d’ajuster les enveloppes correspondantes dans tous les clips sélectionnés.
Ce qui constitue une façon rapide d’ajuster simultanément le niveau ou le panoramique de plusieurs clips (et aussi les deux canaux d’une enveloppe stéréo).
Supprimer des points d’enveloppe de volume
Les points de jonction, “raccordant” le sustain phases fondu d’entrée et fondu de sortie de l’enveloppe, ne peuvent être supprimés.
Pour supprimer des points, il existe trois méthodes :
• Double-cliquer sur un point.
• Viser un point, puis sélectionner “Effacer le point” dans le menu contextuel d’enveloppe.
• Sélectionner des points, puis sélectionner “Effacer les points sélectionnés” dans le menu contextuel d’enveloppe.
WAVELAB
19 – 472 Le Montage Audio
Réinitialisation de points et enveloppes
Il existe plusieurs méthodes pour rétablir une enveloppe :
• Pour remettre un point à 0 dB, cliquez dessus avec le bouton droit de la souris et sélectionnez “Mettre à zéro le point” dans le menu contextuel d’enveloppe.
• Pour rétablir l’état par défaut de toute la courbe d’enveloppe, cliquez dessus avec le bouton droit de la souris, puis sélectionnez “Tout mettre à zéro” dans le menu contextuel d’enveloppe.
Tous les points de la courbe sont supprimés, et les durées de fondus sont remises à zéro.
• Pour ne rétablir l’état par défaut que de la partie sustain, sélectionnez “Remettre le niveau à 0 dB” dans le menu contextuel d’enveloppe.
Tous les points de l’enveloppe de volume seront supprimés, mais les fondus resteront tels quels. Cette fonction ne s’applique qu’aux enveloppes de volume.
Copies de courbes d’enveloppe
Vous pouvez copier une courbe d’enveloppe et la coller dans un autre clip. Procédez comme ceci :
1.
Ouvrez le menu contextuel d’enveloppe depuis la courbe que vous désirez copier, puis sélectionnez-y “Presse-papier”.
Un sous-menu apparaît.
2.
Sélectionnez “Copier l’enveloppe” dans le sous-menu.
La courbe est alors copiée dans le presse-papiers, et le menu contextuel se referme.
3.
Ouvrez le menu contextuel d’enveloppe depuis le clip auquel vous désirez appliquer la courbe, puis sélectionnez “Coller l’enveloppe” dans le sousmenu “Presse-papier”.
La courbe d’enveloppe copiée est alors appliquée au clip.
Rendre muette (Mute) une région sélectionnée dans un clip
Vous pouvez couper des parties de clip en utilisant l’enveloppe de volume. Procédez comme ceci :
1.
Avec la zone souris à laquelle a été assignée la fonction “Sélectionner une étendue”, délimitez la partie de clip que vous désirez couper.
WAVELAB
Le Montage Audio 19 – 473
2.
Faites un clic droit sur le clip, de façon à ouvrir le menu contextuel du clip, puis sélectionnez “Muter la sélection (enveloppe)”.
Le programme ajoute des points et dessine une courbe coupant la région sélectionnée (en atténuant son niveau de 144 dB, avec des fondus d’entrée et de sortie de 20 ms).
• Par définition, les points qui sont déjà réglés à la valeur minimale de niveau
(-144 dB) ne sont pas affectés lorsque vous faites glisser toute la courbe d’enveloppe vers le haut ou vers le bas.
Vous pouvez ainsi ajuster globalement le niveau de l’enveloppe sans affecter les régions muettes.
Pour rendre muet des clips ou des pistes entiers, voir “Mute et Solo” à la page 419 .
Adoucissement d’enveloppe
Si l’option “Adoucir l’enveloppe” est coché dans le menu contextuel d’enveloppe, tous les angles crées dans la courbe d’enveloppe seront “arrondis” au lieu d’être “anguleux”. Résultat : les courbes d’enveloppe sont plus “souples”, le son est plus naturel. Cette fonction d’adoucissement peut être utilisée en dessinant la courbe d’enveloppe, ou être appliquée à une courbe d’enveloppe existante.
Fonction “Adoucir l’enveloppe” désactivée.
Fonction “Adoucir l’enveloppe” activée.
WAVELAB
19 – 474 Le Montage Audio
Création de présélections d’enveloppe
Vous pouvez créer des présélections d’enveloppe, que vous pouvez ensuite rappeler et appliquer à d’autres clips. Procédez comme ceci :
1.
Ouvrez le menu contextuel d’enveloppe depuis le clip contenant l’enveloppe que vous désirez sauvegarder comme de Présélection.
2.
Sélectionnez “Présélections d’enveloppe” depuis le menu.
Un sous-menu s’ouvre.
3.
Sélectionnez “Éditer” depuis le sous-menu.
Le dialogue Présélections d’enveloppe s’ouvre alors.
4.
Entrez un nom pour la présélection d’enveloppe puis cliquez sur “Ajouter” dans le dialogue.
La courbe est à présent sauvegardée sous la forme d’un préréglage.
• Notez que des présélections séparées sont prévues pour la phase sustain
(présélections d’enveloppe) et les phases de fondu d’entrée et de sortie.
Appliquer les présélections d’enveloppe
Pour appliquer une présélection d’enveloppe, procédez comme ceci :
1.
Ouvrez le menu contextuel d’enveloppe depuis le clip auquel vous désirez appliquer une présélection d’enveloppe.
2.
Sélectionnez “Présélections d’enveloppe” depuis le menu.
Un sous-menu s’ouvre alors.
3.
Sélectionnez la présélection depuis la liste du sous-menu.
La courbe d’enveloppe est alors appliquée.
Les présélections d’enveloppe de volume ne peuvent être appliqués qu’à des enveloppes de volume. De même, des présélections d’enveloppe n’étant pas du type volume (présélections de panoramique ou d’effets) peuvent être appliqués à n’importe quelle Enveloppe qui n’est pas du type volume.
Verrouillage de l’édition de l’enveloppe
Si cette option est cochée dans le menu contextuel d’enveloppe, les points de la courbe de l’enveloppe de volume sont masqués et ne peuvent être édités à la souris. Vous pouvez toutefois faire glisser toute la courbe vers le haut ou vers le bas.
WAVELAB
Le Montage Audio 19 – 475
Verrouillage global des enveloppes
L’icône de verrouillage global des enveloppes.
Si l’icône de verrouillage global des enveloppes (dans la vue Éditer) est activée, toutes les enveloppes sont verrouillées et ne peuvent être éditées
à la souris. Les enveloppes seront toujours affichées avec leurs points, mais ne pourront être sélectionnées ou éditées (le pointeur de la souris ne change pas de forme lorsque vous le déplacez par-dessus la courbe).
• Pour activer/désactiver le verrouillage global des enveloppes, il suffit d’appuyer sur les touches [Maj]+[V] du clavier de l’ordinateur.
Ducker selon une autre piste
Cette fonction permet de créer des effets de ducking entre deux clips disposés sur des pistes adjacentes. D’ordinaire, le mot “ducking” désigne l’atténuation automatique du niveau d’une piste ou canal lors de la présence d’un autre signal sur une autre piste ou canal : si c’est ce que vous
“Ducker selon une autre piste…”, ce signal extérieur est le clip présent sur la piste adjacente.
L’application la plus connue de cette fonction d’atténuation automatique est bien sûr le mixage automatique d’une voix off sur un fond musical. Dès que la voix off arrive, le niveau de la musique se trouve automatiquement atténué, et lorsqu’elle cesse, le fond musique remonte tout seul à son niveau d’origine. Ce mixage s’effectue en fait par création automatique de courbes de niveaux d’enveloppes. Dans l’exemple suivant, nous avons choisi d’utiliser un fond musique sur la piste à laquelle le ducking sera appliqué, et une voix off sur une piste adjacente, qui sera à l’origine de l’effet de ducking.
Les clips utilisés pour le ducking doivent être entièrement englobés dans le clip auquel le ducking s’applique.
WAVELAB
19 – 476 Le Montage Audio
Si le(s) clip(s) source(s) du ducking contiennent des passages silencieux, le ducking ne s’effectuera pas correctement. Ces clips doivent être édités de façon à ce que chaque phrase corresponde à un clip différent, sans aucun silence. Pourquoi ? Parce que pour cette fonction, ce n’est pas le niveau du signal qui commande le ducking, mais le clip lui-même.
Lorsque la fonction “Ducker selon une autre piste…” est activée, elle ne peut s’appliquer qu’à un seul clip à la fois. Si la musique (dans notre exemple) consistait en fait en une série de clips assemblés, seul un de ces clips serait
“ducké” par la voix. Une solution consiste à répéter la fonction pour chaque clip ; une autre est de passer par la fonction “Render”, dans la Section Maître
(voir
“Mixage – la fonction Transformation (Render)” à la page 554
) pour créer un fichier (unique) spécifique à partir des clips séparés, puis de réimporter ce fichier sous forme de nouveau clip dans le Montage.
Procédez comme ceci :
1.
Disposez les clips contenant la musique sur une piste et les clips contenant la voix off sur une autre piste adjacente.
Assurez-vous que les clips de la voix off se trouvent bien entre les limites temporelles du clip “musique”.
Les trois clips de voix off, sur la piste en haut, se trouvent bien dans les limites temporelles de la musique de fond qui occupe la piste en-dessous.
WAVELAB
Le Montage Audio 19 – 477
2.
Ouvrez le menu contextuel d’enveloppe depuis le clip contenant la musique, et sélectionnez “Ducker selon une autre piste…”.
Le dialogue “Options de ducking” apparaît alors : il renferme un certain nombre de champs de valeurs et d’options.
Le dialogue Options de ducking.
3.
Cliquez soit sur le bouton “Piste précédente” soit sur le bouton “Piste suivante” dans la section “Clips à suivre” (selon que la piste “voix off” se trouve respectivement au-dessus ou en-dessous de la piste “musique”).
Pour l’instant, nous utiliserons les valeurs par défaut pour autres options du dialogue.
4.
Cliquez sur “OK”.
Le niveau de la musique sera alors automatiquement atténué suivant le clip de voix off, comme indiqué dans l’illustration ci-après.
Après avoir appliqué la fonction “Ducker selon une autre piste…”.
WAVELAB
19 – 478 Le Montage Audio
Le dialogue Options de ducking permet de régler les paramètres suivants :
Paramètre
Région de chute
Description
Temps mis par le niveau pour chuter après le démarrage du ducking.
Région de montée Temps mis par le niveau pour revenir à sa valeur d’origine après l’achèvement.
Espace avant les (Chute)
Espace avant les
(Montée)
Durée comprise entre la fin de la chute de niveau et le début du clip de voix.
Durée comprise entre la fin du clip de voix et le début de la chute de niveau.
Équilibrer le fondu d’entrée des clips
Si cette option est cochée, toute valeur de durée ou d’espace concernant la région de chute de niveau sera ignorée. À la place, l’enveloppe de ducking atténuera le niveau selon les paramètres temporels de la courbe de fondu d’entrée du clip de voix.
Équilibrer le fondu de Si cette option est cochée, toute valeur de durée ou de d’espace consortie des clips cernant la région de montée de niveau sera ignorée. À la place, l’enveloppe de ducking fera remonter le niveau selon les paramètres temporels de la courbe de fondu de sortie du clip de voix.
Facteur d’étouffement
Clips à suivre
Permet de doser l’intensité de l’effet de ducking, autrement dit de l’atténuation automatique appliquée au clip affecté.
Permet de déterminer si la piste source du ducking est placée avant ou après la piste à “ducker”. Si l’option “Seulement les clips sélectionnés” est cochée, seuls les clips sélectionnés sur la piste spécifiée causeront le ducking.
WAVELAB
Le Montage Audio 19 – 479
Utilisation des fondus et des fondus enchaînés dans le Montage
Il existe un certain nombre d’options parmi lesquelles choisir lors de la création et de l’édition de fondus et de fondus enchaînés dans le Montage. Elles sont décrites dans les sections suivantes.
Création de fondus
Comme mentionné précédemment, par défaut tous les clips sont pourvus d’un point de jonction de fondu d’entrée et de fondu de sortie. En les faisant glisser horizontalement, vous créez un fondu d’entrée ou un fondu de sortie pour le clip. Vous pouvez ajouter ensuite des points d’enveloppe à un fondu, exactement comme pour la phase Sustain d’une enveloppe de volume. Pour créer un fondu, procédez comme ceci :
1.
Cliquez sur le point de fondu d’entrée, au début du clip, et faites-le glisser vers la droite.
Il en résulte une courbe de fondu d’entrée linéaire (par défaut), visualisée dans le clip – le fondu se reflète aussi dans la forme d’onde elle-même. Si vous placez la souris sur le point de fondu d’entrée, une étiquette apparaît, indiquant la durée du fondu d’entrée (en secondes) et le niveau (en dB).
Un fondu d’entrée linéaire.
2.
Pour créer un fondu de sortie, reprenez la même procédure de base, mais cette fois faites glisser le point de fondu de sortie vers la gauche à partir de la fin du clip.
• Par défaut, vous ne pouvez déplacer les points de jonction des fondus que dans le sens horizontal. Pour les déplacer vers le haut ou vers le bas, il faut maintenir [Ctrl] enfoncée tout en faisant glisser.
WAVELAB
19 – 480 Le Montage Audio
Édition de fondus
La procédure permettant de créer et d’éditer des fondus est identique à celle utilisée pour les enveloppes de volume, à ceci près que les menus contextuels de fondu d’entrée/de sortie ne contiennent que des options relatives aux phases de fondu (alors que le menu contextuel d’enveloppe propose des options concernant toutes les phases des enveloppes).
Pour plus de détails, veuillez vous référer à la section traitant l’enveloppe de volume.
• Pour faciliter l’édition des fondus, des options spécifiques de Zoom sont
à votre disposition dans le menu contextuel du clip, permettant de zoomer sur la région de fondu d’entrée ou de sortie.
Veuillez noter que les points de jonction des fondus (ceux séparant les phases fondu de la phase sustain) possèdent des propriétés spéciales : en effet, si vous déplacez un point de jonction, tous les autres points du fondu correspondant sont déplacés proportionnellement, afin de préserver la forme du fondu !
Options de fondu
Utiliser l’adoucissement de fondu d’entrée/de sortie
Si une des options d’adoucissement de fondu (ou les deux) est cochée dans le menu contextuel d’enveloppe, les angles de la courbe résultante du fondu correspondant seront “arrondis” au lieu d’être “angulaires”. Ce qui donnera un son plus naturel, plus doux. Cet adoucissement peut être activé dès le dessin de la courbe de fondu, ou appliqué à une courbe déjà existante.
Présélections de fondu d’entrée/de sortie
Vous pouvez créer des présélections de fondu, que vous pouvez appeler et appliquer à votre guise. La procédure à suivre est identique à celle des
enveloppes de volume (voir “Création de présélections d’enveloppe” à la page 475 ).
Verrouiller l’édition de fondu d’entrée/de sortie
Si l’une des options Verrouiller l’édition du fondu d’entrée/sortie (ou les deux) est cochée dans le menu contextuel d’enveloppe, les points de fondu d’entrée/sortie correspondants sont masqués et ne peuvent être édités.
WAVELAB
Le Montage Audio 19 – 481
Édition des fondus de tous les clips sélectionnés
Si vous maintenez enfoncé la touche [Alt] pendant la modification d’un fondu d’entrée/de sortie, tous les clips sélectionnés seront modifiés.
Fondu d’entrée/de sortie par défaut
La forme par défaut de la courbe de fondu d’entrée/sortie est linéaire. Si vous désirez vous pouvez définir vous-même une autre courbe par défaut et/ou durée, séparément pour les fondus d’entrée et les fondus de sortie.
Pour définir un nouveau fondu d’entrée par défaut, suivez les instructions ci-après. La même méthode s’applique pour définir de nouveaux fondus de sortie par défaut, mais en sélectionnant “Fondu de sortie par défaut” dans le menu contextuel d’enveloppe :
Veuillez noter que les fondus par défaut sont sauvegardés pour chaque
Montage. Si vous désirez utiliser le même fondu par défaut dans des Montages différents, il vaut mieux mettre à jour le fichier modèle de Montage
(voir
“Sauvegarde d’un modèle (gabarit) de Montage” à la page 527 ).
1.
Ouvrez le menu contextuel d’enveloppe du clip contenant le fondu d’entrée dont vous désirez utiliser la forme et/ou la durée dans le fondu d’entrée par défaut.
2.
Sélectionnez “Fondu d’entrée par défaut” dans le menu.
Un sous-menu s’ouvre.
3.
Sélectionnez “Définir la forme actuelle comme défaut” dans le sous-menu.
À présent, chaque nouveau fondu d’entrée possédera la courbe par défaut.
4.
Si vous désirez aussi définir une durée par défaut, utilisez la même procédure, mais sélectionnez “Définir la durée de fondu d’entrée actuelle comme défaut” depuis le sous-menu contextuel d’enveloppe.
Vous avez à présent défini à la fois une nouvelle forme et une nouvelle durée par défaut.
Pour appliquer la durée de fondu d’entrée par défaut, utilisez la méthode suivante :
1.
Ouvrez le menu contextuel d’enveloppe du clip auquel vous désirez appliquer la durée de fondu d’entrée par défaut, puis sélectionnez “Fondu d’entrée par défaut”.
2.
Sélectionnez “Appliquer la durée par défaut” depuis le sous-menu.
La durée de fondu d’entrée est à présent celle définie par défaut.
WAVELAB
19 – 482 Le Montage Audio
Pour appliquer la forme de fondu d’entrée par défaut à une courbe de fondu déjà existante, procédez comme ceci :
1.
Ouvrez le menu contextuel d’enveloppe depuis le clip auquel vous désirez appliquer la forme de fondu d’entrée par défaut, puis sélectionnez “Fondu d’entrée par défaut”.
2.
Sélectionnez “Appliquer la forme par défaut” depuis le sous-menu.
Lorsque vous créez un nouveau fondu d’entrée dans un clip dépourvu de fondu d’entrée, la forme de défaut s’applique automatiquement.
Pour appliquer simultanément la forme et la durée de fondu d’entrée par défaut, procédez comme ceci :
1.
Ouvrez le menu contextuel d’enveloppe du clip auquel vous désirez appliquer la forme et la durée de fondu d’entrée par défaut, puis sélectionnez
“Fondu d’entrée par défaut”.
2.
Sélectionnez “Appliquer la forme et la durée par défaut” dans le sousmenu.
La durée et la forme du fondu d’entrée sont à présent réglées sur les valeurs définies par défaut.
Création de fondus par défaut dans de nouveaux clips
Si l’option “Créer des fondus par défaut dans les nouveaux clips” est cochée dans la vue Éditer : menu Fondu, tous les nouveaux clips importés ou enregistrés dans le Montage se verront appliquer la forme et la durée de fondu d’entrée et de sortie par défaut. Les mêmes règles s’appliquent aux clips créés par scission d’un clip.
Verrouiller les durées de fondu lors de l’ajustement des bords de clip
Si l’option “Verrouiller les durées de fondu lors de l’ajustement des bords de clip” est cochée dans la vue Éditer : menu Fondu, les durées de fondu d’entrée/de sortie déjà définies sont verrouillées ; autrement dit, elles resteront inchangées même si vous modifiez les bords du clip.
WAVELAB
Le Montage Audio 19 – 483
Copier des fondus
Vous pouvez copier un fondu d’entrée (ou de sortie) et le coller sur un autre clip. Procédez comme ceci :
1.
Ouvrez le menu contextuel d’enveloppe en cliquant avec le bouton droit de la souris sur le fondu que vous désirez copier, puis sélectionnez
“Presse-papier” dans le menu.
Un sous-menu apparaît alors.
2.
Sélectionnez “Copier le fondu d’entrée” (ou de sortie) dans le sous-menu.
La courbe est copiée dans le presse-papiers, et le menu contextuel se ferme.
3.
Ouvrez le menu contextuel d’enveloppe depuis le clip auquel vous désirez appliquer le fondu, puis sélectionnez “Coller le fondu d’entrée” (ou de sortie) depuis le sous-menu Presse-papier.
Le fondu est alors appliqué au clip.
Mettre l’enveloppe de fondu/niveau après les effets
Vous pouvez placer l’enveloppe den fondu/niveau après les effets (au lieu d’avant, ce qui est le réglage par défaut). Ceci est utile lorsque vous utilisez des processeurs dynamiques qui modifient le niveau d’un clip.
Pour cela, ouvrez le menu contextuel d’enveloppe et activez l’option “Mettre l’enveloppe de fondu/niveau après les effets”.
À propos des présélections de fondu d’entrée/de sortie
Ces présélections peuvent être crées et appliquées de la même façon que les présélections d’enveloppes de volume, voir
“Création de présélections d’enveloppe” à la page 475
.
Utiliser les présélections ROM de fondu d’entrée/de sortie
Si vous sélectionnez l’option “Présélections ROM de fondus d’entrée” dans le menu contextuel d’enveloppe, un sous-menu s’ouvrira, permettant de choisir parmi différentes présélections de courbes et autres options relatives aux fondus.
Les présélections ROM de fondu d’entrée/de sortie ne peuvent être appliquées (via sélection dans le menu contextuel d’enveloppe) que si les durées des fondus d’entrée/de sortie du clip sont définies – autrement dit, non nulles.
WAVELAB
19 – 484 Le Montage Audio
Vous pouvez choisir parmi les différents types de courbes suivants (dans notre exemple, ce sont des courbes de fondu d’entrée, mais on en déduit, par “effet-miroir”, les courbes de fondu de sortie correspondantes) :
Forme de fondu
Linéaire
Description
C’est la forme de fondu par défaut : les deux points sont reliés par une ligne droite.
Sinus
Racine carrée
Sinusoïde
Logarithmique
Exponentiel
Exponentiel +
Cette forme de fondu d’entrée monte normalement à partir du premier point, et s’aplanit en arrivant au second point. Elle donne un enchaînement à puissance constante
(voir “Compensation de puissance” à la page 488 ).
Cette forme de fondu d’entrée monte rapidement à partir du premier point, et s’aplanit en arrivant au second point. Elle donne un enchaînement à puissance constante (voir
“Compensation de puissance” à la page
Cette forme donne un fondu en forme de S, avec un début et une fin de fondu modérés.
Cette forme donne un fondu qui monte rapidement au début, se rapprochant du niveau nominal dès le début du fondu.
Cette forme donne un fondu qui monte doucement en début de fondu.
Cette forme est une variante plus prononcée de la forme exponentielle.
WAVELAB
Le Montage Audio 19 – 485
Utilisation des fondus enchaînés (Crossfade)
Un fondu enchaîné est un fondu doux entre deux clips, l’un étant soumis à un fondu de sortie et l’autre à un fondu d’entrée. Dès que les bords de clip se recouvrent, des fondus enchaînés sont créés dans le Montage.
Pour créer un fondu enchaîné automatique, procédez comme ceci :
Pour que des fondus enchaînés puissent être créés automatiquement, les options “Autoriser les changements automatiques de fondu d’entrée” et
“Autoriser les changements automatiques de fondu de sortie” doivent être cochées (réglage par défaut) dans le menu contextuel d’enveloppe du clip auquel vous désirez appliquer le fondu enchaîné. Voir
“Activer/désactiver les modifications automatiques de fondus” à la page 488 pour une descrip-
tion de ces options.
1.
Ouvrez la vue Éditer : menu Fondu.
2.
Sélectionnez l’option “Fondu enchaîné automatique -- chevauchement libre”.
Vous pouvez aussi cliquer directement sur l’icône de fondu enchaîné se trouvant à gauche.
Les icônes de fondus enchaînés.
3.
Déplacez un clip de façon à ce qu’il vienne recouvrir le bord d’un autre clip.
Un fondu enchaîné est créé automatiquement dans la région de recouvrement ; par défaut, il est linéaire, et les durées sont identiques pour le fondu d’entrée et de sortie. Ceci se produit également si vous collez un clip de manière à ce qu’il recouvre partiellement un autre clip.
WAVELAB
19 – 486 Le Montage Audio
Options de fondu enchaîné
La vue Éditer : menu Fondu contient différentes options de fondu enchaîné, permettant de régir la création automatique de fondus enchaînés dans le
Montage :
• Pas de fondu enchaîné automatique.
Si cette option est activée, aucun fondu enchaîné ne sera créé automatiquement.
• Fondu enchaîné automatique -- chevauchement libre.
Si cette option est activée, des fondus enchaînés automatiques seront créés dès qu’un clip recouvrira le bord d’un autre clip appartenant à la même piste – la durée de ce recouvrement déterminant directement la durée du fondu enchaîné.
• Fondu enchaîné automatique -- contrainte par fondu d’entrée.
Si cette option est activée, la durée totale du fondu enchaîné sera limitée par la durée prédéfinie du fondu d’entrée d’un clip. Autrement dit, si vous déplacez le clip où se trouve le point de fondu d’entrée jusqu’au-delà du recouvrement, l’autre clip sera redimensionné progressivement. La manipulation inverse – déplacer jusqu’au-delà du recouvrement l’autre clip dans le clip contenant le point de fondu d’entrée – produira le même résultat.
• Fondu enchaîné automatique -- contrainte par fondu de sortie.
Cette option fonctionne comme la précédente, mais cette fois c’est la durée de fondu de sortie prédéfinie qui limite le recouvrement. Voir la section
taillée de toutes ces options.
• Autoriser fondu enchaîné automatique avec la piste sélectionnée.
Lorsque cette option est activée, des fondus enchaînés automatiques seront également créés lorsque, en déplaçant un clip dans n’importe quelle piste, il recouvrira le bord d’un autre clip qui se trouvait déjà sur la piste sélectionnée (mise au premier plan).
• Autoriser fondus enchaînés multiples.
Lorsque cette option est activée, plusieurs fondus enchaînés automatiques pourront être créés sur n’importe quelle piste, dès lors que plusieurs clips (sélectionnés ou groupés) recouvriront les bords d’autres clips à l’issue d’un déplacement.
Si cette option est désactivée, les fondus enchaînés ne seront créés que pour le clip que vous faites glisser.
WAVELAB
Le Montage Audio 19 – 487
Activer/désactiver les modifications automatiques de fondus
Vous pouvez également désactiver les modifications automatiques de fondus séparément pour chaque clip, au lieu d’utiliser l’option “Pas de fondu enchaîné automatique” du menu Fondu qui, lui, est global. Cela est recommandé lorsque vous ne désirez pas voir modifié le clip, même si vous recouvrez un clip avec un autre clip. Procédez ainsi :
1.
Ouvrez le menu contextuel d’enveloppe du clip pour lequel vous désirez désactiver les modifications automatiques de fondus.
2.
Désactivez “Autoriser les changements automatiques de fondu d’entrée” si le fondu que vous ne désirez pas voir modifié est un fondu d’entrée,
“Autoriser les changements automatiques de fondu de sortie” si le fondu que vous ne désirez pas voir modifié est un fondu de sortie.
À propos des attributs de compensation de fondu enchaîné
Dans les sous-menus de Présélections ROM de fondu d’entrée et de sortie se trouvent une option appelée “Forme pure” et trois autres options de
“Compensation”. Ils fonctionnent comme ceci :
Option
Forme pure
Compensation d’amplitude
Compensation de puissance
Compensation intermédiaire
Description
C’est la forme de courbe dans toute sa pureté “mathématique” qui est utilisée : réglage par défaut dès qu’une présélection ROM de fondu d’entrée/de sortie est sélectionnée.
Si cette option est sélectionnée pour la courbe de fondu d’entrée (ou de sortie) d’un fondu enchaîné, la somme des amplitudes du signal subissant le fondu d’entrée et du signal subissant le fondu de sortie reste constante tout au long du fondu enchaîné. Cette option est recommandée pour les fondus enchaînés courts.
Si cette option est sélectionnée pour la courbe de fondu d’entrée (ou de sortie) d’un fondu enchaîné, la somme des énergies du signal subissant le fondu d’entrée et du signal subissant le fondu de sortie reste constante tout au long du fondu enchaîné. Parfois, lorsqu’on crée un fondu enchaîné entre des sons complètement différents, se produisent des phénomènes d’annulation d’harmoniques en cours de fondu enchaîné, pouvant se traduire par une chute de niveau. Les fondus enchaînés à énergie constante permettent de pallier ce problème. Si vous appliquez la présélection ROM
“Sinus” ou “Racine carrée” à un fondu d’entrée (ou un de sortie), le fondu enchaîné résultant sera de type “à énergie constante”, sans devoir sélectionner cette option.
Cette compensation donne une compensation intermédiaire entre amplitude et puissance constante. Elle est recommandée si les deux autres attributs de compensation n’ont pas donné le résultat désiré.
WAVELAB
19 – 488 Le Montage Audio
Veuillez noter que sélectionner un attribut de compensation pour un fondu seul (ne faisant pas partie d’un fondu enchaîné) modifiera la forme de ce fondu, mais la “compensation” ne s’effectuera réellement que lorsque ce fondu sera intégré dans un fondu enchaîné.
Édition de fondus enchaînés
La courbe de fondu enchaîné attribuée automatiquement par défaut est linéaire – même forme et même durée pour le fondu d’entrée et le fondu de sortie. La plupart du temps, un fondu enchaîné de type linéaire ou sinus donnera un résultat satisfaisant, sans devoir le modifier. Vous pouvez toutefois créer des fondus enchaînés dont les deux phases – fondu d’entrée et de sortie – possèdent des formes et des durées totalement différentes.
Les règles suivantes s’appliquent :
• Vous pouvez éditer les courbes de fondu d’entrée et de sortie à l’intérieur de fondus enchaînés de la même façon que les fondus.
• Pour modifier “symétriquement” la durée de fondu enchaîné (la largeur de la région de fondu enchaîné), pressez [Maj] et faites glisser vers la droite ou la gauche.
• Pressez [Ctrl] et faites glisser la zone de fondu vers la droite ou la gauche pour déplacer la région sans changer sa durée.
Changer la durée du fondu enchaîné (à gauche), et faire glisser la zone de fondu (à droite).
• Veuillez noter que pour que ces deux fonctions opèrent, le pointeur de la souris ne doit pas être placé sur un point de la courbe d’enveloppe se trouvant dans la zone de fondu.
Si le pointeur de la souris est placé sur un point d’enveloppe, ce point aura la priorité et vous ne pourrez pas modifier la durée du fondu enchaîné ni le déplacer.
• Si vous déplacez un clip de façon à lui faire recouvrir un autre clip afin de créer un fondu enchaîné, et qu’aucun de ces deux clips ne possède de fondu défini dans le recouvrement, un fondu enchaîné par défaut est créé.
WAVELAB
Le Montage Audio 19 – 489
• Lorsque vous déplacez un clip pourvu d’une courbe de fondu définie de façon à lui faire recouvrir le bord adjacent d’un autre clip (sans fondu défini), le clip qui n’a pas été bougé se voit affecté automatiquement la même courbe de fondu que le clip qui a été bougé (mais avec un fondu opposé), avec compensation d’amplitude.
Faire glisser le clip de droite de façon à lui faire recouvrir le clip de gauche…
…affectera au clip de gauche la même courbe de fondu que le clip de droite (mais avec un fondu opposé), ce qui créera un fondu enchaîné.
Veuillez noter que la remarque ci-dessus ne s’applique que si la durée de fondu de sortie du clip qui n’a pas bougé est réglée sur zéro.
• Si les deux clips possèdent des courbes de fondu différentes en leurs bords lors de la création d’un fondu enchaîné, le fondu enchaîné ainsi créé, se basant sur les courbes de fondu déjà définies, sera asymétrique.
Faire glisser le clip de droite de façon à lui faire recouvrir le clip de gauche…
…crée un fondu enchaîné basé sur les courbes de fondu déjà définies.
WAVELAB
19 – 490 Le Montage Audio
Autres règles prédéfinies s’appliquant lors de la création de fondus enchaînés
Outre les différentes combinaisons décrites ci-dessus, il existe d’autres facteurs déterminant le résultat de la création de fondus enchaînés. Nous allons ainsi prendre un exemple mettant en jeu un fondu de sortie prédéfini et un fondu d’entrée non défini. Le fondu d’entrée sera donc créé lorsque le fondu enchaîné sera effectué. Selon le type de courbe de fondu de sortie prédéfinie utilisée, les résultats suivants seront obtenus :
• Si le fondu de sortie est une présélection ROM (à part “Sinus” ou “Racine carrée”) utilisant la “Forme pure”, le fondu d’entrée correspondant sera du même type de présélection ROM, avec compensation d’amplitude.
• Si le fondu de sortie utilise une présélection ROM utilisant un attribut de compensation (c’est-à-dire pas utilisant la ”Forme pure”), le fondu d’entrée correspondant sera du même type de présélection ROM, mais avec l’option “Forme pure” activé, de façon à ce que la compensation d’amplitude puisse prendre effet.
• Si le fondu de sortie utilise la présélection ROM “Sinus” ou “Racine carrée” avec le réglage “Forme pure”, le fondu d’entrée utilisera la même présélection ROM, avec le réglage “Forme pure” également, et les attributs de compensation apparaîtront grisés sur le menu.
En réalité, c’est une compensation de puissance qui est utilisée ; ceci parce que les courbes “Sinus” et “Racine carrée” donnent par elles-mêmes des fondus enchaînés à puissance constante, pour des raisons mathématiques.
WAVELAB
Le Montage Audio 19 – 491
Création de fondus enchaînés avec recouvrements limités à la durée du fondu
Dans la vue Éditer : menu Fondu et parmi les icônes fondu enchaîné, vous trouverez les options “Fondu enchaîné automatique -- contrainte par fondu d’entrées” et “Fondu enchaîné automatique -- contrainte par fondu de sortie”. Ils permettent de créer des fondus enchaînés tout en redimensionnant simultanément les clips. La durée d’un fondu d’entrée ou de sortie défini déterminera la durée maximale du recouvrement (et donc du fondu enchaîné) : elle ne pourra pas dépasser cette durée de fondu. Si vous continuez de faire glisser un clip après ce point, le clip qui n’a pas le type de fondu choisi dans le recouvrement sera redimensionné.
Procédez comme ceci :
1.
Sélectionnez “Fondu enchaîné automatique -- contrainte par fondu d’entrée” dans le menu Fondu (ou cliquez sur l’icône Fondu enchaîné du milieu).
2.
Créez une courbe de fondu d’entrée dans un clip situé sur une piste contenant plusieurs clips.
3.
Faites glisser le clip vers la gauche, de façon à ce qu’il vienne recouvrir l’autre clip, après le bord du clip droit.
Un fondu enchaîné est créé dans le recouvrement.
Faire glisser le clip de gauche par-dessus le clip de droite crée un fondu enchaîné.
4.
Continuez à faire glisser le clip, de façon à ce que son point de fondu d’entrée recouvre le bord droit du clip de gauche.
Le bord droit du clip de gauche sera progressivement ajusté à mesure que vous faites glisser le clip droit plus loin vers la gauche. Autrement dit, le clip de gauche raccourcit, mais la région de fondu enchaîné garde la même durée.
Si vous continuez à faire glisser vers la gauche, le clip de gauche raccourcit.
WAVELAB
19 – 492 Le Montage Audio
5.
Faites glisser le clip vers la droite.
Le clip redimensionné est progressivement découvert. La durée du clip d’origine est mémorisée : vous pouvez donc toujours rétablir par la suite l’état d’origine de clips redimensionnés.
6.
Séparez de nouveau les deux clips, de façon à ce qu’il n’y ait aucun recouvrement entre eux, et qu’ils retrouvent la même position relative gauche/droite qu’auparavant.
7.
Faites à présent glisser le clip de gauche vers la droite, de façon à lui faire recouvrir l’autre clip, et continuez à faire glisser vers la droite.
Une nouvelle fois, le bord droit du clip de gauche sera progressivement redimensionné à mesure que vous faites glisser le clip plus loin vers la droite.
8.
La fonction “Fondu enchaîné automatique -- contrainte par fondu de sortie” travaille de la même façon, à ceci près que c’est cette fois la durée de fondu de sortie définie qui détermine celle du recouvrement, et le bord gauche du clip droit qui est ajusté.
Pour utiliser les options “Fondu enchaîné automatique -- contrainte par fondu d’entrée” et “Fondu enchaîné automatique -- contrainte par fondu de sortie” il doit y avoir un fondu d’entrée ou de sortie défini (c’est-à-dire non réglé sur zéro) dans le recouvrement. Sinon, c’est la fonction “Fondu enchaîné automatique -- chevauchement libre” qui sera activée pour ce fondu enchaîné.
Les options “Fondu enchaîné automatique -- contrainte par fondu d’entrée” et “Fondu enchaîné automatique -- contrainte par fondu de sortie” peuvent aussi être utilisés avec les options “Autoriser fondus enchaînés multiples” et “Autoriser fondu enchaîné automatique avec la piste sélectionnée” du menu Fondu.
WAVELAB
Le Montage Audio 19 – 493
Autres options de fondu enchaîné
Il existe trois autres options concernant les fondus enchaînés dans la vue
Éditer : menu Fondu (dont les icônes correspondantes apparaissent sur la barre d’icônes de la vue Éditer) :
• Alignement selon la forme d’onde lors de fondus enchaînés.
Si cette option est activée, et que vous créez un fondu enchaîné en déplaçant vers la gauche le clip de droite, ce clip sera légèrement ajusté temporellement de façon à “raccorder”
à la forme d’onde du clip de gauche. Lorsque vous relâchez le bouton de la souris, c’est en fait la fonction “Déplacer vers la gauche (faire correspondre la forme d’onde)” ou “Déplacer vers la droite (faire correspondre la forme d’onde)” (dans la vue Zoom) qui est activée. Voir
“La vue Zoom” à la page 455 pour plus de détails concernant cette fonction.
• Créer un fondu enchaîné optimisé lors de l’alignement sur un autre clip.
Si cette option est activée, et que vous déplacez un clip de façon à ce que son début soit collé à la fin d’un autre clip, un court fondu enchaîné est créé automatiquement, de façon à faire “raccorder” les deux formes d’onde en un seul clip de façon optimale. Voir
“Déplacement avec association automatique” à la page 436 .
• Alignement sur le fondu d’entrée/sortie lors de l’alignement sur un autre clip.
Si cette option est activée, et que vous déplacez un clip de façon à ce que son début soit collé à la fin d’un autre clip, un fondu enchaîné est créé automatiquement, comme avec l’option précédente. Dans ce cas, toutefois, la durée du fondu enchaîné sera celle du fondu d’entrée du clip droit.
Si celle-ci est nulle, c’est la durée de fondu de sortie du clip gauche qui sera prise comme base. Si elle est nulle aussi, ce sera la fonction “Créer un fondu enchaîné optimisé lors de l’alignement sur un autre clip” qui sera appliquée (si elle est activée). Autrement dit, “Alignement sur le fondu d’entrée/sortie lors de l’alignement sur un autre clip” possède un ordre de priorité plus élevé que “Créer un fondu enchaîné optimisé lors de l’alignement sur un autre clip”.
Si les deux options “Alignement sur le fondu d’entrée/sortie lors de l’alignement sur un autre clip” et “Alignement selon la forme d’onde lors de fondus enchaînés” sont activées, le clip droit sera d’abord décalé vers la gauche de son point de fondu d’entrée, puis encore décalé pour obtenir un enchaînement optimal.
WAVELAB
19 – 494 Le Montage Audio
Enveloppes de panoramique
Les descriptions de cette section se rapportent aux enveloppes de pan standard. Le panoramique Surround est décrit au paragraphe
Vous pouvez automatiser les panoramiques d’un clip en dessinant des courbes d’enveloppes de panoramique, exactement de la même façon que pour les enveloppes de volume. Dans le cas de clips mono, le paramètre
Pan régit la position gauche/droite du son dans l’image stéréo. Dans le cas de clips stéréo, le paramètre Pan règle l’équilibre entre les canaux gauche et droite. La façon de procéder pour créer et éditer des enveloppes de panoramique est identique à celle utilisée pour créer ou éditer des enveloppes de volume : pour les détails, veuillez vous référer à cette section. Nous ne traitons ici que les options spécifiques au panoramique.
Afficher les enveloppes de panoramique
Pour afficher l’enveloppe de panoramique, procédez comme ceci :
1.
Cliquez avec le bouton droit de la souris n’importe où dans le clip (à part la courbe d’enveloppe) afin d’ouvrir le menu contextuel du clip.
2.
Dans le sous-menu “Afficher enveloppe”, sélectionnez “Pan”.
L’enveloppe de panoramique est alors affichée. Si l’option “Les formes d’onde suivent le volume” est activée dans la vue Éditer : menu Options, les formes d’onde seront à l’échelle en tenant compte de l’enveloppe de panoramique (comme avec l’enveloppe de volume).
• La procédure générale pour afficher/marquer les courbes d’enveloppe est décrite au paragraphe
“Afficher/masquer les courbes d’enveloppe de volume” à la page 469 .
À propos des modes de panoramique
Les quatre modes de panoramique ont tous été conçus pour pallier la chute de 3 dB de puissance globale (des deux canaux) du signal lorsqu’il est réglé à l’extrême gauche ou à l’extrême droite par rapport à une position centrale. Essayez les différents modes pour déterminer lequel est le mieux adapté à votre situation. Procédez comme ceci :
1.
Ouvrez le menu contextuel d’enveloppe en cliquant avec le bouton droit de la souris sur la courbe d’enveloppe du panoramique.
WAVELAB
Le Montage Audio 19 – 495
2.
Sélectionnez “Mode pan” dans le menu.
Un sous-menu s’ouvre alors. Sélectionnez l’un des trois modes suivants :
Atténuation de canal
(0dB / mute)
Ce mode ne compense pas du tout la perte de puissance. Si le panoramique du signal est réglé à fond à gauche ou à droite, la puissance de la somme des canaux chutera de 3 dB.
Puissance constante
(+3dB / mute)
Augmentation canal
(+4.5dB / mute)
Augmentation canal
(+6dB / mute)
C’est le mode par défaut. La puissance de la somme des deux canaux reste constante quelle que soit la position panoramique du signal.
Lorsque ce mode est sélectionné, la puissance de la somme des canaux est légèrement (+1.5 dB) plus élevée lorsque le panoramique du signal est réglé à fond à gauche ou à droite que lorsqu’il est centré.
Même principe que l’option précédente, mais avec une puissance de la somme des canaux encore supérieure (+3 dB).
Transformer les clips
Dans le menu contextuel du clip, vous trouverez le sous-menu Transformer. Il contient deux options : “Étirement temporel jusqu’au curseur…” et
“Correction de hauteur…”. Lorsque vous utilisez une de ces fonctions, un clone du fichier audio d’origine est créé automatiquement, contenant exactement la région audio utilisée dans le clip d’origine. Le traitement sélectionné est appliqué au clone, et le clip se référencera à ce fichier. Les fonctions Transformer peuvent être considérées comme “non-destructives”, car les fichiers audio originaux ne sont pas affectés.
• Le fichier audio cloné portera le même nom que l’original, mais agrémenté du suffixe “_#X”, X étant un chiffre.
• Ce fichier audio “cloné” sera rangé dans le dossier spécifié dans le dialogue “Dossier implicite” dans la vue Éditer : menu Options (voir
“Clonage et substitution de fichiers source” à la page 465 ).
Veuillez noter que comme le nouveau fichier audio cloné contient exactement la région audio du clip d’origine, il est impossible, après l’opération
Transformer, de rallonger le clip en le redimensionnant.
WAVELAB
19 – 496 Le Montage Audio
Étirement temporel jusqu’au curseur
Cette fonction utilise l’algorithme de Modification de la durée de WaveLab
(ou DIRAC) pour modifier la durée d’un clip :
1.
Positionnez le curseur de Montage à l’endroit où vous désirez que le clip se termine.
Veuillez noter que l’algorithme de modification donne toujours de meilleurs résultats lorsque la modification est modérée : autrement dit, lorsque le curseur de Montage ne se trouve pas trop loin de la fin actuelle du clip. De même, il vaut mieux éviter de modifier temporellement des données ayant déjà subi une modification temporelle – c’est pourquoi, si le résultat d’une opération ne vous convient pas, il vaut mieux l’annuler plutôt que de réessayer pardessus.
Dans cet exemple, le but recherché est de faire correspondre la durée du clip “cara” à celle du clip “Venus”. Les bornes magnétiques (voir
) permettent de placer le curseur de Montage exactement à la fin du clip “Venus”.
2.
Cliquez sur le clip avec le bouton droit de la souris, de façon à faire apparaître le menu contextuel du clip.
WAVELAB
Le Montage Audio 19 – 497
3.
Dans le sous-menu Transformer, sélectionnez “Étirement temporel jusqu’au curseur”.
Le dialogue Modification de la durée apparaît alors. Il est identique à celui qui apparaît quand vous désirez modifier la durée de fichiers audio, mais les champs destinés au facteur de Stretch, à la position temporelle et au tempo sont grisés (puisque tous ces paramètres sont déterminés par la position du curseur).
4.
Procédez aux réglages des paramètres Qualité, Quantification Audio et
Préserver la hauteur, voir “Modification de la durée” à la page 208 .
5.
Cliquez sur OK.
Le clip est alors étiré ou rétréci de façon à se terminer exactement à l’endroit où se trouve le curseur de Montage.
WAVELAB
19 – 498 Le Montage Audio
Correction de hauteur
Cette fonction utilise l’algorithme de correction de hauteur de WaveLab
(ou de DIRAC) pour modifier la hauteur d’un clip :
1.
Cliquez sur le clip avec le bouton droit de la souris, de façon à faire apparaître le menu contextuel du clip.
2.
Dans le sous-menu Transformer, sélectionnez l’option “Correction de hauteur…”.
Le dialogue Correction de Hauteur apparaît alors.
3.
Spécifiez la Transposition de correction de hauteur désirée.
Comme avec la modification de la durée, de petites valeurs donnent souvent de meilleurs résultats.
4.
Spécifiez une valeur de compensation de durée.
Si vous réglez ce paramètre à 100, la durée du clip ne sera pas modifiée. Choisir une valeur inférieure rallongera le clip (valeurs négatives de correction de hauteur) ou le raccourcira
(valeurs positives de correction de hauteur).
5.
Procédez au réglage des paramètres Qualité, Quantification Audio, Préserver les Formants et Précision Rythmique.
Pour plus de détails, cliquez sur le point d’interrogation dans le dialogue.
6.
Cliquez sur OK.
La hauteur du clip est alors modifiée.
WAVELAB
Le Montage Audio 19 – 499
Ajouter des effets aux pistes et aux clips
Le Montage peut accueillir des plug-ins d’effets au format VST, que ce soit dans des clips séparés ou dans les pistes. La principale différence entre effets de clip et de piste est la suivante :
• Les effets de clip affectent uniquement des clips séparés.
• Les effets de piste affectent tous les clips d’une piste.
Les plug-ins classiques au format WaveLab ou DirectX ne peuvent pas
être appliqués comme effets de clip ou de piste dans le Montage, mais des versions VST de quelques effets standard de WaveLab sont disponibles, ainsi que quelques effets VST standard de Cubase. Chaque clip séparé et/ou piste audio du Montage peut être traité indépendamment par un maximum de dix plug-ins d’effets VST. Ces effets sont configurés soit en insert (tout le signal passe alors par l’effet), soit en départs (Mode dérivation) : dans ce cas, la proportion entre son non traité et effet peut être ajusté ou contrôlé via des courbes d’enveloppe d’effets (effets de clip uniquement).
Seuls les effets de clip s’appliquant à des clips actifs à l’endroit en cours de lecture demanderont de la puissance de calcul. Ceci ne s’applique pas aux effets de piste, qui utilisent les ressources processeur quel que soit le nombre de clips qui sont relus sur la piste.
Les plug-ins DirectX de Waves Ltd. peuvent servir d’effets pour le Montage en utilisant l’interpréteur Waves VST.
La première fois que vous démarrez la lecture d’un Montage après l’avoir ouvert ou cloné, le programme doit charger tous les effets en mémoire. Si vous disposez de beaucoup d’effets, il peut en résulter un court silence avant le démarrage de la lecture.
Ajouter un emplacement d’effet de clip
Pour ajouter un effet à un clip, procédez comme ceci :
1.
Ouvrez le menu contextuel du clip en cliquant sur le clip avec le bouton droit de la souris.
2.
Sélectionnez “Ajouter un emplacement d’effet” dans le menu.
Un emplacement est alors créé, et un dialogue s’ouvre, où vous pouvez procéder à divers réglages concernant l’emplacement. Laissez ce dialogue ouvert pour l’instant.
WAVELAB
19 – 500 Le Montage Audio
Ajouter un emplacement d’effet de piste
Pour ajouter un effet à une piste, procédez comme ceci :
1.
Cliquez sur le bouton “Ajouter un emplacement d’effet” dans la région de contrôle des pistes.
Si aucun effet n’a été chargé, ce bouton sera intitulé “no fx”.
2.
Sélectionnez “Ajouter un emplacement d’effet” dans le menu.
Un emplacement est alors créé, et un dialogue s’ouvre, où vous pouvez procéder à divers réglages concernant l’emplacement. Laissez ce dialogue ouvert pour l’instant.
Sélectionner un effet pour un emplacement
Ce qui suit s’applique à la fois aux effets de clip et de piste.
1.
Cliquez sur le bouton “Effets”.
Un menu local s’ouvre, renfermant la liste de tous les plug-ins VST installés.
2.
Sélectionnez un des effets contenus dans le menu.
Les paramètres de l’effet choisi apparaissent dans la partie gauche du dialogue.
3.
Modifiez les réglages des paramètres à votre convenance.
4.
Lorsque vous avez terminé, cliquez sur “Fermer” pour refermer le dialogue, ou laissez-le ouvert si vous désirez procéder à d’autres ajustements par la suite.
Vous pouvez continuer à travailler en laissant le dialogue Effet ouvert. Il est également possible de laisser plusieurs dialogues Effet ouverts.
Si un effet de clip a été ajouté, le chiffre [1] est affiché avant son nom : ce
[1] indique qu’un emplacement d’effet actif est utilisé pour ce clip. Pour les effets de piste, le nombre de cases d’effets actives actuellement est indiqué sur le bouton “Ajouter un emplacement d’effet”.
WAVELAB
Le Montage Audio 19 – 501
Vous pouvez ajouter des effets en cours de lecture. Toutefois, si vous ajoutez un effet dont le temps de latence est supérieur à zéro (ceci est spécifié dans la partie droite du dialogue Effet, voir
“Latence” à la page 504 ), il vaut
mieux arrêter et relancer la lecture pour éviter toute divergence avec le timing. Par ailleurs, le temps de latence de quelques plug-ins VST d’effets peut varier selon les valeurs de paramètres : si c’est le cas, arrêtez la lecture puis relancez-la après modification du temps de latence.
Enlever un effet d’un emplacement
Vous ne pouvez pas enlever un emplacement d’effet, mais seulement enlever l’effet de son emplacement. Procédez comme ceci :
1.
Pour enlever un effet de clip d’un emplacement, ouvrez le menu contextuel du clip puis sélectionnez l’effet que vous désirez enlever d’un emplacement.
Pour enlever un effet de piste d’un emplacement, cliquez sur le bouton
“Ajouter un emplacement d’effet” (dans la région de contrôle des pistes) puis sélectionnez l’effet que vous désirez enlever dans le menu qui apparaît.
La fenêtre de l’effet s’ouvre.
2.
Cliquez sur le bouton “Effets”, puis sélectionnez “Retirer” depuis le menu local qui apparaît.
L’effet est alors enlevé de l’emplacement. Vous pouvez à présent sélectionner un nouvel effet pour l’emplacement, ou le laisser inutilisé.
• Vous pouvez aussi enlever des effets des cases sur la vue des Plug-ins – voir
“Gérer les effets dans la vue des Plug-ins” à la page 509
.
Les emplacements inutilisés seront automatiquement enlevés au prochain lancement de WaveLab, et ne consomment aucune ressource processeur.
Départ d’effets ou Insertion d’effets ?
Les effets de clips et de piste peuvent être configurés comme des effets
“insert” ou “départs”. Cette configuration s’effectue via le paramètre “Mode dérivation”, dans le dialogue Effet (voir
“Le dialogue Effet.” à la page 504 ).
• Lorsque le mode dérivation est désactivé pour un effet, celui-ci est considéré comme un effet insert.
Autrement dit, tout le signal du clip traverse l’effet. Quelques exemples typiques d’effets insert
: compresseurs, auto-panners, distorsions, etc.
WAVELAB
19 – 502 Le Montage Audio
• Lorsque le mode dérivation est activé pour un effet, celui-ci est considéré comme un effet départ.
Ce mode permet d’ajuster le niveau de départ du signal vers l’effet. Veuillez noter que le mode dérivation diffère d’une exploitation traditionnelle d’effets en ce sens que le signal de
“retour effet” vient s’insérer directement dans le flux audio, sans passer par une section de retours effets traditionnelle. Lorsque le mode dérivation est activé, le niveau de départ peut
être automatisé en utilisant des courbes d’enveloppes effets (ceci ne s’applique qu’aux effets de clip).
Des effets “départs” typiques sont : réverbération, chorus, délai, etc.
Certains effets sont toujours utilisés en mode insert ou toujours en mode départ. Dans ce cas, le paramètre Mode dérivation est grisé et ne peut donc pas être modifié.
Options de réinitialisation des plug-ins
Le menu Options de la vue Éditer propose les deux options suivantes, relatives aux plug-ins d’effets :
• Mettre à zéro les plug-ins en début de lecture.
Si cette option est activée alors que vous lancez la lecture, le programme demande aux plug-ins de purger leur mémoire des samples qui s’y trouvaient éventuellement. Activez cette option si vous entendez un petit clic ou un bruit lorsque la tête de lecture atteint le début d’un clip avec des effets (le plus souvent, réverbération ou délai). Si elle n’est pas nécessaire, laissez cette option désactivée, car l’activer peut augmenter le temps de réaction lorsque vous lancez la lecture (surtout dans un Montage utilisant beaucoup de plug-ins).
• Mettre à zéro les plug-ins avant de créer un fichier audio.
Hélas, un petit nombre de plug-ins ne répondent pas correctement à la commande VST
“Reset” envoyée par l’option précédente. Ces plug-ins ne sont initialisés correctement que lors de leur création (donc, de fait, à l’ouverture du Montage). Si vous avez activé “Réinitialiser plug-ins en début de lecture” et que vous entendez encore des clicks en lecture comme décrit ci-avant, vous pouvez activer cette option avant de lancer le Rendering (ou
Transformation), voir
“Mixage – la fonction Transformation (Render)” à la page 554
. Elle force WaveLab à recharger tous les plug-ins avant d’effectuer la Transformation du fichier.
Notez que cette procédure demande deux fois plus de mémoire (puisque de fait, le Montage est ouvert deux fois).
WAVELAB
Le Montage Audio 19 – 503
Le dialogue Effet
Le dialogue Effet.
Lorsqu’un effet est sélectionné, la partie gauche du dialogue Effet rassemble les paramètres de cet effet. La partie droite du dialogue contient un certain nombre d’options et de fonctions assez communes (quoique certains réglages puissent être désactivés selon le type d’effet, comme expliqué ci-dessus).
Le dialogue contient normalement les options suivantes :
Option Description
Curseur
Niveau d’envoi
Permet de régler le niveau de départ de l’effet choisi. N’apparaît que si le mode dérivation est sélectionné.
Latence Certains plug-ins d’effets doivent procéder à une analyse préalable du signal avant traitement, ce qui introduira forcément un temps de latence (délai) pour le signal traité. WaveLab peut compenser ce délai automatiquement par rapport aux autres pistes. Toutefois, des modifications en temps réel (comme, par exemple, tourner un potentiomètre d’effet) seront elles aussi retardées, de la valeur maximale de latence rencontrée dans les clips (pour un seul clip, la plus grande somme de latences). Les plug-ins produisant des latences ne peuvent être utilisés comme effets “départ”
(Mode dérivation).
WAVELAB
19 – 504 Le Montage Audio
Option
Queue
Description
Les effets comme la réverbération et le délai produisent des “queues” audio
: le son de l’effet persiste après la fin du son du clip. Si par exemple vous ajoutez de l’écho à un clip sans spécifier de valeur de queue, l’effet d’écho sera coupé dès la fin du clip, ce qui est le plus souvent non souhaité. Il faut donc régler le paramètre Queue de façon à ce que la décroissance du signal d’effet soit naturelle. Si vous ajoutez au clip un autre plug-in produisant une “queue”, il n’est pas besoin de modifier la valeur du paramètre Queue, à moins que la décroissance du signal de ce nouvel effet dure plus longtemps que celle du premier. La durée totale de queue du clip est la somme de chaque queue de plug-in. La valeur maximale du paramètre Queue est de 30 secondes.
Mode dérivation
Lorsque le mode dérivation est activé pour un effet, il faut ajuster son niveau de départ effet, voir
“Départ d’effets ou Insertion d’effets ?” à la page 502
.
Pour certains effets, ce paramètre ne peut être modifié.
Si ce paramètre est activé, l’effet est contourné.
Bypass
Bouton
Effets
Bouton de
Mémoires
(Présélections)
Ce bouton permet d’ouvrir le menu local des présélections, à partir duquel vous pouvez charger ou sauvegarder des banques d’effets ou des effets. Il propose également deux options nommées “Charger banque par défaut” et
“Sauver la Banque par défaut”. Cette dernière permet de sauvegarder les réglages de l’effet dans le même dossier que le fichier “.dII” de plug-in, et chaque fois que vous chargerez le plug-in, ce sera cette banque qui sera automatiquement chargée. C’est ainsi qu’on personnalise les présélections par défaut d’un plug-in.
Bouton
Fonctions
Ce bouton permet d’ouvrir le menu local Effets, permettant d’enlever un effet de l’emplacement sélectionné ou d’en sélectionner un nouveau pour le même emplacement, depuis le menu. Changer d’effet en passant par ce menu effacera toutes les modifications non enregistrées apportées à l’effet précédemment sélectionné.
Ce bouton permet d’ouvrir le menu local Fonctions, vous permettant de copier/coller entre clips des valeurs de paramètres d’effets, de modifier la disposition des emplacements d’effets et de passer d’un dialogue Effet actif à un autre. Reportez-vous aux paragraphes “Copie des réglages d’effets dans un autre clip/une autre piste” et “Modifier la disposition des emplacements d’effets” ci-après.
WAVELAB
Le Montage Audio 19 – 505
Copie des réglages d’effets dans un autre clip/une autre piste
Vous pouvez copier à la fois le type d’effet et la valeur de ses paramètres, puis les coller dans un autre clip/une autre piste. Procédez comme ceci :
1.
Sélectionnez l’effet dont vous désirez copier les réglages.
2.
Sélectionnez “Copier” depuis le menu Fonctions, dans le dialogue Effet.
3.
Cliquez sur le bouton “Ajouter un emplacement d’effet” ou faites un clic droit sur le clip dans lequel vous désirez coller les réglages de l’effet, puis sélectionnez soit un emplacement d’effet déjà existant (si vous désirez remplacer l’effet qu’il contient), soit “Ajouter un emplacement d’effet…”.
4.
Sélectionnez “Coller” dans le menu Fonctions.
Le type d’effet copié est ajouté à un nouvel emplacement (ou dans l’ancien), avec les réglages d’effets que vous avez copiés.
• Vous pouvez aussi copier/coller des effets dans la vue des Plug-ins.
Voir
“Gérer les effets dans la vue des Plug-ins” à la page 509
.
Il est impossible de coller des réglages des plug-ins stéréo dans des clips mono (même chose quand on colle des réglages des plug-ins mono dans un clip stéréo).
Annuler des modifications d’effets
Il est possible d’annuler des modifications de valeurs de paramètres d’effets. Toutefois, WaveLab ne “prendra note” des modifications – ce qui permettra de les annuler – que si le dialogue Effet n’apparaît plus au premier plan. Par conséquent, si vous désirez annuler une modification de valeur de paramètre d’effet, procédez comme ceci :
1.
Cliquez sur une autre fenêtre, de façon à mettre en arrière-plan le dialogue Effet.
Les nouveaux réglages sont alors pris en compte par WaveLab.
2.
Sélectionnez Annuler de la façon habituelle.
3.
Revenez au dialogue Effet si vous désirez continuer à travailler.
WAVELAB
19 – 506 Le Montage Audio
Modifier la disposition des emplacements d’effets
Les options “Déplacer vers le haut” et “Déplacer vers le bas” du menu
Fonctions permettent de modifier la disposition des effets au sein des emplacements : l’ordre des effets dans la chaîne détermine effectivement, dans une certaine mesure, l’inter-action de ces différents effets. Si vous avez choisi d’utiliser de la compression et de la réverbération, par exemple, l’ordre des emplacements déterminera si la compression n’affectera que le signal du clip (compresseur utilisé comme effet 1) ou si elle affectera à la fois le signal du clip et celui de la réverbération (compresseur utilisé comme effet 2). La règle est que tout effet disposé à la suite d’un emplacement d’effet traitera le signal de cet effet (ou le mélange signal d’origine/ signal d’effet si le mode dérivation est utilisé). Procédez comme ceci :
1.
Ouvrez le dialogue Effet du premier effet d’une chaîne comportant au moins deux emplacements d’effets actifs.
2.
Sélectionnez “Déplacer vers le bas” dans le menu local Fonctions.
Le dialogue Effet reste ouvert et n’est pas modifié : l’emplacement 2 se retrouve maintenant en position 1 et vice-versa.
3.
Si vous sélectionnez à présent “Déplacer vers le haut”, les deux emplacements d’effets retrouvent leur disposition d’origine.
Répéter le point 2 permuterait les emplacements d’effets 2 et 3 (s’il existe), et ainsi de suite.
Seules les options de menus applicables peuvent être sélectionnées : il est par exemple impossible de choisir “Déplacer vers le bas” pour le dernier emplacement d’effet ou “Déplacer vers le haut” pour le premier emplacement d’effet.
• Vous pouvez aussi modifier l’ordre des emplacements d’effets sur la vue des Plug-ins.
Voir
“Gérer les effets dans la vue des Plug-ins” à la page 509
.
Utilisation des enveloppes d’effets (effets de clip uniquement)
Vous pouvez automatiser le niveau de départ effet pour des effets de clip activés en mode dérivation en utilisant des courbes d’enveloppes d’effets.
Procédez comme ceci :
1.
Ouvrez le menu contextuel du clip pour un clip faisant intervenir un effet en mode dérivation.
2.
Sélectionnez “Afficher enveloppe” dans le menu contextuel du clip.
Vous pouvez à présent sélectionner les effets en mode dérivation du clip depuis le sousmenu “Afficher enveloppe”.
3.
Sélectionnez l’effet auquel vous désirez appliquer une enveloppe d’effet.
L’enveloppe d’effet apparaît alors dans le clip.
4.
Pour éditer l’enveloppe d’effet, procédez de la même manière que pour les enveloppes de volume.
WAVELAB
Le Montage Audio 19 – 507
À propos de l’option de sortie “vers la piste du dessus”
Vous trouverez dans le menu local de piste les deux options “Router vers la Section Maître et la piste du dessus” et “Router uniquement vers la piste du dessus”. Ces options se rapportent au fait que WaveLab peut accueillir des plug-ins permettant de moduler un signal audio par un autre signal audio (effets de clip uniquement). Exemple : le plug-in “Ducker”, livré avec le programme. Il sert à réduire automatiquement le niveau d’un signal en fonction de la présence d’un autre signal. Application typique du Ducker : une voix off sur une piste, un fond musique sur un autre ; dès que la voix arrive, le niveau de la piste de musique est atténué d’une certaine valeur.
Pour mettre en place cet exemple, procédez comme ceci :
1.
Vérifiez que le clip “voix off” se trouve sur la piste située juste en-dessous de la piste du fond musique.
2.
Déroulez le menu local de piste de la piste “voix off”, et sélectionnez l’option “Router vers la Section Maître et la piste du dessus”.
Le signal de la piste “voix off” sera alors envoyé à la fois vers la Section Maître et vers la piste du dessus. Si vous ne désirez pas entendre du tout le son de la piste modulatrice, il faut sélectionner “Router uniquement vers la piste du dessus”.
3.
Ajoutez un nouvel emplacement d’effet au clip “musique”, et sélectionnez le plug-in Ducker.
Il faut utiliser un effet de clip pour que l’effet Ducker fonctionne.
4.
Lancez la lecture.
Dès que le niveau de la piste “voix off” dépasse un certain niveau (déterminé par la valeur du paramètre Threshold (Seuil) de l’effet Ducker), le niveau du clip “musique” sera atténué
(de la valeur déterminée par le paramètre Damping).
5.
Ajustez les paramètres de l’effet Ducker jusqu’à obtenir l’effet désiré.
• Vous pouvez obtenir le même genre d’effet en utilisant la fonction “Ducker selon une autre piste” (voir
“Ducker selon une autre piste” à la page 476 ).
La différence est qu’avec le Ducker, c’est le niveau du signal lui-même qui régit l’atténuation automatique, alors qu’avec la fonction “Ducker selon une autre piste”, c’est la présence du clip.
Par conséquent, le Ducker représente le meilleur choix si la piste modulatrice (la voix off) consiste en de longs clips séparés par des silences ; à l’inverse, c’est la fonction “Ducker selon une autre piste” qui est à conseiller si la piste modulatrice est composée d’une série de clips courts, sans silences.
WAVELAB
19 – 508 Le Montage Audio
Gérer les effets dans la vue des Plug-ins
La vue des Plug-ins permet d’avoir une vue d’ensemble et de gérer les plug-ins d’effets utilisés dans un Montage. Cette vues est divisée en deux panneaux :
Panneau droit
• Ce panneau regroupe toutes les cases de plug-in actuellement utilisées dans la piste ou dans le clip sélectionné (focus).
Ce qui est visible peut être sélectionné en cliquant sur le bouton “C” (clip avec focus) ou sur le bouton “T” (piste avec focus) ou en sélectionnant l’option correspondante dans le menu Options.
• Il y a deux colonnes ; Chaîne de Plug-ins et Présélection.
La colonne Chaîne de Plug-ins regroupe tous les plug-ins utilisés dans un clip ou une piste sous la forme d’une chaîne en fonction des cases utilisées. La colonne Présélection regroupe les noms des présélections utilisées.
• Double-cliquer sur un effet l’ouvre pour qu’il puisse être édité.
• Vous pouvez aussi sauvegarder et charger des chaînes de plug-ins – voir
“Sauvegarder et charger des chaînes de plug-ins” à la page 512
.
WAVELAB
Le Montage Audio 19 – 509
Si vous faites un clic droit sur un effet dans la colonne Chaîne de Plug-ins, un menu local s’ouvre, il contient les options suivantes :
Option Description
Dans l’arborescence des plug-ins
Avec cette option, le panneau gauche affiche le clip la piste qui utilise cet effet.
Editer… Ouvre le dialogue de réglage de l’effet correspondant.
Copier
Coller
Supprimer
Déplacer vers le haut/bas
Copie l’effet et ses réglages.
Permet de coller l’effet copié dans une autre case.
Supprime l’effet sélectionné de la case. La case mentionnera “Case inutilisée”. Vous pouvez alors choisir un autre effet pour cette case ou a laisser vide.
Permet de réorganiser la chaîne des plug-ins.
Panneau gauche
• Le panneau gauche indique les plug-ins disponibles dans une arborescence.
Les noms des plug-ins utilisés sont précédés d’un signe plus. Cliquer sur ce signe plus permet de voir exactement quels clips ou pistes utilisent actuellement l’effet correspondant, et quelles cases sont utilisées. Pour les effets de clip, vous pouvez aussi voir l’heure de départ du clip entre crochets.
WAVELAB
19 – 510 Le Montage Audio
Si vous faites un clic droit sur le nom du plug-in, un menu local s’ouvre, il contient les options suivantes :
Option Description
Supprimer de tous les clips et pistes qui l’utilisent
Supprime toutes les occurrences de ce plug-in du Montage Audio.
Remplacer par le presse-papiers dans tous les clips et pistes qui l’utilisent
Si un plug-in a été copié dans le presse-papiers, il sera utilisé pour remplacer le plug-in sélectionné (dans tous les clips et pistes). C’est utile si vous désirez remplacer un plug-in par un autre dans l’ensemble du Montage, ou pour mettre à jour un plug-in utilisant d’autres réglages.
Ajouter aux clips sélectionnés
C’est un moyen simple d’ajouter un plug-in à tous les clips sélectionnés en une seule opération.
Si vous faites un clic droit sur le nom du clip ou de la piste dans l’arborescence, un menu local s’ouvre, il contient les options suivantes :
Option
Montrer la chaîne des Plug-ins
Editer…
Zoom sur ce clip/
Rendre cette piste visible
Copier
Coller
Supprimer
Ajouter aux clips sélectionnés
Description
Affiche la chaîne des Plug-ins utilisant ce plug-in dans le panneau droit.
Ouvre le dialogue de réglage de l’effet correspondant.
Affiche le hôte du plug-in dans la fenêtre du Montage Audio ; que ce soit un clip ou une piste.
Copie l’effet et ses réglages.
Permet de coller l’effet copié dans une autre case.
Supprime l’effet sélectionné de la case. La case mentionnera “Case inutilisée”. Vous pouvez alors choisir un autre effet pour cette case ou a laisser vide.
C’est un moyen simple d’ajouter un plug-in à tous les clips sélectionnés en une seule opération.
• Vous pouvez aussi glisser-déposer des plug-ins depuis le panneau gauche sur une case du panneau droit.
Vous pouvez faire glisser un plug-in, ou une occurrence de plug-in de clip ou de piste, c’est-à-dire le plug-in et ses réglages actuels. Vous pouvez remplacer une case, ou l’insérer dans une case vide de cette manière. Pour l’insérer entre deux cases utilisées, pressez
[Ctrl] et faites glisser.
WAVELAB
Le Montage Audio 19 – 511
Sauvegarder et charger des chaînes de plug-ins
Vous pouvez sauvegarder des chaînes de Plug-ins complètes qui pourront par la suite être chargées :
• Sélectionnez “Sauvegarder chaîne des Plug-ins…” dans le menu Options du panneau droit.
Un sélecteur de fichier apparaît dans lequel vous pouvez nommer la chaîne des Plug-ins.
Les chaînes de Plug-ins ont comme extension “.set”, et sont stockées par défaut dans le dossier “Montage Plugin chains”.
Pour charger une chaîne de Plug-ins sauvegardée, procédez comme ceci :
1.
Sélectionnez la piste ou le clip auquel vous désirez appliquer la chaîne de plug-ins.
Les chaînes de Plug-ins ne peuvent être appliquées qu’au clip sélectionné avec focus
(étiquette du nom en rouge).
2.
Si vous désirez appliquer la chaîne au clip avec le focus, sélectionnez
“Montrer les plug-ins du clip avec focus” (dans le menu Options ou cliquez sur le bouton “C”). Si vous désirez appliquer la chaîne à la piste sélectionnée, cliquez sur “Montrer les plug-ins de la piste avec focus” (bouton “T”).
Par ex. si une piste est sélectionnée et qu’un clip de cette (ou d’une autre) piste est sélectionné avec focus, ceci définit à quoi la chaîne d’effets sera appliquée, à la piste ou au clip.
3.
Sélectionnez “Charger chaîne des Plug-ins…” dans le menu Options.
La chaîne des Plug-ins est chargée.
WAVELAB
19 – 512 Le Montage Audio
Le Méta-Normaliseur
Le Méta-Normaliseur, accessible depuis la vue Éditer : menu Spécial, est une version “spéciale Montage” du plug-in/processeur par lots du même nom fourni avec WaveLab. Les fonctions de base sont similaires, mais au lieu de traiter des fichiers par lots, il traite des clips. Ce traitement est non-destructif : autrement dit, il n’affecte pas les fichiers audio sources.
Le Méta-Normaliseur opère en deux ou trois passes. Il commence par analyser les crêtes et l’intensité (RMS) de tous les clips du Montage, puis il traite les clips en fonction du niveau maximal qu’il a trouvé dans tous les clips, de façon à ce que tous soient lus à des niveaux crête ou intensités
(RMS) égaux. Pour cela, il ajuste automatiquement le paramètre “Gain” de tous les clips dans la liste des clips. Veuillez noter que ceci peut se trouver amplifié ou atténué. Les deux rôles du Méta-Normaliseur sont d’une part d’égaliser les niveaux entre tous les clips (ce qui peut être utile si vous désirez produire un CD), d’autre part de s’assurer qu’il n’existe aucun écrêtage dans le Montage. Selon les différences de niveaux rencontrées entre clips, plusieurs options sont disponibles pour assurer l’optimisation des niveaux, sans écrêtage.
WaveLab effectue ses traitements de signal au format 32 bits à virgule flottante. Vous pouvez donc pousser les niveaux au-delà de 0 dB sans risque d’apparition d’écrêtage : la seule partie du chemin audio où un écrêtage peut se produire est la sortie de la Section Maître, mais le Méta-Normaliseur peut superviser sans problème ce qui se passe à ce niveau.
WAVELAB
Le Montage Audio 19 – 513
Le dialogue Méta-Normaliseur
Le dialogue des réglages du Méta-Normaliseur
Lorsque vous sélectionnez le Méta-Normaliseur dans la vue Éditer : menu
Spécial, un dialogue apparaît. Il vous permet de configurer diverses options avant de traiter le clip. Ce dialogue est divisé en deux fenêtres ; “Réglages” et “Déroulement”, entre lesquels vous pouvez naviguer d’un clic sur l’onglet approprié, situé en haut du dialogue. Le dialogue Réglages permet de spécifier la façon dont les clips seront traités, tandis que le dialogue Déroulement permet de configurer la façon dont le traitement s’effectue (toujours en tâche de fond).
Les options de l’onglet Réglages du dialogue Meta Normaliseur sont listées à la page suivante.
• Les paramètres de Déroulement du Méta-Normaliseur sont similaires à
ceux rencontrés dans le dialogue Traitement par lots (voir “Déroulement”
).
• Une fois le dialogue Méta-Normaliseur configuré, cliquez sur le bouton
“Traiter” pour lancer le traitement.
Ce traitement se déroule en tâche de fond. Vous pouvez donc continuer à travailler dans
WaveLab pendant ce temps, mais pas dans le Montage en cours de traitement.
WAVELAB
19 – 514 Le Montage Audio
Le dialogue Méta-Normaliseur offre les options suivantes :
Option
Égaliser le volume des clips
Égaliser les niveaux de crêtes
Égaliser l’intensité
(RMS)
Global
Résolution
(0 - 10 secondes)
Normaliser le Mix
(Entrée de la
Section Maître)
(-24 à 0 dB)
Normaliser la sortie de la Section Maître
(-24 à 0 dB)
Exclure les effets
Seulement les clips sélectionnés
Description
Cette option permet de traiter tous les clips du Montage, en fonction du plus haut niveau crête ou RMS trouvé dans les clips – le but étant d’uniformiser les niveaux de lecture .
Sélectionnez cette option si vous désirez que WaveLab se base sur l’égalité des niveaux de crêtes pour uniformiser les niveaux via la fonction Égaliser le volume des clips.
Sélectionnez cette option si vous désirez que WaveLab se base sur l’égalité de l’intensité (RMS) pour uniformiser les niveaux via la fonction Égaliser le volume des clips. Les résultats seront ainsi plus naturels qu’en uniformisant les niveaux de crête, car ces valeurs sont plus proches de la perception humaine du niveau d’un son.
Lorsque cette option est activée, la valeur moyenne est calculée sur tout le clip : autrement dit, c’est ce qui se passe dans tout le clip qui sert de base au calcul du niveau moyen.
Cette option ne s’applique que si “Egaliser l’intensité (RMS)” a été sélectionnée et que si “Global” est désactivé. Elle sert à déterminer la durée des sections audio servant de base au calcul de la valeur de niveau. C’est la section la plus forte qui sera utilisée. Plus la valeur de
Résolution est petite, plus le calcul sera sensible aux crêtes présentes dans le clip.
Si cette option est sélectionnée, tout le Montage sera normalisé en fonction d’un niveau prédéterminé au niveau de l’entrée de la Section
Maître. Le niveau maximal possible est de 0 dB. Normalement vous pouvez laisser cette option désactivée, car il n’existe aucun risque d’écrêtage au niveau du chemin de signal audio interne fonctionnant en 32 bits virgule flottante.
Si cette option est sélectionnée, tout le Montage sera normalisé en fonction d’un niveau prédéterminé au niveau de la sortie de la Section Maître. Le niveau maximal possible est de 0 dB. Cette fonction est très utile pour mixer ou créer un CD.
Veuillez noter que cette fonction affecte la sortie de la Section Maître, qui se trouve “à l’extérieur” du Montage lui-même. Par conséquent, l’effet de cette fonction n’est pas sauvegardé lorsque vous sauvegardez le Montage.
Si cette option est sélectionnée, les effets ne seront pas pris en compte lors du traitement avec le Méta-Normaliseur.
Si cette option est choisie, seuls les clips sélectionnés seront traités avec le Méta-Normaliseur.
WAVELAB
Le Montage Audio 19 – 515
Groupes
Il est bien pratique de pouvoir dans certaines situations de pouvoir travailler sur plusieurs clips comme une seule entité : il suffit de les grouper, dans la vue Groupes.
Un groupe sélectionné dans la vue Groupes.
Les clips se trouvant dans le groupe sélectionné sont automatiquement sélectionnés dans la vue des pistes.
Grouper des clips
1.
Sélectionnez les clips que vous désirez grouper.
2.
Cliquez sur l’onglet Groupes afin de sélectionner la vue Groupes.
3.
Sélectionnez “Grouper les clips sélectionnés…” dans la vue Groupes : menu Groupe, ou cliquez sur l’icône Groupe.
4.
Entrez un nom pour ce groupe dans le dialogue, puis cliquez sur OK.
Le nouveau groupe apparaît alors dans la liste des groupes. Tous les clips inclus dans le groupe verront le nom de ce groupe précéder leur nom dans la vue des pistes.
Ce clip appartient au groupe nommé “Introduction”.
WAVELAB
19 – 516 Le Montage Audio
Ajouter des clips à un groupe existant
Si vous désirez ajouter un ou plusieurs clips à un groupe déjà existant, procédez comme ceci :
1.
Sélectionnez les clips que vous désirez ajouter.
2.
Dans la vue Groupes, sélectionnez “Grouper les clips sélectionnés” dans le menu Groupe, ou cliquez sur l’icône correspondant.
3.
Dans le dialogue qui apparaît, sélectionnez le groupe auquel vous désirez ajouter les clips.
4.
Cliquez sur OK.
Les clips sont alors ajoutés au groupe.
• Si vous désirez créer un nouveau groupe, auquel vous voulez ajouter les clips un à la fois, il faut pour commencer sélectionner “Ajouter un groupe vide” depuis la vue Groupes : menu Groupe.
Un nouveau groupe vide est alors créé dans la liste, auquel vous pourrez par la suite ajouter des clips.
• Vous pouvez créer des groupes imbriqués, en ajoutant un groupe à un autre groupe.
Cette imbrication permet de ne désactiver les groupages que pour certains sous-groupes seulement, comme décrit ci-après. Les noms des clips appartenant à des groupes imbriqués sont précédés des noms des groupes successifs, séparés par “:”.
Un groupe imbriqué dans la Vue Groupes.
Un clip appartenant au groupe imbriqué.
• Un même clip ne peut pas faire partie de plusieurs groupes.
Si vous ajoutez un clip à un groupe, il est donc automatiquement supprimé du groupe dont il faisait partie auparavant.
WAVELAB
Le Montage Audio 19 – 517
Options de groupe
La vue Groupes propose quelques options concernant la gestion des groupes :
• Pour désactiver provisoirement un groupe, il suffit de décocher la case située à la gauche de son nom dans la liste.
Lorsque le groupe se trouve ainsi désactivé, vous pouvez déplacer des clips séparés dans le groupe, comme s’ils n’étaient pas groupés.
• Si l’option “Un clic souris sélectionne un groupe” est activée dans la vue
Groupes : menu Options, sélectionner un clip dans la vue des pistes sélectionne automatiquement tous les clips faisant partie du même groupe.
Si cette option est désactivée, pour sélectionner un groupe entier il faut cliquer sur le nom du groupe dans la liste des groupes. Cela peut être utile si vous désirez pouvoir modifier les positions relatives de clips dans le groupe sans devoir au préalable les sortir du groupe.
Vous pouvez également activer/désactiver l’option “Un clic souris sélectionne un groupe” en cliquant sur cette icône.
Groupes et couleurs
Vous pouvez associer la couleur de votre choix à un groupe, afin de le discerner plus facilement dans la vue des pistes :
1.
Sélectionnez le groupe en cliquant sur son nom dans la liste des groupes.
2.
Déroulez le menu Groupe, et du sous-menu “Colorer le groupe sélectionné”, choisissez la couleur désirée.
Pour plus d’informations à propos des couleurs de Montage Audio, voir
Style – Montages Audio” à la page 775 .
Toute sélection individuelle de couleurs pour les clips est prioritaire par rapport à la couleur du groupe.
Suppression de groupes
Pour supprimer un groupe, procédez comme ceci :
1.
Sélectionnez le groupe en cliquant sur son nom dans la liste des groupes.
2.
Déroulez le menu Groupe et sélectionnez “Retirer le groupe sélectionné”.
Le groupe est alors supprimé (les clips ne sont pas affectés).
WAVELAB
19 – 518 Le Montage Audio
Utilisation des marqueurs dans le Montage
Des marqueurs séparés sont disponibles pour utilisation dans le Montage.
Ils s’utilisent de la même façon dans le Montage que dans les fenêtres
Audio sources. Veuillez vous référer au chapitre “Marqueurs” à la page 341
pour plus de détails à propos des types et des fonctionnalités de base des
Marqueurs.
• Il est également possible de faire apparaître les marqueurs du fichier audio source d’un clip : pour cela, activez l’option “Afficher la règle et les marqueurs du fichier source” dans le menu contextuel du clip.
Créer des marqueurs
Le moyen le plus rapide de créer un marqueur est de faire un clic droit dans la zone située au-dessus de la règle et de choisir un type de marqueur dans le menu local qui apparaît. Un tel clic droit déplace automatiquement le curseur sur le point de clic (si vous n’avez pas cliqué sur un marqueur existant) et insère le marqueur à la position du curseur, c’est-à-dire là où vous avez cliqué.
La création de marqueurs par clic droit peut être faite quelle que soit la vue actuellement sélectionnée.
La vue Marqueurs
Lorsque la vue des Marqueurs est sélectionnée, vous pouvez créer des marqueurs à la position du curseur de Montage en employant une de ces méthodes :
• En sélectionnant un type de marqueur dans la vue Marqueurs : menu Fonctions.
• En cliquant sur une des icônes de marqueur.
• En appuyant sur la touche [Ins], ce qui crée un marqueur générique.
Vous pouvez également utiliser n’importe laquelle des méthodes mentionnées ci-dessus pour créer des marqueurs à la position instantanée du curseur en cours de lecture.
WAVELAB
Le Montage Audio 19 – 519
Importer des marqueurs
Lorsque vous utilisez l’option “Créer Montage Audio à partir du fichier audio” du menu Edition pour créer un nouveau Montage à partir d’un fichier audio ouvert, vous pouvez choisir d’importer les marqueurs existant dans ce fichier afin qu’ils soient présents dans le Montage aussi.
Ceci s’effectue en cochant l’option “Transcrire les marqueurs” dans le dialogue “Wave vers Montage Audio”.
Ce dialogue permet de spécifier un certain nombre d’options définissant comment le fichier audio sera inséré dans le nouveau Montage. Pour de plus amples informations sur les options de ce dialogue, cliquez sur le point d’interrogation dans le dialogue.
Déplacement de marqueurs dans la vue des pistes
Pour déplacer un marqueur dans la vue des pistes, cliquez dessus puis faites-le glisser. Les réglages des Bornes magnétiques, dans la vue Éditer : menu Options, s’appliquent.
Vous pouvez aussi déplacer un marqueur sélectionné en utilisant la fonc-
tion Coup de pouce (voir “Coup de pouce” à la page 451 .)
Suppression de marqueurs
Il existe trois façons de supprimer des marqueurs dans le Montage :
• En cliquant avec le bouton droit de la souris sur la tête du marqueur et en sélectionnant “Effacer le Marqueur” dans le menu.
• En sélectionnant les marqueurs, puis “Supprimer les marqueurs sélectionnés” dans la vue Marqueurs : menu Fonctions.
• En faisant glisser le marqueur et en le laissant tomber hors de la règle.
WAVELAB
19 – 520 Le Montage Audio
Sélectionner les types de marqueurs à afficher/masquer
La vue Marqueurs : menu Filtre permet d’afficher ou masquer certains types de marqueurs dans la liste. Par défaut, tous les types de marqueurs sont visibles.
Convertir le type des marqueurs
Vous pouvez convertir n’importe quel type de marqueur en un autre type.
Ceci s’effectue dans le dialogue “Convertir le type des marqueurs”, ouvert
Renommer des marqueurs
À l’aide du dialogue “Renommage de marqueurs par lot”, vous pouvez renommer plusieurs marqueurs à la fois. Voir
Édition dans la liste des marqueurs
Cliquer sur l’onglet Marqueurs ouvre la vue Marqueurs dans la zone supérieure du Montage. Par défaut, cette liste renferme tous les marqueurs contenus dans le Montage. Sous les onglets Montage prend place une rangée d’icônes Marqueur, et à leur gauche se trouvent les menus de la vue Marqueurs : Fonctions et Filtre. Les colonnes de la liste des marqueurs servent
à éditer et/ou visualiser les données de marqueurs suivantes :
Colonne
Type de marqueur
Nom
Position
Commentaires
Dans cette colonne apparaît l’icône correspondant au type du marqueur. Cliquer sur cette icône fait apparaître un menu local dans lequel sélectionner un nouveau type de marqueur pour l’emplacement actuel du marqueur.
Dans cette colonne apparaît le nom du marqueur. Double-cliquez sur le champ du nom si vous désirez le modifier ; vous pouvez aussi double-cliquer sur la tête droite du marqueur au-dessus de la règle (le pointeur change de forme lorsque vous le déplacez dans la zone du nom du marqueur).
Cette colonne donne les positions temporelles du marqueur. Double-cliquez dessus pour les éditer.
Verrouillage de l’édition
Si cette option est cochée, le marqueur ne peut pas être déplacé.
Clip de référence
En sélectionnant dans le menu Fonctions une des options “Rendre le marqueur courant relatif au début /à la fin du clip frontal”, vous pouvez verrouiller une position de marqueur par rapport au bord gauche ou droit d’un clip. Dans cette colonne apparaît le nom du clip auquel le marqueur est lié.
Décalage Selon l’option du menu Fonctions (décrit ci-dessus) choisie, cette colonne indique le décalage temporel entre le bord du clip et la position du marqueur.
WAVELAB
Le Montage Audio 19 – 521
Verrouillage des positions de marqueurs par rapport aux clips
Comme décrit dans le tableau ci-dessus, vous pouvez verrouiller une position de marqueur par rapport au bord gauche ou droit d’un clip en sélectionnant dans le menu Fonctions l’option “Rendre le marqueur courant relatif au début du clip frontal” ou “Rendre le marqueur courant relatif à la fin du clip frontal”. S’il est sélectionné, le marqueur gardera son emplacement relatif par rapport au début (ou à la fin) du clip, même si le clip est déplacé dans le Montage ou redimensionné.
Pour “déverrouiller” un marqueur par rapport à un clip, il suffit de sélectionner l’option “Détacher le marqueur courant de son clip relatif” dans le menu Fonctions, qui supprimera la référence au clip du marqueur.
Attacher des marqueurs aux clips
Le menu Fonctions propose deux options permettant de définir si et comment les marqueurs que vous insérez doivent être automatiquement attachés à des clips existants. Dès qu’un marqueur est attaché à un clip, il le suit dans ses déplacements, en conservant son emplacement relatif dans le clip si celui-ci est déplacé ou redimensionné.
Voici ce qui se passe si vous activez l’option “Attacher automatiquement les nouveaux marqueurs au clip le plus approprié”) :
• Si un marqueur est créé à l’intérieur d’un clip au premier plan ou d’un clip se trouvant sur une piste au premier plan, il est attaché aux données audio de ce clip
(comme“Rendre le marqueur relatif à l’audio du clip frontal” décrit précédemment).
• Si un marqueur est créé à l’extérieur des clips de la piste au premier plan (ou s’il n’y a pas de clip sur la piste au premier plan), mais à l’intérieur des limites d’un clip situé sur toute autre piste, il sera attaché aux données audio de ce clip.
• Notez que si le marqueur inséré est de type début ou fin de piste de CD/DVD, il reste attaché même s’il se trouve de plus de 2 secondes à l’extérieur du clip.
Les autres types de marqueurs doivent être insérés à moins de 2 secondes du bord d’un clip.
Si vous activez l’option “Attachement complet au clip”, les marqueurs attachés ne se contentent pas de rester en position relativement aux clips déplacés, mais les suivent également lors des diverses opérations. Par exemple, si vous copiez un clip, ses marqueurs attachés sont également copiés. Si vous le supprimez, ses marqueurs sont également supprimés, etc.
Exportation de la liste des marqueurs sous forme de texte
Cette option de la vue Marqueurs : menu Fonctions permet de sauvegarder la liste des marqueurs comme fichier texte. Le fichier crée renfermera les noms, positions et types des marqueurs. Vous pouvez choisir entre trois formats de fichier texte : Texte pur, Excel (tabs) et XML.
WAVELAB
19 – 522 Le Montage Audio
Annuler/rétablir et la vue Historique
Le Montage Audio possède sa propre liste d’annuler/rétablir, distincte de celle des fenêtres audio. Si vous disposez de plusieurs Montages, chaque fenêtre possède son propre historique d’annulation.
La procédure d’annuler/rétablir est identique dans le Montage Audio et dans les fenêtres audio (en passant par le menu Édition, en appuyant sur
[Ctrl]-[Z] ou [F3] pour annuler, et sur [Maj]-[Ctrl]-[Z] ou [F4] pour Rétablir).
Le Montage Audio dispose également de son propre historique d’annuler/ rétablir, apparaissant dans la vue Historique sous forme de liste et permettant d’annuler ou de rétablir plusieurs commandes d’un seul coup.
La vue Historique
La vue Historique rassemble sous forme de liste toutes les opérations que vous avez effectuées ; si vous avez annulé récemment plusieurs opérations, elles apparaissent également sur la liste, ce qui vous permet éventuellement de les rétablir (tant que vous n’avez pas encore effectué d’autre opération, auquel cas les opérations annulées disparaîtront de la liste). La liste fonctionne de la façon suivante :
Type d’opération effectuée/annulée.
Heure où vous avez effectué ou annulé l’opération.
Description détaillée de l’opération.
Les éléments jaunes indiquent les opérations annulées.
La flèche verte indique la dernière opération effectuée.
Les chiffres indiquent combien d’opérations vous pouvez Annuler (chiffres négatifs) ou Rétablir (chiffres positifs).
• Vous pouvez masquer des colonnes dans la vue Historique, en utilisant le menu local Colonnes.
Pour y accéder, il suffit de cliquer sur le bouton “flèche”, situé au-dessus des icônes numérotées, à la gauche de la vue.
WAVELAB
Le Montage Audio 19 – 523
Fonctions de la vue Historique
Le menu Historique de la vue Historique permet d’accéder aux fonctions et options suivantes :
Option
Annuler la dernière opération
Description
Cette fonction est identique à celle de la commande Annuler du menu Édition. Pour annuler la dernière opération effectuée, vous pouvez également cliquer sur l’icône “flèche verte” apparaissant audessus de la liste (ou dans la barre de contrôles).
Annuler jusqu’à Cette option n’est disponible que si vous avez sélectionné une opél’opération sélectionnée ration dans la liste de l’historique. Elle annule toutes les opérations effectuées jusqu’à (et y compris) celle sélectionnée. Pratique pour annuler plusieurs opérations d’un seul coup.
Annuler toutes les opérations depuis la dernière sauvegarde
Cette option est similaire à la fonction “Revenir à l’original” du menu
Fichier, à deux différences près : elle n’annule aucun changement de vue, de zoom ou de position, et ne “vide” pas l’historique.
Annuler toutes les opérations
Annule toutes les opérations présentes dans la liste, même celles effectuées avant la dernière sauvegarde.
Réexécuter la dernière opération annulée
Cette option est identique à la commande Rétablir du menu Édition.
Vous pouvez également rétablir la dernière opération annulée en cliquant sur l’icône “flèche jaune” apparaissant au-dessus de la liste
(ou dans la barre de contrôle).
Réexécuter toutes les opération annulées
Cette option permet de rétablir toutes les opérations annulées de la liste, autrement dit toutes celles apparaissant en jaune.
Effacer l’historique Supprime toutes les opérations contenues dans l’historique. Après avoir utilisé cette fonction, il est impossible d’annuler une opération antérieure
Effacer l’historique après Lorsque cette option est activée, l’historique est vidée à chaque sauchaque sauvegarde vegarde du Montage.
WAVELAB
19 – 524 Le Montage Audio
Option Description
Grouper les opérations Lorsque cette option est activée, et que vous effectuez plusieurs similaires opérations similaires l’une à la suite de l’autre, celles-ci seront “comprimées” en une seule opération d’annuler.
Imaginons par exemple que vous déplaciez un clip par petits pas, jusqu’à trouver l’emplacement idéal. Pendant ces déplacements successifs, il est possible, comme d’habitude, de n’annuler que le dernier. Mais dès que vous passerez à une autre opération, tous les déplacements précédents (opérations “similaires”) seront considérées comme une seule entrée dans l’historique d’annuler. Avantage :
économie de mémoire et de temps, puisqu’il suffit dès lors d’une seule annulation pour revenir à l’emplacement d’origine du clip
La vue Historique contient également les fonctions d’Archivage de Mon-
tages, voir “Archivage de Montages” à la page 531 .
WAVELAB
Le Montage Audio 19 – 525
Gestion des fichiers dans le Montage Audio
Sauvegarde du Montage
Pour sauvegarder le Montage, il faut utiliser les commandes “Sauver” ou
“Sauver sous…” du menu Fichier. Les noms des fichiers de Montages possèdent le suffixe “.mon”. Voici quelques remarques à noter :
• Les fichiers de Montages Audio ne contiennent aucunes données audio par eux-mêmes.
Ils ne contiennent que les références à ces fichiers audio sources. Autrement dit, il ne faut supprimer, déplacer ou renommer aucun fichier audio qui pourrait être référencé par des
Montages.
• Vous pouvez utiliser le dialogue Renommer pour renommer (et/ou déplacer) des fichiers audio et automatiquement actualiser tous les références aux clips.
Voir
“Renommer des fichiers et des documents (Renommer)” à la page 127 .
• Si le Montage Audio contient des clips se référant à des fichiers audio sans titre, il faut les sauvegarder en leur attribuant un nom avant de pouvoir sauvegarder le Montage Audio.
• WaveLab peut sauvegarder automatiquement les Montages.
Voir
“Archivage de Montages” à la page 531 .
• Vous pouvez mémoriser les réglages actuels de la Section Maître, comme partie du Montage en sélectionnant “Mémoriser la configuration courante de la Section Maître” dans la vue Éditer : menu Spécial.
Pour appliquer les réglages mémorisés dans un Montage à la Section Maître, sélectionnez
“Restaurer la configuration de la Section Maître”.
Il existe deux autres moyens de stocker/rappeler le préréglage de la Section Maître pour un Montage:
• Faire un [Ctrl]-clic sur le bouton “M” dans la barre titre.
Le bouton devient vert pour indiquer que la configuration actuelle de la Section Maître est mémorisée avec le Montage. Si vous rechargez ce Montage ultérieurement, cliquez sur le bouton vert M pour restaurer le préréglage de la Section Maître.
• Faire un clic droit sur le bouton Presets de la Section Maître et sélectionner “Sauvegarder dans la fenêtre audio” pour mémoriser un préréglage.
Pour rappeler ce préréglage ultérieurement, il suffit de faire un clic droit sur le bouton Presets et de sélectionner “Rétablir depuis la fenêtre audio”.
WAVELAB
19 – 526 Le Montage Audio
Sauvegarde d’un modèle (gabarit) de Montage
Une fois que vous avez configuré à votre goût la fenêtre de Montage
Audio, vous pouvez la sauvegarder sous forme de modèle. Un fichier de type modèle contient tous les réglages et options en vigueur dans le
Montage, mais aucun clip. À la prochaine création d’un nouveau Montage
Audio (en sélectionnant Nouveau Montage Audio dans le menu Fichier), c’est ce modèle qui sera utilisé comme base pour le nouveau Montage.
Vous pouvez ainsi créer une fois pour toutes une disposition de pistes et d’autres réglages personnalisés.
Pour sauvegarder un modèle de Montage, déroulez le menu Fichier, puis sélectionnez “Sauver comme modèle” depuis le sous-menu Sauver Spécial (montage).
• Vous ne pouvez disposer que d’un seul modèle de Montage – toute sauvegarde d’un modèle vient effacer le modèle précédent.
• Dès que vous créerez un nouveau Montage en vous basant sur le modèle, ce Montage prendra la fréquence d’échantillonnage sauvegardée dans le modèle.
Pour la modifier, il faut sélectionner “Propriétés audio…” dans le menu Édition et sélectionner une autre fréquence d’échantillonnage dans le dialogue qui apparaît.
Ouvrir un fichier de Montage
Pour ouvrir le fichier d’un Montage Audio sauvegardé (dont le nom possède donc le suffixe .mon), déroulez le menu Fichier et sélectionnez “Montage Audio…” depuis le sous-menu Ouvrir.
Si un des fichiers audio référencés dans le Montage ne peut être retrouvé, le programme vous demandera de le localiser “à la main”. Dans le sélecteur de fichier qui apparaît, il est aussi possible de remplacer le fichier manquant par un autre – ce qui est utile surtout si vous avez renommé le fichier audio d’origine.
Refermer un Montage
Pour refermer un Montage, il suffit de procéder comme avec n’importe quelle fenêtre de document, en cliquant sur le bouton de fermeture de la fenêtre ou en sélectionnant Fermer depuis le menu Fichier. Si vous n’avez pas sauvegardé vos dernières modifications, le programme vous demandera si vous désirez sauvegarder le Montage avant de le refermer.
• Si vous avez enregistré des fichiers audio dans le Montage et que vous refermez le Montage sans sauvegarder, ces fichiers enregistrés seront automatiquement effacés.
WAVELAB
Le Montage Audio 19 – 527
Cloner des Montages
Il existe deux façons de créer un “clone” d’un Montage Audio : utiliser la fonction “Clonage rapide (réutiliser les fichiers audio)” parmi laquelle les nouveaux clips se référenceront aux fichiers audio originaux, et “Clonage total (recréation des fichiers audio)” parmi laquelle les fichiers audio originaux sont eux aussi clonés, ce qui crée de fait un nouveau Montage parfaitement autonome.
Clonage rapide (réutiliser les fichiers audio)
Cette méthode est utile si vous désirez créer plusieurs versions d’un même
Montage, par exemple pour en essayer quelques variantes. Veuillez noter, toutefois, que tout traitement ou modification éventuellement apportée aux fichiers audio eux-mêmes sera répercutée dans tous les Montages, puisque tous ces Montages “clones” référencent les mêmes fichiers audio.
1.
Sélectionnez la vue Éditer.
2.
Déroulez le menu Spécial, puis sélectionnez “Clonage rapide (réutilise les fichiers audio)”.
Un clone du Montage Audio est alors créé, et apparaît dans une nouvelle fenêtre sans titre.
• Vous pouvez également créer un “clone rapide” en cliquant sur le bouton violet Document de la fenêtre de Montage Audio puis en le faisant glisser dans une région vide de la fenêtre WaveLab.
Clonage total (recréation des fichiers audio)
Cette fonction de clonage possède les particularités suivantes :
• Comme le Montage cloné dispose de ses propres fichiers audio, vous pouvez les
éditer et traiter sans affecter les autres Montages.
• De la sorte, vous pouvez créer un Montage “propre”, débarrassé de toutes les sections audio inutilisées.
• Même si vous n’avez pas besoin d’une copie du Montage en tant que telle, cette fonction de clonage total peut servir à diviser les fichiers audio et à leur donner des noms spécifiques (en utilisant l’option “Créer exactement un fichier par clip”).
WAVELAB
19 – 528 Le Montage Audio
Veuillez noter que la fonction Clonage total n’intègre pas les effets aux fichiers (comme c’est le cas avec la fonction Render). Elle se contente de
“redistribuer” les références aux fichiers audio sources.
Procédez comme ceci :
1.
Sélectionnez “Clonage total (recréation des fichiers audio)”, soit depuis la vue Éditer : menu Spécial, soit depuis le sous-menu Sauver Spécial du menu Fichier.
Un dialogue apparaît.
2.
Spécifiez un chemin d’accès et un nom de fichier pour le clone du Montage Audio.
Si vous spécifiez un dossier qui n’existe pas, il sera créé automatiquement. Les fichiers audio clonés seront stockés dans le même dossier que le clone du Montage Audio.
3.
Sélectionnez une des options “Comment recréer les fichiers audio” :
Option Description
Recréer les fichiers audio Les fichiers audio clonés seront la copie exacte des fichiers origiexacts naux : les régions inutilisées ne sont pas supprimées.
WAVELAB
Le Montage Audio 19 – 529
Option Description
Combiner de façon optimale tous les fichiers audio en un seul fichier audio
Toutes les régions “utiles” des fichiers audio originaux sont copiées et combinées en un seul fichier audio auquel les clips du clone font référence. Le fichier prendra le même nom que le fichier du clone du Montage.
Note : Si le Montage contient à la fois des fichiers mono et des fichiers stéréo, il y aura création de deux fichiers audio “combinés”
: l’un rassemblera tous les fichiers mono, l’autre tous les fichiers stéréo. Dans ce cas, les noms de fichiers porteront les suffixes S
(pour stéréo) et M (pour mono). Par ailleurs, cette option n’est pas recommandée si des clips situés sur des pistes différentes lisent les mêmes fichiers audio en même temps.
Conserver le même nomLe même nombre de fichiers audio sera créé, mais toutes les rébre de fichiers mais retirer gions non utilisées dans les fichiers sont supprimées.
les régions inutilisées
Diviser les fichiers pour retirer les régions inutilisées
Les régions de fichiers inutilisées sont supprimées, mais au lieu de réunir les sections “utiles” d’un fichier (comme l’option précédente), le fichier est divisé (scindé en plusieurs parties) lorsqu’une région est supprimée.
Créer exactement un fichier par clip
Chaque clip du Montage clone se référencera à un unique fichier, ne contenant que l’audio utilisé dans le clip. Les fichiers seront nommés d’après les clips, avec addition d’un chiffre si plusieurs clips portent le même nom.
Créer un fichier par clip,
éviter les duplicata
Comme l’option précédente, à ceci près que si deux clips utilisent exactement la même région audio, un fichier commun est créé pour eux.
4.
Si vous désirez pouvoir par la suite rallonger les clips dans le Montage cloné, il faut spécifier une valeur de marge de clips supérieure à zéro.
Ce paramètre permet d’ajouter un nombre spécifié de secondes avant le début et après la fin de la région correspondant au clip dans les fichiers audio créés.
Ce paramètre ne s’applique que si vous avez sélectionné une autre option que la première (”Recréer les fichiers audio exacts”).
5.
Si vous désirez que les clips du Montage cloné portent le nom de leurs fichiers audio respectifs, activez l’option “Réajuster les noms des clips selon les noms des fichiers”.
6.
Si vous désirez que les marqueurs posés dans les fichiers audio originaux soient inclus dans les fichiers “clones”, activez l’option “Copier les marqueurs des fichiers audio”.
WAVELAB
19 – 530 Le Montage Audio
7.
Cliquez sur l’onglet Déroulement pour effectuer des réglages de Priorité,
À la fin, etc.
Les options sont identiques à celles disponibles via la fonction Render dans la Section Maître (voir
“Options de l’onglet Déroulement” à la page 254 ). Veuillez noter que ce processus
s’effectuera en tâche de fond, ce qui vous permet de continuer de travailler dans WaveLab
(mais pas dans le Montage en cours de clonage).
8.
Cliquez sur “Cloner”.
Les fichiers audio et le Montage sont clonés. Une fois l’opération terminée, le Montage cloné apparaîtra dans une nouvelle fenêtre de Montage.
Archivage de Montages
Le Montage Audio possède un mécanisme d’archivage spécifique : il permet de conserver les versions précédentes de Montages sauvegardés, et de sauvegarder automatiquement le Montage Audio. Il fonctionne de la façon suivante :
• Chaque fois que vous sauvegardez le Montage Audio, sa version précédente est copiée dans le sous-dossier “Backup.mon” (dans le même dossier que le fichier du Montage Audio).
Ce dossier d’archivage est automatiquement créé par WaveLab. Les fichiers de sauvegarde sont baptisés “Montage_#X”, où “Montage” est le nom du Montage et “X” un chiffre.
• Vous pouvez spécifier combien de versions précédentes vous désirez conserver.
Le nombre maximal de versions archivées est de 1000 (ce n’est possible que parce que les fichiers Montage, ne contenant de données audio, restent relativement petits). Une fois atteint le nombre de versions archivées spécifié, ce sont les fichiers les plus anciens qui seront effacés à chaque nouvelle sauvegarde du Montage.
Autrement dit, les numéros apparaissant dans les noms de fichiers archivés n’ont pas de rapport direct avec l’âge des fichiers. Il faut donc vérifier leur date de création pour savoir lequel est le plus récent.
• Les Montages sans titre non encore sauvegardés sont également archivés.
Les fichiers d’archivage des Montages “Sans Titre” sont sauvegardés dans le dossier temporaire Windows, et utilisent un nombre comme nom de Montage, ce qui donne des noms du style “Y_#X”, où Y est le nombre identifiant le Montage et “X” le numéro du fichier d’archivage. Une fois le Montage sauvegardé, ces “fichiers temporaires d’archivage” peuvent
être supprimés.
WAVELAB
Le Montage Audio 19 – 531
Réglage de l’archivage
Le réglage des paramètres d’archivage s’effectue dans la vue Historique :
1.
Sélectionnez la vue Historique en cliquant sur l’onglet Historique.
2.
Dans le menu Sauvegarde, sélectionnez “Options de sauvegarde”.
Le dialogue des Options de sauvegarde apparaît alors.
3.
Spécifiez dans le champ “Nombre de sauvegardes” le nombre de versions précédentes que vous désirez conserver (de 0 à 1000).
Entrer une valeur nulle revient à désactiver l’archivage du Montage.
4.
Cochez la case “Sauvegarde automatique” si vous désirez que WaveLab sauvegarde automatiquement le Montage.
Entrez alors dans le champ de valeurs situé à droite la fréquence de cette sauvegarde automatique (toutes les 5 à toutes les 120 minutes).
5.
Cliquez sur OK pour refermer le dialogue.
Ouvrir une version précédente
La fonction “Ouvrir la version précédente” de la vue Historique : menu
Sauvegarde fonctionne de la façon suivante :
• S’il n’y a aucune modification non sauvegardée dans le Montage, le fichier d’archive le plus récent est ouvert dans une nouvelle fenêtre.
Si vous sélectionnez cette fonction depuis un fichier d’archive ouvert, c’est la précédente version de l’archive qui est ouverte, etc.
• S’il y a des modifications non sauvegardées dans le Montage, le fichier de
Montage sauvegardé est ouvert dans une nouvelle fenêtre.
Cette fonction n’est pourtant pas identique à “Revenir à l’original” sur le menu Fichier ! La différence est que “Revenir à l’original” fermera le Montage en cours (non sauvegardé) et en ouvrira la dernière version sauvegardée, qui viendra donc remplacer le Montage en cours, tandis que “Ouvrir la version précédente” ouvrira la version sauvegardée dans une nouvelle fenêtre, sans fermer la version en cours et non encore sauvegardée.
WAVELAB
19 – 532 Le Montage Audio
Usage des pistes vidéo
Pour pouvoir utiliser les pistes vidéo, DirectX 9 doit être installé sur votre ordinateur.
Vous pouvez éditer l’audio synchronisé à la vidéo placée sur une piste vidéo dans le Montage. Les pistes vidéo sont créées à partir du menu local de pistes, comme les pistes audio.
Ajouter des clips vidéo à la piste vidéo
Plusieurs méthodes permettent d’ajouter des clips vidéo :
• En faisant un clic droit quelque part dans une piste vidéo vide et en sélectionnant “Insérer fichier(s)”.
Un sélecteur de fichier apparaît dans lequel vous pouvez repérer le clip vidéo que vous désirez insérer. Le clip sera inséré à la position du curseur.
•
).
•
Relire un clip vidéo
Les fichiers vidéo sont affichés sous forme de clips sur la piste vidéo, avec des vignettes représentant les images du film. Si vous déclenchez la lecture, la vidéo sera relue sur la piste vidéo dans la vue des pistes.
WAVELAB
Le Montage Audio 19 – 533
Visualiser les clips vidéo dans la vue Vidéo
Vous pouvez aussi voir le film dans le panneau supérieur du Montage si vous sélectionnez la vue Vidéo. Vous avez alors la possibilité de régler un certain nombre d’options :
• Pour voir la vidéo en mode plein écran, appuyez sur [Maj]+[A].
Utilisez cette même commande pour revenir à la vue normale.
• Si vous sélectionnez une portion d’un clip audio placé sur la même ligne de temps que le clip vidéo, il y aura trois images visibles dans le panneau supérieur placées côte à côte.
L’écran central affiche le film, et les écrans gauche et droit montrent les images fixes du clip vidéo correspondant aux limites de la sélection audio. Vous pouvez utiliser la touche [Esc] pour afficher/cacher les limites de la sélection audio.
Le menu Options de la vue Vidéo
Il y a deux options dans la vue Vidéo : menu Options :
• “Jouer la vidéo dans la piste (au curseur)”.
Si elle est cochée, les images de la vidéo seront relues dans la vue des Pistes à la position du curseur. Si elle n’est pas cochée, les images seront affichées comme des vignettes nonanimées.
• “Pas de lecture vidéo dans cette piste quand cet onglet est ouvert”.
Si les deux options sont cochées, les images seront affichées comme des vignettes nonanimées lorsque la vue Vidéo est sélectionnée, sinon elles seront relues.
Édition des clips vidéo dans le Montage
Vous pouvez exécuter des fonctions de base, telles que déplacer le clip vidéo en le faisant glisser sur la ligne de temps, verrouiller la position du clip, utiliser Couper au curseur, copier et coller, etc. Toutes les fonctions disponibles sont présentes dans le menu contextuel du clip pour un clip vidéo.
WAVELAB
19 – 534 Le Montage Audio
Fonctionnement multicanal dans le Montage
WaveLab gère l’usage d’un maximum de 8 entrées et sorties ASIO. En employant une interface audio multicanal avec un pilote ASIO vous pouvez assigner les pistes audio du Montage à un maximum de 8 sorties de voies séparées ou 6 sorties Surround. Vous pouvez aussi enregistrer jusqu’à 8 voies simultanément, ce qui crée automatiquement de nouvelles pistes dans le Montage, une pour chaque voie ou paire de voies enregistrée.
Réglage du fonctionnement multicanal
Afin de pouvoir utiliser WaveLab pour des projets multicanaux ou Surround, vous aurez besoin des éléments suivants :
• Une carte/interface audio munie de plusieurs entrées et sorties (de préférence 8).
• Vous devrez sélectionner un pilote ASIO dans le dialogue des Préférences –
Carte Audio.
Le dialogue des Connexions Audio ASIO
Vous devrez aussi préciser l’assignation des canaux d’entrée/sortie internes à WaveLab à votre carte audio. Ceci s’effectue dans le dialogue des
Connexions Audio ASIO, accessible en cliquant sur le bouton “Connexions” dans le dialogue des Préférences – Carte Audio.
WAVELAB
Le Montage Audio 19 – 535
• Les 7 canaux Surround correspondent aux canaux Surround disponibles sur les haut-parleurs.
Bien que vous ne puissiez pas utiliser plus de 6 canaux Surround dans WaveLab, il existe des configurations Surround qui incluent le canal Surround mono, qui n’est pas intégré au mode 6 canaux, vous avez ainsi 7 canaux Surround disponibles.
• Vous configurez quel canal Surround sera connecté à quelle sortie ASIO
à l’aide des menus locaux de sortie ASIO de chaque canal.
Ce réglage dépend naturellement de votre configuration Surround, du nombre de canaux disponibles, etc. Voir ci-dessous pour de plus amples informations à propos des configurations de canaux.
• Vous pouvez changer les noms des voies de sortie de WaveLab dans ce dialogue. Toutefois, ces noms ne seront reportés dans le programme que lorsque vous aurez sélectionné le mode 8 voies (non-Surround).
Pour les modes Surround, les canaux sont toujours nommés d’après le canal Surround correspondant.
• Dans la section “Cartographie des entrées”, vous choisissez comment les entrées de votre carte audio sont assignées aux voies d’entrée de Wave-
Lab. Leur nom peut aussi être changé et sera reporté dans le dialogue
“Canaux d’enregistrement”.
Voir
“Préparatifs” à la page 549 pour les détails concernant la sélection de canaux d’enre-
gistrement dans WaveLab.
Sélectionner une configuration de voies
Vous pouvez configurer le nombre de voies (canaux) à utiliser dans un
Montage. Toutes les configurations multicanal (c’est-à-dire ayant plus de deux voies) sauf le mode 8 canaux sont des formats Surround, et sont as-
.
Il y a deux modes de fonctionnement que vous pouvez utiliser pour le travail multicanal dans WaveLab :
• Utiliser une configuration Surround.
Pour accéder aux configurations Surround, vous devez d’abord sélectionner le mode DVD-
Audio dans la vue Editer : menu Mode. En mode Surround, les pistes peuvent être assignées à un ou plusieurs canaux Surround (Gauche/droite avant, Centre, etc.). WaveLab gère les configurations allant jusqu’à 6 canaux surround (5.1).
• Utiliser une configuration à 8 canaux.
Pour accéder à la configuration 8 canaux, vous devez sélectionner le mode CD dans la vue
Editer : menu Mode. Dans ce mode, les canaux se réfèrent aux 8 voies de sortie de Wave-
Lab et non pas aux canaux Surround. Les pistes peuvent être assignées à une (pistes mono) ou deux (pistes stéréo) des 8 voies de sortie disponibles, voir
“À propos du mode 8 canaux” à la page 548 .
WAVELAB
19 – 536 Le Montage Audio
Pour sélectionner une configuration de canal, ouvrez la vue Editer : menu
Mode. Dans ce menu, toutes les configurations de voies disponibles sont affichées, mais si le mode CD est sélectionné en haut du menu, seules les configurations stéréo et 8 canaux sont disponibles.
Ici, une configuration Surround 6 canaux (5.1) a été sélectionnée.
La configuration que vous devez choisir dépend d’un certain nombre de facteurs :
• Du nombre de sorties disponibles sur votre carte audio.
Si vous ne disposez que de 4 sorties sur votre carte, vous ne pourrez utiliser que des formats Surround à 4 canaux ou moins.
• Si vous prévoyez de mixer le Montage dans un format Surround.
Sinon, sélectionnez le fonctionnement stéréo normal ou le mode 8 voies qui n’est pas orienté Surround, voir
“À propos du mode 8 canaux” à la page 548 .
WAVELAB
Le Montage Audio 19 – 537
• Comment vous prévoyez d’utiliser le mixage Surround final.
Par exemple, si vous souhaitez que votre mixage soit compatible avec les équipements surround 5.1 les plus courants, sélectionnez le mode 6 canaux.
À propos des canaux Surround
Comme mentionné précédemment, il y a 7 canaux Surround disponibles
(utilisez le dialogue des Connexions Audio ASIO pour assigner les canaux Surround aux sorties de votre carte audio – voir
Connexions Audio ASIO” à la page 535 ). Six d’entre eux peuvent être uti-
lisés simultanément. Les canaux Surround sont gérés soit comme des canaux mono soit comme des canaux stéréo dans WaveLab, selon que le canal Surround correspondant est stéréo ou mono.
Les canaux Surround suivants sont disponibles pour les diverses configurations multicanal :
Canal Surround Description
Gauche/droite avant (Lf, Rf)
Centre (C)
Utilisé dans toutes les configurations Surround. Il correspond aux positions de haut-parleur standard gauche/droite face à l’auditoire. Vous devez assigner une piste stéréo à ces canaux.
Placé entre les haut-parleurs Surround Lf/Rf. Vous devez assigner une piste mono à ce canal.
Effets basse
Fréquence (LFE)
Surround (S)
Gauche/droit
Surround
Le canal LFE est connecté à un “subwoofer” (souvent auto-alimenté) et fournit le contenu basse fréquence (normalement sous les 120 Hz). Il permet normalement des effets de basse spéciaux tels que grondements sourds, explosions, etc. Pour chaque canal assigné au canal
LFE il y a un filtre passe-bas qui permet d’étendre ou d’abaisser les fréquences basses reproduites par le canal LFE. Il n’y a pas de règles strictes pour placer le “subwoofer”, mais il est habituellement placé de manière asymétrique derrière le haut-parleur Central. Vous devez assigner une piste mono à ce canal.
Aussi appelé parfois le canal Surround “arrière”, il est normalement placé entre les canaux Surround gauche/droit. Vous devez assigner une piste mono à ce canal.
Ils sont placés derrière la position d’écoute, reflétant les haut-parleurs avant gauche/droit. Vous devez assigner une piste stéréo à ces canaux.
WAVELAB
19 – 538 Le Montage Audio
À propos de l’option de menu “Désactiver les modes redondants”
Cette option est activée par défaut. Dans la vue Editer : menu Mode vous avez probablement remarqué que certaines configurations Surround sont en gris. Vous avez aussi remarqué que dans toutes les configurations Surround il y a un slash “/” entre certains canaux. Si vous observez de plus près, vous pourrez voir que les configurations de canaux en gris contiennent en fait la même assignation de canal Surround que les autres configurations (disponibles), mais que le slash est ici placé entre les différents canaux. C’est à cause du fait que la spécification DVD-Audio autorise le mélange des résolutions d’échantillon dans une même configuration de canaux, ce qui nécessite donc une division en deux groupes séparés, par ex. le groupe du canal Lf/Rf pourrait avoir une résolution plus élevée que les autres canaux Surround de la même configuration. Le slash indique quels canaux appartiennent à quel groupe.
Toutefois, l’usage de résolutions différentes n’est pas encore implémenté dans WaveLab, ces modes sont donc pour le moment “redondants”.
Assigner des pistes aux canaux de sortie
Lorsque vous sélectionnez une configuration multicanal, de nouvelles pistes ne sont pas automatiquement créées. Vous devez les créer manuellement et les assigner aux canaux Surround. Cependant, lorsque vous importez un fichier audio entrelacé multicanal dans le format 5.1, les pistes assignées aux canaux Surround correspondants sont automatiquement créées, voir ci-dessous.
Vous choisissez à quelle(s) sortie(s) une piste audio donnée sera assignée dans le dialogue Dispatching Audio.
1.
Pour ouvrir ce dialogue, cliquez dans la zone située juste en-dessous du bouton du menu local de piste d’une piste audio.
Cliquez ici…
WAVELAB
Le Montage Audio 19 – 539
…pour ouvrir le dialogue Dispatching Audio.
Les canaux qui sont disponibles dans le dialogue Dispatching Audio dépendent de la configuration de canaux sélectionnée, et si la piste est mono ou stéréo. Dans l’illustration ci-dessus la configuration 6 canaux
(5.1) a été choisie, et le dialogue Dispatching Audio a été ouvert pour une piste stéréo.
• Les canaux audio “du haut” correspondent au canal gauche et les canaux audio “du bas” au canal droit d’une piste stéréo. Pour les pistes mono les canaux du Haut/Bas sont considérés respectivement comme ceux à qui
“l’audio est envoyé” et ceux à qui “l’audio est aussi envoyé”. Ceci explique comment une voie mono est gérée lors de l’utilisation du Surround Pan-
ner (voir “Panoramique Surround” à la page 541
). Les deux canaux sont en fait le même (à moins que vous n’utilisiez un plug-in d’effet stéréo ou un panoramique du clip auquel cas la sortie sera stéréo).
2.
Pour assigner une piste à une voie de sortie (stéréo ou mono) il suffit de cocher la ou les case(s) correspondante(s).
Pour les canaux Surround stéréo vous sélectionnez canal Gauche dans la zone du Haut et le canal droit correspondant dans la zone du Bas.
• Si vous avez choisi un format Surround, vous pouvez assigner une piste à plusieurs ou à tous les canaux Surround.
Lorsque vous sélectionnez plus de deux canaux pour une piste stéréo ou plus d’un pour une piste mono, le Surround Panner apparaît automatiquement dans la région de contrôle des pistes de la piste correspondante (voir ci-après).
WAVELAB
19 – 540 Le Montage Audio
Panoramique Surround
Comme indiqué précédemment, vous pouvez assigner toute piste du
Montage directement à un canal Surround (ou à une combinaison de canaux Surround) à l’aide du dialogue Dispatching Audio. Cependant, si vous préférez positionner une piste à votre convenance dans l’image Surround, vous pouvez utiliser la fonction Surround Pan. Ici, nous supposons que vous avez défini un Montage au format Surround 5.1 et que vous voulez utiliser le Surround Pan pour une piste stéréo :
1.
Repérez la piste stéréo dans le Montage et cliquez dans la zone située en-dessous du bouton du menu local de piste.
Le dialogue Dispatching Audio apparaît.
2.
Activez les canaux Surround désirés en cochant les cases correspondantes.
Dans cet exemple, tous les canaux Surround sont activés : Gauche avant, Droit avant, Centrer, LFE, Gauche Surround et Droit Surround.
• Il est possible d’activer différentes combinaisons de canaux Surround pour l’audio du haut (gauche) et du bas (droit).
Toutefois, pour le moment, tous les canaux Surround des deux côtés stéréo sont activés afin d’éviter toute confusion.
WAVELAB
Le Montage Audio 19 – 541
3.
Cliquez sur OK pour refermer le dialogue.
Un témoin Surround Pan apparaît dans la région de contrôle des pistes pour la piste sélectionnée. Il est affiché chaque fois qu’une piste est assignée à une combinaison de canaux
Surround.
4.
Essayez de cliquer et de faire glisser dans l’affichage Surround Pan.
Comme vous pouvez le constater, le fait de faire glisser déplace le point bleu – la position du canal audio gauche (haut) dans l’image Surround. Le point rouge (la position du canal audio droit) est automatiquement reportée horizontalement. Si vous déclenchez la lecture, vous pourrez entendre le son se déplacer entre les haut-parleurs.
Le petit affichage Surround Pan dans la région de contrôle des pistes peut servir à effectuer des ajustements approximatifs – mais pour un contrôle plus précis de l’image Surround, il vaut mieux utiliser la fenêtre Surround Pan :
5.
Faites un clic droit sur l’affichage Surround Pan de la zone de Contrôle de
Piste.
La fenêtre Surround Pan apparaît.
WAVELAB
19 – 542 Le Montage Audio
La fenêtre Surround Pan contient une version agrandie de l’image du panoramique Surround et un certain nombre de réglages.
• Dans l’affichage graphique, les positions des canaux audio gauche/droit sont représentées par des petits carrés. Les niveaux de signal proportionnels provenant de chaque haut-parleur sont indiqués par des lignes colorées allant des haut-parleurs au centre de l’affichage.
• L’affichage graphique montre l’image Surround des canaux gauche/haut
(bleu) ou droit/bas (rouge) – la couleur des lignes allant vers les hautparleurs indique quel canal est sélectionné pour être vu et édité.
Si vous regardez le canal gauche, vous verrez un carré bleu indiquant la position de l’audio.
Par contre, un carré gris (qui est reflété horizontalement) représente l’autre canal. Cliquez dessus pour voir et éditer ce canal au lieu de l’autre, il apparaîtra en rouge et les lignes de haut-parleur indiqueront les niveaux des haut-parleurs.
• Chaque piste peut avoir sa propre fenêtre Surround Pan et vous pouvez en ouvrir plusieurs en même temps.
• Vous pouvez redimensionner la fenêtre si nécessaire.
6.
Pour modifier le panoramique du son, cliquez sur le carré bleu et déplacez-le à la position désirée.
Ceci répartit l’audio du canal gauche/haut – l’autre canal sera automatiquement reflété horizontalement.
• Si vous faites un clic droit dans l’affichage graphique, un menu local apparaîtra vous permettant de choisir parmi un certain nombre de positions
“préréglées”.
C’est un moyen rapide d’envoyer un signal par exemple, complètement à l’avant gauche.
WAVELAB
Le Montage Audio 19 – 543
7.
Si nécessaire effectuez des réglages dans la partie gauche.
Il s’agit de :
Réglage
Centre
Description
Détermine comment les signaux source centraux seront reproduits par les haut-parleurs avant. Avec une valeur de 100%, le haut-parleur central fournira la source centrale. Avec une valeur de 0%, la source centrale sera fournie par une image fantôme créée par les haut-parleurs gauche et droit. Les autres valeurs donneront un mélange entre ces deux méthodes.
Notez que ceci n’est disponible que si le canal Central est activé dans le dialogue Dispatching Audio.
Divergence Détermine la courbe d’atténuation utilisée lors du positionnement des sources sonores. Si cette valeur est réglée sur 0%, le positionnement d’une source sonore sur un haut-parleur réglera tous les autres hautparleurs à zéro (∞) (sauf le haut-parleur central qui dépend du niveau central). Avec des valeurs élevées, les autres haut-parleurs recevront un pourcentage de la source sonore – le son sera moins localisé.
Ratio Front/Rear Détermine comment les niveaux avant et arrière sont affectés par le positionnement vertical dans la fenêtre Surround Pan. Plus le rapport est élevé, moins il y a de différence entre les sons envoyés vers l’avant et l’arrière. Si cette valeur est réglée sur 100%, les niveaux avant et arrière seront toujours les mêmes.
Préservation de la puissance
Détermine si c’est la puissance (RMS) ou le niveau de la somme des signaux qui doit être préservée. Si cette valeur est réglée sur 100%, la puissance totale (RMS) sera la même quel que soit le panoramique ; si elle est réglée sur 0% le niveau total sera le même.
Gain LFE Règle la quantité de signal envoyée sur le canal LFE.
Notez que ce ci n’est disponible que si le canal LFE est activé dans le dialogue Dispatching Audio.
• Vous pouvez utiliser les boutons Copier et Coller pour par ex. copier les réglages de panoramique Surround d’une piste à une autre.
Usage du LFE
Le canal LFE (Low Frequency Effects) doit habituellement être utilisé avec beaucoup de précautions– dans de nombreux cas vous n’aurez pas besoin de l’activer du tout pour une piste donnée. Si le canal LFE est activé dans le dialogue Dispatching Audio, les réglages suivants sont disponibles :
• Filtre passe-bas.
Si cette case est cochée dans le dialogue Dispatching Audio, un filtre passe-bas de 12dB/ octave sera appliqué au signal LFE, afin que seules les basses puissent passer. Vous pouvez régler la fréquence de coupure (cutoff frequency) du filtre si nécessaire.
• Gain LFE.
Ce réglage de la fenêtre Surround Pan détermine la quantité de signal envoyée sur le canal
LFE. Vous pouvez automatiser cela au moyen de l’enveloppe LFE (voir ci-dessous).
WAVELAB
19 – 544 Le Montage Audio
Utilisation des enveloppes Surround Pan
Vous pouvez automatiser le panoramique Surround pour chaque clip grâce aux enveloppes. C’est un peu différent de l’usage des enveloppes de volume et de panoramique habituelles :
• En interne, il y a une seule enveloppe de panoramique Surround sur laquelle chaque point contient un état Surround complet (position gauchedroite, position avant-arrière et valeur LFE).
• Lorsque vous observez l’enveloppe d’un clip, vous pouvez choisir de voir soit la courbe gauche-droite (Left-Right), soit la courbe avant-arrière
(Front-Rear), soit la courbe LFE.
Vous sélectionnez quelle sera visible dans le sous-menu Afficher l’enveloppe du menu contextuel du clip, comme d’habitude.
• Si vous ajoutez un point d’enveloppe à l’enveloppe de panoramique Surround gauche-droite par exemple, vous verrez qu’un point est automatiquement ajouté aux enveloppes avant-arrière et LFE, à la même position dans le clip.
C’est qu’en fait il n’y a qu’une seule enveloppe de panoramique Surround – lorsque vous ajoutez un point d’enveloppe vous l’ajoutez en fait à “toute” l’enveloppe de panoramique
Surround, c’est ce qui est montré dans les trois vues.
Utilisation de la fenêtre Surround Pan
Vous pouvez utiliser la fenêtre Surround Pan pour “programmer” chaque point d’enveloppe – ceci facilite le réglage du panoramique Surround automatisé d’un clip. Voici un exemple.
Supposons que vous vouliez que le signal parte de la position centrale avant, puis se déplace vers le haut-parleur arrière gauche pour finir à la position du haut-parleur arrière droit. Procédez comme ceci :
1.
Définissez une piste pour le panoramique Surround en activant les canaux
Surround désirés dans le dialogue Dispatching Audio.
2.
Ouvrez le menu contextuel du clip pour un des clips de la piste et affichez le sous-menu Afficher l’enveloppe.
3.
Sélectionnez “Surround Pan (Left <-> Right)”.
Vous pouvez aussi sélectionnez l’enveloppe “Front-Rear” – cela n’a pas d’importance pour le moment.
WAVELAB
Le Montage Audio 19 – 545
4.
Cette enveloppe dispose actuellement de points au tout début et à la fin du clip – nous voulons insérer un autre point, quelque part entre les deux.
Faites un double clic sur l’enveloppe pour ajouter un nouveau point d’enveloppe au milieu du clip.
Ce sera la position à laquelle le signal atteint le haut-parleur arrière gauche. Notez que c’est seulement la position dans le clip qui est important lorsque vous créez des points d’enveloppe – pas la position verticale du point.
5.
Faites un clic droit dans l’affichage Surround Pan dans la région de contrôle des pistes pour afficher la fenêtre Surround Pan.
6.
Sélectionnez le point d’enveloppe situé au début du clip.
7.
Utilisez la fenêtre Surround Pan pour positionner le son.
Dans notre exemple, le panoramique doit commencer par la position avant centre – faites glisser le carré de position vers le milieu et en haut de l’affichage (ou faites un clic droit dans l’affichage et sélectionnez le préréglage “Front Center”).
8.
Sélectionnez le point d’enveloppe suivant dans le clip et réglez le panoramique Surround sur le haut-parleur arrière gauche (déplacez le carré de position vers le coin inférieur gauche de l’affichage).
WAVELAB
19 – 546 Le Montage Audio
9.
Enfin, sélectionnez le dernier point d’enveloppe et réglez le panoramique
Surround sur le haut-parleur arrière droit (déplacez le carré de position vers le coin inférieur droit de l’affichage).
La courbe d’enveloppe Surround Left-Right ressemble maintenant à ceci :
10.
Sélectionnez “Surround Pan (Front <-> Rear)” dans le sous-menu Afficher l’enveloppe du menu contextuel du clip.
La courbe d’enveloppe Surround Front-Rear ressemble maintenant à ceci :
11.
Faites jouer le clip.
Vous devez entendre le son se déplacer de l’avant centre vers l’arrière gauche puis vers l’arrière droit.
• Pour créer un panoramique Surround plus complexe, il suffit d’ajouter des points d’enveloppe et de les programmer de la même manière.
Éditer les courbes d’enveloppe directement
Il est bien sûr possible d’éditer les courbes d’enveloppe d’une manière
pour les détails concernant les enveloppes). C’est pratique si vous ne voulez changer que la valeur LFE sans affecter le panoramique, ou si vous voulez juste changer le panoramique gauche-droite sans affecter le panoramique avant-arrière ou inversement.
Mais :
• N’oubliez pas que si vous déplacez un point d’enveloppe, toutes les enveloppes de panoramique Surround seront affectées !
Parce qu’en réalité vous déplacez un seul point d’enveloppe de l’enveloppe de panoramique Surround “totale”.
WAVELAB
Le Montage Audio 19 – 547
À propos de l’option “Importer un fichier audio Surround”
Cette option permet d’importer des fichiers multicanaux entrelacés au format 5.1. Voici comment ça marche :
1.
Ouvrez la vue Editer : menu Mode et sélectionnez la configuration
“6 canaux”.
2.
Placez le curseur à l’endroit où vous voulez que les fichiers importés soient insérés et faites un clic droit dans une zone vide d’une piste audio afin d’ouvrir le menu contextuel d’insertion.
3.
Sélectionnez “Importer fichier audio Surround…” dans le menu.
Un sélecteur de ficher s’ouvre, vous permettant de choisir un seul fichier audio entrelacé, devant être au format 5.1.
4.
Sélectionnez le fichier et cliquez sur Ouvrir.
Le fichier est automatiquement scindé en quatre fichiers séparés : deux fichiers stéréo (L/R avant et L/R Surround) et deux mono (centre et LFE) ; puis le dialogue Insérer fichier audio s’ouvre.
5.
Vous pouvez ici régler diverses options agissant sur la manière dont les fichiers seront insérés.
Cliquez sur le point d’interrogation dans le dialogue pour obtenir les descriptions de ces diverses options. Comme vous pouvez le constater, chaque fichier est nommé d’après l’original, mais avec le nom du canal Surround auquel il appartient.
6.
Chaque fichier est ensuite placé sur une piste différente, assignée à la sortie Surround correspondante.
Les canaux Surround mono seront placés sur des pistes mono, et les canaux Surround stéréo sur des pistes stéréo.
À propos du mode 8 canaux
Pour sélectionner ce mode, il faut d’abord choisir le “Mode CD” dans la vue Editer : menu Mode. (Ceci simplement pour indiquer que vous ne pouvez pas utiliser cette configuration pour un DVD-Audio.) Lorsque le mode 8 canaux est sélectionné vous pouvez assigner les pistes à une des
8 voies de sortie (piste mono) ou à une paire de voies de sortie (piste stéréo). Le mode 8 canaux n’est pas orienté Surround, et vous permet d’utiliser le Montage comme un environnement de lecture/enregistrement 8 voies ordinaire.
Les canaux sont regroupés par paire stéréo (1-2, 3-4, etc.), ce qui se reflète dans la Section Maître et lors de la transformation en plusieurs fi-
chiers, voir “Transformation en plusieurs fichiers ou fichiers multicanaux” à la page 557 .
WAVELAB
19 – 548 Le Montage Audio
Enregistrement multicanal
• L’enregistrement “normal” dans un Montage est décrit au chapitre
“Enregistrement” à la page 425 .
Vous pouvez enregistrer un maximum de 8 voies simultanément dans le
Montage.
Préparatifs
Pour préparer un enregistrement multicanal, procédez comme ceci :
1.
Vous devez d’abord définir comment les entrées de votre carte audio sont connectées aux voies internes de WaveLab.
Ceci s’effectue dans le dialogue des Connexions Audio ASIO – voir
“Le dialogue des Connexions Audio ASIO” à la page 535
.
2.
Ouvrez le dialogue Enregistrement et cliquez sur le bouton situé à droite dans la section Entrée du dialogue.
Le dialogue Canaux d’Enregistrement s’ouvre. Vous pouvez y activer les voies d’entrée que vous désirez enregistrer en cochant les cases correspondantes.
• Pour chaque voie d’enregistrement activée, un VU-mètre est affiché dans le dialogue Enregistrement.
3.
Ouvrez le dialogue Format de fichier audio en cliquant sur les Propriétés
Audio affichées dans la section en haut du dialogue Enregistrement et choisissez un format pour les fichiers à enregistrer.
4.
Dans le menu local “Canaux” du dialogue Format de fichier audio, sélectionnez soit l’option Multi Stéréo/Mono, soit l’option Multi Mono.
Multi Stéréo/Mono produira des fichiers stéréo ou mono simples, en fonction des voies activées dans le dialogue Canaux d’Enregistrement. Les canaux sont logiquement regroupés par paire (1-2, 3-4 etc.), ce qui agit sur l’état mono/stéréo des fichiers enregistrés et sur celui des pistes où ils retrouvent. Si vous avez activé les canaux 1, 2 et 3 par exemple, un seul fichier stéréo (contenant les canaux 1 et 2) et un seul fichier mono (canal 3) seront créés.
WAVELAB
Le Montage Audio 19 – 549
5.
Refermez le dialogue Format de fichier audio et vérifiez que l’option “Ajouter à la piste sélectionnée du montage” est activée dans le dialogue Enregistrement.
Enregistrement
1.
Placez le curseur à l’endroit où vous voulez que l’enregistrement commence et activez Enregistrer, soit dans le menu local de piste, soit dans le dialogue Enregistrement.
2.
Lorsque c’est fait, pressez Stop.
Lorsque vous enregistrez plusieurs voies, de nouvelles pistes sont automatiquement créées dans le Montage, une pour chaque clip mono ou stéréo qui est enregistré. Chaque piste sera assignée à la même sortie par défaut, mais vous pourrez l’assigner à tout autre sortie
• Si vous avez activé plus de 2 voies d’entrée dans le dialogue Canaux d’Enregistrement et sélectionnez une option de Canal autre que les options Multi Mono ou Multi Stéréo/Mono, les entrées d’enregistrement activées seront “mélangées” et produiront un seule fichier (ou deux si Dual
Mono a été sélectionné).
Si vous avez réglé les choses de cette manière et activez l’enregistrement, un message d’alerte apparaîtra, pour vous demander de confirmer l’opération.
WAVELAB
19 – 550 Le Montage Audio
Changement instantané de sortie ASIO
Cet outil (accessible dans le menu Outils) permet de changer de sortie
ASIO. Vous pouvez aussi utiliser cet outil pour comparer les clips (qui sont assignés à différentes sorties dans le Montage) via une paire de sorties sélectionnées.
Vous pouvez par exemple l’utiliser pour passer instantanément d’une prise à une autre parmi quatre prises différentes d’un enregistrement, ou pour passer d’une version à une autre d’un même clip (utilisant différents traitements ou effets) alignés sur des pistes différentes du Montage afin de les comparer.
Procédez comme ceci :
1.
Sélectionnez la configuration 8 canaux dans la vue Editer : menu Mode.
Pour que cette configuration soit disponible, le Montage doit être en mode CD.
2.
Alignez les clips que vous désirez comparer (quatre au plus) sur des pistes séparées mais sur la même ligne de temps dans le Montage, et assignez ces pistes à des voies de sortie différentes.
Aucune autre piste ne doit être assignée à ces sorties.
3.
Sélectionnez “Changement instantané de sortie ASIO dans le menu
Outils.
Ce dialogue contient quatre gros “boutons”, un pour chaque paire de sorties. Au-dessus des boutons vous pouvez choisir sur quelle sortie ASIO vous désirez passer.
4.
Utilisez les menus locaux en haut du dialogue pour sélectionner la paire de sorties établie pour chaque piste du Montage.
• Vous pouvez définir une boucle englobant les clips que vous désirez comparer dans le Montage.
5.
Déclenchez la lecture.
Vous pouvez maintenant cliquer sur les boutons (ou utiliser les touches [1] à [4] du pavé numérique) pour rendre muette ou non les sorties séparées.
WAVELAB
Le Montage Audio 19 – 551
• Si vous activez “Mode Solo”, une seule piste/sortie sera audible à la fois afin que vous puissiez passer instantanément d’une piste/sortie à une autre.
Notez que l’état muet n’est pas reflété dans la Section Maître.
• Si vous activez à la fois “Mode Solo” et “Rediriger vers la paire de sorties sélectionnée” vous renverrez toutes les pistes/clips vers la paire de sorties sélectionnée à l’aide des boutons Sortie, quelles que soient les assignations du Montage.
Configurations multicanal dans la Section Maître
Lorsque vous sélectionnez une configuration multicanal (ou passez d’une configuration à une autre) dans la vue Editer : menu Mode, ceci n’est pas reflété dans la Section Maître jusqu’à ce que déclenchiez la lecture. Vous pouvez actualiser le panneau Master en cliquant sur le témoin LED situé en haut de la fenêtre.
Les voies de sortie pour la configuration de canaux sélectionnée sont alors affichées dans la Section Maître, avec un fader de niveau et un témoin d’écrêtage pour chaque voie de sortie. La couleur des canaux indique s’il s’agit d’un canal stéréo ou mono, de la manière suivante :
• Des faders bleu/orange indiquent respectivement les canaux gauche/droit d’une paire stéréo.
• Des faders vert indiquent des canaux mono.
La Section Maître avec une configuration 6 canaux (5.1) sélectionnée.
Les faders de voie de sortie stéréo sont liés par défaut, mais vous pouvez faire des réglages indépendants pour les canaux gauche/droit en cliquant sur le bouton Unlink.
WAVELAB
19 – 552 Le Montage Audio
Le bouton Stéréo
Si vous avez sélectionné un format multicanal/Surround, un bouton “Stereo” apparaît dans le panneau Master. Lorsqu’il est activé, vous pouvez entendre le mixage stéréo des sorties de la Section Maître. Cette fonction a deux usages :
• Elle vous permet d’écouter le mélange stéréo d’un mixage Surround.
• Elle peut aussi servir à préparer les réglages du Stereo Down Mixing pour les projets DVD-Audio.
Voir
“Mixage en Stéréo (Stereo Down Mixing)” à la page 564
pour une description de cette fonction.
Effets Master et Montage multicanal
Les effets Master pour un Montage multicanal s’utilisent de la même manière que lorsque vous travaillez en mode stéréo (voir
“Le panneau d’Effets” à la page 235 ). Toutefois, il y a quelques points à noter :
• Tous les effets Master de WaveLab ne sont pas compatibles avec les opérations en multicanal.
Les effets compatibles sont : Peak Master, Puncher, Leveler Multi, Noise Gate, EQ-1 et
Silence.
• Lorsque vous appliquez des effets Master à des sorties multicanal, toutes les voies de sortie sont traitées avec les mêmes réglages de paramètres.
• Les effets VST fournis ne gèrent pas les entrées multicanal.
Dithering et Montage multicanal
Pour une description complète de la fonction Dithering, voir
En principe vous n’utilisez le Dithering, lors de la phase de transformation d’un Montage multicanal, que pour réduire la résolution en bits, surtout pour une transformation en 16 bits.
• Pour appliquer le Dithering à un Montage multicanal, vous devez sélectionner le plug-in de Dithering “Intern”.
Les plug-ins UV22 et UV22 HR ne sont pas compatibles avec les opérations en multicanal.
WAVELAB
Le Montage Audio 19 – 553
Mixage – la fonction Transformation (Render)
La fonction Render, dans la Section Maître, permet de “transformer” tout ou une partie du Montage en un seul fichier audio ou plusieurs fichiers dans le cas d’un Montage multicanal.
La fonction Render peut servir à plusieurs choses :
• Elle sert pour la gravure de CD à partir d’un Montage Audio gourmand en puissance, car elle permet de procéder d’abord à la transformation de tous les traitements puis d’effectuer la gravure du CD dans un second temps (voir
“À propos des deux méthodes de gravure de CD” à la page 567
).
• Les projets DVD-Audio doivent toujours subir une transformation avant leur gravure, mais la fonction Render est aussi très pratique pour “appliquer” le traitement par un effet à des Montages Audio gourmands en puissance avant la transformation “finale”, ce qui vous permet d’ajouter plus d’effets, etc.
• Les canaux Surround peuvent être restitués sous forme de plusieurs fichiers, conservant l’état stéréo/mono des canaux Surround séparés (voir
“Transformation en plusieurs fichiers ou fichiers multicanaux” à la page 557
).
1.
Si vous désirez transformer tout le Montage, du début à la fin, allez directement au point 4.
2.
Si vous désirez ne transformer que quelques clips, sélectionnez-les.
3.
Si vous désirez transformer uniquement une certaine section du Montage
(contenant plusieurs pistes), il faut créer une région de sélection.
Veuillez noter que bien que la région de sélection ne soit qu’horizontale, elle inclura les données audio de toutes les pistes englobées dans la région.
4.
Si nécessaire, rendez muets ou rouvrez certaines pistes ou clips.
Seules les données audio non muettes sont incluses dans le fichier final.
WAVELAB
19 – 554 Le Montage Audio
5.
Cliquez sur le bouton Render dans la Section Maître.
Le dialogue des Préférences pour la Transformation apparaît.
6.
Spécifiez, avec les boutons radio de la section Étendue, ce que vous voulez inclure dans le fichier créé.
Les options Étendue sélectionnée et Clips sélectionnés ne seront disponibles que si vous avez créé une zone de sélection ou sélectionné des clips (voir points 2 et 3 ci-dessus).
• L’option Régions ne sera disponible que s’il y a des marqueurs de début/ fin de région (marqueurs de Piste/Boucle/Région) dans le Montage.
Si les Régions sont sélectionnées, des fichiers nommés seront créés.
Si “Régions” a été sélectionnée comme Source, le champ habituellement utilisé pour le nom de fichier, servira à définir le dossier de destination.
Chaque marqueur de région (ou marqueur de début) doit avoir un nom unique en vue de la création de fichiers.
• La création de noms uniques pour les régions peut se faire manuellement, mais il est plus simple de laisser le programme les créer automatiquement.
Vous pouvez pour cela utiliser l’outil Renommer par lot.
Il vous permet de définir de nombreuses options pour renommer les marqueurs. Voir
7.
Activez les options désirées:
Option
Pas de queue
Description
Lorsque cette option est activée, toutes les données audio ajoutées par les effets de la Section Maître (écho, queues de réverb, etc.) seront rendus muets. Veuillez noter que cette option n’affecte pas le paramètre
Queue des effets clip (voir
).
WAVELAB
Le Montage Audio 19 – 555
Option
Copier les marqueurs
Description
Lorsque cette option est activée, tous les marqueurs posés dans le Montage seront copiés dans le fichier “Mixage” créé. Cette option n’est disponible que si l’option “Tout le montage” est sélectionnée.
Fondu d’entrée/ sortie aux limites
L’option “Fondu d’entrée/sortie aux limites” peut être sélectionnée si l’option “Régions” est activée. Dans ce cas, les fichiers générés auront un court fondu d’entrée à leur début et un court fondu de sortie à la fin.
La durée et la forme du fondu sont définies dans la section “Fondu par défaut” de l’onglet “Édition Audio” du dialogue des Préférences. Le processeur de fondu est situé après le fader général et avant la case Postmaster/Dither. Le signal peut ainsi bénéficier du Dithering, s’il est employé.
Si la durée du fondu est plus longue que la moitié de la durée du fichier traité, le fondu ne sera pas créé.
Créer CD Audio simplifié
Cette option (disponible si “Tout le montage” est sélectionné, et des marqueurs de piste CD ont été ajoutés, voir
“Préparer le Montage à la gravure de CD/DVD” à la page 558
) crée un fichier temporaire du Montage complet incluant les effets des clips et Master et l’ouvre sous forme d’un CD
Audio simplifié. C’est un moyen de traiter et de graver des CD séparément
(pour économiser de la puissance de calcul). Mais, comme toutes les fonctions du Montage ne sont pas disponibles dans un CD Audio simplifié, il vaut mieux parfois utiliser la méthode “Créer Image CD et cue-sheet”.
Créer Image CD et cue-sheet
Cette option (disponible lorsque “Tout le montage” et “Créer fichier spécifique” sont sélectionnés et si des marqueurs de piste CD ont été ajoutés) permet d’exporter un Montage Audio sous forme d’image-disque de CD, avec la liste des pistes correspondante (un fichier texte identifiant les pistes faisant partie de l’image-disque du CD, aussi appelé “cue-sheet”).
Vous pouvez dès lors importer la liste, et le fichier image qu’elle décrit, dans n’importe quelle application d’enregistrement de CD compatible avec cette fonction (dont WaveLab), puis effectuer la gravure sur CD.
Ouvrir comme nouveau
Montage Audio
Si vous avez sélectionné “Créer Image CD et Cue-Sheet”, vous pouvez
également sélectionner cette option. Dans ce cas, l’image du CD créée sera ouverte comme nouveau Montage Audio. C’est la méthode à préférer si vous désirez graver un CD à partir d’un Montage demandant beaucoup de ressources processeur, puisqu’elle permet d’effectuer la transformation des traitements puis de graver le CD en deux phases séparées, sans
perdre aucune fonction de Montage, voir “À propos des deux méthodes de gravure de CD” à la page 567
. Lorsque vous avez inséré des marqueurs de piste DVD dans un Montage, cette option est aussi disponible.
Les Montages Audio qui font (ou feront) partie d’un projet DVD-Audio seront transformés lors de la gravure, mais la fonction Render est quandmême très pratique pour “appliquer” les traitements par exemple, ce qui vous permet d’ajouter plus d’effets, etc.
8.
Sélectionnez si vous désirez créer un fichier spécifique ou non.
Si vous activez l’option Créer fichier spécifique, il faut spécifier un nom et un emplacement pour ce fichier, et sélectionner une résolution numérique en bits ou seulement un emplacement, si l’option “Régions” est sélectionnée. Si vous n’activez pas cette option, un fichier temporaire est créé, dont la résolution numérique est celle spécifiée dans le dialogue Préférences (onglet Fichiers).
WAVELAB
19 – 556 Le Montage Audio
9.
Lorsque l’option “Créer fichier spécifique” est sélectionné, vous pouvez cliquer sur le bouton en bas du dialogue pour ouvrir le dialogue “Format de fichier audio”.
C’est ici que vous procédez aux réglages pour les fichiers audio transformés. Pour certains formats comprimés (mp3, mp2, WMA ou Ogg Vorbis), vous pouvez faire davantage de réglages via le menu local Encodage. Pour une description des options, cliquez sur le point d’interrogation dans le dialogue.
10.
Si vous avez fait les réglages désirés, fermez le dialogue “Format de fichier audio”.
11.
Cliquez sur l’onglet Déroulement pour procéder au paramétrage des ac-
tions Priorité, Au commencement et À la fin (voir “Options de l’onglet Déroulement” à la page 254 ).
12.
Cliquez sur OK pour créer le(s) fichier(s).
Transformation en plusieurs fichiers ou fichiers multicanaux
Si vous avez sélectionné l’option “Créer un fichier spécifique” dans le dialogue Transformation, vous pouvez faire de nombreux réglages dans le dialogue “Format de fichier audio” avant de procéder à la transformation.
Ce dialogue s’ouvre en cliquant sur le bouton situé en bas du dialogue (où sont affichés les réglages actuels de format de fichier). Dans le menu local
“Canaux” de ce dialogue vous pouvez choisir les options Multi Mono et
Multi Stéréo/Mono (pour la transformation en plusieurs fichiers). Si vous effectuez la transformation d’un mixage Surround en fichiers Multi Stéréo/
Mono par exemple, l’état mono/stéréo des fichiers obtenus dépendra de l’état mono/stéréo des canaux Surround. Si le Montage qui subit le Rendering utilise le mode Surround 6 canaux (5.1), vous obtiendrez deux fichiers stéréo (Lf/Rf et Ls/Rs) et deux fichiers mono (C/Lfe). Les noms des fichiers refléteront aussi le nom du canal Surround auquel ils appartiennent.
Si vous effectuez la transformation d’une configuration 8 canaux en utilisant l’option Multi Stéréo/Mono, les canaux seront regroupés par paire logique (1-2, 3-4 etc.). Ainsi, pour les pistes assignées à un seul canal d’une paire, c’est un fichier mono qui sera créé.
Il est aussi possible d’obtenir la transformation de fichiers Surround multicanaux simples aux formats WMA 5.1 et 7.1. Pour cela vous devez utiliser l’encodeur Windows Media Audio 9 Professional. Cliquez sur le point d’interrogation dans le dialogue de l’encodeur Windows Media Encoding pour les détails.
WAVELAB
Le Montage Audio 19 – 557
Préparer le Montage à la gravure de CD/DVD
Voir
“Informations de base” à la page 384 pour une description globale du
format DVD-Audio.
Les descriptions de cette section concernent les préparatifs pour la gravure de CD et de DVD-Audio, car les procédures de base sont pratiquement les mêmes. Le terme CD/DVD utilisé ici s’applique donc aux options des deux vues, CD et DVD-A, à moins que ce ne soit spécifié autrement.
Toutefois, il y a des différences importantes :
• Un CD peut être gravé directement à partir du Montage, ce qui n’est pas possible avec un DVD-Audio.
Les Montages doivent toujours subir un Rendering avant de procéder à la gravure d’un
DVD.
• Bien que vous fassiez pratiquement les mêmes préparatifs dans un Montage pour CD et DVD-Audio, par ex. utiliser des marqueurs pour définir les pistes, etc., un projet DVD-Audio peut contenir un maximum de 9
Montages avec au plus 99 pistes par Montage.
Donc, pour un DVD-Audio vous ferez probablement des préparatifs pour plusieurs Montages séparés devant être inclus sur le DVD, puis vous configurerez le projet DVD-Audio en ajoutant les Montages séparés sous forme de groupes. Enfin vous procéderez à la transformation des fichiers avant de passer à la gravure.
Donc, pour un DVD-A les descriptions s’appliquent en ce qui concerne les préparatifs d’un seul Montage, qui sera ensuite ajouté au projet DVD-
Audio avec les autres Montages (voir
579 ). Chaque Montage peut avoir des configurations de canal, une réso-
lution en bits et une fréquence d’échantillonnage différentes dans un projet DVD-Audio.
1.
Vérifiez que le Montage Audio contient exactement les éléments que vous souhaitez avoir sur le CD/DVD.
• Notez que les pistes CD doivent durer au moins 4 secondes, et les pistes
DVD au moins 1 seconde.
2.
Sélectionnez le mode CD ou DVD dans la vue Editer : menu Mode, en fonction du support que vous avez l’intention d’utiliser.
3.
Cliquez sur l’onglet CD/DVD pour sélectionner la vue CD/DVD-A.
Elle contient la liste des pistes CD/DVD, un peu comme un CD Audio simplifié. Mais pour le moment elle est vide (puisqu’il n’y a encore aucun marqueur de piste CD/DVD d’inséré).
WAVELAB
19 – 558 Le Montage Audio
4.
Sélectionnez “Génie CD/DVD…” dans la vue CD/DVD-A : menu Fonctions (ou cliquez sur l’icône “baguette magique”).
Le dialogue Génie CD/DVD apparaît. Il contient un certain nombre de réglages qui vous aideront à automatiser la création de CD/DVD.
5.
Activez l’option “Générer des marqueurs de piste CD/DVD” et activez les sous-options désirées.
Ces options sont les suivantes :
Créer des marqueurs aux limites des clips
Créer des marqueurs aux points de fondu enchaîné
Des marqueurs de début et de fin de CD/DVD sont ajoutés au début et à la fin de tous les clips sans chevauchement. Le plus souvent, cette option devrait être activée.
Lorsque cette option est activée, des marqueurs de limites de
CD/DVD sont crées à tous les points d’intersection de fondu enchaîné. En l’activant vous aurez des clips qui se chevauchent, mais qui donneront différentes pistes sur le CD/DVD.
Conserver les marqueurs de Normalement, tous les marqueurs de pistes CD/DVD du Mon-
CD/DVD verrouillés tage seront supprimés par le Génie CD/DVD. Mais, si cette option est activée, tous les marqueurs de pistes de CD/DVD verrouillés (voir
“Édition dans la liste des marqueurs” à la page
• L’option “Assurer la taille minimale requise pour les pistes CD” est activée par défaut.
Si un clip dure moins de 4 secondes, les marqueurs de fin de CD seront déplacés vers la droite afin d’avoir une piste d’une durée de 4 secondes (standard Red Book).
WAVELAB
Le Montage Audio 19 – 559
6.
Si vous le souhaitez, activez l’option “Ajuster la pause avant les pistes”.
Ceci règle automatiquement la pause avant chaque piste, soit selon une valeur fixe (définie dans la case Spécifier la durée) soit selon la seconde la plus proche de la pause actuelle du Montage.
Si vous désirez ajuster les pauses entre les pistes sans pour autant modifier l’emplacement de début de la première piste du Montage, activez l’option “Ne pas changer la première pause”. Dans ce cas, l’emplacement original de la première piste ne change pas par rapport au début du Montage.
• Le standard Red Book des CD audio exige une pause d’au moins 2 secondes avant la première piste (ceci ne s’applique pas au DVD-Audio).
Si l’option “Régler automatiquement la durée standard pour la pause #1” est activée dans la Vue CD/DVD-A : menu Options, WaveLab règle automatiquement cette première pause
à 2 secondes. Cette option est activée par défaut.
7.
Effectuez d’autres réglages si nécessaire.
Pour les détails, cliquez sur le point d’interrogation dans le dialogue.
8.
Cliquez sur Appliquer.
Le dialogue se referme. Maintenant, les marqueurs de piste CD/DVD sont générés et les pauses sont ajustées en fonction de vos réglages. La Vue CD/DVD-A affiche alors la liste des pistes CD/DVD, telle que définie par les marqueurs de piste correspondants.
9.
Pour écouter les pistes, utilisez les boutons “Jouer la piste CD/DVD suivante/précédente” de la barre d’outils (ou les options correspondantes du menu Fonctions).
10.
L’option “Jouer tous les débuts de piste” dans la barre d’outils (ou dans le menu Fonctions) permet de vérifier le début des pistes, ou la transition
entre deux pistes consécutives, voir “Vérifier les transitions entre pistes” à la page 566 .
11.
Si nécessaire, vous pouvez régler manuellement les marqueurs de piste
CD/DVD dans la vue des pistes ou dans la vue des Marqueurs.
Exemple d’une situation où vous aurez besoin d’ajouter manuellement des marqueurs : supposons un enregistrement continu (un clip, par exemple enregistré en Live), que vous voulez diviser en pistes CD/DVD séparées. Comme il n’y a aucune limite de clip ni aucun point de fondu enchaîné, le Génie CD/DVD n’ajoutera pas de marqueurs (sauf au début et à la fin du clip). Il est donc nécessaire d’ajouter des marqueurs de frontière de piste aux positions
– qui repèrent des événements sur un CD audio mais s’appliquent aussi aux événements sur un DVD-A). Cependant, dans la plupart des cas, le Génie CD/DVD fait du bon travail et nous vous recommandons de ne pas modifier les marqueurs générés, à moins que ce ne soit vraiment nécessaire.
WAVELAB
19 – 560 Le Montage Audio
12.
Sélectionnez “Vérifier” dans la vue CD/DVD-A : menu Fonctions ou cliquez sur l’icône “lunettes”.
WaveLab vérifiera la liste CD/DVD et vous indiquera si elle est configurée correctement
(cette vérification est aussi effectuée automatiquement avant la gravure réelle du CD à partir du Montage). Pour un DVD-Audio vous pouvez aussi utiliser la fonction Vérifier pour tous les Montages ajoutés à un projet DVD-Audio avant le processus de Rendering final.
13.
Si la vérification produit un message d’alerte, faites les réglages à la main et répétez la procédure de vérification jusqu’à ce que les réglages soient corrects.
Vous pouvez obtenir des messages d’alerte pour plusieurs raisons, dont celles-ci :
• Il y a des pistes CD de moins de 4 secondes, ou des pistes DVD qui durent moins de 1 seconde.
• La pause avant la première piste CD est inférieure à 2 secondes.
• Il y a des clips (ou des sections de clips) en dehors des pistes CD/DVD.
• Il y a des marqueurs de début et de fin de piste CD/DVD à l’intérieur des clips (si vous voulez qu’une nouvelle piste commence à l’intérieur d’un clip, il faut utiliser des marqueurs de limite de piste CD/DVD).
• Le CD/DVD est trop long (la durée totale du CD/DVD est affichée dans la barre de contrôle en haut de l’onglet).
• Le débit moyen pour un Montage DVD-A excède la limite de 9.6 Mbps (voir
“Considérations sur le format audio” à la page 387 ).
Si le mode “Audio dans pauses” est activé dans la Vue CD/DVD-A : menu
Options, il n’y aura pas d’avertissement si les clips sont placés en dehors des pistes – voir ci-après.
Le mode “Audio dans pauses”
Normalement, lors de la création d’un CD/DVD, seule la section comprise entre les marqueurs de CD/DVD est gravée, et les pauses entre les pistes sont remplacées par du silence. Toutefois, si le mode “Audio dans pauses” est activé, c’est l’image exacte du Montage Audio qui est gravée sur le
CD/DVD, y compris d’éventuelles données audio situées entre les pistes.
Tous les lecteurs CD/DVD ne sont pas forcément compatibles avec cette fonction. La seule façon de vérifier la compatibilité du vôtre est d’essayer !
WAVELAB
Le Montage Audio 19 – 561
Voici deux applications possibles du mode “Audio dans pauses” :
Déplacer des marqueurs de piste afin de “cacher” des parties de clips
Imaginons l’enregistrement d’un concert en direct, avec une section d’applaudissements située entre deux morceaux. En déplaçant les marqueurs de piste de façon à caser la section d’applaudissements entre les morceaux, puis en activant “Audio dans pauses”, vous n’entendrez pas les applaudissements si vous lisez une des pistes ou l’autre isolément ; mais ils seront lus normalement si vous lisez tout le CD/DVD.
Procédez comme ceci :
1.
Placez le marqueur de fin de piste de CD/DVD de la première plage à l’endroit où la musique se termine, mais avant le début des applaudissements.
2.
Si nécessaire, placez le marqueur de début de piste de la plage de CD/
DVD suivante à l’endroit où la musique commence.
3.
Activez le mode “Audio dans pauses” depuis la Vue CD/DVD-A : menu
Options, ou cliquez sur l’icône correspondante dans la barre.
Placer un clip avant la piste 1
Pour créer une piste “cachée” avant la plage 1, procédez ainsi :
1.
Placez un clip sans marqueur de piste de CD/DVD avant le premier marqueur de début de piste du Montage Audio.
• Il est recommandé de ne pas placer la piste cachée au tout début du
Montage, mais de laisser un peu de place entre le début du Montage et celui de la piste cachée.
2.
Activez le mode “Audio dans pauses” depuis la Vue CD/DVD-A : menu
Options.
Si vous lancez à présent la fonction de vérification de CD/DVD-A, il n’y aura pas de message d’avertissement, et la liste des pistes de CD/DVD-A devrait être “valide” (en supposant que le reste du Montage soit correct).
3.
Procédez à la gravure du CD ou continuez à faire les préparatifs nécessaires avant la gravure du DVD-A.
Pour entendre la piste cachée du disque après la gravure, rebobinez à partir du début de la piste 1.
WAVELAB
19 – 562 Le Montage Audio
Édition dans la liste des pistes du CD/DVD-A
Une fois que vous avez préparé votre liste de pistes CD comme décrit précédemment, vous pouvez procéder à la gravure du CD. Pour un DVD-
Audio, il faut d’abord faire quelques réglages dans le dialogue des options
DVD-Audio (voir
“Le dialogue des options DVD-Audio” à la page 564 )
).
Mais il y a d’autres réglages que vous pouvez faire dans la liste des pistes
CD/DVD-A :
• Vous pouvez cacher ou afficher les colonnes de la liste des pistes CD/DVD-A au moyen du menu local Colonne (accessible en cliquant sur le bouton fléché situé à gauche des entêtes de colonnes).
Vous pouvez comme d’habitude déplacer et redimensionner les colonnes.
• Vous pouvez modifier tous les réglages (sauf la valeur “Durée”) numériquement dans la liste.
Cependant, le fait de modifier les positions de début et de fin de piste peut entraîner l’apparition de messages d’alerte, comme décrit précédemment.
• Si l’option “Autoriser le tri par glisser/déposer” est activée dans la vue CD/DVD-A : menu Options, vous pouvez modifier l’ordre des pistes CD/DVD-A en les déplaçant dans la liste.
Il y a une seule restriction : vous ne pouvez déplacer que des pistes délimitées par des marqueurs de début et de fin de piste CD/DVD – pas celles délimitées par des marqueurs de frontière de piste CD/DVD. Les pistes divisées par un marqueur de frontière de piste CD/
DVD (une combinaison de marqueurs de début et de fin) ne peuvent être déplacées que comme une entité.
À propos de la colonne “ATS” dans la vue DVD-A
ATS signifie “Audio Title Set” et définit un ensemble d’une ou plusieurs pistes. Un ATS de départ est automatiquement ajouté à la première piste
DVD de la liste. Normalement, vous pouvez la laisser comme ça, sans cocher la colonne ATS pour les pistes suivantes. Il y a deux cas où vous devez ajouter un nouvel ATS :
• Pour augmenter le nombre d’images pouvant être utilisées dans les diaporamas (des images placées sur la ligne de temps des pistes DVD-Audio).
Un lecteur DVD-A dispose d’un buffer limité à 2 Mo pour les images. À chaque ATS de départ, le lecteur scanne toutes les images utilisées dans le Montage (c’est-à-dire jusqu’au prochain ATS de départ) dans son buffer, afin que le flux audio ne soit pas interrompu pendant la lecture. Si vous utilisez juste quelques images (par ex. une par piste), il vaut mieux avoir un seul ATS. Mais si vous en utilisez davantage, vous pouvez ajouter un nouvel ATS plus loin dans la liste des pistes, afin d’augmenter le nombre d’images utilisables dans un groupe donné sur le DVD.
WAVELAB
Le Montage Audio 19 – 563
• Pour augmenter le nombre de sous-index disponibles.
Il y a 255 sous-index disponibles par ATS (maximum 99 par piste).
Régler un nouvel ATS rendra l’audio muet dans le lecteur DVD-A pendant 2 secondes au plus. Il ne faut donc jamais définir un nouvel ATS entre deux pistes qui s’enchaînent sans interruption ou sur des transitions avec de l’audio dans les pauses !
À propos de la colonne “DM” dans la vue DVD-A
“DM” signifie Down Mixing. Si vous cochez cette colonne pour une piste utilisant un format surround, un mixage stéréo “intelligent” sera automatiquement créé en fonction des réglages effectués dans le dialogue des options DVD-Audio, voir ci-dessous.
Le dialogue des options DVD-Audio
Le dialogue des options DVD-Audio s’ouvre à partir de la vue DVD-A : menu Fonctions ou en cliquant sur l’icône Outil. Ce dialogue contient deux réglages essentiels pour la création de DVD-Audio :
Résolution sur le DVD
Détermine si les données audio seront stockées en 16 ou 24 bits de résolution (word length) sur le DVD.
Mixage en Stéréo (Stereo Down Mixing)
Un problème important lors de la création de DVD-Audio est la compatibilité stéréo. Bien que les appareils de lecture Surround soient de plus en plus répandus, dans certains cas, la lecture s’effectue en stéréo – lorsque l’on utilise des écouteurs, des boomboxes ou sur les ordinateurs, par exemple. Pour que les DVD-Audio puissent être lus en stéréo, vous pourriez inclure deux versions de chaque piste, une en Surround et une en stéréo. Le problème est résolu, mais avec cette solution il faut davantage d’espace de stockage sur le disque – il y aura moins de place pour la musique.
WAVELAB
19 – 564 Le Montage Audio
Une autre solution consiste à utiliser les tables de Down Mixing Stéréo.
Cela signifie que vous pouvez spécifier comment chaque canal Surround sera représenté dans le mixage stéréo par l’intermédiaire de coefficients de gain. Lorsque le DVD-Audio est relu sur un équipement stéréo, les canaux Surround sont combinés en stéréo – mais ils sont “mixés” en fonction des coefficients spécifiés. Prenons un exemple :
Les deux colonnes indiquent les coefficients de gain de chaque canal Surround, pour le signal gauche et droit dans la sortie stéréo réduite par Mix Down :
- Les signaux gauche et droit avant sont envoyés respectivement sur les canaux gauche et droit, avec une légère atténuation.
- Le signal central est envoyé en quantités égales sur les canaux gauche et droit.
- Les signaux gauche et droit Surround (arrière) sont plus atténués et envoyés respectivement sur les canaux gauche et droit.
- Le signal LFE n’est pas inclus du tout dans la sortie stéréo mixée.
Pour établir une table de Down Mixing, procédez comme ceci :
1.
Sélectionnez une table dans le menu local “Numéro de la table”.
Vous pouvez configurer 16 tables de Down Mixing différentes. Vous sélectionnez quelle table sera utilisée pour chaque piste DVD. Ceci s’effectue dans la colonne DM de la vue
DVD-A, voir
“À propos de la colonne “DM” dans la vue DVD-A” à la page 564
.
2.
Spécifiez la réduction de gain désirée pour chaque canal Surround dans les colonnes des sorties Gauche et Droite.
Les champs de valeurs sont des menus locaux, permettant de choisir des valeurs allant de
0 dB à -61.8 dB ou “Off”.
3.
Vous pouvez inverser la phase d’un signal en cochant sa case “inverse”.
WAVELAB
Le Montage Audio 19 – 565
• Vous pouvez aussi utiliser le menu local Présélections pour mémoriser et rappeler les préréglages de table de Down Mixing.
• Vous pouvez vérifier le résultat de vos réglages en sélectionnant la table
Stéréo de la Section Maître (voir “Le bouton Stéréo” à la page 553 ) et en
déclenchant la lecture.
Vérifier les transitions entre pistes
Dans la Vue CD/DVD-A : menu Fonctions se trouve une option appelée
“Éditer les durées de lecture…”. Ce dialogue permet de régler d’une part une durée de Pré-Lecture avant la lecture d’une piste, et une valeur Test, qui correspond à la durée de lecture de début d’une piste lorsque vous utilisez la fonction “Jouer tous les débuts de piste” dans la barre d’outils
(ou du menu Fonctions).
Imaginons par exemple que vous désirez entendre quelques secondes de la fin de chaque piste et du début de la piste suivante, afin de vérifier la transition entre elles :
1.
Ouvrez le dialogue “ Éditer les durées de lecture” du menu Fonctions de la vue CD.
2.
Entrez les valeurs désirées pour les durées de Pré-Lecture et de Test, puis cliquez sur OK.
Vous pouvez cocher l’option “La pré-lecture débute par une seconde de silence” si vous désirez rendre les transitions moins abruptes.
3.
Activez le mode Pré-Lecture dans le menu Fonctions.
Une fois qu’il est activé, toutes les pistes démarrent avec la durée de pré-lecture que vous avez définie si vous lancez la lecture via les options de lecture du menu Fonctions.
4.
Sélectionnez “Jouer tous les débuts de piste” dans le menu Fonctions (ou cliquez sur l’icône correspondante de la barre de contrôles).
Chaque début et fin de piste (y compris la dernière piste) sont lus en tenant compte des valeurs entrées dans le dialogue.
WAVELAB
19 – 566 Le Montage Audio
Éditer le Texte CD
Cette option de la Vue CD: menu Fonctions ouvre l’éditeur de Texte CD, qui permet d’entrer les titres des pistes, le nom de l’artiste et autres informations. Les données seront gravées sur le CD sous forme de texte CD.
Certains lecteurs de CD sont compatibles avec ce mode et affichent ces informations en cours de lecture de la piste. Cliquez sur le bouton “?” du dialogue pour voir la description de toutes ses options.
Voir “Texte de DVD-Audio” à la page 594 pour une description du dialogue
Editer texte DVD-Audio.
Transcrire la piste CD/DVD sélectionnée
Il est possible de transformer (Render) la piste CD/DVD sélectionnée en fichier audio. Cette fonction n’est disponible que dans des Montages
Audio stéréo. Le fichier crée peut soit remplacer les clips de cette piste, ou il peut être inséré sur une piste vide ou une nouvelle piste.
Cliquez sur le bouton “?” du dialogue pour voir la description de toutes ses options.
À propos des deux méthodes de gravure de CD
La phase finale de la création du CD peut s’effectuer de deux manières :
• En gravant directement depuis la vue CD dans le Montage.
C’est un procédé simple et rapide, mais qui sollicite beaucoup la puissance de l’ordinateur.
N’oubliez pas que même si votre Montage Audio est relu sans problèmes, la charge de la
CPU sera quatre fois plus grande si vous gravez en 4x (puisque les fichiers audio doivent
être délivrés quatre fois plus vite) ! Il y a toutefois une option dans le dialogue Graver CD pour “Transcrire en fichier temporaire avant de graver” qui contourne ce problème, voir
• En utilisant la fonction Render de la Section Maître afin de créer un “fichier image” du Montage sur disque, puis en gravant le CD dans un deuxième temps.
Cette méthode est recommandée si votre Montage Audio contient beaucoup d’effets de clip (ou est très gourmand en puissance de calcul), car elle sépare la transformation du fichier audio du procédé de gravure du CD. Cette méthode est également recommandée si vous voulez créer plusieurs exemplaires du CD. La fonction Render et ses options sont décrits au paragraphe
“Mixage – la fonction Transformation (Render)” à la page 554 .
Dans les deux cas, tous les effets de clip et de piste sont utilisés et le
Montage est transformé depuis la Section Maître, ce qui inclut tous les effets activés et les réglages de Dithering/Noise Shaping.
WAVELAB
Le Montage Audio 19 – 567
Transformation en image CD et Cue-Sheet
1.
Ouvrez la Section Maître et cliquez sur le bouton Render.
Le dialogue des Préférences de Transformation apparaît.
2.
Sélectionnez l’option “Tout le montage” dans la section Étendue et activez l’option “Créer fichier spécifique”.
3.
Spécifiez le nom et l’emplacement du fichier, et vérifiez que le format
Wav16 bits a été sélectionné.
4.
Sélectionnez l’option “Créer Image CD et Cue-Sheet” dans la section
Options puis activez l’option “Ouvrir comme nouveau Montage Audio”.
5.
Cliquez sur OK.
Maintenant, le Montage entier est transformé en un fichier image CD, avec la description
(ou “cue-sheet”) correspondante. Un nouveau Montage Audio est créé, qui relira le Montage d’origine et aura toutes ses caractéristiques (mais fait référence au fichier image prêt
à être traité).
Vous pouvez maintenant procéder à la gravure du CD comme décrit au chapitre suivant.
• Il est aussi possible de créer un CD Audio simplifié depuis le dialogue Render (Transformation).
Cette opération a pour but de séparer le mixage de la gravure du CD et d’économiser de la puissance de calcul. Cependant, toutes les fonctions du Montage (comme Audio dans les pauses et Texte CD) ne sont pas disponibles pour le CD Audio simplifié. N’utilisez cette fonction que pour des CD audio qui n’ont pas besoin de ces fonctionnalités.
Créer un rapport de CD Audio
Concept de base
Un rapport de CD Audio présente le contenu du Montage Audio en cours sous forme de texte, pour impression.
Les rapports de CD Audio sont basés sur un certain nombre de petits documents au format RTF (Rich Text Format), une par section du rapport.
Vous pouvez les éditer dans n’importe quelle application compatible RTF
(par exemple WordPad), ce qui permet de changer les polices, les styles, de modifier la mise en page, d’ajouter des images, etc.
De plus, ces documents RTF contiennent des références à des variables texte, qui fournissent les informations dans le rapport de CD Audio luimême – noms des pistes, durées, etc. Lors de la génération du rapport, les informations fournies par les variables seront présentées selon le style sélectionné pour les documents RTF.
WAVELAB
19 – 568 Le Montage Audio
Il existe deux types de variables, usine et modifiables par l’utilisateur :
• Les variables d’usine fournissent automatiquement les informations générées à propos d’un projet : nombre, durée et noms des pistes, etc. – en fonction du contenu du projet.
• Les variables utilisateur contiennent des données personnelles, comme par exemple le nom de la société, les informations de copyright, etc. – données définies par l’utilisateur.
En plus de ces variables, le rapport de CD Audio peut aussi inclure n’im-
) : par exemple, le nom du compositeur, des interprètes, etc.
Générer le rapport de CD Audio
Un rapport de CD Audio devrait être généré lorsqu’un Montage Audio est prêt à la gravure de CD (ou même après la gravure). Pour générer une prévisualisation du modèle de rapport de CD Audio :
1.
Ouvrez le Montage Audio dont vous désirez créer le rapport.
2.
Cliquez sur l’onglet CD puis sélectionnez “Générer/Imprimer Rapport de
CD Audio” dans le menu Fonctions.
Un dialogue s’ouvre alors.
À ce stade, vous pouvez sélectionner un des trois modèles (ou presets) de rapport de CD Audio depuis le menu local ; deux d’entre eux indiquent des durées “absolues”, autrement dit continues depuis le début du CD
(depuis le début de la première pause), le troisième indique des durées relatives, autrement dit exprimées depuis le début de la première piste, et les durées sont données sans tenir compte des pauses.
Les deux premiers modèles sont la méthode usuelle de mesure des durées de pistes en utilisation professionnelle (usines de duplication de CD, par exemple), tandis que le troisième donne les durées de pistes apparaissant normalement sur les livrets et pochettes de CD.
WAVELAB
Le Montage Audio 19 – 569
3.
Cliquez sur OK pour générer une prévisualisation du rapport de CD Audio.
Il s’agit de la mise en page standard, qui donne toutes les informations de variables usine intéressantes.
4.
Vous pouvez alors utiliser l’option Imprimer du menu Fonctions de la fenêtre pour imprimer le rapport de CD Audio.
Si vous désirez d’abord modifier le contenu du rapport, lisez la suite !
Édition du rapport de CD Audio
Édition des variables utilisateur
Pour entrer des données personnelles dans les variables modifiables par l’utilisateur, utilisez le dialogue “Editer variables de texte”, qui se trouve
.
Édition du Texte CD
Le texte CD est inclus sur le CD lui-même, et peut être affiché sur certains lecteurs compatibles. Il peut également figurer sur le rapport de CD
Audio, ce qui vous permet de spécifier les titres des pistes, les musiciens, les compositeurs, etc. pour le CD dans sa globalité, mais aussi pour chaque piste. Pour plus de détails, voir
“Éditer le Texte CD” à la page 567 .
WAVELAB
19 – 570 Le Montage Audio
Édition des éléments du rapport de CD Audio
Vous exercez un contrôle intégral sur le contenu du rapport de CD Audio.
Procédez comme ceci :
1.
Sélectionnez “Générer/Imprimer un Rapport de CD Audio” dans la Vue
CD : menu Fonctions.
2.
Cliquez sur le bouton “Editer…” du dialogue.
Le dialogue d’édition du rapport de CD Audio s’ouvre alors.
La partie principale du dialogue affiche les “Éléments” ; les fichiers RTF constituant le rapport de CD.
• Chaque entrée d’élément est un chemin d’accès à un fichier RTF.
Exception : le Logo, qui indique l’emplacement d’un fichier de type image. Cet image fera partie du fichier RTF final.
• Pour utiliser un autre fichier RTF pour un élément, cliquez sur l’icône de dossier, puis naviguez jusqu’au nouveau fichier RTF.
Vous pouvez, par exemple, avoir créé plusieurs versions différentes des fichiers RTF, ou un client peut apporter les siens, etc.
• Pour supprimer un élément du rapport de CD Audio, supprimez le chemin du fichier RTF correspondant.
WAVELAB
Le Montage Audio 19 – 571
• Dans la partie inférieure du dialogue, vous trouverez des paramètres supplémentaires concernant l’impression elle-même (dimensions de la page, marges) ainsi qu’un bouton Formats (permettant de modifier les formats utilisés pour l’expression des dates, des durées, des numéros, etc.).
Vous pouvez également sauver le rapport de CD Audio actuel sous forme de présélection, en sélectionnant “Sauver sous…” dans le menu local se trouvant en bas du dialogue.
Édition des fichiers RTF
Vous pouvez utiliser les fichiers modèles RTF existants comme point de départ pour créer vos propres rapports de CD personnalisés, ou créer de nouveaux documents RTF en partant de zéro. Dans les deux cas, conservez une copie des fichiers RTF modèles originaux, par sécurité.
Pour éditer les documents RTF, nous vous recommandons d’utiliser le Bloc
Notes (fourni avec Windows) plutôt que Microsoft Word. En effet, Word crée parfois des informations “supplémentaires” que WaveLab est incapable d’interpréter correctement.
Pour ouvrir un fichier RTF afin de le modifier, procédez comme suit :
1.
Dans le dialogue d’édition du rapport de CD Audio, cliquez sur le bouton fléché à droite de l’élément que vous désirez modifier.
2.
Dans le menu local qui apparaît, sélectionnez “Ouvrir le dossier contenant”.
Le dossier contenant le fichier RTF s’ouvre alors dans une autre fenêtre.
3.
Double-cliquez sur le fichier RTF (ou faites-le glisser sur l’icône du logiciel d’édition de texte RTF désiré).
Dans l’exemple suivant, nous avons ouvert le fichier “Header1.rtf”.
WAVELAB
19 – 572 Le Montage Audio
Comme vous pouvez le constater, ce sont là les informations personnelles qui apparaissaient sous le logo dans le précédent modèle de rapport de CD. Les entrées sont écrites exactement sous la même forme que dans le dialogue “Editer Variables” ; un titre, suivi par un nom de variable encadré par des caractères “%”.
• Le rapport reprendra tout le texte des documents RTF, à part les codes encadrés entre les signes de pourcentage.
Vous pouvez changer les rubriques, l’ordre, etc ; vous pouvez par exemple utiliser un autre terme que “Engineer”, supprimer les champs d’adresse ou de numéro de téléphone, etc. Vous pouvez également changer les polices, les styles, la mise en page du texte.
Par ailleurs, si vous avez ajouté une nouvelle variable utilisateur dans le dialogue d’édition de variables texte, ou défini une variable qui n’est pas appelée dans le fichier RTF, alors il faut écrire cette variable dans le fichier RTF (encadrée par des caractères %).
Toutefois, même si vous pouvez parfaitement entrer les informations ellesmêmes (par exemple, le nom du projet) directement dans le fichier RTF et supprimer la variable correspondante, il faut alors éditer les fichiers RTF à chaque fois que vous créez un nouveau rapport de CD Audio. Il est bien plus pratique de définir une fois pour toutes le style de votre rapport de
CD Audio ainsi que les fichiers RTF attachés, puis n’éditer par la suite que les variables et le CD Text lorsque vous travaillez sur un nouveau projet. En résumé :
Les documents RTF ne devraient être utilisés que pour ajuster l’apparence d’un rapport, et pas pour écrire les valeurs de variables.
WAVELAB
Le Montage Audio 19 – 573
Utiliser des pistes image et texte DVD-A
Des pistes image et texte DVD-A peuvent être ajoutées aux Montages qui vont être gravés sur DVD.
Ces types de piste n’ont aucune fonctionnalité dans WaveLab lui-même, sinon qu’elles offrent la possibilité de placer du texte et des images le long de la ligne de temps, qui seront affichés avec l’audio lorsque le DVD-
A final sera relu dans un lecteur compatible connecté à un écran vidéo.
• Les pistes image et texte DVD-Audio sont créées à partir du menu local de piste, comme les autres types de piste.
Elles sont réglées sur “Demi hauteur” par défaut pour économiser de la place.
Ajouter des images à une piste image DVD-A
Vous pouvez ajouter des images selon une des méthodes suivantes :
• En faisant un clic droit sur une zone vide d’une piste image et en sélectionnant
“Insérer fichier(s)…”.
Un sélecteur de fichier s’ouvre dans lequel vous pouvez repérer l’image que vous désirez insérer. L’image sera insérée à la position du curseur.
• En utilisant le copier/coller.
Dialogue Propriétés des Images Fixes
Après avoir ajouté une image à une piste image DVD-A, vous pouvez double-cliquer dessus pour ouvrir le dialogue “Propriétés des images immobiles”. Dans ce dialogue, vous pouvez entre autres régler la position temporelle de l’image relativement au début de la piste et ajouter des effets de transition. Ces effets permettent de définir une transition de début et de fin pour l’image (par ex. un fondu d’entrée au début et une dissolution à la fin) ainsi que les durées des transitions. Cliquez sur le point d’interrogation dans le dialogue pour les détails concernant ces réglages.
• Il est aussi possible de spécifier une image immobile par défaut ainsi qu’un effet de transitions par défaut. Ceci s’effectue dans le dialogue des réglages de base du projet DVD-Audio, voir
“Image immobile et effets d’image par défaut” à la page 586 .
L’image fixe par défaut sera affichée au début de chaque Montage/groupe, à moins que le
Montage ne contiennent une piste image DVD-A, auquel cas, la ou les image(s) de cette piste seront utilisés au lieu de l’image par défaut.
Notez qu’il y a certaines limitations quant au nombre d’images pouvant être utilisées dans un groupe donné sur un DVD-A, voir
“ATS” dans la vue DVD-A” à la page 563 .
WAVELAB
19 – 574 Le Montage Audio
Ajouter du texte temps réel à une piste texte DVD-A
1.
Placez le curseur à l’endroit où vous voulez voir apparaître le texte temps réel.
2.
Faites un clic droit sur une zone vide d’une piste texte et sélectionnez “Insérer texte…”.
Ceci ouvre le dialogue Texte temps réel.
Dans ce dialogue, tapez le texte qui sera affiché à cette position temporelle. Vous pouvez spécifier une position temporelle pour le texte relativement au début de la piste, et la durée pendant laquelle le texte sera affiché. Utilisez l’aide du dialogue pour les détails.
Exporter et importer des fichiers AES-31
Le standard AES-31 est un format fichier ouvert pour l’échange, développé par l’Audio Engineering Society comme moyen de résoudre les problèmes d’incompatibilité de format entre les différents logiciels et hardwares audio.
Il peut servir à transférer des projets via disque ou réseau d’une workstation à une autre, en conservant les positions temporelles des événements, les fondus, etc.
AES-31 utilise le système de fichier largement répandu Microsoft FAT32 avec Broadcast Wave comme format de fichier audio par défaut. Cela signifie qu’un fichier AES-31 peut être transféré vers et être utilisé avec toute workstation audionumérique compatible AES-31, quel que soit le type de matériel et de logiciel ayant été utilisé, à partir du moment où la workstation peut lire le système de fichier FAT32 et les fichiers Broadcast
Wave (ou les fichiers wav normaux).
Exporter des fichiers AES-31
Procédez comme ceci pour exporter un Montage Audio sous forme de fichier AES31 :
1.
Sélectionnez “Exporter comme fichier AES-31…” dans le sous-menu
“Sauver spécial (montage)” du menu Fichier.
2.
Sélectionnez un nom et un emplacement pour le nouveau fichier et cliquez sur Sauver.
À ce moment-là, le dialogue des options d’Exportation AES-31 apparaît. Ce dialogue vous permet de spécifier un certain nombre d’options pour le fichier AES-31 qui sera exporté.
Cliquez sur le point d’interrogation dans le dialogue pour les détails.
WAVELAB
Le Montage Audio 19 – 575
3.
Après avoir fait les réglages adéquats dans le dialogue des options d’Exportation AES-31, cliquez sur OK.
Le Montage est alors exporté sous forme d’un fichier AES-31. Le fichier exporté contient toutes les données de pistes audio, ainsi que les références au fichier audio.
Le fichier sauvegardé sera un fichier xml (mais avec l’extension “.adl”, pour l’Audio Decision List) – cela signifie que vous pouvez l’ouvrir dans tout logiciel de traitement de texte afin de vérifier les références de fichiers, etc.
Importer des fichiers AES-31
Procédez comme ceci pour importer un fichier AES-31 dans WaveLab :
1.
Sélectionnez “Importer projet AES-31…” dans le sous-menu Ouvrir du menu Fichier.
2.
Naviguez jusqu’à l’emplacement du fichier AES-31 (extension “.adl”), sélectionnez-le et cliquez sur Ouvrir.
Le dialogue des options d’Importation AES-31 apparaît, vous permettant de spécifier un certain nombre d’options d’importation. Cliquez sur le point d’interrogation dans le dialogue pour les détails.
3.
Après avoir fait les réglages adéquats dans le dialogue des options d’Importation AES-31, cliquez sur OK.
Le fichier AES-31 importé s’ouvre dans un nouveau Montage Audio sans titre contenant toutes les pistes audio mémorisées dans le fichier AES-31.
À propos de l’importation de fichiers AES-31 créés dans Nuendo
En important un fichier AES-31 vous pouvez par exemple importer un projet ayant été créé par Nuendo de Steinberg dans WaveLab.
Dans ce cas, il est possible d’ajouter des codes spécifiques aux noms des marqueurs dans Nuendo afin de faciliter leur conversion en marqueurs spécifiques dans WaveLab – si un fichier AES-31 exporté depuis
Nuendo est alors importé dans WaveLab, les marqueurs qu’il contient seront interprétés comme des marqueurs de WaveLab lors de l’importation.
Pour les divers marqueurs de piste CD, par exemple, les codes à utiliser sont les suivants :
Type de marqueur
Marqueur de début de piste CD
Marqueur de fin de piste CD
Marqueur de frontière entre pistes CD
Marqueur de sous-index de piste CD
Code Exemple de nom de marqueur
[t-start] “Commence ici [t-start]”
[t-end] “La fin [t-end] de la route”
[t-splice] Intermède [t-splice]
[t-index] [t-index] Hello
WAVELAB
19 – 576 Le Montage Audio
• Vous devez utiliser Nuendo 2.0 ou plus récent si vous désirez créer des marqueurs avec des noms spécifiques qui seront interprétés comme des marqueurs de WaveLab.
• Dans Nuendo, il faut créer une piste Marqueurs pour ces marqueurs ayant des noms spécifiques.
• Si vous importez des projets AES-31 contenant des marqueurs ayant des noms spécifiques, les codes marqueurs (par exemple [t-end]) ne seront pas affichés dans WaveLab.
Exportation/Importation XML de Montages Audio
Cette option est disponible dans le sous-menu Sauver spécial (Montage).
Elle est uniquement destinée aux utilisateurs familiers du langage XML
(qui signifie “E Xtensible Markup Language), proche du langage HTML.
Cette fonction peut être utile, par exemple pour changer les nombreux noms de fichiers utilisés dans un Montage Audio (exporter puis importer).
Il peut aussi servir à générer des Montages Audio en partant de zéro (ou d’un modèle), ou à convertir un autre format de fichier DAW en Montage
Audio WaveLab. Autre application : comparer deux Montages Audio à l’aide d’un comparateur de fichier texte.
Il existe de nombreux éditeurs XML en “freeware”, mais un simple éditeur de texte pourra faire l’affaire.
Ce n’est pas le but de ce manuel que de fournir des détails sur la manière d’éditer des fichiers XML, toutefois, voici quelques informations de base :
• Toutes les chaînes se trouvent dans une section CDATA , au format UTF-8.
• Toutes les valeurs entières sont sous forme de texte simple : 127 = “127”
• Toutes les valeurs à virgule flottante et double sont mémorisées au format Base64.
• Toutes les données binaires sont mémorisées au format Base64 .
WAVELAB
Le Montage Audio 19 – 577
WAVELAB
19 – 578 Le Montage Audio
20
Projets DVD-Audio
Créer et ouvrir un projet DVD-Audio
Les préparatifs dans le Montage pour un DVD Audio sont décrits dans le
chapitre “Le Montage Audio” à la page 389 .
Le projet DVD-Audio permet d’assembler les Montages que vous voulez voir apparaître sur le DVD, avant transformation finale du contenu dans le dossier AUDIO_TS. C’est également de là que vous pouvez appeler le dialogue “Réglages principaux”, qui permet de procéder à des paramétrages généraux concernant le DVD définitif.
• Pour créer un nouveau projet DVD-Audio, déroulez le menu Fichier, sélectionnez Nouveau, puis dans le sous-menu qui apparaît, sélectionnez
“Projet DVD-Audio”.
Une fenêtre vide apparaît alors, dans laquelle vous pouvez entrer ce que vous désirez, voir
“Utiliser la fonction Ajouter Montage Audio” à la page 581
.
• Pour ouvrir un projet DVD-Audio existant, sélectionnez Ouvrir depuis le menu Fichier, puis “Projet DVD-Audio” depuis le sous-menu qui apparaît alors. Vous pouvez également l’ouvrir en le sélectionnant dans le sousmenu “Projets DVD-Audio récents”, en bas du menu Fichier.
Lorsque vous ouvrez un projet DVD Audio existant, les références aux Montages sont mises
à jour automatiquement. Toutefois, les Montages ne sont pas ouverts. Pour ouvrir un Montage, double-cliquez sur le nom du Montage dans la colonne Fichier. Si certains fichiers faisant partie d’un Montage ne sont pas trouvés, un message d’avertissement apparaît.
• Vous pouvez également créer un nouveau projet DVD Audio depuis un
Montage (onglet DVD-A : menu Fonctions).
Quelle différence par rapport à la création d’un nouveau projet ? Cette méthode ouvrira le dialogue “Création du DVD-Audio” en même temps que le projet DVD-Audio, voir
“Effectuer la transformation du projet DVD-Audio” à la page 596
.
WAVELAB
20 – 580 Projets DVD-Audio
Ajouter des Montages à un projet DVD-Audio
Un projet DVD-Audio comporte un ou plusieurs (9 maximum) Montage(s)
Audio. Chaque Montage correspond à un groupe (auquel vous pouvez attribuer un nom) dans le projet DVD-Audio.
Utiliser la fonction Ajouter Montage Audio
Cette option sert à ajouter des Montages au projet DVD-Audio.
1.
Sélectionnez “Ajouter Montage Audio” dans le menu Fonctions, ou cliquez sur l’icône verte en forme de “+”.
2.
Dans le sélecteur de fichier qui apparaît, sélectionnez un ou plusieurs fichiers de Montage.
Un projet DVD-Audio peut contenir jusqu’à 9 Montages (groupes).
3.
Cliquez sur OK.
La liste des Montages apparaît à présent dans la fenêtre :
Par Glisser/déposer entre projets DVD-Audio
Si vous avez ouvert plusieurs projets DVD-Audio, vous pouvez faire glisser des éléments de Montage/groupes de l’un dans l’autre.
1.
Pointez sur un Montage dans la liste.
2.
Appuyez sur le bouton de la souris puis faites glisser et déposez le Montage dans un autre projet DVD-Audio.
WAVELAB
Projets DVD-Audio 20 – 581
La fenêtre de projet DVD-Audio
Montages dans la fenêtre de projet DVD-Audio
La fenêtre de projet DVD-Audio contient 8 colonnes indiquant des informations concernant les Montages dans le projet. À part les entrées dans la colonne Nom du Groupe, vous ne pouvez modifier aucune des informations apparaissant dans cette fenêtre :
Colonne
Nom du
Groupe
Fichiers
Titres
Temps
Bits
Échant.
Canaux
Taille
Description
Pour entrer un nouveau nom pour un groupe, il suffit de double-cliquer sur son nom actuel, le nom attribué par défaut au groupe est tiré du nom du
Montage. Le nom du groupe apparaîtra dans l’affichage du menu du DVD
(voir
“Générer des menus de DVD” à la page 587 ).
La colonne Fichier indique le nom du Montage.
Si vous double-cliquez sur le nom du Montage dans cette colonne, le
Montage correspondant s’ouvre.
Cette colonne indique le nombre de pistes dans le Montage.
Indique la durée totale de toutes les pistes.
Résolution numérique des échantillons du Montage (tels qu’ils seront sur le DVD définitif).
Fréquence d’échantillonnage du Montage.
Nombre de canaux audio utilisés dans le Montage.
Taille totale du Montage.
• Si les pistes du Montage contiennent des marqueurs de début/fin de piste DVD, ceux-ci sont utilisés pour définir le nombre de pistes ainsi que leur durée et leur taille dans la liste.
Si les pistes d’un Montage ne contiennent aucun marqueur, les colonnes “Titres”, “Temps” et “Taille” afficheront la valeur “zéro”.
WAVELAB
20 – 582 Projets DVD-Audio
• Dans le coin supérieur droit de la fenêtre apparaissent le nombre total de pistes ainsi que la durée et la taille de tous les Montages que contient le projet DVD-Audio.
• Vous pouvez avoir plusieurs fenêtres de projet DVD-Audio ouvertes simultanément.
• Le projet DVD-Audio constitue essentiellement une liste de référence des contenus des Montages.
Toute modification apportée à un Montage sera automatiquement répercutée dans le projet
DVD-Audio. Si vous remarquez un astérisque “*” après le nom du projet DVD-Audio (qui indique que des modifications ont été apportées sans être sauvegardées), cela signifie généralement que la liste des références doit être mise à jour afin de tenir compte des modifications effectuées dans un Montage. Si vous effectuez une transformation du projet sans le sauvegarder, cela n’a pas d’importance, puisque la liste n’est là qu’à titre de référence.
Définir l’ordre des Montages/groupes
Une fois que vous avez ajouté tous les Montages dont vous avez besoin dans le projet DVD-Audio, vous désirez peut-être définir l’ordre dans lequel ils apparaîtront sur le DVD (sous forme de groupes). L’ordre des
Montages est défini de haut en bas : autrement dit, le Montage apparaissant en haut de la liste correspond à l’élément de groupe 1 et ainsi de suite, exactement comme pour les pistes d’un CD audio.
1.
Placez le pointeur de la souris sur le Montage dont vous désirez modifier l’emplacement.
2.
Glissez/déposez-le ailleurs dans la liste.
Suppression de Montages dans les projets DVD-Audio
Pour supprimer un groupe/Montage de la liste, sélectionnez-le puis choisissez “Retirer le Montage Audio sélectionné” dans le menu Fonctions.
WAVELAB
Projets DVD-Audio 20 – 583
Le dialogue des réglages principaux
Pour ouvrir le dialogue des Réglages principaux, vous pouvez soit cliquer sur l’icône Réglages, soit sélectionner “Réglages…” dans le menu Fonctions. Ce dialogue permet de procéder à divers réglages et paramétrages concernant le contenu du DVD définitif.
Ce dialogue contient les éléments suivants :
Élément Description
ID du Volume/
Nombre de volumes
Ces options permettent de spécifier les informations concernant les disques. Par exemple, si vous avez un projet qui tiendra, au final, sur 3 disques DVD, vous pouvez spécifier 3 volumes, et Identifier chaque
DVD en tant que 1, 2 et 3 respectivement.
Côté A / B Si vous avez l’intention d’inclure deux albums sur un seul DVD double face, vous pouvez déterminer sur quelle face du DVD l’album en cours doit se trouver.
Nom de l’album
Informations du créateur
Vous pouvez entrer ici le nom de l’album, le niveau le plus élevé dans le menu visuel/la structure du DVD.
Vous pouvez entrer ici les informations relatives au fournisseur du
DVD-Audio.
WAVELAB
20 – 584 Projets DVD-Audio
Élément
Générer des menus
Lecture automatique
Description
Si cette option est activée, un menu faisant apparaître la structure de base album/groupe/titre sera généré automatiquement. L’apparence de ce menu peut être modifiée depuis le dialogue Génération de
menu, voir “Générer des menus de DVD” à la page 587 .
Inclure les pistes d’images immobiles
Si cette option est activée, toutes les images placées sur la piste image d’un DVD-Audio seront affichées par tout lecteur compatible, voir
“Utiliser des pistes image et texte DVD-A” à la page 574 .
Inclure le texte temps réel
Si cette option est activée, tout texte placé sur la piste texte d’un
DVD-Audio sera affiché par tout lecteur compatible, voir
pistes image et texte DVD-A” à la page 574 .
Si cette option est activée, la lecture du DVD-Audio commencera automatiquement dès son insertion dans tout lecteur de DVD compatible.
Ce dialogue comporte également quelques options supplémentaires :
À propos de l’option “Création d’un groupe bonus”
Un groupe bonus est un groupe “caché” sur un disque DVD-Audio, généralement uniquement accessible aux utilisateurs qui connaissent le code spécifique ou “nombre clé” permettant de le déverrouiller. Si vous activez cette option, le dernier groupe se trouvant sur le disque DVD-Audio devient le groupe bonus, et vous pouvez également spécifier un code à quatre chiffres.
Veuillez noter qu’il n’est pas possible de créer une groupe bonus si le DVD-
Audio ne contient qu’un seul groupe ! Notez également que la fonction de groupe bonus n’est pas forcément incluse dans tous les lecteurs de DVD-
Audio.
Système TV
• Si vous avez l’intention d’utiliser des images fixes, il vous faut également spécifier si le disque DVD-Audio doit être au standard vidéo NTSC ou
PAL/SECAM, en cliquant sur le bouton radio correspondant.
Cet aspect est important, car le standard NTSC (en vigueur en Amérique du Nord et en Asie) et le standard PAL/SECAM (en vigueur en Europe occidentale, dont la France et l’Allemagne, ainsi qu’en Australie et dans l’Europe de l’Est) adoptent des résolutions différentes.
WAVELAB
Projets DVD-Audio 20 – 585
Image immobile et effets d’image par défaut
Comme décrit au paragraphe
“Utiliser des pistes image et texte DVD-A” à la page 574
, un Montage Audio peut contenir des pistes image. Les images fixes placées sur une telle piste sont gravées sur le disque DVD-Audio et affichées lorsque le DVD-Audio est lu dans un lecteur capable de lire et d’afficher ces images fixes sur un écran vidéo qui lui est connecté.
Vous pouvez spécifier ici si le projet DVD-Audio doit utiliser ou non une image fixe par défaut, ainsi que les effets de transition par défaut, permettant de passer d’une image à l’autre. L’image que vous spécifiez ainsi par défaut sera affichée à partir du début du Montage.
Veuillez toutefois noter que chaque Montage peut avoir, dans un DVD-
Audio, ses propres paramètres spécifiques en ce qui concerne le choix des images à afficher ainsi que les effets de transition à utiliser pour passer d’une image à l’autre. Autrement dit, ce dialogue permet de définir des paramètres par défaut qui seront dès lors utilisés à moins que vous ne spécifiez d’autres paramètres pour un Montage, qui sont alors prioritaires par
rapport aux paramètres par défaut (voir “Dialogue Propriétés des Images
Fixes” à la page 574 pour de plus amples informations sur le paramétrage
des images désirées dans une piste d’image de Montage). Cela signifie qu’il n’est pas possible d’utiliser en même temps une image fixe par défaut et des images dans uns piste d’image du Montage.
• Veuillez noter qu’un Montage de projet DVD-Audio ne doit pas forcément inclure une piste image si vous désirez simplement utiliser une image par défaut.
Par conséquent, même si un Montage ne contient pas de piste image, vous pouvez toujours spécifier une image par défaut le concernant – qui sera affichée durant la lecture du DVD-
Audio.
WAVELAB
20 – 586 Projets DVD-Audio
Générer des menus de DVD
Les disques DVD-A peuvent éventuellement contenir ce que l’on appelle un “menu visuel” de leur contenu. De nombreux lecteurs de DVD-A peuvent utiliser un tel menu, soit dans un afficheur intégré dans le lecteur luimême, soit via un écran externe connecté.
WaveLab permet de créer un menu visuel contenant des informations sur le titre de l’album et ses pistes, ce qui permet à l’utilisateur d’explorer le contenu du disque et de choisir les pistes à lire.
Vous concevez et générez des menus visuels à l’aide de deux dialogues disponibles dans la fenêtre de projet DVD-Audio : Les dialogues “Réglages principaux” et “Génération de menus”. Tous deux sont accessibles via le menu Fonctions ou en cliquant sur l’icône correspondante dans la barre d’outils.
Cliquez ici pour ouvrir le dialogue des réglages principaux
Cliquez ici pour ouvrir le dialogue de
Génération de Menus
Pour créer un menu visuel de DVD-Audio, procédez comme suit :
1.
Ajoutez un ou plusieurs Montages au projet DVD-Audio (voir “Ajouter des
Montages à un projet DVD-Audio” à la page 581 ).
2.
Cliquez sur l’icône Réglages dans la barre d’outils, ou sélectionnez “Réglages…” depuis le menu Fonctions.
Le dialogue des Réglages principaux s’ouvre alors.
3.
Dans le dialogue des Réglages principaux, vérifiez que l’option “Générer des menus”, située en haut à droite, est activée.
Si elle n’est pas activée, il vous sera impossible d’ouvrir le dialogue Génération de menus.
Voir
“Le dialogue des réglages principaux” à la page 584 pour les des-
criptions des autres paramètres proposés dans ce dialogue, dont certains concernent la création de menus visuels.
WAVELAB
Projets DVD-Audio 20 – 587
4.
Ensuite, cliquez sur l’icône du menu Éditer dans la barre d’outils, ou sélectionnez “Éditer menus…” depuis le menu Fonctions.
Le dialogue Génération de menus s’ouvre alors.
Ce dialogue vous permet de concevoir chaque aspect du menu visuel et
également de le tester, avec ou sans lecture audio. Sa partie principale est une visualisation de l’aspect du menu. Vous pouvez naviguer dans cette visualisation, exactement comme vous le feriez avec une télécommande lorsque le disque DVD-Audio est utilisé dans un lecteur compatible DVD-
Audio. Selon les valeurs des paramètres entrés dans ce dialogue, l’affichage indique le titre de l’album, les noms des groupes et des titres.
Voici les paramètres, réglages et commandes disponibles dans ce dialogue :
Type de menu
Ce menu local, situé en haut à gauche, permet de sélectionner le menu à modifier. Les options possibles sont le Menu Groupe et le Menu Pistes de chaque groupe. Veuillez noter que si votre projet DVD-Audio ne comporte qu’un seul groupe, il n’y aura pas de Menu Groupe – mais uniquement le
Menu Piste de ce groupe. Veuillez également noter que vous pouvez choisir d’inclure ou non un menu de groupe grâce à l’option “Ajouter menu pour les groupes” (voir ci-après).
WAVELAB
20 – 588 Projets DVD-Audio
Copier/Coller
Ces boutons permettent d’appliquer rapidement les mêmes valeurs de paramètres d’un menu de piste à un autre. Il suffit de procéder aux réglages désirés pour un menu piste, puis de cliquer sur “Copier”. Sélectionnez ensuite un autre menu piste, puis cliquez sur “Coller”. Toutes les valeurs de paramètres copiées dans le premier menu seront dès lors, collées dans le second.
Ajouter menu pour les groupes
Si cette option est activée, il est possible d’éditer des menus de groupes.
Dans le cas contraire, il n’existe que des menus pistes.
Cacher dernier groupe
Cette option n’est disponible que si vous avez choisi de créer un groupe
bonus, voir “À propos de l’option “Création d’un groupe bonus”” à la page
585 . Comme mentionné précédemment, le dernier groupe peut être spé-
cifié comme groupe bonus. Si vous activez cette option, le groupe bonus sera caché et n’apparaîtra pas dans le menu.
Menu Éléments
Ce menu local permet de sélectionner quels éléments vous désirez éditer dans le menu. Les options possibles sont : titre de l’album, nom de groupes, nom de pistes et boutons de navigation. Les options effectivement disponibles dépendent de la sélection effectuée sur le menu local Type de Menu, décrit précédemment.
Montrer
Cette option n’est disponible que lorsque vous avez sélectionné Titre de l’album ou Nom des Groupes dans le menu Éléments. Elle permet de déterminer si le titre de l’album et les noms de groupe doivent ou non être visibles dans le menu.
WAVELAB
Projets DVD-Audio 20 – 589
Menu Nom/index/durée
Ce menu déroulant n’est disponible que lorsque vous avez sélectionné Titre de l’album ou Nom des Groupes dans le menu Éléments. Il permet de déterminer si les groupes et les pistes doivent être affichés seulement par leur nom, ou en utilisant différentes combinaisons de nom, index (numéro de groupe/titre) et durée (durée de groupe/titre).
Format
Ce bouton n’est disponible que lorsque vous avez sélectionné d’afficher les noms de groupes et de titres par une combinaison de nom, index et durée. Cliquer sur ce bouton ouvre un autre dialogue, qui permet de sélectionner le format des indicateurs de durée et d’index.
Ce dialogue permet par exemple de choisir des chiffres romains pour indiquer les numéros d’index.
Police
Cliquer sur ce bouton ouvre une boîte de dialogue Windows standard, vous permettant de choisir quelle police de caractères utiliser pour l’élément sélectionné (titre de l’album, nom des groupes ou nom des pistes).
Il n’est pas disponible pour les boutons de navigation.
WAVELAB
20 – 590 Projets DVD-Audio
Disposition des menus
Les options figurant dans ce menu permettent de spécifier la disposition de base du menu visuel. Pour le titre d’album, les noms de groupes et les boutons de navigation, vous pouvez choisir la justification du texte – à gauche, centré ou à droite. En ce qui concerne les noms des pistes, vous pouvez choisir le nombre de colonnes et leur alignement.
Espacement vertical
Permet de déterminer l’espace vertical séparant les types d’éléments sélectionnés. Pour une liste de titres, par exemple, il s’agit de l’espace entre chaque nom de titre. Pour un nom d’album, un nom de groupe ou les boutons de navigation, il s’agit de l’espace séparant cet élément de la liste des titres. La façon la plus facile et la plus commode de déterminer cette valeur est probablement de double-cliquer dans le champ et d’utiliser le curseur qui apparaît alors. Les valeurs que vous définissez sont “mémorisées” et peuvent par conséquent être rappelées plus tard, par simple sélection dans le menu déroulant qui apparaît lorsque vous cliquez sur le bouton fléché situé à droite.
Marge gauche/droite
Permettent de définir les marges séparant les côtés gauche et droit des colonnes et les limites de la zone de sécurité (voir ci-après), ce qui change la largeur effective des colonnes. Les valeurs que vous définissez sont
“mémorisées” et peuvent par conséquent être rappelées plus tard, par simple sélection dans le menu déroulant qui apparaît lorsque vous cliquez sur le bouton fléché situé à droite.
WAVELAB
Projets DVD-Audio 20 – 591
Marge haut/bas
Uniquement disponible pour les noms de pistes, ces options permettent de définir les marges en haut et en bas et vous permettent de régler les marges en haut et en bas des colonnes, du titre de l’album/nom du groupe et boutons de navigation, changer la taille des colonnes. Les valeurs que vous définissez sont “mémorisées” et peuvent par conséquent être rappelées plus tard, par simple sélection dans le menu déroulant qui apparaît lorsque vous cliquez sur le bouton fléché situé à droite.
Réglage des couleurs (Normal, Sélection, Action)
Tous les éléments d’un menu visuel, sauf les titres d’albums et les noms de groupes, peuvent posséder trois statuts : normal (non sélectionné), sélectionné (touché par le curseur) et actif (lorsque la commande est en cours de traitement – par exemple, lancement de la lecture d’un titre sélectionné). Les trois carrés de couleur vous permettent de sélectionner quelle couleur associer à l’élément sélectionné pour chacun de ces trois
états. Cliquez sur les carrés de couleur, puis sélectionnez une couleur dans le dialogue de choix de couleur standard qui apparaît alors. Choisissez de préférence des couleurs bien contrastées, afin d’assurer la visibilité du curseur dans tous les cas de figure, ce qui favorisera une navigation aisée dans le menu.
Réglage de mise en évidence (texte ou fond)
Ce menu permet de sélectionner si les choix de couleurs que vous avez effectués selon la procédure décrite ci-dessus doivent être pris en compte pour le texte lui-même, ou dans un curseur situé au-dessus du texte.
WAVELAB
20 – 592 Projets DVD-Audio
Afficher zones d’édition
Si vous activez cette option, le contour des zones d’édition devient visible, ce qui est très appréciable lors de la conception du menu. Les zones d’édition sont celles allouées à chacun des différents éléments du menu.
Ainsi, une colonne de liste de titres, par exemple, est une zone d’édition.
Afficher zone de sécurité
Si vous activez cette option, les limites de la zone de sécurité deviennent visibles. La zone de sécurité est la partie de la région affichée dont on désire garantir la visibilité lorsque le menu est visualisé sur un écran de téléviseur standard. Les menus visuels, les images, etc. que vous utilisez sur votre DVD-Audio sont généralement élaborés sur un moniteur d’ordinateur, et la région affichée, la résolution et même les proportions de l’image sont différentes de celles d’un téléviseur.
La zone de sécurité consiste donc à se limiter à environ 80 % des pixels apparaissant sur un moniteur d’ordinateur. Les éléments situés à l’extérieur de cette zone n’apparaîtront pas sur un écran de téléviseur standard
: autrement dit, aucun des éléments mis en œuvre pour votre menu visuel ne devrait se trouver hors de cette zone de sécurité.
Boutons de navigation
Ces boutons (dans le coin inférieur gauche) fonctionnent exactement comme les touches d’une télécommande : ils permettent de naviguer dans le menu visuel, afin de l’essayer. Si vous activez l’option “Simuler
(avec lecture)”, cette simulation inclut également la lecture des titres.
• Les quatre boutons curseur permettent de passer d’un élément de menu à un autre.
• Le bouton Entrer, situé au milieu des boutons curseur, permet de valider différentes actions : Ouvrir un groupe pour visualiser son contenu, activer la lecture d’un titre et utiliser les boutons de navigation dans l’affichage.
• Le bouton Stop permet d’arrêter la lecture d’un titre.
WAVELAB
Projets DVD-Audio 20 – 593
Image de fond/couleur
Les boutons radio “Image” et “Couleur” situés directement sous l’affichage permettent de déterminer si vous désirez utiliser une image en tant que fond pour le menu, ou si le menu doit apparaître sur un fond uni de la couleur de votre choix.
• Si vous sélectionnez “Image”, vous accédez au bouton de dossier à droite. Utilisez-le pour naviguer jusqu’à l’image que vous désirez utiliser en arrière-plan.
WaveLab accepte les images aux formats jpg/jpeg ou bmp.
• Veuillez noter qu’il est préférable que l’image corresponde à la résolution du format vidéo choisi (NTSC ou PAL/SECAM, voir
Dans le cas du NTSC, il s’agit de 720x480 pixels, et de 720x576 pixels dans le cas du PAL/SECAM. Si l’image ne correspond pas à la résolution du format sélectionné, elle est soumise à un redimensionnement dans WaveLab, mais vous obtiendrez probablement un meilleur résultat en la redimensionnant manuellement avant utilisation.
• Si vous sélectionnez “Couleur”, cliquez dans le carré coloré à droite.
Vous ouvrez ainsi un dialogue standard de choix de couleur, dans lequel vous pouvez spécifier la couleur que vous voulez utiliser.
Texte de DVD-Audio
Vous ouvrez le dialogue DVD-Audio soit depuis la vue DVD-A : menu
Fonctions d’un Montage, ou depuis le menu Fonctions dans un projet
DVD-Audio. Ce dialogue permet d’ajouter et de spécifier des informations détaillées sous forme de texte. Seuls les lecteurs de DVD implémentant la fonction de texte DVD Audio peuvent accéder à ces informations.
Les noms d’Album, de groupe et de titres sont générés automatiquement depuis le ou les Montage(s) source(s), et ne peuvent être modifiés depuis ce dialogue.
Les fonctionnalités diffèrent légèrement selon que vous ouvrez ce dialogue depuis un Montage ou depuis un projet DVD-Audio :
• Si vous ouvrez le dialogue depuis un Montage, vous pouvez ajouter des informations texte à chaque niveau (groupe ou titre).
• Si vous ouvrez le dialogue depuis un projet DVD-Audio, vous ne pouvez ajouter des informations texte qu’au niveau supérieur (album).
WAVELAB
20 – 594 Projets DVD-Audio
Lorsque vous ouvrez ce dialogue pour la première fois, il contient un dossier principal renfermant un certain nombre de sous-dossiers. Ces éléments sont tous générés automatiquement et doivent être édités hors de ce dialogue. Pour ouvrir les dossiers et les sous-dossiers, il suffit de cliquer dessus.
Le menu local situé en haut du dialogue propose de nombreuses options de texte, réparties selon différentes catégories. Pour utiliser ce dialogue, procédez comme ceci :
1.
Tout d’abord, sélectionnez dans le menu local l’intitulé de l’option de texte appropriée.
Cet intitulé apparaît alors dans le champ de texte, près du menu local.
2.
Sélectionnez à quel élément automatiquement généré vous désirez ajouter les informations texte, puis cliquez sur le signe + vert.
Un élément vient alors s’ajouter à un niveau inférieur de l’élément album, groupe ou titre que vous avez sélectionné, et un champ texte apparaît, afin de vous permettre d’entrer les informations désirées.
• Pour supprimer un élément, sélectionnez-le puis cliquez sur l’icône rouge en forme de croix.
• Si vous avez ajouté plusieurs sous-éléments pour une entrée d’album, de groupe ou de titre généré, il suffit d’utiliser les flèches haut/bas pour la déplacer vers le haut ou le bas de la liste.
WAVELAB
Projets DVD-Audio 20 – 595
Préparatifs de finalisation
Une fois que vous avez procédé à tous les préparatifs nécessaires dans le projet DVD-Audio, il est temps de passer au processus (presque) final !
Utiliser la fonction Vérifier
Avant de procéder à la transformation (Render) du projet DVD-Audio, mieux vaut utiliser la fonction Vérifier. Elle permet de vérifier automatiquement tous les Montages contenus dans votre projet, et fait apparaître un message d’avertissement détaillé si le projet n’est pas conforme aux spécifications du DVD-Audio.
• Sélectionnez “Tout vérifier” depuis le menu Fonctions ou cliquez sur l’icône en forme de lunettes.
Tous les Montages faisant partie du projet DVD-Audio s’ouvrent automatiquement. Si tout est correct, un message apparaît, indiquant que le DVD-Audio est prêt à être créé.
À ce stade, mieux vaut vérifier que vous avez utilisé les réglages corrects pour la Section Maître. Pour cela, assurez-vous que le Montage avec les réglages Section Maître que vous désirez utiliser est sélectionné (cliquez sur le témoin situé en haut du panneau Master pour vérifier que c’est bien la “bonne” Section Maître qui apparaît), puis continuez.
Effectuer la transformation du projet DVD-Audio
Avant de graver le DVD, il faut effectuer une transformation de tout le contenu du projet DVD-Audio dans un dossier AUDIO_TS. Ce dossier est automatiquement ajouté à un projet CD/DVD de données : à partir de là, vous pouvez lancer le processus de gravure.
1.
Sélectionnez “Créer…” depuis le menu Fonctions, ou cliquez sur l’icône rouge en forme de cercle.
Le dialogue de création du DVD-Audio apparaît alors.
WAVELAB
20 – 596 Projets DVD-Audio
Ce dialogue permet d’accéder aux options suivantes :
Option Description
Test Cette option permet de créer un rapport concernant le contenu du projet DVD-Audio.
Traiter chaque Montage
Audio avec son propre ensemble de plug-ins
Cette option effectue la transformation de chaque Montage avec son propre jeu d’effets Master. Veuillez noter que si vous appliquez un traitement de Dithering à un Montage multicanal, il faut utiliser le plug-in de Dithering interne.
Utiliser les réglages de la
Section Maître pour tous les Montages Audio
Dans ce cas, la transformation de tous les Montages s’effectue conformément aux paramètres spécifiés dans la Section Maître actuellement sélectionnée.
Ignorer Cette option permet d’effectuer la transformation des Montages sans aucun effet de la Section Maître ni de Dithering.
Dossier de sortie Permet de sélectionner l’emplacement de destination des fichiers issus de la transformation (autrement-dit, là où le dossier
AUDIO_TS sera créé).
2.
Cliquez sur OK pour effectuer la transformation du projet DVD-Audio.
Le contenu du projet DVD-Audio est alors transformé conformément aux paramètres que vous avez spécifiés. Une fois le processus de transformation achevé, un projet de CD/DVD de Données s’ouvre automatiquement, contenant un dossier AUDIO_TS et un dossier (vide) VIDEO_TS.
Dès lors, vous pouvez, au choix :
• Graver le DVD sans ajouter de données supplémentaires ni de dossier VIDEO_TS.
• Ajouter des données et/ou un dossier VIDEO_TS (dont vous aurez assuré l’autorisation (authoring) dans une autre application).
Cette procédure est décrite dans le chapitre “Projets CD/DVD de données” à la page 611
.
WAVELAB
Projets DVD-Audio 20 – 597
WAVELAB
20 – 598 Projets DVD-Audio
21
Gravure de CD audio
Introduction
La création de DVD-Audio est décrit au paragraphe
“Créer un disque compatible DVD-Audio” à la page 617 .
Ce chapitre décrit le processus de gravure de CD de base, il contient aussi des informations d’ordre général à propos du format CD.
Cependant il ne décrit pas les préparatifs nécessaires à la création d’un
CD à partir d’un CD audio simplifié ou d’un Montage Audio. En d’autres termes, ce chapitre suppose que ces divers préparatifs ont été effectués, et que vous êtes prêt à procéder à la gravure du CD.
Veuillez vous reporter aux chapitres “Gravure de CD audio” à la page 599
et “Le Montage Audio” à la page 389 pour une description de ces prépa-
ratifs avant de suivre les instructions mentionnées dans ce chapitre.
Notez que certaines procédures et options de menu peuvent différer en fonction de la méthode utilisée pour préparer les pistes audio à la gravure.
Sélection d’un périphérique CD-R
Avant de commencer à graver, vous devez spécifier l’unité CD-R que
WaveLab doit utiliser (par ex. vous pouvez avoir plusieurs périphériques connectés simultanément et passer de l’un à l’autre dans WaveLab).
1.
Si vous partez d’un CD Audio Simplifié, déroulez le menu “CD” et sélectionnez “Graver CD”. Pour les Montages, cliquez sur l’onglet CD et sélectionnez “Graver CD” dans le menu local Fonctions.
2.
Utilisez le menu local Appareil pour choisir votre graveur.
WAVELAB
21 – 600 Gravure de CD audio
3.
Cliquez sur le bouton “i” (info) situé à côté du nom du graveur.
Ceci affichera des détails et des réglages concernant votre périphérique CD-R. Pour les détails, cliquez sur le point d’interrogation dans le dialogue.
Tester un CD audio avant de graver
Il existe deux manières de tester un CD avant de graver :
Vérification
La commande Vérifier du menu CD parcourt le CD audio simplifié et vérifie que les réglages sont conformes au standard CD. Pour les Montages cette commande se trouve dans le menu Fonctions (onglet CD sélectionné).
Cette commande n’effectue aucun accès au graveur CD-R, mais compare simplement les réglages de la liste à un ensemble de règles. Ces règles sont décrites dans l’aide.
Cette vérification est automatiquement effectuée lorsque vous essayez de vraiment graver un CD.
Les options “Tester l’écriture de la 1ère piste” et “Tester l’écriture de tout le CD”
Ces deux options du dialogue “Graver CD” (accessibles également dans le menu CD pour un CD audio simplifié et dans le menu Fonctions pour les Montages) simulent en fait l’écriture d’une ou de toutes les pistes sur le CD. Cette procédure prend en compte tous les réglages, y compris la vitesse d’écriture (1x, 2x, etc.), ou si un disque image doit d’abord être créé (voir ci-après) etc.
• Si le test échoue, essayez d’utiliser une vitesse inférieure.
• Si le test “Tester l’écriture de tout le CD” réussit, vous pouvez être certain qu’il n’y aura pas de problème au moment de graver véritablement le CD.
WAVELAB
Gravure de CD audio 21 – 601
À propos de l’option “Transcrire en fichier temporaire avant de graver” (Montage Audio seulement)
Il s’agit d’une option supplémentaire du dialogue Graver CD pouvant être utile si votre ordinateur est lent et/ou si beaucoup d’effets sont gourmands en puissance de calcul, etc. dans le Montage. Si cette option est cochée, un fichier image sera créé avant la gravure, ce qui élimine le risque de surcharge du buffer.
• Cette option est incluse dans le test de gravure si elle a été cochée au préalable.
Donc si, elle a été cochée pour le test, elle doit l’être aussi pour la gravure.
• Si cette option était désactivée, et que l’ensemble du CD a été testé avec succès, il n’est pas nécessaire de l’activer pour la gravure.
Elle ne ferait que prolonger inutilement le temps de la gravure, sans apporter aucune sécurité supplémentaire.
Gravure d’un CD
Une fois que vous avez configuré le CD audio simplifié ou le Montage, nous vous suggérons d’exécuter dans l’ordre suivant certaines opérations, avant de graver le CD. Veuillez noter que ces étapes ne sont pas obligatoires, mais simplement recommandées.
Veuillez observer les précautions indiquées dans le chapitre
“Dépannage” à la page 837 , avant de graver votre premier CD !
1.
Lisez une fois de plus le CD, dans la fenêtre CD audio simplifié ou dans le
Montage Audio, pour vérifier que tous les débuts, fins et transitions sont corrects.
2.
Sélectionnez “Vérifier” dans le menu CD (CD audio simplifié) ou la vue
CD : menu Fonctions (Montages), afin de vérifier que tous les réglages sont conformes au standard adéquat (par ex. le standard Red Book).
Ceci se fait automatiquement avant de graver, mais vous pouvez le faire à ce point également.
3.
Insérez un CD-R vierge dans votre graveur.
4.
Sélectionnez “Graver CD”.
5.
Sélectionnez la vitesse à laquelle vous désirez graver, dans le petit menu local.
6.
Utilisez les options de test du dialogue pour vérifier que vous pourrez effectivement graver le CD à cette vitesse.
WAVELAB
21 – 602 Gravure de CD audio
7.
Si vous désirez créer un CD au format CD-Extra, activez l’option Compatible CD-Extra dans ce dialogue.
Voir ci-après.
8.
Une fois que le CD Audio simplifié (ou le Montage) a passé le test, basculez sur “Écriture” et appuyez sur OK dans le dialogue.
Si vous rencontrez des problèmes, voir
• Dans la fenêtre de progression qui apparaît pendant la gravure du CD, se trouve une option appelée “Éjection du CD en cas de succès”. Si vous activez cette option, le graveur de CD éjectera automatiquement le CD lorsqu’il aura terminé.
Compatibilité CD-Extra
Lors de la gravure d’un CD Audio, décrite précédemment, il est possible de le préparer à la compatibilité CD-Extra. Un CD-Extra est comparable aux CD en Mode Mixte, puisque ces deux formats permettent de graver à la fois de l’audio et des données sur un même CD. Cependant, contrairement aux CD en Mode Mixte, l’audio des CD-Extra est placé sur la (ou les) première(s) piste(s) du CD et les données viennent à la suite. Cela signifie que l’audio commence à jouer immédiatement lorsqu’un tel CD est utilisé dans un lecteur de CD Audio normal, sans avoir à passer à la piste
2. De plus, lors de la création d’un CD-Extra, vous pouvez utiliser toutes les fonctions disponibles dans le Montage CD Audio.
Notez que certains lecteurs de CD d’ordinateur peuvent ne pas reconnaître les CD au format CD-Extra. Les lecteurs Plextor sont recommandés.
Si vous gravez un CD Audio depuis un Montage CD Audio et que vous souhaitez le préparer au format CD-Extra, procédez comme ceci:
1.
Cochez la case “Compatible CD-Extra” dans le dialogue Graver CD.
Ceci préparera le CD à l’écriture ultérieure de données. Un peu comme un CD multi-session.
2.
Gravez le CD audio comme décrit précédemment.
3.
L’étape suivante consiste à créer un Projet CD/DVD contenant les données que vous souhaitez incorporer au CD.
La façon de créer un Projet CD/DVD est décrite au paragraphe
CD/DVD de données” à la page 613
.
4.
Dans le dialogue “Copie du CD/DVD Données” (décrit au paragraphe
“Le dialogue de gravure du CD/DVD de données” à la page 618 ), sélec-
tionnez les options “Piste en une fois” (Track At Once) pour la Méthode de Gravure et “Fermer le CD” pour la Méthode de Fermeture.
WAVELAB
Gravure de CD audio 21 – 603
5.
Cliquez sur “Copier”.
Les données sont alors ajoutées au CD après l’audio déjà gravé et le CD-Extra est créé puis finalisé (plus aucune gravure n’est possible).
Valider un CD audio après sa gravure
Grâce à une méthode simple, vous pouvez vérifier qu’un CD audio créé depuis un Montage Audio a été correctement gravé sur le CD – c’est-à-dire que vous pouvez vérifier ce qui a été gravé et le comparer à ce qui aurait dû
être gravé afin de voir s’il y a des divergences. Vous pouvez aussi utiliser cette méthode comme test avant de procéder à la gravure finale.
Ceci s’effectue au moyen d’images CD et de “cue sheets” ; WaveLab ayant la possibilité d’extraire des images CD complètes avec toutes les pistes, tous les marqueurs d’index (et de sous-index) et les pauses, ainsi que les codes CD-Text, ISRC et UPC.
Procédez comme ceci :
1.
Vérifiez que le Montage est configuré comme il doit l’être et cliquez sur le bouton Render dans la Section Maître.
Ceci ouvre le dialogue des préférences de transformation.
2.
Activez l’option “Créer image-CD et cue-sheet”.
Celle-ci n’est disponible que si les options “Tout le montage” et “Créer fichier spécifique” sont activées, et s’il y a des marqueurs de piste CD dans le Montage. Voir
“Mixage – la fonction Transformation (Render)” à la page 554 pour des informations détaillées sur la
Transformation (ou Rendering) d’un Montage.
3.
Sélectionnez un nom et un emplacement pour le fichier sauvegardé, puis cliquez sur OK pour procéder à la transformation en Image CD et cue sheet.
4.
Puis, ouvrez l’image CD obtenue en sélectionnant “Importer cue-sheet/
CD image comme Montage Audio” dans le sous-menu Ouvrir du menu
Fichier.
L’image CD s’ouvre sous la forme d’un nouveau Montage.
5.
Déclenchez la gravure à partir du dialogue Graver CD – Montage Audio, comme décrit au paragraphe
“Gravure d’un CD” à la page 602 .
6.
Lorsque le CD est gravé, ouvrez le dialogue “Importer des pistes CD
Audio” à partir du menu Outils.
WAVELAB
21 – 604 Gravure de CD audio
7.
Sélectionnez le lecteur contenant le CD que vous venez de graver, puis sélectionnez l’option Convertir en Image-CD/Cue-sheet et importez le CD.
audio dans WaveLab.
8.
Sélectionnez “Comparer images CD Audio…” dans le menu Outils.
Le dialogue “Compare CD-Image / Cue-sheets” s’ouvre.
9.
Cliquez sur les boutons de dossier à droite des champs de texte pour ouvrir les cue sheets que vous avez créées aux étapes 3 et 7 ci-dessus.
La cue sheet que vous avez créée à l’étape 3 décrit le contenu du CD tel qu’il devrait avoir
été gravé, et celle créée à l’étape 7 décrit le CD tel qu’il a été gravé.
10.
Cliquez sur “Comparer”.
Les deux cue sheets sont alors analysées, et une comparaison des deux cue sheets/images
CD est affichée dans la zone “Résultat” située en bas du dialogue.
WAVELAB
Gravure de CD audio 21 – 605
Le format CD audio – Informations générales
Ce chapitre a pour but de vous fournir des informations sur le format CD, afin de vous aider à mieux comprendre la manière de créer les vôtres.
C’est un vaste sujet, et nous ne pourrons que l’effleurer ici. Pour de plus amples renseignements, essayez de trouver un ouvrage complet sur le sujet, ou cherchez des informations sur Internet.
Les formats CD de base
Il existe un certain nombre de formats différents pour le contenu d’un CD.
Vous connaissez probablement les CD audio, les CD-ROM (CD de données) et les CD-I. Ils sont tous légèrement différents, bien qu’ils utilisent tous le même support : des disques compacts. Les spécifications CD audio s’appellent “Red Book” et celles du CD-ROM “Yellow Book”. Ce sont les standards auxquels WaveLab se conforme.
Le standard CD “Red Book” n’est pas un véritable format de fichier
Ceux d’entre vous qui connaissent le milieu informatique devez connaître l’existence de différents formats de fichiers. Veuillez noter que le CD “Red
Book” n’est pas un vrai format de fichier. Tout l’audio du CD est stocké en un gros morceau, un seul fichier si vous voulez. Ceci diffère d’un disque dur, par exemple, ou chaque fichier est stocké séparément. Comprendre que tout l’audio n’est en fait qu’une longue chaîne de données numériques vous aidera probablement à mieux saisir les limitations du format.
Les différents types d’événements sur un CD audio
Il existe trois types d’événements qui peuvent servir à spécifier les différentes sections audio sur un CD. Ce sont :
Option Description
Début de piste Il peut y avoir jusqu’à 99 pistes sur un CD. Chacune est identifiée par son point de départ uniquement.
Sous-index de piste
Sur les lecteurs CD perfectionnés, vous avez peut-être remarqué qu’une piste peut être divisée en sous-index (parfois appelés simplement index).
Ceux-ci servent à identifier les endroits “importants” d’une piste. Il peut y avoir jusqu’à 98 sous-index par piste. Cependant, vu qu’il est difficile et long de chercher et de localiser un sous-index, la plupart des lecteurs CD ignorent cette information.
Pause Une pause apparaît devant chaque piste. Les pauses peuvent avoir des durées variables. Certains lecteurs CD indiquent les pauses entre les pistes dans leur afficheur.
WAVELAB
21 – 606 Gravure de CD audio
Images, positions, petites images et bits
Les données d’un CD audio sont divisées en images. Une image est composée de 588 échantillons stéréo. 75 images constituent une seconde de son. Pourquoi ? Et bien parce que, 75*588=44100, et comme la fréquence d’échantillonnage du format CD est 44100 kHz (échantillons par seconde), ceci équivaut à une seconde de son. Lorsque vous donnez des positions sur le CD, dans WaveLab, vous le faites au format mm:ss:ff, où mm représente les minutes, ss les secondes et ff les images (frames). L’indice des images varie entre 0 et 75, puisqu’il y a 75 images par seconde.
Techniquement, il n’y a rien qui permette de spécifier quelque chose de plus petit qu’une image sur un CD. En conséquence, si la longueur d’une piste de CD n’est pas un nombre d’images parfait, un blanc doit être ajouté
à la fin. Autre conséquence, lorsque vous lisez le CD, vous ne pouvez pas localiser (positionner) plus précisément qu’une image. Si vous avez besoin de données situées au milieu de l’image, vous devez quand même lire l’image complète. Encore une fois, cela diffère d’un disque dur, où vous pouvez récupérer n’importe quel bit sur le disque, sans avoir à lire les données voisines.
Mais les images ne sont pas les plus petits blocs de données sur un CD.
Il existe également ce que l’on appelle des “petites images”. Une petite image contient 588 bits. 98 petites images réunies forment une image classique. Dans chacune de ces petites images il y a de la place pour six
échantillons stéréo, ce qui signifie que beaucoup de place reste disponible pour des données autres que le son lui-même. Il y a des informations de codage, de synchronisation laser, de correction d’erreurs et de données PQ (appelées ainsi parce qu’elles sont stockées dans les bits “P” et
“Q”). Les codes PQ transmettent des informations sur les Débuts de
Piste, les Sous-Index et les Pauses, décrits ci-dessus. Ils contiennent
également des informations de durée (minutes, secondes et images).
Pour que toutes ces informations tiennent, un bloc d’information PQ est
étalé sur 98 petites images.
WAVELAB
Gravure de CD audio 21 – 607
Les codes PQ : comment WaveLab les manipule
Les codes PQ transmettent des informations sur les débuts de piste, les sous-index et les pauses, décrits ci-dessus. Ils contiennent également des informations de durée (minutes, secondes et images). Pour que toutes ces informations tiennent, un bloc d’information PQ est étalé sur 98 petites images.
La spécification des codes PQ n’est pas compliquée. Cependant, lorsque vous créez un CD, il y a certaines règles que vous devez prendre en compte. Par exemple, il doit y avoir des images silencieuses avant chaque piste, les sous-index doivent être légèrement en avance, il doit y avoir des pauses au début et à la fin du CD, etc.
Dans WaveLab, ces règles implicites sont réunies dans un dialogue appelé “Réglages avancés”. Si vous ne les modifiez pas, ces valeurs par défaut vous assurent d’avoir un CD qui fonctionnera correctement. D’un autre côté, lorsque la situation le requiert, vous pouvez les modifier. Nous vous recommandons de laisser ces réglages tels qu’ils sont, à moins que vous ne soyez totalement sûr de ce que vous faites.
Codes ISRC
En plus des codes PQ de base, il existe aussi des codes d’enregistrement standard international ou “International Standard Recording Code”, une identification utilisée seulement sur les CD prévus pour une distribution commerciale. WaveLab vous permet de spécifier un code ISRC pour chaque piste audio.
Le code ISRC est composé de la manière suivante :
• Code du pays (2 caractères ASCII)
• Code du propriétaire (3 caractères ASCII ou chiffres)
• Année d’enregistrement (2 caractères ASCII ou chiffres)
• Numéro de série (5 caractères ASCII ou chiffres)
Codes UPC/EAN
UPC signifie “Universal Product Code” (code de produit universel). Certains périphériques CD/DVD vous permettent de spécifier ce code, qui est un numéro de catalogue à 13 chiffres pour le disque. Aussi appelé EAN.
WAVELAB
21 – 608 Gravure de CD audio
Pre-emphasis (Préaccentuation)
La préaccentuation fonctionne en augmentant (ou préaccentuant) les fréquences hautes avant de graver le CD, et en les réduisant (désaccentuant)
à la lecture. En théorie, le résultat est que l’audio utile revient à un son normal, mais que tout autre contenu à fréquence haute (bruit) présent dans l’enregistrement est réduit.
Disc-At-Once – Gravure de CD-R pour duplication de “vrais” CD
WaveLab ne grave les CD audio qu’en mode Disc-At-Once. Il existe trois bonnes raisons à cela :
• Si vous désirez créer un CD-R pour une utilisation en tant que Master pour la production d’un vrai CD, vous devez graver le CD-R en mode Disc-At-
Once. Dans ce mode, le disque entier est écrit en une seule passe, sans jamais arrêter le laser. Il existe d’autres manières de graver un CD, nommées
Track-At-Once et MultiSession. Si vous utilisez ces formats de gravure, les
“blocs de liaison” créés pour lier les diverses passes d’enregistrement seront considérés comme des “erreurs irréparables” lorsque vous essaierez de dupliquer à partir du CD-R. Ces liens peuvent également produire des clics lorsque vous lisez le CD.
• Le mode Disk-At-Once fournit une plus grande flexibilité lorsque vous précisez la durée des pauses entre les pistes.
• Le mode Disk-At-Once est le seul mode qui supporte les sous-index.
Écriture à la volée ou CD miroir
WaveLab écrit un CD “à la volée”, c’est-à-dire sans créer de copie miroir avant de le graver. Cette méthode rend la gravure de CD plus rapide et nécessite bien moins d’espace disque. Cependant, s’il arrivait que vous en ayez besoin, WaveLab vous permet de réunir toutes les pistes audio d’un Montage CD Audio en un gros fichier qui peut être utilisé en tant que
“miroir” du CD entier.
Utilisation de lecteurs de bande Exabyte – création de fichiers DDP
Ceux qui travaillent professionnellement à la création de CD préfèrent parfois ne pas graver directement sur CD-R, mais plutôt créer un fichier au format DDP (en accord avec le standard DCA), par exemple sur une bande Exabyte.
Cube-Tec International GmbH, en conjonction avec Steinberg, fournissent cette possibilité en complément à WaveLab. Le produit s’appelle
DDP-Solution.
WAVELAB
Gravure de CD audio 21 – 609
DDP-Solution inclut les caractéristiques suivantes :
• Enregistre les copies miroirs directement sur une bande Exabyte ou le disque dur, au format DDP
• Vérification automatique
• Lecture audio
• Listing DDP-Report
• Compatible avec les systèmes Sonic Solutions, SADiE et DCA
• Création automatique de programmes CD à partir de fichiers DDP
• Permet le Data Burst DDP avant ou après les données audio
• Permet de surveiller la vitesse de transfert des données à partir de et vers le lecteur
• Lit les fichiers images DDP dans le dialogue “Importation de pistes CD audio”
Des informations plus détaillées sont fournies avec le pilote lorsque vous l’achetez.
Pour de plus amples informations, contactez Cube-Tec Development
GmbH à l’adresse Internet suivante : http://www.ddp-solution.com/
WAVELAB
21 – 610 Gravure de CD audio
22
Projets CD/DVD de données
Introduction
Un projet CD/DVD de données est un environnement servant à compiler puis graver des CD-ROM/DVD-ROM de données, des CD en mode
Mixte et des disques données/DVD-Audio mixtes (bien que cela ne soit possible que si un projet CD/DVD de données a été créé automatiquement à partir d’un projet DVD-Audio, voir
• Les disques de données ne contiennent que des données informatiques. Il peut s’agir de fichiers de n’importe quel type, mais la façon dont elles sont organisées sur le CD/DVD est incompatible avec une lecture par un lecteur de CD Audio ou de DVD-Audio, qui ne les “reconnaît” pas.
• La différence entre un CD en mode Mixte et un CD audio normal ou un DVD-Audio/ données mixte et un DVD-Audio normal est que le premier nommé contient à la fois des données informatiques et des données lisibles par un lecteur de CD/DVD-A.
• Sur un CD en Mode Mixte, les données informatiques occupent la piste 1, et la musique se trouve sur les pistes suivantes. Les données informatiques sur un
DVD sont stockées dans un répertoire séparé, qui n’est pas affiché dans le menu visuel d’un lecteur de DVD-A.
Un CD-Extra est comparable aux CD en mode Mixte, puisque ces deux formats permettent de graver à la fois de l’audio et des données sur un même
CD. Pour créer un CD au format CD-Extra, vous devez créer d’abord un
Montage Audio et puis ajouter les données. Voir
“Compatibilité CD-Extra” à la page 603 .
WAVELAB
22 – 612 Projets CD/DVD de données
Créer un nouveau projet CD/DVD de données
Dans le cas d’un DVD, la création d’un nouveau projet CD/DVD de données comme décrit ci-dessous permet seulement de créer un disque DVD-ROM de données. Pour la création de n’importe quel type de disque compatible
DVD-Audio, il faut d’abord procéder à la transformation (Rendering) du projet DVD-Audio, voir
“Créer un disque compatible DVD-Audio” à la page 617
.
Création d’un nouveau projet CD/DVD de données pour un disque de données ou CD en Mode Mixte.
Pour créer un nouveau projet CD/DVD de données, sélectionnez “CD/
DVD de données” dans le sous-menu Nouveau du menu Fichier. Une nouvelle fenêtre CD/DVD de données apparaît.
Fenêtre Source
Fenêtre Destination
Le principe de base est simple : la fenêtre CD/DVD de données possède deux parties, la fenêtre Source (en haut) et la fenêtre Destination (en bas).
La fenêtre source affiche le contenu de vos disque durs (ou autre support de stockage) un peu comme dans l’Explorateur Windows : avec une hiérarchie (arborescence) de dossiers à gauche et le contenu du dossier sélectionné affiché à droite. La fenêtre destination affiche le contenu du CD
à graver, là aussi avec deux zones, fonctionnant de la même manière.
WAVELAB
Projets CD/DVD de données 22 – 613
• Pour compiler un CD-ROM/DVD-ROM de données ou un CD en mode
Mixte (mais pas un DVD-Audio/données mixte – voir
“Créer un disque compatible DVD-Audio” à la page 617 ), faites glisser les fichiers et les
dossiers de la zone du haut dans celle du bas.
Vous pouvez graver le CD/DVD dès que vous avez placé tous les fichiers dans le panneau inférieur.
• Dans la fenêtre de destination, vous pouvez renommer, supprimer ou ouvrir les fichiers.
• Vous pouvez sauvegarder et ouvrir des fichiers CD/DVD de données depuis le menu Fichier, comme tout autre type de document.
Les fichiers CD/DVD de données ont comme extension “.cdp”.
Réglages dans fenêtre Source
Vous pouvez décider comment les fichiers et dossiers seront affichés dans la fenêtre source (comme icônes, listes, etc.) en sélectionnant une des options du menu Source (ou en cliquant sur l’icône correspondante) dans la barre d’outils de la fenêtre source.
Pour vous aider à naviguer, vous pouvez utiliser les fonctions “Monter d’un niveau” et “Chemins récents”. Cette dernière (seulement disponible par l’icône de la barre d’outils) affiche une liste de tous les chemins récemment utilisés, ce qui vous permet de d’accéder rapidement à n’importe lequel des dossiers listés.
Le menu Source de la fenêtre Source contient les options de visualisation suivantes :
Icône Fonction
Rafraîchir
Montrer les fichiers audio
Description
Cliquer sur cette icône rafraîchit le contenu de la fenêtre. Cette fonction est très utile lorsqu’on ajoute ou qu’on supprime des supports de stockage de masse.
Si cette fonction est activée, la partie droite de la fenêtre ne montre que les fichiers audio (s’il y en a).
Montrer tous les fichiers
Si cette fonction est activée, la partie droite de la région de la fenêtre fait apparaître tous les fichiers, quel que soit leur type.
WAVELAB
22 – 614 Projets CD/DVD de données
Réglages de la fenêtre de Destination
Réglages de visualisation
Utilisez le menu Destination pour choisir comment les fichiers et dossiers seront affichés dans la fenêtre destination, comme dans la fenêtre source.
Obtenir des informations sur la taille
En bas de la fenêtre CD/DVD de données, une règle vous indique la taille actuelle et la taille maximum du projet. Dans le menu CD/DVD vous pouvez choisir la règle afin d’afficher soit une échelle CD soit une échelle
DVD, vous pouvez aussi définir l’espace réellement disponible sur le support de destination que vous allez utiliser (voir
“Définir la taille du media…” à la page 616 ). En maintenant le pointeur de la souris sur la règle,
une “bulle d’aide” apparaît, vous indiquant la taille exacte du projet et une ligne rouge pointillée verticale dans la règle indique l’espace maximum disponible sur le support de destination. Tout ceci vous permet de savoir rapidement quel est l’espace utilisé et disponible pour le projet.
Vous pouvez aussi sélectionner “Propriétés” dans le menu Éditer de la fenêtre Destination, pour obtenir des informations sur le nombre de fichiers présents sur le CD/DVD et leur taille totale.
Édition du contenu du CD/DVD
Vous pouvez déplacer des éléments d’un dossier à un autre sur le CD/
DVD par glisser-déposer, comme vous le faites pour les ajouter depuis la fenêtre source. Il existe aussi diverses options dans le menu Éditer permettant de définir le contenu du CD/DVD à créer :
• Pour ajouter un nouveau dossier (dans celui qui est sélectionné), sélectionnez “Nouveau Dossier”.
Voir
“Créer un CD en mode Mixte” à la page 617 pour une description de la fonction “Ajou-
ter un dossier de Pistes Audio”.
• Pour renommer le dossier sélectionné, choisissez “Renommer” dans le menu et tapez un nouveau nom.
• Pour supprimer le fichier ou dossier de CD/DVD de données sélectionné, choisissez “Retirer”.
Si un dossier était sélectionné, il sera retiré avec tout son contenu. Notez que cela enlève les fichiers uniquement du CD/DVD de données, pas du disque dur.
• Pour ouvrir le fichier ou dossier sélectionné, choisissez “Ouvrir”.
Il y a aussi une option “Ouvrir dans WaveLab”, pour ouvrir des fichiers audio et autres documents dans WaveLab.
WAVELAB
Projets CD/DVD de données 22 – 615
Le menu CD/DVD
Le menu CD/DVD contient des options pour préparer et graver le disque :
Fonction
Nom du disque…
Infos sur le
CD/DVD…
Description
Ouvre un dialogue permettant d’entrer un nom pour le CD/DVD à graver.
Indique le nombre total de fichiers, ainsi que la taille globale du CD/
DVD à graver.
Ajouter un visualiseur de photos au
CD/DVD…
Ceci ouvre un dialogue où vous pouvez choisir d’ajouter une simple application pour visualiser les photos aux CD/DVD contenant des photos.
Cette application se nomme ImageViewer.exe et est ajoutée à la racine du CD/DVD. Elle peut uniquement servir à visionner les photos sur le
CD/DVD. Notez que le CD/DVD peut aussi contenir autres éléments que des photos.
Graver
CD/DVD…
Écrire une
Image ISO…
Ouvre un dialogue permettant de lancer la gravure du CD de données ou CD en mode Mixte (voir ci-dessous).
Une image ISO est un fichier contenant l’ensemble du contenu d’un CD de données (fichiers et dossiers). Vous pouvez créer une image ISO d’un CD/DVD et le graver plus tard, dans WaveLab.
Permet de créer des étiquettes pour vos CD. Voir “Sélection d’un modèle” à la page 634
pour de plus amples informations.
Créer un jeu d’étiquettes…
Éditer les variables texte…
Ouvre un dialogue où vous pouvez éditer et créer des variables texte utilisées pour les étiquettes de CD (voir
“Définition des variables utilisateur” à la page 644 ).
Exporter les variables texte en ASCII…
Sauvegarde les variables texte actuelles dans un document ASCII dans un format tabulé, pouvant être édité dans une application de tableur telle que Excel de Microsoft.
Échelle CD/DVD Ces options vous permettent de sélectionner le type de règle qui apparaît en bas de la fenêtre CD/DVD de données : une échelle CD ou une
échelle DVD, affichant l’espace de stockage disponible. Comme un
DVD peut contenir beaucoup plus de données qu’un CD, il vous faut choisir l’option appropriée afin d’avoir une représentation correcte de l’espace disponible en fonction du support final sur lequel vous prévoyez de compiler vos fichiers.
Définir la taille du media…
Ouvre un dialogue permettant de spécifier l’espace de stockage disponible sur le support de destination. Si vous utilisez par exemple un disque
DVD pouvant contenir plus de données que les 4 700 Mo “standard”, vous pouvez spécifier sa contenance, afin d’avoir une référence visuelle correcte de l’espace disponible lors de la préparation du dialogue Gravure CD/DVD - Montage Audio.
WAVELAB
22 – 616 Projets CD/DVD de données
Créer un CD en mode Mixte
Pour créer un CD en mode Mixte (c’est-à-dire contenant à la fois de l’audio et des données), procédez comme ceci :
1.
Sélectionnez la “racine” du CD dans la zone gauche de la fenêtre de destination.
2.
Sélectionnez “Ajouter un dossier de Pistes Audio” dans le menu Éditer de la fenêtre de destination.
Le Dossier de Pistes Audio apparaît dans la fenêtre de destination. Il ne peut être ni déplacé ni supprimé.
3.
Faites glisser les fichiers audio que vous désirez inclure comme pistes audio de la fenêtre source dans le dossier de pistes audio.
Créer un disque compatible DVD-Audio
Il n’y a qu’une seule méthode à utiliser pour créer un disque compatible
DVD-Audio, que vous ayez l’intention d’y ajouter des données ou pas.
1.
Il vous faut d’abord créer un projet DVD-Audio puis effectuer une trans-
2.
Après le processus de transformation, une nouvelle fenêtre CD/DVD de données s’ouvre automatiquement, contenant un dossier AUDIO_TS et un dossier VIDEO_TS (vide).
Le dossier AUDIO_TS contient tout l’audio issu de la transformation et le menu visuel ainsi qu’un éventuel contenu à valeur ajoutée (images fixes, texte) stocké sous forme de fichiers de données dans divers formats.
3.
À partir de là, vous pouvez ajouter des données ou ajouter des données vidéo d’une application DVD-V au dossier VIDEO_TS.
WAVELAB
Projets CD/DVD de données 22 – 617
Tout comme WaveLab (ou tout autre application DVD-Audio autorisée) crée toujours un dossier AUDIO_TS, une application DVD-V autorisée créera toujours un dossier VIDEO_TS.
• Pour ajouter des données VIDEO_TS, il suffit de les faire glisser dans la fenêtre de destination.
Le contenu sera accessible depuis un lecteur de DVD Universel (voir
VIDEO_TS.
Le dialogue de gravure du CD/DVD de données
Lorsque vous sélectionnez “Graver CD/DVD…” dans le menu CD/DVD de la fenêtre Destination, il vous est d’abord demander de nommer le CD ou le DVD. Après avoir tapé un nom et cliqué sur OK, le dialogue “Copie du disque virtuel” apparaît. Il permet de procéder à tous les réglages nécessaires pour la gravure du CD ou du DVD.
• Si vous gravez un DVD-Audio sur un DVD-RW qui contient déjà des données, vous serez demandé si vous voulez créer une nouvelle session.
Dans ce cas, vous devez cliquer sur “Non” et effacer toutes les données se trouvant sur le disque.
Option
Copier
Fermer
Description
Lance le processus de gravure du CD/DVD.
Referme le dialogue.
WAVELAB
22 – 618 Projets CD/DVD de données
Option
Paramètres
Infos sur le disque…
Si un disque réinscriptible se trouve dans votre graveur de CD/DVD, cette option permet de faire apparaître les informations à propos de sa taille et de l’espace disponible.
Vitesse de copie Permet de choisir une vitesse de gravure parmi les valeurs supportées par votre graveur.
Méthode de copie
Méthode de fermeture
Permet de choisir une méthode d’écriture parmi celles supportées par votre graveur de CD. Si vous ajoutez la partie Données à un CD-Extra, vous devez sélectionner “Piste en une fois” (Track-at-Once) (voir
“Compatibilité CD-Extra” à la page 603 ). Pour un DVD, il n’y a pas d’options de mé-
thode d’écriture.
Permet de choisir une méthode de fermeture. Si vous ajoutez la partie
Données à un CD-Extra, vous devez sélectionner “Fermer CD” (voir
“Compatibilité CD-Extra” à la page 603 ).
Simulation
Copier sur le disque dur d’abord
Description
Ouvre un dialogue permettant de procéder aux réglages de votre graveur de CD/DVD. Les éléments visualisés dans ce dialogue varient selon le graveur utilisé.
Vous définissez ici si et comment une simulation sera effectuée avant la gravure réelle. Une telle simulation permet de vérifier si le processus de gravure sera réalisé avec succès, ou si des problèmes peuvent survenir.
Si cette fonction est activée (cochée), le logiciel enregistre, avant gravure, une “image-disque” du CD sur votre disque dur (qui doit, par conséquent, posséder suffisamment d’espace libre pour accueillir ces données). Un tel fichier “image-disque” présente l’avantage de supprimer la conversion en temps réel des données à enregistrer au format CD, puisque cette conversion a déjà eu lieu au moment de l’enregistrement de l’image-disque du
CD sur votre disque dur. Le processus de gravure devient alors plus fiable
: il peut donc être accéléré sans crainte de dysfonctionnement.
Vérifier le support Si cette fonction est activée, WaveLab vérifiera automatiquement si les de destination en fin de copie données ont été correctement transférées, dès la fin de la gravure.
Par défaut Cliquer sur ce bouton permet de sauvegarder les réglages actuels du dialogue, qui deviennent ses paramètres par défaut. Autrement dit, ils apparaîtront à la prochaine ouverture du dialogue.
Avancé Si vous cliquez sur le sélecteur “Avancé”, le dialogue s’agrandit et donne accès à cinq onglets, permettant de procéder à des réglages supplémentaires concernant le processus de gravure.
Notez qu’à la fin du processus de gravure DVD, il peut prendre jusqu’à 15 minutes pour terminer le DVD. Veuillez patienter.
WAVELAB
Projets CD/DVD de données 22 – 619
WAVELAB
22 – 620 Projets CD/DVD de données
23
Importer des pistes de CD/DVD audio
Importer des pistes de CD audio dans WaveLab
WaveLab fournit la possibilité de lire les pistes audio à partir de CD normaux. Une copie numérique de l’audio du CD est effectuée directement dans un fichier audio sur votre disque dur.
Bien que WaveLab soit compatible avec un grand nombre de lecteurs de
CD, il existe quelques restrictions :
• Il existe un certain nombre de protocoles différents, pas vraiment standardisés permettant de restituer l’audio d’un lecteur de CD-ROM/CD-R.
WaveLab essaie d’être compatible avec autant de méthodes que possible, mais ne peut garantir qu’il fonctionnera avec tout lecteur particulier. Certaines marques qui apparemment utilisent la même méthode ont quand même des implémentations légèrement différentes qui peuvent causer des problèmes.
• Veuillez observer et respecter tous les avis de copyright mentionnés sur les
CD dont vous lisez les pistes !
Pour importer des pistes de CD, procédez comme ceci :
1.
Insérez le CD dans l’unité CD-ROM/CD-R.
2.
Dans le menu Outils, sélectionnez “Importer des pistes CD Audio”.
3.
Sélectionnez le lecteur à partir duquel vous désirez lire dans le menu local situé en haut du dialogue.
4.
Sélectionnez une vitesse de lecture dans le menu local situé juste à côté.
Pour savoir quelle vitesse utiliser, cliquez sur le point d’interrogation dans le dialogue.
5.
Si nécessaire, cliquez sur Réactualiser pour mettre à jour la liste des pistes.
La fenêtre affiche maintenant les pistes du CD, plus quelques informations sur chacune d’elles. Veuillez noter que les colonnes Protection Anti-copie et Pré-accentuation sont uniquement informatives, vous ne pouvez pas changer leur réglage.
WAVELAB
23 – 622 Importer des pistes de CD/DVD audio
• Par défaut, les pistes sont nommées “Piste XX”, où XX est un numéro commençant à 01. Vous pouvez modifier cette numérotation automatique en faisant un clic droit dans la liste et en sélectionnant une option dans le menu local qui apparaît.
Ce menu local contient aussi d’autres fonctions pour la sauvegarde de pistes séparées directement sous forme de fichiers, ajouter une piste au Montage actuel, etc.
Le dialogue “Importation de pistes CD Audio”
6.
Cliquez sur le bouton Dossier en bas du dialogue pour sélectionner un dossier de destination pour le ou les fichier(s).
Les fichiers seront sauvegardés sous le nom qui était affiché dans la liste. Pour le changer, double cliquez dessus dans la liste et tapez le nom désiré.
Les pistes doivent avoir des noms uniques si vous désirez les importer toutes. Si deux fichiers ou plus ont le même nom, un avertissement apparaîtra lorsque le second sera importé, vous pourrez ainsi annuler l’opération ou remplacer le premier fichier portant ce nom.
WAVELAB
Importer des pistes de CD/DVD audio 23 – 623
7.
Si vous désirez importer dans un format autre que Wave, cliquez sur le bouton de format de fichier en bas du dialogue et sélectionnez le format désiré dans le dialogue “Format de fichier audio” qui apparaît.
Voir
“Les formats de fichier supportés” à la page 118 pour de plus amples informations sur
les formats de fichier disponibles.
8.
Si nécessaire, vous pouvez sélectionner un fichier et cliquer sur Jouer.
Le début de la piste sera joué pour que vous puissiez vérifier de quoi il s’agit.
• Si vous remarquez que la lecture démarre trop tardivement dans la piste et qu’il manque un petit bout du début, vous pouvez indiquer une valeur de pre-roll (amorce) afin que le tout début de la piste soit lu.
Ceci s’effectue en sélectionnant l’option “Définir la lecture audio avant et après les pistes
CD…” dans le menu Options, et en entrant la valeur de pre-roll désirée dans le dialogue qui apparaît. Vous pouvez aussi indiquer une valeur de post-roll pour être sûr que la piste sera bien lue jusqu’au bout. La raison technique de tout cela est qu’il n’est pas possible de repérer, ni de se positionner, à moins d’une “image” – un bloc de données sur un CD. Donc, s’il y a des données au milieu d’une image, il vous faudra spécifier une valeur de pre-roll ou
9.
Sélectionnez autant de pistes que vous désirez dans la liste.
Vous pouvez utiliser [Ctrl] et [Maj] pour faire des sélections multiples, ou le bouton “Tout sélectionner” pour sélectionner toutes les pistes.
• Vous pouvez aussi “glisser-déposer” une ou plusieurs pistes de CD sur le bureau de WaveLab ou dans un Montage Audio pour les sauvegarder.
Dans ce cas, vous pouvez les glisser-déposer dans la liste des clips ou directement dans le panneau des pistes. Pour que cela fonctionne, il faut que l’option “Autoriser les glisser-déposer en direction des Montages Audio” soit activée dans le menu local Options.
10.
Si vous n’avez sélectionné qu’un seul fichier, vous pouvez l’importer comme une partie d’une piste en réglant les valeurs de début, fin, durée.
Le barre-graphe indique la partie de la piste qui sera importée.
11.
Cliquez sur le bouton Sauver.
Les pistes sont restituées. Éventuellement, chacune sera ouverte dans sa propre fenêtre ; ceci est spécifié dans le menu d’indication de la progression qui apparaît pendant l’importation.
WAVELAB
23 – 624 Importer des pistes de CD/DVD audio
À propos de la fonction Freedb
Vous devez être connecté à l’Internet pour utiliser la fonction Freedb.
Cliquez sur le bouton Freedb pour ouvrir un menu local dans lequel vous pouvez utiliser certaines fonctions fournies par Freedb pour obtenir des informations sur les CD. Freedb est une base de données mondiale d’informations sur les CD.
• Lorsqu’un CD audio est inséré, vous pouvez consulter la base de données pour avoir les noms des pistes de ce CD, et bien plus.
• Si le CD n’est pas encore répertorié dans la base de données, vous avez la possibilité de devenir participant en décrivant le CD et en soumettant votre description à la base de données. Vous en saurez plus sur www.freedb.org.
Format de fichier– Convertir des pistes de CD en d’autres formats
Les fichiers audio extraits sont sauvegardés au format WAV (Wave) par défaut. Vous pouvez bien sûr sauvegarder ces fichiers directement sous d’autres formats audio en cliquant sur le bouton situé en bas du dialogue afin d’ouvrir le dialogue “Format de fichier Audio”, pour y sélectionner un format dans le menu Type.
Parmi les formats disponibles vous disposez des formats audio compressés suivants : MP3, MP2, WMA et Ogg Vorbis.
Lorsqu’un de ces formats est sélectionné, vous pouvez cliquer dans le champ Encodage et sélectionnez “Editer…” dans le menu local afin d’ouvrir la dialogue d’Encodage correspondant, où vous pourrez spécifier le débit et autres attributs du fichier qui sera créé.
Méthode de lecture des CD
Il arrive parfois (rarement) que la méthode d’extraction par défaut des
échantillons audio ne fonctionne pas sur certains lecteurs. Dans ce cas, vous pouvez changer de méthode d’extraction en sélectionnant l’option
“Méthode de lecture du CD…” dans le menu local Options, ce qui ouvrira un dialogue contenant plusieurs méthodes d’extraction audio optionnelles. Cliquez sur le point d’interrogation dans le dialogue pour les détails.
• Ne changez pas les réglages s’il n’y a pas de problèmes !
WAVELAB
Importer des pistes de CD/DVD audio 23 – 625
À propos du mode Sécurité
Il arrive parfois qu’un petit bout de piste de CD ne soit pas correctement restitué (cela dépend de la qualité de votre lecteur de CD). Cela peut provoquer des clics désagréables. Pour résoudre ce problème vous pouvez activer le mode Sécurité dans le menu local Options. Lorsque ce mode est activé, chaque piste de CD est lue plusieurs fois jusqu’à ce qu’exactement le même résultat soit trouvé (par la méthode de vérification des sommes).
Convertir en Montage
La fonction “Convertir en Montage” peut convertir un CD en un Montage
Audio. Deux méthodes de base sont utilisables : le mode Standard ou le mode Exact. Le mode Standard analyse le silence numérique entre les pistes afin de recréer des pauses entre elles. Certains CD n’ont pas de silence numérique pure entre leurs pistes, dans ce cas elles ne seront pas séparées par des pauses.
La méthode du mode “Exact” est différente (et peut durer un certain temps). Ici, tous les marqueurs de pistes, d’index (et sous-index) et les pauses sont restitués (incluant l’audio dans les pauses), ainsi que les codes CD-Text, ISRC et UPC. Un seul fichier est créé. Un troisième mode
“Exact (sans audio)” est également disponible. Il fonctionne comme le mode “Exact” mais sans restituer de pistes audio.
Une fois la conversion en Montage effectuée, vous pouvez réordonner les pistes, en supprimer certaines ou en créer de nouvelles. Vous pouvez utiliser cette fonction pour créer des compilations de plusieurs CD.
Convertir en CD Audio Simplifié
La fonction “Convertir en CD Audio Simplifié” est similaire à Convertir en
Montage (mode Standard), mais un CD Audio Simplifié est créé.
Convertir en Image-CD / Cue-sheet
Cette fonction convertira exactement tous les marqueurs de pistes, d’index (et sous-index) et les pauses, ainsi que les codes CD-Text, ISRC et
UPC. Un fichier Image-CD accompagné de sa Cue-sheet (fiche descriptive) est créé.
WAVELAB
23 – 626 Importer des pistes de CD/DVD audio
Notes
• Notez qu’importer des pistes de CD audio est techniquement plus compliqué que de lire des fichiers sur CD-ROM ou disque dur, car les secteurs audio peuvent être difficiles à détecter. Certains CD qui ne sont pas totalement conformes au standard CD peuvent causer des problèmes.
• Plusieurs autres fonctions se trouvent dans le menu local Options. Cliquez sur le point d’interrogation dans le dialogue pour une description complète de ces options.
• Si vous importez une piste CD avec Emphasis, que vous utilisez ensuite sur un de vos CD, n’oubliez pas d’activer Emphasis pour cette piste dans la fenêtre de
Montage Audio ou CD Audio Simplifié.
Importer des pistes DVD-Audio dans WaveLab
WaveLab a la possibilité de lire les pistes audio des disques DVD-A. Ceci a pour effet de créer une copie numérique de l’audio du DVD-A directement dans un fichier audio sur votre disque.
Les principaux usages de cette fonction sont les suivants :
• Récupérer des pistes audio de disques DVD-A que vous avez générés et gravés sur DVD via la fenêtre de projet DVD-Audio de WaveLab (voir
“Créer et ouvrir un projet DVD-Audio” à la page 580
).
Cette fonction permet ainsi l’usage de projets DVD-A sous forme “d’archives jouables” à partir desquelles vous pouvez récupérer et relire des pistes audio.
• De même, vous pouvez l’utiliser pour vérifier que les projets DVD-A que vous générez dans WaveLab sont correctement transformés, et que les pistes relisent ce qu’elles doivent relire.
Vous pouvez faire ceci avant ou après la gravure du projet DVD-A sur DVD – c’est-à-dire soit depuis le disque dur soit depuis le disque DVD-A.
• Veuillez noter qu’il n’est pas possible d’importer des pistes audio depuis des DVD-A distribués dans le commerce, protégés contre la copie !
• Il y a aussi plusieurs autres facteurs qui déterminent si WaveLab pourra relire les pistes de disques DVD-A ou pas, par exemple si elles utilisent des formats audio compressés tels que MLP, AC3, etc.
La seule façon de savoir si des pistes d’un certain disque DVD-A peuvent être relues ou pas est d’essayer. Si ce n’est pas possible via ce dialogue, c’est que ce DVD-A est protégé contre la copie, ou qu’il utilise un format audio incompatible avec WaveLab.
WAVELAB
Importer des pistes de CD/DVD audio 23 – 627
Pour importer des pistes de DVD-A, procédez comme ceci :
1.
Insérez le DVD-A dans l’unité DVD.
Comme mentionné précédemment, vous pouvez aussi importer des pistes DVD-Audio d’un projet DVD-Audio ayant été généré sur disque dur, mais pas encore gravé sur DVD.
2.
Déroulez le menu Outils et sélectionnez “Importer des pistes DVD-Audio”.
Le dialogue “Importation de pistes DVD-Audio” apparaît.
3.
Utilisez le menu Source DVD-Audio en bas à gauche du dialogue pour sélectionner le lecteur de DVD ou le dossier sur le disque dur à partir duquel vous désirez importer les pistes audio.
Principalement, ceci sert à sélectionner un lecteur de DVD contenant les éléments de
DVD-A source. Vous pouvez aussi sélectionner un dossier de votre disque dur dans lequel vous avez sauvegardé un projet DVD-Audio transformé à partir de WaveLab.
4.
Utilisez le menu Dossier Destination en-dessous, pour choisir un dossier de destination pour le ou les fichier(s) à importer. Vous pouvez taper un nom de dossier et y naviguer directement ou cliquer sur le bouton dossier pour choisir un dossier.
Les fichiers seront sauvés avec le nom qui apparaît dans le menu visuel. Notez que vous pourrez changer ce nom plus tard – après avoir cliqué sur “Sauver” (voir ci-dessous).
5.
Ensuite, cliquez sur le bouton Analyse.
Le DVD-A (sur DVD ou disque dur) est alors analysé et le dialogue est actualisé pour afficher le contenu du DVD-A.
Ce dialogue contient principalement un écran affichant le menu visuel du
DVD-A (voir
“Générer des menus de DVD” à la page 587 pour les infor-
mations sur les menus visuels). Le titre de l’album, les noms de groupe et de piste sont affichés. Vous pouvez naviguer dans le menu et sélectionner des groupes et des pistes en cliquant dessus.
• Cliquez sur un nom de groupe pour le sélectionner et afficher les pistes qu’il contient.
• Cliquez sur un nom de piste pour la sélectionner. Vous pouvez en sélectionner plusieurs en appuyant sur [Maj] ou [Ctrl] tout en cliquant.
• Pour revenir en arrière dans la structure du menu lorsque vous affichez les pistes d’un groupe, cliquez sur le bouton de navigation en bas du menu visuel.
Le bouton de Navigation.
WAVELAB
23 – 628 Importer des pistes de CD/DVD audio
• Si le DVD-A ne contient pas de menu visuel, l’écran n’affichera rien. Il est quand même possible d’importer les pistes audio d’un tel DVD-A, en sélectionnant l’option “Retrouver tous les groupes” dans le dialogue (voir l’étape 8 ci-dessous).
6.
Si vous désirez importer dans un format autre que Wave, cliquez sur le bouton de format de fichier en bas à gauche du dialogue et choisissez le format désiré dans le dialogue “Format de fichier audio” qui apparaît.
Voir
“Les formats de fichier supportés” à la page 118 pour de plus amples informations sur
les formats de fichier disponibles.
7.
Si vous le désirez, vous pouvez sélectionner une piste et cliquer sur Jouer.
Le début de la piste sera joué pour que vous puissiez vérifier de quoi il s’agit.
• Si vous remarquez que la lecture démarre trop tardivement dans la piste – il manque un petit bout du début, c’est parce que la pause entre cette piste et la précédente (c’est-à-dire la zone entre un marqueur de fin de piste et un marqueur de début de piste) contient en fait de l’audio.
Dans ce cas, vous pouvez activer l’option “Récupérer l’audio dans les pauses”. Toutes les pauses entre les pistes du DVD-A seront alors vérifiées pour savoir si elles contiennent de l’audio, et tout l’audio dans les pauses sera restitué. Voir
8.
Choisissez ensuite les pistes audio que vous désirez importer.
Vous avez le choix entre trois méthodes pour cela :
• Sélectionnez l’option “Récupérer les pistes sélectionnées” en haut à droite, puis choisissez autant de pistes que vous désirez dans le menu visuel.
Vous pouvez utiliser [Ctrl] ou [Maj] pour faire des sélections multiples, ou utilisez le bouton
Tout Sélectionner. Il est possible de sélectionner des pistes appartenant à plusieurs groupes de cette manière, pourvu que vous maintenez enfoncé [Ctrl] ou [Maj] lors de la sélection des groupes et des pistes.
• Cliquez sur un groupe pour le sélectionner et choisissez l’option “Récupérer le groupe entier”.
Ainsi toutes les pistes du groupe seront importées.
• Sélectionnez l’option “Récupérer tous les groupes”.
Ainsi toutes les pistes de tous les groupes seront importées.
• Notez que l’option “Récupérer tous les groupes” est la seule option possible si le DVD-A à partir duquel vous importez ne contient pas de menu visuel !
WAVELAB
Importer des pistes de CD/DVD audio 23 – 629
9.
Cliquez sur le bouton Sauver.
Ce qui fait apparaître le dialogue Liste de fichiers.
Ce dialogue contient la liste de toutes les pistes sélectionnées, leur configuration de canal, fréquence d’échantillonnage et résolution.
10.
Vous pouvez si vous le désirez renommer les pistes du dialogue de la liste des fichiers en double cliquant dessus et en tapant un autre nom.
• Vous pouvez choisir la syntaxe des noms de piste grâce à l’option “Utiliser le nom du groupe comme préfixe pour les noms de fichier”.
Si elle est activée, les fichiers sauvegardés auront un nom composé du nom de piste et du nom du groupe correspondant : “Nom du Groupe – Nom de Piste”.
Les pistes doivent avoir des noms uniques si vous désirez les importer toutes. Si deux fichiers ou plus ont le même nom, un message d’erreur apparaîtra lorsque le second sera importé, et la restitution sera abandonnée.
11.
Éventuellement, activez l’option “Créer fichier de crêtes”.
Lorsqu’elle est activée, un fichier de crête est créé pour chaque piste lors de leur sauvegarde sur disque. Un fichier de crête est un petit fichier portant l’extension “.gpk” créé automatiquement par WaveLab chaque fois qu’un fichier est modifié ou ouvert dans WaveLab (si cela n’a pas déjà été fait). Un fichier de crête contient des information sur la forme d’onde et détermine comment elle sera dessinée dans la fenêtre audio.
Si cette option est activée, l’importation des pistes prendra un peu plus longtemps. D’un autre côté, les fichiers de crête n’auront plus à être généré lorsque vous ouvrirez ces fichiers ultérieurement, ce qui prend aussi un peu de temps.
12.
La ou les piste(s) sont restituées. Éventuellement, chacune sera ouverte dans sa propre fenêtre ; ceci est spécifié dans le menu d’indication de la progression qui apparaît pendant l’importation.
WAVELAB
23 – 630 Importer des pistes de CD/DVD audio
Format de fichier – Conversion de pistes DVD en d’autres formats
Les fichiers audio extraits sont sauvegardés au format WAV (Wave) par défaut. Vous pouvez bien sûr sauvegarder ces fichiers directement sous d’autres formats audio en cliquant sur le bouton situé en bas à gauche du dialogue afin d’ouvrir le dialogue Attributs de Fichier Audio, pour y sélectionner un format dans le menu Type.
Parmi les formats disponibles vous disposez des formats audio compressés suivants : MP3, MP2, WMA et Ogg Vorbis.
Lorsqu’un de ces formats est sélectionné, vous pouvez cliquer dans le champ Encodage et sélectionner “Editer…” afin d’ouvrir le dialogue d’Encodage correspondant, où vous pourrez spécifier le débit et autres attributs du fichier qui sera créé.
Convertir en Montage Audio
La fonction “Convertir en Montage Audio” peut convertir un DVD-A entier ou des pistes séparées en Montage Audio.
Tous les marqueurs de pistes, d’index et les pauses sont restitués (incluant l’audio dans les pauses si l’option “Récupérer l’audio dans les pauses” est activée), ainsi que les codes CD-Text, ISRC et UPC. Un seul fichier est créé.
Si le DVD-A contient plusieurs groupes, chacun d’eux sera converti en un
Montage séparé.
Une fois la conversion en Montage effectuée, vous pouvez réordonner les pistes, en supprimer certaines ou en créer de nouvelles. Vous pouvez utiliser cette fonction pour créer des compilations de plusieurs DVD-Audio.
Afficher le texte DVD
Cette option permet de voir – mais pas d’éditer– le texte DVD accompagnant le DVD-A. Voir
“Texte de DVD-Audio” à la page 594
pour de plus amples informations sur le Texte DVD.
WAVELAB
Importer des pistes de CD/DVD audio 23 – 631
WAVELAB
23 – 632 Importer des pistes de CD/DVD audio
24
Créer des étiquettes de CD
Introduction
L’éditeur d’étiquettes permet de concevoir puis d’imprimer des étiquettes personnalisées en fonction de vos projets CD et DVD-Audio. Vous pouvez ainsi créer des étiquettes distinctes pour l’extérieur et l’intérieur de la jaquette, le dos et le disque. Il est possible d’importer du texte, ainsi que des images de différents formats, et de les modifier de différentes façons.
Pour des projets DVD-Audio, vous pouvez créer des étiquettes à partir du
Montage Audio ou vous pouvez ouvrir l’Éditeur d’étiquettes et créer les étiquettes manuellement.
À propos des variables et des modèles (gabarits)
Chaque session correspondant à un Projet CD/Montage Audio/Plan de
Sauvegarde/Importation de pistes de CD audio possède un jeu par défaut de “variables” : du texte consistant en une courte chaîne de caractères plus une valeur. Les variables fournissent des informations concernant un projet : titres, données personnelles, etc. Il existe deux types de variables : celles d’usine et celles modifiables par l’utilisateur.
Les variables d’usine fournissent des informations préétablies, en fonction du contenu d’un projet. À l’opposé, les variables utilisateur peuvent être personnalisées afin de mieux convenir au projet en cours. Les variables servent également pour la fonction “Rapport CD audio” (voir
“Créer un rapport de CD Audio” à la page 568 ).
• Les modèles sont des dispositions préétablies, qui utilisent les informations fournies par les variables.
• Vous pouvez personnaliser librement les particularités de la disposition d’un modèle en utilisant l’éditeur d’étiquettes : par exemple, ajouter de nouvelles images ou d’autres objets, supprimer ou modifier des objets existants, etc.
Sélection d’un modèle
Avant d’ouvrir l’éditeur d’étiquette, il faut sélectionner un modèle. Comme déjà mentionné, le modèle fournit des informations concernant le projet en cours, et possède des dispositions préétablies :
1.
Ouvrez le projet pour lequel vous désirez créer des étiquettes de CD.
Il peut s’agir d’un Projet CD, d’un Montage Audio, de l’importation de pistes de CD audio ou d’un Plan d’Archivage.
WAVELAB
24 – 634 Créer des étiquettes de CD
2.
Sélectionnez l’option de menu “Créer un jeu d’étiquettes…”.
L’endroit où apparaît cette option de menu dépend du type du projet. Dans le cas des Montages Audio et des Plans de Sauvegarde, elle se trouve dans le menu Fonctions ; pour les
CD/DVD de données, dans le menu CD et pour l’Importation de pistes de CD Audio, dans le menu Options.
3.
Un dialogue apparaît, permettant de sélectionner un modèle pour votre projet.
Dans la partie droite du dialogue apparaît la liste des modèles disponibles, divisée en trois groupes : “Audio”, “Données” et “Audio + Données”. Il suffit de cliquer sur l’onglet de la rubrique désirée pour faire apparaître la liste des modèles disponibles pour le type de projet sélectionné. Dans la partie gauche de la fenêtre apparaissent les aperçus des étiquettes avant, arrière et pour le disque lui-même.
4.
Sélectionnez un modèle, puis cliquez sur OK.
La fenêtre de l’éditeur d’étiquettes s’ouvre alors, et l’étiquette frontale destinée au boîtier du
CD apparaît.
• Si vous ne désirez pas utiliser de modèle, il suffit de sélectionner “Vide” dans ce dialogue.
L’éditeur d’étiquettes s’ouvre alors sur des étiquettes totalement vierges, ce qui vous permet de créer les vôtres à partir de zéro, en ajoutant des objets, en spécifiant des fonds, etc.
• Il est possible d’enregistrer les modèles utilisateur.
Voir
“Sauvegarder un jeu d’étiquettes comme modèle” à la page 644 .
WAVELAB
Créer des étiquettes de CD 24 – 635
Utilisation de l’éditeur d’étiquettes
Présentation
L’éditeur d’étiquettes affiche toujours une des trois vues ou pages disponibles : l’étiquette avant, arrière et celle destinée au disque. Pour naviguer entre ces pages, il suffit de sélectionner les onglets correspondants en dessous de la barre d’outils. Chacune de ces pages est complètement indépendante.
• Veuillez noter que l’étiquette frontale peut être simple face ou recto/verso.
Cette option se règle dans le dialogue “Mise en Page” du menu Impression.
La fenêtre de l’éditeur d’étiquettes affiche la disposition de l’étiquette sélectionnée (avant, arrière ou disque). Ces dispositions sont composées d’objets modifiables : images, cases, lignes ou cercles. Vous pouvez également sélectionner une image d’arrière-plan ou une couleur de fond pour toute l’étiquette.
Règles horizontale & verticale Boutons Couverture/Feuille de
Fond/Étiquette CD/DVD
Barre d’outils
Objet cercle
Objet Case de Texte
WAVELAB
24 – 636 Créer des étiquettes de CD
Principes de la manipulation d’objets dans l’éditeur d’étiquettes
Les outils de l’éditeur d’étiquettes
Insérer boîte avec texte
Insérer
Cercle
Insérer
Ligne
Insérer Image
Imprimer Étiquette
Insérer Liste de pistes CD Audio
Zoom
Outil de Sélection Zoom Avant/Arrière
Il existe trois façons de sélectionner les outils :
• Depuis le menu Outils.
• En cliquant sur l’icône correspondante dans la barre d’outils.
• En cliquant avec le bouton droit de la souris dans l’arrière-plan (mais pas sur un objet), puis en sélectionnant dans le menu contextuel qui apparaît.
Voici les différents outils disponibles:
Outil
Outil de Sélection
Outil Zoom
& Zoom Avant/Arrière
Insérer Liste de Pistes
Insérer Case de Texte
Insérer Cercle
Insérer Ligne
Insérer Image
Mettre une couleur de fond… (menu seulement)
Mettre une image de fond… (menu seulement)
Description
Sert à sélectionner, redimensionner ou déplacer des objets.
L’outil Zoom Objet sert à zoomer sur un objet sélectionné, afin de le garder visible. Le Zoom Avant/Arrière zoome sur l’étiquette entière, en avant ou en arrière. Pour revenir à la grandeur réelle
(1:1), il suffit de sélectionner “Zoom 100%” dans le menu local
Options.
Sert à créer une liste des pistes générée automatiquement, basée sur les pistes appartenant au projet en cours.
Sert à créer un objet “case de texte”.
Permet d’insérer un objet cercle ou ellipse.
Permet d’insérer un objet ligne.
Permet d’insérer une image.
Permet de définir une couleur pour l’arrière-plan de l’étiquette.
Permet de choisir une image de fond pour l’étiquette.
WAVELAB
Créer des étiquettes de CD 24 – 637
Sélectionner des objets
Pour sélectionner un objet, il suffit de cliquer dessus avec l’outil Sélection.
• Les objets sélectionnés sont indiqués par un cadre pointillé muni de “poignées” carrées permettant de modifier leur taille.
• Pour sélectionner plusieurs objets, maintenez enfoncée la touche [Maj] ou [Ctrl] puis cliquez. Pour désélectionner des objets sélectionnés, il suffit de [Maj]-cliquer dessus.
• Lorsque plusieurs objets sont sélectionnés, l’un d’eux est toujours “au premier plan” : pour l’indiquer, ses poignées sont rouges. Pour faire passer au premier plan n’importe quel autre objet sélectionné, faites un [Ctrl]-clic dessus.
Deux objets sélectionnés, celui du haut étant au premier plan.
Redimensionner des objets
Si vous cliquez sur la poignée d’un objet sélectionné, le pointeur se transforme en flèche double, indiquant les directions dans lesquelles vous pouvez faire glisser. Les objets image ou cercle seront alors redimensionnés. Veuillez noter que faire glisser les poignées d’une case de texte modifiera la taille de la case, et non le texte lui-même.
• Vous pouvez également cliquer avec le bouton droit sur un objet, puis sélectionner l’option “Éditer position et taille…” dans le menu contextuel.
Un dialogue apparaît, permettant de modifier la taille (largeur et hauteur) en entrant des valeurs numériques, exprimées en cm/mm.
WAVELAB
24 – 638 Créer des étiquettes de CD
Insérer de nouveaux objets
L’insertion de nouveaux objets s’effectue en sélectionnant l’outil correspondant, puis en les faisant glisser dans l’étiquette. Lorsque vous relâchez le bouton de la souris, un dialogue apparaît : il permet de définir les propriétés de base de l’objet inséré. Veuillez noter que cette procédure ne s’applique pas aux objets image, où c’est, à la place, un dialogue standard de sélection de fichier qui apparaît.
• Le dialogue d’Édition des propriétés peut également être appelé depuis le menu Objets ou en cliquant avec le bouton droit, puis en sélectionnant dans le menu contextuel.
Voir
“À propos du dialogue Édition des Propriétés” à la page 640 pour une description des
diverses options disponibles dans les dialogues d’Édition des propriétés.
Insérer une boîte avec texte.
Suppression d’objets
Pour supprimer des objets, il suffit de sélectionner des objets puis d’appuyer sur la touche [Suppr].
Copier/déplacer des objets
Si vous déplacez manuellement un objet avec le bouton droit de la souris enfoncé, un petit menu local apparaît lorsque vous relâchez le bouton : il permet de choisir entre copier l’objet au nouvel emplacement, ou simplement de l’y déplacer.
Placement des objets
Il existe plusieurs méthodes pour placer des objets :
• Manuellement. Vous pouvez faire glisser les objets en utilisant l’outil Sélection.
• Automatiquement, en fonction du reste de l’étiquette. En cliquant avec le bouton droit sur un objet, vous pouvez centrer automatiquement son placement, soit verticalement, soit horizontalement, en sélectionnant l’élément correspondant dans le menu contextuel.
• Automatiquement, en relation avec d’autres objets sélectionnés. Voir
.
WAVELAB
Créer des étiquettes de CD 24 – 639
• Numériquement, en sélectionnant “Éditer position et taille…” dans le menu Objets (ou menu contextuel), un dialogue s’ouvre, permettant de positionner numériquement l’objet (sélectionné et au premier plan).
Vous spécifiez la position, à partir de la gauche et du haut de la page d’écran, en cm/mm.
Cliquez sur “Appliquer” pour appliquer ce changement d’emplacement sans refermer le dialogue.
À propos des options Grille, Règles et Magnétisme
Le menu Options renferme deux éléments appelés “Afficher la grille” et
“Afficher les règles”. S’ils sont cochés, en arrière-plan de l’étiquette apparaîtra une grille composée de petits points, ainsi que des échelles horizontale et verticale indiquant la position actuelle du pointeur de la souris.
Ces deux éléments permettent de placer plus facilement et plus précisément les objets dans l’étiquette. Le pas de la grille peut être spécifié dans le dialogue Préférences du menu Options.
Vous pouvez également utiliser la fonction de magnétisme, qui force les objets à se placer soit sur des points de la grille, soit sur d’autres objets, soit aux limites de l’étiquette (ou les trois), en sélectionnant l’élément correspondant du menu Options.
À propos du dialogue Édition des Propriétés
Un dialogue Édition des propriétés peut être ouvert de trois façons :
• En sélectionnant un objet puis “Éditer Propriétés” depuis le menu Objets.
• En faisant un clic droit sur un objet puis en sélectionnant la même option dans le menu contextuel apparu.
• En double-cliquant sur un objet.
Le contenu de ce dialogue varie selon le type d’objet. Pour les détails, cliquez sur le point d’interrogation dans le dialogue.
WAVELAB
24 – 640 Créer des étiquettes de CD
Le menu Objets
Le menu Objets peut être sélectionné depuis la barre d’outils, ou ouvert en cliquant avec le bouton droit sur un objet (menu contextuel). Les options du menu Objets apparaissent en gris si aucun objet n’est sélectionné.
Si un objet est sélectionné, les options suivantes sont disponibles :
Option
Éditer les propriétés…
Éditer position et taille…
Éditer la condition d’affichage
Amener par devant
Repousser vers l’arrière
Centrer horizontalement
Centrer verticalement
Verrouiller les déplacements
Sélectionner tout
Sélectionner tous les objets ayant la même taille
Description
Voir
“À propos du dialogue Édition des Propriétés” à la page
.
Voir
“Placement des objets” à la page 639 .
Permet de déterminer si un objet sera affiché, selon qu’une variable donnée est vide ou non.
Fait passer en avant-plan tout objet partiellement caché par un autre objet disposé devant lui et qui le recouvre.
Permet de faire passer en arrière-plan n’importe quel objet recouvrant partiellement ou totalement un autre objet.
Permet de centrer horizontalement dans l’étiquette un objet sélectionné.
Permet de centrer verticalement dans l’étiquette un objet sélectionné.
Permet de verrouiller l’emplacement d’un objet sélectionné.
Permet de sélectionner tous les objets.
Sélectionne tous les objets de dimensions identiques à celles de l’objet sélectionné.
WAVELAB
Créer des étiquettes de CD 24 – 641
Si plusieurs objets sont sélectionnés lors de l’ouverture du menu Objets, des options de menu supplémentaires sont disponibles :
Option Description
Appliquer les mêmes propriétés que l’objet frontal
Cette option permet d’appliquer les propriétés de l’objet mis au premier plan à tous les objets du même type sélectionnés.
Espacer régulièrement dans le sens horizontal
Espacer régulièrement dans le sens vertical
Permet de répartir horizontalement les objets sélectionnés en utilisant leurs poignées centrales supérieures comme guide.
Autrement dit, les poignées supérieures centrales de tous les objets sélectionnés se trouveront à exactement la même distance les unes des autres, dans le sens horizontal.
Permet de répartir verticalement les objets sélectionnés en utilisant leurs poignées latérales centrales comme guide. Autrement dit, les poignées latérales centrales se trouveront à exactement la même distance les unes des autres, dans le sens vertical.
Placer les uns en dessous des autres
Dispose tous les objets sélectionnés directement les uns en dessous des autres.
Aligner sur l’objet frontal
(plusieurs options)
Ces options de menu permettent d’aligner les objets sélectionnés sur l’emplacement de l’objet mis au premier plan. Vous pouvez les aligner par rapport à un côté (gauche/droite/haut/bas) ou au centre horizontal ou vertical de l’objet au premier plan.
Redimensionner comme Ces options de menu permettent de redimensionner tous les obl’objet frontal (plusieurs options) jets sélectionnés, soit à la même taille que l’objet au premier plan, soit à la même hauteur ou largeur.
Grouper/Dégrouper Permet de grouper tous les objets sélectionnés, de façon à les considérer comme un seul et même objet global lors de la sélection ou des déplacements (en conservant les positions relatives de chacun). Dégrouper annule ce groupage.
WAVELAB
24 – 642 Créer des étiquettes de CD
À propos des jeux d’étiquettes
Vous pouvez enregistrer autant de jeux d’étiquettes que vous le désirez pour un projet. Dès que vous ouvrez l’éditeur d’étiquettes en sélectionnant l’option de menu “Créer un jeu d’étiquettes”, un nouveau jeu d’étiquettes est créé : il ne porte pas de nom et ne contient que les données auto-générées.
Une fois que vous avez modifié la disposition d’une étiquette, un message vous demande si vous désirez l’enregistrer sous forme de jeu d’étiquettes si vous fermez l’éditeur d’étiquettes ou quittez le programme sans avoir d’abord sauvegardé vos modifications. Si vous ne sauvegardez pas, toutes les modifications seront perdues.
• Il est important de noter que tout travail effectué dans l’éditeur d’étiquettes n’est pas enregistré avec le projet - mais doit être enregistré séparément, sous forme de jeu d’étiquettes.
• Les jeux d’étiquettes ainsi enregistrés (leur nom porte l’extension .lab) contiennent toutes les données correspondant à la modification de disposition effectuée dans l’éditeur d’étiquettes.
Attention : ce processus n’est pas dynamique. Autrement dit, si vous avez ajouté des éléments ou modifié le Projet CD, le Montage Audio, etc. après avoir enregistré un jeu d’étiquettes, ces changements ne seront pas répercutés dans le jeu d’étiquettes enregistré, à moins de l’avoir enregistré sous forme de modèle utilisateur (voir ci-après).
Sauvegarder un jeu d’étiquettes
Pour sauvegarder un jeu d’étiquettes, il suffit de sélectionner “Sauver” ou
“Sauver sous…” depuis le menu Fichier alors que l’éditeur d’étiquettes est ouvert et que sa fenêtre est active (elle apparaît au-dessus des autres).
Ouvrir un jeu d’étiquettes
Pour ouvrir un jeu d’étiquettes enregistré, sélectionnez “Ouvrir” depuis le sous-menu “Jeu d’étiquettes…” du menu Fichier.
WAVELAB
Créer des étiquettes de CD 24 – 643
Sauvegarder un jeu d’étiquettes comme modèle
Une fois que vous avez sauvegardé un jeu d’étiquettes, vous pouvez le faire apparaître sur la liste des modèles (gabarits) disponibles dans le dialogue
“Sélectionner un modèle de jeu d’étiquettes”. Les modèles sont des jeux d’étiquettes résidant dans des sous-dossiers particuliers du dossier du programme WaveLab. Le chemin d’accès aux dossiers de modèles d’étiquettes (en partant du dossier principal du programme WaveLab) est “Presets\Label\Templates\”. Vous y trouverez 4 dossiers : “Audio/AudioData/
Data/Images. Placez (ou enregistrez-y directement) un jeu d’étiquettes dans le dossier de votre choix : dès lors, il apparaîtra sous forme de nouveau modèle à chaque ouverture du dialogue “Sélectionner un modèle de jeu d’étiquettes”.
Définition des variables utilisateur
Si vous arrivez dans cette section via une référence croisée du paragraphe
Rapport CD Audio du chapitre
“Le Montage Audio” à la page 389
, veuillez noter que les informations s’appliquent également aux rapports CD, bien que le texte soit rédigé spécialement pour les étiquettes.
En plus des données auto-générées telles que les informations concernant le support (date et heure, etc.), vous pouvez définir un certain nombre de variables utilisateur modifiables, propres au projet sur lequel vous travaillez. Une fois que vous avez défini un jeu de variables utilisateur, ce jeu est automatiquement enregistré avec le projet en cours. Pour définir des variables utilisateur, procédez comme ceci :
1.
Ouvrez le projet dans lequel vous désirez créer des variables utilisateur.
Il peut s’agir d’un Projet CD, d’un Montage Audio, d’une Importation de pistes d’un CD audio ou d’un Plan de Sauvegarde.
WAVELAB
24 – 644 Créer des étiquettes de CD
2.
Sélectionnez l’option de menu “Éditer le Texte CD…”.
L’endroit où se trouve cette option de menu dépend du type de projet choisi : dans le cas des Montages Audio et des Plans de Sauvegarde, il se trouvera dans le menu Fonctions ; dans le cas de projets de CD/DVD de données, il se trouve sur le menu CD. Sélectionner cette option ouvre un dialogue contenant une liste de dossiers similaire, dans sa structure,
à l’explorateur Windows.
• Seules les variables se trouvant dans des dossiers ouverts (la mention
“Éditable” apparaissant dans la colonne Type) peuvent être modifiées.
Les variables modifiables varient selon le type de projet.
3.
Pour définir une valeur par défaut pour une variable, par exemple pour le
Copyright ou les informations personnelles, double-cliquez dans la colonne “Valeur courante” de la description correspondante.
Une case de texte apparaît alors, dans laquelle vous pouvez entrer les informations appropriées.
4.
Cliquez sur OK pour valider.
WAVELAB
Créer des étiquettes de CD 24 – 645
Création de nouvelles variables
Vous pouvez créer de nouvelles variables, et leur attribuer des valeurs.
Toute nouvelle variable sera automatiquement placée dans le dossier actuellement sélectionné (ou dans le dossier accueillant une variable actuellement sélectionnée). Procédez comme ceci :
1.
Créez un nouveau dossier en cliquant sur le bouton “Nouveau dossier”, ou sélectionnez un dossier auquel vous désirez ajouter une nouvelle variable.
Si vous avez choisi la première option, sélectionnez le nouveau dossier ainsi créé.
2.
Cliquez sur le bouton “Nouvelle variable”.
Une nouvelle variable modifiable apparaît alors dans le dossier sélectionné.
3.
Double-cliquez dans la colonne Description se trouvant à côté de la nouvelle variable afin d’ouvrir la case de texte permettant d’entrer une description appropriée.
Par exemple “Producteur”.
4.
Double-cliquez dans la colonne “Valeur courante” afin d’entrer les informations appropriées concernant la nouvelle variable, dans notre exemple le nom du producteur.
5.
Pour créer le code correspondant à la nouvelle variable dans l’éditeur d’étiquettes, entrez dans la colonne Code le nom approprié, en commençant et en terminant par le caractère “%”.
Dans notre exemple, vous pouvez écrire “%Producteur%“.
6.
Cliquez sur OK quand vous avez terminé.
Une fois que vous avez entrée vos données personnelles, vous pouvez sauvegarder le fichier de variables texte sous la forme d’une présélection, voir ci-dessous.
Dans le menu Options se trouve un ensemble par défaut de variables texte qui est toujours disponible. Utilisez-le comme point de départ pour créer de nouvelles variables.
Enregistrer des jeux de variables sous forme de présélections
Cliquer sur le champ de nom situé en bas de la fenêtre ouvre un menu permettant d’enregistrer les jeux de variables d’étiquettes sous forme de
Présélections. Vous pouvez ensuite passer d’une Présélection à une autre, toutes comportant des variables “déjà remplies”. Une Présélection peut contenir les informations correspondant à un client avec lequel vous travaillez régulièrement, par exemple. Naturellement, les variables autogénérées continueront à s’adapter au projet en cours.
WAVELAB
24 – 646 Créer des étiquettes de CD
Exporter des variables texte en ASCII
Cette option ouvre les variables texte actuelles sous la forme d’un document texte ASCII dans un format tabulé, pouvant être édité dans une application de tableur comme Excel.
L’emplacement de cette option de menu dépend du type du projet; pour les Montages audio et les Plans d’Archivage il se trouve dans le menu
Fonctions et pour les projets CD il est dans le menu CD.
Impression des étiquettes
L’impression des étiquettes s’effectue directement depuis l’éditeur d’étiquettes, soit sur du papier standard, soit sur des étiquettes papier spéciales Compact Disc (on les trouve facilement dans les magasins d’informatique ou de bureautique par exemple).
Calibrer l’imprimante
Si vous imprimiez sur des étiquettes papier spéciales, il est très important de “calibrer” l’imprimante au préalable : autrement dit, les paramètres dimensionnels du programme (en ce qui concerne les marges, le positionnement, etc.) doivent correspondre exactement aux résultats obtenus lors de l’impression. Cet aspect revêt moins d’importance lorsque vous imprimez sur du papier standard (puisque dans ce cas, ce qui est imprimé ne doit pas obligatoirement correspondre exactement à des emplacements spécifiques sur le papier).
Pour calibrer l’imprimante, sélectionnez “Calibrer l’imprimante” depuis le menu Impression dans l’éditeur d’étiquettes. Puis suivez les étapes dans le dialogue qui apparaît.
Cette procédure ne doit être accomplie qu’une seule fois (à moins de passer à une autre imprimante).
WAVELAB
Créer des étiquettes de CD 24 – 647
Configuration de la Mise en Page
Le dialogue Mise en Page contient divers réglages régissant la façon dont la page sera imprimée. Il est important de noter que les réglages de
Mise en Page s’effectuent séparément pour chacun des trois types d’étiquettes (étiquette avant du boîtier, étiquette arrière du boîtier, étiquette du disque). Les impressions s’effectuent aussi séparément.
Si vous utilisez des planches d’étiquettes papier spéciales, elles sont le plus souvent fournies avec des mesures indiquant la taille et la position exactes des étiquettes sur la planche.
Pour configurer la Mise en Page, sélectionnez le type d’étiquette désiré
(en cliquant sur l’onglet correspondant) et sélectionnez “Mise en page...” dans le menu Impression. Pour les détails, cliquez sur le point d’interrogation dans le dialogue. Notez qu’il y a des réglages différents pour les trois types d’étiquette.
Impression
L’impression s’effectue indépendamment pour les trois types d’étiquettes. Toutefois, il existe deux paramètres concernant globalement ces trois types d’étiquettes :
1.
Dans la fenêtre d’Éditeur d’étiquettes, déroulez le menu Options et sélectionnez “Préférences”.
Le dialogue des préférences de l’éditeur d’étiquettes apparaît alors.
2.
Utilisez les cases à cocher “Imprimer” pour déterminer s’il faut imprimer les cadres autour des étiquettes, et s’il faut imprimer les repères de découpe (ce qui rend plus facile la découpe des étiquettes sur les feuilles de papier imprimées).
À présent, vous êtes prêt pour l’impression :
3.
Sélectionnez un des types d’étiquettes en cliquant sur son onglet.
4.
Sélectionnez “Imprimer” depuis le menu Impression de la fenêtre de l’éditeur d’étiquettes.
Le dialogue “Impression des étiquettes“ apparaît alors : il permet de procéder au paramétrage de l’imprimante, de prévisualiser les résultats et de spécifier le nombre d’exemplaires
à imprimer.
5.
Cliquez sur Imprimer.
6.
Sélectionnez ensuite le prochain type d’étiquette en cliquant sur l’onglet correspondant et reprenez à l’étape 3 ci-dessus.
WAVELAB
24 – 648 Créer des étiquettes de CD
25
Analyse
Analyse globale
Introduction
Que fait exactement le dialogue Analyse Globale ?
Ce dialogue vous permet d’analyser de façon élaborée vos fichiers audio, afin d’y examiner des régions selon des critères spécifiés par vous. Par exemple, vous pouvez déceler des problèmes de discontinuité, de distorsion, ou vérifier la hauteur d’un son.
Comment fonctionne-t-elle ?
Lorsque vous lancez l’analyse d’une section d’un fichier audio, le programme l’examine et en extrait des informations générales qu’il affiche ensuite dans le dialogue.
Toutefois, en cours d’analyse, il met en relief des sections du fichier satisfaisant à des critères précis : niveau très fort ou très faible, par exemple.
Vous pouvez ensuite naviguer entre ces points, y poser des marqueurs ou zoomer.
À propos des onglets
• L’onglet Crêtes sert à trouver des échantillons séparés ayant un niveau très élevé.
• L’onglet Puissance sert à trouver des sections à niveau élevé.
• L’onglet Hauteur sert à déterminer la hauteur exacte d’un son ou d’une section.
• L’onglet Extra vous informe à propos d’éventuelles composantes continues, et de la résolution en bits significatifs.
• L’onglet Erreurs vous aide à repérer d’éventuelles discontinuités, et des sections où l’audio a écrêté (soit à l’enregistrement, soit à la suite d’un traitement).
Opérations générales
Ouvrir le dialogue Analyse Globale
1.
Effectuez une sélection dans la forme d’onde du fichier à traiter.
Cette sélection peut être de durée quelconque, et représenter un seul ou plusieurs canaux.
Si c’est l’intégralité du fichier que vous désirez analyser, appuyez sur [Ctrl]-[A]. Si l’option
“Traiter tout le fichier si aucune sélection n’existe” est activée dans l’onglet “Édition Audio” des Préférences, l’ensemble du fichier sera automatiquement traité si aucune sélection n’a
été faite dans ce fichier.
WAVELAB
25 – 650 Analyse
2.
Dans le menu Analyse, sélectionnez “Analyse globale…”.
Comment décider du type d’analyse à effectuer ?
Comme décrit ci-dessus, il existe plusieurs types d’analyses : chacun d’eux prend un certain temps, vérifiez donc que seuls les types qui vous intéressent vraiment seront effectués.
Il n’y a aucun problème à activer plus d’options que vous n’en avez réellement besoin, à part que cela ralentira le processus. L’analyse de hauteur en particulier, très complexe de nature, demande beaucoup de temps de calcul.
Si la section que vous analysez est très courte, le nombre d’options activées ne revêt guère d’importance.
• Cliquez sur l’onglet Crêtes et déterminez si vous désirez qu’une analyse des crêtes soit réalisée en cochant la case “Crêtes”.
• Cliquez sur l’onglet Puissance et déterminez si vous désirez qu’une analyse de la puissance RMS (“Énergie RMS”) soit réalisée.
• Cliquez sur l’onglet Hauteur et déterminez si vous désirez que le logiciel trouve la
Hauteur moyenne.
• Cliquez sur l’onglet Erreurs et déterminez si vous désirez qu’une recherche des erreurs (“Discontinuités” et/ou “Écrêtement”) soit réalisée.
WAVELAB
Analyse 25 – 651
Configuration des paramètres et Analyse
1.
Configurez les paramètres.
Dans la plupart des onglets, vous trouverez des réglages permettant de déterminer exactement les conditions dans lesquelles l’analyse doit être menée. Par exemple, dans l’onglet Crêtes, vous trouverez deux paramètres :
• “Nombre maximum…” permet de fixer une limite supérieure pour le report de points de crêtes. Par exemple, si vous entrez “10”, le logiciel ne reportera que les dix crêtes les plus élevées du fichier.
• “Temps minimum…” permet de spécifier une durée minimale séparant deux crêtes. Par exemple, si vous entrez “5 s”, les crêtes reportées dans le champ précédent seront toujours séparées d’au moins cinq secondes.
Ces deux réglages permettent de vous assurer que toutes les crêtes reportées ne se trouvent pas dans la même région. Pour plus de détails, cliquez sur le point d’interrogation dans le dialogue.
2.
Si désiré, positionnez le curseur de la forme d’onde ailleurs.
Les onglets Crêtes et Puissance reportent des valeurs concernant spécifiquement l’endroit où se trouve le curseur de la forme d’onde : il faut donc vous assurer que celui-ci se trouve
à l’endroit que vous désirez analyser.
3.
Cliquez sur Analyse.
Vérification et exploration des résultats
Les résultats des onglets Hauteur et Extra sont faciles à vérifier : il n’y a qu’une seule valeur affichée pour toute la section audio analysée. Il suffit donc de cliquer sur l’onglet, puis de lire le dialogue (pour plus de détails concernant les valeurs elles-mêmes, reportez-vous plus loin dans ce chapitre).
En ce qui concerne les autres onglets, des options plus avancées sont disponibles, parce que toutes ces méthodes d’analyse donnent leurs résultats pour un certain nombre de positions dans le fichier, positions où se trouvent des crêtes, des discontinuités, etc., et qui portent le nom de
“points chauds”.
Vous pouvez naviguer (passer) de point en point très commodément.
Procédez comme suit :
1.
Cliquez sur l’onglet représentant le critère d’analyse qui vous intéresse.
Supposons que vous ayez cliqué sur l’onglet Puissance.
2.
Dans l’onglet apparaissent les valeurs minimum/maximum pour toute la section analysée.
Dans l’onglet Puissance, ces valeurs représentent les amplitudes minimales et maximales concernant respectivement les canaux gauche et droit (dans le cas d’un fichier stéréo).
WAVELAB
25 – 652 Analyse
3.
Décidez pour laquelle de ces valeurs vous désirez “explorer”.
Par exemple, imaginons que vous désiriez explorer les amplitudes minimales du canal droit.
4.
Cliquez sur le bouton affichant actuellement cette valeur.
La valeur affichée concerne le “point chaud” avec la plus haute/plus basse valeur. Dans notre exemple, il faut cliquer le bouton inférieur droit.
Cliquez ici pour explorer les niveaux minimum pour le canal droit.
5.
Vérifiez la valeur “Nombre de points chauds” dans la partie inférieure du dialogue. Elle indique combien de points ont été décelés au cours de l’analyse.
Dans notre exemple, ce nombre indique le nombre d’endroits dans le fichier où l’amplitude basse du canal droit satisfait aux critères spécifiés dans les dialogues via les paramètres.
Ici apparaît le nombre de
“points chauds” trouvés.
6.
En utilisant la barre de défilement située sous la valeur “Nombre de points chauds”, vous pouvez passer d’un point à l’autre.
Le curseur audio saute d’un point repéré par l’analyse à l’autre, et l’affichage défile si nécessaire.
7.
Si vous désirez “explorer” un autre critère, cliquez sur l’onglet correspondant (si nécessaire), puis sur le bouton de valeur représentant ce critère.
Par exemple, pour vérifier l’amplitude du canal gauche (au lieu du droit), cliquez sur ce bouton. Pour vérifier les valeurs de crêtes, cliquez sur l’onglet Crêtes, puis sur l’un des boutons de valeurs de cet onglet.
Le résultat de l’analyse est sauvegardé jusqu’à ce que vous refermiez le dialogue ou que vous cliquiez à nouveau sur Analyse.
WAVELAB
Analyse 25 – 653
Création de Marqueurs
Si vous voulez, vous pouvez créer des marqueurs aux “points chauds” :
1.
Sélectionnez un critère et un canal en fonction desquels vous voulez ajouter des marqueurs.
La pose de marqueurs concerne le même critère que celui pour lequel vous passez de point en point : la sélection s’effectue donc avec le bouton de valeur, comme décrit ci-avant.
Comme il n’est possible, dans le cas d’un fichier stéréo, d’explorer qu’un seul canal à la fois, la pose de marqueurs ne peut évidemment concerner qu’un seul canal à la fois.
2.
Cliquez sur le bouton “Créer marqueurs aux points chauds”.
Des marqueurs temporaires (voir “Les différents types de marqueurs” à la page 343 ) sont
alors ajoutés à tous les “points chauds”.
Les noms attribués aux marqueurs se décomposent comme ceci : “numéro du point chaud (canal)”. Par exemple, “3(L)” signifie que ce marqueur concerne le troisième “point chaud” du canal gauche.
Focus (ciblage)
Vous pouvez également resserrer l’affichage sur un “point chaud” déterminé :
1.
Avec la barre de défilement “Nombre de points chauds”, positionnez l’indicateur à l’endroit qui vous intéresse.
2.
Cliquez sur le bouton Focus.
Deux phénomènes se produisent alors :
• L’affichage de la forme d’onde “zoome” sur le point sélectionné.
• Le dialogue “Analyse Globale” se replie et seule sa barre de titre reste visible.
WAVELAB
25 – 654 Analyse
L’onglet Crêtes
Ce critère d’analyse permet de trouver les valeurs de crêtes audio, autrement dit, des échantillons séparés de très forte amplitude.
Paramètres pour le rapport
Il y a deux paramètres pour le rapport :
• “Nombre maximum…” permet de restreindre le nombre de points reportés. Par exemple, si vous entrez “1”, le programme ne signalera que la plus haute crête (ou une d’entre elles, s’il y en a plusieurs de la même valeur).
• “Temps minimum…” vous permet de faire en sorte qu’il n’y ait pas trop de points contigus. Par exemple, si vous entrez “1 s”, vous serez sûr que les points reportés seront au moins distants d’une seconde.
Crêtes
Les champs de résultat en bas du dialogue vous indiquent les valeurs suivantes :
Option
Maximum
Au Curseur
Description
La plus haute crête dans la section analysée.
Le niveau de l’échantillon situé à la position du curseur audio, au moment de l’analyse.
WAVELAB
Analyse 25 – 655
L’onglet Puissance
Ce critère d’analyse permet de trouver les sections de niveau fort ou faible de façon plus “intelligente” que l’onglet Crêtes. L’idée sous-jacente est qu’il peut fort bien se trouver une crête ou un échantillon particulièrement bas dans une section sans pour autant que cette même section soit perçue comme particulièrement forte/faible.
Pour repérer des sections que l’oreille perçoit comme faibles ou fortes, il faut prendre en compte une section d’audio plus longue. Pour ce faire, il suffit de mesurer toute une série d’échantillons, puis de faire la moyenne de leur valeur. WaveLab réalise ces calculs en utilisant une méthode mathématique appelée RMS (Root Mean Square) connue pour sa précision.
Paramètres pour le rapport
Les paramètres de l’onglet Puissance sont légèrement plus compliqués que ceux de l’analyse des Crêtes :
• “Résolution” est la durée moyenne de la section audio mesurée. Si vous réduisez cette valeur, vous recommencerez à détecter des passages très courtes de valeurs faibles ou fortes. Si vous l’augmentez, le son devra être fort/faible pendant une durée plus longue pour qu’il en résulte un point chaud.
• “Seuil…” sert pour des enregistrements où il existe des pauses – afin d’assurer un calcul correct des valeurs moyennes. Une pause peut en effet “tromper” l’algorithme : c’est pourquoi on peut spécifier une valeur limite (seuil) au-dessous de laquelle l’audio sera considéré comme du silence, et donc non pris en compte pour le calcul de la valeur moyenne.
• “Nombre maximum…” et “Temps minimum…” sont identiques à leurs homonymes de l’onglet Crêtes – reportez-vous ci-dessus.
WAVELAB
25 – 656 Analyse
Énergie RMS
Les champs de résultat en bas du dialogue vous indiquent les valeurs suivantes :
Option
Maximum et
Minimum
Description
Les niveaux correspondant au point le plus fort et le plus faible de la section analysée.
Moyenne Le volume général de toute la section analysée.
Autour du Curseur Le volume à la position du curseur audio, au moment de l’analyse.
L’onglet Hauteur
L’onglet Hauteur indique les valeurs calculées par l’algorithme de détection de hauteur très précis de WaveLab. Le résultat communiqué par cet onglet peut être utilisé pour une Transposition, par exemple, afin d’accorder un son avec un autre.
Il n’y a aucun paramètre à régler. L’affichage indique la hauteur pour chaque canal, à la fois en Hertz (Hz), en demi-tons et centièmes.
Comme l’affichage indique une valeur générale pour toute la section analysée, les commandes relatives aux “points chauds” dans la section inférieure du dialogue ne sont pas utilisées dans cet onglet.
WAVELAB
Analyse 25 – 657
Principes d’utilisation
• Le résultat est une valeur moyenne pour toute la sélection.
• Cette méthode ne fonctionne que sur des sons monophoniques (et pas sur des accords ou des passages harmonisés).
• L’algorithme suppose que les sections analysées ont une hauteur raisonnablement stable.
• L’audio à analyser doit être relativement bien isolé des autres sons.
• Il est préférable d’analyser la partie soutenue d’un son plutôt que son attaque, phase d’établissement au cours de laquelle la hauteur n’est le plus souvent pas stabilisée.
• Certains sons synthétiques peuvent avoir une fondamentale (harmonique de rang 1) assez faible, ce qui peut “tromper” l’algorithme.
L’onglet Extra
Cet onglet vous indique deux paramètres :
• La valeur moyenne de la composante continue (Décalage DC) relevée dans la section analysée.
Voir
“Éliminer le décalage DC (composante continue)” à la page 207 pour plus de détails.
• La résolution apparente, en bits.
Tente de déterminer la résolution réelle du son. C’est à dire combien de bits sont effectivement utilisés. C’est par exemple utile si vous voulez vérifier si un fichier 16 bits utilise vraiment 16 bits ( ou s’il a été enregistré en 8 bits puis converti en 16)
Vous pouvez aussi utiliser l’analyseur de bit à la place (de préférence en mode “Analyse de la sélection”) puisqu’il est encore plus précis, voir
“Analyseur de Bit” à la page 179 .
WAVELAB
25 – 658 Analyse
L’onglet Erreurs
Cet onglet reporte deux phénomènes complètement distincts :
• Discontinuités
Ce sont des interruptions dans l’audio. Les discontinuités peuvent apparaître après des transferts numériques problématiques, après des manipulations d’édition quelque peu hasardeuses, etc. Ils se traduisent par des “clics” ou des “pops” dans l’audio.
• Écrêtement
Tout système numérique ne peut coder qu’un nombre fini de niveaux : ceux qu’il peut représenter convenablement. Lorsqu’un son a été enregistré trop fort, ou lorsqu’un traitement numérique a fait monter le niveau au-delà des limites tolérées par le système, il se produit un phénomène d’écrêtage, ou “hard clipping”. Il en résulte une distorsion très désagréable
à l’oreille.
Une sinusoïde avant écrêtage……et après.
Paramètres pour le rapport
“Nombre maximum…” et “Temps minimum…” sont identiques à leurs homonymes de l’onglet Crêtes, voir ci-dessus.
WAVELAB
Analyse 25 – 659
Paramètres de Discontinuité
• La valeur de “Seuil” sert à déterminer à partir de quelle rapidité un changement de niveau sera interprété comme une discontinuité. Plus la valeur de Seuil est élevée, moins sensible sera la détection.
• “Sensibilité” représente une durée. Ce n’est qu’à partir de cette durée qu’une portion de forme d’onde dépassant la valeur de Seuil sera considérée comme une discontinuité. Plus la sensibilité est élevée, moins sensible sera la détection.
Les points détectés par l’algorithme ne sont pas forcément de “vraies” discontinuités : zoomez et lisez la forme d’onde afin de vérifier si les points détectés représentent vraiment des problèmes.
Paramètres d’Écrêtement
• Le programme recherche plusieurs échantillons consécutifs codés à valeur maximale afin de déterminer si un écrêtage s’est produit.
La valeur de Seuil permet de déterminer exactement à partir de combien d’échantillons à valeur maximale le programme considérera qu’il convient de signaler un écrêtage.
Résultat
Ces champs indiquent le nombre de discontinuités et d’écrêtages trouvés par le programme.
Travailler avec des présélections
Comme avec les processeurs d’effet, vous pouvez créer des présélections pour tous les réglages du dialogue, afin de pouvoir les rappeler rapi-
dement. Voir “Présélections” à la page 66
pour plus de détails.
WAVELAB
25 – 660 Analyse
Détection et correction d’erreurs audio
Cette fonction peut servir à détecter et supprimer toutes sortes de bruits, dont les clics numériques. Vous pouvez également restaurer les portions endommagées d’un fichier audio grâce au remplacement de la forme d’onde.
Plusieurs méthodes de détection et de restauration sont disponibles.
Vous pouvez détecter, marquer et nommer, relire et supprimer chaque erreur audio. De plus, vous pouvez “sauter” d’une erreur à la prochaine.
Choisir une méthode de détection
Procédez comme ceci :
1.
Dans WaveLab, ouvrez le fichier à traiter.
2.
Dans le menu Analyse, sélectionnez “Détection et correction d’erreurs audio…” pour ouvrir le dialogue correspondant.
3.
Sélectionnez une des méthodes de détection disponibles dans le menu local de méthode de détection.
Les méthodes Click Detection 1 et 2 recherchent des clics dans une certaine plage de fréquences et la méthode Digital Click Detection recherche des clics qui sont provoqués par un seul échantillon.
WAVELAB
Analyse 25 – 661
En fonction de la méthode choisie, différents paramètres de détection sont disponibles :
Paramètre
Threshold (Seuil)
Description
Plus vous réglez un seuil de détection bas, plus les clics détectés seront petits et faibles.
Détection Ce paramètre définit la limite la plus basse de la bande de fréquences analysée. Disponible pour les méthodes de Détection de Clic 1 et 2.
Detection Width (Fourchette de Détection)
Définit l’ampleur de la bande de fréquences analysée. Disponible uniquement pour la méthode de Détection 2.
Le menu local Méthode de détection.
Lorsque vous avez choisi une méthode de détection, vous avez deux moyens pour continuer : choisir de détecter toutes les erreurs (voir ciaprès) ou choisir de détecter les erreurs séparément (voir
“Corriger les erreurs séparément” à la page 664 ).
WAVELAB
25 – 662 Analyse
Détection et correction automatique
Vous pouvez laisser WaveLab supprimer automatiquement tous les bruits qu’il pourra détecter.
1.
Cliquez sur le bouton “Détecter toutes les erreurs” pour démarrer la recherche des erreurs détectables.
WaveLab recherche alors dans tout le fichier et insère une paire de marqueurs à chaque erreur trouvée.
WaveLab a détecté une erreur dans la forme d’onde.
2.
Dans le menu local “Méthode de restauration”, sélectionnez une des options disponibles.
Une description de la méthode choisie est affichée sous le menu local.
Le menu local Méthode de restauration.
3.
Cliquez sur le bouton “Corriger er toutes les erreurs”.
WaveLab corrige alors automatiquement toutes les erreurs détectées.
WAVELAB
Analyse 25 – 663
Corriger les erreurs séparément
Vous pouvez aussi bien sûr détecter et corriger les erreurs séparément, en utilisant les méthodes de détection et des réglages de paramètres différents pour chaque erreur, si nécessaire. C’est pratique si ces erreurs ne peuvent pas être facilement corrigées.
1.
Ouvrez un fichier et sélectionnez “Détection et correction d’erreurs audio…” dans le menu Analyse.
Le dialogue Détection et correction d’erreurs audio s’ouvre.
2.
Sélectionnez une méthode de détection comme décrit précédemment.
3.
Cliquez sur le bouton “Détecter proch. erreur”.
WaveLab va alors analyser le fichier audio depuis le début et s’arrêtera à la première erreur trouvée.
4.
Vous avez alors plusieurs façons de procéder (certaines options ne sont disponibles qu’après avoir d’abord sélectionné une autre option) :
Option
Détecter proch. erreur
Corriger erreur courante
Défaire
Description
Démarre la recherche de l’erreur prochaine, en commençant à la position du curseur.
Répare l’erreur sélectionnée en utilisant la méthode de restauration choisie.
Ramène l’erreur actuellement sélectionnée et corrigée à son état précédent (non corrigé).
Assigne une paire de marqueurs à l’erreur sélectionnée.
Marquer pour restauration
Dé-marquer
Marque précédente
Prochaine marque
Jouer région
Enlève les marqueurs de l’erreur actuellement sélectionnée.
La position passe à la paire de marqueurs précédente.
La position passe à la paire de marqueurs suivante.
Déclenche la lecture audio de la région d’erreur actuellement sélectionnée.
WAVELAB
25 – 664 Analyse
Options
Dans cette section du dialogue vous pouvez activer la fonction “Auto-
Lecture”, qui relit automatiquement chaque erreur trouvée. Grâce aux options de durée de Pré-lecture/Post-lecture, vous pouvez définir la durée qui sera lue avant et après l’erreur elle-même.
Vous pouvez aussi déposer automatiquement des marqueurs verts encadrant les erreurs corrigées.
Réinitialisation de la position de recherche
Lorsque vous cliquez sur le bouton “Mise à zéro pos. recherche” situé en haut à droite du dialogue, la position de départ de la recherche revient au début du fichier audio.
Zoomer dans la fenêtre audio
Si vous cliquez sur ce bouton situé en bas du dialogue, la fenêtre Audio affichera l’erreur détectée en haute résolution (un échantillon égale un pixel de l’écran). Le dialogue Détection et correction d’erreurs audio sera
“replié” (c’est-à-dire que seule la barre titre du dialogue sera visible) afin de dégager la vue. Pour afficher à nouveau la fenêtre complète du dialogue, double-cliquez dans sa barre titre.
WAVELAB
Analyse 25 – 665
Sauvegarde et chargement de présélections
Les réglages actuels du dialogue Détection et correction d’erreurs audio peuvent être sauvegardés temporairement (dans la mémoire RAM de l’ordinateur) ou de façon permanente sous forme d’une présélection.
Les fonctions correspondantes se trouvent dans le menu local des présélections, en bas à droite du dialogue.
Le menu local des présélections
• Pour mémoriser les réglages temporairement (dans la mémoire RAM de l’ordinateur), sélectionnez une des options du sous-menu Stocker temporairement.
• Pour sauvegarder les réglages sous forme d’une présélection, sélectionnez
“Sauver sous…” dans le menu local des présélections et spécifiez un nom et un emplacement pour le fichier de présélection.
Le dialogue Étendue Audio
Cliquez sur le bouton “Étendue…” en haut à droite du dialogue pour ouvrir le dialogue Étendue Audio, où vous pouvez définir des plages de lecture et de sélection avec précision. Ce dialogue est décrit au paragraphe
“Utilisation du dialogue Étendue Audio” à la page 147 .
WAVELAB
25 – 666 Analyse
Comparaison de fichiers audio
Cet utilitaire vous permet de comparer deux fichiers et de créer un troisième fichier contenant les différences entre les deux fichiers d’origine – ce qu’on appelle un “fichier delta”. Cette procédure est utile lorsque vous désirez :
• Juger de l’effet d’un égaliseur en comparant le même fichier “avant” et “après”. Le fichier delta indiquera alors ce que vous avez rajouté.
• Vérifier le niveau de bruit ajouté par un processeur, là encore par comparaison directe.
• Comparer deux fichiers enregistrés en numérique afin d’en repérer les éventuelles interruptions (dropouts) .
Procédez comme ceci :
1.
Assurez-vous que les deux documents à comparer sont ouverts.
2.
Dans le menu Analyse, sélectionnez “Comparaison de fichiers audio…”.
3.
Remplissez le dialogue puis cliquez sur “OK”.
Pour les détails exacts concernant les options du dialogue cliquez sur le point d’interrogation. Voici un bref survol des principales possibilités :
• Le programme peut créer un fichier delta, autrement dit, un fichier représentant la différence entre deux autres fichiers. Vous pouvez ainsi entendre la différence entre deux fichiers, par exemple pour vérifier ce que vous avez perdu en faisant subir une compression de données à un fichier.
• Le programme peut ajouter des marqueurs aux endroits où il détecte des différences. Pour que cette procédure conserve un sens et reste gérable, il faut que les deux fichiers ne soient pas trop différents.
WAVELAB
Analyse 25 – 667
Analyse harmonique 3D
Cette fonction permet de visualiser un fichier audio non plus dans le domaine temporel, mais dans un domaine harmonique. Une forme d’onde représentée dans le domaine temporel renseigne sur le début ou la fin d’un son dans un fichier, mais ne délivre aucune information quant au contenu spectral, au timbre de ce fichier. C’est le rôle d’une représentation harmonique ou fréquentielle.
WaveLab utilise une représentation plus connue sous le nom de FFT
(Fast Fourier Transform, ou transformée de Fourier rapide).
Création de la représentation graphique
1.
Sélectionnez la partie du fichier que vous désirez analyser.
Si vous sélectionnez un enregistrement stéréo, c’est la somme des deux canaux qui sera analysée.
La durée de la sélection influe sur la précision de l’analyse. Pour des sélections très courtes, le résultat sera très détaillé. Pour des sélections plus longues (supérieures à une minute), les résultats ne seront pas aussi détaillés, car le contenu harmonique variera peut-être entre les “points de mesure”, ce qui ne sera pas décelable à l’affichage. Nous vous recommandons de réaliser une analyse séparée de l’attaque (le début) du son : les variations spectrales les plus importantes se produisent souvent lors de cette phase.
2.
Sélectionnez “Options pour l’analyse harmonique…” dans le menu Analyse, puis cliquez sur l’onglet Fréquences. Faites les réglages si nécessaire.
Ce sont là les seuls réglages que vous ne pourrez pas modifier une fois que la représentation graphique sera effectivement ouverte.
3.
Si vous désirez fixer des limites à la bande passante envisagée par la représentation graphique, réglez les valeurs “De” et “A”.
Cette bande passante doit toujours s’étendre sur au moins trois octaves.
WAVELAB
25 – 668 Analyse
4.
Déterminez si vous désirez que l’axe des fréquences de la représentation graphique soit gradué linéairement ou logarithmiquement.
“Logarithmique” est souvent le choix le plus naturel : chaque octave (doublement de fréquence) est alors représentée par une longueur identique sur l’axe des fréquences.
5.
Cliquez sur OK pour refermer le dialogue.
6.
Sélectionnez “Analyse harmonique 3D” depuis le menu Analyse.
L’analyse fréquentielle de la forme d’onde est alors lancée, puis la représentation graphique s’ouvre dans une nouvelle fenêtre.
La représentation graphique indique l’amplitude des variations des composantes fréquentielles du son en fonction du temps. Une grosse “montagne” signifie que telle fréquence est particulièrement audible à tel instant.
Modifier la représentation graphique
Il existe un certain nombre de réglages affectant la façon dont apparaît la représentation graphique.
1.
Sélectionnez “Options pour l’analyse harmonique 3D” depuis le menu
Analyse, ou double-cliquez directement sur la représentation. Cliquez ensuite sur l’onglet Style.
2.
Déterminez si vous désirez que la représentation graphique apparaisse en couleur, en niveaux de gris ou en noir et blanc.
3.
Déterminez si vous désirez qu’un changement de couleur représente l’amplitude (autrement dit, que ce soit la hauteur de chaque “montagne” qui détermine sa couleur) ou la fréquence (dans ce cas, le spectre des fréquences apparaît en couleurs allant du rouge au violet).
4.
Déterminez la couleur du fond (noir ou blanc).
WAVELAB
Analyse 25 – 669
5.
Pour juger l’effet de vos modifications, cliquez sur Redessiner.
6.
Cliquez sur l’onglet Perspective.
7.
Déterminez de quel point de vue vous désirez examiner la représentation graphique (utilisez la figure “Freq/Time” comme guide de direction).
8.
Déterminez si vous souhaitez un affichage linéaire ou exponentiel des amplitudes.
Les règles de niveaux de la fenêtre audio utilisent une graduation linéaire : c’est donc le choix “naturel” avec lequel commencer.
9.
Encore une fois, si vous le désirez, cliquez sur Redessiner.
Travailler sur plusieurs visualisations
Si vous le désirez, vous pouvez faire apparaître la même représentation graphique avec des réglages de Perspective et de Style différents. Vous pouvez ainsi visualiser dans de meilleures conditions une représentation graphique particulièrement touffue ou tourmentée.
• Pour ouvrir une seconde vue d’une représentation graphique, faites glisser pour
créer une fenêtre comme décrit au paragraphe “Travailler avec plusieurs fenêtres”
• Pour procéder aux réglages concernant l’une des fenêtres, sélectionnez-la, ouvrez le dialogue Analyse harmonique depuis le menu Analyse, puis procédez comme décrit ci-dessus.
WAVELAB
25 – 670 Analyse
Exemples d’utilisation de représentations graphiques
Les représentations graphiques peuvent servir dans les cas suivants :
• Pour voir comment le spectre de fréquences est distribué dans un mixage.
• Comme base pour l’égalisation, de façon à repérer quelles fréquences atténuer ou amplifier.
• Pour voir quelles parties du spectre audio un éventuel bruit de fond occupe (ce qui permet ensuite de le faire disparaître par filtrage).
• Pour apprendre – ces représentations graphiques en disent beaucoup sur la
“construction” de certains sons.
Outil de Distribution du Volume
Cet outil d’analyse mesure le volume le plus fréquent dans un fichier audio (c’est différent de la puissance moyenne). Les crêtes graphiques trouvées par l’analyse représentent ces valeurs.
Les paramètres suivants peuvent être réglés :
Paramètre
Résolution
Description
La puissance est le volume audio moyen calculé sur une période donnée.
Ce paramètre représente cette période. De courtes durées sont préférables pour les parties comportant des changements de niveau abrupts, comme les frappes de batterie.
WAVELAB
Analyse 25 – 671
Paramètre
Gauche/Droite
Description
Permet d’afficher la puissance des deux canaux, ou celle du canal gauche ou du droit d’un fichier stéréo.
Mono/Mix Pour un fichier stéréo, cette option affiche un seul graphique (moyenne gauche/droit).
Afficher l’étendue Règle l’étendue de la règle verticale, afin que vous puissiez faire un zoom avant sur le graphique (le mode Auto doit être désactivé).
Auto Si cette option est activée, la règle verticale est réglée automatiquement afin d’optimiser l’affichage.
Analyse 1-3 Vous pouvez mémoriser 3 graphiques différents, ce qui est utile pour faire des comparaisons. Lorsque vous comparez des courbes similaires, vous devriez désactiver le mode Auto, afin d’avoir la même échelle pour chaque analyse.
WAVELAB
25 – 672 Analyse
26
Générer des signaux
Générateur de signal audio
Cette fonction permet de synthétiser des documents audio à partir de rien.
Les documents ainsi obtenus peuvent être utilisés à des fins différentes :
• Pour tester les caractéristiques d’un équipement audio.
• Pour faire des mesures de différentes nature comme le calibrage des magnétophones à bande.
• Pour tester des méthodes de traitement du signal.
• À des fins éducatives.
Le générateur de signal audio n’est pas prévu pour synthétiser des sons musicaux.
Le générateur de signal s’appuie sur un générateur de formes d’onde pouvant générer un grand nombre de formes d’ondes basiques : sinusoïdale, scie, pulsation et différents types de bruit.
Le générateur de signal a une multitude de réglages pour le caractère, la fréquence et l’amplitude.
Comme si cela ne suffisait pas, vous pouvez combiner jusqu’à 64 générateurs de signal en “couches” et même faire des réglages différents pour les canaux droit et gauche de chacun.
Une fois tous les réglages effectués, le programme calcule un fichier audio en fonction des spécifications.
WAVELAB
26 – 674 Générer des signaux
Procédez comme ceci :
1.
Sélectionnez l’option Générateur de Signal dans le menu Outils.
2.
Décidez d’un nombre de “couches” en réglant le paramètre “Nombre de couches” en bas du dialogue.
Vous pourrez toujours changer cette valeur plus tard si besoin est.
3.
Sélectionnez une des couches en utilisant l’option “Éditer couche”.
4.
Décidez si vous souhaitez faire les changements pour un canal ou pour les deux dans le menu local “Éditer canal”.
5.
Faites les réglages nécessaires dans les onglets Source, Fréquences et
Niveau.
Pour les détails, cliquez sur le point d’interrogation dans le dialogue. Notez que la longueur du fichier est déterminée par les réglages de l’onglet Niveau.
6.
Répétez les étapes 3 à 5 si nécessaire.
7.
Lorsque tout est terminé, choisissez un format de fichier et un niveau global, au milieu de la partie inférieure du dialogue.
8.
Cliquez sur Générer.
Le fichier généré s’ouvre dans une nouvelle fenêtre.
Les algorithmes sur lesquels repose le GSA ont été optimisés pour la précision, pas pour la vitesse et créer des fichiers longs et/ou complexes peut prendre du temps, surtout sur les ordinateurs les plus lents.
WAVELAB
Générer des signaux 26 – 675
Générateur DTMF
DTMF (Dual Tone Multi Frequency – ou Touch Tone). Manière de générer des signaux en combinant deux ondes sinusoïdales avec des fréquences variables ; utilisées dans les systèmes téléphoniques. Les numéros que vous pressez génèrent des ondes sinusoïdales à différentes fréquences, et ces signaux sont ensuite décodés au central téléphonique pour identifier quels chiffres vous composez.
Le générateur DTMF ne fait rien d’autre que cela, il vous permet de générer un fichier audio avec les sons que vous entendez lorsque vous pressez les différentes touches d’un téléphone.
Pour utiliser le générateur DTMF, procédez comme ceci :
1.
Déroulez le menu Outils et sélectionnez Générateur DTMF.
Le dialogue du générateur DTMF s’ouvre.
2.
Entrez un numéro dans la case de texte en haut du dialogue.
Les caractères que vous pouvez utiliser sont les mêmes que sur un téléphone et sont listés dans le dialogue. Des caractères différents ne génèrent pas de tonalité.
3.
Sélectionnez la norme voulue DTMF ou MF.
La différence entre les options est décrite dans le tableau ci dessous.
4.
Faites les réglages nécessaires pour la durée et l’amplitude.
Pour les détails, cliquez sur le point d’interrogation dans le dialogue.
WAVELAB
26 – 676 Générer des signaux
5.
Sélectionnez une résolution et une fréquence d’échantillonnage pour le fichier à créer.
Lorsque vous cliquez sur le bouton, le dialogue des propriétés audio (voir
ges pour les fichiers audio.
6.
Si vous le souhaitez, vous pouvez enregistrer les paramètres dans une présélection.
Vous pouvez établir des présélections pour les réglages de ce dialogue, et les rappeler instantanément.
7.
Lorsque vous êtes satisfait des réglages, cliquez sur Générer.
Le fichier est généré et s’ouvre dans une nouvelle fenêtre.
WAVELAB
Générer des signaux 26 – 677
WAVELAB
26 – 678 Générer des signaux
27
Synchroniser WaveLab à des appareils externes
Introduction
Vous pouvez synchroniser la lecture audio dans WaveLab à un code temporel MIDI (MTC : MIDI Time Code) entrant, ou via le Protocole de Positionnement ASIO (pour obtenir une synchronisation à l’échantillon près).
• Pour pouvoir utiliser la synchro MTC, il faut une interface MIDI installée et en état de marche !
• Pour la synchro au Protocole de Positionnement ASIO, il faut un équipement audio compatible muni d’un lecteur de time code intégré.
Voir
“Synchro APP (ASIO Positioning Protocol)” à la page 686
.
Synchro MTC
Le code temporel MIDI fournit des informations temporelles utilisées pour faire coïncider la position temporelle de l’esclave (WaveLab) avec celle de la machine maître (autre enregistreur, séquenceur MIDI, etc.). Il subsiste toutefois un léger problème : même si WaveLab lance la lecture de son fichier audio exactement au bon moment et au bon endroit, que se passe-t-il ensuite ? Le MTC n’a aucune influence sur la régularité de la lecture une fois que l’esclave a démarré. À ce moment, la régularité de la lecture du fichier audio ne dépend que de l’horloge de référence de la carte audio de l’ordinateur sur lequel WaveLab tourne.
Imaginons que vous synchronisiez, via MTC, WaveLab à un enregistreur à bande. Comme l’horloge de la carte audio de l’ordinateur et l’horloge interne du maître (dans ce cas, l’enregistreur à bande) ne sont pas synchronisées, au bout d’un certain temps les fichiers audio lus par WaveLab auront dérivé par rapport aux pistes enregistrées sur la bande.
La solution consiste à ne pas synchroniser seulement WaveLab, mais aussi la carte audio ! Autrement dit, il vous faut :
• Un synchroniseur pouvant générer à la fois du MTC et word clock.
• Une carte audio pouvant lire des signaux word clock entrants et synchroniser au word clock.
Dans cette configuration, l’appareil maître envoie du MTC à WaveLab (ce qui assure que la lecture audio commence tout à la position correcte) et du word clock à la carte audio (ce qui assure que la lecture du fichier audio suive le maître de façon continue).
WAVELAB
27 – 680 Synchroniser WaveLab à des appareils externes
Il est intéressant de noter qu’en utilisant un système ne supportant pas word clock vous pouvez synchroniser WaveLab à un autre appareil pendant une durée réduite. Cette durée dépend d’un certain nombre de facteurs, comme par exemple la régularité générale de défilement du magnétophone
(un ADAT maître est beaucoup plus stable qu’un magnétophone analogique, par exemple) ou la durée des fichiers audio lus par WaveLab, etc.
Veuillez aussi noter que si un projet demande d’utiliser différentes machines comme maîtres, le résultat risque d’être assez imprévisible au niveau des dérives temporelles d’un son par rapport à un autre. Bref, pour obtenir les meilleurs résultats possibles si vous synchronisez WaveLab sans word clock, il est recommandé d’utiliser une configuration fixe (et la plus stable possible) tout au long d’un projet donné.
Configuration
1.
Vérifiez que la fenêtre Montage ou Audio désirée est active.
Cette vérification est très importante : en effet, chaque fenêtre de Montage ou Audio peut recourir à ses propres réglages de synchro.
2.
Déroulez le menu Options et sélectionnez Préférences.
Le dialogue Préférences apparaît.
3.
Cliquez sur l’onglet Synchro.
WAVELAB
Synchroniser WaveLab à des appareils externes 27 – 681
4.
Déroulez le menu local Entrée MIDI, et sélectionnez le port d’entrée MIDI sur lequel votre synchroniseur est connecté.
S’il existe un décalage temporel entre l’appareil maître et WaveLab (de fa-
çon à faire démarrer la lecture à une position temporelle différente de zéro), il faut entrer sa valeur dans WaveLab, via le paramètre Décalage SMPTE.
5.
Si le décalage SMPTE est positif, cliquez sur le bouton [+] situé près du paramètre Décalage SMPTE ; s’il est négatif, cliquez sur le bouton [-].
6.
Réglez le paramètre Décalage SMPTE sur la valeur de la position temporelle à laquelle vous désirez voir démarrer la lecture.
Ce réglage doit tenir compte des valeurs de décalage de l’appareil maître, de façon à donner aux deux appareils la même position de démarrage. La valeur de décalage doit être soustraite (bouton [+] activé) ou ajoutée (bouton [-] activé) à la valeur du code temporel entrant. Généralement, on utilise des valeurs positives. Si vous modifiez cette valeur en cours de lecture, la nouvelle ne sera prise en compte qu’après avoir arrêté puis relancé la lecture.
Chaque Montage Audio peut mémoriser son propre décalage SMPTE. Lorsque vous modifiez le décalage dans le dialogue Préférences, vous changez la valeur du décalage valable pour le document audio actif à ce moment.
7.
Laissez le paramètre Temps de correction sur 0 pour le moment.
Vous devrez peut-être l’ajuster plus tard, comme décrit ci-après.
8.
Cliquez sur OK pour refermer le dialogue.
WAVELAB
27 – 682 Synchroniser WaveLab à des appareils externes
Activer la synchronisation MTC
Pour activer la synchronisation MTC dans WaveLab, procéder ainsi :
1.
Cliquez sur le bouton Lecture à la Position de départ, situé dans la partie gauche du Bloc de Lecture.
Un menu local apparaît.
2.
Sélectionnez l’élément “Synchro à partir de MIDI Time Code”, en bas du menu local.
Le bouton change de forme et devient un symbole MIDI, indiquant ainsi que WaveLab se trouve désormais en mode Synchro MTC.
Mode Synchro sélectionné
• Vous pouvez également activer le mode Synchro en appuyant sur les touches [Maj]+[F9] du clavier de votre ordinateur.
À présent, WaveLab est réglé sur un code temporel MIDI et la lecture suivra l’appareil maître dès que celui-ci démarrera. Si le code temporel MIDI s’arrête, WaveLab arrêtera la lecture, mais restera en mode Synchro.
Vous pouvez aussi procéder dans l’ordre inverse : lancer d’abord le maître (qui générera un MTC), puis appuyer sur [Maj]+[F9] pour démarrer la lecture de WaveLab au mode Synchro.
• Si vous vous rendez compte qu’il existe un léger décalage constant entre le maître et l’esclave, il faut ajuster le paramètre Temps de correction soit en arrêtant la lecture et en retournant au dialogue Préférences, soit en donnant un “Coup de pouce” au décalage de synchro (si vous êtes en train de lire un
Montage Audio – voir ci-après).
Bien que relativement rare, un tel décalage peut être provoqué par la latence de la carte audio, la “lenteur” des appareils MIDI, la largeur du signal MTC, etc.
WAVELAB
Synchroniser WaveLab à des appareils externes 27 – 683
3.
Pour quitter le mode Synchro, sélectionnez une autre option de Lecture à la Position de départ dans le menu local, appuyez sur [Maj]+[F9] ou arrêtez manuellement la lecture.
Ajustement du décalage de synchro par “Coup de pouce”
Cette procédure n’est possible qu’en cours de lecture d’un Montage Audio.
Pour des informations plus générales concernant la fonction Coup de pouce,
voir “Coup de pouce” à la page 451 .
Il peut arriver, pour telle ou telle raison, qu’il subsiste en cours de lecture synchrone un léger décalage constant entre le maître et l’esclave. Ce décalage peut être supprimé en agissant sur la valeur du paramètre Temps de correction, dans le dialogue Préférences – onglet Synchro. Toutefois, il peut être fastidieux d’essayer d’estimer, la lecture se trouvant à l’arrêt, la valeur de ce décalage. La fonction Coup de pouce permet de modifier, pas par pas, la valeur du paramètre Temps de correction sans devoir arrêter la lecture, ce qui permet de trouver “à l’oreille” la valeur optimale.
1.
Déroulez la vue Vue Éditer : menu Options et sélectionnez “Décalage de la synchro (SMPTE)” dans le sous-menu Coup de pouce.
Vous désirerez peut-être aussi désactiver l’option “Sélection automatique” dans le sousmenu Coup de pouce, afin d’éviter de modifier accidentellement la valeur à laquelle s’applique la fonction Coup de pouce.
2.
Lancez la lecture synchrone, comme décrit précédemment.
3.
Si le son lu par WaveLab est “en retard” par rapport au maître, cliquez sur l’icône Coup de pouce de droite, ou appuyez sur [F12].
Le programme “sautera” alors les échantillons en lecture, ce qui permettra à WaveLab de rattraper son retard. Cette accélération peut provoquer des clics audibles en lecture.
L’ajustement temporel ainsi réalisé sera audible selon la latence audio en lecture (dont la valeur apparaît dans l’onglet “Carte Audio” des Préférences).
4.
Si le son lu par WaveLab est “en avance” par rapport au maître, cliquez sur l’icône Coup de pouce de gauche ou appuyez sur [F11].
Le programme ajoutera alors des échantillons “vierges” en lecture, ce qui retardera un peu
WaveLab et pourra provoquer quelques clics audibles en lecture. Par ailleurs, ces échantillons “vierges”, étant effectivement lus, seront perçus comme de courts silences pendant lesquels le curseur de Montage restera figé sur place et clignotera.
WAVELAB
27 – 684 Synchroniser WaveLab à des appareils externes
Vous pouvez utiliser des touches “préfixe” pour déterminer l’impulsion selon laquelle la fonction Coup de pouce décale l’audio à chaque pression de touche :
Touche Préfixe Impulsion
Pas de préfixe (impulsion standard) 1 image
[Maj] (grande impulsion) 1 seconde
[Ctrl] (petite impulsion)
[Ctrl]+[Maj] (micro impulsion)
1/10 d’image
1/100 d’image
Ces valeurs sont fixes, et ne sont pas modifiées par la valeur entrée dans le dialogue Valeur d’impulsion.
5.
Utilisez les outils Coup de pouce jusqu’à l’obtention d’un résultat optimal
(aucun décalage audible entre maître et esclave).
6.
Arrêtez la lecture.
À présent, vos ajustements sont ajoutés à la valeur du Décalage SMPTE et/ou celle du
Temps de correction dans le dialogue Préférences ; par conséquent, la prochaine fois que vous lancerez la lecture, les deux appareils seront parfaitement synchrones.
Encore une fois, cette fonction a pour but de rattraper un décalage
constant
entre maître et esclave. Il n’est pas indiqué de l’utiliser pour rattraper des décalages progressifs, comme ceux qui peuvent apparaître lors d’une synchronisation sans word clock.
Rappelez-vous également que cette fonction ne convient que pour l’ajustement fin, ± quelques secondes au maximum.
Vérification du code temporel MIDI entrant
Pour vérifier la valeur du code temporel MIDI entrant, procédez comme ceci :
1.
Activez le mode Synchro, comme décrit précédemment.
L’affichage du code temporel ne sera mis à jour qu’en mode Synchro.
2.
Ouvrez la fenêtre Moniteur depuis le sous-menu Fenêtres Spécialisées du menu Affichage.
WAVELAB
Synchroniser WaveLab à des appareils externes 27 – 685
3.
Cliquez sur l’onglet Timecode, situé en bas de la fenêtre Moniteur.
À présent, la fenêtre Moniteur sert d’affichage de code temporel, qui y apparaît sous le format Heures:Minutes:Secondes,Images.
Synchro APP (ASIO Positioning Protocol)
Afin de pouvoir utiliser pleinement le Protocole de Positionnement ASIO, votre matériel audio doit être convenablement équipé et cette fonctionnalité doit être incluses dans le pilote ASIO de votre matériel.
Équipements en matériel et logiciel pour l’APP
• Votre équipement audio informatique doit être compatible avec toutes les fonctionnalités nécessaire au Protocole de Positionnement ASIO.
C’est-à-dire qu’il doit pouvoir lire audio numérique ainsi que les informations de positionnement correspondantes depuis un appareil externe.
• Il doit y avoir un pilote ASIO 2.0 pour la carte audio.
• Pour le “resolving” à un timecode externe, la carte audio doit posséder un lecteur de timecode intégré.
Pour les informations concernant les modèles d’équipement audio actuellement compatibles APP, visitez le site web de Steinberg
(www.steinberg.net).
WAVELAB
27 – 686 Synchroniser WaveLab à des appareils externes
Activation
Lorsque vous utilisez le Protocole de Positionnement ASIO aucun réglage n’est nécessaire dans WaveLab, puisque le timecode provient directement de votre carte audio.
Pour activer la synchro APP dans WaveLab, procédez comme ceci :
1.
Cliquez sur l’icône de démarrage de la lecture située à gauche de la palette Transport.
Un menu local apparaît.
2.
Sélectionnez “Synchro à partir du Time Code ASIO” dans ce menu.
Vous pouvez aussi activer le mode de synchro ASIO en pressant [F9] sur votre clavier d’ordinateur.
• Lorsque la synchro APP est activée, WaveLab commence à lire le fichier audio ou le Montage Audio dès qu’il reçoit le time code via ASIO.
Il sera dès le début verrouillé sur la position exacte (à l’échantillon près).
• Si vous désirez arrêter puis redémarrer en synchro, pressez deux fois [F9], pour désactiver puis réactiver la synchronisation.
Si le time code présente une discontinuité, WaveLab s’arrêtera puis repartira automatiquement à la nouvelle position.
WAVELAB
Synchroniser WaveLab à des appareils externes 27 – 687
WAVELAB
27 – 688 Synchroniser WaveLab à des appareils externes
28
Usage des échantillonneurs et création de boucles
Introduction
Ce chapitre décrit diverses opérations relatives aux échantillonneurs.
WaveLab peut communiquer avec la plupart des échantillonneurs audio du marché, en ce qui concerne la réception et la transmission de données audio.
Découle directement de ces fonctions la possibilité de créer de bonnes boucles. La mise en boucle est une technique utilisée très communément par les échantillonneurs en vue de simuler le Sustain infini (ou tout au moins assez long) de la plupart des sons instrumentaux. WaveLab possède les outils nécessaires pour créer des boucles impeccables, même pour les types de sons les plus complexes.
Ce que nous appelons communément “fichiers audio” dans WaveLab est probablement appelé “échantillon” dans votre “échantillonneur”. Dans ce chapitre, nous adopterons cette terminologie : par conséquent, nous appellerons les enregistrements audio des “échantillons”.
Informations générales
Les diverses méthodes de communication
Il existe d’importantes différences entre les échantillonneurs de différentes marques dès qu’on en arrive aux possibilités de communication. Dans la section qui suit, nous nous efforcerons de classer par catégories les divers moyens de communication disponibles :
Format générique SDS (Sample Dump Standard)
Le SDS est le moyen de communication avec un échantillonneur le plus basique et le plus largement employé. Ce protocole fait partie de la norme
MIDI, et permet d’envoyer ou de recevoir des échantillons, sans toutefois permettre la gestion de noms par exemple. Il faut utiliser des numéros pour spécifier quel échantillon doit être envoyé ou reçu.
Recommandation : n’utilisez le SDS que si aucun autre moyen de communication n’est disponible. Il fonctionne bien, mais se montre assez lent et peu pratique.
L’implémentation du SDS de WaveLab demande une communication
MIDI bidirectionnelle entre l’échantillonneur et l’ordinateur (MIDI In vers
MIDI Out et vice versa). Les transferts “Open loop” (unidirectionnels) ne sont pas reconnus.
WAVELAB
28 – 690 Usage des échantillonneurs et création de boucles
Format générique SMDI
Le SMDI est la version SCSI du SDS. Utilisant le SCSI comme moyen de transmission, il se montre bien plus rapide que le SDS. Toutefois, il n’ajoute pas grand-chose au SDS : les fonctionnalités restent pratiquement les mêmes, les échantillons sont toujours identifiés via des numéros au lieu de noms.
Recommandation : Utilisez le SMDI si vous désirez des communications rapides et que vous possédez l’équipement informatique nécessaire et un
échantillonneur permettant d’utiliser ce protocole. Toutefois, si votre échantillonneur possède un type de communication SCSI spécifique, préférez ce dernier au SMDI.
Communication MIDI spécifique seulement
Beaucoup d’échantillonneurs utilisent des protocoles de communication
MIDI spécifiques pour échanger des données d’échantillon. Normalement, on obtient par ce biais des fonctionnalités plus étendues qu’avec le SDS, notamment la possibilité d’identifier les échantillons par leur nom.
Recommandation : Utilisez un protocole MIDI spécifique plutôt que le
SDS, si votre échantillonneur le permet.
Communication SCSI spécifique seulement
Même remarque que ci-dessus, mais via SCSI.
Recommandation : Utilisez un protocole SCSI spécifique plutôt que le
SMDI, si votre échantillonneur le permet et que vous possédez l’équipement nécessaire.
Communication MIDI + SCSI spécifique seulement
C’est le moyen de communication le plus répandu. Il consiste à combiner
MIDI et SCSI. Normalement, tout ce qui est “administration” – établir la liste des noms d’échantillons, etc. – relève plutôt du MIDI, tandis que le transfert de données audio lui-même est effectué via SCSI. Ce type de communication offre habituellement une très bonne fonctionnalité, et se révèle très fiable.
Recommandation : Utilisez ce type de communication si votre échantillonneur le permet et que vous possédez l’équipement nécessaire.
WAVELAB
Usage des échantillonneurs et création de boucles 28 – 691
Quelle méthode de communication mon échantillonneur permet-il ?
• Pour déterminer si un échantillonneur permet l’utilisation de protocoles SDS ou
SMDI génériques, vérifiez sa documentation ou contactez son fabricant.
• Pour déterminer s’il possède un protocole de communication spécifique également implémenté dans WaveLab, sélectionnez “Configurations des échantillonneurs…” depuis le menu Échantillonnage, cliquez sur l’onglet Réglages, déroulez le menu local du haut, et vérifiez si votre modèle d’échantillonneur apparaît dans la liste.
• Pour plus de détails concernant certains échantillonneurs reconnus, voir
“Détails sur les échantillonneurs” à la page 831 .
Fréquences d’échantillonnage et résolutions
WaveLab n’impose aucune restriction quant au format d’échantillon :
• Les échantillons peuvent toujours être reçus, quel que soit leur format.
• Lorsque vous transmettez des données, les échantillons dont la fréquence d’échantillonnage n’est pas acceptée par l’échantillonneur peuvent être acceptés ou rejetés. Chaque échantillonneur gère à sa façon les échantillons qu’il reçoit dont la fréquence d’échantillonnage est inhabituelle pour lui.
• Les échantillons transmis sont toujours convertis en 16 bits lors du transfert.
À propos des boucles
WaveLab permet de transmettre un maximum de deux boucles dans un
échantillon. Les règles suivantes s’appliquent :
• Si vous transmettez un échantillon où plus de deux points de bouclage ont été définis, seuls les deux premiers seront transférés.
• Votre échantillonneur, ou le protocole de transmission qu’il utilise, peut très bien ne pas accepter plus d’une boucle. Par exemple, les protocoles SDS et SMDI ne permettent qu’un seul point de bouclage. Dans ce cas, seule la première boucle sera utilisable.
WAVELAB
28 – 692 Usage des échantillonneurs et création de boucles
Configurer votre (ou vos) échantillonneur(s)
Les lignes qui suivent supposent que vous avez effectué toutes les connexions décrites dans le chapitre traitant de l’installation. Procédez comme ceci :
Effectuer les réglages de base
1.
Vérifiez que l’échantillonneur est sous tension.
Si vous utilisez le SCSI, l’échantillonneur devait aussi être sous tension lorsque vous avez lancé votre ordinateur.
2.
Sélectionnez “Configurations des échantillonneurs…” depuis le menu
Échantillonnage.
Le dialogue Configurations d’échantillonneurs.
3.
Cliquez sur l’onglet Réglages.
4.
Sélectionnez dans le menu le protocole de communication désiré.
Si possible, sélectionnez votre protocole d’échantillonneur par le nom du modèle d’échantillonneur : vous aurez ainsi accès à un maximum de fonctions. Si le nom de votre échantillonneur n’apparaît pas dans ce menu, il vous faudra sélectionner SDS ou SMDI, selon le type de connexion et les possibilités de l’instrument.
Ne sélectionnez qu’une seule ligne : celle correspondant au type de connexion que vous avez actuellement. Par exemple, sélectionner quoi que ce soit qui fait intervenir du SCSI n’a aucun sens tant que vous n’avez pas connecté votre échantillonneur via SCSI, voir
“Connexion à l’échantillonneur” à la page 31 .
WAVELAB
Usage des échantillonneurs et création de boucles 28 – 693
5.
Si l’échantillonneur est connecté via SCSI, déroulez le menu local Unité, puis sélectionnez l’instrument avec lequel vous désirez communiquer.
Si vous n’arrivez pas à trouver votre instrument dans ce menu, c’est que la connexion SCSI est défaillante. Voir
“Connexions SCSI” à la page 31 , et vérifiez les instructions.
Le menu local Unité SCSI.
Si vous êtes amenés à modifier le numéro d’identification SCSI de votre
échantillonneur, il faut mettre à jour le réglage mémorisé : sinon, la communication avec l’échantillonneur sera impossible.
6.
Si l’échantillonneur est connecté via MIDI, utilisez l’entrée et la sortie MIDI auxquelles l’instrument est relié : dans les menus locaux MIDI, réglez le
SysEx ID (numéro d’identification de Système Exclusif) sur la valeur de celui de votre instrument.
Ce réglage est très important. Si ces deux numéros d’identification ne correspondent pas, les transferts seront impossibles. Pour savoir sur quel numéro d’identification SysEx MIDI votre échantillonneur est réglé, reportez-vous à son mode d’emploi.
Quelques échantillonneurs communiquant via SCSI utilisent quand même le SysEx ID pour des applications SCSI. Reportez-vous à la documentation de votre échantillonneur pour plus de détails.
Créer une présélection
Une fois tous les réglages effectués, il faut les convertir en présélection avant de continuer :
1.
Cliquez sur l’onglet Présélections.
2.
Entrez un nom dans le champ à droite.
Choisissez un nom qui servira ultérieurement à identifier cet échantillonneur particulier (si vous en utilisez plusieurs).
3.
Cliquez sur le bouton Ajouter, afin d’ajouter cette présélection à la liste.
Si vous possédez plusieurs échantillonneurs, vous pouvez à présent revenir
à l’onglet Réglages, procéder aux réglages nécessaires pour l’instrument suivant, et créer une présélection.
WAVELAB
28 – 694 Usage des échantillonneurs et création de boucles
Transmettre des échantillons
1.
Si nécessaire ouvrez l’échantillon dans une fenêtre audio et découpez-le
à la durée adéquate.
Comme les échantillonneurs sont basées sur la RAM, ceci peut limiter la quantité de données que vous pourrez transmettre
2.
Ajoutez une ou deux boucles si nécessaire (voir “Bases de la mise en boucle” à la page 701
).
3.
Déroulez le menu Échantillonnage et sélectionnez “Transmettre…”.
4.
Sélectionnez l’échantillonneur “cible” depuis le menu Cible.
Ce menu affiche la liste de tous les échantillonneurs pour lesquels vous avez créé des Présélections. L’échantillonneur figurera sur cette liste, qu’il soit sous tension ou non, connecté ou non : cette liste n’est donc pas un moyen de vérifier que tout a été bien configuré.
5.
Si le protocole utilisé pour cet échantillonneur identifie les échantillons par un numéro, utilisez le réglage “Numéro d’échantillon” afin de spécifier l’emplacement mémoire de l’échantillonneur dans lequel vous désirez mémoriser l’échantillon.
S’il se trouve déjà un autre échantillon dans cet emplacement mémoire, il est très probable qu’il sera écrasé par les nouvelles données transmises : il est donc prudent de vérifier, au moyen des commandes situées en face avant de l’échantillonneur, que le numéro que vous avez spécifié correspond bien à un emplacement vide.
6.
Si l’échantillonneur utilise des noms et/ou des banques, cliquez sur le bouton Rafraîchir pour obtenir une liste du contenu actuel des mémoires de l’échantillonneur. Sélectionnez ensuite une banque et un emplacement pour l’échantillon depuis le menu local et la liste.
Cette manipulation n’est pas toujours nécessaire. Dans beaucoup d’instruments, si rien n’est spécifié, l’échantillon sera mémorisé dans un nouvel emplacement mémoire, ce qui permet de n’effacer aucun échantillon déjà mémorisé.
7.
Cliquez sur Transmettre.
L’échantillon est transmis à l’échantillonneur. Vous pouvez vérifier le transfert sur la barre d’état, en bas de l’écran.
WAVELAB
Usage des échantillonneurs et création de boucles 28 – 695
Recevoir des échantillons
1.
Déroulez le menu Échantillonnage, et sélectionnez “Recevoir…”.
2.
Sélectionnez l’échantillonneur de votre choix dans le menu Cible.
Comme avec Transmettre, ce menu affiche la liste des échantillonneurs pour lesquels vous avez créé des présélections.
3.
Si le protocole utilisé pour cet échantillonneur identifie les échantillons par leur numéro, utilisez le réglage “Numéro d’échantillon” pour spécifier quel échantillon vous désirez recevoir.
4.
Si l’échantillonneur utilise des noms et/ou des banques, cliquez sur le bouton Rafraîchir pour obtenir une liste du contenu actuel des mémoires de l’échantillonneur. Sélectionnez ensuite une banque et un emplacement d’échantillon depuis le menu local et la liste.
5.
Cliquez sur Recevoir.
L’échantillon est alors reçu, puis ouvert dans une nouvelle fenêtre. Vous pouvez vérifier l’état de la réception sur la barre d’état, en bas de l’écran.
À propos des boucles
Si l’échantillon contient des boucles, celles-ci seront converties par Wave-
Lab sous forme de marqueurs de boucle. Toutefois, consultez le paragra-
phe “À propos des boucles” à la page 692 .
Supprimer et obtenir des informations sur un
échantillon
Vous trouverez des boutons Info et Effacer à la fois dans les dialogues
Transmettre et Recevoir. Ces boutons n’apparaîtront que pour les échantillonneurs dont le protocole spécifique de communication implémente cette fonctionnalité. Ils n’apparaissent donc pas avec les protocoles génériques SDS et SMDI (voir
“Format générique SDS (Sample Dump
1.
Si nécessaire, cliquez sur Rafraîchir pour mettre à jour la liste d’échantillons que contient l’échantillonneur.
2.
Sélectionnez une banque, puis un échantillon dans la liste.
3.
Pour supprimer l’échantillon de la mémoire, cliquez sur Effacer ; pour obtenir des informations sur les caractéristiques de l’échantillon, cliquez sur Info.
WAVELAB
28 – 696 Usage des échantillonneurs et création de boucles
Utiliser la fonction Retransmettre
Une procédure de travail couramment utilisée est de récupérer un échantillon depuis un échantillonneur, de le soumettre à certains traitements dans WaveLab, puis de le renvoyer dans l’échantillonneur. C’est là l’utilité de la fonction “Retransmettre”, une variante de la fonction Transmettre. La différence est qu’elle renvoie automatiquement les données de l’échantillon au même emplacement mémoire dont elles sont issues, sans devoir passer par aucun dialogue.
Procédez comme ceci :
1.
Récupérez un échantillon depuis l’échantillonneur (voir “Recevoir des
échantillons” à la page 696 ).
2.
Travaillez-le dans WaveLab si désiré.
3.
Sélectionnez Retransmettre depuis le menu Échantillonnage.
L’échantillon est alors renvoyé à l’échantillonneur, dans le même emplacement mémoire que celui d’où il venait.
En cas de problème
Si vous rencontrez des problèmes en cours de transmission, reportez-
vous au chapitre “Dépannage” à la page 837 .
Utiliser WaveLab avec HALion de Steinberg
Si vous êtes l’heureux possesseur d’un échantillonneur logiciel Steinberg
HALion, vous pouvez utiliser WaveLab comme votre éditeur d’échantillons externe. Vous pouvez ajouter des échantillons en faisant glisser une sélection d’un fichier Audio depuis WaveLab vers l’éditeur de HALion, ou en utilisant copier et coller. Il est aussi possible de transférer de multiples fichiers depuis WaveLab vers HALion en une seule fois, en suivant cette procédure:
1.
Ouvrez et ajustez les fichiers audio dans WaveLab.
Vous pouvez par ex. avoir besoin d’ajuster la tonalité dans le dialogue “Attributs d’échan-
tillon” (voir “Éditer les attributs de l’échantillon” à la page 699 ) afin qu’ils correspondent aux
hauteurs correctes des fichiers.
2.
Si vous avez édité les fichiers, assurez vous qu’ils ont été sauvegardés.
Ceci est très important, car HALion chargera le fichier inscrit sur le disque.
WAVELAB
Usage des échantillonneurs et création de boucles 28 – 697
• Si vous n’avez pas édité l’audio mais simplement les marqueurs ou les attributs d’échantillon (par ex. : réglage de clé racine) vous devrez enregistrer le(s) fichier(s) avec la commande “Sauver sous”.
Car les réglages sont stockés dans l’entête du fichier, et ne sont reconstitués que lorsque l’audio est resauvegardé. Si la section audio d’un fichier n’a pas été modifiée, WaveLab ne resauvegardera pas l’audio avec “Sauver” vous devrez donc utiliser “Sauver sous”.
3.
Sélectionnez dans un des fichiers la portion que vous souhaitez utiliser comme échantillon.
4.
Appuyez sur [Ctrl]-[Maj]-C.
Avec cette fonction, l’audio n’est pas copié, uniquement les références du fichier audio et la position de la portion sélectionnée.
5.
Faites une nouvelle sélection dans un autre fichier et appuyez de nouveau sur [Ctrl]-[Maj]-C.
Les informations de la nouvelle sélection sont ajoutées dans le presse papiers, sans supprimer les informations antérieures qui s’y trouvent.
6.
Copiez autant de portions d’autant de fichiers audio que vous le voulez de la même manière.
7.
Lorsque vous avez copié les régions désirées, passez à la Vue de la Page
Keyzone (Tessiture) dans HALion et appuyez sur [Ctrl]-[V].
Les régions copiées apparaissent comme des échantillons distincts dans HALion, assignés aux touches qui correspondent à leurs réglages de clés originaux.
• Si vous utilisez HALion avec Cubase SX/SL et que vous avez sélectionné
WaveLab comme éditeur externe, vous pouvez ouvrir les échantillons HALion pour les éditer dans WaveLab directement dans l’échantillonneur en sélectionnant “Éditer dans Cubase SX/SL”.
WAVELAB
28 – 698 Usage des échantillonneurs et création de boucles
Éditer les attributs de l’échantillon
Le dialogue Attributs de l’échantillon
Cette option du menu Échantillonnage permet de procéder à des modifications sur un échantillon. Celui-ci ne subit aucun traitement, il se voit doté de caractéristiques dont l’échantillonneur qui le reçoit peut ou non tirer parti.
Voir
“Les diverses méthodes de communication” à la page 690
.
Réglage
Nom
Description
C’est le nom que portera l’échantillon dans l’échantillonneur. Si l’échantillon a déjà un nom, il sera affiché ici, et vous pouvez le changer si vous voulez.
Notez que tous les échantillonneurs ne reconnaissent pas forcément tous les caractères : par ailleurs, si le nom est trop long, il sera coupé.
Interpréter le nom en note
Si un échantillon a un nom identifiant sa note de base (par ex. “Bass C0” –
échantillon de basse en Do0), cliquer sur ce bouton remplira automatiquement le champ clé (voir ci-dessous) avec les informations de note de base découlant du nom. Notez que vous pouvez aussi utiliser cette méthode pour des échantillons nommés d’après leur numéro de note MIDI (voir ci-dessous).
Interpréter le Disponible lorsque vous sélectionnez la notation via les numéros de note MIDI dernier groupe (voir ci-dessous), c’est pratique lorsque vous désirez utiliser l’interprétation de chiffres des noms en note (décrite ci-dessus). Lorsque les noms des échantillons comportent plusieurs groupes de chiffres – par ex. “Piano_01_112” – il faudra activer cette option pour que WaveLab sache que le dernier groupe de chiffres est celui identifiant le numéro de note MIDI.
Clé Ce paramètre permet de spécifier quelle touche jouera le son à sa hauteur de base.
WAVELAB
Usage des échantillonneurs et création de boucles 28 – 699
Réglage
Désaccord
Étendue vélocités
Description
Ce paramètre permet de spécifier si l’échantillon doit être lu à une hauteur légèrement différente. L’étendue disponible est de ±50% d’un demi-ton – autrement dit, jusqu’à un quart de ton vers le haut ou vers le bas.
Détecter à partir de la sélection audio
Si vous cliquez sur ce bouton, WaveLab analysera l’échantillon et déterminera sa hauteur et la quantité de Désaccord. Pour que cela fonctionne, l’échantillon doit être de nature à ce qu’on puisse clairement détecter une hauteur (cela ne fonctionnera pas avec les accords ou les boucles rythmiques).
Notation musicale /
Numéro de note MIDI
Ces boutons servent à choisir s’il faut afficher les différentes valeurs de note dans le dialogue avec les hauteurs ou les numéros de note MIDI. En notation musicale, les notes sont représentées par leur hauteur (par ex. C3 signifie Do de la troisième octave). Chaque note correspond à un numéro de note MIDI, de 0 à 127. La note C3 par exemple, correspond au numéro de note MIDI
48. Les numéros de note MIDI donnent la possibilité aux échantillonneurs de répartir automatiquement les échantillons sur les notes correctes.
Étendue clavier
Si un échantillon fait partie d’une “key map” multi-échantillons, vous pouvez indiquer ici la tessiture de cet échantillon – c’est-à-dire les notes qui le déclencheront.
Si un échantillon fait partie d’une “key map” multi-échantillons qui se déclenchent par la vélocité, vous pouvez indiquer ici les valeurs de vélocité de cet
échantillon – les valeurs de vélocité minimum et maximum pour déclencher l’échantillon.
En fonction de votre échantillonneur et le protocole que vous utilisez pour communiquer, les caractéristiques ci-dessus seront ou non prises en compte. Par exemple, le SMS et le SMDI ne prennent pas en compte les noms ; le SMDI tient compte des paramètres Clé et Désaccord, le SDS non.
WAVELAB
28 – 700 Usage des échantillonneurs et création de boucles
Bases de la mise en boucle
La reproduction de sons instrumentaux par les échantillonneurs repose en grande partie sur la mise en boucle (looping). C’est en lisant en boucle continue certaines parties de l’échantillon que l’échantillonneur peut recréer un sustain de durée illimitée. Exemple de cette technique : un son d’orgue. S’il n’était pas lu en boucle, la durée maximale de lecture de l’échantillon correspondrait à la durée de l’enregistrement d’origine. En lisant en boucle, les notes peuvent être de n’importe quelle durée.
Trouver un bon point de bouclage nécessite un peu de pratique. Voici quelques conseils de base :
• Il n’existe que deux types de boucles : les très longues et les très courtes. Celles de durée intermédiaire ne fonctionnent généralement pas bien.
• Une boucle longue sonne généralement de façon très naturelle : il faut y recourir dès que possible. Toutefois, si la section médiane du son n’est pas assez stable en niveau (sustain irrégulier), il sera difficile de trouver le point de bouclage idéal.
Par exemple, une note de piano – qui, une fois jouée, voit son niveau sonore décroître sans cesse – sera particulièrement difficile à mettre en boucle, puisque le point de fin de la boucle sera toujours moins fort que celui de début. En revanche, boucler un son de flûte sera bien plus facile, parce que sa section médiane, au sustain constant, est très stable en niveau.
• Des boucles très courtes (ne couvrant que quelques cycles, périodes ou Hertz) peuvent toujours être réalisées : le problème est qu’elles sonnent souvent “statiques” et peu naturelles.
• Une boucle devrait normalement commencer un peu après la portion d’attaque du son, autrement dit, lorsque le son a commencé à se stabiliser et entre dans sa phase de sustain.
• Si vous essayez de réaliser une boucle longue, elle doit se terminer le plus tard possible, mais avant que le son commence à s’éteindre et à mourir.
• Si vous essayez de réaliser une boucle courte, il est plus difficile d’indiquer exactement où la prélever dans le son, mais ce devrait plutôt être vers la fin.
Vous trouverez dans le mode d’emploi de votre échantillonneur plus d’informations sur la mise en boucle et sur les caractéristiques exactes de l’appareil. Vous trouverez ci-après une description du jeu d’outils que WaveLab met à votre disposition pour réaliser des boucles.
WAVELAB
Usage des échantillonneurs et création de boucles 28 – 701
Ajouter, déplacer et relire des marqueurs de boucle
Les marqueurs de type boucle s’ajoutent, se déplacent et se modifient exactement comme n’importe quel autre type de marqueur. Vous trouverez la description de ces différentes manipulations au paragraphe
et suivantes.
Veuillez tenir compte des points concernant les paires de marqueurs (voir
“À propos des paires de marqueurs” à la page 344 ).
Voici une suggestion pour créer rapidement une boucle basique :
1.
Effectuez une sélection correspondante à la région que vous désirez lire en boucle.
Si vous le désirez, vous pouvez lancer la lecture avec l’option boucle activée dans le Bloc de Lecture et ajuster votre sélection en cours de lecture.
2.
Faites apparaître la barre d’outils Marqueurs.
3.
Cliquez sur les icônes de marqueur de boucle (les vertes).
La sélection est à présent délimitée par des marqueurs de boucle.
4.
Assurez-vous que l’option “Boucler sur les marqueurs” est activée dans la barre d’outils.
5.
Lancez la lecture puis ajustez la position des marqueurs afin de modifier la boucle.
Une boucle de base définie par des marqueurs.
WAVELAB
28 – 702 Usage des échantillonneurs et création de boucles
Veuillez noter qu’il faut un certain temps pour que les modifications apportées à la boucle soient suivies d’effet dans la lecture. Le temps exact dépend des réglages de votre buffer, voir
“À propos des mises à jour de boucles et des boucles courtes” à la page 143 .
Il peut être difficile d’obtenir une boucle correcte rien qu’en faisant glisser des marqueurs au jugé. Le plus souvent, des clics ou des changements soudains de timbre seront audibles au point de raccordement et ils seront difficiles à éliminer en faisant glisser les marqueurs.
Nous vous suggérons de n’utiliser cette méthode que pour “dégrossir” et fixer grossièrement la durée de la boucle : laissez les clics, etc. tels qu’ils sont. Il sera toujours possible, par la suite, d’utiliser l’Éditeur de boucle et l’Égaliseur de timbre (décrits dans les sections suivantes) pour perfectionner votre boucle.
Utiliser l’Éditeur de boucle
Qu’est-ce que l’Éditeur de boucle ?
L’Éditeur de boucle est un outil spécial permettant de créer des boucles
“parfaites” : il vous permet de décaler les points de bouclage tout en visualisant le raccord entre le point de début et le point de fin.
L’Éditeur de boucle peut aussi trouver automatiquement les points de bouclage pour vous, en examinant la région de la forme d’onde se trouvant au voisinage immédiat des points de début et de fin réels de la boucle. Vous pouvez même spécifier des paramètres permettant de rendre le programme plus ou moins exigeant quant aux points de bouclage qu’il vous propose.
Enfin, si vous n’arrivez pas à trouver de points de bouclage corrects en utilisant les méthodes décrites ci-avant, l’Éditeur de boucle vous permet de traiter la forme d’onde de façon à pouvoir réaliser des boucles plus parfaites. Pour ce faire, il effectue des fondus enchaînés sur certaines régions de la forme d’onde avoisinant les points de début et de fin de boucle.
WAVELAB
Usage des échantillonneurs et création de boucles 28 – 703
Ouvrir l’Éditeur de boucle
Avant d’ouvrir l’Éditeur de boucle, nous vous suggérons de configurer une boucle de base, comme indiqué dans les pages précédentes. Puis procédez comme ceci :
1.
Si vous disposez de plusieurs boucles, positionnez le curseur audio quelque part à l’intérieur de celle sur laquelle vous désirez travailler.
Il suffit de cliquer quelque part entre les marqueurs de boucle.
2.
Sélectionnez “Bouclage par fondu enchaîné…” depuis le menu Échantillonnage.
3.
Cliquez sur l’onglet Points de bouclage.
Cet onglet devrait être votre point de départ, puisque c’est là que vous ajustez les points de bouclage.
• Les sections suivantes décrivent les procédures générales pour l’utilisation de l’Éditeur de boucle. Pour des détails concernant les fonctions et options du dialogue, cliquez sur le point d’interrogation dans le dialogue.
À propos des dialogues Éditeur de boucle
Les dialogues Éditeur de boucle sont de type permanent. Lorsqu’ils sont ouverts, vous pouvez quand même accéder à d’autres fenêtres, par exemple le Bloc de Lecture. Toutefois, toutes les manipulations d’édition de la forme d’onde sur lesquelles vous êtes en train de travailler sont bloquées
(excepté le déplacement de la paire de marqueurs de boucle concernée, bien sûr).
De plus, chaque fois que vous appuyez sur Appliquer, le processus démarre sur les données de forme d’onde comme elles étaient lorsque vous avez ouvert l’Éditeur de boucle (puisque vous désirez pouvoir essayer différents types de fondu enchaîné sans devoir retraiter la forme d’onde à chaque fois). La fonction Annuler est donc affectée : dans l’Éditeur de boucle, il n’y a qu’un seul niveau d’Annulation, et pas de Rétablir possible.
WAVELAB
28 – 704 Usage des échantillonneurs et création de boucles
Déplacer les points de bouclage “à la main”
Supposons que vous ayez réalisé une boucle “de base” dont vous êtes satisfait, à part qu’elle comporte quelques discontinuités au point de raccordement. Vous pouvez ensuite utiliser l’Éditeur de boucle pour déplacer les points manuellement, par petits pas, afin d’éliminer cette discontinuité.
Techniquement, cette procédure ne diffère pas d’un déplacement des points de bouclage dans l’affichage de la forme d’onde, mais les caractéristiques de ce dialogue font qu’il est beaucoup plus facile de trouver les bons points de bouclage, puisque l’affichage vous donne un retour visuel de ce que vous faites. Nous vous recommandons également de lancer aussi la lecture en mode “Boucler selon les marqueurs” : ainsi, vous entendrez ce que vous faites !
Les deux façons de déplacer des points de bouclage
Il existe deux façons de déplacer les points de bouclage : faire glisser la forme d’onde elle-même (en positionnant le pointeur de la souris dans l’affichage puis en faisant glisser d’un côté ou de l’autre), ou utiliser les boutons de calage.
Vous pouvez faire glisser la forme d’onde d’un côté ou de l’autre…
…ou utiliser les boutons de calage.
• Faire glisser la forme d’onde elle-même permet d’effectuer plus rapidement des déplacements importants.
• Les boutons de calage sont plus utiles pour peaufiner, puisqu’ils permettent de déplacer un point au pixel d’écran près. Autrement dit, avec un facteur de zoom
égal à 1:1, chaque pression sur un bouton de calage permet de déplacer le point de bouclage d’un échantillon à la fois.
WAVELAB
Usage des échantillonneurs et création de boucles 28 – 705
Les différentes options de déplacement
• En agissant sur la partie gauche de l’affichage, vous déplacez le point de fin vers une position antérieure (à gauche) ou postérieure (à droite).
• En agissant sur la partie droite de l’affichage, vous déplacez le point de début vers une position antérieure (à gauche) ou postérieure (à droite).
• Si vous activez le “Lien”, les points de début et de fin se déplaceront simultanément. Autrement dit, la durée de la boucle restera toujours identique, c’est la boucle toute entière qui se déplacera.
• Vous pouvez revenir dans la fenêtre audio principale, et y ajuster les marqueurs si nécessaire.
Utiliser la recherche automatique
Vous pouvez faire rechercher automatiquement les bons points de bouclage par le programme. Techniquement, cette procédure ne diffère pas d’un déplacement manuel des points de bouclage dans l’affichage de la forme d’onde, mais le programme utilise des algorithmes de recherche préétablis et vous suggère ensuite tel ou tel point.
Si vous désirez par exemple que le programme trouve un bon point de départ pour la boucle, il faut d’abord configurer grossièrement une boucle, avec des marqueurs de début et de fin, comme décrit ci-dessus. Il faut ensuite activer la recherche automatique, et le programme explorera la forme d’onde à partir du point de début déjà entré, en recherchant une région aussi similaire que possible à celle qui se trouve juste après le point de fin actuel. Dès qu’une bonne correspondance est trouvée, le programme s’arrête.
C’est vous qui décidez du niveau de correspondance entre zones à atteindre pour que le point trouvé soit considéré comme valide par le programme.
Configuration des paramètres
Les paramètres de recherche automatique.
La recherche automatique possède deux paramètres : Correspondance
Désiré(e) et Précision de recherche.
• La Précision de recherche permet de déterminer combien d’échantillons doivent
être pris en compte au cours de l’analyse. Plus cette valeur est élevée, plus la précision obtenue est importante, mais plus le temps de calcul est long.
WAVELAB
28 – 706 Usage des échantillonneurs et création de boucles
• La Correspondance Désirée permet d’entrer un degré de ressemblance minimal entre la section trouvée et la section référence. WaveLab utilise deux méthodes de comparaison, la “correspondance de phase” et la “correspondance de raccord”
(qui assure une correspondance bien plus étroite que la simple détection des points de passage par zéro qu’utilisent la plupart des autres programmes). La “Correspondance de Phase” assure de surcroît qu’aucune annulation harmonique ne se produira lors du fondu enchaîné – voir plus loin dans ce chapitre. C’est d’abord une correspondance de phase qui est recherchée, puis, en peaufinage, une correspondance de raccord. Si vous entrez une valeur de 1000, le programme ne trouvera sans doute aucun point de bouclage possible – vous lui demandez une correspondance parfaite, à 100% !
Recherche
1.
Configurez les paramètres de recherche.
2.
Cliquez sur l’un des boutons de calage intermédiaire.
Chaque fois que vous cliquez, le programme commence son exploration en partant du point en cours (vers l’avant ou vers l’arrière, selon le bouton sur lequel vous avez cliqué) jusqu’à ce qu’il trouve un point de correspondance. Vous pouvez à tout moment interrompre la recherche en cliquant sur le bouton droit de la souris, au moyen du bouton Stop de la barre d’état ou en appuyant sur [Echap]. Le programme se recalera alors sur le meilleur point de correspondance trouvé jusque-là.
3.
Relisez la boucle, pour vérifier le point de bouclage.
4.
Si vous pensez qu’il existe peut-être un meilleur point, quelque part avant ou après la position actuelle, il suffit de cliquer sur le bouton : le processus d’exploration reprend alors depuis cette position.
Rappelez-vous que vous pouvez toujours, si vous le désirez, revenir dans la fenêtre principale de forme d’onde, et ajuster les marqueurs manuellement.
WAVELAB
Usage des échantillonneurs et création de boucles 28 – 707
Travailler avec des “candidats” au bouclage
Il vous arrivera sans doute souvent de vouloir essayer différentes alternatives avant de choisir laquelle utiliser pour votre boucle. Pour ce faire,
WaveLab dispose de candidats. Ceux-ci permettent de mémoriser des ensembles de points de bouclage, en vue d’une utilisation ultérieure.
Lorsque vous avez fixé les points de bouclage voulus, vous les stockez en sélectionnant “Sauver les candidats” dans le menu Options du dialogue puis en sélectionnant un des cinq emplacements mémoire.
Pour rappeler un candidat mémorisé, sélectionnez “Restaurer les candidats” dans le menu local, puis choisissez l’emplacement mémoire désiré dans le sous-menu. Les points sont à présent rappelés, et les points de bouclage de l’affichage de la forme d’onde sont alors remplacés par ceux que vous venez de rappeler.
• Pour comparer plusieurs candidats, vous pouvez par exemple, en cours de lecture, les sélectionner l’un après l’autre, et écouter les différences.
Une fois que vous avez trouvé celui qui vous convient le mieux, sélectionnez OK pour sortir de cette fenêtre, ou effectuez un fondu enchaîné.
À propos des candidats
• Le jeu de candidats concerne la fenêtre audio, pas la paire de points de bouclage.
Autrement dit, si votre fichier comporte un certain nombre de boucles, attention à ne pas rappeler le mauvais jeu !
• Les données de fondu enchaîné ne font pas partie des candidats, qui ne sont que des positions de boucle : autrement dit, il faut décider quel candidat utiliser avant d’effectuer le fondu enchaîné.
WAVELAB
28 – 708 Usage des échantillonneurs et création de boucles
Créer un fondu enchaîné
Qu’est-ce qu’un fondu enchaîné ? Quand en aurai-je besoin ?
Il est parfois impossible d’obtenir une boucle sans discontinuité, surtout en stéréo, où le plus souvent, un candidat parfait pour un canal ne donne pas de bons résultats sur l’autre.
Le fondu enchaîné apporte une solution à ce problème. Cette technique consiste à “truquer” la forme d’onde aux environs du point de fin de boucle, de façon à faciliter le raccord. Ce “truc” consiste à mélanger les données avoisinant le point de début de boucle avec celles avoisinant le point de fin.
L’inconvénient de cette technique est qu’elle altère la forme d’onde, ce qui modifie bien sûr le son. Toutefois, en peaufinant les réglages, ce problème peut être considérablement réduit.
Configuration
1.
En restant dans l’onglet Points de bouclage du dialogue Éditeur de boucle, essayez de créer une boucle la plus correcte possible.
2.
Cliquez alors sur l’onglet Fondu Enchaîné.
3.
Assurez-vous que la case Fondu est cochée.
Il existe une case à cocher identique sur l’onglet Fondu. Vous pouvez ainsi choisir d’appliquer un fondu enchaîné normal et/ou un post-fondu lorsque vous cliquerez sur Appliquer.
L’onglet Fondu Enchaîné, avec l’option Fondu activée.
WAVELAB
Usage des échantillonneurs et création de boucles 28 – 709
4.
Déterminez une durée de fondu enchaîné, soit en tirant sur la poignée de longueur, soit en modifiant la valeur Longueur située juste sous le dessin.
Cette durée sert à ajuster la portion du fichier audio qui sera traitée. Cette région est toujours située juste avant la fin de la boucle, mais la valeur Longueur permet d’ajuster jusqu’où la région s’étendra en direction du début de la boucle. Comme vous pouvez le voir, le traitement utilise, comme base, une zone d’étendue identique, située avant le début de la boucle : cette zone n’est toutefois pas traitée, elle sert uniquement à l’analyse.
De façon générale, on cherche à avoir un fondu enchaîné aussi court que possible, avec un résultat acceptable :
• Un long fondu enchaîné garantit un bouclage effectué dans de meilleures conditions. Toutefois, cela conduit à traiter une partie plus importante de la forme d’onde, avec des risques d’altération de sa sonorité.
• Un fondu enchaîné court garantit que le son sera le moins possible affecté. En contrepartie, le bouclage lui-même sera peut-être moins progressif qu’il n’aurait pu.
5.
Déterminez la forme du fondu enchaîné en tirant sur la poignée de forme, ou en modifiant la valeur Forme.
Les mêmes considérations s’appliquent à ce sujet que pour la création d’autres fondus en-
chaînés, voir “Fondu d’entrée et de sortie” à la page 202 . 0% signifie que le niveau du son
sera constant au milieu du fondu enchaîné, tandis que 100 % indique qu’au milieu du fondu enchaîné, l’énergie sonore sera constante. En bref : utilisez une valeur plutôt basse pour les sons “simples”, et des valeurs élevées pour des sons “complexes”.
Appliquer – vérification du fondu enchaîné
Lorsque vous cliquez sur Appliquer, le son est traité. Si vous êtes déjà en lecture répétée de la boucle, un petit laps de temps est nécessaire avant de pouvoir entendre les modifications apportées.
• Si vous désirez vérifier de visu le fondu enchaîné, passez dans l’onglet Points de bouclage, et activez l’option “Afficher le signal traité” dans le menu local
Options du dialogue.
Si c’est le cas, la forme d’onde apparaîtra alors dans l’affichage après fondu enchaîné. Si le réglage est désactivé, elle apparaîtra dans son état d’origine. Il est ainsi facile de comparer les deux formes d’onde, avant/après.
• Si vous désirez annuler le fondu enchaîné, il suffit de sélectionner Annuler dans le menu Édition.
• Si vous cliquez sur “OK”, le dialogue se referme, et le fondu enchaîné devient partie intégrante de la forme d’onde.
Si vous cliquez sur “Annuler”, le dialogue se referme et la forme d’onde retrouve l’état dans lequel elle était avant le fondu enchaîné.
WAVELAB
28 – 710 Usage des échantillonneurs et création de boucles
Ne déplacez pas les points de bouclage après avoir effectué un fondu enchaîné ! Le traitement subi par la forme d’onde tenait spécifiquement compte de ces points !
Créer un post-fondu
La fonction post-fondu dispose de son propre onglet.
Cet onglet est identique à celui du fondu enchaîné “normal” – le postfondu s’applique, comme son nom l’indique, à la région située après la boucle. Autrement dit, il sert à atténuer le son, de façon à ce qu’aucune discontinuité ne se produise lorsque la lecture continue après la boucle.
Si, dans l’utilisation que vous comptez faire de ce son dans votre échantillonneur, vous ne lirez jamais la zone située après la boucle, cette fonction ne vous concerne pas ! Certains échantillonneurs ne permettent même pas de lire les données situées après la boucle. En revanche, si vous comptez utiliser cette région située après la boucle, il est très important d’activer le post-fondu !
Le post-fondu observe la partie de la forme d’onde située après le début de la boucle et traite une certaine zone commençant à la fin de la boucle.
Le paramètre Longueur définit la taille de cette zone.
Tout le reste est identique au fondu enchaîné classique, voir ci-dessus.
WAVELAB
Usage des échantillonneurs et création de boucles 28 – 711
Travailler avec des présélections
Comme sur les processeurs d’effets, vous pouvez créer des présélections pour les réglages apparaissant dans le dialogue, afin de pouvoir les
rappeler rapidement. Voir “Présélections” à la page 66 pour plus de dé-
tails. Cette possibilité s’avère extrêmement pratique lorsque, par exemple, vous devez traiter un certain nombre de fichiers assez similaires, création d’un multiéchantillon par exemple (plusieurs échantillons instrumentaux assignés sur toute l’étendue du clavier).
Utiliser l’Égaliseur de timbre
La fonction Égaliseur de timbre permet de réussir à mettre en boucle des sons “imbouclables”, par exemple des sons qui voient leur niveau décroître sans cesse, ou dont le timbre varie continuellement. L’Égaliseur de timbre applique au son un traitement assez sévère, qui lisse, “égalise” les variations de niveau ou de timbre, avant et pendant la boucle.
WAVELAB
28 – 712 Usage des échantillonneurs et création de boucles
Pour cela il utilise une de ces deux méthodes:
• Mixage de tranches
Vous spécifiez un certain nombre de “tranches” pour la boucle, par exemple 8 : ces subdivisions ont toutes une durée identique. Ces sections sont ensuite mélangées ensemble, sous forme d’un seul son, son mis bout à bout 8 fois. Ce nouveau signal audio remplace le son d’origine de la boucle, d’une façon assez “intelligente” pour qu’aucun phénomène d’annulation harmonique (due à des décalages de phase) n’apparaisse.
• Lissage en chorus
Cela n’a rien à voir avec un effet de chorus traditionnel, mais utilise une méthode connue sous le nom de “Vocoding de phase” pour filtrer les harmoniques. Cette méthode est recommandée pour boucler les sons d’ensembles et de chœurs.
Vous pouvez utiliser le mixage de tranches et le lissage de chorus conjointement, mais il es très improbable que vous ayez à le faire. Notez aussi que la durée originale de la boucle ne sera pas modifiée par ce processus.
En plus de tout cela, l’Égaliseur de timbre inclut une partie “fondu enchaîné”, de façon à effectuer un fondu enchaîné entre le son d’origine et la section traitée avant que la lecture de la section traitée proprement dite ne commence.
Pour utiliser l’Égaliseur de timbre, procédez comme ceci :
1.
Configurez une boucle de base à la durée désirée.
Il est probable qu’elle ne sera pas très réussie. Si elle l’est, ce n’est pas la peine de recourir
à l’Égaliseur de timbre !
2.
Sélectionnez “Égaliseur de timbre pour boucles…” dans le menu Échantillonnage, et cliquez sur l’onglet “Égaliseur de timbre…”.
3.
Assurez-vous que l’option Mixage de tranches ou Lissage en Chorus est activée, et sélectionnez un nombre de tranches.
Pour le Mixage de tranches, il faut indiquer combien de tranches sont nécessaires. De fa-
çon générale, jusqu’à un certain point, plus il y a de tranches, plus naturel est le son. Toutefois, le programme impose une restriction quant au nombre de “tranches” : chacune d’entre elles ne peut être plus courte que 20 millisecondes.
Pour le Lissage en Chorus vous pouvez faire les réglages suivants :
Option
Timbre
Description
Régit la quantité d’égalisation des caractéristiques de timbre de l’échantillon.
Plus la valeur est haute, plus l’effet sera prononcé.
Chorus La durée de délai de l’effet de chorus varie avec la modulation, ce qui provoque un effet balayant. Ce paramètre détermine l’amplitude et la vitesse du “balayage” du chorus.
Augmenter la chaleur
Un effet qui rend le son plus doux et chaleureux.
WAVELAB
Usage des échantillonneurs et création de boucles 28 – 713
Option Description
Expansion
Stéréo
Augmente l’amplitude de l’échantillon dans l’image stéréo.
4.
Passez à l’onglet Pré-Fondu et configurez un Fondu enchaîné.
Vous devrez utiliser cette fonction, car l’Égaliseur de timbre lui-même modifie le timbre dans la boucle, et seulement là. Autrement dit, la transition vers la boucle ne sera peut-être pas aussi inaudible que souhaité, à moins d’appliquer un fondu enchaîné.
Généralement, il s’agit de la même chose que le fondu enchaîné de la fenêtre Éditeur de boucle. La différence est que celui-ci intervient avant et au moment du début de la boucle.
Les données une fois traitées par l’Égaliseur de timbre sont ajoutées aux données originales avant la boucle.
5.
Cliquez sur Appliquer et le son sera traité.
Si vous êtres en cours de lecture répétée de la boucle, il faudra attendre un petit instant avant d’entendre la différence.
• Pour annuler le fondu enchaîné, sélectionnez Annuler dans le menu Édition.
• Si vous cliquez sur OK, le dialogue se referme et le traitement est rendu
“permanent”.
Si vous cliquez sur Annuler, le dialogue se referme, et la forme d’onde se retrouve dans le même l’état qu’elle avait avant traitement.
Ne déplacez pas les points de bouclage après avoir effectué le traitement !
Le traitement subi par la forme d’onde tenait spécifiquement compte de ces points !
À propos de la fin de la boucle – Post-Fondu
Après utilisation de l’Égaliseur de timbre, la transition de la fin de la boucle
à la fin du fichier ne sonnera la plupart du temps guère naturelle. Pour améliorer cela, procédez comme ceci :
1.
Refermez l’Égaliseur de timbre, puis ouvrez l’Éditeur de boucle.
2.
Cliquez sur l’onglet Fondu Enchaîné, et désactivez l’option Fondu (la case ne doit pas être cochée).
3.
Cliquez sur l’onglet Post-Fondu, et vérifiez que Fondu est activé.
4.
Configurez les paramètres du Post-Fondu, puis cliquez sur Appliquer.
Travailler avec les présélections
Comme avec l’Éditeur de boucle, vous pouvez créer des présélections pour les réglages de ce dialogue. Voir
“Présélections” à la page 66 pour
plus de détails.
WAVELAB
28 – 714 Usage des échantillonneurs et création de boucles
29
Bases de données audio
Qu’est-ce qu’une base de données et à quoi sert-elle ?
Les bases de données audio sont des collections de fichiers audio. Plus précisément, ces bases ne contiennent pas les fichiers eux-mêmes, mais une série d’informations indiquant l’emplacement des fichiers, leur nom, etc.
Les fichiers recensés dans une base de données audio peuvent être situés sur n’importe quel support de masse relié à votre ordinateur : par ex. disque dur, disques amovibles, CD-ROM, voire même des disquettes !
Par exemple, si vous rappelez via la base de données un fichier audio se trouvant sur un CD-ROM non présent dans le lecteur, le programme vous indiquera quel CD-ROM il convient d’insérer afin de pouvoir accéder à ce fichier et le charger.
En outre, la base de données audio vous permet d’organiser vos bibliothèques de fichiers audio en catégories (effets sonores, sons instrumentaux, etc.), catégories que vous pouvez spécifier vous-même si vous le désirez. Vous pouvez ainsi afficher d’un seul clic de souris tous les sons de grosse caisse dont vous disposez, que ce soit sur un disque dur, une disquette, etc.
Enfin, les bases de données audio peuvent explorer à votre place tous vos supports de masse en fonction d’un critère donné : retrouver par exemple tous les fichiers dont le nom contient un certain mot.
WAVELAB
29 – 716 Bases de données audio
Créer et ouvrir des bases de données audio
Créer une base de données audio vide
Il existe deux façons de créer une nouvelle base de données audio vide :
• Déroulez le menu Fichier, sélectionnez Nouveau, et dans le menu qui apparaît, sélectionnez “Base de données Audio…”, ou…
• Cliquez sur l’icône Nouveau la barre des commandes et sélectionnez “Base de données…” dans le menu qui apparaît.
Dans un cas comme dans l’autre, vous pouvez spécifier un nom et un emplacement dans le dialogue qui apparaît.
Ouvrir une base de données audio existante
Les fichiers de base de données audio s’ouvrent comme n’importe quel autre fichier sous Windows (voir
“Ouverture de fichiers Dual Mono” à la page 74
pour plus d’informations sur l’ouverture des fichiers audio : la plupart des méthodes décrites s’appliquent aussi ici). Il existe toutefois un raccourci :
• Cliquez sur l’icône Ouvrir de la barre des commandes et sélectionnez “Base de données Audio…” dans le menu qui apparaît.
Les fichiers correspondant à des bases de données WaveLab portent l’extension “dba”.
Vous pouvez ouvrir plusieurs bases de données simultanément : elles ne consomment pas beaucoup de ressources système.
WAVELAB
Bases de données audio 29 – 717
Sauvegarde des bases de données audio
Il n’existe pas de commande spécifique à la sauvegarde des bases de données audio. En fait, tout changement apporté au contenu est immédiatement sauvegardé automatiquement, pendant que vous travaillez. Si vous refermez une base de données audio, puis que vous la rouvrez immédiatement, vous la trouverez exactement dans l’état où vous l’avez laissée (pour ouvrir à la place une base de données audio ayant une mise en page standard, maintenez enfoncée la touche [Ctrl] pendant l’ouverture).
Créer, gérer, mettre à jour des bases de données audio, répartir les fichiers en catégories, tout cela représente beaucoup de travail. Effectuez donc des copies de sauvegarde de vos fichiers de bases de données, au cas où vous auriez un problème de perte de données. Les fichiers de type base de données sont petits par rapport aux fichiers audio.
Vue d’ensemble et ajustements
Zone Localisation Zone Catégorie
Volumes
(lecteurs) contenant des fichiers audio
Catégories
Dossiers contenant des fichiers audio
Liste des fichiers
Colonnes des attributs de fichier
WAVELAB
29 – 718 Bases de données audio
À propos des zones
La fenêtre base de données est divisée en plusieurs zones : la zone Localisation, la zone Catégorie et la zone Fichier. Leurs tailles peuvent être ajustées, voir
• La zone Localisation indique les volumes, les dossiers et sous-dossiers de votre disque dur. Pour être précis, elle rassemble tous les dossiers contenant les fichiers qui se trouvent dans la base de données audio.
• La zone Catégorie recense toutes les catégories utilisées pour classer et organiser les sons dans la base de données. Il existe des catégories et des sous-catégories, qui apparaissent comme des dossiers sur un disque dur. Par exemple, il existe une catégorie “Instruments”, contenant elle-même les catégories “Keyboards”, “String” et “Wind”, qui à leur tour renferment d’autres catégories.
• La liste des fichiers affiche une sélection de tous les fichiers de la base de données audio. Diverses opérations vous permettent de faire apparaître tous les fichiers d’une certaine catégorie, tous les fichiers d’un certain dossier, ou une combinaison de ces deux critères. Vous pouvez également effectuer des opérations de recherches plus évoluées, afin de ne faire apparaître que les fichiers répondant à certains critères.
• Depuis la liste des fichiers vous pouvez relire, ouvrir et effectuer bien d’autres opérations sur les fichiers.
Ajouter des fichiers à la base de données
Il existe plusieurs façons d’ajouter des fichiers à une base de données :
En utilisant Ajouter
1.
Sélectionnez “Ajouter…” dans le menu Base de données.
Vous pouvez également cliquer avec le bouton droit de la souris dans la zone Localisation, et sélectionner “Ajouter…” dans le menu local qui apparaît alors.
2.
Sélectionnez tous les fichiers que vous désirez ouvrir (en utilisant les touches [Maj] et [Ctrl]), puis cliquez sur Ouvrir.
Les fichiers apparaissent alors dans la liste. Les dossiers s’ajoutent également dans la zone
Localisation. Ils correspondent aux “vrais” dossiers dans lesquels se trouvent les fichiers sur le disque.
WAVELAB
Bases de données audio 29 – 719
En faisant glisser un Document
Vous pouvez faire glisser un document de forme d’onde tout entier dans la base de données, en utilisant l’icône Document de la barre de titre de la fenêtre Audio.
L’icône Document
En utilisant “Scanner un disque…”
Cette fonction permet de rechercher des fichiers remplissant certains critères et de les ajouter automatiquement.
1.
Sélectionnez “Scanner un disque…” dans le menu Base de données.
Vous pouvez également cliquer avec le bouton droit de la souris dans la zone Localisation, et sélectionner “Scanner un disque…” dans le menu local qui apparaît alors.
2.
Sélectionnez un lecteur et un dossier depuis lequel commencer la recherche et cliquez sur OK.
Ce dossier et tous ses sous-dossiers seront alors explorés.
3.
Dans le dialogue qui apparaît, définissez les critères désirés (voir les pages suivantes pour les détails).
Notez que le dialogue de recherche possède trois onglets qui permettent de déterminer quels fichiers ajouter à la base de données – un pour les critères de type texte, un pour les critères de formats de fichiers et un pour les critères de date/taille de fichiers. Pour qu’un fichier puisse venir s’ajouter aux autres, il doit satisfaire les critères entrés dans ces trois onglets.
Vous pouvez par exemple définir les critères suivants :
• Son nom contient le texte “piano” et…
• Il est stéréo et…
• Il fait moins d’un Méga-octet.
Vous pouvez évidemment configurer chacun des onglets de façon à ce que tous les fichiers remplissent les critères : par exemple, vous pouvez ainsi ajouter des fichiers en ne vous basant que sur leur nom ou leur format.
WAVELAB
29 – 720 Bases de données audio
4.
Si, à un moment, vous devez rétablir les valeurs par défaut des critères des trois onglets, cliquez sur Reset.
5.
Une fois tous les critères de recherche configurés, cliquez sur Scanner pour lancer effectivement la recherche sur tous les fichiers.
Les fichiers remplissant tous les critères apparaîtront dans la liste. De même, les dossiers viendront s’ajouter dans la zone Localisation si besoin est. Ils correspondent aux dossiers réels, ceux dans lesquels se trouvent les fichiers, sur le disque dur.
L’onglet Texte
Cet onglet sert à spécifier quels fichiers ajouter à la base de données audio, d’après des critères ne concernant que le texte :
• WaveLab recherchera parmi les noms de fichiers, les mot clés ou les commentaires (selon le paramètre “Sujet à rechercher”) pour le texte spécifié à la ligne de requête.
Peu importe que vous utilisiez des majuscules ou des minuscules. Lors d’une recherche parmi les mots clés, vous pouvez utiliser le bouton de menu à droite pour ajouter automatiquement des mots clés à la requête. Les mots clés et les commentaires sont détaillés au paragraphe
WAVELAB
Bases de données audio 29 – 721
• Pour rechercher plusieurs textes, séparez les mots par des espaces en tapant la requête.
Les résultats dépendent des options du “Mode de recherche”:
Option Description
Normal Tout le texte de la requête est considéré comme “chaîne” de caractères. Ne seront
“trouvés” que les fichiers contenant tout ce texte.
ET Si le texte de la requête contient plusieurs mots séparés par des espaces, seuls les fichiers contenant tous les mots seront “trouvés”.
OU Si le texte de la requête contient plusieurs mots séparés par des espaces, tous les fichiers contenant un de ces mots seront “trouvés”.
Si, par exemple, vous tapez “grand piano”, et que vous spécifiez un type de recherche “OU”, les fichiers suivants seront “trouvés” :
• piano
• PIANO
• pianola
• Le meilleur piano jamais entendu
• grand funk
• piano grand
• GRANDMA
Mais les fichiers suivants ne seront pas “trouvés” :
• pianissimo
• pia note
Si vous avez spécifié une recherche de type ET avec les mêmes mots, vous trouverez par exemple :
• Grand Piano
• Piano Grandissimo
Mais pas :
• Piano
• Grand
WAVELAB
29 – 722 Bases de données audio
L’onglet Format
Cet onglet permet d’ajouter des fichiers basant sur leur format. Vous pouvez activer plusieurs options dans chaque section, afin d’ajouter des fichiers de différentes catégories (par exemple à la fois des fichiers mono et stéréo).
Les informations concernant les différents attributs de fichiers présents
L’onglet Date & Taille
Cet onglet permet de spécifier :
• Si la date de modification du fichier doit être incluse dans les critères de recherche.
• Si la taille du fichier doit être incluse dans les critères de recherche.
Utiliser les Présélections
Ce dialogue permet de créer des présélections, exactement comme pour les traitements, voir
“Présélections” à la page 66 .
WAVELAB
Bases de données audio 29 – 723
Ajouter d’autres fichiers
Vous pouvez utiliser les options Ajouter et Scanner autant de fois que vous le désirez. Les nouveaux fichiers ainsi trouvés viendront simplement s’ajouter à ceux figurant déjà dans la liste. WaveLab veille à ce qu’aucun d’eux n’apparaisse deux fois.
Ajouter un fichier “Dual Mono”
1.
Ajoutez un des fichiers.
2.
Faites un clic-droit sur le nom du fichier et sélectionnez “Propriétés…” dans le menu local qui apparaît.
3.
Activez l’option “Nom de fichier de l’autre canal”, et entrez le nom de l’autre fichier dans le champ situé en-dessous.
Les deux fichiers seront dès lors traités comme une paire stéréo lors d’opérations d’édition, de lecture, etc.
Limitations
• Windows impose une limite au nombre de fichiers pouvant apparaître simultanément dans une liste de fichiers (environ 1500).
• De toute façon, on ne veut généralement pas avoir un nombre élevé de fichiers dans la liste : cela rend leur classement plus difficile, et certaines opérations relatives aux bases de données audio demandent davantage de temps. Utilisez donc le réglage “Taille maximale de la liste” dans l’onglet Préférences-Base de données
Audio pour fixer une limite au nombre de fichiers qu’il sera possible d’ajouter en une seule fois.
• Si vous avez spécifié une limite comme décrit ci-dessus, il peut arriver que la liste ne puisse afficher tous les fichiers que vous attendiez. Si c’est le cas, la barre d’état l’indiquera en affichant en rouge le nombre de fichiers.
Lorsque cette mention apparaît en rouge, c’est que tous les fichiers n’ont pu être affichés.
• Si vous voyez apparaître un trop grand nombre de fichiers, cela indique que vous devriez affiner un peu vos critères de recherche.
WAVELAB
29 – 724 Bases de données audio
Utilisation d’une base de données temporaire
Si vous avez peur que l’opération “Scanner un disque…” n’ajoute plus de fichiers à la base de données que vous ne le désirez (ce qui signifie qu’il vous faudra passer du temps à éliminer ceux qui sont superflus), vous pouvez utiliser une base de données temporaire.
1.
Créez une base de données audio vide.
2.
Utilisez “Scanner un disque…” afin d’ajouter des fichiers à cette base de données audio.
3.
Faites glisser les fichiers de cette base de données audio temporaire à l’autre.
Voir
“Glisser/déposer entre bases de données et espaces de travail” à la page 731 pour
plus de précision sur cette manipulation.
Nom du volume
Si vous essayez d’ajouter des fichiers depuis un volume (disque dur ou autre) qui n’a pas reçu de nom, le programme vous avertira et vous demandera d’en spécifier un. WaveLab en a besoin pour pouvoir s’y repérer et savoir quels fichiers se trouvent sur quel disque (par exemple, avec des disques durs extractibles).
Le nom de volume que vous spécifiez apparaîtra dans tous les programmes affichant des informations détaillées sur les disques (comme, par exemple, l’Explorateur).
Afficher tous les fichiers de la base de données audio
Vous apprendrez ultérieurement comment déterminer quels fichiers apparaissent dans la liste, mais pour l’instant, si vous voulez simplement afficher tous les fichiers de la base de données audio, procédez comme ceci :
1.
Sélectionnez “Recherche globale…” depuis le menu Base de données, puis cliquez sur l’onglet Présélections.
2.
Sélectionnez la présélection “All audio files”, puis cliquez sur Charger.
3.
Cliquez sur Scanner.
WAVELAB
Bases de données audio 29 – 725
Personnaliser la liste de fichiers
Comme avec les autres listes similaires dans le programme, vous pouvez personnaliser l’affichage de la liste de fichiers des manières suivantes :
• Choisissez un format de liste (détails, icônes etc.) dans le menu Base de données (ou faites un clic droit dans la liste de fichiers et sélectionnez dans le menu qui s’affiche).
• Si vous avez sélectionné Afficher les détails, il suffit de cliquer sur l’entête de la colonne pour effectuer un tri du contenu de la liste en fonction du critère de la colonne.
• Si vous avez sélectionné Afficher les détails, vous pouvez cliquer entre deux intitulés de colonne, et étirer pour ajuster la largeur des colonnes.
Ce réglage est sauvegardé avec la base de données audio.
Sélection dans la liste
Vous sélectionnez les fichiers dans la liste en cliquant sur leurs noms. Utilisez [Maj] ou [Ctrl] pour sélectionner plusieurs fichiers comme dans d’autres programmes Windows.
• Vous pouvez aussi sélectionner un ensemble de fichiers en cliquant et
étirant un rectangle de sélection (à condition que vous commenciez à droite des noms de fichier).
• Pour sélectionner tous les fichiers, il suffit de cliquer dans la liste de fichiers avec le bouton droit de la souris, puis de sélectionner “Tout sélectionner” dans le menu qui apparaît.
WAVELAB
29 – 726 Bases de données audio
Déterminer où se trouvent les fichiers
Si vous voulez trouver dans quel dossier se trouve un fichier précis, faites un clic droit dans la liste et sélectionnez “Afficher les dossiers” dans le menu qui apparaît (ou appuyez sur [Alt] et cliquez sur le nom du fichier dans la liste). D’une manière ou de l’autre, le dossier est mis en surbrillance dans la zone Localisation, de même que la catégorie du fichier – voir
“Vérifier à quelle catégorie appartient un fichier” à la page 735 ).
Le fichier sélectionné est situé dans ce dossier.
Ouvrir un fichier pour l’éditer
Pour ouvrir un ou plusieurs fichier(s) dans une fenêtre d’édition de forme d’onde, utilisez une de ces méthodes :
• Double-cliquez sur un fichier, ou…
• Sélectionnez le(s) fichier(s), faites un clic droit n’importe où dans la liste sauf sur un nom de fichier, puis sélectionnez Ouvrir depuis le menu qui apparaît, ou…
• Faites glisser le(s) fichier(s) hors de la fenêtre Base de données audio, jusqu’à une zone “vide” dans la fenêtre de l’application WaveLab.
Si le fichier ne se trouve sur aucun des disques actuellement “dans l’ordinateur”, le disque requis sera demandé.
WAVELAB
Bases de données audio 29 – 727
Lecture d’un fichier
Pour relire un fichier, sélectionnez-le et faites un clic droit sur un fichier de la liste puis sélectionnez Lecture dans le menu contextuel (ou appuyez sur
[Entrer] du clavier de l’ordinateur). Si le fichier n’est sur aucun des disques “dans l’ordinateur”, le disque requis sera demandé.
• Si le fichier est déjà ouvert, et que vous n’avez pas sauvegardé ses modifications, c’est la version apparaissant dans la fenêtre qui sera lue à la place de celle sauvegardée sur le disque.
Autres opérations sur des fichiers
Réglage des propriétés
Pour régler les propriétés d’un ou plusieurs fichiers, sélectionnez le(s) fichier(s), faites un clic droit n’importe où dans la liste sauf sur un nom de fichier, puis sélectionnez “Propriétés…” depuis le menu qui apparaît.
Le dialogue Fichier Audio.
• Veuillez noter que vous pouvez attribuer le(s) même(s) mot(s)-clé(s) ou commentaires à un certain nombre de fichiers en une seule passe, en les sélectionnant puis en choisissant Propriétés.
WAVELAB
29 – 728 Bases de données audio
Nom
C’est le nom habituel du fichier, incluant l’extension représentant le type du fichier. Modifier ce nom revient à modifier le nom du fichier dans l’Explorateur ou dans tout autre utilitaire de gestion de fichier.
Le nom ne peut pas être modifié si vous avez sélectionné plusieurs fichiers, ou si un fichier se trouve sur un CD-ROM.
Nom de fichier de l’autre canal
Si vous avez sélectionné plusieurs fichiers, l’édition est impossible.
Mots clé
Cette fonction permet d’attribuer des signes distinctifs au fichier, signes qui peuvent servir plus tard lors d’opérations de recherche – c’est une sorte d’extension du concept de catégories. Si les catégories vous suffisent amplement pour classer tous vos fichiers, vous n’aurez pas besoin d’utiliser cette fonction.
Pour ajouter des mots clé au(x) fichier(s), tapez chaque mot clé, séparé des autres par des points-virgules (;) ou des virgules (,).
• Vous pouvez aussi cliquer sur le bouton “<<” puis sélectionner dans les menus qui apparaissent.
Vous pouvez entrer autant de mots clés que vous le désirez de cette façon.
Les menus locaux Mots clés.
WAVELAB
Bases de données audio 29 – 729
• Vous pouvez également ajouter vos propres mots clé aux menus ; en tapant le mot désiré, précédé d’un anti-slash (“\”). Vous pouvez créer une structure hiérarchique comme dans le menu standard. Si par exemple vous entrez “\Qualité\Texture\Cristal”, Cristal apparaîtra dans le menu
Texture, qui apparaîtra à son tour dans le menu Qualité.
Les nouveaux menus sont sauvegardés automatiquement à la fermeture du dialogue. Vous pouvez également modifier les mots clé disponibles dans le menu pour les nouvelles bases de données, voir
“Modifier les Catégories et Mots clés par défaut” à la page 740 .
Commentaires
Ce champ permet d’entrer n’importe quel commentaire que vous désirez ajouter au fichier. Ces informations peuvent également être prises en compte lorsque pour rechercher des fichiers satisfaisant à certains critères.
Mettre à jour
Si vous avez travaillé sur des fichiers depuis la dernière ouverture de la base de données audio, les attributs de fichiers (taille, date, etc.) peuvent
être “désynchronisés” avec les valeurs réelles. Pour mettre à jour ces réglages, sélectionnez le(s) fichier(s) et utilisez cette commande de menu.
Renommer
Si vous désirez attribuer un nouveau nom au fichier, procédez comme ceci :
1.
Faites un clic-droit sur le fichier et sélectionnez “Renommer…” dans le menu local.
Si le fichier ne se trouve sur aucun des disques actuellement “dans l’ordinateur”, celui-ci vous demandera d’insérer le disque nécessaire.
2.
Entrez le nouveau nom puis appuyez sur [Retour]. Ne spécifiez pas l’extension, mais seulement le nouveau nom du fichier.
Si vous désirez modifier l’extension, utilisez le dialogue Fichier Audio, voir
“Réglage des propriétés” à la page 728 .
Cette opération modifie définitivement le nom du fichier !
WAVELAB
29 – 730 Bases de données audio
Enlever un fichier
Pour enlever un ou plusieurs fichiers de la base de données audio, sans les supprimer pour autant du disque, sélectionnez le(s) fichier(s), faites un clic droit n’importe où dans la liste (à part sur un nom de fichier), puis sélectionnez “Retirer…” dans le menu qui apparaît.
Glisser/déposer entre bases de données et espaces de travail
Vous pouvez glisser/déposer des fichiers depuis les endroits suivants :
• La liste d’une autre base de données audio. Cette manipulation copie le fichier dans cette base de données audio. Si vous maintenez la touche [Alt] ou [Maj] enfoncée, le fichier est déplacé au lieu d’être copié.
• Une catégorie d’une autre base de données audio. Les catégories sont décrites en détail ci-après. Si vous faites glisser un fichier sur une catégorie dans une autre base de données audio, le fichier est copié dans cette base de données et ajouté
à la catégorie dans laquelle vous l’avez déposé. Si vous maintenez la touche [Alt] ou [Maj] enfoncée, le fichier est déplacé au lieu d’être copié.
• Une fenêtre d’espace de travail. Cette manipulation copie le fichier dans l’espace de travail. Vous pouvez “viser” un certain groupe afin de lui ajouter les fichiers.
• Notez qu’il est aussi possible de glisser/déposer des fichiers d’une base de données de WaveLab dans un projet de l’application Nuendo de Steinberg.
Importer des attributs de fichier
Cette fonction, qui se trouve dans le menu principal Base de Données, permet d’importer des mots-clés et des commentaires depuis un fichier texte.
Supposons que vous ayez un CD plein de fichiers audio et un fichier texte décrivant ces fichiers. Vous devez d’abord scanner le CD pour avoir les références de tous les fichiers audio. Vous pouvez ensuite utiliser cette fonction pour importer les attributs correspondants. Cette fonction peut aussi servir lorsque vous avez besoin d’importer une base de données ayant un format différent de WaveLab.
Lorsque vous sélectionnez cette fonction pour la première fois, le dialogue de recherche apparaît. Réglez les critères des trois onglets à votre convenance, afin de déterminer quels fichiers seront concernés par l’opération.
WAVELAB
Bases de données audio 29 – 731
Après avoir sélectionné “Importer”, un sélecteur de fichier standard s’ouvre, dans lequel vous pouvez choisir un fichier texte. Puis le dialogue représenté ci-dessous apparaît.
Le fichier texte doit avoir un format où chaque article est séparé par une tabulation. Si le fichier texte ne correspond pas à ce format, vous devrez le reformater.
Chaque ligne du fichier texte doit contenir ceci :
• Le nom du fichier :
Indiquez à quelle position de tabulation il peut être trouvé (la première tabulation est la n#1). Vous devez aussi spécifier le chemin d’accès jusqu’au volume ou au lecteur.
• Les mots-clés :
Tous les mots-clés doivent être à la même position de tabulation, de préférence chacun séparé par un de ces caractères : “virgule/deux points/point virgule/slash/signe de ponctuation”. Si vous n’avez pas de mot-clé à spécifier, entrez “0” comme tabulation.
• Les commentaires :
Si vous n’avez rien à spécifier, entrez “0” comme tabulation.
Travailler avec les catégories
Les Catégories vous permettent d’organiser vos fichiers en fonction de leur type ou du contexte, indépendamment de leur nom ou leur emplacement sur le disque dur.
Ceci permet, par exemple, d’afficher d’un seul clic les noms de toutes les grosses caisses dispersées sur tous vos disques durs, supports amovibles ou CD-ROM.
WAVELAB
29 – 732 Bases de données audio
À propos de la liste de dossiers Catégorie
La zone Catégorie contient un certain nombre de symboles de dossiers.
Chacun représente une Catégorie ou une sous-catégorie. Par exemple, il existe une catégorie “Instruments”, renfermant une catégorie “Strings”
(Cordes), qui à son tour contient une catégorie “Bowed” (Archet), et ainsi de suite.
• Les dossiers s’ouvrent et se ferment de la même façon que dans le programme standard Explorateur Windows, y compris via les touches [+] et [–].
• Vous pouvez créer ou supprimer des dossiers de catégories, voir
“Créer, renommer et supprimer des catégories” à la page 735 .
La catégorie “Instruments” et ses sous-catégories
Transférer un fichier dans une catégorie
1.
Assurez-vous que la catégorie désirée apparaît dans la Liste.
Si ce n’est pas le cas, ouvrez les dossiers désirés, puis faites défiler la liste afin de la faire apparaître.
2.
Sélectionnez les fichiers désirés et faites-les glisser dans le dossier de la catégorie désirée.
Les fichiers disparaissent de la liste.
• Vous pouvez ajouter un fichier à n’importe quel niveau hiérarchique de catégorie. Par exemple, vous pouvez insérer un fichier dans la catégorie “Instruments” sans pour autant devoir le placer dans une des sous-catégories
(“Keyboards”, “Strings”, etc.).
• Un fichier ne peut faire partie que d’une seule catégorie à la fois.
Déplacer un fichier dans une catégorie l’effacera de toute catégorie à laquelle il appartenait précédemment.
WAVELAB
Bases de données audio 29 – 733
Afficher tous les fichiers relevant d’une certaine catégorie
Pour afficher tous les fichiers relevant d’une certaine catégorie, cliquez sur le nom de cette catégorie. (Notez qu’il faut cliquer sur le nom, et non sur le symbole du fichier.)
Cliquez sur un nom de Catégorie et la liste des fichiers indique tous les fichiers relevant de cette catégorie.
• Pour afficher tous les fichiers ne relevant d’aucune catégorie, faites un clic droit de la souris dans la région Catégorie, puis sélectionnez “Chercher les fichiers non catalogués” dans le menu contextuel.
Afficher les fichiers quelle que soit leur Catégorie
Si vous désirez faire apparaître tous les fichiers contenus dans la base de données, quelle que soit leur catégorie, procédez comme ceci :
1.
Dans la zone Localisation, sélectionnez le dossier du haut.
2.
Sélectionnez “Recherche globale…” dans le menu Base de données.
3.
Cliquez sur l’onglet Présélections.
4.
Sélectionnez la présélection “All audio files” dans la liste, cliquez sur
Charger puis cliquez sur le bouton Scanner.
WAVELAB
29 – 734 Bases de données audio
Vérifier à quelle catégorie appartient un fichier
Pour retrouver à quelle catégorie relève un fichier de la liste, faites un clic droit dans la liste et sélectionnez “Afficher les dossiers” dans le menu qui apparaît, ou maintenez enfoncée la touche [Alt], puis cliquez sur le nom du fichier ou l’icône de forme d’onde dans la liste. D’une manière ou de l’autre, la catégorie du dossier apparaîtra en vidéo inverse dans la zone
Catégorie (si aucun dossier n’apparaît ainsi, c’est que ce fichier n’appartient à aucune catégorie).
Le fichier sélectionné appartient
à cette catégorie.
• Cette opération vous indique également dans quel dossier le fichier se trouve, il suffit de le vérifier dans la zone Localisation.
Créer, renommer et supprimer des catégories
• Pour créer une nouvelle catégorie, sélectionnez le dossier dans lequel vous désirez qu’elle se trouve. Cliquez avec le bouton droit de la souris, et sélectionnez “Nouvelle catégorie…”. Entrez le nom, puis appuyez sur [Retour].
• Pour modifier le nom d’une catégorie, sélectionnez “Renommer…” dans le menu décrit ci-avant. Entrez le nouveau nom, puis cliquez sur OK.
• Pour supprimer un dossier de catégorie, sélectionnez-le puis sélectionnez
“Retirer…” dans le même menu que précédemment.
Ceci efface la catégorie sélectionnée et toutes les sous-catégories.
Les fichiers qui relevaient de ces catégories ne sont pas supprimés pour autant. Ils deviennent des “fichiers non catalogués”, voir
“Afficher tous les fichiers relevant d’une certaine catégorie” à la page 734
.
Les catégories par défaut
Comme décrit au paragraphe “Modifier les Catégories et Mots clés par défaut” à la page 740
, vous pouvez modifier la liste de catégories par défaut qui apparaît dans une nouvelle base de données audio.
WAVELAB
Bases de données audio 29 – 735
Opérations sur l’organisation des fichiers
La disposition des dossiers apparaissant dans la zone Localisation reflète l’organisation des fichiers sur le(s) disque(s). Toutefois, ce ne sont pas vraiment les dossiers de vos disques que vous voyez. D’une part, seuls les dossiers contenant vraiment des fichiers qui se trouvent dans cette base de données sont affichés. D’autre part, vous pouvez modifier les noms des fichiers apparaissant dans cette liste sans pour autant modifier les vrais noms des dossiers de votre (vos) disque(s).
Afficher tous les fichiers d’un dossier déterminé
Pour faire apparaître tous les fichiers se trouvant dans un certain dossier
(quelle que soit leur catégorie), cliquez sur ce dossier.
Cliquez sur un dossier… et les fichiers s’y trouvant sont affichés dans la liste.
Changer le nom d’un dossier
Vous pouvez changer le nom d’un dossier dans la base de données (qui n’est pas, rappelons-le, le “vrai” dossier du disque) en faisant un clic droit sur le dossier et en sélectionnant “Renommer…” dans le menu local. Ceci affiche le nom du dossier pour le modifier. Modifiez le nom, puis appuyez sur [Retour].
Veuillez noter que si le nom du dossier de la base de données audio et celui du disque ne correspondent pas, vous ne pourrez pas ouvrir les fichiers contenus dans ce dossier depuis la base de données.
WAVELAB
29 – 736 Bases de données audio
Enlever des dossiers
Pour enlever un dossier, avec tous les fichiers qu’il contient, de la base de données audio, faites un clic droit sur le dossier puis sélectionnez “Retirer…” dans le menu local.
Les fichiers ne sont pas supprimés du disque pour autant. Cette opération ne fait que les enlever de la base de données.
Synchronisation avec le disque
La fonction “Synchronisation avec le disque” permet de vous assurer que le contenu d’un dossier de la base de données audio correspond au volume du disque dur équivalent.
Cette opération concernera ce dossier ainsi que tous ses sous-dossiers.
1.
Dans la liste des dossiers, faites un clic droit sur le dossier que vous désirez mettre à jour et sélectionnez “Synchroniser avec un disque…” dans le menu local.
Le dialogue de recherche apparaît, voir “En utilisant “Scanner un disque…”” à la page 720
.
2.
Remplissez le dialogue, ou sélectionnez une présélection permettant de restreindre les opérations aux fichiers respectant certains critères.
Si vous désirez inclure tous les fichiers du ou des dossier(s), sélectionnez la présélection
“All audio files”.
3.
Cliquez sur le bouton Scanner.
Les opérations suivantes sont alors effectuées :
• Les fichiers qui ne se trouvent pas encore dans la base de données audio sont ajoutés.
• Les fichiers qui n’existent plus sont enlevés de la base de données audio.
• Les attributs (taille, etc.) de tous les fichiers de la base de données audio sont mis
à jour.
WAVELAB
Bases de données audio 29 – 737
Filtrage de la liste
La fonction Filtre vous permet de préciser certains critères de façon à ce que la liste n’affiche toujours que les fichiers respectant ces critères. Par exemple, vous désirez que la liste ne fasse apparaître que les fichiers stéréo, quelle que soit la catégorie ou le dossier sur lequel vous cliquez.
Le filtre est commun à toutes les bases de données audio ouvertes.
Pour configurer un Filtre, procédez comme ceci :
1.
Sélectionnez “Filtre global…” dans le menu Base de données.
Le dialogue qui apparaît alors est identique à celui utilisé pour la fonction “Scanner un disque”.
2.
Remplissez le dialogue, ou sélectionnez une présélection, voir “En utilisant
“Scanner un disque…”” à la page 720
.
3.
Cliquez sur OK.
À présent, lorsque vous cliquez sur des dossiers ou des catégories, seuls les fichiers respectant les critères spécifiés dans le dialogue sont affichés.
Vous pouvez savoir qu’un filtre est appliqué en vérifiant la barre d’état, où apparaît la mention “Filtre Global”.
• Pour désactiver complètement le filtrage, ouvrez le dialogue Filtre Global, cliquez sur le bouton Reset puis sur OK.
WAVELAB
29 – 738 Bases de données audio
Recherche de fichiers
La fonction de recherche de WaveLab vous permet de retrouver tous les fichiers de la base de données audio respectant certains critères.
Veuillez noter que la fonction de recherche n’effectue de recherches que parmi les fichiers déjà ajoutés à la base de données (mode de fonctionne-
Il y a quatre moyens d’accéder à la fonction de Recherche :
• Si vous désirez que la recherche explore tous les fichiers de la base de données audio, sélectionnez “Recherche globale…” dans le menu Base de données.
• Si vous désirez que la recherche explore un dossier et ses sous-dossiers, faites un clic droit sur ce dossier et sélectionnez “Scanner…”.
• Si vous désirez que la recherche explore les fichiers d’une catégorie et de ses souscatégories, faites un clic droit sur cette catégorie et sélectionnez “Scanner…”.
• Si vous désirez que la recherche n’explore que les fichiers actuellement contenus dans la liste, faites un clic droit sur la liste et sélectionnez “Scanner…”.
Dans tous les cas, le même dialogue de recherche apparaît. Il est identi-
de spécifier différents types de critères pour la recherche (ou le choix de présélections), puis vous cliquez sur Scanner. Les fichiers trouvés apparaissent dans la base de données audio.
• Si vous avez sélectionné Recherche globale, vous pouvez activer la fonction
“Garder ouvert”. Ce qui vous permet de relancer la recherche sans refermer le dialogue.
• Notez que le réglage du filtre s’applique.
Par exemple, vous pouvez configurer un filtre assurant que seuls les fichiers stéréo apparaîtront dans la liste. Lorsque vous lancerez une autre recherche, vous n’obtiendrez toujours que des fichiers stéréo dans la liste. Veuillez noter que le résultat peut très bien être qu’aucun fichier n’apparaisse ! Ce sera le cas si par exemple, ayant configuré un filtre pour n’afficher que des fichiers stéréo, vous essayez par la suite de trouver des fichiers mono.
WAVELAB
Bases de données audio 29 – 739
Modifier les Catégories et Mots clés par défaut
Pour modifier les listes de hiérarchie de Catégorie et de Mots clés apparaissant dans les nouvelles bases de données, procédez ainsi:
1.
Effectuez des copies des fichiers “categ.txt” et “keywords.txt”.
Ces fichiers se trouvent dans le sous-dossier “Misc” du dossier “Presets”, à l’intérieur du dossier WaveLab. Vous pouvez par exemple appeler ces copies “categ.bak” et
“keywords.bak”.
2.
Lancez un éditeur de texte ordinaire.
Un de ceux inclus avec Windows fera parfaitement l’affaire.
3.
Pour modifier les catégories, ouvrez le fichier “categ.txt”. Pour modifier les mots clés, ouvrez le fichier “keywords.txt”.
Veuillez noter la façon dont les fichiers sont structurés :
• Chaque niveau hiérarchique commence avec le nom. Après celui-ci, les sous-options à l’intérieur de ce niveau sont listées entre accolades (“{“ et “}”). Par exemple, dans le fichier “categ”, vous noterez une section qui commence avec le mot
“Keyboards” suivi par une parenthèse à gauche de la ligne suivante. Cette catégorie (“Keyboards”) ne se termine pas avant le mot “Harpsichord” : après ce mot, en effet, dans la ligne du dessous, la parenthèse droite correspondante apparaît.
• À l’intérieur de chaque niveau, vous trouverez souvent des sous-niveaux, également délimités par des accolades. En langage de programmeur, il s’agit là d’une structure emboîtée. Dans notre exemple “Keyboard”, les sous-niveaux sont “Organ”, “Piano”,
“Synth”, “Celesta”, “Clavinet” et “Harpsichord”. Les trois premiers cités possèdent
également leur propre sous-catégorie.
4.
Modifiez les structures, changez les noms, ajoutez ou enlevez des options, comme désiré.
Assurez-vous qu’à chaque parenthèse gauche correspond bien une parenthèse droite, afin de délimiter et de terminer le niveau hiérarchique.
5.
Sauvegardez le fichier sous le même nom, au même emplacement.
Si quelque chose se passe mal, effacez les fichiers que vous avez créés, et réattribuez les noms originaux aux fichiers de sauvegarde. Vous reviendrez ainsi aux réglages initiaux.
WAVELAB
29 – 740 Bases de données audio
30
Espaces de travail
Que sont les espaces de travail ?
Les espaces de travail vous permettent de collecter les fichiers qui sont reliés d’une certaine façon, par exemple tous les fichiers d’une chanson, tous les fichiers utilisés pour une publicité, etc.
Plus précisément, les espaces de travail vous permettent d’organiser ces fichiers dans des dossiers (ici appelés groupes) dans la structure de votre choix. Par exemple vous pouvez mettre tous les fichiers de narration dans un seul groupe même si les fichiers se trouvent dans des dossiers différents sur votre disque dur, ou même s’ils se trouvent dans des lecteurs différents !
Le maniement des groupes dans cette fenêtre est très similaire au maniement des dossiers dans l’Explorateur Windows.
Les espaces de travail mémorisent les réglages de fenêtre !
Lorsque vous ouvrez un espace de travail, tous ses fichiers se retrouvent dans l’état où ils se trouvaient lorsque vous avez fermé l’espace de travail.
Cela signifie que tous les fichiers sont ouverts dans leurs fenêtres, avec le zoom et le style qu’elles avaient lorsque vous avez travaillé pour la dernière fois dans cet espace de travail (pour ouvrir un espace de travail avec une apparence standard, maintenez [Ctrl] à l’ouverture).
Les fichiers d’espace de travail ont une extension “.prj”.
WAVELAB
30 – 742 Espaces de travail
Créer et ouvrir des espaces de travail
Lorsque vous ouvrez un espace de travail ou que vous en créez un nouveau, tous les fichiers ouverts sont fermés.
Créer un espace de travail vide
Il y a deux manières de créer un nouvel espace de travail vide :
• Déroulez le menu Fichier, sélectionnez Nouveau, et dans le menu qui apparaît, sélectionnez “Espace de travail”, ou…
• Cliquez sur l’icône Nouveau dans la barre de contrôle et sélectionnez
“Espace de travail” dans le menu qui apparaît.
D’une manière ou d’une autre, un sélecteur de fichier s’ouvre, dans lequel vous pouvez sélectionner un emplacement pour nommer et sauvegarder le nouvel espace de travail.
Ouvrir un espace de travail existant
Les fichiers Espace de Travail s’ouvrent comme n’importe quel autre fichier sous Windows. Cependant, il existe un raccourci :
• Cliquez sur l’icône Ouvrir dans la barre de contrôle. Sélectionnez “Espace de travail” dans le menu qui apparaît.
Vous ne pouvez avoir qu’un espace de travail ouvert à la fois.
Comment les espaces de travail sont-ils sauvegardés ?
Il n’y a pas de commande spéciale pour sauvegarder des espaces de travail. Par contre, tous les changements que vous effectuez sont automatiquement sauvegardés sur le disque au fur et à mesure. Si vous fermez un espace de travail et que vous l’ouvrez ensuite, vous le trouverez exactement dans le même état où vous l’aviez laissé.
WAVELAB
Espaces de travail 30 – 743
Créer, renommer et effacer des groupes
Groupes
Fichiers dans un groupe
Créer
Vous pouvez créer de nouveaux groupes très facilement ; Faites un clic droit sur le groupe dans lequel vous voulez créer un nouveau groupe, et sélectionnez “Nouveau groupe…” dans le menu qui apparaît. Entrez un nom pour le groupe et cliquez sur OK.
Renommer
Pour renommer un groupe existant, faites un clic droit dessus et sélectionnez “Renommer…” dans le menu qui apparaît.
Effacer
Pour supprimer un groupe et effacer tous les fichiers qui le composent dans l’espace de travail, faites un clic droit dessus, et sélectionnez “Retirer” puis cliquez sur OK dans le dialogue qui apparaît.
Cela supprime seulement les éléments de l’espace de travail, cette opération n’efface rien de vos disques.
WAVELAB
30 – 744 Espaces de travail
Opérations sur les fichiers
Ajouter des fichiers en utilisant un dialogue
Pour ajouter un ou plusieurs fichiers à un groupe, procédez comme ceci :
1.
Faites un clic droit dans le groupe auquel vous voulez ajouter un ou plusieurs fichiers, puis choisissez “Ajouter…” dans le menu qui apparaît.
2.
Dans le sélecteur du fichier, sélectionnez tous les fichiers que vous désirez ouvrir.
Vous pouvez sélectionner autant de fichiers que vous voulez dans le même dossier en utilisant [Ctrl] et [Maj].
3.
Cliquez sur Ouvrir.
Un fichier ne peut être ajouté qu’à un seul groupe à la fois.
Ajouter des fichiers en faisant glisser un document
Vous pouvez faire glisser un document sonore entier dans l’espace de travail en utilisant l’icône correspondante dans la barre titre de la fenêtre audio.
Ajouter des fichiers de la base de données
Vous pouvez faire glisser des fichiers d’une base d données à un espace
de travail, voir “Glisser/déposer entre bases de données et espaces de travail” à la page 731
.
Renommer des fichiers
Pour renommer un fichier, faites un clic droit dessus et sélectionnez
“Renommer…” dans le menu.
Cela signifie que le fichier sur le disque est vraiment renommé, comme si vous aviez modifié le nom dans l’Explorateur Windows.
Supprimer des fichiers
Pour supprimer un fichier d’un groupe, faites un clic droit dessus et choisissez “Retirer”.
Cela supprimera le fichier de l’espace de travail mais n’effacera rien de vos disques !
WAVELAB
Espaces de travail 30 – 745
Déplacer des fichiers entre les groupes
Pour déplacer un fichier d’un groupe à un autre, retirez le d’un groupe d’abord, puis ajoutez-le à l’autre ensuite comme décrit ci-dessus.
Jouer et ouvrir des fichiers
• Pour jouer un fichier, sélectionnez-le puis appuyez sur [Entrer], ou cliquez sur Lecture dans la barre de transport.
• Pour ouvrir un fichier pour l’édition, double-cliquez dessus (ou faites un clic droit et sélectionnez Ouvrir dans le menu qui apparaît).
WAVELAB
30 – 746 Espaces de travail
31
Utiliser WaveLab pour l’archivage
Principe
WaveLab dispose de fonctions très puissantes et très complètes pour archiver toutes sortes de fichiers et de dossiers. En voici un bref aperçu :
• Vous pouvez archiver directement sur CD ou sur un media standard. Lors de l’archivage sur CD, vous pouvez créer des archives réparties sur plusieurs CD, si nécessaire.
• Les archives créés grâce à cette fonction sont des fichiers ZIP, compatibles avec les autres applications d’extraction ZIP. Elles peuvent aussi être ouvertes avec
WaveLab (comme n’importe quel fichier ZIP) !
• Lors de l’archivage de fichiers audio (WAV), ceux-ci peuvent être automatiquement convertis au format OSQ (Original Sound Quality), un format de compression sans dégradation, qui vous fera économiser sur la taille des fichiers.
• Vous avez la possibilité de spécifier exactement quels dossiers et fichiers doivent
être inclus dans l’archive, pour exclure ou inclure des fichiers d’un certain type uniquement (séparément pour différents dossiers si vous voulez), pour exclure des fichiers en fonction de leur date, etc.
• Les fonctions Aperçu et Simulation permettent de vérifier le contenu et la taille de l’archive avant d’effectuer l’archivage.
• Vous pouvez créer un projet CD/DVD de données contenant les fichiers et les dossiers que vous désirez archiver, ce qui vous permet d’archiver vos données sur CD ou DVD. Vous avez aussi la possibilité, par exemple, de réorganiser les données et de faire plusieurs copies de l’archive CD/DVD.
…et bien d’autres choses encore !
WAVELAB
31 – 748 Utiliser WaveLab pour l’archivage
Créer un Plan de Sauvegarde
Le Plan de Sauvegarde est l’endroit où vous spécifiez quels dossiers et fichiers doivent être archivés, et où vous faites des réglages pour indiquer comment l’archivage doit être effectué.
• Pour créer un nouveau Plan de Sauvegarde, sélectionnez “Nouveau”, puis
“Plan de Sauvegarde” dans le menu Fichier.
Une fenêtre de Plan de Sauvegarde sans titre apparaît.
Définir quels fichiers seront archivés
Le contenu du Plan de Sauvegarde se définit au moyen de filtres. Chaque filtre est défini pour un certain dossier, mais vous pouvez aussi indiquer qu’un filtre établi pour un dossier affectera tous ses sous-dossiers.
Au niveau de base, un filtre définit quels fichiers seront archivés – un ou plusieurs fichiers spécifiques, ou tous ceux d’un dossier. Mais il est aussi possible d’inclure ou d’exclure des fichiers en fonction de leur type.
Les filtres sont définis dans la moitié droite de la fenêtre de Plan de Sauvegarde. Voici une procédure pas à pas montrant comment régler les filtres, voir
“Règles de Filtrage” à la page 751 .
1.
Vérifiez que l’onglet “Définition” est sélectionné en haut de la fenêtre.
L’autre onglet, “Aperçu”, est décrit au paragraphe
“Utilisation de la fonction Aperçu” à la page 755
.
2.
Dans l’arborescence, située à gauche, sélectionnez un dossier contenant des éléments que vous souhaitez archiver
Les fichiers du dossier sélectionnés sont listés dans les deux panneaux à droite.
3.
Pour marquer les fichiers à archiver, cochez leur case dans la liste “Inclure”.
Le nombre se trouvant après le texte “Fichiers spécifiques” (en haut de la liste) indique combien de fichiers ont été cochés pour l’archivage.
WAVELAB
Utiliser WaveLab pour l’archivage 31 – 749
4.
Si vous voulez archiver tous les fichiers du dossier, cochez la case “Tous les fichiers” située en haut de la liste “Inclure”.
Pour inclure tous les fichiers de tous les sous-dossiers, cochez la case “S’applique aussi aux sous-dossiers”. Ainsi les sous-dossiers “hériteront” du même filtre que leur dossier parent (sans inclure les réglages des “Fichiers spécifiques” – voir
un filtre séparé pour celui-ci.
5.
Pour exclure de l’archivage certains fichiers d’un dossier, cochez leur case dans la liste “Exclure”.
Si aucun des fichiers du dossier ne doit être archivé, vous pouvez cocher la case “Tous les fichiers” de la liste “Exclure”.
Si vous avez un dossier contenant plusieurs sous-dossiers, que vous voulez tous archiver sauf un, procédez comme suit : Activez les options “Inclure: Tous les fichiers” et “S’applique aussi aux sous-dossiers” pour le dossier parent, et cochez la case “Exclure: Tous les fichiers” pour le dossier que vous ne voulez pas archiver.
Voici le “dossier parent” de notre exemple.
Les fichiers du dossier “Video” seront exclus de l’archivage.
Les flèches vertes indiquent que ces dossiers utilisent les réglages de filtre de leur dossier parent (voir
“Les symboles de la vue hiérarchique” à la page 752 ).
Le dossier “Video” est sélectionné et son contenu est donc affiché dans les listes Inclure/Exclure à droite.
Ainsi, le filtrage n’a été appliqué qu’aux dossiers et fichiers spécifiques, mais vous pouvez aussi indiquer que certains types de fichiers doivent
être exclus de (ou inclus dans) l’archivage :
6.
Pour exclure un certain type de fichier de l’archivage, tapez l’extension de son nom de fichier dans le champ Types de la liste “Exclure”.
Cette fonction est disponible lorsque l’option “Inclure: Tous les fichiers” est activée. Notez que vous pouvez utiliser le caractère joker “*” pour indiquer que tous les fichiers portant une certaine extension doivent être exclus. Par exemple, en tapant “*.bmp”, vous excluez tous les fichiers bitmap du dossier de cette archive. Si vous spécifiez plusieurs types de fichier, vous devez les séparer par des virgules.
WAVELAB
31 – 750 Utiliser WaveLab pour l’archivage
• Si la case “S’applique aussi aux sous-dossiers” est cochée, le type de fichier spécifié sera aussi exclu des sous-dossiers.
Il est également possible d’exclure des fichiers et des types de fichiers globalement, pour tous les sous-dossiers (voir
“Réglages généraux” à la page 756 ).
• Si la case “Inclure: Tous les fichiers” n’est pas cochée, il est possible d’inclure un certain type de fichier dans l’archive, en typant son extension dans le champ Types situé au-dessus de la liste “Inclure”.
Ceci permet de configurer rapidement un Plan de Sauvegarde où seuls les fichiers d’un certain type seront archivés.
Règles de Filtrage
• Le réglage “Inclure: Tous les fichiers” est “dynamique” (ou “abstrait”) en ce sens qu’il inclura tous les fichiers qui sont présents dans le dossier au moment où l’archivage est exécuté (sans tenir compte de ce qui se trouvait dans le dossier au moment où le Plan de Sauvegarde a été créé).
Donc, le fait d’activer “Inclure: Tous les fichiers” revient au même que d’inscrire “*.*” dans le champ “Inclure: Types”.
• Le fait d’activer l’option “S’applique aussi aux sous-dossiers” applique les réglages de filtre à tous les sous-dossiers pour lesquels aucun filtre séparé n’a été défini.
Ceci s’applique aux réglages de filtre “Inclure: Tous les fichiers”, “Inclure: Types” et “Exclure:
Types”. Les réglages pour inclure ou exclure des fichiers spécifiques ne sont jamais appliqués aux sous-dossiers.
• Si vous utilisez l’option “Exclure: Tous les fichiers”, elle s’applique automatiquement à tous les sous-dossiers (pour lesquels aucun filtre séparé n’a été défini).
En d’autre termes, lorsque “Exclure: Tous les fichiers” est utilisé, l’option “S’applique aussi aux sous-dossiers” est automatiquement activée.
• Si vous définissez un filtre pour un dossier, tout filtre “hérité” d’un dossier parent est automatiquement ignoré (à la fois pour ce dossier et pour ses sous-dossiers).
WAVELAB
Utiliser WaveLab pour l’archivage 31 – 751
Les symboles de la vue hiérarchique
Lorsque vous spécifierez des filtres d’archivage dans les listes de droite, vous remarquerez que les dossiers se voient étiquetés de différents symboles dans la vue hiérarchique à gauche. Ces symboles ont les significations suivantes :
Symbole
(cercle vert)
(cercle bleu clair)
(cercle rouge)
Description
Un filtre a été défini spécifiquement pour ce dossier. Tous les fichiers de ce dossier seront archivés. Si un signe plus est affiché dans le cercle, cela indique que ce filtre est hérité par des sous-dossiers (donc l’option “S’applique aussi aux sousdossiers” a été activée).
Un filtre a été défini spécifiquement pour ce dossier. Certains fichiers (mais pas tous) de ce dossier seront archivés. Si un signe plus est affiché dans le cercle, cela indique que ce filtre est hérité par des sous-dossiers (donc l’option “S’applique aussi aux sous-dossiers” a été activée).
Un filtre a été défini spécifiquement pour ce dossier. Aucun fichier de ce dossier ne sera archivé (cependant des fichiers des sous-dossiers peuvent être inclus dans l’archive, si des filtres séparés ont été définis pour ces sous-dossiers).
(flèche verte vers le haut)
Aucun filtre n’a été défini spécifiquement pour ce dossier, mais tous les fichiers de ce dossier seront archivés, car ce dossier hérite des filtres d’un dossier parent (situé à un ou plusieurs niveau(x) supérieur(s)).
(flèche bleu clair vers le haut)
Aucun filtre n’a été défini spécifiquement pour ce dossier, mais certains fichiers (pas tous) de ce dossier seront archivés, car ce dossier hérite des filtres d’un dossier parent.
(flèche rose vers le bas)
Aucun filtre n’a été défini spécifiquement pour ce dossier. Cependant, des filtres ont été définis pour un ou plusieurs sousdossiers.
Si vous positionnez le pointeur sur un nom de dossier marqué par un symbole coloré dans la vue hiérarchique de gauche, un menu local apparaîtra, vous indiquant le statut du dossier (par ex. “tous les fichiers de ce dossier sont inclus dans l’archive”).
WAVELAB
31 – 752 Utiliser WaveLab pour l’archivage
Édition des filtres sous forme de texte
Il est parfois préférable de voir et d’éditer les définitions de filtre sous forme de texte. C’est possible en sélectionnant “Éditer filtres sous forme textuelle…” dans le menu local Fonctions (ou en cliquant sur l’icône “T”).
Dans le dialogue qui apparaît vous pouvez voir chaque filtre défini séparément, et modifier les réglages :
• Utilisez l’ascenseur, en haut à droite, pour faire défiler les filtres disponibles. Le chemin du dossier pour le filtre actuellement affiché est indiqué à gauche.
• Les cases à cocher et le champ “Types” fonctionnent comme dans la fenêtre de
Plan de Sauvegarde principale.
• Vous pouvez supprimer des filtres spécifiques en les sélectionnant dans les listes et en appuyant sur [Suppr].
• Il est aussi possible de supprimer complètement le filtre sélectionné, en cliquant sur le bouton “Détruire le filtre affiché”.
Le dialogue d’Édition des filtres offre également quelques fonctions qui ne se trouvent pas dans la fenêtre de Plan de Sauvegarde principale :
• Les options d’Affichage, en bas à gauche, permettent de rechercher les filtres qui sont rattachés à des dossiers ou des fichiers qui n’existent plus et de les supprimer si désiré.
Ceci peut s’avérer nécessaire si vous avez supprimé des fichiers ou des dossiers depuis la création du Plan de Sauvegarde.
WAVELAB
Utiliser WaveLab pour l’archivage 31 – 753
• Si vous avez renommé ou réorganisé les dossiers sur votre disque dur depuis la création du Plan de Sauvegarde, vous pouvez cliquer sur le bouton
“Trouver et remplacer dans tous les chemins…” pour mettre à jour le Plan de Sauvegarde.
Dans le dialogue Chercher et Remplacer qui apparaît, entrez le précédent chemin (mais plus valable) dans le champ “Chercher quoi” et le nouveau chemin, correct, dans le champ
“Remplacer avec” puis cliquez sur OK. Le programme recherchera tous les filtres affichés
(en prenant en compte les options d’Affichage) et effectuera les remplacements, après quoi un message d’alerte vous indiquera combien de remplacements auront été effectués.
Après modification des filtres, cliquez sur OK pour refermer le dialogue et garder les changements. Pour les annuler, cliquez sur Annuler.
Sauvegarder et importer des fichiers de type de filtre
Si vous avez configuré un filtre que vous voulez utiliser pour plusieurs dossiers ou dans différents Plans de Sauvegarde, vous pouvez le sauvegarder sous forme de fichier texte, en sélectionnant “Sauver les types courants sous…” dans un des menus locaux Types (au-dessus des listes Inclure et
Exclure). Le fichier sera sauvegardé dans le sous-dossier “Presets/BackupFilters” du dossier du programme.
Pour ajouter des Types de filtre d’un fichier au filtre encours, utilisez une des fonctions “Ajouter des types” des menus locaux Types.
• “Ajouter des types (contenu)” extrait le contenu du fichier spécifié et l’ajoute au filtre en cours.
• “Ajouter des types (par référence)…“ ajoute une référence de fichier au filtre en cours.
Le contenu du fichier est lu puis incorporé au filtre lorsque l’archive subit un Aperçu, une
Simulation ou est Exécutée. Cela signifie que si vous modifiez directement de fichier référencé (sans passer par un traitement de texte), tous les Plans d’Archivage faisant référence
à ce fichier seront affectés. Notez également que le fichier doit se trouver dans le sous-dossier Presets/BackupFilters situé dans le dossier du programme.
WAVELAB
31 – 754 Utiliser WaveLab pour l’archivage
Utiliser les présélections de filtre
Quelques présélections sont fournies avec le programme regroupant les options de filtrage les plus courantes. Pour utiliser l’une d’entre elles, sélectionnez “Explorer les présélections…” dans le menu local Types, et ouvrez un des fichiers de préréglage dans la fenêtre qui apparaît.
Importer des filtres d’un autre Plan de Sauvegarde
tres au Plan de Sauvegarde en cours. Ceci en sélectionnant “Importer et fusionner les filtres d’un autre plan de sauvegarde…” dans le menu local
Fonctions puis en sélectionnant le fichier de Plan de Sauvegarde désiré dans le sélecteur de fichier qui apparaît.
• Les filtres importés seront mélangés aux filtres actuels.
S’il y a des filtres pour le même dossier dans les deux Plans, les réglages du Plan de Sauvegarde en cours (ouvert) seront utilisés.
Effacer tous les filtres
Pour supprimer tous les filtres du Plan de Sauvegarde en cours, sélectionnez “Effacer tous les filtres…” dans le menu local Fonctions.
Utilisation de la fonction Aperçu
Après avoir configuré tous les filtres désirés, vous pouvez cliquer sur l’onglet Aperçu afin de voir exactement quels fichiers seront archivés avec les réglages actuels.
WAVELAB
Utiliser WaveLab pour l’archivage 31 – 755
Les options du menu local Aperçu (et les icônes correspondantes à droite) ont les fonctions suivantes :
Option
Générer la liste des fichiers
Afficher des chemins source
Description
Génère une liste des fichiers à archiver, sous forme de texte. La liste est ouverte dans le traitement de texte par défaut (par ex. le Bloc-Note), ce qui vous permet de la sauvegarder ou de l’imprimer.
Si cette option est sélectionnée, la fenêtre Aperçu montre les fichiers en fonction de leur hiérarchie origine sur votre disque dur (à partir de la racine).
Afficher des chemins stockés
Si cette option est sélectionnée, la fenêtre Aperçu montre les fichiers en fonction de la manière dont ils ont été archivés. Dans ce cas, la hiérarchie des dossiers dépend des réglages effectués dans le dialogue
Options (voir
“Réglages généraux” à la page 756
).
Monter d’un niveau Sert à remonter d’un cran dans la hiérarchie.
Rafraîchir
Afficher les icônes/liste
Rafraîchit l’affichage de l’Aperçu.
Détermine comment le contenu de l’archive sera affiché dans l’Aperçu.
Réglages généraux
Avant de procéder à l’archivage, vous devez effectuer quelques réglages d’ordre général. En fait, le dialogue qui sert à cela est automatiquement affiché lorsque vous simulez ou exécutez un archivage, mais vous pouvez encore les modifier, car certains d’entre eux affectent le contenu de l’archive (et donc ce qui est affiché en mode Aperçu).
Pour faire des réglages généraux dans le Plan de Sauvegarde, sélectionnez “Réglages” dans le menu Fonctions (lorsque l’onglet Définition est sélectionné) ou cliquez sur l’icône correspondante à droite.
Le dialogue des Options du Plan de Sauvegarde apparaît. Pour les détails concernant les options et réglages, cliquez sur le point d’interrogation dans le dialogue.
Cliquez sur les boutons OK ou Annuler pour refermer le dialogue et garder ou ignorer les changements, comme d’habitude. Une autre case à cocher permet de sauvegarder ces réglages comme réglages par défaut.
WAVELAB
31 – 756 Utiliser WaveLab pour l’archivage
Effectuer l’archivage
Simulation
Avant d’exécuter réellement l’archivage, vous pouvez effectuer une simulation. Ceci permet de vérifier la taille exacte de l’archive, si vous n’êtes pas certain de pouvoir la faire tenir sur un seul CD, par exemple. Il peut aussi être utile de voir que tous les fichiers à archive sont accessibles par le programme.
Simulation revient à faire un archivage réel, mais sans sauvegarder. Ce qui signifie que le processus prendra le même temps.
Procédez comme ceci :
1.
Sélectionnez “Simulation” dans le menu Fonctions, ou cliquez sur l’icône en forme de flèche jaune.
Le dialogue des Options de Plan de Sauvegarde s’ouvre, vous permettant de vérifier vos réglages.
2.
Dans ce dialogue, cliquez sur “Simulation”.
La simulation commence. Un dialogue affiche la progression et vous informe de combien chaque fichier et l’archive complète sont compressés.
3.
Lorsque la simulation est terminée, vous êtes informé par un message indiquant la taille finale de l’archive (et ce qui a été économisé par la compression).
Exécution
Pour exécuter un archivage, procédez comme ceci :
1.
Si vous archivez sur CD, veillez à ce que le graveur de CD soit correctement connecté et configuré, et qu’un CD vierge y est inséré.
2.
Sélectionnez “Exécuter” dans le menu Fonctions, ou cliquez sur l’icône en forme de flèche rouge.
Le dialogue des Options de Plan de Sauvegarde s’ouvre, vous permettant de vérifier vos réglages.
3.
Dans ce dialogue, cliquez sur “Sauvegarde”.
L’archivage commence. Un dialogue affiche la progression et vous informe de combien chaque fichier et l’archive complète sont compressés.
WAVELAB
Utiliser WaveLab pour l’archivage 31 – 757
• Si vous archivez sur CD et que l’archive est trop volumineuse pour tenir sur un seul CD, il vous sera demandé d’insérer de nouveaux CD pendant la progression de l’archivage.
4.
Si vous avez coché la case “À la fin, ouvrir l’archive” dans le dialogue des
Options du plan de sauvegarde, l’archive sera automatiquement ouverte à la fin de la sauvegarde.
Pour de plus amples informations sur la visualisation et l’extraction des fichiers d’archive, voir
“Ouvrir une Archive” à la page 760 .
Sauvegarder le Plan de Sauvegarde
Si vous avez l’intention d’exécuter plusieurs fois le même archivage, il faut mieux sauvegarder votre Plan de Sauvegarde ; en sélectionnant “Sauver sous…” ou “Sauver” dans le menu Fichier comme d’habitude. Les fichiers de Plan de Sauvegarde ont pour extension “.bkp”. Pour ouvrir un Plan de
Sauvegarde sauvegardé, utilisez l’option “Ouvrir Plan de Sauvegarde…” dans le menu Fichier.
Les fonctions Extérioriser et Intérioriser
Un Plan de Sauvegarde sauvegardé normalement contient la liste de tous les dossiers pour lesquels un filtre a été défini, ainsi que les spécificités de chaque filtre. Cependant, si vous réarrangez la structure des dossiers sur votre disque dur, certains dossiers listés dans le Plan de Sauvegarde peuvent ne plus exister à leur emplacement d’origine. Ceci voudrait dire que vous auriez normalement à modifier votre Plan de Sauvegarde à la main, mais heureusement, il y a un moyen plus simple :
1.
Ouvrez le Plan de Sauvegarde et sélectionnez “Extérioriser…” dans le menu local Fonctions.
Le programme écrit chaque description de filtre dans un petit fichier texte, qui sera mémorisé dans le dossier auquel le filtre est rattaché. En d’autres termes, chaque dossier (pour lequel un filtre a été défini) contient maintenant un petit fichier texte décrivant les réglages du filtre.
2.
Réorganiser votre disque dur selon vos besoins.
Mais ne supprimez pas les fichiers texte de description de filtres (nommés “@backup.txt”).
3.
Pour mette à jour le Plan de Sauvegarde après avoir modifié la structure des dossiers sur le disque dur, sélectionnez “Intérioriser…” dans le menu local Fonctions.
Cette fonction demande au programme de rechercher sur le disque dur les fichiers texte de description de filtres et de les ajouter au Plan de Sauvegarde.
Dans le dialogue qui apparaît vous pouvez spécifier dans quel lecteur, dossier et nom de Plan de Sauvegarde il faut chercher. Vous pouvez aussi melanger les descriptions des filtres avec celles déjà existentes dans le Plan de Sauvegarde ou les remplacer.
WAVELAB
31 – 758 Utiliser WaveLab pour l’archivage
• Notez qu’un fichier de description de filtre (@backup.txt) peut contenir les descriptions de différents Plans d’Archivage.
Vous pouvez facilement éditer ces fichiers manuellement, et utiliser les fonctions Ajouter
Type du menu local Types afin de les importer dans un Plan de Sauvegarde.
Effectuer l’archivage d’après une ligne de commande
Il est possible de lancer WaveLab, lui faire exécuter un Plan de Sauvegarde donné et (en option) lui demander de quitter, en entrant une ligne de commande, dont la syntaxe est la suivante :
“chemin programme” “chemin Plan de Sauvegarde” -a [-q]
Par exemple:
“WaveLab.exe” “c:\mon Plan de Sauvegarde.bkp” -a [-q]
Remarque :
• Le -q optionnel indique au programme de quitter après avoir exécuté l’archivage avec succès.
• WaveLab ne dispose pas lui-même de fonctions “horaires” permettant de planifier des archivages automatiques (puisque la fonction d’archivage est principalement destinée à la sauvegarde sur CD, qui nécessite une intervention de l’utilisateur).
Cependant, la possibilité de lancer un archivage à partir d’une ligne de commande vous permet d’utiliser n’importe quelle application de programmation horaire, rien ne vous en empêche.
WAVELAB
Utiliser WaveLab pour l’archivage 31 – 759
Ouvrir une Archive
Pour ouvrir un fichier d’archive, sélectionnez “Ouvrir Archive” dans le menu
Fichier. Dans le sélecteur de fichier qui apparaît, repérez, sélectionnez et ouvrez le fichier zip désiré.
Notez que WaveLab peut ouvrir n’importe quel fichier zip – pas seulement ceux créés par la fonction d’archivage propre au programme !
L’archive s’ouvre dans une nouvelle fenêtre d’archive :
• Comme d’habitude, vous pouvez réordonner les colonnes, les cacher ou les afficher et trier les éléments par colonnes.
WAVELAB
31 – 760 Utiliser WaveLab pour l’archivage
Effectuer les réglages de l’Extraction de Fichiers
1.
Sélectionnez “Réglages” dans le menu local Fonctions (ou cliquez sur l’icône correspondante à droite).
Le dialogue des Réglages pour l’extraction des fichiers apparaît.
2.
Utilisez le boutons radio concentriques de la section “Extraire quoi” afin de déterminer si seulement les fichiers sélectionnés, tous les fichiers ou certains fichiers spécifiques seront extraits.
L’option “Fichiers spécifiques” permet par ex. d’extraire des fichiers d’un certain type uniquement (en tapant “*.xxx”, où “xxx” est l’extension du nom du fichier, représentant le type de fichier).
3.
Spécifiez la destination des fichiers extraits à droite du dialogue.
Normalement, ceci s’effectue en indiquant un dossier spécifique. Si la case “Restaurer l’arborescence des fichiers d’origine” est cochée, le chemin d’accès mémorisé de chaque fichier sera conservé (c.-à-d. que des sous-dossiers seront ajoutés si nécessaire). Si cette case n’est pas cochée, les fichiers seront extraits directement dans le dossier spécifié.
• Si l’archive contient des fichiers provenant de partitions ou de lecteurs différents, vous pouvez activer l’option “Partitions réaffectées ou d’origine”.
Ceci permet de recharger les fichiers vers leur partition/lecteur d’origine (par défaut), ou de rediriger tous les fichiers provenant d’une certaine partition vers une autre (en tapant un nouveau chemin dans la colonne de droite). C’est pratique, si vous avez par ex. reconfiguré votre système avec un nouveau schéma de partitionnement, supprimé ou ajouté des lecteurs, etc.
4.
Réglez les options dans la section gauche du dialogue
Cliquez sur le point d’interrogation dans le dialogue pour les détails.
5.
Cliquez sur OK pour refermer le dialogue.
WAVELAB
Utiliser WaveLab pour l’archivage 31 – 761
Aperçu
En sélectionnant Aperçu dans le menu Fonctions (ou en cliquant sur l’icône en forme d’œil) vous activez le mode Aperçu. Dans ce mode, d’autres informations sont affichées dans la fenêtre d’Archive :
• La colonne Aperçu indique le chemin des fichiers (les emplacement où ils seront extraits, en tenant compte des Réglages pour l’extraction de fichiers).
• La colonne Destination indique s’il y a des fichiers portant le même nom dans les dossiers de destination, et s’ils sont plus anciens, plus récents ou ont la même date que les fichiers archivés. “N’existe pas” signifie qu’il n’y a pas de fichier portant ce nom dans le dossier de destination.
Tester l’Archive
Pour vérifier que l’archive est bonne, procédez comme ceci :
1.
Sélectionnez “Vérification de l’intégrité de l’archive” dans le menu local
Fonctions (ou cliquez sur l’icône en forme de flèche jaune).
Le dialogue des Réglages pour l’extraction de fichiers apparaît, pour que vous puissiez vérifier les réglages.
2.
Dans ce dialogue, cliquez sur le bouton “Test”.
Un message apparaît vous indiquant si l’archive est bonne ou pas.
WAVELAB
31 – 762 Utiliser WaveLab pour l’archivage
Extraction
Pour extraire des fichiers archivés, procédez comme ceci :
1.
Si vous désirez seulement extraire quelques fichiers, sélectionnez-les.
Utilisez le clic-[Ctrl] pour en sélectionner plusieurs, ou le clic-[Maj] pour sélectionner une suite ininterrompue de fichiers.
2.
Sélectionnez “Extraire” dans le menu local Fonctions (ou cliquez sur l’icône en forme de flèche verte).
Le dialogue des Réglage de l’Extraction de Fichiers apparaît, pour que vous puissiez vérifier les réglages. Si vous voulez uniquement extraire les fichiers sélectionnés, vérifiez que cette option est sélectionnée dans le dialogue.
3.
Dans ce dialogue, cliquez sur le bouton “Extraire…”.
Les fichiers sont extraits. Si vous avez activé l’option “À la fin, ouvrir le ou les dossier(s) contenant” dans le dialogue, les dossiers de destination seront automatiquement ouverts.
• Si vous extrayez des fichiers OSQ archivés, avec l’option “Convertir les fichiers OSQ en WAV” activée, les fichiers sont restaurés au format WAV, et l’audio d’origine sera intacte.
Autres fonctions
Transcrire en CD/DVD de données
En sélectionnant cette option dans le menu Fonctions, vous créez un nouveau CD/DVD de données contenant le Plan de Sauvegarde actuel.
Ceci permet de réarranger le contenu du CD/DVD, de graver plusieurs copies du CD/DVD, etc.
Créer un jeu d’étiquettes et Éditer les variables texte
Ces options du menu Fonctions permettent de créer des étiquettes de
CD pour vos archives sur CD. Pour de plus amples informations, voir
“Créer des étiquettes de CD” à la page 633 .
WAVELAB
Utiliser WaveLab pour l’archivage 31 – 763
WAVELAB
31 – 764 Utiliser WaveLab pour l’archivage
32
Personnaliser
Qu’est-ce que la personnalisation ?
Lorsque nous parlons de personnalisation, nous voulons dire que vous pouvez faire une configuration telle que le programme se comporte et paraît tel que vous le voulez !
Préférences
Dans le dialogue Préférences du menu Options vous trouverez un certain nombre de réglages qui peuvent être utilisés pour façonner l’apparence et le comportement du programme.
Ces réglages sont répartis dans plusieurs onglets. Pour obtenir la description des réglages d’un onglet particulier, cliquez sur le point d’interrogation dans le dialogue.
Sauvegarder les préférences
Pour être sûr que les réglages de préférences demeurent, sélectionnez l’onglet Général et vérifiez que l’option “Sauver les préférences en quittant” est activée. Si elle est activée, tous vos réglages de préférences (ainsi que toutes les options de menu, etc.) seront automatiquement sauvegardés lorsque vous quitterez le programme.
WAVELAB
32 – 766 Personnaliser
Créer les préférences de démarrage
Pour s’assurer que le programme démarre avec les mêmes réglages de
Préférences à chaque fois que vous le lancez, procédez comme ceci :
1.
Réglez toutes les Préférences à votre convenance et assurez-vous que l’option “Sauver les préférences en quittant” est activée.
2.
Quittez le programme.
3.
Relancez le programme et désactivez “Sauver les préférences en quittant”.
À présent vous pouvez changer les préférences pour cette session, mais les réglages que vous aviez lorsque vous avez quitté le programme pour la dernière fois seront les mêmes que vous aurez la prochaine fois que vous relancerez le programme.
Modification des dossiers
Retrouver le bon dossier à l’aide du sélecteur de fichier peut parfois s’avérer fastidieux, mais WaveLab vous permet d’optimiser ces opérations.
Si vous sélectionnez “Dossiers” dans le menu Options, un dialogue s’ouvre dans lequel vous pouvez définir vos préférences pour la sauvegarde et l’ouverture des divers dossiers WaveLab.
À gauche de ce dialogue se trouve une arborescence avec deux dossiers racines ; “Dossiers de travail” et “Dossiers de documents”. Les dossiers de travail sont ceux qui abritent des fichiers temporaires, et les dossiers de documents sont ceux qui abritent des fichiers et des documents spécifiques à WaveLab (Wave, Montage Audio, etc.).
WAVELAB
Personnaliser 32 – 767
Dossiers de travail
Les dossiers de travail sont habituellement mis en place après avoir installé WaveLab, car les dossiers spécifiés pour les fichiers temporaires ont une influence importante sur les performances générales de WaveLab.
Voir “Fichiers temporaires” à la page 28
pour savoir comment configurer ces dossiers.
Dossiers de documents
Pour chaque type de document WaveLab, vous pouvez spécifier des chemins d’accès pour ouvrir et sauvegarder (en supposant que le document puisse être sauvegardé). Voici comment faire :
1.
Cliquez sur le signe plus d’un type de document dans l’arborescence.
Tous les types de document auront des sous-options Ouvrir et Sauvegarder. Les entrées
Archive, Base de Données Audio et Espace de Travail n’auront que des options Ouvrir puisque ces documents n’ont pas de commande spéciale de sauvegarde.
2.
Sélectionnez Ouvrir ou Sauvegarder.
Vous pouvez maintenant indiquer un chemin jusqu’au dossier qui sera automatiquement sélectionné lorsque vous ouvrirez ou sauvegarderez un document de ce type.
Pour chaque dossier, vous pouvez spécifier :
Option
Dossier actuel
Description
Vous indiquez un chemin jusqu’au dossier à utiliser pour Sauvegarder ou Ouvrir des documents du type sélectionné.
Dernier utilisé Le dernier dossier utilisé pour sauvegarder ou ouvrir des documents du type sélectionné sera sélectionné la prochaine fois que vous ouvrirez ou sauvegarderez depuis le sélecteur de fichier.
Changer si le dossier sauvegarder/ouvrir change
Utilisez cette option si vous désirez que le dossier soit redéfini si l’opération opposée est effectuée (ouvrir ou sauvegarder). Si vous choisissez cette option pour les deux dossiers Ouvrir et Sauvegarder, ces dossiers seront toujours les mêmes.
À l’ouverture de Wave-
Lab choisir ce dossier
Si vous désirez choisir un autre dossier à chaque ouverture de Wave-
Lab vous pouvez indiquer un chemin ici.
WAVELAB
32 – 768 Personnaliser
Sauvegarder l’agencement de fenêtres
Si “Restaurer la dernière configuration de fenêtres au démarrage” est activé, dans l’onglet Préférences-Général, le programme s’ouvrira exactement tel qu’il était lorsque vous l’avez quitté (avec cette option activée). Les vues, et même les fenêtres de document que vous aviez ouvertes (et leur “disposition”) seront automatiquement rouvertes.
Servez-vous de cette option pour créer une “disposition” de démarrage qui sera présente à chaque lancement de WaveLab :
1.
Disposez les fenêtres à votre convenance.
2.
Assurez-vous que “Sauver la configuration de fenêtres en quittant” est activé et quittez le programme.
3.
Relancez le programme et désactivez “Sauver la configuration de fenêtres en quittant”.
La prochaine fois que vous lancerez le programme, les fenêtres seront disposées comme à l’étape 1, que vous ayez modifié cette disposition depuis ou pas.
• Si vous maintenez la touche [Ctrl] enfoncée en quittant le programme, les effets de l’activation de “Sauver la configuration de fenêtres en quittant” sont inversés. Si cette option était activée, elle sera désactivée et vice versa.
• Si vous maintenez la touche [Ctrl] enfoncée lorsque vous lancez le programme, aucun agencement de fenêtres ne sera chargé.
WAVELAB
Personnaliser 32 – 769
Personnaliser le style – Fenêtres Audio
Il est possible de donner aux fenêtres audio le style que vous aimez, en choisissant les couleurs (des formes d’onde, fond, lignes curseur, etc.) et en changeant l’aspect de la règle et d’autres détails des fenêtres. Ceci peut s’effectuer de deux manières :
• En modifiant le style par défaut.
C’est-à-dire le style qui est normalement utilisé lorsque vous ouvrez ou enregistrez un fichier audio dans une fenêtre audio.
• En configurant le programme pour qu’il assigne différents styles aux diverses fenêtres audio , en fonction de conditions particulières.
Vous pourriez par exemple donner un style propre aux fichiers d’un certain type ou portant un certain nom.
Dans les pages suivantes, nous décrivons d’abord la procédure générale pour modifier le style par défaut ou configurer les conditions de style, puis nous décrivons les éléments que vous pouvez modifier.
Modifier le style par défaut
1.
Configurer une fenêtre pour qu’elle ait un aspect qui vous convienne.
Notez que ceci inclut aussi les formats de la règle – voir
“Unités de temps et de niveau” à la page 62 .
2.
Sélectionnez “Styles des fenêtres audio…” dans le menu Affichage.
3.
Dans le dialogue qui apparaît, vérifiez que l’option “Style par défaut” est sélectionnée, puis cliquez sur “Sauver”.
4.
Refermez le dialogue.
Maintenant, toutes les fenêtres audio (qui ne répondent à aucune des conditions de style que vous auriez déjà établies) seront affichées avec le style que vous avez spécifié.
WAVELAB
32 – 770 Personnaliser
Configurer les conditions de style
Dans le dialogue des styles des fenêtres audio, se trouvent 15 autres
“cases” de style (en plus du style par défaut), certaines proposent déjà des styles prédéfinis à utiliser ou à modifier. Pour chacun de ces styles, vous pouvez préciser s’il sera appliqué à toutes les fenêtres audio dont les fichiers répondent à certains critères, appelés conditions :
1.
Ouvrez le dialogue des styles des fenêtres audio depuis le menu Affichage.
2.
Sélectionnez une des cases de style.
Celle-ci peut proposer un style prédéfini ou un que vous avez vous-même sauvegardé (voir ci-dessous).
• Pour être sûr que vous sélectionnez le style correct, vous pouvez cliquer sur le bouton “Appliquer à la fenêtre en cours” afin d’appliquer temporairement ce style à la fenêtre audio active.
C’est juste un moyen de vérifier que les réglages du style sont mémorisés dans cette case.
3.
Cliquez sur le bouton “Condition…” pour ouvrir le dialogue “Conditions de style”.
4.
Activez les conditions désirées en cochant leurs boutons radio, et effectuez les réglages comme il convient.
WAVELAB
Personnaliser 32 – 771
Les réglages suivants sont disponibles :
Réglage
Extension de fichier
Nom
Fréquence d’échantillonnage
Résolution en bits
Nombre de canaux
Description
Vous pouvez indiquer ici les fichiers d’un certain types, en entrant leurs extensions (ex. mp3 ou wav). Séparez les diverses extensions par un espace ou une virgule.
Permet de spécifier des mots-clés dans les noms de fichiers. Par exemple, en entrant “bass” tous les fichiers contenant “bass” dans leur nom seront affichés selon un style particulier.
Séparez les mots-clés par un espace ou une virgule.
Si cette option est activée, seuls les fichiers ayant une fréquence d’échantillonnage comprise dans les limites spécifiées seront affichées avec ce style.
Si cette option est activée, seuls les fichiers ayant une résolution comprise dans les limites spécifiées seront affichées avec ce style.
Permet d’indiquer que seuls les fichiers mono (1 canal) ou stéréo
(2 canaux) seront affichées avec ce style.
5.
Cliquez sur OK pour refermer le dialogue “Conditions de style”, puis fermez le dialogue Styles des Fenêtres Audio.
Maintenant, si vous ouvrez ou enregistrez un nouveau fichier qui correspond à toutes les conditions spécifiées dans une case de style, il sera automatiquement affiché avec ce style.
Notez que les conditions sont définies pour les cases de style – pas pour les réglages réels mémorisés dans la case. Cela signifie que vous pouvez d’abord définir les conditions, puis modifier les réglages du style dans les cases (voir ci-dessous), sans avoir à redéfinir les conditions.
Sauvegardez vos propres styles pour les utiliser avec les conditions
Pour sauvegardez vos propres réglages dans les cases de style, vous devez procéder comme lorsque vous modifiez le style par défaut : configurez la fenêtre audio à votre convenance, sélectionnez la case de style dans le dialogue des styles des fenêtres audio puis cliquez sur Sauver. Il est aussi possible de renommer une case de style en cliquant dessus et en tapant un nouveau nom.
WAVELAB
32 – 772 Personnaliser
Les éléments d’un style
• Là aussi : Lorsque vous modifiez un de ces réglages de style (sauf les formats de règle), vous devez les sauvegarder dans un style (soit le style par
défaut, soit un des styles conditionnels – voir “Modifier le style par défaut” à la page 770
).
Sinon, la fenêtre sera automatiquement réaffichée selon le style par défaut (ou un style conditionnel) dès que vous effectuerez une édition (puisque le style à appliquer est évalué après chaque édition) !
Éléments de forme d’onde
Pour changer les éléments de forme d’onde, faites un clic droit sur la forme d’onde (dans la vue d’ensemble ou dans la vue principale), sélectionnez
Éléments puis choisissez l’option désirée dans le sous-menu qui apparaît.
Notez que vous pouvez faire des réglages séparés pour l’affichage principal de la forme d’onde, la vue d’ensemble et les deux canaux d’un fichier stéréo ! La section que vous réglez dépend de là où vous avez cliqué.
Option
Règle de temps
Règle de niveau
Marqueurs en trait plein/en pointillés
Description
Sert à déterminer si l’affichage contient ou non une règle de temps.
Ne s’applique que pour l’affichage de la vue principale. Sert à déterminer l’affichage d’une règle de niveau.
Ces deux options (mutuellement exclusives) servent à déterminer le style des lignes de marqueurs qui traversent la forme d’onde. Si aucune des deux n’est activée, les lignes de marqueurs seront invisibles.
Indicateur d´étendue en haut/en bas
(seulement dans la vue d’ensemble)
L’indicateur d´étendue est une petite barre à rayures indiquant quelle partie de la forme d’onde est visible sur l’affichage principal. Ces deux options servent à déterminer s’il doit apparaître en haut ou en bas de la vue d’ensemble.
Curseur fin/ moyen/épais
Ces trois options servent à déterminer l’épaisseur de la ligne de curseur.
Axe du milieu en trait plein/en pointillés
Ces deux options (mutuellement exclusives) servent à déterminer le style de ligne traversant la forme d’onde au niveau zéro (au milieu). Si aucune des deux n’est activée, l’axe de niveau zéro sera invisible.
Axe de demi-niveau en Comme précédemment, mais pour les deux lignes traversant la trait plein/en pointillés forme d’onde au niveau ±50%.
Indicateur de fin de fichier
Permet de montrer/cacher la ligne indiquant la fin du fichier.
WAVELAB
Personnaliser 32 – 773
Couleurs
Pour choisir la couleur d’un certain élément affiché, faites un clic droit dans la fenêtre audio, sélectionnez Couleurs puis choisissez un élément dans le sous-menu qui apparaît. Dans le dialogue standard des couleurs
Windows qui apparaît, choisissez ou définissez une couleur puis cliquez sur OK.
• Pour les couleurs de fond, il y des réglages séparés “haut” et “bas” – le fond résultant sera un dégradé allant de la couleur du haut à celle du bas.
Si vous préférez un fond uni (ou si vous avez besoin d’accélérer les rafraîchissements d’écran, surtout avec une carte graphique lente), vous pouvez désactiver cette option en activant “Ne pas utiliser de fonds dégradés” dans l’onglet Préférences-Environnement. La couleur du fond sera alors un mélange 50/50 des couleurs “haut” et “bas”.
Là aussi, lorsque vous modifiez les couleurs des images de formes d’onde, vous pouvez faire des réglages séparés pour l’affichage principal de la forme d’onde, la vue d’ensemble et les deux canaux d’un fichier stéréo, en fonction de l’endroit où vous cliquez.
Style des règles
Pour modifier l’aspect des règles (séparément pour la vue principale et la vue d’ensemble), faites un clic droit dans la règle, sélectionnez Style puis choisissez une des options dans le sous-menu qui apparaît :
Option
3D/Uni
Description
Ces deux options (mutuellement exclusives) permettent de déterminer si la règle doit avoir sa propre apparence (3D) ou si elle doit “hériter” de la couleur du fond de la forme d’onde.
Caractères Cette option ouvre un dialogue qui permet de sélectionner une police pour les textes/nombres de la règle. Sélectionnez une police, une taille, un style, un effet et une couleur, puis cliquez sur OK.
Couleur des coches
Permet de déterminer la couleur des marques sur les règles, en utilisant le dialogue des couleurs standard de Windows.
WAVELAB
32 – 774 Personnaliser
Personnaliser le Style – Montages Audio
Utilisation des couleurs personnalisées
Vous pouvez créer et assigner différents ensembles de couleurs à différents clips, pistes ou groupes pour vous y retrouver plus facilement dans un Montage :
• Pour assigner un ensemble de couleurs à une piste, ouvrez le menu Piste et sélectionnez un ensemble de couleurs dans le sous-menu Couleurs.
L’ensemble de couleurs choisi sera adopté par tous les clips actuellement sur la piste, ainsi que par ceux que vous ajouterez ensuite. Notez cependant que cette sélection de couleurs sera supplantée par celle des groupes et des clips.
• Pour assigner un ensemble de couleurs à un groupe, utilisez les options
“Colorer le groupe sélectionné” dans le menu Groupe de l’onglet Groupes
(voir “Groupes et couleurs” à la page 518
).
La couleur de groupe (autre que celle par défaut) remplace la couleur de piste, mais est supplantée par les sélections de couleurs des clips individuels.
• Pour assigner un ensemble de couleurs à un clip individuel, faites un clic droit sur le clip pour afficher le menu contextuel de clip, puis sélectionnez un ensemble de couleurs dans le sous-menu Couleurs.
Les sélections de couleurs des clips (autres que celles par défaut) supplantent les sélections de couleurs de piste et de groupe.
• Les couleurs “Verrouillé” et “Muté” remplacent tous les réglages de couleurs mentionnés ci-dessus.
Si un clip est à la fois verrouillé et muet, c’est la couleur Mute est qui utilisée.
Il est aussi possible d’avoir des ensembles de couleurs différents qui sont automatiquement appliqués à différents clips, en fonction de leur nom ou propriétés des fichiers audio, voir
“Couleur automatique – Définition des conditions” à la page 778
.
WAVELAB
Personnaliser 32 – 775
Personnaliser les couleurs
Vous pouvez redéfinir toutes les couleurs dans les menus locaux Couleur, ainsi que les couleurs pour les divers autres éléments du Montage Audio.
Tout se passe dans le dialogue Couleurs du Montage Audio, en se conformant à la procédure suivante :
Dans un Montage, de nombreux éléments sont représentés avec des couleurs différentes. Si vous redéfinissez les couleurs, attention à ne pas choisir des couleurs qui provoqueraient la “disparition” de certains éléments
(par exemple, des lignes de marqueur noires sur un fond noir).
1.
Déroulez le menu Affichage et sélectionnez “Couleurs du Montage
Audio…”.
Le dialogue Couleurs du Montage Audio apparaît alors. Pour que les options du menu soient disponibles, la fenêtre active doit être une fenêtre de Montage.
2.
Sélectionnez, dans la liste des Éléments, celui dont vous désirez modifier la couleur.
En cliquant sur le signe “plus” situé près des têtes de rubriques, vous ferez apparaître les sous-éléments correspondant à cette option. Les éléments disponibles sont décrits au paragraphe
“Les éléments Couleur” à la page 778
.
3.
Avec les trois faders (rouge, vert et bleu), ajustez la couleur désirée pour l’élément sélectionné.
La couleur en cours apparaît dans le champ situé à droite. Vous verrez les changements apportés aux couleurs se répercuter dans la fenêtre de Montage Audio.
WAVELAB
32 – 776 Personnaliser
• Si vous éditez un élément de couleur de clip, vous pourrez déterminer des couleurs séparées pour les côtés gauche et droit d’un clip stéréo.
Si vous désirez la même couleur pour les canaux gauche et droit, vérifiez que la case Éditer gauche/droite est cochée (elle l’est par défaut).
Lorsque cette case est cochée, les réglages effectués pour le canal gauche d’un clip stéréo sont automatiquement répercutés sur le canal droit, et vice-versa.
• Si vous cochez la case Lier les faders, vous pouvez ajuster les trois curseurs à la fois en n’agissant que sur l’un d’entre eux.
Cette fonction est très pratique si vous désirez modifier la luminosité d’une couleur sans toucher à sa nuance.
• Certains éléments peuvent être masqués totalement en cochant la case
Cacher.
Lorsqu’elle est activée, il est impossible de procéder à des modifications de couleurs (puisque l’élément correspondant n’est plus visible dans le Montage Audio).
• Il est également possible de sélectionner les couleurs depuis un dialogue
“couleurs” Windows standard, qui s’ouvre en cliquant sur le bouton Sélectionner.
4.
Si vous avez fait une erreur, vous pouvez toujours annuler votre dernière modification en cliquant sur le bouton Annuler.
Pour annuler toutes les modifications effectuées depuis l’ouverture du dialogue Couleurs du Montage Audio, cliquez sur Annuler tout.
5.
Si vous désirez appliquer la même couleur à plusieurs éléments, vous pouvez utiliser les boutons Copier et Coller.
Choisissez votre couleur, cliquez sur Copier, sélectionnez l’élément suivant puis cliquez sur
Coller pour lui appliquer la même couleur.
• Vous pouvez également copier toute une configuration de couleurs (par exemple, copier tous les paramètres d’une configuration personnalisée, dans la configuration par défaut) en la faisant glisser et en la déposant dans la liste des éléments.
6.
Si vous modifiez une des définitions de couleur (les éléments qui apparaissent sur les menus Couleur de piste, de Groupe et de clip), vous pouvez attribuer un nouveau nom à la couleur en cliquant sur son nom actuel dans la liste des éléments et en entrant un nouveau nom.
Dans la liste des éléments, les définitions de couleurs “renommables” apparaissent en bleu.
7.
Une fois que vous avez fini, cliquez sur Fermer pour refermer la fenêtre.
WAVELAB
Personnaliser 32 – 777
Couleur automatique – Définition des conditions
Lorsque vous avez défini un ensemble de couleurs, vous avez la possibilité de l’appliquer automatiquement aux fichiers que vous ajoutez au Montage et qui répondent à certaines conditions.
Sélectionnez un ensemble de couleurs personnalisé dans le dialogue
Couleurs du Montage Audio puis cliquez sur le bouton “Conditions…” afin d’afficher le dialogue “Conditions de style”. Ici vous pouvez définir quelles conditions doivent être remplies pour qu’un clip soit automatiquement de l’ensemble de couleurs personnalisé. Les procédures et options sont les mêmes que pour le réglage des conditions de style pour les fenê-
tres audio (voir “Configurer les conditions de style” à la page 771
), à une exception près : ici la condition Nom fait référence au nom du clip, pas à celui du fichier audio.
Lorsque vous refermez le dialogue, l’ensemble de couleurs personnalisé sélectionné sera appliqué à tous les clips répondant aux conditions définies.
Les éléments Couleur
Couleurs des clips
Vous trouverez, sous la rubrique Couleurs des clips, des fonctions permettant de choisir des couleurs pour différents éléments des clips de types suivants :
Option Description
Région du fondu enchaîné
Permet de définir la couleur de fond pour les sections de recouvrement entre clips.
Défaut Couleurs par défaut, utilisées pour les clips pour lesquels vous n’avez spécifié aucune couleur particulière.
Couleurs utilisées pour tous les clips verrouillés.
Verrouillé
Muet
Divers
Couleurs utilisées pour tous les clips mutés.
Ces options correspondent aux éléments du sous-menu Couleur (dans le menu local de piste, le menu contextuel du clip et la vue Groupes : menu
Groupe). Vous pouvez leur attribuer un nouveau nom si désiré.
WAVELAB
32 – 778 Personnaliser
Pour chaque élément, vous pouvez sélectionner des couleurs pour un certain nombre d’éléments de clips différents. Vous pouvez procéder à des ajustements séparés pour les canaux gauche et droit d’un clip stéréo, bien que, par défaut, la modification de couleur du canal gauche soit automati-
quement répercutée sur le canal droit et vice-versa (voir “Personnaliser les couleurs” à la page 776
). Pour les clips mono, c’est le réglage “Gauche
(mono)” qui est utilisé.
Les éléments de couleur suivants sont disponibles :
Option
Fond Haut/Bas
(normal/sélectionné/ sélection)
Forme d’onde
(normal/sélectionné/ sélection)
Contour de Forme d’onde (normal/sélectionné/sélection)
Bord
Bord (sélectionné)
Bord (étendue sélectionnée)
Axe (niveau zéro)
Description
Couleurs de fond des clips (respectivement non sélectionné, sélectionné et sélection). Les fonds affichés seront des dégradés allant de la couleur du Haut à celle du Bas (ceci peut être désactivé dans l’onglet Préférences-Environnement, voir
Couleur des formes d’onde respectivement pour les clips ou sélections non sélectionnées, sélectionnées et sélection.
Couleur des silhouettes de formes d’onde (respectivement pour les clips non sélectionnés, sélectionnés et sélection de clips).
Couleur des bords droit et gauche d’un clip.
Couleur des bords droit et gauche d’un clip sélectionné.
Couleur des bords droit et gauche à l’intérieur d’une sélection.
Axe (niveau moitié)
Couleur de la ligne horizontale pointillée apparaissant au milieu d’un clip, indiquant le niveau zéro.
Couleur des lignes horizontales pointillées apparaissant à mi-hauteur en partant du milieu du clip, indiquant un niveau de 50%.
Séparateur de canal
(clip stéréo)
Couleur de la ligne séparant les deux canaux d’un clip stéréo.
Nom du clip
Nom de clip frontal
Couleur du champ indiquant le nom du clip.
Couleur du champ indiquant le nom du clip au premier plan (voir
“À propos des clips sélectionnés et mis au premier plan” à la page 433 ).
Fond du nom de clip frontal
Couleur de fond du champ indiquant le nom du clip au premier plan.
Pour l’élément Région de fondu enchaîné, il n’est possible de sélectionner de couleurs que pour les éléments “Fond” et “Fond (étendue sélectionnée)”.
WAVELAB
Personnaliser 32 – 779
Couleurs diverses
Cette section de la liste des éléments dans le dialogue renferme les réglages de couleur concernant d’autres éléments dans la vue des pistes :
Option
Fond haut/bas
Fond (étendue sélectionnée)
Curseur
(inverse vidéo)
Description
Couleurs de fond dans la Vue des pistes.
Couleur de fond des sélections.
Marqueur
Grille du temps
Couleur du curseur de Montage. Veuillez noter que, comme ce curseur clignote, les couleurs sélectionnées apparaîtront en vidéo inverse dans le Montage.
Couleur des lignes de marqueur dans le Montage.
Point d’alignement Couleur des lignes verticales pointillées correspondant aux points d’alignement.
Marqueur (source) Couleur des lignes de marqueur dans les fenêtres audio sources (apparaissant dans les clips si l’option “Afficher la règle et les marqueurs du fichier source” est activée dans le menu contextuel du clip).
Règle du temps
(source)
Couleur de la Règle source (apparaissant dans les clips si l’option
“Afficher la règle et les marqueurs du fichier source” est activée dans le menu contextuel du clip).
Couleur de la grille temporelle (voir
“La grille temporelle” à la page 395 ).
WAVELAB
32 – 780 Personnaliser
Utiliser les agencements de fenêtres
Les agencements de fenêtres servent à créer divers “plans de travail” adaptés à des situations différentes. Les options suivantes sont sauvegardées dans les agencements de fenêtres :
• La taille, l’emplacement, la réduction ou agrandissement des fenêtres de documents. Elles n’incluent pas le contenu lui-même de la fenêtre, simplement les propriétés des “cadres” de la fenêtre. Par exemple, si une fenêtre de base de données est incluse dans l’agencement de fenêtres, la base de données qui se trouvait ouverte lorsque vous avez chargé la présélection sera dimensionnée et déplacée en conséquence.
• Les emplacements des dialogues permanents, tels que les traitements “off-line”.
Ce qui inclut l’ouverture de telles fenêtres.
• Les emplacements des faces avant de plug-ins.
Les fenêtres qui étaient déjà ouvertes ne seront jamais refermées du fait que vous rappelez un agencement de fenêtres.
Les dispositions de fenêtres sont gérées dans le dialogue “Agencements de fenêtres” du menu Affichage. Les procédures sont les mêmes que lors de la manipulation de Présélections (voir
“Présélections” à la page 66 ) :
• Pour créer un nouvel agencement de fenêtres, arranger votre écran à votre convenance (voir la liste ci-dessus) puis utilisez le dialogue “Agencements de fenêtres” pour nommer et ajouter la nouvelle disposition.
• Pour modifier un agencement de fenêtres existant, arranger votre écran à votre convenance, sélectionnez l’agencement de fenêtres à modifier dans le dialogue puis cliquez sur le bouton Mettre à Jour.
• Pour charger un agencement de fenêtres existant, sélectionnez-le dans le dialogue puis cliquez sur Charger.
Utilisation des raccourcis clavier
Vous pouvez utiliser des raccourcis clavier pour rappeler dispositions de
simple de contrôler l’affichage des fenêtres. Par exemple, ouvrez une fenêtre contenant un seul document, agrandissez-la au maximum, sauvegardez cette disposition et assignez-lui un raccourci clavier. Vous pourrez ensuite utiliser ce raccourci pour agrandir au maximum la fenêtre active.
WAVELAB
Personnaliser 32 – 781
Réglage de la taille et de la position des fenêtres par défaut
Comme mentionné précédemment, les dispositions de fenêtres servent à mémoriser la taille et la position des fenêtres, mais aussi les réglages des différents dialogues. Si vous désirez seulement déterminer une taille et une position par défaut des différents types de fenêtres (fenêtres Audio,
Montages Audio, CD Audio Simplifiés, etc.), vous pouvez tout simplement utiliser l’option “Conserver la disposition de la fenêtre active comme réglage d’ouverture” dans le menu Affichage. C’est un moyen rapide et efficace d’organiser votre environnement de travail à votre convenance.
Pour définir une taille et une position par défaut pour un certain type de fenêtre, procédez comme ceci :
1.
Ouvrez ou créez le type de fenêtre désiré.
2.
Dimensionnez et positionnez-la à votre convenance.
3.
Déroulez le menu Affichage et sélectionnez l’option “Conserver la disposition de la fenêtre active comme réglage d’ouverture”.
Un dialogue apparaît vous demandant de confirmer cette option.
4.
Cliquez sur “Oui” pour continuer.
Toutes les fenêtres de ce type s’ouvriront désormais avec cette même taille et position.
• Le chargement d’un agencement de fenêtres comme décrit précédemment supplantera ce réglage.
Créer un menu Favoris
L’option Favoris du menu Fichier permet d’assembler une liste de fichiers que vous souhaitez pouvoir ouvrir rapidement, une sorte de bibliothèque, si vous voulez.
• Pour ajouter un fichier à la liste, veillez à ce que sa fenêtre soit active, puis sélectionnez “Ajouter document courant” dans le sous-menu Fonctions–Favoris.
• Pour ouvrir un fichier depuis cette liste, il suffit de cliquer dessus.
• Pour vider la liste, sélectionnez “Effacer la liste” dans le sous-menu Fonctions–
Favoris.
• Pour mettre à jour la liste afin que seuls des fichiers qui existent vraiment aux bons endroits sur votre ou vos disque(s) dur(s) y figurent, sélectionnez “Valider la liste” dans le sous-menu Fonctions–Favoris.
Les fichiers qui sont introuvables seront enlevés.
WAVELAB
32 – 782 Personnaliser
Commandes clavier/MIDI personnalisables
En plus des commandes clavier établies pour la sélection dans les menus, etc., il existe un certain nombre d’opérations pour lesquelles vous pouvez configurer vos propres raccourcis clavier. Vous pouvez le faire de deux manières :
• En spécifiant une séquence (ou raccourci clavier), comprenant de une à trois touches devant être pressées dans un certain ordre afin d’invoquer l’opération.
• En spécifiant une commande MIDI.
Pour cela, vous aurez besoin d’un appareil de contrôle MIDI (ex. un clavier MIDI ou un pupitre spécial) connecté à votre PC via une interface MIDI.
Ces raccourcis clavier et commandes MIDI sont regroupées et gérées dans le dialogue Commandes clavier/MIDI, accessible depuis le menu
Options.
WAVELAB
Personnaliser 32 – 783
À propos de la liste des opérations
La partie principale du dialogue est occupée par la liste des opérations disponibles, pouvant être appelées via un raccourci clavier. La liste peut
être visualisée de deux manières, que l’on sélectionne via les boutons
“Trier” situés en haut à droite.
• “Trier par commandes” organise les opérations en dossiers, en formant des groupes relatifs aux diverses sections du programme.
• “Trier par touches” établit la liste de toutes les commandes “à plat” (sans dossiers) et les trie par ordre alphabétique, selon les raccourcis clavier définis. Ce qui permet de retrouver facilement une commande assignée à une certaine touche.
Quel que soit le mode choisi, les opérations disponibles sont les mêmes, c’est juste leur classement qui change.
Les éléments “dynamiques” de la liste
Notez qu’un certain nombre d’éléments de la liste change selon certains réglages du programme. Par exemple, si vous avez assigné des raccourcis clavier à des plug-ins, dans le Gestionnaire de Plug-ins, ils apparaîtront aussi dans la liste. Sinon, ils n’apparaîtront pas.
Les colonnes
• La colonne Description regroupe la liste des opérations disponibles.
• La colonne suivante permet de choisir entre trois modes qui déterminent lorsqu’un raccourci clavier est disponible et lorsqu’il ne l’est pas, voir
“Réglage des options d’autorisation” à la page 787 .
• La colonne Touche affiche le raccourci clavier défini pour l’opération.
• La colonne Événement MIDI affiche les commandes MIDI assignées.
WAVELAB
32 – 784 Personnaliser
Définir les raccourcis clavier
1.
Sélectionnez l’opération pour laquelle vous voulez créer un raccourci clavier.
2.
Cliquez sur le bouton “Raccourci clavier…”.
3.
Si vous voulez effacer le raccourci clavier existant, cliquez sur Effacer.
4.
Veillez à ce que le Mode capture soit actif.
5.
Appuyez sur le premier raccourci clavier que vous voulez utiliser.
Vous pouvez utiliser les touches [Maj], [Ctrl], [Alt], etc. si vous le souhaitez. Il y a également un réglage qui permet au programme de distinguer les touches portant le même nom de chaque côté de la barre d’espacement.
6.
Procédez avec les raccourcis clavier suivants.
7.
Désactivez le Mode capture.
Il s’agit seulement d’une mesure de précaution, pour que vous n’effaciez ou n’ajoutiez pas accidentellement des raccourcis clavier en appuyant sur d’autres touches.
8.
Refermez le dialogue.
Il est parfaitement possible de définir un même raccourci clavier pour deux opérations, mais si vous faites cela, une seule d’entre elles sera appelée.
Pour savoir laquelle, sélectionnez le “tri par touches” et repérez les opérations dans la liste, c’est celle apparaissant en premier qui sera utilisée.
WAVELAB
Personnaliser 32 – 785
Définir les commandes MIDI
Avant de pouvoir utiliser les commandes MIDI vous devez choisir l’interface MIDI pour la réception des messages dans le menu local “Entrée des commandes MIDI”.
1.
Sélectionnez l’opération pour laquelle vous voulez créer un raccourci clavier.
2.
Cliquez sur le bouton “Événement MIDI…”.
3.
Si vous voulez effacer la commande MIDI existante, cliquez sur Effacer.
4.
Envoyez l’événement MIDI depuis votre contrôleur.
Pressez la touche ou le bouton que vous souhaitez utiliser sur votre contrôleur MIDI et la commande MIDI sera envoyée pour l’opération. Le canal MIDI sur lequel vous émettez sera
également pris en compte.
5.
Vous avez la possibilité de spécifier un “Contexte” pour la commande.
Si vous cliquez sur “Contexte”, un second dialogue de commande MIDI s’ouvrira.
Un contexte peut être un message de Program Change ou de Note ON. Ex. si vous choisissez un Program Change comme contexte, la commande ne sera déclenchée que si le dernier Program Change reçu est celui spécifié comme contexte. C’est un moyen d’introduire des options “modificatrices” via les messages MIDI.
6.
Cliquez sur OK pour quitter le ou les dialogue(s) de commande MIDI puis le dialogue des Commandes Clavier/MIDI.
7.
Vérifiez que l’option “Activer commandes MIDI” est cochée dans le menu
Options.
Désormais, la fonction MIDI que vous avez configurée est active.
• Toutes les fonctions MIDI contrôlables par WaveLab sont du type “on/off” sauf la fonction séparée de Shuttle/Pitch Bend (voir
“Utiliser une molette de Pitch Bend MIDI pour contrôler la fonction Shuttle” à la page 150 ).
WAVELAB
32 – 786 Personnaliser
Réglage des options d’autorisation
Une fois que le raccourci clavier a été défini, vous avez la possibilité de régler les options d’autorisation pour cette opération. Ceci s’effectue en les sélectionnant dans le menu local situé dans la colonne du milieu :
Option Description
Autorisé tout le temps Ce raccourci clavier est toujours actif.
Autorisé si la fenêtre active…
Autorisé si la fenêtre concernée…
Ce raccourci clavier peut être utilisé dans toutes les fenêtres, sauf celles se trouvant dans la liste des “Fenêtres à exclure” décrite cidessous.
Ce raccourci clavier ne sera disponible que si la fenêtre à laquelle il est appliqué est en évidence (c’est-à-dire activée ou affichée au premier plan).
Fenêtres à exclure (Raccourcis clavier)
Ceci concerne surtout les fenêtres de plug-ins. Comme certains plug-ins, surtout ceux d’autres marques, disposent de leurs propres commandes clavier, il peut être plus pratique de désactiver les commandes WaveLab pour ces fenêtres.
Supposons que vous ayez assigné un raccourci clavier à la commande
Render de la Section Maître, et qu’un certain plug-in utilise déjà ce même raccourci clavier pour une opération interne; le fait d’appuyer sur ces touches peut conduire à une opération non désirée si cette fenêtre de plugin est affichée au premier plan au même moment.
L’option “Fenêtres à exclure” vous permet d’éviter ce genre de situation :
1.
Cliquez sur le bouton “Fenêtres à exclure”.
2.
Tapez le nom de la fenêtre dans la liste d’exclusion.
Vous pouvez inclure les caractères “logiques” de Windows. Par exemple pour exclure tous les produits du fabricant Waves, vous pouvez taper “Waves*”.
3.
Refermez la fenêtre.
WAVELAB
Personnaliser 32 – 787
Utiliser les raccourcis clavier/commandes MIDI
Pour utiliser un raccourci clavier ou une commande MIDI, il suffit d’appuyer sur les touches/boutons spécifiés dans le dialogue et l’opération sera exécutée.
Les raccourcis clavier/commandes MIDI ne peuvent être exécutés qu’après avoir refermé le dialogue Commandes clavier.
À propos des commandes clavier spéciales
Certaines commandes clavier peuvent nécessiter une explication :
Commande
Mettre le focus sur ce groupe de commande
Description
Cette option permet de réutiliser des commandes clavier pour certains groupes.
Par exemple, supposons que vous ayez réglé les choses pour que [Ctrl]+[F10] soit le raccourci clavier permettant de mettre en
évidence la Section Maître. Vous pouvez alors assigner des raccourcis clavier simples pour les options de la Section Maître, par exemple [A] pour “Appliquer” et [S] pour “Supprimer tous les plug-ins”, même si ces touches sont déjà utilisées dans d’autres sections du programme.
Vous n’avez plus ensuite qu’à appuyer sur [Ctrl]+[F10] pour afficher la Section Maître suivi d’une seule frappe pour contrôler toutes les fonctions de cette fenêtre.
Mettre en/hors service touCes options servent lorsqu’un plug-in d’une autre marque a été tes les commandes clavier installé et qu’il dispose de ses propres commandes clavier. Vous pouvez alors désactiver temporairement les commandes clavier
WaveLab pour utiliser celles du plug-in.
Mettre hors service toutes Identique à l’option précédente, mais sans désactiver les comles commandes clavier définies sauf celles qui sont
“autorisées tout le temps” mandes clavier “autorisées tout le temps”.
Commandes des cases
(slots) de plug-ins
Pour assigner un effet à une certaine case dans la Section Maître, vous aurez besoin de deux raccourcis clavier. Un pour sélectionner la case dans la section “Sélection d’un slot” et un pour sélectionner le plug-in dans la section “Commandes des slots”.
WAVELAB
32 – 788 Personnaliser
Organisation des plug-ins d’effets
Introduction
Vous pouvez éprouver le besoin d’organiser vos effets en groupes “d’affinité”. Pourquoi ? Certains plug-ins sont inclus dans le programme, d’autres peuvent être ajoutés, de plus si Cubase est installé sur votre ordinateur, d’autres plug-ins peuvent apparaître dans WaveLab. Et parfois, lorsque vous installez un ensemble de plug-ins DirectX, vous obtenez des effets qui n’ont rien à voir avec WaveLab (ni même avec l’audio) mais qui viennent embarrasser vos menus.
Pour organiser la façon dont les plug-ins apparaissent dans les menus du programme, ouvrez le dialogue “Organiser les Plug-ins de la Section Maître”, accessible via le menu Options.
Ceci organise les plug-ins accessibles depuis la Section Maître ou Traitement par Lot, pas les plug-ins VST du Montage. Notez cependant, que vous pouvez exclure complètement certains plug-ins, voir
À propos de la liste des plug-ins
Le dialogue “Organiser les plug-ins de la Section Maître”
WAVELAB
Personnaliser 32 – 789
Il s’agit de plug-ins pouvant être utilisés par le programme, c.-à-d. des traitements ou des effets, pouvant être ajoutés aux cases de la Section Maître
(voir “Le panneau d’Effets” à la page 235 ) ou utilisés à partir du Traitement
par Lot (voir “Configurer les traitements à effectuer” à la page 296 ).
Groupes
Dans la partie Section Maître de la liste, vous trouverez également des sous-dossiers représentant des groupes de plug-ins.
En rangeant vos plug-ins dans des dossiers, vous organisez la façon dont ils apparaîtront dans les menus du programme. Vous pouvez bien sûr les organiser à votre convenance, mais au départ, ils sont regroupés par catégorie, en fonction de leur “type”, les plug-ins normaux dans un dossier, les plug-ins VST dans un autre, les plug-ins DirectX dans un troisième, etc. (voir
“Le panneau d’Effets” à la page 235 pour les détails concernant
ces plug-ins).
Les plug-ins VST et DirectX doivent être dans un groupe, alors que les plugins WaveLab peuvent être en dehors de tout groupe.
Les colonnes
• La colonne Plug-in affiche les noms des plug-ins disponibles.
• La colonne FX détermine si un plug-in est actif ou non, voir ci-dessous.
• Si la case de la colonne PM (Post Master) est cochée pour un plug-in, celui-ci pourra être sélectionné dans le panneau Dithering de la Section Maître (après les faders généraux dans le parcours du signal). Vous pouvez ainsi utiliser les plug-ins de Dithering ou autres que vous avez achetés séparément. Voir
“Ajouter d’autres plug-ins au panneau Dithering” à la page 246 pour de plus amples informations.
• La colonne Touche affiche le raccourci clavier défini pour ce plug-in.
• La colonne Module vous indique le nom du fichier plug-in (dll).
WAVELAB
32 – 790 Personnaliser
Activer et désactiver des plug-ins et des groupes
En cliquant dans la colonne FX, vous activez ou désactivez chaque plugin ou tout un groupe de plug-ins (voir ci-dessous les informations concernant les groupes). Si des plug-ins ont été installés dans votre ordinateur et que vous ne voulez pas les utiliser dans WaveLab, vous avez ainsi la possibilité de les désactiver complètement, ce qui réduit l’encombrement du menu. Les plug-ins ainsi désactivés seront toujours applicables dans les autres programmes qui les utilisent.
Par exemple, les plug-ins DirectX ; nombre d’entre eux ne s’appliquent pas du tout à l’audio et n’ont rien à voir avec WaveLab. En les désactivant, vous simplifiez la recherche de plug-ins dont vous avez réellement besoin dans
WaveLab.
Les plug-ins VST peuvent aussi être exclus, voir
Travailler avec des groupes
Les plug-ins de la Section Maître peuvent être organisés en groupes.
Ceci s’effectue en ajoutant des sous-dossiers dans le dossier Section
Maître puis en faisant glisser les icônes de plug-ins dans ces dossiers.
Lorsque vous les sélectionnerez ensuite dans des menus de plug-ins ou dans des listes, cette organisation sera reflétée par la disposition du menu ou de la liste.
Ici, un groupe “Dynamics” a été créé, il apparaît ensuite dans la
Section Maître.
• Pour créer un groupe, cliquez sur le bouton Nouveau groupe, entrez un nom et appuyez sur [Retour].
Le groupe apparaît d’abord à la fin de la liste, mais lorsque vous commencez à l’utiliser, la liste est recomposée afin que les groupes apparaissent dans l’ordre alphabétique.
WAVELAB
Personnaliser 32 – 791
• Pour effacer un groupe, sélectionnez-le et cliquez sur Effacer groupe.
Si le groupe contient des plug-ins, ils ne seront pas effacés, mais apparaîtront dans la Section Maître, en dehors des autres groupes.
• Pour déplacer les plug-ins d’un groupe à un autre, faites-les glisser-déposer, comme pour déplacer des fichiers dans l’Explorateur Windows.
• Si vous perdez la trace de vos modifications et désirez revenir à l’état premier de la liste (celui qu’elle avait lors de la première ouverture du dialogue), cliquez sur Annuler changements.
• Si vous voulez rétablir tous les réglages à leur état par défaut “à la sortie d’usine”, cliquez sur “Config par défaut”.
Ces réglages sont mémorisés dans les fichiers “WaveLab/Presets/Plug-ins/
PlugInPrefAE.set” et “WaveLab/System/plugIns.set”. Si vous rencontrez des problèmes avec des plug-ins “perdus”, effacez ces fichiers et le programme rescannera afin de reconstruire une nouvelle liste la prochaine fois que vous le lancerez. Vous obtenez le même résultat en cliquant sur le bouton “Forcer la détection des plug-ins au prochain lancement” dans le dialogue des Préférences–VST (voir ci-après).
Gestion des plug-ins VST
Si des plug-ins VST ont été installés sur votre ordinateur et que vous n’en avez pas besoin dans WaveLab, vous pouvez indiquer au programme de les ignorer lors du lancement (réglage dans le dialogue Préférences–VST).
Il est possible d’exclure des plug-ins VST séparés, des dossiers entiers et des sous-dossiers contenant des plug-ins VST, et ceux du dossier des plug-ins VST “partagés” (s’il est présent dans votre système). Les méthodes employées pour cela sont décrites ci-dessous.
Notez que contrairement au fait de désactiver un plug-in du Gestionnaire de Plug-ins (voir
“Activer et désactiver des plug-ins et des groupes” à la page 791
), ce qui a seulement pour effet de le supprimer du menu Plug-in de la Section Maître, “ignorer” un Plug-in VST (comme décrit ci-dessous) le supprime complètement du programme, même du Montage.
Procédez comme ceci pour définir quels plug-ins VST seront utilisés dans WaveLab :
• Ouvrez le dialogue des Préférences depuis le menu Options, et sélectionnez l’onglet VST.
WAVELAB
32 – 792 Personnaliser
Il contient les options suivantes :
Option Description
Utiliser le dossier partagé des plugins VST
Si vous avez installé Cubase sur votre ordinateur, les effets qui
étaient fournis avec Cubase peuvent aussi être disponibles dans
WaveLab, s’ils ont été installés dans le dossier “Shared VST Plugins” et que cette case est cochée. Les plug-ins de ce dossier seront disponibles au prochain lancement de WaveLab.
Dossier optionnel de plug-ins VST (spécifique à WaveLab)
Vous pouvez indiquer ici un chemin jusqu’à un “autre” dossier de VST plug-ins. Comme beaucoup de plug-ins Cubase ne sont pas utilisables dans WaveLab, vous pouvez définir un dossier spécifique contenant tous les plug-ins VST que vous souhaitez utiliser dans WaveLab.
Ignorer les plugins locaDans ce champ de texte, vous pouvez taper le nom d’un dossier ou lisés dans les sousdossiers suivants d’un sous-dossier contenant des plug-ins VST que vous désirez exclure.
Si vous voulez exclure plusieurs dossiers, tapez leurs noms, en les séparant par un point virgule.
Fichiers de plug-ins à ne jamais charger
Dans cette liste vous pouvez exclure des plug-ins séparés en les ajoutant à la liste. Les plug-ins d’instruments VST communs (inutilisables dans WaveLab) sont déjà ajoutés à la liste.
Rafraîchissement des C’est pratique pour les plug-ins qui affichent par ex. des vu-mètres. graphiques plus rapide Si elle est modifiée, cette option prend effet après avoir fermé et
(consomme plus de puissance) réouvert la ou les fenêtre(s) de plug-in VST.
Forcer la détection des Cliquer sur ce bouton pour que WaveLab rescanne et reconstruise plug-ins au prochain une nouvelle liste de tous les plug-ins lors de son prochain démarrage.
démarrage
Notez que :
• Si les plug-ins VST que vous désirez exclure se trouvent dans un ou plusieurs sousdossiers à l’intérieur d’un dossier principal, vous n’avez pas besoin d’énumérer tous les sous-dossiers. Le fait d’exclure le dossier principal exclura automatiquement ses sous-dossiers.
• Il n’est pas nécessaire de taper le chemin complet jusqu’au dossier à exclure (par ex. C:\plug-ins\reverb). Taper simplement “reverb” suffira puisque WaveLab analysera les dossiers et sous-dossiers de votre disque C ou partition depuis la racine,
à la recherche du dossier nommé “reverb” qu’il exclura.
WAVELAB
Personnaliser 32 – 793
• Par contre, si vous avez un dossier principal contenant deux sous-dossiers ou plus et que vous ne souhaitez exclure que les plug-ins d’un seul des dossiers et qu’il y a un autre dossier ou sous-dossier portant le même nom que celui que vous désirez exclure, il vous faudra taper le chemin complet du sous-dossier à exclure (par ex.
C:\plug-ins\delay).
Dans ce cas, le sous-dossier “Delay” dans le dossier “Old effects” sera exclu, mais le sous-dossier “Delay” dans le dossier “New effects” ne le sera pas.
• Quittez WaveLab puis relancez à nouveau le programme.
Si vous observez les menus d’effets, vous verrez que les plug-ins des dossiers spécifiés ont disparu.
• Si vous changez d’avis et désirez utiliser à nouveau les plug-ins ignorés, répétez les étapes ci-dessus mais supprimez les noms de dossier du champ de texte.
Exclure tous les plug-ins
Si vous le désirez, vous pouvez exclure temporairement tous les plug-ins afin qu’il n’y en ait plus aucun de disponible dans WaveLab :
• Pressez et maintenez [Ctrl]+[Maj] pendant le lancement de WaveLab.
Ceci désactive la Section Maître et évite le lancement de tous les plug-ins. C’est utile si vous rencontrez des problèmes afin de déterminer si le chargement d’un ou de plusieurs plug-ins en est la cause.
• Si vous désirez pouvoir accéder de nouveau aux plug-ins, il suffit d’activer la Section Maître.
WAVELAB
32 – 794 Personnaliser
33
Description des plug-ins d’effets
À propos des plug-ins WaveLab
Ces plug-ins utilisent le propre format de plug-in de WaveLab et ne peuvent pas être employés dans d’autres applications. Notez que :
• En règle générale, les plug-ins spécifiques à WaveLab ne peuvent être employés que dans la Section Maître (pas comme effet de Piste ou de Clip dans le Montage Audio).
Toutefois, certains effets WaveLab sont également fournis comme plug-ins VST, et utilisables comme effets de Piste ou de Clip dans les Montages Audio. Ceci est indiqué pour chacun des effets ci-dessous.
• Les plug-ins spécifiques à WaveLab peuvent aussi être employés dans le
Traitement par Lot.
• Vous pouvez spécifier quels plug-ins seront disponibles dans la Section
Maître à l’aide de la fonction Organiser les Plug-ins de la Section Maître dans le menu Options.
Vous pouvez aussi préciser quels plug-ins seront disponibles dans le panneau Dithering
(fader post-master).
• Seuls certains plug-ins spécifiques à WaveLab peuvent être employés comme effets généraux lorsqu’une configuration multicanal est utilisée dans le Montage.
Les effets pouvant être utilisés sur plusieurs voies de sortie sont indiqués comme tels, ci-dessous. Notez que toutes les voies de la section Maître seront affectées de façon équivalente.
• Les préréglages des plug-ins WaveLab sont gérés comme les autres préréglages dans WaveLab (fonctions de traitement, etc.).
WAVELAB
33 – 796 Description des plug-ins d’effets
AutoPanner
L’effet AutoPanner (seulement disponible dans la Section Maître) fait passer automatiquement le son de la voie gauche à celle de droite dans l’image stéréo. Les paramètres disponibles sont :
Paramètre
LFO Freq
(0.1Hz~50Hz)
Description
Sert à déterminer la vitesse de l’effet d’auto-panoramique. Plus cette valeur est élevée, plus rapide passera le son d’une voie à l’autre.
Width (0~100%) Sert à régler la profondeur de l’effet, autrement dit, “jusqu’où le son ira” dans les haut-parleurs gauche et droit. Avec une valeur de 100%, le signal passera de l’extrême gauche à l’extrême droite. Une valeur de 0% désactivera l’effet de panning.
Waveform
(Sine, Pulse)
Ce paramètre permet de déterminer comment le signal passera de gauche à droite. Sélectionnez “Sine” pour un balayage progressif ou “Pulse” pour des “sauts” de panning (c’est-à-dire pour un passage plus abrupte de gauche à droite).
Out Left, Out Right
(-96dB~6dB)
Ces deux paramètres vous permettent de modifier le niveau (volume) du canal gauche ou droit. C’est utile par ex. pour corriger l’image stéréo ou pour ajuster le gain global. Un réglage de 0dB ne modifiera pas le niveau, tandis qu’un réglage de -96dB coupera le canal entièrement.
WAVELAB
Description des plug-ins d’effets 33 – 797
Chorus
Le plug-in de Chorus (seulement disponible dans la Section Maître) est un chorus stéréo classique basé sur un retard à balayage, avec les paramètres suivants :
Paramètre Description
Delay (0.1~60ms) C’est le temps de délai “de base” appliqué au signal par rapport au signal d’origine (dry). Plus cette valeur est importante, plus le son apparaîtra riche. Des réglages faibles (jusqu’à 7ms) produiront des effets de type flanger. Des réglages jusqu’à 25ms correspondent à un effet de
Chorus classique, et des valeurs plus élevées peuvent servir pour créer des effets spéciaux.
Width (0~100%) Ce paramètre spécifie comment variera le temps de délai en fonction de la modulation. C’est cette variation du temps de délai qui donne l’effet de balayage. Notez que la valeur 0% doit être évitée, car elle peut créer l’impression qu’il y a un problème de phase.
Frequency
(0.009999~25Hz)
Ce paramètre règle la vitesse de balayage (la modulation). Plus cette valeur est importante, plus le cycle est rapide. Des valeurs au-dessus de 7Hz peuvent servir pour créer des effets spéciaux.
Feedback
(0~100%)
Fb Balance
(0~100%)
Ce paramètre spécifie la quantité d’effet en sortie qui sera réinjectée dans l’entrée (le signal de Feedback est également inversé en phase).
Plus la valeur est élevée, plus l’effet est audible. Avec des temps de délai courts, vous obtiendrez un effet de type Flanger. Avec des réglages plus élevés, vous obtiendrez un effet de répétition.
Ce paramètre règle le volume du signal de Feedback (voir ci-dessus) dans le mixage. Sur 100%, et combiné à un réglage de Feedback entre
65% et 100%, l’effet entre en auto-oscillation.
Glimmer 1,
Glimmer 2
(0~100%)
Stereo Spread
(0~100%)
Mix (0~100%)
Output Lev
(-48dB~0dB)
Les deux paramètres Glimmer permettent de spécifier jusqu’où le signal de Chorus pourra évoluer dans l’image stéréo. Ils fonctionnent plus ou moins comme l’AutoPanner mais ne s’appliquent qu’aux signaux de
Chorus. Glimmer 1 traite le signal du canal droit et Glimmer 2 traite une combinaison des deux canaux (le canal gauche réel reste toujours à 0).
Ce paramètre spécifie l’ampleur de l’effet de Chorus dans l’image stéréo. La valeur 0% donne une impression mono et comme les canaux gauche et droit sont ensuite mélangés, le Chorus devient plus fort.
Permet de doser l’équilibre entre le signal d’origine et le signal d’effet.
Avec une valeur de 0%, seulement le signal d’origine sera audible, tandis qu’un réglage de 100% représente un mix 50/50 entre signal d’origine et signal d’effet.
C’est effectivement un atténuateur permettant de réduire le niveau de sortie de l’effet de Chorus, afin d’éviter l’écrêtage et la distorsion. Si le témoin Clip s’allume en continu, réduisez cette valeur.
WAVELAB
33 – 798 Description des plug-ins d’effets
Crystal Resampler
Le plug-in Crystal Resampler (seulement disponible dans la Section Maître) est un convertisseur de fréquence d’échantillonnage professionnel offrant une transparence et préservation du contenu des fréquences exceptionnelle :
Paramètre
Sample Rate
(6 - 384 kHz)
Quality:
Preview (fast),
Standard, High,
Ultra (slow)
Description
Ce paramètre définit la fréquence d’échantillonnage de sortie. La fréquence d’échantillonnage d’entrée est déterminée par le fichier audio ou le Montage Audio actif.
Ce paramètre définit la qualité de l’algorithme utilisé, le réglage “Ultra” donnant la meilleure qualité sonore. Notez cependant que les réglages plus élevés de qualité nécessitent aussi davantage de puissance de calcul.
Echo
Le plug-in Echo (seulement disponible dans la Section Maître) est un délai disposant de réglages séparés pour la voie gauche et droite. Les paramètres suivants sont disponibles :
Paramètre
Delay 1
(0.5~1000ms)
Feedback 1
(0~100%)
Link 1-2
(Off, Linked)
Description
Règle le temps du Delay 1, par rapport au signal reçu. Veuillez noter que la valeur minimum (0.5ms) crée une impression de déphasage.
Le taux de réinjection (feedback) du délai pour Delay 1. Avec une valeur de 100%, le signal est répété indéfiniment, tandis qu’avec un réglage de 0%, le signal n’est répété qu’une seule fois.
Sélectionnez “Off” si vous désirez utiliser Delay 1 et Delay 2 comme deux “blocs” indépendants. Sélectionnez “Linked” si vous voulez relier la sortie de Delay 1 à l’entrée du Delay 2.
Delay 2,
Feedback 2
Del. Balance
(0~100%)
Voir Delay 1 et Feedback 1 ci-dessus. Les paramètres sont identiques, sauf qu’ils sont appliqués au second “bloc” de délai (Delay 2).
Règle la largeur stéréo de Delay 1 et Delay 2. Réglé sur 100%, le Delay 1 sera assigné au canal gauche, et le Delay 2 au canal droit. La valeur 0% signifie que les deux blocs de Delay sont répartis dans le champ stéréo.
Vol Left, Vol Right
(-96dB~0dB)
Utilisez ces paramètres pour corriger les déséquilibres de volume engendrés par les effets de Delay. Ils ne s’appliquent qu’à l’effet d’Echo, le signal sec n’est pas affecté par ces réglages.
WAVELAB
Description des plug-ins d’effets 33 – 799
EQ-1
L’EQ-1 est disponible à la fois comme plug-in VST et WaveLab. Il peut servir d’effet de Clip ou de Piste dans un Montage Audio, ou comme effet global dans la Section Maître (dont les configurations multicanal).
Il s’agit d’un égaliseur trois bandes muni de filtres à plateau (shelving) aigus et graves et d’une bande moyenne totalement paramétrique. Vous pouvez désactiver chaque bande séparément en cliquant sur le bouton correspondant, ce qui facilite la comparaison du signal avec et sans égalisation. Les paramètres suivants sont disponibles :
Paramètre
High Gain
High Frequency
Mid Gain
Mid Frequency
Mid Q
Low Gain
Low Frequency
Description
Détermine l’accentuation ou l’atténuation (en dB) du filtre à plateau
(Shelving) des aigus.
Règle la fréquence du filtre à plateau (Shelving) des aigus. Les fréquence situées au-dessus de cette valeur verront leur niveau progressivement augmenté ou réduit, en fonction du réglage High Gain.
Détermine l’accentuation ou l’atténuation (en dB) de l’égaliseur des mediums.
Règle la fréquence centrale de l’égaliseur des médiums. Les fréquence situées autour de cette valeur seront affectées par le paramètre Mid Gain.
Utiliser ce paramètre pour régler la largeur de la bande des médiums, c’est-à-dire la largeur de la bande de fréquence autour de Mid Frequency qui sera affectée par l’égaliseur des médiums. Plus cette valeur est élevée, plus la bande moyenne sera étroite.
Détermine l’accentuation ou l’atténuation (en dB) du filtre à plateau
(Shelving) des graves.
Règle la fréquence du filtre à plateau (Shelving) des graves. Les fréquence situées en-dessous de cette valeur verront leur niveau progressivement augmenté ou réduit, en fonction du réglage Low Gain.
• WaveLab dispose aussi d’un plug-in d’égalisation nommé “Q”, offrant deux
égaliseurs à bandes totalement paramétriques et autres caractéristiques.
Comme toujours, le choix de l’égaliseur dépend de vos besoins dans une situation particulière.
WAVELAB
33 – 800 Description des plug-ins d’effets
Leveler & Leveler Multi
Ce plug-in est disponible à la fois comme plug-in VST et comme plug-in
WaveLab. Il peut servir d’effet de Clip ou de Piste dans un Montage Audio, ou comme effet global dans la Section Maître.
Leveler Multi est adapté aux configurations multicanal et peut servir à régler le niveau de tous les canaux dans la Section Maître.
Cet “effet” réduit ou augmente tout simplement le niveau du signal. C’est utile pour faire correspondre les niveaux entre deux effets. Vous pourrez par exemple raccorder le Leveler après un plug-in d’égaliseur. Les paramètres comprennent des réglages de Volume pour les canaux gauche et droit, et un réglage Stereo Link (s’il est activé, les paramètres Volume Left contrôleront le niveau des deux canaux). Enfin, le réglage Mix to Mono permet de mélanger un signal stéréo à un signal mono (un peu comme le bouton Mono de la Section Maître).
Noise Gate
Ce plug-in est disponible comme plug-in VST et comme plug-in Wave-
Lab. Il peut être utilisé comme effet de clip ou de piste dans un Montage
Audio ou comme effet global dans la Section Maître (aussi pour des configurations multicanal).
Le plug-in Noise Gate coupe tout signal dont le niveau est inférieur à la valeur de seuil spécifiée. C’est utile pour supprimer des bruits résiduels indésirables de l’enregistrement audio sans avoir à nettoyer manuellement les fichiers. Autres applications : “couper” les traînes de réverb et resserrer les pistes de percussion.
Paramètre
Threshold
(-144~-12dB)
Rel Time
(1~5000ms)
Rel Sens
(1~100)
Attack Sens
(1~100)
Description
Cette valeur définit le niveau en-dessous duquel les données audio seront coupées (rendues muettes) : la porte de bruit est alors fermée.
C’est la durée que met la porte de bruit pour se refermer complètement une fois que le niveau des données audio est redescendu sous le niveau de seuil.
Ce réglage sert à éviter que la porte ne soit déclenchée (on/off) par inadvertance lorsque le signal est près du niveau de seuil.
Détermine le temps que met la porte à s’ouvrir. Un réglage faible donnera une réponse rapide et un réglage élevé aura tendance à adoucir voir rendre muet le tout début du son qui déclenche la porte.
WAVELAB
Description des plug-ins d’effets 33 – 801
Peak Master
Ce plug-in est disponible à la fois comme plug-in VST et WaveLab. Il peut servir d’effet de Clip ou de Piste dans un Montage Audio, ou comme effet global dans la Section Maître (dont les configurations multicanal).
Ce plug-in fournit un moyen sûr et transparent d’accentuer la puissance perçue d’un enregistrement audio. En limitant les transitoires et en relevant simultanément le niveau général par compression, le Peak Master augmente la puissance subjective du signal sans risque de distorsion induit par les crêtes.
Paramètre
Input Gain
(-12~+24dB)
Description
Permet de régler le niveau d’entrée dans Peak Master. Utilisez-le (normalement) pour augmenter la puissance du signal. Utilisez avec précaution les valeurs extrêmes (+) qui pourraient produire de la distorsion.
Ce réglage détermine le niveau maximum aux sorties du Peak Master.
Out Ceiling
(-18~0dB)
Softness (-5~5) Ce paramètre agit sur le fonctionnement du Peak Master. Un réglage
élevé maximisera l’effet de puissance perçue mais peut dans certains cas donner un son légèrement discordant. Réglez ce paramètre pour optimiser l’équilibre entre qualité sonore et effet désiré.
Puncher
Ce plug-in est disponible à la fois comme plug-in VST et WaveLab. Il peut servir d’effet de Clip ou de Piste dans un Montage Audio, ou comme effet global dans la Section Maître (dont les configurations multicanal).
Le Puncher fonctionne en générant des harmoniques supplémentaires qui sont ajoutés à l’audio. Il en résulte un son plus dynamique, et “punchy”, surtout lorsqu’il est appliqué aux sons de batterie et percussifs. Comparé au PeakMaster on peut dire que le plug-in Puncher fonctionne d’une façon opposée. Le Puncher laisse intactes les parties calmes et ajoute de la puissance dans les passages les plus forts sans provoquer d’écrêtage. Ce plug-in est optimisé pour des crêtes de signal comprises entre 10 et 0 dB, plus on est près de 0dB, mieux c’est.
Paramètre
Density (Soft,
Medium, Hard)
Description
La différence entre ces trois 3 réside dans le nombre d’harmoniques ajoutés. Faites le réglage en fonction de l’enregistrement audio et du degré de Punch que vous désirez ajouter.
Effect (0~100%) Dose l’équilibre entre signal traité et non traité.
Input Gain
(-12~24dB)
Règle le niveau d’entrée. Augmentez le signal peut provoquer de l’écrêtage, utilisez-le avec précaution. Sans “boost”, le Puncher ne causera jamais d’écrêtage.
WAVELAB
33 – 802 Description des plug-ins d’effets
ReSampler
Le Resampler (seulement disponible dans la Section Maître) relit le fichier
à une autre fréquence d’échantillonnage. C’est similaire à la fonction
Conversion de la Fréquence d’Échantillonnage. Toutefois comme le Re-
Sampler opère en temps réel, vous pouvez relire des fichiers à une certaine fréquence d’échantillonnage, quelle que soit celle à laquelle ils ont
été enregistrés. Veuillez noter que si vos fichiers sont déjà à la fréquence d’échantillonnage de la carte, ce plug-in n’aura aucune utilité.
Ce processeur est extrêmement utile lorsque vous faites un mastering numérique à une certaine fréquence d’échantillonnage.
Paramètre
Freq (Sample
Frequency)
(11~192 kHz)
Quality (Low,
Medium, High)
Description
Sert à régler la fréquence d’échantillonnage désirée.
Fine
Plus la qualité est élevée, plus il faudra de puissance de calcul. L’option choisie ici dépend largement des capacités de calcul de votre ordinateur et des autres effets que vous utilisez.
Le contrôle Fine permet de régler toute fréquence d’échantillonnage comprise entre les réglages fixés par le paramètre Freq. Le réglage actuel est indiqué par l’afficheur “kHz Output” situé à droite.
Resizer
Le plug-in Resizer (seulement disponible dans le Traitement Par Lot) est un plug-in simple mais utile permettant de spécifier une durée pour tous les fichiers du lot.
Réglez simplement la durée désirée à l’aide du curseur.
Si l’option “Add silence” est activée, du silence sera ajouté à tous les fichiers plus courts que la durée fixée, afin qu’ils aient la durée exacte spécifiée.
WAVELAB
Description des plug-ins d’effets 33 – 803
StereoExpander
Le plug-in StereoExpander (seulement disponible dans la Section Maître)
étroitise ou élargit l’ampleur stéréo d’un signal stéréo existant, ceci à l’aide du seul paramètre “Width”.
Une valeur de 0% donne deux canaux de sortie égaux (l’image stéréo d’origine est perdue). Des valeurs entre 1 et 49% correspondent à une image stéréo plus étroite. Une valeur de 50% correspond au signal d’origine. Des valeurs entre 51 et 100% élargissent l’image stéréo.
Silence
Le plug-in Silence (seulement disponible dans la Section Maître) permet d’ajouter des portions de silence au début et/ou à la fin d’un fichier. C’est utile, par exemple, en conjonction avec des effets tel que la Réverb et le
Delay qui produisent des “traînes” audio - c’est-à-dire que le son produit par l’effet dépasse la fin du fichier - sinon le son produit par l’effet serait coupé à la fin du fichier. Pour y remédier, il suffit de placer le plug-in Silence avant l’autre plug-in dans la Section Maître et de spécifier la durée de la portion de silence adéquate, afin que le son produit par l’effet puisse décroître naturellement.
Le plug-in Silence n’a que deux paramètres vous permettant de définir la
Durée (Length) des portions de silence au début et/ou à la fin du fichier.
Silence peut être utilisé dans les configurations multicanal.
WAVELAB
33 – 804 Description des plug-ins d’effets
Plug-ins VST
À propos des plug-ins VST
Ces plug-ins utilisent le format de plug-in VST largement adapté de
Steinberg. En règle générale, les plug-ins VST peuvent être utilisés par toute application compatible VST, bien que l’usage de certains plug-ins puisse encore être limité à certains programmes. Notez :
• Les Plug-ins VST peuvent être utilisés dans la Section Maître (mais pas pour les configurations multicanal) ou comme effet de Piste ou de Clip dans le Montage Audio.
Seule exception : l’effet de “Ducker”, qui ne peut être utilisé que comme effet de Clip.
• Comme pour les plug-ins WaveLab, vous pouvez spécifier quels plug-ins VST seront disponibles dans la Section Maître à l’aide de la fonction Organiser les
Plug-ins de la Section Maître du menu Options.
Ceci vous permet également de spécifier quels plug-ins seront disponibles dans le panneau
Dithering (fader post-master).
• Il est aussi possible d’exclure complètement des plug-ins VST de WaveLab, et ainsi les supprimer des listes d’effets de Clip et de Piste.
• Les plug-ins VST disposent de leur propre gestion des présélections.
Lorsque vous cliquez sur le bouton Preset pour ce type d’effet, un menu local apparaît, vous permettant de sauvegarder ou de charger des programmes d’effet (Presets) ou des banques complètes contenant plusieurs programmes.
Autopan
Cet effet fait passer automatiquement le son de la voie gauche à celle de droite et inversement. Les paramètres disponibles sont :
Paramètre Description
LFO Freq
(0.1Hz~10Hz)
Sert à déterminer la vitesse de l’effet d’auto-panoramique. Avec des valeurs plus élevées, les signaux passent plus vite d’un canal à l’autre dans l’image stéréo.
Width (0~100%) Sert à régler la profondeur de l’effet, autrement dit, “jusqu’où le son ira” dans les haut-parleurs gauche et droit. Si ce paramètre est réglé au maximum, le signal passera de l’extrême gauche à l’extrême droite. Si le paramètre est réglé au minimum, l’effet de panning est désactivé.
Ce paramètre permet de déterminer la forme d’onde pour le panning.
Waveform
(Sine, Triangle,
Sawtooth, Pulse)
Out Levl Le niveau de sortie stéréo de l’effet.
WAVELAB
Description des plug-ins d’effets 33 – 805
Choirus2
Choirus2 est un effet de chorus, utilisé pour donner un son plus chaleureux, etc. Les paramètres suivants sont disponibles :
Paramètre
Time
Width
Lfo Freq
Feedback
Feed Bal
Glimmer 1,
Glimmer 2
Out Levl
Description
C’est le temps de délai “de base” appliqué au signal par rapport au signal d’origine (dry). Plus cette valeur est importante, plus le son apparaîtra riche. Des réglages faibles produiront des effets de type flanger, des réglages moyens un effet de Chorus classique, et des valeurs plus
élevées peuvent servir pour créer des effets spéciaux.
Ce paramètre spécifie comment variera le temps de délai en fonction de la modulation. C’est cette variation du temps de délai qui donne l’effet de balayage. Notez que la valeur 0% doit être évitée, car elle peut créer l’impression qu’il y a un problème de phase.
Ce paramètre règle la vitesse de balayage (la modulation). Plus cette valeur est importante, plus le cycle est rapide. Des valeurs au-dessus de 7Hz peuvent servir pour créer des effets spéciaux.
Ce paramètre spécifie la quantité d’effet en sortie qui sera réinjectée dans l’entrée (le signal de Feedback est également inversé en phase).
Plus la valeur est élevée, plus l’effet est audible. Avec des temps de délai courts, vous obtiendrez un effet de type Flanger. Avec des réglages plus élevés, vous obtiendrez un effet de répétition.
Ce paramètre règle le volume du signal de Feedback (voir ci-dessus) dans le mixage. Sur 100%, et combiné à un réglage de Feedback entre
65% et 100%, l’effet entre en auto-oscillation.
Les deux paramètres Glimmer permettent de spécifier jusqu’où le signal de Chorus pourra évoluer dans l’image stéréo. Ils fonctionnent plus ou moins comme l’AutoPanner mais ne s’appliquent qu’aux signaux de
Chorus. Glimmer 1 traite le signal du canal droit et Glimmer 2 traite une combinaison des deux canaux (le canal gauche réel reste toujours à 0).
C’est le niveau de sortie stéréo de l’effet.
WAVELAB
33 – 806 Description des plug-ins d’effets
CleanComp
CleanComp est un compresseur simple permettant de limiter les sons forts, tout en augmentant la puissance globale de l’audio.
Paramètre Description
Ceiling (0dB~-24) Détermine le niveau maximum aux sorties de CleanComp.
Softness (-5~5)
Out Gain
(0~+24dB)
Ce paramètre agit sur le fonctionnement du CleanComp. Un réglage
élevé maximisera l’effet de puissance perçue mais peut dans certains cas donner un son légèrement discordant. Réglez ce paramètre pour optimiser l’équilibre entre qualité sonore et effet désiré.
Permet de régler le niveau de sortie dans CleanComp. Utilisez-le (normalement) pour augmenter la puissance du signal. Utilisez avec précaution les valeurs extrêmes qui pourraient produire de la distorsion.
DeClicker
Le plug-in DeClicker a été conçu spécifiquement pour supprimer les
“clics” et les “pops” d’un enregistrement. Une application typique serait de “nettoyer” des enregistrements de disques vinyle, mais il peut aussi s’avérer pratique pour supprimer des pops causés par des micros, des bruits de connecteurs oxydés, des clics venant des problèmes de synchronisation lors du transfert numérique du matériel, etc.
• Veuillez noter que le DeClicker n’est pas optimisé pour les craquements
(une série de clics courts).
Toutefois, comme il est parfois difficile de faire la différence entre clics et craquements, vous pouvez toujours essayer de l’utiliser à cette fin.
• Si votre enregistrement contient aussi des bruits de fond, il est recommandé d’utiliser le Declicker en combinaison avec le plug-in DeNoiser.
Fonctionnement du DeClicker
Le processus se divise en deux étapes :
• Analyse – Lorsque le signal audio passe par le DeClicker, l’algorithme d’analyse sélectionné détecte les clicks dans l’enregistrement. Pour définir les paramètres d’analyse, sélectionnez le mode désiré et réglez les paramètres “Threshold” et
“DePlop”.
• Suppression – Un algorithme de suppression des clics est appliqué à l’audio.
Parfois le signal audio original derrière le clic ne peut pas être restauré et l’endroit où le clic a été enlevé est remplacé par un espace vide. Toutefois, le DeClicker redessine automatiquement la partie manquante de la forme d’onde. Cette fonction peut également être utilisée pour réparer les éventuelles interruptions jusqu’à une longueur de 60 échantillons (à peu près une milliseconde à 44.1 kHz).
WAVELAB
Description des plug-ins d’effets 33 – 807
Le processus entier est visualisé dans les affichages Input et Output du tableau de bord du DeClicker (qui montrent l’audio entrant et l’audio édité respectivement). Ainsi vous pouvez ajuster les paramètres. Si vous activez le bouton Audition, vous n’entendez que le matériel supprimé (qui est aussi montré dans l’affichage Output).
Vérifiez qu’aucun filtre passe-bas n’a été utilisé avant le traitement du fichier avec DeClicker puisque cela pourrait affecter la détection des clics.
Paramètres
Paramètre
Audition
Classic
Threshold
DePlop
Quality
Description
Si ce bouton est activé, vous n’entendez que le matériel à supprimer qui est aussi visualisé dans l’affichage Output.
Si ce bouton est activé, le DeClicker essaye de supprimer à la fois les clics et les craquements. S’il est désactivé, le DeClicker ne supprime que les clics et ignore les craquements (des clics en successions rapides). Le mode à choisir dépend du matériel source. Veuillez aussi noter que le mode Classic nécessite moins de puissance de calcul.
Ce réglage détermine le niveau (l’amplitude) à partir duquel les clics sont détectés. Dans de nombreux cas, les algorithmes sensibles du De-
Clicker identifient bien plus de clics que peuvent être entendus. Pour ne pas gaspiller de la puissance de calcul en supprimant des clics inaudibles, réglez ce potentiomètre sur une valeur élevée, puis descendez-le jusqu’à la détection des clics que vous désirez enlever. Plus le réglage est bas, plus de clics seront détectés mais plus grand sera aussi le risque de faire apparaître des artefacts sonores. Si vous n’êtes pas sûr, activez le mode Audition et vérifiez que le matériel supprimé ne contient pas de données musicales ou rythmiques, etc.
Ce potentiomètre contrôle un filtre passe-haut qui travaille sur les fréquences inférieures à 150 Hz. Il élimine l’éventuel “plop” qui pourrait apparaître après la suppression d’un clic. Le fader règle la fréquence du filtre (off – 150Hz).
Note: Cette fonction peut s’avérer très utile lorsque vous travaillez sur des enregistrements anciens, qui utilisent souvent une bande de fréquences plus réduite. Soyez prudent lorsque vous appliquez cette fonction aux enregistrements modernes, car vous risquez de supprimer le signal utile !
Ce paramètre détermine la qualité de la suppression des clics et de la restauration audio, un réglage de “4” donnant la meilleure qualité. Notez cependant que les réglages plus élevés de qualité nécessitent aussi davantage de puissance de calcul.
Veuillez noter aussi que dans certaines situations, il peut être plus intéressant d’utiliser une valeur de Quality inférieure, par exemple lorsque deux clics se succèdent dans un intervalle très court ou lorsque vous traitez un clic dans une partie faible suivie d’une partie plus forte.
WAVELAB
33 – 808 Description des plug-ins d’effets
Paramètre
Mode
Bypass
Description
Quel mode utiliser dépend du matériel source. “Standard” peut être utilisé pour une grande variété de signaux. C’est la première option à essayer. “Vintage” est utile pour réparer les vieux enregistrements (contenant peu de fréquences aiguës), tandis que “Modern” convient aux enregistrements actuels avec une large bande de fréquences. Ce mode applique plus d’emphase à la différenciation entre les clics remarquables et les pulsations fortes dans l’enregistrement, comme on en trouve dans les musiques modernes.
Cliquez sur ce bouton pour désactiver l’effet. Ceci vous permet de comparer le matériel original au matériel édité.
Trucs et Astuces
• Si vous combinez le Mode “Vintage” avec des réglages extrêmes de Threshold et
DePlop, vous pouvez créer un effet intéressant qui atténue le signal avec des attaques très nettes (par ex. : percussions ou cuivres).
• Si vous utilisez un signal avec de la distorsion numérique (clipping), essayez le
DeClicker. Sans toutefois faire de miracles, il peut améliorer sensiblement la qualité du signal.
DeNoiser
Le plug-in DeNoiser vous permet de supprimer le bruit sans altérer la qualité du son. Il élimine le bruit de fond du matériel audio sans laisser de
“traces”. L’algorithme de base de ce plug-in peut s’adapter aux variations du signal et s’ajuster en fonction de cette variation. Ceci signifie que le bruit peut être diminué sans effets secondaires, en préservant la qualité sonore. De nombreuses années de recherche ont été nécessaires au développement de cette technique de pointe.
Des applications typiques du DeNoiser incluent l’amélioration ou le remastering d’enregistrements de vieux disques vinyle, de vieilles bandes ou d’enregistrements “live” bruyants.
Fonctionnement du DeNoiser
Le DeNoiser est basé sur la soustraction spectrale. Chaque section du spectre, ayant une amplitude en-dessous du seuil de bruit estimé, est réduite en intensité par utilisation d’un expandeur de spectre. Le résultat est une réduction de bruit qui n’affecte pas la phase du signal.
WAVELAB
Description des plug-ins d’effets 33 – 809
La figure ci-dessous vous montre le cheminement du signal :
Réduction de bruit
Niveau Ambiance
Seuil de bruit
Analyse
Ambiance
Analyse
Transitoires
Réduction de bruit
Entrée Sortie
La ligne droite représente le signal original et la ligne en pointillés le traitement du signal.
Le signal est analysé en permanence par le premier module de la chaîne, pour estimer le seuil de bruit en continu. C’est suffisant lorsque le niveau de bruit est constant ou varie légèrement. Lorsque le niveau de bruit varie de manière plus importante, les analyses d’ambiance et de transitoires ajustent la réponse de l’unité de réduction du bruit, ce qui permet de conserver les caractéristiques de couleur et d’ambiance du signal original.
• Lorsque vous traitez de l’audio avec le DeNoiser, le plug-in a besoin d’un peu de temps (moins d’une seconde) pour analyser le signal et adapter ses réglages internes.
Comme vous ne voulez pas inclure ce temps mort dans le résultat final, vous devez prendre l’habitude de lire une courte section du signal audio, pour laisser le DeNoiser “apprendre” le seuil de bruit, puis stopper et redémarrer ensuite depuis le début du fichier. Le plug-in assimile alors les réglages dans sa mémoire interne.
L’affichage du Seuil de Bruit
L’affichage à gauche dans le tableau de bord du DeNoiser est fondamentale pour effectuer les réglages. Il contient les éléments suivants :
• Le signal vert foncé.
Cette courbe représente le spectre de l’audio actuellement joué. L’axe horizontal indique la fréquence (échelle linéaire). Les basses fréquences se trouvent à gauche, et les hautes à droite. L’axe vertical indique l’amplitude, c’est-à-dire le niveau (échelle logarithmique en dB).
• La ligne jaune.
Cette ligne est une estimation spectrale du seuil de bruit. La valeur moyenne est montrée numériquement sous l’affichage.
• La ligne vert clair.
Cette ligne est une représentation graphique du paramètre Offset.
WAVELAB
33 – 810 Description des plug-ins d’effets
La ligne vert clair Offset doit être ajustée de manière à ce qu’elle soit le plus près possible de la ligne jaune de seuil de bruit. La représentation du spectre en vert foncé sert à ajuster le réglage de niveau, de manière à éliminer le bruit mais aucune partie du signal (en situation idéale, la ligne vert claire doit se trouver entre la ligne jaune et la représentation du spectre).
Paramètres
Paramètre
Freeze
Reduction
Ambience
Offset
A/B/Store
Classic
Bypass
Description
Si vous activez ce bouton, vous bloquez (“gelez”) le processus de calcul en cours avec lequel DeNoiser détecte en permanence le niveau du seuil de bruit. La ligne jaune d’estimation spectrale du seuil de bruit gardera alors la valeur actuelle (ainsi que l’affichage numérique de seuil de bruit (Noisefloor) en-dessous de l’affichage graphique), jusqu’à ce que vous désactiviez à nouveau cette fonction. Ceci vous permet de vous concentrer sur les valeurs affichées.
Ce paramètre détermine le niveau de réduction de bruit. L’affichage sous ce curseur montre la quantité de dB de laquelle le niveau est réduit. Le résultat final dépend également du réglage du paramètre “Ambience”, ainsi que de l’analyse automatique de l’ambiance et des transitoires du signal effectuée en permanence par le logiciel, voir ci-dessus.
Ce paramètre est utilisé pour effectuer une balance entre la réduction de bruit et l’ambiance générale, ce qui est indispensable pour arriver à un résultat naturel. Avec un réglage très bas, le son peut devenir plat et
“sans vie”. En revanche, un réglage élevé préservera plus l’ambiance naturelle du son, mais la réduction de bruit sera moins effective.
Ce paramètre agit comme un seuil, réglant le niveau général auquel la réduction est effectuée. Pour une réduction optimale du bruit avec une
“coloration” minimale du son, ce paramètre devrait être réglé sur une valeur légèrement supérieure au seuil du bruit. Pour vous aider, le niveau est affiché sous forme d’une ligne vert clair dans l’affichage du spectre, alors que le seuil de bruit est affiché sous forme d’une ligne jaune.
Ces boutons sont décrits en-dessous de ce tableau.
Si ce bouton est activé, une version de l’algorithme du Denoiser nécessitant moins de puissance de calcul est utilisé. Si votre ordinateur ne possède pas assez de puissance de calcul, utilisez ce mode. Cependant, pour arriver à une suppression de bruit optimale, nous vous recommandons de laisser cette fonction désactivée.
Si ce bouton est activé, le signal passe par le plug-in, mais vous n’entendrez pas le résultat. Utilisez cette fonction pour comparer le son original au son traité. Veuillez noter que l’analyse est toujours effectuée, quel que soit le réglage du bouton Bypass. Ceci vous permet de contrôler le seuil de bruit, le spectre et le niveau dans l’affichage du spectre.
WAVELAB
Description des plug-ins d’effets 33 – 811
Les boutons A et B
À l’aide des boutons A et B, vous pouvez basculer instantanément entre deux réglages différents du DeNoiser, permettant de comparer rapidement des configurations différentes. Vous pouvez aussi utiliser ces boutons pour effectuer des réglages différents pour deux parties distinctes d’un même enregistrement audio. Procédez comme ceci :
1.
Effectuez les réglages désirés pour la configuration A.
2.
Cliquez sur [Store], puis sur le bouton [A].
3.
Effectuez les réglages pour la configuration B.
4.
Cliquez sur [Store], puis sur le bouton [B].
Les deux réglages sont alors sauvegardés et vous pouvez basculer entre les deux valeurs en cliquant sur [A] ou [B].
Ducker
Il s’agit d’un plug-in VST spécial qui peut uniquement être utilisé comme effet de clip dans un Montage Audio.
Il utilise la fonction “Router uniquement vers la piste du dessus” du menu local de piste. “Ducker” est un plug-in pouvant contrôler (moduler) le volume de clips audio placé sur une piste par le signal d’un ou plusieurs autres clips sur la piste située juste en-dessous. Disons que vous avez un clip contenant de la musique auquel vous désirez ajouter un voice-over.
Placez le clip avec la musique sur la piste 1 et assignez le plug-in Ducker
à ce clip. Placez ensuite le(s) clip(s) du voice-over sur la piste 2. Dans le menu local de piste (pour la seconde piste), sélectionnez “Router vers la section maître et la piste du dessus”. Maintenant, le signal de la piste 2 sera envoyé à la Section Maître comme d’habitude, mais aussi au plug-in
Ducker sur la piste 1. Le niveau de la piste de musique sera automatiquement atténué dès qu’il y aura un signal (dans cet exemple, le voice-over) sur la piste 2, et augmenté à nouveau lorsque le signal s’arrête. Notez que vous pouvez utiliser des pistes mono ou stéréo pour la piste de modulation et celle du dessus.
Paramètre
Threshold
Damping
Fall Time
Description
Règle le seuil de puissance qui déclenchera le Ducker. Les Clips de la piste Modulator ayant des niveaux dépassant le seuil entraîneront une réduction du niveau des Clips sur la piste Upper.
Règle la quantité de réduction appliquée au Clip de la piste Upper.
Règle le temps que met le niveau pour passer de 0dB au niveau d’atténuation (Damping) fixé.
WAVELAB
33 – 812 Description des plug-ins d’effets
Paramètre
Hold Time
Rise Time
Mix Mode
Description
Si le signal de modulation tombe sous le seuil fixé, ce réglage détermine combien de temps le niveau restera réduit avant qu’il ne commence à remonter à son niveau normal.
Définit le temps que met le niveau réduit pour remonter à son niveau normal lorsque le signal de modulation tombe sous le seuil fixé (après la durée Hold Time).
Si cette option est activée, le Ducker donnera un mélange des deux pistes. Ce n’est utile que si le mode “Route to Upper Track only” a été sélectionné comme piste de modulation. Cette fonction peut être utilisée pour traiter plusieurs Clips via la même chaîne de plug-ins, lorsque d’autres plug-ins ont été assignés après le Ducker sur la piste Upper.
Notez que la sortie mélangée est contrôlée par la piste Upper, si celleci ne relit pas de Clip, les deux pistes seront réduites au silence.
Externalizer
L’Externalizer est un plug-in conçu pour l’écoute au casque. Il améliore le son et le positionnement stéréo en simulant l’effet de haut-parleurs virtuels dans une position d’écoute idéale. Un problème fréquent lorsque l’on écoute de la musique au casque, est le phénomène connu sous le nom de “son dans la tête”. Cela signifie que chaque source sonore semble se trouver dans votre tête, sur une ligne imaginaire située entre les oreilles. Naturellement, ce n’est pas l’endroit où peut se trouver une source, et il en résulte donc une perception anti-naturelle. Toutefois - il n’y a aucune raison pour que l’écoute au casque se fasse de cette manière !
Quiconque a entendu les enregistrements binauraux, ceux effectués avec une “tête factice” et deux microphones, confirmeront ceci, et vous rappelleront probablement cette impression sonore transparente et naturelle dont ils se souviennent encore. L’Externalizer de Steinberg propose de retrouver cette expérience sur n’importe quel enregistrement audio, en recréant l’effet de deux haut-parleurs virtuels dans une position d’écoute idéale. Ceci transformera tout enregistrement en quelque chose d’agréable, et supprimera les inconvénients de l’écoute au casque.
Comme la fenêtre de m’Externalizer n’a qu’un seul contrôle, il est très simple à utiliser :
Écoutez un enregistrement stéréo dans votre casque habituel et bougez le potentiomètre pour régler le son à votre convenance. Lorsque vous montez le potentiomètre, vous écartez progressivement les haut-parleurs virtuels en les éloignant de votre tête, comme indiqué sur l’afficheur.
WAVELAB
Description des plug-ins d’effets 33 – 813
MultiBand Compressor
Il s’agit d’un compresseur multibande, spécialement conçu pour le mastering professionnel. Le Multiband Compressor permet de comprimer un signal séparément sur cinq bandes, chacune possédant ses caractéristiques de compression propres.
La fenêtre du MultiBand Compressor est divisée en deux sections principales : L’Éditeur Frequency Bands et l’éditeur de Caractéristiques.
Vous pouvez spécifier le niveau, la largeur de bande et les caractéristiques de compression pour chaque bande en utilisant les divers potentiomètres.
L’Éditeur Frequency Bands
L’éditeur Frequency Bands permet de définir la largeur des bandes de fréquences, ainsi que leur niveau avant compression. L’échelle graduée située sous la bande Frequency indique les valeurs de fréquence. La valeur maximale indiquée correspond à la moitié de la fréquence d’échantillonnage du fichier audio utilisé. L’échelle de valeurs verticale, située à droite, donne une idée approximative du niveau du gain d’entrée (en dB) de chaque bande de fréquences.
• Les poignées en forme de losanges dans la partie inférieure servent à définir les fréquences charnières des différentes bandes de fréquences.
Pour ajouter une bande de fréquences, il suffit de faire glisser la poignée de fréquence charnière située le plus à gauche ou à droite vers le milieu de la fenêtre : une nouvelle bande apparaîtra alors automatiquement (en supposant, évidemment, que vous n’ayez pas encore atteint le nombre maximal de bandes actives, soit cinq). Pour en supprimer une, il suffit de faire glisser la deuxième poignée la plus à gauche ou à droite vers le bord gauche ou droit de la fenêtre, respectivement.
Si vous maintenez enfoncée la touche [Maj] tout en cliquant sur les poignées correspondant aux fréquences charnières, elle seront réglées sur la même valeur de largeur de bande (en octaves) – cette valeur dépendant évidemment du nombre de bandes utilisées.
• En utilisant les losanges en haut de chaque bande de fréquences, vous pouvez amplifier ou atténuer le gain d’entrée de +/- 12 dB avant compression.
Pour rétablir le niveau d’une poignée à 0 dB, cliquez dessus tout en maintenant la touche
[Maj] de votre ordinateur enfoncée.
Si vous maintenez enfoncée la touche [Ctrl]/[Commande] tout en dépla-
çant une poignée, les valeurs changeront par pas plus petits.
WAVELAB
33 – 814 Description des plug-ins d’effets
L’éditeur de Caractéristiques
L’entrée des caractéristiques du compresseur s’effectue en ajoutant des points d’inflexion et en dessinant des courbes. Avant de commencer à utiliser l’éditeur de caractéristiques, vous devez sélectionner la bande de fréquences que vous désirez traiter. Pour cela, il faut passer en éditeur
Frequency Bands, et cliquer sur la région située à l’intérieur de la bande de fréquences.
Une bande sélectionnée apparaît en surbrillance pour l’édition à la fois dans l’éditeur Frequency Bands et Characteristics. Lorsque vous sélectionnez une autre bande de fréquences, les caractéristiques de la bande précédemment éditée apparaissent toujours dans la fenêtre Characteristics, mais elles n’apparaissent plus en surbrillance, et ne sont donc plus
éditables, jusqu’à leur prochaine sélection.
Pour éditer la courbe de compression pour la bande de fréquences sélectionnée, ajoutez et modifiez des points d’inflexion dans l’éditeur de Caractéristiques.
• Cliquer n’importe où sur la courbe ajoute un nouveau point d’inflexion.
• Pour supprimer un point d’inflexion, il suffit de cliquer dessus en maintenant enfoncée la touche [Maj].
• Le premier point d’inflexion duquel la ligne dévie de la diagonale “directe” constitue le point de seuil.
• Créer une courbe dans la région située sous la ligne diagonale entrée/sortie crée de la compression. Ce traitement fait décroître le niveau de sortie par rapport au niveau d’entrée.
• Créer une courbe dans la région située au-dessus de la ligne diagonale entrée/ sortie crée de l’expansion. Ce traitement fait croître le niveau de sortie par rapport au niveau d’entrée.
WAVELAB
Description des plug-ins d’effets 33 – 815
Paramètres additionnels
Paramètre Description
Commutateur Solo Ce commutateur est situé dans le coin supérieur droit de la fenêtre de l’éditeur des bandes de fréquences. Il peut servir à écouter séparément chacune des bandes de fréquences. Cette fonction d’écoute
Solo est pratique aussi bien lors de l’édition des réglages de largeur de bande de fréquences que pour le paramétrage des compresseurs.
Pour sélectionner une autre bande alors que le Solo est activé, il suffit de cliquer quelque part dans la région (sombre) de la bande de fréquences que vous désirez écouter.
Type de compresseur Le mode Classic émule un compresseur standard, avec des paramè-
(MODE) tres d’Attaque et de Release fixes. Le mode Complex fait intervenir une nouvelle approche de la compression, basée sur un circuit s’adaptant au programme. Cette compression “complexe” optimise automatiquement les paramètres en fonction des caractéristiques du signal audio.
Potentiomètre
Output
Soft Clip
Le potentiomètre Output permet de contrôler le niveau de sortie global envoyé par MultibandCompressor dans WaveLab. Les valeurs disponibles vont de +12 dB à -12 dB. Si la fonction SoftClip (voir ciaprès) est active, le potentiomètre Output dose le traitement de Soft
Clipping (écrêtage doux).
Cette fonction intervient au dernier stade du parcours interne du signal, après le potentiomètre Output. Lorsque cette fonction est activée, elle assure que le niveau de sortie de WaveLab ne dépasse jamais
0 dB. Elle fonctionne en écrêtant “doucement” le signal, générant ainsi des harmoniques et ajoutant une couleur chaude.
WAVELAB
33 – 816 Description des plug-ins d’effets
NaturalVerb
NaturalVerb est une réverb de grande qualité qui ajoute de l’ambiance, ou de l’acoustique, au son. En plus des paramètres standard de taille de la pièce et de décroissance, NaturalVerb dispose aussi de filtre passe-bas et haut, ainsi que d’une porte pour donner des effets de réverb à porte.
Pour régler les paramètres, faites glisser les curseurs vers le haut ou le bas, ou cliquez dans la zone du curseur. Si vous maintenez [Maj] vous pourrez régler les paramètres avec davantage de précision. Si vous maintenez [Ctrl] et cliquez dans la zone du curseur, il sera remis à sa valeur par défaut.
Si vous cliquez sur le logo un schéma de la chaîne du signal apparaîtra.
Les paramètres suivants sont disponibles :
Paramètre
Pre-Delay
HPF
LPF
Room Size
Decay
Damping
Description
Règle le temps de départ de la première “réflexion primaire”, c’est-àdire lorsque le son “rebondit” sur les murs de la pièce simulée. Les valeurs vont de 0 à 100 millisecondes. Plus cette durée est courte, plus les premières réflexions seront rapides.
Il s’agit d’un filtre passe-haut qui n’affecte que le signal réverbéré dans
NaturalVerb, pas le signal audio d’origine. Un filtre passe-haut comme son nom l’indique laisse passer les fréquences aiguës et coupe les fréquences basses. Le curseur permet de régler la fréquence du filtre, afin que seuls les sons situés au-dessus de cette fréquence soient audibles.
Il s’agit d’un filtre passe-bas qui n’affecte que le signal réverbéré dans
NaturalVerb, pas le signal audio d’origine. Un filtre passe-bas laisse passer les fréquences basses du signal et coupe les fréquences aiguës.
Le curseur permet de régler la fréquence du filtre, afin que seuls les sons situés sous de cette fréquence soient audibles.
Définit la taille de la pièce simulée, et ainsi l’ampleur de la réverb. Les valeurs vont de 1 à 30, plus vous spécifiez une valeur élevée, plus la pièce sera grande.
Permet de spécifier la durée de la réverbération. Les valeurs vont de 26 millisecondes à 11,63 secondes.
Ce paramètre peut servir à atténuer les fréquences aiguës de la réverb, afin d’obtenir un son plus doux et plus chaud. Plus la valeur est élevée plus les fréquences aiguës seront atténuées.
WAVELAB
Description des plug-ins d’effets 33 – 817
Paramètre
Stereo Mix
Wet/Dry
Bouton Gate
Sensitivity
Threshold
Fade-Out
Description
Ce paramètre sert à équilibrer le signal de la réverb entre les canaux gauche et droit de la NaturalVerb. Les valeurs vont de 0 à 100%. Un réglage de 0 signifie que les signaux de la réverb sont complètement indépendant pour chacun des deux canaux (par défaut), alors qu’un réglage de 100 signifie que les signaux de la réverb sont mélangés de façon égale dans les deux canaux (50/50). Les réglages intermédiaires
(de 1à 99%) signifient que l’un des canaux aura ce pourcentage du signal et l’autre canal le reste.
Règle le dosage entre le son avec effet (wet) et le son d’origine du signal audio non traité (dry). Si le curseur est en position centrale (par défaut), la sortie sera répartie de façon égale. Avec des valeurs élevées, le signal d’origine sera plus prononcé, et avec des valeurs faibles, le son avec effet sera prédominant.
Cliquez sur ce bouton pour activer ou désactiver la section Gate. Cet effet de porte coupe les signaux en-deça d’un certain niveau de seuil
(Threshold). Ainsi, la porte ne s’ouvre que pour laisser passer des signaux dont le niveau est au-dessus du seuil. Notez que les trois curseurs situés juste au-dessus de ce bouton (Sensitivity, Threshold et
Fade-Out) contrôlent l’effet de Gate, et n’auront donc aucune utilité si ce bouton est en position Off. Notez également que cet effet de Gate n’affecte que la réverb, pas le signal audio d’origine.
Ce paramètre détermine la vitesse à laquelle la porte s’ouvrira pour laisser passer un signal qui la déclenche. Les valeurs vont de 1 à 100 millisecondes. Pour que ceci ait un effet, le bouton Gate doit être sur On.
Sert à régler le niveau de signal de référence (en dB) de la porte. Les niveaux situées au-dessus du seuil ouvrent la porte et passent à travers, ceux situés sous le niveau de seuil referment la porte et sont éliminés.
Pour que ceci ait un effet, le bouton Gate doit être sur On.
Ce paramètre détermine la vitesse à laquelle la porte se refermera après avoir été déclenché pour laisser passer un signal. Les valeurs vont de 0
à 200 millisecondes. Avec des valeurs élevées, davantage de signal “résiduel” pourra passer avant que la porte ne se referme, ce qui produira une coupure plus progressive. Pour que ceci ait un effet, le bouton Gate doit être sur On.
WAVELAB
33 – 818 Description des plug-ins d’effets
Q
Q est un égaliseur stéréo haute qualité à 4 bandes paramétriques qui possède deux filtres milieu de bande entièrement paramétriques. Les filtres passe-haut et passe-bas peuvent être utilisés soit comme filtre Low et High-shelv par défaut ou comme filtres passe-haut/passe-bas avec un gain fixe.
Faire des réglages
1.
Cliquez sur les boutons désirées (Low, Mid 1, Mid 2 ou High) en-dessous de l’affichage EQ pour activer la ou les bandes de fréquences correspondant(s).
Si une bande est activée, un point EQ correspondant est affiché dans l’affichage EQ.
2.
Réglez les paramètres pour une bande de fréquences activée.
Il y a plusieurs méthodes pour cela :
• Utilisez les boutons.
• Cliquez dans les champs et entrez la valeur désirée manuellement.
• Utilisez la souris pour faire glisser des points dans l’affichage EQ.
Avec cette méthode vous pouvez régler les paramètres Gain et Frequency en même temps.
Si vous glissez, le potentiomètre bougera. En plus, si les bandes Mid 1 et Mid 2 (M1 et M2) sont activées, deux points sont affichés à chaque côté du point Gain/Frequency qui règlent le paramètre width (Q).
Si vous maintenez enfoncée la touche [Maj] tout en glissant, les valeurs peuvent être réglés par pas plus petits.
Paramètres
Paramètre
Low Freq
(20 à 2000Hz)
Low Gain
(+/- 20dB)
Low Cut
Description
Ce paramètre règle la fréquence de la bande Low.
Ce paramètre détermine le degré d’atténuation ou d’amplification de la bande Low.
Si vous activez ce bouton pour la bande de fréquences Low, le filtre agira comme un filtre passe-haut. Le paramètre Gain est alors fixe.
Ce paramètre règle la fréquence centrale de la bande Mid 1.
Mid 1 Freq
(20 à 20000Hz)
Mid 1 Gain
(+/- 20dB)
Mid 1 Width
(0.05 à 5.00 octaves)
Ce paramètre détermine le degré d’atténuation ou d’amplification de la bande Mid 1.
Ce paramètre règle la largeur de fréquences de la bande Mid 1 en octaves. Plus la valeur est basse, plus étroite sera la plage de fréquences
à filtrer.
WAVELAB
Description des plug-ins d’effets 33 – 819
Paramètre
Mid 2 Freq
(20 à 20000Hz)
Mid 2 Gain
(+/- 20dB)
Mid 2 Width
(0.05 à 5.00 octaves)
Description
Ce paramètre règle la fréquence centrale de la bande Mid 2.
Ce paramètre détermine le degré d’atténuation ou d’amplification de la bande Mid 2.
Ce paramètre règle la largeur de fréquences de la bande Mid 2 en octaves. Plus la valeur est basse, plus étroite sera la plage de fréquences
à filtrer.
High Freq
(200 à 20000Hz)
High Gain
(+/-20dB)
High Cut
Ce paramètre règle la fréquence de la bande High.
Ce paramètre détermine le degré d’atténuation ou d’amplification de la bande des Aigus.
Si vous activez ce bouton pour la bande de fréquences High, le filtre agira comme un filtre passe-bas. Le paramètre Gain est alors fixe.
Output (+/- 20dB) Ce paramètre permet d’ajuster le niveau de sortie général.
Left/Stereo/Right/
Mono Modes
Pour des signaux stéréo vous pouvez régler les courbes pour le canal gauche et droit indépendamment en cliquant sur le bouton correspondant. Si le mode Stereo est activé, la courbe sera appliquée sur les deux canaux.
Si vous avez réglé des courbes indépendantes pour les deux canaux, les courbes du canal gauche/droit sont affichées en rouge et vert, respectivement. Le canal qui n’est pas sélectionné est affiché avec une courbe pointillée. Si vous activez le mode Stereo après avoir réglé des courbes indépendantes, la courbe active sera appliquée aux deux canaux.
Le mode Mono est automatiquement activé pour des signaux mono, autrement il ne sera pas disponible.
Spectralizer
Le Spectralizer est un genre de “enhancer” ou “exciter” audio pouvant servir à :
• Récupérer des harmoniques perdus dans un enregistrement.
• Améliorer la clarté et la transparence d’un enregistrement.
• Rendre le son d’un enregistrement “plus chaud”.
WAVELAB
33 – 820 Description des plug-ins d’effets
Comment fonctionne le Spectralizer
La plupart des équipements audio introduisent un léger effet de filtrage passe-bas dans le signal audio. Ce qui implique la perte d’aigus et donc de clarté. Ces composantes de fréquence aiguë perdues ont souvent un niveau proche du bruit de fond. Ce qui signifie que l’usage d’un simple
EQ pour accentuer ces fréquences, n’aura pas l’effet voulu, car le bruit de fond sera autant amplifié que le signal.
Le Spectralizer peut vraiment resynthétiser ces harmoniques perdus en se basant sur les fréquences les plus basses existant dans l’enregistrement. Ce qui donnera un résultat beaucoup plus agréable acoustiquement que l’usage d’un EQ-ing.
À la base le Spectralizer fonctionne en générant des harmoniques de 2nd et 3e rangs.
• Les harmoniques de second rang donnent un signal au double de la fréquence
(une octave) au-dessus de la fréquence de base (la fondamentale).
• Les harmoniques de 3e rang sont équivalents à trois fois la fondamentale (soit une octave et une quinte au-dessus).
Pourquoi limiter le processeur à ces deux fréquences ? Tout d’abord parce que les harmoniques plus aigus sont souvent perçues comme “trop aigus” et secondement parce que leur amplitude ne suit habituellement pas celle de la fondamentale d’une manière naturelle.
• Veuillez noter la relation entre le paramètre Frequency et les harmoniques générés.
Si le paramètre Frequency est réglé par exemple sur 4000, le générateur d’harmoniques de
2nd rang ne créera que des fréquences à partir de 8000Hz et au-dessus et le générateur d’harmoniques de 3e rang ajoutera des fréquences commençant à 12000Hz.
L’autre partie de ce traitement consiste à donner aux harmoniques ajoutés les courbes d’amplitude appropriées. L’amplitude des harmoniques est basée sur l’amplitude de l’enregistrement lui-même, mais vous pouvez la contrôler dans une certaine mesure à l’aide des paramètres Density et
Kick , voir “Paramètres” ci-après.
L’amplitude des harmoniques ajoutés est habituellement très faible. La différence introduite par le Spectralizer n’est le plus souvent apparente qu’à un degré psycho-acoustique. Pour entendre ce qui a été réellement ajouté au signal, utilisez le bouton Solo.
WAVELAB
Description des plug-ins d’effets 33 – 821
Paramètres
Les paramètres sont les suivants :
Paramètre
Solo
Kick
Frequency
Density
Input
Gain
2nd
3rd
Mix
Int. clip
Meter
Description
Si cette option est activée, la sortie ne contiendra que les harmoniques ajoutés. Le signal d’origine non traité ne sera pas audible.
Ce mode est un outil de diagnostique pour contrôler ce que les réglages actuels ajoutent réellement au signal.
Si cette option est activée, davantage d’harmoniques seront ajoutés lorsqu’une transitoire (attaque) se produit dans le signal.
Règle la fréquence du filtre passe-haut situé juste après l’entrée. Les signaux ayant une fréquence plus basse que ce réglage ne seront pas affectés par le traitement. En d’autres termes, aucun harmonique ne sera ajouté aux fréquences qui soient trop basses pour passer par le filtre.
Contrôle l’amplitude de l’“enveloppe” des harmoniques ajoutés. Plus la valeur est élevée, plus l’effet sera prédominent.
Règle le niveau général du traitement. Utilisez-le pour maximizer le niveau du signal et assurez-vous qu’aucun écrêtage interne ne se produira. Utilisez le vu-mètre et le témoin “Int. Clip” pour surveiller le niveau.
Règle le niveau du signal juste avant qu’il n’atteigne les générateurs d’harmoniques.
Si vous l’augmentez, vous devrez probablement baisser le réglage d’entrée (Input) pour éviter tout écrêtage.
Règle le niveau des Harmoniques de 2nd rang dans le mix.
Règle le niveau des Harmoniques de 3e rang dans le mix.
Le paramètre Mix définit le dosage entre le signal non traité et les harmoniques ajoutés.
Lorsque ce témoin s’allume, c’est que le signal a dépassé le niveau maximum que peut gérer le Spectralizer. Ce qui peut produire une distorsion désagréable et doit donc être totalement évité. Si cela se produit baissez le niveau d’entrée (Input) ou le Gain.
Permet de vérifier que les réglages des contrôles Input et Gain, ne modifient pas radicalement le niveau du signal lorsqu’il passe par le Spectralizer.
WAVELAB
33 – 822 Description des plug-ins d’effets
Stereo Echo
L’effet “Stereo Echo” est un délai disposant de réglages séparés pour la voie gauche et droite. Il peut également être utilisé comme délai mono ordinaire, auquel cas le temps de délai maximal sera doublé.
Les paramètres de l’effet “Stereo Echo” sont les suivants :
Paramètre
Delay 1
Feedback 1
Link 1-2
(Off, Linked)
Delay 2,
Feedback 2
Del2 Bal
Volume L
Volume R
Description
C’est le temps de délai correspondant à la voie gauche. Le temps de délai maximal est de 1486 millisecondes, à moins de relier (Link) les deux voies, pour une exploitation en mono. Dans ce cas, le temps de délai maximal passe à 2972 millisecondes – voir ci-dessous.
Le taux de réinjection (feedback) du délai pour Delay 1. Plus la valeur est élevée, plus on entend de répétitions du signal.
Sélectionnez “Off” si vous désirez utiliser Delay 1 et Delay 2 comme deux “blocs” indépendants. Sélectionnez “Linked” si vous voulez relier la sortie de Delay 1 à l’entrée du Delay 2.
Ces paramètres sont identiques à ceux décrit ci-dessus, mais s’appliquent au second “bloc” de délai (Delay 2).
Permet de déterminer quelle proportion de la sortie de la voie gauche est envoyée dans l’entrée du canal droit. Réglé sur “0.0” (complètement
à gauche), l’entrée du délai de la voie droite ne recevra que le signal d’origine “sec”. Réglé sur “1.0” (complètement à droite), l’entrée du délai de la voie droite recevra à parts égales le signal d’origine “sec” et la sortie du délai gauche.
Réglage de niveau de sortie du délai gauche.
Réglage de niveau de sortie du délai droit.
StereoExpander
Le plug-in StereoExpander étroitise ou élargit l’ampleur stéréo d’un signal stéréo existant. Il ne dispose que d’un seul paramètre, le curseur horizontal d’effet stéréo. Le fait de régler ce curseur sur -100% produira deux canaux de sortie identiques (l’image stéréo origine sera perdue). Des valeurs entre
-99 et -1 correspondent à une image stéréo plus étroite. 0 correspond au signal d’origine, et des valeurs entre 1 et 100 élargissent l’image stéréo.
WAVELAB
Description des plug-ins d’effets 33 – 823
Tools One
Tools One est un “effet” extrêmement utile pour diverses applications.
Les faders de niveau permettent de régler respectivement les niveaux des canaux gauche et droit. Un [Maj]-glisser permet de faire des réglages plus précis. Un [Ctrl]-clic sur un fader le réinitialise à 0 dB (pas de réglage de niveau). Normalement, le fait de régler un fader fait automatiquement bouger l’autre, pour faire un réglage séparé pour chaque canal presser [Alt] et faire glisser le fader.
Les deux sélecteurs Phase permettent d’invertir la phase du canal gauche ou droit (ou des deux).
Les boutons Algorithm permettent de régler l’image stéréo. Si l’un des boutons est activé, l’image stéréo sera laissée telle que. Le mode de traitement MS peut servir à deux choses :
• Transformer un signal stéréo entrant “normal” afin qu’il ressembler à un signal enregistré selon le principe M-S (middle/side). Cette technique est souvent utilisée en broadcast pour enregistrer la source de signal direct (habituellement une voix) en employant un microphone, et l’ambiance en employant un second microphone positionné à un angle de 90°.
• Transformer un signal MS entrant en un signal stéréo “normal” (pour simuler une technique d’enregistrement “XY”, où aucun microphone n’est placé directement en face de la source de signal).
Enfin, Channel Swap signifie que le canal gauche est assigné au côté droit et le canal droit au côté gauche.
Voice Attenuator
Ce plug-in peut servir à supprimer les voix solo d’un enregistrement, afin d’obtenir un “karaoke”. Son principe est basé sur le fait que les voix sont habituellement mixées en position centrale dans le champ stéréo, et que la voix humaine occupe un espace limité dans le spectre des fréquences.
Notez toutefois qu’il est pratiquement impossible de supprimer complètement une voix, sans employer un traitement très complexe allant bien audelà des possibilités de ce plug-in.
• Bouton Remove Mono activé : le plug-in fera la somme des canaux gauche et droit (l’un d’eux étant hors phase), dans la plage de fréquence définie par les paramètres Low et High Frequency. Cette méthode ne vaut que sur un enregistrement stéréo.
• Bouton Notch Filter activé : le plug-in filtrera les signaux compris dans la plage de fréquence définie par les paramètres Low et High Frequency, en appliquant un filtre à réjection de bande (notch). Cette méthode peut être utilisée sur des enregistrements stéréo et mono.
• Le paramètre Gain permet de régler le niveau de sortie général du plug-in.
WAVELAB
33 – 824 Description des plug-ins d’effets
VSTDynamics
Informations générales
Le plug-in VSTDynamics rassemble cinq processeurs séparés : Auto-
Gate, Compress, AutoLevel, Limit et SoftClip, ce qui permet d’assurer une grande diversité de traitements dynamiques. La fenêtre est divisée en cinq parties, contenant chacune les contrôles et les champs associés au processeur. Le panneau VST Dynamics est activé en cliquant sur le bouton “On” dans le coin inférieur droit. Une fois VST Dynamics activé, vous pouvez activer/désactiver les différents processeurs en cliquant sur leur
“étiquette”, qui apparaît dès lors en surbrillance.
Vous pouvez activer autant de processeurs que vous voulez, mais n’oubliez pas que tous ne sont pas faits pour fonctionner ensemble. Par exemple, “Limit” et “SoftClip” sont tous deux conçus pour éviter que la sortie ne dépasse 0 dB, mais obtiennent ce résultat de manière différente. Les activer tous les deux n’est donc pas nécessaire. Dans la partie inférieure droite de la fenêtre, le chemin du signal est affiché.
Les processeurs suivants sont disponibles sur le tableau de bord de VST-
Dynamics (cliquez sur un élément dans la liste pour plus d’informations sur le processeur correspondant) :
•
•
•
“Compress (Compresseur)” à la page 828
•
•
“Limit (Limiteur)” à la page 830
WAVELAB
Description des plug-ins d’effets 33 – 825
AutoGate
La “porte de bruit” (ou Noise Gate) est un traitement de dynamique permettant de couper le signal dès que son niveau tombe en-dessous d’un certain seuil. Dès qu’il repasse au-dessus de cette valeur, la porte s’ouvre et laisse passer le signal, tel quel. L’AutoGate offre toutes les fonctions d’un Noise Gate standard, plus autres fonctions très utiles, comme par exemple l’auto-calibrage de la valeur de seuil (Threshold), une fonction de prédiction et des déclenchements qui varient selon la fréquence. Les paramètres suivants sont disponibles :
Paramètre
Threshold
Attack
Hold
Release
Description
Cette valeur de seuil détermine le niveau du signal à partir duquel l’Auto-
Gate est activé. Les niveaux supérieurs à ce seuil déclenchent l’ouverture de la porte ; pour des niveaux inférieurs au seuil, la porte se referme.
Ce paramètre permet de définir le temps mis par la porte pour s’ouvrir après déclenchement. Activer le bouton “Predict” permet d’ouvrir un peu
à l’avance la porte, ce qui permet de mieux respecter les attaques de signal franches arrivant alors que la porte est fermée. La fonction Auto-
Gate lit à l’avance les données audio, en recherchant les niveaux de signal suffisamment élevés pour traverser la porte.
Permet de déterminer combien de temps la porte reste ouverte une fois que le signal descend sous le niveau de seuil.
Ce paramètre permet de régler le temps que met la porte pour se fermer une fois la durée de Hold écoulée. Si le bouton “Auto” est activé, l’Auto-
Gate déterminera lui-même la valeur optimale de Release, selon les particularités des données audio.
Trigger Frequency Range
L’AutoGate possède une fonction permettant de déclencher l’ouverture de la porte en ne prenant en compte qu’une partie du spectre du signal.
Une particularité bien utile, puisqu’elle permet de filtrer les parties du signal qui risqueraient sinon de déclencher la porte là où vous ne le désirez pas ; autrement dit, un contrôle accru de la porte. La fonction Trigger Frequency Range se règle via le curseur se trouvant dans la partie supérieure de la section AutoGate, ainsi que par les boutons situé en-dessous. Voici comment fonctionne, à la base, la fonction Trigger Frequency Range :
1.
En cours de lecture audio, réglez le fader sur la position “Listen”.
Vous écoutez alors le signal audio, et le Noise Gate est désactivé (Bypass).
WAVELAB
33 – 826 Description des plug-ins d’effets
2.
Tout en écoutant, faites glisser les deux poignées du curseur Trigger Frequency Range, afin de déterminer la bande de fréquences que vous désirez voir contrôler l’ouverture du Gate.
Le signal audio que vous entendez est alors filtré selon la position des poignées.
• Faire glisser la poignée gauche vers la droite permet de couper les fréquences inférieures du spectre audio (basses, bas-médium), commencé par les fréquences les plus basses.
• Faire glisser la poignée droite vers la gauche permet de couper les fréquences supérieures du spectre audio (aigus, haut-médium), commencé par les fréquences les plus aiguës.
3.
Après avoir déterminé la bande de fréquences, réglez le fader sur “On”.
L’AutoGate utilise à présent la bande de fréquences sélectionnée pour déclencher l’ouverture du Gate.
4.
Pour désactiver la fonction Trigger Frequency Range, réglez le fader sur la position “Off”.
L’AutoGate utilise alors le signal audio non filtré pour déclencher l’ouverture du Gate.
La fonction Calibrate (Calibrer)
Cette fonction, activée par l’intermédiaire du bouton Calibrate situé sous le potentiomètre Threshold, sert à déterminer automatiquement le niveau de seuil. Elle est très pratique pour des signaux contenant un bruit de fond, par exemple du souffle de bande magnétique. Ce souffle est masqué la plupart du temps par le contenu audio, mais devient tout à fait perceptible lors des passages calmes. Voici comment utiliser la fonction Calibrate :
1.
Repérez une partie du signal audio, de préférence pas trop courte, où on n’entend que le bruit de fond.
Si vous n’arrivez à trouver qu’une courte section de bruit de fond, essayez de la mettre en boucle.
2.
Lisez cette partie, et cliquez sur le bouton Calibrate.
Le bouton clignote alors pendant quelques secondes, puis règle automatiquement le seuil de Gate de façon à ce que les passages où seul le bruit de fond est audible (aucun autre signal présent) soient coupés – autrement dit, le Gate est fermé.
WAVELAB
Description des plug-ins d’effets 33 – 827
AutoLevel
L’AutoLevel réduit les différences de niveau de signal dans un enregistrement audio. Il peut être utilisé sur des enregistrements dont le niveau varie de manière disparate. Il augmentera les niveaux faibles et atténuera les signaux audio élevés. Seuls les niveaux situés au-dessus du seuil fixé seront traités, ainsi les bruits de fond ou les ronflements ne seront pas augmentés. Si le niveau d’entrée est supérieur à 0 dB, l’AutoLevel réagira très rapidement, car il “surveille” l’enregistrement audio en guettant les signaux trop forts et il atténue les niveaux avant qu’il ne se produisent, réduisant ainsi le risque d’écrêtage du signal. L’AutoLevel dispose des paramètres suivants :
Paramètre
Threshold
Description
Seuls les niveaux supérieurs au seuil fixé seront traités.
Boutons de vitesse de réaction
Ce paramètre définit le temps que met l’AutoLevel à régler le gain. Réglez-le en fonction de la rapidité des changements de niveau, s’ils sont brusques ou progressifs.
Compress (Compresseur)
Le rôle du compresseur est de réduire la gamme dynamique du signal audio, de façon à amplifier les signaux trop faibles, réduire les signaux trop forts, voire les deux. La section Compress fonctionne comme un compresseur standard, et dispose de réglages séparés de seuil (Threshold), de taux (Ratio), de temps d’attaque (Attack), de relâchement (Release) et de gain supplémentaire (MakeUp Gain).
La section Compress possède son propre affichage, permettant de visualiser graphiquement la courbe de transfert du compresseur, résultant des valeurs de Threshold, Ratio et MakeUp Gain. Compress offre également un mètre Gain Reduction, indiquant la valeur de réduction de gain en dB, et propose une fonction Auto, permettant de déterminer automatiquement la valeur de Release en fonction des particularités du signal audio.
Paramètre
Threshold
Ratio
Description
Ce paramètre détermine la valeur à partir de laquelle le compresseur entre en action. Le signal est comprimé dès que son niveau dépasse cette valeur de seuil ; il reste tel quel si son niveau est inférieur.
Le paramètre Ratio détermine la quantité de compression appliquée aux signaux dont le niveau dépasse la valeur de seuil. Un taux de 3:1 signifie que pour un dépassement de 3 dB en entrée, le niveau de sortie n’augmente que de 1 dB.
WAVELAB
33 – 828 Description des plug-ins d’effets
Paramètre
Attack
Release
MakeUp Gain
Description
Détermine la rapidité de mise en action du compresseur dès que le niveau du signal dépasse le seuil. Lorsque le temps d’attaque est long, l’attaque initiale du signal peut passer sans être comprimée.
Détermine le temps que met le gain pour revenir au niveau original une fois que le niveau du signal est repassé sous la valeur de seuil. Si le bouton
“Auto” est activé, Compress calcule automatiquement la valeur de Release la mieux adaptée aux particularités du signal audio.
Ce paramètre sert à compenser l’atténuation du signal provoquée par une compression un tant soit peu “énergique”.
SoftClip
Le SoftClip est conçu pour éviter que le niveau de sortie ne dépasse
0 dB, comme un limiteur. SoftClip, cependant, agit différemment si on le compare à un limiteur conventionnel. Lorsque le niveau du signal dépasse
-6 dB, SoftClip commence à limiter (ou écrêter) “doucement” le signal, tout en générant des harmoniques qui vont “réchauffer” les caractéristiques de l’audio, comme le ferait un tube. SoftClip est la simplicité même
à utiliser, car il n’y a aucun paramètre à régler. Le mètre indique le niveau d’entrée du signal, et donc la quantité de “softclipping”. Les niveaux restant dans la zone verte (inférieurs à -6 dB) ne sont pas affectés, alors que ceux apparaissant dans la zone jaune-orange-rouge sont affectés d’un certain degré de “softclipping”. La partie rouge du mètre, à droite, indique des niveaux d’entrée supérieurs à 0 dB.
• Évitez d’envoyer dans la section SoftClip des niveaux de signal excessivement élevés car il pourrait alors se produire une distorsion audible, même si le niveau de sortie ne dépasse pas 0 dB.
WAVELAB
Description des plug-ins d’effets 33 – 829
Limit (Limiteur)
Le Limiteur assure que le niveau de sortie ne dépasse jamais une valeur prédéterminée, afin d’éviter tout écrêtage dans les autres appareils de la chaîne audio. Les limiteurs traditionnels demandent un paramétrage très précis des temps d’attaque et de relâchement, afin d’éviter totalement que le niveau de sortie ne dépasse le niveau de seuil. Dans la section Limit, le réglage et l’optimisation de ces paramètres sensibles s’effectuent automatiquement, en fonction des particularités du signal audio. Vous pouvez
également régler manuellement le paramètre Release (Relâchement).
Paramètre
Threshold
Release
Description
Ce paramètre permet de fixer le niveau maximal de sortie. Les signaux dont le niveau est supérieur à cette valeur de seuil seront affectés ; les autres passeront tels quels.
Ce paramètre permet de déterminer le temps que mettra le gain à revenir au niveau original une fois que le niveau du signal est repassé sous le niveau de seuil. Si le bouton “Auto” est activé, le limiteur détermine automatiquement la valeur de Release la plus appropriée, en fonction des particularités du signal audio.
WAVELAB
33 – 830 Description des plug-ins d’effets
34
Détails sur les échantillonneurs
SDS - Sample Dump Standard générique
Système d’exploitation requis pour l’échantillonneur :
Le plus récent actuellement disponible.
MIDI :
Requis.
SCSI :
N/A.
Boucles :
Une.
SMDI (Transfert SCSI Standard)
Système d’exploitation requis pour l’échantillonneur :
Le plus récent actuellement disponible.
MIDI :
N/A.
SCSI :
Requis.
Boucles :
Une.
WAVELAB
34 – 832 Détails sur les échantillonneurs
Akai S1000/1100 dont les modèles PB
Système d’exploitation requis pour l’échantillonneur :
4.30 ou plus récent.
MIDI :
Requis. Aussi compatible SDS.
SCSI :
Non supporté.
Boucles :
Une.
Akai S2000/S2800/S3000/S3200, incluant tous les dérivés “i”, CD, et “XL”, etc.
Système d’exploitation requis pour l’échantillonneur :
1.50 ou plus récent.
MIDI :
Requis. Aussi compatible SDS.
SCSI :
Non supporté.
Boucles :
Une.
WAVELAB
Détails sur les échantillonneurs 34 – 833
Ensoniq, EPS, EPS16+, ASR-10, ASR-88
Système d’exploitation requis pour l’échantillonneur :
EPS : 2.40
ASR-10 : 2.53
Autres : le plus récent
MIDI :
Requis. Aussi compatible SDS.
SCSI :
Non supporté.
Boucles :
Une.
E-mu Esi-32
Système d’exploitation requis pour l’échantillonneur :
2.10 ou plus récent
MIDI :
Non supporté, à moins d’utiliser SDS.
SCSI :
Requis pour le protocole spécifique à l’échantillonneur, aussi compatible
SMDI.
Boucles :
Une.
WAVELAB
34 – 834 Détails sur les échantillonneurs
E-mu EIV, e64 et autres échantillonneurs tournant avec le système d’exploitation EOS
Système d’exploitation requis pour l’échantillonneur :
2.50 ou plus récent
MIDI :
Non supporté, à moins d’utiliser SDS.
SCSI :
Requis pour le protocole spécifique à l’échantillonneur, aussi compatible
SMDI.
Boucles :
Une.
Kurzweil K2000 et K2500
Système d’exploitation requis pour l’échantillonneur :
K2000, 3.01 ou plus récent, K2500, 2.13 ou plus récent
MIDI :
Requis, à moins d’utiliser SMDI. Aussi compatible SDS.
SCSI :
En option, aussi compatible SMDI.
Boucles :
Une.
WAVELAB
Détails sur les échantillonneurs 34 – 835
Roland S-760
Système d’exploitation requis pour l’échantillonneur :
2.17 ou plus récent
MIDI :
Requis. Aussi compatible SDS.
SCSI :
Non supporté.
Boucles :
Deux.
WAVELAB
34 – 836 Détails sur les échantillonneurs
35
Dépannage
Problèmes d’ordre général
Impossible de créer un fichier temporaire
• Vérifiez quel lecteur a été spécifié pour vos fichiers temporaires (dans le dialogue
Dossiers). Vous ne pouvez pas utiliser un CD-ROM ni un lecteur protégé en écriture pour vos fichiers temporaires.
• Le disque est-il plein ? Veuillez choisir un disque ayant autant d’espace libre que possible.
Lecteur ou partition introuvable
• Ce volume est-il un disque amovible ou un CD-ROM ? Dans ce cas, le disque correct se trouve-t-il dans le lecteur ?
• Avez-vous renommé le Volume depuis que vous avez utilisé le programme ?
Impossible de supprimer ou de renommer un fichier
• Le volume sur lequel se trouve le fichier est-il protégé en écriture ? Dans ce cas, enlever la protection.
• S’agit-il d’un fichier sur CD-ROM ? Les fichiers ne peuvent pas être supprimés des CD-ROM.
Le programme s’ouvre/ne s’ouvre pas avec le même fichier à chaque fois
• Ce n’est pas un bug, c’est une caractéristique ! Vous pouvez décider d’ouvrir le programme tel qu’il était à sa dernière utilisation ou pas. Pour cela il faut activer/ désactiver “Ouvrir la dernière disposition de fenêtres au démarrage” dans le dialogue des Préférences. Voir le sujet “Préférences”.
Mes vues ont disparu !
Les vues ne sont pas sauvegardées avec chaque fichier audio. Il existe deux moyens d’être sûr que vos vues “restent” d’une session à l’autre :
• Activer l’option “Sauver les réglages de vue dans le fichier compagnon” dans l’onglet “Édition Audio” du dialogue des Préférences. Cela sauvegardera automatiquement toutes les vues associées avec un fichier audio.
• Utiliser l’option “Ouvrir la dernière disposition de fenêtres au démarrage” (décrite ci-dessus) pour que tous vos réglages de fenêtres restent tels que vous les avez laissés.
WAVELAB
35 – 838 Dépannage
L’onde n’a pas le même style que lors de sa dernière ouverture
Il existe trois moyens pour sauver le style :
• Activer l’option “Sauver les réglages de vue dans le fichier compagnon” dans l’onglet “Édition audio” du dialogue des Préférences. Cela sauvegardera automatiquement toutes les vues associées avec un fichier audio.
• Utiliser l’option “Ouvrir la dernière disposition de fenêtres au démarrage” (décrite ci-dessus) pour que tous vos réglages de fenêtres restent tels que vous les avez laissés.
• Faire en sorte que le fichier fasse partie d’un Espace de Travail et ouvrir celui-ci.
Les vues sont sauvegardées avec les fenêtres ouvertes d’un Projet.
Problèmes avec l’ouverture des fichiers
Le fichier n’apparaît pas dans le dialogue Ouvrir.
• Le fichier a-t-il la bonne extension ? Sélectionnez “Tous les fichiers (*.*)” dans le menu local du dialogue Ouvrir et vérifiez à nouveau.
• Le lecteur sur lequel réside le fichier est-il réellement accessible ? Si vous utilisez des disques durs ou des CD-ROM amovibles, vérifiez que le bon disque se trouve dans le lecteur.
Impossible d’ouvrir un fichier
• Ce fichier est-il vraiment d’un type compatible ?
• Est-il possible de l’ouvrir dans d’autres programmes supportant des fichiers des même formats ? Sinon, c’est probablement qu’il est endommagé.
• Essayez d’ouvrir le fichier dans l’application Media Player, fournie avec Windows.
Si ça ne marche pas, c’est que le fichier est probablement endommagé. Notez que WaveLab vérifie soigneusement les entêtes de fichier : si une erreur de format est trouvé, WaveLab n’ouvrira pas le fichier pour des raisons de sécurité.
Ceci peut arriver (rarement) avec certains fichiers créés par des logiciels nonprofessionnels.
• Le lecteur sur lequel réside le fichier est-il réellement accessible ? Si vous utilisez des disque durs ou des CD-ROM amovibles, vérifiez que le bon disque se trouve dans le lecteur.
Impossible d’ouvrir les fichiers dual mono
• Ouvrez le dialogue des Préférences, cliquez sur l’onglet Fichier et activez l’option
“Autoriser l’ouverture des fichiers dual mono”.
WAVELAB
Dépannage 35 – 839
Problèmes avec la sauvegarde des fichiers
Impossible de sauvegarder
• Le volume sur lequel vous essayez de sauvegarder est-il protégé en écriture ?
Vous ne pouvez, par exemple, rien sauvegarder sur un CD-ROM.
• Y a-t-il assez de place sur le lecteur ?
• Le lecteur sur lequel le fichier a été sauvegardé en dernier est-il accessible actuellement ? Si vous utilisez des disques durs ou des CD-ROM amovibles, vérifiez que le bon disque se trouve dans le lecteur.
• Essayez-vous de remplacer un autre fichier portant le même nom ? Si c’est le cas, est-ce que ce fichier est protégé en écriture ? Si oui, il ne peut pas être remplacé.
Sauvegardez-le sous un autre nom, ou supprimez la protection.
• Essayez-vous de remplacer un autre fichier portant le même nom ? Ce fichier estil déjà ouvert ? Si c’est le cas, fermez-le et recommencez.
• Si ce n’est pas un des problèmes décrit si dessus, essayez de le sauvegarder dans un autre disque/dossier.
Problèmes d’enregistrement
Impossible d’enregistrer
• Essayez-vous d’enregistrer à une fréquence d’échantillonnage/résolution en bits incompatible avec votre carte audio ? Vérifiez la documentation de la carte pour savoir quels sont les formats compatibles.
• La carte a-t-elle été correctement installée ? Essayez d’utiliser une application fournie avec la carte pour voir si elle fonctionne. Essayez aussi le “Sound recorder” fourni avec Windows.
• Avez-vous le tout dernier pilote de votre carte ? Contactez votre revendeur pour vous les procurer.
• L’emplacement de vos fichiers temporaires est-il correctement réglé et disposezvous de suffisamment d’espace disque sur ce lecteur ?
Impossible d’entendre ce que je viens d’enregistrer
• Les vu-mètres ont-il bougé pendant l’enregistrement ? Y a-t-il une forme d’onde dans la fenêtre? Si vous les avez vu bouger, ce n’est pas un problème enregistrement mais un problème de lecture.
• Vérifiez la console. Les entrées d’enregistrement correctes sont-elles activées et les niveaux correctement réglés ?
• Si vous ne pouvez obtenir les réglages d’entrée et de niveau corrects depuis WaveLab, essayez l’application de console fournie avec votre carte audio. Certains pilotes ne réagissent pas correctement aux commandes Windows standard transmises par WaveLab.
WAVELAB
35 – 840 Dépannage
• Vérifiez les câbles et les appareils connectés. Y a-t-il un signal audio adéquat qui arrive sur la carte ?
• Avez-vous choisi le mode d’enregistrement approprié pour la source d’enregistrement ? Si vous désirez enregistrer un signal audio externe via les entrées actives de votre matériel audio, vous devez sélectionner le mode “Entrée carte audio” dans le dialogue Enregistrer.
Il y a trop de bruit dans mes enregistrements
• Avez-vous réglé correctement les niveaux d’enregistrement ?
• La source est -elle connectée à la bonne entrée ?
• Avez-vous spécifié 8 bits pour la résolution en bits de l’enregistrement? Essayez
16 bits à la place.
• N’oubliez pas que les microphones fournis avec les cartes audio sont souvent des microphones de qualité médiocre.
La console ne peut pas être “créée”
• Avez-vous spécifié votre carte audio dans le dialogue des Préférences? Une console ne peut être créée que si l’option “Microsoft Sound Mapper” a été sélectionnée.
• Avez-vous les tout derniers pilotes pour votre carte ? Nous avons remarqué que certains pilotes de carte peuvent contenir des “bugs” empêchant la console d’être créée.
Problèmes de lecture
Pas de lecture du tout
• La carte a-t-elle été correctement installée? Essayez d’utiliser une application fournie avec la carte pour voir si elle fonctionne. Essayez aussi le “Media Player” fourni avec Windows. Si ça ne fonctionne pas, c’est qu’il y a un problème avec la carte ou avec son installation.
La lecture est hachée
• Utilisez-vous un disque dur compressé? Vous ne pouvez utiliser WaveLab sur de tels disques car ils sont beaucoup trop gourmands en puissance de calcul !
• Pour lire de l’audio de qualité (ex. fichier stéréo en 16 bits 44,1 kHz) depuis un
CD-ROM, votre lecteur de CD-ROM doit être au moins de type “Double vitesse”.
Fichier illisible
• Le fichier est-il réellement dans un format (fréquence d’échantillonnage, résolution en bits, mono/stéréo) supporté par votre carte audio ? Le format du fichier est indiqué dans la barre d’état.
WAVELAB
Dépannage 35 – 841
La lecture est inaudible
• Avez-vous une application pour la carte audio permettant de régler les volumes de lecture ? Ces réglages sont-ils corrects ?
• Vérifiez les câbles et autres équipements audio utilisés.
Problèmes d’édition
Après une édition il y a des clics et des craquements
• Avez-vous découpé des “tranches” au milieu d’une section audio ? Si oui, il faut les placer aux points de passage à zéro, pour éviter cela.
Après un fondu enchaîné, il y a de la distorsion
• Si les deux sections jouent à plain niveau pendant le fondu enchaîné, il est possible qu’un écrêtage se produise (bien que ce soit improbable). Si c’est le cas, annulez le fondu enchaîné, baissez le gain de deux sections (de 3 ou 6 dB par exemple) et recommencez. Le problème ne se produira pas si vous cochez les options “Inverse du fondu d’entrée” ou “Inverse du fondu de sortie”.
Problèmes avec la base de données audio et l’espace de travail
Où sont mes fichiers in the base de données?
• Voir le sujet “Fichier de base de données”.
• Avez-vous activé le Filtre Global ? Désactivez-le.
Impossible de créer une nouvelle base de données audio/espace de travail
• Est-ce que le volume sur lequel vous essayez de mémoriser le fichier est protégé en écriture? Par exemple, vous ne pouvez pas créer de base de données ni d’espaces de travail sur des CD-ROM.
• Le disque est-il plein ?
Un fichier est introuvable, et ne peut être ni ouvert ni lu
• Le nom ou l’extension du fichier a-t-il été changé depuis sa dernière utilisation dans l’espace de travail/base de données? Essayez d’ouvrir le fichier depuis le dialogue Ouvrir.
• Avez-vous déplacé le fichier dans un autre dossier ?
• Avez-vous renommé le dossier (dans la base de données)?
• Le lecteur sur lequel réside le fichier est-il accessible actuellement ? Si vous utilisez des disques durs ou des CD-ROM amovibles, vérifiez que le bon disque se trouve dans le lecteur.
WAVELAB
35 – 842 Dépannage
Tous les fichiers n’ont pas été ajoutés à la base de données
• Lorsque vous effectuez une opération “Scan Disque” , la liste n’indique pas tous les fichiers ayant été répertoriés, mais seulement ceux du dernier dossier scanné.
Vérifiez aussi l’option “Taille maximum de la liste” dans la partie base de données audio du dialogue des Préférences.
Impossible de supprimer ou de renommer un fichier
• Le volume sur lequel se trouve le fichier est-il protégé en écriture ? Dans ce cas, enlever la protection.
• S’agit-il d’un fichier sur CD-ROM ? Les fichiers ne peuvent pas être supprimés des CD-ROM.
• Le lecteur sur lequel le fichier a été sauvegardé en dernier est-il réellement accessible ? Si vous utilisez des disques durs ou des CD-ROM amovibles, vérifiez que le bon disque se trouve dans le lecteur.
Dépannage et précautions à prendre
Les paragraphes suivants traitent les problèmes de communication avec des échantillonneurs, relatifs à la gravure de CDs/DVDs, avec du matériel externe, du matériel et de la configuration et vous informent des précautions pour la gravure de CDs.
Veuillez noter que Steinberg ne peut fournir aucune garantie quant à la validité de vos CD audio enregistrés.
Problèmes de communication avec l’échantillonneur
Précautions générales
• Tous les échantillonneurs ne sont pas adaptés aux transferts de données MIDI.
Toutefois, dans certains cas, même s’ils sont compatibles SCSI, ils nécessitent quand même la compatibilité MIDI ! Voir
“Détails sur les échantillonneurs” à la page 831
pour les détails !
• Si vous travaillez en MIDI, n’oubliez pas que deux sens de communication sont toujours nécessaires !
• Certaines cartes et pilotes MIDI ont des problèmes avec la lourde communication des SysEx MIDI nécessaire pour transférer les données audio. Les interfaces série ne sont pas recommandées pour la communication avec un échantillonneur.
WAVELAB
Dépannage 35 – 843
Le transfert d’échantillons ne fonctionne pas ou n’est pas fiable
• L’échantillonneur dispose-t-il du système d’exploitation (OS) requis ?
• Le MIDI est-il requis ? Dans certains cas, même s’ils sont compatibles SCSI, ils nécessitent quand même la compatibilité MIDI !
• Le SCSI est-il requis ? Certains échantillonneurs ne sont pas du tout supportés via MIDI.
• Si l’échantillonneur supporte le MIDI, essayez d’abord le MIDI tout seul. Si ça fonctionne correctement, passez au, ou ajoutez le SCSI et réessayez.
• Si le MIDI est requis, les deux sens de communication ont-ils été réellement établis ? Vérifiez les patchers, interfaces MIDI etc. Essayez avec une connexion plus simple et/ou une interface MIDI.
• Si le MIDI est requis, l’interface est-elle correctement connectée et configurée ?
• Le pilote MIDI est-il correctement installé ? Est-ce que les autres programmes fonctionnent ?
• Si le MIDI est requis, est-ce qu’un autre programme bloque aussi en MIDI ? Estce que Cubase tourne avec l’option “Lecture en tache de fond” active ?
• Revérifiez vos réglages ID SysEx MIDI. S’ils ne correspondent pas aux réglages de WaveLab, les transferts ne fonctionneront pas.
• Si le SCSI est utilisé (ou requis), les n°ID, terminaisons et autres ont-ils été correctement configurés ? Est-ce que l’échantillonneur n’apparaît pas non plus sur
le bus SCSI ? Voir “Installation et configuration” à la page 21 .
• Est-ce qu’un autre programme utilise le MIDI en même temps ? Vérifiez que WaveLab dispose des prises MIDI pour lui-même durant les transferts.
• Pour le SCSI, vérifiez la terminaison, la version du pilote de la carte SCSI et tout ce qui concerne la configuration SCSI.
Problèmes et solutions
Instructions générales
Ce paragraphe concerne les problèmes relatifs à la gravure de CD, mais s’applique aussi au DVD.
• Si vous rencontrez des problèmes, la première chose à vérifier est la configuration de vos matériels et logiciels. Afin d’isoler le problème, vous devez essayer en utilisant un autre logiciel de gravure de CD (par exemple un programme fourni avec l’unité CD-R). Si ça ne fonctionne toujours pas, le problème ne vient pas de
WaveLab, mais d’un autre composant du système.
• Lorsque vous insérez un disque dans le graveur, attendez suffisamment longtemps avant de commencer à l’utiliser. Vous aurez peut-être à attendre plusieurs secondes. Observez les éventuels témoins présents sur la face avant. Ils indiqueront le moment où l’unité est prête (voir le mode d’emploi de l’unité pour les détails sur son fonctionnement).
WAVELAB
35 – 844 Dépannage
• Si votre graveur de CD ne répond pas, la première chose à faire est d’éjecter le disque et de le réinsérer. Ceci réinitialisera le graveur.
• Si ça ne fonctionne pas, vous pouvez essayer d’éteindre le graveur (même si l’ordinateur est allumé), attendre trois secondes puis le rallumer. Souvent, le simple fait de rebooter l’ordinateur n’est pas suffisant.
Questions et réponses
• J’ai des problèmes avec une unité Phillips CDD-2000.
Si vous avez un lecteur Phillips ou un lecteur contenant ce mécanisme
Phillips, vérifiez que la version du logiciel est la 1.25 ou plus récente. Une mise à jour du firmware se trouve à l’adresse http://www.philips.com/sv/pcaddon.
• J’ai d’autres problèmes pour graver un CD et/ou importer des pistes de CD audio.
Il peut y avoir de nombreuses raisons à ceci. Reportez-vous au sujet “Précautions usuelles pour la gravure de CD”. Mais, voici deux autres choses
à tester :
Ouvrez le Panneau de Configurations, et double cliquez sur Système. Sélectionnez l’onglet Gestionnaire de Périphériques, sélectionnez CD-R dans la liste (si cette entrée existe, ce qui n’est pas toujours le cas) et cliquez sur le bouton Propriétés puis sélectionnez Paramètres. Désactivez l’option “Exécution automatique” pour éviter que Windows ne lise le CD-R pendant le processus de gravure.
Si vous avez des problèmes avec les vitesses rapides, essayez de la réduire. Même si votre système grave correctement à plus de 8x il est plus sûr, la plupart du temps de graver à des vitesses moindres.
• J’ai des problèmes en gravant les CD lorsque je spécifie des codes ISRC et
EAN/UPS, mais sinon tout fonctionne bien.
Si vous essayez d’écrire un code ISRC ou EAN/UPC, WaveLab peut retourner une erreur si : a) le graveur de CD ne supporte pas ces codes
(tous ne les gèrent pas, ni toutes les versions de firmware). b) les codes ne sont pas correctement formatés : UPC/EAN: 13 chiffres. ISRC: 5 caractères alpha-numériques suivis de 7 chiffres.
• Un CD que j’ai créé n’est pas correctement relu sur mon lecteur de CD.
La réflexion d’un CD “normal” et d’un CD-R est différente (un CD-R réfléchit moins de lumière). Une lentille sale sur un lecteur de CD peut perturber la lecture. C’est assez fréquent sur les anciens lecteurs de CD car leurs lasers ne calibrent pas correctement les CD enregistrables. Parfois,
WAVELAB
Dépannage 35 – 845
la combinaison entre certaines marques de disques et certaines marques de graveurs de CD peut donner des résultats différents.
• Impossible de graver des Sous-Index de pistes.
Certains graveurs de CD sont tout simplement incapables de faire cela.
D’autres ne peuvent écrire que 50 Sous-Index par piste, et d’autres seulement 100 Sub-Index par CD. Ça dépend du firmware du CD-R.
Précautions usuelles pour la gravure de CD
La chose la plus importante à ne pas oublier est que la gravure de CD est une opération en temps réel où un laser inscrit des petits trous à la surface du CD. Ceci à une vitesse qui ne peut être ni ralentie ni interrompue.
Toute interruption sera la plupart du temps fatale, et rendra le disque CD-
R inutilisable. Pour ces raisons vous devez être sûr que votre système n’interrompra pas la gravure du CD-R une fois qu’elle est en cours. Lisez ce qui suit :
• Placez le graveur de CD sur une surface sans vibration. De brusques “chocs” pourraient être la cause d’interruptions de la gravure.
• Ne lisez pas les fichiers directement depuis un CD, copiez-les d’abord sur un disque dur rapide.
• Ne lisez pas les fichiers sur un réseau. Les réseaux sont habituellement trop lents pour la gravure de CD-R.
• Désactivez le réseau, au moins pour le disque dur à partir duquel vous lisez les fichiers. Si quelqu’un essaie d’accéder à ce lecteur pendant la gravure, cela pourrait interrompre l’opération.
• Il vaut mieux sauvegarder les fichiers sur une partition de disque dur d’environ
1 Gigaoctets, ou plus petit (dans ce cas les secteurs seront de 16 Koctet au lieu de 32 Koctet).
• Ne lisez pas les fichiers depuis un disque dur ayant sa compression activée !
• Il est fortement recommandé d’avoir des disques durs défragmentés à tout moment. Windows inclut une application pour cela.
• Si vous avez plusieurs disques durs dans votre système, placez les fichiers audio sur le plus rapide d’entre eux ! Utilisez aussi un disque dur rapide pour les fichiers
“temp” de WaveLab.
• Désactivez tous les programmes de type économiseur d’écran, anti-virus, agenda, icônes animées et alarme ou pense-bête qui pourrait interrompre l’opération de gravure du CD.
• Vérifiez que tout logiciel de réception de fax ou d’e-mail en tâche de fond est bien désactivé.
• Si vous utilisez le System Agent, vérifiez qu’aucune activité n’est prévue pendant la période nécessaire à la gravure du CD. Ne pas utiliser l’option “When Idle” (au repos) dans le System Agent.
WAVELAB
35 – 846 Dépannage
• Désactivez tous les programmes de surveillance du système.
• Si vous utilisez l’unité CD-R comme lecteur de CD-ROM, veillez à quitter l’Explorateur et à refermer les fenêtres “Mon Ordinateur” avant de procéder à la gravure.
• Arrêtez la lecture audio dans WaveLab avant de graver.
Problèmes de matériel et de configuration
Pilotes de CD-R
• Si vous avez au préalable installé d’autres produits logiciels pour CD-R, vous pouvez rencontrer des conflits. Normalement ceci ne se produit pas car WaveLab dispose de pilotes intégrés qui sont chargés lorsque c’est nécessaire, et qui habituellement remplacent tout pilote déjà installé. Toutefois, si vous avez des problèmes de gravure sur CD-R, c’est aussi un point à vérifier.
• Si ce n’est pas absolument nécessaire, n’installez pas d’autre pilote pour votre unité CD-R (par exemple un pilote vous permettant d’utiliser ce CD-R comme un lecteur de CD-ROM). Les pilotes peuvent pousser Windows à essayer d’accéder au lecteur pendant la gravure, ce qui peut entraîner des interruptions du système.
• Dans les réglages de BIOS avancés de votre adaptateur hôte SCSI, ce qui suit doit normalement être désactivé :
- Plug and Play SCAM Support
- Support Removable Disks Under BIOS as Fixed Disks
- BIOS Support for Bootable CD-ROM
- BIOS Support for Int 13 Extensions
Cartes réseau
Les cartes réseau peuvent produire des interruptions matérielles qui arrêtent momentanément les opérations sur tous les logiciels. Ceci peut causer divers problèmes. Pour la gravure de CD, une machine hors réseau est beaucoup plus stable qu’une machine en réseau.
• Si votre machine doit rester connectée à un réseau essayez de ne pas surcharger les pilotes de la carte réseau lorsque vous prévoyez de graver des CD.
À propos des disques durs
• De nombreux disques durs effectuent automatiquement ce que l’on appelle un calibrage thermique à des intervalles réguliers (mais imprévisibles). Pour cette raison, les lecteurs vendus sous l’appellation “A/V drives” sont recommandés, car ils disposent d’une “intelligence” intégrée qui reporte tout recalibrage à une période où le disque n’est pas utilisée. Certains lecteurs qui ne sont pas mentionnés “A/V
Drives” disposent aussi de cette capacité, vérifiez auprès du vendeur en cas de doute.
WAVELAB
Dépannage 35 – 847
Disques CD-R
• Il existe de nombreuses marques de disques CD-R. Choisissez toujours celles ayant été testées et recommandées par le fabricant du lecteur de CD-R.
• Les disques CD-R ne sont pas aussi solides que les vrais CD. Manipulez-les avec soin ! Ne les exposez pas aux rayons directs du soleil ou à une lumière forte pendant de longues périodes, et évitez chaleur et humidité.
• Le dessus (côté étiquette) d’un disque CD-R est également vulnérable. N’utilisez pas de stylos à base d’alcool pour écrire dessus et n’y collez pas d’étiquette à moins qu’elles ne soient spécifiquement conçues pour les CD-R (sinon la colle de l’étiquette pourrait attaquer la surface).
• N’empiler pas les disques CD-R les uns sur les autres sans les couvrir.
Liens et sources pour de plus amples informations
• Ce site général sur les CD-R peut s’avérer intéressant : http://www.osta.org/technology/cdqa.htm
WAVELAB
35 – 848 Dépannage
36
Commandes clavier
Opérations sur les fichiers
Commande clavier Fonction
[Ctrl]-[O] Ouvrir fichier audio.
[Alt]-[Entrée]
[Maj]+[O]
[Ctrl]-[F2]
Ouvrir la fenêtre d’informations du fichier audio.
Ouvrir la fenêtre de sélection des fichiers audio récemment utilisés.
Ouvrir Montage Audio.
[Ctrl]+[Maj]+[O]
[Ctrl]-[S]
[Maj]-[S]
Ouvrir la fenêtre de sélection des fichiers audio récemment utilisés.
Sauvegarder document actuel.
Sauvegarder document actuel sous un nouveau nom et/ou dans un nouveau répertoire.
Sauvegarder tous les documents ouverts.
[Ctrl]-[Maj]-[S]
[Ctrl]-[N]
[Ctrl]-[W]
[Ctrl]-[E]
[Ctrl]-[Maj]-[E]
[Maj]-[E]
Créer nouveau fichier audio.
Fermer document actuel (et toutes les fenêtres associées).
Convertir fichier audio en MP3 (Sauver spécial – Encoder (MP3)).
Convertir fichier audio en MP2 (Sauver spécial – Encoder (MP2)).
Sauvegarder sélection audio actuelle comme nouveau fichier audio.
Mode d’affichage audio
Les touches suivantes de la partie alphanumérique du clavier (pas le pavé numérique) servent à ces commandes :
Commande clavier Fonction
[1]
[2]
Affichage audio
Affichage du Spectre
[4]
[0]
Affichage de l’enveloppe de puissance
Synchronisation des vues du haut et du bas
WAVELAB
36 – 850 Commandes clavier
Zoom
Vue Principale
Commande clavier Fonction
[G] Zoom avant horizontal.
[Flèche Haut]
[H]
Zoom avant horizontal (ou Zoom arrière si l’option “Compatibilité
Cubase pour les commandes clavier de navigation” est activée.
Zoom arrière horizontal.
[Flèche Bas] Zoom arrière horizontal (ou Zoom avant si l’option “Compatibilité
Cubase pour les commandes clavier de navigation” est activée.
[Ctrl]-[Flèche Haut] Zoom avant horizontal, jusqu’au facteur maximum de zoom.
[Ctrl]-[Flèche Bas] ou [J]
[Maj]-[G] ou
[Maj]-[Flèche Haut]
Zoom arrière horizontal afin de montrer le fichier audio ou le Montage
Audio entier.
Zoom avant vertical (ou Zoom arrière si “Compatibilité Cubase pour les commandes clavier de navigation” est activé).
[Maj]-[H] ou
[Maj]-[Flèche Bas]
[Maj]-[J]
[K]
[Ctrl]-[L]
[Ctrl]-[Maj]-[L]
Zoom arrière vertical (ou Zoom avant si “Compatibilité Cubase pour les commandes clavier de navigation” est activé).
Zoom avant ou arrière afin d’obtenir un affichage de niveau optimisé.
Zoomer sur la sélection.
Zoom avant vertical afin de réduire le nombre de pistes visibles.
Zoom arrière vertical afin d’afficher un plus grand nombre de pistes.
Vue Globale
Commande clavier Fonction
[Ctrl]-[J] Zoom arrière horizontal afin de montrer le fichier audio ou le Montage
Audio entier.
WAVELAB
Commandes clavier 36 – 851
Vues
Les commandes suivantes font défiler les fenêtres sans pour autant déplacer le curseur :
Commande clavier Fonction
[Ctrl]-[Début] Début du fichier Audio ou du Montage
[Ctrl]-[Fin] Fin du fichier Audio ou du Montage
[,] (pavé numérique) Position du Curseur
Lecture et position du curseur
Pavé numérique
Commande clavier Fonction
[Entrée] Lecture (à partir de la position actuelle).
[0]
[1]
[2]
[4]
[5]
Stop/Aller au début de la sélection/Aller au début.
Déplacer le curseur au début de la sélection.
Déplacer le curseur à la fin de la sélection.
Déplacer le curseur au marqueur précédent.
Déplacer le curseur au prochain marqueur.
[.] (point)
[/]
[F]
Défilement au curseur.
Activer/Désactiver la boucle (seulement pour le fichier audio actuel).
Activer/Désactiver le défilement pendant la lecture.
Touches de fonction
Les touches suivantes sont disponibles même si la fenêtre active est un dialogue :
Commande clavier Fonction
[Espace]
[F8]
[F7]
Basculer Lecture/Stop
Lecture (à partir de la position actuelle)
Stop/Aller au début de la sélection/Aller au début
WAVELAB
36 – 852 Commandes clavier
Commande clavier Fonction
[F6] Lecture de la sélection
[F5]
[Maj]+F9]
[F9]
[F10]
Vider buffers de lecture
Activer/Désactiver mode de synchronisation MTC
Activer/Désactiver mode de synchronisation ASIO
Activer/Désactiver mode Jog et Shuttle
Touches de déplacement
Commande clavier Fonction
[Flèche Gauche] Déplacer le curseur d’un pixel vers la gauche.
[Flèche Droite] Déplacer le curseur d’un pixel vers la droite.
[Ctrl]-[Flèche Droite] Déplacer le curseur d’un dixième de la largeur de la fenêtre vers la droite
(ou la gauche si l’option “Compatibilité Cubase pour les commandes clavier de navigation” est activée dans le dialogue des Préférences).
[Ctrl]-[Flèche Gauche] Déplacer le curseur d’un dixième de la largeur de la fenêtre vers la gauche (ou vers la droite si l’option “Compatibilité Cubase pour les commandes clavier de navigation” est activée).
[Ctrl]-[Pg. suiv]
[Ctrl]-[Page préc]
Déplacer le curseur d’une largeur de fenêtre vers la gauche (ou vers la droite si l’option “Compatibilité Cubase pour les commandes clavier de navigation” est activée).
Déplacer le curseur d’une largeur de fenêtre vers la droite (ou vers la gauche si l’option “Compatibilité Cubase pour les commandes clavier de navigation” est activée).
[Début]
[Fin]
[Tab]
Déplacer le curseur au début.
Déplacer le curseur à la fin.
Basculer affichage du curseur pour le canal gauche/droit/les deux canaux (fichiers audio stéréo seulement).
WAVELAB
Commandes clavier 36 – 853
Sélection
Commande clavier Fonction
[Échap] Activer/Désactiver “Basculer la sélection”.
[Tab] Basculer la sélection entre canal gauche/droit/les deux canaux
(fichiers audio stéréo seulement).
Étendre ou effectuer des sélections
Les commandes suivantes peuvent être utilisées pour créer une nouvelle sélection ou pour étendre une sélection existante.
Commande clavier Fonction
[Maj]-[Flèche
Gauche]
Un pixel vers la gauche.
[Maj]-[Flèche Droite] Un pixel vers la droite.
[Ctrl]+[Maj]-
[Flèche Gauche]
20 pixels vers la gauche.
20 pixels vers la droite.
[Ctrl]+[Maj]-
[Flèche Droite]
[Maj]-[Pg. préc]
[Maj]-[Pg. suiv]
20 pixels vers la gauche (ou vers la droite si l’option “Compatibilité Cubase pour les commandes clavier de navigation” est activée dans le dialogue des Préférences).
20 pixels vers la droite (ou vers la gauche si “Compatibilité Cubase pour les commandes clavier de navigation” est activé).
[Ctrl]+[Maj]-
[Pg. préc]
[Ctrl]+[Maj]-
[Pg. suiv]
Une largeur de fenêtre vers la gauche (ou vers la droite si “Compatibilité Cubase pour les commandes clavier de navigation” est activé).
Une largeur de fenêtre vers la droite (ou vers la gauche si “Compatibilité Cubase pour les commandes clavier de navigation” est activé).
Faire des sélections
Les commandes suivantes créent toujours une nouvelle sélection :
Commande clavier Fonction
[Maj]-[Début] Du curseur jusqu’au début
[Maj]-[Fin]
[Ctrl]-[A]
Du curseur jusqu’à la fin
Tout sélectionner
WAVELAB
36 – 854 Commandes clavier
Commandes du pavé numérique pouvant être utilisées pendant la lecture
Les commandes suivantes peuvent être utilisées pour faire des sélections pendant la lecture. Veuillez noter qu’il s’agit des touches sur le pavé numérique du clavier.
Commande clavier Fonction
[Maj]-[1]
[Maj]-[2]
[+]
Déterminer le début de la sélection.
Déterminer la fin de la sélection.
Appuyez sur cette touche à la position où vous voulez que la sélection commence, maintenez-la enfoncée pendant la durée désirée, puis relâchez-la pour déterminer la fin de la sélection.
Édition et enregistrement
Général
Commande clavier Fonction
[Maj]-[A] Ouvrir le dialogue des Attributs Audio
[Ctrl]-[U] Ouvrir le dialogue des Propriétés Audio
Couper et Coller
Commande clavier Fonction
[Ctrl]-[X] Couper
[Ctrl]-[C]
[Ctrl]-[V]
[Ctrl]+[Maj]-[V]
Copier
Coller
Coller – Ajouter à la fin
Suppression et Silence
Commande clavier Fonction
[Ret. Arr.] ou [Suppr] Supprimer la sélection actuelle.
[Ctrl]-[Espace] Remplacer sélection actuelle par du silence.
[Ctrl]+[Maj]-[Espace] Insérer du silence.
[Ctrl]-[Ret. Arr.] Tronquer (la sélection)
[Ctrl]-[Ret. Arr.] Rogner (effacer tout l’audio sauf la sélection).
WAVELAB
Commandes clavier 36 – 855
Enregistrement
Commande clavier Fonction
[*] (Multiplier sur le pavé numérique)
Ouvrir le dialogue Enregistrement
Pendant l’enregistrement (le dialogue Enregistrement est ouvert)
Commande clavier Fonction
[Ctrl]-[M] Poser marqueur générique.
[Ctrl]-[L]
[Ctrl]-[R]
Poser marqueur générique de début de région.
Poser marqueur générique de fin de région.
[Ctrl]-[P]
[Ctrl]-[Retour]
[Ctrl]-[0]
(pavé numérique)
[Ctrl]-[Y]
Pause
Déclencher l’enregistrement.
Arrêter l’enregistrement.
Réinitialiser les mètres.
Annuler et rétablir
Veuillez noter que les touches de fonction pour Annuler et Rétablir sont disponibles même si la fenêtre active est un dialogue !
Commande clavier Fonction
[Ctrl]-[Z] Annuler
[F3]
[Ctrl]+[Maj]-[Z]
[F4]
Annuler
Rétablir
Rétablir
WAVELAB
36 – 856 Commandes clavier
Traitement audio
Commande clavier Fonction
[N] Normaliser
[Maj]+[M]
[Maj]+[P]
[Ctrl]-[G]
Normalisation du Volume
Normalisation du Panoramique
Changer le gain
[D]
[V]
[Ctrl]-[D]
[Ctrl]-[F]
[X]
[Ctrl]-[R]
Dynamique
Enveloppe de niveau
Fondu simplifié
Fondu d’entrée/de sortie
Fondu enchaîné
Renverser
[R]
[T]
[P]
[[Ctrl]-[Q]
[B]
Restaurateur de formes d’onde
Modifier la durée
Corriger la hauteur
EQ
Pitch Bend
Marqueurs
Commande clavier Fonction
[Ctrl]-[M]
[Insert]
Ouvrir liste des marqueurs.
Poser nouveau marqueur à la position du curseur (par ex. pendant la lecture).
[Ctrl]-[Insert] Créer marqueur.
WAVELAB
Commandes clavier 36 – 857
Bases de données
Commande clavier Fonction
[Insert] Ajouter fichier à la base de données.
[Ctrl]-[D]
[Ctrl]-[F]
[Ctrl]-[G]
Scanner un disque.
Recherche globale.
Filtre global.
Divers
Commande clavier Fonction
[F2] Basculer entre les deux dernières fenêtres actives.
[Alt] – [Ctrl] – [M]
[W]
[Ctrl]-[F9]
[Ctrl]-[F10]
Maximiser la largeur de la fenêtre du fichier audio/du Montage Audio.
Agencements de fenêtres.
Afficher/Cacher Section Maître.
Afficher/Cacher fenêtre Moniteur.
[Ctrl]-[P]
[M]
Ouvrir dialogue des Préférences.
Activer/Désactiver “Magnétiser les bornes”.
[Z] Activer/Désactiver “Ajuster aux points zéro”.
[7] (pavé numérique) Annuler changements de zoom/vue/position dans un Montage Audio.
[Maj]+[F5] Ouvrir un dialogue où il est possible de sauvegarder une image de la fenêtre active.
WAVELAB
36 – 858 Commandes clavier
Index
A
Accélérateurs
Accentuation
ACM
Activation de la fonction d’alignement
AES-31 (Fichiers)
Importer et exporter
Affichage de la position de lecture
Agencements de fenêtres
Aide
Contextuelle
En ligne
Windows
Ajouter à la fin
Ajouter des fichiers à une base de données
Ajuster aux points zéro
Ajuster aux unités de temps
Alignement selon la forme d’onde lors de fondus enchaînés
Alignement sur le fondu d’entrée/ sortie lors de l’alignement sur un autre clip
Aligner sur la crête
Analyse de la sélection
Analyse globale
À propos
Crêtes
Erreurs
Extra
Hauteur
Puissance
Utilisation
Analyse harmonique
Analyseurs
À propos
Affichage de forme d’onde
Analyse de l’entrée audio
Analyse de la lecture
Analyse de la position du curseur
Analyseur de Bit
Analyseur de phase
WAVELAB
860 Index
Analyseur de Spectre
Analyseur de Spectre FFT
Dialogue Enregistrement
Fenêtres
Niveaux
Oscilloscope
Panoramique
Sélectionner ce qu’il faut contrôler
Annuler
À propos
Limites
Traitement
Vider
Annuler (Montage Audio)
Changements de vue
Vue Historique
APP (Protocole de Positionnement
ASIO)
Archivage
Automatique (Backup)
Montage
Archives
Arrêt sur image (Gel de tous les
VU-mètres)
ASIO (Pilote)
ASIO Positioning Protocol (APP)
Association automatique
ATS (Colonne du Montage)
À propos
Atténuation
Attributs audio
Audio
Attributs et propriétés des fichiers
Format CD audio
Générateur de signal
Répéter des sélections
Audio Input (plug-in)
Auto Panner
Auto-association
Clip (même piste)
Clip (toutes les pistes)
De piste
Globale
,
Piste
Autopan
Axe du milieu
B
Barre d’état
À propos
Base de données
Fenêtre audio
Naviguer en l’utilisant
Barres de contrôle
Aide contextuelle
Ancrer
Apparence
Cacher/afficher
Commutateur de Fenêtres
Déplacer
Outils
Rôle des boutons
Transformer en une fenêtre séparée
Base de données
À propos
Afficher les fichiers d’un dossier
Afficher tous les fichiers d’une
Ajouter des fichiers
Catégories
Changer le nom d’un dossier
Créer
Enlever un fichier
Lecture des fichiers
Liste de fichiers
Mise à jour
Opérations de recherche
Ouvrir
Ouvrir fichier dans
Recherche de fichiers
Renommer les fichiers
Sauvegarder
Vue d’ensemble
Zones
Bip
Bloc de Lecture
Boîte à outils
Coups de Pied
Lecture
Loupe
Bouclage
À propos
Éditeur de boucle
Marqueurs de boucle
Bouton Stop
Bypass (Effets de la
Section Maître)
Bypass intelligent
C
Calibrer l’imprimante
Caractéristiques du format CD
Carte audio
Caractéristiques
Installation
Réglage
Catégories
À propos
Afficher tous les fichiers d’une certaine
Créer
Par défaut
Renommer
Supprimer
Transférer un fichier dans une
Vérifier à quelle catégorie appartient un fichier
CD Audio simplifié
Ajouter des pistes
Création
Créer à partir d’un Montage
Effacer des pistes
Exporter à partir des pistes
Gravure
Informations sur les pistes
Nommer les pistes
Ordre des pistes
Pauses
Protection contre la copie
CD en Mode Mixte
Création
CD miroir
À propos
Créer à partir d’un CD audio simplifié
Enregistrés sur bande
Exabyte
WAVELAB
Index 861
CD miroir, voir aussi “Images CD”
CD/DVD de données
À propos
Création
Gravure
CD/DVD en mode mixte
À propos
CD-Extra
CD-R
Disc-At-Once
Sélection
Changement instantané de sortie
ASIO
À propos
Choirus2
Chorus (Plug-in)
Chorus Hi-fi
CleanComp
Clip
Clips
Auto-association même piste
Auto-association toutes les pistes
À propos
Ajouter
Correction de hauteur
Déplacer
Diviser
Dupliquer
Éditer dans la liste des clips
Faire glisser l’audio dans
Personnaliser
Recouvrements
Redimensionner
Redisposer dans la liste des clips
Renommer
Répéter
Sélection
Sélectionner une zone dans
Sélectionnés et mis au premier plan
Supprimer
Verrouiller
Zones souris
Clonage et substitution de fichiers sources
WAVELAB
862 Index
Clonage rapide (réutiliser les fichiers audio)
Clonage total (recréation des fichiers audio)
Code temporel (Affichage)
Code temporel MIDI
Codes ISRC
À propos
Édition
Codes PQ
Codes UPC/EAN
Coller
Déplacement d’audio
Fenêtre Audio
Insérer tout au début
Mixer
Superposer
Commandes clavier
Commandes de Zoom
Commentaires
Commutateur de Fenêtres
Barres de contrôle
Comparaison de fichiers audio
Comparer des images CD
voir “Décalage DC”
Compression
Formats de fichiers audio
Conditions de style (des fenêtres audio)
Configuration de voies (Montage)
Sélectionner
Contrôles d’incrément
Conversion des types de marqueurs
Conversion mono/stéréo
Convertir le format
Utiliser Sauver sous
Copier
Audio
Déplacement d’audio
Fenêtre Audio
Copier vers une nouvelle fenêtre
Copies multiples
Correction de Hauteur
À propos
Montage Audio
Couleurs
Conditions
(Montages Audio)
Personnaliser
(Fenêtres Audio)
Personnaliser
(Montages Audio)
Windows
Coup de pouce
À propos
Décalage de la synchro
Montage Audio
Régler l’impulsion par défaut
Sélection automatique
Couper
Coups de Pied
Crayon
Créer un fondu enchaîné optimisé lors de l’alignement sur un autre clip
Crystal Resampler (Plug-in)
Curseur
Aller au
Apparence
Réglage
Réglage des valeurs
Sur la barre d’état
D
Décalage DC (Composante continue)
Éliminer
DeClicker
Découpage automatisé
Défilement pendant la lecture
DeNoiser
Départs d’effets (Montage Audio)
Effets des clips
Déplacer l’origine à la position du curseur
Déplacer le curseur
Déplacer le curseur (Menu)
Désactiver les modes redondants
À propos
Dialogue des options DVD-Audio
À propos
Dialogue Renommer
Paramètres Étendue
Dialogues
Permanents
Raccourcis clavier
DIRAC (Processeur)
Modification de la durée
,
Disc-At-Once
Dispersion
Disque dur
Équipement nécessaire
Disque image, voir “CD miroir”
Dithering
À propos
Interne
UV22
UV22HR
Diviser un clip
DM (Colonne du Montage)
À propos
Dossier implicite
Dossiers (Dialogue)
Dropout (Indicateur)
Dual Mono
,
Ducker (Plug-in)
Ducker selon une autre piste
DVD-Audio
Résolution en bits sur les
DVD
Utiliser des pistes image et texte
Dynamique
WAVELAB
Index 863
E
Échanger les canaux
Échantillonneurs
Communication avec
WaveLab
Configuration
Connexion
Installation
Modifier les attributs de l’échantillon
Recevoir des échantillons
Transmettre de l’audio à
Vérifier la communication
SCSI
Echo (Plug-in)
Écrêtage (Clip)
À propos
Éditeur d’étiquettes
Copier/Déplacer des objets
Grille
Insérer de nouveaux objets
Menu Objets
Options de Magnétisme
Outils
Placement des objets
Redimensionner des objets
Sélectionner des objets
Éditeur de boucle
Éditeur de Spectre
Atténuation
Définir une région
Dispersion
Noyer les crêtes
Opérations de copie
Opérations de filtrage
Pre-roll/Post-roll de lecture
Traitement chirurgical
Édition des temps de lecture
Effacer (Audio)
Effacer avec douceur
Effacer des fichiers et des documents
Effets
À propos
Installer
Mute
Presets
Réordonner
WAVELAB
864 Index
Sélection
Suppression
Effets (Montage Audio)
Ajouter
Copie des réglages
Départs d’effets
Dialogue Effet
Latence
Queue
Supprimer
Effets de piste
Ajouter un emplacement
Effets des clips (Montage Audio)
Enveloppes
Égaliseur de timbre
Éléments de forme d’onde
Éliminer le décalage DC
Encodage par lot
Encoder (ACM)
Enregistrement
Capacité du disque
Dans le Montage Audio
Format de fichier audio
Mixeur
Niveaux
Pose de marqueurs
Préparatifs
Enregistrement multicanal
À propos
Préparatifs
Enveloppe de niveau
Enveloppe de volume
Utilisation de ce mode d’affichage
Enveloppes de panoramique
À propos
Afficher
Modes de panoramique
Enveloppes de volume
À propos
Adoucissement
Afficher
Copier
Édition
Présélections
Rétablissement des valeurs par défaut
Verrouiller
Enveloppes mono/stéréo
EQ (Traitement)
EQ-1
Espace disque
Pour l’enregistrement
Espaces de travail
À propos
Groupes
Étendue Audio (Dialogue)
Étiquettes
Impression
Modèle
Explorateur Audio
Exporter
Fichiers AES-31
Fichiers XML
Extérioriser (Archive)
External Gear (Plug-in)
Externalizer (Plug-in)
F
Faders (Section Maître)
À propos
Décalage
Mode Unlink
Faders de gain de piste
À propos
Fast mute
Favoris
Fenêtre Moniteur
Affichage du code temporel
Affichage Performance
Affichage Progrès
Suspendre/Reprendre
Fenêtres
Créer
Maximiser la largeur
Minimiser
Passer de l’une à l’autre
Plusieurs vues
Refermer
Zones
FFT
Analyse harmonique 3D
Analyseur de Spectre
Fichiers
DDP
MRK
Renommer
Temporaires
Fichiers audio
Commandes d’édition de base
Comparaison
Édition
Exporter d’un CD Audio simplifié
Glisser/Déposer
Importer d’un DVD-Audio
Importer d’une piste de CD audio
Ouverture
Récents
Sélectionner dans
Traitement off-line
Zoomer
Fichiers OSQ
Sauvegarder et ouvrir
Filtres (Archivage)
Fonction d’alignement
(Montage Audio)
Fonction Vérifier
Projet DVD-Audio
Fondu
Copier
Création
Édition
Par défaut
Présélections
Présélections ROM
Fondu d’entrée
Fondu de sortie
Fondus enchaînés
À propos
Compensation de Puissance/
Amplitude
Édition
Options
Recouvrements limités
Fondus simplifiés
Format CD audio
Format de conversion
Encodage par lot
WAVELAB
Index 865
Formats audio
Projet DVD-Audio
Formats codés
À propos
Formats de fichier
Formats de niveau dB
Décimal
Pourcentage
Formats de temps
Échantillons
Mesures
Taille fichier
Temps
Time code
Formats encodés
Encodage par lot vers
Exporter vers
Freedb
Fréquence d’échantillonnage
Conflits
Convertir
Montage Audio
G
Gain
Faders (Pistes)
Générateur de signal audio
Générateur DTMF
Génie CD/DVD (Dialogue)
Gestion des clips
Gestion des fichiers sources
Glisser/Déposer
,
Graver un CD
Graveur de CD
Installation
Groupes
De plug-ins
Espaces de travail
Projet DVD-Audio
H
Harmonisation
Hauteur
Correction
Hauteur (Fréquence d’échantillonnage)
Haut-parleur
Historique
I
Images CD
Comparer
Créer à partir d’un CD audio simplifié
Créés avec une description
(Cue-sheet)
Importer sous la forme de
Montages
ImageViewer
Importer
Cue-sheet (Description)
Cue-sheet/image CD comme
Montage Audio
Fichiers AES-31
Fichiers XML
Piste de CD audio
Piste DVD-Audio
Importer des fichiers audio
Importer des Marqueurs
Importer un fichier audio Surround
À propos
Impression des étiquettes
Indicateur d’étendue
Indicateur de zone
Informations sur le Système
Insérer du silence
Insérer fichier audio
Insérer tout au début
Instantanés (Montage Audio)
Intérioriser (Archive)
Inverser la phase
ISRC (Codes)
WAVELAB
866 Index
J
Jeux d’Étiquettes
À propos
Ouvrir
Sauvegarder
Sauvegarder comme modèle utilisateur
Jog
Fenêtre audio
Montage Audio
Jouer la sélection
K
K-System
(Modes de VU-mètres)
L
Lecture
Affichage de la position
Avec suivi
Base de données
Bloc de Lecture
De la sélection
Mono
Montage
Outil Lecture
Régler la vitesse
Régler le point de départ
Sauter des sections
Lecture (Montage Audio)
Lecture en boucle
Leveler
Leveler Multi
Liens Web
Ligne d’information
(Montage Audio)
Limiteur
Liste de fichiers
Liste des clips
Éditer
Options de la colonne
Pré-espace
Redisposer les clips dans le
Montage
Liste des fichiers ouverts
(Dialogue)
Loupe
M
Magnétiser les bornes
,
,
Magnétisme
Montage Audio
Majuscule (Touche)
Sélection
Marqueurs
À propos
Afficher/Cacher
Apparence
Barre d’outils
Conversion des types
Création
De boucle
De mute
De piste CD
,
De Région
De sous-index de piste CD
Démarrage de lecture
Déplacer
Édition
Effacer
Générique
Importation et sauvegarde
Modifier
Montage Audio
Pose pendant l’enregistrement
Poser
Sélection délimitée par
Temporaire
Types
Maximiser la largeur
Mémoire nécessaire
Mémoriser la configuration courante de la Section Maître
Mémoriser la disposition de fenêtres active
Menu Sélection
Menu Zoom
Menus directs
WAVELAB
Index 867
Menus locaux
Dans les écrans
Valeurs
Mesure (Format)
Méta-Normaliseur
MIDI
(Montage Audio)
Connecter les échantillonneurs via
Installation (Windows)
MIDI Time Code
Mise en Page (Étiquettes)
Mixer
MME/WDM (Pilote)
Mode 8 canaux
Modèles
À propos
Sélection
Modification de la Durée
Modification des dossiers
Monitoring du rendu de fichier
Mono
Bouton de la Section Maître
Convertir en stéréo
Montage Audio
À propos
Archivage
Clonage rapide
Création d’un nouveau
Mixage
Ouvrir
Sauvegarder
Zones
Morphing d’Effet
Mots clé
Ajouter au fichier
Ajouter au menu
Par défaut
MP3 (Fichiers)
Encodage par lot
MRK (Fichiers)
MTC
Muet
Clips et pistes
MultiBand Compressor
Multitâche
WAVELAB
868 Index
Mute
Effets
Muter
Clips et pistes
Région sélectionnée
N
NaturalVerb
Navigation
En utilisant la barre d’état
Menu Déplacer le curseur
Naviguer
En cliquant
Niveau
Changer
Sélections de
Traitement
VU-mètres
Noise Gate
Noise Gate (Plug-in)
Normalisation du panoramique
Normalisation du volume
Normaliser
Seulement si écrêtement
Traitement
Nouveaux documents
Créer
,
Nouvelle fréquence d’échantillonnage
Noyer les crêtes
O
OSQ (Fichiers)
Conversion par lot en
Oublier les éditions précédentes
Outil Lecture
Outils
Barres de contrôle
Ouvrir
Base de données
Fichier audio
Fichier dans une base de données
P
Panoramique
VU-mètres
Passer des sections pendant la lecture
Peak Master
Personnalisation
À propos
Phase
Inverser
Pistes
Gestion
Routage de sortie
Pistes (Montage)
À propos
Pitch Bend
Plan de Sauvegarde
Créer
D’après une ligne de commande
Édition sous forme de texte
Exécuter
Sauvegarder
Plug-ins
À propos
DirectX
Installer
Organiser
Presets
Plug-ins VST
À propos
Exclure
Presets
Points d’alignement
Points de passage par zéro
Porte de Bruit
Poser un Marqueur
Position (Affichage)
PQ (Codes)
Préaccentuation
Pre-Emphasis
Préférences
À propos
De démarrage
Sauvegarder
Pré-lecture
Pre-Roll
Présélections
À propos
Base de données
Chargement
Créer
Effacer
Groupes
Modifier
Section Maître
Traitement par lots
Priorité
Priorités
Section Maître
Processeurs Ultra-passe
Programmes CD
Graver sur un CD
Tester
Projet CD/DVD
Transcrire à partir d’un Plan de
Sauvegarde
Projet DVD-Audio
Création
Définir l’ordre des groupes
Fonction Vérifier
Formats audio
Groupe bonus
Groupes
Préparatifs de finalisation
Suppression de Montages
Transformation (Render)
Propriétés
Puncher
Q
Q (Plug-in)
Quantification de la hauteur
WAVELAB
Index 869
R
Raccourcis clavier
À propos
Définir
Utiliser
Rafraîchir l’analyse de la sélection
RAM
Rapport de CD Audio
Récents
Fichiers audio
Recevoir des échantillons
Recherche de fichiers
Redimensionner des clips
Région
Marquage pendant l’enregistrement
Réglages de vue
Sauvegarder
Règle
Affichage en mesures
Apparence
Choix des unités
Dimensions dans un CD/DVD de données
Explorateur Audio
Montage Audio
Montrer/Cacher
Point d’origine
Régler la vitesse de lecture
Règles
Fenêtre Audio
Relâcher la carte audio
Renommer des Clips
Renommer des fichiers
Renommer des fichiers et des documents
Renommer par lot
Renverser
Répartition de la puissance
Répéter
Sélections audio
ReSampler
Resizer
Résolution sur les DVD
WAVELAB
870 Index
Restaurateur de formes d’onde
Restaurer la configuration de la
Section Maître
Rétablir
À propos
Traitement
Rétablir (Montage Audio)
Retransmettre (Échantillon)
Revenir à l’original
Rogner
Router vers la piste du dessus
S
Sauter les régions mutées
Sauver
Archives
Canal gauche/droit sous
Marqueurs
Sauver sous
Sélection comme clip
Tout
Une copie
Scanner un disque (Fonction)
Scinder des fichiers audio
(Découpage automatisé)
SCSI
Connecter les échantillonneurs via
Vérifier la communication
Section Maître
À propos
Désactiver
Groupes de présélections
Manipulation des fenêtres
Mémoriser les réglages avec le
Montage
Panneau d’Effets
Panneau Dithering
Panneau Master
Transformation (Render)
Usage des effets Master dans un Montage multicanal
Usage du Dithering dans un
Montage multicanal
Sélection
Aux points de passage par zéro
Base de données
Clips
Effets
En faisant glisser
La faire passer d’un canal à l’autre
Menu
Raccourcis
Stéréo
Transformer en nouveau document
Sélections de niveau
Séquence de touches
Shuttle
Fenêtre audio
Montage Audio
Via Pitch bend MIDI
ShuttlePro
Silence
Silence (Plug-in)
Solo
Montage Audio
Souris à molette
,
Sous-Index (Marqueurs)
Spectralizer
Spectre
Analyseur
Spectre (Options)
À propos
Steinberg sur internet
Stéréo
Bouton de la Section Maître
Convertir en mono
Stereo Echo
StereoExpander
Style
À propos
Conditions de style des fenêtres audio
Conditions des Montages
Audio
Substituer avec fichier audio existant
Suivi de la lecture
Superposer
Supprimer des clips
Supprimer fichiers de crête
Surround
À propos des canaux
Synchro (Préférences)
Synchronisation avec le disque
Synchroniser WaveLab
T
Témoin d’activité de piste
À propos
Tempo
Time Stretch
Timecode (Affichage)
Tools One
Tracer (Application)
Traitement par lots
À propos
Ajouter des Fichiers
Créer des archives Zip
Déroulement
Icônes de fichiers
Liste de fichiers
Liste processeurs
Plug-ins
Présélections
Processeurs d’effets off-line
Réglage des fichiers
Trames (CD)
Transformation
Fonction
Transformation (Render)
Formats WMA 5.1 et 7.1
Montage Audio
Transmettre des échantillons
U
UPC/EAN (Codes)
Utiliser la Section Maître
UV22
UV22HR
WAVELAB
Index 871
V
Valeurs (Réglage)
Variables
À propos
Édition
Verrouillage global des enveloppes
Verrouiller
Clips
Enveloppes de volume
Vidéo (Piste du Montage)
Vider
À propos
Annuler
Visualiseur de photos
Voice Attenuator
Volume
Enveloppes
VSTDynamics
Vue
CD/DVD (Montage Audio)
Clips (Montage Audio)
Éditer (Montage Audio)
Fichiers (Montage Audio)
Zoom (Montage Audio)
Vue d’ensemble
Vues
Présentation
Vues (Montage Audio)
VU-mètres
Dialogue Enregistrement
Fenêtre des Analyseurs
Section Maître
Spectre
W
Web (Liens)
WMA (Fichiers)
Encodage par lot
Word clock
X
XML (Fichiers)
Importer et exporter
Z
Zip (Fichiers)
Zone de sélection
Zones
Zones souris
Zoom
Automatique pour conserver une vue globale
Avec la souris
Commandes de Zoom
En utilisant le clavier
Loupe
Montage
Présentation
Utiliser le menu
Vue
Zoomer la sélection
Zoom à la souris
WAVELAB
872 Index
advertisement
* Your assessment is very important for improving the workof artificial intelligence, which forms the content of this project
Related manuals
advertisement
Table of contents
- 11 Introduction
- 12 Bienvenue !
- 12 Les nouvelles fonctions dans WaveLab 6
- 14 Comment nous contacter
- 15 Équipement nécessaire
- 16 Ce dont vous avez besoin…
- 16 Configuration du système
- 18 Configuration des échantillonneurs
- 18 À propos des cartes audio
- 19 À propos de la fonction “Informations sur le Système”
- 21 Installation et configuration
- 22 Configuration de l’ordinateur
- 23 Procédure d’installation
- 24 Enregistrez votre logiciel !
- 25 Lancer WaveLab
- 25 Réglages du programme
- 30 Installation d’un graveur de CD/DVD
- 31 Installation d’échantillonneurs
- 33 Installation réussie ! Que dois-je faire ensuite ?
- 33 À propos de l’application Tracer
- 35 Présentation
- 36 Découvrez WaveLab
- 36 Les fenêtres et leurs possibilités
- 43 Trouver son chemin dans WaveLab
- 45 Méthodes de base
- 46 Pourquoi vous devez lire ce chapitre
- 46 Obtenir de l’aide
- 46 Annuler et Rétablir
- 49 Utilisation des fenêtres
- 56 Les barres de contrôle ancrées
- 60 La Barre d’État
- 61 Les menus directs
- 62 Unités de temps et de niveau
- 63 Réglage des valeurs
- 66 Présélections
- 69 À propos des dialogues permanents
- 70 Utilisation du clavier de l’ordinateur
- 71 Édition dans la fenêtre audio
- 72 À propos de ce chapitre
- 72 Création de nouveaux documents vides
- 73 Ouverture de fichiers audio
- 78 Vue d’ensemble d’une fenêtre et ajustements
- 82 Réglage du facteur de zoom
- 88 Navigation dans le fichier
- 90 Les Vues
- 91 Régler le point d’origine de la règle
- 92 Travailler avec un affichage en mesures
- 92 Réglage de la position du curseur audio
- 94 Sélection
- 103 Commandes d’édition de base
- 118 Gestion des fichiers dans la fenêtre Audio
- 133 Édition des attributs et obtention d’informations
- 135 À propos du mode d’affichage Enveloppe de volume
- 139 Lecture et Enregistrement
- 140 Lecture
- 152 Enregistrement
- 163 Analyseurs et VU-mètres
- 164 Introduction
- 164 Sélectionner ce qu’il faut contrôler
- 166 VU-mètres multi-voie
- 167 Les analyseurs
- 185 Traitement off-line
- 186 Introduction
- 186 Effectuer le traitement
- 188 Normalisation du niveau
- 188 Changer le Gain
- 190 Normalisation du volume
- 193 Normalisation du panoramique
- 194 Dynamique
- 200 Enveloppe de niveau
- 202 Fondu d’entrée et de sortie
- 203 Fondu enchaîné
- 206 Inverser la phase
- 206 Renverser
- 207 Éliminer le décalage DC (composante continue)
- 208 Restaurateur de formes d’onde
- 208 Modification de la durée
- 212 Correction de Hauteur
- 215 Quantification de la hauteur
- 216 Pitch Bend
- 218 Harmonisation
- 219 Chorus Hi-fi
- 220 EQ
- 221 Convertir la fréquence d’échantillonnage
- 223 Morphing d’Effet
- 226 Support pour reNOVAtor™
- 227 Section Maître
- 228 Introduction
- 229 La Section Maître
- 231 À propos du chemin du signal
- 232 Le panneau Master
- 235 Le panneau d’Effets
- 241 Le panneau Dithering
- 247 Présélections de la Section Maître
- 250 Transformation (Render)
- 256 Bypass intelligent
- 258 La fenêtre Moniteur
- 262 Audio Input (Entrée Audio)
- 263 Usage d’effets externes (“External Gear”)
- 265 Éditeur de Spectre
- 266 Introduction
- 266 Principes
- 269 Définir une région
- 272 Traitement chirurgical
- 279 Traitement Section Maître
- 283 Traitement par lots
- 284 Introduction
- 287 Ouvrir le Traitement par lots
- 288 Présentation de la Fenêtre
- 289 L’onglet Entrée – Constituer une liste de fichiers
- 296 Configurer les traitements à effectuer
- 304 L’onglet Sortie – Réglage des fichiers créés
- 311 Déroulement
- 313 Lancer et arrêter le(s) Traitement(s) par lots
- 313 Utilisation de présélections pour le Traitement par lots
- 315 Encodage des fichiers par lot
- 316 Principe de base
- 319 Renommer par lot
- 320 Introduction
- 320 Définir quels fichiers/clips/marqueurs renommer
- 325 Opérations d’attribution de noms
- 335 À propos des expressions régulières
- 341 Marqueurs
- 342 Introduction
- 345 Création de marqueurs
- 347 À propos de la liste des marqueurs
- 348 Apparence et visibilité des marqueurs
- 349 Modifier, convertir et nommer les marqueurs
- 352 Déplacer et dupliquer des marqueurs
- 352 Effacer des marqueurs
- 353 Opérations impliquant des marqueurs
- 357 Usage du découpage automatisé
- 358 Introduction
- 358 Le dialogue “Découpage Automatisé”
- 363 Préparer un CD audio simplifié
- 364 Création, ouverture et sauvegarde d’un CD audio simplifié
- 365 À propos de la fenêtre CD Audio Simplifié
- 366 Ajout de fichiers à un CD Audio simplifié
- 369 Déterminer l’ordre des pistes sur le CD
- 369 Suppression de fichiers d’un CD Audio simplifié
- 370 Gestion des colonnes de la liste
- 371 “Déplier” une piste
- 372 Ouverture de pistes CD pour l’édition de formes d’onde
- 373 À propos de la relation entre la liste de pistes et les marqueurs CD
- 374 Travail avec des marqueurs de type CD
- 376 Réglages des pauses
- 376 Nommer les pistes
- 377 Autres réglages
- 377 Vérification de la durée totale du CD
- 378 Lecture des fichiers de la liste des pistes
- 379 Création d’un disque image
- 380 Exportation de fichiers audio à partir d’une liste de pistes
- 381 Les préparatifs sont terminés !
- 383 À propos du format DVD-Audio
- 384 Informations de base
- 389 Le Montage Audio
- 390 Introduction
- 391 La fenêtre du Montage Audio
- 396 Assembler le Montage
- 410 Zoom et Navigation
- 418 Lecture
- 425 Enregistrement
- 427 Réarrangement des positions de clips
- 455 La vue Zoom
- 458 Édition dans la vue Clips
- 463 Gestion des clips et de leurs fichiers sources
- 467 L’enveloppe de volume
- 480 Utilisation des fondus et des fondus enchaînés dans le Montage
- 495 Enveloppes de panoramique
- 496 Transformer les clips
- 500 Ajouter des effets aux pistes et aux clips
- 509 Gérer les effets dans la vue des Plug-ins
- 513 Le Méta-Normaliseur
- 516 Groupes
- 519 Utilisation des marqueurs dans le Montage
- 523 Annuler/rétablir et la vue Historique
- 526 Gestion des fichiers dans le Montage Audio
- 533 Usage des pistes vidéo
- 535 Fonctionnement multicanal dans le Montage
- 554 Mixage – la fonction Transformation (Render)
- 558 Préparer le Montage à la gravure de CD/DVD
- 568 Créer un rapport de CD Audio
- 574 Utiliser des pistes image et texte DVD-A
- 575 Exporter et importer des fichiers AES-31
- 577 Exportation/Importation XML de Montages Audio
- 579 Projets DVD-Audio
- 580 Créer et ouvrir un projet DVD-Audio
- 581 Ajouter des Montages à un projet DVD-Audio
- 582 La fenêtre de projet DVD-Audio
- 584 Le dialogue des réglages principaux
- 587 Générer des menus de DVD
- 594 Texte de DVD-Audio
- 596 Préparatifs de finalisation
- 599 Gravure de CD audio
- 600 Introduction
- 600 Sélection d’un périphérique CD-R
- 601 Tester un CD audio avant de graver
- 602 Gravure d’un CD
- 604 Valider un CD audio après sa gravure
- 606 Le format CD audio – Informations générales
- 611 Projets CD/DVD de données
- 612 Introduction
- 613 Créer un nouveau projet CD/DVD de données
- 614 Réglages dans fenêtre Source
- 615 Réglages de la fenêtre de Destination
- 618 Le dialogue de gravure du CD/DVD de données
- 621 Importer des pistes de CD/DVD audio
- 622 Importer des pistes de CD audio dans WaveLab
- 627 Importer des pistes DVD-Audio dans WaveLab
- 633 Créer des étiquettes de CD
- 634 Introduction
- 636 Utilisation de l’éditeur d’étiquettes
- 644 Définition des variables utilisateur
- 647 Impression des étiquettes
- 649 Analyse
- 650 Analyse globale
- 661 Détection et correction d’erreurs audio
- 667 Comparaison de fichiers audio
- 668 Analyse harmonique 3D
- 671 Outil de Distribution du Volume
- 673 Générer des signaux
- 674 Générateur de signal audio
- 676 Générateur DTMF
- 679 Synchroniser WaveLab à des appareils externes
- 680 Introduction
- 680 Synchro MTC
- 686 Synchro APP (ASIO Positioning Protocol)
- 689 Usage des échantillonneurs et création de boucles
- 690 Introduction
- 690 Informations générales
- 693 Configurer votre (ou vos) échantillonneur(s)
- 695 Transmettre des échantillons
- 696 Recevoir des échantillons
- 696 Supprimer et obtenir des informations sur un échantillon
- 697 Utiliser la fonction Retransmettre
- 697 En cas de problème
- 697 Utiliser WaveLab avec HALion de Steinberg
- 699 Éditer les attributs de l’échantillon
- 701 Bases de la mise en boucle
- 703 Utiliser l’Éditeur de boucle
- 712 Utiliser l’Égaliseur de timbre
- 715 Bases de données audio
- 716 Qu’est-ce qu’une base de données et à quoi sert-elle ?
- 717 Créer et ouvrir des bases de données audio
- 718 Sauvegarde des bases de données audio
- 718 Vue d’ensemble et ajustements
- 719 Ajouter des fichiers à la base de données
- 726 Personnaliser la liste de fichiers
- 726 Sélection dans la liste
- 727 Déterminer où se trouvent les fichiers
- 727 Ouvrir un fichier pour l’éditer
- 728 Lecture d’un fichier
- 728 Autres opérations sur des fichiers
- 732 Travailler avec les catégories
- 736 Opérations sur l’organisation des fichiers
- 738 Filtrage de la liste
- 739 Recherche de fichiers
- 740 Modifier les Catégories et Mots clés par défaut
- 741 Espaces de travail
- 742 Que sont les espaces de travail ?
- 743 Créer et ouvrir des espaces de travail
- 743 Comment les espaces de travail sont-ils sauvegardés ?
- 744 Créer, renommer et effacer des groupes
- 745 Opérations sur les fichiers
- 747 Utiliser WaveLab pour l’archivage
- 748 Principe
- 749 Créer un Plan de Sauvegarde
- 757 Effectuer l’archivage
- 760 Ouvrir une Archive
- 763 Autres fonctions
- 765 Personnaliser
- 766 Qu’est-ce que la personnalisation ?
- 766 Préférences
- 767 Modification des dossiers
- 769 Sauvegarder l’agencement de fenêtres
- 770 Personnaliser le style – Fenêtres Audio
- 775 Personnaliser le Style – Montages Audio
- 781 Utiliser les agencements de fenêtres
- 782 Réglage de la taille et de la position des fenêtres par défaut
- 782 Créer un menu Favoris
- 783 Commandes clavier/MIDI personnalisables
- 789 Organisation des plug-ins d’effets
- 795 Description des plug-ins d’effets
- 796 À propos des plug-ins WaveLab
- 805 Plug-ins VST
- 831 Détails sur les échantillonneurs
- 832 SDS - Sample Dump Standard générique
- 832 SMDI (Transfert SCSI Standard)
- 833 Akai S1000/1100 dont les modèles PB
- 833 Akai S2000/S2800/S3000/S3200, incluant tous les dérivés “i”, CD, et “XL”, etc.
- 834 Ensoniq, EPS, EPS16+, ASR-10, ASR-88
- 834 E-mu Esi-32
- 835 E-mu EIV, e64 et autres échantillonneurs tournant avec le système d’exploitation EOS
- 835 Kurzweil K2000 et K2500
- 836 Roland S-760
- 837 Dépannage
- 838 Problèmes d’ordre général
- 839 Problèmes avec l’ouverture des fichiers
- 840 Problèmes avec la sauvegarde des fichiers
- 840 Problèmes d’enregistrement
- 841 Problèmes de lecture
- 842 Problèmes d’édition
- 842 Problèmes avec la base de données audio et l’espace de travail
- 843 Dépannage et précautions à prendre
- 843 Problèmes de communication avec l’échantillonneur
- 844 Problèmes et solutions
- 845 Questions et réponses
- 846 Précautions usuelles pour la gravure de CD
- 847 Problèmes de matériel et de configuration
- 849 Commandes clavier
- 850 Opérations sur les fichiers
- 850 Mode d’affichage audio
- 851 Zoom
- 852 Vues
- 852 Lecture et position du curseur
- 854 Sélection
- 855 Édition et enregistrement
- 857 Traitement audio
- 857 Marqueurs
- 858 Bases de données
- 858 Divers
- 859 Index