- Computers & electronics
- Software
- Multimedia software
- Audio editing software
- Steinberg
- Wavelab 6
- Manuel utilisateur
publicité
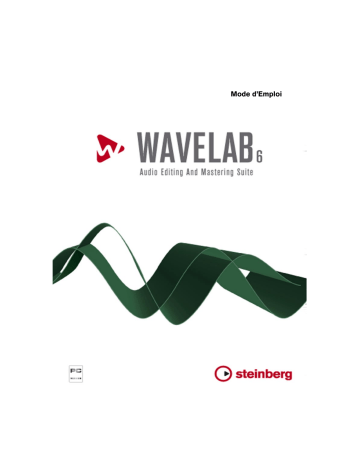
6
Édition dans la fenêtre audio
À propos de ce chapitre
La fenêtre Audio est le cœur de l’édition audio dans WaveLab. C’est là que vous voyez, lisez et modifiez les fichiers audio. Ce chapitre décrit comment ouvrir et sauvegarder les fichiers audio, comment procéder à leur édition et manipuler la fenêtre audio elle-même.
Création de nouveaux documents vides
Si vous voulez commencer avec un fichier vide, pour regrouper des éléments provenant d’autres fichiers par exemple, procédez de la manière suivante :
En utilisant les menus
1.
Sélectionnez Nouveau dans le menu Fichier, et “Fichier audio…” dans le menu local qui apparaît.
Ou cliquez sur l’icône Nouveau dans la barre de contrôle des Commandes Standard.
2.
Complétez les dialogues qui apparaissent.
Voir
“Gestion des fichiers dans la fenêtre Audio” à la page 118
pour des détails sur les diverses options.
En faisant glisser
C’est possible uniquement si la fenêtre active est une fenêtre audio (ou si aucune fenêtre document n’est ouverte).
1.
Assurez-vous que l’option “Autoriser la création de fenêtres avec la souris” soit activée dans l’onglet “Édition Audio” des Préférences.
2.
Faites glisser la souris pour créer un cadre dans une zone libre de la fenêtre de WaveLab.
Ce cadre doit avoir une certaine taille minimale. Si vous n’obtenez pas de nouvelle fenêtre, essayez à nouveau avec un cadre plus grand. Cette nouvelle fenêtre “hérite” des attributs de la dernière fenêtre active. Si aucune fenêtre n’est ouverte, les réglages des unités dans les dialogues sont utilisés.
À propos des options d’affichage
Il existe quelques options qui agissent sur l’apparence d’une fenêtre nouvellement créée. Elles se trouvent dans l’onglet Préférences-Édition Audio.
Pour les détails, cliquez sur le point d’interrogation dans le dialogue.
WAVELAB
6 – 72 Édition dans la fenêtre audio
Ouverture de fichiers audio
Pour une liste des formats de fichiers acceptés voir
“Les formats de fichier supportés” à la page 118
.
En utilisant le dialogue Ouvrir
1.
Sélectionnez “Ouvrir Fichier audio” dans le menu Fichier, appuyez sur
[Ctrl]-[O], ou cliquez sur l’icône Ouvrir de la barre de contrôle des Commandes Standard.
2.
Utilisez les contrôles standard pour repérer et sélectionner le fichier désiré.
Le menu local Type (format de fichier) permet de ne voir que les fichiers d’un certain format, et les boutons de la partie supérieur gauche fournissent diverses vues des fichiers présents.
3.
Cliquez sur Ouvrir.
Le fichier audio apparaît dans une nouvelle fenêtre.
Ci-dessous se trouvent les descriptions d’options/procédures qui ne sont pas standard pour les dialogues d’ouverture sous Windows :
Menu local “Dossiers récents”
Dans le haut du dialogue se trouve un menu local qui récapitule les dossiers utilisés le plus récemment. Sélectionnez-en un pour l’ouvrir.
Les fonctions de lecture
Une fois que vous avez sélectionné un fichier dans la liste, vous pouvez l’écouter en cliquant sur Lecture. Cliquez à nouveau pour arrêter la lecture.
Vous pouvez aussi faire en sorte que les fichiers soient joués automatiquement dès qu’ils sont sélectionnés. Pour cela activez le bouton Auto.
Ouverture de plusieurs fichiers
Comme dans de nombreuses applications Windows, vous pouvez sélectionner et ouvrir autant de fichiers que vous le désirez. La touche [Maj] sert
à effectuer des sélections continues, et [Ctrl] des sélections discontinues.
Lorsque vous cliquez sur Ouvrir, les fichiers sélectionnés s’ouvrent chacun dans une fenêtre séparée.
L’option Ouvrir dans la fenêtre de Montage Audio
Si vous cochez cette option en bas du dialogue, le(s) fichier(s) que vous ouvrez seront automatiquement placés dans une nouvelle fenêtre de
Montage Audio.
WAVELAB
Édition dans la fenêtre audio 6 – 73
Ouverture de fichiers Dual Mono
Si vous avez deux fichiers mono qui sont en fait les canaux gauche et droit d’un enregistrement stéréo (certains systèmes gèrent la stéréo de cette façon), vous pouvez les ouvrir comme s’il s’agissait d’un seul fichier audio.
Procédez de la manière suivante :
1.
Ouvrez les Préférences depuis le menu Options, et cliquez sur l’onglet
Fichiers.
2.
Assurez-vous que l’option “Autoriser l’ouverture de fichiers dual-mono” est activée.
3.
Sélectionnez “Ouvrir Fichier audio” dans le menu Fichier.
4.
Sélectionnez le premier fichier, maintenez [Ctrl] enfoncé, puis sélectionnez l’autre.
5.
Cliquez sur Ouvrir.
Les deux fichiers sont ouverts comme un fichier stéréo. Les noms des fichiers déterminent lequel deviendra le canal gauche, et lequel le canal droit. Celui qui vient le premier dans l’ordre alphabétique deviendra le canal gauche. Si vous ne le voulez pas, vous pouvez permuter les canaux, voir
“Permuter les canaux dans un fichier stéréo” à la page 116 .
Vous pouvez à présent travailler sur les deux fichiers comme s’il n’y en avait qu’un seul. Vous pourrez ensuite les sauvegarder en un fichier stéréo ou en deux fichiers mono. Voir
“Gestion des fichiers dans la fenêtre
• Vous pouvez désactiver l’option “Autoriser l’ouverture de fichiers dualmono” lorsque vous avez terminé, afin de ne pas ouvrir accidentellement deux fichiers mono séparés sous la forme de fichier Dual mono.
Insertion d’un fichier dans le document en cours
Il se peut que vous disposiez d’un fichier que vous désirez insérer dans un fichier existant. Les deux doivent avoir des attributs similaires (fréquence d’échantillonnage, par exemple), sinon une alerte apparaîtra.
Procédez de la manière suivante :
1.
Repérez le document auquel vous désirez ajouter quelque chose, et rendez-le actif.
2.
Si vous désirez insérer le fichier à une position déterminée dans le document (plutôt qu’au début ou à la fin), placez le curseur à cet endroit.
3.
Ouvrez le menu Édition et sélectionnez “Insérer fichier audio”, puis l’une des options du sous-menu qui apparaît.
WAVELAB
6 – 74 Édition dans la fenêtre audio
4.
Sélectionnez un fichier et cliquez sur Ouvrir.
Le fichier est inséré. Si vous utilisez l’option “À la position du curseur”, un marqueur temporaire est ajouté au point d’insertion.
Utilisation du glisser/déposer
Pour ouvrir un ou plusieurs fichiers à partir du Bureau Windows, utilisez l’une des trois possibilités suivantes :
• Faites glisser et déposez le(s) fichier(s) dans la fenêtre d’application de WaveLab.
• Faites glisser et déposez le(s) fichier(s) sur l’icône de WaveLab ou un de ses raccourcis.
Si le programme ne tourne pas, il est alors lancé. Ceci fonctionne même si l’application tourne, mais est minimisée.
Vers Nuendo
• Notez qu’il est aussi possible de glisser les fichiers de WaveLab et de les déposer dans Nuendo de Steinberg !
Pour cela, utilisez le bouton document d’une base de données audio.
Ouvrir des fichiers depuis le bureau
Pour ouvrir un fichier dans WaveLab en faisant une double-clic dessus, vous devez avoir créé une association entre le format de fichier et l’application WaveLab. Une telle association peut être effectuée de deux manières :
• Il existe une option pour associer automatiquement certains formats de fichiers à WaveLab durant le processus d’installation.
• Vous pouvez aussi définir cela depuis WaveLab à tout moment en sélectionnant “Associer tous les fichiers de ce type à WaveLab” dans le sous-menu Spécial du menu Fichier.
Cette association est effectuée en fonction du format de fichier actuellement sélectionné, et assure que tous les fichiers de ce format s’ouvriront toujours avec WaveLab.
Utilisation des listes de fichiers récents
En bas du menu Fichier, deux options de menu hiérarchiques servent à ouvrir les fichiers de document récemment utilisés. Il y a différents sousmenus représentant les divers types de fichiers (“Fichiers Audio récents”,
“Montages Audio récents”, etc). Chaque section peut contenir un maximum de 40 fichiers (ce nombre peut être réglé dans l’onglet Environnement des
Préférences). Pour ouvrir un de ces fichiers, il suffit de le sélectionner dans un des sous-menus.
WAVELAB
Édition dans la fenêtre audio 6 – 75
La dernière option dans ces sous-menus s’appelle “Ouvrir la boîte de sélection de fichiers…”. Si vous la sélectionnez, un dialogue apparaît. Il s’agit d’un sélecteur de fichiers pratique, regroupant tous les fichiers récemment utilisés du type correspondant. Un maximum de 200 fichiers peut être listé dans ce dialogue (ce nombre peut être réglé dans l’onglet Environnement des Préférences).
• Les fichiers de cette liste sont par défaut triés en fonction de leur dernière date d’utilisation, mais il vous suffit de cliquer sur l’entête d’une colonne pour trier la liste par Nom ou par Chemin d’accès.
Vous pouvez naviguer dans la liste à l’aide du clavier (touches “a” à “z” ou fléchées) comme d’habitude.
• Ce dialogue permet de sélectionner plusieurs fichiers (à l’aide des commandes standard [Maj] ou [Ctrl]) pour les ouvrir.
Cliquer sur OK ouvrira tous les fichiers sélectionnés et refermera le dialogue. Vous pouvez aussi double-cliquer sur un fichier de la liste pour l’ouvrir et refermer le dialogue.
• En cliquant sur le bouton “Retirer fichiers sélectionnés” vous pouvez supprimer tous les fichiers sélectionnés de la liste.
WAVELAB
6 – 76 Édition dans la fenêtre audio
Utilisation des favoris
Juste au-dessus des options “…récents” se trouve le menu Favoris. Ce menu vous permet de créer une “bibliothèque” des fichiers que vous désirez pouvoir ouvrir rapidement.
• “Ajouter document courant”, ajoute le document actif au menu.
La liste est triée alphabétiquement.
• “Valider la liste” vérifie si chaque document du menu existe toujours à l’emplacement indiqué sur votre disque dur.
Si un document est introuvable, il est retiré de la liste.
• “Effacer la liste” retire tous les fichiers du menu.
Ouverture de fichiers audio à partir d’autres fenêtres
Vous pouvez également ouvrir des fichiers à partir des fenêtres d’Espaces de Travail et de Base de Données, ainsi que des fenêtres de CD Audio simplifié et du dialogue Traitement par lots. Consulter les chapitres correspondants pour les détails.
Importation de pistes d’un CD audio
.
Importation de pistes d’un disque DVD-A
Cette opération est décrite au paragraphe “Importer des pistes DVD-Audio dans WaveLab” à la page 627
.
WAVELAB
Édition dans la fenêtre audio 6 – 77
Vue d’ensemble d’une fenêtre et ajustements
Vue d’ensemble
Mode d’affichage
Canal audio gauche
Canal audio droit
Vue principale
Mode d’affichage
Commandes de zoom
À propos des différentes sections de la fenêtre
Vue principale
La zone de forme d’onde inférieure est celle où se déroulent les actions principales : c’est là que vous sélectionnez, utilisez des outils, glissez/déposez, etc.
• Vous disposez de deux règles: pour le temps et le niveau. Celles-ci peuvent être cachées ou affichées (voir les menus directs d’affichage de l’onde et de la règle).
Vous pouvez aussi choisir les unités de temps et de niveau de ces règles (voir
“Unités de temps et de niveau” à la page 62 ).
Vue d’ensemble
La vue d’ensemble sert surtout à naviguer dans des fichiers longs. Comme vous pouvez avoir des facteurs de zoom différents pour ces deux zones, la vue d’ensemble peut très bien représenter la forme d’onde entière alors que la vue principale n’en montre qu’une petite portion. Vous pouvez également synchroniser ces deux vues – voir
“Synchroniser les vues” à la page 80
.
WAVELAB
6 – 78 Édition dans la fenêtre audio
À propos des modes d’affichage
La vue principale et la vue d’ensemble peuvent être réglées indépendamment pour afficher l’audio dans un de ces trois modes :
• Affichage de l’onde.
Affichage standard de la forme d’onde, comme dans l’illustration précédente.
• Affichage du Spectre.
Affiche l’audio sous la forme d’une “spectrogramme” permettant de voir l’intensité de niveau de zone du spectre de fréquence dans le temps. Ce mode permet des opérations d’édition très précises et très spécialisées dans le domaine du temps et de la fréquence
grâce à l’outil de Sélection de spectre – voir “Éditeur de Spectre” à la page 265 .
• Affichage de l’Enveloppe de Volume.
Affiche la puissance moyenne du fichier audio, ce qui peut être utile dans de nombreuses circonstances. Voir
“À propos du mode d’affichage Enveloppe de volume” à la page 135
.
Vous sélectionnez ce qui sera visible dans chaque section dans le menu local situé à gauche du contrôle de Zoom horizontal respectif.
WAVELAB
Édition dans la fenêtre audio 6 – 79
Synchroniser les vues
Il peut être utile de travailler simultanément avec différents modes d’affichage dans la vue principale et la vue d’ensemble, pour avoir la possibilité de visualiser l’audio de deux manières différentes. Dans ce cas, il est souhaitable que les deux vues affichent la même partie du fichier audio, et que la position du curseur soit synchronisée dans les deux vues.
• Ceci s’obtient en sélectionnant “Synchroniser les vues du haut et du bas” dans le menu local de mode d’affichage (de la vue principale ou la vue d’ensemble).
Lorsque cette option est sélectionnée, le contrôle de Zoom horizontal (voir
“À propos du zoom” à la page 82 ) n’est disponible que dans la vue principale.
• Dans le reste de ce chapitre, l’édition audio est décrite pour le mode d’affichage standard (Forme d’onde) .
Le mode d’affichage Enveloppe de Volume et les diverses options disponibles sont décrits séparément à la fin de ce chapitre – voir
“Éditeur de Spectre” à la page 265 .
WAVELAB
6 – 80 Édition dans la fenêtre audio
La barre d’état
La barre d’état peut être masquée depuis l’onglet Environnement des
Préférences. Elle rassemble les informations suivantes :
Position de la souris/Niveau
Détails concernant le fichier audio (voir “Les formats de fichier supportés” à la page 118 ).
Position du curseur audio/ Durée de la sélection Facteur de zoom
• Les positions temporelles du curseur audio et de la souris apparaissent exprimés dans les mêmes unités de temps que dans les règles et les dialogues.
• Les positions de niveau sont toujours exprimées en dB.
• Le champ “Durée de la sélection” affiche la durée de l’onde entière si rien n’est sélectionné, et la durée de la sélection (entre crochets) s’il y en a une. Si vous cliquez sur cette valeur, la fenêtre fera un zoom sur la portion sélectionnée.
• Si le mode d’affichage Spectre est sélectionné, le Niveau est remplacé par la Fréquence.
Taille, déplacement, réduction
WaveLab se conforme aux techniques standard Windows pour redimensionner, déplacer ou réduire les fenêtres : reportez-vous donc à votre documentation Windows pour plus de détails.
Maximiser la largeur
Sélectionner l’option Maximiser la largeur dans le menu Affichage permet d’agrandir la fenêtre à la taille de l’écran (ou à la taille maximale permise si d’autres facteurs interviennent).
Le séparateur
Le séparateur entre la vue principale et la vue d’ensemble peut être déplacé pour modifier la tailles de ces zones, voir
.
WAVELAB
Édition dans la fenêtre audio 6 – 81
Réglage du facteur de zoom
À propos du zoom
Zoom horizontal
• Si vous zoomez en arrière au maximum, la fenêtre accueille tout le fichier.
• Si vous zoomez en avant au maximum, chaque échantillon se verra attribuer quelques pixels à l’écran. Vous pouvez ainsi éditer les formes d’onde très précisément,
à l’échantillon près.
Zoomez à fond en arrière pour faire apparaître toute la forme d’onde.
Zoomez jusqu’à ce que chaque
échantillon se voie attribuer au moins un pixel, l’édition est dans ce cas très précise.
Zoom vertical
• Si vous zoomez en arrière au maximum, toute la hauteur de la forme d’onde tient dans la fenêtre. Pour le vérifier, observez la règle apparaissant à gauche.
• Au fur et à mesure que vous zoomez, l’écran n’affiche plus qu’une partie de plus en plus réduite de la hauteur totale. Vous pouvez ajuster la section que vous désirez visualiser en agissant sur les barres de défilement verticales. Là encore, jetez un coup d’œil à la règle pour vérifier quelle partie de la forme d’onde apparaît dans l’affichage.
WAVELAB
6 – 82 Édition dans la fenêtre audio
Par exemple, si vous désirez vérifier en détail les crêtes de la forme d’onde, zoomez et faites défiler en hauteur, vers le bas puis vers le haut.
Vue détaillée des crêtes de la forme d’onde
Utilisation des commandes de Zoom
La vue d’ensemble et la vue principale disposent toutes deux de commandes de zoom horizontal et vertical. Elles se comportent exactement comme des barres de défilement :
Contrôles de zoom vertical et horizontal.
• Vous pouvez faire glisser la poignée en n’importe quelle position.
• Vous pouvez cliquer n’importe où sur l’échelle pour y placer la poignée.
• Vous pouvez cliquer sur les flèches à chaque extrémité pour modifier le facteur de zoom pas à pas.
Dans tous les cas, l’affichage du facteur de zoom dans la barre d’état est continuellement réactualisé.
Utilisation de la Loupe
La Loupe sert à délimiter une région dans la forme d’onde, de façon à lui faire ensuite occuper toute la fenêtre.
La Loupe est sélectionnée.
WAVELAB
Édition dans la fenêtre audio 6 – 83
Sélectionner la Loupe
La Loupe peut bien sûr être sélectionnée depuis la Boîte à Outils, mais il existe deux autres possibilités :
• La Loupe est automatiquement sélectionnée si vous maintenez enfoncée la touche [Ctrl] et que vous déplacez le pointeur sur la vue principale.
Cette sélection est provisoire : elle cesse dès que vous relâchez la touche [Ctrl], et vous retrouvez l’outil précédemment sélectionné.
• Lorsque vous déplacez le pointeur au-dessus de la vue d’ensemble, il se transforme automatiquement en Loupe.
Utilisation de la Loupe dans la vue principale
1.
Appuyez sur le bouton de la souris alors que le pointeur se trouve quelque part dans la forme d’onde.
2.
Faites glisser vers la gauche ou vers la droite afin de délimiter une zone, puis relâchez le bouton.
La zone délimitée occupe à présent toute la fenêtre.
Délimiter une zone comme ceci…
… provoque un zoom avant, et la zone délimitée occupe toute la fenêtre.
WAVELAB
6 – 84 Édition dans la fenêtre audio
Utilisation de la Loupe dans la vue d’ensemble
La Loupe peut servir dans la vue d’ensemble, de la même façon que pour la vue principale. Toutefois, même si vous utilisez l’outil dans la vue d’ensemble, ce sera la vue principale qui sera zoomée.
Vous pouvez par exemple utiliser l’outil comme ceci : gardez la vue d’ensemble sans aucun zoom, puis utilisez la Loupe pour afficher n’importe quelle section en particulier dans la vue principale.
Zoom à la souris
En utilisant la souris, vous pouvez modifier continuellement le facteur de zoom en faisant glisser :
1.
Positionnez le pointeur de la souris au-dessus de la règle, dans la vue principale.
2.
Appuyez sur le bouton de la souris, et faites glisser vers le haut ou vers le bas.
Le facteur de Zoom change progressivement.
Faire glisser pour modifier le facteur de Zoom
• Pour modifier le facteur de zoom par pas plus importants, maintenez enfoncée la touche [Maj].
• Pour faire en sorte que le zoom vertical s’ajuste automatiquement sur les crêtes de la forme d’onde, maintenez enfoncée la touche [Ctrl].
• Pour passer au défilement, maintenez enfoncée la touche [Alt].
Cette technique fonctionne très bien, d’autant que vous pouvez la combiner avec la modification de position dans le morceau, en faisant glisser horizontalement dans la règle. En faisant glisser dans les deux directions, vous pouvez retrouver rapidement une position déterminée dans le fichier, et l’afficher au facteur d’agrandissement désiré.
Utiliser à fond les possibilités du zoom à la souris demande un peu de pratique – mais cela vaut la peine !
WAVELAB
Édition dans la fenêtre audio 6 – 85
Réglage de la sensibilité du zoom à la souris
Vous trouverez dans l’onglet Environnement des Préférences, un réglage de Sensibilité du zoom souris. Plus la valeur est élevée, moins la souris est sensible. Il est recommandé d’adopter une valeur assez élevée lorsque vous essayez cette fonction pour la première fois.
Utilisation d’une souris à molette
• Si vous maintenez enfoncée la touche [Ctrl] en pointant sur la forme d’onde, la molette permet de zoomer horizontalement dans la vue.
• Si vous maintenez enfoncée les touches [Ctrl] et [Maj] en pointant sur la forme d’onde, la molette permet de zoomer verticalement dans la vue.
Utilisation du menu Zoom
Le sous-menu Zoom est accessible de deux endroits différents :
• Depuis le menu principal Affichage.
• En cliquant sur le facteur Zoom dans la barre d’état.
Vous accédez alors aux options suivantes :
Option Description
Restaurer le dernier zoom
Sorte d’annulation du dernier Zoom. Revient au dernier facteur de
Zoom entré via ce menu ou la Loupe.
Vue Globale Zoom arrière, le plus loin possible.
Zoom 1:1
Microscope
Zoom avant de façon à ce qu’un pixel (point sur l’écran) représente un
échantillon.
Zoom avant le plus poussé possible, un échantillon occupe plusieurs pixels.
Zoomer la sélection Zoom dans la fenêtre de façon à ce que la sélection en cours (voir
) occupe tout l’affichage. Vous pouvez aussi cliquer dans le champ “Durée de la sélection” dans la barre d’état.
Précis… Fait apparaître un dialogue vous permettant d’entrer n’importe quel facteur de Zoom. Pour les détails, cliquez sur le point d’interrogation dans le dialogue.
Optimiser le zoom vertical
Permet de modifier le facteur de Zoom vertical de façon à faire apparaître clairement les crêtes. Cet ajustement est effectué en tenant compte de la section de la forme d’onde visible dans la fenêtre, et non du fichier global.
WAVELAB
6 – 86 Édition dans la fenêtre audio
Utilisation du clavier
Une méthode rapide pour zoomer dans la fenêtre Wave active consiste à utiliser les touches fléchées du clavier de l’ordinateur : Appuyez sur les touches [Flèche haut] ou [Flèche bas] pour faire un zoom avant/arrière horizontal. Maintenez la touche [Maj] et utilisez les mêmes touches fléchées pour faire un zoom avant/arrière vertical.
Il existe aussi d’autres commandes clavier pour zoomer - voir
“Commandes clavier” à la page 849 pour une liste complète.
Zoom automatique pour conserver une vue globale
L’option “Zoom automatique pour conserver une vue globale” qui se trouve dans l’onglet “Édition Audio” des Préférences, vous permet d’ajuster automatiquement le facteur de Zoom, de façon à toujours visualiser l’intégralité de la forme d’onde.
1.
Activez “Zoom automatique pour conserver une vue globale” dans le dialogue Préférences.
2.
Zoomez en arrière pour faire apparaître l’intégralité de la forme d’onde.
À présent, lorsque vous redimensionnerez la fenêtre, le facteur de zoom de la vue d’ensemble sera ajusté automatiquement de façon à ce que l’intégralité de la forme d’onde soit toujours visible. Si vous zoomez ensuite en avant sur la vue d’ensemble, le zoom automatique est désactivé jusqu’à ce que vous zoomiez à nouveau complètement en arrière.
Quelle partie du fichier est visible ?
Dans la vue d’ensemble, une bande quadrillée, appelée indicateur de zone, vous permet de repérer quelle section du fichier est en cours d’affichage dans la vue principale. Notez que cet indicateur de zone n’est visible que si l’option “Synchroniser les deux vues” est désactivée.
WAVELAB
Édition dans la fenêtre audio 6 – 87
Il faut savoir que l’indicateur de zone suit les mouvements de la barre de défilement. Autrement dit, en observant la vue d’ensemble vous pouvez repérer et retrouver facilement des positions dans la vue principale, même si la vue principale est en zoom avant très prononcé.
Lorsque vous faites glisser la barre de défilement, l’indicateur de zone indique en permanence quelle partie de la forme d’onde apparaît dans la vue principale.
L’indicateur de zone peut être affiché en haut ou en bas de la vue d’ensemble – voir
“Utiliser les agencements de fenêtres” à la page 781
.
Navigation dans le fichier
Il existe plusieurs options pour déplacer la fenêtre de visualisation à un certain endroit du fichier :
Barres de défilement
C’est l’option la plus évidente. Ces barres de défilement fonctionnent exactement comme dans n’importe quel autre programme sous Windows. Veuillez noter que la forme d’onde défile pendant que vous faites glisser la poignée de la barre de défilement.
De plus, WaveLab utilise des barres de défilement proportionnées : autrement dit, la taille de la poignée vous indique la proportion du document que vous voyez. Pour mieux vous rendre compte comment cela fonctionne, faites glisser la commande de zoom horizontal tout en observant la taille de la “poignée” de la barre de défilement.
Centrage dans la vue d’ensemble
Après avoir zoomé dans la vue d’ensemble, si vous souhaitez centrer la forme d’onde, faites un double-clic dans la règle des niveaux.
WAVELAB
6 – 88 Édition dans la fenêtre audio
Cliquer dans la vue d’ensemble
Si vous cliquez une fois dans la vue d’ensemble, la vue principale défile de façon à faire apparaître dans le côté gauche de la fenêtre l’endroit où vous avez cliqué.
Utilisation du menu Défiler jusqu’à
Pour faire apparaître le menu “Défiler jusqu’a” vous pouvez soit sélectionner
“Défiler jusqu’a” dans le menu principal Affichage, soit faire un clic droit dans la vue d’ensemble ou dans la vue principale.
La différence entre ces méthodes est que le menu principal affecte toujours la vue principale, alors que les menus directs affectent l’une ou l’autre des vues, selon l’endroit où vous avez cliqué.
Les options suivantes sont disponibles dans le menu :
Option
Début/Fin
Fait défiler la vue…
…au début ou à la fin de la forme d’onde.
Début/Fin de la sélection …au début de la sélection ou à la fin de la sélection.
Curseur …à l’emplacement du curseur audio.
En cliquant sur la barre d’état
Si vous cliquez sur la position du curseur dans la barre d’état, la vue défile jusqu’à faire apparaître le curseur audio.
Si vous faites un clic droit, un dialogue apparaît vous permettant de spécifier une certaine position temporelle, pour vous y rendre.
Utilisation d’une souris à molette
Si vous déplacez la molette vers le bas, la barre de défilement se déplacera vers l’avant et vice versa. Vous pouvez aussi maintenir la molette et déplacer (faire glisser) la vue dans les deux sens horizontaux.
WAVELAB
Édition dans la fenêtre audio 6 – 89
Les Vues
Les “Vues” servent à mémoriser les réglages d’apparence de la vue principale, soit essentiellement deux choses :
• L’endroit de la fenêtre où vous vous trouvez (ce qui détermine la partie visible de la forme d’onde).
• Le facteur de Zoom de la fenêtre.
Si vous allez sans cesse d’un emplacement à l’autre d’un fichier, ou si vous zoomez dans les deux sens pour passer d’une vue détaillée à une vue plus générale de votre fichier audio, l’utilisation des Vues vous fera gagner beaucoup de temps. Les Vues sont créées et gérées depuis la palette des Vues, qui s’ouvre à partir du menu Affichage.
Pour créer une Vue, il faut d’abord disposer vos fenêtres à votre convenance
(défilement et/ou zoom), puis cliquez sur l’icône de l’appareil photo dans la palette des Vues, puis sur un des numéros. La Vue est alors mémorisée sous ce bouton. Le rond rouge indique que ce bouton de Vue est attribué.
Ces Vues ont été
“programmées”.
Utilisez la même procédure pour “reprogrammer” les Vues existantes.
Pour rappeler une Vue, cliquez sur son numéro dans la palette des Vues.
• Les Vues sont automatiquement sauvegardées avec le fichier individuel si l’option “Sauvegarder les réglages de vue dans le fichier compagnon” est
WAVELAB
6 – 90 Édition dans la fenêtre audio
Régler le point d’origine de la règle
En temps normal, la règle est graduée de façon à ce que le début d’un fichier corresponde au point “0”. Toutefois, lors d’opérations d’édition, vous désirerez peut-être régler la position “0” quelque part ailleurs dans le fichier. Voici comment procéder :
1. Amenez le curseur audio là où vous désirez régler le point “0”.
2. Faites un clic droit dans la Règle pour afficher ce menu local.
3. Sélectionnez
“Déplacer l’origine à la position du curseur”.
Le point de départ de la règle se déplace.
WAVELAB
Édition dans la fenêtre audio 6 – 91
Travailler avec un affichage en mesures
Si, pour le matériel sur lequel vous travaillez, l’aspect “tempo” est important, et que vous connaissez la valeur de celui-ci, vous pouvez faire en sorte que les graduations de la règle correspondent à des mesures, des temps et des tics : il est ainsi plus facile de retrouver des points de montage selon des critères “musicaux”.
1.
Sélectionnez Mesures comme format temporel pour la règle, voir
“Unités de temps et de niveau” à la page 62
.
2.
Ouvrez l’onglet “Édition Audio” des Préférences.
3.
Entrez le chiffrage de mesure et le tempo correspondant au fichier.
4.
Réglez “Unités par noire” à une valeur que vous jugez confortable.
Ce nombre de tics par noire peut par exemple correspondre à celui utilisé par votre séquenceur MIDI.
Dans cet exemple, c’est une règle comportant 96 tics à la noire qui est utilisée.
Réglage de la position du curseur audio
Bien des opérations – ne serait-ce que la lecture ou la sélection – dépendent de la position du curseur. Par exemple, la lecture démarre souvent depuis l’endroit où le curseur se trouve. La position actuelle du curseur est indiquée par une ligne verticale clignotante, qui apparaît à la fois dans la vue principale et la vue d’ensemble. Il existe plusieurs façons de déplacer le curseur :
• En cliquant une fois quelque part dans la vue principale ou sur la règle temporelle.
Si vous avez une sélection en cours, cliquez sur la règle, car cliquer dans la forme d’onde désélectionnera tout.
• En cliquant et en faisant glisser dans la règle temporelle.
• En utilisant les commandes de transport du Bloc de Lecture (voir
Bloc de Lecture” à la page 141 ).
WAVELAB
6 – 92 Édition dans la fenêtre audio
• En utilisant le menu “Déplacer le curseur” dans le menu Affichage.
Les options proposées ici sont similaires à celles du menu “Défiler jusqu’à” (voir ci-dessus).
Il existe également une option “Position…”, permettant de spécifier n’importe quelle position
).
• En utilisant les touches curseurs.
[
Ces touches
←
] et [
→
]
Déplacent le curseur audio
D’un “pixel” (point d’écran), dans n’importe quelle direction.
L’ampleur du déplacement dépend du facteur de zoom.
[Pg. suiv] et [Pg. préc.] De vingt “pixels”, dans l’une ou l’autre direction.
[Début] et [Fin] Au début et à la fin de la forme d’onde.
• En utilisant les Marqueurs.
Les Marqueurs permettent de prédéfinir des positions et d’y positionner directement le curseur – voir
“À quoi servent les marqueurs ?” à la page 342 .
Utiliser le magnétisme
Si vous avez activé “Magnétiser les bornes” dans le menu Options et que vous faites glisser le curseur sur la règle temporelle, vous irez directement aux positions suivantes :
• Au début et à la fin de la forme d’onde entière.
• Au début et à la fin de la sélection.
• Sur les marqueurs (voir
“À quoi servent les marqueurs ?” à la page 342 ).
Utiliser l’option “Ajuster le curseur”
La fonction “Ajuster le curseur” – à laquelle on accède via l’option “Déplacer le curseur” du menu Affichage ainsi que depuis le menu direct dans l’affichage de la forme d’onde principale – positionne le curseur automatiquement pour vous. Il existe deux options :
• Aller au point de passage par zéro le plus proche (voir
Pour ce faire, assurez-vous bien que “Ajuster aux unités de temps” est désactivé dans le menu Options.
• Aller au point de passage par zéro le plus proche d’une unité temporelle.
Ce peut être par exemple le point de passage par zéro le plus proche d’une seconde sur la règle temporelle. Pour ce faire, assurez-vous bien que “Ajuster aux unités de temps” est activé dans le menu Options.
WAVELAB
Édition dans la fenêtre audio 6 – 93
Dans ce dernier cas, l’unité temporelle mentionnée dépend du type d’échelle sélectionnée pour la règle :
Option
Temps
Échantillons
Time code
Mesures
Le curseur se positionne sur
La seconde entière la plus proche.
Fonction non disponible.
L’image la plus proche.
Le temps le plus proche.
Sélection
Presque tous les types d’édition et de traitement dans WaveLab opèrent sur une sélection de la forme d’onde. Il y a plusieurs moyens de réaliser une sélection :
En faisant glisser ou en faisant un [Maj]-clic
La manière habituelle pour sélectionner une zone consiste à cliquer et faire glisser. Si vous faites glisser jusqu’au bout de la fenêtre à gauche ou
à droite, celle-ci se met à défiler automatiquement pour vous permettre de sélectionner une zone plus grande que celle affichée dans la fenêtre. La vitesse de ce défilement varie selon la proximité du bord de la fenêtre.
Vous pouvez aussi appuyer sur [Maj] et cliquer dans la fenêtre audio pour sélectionner la portion comprise entre le curseur audio et l’endroit où vous avez cliqué.
À l’aide du dialogue Étendue audio
Un autre moyen de sélectionner une portion dans la fenêtre Audio consiste à utiliser le dialogue Étendue audio. Ce dialogue, accessible en sélectionnant l’option “Editer…” du sous-menu Sélection du menu Edition,
pour les détails.
WAVELAB
6 – 94 Édition dans la fenêtre audio
Sélection dans les fichiers stéréo
Si vous travaillez sur un enregistrement stéréo, vous pouvez choisir soit l’un des canaux, soit les deux, selon que l’opération que vous désirez effectuer doit s’appliquer à un seul canal ou aux deux. Le canal qui est sélectionné par le glisser ou le [Maj]-clic dépend de la position du pointeur de la souris, comme l’indique la forme du pointeur:
Emplacement
Moitié supérieure du canal gauche
Forme du pointeur Description
Seul le canal gauche est sélectionné.
Zone médiane Les deux canaux seront sélectionnés.
Moitié inférieure du canal droit
Seul le canal droit est sélectionné.
• Pour sélectionner un seul canal par [Maj]-clic, il faut que le curseur audio soit sur un seul canal (en cliquant dans une des moitiés de l’onde) puis faire le [Maj]-clic sur ce même canal.
Faire passer la sélection d’un canal à l’autre
Si vous avez déjà effectué une sélection, vous pouvez la faire passer à l’autre canal ou l’étendre aux deux canaux en choisissant les options adéquates dans le sous-menu Sélectionner (du menu Édition) ; ou en appuyant sur [Tab] pour passer d’un canal à un autre.
Raccourcis de sélection
Il y a diverses façons pour procéder rapidement à certaines sélections (et pour la plupart des options, il existe plusieurs méthodes):
Pour sélectionner… Procédez ainsi…
La région comprise entre deux marqueurs consécutifs
• Double-cliquez entre ces deux marqueurs.
• Selon le type de marqueur, utilisez une des trois options du menu Sélectionner dans le menu Édition.
La région comprise entre deux marqueurs quelconques
• Double-cliquez entre ces deux marqueurs, maintenez enfoncé le bouton de la souris, puis faites glisser vers la gauche ou la droite.
WAVELAB
Édition dans la fenêtre audio 6 – 95
Pour sélectionner…
Toute la forme d’onde
La région comprise entre le curseur et le marqueur précédent ou suivant
Procédez ainsi…
• S’il n’y a aucun marqueur, double-cliquez.
• Triple-cliquez.
• Appuyez sur [Ctrl]-[A].
• Sélectionnez l’option “Tout” depuis le menu Édition -
Sélectionner.
• Sélectionnez “Du curseur à la marque suivante/précédente” depuis le menu Édition - Sélectionner.
• Maintenez enfoncée la touche [Maj] puis double-cliquez quelque part entre le curseur et le marqueur.
La région comprise entre le curseur et le début ou la fin du fichier
• Sélectionnez “Du curseur au début/à la fin du fichier” depuis le menu Édition - Sélectionner.
• Maintenez enfoncée la touche [Maj] puis triple-cliquez quelque part entre le curseur et le marqueur.
• Appuyez sur les touches [Maj] et [Début] ou [Maj] et [Fin].
Toutes les données comprises entre deux marqueurs de Début/Fin de CD, Boucle ou Mute
• Maintenez enfoncée la touche [Maj] puis double-cliquez sur l’extrémité de l’un ou de l’autre des marqueurs.
Réduire de moitié ou doubler la Sélectionnez “Diviser par deux la longueur de sélection” ou durée de sélection actuelle “Doubler la longueur de sélection” dans le menu Édition -
Sélectionner. Ces options sont utiles si vous travaillez avec des mesures.
Toutes les données audio constituant une piste de CD
Cliquez entre les marqueurs délimitant cette piste et sélectionnez “Piste CD” dans le menu Édition - Sélectionner.
Maintenez enfoncée la touche [Ctrl] et double-cliquez entre les marqueurs.
Ce qui était précédemment sélectionné
Sélectionnez “Basculer” depuis le menu Édition -
Sélectionner.
Appuyez sur [Esc].
Sélectionner dans la vue d’ensemble
Vous pouvez procéder à des sélections dans la vue d’ensemble, de la même façon que dans la vue principale. Pour accéder à l’outil sélection depuis la vue d’ensemble, maintenez enfoncée la touche [Ctrl] puis positionnez le curseur dans la vue d’ensemble.
WAVELAB
6 – 96 Édition dans la fenêtre audio
Extension et rétrécissement de la sélection
Très souvent, c’est après avoir effectué une sélection qu’on s’aperçoit qu’elle est perfectible. Dans ce cas, il est souhaitable de pouvoir étendre ou rétrécir cette sélection. Vous pouvez en fait procéder de cette façon : d’abord effectuer une sélection grossière, avec un facteur de zoom assez réduit, puis zoomer et ajuster plus précisément les points de début et de fin de la sélection.
En faisant glisser
1.
Positionnez le pointeur de la souris au début ou à la fin de la sélection.
Il se transforme alors en une double flèche.
2.
Appuyez sur le bouton de la souris et faites glisser vers la gauche ou la droite.
Faire glisser la fin de la sélection.
En utilisant la touche [Maj]
• Maintenez enfoncée la touche [Maj] et cliquez à l’extérieur (extension) ou à l’intérieur (rétrécissement) de la sélection en cours.
Si vous cliquez dans la première moitié de la sélection, le point de début sera modifié ; si vous cliquez dans la seconde moitié, c’est le point de fin qui sera modifié.
En utilisant les touches Curseur
• Si vous maintenez enfoncée la touche [Maj] puis que vous appuyez sur les touches [
←
] ou [
→
] le début ou la fin de votre sélection se décale d’un pixel vers la gauche ou vers la droite. Si vous maintenez également enfoncée la touche [Ctrl], c’est de vingt pixels que la sélection se décale.
• Si vous maintenez enfoncée la touche [Maj] puis que vous appuyez sur les touches [Page Haut]/[Page Bas], la sélection se décalera aussi de 20 pixels.
• Si vous maintenez enfoncée la touche [Maj] puis que vous appuyez sur les touches [Début]/[Fin], la sélection s’étendra à partir de la position actuelle du curseur jusqu’au début/à la fin du fichier, respectivement.
WAVELAB
Édition dans la fenêtre audio 6 – 97
L’extrémité de la sélection qui est modifiée dépend de quel bout de la sélection le curseur est le plus proche.
Ce que représente exactement un pixel dépend du facteur de zoom. Si celui-ci est par exemple “x1:64”, les touches curseur seules provoquent un décalage de 64 échantillons ; utilisées en conjonction avec [Ctrl], elles décalent de 1280 échantillons à la fois.
Utilisation du menu Sélection
Le sous-menu Sélection (du menu Édition) propose un certain nombre d’options permettant d’étendre la sélection à différents points de la forme d’onde. Sélectionnez l’option Aide en bas du menu pour plus de détails sur chacune de ces options du menu Édition.
Déplacer la Sélection
Si la durée de la sélection est correcte et que c’est son emplacement qui doit être modifié, vous pouvez la déplacer :
1.
Maintenez enfoncées les touches [Ctrl] et [Maj].
2.
Pointez dans la sélection, et faites-la glisser à gauche ou à droite.
Magnétisme sur les points de passage par zéro
À propos des points de passage par zéro
Si vous coupez une portion de forme d’onde pour aller la coller ailleurs, il y a de fortes chances pour qu’une discontinuité de niveau se produise à l’endroit de l’assemblage – voir ci-dessous. Cette discontinuité se traduit par une transitoire soudaine apparaissant lors de la lecture de la forme d’onde, ce qui se traduit par l’apparition d’un “clic” ou d’un “bump” dans le son.
Un clic sera audible en cet endroit, à cause de la discontinuité au point d’assemblage.
Pour éviter cela, il est nécessaire d’effectuer les assemblages en un point de passage par zéro.
WAVELAB
6 – 98 Édition dans la fenêtre audio
Un point de passage par zéro est un point où la forme d’onde traverse l’axe des niveaux zéro – autrement dit, le niveau de la forme d’onde en ce point est nul.
Il est de surcroît souhaitable que les assemblages s’effectuent alors que les formes d’ondes vont dans le même sens, après ce point de passage par zéro : autrement dit, front montant ou descendant pour les deux.
WaveLab peut vous aider !
Si vous le désirez, WaveLab peut rechercher automatiquement les points de passage par zéro, et étendre la sélection vers l’extérieur (l’agrandir aux deux extrémités), de façon à ce qu’elle commence et se finisse en des points de passage par zéro. Ce petit décalage n’affectera pas la précision de votre point de montage (il existe, en une seconde, des centaines, voire des milliers de points de passage par zéro). En revanche, tous les “clics” et les “pops” seront éliminés.
Toutefois, faire en sorte que la sélection commence et finisse par des points de passage par zéro n’est pas suffisant. Lorsque vous effectuez réellement l’opération de montage (copier/coller, ou glisser, par exemple), il faut vous assurer que les données sont insérées précisément en un point de passage par zéro, voir
“En faisant glisser” à la page 97 .
Mise en œuvre de la détection des points de passage par zéro
1.
Déroulez le menu Options et activez “Ajuster aux points zéro”.
2.
Dans le menu Options, sélectionnez Préférences.
3.
Cliquez sur l’onglet Édition Audio.
4.
Utilisez les fonctions dans la section “Ajustement aux points zéro”.
Pour les détails, cliquez sur le point d’interrogation dans le dialogue.
WAVELAB
Édition dans la fenêtre audio 6 – 99
Vérifier l’effet d’un point de passage par zéro
1.
Vérifiez que “Désactiver si zoom important” n’est pas activé, et zoomez jusqu’à atteindre un facteur de zoom de 1:1.
2.
Effectuez une sélection et observez son extension à gauche et à droite.
Si vous effectuez une sélection comme celle-ci…
…elle est automatiquement
étendue aux deux extrémités, jusqu’aux points de passage par zéro les plus proches.
Magnétisme sur les unités temporelles
Si vous avez sélectionné “Ajuster aux unités de temps” dans le menu Options, les sélections seront automatiquement étendues vers la gauche et vers la droite de façon à ce qu’elles commencent et se terminent en des unités temporelles (et aussi au point de passage par zéro le plus proche si cette option est activée, voir ci-dessus). Vous pouvez ainsi procéder facilement à des sélections s’étendant sur un certain nombre de secondes, par exemple.
Ceci ne signifie pas pour autant que vous devez englober une certaine “région temporelle” (par exemple, plus d’une demie-seconde) pour constituer une sélection.
WAVELAB
6 – 100 Édition dans la fenêtre audio
Les unités temporelles mentionnées ci-dessus dépendent du type d’échelle sélectionnée sur la règle :
Option
Temps
Échantillons
Time code
Mesures
Taille fichier
Le curseur s’arrête sur
La seconde la plus proche.
Fonction non disponible.
L’image la plus proche.
Le temps le plus proche.
Fonction non disponible.
Utiliser le magnétisme
Si vous avez activé “Magnétiser les bornes” dans le menu Options, et que vous créez ou ajustez une sélection, elle ira se recaler aux positions suivantes (ou au point de passage par zéro le plus proche de cette position, voir ci-dessus).
• Sur le curseur audio.
• Au début et à la fin de toute la forme d’onde.
• Sur les Marqueurs (voir
“À quoi servent les marqueurs ?” à la page 342
).
Sélections de niveau
Pour certaines des fonctions de traitement de niveaux de WaveLab, il peut être utile de procéder à des sélections non seulement temporelles, mais aussi en fonction du niveau.
En faisant glisser
1.
Effectuez une sélection temporelle normale.
2.
Maintenez enfoncée la touche [Maj].
3.
Positionnez la souris vers le haut ou le bas de la zone de sélection.
Le pointeur se transforme en une double flèche verticale.
WAVELAB
Édition dans la fenêtre audio 6 – 101
4.
Appuyez sur le bouton de la souris et faites glisser vers le haut/bas.
Effectuez une sélection normale, positionnez le pointeur en sa partie supérieure ou inférieure, et si nécessaire, maintenez [Maj] enfoncée…
… faites glisser vers le haut/vers le bas, et relâchez le bouton de la souris.
Si vous étendez ensuite la sélection au niveau temporel, la sélection de niveau restera identique.
Aligner sur la crête
Pour effectuer automatiquement la sélection de niveau en fonction des plus hautes crêtes contenues dans la sélection, effectuez la sélection temporelle comme vous le désirez puis sélectionnez “Aligner sur la crête” depuis le sous-menu Sélectionner du menu Édition.
WAVELAB
6 – 102 Édition dans la fenêtre audio
Commandes d’édition de base
Mono/Stéréo
WaveLab est totalement flexible au niveau de sa gestion de la stéréo. Toutes les opérations d’édition peuvent être effectuées sur l’un des canaux ou les deux.
Copier de l’audio
Les opérations suivantes vous permettent d’effectuer des copies de sections d’audio faisant partie du même fichier ou appartenant à un autre fichier.
Notez que tout marqueur existant (voir
“À quoi servent les marqueurs ?” à la page 342
) dans la section audio source sera aussi copié.
En faisant glisser
1.
Déterminez si vous désirez utiliser la fonction “Ajuster aux points zéro” du menu Options pour cette opération.
Si cette option est activée, le début et la fin de la sélection ainsi que le point d’assemblage s’effectueront toujours en des points de passage par zéro. Voir
“Magnétisme sur les points de passage par zéro” à la page 98
pour plus de détails.
2.
Effectuez une sélection.
3.
Pointez dans cette sélection, appuyez sur le bouton de la souris et maintenez-le enfoncé.
4.
Faites glisser la sélection en un endroit situé hors de la sélection (dans le même fichier) ou faites-la glisser dans la fenêtre d’une autre forme d’onde.
Dès que le curseur se trouve au-dessus d’une région permettant l’assemblage, il se transforme en une simple ou double mini-forme d’onde (voir ci-après). La barre d’état indique l’emplacement d’insertion exact de la sélection.
Assurez-vous de ne pas déposer sur une sélection dans la fenêtre de destination. Sinon, vous effectueriez un fondu enchaîné (voir
“Fondu d’entrée et de sortie” à la page 202
).
WAVELAB
Édition dans la fenêtre audio 6 – 103
5.
Relâchez le bouton de la souris.
La sélection est alors insérée à l’emplacement que vous avez indiqué. L’audio qui commençait auparavant en ce point est décalé vers l’avant, de façon à être lu après la section que vous venez d’insérer.
Effectuez une sélection, positionnez le pointeur de la souris…
…faites glisser et déposez…
…la section correspondante est insérée au point où vous l’avez déposée.
Utiliser l’option “Magnétiser les bornes”
Si, avant de glisser/déposer, vous avez activé l’option “Magnétiser les bornes” du menu Options, le curseur s’alignera sur les positions suivantes :
• Le curseur audio.
• Le début et la fin de la forme d’onde globale.
•
Les marqueurs (voir “À quoi servent les marqueurs ?” à la page 342 ).
WAVELAB
6 – 104 Édition dans la fenêtre audio
Conflits stéréo/mono
Lorsque vous faites glisser des sélections d’un fichier à l’autre, les fichiers stéréo/mono sont gérés comme suit :
Section déplacée
Stéréo
Forme d’onde
“d’arrivée”
Stéréo
Action
Stéréo
Mono
Mono
Stéréo
L’audio que vous faites glisser est toujours inséré sur les deux canaux.
Seul le canal gauche est inséré.
Ce qui se produit dépend de l’emplacement vertical où vous avez déposé votre sélection dans la fenêtre destination. La forme du curseur vous l’indique (voir
“Sélection dans les fichiers stéréo” à la page 95 ). La sélection peut être insérée
en un seul des deux canaux, ou bien sur les deux.
Conflits de fréquence d’échantillonnage
Si vous copiez ou déplacez de l’audio d’une fenêtre à une autre, et que les fréquences d’échantillonnage des fichiers ne sont pas identiques, le son copié/déplacé ne sera pas lu à la bonne hauteur. Le programme vous prévient si c’est le cas.
Le mélange de fréquences d’échantillonnage peut parfois être utilisé en tant qu’effet – toutefois, il est la plupart du temps indésirable. Il existe deux façons de s’en affranchir :
• Convertir la fréquence d’échantillonnage du fichier source à la valeur de celle du fichier de destination avant de procéder à l’édition.
Vous pouvez y revenir plus tard et annuler cette conversion si nécessaire.
• Convertir la fréquence d’échantillonnage du fichier destination à la valeur de celle du fichier source avant de procéder au collage.
Veuillez noter que vous serez alors “contraint” de vous en tenir à cette nouvelle fréquence d’échantillonnage – il n’est en effet guère recommandé d’effectuer de multiples conver-
sions de fréquences d’échantillonnage, voir “Convertir la fréquence d’échantillonnage” à la page 221
.
Par Copier/Coller
1.
Effectuez une sélection.
2.
Sélectionnez Copier dans le menu Édition, appuyez sur les touches [Ctrl]-
[C], ou faites glisser votre sélection sur l’icône Copie de la barre de contrôles des Commandes standard.
WAVELAB
Édition dans la fenêtre audio 6 – 105
3.
Si vous désirez insérer l’audio, cliquez une fois quelque part dans le même fichier ou dans un autre.
Le curseur audio apparaît à ce point.
4.
Si vous désirez plutôt remplacer une sélection d’audio, sélectionnez-la.
Dans ce cas, l’endroit où se trouve le curseur n’a aucune importance.
5.
Sélectionnez Coller dans le menu Édition, ou appuyez sur les touches
[Ctrl]-[V].
Ce que vous avez copié va alors s’insérer au point indiqué (aucune sélection préalable), ou vient remplacer ce qui était sélectionné auparavant.
Effectuez une sélection et sélectionnez Copier…
…cliquez pour avoir un point d’insertion…
…puis sélectionnez Coller. La section copiée est insérée à la position du curseur.
WAVELAB
6 – 106 Édition dans la fenêtre audio
Conflits mono/stéréo
Stéréo ou mono ? Voici ce qui se passe lorsque vous collez :
Section copiée
Forme d’onde collée
Action
Stéréo Stéréo Si le curseur audio s’étend sur les deux canaux du fichier de destination, le matériel sera inséré sur les deux canaux.
Stéréo Stéréo Si le curseur audio se trouve dans un seul canal, l’opération de collage (Coller) ne concernera que ce canal. Les données du canal de gauche seront collées dans le canal gauche et vice versa.
Seul le canal gauche est collé.
Stéréo
Mono
Mono
Stéréo Ce qui se produit dépend de l’emplacement du curseur audio
(sur un seul canal ou sur les deux). L’opération de collage peut s’effectuer sur un des canaux, ou alors les mêmes données seront insérées dans les deux canaux.
Déplacement d’audio
Les commandes suivantes vous permettent de “réarranger” l’ordre des sons dans un fichier.
En faisant glisser
La procédure est identique à celle de la copie par Glisser/Déposer (voir précédemment). La seule différence est qu’il faut maintenir enfoncée la touche [Alt] ou [Ctrl] lorsque vous effectuez l’opération. Le matériel que vous faites glisser disparaît de son emplacement d’origine et vient s’insérer là où vous le déposez.
En utilisant Couper/Coller
La procédure à suivre est identique à celle du déplacement d’audio par
Copier/Coller : vous pouvez par exemple faire glisser votre sélection sur le symbole Couper dans la barre des commandes standard – voir précédemment. La seule différence est que lorsque vous sélectionnez Couper, l’audio disparaît de la fenêtre, et les données qui se trouvaient après la section coupée se déplacent afin de combler le trou.
Veuillez noter que pour annuler complètement un mouvement entre deux fichiers, il faut dans un premier temps annuler le Coller dans la fenêtre de destination, puis ensuite annuler le Couper dans la fenêtre source.
WAVELAB
Édition dans la fenêtre audio 6 – 107
En utilisant les Coups de Pied
Les outils “Coups de Pied”
Les outils Coups de Pied dans la barre de contrôle “Outils” permettent de déplacer l’audio par pas dans un fichier.
1.
Effectuez une sélection.
2.
Cliquez sur votre sélection avec un des outils Coups de Pied (selon la direction dans laquelle vous désirez la déplacer).
L’audio est alors décalé d’un pixel (point d’écran). L’amplitude “réelle” de ce déplacement dépend du facteur de zoom : ainsi, si la barre d’état indique “x1:256”, la sélection sera décalée de 256 échantillons.
• La section déplacée vient “superposer” les données audio qui se trouvaient précédemment à cet endroit.
Ici la sélection est déplacée vers la droite. Notez que du silence apparaît avant la section déplacée et les données audio qui se trouvaient après sont remplacées par la sélection décalée.
C’est différent d’un déplacement par glisser.
• Si vous donnez plusieurs coups de pieds à la suite et que vous annulez, ce sont tous les déplacements qui seront annulés d’un seul coup.
Répétition
Pour répéter une section d’audio, procédez comme ceci :
1.
Effectuez une sélection, sélectionnez Couper ou Copier, et placez un nouveau point d’insertion, exactement comme si vous alliez effectuer un
Couper ou Copier normal (voir ci-dessus).
2.
Sélectionnez “Copies multiples…” depuis le sous-menu Coller spécial du menu Édition.
3.
Dans le dialogue qui apparaît, entrez le nombre de copies que vous désirez effectuer (maximum : 1000) et cliquez sur OK.
WAVELAB
6 – 108 Édition dans la fenêtre audio
Autres opérations de type Coller
Dans le menu Coller spécial, se trouvent quelques options supplémentaires :
Superposer
Vous permet d’écrire par-dessus les données d’origine du fichier de destination, plutôt que de déplacer celles-ci pour faire de la place aux nouvelles données audio.
Ce qui sera effacé dépend de la sélection dans le fichier de destination :
• Si aucune sélection n’est effectuée dans le fichier de destination, une section de la même durée que les données copiées sera effacée.
Si une sélection a été effectuée, les données collées viendront remplacer cette sélection, exactement comme lors d’un Coller normal.
Ajouter à la fin
Cette fonction permet de coller l’audio à la fin du fichier, exactement comme si vous y aviez positionné le curseur puis sélectionné Coller.
Insérer tout au début
Cette fonction permet de coller l’audio au début du fichier.
Mixer
Cette fonction permet de mélanger les deux fichiers, à partir de la sélection (s’il en existe une) ou de la position du curseur (si aucune sélection n’est effectuée).
• Lorsque vous sélectionnez l’option Coller Spécial - Mixer, un dialogue apparaît, permettant de spécifier le gain désiré respectivement pour l’audio présent dans le presse-papiers et celui de la destination.
Un réglage de 0 dB signifie que le niveau ne sera pas affecté.
• Toutes les données présentes dans le presse-papier sont toujours mélangées, indépendamment de la durée de la sélection.
Peu importe si vous avez ou non effectué une sélection dans le fichier destination au moment de coller.
WAVELAB
Édition dans la fenêtre audio 6 – 109
Suppression des sélections
Effacer
Vous pouvez utiliser les méthodes suivantes pour supprimer une sélection audio :
• Sélectionnez Effacer dans le menu Édition.
• Cliquez sur l’icône Effacer dans les Commandes standard.
• Appuyez sur la touche [Arrière] ou [Suppr].
• Faites glisser la sélection sur l’icône Effacer les commandes standard.
Rogner
Pour effacer tout l’audio sauf la sélection, sélectionnez Rogner dans le menu Édition (ou appuyez sur les touches [Ctrl]-[Arrière]).
Effacer avec douceur
Cette fonction se trouve dans le menu Édition. Elle est similaire à la fonction “Supprimer” standard, mais réalise en plus un bref fondu enchaîné à chaque extrémité de la section à supprimer, ce qui donne une transition audio plus progressive.
• La durée et la forme par défaut du fondu enchaîné se règlent dans l’onglet “Édition Audio” des Préférences.
• Si la section à supprimer est plus courte que la longueur du fondu enchaîné définit, alors une suppression standard sera effectuée.
• Notez que le fondu enchaîné est effectué aux extrémités de la sélection à supprimer. Donc si cette section à supprimer dure 1000 millisecondes et que le fondu enchaîné défini fait 20 millisecondes, seulement 980 millisecondes d’audio seront supprimés.
• Si cette section se trouve au début du fichier, seul le fondu d’entrée sera effectué.
Et si elle se trouve à la fin du fichier, seul le fondu de sortie sera effectué.
WAVELAB
6 – 110 Édition dans la fenêtre audio
Silence
La fonction Silence offre plusieurs méthodes pour insérer du silence, mais il y a deux principes de base :
• “Insérer” du silence dans une section, donc espacer davantage deux sections.
• Ou, choisir de “remplacer” une sélection ou une durée par du silence.
Remplacer une sélection
Pour remplacer une section spécifique par du silence, procédez comme ceci :
1.
Faites une sélection délimitant la section que vous désirez remplacer par du silence.
2.
Sélectionnez Silence dans le menu Édition ou pressez [Ctrl]+[Maj]-[Espace].
Ceci ouvre le dialogue Silence – voir ci-dessous la description des options de ce dialogue.
3.
Dans le dialogue, réglez la Longueur sur “Comme la sélection”, et le
Mode sur “Remplacer la sélection”.
• Maintenant, vous avez le choix entre appliquer un “Silence véritable” ou un “Bruit de fond”.
L’option “Bruit de fond” permet de sélectionner un fichier audio contenant un bruit ambiant, et de l’utiliser comme source pour cette opération silence. Voir
“À propos du réglage d’Ambiance – l’option Bruit de Fond” à la page 113
.
WAVELAB
Édition dans la fenêtre audio 6 – 111
Insérer du silence
Pour insérer du silence, procédez comme ceci :
1.
Vous pouvez soit faire une sélection délimitant la section où vous désirez insérer le silence, soit placer le curseur à l’endroit où vous souhaitez que commence le silence inséré.
2.
Sélectionnez Silence dans le menu Édition ou pressez [Ctrl]+[Maj]-[Espace].
Ceci ouvre le dialogue Silence – voir ci-dessous la description des options de ce dialogue.
• Dans le dialogue, réglez la Longueur sur “Comme sélection” si vous avez effectué une sélection et si vous désirez que le silence soit inséré à l’intérieur de cette section.
• Sinon, ne cochez pas “Comme sélection” et réglez la Durée du silence désirée en secondes.
3.
Réglez le Mode sur “Insérer au curseur”.
4.
Maintenant, vous avez le choix entre appliquer un “Silence véritable” ou un “Bruit de fond”.
L’option “Bruit de fond” permet de sélectionner un fichier audio contenant un bruit ambiant, et de l’utiliser comme source pour cette opération silence. Voir
“À propos du réglage d’Ambiance – l’option Bruit de Fond” à la page 113 .
Les options du dialogue Silence
Le dialogue Silence contient les options suivantes :
Option
Longueur
Fondu
Ambiance –
Silence véritable
Ambiance –
Bruit de fond
Gain
Description
Si cette option est réglée sur “Comme la sélection”, la section de silence aura la même durée que la sélection. Si elle n’est pas cochée, vous pouvez indiquer une durée de silence dans le champ situé sous la case à cocher.
Si cette case est cochée, un fondu enchaîné sera réalisé au début et
à la fin de la section de silence pour donner une transition plus progressive. Vous pouvez indiquer la durée du fondu enchaîné.
Si cette option est sélectionnée, vous obtiendrez un “silence numérique”, c’est-à-dire un son complètement muet.
Cette option vous permet de sélectionner un fichier audio contenant un bruit d’ambiance, et de l’utiliser comme source pour l’opération de silence. Voir ci-dessous.
Permet de régler le gain du bruit de fond provenant du fichier source.
WAVELAB
6 – 112 Édition dans la fenêtre audio
Option
Mode
Appliquer
Description
Définit le mode opératoire : Remplacer la sélection ou Insérer du silence à la position du curseur.
Déclenche l’opération.
À propos du réglage d’Ambiance – l’option Bruit de Fond
Dans certains cas, le fait de couper complètement le son (Silence véritable) produit un effet indésirable. Surtout lorsqu’il s’agit de paroles ou d’enregistrements en extérieur, où il y a souvent un bruit de fond naturel.
Insérer du silence “véritable” introduira une trop grande différence entre les passages parlés et les périodes de silence, ce qui limitera l’usage de la fonction Silence (à moins que ce ne soit voulu). Grâce à l’option “Bruit de fond”, vous pouvez insérer une ambiance à la place du silence, ce qui la plupart du temps donnera un résultat plus naturel. Voici comment faire :
1.
Sélectionnez “Bruit de Fond” dans la section Ambiance.
2.
Cliquez sur l’icône de dossier pour ouvrir le sélecteur de fichier standard et y sélectionner le fichier source pour le bruit de fond.
Le fichier choisi doit avoir les mêmes propriétés (stéréo/mono, fréquence d’échantillonnage, etc.) que le fichier de départ. Il peut avoir n’importe quelle longueur – si la section de silence est plus longue que le fichier, celui-ci sera répété en boucle.
Remplacer une section par du silence – Silence rapide
Celle fonction est similaire à la fonction Silence, mais remplace toujours la sélection et emploie toujours du silence “véritable”. Il existe quatre méthodes pour remplacer une section audio par du silence :
• Sélectionnez la section, puis sélectionnez “silence rapide” dans le menu Édition.
• Sélectionnez la section, puis cliquez sur l’icône silence rapide dans la barre de contrôle des commandes standard.
• Sélectionnez la section, puis appuyez sur les touches [Ctrl]-[Espace].
• Sélectionnez la section, puis faites glisser la sélection sur l’icône silence rapide dans la barre de contrôle des commandes standard.
WAVELAB
Édition dans la fenêtre audio 6 – 113
Transformer des sélections en nouveaux documents
Si vous désirez transformer une partie de la forme d’onde en un nouveau document, procédez comme ceci :
En faisant glisser
1.
Effectuez une sélection.
2.
Faites glisser la sélection hors de la fenêtre jusqu’à une section vide de la fenêtre de l’application WaveLab.
Le curseur se transforme en icône “nouveau document”.
3.
Relâchez le bouton de la souris.
La sélection apparaît alors dans une nouvelle fenêtre. Vous pouvez également utiliser cette fonction afin de créer des formes d’onde stéréo en partant de formes d’onde mono, comme indiqué ci-après.
En utilisant “Copier vers nouvelle fenêtre”
1.
Effectuez une sélection.
2.
Sélectionnez “Comme tel” depuis le menu “Copier vers nouvelle fenêtre” dans le menu Édition.
La sélection apparaît dans une nouvelle fenêtre.
Conversion mono-stéréo
Vous pouvez convertir un fichier mono en un fichier stéréo contenant les mêmes données dans chacun de ses deux canaux, par exemple en vue d’un traitement ultérieur en “vraie” stéréo.
Cette conversion peut s’effectuer de deux façons différentes, en passant par des menus ou en faisant glisser vers un nouveau fichier, comme décrit ci-dessus.
En faisant glisser
1.
Effectuez une sélection.
2.
Faites glisser la sélection hors de la fenêtre, sur le “bureau” WaveLab.
3.
Une fois que le pointeur se trouve en-dehors de la fenêtre, maintenez enfoncée la touche [Ctrl] puis relâchez le bouton de la souris.
WAVELAB
6 – 114 Édition dans la fenêtre audio
En utilisant les menus
1.
Effectuez une sélection mono.
2.
Sélectionnez “Convertir en Stéréo” depuis le menu “Copier vers nouvelle fenêtre” dans le menu Édition.
La sélection apparaît alors dans une nouvelle fenêtre stéréo.
Conversion de stéréo en mono
Vous pouvez mélanger les deux canaux d’un fichier stéréo pour en faire un document mono.
Il existe trois méthodes pour effectuer cette conversion : vous choisirez l’une ou l’autre selon que vous désirez convertir tout le fichier ou seulement une sélection.
En faisant glisser
1.
Effectuez une sélection stéréo.
2.
Faites glisser cette sélection hors de la fenêtre, sur le “bureau” WaveLab.
3.
Une fois que le pointeur se trouve en-dehors de la fenêtre, maintenez enfoncée la touche [Ctrl] puis relâchez le bouton de la souris.
En utilisant les menus (convertir une sélection)
1.
Effectuez une sélection stéréo.
2.
Sélectionnez “Convertir en Mono (Mix)” depuis le menu “Copier vers nouvelle fenêtre” dans le menu Édition.
La sélection apparaît alors dans une nouvelle fenêtre stéréo.
• L’option “Convertir en Mono (soustraire le canal droit du gauche)” convertira aussi l’audio stéréo en mono – mais dans ce cas, un canal est soustrait de l’autre.
Il en résulte de l’audio mono contenant la différence entre les canaux. Par exemple, ceci permet de vérifier que le fichier audio est un vrai fichier stéréo (et non un fichier mono converti au format stéréo).
WAVELAB
Édition dans la fenêtre audio 6 – 115
Par sauvegarde (convertir tout un fichier)
1.
Ouvrez le fichier stéréo.
2.
Sélectionnez “Sauver sous” dans le menu Fichier, puis cliquez sur le bouton en bas du dialogue pour ouvrir le dialogue Format de fichier audio.
3.
Réglez les Canaux sur “Mono (Mix)” et laissez les autres réglages inchangés.
Vous pouvez évidemment modifier les autres réglages si vous le désirez, mais cela aura d’autres effets – voir
“Sauvegarde sous un autre format (Sauver sous…)” à la page 123
.
• Les deux autres options “Mono (Mix)” convertiront aussi le fichier stéréo en mono, mais l’amplitude du fichier résultant sera atténuée respectivement de 3 ou 6 dB.
Comme le mélange des deux canaux lors de la conversion d’un fichier stéréo en mono a souvent pour effet d’augmenter l’amplitude pouvant aller jusqu’à l’écrêtage, ces deux options peuvent s’avérer utiles pour remédier à une telle situation.
4.
Cliquez sur OK et sauvegardez le fichier.
5.
Ouvrez le fichier que vous venez de sauvegarder.
Permuter les canaux dans un fichier stéréo
Si vous désirez faire passer le canal gauche à droite et inversement, procédez comme ceci :
1.
Effectuez une sélection englobant les deux canaux.
Seules les données comprises dans cette sélection seront modifiées.
2.
Sélectionnez “Échanger les canaux” dans le menu Édition.
WAVELAB
6 – 116 Édition dans la fenêtre audio
Restauration de la forme d’onde à l’aide du Crayon
Le Crayon permet de redessiner la forme d’onde directement dans la fenêtre Audio. C’est pratique pour réparer rapidement des erreurs.
Cette erreur dans le canal droit (forme d’onde en rouge) peut être corrigée rapidement à l’aide du Crayon.
• Le Crayon peut être utilisé avec un Zoom réglé au moins sur 1:8 (un pixel
équivaut à 8 échantillons) ou sur une résolution plus élevée.
Les valeurs de résolution se règlent dans le menu local de Zoom, qui s’ouvre en cliquant sur le champ de facteur de Zoom dans la barre d’état, en bas de la fenêtre WaveLab.
Cliquez ici pour ouvrir le menu local de Zoom.
• Sélectionnez le Crayon dans la boîte à outils puis redessinez la forme d’onde.
Si vous désirez redessiner la forme d’onde des deux canaux en même temps, appuyez sur la touche [Maj] tout en dessinant.
• Vous pouvez aussi utiliser la “Détection et correction d’erreurs audio” afin de réparer automatiquement les fichiers audio abîmés, voir
“Détection et correction d’erreurs audio” à la page 661
.
WAVELAB
Édition dans la fenêtre audio 6 – 117
Gestion des fichiers dans la fenêtre Audio
Cette section décrit la gestion des fichiers dans la fenêtre Audio (donc celle des fichiers audio). Les autres types de document (par ex. les Montages
Audio) sont décrits dans leur chapitre respectif.
Les formats de fichier supportés
WaveLab peut ouvrir et sauvegarder des fichiers dans divers formats. Le tableau ci-dessous vous donne les informations de base sur les différents formats disponibles (notez que d’autres formats de fichier peuvent avoir
été ajoutés depuis l’écriture de ce manuel).
• La colonne Format indique aussi les extensions données aux noms de fichier pour chaque format.
• Toutes les fréquences d’échantillonnage sont acceptées, dans tous les formats.
• Tous les types de fichiers peuvent gérer la monophonie et la stéréophonie.
Format
Wave (.wav)
Description
Le format le plus courant sur PC. Si vous avez l’intention de charger vos fichiers dans d’autres programmes PC, les fichiers WAV constituent un bon choix. Les résolutions 8, 16, 20, 24 et 32 bits (flottant) sont acceptées.
Wave 64 (.w64) Le format développé par Sony est similaire au format “Wave”, à une différence importante près : il permet d’éditer et/ou d’enregistrer des fichiers de (pratiquement) n’importe quelle taille. (En effet, la limite est de
512 Go, ce qui devra suffire dans la plupart des situations.) Les fichiers
Wave standard ne peuvent dépasser 2 Go dans WaveLab.
R64 Dans le dialogue des Préférences (onglet Fichiers), vous pouvez activer l’option “Support du format de fichier R64”. Si cette option est activée, le format Standard Wave changera automatiquement au format RF64, au moment où la taille du fichier dépasse 2 Go, sans pertes en performance ni interruptions. Ceci est particulièrement utile lorsque vous enregistrez de très longues “sessions”, car vous ne devez pas vous soucier de la taille des fichiers (seule restriction : l’espace libre disponible sur le disque dur). Un fichier RF64 aura aussi l’extension “.wav”, mais ne pourra
être ouvert qu’avec une application qui supporte ce format de fichier.
AIFF
(.aif, .aiff, .snd)
Audio Interchange File Format (format de fichier audio interchangeable), un standard défini par Apple Computers Inc. Les résolutions 8, 16, 20,
24 et 32 bits ( virgule flottante) sont acceptées.
WAVELAB
6 – 118 Édition dans la fenêtre audio
Format Description
MPEG-1 Layer-3
(.mp3)
Format de compression de données le plus répandu. L’intérêt majeur de la compression MPEG est que la taille du fichier est considérablement réduite, avec une légère dégradation de la qualité sonore. WaveLab peut ouvrir et sauvegarder des fichiers dans ce format.
- Notez que lorsque vous ouvrez un fichier compressé MPEG dans WaveLab, il est converti en un fichier audio temporaire plus gros que le fichier d’origine compressé. Donc, vérifiez que vous avez assez de place sur votre disque dur lors de l’ouverture de fichiers compressés MPEG.
- Lors de la sauvegarde, le fichier audio temporaire est reconverti en
MP3, du point de vue utilisateur, la gestion de ce type de fichier est transparente sauf pour la différence de taille mentionnée ci-dessus.
MPEG-1 Layer 2
(.mp2/.mpa/
.mpg/.mus)
Original Sound
Quality (.osq)
MP2 (parfois appelés “fichiers Musicam”) est un format de fichier répandu dans l’industrie broadcast. Mise à part leur taille, ils sont identiques aux fichiers MP3.
C’est un format de compression audio sans dégradation propre à WaveLab. En sauvegardant vos fichiers dans ce format, vous économiserez
.
Sound
Designer II (.sd2)
U-LAW
(.ulaw, .vox)
Format de fichier audio utilisé par les applications Digidesign (telles que
Pro Tools). Accepte des résolutions de 8, 16 ou 24 bits.
Technique d’encodage et de compression audio acceptée par Windows et les téléphones Web, utilisant une résolution de 8 bits. Le système de téléphonie U.S. utilise l’encodage de Loi-U pour la numérisation.
A-LAW
(.alaw, .vox)
Sun/Java
(.snd, .au)
Technique d’encodage et de compression audio pour la téléphonie, utilisant une résolution de 8 bits. Le système de téléphonie EU utilise l’encodage de Loi-A pour la numérisation.
Format de fichier audio utilisé sur les ordinateurs Sun et NeXT. Des fichiers à ce format peuvent être fréquemment trouvés sur Internet. Les résolutions 8, 16, 20, 24 et 32 bits (flottant) sont acceptées.
ADPCM –
Microsoft/Dialogic
(.vox)
C’est un format communément utilisé dans les applications de jeu et de téléphonie offrant un débit plus faible que le PCM linéaire et nécessitant donc moins d’espace de stockage/bande passante.
Ogg Vorbis
(.ogg)
Ogg Vorbis est un format de fichier compressé relativement nouveau ouvert et libre de droits qui donne des fichiers audio très petits tout en conservant une qualité audio comparativement élevée.
WAVELAB
Édition dans la fenêtre audio 6 – 119
Format
Text/Excel (.txt)
Description
Il s’agit d’une représentation textuelle d’une forme d’onde. En sauvegardant un fichier audio sous forme d’un fichier texte et en l’ouvrant dans une application de type tableur comme Excel, vous pouvez voir sous forme de texte, ou de nombres décimaux des valeurs d’échantillon et les
éditer. Lorsque vous ouvrez un fichier texte représentant une forme d’onde dans WaveLab, celle-ci est décodée et ouverte comme un fichier audio. Notez que ces fichiers ne sont pas compressés du tout, ils peuvent donc être très gros ! Il vaut mieux éviter de créer et d’ouvrir des fichiers .txt trop volumineux. Notez également que lorsque vous utilisez des fichiers en 32 bits virgule flottante, le format .txt n’est pas totalement sans pertes– i.e. des informations peuvent être perdues ! Car il n’est pas possible d’exprimer une valeur binaire à virgule flottante sous forme de texte décimal sans perdre une partie de la précision.
Windows Media
Audio (.wma, .asf)
Format compressé propre à Microsoft. WaveLab permet d’exporter l’audio dans ce format. Notez qu’il est aussi possible d’importer/exporter de l’audio au format Surround WMA, si vous avez installé Windows Media Player 9 (ou plus récent) dans votre système.
Ensoniq Paris (.paf) Utilisé par le système Ensoniq Paris™ (résolution16 bits).
Raw
(.raw, .bin, .pcm,
.$$$)
Dans ce format, aucune information concernant la résolution en bits ou la fréquence d’échantillonnage n’est inclue. Si vous ouvrez un fichier à ce format, WaveLab vous demandera de spécifier la résolution en bits et la fréquence d’échantillonnage. Si vous ne le faites pas correctement, le fichier ne sera pas lu comme prévu.
Le type de fichier “$$$” décrit les fichiers temporaires de WaveLab. Au cas où votre ordinateur “planterait”, vous pouvez récupérer votre travail en ouvrant les fichiers “$$$” isolés situés sur votre disque dur.
À propos des fichiers 20, 24 ou 32 bits à virgule flottante
Vous n’avez pas besoin d’une carte audio 20 ou 24 bits pour utiliser le fait que WaveLab gère les fichiers audio 20 ou 24 bits. Tout traitement ou
édition réalisé sur les fichiers se fait toujours en haute résolution, même si votre carte ne le supporte pas. Pour la lecture, WaveLab s’adapte automatiquement à la carte audio que vous avez installée.
WAVELAB
6 – 120 Édition dans la fenêtre audio
À propos des fichiers temporaires
Lorsque vous travaillez avec WaveLab, des fichiers temporaires (servant
aux annulations, etc.) sont créés sur votre disque dur, voir “Fichiers temporaires” à la page 28 .
Vous pouvez vous-même décider si ces fichiers doivent être au format 16,
24 ou 32 bits. Ceci s’effectue dans l’onglet Fichiers des Préférences.
Plus la valeur est élevée, meilleure sera la qualité du fichier temporaire.
Cependant, des fichiers 32 bits sont également deux fois plus gros que des fichiers 16 bits, et sont plus longs à traiter. Alors, que devez-vous choisir ?
• Si vous avez l’intention d’exporter vos fichiers, ou de créer des disques DVD-A haute résolution, en format 24 ou 32 bits, utilisez ce format ou un plus élevé pour vos fichiers temporaires également.
• Utilisez le format 32 bits si vous voulez créer des fichiers avec un niveau plus grand que 0 dB.
• Même si vous ne travaillez qu’avec des fichiers 16 bits, l’utilisation du 24 bits pour vos fichiers temporaires peut légèrement améliorer la qualité audio.
• Pour des applications moins importantes où la vitesse et l’espace disque sont des facteurs essentiels, utilisez des fichiers temporaires 16 bits.
À propos de l’option “Effacer fichiers de crêtes…”
Cette option permet de supprimer tous les fichiers de crêtes du dossier sélectionné.
Un fichier de crête est un petit fichier portant l’extension “.gpk” qui est créé automatiquement par WaveLab chaque fois qu’un fichier est modifié ou ouvert dans WaveLab (s’il ne l’a pas déjà été). Le fichier de crête contient des informations sur la forme d’onde et détermine comment elle sera dessinée dans la fenêtre Audio.
Par exemple, si vous avez stocké vos fichiers de crête dans le même dossier que vos fichiers audio (réglage se trouvant dans le dialogue Préférences), il peut être nécessaire de supprimer ces fichiers de crête pour que le dossier ne contienne plus que les fichiers audio. La suppression de ces fichiers est sans risque, ils seront recréés si nécessaire.
WAVELAB
Édition dans la fenêtre audio 6 – 121
Procédez comme ceci :
1.
Sélectionnez “Effacer les fichiers de crêtes…” dans le menu Outils.
Un dialogue s’ouvre.
2.
Dans le champ du haut indiquez le dossier où se trouvent les fichiers de crête à effacer.
Cochez la case “Parcourir aussi les sous-dossiers” si c’est applicable.
• Si vous activez l’option “Effacer aussi les fichiers ayant ces extensions”, vous pourrez indiquer d’autres types de fichiers à supprimer dans le dossier choisi en tapant ces extensions, séparées par une virgule.
Cette option permet de supprimer des fichiers de crêtes ou des fichiers temporaires créés par d’autres applications par exemple.
Notez que les fichiers seront définitivement supprimés (et non pas placés dans la corbeille) ! Il est possible de supprimer des fichiers importants si vous indiquez de mauvaises extensions ou si vous n’êtes pas sûr à 100% de ce que vous faites. Donc, veuillez utiliser cette option avec précaution !
Ouverture des fichiers
Les différentes méthodes d’ouverture d’un fichier audio dans une fenêtre
Audio sont décrites au paragraphe “Ouverture de fichiers audio” à la page
73 . L’importation de pistes d’un CD audio est décrite au paragraphe
“Importation de pistes d’un CD audio” à la page 77 . L’importation de pistes
d’un DVD-Audio est décrite au paragraphe
“Importer des pistes DVD-Audio dans WaveLab” à la page 627 .
Sauver et Sauver sous - Généralités
• Lorsque vous sauvegardez un nouveau document pour la première fois, vous pouvez choisir indifféremment Sauver ou Sauver sous.
C’est toujours le dialogue Sauver sous qui apparaît, puisque vous devez indiquer le format du fichier, un dossier, et un nom.
• Après avoir sauvegardé le fichier une fois, vous pouvez continuer à l’éditer puis sélectionner Sauver dans le menu Fichier, ou appuyez sur [Ctrl]-[S], pour mettre le fichier à jour et rendre les modifications permanentes.
• Si vous désirez spécifier un nouveau nom, emplacement et/ou format de fichier, vous devez sélectionner “Sauver sous…” dans le menu Fichier.
Voir
“Sauvegarde sous un autre format (Sauver sous…)” à la page 123 .
• Toutes les opérations de sauvegarde sauf “Sauver une copie…” vident les tampons d’Annulation, ce qui signifie qu’après une sauvegarde, vous ne pouvez plus annuler ni refaire.
WAVELAB
6 – 122 Édition dans la fenêtre audio
Archivage automatique (Backup)
Pour toutes les opérations de sauvegarde, sauf la sauvegarde classique, une archive est automatiquement créée si un fichier du même nom existe déjà.
Si par exemple vous sélectionnez “Sauver sous…” et que vous spécifiez un nom de fichier qui existe déjà dans ce répertoire, le programme vous demandera si vous désirez créer une sauvegarde du fichier existant. Si vous cliquez sur Oui, la première lettre de l’extension du fichier sera changée en “~”. “AIF” deviendra par exemple “~IF”.
Sauvegarde sous un autre format (Sauver sous…)
Si vous désirez changer le format (format du fichier, fréquence d’échantillonnage, résolution en bits et stéréo/mono), lorsque vous sauvegardez, procédez de la manière suivante :
1.
Sélectionnez “Sauver sous” dans le menu Fichier.
2.
Un dialogue de fichier classique apparaît, où vous pouvez spécifier un nom de fichier, un répertoire et un format de fichier (voir
“Les formats de fichier supportés” à la page 118
).
3.
Si vous souhaitez modifier d’autres attributs du fichier (par ex. l’état mono/ stéréo, la résolution en bits ou la fréquence d’échantillonnage, cliquez sur le bouton situé en bas du dialogue.
Ceci ouvre le dialogue Format de fichier audio où vous pouvez spécifier les propriétés désirées pour le fichier converti.
Le dialogue Format de Fichier audio.
WAVELAB
Édition dans la fenêtre audio 6 – 123
4.
Après avoir effectué les réglages adéquats, refermez le dialogue Format de fichier audio et cliquez sur Enregistrer.
Un nouveau fichier est créé. Le fichier d’origine n’est pas affecté par cette opération. Pour une description détaillée des réglages du dialogue Format de fichier audio, cliquez sur le point d’interrogation dans le dialogue.
Si vous modifiez la fréquence d’échantillonnage, la résolution en bits et le nombre de voies (canaux), Les opérations suivantes sont effectuées :
Propriété
Fréquence d’échantillonnage
Résolution en bits
Mono/Stéréo
Action
Si une nouvelle fréquence est spécifiée, une conversion de fré-
).
Si une résolution en bits différente est spécifiée, le fichier est soit “réduit” à 8 bits, soit “gonflé” jusqu’à 16 bits. Si vous convertissez en 8 bits, l’audio est automatiquement normalisé.
Si vous convertissez vers une résolution plus faible, vous devez prendre en compte l’ajout de Dithering, voir
“Le panneau Dithering” à la page 241 .
Si un fichier est converti de mono en stéréo, la même chose apparaîtra sur les deux canaux. Si la conversion se fait de stéréo en mono, un mélange des deux canaux sera effectué (l’écrêtage sera empêché dans le traitement du mixage).
• Si vous souhaitez modifier la résolution en bits faites-le directement dans le dialogue des Attributs Wave (ou Audio, voir
“Éditions des attributs audio” à la page 133 ) puis effectuez une sauvegarde standard.
• Pour obtenir un mastering de qualité, il n’est pas recommandé de modifier la fréquence d’échantillonnage ni le nombre de voies de cette manière, il vaut mieux utiliser les plug-ins et les fonctions de la Section Maître (voir
“Le panneau d’Effets” à la page 235
).
• Pour les formats de fichiers compressés disponibles (MP3, MP2, WMA et Ogg Vorbis), vous pouvez sélectionner “Editer…” depuis les menus locaux Encodage et Attributs dans le dialogue Format de fichier audio.
Ces options ouvrent des dialogues de réglages, permettant de spécifier diverses options tels que le débit numérique et la méthode de compression, et aussi d’entre des tags (textes descriptifs) pour le fichiers. Voir l’aide dans les dialogues pour les détails.
• Il est aussi possible de convertir plusieurs fichiers en un autre format en une seule fois (encodage par lots).
Voir
“Encodage des fichiers par lot” à la page 315 .
• Notez que vous pouvez aussi sauvegarder des fichiers au format WMA,
MP3 et MP2 via les options “Encoder en…” du sous-menu Sauver Spécial.
WAVELAB
6 – 124 Édition dans la fenêtre audio
À propos de la sauvegarde de fichiers OSQ
Le format OSQ (Original Sound Quality) travaille “sans perte” : autrement dit, il réduit considérablement la taille du fichier audio sans modifier du tout sa qualité.
• Vous pouvez sauver n’importe quel fichier audio au format OSQ par l’intermédiaire de la fonction Sauver Sous.
Les données audio seront lues avec une qualité strictement identique à celle du fichier d’origine, non compressé.
• De même, si vous ouvrez un fichier au format OSQ dans WaveLab, puis le sauvez sous forme de fichier audio sans compression dans son format d’origine (par exemple, WAV), les données audio seront lues avec une qualité strictement identique.
• Vous pouvez également convertir “par lot” plusieurs fichiers au format OSQ, voir
“Encodage des fichiers par lot” à la page 315 .
Sauver la sélection sous
C’est une option du sous-menu Sauver Spécial, qui fonctionne exactement comme Sauver sous, si ce n’est que seule la sélection en cours est sauvegardée dans un nouveau fichier.
Sauver une sélection comme clip (pour les Montages Audio)
Cette option se trouve dans le menu direct de la fenêtre Audio lorsqu’une sélection est active. Elle permet de sauvegarder la sélection actuelle sous la forme d’un fichier Clip utilisable dans les Montages Audio. Les fichiers
Clip s’utilisent comme des fichiers audio dans les Montages mais ne contiennent pas d’audio. Ils font juste référence au fichier audio source.
Sauver une copie
C’est encore une option du sous-menu Sauver spécial, qui permet de sauvegarder une copie du fichier, dans son état actuel, sans affecter l’original.
Un dialogue de fichier classique est utilisé, voir Sauver Sous, ci-dessus.
Sauver canal gauche/droit sous
Ces deux options se trouvent également dans le sous-menu Sauver spécial. Elles vous permettent de sauvegarder chaque canal individuellement, dans un fichier séparé. Un dialogue de fichier classique est utilisé, voir
Sauver sous, ci-dessus.
Cette commande de menu est également utilisée lorsque vous avez édité des fichiers “Dual Mono”, par exemple, et que vous désirez sauvegarder les canaux dans des fichiers séparés.
WAVELAB
Édition dans la fenêtre audio 6 – 125
Sauver tout
Le dialogue Sauver tout
Ce sous-menu du menu Fichier ouvre un dialogue qui vous permet de sauvegarder certains ou tous les documents ouverts, d’un seul coup.
La liste affiche tous les documents ouverts qui ont des modifications non encore sauvegardées. La case Afficher chemins vous permet d’afficher/ cacher les chemins complets des fichiers.
1.
Sélectionnez/désélectionnez les fichiers en cliquant dessus ou en utilisant le bouton Sélectionner/Désélectionner.
Seuls les fichiers sélectionnés seront sauvegardés.
2.
Cliquez sur “Sauver sélectionnés”.
Revenir à l’original
Cette option du menu Fichier vous permet de revenir au fichier tel qu’il
était à la dernière sauvegarde (en fait, la dernière version sauvegardée du fichier est chargée). Ceci peut être utilisé comme un genre de “super annulation”, qui annule toutes les modifications apportées au fichier depuis la dernière sauvegarde.
1.
Sélectionnez Revenir à l’original dans le menu Fichier.
2.
Cliquez sur Oui dans le dialogue d’avertissement qui apparaît.
Le fichier est ramené à son état précédent.
WAVELAB
6 – 126 Édition dans la fenêtre audio
Renommer des fichiers et des documents (Renommer)
La fonction Renommer est disponible pour la plupart des documents WaveLab, pas seulement dans les fenêtres Audio. Cette fonction est toutefois d’une importance particulière lorsqu’il s’agit de renommer les fichiers audio. Si vous modifiez le nom d’un fichier audio en dehors de WaveLab, et que ce fichier est référencé par un Montage Audio ou un CD Audio
Simplifié (ou tout type de document/projet WaveLab utilisant des références de fichier), la référence sera perdue lors de la prochaine ouverture du document faisant référence à ce fichier.
Mais WaveLab permet de gérer la modification des noms de fichier d’une manière intelligente afin que tous les documents faisant référence à ce fichier renommé soient automatiquement mis à jour ! Comment ça marche :
• Tous les documents ouverts faisant référence au fichier ou au document à renommer seront automatiquement mis à jour pour faire référence au nouveau nom.
Par exemple, si vous renommer un fichier audio nommé “India” en “Sitar”, tous les documents actuellement ouverts faisant référence au fichier “India” seront mis à jour pour faire référence au fichier “Sitar” !
Pour les fichiers audio, les fichiers de crête et de marqueur seront aussi renommés en conséquence.
• Les documents qui utilisent des références de fichier sont les Montages
Audio, les CD Audio Simplifié, les projets de CD/DVD de données, les projets de DVD-Audio, les Plans de Sauvegarde, les Bases de Données
Audio et les Espaces de Travail.
• Les documents WaveLab peuvent aussi se référer à des noms d’autres documents, par ex. un projet DVD-Audio contiendra des références à des
Montages Audio.
Ceci fonctionne de la même manière – si le document/projet faisant référence au document
à renommer est ouvert, les références seront mises à jour.
WAVELAB
Édition dans la fenêtre audio 6 – 127
Pour renommer un fichier ou un document, procédez comme ceci :
1.
Sélectionnez le document/fichier audio à renommer.
Vérifiez que tous les documents faisant référence à ce fichier sont ouverts. Ce n’est pas obligatoire, mais s’ils ne le sont pas, les références au fichier ne seront pas mises à jour.
2.
Sélectionnez “Renommer…” dans le menu Fichier ou pressez [F2].
Le dialogue Renommer s’ouvre.
Ce dialogue contient les options suivantes :
Item Description
Champ de texte Nom C’est là que vous entrez le nouveau nom.
Changer de dossier Il est aussi possible de changer l’emplacement du dossier contenant le fichier à renommer. Si cette option est cochée, vous pourrez naviguer jusqu’au nouvel emplacement. Notez que ce n’est possible qu’à l’intérieur d’une même partition d’un lecteur.
Conserver comme défaut
Si cette option est cochée, le même chemin sera sélectionné la prochaine fois que vous ouvrirez ce dialogue. C’est pratique si vous voulez déplacer plusieurs fichiers à la suite.
Menu local d’extension L’extension du fichier peut être changée, mais seulement si elle correspond au format de fichier d’origine (certain formats de fichiers peuvent avoir différentes extensions possibles, ex. “aif” ou “snd”).
Vous pouvez aussi Renommer les fichiers par lot – voir
“Renommer par lot” à la page 319
.
WAVELAB
6 – 128 Édition dans la fenêtre audio
Effacer des fichiers et des documents
Il est possible de supprimer des fichiers ou des documents complets de
WaveLab. Cette fonction se trouve dans le menu Fichier et supprimera le fichier ou le document actuellement sélectionné du disque.
1.
Vérifiez que le fichier ou le document à supprimer est bien celui choisi.
2.
Sélectionnez “Effacer…” dans le menu Fichier.
Un dialogue d’avertissement apparaît, vous permettant d’annuler ou de poursuivre l’opération.
3.
Choisissez entre le supprimer définitivement ou le déplacer dans la corbeille de Recyclage en choisissant l’option appropriée dans la section
Méthode du dialogue.
Ne choisissez la suppression définitive que si vous êtes absolument certain de ce que vous faites – le fichier sera irrécupérable ensuite !
• Tout document ouvert dans WaveLab faisant référence à ce fichier sera mis à jour en conséquence.
Cette mise à jour s’appliquera aux projets de CD/DVD de données, Plans de sauvegarde,
Bases de Données Audio et aux projets de DVD-Audio, et le nom du fichier sera supprimé de tous ceux-ci.
• Toutefois si un fichier est actuellement référencé par un Montage Audio ou un CD Audio Simplifié, vous ne pourrez pas supprimer ce fichier et un avertissement apparaîtra.
Vous ne pourrez pas non plus supprimer un fichier dans les circonstances suivantes :
• S’il est actuellement copié dans le presse-papiers.
• Si une partie de celui-ci a été collée dans un autre fichier actuellement ouvert.
• Si le fichier est ouvert dans une autre application.
• Supprimer un fichier audio supprimera automatiquement les fichiers de crête et de marqueur correspondants.
WAVELAB
Édition dans la fenêtre audio 6 – 129
Sauvegarder les réglages de vue
WaveLab peut sauvegarder automatiquement tous les réglages associés
à un fichier audio. Ce qui inclut :
• Taille et position de la fenêtre.
• Zoom.
• Position du défilement.
• Mode d’affichage (Forme d’onde/Spectre/Enveloppe de volume).
• Vues.
• Présélection de la Section Maître associée au fichier.
Les informations de réglage de la visualisation sont stockées dans un fichier compagnon (extension “.mem”), soit avec vos fichiers audio, soit dans un dossier séparé.
• Cette fonction est activée/désactivée (par défaut elle est activée) dans l’onglet “Édition Audio” des Préférences (“Sauvegarder les réglages de vue dans le fichier compagnon”).
Lorsque cette fonction est activée et que vous sauvegardez un fichier, les réglages seront recréés exactement comme ils étaient lorsque vous rechargerez ce même fichier !
Sauvegarder la Présélection de la Section Maître avec un fichier audio
Vous pouvez aussi mémoriser tous les réglages de la Section Maître utilisés dans le fichier sauvegardé. Lorsque vous rechargerez le fichier, vous pourrez choisir de recréer les effets de la Section Maître exactement comme ils
étaient lors de leur sauvegarde.
Pour mémoriser les effets de la Section Maître comme partie d’un fichier audio, procédez comme ceci :
1.
Vérifiez que les effets et leurs réglages sont configurés comme vous souhaitez les conserver.
L’option “Sauvegarder les réglages de vue dans le fichier compagnon” doit être activée dans les Préférences.
2.
Sélectionnez le fichier pour lequel vous désirez sauvegarder une Présélection de la Section Maître, et faites un [Ctrl]-clic sur le bouton “M” de la barre titre.
Ce bouton s’allume alors en vert, pour indiquer que les réglages des effets de la Section
Maître ont été sauvegardés.
WAVELAB
6 – 130 Édition dans la fenêtre audio
3.
Chaque fois que vous rechargerez le fichier, vous pourrez recréer les effets de la Section Maître en cliquant sur le bouton “M”.
Les effets seront chargés exactement comme ils ont été sauvegardés.
Formats d’exportation compressés
En plus des formats disponibles dans le dialogue Sauver Sous et les options d’encodage MP3/MP2/WMA, WaveLab permet d’exporter vos fichiers dans un certain nombre de formats audio compressés, qui conviennent au multimedia, à la publication web, etc. (voir
“Les formats de fichier supportés” à la page 118 ). Le principe de base de ceci appartient en fait
à une technologie logicielle appelée Microsoft ACM (Audio Compression
Manager, gestionnaire de compression audio), qui est incluse dans Microsoft Media Tools.
Le nombre de formats que vous pouvez exporter dépend des pilotes
ACM que vous avez installés sur votre ordinateur.
Pour de plus amples informations visitez la page web suivante : www.microsoft.com/windows/windowsmedia
À propos de compression “avec et sans pertes”
Il existe deux types de méthodes de compression. Lorsque vous utilisez une méthode “sans pertes”, toutes les informations sur le fichier sont conservées, ce qui signifie que lorsque vous décompressez le fichier, vous obtiendrez exactement le fichier initial.
Cependant, la plupart des techniques de compression audio sont “avec pertes”, c.-à-d. qu’une fois le fichier compressé, certaines informations sont perdues. Ce type de compression génère toujours une légère dégradation audio, bien qu’elle soit très souvent négligeable.
WaveLab peut aussi importer tout type de fichier compatible ACM, du moment que les pilotes ACM corrects ont été installés.
Si vous avez besoin d’une compression de fichier audio sans compromis de qualité audio, il vaut mieux utiliser le format de compression audio OSQ
(Original Sound Quality) qui est sans dégradation de la qualité (voir
“À propos de la sauvegarde de fichiers OSQ” à la page 125 ).
WAVELAB
Édition dans la fenêtre audio 6 – 131
Exporter vers des formats encodés
L’option de menu “Encoder (ACM)” utilise la technologie Microsoft Media-
Tools pour convertir le fichier en un des formats avec réduction de débit numérique de données disponibles.
1.
Sélectionnez “Encoder (ACM)…” dans le sous-menu Sauver Spécial.
Le dialogue qui apparaît est un dialogue MediaTools, et non un dialogue WaveLab.
2.
Sélectionnez un des formats dans le menu local au milieu, puis sélectionnez un réglage dans le menu local apparaissant en dessous.
Le dialogue permet également de créer des “présélections” de formats et de réglages, en utilisant la rangée supérieure de commandes.
Les options disponibles varient selon le format d’origine du fichier, sa fréquence d’échantillonnage, le nombre de canaux, etc. Toutefois, nous avons décelé des problèmes avec certains pilotes ACM. Même si vous pouvez sélectionner un certain format, un message d’erreur apparaît lorsque vous essayez de le sauver. Si le cas se produit, veuillez essayer une autre méthode d’encodage.
3.
Cliquez sur OK.
Un dialogue normal de type Fichier apparaît.
4.
Spécifiez le nom et l’emplacement désirés pour le fichier, comme pour n’importe quelle opération de sauvegarde.
Note : Lorsque vous exportez des données audio sous forme de fichiers avec réduction de débit de données (“compression”) en utilisant l’option
“Encoder (ACM)”, le fichier créé est techniquement un fichier Wave, indépendamment du format de compression utilisé (il portera l’extension
“.wav”). Mais au lieu des données audio “linéaires” constituant normalement un fichier Wave, dans ce cas il contient des données audio “comprimées”, en un bloc spécifique de données audio.
Généralement, cela ne pose aucun problème, mais il faut s’en souvenir si vous avez l’intention d’utiliser les fichiers dans d’autres programmes ou sur une autre plate-forme.
WAVELAB
6 – 132 Édition dans la fenêtre audio
Édition des attributs et obtention d’informations
Éditions des attributs audio
Chaque fichier audio dispose d’un certain nombre d’attributs, c.-à-d. d’informations concernant la fréquence d’échantillonnage à laquelle il a été enregistré, quelle est sa résolution en bits, etc. Le dialogue “Propriétés
Audio” vous permet de modifier ces informations.
Il existe deux manières d’ouvrir ce dialogue :
• Sélectionnez “Propriétés audio…” dans le menu Édition.
• Cliquez sur le champ d’informations sur les propriétés, dans la barre d’état.
Le dialogue des Propriétés Audio
À propos de la modification des valeurs
Modifier les valeurs dans ce dialogue ne traite en aucun cas le fichier, au
). Cependant, les règles suivantes sont applicables :
• Si vous modifiez la fréquence d’échantillonnage, le fichier sera lu à la mauvaise hauteur.
• Si vous changez la résolution en bits, le fichier sera converti à la nouvelle résolution, la prochaine fois que vous le sauverez.
L’annulation de cette option n’est pas possible. Si vous enregistrez avec une résolution inférieure, le fichier sera converti de manière permanente.
WAVELAB
Édition dans la fenêtre audio 6 – 133
Attributs du fichier
Si vous sélectionnez cette option dans le menu Édition, un dialogue s’ouvre
– il permet de spécifier diverses informations concernant le fichier audio.
Le dialogue des Attributs Wave
Vous pouvez entrer des informations soit dans l’onglet Standard, soit dans l’onglet Extension Audio Broadcast. Elles viennent s’ajouter à l’entête du fichier, ce qui classe le fichier soit dans la catégorie Wave standard, soit dans la catégorie Broadcast Wave. Un fichier de type Broadcast wave est identique à un fichier wave de type standard, à ces informations d’entête près.
• L’onglet Standard du dialogue permet d’entrer des informations qui seront affichées par exemple lorsque vous examinez les propriétés du fichier dans l’Explorateur Windows.
• Vous pouvez paramétrer WaveLab de façon à remplir automatiquement les fichiers texte concernant le “Logiciel auteur” (WaveLab) ainsi que la “Date de Création” (actuelle), en cliquant sur les petits boutons situés à droite des champs.
• L’onglet Extension Audio Broadcast permet aussi d’entrer des informations contenues dans le fichier : titre, auteur, etc. Vous pouvez également inclure un marquage temporel (Timecode position) au fichier, ce qui permet d’insérer les données audio à des emplacements précis dans d’autres applications. Par défaut, cette position correspond à l’emplacement de départ des données audio.
WAVELAB
6 – 134 Édition dans la fenêtre audio
Information
Cette option du sous-menu “Sauver spécial” du menu Fichier ouvre un dialogue qui affiche les informations de base sur le fichier.
À propos du mode d’affichage Enveloppe de volume
Comme décrit précédemment dans ce chapitre, il existe trois modes d’af-
fichage pour les fenêtres Audio (voir “À propos des modes d’affichage” à la page 79 ).
L’affichage de l’onde sous forme d’une Enveloppe de volume se choisit dans le menu local situé à gauche du contrôle de zoom horizontal (la vue d’ensemble dispose aussi d’un menu local de mode d’affichage séparé).
Les courbes représentent l’évolution de la puissance dans le temps d’un fichier audio (voir
“À propos des courbes” à la page 136 ). La puissance
est un niveau moyen de chacun des niveaux des échantillons (RMS).
Comme des crêtes isolées n’altèrent pas énormément la puissance per-
çue d’un enregistrement audio, cet affichage représentera plus précisément la puissance d’un fichier audio que l’affichage standard de la forme d’onde.
En plus d’une visualisation plus précise de la puissance, ce mode d’affichage vous donne aussi une vision globale de la compression (ou dynamique) d’un morceau. Par exemple, plus il y a de creux (et de bosses) dans la courbe, plus il y aura de dynamique dans l’enregistrement audio.
Une courbe plate avec très peu de creux indique un enregistrement compressé avec une dynamique limitée (ce qui est fréquent dans la musique pop/dance actuelle).
WAVELAB
Édition dans la fenêtre audio 6 – 135
• Lorsque le mode d’affichage Enveloppe de volume est sélectionné, l’axe des “Y” est logarithmique, et non linéaire comme dans l’affichage de la forme d’onde.
Le curseur de zoom vertical changera l’échelle, un peu comme un facteur de zoom. En affichant une échelle plus grande, de très faibles changements de volume seront visibles.
• Toutes les opérations d’édition standard, comme sélectionner, couper/ copier/coller, etc., sont disponibles, sauf le dessin avec le Crayon.
À propos des courbes
Un maximum de quatre courbes différentes peuvent être visibles simultanément dans l’affichage de l’Enveloppe de volume. Ces courbes ont des couleurs différentes et représentent la puissance moyenne du signal en différents endroits du spectre de fréquence. C’est pratique pour visualiser comment la puissance est répartie selon la fréquence à un moment donné, ou pour afficher la puissance d’une partie spécifique du spectre.
Les courbes peuvent être affichées individuellement ou selon n’importe quelle combinaison.
• Les courbes qui seront affichées et la zone de fréquence qu’elles représentent sont définies dans le dialogue des options d’Enveloppe de volume (voir ci-dessous).
WAVELAB
6 – 136 Édition dans la fenêtre audio
Options d’Enveloppe de volume
Ce dialogue contient diverses options pour le mode d’affichage Enveloppe de volume. Sélectionnez “Options de l’Enveloppe de volume…” dans le menu local de mode d’affichage (disponible seulement lorsque l’Enveloppe de volume est affichée).
WAVELAB
Édition dans la fenêtre audio 6 – 137
Ce dialogue contient les options suivantes :
Option Description
Résolution temporelle Définit combien d’échantillons serviront à calculer la puissance moyenne (“RMS”). Plus la durée réglée ici est longue, plus les variations de puissance seront grandes dans l’enveloppe. Avec des durées plus courtes, l’enveloppe sera plus sensible aux crêtes individuelles.
Suivi lent/rapide “Suivi lent” prend en compte davantage d’échantillons que le réglage
“Résolution temporelle”, mais plus les échantillons sont “anciens”, moins ils contribuent au calcul de la puissance moyenne. Ceci produira une courbe d’enveloppe plus vallonnée. “Suivi rapide” prend en compte le nombre exact d’échantillons défini par le réglage “Résolution temporelle”, et tous sont pris en compte de manière égale pour calculer la moyenne. Cette dernière méthode produira une courbe ayant moins d’“inertie”, d’où le nom.
Types d’enveloppe
Principale
Permet de spécifier quelles courbes d’enveloppe afficher, et de régler la plage de fréquence des courbes d’enveloppe filtrées.
Si cette option est cochée, cette courbe est représentée en noir et indique la puissance moyenne générale de l’audio. Si elle n’est pas cochée, cette courbe n’est pas affichée.
Filtre passe-bas
Filtre passe-bande
Filtre passe-haut
Appliquer
Si cette option est cochée, cette courbe est représentée en rouge et indique la puissance moyenne générale de l’audio dans les fréquences basses. Vous pouvez spécifier la fréquence dans le champ de valeur situé sous la case.
Si cette option est cochée, cette courbe est représentée en vert et indique la puissance moyenne générale de l’audio dans les fréquences moyennes. Vous pouvez spécifier la fréquence dans le champ de valeur situé sous la case. Le paramètre “Q” détermine la bande passante du filtre passe-bande.
Si cette option est cochée, cette courbe est représentée en bleu et indique la puissance moyenne générale de l’audio dans les fréquences aiguës. Vous pouvez spécifier la fréquence dans le champ de valeur situé sous la case.
Tout changement effectué dans le dialogue sera appliqué en cliquant sur ce bouton.
WAVELAB
6 – 138 Édition dans la fenêtre audio
publicité
Manuels associés
publicité
Sommaire
- 11 Introduction
- 12 Bienvenue !
- 12 Les nouvelles fonctions dans WaveLab 6
- 14 Comment nous contacter
- 15 Équipement nécessaire
- 16 Ce dont vous avez besoin…
- 16 Configuration du système
- 18 Configuration des échantillonneurs
- 18 À propos des cartes audio
- 19 À propos de la fonction “Informations sur le Système”
- 21 Installation et configuration
- 22 Configuration de l’ordinateur
- 23 Procédure d’installation
- 24 Enregistrez votre logiciel !
- 25 Lancer WaveLab
- 25 Réglages du programme
- 30 Installation d’un graveur de CD/DVD
- 31 Installation d’échantillonneurs
- 33 Installation réussie ! Que dois-je faire ensuite ?
- 33 À propos de l’application Tracer
- 35 Présentation
- 36 Découvrez WaveLab
- 36 Les fenêtres et leurs possibilités
- 43 Trouver son chemin dans WaveLab
- 45 Méthodes de base
- 46 Pourquoi vous devez lire ce chapitre
- 46 Obtenir de l’aide
- 46 Annuler et Rétablir
- 49 Utilisation des fenêtres
- 56 Les barres de contrôle ancrées
- 60 La Barre d’État
- 61 Les menus directs
- 62 Unités de temps et de niveau
- 63 Réglage des valeurs
- 66 Présélections
- 69 À propos des dialogues permanents
- 70 Utilisation du clavier de l’ordinateur
- 71 Édition dans la fenêtre audio
- 72 À propos de ce chapitre
- 72 Création de nouveaux documents vides
- 73 Ouverture de fichiers audio
- 78 Vue d’ensemble d’une fenêtre et ajustements
- 82 Réglage du facteur de zoom
- 88 Navigation dans le fichier
- 90 Les Vues
- 91 Régler le point d’origine de la règle
- 92 Travailler avec un affichage en mesures
- 92 Réglage de la position du curseur audio
- 94 Sélection
- 103 Commandes d’édition de base
- 118 Gestion des fichiers dans la fenêtre Audio
- 133 Édition des attributs et obtention d’informations
- 135 À propos du mode d’affichage Enveloppe de volume
- 139 Lecture et Enregistrement
- 140 Lecture
- 152 Enregistrement
- 163 Analyseurs et VU-mètres
- 164 Introduction
- 164 Sélectionner ce qu’il faut contrôler
- 166 VU-mètres multi-voie
- 167 Les analyseurs
- 185 Traitement off-line
- 186 Introduction
- 186 Effectuer le traitement
- 188 Normalisation du niveau
- 188 Changer le Gain
- 190 Normalisation du volume
- 193 Normalisation du panoramique
- 194 Dynamique
- 200 Enveloppe de niveau
- 202 Fondu d’entrée et de sortie
- 203 Fondu enchaîné
- 206 Inverser la phase
- 206 Renverser
- 207 Éliminer le décalage DC (composante continue)
- 208 Restaurateur de formes d’onde
- 208 Modification de la durée
- 212 Correction de Hauteur
- 215 Quantification de la hauteur
- 216 Pitch Bend
- 218 Harmonisation
- 219 Chorus Hi-fi
- 220 EQ
- 221 Convertir la fréquence d’échantillonnage
- 223 Morphing d’Effet
- 226 Support pour reNOVAtor™
- 227 Section Maître
- 228 Introduction
- 229 La Section Maître
- 231 À propos du chemin du signal
- 232 Le panneau Master
- 235 Le panneau d’Effets
- 241 Le panneau Dithering
- 247 Présélections de la Section Maître
- 250 Transformation (Render)
- 256 Bypass intelligent
- 258 La fenêtre Moniteur
- 262 Audio Input (Entrée Audio)
- 263 Usage d’effets externes (“External Gear”)
- 265 Éditeur de Spectre
- 266 Introduction
- 266 Principes
- 269 Définir une région
- 272 Traitement chirurgical
- 279 Traitement Section Maître
- 283 Traitement par lots
- 284 Introduction
- 287 Ouvrir le Traitement par lots
- 288 Présentation de la Fenêtre
- 289 L’onglet Entrée – Constituer une liste de fichiers
- 296 Configurer les traitements à effectuer
- 304 L’onglet Sortie – Réglage des fichiers créés
- 311 Déroulement
- 313 Lancer et arrêter le(s) Traitement(s) par lots
- 313 Utilisation de présélections pour le Traitement par lots
- 315 Encodage des fichiers par lot
- 316 Principe de base
- 319 Renommer par lot
- 320 Introduction
- 320 Définir quels fichiers/clips/marqueurs renommer
- 325 Opérations d’attribution de noms
- 335 À propos des expressions régulières
- 341 Marqueurs
- 342 Introduction
- 345 Création de marqueurs
- 347 À propos de la liste des marqueurs
- 348 Apparence et visibilité des marqueurs
- 349 Modifier, convertir et nommer les marqueurs
- 352 Déplacer et dupliquer des marqueurs
- 352 Effacer des marqueurs
- 353 Opérations impliquant des marqueurs
- 357 Usage du découpage automatisé
- 358 Introduction
- 358 Le dialogue “Découpage Automatisé”
- 363 Préparer un CD audio simplifié
- 364 Création, ouverture et sauvegarde d’un CD audio simplifié
- 365 À propos de la fenêtre CD Audio Simplifié
- 366 Ajout de fichiers à un CD Audio simplifié
- 369 Déterminer l’ordre des pistes sur le CD
- 369 Suppression de fichiers d’un CD Audio simplifié
- 370 Gestion des colonnes de la liste
- 371 “Déplier” une piste
- 372 Ouverture de pistes CD pour l’édition de formes d’onde
- 373 À propos de la relation entre la liste de pistes et les marqueurs CD
- 374 Travail avec des marqueurs de type CD
- 376 Réglages des pauses
- 376 Nommer les pistes
- 377 Autres réglages
- 377 Vérification de la durée totale du CD
- 378 Lecture des fichiers de la liste des pistes
- 379 Création d’un disque image
- 380 Exportation de fichiers audio à partir d’une liste de pistes
- 381 Les préparatifs sont terminés !
- 383 À propos du format DVD-Audio
- 384 Informations de base
- 389 Le Montage Audio
- 390 Introduction
- 391 La fenêtre du Montage Audio
- 396 Assembler le Montage
- 410 Zoom et Navigation
- 418 Lecture
- 425 Enregistrement
- 427 Réarrangement des positions de clips
- 455 La vue Zoom
- 458 Édition dans la vue Clips
- 463 Gestion des clips et de leurs fichiers sources
- 467 L’enveloppe de volume
- 480 Utilisation des fondus et des fondus enchaînés dans le Montage
- 495 Enveloppes de panoramique
- 496 Transformer les clips
- 500 Ajouter des effets aux pistes et aux clips
- 509 Gérer les effets dans la vue des Plug-ins
- 513 Le Méta-Normaliseur
- 516 Groupes
- 519 Utilisation des marqueurs dans le Montage
- 523 Annuler/rétablir et la vue Historique
- 526 Gestion des fichiers dans le Montage Audio
- 533 Usage des pistes vidéo
- 535 Fonctionnement multicanal dans le Montage
- 554 Mixage – la fonction Transformation (Render)
- 558 Préparer le Montage à la gravure de CD/DVD
- 568 Créer un rapport de CD Audio
- 574 Utiliser des pistes image et texte DVD-A
- 575 Exporter et importer des fichiers AES-31
- 577 Exportation/Importation XML de Montages Audio
- 579 Projets DVD-Audio
- 580 Créer et ouvrir un projet DVD-Audio
- 581 Ajouter des Montages à un projet DVD-Audio
- 582 La fenêtre de projet DVD-Audio
- 584 Le dialogue des réglages principaux
- 587 Générer des menus de DVD
- 594 Texte de DVD-Audio
- 596 Préparatifs de finalisation
- 599 Gravure de CD audio
- 600 Introduction
- 600 Sélection d’un périphérique CD-R
- 601 Tester un CD audio avant de graver
- 602 Gravure d’un CD
- 604 Valider un CD audio après sa gravure
- 606 Le format CD audio – Informations générales
- 611 Projets CD/DVD de données
- 612 Introduction
- 613 Créer un nouveau projet CD/DVD de données
- 614 Réglages dans fenêtre Source
- 615 Réglages de la fenêtre de Destination
- 618 Le dialogue de gravure du CD/DVD de données
- 621 Importer des pistes de CD/DVD audio
- 622 Importer des pistes de CD audio dans WaveLab
- 627 Importer des pistes DVD-Audio dans WaveLab
- 633 Créer des étiquettes de CD
- 634 Introduction
- 636 Utilisation de l’éditeur d’étiquettes
- 644 Définition des variables utilisateur
- 647 Impression des étiquettes
- 649 Analyse
- 650 Analyse globale
- 661 Détection et correction d’erreurs audio
- 667 Comparaison de fichiers audio
- 668 Analyse harmonique 3D
- 671 Outil de Distribution du Volume
- 673 Générer des signaux
- 674 Générateur de signal audio
- 676 Générateur DTMF
- 679 Synchroniser WaveLab à des appareils externes
- 680 Introduction
- 680 Synchro MTC
- 686 Synchro APP (ASIO Positioning Protocol)
- 689 Usage des échantillonneurs et création de boucles
- 690 Introduction
- 690 Informations générales
- 693 Configurer votre (ou vos) échantillonneur(s)
- 695 Transmettre des échantillons
- 696 Recevoir des échantillons
- 696 Supprimer et obtenir des informations sur un échantillon
- 697 Utiliser la fonction Retransmettre
- 697 En cas de problème
- 697 Utiliser WaveLab avec HALion de Steinberg
- 699 Éditer les attributs de l’échantillon
- 701 Bases de la mise en boucle
- 703 Utiliser l’Éditeur de boucle
- 712 Utiliser l’Égaliseur de timbre
- 715 Bases de données audio
- 716 Qu’est-ce qu’une base de données et à quoi sert-elle ?
- 717 Créer et ouvrir des bases de données audio
- 718 Sauvegarde des bases de données audio
- 718 Vue d’ensemble et ajustements
- 719 Ajouter des fichiers à la base de données
- 726 Personnaliser la liste de fichiers
- 726 Sélection dans la liste
- 727 Déterminer où se trouvent les fichiers
- 727 Ouvrir un fichier pour l’éditer
- 728 Lecture d’un fichier
- 728 Autres opérations sur des fichiers
- 732 Travailler avec les catégories
- 736 Opérations sur l’organisation des fichiers
- 738 Filtrage de la liste
- 739 Recherche de fichiers
- 740 Modifier les Catégories et Mots clés par défaut
- 741 Espaces de travail
- 742 Que sont les espaces de travail ?
- 743 Créer et ouvrir des espaces de travail
- 743 Comment les espaces de travail sont-ils sauvegardés ?
- 744 Créer, renommer et effacer des groupes
- 745 Opérations sur les fichiers
- 747 Utiliser WaveLab pour l’archivage
- 748 Principe
- 749 Créer un Plan de Sauvegarde
- 757 Effectuer l’archivage
- 760 Ouvrir une Archive
- 763 Autres fonctions
- 765 Personnaliser
- 766 Qu’est-ce que la personnalisation ?
- 766 Préférences
- 767 Modification des dossiers
- 769 Sauvegarder l’agencement de fenêtres
- 770 Personnaliser le style – Fenêtres Audio
- 775 Personnaliser le Style – Montages Audio
- 781 Utiliser les agencements de fenêtres
- 782 Réglage de la taille et de la position des fenêtres par défaut
- 782 Créer un menu Favoris
- 783 Commandes clavier/MIDI personnalisables
- 789 Organisation des plug-ins d’effets
- 795 Description des plug-ins d’effets
- 796 À propos des plug-ins WaveLab
- 805 Plug-ins VST
- 831 Détails sur les échantillonneurs
- 832 SDS - Sample Dump Standard générique
- 832 SMDI (Transfert SCSI Standard)
- 833 Akai S1000/1100 dont les modèles PB
- 833 Akai S2000/S2800/S3000/S3200, incluant tous les dérivés “i”, CD, et “XL”, etc.
- 834 Ensoniq, EPS, EPS16+, ASR-10, ASR-88
- 834 E-mu Esi-32
- 835 E-mu EIV, e64 et autres échantillonneurs tournant avec le système d’exploitation EOS
- 835 Kurzweil K2000 et K2500
- 836 Roland S-760
- 837 Dépannage
- 838 Problèmes d’ordre général
- 839 Problèmes avec l’ouverture des fichiers
- 840 Problèmes avec la sauvegarde des fichiers
- 840 Problèmes d’enregistrement
- 841 Problèmes de lecture
- 842 Problèmes d’édition
- 842 Problèmes avec la base de données audio et l’espace de travail
- 843 Dépannage et précautions à prendre
- 843 Problèmes de communication avec l’échantillonneur
- 844 Problèmes et solutions
- 845 Questions et réponses
- 846 Précautions usuelles pour la gravure de CD
- 847 Problèmes de matériel et de configuration
- 849 Commandes clavier
- 850 Opérations sur les fichiers
- 850 Mode d’affichage audio
- 851 Zoom
- 852 Vues
- 852 Lecture et position du curseur
- 854 Sélection
- 855 Édition et enregistrement
- 857 Traitement audio
- 857 Marqueurs
- 858 Bases de données
- 858 Divers
- 859 Index