- Computers & electronics
- Software
- Multimedia software
- Audio editing software
- Steinberg
- Wavelab 6
- Manuel utilisateur
advertisement
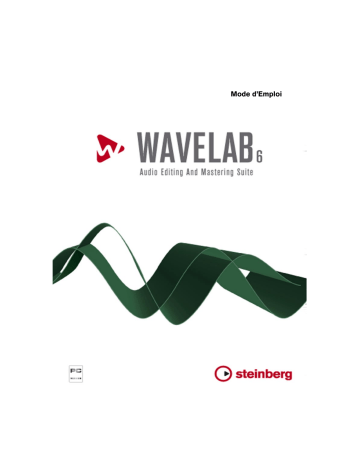
25
Analyse
Analyse globale
Introduction
Que fait exactement le dialogue Analyse Globale ?
Ce dialogue vous permet d’analyser de façon élaborée vos fichiers audio, afin d’y examiner des régions selon des critères spécifiés par vous. Par exemple, vous pouvez déceler des problèmes de discontinuité, de distorsion, ou vérifier la hauteur d’un son.
Comment fonctionne-t-elle ?
Lorsque vous lancez l’analyse d’une section d’un fichier audio, le programme l’examine et en extrait des informations générales qu’il affiche ensuite dans le dialogue.
Toutefois, en cours d’analyse, il met en relief des sections du fichier satisfaisant à des critères précis : niveau très fort ou très faible, par exemple.
Vous pouvez ensuite naviguer entre ces points, y poser des marqueurs ou zoomer.
À propos des onglets
• L’onglet Crêtes sert à trouver des échantillons séparés ayant un niveau très élevé.
• L’onglet Puissance sert à trouver des sections à niveau élevé.
• L’onglet Hauteur sert à déterminer la hauteur exacte d’un son ou d’une section.
• L’onglet Extra vous informe à propos d’éventuelles composantes continues, et de la résolution en bits significatifs.
• L’onglet Erreurs vous aide à repérer d’éventuelles discontinuités, et des sections où l’audio a écrêté (soit à l’enregistrement, soit à la suite d’un traitement).
Opérations générales
Ouvrir le dialogue Analyse Globale
1.
Effectuez une sélection dans la forme d’onde du fichier à traiter.
Cette sélection peut être de durée quelconque, et représenter un seul ou plusieurs canaux.
Si c’est l’intégralité du fichier que vous désirez analyser, appuyez sur [Ctrl]-[A]. Si l’option
“Traiter tout le fichier si aucune sélection n’existe” est activée dans l’onglet “Édition Audio” des Préférences, l’ensemble du fichier sera automatiquement traité si aucune sélection n’a
été faite dans ce fichier.
WAVELAB
25 – 650 Analyse
2.
Dans le menu Analyse, sélectionnez “Analyse globale…”.
Comment décider du type d’analyse à effectuer ?
Comme décrit ci-dessus, il existe plusieurs types d’analyses : chacun d’eux prend un certain temps, vérifiez donc que seuls les types qui vous intéressent vraiment seront effectués.
Il n’y a aucun problème à activer plus d’options que vous n’en avez réellement besoin, à part que cela ralentira le processus. L’analyse de hauteur en particulier, très complexe de nature, demande beaucoup de temps de calcul.
Si la section que vous analysez est très courte, le nombre d’options activées ne revêt guère d’importance.
• Cliquez sur l’onglet Crêtes et déterminez si vous désirez qu’une analyse des crêtes soit réalisée en cochant la case “Crêtes”.
• Cliquez sur l’onglet Puissance et déterminez si vous désirez qu’une analyse de la puissance RMS (“Énergie RMS”) soit réalisée.
• Cliquez sur l’onglet Hauteur et déterminez si vous désirez que le logiciel trouve la
Hauteur moyenne.
• Cliquez sur l’onglet Erreurs et déterminez si vous désirez qu’une recherche des erreurs (“Discontinuités” et/ou “Écrêtement”) soit réalisée.
WAVELAB
Analyse 25 – 651
Configuration des paramètres et Analyse
1.
Configurez les paramètres.
Dans la plupart des onglets, vous trouverez des réglages permettant de déterminer exactement les conditions dans lesquelles l’analyse doit être menée. Par exemple, dans l’onglet Crêtes, vous trouverez deux paramètres :
• “Nombre maximum…” permet de fixer une limite supérieure pour le report de points de crêtes. Par exemple, si vous entrez “10”, le logiciel ne reportera que les dix crêtes les plus élevées du fichier.
• “Temps minimum…” permet de spécifier une durée minimale séparant deux crêtes. Par exemple, si vous entrez “5 s”, les crêtes reportées dans le champ précédent seront toujours séparées d’au moins cinq secondes.
Ces deux réglages permettent de vous assurer que toutes les crêtes reportées ne se trouvent pas dans la même région. Pour plus de détails, cliquez sur le point d’interrogation dans le dialogue.
2.
Si désiré, positionnez le curseur de la forme d’onde ailleurs.
Les onglets Crêtes et Puissance reportent des valeurs concernant spécifiquement l’endroit où se trouve le curseur de la forme d’onde : il faut donc vous assurer que celui-ci se trouve
à l’endroit que vous désirez analyser.
3.
Cliquez sur Analyse.
Vérification et exploration des résultats
Les résultats des onglets Hauteur et Extra sont faciles à vérifier : il n’y a qu’une seule valeur affichée pour toute la section audio analysée. Il suffit donc de cliquer sur l’onglet, puis de lire le dialogue (pour plus de détails concernant les valeurs elles-mêmes, reportez-vous plus loin dans ce chapitre).
En ce qui concerne les autres onglets, des options plus avancées sont disponibles, parce que toutes ces méthodes d’analyse donnent leurs résultats pour un certain nombre de positions dans le fichier, positions où se trouvent des crêtes, des discontinuités, etc., et qui portent le nom de
“points chauds”.
Vous pouvez naviguer (passer) de point en point très commodément.
Procédez comme suit :
1.
Cliquez sur l’onglet représentant le critère d’analyse qui vous intéresse.
Supposons que vous ayez cliqué sur l’onglet Puissance.
2.
Dans l’onglet apparaissent les valeurs minimum/maximum pour toute la section analysée.
Dans l’onglet Puissance, ces valeurs représentent les amplitudes minimales et maximales concernant respectivement les canaux gauche et droit (dans le cas d’un fichier stéréo).
WAVELAB
25 – 652 Analyse
3.
Décidez pour laquelle de ces valeurs vous désirez “explorer”.
Par exemple, imaginons que vous désiriez explorer les amplitudes minimales du canal droit.
4.
Cliquez sur le bouton affichant actuellement cette valeur.
La valeur affichée concerne le “point chaud” avec la plus haute/plus basse valeur. Dans notre exemple, il faut cliquer le bouton inférieur droit.
Cliquez ici pour explorer les niveaux minimum pour le canal droit.
5.
Vérifiez la valeur “Nombre de points chauds” dans la partie inférieure du dialogue. Elle indique combien de points ont été décelés au cours de l’analyse.
Dans notre exemple, ce nombre indique le nombre d’endroits dans le fichier où l’amplitude basse du canal droit satisfait aux critères spécifiés dans les dialogues via les paramètres.
Ici apparaît le nombre de
“points chauds” trouvés.
6.
En utilisant la barre de défilement située sous la valeur “Nombre de points chauds”, vous pouvez passer d’un point à l’autre.
Le curseur audio saute d’un point repéré par l’analyse à l’autre, et l’affichage défile si nécessaire.
7.
Si vous désirez “explorer” un autre critère, cliquez sur l’onglet correspondant (si nécessaire), puis sur le bouton de valeur représentant ce critère.
Par exemple, pour vérifier l’amplitude du canal gauche (au lieu du droit), cliquez sur ce bouton. Pour vérifier les valeurs de crêtes, cliquez sur l’onglet Crêtes, puis sur l’un des boutons de valeurs de cet onglet.
Le résultat de l’analyse est sauvegardé jusqu’à ce que vous refermiez le dialogue ou que vous cliquiez à nouveau sur Analyse.
WAVELAB
Analyse 25 – 653
Création de Marqueurs
Si vous voulez, vous pouvez créer des marqueurs aux “points chauds” :
1.
Sélectionnez un critère et un canal en fonction desquels vous voulez ajouter des marqueurs.
La pose de marqueurs concerne le même critère que celui pour lequel vous passez de point en point : la sélection s’effectue donc avec le bouton de valeur, comme décrit ci-avant.
Comme il n’est possible, dans le cas d’un fichier stéréo, d’explorer qu’un seul canal à la fois, la pose de marqueurs ne peut évidemment concerner qu’un seul canal à la fois.
2.
Cliquez sur le bouton “Créer marqueurs aux points chauds”.
Des marqueurs temporaires (voir “Les différents types de marqueurs” à la page 343 ) sont
alors ajoutés à tous les “points chauds”.
Les noms attribués aux marqueurs se décomposent comme ceci : “numéro du point chaud (canal)”. Par exemple, “3(L)” signifie que ce marqueur concerne le troisième “point chaud” du canal gauche.
Focus (ciblage)
Vous pouvez également resserrer l’affichage sur un “point chaud” déterminé :
1.
Avec la barre de défilement “Nombre de points chauds”, positionnez l’indicateur à l’endroit qui vous intéresse.
2.
Cliquez sur le bouton Focus.
Deux phénomènes se produisent alors :
• L’affichage de la forme d’onde “zoome” sur le point sélectionné.
• Le dialogue “Analyse Globale” se replie et seule sa barre de titre reste visible.
WAVELAB
25 – 654 Analyse
L’onglet Crêtes
Ce critère d’analyse permet de trouver les valeurs de crêtes audio, autrement dit, des échantillons séparés de très forte amplitude.
Paramètres pour le rapport
Il y a deux paramètres pour le rapport :
• “Nombre maximum…” permet de restreindre le nombre de points reportés. Par exemple, si vous entrez “1”, le programme ne signalera que la plus haute crête (ou une d’entre elles, s’il y en a plusieurs de la même valeur).
• “Temps minimum…” vous permet de faire en sorte qu’il n’y ait pas trop de points contigus. Par exemple, si vous entrez “1 s”, vous serez sûr que les points reportés seront au moins distants d’une seconde.
Crêtes
Les champs de résultat en bas du dialogue vous indiquent les valeurs suivantes :
Option
Maximum
Au Curseur
Description
La plus haute crête dans la section analysée.
Le niveau de l’échantillon situé à la position du curseur audio, au moment de l’analyse.
WAVELAB
Analyse 25 – 655
L’onglet Puissance
Ce critère d’analyse permet de trouver les sections de niveau fort ou faible de façon plus “intelligente” que l’onglet Crêtes. L’idée sous-jacente est qu’il peut fort bien se trouver une crête ou un échantillon particulièrement bas dans une section sans pour autant que cette même section soit perçue comme particulièrement forte/faible.
Pour repérer des sections que l’oreille perçoit comme faibles ou fortes, il faut prendre en compte une section d’audio plus longue. Pour ce faire, il suffit de mesurer toute une série d’échantillons, puis de faire la moyenne de leur valeur. WaveLab réalise ces calculs en utilisant une méthode mathématique appelée RMS (Root Mean Square) connue pour sa précision.
Paramètres pour le rapport
Les paramètres de l’onglet Puissance sont légèrement plus compliqués que ceux de l’analyse des Crêtes :
• “Résolution” est la durée moyenne de la section audio mesurée. Si vous réduisez cette valeur, vous recommencerez à détecter des passages très courtes de valeurs faibles ou fortes. Si vous l’augmentez, le son devra être fort/faible pendant une durée plus longue pour qu’il en résulte un point chaud.
• “Seuil…” sert pour des enregistrements où il existe des pauses – afin d’assurer un calcul correct des valeurs moyennes. Une pause peut en effet “tromper” l’algorithme : c’est pourquoi on peut spécifier une valeur limite (seuil) au-dessous de laquelle l’audio sera considéré comme du silence, et donc non pris en compte pour le calcul de la valeur moyenne.
• “Nombre maximum…” et “Temps minimum…” sont identiques à leurs homonymes de l’onglet Crêtes – reportez-vous ci-dessus.
WAVELAB
25 – 656 Analyse
Énergie RMS
Les champs de résultat en bas du dialogue vous indiquent les valeurs suivantes :
Option
Maximum et
Minimum
Description
Les niveaux correspondant au point le plus fort et le plus faible de la section analysée.
Moyenne Le volume général de toute la section analysée.
Autour du Curseur Le volume à la position du curseur audio, au moment de l’analyse.
L’onglet Hauteur
L’onglet Hauteur indique les valeurs calculées par l’algorithme de détection de hauteur très précis de WaveLab. Le résultat communiqué par cet onglet peut être utilisé pour une Transposition, par exemple, afin d’accorder un son avec un autre.
Il n’y a aucun paramètre à régler. L’affichage indique la hauteur pour chaque canal, à la fois en Hertz (Hz), en demi-tons et centièmes.
Comme l’affichage indique une valeur générale pour toute la section analysée, les commandes relatives aux “points chauds” dans la section inférieure du dialogue ne sont pas utilisées dans cet onglet.
WAVELAB
Analyse 25 – 657
Principes d’utilisation
• Le résultat est une valeur moyenne pour toute la sélection.
• Cette méthode ne fonctionne que sur des sons monophoniques (et pas sur des accords ou des passages harmonisés).
• L’algorithme suppose que les sections analysées ont une hauteur raisonnablement stable.
• L’audio à analyser doit être relativement bien isolé des autres sons.
• Il est préférable d’analyser la partie soutenue d’un son plutôt que son attaque, phase d’établissement au cours de laquelle la hauteur n’est le plus souvent pas stabilisée.
• Certains sons synthétiques peuvent avoir une fondamentale (harmonique de rang 1) assez faible, ce qui peut “tromper” l’algorithme.
L’onglet Extra
Cet onglet vous indique deux paramètres :
• La valeur moyenne de la composante continue (Décalage DC) relevée dans la section analysée.
Voir
“Éliminer le décalage DC (composante continue)” à la page 207 pour plus de détails.
• La résolution apparente, en bits.
Tente de déterminer la résolution réelle du son. C’est à dire combien de bits sont effectivement utilisés. C’est par exemple utile si vous voulez vérifier si un fichier 16 bits utilise vraiment 16 bits ( ou s’il a été enregistré en 8 bits puis converti en 16)
Vous pouvez aussi utiliser l’analyseur de bit à la place (de préférence en mode “Analyse de la sélection”) puisqu’il est encore plus précis, voir
“Analyseur de Bit” à la page 179 .
WAVELAB
25 – 658 Analyse
L’onglet Erreurs
Cet onglet reporte deux phénomènes complètement distincts :
• Discontinuités
Ce sont des interruptions dans l’audio. Les discontinuités peuvent apparaître après des transferts numériques problématiques, après des manipulations d’édition quelque peu hasardeuses, etc. Ils se traduisent par des “clics” ou des “pops” dans l’audio.
• Écrêtement
Tout système numérique ne peut coder qu’un nombre fini de niveaux : ceux qu’il peut représenter convenablement. Lorsqu’un son a été enregistré trop fort, ou lorsqu’un traitement numérique a fait monter le niveau au-delà des limites tolérées par le système, il se produit un phénomène d’écrêtage, ou “hard clipping”. Il en résulte une distorsion très désagréable
à l’oreille.
Une sinusoïde avant écrêtage……et après.
Paramètres pour le rapport
“Nombre maximum…” et “Temps minimum…” sont identiques à leurs homonymes de l’onglet Crêtes, voir ci-dessus.
WAVELAB
Analyse 25 – 659
Paramètres de Discontinuité
• La valeur de “Seuil” sert à déterminer à partir de quelle rapidité un changement de niveau sera interprété comme une discontinuité. Plus la valeur de Seuil est élevée, moins sensible sera la détection.
• “Sensibilité” représente une durée. Ce n’est qu’à partir de cette durée qu’une portion de forme d’onde dépassant la valeur de Seuil sera considérée comme une discontinuité. Plus la sensibilité est élevée, moins sensible sera la détection.
Les points détectés par l’algorithme ne sont pas forcément de “vraies” discontinuités : zoomez et lisez la forme d’onde afin de vérifier si les points détectés représentent vraiment des problèmes.
Paramètres d’Écrêtement
• Le programme recherche plusieurs échantillons consécutifs codés à valeur maximale afin de déterminer si un écrêtage s’est produit.
La valeur de Seuil permet de déterminer exactement à partir de combien d’échantillons à valeur maximale le programme considérera qu’il convient de signaler un écrêtage.
Résultat
Ces champs indiquent le nombre de discontinuités et d’écrêtages trouvés par le programme.
Travailler avec des présélections
Comme avec les processeurs d’effet, vous pouvez créer des présélections pour tous les réglages du dialogue, afin de pouvoir les rappeler rapi-
dement. Voir “Présélections” à la page 66
pour plus de détails.
WAVELAB
25 – 660 Analyse
Détection et correction d’erreurs audio
Cette fonction peut servir à détecter et supprimer toutes sortes de bruits, dont les clics numériques. Vous pouvez également restaurer les portions endommagées d’un fichier audio grâce au remplacement de la forme d’onde.
Plusieurs méthodes de détection et de restauration sont disponibles.
Vous pouvez détecter, marquer et nommer, relire et supprimer chaque erreur audio. De plus, vous pouvez “sauter” d’une erreur à la prochaine.
Choisir une méthode de détection
Procédez comme ceci :
1.
Dans WaveLab, ouvrez le fichier à traiter.
2.
Dans le menu Analyse, sélectionnez “Détection et correction d’erreurs audio…” pour ouvrir le dialogue correspondant.
3.
Sélectionnez une des méthodes de détection disponibles dans le menu local de méthode de détection.
Les méthodes Click Detection 1 et 2 recherchent des clics dans une certaine plage de fréquences et la méthode Digital Click Detection recherche des clics qui sont provoqués par un seul échantillon.
WAVELAB
Analyse 25 – 661
En fonction de la méthode choisie, différents paramètres de détection sont disponibles :
Paramètre
Threshold (Seuil)
Description
Plus vous réglez un seuil de détection bas, plus les clics détectés seront petits et faibles.
Détection Ce paramètre définit la limite la plus basse de la bande de fréquences analysée. Disponible pour les méthodes de Détection de Clic 1 et 2.
Detection Width (Fourchette de Détection)
Définit l’ampleur de la bande de fréquences analysée. Disponible uniquement pour la méthode de Détection 2.
Le menu local Méthode de détection.
Lorsque vous avez choisi une méthode de détection, vous avez deux moyens pour continuer : choisir de détecter toutes les erreurs (voir ciaprès) ou choisir de détecter les erreurs séparément (voir
“Corriger les erreurs séparément” à la page 664 ).
WAVELAB
25 – 662 Analyse
Détection et correction automatique
Vous pouvez laisser WaveLab supprimer automatiquement tous les bruits qu’il pourra détecter.
1.
Cliquez sur le bouton “Détecter toutes les erreurs” pour démarrer la recherche des erreurs détectables.
WaveLab recherche alors dans tout le fichier et insère une paire de marqueurs à chaque erreur trouvée.
WaveLab a détecté une erreur dans la forme d’onde.
2.
Dans le menu local “Méthode de restauration”, sélectionnez une des options disponibles.
Une description de la méthode choisie est affichée sous le menu local.
Le menu local Méthode de restauration.
3.
Cliquez sur le bouton “Corriger er toutes les erreurs”.
WaveLab corrige alors automatiquement toutes les erreurs détectées.
WAVELAB
Analyse 25 – 663
Corriger les erreurs séparément
Vous pouvez aussi bien sûr détecter et corriger les erreurs séparément, en utilisant les méthodes de détection et des réglages de paramètres différents pour chaque erreur, si nécessaire. C’est pratique si ces erreurs ne peuvent pas être facilement corrigées.
1.
Ouvrez un fichier et sélectionnez “Détection et correction d’erreurs audio…” dans le menu Analyse.
Le dialogue Détection et correction d’erreurs audio s’ouvre.
2.
Sélectionnez une méthode de détection comme décrit précédemment.
3.
Cliquez sur le bouton “Détecter proch. erreur”.
WaveLab va alors analyser le fichier audio depuis le début et s’arrêtera à la première erreur trouvée.
4.
Vous avez alors plusieurs façons de procéder (certaines options ne sont disponibles qu’après avoir d’abord sélectionné une autre option) :
Option
Détecter proch. erreur
Corriger erreur courante
Défaire
Description
Démarre la recherche de l’erreur prochaine, en commençant à la position du curseur.
Répare l’erreur sélectionnée en utilisant la méthode de restauration choisie.
Ramène l’erreur actuellement sélectionnée et corrigée à son état précédent (non corrigé).
Assigne une paire de marqueurs à l’erreur sélectionnée.
Marquer pour restauration
Dé-marquer
Marque précédente
Prochaine marque
Jouer région
Enlève les marqueurs de l’erreur actuellement sélectionnée.
La position passe à la paire de marqueurs précédente.
La position passe à la paire de marqueurs suivante.
Déclenche la lecture audio de la région d’erreur actuellement sélectionnée.
WAVELAB
25 – 664 Analyse
Options
Dans cette section du dialogue vous pouvez activer la fonction “Auto-
Lecture”, qui relit automatiquement chaque erreur trouvée. Grâce aux options de durée de Pré-lecture/Post-lecture, vous pouvez définir la durée qui sera lue avant et après l’erreur elle-même.
Vous pouvez aussi déposer automatiquement des marqueurs verts encadrant les erreurs corrigées.
Réinitialisation de la position de recherche
Lorsque vous cliquez sur le bouton “Mise à zéro pos. recherche” situé en haut à droite du dialogue, la position de départ de la recherche revient au début du fichier audio.
Zoomer dans la fenêtre audio
Si vous cliquez sur ce bouton situé en bas du dialogue, la fenêtre Audio affichera l’erreur détectée en haute résolution (un échantillon égale un pixel de l’écran). Le dialogue Détection et correction d’erreurs audio sera
“replié” (c’est-à-dire que seule la barre titre du dialogue sera visible) afin de dégager la vue. Pour afficher à nouveau la fenêtre complète du dialogue, double-cliquez dans sa barre titre.
WAVELAB
Analyse 25 – 665
Sauvegarde et chargement de présélections
Les réglages actuels du dialogue Détection et correction d’erreurs audio peuvent être sauvegardés temporairement (dans la mémoire RAM de l’ordinateur) ou de façon permanente sous forme d’une présélection.
Les fonctions correspondantes se trouvent dans le menu local des présélections, en bas à droite du dialogue.
Le menu local des présélections
• Pour mémoriser les réglages temporairement (dans la mémoire RAM de l’ordinateur), sélectionnez une des options du sous-menu Stocker temporairement.
• Pour sauvegarder les réglages sous forme d’une présélection, sélectionnez
“Sauver sous…” dans le menu local des présélections et spécifiez un nom et un emplacement pour le fichier de présélection.
Le dialogue Étendue Audio
Cliquez sur le bouton “Étendue…” en haut à droite du dialogue pour ouvrir le dialogue Étendue Audio, où vous pouvez définir des plages de lecture et de sélection avec précision. Ce dialogue est décrit au paragraphe
“Utilisation du dialogue Étendue Audio” à la page 147 .
WAVELAB
25 – 666 Analyse
Comparaison de fichiers audio
Cet utilitaire vous permet de comparer deux fichiers et de créer un troisième fichier contenant les différences entre les deux fichiers d’origine – ce qu’on appelle un “fichier delta”. Cette procédure est utile lorsque vous désirez :
• Juger de l’effet d’un égaliseur en comparant le même fichier “avant” et “après”. Le fichier delta indiquera alors ce que vous avez rajouté.
• Vérifier le niveau de bruit ajouté par un processeur, là encore par comparaison directe.
• Comparer deux fichiers enregistrés en numérique afin d’en repérer les éventuelles interruptions (dropouts) .
Procédez comme ceci :
1.
Assurez-vous que les deux documents à comparer sont ouverts.
2.
Dans le menu Analyse, sélectionnez “Comparaison de fichiers audio…”.
3.
Remplissez le dialogue puis cliquez sur “OK”.
Pour les détails exacts concernant les options du dialogue cliquez sur le point d’interrogation. Voici un bref survol des principales possibilités :
• Le programme peut créer un fichier delta, autrement dit, un fichier représentant la différence entre deux autres fichiers. Vous pouvez ainsi entendre la différence entre deux fichiers, par exemple pour vérifier ce que vous avez perdu en faisant subir une compression de données à un fichier.
• Le programme peut ajouter des marqueurs aux endroits où il détecte des différences. Pour que cette procédure conserve un sens et reste gérable, il faut que les deux fichiers ne soient pas trop différents.
WAVELAB
Analyse 25 – 667
Analyse harmonique 3D
Cette fonction permet de visualiser un fichier audio non plus dans le domaine temporel, mais dans un domaine harmonique. Une forme d’onde représentée dans le domaine temporel renseigne sur le début ou la fin d’un son dans un fichier, mais ne délivre aucune information quant au contenu spectral, au timbre de ce fichier. C’est le rôle d’une représentation harmonique ou fréquentielle.
WaveLab utilise une représentation plus connue sous le nom de FFT
(Fast Fourier Transform, ou transformée de Fourier rapide).
Création de la représentation graphique
1.
Sélectionnez la partie du fichier que vous désirez analyser.
Si vous sélectionnez un enregistrement stéréo, c’est la somme des deux canaux qui sera analysée.
La durée de la sélection influe sur la précision de l’analyse. Pour des sélections très courtes, le résultat sera très détaillé. Pour des sélections plus longues (supérieures à une minute), les résultats ne seront pas aussi détaillés, car le contenu harmonique variera peut-être entre les “points de mesure”, ce qui ne sera pas décelable à l’affichage. Nous vous recommandons de réaliser une analyse séparée de l’attaque (le début) du son : les variations spectrales les plus importantes se produisent souvent lors de cette phase.
2.
Sélectionnez “Options pour l’analyse harmonique…” dans le menu Analyse, puis cliquez sur l’onglet Fréquences. Faites les réglages si nécessaire.
Ce sont là les seuls réglages que vous ne pourrez pas modifier une fois que la représentation graphique sera effectivement ouverte.
3.
Si vous désirez fixer des limites à la bande passante envisagée par la représentation graphique, réglez les valeurs “De” et “A”.
Cette bande passante doit toujours s’étendre sur au moins trois octaves.
WAVELAB
25 – 668 Analyse
4.
Déterminez si vous désirez que l’axe des fréquences de la représentation graphique soit gradué linéairement ou logarithmiquement.
“Logarithmique” est souvent le choix le plus naturel : chaque octave (doublement de fréquence) est alors représentée par une longueur identique sur l’axe des fréquences.
5.
Cliquez sur OK pour refermer le dialogue.
6.
Sélectionnez “Analyse harmonique 3D” depuis le menu Analyse.
L’analyse fréquentielle de la forme d’onde est alors lancée, puis la représentation graphique s’ouvre dans une nouvelle fenêtre.
La représentation graphique indique l’amplitude des variations des composantes fréquentielles du son en fonction du temps. Une grosse “montagne” signifie que telle fréquence est particulièrement audible à tel instant.
Modifier la représentation graphique
Il existe un certain nombre de réglages affectant la façon dont apparaît la représentation graphique.
1.
Sélectionnez “Options pour l’analyse harmonique 3D” depuis le menu
Analyse, ou double-cliquez directement sur la représentation. Cliquez ensuite sur l’onglet Style.
2.
Déterminez si vous désirez que la représentation graphique apparaisse en couleur, en niveaux de gris ou en noir et blanc.
3.
Déterminez si vous désirez qu’un changement de couleur représente l’amplitude (autrement dit, que ce soit la hauteur de chaque “montagne” qui détermine sa couleur) ou la fréquence (dans ce cas, le spectre des fréquences apparaît en couleurs allant du rouge au violet).
4.
Déterminez la couleur du fond (noir ou blanc).
WAVELAB
Analyse 25 – 669
5.
Pour juger l’effet de vos modifications, cliquez sur Redessiner.
6.
Cliquez sur l’onglet Perspective.
7.
Déterminez de quel point de vue vous désirez examiner la représentation graphique (utilisez la figure “Freq/Time” comme guide de direction).
8.
Déterminez si vous souhaitez un affichage linéaire ou exponentiel des amplitudes.
Les règles de niveaux de la fenêtre audio utilisent une graduation linéaire : c’est donc le choix “naturel” avec lequel commencer.
9.
Encore une fois, si vous le désirez, cliquez sur Redessiner.
Travailler sur plusieurs visualisations
Si vous le désirez, vous pouvez faire apparaître la même représentation graphique avec des réglages de Perspective et de Style différents. Vous pouvez ainsi visualiser dans de meilleures conditions une représentation graphique particulièrement touffue ou tourmentée.
• Pour ouvrir une seconde vue d’une représentation graphique, faites glisser pour
créer une fenêtre comme décrit au paragraphe “Travailler avec plusieurs fenêtres”
• Pour procéder aux réglages concernant l’une des fenêtres, sélectionnez-la, ouvrez le dialogue Analyse harmonique depuis le menu Analyse, puis procédez comme décrit ci-dessus.
WAVELAB
25 – 670 Analyse
Exemples d’utilisation de représentations graphiques
Les représentations graphiques peuvent servir dans les cas suivants :
• Pour voir comment le spectre de fréquences est distribué dans un mixage.
• Comme base pour l’égalisation, de façon à repérer quelles fréquences atténuer ou amplifier.
• Pour voir quelles parties du spectre audio un éventuel bruit de fond occupe (ce qui permet ensuite de le faire disparaître par filtrage).
• Pour apprendre – ces représentations graphiques en disent beaucoup sur la
“construction” de certains sons.
Outil de Distribution du Volume
Cet outil d’analyse mesure le volume le plus fréquent dans un fichier audio (c’est différent de la puissance moyenne). Les crêtes graphiques trouvées par l’analyse représentent ces valeurs.
Les paramètres suivants peuvent être réglés :
Paramètre
Résolution
Description
La puissance est le volume audio moyen calculé sur une période donnée.
Ce paramètre représente cette période. De courtes durées sont préférables pour les parties comportant des changements de niveau abrupts, comme les frappes de batterie.
WAVELAB
Analyse 25 – 671
Paramètre
Gauche/Droite
Description
Permet d’afficher la puissance des deux canaux, ou celle du canal gauche ou du droit d’un fichier stéréo.
Mono/Mix Pour un fichier stéréo, cette option affiche un seul graphique (moyenne gauche/droit).
Afficher l’étendue Règle l’étendue de la règle verticale, afin que vous puissiez faire un zoom avant sur le graphique (le mode Auto doit être désactivé).
Auto Si cette option est activée, la règle verticale est réglée automatiquement afin d’optimiser l’affichage.
Analyse 1-3 Vous pouvez mémoriser 3 graphiques différents, ce qui est utile pour faire des comparaisons. Lorsque vous comparez des courbes similaires, vous devriez désactiver le mode Auto, afin d’avoir la même échelle pour chaque analyse.
WAVELAB
25 – 672 Analyse
advertisement
Related manuals
advertisement
Table of contents
- 11 Introduction
- 12 Bienvenue !
- 12 Les nouvelles fonctions dans WaveLab 6
- 14 Comment nous contacter
- 15 Équipement nécessaire
- 16 Ce dont vous avez besoin…
- 16 Configuration du système
- 18 Configuration des échantillonneurs
- 18 À propos des cartes audio
- 19 À propos de la fonction “Informations sur le Système”
- 21 Installation et configuration
- 22 Configuration de l’ordinateur
- 23 Procédure d’installation
- 24 Enregistrez votre logiciel !
- 25 Lancer WaveLab
- 25 Réglages du programme
- 30 Installation d’un graveur de CD/DVD
- 31 Installation d’échantillonneurs
- 33 Installation réussie ! Que dois-je faire ensuite ?
- 33 À propos de l’application Tracer
- 35 Présentation
- 36 Découvrez WaveLab
- 36 Les fenêtres et leurs possibilités
- 43 Trouver son chemin dans WaveLab
- 45 Méthodes de base
- 46 Pourquoi vous devez lire ce chapitre
- 46 Obtenir de l’aide
- 46 Annuler et Rétablir
- 49 Utilisation des fenêtres
- 56 Les barres de contrôle ancrées
- 60 La Barre d’État
- 61 Les menus directs
- 62 Unités de temps et de niveau
- 63 Réglage des valeurs
- 66 Présélections
- 69 À propos des dialogues permanents
- 70 Utilisation du clavier de l’ordinateur
- 71 Édition dans la fenêtre audio
- 72 À propos de ce chapitre
- 72 Création de nouveaux documents vides
- 73 Ouverture de fichiers audio
- 78 Vue d’ensemble d’une fenêtre et ajustements
- 82 Réglage du facteur de zoom
- 88 Navigation dans le fichier
- 90 Les Vues
- 91 Régler le point d’origine de la règle
- 92 Travailler avec un affichage en mesures
- 92 Réglage de la position du curseur audio
- 94 Sélection
- 103 Commandes d’édition de base
- 118 Gestion des fichiers dans la fenêtre Audio
- 133 Édition des attributs et obtention d’informations
- 135 À propos du mode d’affichage Enveloppe de volume
- 139 Lecture et Enregistrement
- 140 Lecture
- 152 Enregistrement
- 163 Analyseurs et VU-mètres
- 164 Introduction
- 164 Sélectionner ce qu’il faut contrôler
- 166 VU-mètres multi-voie
- 167 Les analyseurs
- 185 Traitement off-line
- 186 Introduction
- 186 Effectuer le traitement
- 188 Normalisation du niveau
- 188 Changer le Gain
- 190 Normalisation du volume
- 193 Normalisation du panoramique
- 194 Dynamique
- 200 Enveloppe de niveau
- 202 Fondu d’entrée et de sortie
- 203 Fondu enchaîné
- 206 Inverser la phase
- 206 Renverser
- 207 Éliminer le décalage DC (composante continue)
- 208 Restaurateur de formes d’onde
- 208 Modification de la durée
- 212 Correction de Hauteur
- 215 Quantification de la hauteur
- 216 Pitch Bend
- 218 Harmonisation
- 219 Chorus Hi-fi
- 220 EQ
- 221 Convertir la fréquence d’échantillonnage
- 223 Morphing d’Effet
- 226 Support pour reNOVAtor™
- 227 Section Maître
- 228 Introduction
- 229 La Section Maître
- 231 À propos du chemin du signal
- 232 Le panneau Master
- 235 Le panneau d’Effets
- 241 Le panneau Dithering
- 247 Présélections de la Section Maître
- 250 Transformation (Render)
- 256 Bypass intelligent
- 258 La fenêtre Moniteur
- 262 Audio Input (Entrée Audio)
- 263 Usage d’effets externes (“External Gear”)
- 265 Éditeur de Spectre
- 266 Introduction
- 266 Principes
- 269 Définir une région
- 272 Traitement chirurgical
- 279 Traitement Section Maître
- 283 Traitement par lots
- 284 Introduction
- 287 Ouvrir le Traitement par lots
- 288 Présentation de la Fenêtre
- 289 L’onglet Entrée – Constituer une liste de fichiers
- 296 Configurer les traitements à effectuer
- 304 L’onglet Sortie – Réglage des fichiers créés
- 311 Déroulement
- 313 Lancer et arrêter le(s) Traitement(s) par lots
- 313 Utilisation de présélections pour le Traitement par lots
- 315 Encodage des fichiers par lot
- 316 Principe de base
- 319 Renommer par lot
- 320 Introduction
- 320 Définir quels fichiers/clips/marqueurs renommer
- 325 Opérations d’attribution de noms
- 335 À propos des expressions régulières
- 341 Marqueurs
- 342 Introduction
- 345 Création de marqueurs
- 347 À propos de la liste des marqueurs
- 348 Apparence et visibilité des marqueurs
- 349 Modifier, convertir et nommer les marqueurs
- 352 Déplacer et dupliquer des marqueurs
- 352 Effacer des marqueurs
- 353 Opérations impliquant des marqueurs
- 357 Usage du découpage automatisé
- 358 Introduction
- 358 Le dialogue “Découpage Automatisé”
- 363 Préparer un CD audio simplifié
- 364 Création, ouverture et sauvegarde d’un CD audio simplifié
- 365 À propos de la fenêtre CD Audio Simplifié
- 366 Ajout de fichiers à un CD Audio simplifié
- 369 Déterminer l’ordre des pistes sur le CD
- 369 Suppression de fichiers d’un CD Audio simplifié
- 370 Gestion des colonnes de la liste
- 371 “Déplier” une piste
- 372 Ouverture de pistes CD pour l’édition de formes d’onde
- 373 À propos de la relation entre la liste de pistes et les marqueurs CD
- 374 Travail avec des marqueurs de type CD
- 376 Réglages des pauses
- 376 Nommer les pistes
- 377 Autres réglages
- 377 Vérification de la durée totale du CD
- 378 Lecture des fichiers de la liste des pistes
- 379 Création d’un disque image
- 380 Exportation de fichiers audio à partir d’une liste de pistes
- 381 Les préparatifs sont terminés !
- 383 À propos du format DVD-Audio
- 384 Informations de base
- 389 Le Montage Audio
- 390 Introduction
- 391 La fenêtre du Montage Audio
- 396 Assembler le Montage
- 410 Zoom et Navigation
- 418 Lecture
- 425 Enregistrement
- 427 Réarrangement des positions de clips
- 455 La vue Zoom
- 458 Édition dans la vue Clips
- 463 Gestion des clips et de leurs fichiers sources
- 467 L’enveloppe de volume
- 480 Utilisation des fondus et des fondus enchaînés dans le Montage
- 495 Enveloppes de panoramique
- 496 Transformer les clips
- 500 Ajouter des effets aux pistes et aux clips
- 509 Gérer les effets dans la vue des Plug-ins
- 513 Le Méta-Normaliseur
- 516 Groupes
- 519 Utilisation des marqueurs dans le Montage
- 523 Annuler/rétablir et la vue Historique
- 526 Gestion des fichiers dans le Montage Audio
- 533 Usage des pistes vidéo
- 535 Fonctionnement multicanal dans le Montage
- 554 Mixage – la fonction Transformation (Render)
- 558 Préparer le Montage à la gravure de CD/DVD
- 568 Créer un rapport de CD Audio
- 574 Utiliser des pistes image et texte DVD-A
- 575 Exporter et importer des fichiers AES-31
- 577 Exportation/Importation XML de Montages Audio
- 579 Projets DVD-Audio
- 580 Créer et ouvrir un projet DVD-Audio
- 581 Ajouter des Montages à un projet DVD-Audio
- 582 La fenêtre de projet DVD-Audio
- 584 Le dialogue des réglages principaux
- 587 Générer des menus de DVD
- 594 Texte de DVD-Audio
- 596 Préparatifs de finalisation
- 599 Gravure de CD audio
- 600 Introduction
- 600 Sélection d’un périphérique CD-R
- 601 Tester un CD audio avant de graver
- 602 Gravure d’un CD
- 604 Valider un CD audio après sa gravure
- 606 Le format CD audio – Informations générales
- 611 Projets CD/DVD de données
- 612 Introduction
- 613 Créer un nouveau projet CD/DVD de données
- 614 Réglages dans fenêtre Source
- 615 Réglages de la fenêtre de Destination
- 618 Le dialogue de gravure du CD/DVD de données
- 621 Importer des pistes de CD/DVD audio
- 622 Importer des pistes de CD audio dans WaveLab
- 627 Importer des pistes DVD-Audio dans WaveLab
- 633 Créer des étiquettes de CD
- 634 Introduction
- 636 Utilisation de l’éditeur d’étiquettes
- 644 Définition des variables utilisateur
- 647 Impression des étiquettes
- 649 Analyse
- 650 Analyse globale
- 661 Détection et correction d’erreurs audio
- 667 Comparaison de fichiers audio
- 668 Analyse harmonique 3D
- 671 Outil de Distribution du Volume
- 673 Générer des signaux
- 674 Générateur de signal audio
- 676 Générateur DTMF
- 679 Synchroniser WaveLab à des appareils externes
- 680 Introduction
- 680 Synchro MTC
- 686 Synchro APP (ASIO Positioning Protocol)
- 689 Usage des échantillonneurs et création de boucles
- 690 Introduction
- 690 Informations générales
- 693 Configurer votre (ou vos) échantillonneur(s)
- 695 Transmettre des échantillons
- 696 Recevoir des échantillons
- 696 Supprimer et obtenir des informations sur un échantillon
- 697 Utiliser la fonction Retransmettre
- 697 En cas de problème
- 697 Utiliser WaveLab avec HALion de Steinberg
- 699 Éditer les attributs de l’échantillon
- 701 Bases de la mise en boucle
- 703 Utiliser l’Éditeur de boucle
- 712 Utiliser l’Égaliseur de timbre
- 715 Bases de données audio
- 716 Qu’est-ce qu’une base de données et à quoi sert-elle ?
- 717 Créer et ouvrir des bases de données audio
- 718 Sauvegarde des bases de données audio
- 718 Vue d’ensemble et ajustements
- 719 Ajouter des fichiers à la base de données
- 726 Personnaliser la liste de fichiers
- 726 Sélection dans la liste
- 727 Déterminer où se trouvent les fichiers
- 727 Ouvrir un fichier pour l’éditer
- 728 Lecture d’un fichier
- 728 Autres opérations sur des fichiers
- 732 Travailler avec les catégories
- 736 Opérations sur l’organisation des fichiers
- 738 Filtrage de la liste
- 739 Recherche de fichiers
- 740 Modifier les Catégories et Mots clés par défaut
- 741 Espaces de travail
- 742 Que sont les espaces de travail ?
- 743 Créer et ouvrir des espaces de travail
- 743 Comment les espaces de travail sont-ils sauvegardés ?
- 744 Créer, renommer et effacer des groupes
- 745 Opérations sur les fichiers
- 747 Utiliser WaveLab pour l’archivage
- 748 Principe
- 749 Créer un Plan de Sauvegarde
- 757 Effectuer l’archivage
- 760 Ouvrir une Archive
- 763 Autres fonctions
- 765 Personnaliser
- 766 Qu’est-ce que la personnalisation ?
- 766 Préférences
- 767 Modification des dossiers
- 769 Sauvegarder l’agencement de fenêtres
- 770 Personnaliser le style – Fenêtres Audio
- 775 Personnaliser le Style – Montages Audio
- 781 Utiliser les agencements de fenêtres
- 782 Réglage de la taille et de la position des fenêtres par défaut
- 782 Créer un menu Favoris
- 783 Commandes clavier/MIDI personnalisables
- 789 Organisation des plug-ins d’effets
- 795 Description des plug-ins d’effets
- 796 À propos des plug-ins WaveLab
- 805 Plug-ins VST
- 831 Détails sur les échantillonneurs
- 832 SDS - Sample Dump Standard générique
- 832 SMDI (Transfert SCSI Standard)
- 833 Akai S1000/1100 dont les modèles PB
- 833 Akai S2000/S2800/S3000/S3200, incluant tous les dérivés “i”, CD, et “XL”, etc.
- 834 Ensoniq, EPS, EPS16+, ASR-10, ASR-88
- 834 E-mu Esi-32
- 835 E-mu EIV, e64 et autres échantillonneurs tournant avec le système d’exploitation EOS
- 835 Kurzweil K2000 et K2500
- 836 Roland S-760
- 837 Dépannage
- 838 Problèmes d’ordre général
- 839 Problèmes avec l’ouverture des fichiers
- 840 Problèmes avec la sauvegarde des fichiers
- 840 Problèmes d’enregistrement
- 841 Problèmes de lecture
- 842 Problèmes d’édition
- 842 Problèmes avec la base de données audio et l’espace de travail
- 843 Dépannage et précautions à prendre
- 843 Problèmes de communication avec l’échantillonneur
- 844 Problèmes et solutions
- 845 Questions et réponses
- 846 Précautions usuelles pour la gravure de CD
- 847 Problèmes de matériel et de configuration
- 849 Commandes clavier
- 850 Opérations sur les fichiers
- 850 Mode d’affichage audio
- 851 Zoom
- 852 Vues
- 852 Lecture et position du curseur
- 854 Sélection
- 855 Édition et enregistrement
- 857 Traitement audio
- 857 Marqueurs
- 858 Bases de données
- 858 Divers
- 859 Index