Adobe InCopy CS6 Guide
Add to My manuals108 Pages
Adobe® InCopy® CS6 empowers copywriters and editors to collaborate seamlessly on copy-intensive projects with designers using Adobe® InDesign®. With InCopy, you can write, edit, and style text in a copyflow workspace that’s specifically designed for editorial workflows. Plus, you can easily integrate with InDesign to place and edit copy within page layouts. Whether you’re working on a magazine, newspaper, or marketing collateral, InCopy can help you create high-quality copy efficiently and effectively.
advertisement
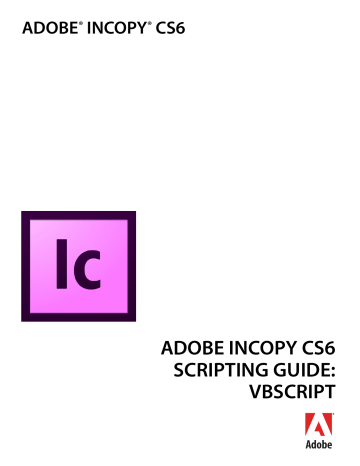
ADOBE
®
INCOPY
®
CS6
ADOBE INCOPY CS6
SCRIPTING GUIDE:
VBSCRIPT
2012 Adobe Systems Incorporated. All rights reserved.
Adobe® InCopy® CS6 Scripting Guide: VBScript
CS6 Updated
Document Update Status
(for entire document; see each chapter for chapter-specific update status)
Throughout document, changed CS5 to CS6 and version 7.0 to 8.0.
If this guide is distributed with software that includes an end user agreement, this guide, as well as the software described in it, is furnished under license and may be used or copied only in accordance with the terms of such license.
Except as permitted by any such license, no part of this guide may be reproduced, stored in a retrieval system, or transmitted, in any form or by any means, electronic, mechanical, recording, or otherwise, without the prior written permission of Adobe Systems Incorporated. Please note that the content in this guide is protected under copyright law even if it is not distributed with software that includes an end user license agreement.
The content of this guide is furnished for informational use only, is subject to change without notice, and should not be construed as a commitment by Adobe Systems Incorporated. Adobe Systems Incorporated assumes no responsibility or liability for any errors or inaccuracies that may appear in the informational content contained in this guide.
Please remember that existing artwork or images that you may want to include in your project may be protected under copyright law. The unauthorized incorporation of such material into your new work could be a violation of the rights of the copyright owner. Please be sure to obtain any permission required from the copyright owner.
Any references to company names in sample templates are for demonstration purposes only and are not intended to refer to any actual organization.
Adobe, the Adobe logo, Creative Suite, InCopy, InDesign, Illustrator, and Photoshop are registered trademarks or trademarks of Adobe Systems Incorporated in the United States and/or other countries. Microsoft and Windows are registered trademarks or trademarks of Microsoft Corporation in the United States and/or other countries. Apple and
Mac OS are trademarks of Apple Computer, Incorporated, registered in the United States and other countries. All other trademarks are the property of their respective owners.
Adobe Systems Incorporated, 345 Park Avenue, San Jose, California 95110, USA. Notice to U.S. Government End Users.
The Software and Documentation are “Commercial Items,” as that term is defined at 48 C.F.R. §2.101, consisting of
“Commercial Computer Software” and “Commercial Computer Software Documentation,” as such terms are used in 48
C.F.R. §12.212 or 48 C.F.R. §227.7202, as applicable. Consistent with 48 C.F.R. §12.212 or 48 C.F.R. §§227.7202-1 through
227.7202-4, as applicable, the Commercial Computer Software and Commercial Computer Software Documentation are being licensed to U.S. Government end users (a) only as Commercial Items and (b) with only those rights as are granted to all other end users pursuant to the terms and conditions herein. Unpublished-rights reserved under the copyright laws of the United States. Adobe Systems Incorporated, 345 Park Avenue, San Jose, CA 95110-2704, USA. For U.S.
Government End Users, Adobe agrees to comply with all applicable equal opportunity laws including, if appropriate, the provisions of Executive Order 11246, as amended, Section 402 of the Vietnam Era Veterans Readjustment Assistance Act of 1974 (38 USC 4212), and Section 503 of the Rehabilitation Act of 1973, as amended, and the regulations at 41 CFR
Parts 60-1 through 60-60, 60-250, and 60-741. The affirmative action clause and regulations contained in the preceding sentence shall be incorporated by reference.
Contents
3
4
5
6
1
Introduction
CS6
Chapter Update Status
Unchanged
This document shows how to do the following:
Work with the Adobe® InCopy® scripting environment.
Use advanced scripting features.
Work with text and type in an InCopy document, including finding and changing text.
Create dialog boxes and other user-interface items.
Customize and add menus and create menu actions.
Respond to user-interface events.
Work with XML, from creating XML elements and importing XML to adding XML elements to a layout.
How to use the scripts in this document
For the most part, the scripts shown in this document are not complete scripts. They are only fragments of scripts, and are intended to show only the specific part of a script relevant to the point being discussed in the text. You can copy the script lines shown in this document and paste them into your script editor, but you should not expect them to run without further editing. Note, in addition, that scripts copied out of this document may contain line breaks and other characters (due to the document layout) that will prevent them from executing properly.
A zip archive of all of the scripts shown in this document is available at the InCopy scripting home page, at: http://www.adobe.com/products/InCopy/scripting/index.html
. After you have downloaded and expanded the archive, move the folders corresponding to the scripting language(s) of your choice into the
Scripts Panel folder inside the Scripts folder in your InCopy folder. At that point, you can run the scripts from the Scripts panel inside InCopy.
About the structure of the scripts
The script examples are all written using a common template that includes the functions “main,”
“mySetup,” “mySnippet,” and “myTeardown.” We did this to simplify automated testing and publication—there’s no reason for you to construct your scripts this way. Most of the time, the part of the script you’ll be interested in will be inside the “mySnippet” function.
7
C HAPTER Introduction For more information 8
For more information
For more information on InCopy scripting, you also can visit the InCopy Scripting User to User forum, at http://www.adobeforums.com
. In the forum, scripters can ask questions, post answers, and share their newest scripts. The forum contains hundreds of sample scripts.
About InCopy
InCopy is a collaborative, text-editing application developed for integrated use with Adobe InDesign®.
InCopy enables you to track changes, add editorial notes, and fit copy tightly into the space designed for it.
InCopy uses the same text-composition engine as InDesign, so InCopy and InDesign fit copy within a layout with identical composition.
InCopy is for the editorial environment. It allows editorial workflow participants to collaborate on magazines, newspapers, and corporate publishing, enabling concurrent text and layout editing. Its users are editors, writers, proofreaders, copy editors, and copy processors.
InCopy shares many panels and palettes with InDesign but also provides its own user-interface items.
Relationships between InCopy and InDesign files
Relationships between InDesign and InCopy files are important because of the division of labor in a publication workflow that occurs when much of the same material is opened and modified in both applications.
There are two common scenarios for exporting from InCopy:
You can export an (IDML based) ICML file.
You can export an (INX based) INCX file.
There are two common scenarios for exporting from InDesign that involve InCopy in some way:
Stories exported from InDesign as InCopy files are XML files or streams; the InCopyExport and
InCopyWorkflow plug-ins loaded into InDesign provide this function. Some practical implications of this approach for InCopy files are that they are much smaller, they are faster over the network, they do not contain any page geometry, and data within the XML file or stream is available outside
InDesign/InCopy (for search engines, database tools, and so on).
Groupings within an article (such as a headline, byline, copy, graphics, or captions) also can be exported. InDesign and Incopy support the creation of groupings with assignment files, which handle file management by adding an additional file that tracks the other files. In essence, an assignment is a set of files whose contents are assigned to one person for some work to be done (for example, copy edit, layout, and/or writing). Any stories in an assignment are exported as InCopy files. Geometry information and the relationship of the files are held in the assignment file. InDesign allows the user to export a given set of stories by exporting into an assignment. InCopy opens all stories that are in an
assignment together (as one unit). For details, see Chapter 10, “Assignments.”
Stories
Each InCopy file represents one story. An InDesign document containing several stories can be modularized to the same number of InCopy documents, through export. Those exported InDesign stories
C HAPTER Introduction Relationships between InCopy and InDesign files 9 contain a link, which may be viewed in the Links panel (InDesign) or the Assignments palette as assignment files (InCopy).
InCopy does not maintain a link to the InDesign document it is associated with (if one exists). InDesign maintains any links with InCopy files as bidirectional links.
Stories can be structured in XML. This means XML data can be contained within XML data. This feature can be used to design a data structure in which the raw text of a story is contained within an outer structure that contains data specific to InCopy (like styles).
Within InCopy, content can be saved in an ICML/INCX format or, if there is structure in the story, the logical structure can be exported in XML.
An ICML or INCX file can contain both InCopy data and marked-up text. If the file is exported as XML data, the data specific to InCopy is stripped out, leaving the marked-up content minus the information about how it is to be styled.
Page geometry
InCopy files do not contain page geometry. When geometry is needed, it must be obtained from the
InDesign document. InCopy can open InDesign documents and extract design information and links to the exported stories where needed. When page geometry is desired from within InCopy, assignment files can be supplied with it.
Metadata
The Adobe Extensible Metadata Platform (XMP) provides a practical method for creating, interchanging, and managing metadata. InCopy files support XMP.
Just as InDesign provides the File > File Info command to view XMP data, InCopy provides the File >
Content File Info command. System integrators can retain this data or strip it out during export.
Metadata added to stories by third-party software developers is preserved when incorporated into
InDesign documents. Added metadata can be viewed within InDesign (from the File Info dialog box, available from the Links panel menu), as well as viewed within InCopy. Further, third-party software developers can add functionality to InDesign to view that metadata in a custom user interface.
An extensibility point exists for service providers to add metadata content to InCopy files. For more
information, see Chapter 11, “XML.”
The document model
InDesign documents are the basis for all content in InDesign. InCopy also uses InDesign documents, but they are not the default document type.
In both InDesign and InCopy, the basic document always is a database; in InCopy, however, this document may be an incomplete document. In InDesign, the main document typically is an opened InDesign file, but it also can be an opened INX or IDML file, which typically appears to be an unsaved InDesign document.
InCopy has other permutations. There is the basic InDesign file, as well as a new document with an InCopy story (or plain or RTF text) imported into it. Also, there are IDML- and INX-based assignment files, which have some part of an InDesign file stored in an XML file. The InDesign/InCopy document model corresponds to the base required model plug-in set, versioned against changes over time. It is important
C HAPTER Introduction Design and architecture 10 that all IDML/INX scripting work in both InDesign and InCopy, so documents can be moved with high fidelity between the applications.
User-interface differences
InDesign and InCopy share most of their panels, but InCopy has a smaller set and several additional toolbars along the top, left, and bottom screen borders. Most InCopy panels also can be docked on these bars, providing a smaller but always-visible view of the panel.
InCopy also has a custom window layout with multiple views, in a main window with three tabs: Galley view, Story view, and Layout view. Layout view is the InDesign window view. Galley and story views are simply the story-editor view, with and without accurate line endings, respectively.
Design and architecture
Story/file relationship
ICML is an IDML-based representation of an InCopy story. It represents the future direction of
InDesign/InCopy and is an especially good choice if you need to edit a file outside of InDesign.
ICML format
Each InCopy file or stream is in XML. An advantage of this is that InCopy files can be parsed easily and opened by any text editor.
INCX format
INCX is an INX-based representation of an InCopy story. This format is not as readable as ICML, but it is still available to support INCX-based workflows.
Document operations
InCopy provides default implementations of document operations (file actions) like New, Save, Save As,
Save A Copy, Open, Close, Revert, and Update Design. All these InCopy file actions are in one plug-in
(InCopyFileActions) in source-code form. Software developers or system integrators are expected to replace this with their own implementations, to customize the interaction for their workflow system.
Using XMP metadata
Users can enter and edit metadata by choosing File > Content File Info. This metadata is saved in the
InCopy file. Software developers and system integrators can create and store their own metadata using the XMP SDK.
2
Getting Started
CS6 Updated
Chapter Update Status
Removed or changed specific references to CS5. .
Scripting is the most powerful feature in Adobe® InCopy®. No other feature—no tool, panel, or dialog box you see in the program’s user interface—can save you as much time, trouble, and money as scripting.
This document is for every InCopy user. It does not matter if you havenever created a script before; this manual shows you how to get started. If you wrote scripts before for other applications, this manual shows you how to apply your knowledge to InCopy scripting. It covers installing and running an InCopy script, and it describes what InCopy scripting can and cannot do. It also discusses the software you need to get started writing your own scripts.
Almost anything you can do with the InCopy user interface, you can do with a script. You can enter and format text, find and change text, add notes, and print or export the pages of the document. Any action that can change a document or its contents can be scripted. There are even a few things that you can do in scripting that you cannot do using the user interface.
Scripts can create menus, add menu items, create and display dialogs and panels, and respond to your user-interface selections. Scripts can read and write text files, parse XML data, and communicate with other applications. Scripts can do everything from very small tasks (like setting a tab stop at the location of the text cursor) to providing complete features. You can start with very simple scripts that do only one thing and move on to scripts that automate your entire publishing workflow.
Most of the things scripting cannot do—like setting up a workspace or defining a set of keyboard shortcuts—are related to the user interface. In addition, scripts cannot add new kinds of objects to an
InCopy document or add new, fundamental capabilities to the program, like a new text-composition engine. For that type of extensibility, you must to turn to the InCopy Software Development Kit (SDK), which shows you how to write compiled plug-ins using C++.
This document talks about Adobe InDesign® as well as InCopy, because InCopy almost always is used in conjunction with InDesign documents. In addition, InDesign and InCopy scripting are very similar. For more on InDesign scripting, see Adobe InDesign Scripting Tutorial and Adobe InDesign Scripting Guide .
Installing scripts
To install an InCopy script, just put the script file in the Scripts Panel folder in the Scripts folder in your
InCopy application folder.
Alternately, put the script in the Scripts Panel folder in your user-preferences folder. You can find your user preferences folder at the following locations, where <username> is your user name and ~ (tilde) is your system volume:
Windows® XP:
C:\Documents and Settings\
<username>
\Application Data\Adobe\InCopy\
Version 8.0\
<locale>
\Scripts
Windows® Vista:
C:\Users\
<username>
\App Data\Roaming\Adobe\InCopy\
Version 8.0\
<locale>
\Scripts
11
Getting Started Running scripts 12
Once the script is in the folder, it appears in the Scripts panel inside InCopy (choose Window > Scripts to display the panel).
You also can put in the Scripts Panel folder aliases/shortcuts to scripts or folders containing scripts, and they will appear in the Scripts panel.
Running scripts
To run a script, display the Scripts panel (choose Window > Scripts), then double-click the script name in the Scripts panel. Many scripts display user-interface items (like dialogs or panels) and display alerts if necessary.
Using the scripts panel
The Scripts panel can run compiled or uncompiled AppleScripts (files with the file extension
.spt
,
.as
, or
.applescript
), JavaScripts (files with the file extension .js
or .jsx
), VBScripts (files with the extension
.vbs
), or executable programs from the Scripts panel.
To edit a script shown in the Scripts panel, hold down Option (Mac OS) or Alt (Windows) key and double-click the script’s name. This opens the script in the editor you defined for the script file type.
To open the folder containing a script shown in the Scripts panel, hold down the Command (Mac OS) or
Ctrl-Shift (Windows) keys and double-click the script’s name. Alternately, choose Reveal in Finder (Mac OS) or Reveal in Explorer (Windows) from the Scripts panel menu. The folder containing the script opens in the
Finder (Mac OS) or Explorer (Windows).
Scripts run as a series of actions, which means you can undo the changes the script made to a document by choosing Undo from the Edit menu. This can help you troubleshoot a script, as you can step backward through each change.
To add a keyboard shortcut for a script, choose Edit > Keyboard Shortcuts, select an editable shortcut set from the Set menu, then choose Product Area > Scripts. A list of the scripts in your Scripts panel appears.
Select a script and assign a keyboard shortcut as you would for any other InCopy feature.
VBScript language details
Visual Basic tutorial scripts are written in VBScript. We chose VBScript because no added software is required to run or edit VBScripts; you can edit them with any text editor (like Notepad) and run them using the InCopy Scripts panel.
Other versions of Visual Basic include Visual Basic 5 Control Creation Edition (CCE), Visual Basic 6, Visual
Basic .NET, and Visual Basic 2008 Express Edition. Versions of Visual Basic prior to Visual Basic .NET work well with InCopy scripting; Visual Basic .NET and newer versions work less well (because they lack the
Variant data type, which is used extensively in InCopy scripting).
Many applications contain Visual Basic for Applications (VBA), like Microsoft® Word, Microsoft Excel,
Microsoft Visio, and AutoCAD. Although you can use VBA to create InCopy scripts, InCopy does not include
VBA.
To use VBScript or Visual Basic for InCopy scripting in Windows, you must install InCopy from a user account that has Administrator privileges. After you complete the installation, any user can run InCopy
Getting Started Using the scripts in this document 13 scripts, and any user with Power User or Administrator privileges can add scripts to the InCopy Scripts panel.
Using the scripts in this document
To use any script from this document, you can either open the tutorial script file (the filename is given before each script) or copy the code shown in this chapter.
The script files are stored in a zip archive, InCopyCS6ScriptingGuideScripts.zip
. When you uncompress the archive, you can move the folder containing the scripts written in the scripting language you want to use (AppleScript, JavaScript, or VBScript) to your Scripts Panel folder. Working with the script files is much easier than entering the script yourself or copying and pasting from this document.
If you do not have access to the script archive, you can enter the scripting code shown in this chapter. To do this:
1.
Copy the script from this Adobe PDF document and paste it into a text editor (such as Notepad) or a
VBScript editor (such as VBSEdit).
2.
), using the file extension .vbs.
3.
Choose Windows > Scripts to display the Scripts panel.
4.
Double-click the script name in the Scripts panel to run the script.
Entering scripts manually will work only for the scripts shown in this chapter. The scripts shown in the other chapters are script fragments, not complete scripts. To run these scripts, you must use the scripts from the script archive.
N
OTE
: If you are copying and pasting scripts from this document, be aware that line breaks caused by the layout of the document can cause errors in your script. As it can be very difficult to find such errors, we recommend hat you use the scripts in the zip archive.
Your first InCopy script
Next, we create an InCopy script that creates a new document, adds a text frame, then enters text in the text frame. While this seems trivial, it demonstrates how to do the following:
Establish communication with InCopy.
Create a new document.
Add text to a story.
Start a text editor (for example, Notepad) and enter the following script (or open the
HelloWorld.vbs
tutorial script):
Set myInCopy = CreateObject("InCopy.Application")
Set myDocument = myInCopy.Documents.Add
Set myStory = myDocument.Stories.Item(1) myStory.Contents = "Hello World!"
Save the script as a plain-text file with the file extension
.vbs
in the Scripts Panel folder (see
Getting Started Scripting terminology and the InCopy object model 14
Walking through the script
Here is a step-by-step analysis of what the Hello World script does.
1.
Establish communication with the InCopy application object:
Set myInCopy = CreateObject("InCopy.Application")
2.
Create a new document and a reference to the document:
Set myDocument = myInCopy.Documents.Add
3.
Get a reference to the first story in the document (a standalone document always contains a story):
Set myStory = myDocument.Stories.Item(1)
4.
Add text to the story by setting the contents property to a string.
myStory.Contents = "Hello World!"
Scripting terminology and the InCopy object model
Now that you created your first InCopy script, it is time to learn more about the terminology of scripting languages in general and InCopy scripting in particular.
Scripting terminology
First, let’s review a few common scripting terms and concepts.
Comments
Comments give you a way to add descriptive text to a script. The scripting system ignores comments as the script executes; this prevents comments from producing errors when you run your script. Comments are useful when you want to document the operation of a script (for yourself or someone else). In this document, we use comments in the tutorial scripts.
To include a comment in VBScript, type
Rem
(for “remark”) or
'
(one straight quote) to the left of the comment. To make an entire line a comment, type the comment marker at the beginning of a line. For example:
Rem this is a comment
' and so is this
Values
The point size of a text character, the contents of a note, and the filename of a document are examples of values used in InCopy scripting. Values are the data your scripts use to do their work.
The type of a value defines what sort of data the value contains. For example, the value type of the contents of a word is a text string; the value type of the leading of a paragraph is a number. Usually, the values used in scripts are numbers or text. The following table explains the value types most commonly used in InCopy scripting:
Getting Started Scripting terminology and the InCopy object model 15
Value Type
Boolean
Integer
Double
String
Array
What it is
Logical True or False.
Example
True
Whole numbers (no decimal points). Integers can be positive or negative.
A high-precision number that can contain a decimal point.
14
13.9972
A series of text characters. Strings appear inside (straight) quotation marks.
A list of values (the values can be any type).
"I am a string"
Array("0p0", "0p0", "16p4", "20p6")
Converting values from one type to another
VBScript provides ways to convert variable values from one type to another. The most common converstions involved converting numbers to strings (so you can enter them in text or display them in dialogs) or converting strings to numbers (so you can use them to set a point size or page location).
Rem To convert from a number to a string: myNumber = 2 myString = cstr(myNumber)
Rem To convert from a string to an integer: myString = "2" myNumber = cInt(myString)
Rem If your string contains a decimal value, use "cDbl" rather than "cInt": myNumber = cDbl(myString)
Variables
A variable is a container for a value. They are called “variables” because the values they contain might change. A variable might hold a number, a string of text, or a reference to an InCopy object. Variables have names, and you refer to a variable by its name. To put a value into a variable, you assign the data to the variable.
In all examples and tutorial scripts that come with InCopy, all variables start with my . This enables you to easily differentiate variables we created in a script from scripting-language terms.
Assigning a value to a variable
Assigning values or strings to variables is fairly simple, as shown in these examples: myNumber = 10 myString = "Hello, World!"
Set myTextFrame = myDocument.Pages.Item(1).TextFrames.Add
Try to use descriptive names for your variables, like firstPage or corporateLogo , rather than x or c . This makes your script easier to read. Longer names do not affect the execution speed of the script.
Getting Started Scripting terminology and the InCopy object model 16
Variable names must be one word, but you can use internal capitalization (like myFirstPage
) or underscore characters ( my_first_page
) to create more readable names. Variable names cannot begin with a number, and they cannot contain punctuation or quotation marks.
Array variables
An Array is a container for a series of values: myArray = Array(1, 2, 3, 4)
Rem In Visual Basic.NET: myArray = New Double (1, 2, 3, 4)
To refer to an item in an array, refer to its index in the array.In VBScript, the first item in an array is item 0: myFirstArrayItem = myArray(0)
N OTE : The Visual Basic
OptionBase
statement can be used to set the first item of an array to item 1. In the examples in this document, the first item in an array is item 0, not item 1, because that is the default. If you set OptionBase to 1, you must adjust all array references in the sample scripts accordingly.
Arrays can include other arrays, as shown in the following examples: myArray = Array(Array(0,0), Array(72, 72))
Rem In Visual Basic.NET: myArray = New Array(New Double(0,0), NewDouble (0,0))
Finding the value type of a variable
Sometimes, your scripts must make decisions based on the value type of an object. If you are working on a script that operates on a text selection, for example, you might want that script to stop if nothing is selected.
Rem Given a variable of unknown type, "myMysteryVariable"...
myType = TypeName(myMysteryVariable)
Rem myType will be a string corresponding to the variable type (e.g., "Rectangle")
Operators
Operators use variables or values to perform calculations (addition, subtraction, multiplication, and division) and return a value. For example:
MyWidth/2 returns a value equal to half of the content of the variable myWidth
.
You also can use operators to perform comparisons (equal to ( = ), not equal to( <> ), greater than ( > ), or less than (
<
)). For example:
MyWidth > myHeight returns the value true
(or 1) if myWidth
is greater than myHeight
; otherwise, false
(0).
In VBScript, use the ampersand (
&
) to concatenate (or join) two strings. For example:
"Pride " & "and Prejudice" returns the string:
"Pride and Prejudice"
Getting Started Scripting terminology and the InCopy object model 17
Conditional statements
“If the size of the selected text is 12 points, set the point size to 10 points.” This is an example of a conditional statement . Conditional statements make decisions; they give your scripts a way to evaluate something (like the color of the selected text, number of pages in the document, or date), then act according to the result. Most conditional statements start with if .
Control structures
If you could talk to InCopy, you might say, “Repeat the following procedure 20 times.” In scripting terms, this is a control structure . Control structures provide repetitive processes, or loops . The idea of a loop is to repeat an action over and over again, with or without changes between instances (or iterations ) of the loop, until a specific condition is met. Control structures usually start with the for.
Functions
Functions are scripting modules to which you can refer from within your script. Typically, you send a value or series of values to a function and get back another value or values. There is nothing special about the code used in functions; they are simply conveniences to avoid having to type the same lines of code repeatedly in your script. Functions start with function
.
Understanding the InDesign and InCopy object model
When you think about InCopy and InDesign documents, you probably organize the programs and their components in your mind. You know that paragraphs are contained by text frames, which in turn appear on a page. A page is a part of a spread, and one or more spreads make up a document. Documents contain colors, styles, layers, and master spreads. As you think about the objects in the documents you create, you intuitively understand that there is an order to them.
InDesign and InCopy “think” about the contents of a document the same way you do. A document contains pages, which contain page items (text frames, rectangles, ellipses, and so on). Text frames contain characters, words, paragraphs, and anchored frames; graphics frames contain images, EPSs, or PDFs; groups contain other page items. The things we mention here are the objects that make up an InDesign publication, and they are what we work with when we write InDesign and InCopy scripts.
Objects in your publication are arranged in a specific order: paragraphs are inside a story, which is inside a document, which is inside the InCopy application object. When we speak of an object model or a hierarchy , we are talking about this structure. Understanding the object model is key to finding the object you want to work with. Your best guide to InCopy scripting is your knowledge of InCopy itself.
Objects have properties (attributes). For example, the properties of a text object include the font used to format the text, point size, and leading applied to the text.
Properties have values; for example, the point size of text can be either a number (in points) or the string
“Auto” for auto leading. The fill-color property of text can be set to a color, gradient, mixed ink, or swatch.
Properties also can be read/write or read only . Read/write properties can be set to other values; read-only properties cannot.
Objects also have methods . Methods are the verbs of the scripting world, the actions an object can perform. For example, the document object has print, export, and save methods.
Getting Started Scripting terminology and the InCopy object model 18
Methods have parameters , or values that define the effect of the method. The open method, for example, has a parameter that defines the file you want to open.
The following block diagram is an overview of the InCopy object model. The diagram is not a comprehensive list of objects available to InCopy scripting; instead, it is a conceptual framework for understanding the relationships between the types of objects.
application documents libraries books application preferences application defaults application events application menus application properties application methods a document document preferences document defaults document events document properties document methods document elements pages or spreads stories page text objects
The objects in the diagram are explained in the following table: page items
Term What it represents:
Application InCopy.
Application defaults
Application events
Application default settings, such as colors, paragraph styles, and object styles.
Application defaults affect all new documents.
The things that happen as a user or script works with the application. Events are generated by opening, closing, or saving a document or choosing a menu item. Scripts can be triggered by events.
Application menus
Application methods
Application preferences
The menus, submenus, and context menus displayed in the InCopy user interface.
Scripts can be attached to menu choices and can execute menu actions.
The actions the application can take; for example, finding and changing text, copying the selection, creating new documents, and opening libraries.
Examples are text preferences, PDF export preferences, and document preferences.
Many preferences objects also exist at the document level. Just as in the user interface, application preferences are applied to new documents; document preferences change the settings of a specific document.
Getting Started Scripting terminology and the InCopy object model 19
Term
Application properties
Books
Document
What it represents:
The properties of the application; for example, the full path to the application, the locale of the application, and the user name.
A collection of open books.
An InCopy document.
Document defaults
Document elements
Document default settings, such as colors, paragraph styles, and text formatting defaults.
For example, the stories, imported graphics, and pages of a document. The figure above shows pages and stories, because those objects are extremely important containers for other objects; however, document elements also include rectangles, ovals, groups, XML elements, and any other type of object you can import or create.
Events that occur at the document level, such as importing text. See application events in this table.
Document events
Document methods
Document preferences
The actions the document can take; for example, closing a document, printing a document, and exporting a document.
The preferences of a document, such as guide preferences, view preferences, or document preferences.
Document properties
For example, the document filename, number of pages, and zero-point location.
Documents A collection of open documents.
Libraries
Page
A collection of open libraries.
One page in an InCopy document.
Page item Any object you can create or place on a page. There are many types of page items, such as text frames, rectangles, graphic lines, and groups.
The pages or spreads in an InCopy document.
Pages or spreads
Stories The text in an InCopy document.
Text objects Characters, words, lines, paragraphs, and text columns are examples of text objects in an
InCopy story.
Looking at the InCopy object model
You can view the InCopy object model from inside your script-editing application. All reference information on objects and their properties and methods is stored in the model and can be viewed,
To view the InCopy object model, you need a VBScript editor/debugger, some version of Visual Basic, or an application that incorporates Visual Basic for Applications.
Visual Basic 6
To view the object model using Visual Basic 6:
Getting Started Scripting terminology and the InCopy object model 20
1.
Create a new Visual Basic project, then choose Project > References. Visual Basic displays the
References dialog:
2.
From the list of available references, select the Adobe InCopy CS6 Type Library option, and click OK. If the library does not appear in the list of available references, click Browse, then find and select the
Resources for Visual Basic.tlb file. Usually this file is in
~\Documents and
Settings\
<username>
\Application Data\Adobe\InCopy\Version 8.0\
<locale>
\Scripting
Support\
(where <username> is your user name and ~ is your system volume). If necessary, search for the file. Once you find the file, click Open to add the reference to your project.
3.
Choose View > Object Browser. Visual Basic displays the Object Browser dialog.
4.
From the list of open libraries shown in the Project/Library menu, select InCopy. Visual Basic displays the objects that make up the InCopy object model.
5.
Click an object class. Visual Basic displays the object’s properties and methods. For more information on a property or method, select the item; Visual Basic displays the definition of the item at the bottom of the Object Browser window:
Visual Basic Express 2008/Visual Basic.NET
To view the object model using Visual Basic Express 2008/Visual Basic.NET:
Getting Started Scripting terminology and the InCopy object model 21
1.
Create a new Visual Basic project, then choose Project > Add Reference. Visual Basic displays the Add
Reference dialog.
2.
Select the COM tab.
3.
From the list of available references, select Adobe InCopy CS6 Type Library. Visual Basic adds the reference to the Selected Components list. If the library does not appear in the list of available references, click Browse, then find and select the Resources for Visual Basic.tlb file. Usually this file is in
~\Documents and Settings\
<username>
\Application Data\Adobe\InCopy\Version
8.0\
<locale>
\Scripting Support\
(where < username> is your user name). Once you find the file, click Open to add the reference to your project.
4.
Click OK.
5.
Choose View > Object Browser. Visual Basic displays the Object Browser tab.
6.
From the list of open libraries shown in the Objects window, choose interop.incopy. Visual Basic displays the objects that make up the InCopy object model.
7.
Click an object class. Visual Basic displays the object’s properties and methods. For more information on a property or method, select the item; Visual Basic displays the definition of the item at the bottom of the Object Browser window:
Getting Started Scripting terminology and the InCopy object model 22
Visual Basic for Applications
To view the object model using Visual Basic for Applications from Microsoft Excel:
1.
Start Excel.
2.
Choose Tools > Macros > Visual Basic Editor. Excel displays the Visual Basic Editor window.
3.
Choose Tools > References. The Visual Basic Editor displays the Add References dialog:
4.
From the list of available references, select the Adobe InCopy CS6 Type Library, and click OK. Visual
Basic adds the reference to the Selected Components list. If the library does not appear in the list of available references, click Browse, then find and select the Resources for Visual Basic.tlb file. Usually this file is in
~\Documents and Settings\
<username>
\Application Data\Adobe\InCopy\Version
8.0\
<locale>
\Scripting Support\ (where <username> is your user name). Once you find the file, click OK to add the reference to your project.
5.
Choose View > Object Browser. The Visual Basic editor display the Object Browser window.
Getting Started Scripting terminology and the InCopy object model 23
6.
Choose InCopy from the Libraries pop-up menu. The Visual Basic editor displays a list of the objects in the InCopy object library.
7.
Click an object name. The Visual Basic Editor displays the object’s properties and methods of the object. For more information on a property or method, select the item; Visual Basic displays the definition of the item at the bottom of the Object Browser window:
Measurements and positioning
All items and objects in InCopy are positioned on the page according to measurements you specify. It is useful to know how the InCopy coordinate system works and what measurement units it uses.
Coordinates
InCopy, like every other page-layout and drawing program, uses simple, two-dimensional geometry to set the position of objects on a page or spread. The horizontal component of a coordinate pair is referred to as x ; the vertical component, y . You can see these coordinates in the Transform panel or Control when you select an object using the Selection tool. As in the InCopy user interface, coordinates are measured relative to the current location of the ruler’s zero point.
There is one difference between the coordinates used in InCopy and the coordinate system used in a
Geometry textbook: on the InCopy vertical (or y ) axis, coordinates below the zero point are positive numbers; coordinates above the zero point are negative numbers.
Measurement units
When you send measurement values to InCopy, you can send numbers (for example, 14.65) or measurement strings (for example, “1p7.1”). If you send numbers, InCopy uses the publication’s current units of measurement; if you send measurement strings (see the table below), InCopy uses the units of measurement specified in the string.
InCopy returns coordinates and other measurement values using the publication’s current measurement units. In some cases, these units do not resemble the measurement values shown in the InCopy Transform panel. For example, if the current measurement system is picas, InCopy returns fractional values as decimals, rather than using the picas-and-points notation used by the Transform panel. So, for example,
Getting Started Adding features to “Hello World” 24
“1p6,” is returned as “1.5.” InCopy does this because your scripting system would have trouble trying to perform arithmetic operations using measurement strings. For instance, trying to add “0p3.5” to “13p4” produces a script error, while adding .2916 to 13.333 (the converted pica measurements) does not.
If your script depends on adding, subtracting, multiplying, or dividing specific measurement values, you might want to set the corresponding measurement units at the beginning of the script. At the end of the script, you can set the measurement units back to whatever they were before you ran the script.
Alternately, you can use measurement overrides, like many of the sample scripts. A measurement override is a string containing a special character, as shown in the following table:
Override c cm i (or in) mm p pt
Meaning ciceros (add didots after the c, if necessary) centimeters inches millimeters picas (add points after the p, if necessary) points
Example
1.4c
.635cm
.25i
6.35mm
1p6
18pt
Adding features to “Hello World”
Next, we create a new script that makes changes to the “Hello World” publication we created with our first script. Our second script demonstrates how to do the following:
Get the active document.
Change the formatting of the text in the first story.
Add a note.
Either open the ImprovedHelloWorld tutorial script or follow these steps to create the script:
1.
Start any text editor (for example, Notepad).
2.
Make sure you have the document you created earlier open. If you closed the document without saving it, simply run the
HelloWorld.vbs
script again to make a new document.
3.
Enter the following code:
Getting Started Adding features to “Hello World” 25
Set myInCopy = CreateObject("InCopy.Application")
Rem Disable normal error handling (trying to get a non-
Rem existent font can cause errors).
On Error Resume Next
Rem Enter the name of a font on your system, if necessary.
Set myFont = myInCopy.Fonts.Item("Arial")
If Error.Number <> 0 Then
Error.Clear
End If
Rem Resume normal error handling.
On Error Goto 0
Rem Get the active document and assign the result to the variable "myDocument"
Set myDocument = myInCopy.Documents.Item(1)
Set myStory = myDocument.Stories.Item(1)
Rem Change the font, size, and paragraph alignment.
If TypeName(myFont) <> "Nothing" Then myStory.AppliedFont = myFont
End If myStory.PointSize = 48 myStory.Justification = idJustification.idCenterAlign
Rem Enter the note at the last insertion point of the story.
Set myInsertionPoint = myStory.InsertionPoints.Item(-1)
Set myNote = myInsertionPoint.Notes.Add
myNote.Texts.Item(1).Contents = "This is a Note."
4.
Save the text as a plain-text file with the file extension
.vbs
in the Scripts folder (see “Installing scripts” on page 11
).
Double-click the script name in the Scripts panel to run the new script.
3
Scripting Features
CS6 Edited
Chapter Update Status
This chapter covers scripting techniques that relate to InCopy’s scripting environment. Almost every other object in the InCopy scripting model controls a feature that can change a document or the application defaults. By contrast, the features in this chapter control how scripts operate.
This document discusses the following:
The
ScriptPreferences
object and its properties.
Getting a reference to the executing script.
Running scripts in prior versions of the scripting object model.
Using the DoScript method to run scripts.
Running scripts at InCopy start-up.
We assume that you have already read
and know how to write, install, and run
InCopy scripts in the scripting language of your choice.
Script preferences
The ScriptPreferences object provides objects and properties related to the way InCopy runs scripts.
The following table provides more detail on each property of the ScriptPreferences object:
Property
EnableRedraw
ScriptsFolder
ScriptsList
Description
Turns screen redraw on or off while a script is running from the Scripts panel.
The path to the scripts folder.
A list of the available scripts. This property is an array of arrays, in the following form:
[[ fileName
, filePath
], …]
Where fileName is the name of the script file and filePath is the full path to the script. You can use this feature to check for the existence of a script in the installed set of scripts.
26
Scripting Features Getting the current script 27
Property Description
UserInteractionLevel
This property controls the alerts and dialogs that InCopy presents to the user. When you set this property to idUserInteractionLevels.idNeverInteract
, InCopy does not display any alerts or dialogs; set it to idUserInteractionLevels.idInteractWithAlerts
to enable alerts but disable dialogs; and set it to idUserInteractionLevels.idInteractWithAll
to restore the normal display of alerts and dialogs. The ability to turn off alert displays is very useful when you are opening documents via script; often, InCopy displays an alert for missing fonts or linked graphics files. To avoid this alert, set the user-interaction level to idUserInteractionLevels.idNeverInteract
before opening the document, then restore user interaction (set the property to idUserInteractionLevels.idInteractWithAll
) before completing script execution.
Version
The version of the scripting environment in use. For more information, see
“Script versioning” on page 27 . Note that this property is
not the same as the version of the application.
Getting the current script
You can get a reference to the current script using the
ActiveScript
property of the application object.
You can use this property to help you locate files and folders relative to the script, as shown in the following example (from the ActiveScript tutorial script):
Set myInCopy = CreateObject("InCopy.Application") myActiveScript = myInCopy.ActiveScript
MsgBox ("The current script is: " & myActiveScript)
Set myFileSystemObject = CreateObject("Scripting.FileSystemObject") myParentFolder = myFileSystemObject.GetFile(myActiveScript).ParentFolder
MsgBox ("The folder containing the active script is: " & myParentFolder)
When you debug scripts using a script editor, the
ActiveScript
property returns an error. Only scripts run from the Scripts palette appear in the ActiveScript property.
Script versioning
InCopy can run scripts using earlier versions of the InCopy scripting object model. To run an older script in a newer version of InCopy, you must consider the following:
Targeting — Scripts must be targeted to the InCopy version in which they are being run (that is, the
Compilation — This involves mapping the names in the script to the underlying script IDs, which are what InCopy understands. The mechanics of compilation are language specific as described in
.
Interpretation — This involves matching the IDs to the appropriate request handler within InCopy so that InCopy correctly interprets a script written for an earlier version of the scripting object model. To do this, either explicitly set the application’s script preferences to the old object model within the
Scripting Features Script versioning 28
folder as follows:
Folder
Version 8.0 Scripts
Version 7.0 Scripts
Version 6.0 Scripts
Version 5.0 Scripts
Version 2.0 Scripts
For InCopy version of scripts
CS6
CS5 and CS5.5
CS4
CS3
CS2
Targeting
A script must always target the version of InCopy under which it is running (the current version), either explicitly or implicitly. Targeting is implicit when the script is launched from the Scripts panel.
Otherwise, explicit targeting for Visual Basic applications and VBScripts is done using the
CreateObject method:
Rem Target InCopy CS6 Roman:
Set myApp = CreateObject("InCopy.Application.CS6")
Rem Target InCopy CS6 J:
Set myApp = CreateObject("InCopy.Application.CS6_J")
Rem Target the last version of InCopy that was launched:
Set myApp = CreateObject("InCopy.Application")
Compilation
Compilation of Visual Basic applications may be versioned by referencing an earlier version of the type library. To generate an earlier version of the type library, use the PublishTerminology method, which is exposed on the Application object. The type library is generated into a folder (named with the version of the DOM) that is in the
Scripting Support
folder in your application’s preferences folder. For example, to generate the CS5 dictionary into the C:\Documents and Settings\
<username>
\Application
Data\Adobe\InCopy\Version 8.0\
<locale>
\Scripting Support\7.0
folder:
Set myApp = CreateObject("InCopy.Application")
Rem Publish the InCopy CS5 type library (version 7.0 DOM) myApp.PublishTerminology(7.0)
VBScripts are not precompiled. For compilation, InCopy generates and references the appropriate type library automatically, based on the version of the DOM that is set for interpretation.
Interpretation
The InCopy application object contains a
ScriptPreferences
object, which allows a script to get or set the version of the scripting object model to use for interpreting scripts. The version defaults to the current version of the application and persists.
For example, to change the version of the scripting object model to CS5:
Scripting Features Using the DoScript method 29
Set myInCopy = CreateObject("InCopy.Application")
Rem Set to 7.0 DOM myInCopy.ScriptPreferences.Version = 7.0
Using the DoScript method
The DoScript method gives a script a way to execute another script. The script can be a string of valid scripting code or a file on disk. The script can be in the same scripting language as the current script or another scripting language. The available languages vary by platform: on Mac OS, you can run either an
AppleScript or a JavaScript; on Windows, you can run a VBScript or a JavaScript.
The
DoScript
method has many possible uses:
Running a script in another language that provides a feature missing in your main scripting language.
For example, VBScript lacks the ability to display a file or folder browser, which JavaScript has.
AppleScript can be very slow to compute trigonometric functions (sine and cosine), but JavaScript performs these calculations rapidly. JavaScript does not have a way to query Microsoft® Excel for the contents of a specific spreadsheet cell, but both AppleScript and VBScript have this capability. In all these examples, the
DoScript
method can execute a snippet of scripting code in another language, to overcome a limitation of the language used for the body of the script.
Creating a script “on the fly.” Your script can create a script (as a string) during its execution, which it can then execute using the
DoScript
method. This is a great way to create a custom dialog or panel based on the contents of the selection or the attributes of objects the script creates.
Embedding scripts in objects. Scripts can use the
DoScript
method to run scripts that were saved as strings in the label property of objects. Using this technique, an object can contain a script that controls its layout properties or updates its content according to certain parameters. Scripts also can be embedded in XML elements as an attribute of the element or as the contents of an element. See
“Running scripts at start-up” on page 30 .
Sending parameters to DoScript
To send a parameter to a script executed by
DoScript
, use the following form (from the
DoScriptParameters tutorial script):
Set myInCopy = CreateObject("InCopy.Application") myJavaScript = "alert(""First argument: "" + arguments[0] + ""\rSecond argument: "" + arguments[1]);" myInCopy.DoScript myJavaScript, idScriptLanguage.idJavascript, Array("Hello from
DoScript", "Your message here.") myVBScript = "msgbox arguments(1), vbOKOnly, ""First argument: "" & arguments(0)" myInCopy.DoScript myVBScript, idScriptLanguage.idVisualBasic, Array("Hello from
DoScript", "Your message here.")
Returning values from DoScript
To return a value from a script executed by DoScript , you can use the ScriptArgs (short for “script arguments”) object of the application. The following script fragment shows how to do this (for the complete script, see the DoScriptReturnValue tutorial script):
Scripting Features Running scripts at start-up 30
Set myInCopy = CreateObject("InCopy.Application") myJavaScript = "app.scriptArgs.setValue(""ScriptArgumentA"", ""This is the first script argument value."");" & vbCr myJavaScript = myJavaScript & "app.scriptArgs.setValue(""ScriptArgumentB"", ""This is the second script argument value."");" & vbCr myInCopy.DoScript myJavaScript, idScriptLanguage.idJavascript
myScriptArgumentA = myInCopy.ScriptArgs.GetValue("ScriptArgumentA") myScriptArgumentB = myInCopy.ScriptArgs.GetValue("ScriptArgumentB")
MsgBox "ScriptArgumentA: " & myScriptArgumentA & vbCr & "ScriptArgumentB: " & myScriptArgumentB myVBScript = "Set myInCopy = CreateObject(""InCopy.Application"")" & vbCr myVBScript = myVBScript & "myInCopy.ScriptArgs.SetValue ""ScriptArgumentA"", ""This is the first script argument value.""" & vbCr myVBScript = myVBScript & "myInCopy.ScriptArgs.SetValue ""ScriptArgumentB"", ""This is the second script argument value.""" myInCopy.DoScript myVBScript, idScriptLanguage.idVisualBasic
myScriptArgumentA = myInCopy.ScriptArgs.GetValue("ScriptArgumentA") myScriptArgumentB = myInCopy.ScriptArgs.GetValue("ScriptArgumentB")
MsgBox "ScriptArgumentA: " & myScriptArgumentA & vbCr & "ScriptArgumentB: " & myScriptArgumentB
Running scripts at start-up
To run a script when InCopy starts, put the script in the Startup Scripts folder in the Scripts folder (for more
information, see “Installing scripts” on page 11
).
4
Text and Type
CS6
Chapter Update Status
Unchanged
Entering, editing, and formatting text make up the bulk of the time spent working on most InCopy documents. As a result, automating text and type operations can result in large productivity gains.
This tutorial shows how to script the most common operations involving text and type. The sample scripts in this chapter are presented in order of complexity, starting with very simple scripts and building toward more complex operations.
We assume that you have already read
and know how to create, install, and run a script. We also assume that you have some knowledge of working with text in InCopy and understand basic typesetting terms.
Entering and importing text
This section covers the process of getting text into your InCopy documents. Just as you can type text into text frames and place text files using the InCopy user interface, you can create text frames, insert text into a story, or place text files using scripting.
Stories and text frames
All text in an InCopy layout is part of a story, and every story can contain one or more text frames. If you are working with a standalone InCopy document, the document contains one story, and InCopy adds text frames only when necessary to display the text of the story. This also is true for stories exported from
InDesign as InCopy stories ( .icml
files).
When you work with an InCopy story within an InDesign document, the document can contain any number of stories, and you will see the text frames as they were created in the InDesign layout. Unlike
InDesign, InCopy cannot add new text frames using scripting.
For more on understanding the relationships between text objects in an InCopy document, see
.
Adding text to a story
To add text to a story, use the contents
property. The following sample script uses this technique to add text at the end of a story (for the complete script, see AddText):
31
Text and Type Entering and importing text 32
Set myDocument = myInCopy.Documents.Add
Rem Add text to the default story.
Set myStory = myDocument.Stories.Item(1) myStory.Contents = "This is the first paragraph of example text."
Rem To add more text to the story, we'll use the last insertion point
Rem in the story. ("vbCr" is a return character in VBScript.)
Set myInsertionPoint = myStory.InsertionPoints.Item(-1) myInsertionPoint.Contents = vbCr & "This is the second paragraph."
Replacing text
The following script replaces a word with a phrase, by changing the contents of the appropriate object (for the complete script, see ReplaceWord):
Rem Enters text in the default story and then replaces
Rem a word in the story with a different phrase.
Set myDocument = myInCopy.Documents.Add
Rem Add text to the default story.
Set myStory = myDocument.Stories.Item(1) myStory.Contents = "This is some example text."
Rem Replace the third word "some" with the phrase
Rem "a little bit of".
myStory.Words.Item(3).Contents = "a little bit of"
The following script replaces the text in a paragraph (for the complete script, see ReplaceText):
Rem Enters text in the default story, and then replaces
Rem the text in the second paragraph.
Set myDocument = myInCopy.Documents.Add
Set myStory = myDocument.Stories.Item(1) myStory.Contents = "Paragraph 1." & vbCr & "Paragraph 2." & vbCr & "Paragraph 3." & vbCr
Rem Replace the text in the second paragraph without replacing
Rem the return character at the end of the paragraph. To do this,
Rem we'll use the ItemByRange method.
Set myStartCharacter = myStory.Paragraphs.Item(2).Characters.Item(1)
Set myEndCharacter = myStory.Paragraphs.Item(2).Characters.Item(-2)
Set myText = myStory.Texts.ItemByRange(myStartCharacter, myEndCharacter).Item(1) myText.Contents = "This text replaces the text in paragraph 2."
In the preceding script, we used the
ItemByRange
method to get a reference to the text of the paragraph
(excluding the return character at the end of the paragraph), as a single text object. We excluded the return character, because deleting the return might change the paragraph style applied to the paragraph.
To use the ItemByRange method, we used the texts collection of the story but supplied two characters—the starting and ending characters of the paragraph—as parameters. If we had used myTextFrame.ParentStory.Characters.ItemByRange
, InCopy would have returned a collection of
Character
objects. We wanted one
Text
object, so we could replace the contents in one action.
Inserting special characters
Because most VBScript editors support Unicode, you can simply enter Unicode characters in text strings you send to InCopy. Alternately, you can use an InCopy shortcut to explicitly enter Unicode characters by their glyph ID number: <nnnn> (where nnnn is the Unicode code for the character). The following script shows several ways to enter special characters (for the complete script, see SpecialCharacters):
Text and Type Placing text and setting text-import preferences 33
Set myInCopy = CreateObject("InCopy.Application")
Set myDocument = myInCopy.Documents.Add
Set myStory = myDocument.Stories.Item(1)
Rem Entering special characters directly.
myStory.Contents = "Registered trademark: ®" & vbCr & "Copyright: ©" & vbCr &
"Trademark: ™" & vbCr
Rem Entering special characters by their Unicode glyph ID value: myStory.InsertionPoints.Item(-1).Contents = "Not equal to: <2260>" & vbCr myStory.InsertionPoints.Item(-1).Contents = "Square root: <221A>" & vbCr myStory.InsertionPoints.Item(-1).Contents = "Section symbol: <00B6>" & vbCr
Rem Entering InCopy special characters by their enumerations: myStory.InsertionPoints.Item(-1).Contents = "Automatic page number marker:" myStory.InsertionPoints.Item(-1).Contents = idSpecialCharacters.idAutoPageNumber
myStory.InsertionPoints.Item(-1).Contents = vbCr myStory.InsertionPoints.Item(-1).Contents = "Section symbol:" myStory.InsertionPoints.Item(-1).Contents = idSpecialCharacters.idSectionSymbol
myStory.InsertionPoints.Item(-1).Contents = vbCr myStory.InsertionPoints.Item(-1).Contents = "En dash:" myStory.InsertionPoints.Item(-1).Contents = idSpecialCharacters.idEnDash
myStory.InsertionPoints.Item(-1).Contents = vbCr
The easiest way to find the Unicode ID for a character is to use the Glyphs palette in InCopy (choose Type >
Glyphs to display the palette)—move the cursor over a character in the palette, and InCopy will display its
Unicode value. You can find out more about Unicode by visiting http://www.unicode.org
.
Placing text and setting text-import preferences
In addition to entering text strings, you can place text files created with word processors and text editors.
The following script shows you how to place a text file in the default story of a new document (for the complete script, see PlaceTextFile):
Rem Places a text file in the default story of a new document.
Set myInCopy = CreateObject("InCopy.Application")
Rem Create an example document.
Set myDocument = myInCopy.Documents.Add
Rem Parameters for Page.place():
Rem File as File object,
Rem [ShowingOptions as Boolean = False]
Rem You'll have to fill in a valid file path on your system.
myDocument.Stories.Item(1).InsertionPoints.Item(1).Place "c:\test.txt", False
To specify the import options for the specific type of text file you are placing, use the corresponding import-preferences object. The following script shows how to set text-import preferences (for the complete script, see TextImportPreferences). Comments in the script show the possible values for each property.
Text and Type Placing text and setting text-import preferences 34
Rem TextImportPreferences.vbs
Rem An InCopy CS6 VBScript
Rem
Set myInCopy = CreateObject("InCopy.Application")
Rem Sets the text import filter preferences.
With myInCopy.TextImportPreferences
Rem Options for characterSet:
Rem idTextImportCharacterSet.idAnsi
Rem idTextImportCharacterSet.idChineseBig5
Rem idTextImportCharacterSet.idGB18030
Rem idTextImportCharacterSet.idGB2312
Rem idTextImportCharacterSet.idKSC5601
Rem idTextImportCharacterSet.idMacintoshCE
Rem idTextImportCharacterSet.idMacintoshCyrillic
Rem idTextImportCharacterSet.idMacintoshGreek
Rem idTextImportCharacterSet.idMacintoshTurkish
Rem idTextImportCharacterSet.idRecommendShiftJIS83pv
Rem idTextImportCharacterSet.idShiftJIS90ms
Rem idTextImportCharacterSet.idshiftJIS90pv
Rem idTextImportCharacterSet.idUTF8
Rem idTextImportCharacterSet.idUTF16
Rem idTextImportCharacterSet.idWindowsBaltic
Rem idTextImportCharacterSet.idWindowsCE
Rem idTextImportCharacterSet.idWindowsCyrillic
Rem idTextImportCharacterSet.idWindowsEE
Rem icTextImportCharacterSet.idWindowsGreek
Rem idTextImportCharacterSet.idWindowsTurkish
.CharacterSet = idTextImportCharacterSet.idUTF16
.ConvertSpacesIntoTabs = True
.SpacesIntoTabsCount = 3
Rem The dictionary property can take any of the following
Rem language names (as strings):
Rem Bulgarian
Rem Catalan
Rem Croatian
Rem Czech
Rem Danish
Rem Dutch
Rem English: Canadian
Rem English: UK
Rem English: USA
Rem English: USA Legal
Rem English: USA Medical
Rem Estonian
Rem Finnish
Rem French
Rem French: Canadian
Rem German: Reformed
Rem German: Swiss
Rem German: Traditional
Rem Greek
Rem Hungarian
Rem Italian
Rem Latvian
Rem Lithuanian
Rem Neutral
Rem Norwegian: Bokmal
Rem Norwegian: Nynorsk
Rem Polish
Rem Portuguese
Text and Type Placing text and setting text-import preferences 35
Rem Portuguese: Brazilian
Rem Romanian
Rem Russian
Rem Slovak
Rem Slovenian
Rem Spanish: Castilian
Rem Swedish
Rem Turkish
.Dictionary = "English: USA"
Rem platform options:
Rem idImportPlatform.idMacintosh
Rem idImportPlatform.idPC
.Platform = idImportPlatform.idPC
.StripReturnsBetweenLines = True
.StripReturnsBetweenParagraphs = True
.UseTypographersQuotes = True
End With
The following script shows how to set tagged text-import preferences (for the complete script, see
TaggedTextImportPreferences):
Rem Sets the tagged text import filter preferences.
With myInCopy.TaggedTextImportPreferences
RemoveTextFormatting = False
Rem StyleConflict property can be:
Rem idStyleConflict.idPublicationDefinition
Rem idStyleConflict.idTagFileDefinition
.StyleConflict = idStyleConflict.idPublicationDefinition
.UseTypographersQuotes = True
End With
The following script shows how to set Word and RTF import preferences (for the complete script, see
WordRTFImportPreferences):
Text and Type Placing text and setting text-import preferences 36
With myInCopy.WordRTFImportPreferences
Rem convertPageBreaks property can be:
Rem idConvertPageBreaks.idColumnBreak
Rem idConvertPageBreaks.idNone
Rem idConvertPageBreaks.idPageBreak
.ConvertPageBreaks = idConvertPageBreaks.idNone
Rem convertTablesTo property can be:
Rem idConvertTablesOptions.idUnformattedTabbedText
Rem idConvertTablesOptions.idUnformattedTable
.ConvertTablesTo = idConvertTablesOptions.idUnformattedTable
.ImportEndnotes = True
.ImportFootnotes = True
.ImportIndex = True
.ImportTOC = True
.ImportUnusedStyles = False
.PreserveGraphics = False
.PreserveLocalOverrides = False
.PreserveTrackChanges = False
.RemoveFormatting = False
Rem resolveCharacterStyleClash and resolveParagraphStyleClash properties can be:
Rem idResolveStyleClash.idResolveClashAutoRename
Rem idResolveStyleClash.idResolveClashUseExisting
Rem idResolveStyleClash.idResolveClashUseNew
.ResolveCharacterStyleClash = idResolveStyleClash.idResolveClashUseExisting
.ResolveParagraphStyleClash = idResolveStyleClash.idResolveClashUseExisting
.UseTypographersQuotes = True
End With
The following script shows how to set Excel import preferences (for the complete script, see
ExcelImportPreferences):
With myInCopy.ExcelImportPreferences
Rem alignmentStyle property can be:
Rem AlignmentStyleOptions.centerAlign
Rem AlignmentStyleOptions.leftAlign
Rem AlignmentStyleOptions.rightAlign
Rem AlignmentStyleOptions.spreadsheet
.AlignmentStyle = idAlignmentStyleOptions.idSpreadsheet
.DecimalPlaces = 4
.PreserveGraphics = False
Rem Enter the range you want to import as "start cell:end cell".
.RangeName = "A1:B16"
.SheetIndex = 1
.SheetName = "pathpoints"
.ShowHiddenCells = False
Rem tableFormatting property can be:
Rem idTableFormattingOptions.idExcelFormattedTable
Rem idTableFormattingOptions.idExcelUnformattedTabbedText
Rem idTableFormattingOptions.idExcelUnformattedTable
.TableFormatting = idTableFormattingOptions.idExcelFormattedTable
.UseTypographersQuotes = True
.ViewName = ""
End With
Text and Type Exporting text and setting text-export preferences 37
Exporting text and setting text-export preferences
The following script shows how to export text from an InCopy document. You must use text or story objects to export in text-file formats; you cannot export all the text in a document in one operation. (For the complete script, see ExportTextFile.)
Set myDocument = InCopy.Documents.Add
Set myStory = myDocument.Stories.Item(0)
Rem Fill the story with placeholder text.
Set myTextFrame = myStory.TextContainers.Item(1) myTextFrame.Contents = idTextFrameContents.idPlaceholderText
Rem Text export method parameters:
Rem Format as idExportFormat
Rem To As File
Rem [ShowingOptions As Boolean = False]
Rem Format parameter can be:
Rem idExportFormat.idInCopyCSDocument
Rem idExportFormat.idInCopyCSDocument
Rem idExportFormat.idPDFType
Rem idExportFormat.idRTF
Rem idExportFormat.idTaggedText
Rem idExportFormat.idTextType
Rem
Rem Export the story as text. You must fill in a valid file path on your system.
myStory.Export idExportFormat.idTextType, "C:\test.txt"
The following example shows how to export a specific range of text. (We omitted the myGetBounds function from this listing; see the ExportTextRange tutorial script.)
Set myDocument = myInCopy.Documents.Add
Set myStory = myDocument.Stories.Item(1)
Rem Fill the story with placeholder text.
Set myTextFrame = myStory.TextContainers.Item(1) myTextFrame.Contents = idTextFrameContents.idPlaceholderText
Set myStartCharacter = myStory.Paragraphs.Item(1).Characters.Item(1)
Set myEndCharacter = myStory.Paragraphs.Item(1).Characters.Item(-1)
Set myText = myStory.Texts.ItemByRange(myStartCharacter, myEndCharacter).Item(1)
Rem Format as idExportFormat
Rem To As File
Rem [ShowingOptions As Boolean = False]
Rem
Rem Format parameter can be:
Rem idExportFormat.idInCopyCSDocument
Rem idExportFormat.idInCopyDocument
Rem idExportFormat.idPDFType
Rem idExportFormat.idRTF
Rem idExportFormat.idTaggedText
Rem idExportFormat.idTextType
Rem
Rem Export the text range. You must fill in a valid file path on your system.
myText.Export idExportFormat.idTextType, "C:\test.txt"
To specify the export options for the specific type of text file you are exporting, use the corresponding export-preferences object. The following script sets text-export preferences (for the complete script, see
TextExportPreferences):
Text and Type Exporting text and setting text-export preferences 38
Rem Sets the text export filter preferences.
With myInCopy.TextExportPreferences
Rem Options for characterSet:
Rem idTextExportCharacterSet.idUTF8
Rem idTextExportCharacterSet.idUTF16
Rem idTextExportCharacterSet.idDefaultPlatform
.CharacterSet = idTextExportCharacterSet.idUTF16
Rem platform options:
Rem idImportPlatform.idMacintosh
Rem idImportPlatform.idPC
.Platform = idImportPlatform.idPC
End With
The following script sets tagged text-export preferences (for the complete script, see
TaggedTextExportPreferences):
Rem Sets the tagged text export filter preferences.
With myInCopy.TaggedTextExportPreferences
Rem Options for characterSet:
Rem idTagTextExportCharacterSet.idAnsi
Rem idTagTextExportCharacterSet.idASCII
Rem idTagTextExportCharacterSet.idGB18030
Rem idTagTextExportCharacterSet.idKSC5601
Rem idTagTextExportCharacterSet.idShiftJIS
Rem idTagTextExportCharacterSet.idUTF8
Rem idTagTextExportCharacterSet.idUTF16
.CharacterSet = idTagTextExportCharacterSet.idUTF16
Rem tagForm options:
Rem idTagTextForm.idAbbreviated
Rem idTagTextForm.idVerbose
.TagForm = idTagTextForm.idVerbose
End With
Do not assume that you are limited to exporting text using existing export filters. Because VBScript can write text files to disk, you can have your script traverse the text in a document and export it in any order you like, using whatever text-markup scheme you prefer. Here is a very simple example that shows how to export InCopy text as HTML (for the complete script, see ExportHTML):
Function myExportHTML(myInCopy, myDocument)
Rem Use the myStyleToTagMapping dictionary to set up
Rem your paragraph style to tag mapping.
Set myStyleToTagMapping = CreateObject("Scripting.Dictionary")
Rem For each style to tag mapping, add a new item to the dictionary.
myStyleToTagMapping.Add "body_text", "p" myStyleToTagMapping.Add "heading1", "h1" myStyleToTagMapping.Add "heading2", "h2" myStyleToTagMapping.Add "heading3", "h3"
Rem End of style to tag mapping.
If myDocument.Stories.Count <> 0 Then
Rem Open a new text file.
Set myDialog = CreateObject("UserAccounts.CommonDialog") myDialog.Filter = "HTML Files|*.html|All Files|*.*" myDialog.FilterIndex = 1 myDialog.InitialDir = "C:\" myResult = myDialog.ShowOpen
Rem If the user clicked the Cancel button, the result is null.
If myResult = True Then myTextFileName = myDialog.FileName
Set myFileSystemObject = CreateObject("Scripting.FileSystemObject")
Set myTextFile = myFileSystemObject.CreateTextFile(myTextFileName)
Text and Type Exporting text and setting text-export preferences 39
For myCounter = 1 To myInCopy.Documents.Item(1).Stories.Count
Set myStory = myDocument.Stories.Item(myCounter)
For myParagraphCounter = 1 To myStory.Paragraphs.Count
Set myParagraph = myStory.Paragraphs.Item(myParagraphCounter)
If myParagraph.Tables.Count = 0 Then
If myParagraph.TextStyleRanges.Count = 1 Then
Rem If the paragraph is a simple paragraph--no tables,
Rem no local formatting--then simply export the text of
Rem the paragraph with the appropriate tag.
myTag = myStyleToTagMapping.Item
(myParagraph.AppliedParagraphStyle.Name)
Rem If the tag comes back empty, map it to the basic
Rem paragraph tag.
If myTag = "" Then myTag = "p"
End If myStartTag = "<" & myTag & ">" myEndTag = "</" & myTag & ">"
Rem If the paragraph is not the last paragraph
Rem in the story, omit the return character.
If myParagraph.Characters.Item(-1).Contents = vbCr Then myString = myParagraph.Texts.ItemByRange
(myParagraph.Characters.Item(1), myParagraph.Characters.Item(-2)).Item(1).Contents
Else myString = myParagraph.Contents
End If
Rem Write the paragraphs' text to the text file.
myTextFile.WriteLine myStartTag & myString & myEndTag
Else
Rem Handle text style range export by iterating through the text style ranges in the paragraph..
For myRangeCounter = 1 To myParagraph.TextStyleRanges.Length
myTextStyleRange = myParagraph.TextStyleRanges.Item(myRangeCounter)
If myTextStyleRange.Characters.Item(-1) = vbCr Then myString = myTextStyleRange.Texts.ItemByRange
(myTextStyleRange.Characters.Item(1), myTextStyleRange.Characters.Item(-2)).Item(1).
Contents
Else myString = myTextStyleRange.Contents
End If
Select Case myTextStyleRange.FontStyle
Case "Bold": myString = "<b>" & myString & "</b>"
Case "Italic": myString = "<i>" & myString & "</i>"
End Select myTextFile.write myString
Next myTextFile.write vbCr
End If
Else
Rem Handle table export (assumes that there is only one table per paragraph, and that the table is in the paragraph by itself).
Set myTable = myParagraph.Tables.Item(1) myTextFile.write "<table border = 1>"
Text and Type Text objects 40
For myRowCounter = 1 To myTable.Rows.Count
myTextFile.write "<tr>"
For myColumnCounter = 1 To myTable.Columns.Count
If myRowCounter = 1 Then myString = "<th>" & myTable.Rows.Item
(myRowCounter).Cells.Item(myColumnCounter).
Texts.Item(1).Contents & "</th>"
Else myString = "<td>" & myTable.Rows.Item
(myRowCounter).Cells.Item(myColumnCounter).
Texts.Item(1).Contents & "</td>"
End If myTextFile.write myString
Next myTextFile.WriteLine "</tr>"
Next myTextFile.WriteLine "</table>"
End If
Next
Next
End If
End If
Rem Close the text file.
myTextFile.Close
End Function
Text objects
The following diagram shows a view of InCopy’s text-object model. There are two main types of text object: layout objects (text frames) and text-stream objects (stories, insertion points, characters, and words, for example). The diagram uses the natural-language terms for the objects; when you write scripts, you will use the corresponding terms from your scripting language:
Text and Type Text objects 41 document story spread, page, layer insertion points characters words lines paragraphs text columns text style ranges texts notes text containers text frame insertion points characters words lines paragraphs text columns text style ranges texts notes
For any text-stream object, the parent
of the object is the story containing the object. To get a reference to the text frame (or text frames) containing a given text object, use the ParentTextFrames property.
For a text frame, the parent
of the text frame usually is the page or spread containing the text frame. If the text frame is inside a group or was pasted inside another page item, the parent of the text frame is the containing page item. If the text frame was converted to an anchored frame, the parent
of the text frame is the character containing the anchored frame.
Selections
Usually, InCopy scripts act on a text selection. The following script shows how to determine the type of the current selection. Unlike many other sample scripts, this script does not actually do anything; it simply presents a selection filtering routine you can use in your own scripts. (For the complete script, see
TextSelection.)
Text and Type Text objects 42
Set myInCopy = CreateObject("InCopy.Application")
If myInCopy.Documents.Count <> 0 Then
Rem If the selection contains more than one item, the selection
Rem is not text selected with the Type tool.
If myInCopy.Selection.Count = 1 Then
Select Case TypeName(myInCopy.Selection.Item(1))
Case "InsertionPoint", "Character", "Word", "TextStyleRange", "Line",
"Paragraph", "TextColumn", "Text"
MsgBox "The selection is a text object."
Rem A real script would now act on the text object
Rem or pass it on to a function.
Case Else
MsgBox "The selected object is not a text object.
Select some text and try again."
End Select
Else
MsgBox "Please select some text and try again."
End If
Else
MsgBox "No documents are open. Please open a document, select some text, and try again."
End If
Moving and copying text
To move a text object to another location in text, use the move method. To copy the text, use the duplicate
method (which has exactly the same parameters as the move
method). The following script fragment shows how it works (for the complete script, see MoveText):
Rem Create an example document.
Set myDocument = myInCopy.Documents.Add
Rem Create a series of paragraphs in the default story.
Set myStory = myDocument.Stories.Item(1) myStory.Contents = "WordA" & vbcr & "WordB" & vbcr & "WordC" & vbcr & "WordD" & vbcr
Rem Move WordC before WordA.
myStory.Paragraphs.Item(3).Move idLocationOptions.idBefore, myStory.Paragraphs.Item(1)
Rem Move WordB after WordD (into the same paragraph).
myStory.Paragraphs.Item(3).Move idLocationOptions.idAfter, myStory.Paragraphs.Item(-1).Words.Item(1)
Rem Note that moving text removes it from its original location.
When you want to transfer formatted text from one document to another, you also can use the move method. Using the move
or duplicate
method is better than using copy and paste; to use copy and paste, you must make the document visible and select the text you want to copy. Using move
or duplicate
is much faster and more robust. The following script shows how to move text from one document to another using move
and duplicate
(for the complete script, see MoveTextBetweenDocuments):
Text and Type Text objects 43
Rem Moves formatted text from one document to another.
Rem Create an example document.
Set mySourceDocument = myInCopy.Documents.Add
Rem Add text to the default story.
Set mySourceStory = mySourceDocument.stories.item(1) mySourceStory.Contents = "This is the source text." & vbCr & "This text is not the source text." & vbcr mySourceStory.paragraphs.item(1).pointSize = 24
Rem Create a new document to move the text to.
Set myTargetDocument = myInCopy.Documents.Add
Rem Create a text frame in the target document.
Set myTargetStory = myTargetDocument.stories.item(1) myTargetStory.contents = "This is the target text. Insert the source text after this paragraph." & vbcr mySourceStory.paragraphs.item(1).duplicate idLocationOptions.idAfter, myTargetStory.insertionPoints.item(-1)
One way to copy unformatted text from one text object to another is to get the contents
property of a text object, then use that string to set the contents
property of another text object. The following script shows how to do this (for the complete script, see CopyUnformattedText):
Rem Shows how to remove formatting from text as you
Rem move it to other locations in a document.
Set myInCopy = CreateObject("InCopy.Application")
Set myDocument = myInCopy.Documents.Add
set myStory = myDocument.stories.item(1) myStory.contents = "This is a formatted string." & vbcr & "Text pasted after this text will retain its formatting." & vbcr & vbcr & "Text moved to the following line will take on the formatting of the insertion point." & vbcr & "Italic: "
Rem Apply formatting to the first paragraph.
myStory.Paragraphs.Item(1).FontStyle = "Bold"
Rem Apply formatting to the last paragraph.
myStory.Paragraphs.Item(-1).FontStyle = "Italic"
Rem Copy from one frame to another using a simple copy.
myInCopy.Select myStory.Paragraphs.Item(1).Words.Item(1) myInCopy.Copy
myInCopy.Select myStory.Paragraphs.Item(2).InsertionPoints.Item(-1) myInCopy.Paste
Rem Copy the unformatted string from the first word to the end of the story
Rem by getting and setting the contents of text objects. Note that this doesn't
Rem really copy the text; it replicates the text string from one text location
Rem to another.
myStory.InsertionPoints.Item(-1).Contents = myStory.Paragraphs.Item(1).Words.Item(1).contents
Text objects and iteration
When your script moves, deletes, or adds text while iterating through a series of text objects, you can easily end up with invalid text references. The following script demonstrates this problem (for the complete script, see TextIterationWrong):
Text and Type Formatting text 44
Set myDocument = myInCopy.Documents.Add
Set myStory = myDocument.Stories.Item(1) myString = "Paragraph 1." & vbCr & "Delete this paragraph." & vbCr & "Paragraph 2." & vbCr & "Paragraph 3." & vbCr & "Paragraph 4." & vbCr & "Paragraph 5." & vbCr & "Delete this paragraph." & vbCr & "Paragraph 6." & vbCr myStory.Contents = myString
Rem The following for loop cause an error.
For myParagraphCounter = 1 to myStory.Paragraphs.Count
If myStory.Paragraphs.Item(myParagraphCounter).Words.Item(1).contents = "Delete"
Then myStory.Paragraphs.Item(myParagraphCounter).Delete
Else myStory.Paragraphs.Item(myParagraphCounter).PointSize = 24
End If
Next
In the preceding example, some paragraphs are left unformatted. How does this happen? The loop in the script iterates through the paragraphs from the first paragraph in the story to the last. As it does so, it deletes paragraphs beginning with “Delete.” When the script deletes the second paragraph, the third paragraph moves up to take its place. When the loop counter reaches 3, the script processes the paragraph that had been the fourth paragraph in the story; the original third paragraph is now the second paragraph and is skipped.
To avoid this problem, iterate backward through the text objects, as shown in the following script (from the TextIterationRight tutorial script):
Rem Shows how to iterate through text.
Set myInCopy = CreateObject("InCopy.Application")
Set myDocument = myInCopy.Documents.Add
Set myStory = myDocument.Stories.Item(1) myString = "Paragraph 1." & vbCr & "Delete this paragraph." & vbCr & "Paragraph 2." & vbCr & "Paragraph 3." & vbCr & "Paragraph 4." & vbCr & "Paragraph 5." & vbCr & "Delete this paragraph." & vbCr & "Paragraph 6." & vbCr myStory.Contents = myString
Rem The following for loop will format all of the paragraphs by iterating
Rem backwards through the paragraphs in the story.
For myParagraphCounter = myStory.Paragraphs.Count To 1 Step -1
If myStory.Paragraphs.Item(myParagraphCounter).Words.Item(1).contents = "Delete"
Then myStory.Paragraphs.Item(myParagraphCounter).Delete
Else myStory.Paragraphs.Item(myParagraphCounter).PointSize = 24
End If
Next
Formatting text
In the previous sections of this chapter, we added text to a document and worked with stories and text objects. In this section, we apply formatting to text. All the typesetting capabilities of InCopy are available to scripting.
Setting text defaults
You can set text defaults for both the application and each document. Text defaults for the application determine the text defaults in all new documents. Text defaults for a document set the formatting of all new text objects in that document. (For the complete script, see TextDefaults.)
Text and Type Formatting text 45
Rem Sets the text defaults of a new document, which set the default formatting
Rem for all new text frames. Existing text frames are unaffected.
Set myInCopy = CreateObject("InCopy.Application") myInCopy.ViewPreferences.HorizontalMeasurementUnits = idMeasurementUnits.idPoints
myInCopy.ViewPreferences.VerticalMeasurementUnits = idMeasurementUnits.idPoints
Rem To set the application text formatting defaults, replace "myInCopy"
Rem with a reference to a document in the following lines.
With myInCopy.TextDefaults
.AlignToBaseline = True
Rem Because the font might not be available, it's usually best
Rem to trap errors using "On Error Resume Next" error handling.
Rem Fill in the name of a font on your system.
Err.Clear
On Error Resume Next
.AppliedFont = myInCopy.Fonts.Item("Minion Pro")
If Err.Number <> 0 Then
Err.Clear
End If
On Error GoTo 0
Rem Because the font style might not be available, it's usually best
Rem to trap errors using "On Error Resume Next" error handling.
Err.Clear
On Error Resume Next
.FontStyle = "Regular"
If Err.Number <> 0 Then
Err.Clear
End If
On Error GoTo 0
Rem Because the language might not be available, it's usually best
Rem to trap errors using "On Error Resume Next" error handling.
Err.Clear
On Error Resume Next
.AppliedLanguage = "English: USA"
If Err.Number <> 0 Then
Err.Clear
End If
On Error GoTo 0
.AutoLeading = 100
.BalanceRaggedLines = False
.BaselineShift = 0
.Capitalization = idCapitalization.idNormal
.Composer = "Adobe Paragraph Composer"
.DesiredGlyphScaling = 100
.DesiredLetterSpacing = 0
.DesiredWordSpacing = 100
.DropCapCharacters = 0
If .DropCapCharacters <> 0 Then
.DropCapLines = 3
Rem Assumes that application has a default character style named "myDropCap"
.DropCapStyle = myInCopy.CharacterStyles.Item("myDropCap")
End If
.FillColor = myInCopy.Colors.Item("Black")
.FillTint = 100
.FirstLineIndent = 14
.GridAlignFirstLineOnly = False
.HorizontalScale = 100
.HyphenateAfterFirst = 3
.HyphenateBeforeLast = 4
.HyphenateCapitalizedWords = False
Text and Type
.HyphenateLadderLimit = 1
.HyphenateWordsLongerThan = 5
.Hyphenation = True
.HyphenationZone = 36
.HyphenWeight = 9
.Justification = idJustification.idLeftAlign
.KeepAllLinesTogether = False
.KeepLinesTogether = True
.KeepFirstLines = 2
.KeepLastLines = 2
.KeepWithNext = 0
.KerningMethod = "Optical"
.Leading = 14
.LeftIndent = 0
.Ligatures = True
.MaximumGlyphScaling = 100
.MaximumLetterSpacing = 0
.MaximumWordSpacing = 160
.MinimumGlyphScaling = 100
.MinimumLetterSpacing = 0
.MinimumWordSpacing = 80
.NoBreak = False
.OTFContextualAlternate = True
.OTFDiscretionaryLigature = True
.OTFFigureStyle = idOTFFigureStyle.idProportionalOldstyle
.OTFFraction = True
.OTFHistorical = True
.OTFOrdinal = False
.OTFSlashedZero = True
.OTFSwash = False
.OTFTitling = False
.OverprintFill = False
.OverprintStroke = False
.PointSize = 11
.Position = idPosition.idNormal
.RightIndent = 0
.RuleAbove = False
If .RuleAbove = True Then
.RuleAboveColor = myInCopy.Colors.Item("Black")
.RuleAboveGapColor = myInCopy.Swatches.Item("None")
.RuleAboveGapOverprint = False
.RuleAboveGapTint = 100
.RuleAboveLeftIndent = 0
.RuleAboveLineWeight = 0.25
.RuleAboveOffset = 14
.RuleAboveOverprint = False
.RuleAboveRightIndent = 0
.RuleAboveTint = 100
.RuleAboveType = myInCopy.StrokeStyles.Item("Solid")
.RuleAboveWidth = idRuleWidth.idColumnWidth
End If
.RuleBelow = False
If .RuleBelow = True Then
.RuleBelowColor = myInCopy.Colors.Item("Black")
.RuleBelowGapColor = myInCopy.Swatches.Item("None")
.RuleBelowGapOverPrint = False
.RuleBelowGapTint = 100
.RuleBelowLeftIndent = 0
.RuleBelowLineWeight = 0.25
.RuleBelowOffset = 0
Formatting text 46
Text and Type Formatting text 47
.RuleBelowOverPrint = False
.RuleBelowRightIndent = 0
.RuleBelowTint = 100
.RuleBelowType = myInCopy.StrokeStyles.Item("Solid")
.RuleBelowWidth = idRuleWidth.idColumnWidth
End If
.SingleWordJustification = idSingleWordJustification.idLeftAlign
.Skew = 0
.SpaceAfter = 0
.SpaceBefore = 0
.StartParagraph = idStartParagraph.idAnywhere
.StrikeThru = False
If .StrikeThru = True Then
.StrikeThroughColor = myInCopy.Colors.Item("Black")
.StrikeThroughGapColor = myInCopy.Swatches.Item("None")
.StrikeThroughGapOverprint = False
.StrikeThroughGapTint = 100
.StrikeThroughOffset = 3
.StrikeThroughOverprint = False
.StrikeThroughTint = 100
.StrikeThroughType = myInCopy.StrokeStyles.Item("Solid")
.StrikeThroughWeight = 0.25
End If
.StrokeColor = myInCopy.Swatches.Item("None")
.StrokeTint = 100
.StrokeWeight = 0
.Tracking = 0
.Underline = False
If .Underline = True Then
.UnderlineColor = myInCopy.Colors.Item("Black")
.UnderlineGapColor = myInCopy.Swatches.Item("None")
.UnderlineGapOverprint = False
.UnderlineGapTint = 100
.UnderlineOffset = 3
.UnderlineOverprint = False
.UnderlineTint = 100
.UnderlineType = myInCopy.StrokeStyles.Item("Solid")
.UnderlineWeight = 0.25
End If
.VerticalScale = 100
End With
Fonts
The fonts collection of an InCopy application object contains all fonts accessible to InCopy. By contrast, the fonts collection of a document contains only those fonts used in the document. The fonts collection of a document also contains any missing fonts—fonts used in the document that are not accessible to InCopy.
The following script shows the difference between application fonts and document fonts (for the complete script, see FontCollections):
Text and Type Formatting text 48
Rem Shows the difference between the fonts collection of the application
Rem and the fonts collection of a document.
Set myInCopy = CreateObject("InCopy.Application")
Set myApplicationFonts = myInCopy.Fonts
Set myDocument = myInCopy.Documents.Add
Set myStory = myDocument.Stories.Item(1) myString = "Document Fonts:" & vbCr
For myCounter = 1 To myDocument.Fonts.Count
myString = myString & myDocument.Fonts.Item(myCounter).Name & vbCr
Next myString = myString & vbCr & "Application Fonts:" & vbCr
For myCounter = 1 To myInCopy.Fonts.Count
myString = myString & myInCopy.Fonts.Item(myCounter) & vbCr
Next myStory.Contents = myString
N OTE : Font names typically are of the form familyName
<tab> fontStyle , where familyName is the name of the font family,
<tab>
is a tab character, and fontStyle is the name of the font style. For example:
"Adobe Caslon Pro<tab>Semibold Italic"
Applying a font
To apply a local font change to a range of text, use the appliedFont
property, as shown in the following script fragment (from the ApplyFont tutorial script):
Rem Given a reference to InCopy "myInCopy," a font name "myFontName"
Rem and a text object "myText"...
myText.appliedFont = myInCopy.Fonts.Item(myFontName)
You also can apply a font by specifying the font-family name and font style, as shown in the following script fragment: myText.AppliedFont = myInCopy.Fonts.Item("Adobe Caslon Pro") myText.FontStyle = "Semibold Italic"
Changing text properties
Text objects in InCopy have literally dozens of properties corresponding to their formatting attributes.
Even a single insertion point features properties that affect the formatting of text—up to and including properties of the paragraph containing the insertion point. The SetTextProperties tutorial script shows how to set every property of a text object. A fragment of the script follows:
Text and Type Formatting text 49
Rem Shows how to set all read/write properties of a text object.
Set myInCopy = CreateObject("InCopy.Application")
Set myDocument = myInCopy.Documents.Add()
Set myStory = myDocument.Stories.Item(1) myStory.Contents = "x"
Set myTextObject = myStory.Characters.Item(1)
With myTextObject
.AlignToBaseline = False
.AppliedCharacterStyle = myDocument.CharacterStyles.Item("[None]") myFontName = "Minion Pro" & vbTab & "Regular"
.AppliedFont = myInCopy.Fonts.Item(myFontName)
.AppliedLanguage = myInCopy.LanguagesWithVendors.Item("English: USA")
.AppliedNumberingList = myDocument.NumberingLists.Item("[Default]")
.AppliedParagraphStyle = myDocument.ParagraphStyles.Item("[No Paragraph Style]")
.AutoLeading = 120
.BalanceRaggedLines = idBalanceLinesStyle.idNoBalancing
.BaselineShift = 0
.BulletsAlignment = idListAlignment.idLeftAlign
.BulletsAndNumberingListType = idListType.idNoList
.BulletsCharacterStyle = myDocument.CharacterStyles.Item("[None]")
.BulletsTextAfter = "^t"
.Capitalization = idCapitalization.idNormal
.Composer = "Adobe Paragraph Composer"
.DesiredGlyphScaling = 100
.DesiredLetterSpacing = 0
.DesiredWordSpacing = 100
.DropCapCharacters = 0
.DropCapLines = 0
.DropCapStyle = myDocument.CharacterStyles.Item("[None]")
.DropcapDetail = 0
Rem More text properties in the tutorial script.
Changing text color
You can apply colors to the fill and stroke of text characters, as shown in the following script fragment
(from the TextColors tutorial script):
Rem Given two colors "myColorA" and "myColorB"...
set myStory = myDocument.Stories.Item(1) myStory.contents = "Text" & vbCr & "Color"
Set myText = myStory.Paragraphs.Item(1) myText.PointSize = 72 myText.Justification = idJustification.idCenterAlign
Set myText = myStory.Paragraphs.Item(2) myText.StrokeWeight = 3 myText.PointSize = 144 myText.Justification = idJustification.idCenterAlign
Rem Apply a color to the fill of the text.
Set myText = myStory.Paragraphs.Item(1) myText.FillColor = myDocument.Colors.Item("DGC1_446a")
Rem Use the itemByRange method to apply the color to the stroke of the text.
myText.StrokeColor = myDocument.Swatches.Item("DGC1_446b")
Set myText = myStory.Paragraphs.Item(2) myText.FillColor = myDocument.Swatches.Item("DGC1_446b") myText.StrokeColor = myDocument.Swatches.Item("DGC1_446a") myText.StrokeWeight = 3
Text and Type Formatting text 50
Creating and applying styles
While you can use scripting to apply local formatting—as in some of the examples earlier in this chapter—you probably will want to use character and paragraph styles to format your text. Using styles creates a link between the formatted text and the style, which makes it easier to redefine the style, collect the text formatted with a given style, or find and/or change the text. Paragraph and character styles are key to text-formatting productivity and should be a central part of any script that applies text formatting.
The following script fragment shows how to create and apply paragraph and character styles (for the complete script, see CreateStyles):
Rem Shows how to create and apply a paragraph style and a character style.
Set myInCopy = CreateObject("InCopy.Application")
Rem Create an example document.
Set myDocument = myInCopy.Documents.Add
Rem Create a color for use by one of the paragraph styles we'll create.
Set myColor = myAddColor(myDocument, "Red", idColorModel.idProcess, Array(0, 100, 100,
0))
Rem Create a text frame on page 1.
Set myStory = myDocument.Stories.Item(1)
Rem Fill the text frame with placeholder text.
myStory.Contents = "Normal text. Text with a character style applied to it. More normal text."
Rem Create a character style named "myCharacterStyle" if
Rem no style by that name already exists.
Set myCharacterStyle = myAddStyle(myDocument, "myCharacterStyle", 1)
Rem At this point, the variable myCharacterStyle contains a reference to a character
Rem style object, which you can now use to specify formatting.
myCharacterStyle.FillColor = myColor
Rem Create a paragraph style named "myParagraphStyle" if
Rem no style by that name already exists.
Set myParagraphStyle = myAddStyle(myDocument, "myParagraphStyle", 2)
Rem At this point, the variable myParagraphStyle contains a reference to a
Rem paragraph-style object, which you can now use to specify formatting.
myStory.Texts.Item(1).ApplyParagraphStyle myParagraphStyle, True
Set myStartCharacter = myStory.Characters.Item(14)
Set myEndCharacter = myStory.Characters.Item(55)
Set myText = myStory.Texts.ItemByRange(myStartCharacter, myEndCharacter) myText.Item(1).ApplyCharacterStyle myCharacterStyle
Function myAddColor(myDocument, myColorName, myColorModel, myColorValue)
On Error Resume Next
Set myColor = myDocument.Colors.Item(myColorName)
If Err.Number <> 0 Then
Set myColor = myDocument.Colors.Add
myColor.Name = myColorName
End If
Err.Clear
On Error GoTo 0 myColor.Model = myColorModel myColor.ColorValue = myColorValue
Set myAddColor = myColor
End Function
Function myAddStyle(myDocument, myStyleName, myStyleType)
On Error Resume Next
Select Case myStyleType
Case 1:
Set myStyle = myDocument.CharacterStyles.Item(myStyleName)
If Err.Number <> 0 Then
Set myStyle = myDocument.CharacterStyles.Add
Text and Type Formatting text 51 myStyle.Name = myStyleName
End If
Err.Clear
On Error GoTo 0
Case 2:
Set myStyle = myDocument.ParagraphStyles.Item(myStyleName)
If Err.Number <> 0 Then
Set myStyle = myDocument.ParagraphStyles.Add
myStyle.Name = myStyleName
End If
Err.Clear
On Error GoTo 0
Case 3:
Set myStyle = myDocument.ObjectStyles.Item(myStyleName)
If Err.Number <> 0 Then
Set myStyle = myDocument.ObjectStyles.Add
myStyle.Name = myStyleName
End If
Err.Clear
On Error GoTo 0
End Select
Set myAddStyle = myStyle
End Function
Why use the ApplyParagraphStyle method instead of setting the AppliedParagraphStyle property of the text object? The method gives the ability to override existing formatting; setting the property to a style retains local formatting.
Why check for the existence of a style when creating a new document? It always is possible that the style exists as an application default style. If it does, trying to create a new style with the same name results in an error.
Nested styles apply character-style formatting to a paragraph according to a pattern. The following script fragment shows how to create a paragraph style containing nested styles (for the complete script, see
NestedStyles):
Rem At this point, the variable myParagraphStyle contains a reference to a
Rem paragraoh-style object, which you can now use to specify formatting.
Set myNestedStyle = myParagraphStyle.NestedStyles.Add
myNestedStyle.AppliedCharacterStyle = myDocument.CharacterStyles.Item("myCharacterStyle") myNestedStyle.Delimiter = "." myNestedStyle.Inclusive = True myNestedStyle.Repetition = 1
Set myStartCharacter = myStory.Characters.Item(1)
Set myEndCharacter = myStory.Characters.Item(-1)
Rem Use the ItemByRange method to apply the paragraph to all text in the
Rem story. Note the story object does not have the applyStyle method.)
Set myText = myStory.Texts.ItemByRange(myStartCharacter, myEndCharacter).Item(1) myText.ApplyParagraphStyle myParagraphStyle, True
Deleting a style
When you delete a style using the user interface, you can choose how you want to format any text tagged with that style. InCopy scripting works the same way, as shown in the following script fragment (from the
RemoveStyle tutorial script):
Text and Type Finding and changing text 52
Rem Delete the paragraph style myParagraphStyleA and replace with myParagraphStyleB.
myParagraphStyleA.Delete myDocument.ParagraphStyles.Item("myParagraphStyleB")
Importing paragraph and character styles
You can import paragraph and character styles from other InCopy documents. The following script fragment shows how (for the complete script, see ImportTextStyles):
Rem Import the styles from the saved document.
Rem ImportStyles parameters:
Rem Format as idImportFormat enumeration. Options for text styles are:
Rem idImportFormat.idParagraphStylesFormat
Rem
Rem idImportFormat.idCharacterStylesFormat
idImportFormat.idTextStylesFormat
Rem From as string (file path)
Rem GlobalStrategy as idGlobalClashResolutionStrategy enumeration. Options are:
Rem
Rem
Rem idGlobalClashResolutionStrategy.idDoNotLoadTheStyle
idGlobalClashResolutionStrategy.idLoadAllWithOverwrite
idGlobalClashResolutionStrategy.idLoadAllWithRename
myNewDocument.ImportStyles idImportFormat.idTextStylesFormat, "c:\styles.icml", idGlobalClashResolutionStrategy.idLoadAllWithOverwrite
Finding and changing text
The find/change feature is one of the most powerful InCopy tools for working with text. It is fully supported by scripting, and scripts can use find/change to go far beyond what can be done using the
InCopy user interface. InCopy has three ways of searching for text:
You can find text and text formatting and change it to other text and/or text formatting. This type of find and change operation uses the FindTextPreferences and ChangeTextPreferences objects to specify parameters for the findText
and changeText
methods.
You can find text using regular expressions, or “grep.” This type of find and change operation uses the
FindGrepPreferences
and
ChangeGrepPreferences
objects to specify parameters for the findGrep and changeGrep
methods.
You can find specific glyphs (and their formatting) and replace them with other glyphs and formatting.
This type of find and change operation uses the
FindGlyphPreferences
and
ChangeGlyphPreferences
objects to specify parameters for the findGlyph
and changeGlyph methods.
All find and change methods take a single optional parameter,
ReverseOrder
, which specifies the order in which the results of the search are returned. If you are processing the results of a find or change operation in a way that adds or removes text from a story, you might face the problem of invalid text references, as discussed in
“Text objects and iteration” on page 43 . In this case, you can either construct your loops to
iterate backward through the collection of returned text objects, or you can have the search operation return the results in reverse order and then iterate through the collection normally.
Find/change preferences
Before searching for text, you probably will want to clear find and change preferences, to make sure the settings from previous searches have no effect on your search. You also need to set a few find and change preferences to specify the text, formatting, regular expression, or glyph you want to find and/or change. A typical find/change operation involves the following steps:
Text and Type Finding and changing text 53
1.
Clear the find/change preferences. Depending on the type of find/change operation, this can take one of the following three forms:
Rem Find/Change text preferences (where "myInCopy" is a
Rem reference to the InCopy application myInCopy.FindTextPreferences = idNothingEnum.idNothing
myInCopy.ChangeTextPreferences = idNothingEnum.idNothing
Rem Find/Change grep preferences myInCopy.FindGrepPreferences = idNothingEnum.idNothing
myInCopy.ChangeGrepPreferences = idNothingEnum.idNothing
Rem Find/Change glyph preferences myInCopy.FindGlyphPreferences = idNothingEnum.idNothing
myInCopy.ChangeGlyphPreferences = idNothingEnum.idNothing
2.
Set up find/change parameters.
3.
Execute the find/change operation.
4.
Clear find/change preferences again.
Finding text
The following script fragment shows how to find a specified string of text. While the script fragment searches the entire document, you also can search stories, text frames, paragraphs, text columns, or any other text object. The findText
method and its parameters are the same for all text objects. (For the complete script, see FindText.)
Rem Clear the find/change preferences.
myInCopy.FindTextPreferences = idNothingEnum.idNothing
myInCopy.ChangeTextPreferences = idNothingEnum.idNothing
Rem Search the document for the string "Text".
myInCopy.FindTextPreferences.FindWhat = "text"
Rem Set the find options.
myInCopy.FindChangeTextOptions.CaseSensitive = False myInCopy.FindChangeTextOptions.IncludeFootnotes = False myInCopy.FindChangeTextOptions.IncludeHiddenLayers = False myInCopy.FindChangeTextOptions.IncludeLockedLayersForFind = False myInCopy.FindChangeTextOptions.IncludeLockedStoriesForFind = False myInCopy.FindChangeTextOptions.IncludeMasterPages = False myInCopy.FindChangeTextOptions.WholeWord = False
Set myFoundItems = myInCopy.Documents.Item(1).FindText()
MsgBox ("Found " & CStr(myFoundItems.Count) & " instances of the search string.") myInCopy.FindTextPreferences = idNothingEnum.idNothing
myInCopy.ChangeTextPreferences = idNothingEnum.idNothing
The following script fragment shows how to find a specified string of text and replace it with a different string (for the complete script, see ChangeText):
Text and Type Finding and changing text 54
Rem Clear the find/change preferences.
myInCopy.FindTextPreferences = idNothingEnum.idNothing
myInCopy.ChangeTextPreferences = idNothingEnum.idNothing
Rem Search the document for the string "Text".
myInCopy.FindTextPreferences.FindWhat = "text"
Rem Set the find options.
myInCopy.FindChangeTextOptions.CaseSensitive = False myInCopy.FindChangeTextOptions.IncludeFootnotes = False myInCopy.FindChangeTextOptions.IncludeHiddenLayers = False myInCopy.FindChangeTextOptions.IncludeLockedLayersForFind = False myInCopy.FindChangeTextOptions.IncludeLockedStoriesForFind = False myInCopy.FindChangeTextOptions.IncludeMasterPages = False myInCopy.FindChangeTextOptions.WholeWord = False
Set myFoundItems = myInCopy.Documents.Item(1).FindText
MsgBox ("Found " & CStr(myFoundItems.Count) & " instances of the search string.") myInCopy.FindTextPreferences = idNothingEnum.idNothing
myInCopy.ChangeTextPreferences = idNothingEnum.idNothing
Finding and changing formatting
To find and change text formatting, you set other properties of the findTextPreferences
and changeTextPreferences
objects, as shown in the following script fragment (from the
FindChangeFormatting tutorial script):
Rem Clear the find/change preferences.
myInCopy.FindTextPreferences = idNothingEnum.idNothing
myInCopy.ChangeTextPreferences = idNothingEnum.idNothing
Rem Set the find options.
myInCopy.FindChangeTextOptions.CaseSensitive = False myInCopy.FindChangeTextOptions.IncludeFootnotes = False myInCopy.FindChangeTextOptions.IncludeHiddenLayers = False myInCopy.FindChangeTextOptions.IncludeLockedLayersForFind = False myInCopy.FindChangeTextOptions.IncludeLockedStoriesForFind = False myInCopy.FindChangeTextOptions.IncludeMasterPages = False myInCopy.FindChangeTextOptions.WholeWord = False
Rem Search the document for the 24 point text and change it to 10 point text.
myInCopy.FindTextPreferences.PointSize = 24 myInCopy.ChangeTextPreferences.PointSize = 10
Set myFoundItems = myInCopy.Documents.Item(1).ChangeText
myInCopy.FindTextPreferences = idNothingEnum.idNothing
myInCopy.ChangeTextPreferences = idNothingEnum.idNothing
You also can search for a string of text and apply formatting, as shown in the following script fragment
(from the FindChangeStringFormatting tutorial script):
Text and Type Finding and changing text 55
Rem Clear the find/change preferences before the search.
myInCopy.FindTextPreferences = idNothingEnum.idNothing
myInCopy.ChangeTextPreferences = idNothingEnum.idNothing
Rem Set the general find/change options.
myInCopy.findChangeTextOptions.caseSensitive = false myInCopy.findChangeTextOptions.includeFootnotes = false myInCopy.findChangeTextOptions.includeHiddenLayers = false myInCopy.findChangeTextOptions.includeLockedLayersForFind = false myInCopy.findChangeTextOptions.includeLockedStoriesForFind = false myInCopy.findChangeTextOptions.includeMasterPages = false myInCopy.findChangeTextOptions.wholeWord = false
Rem The following line will only work if your default
Rem font has a font style named "Bold" if not, change
Rem the text to a font style used by your default font.
myInCopy.ChangeTextPreferences.FontStyle = "Bold"
Rem In this example, we'll use the InCopy search
Rem metacharacter "^9" to find any digit.
myInCopy.FindTextPreferences.FindWhat = "WIDGET^9^9^9^9" set myFoundItems = myDocument.ChangeText
MsgBox ("Changed " & CStr(myFoundItems.Count) & " instances of the search string.")
Rem Clear the find/change preferences after the search.
myInCopy.FindTextPreferences = idNothingEnum.idNothing
myInCopy.ChangeTextPreferences = idNothingEnum.idNothing
Using grep
InCopy supports regular expression find/change through the findGrep
and changeGrep
methods.
Regular-expression find and change also can find text with a specified format or replace text formatting with formatting specified in the properties of the changeGrepPreferences object. The following script fragment shows how to use these methods and the related preferences objects (for the complete script, see FindGrep):
Rem Clear the find/change preferences.
myInCopy.FindGrepPreferences = idNothingEnum.idNothing
myInCopy.ChangeGrepPreferences = idNothingEnum.idNothing
Rem Set the find options.
myInCopy.FindChangeGrepOptions.IncludeFootnotes = False myInCopy.FindChangeGrepOptions.IncludeHiddenLayers = False myInCopy.FindChangeGrepOptions.IncludeLockedLayersForFind = False myInCopy.FindChangeGrepOptions.IncludeLockedStoriesForFind = False myInCopy.FindChangeGrepOptions.IncludeMasterPages = False
Rem Regular expression for finding an email address.
myInCopy.FindGrepPreferences.FindWhat = "(?i)[A-Z]*?@[A-Z]*?[.]..."
Rem Apply the change to 24-point text only.
myInCopy.FindGrepPreferences.PointSize = 24 myInCopy.ChangeGrepPreferences.Underline = True myInCopy.Documents.Item(1).ChangeGrep
Rem Clear the find/change preferences after the search.
myInCopy.FindGrepPreferences = idNothingEnum.idNothing
myInCopy.ChangeGrepPreferences = idNothingEnum.idNothing
N
OTE
: The findChangeGrepOptions
object lacks two properties of the
FindChangeTextOptions
object:
WholeWord and
CaseSensitive
. This is because you can set these options using the regular expression string itself. Use
(?i)
to turn case sensitivity on and
(?-i)
to turn case sensitivity off. Use
\>
to match the beginning of a word and \< to match the end of a word, or use \b to match a word boundary.
One handy use for grep find/change is to convert text markup (that is, some form of tagging plain text with formatting instructions) into InCopy formatted text. PageMaker paragraph tags (which are not the
Text and Type Finding and changing text 56 same as PageMaker tagged text-format files) are an example of a simplified text-markup scheme. In a text file marked up using this scheme, paragraph style names appear at the start of a paragraph, as shown in these examples:
<heading1>This is a heading.
<body_text>This is body text.
We can create a script that uses grep find in conjunction with text find/change operations to apply formatting to the text and remove the markup tags, as shown in the following script fragment (from the
ReadPMTags tutorial script):
Function myReadPMTags(myInCopy, myStory)
Set myDocument = myStory.Parent
Rem Reset the findGrepPreferences to ensure that previous settings
Rem do not affect the search.
myInCopy.FindGrepPreferences = idNothingEnum.idNothing
myInCopy.ChangeGrepPreferences = idNothingEnum.idNothing
myInCopy.FindGrepPreferences.findWhat = "(?i)^<\s*\w+\s*>"
Set myFoundItems = myStory.findGrep
If myFoundItems.Count <> 0 Then
Set myFoundTags = CreateObject("Scripting.Dictionary")
For myCounter = 1 To myFoundItems.Count
If Not (myFoundTags.Exists(myFoundItems.Item(myCounter).Contents)) Then myFoundTags.Add myFoundItems.Item(myCounter).Contents, myFoundItems.Item(myCounter).Contents
End If
Next
Rem At this point, we have a list of tags to search for.
For Each myFoundTag In myFoundTags myString = myFoundTag
Rem Find the tag using findWhat.
myInCopy.FindTextPreferences.findWhat = myString
Rem Extract the style name from the tag.
myStyleName = Mid(myString, 2, Len(myString) - 2)
Rem Create the style if it does not already exist.
Set myStyle = myAddStyle(myDocument, myStyleName)
Rem Apply the style to each instance of the tag.
myInCopy.ChangeTextPreferences.AppliedParagraphStyle = myStyle myStory.ChangeText
Rem Reset the changeTextPreferences.
myInCopy.ChangeTextPreferences = idNothingEnum.idNothing
Rem Set the changeTo to an empty string.
myInCopy.ChangeTextPreferences.ChangeTo = ""
Rem Search to remove the tags.
myStory.ChangeText
Rem Reset the find/change preferences again.
myInCopy.ChangeTextPreferences = idNothingEnum.idNothing
Next
Text and Type Tables 57
End If
Rem Reset the findGrepPreferences.
myInCopy.FindGrepPreferences = idNothingEnum.idNothing
End Function
Function myAddStyle(myDocument, myStyleName)
On Error Resume Next
Set myStyle = myDocument.ParagraphStyles.Item(myStyleName)
If Err.Number <> 0 Then
Set myStyle = myDocument.ParagraphStyles.Add
myStyle.Name = myStyleName
End If
Err.Clear
On Error GoTo 0
Set myAddStyle = myStyle
End Function
Using glyph search
You can find and change individual characters in a specific font using the
FindGlyph
and
ChangeGlyph methods and the associated
FindGlyphPreferences
and
ChangeGlyphPreferences
objects. The following scripts fragment shows how to find and change a glyph in a sample document (for the complete script, see FindChangeGlyphs):
Rem Clear the find/change preferences.
myInCopy.FindGlyphPreferences = idNothingEnum.idNothing
myInCopy.ChangeGlyphPreferences = idNothingEnum.idNothing
Rem Set the find options.
myInCopy.FindChangeGrepOptions.IncludeFootnotes = False myInCopy.FindChangeGrepOptions.IncludeHiddenLayers = False myInCopy.FindChangeGrepOptions.IncludeLockedLayersForFind = False myInCopy.FindChangeGrepOptions.IncludeLockedStoriesForFind = False myInCopy.FindChangeGrepOptions.IncludeMasterPages = False
Rem You must provide a font that is used in the document for the
Rem AppliedFont property of the FindGlyphPreferences object.
myInCopy.FindGlyphPreferences.AppliedFont = myDocument.Fonts.Item("Minion Pro
Regular");
Rem Provide the glyph ID, not the glyph Unicode value.
myInCopy.FindGlyphPreferences.GlyphID = 500;
Rem The appliedFont of the changeGlyphPreferences object can be
Rem any font available to the application.
myInCopy.changeGlyphPreferences.AppliedFont = myInCopy.Fonts.Item("Times New Roman
Regular"); myInCopy.Documents.Item(1).ChangeGlyph
Rem Clear the find/change preferences after the search.
myInCopy.FindGlyphPreferences = idNothingEnum.idNothing
myInCopy.ChangeGlyphPreferences = idNothingEnum.idNothing
Tables
Tables can be created from existing text using the
ConvertTextToTable
method, or an empty table can be created at any insertion point in a story. The following script fragment shows three different ways to create a table (for the complete script, see MakeTable):
Text and Type Tables 58
Set myStory = myDocument.Stories.Item(1)
Set myStartCharacter = myStory.Paragraphs.Item(7).Characters.Item(1)
Set myEndCharacter = myStory.Paragraphs.Item(7).Characters.Item(-2)
Set myText = myStory.Texts.ItemByRange(myStartCharacter, myEndCharacter).Item(1)
Rem The convertToTable method takes three parameters:
Rem [ColumnSeparator as string]
Rem [RowSeparator as string]
Rem [NumberOfColumns as integer] (only used if the ColumnSeparator
Rem and RowSeparator values are the same)
Rem In the last paragraph in the story, columns are separated by commas
Rem and rows are separated by semicolons, so we provide those characters
Rem to the method as parameters.
Set myTable = myText.ConvertToTable(",", ";")
Set myStartCharacter = myStory.Paragraphs.Item(2).Characters.Item(1)
Set myEndCharacter = myStory.Paragraphs.Item(5).Characters.Item(-2)
Set myText = myStory.Texts.ItemByRange(myStartCharacter, myEndCharacter).Item(1)
Rem In the second through the fifth paragraphs, colums are separated by
Rem tabs and rows are separated by returns. These are the default delimiter
Rem parameters, so we don't need to provide them to the method.
Set myTable = myText.ConvertToTable
Rem You can also explicitly add a table--you don't have to convert text to a table.
Set myTable = myStory.InsertionPoints.Item(-1).Tables.Add
myTable.ColumnCount = 3 myTable.BodyRowCount = 3
The following script fragment shows how to merge table cells (for the complete script, see
MergeTableCells):
Set myInCopy = CreateObject("InCopy.Application")
Set myDocument = myInCopy.Documents.Add
Set myStory = myDocument.Stories.Item(1) myString = "Table" & vbCr myStory.Contents = myString
Set myTable = myStory.InsertionPoints.Item(-1).Tables.Add
myTable.ColumnCount = 4 myTable.BodyRowCount = 4
Rem Merge all of the cells in the first column.
myTable.Cells.Item(1).Merge myTable.Columns.Item(1).Cells.Item(-1)
Rem Convert column 2 into 2 cells (rather than 4).
myTable.Columns.Item(2).Cells.Item(-1).Merge myTable.Columns.Item(2).Cells.Item(-2) myTable.Columns.Item(2).Cells.Item(1).Merge myTable.Columns.Item(2).Cells.Item(2)
Rem Merge the last two cells in row 1.
myTable.Rows.Item(1).Cells.Item(-1).Merge myTable.Rows.Item(1).Cells.Item(-1)
Rem Merge the last two cells in row 3.
myTable.Rows.Item(3).Cells.Item(-2).Merge myTable.Rows.Item(3).Cells.Item(-1)
The following script fragment shows how to split table cells (for the complete script, see SplitTableCells): myTable.Cells.Item(1).Split idHorizontalOrVertical.idHorizontal
myTable.Columns.Item(1).Split idHorizontalOrVertical.idVertical
myTable.Cells.Item(1).Split idHorizontalOrVertical.idVertical
myTable.Rows.Item(-1).Split idHorizontalOrVertical.idHorizontal
myTable.Cells.Item(-1).Split idHorizontalOrVertical.idVertical
For myRowCounter = 1 To myTable.Rows.Count
Set myRow = myTable.Rows.Item(myRowCounter)
For myCellCounter = 1 To myRow.Cells.Count
myString = "Row: " & myRowCounter & " Cell: " & myCellCounter myRow.Cells.Item(myCellCounter).contents = myString
Next
Next
Text and Type Tables 59
The following script fragment shows how to create header and footer rows in a table (for the complete script, see HeaderAndFooterRows):
Set myTable = myDocument.Stories.Item(1).Tables.Item(1)
Rem Convert the first row to a header row.
myTable.Rows.Item(1).RowType = idRowTypes.idHeaderRow
Rem Convert the last row to a footer row.
myTable.Rows.Item(-1).RowType = idRowTypes.idFooterRow
The following script fragment shows how to apply formatting to a table (for the complete script, see
TableFormatting):
Set myTable = myStory.Tables.Item(1)
Rem Convert the first row to a header row.
myTable.Rows.Item(1).RowType = idRowTypes.idHeaderRow
Rem Use a reference to a swatch, rather than to a color.
myTable.Rows.Item(1).FillColor = myDocument.Swatches.Item("DGC1_446b") myTable.Rows.Item(1).FillTint = 40 myTable.Rows.Item(2).FillColor = myDocument.Swatches.Item("DGC1_446a") myTable.Rows.Item(2).FillTint = 40 myTable.Rows.Item(3).FillColor = myDocument.Swatches.Item("DGC1_446a") myTable.Rows.Item(3).FillTint = 20 myTable.Rows.Item(4).FillColor = myDocument.Swatches.Item("DGC1_446a") myTable.Rows.Item(4).FillTint = 40
Rem Iterate through the cells to apply the cell stroke formatting.
For myCounter = 1 To myTable.Cells.Count
myTable.Cells.Item(myCounter).TopEdgeStrokeColor = myDocument.Swatches.Item("DGC1_446b") myTable.Cells.Item(myCounter).TopEdgeStrokeWeight = 1 myTable.Cells.Item(myCounter).BottomEdgeStrokeColor = myDocument.Swatches.Item("DGC1_446b") myTable.Cells.Item(myCounter).BottomEdgeStrokeWeight = 1
Rem When you set a cell stroke to a swatch, make certain you also set the
Rem stroke weight.
myTable.Cells.Item(myCounter).LeftEdgeStrokeColor = myDocument.Swatches.Item("None") myTable.Cells.Item(myCounter).LeftEdgeStrokeWeight = 0 myTable.Cells.Item(myCounter).RightEdgeStrokeColor = myDocument.Swatches.Item("None") myTable.Cells.Item(myCounter).RightEdgeStrokeWeight = 0
Next
The following script fragment shows how to add alternating row formatting to a table (for the complete script, see AlternatingRows):
Set myTable = myDocument.stories.Item(1).tables.Item(1)
Rem Convert the first row to a header row.
myTable.rows.Item(1).rowType = idRowTypes.idHeaderRow
Rem Applly alternating fills to the table.
myTable.alternatingFills = idAlternatingFillsTypes.idAlternatingRows
myTable.startRowFillColor = myDocument.swatches.Item("DGC1_446a") myTable.startRowFillTint = 60 myTable.endRowFillColor = myDocument.swatches.Item("DGC1_446b") myTable.endRowFillTint = 50
The following script fragment shows how to process the selection when text or table cells are selected. In this example, the script displays an alert for each selection condition, but a real production script would then do something with the selected item(s). (For the complete script, see TableSelection.)
Text and Type Autocorrect 60
If myInCopy.Documents.Count <> 0 Then
If myInCopy.Selection.Count <> 0 Then
Select Case TypeName(myInCopy.Selection.Item(1))
Rem When a row, a column, or a range of cells is selected,
Rem the type returned is "Cell"
Case "Cell"
MsgBox ("A cell is selected.")
Case "Table"
MsgBox ("A table is selected.")
Case "InsertionPoint", "Character", "Word", "TextStyleRange",
"Line", "Paragraph", "TextColumn", "Text"
If TypeName(myInCopy.Selection.Item(1).Parent) = "Cell" Then
MsgBox ("The selection is inside a table cell.")
Else
MsgBox ("The selection is not inside a table.")
End If
Case Else
MsgBox ("The selection is not inside a table.")
End Select
End If
End If
Autocorrect
The autocorrect feature can correct text as you type. The following script shows how to use it (for the complete script, see Autocorrect):
Rem The autocorrect preferences object turns the autocorrect feature
Rem on or off.
ReDim myNewWordPairList(0)
Set myInCopy = CreateObject("InCopy.Application")
Rem Add a word pair to the autocorrect list. Each AutoCorrectTable is linked
Rem to a specific language.
Set myAutoCorrectTable = myInCopy.AutoCorrectTables.Item("English: USA")
Rem To safely add a word pair to the auto correct table, get the current
Rem word pair list, then add the new word pair to that array, and then
Rem set the autocorrect word pair list to the array.
myWordPairList = myAutoCorrectTable.AutoCorrectWordPairList
ReDim myNewWordPairList(UBound(myWordPairList) + 1)
For myCounter = 0 To UBound(myWordPairList) - 1 myNewWordPairList(myCounter) = myWordPairList(myCounter)
Next
Rem Add a new word pair to the array.
myNewWordPairList(UBound(myNewWordPairList)) = (Array("paragarph", "paragraph"))
Rem Update the word pair list.
myAutoCorrectTable.AutoCorrectWordPairList = myNewWordPairList
Rem To clear all autocorrect word pairs in the current dictionary:
Rem myAutoCorrectTable.autoCorrectWordPairList = array(())
Rem Turn autocorrect on if it's not on already.
If myInCopy.AutoCorrectPreferences.AutoCorrect = False Then yInCopy.AutoCorrectPreferences.AutoCorrect = True
End If myInCopy.AutoCorrectPreferences.AutoCorrectCapitalizationErrors = True
Text and Type Footnotes 61
Footnotes
The following script fragment shows how to add footnotes to a story (for the complete script, see
Footnotes):
Set myDocument = myInCopy.Documents.Item(1)
With myDocument.FootnoteOptions
.SeparatorText = vbTab
.MarkerPositioning = idFootnoteMarkerPositioning.idSuperscriptMarker
End With
Set myStory = myDocument.Stories.Item(1)
Rem Add four footnotes at random locations in the story.
For myCounter = 1 To 4 myRandomNumber = CLng(myGetRandom(1, myStory.Words.Count))
Set myWord = myStory.Words.Item(myRandomNumber)
Set myFootnote = myWord.InsertionPoints.Item(-1).Footnotes.Add
Rem Note: when you create a footnote, it contains text--the footnote
Rem marker and the separator text (if any). If you try to set the text of
Rem the footnote by setting the footnote contents, you will delete the
Rem marker. Instead, append the footnote text, as shown below.
myFootnote.InsertionPoints.Item(-1).Contents = "This is a footnote."
Next
Rem This function gets a random number in the range myStart to myEnd.
Function myGetRandom(myStart, myEnd)
Rem Here's how to generate a random number from a given range:
Rem Int((upperbound - lowerbound + 1) * Rnd + lowerbound) myGetRandom = (myEnd - (myStart + 1)) * Rnd + myStart
End Function
5
User Interfaces
CS6
Chapter Update Status
Unchanged
VBScript can create dialog boxes for simple yes/no questions and text entry, but you probably will need to create more complex dialog boxes for your scripts. InCopy scripting can add dialog boxes and can populate them with common user-interface controls, like pop-up lists, text-entry fields, and numeric-entry fields. If you want your script to collect and act on information entered by you or any other user of your script, use the dialog
object.
This chapter shows how to work with InCopy dialog scripting. The sample scripts in this chapter are presented in order of complexity, starting with very simple scripts and building toward more complex operations.
N OTE : InCopy scripts written in JavaScript also can include user interfaces created using the Adobe ScriptUI component. This chapter includes some ScriptUI scripting tutorials; for more information, see Adobe
Creative Suite ® 3 JavaScript Tools Guide .
N
OTE
: Although Visual Basic applications can create complete user interfaces, they run from a separate
Visual Basic executable file. InCopy scripting includes the ability to create complex dialog boxes that appear inside InCopy and look very much like the program’s standard user interface. VBScripts that run from the Scripts palette are much faster than scripts run from an external application.
We assume that you have already read
and know how to create, install, and run a script.
Dialog-box overview
An InCopy dialog box is an object like any other InCopy scripting object. The dialog box can contain several different types of elements (known collectively as “widgets”), as shown in the following figure:
62
User Interfaces Dialog-box overview 63 dialog dialog column static text border panel checkbox control radiobutton group radiobutton control measurement editbox dropdown
The items in the figure are defined in the following table:
Dialog-box element
Text-edit fields
Numeric-entry fields
InCopy name
Text editbox control
Real editbox, integer editbox, measurement editbox, percent editbox, angle editbox
Drop-down control
Combo-box control
Pop-up menus
Control that combines a text-edit field with a pop-up menu
Check box
Radio buttons
Check-box control
Radio-button control
The dialog
object itself does not directly contain the controls; that is the purpose of the
DialogColumn object.
DialogColumns
give you a way to control the positioning of controls within a dialog box. Inside
DialogColumns , you can further subdivide the dialog box into other DialogColumns or BorderPanels
(both of which can, if necessary, contain more
DialogColumns
and
BorderPanels
).
Like any other InCopy scripting object, each part of a dialog box has its own properties. For example, a
CheckboxControl
has a property for its text (
StaticLabel
) and another property for its state
(
CheckedState
). The
Dropdown
control has a property (
StringList
) for setting the list of options that appears on the control’s menu.
To use a dialog box in your script, create the dialog
object, populate it with various controls, display the dialog box, and then gather values from the dialog-box controls to use in your script. Dialog boxes remain in InCopy’s memory until they are destroyed. This means you can keep a dialog box in memory and have data stored in its properties used by multiple scripts, but it also means the dialog boxes take up memory
User Interfaces Your first InCopy dialog box 64 and should be disposed of when they are not in use. In general, you should destroy a dialog-box object before your script finishes executing.
Your first InCopy dialog box
The process of creating an InCopy dialog box is very simple: add a dialog box, add a dialog column to the dialog box, and add controls to the dialog column. The following script demonstrates the process (for the complete script, see SimpleDialog).
Set myInCopy = CreateObject("InCopy.Application")
Set myDialog = myInCopy.Dialogs.Add
myDialog.name = "Simple Dialog"
Rem Add a dialog column.
With myDialog.DialogColumns.Add
With .StaticTexts.Add
.StaticLabel = "This is a very simple dialog box."
End With
End With
Rem Show the dialog box.
myResult = myDialog.Show
Rem If the user clicked OK, display one message;
Rem if they clicked Cancel, display a different message.
If myResult = True Then
MsgBox "You clicked the OK button."
Else
MsgBox "You clicked the Cancel button."
End If
Rem Remove the dialog box from memory.
myDialog.Destroy
Adding a user interface to “Hello World”
In this example, we add a simple user interface to the Hello World tutorial script presented in
The options in the dialog box provide a way for you to specify the sample text and change the point size of the text. For the complete script, see HelloWorldUI.
User Interfaces Creating a more complex user interface 65
Set myInCopy = CreateObject("InCopy.Application")
Set myDialog = myInCopy.Dialogs.Add
myDialog.CanCancel = True myDialog.Name = " Simple User Interface Example Script"
Set myDialogColumn = myDialog.DialogColumns.Add
Set myTextEditField = myDialogColumn.TextEditboxes.Add
myTextEditField.EditContents = "Hello World!" myTextEditField.MinWidth = 180
Rem Create a number (real) entry field.
Set myPointSizeField = myDialogColumn.RealEditboxes.Add
myPointSizeField.EditValue = 72 myDialog.Show
Rem Get the values from the dialog box controls.
myString = myTextEditField.EditContents
myPointSize = myPointSizeField.EditValue
Rem Remove the dialog box from memory.
myDialog.Destroy
Rem Create a new document.
Set myDocument = myInCopy.Documents.Add
Set myStory = myDocument.Stories.Item(1)
Rem Enter the text from the dialog box.
myStory.Contents = myString
Rem Set the size of the text to the size you entered in the dialog box.
myStory.Texts.Item(1).PointSize = myPointSize
Creating a more complex user interface
In the next example, we add more controls and different types of controls to the sample dialog box. The example creates a dialog box that resembles the following:
For the complete script, see ComplexUI.
User Interfaces Creating a more complex user interface 66
Function myDisplayDialog(myInCopy)
ReDim mySwatchNames(myInCopy.Swatches.Count -1)
For myCounter = 1 To myInCopy.Swatches.Count
Set mySwatch = myInCopy.Swatches.Item(myCounter)
mySwatchNames(myCounter - 1) = mySwatch.Name
Next
Set myDialog = myInCopy.Dialogs.Add
myDialog.CanCancel = True myDialog.Name = "ComplexUI"
Rem Create a dialog column.
With myDialog.DialogColumns.Add
Rem Create a border panel.
With .BorderPanels.Add
With .DialogColumns.Add
With .DialogRows.Add
With .StaticTexts.Add
.StaticLabel = "Message:"
End With
Set myTextEditField = .TextEditboxes.Add
myTextEditField.EditContents = "Hello World!" myTextEditField.MinWidth = 180
End With
End With
End With
With .BorderPanels.add
With .DialogColumns.Add
With .DialogRows.Add
With .StaticTexts.Add
.StaticLabel = "Point Size:"
End With
Set myPointSizeField = .MeasurementEditboxes.Add
myPointSizeField.EditUnits = idMeasurementUnits.idPoints
myPointSizeField.EditValue = 72
End With
End With
End with
With .BorderPanels.Add
With .DialogColumns.Add
With .DialogRows.Add
With .StaticTexts.Add
.StaticLabel = "Paragraph Alignment:"
End With
Set myRadioButtonGroup = .RadiobuttonGroups.Add
With myRadioButtonGroup
With .RadiobuttonControls.Add
.StaticLabel = "Left"
.CheckedState = True
End With
With .RadiobuttonControls.Add
.StaticLabel = "Center"
End With
With .RadiobuttonControls.Add
.StaticLabel = "Right"
End With
End With
End With
End With
End With
With .BorderPanels.Add
With .DialogColumns.Add
User Interfaces Working with ScriptUI 67
With .DialogRows.Add
With .StaticTexts.Add
.StaticLabel = "Text Color:"
End With
Set mySwatchDropdown = .Dropdowns.Add
mySwatchDropdown.StringList = mySwatchNames mySwatchDropdown.SelectedIndex = 2
End With
End With
End With
End With
Rem If the user clicked OK, then create the example document.
If myDialog.Show = True Then
Rem Get the values from the dialog box controls.
myString = myTextEditField.EditContents
myPointSize = myPointSizeField.EditValue
myParagraphAlignment = myRadioButtonGroup.SelectedButton
mySwatchName = mySwatchNames(mySwatchDropdown.SelectedIndex) myDialog.Destroy
myCreateExampleDocument myInCopy, myString, myPointSize, myParagraphAlignment, mySwatchName
Else myDialog.Destroy
End If
End Function
Function myCreateExampleDocument(myInCopy, myString, myPointSize, myParagraphAlignment, mySwatchName)
Set myDocument = myInCopy.Documents.Add
Set myStory = myDocument.Stories.Item(1)
Rem Enter the text from the dialog box in the story.
myStory.Contents = myString
Rem Set the size of the text to the size you entered in the dialog box.
myStory.Texts.Item(1).PointSize = myPointSize
Rem set the paragraph alignment of the text to the
Remdialog radio button choice.
Select Case myParagraphAlignment
Case 0 myStory.Texts.Item(1).Justification = idJustification.idLeftAlign
Case 1 myStory.Texts.Item(1).Justification = idJustification.idCenterAlign
Case Else myStory.Texts.Item(1).Justification = idJustification.idRightAlign
End Select
Rem Apply the selected swatch to the fill of the text.
myStory.Texts.Item(1).FillColor = myDocument.Swatches.Item(mySwatchName)
End function
Working with ScriptUI
JavaScripts can make, create, and define user-interface elements using an Adobe scripting component named ScriptUI. ScriptUI gives script writers a way to create floating palettes, progress bars, and interactive dialog boxes that are far more complex than InCopy’s built-in dialog object.
This does not mean, however, that user-interface elements written using Script UI are not accessible to
VBScript users. InCopy scripts can execute scripts written in other scripting languages using the DoScript method.
User Interfaces Working with ScriptUI 68
Creating a progress bar with ScriptUI
The following sample script shows how to create a progress bar using JavaScript and ScriptUI, then how to use the progress bar from an VBScript (for the complete script, see ProgressBar):
#targetengine "session" var myProgressPanel; var myMaximumValue = 300; var myProgressBarWidth = 300; var myIncrement = myMaximumValue/myProgressBarWidth; myCreateProgressPanel(myMaximumValue, myProgressBarWidth); function myCreateProgressPanel(myMaximumValue, myProgressBarWidth){ myProgressPanel = new Window('window', 'Progress'); with(myProgressPanel){ myProgressPanel.myProgressBar = add('progressbar', [12, 12, myProgressBarWidth,
24], 0, myMaximumValue);
}
}
The following script fragment shows how to call the progress bar created in the preceding script using a
VBScript (for the complete script, see CallProgressBar):
Set myInCopy = CreateObject("InCopy.Application") myString = "myProgressPanel = myCreateProgressPanel(100, 400);" & vbcr myString = myString & "myProgressPanel.show();" & vbcr myInCopy.DoScript myString, idScriptLanguage.idJavascript
For myCounter = 1 to 100
Set myStory = myInCopy.Documents.Item(1) myStory.InsertionPoints.Item(-1).Contents = "x" myString = "myProgressPanel.myProgressBar.value = " & cstr(myCounter) &
"/myIncrement;" & vbcr myInCopy.DoScript myString, idScriptLanguage.idJavascript
If(myCounter = 100) Then myString = "myProgressPanel.myProgressBar.value = 0;" & vbcr myString = myString & "myProgressPanel.hide();" & vbcr myInCopy.DoScript myString, idScriptLanguage.idJavascript
End If
Next
Creating a button-bar panel with ScriptUI
If you want to run your scripts by clicking buttons in a floating palette, you can create one using JavaScript and ScriptUI. It does not matter which scripting language the scripts themselves use.
The following tutorial script shows how to create a simple floating panel. The panel can contain a series of buttons, with each button being associated with a script stored on disk. Click the button, and the panel runs the script (the script, in turn, can display dialog boxes or other user-interface elements). The button in the panel can contain text or graphics. (For the complete script, see ButtonBar.)
The tutorial script reads an XML file in the following form:
User Interfaces Working with ScriptUI 69
<buttons>
<button>
<buttonType></buttonType>
<buttonName></buttonName>
<buttonFileName></buttonFileName>
<buttonIconFile></buttonIconFile>
</button>
...
</buttons>
For example:
<buttons>
<button>
<buttonType>text</buttonType>
<buttonName>FindChangeByList</buttonName>
<buttonFileName>/c/buttons/FindChangeByList.jsx</buttonFileName>
<buttonIconFile></buttonIconFile>
</button>
<button>
<buttonType>text</buttonType>
<buttonName>SortParagraphs</buttonName>
<buttonFileName>/c/buttons/SortParagraphs.jsx</buttonFileName>
<buttonIconFile></buttonIconFile>
</button>
</buttons>
The following functions read the XML file and set up the button bar:
#targetengine "session" var myButtonBar; main(); function main(){ myButtonBar = myCreateButtonBar(); myButtonBar.show();
} function myCreateButtonBar(){ var myButtonName, myButtonFileName, myButtonType, myButtonIconFile, myButton; var myButtons = myReadXMLPreferences(); if(myButtons != ""){ myButtonBar = new Window('window', 'Script Buttons', undefined,
{maximizeButton:false, minimizeButton:false}); with(myButtonBar){ spacing = 0; margins = [0,0,0,0]; with(add('group')){ spacing = 2; orientation = 'row'; for(var myCounter = 0; myCounter < myButtons.length(); myCounter++){ myButtonName = myButtons[myCounter].xpath("buttonName"); myButtonType = myButtons[myCounter].xpath("buttonType"); myButtonFileName = myButtons[myCounter].xpath("buttonFileName"); myButtonIconFile = myButtons[myCounter].xpath("buttonIconFile"); if(myButtonType == "text"){ myButton = add('button', undefined, myButtonName);
} else{ myButton = add('iconbutton', undefined,
File(myButtonIconFile));
} myButton.scriptFile = myButtonFileName;
User Interfaces myButton.onClick = function(){ myButtonFile = File(this.scriptFile) app.doScript(myButtonFile);
}
}
}
}
} return myButtonBar;
} function myReadXMLPreferences(){ myXMLFile = File.openDialog("Choose the file containing your button bar defaults"); var myResult = myXMLFile.open("r", undefined, undefined); var myButtons = ""; if(myResult == true){ var myXMLDefaults = myXMLFile.read(); myXMLFile.close(); var myXMLDefaults = new XML(myXMLDefaults); var myButtons = myXMLDefaults.xpath("/buttons/button");
} return myButtons;
}
Working with ScriptUI 70
6
Menus
CS6
Chapter Update Status
Unchanged
InCopy scripting can add menu items, remove menu items, perform any menu command, and attach scripts to menu items.
This chapter shows how to work with InCopy menu scripting. The sample scripts in this chapter are presented in order of complexity, starting with very simple scripts and building toward more complex operations.
We assume that you have read Chapter 2, “Getting Started”
and know how to create, install, and run a script.
Understanding the menu model
The InCopy menu-scripting model is made up of a series of objects that correspond to the menus you see in the application’s user interface, including menus associated with panels as well as those displayed on the main menu bar. A menu object contains the following objects:
MenuItems
— The menu options shown on a menu. This does not include submenus.
MenuSeparators
— Lines used to separate menu options on a menu.
Submenus
— Menu options that contain further menu choices.
MenuElements — All MenuItems , MenuSeparators and Submenus shown on a menu.
EventListeners — These respond to user (or script) actions related to a menu.
Events
— The events
triggered by a menu.
Every
MenuItem
is connected to a
MenuAction
through the
AssociatedMenuAction
property. The properties of the
MenuAction
define what happens when the menu item is chosen. In addition to the
MenuActions
defined by the user interface, InCopy scripters can create their own,
ScriptMenuActions
, which associate a script with a menu selection.
A MenuAction or ScriptMenuAction can be connected to zero, one, or more MenuItems .
The following diagram shows how the different menu objects relate to each other:
71
Menus Understanding the menu model 72 application menuActions menuAction area checked enabled eventListeners id index label name events parent title scriptMenuActions scriptMenuAction same as menuAction eventListener eventListener
...
event event
...
To create a list (as a text file) of all visible menu actions, run the following script fragment (from the
GetMenuActions tutorial script):
Set myInCopy = CreateObject("InCopy.Application")
Set myFileSystemObject = CreateObject("Scripting.FileSystemObject")
Rem You'll need to fill in a valid file path on your system.
Set myTextFile = myFileSystemObject.CreateTextFile("c:\menuactions.txt", True, False)
For myCounter = 1 To myInCopy.MenuActions.Count
Set myMenuAction = myInCopy.MenuActions.Item(myCounter) myTextFile.WriteLine myMenuAction.name
Next myTextFile.Close
MsgBox "done!"
To create a list (as a text file) of all available menus, run the following script fragment (for the complete script listing, refer to the GetMenuNames tutorial script). Note that these scripts can be very slow, as there are a large number of menu names in InCopy.
Menus Understanding the menu model 73
Set myInCopy = CreateObject("InCopy.Application")
Set myFileSystemObject = CreateObject("Scripting.FileSystemObject")
Set myTextFile = myFileSystemObject.CreateTextFile("c:\menunames.txt", True, False)
For myMenuCounter = 1 To myInCopy.Menus.Count
Set myMenu = myInCopy.Menus.Item(myMenuCounter) myTextFile.WriteLine myMenu.Name
myProcessMenu myMenu, myTextFile
Next myTextFile.Close
MsgBox "done!"
Function myProcessMenu(myMenuItem, myTextFile) myString = "" myMenuName = myMenuItem.Name
For myCounter = 1 To myMenuItem.MenuElements.Count
If TypeName(myMenuItem.MenuElements.Item(myCounter)) <>
"MenuSeparator" Then myString = myGetIndent(myMenuItem.MenuElements.Item(myCounter), myString, False) myTextFile.WriteLine myString & myMenuItem.MenuElements.Item(myCounter).Name
myMenuElementName = myMenuItem.MenuElements.Item(myCounter).Name
myString = ""
If TypeName(myMenuItem.MenuElements.Item(myCounter)) = "Submenu" Then
If myMenuItem.MenuElements.Count > 0 Then myProcessMenu myMenuItem.MenuElements.Item(myCounter), myTextFile
End If
End If
End If
Next
End Function
Function myGetIndent(myMenuItem, myString, myDone)
Do While myDone = False
If TypeName(myMenuItem.Parent) = "Application" Then myDone = True
Else myString = myString & vbTab myGetIndent myMenuItem.Parent, myString, myDone
End If
Loop myGetIndent = myString
End Function
Localization and menu names
in InCopy scripting, MenuItems , Menus , MenuActions , and Submenus are all referred to by name. Because of this, scripts need a method of locating these objects that is independent of the installed locale of the application. To do this, you can use an internal database of strings that refer to a specific item, regardless of the locale. For example, to get the locale-independent name of a menu action, you can use the following script fragment (for the complete script, see GetKeyStrings):
Menus Running a menu action from a script 74
Set myInCopy = CreateObject("InCopy.Application")
Rem Fill in the name of the menu action you want.
Set myMenuAction = myInCopy.MenuActions.Item("$ID/Convert to Note") myKeyStrings = myInCopy.FindKeyStrings(myMenuAction.Name) myString = ""
For Each myKeyString In myKeyStrings myString = myString & myKeyString & vbCr
Next
MsgBox myString
N OTE : It is much better to get the locale-independent name of a MenuAction than of a Menus , MenuItem , or
Submenu
, because the title of a
MenuAction
is more likely to be a single string. Many of the other menu objects return multiple strings when you use the
GetKeyStrings
method.
Once you have the locale-independent string you want to use, you can include it in your scripts. Scripts that use these strings will function properly in locales other than that of your version of InCopy.
To translate a locale-independent string into the current locale, use the following script fragment (from the
TranslateKeyString tutorial script):
Set myInCopy = CreateObject("InCopy.Application")
Rem Fill in the appropriate key string in the following line.
myString = myInCopy.TranslateKeyString("$ID/Convert to Note")
MsgBox myString
Running a menu action from a script
Any of InCopy’s built-in
MenuActions
can be run from a script. The
MenuAction
does not need to be attached to a
MenuItem
; however, in every other way, running a
MenuItem
from a script is exactly the same as choosing a menu option in the user interface. If selecting the menu option displays a dialog box, running the corresponding MenuAction from a script also displays a dialog box.
The following script shows how to run a
MenuAction
from a script (for the complete script, see
InvokeMenuAction):
Set myInCopy = CreateObject("InCopy.Application")
Rem Get a reference to a menu action.
Set myMenuAction = myInCopy.MenuActions.Item("$ID/Convert to Note")
Rem Run the menu action. The example action will fail if you do not
Rem have text selected.
myMenuAction.Invoke
N OTE : In general, you should not try to automate InCopy processes by scripting menu actions and user-interface selections; InCopy’s scripting object model provides a much more robust and powerful way to work. Menu actions depend on a variety of user-interface conditions, like the selection and the state of the window. Scripts using the object model work with the objects in an InCopy document directly, which means they do not depend on the user interface; this, in turn, makes them faster and more consistent.
Adding menus and menu items
Scripts also can create new menus and menu items or remove menus and menu items, just as you can in the InCopy user interface. The following sample script shows how to duplicate the contents of a submenu to a new menu in another menu location (for the complete script, see CustomizeMenu):
Menus Menus and events 75
Set myInCopy = CreateObject("InCopy.Application")
Set myMainMenu = myInCopy.Menus.Item("Main")
Set myTypeMenu = myMainMenu.MenuElements.Item("Type")
Set myFontMenu = myTypeMenu.MenuElements.Item("Font")
Set myKozukaMenu = myFontMenu.Submenus.Item("Kozuka Mincho Pro ")
Set mySpecialFontMenu = myMainMenu.Submenus.Add("Kozuka Mincho Pro")
For myCounter = 1 To myKozukaMenu.MenuItems.Count
Set myAssociatedMenuAction = myKozukaMenu.MenuItems.Item(myCounter).AssociatedMenuAction
mySpecialFontMenu.MenuItems.Add myAssociatedMenuAction
Next
To remove the custom menu added by the preceding script, run the RemoveSpecialFontMenu script.
Set myMainMenu = myInCopy.Menus.Item("Main")
Set mySpecialFontMenu = myMainMenu.Submenus.Item("Kozuka Mincho Pro") mySpecialFontMenu.Delete
Menus and events
Menus and submenus generate events as they are chosen in the user interface, and
MenuActions
and
ScriptMenuActions
generate events as they are used. Scripts can install
EventListeners
to respond to these events. The following table shows the events for the different menu scripting components:
Object
Menu
MenuAction
Submenu
Event Description beforeDisplay
Runs the attached script before the contents of the menu is shown.
afterInvoke
Runs the attached script when the associated
MenuItem
is selected, but after the onInvoke event.
beforeInvoke
Runs the attached script when the associated
MenuItem
is selected, but before the onInvoke
event.
ScriptMenuAction afterInvoke
Runs the attached script when the associated
MenuItem
is selected, but after the onInvoke event.
beforeInvoke
Runs the attached script when the associated
MenuItem
is selected, but before the onInvoke
event.
beforeDisplay
Runs the attached script before an internal request for the enabled/checked status of the
ScriptMenuActionScriptMenuAction
.
onInvoke
Runs the attached script when the
ScriptMenuAction
is invoked.
beforeDisplay Runs the attached script before the contents of the Submenu are shown.
For more about
Events
and
EventListeners
To change the items displayed in a menu, add an EventListener for the beforeDisplay Event . When the menu is selected, the
EventListener
can then run a script that enables or disables menu items, changes
Menus Working with script menu actions 76 the wording of menu item, or performs other tasks related to the menu. This mechanism is used internally to change the menu listing of available fonts, recent documents, or open windows.
Working with script menu actions
You can use ScriptMenuAction to create a new MenuAction whose behavior is implemented through the script registered to run when the onInvoke Event
is triggered.
The following script shows how to create a ScriptMenuAction and attach it to a menu item (for the complete script, see MakeScriptMenuAction). This script simply displays an alert when the menu item is selected.
Set myInCopy = CreateObject("InCopy.Application")
Set mySampleScriptAction = myInCopy.ScriptMenuActions.Add("Display Message")
Set myEventListener = mySampleScriptAction.EventListeners.Add("onInvoke",
"c:\message.vbs")
Set mySampleScriptMenu = myInCopy.Menus.Item("$ID/Main").Submenus.Add("Script Menu
Action")
Set mySampleScriptMenuItem = mySampleScriptMenu.MenuItems.Add(mySampleScriptAction)
The script file message.vbs
contains the following code:
MsgBox("You selected an example script menu action.")
To remove the Menu , Submenu , MenuItem , and ScriptMenuAction created by the preceding script, run the following script fragment (from the RemoveScriptMenuAction tutorial script):
Set myInCopy = CreateObject("InCopy.Application")
Set mySampleScriptAction = myInCopy.ScriptMenuActions.Item("Display Message") mySampleScriptAction.Delete
Set mySampleScriptMenu = myInCopy.Menus.Item("$ID/Main").Submenus.Item("Script Menu
Action") mySampleScriptMenu.Delete
You also can remove all ScriptMenuAction , as shown in the following script fragment (from the
RemoveAllScriptMenuActions tutorial script). This script also removes the menu listings of the
ScriptMenuAction
, but it does not delete any menus or submenus you might have created.
Set myInCopy = CreateObject("InCopy.Application")
For myCounter = myInCopy.ScriptMenuActions.Count To 1 Step -1 myInCopy.ScriptMenuActions.Item(myCounter).Delete
Next
You can create a list of all current
ScriptMenuActions
, as shown in the following script fragment (from the GetScriptMenuActions tutorial script):
Set myInCopy = CreateObject("InCopy.Application")
Set myFileSystemObject = CreateObject("Scripting.FileSystemObject")
Rem You'll need to fill in a valid file path for your system.
Set myTextFile = myFileSystemObject.CreateTextFile("c:\scriptmenuactionnames.txt",
True, False)
For myCounter = 1 To myInCopy.ScriptMenuActions.Count
Set myScriptMenuAction = myInCopy.ScriptMenuActions.Item(myMenuCounter) myTextFile.WriteLine myScriptMenuAction.Name
Next myTextFile.Close
ScriptMenuAction
also can run scripts during their beforeDisplay Event
, in which case they are executed before an internal request for the state of the
ScriptMenuAction
(for example, when the menu
Menus Working with script menu actions 77 item is about to be displayed). Among other things, the script can then change the menu names and/or set the enabled/checked status.
In the following sample script, we add an
EventListener
to the beforeDisplay Event
that checks the current selection. If there is no selection, the script in the EventListener disables the menu item. If an item is selected, the menu item is enabled, and choosing the menu item displays the type of the first item in the selection. (For the complete script, see BeforeDisplay.)
Set myInCopy = CreateObject("InCopy.Application")
Set mySampleScriptAction = myInCopy.ScriptMenuActions.Add("Display Message")
Set myEventListener = mySampleScriptAction.EventListeners.Add("onInvoke",
"c:\WhatIsSelected.vbs ")
Set mySampleScriptMenu = myInCopy.Menus.Item("$ID/Main").Submenus.Add("Script Menu
Action")
Set mySampleScriptMenuItem = mySampleScriptMenu.MenuItems.Add(mySampleScriptAction) mySampleScriptMenu.EventListeners.Add "beforeDisplay", "c:\BeforeDisplayHandler.vbs"
The BeforeDisplayHander tutorial script file contains the following script:
Set myInCopy = CreateObject("InCopy.Application")
Set mySampleScriptAction = myInCopy.ScriptMenuActions.Item("Display Message")
If myInCopy.Selection.Count > 0 Then mySampleScriptAction.Enabled = True
Else mySampleScriptAction.Enabled = False
End If
The WhatIsSelected tutorial script file contains the following script:
Set myInCopy = CreateObject("InCopy.Application") myString = TypeName(myInCopy.Selection.Item(1))
MsgBox "The first item in the selection is a " & myString & "."
7
Events
CS6
Chapter Update Status
Unchanged
InCopy scripting can respond to common application and document events, like opening a file, creating a new file, printing, and importing text and graphic files from disk. In InCopy scripting, the event object responds to an event that occurs in the application. Scripts can be attached to events using the
EventListener
scripting object. Scripts that use events are the same as other scripts—the only difference is that they run automatically, as the corresponding event occurs, rather than being run by the user (from the Scripts palette).
This chapter shows how to work with InCopy event scripting. The sample scripts in this chapter are presented in order of complexity, starting with very simple scripts and building toward more complex operations.
We assume that you have already read
and know how to create, install, and run a script.
This chapter covers application and document events. For a discussion of events related to menus, see
The InCopy event scripting model is similar to the Worldwide Web Consortium (W3C) recommendation for
Document Object Model Events. For more information, see http://www.w3c.org
.
Understanding the event scripting model
The InCopy event scripting model is made up of a series of objects that correspond to the events that occur as you work with the application. The first object is the event
, which corresponds to one of a limited series of actions in the InCopy user interface (or corresponding actions triggered by scripts).
To respond to an event, you register an
EventListener
with an object capable of receiving the event.
When the specified event reaches the object, the EventListener executes the script function defined in its handler function (a reference to a script file on disk).
The following table shows a list of events to which EventListeners can respond. These events can be triggered by any available means, including menu selections, keyboard shortcuts, or script actions.
78
Events Understanding the event scripting model 79
User-Interface event Event name
Any menu action beforeDisplay beforeDisplay beforeInvoke
Close
Export
Import
New
Open
Print afterInvoke onInvoke beforeClose afterClose beforeExport afterExport beforeImport afterImport beforeNew afterNew beforeOpen afterOpen beforePrint afterPrint
Description
Appears before the menu or submenu is displayed.
Appears before the script menu action is displayed or changed.
Object type
Event
Event
Appears after the menu action is chosen but before the content of the menu action is executed.
Event
Appears after the menu action is executed.
Event
Executes the menu action or script menu action.
Appears after a close document request is made but before the document is closed.
Event
DocumentEvent
Appears after a document is closed.
DocumentEvent
Appears after an export request is made but before the document or page item is exported.
ImportExportEvent
Appears after a document or page item is exported.
ImportExportEvent
Appears before a file is imported but before the incoming file is imported into a document (before place).
Appears after a file is imported but before the file is placed on a page.
ImportExportEvent
ImportExportEvent
DocumentEvent Appears after a new document request but before the document is created.
Appears after a new document is created.
DocumentEvent
Appears after an open document request but before the document is opened.
DocumentEvent
Appears after a document is opened.
DocumentEvent
Appears after a print document request is made but before the document is printed.
DocumentEvent
Appears after a document is printed.
DocumentEvent
Events Understanding the event scripting model 80
User-Interface event
Revert
Save
Save A Copy
Save As
Event name beforeRevert afterRevert beforeSave afterSave beforeSaveACopy afterSaveACopy beforeSaveAs afterSaveAs
Description
Appears after a document revert request is made but before the document is reverted to an earlier saved state.
Object type
DocumentEvent
Appears after a document is reverted to an earlier saved state.
DocumentEvent
DocumentEvent Appears after a save document request is made but before the document is saved.
Appears after a document is saved.
DocumentEvent
DocumentEvent Appears after a document save-a-copy-as request is made but before the document is saved.
Appears after a document is saved.
DocumentEvent
DocumentEvent Appears after a document save-as request is made but before the document is saved.
Appears after a document is saved.
DocumentEvent
About event properties and event propagation
When an action—whether initiated by a user or by a script—triggers an event, the event can spread, or propagate , through the scripting objects capable of responding to the event. When an event reaches an object that has an
EventListener
registered for that event, the
EventListener
is triggered by the event.
An event can be handled by more than one object as it propagates.
There are three types of event propagation:
None — Only the
EventListeners
registered to the event target are triggered by the event. The beforeDisplay
event is an example of an event that does not propagate.
Capturing — The event starts at the top of the scripting object model—the application—then propagates through the model to the target of the event. Any
EventListeners
capable of responding to the event registered to objects above the target
will process the event.
Bubbling — The event starts propagation at its target
and triggers any qualifying
EventListeners registered to the target
. The event then proceeds upward through the scripting object model, triggering any qualifying EventListeners registered to objects above the target in the scripting object model hierarchy.
The following table provides more detail on the properties of an event and the ways in which they relate to event propagation through the scripting object model.
Events Working with eventListeners 81
Property
Bubbles
Cancelable
Captures
Description
If true, the event
propagates to scripting objects above the object initiating the event
.
If true, the default behavior of the event
on its target
can be canceled. To do this, use the PreventDefault method.
If true, the event
may be handled by
EventListeners
registered to scripting objects above the target object of the event during the capturing phase of event propagation. This means an
EventListener
on the application, for example, can respond to a document event before an EventListener is triggered.
CurrentTarget
DefaultPrevented
TimeStamp
The current scripting object processing the event
. See target
in this table.
If true, the default behavior of the event
on the current target
(see target
in this table) was prevented, thereby cancelling the action.
The current stage of the event
propagation process.
EventPhase
EventType
The type of the event
, as a string (for example,
"beforeNew"
).
PropagationStopped
If true, the event
has stopped propagating beyond the current target
(see target in this table). To stop event propagation, use the StopPropagation method.
Target
The object from which the event
originates. For example, the target
of a beforeImport
event is a document; of a beforeNew
event, the application.
The time and date the event occurred.
Working with eventListeners
When you create an
EventListener
, you specify the event type (as a string) the event handler (as a file reference), and whether the EventListener can be triggered in the capturing phase of the event. The following script fragment shows how to add an
EventListener
for a specific event (for the complete script, see AddEventListener).
Set myInDesign = CreateObject("InDesign.Application.CS6"
Set myEventListener = myInDesign.EventListeners.Add("afterNew",
"c:\ICEventListeners\Message.vbs", false)
The script referred to in the above script contains the following code:
Rem "evt" is the event passed to this script by the event listener.
MsgBox ("This event is the " & evt.EventType & " event.")
To remove the
EventListener
created by the above script, run the following script (from the
RemoveEventListener tutorial script):
Set myInDesign = CreateObject("InCopy.Application")
Set myFileSystemObject = CreateObject("Scripting.FileSystemObject")
Set myFile = myFileSystemObject.GetFile("c:\IDEventHandlers\message.vbs") myResult = myInDesign.RemoveEventListener("afterNew", myFile, False)
Events Working with eventListeners 82
When an
EventListener
responds an event, the event may still be processed by other
EventListeners that might be monitoring the event (depending on the propagation of the event). For example, the afterOpen event can be observed by EventListeners associated with both the application and the document.
EventListeners do not persist beyond the current InCopy session. To make an EventListener available in every InCopy session, add the script to the startup scripts folder (for more on installing scripts, see
). When you add an
EventListener
script to a document, it is not saved with the document or exported to INX.
N OTE : If you are having trouble with a script that defines an
EventListener
, you can either run a script that removes the
EventListener
or quit and restart InCopy.
An event can trigger multiple
EventListeners
as it propagates through the scripting object model. The following sample script demonstrates an event triggering
EventListeners
registered to different objects
(for the full script, see MultipleEventListeners):
Set myInDesign = CreateObject("InCopy.Application")
Set myEventListener = myInDesign.EventListeners.Add("beforeImport",
"c:\EventInfo.vbs", True)
Set myDocument = myInDesign.Documents.Add
Set myEventListener = myDocument.EventListeners.Add("beforeImport",
"c:\EventInfo.vbs", False)
The
EventInfo.vbs
script referred to in the above script contains the following script code: main evt
Function main(myEvent) myString = "Current Target: " & myEvent.CurrentTarget.Name
MsgBox myString, vbOKOnly, "Event Details" end function
When you run the preceding script and place a file, InCopy displays alerts showing, in sequence, the name of the document, then the name of the application.
The following sample script creates an EventListener for each supported event and displays information about the event in a simple dialog box. For the complete script, see EventListenersOn.
Rem EventListenersOn.vbs
Rem An InCopy CS6 JavaScript
Rem
Rem Installs event listeners for all supported events; displays a
Rem message when each event occurs.
Rem
Set myInCopy = CreateObject("InCopy.Application") myEventNames = Array("beforeQuit", "afterQuit", "beforeNew", "afterNew", "beforeOpen",
"afterOpen", "beforeClose", "afterClose", "beforeSave", "afterSave", "beforeSaveAs",
"afterSaveAs", "beforeSaveACopy", "afterSaveACopy", "beforeRevert", "afterRevert",
"beforePrint", "afterPrint", "beforeExport", "afterExport", "beforeImport",
"afterImport", "beforePlace", "afterPlace")
For myCounter = 0 To UBound(myEventNames) myInCopy.AddEventListener myEventNames(myCounter), "c:\GetEventInfo.vbs", False
If myCounter < UBound(myEventNames) Then myInCopy.EventListeners.Add myEventNames(myCounter), "c:\GetEventInfo.vbs",
False
End If
Next
Events A sample “afterNew” eventListener 83
The following script is the one referred to by the preceding script. The file reference in the preceding script must match the location of this script on your disk. For the complete script, see
GetEventInfo.vbs
.
Rem GetEventInfo.vbs
Rem An InCopy CS6 VBScript
Rem
Rem Displays information about an Event object; called from an EventListener.
main evt
Function main(myEvent) myString = "Handling Event: " & myEvent.EventType
myString = myString & vbCr & vbCr & "Target: " & myEvent.Target & " " & myEvent.Target.Name
myString = myString & vbCr & "Current: " & myEvent.CurrentTarget & " " & myEvent.CurrentTarget.Name
myString = myString & vbCr & vbCr & "Phase: " & myGetPhaseName(myEvent.EventPhase) myString = myString & vbCr & "Captures: " & myEvent.Captures
myString = myString & vbCr & "Bubbles: " & myEvent.Bubbles
myString = myString & vbCr & vbCr & "Cancelable: " & myEvent.Cancelable
myString = myString & vbCr & "Stopped: " & myEvent.PropagationStopped
myString = myString & vbCr & "Canceled: " & myEvent.DefaultPrevented
myString = myString & vbCr & vbCr & "Time: " & myEvent.TimeStamp
MsgBox myString, vbOKOnly, "Event Details" end function
Rem Function returns a string corresponding to the event phase enumeration.
Function myGetPhaseName(myEventPhase)
Select Case myEventPhase
Case idEventPhases.idAtTarget
myPhaseName = "At Target"
Case idEventPhases.idBubblingPhase
myPhaseName = "Bubbling"
Case idEventPhases.idCapturingPhase
myPhaseName = "Capturing"
Case idEventPhases.idDone
myPhaseName = "Done"
Case idEventPhases.idNotDispatching
myPhaseName = "Not Dispatching" end select myGetPhaseName = myPhaseName
End Function
The following sample script shows how to turn off all
EventListeners
for the application object. For the complete script, see EventListenersOff.
Rem EventListenersOff.vbs
Rem An InCopy CS6 JavaScript
Rem
Rem Removes all event listeners from the application.
Set myInCopy = CreateObject("InCopy.Application")
For myCounter = 1 To myInCopy.EventListeners.Count
myInCopy.EventListeners.Item(1).Delete
Next
A sample “afterNew” eventListener
The afterNew
event provides a convenient place to add information to the document, like user name, document creation date, copyright information, and other job-tracking information. The following sample script shows how to add this sort of information to document metadata (also known as file info or XMP information). For the complete script listing, refer to the AfterNew tutorial script.
Events A sample “afterNew” eventListener 84
Set myInCopy = CreateObject("InCopy.Application")
Set myEventListener = myInCopy.EventListeners.Add("afterNew",
"c:\AfterNewHandler.vbs")
The following script is the one referred to by the preceding script. The file reference in the preceding script must match the location of this script on your disk. For the complete script, see
AfterNewHandler.vbs
.
Rem AfterNewHandler.vbs
Rem An InCopy CS6 VBScript
Rem
Rem Adds metadata to a new document.
myAddMetadata evt
Function myAddMetadata(myEvent)
Set myInCopy = CreateObject("InCopy.Application")
Set myDocument = myInCopy.Documents.Item(1) myInCopy.UserName = "Adobe"
With myDocument.MetadataPreferences
.Author = "Adobe Systems"
.Description = "This is a sample document with XMP metadata." & vbCr & "Created: " + myEvent.TimeStamp
End With
End Function
8
Notes
CS6
Chapter Update Status
Unchanged
With the InDesign and InCopy inline editorial-notes features, you can add comments and annotations as notes directly to text without affecting the flow of a story. Notes features are designed to be used in a workgroup environment. Notes can be color coded or turned on or off based on certain criteria.
Notes can be created using the Note tool in the toolbox, the Notes > New Note command, or the New
Note icon on the Notes palette.
We assume that you have already read
and know how to create, install, and run a script. We also assume you have some knowledge of working with notes in InCopy.
Entering and importing a note
This section covers the process of getting a note into your InCopy document. Just as you can create a note and replace the text of the note using the InCopy user interface, you can create notes and insert text into a note using scripting.
Adding a note to a story
To add note to a story, use the
Add method. The following sample adds a note at the last insertion point.
For the complete script, see InsertNote.
Set myInCopy = CreateObject("InCopy.Application.CS6")
Set myDocument = myIncopy.Documents.Item(1)
Set myStory = myDocument.Stories.Item(1)
Rem We'll use the last insertion point in the story.
Set myInsertionPoint = myStory.insertionPoints.Item(-1)
Set myNote = myInsertionPoint.Notes.Add
myNote.Texts.Item(1).Contents = "This is a Note."
Replacing text of a note
To replace the text of a note, use the
Contents property, as shown in the following sample. For the complete script, see Replace.
myInCopy = CreateObject("InCopy.Application.CS6") myDocument = myIncopy.Documents.Item(1)
Set myStory = myDocument.Stories.Item(1)
Set myNote = myStory.Notes.Item(1)
Replace text of note with "This is a replaced note." myNote.Texts.Item(1).Contents = "This is a replaced note."
85
Notes Converting between notes and text 86
Converting between notes and text
Converting a note to text
To convert a note to text, use the
ConvertToText method, as shown in the following sample. For the complete script, see ConvertToText.
Set myInCopy = CreateObject("InCopy.Application.CS6")
Set myDocument = myIncopy.Documents.Item(1)
Set myStory = myDocument.Stories.Item(1) myNote = myStory.Notes.Item(1) myNote.convertToText()
Converting text to a note
To convert text to a note, use the ConvertToNote method, as shown in the following sample. For the complete script, see ConvertToNote.
Set myInCopy = CreateObject("InCopy.Application.CS6")
Set myDocument = myIncopy.Documents.Item(1)
Set myStory = myDocument.Stories.Item(1) myStory.words.Item(1).convertToNote()
Expanding and collapsing notes
Collapsing a note
The following script fragment shows how to collapse a note. For the complete script, see CollapseNote.
Set myInCopy = CreateObject("InCopy.Application.CS6")
Set myDocument = myIncopy.Documents.Item(1)
Set myStory = myDocument.Stories.Item(1)
Set myNote = myStory.Notes.Item(1) myNote.Collapsed = True
Expanding a note
The following script fragment shows how to expand a note. For the complete script, see ExpandNote.
myInCopy = CreateObject("InCopy.Application.CS6")
Set myDocument = myIncopy.Documents.Item(1)
Set myStory = myDocument.Stories.Item(1)
Set myNote = myStory.Notes.Item(1) myNote.Collapsed = False
Notes Removing a note 87
Removing a note
To remove a note, use the Delete method, as shown in the following sample. For the complete script, see
RemoveNote.
Set myInCopy = CreateObject("InCopy.Application.CS6")
Set myDocument = myIncopy.Documents.Item(1)
Set myStory = myDocument.Stories.Item(1)
Set myNote = myStory.Notes.Item(1) myStory.Notes.Item(1).Delete
Navigating among notes
Going to the first note in a story
The following script fragment shows how to go to the first note in a story. For the complete script, see
FirstNote.
Set myInCopy = CreateObject("InCopy.Application.CS6")
Set myDocument = myIncopy.Documents.Item(1)
Set myStory = myDocument.Stories.Item(1)
Set myNote = myStory.Notes.firstItem() myNote.Texts.Item(1).Contents = "This is the first note."
Going to the next note in a story
The following script fragment shows how to go to the next note in a story. For the complete script, see
NextNote.
Set myInCopy = CreateObject("InCopy.Application.CS6")
Set myDocument = myIncopy.Documents.Item(1)
Set myStory = myDocument.Stories.Item(1)
Set myNote = myStory.Notes.nextItem(myStory.Notes.Item(1)) myNote.Texts.Item(1).Contents = "This is the next note."
Going to the previous note in a story
The following script fragment shows how to go to the previous note in a story. For the complete script, see
PreviousNote.
Set myInCopy = CreateObject("InCopy.Application.CS6")
Set myDocument = myIncopy.Documents.Item(1)
Set myStory = myDocument.Stories.Item(1)
Set myNote = myStory.Notes.previousItem(myStory.Notes.Item(2)) myNote.Texts.Item(1).Contents = "This is the prev note."
Notes Navigating among notes 88
Going to the last note in a story
The following script fragment shows how to go to the last note in a story. For the complete script, see
LastNote.
Set myInCopy = CreateObject("InCopy.Application.CS6")
Set myDocument = myIncopy.Documents.Item(1)
Set myStory = myDocument.Stories.Item(1)
Set myNote = myStory.Notes.lastItem() myNote.Texts.Item(1).Contents = "This is the last note."
9
Tracking Changes
CS6
Chapter Update Status
Unchanged
Writers can track, show, hide, accept, and reject changes as a document moves through the writing and editing process. All changes are recorded and visualized to make it easier to review a document.
This chapter shows how to script the most common operations involving tracking changes.
We assume that you have already read
and know how to create, install, and run a script. We also assume that you have some knowledge of working with text in InCopy and understand basic typesetting terms.
Tracking Changes
This section shows how to navigate tracked changes, accept changes, and reject changes using scripting.
Whenever anyone adds, deletes, or moves text within an existing story, the change is marked in galley and story views.
Navigating tracked changes
If the story contains a record of tracked changes, the user can navigate sequentially through tracked changes. The following scripts show how to navigate the tracked changes.
The followinng script uses the nextItem
method to navigate to the change following the insertion point:
Set myDocument = myInCopy.Documents.Item(1)
Set myStory = myDocument.Stories.Item(1)
//Story.trackChanges If true, track changes is turned on.
If(myStory.TrackChanges=true ) Then
Set myChange = myStory.Changes.Item(1)
If(myStory.Changes.Count>1) Then
Set myChange0 = myStory.Changes.NextItem(myChange)
End If
End If
In the following script, we use the previousItem
method to navigate to the change following the insertion point:
Set myDocument = myInCopy.Documents.Item(1)
Set myStory = myDocument.Stories.Item(1)
If(myStory.TrackChanges=true ) Then
Set myChange = myStory.Changes.LastItem()
If(myStory.Changes.Count>1) Then
Set myChange0 = myStory.Changes.PreviousItem(myChange)
End If
End If
89
Tracking Changes Tracking Changes 90
Accepting and reject tracked changes
When changes are made to a story, by you or others, the change-tracking feature enables you to review all changes and decide whether to incorporate them into the story. You can accept and reject changes—added, deleted, or moved text—made by any user.
In the following script, the change is accepted:
Set myDocument = myInCopy.Documents.Item(1)
Set myStory = myDocument.Stories.Item(1)
Set myChange = myStory.Changes.Item(1) myChange.Accept
In the following script, the change is rejected:
Set myDocument = myInCopy.Documents.Item(1)
Set myStory = myDocument.Stories.Item(1)
Set myChange = myStory.Changes.Item(1) myChange.Reject
Information about tracked changes
Change information includes include date and time. The following script shows the information of a tracked change:
Set myDocument = myInCopy.Documents.Item(1)
Set myStory = myDocument.Stories.Item(1)
Set myChange = myStory.Changes.Item(1)
With myChange
Rem idChangeTypes.idDeletedText (Read Only) Deleted text.
Rem idChangeTypes.idInsertedText (Read Only) Insert text.
Rem idChangeTypes.idMovedText (Read Only) Moved text.
myTypes = .ChangeType
Rem Characters A collection of Characters.
Set myCharacters = .Characters
Rem Character = myCharacters.Item(1); myDate = .Date
Rem InsertionPoints A collection of insertion points.
Rem insertpoint = myInsertionPoints.Item(1);
Set myInsertionPoints = .InsertionPoints
Rem Lines (Read Only) A collection of lines.
Set myLines = .Lines
Rem Paragraphs (Read Only) A collection of paragraphs.
Set myParagraphs =.Paragraphs
Rem InsertionPoints A collection of insertion points.
Tracking Changes Preferences for tracking changes 91
Rem myInsertpoint = myInsertionPoints.Item(0);
Set myStoryOffset = .StoryOffset
Rem TtextColumns (Read Only) A collection of text columns.
Set myTextColumns = .TextColumns
Rem TextStyleRanges (Read Only) A collection of text style ranges.
Set myTextStyleRanges = .TextStyleRanges
Rem TextVariableInstances (Read Only) A collection of text variable instances.
Set myTextVariableInstances = .TextVariableInstances
Rem Texts (Read Only) A collection of text objects.
Set myTexts = .Texts
Rem The user who made the change. Note: Valid only when track changes is true.
myUserName = .UserName
Rem Words A collection of words
Set myWords = .Words
End With
Preferences for tracking changes
Track-changes preferences are user settings for tracking changes. For example, you can define which changes are tracked (adding, deleting, or moving text). You can specify the appearance of each type of tracked change, and you can have changes identified with colored change bars in the margins. The following script shows how to set and get these preferences:
Set myTrackChangesPreference = myInCopy.TrackChangesPreferences
With myTrackChangesPreference
Rem AddedBackgroundColorChoice As idChangeBackgroundColorChoices, The background color option for added text.
Rem idChangeBackgroundColorChoices, Background color options for changed text.
Rem idChangeBackgroundUsesChangePrefColor The background color for changed text is the same as the track changes preferences background color. For information, see background color for added text, background color for deleted text, or background color for moved text.
Rem idChangeBackgroundUsesGalleyBackgroundColor The background color for changed text is the same as the galley background color.
Rem idChangeBackgroundUsesUserColor The background color for changed text is the same as the color assigned to the current user. myAddedBackgroundColorChoice = .AddedBackgroundColorChoice
.AddedBackgroundColorChoice = idChangeBackgroundColorChoices.idChangeBackgroundUsesChangePrefColor
Rem idChangeTextColorChoices,Changed text color options.
Rem Property AddedTextColorChoice As idChangeTextColorChoices, The color option for added text.
Rem idChangeUsesChangePrefColor,The text color for changed text is the same as the text color defined in track changes preferences. For information, see text color for added text, text color for deleted text, or text color for moved text.
Rem idChangeUsesGalleyTextColor,The text color for changed text is the same as the galley text color.
myAddedTextColorChoice = .AddedTextColorChoice
.AddedTextColorChoice = idChangeTextColorChoices.idChangeUsesChangePrefColor
Rem BackgroundColorForAddedText,The background color for added text, specified as an
InCopy UI color. Note: Valid only when added background color choice is change background uses change pref color. Type: Array of 3 Doubles (0 - 255) or idInCopyUIColors enumerator myBackgroundColorForAddedText = .BackgroundColorForAddedText
.BackgroundColorForAddedText = idUIColors.idGray
Rem BackgroundColorForDeletedText, The background color for deleted text, specified as an InCopy UI color. Note: Valid only when deleted background color choice is change background uses change pref color
Tracking Changes Preferences for tracking changes 92 myBackgroundColorForDeletedText = .BackgroundColorForDeletedText
.BackgroundColorForDeletedText = idUIColors.idRed
Rem BackgroundColorForMovedText,The background color for moved text. Note: Valid only when moved background color choice is change background uses change pref color myBackgroundColorForMovedText = .BackgroundColorForMovedText
.BackgroundColorForMovedText = idUIColors.idPink
Rem ChangeBarColor, The change bar color, specified as an InCopy UI color. myChangeBarColor = .ChangeBarColor
.ChangeBarColor = idUIColors.idCharcoal
Rem DeletedBackgroundColorChoice,The background color option for deleted text.
Rem idChangeBackgroundUsesChangePrefColor The background color for changed text is the same as the track changes preferences background color. For information, see background color for added text, background color for deleted text, or background color for moved text.
Rem idChangeBackgroundUsesGalleyBackgroundColor The background color for changed text is the same as the galley background color.
Rem idChangeBackgroundUsesUserColor The background color for changed text is the same as the color assigned to the current user. myDeletedBackgroundColorChoice = .DeletedBackgroundColorChoice
.DeletedBackgroundColorChoice = idChangeBackgroundColorChoices.idChangeBackgroundUsesUserColor
Rem DeletedTextColorChoice, The color option for deleted text.
Rem idChangeUsesChangePrefColor,The text color for changed text is the same as the text color defined in track changes preferences. For information, see text color for added text, text color for deleted text, or text color for moved text.
Rem idChangeUsesGalleyTextColor,The text color for changed text is the same as the galley text color.
myDeletedTextColorChoice = .DeletedTextColorChoice
.DeletedTextColorChoice = idChangeTextColorChoices.idChangeUsesChangePrefColor
Rem LocationForChangeBar,The change bar location.
Rem idChangebarLocations,Change bar location options.
Rem idLeftAlign, Change bars are in the left margin.
Rem idRightAlign, Change bars are in the right margin myLocationForChangeBar = .LocationForChangeBar
.LocationForChangeBar = idChangebarLocations.idLeftAlign
Rem MarkingForAddedText, The marking that identifies added text.
Rem idChangeMarkings, Marking options for changed text.
Rem idOutline, Outlines changed text.
Rem idNone, Does not mark changed text.
Rem idStrikethrough, Uses a strikethrough to mark changed text.
Rem idUnderlineSingle, Underlines changed text.
myMarkingForAddedText = .MarkingForAddedText
.MarkingForAddedText = idChangeMarkings.idStrikethrough
Rem MarkingForDeletedText, The marking that identifies deleted text.
Rem idChangeMarkings, Marking options for changed text.
Rem idOutline, Outlines changed text.
Rem idNone, Does not mark changed text.
Rem idStrikethrough, Uses a strikethrough to mark changed text.
Rem idUnderlineSingle, Underlines changed text.
myMarkingForDeletedText = .MarkingForDeletedText
.MarkingForDeletedText = idChangeMarkings.idUnderlineSingle
Rem MarkingForMovedText, The marking that identifies moved text.
Rem idChangeMarkings, Marking options for changed text.
Rem idOutline, Outlines changed text.
Rem idNone, Does not mark changed text.
Rem idStrikethrough, Uses a strikethrough to mark changed text.
Rem idUnderlineSingle, Underlines changed text.
myMarkingForMovedText = .MarkingForMovedText
.MarkingForMovedText = idChangeMarkings.idOutline
Rem MovedBackgroundColorChoice,The background color option for moved text.
Tracking Changes Preferences for tracking changes 93
Rem idChangeBackgroundUsesChangePrefColor The background color for changed text is the same as the track changes preferences background color. For information, see background color for added text, background color for deleted text, or background color for moved text.
Rem idChangeBackgroundUsesGalleyBackgroundColor The background color for changed text is the same as the galley background color.
Rem idChangeBackgroundUsesUserColor The background color for changed text is the same as the color assigned to the current user. myMovedBackgroundColorChoice = .MovedBackgroundColorChoice
.MovedBackgroundColorChoice = idChangeBackgroundColorChoices.idChangeBackgroundUsesChangePrefColor
Rem MovedTextColorChoice, The color option for moved text.
Rem idChangeUsesChangePrefColor,The text color for changed text is the same as the text color defined in track changes preferences. For information, see text color for added text, text color for deleted text, or text color for moved text.
Rem idChangeUsesGalleyTextColor,The text color for changed text is the same as the galley text color.
myMovedTextColorChoice = .MovedTextColorChoice
.MovedTextColorChoice = idChangeTextColorChoices.idChangeUsesChangePrefColor
Rem if true, displays added text.
myShowAddedText = .ShowAddedText
.ShowAddedText = true
Rem If true, displays change bars.
myShowChangeBars = .ShowChangeBars
.ShowChangeBars = true
Rem ShowDeletedText, If true, displays deleted text.
myShowDeletedText = .ShowDeletedText
.ShowDeletedText = true
Rem ShowMovedText,If true, displays moved text.
myShowMovedText = .ShowMovedText
.ShowMovedText = true
Rem SpellCheckDeletedText, If true, includes deleted text when using the Spell Check command.
mySpellCheckDeletedText = .SpellCheckDeletedText
.SpellCheckDeletedText = true
Rem TextColorForAddedText, The color for added text, specified as an InCopy UI color.
Note: Valid only when added text color choice is change uses change pref color.
myTextColorForAddedText = .TextColorForAddedText
.TextColorForAddedText = idUIColors.idBlue
Rem TextColorForDeletedText,The color for deleted text.
myTextColorForDeletedText = .TextColorForDeletedText
.TextColorForDeletedText = idUIColors.idYellow
Rem TextColorForMovedText,The color for moved text.
myTextColorForMovedText = .TextColorForMovedText
.TextColorForMovedText = idUIColors.idGreen
End With
10
Assignments
CS6
Chapter Update Status
Unchanged
An assignment is a container for text and graphics in an InDesign file that can be viewed and edited in
InCopy. Typically, an assignment contains related text and graphics, such as body text, captions, and illustrations that make up a magazine article. Only InDesign can create assignments and assignment files.
This tutorial shows how to script the most common operations involving assignments.
We assume that you have already read
and know how to create, install, and run a script.
Assignment object
The section shows how to work with assignments and assignment files. Using scripting, you can open the assignment file and get assignment properties.
Opening assignment files
The following script shows how to open an existing assignment file:
Rem Open an exist assignment file
Set myInCopy = CreateObject("InCopy.Application")
Set myDocument = myInCopy.Documents.Open("c:\a.icma")
Set myAssignement = myDocument.Assignments.Item(1)
Iterating through assignment properties
The following script fragment shows how to get assignment properties, such as the assignment name, user name, location of the assignment file, and export options for the assignment.
Set myInCopy = CreateObject("InCopy.Application")
Set myDocument = myInCopy.Documents.Item(1)
Set myAssignement = myDocument.Assignments.Item(1) myuserName = myAssignement.UserName myFilePath = myAssignement.FilePath myDocPath = myAssignement.DocumentPath myFramecolor = myAssignement.FrameColor myincludeLinksWhenPackage = myAssignement.IncludeLinksWhenPackage
Rem Export options for assignment files.
Rem AssignmentExportOptions.ASSIGNED_SPREADS Exports only spreads with assigned frames
Rem AssignmentExportOptions.EMPTY_FRAMES Exports frames but does not export content
Rem AssignmentExportOptions.EVERYTHING Exports the entire document. myExportOptions = myAssignement.ExportOptions
94
Assignments An assignment story 95
Assignment packages
Assignment packages (.
incp files created by InCopy) are compressed folders that contain assignment files.
An assignment can be packaged using the createPackage
method. The following sample script uses this technique to create a package file:
Set myInCopy = CreateObject("InCopy.Application")
Set myDocument = myInCopy.Documents.Item(1)
Set myAssignement = myDocument.Assignments.Item(1)
If myAssignement.Packaged = False Then
Rem idPackageType.idForwardPackage Creates an assignment package for export.
Rem idPackageType.idReturnPackage Create a package to place in the main document. myAssignement.CreatePackage("c:\b.icap",idPackageType.idForwardPackage)
End If
An assignment story
The following diagram shows InCopy’s assignment object model. An assignment document contains one or more assignments; an assignment contains zero, one, or more assigned stories. Each assigned story references a text story or image story.
document
1
1…* assignment
1
0…* assigned story
1 text/image story
1
This section covers the process of getting assigned stories and assignment story properties.
Assigned-story object
The following script shows how to get an assigned story from an assignment object:
Set myInCopy = CreateObject("InCopy.Application")
Set myDocument = myInCopy.Documents.Item(1)
Set myAssignement = myDocument.Assignments.Item(1)
Set myAssignmentStory = myAssignement.AssignedStories.item(1)
Iterating through the assigned-story properties
In InCopy, assigned-story objects have properties. The following script shows how to get all properties of an assigned-story object:
Assignments
Set myInCopy = CreateObject("InCopy.Application")
Set myDocument = myInCopy.Documents.Item(1)
Set myAssignement = myDocument.Assignments.Item(1)
Set myAssignmentStory = myAssignement.AssignedStories.item(1) myName = myAssignmentStory.Name
myFilePath = myAssignmentStory.FilePath
Set myStoryReference = myAssignmentStory.StoryReference
An assignment story 96
11
XML
CS6
Chapter Update Status
Unchanged
Extensible Markup Language, or XML, is a text-based mark-up system created and managed by the World
Wide Web Consortium ( www.w3.org
). Like Hypertext Markup Language (HTML), XML uses angle brackets to indicate markup tags (for example,
<article>
or
<para>
). While HTML has a predefined set of tags,
XML allows you to describe content more precisely by creating custom tags.
Because of its flexibility, XML increasingly is used as a format for storing data. InCopy includes a complete set of features for importing XML data into page layouts, and these features can be controlled using scripting.
We assume that you have already read
and know how to create, install, and run a script. We also assume that you have some knowledge of XML, DTDs, and XSLT.
Overview
Because XML is entirely concerned with content and explicitly not concerned with formatting, making
XML work in a page-layout context is challenging. InCopy’s approach to XML is quite complete and flexible, but it has a few limitations:
Once XML elements are imported into an InCopy document, they become InCopy elements that correspond to the XML structure. The InCopy representations of the XML elements are not the same thing as the XML elements themselves.
Each XML element can appear only once in a layout. If you want to duplicate the information of the
XML element in the layout, you must duplicate the XML element itself.
The order in which XML elements appear in a layout depends largely on the order in which they appear in the XML structure.
Any text that appears in a story associated with an XML element becomes part of that element’s data.
The best approach to scripting XML in InCopy
You might want to do most of the work on an XML file outside InCopy, before importing the file into an
InCopy layout. Working with XML outside InCopy, you can use a wide variety of excellent tools, like XML editors and parsers.
When you need to rearrange or duplicate elements in a large XML data structure, the best approach is to transform the XML using XSLT. You can do this as you import the XML file.
97
XML Scripting XML Elements 98
Scripting XML Elements
This section shows how to set XML preferences and XML import preferences, import XML, create XML elements, and add XML attributes. The scripts in this section demonstrate techniques for working with the
XML content itself; for scripts that apply formatting to XML elements, see
“Adding XML elements to a story” on page 103
.
Setting XML preferences
You can control the appearance of the InCopy structure panel using the XML view-preferences object, as shown in the following script fragment (from the XMLViewPreferences tutorial script):
Set myXMLViewPreferences = myDocument.XMLViewPreferences
myXMLViewPreferences.ShowAttributes = True myXMLViewPreferences.ShowStructure = True myXMLViewPreferences.ShowTaggedFrames = True myXMLViewPreferences.ShowTagMarkers = True myXMLViewPreferences.ShowTextSnippets = True
You also can specify XML tagging-preset preferences (the default tag names and user-interface colors for tables and stories) using the XML-preferences object, as shown in the following script fragment (from the
XMLPreferences tutorial script):
Set myXMLPreferences = myDocument.XMLPreferences
myXMLPreferences.DefaultCellTagColor = idUIColors.idBlue
myXMLPreferences.DefaultCellTagName = "cell" myXMLPreferences.DefaultImageTagColor = idUIColors.idBrickRed
myXMLPreferences.DefaultImageTagName = "image" myXMLPreferences.DefaultStoryTagColor = idUIColors.idCharcoal
myXMLPreferences.DefaultStoryTagName = "text" myXMLPreferences.DefaultTableTagColor = idUIColors.idCuteTeal
myXMLPreferences.DefaultTableTagName = "table"
Setting XML import preferences
Before importing an XML file, you can set XML-import preferences that can apply an XSLT transform, govern the way white space in the XML file is handled, or create repeating text elements. You do this using the XML import-preferences object, as shown in the following script fragment (from the
XMLImportPreferences tutorial script):
XML Scripting XML Elements 99
Set myXMLImportPreferences = myDocument.XMLImportPreferences
myXMLImportPreferences.AllowTransform = False myXMLImportPreferences.CreateLinkToXML = False myXMLImportPreferences.IgnoreUnmatchedIncoming = True myXMLImportPreferences.IgnoreWhitespace = True myXMLImportPreferences.ImportCALSTables = True myXMLImportPreferences.ImportStyle = idXMLImportStyles.idMergeImport
myXMLImportPreferences.ImportTextIntoTables = False myXMLImportPreferences.ImportToSelected = False myXMLImportPreferences.RemoveUnmatchedExisting = False myXMLImportPreferences.RepeatTextElements = True
Rem The following properties are only used when the
Rem AllowTransform property is set to True.
Rem myXMLImportPreferences.TransformFilename = "c:\myTransform.xsl"
Rem If you have defined parameters in your XSL file, then you can pass
Rem parameters to the file during the XML import process. For each parameter,
Rem enter an array containing two strings. The first string is the name of the
Rem parameter, the second is the value of the parameter.Rem myXMLImportPreferences.TransformParameters = Array(Array("format", "1"))
Importing XML
Once you set the XML-import preferences the way you want them, you can import an XML file, as shown in the following script fragment (from the ImportXML tutorial script): myDocument.ImportXML("c:\completeDocument.xml")
When you need to import the contents of an XML file into a specific XML element, use the importXML method of the XML element, rather than the corresponding method of the document. See the following script fragment (from the ImportXMLIntoElement tutorial script):
Set myXMLTag = myDocument.XMLTags.Add("xml_element")
Set myRootXMLElement = myDocument.XMLElements.Item(1) set myMXLElement = myRootElement.XMLElements.Add(myXMLTag) myRootXMLElement.ImportXML "c:\completeDocument.xml"
You also can set the
ImportToSelected
property of the
XMLImportPreferences
object to true, then select the XML element, and then import the XML file, as shown in the following script fragment (from the
ImportXMLIntoSelectedXMLElement tutorial script):
Set myDocument = myInDesign.Documents.Add
myDocument.ImportXML "c:\test.xml"
Set myRootXMLElement = myDocument.XMLElements.Item(1)
Set myLastXMLElement = myRootXMLElement.XMLElements.Item(-1)
Rem Select the XML element myDocument.Select myLastXMLElement, idSelectionOptions.idReplaceWith
myDocument.XMLImportPreferences.ImportToSelected = True myDocument.ImportXML "c:\test.xml"
Creating an XML tag
XML tags are the names of XML elements that you want to create in a document. When you import XML, the element names in the XML file are added to the list of XML tags in the document. You also can create
XML tags directly, as shown in the following script fragment (from the MakeXMLTags tutorial script):
XML Scripting XML Elements 100
Rem You can create an XML tag without specifying a color for the tag.
Set myXMLTagA = myDocument.XMLTags.Add("XML_tag_A")
Rem You can define the highlight color of the XML tag using the UIColors enumeration...
Set myXMLTagB = myDocument.XMLTags.Add("XML_tag_B", UIColors.Gray)
Rem ...or you can provide an RGB array to set the color of the tag.
Set myXMLTagC = myDocument.XMLTags.Add("XML_tag_C", Array(0, 92, 128))
Loading XML tags
You can import XML tags from an XML file without importing the XML contents of the file. You might want to do this to work out a tag-to-style or style-to-tag mapping before importing the XML data, as shown in the following script fragment (from the LoadXMLTags tutorial script): myDocument.LoadTags("c:\test.xml")
Saving XML tags
Just as you can load XML tags from a file, you can save XML tags to a file, as shown in the following script.
When you do this, only the tags themselves are saved in the XML file; document data is not included. As you would expect, this process is much faster than exporting XML, and the resulting file is much smaller.
The following sample script shows how to save XML tags (for the complete script, see SaveXMLTags): myDocument.SaveXMLTags("c:\xml_tags.xml", "Tag set created October 5, 2006")
Creating an XML element
Ordinarily, you create XML elements by importing an XML file, but you also can create an XML element using InCopy scripting, as shown in the following script fragment (from the CreateXMLElement tutorial script):
Set myXMLTag = myDocument.XMLTags.Add("myXMLTag")
Set myRootElement = myDocument.XMLElements.Item(1)
Set myXMLElement = myRootElement.XMLElements.Add(myXMLTag) myXMLElement.Contents = "This is an XML element containing text."
Moving an XML element
You can move XML elements within the XML structure using the move
method, as shown in the following script fragment (from the MoveXMLElement tutorial script):
Set myDocument = myInCopy.Documents.Add
Set myXMLTag = myDocument.XMLTags.Add("myXMLTag")
Set myRootElement = myDocument.XMLElements.Item(1)
Set myXMLElementA = myRootElement.XMLElements.Add(myXMLTag) myXMLElementA.Contents = "This is XML element A."
Set myXMLElementB = myRootElement.XMLElements.Add(myXMLTag) myXMLElementB.Contents = "This is XML element B." myXMLElementA.Move idLocationOptions.idAfter, myXMLElementB
Deleting an XML element
Deleting an XML element removes it from both the layout and the XML structure, as shown in the following script fragment (from the DeleteXMLElement tutorial script):
XML Scripting XML Elements 101 myRootXMLElement.XMLElements.Item(1).delete
Duplicating an XML element
When you duplicate an XML element, the new XML element appears immediately after the original XML element in the XML structure, as shown in the following script fragment (from the DuplicateXMLElement tutorial script):
Set myDocument = myInCopy.Documents.Add
Set myXMLTag = myDocument.XMLTags.Add("myXMLTag")
Set myRootElement = myDocument.XMLElements.Item(1)
Set myXMLElementA = myRootElement.XMLElements.Add(myXMLTag) myXMLElementA.Contents = "This is XML element A."
Set myXMLElementB = myRootElement.XMLElements.Add(myXMLTag) myXMLElementB.Contents = "This is XML element B." myXMLElementA.Duplicate
Removing items from the XML structure
To break the association between a text object and an XML element, use the untag
method, as shown in the following script. The objects are not deleted, but they are no longer tied to an XML element (which is deleted). Any content of the deleted XML element becomes associated with the parent XML element. If the XML element is the root XML element, any layout objects (text or page items) associated with the XML element remain in the document. (For the complete script, see UntagElement.)
Set myXMLElement = myDocument.XMLElements.Item(1).XMLElements.Item(-2) myXMLElement.Untag
Creating an XML comment
XML comments are used to make notes in XML data structures. You can add an XML comment using something like the following script fragment (from the MakeXMLComment tutorial script):
Set myRootElement = myDocument.XMLElements.Item(1)
Set myXMLElement = myRootElement.XMLElements.Add(myXMLTag)
Set myXMLComment = myXMLElement.XMLComments.Add("This is an XML comment.")
Creating an XML processing instruction
A processing instruction (PI) is an XML element that contains directions for the application reading the
XML document. XML processing instructions are ignored by InCopy but can be inserted in an InCopy XML structure for export to other applications. An XML document can contain multiple processing instructions.
An XML processing instruction has two parts, target and value. The following is an example of an XML processing instruction:
<?xml-stylesheet type="text/css" href="generic.css"?>
The following script fragment shows how to add an XML processing instruction (for the complete script, see MakeProcessingInstruction):
Set myRootXMLElement = myDocument.XMLElements.Item(1) myRootXMLElement.XMLInstructions.Add "xml-stylesheet type=""text/css""",
"href=""generic.css"""
XML Scripting XML Elements 102
Working with XML attributes
XML attributes are “metadata” that can be associated with an XML element. To add an attribute to an element, use something like the following script fragment. An XML element can have any number of XML attributes, but each attribute name must be unique within the element (that is, you cannot have two attributes named “id”).
The following script fragment shows how to add an XML attribute to an XML element (for the complete script, see MakeXMLAttribute):
Set myDocument = myInCopy.Documents.Add
Set myXMLTag = myDocument.XMLTags.Add("myXMLElement")
Set myRootElement = myDocument.XMLElements.Item(1)
Set myXMLElement = myRootElement.XMLElements.Add(myXMLTag)
Set myXMLAttribure = myXMLElement.XMLAttributes.Add("example_attribute", "This is an
XML attribute.")
In addition to creating attributes directly using scripting, you can convert XML elements to attributes.
When you do this, the text contents of the XML element become the value of an XML attribute added to the parent of the XML element. Because the name of the XML element becomes the name of the attribute, this method can fail when an attribute with that name already exists in the parent of the XML element. If the XML element contains page items, those page items are deleted from the layout.
When you convert an XML attribute to an XML element, you can specify the location where the new XML element is added. The new XML element can be added to the beginning or end of the parent of the XML attribute. By default, the new element is added at the beginning of the parent element.
You also can specify an XML mark-up tag for the new XML element. If you omit this parameter, the new
XML element is created with the same XML tag as the XML element containing the XML attribute.
The following script shows how to convert an XML element to an XML attribute (for the complete script, see the ConvertElementToAttribute tutorial script):
Set myXMLTag = myDocument.XMLTags.Add("myXMLElement")
Set myRootXMLElement = myDocument.XMLElements.Item(1)
Set myXMLElement = myRootXMLElement.XMLElements.Add(myXMLTag)
Set myTargetXMLElement = myXMLElement.XMLElements.Add(myXMLTag) myTargetXMLElement.Contents = "This is content in an XML element." myTargetXMLElement.ConvertToAttribute
You also can convert an XML attribute to an XML element, as shown in the following script fragment (from the ConvertAttributeToElement tutorial script):
Set myXMLTag = myDocument.XMLTags.Add("myXMLElement")
Set myRootXMLElement = myDocument.XMLElements.Item(1)
Set myXMLElement = myRootXMLElement.XMLElements.Add(myXMLTag)
Set myXMLattribute = myXMLElement.XMLAttributes.Add("xml_attribute", "This is content in an XML attribute.") myXMLAttribute.ConvertToElement idXMLElementLocation.idElementEnd, myXMLTag
Working with XML stories
When you import XML elements that were not associated with a layout element (a story or page item), they are stored in an XML story. You can work with text in unplaced XML elements just as you would work with the text in a text frame. The following script fragment shows how this works (for the complete script, see XMLStory):
XML Adding XML elements to a story 103
Set myXMLStory = myDocument.XmlStories.Item(1)
Rem Though the text has not yet been placed in the layout, all text
Rem properties are available.
myXMLStory.Texts.Item(1).PointSize = 72
Rem Place the Root XML element in the default story so that
Rem you can see the result in the Structure panel.
myDocument.Stories.Item(1).PlaceXML myRootXMLElement
Exporting XML
To export XML from an InCopy document, export either the entire XML structure in the document or one
XML element (including any child XML elements it contains). The following script fragment shows how to do this (for the complete script, see ExportXML): myDocument.Export "XML", "c:\test.xml"
Adding XML elements to a story
Previously, we covered the process of getting XML data into InCopy documents and working with the XML structure in a document. In this section, we discuss techniques for getting XML information into a story and applying formatting to it.
Associating XML elements with text
To associate text with an existing XML element, use the
PlaceXML
method. This replaces the content of the page item with the content of the XML element, as shown in the following script fragment (from the
PlaceXML tutorial script): myDocument.Stories.Item(1).PlaceXML(myXMLElements.Item(0)
To associate an existing text object with an existing XML element, use the markup
method. This merges the content of the text object with the content of the XML element (if any). The following script fragment shows how to use the markup
method (for the complete script, see Markup):
Set myInCopy = CreateObject("InCopy.Application")
Set myDocument = myInCopy.Documents.Add
Set myRootXMLElement = myDocument.XMLElements.Item(1)
Set myStory = myDocument.Stories.Item(1)
Rem Place the Root XML element in the default story.
myStory.PlaceXML myRootXMLElement myString = "This is the first paragraph in the story." & vbCr myString = myString & "This is the second paragraph in the story." & vbCr myString = myString & "This is the third paragraph the story." & vbCr myString = myString & "This is the fourth paragraph in the story." & vbCr myStory.Contents = myString
Set myXMLTag = myDocument.XMLTags.Add("myXMLElement")
Set myXMLElement = myRootXMLElement.XMLElements.Add(myXMLTag)
Rem Mark up one of the paragraphs with another XML element.
myDocument.Stories.Item(1).Paragraphs.Item(3).Markup myXMLElement
Inserting text in and around XML text elements
When you place XML data into an InCopy story, you often need to add white space (for example, return and tab characters) and static text (labels like “name” or “address”) to the text of your XML elements. The
XML Adding XML elements to a story 104 following sample script shows how to add text in and around XML elements (for the complete script, see
InsertTextAsContent):
Set myXMLElement = myDocument.XMLElements.Item(1).XMLElements.Item(1)
Rem By inserting the return character after the XML element, the character
Rem becomes part of the content of the parent XML element,
Rem not of the element itself.
myXMLElement.InsertTextAsContent vbCr, idXMLElementPosition.idAfterElement
Set myXMLElement = myDocument.XMLElements.Item(1).XMLElements.Item(2) myXMLElement.InsertTextAsContent "Static text: ", idXMLElementPosition.idBeforeElement
myXMLElement.InsertTextAsContent vbCr, idXMLElementPosition.idAfterElement
Rem To add text inside the element, set the location option to beginning or end.
Set myXMLElement = myDocument.XMLElements.Item(1).XMLElements.Item(3) myXMLElement.InsertTextAsContent "Text at the start of the element: ", idXMLElementPosition.idElementStart
myXMLElement.InsertTextAsContent " Text at the end of the element.", idXMLElementPosition.idElementEnd
myXMLElement.InsertTextAsContent vbCr, idXMLElementPosition.idAfterElement
Rem Add static text outside the element.
Set myXMLElement = myDocument.XMLElements.Item(1).XMLElements.Item(4) myXMLElement.InsertTextAsContent "Text before the element: ", idXMLElementPosition.idBeforeElement
myXMLElement.InsertTextAsContent " Text after the element.", idXMLElementPosition.idAfterElement
Rem To insert text inside the text of an element, work with the text objects contained by the element.
myXMLElement.Words.Item(2).InsertionPoints.Item(1).Contents = "(the third word of) "
Mapping tags to styles
One of the quickest ways to apply formatting to XML text elements is to use
XMLImportMaps
, also known as tag-to-style-mappings. When you do this, you can associate a specific XML tag with a paragraph or character style. When you use the
MapTagsToStyles method of the document, InCopy applies the style to the text, as shown in the following script fragment (from the MapTagsToStyles tutorial script):
Set myInCopy = CreateObject("InCopy.Application")
Set myDocument = myInCopy.Documents.Item(1)
Rem Create a tag to style mapping.
myDocument.XMLImportMaps.Add myDocument.XMLTags.Item("heading_1"), myDocument.ParagraphStyles.Item("heading 1") myDocument.XMLImportMaps.Add myDocument.XMLTags.Item("heading_2"), myDocument.ParagraphStyles.Item("heading 2") myDocument.XMLImportMaps.Add myDocument.XMLTags.Item("para_1"), myDocument.ParagraphStyles.Item("para 1") myDocument.XMLImportMaps.Add myDocument.XMLTags.Item("body_text"), myDocument.ParagraphStyles.Item("body text")
Rem Apply the XML tag to style mapping.
myDocument.MapXMLTagsToStyles
Mapping styles to tags
When you have formatted text that is not associated with any XML elements, and you want to move that text into an XML structure, use style-to-tag mapping, which associates paragraph and character styles with
XML tags. To do this, use
XMLExportMaps
objects to create the links between XML tags and styles, then use the
MapStylesToTags
method to create the corresponding XML elements, as shown in the following script fragment (from the MapStylesToTags tutorial script):
XML Adding XML elements to a story 105
Set myInCopy = CreateObject("InCopy.Application")
Set myDocument = myInCopy.Documents.Item(1)
Rem Create a tag to style mapping.
myDocument.XMLExportMaps.Add myDocument.ParagraphStyles.Item("heading 1"), myDocument.XMLTags.Item("heading_1") myDocument.XMLExportMaps.Add myDocument.ParagraphStyles.Item("heading 2"), myDocument.XMLTags.Item("heading_2") myDocument.XMLExportMaps.Add myDocument.ParagraphStyles.Item("para 1"), myDocument.XMLTags.Item("para_1") myDocument.XMLExportMaps.Add myDocument.ParagraphStyles.Item("body text"), myDocument.XMLTags.Item("body_text")
Rem Apply the tag to style mapping.
myDocument.MapStylesToXMLTags
Another approach is simply to have your script create a new XML tag for each paragraph or character style in the document, and then apply the style to tag mapping, as shown in the following script fragment (from the MapAllStylesToTags tutorial script):
Set myInCopy = CreateObject("InCopy.Application")
Set myDocument = myInCopy.Documents.Item(1)
Rem Create tags that match the style names in the document,
Rem creating an XMLExportMap for each tag/style pair.
For myCounter = 1 To myDocument.ParagraphStyles.Count
Set myParagraphStyle = myDocument.ParagraphStyles.Item(myCounter) myParagraphStyleName = myParagraphStyle.Name
myXMLTagName = Replace(myParagraphStyleName, " ", "_") myXMLTagName = Replace(myXMLTagName, "[", "") myXMLTagName = Replace(myXMLTagName, "]", "")
Set myXMLTag = myDocument.XMLTags.Add(myXMLTagName) myDocument.XMLExportMaps.Add myParagraphStyle, myXMLTag
Next
Rem Apply the tag to style mapping.
myDocument.MapStylesToXMLTags
Applying styles to XML elements
In addition to using tag-to-style and style-to-tag mappings or applying styles to the text and page items associated with XML elements, you also can apply styles to XML elements directly. The following script fragment shows how to use the methods
ApplyParagraphStyle
and
ApplyCharacterStyle
. (For the complete script, see ApplyStylesToXMLElements.)
Set myInCopy = CreateObject("InCopy.Application")
Set myDocument = myInCopy.Documents.Item(1)
Rem Add XML elements.
Set myRootXMLElement = myDocument.XMLElements.Item(1)
Set myXMLElementA = myRootXMLElement.XMLElements.Add(myDocument.XMLTags.Item("heading_1")) myXMLElementA.Contents = "Heading 1" myXMLElementA.ApplyParagraphStyle myDocument.ParagraphStyles.Item("heading 1"), True myXMLElementA.InsertTextAsContent vbCr, idXMLElementPosition.idAfterElement
Set myXMLElementB = myRootXMLElement.XMLElements.Add(myDocument.XMLTags.Item("para_1")) myXMLElementB.Contents = "This is the first paragraph in the article." myXMLElementB.ApplyParagraphStyle myDocument.ParagraphStyles.Item("para 1"), True myXMLElementB.InsertTextAsContent vbCr, idXMLElementPosition.idAfterElement
Set myXMLElementC = myRootXMLElement.XMLElements.Add(myDocument.XMLTags.Item("body_text")) myXMLElementC.Contents = "This is the second paragraph in the article."
XML Adding XML elements to a story 106 myXMLElementC.ApplyParagraphStyle myDocument.ParagraphStyles.Item("body text"), True myXMLElementC.InsertTextAsContent vbCr, idXMLElementPosition.idAfterElement
Set myXMLElementD = myRootXMLElement.XMLElements.Add(myDocument.XMLTags.Item("heading_2")) myXMLElementD.Contents = "Heading 2" myXMLElementD.ApplyParagraphStyle myDocument.ParagraphStyles.Item("heading 2"), True myXMLElementD.InsertTextAsContent vbCr, idXMLElementPosition.idAfterElement
Set myXMLElementE = myRootXMLElement.XMLElements.Add(myDocument.XMLTags.Item("para_1")) myXMLElementE.Contents = "This is the first paragraph following the subhead." myXMLElementE.ApplyParagraphStyle myDocument.ParagraphStyles.Item("para 1"), True myXMLElementE.InsertTextAsContent vbCr, idXMLElementPosition.idAfterElement
Set myXMLElementF = myRootXMLElement.XMLElements.Add(myDocument.XMLTags.Item("body_text")) myXMLElementF.Contents = "This is the second paragraph following the subhead." myXMLElementF.ApplyParagraphStyle myDocument.ParagraphStyles.Item("body text"), True myXMLElementF.InsertTextAsContent vbCr, idXMLElementPosition.idAfterElement
Set myXMLElementG = myXMLElementF.XMLElements.Add(myDocument.XMLTags.Item("body_text")) myXMLElementG.Contents = "Note:"
Set myXMLElementG = myXMLElementG.Move(idLocationOptions.idAtBeginning, myXMLElementF) myXMLElementG.InsertTextAsContent " ", idXMLElementPosition.idAfterElement
myXMLElementG.ApplyCharacterStyle myDocument.CharacterStyles.Item("Emphasis"), True
Set myStory = myDocument.Stories.Item(1)
Rem Associate the root XML element with the story.
myRootXMLElement.PlaceXML myStory
Working with XML tables
InCopy automatically imports XML data into table cells when the data is marked up using HTML standard table tags. If you cannot or prefer not to use the default table mark-up, InCopy can convert XML elements to a table using the
ConvertElementToTable
method.
To use this method, the XML elements to be converted to a table must conform to a specific structure.
Each row of the table must correspond to a specific XML element, and that element must contain a series of XML elements corresponding to the cells in the row. The following script fragment shows how to use this method (for the complete script, see ConvertXMLElementToTable). The XML element used to denote the table row is consumed by this process.
XML Adding XML elements to a story 107
Set myInCopy = CreateObject("InCopy.Application")
Set myDocument = myInCopy.Documents.Add
Rem Create a series of XML tags.
Set myRowTag = myDocument.XMLTags.Add("row")
Set myCellTag = myDocument.XMLTags.Add("cell")
Set myTableTag = myDocument.XMLTags.Add("table")
Rem Add XML elements.
Set myRootXMLElement = myDocument.XMLElements.Item(1)
With myRootXMLElement
Set myTableXMLElement = .XMLElements.Add(myTableTag)
With myTableXMLElement
For myRowCounter = 1 To 6
With .XMLElements.Add(myRowTag) myString = "Row " & CStr(myRowCounter)
For myCellCounter = 1 To 4
With .XMLElements.Add(myCellTag)
.Contents = myString & ":Cell " & CStr(myCellCounter)
End With
Next
End With
Next
End With
End With
Set myTable = myTableXMLElement.ConvertElementToTable(myRowTag, myCellTag)
Set myStory = myDocument.Stories.Item(1) myStory.PlaceXML myDocument.XMLElements.Item(1)
Once you are working with a table containing XML elements, you can apply table styles and cell styles to the XML elements directly, rather than having to apply the styles to the tables or cells associated with the
XML elements. To do this, use the applyTableStyle and applyCellStyle methods, as shown in the following script fragment (from the ApplyTableStyle tutorial script):
Set myInCopy = CreateObject("InCopy.Application")
Set myDocument = myInCopy.Documents.Add
Rem Create a series of XML tags.
Set myRowTag = myDocument.XMLTags.Add("row")
Set myCellTag = myDocument.XMLTags.Add("cell")
Set myTableTag = myDocument.XMLTags.Add("table")
Rem Create a table style and a cell style.
Set myTableStyle = myDocument.TableStyles.Add
myTableStyle.StartRowFillColor = myDocument.Colors.Item("Black") myTableStyle.StartRowFillTint = 25 myTableStyle.EndRowFillColor = myDocument.Colors.Item("Black") myTableStyle.EndRowFillTint = 10
Set myCellStyle = myDocument.CellStyles.Add
myCellStyle.FillColor = myDocument.Colors.Item("Black") myCellStyle.FillTint = 45
Rem Add XML elements.
Set myRootXMLElement = myDocument.XMLElements.Item(1)
With myRootXMLElement
Set myTableXMLElement = .XMLElements.Add(myTableTag)
With myTableXMLElement
For myRowCounter = 1 To 6
With .XMLElements.Add(myRowTag) myString = "Row " + CStr(myRowCounter)
For myCellCounter = 1 To 4
With .XMLElements.Add(myCellTag)
.Contents = myString & ":Cell " + CStr(myCellCounter)
End With
Next
XML Adding XML elements to a story 108
End With
Next
End With
End With
Set myTable = myTableXMLElement.ConvertElementToTable(myRowTag, myCellTag)
Set myTableXMLElement = myDocument.XMLElements.Item(1).XMLElements.Item(1) myTableXMLElement.ApplyTableStyle myTableStyle myTableXMLElement.XMLElements.Item(1).ApplyCellStyle myCellStyle myTableXMLElement.XMLElements.Item(6).ApplyCellStyle myCellStyle myTableXMLElement.XMLElements.Item(11).ApplyCellStyle myCellStyle myTableXMLElement.XMLElements.Item(16).ApplyCellStyle myCellStyle myTableXMLElement.XMLElements.Item(17).ApplyCellStyle myCellStyle myTableXMLElement.XMLElements.Item(22).ApplyCellStyle myCellStyle myDocument.Stories.Item(1).PlaceXML myDocument.XMLElements.Item(1) myTable.AlternatingFills = idAlternatingFillsTypes.idAlternatingRows
advertisement
Key Features
- Seamless collaboration between copywriters and designers
- Copyflow workspace tailored for editorial workflows
- Effortless integration with InDesign for copy placement and editing
- Comprehensive text editing and styling capabilities
- Efficient handling of long-form and complex documents
- Streamlined copyfitting and typesetting features
- Advanced typography controls for precise text formatting
Related manuals
Frequently Answers and Questions
Can InCopy be used independently of InDesign?
How does InCopy integrate with InDesign?
What are the benefits of using InCopy for editorial workflows?
Does InCopy support advanced typography features?
advertisement
Table of contents
- 7 Introduction
- 7 How to use the scripts in this document
- 7 About the structure of the scripts
- 8 For more information
- 8 About InCopy
- 8 Relationships between InCopy and InDesign files
- 8 Stories
- 9 Page geometry
- 9 Metadata
- 9 The document model
- 10 User-interface differences
- 10 Design and architecture
- 11 Getting Started
- 11 Installing scripts
- 12 Running scripts
- 12 Using the scripts panel
- 12 VBScript language details
- 13 Using the scripts in this document
- 13 Your first InCopy script
- 14 Walking through the script
- 14 Scripting terminology and the InCopy object model
- 14 Scripting terminology
- 17 Understanding the InDesign and InCopy object model
- 23 Measurements and positioning
- 24 Adding features to “Hello World
- 26 Scripting Features
- 26 Script preferences
- 27 Getting the current script
- 27 Script versioning
- 28 Targeting
- 28 Compilation
- 28 Interpretation
- 29 Using the DoScript method
- 29 Sending parameters to DoScript
- 29 Returning values from DoScript
- 30 Running scripts at start-up
- 31 Text and Type
- 31 Entering and importing text
- 31 Stories and text frames
- 31 Adding text to a story
- 32 Replacing text
- 32 Inserting special characters
- 33 Placing text and setting text-import preferences
- 37 Exporting text and setting text-export preferences
- 40 Text objects
- 41 Selections
- 42 Moving and copying text
- 43 Text objects and iteration
- 44 Formatting text
- 44 Setting text defaults
- 47 Fonts
- 48 Applying a font
- 48 Changing text properties
- 49 Changing text color
- 50 Creating and applying styles
- 51 Deleting a style
- 52 Importing paragraph and character styles
- 52 Finding and changing text
- 52 Find/change preferences
- 53 Finding text
- 54 Finding and changing formatting
- 55 Using grep
- 57 Using glyph search
- 57 Tables
- 60 Autocorrect
- 61 Footnotes
- 62 User Interfaces
- 62 Dialog-box overview
- 64 Your first InCopy dialog box
- 64 Adding a user interface to “Hello World
- 65 Creating a more complex user interface
- 67 Working with ScriptUI
- 68 Creating a progress bar with ScriptUI
- 68 Creating a button-bar panel with ScriptUI
- 71 Menus
- 71 Understanding the menu model
- 73 Localization and menu names
- 74 Running a menu action from a script
- 74 Adding menus and menu items
- 75 Menus and events
- 76 Working with script menu actions
- 78 Events
- 78 Understanding the event scripting model
- 80 About event properties and event propagation
- 81 Working with eventListeners
- 83 A sample “afterNew” eventListener
- 85 Notes
- 85 Entering and importing a note
- 85 Adding a note to a story
- 85 Replacing text of a note
- 86 Converting between notes and text
- 86 Converting a note to text
- 86 Converting text to a note
- 86 Expanding and collapsing notes
- 86 Collapsing a note
- 86 Expanding a note
- 87 Removing a note
- 87 Navigating among notes
- 87 Going to the first note in a story
- 87 Going to the next note in a story
- 87 Going to the previous note in a story
- 88 Going to the last note in a story
- 89 Tracking Changes
- 89 Navigating tracked changes
- 90 Accepting and reject tracked changes
- 90 Information about tracked changes
- 91 Preferences for tracking changes
- 94 Assignments
- 94 Assignment object
- 94 Opening assignment files
- 94 Iterating through assignment properties
- 95 Assignment packages
- 95 An assignment story
- 95 Assigned-story object
- 95 Iterating through the assigned-story properties
- 97 Overview
- 97 The best approach to scripting XML in InCopy
- 98 Scripting XML Elements
- 98 Setting XML preferences
- 98 Setting XML import preferences
- 99 Importing XML
- 99 Creating an XML tag
- 100 Loading XML tags
- 100 Saving XML tags
- 100 Creating an XML element
- 100 Moving an XML element
- 100 Deleting an XML element
- 101 Duplicating an XML element
- 101 Removing items from the XML structure
- 101 Creating an XML comment
- 101 Creating an XML processing instruction
- 102 Working with XML attributes
- 102 Working with XML stories
- 103 Exporting XML
- 103 Adding XML elements to a story
- 103 Associating XML elements with text
- 105 Applying styles to XML elements
- 106 Working with XML tables