Olivetti D-COPIA 120 Owner Manual
Add to My manuals36 Pages
Olivetti D-COPIA 120 is a reliable and versatile multifunction printer designed to meet your home or small office printing needs. With print, scan, and copy capabilities, this device offers a range of features to enhance your productivity. Print crisp and clear documents with a resolution of up to 2400 x 600 dpi. Utilize the flatbed scanner to capture high-quality scans of documents, photos, or objects. Make quick and easy copies of important documents using the copier function. The Olivetti D-COPIA 120 is an ideal choice for users seeking a compact and efficient printing solution.
advertisement
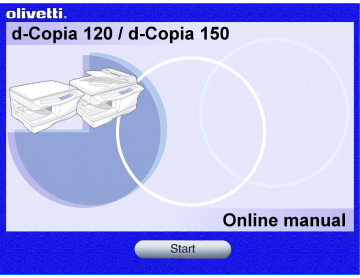
Contents
1
2
Starting the Printer Driver Using the "Start" Button
Fitting the Printed Image to the Paper
Printing Multiple Pages on One Page
Outline of the Print Status Window
3
Scanning an Image from a TWAIN-Compliant Application
Scanning an Image from a WIA-Compliant
Scanning an Image from the "Scanner and
4
Check the Connection between the Unit and Computer 23
Plug and Play Screen does not Appear (when the USB is connected) 25
Failed to Install the MFP Driver (Windows 2000/XP) 26
Faint, Uneven or Smeared Print Output 27
Characters or Graphics are not Printed in Correct Position 28
The Scanned Image is Incorrectly Positioned
Uninstalling OLIVETTI Personal MFP Series Software 33
5
1
How to Use the Online Manual
This Online Manual provides instruction for the operation of your new unit. Please read the following explanation of how to use the Online Manual, and then search for the information that you need.
For more information about computers, operating systems and Acrobat Reader, please refer to the relevant manual or help file.
How to Control the Online Manual
Go to previous view.
Click this button to display the Table of
Contents of the Online Manual. From the Table of Contents you can jump to various pages.
Click this button to display the Index of the
Online Manual. From the Index you can jump to various pages.
CONTENTS
INDEX
1
Go to next view.
Following links
Links can connect parts of a document to other parts for further information. In this document, green colored letters are linked areas.
To follow a link, select a hand tool ( ), a zoom tool or a selection tool. Position the pointer over the linked area on the page until the pointer changes to a hand with a pointing finger ( ). Then click the link.
Using Bookmarks
This online manual has Bookmarks on the main pages of each section. You can move to the desired pages by simply clicking its bookmark.
How to Print Out the Online Manual
In order to print out a hard copy of the Online Manual for your reference, go to Acrobat Reader, click the "File" menu, and select "Print". After specifying the printer setting, click the "Print" ("OK" on Windows 95/98/Me/NT 4.0) button to print.
Note
In this online manual, screen images and operating procedures are mainly for Windows XP. With other versions of
Windows, some screen images may be different from those in this manual.
1
2
Printing Overview
The flow chart shown below provides printing overview.
Reference: For more information on printing, see
Caution z When the paper source is the paper tray, verify that the paper has been loaded before starting printing.
z Ensure printing has been completed before turning the power off. Do not remove the power cord before turning the unit off.
When printing from paper tray* When printing from single bypass*
Prepare the document you intend to print
Open the printer driver setup screen and set the print preferences
Reference:
, Fitting the Printed Image to the Paper ,
Printing Multiple Pages on One Page
Send print data from your computer
Load a single sheet of paper into the single bypass
Reference:
For more detail, refer to the "BYPASS FEED (including special paper)" in the Operation Manual.
Printing
Exit printing
* For the procedures for loading paper, see "LOADING PAPER" in the Operation Manual.
2
2
Basic Printing
This is a printing example using WordPad to print a document onto A4 size paper.
1
Start WordPad, make a new file, and enter the text you intend to print.
4
Click the "Print" button in the "Print" dialog box.
On Windows 95/98/Me/NT 4.0, click the "OK" button.
2
Select "Print" from the application's "File" menu.
Click here.
3
Make sure that "Olivetti d-Copia 150" is selected as the current printer. If you intend to change any print setting, click the "Preferences" button to open the printer driver setup screen.
On Windows 95/98/Me/NT 4.0, click the "Properties" button.
1 Identify the current printer in this box.
2
Click this button to change any print preference.
Reference:
,
Note
Windows 2000 does not have the "Preferences" button on this dialog box. Switch to the desired tab by clicking it to specify printer settings.
Click here.
Printing starts according to your preferences.
If you are using the single bypass, wait until the single bypass indicator blinks after "P" blinks in the unit display, and insert the sheet of paper in the single bypass.
Reference: See "BYPASS FEED (including special paper)" in the
Operation Manual for more details on inserting paper.
3
2
Starting the Printer Driver Using the "Start" Button
You can open the printer driver and change the printer driver settings from the Windows "start" button. Settings adjusted in this way will be the initial settings when you print from an application. (If you change the settings from the printer driver setup screen at the time of printing, the settings will revert to the initial settings when you quit the application.)
Windows 2000/XP Windows 95/98/Me/NT 4.0
1
Click the "Start" button, select "Settings" and then click "Printers".
1
Click the "start" button, and then click "Control
Panel".
On Windows 2000, click the "Start" button and select
"Settings".
2
Click "Printers and Other Hardware", and then click
"Printers and Faxes".
On Windows 2000, click "Printers".
3
Click the "Olivetti d-Copia 150" printer driver icon and select "Properties" from the "File" menu.
2
Click the "Olivetti d-Copia 150" printer driver icon and select "Properties" from the "File" menu.
On Windows NT 4.0, select "Document Defaults" to open the printer driver setup screen.
Note
3
On Windows 95/98/Me, click the "Setup" tab.
4
Click the "Printing Preferences" button in the
"General" tab.
The printer driver setup screen will appear.
Reference: Printer Driver Settings
The printer driver setup screen will appear.
Reference:
4
2
Printer Driver Settings
To view Help for a setting, click the ( ) button in the upper right-hand corner of the window and then click the setting.
Note
The Olivetti d-Copia 150 printer driver setup screen is shown below. The settings and the image of the unit will vary depending on the model.
Tab
Index which allows you to switch between the various setup screens.
The settings you made at
"N-Up Printing", "Fit To Paper
Size", "Image Orientation" and "Watermark" are shown in this image.
The tray selected in
"Paper Selection" in the
"Paper" tab appears in blue. You can also click on a tray to select it.
"OK" button
Click this button to save your settings, and exit the dialog box.
"Cancel" button
Click this button to exit the dialog box without making any changes to the settings.
( ) button
Click this button and then click a setting to view Help for the setting.
Note
You can also view Help by right-clicking the setting with the mouse.
Drop-down list
Allows you to make one selection from a list of choices.
Check box
Click this option to activate/ deactivate each function.
"Apply" button
Click to save your settings without closing the dialog box.
Note
Windows NT 4.0 does not have the "Apply" button on each screen.
The "Apply" button does not appear when you open this window from an application.
5
2
Printing a Watermark
To print a watermark, for example "CONFIDENTIAL", on your document, refer to the following steps. Open the printer driver and click the "Watermarks" tab.
Reference: See
Basic Printing for details on how to open the printer driver.
How to Print a Watermark
From the "Watermark" drop-down list, select the watermark, for example "CONFIDENTIAL", you wish to print on your document, and start printing.
Print sample
For details on watermark settings, view printer driver Help.
Reference:
6
2
Fitting the Printed Image to the Paper
This printer driver can adjust the zoom ratio for printing according to the paper loaded in the unit.
Follow the steps shown below to use this function. The instruction below assumes that you intend to print an A4 size document onto an A5 size paper.
The "Fit To Paper Size" setting is not available when "N-Up Printing" is selected.
Reference:
Printing Multiple Pages on One Page
Note
1
Click the "Paper" tab in the printer driver setup screen.
2
Select the paper size for the print data from "Paper
Size".
3
Check the "Fit To Page" box.
4
Select the paper size for "Fit To Paper Size", which corresponds to the size of paper in the unit.
Now, the printed image will automatically fit the paper set in the unit.
Paper Size: A4
Fit To Paper Size: A5
Print A4 on
A5 A5 size paper
(Fit To Paper Size)
A4 size document
(Paper Size)
7
2
Printing Multiple Pages on One Page
This feature allows you to print two or four document pages onto a single page.
To use this function, open the printer driver setup screen, select "2-Up" or "4-Up" for "N-Up Printing" on the "Main" tab.
Note
The "N-Up Printing" setting is not available when "Fit To Paper Size" is selected.
Reference:
Fitting the Printed Image to the Paper
N-Up Border Border
"2-Up"
"4-Up"
If you select the "Border" checkbox, border lines will be printed on each page.
8
2
Outline of the Print Status Window
When printing begins, the Print Status Window activates and appears on the screen.
The Print Status Window is a program designed to show the current printer status including the document name being printed and error messages.
Olivetti d-Copia 150 Print Status Window
Status icon
This icon informs you of the print status.
Tab
Index which allows you to switch between the two setup screens.
"Close" button
Click this button to close the Print
Status Window.
Status window
Provides details on the current status of the print job.
Document Name
Displays the name of the active print job.
"Cancel Job" button
Click this button during printing to cancel the job that is currently being executed.
"Help" button
Click this button to display help file for the Print Status Window.
9
3
Scanning Overview
The flow chart shown below provides scanning overview.
Caution
The environment in which the unit's scanning function can be used is subject to certain limitations. For details, see
"INSTALLING THE SOFTWARE" in the Operation Manual.
When scanning from TWAIN* 1 -compliant or WIA* 2 -compliant application
When scanning from "Scanner and
Camera Wizard" (Windows XP)
Using the unit to begin scanning* 3
Place the original in the scanning position
Reference: For more detail, refer to the "ORIGINAL PLACEMENT" in the Operation Manual.
Start up a Twain-compliant or WIAcompliant application, and select the unit's scanner driver.
Start up the "Scanner and Camera
Wizard" from "Control Panel" in your computer.
Change the unit to scanner mode and select scan menu (SC1 to SC6) on the operation panel.
Set the scan preferences
Scanning
Reference: Scanning an Image from a
Scanning
Reference:
Scanning an Image from the "Scanner and Camera
Scanning
Reference: "USING THE SCANNER
MODE" in the Operation
Manual,
*1:TWAIN is an industry standard for interface of image data processing devices including scanners. By installing a TWAIN driver onto your computer, you can scan and work with images using a variety of TWAIN-compliant applications.
*2:WIA (Windows Imaging Acquisition) is a Windows function that allows a scanner, digital camera or other imaging device to communicate with an image processing application. The WIA driver for this unit can only be used in Windows XP.
*3:To scan using the unit's operation panel, you must first install Button Manager and establish the appropriate settings in the Control Panel. For details, see "USING THE SCANNER MODE" in the Operation Manual.
Note that not all scanner functions are available using Button Manager.
10
3
Scanning an Image from a TWAIN-Compliant Application (part 1)
The OLIVETTI scanner driver conforms to TWAIN, the industry standard, making it compatible with a variety of TWAINcompliant applications. Below is a step-by-step guide for acquiring a scanned image to the Desktop Document Manager desktop screen using the Desktop Document Manager.
1
Place the original (s) you wish to scan on the original table/SPF.
Reference: For information on setting an original for scanning, refer to "ORIGINAL PLACEMENT" in the Operation Manual.
3
Select "OLIVETTI Personal MFP Series", and click the "Select" button.
Click here.
2
After starting Desktop Document Manager, click the
"File" menu and select "Select Scanner".
OLIVETTI Personal MFP series 1.0 (32-32)
WIA-Olivetti d-Copia 150 1.0 (32-32)
Desktop Document Manager
Click here.
Note z If you are using Windows XP, you can also select "WIA-Olivetti d-Copia 150 1.0" to scan using the WIA driver.
Reference: Scanning an Image from a WIA-
z Depending on your system, "OLIVETTI Personal
MFP Series 1.0 (32-32)" and "WIA-Olivetti d-Copia
150 1.0 (32-32)" may appear in the "Select
Source" screen.
z The method for accessing the "Select Scanner" option, depends upon the application. For more information, refer to the manual or the help file of your application.
11
3
Scanning an Image from a TWAIN-Compliant Application (part 2)
4
Select "Acquire Image" from the "File" menu, or click the "Acquire" button ( ).
The scanner driver setup screen will appear.
Reference: Scanner Driver Settings
5
In the "Scanning Source" menu, select the position in which you placed the original in Step 1 ("Platen" or "SPF").
Olivetti d-Copia 150
7
Specify the scanning area, and set the scan preferences.
For information on specifying the scan area and setting the scan preferences, see scanner driver Help.
Reference: Scanner Driver Settings
Caution
Setting a large area with full color together with a high resolution setting, makes the data size large, resulting in extended scanning times. It is recommended to set the scanning preferences depending on the type of the original to be scanned, i.e., Text, Text/Graphics,
Photograph, Color, Black & White.
8
Click the "Scanning" button after setting your preferences.
To cancel your scanning job after clicking the "Scanning" button, press the [Esc] key on your keyboard.
Desktop Document Manager
Desktop Document
6
Click the "Preview" button.
The preview image will appear.
Note z If the rotation or angle of the image is different, reset the original, and click the "Preview" button again.
z If you set multiple pages on the SPF, the unit previews only the page placed on the top of the originals, and then sends it to the original exit area. Return the previewed page to the SPF before starting the scanning job.
When you close the scanner driver after scanning, the image data will appear as a new file in Desktop Document Manager.
12
3
Scanning an Image from a TWAIN-Compliant Application (part 3)
Scanner Driver Settings
The scanner driver setup screen consists of the "Set-up screen", which lets you select scan settings, and the "Preview screen", which shows the scanned image. For details on the scan settings, click the "Help" button to display Help.
Set-up screen
"Scanning Source" menu
Select the desired scanning position from
"Platen" (original table) or "SPF".
"Scanning" button
Click to scan an original or image according to your preferences. Before clicking the
"Scanning" button, check if your preferences are set correctly.
Note
To cancel your scanning job after clicking the "Scanning" button, press the [Esc] key on your keyboard or the clear ( ) key on the unit.
"Scanning Mode" menu
Switch the scanning mode between the
"Standard" and "Professional" screen.
For details on each of these settings, click the "Help" button to display Help.
"Preview" button
Previews the document.
Note
If "Preview" is canceled by immediately pressing the [Esc] key on your keyboard or the clear ( ) key on the unit, there may be no images displayed on the preview screen.
"Help" button
Click to display the help file for the scanner driver.
13
3
Scanning an Image from a TWAIN-Compliant Application (part 4)
Preview screen
Olivetti d-Copia 150
Preview window
Click the "Preview" button in the Set-up screen to display the scanned image. You can specify the scanning area by dragging the mouse inside the window.
"Auto Scan Area Judgement" button
Click when the preview screen is displayed to automatically set the scanning area.
Click the "Auto Scan Area
Judgement" button to adjust the scanning area automatically.
Entire preview screen
"Brightness/Contrast" button
Click to change to the "Brightness/Contrast" screen and adjust the brightness and contrast settings for scanning.
14
3
Scanning an Image from a WIA-Compliant Application (Windows XP) (part 1)
If you are using Windows XP, you can use the WIA driver to scan from Desktop Document Manager, Paint and other
WIA-compliant applications. The procedure for scanning using Paint is explained in the following.
1
Place the original you wish to scan on the original table/SPF.
Reference: For information on setting an original for scanning, refer to "ORIGINAL PLACEMENT" in the Operation Manual.
Note
If you have WIA drivers for other devices installed in your computer, the "Select Device" screen will open. Select "Olivetti d-Copia 150" and click the
"OK" button.
2
After starting Paint, click the "File" menu and select
"From Scanner or Camera".
The scan screen of the WIA driver will appear.
Olivetti d-Copia 150
OLIVETTI
Olivetti d-Copia 150
Click here.
Click here.
15
3
Scanning an Image from a WIA-Compliant Application (Windows XP) (part 2)
3
Select the paper source and picture type, and click the "Preview" button.
The preview image will appear.
If you placed the original on the original table, select
"Flatbed" for the "Paper source".
If you placed the original in the SPF, select "Document
Feeder" for the "Paper source" and specify the original size in "Page size".
Scan using Olivetti d-Copia 150
4
Click the "Scan" button.
Scanning begins and the image is acquired into Paint.
Use "Save" in your application to select a file name and folder for the scanned image, and save the image.
To cancel your scanning job after clicking the "Scan" button, click the "Cancel" button.
Note z If you select "Document Feeder" for the "Paper source" and click the "Preview" button, the top original in the SPF is previewed. The previewed original is sent to the original exit area, so you will need to return it to the SPF before starting the scanning job.
z To view Help for a setting, click the ( ) button in the upper right-hand corner of the window and then click the setting.
16
3
Scanning an Image from the "Scanner and Camera Wizard" (Windows XP) (part 1)
The procedure for scanning with the "Scanner and Camera Wizard" in Windows XP is explained here. The "Scanner and Camera Wizard" lets you scan an image without using a WIA-compliant application.
4
Click the "Next" button.
1
Place the original you wish to scan on the original table/SPF.
Reference: For information on setting an original for scanning, refer to "ORIGINAL PLACEMENT" in the Operation Manual.
-
2
Click the "start" button, click "Control Panel", click
"Printers and Other Hardware", and then click
"Scanners and Cameras".
3
Click the "d-Copia 150" icon and then click "Get pictures" in "Imaging Tasks".
The "Scanner and Camera Wizard" will appear.
Olivetti d-Copia 150
Olivetti d-Copia 150
17
3
Scanning an Image from the "Scanner and Camera Wizard" (Windows XP) (part 2)
5
Select the "Picture type" and "Paper source", and click the "Next" button.
If you placed the original on the original table, select
"Flatbed" for the "Paper source".
If you placed the original in the SPF, select "Document
Feeder" for the "Paper source" and specify the original size in "Page size".
You can click the "Preview" button to display the preview image.
6
Specify a group name, format and folder for saving the image, and then click the "Next" button.
JPG, BMP, TIF or PNG can be selected for the format.
To begin scanning, click the "Next" button.
Note z If you select "Document Feeder" for the "Paper source" and click the "Preview" button, the top original in the SPF is previewed. The previewed original is sent to the original exit area, so you will need to return it to the SPF before starting the scanning job.
z To adjust the resolution, picture type, brightness and contrast settings, click the "Custom settings" button.
18
3
Scanning an Image from the "Scanner and Camera Wizard" (Windows XP) (part 3)
7
When scanning ends, the following screen will appear. Select the next task you wish to perform, and then click the "Next" button.
If you are ready to end the session, click "Nothing. I'm finished working with these pictures".
8
Click the "Finish" button.
The "Scanner and Camera Wizard" closes and the scanned image is saved in the specified folder.
19
3
Outline of Button Manager
Button Manager is a utility software to link scanning functions to the SCANNER key on the unit. This software enables you to set scanning functions to six different scan menus, which will be linked the SCANNER key on the unit.
Reference: To begin scanning using the unit's operation panel, settings must be established in the Control Panel after the Button Manager is installed. For information on installing the Button Manager, establishing the Control Panel settings, and scanning using the unit's operation panel, see "USING THE SCANNER MODE" in the Operation Manual.
The functions of Button Manager are shown below.
Tab
Click to set scan menu options.
"Application Selection" area
Select the start-up application here.
"Scan Setup" area
Set the scan conditions.
Note
Some applications may limit your choice of settings.
Show TWAIN setting screen when scanning
You can select whether or not the
TWAIN screen is shown. When the checkbox is selected, the
TWAIN screen appears when scanning is executed to let you adjust the scanning conditions.
"OK" button
Click to save your settings, and exit the dialog box.
"Cancel" button
Click this button to exit the dialog box without making any changes to the settings.
"Help" button
Click this button to display the help file for Button Manager.
"Apply" button
Click to save your settings without closing the dialog box.
and change the scan menu options.
Note
Close the source application before using the SCANNER key on the unit.
20
3
Button Manager Settings
After being installed, Button Manager normally keeps active under the Windows operating system. Follow the steps shown below to set scan options as you like.
For details on the settings in the setting screen of Button Manager, see Button Manager Help.
1
Right-click the Button Manager icon ( ) on the task bar.
Note
If the Button Manager icon does not appear on the task bar, click the "start" button, select "All
Programs" ("Programs" on Windows 98/Me/2000), select "OLIVETTI Personal MFP Series", and then click "Button Manager" to start Button Manager.
2
Select "Settings" from the displayed pop-up menu.
The setting screen of Button Manager will open.
Reference: Outline of Button Manager
3
Click the tab of the scan menu you want to set up.
4
Set up the start-up application in the "Application
Selection" area.
Note z When the "Show TWAIN setting screen when scanning" checkbox is selected, the scan setting screen appears when scanning is executed to let you adjust the scanning conditions.
z If an application other than "Desktop Document
Manager" is selected in the "Application
Selection" area, only one original can normally be scanned. If "Desktop Document Manager" is selected, multiple originals loaded in the SPF can be scanned in a single operation.
Reference: Outline of Button Manager
5
Set up the "Color Mode", "Edge Enhancement" and other scan settings in the "Scan Setup" area.
Reference: Outline of Button Manager
6
Click the "OK" button.
You have completed the settings.
21
4
Identifying Unit Problems
When any trouble has occurred in the unit, first, verify whether you can make a copy or not with the unit. Check the items shown below when the unit does not work properly but it can make a copy.
Reference: If any copier trouble occurs, refer to "TROUBLESHOOTING" in the Operation Manual.
1
Check the Connection between the Unit and Computer
2
Check Your Computer
Plug and Play Screen does not Appear (when the USB is connected)
Failed to Install the MFP Driver (Windows 2000/XP)
What type of trouble do you have?
• Printing trouble
• Scanning trouble
A
B
A
Printing trouble
When one of the troubles listed below occurs while printing, check the corresponding item.
Faint, Uneven or Smeared Print Output
Characters or Graphics are not Printed in Correct Position
Uninstalling OLIVETTI Personal MFP Series
Software
B
Scanning trouble
When one of the troubles listed below occurs while scanning data, check the corresponding item.
Poor Scanning Result
The Scanned Image is Incorrectly Positioned
Unable to Scan the Image
Uninstalling OLIVETTI Personal MFP Series
Note
Make sure that the unit is not working. You cannot print from your computer or scan from the unit while the unit is making copies.
The unit's scanning function can only be used if the unit is connected to your computer with a USB cable.
Caution
If you fail to solve the problem after verifying all the items listed above, please contact your authorized OLIVETTI service center.
22
4
Check the Connection between the Unit and Computer
CHECK1 Is the interface cable compatible with the unit and computer?
Interface cables compatible with this unit are USB and parallel cables. Check which type of cable is supported by your computer, and then purchase one of the following cables accordingly:
USB cable
Shielded twisted pair cable (2 m Max.: high-speed transmission equivalent)
Parallel interface cable
IEEE 1284 - Shielded type bi-directional parallel interface cable (2 m Max.)
If the USB cable becomes disconnected
If the USB cable becomes disconnected, even only once during the unit's operation, then printing and scanning may be disrupted.
If this occurs, check the USB cable and ensure that it is securely connected, then restart the computer.
Caution
The unit's scanning function can only be used if the unit is connected to your computer with a
USB cable.
CHECK2 Is the interface cable connected securely?
Check if the interface cable is securely plugged into the connectors of the unit and computer. It is also advisable to ensure that the connector pins are not bent.
Reference: See "CONNECTING THE INTERFACE
CABLE" in the Operation Manual for more details on interface connection.
CHECK3 Are any other USB peripherals being connected along with the unit?
If other USB peripherals are connected through the same hub, disconnect them to see if the problem still exists.
23
4
Check Your Computer
Reference:
Plug and Play Screen does not Appear (when the USB is connected)
CHECK1 Is there enough computer memory or hard disk space?
To use this unit, you must have an adequate amount of hard disk space. If there is insufficient hard disk space, delete unnecessary files to increase the free space of the hard disk. If there is insufficient memory, close unnecessary applications to increase memory available for printing or scanning. If you are still unable to print or scan, install more memory into your computer.
CHECK2 Is your hard disk fragmented?
When data is frequently stored/deleted, the hard disk may become fragmented causing a reduction in printing or scanning speed. In this case it is recommended to defragment your hard disk. You may use the Windows tools or a commercially available hard disk defragmenting tool.
CHECK3 If your computer is connected to the unit through the parallel port, is the parallel port
(LPT) mode set to other than EPP mode?
The unit may not operate correctly if the parallel port mode is set to EPP mode. To set the parallel port mode to a mode other than EPP mode, refer to your computer manual or ask the manufacturer of the computer. ECP mode is recommended to obtain the best performance from the unit. Note that some computers may use different names for the modes.
Caution
If you are using Windows XP, the "Found New
Hardware Wizard" may appear after you change the port setting. In this case, click the "Cancel" button to close the wizard, and then reinstall the printer driver as explained in "INSTALLING THE
SOFTWARE" in the Operation Manual.
24
4
Plug and Play Screen does not Appear (when the USB is connected)
If the Plug and Play screen does not appear after you connect the unit to your computer with a USB cable and turn on the power of both devices, follow the steps below to verify that the USB port is available.
3
Click the ( ) icon beside the "Universal Serial Bus controllers".
1
Click the "start" button, click "Control Panel", and then click "Performance and Maintenance".
On Windows 98/Me/2000, click the "Start" button, select
"Settings", and then click "Control Panel".
2
Click "System", click the "Hardware" tab, and click the "Device Manager" button.
"Universal Serial Bus controllers" will appear in the list of devices.
Two items will display, your Controller chipset type and
Root Hub. If these items appear, you can use the USB port. If the "Universal Serial Bus controllers" shows a yellow exclamation point or does not appear, you must check your computer manual for USB troubleshooting or contact your computer manufacturer.
4
When you make sure that the USB port is enabled, install the software, referring to "INSTALLING THE
SOFTWARE" in the Operation Manual.
Note z If the "System" icon does not appear on
Windows Me, click "view all Control Panel options" to view it.
z On Windows 98/Me, double-click the "System" icon and click the "Device Manager" tab.
z On Windows 2000, double-click the "System" icon, click the "Hardware" tab, and click the
"Device Manager" button.
25
4
Failed to Install the MFP Driver (Windows 2000/XP)
If the MFP driver cannot be installed under Windows 2000/XP, check your computer's settings according to the following procedure.
1
Click the "start" button, and then click "Control
Panel".
On Windows 2000, click the "Start" button, select
"Settings", and then click "Control Panel".
2
Click "Performance and Maintenance", and then click "System".
On Windows 2000, double-click the "System" icon.
3
Click the "Hardware" tab, and then click the "Driver
Signing" button.
The following dialog box will open.
4
Check the "What action do you want Windows to take?" ("File signature verification" on Windows
2000).
If the option "Block" has been selected for your computer, then the MFP driver will not be installable.
Select the option "Warn" and then install the MFP driver as explained in "INSTALLING THE SOFTWARE" in the
Operation Manual.
26
4
Faint, Uneven or Smeared Print Output
If print output is faint, uneven or smeared, follow the steps listed below.
CHECK1 Has the printer driver been specified to suit both paper and the print job?
You can select "Draft", "Normal" or "Photo" for the print quality in the "Advanced" tab of the printer driver setup screen. When "Photo" is selected, you can click the "Image Adjustment" button and adjust the brightness and contrast in the dialog box that appears. Adjust these settings appropriately for your print data and try printing again.
Reference: Printer Driver Settings
CHECK2 Is the paper curled?
If the paper is curled, straighten it up and set it in the unit again.
CHECK3 Is the paper too thick or too thin?
Only paper weighing from 52 to 80g/m to 128g/m
2
2
can be used in the paper tray. Only paper weighing from 52
can be used in the single bypass.
CHECK4 Is it near time to replace the TD cartridge or drum cartridge?
When it is near time to replace the TD cartridge or drum cartridge, the TD cartridge replacement required ( ) indicator or drum cartridge replacement required ( ) indicator will light steadily on the unit operation panel. When it is time to replace either cartridge, the indicator will blink.
Replace the cartridge and try printing again.
Reference: See "TD CARTRIDGE REPLACEMENT",
"DRUM CARTRIDGE REPLACEMENT" and "ABOUT SUPPLIES AND OPTIONS" in the Operation Manual.
CHECK5 Did you set sufficient margins in the paper settings of your application?
If the margins are set outside of the quality guaranteed area, smudges or smears may appear at the upper and lower edges of the paper.
When selecting the paper settings in the application, set the margins from the top, bottom, left and right edges of the paper to 4 mm.
27
4
Characters or Graphics are not Printed in Correct Position
If a document is printed skewed or partly off the paper, follow the steps listed below.
CHECK1 Is the paper size loaded in the tray the same as that specified in the printer driver?
Check if the "Paper Size" options suit the size of the paper loaded in the tray.
If the "Fit To Page" setting is activated, make sure that the paper size selected from the drop-down list of the "Fit To Paper Size" option is the same as the size of the loaded paper.
CHECK2 Is the orientation of document setting correct?
Click the "Paper" tab in the printer driver setup screen, and verify if the "Image Orientation" option is set to your requirements.
CHECK3 Is the paper loaded correctly?
If a document is physically damaged when it is output or the image is skewed on the paper, discard the damaged sheet, reinsert the paper supply and print again. Insert the paper so that there is no visible space between the paper and the paper guides.
Reference: See "LOADING PAPER" in the Operation
Manual for more details on inserting paper.
CHECK4 Did you correctly specify the margins for the application in use?
Check the layout of the document margins and the paper size settings for the application you are using. Also check if the print settings are specified correctly to suit the paper size.
Reference:
Faint, Uneven or Smeared Print Output
28
4
Nothing Prints
If nothing prints even when the unit is turned on, please wait a few moments. The unit needs a longer time to process intricate data. If the unit still does not print, refer to the check list below.
CHECK1 Has a paper jam occurred?
When the misfeed ( ) indicator blinks or ( ) blinks in the display, the unit will stop because of a misfeed.
Remove the jammed paper as explained in
"MISFEED REMOVAL" in the Operation Manual.
CHECK2 Is the ON LINE indicator off?
The ON LINE indicator on the operation panel turns off while the unit is used for copying. Scanning and printing is not possible at this time. When copying is finished, the ON LINE indicator will turn on after the set auto clear time elapses, and the unit will be ready for scanning and printing. You can also press the clear ( ) key twice or press the ON LINE key to make the unit ready for scanning or printing.
CHECK3 Is your unit selected correctly in the current application for the print job?
When choosing "Print" from the "File" menu located in applications, be sure you have selected "Olivetti d-Copia 150” printer displayed in the "Print" dialog box.
CHECK4 Has the printer driver been installed properly?
Check if the printer driver has been installed, following the steps listed below.
1
Click the "start" button, click "Control Panel", click "Printers and Other Hardware", and then click "Printers and Faxes".
On Windows 95/98/Me/NT 4.0/2000, click the "Start" button, select "Settings" and then click "Printers".
2 Check if the "Olivetti d-Copia 150" printer driver icon is shown.
Olivetti d-Copia 150
If you still cannot print after confirming the "Olivetti d-Copia 150" printer driver icon, the printer driver may not have been installed correctly. In this case, delete
OLIVETTI Personal MFP Series software and then reinstall it.
Reference:
Uninstalling OLIVETTI Personal MFP
Olivetti d-Copia 150
Check here.
29
4
Poor Scanning Result
If you get poor quality as a result of scanning a job, and you cannot improve the quality by changing preferences, refer to the check list shown below.
CHECK1 Is the original clean?
Check your original before scanning. If any dust sticks to the original, you cannot obtain a clean result. In addition, make sure that the original table is also clean.
CHECK2 Have you specified a suitable resolution?
Make sure that the value for the "Resolution" setting in the scanner driver satisfies the requirement of the set original.
Reference:
Scanning an Image from a TWAIN-
Scanning an Image from a WIA-Compliant
Scanning an Image from the "Scanner and
CHECK3 Have you specified a suitable value for the "B/
W Threshold" setting?
If you are scanning with a TWAIN-compliant application and are using "Mono 2 gradation (no
Green)","Mono 2 gradation (no Red)" or "Mono 2 gradation (no Blue)" mode, make sure that a suitable value is specified for the "B/W Threshold" setting. A larger threshold value makes your output darker, whilst a small threshold value makes it lighter. To adjust the threshold automatically, click the "Auto Threshold" button on the "Image" tab of the "Professional" screen.
Reference: Scanning an Image from a TWAIN-
CHECK4 Have you adjusted the brightness and contrast suitably?
If you are scanning with a TWAIN-compliant application and the resulting image has unsuitable brightness or contrast (for example it is too bright), activate the "Auto Brightness/Contrast Adjustment" setting on the "Main" tab of the
Click the
"Brightness/Contrast" button to adjust the
brightness and the contrast viewing the scanned output image on the screen.
If you are scanning with a WIA-compliant application or the "Scanner and Camera Wizard", click
"Adjust the quality of the scanned picture"
or the
"Professional" button , and adjust the brightness
and contrast in the screen that appears.
If part of the image from the back side of the original appears in the preview scan.
If you are using a TWAIN-compliant application and the back side of the original appears faintly in the preview image, try adjusting the Brightness and
Contrast settings.
Click the
"Brightness/Contrast" button in the
Preview screen to change to the Brightness/
Contrast screen, and adjust the "Brightness" and
"Contrast" values. A preview of the image using the new values appears under "After". When the image of the back side disappears and you can get only the needed image, click the "Apply" button to apply the new setings, and then click the "Scanning" button to scan the image.
30
4
The Scanned Image is Incorrectly Positioned
If the scanned image is incorrectly positioned, refer to the check list shown below.
CHECK1 Have you placed the original straight?
Place the original straight on the original table.
Reference: Refer to "ORIGINAL PLACEMENT" in the
Operation Manual for the detail on how to set the original.
CHECK2 Have you set the original correctly on the original table?
Place the original on the original table in the direction as shown in the illustration below.
Align the center of the original with ( ) mark.
CHECK3 Have you set the original correctly on the
SPF?
To scan from the SPF, align the guide to the original as shown in the illustration below.
Align the guide to the original.
31
4
Unable to Scan the Image
If you cannot scan the image, turn off your computer. Press the power switch on the unit to turn it off, unplug the unit from the power source, and then plug it back in. Restart your computer. Try scanning again. If scanning is still not possible, refer to the check list below.
CHECK1 Is your application compliant to TWAIN?
If you are using Windows 98/Me/2000 and your application is not TWAIN compliant, the application cannot acquire images. Use an application that is TWAIN compliant, such as the included Desktop Document Manager.
CHECK2 Have you selected the scanner driver of this unit on your application?
Make sure that the "OLIVETTI Personal MFP Series" or
"WIAOlivetti d-Copia 150 " is selected on your application.
Reference: Scanning an Image from a TWAIN-
CHECK3 Have you specified all scanning preferences appropriately?
Setting a large area with full color together with a high resolution setting, makes the data size large, resulting in extended scanning times. It is recommended to set the scanning preferences depending on the type of original to be scanned, i.e., Text, Text/Graphics, Photograph, Color,
Black & White.
CHECK4 Is there enough computer memory?
Your computer may not have enough available memory to hold the document you want to scan. Lower the scan resolution.
CHECK5 Has the specified period of program timeout already elapsed?
Neither printing nor scanning jobs can be sent to the unit from your computer during the specified period of program timeout after copying.
To send a printing or scanning job immediately, press the clear ( the unit.
) key on the unit twice to clear all the settings for
Reference: For more detail, refer to "USER
PROGRAMS" in the Operation Manual.
CHECK6 Are you trying to scan multiple originals in the
SPF at once?
When multiple originals are loaded in the SPF, it depends on your application whether only one original can be scanned in a single operation, or whether multiple originals can be scanned. Check which is possible in your application. (Desktop Document Manager allows multiple originals to be scanned in a single operation.)
CHECK7 Does your computer's operating system support the scanner driver?
The operating systems that support the unit's scanner driver are Windows 98/Me/2000/XP.
CHECK8 Are you using an appropriate interface?
Only the USB interface can be used for the unit's scanning function. Make sure the unit is connected to your computer with a USB cable. If the unit was connected to your computer with a parallel cable when you installed the
OLIVETTI Personal MFP Series software, uninstall the
OLIVETTI Personal MFP Series software. Refer to
"INSTALLING THE SOFTWARE" in the Operation Manual for the order of installation of the OLIVETTI Personal MFP
Series software and connection of the USB cable, and reinstall the OLIVETTI Personal MFP Series software.
Reference: Uninstalling OLIVETTI Personal MFP
CHECK9 Have the scanner driver and Button Manager been installed properly?
If normal scanning still cannot be performed even after confirming the items on the above check list, delete
OLIVETTI Personal MFP Series software and then reinstall it.
Reference:
Uninstalling OLIVETTI Personal MFP
32
4
Uninstalling OLIVETTI Personal MFP Series Software
or "
Personal MFP Series software (MFP driver (printer driver/scanner driver), Button Manager), and then reinstall it.
Caution
Before uninstalling OLIVETTI Personal MFP Series software, close all applications.
1
Click the "start" button, and then click "Control
Panel".
On Windows 95/98/Me/NT 4.0/2000, click the "Start" button, select "Settings", and then click "Control Panel".
2
Click "Add or Remove Programs".
On Windows 95/98/Me/NT 4.0/2000, double-click the
"Add/Remove Programs" icon.
The following dialog box will open.
3
Restart your computer.
The deletion of the MFP driver and Button Manager is completed when you restart your computer. If you wish to reinstall, follow the instructions in "INSTALLING THE
SOFTWARE" in the Operation Manual.
Button Manager (OLIVETTI Personal MFP series)
Olivetti d-Copia 150 Series Device Driver
Olivetti d-Copia 150 Series Scanner Driver
Desktop Document Manager
Delete the "MFP driver" and the "Button Manager
(OLIVETTI Personal MFP Series)" from the list of applications. For more information, refer to your operating manual or to the help files for your operating system.
33
5
Index
A
"Auto Scan Area Judgement" button 14
B
"Brightness/Contrast" button 14
F
H
Help
Scanner driver
How to Use the Online Manual 1
I
M
N
O
Outline of the Print Status Window 9
Overview
P
"Preview" button
S
"Scanning" button
Scanning an Image
Settings
Starting
Scanner driver
T
U
Uninstalling
W
advertisement
Related manuals
advertisement
Table of contents
- 3 How to Use the Online Manual
- 4 Printing Overview
- 5 Basic Printing
- 6 Starting the Printer Driver Using the "Start" Button
- 7 Printer Driver Settings
- 8 Printing a Watermark
- 9 Fitting the Printed Image to the Paper
- 10 Printing Multiple Pages on One Page
- 11 Outline of the Print Status Window
- 12 Scanning Overview
- 13 Scanning an Image from a TWAIN-Compliant Application
- 17 Scanning an Image from a WIA-Compliant Application (Windows XP)
- 19 Scanning an Image from the "Scanner and Camera Wizard" (Windows XP)
- 22 Outline of Button Manager
- 23 Button Manager Settings
- 24 Identifying Unit Problems
- 25 Check the Connection between the Unit and Computer
- 26 Check Your Computer
- 27 Plug and Play Screen does not Appear (when the USB is connected)
- 28 Failed to Install the MFP Driver (Windows 2000/XP)
- 29 Faint, Uneven or Smeared Print Output
- 30 Characters or Graphics are not Printed in Correct Position
- 31 Nothing Prints
- 32 Poor Scanning Result
- 33 The Scanned Image is Incorrectly Positioned
- 34 Unable to Scan the Image
- 35 Uninstalling OLIVETTI Personal MFP Series Software
- 36 Index