Scanning Overview. Olivetti D-COPIA 150, D-COPIA 120
Add to My manuals36 Pages
Olivetti D-COPIA 120 is a reliable and versatile multifunction printer designed to meet your home or small office printing needs. With print, scan, and copy capabilities, this device offers a range of features to enhance your productivity. Print crisp and clear documents with a resolution of up to 2400 x 600 dpi. Utilize the flatbed scanner to capture high-quality scans of documents, photos, or objects. Make quick and easy copies of important documents using the copier function. The Olivetti D-COPIA 120 is an ideal choice for users seeking a compact and efficient printing solution.
advertisement
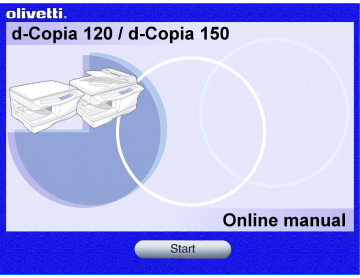
3
Scanning Overview
The flow chart shown below provides scanning overview.
Caution
The environment in which the unit's scanning function can be used is subject to certain limitations. For details, see
"INSTALLING THE SOFTWARE" in the Operation Manual.
When scanning from TWAIN* 1 -compliant or WIA* 2 -compliant application
When scanning from "Scanner and
Camera Wizard" (Windows XP)
Using the unit to begin scanning* 3
Place the original in the scanning position
Reference: For more detail, refer to the "ORIGINAL PLACEMENT" in the Operation Manual.
Start up a Twain-compliant or WIAcompliant application, and select the unit's scanner driver.
Start up the "Scanner and Camera
Wizard" from "Control Panel" in your computer.
Change the unit to scanner mode and select scan menu (SC1 to SC6) on the operation panel.
Set the scan preferences
Scanning
Reference: Scanning an Image from a
Scanning
Reference:
Scanning an Image from the "Scanner and Camera
Scanning
Reference: "USING THE SCANNER
MODE" in the Operation
Manual,
*1:TWAIN is an industry standard for interface of image data processing devices including scanners. By installing a TWAIN driver onto your computer, you can scan and work with images using a variety of TWAIN-compliant applications.
*2:WIA (Windows Imaging Acquisition) is a Windows function that allows a scanner, digital camera or other imaging device to communicate with an image processing application. The WIA driver for this unit can only be used in Windows XP.
*3:To scan using the unit's operation panel, you must first install Button Manager and establish the appropriate settings in the Control Panel. For details, see "USING THE SCANNER MODE" in the Operation Manual.
Note that not all scanner functions are available using Button Manager.
10
3
Scanning an Image from a TWAIN-Compliant Application (part 1)
The OLIVETTI scanner driver conforms to TWAIN, the industry standard, making it compatible with a variety of TWAINcompliant applications. Below is a step-by-step guide for acquiring a scanned image to the Desktop Document Manager desktop screen using the Desktop Document Manager.
1
Place the original (s) you wish to scan on the original table/SPF.
Reference: For information on setting an original for scanning, refer to "ORIGINAL PLACEMENT" in the Operation Manual.
3
Select "OLIVETTI Personal MFP Series", and click the "Select" button.
Click here.
2
After starting Desktop Document Manager, click the
"File" menu and select "Select Scanner".
OLIVETTI Personal MFP series 1.0 (32-32)
WIA-Olivetti d-Copia 150 1.0 (32-32)
Desktop Document Manager
Click here.
Note z If you are using Windows XP, you can also select "WIA-Olivetti d-Copia 150 1.0" to scan using the WIA driver.
Reference: Scanning an Image from a WIA-
z Depending on your system, "OLIVETTI Personal
MFP Series 1.0 (32-32)" and "WIA-Olivetti d-Copia
150 1.0 (32-32)" may appear in the "Select
Source" screen.
z The method for accessing the "Select Scanner" option, depends upon the application. For more information, refer to the manual or the help file of your application.
11
3
Scanning an Image from a TWAIN-Compliant Application (part 2)
4
Select "Acquire Image" from the "File" menu, or click the "Acquire" button ( ).
The scanner driver setup screen will appear.
Reference: Scanner Driver Settings
5
In the "Scanning Source" menu, select the position in which you placed the original in Step 1 ("Platen" or "SPF").
Olivetti d-Copia 150
7
Specify the scanning area, and set the scan preferences.
For information on specifying the scan area and setting the scan preferences, see scanner driver Help.
Reference: Scanner Driver Settings
Caution
Setting a large area with full color together with a high resolution setting, makes the data size large, resulting in extended scanning times. It is recommended to set the scanning preferences depending on the type of the original to be scanned, i.e., Text, Text/Graphics,
Photograph, Color, Black & White.
8
Click the "Scanning" button after setting your preferences.
To cancel your scanning job after clicking the "Scanning" button, press the [Esc] key on your keyboard.
Desktop Document Manager
Desktop Document
6
Click the "Preview" button.
The preview image will appear.
Note z If the rotation or angle of the image is different, reset the original, and click the "Preview" button again.
z If you set multiple pages on the SPF, the unit previews only the page placed on the top of the originals, and then sends it to the original exit area. Return the previewed page to the SPF before starting the scanning job.
When you close the scanner driver after scanning, the image data will appear as a new file in Desktop Document Manager.
12
3
Scanning an Image from a TWAIN-Compliant Application (part 3)
Scanner Driver Settings
The scanner driver setup screen consists of the "Set-up screen", which lets you select scan settings, and the "Preview screen", which shows the scanned image. For details on the scan settings, click the "Help" button to display Help.
Set-up screen
"Scanning Source" menu
Select the desired scanning position from
"Platen" (original table) or "SPF".
"Scanning" button
Click to scan an original or image according to your preferences. Before clicking the
"Scanning" button, check if your preferences are set correctly.
Note
To cancel your scanning job after clicking the "Scanning" button, press the [Esc] key on your keyboard or the clear ( ) key on the unit.
"Scanning Mode" menu
Switch the scanning mode between the
"Standard" and "Professional" screen.
For details on each of these settings, click the "Help" button to display Help.
"Preview" button
Previews the document.
Note
If "Preview" is canceled by immediately pressing the [Esc] key on your keyboard or the clear ( ) key on the unit, there may be no images displayed on the preview screen.
"Help" button
Click to display the help file for the scanner driver.
13
3
Scanning an Image from a TWAIN-Compliant Application (part 4)
Preview screen
Olivetti d-Copia 150
Preview window
Click the "Preview" button in the Set-up screen to display the scanned image. You can specify the scanning area by dragging the mouse inside the window.
"Auto Scan Area Judgement" button
Click when the preview screen is displayed to automatically set the scanning area.
Click the "Auto Scan Area
Judgement" button to adjust the scanning area automatically.
Entire preview screen
"Brightness/Contrast" button
Click to change to the "Brightness/Contrast" screen and adjust the brightness and contrast settings for scanning.
14
3
Scanning an Image from a WIA-Compliant Application (Windows XP) (part 1)
If you are using Windows XP, you can use the WIA driver to scan from Desktop Document Manager, Paint and other
WIA-compliant applications. The procedure for scanning using Paint is explained in the following.
1
Place the original you wish to scan on the original table/SPF.
Reference: For information on setting an original for scanning, refer to "ORIGINAL PLACEMENT" in the Operation Manual.
Note
If you have WIA drivers for other devices installed in your computer, the "Select Device" screen will open. Select "Olivetti d-Copia 150" and click the
"OK" button.
2
After starting Paint, click the "File" menu and select
"From Scanner or Camera".
The scan screen of the WIA driver will appear.
Olivetti d-Copia 150
OLIVETTI
Olivetti d-Copia 150
Click here.
Click here.
15
3
Scanning an Image from a WIA-Compliant Application (Windows XP) (part 2)
3
Select the paper source and picture type, and click the "Preview" button.
The preview image will appear.
If you placed the original on the original table, select
"Flatbed" for the "Paper source".
If you placed the original in the SPF, select "Document
Feeder" for the "Paper source" and specify the original size in "Page size".
Scan using Olivetti d-Copia 150
4
Click the "Scan" button.
Scanning begins and the image is acquired into Paint.
Use "Save" in your application to select a file name and folder for the scanned image, and save the image.
To cancel your scanning job after clicking the "Scan" button, click the "Cancel" button.
Note z If you select "Document Feeder" for the "Paper source" and click the "Preview" button, the top original in the SPF is previewed. The previewed original is sent to the original exit area, so you will need to return it to the SPF before starting the scanning job.
z To view Help for a setting, click the ( ) button in the upper right-hand corner of the window and then click the setting.
16
3
Scanning an Image from the "Scanner and Camera Wizard" (Windows XP) (part 1)
The procedure for scanning with the "Scanner and Camera Wizard" in Windows XP is explained here. The "Scanner and Camera Wizard" lets you scan an image without using a WIA-compliant application.
4
Click the "Next" button.
1
Place the original you wish to scan on the original table/SPF.
Reference: For information on setting an original for scanning, refer to "ORIGINAL PLACEMENT" in the Operation Manual.
-
2
Click the "start" button, click "Control Panel", click
"Printers and Other Hardware", and then click
"Scanners and Cameras".
3
Click the "d-Copia 150" icon and then click "Get pictures" in "Imaging Tasks".
The "Scanner and Camera Wizard" will appear.
Olivetti d-Copia 150
Olivetti d-Copia 150
17
3
Scanning an Image from the "Scanner and Camera Wizard" (Windows XP) (part 2)
5
Select the "Picture type" and "Paper source", and click the "Next" button.
If you placed the original on the original table, select
"Flatbed" for the "Paper source".
If you placed the original in the SPF, select "Document
Feeder" for the "Paper source" and specify the original size in "Page size".
You can click the "Preview" button to display the preview image.
6
Specify a group name, format and folder for saving the image, and then click the "Next" button.
JPG, BMP, TIF or PNG can be selected for the format.
To begin scanning, click the "Next" button.
Note z If you select "Document Feeder" for the "Paper source" and click the "Preview" button, the top original in the SPF is previewed. The previewed original is sent to the original exit area, so you will need to return it to the SPF before starting the scanning job.
z To adjust the resolution, picture type, brightness and contrast settings, click the "Custom settings" button.
18
3
Scanning an Image from the "Scanner and Camera Wizard" (Windows XP) (part 3)
7
When scanning ends, the following screen will appear. Select the next task you wish to perform, and then click the "Next" button.
If you are ready to end the session, click "Nothing. I'm finished working with these pictures".
8
Click the "Finish" button.
The "Scanner and Camera Wizard" closes and the scanned image is saved in the specified folder.
19
3
Outline of Button Manager
Button Manager is a utility software to link scanning functions to the SCANNER key on the unit. This software enables you to set scanning functions to six different scan menus, which will be linked the SCANNER key on the unit.
Reference: To begin scanning using the unit's operation panel, settings must be established in the Control Panel after the Button Manager is installed. For information on installing the Button Manager, establishing the Control Panel settings, and scanning using the unit's operation panel, see "USING THE SCANNER MODE" in the Operation Manual.
The functions of Button Manager are shown below.
Tab
Click to set scan menu options.
"Application Selection" area
Select the start-up application here.
"Scan Setup" area
Set the scan conditions.
Note
Some applications may limit your choice of settings.
Show TWAIN setting screen when scanning
You can select whether or not the
TWAIN screen is shown. When the checkbox is selected, the
TWAIN screen appears when scanning is executed to let you adjust the scanning conditions.
"OK" button
Click to save your settings, and exit the dialog box.
"Cancel" button
Click this button to exit the dialog box without making any changes to the settings.
"Help" button
Click this button to display the help file for Button Manager.
"Apply" button
Click to save your settings without closing the dialog box.
and change the scan menu options.
Note
Close the source application before using the SCANNER key on the unit.
20
3
Button Manager Settings
After being installed, Button Manager normally keeps active under the Windows operating system. Follow the steps shown below to set scan options as you like.
For details on the settings in the setting screen of Button Manager, see Button Manager Help.
1
Right-click the Button Manager icon ( ) on the task bar.
Note
If the Button Manager icon does not appear on the task bar, click the "start" button, select "All
Programs" ("Programs" on Windows 98/Me/2000), select "OLIVETTI Personal MFP Series", and then click "Button Manager" to start Button Manager.
2
Select "Settings" from the displayed pop-up menu.
The setting screen of Button Manager will open.
Reference: Outline of Button Manager
3
Click the tab of the scan menu you want to set up.
4
Set up the start-up application in the "Application
Selection" area.
Note z When the "Show TWAIN setting screen when scanning" checkbox is selected, the scan setting screen appears when scanning is executed to let you adjust the scanning conditions.
z If an application other than "Desktop Document
Manager" is selected in the "Application
Selection" area, only one original can normally be scanned. If "Desktop Document Manager" is selected, multiple originals loaded in the SPF can be scanned in a single operation.
Reference: Outline of Button Manager
5
Set up the "Color Mode", "Edge Enhancement" and other scan settings in the "Scan Setup" area.
Reference: Outline of Button Manager
6
Click the "OK" button.
You have completed the settings.
21
advertisement
Related manuals
advertisement
Table of contents
- 3 How to Use the Online Manual
- 4 Printing Overview
- 5 Basic Printing
- 6 Starting the Printer Driver Using the "Start" Button
- 7 Printer Driver Settings
- 8 Printing a Watermark
- 9 Fitting the Printed Image to the Paper
- 10 Printing Multiple Pages on One Page
- 11 Outline of the Print Status Window
- 12 Scanning Overview
- 13 Scanning an Image from a TWAIN-Compliant Application
- 17 Scanning an Image from a WIA-Compliant Application (Windows XP)
- 19 Scanning an Image from the "Scanner and Camera Wizard" (Windows XP)
- 22 Outline of Button Manager
- 23 Button Manager Settings
- 24 Identifying Unit Problems
- 25 Check the Connection between the Unit and Computer
- 26 Check Your Computer
- 27 Plug and Play Screen does not Appear (when the USB is connected)
- 28 Failed to Install the MFP Driver (Windows 2000/XP)
- 29 Faint, Uneven or Smeared Print Output
- 30 Characters or Graphics are not Printed in Correct Position
- 31 Nothing Prints
- 32 Poor Scanning Result
- 33 The Scanned Image is Incorrectly Positioned
- 34 Unable to Scan the Image
- 35 Uninstalling OLIVETTI Personal MFP Series Software
- 36 Index