advertisement
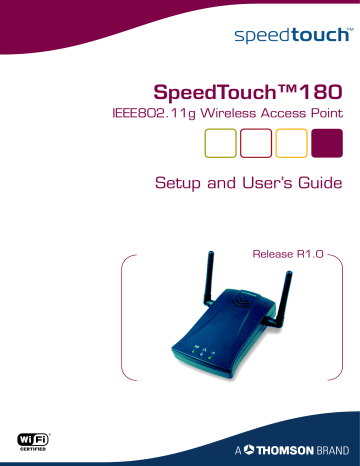
SpeedTouch™180
IEEE802.11g Wireless Access Point
Setup and User’s Guide
Release R1.0
SpeedTouch™
180
Setup and User’s Guide
Release R1.0
Status v2.0
Reference E-DOC-CTC-20040401-0003
Short Title Setup and User’s Guide ST180 R1.0
Copyright
© 2004 THOMSON. All rights reserved. Passing on, and copying of this document, use and communication of its contents is not permitted without written authorization from
THOMSON. The content of this document is furnished for informational use only, may be subject to change without notice, and should not be construed as a commitment by
THOMSON. THOMSON assumes no responsibility or liability for any errors or inaccuracies that may appear in this document.
Contents
1 SpeedTouch™180 Installation ...................................... 5
2 SpeedTouch™180 Web Interface .............................. 15
E-DOC-CTC-20040401-0003 v2.0
3 Support .......................................................................... 33
SpeedTouch™180 Default Configuration ....................................................... 36
3
4 E-DOC-CTC-20040401-0003 v2.0
1 SpeedTouch™180 Installation
1 SpeedTouch™180 Installation
Introduction The SpeedTouch™180 is an IEEE 802.11b/g Wireless LAN Access Point with switchable repeater mode and Ethernet client mode. It provides transparent, wireless high-speed data communications between the wired LAN (and/or within the wireless network) and fixed, portable or mobile devices equipped with an 802.11b/g wireless adapter employing the same radio modulation.
Contents This Setup and User’s Guide will assist you in getting acquainted with the Speed-
Touch™180 Wireless LAN Access Point and in getting connected to a wireless network.
Safety instructions Before connecting the SpeedTouch™, please read the SpeedTouch™180 Quick Installation Guide and Safety Instructions.
Documentation and software updates
The SpeedTouch™ products continue to evolve as extra and new functionalities are made available.
For more information on the latest technological innovations, software updates, and documents please visit the SpeedTouch™ web site at: www.speedtouch.com
E-DOC-CTC-20040401-0003 v2.0
5
1 SpeedTouch™180 Installation
1.1 About the SpeedTouch™180
Package Contents After unpacking the SpeedTouch™180 box, check the contents to be sure you have received the following components:
•
•
SpeedTouch™180 Wireless LAN Access Point
Power adapter
•
•
Ethernet cable
SpeedTouch™180 Setup CD-ROM
•
•
Quick Installation Guide
Safety Instructions and Regulatory Information
Please inform your dealer, if there are any incorrect, missing, or damaged parts. If possible, retain the carton, including the original packing materials in case there is a need to return the product.
The SpeedTouch™
A
6
A Antenna
B WLAN indicator
B C D
C LAN indicator
D Power indicator
E-DOC-CTC-20040401-0003 v2.0
1 SpeedTouch™180 Installation
LED Indicators
Indicator
Name State
Description
WLAN Green Connection has been established.
Flashing The WLAN port is sending or receiving data.
Off Wireless feature has been disabled from the user interface.
The “Enable Wireless Networking” check box has been deselected.
LAN Green The connection is established at 100 Mbps.
Yellow The connection is established at 10 Mbps.
Flashing The indicated LAN port is sending or receiving data.
Off There is no link on the port.
Power Green The SpeedTouch™ is receiving power.
Flashing Device is booting.
Off Power off or failure.
Back panel layout
E-DOC-CTC-20040401-0003 v2.0
A B
Item Description
A Power Inlet
B Fast Ethernet port (RJ-45). Connect device (such as a computer, hub or switch) on your local area network to this port.
7
1 SpeedTouch™180 Installation
1.2 SpeedTouch™180 Installation
Before you start Before installing the SpeedTouch™, verify that you have all the items listed under the
Package Contents list. If any of the items are missing or damaged, contact your local distributor. Also be sure that you have all the necessary cabling before installing the wireless gateway.
Connect the power supply
Always check first whether the power supply adapter provided is suitable for the local power specifications. Contact your Service Provider in case of any doubt.
The power inlet on the SpeedTouch™ is marked “Power”.
Plug the adapter's coaxial jack into the SpeedTouch™'s power inlet and plug the power supply into a power socket outlet.
Connect your computer
Connect the SpeedTouch™ to your computer using the Ethernet cable provided with your SpeedTouch™180.
Note At the end of the installation you may be asked to reconnect your device.
SpeedTouch™180 configuration
To configure the SpeedTouch™180 according to the specific needs of your network, see
“1.3 SpeedTouch™180 Configuration” on page 9
.
8 E-DOC-CTC-20040401-0003 v2.0
1 SpeedTouch™180 Installation
1.3 SpeedTouch™180 Configuration
Preconditions Make sure that:
• The SpeedTouch™ is in its default configuration state.
•
Note For more information, see
“3.2 SpeedTouch™180 Default Configuration” on page 36
.
The SpeedTouch™ and your computer share the same IP subnet (10.0.0.0/24).
By default the SpeedTouch™180 has a local IP address 10.0.0.140
. To be able to access the web pages, your computer needs to be configured with an IP address in the same subnet, e.g. 10.0.0.1.
•
•
Note To configure your computer with an IP address, please consult the
Operating System’s Help.
Your web browser is not using a proxy server and the SpeedTouch™ IP address is not submitted to a proxy server.
Note For more information on how to disable your web browser's proxying, please consult the web browser's Help.
Javascript is enabled on your web browser.
Configuration examples The SpeedTouch™180 allows you to:
• Create a wireless access point for your network or Internet gateway (e.g. a
SpeedTouch™ DSL Router):
E-DOC-CTC-20040401-0003 v2.0
•
For more information, see
“1.3.1 The SpeedTouch™180 as Access Point” on page 11 .
Associate the SpeedTouch™180 with an Access Point (e.g. a SpeedTouch™580).
SpeedTouch™180 SpeedTouch™580
For more information, see
“1.3.2 The SpeedTouch™180 as Wireless Client” on page 12 .
9
1 SpeedTouch™180 Installation
• Extend the range of an existing Access Point (e.g. a SpeedTouch™580) by means of an additional Access Point:
SpeedTouch™180 SpeedTouch™580
•
For more information see,
“1.3.1 The SpeedTouch™180 as Access Point” on page 11 .
Extend the range of an existing Access Point (e.g. a WDS-enabled
SpeedTouch™580) by means of a wireless repeater:
SpeedTouch™180
WDS Link
SpeedTouch™580
Note The Access Point must support WDS.
For more information, see
“1.3.3 The SpeedTouch™180 as Wireless Repeater” on page 13 .
Note If at any time the SpeedTouch™180 becomes unresponsive, it may be necessary to perform a reset to factory defaults.
For more information, see
“ Reset to default configuration” on page 36 .
10 E-DOC-CTC-20040401-0003 v2.0
1 SpeedTouch™180 Installation
1.3.1 The SpeedTouch™180 as Access Point
SpeedTouch™180 configuration
Proceed as follows:
1 Open your web browser and go to http://10.0.0.140
.
2 Enter “admin” in the Password box and click LOGIN to access the management interface.
3 On the
System
menu, click
Operating Mode
.
4 Select Access Point and click Apply .
5 Your SpeedTouch™180 restarts.
Wireless settings configuration
Once the SpeedTouch™ has restarted, continue with the configuration of your wireless settings:
1 If needed, open your web browser and go to http://10.0.0.140
.
2 Enter your password and click LOGIN to access the management interface.
Note The default password is “admin”.
3 On the Wireless menu, configure following settings:
•
Basic Settings
•
WEP Configuration
•
WPA Configuration
For more information, see
“2.3 Wireless Links” on page 20 .
Note In case you want to use the SpeedTouch™180 to extend the range of an existing Access Point, make sure the wireless settings from the
SpeedTouch™180 and your existing Access Point correspond.
4 On the LAN menu, click LAN Settings .
5 Configure your SpeedTouch™180 with a static IP address in the range of your network and click
Apply
.
Note From now on the SpeedTouch™ will be accessible at this address.
Wireless network configuration
If you want to:
• Create a wireless access point for your network or Internet gateway:
1 Configure your Wireless clients with the same wireless settings.
•
2 Disconnect the Ethernet cable from your computer and connect it to your
Ethernet network or Internet Gateway.
Extend the range of an existing Access Point, disconnect the Ethernet cable from your computer and connect it to your existing Access Point.
E-DOC-CTC-20040401-0003 v2.0
11
1 SpeedTouch™180 Installation
1.3.2 The SpeedTouch™180 as Wireless Client
Operation mode selection
Proceed as follows:
1 Open your web browser and go to http://10.0.0.140
.
2 Enter “admin” in the Password box and click LOGIN to access the management interface.
3 On the
System
menu, click
Operating Mode
.
4 Select Client Bridge (Infrastructure) and click Apply .
5 Your SpeedTouch™180 restarts.
Wireless settings configuration
Once your SpeedTouch™ has restarted, configure your SpeedTouch™180 with the appropriate wireless settings:
1 If needed, open your web browser and go to http://10.0.0.140
.
2 Enter “admin” in the Password box and click LOGIN to access the management interface.
3 On the
Wireless
menu, click
Basic Settings
.
4 Configure the SpeedTouch™180 with the same SSID as your Access Point and click Apply .
5 On the
Wireless
menu, click
WEP Configuration
6 Configure the SpeedTouch™180 with the same WEP key as your Access Point and click Apply .
Note WPA is not available in this mode.
Network configuration To complete the configuration:
1 Configure your Ethernet interface for obtaining an IP configuration dynamically.
Note For more information, please consult the Operating System’s Help.
2 If needed, connect the SpeedTouch™ to your computer or gaming device using the Ethernet cable provided with your SpeedTouch™180.
E-DOC-CTC-20040401-0003 v2.0
12
1 SpeedTouch™180 Installation
1.3.3 The SpeedTouch™180 as Wireless Repeater
Introduction Repeaters extend the coverage area of your wireless LAN, however bear in mind that throughput is reduced for wireless clients that are connected through the repeater.
The SpeedTouch™180 can support up to a maximum of four devices in this mode. The user will be prompted if this number is exceeded.
Operating mode selection
Proceed as follows:
1 Open your web browser and go to http://10.0.0.140
.
2 Enter “admin” in the Password box and click LOGIN to access the management interface.
3 On the
System menu, click
Operating Mode
.
4 Select Repeater and click Apply .
5 Your SpeedTouch™180 restarts.
Wireless security configuration
Once your SpeedTouch™ has restarted, configure your SpeedTouch™180 with the appropriate wireless settings:
1 If needed, open your web browser and go to http://10.0.0.140
.
2 Enter “admin” in the Password box and click LOGIN to access the management interface.
3 On the
Wireless
menu, click
Basic Setting
.
4 Configure the SpeedTouch™180 with the same SSID and channel as you Access
Point and click Apply .
Note The SSID can be different but the channel needs to be the same.
5 On the Wireless menu, click WEP Configuration .
6 Configure the SpeedTouch™180 with the same WEP key as your Access Point and click
Apply
.
Note WPA is not available in this mode.
Repeater configuration To complete the configuration:
1 On the Wireless menu, click Repeater .
2 Make sure the Enable WDS check box is selected and click Refresh .
3 Select the check box corresponding to the device you want to relay the wireless network for and click Apply .
Note
Note
WDS must be enabled on both Access Point and Repeater.
If you are using a SpeedTouch™180 as Access Point both Access Point and Repeater must operate in Repeater mode.
4 Disconnect the Ethernet cable from your computer.
E-DOC-CTC-20040401-0003 v2.0
13
1 SpeedTouch™180 Installation
14 E-DOC-CTC-20040401-0003 v2.0
2 SpeedTouch™180 Web Interface
2 SpeedTouch™180 Web Interface
Introduction This chapter aims to give a brief overview of the SpeedTouch™ web pages and their respective functionality.
Preconditions Make sure that:
• The SpeedTouch™ is in its default configuration state.
Note For more information, see
“3.2 SpeedTouch™180 Default Configuration” on page 36
.
• The SpeedTouch™ and your computer share the same IP subnet (10.0.0.0/24).
By default the SpeedTouch™180 has a local IP address 10.0.0.140
. To be able to access the web pages, your computer needs to be configured with an IP address in the same subnet, e.g. 10.0.0.1.
Note To configure your computer with an IP address, please consult the
Operating System’s Help.
• Your web browser is not using a proxy server and the SpeedTouch™ IP address is not submitted to a proxy server.
Note For more information on how to disable your web browser's proxying, please consult the web browser's Help.
• Javascript is enabled on your web browser.
Browsing to the
SpeedTouch™ web pages
To access the SpeedTouch™ web pages:
1 Start the web browser on your computer.
2 Browse to the SpeedTouch™ at its IP address http://10.0.0.140
.
3 Enter the password and click LOGIN to access the management interface:
E-DOC-CTC-20040401-0003 v2.0
Note The default password (first-time use or after reset) is “admin”.
15
2 SpeedTouch™180 Web Interface
The SpeedTouch™ start page
As a result the Status page appears:
Note This is the SpeedTouch™180 homepage.
Topic menu and links On the left of each of the SpeedTouch™ web pages a topics menu is provided. This menu navigates you via links through all configurational aspects of the SpeedTouch™.
•
•
For your convenience the links are sorted in four drop-down topics menus:
• System
• LAN
Wireless
Tools
To apply configuration changes, click
Apply
, and if you want to clear your setting changes, click
Cancel
. If you wish to view the previous screen, press
Back
.
Home Click Home to return to the homepage.
Logout Click Logout to exit the web management interface.
16 E-DOC-CTC-20040401-0003 v2.0
2 SpeedTouch™180 Web Interface
2.1 System Links
Introduction The System menu allows the user view/change:
•
•
•
Password Settings Click this link to display the Password Settings page:
This page allows you to configure a system password, to protect the SpeedTouch™180.
Make sure however not to use an obvious password such as a your name, date of birth, etc.
To change your system password:
1 Enter your old password in the
Current Password
box.
2 Enter your new password in the New password box and re-enter it in the New password box.
3 Click
Apply
.
Note
Note
In the Idle time out box, you can specify a the maximum period of time (in minutes) for which the login session is maintained during inactivity.
If your password is lost, or you cannot gain access to the management interface, perform a power reset.
For more information, see
“3.2 SpeedTouch™180 Default Configuration” on page 36 .
E-DOC-CTC-20040401-0003 v2.0
17
2 SpeedTouch™180 Web Interface
Operating Mode Click this link to display the
Operating Mode
page:
Under Operating Mode, you can select:
• Access Point:
Provides simple, wireless access to your network or internet gateway.
• Client Bridge (Infrastructure):
Enables you to establish a wireless connection to an Access Point.
• Client Bridge (AdHoc):
Enables you to directly communicate with other wireless clients without the need of Access Point.
•
Note The performance of your wireless network, however, will decrease considerably as the number of AdHoc devices on your network increases.
Repeater
Extends the range of an existing Access Point.
Note
For more information, see “1.3 SpeedTouch™180 Configuration” on page 9
.
Language Settings Click this link to display the
Language Settings
page:
18
To change the web page language:
1 Select the language of your choice in the Please select your language list.
2 Click Apply .
3 The SpeedTouch™180 changes the web page language, without restarting.
E-DOC-CTC-20040401-0003 v2.0
2 SpeedTouch™180 Web Interface
2.2 LAN Links
Introduction You can configure the LAN settings from here. The appearance of this page will differ depending on your SpeedTouch™ operation mode:
Lan Settings page Use the LAN Settings page to configure the LAN IP address. In Access Point Mode, you may choose to use a static address or to obtain an IP address from a DHCP server.
Note The device will automatically start up with its default static IP address,
10.0.0.140
.
The LAN links page allows you to configure:
•
AP Name :
DNS name of the access point. (This naming feature is optional.)
•
Note
Note
Do not
use spaces in the AP name.
IP Settings :
Selects a dynamic or fixed IP address.
This field will not be shown in Client Bridge mode.
If you choose to configure the SpeedTouch™180 statically two additional fields become available:
•
IP address :
The IP Address of the SpeedTouch™180.
•
Subnet Mask :
The subnet mask of the network.
E-DOC-CTC-20040401-0003 v2.0
19
2 SpeedTouch™180 Web Interface
2.3 Wireless Links
Introduction This section describes following menu items:
Topic
Page
20 E-DOC-CTC-20040401-0003 v2.0
2 SpeedTouch™180 Web Interface
2.3.1 Basic Setting
Availability The Basic Setting page is available in all operation modes.
Access Point and
Repeater Mode
Click
Basic Setting
to set the channel, Service Set ID (SSID), and transmit speed for your wireless network.
E-DOC-CTC-20040401-0003 v2.0
The wireless settings are listed in the table below.
Parameter Description
Enable Wireless Networking Enables/disables wireless networking.
Channel The radio channel used for the SpeedTouch™ to communicate with the wireless clients. The Speed-
Touch™ will automatically assign itself a radio channel, or you may select one manually.
The available channel settings might be limited by local regulations.
SSID
SSID broadcast
Transmit Rate
The wireless Network Name. This should be set to the same value as other wireless devices on your network.
The SSID is case sensitive
and can consist of up to
32 alphanumeric characters.
By default the SpeedTouch™180 broadcasts its
Network Name (SSID) to the WLAN clients.
WLAN clients using this broadcast SSID or using an empty SSID can join the SpeedTouch™180.
The transmit rate is automatically adjusted based on the receiving data error rate. Usually the connection quality will vary depending on the distance between the wireless router and wireless clients.
You can also select a lower transmission rate to maximize the radio communication range. (Default:
Automatic)
21
2 SpeedTouch™180 Web Interface
Parameter
Wireless mode
Turbo mode
Description
Select the type of wireless network. The Speed-
Touch™ can support a mixed mode of 11b and 11g,
11g only (11g Turbo).
Enables/disables turbo mode. The turbo mode implemented with the Wireless Access Point can dramatically boost your wireless connectivity.
(Default: Enabled)
Client Bridge mode Click
Basic Setting
to set the Service Set ID (SSID) for your wireless network.
The SSID should be set to the same value as the wireless network that you wish to connect to. It is case-sensitive and can consist of up to 32 alphanumeric characters.
In Client Bridge ad hoc mode, the SSID of both devices needs to be consistent.
22 E-DOC-CTC-20040401-0003 v2.0
2 SpeedTouch™180 Web Interface
2.3.2 WEP Configuration
Availability The WEP Configuration page is available in all operation modes.
WEP basics Wired Equivalent Protocol (WEP) relies on a secret key that is shared between the wireless client and the Access Point. The fixed secret key is used to encrypt data before they are transmitted. I.e. during transmission between client and access point (“in the air”) the information in the packets is encrypted.
Access Point and
Repeater mode
Click WEP Configuration to configure your WEP parameters:
E-DOC-CTC-20040401-0003 v2.0
1 Select the level of WEP encryption you wish to use.
Note Higher encryption levels offer higher levels of security, but due to the complexity of the encryption, they may decrease network performance.
2 Enter the WEP key of your choice. In case of:
• 64-bit, Alphanumeric
The WEP key must consist of 5 alphanumeric characters.
• 64-bit, Hexadecimal
The WEP key must consist of 10 hexadecimal digits
• 128-bit, Alphanumeric
The WEP key must consist of 13 alphanumeric characters.
• 128-bit, Hexadecimal
The WEP key must consist of 26 hexadecimal digits
Note
Note
Note Hexadecimal values range from 0 to 9 and from A to F.
Alphanumeric values range from 0 to 9 and from A to Z.
3 Click
Apply
to apply the WEP encryption settings.
4 Reconfigure your wireless client(s) to use the changed settings.
All devices in your network must use the same WEP key.
23
2 SpeedTouch™180 Web Interface
Client Bridge mode Click
WEP Configuration
to set the WEP mode and authentication type.
In Client Bridge mode, the
WEP configuration
page offers the same functionality as in Access Point or Repeater mode but user must also choose the authentication type:
•
Open System :
All wireless clients using a correct SSID and WEP are able to authenticate. The
WEP key is only used to authenticate.
•
Shared Key
:
Only wireless clients using a correct SSID and WEP key are able to authenticate.
The WEP key is used to authenticate and to encrypt/decrypt data.
Note Please consult the user documentation of your Access Point to find out which authentication type to use. In most cases, the Open System type will be used.
24 E-DOC-CTC-20040401-0003 v2.0
2 SpeedTouch™180 Web Interface
2.3.3 WPA Configuration
Availability The WPA Configuration page is only available in Access Point mode.
WPA: definition Wi-Fi Protected Access (WPA) provides state of the art security. This also means that only recent wireless clients will have implemented WPA, and that older wireless clients
(without WPA) will not interoperate with the SpeedTouch™180 at this security level.
The WPA standard specifies two modes of operation:
• WPA Personal also know as WPA-PSK (Pre-Shared Key), for residential use.
• WPA Enterprise for business use. In this mode, authentication is done by a dedicated authentication server, which is normally not available for residential use.
Note To implement WPA on wireless clients requires a WPA-enabled network card driver and 802.1x client software that supports the EAP authentication type that you want to use. Windows XP provides native WPA support, other systems require additional software.
WPA Configuration page
Click WPA Configuration to configure your WPA settings. WPA is a stronger wireless security solution than WEP. It uses a combination of 802.1x authentication and broadcast/session keys.
E-DOC-CTC-20040401-0003 v2.0
• Pre-Shared Key/Passphrase
If there is no authentication server on your local network, you can issue the Pre-
Shared Key to the clients that connect to the Wireless Access Point. Be sure to use the same key for the Wireless Access Point and the connected clients.
• WPA-PSK (manually)
Note Manual Pre-Shared Key supports up to 64-Hex characters.
25
2 SpeedTouch™180 Web Interface
• WPA-PSK (automatically)
•
Note Type 8~63 characters for the Pre-Shared Passphrase.
WPA-802.1X
WPA Enterprise requires a RADIUS authentication server to be configured on the wired network. The 802.1x client and RADIUS server should use an appropriate
EAP type - such as EAP-TLS (Transport Layer Security), EAP-TTLS (Tunneled
TLS), or PEAP (Protected EAP) - for strongest authentication. Working together, these protocols provide “mutual authentication” between a client, the access point, and a RADIUS server that prevents users from accidentally joining a rogue network. Only when a RADIUS server has authenticated a user’s credentials will encryption keys be sent to the access point and client.
The Wireless Access Point allows you to use 802.1x authentication for an enterprise network environment with a RADIUS server installed.
You must specify the authentication period, and the corresponding parameters in the RADIUS Server Parameters field for the remote authentication protocol as defined by the RADIUS server.
Parameter
RADIUS Server
Default
0.0.0.0
Description
The IP address of the RADIUS server.
RADIUS Server Port
RADIUS Key
1812 UDP port is used for RADIUS authentication messages.
““ (None) Defines a text string on both the RADIUS client and server to secure RADIUS traffic. The RADIUS server requires MD5
Message-Authenticator attribute for all access request messages. The 802.1x authentication scheme is supported by using the Extensible Authentication
Protocol (EAP) over the RADIUS server.
26 E-DOC-CTC-20040401-0003 v2.0
2 SpeedTouch™180 Web Interface
2.3.4 Client List
Availability The Client List page is available in:
• Action Point mode
• Repeater mode
Client list page The
Client List
screen displays the MAC address and connection speed of the associated clients:
Click the Refresh button to update the list of clients.
E-DOC-CTC-20040401-0003 v2.0
27
2 SpeedTouch™180 Web Interface
2.3.5 Connection Control
Availability The Connection Control page is only available in Access Point mode.
Connection Control page
This section provides MAC filtering configuration information.
To use MAC address filtering, you must enter a list of allowed client MAC addresses into the filtering table. When enabled only the MAC addresses entered will have access to your network. All other devices will be denied access to your network.
28 E-DOC-CTC-20040401-0003 v2.0
2 SpeedTouch™180 Web Interface
2.3.6 Repeater Settings
Availability The Repeater Settings page is only available in Repeater mode.
Repeater Settings Click this link to display the
Repeater Settings
page:
In Repeater mode, the SpeedTouch™ sends out a signal to check for other devices using the same channel on the network. The available devices are then shown in the
Repeater Settings table.
For more information see,
“1.3.3 The SpeedTouch™180 as Wireless Repeater” on page 13 .
E-DOC-CTC-20040401-0003 v2.0
29
2 SpeedTouch™180 Web Interface
2.4 Tools Links
Introduction The Tools menu allows you to:
• Back up the current configuration.
• Update the firmware
•
•
Restart the SpeedTouch™180
Import a profile
• View the configuration status of the SpeedTouch™180.
Configuration Click this link to display the Configuration page:
The
Configuration
page allows you to:
• Backup Settings:
Saves the SpeedTouch™’s configuration to a file.
• Restore Settings:
Restores settings from a previously saved backup configuration file.
• Restore to Factory Defaults:
Restores the SpeedTouch™ settings back to the original factory defaults.
Firmware Upgrade Click this link to display the
Firmware Upgrade
page:
30
To upgrade the SpeedTouch™180 firmware:
1 Click Browse...
to locate and select the firmware.
2 Click
OK
to begin the download.
3 The SpeedTouch™ will automatically restart after the firmware has been downloaded, and the user will be asked to log in again.
Note You can check your firmware version at the
Status
page.
E-DOC-CTC-20040401-0003 v2.0
2 SpeedTouch™180 Web Interface
Reboot The
Reboot
page allows you to restart the SpeedTouch™180:
E-DOC-CTC-20040401-0003 v2.0
To restart your SpeedTouch™180:
1 Click
Apply.
2 The SpeedTouch™180 will prompt you to confirm your choice:
Click OK .
3 The SpeedTouch™180 prompts you not to unplug the device during restart:
Click OK .
4 The SpeedTouch™180 restarts after 30 seconds.
Profile Click this link to display the Profile page:
This page allows you to:
• Backup your current profile.
• Import a profile generated by a SpeedTouch™ Access Point in your network.
• Import a previously saved profile.
31
2 SpeedTouch™180 Web Interface
Status Click this link to display the
Status
page.
•
•
The
Status
page provides following information:
• The SpeedTouch™180 hardware and firmware version numbers
The SpeedTouch™180 LAN connection status
The SpeedTouch™180 wireless settings
32 E-DOC-CTC-20040401-0003 v2.0
3 Support
In this chapter This chapter contains following topics:
Topic
SpeedTouch™180 Default Configuration
3 Support
Page
E-DOC-CTC-20040401-0003 v2.0
33
3 Support
3.1 Troubleshooting
Introduction This section describes common problems you may encounter and possible solutions to them. Some of the problems you may encounter are:
•
•
One of the panel indicators is off
•
One of the panel indicators is off
Troubleshooting Chart
Problem
SpeedTouch™180 does not work
(none of the LEDs light up)
LAN LED does not light up.
Action
Make sure that the SpeedTouch™ is plugged into a power socket outlet.
Make sure that you are using the correct power supply for your SpeedTouch™ device.
Make sure that the LAN cable are securely connected to the 10/100Base-T port.
Make sure that you are using the correct cable type for your Ethernet equipment.
Make sure the computer's Ethernet port is configured for auto-negotiation.
Management problems
Problem
Cannot connect using the web browser
Forgot or lost the password
Action
Be sure that you have configured the Speed-
Touch™ with a valid IP address, subnet mask, and default gateway.
Check that you have a valid network connection to the SpeedTouch™ and that the port you are using has not been disabled.
Check the network cabling between the management station and the SpeedTouch™.
Restore the SpeedTouch™ factory defaults.
See “ Reset to default configuration” on page 36 for more information.
E-DOC-CTC-20040401-0003 v2.0
34
3 Support
Wireless problems
Problem
A wireless PC cannot associate with the device.
Poor wireless connectivity or reach.
The SpeedTouch™ cannot be detected by a wireless client.
In Repeater mode, a loop has been detected.
Action
Make sure the wireless clients use the same
SSID settings as the SpeedTouch™.
You need to have the same security settings on the clients and the SpeedTouch™.
If you are using a WPA RADIUS server make sure the RADIUS server is still active.
Move your wireless clients closer to the
SpeedTouch™ to find a better signal. If the signal is still weak, change the angle of the antenna.
There may be interference, possibly caused by microwave ovens or cordless phones. Change the location of the interference sources or of the SpeedTouch™.
Change the wireless channel on the Access
Point.
Check that the antenna, connectors, and cabling are firmly connected.
The distance between the SpeedTouch™ and wireless clients is too far.
Make sure the wireless clients use the same wireless settings (SSID and security settings) as the SpeedTouch™
A broadcast storm has resulted from incorrect set up.
E-DOC-CTC-20040401-0003 v2.0
35
3 Support
3.2 SpeedTouch™180 Default Configuration
Reset to default configuration
Proceed as follows:
1 Disconnect the power adapter from the SpeedTouch™180.
2 Use a paperclip to press the RELOAD button at the bottom of the device.
3 Reconnect the power adapter to your SpeedTouch™180 while holding the
RELOAD button down.
4 Releasing the RELOAD button five seconds after reconnecting the power adapter.
5 All the LEDs will illuminate and the factory settings will be restored.
WLAN clients You will need to re-associate your wireless clients, using the factory defaults wireless settings.
36 E-DOC-CTC-20040401-0003 v2.0
Need more help?
Additional help is available online at www.speedtouch.com
.
advertisement
Related manuals
Frequently Answers and Questions
What are the different modes the Alcatel-Lucent SPEEDTOUCH 180 can operate as?
What are the default IP address and password to access the SpeedTouch device?
How do I reset the SpeedTouch 180 to its factory default settings?
What are the steps involved in configuring the SpeedTouch 180 as an Access Point?
What wireless settings can be configured on the SpeedTouch 180?
advertisement
Table of contents
- 7 SpeedTouch™180 Installation
- 8 About the SpeedTouch
- 10 SpeedTouch™180 Installation
- 11 SpeedTouch™180 Configuration
- 13 The SpeedTouch™180 as Access Point
- 14 The SpeedTouch™180 as Wireless Client
- 15 The SpeedTouch™180 as Wireless Repeater
- 17 SpeedTouch™180 Web Interface
- 19 System Links
- 21 LAN Links
- 22 Wireless Links
- 23 Basic Setting
- 25 WEP Configuration
- 27 WPA Configuration
- 29 Client List
- 30 Connection Control
- 31 Repeater Settings
- 32 Tools Links
- 35 Support
- 36 Troubleshooting
- 38 SpeedTouch™180 Default Configuration