iConnect .ELD-Discounts LMU4230K User Manual
Add to My manuals7 Pages
iConnect .eTracELD is a powerful and easy-to-use electronic logging device (ELD) that helps truck drivers track their hours of service (HOS) and comply with federal regulations. With its intuitive interface and advanced features, iConnect .eTracELD makes it easy for drivers to stay organized and avoid costly violations.
advertisement
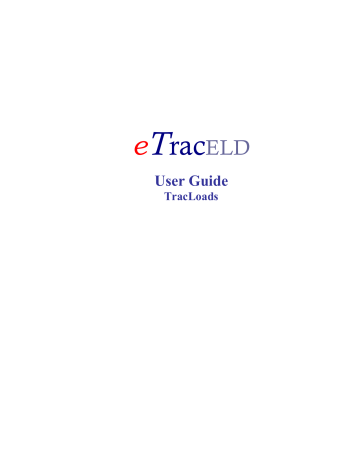
e T rac
ELD
User Guide
TracLoads
Download the TracLoads Mobile App
After you Download your TracLoads Mobile App, follow the instructions that was sent to your email. If you’re a new user, begin by downloading the TracLoads application for Apple (iOS) or Android.
Downloading TracLoads for Apple Devices
• Search for “ TracLoads ” in the Apple App Store.
• Tap on “GET” and then “INSTALL”.
Downloading TracLoads for Android Devices
• Search for “ TracLoads ” in the Google Play Store.
• Tap on “INSTALL”.
Log-In to the TracLoads Mobile App
Start using your TracLoads Mobile App by using your login credentials on your home screen.
Current Account Holders
If you already Downloaded the TracLoads APP and you’ve set up an account, tap on the “Log In” button.
• Enter your email address and password, then click “Log In”.
New Users
If this is your first time using the TracLoads Mobile App, tap on “Login”.
• Enter the required information: email add ress and password (the email address and the password you enter will be used to sign in to TracLoads ), and click “Login”.
After setting up your account, you can begin using the TracLoads Mobile App right away.
Hours of Service
The Hours of Service (HOS) screen is for monitoring your federal Hours of Service status and checking that it complies with legal restrictions. This screen appears when you select HOS from the eTracELD Home screen:
The following menus are used to navigate between the HOS screens:
The HOS Status screen lets you view and change your current HOS status, and shows time remaining before
HOS limits are exceeded.
The HOS Log screen lets you view a graphical display of your HOS status.
The HOS Event List screen lets you view a list of all HOS events, such as change of status or any HOS limits that have been exceeded.
HOS Status Screen
The HOS Status screen displays your status, lets you switch between status codes, and shows time remaining before HOS limits are exceeded. This screen appears when you first tap the “ HOS Status” from the menu bar.
The HOS Status screen contains the following elements:
At the top of the screen, countdown timers indicate the time remaining before reaching HOS limits for the day and the week.
Use the button to the right side of the countdown timers to view more detailed HOS status information.
The main body of the screen lists the various HOS status codes. Your current status is highlighted in blue, and any status codes that you can't select are shaded light gray. To change your current status, tap the button corresponding to your appropriate status at the top.
At the top of the screen is a summary of your current driver information: your name, your assigned vehicle name, and your assigned HOS rule set.
Use the driver button to open the Manage Driver screen where you can change the current driver
(Switching Driver) and change the current user (Switching User).
The malfunctions and diagnostics indicators show whether there are any connectivity issues or diagnostic information. The icons are colored if there are any issues. Tap the icons to go to the Indicators screen, where you can get information on current malfunctions or diagnostic issues.
Identifying Malfunctions and Required Actions
Power compliance malfunction
There has been a hardware issue or possible tampering with the unit that is installed in your vehicle. The recorded engine on and off events do not match between the mobile device and the vehicle unit. Possibly the CMV has been operated with the hardware unit unplugged.
Engine synchronization compliance malfunction
The mobile device has lost connectivity to the vehicle unit for more than 30 minutes during a 24-hour period. During this time the data on engine power status, vehicle motion status, miles driven, and engine hours could no longer be accessed.
Timing compliance malfunction
There was a discrepancy of more than 5 minutes, either between the mobile device's time and the hardware unit’s time, or, between the ECM’s time and the hardware unit’s time.
Positioning compliance malfunction
The GPS connection has been lost and the mobile device has not been able to retrieve a valid location for more than 60 minutes within a 24-hour period. Check your GPS aerial.
Data recording compliance malfunction
The mobile device is unable to properly record required data, because there is not enough storage space available on the device. The mobile device can no longer record new events and you might lose events that have not been uploaded yet.
Data transfer compliance malfunction
The automatic data transfer check that is done once within each 24-hour period has failed more than 3 times. This means that you might have issues if you try to transfer your data.
Receiving Warnings
The HOS plug-in can be configured to issue visual warnings, both in advance of HOS rule events and when an event occurs. These are some of the warnings that might be displayed:
•
An HOS Violations notice will be issued when your time spent in the current HOS status causes a HOS rule to be broken.
•
An HOS Violation Alert will be issued if you violate the 100 air-mile radius exemption. It will provide the reason for violating the exemption and will inform you that you have been s witched back to your default HOS rules.
•
An HOS Violation Alert will be issued if you violate the non-CDL short-haul exemption. It will provide the reason for violating the exemption and will inform you that you have been s witched back to your default HOS rules.
•
An Unsigned days warning will be issued if you have HOS logs that have not been certified. It will provide the dates for the unsigned HOS logs. To review and certify your logs go to the HOS Status screen, tap Actions and then Review Days.
HOS Graph Screen
The HOS Graph screen lets you view a graphical display of your HOS status over time. You can display this screen by tapping the HOS Graph Screen menu button from the home menu.
This screen displays your daily log as a chart, with a timeline running left to right covering the 24hr log period, and a row for each possible HOS status. The blue line moves between the different HOS status codes to indicate your status at any given point during the log period. On the far right of each row is the accumulated time spent in that status in the log period. The date of the log currently being viewed is displayed above the graph. The graph can be touch-scrolled left and right to view the full 24hr period.
Sharing Daily Logs
You can share the HOS logs for the past 8 days with the FMCSA either by email, usb to an inspector laptop, or by uploading them directly to a server. To do this:
1. Go to the share log menu.
2. On the Share screen select the method for sharing the logs and, optionally, enter a note.
3. Tap Send Logs.
Sharing logs can send delivery confirmation and provide status updates to third parties as well.
International Fuel Tax Agreement (IFTA)
Daily Logs can be sent to our IFTA menu to auto fill your IFTA Report. In the IFTA Menu; select the quarter, vehicle, and driver then the data will be transferred to your IFTA form for filling.
Viewing Daily Logs
To view the HOS log data for an individual day, go to the Event List screen and tap the button to the right of the daily entry. This brings up a daily event view:
The gray header bar at the top of the screen shows the date currently being viewed. It also shows a button labeled Sign, which you can use to review and certify the HOS log for the day. If the HOS log has already been certified, the label Signed is shown instead.
The arrow button in the upper left corner allows you to return to the Event List summary screen.
The first table shows a summary of the total time spent in each HOS status that day, and the total number of miles driven.
The second table shows a list of HOS status change events and entries for "Certification" and "Login". The columns contain the following information:
The label for the HOS status that triggered this event.
The event type and the address where this change occurred. For HOS rule exceedance event entries, the
HOS rule limit exceeded is listed in place of the address. The time when the status change or rule exceedance event occurred.
Tap the button to view the details for this event. Events that can be edited have an Edit button in the upper right corner of the Event Details screen. Tap this to make changes to the event or to add a comment about the event.
The arrow button in the upper left corner allows you to return to the daily event screen.
In the lower part of the daily event screen, the Add Event button lets you enter events retrospectively.
Support for adding events must be enabled in your account by your administrator.
To add an event:
1. Select a time from the first drop-down box.
2. Select a date from the second drop-down box.
3. Select a status.
4. Enter a note that has between 4 and 60 characters. This field is required.
5. Tap Done in the upper right corner.
advertisement
Key Features
- Complies with FMCSA ELD mandate
- Tracks HOS automatically
- Provides real-time HOS status updates
- Warns drivers of HOS violations
- Shares logs with FMCSA and inspectors
- Integrates with IFTA and DVIR
- Supports retrospective event entry
- Offers advanced diagnostic and malfunction reporting
