advertisement
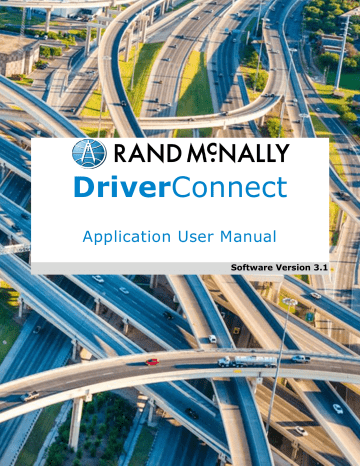
Driver Connect
Application User Manual
Software Version 3.1
Table of Contents: How Do I…?
How Do I…
About DriverConnect ................................................. 5
Terminology .............................................................................. 6
Set Up DriverConnect ................................................ 7
Get Started with a New Account .................................................. 7
Connect a New Account to an ELD 50 ......................................... 10
Connect a New Account to a DC 200 .......................................... 13
Get Started with an Existing Driver ID ........................................ 14
Connect to a New ELD .............................................................. 17
Retrieve a Forgotten Password/Company ID ................................ 18
Update Device Firmware ........................................................... 19
Get Around the DriverConnect App ............................ 20
Use the Dashboard ................................................................... 20
Use the Main Menu ................................................................... 25
Change Views .......................................................................... 26
Download Buffered Data ........................................................... 27
Set My Status ......................................................... 28
Go On Duty ............................................................................. 29
Log Driving Time ...................................................................... 32
View Vehicle Gauges ................................................................ 33
Log Sleeper Berth Time ............................................................ 34
Go Off Duty ............................................................................. 35
Complete a Yard Move .............................................................. 36
Use the Truck for Personal Conveyance ...................................... 38
Manage My Logbook ................................................ 39
DriverConnect User Guide
© 2016-2017, Rand McNally, Inc.
2
Table of Contents: How Do I…?
View a Log .............................................................................. 40
Edit a Log................................................................................ 41
Certify a Log ............................................................................ 43
Accept or Reject an Edited Log .................................................. 44
Send a Log .............................................................................. 46
Manage Fuel Purchases ............................................ 49
Add a Fuel Purchase ................................................................. 50
View and Edit a Fuel Purchase ................................................... 51
Delete a Fuel Purchase ............................................................. 52
Complete a DVIR .................................................... 53
DVIR Home ............................................................................. 54
Create a New DVIR .................................................................. 55
View a DVIR ............................................................................ 58
Certify Defects ......................................................................... 59
View Alerts ............................................................. 60
View Driving Events ................................................................. 60
View Vehicle Faults................................................................... 61
Use Inspection Mode ............................................... 62
Start an Inspection................................................................... 63
Generate a Report .................................................................... 64
Send Messages, Forms, and Workflows ...................... 68
Send and Receive Messages ...................................................... 69
View Contacts .......................................................................... 70
Set Up and Use a Message Group............................................... 71
Edit a Message Group ............................................................... 73
Use Forms ............................................................................... 75
DriverConnect User Guide
© 2016-2017, Rand McNally, Inc.
3
Table of Contents: How Do I…?
Use Workflows ......................................................................... 77
Change My Settings................................................. 80
Change My Rule Set and Exemptions .......................................... 81
Change My Trip Information ...................................................... 86
View My Account Information .................................................... 87
Manage Subscription Levels....................................................... 89
Find Help ............................................................... 90
Troubleshoot Common Problems ................................................ 90
Tell Rand................................................................................. 92
Index .................................................................... 93
DriverConnect User Guide
© 2016-2017, Rand McNally, Inc.
4
About This Guide
About DriverConnect
DriverConnect is an integrated platform that consists of the DriverConnect app installed on an Android™based device (a tablet or a smartphone), a cloudbased web portal, and a Rand McNally ELD.
The ELD automatically gathers data as you drive, and sends the data to your Android™ device or tablet over Bluetooth ® .
DriverConnect uses an internet connection (cellular or Wi-Fi™) from your Android™ device to store that data in a cloud-based online account.
DriverConnect:
Automatically calculates your Hours of Service (HOS).
Displays work timers that tell you how much time you have left in your driving session, driving shift, work day, and work cycle.
Displays break timers that calculate time left in your break, and how long until your work cycle restarts.
Displays gauges with details about your engine’s performance.
Creates driving logs for Law Enforcement Officer (LEO) inspections.
Enables messaging services between drivers and fleet managers.
Stores more than 6 months of driving logs in the DriverConnect
Cloud services.
Provides certifiable Driver-Vehicle Inspection Reports (DVIR).
Automatically tracks your state-to-state driving for IFTA reporting.
Allows you to take and store a picture of your fuel receipt.
Provides forms-based workflows for completing common tasks.
DriverConnect User Guide
© 2016-2017, Rand McNally, Inc.
5
About This Guide
Terminology
These terms are used throughout this guide:
ELD is short for Electronic Logging Device. An ELD connects directly to your truck and send information over Bluetooth ® to your
Android™ device or tablet. Your ELD refers to the specific Rand
McNally ELD installed in your vehicle, such as the ELD 50 or DC 200.
Your Android™ Device means the Android™-based smartphone or tablet on which you have installed and use the DriverConnect app.
HOS means your Hours of Service. This is the amount of time spent
On Duty, Driving, in the Sleeper Berth, and Off Duty.
A DVIR is a Driver-Vehicle Inspection Report. You need to complete one before and after each driving session.
IFTA is the International Fuel Tax Agreement. DriverConnect automatically tracks your state-to-state driving for easier IFTA reporting.
Your Fleet Manager is the individual at your organization who typically interacts with drivers by managing logs and reports, performing dispatch, etc.
A Law Enforcement Officer (or LEO ) may request to see your
Logbook on a traffic stop to ensure compliance. DriverConnect has a special Inspection Mode for these situations.
The DriverConnect Portal is the web-based component of
DriverConnect that allows you to access reports and driving history, plus additional features not available in the app. You can access the portal at: https://driverconnect.randmcnally.com
DriverConnect User Guide
© 2016-2017, Rand McNally, Inc.
6
Set My Duty Status
Set Up DriverConnect
To set up the DriverConnect app for the first time, you need to either create a new account, or log in with an existing Driver ID.
Get Started with a New Account
Use these instructions if you:
Have a Rand McNally ELD 50 in your vehicle and powered on.
Do not have a Driver ID or a Company ID assigned to you by
your organization. (If you do, see page 14 to log in.)
Have Bluetooth® enabled on your Android™ device (to link with your ELD).
Have an active internet connection on your Android™ device (to register the ELD to your account). This can be either a cellular or
Wi-Fi™ connection.
To get started with a DC 200 and a new account, see page 13.
DriverConnect User Guide
© 2016-2017, Rand McNally, Inc.
7
Set My Duty Status
Enter Your Company and Account Details
1.
When you open DriverConnect for the first time, tap SIGN UP .
2.
Read the setup information and tap CONTINUE .
3.
Enter your Company DOT Number in the Company DOT# field and tap NEXT .
If the Company DOT number is found in our system, it means that your company has already set up a DriverConnect account. Please contact the DOT administrator in your fleet, or a Rand McNally customer service representative at 1-877-446-4863.
DriverConnect User Guide
© 2016-2017, Rand McNally, Inc.
8
Set My Duty Status
4.
Enter your company’s information and tap NEXT .
5.
Enter your personal information, and select the checkbox to agree to the terms and conditions. Tap CREATE ACCOUNT .
The Welcome page displays, showing your Company Code and
Driver ID. You will need these to log in next time. These are also sent to the email that you have entered. You’ll also use this email address and password to log into the DriverConnect portal.
6.
Tap CONTINUE .
Next, connect your account with your ELD 50.
DriverConnect User Guide
© 2016-2017, Rand McNally, Inc.
9
Set My Duty Status
Connect a New Account to an ELD 50
After creating your new account, you need to complete three tasks to connect it to your ELD 50:
Pair Your Android™ device to the ELD
50
Confirm your 30-day free trial
Complete Setup
You need to finish all of these steps in order.
Pair Your Android™ Device to the ELD 50
1.
On the First things first screen, tap
CONTINUE .
2.
Tap SETUP DEVICE to connect your
Android™ device with your ELD.
If you do not have an ELD yet, tap
Setup Later , then Continue without an ELD device .
DriverConnect User Guide
© 2016-2017, Rand McNally, Inc.
10
Set My Duty Status
3.
Tap the serial number of the ELD 50 you are going to use.
If you don’t see it listed, make sure it is powered on, and tap Scan
Again . If you still don’t see it listed, view the Troubleshooting
Your Android™ device will now connect to the ELD via BlueTooth ® , connect to the DriverConnect cloud service, and register the ELD to your company.
4.
Once connected, your Android™ device will display “Connected to:” followed by the ELD serial number. Tap Continue .
DriverConnect User Guide
© 2016-2017, Rand McNally, Inc.
11
Set My Duty Status
Confirm Free Trial
The ELD 50 includes a complimentary
30-day free trial of the Core plan. See
page 88 for information on the different
plan types.
5.
Tap START 30 DAY FREE TRIAL to continue.
To purchase a subscription plan, visit the
DriverConnect portal at https://driverconnect.randmcnally.com
.
Complete Setup
6.
On the Configuration screen, select a rule set and time zone, enter your tractor and trailer number, and select a fuel type to use for this tractor.
You can change this information later
in your Settings. See page 80.
7.
(Optional) Enter your driver’s license information in the Driver’s License
Info section.
8.
Tap DONE, LET’S GET STARTED to complete the setup and view your
DriverConnect User Guide
© 2016-2017, Rand McNally, Inc.
12
Set My Duty Status
Connect a New Account to a DC 200
To connect a new account to a DC 200, you need to call a Rand
McNally support agent at: 1-877-446-4863
The agent will assist you in setting up the DC 200.
If you have a DC 200 and have already been assigned a Company
Code, a Driver ID, and a Password see Get Started with an Existing
DC 200
DriverConnect User Guide
© 2016-2017, Rand McNally, Inc.
13
Set My Duty Status
Connect a New Account to a DC 200 S
To connect a new account to a DC 200 S tap on signup button on DriverConnect app and register a fleet as shown in page 9. Then search for the DC 200 S and pair with it as shown in page 11. This will register the DC 200
S serial number to the fleet.
You can confirm the free trial and complete the setup as shown in page 12 or buy a subscription plan from the
DriverConnect portal.
DC 200 S
All the sections in this document related to DC 200 also applies to DC 200S.
DriverConnect User Guide
@2016-2017, Rand McNally, Inc.
Set My Duty Status
Get Started with an Existing Driver ID
Use these instructions if you already have a Company Code, Driver ID, and Password. You will also need your ELD’s serial number.
To set up your account, your Android™ device needs to have:
Bluetooth ® enabled (to link with your ELD)
An active WiFi™ or cellular internet connection (to validate the
ELD is registered to your account)
Log In
1.
When you open DriverConnect for the first time, tap LOGIN .
2.
Enter the Company Code, Driver ID, and Password that your organization assigned to you, and tap LOGIN .
Select the
Remember Me checkbox to have
DriverConnect remember your
Company Code and
Driver ID information the next time you use the app. You will always need to enter a password for security reasons.
DriverConnect User Guide
© 2016-2017, Rand McNally, Inc.
14
Set My Duty Status
Connect Your Android™ Device to Your ELD
3.
Tap SETUP DEVICE to connect your Android™ device with your
ELD.
If you do not have an ELD yet, tap Setup Later , then Continue without an ELD .
4.
Tap the serial number of the ELD you are going to use.
Your Android™ device will now connect to the ELD via BlueTooth ® , connect to the DriverConnect cloud service, and validate that the ELD is registered to your company.
DriverConnect User Guide
© 2016-2017, Rand McNally, Inc.
15
Set My Duty Status
5.
Once connected, your Android™ device will display “Connected to:” followed by the ELD serial number. Tap CONTINUE .
Complete Setup
6.
On the Configuration screen, select a rule set and time zone, enter your tractor and trailer number, and select a fuel type to use for this tractor.
7.
(Optional) Enter your driver’s license information in the Driver’s
License Info section.
8.
Tap DONE, LET’S GET STARTED to complete the setup and view your Dashboard.
DriverConnect User Guide
© 2016-2017, Rand McNally, Inc.
16
Set My Duty Status
Connect to a New ELD
Sometimes, you may need to connect your Android™ device with a different ELD. This is common if you drive different trucks in the same fleet, and switch from one to another.
1.
Make sure that Bluetooth® is enabled on your Android™ device, the
ELD is powered on, and you are in range.
2.
Login first on your Android™ device, and then tap Connect to a device (on the Dashboard).
3.
Tap CONNECT .
4.
Select the new ELD from the list.
5.
The Connection Status section in the Dashboard displays the connection to the new ELD.
DriverConnect User Guide
© 2016-2017, Rand McNally, Inc.
17
Set My Duty Status
Retrieve a Forgotten Password/Company ID
If you forget your password or your company code and you cannot log in from the Login screen, follow these steps. You will need access to the email address linked with your account.
1.
Tap Forgot Password?
Or Forgot Company ID?
On the Login screen.
2.
Enter your email address, and tap SEND .
3.
Once the confirmation page displays, follow the directions in the email you receive.
4.
Tap CONTINUE to close the confirmation page and log in.
DriverConnect User Guide
© 2016-2017, Rand McNally, Inc.
18
Set My Duty Status
Update Device Firmware
Sometimes, your ELD will need to be updated after you download a new version of the DriverConnect app. This process happens automatically when the app reconnects with the ELD.
IMPORTANT: Do NOT disconnect power from either the Android™ device OR the ELD or turn off Bluetooth® during this time.
Once the update is complete, you can continue using the app normally.
DriverConnect User Guide
© 2016-2017, Rand McNally, Inc.
19
Set My Duty Status
Get Around the DriverConnect App
Use the Dashboard
1.
Main Menu
Tap to access the main functions of DriverConnect. See page 25.
2.
Alerts
Tap to view driving alerts.
3.
Connection Status
Shows connection status of
Android™ device and ELD.
4.
Timers
Show the time left in your work and break cycles.
5.
Log / DVIR
Shows a log graph and current DVIR summary, with
6.
Rule Sets
Show your current rule set
7.
Status Buttons
Tap to change your duty
DriverConnect User Guide
© 2016-2017, Rand McNally, Inc.
20
Set My Duty Status
Dashboard Details
Events
The Events icon in the upper right corner of the Dashboard displays a notification when you have an alert or a driving event. Events include hard braking, speeding, and idle time.
Connection Status
The status on the left shows if your
Android™ device has a Bluetooth ® connection to your ELD. If the ELD is not connected to the Android™ device, it will store driving data and then transfer data when it is connected to the Android™ device
The status on the right shows if your Android™ device is connected to DriverConnect cloud services.
Tap to display connection details.
Tap either link to display connection details in a popup screen. Tap Close to return to the Dashboard.
DriverConnect User Guide
© 2016-2017, Rand McNally, Inc.
21
Set My Duty Status
More Dashboard Details
Timers
Tap the WORK TIMERS and BREAK TIMERS links, or swipe left and right, to switch between views.
Work Timers show how much drive time and work time you have left for today, and for the rest of your drive cycle. The
graphs automatically update based on your rule set (page 81).
Break Timers show how much time you have left on your break, in your splits, and until your restarts.
DriverConnect User Guide
© 2016-2017, Rand McNally, Inc.
22
Set My Duty Status
More Dashboard Details
Log / DVIR
Tap the LOGBOOK and DVIR links, or swipe left and right, to switch between tabs.
The LOGBOOK tab displays a summary graph of your HOS.
The DVIR tab shows a summary of your most recent DVIR.
Tap the Details link on either tab to view details.
A red exclamation mark (!) next to one of these categories means there is a logbook violation.
DriverConnect User Guide
© 2016-2017, Rand McNally, Inc.
23
Set My Duty Status
More Dashboard Details
Rule Sets
This section shows your current rule set and exemptions.
Tap to display a detailed view.
details on changing your rule set and exemptions.
Status Buttons
Tap to change your duty status. See Page 27,
Set My Duty
Status .
Your current status displays in color . Inactive statuses are grayed out .
DriverConnect User Guide
© 2016-2017, Rand McNally, Inc.
24
Set My Duty Status
Use the Main Menu
Dashboard: Tap to return to
Inspection Mode: Create reports and send them to a LEO.
DVIR: Create and send DVIRs.
Logbook: View, edit, certify, and send your logs. See page
Fuel Purchase: Log a fuel
Gauges: View real-time driving
Messaging: Send and receive messages, forms, and
workflows. A red icon shows if you have new messages. Page 68.
Settings:
Change your settings. Page 80.
LOGOUT:
Tap to log out and return to the Login screen. Page 14.
DriverConnect User Guide
© 2016-2017, Rand McNally, Inc.
25
Set My Duty Status
Change Views
The DriverConnect app supports both portrait and landscape views.
The view changes automatically when you rotate your Android™ device.
You may need to enable
Screen
Rotation in your device’s settings first.
1.
Dashboard in Portrait view
2.
Dashboard in
Landscape view
Note: Most screens in this guide are in
Portrait view.
DriverConnect User Guide
© 2016-2017, Rand McNally, Inc.
26
Set My Duty Status
Download Buffered Data
If your ELD becomes disconnected from your Android™ device at any time, the ELD will continue collecting driving information.
When the ELD reestablishes a connection with your Android™ device, an Uploading Data messages displays. During this, the DriverConnect app is downloading buffered data recorded in the ELD while the connection was lost.
After the download is complete,
DriverConnect syncs the data and updates your driving logs automatically.
DriverConnect User Guide
© 2016-2017, Rand McNally, Inc.
27
Set My Duty Status
Set My Status
DriverConnect tracks your status to the minute for accurate reporting of four statuses:
Off Duty ( OFF )
Sleeper Berth ( SB )
Driving ( D )
On Duty ( ON )
Your current status displays in color.
When you start driving, you status automatically changes to Driving
(D) when you are connected to an ELD. If you use DriverConnect without a connected ELD, then you must Tap D to manually enter
Driving status. See page 32 for more information.
DriverConnect User Guide
© 2016-2017, Rand McNally, Inc.
28
Set My Duty Status
Go On Duty
To go On Duty, you must choose a Rule Set, and list a tractor number, at a minimum. You can also set a trailer number, a Bill of Lading
(BOL), and complete a DVIR. A green check ( ) shows completed steps.
1.
From the Dashboard, tap the ON icon in the bottom duty status bar.
2.
Verify your rule set. Tap Rule Set to make changes.
3.
Select a new rule set, and any exemptions/exceptions that apply.
See page 81 for more information on rule sets and exemptions.
4.
Tap CHANGE , then the Back arrow to return to the Change Status screen.
DriverConnect User Guide
© 2016-2017, Rand McNally, Inc.
29
Set My Duty Status
5.
Verify your Tractor number. Tap Trip Info to make changes.
6.
Tap to enter a new Trip Name , Tractor Number , a Trailer
Number (optional), and one or more BOLs (optional).
You can enter up to 5 Bills of Lading per trip.
7.
Tap SAVE , then the back arrow to return to the Change Status screen.
8.
Tap DVIR.
9.
Complete the DVIR (
see Page 53 ), and tap the back arrow.
10.
Tap Change to go On Duty.
When you are On Duty, the ON icon turns blue on the Dashboard.
DriverConnect User Guide
© 2016-2017, Rand McNally, Inc.
30
Set My Duty Status
Notes on Trip Info
The Trip Info page allows you to manually enter a Trip name, Tractor
Number, and Trailer Number, as well as up to 5 Bills of Lading (BOLs).
Generally, the Tractor Number, Trailer Number, and BOL are assigned by dispatch. You can define your own Trip Name
When you change your trip name,
DriverConnect makes a new trip entry. All of your mileage and status changes will be stored under that trip name, until you change it and go to On Duty using a different trip name.
You can view details in the
DriverConnect portal for each separate Trip Name, Tractor
Number, and Trailer Number you use.
DriverConnect User Guide
© 2016-2017, Rand McNally, Inc.
31
Set My Duty Status
Log Driving Time
When you start driving, you automatically enter Driving (D) status when connected to an ELD.
Since DriverConnect uses minute-byminute data for the most accurate drive time logs, your status switches between
Driving and On Duty automatically.
When the truck first reaches a set threshold speed after going On Duty, your status automatically changes to
Driving (D).
Once you stop for 3 seconds, you can change your status from Driving to any other status.
If you have been stopped for 5 minutes, and have not already switched your status, the app automatically switches you to On Duty.
When you reach the set threshold speed again, your status switches back to Driving.
If you stop the engine, the app automatically switches from Driving to On Duty.
This automatic switching is designed to maximize your drive time while maintaining compliance. By automatically switching back to On Duty when you stop, you can gain valuable time back in your legal driving limits. The threshold speed to transition in and out of driving can be set by fleet manager on the DriverConnect portal.
DriverConnect User Guide
© 2016-2017, Rand McNally, Inc.
32
Set My Duty Status
View Vehicle Gauges
DriverConnect provides several gauges that provide real-time information about your vehicle. Gauges measure speed, fuel economy, temperatures, pressure, and more. To view gauges:
1.
In the Main Menu , tap Gauges .
2.
Your remaining driving time displays by the steering wheel icon.
3.
Swipe to the right or the left to alternate between the two available screens.
DriverConnect User Guide
© 2016-2017, Rand McNally, Inc.
33
Set My Duty Status
Log Sleeper Berth Time
To log time in the Sleeper Berth, you must stop the truck and enter
Sleeper Berth (SB) status.
1.
Tap the SB status icon in the bottom duty status bar.
2.
Enter a location and a note, if necessary.
3.
Tap Change .
Your available drive and work time is automatically calculated when you enter SB status, based on the Rule Set you are using.
DriverConnect User Guide
© 2016-2017, Rand McNally, Inc.
34
Set My Duty Status
Go Off Duty
When you are finished with your day, or are taking a break, you can manually change your duty status to
Off Duty. DriverConnect does not automatically change to Off Duty status.
1.
From the Dashboard, tap the OFF icon in the bottom duty status bar.
2.
Tap DVIR , and complete the post trip report.
You cannot edit the Rule Set, Trip
Info, or DVIR information when you change to Off Duty status.
3.
Oil and Gas Exemptions: Select the Waiting Time checkbox to account for time spent waiting at an oil well site. You must add a note to account for this time.
4.
Tap Change .
If you will be using the truck for personal conveyance after going
Off Duty, tap the Personal Conveyance slider to ON. See page 38.
DriverConnect User Guide
© 2016-2017, Rand McNally, Inc.
35
Set My Duty Status
Complete a Yard Move
Use Yard Move mode when you will be driving the truck inside your company’s lot or a warehouse yard.
1.
From the Dashboard, tap the ON icon in the bottom duty status bar.
2.
On the Change Status screen, tap the Yard Move slider to ON
(it switches from gray to blue).
3.
Enter a location and a note, if necessary.
4.
Tap Change .
When on a Yard move, your logbook displays your On Duty time in a dotted line with the letters YM (see below).
DriverConnect User Guide
© 2016-2017, Rand McNally, Inc.
36
Set My Duty Status
To stay On Duty and to exit Yard Move mode:
1.
Tap ON again.
2.
On the Change Status screen, de-select Yard Move .
3.
Update notes.
4.
Tap CHANGE .
Completing a yard move counts as On Duty time, but does not count toward your driving time. Your fleet manager may set limits on using yard moves.
DriverConnect User Guide
© 2016-2017, Rand McNally, Inc.
37
Set My Duty Status
Use the Truck for Personal Conveyance
Use Personal Conveyance, or “Line 5,” mode when you will be driving your truck off duty for personal reasons.
1.
From the Dashboard, tap the
OFF icon in the bottom duty status bar.
2.
Complete a Post Trip DVIR if you are going from On Duty to
Off Duty and will be driving the truck immediately.
See Page
3.
On the Change Status screen, tap the Personal Conveyance slider to ON (it switches from gray to blue).
4.
Enter a location and write a note, as needed.
5.
Tap Change .
6.
Your log displays a dotted line with the letters PC during this time.
Driving in Personal Conveyance mode does NOT count toward your on-duty time or your driving time.
Your fleet manager may set limits on how many miles you can drive in
Personal Conveyance mode. The default setting is 50 miles.
DriverConnect User Guide
© 2016-2017, Rand McNally, Inc.
38
Manage My Logbook
Manage My Logbook
DriverConnect automatically maintains 14 days of logs for the hours you are On Duty, Driving, in the Sleeper Berth, and Off Duty. Driving time is logged automatically as you drive. Time for other statuses
must be entered manually. See page 27.
Your logs can be viewed, edited, certified, and sent from the Logbook.
To access the Logbook:
1.
Tap the Main Menu .
2.
Tap Logbook .
On the Logbook screen:
Links display to certify your
The Day and Date display, with a summary graph of your HOS.
shows a violation.
shows the log has been certified.
shows the log has not yet been certified.
DriverConnect User Guide
© 2016-2017, Rand McNally, Inc.
39
Manage My Logbook
View a Log
1.
Scroll through the Logbook to find the log you want to view.
2.
Tap the date to show the log graph.
3.
Tap the graph to view the Log
Detail screen.
The Log Detail screen displays:
The Day and Date at the top.
A summary of your HOS, displayed in both hours per category and in a graph.
A summary count, and list, of any violations.
Details of each status change, including status, times, location, and notes.
A plus sign icon, used to add
DriverConnect User Guide
© 2016-2017, Rand McNally, Inc.
40
Manage My Logbook
Edit a Log
You can edit a log that has not yet been certified from the Log Detail screen. To access the Log Detail
Once you are in the Log Detail screen, you can make your edits.
Logbook edits work by adding new duty status entries for a time frame you define. These new entries overwrite and replace your existing entries.
Only On Duty, Off Duty, and
Sleeper Berth time can be edited.
You cannot edit (add new or overwrite existing) driving time.
To edit a log:
1.
Tap a section in the graph on the
Log Detail screen that you want to change.
The New Duty Status screen displays (next page).
DriverConnect User Guide
© 2016-2017, Rand McNally, Inc.
41
Manage My Logbook
2.
Define a time frame for your new entry. You can do this in two ways:
Tap and hold the sliders to drag the beginning and ending times to create a new time frame; or
Tap the Time fields, and edit the entries directly in the clock.
3.
If you tap the time fields to enter a time manually, then tap
SELECT TIME to confirm the time frame and return to the
New Duty Status screen.
4.
Tap a status icon for the new time frame.
5.
Enter a location and a note, if needed.
6.
Tap SAVE .
The Log Detail screen displays with the new duty status entry.
DriverConnect User Guide
© 2016-2017, Rand McNally, Inc.
42
Manage My Logbook
Certify a Log
1.
From the Logbook, tap Certify Logs .
2.
Check the log(s) you want to certify.
You have to start with the oldest log. As you select it, the nextoldest log becomes available, and so on, until the previous day.
3.
Tap CERTIFY .
4.
Type your name to sign the log, and tap SUBMIT .
You must have an active internet connection to certify a log. Also, once you certify a log, you can’t edit it.
Your fleet manager can edit it on the portal.
DriverConnect User Guide
© 2016-2017, Rand McNally, Inc.
43
Manage My Logbook
Accept or Reject an Edited Log
Your Fleet Manager has the ability to edit your logs from the
DriverConnect portal, if necessary, and then send the edited log back for you to accept or reject. Only uncertified logs can be edited on the portal. Only On Duty, Off Duty, and Sleeper Berth time can be edited.
Your Fleet Manager cannot edit (add new or overwrite existing) driving time.
Note: Even though a manager can update your logs, you (the driver) are still responsible for making sure your logs are accurate.
If you accept your Fleet Manager’s changes, then the changes made will overwrite the entries you made. If you reject the changes, your original entries will remain.
1.
When one of your logs has been edited, a “Log edit(s) pending” notification displays in the
Logbook.
Logs with pending changes display with an orange tab to the left of the date and summary.
2.
Tap an edited log to continue.
DriverConnect User Guide
© 2016-2017, Rand McNally, Inc.
44
Manage My Logbook
3.
On the Logbook Detail screen, the Edited tab shows the proposed changes, and the Original tab shows your original entries.
HOS entries that were added or modified display with an orange tab to the left of the entry.
4.
Review the changes that were made to the log. Tap ACCEPT to accept the changes, or REJECT to reject them.
5.
On the Accept/Reject Log Edits screen, type a reason or a comment for accepting/rejecting the logs edits, and tap Accept or
Reject . Tap Cancel to return the Logbook Detail screen.
After accepting or rejecting the changes, the colored tabs no longer display on your log.
DriverConnect User Guide
© 2016-2017, Rand McNally, Inc.
45
Manage My Logbook
Send a Log
You can send your logs to your fleet manager as an email attachment. See the example on
For this function to work, your
Android™ device needs to have a working email client set up, and an active internet connection.
1.
From the Logbook, tap Send
Logs .
2.
Check the log(s) you want to send in the Send Logs screen.
You have to start with the oldest log. As you select it, the next-oldest log becomes available to select, and so on.
3.
Tap SEND .
4.
Type the email address of the person who will be receiving the logs, and tap SEND .
DriverConnect User Guide
© 2016-2017, Rand McNally, Inc.
46
Manage My Logbook
5.
In the Send mail… pop-up, tap the app you use to send email (for example, Gmail).
The system will now to process and attach the logs to an email.
Please allow up to a few minutes for this to complete.
6.
In your email program, double-check that:
The recipient email address is correct
The reports file (called HOS.pdf) is attached. You can see an example on the next page.
The Driver and Company in the subject line are correct
7.
Type a message, if needed.
8.
Send the email.
After the email is sent, the Send Logs screen displays again.
DriverConnect User Guide
© 2016-2017, Rand McNally, Inc.
47
Manage My Logbook
See an Example of a Sent (Emailed) Log
DriverConnect User Guide
© 2016-2017, Rand McNally, Inc.
48
Manage Fuel Purchases
Manage Fuel Purchases
DriverConnect lets you manage your fuel purchases. You can add, view, edit, and delete purchases from the Fuel
Purchase screen.
To access the Fuel
Purchase screen, tap
Fuel Purchase from the
Main Menu.
On this screen, you can select a Fuel Purchase by tapping on a check box.
You can also check the
Select All checkbox to select all purchases. This checkbox changes to
Select None when everything is selected.
DriverConnect User Guide
© 2016-2017, Rand McNally, Inc.
49
Manage Fuel Purchases
Add a Fuel Purchase
1.
Tap the on the Fuel
Purchase screen to add a new purchase.
2.
Enter all of the information on the form. Some information may be pre-populated.
You need to scroll down to see the entire page.
3.
Tap Upload to add a picture of the receipt.
4.
Choose a picture from these options:
Take Picture to take a new picture of your receipt.
Choose From Gallery to select a picture you have already taken.
5.
Tap SAVE to save the purchase record.
DriverConnect User Guide
© 2016-2017, Rand McNally, Inc.
50
Manage Fuel Purchases
View and Edit a Fuel Purchase
To view a purchase:
From the Fuel Purchase page, tap an existing fuel purchase.
The record of the purchase displays on the Add Receipt page.
To edit a purchase:
1.
Tap in any field to make changes.
2.
To upload a new receipt image, tap
Change .
You need to scroll down to see the entire page.
3.
Tap SAVE to save your changes.
DriverConnect User Guide
© 2016-2017, Rand McNally, Inc.
51
Manage Fuel Purchases
Delete a Fuel Purchase
1.
Select the checkbox by one or more purchases you want to delete.
Tap Select All to select all fuel purchases.
2.
Tap DELETE .
The selected record is removed from your fuel purchases list.
Note that once you delete a fuel purchase, you cannot recover it.
DriverConnect User Guide
© 2016-2017, Rand McNally, Inc.
52
Complete a DVIR
Complete a DVIR
When going On Duty (see page 29)
or Off Duty (see page 35), you
should complete a Driver-Vehicle
Inspection Report, or DVIR. You can complete a DVIR at any time, though.
A DVIR lets you log and track defects in your tractor, trailer, or both. You can also state if defects are bad enough to make the vehicle unsafe to drive.
DriverConnect User Guide
© 2016-2017, Rand McNally, Inc.
53
Complete a DVIR
DVIR Home
From the Main Menu, tap DVIR to access the DVIR home screen. The
DVIR home screen shows a list of previous DVIRs. Each list entry shows:
The date and time it was created
The tractor and trailer number for the DVIR
Colored text to indicate the status of the DVIR:
Red marks a vehicle as
Green marks a vehicle as safe to drive, or as no defects present
From this screen, you can:
1.
Tap a tab to change views:
Tractor displays all DVIRs for the current tractor, regardless of driver
Driver displays all of your DVIRs, regardless of tractor
2.
Tap an entry to open the View DVIR
3.
Tap the
button to create a new DVIR (see page 55).
DriverConnect User Guide
© 2016-2017, Rand McNally, Inc.
54
Complete a DVIR
Create a New DVIR
To create a new DVIR:
From the Main Menu, or when going On Duty or Off Duty, tap DVIR , then tap the button.
The Create New DVIR screen displays.
To complete a DVIR:
1.
Tap to enter the Tractor
Number and Trailer Number (if applicable) of the vehicle you are inspecting.
Enter Defects
2.
If there are defects to report, tap the Tractor Defects and/or
Trailer Defects down arrows to select the checkboxes for any and all defects. Tap the arrow again to collapse the list.
The number of defects you select displays in parentheses.
DriverConnect User Guide
© 2016-2017, Rand McNally, Inc.
55
Complete a DVIR
3.
If you record a defect, and the vehicle can be operated safely, check the Vehicle can be operated safely… checkbox.
If the vehicle CANNOT be operated safely, do NOT check this box
4.
Tap YES to confirm that you can use the vehicle safely.
If you do not check the Vehicle can be operated safely… checkbox, then the DVIR will display with a red warning on the DVIR home screen. You will need to certify the defect
before continuing.
.
DriverConnect User Guide
© 2016-2017, Rand McNally, Inc.
56
Complete a DVIR
Enter Comments and Pictures
5.
Tap Enter your comments to type out an explanation of what you are reporting, if needed.
6.
Tap Upload to upload or take up to 3 pictures to document the defect.
Select Take Picture to take a new picture using your
Android™ device’s camera
Select Choose From
Gallery to select an existing picture
Tap the X on the picture to discard it.
7.
Tap Driver Name to enter your name.
8.
Tap SAVE .
Once you tap SAVE , you cannot edit a DVIR. You can upload pictures to this DVIR from the portal.
Note: At any time before you save it, you can tap the back arrow to exit and discard the
DVIR.
DriverConnect User Guide
© 2016-2017, Rand McNally, Inc.
57
Complete a DVIR
View a DVIR
Tap in the row of a DVIR report on the DVIR home screen to view a
DVIR.
The View DVIR screen shows a read-only entry of a DVIR.
If the DVIR has defects that have not been certified as repaired yet, the screen name changes to Certify Defects and the CERTIFY
DEFECTS
DriverConnect User Guide
© 2016-2017, Rand McNally, Inc.
58
Complete a DVIR
Certify Defects
DVIRs that mark a vehicle as unsafe show a red warning on the DVIR home screen. These are DVIRs in which the Vehicle can be operated safely… checkbox was NOT checked.
DVIRs that mark a vehicle as unsafe must be certified as fixed by your mechanic.
1.
On the DVIR home screen, tap the DVIR to view it.
2.
Tap CERTIFY DEFECTS .
3.
Tap CONFIRM .
4.
The mechanic must type his/her name, and tap
SUBMIT .
The DVIR is then timestamped with the date and time it was fixed.
DriverConnect User Guide
© 2016-2017, Rand McNally, Inc.
59
Complete a DVIR
View Alerts
The Alerts screen shows a list of daily alerts that have been triggered.
View Driving Events
You Fleet Manager can set thresholds to trigger alerts for the following driving actions:
Hard Braking: A decrease in speed in a sudden deceleration
(measured in a decrease in
MPH/s).
Idling: The number of seconds a vehicle is running (ignition on) before moving.
Speeding: Your speed (in miles per hour).
Tap the Alerts icon in the upper right corner of the Dashboard.
The Alerts page displays. Tap
EVENTS to see a listing of your driving events for each day.
DriverConnect User Guide
© 2016-2017, Rand McNally, Inc.
60
Complete a DVIR
View Vehicle Faults
If your ELD records any vehicle faults, they display on the
VEHICLE FAULTS page.
These are also sent to the
DriverConnect portal.
Tap the Alerts icon in the upper right corner of the Dashboard.
The Alerts page displays. Tap
VEHICLE FAULTS to see a listing of your vehicle’s recorded faults.
DriverConnect User Guide
© 2016-2017, Rand McNally, Inc.
61
Use Inspection Mode
Use Inspection Mode
When you need to show your logs to a Law Enforcement Officer (LEO) during a roadside inspection, you can use Inspection Mode.
To enter Inspection Mode, select Inspection Mode from the Main
Menu . In Inspection Mode, you can show your logs to a LEO during the inspection, and also email a .PDF report of your logs.
1.
Tap START INSPECTION to begin an inspection.
2.
Tap GENERATE REPORT to create an emailed report to send to a LEO.
DriverConnect User Guide
© 2016-2017, Rand McNally, Inc.
62
Use Inspection Mode
Start an Inspection
1.
In inspection Mode, tap START INSPECTION to begin.
2.
Tap the day icons on the Log Report page to view each day.
3.
DVIRs for the current day display in a section on the bottom of the screen.
4.
Tap the back button to exit Inspection Mode.
You need to enter your password to exit Inspection Mode.
5.
On the Password Required page, enter your password and tap
CONTINUE .
DriverConnect User Guide
© 2016-2017, Rand McNally, Inc.
63
Use Inspection Mode
Generate a Report
1.
Once you are in Inspection Mode, tap Generate Report to create a report to share with an LEO.
2.
Type the email address that will receive the reports, and tap SEND .
3.
In the Send mail… pop-up, tap the app you use to send email.
The system will now to process and attach the logs to an email.
Please allow up to a few minutes for this to complete.
DriverConnect User Guide
© 2016-2017, Rand McNally, Inc.
64
Use Inspection Mode
4.
In your email program (for example, Gmail), doublecheck that:
The LEO’s email address is correct
The reports file (called
HOS_DVIR_REPORT.pdf) is attached. You can see an example on the next page.
The Driver and Company in the subject line are correct
5.
Type a message, if needed.
6.
Send the email.
After the email is sent, the
Inspection Mode screen displays again.
The report contains 8 days of driving logs and DVIRs. You can see sample reports on the next two pages.
DriverConnect User Guide
© 2016-2017, Rand McNally, Inc.
65
Use Inspection Mode
See a Sample Inspection Report, Log Page
DriverConnect User Guide
© 2016-2017, Rand McNally, Inc.
66
Use Inspection Mode
See a Sample Inspection Report, DVIR Page
DriverConnect User Guide
© 2016-2017, Rand McNally, Inc.
67
Send Messages, Forms, and Workflows
Send Messages, Forms, and
Workflows
DriverConnect lets you communicate with your fleet manager and fellow drivers from the Messaging screen.
This feature works a lot like texting.
Messages in DriverConnect can’t be seen in another messaging app.
You can also send and receive forms using the DriverConnect Messaging function. Forms can be sent for you to fill out. You can send completed forms back to your fleet manager.
Your fleet manager can also send you workflows, which are a series of steps you need to complete. Forms are often part of a workflow.
The Messaging screen has 3 tabs:
Chats , Contacts , and Workflow .
To send and receive messages, your
Android™ device needs to have an active internet connection.
DriverConnect User Guide
© 2016-2017, Rand McNally, Inc.
68
Send Messages, Forms, and Workflows
Send and Receive Messages
The Chats tab in the Messaging screen shows active conversations you have with your team.
1.
When someone in your organization sends you a message, a blue notification displays by that contact’s name in the Chats tab.
2.
Tap the contact’s name to open a chat window.
3.
Tap the Write a message… area to open the keyboard and type a message.
4.
Tap the icon to send the message.
5.
Messages you sent display in blue . Messages you receive display in gray .
DriverConnect User Guide
© 2016-2017, Rand McNally, Inc.
69
Send Messages, Forms, and Workflows
View Contacts
Your contacts list is a list of the available people in your organization that you can send and receive messages from.
Contacts are managed by your fleet manager.
1.
Tap the Contacts tab in the
Messaging screen to view your contacts.
2.
Tap the name of a contact to open a chat screen.
A blue dot by a contact’s name shows if the contact is online.
Note: If a new contact was added by your fleet manager, but you don’t see the contact yet, you need to log out and log back in to the DriverConnect app to refresh the Contacts list.
DriverConnect User Guide
© 2016-2017, Rand McNally, Inc.
70
Send Messages, Forms, and Workflows
Set Up and Use a Message Group
Group messages work like individual messages, and allow you to communicate with multiple people at one time.
To create a new group:
1.
In the Chats tab of the Messaging screen, tap New Group .
2.
Type a name for the new group, and tap Next .
3.
Tap the to add participants to the group.
Participants need to be selected from your Contacts list.
DriverConnect User Guide
© 2016-2017, Rand McNally, Inc.
71
Send Messages, Forms, and Workflows
4.
Check the box by a contact to add them to the group.
5.
Tap DONE .
The Add Participants screen displays again, with everyone in the group (so far) displayed on the screen.
You can repeat this process to add more contacts.
6.
When your group list is complete, tap CREATE .
7.
To send messages to your group, use the chat functions normally.
Messages you send will go to everyone in the group. Anyone in the group can send a message that also goes to the whole group.
DriverConnect User Guide
© 2016-2017, Rand McNally, Inc.
72
Send Messages, Forms, and Workflows
Edit a Message Group
You can edit a messaging group by adding or deleting group members, changing the group name, or deleting the group entirely.
Add or Delete Group Members
1.
Tap the group in the Chats screen, then tap the Group Settings icon
( ).
2.
In the Group Settings screen, tap to add participants to the group.
3.
Tap Remove next to a group member’s name to delete that member.
DriverConnect User Guide
© 2016-2017, Rand McNally, Inc.
73
Send Messages, Forms, and Workflows
Change the Group Name
1.
In the Group Settings screen, tap the icon to edit the group.
2.
Edit the name, and tap to save it.
The new group name displays.
Delete a Group
3.
In the Group Settings screen, tap the icon to edit the group.
4.
Tap DELETE GROUP .
5.
Tap YES to confirm the delete.
DriverConnect User Guide
© 2016-2017, Rand McNally, Inc.
74
Send Messages, Forms, and Workflows
Use Forms
This feature is only available in the DriverConnect Core Plan.
Forms are structured means of communication between drivers, or between a fleet manager and a driver. Forms allow for all of the necessary information in certain situations to be communicated all at once, instead of having to go back and forth over several messages.
1.
When you receive a form, the message displays “FORM” above it.
2.
Tap the arrow to view the form.
The Form screen opens, showing the form.
3.
Fill out the form, and tap SEND to send it back.
DriverConnect User Guide
© 2016-2017, Rand McNally, Inc.
75
Send Messages, Forms, and Workflows
To send a form:
4.
Tap when you type a message, and select Form .
5.
Select a form from the Form Type dropdown.
6.
Complete the form.
7.
Tap SEND .
DriverConnect User Guide
© 2016-2017, Rand McNally, Inc.
76
Send Messages, Forms, and Workflows
Use Workflows
This feature is only available in the DriverConnect Core Plan.
Your fleet manager has the ability to send you workflows. Workflows are a series of forms that can be created by the fleet manager and sent to a driver. This is a sequence of steps that a driver needs to follow. The status of each step is tracked.
Workflows appear in the
Workflow tab of the Messaging screen.
1.
When you receive a new workflow from your fleet manager, the Workflow tab displays a red icon.
You can also see each step in the workflow, with an estimated time of completion from your fleet manager.
2.
Tap Accept to accept the workflow. If you tap Reject , the workflow will be rejected, and your fleet manager will be notified.
After accepting, the Start workflow button displays.
3.
Tap Start workflow to begin.
DriverConnect User Guide
© 2016-2017, Rand McNally, Inc.
77
Send Messages, Forms, and Workflows
The first task to complete displays with a blue bar down the left side.
4.
Tap anywhere in the first task.
5.
Fill out the form, and tap SEND .
6.
The first task displays “Completed” with a green bar and an “Actual” time stamp.
If there is another task, it is now active and displays the blue bar.
Repeat these three steps for each form included in the workflow. If the workflow has one form, you will only need to do this once.
DriverConnect User Guide
© 2016-2017, Rand McNally, Inc.
78
Send Messages, Forms, and Workflows
7.
Once all of the tasks are marked “Completed,” tap Finish workflow .
When you finish your workflow:
8.
The status changes from “Started” to “Finished.” Also:
Your fleet manager is notified once the workflow is completed.
The finished workflow remains visible in the Workflow tab until you receive another one.
You can tap anywhere in each completed task to see a read-only copy of that completed form.
DriverConnect User Guide
© 2016-2017, Rand McNally, Inc.
79
Change My Settings
Change My Settings
You can change your personal information and (in some cases) your rule set and exemptions.
To access these sections, tap Settings from the Main Menu.
My Account
Shows information about your company, yourself, and your
Trip Info
Allows you to enter information
Help
Displays a list of available
support channels. See page 90.
Tell Rand
Allows you to send a message to the Rand McNally DriverConnect
Legal
Displays legal information required by law, including safe driving practices.
A Software version number displays at the bottom of the screen.
DriverConnect User Guide
© 2016-2017, Rand McNally, Inc.
80
Change My Settings
Change My Rule Set and Exemptions
In some cases, your rule set and exemptions are set by your fleet manager and cannot be changed in DriverConnect. If you are able to change it, you will see the Rule Set option available in the Change
Status screen when you go On
Duty.
To make changes:
1.
Tap Rule Set on the Change
Status screen.
2.
Select a new rule set from the dropdown menu.
3.
If you will be using an exemption, tap the Choose
Exemptions radio button.
4.
Select an exemption from the
Exemptions dropdown menu.
5.
Check the box by an exception you want to use, if applicable.
6.
Tap CHANGE .
Your new rule set goes into effect the next time you go on duty.
DriverConnect User Guide
© 2016-2017, Rand McNally, Inc.
81
Change My Settings
Available Rule Sets and Exemptions
New rule sets and exemptions are added to DriverConnect frequently, and will be listed in the dropdown menu when the DriverConnect app is updated.
Rule Sets:
USA 8/70 and 7/60
Canada Cycle 1
Alaska
California (CA) Intrastate
Florida 8/80 and 7/70 Intrastate
Illinois
New York
Oregon 8/80 and 7/70 Intrastate
Texas (TX) Intrastate
Wisconsin 8/80 and 7/70 Intrastate
Washington
DriverConnect User Guide
© 2016-2017, Rand McNally, Inc.
82
Change My Settings
Exemptions:
Rule Set
USA 8/70
USA 7/60
Alaska 8/80
Alaska 7/70
(Intrastate)
California (CA) Intrastate
Available Exemptions
Passenger carrying
Oilfield and gas operations
Construction material & equipment
Motion picture
Non-Commercial operators
Exceptions:
Adverse driving condition
100-air mile exception (Short Haul)
Passenger Carrying
Exceptions:
Adverse conditions
100-air mile exception (Short Haul)
Passenger carrying
Oil and Gas
Construction Material
Agriculture (Farms)
Utility service
Motion pictures
Exceptions:
Adverse conditions
100-air mile exception (Short Haul)
DriverConnect User Guide
© 2016-2017, Rand McNally, Inc.
83
Change My Settings
Rule Set
Florida 8/80
Florida 7/70
(Intrastate)
Illinois 7/70
(Intrastate)
New York
(Intrastate)
Oregon 8/80
Oregon 7/70
(Intrastate)
Texas (TX) Intrastate
Washington 7/90
Washington 6/80
(Intrastate)
DriverConnect User Guide
© 2016-2017, Rand McNally, Inc.
Available Exemptions
Passenger Carrying
Exceptions:
Adverse conditions
150 Air Mile Radius
Passenger Carrying
Agricultural Operations
Tow Truck Operations
Utility Vehicle
Agricultural Operations
Passenger Carrying
Exceptions:
Adverse conditions
Non-commercial operators
Passenger carrying
Farm labor
Construction Material & Equip.
Exceptions:
Adverse driving condition
150 air-mile exception (Short Haul)
Agricultural Operations
84
Change My Settings
Rule Set
Wisconsin 8/80
Wisconsin 7/70
(Intrastate)
Available Exemptions
Passenger Carrying
Exceptions:
Adverse conditions
DriverConnect User Guide
© 2016-2017, Rand McNally, Inc.
85
Change My Settings
Change My Trip Information
Before you drive, you can set information about your vehicle and your cargo. The Trip Info setting allows you to set your Tractor Number,
Trailer Number, and up to 5 Bills of Lading (BOL).
You can change this information at any time.
1.
Tap Trip Info from the Settings screen.
2.
Enter information into the fields, as needed.
3.
Tap SAVE .
DriverConnect User Guide
© 2016-2017, Rand McNally, Inc.
86
Change My Settings
View My Account Information
In the Settings screen, tap My Account to view your information:
1.
Information about your company displays on the Company Info tab. Only fleet managers can edit this information.
2.
Information about you displays on the Driver Info tab. You can edit your profile in the DriverConnect Portal. Tap EDIT to change your
Driver’s License information. See below.
3.
Your most recent ELD serial number and type, as well as your company’s plan information, display in the Subscription Info tab.
DriverConnect User Guide
© 2016-2017, Rand McNally, Inc.
87
Change My Settings
Change Driver’s License Information
On the Driver Info tab, you can edit your Driver’s License information.
1.
Tap EDIT in the Driver’s License Info section.
2.
Make changes on the Edit License Info page.
3.
Tap SAVE.
DriverConnect User Guide
© 2016-2017, Rand McNally, Inc.
88
Change My Settings
Manage Subscription Levels
There are two subscription levels for DriverConnect: Compliance and
Core . The following table lists the features of each plan.
Feature
Hours of Service (HOS)
Logging
Driver-Vehicle Inspection
Report (DVIR)
Portal Access
Real-Time Gauges
Messaging
IFTA Fuel Tax Reporting
Send and Receive Forms
Use Form-Based
Workflows
Compliance
Yes
Yes
Yes
Yes
Yes
No
No
No
Core
Yes
Yes
Yes
Yes
Yes
Yes
Yes
Yes
To change your subscription level, log in to the DriverConnect portal: https://driverconnect.randmcnally.com
If you are creating a new account, you get a free 30-day subscription to the Core level when you register a new ELD 50.
DriverConnect User Guide
© 2016-2017, Rand McNally, Inc.
89
Find Help
Find Help
Troubleshoot Common Problems
DriverConnect App
I do not have an ELD yet. Can I still use the DriverConnect app?
Yes! In the setup process, you will need to tap Setup Later , and then tap Continue without an ELD device . You can use still use some features of the DriverConnect app.
ELD 50
My ELD 50 and the DriverConnect app on my Android ™ device do not pair using Bluetooth ® . How do I fix this?
Please power off and power on the ELD 50 and Android™ device. If you’re still unable to pair, uninstall the Rand McNally DriverConnect app from the application manager (available by tapping settings icon), and then reinstall it. (Uninstalling the app will result in loss of data.)
DC 200
My DC 200 and the DriverConnect app on my Android ™ device do not pair using Bluetooth ® . How do I fix this?
DriverConnect User Guide
© 2016-2017, Rand McNally, Inc.
90
Find Help
Please power off and power on the DC 200 and Android™ device. If you’re still unable to pair, uninstall the Rand McNally DriverConnect app from the application manager (available by tapping settings icon), and then reinstall it. (Uninstalling the app will result in loss of data.)
The DC 200 is unable to establish an internet connection during setup.
The DC 200 establishes a cellular connection. Make sure that the DC
200 is not obstructed, and that you are within range of a cell tower.
DriverConnect User Guide
© 2016-2017, Rand McNally, Inc.
91
Find Help
Tell Rand
Contact Rand McNally Support:
From the DriverConnect App:
Tap the Main Menu button, and then tap Settings .
Tap the Tell Rand link
Type your message and tap SEND .
By phone:
Call 1-877-446-4863
By email:
Send a message to [email protected]
On the web:
Visit www.randmcnally.com/eld-50-support
DriverConnect User Guide
© 2016-2017, Rand McNally, Inc.
92
Account Information, 88
Alerts, 61
Driving Events, 61
Vehicle Faults, 62
Bill of Lading, 31, 87
Buffered Data, 28
Dashboard, 22, 23, 24, 25
DC 200, 14, 91
Driving, 33, 34
Driving Events, 61
Duty Status, 25, 29
Driving, 33
Line 5, 39
Off Duty, 36
On Duty, 30
Personal Conveyance, 39
Sleeper Berth, 35
Yard Move, 37
DVIR, 24, 54, 55
Certify Defects, 60
New, 56
Post-Trip, 36
Pre-Trip, 31
View Existing, 59
ELD 50, 10, 91
Firmware, 20
Forgot Company ID, 19
Forgot Password, 19
Forms, 76
Receive, 76
Send, 77
Fuel Purchase, 50
Add, 51
Add Receipt, 51, 52
Delete, 53
Edit, 52
Gauges, 34
DriverConnect User Guide
© 2016-2017, Rand McNally, Inc.
Index
Hour of Service, 24, 40
Inspection Mode, 63
Sample Report, 67, 68
LEO, 63
Log In, 15
Log Out, 26
Logbook, 24, 40
Accept/Reject Edits, 45
Certify a Log, 44
Edit a Log, 42
Email Example, 49
Log Detail, 41
Send Log, 47
Main Menu, 26
Messages, 69
Contacts, 71
Delete Group, 75
Groups, 72, 74
Send and Receive, 70
New Account, 7, 10, 14
New ELD, 18
Portal, 5, 6, 13, 32, 33, 44, 45, 58, 62, 88
Rule Set, 25, 82
Available, 83
Exemptions, 83, 84
Settings, 81
Subscription Information, 88, 90
Timers, 23
Trip Information, 31, 32, 87
Troubleshooting, 91
View, 27
Waiting Time, 36
Workflows, 78
Finish, 80
Multiple Forms, 79
93
FCC Compliance Statement
This device complies with part 15 of the FCC rules. Operation is subject to the following two conditions: (1) this device may not cause harmful interference, and (2) this device must accept any interference received, including interference that may cause undesired operation. This equipment has been tested and found to comply with the limits for a Class B digital device, pursuant to part 15 of the FCC rules. These limits are designed to provide reasonable protection against harmful interference in a residential installation. This equipment generates, uses, and can radiate radio frequency energy and may cause harmful interference to radio communications if not installed and used in accordance with the instructions. However, there is no guarantee that interference will not occur in a particular installation. If this equipment does cause harmful interference to radio or television reception, which can be determined by turning the equipment off and on, the user is encouraged to try to correct the interference by one of the following measures:
• Reorient or relocate the receiving antenna.
• Increase the separation between the equipment and the receiver.
• Connect the equipment into an outlet that is on a different circuit from the device.
• Consult the dealer or an experienced radio/TV technician for help.
Notice: changes or modifications not expressly approved by the party responsible for compliance could void the user's authority to operate the equipment.
IC Compliance Statement
This device complies with Industry Canada license-exempt RSS standard(s). Operation is subject to the following two conditions:
1. This device may not cause interference, and
2. This device must accept any interference, including interference that may cause undesired operation of the device.
This Class B digital apparatus complies with Canadian ICES-003.
IC attestation de conformité
Le présent appareil est conforme aux CNR d'Industrie Canada Applicables aux appareils radio exempts de licence.
L'exploitation est autorisée aux deux conditions suivantes :
(1) l'appareil ne doit pas produire de brouillage, et (2) l'utilisateur de l'appareil doit accepter tout brouillage radioélectrique subi, même si le brouillage est susceptible d'en compromettre dispositif.
Cet appareil numérique de la classe B est conforme à la norme NMB-003 du Canada.
Warnings, End-User License Agreement, and Warranty
This equipment complies with FCC & ISED (IC) radiation exposure limits set forth for an uncontrolled environment and meets the 47 CFR 2.1091 & RSS-102 of the FCC & ISED (IC) radio frequency (RF) Exposure rules. This equipment should be installed and operated keeping the radiator at least 20 cm or more away from person’s body.
Safe Driving Practices
Always use your best judgment. Exercise caution and common sense when the vehicle is in motion. Do not become distracted by the vehicle while driving. Minimize the amount of time spent looking at the device while driving.
Do not input destinations, change settings, or access any functions requiring prolonged use of the device controls while driving. Pull over in a safe and legal manner before attempting such operations.
End-User License Agreement
Rand McNally hereby grants you (“User”) a single-user non-exclusive, non-transferable license to use the Rand McNally tire pressure monitoring system (hereinafter referred to as the “product” (including software)) for User’s own business or personal use and not for resale or sublicensing.
DriverConnect User Guide
© 2016-2017, Rand McNally, Inc.
94
This product and the software incorporated in it and related documentation are furnished under license and may be used only in accordance with this license agreement. Except as permitted by such license, the contents of this product and software may not be disclosed to third parties, copied or duplicated in any form, in whole or in part, without the prior written permission of Rand McNally. This product and software contain proprietary and confidential information of Rand
McNally and its licensors. Rand McNally grants User a limited license for use of this product and the software incorporated in the product for its normal operation. By using the product, User acknowledges that the product and software are the property of Rand McNally and its licensors and are protected by U.S. copyright, trademark and patent laws and international treaties.
THE USER MAY NOT:
Copy, loan or otherwise transfer or sublicense the product, its software or content.
Modify, or adapt the product in any way, or decompile, disassemble, reverse engineer or reduce to human readable form the product and software incorporated therein.
Alter, remove or obscure any copyright notice, trademark notice, or proprietary legend from the product, its software or content.
This license will terminate automatically if User fails to comply with any of the terms of this license and User agrees to stop using the product. Rand McNally may revise or update the product and is not obligated to furnish any revisions or updates to User.
WARNING: This product contains chemicals known to the State of California to cause cancer and/or other harm.
Warranty
RM Acquisition, LLC d/b/a Rand McNally warrants that the product, and the component parts thereof, will be free of defects in workmanship and materials for a period of one (1) year from the date of purchase. This warranty may be enforced only by the first consumer purchaser (“Customer”), provided that the product is utilized within the U.S.A. or Canada.
Rand McNally will, without charge, repair or replace (with a new or newly reconditioned unit), at its option, defective products or component parts. For repair or replacement of defective products, Customer must contact Rand McNally at 877-
446-4863 for return authorization and instructions. Customer will be required to provide proof of date of first Customer purchase, such as a duplicate copy of the original sales receipt, for the warranty to be valid.
The Customer must pay any initial shipping charges required to ship the product for warranty service, but the return charges will be at Rand McNally’s expense, if the product is repaired or replaced under warranty.
Repairs or replacements have a 90-day warranty. If the product returned is still under its original warranty, then the new warranty is 90 days from the date of repair or replacement or to the end of the original one (1) year warranty, whichever is longer.
This warranty gives the Customer specific rights. Other rights may be available to Customer which vary from state to state.
Exclusions: This limited warranty does not apply: (1) to any product damaged by accident; (2) in the event of misuse or abuse of the product or as a result of unauthorized alterations or repairs; (3) if the serial number has been altered, defaced or removed; or (4) if the owner of the product resides outside of the U.S.A. or Canada.
Caution: Rand McNally disclaims any and all express, implied or statutory warranties, including any implied warranty of merchantability or fitness for a particular purpose. It is the user’s responsibility to use this product prudently and in accordance with the product documentation.
RAND MCNALLY AND ITS LICENSORS DO NOT MAKE ANY OTHER WARRANTY OR REPRESENTATION, EITHER EXPRESS OR
IMPLIED, WITH RESPECT TO THE PRODUCT, INCLUDING ANY WARRANTY AS TO QUALITY, PERFORMANCE, TITLE OR NON-
INFRINGEMENT. IN NO EVENT WILL RAND MCNALLY OR ITS LICENSORS BE LIABLE FOR ANY INDIRECT, SPECIAL,
INCIDENTAL, OR CONSEQUENTIAL DAMAGES ARISING OUT OF THE INSTALLATION, USE OR INABILITY TO USE THE
PRODUCT, EVEN IF ADVISED OF THE POSSIBILITY OF SUCH DAMAGES.
Some states do not allow limitations on how long an implied warranty lasts and/or do not allow the exclusion or limitation of incidental or consequential damages, so the above limitations may not apply to some consumers.
The Bluetooth word mark is a registered trademark owned by Bluetooth SIG, Inc., and any use of such mark is under license.
DriverConnect User Guide
© 2016-2017, Rand McNally, Inc.
95
DriverConnect and the DriverConnect Logo ©2017 Rand McNally. All rights reserved.
Rand McNally and the Rand McNally globe logo are registered trademarks of RM Acquisition, LLC d/b/a Rand McNally.
DriverConnect User Guide
© 2016-2017, Rand McNally, Inc.
96
Driver Connect
DriverConnect User Guide v0.1
© 2016 Rand McNally, Inc.
97
advertisement
Related manuals
advertisement
Table of contents
- 6 About DriverConnect
- 7 Terminology
- 8 Set Up DriverConnect
- 8 Get Started with a New Account
- 11 Connect a New Account to an ELD
- 14 Connect a New Account to a DC
- 15 Get Started with an Existing Driver ID
- 18 Connect to a New ELD
- 19 Retrieve a Forgotten Password/Company ID
- 20 Update Device Firmware
- 21 Get Around the DriverConnect App
- 21 Use the Dashboard
- 26 Use the Main Menu
- 27 Change Views
- 28 Download Buffered Data
- 29 Set My Status
- 30 Go On Duty
- 33 Log Driving Time
- 34 View Vehicle Gauges
- 35 Log Sleeper Berth Time
- 36 Go Off Duty
- 37 Complete a Yard Move
- 39 Use the Truck for Personal Conveyance
- 40 Manage My Logbook
- 41 View a Log
- 42 Edit a Log
- 44 Certify a Log
- 45 Accept or Reject an Edited Log
- 47 Send a Log
- 50 Manage Fuel Purchases
- 51 Add a Fuel Purchase
- 52 View and Edit a Fuel Purchase
- 53 Delete a Fuel Purchase
- 54 Complete a DVIR
- 55 DVIR Home
- 56 Create a New DVIR
- 59 View a DVIR
- 60 Certify Defects
- 61 View Alerts
- 61 View Driving Events
- 62 View Vehicle Faults
- 63 Use Inspection Mode
- 64 Start an Inspection
- 65 Generate a Report
- 69 Send Messages, Forms, and Workflows
- 70 Send and Receive Messages
- 71 View Contacts
- 72 Set Up and Use a Message Group
- 74 Edit a Message Group
- 76 Use Forms
- 78 Use Workflows
- 81 Change My Settings
- 82 Change My Rule Set and Exemptions
- 87 Change My Trip Information
- 88 View My Account Information
- 90 Manage Subscription Levels
- 91 Find Help
- 91 Troubleshoot Common Problems
- 93 Tell Rand
- 94 Index