advertisement
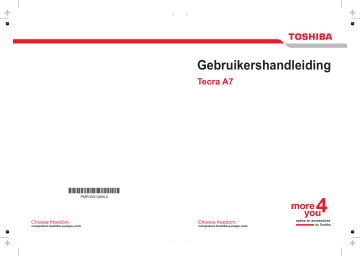
Gebruikershandleiding
Tecra A7
PMR300130NL0
PMR300130NL0
Choose freedom.
computers.toshiba-europe.com
Choose freedom.
computers.toshiba-europe.com
opties en accessoires
Copyright
© 2006 by TOSHIBA Corporation. Alle rechten voorbehouden. Volgens de auteurswetten mag deze handleiding op geen enkele wijze worden verveelvoudigd zonder voorafgaande schriftelijke toestemming van
TOSHIBA. Met betrekking tot het gebruik van de informatie in deze handleiding wordt geen octrooirechtelijke aansprakelijkheid aanvaard.
TOSHIBA Tecra A7 Draagbare personal computer Gebruikershandleiding
Eerste druk januari 2006
Het auteursrecht voor muziek, films, computerprogramma's, databases en ander auteursrechtelijk beschermd intellectueel eigendom berust bij de maker of de copyrighthouder. Auteursrechtelijk beschermd materiaal kan uitsluitend voor privé- of huiselijk gebruik worden verveelvoudigd. Andere toepassingen dan hierboven zijn vermeld (met inbegrip van conversie naar digitale indeling, verandering, overdracht van gekopieerd materiaal en distributie via een netwerk) zonder toestemming van de copyrighthouder vormen schendingen van het auteursrecht en kunnen strafrechtelijk of middels een actie tot schadevergoeding worden vervolgd. Houd u aan de auteurswetten wanneer u deze handleiding of delen ervan verveelvoudigt.
Afwijzing van aansprakelijkheid
Deze handleiding is zorgvuldig gevalideerd en nagekeken. De aanwijzingen en beschrijvingen waren correct voor draagbare personal computers uit de
TOSHIBA Tecra A7-serie op het moment dat deze handleiding ter perse ging. Navolgende computers en handleidingen kunnen echter zonder kennisgeving worden gewijzigd. TOSHIBA aanvaardt dientengevolge geen aansprakelijkheid voor schade die direct of indirect voortvloeit uit fouten of omissies in de handleiding, of uit discrepanties tussen computer en handleiding.
Handelsmerken
IBM is een gedeponeerd handelsmerk en IBM PC en PS/2 zijn handelsmerken van International Business Machines Corporation.
Intel, Intel SpeedStep en Pentium zijn handelsmerken of gedeponeerde handelsmerken van Intel Corporation of dochterondernemingen in de
Verenigde Staten en andere landen.
Windows en Microsoft zijn gedeponeerde handelsmerken van Microsoft
Corporation.
Photo CD is een handelsmerk van Eastman Kodak.
Memory Stick is een gedeponeerd handelsmerk en i.LINK is een handelsmerk van Sony Corporation.
TruSurround XT, WOW XT, SRS en het symbool van SRS Labs, Inc.
zijn handelsmerken
De technologieën TruSurround XT, WOW XT, TruBass, SRS 3D en FOCUS worden gebruikt onder licentie van SRS Labs, Inc.
Gebruikershandleiding ii
InterVideo en WinDVD zijn gedeponeerde handelsmerken van InterVideo Inc.
WinDVD Creator is een handelsmerk van InterVideo Inc.
In deze handleiding wordt mogelijk verwezen naar andere handelsmerken en gedeponeerde handelsmerken die hierboven niet zijn vermeld.
Informatie over Macrovision
In dit product is kopieerbeveiligingstechnologie verwerkt die is beschermd door methoden en aanvragen van bepaalde Amerikaanse patenten en andere intellectuele eigendomsrechten van Macrovision Corporation, en andere rechthebbenden. Gebruik van deze techniek is alleen toegestaan met toestemming van Macrovision Corporation en is uitsluitend bedoeld voor privégebruik en weergave voor een beperkt publiek, tenzij Macrovision
Corporation toestemming heeft verleend voor andere gebruiksmogelijkheden.
Terugwerkend construeren of demonteren is verboden.
Veiligheidsinstructies
Volg de onderstaande veiligheidsinstructies om uzelf en uw computer te beschermen.
Tijdens het gebruik van de computer
Laat de portable tijdens gebruik niet lange tijd achtereen op uw lichaam rusten. Bij intensief gebruik kan er zich warmte in de basis opbouwen.
Langdurig contact met de huid kan een onaangenaam gevoel of zelfs brandwonden veroorzaken.
■ Probeer niet de computer zelf te repareren. Volg de installatieinstructies nauwgezet.
■ Draag een accu niet in uw zak, handtas of een andere houder waar metalen objecten (zoals sleutels) de accucontactpunten kunnen kortsluiten. Hierdoor kunnen extreem hoge temperaturen ontstaan, met het risico van brandwonden.
■ Zorg dat er geen voorwerpen op het snoer van de netadapter rusten en dat het snoer niet op een locatie ligt waar regelmatig mensen lopen of staan.
■ Plaats de netadapter op een positie met voldoende ventilatie, bijvoorbeeld op een bureaublad of op de vloer, wanneer u de computer op de netvoeding gebruikt of de accu oplaadt. Bedek de netadapter niet met papier of andere voorwerpen die afkoeling belemmeren, en gebruik de netadapter niet terwijl deze in een draagtas zit.
■ Gebruik uitsluitend de netadapter en accu's die zijn goedgekeurd voor gebruik met deze computer. Gebruik van een ander type accu of netadapter resulteert in brand- of ontploffingsgevaar.
Gebruikershandleiding iii
■ Controleer alvorens de computer op een voedingsbron aan te sluiten of de spanningsspecificatie van de netadapter overeenkomt met die van de beschikbare voedingsbron. 115 V/60 Hz in het merendeel van
Noord- en Zuid-Amerika en een aantal landen in het Verre Oosten
(zoals Taiwan). 100 V/50 Hz in het oosten van Japan en 100 V/60 Hz in het westen van Japan. 230 V/50 Hz in de meeste landen van Europa, het Midden Oosten en het Verre Oosten.
■ Als u de netadapter met een verlengsnoer gebruikt, zorg dan dat de totale stroomsterkte van de op het verlengsnoer aangesloten apparaten niet hoger is dan de stroomspecificatie van het verlengsnoer.
■ Om de stroomvoorziening naar de computer stop te zetten schakelt u de computer uit, verwijdert u de accu en verwijdert u de stekker van de netadapter uit het stopcontact.
■ Tijdens onweer dient u geen kabels aan de computer te koppelen of ervan te ontkoppelen, of onderhouds- of configuratiewerkzaamheden op de computer uit te voeren. Hierdoor loopt u het risico van een elektrische schok.
■ Plaats de computer op een vlak oppervlak wanneer u ermee gaat werken.
Conformiteitverklaring EU
TOSHIBA verklaart dat het product Toshiba Tecra A7 (PTA70*/PTA71*) voldoet aan de volgende normen:
Dit product is voorzien van het CE-keurmerk in overeenstemming met de relevante Europese richtlijnen, met name de Electromagnetic Compatibility
Directive 89/336/EEC voor notebooks en elektronische accessoires, zoals de meegeleverde netadapter, de Radio Equipment and
Telecommunications Terminal Equipment Directive 99/5/EEC in het geval van geïmplementeerde accessoires voor telecommunicatie en de Low
Voltage Directive 73/23/EEC voor de meegeleverde netadapter.
De verantwoording voor de toewijzing van CE-keurmerken ligt bij TOSHIBA
EUROPE GmbH, Hammfelddamm 8, 41460 Neuss, Duitsland, telefoon
+49-(0)-2131-158-01.
Raadpleeg voor een exemplaar van de betreffende CE-verklaring van overeenstemming de volgende website: http://epps.toshiba-teg.com
.
De volgende informatie is alleen bedoeld voor lidstaten van de EU:
Het symbool geeft aan dat dit product niet als huishoudelijk afval mag worden behandeld. Zorg ervoor dat dit product op correcte wijze wordt weggegooid. Doet u dit niet, dan kan dit gevaar opleveren voor het milieu en de gezondheid van de mens. Neem voor meer informatie over de recyclage van dit product contact op met uw gemeentekantoor, uw vuilnisdienst of de winkel waar u het product hebt gekocht.
Afhankelijk van in welk land of welke regio u dit product hebt aangeschaft, is dit symbool mogelijk niet aanwezig.
Gebruikershandleiding iv
Modemwaarschuwing
Verklaring van overeenstemming
De apparatuur is goedgekeurd (conform Commissiebesluit "CTR21") voor aansluiting van één toestel op het PSTN (Public Switched Telephone
Network: openbaar geschakeld telefoonnetwerk) in alle Europese landen.
Als gevolg van variaties tussen de individuele PSTN’s in verschillende landen/regio's biedt deze goedkeuring niet per se een garantie voor storingsvrije werking op elke telefoonaansluiting.
Wend u in het geval van problemen in eerste instantie tot uw leverancier.
Netwerkcompatibiliteit
Dit product is ontworpen voor gebruik met de volgende netwerken en is compatibel met deze netwerken. Het is getest en voldoet aan de aanvullende voorschriften in EG 201 121.
Duitsland
Griekenland
Portugal
Spanje
Zwitserland
ATAAB AN005,AN006,AN007,AN009,AN010 en DE03,04,05,08,09,12,14,17
ATAAB AN005, AN006 en GR01, 02, 03, 04
ATAAB AN001,005,006,007,011 en P03,04,08,10
ATAAB AN005, 007, 012 en ES01
ATAAB AN002
Alle overige landen/regio's ATAAB AN003, 004
Voor elk netwerk zijn specifieke switchinstellingen of een specifieke softwareconfiguratie vereist; raadpleeg de relevante gedeelten van de gebruikershandleiding voor nadere informatie.
De hookflash-functie is onderhevig aan afzonderlijke nationale goedkeuring.
Deze functie is niet getest op conformiteit met nationale voorschriften, en correcte werking van deze functie op nationale netwerken kan niet worden gegarandeerd.
Veiligheidsinstructies voor optisch schijfstation
Het optische schijfstation gebruikt een lasersysteem. Lees met het oog op een veilig en correct gebruik van dit product eerst deze gebruikershandleiding zorgvuldig door. Bewaar deze handleiding altijd in de nabijheid van het product, zodat u deze handleiding eenvoudig kunt naslaan. Als het apparaat ooit moet worden gerepareerd, neemt u contact op met een Authorized Toshiba Service Center.
Het gebruik van regelaars, instellingen of procedures die hier niet zijn vermeld, kan resulteren in blootstelling aan gevaarlijke straling.
Open nooit de behuizing, zodat rechtstreekse blootstelling aan de laserstraal wordt voorkomen.
Gebruikershandleiding v
HET GEBRUIK VAN REGELAARS, INSTELLINGEN OF PROCEDURES
DIE NIET IN DE HANDLEIDING ZIJN VERMELD, KAN RESULTEREN IN
BLOOTSTELLING AAN GEVAARLIJKE STRALING.
Het optische station dat in deze computer wordt gebruikt, is uitgerust met een laserapparaat. Op het oppervlak van het station is een classificatielabel met de volgende zin aangebracht.
De fabrikant van het station met het bovenstaande etiket certificeert dat het station op de fabricagedatum voldeed aan de voorschriften voor laserproducten conform artikel 21 van de Code of Federal Regulations van de
Verenigde Staten, Department of Health & Human Services, Food and Drug
Administration.
In andere landen voldoet het station aan de IEC 825- en EN60825voorschriften voor laserproducten van klasse 1.
Afhankelijk van het model is deze computer uitgerust met een van de optische stations uit de volgende lijst:
Fabrikant
TSST (TOSHIBA SAMSUNG
OPSLAGTECHNOLOGIE)
Panasonic
TSST (TOSHIBA SAMSUNG
OPSLAGTECHNOLOGIE)
HITACHI-LG Data Storage
Panasonic
Panasonic
Pioneer
Type
DVD-ROM
SD-2732
DVD-ROM&CD-R/RW
UJDA770
DVD-ROM&CD-R/RW
TS-L462C
DVD-ROM&CD-R/RW
GCC-4244N
DVD Super Multi (±R Double Layer)
UJ-841B
DVD Super Multi (±R Double Layer)
UJ-850B
DVD Super Multi (±R Double Layer)
DVR-K16
Gebruikershandleiding vi
Fabrikant
TEAC
HITACHI-LG Data Storage
NEC
Type
DVD Super Multi (±R Double Layer)
DV-W28E
DVD Super Multi (±R Double Layer)
GMA-4082N
DVD Super Multi (±R Double Layer)
ND-7550A
Belangrijke mededeling
Auteursrechtelijk beschermd materiaal zoals - maar niet alleen - muziek, video, computerprogramma's en databases zijn beschermd onder de auteursrechtelijke wetgeving. Tenzij u specifiek toestemming hebt volgens het auteursrecht dat van toepassing is, mag u auteursrechtelijk beschermd materiaal zonder de toestemming van de eigenaar van de auteursrechten niet kopiëren, bewerken, toewijzen, overdragen of gebruiken. Overtreding van dit verbod kan resulteren in gerechtelijke vervolging.
■ Telefoneer niet tijdens onweer (behalve als u een draadloze telefoon gebruikt). Bliksem kan elektrische schokken veroorzaken.
■ Gebruik de telefoon niet om een gaslek te rapporteren in de nabijheid van het lek.
■ Gebruik alleen het in deze handleiding vermelde netsnoer.
■ Vervang de accu uitsluitend door een accu van hetzelfde type of van een gelijkwaardig, door de fabrikant aanbevolen type.
■ Houd u bij het afdanken van gebruikte accu's aan de voorschriften van de fabrikant.
Gebruik alleen de accu-eenheid die bij de computer is geleverd of een optionele, door de fabrikant aanbevolen accu-eenheid. Gebruik van de verkeerde accu kan resulteren in beschadiging van de computer.
TOSHIBA aanvaardt in een dergelijk geval geen aansprakelijkheid voor eventuele schade.
Gebruikershandleiding vii
Voorwoord
Gefeliciteerd met uw nieuwe TOSHIBA Tecra A7-computer. Deze krachtige, lichtgewicht notebook staat garant voor hoge prestaties en jarenlang betrouwbaar computergebruik.
In deze handleiding wordt uitgelegd hoe u uw Tecra A7-computer gebruiksklaar maakt en ermee aan de slag gaat. Verder wordt gedetailleerde informatie gegeven over het configureren van de computer, elementaire bewerkingen en onderhoud, het gebruik van optionele apparaten en probleemoplossing.
Als u nog nooit een computer hebt gebruikt of nog nooit met een portable hebt gewerkt, lees dan eerst de hoofdstukken
om uzelf vertrouwd te maken met de voorzieningen, onderdelen en accessoires van de computer. Lees vervolgens
instructies voor het gebruiksklaar maken van de computer.
Als u een ervaren computergebruiker bent, dient u dit voorwoord te lezen om inzicht te krijgen in de indeling van deze handleiding. Blader daarna de handleiding door om ermee vertrouwd te raken. Besteed met name
aandacht aan de paragraaf Speciale voorzieningen
om kennis te maken met de voorzieningen die bijzonder of uniek zijn voor de
computers, en lees aandachtig HW Setup en wachtwoorden . Als u PC-
kaarten gaat installeren of externe apparaten zoals een printer gaat
aansluiten, dient u hoofdstuk 8, Optionele apparaten
, te lezen.
Raadpleeg zo nodig de on line handleiding die al op uw computer is geïnstalleerd voor meer informatie. U kunt hierin zeer eenvoudig zoeken naar onderwerpen waarover u meer wilt weten. De on line handleiding bevat meer informatie dan de gedrukte handleiding. Als u de on line handleiding wilt openen, dient u op het pictogram op het bureaublad te dubbelklikken.
Gebruikershandleiding viii
Voorwoord
Inhoud van de handleiding
Inhoud gedrukte handleiding
Deze handleiding bestaat uit zes hoofdstukken en twee bijlagen.
In hoofdstuk 1,
, vindt u een overzicht van de voorzieningen, mogelijkheden en opties van de computer.
In hoofdstuk 2,
, worden de onderdelen van de computer geïdentificeerd en kort toegelicht.
In hoofdstuk 3,
, wordt beknopt uitgelegd hoe u met de computer aan de slag kunt gaan en worden tips gegeven over veiligheid en het inrichten van uw werkplek.
Hoofdstuk 4, Grondbeginselen , bevat tips voor het onderhoud van de
computer en het gebruik van het touchpad, het optische station, het externe diskettestation, draadloos LAN, LAN, audio-/videobedieningsknoppen en het interne modem.
In hoofdstuk 5, Stroomvoorziening en spaarstanden
, vindt u informatie over de voedingsbronnen en energiebesparingsmodi van de computer.
Hoofdstuk 6,
, biedt nuttige informatie over het uitvoeren van diagnostische tests en suggesties voor de beste handelwijze als de computer niet correct lijkt te werken.
De bijlagen verschaffen technische informatie over de computer.
Inhoud van online handleiding
Deze handleiding bestaat uit negen hoofdstukken, vijf bijlagen, een woordenlijst en een index.
In hoofdstuk 1,
, vindt u een overzicht van de voorzieningen, mogelijkheden en opties van de computer.
In hoofdstuk 2,
, worden de onderdelen van de computer geïdentificeerd en kort toegelicht.
In hoofdstuk 3,
, wordt beknopt uitgelegd hoe u met de computer aan de slag kunt gaan en worden tips gegeven over veiligheid en het inrichten van uw werkplek.
Hoofdstuk 4, Grondbeginselen , bevat tips voor het onderhoud van de
computer en het gebruik van het touchpad, het optische station, het externe diskettestation, draadloos LAN, LAN, audio-/videobedieningsknoppen en het interne modem.
In hoofdstuk 5,
Het toetsenbord , worden speciale toetsenbordfuncties
beschreven zoals de geïntegreerde numerieke toetsen en de sneltoetsen.
Hoofdstuk 6,
Stroomvoorziening en spaarstanden , verschaft details over de
voedingsbronnen en energiebesparingsmodi van de computer.
In hoofdstuk 7,
HW Setup en wachtwoorden , wordt uitgelegd hoe u de
computer configureert met het programma HW Setup. Verder leest u hier hoe u een wachtwoord instelt.
Gebruikershandleiding ix
Voorwoord
Hoofdstuk 8, Optionele apparaten
, beschrijft welke optionele hardware beschikbaar is.
Hoofdstuk 9, Probleemoplossing , verschaft nuttige informatie over het
uitvoeren van diagnostische tests en suggesties voor de beste handelwijze als de computer niet correct lijkt te werken.
De bijlagen verschaffen technische informatie over de computer.
De Woordenlijst bevat definities van algemene computertermen en
acroniemen die in de tekst worden gebruikt.
kunt u snel informatie in deze handleiding opzoeken.
Conventies
In deze handleiding worden de volgende notatieconventies gebruikt voor het beschrijven, identificeren en markeren van termen en bedieningsprocedures.
Afkortingen
Wanneer een afkorting voor het eerst wordt gebruikt, wordt deze gevolgd door een verklaring (al dan niet tussen haakjes). Bijvoorbeeld: ROM (Read
Only Memory). Acroniemen worden tevens gedefinieerd in de Woordenlijst
.
Pictogrammen
Pictogrammen identificeren poorten, regelaars en andere delen van de computer. Het paneel met systeemlampjes gebruikt tevens pictogrammen ter aanduiding van de onderdelen waarover het informatie verschaft.
Toetsen
De toetsenbordtoetsen worden in de tekst gebruikt ter beschrijving van een aantal computerbewerkingen. De toetsopschriften die op het toetsenbord te zien zijn, worden in een duidelijk te onderscheiden lettertype gedrukt. Enter duidt bijvoorbeeld de Enter-toets aan.
Gebruik van toetsen
Voor sommige bewerkingen moet u tegelijkertijd twee of meer toetsen indrukken. Dergelijke bewerkingen worden aangeduid door een plusteken
(+) tussen de toetsopschriften (+). Zo betekent Ctrl + C dat u op C moet drukken terwijl u Ctrl ingedrukt houdt. Als er drie toetsen worden gebruikt, dient u de eerste twee toetsen ingedrukt te houden en tegelijkertijd op de derde toets te drukken.
ABC Als in procedures een actie moet worden uitgevoerd, zoals klikken op een pictogram of invoeren van tekst, wordt de naam van het pictogram of de tekst die moet worden ingevoerd, weergegeven in het links weergegeven lettertype.
Gebruikershandleiding x
Voorwoord
Beeldscherm
ABC
De namen van vensters en pictogrammen, en door de computer gegenereerde tekst die op het beeldscherm verschijnt, worden in het links weergegeven lettertype weergegeven.
Mededelingen
Mededelingen worden in deze handleiding gebruikt om u attent te maken op belangrijke informatie. Elk type mededeling wordt aangeduid zoals hieronder wordt geïllustreerd.
Attentie! In dit soort mededelingen wordt u gewaarschuwd dat incorrect gebruik van apparatuur of het negeren van instructies kan resulteren in gegevensverlies of beschadiging van de apparatuur.
Opmerking. Een opmerking is een tip of aanwijzing die u helpt de apparatuur optimaal te gebruiken.
Gebruikershandleiding xi
Algemene voorzorgsmaatregelen
TOSHIBA-computers bieden optimale veiligheid en optimaal gebruikerscomfort; bovendien zijn ze robuust, een belangrijke eigenschap voor draagbare computers. U moet echter bepaalde voorzorgsmaatregelen nemen om het risico van lichamelijk letsel, beschadiging van de computer of aantasting van de prestaties verder te beperken.
Lees de onderstaande algemene aanwijzigen en let op de waarschuwingen die in de handleiding worden gegeven.
Blessures door overbelasting
Lees de instructiehandleiding met betrekking tot veiligheid en gebruikomstandigheden . Hierin wordt toegelicht hoe u hand- en polsblessures als gevolg van langdurig toetsenbordgebruik kunt
voorkomen. Hoofdstuk 3, Aan de slag
, bevat eveneens informatie over het inrichten van de werkplek, de lichaamshouding en de verlichting, met behulp waarvan u lichamelijke overbelasting kunt reduceren.
Letsel door verhitting van computeroppervlakken
■ Vermijd langdurig lichamelijk contact met de computer. Indien de computer gedurende een langere periode is gebruikt, kan het oppervlak zeer heet worden. Zelfs als de computer niet heet aanvoelt, kan langdurig lichamelijk contact (bijvoorbeeld wanneer u de computer op uw schoot of uw handen op de polssteun laat rusten) resulteren in rode plekken op de huid.
■ Als de computer lange tijd is gebruikt, dient u direct contact met de metalen plaat die de I/O-poorten ondersteunt, te vermijden. Deze plaat wordt heet na langdurig computergebruik.
■ Het oppervlak van de netadapter kan heet worden. Dit duidt niet op een storing. Als u de netadapter wilt vervoeren, dient u deze eerst te ontkoppelen en te laten afkoelen.
■ Plaats de netadapter niet op materiaal dat warmtegevoelig is. Het materiaal kan beschadigd raken.
Gebruikershandleiding xii
Algemene voorzorgsmaatregelen
Schade door druk of stoten
Zorg dat de computer niet wordt blootgesteld aan zware druk of harde stoten. Door extreme druk of stoten kunnen computeronderdelen beschadigd raken en kunnen er storingen ontstaan.
Oververhitting van PC-kaarten
Sommige PC-kaarten kunnen bij langdurig gebruik heet worden.
Oververhitting van een PC-kaart kan resulteren in fouten of een onstabiele werking van de PC-kaart. Ga ook voorzichtig te werk bij het verwijderen van een PC-kaart die langdurig is gebruikt.
Mobiele telefoons
Het gebruik van mobiele telefoons kan storing veroorzaken in het audiosysteem. Hoewel de werking van de computer hierdoor niet wordt beïnvloed, verdient het aanbeveling om tijdens telefoongesprekken een afstand van minimaal 30 cm te handhaven tussen de computer en de mobiele telefoon.
Gebruikershandleiding xiii
Inhoudsopgave
Voorwoord
Algemene voorzorgsmaatregelen
Inleiding
Controlelijst van apparatuur . . . . . . . . . . . . . . . . . . . . . . . . . . . . . . . . 1-1
Speciale voorzieningen . . . . . . . . . . . . . . . . . . . . . . . . . . . . . . . . . . . 1-11
Hulpprogramma's . . . . . . . . . . . . . . . . . . . . . . . . . . . . . . . . . . . . . . . . 1-13
Rondleiding
Voorkant met gesloten beeldscherm . . . . . . . . . . . . . . . . . . . . . . . . . 2-1
Voorkant met het beeldscherm geopend . . . . . . . . . . . . . . . . . . . . . . 2-7
Toetsenbordlampjes. . . . . . . . . . . . . . . . . . . . . . . . . . . . . . . . . . . . . . . 2-9
USB-diskettestation . . . . . . . . . . . . . . . . . . . . . . . . . . . . . . . . . . . . . . 2-11
Aan de slag
Uw werkplek inrichten . . . . . . . . . . . . . . . . . . . . . . . . . . . . . . . . . . . . . 3-2
Plaatsing van de computer . . . . . . . . . . . . . . . . . . . . . . . . . . . . . . . . . 3-2
Stoel en werkhouding . . . . . . . . . . . . . . . . . . . . . . . . . . . . . . . . . . . . . 3-3
De netadapter aansluiten . . . . . . . . . . . . . . . . . . . . . . . . . . . . . . . . . . . 3-5
Het beeldscherm openen. . . . . . . . . . . . . . . . . . . . . . . . . . . . . . . . . . . 3-6
De stroom inschakelen . . . . . . . . . . . . . . . . . . . . . . . . . . . . . . . . . . . . 3-6
De computer voor het eerst opstarten . . . . . . . . . . . . . . . . . . . . . . . . 3-7
Gebruikershandleiding xiv
Tecra A7
De computer uitschakelen . . . . . . . . . . . . . . . . . . . . . . . . . . . . . . . . . . 3-7
De vooraf geïnstalleerde software herstellen . . . . . . . . . . . . . . . . . 3-11
Grondbeginselen
TOSHIBA Dubbel aanwijsapparaat . . . . . . . . . . . . . . . . . . . . . . . . . . . 4-1
Het touchpad gebruiken. . . . . . . . . . . . . . . . . . . . . . . . . . . . . . . . . . . . 4-2
De AccuPoint gebruiken . . . . . . . . . . . . . . . . . . . . . . . . . . . . . . . . . . . 4-2
Voorzorgsmaatregelen bij AccuPoint-gebruik. . . . . . . . . . . . . . . . . . 4-2
Het kapje vervangen. . . . . . . . . . . . . . . . . . . . . . . . . . . . . . . . . . . . . . . 4-3
Het USB-diskettestation gebruiken. . . . . . . . . . . . . . . . . . . . . . . . . . . 4-3
Optische stations gebruiken . . . . . . . . . . . . . . . . . . . . . . . . . . . . . . . . 4-4
CD's beschrijven met het CD-RW-/DVD-ROM-station . . . . . . . . . . . . 4-8
CD/DVD's beschrijven op een DVD Super Multi-station
RecordNow! Basic for TOSHIBA . . . . . . . . . . . . . . . . . . . . . . . . . . . . 4-14
Behandeling van schijven/diskettes. . . . . . . . . . . . . . . . . . . . . . . . . 4-19
De microfoon gebruiken . . . . . . . . . . . . . . . . . . . . . . . . . . . . . . . . . . 4-20
Draadloze communicatie . . . . . . . . . . . . . . . . . . . . . . . . . . . . . . . . . . 4-23
De computer reinigen. . . . . . . . . . . . . . . . . . . . . . . . . . . . . . . . . . . . . 4-26
De computer verplaatsen. . . . . . . . . . . . . . . . . . . . . . . . . . . . . . . . . . 4-27
De beveiliging van de vaste schijf (HDD) gebruiken. . . . . . . . . . . . 4-27
Warmteverspreiding . . . . . . . . . . . . . . . . . . . . . . . . . . . . . . . . . . . . . . 4-31
Het toetsenbord
Typemachinetoetsen . . . . . . . . . . . . . . . . . . . . . . . . . . . . . . . . . . . . . . 5-1
Functietoetsen F1 ... F12 . . . . . . . . . . . . . . . . . . . . . . . . . . . . . . . . . . . 5-2
Softkeys: Fn-toetscombinaties . . . . . . . . . . . . . . . . . . . . . . . . . . . . . . 5-2
Speciale Windows-toetsen . . . . . . . . . . . . . . . . . . . . . . . . . . . . . . . . . 5-7
Geïntegreerde numerieke toetsen. . . . . . . . . . . . . . . . . . . . . . . . . . . . 5-7
ASCII-tekens genereren . . . . . . . . . . . . . . . . . . . . . . . . . . . . . . . . . . . . 5-9
Stroomvoorziening en spaarstanden
Omstandigheden bij stroomvoorziening . . . . . . . . . . . . . . . . . . . . . . 6-1
Onderhoud en gebruik van de accu-eenheid. . . . . . . . . . . . . . . . . . . 6-5
Accucapaciteit controleren . . . . . . . . . . . . . . . . . . . . . . . . . . . . . . . . 6-10
De accu-eenheid vervangen . . . . . . . . . . . . . . . . . . . . . . . . . . . . . . . 6-12
De computer opstarten met een wachtwoord . . . . . . . . . . . . . . . . . 6-14
Gebruikershandleiding xv
Tecra A7
HW Setup en wachtwoorden
De Execute-Disable Bit Capability en TPM configureren . . . . . . . . . 7-7
Optionele apparaten
Een PC-kaart installeren . . . . . . . . . . . . . . . . . . . . . . . . . . . . . . . . . . . 8-2
Sleuf voor meerdere digitale mediakaarten . . . . . . . . . . . . . . . . . . . . 8-5
Geheugenuitbreiding . . . . . . . . . . . . . . . . . . . . . . . . . . . . . . . . . . . . . . 8-7
Extra accu-eenheid (6 cellen, 9 cellen en 12 cellen) . . . . . . . . . . . . 8-10
Advanced Port Replicator III Plus . . . . . . . . . . . . . . . . . . . . . . . . . . . 8-10
Probleemoplossing
Handelwijze bij probleemoplossing . . . . . . . . . . . . . . . . . . . . . . . . . . 9-1
Controlelijst voor hardware en systeem . . . . . . . . . . . . . . . . . . . . . . 9-3
DVD Super Multi-station (+-R Double Layer) . . . . . . . . . . . . . . . . . . 9-10
TOSHIBA-ondersteuning . . . . . . . . . . . . . . . . . . . . . . . . . . . . . . . . . . 9-22
Vrijwaringsverklaringen
Levensduur accu . . . . . . . . . . . . . . . . . . . . . . . . . . . . . . . . . . . . . . . . 10-2
Capaciteit van vaste schijf. . . . . . . . . . . . . . . . . . . . . . . . . . . . . . . . . 10-2
Graphics Processor Unit ("GPU"). . . . . . . . . . . . . . . . . . . . . . . . . . . 10-3
Draadloos LAN/Intel . . . . . . . . . . . . . . . . . . . . . . . . . . . . . . . . . . . . . . 10-3
Niet-toepasselijke pictogrammen . . . . . . . . . . . . . . . . . . . . . . . . . . . 10-3
LCD-helderheid en vermoeidheid van de ogen . . . . . . . . . . . . . . . . 10-4
Specificaties
Beeldschermcontroller en modi
Beeldschermcontroller . . . . . . . . . . . . . . . . . . . . . . . . . . . . . . . . . . . . B-1
Gebruikershandleiding xvi
Tecra A7
Draadloos LAN
Radio-eigenschappen . . . . . . . . . . . . . . . . . . . . . . . . . . . . . . . . . . . . . C-2
Ondersteunde frequenties sub-banden . . . . . . . . . . . . . . . . . . . . . . . C-2
Het netsnoer en de voedingsaansluitingen
Als uw computer wordt gestolen
Woordenlijst
Index
Gebruikershandleiding xvii
Hoofdstuk 1
Inleiding
Dit hoofdstuk bevat een controlelijst van de apparatuur en beschrijft de voorzieningen, opties en accessoires van de computer.
Sommige voorzieningen die in deze handleiding worden toegelicht, functioneren wellicht niet correct als u een besturingssysteem gebruikt dat niet vooraf door TOSHIBA is geïnstalleerd.
Controlelijst van apparatuur
Verwijder de computer voorzichtig uit de verpakking. Berg de doos en het verpakkingsmateriaal op voor toekomstig gebruik.
Een asterisk * geeft een optioneel onderdeel aan dat afhangt van het gekochte model
Hardware
Controleer of u de volgende items hebt:
■ Tecra A7 Draagbare personal computer
■ Universele netadapter en netsnoer
■ Modulaire kabel *
■ Accu-eenheid (geïnstalleerd of afzonderlijk van de computer)
Software
Windows XP Professional Service Pack 2
■ De volgende software is vooraf geïnstalleerd:
■ Microsoft ® Windows XP Professional
■ Modemstuurprogramma
Gebruikershandleiding 1-1
Inleiding
■ Netwerkstuurprogramma
■ stuurprogramma voor draadloos LAN (kan alleen worden gebruikt voor modellen met draadloos LAN)
■ Bluetooth-stuurprogramma (kan alleen worden gebruikt voor Bluetooth-modellen)
■ Schermstuurprogramma voor Windows
■ Geluidsstuurprogramma voor Windows
■ stuurprogramma voor het aanwijsapparaat
■ DVD-videospeler
■ TOSHIBA Hulpprogramma’s
■ TOSHIBA Power Saver
■ TOSHIBA Gebruikershandleiding
■ TOSHIBA Assist
■ TOSHIBA ConfigFree
■ TOSHIBA-hulpprogramma Touchpad On/Off
■ TOSHIBA PC Diagnostic Tool
■ TOSHIBA Zooming
■ TOSHIBA Controls
■ TOSHIBA Acoustic Silencer
■ TOSHIBA-sneltoetsprogramma
■ Hulpprogramma TOSHIBA SD-geheugenkaart formatteren
■ RecordNow! Basic for TOSHIBA
■ DLA voor TOSHIBA
■ TOSHIBA beveiliging van de vaste schijf
■ TOSHIBA DVD-RAM-stuurprogramma *
■ WinDVD Creator 2 Platinum *
■ Infineon Trusted Platform Module-hulpprogramma*
■ Documentatie:
■ Tecra A7 Gebruikershandleiding
■ Tecra A7 Aan de slag
■ Instructiehandleiding met betrekking tot veiligheid en gebruiksomstandigheden
■ Garantie-informatie
■ Schijf voor productherstel
Gebruikershandleiding 1-2
Inleiding
Voorzieningen
Dankzij de geavanceerde LSI- en CMOS-technologie (Large Scale
Integration- en Complementary Metal-Oxide Semiconductor-technologie) van TOSHIBA is de computer compact, licht van gewicht, uiterst betrouwbaar en energiezuinig. Deze computer biedt de volgende voorzieningen en voordelen:
Processor
Ingebouwd De computer is uitgerust met een Intel en L2-cachegeheugen van 2 MB.
®
Core™processor, geïntegreerde L1-instructiecache van 32 KB
■ Intel
®
Core™ Duo-processor T2300
■ Intel
®
Core™ Duo-processor T2400
■ Intel
®
Core™ Duo-processor T2500
■ Intel
®
Core™ Duo-processor T2600
■ Intel
®
Core™ Solo-processor T1300
Intel
®
Core™-processor ondersteunt Execute-Disable Bit-technologie .
Deze functie is beschikbaar als de instelling Available (Beschikbaar) ervoor is opgegeven in het BIOS Setup-menu (standaard is de functie ingesteld op Not-Available (Niet beschikbaar)). U opent het BIOS Setupmenu door tijdens het opstarten van de computer op ESC te drukken.
Geheugen
Sleuven PC2400-geheugenmodules van 256 MB, 512 MB, 1024
MB of 2048 MB kunnen in de twee sleuven worden geïnstalleerd voor een systeemgeheugen van maximaal
4096 GB.
Level 2-cache Een 2-MB (Intel
®
Core™-processor) level 2-cache voor maximale prestaties.
Video-RAM Geïntegreerde oplossing van maximaal 128 MB, gedeeld met hoofdgeheugen voor (afhankelijk van het gekochte model):
■ Geïntegreerde oplossing van maximaal 128 MB, gedeeld met hoofdgeheugen voor Intel 945GM/
940GML. Extern 64-/128-/256-MB VGA DDR2-
RAM.
■ Extern 64-/128-/256-MB VGA DDR2-RAM voor
ATI MOBILITY RADEON™ X1300/X1400/X1600 of nVIDIA Geforce Go 7600/7300.
Gebruikershandleiding 1-3
Inleiding
Stations/schijven
Vaste schijf
Diskettestati on
(optioneel)
DVD-ROMstation
De computer heeft een geïntegreerde 2,5-inch vaste schijf voor niet-vluchtige opslag van gegevens en software. De vaste schijf is verkrijgbaar met de volgende capaciteit:
■ 40 GB (37,26 miljard bytes)
■ 60 GB (55,89 miljard bytes)
■ 80 GB (74,52 miljard bytes)
■ 100 GB (93,15 miljard bytes)
■ 120 GB (111,78 miljard bytes)
Ondersteunt 3,5-inch diskettes met een capaciteit van
1,44 MB of 720 KB en wordt aangesloten op de
USB-poort. (Windows
® diskettes.)
XP ondersteunt geen 720-KB
In de DVD-ROM-stationsmodule van volledige kunt u
CD's en DVD's gebruiken zonder adapter. Het station leest DVD-ROM’s met maximaal 8-speed en CD-ROM’s met maximaal 24-speed. Dit station ondersteunt de volgende indelingen:
■ DVD-ROM
■ DVD-Video
■ CD-R
■ CD-RW
■ CD-DA
■ CD-Text
■ Photo CD (single/multi-session)
■ CD-ROM Mode 1, Mode 2
■ CD-ROM XA Mode 2 (Form1, Form2)
■ Enhanced CD (CD-EXTRA)
■ CD-G (alleen audio-CD)
■ Adresseringsmethode 2
Gebruikershandleiding 1-4
CD-RW-/
DVD-ROMstation
Inleiding
Sommige modellen zijn uitgerust met een CD-RW-/DVD-
ROM-stationsmodule van volledige grootte waarmee u
CD’s/DVD’s zonder adapter kunt uitvoeren. De maximale leessnelheid is 8-speed voor DVD-ROM’s en
24-speed voor CD-ROM’s. De maximale schrijfsnelheid is 24-speed voor CD-R’s en 24-speed voor CD-RW’s.
Zie hoofdstuk 4, Grondbeginselen , voor meer informatie.
Dit station kan de volgende indelingen lezen:
■ DVD-ROM
■ DVD-Video
■ CD-R
■ CD-RW
■ CD-DA
■ CD-Text
■ Photo CD (single/multi-session)
■ CD-ROM Mode 1, Mode 2
■ CD-ROM XA Mode 2 (Form1, Form2)
■ Enhanced CD (CD-EXTRA)
■ CD-G (alleen audio-CD)
■ Adresseringsmethode 2
Gebruikershandleiding 1-5
Inleiding
DVD Super
Multi-station
(+-R Double
Layer)
Sommige modellen zijn uitgerust met een volledige DVD
Super Multi-stationsmodule (+-R Double Layer) waarmee u zonder adapter gegevens op herschrijfbare
CD's/DVD's kunt vastleggen en CD’s/DVD's van 12 cm
(4,72 inch) of 8 cm (3,15 inch) kunt lezen. De maximale leessnelheid is 8-speed voor DVD-ROM’s en 24-speed voor CD-ROM’s. De schrijfsnelheid voor CD-R is maximaal 24-speed, voor CD-RW maximaal 10-speed, voor DVD-R maximaal 8-speed, voor DVD-RW maximaal 4-speed en voor DVD-RAM maximaal 5speed. Voor DVD+R is de maximale schrijfsnelheid 8speed en voor DVD+RW 4-speed. Voor DVD+R DL is de maximale schrijfsnelheid 2,4-speed en voor DVD-R DL maximaal 2-speed. Dit station ondersteunt dezelfde indelingen als het DVD-ROM-station.
■ DVD-ROM
■ DVD-Video
■ DVD-R
■ DVD-RW
■ DVD+R
■ DVD+RW
■ DVD-RAM
■ DVD+R DL
■ DVD-R DL
■ CD-DA
■ CD-Text
■ Photo CD (single/multi-session)
■ CD-ROM Mode 1, Mode 2
■ CD-ROM XA Mode 2 (Form1, Form2)
■ Enhanced CD (CD-EXTRA)
■ CD-G (alleen audio-CD)
■ Adresseringsmethode 2
Gebruikershandleiding 1-6
Inleiding
Beeldscherm
Het LCD-scherm van de computer ondersteunt videoafbeeldingen met hoge resolutie. Het scherm kan in diverse standen worden gezet voor maximaal comfort en optimale leesbaarheid.
Ingebouwd De Thin-Film Transistor kleuren-LCD is beschikbaar in twee formaten:
■ 15,4-inch WXGA, 1280 horizontale x 800 verticale pixels
■ 15,4-inch WXGA-CSV, 1280 horizontale x 800 verticale pixels
■ 15,4-inch WSXGA+-CSV, 1680 horizontale x 1050 verticale pixels
Grafische controller
Grafische controller voor optimale beeldschermprestaties. Raadpleeg bijlage B voor nadere informatie.
Toetsenbord
Ingebouwd IBM ® -compatibel uitgebreid toetsenbord met 85 of 86 toetsen, geïntegreerde numerieke toetsen, vaste cursorbesturingstoetsen, en de toetsen en .
Raadpleeg hoofdstuk 5, Het toetsenbord
, voor meer informatie.
TOSHIBA Dual Pointing Device
(Afhankelijk van het gekochte model)
Ingebouwd Met het touchpad en de besturingsknoppen in de polssteun kunt u de schermaanwijzer verplaatsen.
AccuPoint Met dit pookje in het midden van het toetsenbord kunt u de cursor gemakkelijk besturen.
Voeding
Accueenheid
RTC-batterij
Netadapter
De computer wordt van stroom voorzien door één oplaadbare lithium-ion accu-eenheid.
De computer heeft een interne batterij voor de interne
RTC (Real Time Clock) en kalender.
De universele netadapter voorziet het systeem van stroom en laadt de accu’s op wanneer deze opraken. De adapter wordt geleverd met een verwisselbaar netsnoer.
Aangezien de netadapter universeel is, ondersteunt deze netspanningen tussen 100 en 240 volt.
Gebruikershandleiding 1-7
Inleiding
Poorten
Hoofdtelefoon Voor aansluiting van een stereohoofdtelefoon.
Microfoon
Parallel
Infrarood
Externe monitor
Voor aansluiting van een monomicrofoon.
Parallelle printer of ander parallel apparaat (ECPcompatibel). (Aanwezig op sommige modellen.)
Deze infraroodpoort is compatibel met de Infrared Data
Association-standaard (IrDA 1.1) en de Fast InfraRedstandaard (FIR). Hiermee is draadloze gegevensoverdracht van 4 Mbps mogelijk met IrDA 1.1compatibele externe apparaten. (Aanwezig op sommige modellen.)
De 15-pins analoge VGA-poort ondersteunt VESA
DDC2B-compatibele functies.
Docking
Universal
Serial Bus
(USB2.0) i.LINK™
(IEEE 1394)
Video-uitbus
Speciale poort voor aansluiting van een optionele
Advanced Port Replicator.
Vier USB- ofwel Universal Serial Bus-poorten die elke kettingsgewijze aansluiting van een aantal USBcompatibele apparaten ondersteunen.
Deze poort ondersteunt snelle, rechtstreekse gegevensoverdracht vanaf externe apparaten zoals digitale videocamera’s.
(Aanwezig op sommige modellen.)
Via deze S-Video-uit-poort kunt u NTSC- of PALgegevens overbrengen naar externe apparaten.
Sleuven
PC-kaart
Kaart voor meerdere digitale media
Expresskaart
De sleuf voor PC-kaarten biedt ruimte voor:
Eén PC-kaart van 5 mm (Type II)
Raadpleeg hoofdstuk 8,
, voor meer informatie.
Door middel van deze sleuf kunt u gemakkelijk gegevens overbrengen van apparaten, bijvoorbeeld digitale camera’s en PDA’s (Personal Digital Assistants), die gebruik maken van een flash-geheugen (SD-, MS-,
MS Pro-, MMC- of xD-geheugenkaarten). (Aanwezig op sommige modellen.)
In deze sleuf kunt u een Express Card™/34 of Express
Card™/54 installeren om de functionaliteit uit te breiden.
(Aanwezig op sommige modellen.)
Gebruikershandleiding 1-8
Inleiding
Multimedia
Geluidssysteem
S-Video-uitpoort
Het Sound Blaster™ Pro™- en Windows Sound Systemcompatibele geluidssysteem biedt interne luidsprekers, een interne microfoon (optioneel) en aansluitingen voor een externe microfoon en hoofdtelefoons. Hij bevat ook een volumeregelaar.
Via deze S-Video-uit-poort kunt u NTSC- of PALgegevens overbrengen naar externe apparaten.
Raadpleeg hoofdstuk 8, Televisie
, voor meer informatie.
Communicatie
Modem
LAN
De ingebouwde modem voorziet in gegevens- en faxcommunicatie. Raadpleeg bijlage E. De snelheid van gegevens- en faxverzending is afhankelijk van analogetelefoonlijnomstandigheden. Het modem heeft een modempoort voor aansluiting op een telefoonlijn. V.92 wordt ondersteund in de VS, Canada, het Verenigd
Koninkrijk, Frankrijk, Duitsland en Australië. V.90 is beschikbaar voor andere landen.
De computer is uitgerust met een LAN-kaart die
Ethernet LAN (10 Mbit/s, 10BASE-T), Fast Ethernet LAN
(100 Mbit/s, 100BASE-TX) of Giga-bit ondersteunt. In sommige landen is de modem standaard geïnstalleerd.
(Afhankelijk van het aangeschafte model)
Gebruikershandleiding 1-9
Inleiding
Draadloos
LAN
Bluetooth
Schakelaar voor draadloze communicatie
Beveiliging
Sleuf beveiligingsslot
Sommige computers in deze serie zijn uitgerust met een minikaart voor draadloze LAN's. Deze kaart is compatibel met andere LAN-systemen die zijn gebaseerd op DSSS-/OFDM-radiotechnologie (Direct
Sequence Spread Spectrum/Orthogonal Frequency
Division Multiplexing) en die voldoen aan de IEEE
802.11-norm (Revisie A, B of G) en de turbomodus.
Automatische selectie van de verzendsnelheid in het verzendbereik 54, 48, 36, 24, 18, 12, 9 en 6 Mbit/s
(Revisie A/B, B/G, A/B/G-combinatietype).
Automatische selectie van de verzendsnelheid in het verzendbereik 11, 5,5, 2 en 1 Mbit/s (Revisie B).
Automatische selectie van de verzendsnelheid in het verzendbereik 108, 96, 72, 48, 36, 24, 18 en 12 Mbit/s
(turbomodus, Revisie A/B/G-combinatietype).
Frequentiebandselectie (5 GHz: Revisie A/2,4 GHz:
Revisie B/G).
zoeken op meerdere kanalen; energiebeheer voor kaarten;
Atheros Super G™- of
(Atheros-moduletype).
Super AG™-technologie
WEP-gegevenscodering (WEP = Wired Equivalent
Privacy), gebaseerd op het 152-bits coderingsalgoritme
(Atheros-moduletype).
WEP-gegevenscodering (WEP = Wired Equivalent
Privacy), gebaseerd op het 128-bits coderingsalgoritme
(Intel-moduletype).
AES-gegevenscodering (AES = Advanced Encryption
Standard), gebaseerd op het 256-bits coderingsalgoritme (Atheros-moduletype).
Sommige computers in deze serie hebben Bluetoothfuncties. De draadloze Bluetooth-technologie maakt kabels tussen elektronische apparaten zoals computer en printers overbodig. Bluetooth zorgt voor snelle, betrouwbare en veilige draadloze communicatie in een kleine ruimte.
Met deze schakelaar zet u de Wireless LAN- en de
Bluetooth-functies aan en uit. (Aanwezig op sommige modellen.)
Hierop kan een optioneel veiligheidsslot op de computer worden aangesloten om deze aan een bureau of ander groot voorwerp te verankeren.
Gebruikershandleiding 1-10
Inleiding
Software
Besturingssysteem
Windows
®
XP Professional is beschikbaar. Raadpleeg het gedeelte over vooraf geïnstalleerde software aan het begin van dit hoofdstuk.
TOSHIBA
Hulpprogra mma’s
Een aantal hulp- en stuurprogramma’s is vooraf geïnstalleerd om het gebruik van de computer te vergemakkelijken. Raadpleeg de paragraaf
in dit hoofdstuk.
Plug en Play Wanneer u een extern apparaat op de computer aansluit of een onderdeel installeert, stelt de Plug en Playcapaciteit het systeem in staat om de verbinding te herkennen en automatisch de nodige configuratiewijzigingen aan te brengen.
Speciale voorzieningen
De volgende functies zijn ofwel uniek voor Toshiba-computers ofwel geavanceerde functies, waardoor de computer handiger is in gebruik .
Sneltoetsen Door middel van deze zogeheten hotkeys kunt u de systeemconfiguratie snel wijzigen zonder een systeemconfiguratieprogramma te hoeven gebruiken.
Beeldscherm automatisch uitschakelen
Vaste schijf automatisch uitschakelen
Systeem op stand-by/in slaapstand
Met deze functie wordt de stroom naar het interne beeldscherm automatisch stopgezet als het toetsenbord of aanwijsapparaat een bepaalde tijd niet is gebruikt. De stroomvoorziening wordt hersteld zodra een toets wordt ingedrukt of het aanwijsapparaat wordt gebruikt. U kunt de tijdlimiet opgeven met de optie Monitor uit op het tabblad Basisinstellingen van TOSHIBA Power Saver.
Met deze functie wordt de stroom naar de vaste schijf automatisch stopgezet als een bepaalde tijd lang geen activiteit op de vaste schijf heeft plaatsgevonden. De stroomvoorziening wordt hersteld zodra de vaste schijf wordt gebruikt. U kunt de tijdlimiet opgeven met de optie
HDD Power off op het tabblad Basic Setup van
TOSHIBA Power Saver.
Met deze functie wordt het systeem automatisch op stand-by of in de slaapstand gezet als een bepaalde tijd lang geen invoer of hardware-activiteit heeft plaatsgevonden. U kunt de tijdlimiet opgeven met de optie Systeem op stand-by of Systeem in slaapstand op het tabblad Basisinstellingen van TOSHIBA Power
Saver.
Gebruikershandleiding 1-11
Inleiding
Geïntegreerde numerieke toetsen
Wachtwoord voor opstarten
Directe beveiliging
Intelligente stroomvoorziening
Energiebesparingsmodus
In-/uitschakelen via
LCD
Automatische slaapstand bij lage acculading
Warmteverspreiding
Het toetsenbord heeft tien geïntegreerde numerieke toetsen. Raadpleeg het gedeelte Geïntegreerde numerieke toetsen in hoofdstuk 5,
, voor informatie over het gebruik van deze toetsen.
Er zijn twee niveaus voor het beveiligen van wachtwoorden beschikbaar om ongeoorloofd gebruik van uw computer te voorkomen.
Met een sneltoets kunt u het scherm leegmaken en de computer blokkeren.
Een microprocessor in de intelligente stroomvoorziening van de computer detecteert de acculading en berekent de resterende accucapaciteit. De microprocessor beschermt de elektronische onderdelen tevens tegen abnormale omstandigheden, zoals extreme spanningspieken vanuit een voedingsbron. U kunt de resterende accucapaciteit controleren. Gebruik de optie
Battery remaining in TOSHIBA Power Saver.
Met deze voorziening kunt u accu-energie besparen. U kunt de energiebesparingsmodus opgeven via het onderdeel Profile in TOSHIBA Power Saver.
Met deze functie wordt de stroom naar de computer uitgeschakeld wanneer de LCD wordt gesloten, en weer ingeschakeld zodra de LCD wordt geopend. U kunt de instelling opgeven met de optie When I close the lid op het tabblad Setup Action van TOSHIBA Power Saver.
Als de acculading zover is gedaald dat u de computer niet meer kunt gebruiken, wordt automatisch de slaapstand geactiveerd en wordt het systeem afgesloten. U kunt de instelling opgeven op het tabblad
Setup Action (actie instellen) van TOSHIBA Power
Saver.
De CPU heeft een interne temperatuursensor ter bescherming tegen oververhitting. Als de interne temperatuur van de computer een bepaald niveau bereikt, wordt de ventilator aangezet of wordt de CPUverwerkingssnelheid verlaagd. Gebruik de optie Cooling
Method (koelmethode) op het tabblad Basic Setup
(basisinstellingen) van TOSHIBA Power Saver.
Maximum
Performance
Battery optimized
Eerst wordt de ventilator ingeschakeld en vervolgens wordt zo nodig de CPUverwerkingssnelheid verlaagd.
Eerst de processorsnelheid verlagen en dan zo nodig de ventilator aanzetten.
Gebruikershandleiding 1-12
Inleiding
Beveiliging van de vaste schijf
Via de acceleratiesensor die in de computer is ingebouwd, detecteert de beveiliging van de vaste schijf trillingen, schokken en signalen in de computer, en verplaatst de kop van de vaste schijf automatisch naar een veilige positie om het risico op schade die de schijf kan oplopen door contact tussen koppen te verkleinen. Raadpleeg het gedeelte De beveiliging van de vaste schijf gebruiken in
hoofdstuk 4, Grondbeginselen , voor meer informatie.
Deze functie is geen garantie dat de vaste schijf niet wordt beschadigd.
Slaapstand
Stand-by
Met deze functie kunt u de stroom uitschakelen zonder de software te hoeven sluiten. De inhoud van het hoofdgeheugen wordt op de vaste schijf opgeslagen, en wanneer u de computer weer aanzet, kunt u uw werk hervatten op de plaats waar u was opgehouden.
Raadpleeg de paragraaf De computer uitschakelen in hoofdstuk 3,
Aan de slag , voor nadere informatie.
Als u uw werk moet onderbreken, kunt u de computer uitschakelen zonder de software te hoeven sluiten. de gegevens worden in het hoofdgeheugen van de computer bewaard. Wanneer u de computer weer aanzet, kunt u uw werk hervatten op de plaats waar u was opgehouden.
Hulpprogramma's
In dit gedeelte worden vooraf geïnstalleerde hulpprogramma’s beschreven en wordt toegelicht hoe u de programma’s start. Raadpleeg de on line handleiding, Help of readme-bestanden bij elk hulpprogramma voor informatie over bewerkingen.
TOSHIBA
Assist
TOSHIBA Assist is een grafische gebruikersinterface waarmee u gemakkelijk toegang tot Help en services kunt verkrijgen.
TOSHIBA
Power Saver
HW Setup
Als u dit energiebeheerprogramma wilt starten klikt u op
Configuratiescherm, daarna op Prestaties en onderhoud en selecteert u het pictogram TOSHIBA Power Saver.
Met dit programma kunt u uw hardware-instellingen aanpassen aan uw werkwijzen en de randapparaten die u gebruikt. Om het hulpprogramma te starten klikt u in
Windows op de knop Start en vervolgens selecteert u
Configuratiescherm, Printers en andere hardware en het pictogram TOSHIBA HW Setup.
Gebruikershandleiding 1-13
Inleiding
DVDvideospeler
TOSHIBA
Zooming
RecordNow!
Basic for
TOSHIBA
DLA voor
TOSHIBA
De DVD-videospeler heeft een scherminterface en functies voor het afspelen van DVD-video’s. Het programma bestaat uit een interface met functies op het scherm. Klik op Start, wijs Alle programma’s aan, wijs
InterVideo WinDVD aan en klik op InterVideo WinDVD.
Met dit hulpprogramma kunt u de pictogrammen op het bureaublad of die in het toepassingsvenster vergroten of verkleinen.
U kunt CD's/DVD's in verschillende indelingen maken: audio-CD's die op een gewone stereo-CD-speler kunnen worden afgespeeld, en gegevens-CD's/-DVD's voor het opslaan van de bestanden en mappen op uw vaste schijf. Deze software kan alleen worden gebruikt op modellen met een CD-RW/DVD-ROM-station en een
DVD Super Multi-station (+-DL).
DLA (Drive Letter Access ofwel stationslettertoegang) is het pakketschrijfprogramma waarmee bestanden en/of mappen via een stationsletter naar een DVD+RW-,
DVD-RW- of CD-RW-schijf kunnen worden geschreven, op dezelfde manier als naar een diskette of andere verwisselbare schijven.
TOSHIBA PC
Diagnostic
Tool
TOSHIBA
ConfigFree
TOSHIBA PC Diagnostic Tool geeft gegevens weer over de configuratie van de computer en biedt de mogelijkheid om een aantal ingebouwde apparaten te testen. U kunt TOSHIBA PC Diagnostic Tool als volgt starten via de menubalk:
[Start] - [Alle programma's] - [TOSHIBA] - [Utilities] -
[PC Diagnostic Tool]
ConfigFree bestaat uit een reeks hulpprogramma's waarmee u verbindingen met communicatie-apparaten en netwerken beheert. Met ConfigFree kunt u tevens communicatieproblemen opsporen en profielen maken, waarmee u eenvoudig schakelt tussen locaties en communicatienetwerken.
U start ConfigFree als volgt:
[Start] - [Alle programma's] - [TOSHIBA] -
[Networking] - [ConfigFree]
TOSHIBA-hulpprogramma
Touchpad On/
Off
Als u in een Windows-omgeving op Fn + F9 drukt, wordt de touchpadfunctie in- of uitgeschakeld. Wanneer u op deze sneltoets drukt, wordt de huidige instelling veranderd en als pictogram weergegeven.
Bluetooth
TOSHIBA Stack
Door middel van deze software kunnen remote Bluetoothapparaten draadloos met elkaar communiceren.
Bluetooth kan niet worden gebruikt in modellen waarin geen Bluetoothmodule is geïnstalleerd.
Gebruikershandleiding 1-14
Inleiding
Opties
U kunt uw computer nog krachtiger en gebruikersvriendelijker maken door een aantal opties toe te voegen. De volgende opties zijn beschikbaar:
Geheugenuitbreiding
Er zijn twee geheugensleuven beschikbaar voor het installeren van 256-MB, 512-MB, 1024-MB of 2048-MB geheugenmodules. De modules zijn van het type
PC4200, 200-pins, SO Dual In-line (SO-DIMM).
Accueenheid
Netadapter
Een extra accu-eenheid
■ 6 cellen (PA3399U-1 BAS/PA3399U-1 BRS),
■ 9 cellen (PA3478U-1BAS/PA3478U-1BRS),
■ 12 cellen (PA3400U-1 BAS/PA3400U-1 BRS), kunt u bij uw TOSHIBA-dealer kopen. Deze accueenheid is identiek aan de accu die bij uw computer wordt geleverd. U kunt deze als reserve-exemplaar of ter vervanging gebruiken.
Als u de computer regelmatig op verschillende locaties gebruikt, is het misschien een goed idee om voor elke locatie een extra netadapter te kopen: u hoeft de adapter dan niet telkens mee te nemen.
Accuoplader Met behulp van de accuoplader kunnen accueenheden gemakkelijk buiten de computer worden opgeladen. In de accuoplader passen maximaal twee accueenheden
(lithium-ion)
■ PA3471U-1CHG
■ PA3471E-1CHG
USB-diskettestation
Een 3,5-inch diskettestation ondersteunt 1,44-MB en
720-kB diskettes. Voor aansluiting op een USB-poort.
(Windows
®
XP ondersteunt geen 720-KB diskettes.)
Beveiligingsslot
Advanced
Port
Replicator III
Plus
U kunt een beveiligingskabel aan de computer bevestigen om de computer te beschermen tegen diefstal.
De Advanced Port Replicator III Plus vult de beschikbare poorten op de computer aan met poorten voor een PS/2muis, een PS/2-toetsenbord, een digitale visuele interface (DVI), i.LINK™ (IEEE1394), een line-in-bus en een line-out-bus, een poort voor de externe monitor, vier
Universal Serial Bus-poorten (USB2.0), een LANaansluiting, een modemaansluiting, een seriële poort en een parallelle poort.
Gebruikershandleiding 1-15
Hoofdstuk 2
Rondleiding
In dit hoofdstuk worden de verschillende onderdelen van de computer beschreven. Maak uzelf vertrouwd met elk onderdeel voordat u met de computer aan de slag gaat.
Een asterisk * geeft een optionele functie aan die afhangt van het gekochte model.
Voorkant met gesloten beeldscherm
De volgende afbeelding illustreert de voorkant van de computer met het beeldscherm gesloten.
Kaartsleuf voor meerdere digitale media * Vergrendelingsschuif voor het beeldscherm
Indicator van kaartsleuf voor meerdere digitale media
Systeemlampjes Microfoon Volumeregelaar
Infraroodpoort * Hoofdtelefoon
Voorkant van de computer met gesloten beeldscherm
Vergrendelingsschuif voor het beeldscherm
Deze vergrendelingsschuif zet het LCD-scherm vast wanneer dit gesloten is. Duw de vergrendelingsschuif opzij om het beeldscherm te openen.
Volumeregelaar Gebruik deze regelaar om het volume van de systeemluidspreker en hoofdtelefoon af te stemmen.
Gebruikershandleiding 2-1
Rondleiding
Microfoonaansluiting
Op de standaard 3,5-mm mini-microfoonbus kan een monomicrofoon of ander apparaat voor audio-invoer worden aangesloten.
Hoofdtelefoonaansluiting
Op de standaard 3,5-mm mini-hoofdtelefoonbus kan een stereohoofdtelefoon (minimaal 16 ohm) of ander apparaat voor audio-uitvoer worden aangesloten.
Wanneer u een hoofdtelefoon aansluit, wordt de interne luidspreker automatisch uitgeschakeld.
Infraroodpoort Deze infraroodpoort is compatibel met IrDA 1.1-normen
(IrDA = Infrared Data Association). Deze poort zorgt voor draadloze gegevensoverdracht met IrDA 1.1compatibele externe apparaten met een snelheid van 4
MB/s, 1.152 MB/s, 115,2 KB/s, 57,6 KB/s, 38,4 KB/s,
19,2 KB/s of 9,6 KB/s. (Aanwezig op sommige modellen.)
Sleuf voor meerdere digitale mediakaarten
Duw het schuifje naar links om toegang te verkrijgen tot de kaartsleuf voor meerdere digitale media. Door middel van deze sleuf kunt u gemakkelijk gegevens overbrengen van apparaten, bijvoorbeeld digitale camera’s en PDA’s, die gebruik maken van een flash-geheugen (SD-, MS-,
MS Pro-, MMC- of xD-geheugenkaarten).
Zorg dat er geen voorwerpen in de kaartsleuf terechtkomen. Een speld of soortgelijk voorwerp kan de schakelingen van de computer beschadigen.
Indicator van kaartsleuf voor meerdere digitale media
Wanneer de computer toegang tot de geheugenkaart verkrijgt, gaat dit lampje groen branden.
Systeemlampjes
Aan de hand van vier statuslampjes kunt u zien of de netadapter is aangesloten, of de computer aan is, en wat de status van de hoofdaccu en de vaste schijf is. Zie de paragraaf Systeemlampjes voor details.
Gebruikershandleiding 2-2
Rondleiding
Linkerkant
De volgende afbeelding illustreert de linkerkant van de computer.
Ventilatieopening Video-uit-bus Sleuf voor Express-kaart ii.LINK-poort (IEEE 1349) *
Poort externe monitor PC-kaartsleuf *
Linkerkant van de computer
Poort externe monitor
Ventilatieopening
Op deze 15-pins poort kunt u een externe monitor aansluiten.
Voorziet in de luchtcirculatie voor de ventilator.
Blokkeer nooit de ventilatieopening. Zorg dat er geen voorwerpen in deze openingen terechtkomen. Een speld of soortgelijk voorwerp kan de schakelingen van de computer beschadigen.
.
Video-uit-bus Steek een 4-pens S-Video-connector in deze bus.
i.LINK-poort
(IEEE 1394)
Verbind een extern apparaat, bijvoorbeeld een digitale videocamera, met deze poort voor snelle gegevensoverdracht. Sommige modellen zijn uitgerust met een i.LINK-poort. (Aanwezig op sommige modellen.)
Wanneer meerdere IEEE1394-apparaten op een PC zijn aangesloten, worden de apparaten mogelijk niet correct geïdentificeerd. Dit probleem kan optreden wanneer Windows
®
XP opnieuw wordt gestart terwijl de apparaten aangesloten zijn of wanneer de IEEE1394-apparaten worden ingeschakeld voordat de PC is aangezet. Als dit probleem zich voordoet, ontkoppelt u de IEEE1394-kabels en sluit u deze opnieuw aan.
PC-kaartsleuf De PC-kaartsleuf biedt ruimte voor één PC-kaart van
5 mm (Type II). De sleuf ondersteunt 16-bits PC-kaarten en 32-bits CardBus-PC-kaarten.
Zorg dat er geen voorwerpen in de PC-kaartsleuf terechtkomen. Een speld of soortgelijk voorwerp kan de schakelingen van de computer beschadigen.
Gebruikershandleiding 2-3
Rondleiding
Express-kaart Aan de linkerkant van de computer bevindt zich een
Express-kaartsleuf waarin u een extra Express-kaart kunt installeren. (Aanwezig op sommige modellen.)
De bovenste SLEUF is VOOR de EXPRESS-KAART en de onderste
SLEUF is VOOR de PC-KAART. Let op dat u deze goed plaatst, want onjuist plaatsen kan schade veroorzaken.
Rechterkant
De volgende afbeelding illustreert de rechterkant van de computer.
Schakelaar voor draadloze communicatie Modemaansluiting
USB-poorten
Sleuf beveiligingsslot
Universal
Serial Buspoorten
Optisch station
Rechterkant van de computer
Beveiligingsslot
U kunt aan dit slot een beveiligingskabel bevestigen.
Met de optionele beveiligingskabel kunt u de computer aan een bureau of ander groot voorwerp verankeren en tegen diefstal beschermen.
De twee USB 2.0-compatibele poorten ondersteunen gegevensoverdrachtsnelheden die 40 maal hoger zijn dan met de USB 1.1-norm. (De poorten ondersteunen tevens USB 1.1.)
Zorg dat er geen voorwerpen in de USB-connectoren terechtkomen. Een speld of soortgelijk voorwerp kan de schakelingen van de computer beschadigen.
Niet alle functies van alle USB-apparaten zijn getest. Het is mogelijk dat niet alle functies juist functioneren.
Optisch station Een DVD-ROM-station, CD-RW/DVD-ROM-station,
DVD Super Multi-station (+-R Double Layer).
Modemaansluiting
Met de modempoort kunt u het modem via een modulaire kabel rechtstreeks op een telefoonlijn aansluiten. In sommige verkoopgebieden wordt de modem niet ondersteund.
Gebruikershandleiding 2-4
Rondleiding
Schakelaar voor draadloze communicatie
Schuif deze schakelaar naar rechts (naar de achterkant van de computer) om de functie voor draadloze communicatie in te schakelen. Schuif de schakelaar naar links (naar de voorkant van de computer) om de functie uit te schakelen. (Aanwezig op sommige modellen.)
Zet de schakelaar in vliegtuigen en ziekenhuizen op uit. Controleer het lampje voor draadloze communicatie. Het lampje brandt niet wanneer de draadloze communicatie is uitgeschakeld.
Achterkant
De volgende afbeelding illustreert de achterkant van de computer.
Parallelle poort* USB-poorten LAN-poort
DC IN 15V
De achterzijde van de computer
Parallelle poort Deze Centronics-compatibele 25-pins parallelle poort wordt gebruikt voor aansluiting van een parallelle printer of een ander parallel apparaat. Deze poort ondersteunt de ECP-standaard (Extended Capabilities Port).
(Aanwezig op sommige modellen.)
Universal
Serial Buspoorten
De twee USB 2.0-compatibele poorten ondersteunen gegevensoverdrachtsnelheden die 40 maal hoger zijn dan met de USB 1.1-norm. (De poorten ondersteunen tevens USB 1.1.)
Zorg dat er geen voorwerpen in de USB-connectoren terechtkomen. Een speld of soortgelijk voorwerp kan de schakelingen van de computer beschadigen.
Niet alle functies van alle USB-apparaten zijn getest. Het is mogelijk dat niet alle functies juist functioneren.
LAN-poort Via deze poort kunt u de computer op een LAN aansluiten. De adapter ondersteunt Ethernet LAN (10 megabits per seconde, 10BASE-T), Fast Ethernet LAN
(100 megabits per seconde, 100BASE-Tx) of Giga-bit
(afhankelijk van het aangeschafte model). Het LAN heeft twee lampjes. Raadpleeg hoofdstuk 4,
Grondbeginselen , voor meer informatie.
Gebruikershandleiding 2-5
Rondleiding
DC IN 15V Hierop wordt de netadapter aangesloten. Gebruik alleen het model netadapter dat bij de computer is geleverd.
Gebruik van een verkeerd model netadapter kan resulteren in beschadiging van de computer.
Onderkant
De volgende afbeelding illustreert de onderkant van de computer. Zorg dat het beeldscherm gesloten is voordat u de computer ondersteboven zet.
Accu-eenheid
Vergrendeling van de accu-eenheid
Dockinggaatje
Vergrendeling accuhouder
Dockingpoort
Afdekplaatje geheugensleuven
De onderkant van de computer
Bevestigingsgaatjes
Dankzij deze gaatjes kan de optionele Port Replicator III
Plus stevig aan de computer worden gekoppeld.
Dockingpoort Gebruik deze poort om een optionele Port Replicator III
Plus aan te sluiten.
Zorg dat er geen voorwerpen in de dockingpoort terechtkomen. Een speld of soortgelijk voorwerp kan de schakelingen van de computer beschadigen.
Accu-eenheid De accu-eenheid voorziet de computer van stroom wanneer de netadapter niet is aangesloten. In het gedeelte De accu-eenheid vervangen in hoofdstuk 6 5,
Stroomvoorziening en spaarstanden , wordt toegelicht
hoe u toegang krijgt tot de accu-eenheid. U kunt aanvullende accu-eenheden aanschaffen bij uw
TOSHIBA-leverancier en zo de gebruiksduur van de computer verlengen.
Ontgrendelingsschuif accu-eenheid
Duw deze schuif opzij om de accu-eenheid te ontgrendelen.
Deze schuif kan alleen worden verplaatst als u de computer ondersteboven zet.
Gebruikershandleiding 2-6
Rondleiding
Accuvergrendeling
Afdekplaatje geheugensleuven
Zet de accuvergrendeling in de ontgrendelde stand om de accuontgrendelingsschuif vrij te geven.
Dit klepje dekt de twee connectors voor geheugenmodules af. Eén van de modules is vooraf geïnstalleerd.
Voorkant met het beeldscherm geopend
De onderstaande afbeelding illustreert de voorkant van de computer met het beeldscherm geopend. U opent het beeldscherm door de vergrendelingsschuif op de voorkant van de computer opzij te schuiven en het scherm omhoog te kantelen. Zet het scherm in een stand waar u er goed zicht op hebt.
Beeldscherm Beeldschermscharnier
Stereoluidspreker (rechts)
AccuPoint
Beeldschermscharnier
Vingerafdruksensor *
Stereoluidspreker
(links)
Aan/uit-knop
AccuPointbesturingsknoppen *
Touchpad
TOSHIBA Assist-knop besturingsknoppen van Touchpad
TOSHIBA Presentatie-knop Systeemlampjes
De voorkant met geopend beeldscherm
Beeldscherm De kleuren-LCD van de computer toont contrastrijke tekst en afbeeldingen. De volgende modellen zijn beschikbaar:
15,4-inch WXGA, 1280 horizontale x 800 verticale pixels.
15,4-inch WXGA-CSV, 1280 horizontale x 800 verticale pixels.
De computer heeft een TFT-scherm (Thin-Film
Transistor). Raadpleeg bijlage B
Beeldschermcontroller en modi van de on line handleiding.
Als de computer door de accu wordt gevoed, ziet het scherm er minder helder uit dan bij gebruik van de netadapter. Het lagere helderheidsniveau dient om accu-energie te besparen.
Gebruikershandleiding 2-7
Rondleiding
Beeldschermscharnier
Stereoluidspreker
AccuPoint
AccuPointbesturingsknoppen
Het beeldschermscharnier zorgt dat het scherm in de gewenste stand blijft staan.
Via de luidspreker kunt u het geluid horen dat door uw software wordt gegenereerd, en de geluidssignalen die door het systeem worden gegenereerd, bijvoorbeeld als de accu bijna leeg is.
Met dit aanwijsapparaat, dat zich in het midden van het toetsenbord bevindt, kunt u de schermaanwijzer besturen. Raadpleeg de paragraaf AccuPoint in hoofdstuk 4, De AccuPoint gebruiken .
(Aanwezig op sommige modellen.)
Met de besturingsknoppen onder het toetsenbord kunt u menuopties selecteren of bewerkingen uitvoeren op tekst en afbeeldingen die u met de schermaanwijzer hebt geselecteerd. (Aanwezig op sommige modellen.)
Touchpad Hiermee verplaatst u de aanwijzer en selecteert of activeert u items op het scherm. U kunt het touchpad zo instellen dat u hiermee andere muisfuncties kunt uitvoeren, zoals schuiven, selecteren en dubbelklikken.
besturingsknoppen van
Touchpad
Werken als de linker- en rechtermuisknop van een externe muis.
Aan/uit-knop Druk op de Aan/uit-knop om de computer in en uit te schakelen. Het lampje van de Aan/uit-knop geeft de status aan.
TOSHIBA
Assist-knop
TOSHIBA-presentatieknop
Druk op deze knop om automatisch een toepassing te starten. De standaardtoepassing is TOSHIBA Assist.
(Aanwezig op sommige modellen.)
Druk op deze knop om te schakelen tussen het interne beeldscherm, het externe beeldscherm, gelijktijdige weergave en weergave op meerdere schermen.
(Aanwezig op sommige modellen.)
Gebruikershandleiding 2-8
Rondleiding
Systeemlampjes
De volgende afbeelding illustreert de systeemlampjes die branden als verschillende computerbewerkingen worden uitgevoerd.
Schijf
Hoofdaccu
Voeding
DC-IN
DC-IN
Voeding
Hoofdaccu
Schijf
Systeemlampjes
Het DC IN -lampje brandt als via de netadapter gelijkstroom (DC) wordt geleverd. Als er problemen zijn met de uitgangsspanning van de adapter of met de stroomvoorziening, knippert dit lampje.
Het Aan/uit -lampje brandt als de computer is ingeschakeld. Als u de computer uitschakelt in de Standbymodus, knippert dit lampje oranje terwijl de computer wordt afgesloten.
Het Hoofdaccu -lampje geeft de lading van de accu aan.
Raadpleeg hoofdstuk 6 5,
Stroomvoorziening en spaarstanden
.
Het schijf lampje brandt blauw wanneer de computer toegang krijgt tot een schijfstation.
Toetsenbordlampjes
In de volgende afbeeldingen ziet u waar de lampjes van de geïntegreerde numerieke toetsen en het Caps Lock-lampje zich bevinden.
Brandt het lampje van de F10-toets, dan kunt u de geïntegreerde numerieke toetsen gebruiken om cijfers in te voeren. Als het lampje van de F11-toets brandt, dan kunt u de geïntegreerde numerieke toetsen als cursortoetsen gebruiken.
Gebruikershandleiding 2-9
Rondleiding
Numerieke modus
Cursormodus
Lampjes van de geïntegreerde numerieke toetsen
Cursormodus Als het lampje van de cursormodus groen brandt, kunt u de geïntegreerde numerieke toetsen (de toetsen met de witte opschriften) als cursortoetsen gebruiken.
Raadpleeg de paragraaf
Geïntegreerde numerieke toetsen
in hoofdstuk 5, Het toetsenbord , van de on line
handleiding.
Numerieke modus
Als het lampje van de numerieke modus groen brandt, kunt u de geïntegreerde numerieke toetsen (de toetsen met de witte opschriften) gebruiken om cijfers in te
voeren. Raadpleeg de paragraaf Geïntegreerde numerieke toetsen in hoofdstuk 5,
de on line handleiding.
Als het Caps Lock-lampje brandt, is de functie voor hoofdlettervergrendeling ingeschakeld.
Caps Lock-lampje
Caps Lock
Caps Lock-lampje
Dit lampje brandt groen als de hoofdlettervergrendeling is ingeschakeld voor lettertoetsen.
Gebruikershandleiding 2-10
Rondleiding
USB-diskettestation
Een 3,5-inch diskettestation ondersteunt 1,44-MB en 720-kB diskettes. Het station wordt aangesloten op de USB-poort.
Disketteactiviteitslampje Uitwerpknop
Diskettesleuf
USB-diskettestation
Disketteactivit eitslampje
Dit lampje gaat branden wanneer toegang wordt verkregen tot een diskette.
Diskettesleuf Plaats een diskette in deze sleuf.
Uitwerpknop Wanneer een diskette volledig in het station is ingebracht, komt de uitwerpknop omhoog. Om een diskette te verwijderen drukt u op de uitwerpknop; de diskette wordt een stukje uitgeschoven en kan gemakkelijk worden verwijderd.
Controleer het disketteactiviteit -lampje wanneer u het diskettestation gebruikt. U dient niet op de uitwerpknop te drukken of de computer uit te schakelen terwijl het lampje brandt. Doet u dit wel, dan loopt u het risico van gegevensverlies en beschadiging van de diskette of het station.
Gebruik het externe diskettestation op een plat, horizontaal oppervlak.
Plaats het station tijdens gebruik niet op een vlak dat meer dan 20° helt.
Plaats geen voorwerpen op het diskettestation.
Optisch station
CD-RW/DVD-ROM-station, DVD-ROM-station, DVD Super Multi-station (+-
R Double Layer). Voor het aansturen van CD-/DVD-ROM’s wordt een
ATAPI-interfacecontroller gebruikt. Zodra de computer toegang verkrijgt tot een CD/DVD, gaat het lampje op het station branden.
Regiocodes voor DVD-stations en media
CD-RW-/DVD-ROM-, DVD-ROM-, DVD Super Multi-stations (+-R Double
Layer) en de media voor deze stations worden vervaardigd conform de specificaties van zes verkoopgebieden. Om problemen bij het afspelen van
Gebruikershandleiding 2-11
Rondleiding
DVD-video's te voorkomen dient u bij de aanschaf van DVD-Video-schijven te controleren of de schijven geschikt zijn voor de regio van uw station.
Code Regio
1
2
Canada, Verenigde Staten
Japan, Europa, Zuid-Afrika, Midden-Oosten
3
4
5
6
Zuidoost-Azië, Oost-Azië
Australië, Nieuw Zeeland, Stille-Oceaaneilanden, Midden-
Amerika, Zuid-Amerika, Caribisch gebied
Rusland, Indisch subcontinent, Afrika, Noord-Korea, Mongolië
China
Beschrijfbare schijven
In deze paragraaf worden de verschillende soorten beschrijfbare CD's en
DVD's beschreven. Controleer de specificaties van uw station om te zien welke typen schijven het kan beschrijven. Gebruik RecordNow! Basic for
TOSHIBA om CD's te beschrijven. Raadpleeg hoofdstuk 4,
.
CD's
■ CD-R-schijven kunnen slechts eenmaal worden beschreven. De opgenomen gegevens kunnen niet worden gewist of veranderd.
■ CD-RW- ofwel CD-Rewritable-schijven kunnen meer dan één keer worden beschreven. Gebruik multispeed CD-RW's (1x, 2x of 4x) of snelle
4-speed tot 10-speed schijven. De schrijfsnelheid van ultra-speed CD-
RW's bedraagt maximaal 24-speed. (Ultra-speed wordt alleen ondersteund door het CD-RW/DVD-ROM-station.)
DVD's
■ DVD-R's, DVD+R's en DVD+R DL-schijven kunnen slechts één keer worden beschreven. De opgenomen gegevens kunnen niet worden gewist of gewijzigd.
■ DVD-RW-, DVD+RW- en DVD-RAM-schijven kunnen meermaals worden beschreven.
Indelingen
De stations ondersteunen de volgende indelingen:
■ DVD-ROM
■ CD-DA
■ Photo CD™ (single/multi-session) ■ CD-ROM Mode 1, Mode 2
■ CD-ROM x A Mode 2 (Form1, Form2) ■ Enhanced CD (CD-EXTRA)
■ CD-G (alleen audio-CD)
■ DVD-Video
■ CD-Text
Gebruikershandleiding 2-12
Rondleiding
DVD-ROM-station
In de DVD-ROM-stationsmodule van volledige grootte kunt u zonder adapter gegevens op herschrijfbare CD's/DVD's vastleggen en CD’s/DVD’s van 12 cm (4,72 inch) of 8 cm (3,15 inch) lezen.
In het midden van een schijf is de leessnelheid lager dan aan de buitenste rand.
DVD lezen
CD lezen
8-speed (maximaal)
24-speed (maximaal)
CD-RW-/DVD-ROM-station
In de CD-RW/DVD-ROM-stationsmodule van volledige grootte kunt u zonder adapter gegevens op herschrijfbare CD's vastleggen en CD’s/DVD’s van 12 cm (4,72 inch) of 8 cm (3,15 inch) lezen.
In het midden van een schijf is de leessnelheid lager dan aan de buitenste rand.
DVD lezen
CD lezen
CD-R schrijven
CD-RW schrijven
8-speed (maximaal)
24-speed (maximaal)
8-speed (maximaal)
10-speed (maximaal, high-speed schijven)
24-speed (maximaal, ultra-speed media)
DVD Super Multi-station (+-R Double Layer)
In de DVD Super-Multi-stationsmodule van volledige grootte kunt u zonder adapter gegevens op herschrijfbare CD's vastleggen en CD’s/DVD’s van
12 cm (4,72 inch) of 8 cm (3,15 inch) starten.
In het midden van een schijf is de leessnelheid lager dan aan de buitenste rand.
Gebruikershandleiding 2-13
Rondleiding
DVD lezen
DVD-R schrijven
DVD-RW schrijven
DVD+R schrijven
8-speed (maximaal)
8-speed (maximaal)
6-speed (maximaal)
8-speed (maximaal)
DVD+RW schrijven 8-speed (maximaal)
DVD+R DL schrijven 4-speed (maximaal)
DVD-R DL schrijven 4-speed (maximaal)
DVD-RAM schrijven 5-speed (maximaal)
CD-R schrijven
CD-RW schrijven
24-speed (maximaal)
16-speed (maximaal, ultra-speed schijven)
Netadapter
De netadapter zet wisselstroom om in gelijkstroom en reduceert de spanning die aan de computer wordt geleverd. De netadapter kan zich automatisch aanpassen aan elke spanning tussen 100 en 240 Volt en aan een frequentie van 50 of 60 hertz, waardoor u de computer in praktisch elk land of gebied kunt gebruiken.
Als u de accu wilt opladen, dient u de netadapter op een voedingsbron en op de computer aan te sluiten. Raadpleeg hoofdstuk 6 5,
Stroomvoorziening en spaarstanden
.
De netadapter (2-pins stekker)
Gebruikershandleiding 2-14
Rondleiding
De netadapter (3-pins stekker)
De universele netadapter en het netsnoer die met dit product worden meegeleverd, kunnen per productmodel verschillen. Afhankelijk van het model kan een 2-pins of 3-pins stekker worden meegeleverd.
Gebruik geen verloopstekker van 3-pins naar 2-pins.
Het meegeleverde netsnoer voldoet aan de veiligheidsregels en voorschriften in de regio waarin het product wordt verkocht en mag niet buiten deze regio worden gebruikt. Voor gebruik in andere regio's dient u een netsnoer aan te schaffen dat voldoet aan de veiligheidsregels en voorschriften in die regio.
Gebruik van een onjuiste netadapter kan leiden tot beschadiging van de computer. TOSHIBA aanvaardt in een dergelijk geval geen aansprakelijkheid voor eventuele schade. De nominale uitgangsspanning voor de computer is 15 Vdc.
Gebruik alleen de netadapter die bij de computer is geleverd of een equivalente optionele adapter. Andere netadapters hebben een ander voltage en andere uitgangspolariteit, en kunnen heet worden, rook produceren of zelfs beschadigd raken of brand veroorzaken.
Gebruikershandleiding 2-15
Hoofdstuk 3
Aan de slag
Dit hoofdstuk verschaft basisinformatie aan de hand waarvan u met uw computer aan de slag kunt. De volgende onderwerpen worden behandeld:
■ Uw werkplek inrichten — met het oog op uw gezondheid en veiligheid
Lees ook de Instructiegids voor veiligheid en comfort. In deze gids wordt productaansprakelijkheid toegelicht.
■ Het beeldscherm openen
■ De netadapter aansluiten
■ De stroom inschakelen
■ Windows
®
XP Professional installeren
■ De computer uitschakelen
■ Computer opnieuw opstarten
■ De vooraf geïnstalleerde software herstellen
Als u een onervaren computergebruiker bent, volgt u de stappen in elke paragraaf van dit hoofdstuk voordat u met de computer aan de slag gaat.
Lees in elk geval de gedeelten Windows waarin wordt beschreven wat u moet doen wanneer u de computer voor het eerst inschakelt.
®
XP Professional installeren,
Gebruikershandleiding 3-1
Aan de slag
Uw werkplek inrichten
Het is voor uzelf en voor de computer belangrijk om een comfortabele werkplek in te richten. Een slechte werkomgeving of ongunstige werkgewoonten kunnen resulteren in ongemak of ernstige RSI-blessures aan handen of polsen of andere gewrichten. Ook voor het functioneren van de computer is het van belang dat de omgeving in orde is. In dit gedeelte komen de volgende onderwerpen aan de orde:
■ Algemene omstandigheden
■ Plaatsing van de computer en de randapparaten
■ Stoel en werkhouding
■ Verlichting
■ Werkgewoonten
Algemene omstandigheden
Een werkomgeving waarin u zich prettig voelt, is in het algemeen ook geschikt voor de computer. Lees echter het volgende om te controleren of uw werkplek aan de eisen voldoet.
■ Zorg voor voldoende ventilatie door genoeg ruimte vrij te laten rond de computer.
■ Zorg dat het netsnoer is aangesloten op een gemakkelijk toegankelijk stopcontact dicht bij de computer.
■ De omgevingstemperatuur moet tussen 5 en 30° C liggen en de relatieve vochtigheid tussen 20 en 80 procent.
■ Vermijd plaatsen waar plotselinge of extreme temperatuurs- of vochtigheidsveranderingen kunnen optreden.
■ Houd de computer stof- en vochtvrij en vermijd blootstelling aan direct zonlicht.
■ Houd de computer uit de buurt van warmtebronnen, bijvoorbeeld elektrische kachels.
■ Houd vloeistoffen of bijtende chemische stoffen uit de buurt van de computer.
■ Plaats de computer niet in de buurt van voorwerpen die sterke magnetische velden genereren (bijvoorbeeld stereoluidsprekers).
■ Houd mobiele telefoons uit de buurt van de computer.
■ Laat genoeg ventilatieruimte vrij. Blokkeer de luchtopeningen niet.
Plaatsing van de computer
Plaats de computer en randapparaten zodanig dat comfort en veiligheid gewaarborgd zijn.
■ Plaats de computer op een vlak oppervlak, op een hoogte en afstand die voor u comfortabel zijn. Het beeldscherm mag niet hoger zijn dan op oogniveau, om vermoeide ogen te voorkomen.
Gebruikershandleiding 3-2
Aan de slag
■ Plaats de computer zodanig dat deze direct vóór u staat wanneer u werkt en zorg dat u voldoende ruimte hebt om eventuele andere apparaten te bedienen.
■ Zorg voor voldoende ruimte achter de computer, zodat u de stand van het beeldscherm naar wens kunt bijstellen. Het scherm moet zo staan dat u er optimaal zicht op hebt, met minimale reflectie.
■ Als u een papierstandaard gebruikt, dient u deze op ongeveer dezelfde hoogte en afstand te zetten als de computer.
Stoel en werkhouding
De hoogte van uw stoel in verhouding tot de computer en het toetsenbord, en de steun die de stoel biedt, zijn belangrijke factoren bij het verminderen van de werkbelasting. Hanteer de volgende richtlijnen (zie ook de volgende afbeelding).
.
Werkhouding en plaatsing van de computer
Onder ooghoogte
Hoeken van 90°
Voetsteun
■ Plaats uw stoel zodanig dat het toetsenbord zich ter hoogte van uw ellebogen of iets lager bevindt. U moet gemakkelijk kunnen typen met uw schouders ontspannen.
■ Uw knieën moeten iets hoger zijn dan uw heupen. Gebruik zo nodig een voetsteun om uw knieën omhoog te brengen en de druk op de achterkant van uw dijen te verminderen.
■ Zorg dat de rugleuning van de stoel uw onderrug steunt.
■ Zit rechtop, zodat uw knieën, heupen en ellebogen een hoek van ongeveer 90 graden vormen wanneer u werkt. Buig niet te ver voorover en leun niet te ver naar achteren.
Gebruikershandleiding 3-3
Aan de slag
Verlichting
Juiste verlichting kan de leesbaarheid van de monitor verbeteren en vermoeidheid van de ogen verminderen.
■ Plaats de computer op een positie waar het scherm geen zonlicht of fel kunstlicht kan weerkaatsen. Gebruik vensters van getint glas, jaloezieën of zonneschermen om schel zonlicht te weren.
■ Plaats de computer niet vóór een fel licht dat direct in uw ogen kan schijnen.
■ Gebruik zo mogelijk zachte, indirecte verlichting op uw werkplek.
Gebruik een lamp om uw documenten of bureau te verlichten, maar zorg dat het licht niet in uw ogen schijnt of door het scherm wordt weerkaatst.
Werkgewoonten
Om ongemak of spierblessures te voorkomen is het van essentieel belang dat u uw werkzaamheden afwisselt. Neem, als het mogelijk is, verschillende taken op in de planning voor uw werkdag. Als u lange periodes achter de computer moet zitten, kunt u overbelasting voorkomen en uw efficiëntie verbeteren door uw dagelijkse routine te doorbreken.
■ Zit in een ontspannen houding. Goede plaatsing van uw stoel en apparatuur (zie de aanwijzingen eerder in dit hoofdstuk) kan spierklachten in schouders en nek verminderen en rugpijn helpen voorkomen.
■ Verander regelmatig van houding.
■ Sta nu en dan op en strek uw spieren of doe een paar oefeningen.
■ Oefen en strek een aantal maal per dag uw handen en polsen.
■ Kijk regelmatig weg van de computer en richt uw ogen een aantal seconden (bijvoorbeeld 30 seconden om het kwartier) op een voorwerp in de verte.
■ Neem regelmatig korte pauzes in plaats van een of twee lange pauzes, bijvoorbeeld twee of drie minuten per half uur.
■ Laat uw ogen regelmatig testen en ga direct naar een dokter als u vermoedt dat u last hebt van een RSI-blessure.
Er is een aantal boeken verkrijgbaar over ergonomie en RSI (Repetitive
Strain Injuries) of RSS (Repetitive Stress Syndrome). Voor nadere informatie over deze onderwerpen of over oefeningen voor RSI-gevoelige lichaamsdelen zoals handen en polsen kunt u terecht bij uw bibliotheek of boekhandel. Raadpleeg ook de Instructiehandleiding met betrekking tot veiligheid en gebruiksomstandigheden bij de computer.
Gebruikershandleiding 3-4
Aan de slag
De netadapter aansluiten
Sluit de netadapter aan wanneer u de accu moet opladen of via de netvoeding wilt werken. Dit is tevens de snelste manier om met de computer aan de slag te gaan, omdat de accu-eenheid eerst moet worden opgeladen voordat u de computer hiermee van stroom kunt voorzien.
De netadapter kan worden aangesloten op elke voedingsbron van 100 tot
240 V en 50 of 60 Hz. Raadpleeg hoofdstuk 6 5,
Stroomvoorziening en spaarstanden , voor informatie over het opladen van de accu-eenheid met
de netadapter.
Gebruik van een onjuiste netadapter kan leiden tot beschadiging van de computer. TOSHIBA aanvaardt in een dergelijk geval geen aansprakelijkheid voor eventuele schade. De nominale uitgangsspanning voor de computer is 15 Vdc.
1. Sluit het netsnoer aan op de netadapter.
Het netsnoer op de netadapter aansluiten
2. Koppel de gelijkstroomuitgangsstekker van de netadapter aan de gelijkstroomingang ( DC IN ) op de achterkant van de computer.
DC-IN
De adapter op de computer aansluiten
3. Sluit het netsnoer op een wandcontactdoos aan. Het Accu-lampje en het DC IN -lampje op de voorkant van de computer gaan branden.
Gebruikershandleiding 3-5
Aan de slag
Het beeldscherm openen
Het LCD-scherm kan in een aantal standen worden gezet voor optimaal kijkgemak.
1. Schuif de schermvergrendeling op de voorkant van de computer naar rechts om het beeldscherm te ontgrendelen.
2. Kantel het scherm omhoog en zet het in de stand waar u er het beste zicht op hebt.
Als u het beeldscherm opent, houdt u dit met beide handen vast en kantelt u het langzaam omhoog.
Vergrendelingsschuif voor het beeldscherm
Het beeldscherm openen
De stroom inschakelen
In dit gedeelte wordt beschreven hoe u de computer inschakelt.
Nadat u de computer voor het eerst hebt ingeschakeld, mag u hem niet uitzetten voor het besturingssysteem is geïnstalleerd en opgestart.
1. Als het externe diskettestation is aangesloten, controleer dan of dit leeg is. Als het station een diskette bevat, druk dan op de uitwerpknop en verwijder de diskette.
2. Open het beeldscherm.
3. Houd de Aan/uit-knop van de computer twee à drie seconden ingedrukt.
Gebruikershandleiding
Aan/uit-knop
De stroom inschakelen
3-6
Aan de slag
De computer voor het eerst opstarten
Wanneer u de computer voor het eerst inschakelt, bestaat het eerste scherm uit het opstartlogo van Microsoft Windows
®
XP.
Volg de aanwijzingen op het scherm.
De computer uitschakelen
U kunt de computer uitschakelen in een van de volgende modi: afsluitmodus (ofwel opstartmodus), slaapstand of stand-bymodus.
Afsluitmodus (opstartmodus)
Wanneer u de computer uitschakelt in de afsluitmodus, worden er geen gegevens opgeslagen; bij het opstarten van de computer wordt het hoofdscherm van het besturingssysteem weergegeven.
1. Als u gegevens hebt ingevoerd, slaat u deze op op de vaste schijf of een diskette.
2. Controleer of er geen schijfactiviteit meer plaatsvindt en verwijder vervolgens eventuele schijfmedia (CD/DVD, diskette).
Controleer of het schijflampje uit is. Als u de computer uitzet terwijl er nog schijfactiviteit plaatsvindt, loopt u het risico dat gegevens verloren gaan of de schijf beschadigd raakt.
3. Als u Windows
Uitschakelen .
®
XP gebruikt, klikt u achtereenvolgens op start en
Computer uitschakelen. Klik in het venster Computer uitschakelen op
4. Schakel eventuele randapparaten uit.
Schakel de computer of randapparaten niet meteen weer in. Wacht even tot alle condensatoren volledig zijn ontladen.
Slaapstand
De slaapstand zorgt ervoor dat de inhoud van het geheugen wordt opgeslagen wanneer de computer wordt uitgeschakeld. De volgende keer dat de computer wordt aangezet, wordt de vorige toestand hersteld. De status van randapparaten wordt bij het inschakelen van de slaapstand niet opgeslagen.
■ Wanneer de slaapstand wordt geactiveerd, wordt de inhoud van het geheugen op de vaste schijf opgeslagen. Als u de accu verwijdert of de netadapter ontkoppelt voordat het opslagproces is voltooid, gaan de gegevens verloren. Wacht tot het Schijf -lampje uitgaat.
■ Wanneer de computer zich in de slaapstand bevindt, dient u geen geheugenmodule te installeren of te verwijderen. Doet u dit toch, dan gaan de gegevens verloren.
Gebruikershandleiding 3-7
Aan de slag
Voordelen van de slaapstand
De voordelen van de slaapstand zijn:
■ Wanneer de computer automatisch wordt afgesloten omdat de accu bijna leeg is, worden gegevens op de vaste schijf opgeslagen.
De computer kan alleen in de slaapstand worden gezet als de slaapstand op twee plaatsen is ingeschakeld: op het tabblad Slaapstand van het onderdeel Energiebeheer van Windows en op het tabblad Setup Action
(actie instellen) van TOSHIBA Power Saver. Anders wordt de computer in de stand-bymodus afgesloten wanneer de accu bijna leeg is. Als de accu leeg raakt, gaan de gegevens die in de stand-bymodus zijn opgeslagen, verloren.
■ Na het inschakelen van de computer kunt u direct naar uw vorige werkomgeving terugkeren.
■ De functie bespaart stroom doordat het systeem wordt afgesloten wanneer er geen hardwareactiviteit plaatsvindt of de computer geen invoer ontvangt in de tijdsduur die op het tabblad Slaapstand van het onderdeel Systeem is ingesteld.
■ U kunt de functie Uitschakelen via LCD gebruiken.
Slaapstand activeren
Als u de slaapstand wilt inschakelen, dient u de volgende stappen uit te voeren.
Windows XP:
1. Klik op Start .
2. Selecteer Computer uitschakelen .
3. Klik op de knop voor de Slaapstand .
Automatische slaapstand
De computer wordt automatisch in de slaapstand gezet wanneer u op de
Aan/uit-knop drukt of het scherm sluit. Eerst dient u echter de juiste instellingen te definiëren door de volgende stappen uit te voeren.
1. Open Configuratiescherm .
2. Open Prestaties en onderhoud en vervolgens Energiebeheer .
3. Open het tabblad Slaapstand in het dialoogvenster Energiebeheer
Eigenschappen, schakel het selectievakje Slaapstand inschakelen in en klik op de knop Toepassen .
4. Open TOSHIBA Power Saver .
5. Selecteer het tabblad Actie instellen .
6. Activeer de gewenste slaapstandinstelling voor Als ik op de Aan/uitknop druk en Als ik het scherm sluit .
7. Klik op OK .
Gebruikershandleiding 3-8
Aan de slag
Gegevensopslag in de slaapstand
Zodra u de computer in de slaapstand afsluit, worden de gegevens in het geheugen op de vaste schijf opgeslagen, wat enkele ogenblikken zal duren. Gedurende deze tijd brandt het lampje voor de vaste schijf.
Nadat u de computer hebt uitgeschakeld en het geheugen op de vaste schijf is opgeslagen, dient u eventuele randapparaten uit te schakelen.
Schakel de computer of randapparaten niet meteen weer in. Wacht even tot alle condensatoren volledig zijn ontladen.
Stand-bymodus
In de stand-bymodus blijft de computer ingeschakeld maar worden de CPU en alle andere apparaten in een sluimerstand gezet.
■ Vergeet niet uw gegevens op te slaan alvorens de computer in de stand-bymodus te zetten.
■ Wanneer de computer in de Stand-by-modus is, dient u geen geheugenmodule te installeren of te verwijderen. Doet u dit toch, dan bestaat het risico dat de computer of de module schade oploopt.
■ Verwijder de accu-eenheid niet terwijl de computer zich in de standbymodus bevindt (tenzij de computer op de netvoeding is aangesloten). In dat geval zullen gegevens in het geheugen verloren gaan.
■ Als u de computer meeneemt aan boord van een vliegtuig of in een ziekenhuis, dient u de computer af te sluiten in de slaapstand of afsluitmodus om verstoring van radiosignalen te voorkomen.
Voordelen van stand-by
De voordelen van de Stand-bymodus zijn:
■ De vorige werkomgeving wordt sneller hersteld dan met de slaapstand.
■ De functie bespaart energie door het systeem af te sluiten wanneer geen hardwareactiviteit plaatsvindt of de computer geen invoer ontvangt in de tijdsduur die is ingesteld met de functie Systeem stand-by.
■ U kunt de functie Uitschakelen via LCD gebruiken.
Stand-by activeren
U kunt Stand-by ook activeren door op Fn+F3 te drukken. Raadpleeg
, van de on line handleiding voor meer informatie.
Gebruikershandleiding 3-9
Aan de slag
U kunt de stand-bymodus op een van de volgende drie manieren activeren:
1. Windows ® XP: Klik achtereenvolgens op Start , Computer uitschakelen en Stand-by .
2. Sluit het venster met beeldscherminstellingen.
Open TOSHIBA Power Saver , selecteer het tabblad Setup Action
(actie instellen) en schakel de gewenste instellingen in bij When I close the lid (als ik het scherm sluit). Klik op OK .
3. Druk op de Aan/uit-knop.
Open TOSHIBA Power Saver , selecteer het tabblad Setup Action
(actie instellen) en schakel de gewenste instellingen in bij When I press the power button (als ik op de Aan/uit-knop druk).Klik op OK .
Wanneer u de computer opnieuw inschakelt, kunt u uw werk hervatten op het punt waar u was opgehouden toen u de computer afsloot.
■ Wanneer de computer in de stand-bymodus wordt afgesloten, gaat het
Aan/uit-lampje oranje branden.
■ Als u de computer via de accu gebruikt, kunt u de bedrijfstijd verlengen door in de slaapstand af te sluiten. De Stand-by-modus gebruikt meer energie.
Beperkingen van stand-by
In de volgende omstandigheden werkt Stand-by niet:
■ De computer wordt onmiddellijk na het afsluitproces weer aangezet.
■ Geheugenschakelingen zijn blootgesteld aan statische elektriciteit of elektrische ruis.
Computer opnieuw opstarten
In bepaalde gevallen dient u de computer opnieuw op te starten.
Bijvoorbeeld:
■ als u bepaalde computerinstellingen hebt gewijzigd;
■ als er een fout optreedt en de computer niet reageert op toetsenbordopdrachten.
Er zijn twee manieren om de computer opnieuw op te starten:
1. Als u Windows ® XP gebruikt, klikt u achtereenvolgens op Start en
Computer uitschakelen . Klik in het venster Computer uitschakelen op Opnieuw starten .
2. Druk op de Aan/uit-knop en houd deze knop circa 5 seconden ingedrukt. Wacht 10 tot 15 seconden en schakel de computer vervolgens weer in door op de Aan/uit-knop te drukken.
Gebruikershandleiding 3-10
Aan de slag
De vooraf geïnstalleerde software herstellen
Als vooraf geïnstalleerde bestanden beschadigd zijn, gebruik dan de schijf met productherstelgegevens om de bestanden te herstellen. Als u het besturingssysteem en alle vooraf geïnstalleerde software wilt herstellen, dient u de volgende stappen uit te voeren.
Wanneer u het Windows-besturingssysteem opnieuw installeert, wordt de vaste schijf opnieuw geformatteerd, waardoor alle gegevens erop verloren gaan.
1. Plaats de herstelmedia in het station voor optische media en schakel de computer uit.
2. Houd de toets F12 ingedrukt en zet de computer aan. Zodra de tekst In
Touch with Tomorrow TOSHIBA verschijnt, laat u F12 los.
3. Gebruik de cursortoetsen om het CD/DVD-pictogram in het menu te selecteren. Raadpleeg voor meer informatie het gedeelte
Opstartprioriteit in hoofdstuk 7,
HW Setup en wachtwoorden , van de on
line handleiding.
4. Volg de aanwijzingen op het scherm.
5. Als uw computer werd geleverd met andere geïnstalleerde software, kunt u deze software niet herstellen via de herstel-CD. Installeer deze toepassingen (bijvoorbeeld Works Suite, DVD-speler of spelletjes) zo nodig apart vanaf andere media.
TOSHIBA-hulpprogramma’s en -stuurprogramma’s herstellen
Als Windows naar behoren werkt, kunnen stuurprogramma’s of toepassingen afzonderlijk worden hersteld. De map C:\TOOLSCD bevat de stuurprogramma's en toepassingen van uw computer. Als systeemstuurprogramma's of -toepassingen op een of andere manier zijn beschadigd, kunt u de meeste van deze componenten opnieuw installeren vanuit deze map.
Maak voor het gemak een kopie van deze map op een extern medium.
Gebruikershandleiding 3-11
Hoofdstuk 4
Grondbeginselen
In dit hoofdstuk worden de grondbeginselen van computergebruik toegelicht; zo wordt ingegaan op het gebruik van het TOSHIBA Dubbel aanwijsapparaat, het USB-diskettestation, optische stations, de microfoon, de interne modem, draadloze communicatie en LAN. Verder worden tips gegeven voor het onderhoud van de computer, diskettes en CD's/DVD's.
Een asterisk * geeft een optionele functie aan die afhangt van het gekochte model.
TOSHIBA Dubbel aanwijsapparaat
Afhankelijk van het model dat u hebt gekocht, hebt u de keuze uit twee aanwijssystemen: een touchpad en/of een AccuPoint.
AccuPoint * Vingerafdruksensor *
Touchpad
AccuPointbesturingsknoppen * besturingsknoppen van Touchpad
Touchpad, AccuPoint en besturingsknoppen
Gebruikershandleiding 4-1
Grondbeginselen
Het touchpad gebruiken
Om het touchpad te gebruiken plaatst u eenvoudigweg uw vingertop op het touchpad en schuift deze in de richting waarin u de schermaanwijzer wilt verplaatsen.
De twee knoppen onder het touchpad worden op dezelfde wijze gebruikt als de knoppen op een muis.
Druk op de linkerknop om een menuoptie te selecteren of om tekst of afbeeldingen te bewerken die u met de aanwijzer hebt geselecteerd. Druk op de rechterknop om een menu of andere functie weer te geven, afhankelijk van de gebruikte software.
U kunt de functies die doorgaans met de linkerknop worden uitgevoerd, ook activeren door zachtjes op het touchpad te tikken.
Klikken: tik één keer op het touchpad.
Dubbelklikken: twee keer tikken.
Slepen-en-neerzetten: tik op het touchpad om het onderdeel dat u wilt verplaatsen te selecteren. Laat uw vinger na de tweede tik op het touchpad en verplaats het materiaal.
De AccuPoint gebruiken
Om de AccuPoint te gebruiken duwt u deze met uw vingertop in de richting waarin u de schermaanwijzer wilt verplaatsen.
De twee knoppen boven het touchpad werken op dezelfde manier in combinatie met de AccuPoint als met het touchpad. Raadpleeg de paragraaf Het touchpad gebruiken voor details.
Voorzorgsmaatregelen bij AccuPoint-gebruik
Onder bepaalde omstandigheden kan de werking van de schermaanwijzer worden beïnvloed als u de AccuPoint gebruikt. Zo kan de schermaanwijzer zich in de tegenovergestelde richting van de AccuPoint verplaatsen of kan er een foutbericht verschijnen
■ als u de AccuPoint aanraakt tijdens het opstarten;
■ als u tijdens het opstarten constante, zachte druk op de AccuPoint uitoefent;
■ als de temperatuur plotseling verandert;
■ als er harde druk op de AccuPoint wordt uitgeoefend.
Als een foutbericht verschijnt, start u de computer opnieuw op. Ziet u geen foutbericht, wacht dan even tot de aanwijzer stilstaat en ga daarna weer verder.
Gebruikershandleiding 4-2
Grondbeginselen
Het kapje vervangen
Het AccuPoint-kapje is onderhevig aan slijtage en dient na langdurig gebruik te worden vervangen.
1. Pak het AccuPoint-kapje stevig vast en trek het kapje recht omhoog om het te verwijderen.
Touchpad
PIN
Het AccuPoint-kapje verwijderen
2. Plaats een nieuw kapje op de pin en druk het vast.
De pin is vierkant; zorg dus dat het gat zich recht boven de pin bevindt.
Het USB-diskettestation gebruiken
Op de USB-poort van de computer kan een 3,5-inch diskettestation worden aangesloten. Dit station ondersteunt diskettes van 1,44 MB en 720 kB.
Raadpleeg hoofdstuk 2,
Rondleiding , voor meer informatie.
Het 3,5-inch diskettestation aansluiten
Om het station aan te sluiten steekt u de diskettestations-connector in een
USB-poort. Raadpleeg de volgende afbeelding.
Bepaal wat de boven- en onderkant van de connector is en steek de connector recht in de stationsconnector. Wees voorzichtig dat u de aansluitpinnen niet beschadigt door de aansluiting te forceren.
Gebruikershandleiding 4-3
Grondbeginselen
Het USB-diskettestation aansluiten
Als u het diskettestation aansluit nadat u de computer hebt ingeschakeld, duurt het circa 10 seconden voordat de computer het station herkent. Als de computer het station na 10 seconden nog niet herkent, koppelt u het station los en sluit u het opnieuw aan.
Het 3,5-inch diskettestation ontkoppelen
Voer na gebruik van het diskettestation de volgende stappen uit om het station te ontkoppelen:
1. Wacht tot het lampje uitgaat en u zeker weet dat er geen disketteactiviteiten meer plaatsvinden.
Als u het diskettestation loskoppelt of de stroom uitschakelt terwijl de computer het station gebruikt, loopt u het risico dat er gegevens verloren gaan of dat de diskette of het station beschadigd raakt.
2. Klik op het pictogram Hardware veilig verwijderen op de taakbalk.
3. Klik op Diskettestation .
4. Trek de diskettestationsconnector uit de USB-poort.
Optische stations gebruiken
De tekst en afbeeldingen in dit gedeelte hebben voornamelijk betrekking op het DVD-ROM-station. Alle andere optische stations functioneren echter op dezelfde manier. Het station ondersteunt snelle uitvoering van CD-ROM- en DVD-ROM-programma's. U kunt CD's/DVD's van 12 cm of 8 cm zonder adapter gebruiken. Voor het aansturen van CD-/DVD-ROM’s wordt een
ATAPI-interfacecontroller gebruikt. Zodra de computer toegang verkrijgt tot een CD-/DVD-ROM, gaat het lampje op het station branden.
Gebruik het programma WinDVD om DVD-video's te bekijken.
Gebruikershandleiding 4-4
Grondbeginselen
Als u een CD-RW/DVD-ROM-station hebt, raadpleeg dan ook het gedeelte
CD's beschrijven met het CD-RW/DVD-ROM-station voor voorzorgsmaatregelen bij het beschrijven van CD's.
Als u een DVD Super Multi-station hebt, lees dan ook het gedeelte CDs'/
DVD's schrijven met het DVD Super Multi-station voor voorzorgsmaatregelen voor het schrijven van CD's/DVD's.
Schijven laden
Als u CD's/DVD's wilt laden, dient u de volgende stappen uit te voeren en de bijbehorende afbeeldingen te raadplegen.
1. a. Zorg dat de computer ingeschakeld is en druk op de DVD-ROMuitwerpknop om de lade een stukje te openen.
Uitwerpknop
De DVD-ROM-ejectknop indrukken b. U kunt de lade niet met de uitwerpknop openen als het DVD-ROMstation is uitgeschakeld. In dat geval kunt u de lade openen door een dun voorwerp (ongeveer 1,5 mm lang) zoals een rechtgebogen paperclip in het ejectgaatje rechts van de ejectknop te steken.
Eject-gaatje
Gebruikershandleiding
Doorsnede 1,0 mm
De lade door middel van het ejectgaatje openen
4-5
Grondbeginselen
2. Trek de lade voorzichtig uit totdat deze volledig is geopend.
De lade opentrekken
3. Leg de CD/DVD met het opschrift omhoog in de lade.
Een CD/DVD in de lade plaatsen
Wanneer de lade volledig is uitgeschoven, steekt de rand van de computer iets uit over de CD-/DVD-lade. Wanneer u de CD/DVD in de lade plaatst, moet u de schijf dus schuin houden. Controleer altijd of de CD/DVD goed vlak in de lade ligt, zoals geïllustreerd in de bijbehorende afbeelding.
Raak de laserlens niet aan. Hierdoor kunt u de uitlijning van de toetsen verstoren.
Zorg dat er geen stof, vuil of voorwerpen in het station terechtkomen.
Controleer alvorens het station te sluiten of de achterkant van de lade vrij is van ongerechtigheden.
4. Druk voorzichtig in het midden van de CD/DVD tot deze vastklikt. De
CD/DVD moet onder de bovenkant van de as liggen, vlak op het ladeoppervlak.
5. Duw zachtjes tegen het midden van de lade tot deze dichtklikt. Duw zachtjes tot de lade zich vergrendelt.
Gebruikershandleiding 4-6
Grondbeginselen
Als de CD/DVD niet goed op zijn plaats ligt wanneer de lade wordt gesloten, is de CD/DVD mogelijk beschadigd. Bovendien kan het dan gebeuren dat de lade niet volledig wordt geopend wanneer u op de ejectknop drukt.
De DVD-ROM-lade sluiten
Schijven verwijderen
Voer de volgende stappen uit en raadpleeg de bijbehorende afbeelding om de CD/DVD te verwijderen.
Druk niet op de uitwerpknop terwijl er activiteit op het DVD-ROM-station plaatsvindt. Wacht tot het lampje van het optische stations uitgaat voor u de lade opent. Neem de CD/DVD pas uit de lade nadat de schijf is opgehouden met draaien.
1. Druk op de ejectknop om de lade een stukje te openen. Trek de lade voorzichtig open.
Wanneer de lade een stukje wordt geopend, moet u even wachten tot de CD/
DVD is opgehouden met draaien voordat u de lade volledig kunt opentrekken.
Als u de lade handmatig wilt openen door middel van het gaatje naast de ejectknop, dient u de computer eerst uit te schakelen. Als de CD/DVD nog draait terwijl u de lade opent, kan de disc van de as vliegen en letsel teweegbrengen.
2. De CD/DVD steekt iets uit over de zijkanten van de lade, zodat u hem kunt pakken. Til de CD/DVD voorzichtig uit de lade.
Een CD/DVD verwijderen
3. Duw zachtjes tegen het midden van de lade tot deze dichtklikt. Duw zachtjes tot de lade zich vergrendelt.
Gebruikershandleiding 4-7
Grondbeginselen
CD's beschrijven met het CD-RW-/DVD-ROM-station
Met het CD-RW-/DVD-ROM-station kunt u gegevens schrijven naar CD-R- of
CD-RW-schijven. De volgende toepassingen voor schrijven worden ondersteund: RecordNow! en DLA, onder licentie van Sonic Solutions.
Beschrijfbare CD's (CD-R's) kunnen slechts één keer worden beschreven.
Herschrijfbare CD's (CD-RW's) kunnen meer dan één keer worden beschreven.
Belangrijke mededeling (CD-RW-/DVD-ROM-station)
Lees deze paragraaf vóór het beschrijven van CD-RW-schijven grondig door en volg alle configuratie- en gebruiksaanwijzingen.
Doet u dit niet, dan kan het gebeuren dat het CD-RW-/DVD-ROM-station niet correct werkt en krijgt u mogelijk te maken met schrijf- of herschrijffouten, gegevensverlies of andere schade.
Voordat u gaat schrijven of herschrijven
Neem de volgende voorzorgsmaatregelen in acht bij het schrijven en herschrijven van gegevens.
■ De volgende fabrikanten van CD-R- en CD-RW-media worden aanbevolen. De kwaliteit van media kan het schrijf- of herschrijfproces beïnvloeden.
CD-R:
CD-RW:
TAIYOYUDEN CO., LTD.
Mitsui Chemicals Inc.
MITSUBISHI CHEMICAL CORPORATION
RICOH Co., Ltd.
Hitachi Maxell Ltd.
MITSUBISHI CHEMICAL CORPORATION
RICOH Co., Ltd.
De volgende fabrikanten worden aanbevolen voor de respectievelijke speciale media.
■ Multispeed en high-speed CD-RW:
MITSUBISHI CHEMICAL CORPORATION, RICOH Co., Ltd.
■ Ultra-speed CD-RW:
MITSUBISHI CHEMICAL CORPORATION
TOSHIBA heeft de werking van CD-R's en CD-RW's van bovenstaande fabrikanten bevestigd. De werking van andere media kan niet worden gegarandeerd.
■ Herschrijfbare CD's (CD-RW's) kunnen ongeveer duizendmaal worden beschreven. Het werkelijke aantal hangt af van de kwaliteit van de media en het gebruik ervan.
■ Vergeet niet de netadapter aan te sluiten voor u begint met schrijven of herschrijven.
■ Sluit alle softwareprogramma's behalve de schrijfsoftware.
Gebruikershandleiding 4-8
Grondbeginselen
■ Voer geen programma's uit die de CPU belasten, bijvoorbeeld schermbeveiliging.
■ Zorg dat de computer met een volledige stroomvoorziening werkt.
Gebruik geen energiebesparingsfuncties.
■ Schrijf niet terwijl anti-virussoftware actief is. Wacht tot het programma klaar is en schakel vervolgens de anti-virussoftware uit en andere programma's die automatisch bestanden controleren op de achtergrond.
■ Gebruik geen hulpprogramma's voor vaste schijven, met inbegrip van hulpprogramma's voor snelle schijftoegang. Doet u dit toch, dan loopt u het risico van storingen of gegevensverlies.
■ Schrijf vanaf de vaste schijf van de computer naar de CD. Probeer niet te schrijven vanaf gedeelde apparaten zoals een LAN-server of andere netwerkapparaten.
■ Het gebruik van andere schrijfsoftware dan RecordNow! aanbevolen.
De werking in combinatie met andere software kan derhalve niet worden gegarandeerd.
Schrijven of herschrijven
Houd u aan de volgende richtlijnen/voorschriften bij het schrijven van gegevens naar een CD-R of CD-RW.
■ Kopieer gegevens altijd vanaf de vaste schijf naar de CD. Gebruik geen functies voor knippen en plakken. In het geval van schrijffouten gaan de originele gegevens verloren.
■ Vermijd de volgende handelingen:
■ het wisselen van gebruikers in het besturingssysteem Windows XP;
■ Gebruik van de pc, zoals de muis of het touchpad gebruiken of het
LCD-scherm sluiten/openen.
■ Communicatietoepassingen starten (bijvoorbeeld een modemprogramma).
■ handelingen waardoor de PC wordt blootgesteld aan schokken of trillingen;
■ Het installeren, verwijderen of aansluiten van externe apparaten zoals: PC-kaart, USB-apparaten, extern beeldscherm, i.LINKapparaten en optische digitale apparaten.
■ het openen van het optische station.
■ Controleer of de schijven van goede kwaliteit, schoon en onbeschadigd zijn. Is dit niet het geval, dan kunnen fouten optreden tijdens het schrijf- of herschrijfproces.
■ Plaats de PC op een vlak, horizontaal oppervlak en vermijd plaatsen waar trillingen waarneembaar zijn, bijvoorbeeld auto's, treinen en vliegtuigen. Gebruik geen instabiele plekken zoals een wankele tafel.
■ Houd mobiele telefoons en andere draadloze-communicatieapparaten uit de buurt van de computer.
Gebruikershandleiding 4-9
Grondbeginselen
Afwijzing van aansprakelijkheid (CD-RW/DVD-ROM-station)
TOSHIBA is niet aansprakelijk voor:
■ beschadiging van CD-R-/RW-schijven als gevolg van het
(her)schrijfproces;
■ wijziging of verlies van de opgenomen inhoud van CD-R-/RW-schijven als gevolg van het (her)schrijfproces, of hieruit voortvloeiende winstderving of bedrijfsonderbreking;
■ schade die is veroorzaakt door het gebruik van hardware of software van andere leveranciers. Hedendaagse optische stations zijn onderhevig aan dusdanige technologische beperkingen dat er onverwachte schijf- of herschrijffouten kunnen optreden als gevolg van de schijfkwaliteit of problemen met de gebruikte apparaten. Het is dan ook raadzaam om ten minste twee kopieën te maken van belangrijke gegevens, voor het geval de opgenomen inhoud onverhoopt wordt veranderd of verloren gaat.
CD/DVD's beschrijven op een DVD Super Multi-station
(+-R Double Layer)
Het DVD Super Multi-station (+-R Double Layer) kan worden gebruikt om gegevens naar CD-R/RW's of DVD-R's/-RW's/+R's/+RW's/-RAM's/+R's met DL/-R of DL te schrijven. De volgende toepassingen voor schrijven worden ondersteund: RecordNow! en DLA, onder licentie van Sonic
Solutions. InterVideo WinDVD Creator Platinum, een product van
InterVideo, Inc.
Belangrijk bericht (DVD Super Multi-station (+-R Double Layer))
Lees dit gedeelte vóór het beschrijven van CD-R/RW-schijven of DVD-R/-
RW/+R/+RW/-RAM/+R DL/-R DL-schijven grondig door en volg alle configuratie- en gebruiksaanwijzingen.
Doet u dit niet, dan kan het gebeuren dat het DVD Super Multi-station
(+-R Double Layer) niet correct werkt en krijgt u mogelijk te maken met schrijf- of herschrijffouten, gegevensverlies of materiële schade.
Voordat u gaat schrijven of herschrijven
■ Op grond van TOSHIBA’s beperkte compatibiliteitstests worden de volgende fabrikanten van CD-R-/CD-RW-schijven en DVD-R-/DVD-RW-,
DVD+R-/DVD+RW- en DVD-RAM/+R DL/-R DL-schijven aanbevolen.
■ TOSHIBA staat echter niet in voor de werking, kwaliteit of prestaties van enigerlei schijven. De schijfkwaliteit kan het schrijf- of herschrijfproces beïnvloeden.
CD-R: TAIYOYUDEN CO., LTD.
MITSUBISHI CHEMICAL CORPORATION
RICOH Co., Ltd.
Hitachi Maxell Ltd.
Gebruikershandleiding 4-10
Grondbeginselen
CD-RW: (highspeed, multispeed)
CD-RW: (Ultra-
Speed)
DVD-R
MITSUBISHI CHEMICAL CORPORATION
RICOH Co., Ltd.
MITSUBISHI CHEMICAL CORPORATION
DVD+R
DVD-RW
DVD+RW
DVD-RAM
DVD+R DL
DVD-R DL
DVD-specificaties voor beschrijfbare schijven voor algemeen gebruik
Versie 2.0
TAIYOYUDEN CO., LTD.
PIONEER VIDEO CORPORATION
Matsushita Electric Industrial Co., Ltd.
MITSUBISHI CHEMICAL CORPORATION
RICOH Co., Ltd.
DVD-specificaties voor beschrijfbare schijven voor versie 1.1
VICTOR COMPANY OF JAPAN, LIMITED
MITSUBISHI CHEMICAL CORPORATION
MITSUBISHI CHEMICAL CORPORATION
RICOH Co., Ltd.
DVD-specificaties voor DVD-RAM Disc voor versie
2.0, versie 2.1 of versie 2.2
Matsushita Electric Industrial Co., Ltd.
Hitachi Maxell Ltd.
MITSUBISHI CHEMICAL CORPORATION.
MITSUBISHI CHEMICAL CORPORATION.
Dit station is niet geschikt voor schijven die schrijfsnelheden van 8-speed of hoger (DVD-R, DVD+R ), of schrijfsnelheden van 4-speed of hoger
(DVD-RW, DVD+RW) ondersteunen.
■ Controleer of de disc van goede kwaliteit, schoon en onbeschadigd is. Is dit niet het geval, dan kunnen fouten optreden tijdens het (her)schrijven.
Controleer de schijf op vuil of beschadiging voor u deze gebruikt.
■ Hoe vaak een CD-RW, DVD-RW, DVD+RW of DVD-RAM kan worden beschreven, is afhankelijk van de schijfkwaliteit en de manier waarop de schijf wordt gebruikt.
■ Er bestaan twee soorten DVD-R's: voor authoring en voor algemeen gebruik. Gebruik geen zogeheten authoring-schijven. Alleen schijven voor algemeen gebruik kunnen met een computerstation worden beschreven.
■ U kunt DVD-RAM-schijven gebruiken die u uit hun omhulsel kunt verwijderen en DVD-RAM-schijven die geen omhulsel bevatten. U kunt schijven met een capaciteit van 2,6 Gb enkelzijdig of 5,2 GB dubbelzijdig niet gebruiken.
■ DVD-R/-R DL/-RW-schijven en DVD+R/+R DL/+RW-schijven kunnen wellicht niet worden gelezen op andere DVD-spelers of andere DVD-
ROM-stations voor computers.
Gebruikershandleiding 4-11
Grondbeginselen
■ Gegevens die naar een CD-R, DVD-R of DVD+R zijn geschreven, kunnen niet gedeeltelijk of volledig worden verwijderd.
■ Gegevens die van een CD-RW, DVD-RW, DVD+RW of DVD-RAM zijn verwijderd (gewist), kunnen niet worden hersteld. Controleer de inhoud van een schijf zorgvuldig voordat u deze verwijdert. Als er meerdere stations zijn aangesloten die gegevens naar schijven kunnen schrijven, dient u op te letten dat u niet de gegevens van het verkeerde station verwijdert.
■ Bij het schrijven naar een DVD-R/-R DL/-RW, DVD+R/+R DL/+RW of
DVD-RAM is schijfruimte nodig voor bestandsbeheer, wat inhoudt dat schijven mogelijk niet tot de maximale capaciteit kunnen worden beschreven.
■ Aangezien de disc is gebaseerd op de DVD-standaard, wordt deze aangevuld met dummygegevens als er minder dan 1 GB aan gegevens naartoe worden geschreven. Zelfs als u een kleine hoeveelheid gegevens schrijft, kan het even duren om de schijf met dummygegevens te vullen.
■ Een DVD-RAM die met FAT32 is geformatteerd, kan onder Windows
2000 alleen met een DVD-RAM-stuurprogramma worden gelezen.
■ Als er meerdere stations zijn aangesloten die gegevens naar schijven kunnen schrijven, dient u op te letten dat u niet naar het verkeerde station schrijft.
■ Sluit de netadapter aan voor u begint met schrijven of herschrijven.
■ Als u wilt overschakelen naar stand-by of de slaapstand, moet u eerst controleren of het schrijven naar DVD-RAM is voltooid. Het schrijven is voltooid wanneer u de DVD-RAM-schijf kunt uitwerpen.
■ Sluit alle softwareprogramma's behalve de schrijfsoftware.
■ Voer geen programma's uit die de processor belasten, zoals een schermbeveiliging.
■ Gebruik de computer met volledige stroomvoorziening. Gebruik geen energiebesparingsfuncties.
■ Schrijf niet terwijl anti-virussoftware actief is. Wacht tot de viruscontrole is beëindigd en schakel vervolgens de anti-virussoftware (en eventuele op de achtergrond uitgevoerde bestandscontroleprogramma's) uit.
■ Gebruik geen hulpprogramma's voor vaste schijven, met inbegrip van hulpprogramma's voor snelle schijftoegang. Doet u dit toch, dan loopt u het risico van storingen en gegevensverlies.
■ Schrijf vanaf de vaste schijf van de computer naar de CD/DVD. Probeer niet te schrijven vanaf gedeelde apparaten zoals een LAN-server of andere netwerkapparaten.
■ Het gebruik van andere schrijfsoftware dan RecordNow! wordt niet aanbevolen.
Gebruikershandleiding 4-12
Grondbeginselen
Schrijven of herschrijven
Neem de volgende punten in acht wanneer u een CD-R/RW, DVD-R/-R DL/
-RW/-RAM of DVD+R/+R DL/+RW beschrijft of herschrijft.
■ Vermijd de volgende handelingen:
■ het wisselen van gebruikers in het besturingssysteem Windows XP;
■ Gebruik van de pc, zoals de muis of het touchpad gebruiken of het
LCD-scherm sluiten/openen.
■ Communicatietoepassingen starten (bijvoorbeeld een modemprogramma).
■ handelingen waardoor de PC wordt blootgesteld aan schokken of trillingen;
■ Het installeren, verwijderen of aansluiten van externe apparaten zoals: PC-kaart, USB-apparaten, extern beeldscherm, i.LINKapparaten en optische digitale apparaten.
■ Muziek of spraak reproduceren via de Audio/Videobedieningsknoppen.
■ Open het CD-RW/DVD-ROM- of DVD Super Multi-station
(+-R Double Layer).
■ Gebruik tijdens het (her)schrijven niet de afsluit-/afmeldprocedure en de stand-by-modus/slaapstand.
■ Zorg ervoor dat het (her)schrijven is voltooid voordat de stand-bymodus of slaapstand wordt ingeschakeld. Het schrijfproces is voltooid als u de lade van het CD-RW/DVD-ROM- of DVD Super Multi-station
(+-R Double Layer) kunt openen.
■ Plaats de PC op een vlak, horizontaal oppervlak en vermijd plaatsen waar trillingen waarneembaar zijn, bijvoorbeeld auto's, treinen en vliegtuigen. Gebruik geen instabiele plekken zoals een wankele tafel.
■ Houd mobiele telefoons en andere draadloze-communicatieapparaten uit de buurt van de computer.
■ Kopieer gegevens altijd van de vaste schijf naar de DVD-RAM. Gebruik geen functies voor knippen en plakken. In het geval van schrijffouten gaan de originele gegevens verloren.
Afwijzing van aansprakelijkheid aangaande DVD Super Multi-station
(+-R Double Layer)
TOSHIBA is niet aansprakelijk voor:
■ Beschadiging van CD-R/RW-schijven of DVD-R/-R DL/-RW/+R/+R DL/
+RW/DVD-RAM-schijven als gevolg van het schrijf- of herschrijfproces.
■ Wijziging of verlies van de opgenomen inhoud van CD-R-/CD-RWschijven of DVD-R/-R DL/-RW/+R/+R DL/+RW/DVD-RAM-schijven als gevolg van het schrijf- of herschrijfproces, of hieruit voortvloeiende winstderving of bedrijfsonderbreking.
Gebruikershandleiding 4-13
Grondbeginselen
■ schade die is veroorzaakt door het gebruik van hardware of software van andere leveranciers. Hedendaagse optische stations zijn onderhevig aan dusdanige technologische beperkingen dat er onverwachte schijf- of herschrijffouten kunnen optreden als gevolg van de schijfkwaliteit of problemen met de gebruikte apparaten. Het is dan ook raadzaam om ten minste twee kopieën te maken van belangrijke gegevens, voor het geval de opgenomen inhoud onverhoopt wordt veranderd of verloren gaat.
RecordNow! Basic for TOSHIBA
Wanneer u RecordNow! gebruikt, dient u rekening te houden met de volgende beperkingen:
■ RecordNow! kan niet worden gebruikt voor het maken van DVD-video.
■ RecordNow! kan niet worden gebruikt voor het maken van DVD-audio.
■ U kunt de functie “Audio CD for Car or Home CD Player” (Audio-CD voor thuis of in de auto) van RecordNow! niet gebruiken voor het opnemen van muziek op DVD-R/DVD-R DL/DVD-RW of DVD+R/+R
DL/+RW.
■ Gebruik de functie “Exact Copy” van RecordNow! niet voor het kopiëren van auteursrechtelijk beschermde DVD-video's en DVD-ROM's.
■ U kunt geen back-up maken van DVD-RAM-schijven met de functie
"Exacte kopie" van RecordNow!.
■ U kunt de inhoud van een CD-ROM of CD-R/RW niet naar een DVD-R/
-R DL/-RW of DVD+R/+R DL/+RW kopiëren met de functie “Exact
Copy” (exacte kopie) van RecordNow!.
■ U kunt de inhoud van een DVD-ROM, DVD-Video of DVD-R/-R DL/-RW of DVD+R/+R DL/+RW tot CD-R/RW niet naar een CD-R/CD-RW kopiëren met de functie “Exact Copy” (exacte kopie) van RecordNow!.
■ RecordNow! kan niet in pakketindeling opnemen.
■ Met de functie “Exact Copy” van RecordNow! kunt u mogelijk geen backup maken van een DVD-R-/DVD-R DL-/DVD-RW- of DVD+R-/DVD+R
DL-/DVD+RW-schijf die met andere software is gemaakt op een andere
DVD-R-/DVD-R DL-/DVD-RW- of DVD+R-/DVD+RW-recorder.
■ Als u gegevens toevoegt aan een DVD-R/-DVD-R DL- of DVD+R-/
DVD+R DL-schijf waarop reeds gegevens zijn opgenomen, kunnen de toegevoegde gegevens in bepaalde omstandigheden niet worden gelezen. Zo kunnen de gegevens niet worden gelezen in 16-bits besturingssystemen zoals Windows 98 Tweede Editie en Windows ME.
In Windows NT4 hebt u Service Pack 6 of hoger nodig om toegevoegde gegevens te kunnen lezen. In Windows 2000 hebt u Service Pack 2 of hoger nodig om de gegevens te kunnen lezen. In bepaalde DVD-ROMstations en CD-RW-/DVD-ROM-stations kunnen toegevoegde gegevens
überhaupt niet worden gelezen, ongeacht het besturingssysteem.
■ RecordNow! wordt niet ondersteund voor opname op DVD-RAMschijven. Als u op een DVD-RAM wilt opnemen, dient u Verkenner te gebruiken.
Gebruikershandleiding 4-14
Grondbeginselen
■ Controleer alvorens een back-up van een DVD te maken of het bronstation ondersteuning biedt voor opnemen op DVD-R-/DVD-R DL-/
DVD-RW- of DVD+R-/DVD+R DL- of DVD+RW-schijven. Is dit niet het geval, dan wordt de DVD mogelijk niet correct gekopieerd.
■ Wanneer u een back-up maakt van een DVD-R, DVD-RW, DVD+R of
DVD+RW, dient u hetzelfde type schijf te gebruiken.
■ Gegevens die naar een CD-RW, DVD-RW of DVD+RW zijn geschreven, kunnen niet gedeeltelijk worden verwijderd.
■ Alleen DVD Super Multi-station (+-R Double Layer)
Als RecordNow! wordt gestart, kan het gebeuren dat de schijflade van het
DVD-station waarin een schijf is geplaatst niet kan worden geopend, zelfs niet door de Eject-knop te gebruiken. U kunt dit probleem oplossen door in
RecordNow! op de Eject-knop (uitwerpen) ( )te klikken. Deze knop vindt u in het hoofdvenster. U kunt ook met de rechtermuisknop klikken op het pictogram van het DVD-station waarin u de schijf hebt geplaatst. Selecteer vervolgens 'Uitwerpen' in het pop-upmenu van 'Mijn computer' of
'Verkennen'.
Gegevensverificatie
Om te controleren of het schrijf-/herschrijfproces correct verloopt, voert u de volgende stappen uit voordat u gegevens naar een data-CD of -DVD schrijft.
1. Klik op de knop Options ( ) van de console van RecordNow! om het bedieningspaneel Assist te openen.
2. Selecteer de gegevens in het menu aan de linkerkant.
3. Activeer het selectievakje “Verify data written to the disc after burning”
(Gegevens controleren die na het branden aan de schijf zijn toegevoegd) in Data Options (Gegevensopties).
4. Klik op OK.
DLA voor TOSHIBA
Wanneer u DLA gebruikt, dient u rekening te houden met de volgende beperkingen:
■ Deze software ondersteunt alleen herschrijfbare schijven (DVD+RW/
DVD+R DL, DVD-RW/DVD-R DL en CD-RW). Niet-herschrijfbare schijven zoals DVD+R's, DVD-R's en CD-R's worden niet ondersteund.
■ Het formatteren en beschrijven van DVD-RAM-schijven wordt niet ondersteund door DLA. Deze functies worden uitgevoerd door het
DVD-RAM-stuurprogramma. Als het DLA-formatteringsmenu wordt weergegeven wanneer u een DVD-RAM-schijf in het station plaatst en in Windows Verkenner met de rechtermuisknop op het stationspictogram klikt, kunt u de schijf met "DVDForm" formatteren. U kunt DVDForm uitvoeren door in Windows op de knop Start te klikken en in het menu Start achtereenvolgens Alle programma's, DVD-RAM,
DVD-RAM Driver en DVDForm te selecteren.
Gebruikershandleiding 4-15
Grondbeginselen
■ Gebruik geen schijven die zijn geformatteerd met andere pakketschrijfsoftware dan DLA. Gebruik schijven die met DLA zijn geformatteerd, niet met andere pakketschrijfsoftware. Formatteer schijven waarmee u niet bekend bent vóór gebruik met de optie “Full
Format”.
■ Pas de functies voor knippen en plakken niet toe op bestanden en mappen. Een geknipt bestand of geknipte map kan verloren gaan als het schrijven mislukt door een schijffout.
■ Wanneer u de Setup-bestanden voor het programma naar een met DLA geformatteerde schijf schrijft en Setup vanaf deze schijf start, kan een fout optreden Kopieer de bestanden in dat geval naar de vaste schijf en start Setup.
Video
U kunt videobeelden opnemen met WinDVD Creator 2 Platinum.
Bij gebruik van WinDVD Creator 2 Platinum:
Met WinDVD Creator 2 Platinum kunt u via i.LINK (IEEE1394) video op uw digitale camcorder opnemen. Bij het afspelen van de video kan het geluid echter schokkerig klinken.
1. Klik op de Windows-knop Start en selecteer de optie
Configuratiescherm.
2. Klik in het Configuratiescherm op het pictogram Prestaties en onderhoud.
3. Klik in het venster Prestaties en onderhoud op het pictogram Systeem.
4. Klik in het venster Systeemeigenschappen op de tab Geavanceerd.
5. Klik op het pictogram Instellingen in de sectie Prestaties.
6. Klik in het venster Instellingen voor prestaties op de tab Geavanceerd.
7. Klik op het pictogram Wijzigen in de sectie Virtueel geheugen.
8. Selecteer de knop Aangepaste grootte in het venster Virtueel geheugen.
9. Geef veel hogere waarden op voor Begingrootte en Maximale grootte.
10. Klik op de knop Instellen in het venster Virtueel geheugen.
11. Klik op OK in het venster Virtueel geheugen.
Een DVD-video maken
Eenvoudige stappen voor het maken van een DVD-video op basis van videogegevens afkomstig van een DV-camcorder:
1. Klik achtereenvolgens op [Start], [Alle programma's], [InterVideo
WinDVD Creator2], [InterVideo WinDVD Creator] om WinDVD Creator te starten.
2. Klik op de knop Capture en neem de videogegevens via IEEE1394 over van de DV-camcorder.
3. Klik op de knop Edit en sleep de videoclips van het tabblad Video
Library naar de edit-strook.
Gebruikershandleiding 4-16
Grondbeginselen
4. Klik op de knop Make Movie bovenaan.
5. Dubbelklik op de pijlknop rechts, in het midden van de rechterkant.
6. Plaats een lege DVD-R/-R DL en een DVD+R/+R DL of een gewiste
DVD-RW/+RW in het station.
7. Klik op Start om te beginnen met opnemen.
8. De lade gaat open zodra de opname is voltooid.
Meer informatie over InterVideo WinDVD Creator
Raadpleeg de on line Help voor mee informatie over InterVideo WinDVD
Creator.
Belangrijke informatie over het gebruik
Houd rekening met de volgende beperkingen wanneer u een video-DVD maakt:
1. Digitale video bewerken
■ Meld u aan met beheerdersrechten om WinDVD Creator te kunnen gebruiken.
■ Zorg dat de computer op de netadapter werkt wanneer u WinDVD
Creator gebruikt.
■ Zorg dat de computer met een volledige stroomvoorziening werkt.
Gebruik geen energiebesparingsfuncties.
■ U kunt een voorbeeld weergeven terwijl u een DVD bewerkt. Als echter een andere toepassing actief is, worden voorbeelden mogelijk niet correct weergegeven.
■ WinDVD Creator kan video niet op de externe monitor weergeven als u het LCD-scherm en de monitor tegelijk gebruikt.
■ Met WinDVD Creator kunt u geen auteursrechtelijk beschermde inhoud bewerken of afspelen.
■ Wijzig de beeldscherminstellingen niet terwijl u WinDVD Creator gebruikt.
■ Schakel de stand-by-modus/slaapstand niet in terwijl u WinDVD
Creator gebruikt.
■ Gebruik WinDVD Creator niet direct nadat u de computer hebt aangezet. Wacht tot alle schijfactiviteit is geëindigd.
■ Als u opneemt naar een DV-camera, laat de camera dan gedurende enkele seconden opnemen voor u de daadwerkelijke gegevens opneemt om ervoor te zorgen dat alle gegevens worden vastgelegd.
■ Deze versie ondersteunt geen CD-recorder-, JPEG-, DVD-audio-, mini-DVD- en video-CD-functies.
■ Sluit alle andere programma’s terwijl u video opneemt op DVD of videoband.
■ Voer geen programma's uit die de CPU belasten, zoals een schermbeveiliging.
■ Voer geen communicatietoepassingen uit, zoals die voor een modem of een LAN.
Gebruikershandleiding 4-17
Grondbeginselen
2. Alvorens de video op een DVD op te nemen
■ Als u opneemt op DVD, gebruik dan alleen schijven die worden aanbevolen door de fabrikant van het station.
■ Stel de werkschijf niet in op een traag apparaat, zoals een vaste schijf met USB 1.1, omdat anders geen DVD’s geschreven kunnen worden.
■ Vermijd de volgende handelingen:
■ Gebruik van de computer zoals het hanteren van het aanwijsapparaat (muis of touchpad) en het sluiten/openen van het LCD-scherm.
■ Handelingen waardoor de computer wordt blootgesteld aan schokken of trillingen.
■ gebruik van de modusschakelaar en audio-/ videobedieningsknoppen om muziek of spraak te reproduceren;
■ het DVD-station openen;
■ het installeren, verwijderen of aansluiten van externe apparaten zoals: pc-kaart, SD-kaart, MultiMedia Card/Memory Stick, USBapparaten, extern beeldscherm, i.Link-apparaten, optische digitale apparaten.
■ Controleer de schijf nadat u belangrijke gegevens hebt opgenomen.
■ Een DVD-R/+R/-RW kan niet in VR-indeling worden beschreven.
■ U kunt maximaal 2 uur aan videogegevens in DVD-video-indeling naar een DVD-R/+R/-RW/+RW schrijven.
■ WinDVD Creator kan niet exporteren naar DVD-Audio, Video-CD of miniDVD.
■ WinDVD Creator kan DVD-RAM/+RW-schijven in de VR-indeling schrijven, maar de schijf kan alleen worden afgespeeld op uw computer.
■ Wanneer u naar een DVD schrijft, heeft WinDVD Creator voor elk uur video minstens 2 GB schijfruimte nodig.
■ Als u een DVD helemaal vol maakt, worden de hoofdstukken mogelijk niet in de juiste volgorde afgespeeld.
3. Over Disc Manager
■ WinDVD Creator kan één afspeellijst op een schijf bewerken.
■ WinDVD Creator geeft mogelijk een andere miniatuur weer dan is ingesteld in de DVD-RAM-recorder.
■ Met Disc Manager kunt u gegevens in de DVD-VR-indeling op DVD-
ROM, gegevens in de DVD+VR-indeling op DVD+RW en gegevens in de DVD-video-indeling op DVD-RW bewerken.
4. Over opgenomen DVD’s
■ DVD-R-/DVD-R DL-/DVD+R-/DVD+R DL-/DVD-RW-/DVD+RW-/
DVD-RAM-schijven kunnen wellicht niet worden gelezen op bepaalde DVD-spelers of op DVD-ROM-stations voor PC's.
Gebruikershandleiding 4-18
Grondbeginselen
■ Als u een opgenomen schijf afspeelt op uw computer, gebruik dan de toepassing WinDVD.
■ Als u een vaak gebruikte herschrijfbare schijf gebruikt, is een volledige formattering wellicht niet mogelijk. Gebruik een nieuwe schijf.
Behandeling van schijven/diskettes
Dit gedeelte bevat tips voor het beschermen van de gegevens die u op
CD's, DVD's of diskettes hebt opgeslagen.
Ga voorzichtig om met schijven en diskettes. Door de volgende eenvoudige richtlijnen in acht te nemen kunt u de levensduur van uw media verlengen en de erop opgeslagen gegevens beschermen:
CD’s/DVD’s
1. Bewaar uw CD's/DVD's in hun originele houders om ze te beschermen en schoon te houden.
2. Buig een CD/DVD niet.
3. Beschadig het oppervlak van een CD/DVD niet door er bijvoorbeeld een etiket op te plakken of erop te schrijven.
4. Houd een CD/DVD bij de rand of bij het gat in het midden vast.
Vingerafdrukken op het oppervlak van een CD/DVD kunnen de schijf onleesbaar maken.
5. Stel de schijven niet bloot aan direct zonlicht, extreme hitte of extreme koude. Plaats geen zware voorwerpen op uw CD's/DVD's.
6. Als uw CD's/DVD's stoffig of vuil raken, kunt u ze afnemen met een schone, droge doek. Veeg vanuit het midden naar buiten (niet in een cirkel). Gebruik zo nodig een doek die is bevochtigd met water of een neutraal schoonmaakmiddel. Gebruik geen benzine, verdunningsmiddel of soortgelijke schoonmaakmiddelen.
Diskettes
1. Bewaar diskettes in hun originele houders om ze te beschermen en schoon te houden. Gebruik geen schoonmaakmiddel op een vuile diskette. Gebruik geen schoonmaakmiddelen.
2. Duw het metalen schuifje van een diskette niet opzij en raak het magnetische oppervlak niet aan. Vingerafdrukken kunnen het correct aflezen van gegevens op de diskette verhinderen.
3. Buig diskettes niet en stel ze niet bloot aan direct zonlicht of extreme temperaturen; als u dit voorschrift niet in acht neemt, kunnen gegevens verloren gaan.
4. Plaats geen zware voorwerpen op uw diskettes.
5. Eet, rook of gum niet in de nabijheid van uw diskettes. Vreemde deeltjes kunnen het magnetische oppervlak van de diskette beschadigen.
6. Magnetische energie kan de gegevens op diskettes vernietigen. Houd uw diskettes daarom uit de buurt van voorwerpen die magnetische velden genereren, zoals luidsprekers, radio’s en tv’s.
Gebruikershandleiding 4-19
Grondbeginselen
De microfoon gebruiken
De computer heeft een ingebouwde microfoon waarmee u monogeluid voor uw toepassingen kunt opnemen. U kunt de microfoon ook gebruiken om opdrachten in te spreken voor toepassingen die daarvoor geschikt zijn.
Omdat de computer een ingebouwde microfoon en luidspreker heeft, kan er onder bepaalde omstandigheden “rondzingen” optreden. Rondzingen doet zich voor wanneer het geluid van de luidspreker door de microfoon wordt opgevangen en versterkt wordt doorgegeven naar de luidspreker, die het geluid verder versterkt naar de microfoon doorgeeft.
Dit rondzingen herhaalt zich en veroorzaakt een hard, hoogtonig geluid. Dit is een veelvoorkomend verschijnsel dat zich voordoet in elk geluidssysteem wanneer het in de microfoon ingesproken geluid naar de luidspreker wordt doorgegeven en de luidspreker te hard staat of zich te dicht bij de microfoon bevindt. U kunt de doorvoer regelen door het volume van de luidspreker aan te passen of met de functie Dempen in het deelvenster Hoofdvolume. Raadpleeg de Windows-documentatie voor informatie over het gebruik van het deelvenster Hoofdvolume (Master
Volume).
Modem
In deze paragraaf wordt beschreven hoe u het interne modem aan een telefoonaansluiting koppelt en ervan ontkoppelt.
Spraakfuncties worden niet door de interne modem ondersteund. De data- en faxfuncties worden wel ondersteund.
■ Bij onweer dient u de modemkabel uit de telefoonaansluiting te verwijderen.
■ Sluit de modem niet op een digitale telefoonlijn aan. Hierdoor zal het modem schade oplopen.
Regioselectie
Telecommunicatievoorschriften variëren per regio, en u moet er dus voor zorgen dat de modeminstellingen correct zijn voor de regio waarin u het modem gaat gebruiken.
Om een regio te selecteren voert u de volgende stappen uit.
1. Klik in Windows XP op Start , wijs Alle programma’s aan, wijs
TOSHIBA aan, wijs Netwerk aan en klik op Modemregioselectie .
Als in het hulpprogramma voor de modem van het Configuratiescherm een functie voor regio-/landselectie beschikbaar is, dient u deze niet te gebruiken. Als u het land/de regio in het Configuratiescherm wijzigt, wordt deze wijziging mogelijk niet doorgevoerd.
Gebruikershandleiding 4-20
Grondbeginselen
2. Het pictogram voor regioselectie wordt weergegeven op de taakbalk van Windows.
Het pictogram Regioselectie (Windows XP)
3. Klik met de primaire knop op het pictogram om een lijst van ondersteunde regio's weer te geven. U ziet tevens een submenu met telefoonlocatie-informatie. Naast de geselecteerde regio en de geselecteerde telefoonlocatie staat een kruisje.
4. Selecteer een regio uit het regiomenu of een telefoonlocatie uit het submenu.
■ Wanneer u op een regio klikt, wordt dit de regioselectie van het modem en wordt automatisch de nieuwe telefoonlocatie ingesteld.
■ Wanneer u een telefoonlocatie selecteert, wordt automatisch de corresponderende regio geselecteerd en wordt dit de huidige regioinstelling van het modem.
Het menu met eigenschappen
Klik met de secundaire knop op het pictogram om het volgende menu weer te geven.
Het menu (Windows XP)
Instelling
U kunt de volgende instellingen in- of uitschakelen:
AutoRun Mode
Het hulpprogramma voor regioselectie wordt automatisch gestart wanneer u het besturingssysteem start.
Open the Dialing Properties dialog box after selecting region.
Het dialoogvenster met kiesopties wordt automatisch geopend nadat u de regio hebt geselecteerd.
Location list for region selection.
Er wordt een submenu met informatie over telefoonlocaties weergegeven.
Dialoogvenster openen als modem en huidige telefoonlocatie niet overeenkomen
Er verschijnt een waarschuwingsvenster als de huidige instellingen voor het regionummer en de telefoonlocatie incorrect zijn.
Gebruikershandleiding 4-21
Grondbeginselen
Modemselectie
Als de computer de interne modem niet herkent, wordt er een dialoogvenster weergegeven. Selecteer de COM-poort die u voor de modem wilt gebruiken.
Kiesopties
Als u Dialing Properties selecteert, worden de kiesopties weergegeven.
Als u de computer in Japan gebruikt, bent u wettelijk verplicht Japan als regio te selecteren. Het is niet toegestaan de modem in Japan met een andere selectie te gebruiken.
Aansluiten
Om de kabel van de interne modem aan te sluiten, voert u de volgende stappen uit.
1. Steek één uiteinde van de modemkabel in de modempoort.
2. Steek het andere uiteinde van de modemkabel in een telefoonaansluiting.
Telefoonaansluiting
Modemaansluiting
De interne modem aansluiten
U dient niet aan de kabel te trekken of de computer te verplaatsen terwijl de kabel is aangesloten.
Als u gebruikmaakt van een opslagapparaat (bijvoorbeeld een CD-RW/
DVD-ROM-station of een vaste schijf) dat aan een 16-bits PC-kaart is gekoppeld, kunt u te maken krijgen met de volgende modemproblemen:
■ de modemsnelheid is laag of de communicatie wordt onderbroken;
■ geluidsstoringen.
Loskoppelen
Voer de volgende stappen uit om de kabel van de interne modem te los te koppelen.
1. Knijp het palletje op de connector in de telefoonaansluiting in en trek de connector eruit.
2. Koppel de kabel op dezelfde manier los van de computer.
Gebruikershandleiding 4-22
Grondbeginselen
Draadloze communicatie
De functie voor draadloze communicatie van de computer ondersteunt zowel Wireless LAN- als Bluetooth-apparaten.
Draadloos LAN
De draadloos LAN-voorziening is compatibel met andere LAN-systemen die zijn gebaseerd op DSSS-/OFDM-radiotechnologie (Direct Sequence Spread
Spectrum/Orthogonal Frequency Division Multiplexing) en die voldoen aan de
IEEE 802.11-norm voor draadloos LAN (Revisie A, B of G) en de turbomodus.
Ondersteunde functies. Het ondersteunt de volgende voorzieningen:
■ Automatische selectie van de verzendsnelheid in het verzendbereik 54,
48, 36, 24, 18, 12, 9 en 6 Mbit/s (Revisie A en G, Revisie A/B, B/G, A/B/
G-combinatietype).
■ Automatische selectie van de verzendsnelheid in het verzendbereik 11,
5,5, 2 en 1 Mbit/s (Revisie B).
■ Automatische selectie van de verzendsnelheid in het verzendbereik
108, 96, 72, 48, 36, 24, 18 en 12 Mbit/s (turbomodus, Revisie A/B/Gcombinatietype).
■ Selectie van frequentiekanaal (Revisie A/Turbo-modus: 5 GHz, Revisie
B/G: 2,4 GHz).
■ zoeken op meerdere kanalen;
■ energiebeheer voor kaarten;
■ Atheros Super G™- of Super AG™-technologie (Atheros-moduletype).
■ WEP-gegevenscodering (WEP = Wired Equivalent Privacy), gebaseerd op het 152-bits coderingsalgoritme (Atheros-moduletype).
■ WEP-gegevenscodering (WEP = Wired Equivalent Privacy), gebaseerd op het 128-bits coderingsalgoritme (Atheros-moduletype).
■ AES-gegevenscodering (AES = Advanced Encryption Standard), gebaseerd op het 256-bits coderingsalgoritme (Atheros-moduletype).
Beveiliging
■ Schakel de functie WEP (codering) in. Doet u dat niet, dan is uw computer via het draadloze LAN toegankelijk voor buitenstaanders, wat kan leiden tot onwettige binnendringing, afluisterpraktijken en verlies of vernietiging van opgeslagen gegevens. TOSHIBA raadt u daarom met klem aan de WEP-functie in te schakelen.
■ TOSHIBA is niet verantwoordelijk voor onrechtmatige toegang tot gegevens via het draadloos LAN of voor beschadiging van die gegevens.
Bluetooth-technologie
Bluetooth™-technologie ondersteunt draadloze communicatie tussen elektronische apparaten zoals desktopcomputers, printers en mobiele telefoons. U kunt de ingebouwde Bluetooth-functies en een optionele
Bluetooth-PC-kaart niet tegelijk gebruiken.
De kenmerken van Bluetooth-technologie zijn als volgt:
Gebruikershandleiding 4-23
Grondbeginselen
Wereldwijde toepasbaarheid
De Bluetooth-radiozender en -ontvanger werkt in de band 2,45 GHz; deze band, waarvoor geen vergunning nodig is, is compatibel met radiosystemen in de meeste landen.
Radioverbindingen
U kunt gemakkelijk verbindingen tussen twee of meer apparaten tot stand brengen. De verbinding wordt gehandhaafd zelfs als een apparaat buiten het gezichtsveld ligt.
Beveiliging
Twee geavanceerde beveiligingsmechanismen zorgen voor optimale beveiliging:
■ Verificatie voorkomt dat onbevoegden toegang tot kritieke gegevens verkrijgen en maakt het onmogelijk de oorsprong van een bericht te vervalsen.
■ Codering biedt bescherming tegen afluisteren en waarborgt de privacy van verbindingen.
Schakelaar voor draadloze communicatie
U kunt de Wireless LAN- en Bluetooth-functie in- of uitschakelen met de draadloze-communicatieschakelaar. Als de schakelaar op uit staat, kunnen geen gegevens worden verzonden of ontvangen. Schuif de schakelaar naar rechts (naar de achterkant van de computer) om de functie voor draadloze communicatie in te schakelen en naar links (naar de voorkant van de computer) om de functie uit te schakelen.
Zet de schakelaar in vliegtuigen en ziekenhuizen op uit. Controleer het lampje. Het lampje brandt niet wanneer de functie voor draadloze communicatie is uitgeschakeld.
Schakel de computer uit als u een vliegtuig betreedt. Lees de regels van de vliegmaatschappij voordat u aan boord uw computer gebruikt.
Draadloze-communicatie-lampje
Het draadloze-communicatielampje geeft de status van de draadlozecommunicatiefuncties aan.
Lampje uit
Aanduiding
Schakelaar voor draadloze communicatie staat op uit.
Automatisch uitgeschakeld wegens oververhitting.
Stroomstoring
Gebruikershandleiding 4-24
Grondbeginselen
Lampje aan Schakelaar voor draadloze communicatie staat op aan.
Wireless LAN en/of Bluetooth is geactiveerd door een toepassing.
Als u draadloos LAN hebt uitgeschakeld via de taakbalk, start de computer dan opnieuw op of voer de onderstaande stappen uit om ervoor te zorgen dat het systeem draadloos LAN weer herkent. Klik op Start, open
Configuratiescherm, klik op Prestaties en onderhoud en vervolgens op
Systeem. Open het tabblad Hardware, klik op de knop Apparaatbeheer, dubbelklik vervolgens op Netwerkadapters en klik met de rechtermuisknop op het draadloos apparaat en kies Inschakelen.
LAN
De computer heeft ingebouwde ondersteuning voor Ethernet LAN (10 megabits per seconde, 10BASE-T), Fast Ethernet LAN (100 megabits per seconde, 100BASE-TX) of Gigabit Ethernet LAN (1000 megabits per seconde, 1000BASE-T) (afhankelijk van het model). In dit gedeelte wordt beschreven hoe u de computer koppelt aan en ontkoppelt van een LAN.
Installeer of verwijder geen optionele geheugenmodule zolang Activering op LAN is ingeschakeld.
De functie Activering op LAN werkt niet zonder de netadapter. Laat de netadapter aangesloten als u deze functie gebruikt.
De LAN-kabel aansluiten
LET OP: De computer moet correct worden geconfigureerd alvorens verbinding met een LAN te maken. Als u zich bij een LAN aanmeldt terwijl de standaardinstellingen van de computer van kracht zijn, kunnen storingen op het LAN optreden. Vraag de LAN-beheerder naar de juiste configuratieprocedures.
Als u Fast Ethernet LAN (100 megabits per seconde, 100BASE-TX) gebruikt, dient u de computer aan te sluiten met een kabel uit categorie 5
(CAT5) of hoger.
Gebruikt u Ethernet LAN (10 megabits per seconde, 10BASE-T), dan sluit u de computer aan met een kabel uit categorie 3 (CAT3) of hoger.
Als u Gigabit Ethernet (1000 megabits per seconde, 1000BASE-T) gebruikt, sluit u de computer aan met een kabel uit categorie 5e (CAT5e) of hoger.
Voer de volgende stappen uit om de LAN-kabel aan te sluiten.
1. Schakel de computer en alle erop aangesloten externe apparaten uit.
Gebruikershandleiding 4-25
Grondbeginselen
2. Koppel één uiteinde van de kabel aan de LAN-aansluiting. Duw voorzichtig tot de vergrendeling vastklikt.
LAN-poort
De LAN-kabel aansluiten
3. Koppel het andere uiteinde van de kabel aan een LAN-hubconnector.
Raadpleeg de LAN-beheerder voordat u de kabel op een hub aansluit.
Wanneer de computer gegevens met het LAN uitwisselt, brandt het
LAN-actief -lampje oranje. Wanneer de computer op een LAN-hub is aangesloten maar geen gegevens uitwisselt, brandt het
Verbindings lampje groen.
De LAN-kabel loskoppelen
Voer de volgende stappen uit om de LAN-kabel los te koppelen.
Zorg dat het LAN-actief -lampje (het oranje lampje) uit is voordat u de computer loskoppelt van het LAN.
1. Knijp het palletje op de connector in de LAN-poort van de computer in en trek de connector eruit.
2. Koppel de kabel op dezelfde wijze los van de LAN-hub. Raadpleeg de
LAN-beheerder voordat u de kabel van de hub loskoppelt.
De computer reinigen
Om een lange levensduur en storingsvrij gebruik te waarborgen dient u de computer stofvrij te houden en voorzichtig te zijn met vloeistoffen in de buurt van de computer.
■ Mors geen vloeistoffen in de computer. Als de computer toch nat wordt, schakelt u onmiddellijk de stroom uit; laat de computer volledig drogen voordat u hem weer aanzet.
■ Reinig de computer met een licht (met water) bevochtigde doek. Voor het beeldscherm kunt u een glasreinigingsmiddel gebruiken. Sproei een kleine hoeveelheid reinigingsmiddel op een zachte, schone doek en veeg het scherm hiermee voorzichtig af.
Sproei schoonmaakmiddel nooit rechtstreeks op de computer en laat er geen vloeistof inlopen. Gebruik nooit bijtende chemicaliën om de computer te reinigen.
Gebruikershandleiding 4-26
Grondbeginselen
De computer verplaatsen
De computer is een robuust apparaat. Wanneer u de computer verplaatst, dient u echter enkele eenvoudige voorzorgsmaatregelen te treffen om te zorgen dat het systeem probleemloos blijft werken.
■ Voordat u de computer verplaatst, raden we u aan de beveiliging van de vaste schijf te wijzigen. Raadpleeg de paragraaf, De
De beveiliging van de vaste schijf (HDD) gebruiken
gebruiken, in dit hoofdstuk.
■ Zorg dat alle schijfactiviteit is gestopt voor u de computer verplaatst.
Controleer het Schijf-lampje op de computer.
■ Als er een CD/DVD in het station zit, verwijdert u deze. Controleer of de stationslade goed dicht zit.
■ Schakel de computer uit.
■ Koppel de universele netadapter en alle randapparaten los alvorens de computer te verplaatsen.
■ Sluit het beeldscherm. Til de computer niet op bij het beeldscherm.
■ Sluit alle poortafdekkingen.
■ Gebruik een draagtas wanneer u de computer vervoert.
■ Houd de computer goed vast tijdens het dragen, zodat deze niet kan vallen of iets kan raken.
■ Til de computer niet op aan uitstekende delen.
De beveiliging van de vaste schijf (HDD) gebruiken
Er is een functie waarmee u het risico op beschadigingen aan de vaste schijf in deze computer kunt verminderen.
Via de acceleratiesensor die in de computer is ingebouwd, detecteert de beveiliging van de vaste schijf trillingen, schokken en signalen in de computer, en verplaatst de kop van de vaste schijf automatisch naar een veilige positie, om het risico op schade te verminderen die de schijf kan oplopen door contact tussen de kop en de schijf.
Deze functie biedt geen garantie dat de vaste schijf niet wordt beschadigd.
Wanneer er een trilling wordt gedetecteerd, wordt het volgende bericht weergegeven en wordt het pictogram in het systeemvak van de taakbalk gewijzigd in de beveiligingsmodus. Dit bericht wordt weergegeven totdat er op OK wordt gedrukt of wanneer er 30 seconden voorbij zijn gegaan.
Gebruikershandleiding 4-27
Grondbeginselen
Wanneer de trillingen afnemen, wordt het normale pictogram weer weergegeven.
Bericht over de beveiliging van de vaste schijf
Pictogram in de taakbalk
:
Provincie Pictogram Beschrijving
Normaal De beveiliging van de vaste schijf is ingeschakeld
Beveiliging
UIT
De beveiliging van de vaste schijf is actief. De kop van de vaste schijf bevindt zich op een veilige positie.
De beveiliging van de vaste schijf is uitgeschakeld.
Gebruikershandleiding 4-28
Grondbeginselen
TOSHIBA beveiliging van de vaste schijf - Eigenschappen
U kunt de beveiliging van de vaste schijf instellen via het venster
Eigenschappen van de TOSHIBA beveiliging van de vaste schijf. Om het venster te openen, klikt u op Start, wijst u achtereenvolgens Alle programma's, TOSHIBA en Hulpprogramma's aan en klikt u op Beveiliging van de vaste schijf. U kunt het venster ook openen via het pictogram op de taakbalk of via het configuratiescherm.
Beveiliging van de vaste schijf
U kunt kiezen of u de beveiliging van de vaste schijf wilt in- of uitschakelen.
Detectienniveau
Deze functie kan worden ingesteld op vier niveaus. De mate van gevoeligheid waarin trillingen, schokken en signalen worden gedetecteerd, kan oplopend worden ingesteld op UIT,1, 2 en 3. Niveau 3 wordt aanbevolen voor optimale beveiliging van de computer. Als de computer echter wordt gebruikt als handheld of onder andere onstabiele omstandigheden, kan het instellen van detectieniveau 3 tot gevolg hebben dat de beveiliging van de harde schijf zeer regelmatig wordt uitgevoerd, waardoor lezen en schrijven naar de vaste schijf trager verlopen. Stel een lager detectieniveau in wanneer de snelheid voor lezen en schrijven naar de vaste schijf erg belangrijk is.
U kunt verschillende detectieniveaus instellen afhankelijk van hoe de computer wordt gebruikt: als handheld of voor mobiel gebruik, of wanneer deze wordt gebruikt onder stabiele omstandigheden, zoals op een werktafel of thuis. Door verschillende detectieniveaus in te stellen voor voeding van de computer via netstroom (desktop) of via batterijen
(handheld of mobiel gebruik), wordt automatisch overgeschakeld naar het detectieniveau dat overeenkomt met de betreffende voedingsmodus.
Gebruikershandleiding 4-29
Grondbeginselen
Details van de eigenschappen
Als u het venster Details van de eigenschappen wilt openen, klikt u op de knop Details van de instellingen in het venster Eigenschappen van de
TOSHIBA bescherming van de vaste schijf.
Verhoging van het detectieniveau
Wanneer de netadapter wordt losgekoppeld of wanneer het deksel van de computer wordt gesloten, gaat de beveiliging van de vaste schijf ervan uit dat u de computer vervoert en stelt daarom gedurende 10 seconden het detectieniveau in op maximaal.
Bericht over de beveiliging van de vaste schijf
Geef aan of u wilt dat er een bericht wordt weergegeven wanneer de beveiliging van de vaste schijf actief is.
■ Deze functie werkt niet wanneer de computer wordt opgestart, wanneer de computer stand-by staat, zich in de slaapstand of in de overgangsfase naar de slaapstand bevindt. Verder werkt de functie ook niet wanneer de computer wordt opgestart na de slaapstand of wanneer deze is uitgeschakeld. Denk eraan dat u de computer niet blootstelt aan trillingen of schokken terwijl de functie is uitgeschakeld.
■ Dit programma ondersteunt alleen Windows
®
XP.
Gebruikershandleiding 4-30
Grondbeginselen
Warmteverspreiding
De CPU heeft een interne temperatuursensor ter bescherming tegen oververhitting. Als de interne temperatuur van de computer een bepaald niveau bereikt, wordt de ventilator aangezet of wordt de CPUverwerkingssnelheid verlaagd. U kunt bepalen of om de temperatuur van de CPU wordt geregeld door eerst de ventilator in te schakelen en vervolgens, indien nodig, de CPU-snelheid te verlagen. Of door eerst de
CPU-snelheid te verlagen en vervolgens, indien nodig, de ventilator in te schakelen. Gebruik de optie Cooling Method (koelmethode) in het venster
Basic Setup (basisinstellingen) van TOSHIBA Power Saver .
Zodra de CPU-temperatuur tot een normaal niveau is gedaald, wordt de ventilator uitgeschakeld en gaat de CPU weer op standaardsnelheid werken.
Als de CPU-temperatuur met een van beide instellingen een onaanvaardbaar hoog niveau bereikt, wordt het systeem automatisch uitgezet om beschadiging te voorkomen. In dat geval zullen gegevens in het geheugen verloren gaan.
Gebruikershandleiding 4-31
Hoofdstuk 5
Het toetsenbord
Het toetsenbord van de computer is compatibel met een uitgebreid toetsenbord met 101/102 toetsen. Door bepaalde toetsen tegelijkertijd in te drukken kunt u alle functies uitvoeren die op een toetsenbord met 101/102 toetsen beschikbaar zijn.
Het aantal toetsen op uw toetsenbord is afhankelijk van de toetsenbordindeling waarmee uw computer is geconfigureerd. Er zijn toetsenborden voor verschillende talen beschikbaar.
Er zijn vijf soorten toetsenbordtoetsen: typemachinetoetsen, geïntegreerde numerieke toetsen, functietoetsen, zogenoemde “softkeys” en cursorbesturingstoetsen.
Typemachinetoetsen
De typemachinetoetsen produceren de hoofd- en kleine letters, cijfers, leestekens en speciale symbolen die op het scherm verschijnen.
Er zijn echter enkele verschillen tussen het gebruik van een typemachine en het gebruik van een computertoetsenbord:
■ Letters en cijfers die met de computer zijn geproduceerd, verschillen van breedte. Spaties die door een "spatieteken" worden gecreëerd, kunnen ook variëren, afhankelijk van uitlijning en andere factoren.
■ Op computers zijn de kleine letter l (el) en het cijfer 1 (één) niet verwisselbaar.
■ Hoofdletter O en 0 (nul) zijn niet verwisselbaar.
■ Caps Lock , de functietoets voor hoofdlettervergrendeling, is alleen van invloed op de lettertoetsen, niet (zoals op typemachines) op de cijfer- en symbooltoetsen.
■ De Shift - of hoofdlettertoetsen, de Tab -toets en de toets BkSp
(backspace- ofwel correctietoets) hebben dezelfde functie als de gelijknamige typemachinetoetsen maar hebben bovendien speciale computerfuncties.
Gebruikershandleiding 5-1
Het toetsenbord
Functietoetsen F1 ... F12
De functietoetsen, niet te verwarren met de Fn -toets, zijn de 12 toetsen boven aan het toetsenbord. Deze toetsen zijn donkergrijs, maar werken anders dan de andere donkergrijze toetsen.
F1 tot en met F12 worden aangeduid als functietoetsen, omdat u hiermee geprogrammeerde functies kunt uitvoeren. Als u pictogramtoetsen in combinatie met de Fn -toets gebruikt, worden specifieke functies op de
computer uitgevoerd. Zie de paragraaf Softkeys: Fn-toetscombinaties in dit
hoofdstuk. De werking van individuele toetsen is afhankelijk van de software die u gebruikt.
Softkeys: Fn-toetscombinaties
De toets Fn (functie) is een bijzondere toets die alleen op TOSHIBAcomputers aanwezig is en die in combinatie met andere toetsen “softkeys” vormt. Softkeys zijn toetscombinaties die specifieke voorzieningen activeren, uitschakelen of configureren.
In sommige softwareprogramma’s werken softkeys niet naar behoren of werken ze in het geheel niet. De softkey-instellingen worden niet hersteld door de functie Resume (Hervatten).
Toetsen op een uitgebreid toetsenbord emuleren
Het toetsenbord is zodanig ontworpen dat het voorziet in alle functies van het uitgebreide toetsenbord met 101 toetsen, zoals geïllustreerd in afbeelding 5-1. Het uitgebreide toetsenbord met 101/102 toetsen heeft een apart numeriek toetsenblok, een Scroll Lock-toets. Het heeft bovendien een extra Enter -, Ctrl - en Alt -toets rechts van het hoofdtoetsenbord. Aangezien dit toetsenbord kleiner is en minder toetsen heeft, moet een aantal van de functies van het uitgebreide toetsenbord worden gesimuleerd door middel van toetscombinaties.
Het is mogelijk dat uw softwaretoepassing een toets vereist die niet op het toetsenbord voorkomt. Door de Fn -toets in combinatie met een van de volgende toetsen in te drukken emuleert u de functies van het uitgebreide toetsenbord.
Gebruikershandleiding 5-2
Het toetsenbord
Druk op Fn + F10 of Fn + F11 om de geïntegreerde numerieke toetsen te activeren. De toetsen met witte markering op de onderrand worden hierdoor cijfertoetsen ( Fn + F11 ) of cursorbesturingstoetsen ( Fn + F10 ).
Raadpleeg de paragraaf
Geïntegreerde numerieke toetsen in dit hoofdstuk
voor meer informatie over het gebruik van deze toetsen. Standaard zijn beide functies bij het opstarten van de computer uitgeschakeld.
Druk op Fn + F12 ( ScrLock ) om de cursor op een bepaalde regel te vergrendelen. Bij het opstarten is deze functie standaard uitgeschakeld.
Met Fn + Enter emuleert u de Enter -toets op het numerieke toetsenblok van het uitgebreide toetsenbord.
Met Fn + Ctrl emuleert u de rechter Ctrl -toets van het uitgebreide toetsenbord.
Met Fn + Alt emuleert u de rechter Alt -toets van het uitgebreide toetsenbord.
Sneltoetsen
Met sneltoetsen ( Fn + functietoets of Esc-toets) kunt u bepaalde computerfuncties in- en uitschakelen.
Gebruikershandleiding 5-3
Het toetsenbord
Geluid dempen: Als u in een Windows-omgeving op Fn + Esc drukt, wordt het geluid in- of uitgeschakeld. Wanneer u op deze sneltoets drukt, wordt de huidige instelling als pictogram weergegeven.
Directe beveiliging: Als u op Fn + F1 drukt, wordt het toetsenbord geblokkeerd en het scherm leeggemaakt, zodat niemand toegang tot uw gegevens kan verkrijgen. Om het scherm en de oorspronkelijke instellingen te herstellen drukt u op een willekeurige toets. Wanneer een dialoogvenster wordt geopend, voert u het schermbeveiligingswachtwoord in en klikt u op
OK . Als geen wachtwoord is ingesteld, wordt het scherm hersteld zodra u op een toets drukt.
Energiebesparingsmodus: Met Fn + F2 kunt u de energiebesparingsmodus wijzigen.
Als u Fn + F2 indrukt, verschijnt een dialoogvenster met de energiebesparingsmodus. Houd Fn ingedrukt en druk nogmaals op F2 om de instelling te wijzigen. U kunt deze instelling tevens wijzigen met de optie
Op netvoeding of Op accu’s in het venster Power Saver-eigenschappen van Power Saver.
Stand-by: Wanneer u Fn + F3 indrukt, zet u de computer op stand-by. Er wordt een dialoogvenster weergegeven om te voorkomen dat u de computer onbedoeld in stand-bymodus zet. Als u het selectievakje in dit venster inschakelt, wordt het venster hierna niet meer weergegeven.
Slaapstand: Als u op Fn + F4 drukt, zet u de computer in de slaapstand. Er wordt een dialoogvenster weergegeven om te voorkomen dat u de computer onbedoeld in de slaapstand zet. Als u het selectievakje in dit venster inschakelt, wordt het venster hierna niet meer weergegeven.
Gebruikershandleiding 5-4
Het toetsenbord
Beeldschermselectie: Met Fn + F5 wijzigt u het actieve beeldscherm.
Wanneer u op deze sneltoets drukt, wordt er een dialoogvenster weergegeven. Alleen apparaten die beschikbaar zijn voor selectie, worden weergegeven. Houd Fn ingedrukt en druk nogmaals op F5 om het apparaat te wijzigen. Wanneer u Fn en F5 loslaat, verandert het geselecteerde apparaat. Als u deze toetsen drie seconden lang ingedrukt houdt, wordt opnieuw LCD geselecteerd.
Schermhelderheid: Als u op Fn + F6 drukt, wordt de schermhelderheid in stappen verlaagd. Wanneer u op deze sneltoets drukt, wordt de huidige instelling twee seconden lang weergegeven door middel van een pictogram. U kunt deze instelling tevens wijzigen met de optie Screen brightness in het venster Basic Setup van Power Saver.
Schermhelderheid: Als u op Fn + F7 drukt, wordt de schermhelderheid in stappen verhoogd. Wanneer u op deze sneltoets drukt, wordt de huidige instelling twee seconden lang weergegeven door middel van een pictogram. U kunt deze instelling tevens wijzigen met de optie Screen brightness in het venster Basic Setup van Power Saver.
Draadloze communicatie: Als uw computer zowel Bluetooth- als Wireless
LAN-functies heeft, kunt u op Fn + F8 drukken om te kiezen welk type draadloze communicatie u wilt gebruiken. Wanneer u op deze sneltoets drukt, verschijnt een dialoogvenster. Houd Fn ingedrukt en druk nogmaals op F8 om de instelling te wijzigen. Als draadloze communicatie is uitgeschakeld, wordt op het scherm gemeld dat de draadlozecommunicatieschakelaar op uit staat.
Gebruikershandleiding 5-5
Het toetsenbord
Als er geen apparaat voor draadloze communicatie is geïnstalleerd, wordt geen dialoogvenster weergegeven.
Touchpad: Als u in een Windows-omgeving op Fn + F9 drukt, wordt de touchpadfunctie in- of uitgeschakeld. Wanneer u op deze sneltoets drukt, wordt de huidige instelling veranderd en als pictogram weergegeven.
Schermresolutie selecteren: Druk op Fn + spatiebalk om de schermresolutie te wijzigen. Telkens wanneer u op deze sneltoetsen drukt, verandert de schermresolutie als volgt: van de huidige resolutie (de originele resolutie) naar 1024 × 768, van 1024 × 768 naar 800 × 600, van
800 × 600 naar de originele resolutie.
TOSHIBA Zooming (verkleinen): Als u de pictogrammen op het bureaublad of in het toepassingsvenster wilt verkleinen, dient u op 1 te drukken terwijl u Fn ingedrukt houdt.
TOSHIBA Zooming (vergroten): Als u de pictogrammen op het bureaublad of in het toepassingsvenster wilt vergroten, dient u op 2 te drukken terwijl u Fn ingedrukt houdt.
Fn-plaktoets
Met het hulpprogramma Toshiba Accessibility (Toegankelijkheid) kunt u de
Fn -toets vergrendelen, zodat u deze toets bij het gebruik van toetscombinaties niet ingedrukt hoeft te houden. In plaats hiervan drukt u eenmaal op de Fn-toets, laat u de toets los en drukt op een functietoets
(dat wil zeggen F1 … F12).
Om het hulpprogramma TOSHIBA Accessibility te starten klikt u op start, wijst u achtereenvolgens Alle programma's, TOSHIBA en
Hulpprogramma's aan en klikt u op Accessibility.
Gebruikershandleiding 5-6
Het toetsenbord
Speciale Windows-toetsen
Het toetsenbord is voorzien van twee toetsen die in Windows speciale functies hebben: de ene activeert het menu Start en de andere heeft dezelfde functie als de secundaire muisknop.
Deze toets activeert het Windows-menu Start .
Deze toets heeft dezelfde functie als de secundaire muisknop.
Geïntegreerde numerieke toetsen
In plaats van een apart numeriek toetsenblok heeft het toetsenbord van uw computer geïntegreerde numerieke toetsen.
De toetsen met de witte opschriften in het midden van het toetsenbord zijn de geïntegreerde numerieke toetsen. Deze toetsen hebben dezelfde functie als de numerieke toetsenbloktoetsen van het uitgebreide toetsenbord met 101/102 toetsen in afbeelding 5-1.
De geïntegreerde numerieke toetsen inschakelen
U kunt de geïntegreerde numerieke toetsen gebruiken voor het invoeren van cijfers of voor cursor- en paginabesturing.
Cursormodus
U activeert de cursormodus door op Fn + F10 te drukken. Het
Cursormodus-lampje gaat branden. Nu is cursor- en paginabesturing mogelijk met de toetsen die in afbeelding 5-1 staan aangegeven. Druk nogmaals op Fn + F10 om de geïntegreerde numerieke toetsen uit te schakelen.
Numerieke modus
Om de numerieke modus te activeren drukt u op Fn + F11 . Het Numerieke modus-lampje gaat branden. Nu kunt u cijfers invoeren met de toetsen die in afbeelding 5-1 worden geïllustreerd. Druk nogmaals op Fn + F11 om de geïntegreerde numerieke toetsen uit te schakelen.
Gebruikershandleiding 5-7
Het toetsenbord
Afbeelding 5-1: De geïntegreerde numerieke toetsen
Tijdelijk het gewone toetsenbord gebruiken (geïntegreerde numerieke toetsen aan)
Tijdens het gebruik van de geïntegreerde numerieke toetsen kunt u tijdelijk met het gewone toetsenbord werken zonder de geïntegreerde numerieke toetsen uit te schakelen:
1. Houd Fn ingedrukt en druk op een andere toets. Alle toetsen werken alsof de geïntegreerde numerieke toetsen zijn uitgeschakeld.
2. Typ hoofdletters door Fn + Shift ingedrukt te houden en op een lettertoets te drukken.
3. Laat Fn los om de geïntegreerde numerieke toetsen weer in gebruik te nemen.
Tijdelijk de geïntegreerde numerieke toetsen gebruiken
(geïntegreerde numerieke toetsen uit)
Tijdens het gebruik van het gewone toetsenbord kunt u tijdelijk met de geïntegreerde numerieke toetsen werken zonder deze in te schakelen:
1. Druk op Fn en houd deze toets ingedrukt.
2. Controleer de toetsenbordlampjes. Door op Fn te drukken activeert u de laatst gebruikte modus van de geïntegreerde numerieke toetsen. Als het lampje van de numerieke modus brandt, kunt u de geïntegreerde numerieke toetsen voor het invoeren van cijfers gebruiken. Brandt het lampje van de cursormodus, dan kunt u de geïntegreerde numerieke toetsen gebruiken voor cursor- en paginabesturing.
3. Laat Fn los om het gewone toetsenbord weer in gebruik te nemen.
Gebruikershandleiding 5-8
Het toetsenbord
Tijdelijk van modus wisselen
Als de numerieke modus actief is, kunt u tijdelijk naar de cursormodus overschakelen door op een Shift-toets te drukken.
Is de cursormodus actief, dan kunt u tijdelijk naar de numerieke modus overschakelen door op een Shift-toets te drukken.
ASCII-tekens genereren
Niet alle ASCII-tekens kunnen via het gewone toetsenbord worden gegenereerd. U kunt deze tekens echter door middel van hun ASCII-codes genereren.
Voer de volgende stappen uit met de geïntegreerde numerieke toetsen ingeschakeld:
1. Houd Alt ingedrukt.
2. Typ de ASCII-code met behulp van de geïntegreerde numerieke toetsen.
3. Laat Alt los; het ASCII-teken verschijnt op het scherm.
Als de geïntegreerde numerieke toetsen zijn uitgeschakeld, voert u de volgende stappen uit:
1. Houd Alt + Fn ingedrukt.
2. Typ de ASCII-code met behulp van de geïntegreerde numerieke toetsen.
3. Laat Alt + Fn los; het ASCII-teken verschijnt op het scherm.
Gebruikershandleiding 5-9
Hoofdstuk 6
Stroomvoorziening en spaarstanden
De computer kan via de netadapter of via de interne accu-eenheden van stroom worden voorzien. In dit hoofdstuk leest u hoe u deze energiebronnen optimaal gebruikt en hoe u de accu oplaadt en vervangt.
Verder worden tips gegeven voor het besparen van accu-energie en krijgt u informatie over spaarstanden.
Omstandigheden bij stroomvoorziening
De bedrijfscapaciteit en de energiestatus van de accu in de computer worden beïnvloed door de stroomvoorzieningsomstandigheden: of er een netadapter is aangesloten, of er een accu is geïnstalleerd en wat het ladingsniveau van de accu is.
Gebruikershandleiding 6-1
Stroomvoorziening en spaarstanden
Tabel met stroomvoorzieningsomstandigheden
Stroom ingeschakeld Stroom uitgeschakeld
(buiten werking)
Netadapter aangesloten
Netadapter niet aangesloten
Accu volledig opgeladen
Accu gedeeltelijk opgeladen of leeg
Geen accu geïnstalleerd
• In werking
• Geen lading
• Lampje: Accu groen
DC IN groen
• In werking
• Opladen
• Lampje: Accu oranje
DC IN groen
• In werking
• Geen lading
• Lampje: Accu uit
DC IN groen
• In werking
• Lampje: Accu uit
DC IN uit
• Geen lading
• Lampje: Accu groen
DC IN groen
• Wordt snel opgeladen
• Lampje: Accu oranje
DC IN groen
• Geen lading
• Lampje: Accu uit
DC IN groen
Acculading is boven activeringsniveau voor lage acculading
Acculading is onder activeringsniveau voor lage acculading
Accu is leeg
• In werking
• Lampje: Accu
DC IN uit
Geen accu geïnstalleerd
Computer wordt in slaapstand gezet of afgesloten (afhankelijk van de instelling in het hulpprogramma Toshiba
Power Management)
• Buiten werking
• Lampje: Accu uit
DC IN uit
Voedingslampjes
Het accu -, DC IN - en Aan/uit -lampje op het paneel met systeemlampjes attenderen u op de bedrijfscapaciteit en de accu-energiestatus van de computer.
Gebruikershandleiding 6-2
Stroomvoorziening en spaarstanden
Accu-lampje
Aan de hand van het Accu-lampje kunt u de status van de accu controleren.
De accustatus wordt als volgt aangeduid:
Knipperend oranje
Lampje brandt oranje
Lampje brandt groen
Lampje brandt niet
De accu is bijna leeg. De netadapter moet worden aangesloten om de accu op te laden.
Geeft aan dat de netadapter is aangesloten en dat de accu wordt opgeladen.
Geeft aan dat de netadapter is aangesloten en dat de accu volledig is opgeladen.
In alle andere omstandigheden is het lampje uit.
Als de accu tijdens het opladen te heet wordt, wordt het opladen stopgezet en gaat het Accu-lampje uit. Zodra de accu een normale temperatuur heeft bereikt, wordt verder gegaan met opladen. Dit gebeurt ongeacht of de computer in- of uitgeschakeld is.
DC IN-lampje
Aan de hand van het DC IN -lampje kunt u de stroomvoorzieningsstatus voor de aangesloten netadapter controleren:
Lampje brandt groen
Lampje brandt oranje
Lampje brandt niet
Geeft aan dat de netadapter is aangesloten en de computer van stroom voorziet.
Duidt op een probleem met de stroomvoorziening. Steek de netadapter in een ander stopcontact. Indien het probleem aanhoudt, neemt u contact op met de dealer.
In alle andere omstandigheden is het lampje uit.
Aan/uit-lampje
Aan de hand van het Aan/uit -lampje kunt u de algemene stroomvoorzieningsstatus controleren.
Lampje brandt groen
Knipperend oranje
Lampje brandt niet
Geeft aan dat de computer van stroom wordt voorzien en is ingeschakeld.
Geeft aan dat de computer is uitgeschakeld in de stand-by/slaapstand.
In alle andere omstandigheden is het lampje uit.
Gebruikershandleiding 6-3
Stroomvoorziening en spaarstanden
Accutypen
De computer heeft twee typen accu’s (batterijen):
■ Accu — 6 cellen, 9 cellen of 12 cellen, afhankelijk van het model
■ RTC-batterij (batterij voor de realtime klok)
Optimaal
De verwisselbare lithium-ion accu-eenheid, in deze handleiding kortweg
“accu” genoemd, is de voornaamste energiebron van de computer wanneer het netsnoer niet is aangesloten. U kunt extra accu-eenheden kopen voor langdurig computergebruik zonder netstroom.
De accu-eenheid bestaat uit een lithium-ion-batterij. Indien de batterij onjuist wordt vervangen, gebruikt, gehanteerd of afgedankt, bestaat ontploffingsgevaar. Houd u bij het afdanken van de accu aan de plaatselijke verordeningen of voorschriften. Gebruik alleen accu's die door
TOSHIBA zijn aanbevolen
De accu laadt de RTC-batterijen op. De accu handhaaft de staat van de computer als u de hervattingsfunctie inschakelt.
Wanneer de computer wordt uitgeschakeld in de hervatmodus en de netadapter niet is aangesloten, levert de accu-eenheid stroom ter handhaving van de gegevens en programma’s in het geheugen. Als de accu leeg raakt, functioneert de hervattingsmodus niet en gaan alle gegevens in het geheugen verloren.
In dat geval ziet u het volgende bericht wanneer u de computer weer inschakelt:
ERROR 0271:Check date and time settings.
WARNING 0251:System CMOS checksum bad -
Default configuration used.
Press <F1> to resume, <F2> to Setup.
Om de maximale capaciteit van de accu-eenheid te handhaven, dient u de computer ten minste eenmaal per maand op accu-energie te gebruiken tot
de accu totaal leeg is. Raadpleeg Levensduur van de accu verlengen
in dit hoofdstuk voor procedures. Als de computer langer dan een maand continu via de netadapter op netstroom wordt gebruikt, bestaat het risico dat de accucapaciteit wordt aangetast. Bovendien kunt u er niet langer op vertrouwen dat het Accu-lampje gaat branden ter aanduiding van een laag accu-energieniveau.
Gebruikershandleiding 6-4
Stroomvoorziening en spaarstanden
Accu:RTC-batterij
De RTC- ofwel Real Time Clock-batterij voorziet de interne realtime klok en kalender van stroom en handhaaft de systeemconfiguratie. Deze batterij handhaaft tevens de systeemconfiguratie.
Als de RTC-batterij leeg is, gaan deze gegevens verloren en werken de realtime klok en kalender niet meer. In dat geval ziet u het volgende bericht wanneer u de computer weer inschakelt:
Controleer het systeem. Then press [F1] key . . . .
De RTC-batterij van de computer is een lithium-ion batterij en dient uitsluitend door uw dealer of een TOSHIBA-servicevertegenwoordiger te worden vervangen. Indien de batterij onjuist wordt vervangen, gebruikt, gehanteerd of afgedankt, bestaat ontploffingsgevaar. Houd u bij het afdanken van de accu aan de plaatselijke verordeningen of voorschriften.
Onderhoud en gebruik van de accu-eenheid
De accu-eenheid is een essentieel onderdeel van de draagbare computer.
Door de eenheid naar behoren te gebruiken en te onderhouden zorgt u ervoor dat deze langer stroom levert en langer meegaat. Volg de aanwijzingen in dit gedeelte zorgvuldig ter waarborging van veilig gebruik en maximale prestaties.
Voorzorgsmaatregelen
Verkeerde behandeling van accu's kan resulteren in ernstig of dodelijk letsel of materiële schade. Neem de volgende voorzorgsmaatregelen in acht:
Gevaar: duidt op een dreigend gevaarlijke situatie die bij veronachtzaming van de veiligheidsinstructie in ernstig of dodelijk letsel kan resulteren.
Waarschuwing: duidt op een potentieel gevaarlijke situatie die bij veronachtzaming van de veiligheidsinstructie in ernstig of dodelijk letsel kan resulteren.
Let op: duidt op een potentieel gevaarlijke situatie die bij veronachtzaming van de veiligheidsinstructie in lichte verwondingen of lichte schade aan eigendommen kan resulteren.
Opmerking: verschaft belangrijke informatie.
Gevaar
1. Probeer niet om een gebruikte accu-eenheid te verbranden of te verwarmen, bijvoorbeeld in een magnetronoven. Hierdoor kan de accueenheid ontploffen en persoonlijk letsel veroorzaken.
Gebruikershandleiding 6-5
Stroomvoorziening en spaarstanden
2. Probeer een accu-eenheid nooit te openen, te repareren of anderszins aan te passen. Hierdoor zal de accu-eenheid oververhit raken en vlam vatten. Lekken van bijtende alkalineoplossing of andere elektrolytische stoffen veroorzaakt brand of verwondingen, mogelijk resulterend in ernstig of dodelijk letsel.
3. Houd metalen voorwerpen uit de buurt van de accupolen ter voorkoming van kortsluiting. Kortsluiting kan brand veroorzaken of de accu-eenheid anderszins beschadigen en in verwondingen resulteren.
Wanneer u de accu-eenheid opbergt, dient u deze altijd in plastic te wikkelen en de polen met isolatieband te bedekken om kortsluiting te voorkomen.
4. Prik nooit in de accu-eenheid met spijkers of andere scherpe voorwerpen. Sla nooit met een hamer of een ander voorwerp op de accu-eenheid. Ga niet op de accu staan.
5. Probeer nooit om de accu-eenheid op te laden op een andere manier dan in de gebruikershandleiding is beschreven. Koppel de accueenheid nooit aan een contactdoos of aan het aanstekercontact in een auto. Hierdoor kan de eenheid barsten of vlam vatten.
6. Gebruik uitsluitend de accu-eenheid die bij de computer of ander apparaat werd geleverd, of een accu-eenheid die door de fabrikant van de computer of het apparaat is goedgekeurd voor gebruik. Voltage en polariteit variëren per accu-eenheid. Gebruik van een incorrecte accu kan resulteren in beschadiging van de accu-eenheid of in rookontwikkeling of brand.
7. Stel een accu-eenheid nooit bloot aan warmte door deze bijvoorbeeld in de buurt van een radiator op te bergen. Door blootstelling aan warmte kan de accu-eenheid vlam vatten, ontploffen of lek raken, en zodoende ernstig of dodelijk letsel teweegbrengen. Verder kan de eenheid bij blootstelling aan warmte defect raken, waardoor gegevens verloren kunnen gaan.
8. Stel de accu-eenheid nooit bloot aan abnormale schokken, trillingen of druk. Hierdoor zal het interne beschermende apparaat van de accueenheid defect raken, waardoor de eenheid oververhit of lek kan raken, vlam kan vatten of ontploffen, met ernstig of dodelijk letsel als gevolg.
9. Laat een accu-eenheid nooit vochtig worden. Een vochtige accueenheid zal oververhit raken, vlam vatten of barsten, en zodoende ernstig of dodelijk letsel veroorzaken.
Waarschuwing
1. Vermijd contact tussen de bijtende elektrolytvloeistof uit een batterij en uw ogen, huid of kleding. Indien u toch elektrolytvloeistof in uw ogen krijgt, dient u onmiddellijk uw ogen te wassen met veel stromend water en medische hulp te zoeken om schade aan de ogen te voorkomen. Als elektrolytische vloeistof in contact komt met uw huid, dient u de huid onmiddellijk onder stromend water af te spoelen. Als elektrolytische vloeistof op uw kleren terechtkomt, dient u deze direct uit te trekken teneinde contact met uw huid of ogen te voorkomen.
Gebruikershandleiding 6-6
Stroomvoorziening en spaarstanden
2. Schakel de computer onmiddellijk uit, ontkoppel de netadapter en verwijder de accu-eenheid als de eenheid een van de volgende verschijnselen vertoont: vreemde geur, extreme hitte, verkleuring of vervorming. Laat de computer vervolgens nakijken door een Authorized
Toshiba Service Center voordat u er weer mee aan de slag gaat. Als u deze waarschuwing negeert, zal de accu-eenheid mogelijk rook gaan afgeven, vlam vatten of barsten.
3. Zorg dat de accu-eenheid correct in de computer is geïnstalleerd voordat u probeert de eenheid op te laden. Onjuiste installatie kan resulteren in beschadiging van de accu-eenheid of in rookontwikkeling of brand.
4. Houd de accu-eenheid buiten het bereik van baby's en kinderen. De accu kan letsel veroorzaken.
Let op
1. Wanneer de oplaadcapaciteit van de accu-eenheid is aangetast of u via een waarschuwingsbericht wordt meegedeeld dat de accu-eenheid leeg is, dient u het gebruik van de eenheid te staken. Als u een lege of aangetaste accu-eenheid blijft gebruiken, kan gegevensverlies optreden.
2. Gooi accu-eenheden nooit samen met het gewone afval weg. Breng ze naar uw TOSHIBA-leverancier of een ander recyclingcentrum om bronnen te besparen en milieubederf te voorkomen. Dek de contactpunten af met isolatietape om kortsluiting te voorkomen, anders kan de batterij ontvlammen of scheuren.
3. Gebruik alleen accu-eenheden die door TOSHIBA zijn aanbevolen.
4. Controleer altijd of de accu-eenheid correct is geïnstalleerd en stevig vastzit. Is dit niet het geval, dan kan de accu-eenheid uit de computer vallen en letsel teweegbrengen.
5. Laad de accu-eenheid op bij een omgevingstemperatuur tussen 5º en
35º Celsius Als u de accu-eenheid bij hogere of lagere temperaturen oplaadt, kan elektrolytische vloeistof ontsnappen en kunnen de werking en de levensduur van de eenheid achteruitgaan.
6. Vergeet niet de resterende accucapaciteit te controleren. Als de accu van de computer en die van de real-time klok volledig zijn ontladen.
Stand-by en onderbreking werkt niet en gegevens in het geheugen gaan verloren. Verder zijn de datum- en tijdaanduiding van de computer hierna mogelijk incorrect. In dat geval sluit u de netadapter aan om de accu-eenheid op te laden.
7. Schakel altijd eerst de computer uit en koppel de netadapter los voordat u de accu-eenheid installeert of verwijdert. Verwijder de accu-eenheid nooit terwijl de computer in de slaapstand of op stand-by staat. Doet u dit toch, dan gaan de gegevens verloren.
Opmerking
1. Verwijder de accu-eenheid nooit terwijl de functie Activering op LAN ingeschakeld is. Doet u dit toch, dan gaan de gegevens verloren.
Gebruikershandleiding 6-7
Stroomvoorziening en spaarstanden
Schakel de functie Activering op LAN uit alvorens de accu-eenheid te verwijderen.
2. Om te zorgen dat de accu zijn maximale capaciteit behoudt, dient u de computer ten minste eenmaal per week op accu-energie te gebruiken totdat de accu totaal leeg is. Raadpleeg het gedeelte
Levensduur van de accu verlengen
van dit hoofdstuk voor procedures. Als de computer geruime tijd (langer dan een week) continu via de netadapter op netstroom wordt gebruikt, bestaat het risico dat de accucapaciteit wordt aangetast. De accu-eenheid zal dan niet langer efficiënt functioneren, zelfs als de verwachte levensduur nog niet is verstreken. Bovendien kunt u er niet langer op vertrouwen dat het Accu -lampje gaat branden ter aanduiding van een laag accu-energieniveau.
3. Nadat u de accu-eenheid hebt opgeladen, dient u de computer niet meerdere uren achtereen uitgeschakeld te laten terwijl deze op het lichtnet is aangesloten. Als u doorgaat met opladen terwijl de accu reeds volledig is opgeladen, kan de accu beschadigd raken.
De accu’s opladen
Als de lading in de accu-eenheid opraakt, gaat het Accu -lampje oranje knipperen om aan te geven dat er slechts acculading voor enkele minuten resteert. Als u de computer blijft gebruiken terwijl het Accu -lampje knippert, wordt de slaapstand geactiveerd (zodat u geen gegevens verliest) en wordt de computer automatisch afgesloten.
De computer kan alleen naar de slaapstand omschakelen als de slaapstand op twee plaatsen is ingeschakeld: op het tabblad Slaapstand in
Energiebeheer van het Configuratiescherm en op het tabblad Actie instellen in TOSHIBA Power Saver.
U moet een accu-eenheid opladen wanneer deze leeg raakt.
Procedures
Om een accu-eenheid op te laden terwijl deze in de computer is geïnstalleerd, steekt u het ene uiteinde van de netadapter in de DC IN connector en het andere uiteinde in een functionerend stopcontact.
Tijdens het opladen van de accu brandt het Accu -lampje oranje.
Gebruikershandleiding 6-8
Stroomvoorziening en spaarstanden
Gebruik voor het opladen van de accu-eenheid alleen de computer
(aangesloten op het stopcontact). Probeer de accu-eenheid niet met een andere lader op te laden.
Tijd
In de volgende tabel wordt aangegeven hoe lang het ongeveer duurt om een lege accu volledig op te laden.
Oplaadtijd (uren)
Type accu/batterij
Accu-eenheid (6 cellen)
Accu-eenheid (9 cellen)
Accu (12 cellen)
RTC-batterij
Met systeem ingeschakeld
8 uur of langer
8 uur of langer
8 uur of langer
24 uur
Met systeem uitgeschakeld
4 uur
4 uur
5 uur
Niet opladen
De oplaadtijd wanneer de computer aan is, wordt beïnvloed door de omgevingstemperatuur, de temperatuur van de computer en de manier waarop u de computer gebruikt. Als u bijvoorbeeld intensief gebruikmaakt van externe apparaten, wordt de accu tijdens gebruik wellicht nauwelijks opgeladen. Raadpleeg ook het gedeelte Bedrijfstijd van de accu maximaliseren.
Accu: aanwijzingen voor het opladen
In de volgende omstandigheden kan het gebeuren dat de accu niet direct wordt opgeladen:
■ De accu is extreem heet of koud. Bij extreem hoge temperaturen kan het gebeuren dat de accu in het geheel niet wordt opgeladen. Om te zorgen dat de accu maximaal wordt opgeladen, dient u bij een kamertemperatuur van 10° tot 30°C op te laden.
■ De accu is praktisch leeg. Laat de netadapter enkele minuten aangesloten; hierna begint het opladen.
Als u een accu in de volgende omstandigheden probeert op te laden, kan het gebeuren dat het accu lampje een snelle daling in de accubedrijfstijd aangeeft:
■ De accu is lange tijd niet gebruikt.
■ De accu is na verlies van zijn lading lange tijd in de computer gelaten.
■ Een koele accu is in een warme computer geïnstalleerd.
Voer in dergelijke gevallen de volgende stappen uit.
1. Ontlaad de accu volledig door deze in de ingeschakelde computer te laten tot de stroom automatisch wordt uitgeschakeld.
2. Sluit de netadapter aan.
Gebruikershandleiding 6-9
Stroomvoorziening en spaarstanden
3. Laad de accu op tot het Accu -lampje groen brandt.
Herhaal de stappen twee à drie keer tot de accucapaciteit het normale niveau heeft bereikt.
U verkort de levensduur van de accu als u de netadapter aangesloten laat.
Laat ten minste één keer per maand de computer aan staan totdat de accu volledig leeg is en laad de accu vervolgens weer op.
Accucapaciteit controleren
De resterende accu-energie kan worden gecontroleerd in TOSHIBA Power
Saver.
■ Wacht ten minste 16 seconden na het inschakelen van de computer voordat u probeert de resterende bedrijfstijd te controleren. De computer heeft deze tijd nodig om de resterende accucapaciteit te controleren en de resterende bedrijfstijd te berekenen op basis van het huidige stroomverbruik en de resterende accucapaciteit. De werkelijke resterende bedrijfstijd kan enigszins afwijken van de berekende tijd.
■ Bij herhaald ontladen en opladen zal de capaciteit van de accu geleidelijk afnemen. Een veelgebruikte oudere accu zal derhalve niet zo lang werken als een nieuwe accu, zelfs indien beide volledig opgeladen zijn. In dat geval toont TOSHIBA Power Saver een capaciteit van 100% voor zowel de oude als de nieuwe accu, maar is de weergegeven resterende bedrijfstijd voor de oudere accu korter.
Bedrijfstijd van de accu maximaliseren
De bruikbaarheid van een accu is afhankelijk van de bedrijfstijd die één acculading levert.
Hoe lang de lading van een accu meegaat, hangt af van de volgende factoren:
■ de configuratie van de computer (of u bijvoorbeeld energiebesparingsopties hebt geactiveerd); In TOSHIBA Power Saver kunt u een modus voor het besparen van accu-energie instellen. Deze modus heeft de volgende opties:
■ CPU-verwerkingssnelheid
■ Helderheid van scherm
■ Koelmethode
■ Stand-by van het systeem
■ Slaapstand van het systeem
■ Monitor uit
■ Vaste schijf uit
■ Frequentie en duur van het gebruik van de vaste schijf, het CD-/DVD-
ROM-station en het diskettestation.
■ het oorspronkelijke ladingsniveau van de accu;
Gebruikershandleiding 6-10
Stroomvoorziening en spaarstanden
■ de wijze waarop u gebruik maakt van optionele apparaten (zoals een
PC-kaart) die door de accu van stroom worden voorzien;
■ besparing van accu-energie door de hervattingsmodus in te schakelen als u de computer vaak aan- en uitzet;
■ de locatie waar u uw programma’s en gegevens opslaat;
■ het sluiten van het beeldscherm wanneer u het toetsenbord niet gebruikt om energie te besparen;
■ de omgevingstemperatuur (de bedrijfstijd neemt af bij lage temperaturen);
■ de toestand van de accupolen. Zorg dat de polen schoon blijven door ze met een schone, droge doek af te vegen voordat u de accu-eenheid installeert.
Behoud van gegevens bij het uitschakelen van de computer
Als u de computer uitschakelt terwijl de accu en RTC-batterij volledig zijn opgeladen, zorgen de accu en batterij dat gegevens gedurende de volgende tijdsperiodes behouden blijven:
Accu-eenheid (6 cellen)
Accu-eenheid (9 cellen)
Accu (12 cellen)
RTC-batterij circa 2 dagen (Stand-by-modus) circa 20 dagen (afsluitmodus) circa 2 dagen (Stand-by-modus) circa 30 dagen (afsluitmodus) circa 4 dagen (Stand-by-modus) circa 40 dagen (afsluitmodus) circa 2 maanden
Levensduur van de accu verlengen
U kunt de levensduur van de accu-eenheid als volgt verlengen:
■ Ontkoppel de computer ten minste eenmaal per maand van de netstroom en gebruik het systeem op accu-energie tot de accu-eenheid totaal leeg is. Voer eerst de volgende stappen uit:
1. Schakel de computer uit.
2. Koppel de netadapter los en schakel de computer in. Als de computer niet wordt opgestart, gaat u naar stap 4.
3. Laat de computer vijf minuten aanstaan. Als de accu-eenheid voldoende capaciteit heeft voor vijf minuten, laat u de computer aanstaan tot de accu-eenheid totaal leeg is. Als het Accu-lampje gaat knipperen of als u op een andere manier wordt geattendeerd op een laag accu-energieniveau, gaat u verder met stap 4.
4. Sluit de netadapter op de computer aan en steek de stekker in het stopcontact. Het DC IN-lampje en de Accu-lampje moeten respectievelijk groen en oranje branden, wat betekent dat de accueenheid wordt opgeladen. Als het DC IN-lampje niet brandt, wordt de computer niet van stroom voorzien. Controleer in dat geval of de netadapter en het netsnoer correct zijn aangesloten.
Gebruikershandleiding 6-11
Stroomvoorziening en spaarstanden
5. Laad de accu-eenheid op tot het Accu-lampje groen brandt.
■ Als u extra accu-eenheden hebt, gebruik deze dan afwisselend.
■ Verwijder de accu-eenheid als u het systeem geruime tijd (langer dan een maand) niet gebruikt.
■ Koppel de netadapter los wanneer de accu volledig is opgeladen. Te lang laden van de accu leidt tot oververhitting en verkort de levensduur.
■ Koppel de netadapter los als de computer langer dan acht uur buiten gebruik blijft.
■ Bewaar reserve-accu-eenheden op een koele, droge plek zonder rechtstreeks zonlicht.
De accu-eenheid vervangen
Als de accu-eenheid volledig versleten is, moet u een nieuwe eenheid installeren. Als het Accu -lampje kort oranje knippert nadat de accu volledig is opgeladen, moet de accu-eenheid worden vervangen.
U kunt een lege accu-eenheid ook vervangen door een reserve-accu als u de computer niet op het elektriciteitsnet hebt aangesloten. In deze paragraaf wordt uitgelegd hoe u accu-eenheden verwijdert en installeert.
De accu-eenheid verwijderen
Voer de volgende stappen uit om een lege accu-eenheid te vervangen.
■ Wees bij het hanteren van de accu-eenheid voorzichtig dat u de accupolen niet kortsluit. Laat de eenheid niet vallen en vermijd schokken; kras of breek het accuoppervlak niet en buig of verdraai de accu-eenheid niet.
■ Verwijder de accu-eenheid niet terwijl de computer op stand-by staat.
Gegevens worden in het RAM opgeslagen, dus als de stroomvoorziening naar de computer wordt afgebroken, gaan de gegevens verloren.
■ In de slaapstand gaan gegevens verloren als u de accu verwijdert of de netadapter ontkoppelt voordat het opslagproces is voltooid. Wacht tot het vaste schijf-/optisch station lampje uitgaat.
1. Sla uw werk op.
2. Schakel de computer uit. Controleer of het Aan/uit -lampje uit is.
3. Verwijder alle kabels die op de computer zijn aangesloten.
4. Draai de computer ondersteboven, zodat de onderkant van de computer naar u toe is gericht.
5. Duw de vergrendelingschuif van de accu-eenheid in de ontgrendelde stand.
Gebruikershandleiding 6-12
Stroomvoorziening en spaarstanden
Vergrendeling van de accu-eenheid
Accu-eenheid
Vergrendeling accuhouder
Duw de vergrendelingsschuif in de ontgrendelde stand.
6. Schuif de accuvergrendeling open, zodat u de accu-eenheid kunt verwijderen, en til vervolgens de accu-eenheid op.
Vergrendeling van de accu-eenheid
Vergrendeling accuhouder
Accu-eenheid
De accu-eenheid verwijderen
7. Trek de accu-eenheid naar voren om deze te verwijderen.
Met het oog op het milieu dient u gebruikte accu-eenheden niet weg te gooien. Retourneer gebruikte accu-eenheden naar uw TOSHIBA-dealer.
De accu-eenheid installeren
Om een accu-eenheid te installeren voert u de volgende stappen uit.
Gebruikershandleiding 6-13
Stroomvoorziening en spaarstanden
De accu-eenheid bestaat uit een lithium-ion-batterij. Indien de batterij onjuist wordt vervangen, gebruikt, gehanteerd of afgedankt, bestaat ontploffingsgevaar. Houd u bij het afdanken van de accu aan de plaatselijke verordeningen of voorschriften. Gebruik alleen accu's die door
TOSHIBA zijn aanbevolen.
1. Zorg dat de computer is uitgeschakeld en dat alle kabels zijn ontkoppeld.
2. Plaats de accu-eenheid.
Accu-eenheid
De accu-eenheid installeren
3. Duw op de accu-eenheid tot deze stevig vastzit.
De computer opstarten met een wachtwoord
Voer de volgende stappen uit om de computer op te starten met het gebruikerswachtwoord:
1. Schakel de computer in volgens de aanwijzingen in hoofdstuk 3,
. De volgende melding verschijnt:
Wachtwoord =
De sneltoetsen Fn + F1 tot en met F9 werken op dit moment niet. U kunt ze pas weer gebruiken nadat u het wachtwoord hebt ingevoerd.
2. Voer het wachtwoord in.
3. Druk op Enter .
Als u het wachtwoord driemaal achtereen onjuist invoert, wordt de computer afgesloten. In dat geval schakelt u de computer opnieuw in en probeert u opnieuw het wachtwoord in te voeren.
Gebruikershandleiding 6-14
Stroomvoorziening en spaarstanden
Spaarstanden
De computer heeft de volgende spaarstanden:
■ Boot: in deze opstartmodus wordt de computer afgesloten zonder gegevens op te slaan. Sla uw werk altijd op voordat u de computer uitschakelt in de opstartmodus.
■ Hibernation: in deze slaapstand worden de gegevens in het geheugen op de vaste schijf opgeslagen.
■ Stand-by: in deze stand worden de gegevens bewaard in het hoofdgeheugen van de computer.
Zie ook de paragrafen De computer inschakelen en De computer
uitschakelen in hoofdstuk 3, Aan de slag
.
Windows-hulpprogramma’s
U kunt de instelling opgeven in TOSHIBA Power Saver.
Sneltoetsen
U kunt de Stand-bymodus inschakelen met de sneltoets Fn + F3 en de slaapstand met Fn + F4
. Raadpleeg hoofdstuk 5, Het toetsenbord
, van de on line handleiding voor meer informatie.
In-/uitschakelen via LCD
U kunt de computer zo instellen dat de stroom automatisch wordt uitgeschakeld als u het LCD-scherm sluit. Als u het scherm vervolgens opent terwijl de computer zich in de stand-bymodus of de slaapstand bevindt, wordt de stroom ingeschakeld.
Als de functie Uitschakelen via LCD is geactiveerd en u Windows afsluiten gebruikt, dient u het scherm niet te sluiten voordat de afsluitfunctie is voltooid.
Systeem automatisch uitschakelen
Met deze functie wordt het systeem automatisch uitgeschakeld zodra de ingestelde tijdlimiet voor systeeminactiviteit verstrijkt. Het systeem wordt afgesloten in de Stand-by-modus of in de slaapstand in Windows.
Gebruikershandleiding 6-15
Hoofdstuk 7
HW Setup en wachtwoorden
In dit hoofdstuk wordt uitgelegd hoe u de computer met behulp van het programma TOSHIBA HW Setup configureert en hoe u wachtwoorden instelt.
HW Setup
Met TOSHIBA HW Setup kunt u de instellingen configureren voor het beeldscherm, de opstartprioriteit, het toetsenbord, USB, LAN, algemeen en wachtwoord.
Als het supervisorwachtwoord is ingesteld, kan de toegang tot het programma TOSHIBA HW Setup worden geblokkeerd wanneer het gebruikerswachtwoord wordt gebruikt voor aanmelding op de computer.
HW Setup starten
Als u Windows
®
XP gebruikt, klikt u achtereenvolgens op Start ,
Configuratiescherm en Printers en andere hardware.
Vervolgens selecteert u TOSHIBA HW Setup om HW Setup te starten.
Gebruikershandleiding 7-1
HW Setup en wachtwoorden
Het HW Setup-venster
Het HW Setup-venster bevat de volgende tabbladen: Parallel/printer,
Beeldscherm, Processor, Opstartprioriteit, Toetsenbord, USB, LAN,
Algemeen en Wachtwoord.
Er zijn ook drie knoppen: OK , Cancel (Annuleren) en Apply (Toepassen) .
OK
Cancel
Apply
Bevestigt uw wijzigingen en sluit het HW Setupvenster.
Sluit het venster zonder uw wijzigingen door te voeren.
Bevestigt al uw wijzigingen zonder het HW
Setup-venster te sluiten.
Algemeen
Dit venster geeft de BIOS-versie weer en heeft twee knoppen: Default en
About .
Default
About
De fabrieksinstellingen van alle HW Setup-opties herstellen.
Hiermee geeft u versiegegevens van HW Setup weer.
Setup
Dit veld toont de
BIOS-versie
met de datum.
Wachtwoord
User Password
Met deze optie kunt u het gebruikerswachtwoord voor opstarten instellen of wijzigen .
Niet geregistreerd Het wachtwoord wijzigen of verwijderen.
(standaardinstelling)
Geregistreerd Het wachtwoord instellen. Er wordt een venster weergegeven waarin u het wachtwoord kunt instellen.
U voert als volgt een gebruikerswachtwoord in:
1. Selecteer
Registered
om de volgende prompt weer te geven:
Enter Password:
Voer een wachtwoord van maximaal 10 tekens in. De tekenreeks die u invoert, wordt weergegeven als een reeks asterisken. Als u bijvoorbeeld een wachtwoord van vier tekens invoert, ziet u het volgende:
Enter Password: ****
Gebruikershandleiding 7-2
HW Setup en wachtwoorden
Als u op OK klikt alvorens het wachtwoord in te voeren, ziet u
Not registered
op het scherm.
2. Klik op OK . Het volgende bericht verschijnt, waarmee u het wachtwoord kunt verifiëren.
Wachtwoord verifiëren:
3. Als de twee ingevoerde tekenreeksen overeenkomen, wordt het wachtwoord geregistreerd. Klik op OK.
Als u twee verschillende reeksen hebt ingevoerd, verschijnt het volgende bericht. In dat geval moet u de procedure herhalen vanaf stap 1.
Invoerfout!!!
U verwijdert een gebruikerswachtwoord als volgt:
1. Selecteer Niet geregistreerd om de volgende prompt weer te geven:
Enter Password:
2. Voer het huidige wachtwoord in. De tekenreeks die u invoert, wordt weergegeven als een reeks asterisken.
Enter Password: ****
Als u op OK klikt alvorens het wachtwoord in te voeren, ziet u
Registered
op het scherm.
3. Klik op OK . Als de ingevoerde tekenreeks overeenkomt met het geregistreerde wachtwoord, wordt de wachtwoordoptie opnieuw ingesteld en ziet u het volgende bericht:
Not registered
Als u twee verschillende reeksen hebt ingevoerd, verschijnt het volgende bericht. In dat geval moet u de procedure herhalen vanaf stap 1.
Incorrect Password!!!
Als u het wachtwoord driemaal achtereen onjuist invoert, wordt de computer afgesloten.
In dat geval hebt u geen toegang tot de optie Wachtwoord in HW Setup.
Schakel de computer uit en weer in om het opnieuw te proberen.
4. Volg de zojuist beschreven procedure voor het invoeren van een wachtwoord om een nieuw gebruikerswachtwoord in te stellen.
Gebruikershandleiding 7-3
HW Setup en wachtwoorden
Parallel/Printer
Op dit tabblad kunt u printerpoorttype instellen. Gebruik Windows
Apparaatbeheer om instellingen voor de parallelle poort op te geven.
Parallelle-poortmodus
De opties op dit tabblad zijn
ECP
en
Standaard bidirectioneel
.
ECP
Standaard bidirectioneel
Stelt het poorttype op Extended Capabilities Port
(ECP) in. Voor de meeste printers dient u de poort in te stellen op
ECP
. (standaardinstelling)
Deze instelling moet voor enkele andere parallelle apparaten worden gebruikt.
Beeldscherm
Op dit tabblad kunt u de beeldscherminstellingen van de computer aanpassen voor het interne LCD-scherm of een externe monitor.
Power On Display
Hiermee kunt u opgeven welk beeldscherm bij het opstarten van de computer moet worden gebruikt.
Autom. geselecteerd Selecteert een externe monitor, als er een is aangesloten. Zo niet, dan wordt het interne LCD geselecteerd. (standaardinstelling)
LCD+AnalogRGB Selecteert zowel de interne LCD als de externe monitor voor gelijktijdige weergave.
CPU
Dynamische CPU-frequentiemodus
Deze optie biedt de keuze uit de volgende instellingen:
Dynamically
Switchable
De schakelfunctie voor het energieverbruik en de kloksnelheid van de processor is ingeschakeld. Wanneer de computer in gebruik is, wordt de CPU-snelheid zo nodig automatisch aangepast. (standaardinstelling)
Always Low De schakelfunctie voor het energieverbruik en de kloksnelheid van de processor is uitgeschakeld. De processor werkt altijd op standaardsnelheid en met standaardenergieverbruik.
Gebruikershandleiding 7-4
HW Setup en wachtwoorden
Boot Priority
Opstartprioriteitsopties
Hier kunt u de prioriteit voor het opstarten van de computer instellen.
Opstarten vanaf een aan de PC-kaart gekoppelde vaste schijf wordt niet ondersteund.
Voer de volgende stappen uit om het opstartstation te wijzigen:
1. Houd F12 ingedrukt en start de computer op.
2. Gebruik de pijltoets omhoog/omlaag om het gewenste opstartapparaat te selecteren en druk op Enter .
■ Als een supervisorwachtwoord is ingesteld, wordt het zojuist genoemde menu niet weergegeven wanneer u de computer met het gebruikerswachtwoord opstart.
■ De zojuist beschreven selectiemethode heeft geen invloed op opstartprioriteitsinstellingen in HW Setup.
■ Als u een andere toets dan de zojuist genoemde indrukt of als het geselecteerde apparaat niet is geïnstalleerd, wordt het systeem opgestart conform de huidige instelling in HW Setup.
Toetsenbord
Activering op toetsenbord
Als deze functie actief is en de computer in de Stand-bymodus is, kunt u de computer inschakelen door op een willekeurige toets te drukken. De functie is alleen van toepassing op het interne toetsenbord en werkt alleen wanneer de computer in de Stand-bymodus is.
Enabled Schakelt Activering op toetsenbord in.
Disabled Schakelt Activering op toetsenbord op.
(standaardinstelling)
Gebruikershandleiding 7-5
HW Setup en wachtwoorden
USB
Legacy USB Support
Met deze optie schakelt u de emulatie van USB Legacy-toetsenborden en muizen in of uit. Als uw besturingssysteem geen USB ondersteunt, kunt u toch een USB-
muis en -toetsenbord gebruiken door de optie
USB KB/Mouse Legacy
Emulation
(emulatie USB Legacy-t.borden/-muizen)
in te schakelen
.
Enabled
Disabled
Schakelt emulatie van USB Legacytoetsenborden/-muizen in. (standaardinstelling)
Schakelt emulatie van USB Legacytoetsenborden/-muizen uit.
LAN
Wake-up on LAN (Activering op LAN)
Deze functie zorgt dat de computer wordt opgestart zodra een activeringssignaal van het LAN wordt ontvangen.
Enabled Schakelt Activering op LAN in.
Disabled Schakelt Activering op LAN uit.
(standaardinstelling)
Installeer of verwijder geen optionele geheugenmodule zolang Activering op LAN is ingeschakeld.
De functie Activering op LAN werkt niet zonder de netadapter. Laat de netadapter daarom aangesloten als u deze functie gebruikt.
Intern LAN
Enabled
Disabled
Schakelt geïntegreerde LAN-functies in.
(standaardinstelling)
Schakelt geïntegreerde LAN-functies uit.
Gebruikershandleiding 7-6
HW Setup en wachtwoorden
De Execute-Disable Bit Capability en TPM configureren
De configuratie voor de Execute-Disable Bit Capability en TPM worden uitgevoerd in het BIOS Setup-hulpprogramma.
Opmerkingen voordat u de BIOS Setup gebruikt:
■ Onder normale omstandigheden wijzigt u de configuratie in Windows met TOSHIBA HW Setup, TOSHIBA Password, TOSHIBA Power
Saver, Apparaatbeheer, enz. Als de configuratie in het BIOS Setuphulpprogramma verschilt van de configuratie in het Windowshulpprogramma, heeft de configuratie in het Windows-hulpprogramma voorrang.
■ Afhankelijk van het systeem kunnen wijzigingen in de systeemconfiguratie niet worden doorgevoerd.
■ De instellingen in het BIOS Setup-hulpprogramma worden niet gewist, zelfs niet als u de voeding uitschakelt. Als echter de ingebouwde batterij (RTC-batterij) leeg raakt, worden de standaardinstellingen hersteld.
■ De volgende standaardinstellingen worden niet hersteld:
■ Wachtwoord
■ Wachtwoord voor de vaste schijf
■ Beveiligingscontroller.
Het BIOS Setup-hulpprogramma starten en afsluiten
Het BIOS Setup-hulpprogramma starten
1. Houd F2 ingedrukt en zet de computer aan.
Als “
Password =
” (wachtwoord =) wordt weergegeven, typt u het gebruikerswachtwoord en drukt u op Enter.
2. Het BIOS Setup-hulpprogramma start.
■ Selecteer Execute-Disable Bit Capability of instellingen in de beveiligingscontroller als u wijzigingen wilt aanbrengen. Volg de instructies die op het instellingenscherm worden weergegeven.
Het BIOS Setup-hulpprogramma afsluiten
Sla de wijzigingen op en sluit het programma af.
1. Druk op F10 .
Het bericht "
Save configuration changes and exit now? [Yes] [No]
" (Configuratiewijzigingen opslaan en nu afsluiten [Ja] [Nee]) wordt weergegeven.
2. Selecteer
[Yes]
(Ja) en druk op Enter.
De geconfigureerde instellingen worden opgeslagen en het BIOS
Setup-hulpprogramma wordt afgesloten.
Gebruikershandleiding 7-7
HW Setup en wachtwoorden
3. Als u
[No]
(Nee) selecteert en op Enter drukt, keert het scherm terug naar het BIOS Setup-hulpprogramma.
4. Als u Exit Saving Changes (Wijzigingen opslaan afsluiten) selecteert in het tabblad Afsluiten, wordt het bericht in Stap 1 weergegeven.
Het BIOS Setup-hulpprogramma halverwege afsluiten
U kunt de configuratie-instellingen halverwege afsluiten zonder de gemaakte wijzigingen op te slaan.
1. Selecteer Exit Discarding Changes (Wijzigingen terzijde leggen afsluiten) in het tabblad Afsluiten.
Als u een willekeurige instelling had veranderd, zou het bericht "
The
Configuration has not been saved! Save before exiting? [Yes] [No]
" (Configuratie is niet opgeslagen! Opslaan voor afsluiten? [Ja] [Nee]) worden weergegeven.
2. Als u
[Yes]
(Ja) selecteert en op Enter drukt.
Het systeem slaat uw instellingen op en start opnieuw op.
3. Als u
[No]
(Nee) selecteert en op Enter drukt.
Het systeem blijft staan in het Setup-menu.
Execute-Disable Bit Capability
Hiermee schakelt u de Execute-Disable Bit Capability in of uit.
De instelling Execute-Disable Bit Capability is beschikbaar in SYSTEM
SETUP (1/2).
Available
(beschikbaar)
Not Available (niet beschikbaar)
Hiermee schakelt u Execute-Disable Bit
Capability in (beschikbaar).
Hiermee schakelt u Execute-Disable Bit
Capability uit (niet beschikbaar) (standaard).
■ Andere wijzigingen in de systeemconfiguratie dient u in Windows op te geven met TOSHIBA HW Setup, TOSHIBA Password, TOSHIBA
Power Saver, Apparaatbeheer, enz.
Beveiligingscontroller
De instellingen voor de beveiligingscontroller zijn beschikbaar in SYSTEM
SETUP (2/2).
TPM
Met deze instelling schakelt u de beveiligingscontroller met de naam TPM
(Trusted Platform) in of uit.
Enabled
Disabled
Hiermee schakelt u de TPM in.
Hiermee schakelt u de TPM uit (standaard).
Gebruikershandleiding 7-8
HW Setup en wachtwoorden
Beveiligingschip uitschakelen
Deze instelling wordt gebruikt om de gegevens in TPM te verwijderen wanneer u uw computer afdankt of wanneer iemand anders eigenaar wordt van de computer, etc. Nadat deze handeling is uitgevoerd, zijn de TPMconfiguratie-instellingen verwijderd, waardoor de gecodeerde gegevens niet meer kunnen worden gedecodeerd en de bestanden niet meer kunnen worden gelezen. Kopieer of verwijder indien nodig de gegevens, voordat u deze handeling uitvoert.
De uitvoeringsprocedure is als volgt:
1. Ga in BIOS naar Security (Beveiliging).
2. Selecteer Trusted Platform Module Setting (Trusted Platform Moduleinstelling)
3. Selecteer Clear Security Chip (Beveiligingschip uitschakelen) en druk op Enter . Er wordt een dialoogvenster weergegeven.
4. Selecteer Continue (Doorgaan) als u de beveiligingschip wilt uitschakelen en opnieuw wilt opstarten. Of selecteer Cancel
(Annuleren) als u wilt terugkeren naar het Setup-menu.
■ Deze instelling wordt alleen weergegeven wanneer Trusted Platform
Support (Trusted Platform-ondersteuning) is ingesteld op Enable
(inschakelen).
■ Andere wijzigingen in de systeemconfiguratie dient u in Windows op te geven met TOSHIBA HW Setup, TOSHIBA Password, TOSHIBA
Power Saver, Apparaatbeheer, enz.
■ Als u TPM gebruikt, lees dan de Infineon TPM-installatiegids, waarin u informatie en instructies vindt over het gebruik van TPM.
Gebruikershandleiding 7-9
Hoofdstuk 8
Optionele apparaten
Optionele apparaten kunnen de capaciteiten en de veelzijdigheid van de computer uitbreiden. De volgende optionele apparaten zijn verkrijgbaar bij uw TOSHIBA-leverancier:
Kaarten/geheugen
■ PC-kaarten
■ SD-, MS-, MS Pro, MMC-, xD-geheugenkaarten
■ Geheugenuitbreiding
■ Express-kaarten
Voedingsapparaten
■ Extra accu-eenheid (6 cellen en 12 cellen)
■ Extra netadapter
■ Accuoplader
Randapparaten
■ USB FDD Kit
■ Parallelle printer
■ Externe monitor
■ Televisie
■ IEEE 1394
Overig
■ Beveiligingsslot
Gebruikershandleiding 8-1
Optionele apparaten
PC-kaarten
De computer is uitgerust met een uitbreidingssleuf voor PC-kaarten die ruimte biedt voor een kaart van 5 mm (Type II). U kunt elke standaard-PCkaart (van TOSHIBA of een andere leverancier) installeren. De sleuven ondersteunen 16-bits PC-kaarten, met inbegrip van multifunctionele kaarten en CardBus-PC-kaarten.
CardBus ondersteunt de nieuwe standaard van 32-bits PC-kaarten. De bus levert superieure prestaties voor de hogere eisen van multimediagegevensoverdracht.
Een PC-kaart installeren
De PC-kaartsleuf bevindt zich aan de linkerkant van de computer. U kunt
één Type II-kaart in de sleuf installeren.
De Windows-voorziening voor “directe installatie” (hot install) maakt het mogelijk om PC-kaarten te installeren terwijl de computer is ingeschakeld.
■ Installeer een PC-kaart niet terwijl de computer in de Stand-bymodus of slaapstand staat. Als u dit wel doet, werkt de kaart wellicht niet correct.
■ Een opslagapparaat (zoals een vaste schijf of CD-ROM-station) dat aan een 16-bits PC-kaart is gekoppeld, kan de prestaties van het geluidssysteem en de gegevenstransmissie van de computer beïnvloeden, waardoor u mogelijk te maken krijgt met lagere verzendsnelheden en kiesfouten.
De bovenste SLEUF is VOOR de EXPRESS-KAART en de onderste
SLEUF is VOOR de PC-KAART. Let op dat u deze goed plaatst, want onjuist plaatsen kan schade veroorzaken.
Om een PC-kaart te installeren voert u de volgende stappen uit.
1. Plaats de PC-kaart in de sleuf.
2. Duw de kaart voorzichtig aan tot deze vastzit.
PC-kaart
Sleuf voor PC-kaart
De PC-kaart inbrengen
3. Controleer de configuratie in het venster HW Setup om er zeker van te zijn dat deze geschikt is voor de kaart.
Gebruikershandleiding 8-2
Optionele apparaten
Een PC-kaart verwijderen
Voer de volgende stappen uit als u de PC-kaart wilt verwijderen.
1. Windows
®
XP: Open het pictogram Hardware veilig verwijderen op de taakbalk en schakel de PC-kaart uit.
2. Druk op de uitwerpknop van de PC-kaart die u wilt verwijderen, zodat deze knop uitsteekt.
3. Druk op de ejectknop om de kaart een stukje uit te schuiven.
4. Verwijder de PC-kaart.
PC-kaart
Uitwerpknop
De PC-kaart verwijderen
Express-kaart
Een Express-kaart installeren
De sleuf voor Express-kaarten bevindt zich aan de linkerkant van de computer. U kunt één Express-kaart in de sleuf installeren.
De Windows-voorziening voor “heet installeren” (hot install) maakt het mogelijk om Express-kaarten te installeren terwijl de computer is ingeschakeld.
Installeer een Express-kaart niet terwijl de computer op stand-by of in de slaapstand staat. Als u dit wel doet, werkt de kaart wellicht niet correct.
Voer de volgende stappen uit om een Express-kaart te installeren.
1. Plaats de Express-kaart in de sleuf.
2. Duw de kaart voorzichtig aan tot deze vastzit.
Gebruikershandleiding 8-3
Optionele apparaten
3. Controleer de configuratie in het venster HW Setup om er zeker van te zijn dat deze geschikt is voor de kaart.
Sleuf voor Express-kaart
De Express-kaart plaatsen
Een Express-kaart verwijderen
Voer de volgende stappen uit om de Express-kaart te verwijderen.
1. Windows
®
XP: Open het pictogram Hardware veilig verwijderen op de taakbalk en schakel de Express-kaart uit.
2. Druk licht op de Express-kaart om de kaart een stukje uit te schuiven.
3. Trek de Express-kaart uit de sleuf.
Gebruikershandleiding
De Express-kaart verwijderen
8-4
Optionele apparaten
Sleuf voor meerdere digitale mediakaarten
De kaartsleuf voor meerdere digitale media van de computer kan SD-
(Secure Digital)/MS- (Memory Stick)/MS Pro- (Memory Stick Pro)/MMC-
(MultiMedia Card)/xD-geheugenkaarten herbergen. Met deze geheugenkaarten kunt u gemakkelijk gegevens overbrengen van apparaten, bijvoorbeeld digitale camera’s en PDA’s (Personal Digital Assistants), die gebruik maken van SD-, MS-, MS Pro-, MMC- of xD-geheugenkaarten.
Zorg dat er geen voorwerpen terechtkomen in de kaartsleuf voor meerdere digitale media. Een speld of soortgelijk voorwerp kan de schakelingen van de computer beschadigen.
Zie de volgende tabel voor de kaartcapaciteiten:
Kaarttype
SD
MMC
MS
MS Pro xD
Capaciteiten
8 MB, 16 MB, 32 MB, 64 MB, 128 MB, 256 MB,
512 MB, 1 GB, 2 GB
8 MB, 16 MB, 32 MB, 64 MB, 128 MB, 256 MB,
512 MB, 1 GB
8 MB, 16 MB, 32 MB, 64 MB, 128 MB, 256 MB
256 MB, 512 MB, 1 GB, 2 GB
16 MB, 32 MB, 64 MB, 128 MB, 256 MB, 512
MB, 1 GB
Een SD-/MS-/MS Pro-/MMC-/xD-kaart installeren
Voer de volgende stappen uit om een geheugenkaart te installeren.
1. Duw het schuifje naar links.
2. Plaats de geheugenkaart in de sleuf.
3. Duw de kaart voorzichtig aan tot deze vastzit.
SD-/MS-/MS Pro-/
MMC-/xD-kaart
Sleuf voor meerdere digitale mediakaarten
De geheugenkaart inbrengen
Gebruikershandleiding 8-5
Optionele apparaten
Zorg dat u de geheugenkaart correct inbrengt.
Memory Stick Duo-, Memory Stick Pro Duo- en Mini SD-kaarten worden niet ondersteund.
Breng slechts één kaart in wanneer u de kaartsleuf voor meerdere digitale media gebruikt.
Gebruik het hulpprogramma TOSHIBA SD-geheugenkaart formatteren.
Formatteer geheugenkaarten niet met Windows
®
aangezien deze methode ertoe kan leiden dat aldus geformatteerde kaarten bij sommige randapparaten niet goed werken.
Als Windows de SD-/MS-/MS Pro-/MMC-/xD-kaart niet kan lezen, dient u de kaart te verwijderen en opnieuw in te brengen.
Een SD-/MS-/MS Pro-/MMC-/xD-kaart verwijderen
Voer de volgende stappen uit om de geheugenkaart te verwijderen.
1. Windows
®
XP: Open het pictogram Hardware veilig verwijderen op de taakbalk en schakel de geïnstalleerde geheugenkaart uit.
2. De kaart komt een stukje naar buiten, zodat u deze kunt verwijderen.
SD-/MS-/MS Pro-/MMC-/xD-kaart
De geïnstalleerde geheugenkaart verwijderen
■ Zorg dat het lampje van de kaartsleuf voor meerdere digitale media uit is voordat u de kaart verwijdert of de computer uitschakelt. Als u de kaart verwijdert of de computer uitzet terwijl de computer toegang verkrijgt tot de kaart, loopt u het risico dat gegevens verloren gaan of de kaart beschadigd raakt.
■ Verwijder de geïnstalleerde geheugenkaart niet uit de sleuf terwijl de computer op stand-by of in de slaapstand staat. Als u dit doet, bestaat het risico dat de PC instabiel raakt of de gegevens op de geheugenkaart verloren gaan.
■ Schakel de computer niet uit en zet de computer niet op stand-by of in de slaapstand terwijl gegevens worden overgebracht. Hierdoor kan de
PC instabiel raken of kunnen gegevens verloren gaan.
Gebruikershandleiding 8-6
Optionele apparaten
Geheugenuitbreiding
U kunt het RAM van de computer uitbreiden door extra geheugen in de geheugenmodule te installeren.
Alleen geheugenmodules met de volgende bestelnummers kunnen worden geïnstalleerd:
256 MB: PA3389U-1M25
512 MB: PA3412U-1M51
1 GB: PA3411U-1M1G
Een geheugenmodule installeren
Als u een geheugenmodule wilt installeren, zorgt u dat de computer in de opstartmodus staat en voert u de volgende stappen uit:
1. Schakel de computer uit in de opstartmodus. Raadpleeg de paragraaf
De computer uitschakelen in Hoofdstuk 3.
■ Bij langdurig computergebruik worden de geheugenmodules heet. Laat de geheugenmodules in dat geval afkoelen tot kamertemperatuur alvorens de modules te vervangen.
■ Probeer geen geheugenmodule te installeren terwijl de computer ingeschakeld is of uitgeschakeld is in de stand-by-modus of de slaapstand. U kunt hierdoor de computer en de geheugenmodule beschadigen.
■ Als u een geheugenmodule installeert die niet compatibel is met de computer, hoort u een geluidsignaal wanneer u de computer inschakelt. Als de module is geïnstalleerd in sleuf A, hoort u een lange pieptoon, gevolgd door een korte. Als de module is geïnstalleerd in sleuf B, hoort u een lange pieptoon, gevolgd door twee korte. Zet in dit geval de computer uit en verwijder de incompatibele module.
2. Verwijder alle kabels die op de computer zijn aangesloten.
3. Zet de computer op zijn kop en verwijder de accu-eenheid (raadpleeg hoofdstuk 6,
Stroomvoorziening en spaarstanden ).
4. Verwijder de schroef waarmee het beschermplaatje van de geheugenmodule is bevestigd.
5. Verwijder het afdekplaatje.
Gebruik een kruiskopschroevendraaier nummer 0.
Gebruikershandleiding 8-7
Optionele apparaten
Het afdekplaatje verwijderen
6. Plaats de geheugenmodule in de connector op de computer. Duw voorzichtig, maar stevig tot de module vastzit.
7. Duw de module omlaag, zodat deze vlak ligt en door twee klemmetjes wordt vastgezet.
Raak de connectoren op de geheugenmodule en op de computer niet aan.
Vuil op de connectoren kan problemen met de toegang tot het geheugen veroorzaken.
De geheugenmodule plaatsen
8. Plaats het afdekplaatje terug en bevestig het met één schroef.
9. Wanneer u de computer inschakelt, moet deze automatisch de totale geheugencapaciteit herkennen. Gebruik het programma HW Setup om te controleren of het toegevoegde geheugen wordt herkend. Als het geheugen niet wordt herkend, controleer dan de aansluiting van de module.
Gebruikershandleiding 8-8
Optionele apparaten
Een geheugenmodule verwijderen
Als u de geheugenmodule wilt verwijderen, zorgt u dat de computer in de opstartmodus is en voert u de volgende stappen uit:
1. Schakel de computer uit en verwijder alle kabels die op de computer zijn aangesloten.
■ Bij langdurig computergebruik worden de geheugenmodules heet. Laat de geheugenmodules in dat geval afkoelen tot kamertemperatuur alvorens de modules te vervangen.
■ Probeer geen geheugenmodule te verwijderen terwijl de computer ingeschakeld is of uitgeschakeld is in de stand-by-modus of de slaapstand. U kunt hierdoor de computer en de geheugenmodule beschadigen.
2. Zet de computer ondersteboven en verwijder de accu-eenheid (zie hoofdstuk 6,
Stroomvoorziening en spaarstanden ).
3. Verwijder de schroef waarmee het beschermplaatje van de geheugenmodule is bevestigd.
4. Verwijder het afdekplaatje.
5. Gebruik een smal object, zoals een pen, om de twee klemmetjes aan weerszijden van de geheugenmodule naar buiten te duwen. De geheugenmodule komt omhoog.
6. Pak de geheugenmodule aan weerszijden vast en trek de module eruit.
Raak de connectoren op de geheugenmodule en op de computer niet aan.
Vuil op de connectoren kan problemen met de toegang tot het geheugen veroorzaken.
De geheugenmodule verwijderen
7. Plaats het afdekplaatje terug en bevestig het met één schroef.
Gebruikershandleiding 8-9
Optionele apparaten
Extra accu-eenheid (6 cellen, 9 cellen en 12 cellen)
U kunt de draagbaarheid van de computer verbeteren met extra accueenheden:
■ 6 cellen: PA3399U-2BAS/PA3399U-2BRS
■ 9 cellen: PA3478U-1BAS/PA3478U-1BRS
■ 12 cellen: PA3400U-1BAS/PA3400U-1BRS
Als er geen stopcontact in de buurt is, kunt u een lege accu vervangen door een volle. Zie hoofdstuk 6,
Stroomvoorziening en spaarstanden .
Extra netadapter
Als u de computer regelmatig op verschillende locaties gebruikt, bijvoorbeeld thuis en op kantoor, kunt u het vervoer vergemakkelijken door op elke locatie een netadapter achter de hand te houden:
■ PA2521U-3ACA/PA2521E-2AC3.
Accuoplader
Met behulp van de accuoplader kunnen accu-eenheden gemakkelijk buiten de computer worden opgeladen. In de accuoplader passen maximaal twee accu-eenheden (lithium-ion):
■ PA3471U-1CHG/PA3471E-1CHG.
USB FDD Kit
Op de USB-poort kan een 3,5-inch externe diskettestationsmodule worden aangesloten. Raadpleeg hoofdstuk 4,
, voor informatie over het aansluiten van de externe 3,5-inch diskettestationsmodule.
Advanced Port Replicator III Plus
De Advanced Port Replicator III Plus biedt een seriële poort en aparte poorten voor de PS/2-muis en het PS/2-toetsenbord, als aanvulling op de poorten van de computer. U kunt de Port Replicator direct aansluiten op de dockinginterface aan de onderkant van de computer. De Advanced Port
Replicator II wordt via de netadapter op een voedingsbron aangesloten.
■ PA3474U-1PRP
■ PA3474E-1PRP
■ PA3474Z-1PRP
Gebruikershandleiding 8-10
Optionele apparaten
De computer moet worden geconfigureerd alvorens verbinding met een
LAN te maken. Als u zich bij een LAN aanmeldt terwijl de standaardinstellingen van de computer van kracht zijn, kunnen storingen op het LAN optreden. Vraag de LAN-beheerder naar de juiste configuratieprocedures.
■ Sluit eerst de netadapter aan en daarna pas de Advanced Port
Replicator III Plus.
■ Als er een Advanced Port Replicator III Plus is aangesloten op de computer, kunt u de volgende poorten niet gebruiken: modemaansluiting, LAN-aansluiting, DC IN 15V-aansluiting, poort voor externe monitor, i.LINK-poort (IEEE 1394).
De volgende poorten en accessoires zijn beschikbaar op de Port Replicator
III Plus:
■ RJ45-LAN-aansluiting
■ RJ11-modemaansluiting
■ Poort externe monitor
■ Parallelle poort
■ Seriële poort
■ PS/2-muispoort
■ PS/2-toetsenbordpoort
■ DC IN 15V-aansluiting
■ Sleuf beveiligingsslot
■ line-in- en line-out-bus (audio)
■ USB 2.0-poorten (vier)
■ i.LINK-poort (IEEE 1394)
■ DVI-poort (deze poort wordt door sommige modellen ondersteund)
De Advanced Port Replicator III Plus aansluiten
Let op de uitbreidingspoort op de computer voor een juiste uitlijning als u de Advanced Port Replicator III Plus (APR III Plus) op uw TOSHIBAcomputer aansluit. Uw computer heeft ook een ( S )-symbool dat de bevestigingsplek aangeeft (afhankelijk van het gekochte model).
Voor een juiste aansluiting tussen de computer en de APR III Plus, zorgt u ervoor dat de afstelschuif op de APR III Plus bij de juiste sleuf van de computer zit. Controleer vervolgens of de middenmarkering (achter op het chassis van de computer, zie afbeelding 1) op de computer is uitgelijnd met de middenmarkering ( S ) op de APR III Plus.
Gebruikershandleiding 8-11
Optionele apparaten
Afbeelding 1
Afbeelding 2
Druk bovenaan achter op de computer voor een stevige verbinding
(afbeelding 2).
Uw systeem kan afwijken van het systeem op afbeelding 2.
Ontkoppel alle kabels van de computer alvorens een Port Replicator aan de computer te koppelen.
Parallelle printer
U kunt elke standaard Centronics-compatibele parallelle printer aansluiten op uw computer. U hebt alleen een parallelle-printerkabel voor de IBM
PC™ nodig. U kunt deze kopen bij uw leverancier of bij vrijwel elke computerwinkel.
De kabelconnectoren zijn zo ontworpen dat u ze onmogelijk verkeerd kunt aansluiten. U kunt tevens een parallelle printer aan een optionele
Advanced Port Replicator koppelen. Voer de volgende stappen uit om een printer aan te sluiten:
1. Schakel de computer uit.
2. Steek één connector van de kabel in de parallelle poort van de computer.
3. Draai de schroeven waarmee de kabelconnector aan de parallelle poort wordt bevestigd, vast.
4. Steek de andere kabelconnector in de parallelle connector van de printer.
5. Bevestig de connector aan de printer met de klemmetjes op de parallelle poort.
6. Zet de printer aan.
7. Schakel de computer in.
8. Start het programma HW Setup. Raadpleeg hoofdstuk 7, HW Setup en wachtwoorden .
Gebruikershandleiding 8-12
Optionele apparaten
9. Selecteer het tabblad
Parallel/Printer
in het venster
TOSHIBA
HW Setup
.
10. Stel de parallelle poort op
ECP
in en klik op
OK
.
11. Kies Opnieuw opstarten om de wijziging toe te passen.
12. Selecteer de printer in de wizard Printer toevoegen van Windows. U start de
wizard Printer toevoegen
als volgt op: klik op wijs Instellingen aan, klik op Printers aan en dubbelklik op het pictogram Printer toevoegen .
Start ,
Externe monitor
Op de computerpoort voor de externe monitor kan een externe analoge monitor worden aangesloten. De computer ondersteunt VGA- en Super
VGA-videomodi. Voer de volgende stappen uit om een monitor aan te sluiten.
Als een externe monitor aan de computer is gekoppeld, dient u geen Port
Replicator aan te sluiten. Ontkoppel eerst de externe monitor van de computer, sluit vervolgens de Port Replicator aan en gebruik de externemonitorpoort op de Port Replicator.
De hervattingsfunctie kan worden gebruikt met een externe monitor.
Schakel hiervoor eenvoudig Hervatten in, waarna de computer de gegevens vasthoudt zoals deze worden weergegeven op de externe monitor.
1. Sluit de monitor aan op de poort voor de externe monitor.
2. Schakel de monitor in.
Als u de computer aanzet, wordt de monitor automatisch herkend en wordt vastgesteld of het een kleuren- of monochrome monitor betreft.
In het programma HW Setup hebt u voor het beeldscherm de keuze uit de opties
Autom. geselecteerd
en
Gelijktijdig
hoofdstuk 7,
. Raadpleeg
Als u de optie Gelijktijdig
selecteert in HW Setup, worden zowel de externe monitor als het interne LCD-scherm geactiveerd zodra u de computer inschakelt. Hebt u
Autom. geselecteerd
dan is alleen de externe monitor actief.
geactiveerd,
Als u de beeldscherminstellingen wilt wijzigen, drukt u op Fn + F5 . Indien u de monitor loskoppelt alvorens de computer uit te schakelen, dient u op Fn
+ F5 te drukken om over te schakelen naar het interne beeldscherm.
Raadpleeg hoofdstuk 5,
, voor meer informatie over het wijzigen van de beeldscherminstelling met sneltoetsen.
Als u het beeldscherm van de computer op Gelijktijdig instelt, moet u zorgen dat de resolutie van het computerscherm identiek is aan die van de externe monitor of het andere apparaat (bijvoorbeeld een projector).
Gebruikershandleiding 8-13
Optionele apparaten
Televisie
Op de video-uit-poort van de computer kunt u een televisie aansluiten. Voer de volgende stappen uit om een televisie aan te sluiten.
1. Schakel de computer uit.
2. Gebruik een videokabel (niet bijgeleverd) om de televisie aan de videoout-poort te koppelen.
VIDEO-uit-poort
Een televisie aansluiten
3. Zet de televisie aan.
4. Schakel de computer in.
i.LINK (IEEE1394)
Sommige modellen zijn uitgerust met een i.LINK-poort.
i.LINK (IEEE 1394) wordt gebruikt voor snelle gegevensoverdracht voor een scala van compatibele apparaten zoals:
1. Digitale videocamera’s
2. Vaste schijven
3. MO-stations
4. CD-RW-stations i.LINK gebruikt een 4-pins connector, die geen elektrische stroom geleidt.
Externe apparaten moeten apart van stroom worden voorzien.
Voorzorgsmaatregelen
1. Maak een back-up van uw gegevens voordat u deze naar de computer overbrengt. Het gevaar bestaat dat de originele gegevens beschadigd raken. Bij digitale video-overdracht kan het met name gebeuren dat bepaalde frames worden verwijderd. TOSHIBA aanvaardt geen aansprakelijkheid voor dergelijk gegevensverlies.
2. Verricht geen gegevensoverdracht op plaatsen waar gemakkelijk statische elektriciteit wordt gegenereerd of op plaatsen die onderhevig zijn aan elektronische ruis. Hierdoor kunnen gegevens verloren gaan.
Gebruikershandleiding 8-14
Optionele apparaten
3. Als u gegevens overdraagt via een IEEE 1394-hub, zorg dan dat er tijdens de gegevensoverdracht geen andere apparaten aan de hub worden gekoppeld of ervan worden ontkoppeld. Hierdoor zullen gegevens waarschijnlijk beschadigd raken. Sluit alle apparaten op de hub aan voordat u de computer inschakelt.
4. U mag auteursrechtelijk beschermde video- of muziekopnamen alleen kopiëren voor privégebruik.
5. Als u een iLINK-apparaat aansluit op/loskoppelt van een ander iLINKapparaat dat gegevens met de computer uitwisselt, kunnen er gegevens verloren gaan.
6. Controleer of de gegevensoverdracht is voltooid of schakel de computer uit voordat u: a. een iLINK-apparaat aansluit op/loskoppelt van de computer; b. een i.LINK-apparaat aansluit op/loskoppelt van een ander i.LINKapparaat dat is aangesloten op de computer.
Aansluiten
1. Zorg dat de connectoren goed ineengrijpen en koppel de i.LINK-
(IEEE 1394-)kabel aan de computer.
2. Koppel het andere uiteinde van de kabel aan het apparaat.
Neem bij het gebruik van i.LINK de volgende punten in acht: a. U zult wellicht stuurprogramma’s voor uw i.LINK-apparaten moeten installeren.
b. Niet alle i.LINK-apparaten zijn getest. De compatibiliteit met alle i.LINK-apparaten kan daarom niet worden gegarandeerd.
c. Gebruik een S100-, S200- of S400-kabel van maximaal drie meter.
d. De stand-byfunctie en de functie voor automatisch uitschakelen worden wellicht niet door alle apparaten ondersteund.
e. Koppel of ontkoppel een i.LINK-apparaat niet terwijl het een toepassing gebruikt of wanneer het door de computer wordt uitgezet om energie te besparen. Hierdoor kunnen gegevens verloren gaan.
f. Wanneer meerdere IEEE1394-apparaten op een PC zijn aangesloten, worden de apparaten mogelijk niet correct geïdentificeerd. Dit probleem kan optreden wanneer Windows
®
XP opnieuw wordt gestart terwijl de apparaten aangesloten zijn of wanneer de IEEE1394-apparaten worden ingeschakeld voordat de PC is aangezet. Als dit probleem zich voordoet, ontkoppelt u de
IEEE1394-kabels en sluit u deze opnieuw aan.
Loskoppelen
1. Open het pictogram Hardware veilig verwijderen op de taakbalk.
2. Wijs i.LINK-apparaat aan en klik.
3. Ontkoppel de kabel van de computer en vervolgens van het i.LINKapparaat.
Raadpleeg tevens de documentatie die bij uw i.LINK-apparaat is geleverd.
Gebruikershandleiding 8-15
Optionele apparaten
Beveiligingsslot
Met het beveiligingsslot kunt u de computer aan een bureau of ander groot voorwerp verankeren om te voorkomen dat de computer door onbevoegden wordt verwijderd.
Bevestig één uiteinde van een kabel aan het bureau en het andere uiteinde aan de sleuf voor het beveiligingsslot, aan de linkerkant van de computer.
Beveiligingsslot
Gebruikershandleiding 8-16
Hoofdstuk 9
Probleemoplossing
TOSHIBA-computers hebben een duurzaam ontwerp. Mochten er echter problemen optreden, dan kunt u aan de hand van de procedures in dit hoofdstuk bepalen wat er aan de hand is.
Alle gebruikers dienen dit hoofdstuk te lezen. Als u weet wat er fout kan gaan, kunt u bepaalde problemen wellicht vermijden.
Handelwijze bij probleemoplossing
Het oplossen van problemen zal u veel gemakkelijker afgaan als u de volgende richtlijnen in acht neemt:
■ Houd onmiddellijk op met werken als u beseft dat er iets niet in orde is.
Als u doorgaat, loopt u het risico van gegevensverlies of materiële schade. Misschien vernietigt u informatie die waardevolle aanwijzingen voor het oplossen van het probleem kan verschaffen.
■ Let op wat er gebeurt. Noteer wat het systeem doet en welke handelingen u verrichtte vlak vóór het probleem zich voordeed. Als er een printer is aangesloten, maakt u met de PrtSc -toets een afdruk van het scherm.
De vragen en procedures in dit hoofdstuk zijn bedoeld als leidraad, niet als onfeilbare probleemoplossingstechnieken. Veel problemen kunnen op eenvoudige wijze worden opgelost, maar in bepaalde gevallen zult u uw dealer moeten inschakelen. Als u uw dealer of anderen wilt raadplegen, dient u bereid te zijn het probleem zo gedetailleerd mogelijk te beschrijven.
Gebruikershandleiding 9-1
Probleemoplossing
Algemene controlepunten
Overweeg eerst de eenvoudigste oplossing. De punten in deze lijst zijn eenvoudig te controleren maar kunnen ten grondslag liggen aan schijnbaar ernstige problemen.
■ Zet alle randapparatuur aan alvorens u de computer aanzet. Hiertoe behoren ook de printer en alle externe apparatuur waarvan u gebruik maakt.
■ Schakel de computer uit voordat u een extern apparaat aansluit. Het nieuwe apparaat wordt automatisch herkend wanneer u de computer weer inschakelt.
■ Zorg dat alle opties correct zijn ingesteld in het Setup-programma.
■ Controleer alle kabels. Zijn ze correct en stevig aangesloten? Losse kabels kunnen signaalfouten veroorzaken.
■ Inspecteer alle verbindingskabels op losse draden en alle connectoren op losse pennen.
■ Controleer of de diskette correct in het station is geplaatst en of het schrijfbeveiligingsschuifje van de diskette in de juiste stand is gezet.
Maak notities van uw waarnemingen in een permanent foutenlogboek.
Hierdoor kunt u gemakkelijker aan uw dealer uitleggen wat de problemen zijn. Als een probleem zich nogmaals voordoet, kunt u het probleem aan de hand van dit logboek sneller identificeren.
Het probleem analyseren
Soms geeft het systeem aanwijzingen aan de hand waarvan u kunt bepalen wat er aan de hand is. Stel uzelf bij het oplossen van problemen de volgende vragen:
■ Welk deel van het systeem werkt niet naar behoren: toetsenbord, diskettestations, vaste schijf, printer, beeldscherm? De symptomen die u waarneemt, geven aan om welk apparaat het gaat.
■ Is het besturingssysteem correct geconfigureerd? Controleer de configuratie-opties.
■ Wat is er op het beeldscherm te zien? Zijn er berichten, of tekens in willekeurige volgorde? Maak een afdruk van het scherm als er een printer is aangesloten. Zoek de berichten op in de documentatie bij de software en het besturingssysteem. Controleer of alle kabels correct zijn aangesloten en goed vastzitten. Losse kabels kunnen foutieve of onderbroken signalen veroorzaken.
■ Branden er lampjes? Welke? Welke kleur hebben ze? Branden ze ononderbroken of knipperen ze? Noteer wat u ziet.
■ Hoort u pieptonen? Hoeveel? Zijn ze lang of kort? Zijn het hoge of lage pieptonen? Maakt de computer ongebruikelijke geluiden? Noteer wat u hoort.
Registreer uw waarnemingen, zodat u ze aan uw dealer kunt beschrijven.
Gebruikershandleiding 9-2
Probleemoplossing
Software
Hardware
De problemen worden wellicht door de software of diskette veroorzaakt.
Als u een softwarepakket niet kunt laden, is het medium
(gewoonlijk een diskette) of het programma misschien beschadigd. Probeer een andere kopie van de software te laden.
Als tijdens het gebruik van een softwarepakket een foutbericht verschijnt, raadpleegt u de softwaredocumentatie. Deze documentatie bevat meestal een gedeelte over probleemoplossing of een samenvatting van foutberichten.
Lees vervolgens de documentatie bij het besturingssysteem na op foutberichten.
Controleer de hardware als u geen softwareprobleem kunt vinden. Werk eerst de eerder genoemde controlelijst af. Kunt u het probleem nog steeds niet kunt verhelpen, dan probeert u de bron van het probleem vast te stellen. Het volgende gedeelte bevat controlelijsten voor afzonderlijke onderdelen en randapparaten.
Controlelijst voor hardware en systeem
In dit gedeelte wordt ingegaan op problemen die worden veroorzaakt door de computerhardware of de aangesloten randapparaten. In de volgende gebieden kunnen zich elementaire problemen voordoen:
■ Opstartprocedure van het systeem
■ Zelftest
■ Voeding
■ Uitschakelen bij oververhitting
■ Netstroom
■ Optimaal
■ Wachtwoord
■ Toetsenbord
■ LCD-scherm
■ Vaste schijf
■ DVD-ROM-station
■ CD-RW-/DVD-ROM-station
■ DVD Super Multi-station (+-R DL)
■ Diskettestation
■ Infraroodpoort
■ Printer
■ Aanwijsapparaat
■ TouchPad/AccuPoint
■ Touchpad
■ USB-muis
■ PC-kaart
■ SD-/MS-/MS Pro-/MMC-/xD-kaart
■ Monitor
■ Geluidssysteem
■ Tv-uitvoersignaal
■ USB
■ Modem
■ Stand-by/Slaapstand
■ LAN
■ Draadloos LAN
■ Bluetooth
■ i.LINK (IEEE 1394)
Gebruikershandleiding 9-3
Probleemoplossing
Opstartprocedure van het systeem
Als de computer niet correct wordt opgestart, controleert u het volgende:
■ zelftest
■ voedingsbronnen
■ wachtwoord voor opstarten
Zelftest
Wanneer de computer wordt opgestart, wordt de zelftest automatisch uitgevoerd en verschijnt het volgende bericht op het scherm:
In Touch with Tomorrow
S
TOSHIBA
Dit bericht blijft enkele seconden zichtbaar.
Als de zelftest is geslaagd, probeert de computer het besturingssysteem te laden.
Afhankelijk van de ingestelde opstartprioriteit in HW Setup probeert de computer het besturingssysteem eerst te laden vanaf station A en vervolgens vanaf station C of omgekeerd.
Als een van de volgende situaties optreedt, is de zelftest mislukt:
■ De computer stopt en toont geen informatie of berichten.
■ Er klinkt een pieptoon en na enkele seconden verschijnen er geen nieuwe berichten.
■ Er verschijnen willekeurige tekens op het scherm en het systeem functioneert niet normaal.
■ Er wordt een foutbericht op het scherm weergegeven.
Schakel de computer uit en controleer alle kabelaansluitingen. Als de test hierna weer mislukt, neemt u contact op met de dealer.
Voeding
Als de computer niet op een netadapter is aangesloten, is de accu-eenheid de voornaamste voedingsbron. De computer heeft echter een aantal andere voedingsbronnen, zoals de intelligente stroomvoorziening en de
RTC-batterij. Deze bronnen staan met elkaar in verband en kunnen elk ten grondslag liggen aan schijnbare stroomvoorzieningsproblemen. Deze paragraaf bevat controlelijsten voor de netadapter en de accu. Als u een probleem niet kunt oplossen aan de hand van deze lijsten, ligt de oorzaak misschien bij een andere voedingsbron. Neem in dat geval contact op met uw dealer.
Gebruikershandleiding 9-4
Probleemoplossing
Uitschakelen bij oververhitting
Als de interne temperatuur van de computer te hoog oploopt, wordt de computer automatisch afgesloten.
Netvoeding
Als zich bij het inschakelen van de computer problemen voordoen terwijl de netadapter is aangesloten, controleert u het DC INlampje. Raadpleeg hoofdstuk 6,
Stroomvoorziening en spaarstanden ,
voor meer informatie.
Probleem Procedure
De netadapter voorziet de computer niet van stroom ( DC IN -lampje brandt niet groen).
Controleer de aansluitingen. Zorg dat het snoer stevig is verbonden met de computer en een stopcontact.
Controleer de toestand van het snoer en de aansluitpunten. Is het snoer versleten of beschadigd, dan vervangt u het. Als de aansluitpunten vuil zijn, veegt u deze af met een schone, droge doek.
Als de netadapter de computer nog steeds niet van stroom voorziet, neem dan contact op met uw dealer.
Optimaal
Als u een probleem met de accu vermoedt, controleert u het DC IN -lampje
.
Probleem
Accu voorziet de computer niet van stroom.
Procedure
De accu is wellicht ontladen. Sluit de netadapter aan om de accu op te laden.
Gebruikershandleiding 9-5
Probleemoplossing
Probleem Procedure
Accu wordt niet opgeladen wanneer de netadapter is aangesloten (Acculampje brandt niet oranje).
Als de accu volledig ontladen is, begint het oplaadproces niet meteen. Wacht enkele minuten.
Wordt de accu nog steeds niet opgeladen, dan controleert u met een ander apparaat of het stopcontact stroom levert. Sluit een ander apparaat op het stopcontact aan en kijk of het werkt. Als dit niet het geval is, probeert u een ander stopcontact.
Controleer of de accu heet of koud aanvoelt: Een te hete of te koude accu wordt niet correct opgeladen. Laat de accu op kamertemperatuur komen.
Verwijder de netadapter en de accu om te controleren of de accuklemmen schoon zijn.
Veeg de polen zo nodig af met een schone, droge doek die is bevochtigd met alcohol.
Sluit de netadapter aan en plaats de accu terug.
Zorg dat de accu goed vastzit.
Controleer het Accu-lampje. Als dit niet brandt, laat u de accu minimaal 20 minuten opladen via de computer. Indien het Accu-lampje hierna brandt, laat u de accu nog minstens 20 minuten opladen alvorens de computer in te schakelen.
Als het lampje nog steeds niet brandt, is de accu misschien versleten. Vervang de accu.
Als de accu volgens u nog niet aan vervanging toe is, raadpleegt u de dealer.
Accu levert minder lang stroom dan verwacht
Als u een gedeeltelijk opgeladen accu herhaalde malen oplaadt, wordt de accu mogelijk niet optimaal opgeladen. Ontlaad de accu volledig en probeer deze vervolgens op te laden.
Controleer de instellingen voor stroomverbruik in het hulpprogramma Power Saver. Misschien is het een goed idee om een energiebesparingsmodus te gebruiken.
Wachtwoord
Probleem
U kunt geen wachtwoord invoeren
Procedure
Raadpleeg het gedeelte Wachtwoord in
hoofdstuk 7,
.
Gebruikershandleiding 9-6
Probleemoplossing
Toetsenbord
Toetsenbordproblemen kunnen worden veroorzaakt door de
computerconfiguratie. Raadpleeg voor meer informatie hoofdstuk 5, Het toetsenbord
, en hoofdstuk 7, HW Setup en wachtwoorden .
Probleem
Sommige lettertoetsen produceren cijfers.
Procedure
Controleer of de geïntegreerde numerieke toetsen zijn geselecteerd. Druk op Fn + F10 en typ de letters opnieuw.
De tekens worden niet correct weergegeven op het scherm.
Controleer of de software opnieuw wordt ingedeeld door het toetsenbord. Dat wil zeggen dat de betekenis van de toetsen door de software opnieuw wordt toegewezen. Raadpleeg de documentatie bij de software.
Als u het toetsenbord nog steeds niet kunt gebruiken, raadpleegt u uw dealer.
LCD-scherm
Problemen met het LCD-beeldscherm kunnen te maken hebben met de computerconfiguratie. Raadpleeg hoofdstuk 7,
HW Setup en wachtwoorden , voor meer informatie.
Probleem Procedure
Het scherm blijft leeg.
Druk op de sneltoets Fn + F5 om de beeldschermprioriteit te wijzigen, zodat deze niet op een externe monitor is ingesteld.
Er zitten vlekken op de
LCD
Deze vlekken kunnen zijn veroorzaakt door contact met het toetsenbord, touchpad of cPad.
Veeg met een schone, droge doek voorzichtig over de LCD. Als de vlekken niet verdwijnen, kunt u een LCD-reinigingsmiddel gebruiken. Sluit de LCD pas wanneer deze volledig droog is.
De zojuist genoemde problemen kunnen niet worden opgelost of er treden andere problemen op.
Raadpleeg de documentatie bij de software om te bepalen of het probleem wordt veroorzaakt door de software.
Neem contact op met uw dealer als de problemen aanhouden.
Gebruikershandleiding 9-7
Probleemoplossing
Vaste schijf
Probleem Procedure
Computer wordt niet opgestart vanaf de vaste schijf.
Controleer of er een diskette in het diskettestation zit, of een CD-ROM in het station voor optische media. Verwijder de diskette en/of
CD-ROM en controleer de opstartprioriteit.
Raadpleeg hoofdstuk 7, Boot Priority .
Er is mogelijk een probleem met uw besturingssysteembestanden. Raadpleeg de documentatie bij het besturingssysteem.
Computer werkt traag.
Uw bestanden zijn misschien gefragmenteerd.
Voer Schijfcontrole en Defragmentatie uit om de toestand van uw bestanden en schijf te controleren. Raadpleeg de documentatie bij het besturingssysteem of de on line Help voor informatie over het uitvoeren van deze programma’s.
Als niets helpt, formatteert u de vaste schijf opnieuw. Vervolgens laadt u het besturingssysteem en andere bestanden opnieuw.
Als de problemen aanhouden, neemt u contact op met uw dealer.
DVD-ROM-station
Voor meer informatie verwijzen wij u naar hoofdstuk 4, Grondbeginselen .
Probleem Procedure
U kunt geen toegang krijgen tot een CD/DVD in het station.
Controleer of de stationslade goed dicht zit. Duw zachtjes tot de lade zich vergrendelt.
Open de lade en controleer of de CD/DVD goed ligt: vlak op het ladeoppervlak, met het opschrift omhoog.
Een vreemd voorwerp in de lade kan leesactiviteit verhinderen. Zorg dat er geen obstructies zijn. Verwijder eventuele voorwerpen.
Controleer of de CD/DVD vuil is. Neem de schijf zo nodig af met een schone doek die is bevochtigd met water of een neutraal schoonmaakmiddel. Raadpleeg het gedeelte
Behandeling van schijven/diskettes
in hoofdstuk
4 voor meer informatie.
Gebruikershandleiding 9-8
Probleemoplossing
Probleem
Sommige CD's/DVD's worden correct uitgevoerd, maar andere niet.
Procedure
Mogelijk veroorzaakt de software- of hardwareconfiguratie een probleem. Controleer of de hardwareconfiguratie juist is voor de software.
Lees de documentatie bij de CD/DVD na.
Controleer welk type CD/DVD u gebruikt.
Het station ondersteunt:
DVD-ROM: DVD-ROM, DVD-Video
CD-ROM: CD-DA, CD-Text, Photo CD
(single/multi-session), CD-ROM
Mode 1, Mode 2, CD-ROM XA
Mode 2 (Form1, Form2),
Enhanced CD (CD-EXTRA), CD-G
(alleen audio-CD),
Adresseringsmethode 2
Controleer de regiocode op de DVD. Deze moet overeenkomen met de regiocode op het DVD-
ROM-station. Raadpleeg het gedeelte Optische
schijf in hoofdstuk 2, Rondleiding
.
Neem contact op met uw dealer als de problemen aanhouden.
CD-RW-/DVD-ROM-station
Voor meer informatie verwijzen wij u naar hoofdstuk 4, Grondbeginselen .
Probleem Procedure
U kunt geen toegang krijgen tot een CD/DVD in het station.
Controleer of de stationslade goed dicht zit. Duw zachtjes tot de lade zich vergrendelt.
Open de lade en controleer of de CD/DVD goed ligt: vlak op het ladeoppervlak, met het opschrift omhoog.
Een vreemd voorwerp in de lade kan leesactiviteit verhinderen. Zorg dat er geen obstructies zijn. Verwijder eventuele voorwerpen.
Controleer of de CD/DVD vuil is. Neem de schijf zo nodig af met een schone doek die is bevochtigd met water of een neutraal schoonmaakmiddel. Raadpleeg het gedeelte
Behandeling van schijven/diskettes
in hoofdstuk
4 voor meer informatie.
Gebruikershandleiding 9-9
Probleemoplossing
Probleem
Sommige CD's/DVD's worden correct uitgevoerd, maar andere niet.
Procedure
Mogelijk veroorzaakt de software- of hardwareconfiguratie een probleem. Controleer of de hardwareconfiguratie juist is voor de software.
Lees de documentatie bij de CD/DVD na.
Controleer welk type DVD/CD u gebruikt.
Het station ondersteunt:
DVD-ROM: DVD-ROM, DVD-Video
CD-ROM: CD-DA, CD-Text, Photo CD
(single/multi-session), CD-ROM
Mode 1, Mode 2, CD-ROM XA
Mode 2 (Form1, Form2),
Enhanced CD (CD-EXTRA), CD-G
(alleen audio-CD)
Beschrijfbaar:CD-R, CD-RW
Controleer de regiocode op de DVD. Deze moet overeenkomen met de regiocode van het CD-
RW-/DVD-ROM-station. Raadpleeg het gedeelte
Optische schijf
.
DVD Super Multi-station (+-R Double Layer)
Voor meer informatie verwijzen wij u naar hoofdstuk 4, Grondbeginselen .
Probleem Procedure
U kunt geen toegang krijgen tot een CD/DVD in het station.
Controleer of de stationslade goed dicht zit. Duw zachtjes tot de lade zich vergrendelt.
Open de lade en controleer of de CD/DVD goed ligt: vlak op het ladeoppervlak, met het opschrift omhoog.
Een vreemd voorwerp in de lade kan leesactiviteit verhinderen. Zorg dat er geen obstructies zijn. Verwijder eventuele voorwerpen.
Controleer of de DVD vuil is. Neem de schijf zo nodig af met een schone doek die is bevochtigd met water of een neutraal schoonmaakmiddel.
Raadpleeg het gedeelte Behandeling van schijven/diskettes
in hoofdstuk 4 voor meer informatie.
Gebruikershandleiding 9-10
Probleemoplossing
Probleem
Sommige CD's/DVD’s draaien goed, maar andere niet.
Problemen met het schrijven.
Procedure
Mogelijk veroorzaakt de software- of hardwareconfiguratie een probleem. Controleer of de hardwareconfiguratie juist is voor de software. Lees de documentatie bij de CD/DVD na.
Controleer welk type DVD/CD u gebruikt.
Het station ondersteunt:
DVD-ROM: DVD-ROM, DVD-Video
CD-ROM: CD-DA, CD-Text, Photo CD
(single/multi-session), CD-ROM
Mode 1, Mode 2, CD-ROM XA
Mode 2 (Form1, Form2),
Enhanced CD (CD-EXTRA), CD-G
(alleen audio-CD)
Controleer de regiocode op de DVD. Deze moet overeenkomen met de regiocode van het CD-
RW-/DVD-ROM-station. Raadpleeg het gedeelte
Optische schijf in hoofdstuk 2, Rondleiding
.
Indien er problemen zijn met schrijven, controleert u of u de volgende voorschriften in acht hebt genomen:
■ Gebruik alleen media die door TOSHIBA worden aanbevolen.
■ Gebruik het aanwijsapparaat of toetsenbord niet tijdens het schrijven.
■ Gebruik alleen de software die bij de computer is geleverd voor het opnemen van gegevens.
■ Gebruik of start geen andere software tijdens het schrijven.
■ Stoot niet tegen de computer tijdens het schrijven.
■ Koppel of ontkoppel geen externe apparaten en installeer/verwijder geen interne kaarten tijdens het schrijven.
Als de problemen aanhouden, neemt u contact op met uw dealer.
Diskettestation
Raadpleeg hoofdstuk 4,
, voor meer informatie .
Gebruikershandleiding 9-11
Probleemoplossing
Probleem Procedure
Station werkt niet Misschien is de kabel tussen de computer en het station niet goed bevestigd. Controleer of deze kabel correct is aangesloten.
Sommige programma’s worden correct uitgevoerd maar andere niet.
Mogelijk veroorzaakt de software- of hardwareconfiguratie een probleem. Controleer of de hardwareconfiguratie juist is voor de software.
U hebt geen toegang tot het externe 3,5-inch diskettestation.
Probeer een andere diskette. Als u toegang hebt tot de andere diskette, wordt het probleem vermoedelijk veroorzaakt door de oorspronkelijke diskette (niet door het station).
Als de problemen aanhouden, neemt u contact op met uw dealer.
Infraroodpoort
Raadpleeg tevens de documentatie bij uw IrDA-compatibele apparaat en de bijbehorende software.
Probleem Procedure
Infraroodapparaten werken niet zoals verwacht.
Controleer of het apparaat op een stopcontact is aangesloten. Controleer of het stopcontact stroom levert door er een ander apparaat op aan te sluiten.
Controleer of er geen obstructie is die de communicatie tussen de computer en het doelapparaat blokkeert.
Als de problemen aanhouden, neemt u contact op met uw dealer.
Printer
Raadpleeg het gedeelte over probleemoplossing en andere relevante informatie in de documentatie van de printer en de software.
Probleem Procedure
Printer kan niet worden ingeschakeld.
Controleer of de printer is aangesloten op de netvoeding. Controleer of het stopcontact stroom levert door er een ander apparaat op aan te sluiten.
Gebruikershandleiding 9-12
Probleemoplossing
Probleem Procedure
De computer/printer communiceren niet met elkaar.
Controleer of de printer is ingeschakeld en on line (gebruiksklaar) is.
Controleer of de kabel tussen de printer en de computer intact is. Ga na of de kabel stevig is aangesloten.
Een parallelle printer wordt aangesloten op de parallelle poort en een seriële printer op de seriële poort. Controleer of de poorten correct zijn geconfigureerd.
Printerfout
Zorg ervoor dat uw software zo is ingesteld dat deze de printer herkent. Lees uw printer- en softwaredocumentatie na.
Lees uw printerdocumentatie na.
Als de problemen aanhouden, neemt u contact op met uw dealer.
Aanwijsapparaat
Als u een USB-muis gebruikt, raadpleeg dan tevens de paragraaf USB in dit hoofdstuk, en de documentatie bij de muis.
TouchPad/AccuPoint
Probleem
Het touchpad of de
AccuPoint werkt niet.
Schermaanwijzer reageert niet wanneer pad/AccuPoint wordt gebruikt.
Procedure
Controleer de instellingen voor apparaatselectie.
Klik op het pictogram Muiseigenschappen en ga naar het tabblad Dubbel aanwijsapparaat .
Klik vervolgens op de knop Gedetailleerde instellingen en klik op de tab Apparaat selecteren .
Controleer of het touchpad is geselecteerd. Druk op Fn + F9 om het TOSHIBA Dual Pointing
Device in te schakelen.
Misschien is het systeem bezet. Als de aanwijzer de vorm van een zandloper heeft, wacht dan tot de aanwijzer weer de normale vorm heeft en probeer het opnieuw.
Als er een PS/2- of seriële muis is aangesloten, controleert u het HW Setup-venster. De optie
Aanwijsapparaat moet zijn ingesteld op
Gelijktijdig , zodat zowel de AccuPoint als een externe PS/2-muis kan worden gebruikt.
Gebruikershandleiding 9-13
Probleemoplossing
Probleem Procedure
Dubbel aantikken werkt niet
Wijzig de dubbelkliksnelheid in het hulpprogramma voor muisbesturing.
1. Open het Configuratiescherm , selecteer het pictogram Muis en druk op Enter .
2. Klik op de tab Knoppen .
3. Stel de dubbelkliksnelheid in conform de aanwijzingen en klik op OK .
De schermaanwijzer wordt te snel of te traag verplaatst
Wijzig de snelheid van de aanwijzer in het hulpprogramma voor muisbesturing.
1. Open het Configuratiescherm , selecteer het pictogram Muis en druk op Enter .
2. Klik op de tab Aanwijzeropties .
3. Stel de snelheid van de aanwijzer in conform de aanwijzingen en klik op OK .
Als de problemen aanhouden, neemt u contact op met uw dealer.
Touchpad
Probleem Procedure
Schermaanwijzer reageert niet wanneer het touchpad wordt gebruikt.
Misschien is het systeem bezet. Als de aanwijzer de vorm van een zandloper heeft, wacht dan tot de aanwijzer weer de normale vorm heeft en probeer het opnieuw.
Dubbel aantikken werkt niet
Wijzig de dubbelkliksnelheid in het hulpprogramma voor muisbesturing.
1. Open het Configuratiescherm , selecteer het pictogram Muis en druk op Enter .
2. Klik op de tab Knoppen .
3. Stel de dubbelkliksnelheid in conform de aanwijzingen en klik op OK .
Gebruikershandleiding 9-14
Probleemoplossing
Probleem Procedure
Schermaanwijzer wordt te snel of te traag verplaatst
Wijzig de snelheid van de aanwijzer in het hulpprogramma voor muisbesturing.
1. Open het Configuratiescherm , selecteer het pictogram Muis en druk op Enter .
2. Klik op de tab Aanwijzeropties .
3. Stel de snelheid van de aanwijzer in conform de aanwijzingen en klik op OK .
Touchpad reageert te sterk of slecht op aantikken.
Wijzig de gevoeligheid van het touchpad.
1. Open het Configuratiescherm.
2. Klik op het pictogram Printer en vervolgens op het pictogram Andere hardware.
3. Klik op het pictogram Muis.
4. Klik op het tabblad Apparaatinstelling.
5. Klik op de kop Instelling.
6. Het eigenschappenvenster van het
Synaptics-touchpad op de PS/2-poort wordt geopend. Dubbelklik op Sensitivity
(Gevoeligheid) in het selectiegedeelte aan de linkerkant van het scherm.
7. PalmCheck en Touch Sensitivity worden weergegeven. Klik op Touch Sensitivity.
8. Sleep de schuifknop van Touch Sensitivity naar de gewenste positie. Klik op OK.
9. Klik op OK in het tabblad Apparaatinstelling.
Als de problemen aanhouden, neemt u contact op met uw dealer.
USB-muis
Deze paragraaf is alleen van toepassing op Windows
®
XP.
Probleem Procedure
Schermaanwijzer reageert niet wanneer de muis wordt gebruikt.
Misschien is het systeem bezet. Als de aanwijzer de vorm van een zandloper heeft, wacht dan tot de aanwijzer weer de normale vorm heeft en probeer het opnieuw.
Controleer of de muis correct op de USB-poort is aangesloten.
Gebruikershandleiding 9-15
Probleemoplossing
Probleem
Dubbelklikken werkt niet.
Procedure
Wijzig de dubbelkliksnelheid in het hulpprogramma voor muisbesturing.
1. Open het Configuratiescherm , selecteer het pictogram Muis en druk op Enter .
2. Klik op de tab Knoppen .
3. Stel de dubbelkliksnelheid in conform de aanwijzingen en klik op OK .
Schermaanwijzer wordt te snel of te traag verplaatst
Wijzig de snelheid van de aanwijzer in het hulpprogramma voor muisbesturing.
1. Open het Configuratiescherm , selecteer het pictogram Muis en druk op Enter .
2. Klik op het tabblad Aanwijzeropties .
3. Stel de snelheid van de aanwijzer in conform de aanwijzingen en klik op OK .
U kunt de muisaanwijzer niet normaal verplaatsen
Misschien is de muis vuil. Raadpleeg de documentatie bij de muis voor informatie over schoonmaken.
Als de problemen aanhouden, neemt u contact op met uw dealer.
PC-kaart
Raadpleeg ook hoofdstuk 4, Grondbeginselen .
Probleem
Fout met PC-kaart
Procedure
Plaats de PC-kaart opnieuw om te zorgen dat deze stevig vastzit.
Controleer of er een stevige verbinding is tussen het externe apparaat en de kaart.
Lees de documentatie bij de kaart na.
Als de problemen aanhouden, neemt u contact op met uw dealer.
SD-/MS-/MS Pro-/MMC-/xD-kaart
Raadpleeg ook hoofdstuk 4, Grondbeginselen .
Probleem
Fout met geheugenkaart
Procedure
Plaats de geheugenkaart opnieuw om te zorgen dat deze stevig vastzit.
Lees de documentatie bij de kaart na.
Gebruikershandleiding 9-16
Probleemoplossing
Probleem Procedure
U kunt niet schrijven naar de geheugenkaart.
Controleer of de kaart niet tegen schrijven is beveiligd.
U kunt een bestand niet lezen.
Controleer of de geheugenkaart die in de sleuf is ingebracht, het gewenste bestand bevat.
Als de problemen aanhouden, neemt u contact op met uw dealer.
Monitor
Raadpleeg ook hoofdstuk 8, Optionele apparaten
, en de documentatie bij uw monitor.
Probleem Procedure
Monitor kan niet worden ingeschakeld.
Controleer of de Aan/uit-knop van de externe monitor op aan staat. Ga na of het netsnoer van de monitor op het stopcontact is aangesloten.
Het scherm blijft leeg.
Stel het contrast en de helderheid op de externe monitor bij.
Beeldschermfout.
Druk op de sneltoets Fn + F5 om de beeldschermprioriteit te wijzigen, zodat deze niet op het interne beeldscherm is ingesteld.
Controleer of de kabel tussen de monitor en de externe computer stevig is bevestigd.
Als de problemen aanhouden, neemt u contact op met uw dealer.
Gebruikershandleiding 9-17
Probleemoplossing
Geluidssysteem
Probleem Procedure
Geen geluid hoorbaar Wijzig het volume met de volumerelaar.
Controleer de volume-instellingen in de software.
Ga na of de hoofdtelefoon stevig is aangesloten.
Controleer Apparaatbeheer van Windows. Zorg dat de geluidsfunctie is geactiveerd en dat de instellingen voor het I/O-adres, interruptniveau en DMA-kanaal correct zijn voor uw software en niet in strijd zijn met andere apparaten die op de computer zijn aangesloten.
Als de problemen aanhouden, neemt u contact op met uw dealer.
Tv-uitvoersignaal
Raadpleeg tevens de documentatie bij de Personal Conferencing Kit.
Probleem Procedure
Slechte beeldkwaliteit op tv
Zorg dat het type TV geschikt is voor uw gebied:
NTSC (VS, JAPAN), PAL (Europa).
Het scherm blijft leeg.
Stel het contrast en de helderheid op de externe monitor bij.
Druk op de sneltoets Fn + F5 om het beeldscherm te wijzigen. Raadpleeg hoofdstuk 5,
.
Als de problemen aanhouden, neemt u contact op met uw dealer.
Wanneer u de computer uitschakelt in de hervatmodus terwijl u TVweergave gebruikt, selecteert de computer de interne LCD of een externe computer-CRT als het weergaveapparaat.
Gebruikershandleiding 9-18
Probleemoplossing
USB
Raadpleeg tevens de documentatie bij uw USB-apparaat.
Probleem
USB-apparaat werkt niet
Procedure
Controleer of de kabelverbinding tussen de USBpoorten op de computer en het USB-apparaat in orde is.
Ga na of de USB-apparaatstuurprogramma’s correct zijn geïnstalleerd. Raadpleeg de
Windows-documentatie voor informatie over het controleren van de stuurprogramma’s.
Zelfs indien USB niet door uw besturingssysteem wordt ondersteund, kunt u een USB-muis en/of
USB-toetsenbord gebruiken. Als deze apparaten niet werken, controleer dan of de optie Emulatie
USB Legacy-toetsenborden/muizen in HW Setup is ingesteld op Ingeschakeld .
Als de problemen aanhouden, neemt u contact op met uw dealer.
Modem
Probleem Procedure
Communicatiesoftware kan de modem niet initialiseren.
Controleer of de modeminstellingen van de computer correct zijn. Raadpleeg Telefoon- en modemopties in het Configuratiescherm.
U hoort een kiestoon maar u kunt niet bellen.
Als u een PBX-verbinding gebruikt, dient u te zorgen dat de functie voor toonkeuzedetectie van de toepassing is uitgeschakeld.
U kunt tevens de opdracht ATX gebruiken.
U hebt een nummer gebeld, maar er kan geen verbinding worden gemaakt.
Controleer of de instellingen in de communicatietoepassing correct zijn.
U hoort geen belsignaal na het bellen van een nummer.
Controleer of de keuzemethode (toon/puls) in de communicatietoepassing correct is ingesteld.
U kunt tevens de opdracht ATD gebruiken.
De communicatie wordt plotseling afgebroken
De communicatie wordt automatisch afgebroken wanneer een bepaalde tijd lang geen draaggolf is waargenomen. Probeer de tijdlimiet voor draaggolfdetectie te verlengen.
Gebruikershandleiding 9-19
Probleemoplossing
Probleem
A CONNECTbericht wordt snel opgevolgd door NO CARRIER
Procedure
Controleer de instelling voor foutcontrole
(error control) in de communicatietoepassing.
U kunt ook de opdracht AT\N gebruiken.
Verstoorde tekenweergave tijdens communicatie.
Controleer of de instellingen voor het pariteitsbit en het stopbit (voor gegevenstransmissie) corresponderen met die van de remote computer.
Controleer de transportbesturing (flow control) en het communicatieprotocol.
U kunt een binnenkomende oproep niet ontvangen
Controleer in de communicatietoepassing na hoeveel belsignalen een inkomende oproep automatisch wordt beantwoord.
U kunt tevens de opdracht ATS0 gebruiken.
Als de problemen aanhouden, neemt u contact op met uw dealer.
Stand-by/Slaapstand
Probleem
De stand-by-modus/ slaapstand kan niet worden geactiveerd
Procedure
Is Windows Media™ Player geopend? De standby-modus/slaapstand kan niet worden geactiveerd als Windows Media Player een selectie afspeelt of heeft afgespeeld. Sluit
Windows Media Player voor u Stand-by/ slaapstand selecteert.
Als de problemen aanhouden, neemt u contact op met uw dealer.
LAN
Probleem
Kan geen toegang krijgen tot het LAN.
Wake-up on LAN
(Activering op LAN)
Procedure
Controleer of de kabel tussen de LAN-bus en de
LAN-hub stevig is aangesloten.
Controleer of de netadapter is aangesloten. De functie Wake-up on LAN (activering op LAN) verbruikt zelfs stroom wanneer het systeem is uitgeschakeld.
Als de problemen aanhouden, raadpleeg dan de
LAN-beheerder.
Gebruikershandleiding 9-20
Probleemoplossing
Draadloos LAN
Als u na het uitvoeren van de volgende procedure nog steeds geen toegang tot het LAN hebt, neemt u contact op met de netwerkbeheerder.
Raadpleeg hoofdstuk 4,
, voor meer informatie over draadloze communicatie .
Probleem
Kan geen toegang krijgen tot draadloos
LAN.
Procedure
Controleer of de schakelaar voor draadloze communicatie van de computer op aan staat.
Als de problemen aanhouden, raadpleeg dan de
LAN-beheerder.
Bluetooth
Raadpleeg hoofdstuk 4,
, voor meer informatie over draadloze communicatie.
Probleem
Kan geen toegang krijgen tot Bluetoothapparaat.
Procedure
Controleer of de schakelaar voor draadloze communicatie van de computer op aan staat.
Controleer of de Bluetooth Manager wordt uitgevoerd en het Bluetooth-apparaat is ingeschakeld.
Controleer of er geen optionele Bluetooth-PCkaart in de computer is geïnstalleerd. De ingebouwde Bluetooth-functie kan niet tegelijk met een optionele Bluetooth-PC-kaart werken.
Als de problemen aanhouden, neemt u contact op met uw dealer.
i.LINK (IEEE1394)
Probleem i.LINK-apparaat werkt niet.
Procedure
Controleer of de kabel tussen de computer en het apparaat stevig is aangesloten.
Controleer of het apparaat is ingeschakeld.
Installeer de stuurprogramma’s opnieuw. Open
Configuratiescherm van Windows en dubbelklik op het pictogram Nieuwe hardware. Volg de aanwijzingen op het scherm.
Start Windows opnieuw.
Als de problemen aanhouden, neemt u contact op met uw dealer.
Gebruikershandleiding 9-21
Probleemoplossing
TOSHIBA-ondersteuning
Als u extra technische hulp nodig hebt of als u problemen hebt bij het gebruik van de computer, kunt u contact opnemen met TOSHIBA.
Voordat u opbelt
Aangezien sommige problemen wellicht te wijten zijn aan het besturingssysteem of het programma dat u gebruikt, is het belangrijk om eerst andere hulpbronnen te raadplegen. Probeer voordat u contact met
TOSHIBA opneemt eerst het volgende:
■ Bestudeer de informatie over probleemoplossing in de documentatie bij de software en randapparaten.
■ Als een probleem optreedt tijdens de uitvoering van softwareprogramma’s, zoekt u in de softwaredocumentatie naar suggesties voor het oplossen van problemen. Neem zo nodig contact op met de afdeling voor technische support van het softwarebedrijf.
■ Neem contact op met de dealer waarbij u de computer en/of software hebt gekocht. Uw dealer is de aangewezen bron van up-to-date informatie.
Schrijven naar TOSHIBA
Kunt u het probleem nog altijd niet verhelpen en vermoedt u dat het te maken heeft met de hardware, schrijf dan een brief aan TOSHIBA. Het adres vindt u in de bijgeleverde garantie-informatie of op www.toshibaeurope.com
.
Gebruikershandleiding 9-22
Hoofdstuk 10
Vrijwaringsverklaringen
In dit hoofdstuk vindt u informatie over de vrijwaringsverklaringen met betrekking tot TOSHIBA-computers.
CPU
Vrijwaringsverklaring met betrekking tot CPU-prestaties.
De prestaties van de CPU (Central Processing Unit ofwel Centrale
Verwerkingseenheid) in uw computer kunnen afwijken van de specificaties, onder invloed van de volgende factoren:
■ gebruik van bepaalde externe randapparaten;
■ gebruik van de accu in plaats van netstroom
■ gebruik van bepaalde multimedia, door de computer gegenereerde afbeeldingen of videotoepassingen
■ gebruik van standaardtelefoonlijnen of langzame netwerkverbindingen;
■ gebruik van complexe ontwerpsoftware, bijvoorbeeld geavanceerde
CAD-toepassingen;
■ gelijktijdig gebruik van verschillende toepassingen of functies
■ gebruik van de computer in gebieden met lage luchtdruk (grote hoogte
> 1000 meter boven zeeniveau)
■ gebruik van de computer bij temperaturen onder 5 °C of boven 30 °C, of boven 25 °C op grote hoogte (deze temperatuurindicaties zijn niet precies en kunnen afwijken overeenkomstig het betreffende computermodel; raadpleeg voor meer informatie de documentatie bij uw PC of de website van TOSHIBA op www.pcsupport.toshiba.com
).
De CPU-prestaties kunnen bovendien afwijken van de specificaties als gevolg van de ontwerpconfiguratie.
Gebruikershandleiding 10-1
Vrijwaringsverklaringen
In bepaalde omstandigheden kan uw computer zichzelf automatisch uitschakelen. Dit is een normale beschermende maatregel ter voorkoming van gegevensverlies of beschadiging van het product bij gebruik buiten de aanbevolen omstandigheden. Vermijd het risico van gegevensverlies door altijd back-ups van gegevens te maken. Dit doet u door de gegevens van tijd tot tijd op een extern opslagmedium op te slaan. Voor optimale prestaties dient u uw computer alleen onder de aanbevolen omstandigheden te gebruiken. Lees de aanvullende beperkingen in de bijgeleverde documentatie door. Neem voor nadere informatie contact op met de TOSHIBA-afdeling voor service en ondersteuning.
Afwijzing van aansprakelijkheid met betrekking tot het hoofdgeheugen
Hoofdgeheugen Een deel van het hoofdgeheugen van de computer kan worden gebruikt door het grafische systeem om de grafische prestaties te verbeteren. Dit vermindert de hoeveelheid hoofdgeheugen die voor andere computeractiviteiten beschikbaar is. De hoeveelheid hoofdgeheugen die wordt toegewezen om de graphics te ondersteunen, hangt af van het grafische systeem, de gebruikte toepassingen, de grootte van het systeemgeheugen en andere factoren.
Voor PC's die zijn geconfigureerd met 4 GB systeemgeheugen is de totale geheugenruimte voor computeractiviteiten aanzienlijk kleiner en varieert deze per model en systeemconfiguratie.
Levensduur accu
De levensduur van de accu is sterk afhankelijk van het productmodel, de configuratie, de toepassingen, de instellingen en functies voor energiebeheer en de natuurlijke prestatieverschillen die afhankelijk zijn van het ontwerp van individuele onderdelen. Gepubliceerde cijfers over de levensduur van de accu zijn gebaseerd op bepaalde modellen en configuraties die door Toshiba zijn getest voor deze publicatie. De tijd die benodigd is voor het opladen is afhankelijk van het gebruik. De accu wordt mogelijk niet opgeladen als de computer maximale stroom verbruikt. Na verloop van tijd worden de capaciteit en de prestaties van de accu minder en moet de accu worden vervangen. Dit is gebruikelijk bij alle accu's.
Raadpleeg de informatie over accessoires die is meegeleverd met de computer als u een nieuwe accu-eenheid wilt aanschaffen, of neem voor meer informatie contact op met de TOSHIBA-afdeling voor service en ondersteuning.
Capaciteit van vaste schijf
1 Gigabyte (GB) is 10
9
= 1.000.000.000 bytes, genoteerd als een macht van
10. Het besturingssysteem van de computer gebruikt echter het binaire talstelsel en definieert de opslagcapaciteit dus als volgt: 1 GB = 2
30
1.073.741.824 bytes. Hierdoor wordt een lagere opslagcapaciteit
=
Gebruikershandleiding 10-2
Vrijwaringsverklaringen weergegeven. De beschikbare opslagcapaciteit is minder als er op het product een of meer besturingssystemen al geïnstalleerd zijn, zoals
Microsoft Windows, en/of een of meer toepassingen vooraf zijn geïnstalleerd. De werkelijke capaciteit na formatteren kan per model verschillen.
LCD
Na verloop van tijd en afhankelijk van het gebruik van de computer, neemt de helderheid van het LCD-scherm af. Dit is een bekend kenmerk van de
LCD-technologie.
Maximale helderheid is alleen beschikbaar wanneer de computer op netvoeding wordt gebruikt. Het beeldscherm wordt gedimd wanneer de computer op accu-energie wordt gebruikt. Het is niet mogelijk de helderheid van het scherm te vergroten.
Graphics Processor Unit ("GPU")
De prestaties van de Graphics Processing Unit (“GPU”) wisselen al naar gelang het productmodel, de ontwerpconfiguratie, de toepassingen, de instellingen voor energiebeheer en de gebruikte instellingen en functies. De
GPU-prestaties worden alleen geoptimaliseerd wanneer het apparaat op netstroom werkt. De prestaties zijn aanzienlijk minder wanneer de accu wordt gebruikt.
Draadloos LAN/Intel
De verzendsnelheid via het draadloos LAN en het maximale bereik van draadloos LAN kunnen variëren al naar gelang de elektromagnetische omgeving, obstakels, ontwerp en configuratie van accesspoints, clientontwerp en software-/hardwareconfiguratie.
[54 Mbps is de theoretische maximumsnelheid volgens de IEEE802.11norm (a/b/g).] De werkelijke verzendsnelheid zal lager zijn dan de theoretische maximumsnelheid.
Niet-toepasselijke pictogrammen
Bepaalde notebookchassis zijn zodanig ontworpen dat deze alle mogelijke configuraties voor een volledige productserie kunnen huisvesten. Uw geselecteerde model heeft mogelijk niet alle voorzieningen en specificaties die corresponderen met de pictogrammen of schakelaars op het notebookchassis, tenzij u voor al deze voorzieningen hebt gekozen.
Kopieerbeveiliging
Technologie ter bescherming van het auteursrecht in sommige media verhindert mogelijk het weergeven en opnemen van die media.
Gebruikershandleiding 10-3
Vrijwaringsverklaringen
Afbeeldingen
Alle afbeeldingen zijn gesimuleerd voor illustratiedoeleinden.
SRS
Er zijn alleen SRS-geluidsverbeteringen beschikbaar in het Windowsbesturingssysteem van Microsoft.
LCD-helderheid en vermoeidheid van de ogen
Het LCD-scherm heeft een helderheid die overeenkomt met die van een tv.
Het verdient aanbeveling de helderheid van het LCD-scherm aan uw eigen voorkeur aan te passen om te voorkomen dat uw ogen vermoeid raken.
Gebruikershandleiding 10-4
Bijlage A
Specificaties
Deze bijlage verschaft een overzicht van de technische kenmerken van de computer.
Gewicht en afmetingen
Afmeting
Gewicht
(standaard*)
Met TFT-scherm
360 mm (b) x 267 mm (d) x 29,8 mm (voor)/36,8 mm (achter)
< 3 kilogram, geconfigureerd met: 15,4-inch scherm, DVDcombostation, accu met 6 cellen en modem.
* Gewicht varieert naargelang de geïnstalleerde opties.
Werkomgeving
Omstandigheden Omgevingstemperatuur Relatieve vochtigheid
20% tot 80%
10% tot 90%
In werking 5°C tot 35°C
Buiten werking -20°C tot 65°C
Warmteschommelingen maximaal 20 °C per uur
Natte-boltemperatuur
Omstandigheden
In werking
Buiten werking maximaal 26 °C
Hoogte (vanaf zeeniveau)
-60 tot 3000 meter
-60 tot 10.000 meter
Gebruikershandleiding A-1
Specificaties
Stroomvoorziening
Netadapter
Computer
100-240 volt AC
50 of 60 hertz (cycli per seconde)
15 Vdc (gelijkstroom)
5,0 ampère/6,0 ampère
Ingebouwd modem
Network control unit (NCU)
Type NCU
Type lijn
Kiessysteem
Besturingsopdracht
AA
Telefoonlijn (alleen analoog)
Puls
Toon
AT-opdrachten
EIA-578-opdrachten
Controlefunctie Computerluidspreker
Communicatiespecificaties
Communicatiesysteem Data: Fullduplex
Fax: Halfduplex
Communicatie-protocol Gegevens
ITU-T-Rec
(voorheen CCITT)
V.21/V.22/V.22bis/V.32/
V.32bis/V.34/V.90
Bell 103/212A
Fax:
ITU-T-Rec
(voorheen CCITT)
V.17/V.29/V.27ter
/V.21 ch2
Communicatiesnelheid Gegevensverzending en -ontvangst
300/1200/2400/4800/7200/9600/12000/14400/ 16800/
19200/21600/24000/26400/28800/ 31200/33600 bps
Gegevensontvangst alleen met V.90
28000/29333/30666/32000/33333/34666/ 36000/37333/
38666/40000/41333/42666/ 44000/45333/46666/48000/
49333/50666/ 52000/53333/54666/56000 bps
Fax
2400/4800/7200/9600/12000/14400 bps
Foutcorrectie MNP klasse 4 en ITU-T V.42
Datacompressie MNP klasse 5 en ITU-T V.42bis
Gebruikershandleiding A-2
Bijlage B
Beeldschermcontroller en modi
Beeldschermcontroller
De beeldschermcontroller zet software-opdrachten om in hardwareopdrachten die bepaalde pixels in- of uitschakelen.
De controller is een geavanceerde VGA (Video Graphics Array)-kaart die
SVGA (Super VGA) en XGA (Extended Graphics Array) ondersteunt voor het interne LCD-scherm en externe monitors.
Een externe monitor met hoge resolutie die op de computer is aangesloten, kan maximaal 2048 horizontale en 1536 verticale pixels met 16 miljoen kleuren weergeven.
De schermcontroller bestuurt tevens de videomodus, die de schermresolutie en het maximum aantal kleuren op het beeldscherm bepaalt op basis van industriestandaardregels.
Software die voor een bepaalde videomodus is geschreven, kan worden gebruikt op elke computer die deze modus ondersteunt.
De schermcontroller van de computer ondersteunt alle SVGA- en XGAmodi, de meest gangbare industrienormen.
Gebruikershandleiding B-1
Beeldschermcontroller en modi
Videomodi
De computer ondersteunt de videomodi die zijn gedefinieerd in de volgende tabel. Als uw toepassing de keuze biedt uit een aantal modusnummers die niet overeenstemmen met de nummers in de tabel, selecteert u een modus op basis van resolutie, aantal kleuren en verversingsfrequenties.
Tabel Videomodi
Resolutie van
CRT-scherm
Kleurdiepte
(bpp)
800 × 600
1024 × 768
1280 × 800 a
1600 × 1200
1680 × 1050
b
2048 × 1536
16bpp
32 bpp
16bpp
32 bpp
16bpp
32 bpp
16bpp
32 bpp
16bpp
32 bpp
16bpp
32 bpp
Verversingsfrequen tie
(Hz)
60, 75, 85, 100
60, 75, 85, 100
60, 75, 85, 100
60, 75, 85, 100
60
60
60, 75, 85, 100
60, 75, 85, 100
60
60
60
60 a
Alleen voor WXGA-scherm.
b
Alleen voor WSXGA+-scherm.
Alleen de externe monitor kan de vernieuwingsfrequentie wijzigen (Hz).
Mogelijk worden afhankelijk van de externe monitor die u gebruikt bepaalde weergavemodi niet ondersteund.
Gebruikershandleiding B-2
Bijlage C
Draadloos LAN
Aan de hand van deze bijlage kunt u het Wireless LAN-netwerk met een minumum aan parameters in bedrijf stellen.
Kaartspecificaties
Model
Compatibiliteit
Netwerkbesturingssy steem
Media Access
Protocol
Gegevenssnelheid
■ Mini PCI TypeIII
■ IEEE 802.11-norm voor draadloze LAN’s
■ Wi-Fi (Wireless Fidelity), gecertificeerd door de Wi-Fi Alliance. Het "Wi-Fi CERTIFIED"logo is een keurmerk van de Wi-Fi Alliance
■ Microsoft Windows
®
Networking
■ CSMA/CA (Collision Avoidance) met
Acknowledgement (ACK)
■ 54/48/36/24/18/12/9/6 Mb/s (Revisie A en G,
Revisie A/B, B/G, A/B/G-combinatietype)
■ 11/5,5/2/1 Mb/s (Revisie B)
■ 108/96/72/48/36/24/18/12 Mb/s (turbomodus, revisie A/B/G-combinatietype)
Gebruikershandleiding C-1
Draadloos LAN
Radio-eigenschappen
De radio-eigenschappen van Wireless LAN-kaarten kunnen variëren per:
■ land/regio waarin het product is aangeschaft
■ type product
Draadloze communicatie is vaak gebonden aan plaatselijke voorschriften voor radiocommunicatie. Hoewel de draadloze LAN-netwerkproducten zijn ontworpen voor gebruik op de vrij toegankelijk band 2,4 GHz en 5 GHz, is het mogelijk dat onder plaatselijke radiovoorschriften beperkingen worden gesteld aan het gebruik van apparatuur voor draadloze communicatie.
Raadpleeg de publicatie Informatie voor de Wireless LAN-gebruiker voor informatie over de voorschriften die in uw land/regio van kracht zijn.
RF-frequentie
Modulatietechniek
■ Band 5 GHz (5150-5850 MHz) (Revisie A,
11a turbomodus)
■ Band 2,4 GHz (2400-2483,5 MHz)
(Revisie B, G, 11g turbomodus)
■ Direct Sequence Spread Spectrum
■ CCK, DQPSK, DBPSK (Revisie B)
■ OFDM-BPSK, OFDM-QPSK, OFDM-16QAM,
OFDM-64QAM (Revisie A, G-turbomodus)
Het bereik van het draadloze signaal is afhankelijk van de overdrachtssnelheid van de draadloze communicatie. Communicatie bij lagere overdrachtssnelheden kan langere afstanden overbruggen.
■ Het bereik van uw draadloze apparaten kan worden aangetast wanneer de antennes in de buurt van metalen oppervlakken en materialen met een hoge dichtheid worden geplaatst.
■ Het bereik kan eveneens afnemen als gevolg van obstakels op het pad van het radiosignaal. Deze obstakels kunnen het radiosignaal namelijk absorberen of reflecteren.
Ondersteunde frequenties sub-banden
Afhankelijk van de radiovoorschriften die in uw land/regio van kracht zijn, is het mogelijk dat uw draadloze LAN-kaart een afwijkende groep 5-GHz/2,4-
GHz kanalen ondersteunt.
Neem contact op met uw officiële draadloos-LAN- of TOSHIBA-dealer voor informatie over de radiovoorschriften die in uw land/regio van kracht zijn.
Wireless IEEE 802.11-kanalen (Revisie B en G)
Frequentiebereik Kanaalid
1
2
3
2400-2483,5 MHz
2412
2417
2422
Gebruikershandleiding C-2
Draadloos LAN
Frequentiebereik Kanaalid
4
5
8
9
6
7
10
11
12
13
2400-2483,5 MHz
2427
2432
2437
2442
2447
2452
2457
*1
2462
2467
*2
2472
*2
Wireless IEEE 802.11-kanalen (11G turbomodus)
Frequentiebereik
Kanaal-id
6
5150-5850 MHz
2437
Opmerking
Alleen VS *4
Tijdens de installatie van Wireless LAN-kaarten worden de kanalen als volgt geconfigureerd:
■ Voor draadloze clients in een draadloze LAN-infrastructuur start de
Wireless LAN-kaart automatisch met het kanaal dat wordt aangeduid door het accesspoint voor het draadloze LAN. Wanneer u wisselt tussen verschillende accesspoints, kan het station zo nodig automatisch overschakelen op een ander kanaal.
■ Voor draadloze LAN-kaarten die zijn geïnstalleerd in draadloze clients die werkzaam zijn in een peer-to-peer-modus, wordt het standaardkanaal 10 gebruikt.
■ In een accesspoint van het draadloze LAN gebruikt de Wireless LANkaart het door de fabrikant ingestelde standaardkanaal (vetgedrukt), tenzij de LAN-beheerder tijdens de configuratie van het accesspoint van het draadloze LAN een ander kanaal heeft geselecteerd.
Wireless IEEE 802.11-kanalen (Revisie A)
Frequentiebereik
Kanaal-id
36
40
44
48
52
56
60
5150-5850 MHz
5180
5200
5220
5240
5260
5280
5300
Opmerking
Gebruikershandleiding C-3
Draadloos LAN
Frequentiebereik
Kanaal-id
64
100
104
108
112
116
120
124
128
132
136
140
149
153
157
161
5150-5850 MHz
5320
5500 *3
5520
*3
5540
*3
5560
*3
5580 *3
5600
*3
5620 *3
5640
*3
5660
*3
5680
*3
5700 *3
5745
*3
5765 *3
5785
*3
5805
*3
Opmerking
Alleen VS
*4
Alleen VS *4
Alleen VS
*4
Alleen VS
*4
Draadloze kanalen (turbomodus)
Frequentiebereik
Kanaal-id
42
50
58
152
160
5150-5850 MHz
5210 *3
5250
*3
5290
*3
5760
*3
5800 *3
Opmerking
Alleen VS *4
Alleen VS
*4
Alleen VS
*4
Alleen VS
*4
Alleen VS *4
*1
*2
*3
*4
Door de fabrikant ingestelde standaardkanalen.
Raadpleeg de publicatie Landen/gebieden waarin gebruik is toegestaan voor de landen/regio's waarin deze kanalen kunnen worden gebruikt.
Deze kanalen zijn alleen beschikbaar voor A/B/G-combinatietype.
Beschikbaar gebied: alleen VS (VS, CANADA).
Gebruikershandleiding C-4
Bijlage D
Het netsnoer en de voedingsaansluitingen
De stekker van het netsnoer moet compatibel zijn met de diverse internationale wandcontactaansluitingen en het netsnoer moet voldoen aan de normen van het land/gebied waarin het wordt gebruikt. Alle netsnoeren moeten aan de volgende normen voldoen:
Lengte:
Kabeldikte:
Stroomsterktespe cificatie:
Minimaal 2 meter
Minimaal 0,75 mm
2
Minimaal 2,5 ampère
Spanningsspecificatie:
125 of 250 Vac (wisselstroom) (al naar gelang de netspanning die in het land/gebied wordt gebruikt)
Keurmerken:
V.S. en Canada: Goedgekeurd door UL en CSA
No. 18 AWG, Type SVT of SPT-2 dubbelgeleider
Australië:
Japan:
Europa:
AS
DENANHO
Oostenrijk:
België:
Denemarken:
Finland:
Frankrijk:
Duitsland
OVE
CEBEC
DEMKO
FIMKO
UTE
VDE
Italië:
Nederland:
Noorwegen:
Zweden:
Zwitserland:
Verenigd
Koninkrijk:
IMQ
KEMA
NEMKO
SEMKO
SEV
BSI
Gebruikershandleiding D-1
Het netsnoer en de voedingsaansluitingen
In Europa moet gebruik worden gemaakt van een dubbeldraads netsnoer van het type VDE, H05VVH2-F of H03VVH2-F, of van een driedraads netsnoer van het type VDE, H05VV-F.
Voor de Verenigde Staten en Canada dient een stekker met twee pinnen 2-
15P (250 V) of 1-15P (125 V) te zijn en een stekker met drie pinnen 6-15P
(250 V) of 5-15P (125 V) zoals toegewezen in de V.S. National Electrical
Code Handbook en de Canadian Electrical Code Part II.
Hieronder worden de netstekkers weergegeven die u nodig hebt in de
Verenigde Staten en Canada, het Verenigd Koninkrijk, Australië, Europa en
China.
Verenigde Staten Verenigd Koninkrijk
Conform UL
Australië
Goedgekeurd door
BS
Europa
Gebruikershandleiding
Goedgekeurd door
AS
Canada
Goedgekeurd door de desbetreffende instantie
China
Conform CSA Goedgekeurd door
CCC
D-2
Bijlage E
Als uw computer wordt gestolen
Ga verantwoord met uw computer om en probeer diefstal te verhinderen.
U bent de eigenaar van een waardevol apparaat dat zeer aantrekkelijk is voor dieven. Laat het dus nooit onbeheerd achter. Extra bescherming tegen diefstal is verkrijgbaar in de vorm van beveiligingskabels, waarmee u de notebook thuis of op kantoor aan een zwaar voorwerp kunt verankeren.
Noteer het type, modelnummer en serienummer van uw computer en bewaar deze gegevens op een veilige plaats. Deze informatie is te vinden op de onderkant van de notebook. Bewaar tevens het ontvangstbewijs voor de computer.
Mocht de computer ondanks uw voorzorgsmaatregelen toch worden gestolen , dan zullen we u helpen hem terug te vinden. Ter identificatie van uw computer dient u de volgende informatie paraat te hebben wanneer u contact opneemt met TOSHIBA:
■ In welk land is uw computer gestolen?
■ Wat is het type van uw computer?
■ Wat is het modelnummer (PA-nummer)?
■ Wat is het serienummer (8 cijfers)?
■ Op welke datum is de computer gestolen?
■ Wat is uw adres, telefoonnummer en faxnummer?
Volg deze procedures om de diefstal op papier te registreren:
■ Op de volgende pagina vindt u het formulier voor TOSHIBAdiefstalregistratie: vul dit formulier (of een kopie hiervan) in.
■ Voeg een kopie van uw ontvangstbewijs bij waarop wordt aangegeven waar u de computer hebt gekocht.
■ Stuur het registratieformulier en ontvangstbewijs per fax of post naar
TOSHIBA (de adresgegevens vindt u op de volgende pagina).
Gebruikershandleiding E-1
Als uw computer wordt gestolen
Volg deze procedures om de diefstal on line te registreren:
■ Ga naar www.toshiba-europe.com
op het Internet. Kies in de lijst met productcategorieën Computer Systems .
■ Open het menu Support & Downloads en kies de optie Stolen units database .
De gegevens die u invoert, worden in onze servicecenters gebruikt om uw computer op te sporen.
TOSHIBA-diefstalregistratie
Aan:
Faxnummer:
TOSHIBA Europe GmbH
Technical Service and Support
Leibnizstr. 2
93055 Regensburg
Duitsland
+49 (0) 941 7807 921
Land waarin computer is gestolen:
Type computer:
(bijv. Tecra A7)
Modelnummer:
(bijv. PSA50 YXT)
Serienummer:
(bijv. 12345678G)
Datum waarop computer is gestolen:
Jaar Maand Dag
Gegevens van eigenaar
Achternaam, voornaam:
Firma:
Adres:
Postcode/plaatsnaam:
Land:
Telefoon:
Fax:
Gebruikershandleiding E-2
Woordenlijst
In deze woordenlijst worden onderwerpen toegelicht die worden besproken in deze handleiding. Alternatieve benamingen zijn ter referentie opgenomen.
Afkortingen
AC: alternating current (wisselstroom)
AGP: accelerated graphics port (versnelde grafische poort)
ANSI: American National Standards Institute
APM: advanced power manager (geavanceerd energiebeheer)
ASCII: American Standard Code for Information Interchange
BIOS: basic input output system
CMOS: complementary metal-oxide semiconductor
CPU: central processing unit (centrale verwerkingseenheid)
CRT: cathode ray tube (kathodestraalbuis)
DC: direct current (gelijkstroom)
DDC: display data channel (schermgegevenskanaal)
DMA: direct memory access (rechtstreekse geheugentoegang)
DOS: disk operating system (schijfbesturingssysteem)
DRAM: dynamic random access memory
DSVD: digital simultaneous voice and data
DVD: digital versatile disc
DVI: Digital Visual Interface
ECP: extended capabilities port
EGA: enhanced graphics adapter
FDD: floppy disk drive
FIR: fast infrared
HDD: hard disk drive (vasteschijfstation)
I/O: input/output (invoer/uitvoer)
IDE: integrated drive electronics
IrDA: infrared data association
IRQ: interrupt request (onderbrekingsinstructie)
Gebruikershandleiding Woordenlijst-1
Woordenlijst
KB: kilobyte
LCD: liquid crystal display
LED: light emitting diode (statuslampje)
LSI: large scale integration (grootschalige integratie)
MDA: monochrome display adapter
MPEG: moving picture coding experts group
MS-DOS: Microsoft disk operating system
OCR: optical character recognition (optische tekenherkenning)
PCB: printed circuit board (printplaat)
PCI: peripheral component interconnect
PCMCIA: Personal Computer Memory Card International Association
RAM: random access memory
RGB: red, green, and blue (rood, groen en blauw)
ROM: read only memory
RTC: real time clock (real-time klok)
SCSI: small computer system interface
SDRAM: synchronized dynamic random access memory
SIO: serial input/output
SO-DIMM: small-outline dual in-line memory module
SVGA: super video graphics adapter
TFT: thin film transistor
UART: universal asynchronous receiver/transmitter
USB: universal serial bus
VESA: video electronic standards association
VGA: video graphics array
VRM: video ready modem
VRT: voltage reduction technology
Gebruikershandleiding Woordenlijst-2
Woordenlijst
A
AC (wisselstroom): elektrische stroom die periodiek van richting verandert. adapter: een apparaat dat als interface fungeert tussen twee ongelijksoortige apparaten. Bijvoorbeeld: de netadapter wijzigt de stroom uit een stopcontact zodanig dat deze door de computer kan worden gebruikt. Deze term wordt ook gebruikt voor de uitbreidingskaarten die externe apparaten zoals monitors en magneetbanden besturen. afbeeldingen: informatie in de vorm van tekeningen, figuren of andere beelden, zoals diagrammen of grafieken. Ook wel graphics genoemd.
alfanumeriek: toetsenbordtekens met inbegrip van letters, cijfers en andere symbolen, zoals leestekens of rekenkundige symbolen.
analoog signaal: een signaal waarvan de kenmerken, zoals amplitude en frequentie, evenredig variëren met (analoog zijn met) de te verzenden waarde. In spraakcommunicatie worden analoge signalen gebruikt.
ANSI: American National Standards Institute. Een organisatie die normen voor een aantal technische sectoren definieert. Zo heeft ANSI de
ASCII-standaard en andere informatieverwerkingsvoorschriften gedefinieerd.
antistatisch: eigenschap van materiaal dat wordt gebruikt ter voorkoming van het ontstaan van statische elektriciteit.
apparaatstuurprogramma: een programma dat de communicatie tussen een specifiek randapparaat en de computer regelt. Het bestand
CONFIG.SYS verwijst naar apparaatstuurprogramma's die door
MS-DOS worden geladen wanneer u de computer opstart.
Stuurprogramma's worden ook wel drivers genoemd.
ASCII: American Standard Code for Information Interchange. ASCII is een reeks van 256 binaire codes die de meest gangbare letters, cijfers en symbolen vertegenwoordigen.
async: Afkorting van asynchroon.
asynchroon: zonder vast tijdschema. In de context van computercommunicatie heeft asynchroon betrekking op de methode voor het verzenden van gegevens waarbij het niet nodig is om een gelijkmatige stroom bits met vaste tussenpozen te verzenden.
AUTOEXEC.BAT: een batchbestand dat een reeks MS-DOS-opdrachten en programma's uitvoert, telkens wanneer u de computer opstart.
B back-up: e en reservekopie van een bestand die apart wordt bewaard voor het geval het originele bestand verloren gaat.
Gebruikershandleiding Woordenlijst-3
Woordenlijst batchbestand: een bestand dat kan worden uitgevoerd vanaf de systeemprompt en dat een reeks opdrachten of programmabestanden voor het besturingssysteem bevat. Zie ook
AUTOEXEC.BAT.
beeldscherm: een CRT-scherm, plasmascherm, LCD-scherm of ander weergaveapparaat dat wordt gebruikt voor het afbeelden van computeruitvoer.
bestand: Een verzameling verwante gegevens, programma's of beide.
besturingssysteem: een groep programma’s die bepaalt hoe een computer werkt. Het besturingssysteem zorgt bijvoorbeeld voor het interpreteren van programma's, het maken van gegevensbestanden en het besturen van de gegevensoverdracht (invoer/uitvoer) tussen het geheugen en de randapparaten.
besturingstoetsen: een toets of toetscombinatie voor het activeren van een bepaalde functie in een programma.
binair: talstelsel met grondtal twee dat door de meeste digitale computers wordt gebruikt en waarin de getallen door nullen en enen worden voorgesteld. Het meest rechtse cijfer van een binair getal heeft de waarde 1, terwijl de cijfers links ervan respectievelijk de waarde 2,
4, 8, 16 enzovoort hebben. Bijvoorbeeld: het getal 5 wordt in het binaire stelsel als 101 voorgesteld.
Zie ook ASCII.
BIOS: Basic Input Output System. De firmware die de gegevensstroom binnen de computer reguleert. Zie ook firmware.
bit: afgeleid van "binary digit" (binair cijfer). De basiseenheid van informatie die de computer gebruikt. Een bit kan de waarde 0 of 1 hebben.
Acht bits vormen samen één byte.
Zie ook byte.
Bluetooth: Een radiotechnologie met een kort bereik die is ontworpen om draadloze communicatie tussen computers, communicatieapparatuur en internet te vereenvoudigen.
bps: bits per seconde. Meestal gebruikt ter aanduiding van de gegevensoverdrachtsnelheid van een modem.
buffer: het gedeelte van het computergeheugen waarin gegevens tijdelijk worden opgeslagen. Bij gegevensoverdracht dienen buffers vaak ter compensering voor het verschil in stroomsnelheid tussen twee apparaten.
bus: Een interface voor verzending van signalen, gegevens of elektrische stroom.
byte: De weergave van één teken. Een reeks van acht bits die als een eenheid wordt behandeld; tevens de kleinste adresseerbare eenheid in het systeem.
Gebruikershandleiding Woordenlijst-4
Woordenlijst
C cache: snel geheugen waarin gegevens worden opgeslagen om de snelheid van de processor en die van de gegevensoverdracht te verhogen.
Wanneer de CPU gegevens uit het hoofdgeheugen leest, wordt een kopie van deze gegevens in het cachegeheugen opgeslagen. De volgende keer dat de CPU dezelfde gegevens nodig heeft, worden de gegevens niet in het hoofdgeheugen maar in het cachegeheugen opgezocht, waardoor tijd wordt bespaard. De computer heeft twee cacheniveaus, ofwel 'levels'. Level 1 is in de processor geïntegreerd en level 2 bevindt zich in het externe geheugen.
capaciteit: de hoeveelheid gegevens die kan worden opgeslagen op een magnetisch opslagmedium zoals een diskette (floppy) of vaste schijf
(harddisk). De capaciteit wordt doorgaans in kilobytes (KB) en megabytes (MB) uitgedrukt, waarbij 1 KB = 1024 bytes en 1 MB =
1024 KB.
CardBus: Een standaardbus voor 32-bits PC-kaarten.
CD-ROM: een Compact Disc-Read Only Memory-schijf is een schijf met een hoge capaciteit waarvan kan worden gelezen maar waar niet op kan worden geschreven. Het CD-ROM-station gebruikt een laserstraal om gegevens van de disc te lezen.
Centronics: de printerfabrikant wiens methode voor gegevensoverdracht tussen een parallelle printer en een computer een industriestandaard is geworden.
CGA: Color/graphics adapter. Een beeldschermprotocol dat is gebaseerd op de Color/Graphics Monitor Adapter van IBM en de bijbehorende schakelingen. Dit protocol ondersteunt grafische modi van twee kleuren bij 640 × 200 en vier kleuren bij 320 × 200. Daarnaast worden tekstmodi van 16 kleuren bij 640 × 200 en 320 × 200 ondersteund.
chassis: de behuizing waarin de computer is gemonteerd.
chip: een kleine halfgeleider waarop schakelingen zijn aangebracht ten behoeve van gegevensverwerking, geheugen, I/O-functies en het besturen van andere chips.
CMOS: Complementary Metal-Oxide Semiconductor. Een elektronische schakeling die op een stukje silicone is aangebracht en die heel weinig stroom nodig heeft. Geïntegreerde schakelingen die compatibel zijn met de CMOS-technologie, kunnen dicht bijeen worden geplaatst en zijn uiterst betrouwbaar.
COM1, COM2, COM3 en COM4: de namen voor de seriële en communicatiepoorten.
communicatie: de manier waarop een computer gegevens van en naar een andere computer of een ander apparaat ontvangt en verzendt.
Zie parallelle interface; seriële interface.
Gebruikershandleiding Woordenlijst-5
Woordenlijst compatibiliteit: 1) het vermogen van een computer om gegevens op dezelfde manier te gebruiken als een andere computer zonder deze gegevens of de gegevensindeling te hoeven wijzigen.
2) de mogelijkheid om een apparaat aan te sluiten op of te laten communiceren met een ander systeem of onderdeel.
computerprogramma: een reeks instructies die de computer uitvoert om een bepaald resultaat te bereiken.
computersysteem: een combinatie van hardware, software, firmware en randapparaten die dient voor het verwerken van gegevens.
configuratie: de specifieke onderdelen van het systeem (zoals de terminal, printer en schijfstations) en de instellingen die bepalen hoe het systeem werkt. U kunt de systeemconfiguratie beheren met het programma Hardware Setup, MaxTime of HW Setup.
controller: Ingebouwde hardware en software die de functies van een specifiek intern of randapparaat besturen (bijvoorbeeld een toetsenbordcontroller).
coprocessor: een schakeling die in de processor is ingebouwd en dient voor het verrichten van intensieve rekenkundige bewerkingen.
CPS: characters (tekens) per seconde. Hiermee wordt doorgaans de overdrachtssnelheid van een printer uitgedrukt.
CPU: Central Processing Unit (centrale verwerkingseenheid). Het onderdeel van de computer dat instructies interpreteert en uitvoert.
CRT: Cathode Ray Tube. Een vacuümbuis waarin een elektronenbundel een scherm aftast dat met een fluorescerend laagje is bedekt, waardoor lichtpuntjes ontstaan. De CRT-techniek wordt bijvoorbeeld gebruikt in TV's.
cursor: een klein, knipperend blokje of streepje dat de huidige invoerpositie op het beeldscherm aanduidt.
D data: Feitelijke, meetbare of statistische gegevens die de computer kan verwerken, opslaan of ophalen.
DC: Direct Current (gelijkstroom). Elektrische stroom die in één richting loopt. Dit type stroom wordt normaal gesproken door accu’s en batterijen geleverd.
dialoogvenster: een venster dat invoer van de gebruiker accepteert om systeeminstellingen te maken of andere gegevens vast te leggen.
diskette: een verwisselbaar schijfje voor het opslaan van magnetisch gecodeerde gegevens die worden gebruikt door microcomputers.
Ook wel floppy genoemd.
diskettestation: een elektromechanisch apparaat dat gegevens van een diskette leest en ernaar schrijft. Zie ook diskette.
documentatie: De handleidingen en/of andere schriftelijke instructies voor de gebruikers van een computersysteem of -toepassing. De documentatie bij computersystemen omvat normaal gesproken zowel informatie over systeemfuncties als stapsgewijze instructies en zelfstudiemateriaal.
Gebruikershandleiding Woordenlijst-6
Woordenlijst
DOS: Disk Operating System (schijfbesturingssysteem). Zie besturingssysteem.
E echo: techniek waarbij ontvangen gegevens worden teruggezonden naar het apparaat van oorsprong. U kunt de informatie op het scherm weergeven, naar de printer sturen of beide. Wanneer een computer gegevens terugontvangt die het naar een CRT (of een ander randapparaat) heeft verzonden, en de gegevens vervolgens opnieuw verzendt naar de printer, wordt de CRT door de printer “geëchood”.
ECP (Extended Capability Port): een industriestandaard die een gegevensbuffer, verwisselbare gegevensoverdrachtrichting en ondersteuning van RLE (Run Length Encoding) biedt.
EGA: Enhanced Graphics Adapter. Een beeldschermprotocol voor TTLschermen dat is gebaseerd op de Enhanced Graphics Adapter van
IBM en de bijbehorende schakelingen. Dit protocol ondersteunt monochrome afbeeldingen/afbeeldingen met 16 kleuren bij een resolutie van 640 × 350 en afbeeldingen met 16 kleuren bij resoluties van 640 × 200 en 320 × 200, en tekstmodi met 16 kleuren bij resoluties van 640 × 350 en 320 × 350.
escape: 1) een code (ASCII-code 27) die de computer meedeelt dat hetgeen volgt, opdrachten zijn; wordt gebruikt bij randapparaten zoals printers en modems.
2) Een manier om de actieve taak af te breken.
escapewachttijd: De tijd vóór en na verzending van een escape-code naar het modem; hierdoor worden de escapes die deel uitmaken van de verzonden gegevens, onderscheiden van de escapes die zijn bedoeld als opdrachten voor het modem.
F fast infrared: een industriestandaard voor gegevensoverdracht die voorziet in draadloze seriële infraroodtransmissie met een snelheid van maximaal 4 Mbps. firmware: een reeks instructies die in de hardware is ingebouwd en die de activiteiten van de microprocessors bestuurt.
floppy: zie diskette.
floppy-diskdrive (FDD): Zie diskettestation (FDD).
Fn-esse: een hulpprogramma van TOSHIBA waarmee u functies aan sneltoetsen kunt toewijzen.
formatteren: het proces waarmee een lege schijf wordt gereedgemaakt voor gegevensopslag. Bij het formatteren wordt de schijf voorzien van een structuur die het besturingssysteem nodig heeft om bestanden of programma’s naar de schijf te kunnen schrijven.
functietoetsen: de toetsen F1 t/m F12 waarnee u de computer opdracht geeft bepaalde functies uit te voeren.
Gebruikershandleiding Woordenlijst-7
Woordenlijst
G geïntegreerde numerieke toetsen: een functie waarmee u bepaalde toetsen op het toetsenbord kunt gebruiken voor invoer van numerieke gegevens of cursor- en paginabesturing.
gegevensbits: een parameter voor gegevenscommunicatie die het aantal bits bestuurt waaruit een byte bestaat. Als databits = 7, kan de computer 128 unieke tekens genereren. Als een databit 8 is, kan de computer 256 unieke tekens genereren.
gigabyte (GB): een eenheid van gegevensopslag die gelijk is aan 1024 megabytes. Zie ook byte en megabyte.
GND: Ground. Een RS-232C-signaal dat wordt gebruikt tijdens de uitwisseling van gegevens tussen een computer en een serieel apparaat.
H harddisk: zie vaste schijf.
hardware: de fysieke elektronische en mechanische onderdelen van een computersysteem: meestal de computer zelf, externe schijfstations etc.
Zie ook software en firmware.
hertz: een eenheid voor frequentie die overeenkomt met 1 cyclus per seconde.
hexadecimaal: talstelsel met grondtal 16 dat bestaat uit de cijfers 0 tot en met 9 en de letters A, B, C, D, E en F.
hoofdkaart: zie systeemkaart.
host: de computer die informatie bestuurt en naar apparaten of andere computers verzendt.
hot dock/undock: een apparaat aansluiten op een computer of de verbinding tussen een apparaat en de computer verbreken terwijl de computer is ingeschakeld.
HW Setup: een TOSHIBA-hulpprogramma waarmee u de parameters voor verschillende hardwareonderdelen kunt instellen.
I i.LINK (IEEE1394): deze poort ondersteunt snelle, rechtstreekse gegevensoverdracht vanaf externe apparaten zoals digitale videocamera’s.
I/O: Input/output. Heeft betrekking op gegevensoverdracht van en naar de computer.
I/O-apparaten: apparaten die worden gebruikt om met de computer te communiceren en om gegevens van en naar de computer over te dragen.
Gebruikershandleiding Woordenlijst-8
Woordenlijst infraroodpoort: een draadloze communicatiepoort die seriële gegevens verzendt via infraroodsignalen.
instructie: opdracht die aangeeft hoe een bepaalde taak moet worden uitgevoerd.
interface: 1) Hardware- en/of softwareonderdelen van een systeem die specifiek dienen voor het aansluiten van het ene op het andere systeem of apparaat.
2) Fysieke verbinding tussen het ene en het andere systeem of apparaat door middel waarvan gegevens worden uitgewisseld.
3) de elementen die de gebruiker in staat stellen te communiceren met de computer en het programma, bijvoorbeeld het toetsenbord of een menu.
interrupt request: een onderbrekingsaanvraag. Een signaal door middel waarvan een onderdeel toegang tot de processor probeert te krijgen.
invoer: de gegevens of instructies die de gebruiker via het toetsenbord of een intern/extern gegevensopslagapparaat doorgeeft aan een computer, een communicatieapparaat of een ander randapparaat.
De gegevens van de verzendende computer (ofwel de uitvoer) zijn de invoer van de ontvangende computer.
J jumper: een klein klemmetje of draadje waarmee twee punten van een circuit kunnen worden verbonden om hardwarekenmerken te wijzigen.
K k: afkorting van het Griekse woord kilo, dat 1000 betekent; vaak gebruikt als equivalent van 1024, ofwel 2 tot de tiende macht. Zie ook byte en kilobyte.
kaart: Een printplaat. Een interne kaart waarop elektronische componenten, chips genaamd, zijn aangebracht die een specifieke functie uitvoeren of de mogelijkheden van het systeem uitbreiden.
kaart: een printplaat. Zie board.
kB: zie kilobyte.
kilobyte (kB): een eenheid van gegevensopslag die gelijk is aan
1024 bytes.
Zie ook byte en megabit.
koude start: Het opstarten van de computer wanneer deze is uitgeschakeld (de stroomvoorziening inschakelen).
Gebruikershandleiding Woordenlijst-9
Woordenlijst
L
LCD: Liquid Crystal Display ofwel vloeibare-kristallenscherm.
Vloeibare kristallen tussen twee glasplaten die met doorzichtig, geleidend materiaal zijn bedekt. Op de zichtbare kant van het glas is een matrix van tekenvormende segmenten aangebracht. Wanneer tussen de glasplaten een spanning wordt toegepast, wordt het vloeibare kristal donkerder en biedt zo contrast met de verlichte delen van het beeldscherm.
LED: Light Emitting Diode ofwel lichtgevende diode.
Een half-geleiderapparaat dat licht uitstraalt als er stroom op wordt gezet.
Level 2-cache: zie cache.
LSI: Large Scale Integration.
1) Een technologie die het mogelijk maakt om maximaal 100.000 eenvoudige schakelingen op één chip aan te brengen.
2) Een geïntegreerde schakeling die LSI gebruikt.
M map: Een pictogram in Windows dat dient voor het opslaan van documenten of andere mappen.
MDA: Monochrome Display Adapter. Een beeldschermprotocol voor TTLschermen dat is gebaseerd op de Monochrome Display Adapter van
IBM en de bijbehorende schakelingen die een monochrome tekstmodus van 720 × 350 ondersteunt.
megabyte (MB): een eenheid van gegevensopslag die gelijk is aan 1024 kilobytes. Zie ook byte en kilobyte.
megahertz: een eenheid voor frequentie die overeenkomt met 1 miljoen cyclussen per seconde. Zie ook hertz.
menu: een software-interface die een lijst met opties op het scherm weergeeft. Ook wel scherm genoemd.
microprocessor: een geïntegreerd circuit dat instructies uitvoert; een van de belangrijkste hardwareonderdelen van de computer. Ook wel
CPU of centrale verwerkingseenheid genoemd.
MMX: Heeft betrekking op microprocessoren met extra instructies die de x86-standaard te boven gaan. De instructies zijn ontwikkeld op basis van multimediacodevereisten en verbeteren derhalve de prestaties van multimediatoepassingen.
modem: afgeleid van modulator/demodulator. Een apparaat dat digitale gegevens omzet (moduleert) voor transmissie via telefoonlijnen en de gemoduleerde gegevens bij aankomst weer omzet
(demoduleert) naar het digitale formaat.
modus: de gebruiksmodus van de computer, zoals de opstartmodus of de hervattingsmodus.
monitor: een apparaat dat rijen en kolommen pixels gebruikt om alfanumerieke tekens of grafische beelden weer te geven. Zie CRT.
Gebruikershandleiding Woordenlijst-10
Woordenlijst
MPEG: Moving Pictures Expert Group is een standaardarchitectuur voor compressie van videosignalen.
N niet-systeemdiskette: een geformatteerde diskette (floppy) waarop u programma’s en gegevens kunt opslaan maar waarmee u de computer niet kunt opstarten. Zie systeemschijf.
niet-vluchtig geheugen: geheugen, doorgaans ROM, waarin informatie permanent kan worden opgeslagen. De gegevens in het nietvluchtige geheugen blijven bewaard wanneer de computer wordt uitgeschakeld.
O
OCR: Optical Character Recognition ofwel optische tekenherkenning. Een techniek waarbij tekens door middel van lichtgevoelige apparatuur worden geïdentificeerd en in de computer worden ingevoerd.
OCR-handscanner: een apparaat dat met de hand geschreven of gedrukte symbolen met behulp van een optische lezer in een computer leest. Zie ook OCR.
on line stand: De stand waarin een randapparaat gereed is voor het ontvangen of verzenden van gegevens.
onderdelen: de componenten van een systeem waaruit het geheel is opgebouwd.
opdrachten : instructies die u via het toetsenbord invoert om de acties van de computer of de randapparatuur te besturen.
opnieuw opstarten: een computer opnieuw starten zonder de stroom uit te schakelen (ook wel 'warme start' of 'soft reset' genoemd). Om de computer opnieuw op te starten, drukt u op Ctrl + Alt + Del terwijl de computer is ingeschakeld. Zie ook opstartprogramma.
opstarten: ook bootstrap genoemd. Een programma dat de computer opstart of opnieuw opstart. Het programma leest instructies van een opslagapparaat in het computergeheugen.
P parallel: verwijst naar twee of meer processen of gebeurtenissen die gelijktijdig kunnen plaatsvinden zonder dat ze elkaar verstoren. Zie ook seriële interface.
parallelle interface: Heeft betrekking op een type gegevensuitwisseling waarbij informatie met één byte (8 bits) tegelijk wordt verzonden. Zie ook serieel.
Gebruikershandleiding Woordenlijst-11
Woordenlijst pariteit: 1) de symmetrische verhouding tussen twee parameterwaarden
(gehele getallen) die allebei hetzij aan of uit, hetzij even of oneven, hetzij 0 of 1 zijn.
2) in seriële communicatie: een foutdetectiebit dat aan een groep databits wordt toegevoegd om de som van de bits even of oneven te maken. De pariteit kan op Even, Odd (oneven) of None (geen) worden ingesteld.
PCB: Printed Circuit Board ofwel printplaat.
Een hardwareonderdeel van de processor waarop geïntegreerde circuits en andere onderdelen zijn bevestigd. De printplaat zelf is meestal plat en rechthoekig, en vervaardigd van glasvezel.
PCI: Peripheral Component Interconnect.
Een 32-bits bus conform de industriestandaard.
pel: het kleinste gebied van het beeldscherm dat door software kan worden aangestuurd. Even groot als een pixel of groep pixels. Zie pixel.
pictogram: Een klein grafisch figuurtje op het scherm of het lampjespaneel. In Windows is een pictogram een object waarmee de gebruiker kan werken.
pixel: een beeldelement. De kleinste punt die op een beeldscherm kan worden weergegeven of op een printer kan worden afgedrukt. Ook wel pel genoemd.
plug and play: Een capaciteit van Windows waarmee het systeem automatisch aansluitingen van externe apparaten kan herkennen en de nodige configuraties op de computer maakt.
poort: De elektrische verbinding door middel waarvan de computer gegevens van en naar apparaten of andere computers ontvangt en verzendt.
Port-replicator: een apparaat dat voorziet in een eenpuntsverbinding met een aantal randapparaten en dat extra poorten en sleuven biedt. programma: een reeks instructies die een computer kan uitvoeren om een bepaald resultaat te bewerkstelligen. Zie ook toepassing.
prompt: een schermbericht dat aangeeft dat de computer wacht op gegevensinvoer of een handeling van de kant van de gebruiker.
R
RAM (Random Access Memory: snel geheugen in de computercircuits waaruit kan worden gelezen en waarnaar kan worden geschreven.
randapparaat: Een I/O-apparaat dat niet in de centrale processor en/of het hoofdgeheugen is geïntegreerd, bijvoorbeeld een printer of muis.
RCA-bus: een eenpinsconnector die dient voor het overbrengen van composietvideosignalen met zowel contrast- als kleurinformatie. Zie ook S-video.
Gebruikershandleiding Woordenlijst-12
Woordenlijst
RFI-afscherming (Radio Frequency Interference): een metalen afscherming rond de printplaten van de printer of computer ter voorkoming van radio- en TV-storing. Alle computerapparatuur genereert hoogfrequente signalen. De FCC-voorschriften bepalen hoeveel signalen een computerapparaat buiten de afscherming mag doorlaten. Een apparaat van klasse A is geschikt voor kantoorgebruik. Apparaten van klasse B zijn aan strengere voorschriften onderworpen en zijn veilig voor gebruik in woongebieden. Draagbare TOSHIBA-computers voldoen aan de voorschriften voor klasse B.
RGB: rood, groen, blauw. Een RGB-apparaat gebruikt drie invoersignalen die elk een elektronenkanon voor een van deze drie primaire kleuren activeren. Een RGB-apparaat wordt aangesloten op een
RGB-poort. Zie ook CRT.
RJ11: een modulaire telefoonaansluiting.
ROM: Read Only Memory. Een niet-vluchtige geheugenchip die informatie bevat waarmee de basisfuncties van de computer worden bestuurd.
U kunt de informatie die in het ROM is opgeslagen, niet oproepen of wijzigen.
RS-232C: de EIA-interfacestandaard (Electronic Industries Association) die de 25-pins aansluitinterface en de besturings-, gegevens- en statussignalen beschrijft die asynchrone communicatie tussen computers, printers, communicatie-apparatuur en andere randapparaten mogelijk maken.
S schijfopslag: Het opslaan van gegevens op een magneetschijf. Gegevens worden in concentrische sporen vastgelegd, zoals op een grammofoonplaat.
schijfstation: een apparaat dat informatie van een schijf naar het computergeheugen kopieert en vice versa. Het apparaat schrijft ook gegevens uit het geheugen naar de schijf. Hiertoe draait het apparaat de schijf op hoge snelheid langs een lees-/schrijfkop.
schrijfbeveiliging: een methode om de gegevens op een diskette (floppy) te beschermen tegen abusievelijk wissen.
SCSI: Small Computer System Interface. Een industriestandaard voor de aansluiting van verscheidene randapparaten.
serieel: gegevensbits een voor een na elkaar verwerken.
seriële communicatie: een communicatietechniek waarbij slechts twee onderling verbonden draden worden gebruikt om bits een voor een te verzenden.
seriële interface: heeft betrekking op een type gegevensuitwisseling waarbij informatie met één bit tegelijk wordt verzonden. Vgl. parallelle interface.
seriële poort: een communicatiepoort waarop u apparaten kunt aansluiten, zoals een modem, muis of seriële printer.
Gebruikershandleiding Woordenlijst-13
Woordenlijst
SIO: Serial Input/Output (seriële ingang/uitgang). De elektronische methodologie die bij seriële gegevensoverdracht wordt gebruikt.
sneltoets: een toetscombinatie met de functietoets, Fn , die dient voor het instellen van systeemparameters, zoals het luidsprekervolume.
softkey: Toetscombinaties waarmee toetsen op het IBM-toetsenbord worden geëmuleerd, een aantal configuratieopties worden gewijzigd, programma's worden gestaakt en de geïntegreerde numerieke toetsen worden geactiveerd.
software: de reeks programma's, procedures en bijbehorende documentatie die bij het computersysteem hoort. Heeft vooral betrekking op de computerprogramma's die de activiteiten van het computersysteem regelen en besturen. Zie ook hardware.
standaardinstelling: de parameterwaarde die automatisch door het systeem wordt geselecteerd als de gebruiker of het programma geen instructies verschaffen. Ook wel een vooraf ingestelde waarde genoemd.
stopbit: een of meer bits van een byte die in asynchrone seriële communicatie het verzonden teken volgen of codes groeperen.
stuurprogramma: een softwareprogramma dat een specifiek apparaat bestuurt (vaak een randapparaat zoals een printer of muis) en dat meestal deel uitmaakt van het besturingssysteem.
Stuurprogramma's worden ook wel drivers genoemd.
subpixel: de drie elementen, rood, groen en blauw (RGB), waaruit een pixel op een kleuren-LCD bestaat. De computer stelt subpixels apart in; elk subpixel kan een andere helderheid hebben. Zie ook pixel.
S-video: deze verbinding biedt aparte lijnen voor contrast en kleur, waardoor een beter videobeeld ontstaat dan bij gebruik van een composietverbinding. Zie ook RCA-bus.
synchroon: met een constante tijdsinterval tussen opeenvolgende bits, tekens of gebeurtenissen.
systeemkaart: de belangrijkste printplaat in gegevensverwerkende apparatuur. De moederkaart bevat meestal geïntegreerde schakelingen die voorzien in de basisfuncties van de processor, en connectoren voor het toevoegen van andere kaarten die speciale functies verrichten. Ook wel moederbord genoemd.
systeemschijf: Een schijf die is geformatteerd met een besturingssysteem.
In het geval van MS-DOS bevindt het besturingssysteem zich in twee verborgen bestanden en het bestand COMMAND.COM. Met behulp van een systeemschijf kunt u een computer opstarten. Wordt ook wel besturingssysteemschijf genoemd.
T teken: elke letter en elk cijfer, leesteken of symbool waarvan de computer gebruikmaakt. Ook synoniem met byte.
terminal: een toetsenbord (zoals dat van een schrijfmachine) en een CRTbeeldscherm die op de computer zijn aangesloten en waarmee gegevens worden ingevoerd/weergegeven.
Gebruikershandleiding Woordenlijst-14
Woordenlijst
TFT: een technologie voor kleuren-LCD's die afzonderlijke transistors gebruikt voor elke pixel, wat zorgt voor een nauwkeurige aansturing van het beeldscherm weergave en een uitstekende leesbaarheid.
toepassing: een reeks programma's die gezamenlijk voor een specifieke taak worden gebruikt, zoals boekhouding, financiële planning, spreadsheets, tekstverwerking en spelletjes.
toetsenbord: een invoerapparaat met schakelaars die worden geactiveerd door het indrukken van toetsen met opschriften. Elke toetsaanslag activeert een schakelaar die een specifieke code naar de computer zendt. De code die via een toets wordt verzonden, vertegenwoordigt het (ASCII-)teken dat op deze toets is aangegeven.
toewijzen: Een ruimte of functie reserveren voor een bepaalde taak.
TTL: Transistor-Transistor Logic. Een logisch circuit dat transistors gebruikt voor gates en opslag.
U uitvoer: de resultaten van een computerbewerking. Deze term duidt meestal op gegevens die 1) op papier zijn afgedrukt, 2) op een beeldscherm worden weergegeven, 3) via de seriële poort of het interne modem worden verzonden of 4) op een magnetisch opslagmedium zijn vastgelegd.
uitvoeren: Een instructie interpreteren en ten uitvoer brengen.
USB: maakt het mogelijk een keten van meerdere USB-apparaten aan te sluiten op één poort van de computer. U zou bijvoorbeeld een USBhub op de computer kunnen aansluiten, waarna u een toetsenbord aansluit op de USB-hub en een muis op het toetsenbord.
V vaste schijf: een niet-verwisselbare schijf, die meestal met de letter C wordt aangeduid. Ook wel harde schijf of harddisk genoemd.
vasteschijfstation: een elektromechanisch apparaat dat gegevens van een vaste schijf leest en ernaar schrijft. Zie ook vaste schijf.
venster: een deel van het scherm waarin een toepassing of document wordt weergegeven. Vaak gebruikt als synoniem van Microsoft
Windows-venster.
verwijderen: het verwijderen van gegevens van een schijf of ander opslagmedium. Synoniem van wissen.
VGA: Video Graphics Array. Een industriestandaard voor grafische adapters die alle populaire software ondersteunen.
vluchtig geheugen: RAM waarin informatie bewaard blijft zolang de computer is aangesloten op een stroombron.
Gebruikershandleiding Woordenlijst-15
Woordenlijst
W wachtwoord: een unieke reeks tekens die ter identificatie van een specifieke gebruiker dient. De computer biedt verschillende niveaus van wachtwoordbeveiliging, zoals het gebruikers-, supervisor- en uitwerpwachtwoord.
Warm dock/undock: een apparaat aansluiten op de computer of de verbinding tussen het apparaat en de computer verbreken terwijl de computer in de slaapstand staat.
warme start: een computer opnieuw opstarten zonder deze uit te schakelen.
Wireless LAN: een radiotechnologie met een kort bereik die draadloze communicatie met andere LAN-systemen vereenvoudigt en is gebaseerd op de Direct Sequence Spread Spectrumradiotechnologie die voldoet aan de IEEE 802.11-standaard
(Revisie B).
wissen: zie verwijderen.
Gebruikershandleiding Woordenlijst-16
Index
A
Accu
Apparatuur opzetten
algemene omstandigheden, 3-2 plaatsing van apparatuur, 3-2
Automatisch inschakelen, Zie voeding
B
automatisch uitschakelen, 1-11
Beeldscherm uit-/inschakelen, Zie
Beveiliging van de vaste schijf, 1-13,
C
Cachegeheugen
COM-level, Zie Poorten, serieel
Controlelijst van apparatuur, 1-1
D
E
Ergonomie
Gebruikershandleiding Index-1
ergonomie
belichting, 3-4 werkgewoonten, 3-4
F
Fn-toets, 5-2 functietoetsen, 5-2
Functietoetsen F1 ... F12, 5-2
G
uitbreiding, 1-15, 8-7 installeren, 8-7
H
Gebruikershandleiding
Index
I
Infraroodpoort, Zie ook Poorten problemen, 9-12
L
LAN, Zie ook Draadloos LAN, 1-9
aansluiten, 4-25 gebruik, 4-25 kabeltypen, 4-25
Level 2-cache, Zie Cachegeheugen
M
Microfoon, Zie Geluidssysteem, microfoon
Index-2
Index
N
gelijkstroomingang (15 V), 2-5
O
P
Parallelle poort, Zie Poorten, parallel
Poorten
Printer
Probleem, 9-7, 9-8, 9-16, 9-17, 9-18,
Problemen
algemene controlepunten, 9-2 analyseren, 9-2
controle lijst voor hardware en systeem, 9-3
ondersteuning door Toshiba, 9-22
Gebruikershandleiding
opstartprocedure van systeem, 9-4
R
rechter Alt-toets, 5-3 rechter Ctrl-toets, 5-3
S
Seriële poort, Zie Poorten, serieel
Slot, beveiliging, Zie Beveiligingsslot
Stroomvoorziening
beeldscherm uit-/inschakelen, 1-12
T
Tijdelijk de geïntegreerde numerieke toetsen gebruiken (geïntegreerde numerieke toetsen uit), 5-8
Tijdelijk het gewone toetsenbord gebruiken (geïntegreerde numerieke toetsen aan), 5-8
Tijdelijk van modus wisselen, 5-9
Toetsenbord, 1-7, 5-1, 7-5, 9-7
Index-3
Index
Toshiba-diefstalregistratie, E-2
U
Hulpprogramma's
Uitschakelen
V
Vasteschijfstation
automatisch uitschakelen, 1-11
Voeding
Volumeregelaar, Zie Geluidssysteem
W
Gebruikershandleiding Index-4
advertisement
Related manuals
advertisement
Table of contents
- 18 Controlelijst van apparatuur
- 20 Voorzieningen
- 28 Speciale voorzieningen
- 30 Hulpprogramma's
- 32 Opties
- 33 Voorkant met gesloten beeldscherm
- 35 Linkerkant
- 36 Rechterkant
- 37 Achterkant
- 38 Onderkant
- 39 Voorkant met het beeldscherm geopend
- 41 Systeemlampjes
- 41 Toetsenbordlampjes
- 43 USB-diskettestation
- 43 Optisch station
- 46 Netadapter
- 49 Uw werkplek inrichten
- 49 Plaatsing van de computer
- 50 Stoel en werkhouding
- 51 Verlichting
- 51 Werkgewoonten
- 52 De netadapter aansluiten
- 53 Het beeldscherm openen
- 53 De stroom inschakelen
- 54 De computer voor het eerst opstarten
- 54 De computer uitschakelen
- 54 Slaapstand
- 58 De vooraf geïnstalleerde software herstellen
- 59 TOSHIBA Dubbel aanwijsapparaat
- 60 Het touchpad gebruiken
- 60 De AccuPoint gebruiken
- 60 Voorzorgsmaatregelen bij AccuPoint-gebruik
- 61 Het kapje vervangen
- 61 Het USB-diskettestation gebruiken
- 62 Optische stations gebruiken
- 66 CD's beschrijven met het CD-RW-/DVD-ROM-station
- 68 CD/DVD's beschrijven op een DVD Super Multi-station (+-R Double Layer)
- 72 RecordNow! Basic for TOSHIBA
- 74 Video
- 77 Behandeling van schijven/diskettes
- 78 De microfoon gebruiken
- 78 Modem
- 81 Draadloze communicatie
- 83 LAN
- 84 De computer reinigen
- 85 De computer verplaatsen
- 85 De beveiliging van de vaste schijf (HDD) gebruiken
- 89 Warmteverspreiding
- 90 Typemachinetoetsen
- 91 Functietoetsen F1 ... F12
- 91 Softkeys: Fn-toetscombinaties
- 96 Speciale Windows-toetsen
- 96 Geïntegreerde numerieke toetsen
- 98 ASCII-tekens genereren
- 99 Omstandigheden bij stroomvoorziening
- 100 Voedingslampjes
- 102 Accutypen
- 102 Optimaal
- 103 Accu:RTC-batterij
- 103 Onderhoud en gebruik van de accu-eenheid
- 108 Accucapaciteit controleren
- 110 De accu-eenheid vervangen
- 112 De computer opstarten met een wachtwoord
- 114 HW Setup
- 120 De Execute-Disable Bit Capability en TPM configureren
- 124 PC-kaarten
- 124 Een PC-kaart installeren
- 125 Express-kaart
- 127 Sleuf voor meerdere digitale mediakaarten
- 129 Geheugenuitbreiding
- 132 Extra accu-eenheid (6 cellen, 9 cellen en 12 cellen)
- 132 Extra netadapter
- 132 Accuoplader
- 132 USB FDD Kit
- 132 Advanced Port Replicator III Plus
- 134 Parallelle printer
- 135 Externe monitor
- 136 Televisie
- 136 i.LINK (IEEE1394)
- 138 Beveiligingsslot
- 139 Handelwijze bij probleemoplossing
- 141 Controlelijst voor hardware en systeem
- 148 DVD Super Multi-station (+-R Double Layer)
- 159 Bluetooth
- 160 TOSHIBA-ondersteuning
- 161 CPU
- 162 Afwijzing van aansprakelijkheid met betrekking tot het hoofdgeheugen
- 162 Levensduur accu
- 162 Capaciteit van vaste schijf
- 163 LCD
- 163 Graphics Processor Unit ("GPU")
- 163 Draadloos LAN/Intel
- 163 Niet-toepasselijke pictogrammen
- 163 Kopieerbeveiliging
- 164 Afbeeldingen
- 164 SRS
- 164 LCD-helderheid en vermoeidheid van de ogen
- 167 Beeldschermcontroller
- 168 Videomodi
- 169 Kaartspecificaties
- 170 Radio-eigenschappen
- 170 Ondersteunde frequenties sub-banden