advertisement
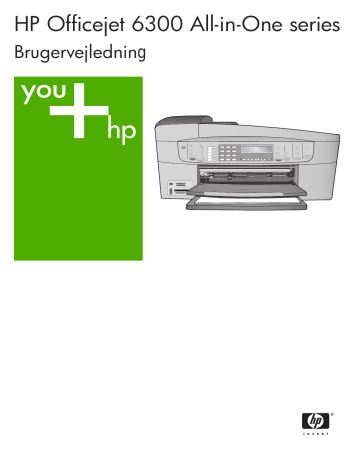
HP Officejet 6300 All-in-One series
Brugervejlednin
g
REPLACE ME
HP Officejet 6300 All-in-One series
Brugervejledning
© Copyright 2006 Hewlett-Packard
Development Company, L.P.
Oplysningerne i dette dokument kan
ændres uden varsel.
Reproduktion, tilpasning eller oversættelse er ikke tilladt uden forudgående skriftlig tilladelse, undtagen hvis det er tilladt ifølge loven om ophavsret.
Adobe- og Acrobat-logoerne er enten registrerede varemærker eller varemærker tilhørende Adobe
Systems Incorporated i USA og/eller andre lande.
Windows®, Windows NT®, Windows
ME®, Windows XP® og Windows
2000® er varemærker tilhørende
Microsoft Corporation og registreret i
USA.
Intel® og Pentium® er registrerede varemærker tilhørende Intel
Corporation.
Energy Star® og Energy Star-logoet® er mærker tilhørende United States
Environmental Protection Agency og registreret i USA.
Publikationsnummer: Q8061-90117
Februar 2006
Bemærkning
De eneste garantier for HP's produkter og tjenester gives i erklæringen om udtrykkelig garanti, der følger med de pågældende produkter og tjenester. Intet heri skal opfattes som udgørende en ekstra garanti. HP kan ikke holdes ansvarlig for tekniske eller redaktionelle fejl eller udeladelser heri.
Hewlett-Packard Company er ikke ansvarlig for indirekte eller afledt skade i forbindelse med eller som følge af udformningen, ydelsen eller anvendelsen af dette dokument og det programmateriale, som det beskriver.
Bemærk!
Lovgivningsmæssige oplysninger finder du i
Mange steder er det ikke lovligt at kopiere følgende enheder. I tilfælde af tvivl kontakt først en juridisk rådgiver.
●
●
●
●
●
●
Officielle papirer og dokumenter:
–
–
Pas
Immigrationsdokumenter
–
–
Udvalgte militærdokumenter
Id-badges, kort eller distinktioner
Statslige stempler:
–
–
Poststempler
Indkøbskuponer
Check eller bankanvisning fra statslige institutioner
Papirvaluta, rejsechecks eller pengeanvisninger
Indskudsbevis
Arbejde beskyttet af ophavsret
Sikkerhedsoplysninger
Advarsel!
Udsæt ikke produktet for regn eller andre former for fugt, da dette kan forårsage brand eller elektrisk stød.
Følg altid grundlæggende retningslinjer for sikkerhed ved brug af dette produkt for at mindske risikoen for skader som følge af brand eller elektrisk stød.
Advarsel!
Potentiel fare for elektrisk stød
1.
2.
6.
7.
3.
4.
5.
8.
Læs og forstå alle instruktioner i installationsvejledningen.
Brug kun en jordforbundet stikkontakt, når enheden forbindes til en strømkilde.
Spørg en kvalificeret elektriker, hvis du ikke ved, om stikkontakten er jordforbundet.
Læs alle advarsler og instruktioner på produktet.
Fjern dette produkt fra stikkontakten før rengøring.
Installer ikke eller brug ikke dette produkt i nærheden af vand, eller når du er våd.
Installer produktet på en fast, stabil overflade.
Installer produktet et beskyttet sted, hvor ingen kan træde på eller falde over netledningen, og hvor netledningen ikke beskadiges.
Se Fejlfinding Hjælp på skærmen, hvis produktet ikke fungerer normalt.
9.
Der er ingen dele inde i produktet, som du selv kan servicere. Serviceeftersyn skal foretages af fagligt kvalificeret personale.
10.
Brug produktet i et lokale med god udluftning.
11.
Brug kun den strømadapter, der er leveret af HP.
Advarsel!
Dette udstyr fungerer ikke ved strømsvigt.
Indhold
Annullering af faxafsendelse/faxmodtagelse........................................................66
Fremstilling af en kopi uden ramme af et foto i størrelsen 10 x 15 cm (4 x 6").....68
Brugervejledning 1
2
Sådan får du support og andre oplysninger fra internettet..................................127
Opkald i Nordamerika under garantiperioden.....................................................128
Miljømæssigt produktovervågningsprogram.......................................................137
Declaration of conformity (European Economic Area)........................................142
HP Officejet 6300 All-in-One series declaration of conformity............................142
HP Officejet 6300 All-in-One series
1
Oversigt over HP All-in-One
Mange HP All-in-One-funktioner har du direkte adgang til, uden at du behøver tænde computeren. Du kan nemt og hurtigt udføre opgaver, f.eks. tage en kopi eller sende en fax fra HP All-in-One.
I dette afsnit beskrives hardwarefunktionerne og kontrolpanelfunktionerne på HP All-in-
One.
●
Et hurtigt overblik over HP All-in-One
●
●
●
●
Et hurtigt overblik over HP All-in-One
5
6
7
Etiket
1
2
3
4
Beskrivelse
Automatisk dokumentføder
Kontrolpanel
Kontrolpaneldisplay (også kaldet displayet)
Front USB-port til kamera eller anden lagerenhed
Porte til hukommelseskort
Udskriftsbakkeforlænger (også kaldet bakkeforlænger)
Inputbakke
Brugervejledning 3
Kapitel 1
13
14
15
(fortsat)
Etiket
8
9
10
11
12
Beskrivelse
Udskriftsbakke
Glasplade
Lågets underside
Bagdæksel
Bageste USB-port
Ethernet-port
Nettilslutning
1-LINE (fax) og 2-EXT (telefon) porte
Kontrolpanelets funktioner
Følgende diagram og tilhørende tabel giver et hurtigt overblik over kontrolpanelets funktioner på HP All-in-One.
4
4
5
6
2
3
Etiket
1
Navn og beskrivelse
Til : Tænder eller slukker HP All-in-One. Knappen Til lyser, når HP All-in-One er tændt. Lampen blinker under udførelse af et job.
Når HP All-in-One er slukket, bruger den stadig en smule strøm. Sluk enheden, og tag stikket ud for at afbryde strømforsyningen til HP All-in-One helt.
Menu i området Fax: Viser menuen Fax, hvor du kan vælge indstillinger.
Ring igen/Pause : Ringer op til det sidst kaldte nummer eller indsætter en 3sekunders pause i et faxnummer.
Kortnummer : Vælger et kortnummer.
Start fax, Sort : Starter en sort/hvid fax.
Start fax, Farve : Starter en farvefax.
HP Officejet 6300 All-in-One series
23
24
25
20
21
22
18
19
11
12
13
14
15
16
17
(fortsat)
Etiket
7
8
9
10
Navn og beskrivelse
Hurtigopkaldsknapper: Giver adgang til de første fem kortnumre.
Tastatur: Bruges til at indtaste faxnumre, værdier eller tekst.
Advarselslampe: Når advarselslampen blinker, angiver den, at der er opstået en fejl, som kræver indgreb fra brugeren.
Opsætning/?
: Viser eller skjuler menuen Opsætning til oprettelse af rapporter,
ændring af fax- og andre vedligeholdelsesindstillinger og adgang til menuen
Hjælp . Det emne, du vælger i menuen Hjælp , åbnes i et vindue på computerskærmen.
Venstre pil: Mindsker værdier på displayet.
OK : Vælger en menu eller indstilling på displayet.
Højre pil: Øger værdier på displayet.
Annuller : Stopper et job, afslutter en menu eller afslutter indstillinger.
Start kopi, Sort : Starter en sort/hvid kopiering.
Start kopi, Farve : Starter et kopieringsjob i farver.
Udskriv fotos : Vælger fotofunktionen. Brug denne knap, hvis du vil udskrive fotos fra et hukommelseskort eller en lagerenhed eller gemme fotos på computeren.
Start scanning : Starter en scanning og sender jobbet til den destination, der er angivet ved hjælp af knappen Scan til .
Fotoindeks : Udskriver et fotoindeks, når der er sat et hukommelseskort i holderen. Et fotoindeks viser miniaturefotos af alle billederne på hukommelseskortet. Du kan vælge fotos på fotoindekset og udskrive disse ved at scanne det.
Scan til : Viser menuen Scan til , hvor du kan vælge en scanningsdestination.
Menu i området Foto: Viser Fotomenu , hvor du kan vælge indstillinger.
Kvalitet : Bruges til at vælge kvaliteten Bedst , Normal eller Hurtig i forbindelse med kopiering.
Formindsk/Forstør : Bruges til at ændre størrelsen på en kopi til udskrivning.
Menu i området Kopier: Viser Menuen Kopier , hvor du kan vælge indstillinger.
Display: Viser menuer og meddelelser.
Brugervejledning 5
6
Kapitel 1
(fortsat)
Etiket
26
27
Navn og beskrivelse
Denne knaps funktion afhænger af, i hvilket land/område HP All-in-One er solgt.
Knappen hedder et af følgende:
Faxopløsning : Justerer opløsningen for den fax, du sender.
Blokering af reklamefax : Viser menuen Opsætning af blokering af reklamefax , hvor du kan håndtere uønskede faxopkald. Du skal abonnere på en opkalds-idtjeneste for at bruge denne funktion.
Autosvar : Når knappen er tændt, besvarer HP All-in-One automatisk indkommende telefonopkald. Når den er slukket, besvarer HP All-in-One ikke indkommende faxopkald.
Menuoversigt
Følgende emner giver et hurtigt overblik over de øverste menuer, der vises på displayet på HP All-in-One.
●
●
●
●
●
●
●
Menuen Opsætning
Du får følgende muligheder, når du trykker på knappen Opsætning på kontrolpanelet.
1. Hjælp
2. Udskriv rapport
3. Opsætning af kortnummer
4. Basisfaxopsætning
5. Avanceret faxopsætning
6. Værktøjer
7. Foretrukne
8. Netværksindstilling
9. Bluetooth
Bemærk!
Bluetooth optræder kun som menupunkt, når HP bt450, printer og pc-adapter med trådløs Bluetooth ® -teknologi er tilsluttet.
HP Officejet 6300 All-in-One series
Menuen Hjælp
Menuen Hjælp giver hurtig adgang til hjælp-emner. Du får adgang til denne menu via menuen Opsætning, når du trykker på knappen Opsætning . Der findes følgende indstillinger. Når du har valgt et emne, vises det på computerskærmen.
1. Hvordan gør jeg
2. Fejlmeddelelser
3. Blækpatroner
4. Ilægning af originaler og papir
5. Generel fejlfinding
6. Netværksfejlfinding
7. Brug af faxfunktioner
8. Brug af scanningsfunktioner
9. Få support
0. Produktoversigt
Menuen Fax
Du får følgende muligheder, når du trykker på knappen Menu på kontrolpanelet.
Indtast nummer
Opløsning
Lysere/Mørkere
Sådan faxer du
Angiv nye indst.
Menuen Kopier
Du får følgende muligheder, når du trykker på knappen Menu i området Kopier på kontrolpanelet.
Antal kopier
Kopipapirstørrelse
Papirtype
Lysere/Mørkere
Forbedringer
Angiv nye indst.
Brugervejledning 7
Kapitel 1
Menuen Scan til
Når du trykker på knappen Scan til , vises en liste over de programmer, der er installeret på computeren, i menuen. Vælg det program, du vil bruge til at åbne og redigere det scannede billede. Mulighederne afhænger af, hvilke programmer der er installeret på computeren. Det kan f.eks. være et eller flere af følgende.
Hukommelsesenhed vises kun, hvis der er sat et hukommelseskort i en af holderne, eller der er sluttet en lagerenhed til USB-porten foran. Du kan så scanne en digital kopi til hukommelseskortet eller lagerenheden.
HP Photosmart
Microsoft PowerPoint
Adobe Photoshop
HP Photosmart Deling
Hukommelsesenhed
Menuen Foto
Du får følgende muligheder, når du trykker på knappen Menu i området Foto på kontrolpanelet.
*
Fotooverførsel
Markér fotos
Antal kopier
Layout
Papirstørrelse
Papirtype
Smart Focus
Digital Flash
Datostempel
Angiv nye indst.
Menuen Fotooverførsel vises kun, hvis enheden er tilsluttet et netværk.
Menuen Indeksprint
Du får følgende muligheder, når du trykker på knappen Fotoindeks i området Foto på kontrolpanelet.
Udskriv Indeksprint
Scan Indeksprint
Brug indeksprintet til følgende:
● Få vist dine fotos på et hukommelseskort eller en lagerenhed i indeksformat.
● Udskriv markerede fotos fra et hukommelseskort eller en lagerenhed.
8 HP Officejet 6300 All-in-One series
Tekst og symboler
Du kan bruge kontolpanelets tastatur til at indtaste tekst og symboler, når du opretter kortnumre og definerer brevhoved til faxer.
Du kan også indtaste symboler med tastaturet, når du ringer op til et fax- eller telefonnummer. Når HP All-in-One ringer op til nummeret, fortolker den symbolet og reagerer i henhold hertil. Hvis du f.eks. indtaster en bindestreg i faxnummeret, laver
HP All-in-One en pause, før der ringes til resten af nummeret. En pause er nyttig, hvis du skal have en ekstern linje, før du kan ringe op til faxnummeret.
●
Indtastning af tekst ved hjælp af tastaturet på kontrolpanelet
●
Tilgængelige symboler til faxnumre
Indtastning af tekst ved hjælp af tastaturet på kontrolpanelet
Du kan indtaste tekst eller symboler ved hjælp af tastaturet på kontrolpanelet.
Sådan indtastes tekst
1.
Tryk på de numre på tastaturet, der svarer til bogstaverne i et navn. Bogstaverne a, b og c svarer f.eks. til tallet 2, som vist på knappen nedenfor.
Tip!
Tryk på en knap flere gange for at se de tilgængelige tegn.
Afhængigt af indstillingen for sprog og land/område er der muligvis flere tilgængelige tegn udover tegnene på tastaturet.
2.
Vent på, at markøren automatisk flytter til højre, når det korrekte bogstav vises, eller tryk på . Tryk på det nummer, der svarer til det næste bogstav i navnet.
Tryk på knappen flere gange, indtil det korrekte bogstav vises. Det første bogstav i et ord skrives automatisk med stort.
Sådan indtastes et mellemrum, en pause eller et symbol
➔ Tryk på Mellemrum for at indsætte et mellemrum.
Tryk på Ring igen/Pause for at indsætte en pause. Der vises en bindestreg i talrækken.
Hvis du vil indsætte et symbol, f.eks. @ , skal du trykke på knappen Symboler gentagne gange for at rulle gennem listen over Tilgængelige symboler: stjerne
( * ), bindestreg ( ), og-tegn ( & ), punktum ( .
), skråstreg ( / ), parentes ( ) , apostrof ( ' ), lighedstegn ( = ), nummertegn ( # ), snabel-a ( @ , understregning ( _ ), plus ( + ), udråbstegn ( !
), semikolon ( ; ), spørgsmålstegn ( ?
), komma ( , ), kolon ( : ), procent
( % ) og tilnærmelse ( ~ ).
Sådan slettes et bogstav, tal eller symbol
➔ Tryk på , hvis du laver en fejl, og foretag derefter den korrekte indtastning.
Tryk på OK for at gemme det indtastede, når du er færdig med at indtaste tekst.
Brugervejledning 9
Kapitel 1
Tilgængelige symboler til faxnumre
Hvis du vil indtaste et symbol, f.eks. *, skal du trykke på Symboler flere gange for at rulle gennem listen med symboler. I følgende tabel findes symboler, som du kan bruge i et fax- eller telefonnummer, oplysningerne i faxtitlen og kortnumre.
-
Tilgængelige symboler
*
Beskrivelse
( )
W
R
+
Tilgængeligt ved indtastning af
Viser en stjerne, når en sådan skal bruges ved indtastning af nummer.
Ved automatisk opkald indsætter
HP All-in-One en pause i talrækken.
Faxtitel, kortnummernavne, kortnumre, fax- eller telefonnumre og overvåget opkald
Faxtitel, faxtitelnummer, kortnummernavne, kortnumre og fax- eller telefonnumre
Faxtitel, faxtitelnummer, kortnummernavne, kortnumre og fax- eller telefonnumre
Viser en venstre- eller højreparentes for at adskille numre, f.eks. områdenummer, hvilket gør det lettere at læse nummeret. Disse symboler påvirker ikke opkaldet.
Ved automatisk opkald får W HP Allin-One til at vente på en opkaldstone, før opkaldet fortsættes.
Under automatisk opkald fungerer
R på samme måde som knappen
Flash på telefonen.
Viser et plustegn. Dette tegn påvirker ikke opringningen.
Kortnumre og fax- eller telefonnumre
Kortnumre og fax- eller telefonnumre
Faxtitel, faxtitelnummer, kortnummernavne, kortnumre og fax- eller telefonnumre
Brug af programmet
Du kan bruge programmet HP Photosmart (Windows) eller HP Photosmart Mac (Mac) til at få adgang til mange af de funktioner, der ikke er tilgængelige fra kontrolpanelet.
Programmet installeres på computeren, når du konfigurerer HP All-in-One. Se installationsvejledningen, der fulgte med enheden, for at få yderligere oplysninger.
Bemærk!
Windows-brugere: Hvis du har valgt minimuminstallationen af programmet HP Photosmart, installeres programmet HP Photosmart Essential i stedet for hele programmet, HP Photosmart Premier. HP Photosmart
Essential anbefales til computere med begrænsede hukommelsesressourcer.
HP Photosmart Essential omfatter et grundlæggende sæt fotoredigeringsfunktioner i stedet for det standardsæt, der findes i den fulde installation af HP Photosmart Premier.
10 HP Officejet 6300 All-in-One series
Enhver henvisning til programmet i denne vejledning og i online Hjælp henviser til begge versioner af HP Photosmart, medmindre andet er angivet.
Adgangen til programmet afhænger af operativsystemet (OS). Hvis du f.eks. har en
Windows-computer, er indgangspunktet for programmet HP Photosmart HP Solution
Center . Hvis du har en Mac, er vinduet HP Photosmart Mac indgangspunkt for programmet HP Photosmart Studio. Med startpunktet startes software og tjenester.
Sådan åbnes programmet HP Photosmart på en Windows-pc
1.
Gør ét af følgende:
– Dobbeltklik på ikonet HP Solution Center på skrivebordet i Windows.
– Klik på ikonet HP Digital Imaging Monitor i systembakken yderst til højre på proceslinjen i Windows.
– Klik på Start på proceslinjen, peg på Programmer eller Alle programmer , vælg HP , og klik derefter på HP Solution Center .
2.
Vælg fanen HP All-in-One, hvis der er installeret mere end én HP-enhed.
Bemærk!
På en Windows-pc varierer de tilgængelige funktioner i HP
Solution Center , afhængigt af den installerede enhed. HP Solution Center er indstillet til at vise de ikoner, der er knyttet til den valgte enhed. Hvis den valgte enhed ikke har en bestemt funktion, vises ikonet for den pågældende funktion ikke i HP Solution Center .
Tip!
Hvis HP Solution Center på din computer ikke indeholder nogen ikoner, kan der være sket en fejl under installationen af softwaren. Du kan afhjælpe dette ved at fjerne programmet HP Photosmart i Kontrolpanel i Windows og derefter installere det igen. Der er flere oplysninger i den online Hjælp, der fulgte med HP All-in-One.
Sådan får du adgang til HP Photosmart Mac på en Mac
1.
Klik på ikonet HP Photosmart Studio i Dock'en.
Vinduet HP Photosmart Studio, hvor du kan administrere, redigere og dele fotos,
åbnes.
Bemærk!
På en Mac varierer de tilgængelige funktioner i programmet
HP Photosmart Mac afhængigt af den valgte enhed.
2.
Klik på Devices (Enheder) på HP Photosmart Studio proceslinjen.
Vinduet HP Device Manager åbnes.
3.
Klik på ikonet for HP All-in-One i området Select Device (Vælg enhed).
Her kan du scanne, fotokopiere og foretage vedligeholdelsesopgaver, f.eks.
kontrollere blækniveauet i blækpatronerne.
Brugervejledning 11
Kapitel 1
12 HP Officejet 6300 All-in-One series
2
Her finder du yderligere oplysninger
Du kan få adgang til forskellige ressourcer (både trykt og online) med oplysninger om opsætning og brug af HP All-in-One.
Kilder med oplysninger
HP Photosmart
2600 series printer
User Guide
Installationsvejledning
Installationsvejledningen indeholder oplysninger om installation af
HP All-in-One og softwaren. Følg procedurerne i installationsvejledningen i rækkefølge.
Bemærk!
Du skal muligvis foretage yderligere installation eller vælge andre indstillinger, som beskrives i brugervejledningen, for at udnytte alle funktionerne på HP All-in-One. Der er flere oplysninger under
Afslutning af installationen af HP All-in-One .
Se Fejlfinding i sidste afsnit af installationsvejledningen eller
Oplysninger om fejlfinding i denne brugervejledning, hvis du får
problemer under installationen.
Brugervejledning
Denne brugervejledning indeholder oplysninger om at bruge HP Allin-One, herunder tip til fejlfinding og trinvise vejledninger. Den indeholder yderligere opsætningsvejledninger som et supplement til vejledningen i installationsvejledningen.
HP Photosmart-præsentation (Windows)
Med HP Photosmart-præsentationen kan du på en sjov og interaktiv måde få et hurtigt overblik over den software, der følger med HP Allin-One. Den indeholder oplysninger om, hvordan du bruger det program, du installerede sammen med HP All-in-One, til at redigere, arrangere og udskrive dine fotos.
Hjælp på skærmen
Online Hjælpen indeholder detaljerede oplysninger om de funktioner på HP All-in-One, der ikke er beskrevet i denne brugervejledning, herunder funktioner, der kun er tilgængelige via det program, du installerede sammen med HP All-in-One.
Hjælp til HP Photosmart-software (Windows)
● Emnet Få mest muligt af hjælpen indeholder oplysninger om brug af online Hjælpen i forbindelse med brug af programmet
HP Photosmart eller HP All-in-One. Emnet indeholder
13 Brugervejledning
Kapitel 2
(fortsat) www.hp.com/support endvidere oplysninger om, hvordan du kan få vist animerede videoer for de mest almindelige opgaver, der kan udføres via programmet og enheden.
● I emnet Få trinvise instruktioner får du oplysninger om brugen af HP Photosmart sammen med HP All-in-One.
● I emnet Find ud af, hvad du kan gøre får du yderligere oplysninger om de praktiske og kreative ting, du kan gøre med
HP Photosmart og HP All-in-One.
● Se emnet Fejlfinding og support , hvis du har brug for yderligere assistance eller vil se, om der er kommet opdateringer til HP-softwaren.
HP Photosmart Mac Hjælp (Mac)
● Emnet Hvordan gør jeg?
giver adgang til animerede videoer, der viser, hvordan du udfører de mest almindelige opgaver.
● Emnet Kom godt i gang indeholder oplysninger om at importere, ændre og dele billeder.
● Emnet Brug af Hjælp indeholder oplysninger om at finde oplysninger via online Hjælp.
Der er flere oplysninger under
Hjælp på skærmen via enheden
På enheden kan du få vist Hjælp på skærmen med yderligere oplysninger om visse emner.
Sådan får du adgang til Hjælp på skærmen via kontrolpanelet
1.
Tryk på knappen Opsætning .
2.
Tryk på , indtil det ønskede emne i Hjælp vises, og tryk derefter på OK . Emnet i Hjælp vises på computerens skærm.
Vigtigt
Filen Vigtigt indeholder de seneste oplysninger, som muligvis ikke findes i andre publikationer.
Installer softwaren for at få adgang til filen Vigtigt.
Hvis du har adgang til internettet, kan du få hjælp og support fra
HP's websted. Dette websted tilbyder teknisk support, drivere, forbrugsvarer og oplysninger om bestilling.
Brug af hjælpeskærmbilleder
Denne brugervejledning indeholder kun eksempler på de funktioner, du har til rådighed, så du kan komme i gang med HP All-in-One. Gennemgå den online Hjælp, der fulgte med enheden, for at få oplysninger om alle de funktioner, HP All-in-One understøtter.
14 HP Officejet 6300 All-in-One series
Bemærk!
Online Hjælp indeholder også emner til fejlfinding, som kan hjælpe dig med at løse de problemer, der kan opstå i forbindelse med HP All-in-One.
Måden, du får adgang til hjælpeskærmbillederne på, varierer en smule, afhængigt af, om du får vist Hjælp på en Windows-pc eller en Mac. Vejledning i at bruge de to typer
Hjælp findes i de følgende afsnit.
Brug af Hjælp på en Windows-pc
I dette afsnit beskrives, hvordan du får adgang til hjælpeskærmbillederne på en
Windows-pc. Du får oplysninger om, hvordan du navigerer, søger og indekserer funktionerne i Hjælp, så du kan finde de ønskede oplysninger.
Sådan får du adgang til Hjælp til HP Photosmart-software på en Windows-pc
1.
Klik på fanen for HP All-in-One i HP Solution Center .
2.
Klik på Onlinevejledning eller Fejlfinding i området Support af enheden .
– Der vises en pop-up-menu, hvis du klikker på Onscreen Guide . Du kan vælge at åbne velkomstsiden for hele Hjælp-systemet eller gå direkte til
Hjælp til HP All-in-One.
– Hvis du klikker på Fejlfinding , åbnes siden Fejlfinding og support .
I diagrammet nedenfor vises, hvordan du finder rundt i Hjælp.
1 Fanerne Indhold, Indeks og Søg
2 Visningsområde
3 Værktøjslinjen Hjælp
Fanerne Indhold, Indeks og Søg
Du kan finde alle emnerne i Hjælp til HP Photosmart-software under fanerne
Indhold , Indeks og Søg .
● Indhold
Brugervejledning 15
Kapitel 2
Fanen Indhold indeholder en liste med emnerne i Hjælp, som svarer til indholdsfortegnelsen i en bog. Her kan du finde alle de oplysninger, der findes om en funktion, f.eks. udskrivning af fotos.
– Oplysninger om opgaver og funktioner, der er tilgængelige via kontrolpanelet på HP All-in-One, finder du ved at åbne bogen 6300 series Hjælp i bunden af listen.
– Fejlfindingsoplysningerne til HP All-in-One finder du ved at åbne bogen
Fejlfinding og support og derefter åbne bogen Fejlfinding til 6300 series .
– De andre bøger, der er angivet under fanen Indhold , indeholder oplysninger om brug af programmet HP Photosmart til udførelse af opgaver på HP All-in-
One.
Afsnit, der indeholder underemner, er markeret med et bogikon på listen. Klik på symbolet + ved siden af bogikonet for at få vist en oversigt over underemnerne i en bog. (Symbolet + skifter til et
, når afsnittet er åbent). Klik på navnet på bogen eller emnet under fanen Indhold for at få vist oplysninger om et emne. Det valgte emne vises i visningsområdet i højre side.
● Indeks
Fanen Indeks indeholder en alfabetisk oversigt over poster i indekset, der er relevante for emnerne i Hjælp til HP Photosmart-software .
Du kan bruge rullepanelet i højre side af listen til at rulle igennem emnerne, eller du kan begynde at skrive nøgleord i tekstboksen over listen.
Mens du skriver, flyttes der automatisk til de poster i indekset, der begynder med de bogstaver, du skriver.
Når der vises en indekspost i forbindelse med de oplysninger, du søger, kan du dobbeltklikke på den.
– Hvis der kun er tilknyttet ét emne i Hjælp til den pågældende indekspost, vises dette emne i visningsområdet til højre.
– Dialogboksen Fundne emner vises, hvis der findes mange emner.
Dobbeltklik på et emne i dialogboksen for at få det vist i visningsområdet.
● Søg
Med fanen Søg kan du søge efter bestemte ord, f.eks. "udskrive uden ramme" i hele Hjælp.
Tip!
Hvis nogle af de ord, du skriver, er almindelige, f.eks. "udskrive" i eksemplet "udskrive uden ramme", kan du sætte anførselstegn omkring den ordkombination, du søger efter. Derved begrænser du søgningen, så resultaterne bliver mere relevante for de ønskede oplysninger. I stedet for at vise alle emner, der indeholder ordene "uden", "ramme" eller "udskrive", vises kun emner, der indeholder sætningen "udskrive uden ramme".
16 HP Officejet 6300 All-in-One series
Klik på listen med emner for at få vist alle emner i Hjælp, der indeholder de ord eller sætninger, du indtastede. Resultaterne vises i en tabel med tre kolonner. Hver række indeholder emnets titel , den placering i Hjælp, hvor emnet findes, samt den rang , emnet har fået tildelt på basis af dets relevans i forhold til søgekriteriet.
Som standard sorteres resultaterne efter rang , så emner, hvor søgekriteriet forekommer hyppigst, placeres øverst på listen. Du kan også sortere resultaterne efter emnets titel eller placering ved at klikke på tabeloverskriften for den pågældende kolonne. Dobbeltklik på den ønskede række i resultattabellen for at få vist indholdet af det pågældende emne. Det valgte emne vises i visningsområdet i højre side.
Visningsområde
I visningsområdet i højre side af vinduet Hjælp vises de emner i Hjælp, du kan vælge med en af fanerne til venstre. Emnerne i Hjælp indeholder beskrivende tekst, trinvise vejledninger og eventuelt illustrationer.
● Emnerne indeholder ofte hyperlinks til andre emner i Hjælp, hvor du finder yderligere oplysninger. Nogle gange åbner et hyperlink automatisk det nye emne i visningsområdet. Andre gange er der mere end ét relevant emne. I det tilfælde vises dialogboksen Fundne emner . Dobbeltklik på et emne i dialogboksen for at få det vist i visningsområdet.
● Visse emner indeholder detaljerede vejledninger eller yderligere oplysninger, som ikke vises umiddelbart på siden. Kig efter ordene Vis alle eller Skjul alle øverst til højre på siden. Hvis de vises, betyder det, at der er yderligere oplysninger skjult på siden. De skjulte oplysninger er angivet med mørkeblå tekst med en pil. Du kan få de skjulte oplysninger vist ved at klikke på den mørkeblå tekst.
● Visse emner indeholder animerede videoer, der viser, hvordan en bestemt funktion kan bruges. Disse animationer vises med videokameraikonet, efterfulgt af ordene "Vis hvordan". Animationen vises i et nyt vindue, når du klikker på linkteksten "Vis hvordan".
Værktøjslinjen Hjælp
Værktøjslinjen Hjælp, som vises nedenfor, indeholder knapper, som du kan bruge til at flytte rundt i emnerne i Hjælp. Du kan gå tilbage og frem i de emner, du allerede har fået vist, eller du kan klikke på knappen Hjem for at komme tilbage til hovedsiden i
Hjælp til HP Photosmart-software .
Brugervejledning 17
Kapitel 2
1 Vis/Skjul
2 Tilbage
3 Frem
4 Hjem
5 Udskriv
6 Indstillinger
Værktøjslinjen Hjælp indeholder også knapper til at ændre den måde, hjælpeskærmbilleder vises på computerens skærm. Hvis du f.eks. har brug for mere plads til at få vist emnerne i Hjælp i visningsområdet til højre, kan du skjule fanerne
Indhold , Indeks og Søg ved at klikke på knappen Skjul .
Endelig kan du bruge knappen Udskriv til at udskrive den side, der aktuelt vises på computerens skærm. Hvis fanen Indhold vises i venstre side, når du klikker på
Udskriv , vises dialogboksen Udskriv emner . Du kan vælge kun at udskrive det emne, der aktuelt vises i visningsområdet, eller du kan udskrive det aktuelle emne samt de underemner, der er knyttet til det. Denne funktion er ikke tilgængelig, hvis fanen Indeks eller Søg vises i højre side af vinduet Hjælp.
Brug af Hjælp på en Mac
I dette afsnit forklares det, hvordan du får adgang til hjælpeskærmbilleder på en Mac.
Du får at vide, hvordan du navigerer og søger i systemet med Hjælp, så du finder de
ønskede oplysninger.
Sådan får du adgang til HP Photosmart Mac Hjælp
➔ Vælg HP Photosmart Mac Hjælp i menuen Help (Hjælp) i HP Photosmart Studio.
HP Photosmart Mac Hjælp vises. I diagrammet nedenfor kan du se, hvordan du finder rundt i hjælpen.
18 HP Officejet 6300 All-in-One series
1 Fanen Indhold
2 Visningsområde
3 Værktøjslinjen Hjælp
Fanen Indhold
HP Photosmart Mac Hjælp åbner Hjælp. Den er opdelt i to ruder. Første gang du
åbner Hjælp, indeholder venstre rude en liste over de afsnit i Hjælp, som vedrører
HP All-in-One og det tilhørende program.
● Dobbeltklik på afsnittet 6300 series Hjælp for at få oplysninger om opgaver og funktioner, der er tilgængelige fra kontrolpanelet på HP All-in-One.
● Dobbeltklik på afsnittet Fejlfinding til 6300 series for at få oplysninger om fejlfinding af HP All-in-One.
● De andre afsnit, der er angivet under fanen Indhold , indeholder oplysninger om brug af programmet HP Photosmart Mac.
Når du har valgt et afsnit i Hjælp, viser fanen Indhold en oversigt over emnerne i det pågældende afsnit, svarende til en indholdsfortegnelse i en bog. Med den kan du finde alle de oplysninger, der findes om en funktion, f.eks. udskrivning af fotos.
Visningsområde
Visningsområdet i højre rude viser det emne i Hjælp, du vælger under ruden Indhold .
Emnerne i Hjælp indeholder beskrivende tekst, trinvise vejledninger og eventuelt illustrationer.
● Mange emner i HP Photosmart Mac Hjælp indeholder oplysninger om, hvordan en funktion anvendes fra kontrolpanelet på HP All-in-One og fra programmet
HP Photosmart Mac. Brug rullepanelerne i højre side af visningsområdet til at få vist alt indhold i et bestemt emne. Hvis du ikke gør det, kan du gå glip af vigtige oplysninger.
● Emnerne indeholder ofte hyperlinks eller henvisninger til andre emner i Hjælp, hvor du finder yderligere oplysninger.
– Hvis det relaterede emne vises i samme afsnit i Hjælp, åbnes det automatisk i visningsområdet.
– Hvis det relaterede emne vises i et andet afsnit i Hjælp, indeholder det aktuelle emne en henvisning, der fortæller, hvilket afsnit du skal åbne. Klik
Brugervejledning 19
Kapitel 2 på Hovedmenu i ruden Indhold til venstre, og klik derefter på det relevante afsnit for at få vist andre afsnit i Hjælp. Du kan finde det relaterede emne vha. emnelisten, der vises i ruden Indhold , eller du kan søge efter emnet som beskrevet i næste afsnit.
● Visse emner indeholder animerede videoer, der viser, hvordan en bestemt funktion kan bruges. Disse animationer vises med videokameraikonet, efterfulgt af ordene "Vis hvordan". Animationen vises i et nyt vindue, når du klikker på videokameraikonet.
Værktøjslinjen Hjælp
Værktøjslinjen Hjælp, som vises nedenfor, indeholder knapper, som du kan bruge til at flytte rundt i emnerne i Hjælp. Du kan gå tilbage og frem i de emner, du allerede har fået vist, eller du kan klikke på knappen Hjem for at komme tilbage til andre afsnit af
HP Photosmart Mac Hjælp .
1 Tilbage/Frem
2 Hjem
3 Søgeområde
Værktøjslinjen Hjælp indeholder en tekstboks, hvor du kan søge efter bestemte ord, f.eks. "udskrive uden ramme" i hele Hjælp.
Tryk på R
ETUR
på tastaturet, når du har indtastet dine søgekriterier, for at få vist en oversigt over emner, der indeholder de ord eller den sætning, du skrev. Resultaterne vises i en en tabel med flere kolonner. Hver række indeholder titlen på et emne samt relevans (baseret på dets relevans for dine søgekriterier). Hvis du bruger OS 10.2.8
eller 10.3.x, omfatter søgeresultaterne også placeringen i den Hjælp, hvor emnet findes.
Som standard sorteres resultaterne efter relevans , så de emner, der bedst opfylder søgekriteriet, vises øverst på listen. Du kan også sortere resultaterne efter emne eller placering (OS 10.2.8 og 10.3.x) ved at klikke på tabeloverskriften for den pågældende kolonne. Dobbeltklik på den pågældende række i resultattabellen for at få vist indholdet af et emne. Det valgte emne vises.
20 HP Officejet 6300 All-in-One series
3
Afslutning af installationen af
HP All-in-One
Gennemgå dette afsnit for at få assistance til installation af HP All-in-One, når du har gennemført trinnene i installationsvejledningen. Dette afsnit indeholder vigtige oplysninger om installation af enheden, herunder oplysninger om foretrukne indstillinger.
●
●
●
●
Angivelse af indstillinger
Du kan ændre indstillingerne på HP All-in-One, så de passer til dine præferencer. Du kan for eksempel angive generelle indstillinger for enheden, f.eks. sproget, der skal bruges til at vise meddelelser og dato og klokkeslæt på displayet. Du kan også gendanne de oprindelige standardindstillinger, som enheden blev leveret med. Det sletter eventuelle nye standardindstillinger, du har angivet.
●
Angivelse af sprog og land/område
●
Indstilling af dato og klokkeslæt
●
Angivelse af sprog og land/område
Indstillingen for sprog og land/område bestemmer, hvilket sprog HP All-in-One anvender til at vise meddelelser på displayet. Du skal normalt angive sprog og land/ område, når du indstiller HP All-in-One første gang. Du kan dog altid ændre indstillingen ved at gøre følgende:
Sådan angives sprog og land/område
1.
Tryk på Opsætning .
2.
Tryk på 7 , og tryk derefter på 1 .
Herved vælges Foretrukne og derefter Angiv sprog & land/område .
3.
Tryk på eller for at rulle gennem sprogene. Når det ønskede sprog vises, skal du trykke på OK .
4.
Når du bliver bedt om det, skal du trykke på 1 for Ja eller 2 for Nej .
5.
Tryk på eller for at rulle gennem landene/områderne. Når det ønskede land/ område vises, skal du trykke på OK .
6.
Når du bliver bedt om det, skal du trykke på 1 for Ja eller 2 for Nej .
Indstilling af dato og klokkeslæt
Du kan indstille datoen og klokkeslættet på kontrolpanelet. Formatet for dato og klokkeslæt er baseret på de aktuelle indstillinger for sprog og land. Når du sender en
21 Brugervejledning
Kapitel 3 fax, sendes den aktuelle dato og det aktuelle klokkeslæt sammen med dit navn og faxnummer som en del af faxtitlen.
Bemærk!
I visse lande/områder er dato- og klokkeslætstemplet i faxtitlen påkrævet ved lov.
Hvis strømmen til HP All-in-One afbrydes i over 72 timer, skal du indstille dato og klokkeslæt igen.
Sådan indstilles dato og klokkeslæt
1.
Tryk på Opsætning .
2.
Tryk på 6 , og tryk derefter på 3 .
Herved vælges Værktøjer og derefter Dato og klokkeslæt .
3.
Angiv måned, dag og år ved at trykke på de relevante tal på tastaturet. Du skal muligvis indtaste datoen i en anden rækkefølge afhængigt af landeindstillingen.
4.
Angiv timer og minutter.
5.
Hvis dit klokkeslæt vises i 12-timers format, skal du trykke på 1 for AM eller 2 for
PM.
De nye indstillinger for dato og klokkeslæt vises på displayet.
Justering af lydstyrken
HP All-in-One giver mulighed for at indstille lydstyrken for ringetonen og højttaleren på tre forskellige niveauer. Med lydstyrken for ringetonen angives den lydstyrke, som telefonen ringer med. Højttalerlydstyrken angiver niveauet for alle andre lyde, f.eks.
opkalds- og faxtoner samt trykknaplyde. Standardindstillingen er Lav .
Sådan ændres lydstyrken fra kontrolpanelet
1.
Tryk på Opsætning .
2.
Tryk på 4 , og tryk derefter på 4 igen.
Herved vælges Basisfaxopsætning og derefter Lydstyrke for ringetone og bip .
3.
Tryk på for at vælge en af indstillingerne: Lav , Høj eller Fra .
4.
Tryk på OK .
Oplysninger om tilslutning
Du kan bruge HP All-in-One som en fritstående kopimaskine, faxmaskine og fotoprinter, eller du kan slutte HP All-in-One til en computer eller en enhed med
Bluetooth til udskrivning og andre softwarefunktioner. De forskellige forbindelsesmuligheder er beskrevet i de følgende afsnit.
●
Understøttede forbindelsestyper
●
●
●
Tilslutning via HP bt450, printer og pc-adapter med trådløs Bluetooth®-teknologi
●
Angivelse af Bluetooth-sikkerhed for HP All-in-One
●
Brug en Bluetooth®-forbindelse, når du skal udskrive fra en computer.
●
22 HP Officejet 6300 All-in-One series
Understøttede forbindelsestyper
Beskrivelse
USB-forbindelse
Ethernet (kabel)forbindelse
Det anbefalede antal tilsluttede computere for den bedste ydeevne
Én computer tilsluttet med et USB-kabel til den bageste USB 2.0
HS-port på HP All-in-
One.
Op til fem computere tilsluttet en HP All-in-
One via en hub eller router.
Understøttede softwarefunktioner
Alle funktioner understøttes,
.
Alle funktioner understøttes, herunder Webscan.
HP bt450, printer og pc-adapter med trådløs Bluetooth ® teknologi
Printerdeling
*
-
En enhed eller computer med
Bluetooth.
Op til fem computere.
Værtscomputeren skal altid være tændt, da de øvrige computere ellers ikke kan udskrive til
HP All-in-One.
Udskrivning fra en
Bluetooth-enhed, f.eks. en PDA, en telefon med kamera eller en computer med Bluetooth.
Alle funktioner, der findes på værtscomputeren, understøttes. Fra de andre computere understøttes kun udskrivning.
Der er flere oplysninger om Webscan i online Hjælp.
Installationsvejledning
Følg installationsvejledningen for at få yderligere oplysninger.
Følg vejledningen i installationsvejledning en, og se derefter
i denne brugervejledning for at få yderligere oplysninger.
Følg vejledningen i
Tilslutning via HP bt450, printer og pcadapter med trådløs
.
Følg vejledningen i
Tilslutning via USB-kabel
Installationsvejledningen, der fulgte med HP All-in-One, indeholder en detaljeret vejledning i brug af et USB-kabel til at slutte en computer til USB-porten bag på enheden.
Tilslutning via Ethernet
HP All-in-One understøtter 10 Mbps og 100 Mbps Ethernet-netværksforbindelser. Se den installationsvejledning, der fulgte med enheden, for at få oplysninger om tilslutning af HP All-in-One til et Ethernet-netværk (kabelforbundet). Se derefter
Tilslutning til et netværk for yderligere oplysninger.
Brugervejledning 23
Kapitel 3
Tilslutning via HP bt450, printer og pc-adapter med trådløs Bluetooth
®
-teknologi
Med HP bt450, printer og pc-adapter med trådløs Bluetooth ® -teknologi, kan du udskrive billeder fra de fleste Bluetooth-enheder på HP All-in-One uden en kabelforbindelse. Slut blot HP bt450 til USB-porten på forsiden, og udskriv fra en
Bluetooth-enhed, f.eks. en PDA eller en telefon med kamera.
Bemærk!
Du kan også anvende Bluetooth-teknologien til udskrivning fra en computer til HP All-in-One.
Sådan tilslutter du HP bt450 til HP All-in-One
1.
Sæt HP bt450 i USB-porten på forsiden (se illustrationen nedenfor).
24
2.
Nogle Bluetooth-enheder udveksler enhedsadresser, når de kommunikerer med hinanden og opretter en forbindelse. Visse Bluetooth-enheder viser ydermere navnet på printeren, når de er tilsluttet. Hvis du ikke ønsker at standardnavnet skal vises som navnet på HP All-in-One, kan du ændre enhedsnavnet.
Følg fremgangsmåden nedenfor:
Sådan finder du enhedsadressen til HP All-in-One a.
Tryk på Opsætning .
b.
Tryk på 9 , og tryk derefter på 1 .
Herved vælges Bluetooth og derefter Enhedsadresse . Enhedsadresse , som er skrivebeskyttet, vises.
c.
Følg instruktionerne, der fulgte med Bluetooth-enheden, for at indtaste adressen i din enhed.
Sådan ændrer du enhedsnavnet for HP All-in-One a.
Tryk på Opsætning .
b.
Tryk på 9 , og tryk derefter på 2 .
Herved vælges Bluetooth og derefter Enhedsnavn .
Bemærk!
HP All-in-One leveres med det foruddefinerede navn,
"Officejet 6300 Series" .
c.
Brug det numeriske tastatur til at indtaste et nyt navn.
d.
Tryk på OK , når du har indtastet navnet for HP All-in-One.
Navnet, du indtastede, vises på Bluetooth-enheden, når du slutter den til
HP All-in-One for at udskrive.
3.
Tryk på OK for at afslutte menuen Opsætning.
HP Officejet 6300 All-in-One series
Angivelse af Bluetooth-sikkerhed for HP All-in-One
Du kan aktivere printerens sikkerhedsindstillinger via menuen Bluetooth på HP All-in-
One. Tryk på Opsætning på kontrolpanelet, og vælg Bluetooth i menuen
Opsætning. Fra menuen Bluetooth kan du:
● Kræve godkendelse via adgangsnøgle, før der kan udskrives til HP All-in-One fra en Bluetooth-enhed.
● Gøre HP All-in-One synlig eller usynlig over for andre Bluetooth-enheder inden for rækkevidde.
●
Brug af en adgangsnøgle for at godkende Bluetooth-enheder
●
Indstil HP All-in-One, så den er usynlig for Bluetooth-enheder
●
Nulstilling af Bluetooth-indstillingerne på HP All-in-One
Brug af en adgangsnøgle for at godkende Bluetooth-enheder
Du kan indstille sikkerhedsniveauet for HP All-in-One til Lav eller Høj .
● Lav : HP All-in-One kræver ingen adgangsnøgle. Alle de Bluetooth-enheder, der er inden for rækkevidde, kan udskrive til enheden.
Bemærk!
Standardsikkerhedsindstillingen er Lav . Et lavt sikkerhedsniveau kræver ikke godkendelse.
● Høj : HP All-in-One kræver en adgangsnøgle fra Bluetooth-enheden, før enheden får lov til at sende et udskriftsjob til den.
Bemærk!
HP All-in-One leveres med en foruddefineret adgangsnøgle, som er fire nuller – "0000".
Sådan indstilles HP All-in-One til at kræve godkendelse vha. adgangsnøgle
1.
Tryk på Opsætning .
2.
Tryk på 9 , og tryk derefter på 3 .
Herved vælges Bluetooth og derefter Adgangsnøgle .
3.
Brug det numeriske tastatur til at indtaste en ny adgangsnøgle.
Bemærk!
Adgangsnøglen skal være 1 til 4 tegn lang og må kun bestå af tal.
4.
Tryk på OK , når du har indtastet adgangsnøglen.
Menuen Bluetooth vises.
5.
Tryk på 5 for at vælge Sikkerhedsniveau .
6.
Tryk på OK for at vælge Høj .
Et højt sikkerhedsniveau kræver godkendelse.
HP All-in-One er nu indstillet til godkendelse med adgangsnøgle.
Brugervejledning 25
Kapitel 3
Indstil HP All-in-One, så den er usynlig for Bluetooth-enheder
Du kan angive, at HP All-in-One skal være Synlig for alle Bluetooth-enheder
(offentlig) eller Ikke synlig for alle (privat).
● Synlig for alle : Enhver Bluetooth-enhed, der er inden for rækkevidde, kan udskrive til HP All-in-One.
● Ikke synlig : Kun Bluetooth-enheder, der har gemt enhedsadressen for HP All-in-
One, kan udskrive til den.
Bemærk!
HP All-in-One leveres med standardadgangsniveauet Synlig for alle .
Sådan indstilles HP All-in-One til ikke at være synlig
1.
Tryk på Opsætning på kontrolpanelet på HP All-in-One.
2.
Tryk på 9 , og tryk derefter på 4 .
Herved vælges Bluetooth og derefter Synlighed .
3.
Tryk på for at vælge Ikke synlig , og tryk derefter på OK .
Der er ikke adgang til HP All-in-One for Bluetooth-enheder, som ikke har dens enhedsadresse lagret.
Nulstilling af Bluetooth-indstillingerne på HP All-in-One
Du kan nulstille alle Bluetooth-indstillingerne på HP All-in-One til fabriksstandarderne.
Bemærk!
Vælg kun Nulstil Bluetooth , hvis alle Bluetooth-indstillinger på
HP All-in-One skal sættes til fabriksindstillingerne.
Sådan nulstilles Bluetooth-indstillingerne
1.
Tryk på Opsætning på kontrolpanelet på HP All-in-One.
2.
Tryk på 9 , og tryk derefter på 6 .
Herved vælges Bluetooth og derefter Nulstil Bluetooth .
Brug en Bluetooth
®
-forbindelse, når du skal udskrive fra en computer.
Med en Bluetooth-forbindelse kan du hurtigt og nemt udskrive billeder fra en computer med Bluetooth uden brug af et kabel. Med en Bluetooth-forbindelse kan du få adgang til mange af de samme udskrivningsfunktioner som med en USB-forbindelse. Du kan for eksempel kontrollere printerstatus samt den mængde blæk, der anslås at være tilbage i blækpatronerne.
Bemærk!
Udskrivning er den eneste softwarefunktioner, der er tilgængelig i forbindelse med en Bluetooth-tilslutning. Scanning og softwarebaseret afsendelse og modtagelse af fax kan ikke foregå via en Bluetooth-forbindelse.
Enkeltstående kopierings- og faxfunktioner er imidlertid stadig tilgængelige.
Inden du udskriver, skal du slutte en HP bt450, printer og pc-adapter med trådløs
Bluetooth ® -teknologi til HP All-in-One.
26 HP Officejet 6300 All-in-One series
Windows-brugere
Windows XP og Microsoft Bluetooth ® Protocol Stack eller Widcomm Bluetooth ®
Protocol Stack skal være installeret, for at der kan oprettes forbindelse til HP All-in-
One. Det er muligt at have både Microsoft Stack og Widcomm Stack på computeren, men brug kun den ene til at oprette forbindelse til HP All-in-One.
● Microsoft stack : Computeren har Microsoft Bluetooth ® Protocol Stack, hvis
Windows XP med Service Pack 2 er installeret. Med Microsoft stack kan du installere en ekstern Bluetooth ® -adapter automatisk. Du har ikke Microsoft Stack på din computer, hvis Microsoft-stack'en ikke installeres automatisk, selvom din
Bluetooth ® -adapter understøtter det. Se den dokumentation, der fulgte med
Bluetooth ® -adapteren, for at se, om den understøtter Microsoft stack'en.
● Widcomm stack : Hvis du har en HP-computer med indbygget Bluetooth ® , eller hvis du har installeret en HP bt450, har din computer Widcomm-stack'en. Hvis du har en HP-computer og tilslutter en HP bt450, installeres Widcomm-stack'en automatisk.
Sådan installerer og udskriver du ved hjælp af Microsoft-stack'en
1.
Kontroller, at HP All-in-One-softwaren er installeret på computeren.
Bemærk!
Formålet med at installere softwaren er at sikre, at printerdriveren er tilgængelig for Bluetooth ® -forbindelsen. Hvis softwaren allerede er installeret, behøver du derfor ikke installere den igen. Hvis du
ønsker både en USB- og en Bluetooth ® -forbindelse til din HP All-in-One, skal du installere USB-forbindelsen først. Se installationsvejledningen for at få flere oplysninger. Hvis du imidlertid ikke ønsker en USB-forbindelse, skal du vælge Direkte til computeren på skærmbilledet
Forbindelsestype . Marker desuden afkrydsningsfeltet ved siden af Hvis du ikke kan få forbindelse til enheden nu...
nederst på skærmbilledet
Tilslut enheden nu .
2.
Tilslut en HP bt450 til USB-porten foran på HP All-in-One.
3.
Hvis du bruger en ekstern Bluetooth ® -adapter på din computer, skal du sikre dig, at computeren er startet, før du slutter Bluetooth ® -adapteren til en USB-port på computeren. Bluetooth ® -driverne blev installeret automatisk, hvis Windows XP med Service Pack 2 er installeret. Vælg HCRP , hvis du bliver bedt om at vælge en Bluetooth ® -profil.
Kontroller, at computeren er startet, hvis den har indbygget Bluetooth ® .
4.
Klik på Start på proceslinjen i Windows, og klik derefter på Printere og faxenheder .
5.
Dobbeltklik på ikonet Tilføj printer .
6.
Klik på Næste , og vælg derefter En Bluetooth-printer .
7.
Følg vejledningen på skærmen for at afslutte installationen.
8.
Udskriv som til enhver anden printer.
Brugervejledning 27
Kapitel 3
Sådan installerer og udskriver du ved hjælp af Widcomm-stack'en
1.
Kontroller, at HP All-in-One-softwaren er installeret på computeren.
Bemærk!
Formålet med at installere softwaren er at sikre, at printerdriveren er tilgængelig for Bluetooth ® -forbindelsen. Hvis softwaren allerede er installeret, behøver du derfor ikke installere den igen. Hvis du
ønsker både en USB- og en Bluetooth ® -forbindelse til din HP All-in-One, skal du installere USB-forbindelsen først. Se installationsvejledningen for at få flere oplysninger. Hvis du imidlertid ikke ønsker en USB-forbindelse, skal du vælge Direkte til computeren på skærmbilledet
Forbindelsestype . Marker desuden afkrydsningsfeltet ved siden af Hvis du ikke kan få forbindelse til enheden nu...
nederst på skærmbilledet
Tilslut enheden nu .
2.
Tilslut en HP bt450 til USB-porten foran på HP All-in-One.
3.
Klik på ikonet Mine Bluetooth-steder på skrivebordet eller på proceslinjen.
4.
Klik på Vis enheder inden for rækkevidde .
5.
Når de tilgængelige printere er fundet, skal du dobbeltklikke på navnet på HP Allin-One for at afslutte installationen.
6.
Udskriv som til enhver anden printer.
Mac-brugere
Du kan slutte din HP All-in-One til en Mac med indbygget Bluetooth ® , eller du kan installere en ekstern Bluetooth ® -adapter.
Sådan installeres og udskrives der vha. Bluetooth ®
1.
Kontroller, at HP All-in-One-softwaren er installeret på computeren.
2.
Tilslut en HP bt450 til USB-porten foran på HP All-in-One.
3.
Tryk på knappen Til på kontrolpanelet for at slukke HP All-in-One, og tryk derefter på knappen igen for at tænde enheden.
4.
Sæt en Bluetooth ® -adapter i computeren, og tænd den. Den software, der fulgte med adapteren, skal være installeret. Hvis Bluetooth ® er indbygget i computeren, skal du blot tænde computeren.
5.
Åbn Værktøjet Indstil printer i mappen Programmer:Funktioner .
Bemærk!
I 10.3 og senere kaldes funktionen Værktøjet Indstil printer . I
10.2.x kaldes den Printercentral .
6.
Vælg Bluetooth i pop-up-menuen, og klik derefter på Tilføj .
Computeren søger efter HP All-in-One.
7.
Vælg HP All-in-One på listen, og klik derefter på Tilføj .
HP All-in-One føjes til printerlisten.
8.
Udskriv som til enhver anden printer.
Brug af printerdeling
Hvis computeren er tilsluttet et netværk, og en anden computer på netværket har en
HP All-in-One tilsluttet via et USB-kabel, kan du udskrive til denne printer ved hjælp af printerdeling.
28 HP Officejet 6300 All-in-One series
Den computer, der er direkte tilsluttet til HP All-in-One, fungerer som vært for printeren og har fuld softwarefunktionalitet. Den anden computer, der kaldes en klient , har kun adgang til udskrivningsfunktionerne. Øvrige funktioner skal udføres fra værtscomputeren eller fra kontrolpanelet på HP All-in-One.
Sådan aktiveres printerdeling på en Windows-pc
➔ Se i brugervejledningen, der fulgte med computeren, eller online Hjælp i Windows.
Sådan aktiveres printerdeling på en Mac
1.
Følg fremgangsmåden nedenfor på både klient- og værtscomputere: a.
Klik på System Preferences (Systempræferencer) i Dock'en, eller vælg
System Preferences (Systempræferencer) i Apple-menuen .
Dialogboksen System Preferences (Systempræferencer) vises.
b.
Klik på Sharing (Deling) i området Internet & Network (Internet & netværk).
c.
Klik på Printer Sharing (Printerdeling) under fanen Services (Tjenester).
2.
Følg fremgangsmåden nedenfor på værtscomputeren: a.
Klik på System Preferences (Systempræferencer) i Dock'en, eller vælg
System Preferences (Systempræferencer) i Apple-menuen .
Dialogboksen System Preferences (Systempræferencer) vises.
b.
Klik på I Print & Fax i området Hardware .
c.
Gør ét af følgende afhængigt af dit operativsystem:
• (OS 10.2.8 eller 10.3.x) Marker afkrydsningsfeltet Share my printers with other computers (Del mine printere med andre computere) under fanen Printing (Udskrivning).
• (OS 10.4.x) Klik på Sharing (Deling), marker afkrydsningsfeltet Share this printer with other computers (Del denne printer med andre computere), og vælg den printer, der skal deles.
Tilslutning til et netværk
I dette afsnit beskrives det, hvordan du slutter HP All-in-One til et netværk og løser eventuelle problemer i forbindelse med netværksforbindelser. Der findes en oversigt over netværksterminologi samt oplysninger om udskrivning eller ændring af netværksindstillingerne i online Hjælp til HP All-in-One.
Hvis du ønsker at:
Tilslutte til et kabelforbundet (Ethernet) netværk.
Installere HP All-in-One-softwaren til brug i et netværksmiljø.
Tilføje forbindelser til flere computere på netværket.
Ændre HP All-in-One fra en USBforbindelse til en netværksforbindelse.
Se dette afsnit:
Opsætning af et kabelforbundet netværk
Installation af softwaren til en netværksforbindelse
Tilslutning til yderligere computere på et netværk
Ændring af HP All-in-One fra en USBforbindelse til en netværksforbindelse
Brugervejledning 29
Kapitel 3
(fortsat)
Hvis du ønsker at:
Bemærk!
Brug vejledningen i dette afsnit, hvis du først installerede HP Allin-One med en USB-forbindelse og nu
ønsker at skifte til en kabelforbundet
(Ethernet) netværksforbindelse.
Finde oplysninger om fejlfinding.
Se dette afsnit:
Fejlfinding i forbindelse med netværkstilslutning
Opsætning af et kabelforbundet netværk
I dette afsnit beskrives det, hvordan du slutter HP All-in-One til en Ethernet-router, switch eller en trådløs router vha. et Ethernet-kabel og installerer HP All-in-Onesoftwaren til netværksforbindelse. Det kaldes et kabelforbundet netværk eller et
Ethernet-netværk.
Til et kabelforbundet netværk skal du bruge følgende
Sørg for at have det nødvendige udstyr, før du slutter HP All-in-One til et netværk.
❑ Et fungerende Ethernet-netværk, der indeholder en Ethernet-router, switch eller trådløs router med Ethernet-porte.
❑ CAT-5 Ethernet-kabel.
30
Selvom almindelige Ethernet-kabler tilsyneladende er magen til almindelige telefonkabler, kan de ikke bruges til begge formål. De har et forskelligt antal ledninger og forskellige stik. Stikket på et Ethernet-kabel (kaldes også et RJ-45stik) er bredere og tykkere og har altid 5 kontakter i enden. Et telefonstik har mellem 2 og 6 kontakter.
HP Officejet 6300 All-in-One series
❑ En stationær computer eller en bærbar computer med en Ethernet-forbindelse til forbindelse til den trådløse router.
Bemærk!
HP All-in-One understøtter både 10 Mbps og 100 Mbps
Ethernet-netværk. Hvis du skal købe eller har købt et netværkskort (NIC), skal du sikre dig, at det kan fungere med begge hastigheder.
❑ HP anbefaler internetadgang via bredbånd, f.eks. via kabel eller DSL.
Internetadgang via bredbånd er nødvendig, hvis du ønsker direkte adgang til
HP Photosmart Deling fra HP All-in-One.
Tilslutning af HP All-in-One til netværket
Der findes en Ethernet-port bag på HP All-in-One.
Sådan tilsluttes HP All-in-One et netværk
1.
Fjern det gule stik bag på HP All-in-One.
2.
Sæt Ethernet-kablet i Ethernet-porten bag på HP All-in-One.
3.
Tilslut den anden ende af Ethernet-kablet i et ledigt stik på en Ethernet-router, switch eller trådløs router.
4.
Når du har sluttet HP All-in-One til netværket, skal du installere softwaren som beskrevet i næste afsnit.
Brugervejledning 31
Kapitel 3
32
Installation af softwaren til en netværksforbindelse
Brug dette afsnit til at installere HP All-in-One-softwaren på en Windows- eller Maccomputer, der er tilsluttet netværket. Kontroller, at du har tilsluttet HP All-in-One som beskrevet i forringe afsnit, inden ud installerer softwaren.
Bemærk! 1 Kontroller, at computeren er sluttet til et af drevene, inden softwaren installeres, hvis computeren er konfigureret til tilslutning til en række netværksdrev. I modsat fald forsøger HP All-in-One-installationssoftwaren muligvis at bruge et af de reserverede drevbogstaver, og du kan ikke få adgang til det pågældende netværksdrev på computeren.
Bemærk! 2 Installationen kan vare fra 20 til 45 minutter afhængigt af computerens operativsystem, tilgængelige plads og processorhastigheden.
Sådan installeres Windows-softwaren til HP All-in-One
1.
Afslut alle programmer, der kører på computeren, og eventuelle firewalls eller virusprogrammer.
2.
Sæt den Windows-cd, der fulgte med HP All-in-One, i computerens cd-rom-drev, og følg vejledningen på skærmen.
3.
Hvis der vises en dialogboks, der vedrører firewalls, skal du reagere på følgende måde:
– Skærmbilledet med problemer, der fører til installationsstop betyder, at der kører en firewall eller et anti-spywareprogram, der kan forstyrre installationen af HP-softwaren. Du opnår det bedste resultat ved at deaktivere firewall'en eller anti-spywareprogrammet midlertidigt under installationen. Se dokumentationen til firewall'en. Når softwaren er installeret, kan du aktivere firewallen eller anti-spywareprogrammet igen.
Bemærk!
Fortsæt installationen, hvis skærmbilledet med problemer, der fører til installationsstop vises, efter firewall'en eller anti-spywareprogrammet er deaktiveret.
– Skærmbilledet med bemærkninger om firewalls betyder, at Microsoft
Internet Connection Firewall eller Microsoft Firewall er aktiveret. Klik på
Næste for at giver installationsprogrammet mulighed for at åbne de nødvendige porte og fortsætte installationen. Hvis der vises en Windowssikkerhedsadvarsel for et program, der er udgivet af Hewlett-Packard, skal blokeringen af dette program ophæves.
4.
På skærmen Tilslutningstype skal du vælge tilslutning via netværket og derefter klikke på Næste .
Skærmbilledet Søger vises, mens installationsprogrammet søger efter HP All-in-
One på netværket.
5.
Kontroller, at printerbeskrivelsen er korrekt på skærmbilledet Printer fundet .
Hvis der findes mere end én printer på netværket, vises skærmen Fundne printere . Vælg den HP All-in-One, du vil oprette forbindelse for.
Udskriv netværkskonfigurationssiden for at få vist enhedsindstillingerne for HP Allin-One.
a.
Tryk på Opsætning .
b.
Tryk på 8 for at vælge Netværksindstilling .
c.
Tryk på 1 .
HP Officejet 6300 All-in-One series
Derved vælges Udskriv netværksindstillinger , og netværkskonfigurationssiden udskrives.
6.
Vælg Ja, installer denne printer .
7.
Genstart computeren for at fuldføre installationsprocessen, når du bliver bedt om det.
HP All-in-One er klar til brug, når softwaren er installeret.
8.
Husk at aktivere din firewall eller virusbeskyttelse, hvis du deaktiverede den.
9.
Udskriv en selvtestrapport på HP All-in-One fra computeren for at teste netværksforbindelsen.
Sådan installeres Mac-softwaren til HP All-in-One
1.
Afslut alle programmer, der kører på din Mac.
2.
Sæt den Mac-cd, der fulgte med HP All-in-One, i Mac'ens cd-rom-drev.
3.
Dobbeltklik på HP All-in-One-installationsikonet.
4.
Indtast administratorens adgangskode i dialogboksen Authentication
(Godkendelse) for at få adgang til Mac'en eller netværket.
Installationsprogrammet søger efter HP All-in-One-enheder.
5.
Vælg sprog og den HP All-in-One, du vil oprette forbindelse for, i dialogboksen
HP Installer (HP-installationsprogram).
6.
Følg vejledningen på skærmen for at gennemføre hele installationen, inkl. Setup
Assistant (Assistenten Opsætning).
HP All-in-One er klar til brug, når softwaren er installeret.
7.
Udskriv en selvtestrapport på HP All-in-One fra Mac'en for at teste netværksforbindelsen.
Du kan finde yderligere oplysninger i:
●
Udskrivning af en selvtestrapport
●
Fejlfinding i forbindelse med netværkstilslutning
Tilslutning til yderligere computere på et netværk
Hvis du har flere computere på det samme netværk som HP All-in-One, kan du bruge de andre computere sammen med HP All-in-One, når du har installeret HP-softwaren på hver enkelt computer. Når først HP All-in-One er installeret i netværket, er det ikke nødvendigt at konfigurere den igen, når der tilføjes yderligere computere.
Du kan finde yderligere oplysninger i:
Installation af softwaren til en netværksforbindelse
Ændring af HP All-in-One fra en USB-forbindelse til en netværksforbindelse
Hvis du først installerer HP All-in-One med en USB-forbindelse, kan du senere skifte til en Ethernet-netværksforbindelse. Hvis du allerede ved, hvordan du tilslutter til et netværk, kan du følge de generelle anvisninger herunder.
Sådan ændres en USB-forbindelse til en kabelforbindelse (Ethernet)
1.
Tag USB-stikket ud bag på HP All-in-One.
2.
Træk et Ethernet-kabel fra Ethernet-porten bag på HP All-in-One til en ledig
Ethernet-port på routeren, switchen eller den trådløse router.
Brugervejledning 33
Kapitel 3
3.
Kør installations-cd'en, vælg Tilføj en enhed , og vælg derefter Via netværket .
4.
(Kun Windows) Når installationen er færdig, skal du åbne Printere og faxenheder i Kontrolpanel og slette printerne fra den tidligere USB-installation.
Du kan finde yderligere oplysninger i:
●
Tilslutning af HP All-in-One til netværket
●
Installation af softwaren til en netværksforbindelse
Faxopsætning
Når du har udført alle trin i installationsvejledningen, skal du følge instruktionerne i dette afsnit for at fuldføre faxopsætningen. Behold installationsvejledningen til senere brug.
Dette afsnit indeholder oplysninger om, hvordan du konfigurerer HP All-in-One, så faxen fungerer sammen med det udstyr og de tjenester, du allerede har på den samme telefonlinje som HP All-in-One.
Tip!
Du kan også bruge guiden Faxopsætning (Windows) eller Fax Setup
Utility (Mac) som en hjælp til hurtigt at vælge en række vigtige faxindstillinger, f.eks. svartilstand og oplysninger til faxtitlen. Du får adgang til guiden
Faxopsætning (Windows) eller Fax Setup Utility (Mac) fra det program, du installerede sammen med HP All-in-One. Følg fremgangsmåden i dette afsnit for at fuldføre faxopsætningen, når du har kørt guiden Faxopsætning
(Windows) eller Fax Setup Utility (Mac).
Opsætning af HP All-in-One til fax
Find ud af, hvilken type udstyr eller hvilke tjenester du har på samme telefonlinje, inden du sætter HP All-in-One op til fax. Vælg den kombination af udstyr og tjenester, der svarer til opsætningen derhjemme eller på kontoret, i den første kolonne i nedenstående tabel. Find derefter den relevante opsætning i den anden kolonne. Der er trinvise instruktioner senere i dette afsnit.
Anbefalet faxopsætning Andet udstyr/andre tjenester, der deler din faxlinje
Ingen
Du har en separat telefonlinje udelukkende til fax.
En DSL-tjeneste via dit telefonselskab.
(DSL kaldes muligvis ADSL i dit land).
Et PBX-telefonsystem eller et ISDNsystem.
En bestemt ringetonetjeneste via telefonselskabet.
Taleopkald.
Opsætning A: Separat faxlinje (der modtages ingen taleopkald)
Eksempel B: Konfiguration af HP All-in-
Eksempel C: Konfiguration af HP All-in-
One med et PBX-telefonsystem eller en
Opsætning D: Fax med en bestemt ringetonetjeneste på den samme linje
Opsætning E: Delt tale-/faxlinje
34 HP Officejet 6300 All-in-One series
(fortsat)
Andet udstyr/andre tjenester, der deler din faxlinje
Du kan modtage både tale- og faxopkald på denne telefonlinje.
Anbefalet faxopsætning
Taleopkald og voicemailtjeneste.
Du modtager både tale- og faxopkald på denne telefonlinje, og du abonnerer på en voicemailtjeneste via telefonselskabet.
Opsætning F: Delt tale-/faxlinje med voicemail
Du kan få yderligere oplysninger om opsætningen af faxen i bestemte lande/områder på webstedet til faxkonfigurering nedenfor.
Østrig
Tyskland
Schweiz (fransk)
Schweiz (tysk)
Storbritannien www.hp.com/at/faxconfig www.hp.com/de/faxconfig www.hp.com/ch/fr/faxconfig www.hp.com/ch/de/faxconfig www.hp.com/uk/faxconfig
Opsætning A: Separat faxlinje (der modtages ingen taleopkald)
Hvis du har en separat telefonlinje, som du ikke bruger til taleopkald, og du ikke har andet udstyr sluttet til denne telefonlinje, skal du konfigurere HP All-in-One som beskrevet i dette afsnit.
Bagsiden af HP All-in-One
1 Telefonstik i væggen
2 Brug den telefonledning, der fulgte med HP All-in-One til tilslutning til "1-LINE"-porten
Sådan opsættes HP All-in-One til en særskilt faxlinje
1.
Sæt den ene ende af telefonledningen, der fulgte med HP All-in-One, i telefonstikket på væggen og den anden ende i porten mærket 1-LINE bag på
HP All-in-One.
Brugervejledning 35
Kapitel 3
Bemærk!
Hvis du ikke bruger den medfølgende telefonledning fra telefonstikket i væggen til HP All-in-One, kan du muligvis ikke sende eller modtage faxer. Denne specielle telefonledning er anderledes end de telefonledninger, som du måske allerede har derhjemme eller på kontoret.
2.
Aktiver indstillingen Autosvar .
3.
(Valgfrit) Vælg den laveste indstilling (to ringninger) for Ring før svar .
4.
Kør en faxtest.
Når telefonen ringer, vil HP All-in-One automatisk svare efter det antal ring, du har valgt i indstillingen Ring før svar . Derefter sendes faxmodtagelsestoner til den afsendende faxmaskine, og faxen modtages.
Eksempel B: Konfiguration af HP All-in-One med DSL
Brug instruktionerne i dette afsnit til at tilslutte et DSL-filter mellem telefonstikket på væggen og HP All-in-One, hvis du har en DSL-tjeneste (Digital Subscriber Line) hos dit telefonselskab. Dette DSL-filter fjerner det digitale signal, som forstyrrer HP All-in-
One, så HP All-in-One kan kommunikere korrekt med telefonlinjen. (DSL kaldes muligvis ADSL i dit land).
Bemærk!
Hvis du har en DSL-linje og ikke tilslutter DSL-filteret, kan du ikke sende og modtage faxer med HP All-in-One.
36
Bagsiden af HP All-in-One
1 Telefonstik i væggen
2 DSL-filter og -ledning, der leveres af DSL-leverandøren
3 Brug den telefonledning, der fulgte med HP All-in-One til tilslutning til "1-LINE"-porten
Sådan indstilles HP All-in-One til DSL
1.
Skaf et DSL-filter fra din DSL-leverandør.
2.
Sæt den ene ende af telefonledningen, der fulgte med HP All-in-One, i telefonstikket på væggen og den anden ende i porten mærket 1-LINE bag på
HP All-in-One.
Bemærk!
Hvis du ikke bruger den medfølgende telefonledning fra telefonstikket i væggen til HP All-in-One, kan du muligvis ikke sende eller
HP Officejet 6300 All-in-One series
modtage faxer. Denne specielle telefonledning er anderledes end de telefonledninger, som du måske allerede har derhjemme eller på kontoret.
3.
Tilslut DSL-filterledningen til telefonstikket i væggen.
Bemærk!
Hvis andet kontorudstyr eller andre tjenester er knyttet til denne telefonlinje, f.eks. en bestemt ringetjeneste, telefonsvarer eller voicemail, kan du få yderligere opsætningsvejledning i dette afsnit.
4.
Kør en faxtest.
Eksempel C: Konfiguration af HP All-in-One med et PBX-telefonsystem eller en
ISDN-linje
Hvis du bruger et PBX-telefonsystem eller en ISDN-konverter/terminaladapter, skal du sørge for at gøre følgende:
● Hvis du bruger en PBX- eller ISDN-konverter/terminaladapter, skal du slutte
HP All-in-One til den port, der er angivet til fax og telefon. Kontroller også så vidt muligt, at terminaladapteren er indstillet til den korrekte switchtype til landet/ området.
Bemærk!
Nogle ISDN-systemer giver mulighed for at konfigurere portene til bestemt telefonudstyr. Du har måske tildelt én port til telefon og gruppe 3-fax og en anden port til forskellige formål. Hvis du har problemer, mens der er oprettet forbindelse til porten til fax/telefon på
ISDN-konverteren, kan du prøve at bruge porten, der er beregnet til flere formål. Den kan være mærket “multi-combi” eller lignende.
● Slå tonen for ventende opkald fra, hvis du bruger et PBX-telefonsystem.
Bemærk!
Mange digitale PBX-systemer har en banke på-tone, der som standard er aktiveret. Tonen for ventende opkald forstyrrer faxtransmissionen, så du ikke kan modtage og sende faxer med HP All-in-
One. Se den dokumentation, der fulgte med PBX-telefonsystemet, for at få en vejledning i at slå tonen for ventende opkald fra.
● Hvis du bruger et PBX-telefonsystem, skal du ringe nummeret op til en udgående linje, før du ringer faxnummeret op.
● Kontroller, at du bruger den medfølgende ledning mellem telefonstikket i væggen og HP All-in-One. Hvis det ikke er tilfældet, kan du muligvis ikke faxe. Denne specielle telefonledning adskiller sig fra den telefonledning, du måske allerede har i dit hjem eller på dit kontor. Hvis den medfølgende telefonledning er for kort, kan du købe et samlestik (coupler) i en elektronikbutik og forlænge ledningen.
Opsætning D: Fax med en bestemt ringetonetjeneste på den samme linje
Hvis du abonnerer på en bestemt ringetonetjeneste (via telefonselskabet), som gør det muligt at have flere telefonnumre på samme telefonlinje, hver med sit ringemønster, skal du konfigurere HP All-in-One som beskrevet i dette afsnit.
Brugervejledning 37
Kapitel 3
38
Bagsiden af HP All-in-One
1 Telefonstik i væggen
2 Brug den telefonledning, der fulgte med HP All-in-One til tilslutning til "1-LINE"-porten
Sådan konfigureres HP All-in-One med en tjeneste med bestemt ringetone
1.
Sæt den ene ende af telefonledningen, der fulgte med HP All-in-One, i telefonstikket på væggen og den anden ende i porten mærket 1-LINE bag på
HP All-in-One.
Bemærk!
Hvis du ikke bruger den medfølgende telefonledning fra telefonstikket i væggen til HP All-in-One, kan du muligvis ikke sende eller modtage faxer. Denne specielle telefonledning er anderledes end de telefonledninger, som du måske allerede har derhjemme eller på kontoret.
2.
Aktiver indstillingen Autosvar .
3.
Vælg en indstilling for Ringemønster for svar , der passer til det mønster, som telefonselskabet har tildelt dit faxnummer.
Bemærk!
HP All-in-One er som standard indstillet til at besvare alle ringemønstre. Hvis du ikke indstiller Ringemønster for svar til det samme ringemønster som det, der er knyttet til dit faxnummer, besvarer
HP All-in-One måske både taleopkald og faxopkald, eller svarer måske slet ikke.
4.
(Valgfrit) Vælg den laveste indstilling (to ringninger) for Ring før svar .
5.
Kør en faxtest.
HP All-in-One besvarer automatisk indgående opkald, der har det ringemønster, du har valgt, (indstillingen Ringemønster for svar ) efter det antal ring, du har valgt
(indstillingen Ring før svar ). Derefter sendes faxmodtagelsestoner til den afsendende faxmaskine, og faxen modtages.
Opsætning E: Delt tale-/faxlinje
Hvis du modtager taleopkald og faxopkald på samme telefonnummer, og du ikke har andet kontorudstyr (eller voicemail) på telefonlinjen, skal du konfigurere HP All-in-One som beskrevet i dette afsnit.
HP Officejet 6300 All-in-One series
Bagsiden af HP All-in-One
1 Telefonstik i væggen
2 Brug den telefonledning, der fulgte med HP All-in-One til tilslutning til "1-LINE"-porten
Sådan konfigureres HP All-in-One til en delt tale/faxlinje
1.
Sæt den ene ende af telefonledningen, der fulgte med HP All-in-One, i telefonstikket på væggen og den anden ende i porten mærket 1-LINE bag på
HP All-in-One.
Bemærk!
Hvis du ikke bruger den medfølgende telefonledning fra telefonstikket i væggen til HP All-in-One, kan du muligvis ikke sende eller modtage faxer. Denne specielle telefonledning er anderledes end de telefonledninger, som du måske allerede har derhjemme eller på kontoret.
2.
Du skal nu beslutte, om du ønsker, at HP All-in-One skal besvare opkald automatisk eller manuelt:
– Hvis du angiver, at HP All-in-One skal besvare opkald automatisk , besvarer den alle indgående opkald og modtager fax. HP All-in-One kan ikke skelne mellem fax og taleopkald i dette tilfælde; hvis du har mistanke om, at opkaldet er er taleopkald, skal du besvare det, før HP All-in-One besvarer opkaldet. Aktiver indstillingen Autosvar , hvis HP All-in-One skal besvare opkald automatisk.
– Hvis du indstiller HP All-in-One til at besvare fax manuelt , skal du selv være til stede for at besvare faxopkald, ellers kan HP All-in-One ikke modtage fax.
Deaktiver indstillingen Autosvar , hvis HP All-in-One skal besvare opkald manuelt.
3.
Gennemfør en faxtest.
4.
Sæt telefonen i vægstikket.
Hvis du besvarer opkaldet før HP All-in-One og hører faxtoner fra en afsendende faxmaskine, skal du besvare faxopkaldet manuelt.
Opsætning F: Delt tale-/faxlinje med voicemail
Hvis du modtager taleopkald og faxopkald på det samme telefonnummer, og du også abonnerer på en voicemail-tjeneste via telefonselskabet, skal du konfigurere HP All-in-
One som beskrevet i dette afsnit.
Brugervejledning 39
Kapitel 3
Bemærk!
Du kan ikke modtage faxmeddelelser automatisk, hvis du har en voicemailtjeneste på det samme telefonnummer, som du bruger til faxopkald.
Du skal modtage faxmeddelelser manuelt. Det betyder, at du selv skal være til stede for at besvare indgående faxopkald. Hvis du i stedet for ønsker at modtage faxmeddelelserne automatisk, skal du kontakte telefonselskabet for at abonnere på en bestemt ringetonetjeneste eller anskaffe en separat telefonlinje til fax.
Bagsiden af HP All-in-One
1 Telefonstik i væggen
2 Brug den telefonledning, der fulgte med HP All-in-One til tilslutning til "1-LINE"-porten
Sådan indstilles HP All-in-One til voicemail
1.
Sæt den ene ende af telefonledningen, der fulgte med HP All-in-One, i telefonstikket på væggen og den anden ende i porten mærket 1-LINE bag på
HP All-in-One.
Bemærk!
Hvis du ikke bruger den medfølgende telefonledning fra telefonstikket i væggen til HP All-in-One, kan du muligvis ikke sende eller modtage faxer. Denne specielle telefonledning er anderledes end de telefonledninger, som du måske allerede har derhjemme eller på kontoret.
2.
Deaktiver indstillingen Autosvar .
3.
Kør en faxtest.
Du skal være til stede for at besvare indgående opkald, da HP All-in-One ellers ikke kan modtage fax.
Ændring af indstillingerne på HP All-in-One for at modtage faxer
Du skal ændre nogle af indstillingerne på HP All-in-One for at kunne modtage faxer.
Se oplysningerne om faxopsætning i de forrige afsnit, hvis du er usikker på, hvilken opsætning du skal vælge.
●
●
Angivelse af antal ring før svar
●
Ændring af ringemønster for besvarelse med bestemt ringetone
40 HP Officejet 6300 All-in-One series
Angivelse af svartilstanden
Svartilstanden bestemmer, hvorvidt HP All-in-One besvarer indkommende opkald eller ej.
● Aktiver indstillingen Autosvar , hvis HP All-in-One skal besvare faxer automatisk .
HP All-in-One besvarer alle indgående opkald og faxer.
● Deaktiver indstillingen Autosvar , hvis du vil modtage faxer manuelt . Du skal være til stede for at modtage faxmeddelelser manuelt. Ellers kan der ikke modtages faxmeddelelser på HP All-in-One.
Sådan angives svartilstanden
➔ Tryk på Autosvar for at tænde eller slukke lampen, afhængigt af din opsætning.
Når lampen Autosvar er tændt, besvarer HP All-in-One automatisk alle opkald.
Når lampen er slukket, besvarer HP All-in-One ikke opkald.
Angivelse af antal ring før svar
Hvis du aktiverer indstillingen Autosvar , kan du angive, efter hvor mange ring HP Allin-One automatisk skal besvare indgående opkald.
Indstillingen Ring før svar er vigtig, hvis du har en telefonsvarer på samme telefonlinje som HP All-in-One, fordi telefonsvareren skal svare telefonen inden HP Allin-One. Antallet af ring før svar for HP All-in-One skal være højere end antallet af ring før svar for telefonsvareren.
Du kan f.eks. indstille telefonsvareren til få ring og HP All-in-One til at svare efter det maksimale antal ring. (Det maksimale antal ring varierer efter land/område.) I denne opsætning vil telefonsvareren besvare opkaldet, og HP All-in-One vil overvåge linjen.
Hvis HP All-in-One registrerer faxtoner, vil HP All-in-One modtage faxmeddelelsen.
Hvis opkaldet er et taleopkald, vil telefonsvareren indspille den modtagne meddelelse.
Sådan indstilles antallet af ring før svar på kontrolpanelet
1.
Tryk på Opsætning .
2.
Tryk på 4 , og tryk derefter på 2 .
Herved vælges Basisfaxopsætning og derefter Ring før svar .
3.
Indtast det ønskede antal ringninger vha. tastaturet, eller tryk på eller for at
ændre antallet af ringninger.
4.
Tryk på OK for at acceptere denne indstilling.
Ændring af ringemønster for besvarelse med bestemt ringetone
Mange telefonselskaber tilbyder en funktion med flere forskellige ringetoner, så du kan have flere telefonnumre på samme telefonlinje. Når du abonnerer på denne tjeneste, vil hvert nummer have et bestemt ringemønster. Du kan indstille HP All-in-
One til at besvare indgående opkald med et bestemt ringemønster.
Hvis HP All-in-One er sluttet til en linje med bestemt ringetone, kan du få telefonselskabet til at tildele et ringemønster til taleopkald og et andet til faxopkald. HP anbefaler, at du anmoder om dobbelt eller tredobbelt ringning til et faxnummer. Når
HP All-in-One registrerer det bestemte ringemønster, besvares og modtages faxen.
Brugervejledning 41
Kapitel 3
Hvis du ikke har en bestemt ringetjeneste, skal du bruge standardringemønsteret Alle ringninger .
Sådan ændres ringemønsteret fra kontrolpanelet
1.
Kontroller, at HP All-in-One er indstillet til at besvare faxopkald automatisk.
2.
Tryk på Opsætning .
3.
Tryk på 5 , og tryk derefter på 1 .
Herved vælges Avanceret faxopsætning og derefter Ringemønster for svar .
4.
Tryk på for at markere en indstilling, og tryk derefter på OK .
Når telefonen ringer med det ringemønster, der er knyttet til faxlinjen, besvarer
HP All-in-One opkaldet og modtager faxen.
Test af faxopsætningen
Du kan afprøve faxopsætningen for at kontrollere status for HP All-in-One og sikre, at den er sat korrekt op til faxafsendelse og -modtagelse. Udfør denne test, når du er færdig med at indstille HP All-in-One til faxafsendelse/faxmodtagelse. Testen udfører følgende:
● Kontrollerer faxhardwaren
● Kontrollerer, om den korrekte telefonledning er sat i HP All-in-One
● Kontrollerer, at telefonledningen er sat i den korrekte port
● Kontrollerer, at der er en klartone
● Kontrollerer, om der er en aktiv telefonlinje
● Tester status for telefonlinjeforbindelsen
HP All-in-One udskriver en rapport med testresultaterne. Læs rapporten, hvis testen mislykkes, for at få oplysninger om, hvordan du afhjælper problemet, og kør testen igen.
Sådan afprøver du faxopsætningen fra kontrolpanelet
1.
Opsæt HP All-in-One til fax i henhold til din egen hjemmeopsætning eller kontoropsætning.
2.
Isæt blækpatroner, og læg papir i fuld størrelse i inputbakken, inden du starter testen.
3.
Tryk på Opsætning .
4.
Tryk på 6 , og tryk derefter på 6 igen.
Herved vælges menuen Værktøjer og derefter Kør faxtest .
HP All-in-One viser status for testen på displayet og udskriver en rapport.
5.
Læs rapporten.
– Hvis testen lykkes, og du stadig har problemer med faxafsendelse/ faxmodtagelse, skal du kontrollere de faxindstillinger, der er angivet i rapporten, for at kontrollere, at indstillingerne er korrekte. En manglende eller forkert faxindstilling kan give problemer med faxafsendelse/faxmodtagelse.
– Læs rapporten, hvis testen mislykkes, for at få yderligere oplysninger om, hvordan du afhjælper eventuelle problemer.
6.
Tryk på OK , når du har hentet faxrapporten fra HP All-in-One.
Afhjælp eventuelle fundne problemer, og kør testen igen.
42 HP Officejet 6300 All-in-One series
Angivelse af faxtitlen
Faxtitlen udskriver dit navn og faxnummer øverst på de sider, du faxer. HP anbefaler, at du opretter faxtitlen vha. den software, du installerede sammen med HP All-in-One.
Du kan også angive faxtitlen på kontrolpanelet som beskrevet her.
Bemærk!
I visse lande/områder er oplysningerne i faxtitlen påkrævet ved lov.
Sådan ændres standardfaxtitlen fra kontrolpanelet
1.
Tryk på Opsætning .
2.
Tryk på 4 , og tryk derefter på 1 .
Herved vælges Basisfaxopsætning og derefter Faxtitel .
3.
Indtast dit eget navn eller dit firmanavn, og tryk derefter på OK .
4.
Indtast dit faxnummer vha. det numeriske tastatur, og tryk derefter på OK .
Brugervejledning 43
Kapitel 3
44 HP Officejet 6300 All-in-One series
4
Ilægning af originaler og papir
Du kan lægge mange forskellige papirtyper og -størrelser i HP All-in-One, herunder
Letter- eller A4-papir, fotopapir, transparenter og konvolutter. Som standard er HP Allin-One indstillet til automatisk at registrere størrelsen og typen af det papir, du lægger i inputbakken, og derefter justere indstillingerne, så der opnås den bedste udskriftskvalitet på det pågældende papir.
Hvis du anvender specialpapir, f.eks. fotopapir, transparenter, konvolutter eller etiketter, eller hvis udskriftskvaliteten er dårlig, når du bruger indstillingen
Automatisk , kan du manuelt indstille papirstørrelsen og -typen for udskrifts- og kopieringsjob.
●
●
Valg af papir til udskrivning og kopiering
●
●
Ilægning af originaler
Du kan lægge en original i den automatiske dokumentføder eller på glaspladen for at kopiere, faxe eller scanne. Originaler, der lægges i den automatiske dokumentføder, føres automatisk ind i HP All-in-One.
●
Ilægning af en original i den automatiske dokumentføder
●
Ilægning af en original på glaspladen
Ilægning af en original i den automatiske dokumentføder
Du kan kopiere, scanne eller faxe et dokument med en enkelt eller flere Letter-, A4-
(op til 35 sider almindeligt papir) eller Legal-sider (op til 20 sider almindeligt papir) ved at anbringe dokumentet i dokumentføderens bakke.
Forsigtig!
Undgå at lægge fotos i den automatiske dokumentføder. Det kan
ødelægge dine fotos.
Bemærk!
Visse indstillinger, f.eks. kopieringsindstillingen Tilpas til side fungerer ikke, hvis der lægges originaler i den automatiske dokumentføder.
Originalerne skal lægges på glaspladen.
Der er plads til højst 35 ark almindeligt papir i den automatiske dokumentføder.
Sådan lægges en original i dokumentføderbakken
1.
Anbring originalen med udskriftssiden opad i dokumentføderens bakke. Skub papiret ind i den automatisk dokumentføder, indtil der lyder et bip eller vises en meddelelse på displayet, der angiver, at HP All-in-One har registreret de sider, du har lagt i.
45 Brugervejledning
Kapitel 4
Tip!
Yderligere oplysninger om ilægning af originaler i den automatiske dokumentføder finder du i diagrammet, der er indgraveret i dokumentføderbakken.
2.
Skub papirstyrene indad mod papirets højre og venstre kant, indtil de ikke kan komme længere.
Bemærk!
Tag originalerne ud af dokumentføderens bakke, inden du løfter låget på HP All-in-One.
Ilægning af en original på glaspladen
Du kan kopiere, scanne eller faxe originaler op til Letter- eller A4-størrelse ved at lægge dem på glaspladen. Hvis originalen har størrelsen Legal eller indeholder flere sider i fuld størrelse, skal den anbringes i den automatiske dokumentføder.
Bemærk!
Mange af specialfunktionerne fungerer ikke korrekt, hvis glaspladen og lågets underside ikke er rene.
Sådan lægges en original på glaspladen
1.
Fjern alle originaler fra dokumentføderbakken, og løft låget på HP All-in-One.
2.
Læg originalen med udskriftssiden nedad i forreste højre hjørne af glasset.
Tip!
Yderligere oplysninger om placering af originaler finder du i vejledningen, der er præget under glaspladen.
46 HP Officejet 6300 All-in-One series
3.
Luk låget.
Valg af papir til udskrivning og kopiering
Du kan bruge mange typer og størrelser papir i HP All-in-One. Gennemgå anbefalingerne i det følgende for at opnå den bedste udskrifts- og kopikvalitet. Når du
ændrer papirtype eller -størrelse, skal du huske også at ændre indstillingerne.
●
Anbefalet papir til udskrivning og kopiering
●
Anbefalet papir til udskrivning og kopiering
Hvis du ønsker den bedst mulige papirkvalitet, anbefaler HP at bruge HP-papirtyper, der er særligt beregnet til den type projekt, du vil udskrive. Hvis du f.eks. udskriver fotos, skal du lægge fotopapir af typen HP Premium eller HP Premium Plus i inputbakken.
Gå til www.hp.com/learn/suresupply , hvis du skal bestille HP-papir eller andre forbrugsvarer. Vælg dit land/område, hvis du bliver bedt om det, følg vejledningen på skærmen for at vælge det ønskede produkt, og klik derefter på et link til shopping.
Bemærk!
Denne del af HP-webstedet findes p.t. kun i en engelsk udgave.
Papirtyper, der bør undgås
Papir, der er for tyndt eller for tykt, papir med en glat struktur eller papir, der nemt kan strækkes, kan forårsage papirstop. Hvis du bruger papir, der har en kraftig struktur, eller som ikke optager blæk, kan det medføre, at udskrevne billeder får pletter, udtværede farver eller ikke udfyldes helt.
Papir, der bør undgås til udskrifts- og kopijob
● Alle andre papirstørrelser, end dem, der er angivet i afsnittet med specifikationer i brugervejledningen.
● Papir med udskæringer eller perforeringer (medmindre de er specielt beregnet til brug med HP-inkjet-produkter).
● Papirmateriale med kraftig struktur, som f.eks. hør. På disse papirtyper bliver udskriften muligvis ujævn, og blækket kan løbe ud.
Brugervejledning 47
Kapitel 4
● Ekstremt glatte, skinnende eller bestrøgne papirtyper, der ikke er udviklet specifikt til HP All-in-One. De kan forårsage papirstop i HP All-in-One eller afvise blækket.
● Flerdelte formularer, f.eks. dublikater og triplikater. De kan krølle eller sætte sig fast, og der er stor sandsynlighed for, at blækket tværes ud.
● Konvolutter med hægter eller ruder. De kan sætte sig fast i rullerne og forårsage papirstop.
● Bannerpapir.
Yderligere papityper, der skal undgås ved kopiering
● Konvolutter.
● Andre transparenter end HP Premium Inkjet-transparenter eller HP Premium Plus
Inkjet-transparenter.
● Overføringer.
● Lykønskningskortpapir.
Ilægning af papir
Dette afsnit beskriver fremgangsmåden for ilægning af forskellige typer og størrelser papir i HP All-in-One til kopiering, udskrivning eller faxmeddelelser.
Tip!
Du kan undgå iturevet papir og krøllede eller bøjede kanter ved at opbevare alt papir fladt og indpakket. Ekstreme ændringer i temperatur og fugtighed kan medføre krøllet papir, der ikke fungerer godt i HP All-in-One, hvis papiret ikke er opbevaret korrekt.
●
Ilægning af papir i fuld størrelse
●
Ilægning af fotopapir i størrelsen 10 x 15 cm
●
●
●
Ilægning af papir i fuld størrelse
Du kan lægge mange forskellige slags papirtyper i Letter-, A4- eller Legal-størrelse i inputbakken på HP All-in-One.
Sådan ilægges papir i fuld størrelse
1.
Fjern udskriftsbakken.
48
2.
Skub papirbreddestyret til den yderste position.
HP Officejet 6300 All-in-One series
3.
Bank papirstakken let på en jævn overflade, så papirkanterne flugter, og kontroller derefter papiret på følgende måde:
– Der må ikke være iturevet eller støvet papir og krøllede eller bøjede kanter.
– Kontroller, at alt papiret i stakken er af samme størrelse og type.
4.
Læg papirstakken i inputbakken med den korte side fremad og udskriftssiden nedad. Skub papirstakken fremad, indtil den ikke kan komme længere.
Forsigtig!
Kontroller, at HP All-in-One er standset og lydløs, når du lægger papir i inputbakken. Hvis HP All-in-One benytter blækpatronerne eller på anden måde er i gang med en opgave, er papirstoppet inde i enheden muligvis ikke på plads. Derved kan papiret blive skubbet for langt ind, hvilket medfører, at HP All-in-One kører blanke sider ud.
Tip!
Hvis du bruger papir med brevhoved, skal du indsætte den øverste kant af papiret først med udskriftssiden nedad. Yderligere oplysninger om at ilægge papir i fuld størrelse og papir med brevhoved finder du i diagrammet, der er indgraveret i bunden af inputbakken.
5.
Skub papirbreddestyret indad, indtil det stopper langs papirets kanter.
Undgå at lægge for meget papir i inputbakken, og sørg for, at papirstakken kan være i inputbakken og ikke er højere end papirbreddestyrene.
6.
Sæt udskriftsbakken på plads igen.
Brugervejledning 49
Kapitel 4
7.
Vip bakkens forlænger op mod dig selv.
Bemærk!
Når du bruger papir med størrelsen Legal, skal du lade bakkens forlænger være lukket.
Ilægning af fotopapir i størrelsen 10 x 15 cm
Du kan ilægge 10 x 15 cm fotopapir i inputbakken på HP All-in-One. Du opnår de bedste resultater ved at bruge 10 x 15 cm HP Premium Plus-fotopapir eller HP Ekstra fint fotopapir, blankt.
Tip!
Du kan undgå iturevet papir og krøllede eller bøjede kanter ved at opbevare alt papir fladt og indpakket. Ekstreme ændringer i temperatur og fugtighed kan medføre krøllet papir, der ikke fungerer godt i HP All-in-One, hvis papiret ikke er opbevaret korrekt.
Du opnår de bedste resultater, hvis du angiver papirtype og papirstørrelse, før du går i gang med at kopiere eller udskrive.
Sådan lægges fotopapir i størrelsen 10 x 15 cm i inputbakken
1.
Fjern udskriftsbakken.
2.
Fjern alt papir fra inputbakken.
3.
Læg stakken med fotopapir yderst i højre side af inputbakken med den korte side fremad og udskrivningssiden nedad. Skub stakken med fotopapir fremad, indtil den ikke kan komme længere.
Ilæg papiret, så fanerne er tættest på dig.
Tip!
Yderligere oplysninger om at ilægge fotopapir i lille størrelse finder du ved at se vejledningen, der er indgraveret i bunden af inputbakken til ilægning af fotopapir.
4.
Skub papirbreddestyret ind mod fotopapiret, indtil det ikke kan komme længere.
Undgå at lægge for meget papir i inputbakken, og sørg for, at papirstakken kan være i inputbakken og ikke er højere end papirbreddestyrene.
50 HP Officejet 6300 All-in-One series
5.
Sæt udskriftsbakken på plads igen.
Ilægning af kartotekskort
Du kan ilægge kartotekskort i inputbakken til HP All-in-One og udskrive noter, opskrifter og andre typer tekst.
Du opnår de bedste resultater, hvis du angiver papirtype og papirstørrelse, før du går i gang med at kopiere eller udskrive.
Sådan lægges kartotekskort i inputbakken
1.
Fjern udskriftsbakken.
2.
Fjern alt papir fra inputbakken.
3.
Ilæg kortbunken med udskrivningssiden nedad i inputbakkens bageste højre side.
Skub stakken med kort fremad, indtil den ikke kan komme længere.
4.
Skub papirbreddestyrene ind mod stakken med kort, indtil de ikke kan komme længere.
Undgå at lægge for meget papir i inputbakken, og sørg for, at kortstakken kan være i inputbakken og ikke er højere end papirbreddestyrene.
5.
Sæt udskriftsbakken på plads igen.
Ilægning af konvolutter
Du kan lægge en eller flere konvolutter i inputbakken på HP All-in-One. Brug ikke blanke eller prægede konvolutter eller konvolutter med hægter eller ruder.
Bemærk!
Du kan finde yderligere oplysninger om, hvordan du formaterer teksten til udskrivning på konvolutter, i tekstbehandlingsprogrammets Hjælp.
Du kan overveje at bruge en etiket til returadressen på konvolutter for at opnå de bedste resultater.
Sådan ilægges konvolutter
1.
Fjern udskriftsbakken.
2.
Fjern alt papir fra inputbakken.
Brugervejledning 51
Kapitel 4
3.
Læg en eller flere konvolutter helt ud til højre i inputbakken, så konvolutklapperne vender opad mod venstre. Skub konvolutstakken fremad, indtil den ikke kan komme længere.
Tip!
Yderligere oplysninger om at ilægge konvolutter finder du i diagrammet, der er indgraveret i bunden af inputbakken.
4.
Skub papirbreddestyrene ind mod stakken med konvolutter, indtil de ikke kan komme længere.
Overfyld ikke inputbakken, kontroller, at stakken af konvolutter passer i inputbakken og ikke er højere end toppen af papirbreddestyret.
5.
Sæt udskriftsbakken på plads igen.
Ilægning af andre papirtyper
Følgende papirtyper kræver særlig opmærksomhed på korrekt ilægning.
Bemærk!
Ikke alle papirstørrelser og papirtyper er tilgængelige i forbindelse med alle funktioner på HP All-in-One. Visse papirstørrelser og -typer kan kun bruges, hvis du starter udskriftsjobbet fra dialogboksen Udskriv i programmet.
De er ikke tilgængelige til kopiering eller faxmodtagelse og -afsendelse. Papir, der kun kan anvendes til udskrivning fra et program, er markeret.
HP Premium Inkjet-transparenter og HP Premium Plus Inkjet-transparenter
➔ Ilæg transparenten, så den hvide transparentstrimmel (med pile og HP logoet) er
øverst og indføres i bakken først.
Bemærk!
HP All-in-One kan ikke automatisk registrere papirstørrelsen eller -typen. Du opnår de bedste resultater ved at indstille papirtypen til transparenter, inden du udskriver eller kopierer på transparenter.
HP Overføringspapir (kun til udskrivning)
1.
Overføringsarket skal være helt glat, inden det bruges; ilæg ikke krøllede ark.
Tip!
Du undgår bøjede ark, hvis du opbevarer overføringspapiret i originalindpakningen, indtil det skal bruges.
2.
Find den blå stribe på den side af overføringspapiret, der ikke skal udskrives på, og før derefter manuelt et ark ad gangen ind i inputbakken med den blå stribe opad.
52 HP Officejet 6300 All-in-One series
HP Lykønskningskort, HP Fotolykønskningskort eller HP Lykønskningskort med struktur (kun til udskrivning)
➔ Læg en lille stak HP Lykønskningskort i inputbakken med udskriftssiden nedad,
Skub stakken med kort fremad, indtil den ikke kan komme længere.
Tip!
Sørg for at ilægge det område, der skal udskrives på, først med forsiden nedad.
HP Inkjet-etiketter (kun til udskrivning)
1.
Brug altid Letter- eller A4-etiketark, der er designet til brug sammen med
HP Inkjet-produkter (f.eks. HP-etiketter), og kontroller, at etiketterne ikke er over to år gamle. Etiketter på ældre ark kan gå af, når papiret trækkes gennem HP Allin-One, og efterfølgende medføre papirstop.
2.
Luft etiketstakken for at sikre, at ingen af arkene klistrer sammen.
3.
Anbring en stak med etiketark oven på almindeligt papir i fuld størrelse i inputbakken med etiketsiden nedad. Indsæt ikke etiketark enkeltvist.
Du opnår de bedste resultater, hvis du angiver papirtype og papirstørrelse, før du går i gang med at kopiere eller udskrive.
Undgåelse af papirstop
Følg disse retningslinjer for at undgå papirstop.
● Fjern ofte papir, der er udskrevet, fra udskriftsbakken.
● Du kan undgå krøllet eller bøjet papir ved at opbevare alt papir fladt og indpakket.
● Kontroller, at papir, der er lagt i inputbakken, ligger fladt uden bøjede eller iturevne kanter.
● Bland ikke forskellige papirtyper og -størrelser i inputbakken. Hele papirbunken i inputbakken skal være af samme type og størrelse.
● Juster papirbreddestyrene i inputbakken, så de altid er tæt på kanten af papiret.
Kontroller, at papirbreddestyrene ikke bøjer papiret i inputbakken.
● Skub ikke papiret for langt indad i inputbakken.
● Brug papirtyper, der anbefales til HP All-in-One. Du kan finde yderligere
oplysninger i Valg af papir til udskrivning og kopiering .
● Efterlad ikke originaler på glasset. Originalen kan sætte sig fast i den automatiske dokumentføder, hvis du ilægger en original, mens der stadig ligger en original på glasset.
Brugervejledning 53
Kapitel 4
54 HP Officejet 6300 All-in-One series
5
Udskrivning fra computeren
HP All-in-One kan bruges med et hvilket som helst program, der giver mulighed for udskrivning. Du kan udskrive mange forskellige projekter, f.eks. billeder uden ramme, nyhedsbreve, lykønskningskort, overføringer og plakater.
●
●
Ændring af udskriftsindstillinger
●
Annullering af et udskriftsjob
Udskrivning fra et program
De fleste udskriftsindstillinger håndteres automatisk af det program, du udskriver fra, eller af HP ColorSmart-teknologi. Du behøver kun at ændre indstillingerne manuelt, når du ændrer udskriftskvalitet, udskriver på særlige typer papir eller transparenter, eller når du anvender særlige funktioner.
Sådan udskrives der fra et program (Windows)
1.
Kontroller, at der ligger papir i inputbakken.
2.
Klik på Udskriv i menuen Filer i programmet.
3.
Kontroller, at HP All-in-One er den valgte printer.
4.
Hvis du vil ændre indstillinger, skal du klikke på den knap, der åbner dialogboksen Egenskaber .
Afhængigt af programmet kan denne knap hedde Egenskaber , Indstillinger ,
Indstil printer , Printer eller Præferencer .
5.
Vælg de ønskede indstillinger for udskriftsjobbet ved hjælp af de tilgængelige funktioner under fanerne Avanceret , Papir/Kvalitet , Effekter ,
Færdigbehandling og Farve .
6.
Klik på OK for at lukke dialogboksen Egenskaber .
7.
Klik på Udskriv eller OK for at starte udskrivningen.
Sådan udskrives der fra et program (Mac)
1.
Kontroller, at der ligger papir i inputbakken.
2.
Vælg Sideopsætning i menuen Filer i programmet.
3.
Kontroller, at HP All-in-One er den valgte printer.
4.
Angiv sideattributterne:
– Vælg papirstørrelsen.
– Vælg papirretningen.
– Indtast skaleringsprocenten.
5.
Klik på OK .
6.
Vælg Udskriv i menuen Filer i programmet.
Dialogboksen Print (Udskriv) vises, og panelet Copies & Pages (Kopier & sider)
åbnes.
7.
Foretag ændringer af udskriftsindstillingerne for hver enkelt indstilling i pop-upmenuen, så de passer til dit projekt.
8.
Klik på Udskriv for at starte udskrivningen.
55 Brugervejledning
Kapitel 5
Ændring af udskriftsindstillinger
Du kan tilpasse udskriftsindstillingerne i HP All-in-One til at håndtere næsten enhver udskrivningsopgave.
Windows-brugere
Hvis du vil ændre udskriftsindstillingerne, skal du beslutte, om du kun vil ændre dem for det aktuelle job eller gøre dem til standardindstillinger for alle fremtidige job.
Måden, du får vist udskriftsindstillingerne på, afhænger af, om ændringen skal gælde for alle fremtidige udskriftsjob eller kun for det aktuelle udskriftsjob.
Sådan ændres udskriftsindstillinger for alle fremtidige job
1.
Klik på Settings i HP Solution Center , peg på Print Settings , og vælg derefter
Printer Settings .
2.
Foretag ændringerne i udskriftsindstillingerne, og klik på OK .
Sådan ændres udskriftsindstillinger for det aktuelle udskriftsjob
1.
Klik på Udskriv i menuen Filer i programmet.
2.
Kontroller, at HP All-in-One er den valgte printer.
3.
Klik på den knap, der åbner dialogboksen Egenskaber .
Afhængigt af programmet kan denne knap hedde Egenskaber , Indstillinger ,
Indstil printer , Printer eller Præferencer .
4.
Foretag ændringerne i udskriftsindstillingerne, og klik på OK .
5.
Klik på Udskriv eller OK i dialogboksen Udskriv for at udskrive jobbet.
Mac-brugere
Brug dialogboksene Page Setup (Sideopsætning) og Print (Udskriv) til at ændre indstillingerne for udskriftsjobbet. Hvilken dialogboks, det er, afhænger af den indstilling, du vil ændre.
Sådan ændres papirstørrelse, -retning eller skaleringsprocent
1.
Vælg Page Setup (Sideopsætning) i menuen File (Filer) i programmet.
2.
Kontroller, at HP All-in-One er den valgte printer.
3.
Foretag de nødvendige ændringer i indstillingerne for papirstørrelse, retning skalering, og klik på OK .
Sådan ændres alle andre udskriftsindstillinger
1.
Vælg Udskriv i menuen Filer i programmet.
2.
Kontroller, at HP All-in-One er den valgte printer.
3.
Foretag ændringerne i udskriftsindstillingerne, og klik på Print (Udskriv) for at udskrive jobbet.
Annullering af et udskriftsjob
Du kan afbryde udskriftsjobbet fra HP All-in-One og computeren, men det anbefales, at du afbryder det fra HP All-in-One for at opnå det bedste resultat.
56 HP Officejet 6300 All-in-One series
Sådan afbrydes et udskriftsjob fra HP All-in-One
➔ Tryk på Annuller på kontrolpanelet. Hvis udskriftsjobbet ikke stopper, skal du trykke på Annuller igen.
Det kan tage et øjeblik, før udskrivningen annulleres.
Brugervejledning 57
Kapitel 5
58 HP Officejet 6300 All-in-One series
6
Brug af faxfunktionerne
Du kan sende og modtage faxer, herunder farvefaxer med HP All-in-One. Du kan angive kortnumre, så du kan sende faxer hurtigt og nemt til ofte anvendte numre. Du kan også angive en række faxindstillinger fra kontrolpanelet, f.eks. opløsning, samt kontrasten mellem lys/mørke på den fax, du sender.
Bemærk!
Kontroller, at HP All-in-One er indstillet korrekt til fax, inden du begynder at faxe. Det har du måske allerede gjort i forbindelse med den indledende opsætning vha. kontrolpanelet eller det software, der fulgte med
HP All-in-One.
Du kan kontrollere, om faxen er opsat korrekt ved at køre faxopsætningstesten fra kontrolpanelet. Du får adgang til denne test via menuen Opsætning.
●
●
●
●
Annullering af faxafsendelse/faxmodtagelse
Afsendelse af en fax
Du kan sende en fax på flere måder. Du kan sende en sort/hvid- eller farvefax ved hjælp af kontrolpanelet på HP All-in-One. Du kan også sende en fax manuelt fra en tilsluttet telefon. På denne måde kan du tale med modtageren, før du sender faxen.
●
Afsendelse af en almindelig fax
●
Afsendelse af en fax manuelt fra en telefon
●
Afsendelse af en fax ved hjælp af overvåget opkald
Afsendelse af en almindelig fax
Du kan nemt sende en fax bestående af en eller flere sort/hvid-sider fra kontrolpanelet som beskrevet her.
Bemærk!
Hvis du ønsker at få en udskrift med en bekræftelse på, at faxerne er afsendt, skal du slå faxbekræftelse til, inden du begynder at faxe.
Tip!
Du kan også sende en fax manuelt fra en telefon eller vha. et overvåget opkald. Derved kan du styre opkaldets hastighed. Funktionerne er også nyttige, når du vil registrere opkaldet på et telefonkort, og du skal reagere på tonen under opkaldet.
Sådan sendes en almindelig fax fra kontrolpanelet
1.
Anbring originalerne med udskriftssiden opad i dokumentføderbakken. Hvis du sender en enkeltsidet fax, f.eks. et fotografi, kan du også lægge originalen på glaspladen med forsiden nedad.
59 Brugervejledning
Kapitel 6
Bemærk!
Hvis du sender en fax med flere sider, skal du lægge originalerne i dokumentføderbakken. Du kan ikke faxe dokumenter med flere sider fra glaspladen.
2.
Indtast faxnummeret vha. tastaturet, tryk på Kortnummer eller en genvejsknap til kortnumre for at vælge et kortnummer, eller tryk på Ring igen/Pause for at ringe til det senest valgte nummer.
Tip!
Hvis du vil tilføje en pause i det faxnummer, du er ved at oprette, skal du trykke på Ring igen/Pause eller trykke på knappen Symboler (*) flere gange, indtil der vises en bindestreg ( ) på displayet.
3.
Tryk på Start fax, Sort .
– Hvis enheden registrerer et dokument i dokumentføderen , sender HP Allin-One det pågældende dokument til det nummer, du har indtastet.
– Hvis enheden ikke registrerer en original i dokumentføderen , vises meddelelsen Fax fra glas?
. Sørg for, at originalen ligger på glaspladen med forsiden nedad, og tryk derefter på 1 for at vælge Ja .
Tip!
Hvis modtageren rapporterer om problemer med kvaliteten af den fax, du har sendt, kan du forsøge at ændre faxens opløsning eller kontrast.
Afsendelse af en fax manuelt fra en telefon
Du kan påbegynde et faxopkald fra en telefon på samme telefonlinje som HP All-in-
One, hvis du er mere fortrolig med at bruge telefonens taster, i stedet for at bruge tastaturet på kontrolpanelet på HP All-in-One. Denne måde at afsende en fax på kaldes manuel afsendelse af en fax. Der høres klartone, telefonprompter eller andre lyde i telefonrøret, når du sender en fax manuelt. På den måde kan du nemt bruge et opkaldskort til at sende din fax.
Afhængigt af, hvordan modtagerens faxmaskine er konfigureret, kan modtageren eller faxmaskinen tage telefonen. Hvis en person tager telefonen, kan du tale med vedkommende, inden du sender faxen. Hvis en faxmaskine besvarer opkaldet, kan du sende faxen direkte til faxmaskinen, når du hører tonerne fra den modtagende faxmaskine.
Sådan sendes en fax manuelt fra en telefon
1.
Anbring originalerne med udskriftssiden opad i dokumentføderbakken.
Bemærk!
Denne funktion understøttes ikke, hvis du anbringer originalerne på glasset. Du skal anbringe originalerne i dokumentføderbakken.
2.
Ring nummeret op ved hjælp af tastaturet på telefonen, der er sluttet til HP All-in-
One.
Bemærk!
Brug ikke tastaturet på kontrolpanelet på HP All-in-One, når du sender en fax manuelt. Du skal bruge tastaturet på telefonen til at ringe modtagernummeret op.
60 HP Officejet 6300 All-in-One series
3.
Hvis modtageren besvarer telefonopkaldet, kan du tale med modtageren, før du sender faxen.
Bemærk!
Hvis en faxmaskine besvarer opkaldet, høres der faxtoner fra den modtagende faxmaskine. Fortsæt til næste trin for at sende faxen.
4.
Tryk på Start fax, Sort eller Start fax, Farve , når du er klar til at sende faxen.
Bemærk!
Tryk på 1 for at vælge Send fax , hvis du bliver bedt om det, og tryk derefter på Start fax, Sort eller Start fax, Farve igen.
Hvis du taler med modtageren, inden du sender faxen, kan du bede modtageren om at trykke på Start på sin faxmaskine, når modtageren hører faxtoner.
Telefonlinjen er lydløs, mens faxen overføres. På dette tidspunkt kan du lægge røret på. Hvis du fortsat vil tale med modtageren, kan du blive på linjen, indtil faxoverførslen er fuldført.
Afsendelse af en fax ved hjælp af overvåget opkald
Overvåget opkald gør det muligt at indtaste et nummer fra kontrolpanelet, som du ville have gjort fra en almindelig telefon. Der høres klartone, telefonprompter eller andre lyde i højttaleren på HP All-in-One, når du sender en fax via et overvåget opkald. På den måde kan du reagere på prompter, mens du kalder op, samt styre opkaldets hastighed.
Tip!
Hvis du ikke angiver PIN-koden til dit opkaldskort hurtigt nok, begynder
HP All-in-One måske at sende faxtoner for hurtigt, og PIN-koden kendes i så fald ikke af opkaldskorttjenesten. Hvis det er tilfældet, kan du oprette en kortnummerpost med PIN-koden til dit opkaldskort.
Bemærk!
Kontroller, at lydstyrken er skruet op, ellers kan du ikke høre klartonen.
Sådan sendes en fax ved hjælp af overvåget opkald fra kontrolpanelet
1.
Anbring originalerne med udskriftssiden opad i dokumentføderbakken. Hvis du sender en enkeltsidet fax, f.eks. et fotografi, kan du også lægge originalen på glaspladen med forsiden nedad.
Bemærk!
Hvis du sender en fax med flere sider, skal du lægge originalerne i dokumentføderbakken. Du kan ikke faxe dokumenter med flere sider fra glaspladen.
2.
Tryk på Start fax, Sort eller Start fax, Farve .
– Hvis enheden registrerer en original i dokumentføderen , vil du kunne høre en klartone.
– Hvis enheden ikke registrerer en original i dokumentføderen , vises meddelelsen Fax fra glas?
. Sørg for, at originalen ligger på glaspladen, og tryk derefter på 1 for at vælge Ja .
Brugervejledning 61
Kapitel 6
3.
Når du hører klartonen, skal du indtaste nummeret ved hjælp af tastaturet på kontrolpanelet.
4.
Følg eventuelle anvisninger, der måtte komme.
Tip!
Hvis du bruger et opkaldskort til at sende en fax, og din PIN-kode til kortet er gemt som et kortnummer, skal du trykke på Kortnummer eller en one-touch kortnummerknap for at vælge det kortnummer, hvor din PINkode er gemt.
Faxen sendes, når modtagerens faxmaskine svarer.
Modtagelse af en fax
HP All-in-One kan modtage faxer automatisk eller manuelt. Hvis du deaktiverer indstillingen Autosvar , skal du modtage faxer manuelt. Hvis du aktiverer indstillingen
Autosvar (standardindstillingen), besvarer HP All-in-One automatisk alle indgående opkald og modtager faxer efter den antal ringninger, der er angivet i indstillingen Ring før svar . (Standardindstillingen for Ring før svar er fem ringninger).
Du kan modtage faxer manuelt fra en telefon, der er:
● Direkte sluttet til HP All-in-One (på porten 2-EXT)
● På den samme telefonlinje, men som ikke er sluttet direkte til HP All-in-One
Hvis du modtager en fax i legal-format, og HP All-in-One ikke er konfigureret til at bruge papir i dette format, reducerer enheden faxens størrelse, så den passer til papiret i inputbakken på HP All-in-One. Hvis du har deaktiveret funktionen
Automatisk reduktion , udskriver HP All-in-One faxen på to sider.
●
●
Indstilling af backup af faxmodtagelse
●
Genudskrivning af modtagne faxer fra hukommelsen
Bemærk!
Hvis du har installeret en fotoblækpatron til udskrivning af fotos, kan du eventuelt udskifte den med den sorte blækpatron, når du skal modtage faxer.
Manuel modtagelse af en fax
Når du taler i telefon, kan den person, du taler med, sende dig en fax, uden at du behøver lægge på. Det kaldes manuel faxmodtagelse. Brug vejledningen i dette afsnit, når du skal modtage en manuel fax.
Du kan modtage faxer manuelt fra en telefon, der er:
● Direkte sluttet til HP All-in-One (i porten 2-EXT)
● På den samme telefonlinje, men som ikke er sluttet direkte til HP All-in-One
Bemærk!
I nogle af de lande/områder, der benytter serielle telefonsystemer, leveres den telefonledning, der følger med HP All-in-
One, med et ekstra vægstik tilsluttet. Det gør det muligt at slutte andre telekommunikationsenheder til det vægstik, hvor du tilslutter HP All-in-One.
62 HP Officejet 6300 All-in-One series
Sådan modtages en fax manuelt
1.
Kontroller, at HP All-in-One er tændt, og der er lagt papir i inputbakken.
2.
Fjern eventuelle originaler fra dokumentføderbakken.
3.
Sæt indstillingen Ring før svar til et højt antal, så du kan besvare det indgående opkald, før HP All-in-One svarer. Eller deaktiver indstillingen Autosvar , så HP Allin-One ikke besvarer indgående opkald automatisk.
4.
Hvis du taler i telefon med afsenderen, kan du bede vedkommende om at trykke på Start på sin faxmaskine.
5.
Gør følgende, når du hører faxtoner fra en afsendende faxmaskine: a.
Tryk på Start fax, Sort eller Start fax, Farve på kontrolpanelet på HP All-in-
One b.
Tryk på 2 for at vælge Faxmodtagelse , når du bliver bedt om det.
c.
Du kan lægge telefonen på eller holde linjen åben, når HP All-in-One begynder at modtage faxen. Telefonlinjen er stille under faxtransmissionen.
Hvis du er for langt væk fra HP All-in-One til at nå kontrolpanelet, skal du vente flere sekunder og derefter trykke på 1 2 3 på telefonen. Vent yderligere nogle sekunder, og tryk derefter på 1 2 3 igen, hvis HP All-in-One ikke starter faxmodtagelsen. Du kan lægge telefonen på, når HP All-in-One begynder at modtage faxen.
Indstilling af backup af faxmodtagelse
Afhængigt af dine indstillinger og krav til sikkerheden kan du indstille HP All-in-One til at gemme alle faxer, den modtager, kun faxer, den modtager, når der er fejl på enheden, eller ingen af de faxer, den modtager.
Der findes følgende Backup af modtaget fax -tilstande:
Til Standardindstillingen. Når Backup af modtaget fax er Til , gemmer HP All-in-One alle modtagne faxer i hukommelsen. Du kan således udskrive de otte senest modtagne faxer igen, hvis de stadig findes i hukommelsen.
Bemærk! 1 Når der ikke er så meget hukommelse tilbage, overskriver HP All-in-One den ældste udskrevne fax, når den modtager nye faxer. Hvis hukommelsen er fyldt med faxer, der ikke er udskrevet, holder HP All-in-One op med at besvare indgående faxopkald.
Bemærk! 2 Hvis du modtager en fax, der er for stor, f.eks. et detaljeret farvefoto, kan det ikke gemmes i hukommelsen på grund af hukommelsesbegrænsningerne.
Brugervejledning 63
Kapitel 6
(fortsat)
Kun ved fejl
Fra
Medfører, at HP All-in-One kun gemmer faxer i hukommelsen, hvis der er opstået en fejl, som forhindrer HP All-in-One i at udskrive faxerne, f.eks. hvis HP All-in-One løber tør for papir.
HP All-in-One gemmer fortsat indgående faxer, så længe der er plads i hukommelsen. (Hvis hukommelsen er fyldt, holder HP Allin-One op med at besvare indgående faxopkald). Når fejlen er løst, udskrives fax, der er gemt i hukommelsen, automatisk og slettes derefter fra hukommelsen.
Betyder, at faxer aldrig gemmes i hukommelsen. (Du kan deaktivere Backup af modtaget fax , f.eks. af sikkerhedsgrunde). Hvis der opstår en fejl, der forhindrer HP Allin-One i at udskrive, f.eks. hvis HP All-in-One løber tør for papir, holder HP All-in-One op med at besvare indgående faxopkald.
Bemærk!
Hvis Backup af modtaget fax er aktiveret, og du slukker HP All-in-
One, slettes alle faxer, der er gemt i hukommelsen, herunder alle ikkeudskrevne faxer, som du har modtaget, mens der var fejl på HP All-in-One.
Kontakt afsenderne, og bed dem sende de ikke-udskrevne faxer igen. Udskriv
Faxlog for at få en oversigt over faxer, du har modtaget. Faxlog slettes ikke, når du slukker HP All-in-One.
Sådan angives backup af faxmodtagelse fra kontrolpanelet
1.
Tryk på Opsætning .
2.
Tryk på 5 , og tryk derefter på 5 igen.
Herved vælges Avanceret faxopsætning og derefter Backup af modtaget fax .
3.
Tryk på for at vælge Til , Kun ved fejl eller Fra .
4.
Tryk på OK .
Genudskrivning af modtagne faxer fra hukommelsen
Modtagne faxer gemmes i hukommelsen på HP All-in-One, også selvom der er fejl på enheden, hvis Backup af modtaget fax sættes til Til .
Bemærk!
Når hukommelsen er fuld, overskriver HP All-in-One den ældste udskrevne fax, når den modtager nye faxer. HP All-in-One modtager ikke flere faxopkald, før du udskriver eller sletter fax fra hukommelsen, hvis de gemte fax ikke er udskrevet. Du kan også vælge at slette faxene i hukommelsen af sikkerheds- eller fortrolighedshensyn.
Afhængigt af størrelserne på faxerne i hukommelsen kan du udskrive op til otte af de senest udskrevne faxer, hvis de stadig findes i hukommelsen. Du kan f.eks. få brug for at udskrive faxerne igen, hvis du mister kopien af den sidste udskrift.
Sådan udskrives faxer i hukommelsen fra kontrolpanelet
1.
Kontroller, at der ligger papir i inputbakken.
2.
Tryk på Opsætning .
3.
Tryk på 6 , og tryk derefter på 5 .
Herved vælges Værktøjer og derefter Udskriv faxer i hukommelse igen .
64 HP Officejet 6300 All-in-One series
Faxerne udskrives i omvendt rækkefølge, som de blev modtaget, hvor den senest modtagne fax udskrives først osv.
4.
Tryk på Annuller for at stoppe genudskrivningen af faxer fra hukommelsen.
Sådan slettes alle faxer i hukommelsen fra kontrolpanelet
➔ Sluk HP All-in-One ved hjælp af knappen Til .
Alle de fax, der er gemt i hukommelsen, slettes, hvis du slukker for strømmen til
HP All-in-One.
Bemærk!
Du kan også slette faxer, der ligger i hukommelsen, ved at vælge Ryd faxlog i menuen Værktøjer . Tryk på Opsætning , tryk på 6 , og tryk derefter på 7 .
Udskrivning af rapporter
Du kan konfigurere HP All-in-One til at udskrive fejlrapporter og bekræftelsesrapporter automatisk for hver fax, du sender og modtager. Du kan også udskrive systemrapporter manuelt, hvis du har behov herfor. Rapporterne indeholder nyttige oplysninger om HP All-in-One.
HP All-in-One udskriver som standard kun en rapport, hvis der opstår problemer under afsendelsen eller modtagelsen af en fax. Efter hver transaktion vises der kortvarigt en meddelelse på displayet, som angiver, om faxoverførslen er fuldført.
●
Udskrivning af rapporter med faxbekræftelser
●
Udskrivning af faxfejlrapporter
Udskrivning af rapporter med faxbekræftelser
Hvis du ønsker at få en udskrift med en bekræftelse på, at faxerne er afsendt, skal du følge denne vejledning for at slå faxbekræftelse til, inden du begynder at faxe. Vælg
Ved faxafsendelse eller Send & modtag .
Standardindstillingen for faxbekræftelse er Fra . Det betyder, at HP All-in-One ikke udskriver en bekræftelsesrapport for hver afsendt eller modtaget fax. Efter hver transaktion vises der kortvarigt en meddelelse på displayet, som angiver, om faxoverførslen er fuldført.
Sådan aktiveres faxbekræftelse fra kontrolpanelet
1.
Tryk på Opsætning .
2.
Tryk på 2 , og tryk derefter på 3 .
Herved vælges Udskriv rapport og derefter Fax Bekræftelse .
3.
Tryk på for at markere et af følgende, og tryk derefter på OK .
Fra
Ved faxafsendelse
Der udskrives ikke en rapport med faxbekræftelse, når du sender og modtager fax uden problemer. Dette er standardindstillingen.
Der udskrives en rapport med faxbekræftelse for hver fax, du sender.
Brugervejledning 65
Kapitel 6
Ved faxmodtagelse
Der udskrives en rapport med faxbekræftelse for hver fax, du modtager.
Send & modtag Der udskrives en rapport med faxbekræftelse for hver fax, du sender og modtager.
Tip!
Hvis du vælger Ved faxafsendelse eller Send & modtag og scanner faxen for at sende den fra hukommelsen, kan du medtage et billede af den første side i faxen på rapporten Fax sendt Bekræftelse .
Tryk på Opsætning , tryk på 2 og tryk derefter på 2 igen. Vælg Til i menuen Billede på faxafsendelsesrapport .
Udskrivning af faxfejlrapporter
Du kan konfigurere HP All-in-One, så der automatisk udskrives en rapport, når der opstår en fejl under transmission eller modtagelse.
Sådan indstilles HP All-in-One til at udskrive faxfejlrapporter automatisk
1.
Tryk på Opsætning .
2.
Tryk på 2 , og tryk derefter på 3 .
Herved vælges Udskriv rapport og derefter Faxfejlrapport .
3.
Tryk på for at markere et af følgende, og tryk derefter på OK .
Send & modtag Udskrives ved alle typer faxfejl. Dette er standardindstillingen.
Fra Udskriver ingen faxfejlrapporter.
Udskrives, hvis der opstår en transmissionsfejl.
Ved faxafsendelse
Ved faxmodtagelse
Udskrives, hvis der opstår fejl i forbindelse med faxmodtagelse.
Annullering af faxafsendelse/faxmodtagelse
Du kan når som helst annullere en fax, som du sender eller modtager.
Sådan stoppes faxafsendelse/faxmodtagelse fra kontrolpanelet
➔ Tryk på Annuller på kontrolpanelet, hvis du vil stoppe en fax, der sendes eller modtages. Hvis HP All-in-One ikke stopper faxen, skal du trykke på Annuller igen.
HP All-in-One udskriver de sider, som allerede er påbegyndt, og annullerer de resterende sider af faxen. Dette kan vare et øjeblik.
Sådan annulleres et nummer, der ringes op til
➔ Tryk på Annuller for at annullere et nummer, der ringes op til.
66 HP Officejet 6300 All-in-One series
7
Brug af kopifunktionerne
Med HP All-in-One kan du fremstille kopier i farver og sort/hvid i høj kvalitet på flere forskellige papirtyper, herunder transparenter. Du kan forøge eller formindske størrelsen af originalen, så den passer til en bestemt papirstørrelse, justere kopiens lysstyrke og farveintensitet og bruge specialfunktioner til at fremstille flotte kopier af fotos, herunder kopier uden ramme.
Tip!
Du opnår den bedste ydeevne i standardkopiprojekter ved at angive papirstørrelsen til Letter eller A4 , papirtypen til Almindeligt papir og kopikvaliteten til Hurtig .
●
●
Ændring af indstillingerne for kopiering
●
Fremstilling af en kopi uden ramme af et foto i størrelsen 10 x 15 cm (4 x 6")
●
Fremstilling af en kopi
Du kan fremstille kvalitetskopier fra kontrolpanelet. Læg dokumenter med flere sider i dokumentføderbakken.
Sådan tager du en kopi fra kontrolpanelet
1.
Kontroller, at der ligger papir i inputbakken.
2.
Læg originalen med forsiden nedad i forreste højre hjørne af glasset eller med forsiden opad i dokumentføderbakken.
Hvis du bruger dokumentføderbakken, skal siderne anbringes, så dokumentets
øverste kant føres ind først.
3.
Gør ét af følgende:
– Tryk på Start kopi, Sort for at starte et sort/hvid-kopijob.
– Tryk på Start kopi, Farve for at starte et farvekopijob.
Bemærk!
Hvis du har en farveoriginal, får du en sort/hvid-kopi af originalen, hvis du trykker på Start kopi, Sort , og hvis du trykker på Start kopi, Farve får du en farvekopi af originalen.
Ændring af indstillingerne for kopiering
Du kan tilpasse indstillingerne for kopiering i HP All-in-One til at håndtere næsten enhver opgave.
Når du ændrer indstillingerne for kopiering, gælder de kun for det aktuelle kopieringsjob. Du skal angive indstillingerne som standarder, hvis de skal gælde for alle fremtidige job.
67 Brugervejledning
Kapitel 7
Sådan ændres indstillingerne for kopiering udelukkende for det aktuelle job
1.
Tryk flere gange på Menu i området Kopier for at få vist de relevante indstillinger.
Der findes følgende indstillinger:
– Antal kopier
– Kopipapirstørrelse
– Papirtype
– Lysere/Mørkere
– Forbedringer
– Angiv nye indst.
2.
Tryk på , indtil den relevante kvalitetsindstilling vises.
3.
Gør ét af følgende:
– Tryk på Menu , hvis du skal ændre flere indstillinger.
Derved vælges den aktuelle indstilling, og den næste indstilling vises.
– Tryk på Start kopi, Farve eller Start kopi, Sort for at starte kopieringsjobbet.
Sådan gemmes de aktuelle indstillinger som standarder for fremtidige job
1.
Foretag de nødvendige ændringer af indstillingerne i Menuen Kopier .
2.
Tryk flere gange på Menu i området Kopier, indtil Angiv nye indst.
vises.
3.
Tryk på , indtil Ja vises, og tryk derefter på OK .
Fremstilling af en kopi uden ramme af et foto i størrelsen
10 x 15 cm (4 x 6")
Læg fotopapir i inputbakken, og indstil kopiindstillingerne til den rigtige papirtype og fotoforbedring for at opnå den bedst mulige kvalitet ved kopiering af fotos. Du kan også bruge blækpatronen til fotoudskrivning til at opnå en enestående udskriftskvalitet. Når blækpatronerne til farve- og fotoudskrivning er installeret, har du et system med seks blækkilder.
Sådan fremstiller du en kopi uden ramme af et foto fra kontrolpanelet
1.
Læg 10 x 15 cm fotopapir i inputbakken.
2.
Læg originalen med fotoudskriftssiden nedad i forreste højre hjørne af glasset.
Placer fotoet på glaspladen, så fotoets lange side flugter med glassets forreste kant som angivet af den indgraverede vejledning langs glassets kant.
68
3.
Tryk på Start kopi, Sort eller Start kopi, Farve .
HP All-in-One fremstiller en 10 x 15 cm kopi af det originale foto uden ramme.
HP Officejet 6300 All-in-One series
Bemærk!
Du kan fjerne fanen fra kopien af fotoet, når blækket er helt tørt.
Tip!
Hvis kopien alligevel har kant, skal papirtypen indstilles til Fint
Fotopapir , hvorefter der skal laves en ny kopi.
Annullering af kopiering
Sådan stoppes kopieringen
➔ Tryk på Annuller på kontrolpanelet.
Brugervejledning 69
Kapitel 7
70 HP Officejet 6300 All-in-One series
8
Brug af scanningsfunktionerne
Ved en scanning konverteres tekst og billeder til et elektronisk format, som kan læses af en computer. Du kan scanne stort set alt (fotos, artikler og tekstdokumenter), så længe glasset på HP All-in-One ikke ridses.
Du kan bruge scanningsfunktionen på HP All-in-One til at:
● Scanne tekst fra en artikel ind i et tekstbehandlingsprogram og citere det i en rapport.
● Udskrive visitkort og brochurer ved at scanne et logo og bruge det i et dtpprogram.
● Sende fotos til venner og familie ved at scanne dine foretrukne udskrifter og vedlægge dem i en e-mail.
● Oprette en fotografisk fortegnelse over dine ting i hjemmet eller på kontoret.
● Arkivere dine yndlingsfotos i en elektronisk scrapbog.
●
●
Scanning af et billede
Du kan starte en scanning fra computeren eller HP All-in-One. I dette afsnit beskrives det kun, hvordan du scanner fra kontrolpanelet på HP All-in-One.
Hvis du vil bruge scanningsfunktionerne, skal HP All-in-One være tilsluttet en computer, og begge enheder skal være tændt. Programmet HP Photosmart
(Windows) eller programmet HP Photosmart Mac (Mac) skal være installeret og køre på computeren, inden der scannes.
● Når programmet kører på en Windows-pc, vises ikonet HP Digital Imaging
Monitor på proceslinjen i nederste højre hjørne af skærmen (ved siden af angivelsen af klokkeslættet).
Bemærk!
Hvis du lukker ikonet for HP Digital Imaging Monitor på proceslinjen i Windows, kan det medføre, at HP All-in-One mister nogle scanningsfunktioner, hvilket kan resultere i fejlmeddelelsen Ingen forbind.
. Hvis det sker, kan du gendanne den fulde funktionalitet ved at genstarte computeren eller ved at starte programmet HP Photosmart.
● På en Macintosh kører programmet altid.
Tip!
Du kan bruge programmet HP Photosmart (Windows) eller programmet
HP Photosmart Mac (Mac) til at scanne billeder, herunder panoramabilleder.
Med dette program kan du også redigere, udskrive og dele dine scannede billeder med andre. Der er flere oplysninger i den online Hjælp, der fulgte med
HP All-in-One.
71 Brugervejledning
Kapitel 8
Sådan scannes til en computer
1.
Læg originalen med forsiden nedad i forreste højre hjørne af glasset eller med forsiden opad i dokumentføderbakken.
2.
Tryk på Scan til .
– Hvis HP All-in-One er direkte tilsluttet en computer med et USB-kabel, vises en destinationsoversigt, inkl. softwareprogrammer, på displayet. Fortsæt til trin 4.
– Hvis HP All-in-One er tilsluttet netværket, vises Menuen Scan på displayet.
Fortsæt til næste trin.
3.
Følg fremgangsmåden nedenfor, hvis HP All-in-One er tilsluttet en eller flere computere på et netværk: a.
Tryk på OK for at vælge Vælg computer .
Der vises en liste over de computere, der er tilsluttet HP All-in-One, på displayet.
Bemærk!
Menuen Vælg computer viser muligvis også computere med USB-tilslutning foruden dem, der er tilsluttet via netværket.
b.
Tryk på OK for at vælge standardcomputeren, eller tryk på for at vælge en anden computer, og tryk derefter på OK .
Menuen Scan til vises på displayet med en liste over de programmer, der er tilgængelige på den valgte computer.
4.
Tryk på OK for at vælge standardprogrammet til modtagelse af fax, eller tryk på
for at vælge et andet program, og tryk derefter på OK .
Der vises et eksempelbillede af det scannede på computeren, hvor du kan redigere det.
5.
Foretag eventuelle ændringer i eksempelbilledet, og klik på Accepter , når du er færdig.
HP All-in-One sender scanningen til det valgte program.
Afbrydelse af scanning
Sådan stoppes scanning
➔ Tryk på Annuller på kontrolpanelet.
72 HP Officejet 6300 All-in-One series
9
Brug af foto- og videofunktionerne
HP All-in-One kan få adgang til dine hukommelseskort og lagerenheder, så du kan udskrive, gemme, håndtere og dele fotos. Du kan sætte hukommelseskortet i HP Allin-One eller slutte en lagerenhed (f.eks. et USB-nøglekædedrev) eller et digitalkamera til USB-porten på forsiden, så HP All-in-One kan læse indholdet. Du kan også slutte et
PictBridge-kompatibelt digitalkamera til USB-porten på forsiden for at udskrive fotos direkte fra kameraet.
●
Isætning af et hukommelseskort
●
Tilslutning af et digitalkamera
●
●
Valg af fotos og videoer til udskrivning
●
Udskrivning af udvalgte fotos og videoer
●
Udskrivning af fotos vha. et foto-indeks
Isætning af et hukommelseskort
Hvis dit digitalkamera bruger et hukommelseskort til at gemme fotografier, kan du sætte hukommelseskortet i HP All-in-One for at udskrive eller gemme fotografierne.
Forsigtig!
Hvis du tager et hukommelseskort ud, mens der er adgang til det, kan det beskadige filerne på kortet. Det er kun sikkert at fjerne kortet, når fotolampen ikke blinker. Du må heller ikke sætte flere hukommelseskort i ad gangen, da dette ligeledes kan beskadige filerne på hukommelseskortet.
HP All-in-One understøtter nedenstående hukommelseskort. De forskellige hukommelseskort kan kun indsættes i den holder, der passer til det pågældende kort.
● Øverste holder : xD-Picture Card
● Næstøverste holder : Memory Stick, Magic Gate Memory Stick, Memory Stick
Duo (med brugerens adapter), Memory Stick Pro
Brugervejledning 73
Kapitel 9
● Tredjeøverste holder : CompactFlash (I, II)
● Nederste holder : Secure Digital, MultiMediaCard (MMC), Secure MultiMedia Card
Isætning af et hukommelseskort
1.
Drej hukommelseskortet, så etiketten vender opad, og kontakterne vender mod
HP All-in-One.
2.
Sæt hukommelseskortet i den tilhørende hukommelseskortholder.
Tilslutning af et digitalkamera
HP All-in-One understøtter PictBridge-tilstand, hvor du kan slutte et vilkårligt
PictBridge-kompatibelt kamera til USB-porten på forsiden og udskrive fotos på hukommelseskortet i kameraet. Se dokumentationen, der fulgte med kameraet, for at finde ud af, om det understøtter PictBridge.
USB-porten på forsiden er placeret ved siden af hukommelseskortholderne:
Selvom kameraet ikke er i PictBridge-tilstand, eller det ikke understøtter PictBridge, kan du alligevel få adgang til fotos i kameraet vha. kameraets lagerenhed.
Du kan udskrive dine fotos, når kameraet i PictBridge-tilstand er korrekt tilsluttet
HP All-in-One. Kontroller, at størrelsen på det papir, der ligger i HP All-in-One, passer til indstillingen på kameraet. Hvis indstillingen for papirstørrelse i kameraet er angivet til standard, bruger HP All-in-One det papir, der ligger i inputbakken. Se i brugervejledningen, der fulgte med kameraet, for at få flere oplysninger om direkte udskrivning fra kameraet vha. PictBridge.
Sådan udskrives fotos fra et kamera med PictBridge
1.
Slut kameraet til USB-porten foran på HP All-in-One vha. det USB-kabel, der fulgte med kameraet.
2.
Tænd for kameraet, og kontroller, at det er i PictBridge-tilstand.
Bemærk!
Se dokumentationen til kameraet for at ændre USB-tilstanden til PictBridge. Forskellige kameraer bruger forskellige betegnelser til at beskrive PictBridge-tilstanden. Visse kameraer har f.eks. indstillingen digitalkamera og disk . I det tilfælde er indstillingen digitalkamera indstillingen for PictBridge-tilstand.
Tilslutning af en lagerenhed
Du kan slutte en lagerenhed, f.eks. et nøglekædedrev, en bærbar harddisk eller et digitalkamera i lagertilstand til USB-porten på forsiden af HP All-in-One. USB-porten på forsiden er placeret ved siden af hukommelseskortholderne:
74 HP Officejet 6300 All-in-One series
Bemærk!
Digitalkameraer, der er i lagertilstand, kan tilsluttes USB-porten på forsiden. HP All-in-One behandler kameraer i denne tilstand som en almindelig lagerenhed. Digitalkameraer i lagertilstand kaldes lagerenheder i dette afsnit.
Se dokumentationen til kameraet for at ændre USB-tilstanden til lagertilstand.
Forskellige kameraer bruger forskellige betegnelser til at beskrive lagertilstanden. Visse kameraer har f.eks. indstillingen digitalkamera og disk .
I det tilfælde er indstillingen disk indstillingen for lagertilstand. Hvis lagertilstand ikke fungerer på dit kamera, skal du muligvis opdatere kameraets firmware. Se dokumentationen, der fulgte med kameraet, for at få yderligere oplysninger.
Du kan gøre følgende med filerne, der er gemt på din lagerenhed, når du har tilsluttet lagerenheden:
● Overføre filer til computeren
● Vise fotos
● Redigere fotos og videoer vha. kontrolpanelet
● Udskrive fotos på HP All-in-One
● Sende fotos og videoer til venner og familie
Forsigtig!
Forsøg aldrig af koble en lagerenhed fra, mens der læses fra kortet. Hvis du gør det, bliver filerne på lagerenheden ødelagt. Det er kun sikkert at fjerne lagerenheden, når statuslampen ved siden af hukommelseskortholderne ikke blinker.
Valg af fotos og videoer til udskrivning
Du kan bruge kontrolpanelet på HP All-in-One til at vælge fotos og videoer til udskrivning.
Sådan vælges individuelle fotos og videoer
1.
Sæt et hukommelseskort i den korrekte holder på HP All-in-One, eller slut en lagerenhed til USB-porten på forsiden.
2.
Tryk flere gange på Menu i området Foto, indtil Markér fotos vises.
3.
Tryk på for at vælge Brugerdefineret , og tryk derefter på OK .
4.
Tryk på eller for at rulle til den foto- eller videofil, du vil vælge.
Bemærk!
Du kan kun få adgang til følgende typer billedfiler fra kontrolpanelet på HP All-in-One: JPEG, TIFF, MPEG-1, AVI og Quicktime.
Hvis du skal udskrive andre filtyper, skal du overføre filerne fra hukommelseskortet eller lagerenheden til computeren og bruge programmet HP Photosmart.
Brugervejledning 75
Kapitel 9
Tip!
Du kan trykke på eller og holde den nede for hurtigt at navigere gennem alle fotos og videoer.
5.
Tryk på OK for at vælge det foto eller den video, der aktuelt vises på farvedisplayet.
Der vises en markering ved siden af det valgte foto eller den valgte video.
6.
Gentag de forgående trin for at vælge det ønskede antal fotos eller videoer.
Sådan fjernes markeringen fra fotos og videoer
➔ Gør ét af følgende:
– Tryk på OK for at fravælge det foto eller den video, der aktuelt vises på displayet.
– Tryk på Annuller for at fjerne markeringen fra alle fotos og videoer og vende tilbage til udgangsskærmen.
Udskrivning af udvalgte fotos og videoer
Du kan udskrive markerede fotos eller videobilleder direkte fra kontrolpanelet uden brug af et foto-indeks.
Bemærk!
Hvis du har valgt en videofil, udskrives kun det første billede fra videoen.
Sådan udskrives udvalgte fotos og videoer
1.
Sæt et hukommelseskort i den korrekte holder på HP All-in-One, eller slut en lagerenhed til USB-porten på forsiden.
2.
Tryk flere gange på Menu i området Foto, indtil Markér fotos vises.
3.
Tryk på for at vælge Brugerdefineret , og tryk derefter på OK .
4.
Tryk på eller for at gå tilbage eller frem ét foto ad gangen. Tryk og hold eller nede for at gå hurtigt gennem fotografierne.
Bemærk!
Du kan kun få adgang til følgende typer billedfiler fra kontrolpanelet på HP All-in-One: JPEG, TIFF, MPEG-1, AVI og Quicktime.
Hvis du skal udskrive andre filtyper, skal du overføre filerne fra hukommelseskortet eller lagerenheden til computeren og bruge programmet HP Photosmart.
5.
Når det ønskede foto vises, skal du trykke på OK . Der vises en markering ved siden af det valgte foto.
6.
Tryk på Menu i området Foto, og rediger derefter fotoudskrivningsindstillingerne efter behov.
7.
Tryk på Udskriv fotos i området Foto for at udskrive de markerede fotos.
Udskrivning af fotos vha. et foto-indeks
Med et foto-indeks kan du nemt markere og udskrive fotos direkte fra hukommelseskortet eller en lagerenhed uden brug af en computer. Et foto-indeks kan være på flere sider og viser miniaturefotos af alle fotos på hukommelseskortet.
76 HP Officejet 6300 All-in-One series
Filnavn, indeksnummer og dato findes under hvert miniaturebillede. Med foto-indeks kan du også hurtigt oprette og udskrive et katalog over dine fotos.
Bemærk! 1 Du kan ikke udskrive et fotoindeks på et kamera i PictBridgetilstand. Kameraet skal være i lagertilstand.
Bemærk! 2 Du kan kun få adgang til følgende typer billedfiler fra kontrolpanelet på HP All-in-One: JPEG, TIFF, MPEG-1, AVI og Quicktime.
Hvis du skal udskrive andre filtyper, skal du overføre filerne fra hukommelseskortet eller lagerenheden til computeren og bruge programmet
HP Photosmart.
Når du vil udskrive fotos fra et foto-indeks, skal du gøre følgende:
● Udskriv et foto-indeks med billederne på dit hukommelseskort eller din lagerenhed
● Udfyld foto-indekset
● Scan foto-indekset
Sådan udskrives et foto-indeks
1.
Sæt et hukommelseskort i den korrekte holder på HP All-in-One, eller slut en lagerenhed til USB-porten på forsiden.
2.
Tryk på Fotoindeks i området Foto, og tryk derefter på OK .
Herved vælges Menuen Indeksprint og derefter Udskriv Indeksprint .
Bemærk!
Udskriftstiden for et fotoindeks kan variere meget, alt efter hvor mange billeder, der ligger på hukommelseskortet.
3.
Hvis der er mere end 20 billeder på kortet, vises menuen Markér fotos . Tryk på
for at vælge en af følgende:
– Alle
– Brugerdefineret
Hvis du markerer en video, udskrives kun det første billede på foto-indekset.
Brugervejledning 77
Kapitel 9
4.
Hvis du vælger Brugerdefineret , skal du trykke på eller , indtil fotonummeret for det første foto vises, og derefter trykke på OK .
Bemærk!
Du kan slette et fotonummer ved at trykke på for at gå tilbage.
5.
Tryk på eller , indtil fotonummeret for det sidste foto vises, og tryk derefter på
OK .
6.
Udfyld foto-indekset.
Sådan udfyldes et foto-indeks
1.
Vælg de fotos, der skal udskrives, ved at udfylde cirklerne under miniaturebillederne på foto-indekset med en sort pen.
Bemærk!
Kun det første billede i videoen udskrives, hvis du markerede en video på foto-indekset.
2.
Vælg et layout ved at udfylde en cirkel i foto-indeksets trin 2.
Bemærk!
Hvis du har behov for at foretage yderligere justering af udskriftsindstillingerne, end der er mulighed for på fotoindekset, kan du udskrive fotos direkte fra kontrolpanelet.
3.
Scan fotoindekset.
Sådan scannes et udfyldt foto-indeks
1.
Læg foto-indekset med udskriftssiden nedad i forreste højre hjørne af glasset.
Kontroller, at foto-indeksets sider rører den højre og den forreste kant. Luk låget.
78
2.
Læg fotopapiret i inputbakken. Kontroller, at det samme hukommelseskort eller den samme lagerenhed, som du brugte til udskrivningen af fotoindekset, stadig sidder i holderen eller er sluttet til HP All-in-One, når du scanner dette fotoindeks.
3.
Tryk på Fotoindeks i området Foto.
HP Officejet 6300 All-in-One series
Menuen Indeksprint vises.
4.
Tryk på , indtil Scan Indeksprint vises, og tryk derefter på OK .
HP All-in-One scanner indeksprintet og udskriver de valgte fotos.
Brugervejledning 79
Kapitel 9
80 HP Officejet 6300 All-in-One series
10
Vedligeholdelse af HP All-in-One
HP All-in-One kræver kun lidt vedligeholdelse. Det kan være en god idé at rengøre glaspladen og låget for at fjerne støv på overfladen, så kopier og scanninger forbliver tydelige. Det er også en god ide at udskifte, justere eller rense blækpatronerne fra tid til anden. I dette afsnit findes en vejledning i, hvordan HP All-in-One holdes i perfekt stand. Udfør disse vedligeholdelsesprocedurer efter behov.
●
●
Udskrivning af en selvtestrapport
●
Rengøring af HP All-in-One
Du kan sikre tydelige kopier og scanninger ved at rengøre glaspladen og lågets underside. Du kan også støve HP All-in-One af på ydersiden.
●
●
●
Rengøring af enhedens overflade
Rengøring af glaspladen
Fingeraftryk, udtværede farver, hår og støv på glaspladen reducerer ydeevnen og påvirker nøjagtigheden af nogle funktioner, f.eks. Tilpas til side .
Ud over selve glaspladen er det også en god idé at rengøre den lille glasstribe i den automatiske dokumentføder. Der kan komme striber, hvis glasstriben i den automatiske dokumentføder er snavset.
Sådan rengøres glaspladen
1.
Sluk for HP All-in-One, tag netledningen ud af stikket, og løft låget.
Bemærk!
Afhængigt af hvor længe HP All-in-One har været uden strøm, kan datoen og klokkeslættet være blevet slettet. Du skal muligvis indstille dato og klokkeslæt igen, når du tilslutter strømmen igen.
2.
Rengør glaspladen med en blød klud eller svamp, fugtet let med et rengøringsmiddel til glas, der ikke indeholder slibemiddel.
Forsigtig!
Der må ikke benyttes slibemidler, acetone, benzen eller kultetraklorid på glaspladen, da disse midler kan beskadige den. Der må ikke placeres eller sprøjtes væske direkte på glasset. Væsken kan blive suget op under glaspladen og beskadige enheden.
3.
Aftør glaspladen med en vaskeskinds- eller cellulosesvamp for at undgå pletter.
4.
Tilslut strømledningen, og tænd HP All-in-One.
81 Brugervejledning
Kapitel 10
Sådan rengøres glasstriben i den automatiske dokumentføder
1.
Sluk HP All-in-One, og tag netledningen ud af stikket.
Bemærk!
Afhængigt af hvor længe HP All-in-One har været uden strøm, kan datoen og klokkeslættet være blevet slettet. Du skal muligvis indstille dato og klokkeslæt igen, når du tilslutter strømmen igen.
2.
Løft låget til den automatiske dokumentføder.
3.
Løft låget, som når du lægger en original på glasset.
4.
Løft den automatiske dokumentfødermekanisme.
Der er en glasstribe under den automatiske dokumentføder.
82 HP Officejet 6300 All-in-One series
5.
Rengør glasstriben med en blød klud eller svamp, fugtet let med et rengøringsmiddel til glas, der ikke indeholder slibemiddel.
Forsigtig!
Der må ikke benyttes slibemidler, acetone, benzen eller kultetraklorid på glaspladen, da disse midler kan beskadige den. Der må ikke placeres eller sprøjtes væske direkte på glasset. Væsken kan blive suget op under glaspladen og beskadige enheden.
6.
Sænk den automatiske dokumentfødermekanisme, og luk låget til den automatiske dokumentføder.
7.
Luk låget.
8.
Tilslut strømledningen, og tænd HP All-in-One.
Rengøring af lågets underside
Småpartikler kan samle sig på den hvide bagbeklædning på undersiden af låget til
HP All-in-One.
Sådan rengøres lågets underside
1.
Sluk for HP All-in-One, tag netledningen ud af stikket, og løft låget.
Bemærk!
Afhængigt af hvor længe HP All-in-One har været uden strøm, kan datoen og klokkeslættet være blevet slettet. Du skal muligvis indstille dato og klokkeslæt igen, når du tilslutter strømmen igen.
2.
Rengør den hvide beklædning med en blød klud eller svamp, der er fugtet med mild sæbe og lunkent vand.
Vask forsigtigt beklædningen af for at løsne snavs. Undlad at skrubbe på lågets underside.
3.
Tør beklædningen af med et vaskeskind eller en blød klud.
Forsigtig!
Brug ikke papirbaserede klude, da dette kan ridse beklædningen.
4.
Hvis beklædningen ikke er blevet ren nok, kan du gentage processen med isopropylalkohol og efterfølgende tørre beklædningen grundigt af med en fugtig klud for at fjerne eventuelle alkoholrester.
Forsigtig!
Pas på ikke at spilde sprit på glaspladen eller på ydersiden af
HP All-in-One, da dette kan beskadige enheden.
Brugervejledning 83
Kapitel 10
Rengøring af enhedens overflade
Brug en blød klud eller en let fugtet svamp til at fjerne støv, mærker og pletter fra enhedens overflade. HP All-in-One skal ikke rengøres indvendigt. Undgå, at der kommer væske i nærheden af kontrolpanelet og indvendigt i HP All-in-One.
Forsigtig!
Brug ikke sprit eller spritbaserede rengøringsmidler, da det kan beskadige HP All-in-One.
Udskrivning af en selvtestrapport
Udskriv en selvtestrapport, før du udskifter blækpatronerne, hvis der opstår problemer med udskrivningen. Rapporten giver nyttige oplysninger om flere aspekter af enheden, inklusive blækpatronerne.
Sådan udskrives en selvtestrapport
1.
Læg nyt hvidt Letter-, A4- eller Legal-papir i inputbakken.
2.
Tryk på Opsætning .
3.
Tryk på 2 , og tryk derefter på 4 .
Herved vælges Udskriv rapport og derefter Selvtestrapport .
HP All-in-One udskriver en selvtestrapport, som kan angive årsagen til udskrivningsproblemet. Nedenfor er vist et eksempel på rapportens blæktestområde.
4.
Kontroller, at de farvede linjer fortsætter hen over hele siden.
Hvis den sorte linje mangler, er udvisket, har striber eller streger, kan det betyde, at der er et problem med den sorte blækpatron i højre holder.
Hvis der mangler en af de resterende tre linjer, eller de har striber eller streger, kan dette betyde, at der er et problem med den trefarvede blækpatron i venstre holder.
84
Hvis farvestregerne ikke gengives som sort, cyan, magenta og gul, skal du muligvis rengøre blækpatronerne. Hvis det ikke løser problemet at rengøre blækpatronerne, skal blækpatronerne måske udskiftes.
HP Officejet 6300 All-in-One series
Arbejde med blækpatroner
For at opnå den bedste udskriftskvalitet med HP All-in-One skal du udføre nogle enkle vedligeholdelsesprocedurer og udskifte blækpatronerne, når du bliver bedt om det via en meddelelse på kontrolpanelet.
●
●
●
●
●
Rensning af blækpatronens kontaktflader
Håndtering af blækpatroner
Inden du udskifter eller renser en blækpatron, skal du kende navnet på de forskellige komponenter og vide, hvordan blækpatronerne skal håndteres.
1 Kobberfarvede kontaktflader
2 Plastiktapen med en lyserød trækflig (skal fjernes før installationen)
3 Blækdyser under tape
Hold blækpatronerne i den sorte plastikside, så etiketten vender opad. Rør ikke de kobberfarvede kontakter eller blækdyserne.
Bemærk!
Håndter blækpatronerne forsigtigt. Hvis du taber eller ryster patronerne, kan det give midlertidige udskriftsproblemer eller forårsage permanent skade.
Udskiftning af blækpatroner
Følg denne vejledning, når blækniveauet er lavt.
Brugervejledning 85
Kapitel 10
Bemærk!
Når blækniveauet i blækpatronen er lavt, vises en meddelelse på displayet. Du kan også kontrollere blækniveauet ved hjælp af det program, du installerede sammen med HP All-in-One.
Når du modtager en advarsel om lavt blækniveau på displayet, skal du sørge for at have en ekstra blækpatron klar. Du bør også udskifte blækpatronerne, hvis teksten bliver bleg, eller hvis du oplever problemer med udskrivningskvaliteten, der skyldes blækpatronerne.
Hvis du vil bestille blækpatroner til HP All-in-One, kan du gå til www.hp.com/learn/ suresupply . Vælg dit land/område, hvis du bliver bedt om det, følg vejledningen på skærmen for at vælge det ønskede produkt, og klik derefter på et link til shopping.
På bagsiden af denne vejledning finder du en liste med blækpatronnumre.
Tip!
Du kan også følge disse anvisninger, når du skal udskifte den sorte blækpatron med en fotoblækpatron til udskrivning af højkvalitets farvefotos.
Sådan udskiftes blækpatronerne
1.
Kontroller, at HP All-in-One er tændt.
Forsigtig!
HvisHP All-in-One er slukket, når du løfter dækslet til blækpatronerne, vil HP All-in-One ikke løsne patronerne, så de kan udskiftes. Hvis blækpatronerne ikke er parkeret sikkert i højre side, når du forsøger at fjerne dem, kan du beskadige HP All-in-One.
2.
Åbn dækslet til blækpatronen.
Blækpatronholderen flyttes til yderste position i højre side af HP All-in-One.
86
1 Dæksel til blækpatron
2 Blækpatronholder
3.
Vent, til blækpatronholderen er standset og lydløs, og skub derefter blækpatronen ned med et let tryk for at udløse den.
Hvis du udskifter den trefarvede blækpatron, skal du fjerne blækpatronen fra holderen til venstre.
Hvis du udskifter den sorte blækpatron eller fotoblækpatronen, skal du fjerne blækpatronen fra holderen til højre.
HP Officejet 6300 All-in-One series
1 Holder til den trefarvede blækpatron
2 Holder til den sorte blækpatron og fotoblækpatronen
4.
Træk blækpatronen ind mod dig selv og ud af holderen.
5.
Hvis du fjerner den sorte blækpatron for at installere blækpatronen til fotoudskrivning, bør du gemme den sorte blækpatron i hylsteret eller i en lufttæt plasticbeholder.
Hvis du udskifter blækpatronen, fordi blækniveauet er lavt, eller den mangler blæk, skal du genbruge blækpatronen. HP Inkjet Supplies Recycling Program findes i mange lande/områder og gør det muligt at genbruge brugte blækpatroner gratis. Gå til følgende websted for at få yderligere oplysninger: www.hp.com/hpinfo/globalcitizenship/environment/recycle/inkjet.html
6.
Tag den nye blækpatron ud af emballagen, og fjern derefter forsigtigt plastiktapen ved at trække i den lyserøde flig. Rør kun ved det sorte plastik.
Brugervejledning
1 Kobberfarvede kontaktflader
2 Plastiktapen med en lyserød trækflig (skal fjernes før installationen)
3 Blækdyser under tape
Forsigtig!
Rør ikke de kobberfarvede kontakter eller blækdyserne. Hvis du rører disse dele, kan det medføre tilstopning, blækfejl og dårlige elektriske forbindelser.
87
Kapitel 10
7.
Skub den nye blækpatron fremad og ind i den tomme holder. Tryk derefter forsigtigt den øverste del af blækpatronen fremad, indtil den klikker på plads i holderen.
Hvis du monterer en trefarvet blækpatron, skal du skyde den ind i den venstre
åbning.
Hvis du monterer en sort blækpatron eller en fotoblækpatron, skal du skubbe den ind i den højre åbning.
8.
Luk dækslet til blækpatronerne.
88
9.
Hvis du har installeret en ny blækpatron, justeres blækpatronerne.
10. Læg almindeligt papir i inputbakken, og tryk på OK .
11. HP All-in-One justerer blækpatronerne. Genbrug eller kasser siden med testmønster.
12. Tryk på OK .
HP Officejet 6300 All-in-One series
Justering af blækpatronerne
Hver gang du installerer eller udskifter en blækpatron, beder HP All-in-One dig om at justere blækpatronerne. Du kan også til enhver tid justere blækpatronerne fra kontrolpanelet eller ved at bruge det program, du installerede på HP All-in-One.
Justering af blækpatronerne sikrer udskrifter af høj kvalitet.
Bemærk!
Hvis du fjerner og installerer den samme blækpatron igen, beder
HP All-in-One dig ikke om at justere blækpatronerne. HP All-in-One husker justeringsværdierne for blækpatronen, så du ikke behøver justere blækpatronerne igen.
Sådan justeres blækpatronerne fra kontrolpanelet, når du bliver bedt om det
1.
Kontroller, at der ligger nyt almindeligt hvidt Letter- eller A4-papir i inputbakken, og tryk derefter på OK .
2.
HP All-in-One udskriver en testside, justerer printhovedet og kalibrerer printeren.
Genbrug eller kasser siden.
Bemærk!
Hvis du har lagt farvet papir i inputbakken, når du justerer blækpatronerne, lykkes testen ikke. Læg nyt almindeligt hvidt papir i inputbakken, og prøv derefter at foretage justeringen igen.
Hvis justeringen mislykkes igen, er føleren eller blækpatronen muligvis defekt. Kontakt HP Support. Gå til www.hp.com/support . Hvis du bliver bedt om det, skal du vælge land/område og derefter klikke på Kontakt HP for at få oplysninger om, hvordan du ringer til teknisk support.
Sådan justeres blækpatronerne fra kontrolpanelet på andre tidspunkter
1.
Læg nyt hvidt Letter-, A4- eller Legal-papir i inputbakken.
2.
Tryk på Opsætning .
3.
Tryk på 6 , og tryk derefter på 2 .
Herved vælges Værktøjer og derefter Juster blækpatron .
4.
HP All-in-One udskriver en testside, justerer printhovedet og kalibrerer printeren.
Genbrug eller kasser siden.
Rensning af blækpatroner
Brug denne funktion, når selvtesten har striber eller hvide streger igennem farvestregerne, eller hvis en farve er grumset, når en blækpatron bruges for første gang. Rens kun blækpatronerne, når det er påkrævet, da der bruges meget blæk, og blækdysernes levetid forkortes.
Sådan renses blækpatronerne fra kontrolpanelet
1.
Læg nyt hvidt Letter-, A4- eller Legal-papir i inputbakken.
2.
Tryk på Opsætning .
3.
Tryk på 6 , og tryk derefter på 1 .
Herved vælges Værktøjer og derefter Rens blækpatron .
HP All-in-One udskriver en side, du kan genbruge eller kassere.
Brugervejledning 89
Kapitel 10
Hvis kopi- eller udskriftskvaliteten stadig er dårlig, når du har renset blækpatronerne, kan du prøve at rense blækpatronens kontaktflader, før du udskifter den pågældende blækpatron.
Rensning af blækpatronens kontaktflader
Rengør kun blækpatronens kontakter, når der gentagne gange vises meddelelser på displayet om, at du skal kontrollere en blækpatron, du netop har renset eller justeret.
Før du renser blækpatronens kontakter, skal du tage blækpatronen ud og kontrollere, at intet dækker blækpatronens kontakter og derefter installere blækpatronen igen.
Hvis der fortsat vises meddelelser om, at du skal kontrollere blækpatronerne, skal du rense blækpatronens kontakter.
Sørg for at have følgende ved hånden:
● En tør skumgummisvamp, en fnugfri klud eller et andet blødt materiale, der ikke skiller ad eller efterlader fibre.
Tip!
Kaffefiltre er fnugfri og er velegnet til rengøring af blækpatroner.
● Destilleret eller filtreret vand eller flaskevand (postevand kan indeholde affaldsstoffer, der kan beskadige blækpatronerne).
Forsigtig!
Brug ikke pladerens eller sprit til at rense blækpatronernes kontaktflader. Det kan beskadige blækpatronen eller HP All-in-One.
Sådan renses blækpatronens kontaktflader
1.
Tænd HP All-in-One, og åbn dækslet til blækpatronen.
Blækpatronholderen flyttes til yderste position i højre side af HP All-in-One.
2.
Vent, til blækpatronholderen er standset og lydløs, og tag derefter netledningen ud af stikket bag på HP All-in-One.
Bemærk!
Afhængigt af hvor længe HP All-in-One har været uden strøm, kan datoen og klokkeslættet være blevet slettet. Du skal muligvis indstille dato og klokkeslæt igen, når du tilslutter strømmen igen.
3.
Skub blækpatronen ned med et let tryk for at udløse den, og træk den ind mod dig og ud af holderen.
Bemærk!
Fjern ikke begge blækpatroner på samme tid. Fjern og rens hver blækpatron enkeltvis. Lad ikke blækpatronen ligge uden for HP All-in-
One i mere end 30 minutter.
4.
Kontroller blækpatronens kontaktflader for at se, om der er ophobet blæk og snavs.
5.
Dyp en ren skumgummisvamp eller en fnugfri klud i destilleret vand, og pres overskydende vand ud.
6.
Tag fat om blækpatronens sider.
7.
Rengør kun blækpatronens kobberfarvede kontakter. Lad blækpatronerne tørre i ca. 10 minutter.
90 HP Officejet 6300 All-in-One series
1 Kobberfarvede kontaktflader
2 Blækdyser (må ikke renses)
8.
Skub blækpatronen tilbage i holderen. Skub blækpatronen fremad, indtil den låses på plads.
9.
Gentag om nødvendigt med den anden blækpatron.
10. Luk forsigtigt dækslet til blækpatronerne, og sæt netledningen i stikket bag på
HP All-in-One.
Brugervejledning 91
Kapitel 10
92 HP Officejet 6300 All-in-One series
11
Oplysninger om fejlfinding
Dette kapitel indeholder oplysninger om fejlfinding i forbindelse med HP All-in-One.
Der findes specifikke oplysninger om problemer i forbindelse med installation og konfiguration samt nogle emner om betjening. Se den online Hjælp, der fulgte med programmet, for at få yderligere oplysninger.
Mange problemer opstår, når HP All-in-One sluttes til computeren med et USB-kabel, før softwaren til HP All-in-One er installeret på computeren. Hvis du har sluttet HP Allin-One til computeren, før du bliver bedt om det på skærmbillederne under softwareinstallationen, skal du bruge denne fremgangsmåde:
Fejlfinding i forbindelse med almindelige installationsproblemer
1.
Tag USB-kablet ud af computerstikket.
2.
Afinstaller softwaren (hvis du allerede har installeret den).
3.
Genstart computeren.
4.
Sluk HP All-in-One, vent et minut, og genstart derefter enheden.
5.
Geninstaller softwaren til HP All-in-One.
Forsigtig!
Tilslut ikke USB-kablet til computeren, før du bliver bedt om det på et skærmbillede under softwareinstallationen.
Se
Af- og geninstallation af softwaren
for at få oplysninger om afinstallation og geninstallation af softwaren.
Se listen nedenfor for at få oplysninger om andre emner, der beskrives i dette kapitel.
Yderligere fejlfindingsemner i denne brugervejledning
● Fejlfinding i forbindelse med installation : Indeholder oplysninger om hardwareinstallation, softwareinstallation og oplysninger om fejlfinding i forbindelse med faxopsætning.
● Fejlfinding i forbindelse med betjening : Indeholder oplysninger om problemer, der kan opstå i forbindelse med almindelige opgaver ved brug af funktionerne i
HP All-in-One.
Du kan finde oplysninger andre steder, som kan hjælpe dig med eventuelle problemer i forbindelse med HP All-in-One eller programmet HP Photosmart. Se
Her finder du yderligere oplysninger .
Hvis du ikke kan løse problemet med online Hjælp eller ved hjælp af HP's websteder, kan du ringe til HP Support på det telefonnummer, der gælder for det aktuelle land/ område.
93 Brugervejledning
Kapitel 11
Visning af filen Vigtigt
Du kan se i filen Vigtigt og få yderligere oplysninger om systemkrav og mulige installationsproblemer.
● På en Windows-pc kan du få adgang til Vigtigt-filen fra proceslinjen ved at klikke på Start , pege på Programmer eller Alle programmer , pege på HP , pege på
OfficeJet All-In-One 6300 series og derefter klikke på Vigtigt .
● På Mac kan du få adgang til filen Vigtigt ved at dobbeltklikke på ikonet, der findes i øverste mappe på cd-rom'en med HP All-in-One-softwaren.
Fejlfinding i forbindelse med installation
Dette afsnit indeholder fejlfindingstip til installation og konfiguration i forbindelse med nogle af de mest almindelige problemer, der kan opstå under hardwareware-, software- og faxinstallation.
Fejlfinding i forbindelse med hardwareinstallation
Brug dette afsnit til at løse eventuelle problemer, du kan støde på, når du installerer
HP All-in-One-hardwaren.
HP All-in-One kan ikke tændes
Årsag HP All-in-One er ikke korrekt sluttet til strømforsyningen.
Løsning
● Kontroller, at ledningen er korrekt tilsluttet til både HP All-in-One og strømadapteren. Sæt netledningen i en jordforbundet stikkontakt, en overspændingsbeskytter eller et strømpanel med afbryder.
94
1 Nettilslutning
2 Netledning og adapter
3 Jordforbundet stikkontakt
● Hvis du bruger et strømpanel med afbryder, skal du kontrollere, at det er tændt. Eller prøv at koble HP All-in-One direkte til et jordforbundet strømudtag.
HP Officejet 6300 All-in-One series
● Afprøv stikkontakten for at sikre dig, at den virker. Tilslut et apparat, som du ved fungerer, og se, om der kommer strøm til apparatet. Hvis ikke, er der måske problemer med stikkontakten.
● Hvis du har tilsluttet HP All-in-One til et netstik med afbryderkontakt, skal du kontrollere at der er tændt for strømmen. Hvis der er tændt, men enheden stadig ikke virker, kan der være et problem med stikkontakten.
Årsag Du har trykket på Til for hurtigt.
Løsning HP All-in-One svarer muligvis ikke, hvis du trykker på knappen Til for hurtigt. Tryk én gang på knappen Til . Det kan tage nogle minutter, før HP All-in-
One tændes. Hvis du trykker på knappen Til i denne periode, kan du komme til at slukke enheden.
Advarsel!
Hvis HP All-in-One stadig ikke kan tændes, skyldes det muligvis en mekanisk fejl. Tag stikket til HP All-in-One ud af stikkontakten, og kontakt HP. Gå til: www.hp.com/support
Hvis du bliver bedt om det, skal du vælge land/område og derefter klikke på Kontakt HP for at få oplysninger om, hvordan du ringer til teknisk support.
Jeg har tilsluttet USB-kablet, men jeg har problemer med at bruge HP All-in-One sammen med min computer
Løsning Du skal installere den software, der fulgte med HP All-in-One, før du tilslutter USB-kablet. Under installationen må du ikke sætte USB-kablet i, før du bliver bedt om det. Hvis du sætter USB-kablet i, før du bliver bedt om det, kan det give problemer.
Når du har installeret softwaren, er det enkelt at slutte HP All-in-One til computeren med et USB-kabel. Sæt den ene ende af USB-kablet i stikket bag på computeren og den anden ende i stikket bag på HP All-in-One. Du kan bruge en vilkårlig USB-port bag på computeren.
Brugervejledning 95
Kapitel 11
Der er flere oplysninger om installation af softwaren samt tilslutning af USB-kablet i den Installationsvejledning, der fulgte med HP All-in-One.
En meddelelse på displayet fortæller mig, at jeg skal fastgøre kontrolpaneloverlayet
Løsning Det kan betyde, at kontrolpaneloverlayet ikke er fastgjort, eller at det er fastgjort forkert. Du skal justere overlayet over knapperne øverst på HP All-in-
One og trykke det godt på plads.
96
Der er flere oplysninger om påsætning af kontrolpaneloverlay'et i den
Installationsvejledning, der fulgte med HP All-in-One.
Displayet bruger et forkert sprog
Løsning Sprogindstillingerne kan til enhver tid ændres i menuen Opsætning .
Du kan finde yderligere oplysninger i Angivelse af sprog og land/område .
Der vises forkerte mål i menuerne på displayet
Løsning Du har muligvis valgt et forkert land/område, da du konfigurerede
HP All-in-One. Det land/område, du vælger, bestemmer de papirstørrelser, der vises på displayet.
Nulstil sprogindstillingerne, hvis du vil ændre land/område. Sprogindstillingerne kan til enhver tid ændres i menuen Opsætning . Du kan finde yderligere
oplysninger i Angivelse af sprog og land/område .
En meddelelse på displayet fortæller mig, at jeg skal justere blækpatronerne
Løsning Når du har installeret en ny blækpatron, beder HP All-in-One dig om at
justere den. Se Justering af blækpatronerne
for at få yderligere oplysninger.
Bemærk!
Hvis du fjerner og installerer den samme blækpatron igen, beder HP All-in-One dig ikke om at justere blækpatronerne. HP All-in-One husker justeringsværdierne for blækpatronen, så du ikke behøver justere blækpatronerne igen.
HP Officejet 6300 All-in-One series
En meddelelse på displayet fortæller mig, at justeringen af blækpatronerne ikke blev gennemført
Årsag Der er lagt en forkert papirtype i inputbakken (f.eks. farvet papir, papir med tekst eller visse typer genbrugspapir).
Løsning Læg nyt almindeligt hvidt papir i Letter- eller A4-format i inputbakken, og prøv derefter at foretage justeringen igen.
Hvis justeringen mislykkes igen, er føleren eller blækpatronen muligvis defekt.
Kontakt HP Support. Gå til www.hp.com/support . Hvis du bliver bedt om det, skal du vælge dit land/område og derefter klikke på Kontakt HP for at få oplysninger om, hvordan du kontakter teknisk support.
Årsag Der er beskyttelsestape på blækpatronerne.
Løsning Kontroller hver enkelt blækpatron. Tapen er måske blevet fjernet fra de kobberfarvede kontakter, men dækker stadig blækdyserne. Hvis tapen stadig dækker blækdyserne, skal du forsigtigt fjerne tapen fra blækpatronerne. Rør ikke blækdyserne eller de kobberfarvede kontakter.
Isæt blækpatronerne igen, og kontroller, at de sidder helt inde og fast på plads.
Der er flere oplysninger om installation af blækpatroner under Udskiftning af blækpatroner
.
Årsag Blækpatronens kontaktflader rører ikke blækpatronholderens kontaktflader.
Løsning Tag blækpatronerne ud, og sæt dem i igen. Kontroller, at de sidder helt inde og fast på plads.
Der er flere oplysninger om installation af blækpatroner under Udskiftning af blækpatroner
.
Årsag Blækpatronen eller føleren er defekt.
Løsning Kontakt HP Support. Gå til www.hp.com/support . Hvis du bliver bedt om det, skal du vælge dit land/område og derefter klikke på Kontakt HP for at få oplysninger om, hvordan du kontakter teknisk support.
HP All-in-One udskriver ikke
Løsning Hvis HP All-in-One er tilsluttet et netværk, og du får problemer, kan du få hjælp til fejlfinding af netværkskommunikationsproblemer i online Hjælp.
Prøv følgende, hvis HP All-in-One og computeren er forbundet via en USBforbindelse og ikke kommunikerer indbyrdes:
● Se på displayet på HP All-in-One. Hvis der ikke vises noget på displayet, og knappen Til ikke er tændt, er HP All-in-One slukket. Kontroller, at netledningen er sluttet korrekt til HP All-in-One og sat i en stikkontakt. Tryk på knappen Til for at tænde HP All-in-One.
● Kontroller, at blækpatronerne er installeret.
Brugervejledning 97
Kapitel 11
● Kontroller, at der ligger papir i inputbakken.
● Kontroller, at der ikke er papirstop på HP All-in-One.
● Kontroller, at blækpatronholderen ikke sidder fast.
Åbn dækslet til blækpatronerne for at få adgang til blækpatronholderen. Fjern eventuelt materiale, der blokerer blækpatronholderen, herunder eventuel emballage og den orange forsendelseslås. Sluk HP All-in-One, og tænd den derefter igen.
● Kontroller, at udskriftskøen i HP All-in-One ikke er i pausetilstand (Windows) eller stoppet (Macintosh). Hvis det er tilfældet, skal du vælge den relevante indstilling for at fortsætte udskrivningen. Se dokumentationen, der fulgte med operativsystemet til computeren, for at få yderligere oplysninger om adgang til udskriftskøen.
● Kontroller USB-kablet. Hvis du bruger et ældre kabel, fungerer det muligvis ikke korrekt. Prøv at tilslutte det til et andet produkt for at finde ud af, om
USB-kablet fungerer. Hvis der opstår problemer, skal USB-kablet muligvis udskiftes. Kontroller også, at kablet ikke er længere end 3 meter.
● Kontroller, at computeren er USB-kompatibel. Nogle operativsystemer, f.eks.
Windows 95 og Windows NT, understøtter ikke USB-tilslutninger. Kig i den dokumentation, der fulgte med operativsystemet for at få yderligere oplysninger.
● Kontroller forbindelsen mellem HP All-in-One og computeren. Kontroller, at
USB-kablet sidder fast i USB-porten bag på HP All-in-One. Kontroller, at den anden ende af USB-kablet er sat i en USB-port på computeren. Når kablet er tilsluttet korrekt, skal du slukke for HP All-in-One og derefter tænde den igen.
98
● Kontroller, at hub'en er tændt, hvis du tilslutter HP All-in-One via en USBhub. Forsøg at tilslutte direkte til computeren, hvis hub'en er tændt.
● Kontroller andre printere eller scannere. Du skal muligvis koble ældre produkter fra computeren.
● Prøv at slutte USB-kablet til en anden USB-port på computeren. Genstart computeren, når du har kontrolleret ovenstående. Sluk HP All-in-One, og tænd den igen.
● Genstart computeren, når du har kontrolleret ovenstående. Sluk HP All-in-
One, og tænd den igen.
● Fjern og geninstaller eventuelt softwaren til HP All-in-One. Du kan finde
yderligere oplysninger i Af- og geninstallation af softwaren .
HP Officejet 6300 All-in-One series
Se den installationsvejledning, der fulgte med HP All-in-One, for at få yderligere oplysninger om konfigurering af HP All-in-One og tilslutning til computeren.
En meddelelse på displayet fortæller mig, at der er opstået papirstop, eller en patronholder er blokeret
Løsning Hvis der vises en fejlmeddelelse om papirstop eller blokeret patronholder på displayet, kan der være emballagemateriale inden i HP All-in-
One. Kontroller enheden, herunder blækpatrondækslet. Forsendelseslåsen sidder muligvis stadig på venstre side af HP All-in-One. Fjern og bortskaf den orange forsendelseslås.
Sluk og tænd HP All-in-One, når du har fjernet den orange forsendelseslås.
Fejlfinding i forbindelse med installation af software
Hvis du støder på et problem under softwareinstallationen, kan du se nedenstående emner for at finde en mulig løsning. Hvis du støder på et hardwareproblem under
installationen, kan du se Fejlfinding i forbindelse med hardwareinstallation .
Under en normal installation af softwaren til HP All-in-One sker der følgende:
1.
Cd-rom'en med softwaren til HP All-in-One starter automatisk.
2.
Softwaren installeres.
3.
Filer kopieres til computeren.
4.
Du bliver bedt om at tilslutte HP All-in-One til computeren.
5.
Et grønt OK og en markering vises i installationsguiden.
6.
Du bliver bedt om at genstarte computeren.
7.
Guiden Faxopsætning (Windows) eller Fax Setup Utility (Mac) kører.
8.
Registreringsprocessen kører.
Hvis noget af ovenstående ikke sker, kan der være et problem med installationen.
Undersøg følgende for at kontrollere installationen på en Windows-computer:
● Start HP Solution Center , og kontroller, at følgende knapper vises: Scan billede , Scan dokument og Send fax . Hvis ikonerne ikke vises med det samme, skal du muligvis vente nogle minutter på, at HP All-in-One får forbindelse til
Brugervejledning 99
Kapitel 11 computeren. Ellers kan du finde oplysninger i
Nogle af knapperne mangler i HP
.
● Åbn dialogboksen Printere , og kontroller, at HP All-in-One står på listen.
● Kig efter ikonet HP All-in-One yderst til højre på proceslinjen i Windows. Dette angiver, at HP All-in-One er klar.
Når jeg sætter cd-rom'en i computerens cd-rom-drev, sker der ingenting
Løsning Hvis installationen ikke starter automatisk, kan du starte den automatisk.
Sådan startes installationen fra en Windows-pc
1.
Klik på Kør i menuen Start i Windows.
2.
Skriv d:\setup.exe
i dialogboksen Kør , og klik på OK .
Hvis dit cd-rom-drev ikke har drevbogstavet D, skal du i stedet bruge det relevante drevbogstav.
Sådan startes installationen fra en Mac
1.
Dobbeltklik på CD-ikonet på skrivebordet for at få cd'ens indhold vist.
2.
Dobbeltklik på installationsikonet.
Skærmbilledet til kontrol af minimumsystemkrav vises (Windows)
Løsning Systemet opfylder ikke de minimumkrav, der er nødvendige for at installere softwaren. Klik på Detaljer for at se, hvad problemet mere præcist er, og ret derefter problemet, før du forsøger at installere softwaren.
Du kan også forsøge at installere HP Photosmart Essential i stedet for. HP
Photosmart Essential har færre funktioner end programmet HP Photosmart
Premier, men kræver mindre plads og hukommelse på computeren.
Se installationsvejledningen, der fulgte med HP Photosmart Essential, for at få yderligere oplysninger om installation af HP All-in-One-softwaren.
Der vises et rødt X ved anvisningen til USB-tilslutningen
Løsning Der vises normalt en grøn markering, der angiver, at Plug and Play lykkedes. Et rødt X angiver, at Plug and Play ikke lykkedes.
Gør følgende:
1.
Kontroller, at kontrolpaneloverlayet er korrekt monteret, tag netledningen ud af HP All-in-One, og sæt den i igen.
2.
Kontroller, at USB-kablet og netledningen er tilsluttet.
100 HP Officejet 6300 All-in-One series
3.
Klik på Forsøg igen for at forsøge at installere med Plug and Play igen. Hvis dette ikke fungerer, skal du fortsætte til næste trin.
4.
Kontroller, at USB-kablet er installeret korrekt således:
– Tag USB-kablet ud, og sæt det i igen.
– Tilslut ikke USB-kablet til et tastatur eller en ikke-strømførende hub.
– Kontroller, at USB-kablet er højst 3 meter langt.
– Hvis du har flere USB-enheder sluttet til computeren, skal du muligvis koble de andre enheder fra under installationen.
5.
Fortsæt installationen, og genstart computeren, når du bliver bedt om det.
6.
Åbn HP Solution Center , hvis du bruger en Windows-pc, og kontroller, om de vigtige ikoner ( Scan billede , Scan dokument og Send fax ) vises. Hvis disse ikoner ikke vises, skal du afinstallere softwaren og geninstallere den.
Der er flere oplysninger under
Af- og geninstallation af softwaren
.
Jeg har modtaget en meddelelse om, at der er opstået en ukendt fejl
Løsning Prøv at fortsætte installationen. Hvis dette ikke fungerer, skal du stoppe og derefter genstarte installationen og følge anvisningerne på skærmen.
Hvis der opstår en fejl, skal du muligvis fjerne og derefter geninstallere softwaren.
Du må ikke blot slette programfilerne til HP All-in-One på computeren. Sørg for at fjerne dem korrekt med det afinstallationsprogram, der fulgte med, da du installerede softwaren til HP All-in-One.
Se
Af- og geninstallation af softwaren
for at få yderligere oplysninger.
Nogle af knapperne mangler i HP Solution Center (Windows)
Hvis de vigtige ikoner ( Scan billede , Scan dokument og Send fax ) ikke vises, er installationen muligvis ikke fuldført.
Løsning Hvis installationen er ufuldstændig, skal du muligvis fjerne og derefter installere softwaren igen. Du må ikke blot slette programfilerne til HP All-in-One på harddisken. De skal slettes korrekt med funktionen til afinstallation, der findes i
.
Brugervejledning 101
Kapitel 11
Guiden Faxopsætning (Windows) eller Fax Setup Utility (Mac) starter ikke
Løsning Du kan starte guiden Faxopsætning (Windows) eller Fax Setup
Utility (Mac) fra HP All-in-One-softwaren.
Sådan starter du Guiden Faxopsætning (Windows)
➔ Klik på Indstillinger i HP Solution Center , peg på Faxindstillinger og opsætning , og klik derefter på Guiden Faxopsætning .
Sådan starter du Fax Setup Utility (Mac)
1.
Klik på Devices (Enheder) på HP Photosmart Studio proceslinjen.
Vinduet HP Device Manager åbnes.
2.
Vælg HP All-in-One i pop-up-menuen Devices (Enheder).
3.
Vælg Fax Setup Utility i pop-up-menuen Information and Settings
(Information og indstillinger).
Registreringsskærmbilledet vises ikke (Windows)
Løsning Du kan åbne registreringsskærmbilledet (Tilmeld dig nu) via proceslinjen i Windows ved at klikke på Start , pege på Programmer eller Alle programmer , HP , OfficeJet All-In-One 6300 series og derefter klikke på
Produktregistrering .
HP Digital Imaging Monitor vises ikke på proceslinjen (Windows)
Løsning Hvis HP Digital Imaging Monitor ikke vises på proceslinjen (normalt i nederste højre hjørne på skrivebordet), kan du starte HP Solution Center og kontrollere, om ikonerne findes der.
Yderligere oplysninger om manglende knapper i HP Solution Center finder du under
Nogle af knapperne mangler i HP Solution Center (Windows) .
Af- og geninstallation af softwaren
Hvis installationen er ufuldstændig, eller hvis du har tilsluttet USB-kablet til computeren, før du blev bedt om det under softwareinstallationen, skal du muligvis afinstallere og geninstallere softwaren. Du må ikke blot slette programfilerne til HP Allin-One på computeren. Sørg for at fjerne dem korrekt med det afinstallationsprogram, der fulgte med, da du installerede softwaren til HP All-in-One.
Det kan tage 20-40 minutter at geninstallere programmet. Der er tre måder at fjerne softwaren fra en Windows-pc på og én måde at fjerne den fra en Mac på
Sådan afinstalleres softwaren på en Windows-computer - metode 1
1.
Tag kablet ud af HP All-in-One og computeren. Tilslut ikke HP All-in-One til computeren, før du har geninstalleret softwaren.
2.
Tryk på knappen Til for at slukke HP All-in-One.
102 HP Officejet 6300 All-in-One series
3.
Klik på Start på proceslinjen i Windows, klik på Programmer eller Alle programmer , HP , OfficeJet All-In-One 6300 series , Fjern program .
4.
Følg vejledningen på skærmen.
5.
Hvis du bliver spurgt, om du vil fjerne delte filer, skal du klikke på Nej .
Andre programmer, der bruger disse filer, fungerer muligvis ikke korrekt, hvis filerne slettes.
6.
Genstart computeren.
Bemærk!
Det er vigtigt, at du tager stikket til HP All-in-One ud, før du genstarter computeren. Tilslut ikke HP All-in-One til computeren, før du har geninstalleret softwaren.
7.
Når du geninstallerer softwaren, skal du sætte cd-rom'en til HP All-in-One i computerens cd-rom-drev og følge anvisningerne på skærmen samt de anvisninger, der findes i den installationsvejledning, der fulgte med HP All-in-One.
8.
Når softwaren er installeret, skal du slutte HP All-in-One til computeren.
9.
Tryk på knappen Til for at tænde HP All-in-One.
Efter du har tilsluttet og tændt HP All-in-One, skal du måske vente nogle minutter, mens alle Plug and Play-handlinger fuldføres.
10. Følg vejledningen på skærmen.
Når installationen af softwaren er færdig, vises ikonet HP Digital Imaging Monitor på proceslinjen i Windows.
Dobbeltklik på ikonet HP Solution Center på skrivebordet for at kontrollere, at softwaren er korrekt installeret. Hvis de vigtigste ikoner vises i HP Solution Center
( Scan billede , Scan dokument og Send fax ), er softwaren installeret korrekt.
Sådan afinstalleres softwaren på en Windows-computer - metode 2
Bemærk!
Brug denne metode, hvis Fjern ikke er tilgængelig i menuen Start i
Windows.
1.
Klik på Start i proceslinjen i Windows, klik på Indstillinger , og klik på
Kontrolpanel .
2.
Dobbeltklik på Tilføj/Fjern programmer .
3.
Vælg HP PSC & Officejet 6.0
, og klik derefter på Rediger/Fjern .
Følg vejledningen på skærmen.
4.
Tag kablet ud af HP All-in-One og computeren.
5.
Genstart computeren.
Bemærk!
Det er vigtigt, at du tager stikket til HP All-in-One ud, før du genstarter computeren. Tilslut ikke HP All-in-One til computeren, før du har geninstalleret softwaren.
6.
Sæt HP All-in-One-cd-rom'en i computerens cd-rom-drev, og start derefter installationsprogrammet.
7.
Følg vejledningen på skærmen og anvisningerne i den installationsvejledning, der fulgte med HP All-in-One.
Brugervejledning 103
Kapitel 11
Sådan afinstalleres softwaren på en Windows-computer - metode 3
Bemærk!
Brug denne metode, hvis Fjern ikke er tilgængelig i menuen Start i
Windows.
1.
Sæt HP All-in-One-cd-rom'en i computerens cd-rom-drev, og start derefter installationsprogrammet.
2.
Vælg Afinstaller , og følg anvisningerne på skærmen.
3.
Tag kablet ud af HP All-in-One og computeren.
4.
Genstart computeren.
Bemærk!
Det er vigtigt, at du tager stikket til HP All-in-One ud, før du genstarter computeren. Tilslut ikke HP All-in-One til computeren, før du har geninstalleret softwaren.
5.
Start installationsprogrammet til HP All-in-One igen.
6.
Vælg Geninstaller .
7.
Følg vejledningen på skærmen og anvisningerne i den installationsvejledning, der fulgte med HP All-in-One.
Sådan afinstalleres software fra en Mac-computer
1.
Tag stikket ud af HP All-in-One og Mac-computeren.
2.
Dobbeltklik på mappen Applications : Hewlett-Packard .
3.
Dobbeltklik på HP Uninstaller .
Følg vejledningen på skærmen.
4.
Når softwaren er afinstalleret, skal du afbryde forbindelsen til HP All-in-One og derefter genstarte computeren.
Bemærk!
Det er vigtigt, at du tager stikket til HP All-in-One ud, før du genstarter computeren. Tilslut ikke HP All-in-One til computeren, før du har geninstalleret softwaren.
5.
Hvis du vil geninstallere softwaren, skal du lægge cd-rom'en til HP All-in-One i computerens cd-rom-drev.
6.
Åbn cd-rom'en på skrivebordet, og dobbeltklik på HP All-In-One Installer .
7.
Følg vejledningen på skærmen og anvisningerne i den installationsvejledning, der fulgte med HP All-in-One.
Fejlfinding i forbindelse med netværkstilslutning
Dette afsnit beskriver problemer med netværksopsætningen, som du kan komme ud for efter at have oprettet netværksforbindelsen, indsat cd'en og startet softwareinstallationen.
Jeg modtog en systemkravfejl: Ingen TCP/IP
Årsag Dit LAN-kort (netværkskort) er ikke installeret korrekt.
Løsning Kontroller, at LAN-kortet er installeret korrekt og konfigureret til TCP/
IP. Se den vejledning, der fulgte med LAN-kortet.
104 HP Officejet 6300 All-in-One series
Skærmbilledet Printer ikke fundet vises under installation
Årsag En firewall eller et anti-spyware- eller antivirusprogram forhindrer HP Allin-One i at få adgang til computeren.
Løsning Deaktiver midlertidigt firewall'en, antivirusprogrammet eller antispywareprogrammet, og geninstaller softwaren til HP All-in-One. Genaktiver firewall'en, antivirusprogrammet eller anti-spywareprogrammet, når installationen er færdig. Hvis der vises firewall-pop-up-meddelelser, skal du acceptere eller tillade pop-up-meddelelserne.
Se den dokumentation, der fulgte med softwaren til firewallen, for at få flere oplysninger.
Årsag Et VPN (Virtual Private Network) forhindrer HP All-in-One i at få adgang til din computer.
Løsning Deaktiver VPN midlertidigt, inden du fortsætter installationen.
Bemærk!
Funktionerne på HP All-in-One begrænses under VPNsessioner.
Årsag Ethernet-kablet er ikke sat i routeren, switchen eller hubben, eller kablet er defekt.
Løsning Sæt kablerne i igen. Du kan eventuelt også prøve at bruge et andet kabel.
Årsag HP All-in-One har fået tildelt en AutoIP-adresse i stedet for DHCP.
Løsning HP All-in-One er ikke sluttet korrekt til netværket.
Kontroller følgende:
● Kontroller, at alle kabler er korrekt tilsluttet og sidder fast.
● Hvis kablerne er tilsluttet korrekt, sender adgangspunktet, routeren eller din egen gateway muligvis ikke en adresse. I det tilfælde skal du muligvis nulstille HP All-in-One.
● Kontroller, at HP All-in-One er på det rette netværk.
Årsag HP All-in-One er på det forkerte undernet eller den forkerte gateway.
Løsning Udskriv en netværkskonfigurationsside, og kontroller, at routeren og
HP All-in-One er på det samme undernet og den samme gateway. Der er flere oplysninger i den online Hjælp, der fulgte med HP All-in-One.
Årsag HP All-in-One er ikke tændt.
Løsning Tænd HP All-in-One.
Brugervejledning 105
Kapitel 11
Fejlfinding i forbindelse med faxopsætning
Dette afsnit indeholder oplysninger om fejlfinding i forbindelse med konfiguration af fax på HP All-in-One. Hvis HP All-in-One ikke er konfigureret korrekt til fax, kan der opstå problemer med at sende og modtage fax.
Hvis der er problemer med faxafsendelse/faxmodtagelse, kan du udskrive en faxtestrapport for at kontrollere status for HP All-in-One. Testen mislykkes, hvis HP Allin-One ikke er konfigureret korrekt til faxafsendelse/faxmodtagelse. Udfør denne test, når du er færdig med at indstille HP All-in-One til faxafsendelse/faxmodtagelse. Du
kan finde yderligere oplysninger i Test af faxopsætningen .
Læs rapporten for at finde ud af, hvordan du kan løse problemet, hvis testen
mislykkes. Du kan finde yderligere oplysninger i næste afsnit, Faxtesten mislykkedes
.
Faxtesten mislykkedes
Hvis du har kørt en faxtest, og testen mislykkedes, kan du finde oplysninger om fejlen i rapporten. Hvis du vil have mere detaljerede oplysninger, kan du se i rapporten, hvilken del af testen der mislykkedes, og derefter gennemgå det relevante emne i dette afsnit for at finde en løsning.
●
●
Testen "Fax Connected to Active Telephone Wall Jack" mislykkedes
●
Testen "Phone Cord Connected to Correct Port on Fax" mislykkedes
●
Testen "Using Correct Type of Phone Cord with Fax" mislykkedes
●
Testen "Dial Tone Detection" mislykkedes
●
Testen "Fax Line Condition" mislykkes
Faxhardwaretesten mislykkedes
Løsning
● Sluk HP All-in-One ved hjælp af knappen Til , der er placeret på kontrolpanelet, og tag derefter netledningen ud af stikket bag på HP All-in-
One. Sæt netledningen i igen efter nogle sekunder, og tænd for strømmen.
Kør testen igen. Hvis testen mislykkes, skal du gå videre med oplysningerne om fejlfinding i dette afsnit.
● Prøv at sende eller modtage en testfax. Hvis du kan sende eller modtage en fax, er der muligvis ikke noget problem.
● Hvis du kører testen fra guiden Faxopsætning (Windows) eller Fax Setup
Utility (Mac), skal du sikre dig, at HP All-in-One ikke er optaget af en anden opgave, f.eks. er ved at modtage en fax eller tage en kopi. Kontroller displayet for at se, om der er en meddelelse om, at HP All-in-One er optaget.
Hvis den er optaget, skal du vente, indtil den er færdig og klar, før du kører testen.
● Brug den telefonledning, der fulgte med HP All-in-One. Hvis du ikke bruger den medfølgende telefonledning mellem telefonstikket på væggen og HP Allin-One, er det ikke sikkert, at du kan sende og modtage faxer. Kør faxtesten igen, når du har sat den telefonledning, der fulgte med HP All-in-One, i.
● Hvis du bruger en telefonlinjefordeler, kan det give problemer med faxafsendelsen/faxmodtagelsen. (En telefonlinjefordeler er et 2-ledet stik, der
106 HP Officejet 6300 All-in-One series
tilsluttes et telefonstik i væggen). Prøv at fjerne fordeleren og slut HP All-in-
One direkte til telefonstikket på væggen.
Når du har løst eventuelle problemer, skal du køre faxtesten igen for at sikre dig, at den lykkes, og at HP All-in-One er klar til faxafsendelse/faxmodtagelse.
Kontakt HP Support for at få hjælp, hvis Test af faxhardware fortsat mislykkes, og du har problemer med at sende og modtage fax. Gå til www.hp.com/support .
Hvis du bliver bedt om det, skal du vælge land/område og derefter klikke på
Kontakt HP for at få oplysninger om, hvordan du kontakter teknisk support.
Testen "Fax Connected to Active Telephone Wall Jack" mislykkedes
Løsning
● Kontroller forbindelsen mellem telefonstikket i væggen og HP All-in-One for at sikre, at telefonledningen er fastgjort.
● Brug den telefonledning, der fulgte med HP All-in-One. Hvis du ikke bruger den medfølgende telefonledning mellem telefonstikket på væggen og HP Allin-One, er det ikke sikkert, at du kan sende og modtage faxer. Kør faxtesten igen, når du har sat den telefonledning, der fulgte med HP All-in-One, i.
● Kontroller, at du har tilsluttet HP All-in-One korrekt til telefonstikket på væggen. Sæt den ene ende af telefonledningen, der fulgte med HP All-in-
One, i telefonstikket på væggen og den anden ende i porten mærket 1-LINE bag på HP All-in-One. Se
Faxopsætning for at få yderligere oplysninger om,
hvordan du konfigurerer HP All-in-One til faxafsendelse/faxmodtagelse.
● Hvis du bruger en telefonlinjefordeler, kan det give problemer med faxafsendelsen/faxmodtagelsen. (En telefonlinjefordeler er et 2-ledet stik, der tilsluttes et telefonstik i væggen). Prøv at fjerne fordeleren og slut HP All-in-
One direkte til telefonstikket på væggen.
● Prøv at tilslutte en telefon, der virker, og en telefonledning til det telefonstik i væggen, der bruges til HP All-in-One, og lyt efter en klartone. Hvis du ikke kan høre en klartone, skal du kontakte telefonselskabet og bede dem kontrollere linjen.
● Prøv at sende eller modtage en testfax. Hvis du kan sende eller modtage en fax, er der muligvis ikke noget problem.
Når du har løst eventuelle problemer, skal du køre faxtesten igen for at sikre dig, at den lykkes, og at HP All-in-One er klar til faxafsendelse/faxmodtagelse.
Testen "Phone Cord Connected to Correct Port on Fax" mislykkedes
Løsning Sæt telefonledningen i den korrekte port.
1.
Sæt den ene ende af telefonledningen, der fulgte med HP All-in-One, i telefonstikket på væggen og den anden ende i porten mærket 1-LINE bag på
HP All-in-One.
Brugervejledning 107
Kapitel 11
Bagsiden af HP All-in-One
1 Telefonstik i væggen
2 Brug den telefonledning, der fulgte med HP All-in-One til tilslutning til "1-LINE"porten
2.
Når du har tilsluttet telefonledningen til den port, der er mærket 1-LINE, skal du køre faxtesten igen for at sikre, at den lykkes, og at HP All-in-One er klar til faxafsendelse/faxmodtagelse.
3.
Prøv at sende eller modtage en testfax.
● Brug den telefonledning, der fulgte med HP All-in-One. Hvis du ikke bruger den medfølgende telefonledning mellem telefonstikket på væggen og HP Allin-One, er det ikke sikkert, at du kan sende og modtage faxer. Kør faxtesten igen, når du har sat den telefonledning, der fulgte med HP All-in-One, i.
● Hvis du bruger en telefonlinjefordeler, kan det give problemer med faxafsendelsen/faxmodtagelsen. (En telefonlinjefordeler er et 2-ledet stik, der tilsluttes et telefonstik i væggen). Prøv at fjerne fordeleren og slut HP All-in-
One direkte til telefonstikket på væggen.
Testen "Using Correct Type of Phone Cord with Fax" mislykkedes
Løsning
● Kontroller, at du bruger den telefonledning, der fulgte med HP All-in-One, til at slutte enheden til telefonstikket på væggen. Den ene ende af telefonledningen skal sættes i porten mærket 1-LINE bag på HP All-in-One, og den anden ende i telefonstikket på væggen som vist herunder.
108 HP Officejet 6300 All-in-One series
1 Telefonstik i væggen
2 Brug den telefonledning, der fulgte med HP All-in-One til tilslutning til "1-LINE"porten
Hvis den medfølgende telefonledning ikke er lang nok, kan du forlænge den.
Se
Den telefonledning, der fulgte med HP All-in-One, er ikke lang nok for at
få yderligere oplysninger.
● Kontroller forbindelsen mellem telefonstikket i væggen og HP All-in-One for at sikre, at telefonledningen er fastgjort.
● Brug den telefonledning, der fulgte med HP All-in-One. Hvis du ikke bruger den medfølgende telefonledning mellem telefonstikket i væggen og HP All-in-
One, er det ikke sikkert, at du kan sende og modtage faxer. Kør faxtesten igen, når du har sat den telefonledning, der fulgte med HP All-in-One, i.
● Hvis du bruger en telefonlinjefordeler, kan det give problemer med faxafsendelsen/faxmodtagelsen. (En telefonlinjefordeler er et 2-ledet stik, der tilsluttes et telefonstik i væggen). Prøv at fjerne fordeleren og slut HP All-in-
One direkte til telefonstikket på væggen.
Testen "Dial Tone Detection" mislykkedes
Løsning
● Andet udstyr, der bruger den samme telefonlinje som HP All-in-One, kan være årsag til, at testen mislykkedes. Afmonter alt udstyr fra telefonlinjen for at finde ud af, om der er andet udstyr, der giver problemer, og kør derefter testen igen. Hvis Test af Registrering af klartone gennemføres uden andet udstyr, giver noget af det andet udstyr anledning til problemet. Tilføj det
øvrige udstyr et ad gangen, og kør testen hver gang, indtil du finder ud af, hvilket udstyr der forårsager problemet.
● Prøv at tilslutte en telefon, der virker, og en telefonledning til det telefonstik i væggen, der bruges til HP All-in-One, og lyt efter en klartone. Hvis du ikke kan høre en klartone, skal du kontakte telefonselskabet og bede dem kontrollere linjen.
● Kontroller, at du har tilsluttet HP All-in-One korrekt til telefonstikket på væggen. Sæt den ene ende af telefonledningen, der fulgte med HP All-in-
One, i telefonstikket på væggen og den anden ende i porten mærket 1-LINE bag på HP All-in-One.
Brugervejledning 109
Kapitel 11
● Hvis du bruger en telefonlinjefordeler, kan det give problemer med faxafsendelsen/faxmodtagelsen. (En telefonlinjefordeler er et 2-ledet stik, der tilsluttes et telefonstik i væggen). Prøv at fjerne fordeleren og slut HP All-in-
One direkte til telefonstikket på væggen.
● Hvis det aktuelle telefonsystem ikke bruger en standardklartone, f.eks. visse
PBX-systemer, kan det medføre, at testen mislykkes. Dette vil ikke give problemer med at sende eller modtage faxer. Prøv at sende eller modtage en testfax.
● Kontroller, at indstillingen for sprog/område er indstillet korrekt. Hvis land/ område ikke er indstillet eller er indstillet forkert, kan testen mislykkes, og du kan få problemer med at sende og modtage faxer.
● Kontroller, at du har sluttet HP All-in-One til en analog telefonlinje. I modsat fald vil du ikke kunne afsende eller modtage faxer. Du kan kontrollere, om telefonlinjen er digital, ved at slutte en normal analog telefon til linjen og lytte efter en klartone. Hvis du ikke kan høre en normal klartone, er det muligvis en telefonlinje, der er sat op til digitale telefoner. Slut HP All-in-One til en analog telefonlinje, og prøv at sende eller modtage en fax.
● Brug den telefonledning, der fulgte med HP All-in-One. Hvis du ikke bruger den medfølgende telefonledning mellem telefonstikket på væggen og HP Allin-One, er det ikke sikkert, at du kan sende og modtage faxer. Kør faxtesten igen, når du har sat den telefonledning, der fulgte med HP All-in-One, i.
Når du har løst eventuelle problemer, skal du køre faxtesten igen for at sikre dig, at den lykkes, og at HP All-in-One er klar til faxafsendelse/faxmodtagelse. Hvis testen af klartone fortsat mislykkes, skal du kontakte telefonselskabet og bede dem kontrollere telefonlinjen.
110
Testen "Fax Line Condition" mislykkes
Løsning
● Kontroller, at du har sluttet HP All-in-One til en analog telefonlinje. I modsat fald vil du ikke kunne sende eller modtage faxer. Du kan kontrollere, om telefonlinjen er digital, ved at slutte en normal analog telefon til linjen og lytte efter en klartone. Hvis du ikke kan høre en normal klartone, er det muligvis en telefonlinje, der er sat op til digitale telefoner. Slut HP All-in-One til en analog telefonlinje, og prøv at sende eller modtage en fax.
● Kontroller forbindelsen mellem telefonstikket i væggen og HP All-in-One for at sikre, at telefonledningen er fastgjort.
● Kontroller, at du har tilsluttet HP All-in-One korrekt til telefonstikket på væggen. Sæt den ene ende af den telefonledning, der fulgte med HP All-in-
One, i telefonstikket på væggen og den anden ende i porten mærket 1-LINE bag på HP All-in-One.
● Andet udstyr, der bruger den samme telefonlinje som HP All-in-One, kan være årsag til, at testen mislykkedes. Hvis du vil finde ud af, om andet udstyr er årsag til et problem, skal du frakoble alt fra telefonlinjen og køre testen igen.
– Hvis Test af faxlinjens tilstand gennemføres uden andet udstyr, giver noget af det andet udstyr anledning til problemet. Tilføj det øvrige udstyr
HP Officejet 6300 All-in-One series
et ad gangen, og kør testen hver gang, indtil du finder ud af, hvilket udstyr der forårsager problemet.
– Hvis Test af faxlinjens tilstand også mislykkes, når det andet udstyr ikke er tilsluttet, skal du slutte HP All-in-One til en fungerende telefonlinje og fortsætte med fejlfindingsoplysningerne i dette afsnit.
● Hvis du bruger en telefonlinjefordeler, kan det give problemer med faxafsendelsen/faxmodtagelsen. (En telefonlinjefordeler er et 2-ledet stik, der tilsluttes et telefonstik i væggen). Prøv at fjerne fordeleren og slut HP All-in-
One direkte til telefonstikket på væggen.
● Brug den telefonledning, der fulgte med HP All-in-One. Hvis du ikke bruger den medfølgende telefonledning mellem telefonstikket på væggen og HP Allin-One, er det ikke sikkert, at du kan sende og modtage faxer. Kør faxtesten igen, når du har sat den telefonledning, der fulgte med HP All-in-One, i.
Når du har løst eventuelle problemer, skal du køre faxtesten igen for at sikre dig, at den lykkes, og at HP All-in-One er klar til faxafsendelse/faxmodtagelse.
Kontakt telefonselskabet, og få dem til at kontrollere telefonlinjen, hvis testen af faxtelefonlinjen fortsat mislykkes, og du har problemer med at sende og modtage fax.
Displayet viser, at telefonrøret er taget af
Løsning Du bruger en forkert type telefonledning. Sørg for at bruge den telefonledning, der fulgte med HP All-in-One, til at tilslutte enheden til
telefonlinjen. Du kan finde yderligere oplysninger i Testen "Using Correct Type of
Phone Cord with Fax" mislykkedes .
Løsning Andet udstyr på samme telefonlinje som HP All-in-One kan være i brug. Kontroller, at lokaltelefoner (telefoner på samme telefonlinje, men som ikke er sluttet til HP All-in-One), eller andet udstyr ikke er i brug eller har røret taget af.
Du kan f.eks. ikke bruge HP All-in-One til faxafsendelse/faxmodtagelse, hvis røret på en lokaltelefon er taget af, eller hvis du bruger computerens opkaldsmodem til at sende en e-mail eller gå på internettet.
HP All-in-One har problemer med at sende og modtage faxmeddelelser
Løsning Kontroller, at HP All-in-One er tændt. Se på displayet på HP All-in-
One. Hvis displayet er tomt, og lampen Til ikke lyser, er HP All-in-One slukket.
Kontroller, at netledningen er sluttet korrekt til HP All-in-One og sat i en stikkontakt. Tryk på knappen Til for at tænde HP All-in-One.
Når HP All-in-One er tændt, anbefaler HP, at du venter fem minutter, inden du sender eller modtager en fax. HP All-in-One kan ikke sende eller modtage faxer, mens den initialiseres efter aktivering.
Løsning
Brugervejledning 111
Kapitel 11
HP All-in-One kan ikke modtage, men kun sende faxmeddelelser
Løsning
● Hvis du ikke bruger en bestemt ringetonetjeneste, skal funktionen
Ringemønster for svar på HP All-in-One sættes til Alle ringninger . Se
Ændring af ringemønster for besvarelse med bestemt ringetone for at få
yderligere oplysninger.
● Hvis Auto-svar er sat til Fra , skal du modtage faxer manuelt; ellers
modtager HP All-in-One ikke faxer. Se Manuel modtagelse af en fax for at få
oplysninger om manuel faxmodtagelse.
● Hvis du har en voicemail-tjeneste på samme telefonnummer, som du bruger til faxopkald, skal du modtage faxer manuelt. Det betyder, at du skal være tilstede og selv besvare indgående faxopkald. Oplysninger om konfiguration af HP All-in-One til voicemail finder du under
Manuel modtagelse af en fax for at få oplysninger om manuel faxmodtagelse.
● Hvis du har et computeropkaldsmodem på samme telefonlinje som HP All-in-
One, skal du kontrollere, at softwaren, der fulgte med modemet, ikke er indstillet til at modtage faxmeddelelser automatisk. Modemer, der er konfigureret til at modtage fax automatisk, overtager telefonlinjen og modtager alle indgående faxer, hvilket betyder, at HP All-in-One ikke modtager faxopkald.
● Hvis du har en telefonsvarer på samme telefonlinje som HP All-in-One, kan der være et af følgende problemer:
– Din besked på telefonsvareren kan være for lang eller for høj til, at
HP All-in-One kan registrere faxtoner, hvilket kan få afsenderfaxmaskinen til at afbryde forbindelsen.
– Telefonsvareren har muligvis ikke lang nok pause efter beskeden, så
HP All-in-One kan nå at registrere faxtoner. Dette problem er mest udbredt med digitale telefonsvarere.
Følgende handlinger kan hjælpe med til at løse disse problemer:
– Kontroller, at HP All-in-One er indstillet til at modtage fax automatisk. Se
Angivelse af svartilstanden for at få yderligere oplysninger om, hvordan
du konfigurerer HP All-in-One til at modtage fax automatisk.
– Kontroller, at indstillingen Ring før svar er indstillet til flere ringninger end telefonsvareren. Du kan finde yderligere oplysninger i
Angivelse af antal ring før svar
.
– Fjern telefonsvareren, og prøv at modtage en fax. Hvis du kan sende eller modtage en fax uden telefonsvareren, er det måske telefonsvareren, der forårsager problemet.
– Tilslut telefonsvareren, og indtal din besked på telefonsvareren igen.
Optag en besked, der varer ca. 10 sekunder. Tal langsomt og ved lav lydstyrke, når du optager din besked. Efterlad mindst 5 sekunders stilhed efter talebeskeden. Der må ikke være baggrundsstøj, mens du optager perioden med stilhed. Prøv at modtage en fax igen.
Bemærk!
Nogle digitale telefonsvarere bevarer muligvis ikke den indspillede stilhed i slutningen af beskeden på telefonsvareren. Afspil beskeden på telefonsvareren for at undersøge dette.
112 HP Officejet 6300 All-in-One series
● Hvis HP All-in-One deler telefonlinje med andre typer telefonudstyr, såsom en telefonsvarer, et computeropkaldsmodem eller en omskifterboks med flere porte, kan niveauet for faxsignalet reduceres. Signalniveauet kan også reduceres, hvis du bruger en fordeler eller tilslutter ekstra kabler for at forlænge telefonledningen. Et reduceret faxsignal kan give problemer ved faxmodtagelse.
Afmonter alt udstyr bortset fra HP All-in-One fra telefonlinjen for at finde ud af, om det andet udstyr giver problemer, og forsøg derefter at modtage en fax. Hvis der kan modtages faxmeddelelser, når det andet udstyr ikke er tilsluttet, er en eller flere af disse enheder årsag til problemet. Forsøg at tilslutte udstyret et ad gangen og modtage en fax, indtil du finder ud af, hvilket udstyr der skaber problemet.
● Hvis du har et særligt ringemønster til dit faxnummer (brug af en bestemt ringetonetjeneste via dit telefonselskab), skal du sikre dig, at Ringemønster for svar på HP All-in-One er indstillet på samme måde. Du kan finde
yderligere oplysninger i Ændring af ringemønster for besvarelse med bestemt ringetone .
HP All-in-One kan ikke sende faxmeddelelser, men den kan modtage faxmeddelelser
Løsning
● HP All-in-One ringer måske for hurtigt eller for tidligt op. Du skal måske indsætte nogle pauser i talsekvensen. Hvis du f.eks. skal have en ekstern linje, før du taster telefonnummeret, skal du indsætte en pause efter adgangsnummeret. Hvis dit nummer er 95555555, og du skal trykke på 9 for at få en ekstern linje, kan du indsætte pauser på følgende måde:
9-555-5555. Hvis du vil tilføje en pause i et faxnummer, skal du trykke på knappen Ring igen/Pause eller trykke flere gange på knappen Mellemrum
(#) , indtil der vises en bindestreg ( ) på displayet.
Du kan også sende fax ved at overvåge opkaldet. På den måde kan du lytte til telefonlinjen, mens du kalder op. Du kan indstille opkaldshastigheden og reagere på prompter, når du kalder op. Du kan finde yderligere oplysninger i
Afsendelse af en fax ved hjælp af overvåget opkald .
● Det nummer, du angav, da du sendte faxen, har ikke det korrekte format, eller der er problemer med modtagerens faxmaskine. Prøv at ringe til faxnummeret fra en telefon, og lyt efter faxtoner for at undersøge det. Hvis du ikke kan høre faxtoner, er modtagerfaxmaskinen måske ikke tændt eller tilsluttet, eller en voicemail-tjeneste kan forstyrre modtagerens telefonlinje.
Du kan også bede modtageren om at undersøge, om der er problemer med modtagerfaxmaskinen.
Brugervejledning 113
Kapitel 11
Der er optaget faxtoner på min telefonsvarer
Løsning
● Kontroller, at HP All-in-One er indstillet til at modtage faxmeddelelser automatisk, og at indstillingen Ring før svar er korrekt. Antallet af ring før svar for HP All-in-One skal være højere end antallet af ring før svar for telefonsvareren. Hvis telefonsvareren og HP All-in-One er indstillet til det samme antal ring før svar, vil begge enheder besvare opkaldet, og faxtonerne bliver optaget på telefonsvareren.
● Du kan f.eks. indstille telefonsvareren til få ring og HP All-in-One til at svare efter det maksimale antal ring, som enheden understøtter. (Det maksimale antal ringninger afhænger af landet/området). I denne opsætning vil telefonsvareren besvare opkaldet, og HP All-in-One vil overvåge linjen. Hvis
HP All-in-One registrerer faxtoner, vil HP All-in-One modtage faxmeddelelsen. Hvis opkaldet er et taleopkald, vil telefonsvareren optage den modtagne meddelelse. Du kan finde yderligere oplysninger i
Angivelse af antal ring før svar
.
Den telefonledning, der fulgte med HP All-in-One, er ikke lang nok
Løsning Hvis den telefonledning, der er leveret sammen med HP All-in-One, ikke er lang nok, kan du bruge et samlestik til at forlænge den. Du kan købe et samlestik i en elektronikbutik, der handler med telefontilbehør. Du skal også have en ekstra telefonledning, som kan være en standardtelefonledning, du måske allerede har på kontoret eller derhjemme.
Sådan forlænges telefonledningen
1.
Sæt den ene ende af telefonledningen, der fulgte med HP All-in-One, i telefonstikket i samlestikket og den anden ende i porten mærket 1-LINE bag på HP All-in-One.
2.
Tilslut en anden telefonledning til den åbne port på koblingen og til telefonstikket på væggen som vist herunder.
114 HP Officejet 6300 All-in-One series
1 Telefonstik i væggen
2 Kobling
3 Brug den telefonledning, der fulgte med HP All-in-One til tilslutning til "1-LINE"porten
Fejlfinding i forbindelse med drift
Dette afsnit indeholder oplysninger om fejlfinding i forbindelse med papir og blækpatroner.
Fejlfindingsafsnittet i online Hjælp indeholder mere omfattende fejlfindingstip til nogle af de mest almindelige problemer i forbindelse med HP All-in-One. Du kan finde yderligere oplysninger i
.
Hvis du har adgang til internettet, kan du få hjælp fra HP's websted på adressen: www.hp.com/support . Webstedet giver også svar på ofte stillede spørgsmål.
Fejlfinding af papir
Du kan undgå papirstop ved udelukkende at bruge papirtyper, der anbefales til brug sammen med HP All-in-One. Der findes en liste over anbefalede papirtyper på www.hp.com/support .
Læg ikke krøllet eller rynket papir eller papir med bøjede eller flossede kanter i inputbakken.
Hvis papiret sætter sig fast i enheden, skal du følge disse anvisninger for at udbedre papirstoppet.
Fjernelse af papir, der sidder fast
Hvis papiret var lagt i inputbakken, skal du måske fjerne papiret via bagdækslet.
Papiret kan også sætte sig fast i den automatiske dokumentføder. Der er flere ting, der kan få papiret til at blokere den automatiske dokumentføder:
● Der anbringes for meget papir i dokumentføderbakken. Der er plads til højst 35 ark almindeligt papir i dokumentføderen.
● Der bruges papir, som er for tykt eller for tyndt til HP All-in-One.
● Der gøres forsøg på at lægge papir i dokumentføderbakken, mens HP All-in-One fremfører sider.
Brugervejledning 115
Kapitel 11
Sådan afhjælpes papirstop fra det bageste dæksel
1.
Tryk på tappen til venstre på det bageste dæksel for at åbne dækslet. Fjern dækslet ved at trække det væk fra HP All-in-One.
Forsigtig!
Hvis du prøver at fjerne fastsiddende papir fra forsiden af
HP All-in-One, kan udskriftsmekanismen beskadiges. Fjern altid fastsiddende papir gennem det bageste dæksel.
2.
Træk papiret forsigtigt ud af rullerne.
Forsigtig!
Kontroller, om der sidder iturevne stykker papir i rullerne og hjulene, som kan forblive inde i enheden, hvis papiret rives i stykker, når du prøver at fjerne det fra rullerne. Hvis du ikke fjerner alle stykker papir fra HP All-in-One, kan der let opstå papirstop igen.
3.
Sæt dækslet på igen. Skub forsigtigt dækslet fremad, indtil det låses på plads.
4.
Tryk på OK for at fortsætte det aktuelle job.
Sådan afhjælpes papirstop i dokumentføderen
1.
Løft dækslet til den automatiske dokumentføder.
116
2.
Træk papiret forsigtigt ud af rullerne.
Forsigtig!
Kontroller, om der sidder iturevne stykker papir i rullerne og hjulene, som kan forblive inde i enheden, hvis papiret rives i stykker, når du prøver at fjerne det fra rullerne. Hvis du ikke fjerner alle stykker papir fra HP All-in-One, kan der let opstå papirstop igen.
3.
Løft den automatisk dokumentfødermekanisme, hvis der ikke sidder papir fast i rullerne.
HP Officejet 6300 All-in-One series
4.
Kontroller, om der sidder papir fast i den automatisk dokumentfødermekanisme.
5.
Sænk den automatiske dokumentfødermekanisme, og luk låget til den automatiske dokumentføder.
Den automatiske dokumentføder indfører for mange sider eller slet ingen sider
Årsag Papirseparatoren eller rullerne i den automatiske dokumentføder skal muligvis rengøres. Bly fra blyanter, voks eller blæk kan aflejres på rullerne og papirseparatoren efter længere tids brug, eller hvis du kopierer håndskrevne originaler eller originaler med meget blæk.
● Hvis den automatiske dokumentføder slet ikke indfører nogen ark, skal rullerne inde i den automatiske dokumentføder renses.
● Hvis den automatiske dokumentføder indfører flere ark i stedet for et enkelt ark, skal skilleanordningen inde i den automatiske dokumentføder renses.
Løsning Læg ét eller to ark ubrugt almindeligt hvidt papir i fuld størrelse i dokumentføderens bakke, og tryk på Start kopi, Sort . Når det almindelige papir passerer igennem dokumentføderen, frigør og optager papiret snavs fra rullerne og papirseparatoren.
Tip!
Prøv at rense den forreste rulle, hvis den automatiske dokumentføder ikke fører papiret ind. Tør rullen af med en blød, fnugfri klud, der er fugtet med destilleret vand.
Hvis problemet fortsætter, eller den automatiske dokumentføder ikke indfører det ubrugte papir, kan du rengøre rullerne og papirseparatoren manuelt.
Sådan renser du rullerne og skilleanordningen
1.
Fjern alle originaler fra dokumentføderbakken.
2.
Løft den automatiske dokumentfødermekanisme (1).
Det giver let adgang til rullerne (2) og skilleanordningen (3), som vist nedenfor.
Brugervejledning 117
Kapitel 11
1 Automatisk dokumentføderdæksel
2 Ruller
3 Skilleanordning
3.
Fugt en fnugfri klud let med destilleret vand, og pres eventuel overskydende væske ud af kluden.
4.
Brug den fugtige klud til at fjerne eventuelt snavs fra rullerne og skilleanordningen.
Bemærk!
Hvis snavset ikke går af med destilleret vand, kan du prøve at bruge isopropylalkohol.
5.
Luk dækslet til den automatiske dokumentføder.
Fejlfinding af blækpatron
Hvis du oplever problemer med udskrivningen, er der muligvis et problem med en af blækpatronerne.
Fejlfinding i forbindelse med blækpatroner
1.
Tag den sorte blækpatron ud af holderen til højre. Rør ikke blækdyserne eller de kobberfarvede kontakter. Kontrollér for eventuelle skader på de kobberfarvede kontakter eller blækdyserne.
Sørg for, at plastictapen er fjernet. Hvis det stadig dækker blækdyserne, skal du forsigtigt fjerne plastiktapen ved hjælp af den lyserøde trækflig.
2.
Genindsæt blækpatronen ved at skubbe den fremad ind i åbningen. Skub derefter blækpatronen fremad, indtil den låses på plads i holderen.
118 HP Officejet 6300 All-in-One series
3.
Gentag trin 1 og 2 for den trefarvede blækpatron i venstre side.
4.
Udskriv en selvtestrapport for at se, om der er problemer med blækpatronerne, hvis problemet fortsætter.
Denne rapport giver praktiske oplysninger om blækpatronerne, herunder statusoplysninger.
5.
Hvis selvtestrapporten viser, at der er et problem, skal blækpatronerne renses.
6.
Rens blækpatronernes kobberfarvede kontaktflader, hvis problemet fortsætter.
7.
Hvis du stadig oplever problemer med udskrivningen, skal du finde ud af, hvilken blækpatron der er et problem med, og udskifte den.
Du kan finde yderligere oplysninger i:
●
●
Udskrivning af en selvtestrapport
●
●
Rensning af blækpatronens kontaktflader
Brugervejledning 119
Kapitel 11
120 HP Officejet 6300 All-in-One series
12
Bestilling af forbrugsvarer
Du kan bestille HP-produkter som f.eks. anbefalede typer HP-papir og -blækpatroner online på HP's websted.
●
Bestilling af papir eller andre medier
●
●
●
Bestilling af andre forsyninger
Bestilling af papir eller andre medier
Gå til www.hp.com/learn/suresupply , hvis du skal bestille HP-papir og andre forbrugsvarer, f.eks. HP Ekstra Fint Fotopapir eller HP All-in-One Papir. Vælg dit land/ område, hvis du bliver bedt om det, følg vejledningen på skærmen for at vælge det
ønskede produkt, og klik derefter på et link til shopping.
Bestilling af blækpatroner
På bagsiden af denne vejledning finder du en liste med blækpatronnumre. Du kan også bruge det software, der blev leveret sammen med HP All-in-One, til at finde genbestillingsnummeret for alle blækpatronerne. Du kan bestille blækpatroner online fra HP's websted. Du kan også kontakte en lokal HP-forhandler for at få oplyst de korrekte bestillingsnumre på blækpatroner til din enhed og for at købe blækpatroner.
Gå til www.hp.com/learn/suresupply , hvis du skal bestille HP-papir eller andre forbrugsvarer. Vælg dit land/område, hvis du bliver bedt om det, følg vejledningen på skærmen for at vælge det ønskede produkt, og klik derefter på et link til shopping.
Bemærk!
Onlinebestilling af blækpatroner understøttes ikke i alle lande/ område. Kontakt en lokal HP-forhandler, hvis det ikke er muligt i dit land/ område.
Sådan bestiller du blækpatroner via programmet HP Photosmart
1.
Klik på Indstillinger i HP Solution Center , peg på Udskriftsindstillinger , og vælg derefter Printer-værktøjskasse .
Bemærk!
Du kan også åbne Printer-værktøjskasse fra dialogboksen
Udskriftsegenskaber . Klik på fanen Service i dialogboksen
Udskriftsegenskaber , og klik derefter på Servicer denne enhed .
2.
Klik på fanen Anslået blækniveau .
3.
Klik på Oplysninger om bestilling af blækpatron .
Genbestillingsnumrene for blækpatroner vises.
4.
Klik på Bestil online .
HP sender detaljerede printeroplysninger, inklusive modelnummer, serienummer og blækniveau, til en autoriseret forhandler online. De forbrugsvarer, du har brug for, er markeret på forhånd. Du kan ændre antal, tilføje eller fjerne varer og derefter gå til kassen.
121 Brugervejledning
Kapitel 12
Sådan finder du genbestillingsnummeret via programmet HP Photosmart Mac
1.
Klik på Devices (Enheder) på HP Photosmart Studio proceslinjen.
Vinduet HP Device Manager åbnes.
2.
HP All-in-One skal være markeret i pop-up-menuen Devices (Enheder).
3.
Vælg Maintain Printer (Vedligehold printer) i pop-up-menuen Information and
Settings (Information og indstillinger).
Vinduet Select Printer (Vælg printer) åbnes.
4.
Hvis dialogboksen Select Printer (Vælg printer) åbnes, skal du vælge HP All-in-
One. Klik derefter på Launch Utility (Start værktøj).
Vinduet HP Printer Utility vises.
5.
Klik på Supply Info (Oplysninger om forbrugsstoffer) på listen Configuration
Settings (Konfigurationsindstillinger).
Genbestillingsnumrene for blækpatroner vises.
6.
Klik på Supplies Status (Status for forbrugsstoffer) i området Configuration
Settings (Konfigurationsindstillinger), og klik derefter på Order HP Supplies
(Bestil HP-forbrugsstoffer), hvis du vil bestille blækpatroner.
Bestilling af tilbehør
Gå til www.hp.com/learn/suresupply , hvis du vil bestille tilbehør til HP All-in-One.
Vælg dit land/område, hvis du bliver bedt om det, følg vejledningen for at vælge det
ønskede produkt, og klik derefter på et link til shopping på siden. Afhængigt af landet/ området understøtter HP All-in-One muligvis følgende tilbehør.
Tilbehørs- og HPmodelnummer
HP bt450, printer og pcadapter med trådløs
Bluetooth ® -teknologi
Beskrivelse
Gør det muligt at udskrive fra en Bluetooth-enhed til HP All-in-One.
Dette tilbehør sluttes til USB-porten på forsiden af HP All-in-One og accepterer udskriftsjob fra understøttede Bluetooth-enheder, f.eks.
en telefon med digitalkamera, en PDA eller en Windows-pc eller
Mac-computer med Bluetooth.
Bestilling af andre forsyninger
Ring til det relevante telefonnummer herunder, hvis du vil bestille andre forbrugsstoffer, f.eks. software til HP All-in-One, en kopi af brugervejledningen, en installationvejledning eller andet tilbehør, du selv kan udskifte.
Land/område
Asien (undtaget Japan)
Australien
Europa
New Zealand
Telefonnummer til bestilling
65 272 5300
1300 721 147
+49 180 5 290220 (Tyskland)
+44 870 606 9081 (England)
0800 441 147
122 HP Officejet 6300 All-in-One series
(fortsat)
Land/område
Sydafrika
USA og Canada
Telefonnummer til bestilling
+27 (0)11 8061030
1-800-HP-INVENT (1-800-474-6836)
Gå til www.hp.com/support , hvis du vil bestille tilbehør i lande/områder, der ikke findes i tabellen. Vælg dit land eller område, hvis du bliver bedt om det, og klik derefter på
Kontakt HP for at få oplysninger om, hvordan du kontakter teknisk support.
Brugervejledning 123
Kapitel 12
124 HP Officejet 6300 All-in-One series
13
HP garanti og support
Dette kapitel indeholder oplysninger om, hvordan du får support over internettet, kontakter HP's kundesupport, får adgang til dit serienummer og service-id og forbereder HP All-in-One til forsendelse.
Hvis du ikke kan finde de svar, du søger, i den trykte dokumentation eller onlinedokumentationen, der leveres med produktet, kan du kontakte HP-support. Nogle supporttjenester er kun tilgængelige i USA og Canada, mens andre er tilgængelige i mange lande over hele verden. Hvis der ikke er angivet et telefonnummer til support i dit land/område, kan du kontakte den nærmeste autoriserede HP-forhandler for at få hjælp.
Garanti
Hvis du vil benytte HP-reparationsservice, skal du først kontakte et HP-servicekontor eller et HPkundesupportcenter for at foretage grundlæggende fejlfinding. I
Før du kontakter HPkundesupport kan du se, hvad du skal gøre, før du ringer til kundesupport.
Bemærk!
Disse oplysninger gælder ikke kunder i Japan. Se
for at få oplysninger om servicemulighederne i Japan.
Garantiopgradering
I visse lande/områder tilbyder HP en garantiopgradering (mod betaling af et ekstra gebyr), der forlænger eller forbedrer standardproduktgarantien. De tilgængelige muligheder kan omfatte prioriteret telefonisk support, returneringsservice eller ombytning næste arbejdsdag. Normalt starter servicedækningen på datoen for købet af produktet og skal anskaffes inden for en begrænset tid fra denne.
Du kan finde yderligere oplysninger i:
● I USA skal du ringe til 1-866-234-1377 for at tale med en HP-rådgiver.
●
● Gå til HP's websted på www.hp.com/support . Hvis du bliver bedt om det, skal du vælge dit land/område, hvorefter du kan finde garantioplysningerne.
125 Brugervejledning
Kapitel 13
Garantioplysninger
HP-produkt
Blækpatroner
Varigheden af den begrænsede garanti
Ved ophør af den første af følgende to perioder: Indtil
HP-blækket er opbrugt, eller når den garantiperiode, der er trykt på patronen, er udløbet. Denne garanti dækker ikke
HP-blækprodukter, som er blevet genopfyldt, genfremstillet, oppoleret, anvendt forkert eller manipuleret.
Perifer hardware til printer
(få yderligere oplysninger i det efterfølgende)
1 år
A. Varigheden af den begrænsede garanti
1. Hewlett-Packard (HP) garanterer slutbrugeren, at HP-produkterne, der er angivet ovenfor, er fri for fejl i materialer og udførelse i ovennævnte periode, som begynder på datoen for kundens køb af produktet.
2. I forbindelse med softwareprodukter gælder HP’s begrænsede garanti kun i tilfælde af manglende udførelse af programinstruktionerne. HP garanterer ikke, at produkternes drift vil foregå fejlfrit og uden afbrydelser.
3. HP’s begrænsede garanti dækker kun defekter, som opstår ved normal brug af produktet, og dækker ikke andre problemer, herunder problemer, som opstår pga.:
a. Forkert vedligeholdelse eller ændring.
b. Software, medier, dele eller tilbehør, der ikke er leveret af eller understøttes af HP.
c. Drift ud over produktets specifikationer.
d. Uautoriseret ændring eller forkert brug.
4. I forbindelse med HP-printerprodukter har brugen af ikke-HP-blækpatroner eller en genopfyldt blækpatron ingen indflydelse på kundens garanti eller HP’s supportkontrakt med kunden. Skulle der opstå fejl eller skader på printeren, der kan henføres til brugen af en ikke-HP-blækpatron eller en genopfyldt blækpatron, opkræver HP imidlertid standardbetaling for tids- og materialeforbrug ved service på printeren i forbindelse med den pågældende fejl eller skade.
5. Hvis HP i garantiperioden adviseres om fejl på et produkt, der er omfattet af HP’s garanti, vil HP efter eget valg enten reparere eller ombytte produktet.
6. Hvis HP ikke kan henholdsvis reparere eller ombytte et defekt produkt, som er omfattet af HP’s garanti, skal HP inden for rimelig tid efter at være blevet adviseret om defekten, refundere købsprisen for produktet.
7. HP er ikke forpligtet til at reparere, ombytte eller refundere, før kunden har returneret det defekte produkt til HP.
8. Et ombytningsprodukt kan være et nyt produkt eller et produkt svarende til et nyt produkt, forudsat det som minimum har samme funktionalitet som det produkt, det erstatter.
9. HP-produkter kan indeholde oparbejdede dele, komponenter eller materialer, der, hvad ydelse angår, svarer til
10. HP’s begrænsede garanti gælder i alle lande, hvor det dækkede HP-produkt distribueres af HP. Kontrakter om yderligere garantiservice, f.eks. service på stedet, kan aftales med alle autoriserede HP-servicesteder i de lande, hvor produktet distribueres af HP eller af en autoriseret importør.
B. Begrænsninger i garantien
I DET OMFANG DET TILLADES AF LOKAL LOVGIVNING, UDSTEDER HP ELLER HP’S
TREDJEPARTSLEVERANDØRER IKKE NOGEN ANDEN GARANTI ELLER BETINGELSE, HVERKEN
UDTRYKKELIGT ELLER UNDERFORSTÅET GARANTIER ELLER BETINGELSER FOR SALGBARHED,
TILFREDSSTILLENDE KVALITET OG EGNETHED TIL ET BESTEMT FORMÅL.
C. Ansvarsbegrænsninger
1. I det omfang, det tillades af lokal lovgivning, er rettighederne i denne garanti kundens eneste og eksklusive rettigheder.
2. I DET OMFANG DET TILLADES AF LOKAL LOVGIVNING, MED UNDTAGELSE AF DE FORPLIGTELSER, DER
SPECIFIKT ER ANGIVET I DENNE GARANTIERKLÆRING, ER HP ELLER HP’S TREDJEPARTSLEVERANDØRER
IKKE ANSVARLIG FOR NOGEN DIREKTE, INDIREKTE ELLER AFLEDT SKADE, HVAD ENTEN DER ER TALE OM
ET KONTRAKTRETLIGT FORHOLD, ET FORHOLD UDEN FOR KONTRAKT ELLER NOGET ANDET JURIDISK
BEGREB, OG UANSET OM DER ER ADVISERET OM RISIKOEN FOR SÅDANNE SKADER.
D. Lokal lovgivning
1. Denne garanti giver kunden specifikke juridiske rettigheder. Kunden kan også have andre rettigheder, der varierer fra stat til stat i USA, fra provins til provins i Canada og fra land til land andre steder i verden.
2. I det tilfælde at denne garantierklæring er i uoverensstemmelse med lokal lovgivning, skal denne garantierklæring modificeres, så den bringes i overensstemmelse med den pågældende lovgivning. Under en sådan lokal lovgivning vil visse fraskrivelser og begrænsninger i denne garantierklæring muligvis ikke gælde for kunden. Visse stater i USA kan i lighed med en række regeringer uden for USA (inkl. provinser i Canada) f.eks.:
a. Udelukke, at frasigelserne og begrænsningerne i denne garanti begrænser en forbrugers lovmæssige rettigheder
(f.eks. i Storbritannien).
b. På anden måde begrænse en producents mulighed for at gennemtvinge sådanne frasigelser og begrænsninger.
c. Give kunden yderligere garantirettigheder, angive varigheden af underforståede garantier, som producenten ikke kan frasige sig, eller ikke tillade begrænsninger i varigheden af underforståede garantier.
3. BETINGELSERNE I DENNE GARANTIERKLÆRING TILSIDESÆTTER, BRGRÆNSER ELLER ÆNDRER
IKKE, MED UNDTAGELSE AF HVOR DER ER JURIDISK GRUNDLAG HERFOR, OG ER ET TILLÆG TIL DE
UFRAVIGELIGE LOVBESTEMTE RETTIGHEDER GÆLDENDE FOR SALG AF HP-PRODUKTER TIL SÅDANNE
KUNDER.
Information om HP’s begrænsede mangeludbedring
Kære kunde,
Vedhæftet finder De navn og adresse på de HP-selskaber, som yder HP’s mangeludbedring i Danmark.
Herudover kan De have opnået rettigheder overfor sælger af HP’s produkter i henhold til Deres købsaftale. HP’s regler om mangeludbedring begrænser ikke sådanne rettigheder.
Danmark: Hewlett-Packard A/S, Engholm Parkvej 8, DK-3450 Alleroed
126 HP Officejet 6300 All-in-One series
Sådan får du support og andre oplysninger fra internettet
Du finder oplysninger om support og garanti på HP's websted på www.hp.com/support . Hvis du bliver bedt om det, skal du vælge land/område og derefter klikke på Kontakt HP for at få oplysninger om, hvordan du ringer til teknisk support.
Dette websted tilbyder også teknisk support, drivere, bestillingsoplysninger og andre muligheder.
Du kan f.eks.:
● Få adgang til online supportsider.
● Sende en e-mail til HP for at få svar på dine spørgsmål.
● Komme i kontakt med en HP-tekniker ved hjælp af online-chat.
● Finde softwareopdateringer.
Supportmuligheder og tilgængelighed varierer efter produkt, land/område og sprog.
Før du kontakter HP-kundesupport
Softwareprogrammer fra andre firmaer kan være leveret sammen med HP All-in-One. Hvis du kommer ud for problemer med disse programmer, får du den bedste tekniske assistance ved at kontakte eksperterne hos de respektive leverandører.
Bemærk!
Disse oplysninger gælder ikke kunder i Japan. Se
for at få oplysninger om servicemulighederne i Japan.
Hvis du har brug for at kontakte HP-kundesupport, skal du gøre følgende, inden du ringer:
1.
Kontroller, at: a.
HP All-in-One er tilsluttet strømforsyningen, og at den er tændt.
b.
De angivne blækpatroner er installeret korrekt c.
Det anbefalede papir er lagt korrekt i inputbakken.
2.
Nulstil HP All-in-One: a.
Sluk HP All-in-One ved hjælp af knappen Til .
b.
Tag netledningen ud på bagsiden af HP All-in-One.
c.
Tilslut igen netledningen til HP All-in-One.
d.
Tænd HP All-in-One ved hjælp af knappen Til .
3.
Du finder oplysninger om support og garanti på HP's websted på www.hp.com/support .
Hvis du bliver bedt om det, skal du vælge land/område og derefter klikke på Kontakt HP for at få oplysninger om, hvordan du ringer til teknisk support.
Se, om der er opdaterede oplysninger eller tip til fejlfinding på HP All-in-One på
HP's websted.
4.
Hvis du fortsat har brug for hjælp og vil tale med en repræsentant fra HP Kundesupport, skal du benytte følgende fremgangsmåde: a.
Hav så vidt muligt modelnavnet på HP All-in-One klar, som det står på kontrolpanelet.
b.
Udskriv en selvtestrapport.
c.
Udskriv en farvekopi som et eksempel på en udskrift.
d.
Forbered dig, så du kan give en detaljeret beskrivelse af problemet.
e.
Hav serienummeret og service-id'et ved hånden.
5.
Kontakt HP-kundesupport. Vær i nærheden af HP All-in-One, når du ringer.
Du kan finde yderligere oplysninger i:
●
Udskrivning af en selvtestrapport
●
Adgang til serienummer og service-id
Adgang til serienummer og service-id
Du kan få adgang til vigtige oplysninger ved hjælp af Menuen Information på HP All-in-One.
Brugervejledning 127
Kapitel 13
Bemærk!
Hvis HP All-in-One ikke tænder, kan du se serienummeret på mærkaten på bagsiden. Serienummeret er den 10-tegns kode, der er anført i øverste venstre hjørne af mærkaten.
Sådan får du adgang til dit serienummer og service-id
1.
Tryk på og hold OK nede. Tryk på 4 , mens du holder OK nede. Derved vises Menuen
Information .
2.
Tryk på , indtil Modelnummer vises, og tryk derefter på OK . Derved vises service-id'et.
Skriv hele service-id'et ned.
3.
Tryk på Annuller , og tryk på , indtil Serienummer vises.
4.
Tryk på OK . Derved vises serienummeret.
Skriv hele serienummeret ned.
5.
Tryk på Annuller , indtil menuen Menuen Information lukkes.
Opkald i Nordamerika under garantiperioden
Ring på 1-800-474-6836 (1-800-HP invent) . Telefonsupport i USA er tilgængelig på både engelsk og spansk 24 timer i døgnet, 7 dage om ugen (Supportdage og -tidspunkter kan ændres uden forudgående varsel). Denne service er gratis i garantiperioden. Uden for garantiperioden kan der opkræves et supportgebyr.
Opkald fra andre dele af verden
De telefonnumre, der er angivet nedenfor, er gældende på tidspunktet for trykningen af denne brugervejledning. Besøg www.hp.com/support , og vælg dit land/område eller sprog for at få vist en liste over de aktuelle internationale telefonnumre til HP-kundesupport.
Denne service er gratis i garantiperioden. For udenbyssamtaler gælder stadig standardtakster. I nogle tilfælde kan der også gælde andre gebyrer.
Hvis du ønsker telefonsupport i Europa, kan du kontrollere oplysningerne og forholdene omkring telefonsupport i dit land/område ved at gå til www.hp.com/support .
Du kan også kontakte din forhandler eller ringe til HP på det telefonnummer, der er angivet i denne vejledning.
Som et led i vores forsøg på konstant at forbedre vores telefonsupportservice anbefaler vi, at du regelmæssigt besøger vores websted for at få de nyeste oplysninger om servicefunktioner og levering.
128 HP Officejet 6300 All-in-One series
www.hp.com/support
61 56 45 43
Argentina (Buenos Aires) 54-11-4708-1600
Argentina 0-800-555-5000
Australia
Australia
(out-of-warranty)
Österreich
1300 721 147
1902 910 910
+ 43 1 86332 1000
17212049
Belgique
Brasil (Sao Paulo)
Brasil
Canada (Mississauga
070 300 004
55-11-4004-7751
0-800-709-7751
(905) 206-4663
Area)
Canada 1-800-474-6836
Central America &
The Caribbean www.hp.com/support
Chile 800-360-999
86-10-68687980
800-810-3888
Colombia (Bogota) 571-606-9191
Colombia 01-8000-51-4746-
8368
Costa Rica
Česká republika
Danmark
Ecuador (Andinatel)
0-800-011-1046
810 222 222
+ 45 70 202 845
1-999-119
800-711-2884
Ecuador (Pacifitel) 1-800-225-528
800-711-2884
(02) 6910602
El Salvador
España
France
Deutschland
800-6160
902 010 059
+33 (0) 892 69 60 22
(0,34 € / min)
+49 (0) 180 5652 180
+ 30 210 6073603
800 9 2654
Guatemala 1-800-711-2884
Magyarország
India
Indonesia
Ireland
1-700-503-048
06 40 200 629
1600 425 7737
+62 (21) 350 3408
1 890 923 902
Jamaica 1-800-711-2884
0570-000511
03-3335-9800
1588-3003
Luxembourg 900 40 006
Malaysia
Mexico (Mexico City)
(0,16 € / min)
1800 88 8588
55-5258-9922
01-800-472-68368
Nederland
New Zealand
Рοссия (Москва)
Рοссия (Санкт-
Петербург)
800 897 1415
0900 2020 165
(0,20 € / min)
0800 441 147
Norge +46 (0) 77 120 4765
Panama 1-800-711-2884
Paraguay 009 800 54 1 0006
Perú 0-800-10111
Philippines
Polska
Portugal
(63) 2 867 3551
1800 1441 0094
0 801 800 235
808 201 492
Puerto Rico 1-877-232-0589
República Dominicana 1-800-711-2884
095 777 3284
812 332 4240
South Africa
(international)
South Africa (RSA)
Rest of West Africa
Suomi
Sverige
+ 27 11 2589301
086 0001030
+ 351 213 17 63 80
+358 (0) 203 66 767
+46 (0) 77 120 4765
02-8722-8000
+66 (2) 353 9000
Trinidad & Tobago
Türkiye
1-800-711-2884
90 212 444 71 71
(044) 230 51 06
600 54 47 47
United Kingdom +44 (0) 870 010
4320
United States 1-(800)-474-6836
Uruguay 0004-054-177
58-212-278-8666
Venezuela 0-800-474-68368
Viêt Nam +84 88234530
Brugervejledning 129
Kapitel 13
HP Quick Exchange Service (Japan)
HP Quick Exchange Service
0570-000511
:03-3335 -9800
:
10:00
1 1
9:00
5:00
3
5:00
:
Se Emballering af HP All-in-One for at få en vejledning i at emballere enheden med henblik på
ombytning.
Call HP Korea customer support
Forberedelse af HP All-in-One til forsendelse
Hvis du bliver bedt om at sende HP All-in-One ind til reparation, efter du har kontaktet HP
Customer Support eller købsststedet, skal du huske at fjerne følgende, før du returnerer enheden.
● Blækpatronerne
● Kontrolpaneloverlayet
● Netledningen, USB-kabel og eventuelle andre kabler, der er tilsluttet HP All-in-One
130 HP Officejet 6300 All-in-One series
● Papir, der ligger i inputbakken
● Fjern eventuelle originaler, der måtte ligge i HP All-in-One
●
Tag blækpatronerne ud før forsendelse
●
Tag blækpatronerne ud før forsendelse
Tag blækpatronerne ud, før du returnerer HP All-in-One.
Bemærk!
Disse oplysninger gælder ikke kunder i Japan. Se
for at få oplysninger om servicemulighederne i Japan.
Sådan tages blækpatronerne ud før forsendelse
1.
Tænd HP All-in-One, og vent, til blækpatronholderen er standset og lydløs. Hvis HP All-in-
One ikke kan tændes, skal du udelade dette trin og gå videre til trin 2.
2.
Åbn dækslet til blækpatronerne.
3.
Fjern blækpatronerne fra holderne.
Bemærk!
Hvis HP All-in-One ikke tændes, kan du trække stikket ud og manuelt skubbe blækpatronholderen så langt til højre som muligt for at fjerne blækpatronerne.
4.
Placer blækpatronerne i en lufttæt plasticpose, så de ikke tørrer ud, og læg dem til side.
Send dem ikke sammen med HP All-in-One, medmindre HP's kundeservicemedarbejder beder dig om det.
5.
Luk dækslet til blækpatronholderen, og vent et par minutter, til blækpatronholderen bevæger sig tilbage til udgangspositionen (i venstre side).
Bemærk!
Kontroller, at scanneren er ledig og er vendt tilbage til udgangspositionen, før du slukker HP All-in-One.
6.
Tryk på knappen Til for at slukke HP All-in-One.
Fjern kontrolpaneloverlayet
Gennemfør trinnene i det følgende, når du har taget blækpatronerne ud.
Bemærk!
Disse oplysninger gælder ikke kunder i Japan. Se
for at få oplysninger om servicemulighederne i Japan.
Forsigtig! 1 HP All-in-One skal være koblet fra, inden disse trin følges.
Forsigtig! 2 En eventuel ny HP All-in-One leveres ikke med en netledning. Opbevar netledningen et sikkert sted, indtil den nye HP All-in-One ankommer.
Sådan tager du kontrolpaneloverlayet af
1.
Tryk på knappen Til for at slukke HP All-in-One.
2.
Træk netledningen ud, og tag den derefter ud af HP All-in-One. Send ikke netledningen retur med HP All-in-One.
3.
Fjern kontrolpaneloverlayet på følgende måde: a.
Anbring hænderne på hver side af kontrolpaneloverlayet.
b.
Brug fingerspidserne til at løfte kontrolpaneloverlayet af.
Brugervejledning 131
Kapitel 13
4.
Behold kontrolpaneloverlayet. Returner ikke kontrolpaneloverlayet sammen med HP All-in-
One.
Forsigtig!
Den ombyttede HP All-in-One leveres muligvis ikke med et kontrolpaneloverlay. Opbevar kontrolpaneloverlayet et sikkert sted, og sæt det på, når du modtager erstatningen for HP All-in-One. Du skal montere kontrolpaneloverlayet for at bruge kontrolpanelfunktionerne på erstatningen for
HP All-in-One.
Bemærk!
Se den installationsvejledning, der fulgte med HP All-in-One, for at få anvisninger til, hvordan du fastgør kontrolpaneloverlayet. Du modtager muligvis en installationsvejledning sammen med den HP All-in-One, du modtager som erstatning.
Emballering af HP All-in-One
Gennemgå følgende trin, når du har taget blækpatronerne ud, fjernet overlayet på kontrolpanelet, slukket HP All-in-One og taget strømledningen ud.
Sådan emballeres HP All-in-One
1.
Benyt originalemballagen til forsendelsen af HP All-in-One, hvis du stadig har den, eller brug den emballage, der fulgte med erstatningsenheden.
132
Brug en anden, passende emballage, hvis du ikke har originalemballagen. Beskadigelser, der skyldes dårlig emballage og/eller ukorrekt forsendelse, er ikke dækket af garantien.
2.
Placer returforsendelsesetiketten på ydersiden af kassen.
3.
Inkluder følgende i kassen:
– En komplet beskrivelse af symptomerne til brug for servicepersonalet (eksempler på problemer med udskriftskvalitet kan være nyttige).
– En kopi af kvitteringen eller andet købsbevis, som angiver garantiens dækningsperiode.
– Navn, adresse og et telefonnummer, som du kan kontaktes på i løbet af dagen.
HP Officejet 6300 All-in-One series
14
Tekniske oplysninger
Dette afsnit indeholder de tekniske specifikationer og internationale lovpligtige oplysninger for
HP All-in-One.
Systemkrav
Softwaresystemkravene findes i Vigtigt-filen.
Papirspecifikationer
Dette afsnit indeholder oplysninger om papirbakkernes kapacitet, papirstørrelser og specifikationer for udskriftsmargener.
Kapacitetsangivelser for papirbakker
Type Papirvægt Inputbakke
Udskriftsbakke
op til 50
(75 g/m2 papir)
Dokumentføder-bakke op til 35 Almindeligt papir
Legal-papir
60 - 90 g/m2
75 - 90 g/m2 op til 100
(75 g/m2 papir) op til 100
(75 g/m2 papir)
40 op til 50
(75 g/m2 papir)
10 op til 20
Kort
Konvolutter
Transparenter
Etiketter
4 x 6" fotopapir op til 110 lb.
kartotekskort
(200 g/m 2 )
75 til 90 g/m
Ikke relevant
Ikke relevant
2 op til 236 g/m 2
15
25
20
30
10
25 eller færre
20
10
Ikke relevant
Ikke relevant
Ikke relevant
Ikke relevant
Ikke relevant
*
*
8,5 x 11" fotopapir Ikke relevant 40 20 Ikke relevant
Maksimal kapacitet.
Udskriftsbakkens kapacitet påvirkes af papirtypen og mængden af anvendt blæk.
HP anbefaler, at du tømmer udskriftsbakken ofte.
Papirstørrelser
Type
Papir
Konvolutter
Størrelse
Letter: 216 x 280 mm
A4: 210 x 297 mm
Legal: 216 x 356 mm
U.S. nr.10: 105 x 241 mm
U.S. nr.9: 98 x 225 mm
133 Brugervejledning
Kapitel 14
(fortsat)
Type
Transparenter
Fint Fotopapir
Kort
Etiketter
Størrelse
A2: 111 x 146 mm
DL: 110 x 220 mm
C6: 114 x 162 mm
Letter: 216 x 279 mm
A4: 210 x 297 mm
102 x 152 mm
Letter: 216 x 280 mm
A4: 210 x 297 mm
A6: 105 x 148,5 mm
Kartotekskort: 76 x 127 mm
Kartotekskort: 101 x 152 mm
Letter: 216 x 279 mm
A4: 210 x 297 mm
102 x 152 mm op til 216 x 356 mm Brugerdefineret
Specifikationer på udskriftsmargener
Top (forreste kant) Bund (bageste kant)
3 mm 3 mm US (Letter, Legal,
Executive)
ISO (A4, A5) og JIS (B5) 3 mm
Konvolutter 3 mm
Kort 3 mm
3 mm
3 mm
3 mm
Venstre og højre margener
7,1 mm
7,1 mm
7,1 mm
7,1 mm
Udskriftsspecifikationer
● Opløsning: 1200 x 1200 dpi sort, 4800 optimeret dpi farve eller 6 blæk
● Metode: drop-on-demand thermal inkjet
● Sprog: LIDIL (Lightweight Imaging Device Interface Language)
● Udskrivningshastighed: op til 30 sider pr. minut sort, og op til 24 farvesider pr. minut
(afhænger af modellen)
● Udskrivningshastigheden varierer, afhængigt af dokumentets kompleksitet
● Normeret forbrug: 3 000 sider/måned
Tilstand Type
Maksimal dpi
Bedst
Sort og farve
Sort og farve
Hastighed (sider/min) på almindeligt papir op til 0,4 op til 2,3
Hastighed (sekunder)
4 x 6" foto uden ramme helt op til 140 helt op til 74
134 HP Officejet 6300 All-in-One series
(fortsat)
Tilstand Type
Normal
Hurtig
Normal
Hurtig
Kladde
Sort
Farve
Sort
Farve
Sort
Farve
Hastighed (sider/min) på almindeligt papir op til 8,5 op til 5,3 op til 11 op til 8 op til 30 op til 24
Hastighed (sekunder)
4 x 6" foto uden ramme helt op til 54 helt op til 54 helt op til 30 helt op til 30 helt op til 30 helt op til 30
Kopispecifikationer
● Digital billedbehandling
● Op til 100 kopier fra original (afhænger af modellen)
● Digital zoom: fra 25 til 400% (afhænger af modellen)
● Tilpas til siden, forscanning
● Kopieringshastighed: op til 30 kopier pr. minut sort, 24 farvekopier pr. minut (afhænger af modellen)
● Kopihastigheder varierer, alt efter hvor kompliceret dokumentet er
Tilstand Type
Bedst
Normal
Sort
Farve
Sort
Farve
*
Hurtig Sort
Farve
Maksimum ved 400% skalering.
Hastighed (sider/ min) op til 0,8 op til 0,8 op til 8,5 op til 5,1 op til 30 op til 24
Scannings
-opløsning (dpi)
op til 600 x 1200 op til 600 x 1200 op til 300 x 300 op til 300 x 300 op til 300 x 300 op til 300 x 300
Hukommelseskortspecifikationer
● Anbefalede maks. antal filer på et hukommelseskort: 1.000
● Anbefalet maks. størrelse på hver enkelt fil: maks. 12 megapixel, maks. 8 MB
● Anbefalet maks. størrelse på hukommelseskort: 1 GB (kun solid-state)
Bemærk!
Hvis et hukommelseskort kommer op i nærheden af det anbefalede maksimum, kan det medføre, at HP All-in-One arbejder langsommere end forventet.
Understøttede hukommelseskorttyper
● CompactFlash
● Memory Stick
● Memory Stick Duo
● Memory Stick Pro
● Secure Digital
Brugervejledning 135
Kapitel 14
● MultiMediaCard (MMC)
● xD-Picture Card
Andre hukommelseskort, f.eks. Memory Stick Magic Gate Duo, Memory Stick Duo og Secure
Multimedia Card, understøttes, hvis der benyttes en adapter. Se den vejledning, der fulgte med hukommelseskortet for at få flere oplysninger.
Faxspecifikationer
● Sort/hvid- og farvefax,
● Op til 110 kortnumre (afhænger af modellen)
● Op til 120-siders hukommelse (afhænger af modellen, baseret på ITU-T Test Image nr. 1 ved standardopløsning). Mere komplekse sider eller sider i højere opløsning tager længere tid og bruger mere hukommelse.
● Manuel faxafsendelse og -modtagelse.
● Automatisk genopkald ved optaget op til fem gange (afhænger af modellen)
● Automatisk genopkald ved manglende svar én gang (afhænger af modellen).
● Bekræftelses- og aktivitetsrapporter.
● CCITT/ITU gruppe 3-fax med fejlretningstilstand.
● 33,6 Kbps-overførsel.
● 3 sekunder pr. side ved en hastighed på 33,6 Kbps (baseret på ITU-T Test Image nr. 1 ved standardopløsning). Mere komplekse sider eller sider i højere opløsning tager længere tid og bruger mere hukommelse.
● Opkaldsregistrering med automatisk skift mellem fax og telefonsvarer.
Sort
Farve
Foto (dpi)
196 x 203 (8-bit gråtoner)
200 x 200
Meget fin (dpi)
300 x 300
200 x 200
Fin (dpi)
196 x 203
200 x 200
Standard (dpi)
196 x 98
200 x 200
Scanningsspecifikationer
● Billedredigeringsprogram inkluderet
● Integreret OCR-software konverterer automatisk scannet tekst til redigerbar tekst
● Scanningshastigheder varierer, alt efter hvor kompliceret dokumentet er
● Twain-kompatibel brugerflade
● Opløsning: 2400 x 4800 dpi optisk (op til 19.200 forbedret dpi)
● Farve: 16-bit pr. RGB-farve, 48-bit i alt
● Maksimal scanningsstørrelse fra glaspladen: 216 x 297 mm
Fysiske specifikationer
● Højde: 236 mm
● Bredde: 456 mm
● Dybde: 326 mm
● Vægt: 7,66 kg
Strømspecifikationer
● Maks. strømforbrug: 60 W
● Strømforbrug i pausetilstand: 8,5 W
● Indgangsspænding: AC 100 til 240 VAC, 1A, 50-60 Hz, jordforbundet
● Udgangsspænding: 32 Vdc 900 mA, 16 Vdc 600 mA
136 HP Officejet 6300 All-in-One series
Miljøspecifikationer
● Anbefalet driftstemperatur: 15 til 32º C
● Tilladt driftstemperaturområde: 5º til 40º C
● Fugtighed: 15 til 80% relativ luftfugtighed, ikke-kondenserende
● Opbevaringstemperatur: -40º til 60º C
I områder med stærke elektromagnetiske felter kan output fra HP All-in-One bliver lettere forvrænget
HP anbefaler, at der benyttes et USB-kabel på 3 meter eller kortere for at minimere udefra kommende støj fra eventuelle kraftige elektromagnetiske felter
Hvis du har adgang til internettet, kan du få akustiske oplysninger fra HP's websted. Gå til www.hp.com/support .
Hukommelsesspecifikationer
Hukommelsesspecifikationer: op til 10 MB ROM, 64 MB DDR
Miljømæssigt produktovervågningsprogram
Dette afsnit indeholder oplysninger om beskyttelse af miljøet, ozonfrembringelse, energiforbrug, papirbrug, plastik, datablade om materialesikkerhed og genbrugsprogrammer.
Dette afsnit indeholder oplysninger om miljøstandarder.
Beskyttelse af miljøet
Hewlett-Packard leverer kvalitetsprodukter og ønsker samtidigt at værne om miljøet. Dette produkt er blevet udviklet med adskillige egenskaber, der kan minimere indvirkningen på miljøet.
Besøg HP's websted omhandlende engagementet i miljøet: www.hp.com/hpinfo/globalcitizenship/environment/index.html
Ozonfrembringelse
Dette produkt genererer ingen mærkbar ozon (O3).
Energy consumption
Energy usage drops significantly while in ENERGY STAR® mode, which saves natural resources, and saves money without affecting the high performance of this product. This product qualifies for ENERGY STAR, which is a voluntary program established to encourage the development of energy-efficient office products.
ENERGY STAR is a U.S. registered service mark of the U.S. EPA. As an ENERGY STAR partner, HP has determined that this product meets ENERGY STAR guidelines for energy efficiency.
For more information on ENERGY STAR guidelines, go to the following website: www.energystar.gov
Papirbrug
Dette produkt er velegnet til at bruge genbrugspapir i overensstemmelse med DIN 19309.
Brugervejledning 137
Kapitel 14
Plastik
Plastikdele over 25 gram er mærket i overensstemmelse med internationale standarder, der forbedrer muligheden for at identificere plastik til genbrug, når produktet skal kasseres.
Datablade vedrørende materialesikkerhed
Databladene vedrørende materialesikkerhed kan anskaffes på HP's websted på: www.hp.com/go/msds
Kunder uden internetadgang kan kontakte deres lokale HP-kundeservicecenter.
Genbrugsprogram for hardware
HP tilbyder en stigende antal programmer for produktreturnering og genbrug i mange lande og samarbejder med nogle af verdens største elektroniske genbrugscentre. HP bevarer også ressourcer ved at genbruge og gensælge nogle af de mest populære produkter.
Der er oplysninger om genbrug af HP-produkter på: www.hp.com/recycle .
HP's genbrugsprogram for inkjetforbrugsvarer
HP er engageret i at beskytte miljøet. HP Inkjet Supplies Recycling Program findes i mange lande/områder og gør det muligt at genbruge brugte blækpatroner gratis. Gå til følgende websted for at få yderligere oplysninger: www.hp.com/recycle
Bortskaffelse af affaldsprodukter i private hjem inden for EU
Dette symbol på produktet eller emballagen angiver, at dette produkt ikke må bortskaffes sammen med husholdningsaffaldet. I stedet for er det dit ansvar at bortskaffe dine affaldsprodukter ved at aflevere dem på et angivet opsamlingssted til genbrug af kasseret elektrisk og elektronisk udstyr. Separat opsamling og genbrug af affaldsprodukterne på bortskaffelsestidspunktet hjælper med at bevare naturens ressourcer og sikre, at produkterne genbruges på en måde, der er beskyttende for helbredet og miljøet. Yderligere oplysninger om, hvor du kan aflevere affaldsprodukter til genbrug, finder du ved at kontakte kommuneinformation, det relevante renholdnings-/bortskaffelsesselskab eller den forhandler, hvor du har købt produktet.
Regulative bemærkninger
HP All-in-One opfylder krav fra regulative organer i dit land/område.
Lovpligtigt modelidentifikationsnummer
Produktet er tildelt et lovpligtigt modelnummer, så det lever op til lovkrav om mulighed for identifikation. Det lovpligtige modelnummer for dit produkt er SDGOB-0506. Dette lovpligtige nummer må ikke forveksles med markedsføringsnavnet HP Officejet 6300 All-in-One series.
Notice to users of the U.S. telephone network:
This equipment complies with FCC rules, Part 68. On this equipment is a label that contains, among other information, the FCC Registration Number and Ringer Equivalent Number (REN) for this equipment. If requested, provide this information to your telephone company.
An FCC compliant telephone cord and modular plug is provided with this equipment. This equipment is designed to be connected to the telephone network or premises wiring using a
138 HP Officejet 6300 All-in-One series
compatible modular jack which is Part 68 compliant. This equipment connects to the telephone network through the following standard network interface jack: USOC RJ-11C.
The REN is useful to determine the quantity of devices you may connect to your telephone line and still have all of those devices ring when your number is called.Too many devices on one line might result in failure to ring in response to an incoming call.In most, but not all, areas the sum of the RENs of all devices should not exceed five (5).To be certain of the number of devices you may connect to your line, as determined by the REN, you should call your local telephone company to determine the maximum REN for your calling area.
If this equipment causes harm to the telephone network, your telephone company may discontinue your service temporarily. If possible, they will notify you in advance. If advance notice is not practical, you will be notified as soon as possible. You will also be advised of your right to file a complaint with the FCC. Your telephone company may make changes in its facilities, equipment, operations, or procedures that could affect the proper operation of your equipment. If they do, you will be given advance notice so you will have the opportunity to maintain uninterrupted service.
If you experience trouble with this equipment, please contact the manufacturer, or look elsewhere in this manual, for warranty or repair information. Your telephone company may ask you to disconnect this equipment from the network until the problem has been corrected or until you are sure that the equipment is not malfunctioning.
This equipment may not be used on coin service provided by the telephone company.
Connection to party lines is subject to state tariffs. Contact your state public utility commission, public service commission, or corporation commission for more information.
This equipment includes automatic dialing capability. When programming and/or making test calls to emergency numbers:
● Remain on the line and explain to the dispatcher the reason for the call.
● Perform such activities in the off-peak hours, such as early morning or late evening.
Note The FCC hearing aid compatibility rules for telephones are not applicable to this equipment.
The Telephone Consumer Protection Act of 1991 makes it unlawful for any person to use a computer or other electronic device, including fax machines, to send any message unless such message clearly contains in a margin at the top or bottom of each transmitted page or on the first page of transmission, the date and time it is sent and an identification of the business, other entity, or other individual sending the message and the telephone number of the sending machine or such business, other entity, or individual. (The telephone number provided may not be a 900 number or any other number for which charges exceed local or long-distance transmission charges.) In order to program this information into your fax machine, you should complete the steps described in the software.
FCC statement
The United States Federal Communications Commission (in 47 CFR 15.105) has specified that the following notice be brought to the attention of users of this product.
Declaration of Conformity: This equipment has been tested and found to comply with the limits for a Class B digital device, pursuant to part 15 of the FCC Rules. Operation is subject to the following two conditions: (1) this device may not cause harmful interference, and (2) this device must accept any interference received, including interference that might cause undesired operation. Class B limits are designed to provide reasonable protection against harmful interference in a residential installation. This equipment generates, uses, and can radiate radio frequency energy, and, if not installed and used in accordance with the instructions, might cause harmful interference to radio communications. However, there is no guarantee that interference will not occur in a particular installation. If this equipment does cause harmful interference to
Brugervejledning 139
Kapitel 14 radio or television reception, which can be determined by turning the equipment off and on, the user is encouraged to try to correct the interference by one or more of the following measures:
● Reorient the receiving antenna.
● Increase the separation between the equipment and the receiver.
● Connect the equipment into an outlet on a circuit different from that to which the receiver is connected.
● Consult the dealer or an experienced radio/TV technician for help.
For more information, contact the Product Regulations Manager, Hewlett-Packard Company,
San Diego, (858) 655-4100.
The user may find the following booklet prepared by the Federal Communications Commission helpful: How to Identify and Resolve Radio-TV Interference Problems. This booklet is available from the U.S. Government Printing Office, Washington DC, 20402. Stock No. 004-000-00345-4.
Caution Pursuant to Part 15.21 of the FCC Rules, any changes or modifications to this equipment not expressly approved by the Hewlett-Packard Company might cause harmful interference and void the FCC authorization to operate this equipment.
Note à l’attention des utilisateurs du réseau téléphonique canadien/notice to users of the Canadian telephone network
Cet appareil est conforme aux spécifications techniques des équipements terminaux d’Industrie
Canada. Le numéro d’enregistrement atteste de la conformité de l’appareil. L’abréviation IC qui précède le numéro d’enregistrement indique que l’enregistrement a été effectué dans le cadre d’une Déclaration de conformité stipulant que les spécifications techniques d’Industrie Canada ont été respectées. Néanmoins, cette abréviation ne signifie en aucun cas que l’appareil a été validé par Industrie Canada.
Pour leur propre sécurité, les utilisateurs doivent s’assurer que les prises électriques reliées à la terre de la source d’alimentation, des lignes téléphoniques et du circuit métallique d’alimentation en eau sont, le cas échéant, branchées les unes aux autres. Cette précaution est particulièrement importante dans les zones rurales.
Le numéro REN (Ringer Equivalence Number) attribué à chaque appareil terminal fournit une indication sur le nombre maximal de terminaux qui peuvent être connectés à une interface téléphonique. La terminaison d’une interface peut se composer de n’importe quelle combinaison d’appareils, à condition que le total des numéros REN ne dépasse pas 5.
Basé sur les résultats de tests FCC Partie 68, le numéro REN de ce produit est 0,1B.
This equipment meets the applicable Industry Canada Terminal Equipment Technical
Specifications. This is confirmed by the registration number. The abbreviation IC before the registration number signifies that registration was performed based on a Declaration of
Conformity indicating that Industry Canada technical specifications were met. It does not imply that Industry Canada approved the equipment.
Users should ensure for their own protection that the electrical ground connections of the power utility, telephone lines and internal metallic water pipe system, if present, are connected together.
This precaution might be particularly important in rural areas.
Note The REN assigned to each terminal device provides an indication of the maximum number of terminals allowed to be connected to a telephone interface. The termination on an interface might consist of any combination of devices subject only to the requirement that the sum of the Ringer Equivalence Numbers of all the devices does not exceed 5.
The REN for this product is 0,1B, based on FCC Part 68 test results.
Notice to users in Japan
VCCI-2
140 HP Officejet 6300 All-in-One series
Bemærkning til brugere i EU
Dette produkt er udviklet til at tilsluttes det analoge offentlige telefonnetværk (PSTN) i EU-lande/områder.
Netværkskompatibilitet afhænger af brugervalgte indstillinger, som skal nulstilles, for at udstyret kan bruges på et telefonnetværk i et andet land/område, end dér hvor produktet blev købt.
Kontakt leverandøren eller Hewlett-Packard Company, hvis det er nødvendigt med yderligere produktsupport.
Dette udstyr er blevet certificeret af producenten i henhold til Direktiv 1999/5/EC (anneks II) for paneuropæisk tilslutning til enkelt terminal på det offentlige telefonnetværk (PSTN). Godkendelse giver dog ikke i sig selv en ubetinget forsikring om effektiv drift på alle offentlige telefonnetværks terminalpunkter på grund af forskelle i de enkelte landes individuelle offentlige telefonnetværk.
Hvis der opstår problemer, skal du først og fremmest kontakte leverandøren af udstyret.
Dette udstyr er udviklet til DTMF-toneopkald og opkald med sløjfeafbrydelse. I det usandsynlige tilfælde, at der opstår problemer med opkald med sløjfeafbrydelse, anbefales det kun at bruge dette udstyr med DTMF-toneopkald.
Notice to users of the German telephone network
This HP fax product is designed to connect only to the analogue public-switched telephone network (PSTN). Please connect the TAE N telephone connector plug, provided with the HP Allin-One into the wall socket (TAE 6) code N. This HP fax product can be used as a single device and/or in combination (in serial connection) with other approved terminal equipment.
Geräuschemission
LpA < 70 dB am Arbeitsplatz im Normalbetrieb nach DIN 45635 T. 19
Notice to users in Korea
Brugervejledning 141
Kapitel 14
Declaration of conformity (European Economic Area)
The Declaration of Conformity in this document complies with ISO/IEC Guide 22 and EN 45014.
It identifies the product, manufacturer’s name and address, and applicable specifications recognized in the European community.
HP Officejet 6300 All-in-One series declaration of conformity
142 HP Officejet 6300 All-in-One series
Indeks
Symboler/tal
10 x 15 cm fotopapir
2-ledet telefonledning 111, 114
4-ledet telefonledning 111, 114
A
ADSL. se DSL
annullere
automatisk dokumentføder
indføringsproblemer,
B
bestille
billeder
Bluetooth adgangsnøgle,
sikkerhedsindstillinger 25 tilgængelighed 25
tilslutte til HP All-in-One 24
udskrive fra en computer
blækpatroner
C
CompactFlash-
computermodem
customer support
D
digitalkamera
display
dokumenter
E enkelt-tryk
etiketter
EU oplysninger om genbrug
F fax
backup af faxmodtagelse
computermodem,
indtaste tekst og
PBX-system, konfigurere
ringemønster for
besvarelse 41 ring før svar 41
faxe
faxproblemer
Brugervejledning 143
FCC
fejlfinde
hardwareinstallation 94 installation 94
firledet telefonledning 111, 114
forbindelsestyper, understøttede
foretage fejlfinding
foto
fotoindeks
foto-indeks
fotopapir
fotos
tilslutte PictBridge-
fravælge
G
gemme
genbrug
glasplade
H hardware, faxopsætningstest
hjælp
bruge
HP Solution Center, ikoner
hukommelse
hukommelseskort
MultiMediaCard (MMC) 73 oversigt 73
I ilægge
kartotekskort 51 konvolutter 51
indeksprint
indstillinger
installation
installere software, fejlfinde 94
ISDN-linje, konfigurere med
J
K
knappen Til 4 knapper, kontrolpanel 4
konfigurere
kontrolpanel
indtaste tekst og
konvolutter
kopi
kopier
144 HP Officejet 6300 All-in-One series
Indeks kopiere
kortnummer
kundesupport
HP Quick Exchange
serienummer 127 service-id 127
L
Legal-papir
Letter-papir
lovgivningsmæssige bestemmelser
erklæring vedrørende
notice to users in Japan
overensstemmelseserklærin
regulativt modelidentifikationsnum
lyd, justere lydstyrke 22 lydstyrke, justere 22
M
manuelt
medie. se papir
Memory Stick-
menuer
MicroDrive-hukommelseskort
miljø genbruge
Miljømæssig produktovervågnings-
program 137 miljøspecifikationer 137
modtage en fax
MultiMediaCard (MMC)-
N netværk
O
opsætning
overensstemmelseserklæring:
P papir
papirstørrelser 133 specifikationer 133
PBX-system, konfigurere med
printerdeling
printer fundet, skærmbillede i
R rapporter
regulative bemærkninger bemærkning til brugere af
bemærkning til brugere i
EU (trådløse
bemærkning til brugere i
erklæring om overensstemmelse
rengøre automatisk
ringemønster for besvarelse
Brugervejledning 145
S scanne
dokumenter 71 fotos 71 funktioner 71
scanningsspecifikationer
scan til, knap 5 start scan, knap 5
scanne fra glaspladen
scan til
Secure Digital-
sende fax
opkaldskort, bruge 60, 61 overvåget opkald 61
serienummer 127 service-id 127
sikkerhed
slette
softwareinstallation
specifikationer. se tekniske oplysninger specifikationer for
start fax
start kopi
stoppe
T
tekniske oplysninger
faxspecifikationer 136 fysiske specifikationer 136
hukommelseskort,
specifikationer 135 kopispecifikationer 135
papirbakkens kapacitet 133 papirspecifikationer 133 papirstørrelser 133
scanningsspecifikationer
specifikationer for
telefon
telefonledning
kontrollere 107 tilslutning, fejl 107
telefonlinje, ringemønster for
telefonnumre, kundesupport
telefonsvarer
teste
telefonledning 107 telefonstik i væggen 107
teste linjes tilstand, fax 110
tilslutningsproblemer
HP All-in-One tænder
tilslutte kabelforbindelse
toledet telefonledning 111, 114
transparenter
U
udskrive
fra computer 55 fra et program 55
udvalgte fotos 76 udvalgte videoer 76
udskrive faxer i
V vedligeholdelse
rengøre enhedens
rengøre lågets underside
videoer
146 HP Officejet 6300 All-in-One series
Indeks voicemail
vælge
alle fotos og videoer 75 fotos 75 række af fotos 75 videobilleder 75 videoer 75
X
Brugervejledning 147
148 HP Officejet 6300 All-in-One series
Sort
Trefarvet
Foto
Grå foto
Blækpatronnumre
336 / 337 / 339
342 / 343
348
100
© 2006 Hewlett-Packard Development Company, L.P.
Electronic Edition www.hp.com
*Q8061-90117*
*Q8061-90117*
Q8061-90117
advertisement
Related manuals
advertisement
Table of contents
- 4 Indhold
- 6 Oversigt over HP All-in-One
- 6 Et hurtigt overblik over HP All-in-One
- 7 Kontrolpanelets funktioner
- 9 Menuoversigt
- 9 Menuen Opsætning
- 10 Menuen Hjælp
- 10 Menuen Fax
- 10 Menuen Kopier
- 11 Menuen Scan til
- 11 Menuen Foto
- 11 Menuen Indeksprint
- 12 Tekst og symboler
- 12 Indtastning af tekst ved hjælp af tastaturet på kontrolpanelet
- 13 Tilgængelige symboler til faxnumre
- 13 Brug af programmet
- 16 Her finder du yderligere oplysninger
- 16 Kilder med oplysninger
- 17 Brug af hjælpeskærmbilleder
- 18 Brug af Hjælp på en Windows-pc
- 18 Fanerne Indhold, Indeks og Søg
- 20 Visningsområde
- 20 Værktøjslinjen Hjælp
- 21 Brug af Hjælp på en Mac
- 22 Fanen Indhold
- 22 Visningsområde
- 23 Værktøjslinjen Hjælp
- 24 Afslutning af installationen af HP All-in-One
- 24 Angivelse af indstillinger
- 24 Angivelse af sprog og land/område
- 24 Indstilling af dato og klokkeslæt
- 25 Justering af lydstyrken
- 25 Oplysninger om tilslutning
- 26 Understøttede forbindelsestyper
- 26 Tilslutning via USB-kabel
- 26 Tilslutning via Ethernet
- 27 Tilslutning via HP bt450, printer og pc-adapter med trådløs Bluetooth®-teknologi
- 28 Angivelse af Bluetooth-sikkerhed for HP All-in-One
- 28 Brug af en adgangsnøgle for at godkende Bluetooth-enheder
- 28 Indstil HP All-in-One, så den er usynlig for Bluetooth-enheder
- 29 Nulstilling af Bluetooth-indstillingerne på HP All-in-One
- 29 Brug en Bluetooth®-forbindelse, når du skal udskrive fra en computer.
- 29 Windows-brugere
- 31 Mac-brugere
- 31 Brug af printerdeling
- 32 Tilslutning til et netværk
- 33 Opsætning af et kabelforbundet netværk
- 33 Til et kabelforbundet netværk skal du bruge følgende
- 34 Tilslutning af HP All-in-One til netværket
- 34 Installation af softwaren til en netværksforbindelse
- 36 Tilslutning til yderligere computere på et netværk
- 36 Ændring af HP All-in-One fra en USB-forbindelse til en netværksforbindelse
- 37 Faxopsætning
- 37 Opsætning af HP All-in-One til fax
- 38 Opsætning A: Separat faxlinje (der modtages ingen taleopkald)
- 39 Eksempel B: Konfiguration af HP All-in-One med DSL
- 40 Eksempel C: Konfiguration af HP All-in-One med et PBX-telefonsystem eller en ISDN-linje
- 40 Opsætning D: Fax med en bestemt ringetonetjeneste på den samme linje
- 41 Opsætning E: Delt tale-/faxlinje
- 42 Opsætning F: Delt tale-/faxlinje med voicemail
- 43 Ændring af indstillingerne på HP All-in-One for at modtage faxer
- 43 Angivelse af svartilstanden
- 44 Angivelse af antal ring før svar
- 44 Ændring af ringemønster for besvarelse med bestemt ringetone
- 45 Test af faxopsætningen
- 46 Angivelse af faxtitlen
- 48 Ilægning af originaler og papir
- 48 Ilægning af originaler
- 48 Ilægning af en original i den automatiske dokumentføder
- 49 Ilægning af en original på glaspladen
- 50 Valg af papir til udskrivning og kopiering
- 50 Anbefalet papir til udskrivning og kopiering
- 50 Papirtyper, der bør undgås
- 51 Ilægning af papir
- 51 Ilægning af papir i fuld størrelse
- 53 Ilægning af fotopapir i størrelsen 10 x 15 cm
- 54 Ilægning af kartotekskort
- 54 Ilægning af konvolutter
- 55 Ilægning af andre papirtyper
- 56 Undgåelse af papirstop
- 58 Udskrivning fra computeren
- 58 Udskrivning fra et program
- 59 Ændring af udskriftsindstillinger
- 59 Windows-brugere
- 59 Mac-brugere
- 59 Annullering af et udskriftsjob
- 62 Brug af faxfunktionerne
- 62 Afsendelse af en fax
- 62 Afsendelse af en almindelig fax
- 63 Afsendelse af en fax manuelt fra en telefon
- 64 Afsendelse af en fax ved hjælp af overvåget opkald
- 65 Modtagelse af en fax
- 65 Manuel modtagelse af en fax
- 66 Indstilling af backup af faxmodtagelse
- 67 Genudskrivning af modtagne faxer fra hukommelsen
- 68 Udskrivning af rapporter
- 68 Udskrivning af rapporter med faxbekræftelser
- 69 Udskrivning af faxfejlrapporter
- 69 Annullering af faxafsendelse/faxmodtagelse
- 70 Brug af kopifunktionerne
- 70 Fremstilling af en kopi
- 70 Ændring af indstillingerne for kopiering
- 71 Fremstilling af en kopi uden ramme af et foto i størrelsen 10 x 15 cm (4 x 6")
- 72 Annullering af kopiering
- 74 Brug af scanningsfunktionerne
- 74 Scanning af et billede
- 75 Afbrydelse af scanning
- 76 Brug af foto- og videofunktionerne
- 76 Isætning af et hukommelseskort
- 77 Tilslutning af et digitalkamera
- 77 Tilslutning af en lagerenhed
- 78 Valg af fotos og videoer til udskrivning
- 79 Udskrivning af udvalgte fotos og videoer
- 79 Udskrivning af fotos vha. et foto-indeks
- 84 Vedligeholdelse af HP All-in-One
- 84 Rengøring af HP All-in-One
- 84 Rengøring af glaspladen
- 86 Rengøring af lågets underside
- 87 Rengøring af enhedens overflade
- 87 Udskrivning af en selvtestrapport
- 88 Arbejde med blækpatroner
- 88 Håndtering af blækpatroner
- 88 Udskiftning af blækpatroner
- 92 Justering af blækpatronerne
- 92 Rensning af blækpatroner
- 93 Rensning af blækpatronens kontaktflader
- 96 Oplysninger om fejlfinding
- 97 Visning af filen Vigtigt
- 97 Fejlfinding i forbindelse med installation
- 97 Fejlfinding i forbindelse med hardwareinstallation
- 102 Fejlfinding i forbindelse med installation af software
- 105 Af- og geninstallation af softwaren
- 107 Fejlfinding i forbindelse med netværkstilslutning
- 109 Fejlfinding i forbindelse med faxopsætning
- 109 Faxtesten mislykkedes
- 118 Fejlfinding i forbindelse med drift
- 118 Fejlfinding af papir
- 118 Fjernelse af papir, der sidder fast
- 121 Fejlfinding af blækpatron
- 124 Bestilling af forbrugsvarer
- 124 Bestilling af papir eller andre medier
- 124 Bestilling af blækpatroner
- 125 Bestilling af tilbehør
- 125 Bestilling af andre forsyninger
- 128 HP garanti og support
- 128 Garanti
- 128 Garantiopgradering
- 129 Garantioplysninger
- 130 Sådan får du support og andre oplysninger fra internettet
- 130 Før du kontakter HP-kundesupport
- 130 Adgang til serienummer og service-id
- 131 Opkald i Nordamerika under garantiperioden
- 131 Opkald fra andre dele af verden
- 133 HP Quick Exchange Service (Japan)
- 133 Call HP Korea customer support
- 133 Forberedelse af HP All-in-One til forsendelse
- 134 Tag blækpatronerne ud før forsendelse
- 134 Fjern kontrolpaneloverlayet
- 135 Emballering af HP All-in-One
- 136 Tekniske oplysninger
- 136 Systemkrav
- 136 Papirspecifikationer
- 136 Kapacitetsangivelser for papirbakker
- 136 Papirstørrelser
- 137 Specifikationer på udskriftsmargener
- 137 Udskriftsspecifikationer
- 138 Kopispecifikationer
- 138 Hukommelseskortspecifikationer
- 139 Faxspecifikationer
- 139 Scanningsspecifikationer
- 139 Fysiske specifikationer
- 139 Strømspecifikationer
- 140 Miljøspecifikationer
- 140 Hukommelsesspecifikationer
- 140 Miljømæssigt produktovervågningsprogram
- 140 Beskyttelse af miljøet
- 140 Ozonfrembringelse
- 140 Energy consumption
- 140 Papirbrug
- 141 Plastik
- 141 Datablade vedrørende materialesikkerhed
- 141 Genbrugsprogram for hardware
- 141 HP's genbrugsprogram for inkjetforbrugsvarer
- 141 Bortskaffelse af affaldsprodukter i private hjem inden for EU
- 141 Regulative bemærkninger
- 141 Lovpligtigt modelidentifikationsnummer
- 141 Notice to users of the U.S. telephone network:
- 142 FCC statement
- 143 Note à l’attention des utilisateurs du réseau téléphonique canadien/notice to users of the Canadian ...
- 143 Notice to users in Japan
- 144 Bemærkning til brugere i EU
- 144 Notice to users of the German telephone network
- 144 Geräuschemission
- 144 Notice to users in Korea
- 145 Declaration of conformity (European Economic Area)
- 145 HP Officejet 6300 All-in-One series declaration of conformity
- 146 Indeks