Propaganda
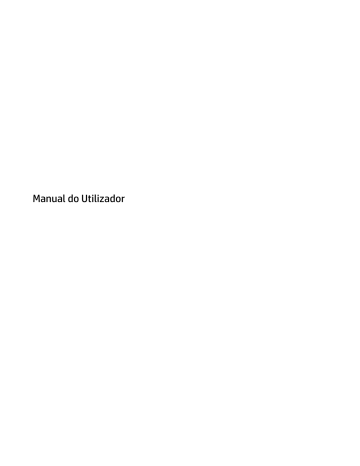
7 Segurança
Proteger o computador
As funcionalidades de segurança fornecidas pelo sistema operativo Windows e pelo utilitário Computer Setup
(Configuração do Computador) (BIOS, que executa sob qualquer sistema operativo) podem proteger as suas definições e dados pessoais contra vários riscos.
NOTA: As soluções de segurança são concebidas para funcionar como fator de desencorajamento. Estes fatores de desencorajamento podem não evitar que um produto seja indevidamente utilizado ou roubado.
NOTA: Antes de enviar o computador para assistência, efetue cópias de segurança e elimine ficheiros confidenciais e, em seguida, remova todas as definições de palavra-passe.
NOTA: Algumas das funcionalidades listadas neste capítulo podem não estar disponíveis no seu computador.
NOTA: O seu computador suporta o Computrace, um serviço de segurança online de controlo e recuperação, disponível em algumas regiões. Se o computador for furtado, o Computrace poderá identificar a sua localização se o utilizador não autorizado aceder à Internet. Tem de adquirir o software e subscrever o serviço para utilizar o Computrace. Para mais informações sobre como encomendar o software Computrace, visite http://www.hp.com
.
Risco para o computador Funcionalidade de segurança
Utilização não autorizada do computador
Acesso não autorizado à Computer Setup (Configuração do
Computador) (BIOS)
Acesso não autorizado aos conteúdos de uma unidade de disco rígido
● O HP Client Security Software, combinado com uma palavrapasse, smart card, cartão sem contacto, impressões digitais registadas ou outra credencial para autenticação
● Palavra-passe de ligação do BIOS
Palavra-passe de administrador do BIOS na Computer Setup
(Configuração do Computador)*
Palavra-passe do DriveLock (apenas em alguns produtos) na
Computador Setup (Configuração do Computador)*
Funcionalidade de opções de arranque na Computer Setup
(Configuração do Computador)*
Arranque não autorizado a partir de uma unidade ótica externa opcional (somente em alguns produtos), unidade de disco rígido externa opcional (somente em alguns produtos) ou adaptador de rede interno
Acesso não autorizado a uma conta de utilizador do Windows
Acesso não autorizado aos dados
Remoção não autorizada do computador
Palavra-passe de utilizador do Windows
Windows BitLocker
Ranhura do cabo de segurança (utilizada com um cabo de segurança opcional apenas em alguns produtos)
* Computer Setup (Configuração do Computador) é um utilitário baseado em ROM incorporado que pode ser utilizado mesmo quando o sistema operativo não está a funcionar ou não é carregado. Pode utilizar um dispositivo apontador (painel tátil, pointing stick ou rato
USB) ou o teclado para navegar e fazer seleções na Computer Setup (Configuração do Computador).
NOTA: Em tablets sem teclado, pode utilizar o ecrã tátil.
42 Capítulo 7 Segurança
Utilizar palavras-passe
Uma palavra-passe é um grupo de carateres que o utilizador escolhe para proteger as informações existentes no computador. Podem ser definidos vários tipos de palavra-passe, dependendo de como pretende controlar o acesso às suas informações. As palavras-passe podem ser definidas no Windows ou na Computer Setup
(Configuração do Computador), que está pré-instalada no computador.
● As palavras-passe de administrador do BIOS, ligação e do DriveLock são definidas na Computer Setup
(Configuração do Computador) e são geridas pelo BIOS do sistema.
● As palavras-passe do Windows são definidas apenas no sistema operativo Windows.
● Caso se esqueça da palavra-passe de utilizador do DriveLock e da palavra-passe principal do DriveLock definidas na Computer Setup (Configuração do Computador), a unidade de disco rígido que se encontra protegida pelas palavras-passe é definitivamente bloqueada e não poderá ser utilizada.
Pode utilizar a mesma palavra-passe para uma funcionalidade da Computer Setup (Configuração do
Computador) e para uma funcionalidade de segurança do Windows.
Utilize as sugestões seguintes para criar e guardar palavras-passe:
● Ao criar palavras-passe, siga os requisitos definidos pelo programa.
● Não utilize a mesma palavra-passe para várias aplicações ou Web sites, e não reutilize a sua palavrapasse do Windows para outras aplicações ou Web sites.
● Utilize a função Password Manager do HP Client Security para guardar os seus nomes de utilizador e palavras-passe para os seus Web sites e aplicações. Pode ler estas informações com segurança se, no futuro, não se lembrar delas.
● Não guarde as palavras-passe num ficheiro no computador.
As seguintes tabelas apresentam as palavras-passe de administrador do Windows e do BIOS utilizadas com mais frequência e descrevem as respetivas funções.
Definir palavras-passe no Windows
Palavra-passe Função
Palavra-passe de administrador* Protege o acesso a uma conta de administrador do Windows.
NOTA: Definir a palavra-passe de administrador do Windows não define a palavra-passe de Administrador do BIOS.
Palavra-passe de utilizador* Protege o acesso a uma conta de utilizador do Windows.
*Para obter informações sobre definir uma palavra-passe de administrador do Windows ou uma palavra-passe de utilizador do
Windows, escreva support na caixa de procura da barra de tarefas e, em seguida, selecione a aplicação HP Support Assistant.
Definir palavras-passe na Computer Setup (Configuração do Computador)
Palavra-passe
Palavras-passe de administrador do BIOS*
Função
Protege o acesso à Computer Setup (Configuração do
Computador).
NOTA: Se tiverem sido ativadas as funções para evitar remover a palavra-passe de administrador do BIOS, pode não ser capaz de a remover até essas funções terem sido desativadas.
Utilizar palavras-passe 43
Palavra-passe Função
Palavra-passe de ligação ● Deve ser introduzida sempre que ligar ou reiniciar o computador.
● No caso de se esquecer da sua palavra-passe de ligação, não pode ligar nem reiniciar o computador.
Palavra-passe principal do DriveLock*
Palavra-passe de utilizador do DriveLock*
Protege o acesso à unidade de disco rígido interna protegida pelo
DriveLock e é definida em DriveLock Passwords (Palavras-passe do DriveLock) durante o processo de ativação. Esta palavra-passe
é também utilizada para remover a proteção do DriveLock.
Protege o acesso à unidade de disco rígido interna protegida pelo
DriveLock e é definida em DriveLock Passwords (Palavras-passe do DriveLock) durante o processo de ativação.
*Para obter informações detalhadas sobre cada uma destas palavras-passe, consulte os tópicos seguintes.
Gerir a palavra-passe de administrador do BIOS
Para definir, alterar ou eliminar essa palavra-passe, siga os seguintes passos:
Configurar uma palavra-passe de administrador do BIOS
1.
Inicie a Computer Setup (Configuração do Computador).
● Computadores ou tablets com teclado:
▲ Ligue ou reinicie o computador e, quando surgir o logótipo HP, prima F10 para entrar na
Computer Setup (Configuração do Computador).
● Tablets sem teclado:
▲ Desligue o tablet. Prima o botão para ligar/desligar em combinação com o botão para diminuir o volume até o menu Startup (Arranque) ser apresentado e, em seguida, toque em
f10 para entrar na Computer Setup (Configuração do Computador).
2.
Selecione Security (Segurança), selecione Create BIOS administrator password (Criar palavra-passe
de administrador do BIOS) ou Set Up BIOS administrator password (Configurar palavra-passe de
administrador do BIOS) (apenas alguns produtos) e, em seguida, prima enter .
3.
Escreva uma palavra-passe, quando solicitado.
4.
Quando solicitado, escreva novamente a nova palavra-passe para confirmar.
5.
Para guardar as alterações e sair da Computer Setup (Configuração do Computador), clique em Save
(Guardar) e, em seguida, siga as instruções apresentadas no ecrã.
– ou –
Selecione Main (Principal), selecione Save Changes and Exit (Guardar alterações e sair) e, em seguida, prima enter .
As alterações serão ativadas quando o computador for reiniciado.
Alterar a palavra-passe de administrador do BIOS
1.
Inicie a Computer Setup (Configuração do Computador).
● Computadores ou tablets com teclado:
▲ Ligue ou reinicie o computador e, quando surgir o logótipo HP, prima F10 para entrar na
Computer Setup (Configuração do Computador).
44 Capítulo 7 Segurança
● Tablets sem teclado:
▲ Desligue o tablet. Prima o botão para ligar/desligar em combinação com o botão para diminuir o volume até o menu Startup (Arranque) ser apresentado e, em seguida, toque em
f10 para entrar na Computer Setup (Configuração do Computador).
2.
Introduza a sua palavra-passe de administrador do BIOS atual.
3.
Selecione Security (Segurança), selecione Change BIOS administrator password (Alterar palavra-
passe de administrador do BIOS) ou Change Password (Alterar palavra-passe) (apenas alguns produtos) e, em seguida, prima enter .
4.
Escreva a palavra-passe atual, quando solicitado.
5.
Escreva a sua nova palavra-passe, quando solicitado.
6.
Quando solicitado, escreva novamente a nova palavra-passe para confirmar.
7.
Para guardar as alterações e sair da Computer Setup (Configuração do Computador), clique em Save
(Guardar) e, em seguida, siga as instruções apresentadas no ecrã.
– ou –
Selecione Main (Principal), selecione Save Changes and Exit (Guardar alterações e sair) e, em seguida, prima enter .
As alterações serão ativadas quando o computador for reiniciado.
Eliminar a palavra-passe de administrador do BIOS
1.
Inicie a Computer Setup (Configuração do Computador).
● Computadores ou tablets com teclado:
▲ Ligue ou reinicie o computador e, quando surgir o logótipo HP, prima F10 para entrar na
Computer Setup (Configuração do Computador).
● Tablets sem teclado:
▲ Desligue o tablet. Prima o botão para ligar/desligar em combinação com o botão para diminuir o volume até o menu Startup (Arranque) ser apresentado e, em seguida, toque em
f10 para entrar na Computer Setup (Configuração do Computador).
2.
Introduza a sua palavra-passe de administrador do BIOS atual.
3.
Selecione Security (Segurança), selecione Change BIOS administrator password (Alterar palavra-
passe de administrador do BIOS) ou Change Password (Alterar palavra-passe) (apenas alguns produtos) e, em seguida, prima enter .
4.
Escreva a palavra-passe atual, quando solicitado.
5.
Quando for solicitada a nova palavra-passe, deixe o campo em branco e prima enter .
6.
Quando for novamente solicitada a nova palavra-passe, deixe o campo em branco e prima enter .
7.
Para guardar as alterações e sair da Computer Setup (Configuração do Computador), clique em Save
(Guardar) e, em seguida, siga as instruções apresentadas no ecrã.
– ou –
Selecione Main (Principal), selecione Save Changes and Exit (Guardar alterações e sair) e, em seguida, prima enter .
As alterações serão ativadas quando o computador for reiniciado.
Utilizar palavras-passe 45
Introduzir a palavra-passe de administrador do BIOS
Quando lhe for solicitada a BIOS administrator password (Palavra-passe de administrador do BIOS), escreva a sua palavra-passe (utilizando o mesmo tipo de teclas utilizado para definir a palavra-passe) e prima enter . Após duas tentativas de introdução da palavra-passe de administrador do BIOS sem êxito, deve reiniciar o computador e voltar a tentar.
Utilizar as opções de segurança do DriveLock
A proteção do DriveLock evita o acesso não autorizado a conteúdos de uma unidade de disco rígido. O
DriveLock só pode ser aplicado a unidades de disco rígido internas do computador. Após a aplicação da proteção do DriveLock a uma unidade, é necessário introduzir a palavra-passe correta para aceder à unidade.
A unidade tem de estar inserida no computador ou num replicador de porta avançado para que seja desbloqueada.
As opções de segurança do DriveLock oferecem as seguintes funcionalidades:
●
●
Definir palavra-passe principal do DriveLock—Consulte Selecionar DriveLock manual na página 48 .
● Ativar DriveLock—Consulte
Ativar o DriveLock e definir uma palavra-passe de utilizador do DriveLock na página 49 .
Selecionar Automatic DriveLock (DriveLock automático) (apenas em alguns produtos)
Deve de ser definida uma palavra-passe de administrador do BIOS antes de poder ativar o Automatic
DriveLock (DriveLock automático). Quando o Automatic DriveLock (DriveLock automático) está ativado, uma palavra-passe de utilizador do DriveLock aleatória e uma palavra-passe principal do DriveLock derivada da palavra-passe de administrador do BIOS são criadas. Quando o computador é ligado, a palavra-passe de utilizador aleatória automaticamente desbloqueia a unidade. Se a unidade é movida para outro computador, tem de introduzir a palavra-passe de administrador do BIOS para o computador original quando solicitada a palavra-passe do DriveLock para desbloquear a unidade.
Ativar o Automatic DriveLock (DriveLock automático)
Para ativar o Automatic DriveLock (DriveLock automático), siga estes passos:
1.
Inicie a Computer Setup (Configuração do Computador).
● Computadores ou tablets com teclado:
1.
Desligue o computador.
2.
Prima o botão para ligar/desligar e, quando surgir o logótipo HP, prima F10 para entrar na
Computer Setup (Configuração do Computador).
● Tablets sem teclado:
1.
Desligue o tablet.
2.
Prima o botão para ligar/desligar em combinação com o botão para diminuir o volume até o menu Startup (Arranque) ser apresentado e, em seguida, toque em f10 para entrar na
Computer Setup (Configuração do Computador).
2.
No pedido de palavra-passe de administrador do BIOS, introduza a palavra-passe de administrador do
BIOS e, em seguida, prima enter .
3.
Selecione Security (Segurança), selecione Hard Drive Utilities (Utilitários da unidade de disco rígido), selecione DriveLock/Automatic DriveLock (DriveLock automático) e, em seguida, prima enter .
46 Capítulo 7 Segurança
4.
Utilize a tecla enter , clique esquerdo do rato ou ecrã tátil para selecionar a caixa de verificação
Automatic DriveLock (DriveLock automático).
5.
Para guardar as alterações e sair da Computer Setup (Configuração do Computador), clique em Save
(Guardar) e, em seguida, siga as instruções apresentadas no ecrã.
– ou –
Selecione Main (Principal), selecione Save Changes and Exit (Guardar alterações e sair) e, em seguida, prima enter .
Desativar o Automatic DriveLock (DriveLock automático)
Para desativar o Automatic DriveLock (DriveLock automático), siga estes passos:
1.
Inicie a Computer Setup (Configuração do Computador).
● Computadores ou tablets com teclado:
1.
Desligue o computador.
2.
Prima o botão para ligar/desligar e, quando surgir o logótipo HP, prima F10 para entrar na
Computer Setup (Configuração do Computador).
● Tablets sem teclado:
1.
Desligue o tablet.
2.
Prima o botão para ligar/desligar em combinação com o botão para diminuir o volume até o menu Startup (Arranque) ser apresentado e, em seguida, toque em f10 para entrar na
Computer Setup (Configuração do Computador).
2.
No pedido de palavra-passe de administrador do BIOS, introduza a palavra-passe de administrador do
BIOS e, em seguida, prima enter .
3.
Selecione Security (Segurança), selecione Hard Drive Utilities (Utilitários da unidade de disco rígido), selecione DriveLock/Automatic DriveLock (DriveLock automático) e, em seguida, prima enter .
4.
Selecione uma unidade de disco rígido interna e, em seguida, prima enter .
5.
Utilize a tecla enter , clique esquerdo do rato ou ecrã tátil para desmarcar a caixa de verificação
Automatic DriveLock (DriveLock automático).
6.
Para guardar as alterações e sair da Computer Setup (Configuração do Computador), clique em Save
(Guardar) e, em seguida, siga as instruções apresentadas no ecrã.
– ou –
Selecione Main (Principal), selecione Save Changes and Exit (Guardar alterações e sair) e, em seguida, prima enter .
Utilizar palavras-passe 47
Introduzir uma palavra-passe do Automatic DriveLock (DriveLock automático)
Enquanto o Automatic DriveLock (DriveLock automático) está ativado e a unidade permanece ligada ao computador original, não será solicitado a introduzir uma palavra-passe do DriveLock para desbloquear a unidade. No entanto, se a unidade é movida para outro computador ou a placa do sistema for substituída no computador original, o utilizador será solicitado a fornecer a palavra-passe do DriveLock.
Se tal acontecer, quando lhe for solicitada a DriveLock Password (Palavra-passe do DriveLock), escreva a sua palavra-passe de administrador do BIOS para o computador original (utilizando o mesmo tipo de teclas utilizado para definir a palavra-passe) e prima enter para desbloquear a unidade.
Após três tentativas incorretas de introdução da palavra-passe, deve encerrar o computador e tentar novamente.
Selecionar DriveLock manual
CUIDADO: Para evitar que a unidade de disco rígido protegida por DriveLock fique permanentemente inutilizável, grave a palavra-passe de utilizador do DriveLock e a palavra-passe principal do DriveLock num local seguro afastado do computador. Caso se esqueça de ambas as palavras-passe do DriveLock, a unidade de disco rígido será permanentemente bloqueada e já não poderá ser utilizada.
Para aplicar a proteção do DriveLock manualmente a uma unidade de disco rígido interna, deve ser definida uma palavra-passe principal e o DriveLock deve estar ativado na Computer Setup (Configuração do
Computador). Tenha em atenção as seguintes considerações relativas à utilização da proteção do DriveLock:
● Após a aplicação da proteção do DriveLock a uma unidade de disco rígido, a unidade de disco rígido apenas pode ser acedida introduzindo a palavra-passe de utilizador ou a palavra-passe principal do
DriveLock.
● O proprietário da palavra-passe de utilizador do DriveLock deverá ser o utilizador diário da unidade de disco rígido protegida. O proprietário da palavra-passe principal do DriveLock pode ser um administrador de sistema ou o utilizador diário.
● A palavra-passe de utilizador do DriveLock e a palavra-passe principal do DriveLock podem ser idênticas.
48 Capítulo 7 Segurança
Definir a palavra-passe principal do DriveLock
Para definir uma palavra-passe principal do DriveLock, siga estes passos:
1.
Inicie a Computer Setup (Configuração do Computador).
● Computadores ou tablets com teclado:
1.
Desligue o computador.
2.
Prima o botão para ligar/desligar e, quando surgir o logótipo HP, prima F10 para entrar na
Computer Setup (Configuração do Computador).
● Tablets sem teclado:
1.
Desligue o tablet.
2.
Prima o botão para ligar/desligar em combinação com o botão para diminuir o volume até o menu Startup (Arranque) ser apresentado e, em seguida, toque em f10 para entrar na
Computer Setup (Configuração do Computador).
2.
Selecione Security (Segurança), selecione Hard Drive Utilities (Utilitários da unidade de disco rígido), selecione DriveLock/Automatic DriveLock (DriveLock automático) e, em seguida, prima enter .
3.
Selecione a unidade de disco rígido que pretende proteger e, em seguida, prima enter .
4.
Selecione Set DriveLock Master Password (Definir a palavra-passe principal do DriveLock) e, em seguida, prima enter .
5.
Leia cuidadosamente o aviso.
6.
Siga as instruções no ecrã para definir uma palavra-passe principal do DriveLock.
NOTA: Pode ativar o DriveLock e definir uma palavra-passe de utilizador do DriveLock antes de sair da
.
7.
Para sair da Computer Setup (Configuração do Computador), selecione Main (Principal), selecione Save
Changes and Exit (Guardar alterações e sair) e, em seguida, selecione Yes (Sim).
Ativar o DriveLock e definir uma palavra-passe de utilizador do DriveLock
Para ativar o DriveLock e definir uma palavra-passe de utilizador do DriveLock, siga estes passos:
1.
Inicie a Computer Setup (Configuração do Computador).
● Computadores ou tablets com teclado:
1.
Desligue o computador.
2.
Prima o botão para ligar/desligar e, quando surgir o logótipo HP, prima F10 para entrar na
Computer Setup (Configuração do Computador).
● Tablets sem teclado:
1.
Desligue o tablet.
2.
Prima o botão para ligar/desligar em combinação com o botão para diminuir o volume até o menu Startup (Arranque) ser apresentado e, em seguida, toque em f10 para entrar na
Computer Setup (Configuração do Computador).
2.
Selecione Security (Segurança), selecione Hard Drive Utilities (Utilitários da unidade de disco rígido), selecione DriveLock/Automatic DriveLock (DriveLock automático) e, em seguida, prima enter .
Utilizar palavras-passe 49
3.
Selecione a unidade de disco rígido que pretende proteger e, em seguida, prima enter .
4.
Selecione Enable DriveLock (Ativar DriveLock) e, em seguida, prima enter .
5.
Leia cuidadosamente o aviso.
6.
Siga as instruções apresentadas no ecrã para definir uma palavra-passe de utilizador do DriveLock e ativar o DriveLock.
7.
Para sair da Computer Setup (Configuração do Computador), selecione Main (Principal), selecione Save
Changes and Exit (Guardar alterações e sair) e, em seguida, selecione Yes (Sim).
Desativar o DriveLock
1.
Inicie a Computer Setup (Configuração do Computador).
● Computadores ou tablets com teclado:
1.
Desligue o computador.
2.
Prima o botão para ligar/desligar e, quando surgir o logótipo HP, prima F10 para entrar na
Computer Setup (Configuração do Computador).
● Tablets sem teclado:
1.
Desligue o tablet.
2.
Prima o botão para ligar/desligar em combinação com o botão para diminuir o volume até o menu Startup (Arranque) ser apresentado e, em seguida, toque em f10 para entrar na
Computer Setup (Configuração do Computador).
2.
Selecione Security (Segurança), selecione Hard Drive Utilities (Utilitários da unidade de disco rígido), selecione DriveLock/Automatic DriveLock (DriveLock automático) e, em seguida, prima enter .
3.
Selecione a unidade de disco rígido que pretende gerir e, em seguida, prima enter .
4.
Selecione Disable DriveLock (Desativar DriveLock) e, em seguida, prima enter .
5.
Siga as instruções apresentadas no ecrã para desativar o DriveLock.
6.
Para sair da Computer Setup (Configuração do Computador), selecione Main (Principal), selecione Save
Changes and Exit (Guardar alterações e sair) e, em seguida, selecione Yes (Sim).
50 Capítulo 7 Segurança
Introduzir uma palavra-passe do DriveLock
Certifique-se de que a unidade de disco rígido está inserida no computador (não num dispositivo de ancoragem opcional ou MultiBay externo).
Quando solicitada a DriveLock Password (Palavra-passe do DriveLock), digite a palavra-passe de utilizador ou a palavra-passe principal do DriveLock (utilizando as teclas que utilizou para definir a palavra-passe) e, em seguida, prima enter .
Após três tentativas incorretas de introdução da palavra-passe, deve encerrar o computador e tentar novamente.
Utilizar palavras-passe 51
Alterar uma palavra-passe do DriveLock
Para alterar uma palavra-passe do DriveLock na Computer Setup (Configuração do Computador), siga estes passos:
1.
Desligue o computador.
2.
Prima o botão para ligar/desligar.
3.
Quando é solicitada a DriveLock Password (Palavra-passe do DriveLock), insira a palavra-passe de utilizador ou a palavra-passe principal atual do DriveLock que está a alterar, prima enter e, em seguida, prima ou toque em F10 para entrar na Computer Setup (Configuração do Computador).
4.
Selecione Security (Segurança), selecione Hard Drive Utilities (Utilitários da unidade de disco rígido), selecione DriveLock/Automatic DriveLock (DriveLock automático) e, em seguida, prima enter .
5.
Selecione a unidade de disco rígido que pretende gerir e, em seguida, prima enter .
6.
Efetue a seleção da palavra-passe do DriveLock que pretende alterar e, em seguida, siga as instruções apresentadas no ecrã para introduzir as palavras-passe.
NOTA: A opção de Change DriveLock Master Password (Alterar a palavra-passe principal do
DriveLock) é visível apenas se a palavra-passe principal do DriveLock tiver sido fornecida quando foi solicitada a DriveLock Password (Palavra-passe do DriveLock) no passo 3.
7.
Para sair da Computer Setup (Configuração do Computador), selecione Main (Principal), selecione Save
Changes and Exit (Guardar alterações e sair) e, em seguida, siga as instruções apresentadas no ecrã.
Utilizar o Windows Hello (apenas em alguns produtos)
Em produtos equipados com um leitor de impressões digitais ou uma câmara de infravermelhos, pode utilizar o Windows Hello para iniciar sessão através da sua impressão digital ou olhando para a câmara.
Para configurar o Windows Hello, siga estes passos:
1.
Selecione o botão Iniciar, selecione Definições, selecione Contas e, em seguida, selecione Opções de
início de sessão.
2.
Em Windows Hello, siga as instruções apresentadas no ecrã para adicionar uma palavra-passe e um PIN numérico e, em seguida, registe a sua impressão digital ou identificação facial.
NOTA: O PIN não tem limite de comprimento, mas deve ser constituído apenas por números. Não são permitidos carateres alfabéticos ou especiais.
Utilizar o software antivírus
Quando o computador é utilizado para correio eletrónico, funcionamento em rede ou navegar na Internet, o computador fica exposto a vírus informáticos. Estes vírus podem desativar o sistema operativo, as aplicações ou os utilitários ou ainda provocar o funcionamento incorreto dos mesmos.
O software antivírus pode detetar a maior parte dos vírus, eliminá-los e, na maior parte dos casos, reparar danos que possam ter causado. Para garantir a proteção constante contra os vírus mais recentes, é necessário atualizar o software antivírus.
O Windows Defender está pré-instalado no seu computador. Recomendamos-lhe vivamente que continue a utilizar um programa antivírus à sua escolha para proteger completamente o seu computador.
Para mais informações sobre vírus de computador, aceda ao HP Support Assistant.
52 Capítulo 7 Segurança
Utilizar o software de firewall
As firewalls destinam-se a impedir o acesso não autorizado a um sistema ou rede. Uma firewall pode ser um programa de software que instala no seu computador e/ou rede ou pode ser uma solução de hardware e software.
Existem dois tipos de firewalls a considerar:
● Firewalls baseadas em anfitriões — Software que protege apenas o computador onde está instalado.
● Firewalls baseadas em rede — Instaladas entre o seu modem DSL ou de cabo e a sua rede doméstica para proteger todos os computadores na rede.
Quando uma firewall é instalada num sistema, todos os dados enviados para e a partir do sistema são monitorizados e comparados com um conjunto de critérios de segurança definidos pelo utilizador. Os dados que não corresponderem a esses critérios são bloqueados.
O seu computador ou equipamento de rede poderá já dispor de uma firewall instalada. Caso contrário, estão disponíveis soluções de software de firewall.
NOTA: Em algumas situações, a firewall pode bloquear o acesso a jogos na Internet, interferir com a impressora ou partilha de ficheiros numa rede, ou bloquear anexos de mensagens de correio eletrónico autorizados. Para solucionar esse problema temporariamente, desative a firewall, execute a tarefa pretendida e, em seguida, reative a firewall. Para solucionar permanentemente o problema, reconfigure a firewall.
Instalar atualizações de software
O software HP, Windows e de terceiros instalado no seu computador deve ser regularmente atualizado para corrigir problemas de segurança e melhorar o desempenho do software.
IMPORTANTE: A Microsoft envia alertas relativamente a atualizações do Windows que podem incluir atualizações de segurança. Para proteger o computador contra falhas de segurança e vírus informáticos, instale as atualizações da Microsoft assim que receber um alerta.
Pode instalar estas atualizações de forma automática.
Para visualizar ou alterar as definições:
1.
Selecione o botão Iniciar, selecione Definições e, em seguida, selecione Atualização e Segurança.
2.
Selecione Windows Update e, em seguida, siga as instruções apresentadas no ecrã.
3.
Para programar um período de tempo para instalar atualizações, selecione Opções Avançadas e, em seguida, siga as instruções apresentadas no ecrã.
Utilizar o HP Client Security (somente em alguns produtos)
O software HP Client Security está pré-instalado no seu computador. É possível aceder a este software através do ícone do HP Client Security na extremidade direita da barra de tarefas ou no Painel de Controlo do
Windows. Esta ferramenta fornece funcionalidades de segurança que ajudam a impedir o acesso não autorizado ao computador, a redes e a dados críticos. Para mais informações, consulte a Ajuda do software
HP Client Security.
Utilizar o software de firewall 53
Utilizar o HP Touchpoint Manager (somente em alguns produtos)
O HP Touchpoint Manager é uma solução de TI baseada na cloud que permite às empresas gerir de forma eficaz e segura os recursos da empresa. O HP Touchpoint Manager ajuda a proteger os dispositivos contra malware e outros ataques, monitoriza o estado de funcionamento do dispositivo e permite aos clientes reduzirem o tempo gasto na resolução de problemas de segurança e utilização do dispositivo. Os clientes podem transferir e instalar rapidamente o software, que é altamente eficiente em comparação com as soluções internas tradicionais. Para mais informações, consulte http://www.hptouchpointmanager.com
.
Utilizar um cabo de segurança opcional (apenas em alguns produtos)
Os cabos de segurança (adquiridos separadamente) foram concebidos para funcionar como fator dissuasor, mas poderão não evitar que o computador seja utilizado indevidamente ou roubado. Para colocar um cabo de segurança no computador, siga as instruções do fabricante do dispositivo.
Utilizar um leitor de impressões digitais (apenas alguns produtos)
Os leitores de impressões digitais integrados estão disponíveis em produtos selecionados. De modo a poder utilizar o leitor de impressões digitais, tem de registar as suas impressões digitais no Credential Manager do
HP Client Security. Consulte a ajuda do software HP Client Security.
Depois de registar as suas impressões digitais no Credential Manager, pode utilizar o Password Manager do
HP Client Security para armazenar e preencher os seus nomes de utilizador e palavra-passe em Web sites e aplicações suportadas.
Localizar o leitor de impressões digitais
O leitor de impressões digitais é um pequeno sensor metálico localizado numa das seguintes áreas do seu computador:
● Perto da parte inferior do painel tátil
● No lado direito do teclado
● No lado superior direito do ecrã
● No lado esquerdo do ecrã
Dependendo do seu produto, o leitor de impressões digitais poderá estar orientado na horizontal ou na vertical. Ambas as orientações requerem que passe o dedo na perpendicular em relação ao sensor metálico.
54 Capítulo 7 Segurança
Propaganda
Manuais relacionados
Propaganda
Índice
- 13 Bem-vindo
- 14 Encontrar informações
- 16 Componentes
- 16 Localizar hardware
- 16 Localizar software
- 17 Direita
- 18 Esquerda
- 19 Ecrã
- 20 Parte superior
- 20 Painel tátil
- 21 Luzes
- 23 Botões, altifalantes e leitor de impressões digitais
- 25 Teclas
- 25 Utilizar as teclas de atalho
- 27 Parte inferior
- 27 Parte frontal
- 28 Etiquetas
- 29 Inserir um cartão SIM (apenas alguns produtos)
- 31 Ligações de rede
- 31 Ligar-se a uma rede sem fios
- 31 Utilizar os controlos sem fios
- 31 Botão da comunicação sem fios
- 31 Controlos do sistema operativo
- 32 Ligar-se a uma WLAN
- 32 Utilizar a banda larga móvel HP (somente em alguns produtos)
- 33 Utilizar o HP Mobile Connect Pro (somente em alguns produtos)
- 33 Utilizar GPS (somente em alguns produtos)
- 33 Utilizar dispositivos Bluetooth sem fios (somente em alguns produtos)
- 34 Ligar dispositivos Bluetooth
- 34 Ligar-se a uma rede com fios
- 34 Ligar a uma rede local – LAN (somente em alguns produtos)
- 36 Navegar no ecrã
- 36 Utilizar o painel tátil e os gestos do ecrã tátil
- 36 Tocar
- 36 Zoom com aproximação de dois dedos
- 37 Deslocamento com dois dedos (apenas no painel tátil)
- 37 Tocar com dois dedos (apenas no painel tátil)
- 37 Tocar com quatro dedos (apenas no painel tátil)
- 38 Deslizar com três dedos (apenas no painel tátil)
- 38 Deslizar com um dedo (apenas no ecrã tátil)
- 39 Utilizar o teclado e rato opcional
- 39 Utilizar o teclado no ecrã (somente em alguns produtos)
- 40 Funcionalidades de entretenimento
- 40 Utilizar a opção de tocar para partilhar (apenas em produtos selecionados)
- 40 Começar a partilhar
- 41 Utilizar uma câmara Web (apenas em alguns produtos)
- 41 Utilizar o áudio
- 41 Ligar altifalantes
- 42 Ligar auscultadores
- 42 Ligar um microfone
- 42 Ligar auriculares
- 42 Utilizar as definições de som
- 43 Utilizar vídeo
- 43 Ligar dispositivos de vídeo através de um cabo VGA (apenas em produtos selecionados)
- 44 Detetar e ligar ecrãs com fios utilizando o MultiStream Transport
- 44 Ligar ecrãs a computadores com placa gráfica AMD (com um hub opcional)
- 45 Ligar ecrãs a computadores com gráficos Intel (com um hub opcional)
- 45 Ligar ecrãs a computadores com gráficos Intel (com um hub incorporado)
- 46 Detetar e ligar a ecrãs sem fios compatíveis com Miracast (apenas em alguns produtos)
- 47 Gestão de energia
- 47 Encerrar (desligar) o computador
- 47 Utilizar o HP Fast Charge (apenas em produtos selecionados)
- 48 Definir opções de energia
- 48 Utilizar estados de poupança de energia
- 48 Iniciar e sair do modo de Suspensão
- 48 Ativar e sair da Hibernação iniciada pelo utilizador (apenas em alguns produtos)
- 49 Utilizar o indicador de energia e as opções de energia
- 49 Definir a proteção por palavra-passe na reativação
- 50 Utilizar a energia da bateria
- 50 Localizar informações adicionais sobre a bateria
- 50 Utilizar o Teste de Bateria da HP
- 51 Mostrar a carga restante da bateria
- 51 Maximizar o tempo de descarga da bateria
- 51 Gerir níveis de bateria fraca
- 51 Identificar níveis de bateria fraca
- 52 Resolver um nível de bateria fraca
- 52 Resolver um nível de bateria fraca quando estiver disponível a energia externa
- 52 Resolver um nível de bateria fraca quando não estiver disponível uma fonte de energia
- 52 Poupar energia da bateria
- 52 Eliminar uma bateria
- 52 Substituir uma bateria
- 53 Utilizar alimentação CA externa
- 54 Segurança
- 54 Proteger o computador
- 55 Utilizar palavras-passe
- 55 Definir palavras-passe no Windows
- 55 Definir palavras-passe na Computer Setup (Configuração do Computador)
- 56 Gerir a palavra-passe de administrador do BIOS
- 58 Introduzir a palavra-passe de administrador do BIOS
- 58 Utilizar as opções de segurança do DriveLock
- 58 Selecionar Automatic DriveLock (DriveLock automático) (apenas em alguns produtos)
- 58 Ativar o Automatic DriveLock (DriveLock automático)
- 59 Desativar o Automatic DriveLock (DriveLock automático)
- 60 Introduzir uma palavra-passe do Automatic DriveLock (DriveLock automático)
- 60 Selecionar DriveLock manual
- 61 Definir a palavra-passe principal do DriveLock
- 61 Ativar o DriveLock e definir uma palavra-passe de utilizador do DriveLock
- 62 Desativar o DriveLock
- 63 Introduzir uma palavra-passe do DriveLock
- 64 Alterar uma palavra-passe do DriveLock
- 64 Utilizar o Windows Hello (apenas em alguns produtos)
- 64 Utilizar o software antivírus
- 65 Utilizar o software de firewall
- 65 Instalar atualizações de software
- 65 Utilizar o HP Client Security (somente em alguns produtos)
- 66 Utilizar o HP Touchpoint Manager (somente em alguns produtos)
- 66 Utilizar um cabo de segurança opcional (apenas em alguns produtos)
- 66 Utilizar um leitor de impressões digitais (apenas alguns produtos)
- 66 Localizar o leitor de impressões digitais
- 67 Manutenção
- 67 Melhorar o desempenho
- 67 Utilizar o Desfragmentador de Disco
- 67 Utilizar a Limpeza do Disco
- 67 Utilizar o HP 3D DriveGuard (somente em alguns produtos)
- 68 Identificar o estado do HP 3D DriveGuard
- 68 Atualizar programas e controladores
- 68 Limpeza do computador
- 69 Procedimentos de limpeza
- 69 Limpar o ecrã
- 69 Limpeza das partes laterais ou superior
- 69 Limpar o painel tátil, teclado ou rato (somente em alguns produtos)
- 69 Viajar com o seu computador ou expedir o computador
- 71 Cópia de segurança e recuperação
- 71 Criar suportes de dados de recuperação e cópias de segurança
- 71 Criar suporte de dados HP Recovery (somente em alguns produtos)
- 73 Utilizar as ferramentas do Windows
- 73 Restauro e recuperação
- 73 Efetuar a recuperação com o HP Recovery Manager
- 74 O que precisa de saber antes de começar
- 74 Utilizar a partição HP Recovery (somente em alguns produtos)
- 75 Utilizar o suporte de dados HP Recovery para recuperar
- 75 Alterar a sequência de arranque do computador
- 76 Remover a partição HP Recovery (somente em alguns produtos)
- 77 Computer Setup (Configuração do Computador) (BIOS), TPM e HP Sure Start
- 77 Utilizar a Computer Setup (Configuração do Computador)
- 77 Iniciar a Computer Setup (Configuração do Computador)
- 77 Navegar e selecionar na Computer Setup (Configuração do Computador)
- 78 Restaurar predefinições na Computer Setup (Configuração do Computador)
- 78 Atualizar o BIOS
- 78 Determinar a versão do BIOS
- 79 Transferir uma atualização do BIOS
- 80 Alterar a sequência de arranque utilizando o comando F9
- 80 Definições do BIOS do TPM (apenas em alguns produtos)
- 80 Utilizar o HP Sure Start (apenas em alguns produtos)
- 81 Utilizar o HP PC Hardware Diagnostics (UEFI)
- 81 Transferir a ferramenta HP PC Hardware Diagnostics (UEFI) para um dispositivo USB
- 83 Especificações
- 83 Potência de entrada
- 83 Ambiente operativo
- 84 Descarga eletrostática
- 85 Acessibilidade
- 85 Tecnologias de assistência suportadas
- 85 Contacte o suporte técnico
- 86 Índice Remissivo