advertisement
▼
Scroll to page 2
of
98
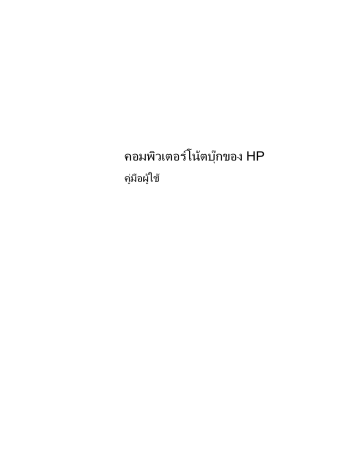
คอมพิวเตอรโนตบุก ของ HP คูม ือผูใ ช © Copyright 2013 Hewlett-Packard Development Company, L.P. Bluetooth เป็ นเครือ ่ งหมายการคาของเจาของ ์ ละใชงานโดย Hewlett-Packard กรรมสิทธิแ Company ภายใตใบอนุ ญาตใชงาน SD Logo เป็ น เครือ ่ งหมายการคาของเจาของกรรมสิทธิ ์ AMD เป็ นเครือ ่ งหมายการคาจดทะเบียนของ Advanced Micro Devices, Inc. ในสหรัฐอเมริกา และประเทศอืน ่ ๆ ขอมูลทีร่ ะบุในทีน ่ ี้ อาจมีการเปลีย่ นแปลงโดยไมจาํ เป็ น ตองแจงใหทราบลวงหนา การรับประกันสําหรับ ผลิตภัณฑและบริการของ HP ระบุไวอยางชัดเจนใน ใบรับประกันทีใ่ หมาพรอมกับผลิตภัณฑและบริการดัง กลาวเทานัน ้ ขอความในทีน ่ ี้ไมถอ ื เป็ นการรับประกัน เพิม ่ เติมแตอยางใด HP จะไมรบ ั ผิดชอบตอขอผิด พลาดทางเทคนิคหรือภาษาหรือการละเวนขอความใน ทีน ่ ี้ พิมพครัง้ ทีห ่ นึ่ง: พฤษภาคม 2013 หมายเลขเอกสาร: 720723-281 ประกาศเกีย่ วกับผลิตภัณฑ เงือ ่ นไขสําหรับซอฟตแวร ่ ีอยูใ นรุน คูม ือนี้อธิบายเกีย่ วกับคุณลักษณะทั่วไปทีม สวนใหญของคอมพิวเตอร คุณลักษณะบางอยางอาจ ไมพรอมใชงานบนคอมพิวเตอรของคุณ หากคุณติดตัง้ คัดลอก ดาวน โหลด หรือใชงาน ผลิตภัณฑซอฟตแวรใดๆ ทีต ่ ด ิ ตัง้ ไวในคอมพิวเตอร เครือ ่ งนี้ แสดงวาคุณตกลงทีจ่ ะปฏิบตั ต ิ ามเงือ ่ นไขของ ขอตกลงการอนุญาตใชงานสําหรับผูใ ช (EULA) ของ HP หากคุณไมยอมรับเงือ่ นไขของใบอนุญาตใชงาน วิธีแกไขเพียงอยางเดียวทีค ่ ณ ุ จะทําไดก็คอ ื สงคืน ผลิตภัณฑทง้ ั หมดทีไ่ มไดใชงาน (ฮารดแวรและ ซอฟตแวร) ภายใน 14 วันเพือ ่ ขอรับเงินคืน โดยจะ ตองเป็ นไปตามนโยบายการคืนเงินของสถานทีท ่ ค ี่ ณ ุ ซื้อผลิตภัณฑนน ้ ั มา หากตองการรับทราบขอมูลลาสุดในคูม ือนี้ โปรดไปที่ เว็บไซตของ HP ที่ http://www.hp.com/support หากตองการขอมูลเพิม ่ เติมหรือรองขอการคืนเงินเต็ม จํานวนสําหรับคอมพิวเตอร โปรดติดตอสถานที่ จําหน ายสินคาในพื้นทีข ่ องคุณ (ผูข าย) ประกาศคําเตือนเรือ ่ งความปลอดภัย คําเตือน! เพือ ่ ป องกันการบาดเจ็บทีเ่ กีย่ วเนื่องกับความรอนหรือปัญหาความรอนสูงเกินของคอมพิวเตอร อยาวาง คอมพิวเตอรไวบนตักของคุณโดยตรง หรืออยากีดขวางชองระบายอากาศของคอมพิวเตอร ใชคอมพิวเตอรบนพื้นผิวทีแ ่ ข็ง และราบเรียบเทานัน ้ อยาใหพื้นผิวทีแ ่ ข็ง เชน เครือ ่ งพิมพทวี่ างไวขา งๆ หรือพืน ้ ผิวทีน ่ ุม เชน หมอน หรือพรม หรือเสือ ้ ผา ปิ ดกัน ้ ทางระบายอากาศ นอกจากนี้ อยาใหอะแดปเตอร AC สัมผัสกับผิวหนังหรือพื้นผิวทีน ่ ุม เชน หมอน หรือพรม หรือ เสื้อผา ในขณะทีใ่ ชงาน คอมพิวเตอรและอะแดปเตอร AC เป็ นไปตามขีดจํากัดอุณหภูมข ิ องพื้นผิวทีผ ่ ใู ชเขาถึงได ตามที่ กําหนดไวโดยมาตรฐานสากลเพือ ่ ความปลอดภัยของอุปกรณ เทคโนโลยีสารสนเทศ (International Standard for Safety of Information Technology Equipment) (IEC 60950) iii iv ประกาศคําเตือนเรือ ่ งความปลอดภัย สารบัญ 1 ยินดีตอ นรับ .......................................................................................................................................................... 1 การคนหาขอมูล ........................................................................................................................................ 2 2 ทําความรูจ กั กับคอมพิวเตอรของคุณ ........................................................................................................................... 3 ดานบน ................................................................................................................................................... 3 ทัชแพด .................................................................................................................................. 3 ไฟแสดงสถานะ ........................................................................................................................ 4 ปุ มตางๆ และตัวอานลายนิ้วมือ (มีเฉพาะบางรุน เทานัน ้ ) .................................................................... 5 แป น ...................................................................................................................................... 7 ดานหนา .................................................................................................................................................. 8 ขวา ...................................................................................................................................................... 10 ซาย ...................................................................................................................................................... 10 จอแสดงผล ............................................................................................................................................. 11 ดานลาง ................................................................................................................................................. 13 3 การเชือ ่ มตอเครือขาย ............................................................................................................................................ 14 การใชผใู หบริการอินเทอรเน็ ต (ISP) ........................................................................................................... 14 รูจ กั ไอคอนสถานะไรสายและเครือขาย ......................................................................................................... 14 การสรางการเชือ ่ มตอไรสาย (เฉพาะบางรุน เทานัน ้ ) ........................................................................................ 14 การเปิ ดและปิ ดอุปกรณ ไรสาย .................................................................................................... 14 การใชปุมเปิ ด/ปิ ด��◌ุ ปกรณ ไรสาย ............................................................................. 14 การใชสว นควบคุมในระบบปฏิบตั ก ิ าร ......................................................................... 15 การใช WLAN ....................................................................................................................................... 15 การเชือ ่ มตอเครือขาย WLAN ทีม ่ อ ี ยู .......................................................................................... 15 การตัง้ คา WLAN ใหม ............................................................................................................ 16 การปกป อง WLAN ................................................................................................................. 17 การขามไปยังเครือขายอืน ่ ......................................................................................................... 17 การใชอุปกรณ ไรสาย Bluetooth (มีเฉพาะบางรุน เทานัน ้ ) ............................................................................... 17 การเชือ ่ มตอเครือขายแบบใชสาย ................................................................................................................ 18 การเชือ ่ มตอกับเครือขายในพื้นที่ (LAN) (มีเฉพาะบางรุน เทานัน ้ ) ..................................................... 18 4 แป นพิมพและอุปกรณ ชี้ตาํ แหน ง ............................................................................................................................. 19 การใชแป นพิมพ ..................................................................................................................................... 19 รูจ กั กับแป นลัด ....................................................................................................................... 19 การใชคยี แพด ........................................................................................................................ 19 การใชคยี แพดตัวเลขแบบฝัง (มีเฉพาะบางรุน เทานัน ้ ) .................................................... 20 v การเปิ ดและปิ ดคียแพดตัวเลขแบบฝัง ......................................................... 20 การสลับฟังกชน ั ของแป นบนคียแพดตัวเลขแบบฝัง ........................................ 20 การใชคยี แพดตัวเลขแบบในตัว (มีเฉพาะบางรุน เทานัน ้ ) ................................................ 20 การใชคยี แพดตัวเลขเสริมภายนอก ............................................................................ 21 การใชทชั แพด ........................................................................................................................................ 21 การเปิ ดและปิ ดทัชแพด ............................................................................................................ 21 การนําทาง ............................................................................................................................. 22 การเลือก ............................................................................................................................... 23 การใชรูปแบบการสัมผัสบนทัชแพด ............................................................................................ 23 การแตะ ............................................................................................................... 24 การเลือ ่ น .............................................................................................................. 24 การบีบนิ้ว/การยอ/ขยาย ........................................................................................... 24 การหมุน ............................................................................................................... 24 การตัง้ คาการกําหนดลักษณะอุปกรณ ชี้ตาํ แหน ง ............................................................................. 25 5 มัลติมเี ดีย ........................................................................................................................................................... 26 การใชคณ ุ ลักษณะเกีย่ วกับเสียง ................................................................................................................... 26 การปรับระดับเสียง .................................................................................................................. 26 การตรวจสอบฟังกชน ั เสียง ........................................................................................................ 27 การใชเว็บแคม (มีเฉพาะบางรุน เทานัน ้ ) ....................................................................................................... 28 การใชอุปกรณ วด ิ โี อ ................................................................................................................................. 28 VGA ................................................................................................................................... 28 HDMI .................................................................................................................................. 29 การกําหนดคาเสียงสําหรับ HDMI .............................................................................. 30 6 การจัดการพลังงาน ............................................................................................................................................... 31 การปิ ดเครือ ่ งคอมพิวเตอร ......................................................................................................................... 31 การตัง้ คาตัวเลือกการใชพลังงาน ................................................................................................................. 31 การใชสถานะประหยัดพลังงาน .................................................................................................. 31 การเขาสูแ ละออกจากสถานะพักการใชงาน ................................................................... 31 การเขาสูแ ละออกจากสถานะไฮเบอรเนต ..................................................................... 32 การใชไอคอนพลังงาน ............................................................................................................. 32 การใชการจัดการพลังงาน ......................................................................................................... 32 การดูการตัง้ คาการจัดการพลังงานปัจจุบน ั .................................................................... 33 การเปลีย่ นแปลงการตัง้ คาการจัดการพลังงานปัจจุบน ั ..................................................... 33 การใชพลังงานจากแบตเตอรี่ ...................................................................................................................... 33 การแสดงประจุไฟฟ าทีเ่ หลืออยูใ นแบตเตอรี่ .................................................................................. 33 การใสหรือถอดแบตเตอรี่ .......................................................................................................... 34 การชารจแบตเตอรี่ .................................................................................................................. 34 การยืดอายุการใชงานแบตเตอรี่ .................................................................................................. 36 vi การจัดการระดับแบตเตอรีเ่ หลือนอย ............................................................................................ 36 ระบุระดับแบตเตอรีเ่ หลือนอย .................................................................................... 36 การแกไขปัญหาระดับแบตเตอรีเ่ หลือนอย .................................................................... 37 การแกไขปัญหาระดับแบตเตอรีเ่ หลือนอยเมือ ่ แหลงจายไฟภายนอกพรอมใช งาน .................................................................................................... 37 การแกไขปัญหาระดับแบตเตอรีเ่ หลือนอยเมือ ่ แบตเตอรีท ่ ช ี่ ารจไฟแลวพรอมใช งาน .................................................................................................... 37 การแกไขปัญหาระดับแบตเตอรีเ่ หลือนอยเมือ ่ ไมมีแหลงจายไฟทีพ ่ รอมใชงาน ..... 37 การแกไขปัญหาระดับแบตเตอรีเ่ หลือนอยเมือ ่ คอมพิวเตอรไมสามารถออกจาก สถานะไฮเบอรเนต ................................................................................. 37 การรักษาพลังงานของแบตเตอรี่ ................................................................................................. 37 การจัดเก็บแบตเตอรี่ ................................................................................................................ 37 การทิง้ แบตเตอรีท ่ ใี่ ชแลว .......................................................................................................... 38 การเปลีย่ นแบตเตอรี่ ................................................................................................................ 38 การใชกระแสไฟ AC ภายนอก ................................................................................................................... 38 การทดสอบอะแดปเตอร AC ..................................................................................................... 38 7 ไดรฟ ................................................................................................................................................................ 40 การเคลือ ่ นยายไดรฟ ................................................................................................................................ 40 การใชสกรูล็อกเสริม ................................................................................................................................. 40 การถอดหรือใสฝาปิ ดดานลางกลับเขาที่ ........................................................................................................ 41 การถอดฝาปิ ดดานลาง .............................................................................................................. 41 การใสฝาปิ ดดานลางกลับเขาที่ .................................................................................................... 42 การเปลีย่ นหรืออัพเกรดฮารดไดรฟ ............................................................................................................. 43 การถอดฮารดไดรฟ ................................................................................................................. 43 การติดตัง้ ฮารดไดรฟ ............................................................................................................... 45 การใชไดรฟแบบออปติคอล (มีเฉพาะบางรุน เทานัน ้ ) ....................................................................................... 46 รูจ กั ไดรฟแบบออปติคอลทีต ่ ด ิ ตัง้ ไวแลว ....................................................................................... 46 การใสดส ิ กแบบออปติคอล ......................................................................................................... 47 ถาดบรรจุ ............................................................................................................. 47 การเอาแผนดิสกแบบออปติคอลออก ........................................................................................... 47 ถาดบรรจุ ............................................................................................................. 47 เมือ ่ ถาดใสแผนดิสกเปิ ดไดตามปกติ ........................................................... 47 เมือ ่ ถาดใสแผนดิสกไมสามารถเปิ ดออกได .................................................. 48 8 การดและอุปกรณ ภายนอก ..................................................................................................................................... 50 การใชการดของตัวอานการดสือ ่ บันทึก (มีเฉพาะบางรุน เทานัน ้ ) ......................................................................... 50 การใสการดดิจท ิ ลั ................................................................................................................... 50 การถอดการดดิจท ิ ลั ................................................................................................................. 50 การใชอุปกรณ USB ................................................................................................................................ 51 การเชือ ่ มตออุปกรณ USB ........................................................................................................ 52 vii การถอดอุปกรณ USB ............................................................................................................. 52 การใชอุปกรณ เสริมภายนอก ...................................................................................................................... 53 การใชไดรฟเสริมภายนอก ........................................................................................................ 53 9 อุปกรณ หน วยความจํา ........................................................................................................................................... 54 10 ความปลอดภัย ................................................................................................................................................... 57 การป องกันคอมพิวเตอร ............................................................................................................................ 57 การใชรหัสผาน ....................................................................................................................................... 57 การตัง้ คารหัสผานในระบบปฏิบตั ก ิ าร .......................................................................................... 58 การตัง้ รหัสผานใน Computer Setup ........................................................................................ 58 การจัดการรหัสผานผูด แ ู ลระบบ BIOS ........................................................................ 58 การป อนรหัสผานผูด แ ู ลระบบ BIOS .......................................................................... 59 การใชรหัสผาน DriveLock ใน Computer Setup ...................................................................... 59 การจัดการรหัสผาน DriveLock ................................................................................ 59 การป อนรหัสผาน DriveLock .................................................................................. 59 การใช DriveLock อัตโนมัตข ิ อง Computer Setup .................................................................................... 60 การจัดการรหัสผาน DriveLock อัตโนมัติ ................................................................................... 60 การใชซอฟตแวรไฟรวอลล ........................................................................................................................ 60 การติดตัง้ สายล็อกทีเ่ ป็ นอุปกรณ เสริม ........................................................................................................... 60 การใชตวั อานลายนิ้วมือ (มีเฉพาะบางรุน เทานัน ้ ) ............................................................................................ 61 การเปิ ดใชงานการตรวจสอบลายนิ้วมือขณะล็อกออน ...................................................................... 61 การลงทะเบียนลายนิ้วมือของคุณ ................................................................................................ 61 11 การสํารองและการกูค น ื ....................................................................................................................................... 63 การสรางขอมูลสํารอง ............................................................................................................................... 63 การสํารองขอมูลของคุณ ............................................................................................................................ 63 การดําเนินการกูค น ื ระบบ .......................................................................................................................... 64 การกูค น ื จาก USB (มีเฉพาะบางรุน เทานัน ้ ) .................................................................................................. 64 ลบทุกๆอยางและติดตัง้ SLED ใหม ............................................................................................................. 65 12 Computer Setup (BIOS) และ Advanced System Diagnostics .................................................................. 67 การเริม ่ Computer Setup ...................................................................................................................... 67 การใช Computer Setup ....................................................................................................................... 67 การนําทางและการเลือกใน Computer Setup ............................................................................. 67 การเรียกคืนคาเริม ่ ตนจากโรงงานใน Computer Setup ................................................................ 68 การอัพเดต BIOS ................................................................................................................................... 68 การระบุเวอรชน ั ของ BIOS ...................................................................................................... 68 การดาวน โหลดอัพเดตสําหรับ BIOS .......................................................................................... 69 การใชงาน Advanced System Diagnostics ............................................................................................ 69 viii 13 MultiBoot ..................................................................................................................................................... 71 เกีย่ วกับลําดับอุปกรณ บต ู ........................................................................................................................... 71 การเปิ ดใชงานอุปกรณ บต ู ใน Computer Setup ........................................................................................... 72 การพิจารณาการเปลีย่ นลําดับการบูต ............................................................................................................ 72 การเลือกการกําหนดลักษณะ MultiBoot ...................................................................................................... 73 การตัง้ คาลําดับการบูตใหมใน Computer Setup ......................................................................... 73 การเลือกอุปกรณ บูตในแบบไดนามิกโดยใชพรอมต f9 .................................................................... 73 การตัง้ คาพรอมต MultiBoot Express ...................................................................................... 74 การเขาสูก ารกําหนดลักษณะ MultiBoot Express ........................................................................ 74 ภาคผนวก A การแกไขปัญหาและบริการสนับสนุน ........................................................................................................ 75 การแกไขปัญหา ...................................................................................................................................... 75 ไมสามารถเริม ่ การทํางานของคอมพิวเตอร ................................................................................... 75 หนาจอคอมพิวเตอรวา งเปลา ..................................................................................................... 75 ซอฟตแวรทาํ งานผิดปกติ .......................................................................................................... 75 คอมพิวเตอรเปิ ดเครือ ่ งอยู แตไมตอบสนอง ................................................................................... 75 คอมพิวเตอรรอ นผิดปกติ .......................................................................................................... 76 อุปกรณ ภายนอกไมทาํ งาน ........................................................................................................ 76 การเชือ ่ มตอเครือขายไรสายไมทาํ งาน ......................................................................................... 76 ถาดใสแผนดิสกแบบออปติคอลไมเปิ ดออก จึงไมสามารถเอาแผนซีดห ี รือดีวด ี อ ี อกได ............................. 76 คอมพิวเตอรไมพบไดรฟแบบออปติคอล ...................................................................................... 78 แผนดิสกไมเลน ...................................................................................................................... 78 ภาพยนตรไมแสดงบนจอแสดงผลภายนอก ................................................................................... 78 ้ หรือหยุดกอนทีจ่ ะเสร็จสมบูรณ ....................................................... 79 กระบวนการเขียนดิสกไมเริม ่ ขึน การติดตอฝ ายบริการลูกคา ......................................................................................................................... 79 ฉลาก .................................................................................................................................................... 80 ภาคผนวก B การทําความสะอาดคอมพิวเตอรของคุณ ..................................................................................................... 81 การทําความสะอาดผลิตภัณฑ ..................................................................................................................... 81 วิธก ี ารทําความสะอาด ............................................................................................................................... 81 การทําความสะอาดจอแสดงผล ................................................................................................... 81 การทําความสะอาดดานขางและฝาปิ ด .......................................................................................... 81 การทําความสะอาดทัชแพดและแป นพิมพ ..................................................................................... 82 ภาคผนวก C ขอกําหนดเฉพาะ .................................................................................................................................. 83 กําลังไฟฟ าเขา ........................................................................................................................................ 83 สภาพแวดลอมการทํางาน .......................................................................................................................... 83 ภาคผนวก D การคายประจุไฟฟ าสถิต ......................................................................................................................... 84 ix ดัชนี ...................................................................................................................................................................... 85 x 1 ยินดีตอ นรับ หลังจากทีต ่ ด ิ ตัง้ และลงทะเบียนคอมพิวเตอรแลว ใหปฏิบตั ต ิ ามขัน ้ ตอนตอไปนี้ ● เชือ ่ มตออินเทอรเน็ ต—ติดตัง้ เครือขายแบบใชสายหรือเครือขายไรสาย เพือ ่ ใหคณ ุ สามารถเชือ ่ มตออินเทอรเน็ต สําหรับ ่ มตอเครือขาย ในหนา 14 ขอมูลเพิม ่ เติม โปรดดู การเชือ ● ทําความรูจ กั กับคอมพิวเตอรของคุณ—เรียนรูเ กีย่ วกับคุณลักษณะตางๆ ของคอมพิวเตอร โปรดดูขอ มูลเพิม ่ เติมจาก ทําความรูจ กั กับคอมพิวเตอรของคุณ ในหนา 3 และ แป นพิมพและอุปกรณ ชี้ตาํ แหน ง ในหนา 19 ● คนหาซอฟตแวรทต ี่ ด ิ ตัง้ —เขาถึงรายการซอฟตแวรทต ี่ ด ิ ตัง้ ลวงหนาบนคอมพิวเตอร เลือก Computer (คอมพิวเตอร) > More Applications (โปรแกรมเพิม ่ เติม) หมายเหตุ: สําหรับรายละเอียดเกีย่ วกับการใชซอฟตแวรทต ี่ ด ิ ตัง้ ไวในคอมพิวเตอร ใหเลือก Computer (คอมพิวเตอร) > Help (วิธใี ช) คุณยังสามารถดูคาํ แนะนําของผูผ ลิตซอฟตแวร' ซึง่ อาจไดรบ ั มาพรอมกับซอฟตแวร หรือดูไดบนเว็บไซตของผูผ ลิต' ● อัพเดตโปรแกรมและไดรเวอร—อัพเดตโปรแกรมและไดรเวอรของคุณอยางสมํ่าเสมอเพือ ่ ใหเป็ นเวอรชน ั ลาสุด โปรแกรมและไดรเวอรจะไดรบั การอัพเดตเป็ นเวอรชน ั ลาสุดโดยอัตโนมัตเิ มือ ่ ลงทะเบียนคอมพิวเตอรของคุณ เมือ ่ คุณ ลงทะเบียน คุณจะสามารถเลือกรับการแจงเตือนโดยอัตโนมัตเิ มือ ่ โปรแกรมอัพเดตพรอมใชงาน การแจงเตือนโดย อัตโนมัตส ิ าํ หรับการอัพเดตของระบบปฏิบตั ก ิ ารจะสามารถใหใชงานไดเป็ นเวลา 90 วัน นอกจากนี้คณ ุ ยังสามารถไปที่ http://www.hp.com/support เพือ ่ ดาวนโหลดอัพเดตจาก HP 1 การคนหาขอมูล คอมพิวเตอรประกอบดวยแหลงขอมูลมากมายทีจ่ ะชวยคุณในการทํางานตางๆ แหลงขอมูล สําหรับขอมูลเกีย่ วกับ โปสเตอร คําแนะนําในการติดตัง้ ● การติดตัง้ คอมพิวเตอร ● รูจ กั สวนประกอบของคอมพิวเตอร วิธใี ชของ Linux ● ซอฟตแวรคอมพิวเตอร เมือ ่ ตองการเขาถึงวิธใี ชของ Linux ใหเลือก Computer (คอมพิวเตอร) > Help (วิธีใช) ● การตัง้ คาคอมพิวเตอร ● การเชือ ่ มตออินเทอรเน็ ต ● ยูทลิ ต ิ ค ี้ อมพิวเตอร ประกาศขอกําหนด ความปลอดภัย และสิง่ แวดลอม ● ขอมูลเกีย่ วกับขอกําหนดและความปลอดภัย หากตองการเขาถึงประกาศนี้ ใหดบั เบิลคลิกไอคอน HP Documents (เอกสารของ HP) บนเดสกท็อป ● ขอมูลเกีย่ วกับการทิง้ แบตเตอรี่ คําแนะนําดานความปลอดภัยและความสะดวกสบาย ● การติดตัง้ เวิรกสเตชัน ทาทาง สุขภาพ และพฤติกรรมการทํางานทีเ่ หมาะสม หากตองการเขาถึงคูม อ ื ใหดบั เบิลคลิกไอคอน HP Documents (เอกสารของ HP) บนเดสกท็อป ● ขอมูลความปลอดภัยทางดานไฟฟ าและกลไก – หรือ – ไปที่ http://www.hp.com/ergo รายนามหมายเลขโทรศัพทท่วั โลก หมายเลขโทรศัพทฝายสนับสนุนของ HP สมุดรายนามนี้ใหมาพรอมกับคอมพิวเตอรของคุณ เว็บไซตของ HP ● ขอมูลเกีย่ วกับบริการสนับสนุน เมือ ่ ตองการเขาถึงเว็บไซตนี้ โปรดไปที่ http://www.hp.com/ support ● การสั่งซื้อชิน ้ สวนและการคนหาความชวยเหลือเพิม ่ เติม ● การอัพเดตซอฟตแวร ไดรเวอร และ BIOS ● อุปกรณ เสริมทีส่ ามารถใชงานกับอุปกรณ การรับประกันแบบจํากัด* ขอมูลการรับประกัน วิธีการเขาถึงการรับประกัน ดับเบิลคลิกไอคอน HP Documents (เอกสารของ HP) บนเด สกท็อป – หรือ – ไปที่ http://www.hp.com/go/orderdocuments *คุณสามารถดูการรับประกันแบบจํากัดของ HP ทีร่ ะบุไวอยางชัดเจนและสามารถใชกบั ผลิตภัณฑของคุณไดในคูม ือผูใ ชในคอมพิวเตอรของคุณและ/ หรือในซีด/ี ดีวีดท ี ใี่ หมาในกลองบรรจุ ในบางประเทศ/ภูมภ ิ าค HP อาจแนบเอกสารการรับประกันแบบจํากัดของ HP ไวในกลองบรรจุ สําหรับบาง ประเทศ/ภูมภ ิ าคซึง่ ไมมีเอกสารการรับประกัน คุณอาจขอรับเอกสารดังกลาวไดจาก http://www.hp.com/go/orderdocuments หรือสงจดหมายไป ที:่ ● อเมริกาเหนือ: Hewlett-Packard, MS POD, 11311 Chinden Blvd, Boise, ID 83714, USA ● ยุโรป ตะวันออกกลาง แอฟริกา: Hewlett-Packard, POD, Via G. Di Vittorio, 9, 20063, Cernusco s/Naviglio (MI), Italy ● เอเชียแปซิฟิก: Hewlett-Packard, POD, P.O. Box 200, Alexandra Post Office, Singapore 911507 เมือ ่ คุณรองขอสําเนาฉบับพิมพเอกสารการรับประกันของคุณ โปรดระบุหมายเลขผลิตภัณฑ ระยะเวลารับประกัน (บนป ายบริการ) ชือ ่ และทีอ ่ ยูไ ปรษณี ย สิง่ สําคัญ: อยาสงคืนผลิตภัณฑ HP ของคุณไปยังทีอ่ ยูข า งตน สําหรับการสนับสนุนผลิตภัณฑ โปรดดูโฮมเพจของผลิตภัณฑของคุณที่ http:// www.hp.com/go/contactHP 2 บท 1 ยินดีตอ นรับ 2 ทําความรูจ กั กับคอมพิวเตอรของคุณ ดานบน ทัชแพด หมายเหตุ: คอมพิวเตอรของคุณอาจดูแตกตางไปจากภาพประกอบในหัวขอนี้เล็กนอย สวนประกอบ คําอธิบาย (1) ปุ มเปิ ด/ปิ ดทัชแพด เปิ ดและปิ ดทัชแพด (2) โซนทัชแพด ยายตัวชี้และเลือกหรือเปิ ดใชงานรายการตางๆ บนหนาจอ (3) ปุ มทัชแพดซาย ทํางานเหมือนกับปุ มซายบนเมาสภายนอก (4) ปุ มทัชแพดขวา ทํางานเหมือนกับปุ มขวาบนเมาสภายนอก ดานบน 3 ไฟแสดงสถานะ หมายเหตุ: คอมพิวเตอรของคุณอาจดูแตกตางไปจากภาพประกอบในหัวขอนี้เล็กนอย สวนประกอบ (1) ไฟแสดงสถานะเปิ ด/ปิ ด ● สวาง: คอมพิวเตอรเปิ ดอยู ● กะพริบ: คอมพิวเตอรอยูใ นสถานะพักการใชงาน ● ดับ: คอมพิวเตอรปิดอยูห รืออยูใ นสถานะไฮเบอรเนต (2) ไฟแสดงสถานะปิ ดไมโครโฟน เหลือง: ไมโครโฟนปิ ดอยู (3) ไฟแสดงสถานะ Num lock สวาง: Num lock เปิ ดอยู (4) ไฟแสดงสถานะอุปกรณ ไรสาย ● ขาว: อุปกรณ ไรสายในตัว เชน อุปกรณ เครือขายเฉพาะทีแ ่ บบไร สาย (WLAN) และ/หรืออุปกรณ Bluetooth® เปิ ดอยู ● เหลือง: อุปกรณ ไรสายทัง้ หมดปิ ดอยู ● เหลือง: คอมพิวเตอรปิดเสียงอยู ● ดับ: คอมพิวเตอรเปิ ดเสียงอยู (5) (6) 4 คําอธิบาย ไฟแสดงสถานะปิ ดเสียง ไฟแสดงสถานะ Caps lock บท 2 ทําความรูจ กั กับคอมพิวเตอรของคุณ สวาง: Caps lock เปิ ดอยู ปุ มตางๆ และตัวอานลายนิ้วมือ (มีเฉพาะบางรุน เทานัน ้ ) หมายเหตุ: คอมพิวเตอรของคุณอาจดูแตกตางไปจากภาพประกอบในหัวขอนี้เล็กนอย สวนประกอบ (1) คําอธิบาย ปุ มเปิ ด/ปิ ด ● เมือ่ คอมพิวเตอรปิดอยู ใหกดปุ มนี้เพือ ่ เปิ ดคอมพิวเตอร ● เมือ่ คอมพิวเตอรเปิ ดอยู ใหกดปุ มนี้เพือ ่ เขาสูส ถานะพักการใชงาน ● เมือ ่ คอมพิวเตอรอยูใ นสถานะพักการใชงาน ใหกดปุ มนี้เพือ ่ ออกจาก สถานะพักการใชงาน ● เมือ ่ คอมพิวเตอรอยูใ นสถานะไฮเบอรเนต ใหกดปุ มนี้เพือ ่ ออกจาก สถานะไฮเบอรเนต หากคอมพิวเตอรหยุดตอบสนองและกระบวนการปิ ดเครือ ่ งของระบบ ปฏิบตั ก ิ ารไมสามารถใชการได ใหกดปุ มเปิ ด/ปิ ดคางไวอยางนอย 5 วินาที เพือ ่ ปิ ดเครือ ่ งคอมพิวเตอร ่ เติมเกีย่ วกับการตัง้ คาพลังงานของคุณ วิธีตรวจสอบขอมูลเพิม 1. เลือก Computer (คอมพิวเตอร) > Control Center (ศูนย ควบคุม) 2. ในบานหนาตางซาย ใหคลิก System (ระบบ) แลวคลิก Power Management (การจัดการพลังงาน) ในบานหนาตางขวา (2) ลําโพง (2) ทําใหเกิดเสียง (3) ปุ มเปิ ด/ปิ ดอุปกรณ ไรสาย เปิ ดหรือปิ ดคุณลักษณะไรสาย แตไมสรางการเชือ ่ มตอแบบไรสาย ้ หากมีการเชือ หมายเหตุ: อาจมีการสรางการเชือ ่ มตอแบบไรสายขึน ่ มตอ ทีไ่ ดรบ ั การกําหนดคาไวกอ นหนานี้ ดานบน 5 สวนประกอบ 6 คําอธิบาย (4) ปุ มปิ ดเสียง ปิ ดเสียงและเปิ ดเสียงลําโพงใหม (6) ตัวอานลายนิ้วมือ (มีเฉพาะบางรุน เทานัน ้ ) รองรับการเขาสูร ะบบโดยใชลายนิ้วมือ แทนการเขาสูร ะบบดวยรหัสผาน บท 2 ทําความรูจ กั กับคอมพิวเตอรของคุณ แป น หมายเหตุ: โปรดดูทภ ี่ าพประกอบทีใ่ กลเคียงกับคอมพิวเตอรของคุณมากทีส ่ ด ุ สวนประกอบ คําอธิบาย (1) แป น fn เรียกใชฟงั กชน ั ระบบทีใ่ ชเป็ นประจํา เมือ ่ กดพรอมกับแป นฟังกชน ั (2) แป นโลโกระบบปฏิบตั ก ิ าร แสดงเมนูระบบปฏิบตั ก ิ าร (3) แป นฟังกชน ั เรียกใชฟงั กชน ั ระบบทีใ่ ชเป็ นประจํา เมือ ่ กดพรอมกับแป น fn (4) แป นคียแพดตัวเลขแบบฝัง เมือ่ เปิ ดคียแพด สามารถใชไดเชนเดียวกับคียแพดตัวเลขภายนอก ั ทีร่ ะบุโดยไอคอนตรงมุมขวา แตละปุ มบนคียแพดดําเนินการตามฟังกชน บนของปุ ม (5) แป นโปรแกรมระบบปฏิบตั ก ิ าร แสดงเมนูทางลัดสําหรับรายการทีอ่ ยูข า งใตเคอรเซอร (6) แป น num lk เปิ ดและปิ ดคียแพดตัวเลขแบบฝังเมือ ่ กดพรอมกันกับแป น fn สลับระหวางฟังกชน ั นําทางกับฟังกชน ั ตัวเลขบนคียแพดตัวเลขแบบในตัว ดานบน 7 สวนประกอบ คําอธิบาย (1) แป น fn เรียกใชฟงั กชน ั ระบบทีใ่ ชเป็ นประจํา เมือ ่ กดพรอมกับแป นฟังกชน ั (2) แป นโลโกระบบปฏิบตั ก ิ าร แสดงเมนูระบบปฏิบตั ก ิ าร (3) แป นฟังกชน ั เรียกใชฟงั กชน ั ระบบทีใ่ ชเป็ นประจํา เมือ ่ กดพรอมกับแป น fn (4) แป น num lk เปิ ดและปิ ดคียแพดตัวเลขแบบฝังเมือ ่ กดพรอมกันกับแป น fn สลับระหวางฟังกชน ั นําทางกับฟังกชน ั ตัวเลขบนคียแพดตัวเลขแบบในตัว (5) คียแพดตัวเลขแบบในตัว ดานหนา 8 บท 2 ทําความรูจ กั กับคอมพิวเตอรของคุณ เมือ่ เปิ ดใช num lk ปุ มตางๆ จะสามารถใชไดเชนเดียวกับคียแพดตัวเลข ภายนอก หากตองการสลับระหวางฟังกชน ั ตัวเลขนี้กบั ฟังกชน ั นําทาง (ระบุดว ยลูกศรบังคับทิศทางบนแป น) ใหกดแป น num lk สวนประกอบ (1) (2) คําอธิบาย ไฟแสดงสถานะฮารดไดรฟ ตัวอานการดสือ ่ บันทึก ● กะพริบเป็ นสีขาว: ฮารดไดรฟหรือไดรฟแบบออปติคอลกําลังถูก เขาใชงาน ● เหลือง: HP 3D DriveGuard พารคไดรฟไวช่วั คราว รองรับรูปแบบการดดิจท ิ ลั ตอไปนี้ ● MultiMediaCard (MMC) ● MultiMediaCardplus (MMC+) ● การดหน วยความจํา Secure Digital (SD) ● การด Secure Digital High Capacity (SDHC) ● การด Secure Digital Extra Capacity (SDXC) ● เมมโมรีส ่ ติก ๊ ● ความจุเมมโมรีส ่ ติก ๊ แบบตอขยาย (MSXC) ดานหนา 9 ขวา สวนประกอบ (1) คําอธิบาย แจ็คสัญญาณเสียงออก (หูฟงั ) กอใหเกิดเสียงเมือ ่ เชือ ่ มตอลําโพงสเตริโอ หูฟงั ชุดหูฟงั หรือระบบ เสียงของโทรทัศน คําเตือน! เพือ ่ ป องกันการบาดเจ็บ ใหปรับระดับเสียงกอนทีจ่ ะ สวมเฮดโฟน หูฟงั หรือชุดหูฟงั สําหรับขอมูลเพิม ่ เติมเกีย่ วกับ ความปลอดภัย โปรดดู ประกาศขอกําหนด ความปลอดภัย และสิง่ แวดลอม หมายเหตุ: เมือ่ อุปกรณ เชือ ่ มตอกับแจ็ค ลําโพงคอมพิวเตอรจะ ถูกปิ ดใชงาน (2) แจ็คสัญญาณเสียงเขา (ไมโครโฟน) เชือ ่ มตอไมโครโฟนชุดหูฟงั เสริม ไมโครโฟนอาเรยสเตอริโอ หรือ ไมโครโฟนแบบโมโน (3) พอรต USB 2.0 เชือ ่ มตออุปกรณ เสริม USB (4) ไดรฟแบบออปติคอล (มีเฉพาะบางรุน เทานัน ้ ) อานดิสกแบบออปติคอล หมายเหตุ: ในบางรุน ไดรฟแบบออปติคอลยังเขียนไปยังดิสก แบบออปติคอลดวย (5) ปุ มเปิ ดไดรฟแบบออปติคอล (มีเฉพาะบางรุน เทานัน ้ ) เปิ ดถาดใสแผนดิสกไดรฟแบบออปติคอล (6) ชองเสียบสายล็อก เชือ ่ มตอสายล็อกเขากับคอมพิวเตอร หมายเหตุ: สายล็อกไดรบ ั การออกแบบเป็ นพิเศษเพือ่ ปกป อง คอมพิวเตอร แตอาจไมสามารถป องกันการโจรกรรมหรือการใช งานคอมพิวเตอรในทางทีผ ่ ด ิ ซาย 10 บท 2 ทําความรูจ กั กับคอมพิวเตอรของคุณ สวนประกอบ คําอธิบาย (1) หัวตอสายไฟ เชือ ่ มตออะแดปเตอร AC (2) ไฟแสดงสถานะอะแดปเตอร AC/แบตเตอรี่ ● ขาว: คอมพิวเตอรเชือ ่ มตอกับแหลงจายไฟภายนอกและ แบตเตอรีช ่ ารจ 90 ถึง 99 เปอรเซ็นต ● เหลือง: คอมพิวเตอรเชือ ่ มตอกับแหลงจายไฟภายนอกและ แบตเตอรีช ่ ารจ 0 ถึง 89 เปอรเซ็นตหรือกําลังชารจอยู ● กะพริบเป็ นสีเหลือง: แบตเตอรี่ ซึง่ เป็ นแหลงพลังงานแหลงเดียว ทีใ่ ชได มีระดับเหลือนอย เมือ ่ ระดับแบตเตอรีถ ่ งึ ขัน ้ วิกฤต ไฟ แสดงสถานะแบตเตอรีจ่ ะเริม ่ กะพริบถีๆ ่ ● ดับ: แบตเตอรีช ่ ารจเต็มแลว (3) ชองระบายอากาศ ทําใหอากาศไหลเวียนเพือ่ ระบายความรอนออกจากสวนประกอบ ภายใน หมายเหตุ: พัดลมของคอมพิวเตอรจะเริม ่ ทํางานโดยอัตโนมัตเิ พือ ่ ทําใหสว นประกอบภายในเย็นลงและป องกันความรอนสูงเกิน เป็ นเรือ ่ ง ปกติทพ ี่ ดั ลมจะเปิ ดและปิ ดในขณะทีท ่ าํ งาน (4) พอรตจอภาพภายนอก เชือ ่ มตอจอภาพ VGA ภายนอกหรือโปรเจคเตอร (5) แจ็ค RJ-45 (เครือขาย) เชือ ่ มตอสายเครือขาย ไฟแสดงสถานะ RJ-45 (เครือขาย) (2) ● สีเขียว: เครือขายเชือ ่ มตออยู ● เหลือง: กําลังเชือ ่ มตอเครือขาย (6) พอรต HDMI เชือ ่ มตออุปกรณ เสริมสําหรับวิดโี อหรือเสียง เชน โทรทัศน ความ ละเอียดสูง หรือสวนประกอบดิจท ิ ลั หรือเสียงทีเ่ ขากันได (7) พอรต USB 3.0 (2) เชือ ่ มตออุปกรณ เสริม USB 3.0 และใชประโยชน จากประสิทธิภาพที่ เหนื อกวาของ USB จอแสดงผล หมายเหตุ: คอมพิวเตอรของคุณอาจดูแตกตางไปจากภาพประกอบในหัวขอนี้เล็กนอย จอแสดงผล 11 สวนประกอบ คําอธิบาย (1) เสาอากาศ WLAN (2)* สงและรับสัญญาณไรสายเพือ่ สือ ่ สารกับเครือขายเฉพาะทีแ ่ บบไรสาย (WLAN) (2) ้ อยูก ไมโครโฟนภายใน (1 หรือ 2 ชุด ขึน บ ั รุน ) บันทึกเสียง (3) ไฟแสดงสถานะเว็บแคม (มีเฉพาะบางรุน เทานัน ้ ) สวาง: เว็บแคมถูกใชงานอยู (4) เว็บแคม (มีเฉพาะบางรุน เทานัน ้ ) บันทึกวิดโี อและถายภาพนิ่ง (5) สวิตชจอแสดงผลภายใน เปิ ดจอแสดงผลหรือเขาสูส ถานะพักการใชงานหากจอแสดงผลปิ ดอยูเ มือ ่ เปิ ด เครือ ่ ง หมายเหตุ: ไมสามารถมองเห็นสวิตชจอแสดงผลไดจากดานนอกของเครือ ่ ง คอมพิวเตอร *ไมสามารถมองเห็นเสาอากาศไดจากภายนอกเครือ ่ งคอมพิวเตอร เพือ ่ การรับสงสัญญาณทีด ่ ีทส ี่ ุด พื้นทีร่ อบๆ เสาอากาศควรจะปราศจากสิง่ กีดขวาง เมือ ่ ตองการดูประกาศขอกําหนดระบบไรสาย โปรดดูหวั ขอ ประกาศขอกําหนด ความปลอดภัย และสิง่ แวดลอม ทีม ่ ีผลบังคับใชกบั ประเทศ/พื้นทีห ่ รือภูมภ ิ าค ของคุณ 12 บท 2 ทําความรูจ กั กับคอมพิวเตอรของคุณ ดานลาง สวนประกอบ (1) คําอธิบาย แบตเตอรีแ ่ ละสลักเปิ ดฝาครอบดานลาง ● เลือ ่ นสลักหนึ่งครัง้ เพือ่ ปลดแบตเตอรีอ ่ อกจากชองใส ● เมือ ่ ปลดแบตเตอรีอ ่ อกจากชองใสแบตเตอรีแ ่ ลว เลือ ่ น สลักอีกครัง้ เพือ่ ปลดฝาครอบดานลางออกจาก คอมพิวเตอร (2) ชองใสแบตเตอรี่ รองรับแบตเตอรี่ (3) ฝาปิ ดดานลาง บรรจุฮารดไดรฟ ชองเสียบโมดูล LAN (WLAN) ไรสาย ชอง เสียบโมดูล WWAN ไรสาย และชองเสียบอุปกรณ หน วยความ จํา ขอควรระวัง: เพือ ่ ป องกันระบบไมตอบสนอง ใหเปลีย่ นโมดูล ไรสายโดยใชเฉพาะโมดูลไรสายทีไ่ ดรบ ั อนุญาตใหใชงานใน คอมพิวเตอรโดยหน วยงานราชการทีก ่ าํ กับดูแลอุปกรณ ใน ประเทศ/พื้นทีข ่ องคุณ หากคุณเปลีย่ นโมดูลแลวไดรบ ั ขอความ คําเตือน ใหถอดโมดูลออกเพือ ่ คืนคาฟังกชน ั การทํางานของ คอมพิวเตอร แลวติดตอฝ ายสนับสนุน (4) ชองระบายอากาศ ทําใหอากาศไหลเวียนเพือ ่ ระบายความรอนออกจากสวน ประกอบภายใน หมายเหตุ: พัดลมของคอมพิวเตอรจะเริม ่ ทํางานโดยอัตโนมัติ เพือ ่ ทําใหสว นประกอบภายในเย็นลงและป องกันความรอนสูง เกิน เป็ นเรือ ่ งปกติทพ ี่ ดั ลมจะเปิ ดและปิ ดในขณะทีท ่ าํ งาน ดานลาง 13 3 การเชือ ่ มตอเครือขาย คอมพิวเตอรของคุณอาจรองรับการเชือ ่ มตออินเทอรเน็ตชนิดตางๆ ดังตอไปนี้ ● ไรสาย—สําหรับการเขาถึงอินเทอรเน็ ตแบบเคลือ ่ นที่ คุณจะสามารถใชการเชือ ่ มตอไรสาย โปรดดู การเชือ ่ มตอเครือ ขาย WLAN ทีม ่ อ ี ยู ในหนา 15 หรือ การตัง้ คา WLAN ใหม ในหนา 16 ● ใชสาย—คุณสามารถเขาถึงอินเทอรเน็ตดวยการเชือ ่ มตอกับเครือขายแบบใชสาย สําหรับขอมูลเพิม ่ เติมเกีย่ วกับการ ่ มตอเครือขายแบบใชสาย ในหนา 18 เชือ ่ มตอเครือขายแบบใชสาย โปรดดู การเชือ ้ อยูก หมายเหตุ: คุณลักษณะอินเทอรเน็ตฮารดแวรและซอฟตแวรจะแตกตางกันไป ขึน บั รุน ของคอมพิวเตอรและ ตําแหน งทีต ่ ง้ ั ของคุณ การใชผใู หบริการอินเทอรเน็ ต (ISP) กอนทีค ่ ณ ุ จะสามารถเชือ ่ มตออินเทอรเน็ ต คุณจะตองสรางบัญชี ISP ติดตอ ISP ในทองถิน ่ เพือ ่ ซือ ้ บริการอินเทอรเน็ ตและ โมเด็ม ISP จะใหความชวยเหลือในการตัง้ คาโมเด็ม ติดตัง้ สายเครือขายเพือ ่ เชือ ่ มตอคอมพิวเตอรไรสายของคุณเขากับ โมเด็ม และทดสอบบริการอินเทอรเน็ต หมายเหตุ: ISP จะให ID ผูใ ชและรหัสผานสําหรับการเชือ ่ มตออินเทอรเน็ ต จดบันทึกขอมูลนี้และเก็บไวในทีท ่ ป ี่ ลอดภัย รูจ กั ไอคอนสถานะไรสายและเครือขาย ไอคอน ชือ ่ คําอธิบาย ไรสาย (เชือ ่ มตอ) ระบุวา อุปกรณ ไรสายเปิ ดอยู การเชือ ่ มตอเครือขาย (เชือ ่ มตอ) ระบุวา เครือขายแบบใชสายถูกเชือ ่ มตอและใชงานอยู หากการเชือ ่ มตอทัง้ แบบใช สายและไรสายใชงานอยู ระบบปฏิบตั ก ิ ารจะใชการเชือ ่ มตอแบบใชสายเพราะ ทํางานไดเร็วกวา การเชือ ่ มตอเครือขาย (ไมไดเชือ ่ ม ตอ) ระบุวา เครือขายแบบใชสายและไรสายไมไดถูกเชือ ่ มตอ การสรางการเชือ ่ มตอไรสาย (เฉพาะบางรุน เทานัน ้ ) คอมพิวเตอรของคุณอาจมีอป ุ กรณ ไรสายดังตอไปนี้ ● อุปกรณ เครือขายเฉพาะทีแ ่ บบไรสาย (WLAN) ● อุปกรณ Bluetooth® การเปิ ดและปิ ดอุปกรณ ไรสาย การใชปมเปิ ุ ด/ปิ ด��◌ุ ปกรณ ไรสาย ใชปมเปิ ุ ด/ปิ ดอุปกรณ ไรสายเพือ ่ ปิ ดหรือเปิ ดตัวควบคุมเครือขายไรสายและตัวควบคุม Bluetooth พรอมกัน ตัวควบคุมทัง้ สองสามารถควบคุมแยกกันไดโดยใช Control Center (ศูนยควบคุม) หรือ Computer Setup หมายเหตุ: โปรดดู ทําความรูจ กั กับคอมพิวเตอรของคุณ ในหนา 3 สําหรับขอมูลเพิม ่ เติมเกีย่ วกับการรูจ กั ประเภทและ ตําแหน งของปุ มไรสายบนคอมพิวเตอรของคุณ 14 บท 3 การเชือ ่ มตอเครือขาย การใชสว นควบคุมในระบบปฏิบตั ก ิ าร วิธป ี ิ ดหรือเปิ ดใชงานอุปกรณ เครือขายแบบไรสายหรือใชสาย 1. คลิกขวาทีไ่ อคอน Network Connection (การเชือ ่ มตอเครือขาย) ในพื้นทีแ ่ จงเตือนทีด ่ า นขวาสุดของทาสกบาร 2. เมือ ่ ตองการเปิ ดหรือปิ ดการใชงานอุปกรณ ตอ ไปนี้ ใหเลือกหรือลางตัวเลือกใดตัวเลือกหนึ่งดังตอไปนี้ ● Enable Networking (เปิ ดใชงานระบบเครือขาย) (อุปกรณ เครือขายทัง้ หมด) ● Enable Wireless (เปิ ดใชงานระบบไรสาย) การใช WLAN การเชือ ่ มตอไรสายเป็ นการเชือ ่ มตอคอมพิวเตอรเขากับเครือขาย Wi-Fi หรือ WLAN เครือขาย WLAN ประกอบดวย คอมพิวเตอรและอุปกรณ เสริมอืน ่ ๆ ทีเ่ ชือ ่ มตอเขาดวยกันผานเราเตอรไรสายหรือจุดเขาใชงานระบบไรสาย ้ ใหคณ หมายเหตุ: เมือ ่ สรางการเชือ ่ มตอแบบไรสายหรืออนุญาตใหผใู ชในเครือขายสามารถเขาถึงได จะมีพรอมตแสดงขึน ุ ป อนรหัสผาน Root การเชือ ่ มตอเครือขาย WLAN ทีม ่ อ ี ยู 1. ตรวจสอบวาอุปกรณ WLAN เปิ ดอยู หมายเหตุ: โปรดดู ทําความรูจ กั กับคอมพิวเตอรของคุณ ในหนา 3 สําหรับขอมูลเพิม ่ เติมเกีย่ วกับการระบุตาํ แหน ง ของปุ มไรสายบนคอมพิวเตอรของคุณ 2. คลิกไอคอน Network Connection (การเชือ ่ มตอเครือขาย) ในพืน ้ ทีแ ่ จงเตือนทีด ่ า นขวาสุดของทาสกบาร เครือขายไรสายทีพ ่ รอมใชงานแสดงอยูใ นรายการภายใตหวั ขอ Wireless Networks (เครือขายไรสาย) 3. คลิกเครือขายไรสายทีต ่ อ งการ หากเป็ นเครือขาย WLAN ทีร่ องรับการรักษาความปลอดภัย จะมีพรอมตใหคณ ุ ป อนรหัสความปลอดภัยของเครือขาย พิมพรหัส แลวคลิก OK (ตกลง) เพือ ่ ทําการเชือ ่ มตอ หมายเหตุ: เมือ ่ ตองการเชือ ่ มตอเครือขายทีต ่ รวจไมพบโดยอัตโนมัติ ใหคลิกไอคอน Network Connection (การเชือ ่ มตอเครือขาย) และเลือก Connect to Hidden Wireless Network (เชือ ่ มตอกับเครือขายไรสายทีซ ่ อ น อยู) ป อนขอมูล ESSID และตัง้ คาพารามิเตอรการเขารหัส หมายเหตุ: หากไมมี WLAN แสดงอยูใ นรายการ และเครือขายของคุณไมไดซอ นอยู แสดงวาคุณอยูน อกระยะการ เชือ ่ มตอของเราเตอรหรือจุดเขาใชงานไรสาย หากคุณไมเห็นเครือขายทีค ่ ณ ุ ตองการเชือ ่ มตอ ใหคลิกขวาทีไ่ อคอน Network Connection (การเชือ ่ มตอเครือ ขาย) ในพืน ้ ทีแ ่ จงเตือนดานขวาสุดของทาสกบาร แลวคลิก Edit Connections (แกไขการเชือ ่ มตอ) การใช WLAN 15 การตัง้ คา WLAN ใหม อุปกรณ ทจี่ าํ เป็ น ● โมเด็มบรอดแบนด (DSL หรือเคเบิล) (1) และบริการอินเทอรเน็ ตความเร็วสูงทีซ ่ ื้อจากผูใ หบริการอินเทอรเน็ต (ISP) ● เราเตอรไรสาย (ซื้อแยกตางหาก) (2) ● คอมพิวเตอรไรสาย (3) ภาพประกอบดานลางนี้แสดงตัวอยางของการติดตัง้ เครือขายไรสายทีเ่ ชือ ่ มตอกับอินเทอรเน็ต หมายเหตุ: เคเบิลโมเด็มบางรุน ประกอบดวยเราเตอรในตัว โปรดติดตอ ISP ของคุณเพือ ่ สอบถามวาคุณจําเป็ นตองใชเรา เตอรแยกตางหากหรือไม หมายเหตุ: ในการตัง้ คาการเชือ ่ มตอไรสาย ตรวจสอบใหแน ใจวาคอมพิวเตอรและเราเตอรไรสายของคุณถูกซิงโครไนซ เมือ ่ ตองการซิงโครไนซคอมพิวเตอรของคุณกับเราเตอรไรสาย ใหปิดเครือ ่ งคอมพิวเตอรและเราเตอรไรสาย แลวเปิ ดใหมอก ี ครัง้ เมือ ่ เครือขายของคุณขยายใหญขน ึ้ ก็จะสามารถเชือ ่ มตอคอมพิวเตอรแบบไรสายและแบบใชสายเพิม ่ เติมเขากับเครือขายเพือ ่ เขาถึงอินเทอรเน็ต สําหรับความชวยเหลือในการตัง้ คา WLAN โปรดดูขอ มูลจากผูผ ลิตเราเตอรหรือ ISP ของคุณ 16 บท 3 การเชือ ่ มตอเครือขาย การปกป อง WLAN เมือ ่ คุณตัง้ คา WLAN หรือเขาถึง WLAN ทีม ่ อ ี ยู ใหเปิ ดใชงานคุณลักษณะการรักษาความปลอดภัยอยูเ สมอเพือ ่ ปกป องเครือ ขายของคุณจากการเขาถึงโดยไมไดรบ ั อนุญาต เครือขาย WLAN ในพื้นทีส ่ าธารณะ (ฮอตสปอต) เชน รานกาแฟ และ ี ารรักษาความปลอดภัย หากคุณรูส ก ึ กังวลเกีย่ วกับความปลอดภัยของคอมพิวเตอรในบริเวณฮอตสปอต สนามบิน อาจไมมก ใหจาํ กัดกิจกรรมเครือขายของคุณไวทก ี่ ารรับสงอีเมลทีไ่ มเป็ นความลับและการทองอินเทอรเน็ ตพื้นฐานเทานัน ้ ้ อุปกรณ WLAN อืน ่ ๆ จึงอาจรับสัญญาณทีไ่ มมก ี ารป องกันได คุณ สัญญาณวิทยุไรสายเดินทางออกไปนอกเครือขาย ดังนัน สามารถใชมาตรการป องกัน WLAN ของคุณลวงหนาไดดว ยวิธต ี อ ไปนี้ ● ใชไฟรวอลล—ตรวจสอบทัง้ ขอมูลและคํารองขอขอมูลทีส ่ ง มายังเครือขายของคุณและปฏิเสธรายการทีน ่ าสงสัยทัง้ หมด ไฟรวอลลมท ี ง้ ั แบบซอฟตแวรและฮารดแวร บางเครือขายใชไฟรวอลลทง้ ั สองแบบ ● การเขารหัสแบบไรสาย—คอมพิวเตอรของคุณสนับสนุนโปรโตคอลการเขารหัสสามแบบ: ◦ Wi-Fi Protected Access (WPA) ◦ Wi-Fi Protected Access II (WPA2) ◦ Wired Equivalent Privacy (WEP) หมายเหตุ: HP ขอแนะนําใหคณ ุ เลือก WPA2 ซึง่ เป็ นโปรโตคอลการเขารหัสขัน ้ สูงสุดในโปรโตคอลการเขารหัสทัง้ สาม แบบ ไมแนะนําใหใชการเขารหัส WEP เนื่องจากสามารถถอดรหัสไดงา ย ● ● Wi-Fi Protected Access (WPA) และ Wi-Fi Protected Access II (WPA2) ใชมาตรฐานความปลอดภัยเพือ ่ เขารหัสและถอดรหัสขอมูลทีร่ บ ั สงผานเครือขาย ทัง้ WPA และ WPA2 จะสรางคียใหมทม ี่ ก ี ารเปลีย่ นแปลงไปเรือ ่ ยๆ ี่ ตกตางกันสําหรับคอมพิวเตอรแตละเครือ ่ งบนเครือขาย เพือ ่ ให สําหรับทุกแพคเก็ตขอมูล และจะมีการสรางชุดคียทแ บรรลุสงิ่ นี้ ◦ WPA จะใช Advanced Encryption Standard (AES) และ Temporal Key Integrity Protocol (TKIP) ◦ WPA2 ใช Cipher Block Chaining Message Authentication Code Protocol (CCMP) ซึง่ เป็ น โปรโตคอล AES แบบใหม ี ยี ทถ ี่ ูกตอง คน Wired Equivalent Privacy (WEP) เขารหัสขอมูลดวยคีย WEP กอนทีจ่ ะทําการรับสง หากไมมค อืน ่ ๆ ก็จะไมสามารถใช WLAN ได การขามไปยังเครือขายอืน ่ เมือ ่ คุณยายคอมพิวเตอรภายในระยะการเชือ ่ มตอของเครือขาย WLAN อืน ่ ระบบปฏิบตั ก ิ ารจะพยายามเชือ ่ มตอกับเครือขาย นัน ้ หากพยายามเชือ ่ มตอไดสาํ เร็จ คอมพิวเตอรของคุณจะถูกเชือ ่ มตอกับเครือขายใหมโดยอัตโนมัติ หากระบบปฏิบตั ก ิ าร ิ ามขัน ้ ตอนเดียวกันกับทีค ่ ณ ุ ใชเพือ ่ เชือ ่ มตอกับเครือขาย WLAN ในตอนแรก ไมรูจ กั เครือขายใหม ใหปฏิบตั ต การใชอป ุ กรณ ไรสาย Bluetooth (มีเฉพาะบางรุน เทานัน ้ ) อุปกรณ Bluetooth รองรับการสือ ่ สารไรสายระยะสัน ้ ซึง่ ใชทดแทนการเชือ ่ มตอดวยสายสัญญาณระหวางอุปกรณ อิเล็กทรอนิกส เชน ● คอมพิวเตอร ● โทรศัพท ● อุปกรณ เสียง จุดแข็งของ Bluetooth อยูท ก ี่ ารซิงโครไนซขอ มูลทีถ ่ า ยโอนระหวางคอมพิวเตอรกบั อุปกรณ ไรสาย สวนขอจํากัดของ ้ ไปเพือ Bluetooth และระบบปฏิบตั ก ิ ารคือ ไมสามารถเชือ ่ มตอคอมพิวเตอรสองเครือ ่ งขึน ่ ใชอน ิ เทอรเน็ ตรวมกัน อุปกรณ Bluetooth มีความสามารถแบบเพียรทูเพียร (peer-to-peer) ซึง่ ชวยใหคณ ุ ติดตัง้ เครือขายสวนบุคคล (PAN) ่ เติมเกีย่ วกับการกําหนดคาและใชงานอุปกรณ Bluetooth โปรดดูวธิ ใี ช สําหรับอุปกรณ Bluetooth สําหรับขอมูลเพิม ซอฟตแวร Bluetooth การใชอุปกรณ ไรสาย Bluetooth (มีเฉพาะบางรุน เทานัน ้ ) 17 การเชือ ่ มตอเครือขายแบบใชสาย การเชือ ่ มตอกับเครือขายในพื้นที่ (LAN) (มีเฉพาะบางรุน เทานัน ้ ) การเชือ ่ มตอกับเครือขายในพืน ้ ที่ (LAN) จําเป็ นตองใชสายเครือขาย RJ-45 แบบ 8 พิน (ซื้อแยกตางหาก) หากสายเครือ ขายมีวงจรลดสัญญาณรบกวน (1) ซึง่ จะป องกันการรบกวนจากคลืน ่ วิทยุหรือโทรทัศน ใหวางปลายสายดานทีม ่ วี งจร (2) เขาหาคอมพิวเตอร วิธเี ชือ ่ มตอสายเครือขาย 1. เสียบสายเครือขายเขากับแจ็คเครือขาย (1) บนคอมพิวเตอร 2. เสียบปลายอีกดานหนึ่งของสายเขากับแจ็คเครือขายบนผนัง (2) หรือเราเตอร (ไมมภ ี าพประกอบ) คําเตือน! เพือ ่ ป องกันไฟฟ าช็อต เพลิงไหม หรือความเสียหายตออุปกรณ อยาเสียบสายโมเด็มหรือสายโทรศัพทเขา กับแจ็ค RJ-45 (เครือขาย) 18 บท 3 การเชือ ่ มตอเครือขาย 4 แป นพิมพและอุปกรณ ชี้ตาํ แหน ง การใชแป นพิมพ รูจ กั กับแป นลัด แป นลัดคือการกดแป น fn และแป นฟังกชน ั อันใดอันหนึ่งพรอมกัน วิธใี ชแป นลัด ▲ กดแป น fn แลวกดแป นทีส ่ องของแป นลัดพรอมกัน การกดแป นลัดพรอมกัน fn+f3 คําอธิบาย เขาสูส ถานะสลีป ซึง่ จะบันทึกขอมูลของคุณลงในหน วยความจําระบบ จอแสดงผลและสวนประกอบอืน ่ ๆ ของระบบจะปิ ด และประหยัดพลังงาน เมือ ่ ตองการออกจากสลีป กดปุ มเปิ ด/ปิ ดหนึ่งครัง้ ขอควรระวัง: เมือ ่ ตองการลดความเสีย่ งขอมูลสูญหาย ใหบน ั ทึกงานของคุณกอนเริม ่ การสลีป หมายเหตุ: หากแบตเตอรีม ่ ีระดับใกลหมดอยางมากในระหวางคอมพิวเตอรอยูใ นสถานะสลีป คอมพิวเตอรจะเริม ่ สถานะ ไฮเบอรเนตและขอมูลทีจ่ ดั เก็บในหน วยความจําระบบจะถูกบันทึกลงในฮารดไดรฟ ฟังกชน ั ของแป นลัด fn+f3 สามารถเปลีย่ นแปลงได ตัวอยางเชน คุณสามารถตัง้ คา fn+f3 เพือ ่ เริม ่ สถานะไฮเบอรเนตแทน สถานะสลีป ในหนาตางระบบปฏิบตั ก ิ าร Windows ทัง้ หมด การอางอิงถึงปุ มสลีป หมายถึงแป นลัด fn+f3 fn+f4 สลับภาพหนาจอในอุปกรณ แสดงผลตางๆ ทีเ่ ชือ ่ มตอกับระบบ ตัวอยางเชน หากจอภาพเชือ ่ มตอกับคอมพิวเตอร fn+f4 เปลีย่ นสลับภาพหนาจอจากจอแสดงผลคอมพิวเตอรเป็ นจอภาพ เพือ ่ แสดงผลพรอมกันทัง้ บนคอมพิวเตอรและจอภาพ จอภาพภายนอกสวนใหญไดรบ ั ขอมูลวิดโี อจากคอมพิวเตอรโดยใชมาตรฐานวิดโี อ VGA ภายนอก แป นลัด fn+f4 ยัง สามารถสลับภาพระหวางอุปกรณ อน ื่ ๆ ทีไ่ ดรบ ั ขอมูลวิดีโอจากคอมพิวเตอร fn+f6 ลดระดับเสียงลําโพง fn+f7 เพิม ่ ระดับเสียงลําโพง fn+f8 ปิ ดเสียงหรือเรียกคืนอินพุตจากไมโครโฟน fn+f9 ลดระดับความสวางของหนาจอ fn+f10 เพิม ่ ระดับความสวางของหนาจอ การใชคยี แ พด คอมพิวเตอรประกอบดวยคียแพดตัวเลขแบบฝัง (หรือคียแพดตัวเลขแบบในตัว) คอมพิวเตอรยงั สนับสนุนคียแพดตัวเลข เสริมภายนอกหรือแป นพิมพเสริมภายนอกทีม ่ ีคยี แพดตัวเลข การใชแป นพิมพ 19 การใชคยี แพดตัวเลขแบบฝัง (มีเฉพาะบางรุน เทานัน ้ ) (1) สวนประกอบ คําอธิบาย แป น fn เปิ ดและปิ ดคียแพดตัวเลขแบบฝังเมือ ่ กดพรอมกันกับแป น num lk หมายเหตุ: คียแพดตัวเลขแบบฝังจะไมทาํ งานขณะทีแ ่ ป นพิมพภายนอกหรือ คียแพดตัวเลขเชือ ่ มตอกับคอมพิวเตอร คียแพดตัวเลขแบบฝัง (2) เมือ ่ เปิ ดคียแพด สามารถใชไดเชนเดียวกับคียแพดตัวเลขภายนอก แตละปุ มบนคียแพดดําเนินการตามฟังกชน ั ทีร่ ะบุโดยไอคอนตรงมุมขวาบนของ ปุ ม แป น num lk (3) เปิ ดและปิ ดคียแพดตัวเลขแบบฝังเมือ ่ กดพรอมกันกับแป น fn หมายเหตุ: ฟังกชน ั ของคียแพดทีใ่ ชงานอยูเ มือ ่ ปิ ดคอมพิวเตอรจะกลับสูส ภาพ เดิมเมือ ่ เปิ ดคอมพิวเตอรอีกครัง้ การเปิ ดและปิ ดคียแพดตัวเลขแบบฝัง กด fn+num lk เพือ ่ เปิ ดคียแพดตัวเลขแบบฝัง กด fn+num lk อีกครัง้ เพือ ่ ปิ ดคียแพด หมายเหตุ: คียแพดตัวเลขแบบฝังถูกปิ ดขณะแป นพิมพภายนอกหรือคียแพดตัวเลขเชือ ่ มตอกับคอมพิวเตอร การสลับฟังกชน ั ของแป นบนคียแพดตัวเลขแบบฝัง คุณสามารถสลับฟังกชน ั ของแป นตางๆ บนคียแพดตัวเลขแบบฝังไดช่วั คราวระหวางฟังกชน ั แป นพิมพมาตรฐานกับฟังกชน ั คียแพด ● เมือ ่ ตองการใชฟงั กชน ั นําทางของแป นคียแพดขณะปิ ดคียแพด ใหกดแป น fn คางไวขณะกําลังกดแป นคียแพด ● วิธีใชฟงั กชน ั มาตรฐานของแป นคียแพดขณะเปิ ดคียแพด ◦ กดแป น fn คางไวเพือ ่ พิมพเป็ นตัวพิมพเล็ก ◦ กดแป น fn+shift คางไวเพือ ่ พิมพเป็ นตัวพิมพใหญ การใชคยี แพดตัวเลขแบบในตัว (มีเฉพาะบางรุน เทานัน ้ ) 20 บท 4 แป นพิมพและอุปกรณ ชี้ตาํ แหน ง (1) สวนประกอบ คําอธิบาย แป น num lk สลับระหวางฟังกชน ั นําทางกับฟังกชน ั ตัวเลขบนคียแพดตัวเลขแบบในตัว หมายเหตุ: ฟังกชน ั ของคียแพดทีใ่ ชงานอยูเ มือ ่ ปิ ดคอมพิวเตอรจะกลับสูส ภาพ เดิมเมือ ่ เปิ ดคอมพิวเตอรอีกครัง้ (2) คียแพดตัวเลขแบบในตัว เมือ ่ เปิ ดใช num lk จะสามารถใชไดเชนเดียวกับคียแพดตัวเลขภายนอก หาก ตองการสลับระหวางฟังกชน ั ตัวเลขนี้กบ ั ฟังกชน ั นําทาง (ระบุดว ยลูกศรแสดง ทิศทางบนแป น) ใหกดแป น num lk การใชคยี แ พดตัวเลขเสริมภายนอก ้ อยูก แป นบนคียแพดตัวเลขภายนอกสวนใหญทาํ หนาทีแ ่ ตกตางกันโดยขึน บั วามีการเปิ ดหรือปิ ด num lock (Num lock ปิ ด ตามการตัง้ คาจากโรงงาน) ตัวอยางเชน: ● เมือ ่ เปิ ด num lock แป นสวนใหญบนคียแพดจะพิมพเป็ นตัวเลข ● เมือ ่ ปิ ด num lock แป นสวนใหญบนคียแพดจะทําหนาทีเ่ หมือนปุ มลูกศร, page up หรือ page down เมือ ่ เปิ ด num lock บนคียแพดภายนอก ไฟ num lock บนคอมพิวเตอรจะติดสวาง เมือ ่ ปิ ด num lock บนคียแพดภายนอก ไฟ num lock บนคอมพิวเตอรจะดับลง เมือ ่ ตองการเปิ ดหรือปิ ด num lock บนคียแพดภายนอกขณะคุณทํางาน: ▲ กดแป น num lk บนคียแพดภายนอก ไมใชบนคอมพิวเตอร การใชทชั แพด เมือ ่ ตองการเลือ ่ นตัวชี้ ใหเลือ ่ นนิ้วมือหนึ่งนิ้วลากผานทัชแพดไปตามทิศทางทีค ่ ณ ุ ตองการใหตวั ชี้เลือ ่ นไป ใชปมทั ุ ชแพดซาย และขวาเหมือนกับปุ มบนเมาสภายนอก หมายเหตุ: นอกจากอุปกรณ ชี้ตาํ แหน งทีร่ วมอยูใ นคอมพิวเตอร คุณสามารถใชเมาส USB ภายนอก (ซื้อแยกตางหาก) โดยเชือ ่ มตอกับพอรต USB พอรตใดพอรตหนึ่งบนคอมพิวเตอร การเปิ ดและปิ ดทัชแพด เมือ ่ ตองการปิ ดและเปิ ดทัชแพด เคาะสองครัง้ ติดกันทีป ่ มเปิ ุ ด/ปิ ดทัชแพด การใชทชั แพด 21 การนําทาง เมือ ่ ตองการเลือ ่ นตัวชี้ ใหเลือ ่ นนิ้วมือหนึ่งนิ้วลากผานทัชแพดไปตามทิศทางทีค ่ ณ ุ ตองการใหตวั ชี้เลือ ่ นไป ้ และลงโดยใชพน ้ หรือลงบนทัชแพด เมือ ่ ตองการเลือ ่ นขึน ื้ ทีเ่ ลือ ่ นแนวตัง้ บนทัชแพด ใหเลือ ่ นนิ้วมือขึน หมายเหตุ: หากคุณใชทชั แพดเพือ ่ เลือ ่ นตัวชี้ คุณตองยกนิ้วออกจากทัชแพดกอนจะขยับไปยังพื้นทีเ่ ลือ ่ น เพียงเลือ ่ นนิ้วมือ จากทัชแพดไปยังพืน ้ ทีส่ าํ หรับเลือ ่ นจะไมเปิ ดใชฟงั กชน ั การเลือ ่ น 22 บท 4 แป นพิมพและอุปกรณ ชี้ตาํ แหน ง การเลือก ใชปมทั ุ ชแพดซายและขวาเหมือนกับปุ มทีต ่ รงกันบนเมาสภายนอก การใชรูปแบบการสัมผัสบนทัชแพด ทัชแพดสนับสนุนรูปแบบการสัมผัสหลากหลาย เมือ ่ ตองการใชรูปแบบการสัมผัสบนทัชแพด ใหวางนิ้วมือสองนิ้วบนทัชแพด พรอมกัน หมายเหตุ: รูปแบบการสัมผัสทัชแพดอาจไมรองรับในโปรแกรมทัง้ หมด การดูขอ มูลเกีย่ วกับแตละรูปแบบการสัมผัส: 1. เลือก Computer (คอมพิวเตอร) > More Applications (โปรแกรมเพิม ่ เติม) 2. ในบานหนาตางซาย ใหคลิก System (ระบบ) แลวคลิกไอคอนทัชแพด 3. บนแท็บ Device Settings (การตัง้ คาอุปกรณ ) ใหคลิกอุปกรณ แลวคลิก Settings (การตัง้ คา) 4. คลิกรูปแบบการสัมผัสเพือ ่ ดูขอ มูลเกีย่ วกับคุณลักษณะของรูปแบบการสัมผัสนัน ้ ๆ ในบานหนาตางขวา เมือ ่ ตองการเปิ ด/ปิ ดใชงานรูปแบบการสัมผัส: 1. เลือก Computer (คอมพิวเตอร) > More Applications (โปรแกรมเพิม ่ เติม) 2. ในบานหนาตางซาย ใหคลิก System (ระบบ) แลวคลิกไอคอนทัชแพด 3. บนแท็บ Device Settings (การตัง้ คาอุปกรณ ) ใหคลิกอุปกรณ แลวคลิก Settings (การตัง้ คา) 4. เลือกกลองกาเครือ ่ งหมายถัดจากรูปแบบการสัมผัสทีค ่ ณ ุ ตองการเปิ ดหรือปิ ดใชงาน 5. คลิก Apply (นําไปใช) จากนัน ้ คลิก OK (ตกลง) ในบานหนาตางขวา การใชทชั แพด 23 การแตะ ในการทําการเลือกบนหนาจอ ชี้ไปทีร่ ายการบนหนาจอและแตะ ● แตะนิ้วหนึ่งนิ้วบนโซนทัชแพดเพือ ่ ทําการเลือก ● แตะทีร่ ายการสองครัง้ เพือ ่ เปิ ด หมายเหตุ: นอกจากนี้ คุณยังสามารถกดรายการทีต ่ อ งการคางไวเพือ ่ เปิ ดหนาจอบริการชวยเหลือซึง่ จะใหขอ มูลเกีย่ ว กับรายการทีค ่ ณ ุ เลือก การเลือ ่ น ้ ลง หรือไปดานขางในหนาเพจหรือรูปภาพ เมือ การเลือ ่ นมีประโยชน สาํ หรับการขยับขึน ่ ตองการเลือ ่ น ใหวางนิ้วมือ ้ สองนิ้ว ้ ลง ไปทางซาย หรือไปทางขวา หางจากกันเล็กนอยบนทัชแพด แลวลากผานทัชแพดใหเคลือ ่ นไหวขึน หมายเหตุ: ความเร็วของการเลือ ่ นจะควบคุมโดยความเร็วของนิ้วมือ การบีบนิ้ว/การยอ/ขยาย การบีบนิ้วและการยอ/ขยายชวยใหคณ ุ ขยายหรือยอขนาดรูปภาพหรือขอความได ● ขยายขนาดโดยวางนิ้วสองนิ้วดวยกันบนทัชแพด แลวเลือ ่ นแยกหางจากกัน ● ยอขนาดโดยวางนิ้วสองนิ้วแยกหางจากกันบนทัชแพด แลวเลือ ่ นเขาหากัน การหมุน การหมุนชวยใหคณ ุ หมุนรายการตางๆ เชน ภาพถาย ▲ 24 ชี้ไปทีว่ ตั ถุ และจึงวางนิ้วชี้ของมือซายไวทบ ี่ ริเวณทัชแพด เลือ ่ นนิ้วชี้ของมือขวาโดยกวาดนิ้วในลักษณะจาก 12 ิ า ิ าไปยัง 3 นาฬก ิ า เมือ ิ าไปยัง 12 นาฬก นาฬก ่ ตองการหมุนยอนกลับ ใหเลือ ่ นนิ้วชี้จาก 3 นาฬก บท 4 แป นพิมพและอุปกรณ ชี้ตาํ แหน ง หมายเหตุ: การหมุนมีไวสาํ หรับโปรแกรมเฉพาะทีค ่ ณ ุ สามารถบังคับสิง่ ของหรือรูปภาพได สามารถใชงานไดสาํ หรับบาง โปรแกรมเทานัน ้ การตัง้ คาการกําหนดลักษณะอุปกรณ ชี้ตาํ แหน ง วิธก ี าํ หนดการตัง้ คาการกําหนดคาปุ ม ความเร็วของการคลิก ตัวเลือกตัวชี้ และอืน ่ ๆ 1. เลือก Computer (คอมพิวเตอร) > Control Center (ศูนยควบคุม) 2. ในบานหนาตางซาย ใหคลิก Hardware (ฮารดแวร) แลวคลิก Mouse (เมาส) ในบานหนาตางขวา การใชทชั แพด 25 5 มัลติมีเดีย คอมพิวเตอรของคุณมีอุปกรณ ตอ ไปนี้ ● ลําโพงในตัว ● ไมโครโฟนในตัว ● เว็บแคมในตัว ● ซอฟตแวรมลั ติมีเดียทีต ่ ด ิ ตัง้ ไวกอ นหนา ● ปุ มหรือแป นมัลติมเี ดีย การใชคณ ุ ลักษณะเกีย่ วกับเสียง คอมพิวเตอรของคุณทําใหคณ ุ สามารถใชคณ ุ สมบัตด ิ า นเสียงทีห ่ ลากหลาย ● เลนเพลง ● บันทึกเสียง ● ดาวน โหลดเพลงจากอินเทอรเน็ต ● สรางงานนําเสนอมัลติมีเดีย ● รับสงเสียงและภาพดวยโปรแกรมขอความโตตอบแบบทันที ● สตรีมรายการวิทยุ ● สราง (เขียน) ซีดเี พลง โดยใชไดรฟแบบออปติคอลทีต ่ ด ิ ตัง้ (มีเฉพาะบางรุน เทานัน ้ ) หรือไดรฟแบบออปติคอล ภายนอก (ซื้อแยกตางหาก) การปรับระดับเสียง คุณสามารถปรับระดับเสียงไดโดยใชปมต ุ อไปนี้ ● ปุ มปรับระดับเสียง ● แป นลัดปรับระดับเสียง ● แป นปรับระดับเสียง คําเตือน! เพือ ่ ป องกันการบาดเจ็บ ใหปรับระดับเสียงกอนทีจ่ ะสวมเฮดโฟน หูฟงั หรือชุดหูฟงั สําหรับขอมูลเพิม ่ เติมเกีย่ ว กับความปลอดภัย โปรดดู ประกาศขอกําหนด ความปลอดภัย และสิง่ แวดลอม หมายเหตุ: นอกจากนี้ยงั สามารถควบคุมระดับเสียงผานทางระบบปฏิบตั ก ิ ารและบางโปรแกรม หมายเหตุ: โปรดดู ทําความรูจ กั กับคอมพิวเตอรของคุณ ในหนา 3 และ แป นพิมพและอุปกรณ ชี้ตาํ แหน ง ในหนา 19 สําหรับขอมูลเพิม ่ เติมเกีย่ วกับประเภทของสวนควบคุมระดับเสียงทีม ่ ีอยูใ นคอมพิวเตอรของคุณ 26 บท 5 มัลติมีเดีย การตรวจสอบฟังกชน ั เสียง เมือ ่ ตองการตรวจสอบเสียงระบบบนคอมพิวเตอรของคุณ ใหปฏิบตั ต ิ ามขัน ้ ตอนตอไปนี้ 1. เลือก Computer (คอมพิวเตอร) > Control Center (ศูนยควบคุม) 2. ในแผงดานซาย คลิก Hardware (ฮารดแวร) แลวคลิก Sound (เสียง) ในแผงดานขวา 3. คลิกแท็บ Sound Effects (เอฟเฟกตเสียง) แลวเลือกตัวเลือกเสียงอยางหนึ่งอยางใดในสวน Choose an alert sound (เลือกเสียงเตือน) เพือ ่ ทดสอบแตละเสียง เมือ ่ ตองการตรวจสอบฟังกชน ั การบันทึกเสียงในคอมพิวเตอรของคุณ ใหปฏิบตั ต ิ ามขัน ้ ตอนตอไปนี้ 1. เลือก Computer (คอมพิวเตอร) > Control Center (ศูนยควบคุม) 2. ในแผงดานซาย คลิก Hardware (ฮารดแวร) แลวคลิก Sound (เสียง) ในแผงดานขวา 3. คลิกแท็บ Input (รับสัญญาณเขา) แลวเลือก Microphone (ไมโครโฟน) หรือ Line-in (สายสัญญาณเขา) ในเมนู แบบเลือ ่ นลงถัดจาก Connector (ขัว้ ตอ) 4. ปรับระดับสัญญาณเสียงเขาโดยการเลือ ่ นแถบเลือ ่ น Input volume (ระดับสัญญาณเสียงเขา) ไปยังคาทีต ่ อ งการ หมายเหตุ: เพือ ่ ใหไดผลลัพธทด ี่ ท ี ส ี่ ด ุ ในการบันทึกเสียง ใหพด ู ใสไมโครโฟนโดยตรงและบันทึกเสียงในบริเวณทีป ่ ราศจาก เสียงรบกวน เมือ ่ ตองการยืนยันหรือเปลีย่ นแปลงการตัง้ คาเสียงบนคอมพิวเตอรของคุณ ใหคลิกขวาทีไ่ อคอน Sound (เสียง) ในพืน ้ ทีแ ่ จง เตือนดานขวาสุดของทาสกบาร การใชคณ ุ ลักษณะเกีย่ วกับเสียง 27 การใชเว็บแคม (มีเฉพาะบางรุน เทานัน ้ ) คอมพิวเตอรบางเครือ ่ งมีเว็บแคมในตัวอยูท ด ี่ า นบนสุดของจอแสดงผล ดวยซอฟตแวร Cheese ทีต ่ ด ิ ตัง้ ไวกอ นหนา คุณจะ สามารถใชเว็บแคมเพือ ่ ถายภาพหรือบันทึกวิดโี อ คุณสามารถแสดงตัวอยางและบันทึกภาพถายหรือวิดโี อทีบ ่ น ั ทึกไว ุ สามารถทดลองใชงานคุณสมบัตต ิ อ ไปนี้ ซอฟตแวรเว็บแคมชวยใหคณ ● การบันทึกและใชวด ิ โี อรวมกัน ● การสตรีมวิดโี อดวยซอฟตแวรขอ ความโตตอบแบบทันที ● การถายภาพนิ่ง หมายเหตุ: สําหรับรายละเอียดเกีย่ วกับการใชเว็บแคมของคุณ ใหคลิกเมนู Help (วิธใี ช) ในซอฟตแวร Cheese การใชอป ุ กรณ วด ิ โี อ คอมพิวเตอรของคุณมีพอรตวิดโี อภายนอกตอไปนี้ ● VGA ● HDMI VGA พอรตจอภาพภายนอก หรือพอรต VGA เป็ นอินเทอรเฟซการแสดงผลแบบแอนะล็อกทีเ่ ชือ ่ มตออุปกรณ แสดงผล VGA ภายนอก เชน จอภาพ VGA ภายนอก หรือโปรเจคเตอร VGA เขากับคอมพิวเตอร ▲ เมือ ่ ตองการเชือ ่ มตออุปกรณ แสดงผล VGA ใหเชือ ่ มตอสายอุปกรณ เขากับพอรตจอภาพภายนอก ่ สลับภาพระหวางอุปกรณ แสดงผลทีเ่ ชือ ่ มตอกับคอมพิวเตอร กด fn+f4 เพือ หมายเหตุ: การกด fn+f4 ชวยใหคณ ุ สามารถสลับระหวางการตัง้ คาได คุณสามารถสลับระหวางจอแล็ปท็อป จอแสดง ผลภายนอกรวมกับจอแล็ปท็อป หรือจอภาพภายนอก คุณยังสามารถตอจอภาพภายนอกเขากับทัง้ DisplayPort และ พอรต VGA ได แตจะมีจอแสดงผลภายนอกเพียงหนึ่งจอทีใ่ ชงานไดในแตละครัง้ หากตรวจไมพบจอภาพภายนอกของคุณหลังจากกด fn+f4 แลว ใหปฏิบตั ต ิ ามขัน ้ ตอนตอไปนี้ 28 บท 5 มัลติมีเดีย หมายเหตุ: หากคุณมีการดจอ AMD ใหทาํ ตามคําแนะนําในสวนถัดไป 1. คลิกไอคอน Gnome Display Applet ในพื้นทีแ ่ จงเตือนทีด ่ า นขวาสุดของแถบงาน 2. เลือก Configure Display Settings (กําหนดการตัง้ คาการแสดงผล) 3. คลิก Detect Monitors (ตรวจหาจอภาพ) 4. คลิกปุ มตัวเลือก On (เปิ ด) ทีด ่ า นขวาของจอแสดงผล หากระบบตรวจไมพบจอภาพเริม ่ ตน ใหตง้ ั คาความละเอียดและ Refresh Rate (อัตราการฉายภาพ) โดยใชขอ กําหนดเฉพาะของจอภาพภายนอกของคุณ เปลีย่ นการหมุนภาพตาม ตองการ หากจอภาพตองใชการมิเรอร ใหคลิกกลองกาเครือ ่ งหมาย Mirror Screens (มิเรอรหนาจอ) หมายเหตุ: คลิก Default (คาเริม ่ ตน) เพือ ่ เปลีย่ นจอภาพภายนอกใหเป็ นโหมดแนวนอน 5. คลิก Apply (นําไปใช) 6. คลิก Close (ปิ ด) หากระบบตรวจไมพบจอภาพภายนอกหลังจากกด fn+f4 และคุณมีการดจอ AMD ใหทาํ ตามขัน ้ ตอนดังนี้ 1. เลือก Computer (คอมพิวเตอร) > More Applications (โปรแกรมเพิม ่ เติม) > System (ระบบ) > ATI Catalyst Control Center (as Superuser) (ศูนยควบคุม ATI Catalyst (เป็ น Superuser)) 2. ป อนรหัสผาน Root ของคุณ 3. เลือก Display Manager (ตัวจัดการจอแสดงผล) จากบานหนาตางดานขวา 4. คลิกปุ ม Detect connected displays (ตรวจหาจอแสดงผลทีเ่ ชือ ่ มตอ) 5. การตัง้ คาจอแสดงผลของคุณสามารถเปลีย่ นไดโดยคลิกจอภาพของคุณในกลองโตตอบ แลวเลือกแท็บ Display properties (คุณสมบัตจิ อภาพ) หรือแท็บ Multi-Display (หลายจอภาพ) 6. หลังจากกําหนดคาการตัง้ คาแลว ใหคลิก Apply (นําไปใช) แลวคลิก OK (ตกลง) คอมพิวเตอรของคุณอาจตองรีบต ู HDMI พอรต HDMI เชือ ่ มตอคอมพิวเตอรกบั อุปกรณ เสริมทางดานวิดโี อหรือเสียง เชน โทรทัศน ความละเอียดสูง หมายเหตุ: เมือ ่ ตองการรับสงสัญญาณวิดโี อและ/หรือเสียงผานพอรต HDMI คุณจะตองใชสาย HDMI (ซื้อแยกตางหาก) อุปกรณ HDMI สามารถเชือ ่ มตอกับพอรต HDMI บนคอมพิวเตอร ขอมูลทีป ่ รากฏบนหนาจอคอมพิวเตอรอาจแสดงบน อุปกรณ HDMI ในเวลาเดียวกัน การใชอป ุ กรณ วด ิ โี อ 29 วิธีเชือ ่ มตออุปกรณ วด ิ โี อหรือเสียงเขากับพอรต HDMI 1. เชือ ่ มตอปลายดานหนึ่งของสาย HDMI เขากับพอรต HDMI บนคอมพิวเตอร 2. เชือ ่ มตอปลายอีกดานหนึ่งของสายเขากับอุปกรณ จากนัน ้ ดูคาํ แนะนําของผูผ ลิตอุปกรณ สาํ หรับขอมูลเพิม ่ เติม การกําหนดคาเสียงสําหรับ HDMI เมือ ่ ตองการกําหนดคาเสียง HDMI ใหเชือ ่ มตออุปกรณ เสียงหรือวิดโี อ เชน โทรทัศนความละเอียดสูง เขากับพอรต HDMI บนคอมพิวเตอรของคุณ จากนัน ้ ใหกาํ หนดคาอุปกรณ ดงั นี้ 1. ่ า นขวาสุดของทาสกบาร แลวคลิก Playback devices คลิกขวาทีไ่ อคอน Speakers (ลําโพง) ในพื้นทีแ ่ จงเตือนทีด (อุปกรณ การเลน) 2. บนแท็บ การเลน ใหคลิก Digital Output (สัญญาณออกแบบดิจท ิ ลั ) หรือ Digital Output Device (HDMI) (อุปกรณ สญ ั ญาณออกแบบดิจท ิ ลั (HDMI)) 3. ่ ตน) จากนัน ้ คลิก OK (ตกลง) คลิก Set Default (ตัง้ คาเริม เมือ ่ ตองการทําใหเสียงออกทางลําโพงของคอมพิวเตอรอก ี ครัง้ ใหดาํ เนินการตามขัน ้ ตอนเหลานี้ 30 1. คลิกขวาทีไ่ อคอน Speakers (ลําโพง) ในพื้นทีแ ่ จงเตือนทีด ่ า นขวาสุดของทาสกบาร แลวคลิก Playback devices (อุปกรณ การเลน) 2. บนแท็บ การเลน ใหคลิก Speakers (ลําโพง) 3. คลิก Set Default (ตัง้ คาเริม ่ ตน) จากนัน ้ คลิก OK (ตกลง) บท 5 มัลติมีเดีย 6 การจัดการพลังงาน การปิ ดเครือ ่ งคอมพิวเตอร ขอควรระวัง: ขอมูลทีไ่ มไดบน ั ทึกไวจะสูญหายเมือ ่ ปิ ดเครือ ่ งคอมพิวเตอร คําสั่งปิ ดเครือ ่ งจะปิ ดโปรแกรมทัง้ หมดทีเ่ ปิ ดอยู รวมถึงระบบปฏิบตั ก ิ าร แลวปิ ดจอแสดงผลและคอมพิวเตอร ปิ ดเครือ ่ งคอมพิวเตอรภายใตสภาวะตอไปนี้ ● เมือ ่ คุณจําเป็ นทีจ่ ะตองเปลีย่ นแบตเตอรีห ่ รือเขาถึงสวนประกอบภายในคอมพิวเตอร ● เมือ ่ คุณเชือ ่ มตออุปกรณ ฮารดแวรภายนอกทีไ่ มไดเชือ ่ มตอกับพอรต USB ● เมือ ่ คอมพิวเตอรจะไมไดใชงานและจะถอดปลัก ๊ เชือ ่ มตอแหลงจายไฟภายนอกออกเป็ นเวลานาน เมือ ่ ตองการปิ ดเครือ ่ งคอมพิวเตอร ใหดาํ เนินการตามขัน ้ ตอนเหลานี้ หมายเหตุ: หากคอมพิวเตอรอยูใ นสถานะพักการใชงานหรือไฮเบอรเนต คุณจะตองออกจากสถานะดังกลาวเสียกอน จึงจะ สามารถทําการปิ ดเครือ ่ งได 1. บันทึกงานและปิ ดโปรแกรมทีเ่ ปิ ดอยูท ง้ ั หมด 2. เลือก Computer (คอมพิวเตอร) > Shutdown (ปิ ดเครือ ่ ง) > Shut Down (ปิ ดเครือ ่ ง) หากคอมพิวเตอรไมตอบสนองและคุณไมสามารถปิ ดคอมพิวเตอรดว ยขัน ้ ตอนดังกลาว ใหลองทําตามขัน ้ ตอนการปิ ดเครือ ่ ง ่ งไดสาํ เร็จ ฉุ กเฉินตามลําดับทีใ่ หไวจนกวาจะปิ ดเครือ ● กดปุ มเปิ ด/ปิ ดเครือ ่ งคางไวอยางนอย 5 วินาที ● ถอดสายคอมพิวเตอรออกจากแหลงจายไฟภายนอก แลวถอดแบตเตอรีอ ่ อก การตัง้ คาตัวเลือกการใชพลังงาน การใชสถานะประหยัดพลังงาน คอมพิวเตอรมส ี ถานะประหยัดพลังงานสองสถานะซึง่ เปิ ดใชงานมาจากโรงงาน นั่นคือ พักการใชงาน (Suspend) และไฮ เบอรเนต (Hibernation) เมือ ่ พักการใชงานถูกเรียกใช ไฟแสดงสถานะเปิ ด/ปิ ดจะกะพริบและหนาจอจะวางเปลา งานของคุณจะถูกบันทึกลงในหน วย ความจํา ทําใหคณ ุ ออกจากสถานะพักการใชงานไดเร็วกวาไฮเบอรเนต หากคอมพิวเตอรอยูใ นสถานะพักการใชงานเป็ นเวลา นาน หรือหากระดับแบตเตอรีถ ่ งึ ขัน ้ วิกฤตขณะทีอ ่ ยูใ นสถานะพักการใชงาน คอมพิวเตอรก็จะเขาสูส ถานะไฮเบอรเนต เมือ ่ เริม ่ สถานะไฮเบอรเนต งานของคุณจะถูกบันทึกไวในไฟลไฮเบอรเนตบนฮารดไดรฟและคอมพิวเตอรจะปิ ดลง ขอควรระวัง: เพือ ่ ป องกันการบั่นทอนคุณภาพของเสียงและวิดโี อ การสูญเสียฟังกชน ั การเลนเสียงหรือวิดโี อ หรือการสูญ เสียขอมูล อยาเขาสูส ถานะพักการใชงานหรือไฮเบอรเนตในขณะทีก ่ าํ ลังอานจากหรือเขียนไปยังดิสกหรือการดสือ ่ บันทึก ภายนอก หมายเหตุ: คุณไมสามารถทําการเชือ ่ มตอเครือขายใดๆ หรือเรียกใชฟงั กชน ั ใดๆ ของคอมพิวเตอรในขณะทีค ่ อมพิวเตอร อยูใ นสถานะพักการใชงานหรือไฮเบอรเนต การเขาสูแ ละออกจากสถานะพักการใชงาน ระบบถูกตัง้ คาจากโรงงานใหเริม ่ สถานะพักการใชงานหลังจากทีค ่ อมพิวเตอรไมไดถก ู ใชงานในชวงเวลาหนึ่งเมือ ่ ทํางานโดย ใชพลังงานจากแบตเตอรีห ่ รือใชกระแสไฟจากภายนอก การปิ ดเครือ ่ งคอมพิวเตอร 31 สามารถเปลีย่ นการตัง้ คาพลังงานและการหมดเวลาโดยใช Power Management (การจัดการพลังงาน) ใน Control Center (ศูนยควบคุม) ขณะทีเ่ ปิ ดคอมพิวเตอร คุณสามารถเขาสูส ถานะพักการใชงานดวยวิธีการดังตอไปนี้ ● กดปุ มเปิ ด/ปิ ด ● ปิ ดจอแสดงผล หมายเหตุ: จะใชไดเฉพาะในกรณี ทค ี่ อมพิวเตอรทาํ งานโดยใชพลังงานจากแบตเตอรีเ่ ทานัน ้ ● เลือก Computer (คอมพิวเตอร) > Shutdown (ปิ ดเครือ ่ ง) > Suspend (พักการใชงาน) ● คลิก Power (พลังงาน) ทีด ่ า นขวาสุดของทาสกบาร แลวคลิก Suspend (พักการใชงาน) วิธีออกจากสถานะพักการใชงาน ▲ กดปุ มเปิ ด/ปิ ด ้ และงานของคุณจะกลับมาทีห เมือ ่ คอมพิวเตอรออกจากโหมดพักการใชงาน ไฟแสดงสถานะเปิ ด/ปิ ดจะสวางขึน ่ นาจอตรงจุด ทีค ่ ณ ุ หยุดการทํางานเอาไว การเขาสูแ ละออกจากสถานะไฮเบอรเนต ระบบถูกตัง้ คาจากโรงงานใหเริม ่ สถานะไฮเบอรเนตหลังจากทีค ่ อมพิวเตอรไมไดถก ู ใชงานในชวงเวลาหนึ่งเมือ ่ ทํางานโดยใช พลังงานจากแบตเตอรีห ่ รือใชกระแสไฟจากภายนอก หรือเมือ ่ ระดับแบตเตอรีถ ่ งึ ขัน ้ วิกฤต สามารถเปลีย่ นการตัง้ คาพลังงานและการหมดเวลาโดยใช Power Management (การจัดการพลังงาน) ใน Control Center (ศูนยควบคุม) ขณะทีเ่ ปิ ดคอมพิวเตอร คุณสามารถเขาสูส ถานะไฮเบอรเนตดวยวิธีการดังตอไปนี้ ● กดปุ มเปิ ด/ปิ ด ● เลือก Computer (คอมพิวเตอร) > Shutdown (ปิ ดเครือ ่ ง) > Hibernate (ไฮเบอรเนต) ● คลิก Power (พลังงาน) ทีด ่ า นขวาสุดของทาสกบาร แลวคลิก Hibernate (ไฮเบอรเนต) วิธีออกจากสถานะไฮเบอรเนต ▲ กดปุ มเปิ ด/ปิ ด ้ และงานของคุณจะกลับมาทีห เมือ ่ คอมพิวเตอรออกจากโหมดไฮเบอรเนต ไฟแสดงสถานะเปิ ด/ปิ ดจะสวางขึน ่ นาจอตรงจุดที่ คุณหยุดการทํางานเอาไว การใชไอคอนพลังงาน ไอคอน Power (พลังงาน) อยูใ นพื้นทีแ ่ จงเตือนดานขวาสุดของทาสกบาร ไอคอน Power (พลังงาน) ใหคณ ุ เขาถึงการตัง้ คาพลังงานไดอยางรวดเร็ว ดูประจุไฟฟ าทีเ่ หลืออยูใ นแบตเตอรี่ และเลือกแผนการใชพลังงานอืน ่ ไดอยางรวดเร็ว ● เมือ ่ ตองการแสดงเปอรเซ็นตของประจุไฟฟ าทีเ่ หลืออยูใ นแบตเตอรี่ ใหคลิกไอคอน Power (พลังงาน) แลวคลิก Information (ขอมูล) ● เมือ ่ ตองการเขาถึง Power Management Preferences (การกําหนดลักษณะการจัดการพลังงาน) ใหคลิกไอคอน Power (พลังงาน) แลวคลิก Preferences (การกําหนดลักษณะ) การใชการจัดการพลังงาน การจัดการพลังงานเป็ นชุดการตัง้ คาระบบทีจ่ ดั การวิธีการใชพลังงานของคอมพิวเตอร การจัดการพลังงานสามารถชวยใหคณ ุ ประหยัดพลังงานหรือเพิม ่ ประสิทธิภาพการทํางาน หรือปรับสมดุลระหวางทัง้ สองอยางได คุณสามารถปรับแตงการตัง้ คาการจัดการพลังงาน 32 บท 6 การจัดการพลังงาน การดูการตัง้ คาการจัดการพลังงานปัจจุบน ั ▲ คลิกขวาทีไ่ อคอน Power (พลังงาน) ในพืน ้ ทีแ ่ จงเตือนทีด ่ า นขวาสุดของทาสกบาร แลวคลิก Preferences (การ กําหนดลักษณะ) การเปลีย่ นแปลงการตัง้ คาการจัดการพลังงานปัจจุบน ั 1. คลิกขวาทีไ่ อคอน Power (พลังงาน) ในพืน ้ ทีแ ่ จงเตือนทีด ่ า นขวาสุดของทาสกบาร แลวคลิก Preferences (การ กําหนดลักษณะ) 2. เปลีย่ นแปลงการตัง้ คาบนแท็บ On AC Power (ใชแหลงจายไฟ AC), แท็บ On Battery Power (ใชพลังงานจาก แบตเตอรี)่ และแท็บ General (ทั่วไป) ตามตองการ การใชพลังงานจากแบตเตอรี่ เมือ ่ ติดตัง้ แบตเตอรีท ่ ช ี่ ารจไฟไวในคอมพิวเตอรและคอมพิวเตอรไมไดเสียบปลัก ๊ เขากับแหลงจายไฟภายนอก คอมพิวเตอรก็ จะทํางานโดยใชพลังงานจากแบตเตอรี่ เมือ ่ ติดตัง้ แบตเตอรีท ่ ช ี่ ารจไฟไวในคอมพิวเตอรและคอมพิวเตอรเสียบปลัก ๊ เขากับ แหลงจายไฟ AC ภายนอก คอมพิวเตอรก็จะทํางานโดยใชแหลงจายไฟ AC หากคอมพิวเตอรมแ ี บตเตอรีท ่ ช ี่ ารจไฟและใชกระแสไฟ AC ภายนอกผานทางอะแดปเตอร AC คอมพิวเตอรก็จะเปลีย่ นไป ใชพลังงานแบตเตอรีห ่ ากถอดสายเชือ ่ มตออะแดปเตอร AC ออกจากคอมพิวเตอร หมายเหตุ: เมือ ่ คุณถอดปลัก ๊ ไฟ AC ความสวางของจอแสดงผลจะลดลงโดยอัตโนมัตเิ พือ ่ ยืดอายุการใชงานของแบตเตอรี่ สําหรับขอมูลเกีย่ วกับการเพิม ่ หรือลดความสวางของจอแสดงผล โปรดดู แป นพิมพและอุปกรณ ชี้ตาํ แหน ง ในหนา 19 คุณสามารถเก็บแบตเตอรีไ่ วในคอมพิวเตอรหรือในทีเ่ ก็บก็ได ทัง้ นี้ขน ึ้ อยูก บั วิธีการทํางานของคุณ การเก็บแบตเตอรีไ่ วใน คอมพิวเตอรขณะทีค ่ อมพิวเตอรเสียบปลัก ๊ ไฟ AC จะเป็ นการชารจไฟแบตเตอรี่ และจะเป็ นการปกป องงานของคุณเชนกัน ่ คอมพิวเตอรถก ู ปิ ดเครือ ่ งและถอดปลัก ๊ ในกรณี ทไี่ ฟฟ าดับ อยางไรก็ตาม แบตเตอรีใ่ นคอมพิวเตอรจะคายประจุอยางชาๆ เมือ ไฟ คําเตือน! เพือ ่ ป องกันความเสียหายหรืออันตรายอืน ่ ใด ใชเฉพาะแบตเตอรีท ่ ใี่ หมาพรอมกับคอมพิวเตอร แบตเตอรีส ่ าํ รองที่ HP จัดหาใหหรือแบตเตอรีท ่ ใี่ ชงานรวมกันไดซงึ่ ซื้อมาจาก HP ้ อยูก อายุการใชงานแบตเตอรีข ่ องคอมพิวเตอรจะแตกตางกันไป ขึน บั การตัง้ คาการจัดการพลังงาน การเรียกใชโปรแกรมบน คอมพิวเตอร ความสวางของจอแสดงผล อุปกรณ ภายนอกทีเ่ ชือ ่ มตอกับคอมพิวเตอร และปัจจัยอืน ่ ๆ การแสดงประจุไฟฟ าทีเ่ หลืออยูใ นแบตเตอรี่ ▲ วางตัวชี้เมาสไวเหนือไอคอน Power (พลังงาน) ในพื้นทีแ ่ จงเตือนดานขวาสุดของทาสกบาร การใชพลังงานจากแบตเตอรี่ 33 การใสหรือถอดแบตเตอรี่ วิธใี สแบตเตอรี่ ▲ ใสแบตเตอรีเ่ ขาไปในชองใสแบตเตอรี่ โดยจัดวางแท็บบนแบตเตอรี่ (1) ใหตรงกับรอยบากบนคอมพิวเตอร แลวกด แบตเตอรีล่ งไป (2) จนกระทั่งเขาที่ หมายเหตุ: แบตเตอรีจ่ ะล็อกเขาทีโ่ ดยอัตโนมัติ วิธถ ี อดแบตเตอรี่ ขอควรระวัง: การถอดแบตเตอรีท ่ เี่ ป็ นแหลงพลังงานเพียงแหลงเดียวอาจทําใหขอ มูลสูญหายได เพือ ่ ป องกันไมใหขอ มูล สูญหาย ใหบน ั ทึกงานของคุณและเขาสูส ถานะไฮเบอรเนต หรือปิ ดระบบคอมพิวเตอรกอ นทีจ่ ะถอดแบตเตอรี่ 1. เลือ ่ นสลักปลดแบตเตอรี่ (1) เพือ ่ ปลดแบตเตอรีอ ่ อก หมายเหตุ: คุณสามารถเลือ ่ นสลักปลดแบตเตอรีพ ่ รอมกันหรือเลือ ่ นทีละสลักก็ได 2. ดึงแท็บแบตเตอรีข ่ น ึ้ (2) แลวถอดแบตเตอรีอ ่ อกจากคอมพิวเตอร การชารจแบตเตอรี่ คําเตือน! อยาชารจแบตเตอรีค ่ อมพิวเตอรขณะทีค ่ ณ ุ กําลังโดยสารเครือ ่ งบิน 34 บท 6 การจัดการพลังงาน แบตเตอรีจ่ ะชารจไฟทุกครัง้ ทีค ่ อมพิวเตอรเสียบปลัก ๊ ไฟเขากับแหลงจายไฟภายนอกผานทางอะแดปเตอร AC หรืออะแดป เตอรไฟฟ าทีเ่ ป็ นอุปกรณ เสริม แบตเตอรีจ่ ะชารจไฟไมวา คอมพิวเตอรจะปิ ดเครือ ่ งหรือใชงานอยู แตจะชารจไฟไดรวดเร็วกวาเมือ ่ คอมพิวเตอรปิดอยู ู ใชงานมานานอยางนอย 2 สัปดาห หรือ การชารจไฟอาจใชเวลานานกวาปกติหากเป็ นแบตเตอรีใ่ หม หรือแบตเตอรีไ่ มไดถก แบตเตอรีม ่ ีอณ ุ หภูมส ิ งู หรือตํ่ากวาอุณหภูมห ิ อ ง เมือ ่ ตองการยืดอายุการใชงานของแบตเตอรีแ ่ ละปรับปรุงความแมนยําในการแสดงประจุไฟฟ าในแบตเตอรี่ ใหปฏิบตั ต ิ ามคํา แนะนําตอไปนี้ ● หากเป็ นแบตเตอรีใ่ หม ใหชารจไฟจนเต็มกอนทีจ่ ะเปิ ดคอมพิวเตอร หมายเหตุ: หากคอมพิวเตอรเปิ ดอยูใ นขณะทีแ ่ บตเตอรีก ่ าํ ลังชารจไฟ มิเตอรแบตเตอรีใ่ นพื้นทีแ ่ จงเตือนอาจแสดง ประจุไฟฟ า 100 เปอรเซ็นตกอ นทีแ ่ บตเตอรีจ่ ะชารจไฟจนเต็ม ● ปลอยใหแบตเตอรีค ่ ายประจุไฟฟ าตํ่ากวา 5 เปอรเซ็นตดว ยการใชงานตามปกติ กอนทีจ่ ะชารจแบตเตอรี่ ● ้ ไป ใหปรับเทียบแบตเตอรีแ หากไมไดใชงานแบตเตอรีห ่ นึ่งเดือนขึน ่ ทนทีจ่ ะชารจตามปกติ การใชพลังงานจากแบตเตอรี่ 35 การยืดอายุการใชงานแบตเตอรี่ วิธก ี ารยืดอายุการใชงานของแบตเตอรี่ 1. เลือก Computer (คอมพิวเตอร) > Control Center (ศูนยควบคุม) 2. ในบานหนาตางซาย ใหคลิก System (ระบบ) แลวคลิก Power Management (การจัดการพลังงาน) ในบาน หนาตางขวา 3. จากแท็บ On Battery Power (ใชพลังงานจากแบตเตอรี)่ ● ปรับตัวเลือ ่ นไปทางขวาของ Put display to sleep when inactive for (ทําใหจอแสดงผลเขาสูส ถานะ สลีปเมือ ่ ไมไดใชงานเป็ นเวลา) ไปที่ 30 นาที ● เลือกตัวเลือก Suspend (พักการใชงาน) หรือ Hibernate (ไฮเบอรเนต) จากกรอบโตตอบทีด ่ า นขวาของ ่ ปิ ดฝาแล็ปท็อป) When laptop lid is closed (เมือ ● เลือกตัวเลือก Hibernate (ไฮเบอรเนต) หรือ Shutdown (ปิ ดเครือ ่ ง) จากกรอบโตตอบทีด ่ า นขวาของ When battery power is critically low (เมือ ่ พลังงานแบตเตอรีม ่ รี ะดับตํ่าถึงขัน ้ วิกฤต) 4. ถานะสลีป ปรับแถบเลือ ่ นทางดานขวาของ Put display to sleep when inactive for (ทําใหจอแสดงผลเขาสูส เมือ ่ ไมไดใชงานเป็ นเวลา) ไวที่ 15 นาที และเลือกกลองกาเครือ ่ งหมายทีอ่ ยูถ ดั จาก Reduce backlight brightness (ลดความสวางของแบ็คไลท) 5. ่ ไมไดใชงาน) เลือกกลองกาเครือ ่ งหมายทีอ ่ ยูข า งๆ Dim display when idle (ลดความสวางของจอแสดงผลเมือ 6. คลิก Close (ปิ ด) ขอควรระวัง: การถอดแบตเตอรีท ่ เี่ ป็ นแหลงพลังงานเพียงแหลงเดียวสําหรับคอมพิวเตอรอาจทําใหขอ มูลสูญหายได เพือ ่ ป องกันไมใหขอ มูลสูญหาย ใหบน ั ทึกงานของคุณและเขาสูส ถานะไฮเบอรเนต หรือปิ ดระบบคอมพิวเตอรกอ นทีจ่ ะถอด แบตเตอรี่ การจัดการระดับแบตเตอรีเ่ หลือนอย ขอมูลในสวนนี้อธิบายเกีย่ วกับการแจงเตือนและการตอบสนองของระบบตามคาทีต ่ ง้ ั ไวจากโรงงาน สามารถเปลีย่ นแปลงการ แจงเตือนเกีย่ วกับแบตเตอรีเ่ หลือนอยและการตอบสนองของระบบโดยใช Power Management (การจัดการพลังงาน) ใน Control Center (ศูนยควบคุม) การกําหนดลักษณะทีต ่ ง้ ั คาโดยใช Power Management (การจัดการพลังงาน) จะไมสง ผลกระทบตอไฟแสดงสถานะ ระบุระดับแบตเตอรีเ่ หลือนอย เมือ ่ แบตเตอรีท ่ เี่ ป็ นแหลงพลังงานเดียวสําหรับคอมพิวเตอรเหลืออยูน อยหรือถึงขัน ้ วิกฤต ลักษณะการทํางานตอไปนี้จะเกิด ้ ขึน 36 ● หากสถานะไฮเบอรเนตถูกเปิ ดใชงาน และคอมพิวเตอรเปิ ดอยูห รืออยูใ นสถานะพักการใชงาน คอมพิวเตอรจะเขาสู สถานะไฮเบอรเนต ● รืออยูใ นสถานะพักการใชงาน คอมพิวเตอรจะยังอยู หากสถานะไฮเบอรเนตถูกปิ ดการใชงานและคอมพิวเตอรเปิ ดอยูห ในสถานะพักการใชงานในชวงสัน ้ ๆ จากนัน ้ จึงปิ ดการทํางานและขอมูลใดๆ ทีไ่ มไดบน ั ทึกไวก็จะหายไป บท 6 การจัดการพลังงาน การแกไขปัญหาระดับแบตเตอรีเ่ หลือนอย การแกไขปัญหาระดับแบตเตอรีเ่ หลือนอยเมือ ่ แหลงจายไฟภายนอกพรอมใชงาน ▲ เชือ ่ มตอคอมพิวเตอรเขากับแหลงจายไฟภายนอกโดยใชอป ุ กรณ ใดๆ ตอไปนี้ ● อะแดปเตอร AC ● แทนเชือ ่ มตอหรืออุปกรณ ตอ ขยาย ● อะแดปเตอรไฟฟ าสํารองทีซ ่ ื้อเป็ นอุปกรณ เสริมจาก HP ่ แบตเตอรีท ่ ช ี่ ารจไฟแลวพรอมใชงาน การแกไขปัญหาระดับแบตเตอรีเ่ หลือนอยเมือ 1. ปิ ดเครือ ่ งคอมพิวเตอรหรือเริม ่ ไฮเบอรเนต 2. ใสแบตเตอรีท ่ ช ี่ ารจไฟแลวแทนทีแ ่ บตเตอรีท ่ ไี่ มมป ี ระจุไฟเหลืออยู 3. เปิ ดเครือ ่ งคอมพิวเตอร ี หลงจายไฟทีพ ่ รอมใชงาน การแกไขปัญหาระดับแบตเตอรีเ่ หลือนอยเมือ่ ไมมแ ● เขาสูส ถานะไฮเบอรเนต ● บันทึกงานของคุณและปิ ดระบบคอมพิวเตอร การแกไขปัญหาระดับแบตเตอรีเ่ หลือนอยเมือ ่ คอมพิวเตอรไมสามารถออกจากสถานะไฮเบอรเนต เมือ ่ คอมพิวเตอรไมมพ ี ลังงานเพียงพอสําหรับการออกจากสถานะไฮเบอรเนต ใหปฏิบตั ต ิ ามขัน ้ ตอนตอไปนี้ 1. ่ ช ี่ ารจไฟแลวแทนทีแ ่ บตเตอรีท ่ ไี่ มมป ี ระจุไฟเหลืออยู หรือเชือ ่ มตออะแดปเตอร AC เขากับคอมพิวเตอร ใสแบตเตอรีท และแหลงจายไฟภายนอก 2. ออกจากสถานะไฮเบอรเนตโดยกดปุ มเปิ ด/ปิ ด การรักษาพลังงานของแบตเตอรี่ ● ปิ ดการเชือ ่ มตอไรสายและเครือขายเฉพาะที่ (LAN) และจบการทํางานของโปรแกรมโมเด็มเมือ ่ คุณไมไดใช ● ยกเลิกการเชือ ่ มตออุปกรณ ภายนอกทีไ่ มไดใชงาน ซึง่ ไมไดเสียบปลัก ๊ เขากับแหลงจายไฟภายนอก ● หยุด ปิ ดการใชงาน หรือถอดการดสือ ่ บันทึกภายนอกใดๆ ทีค ่ ณ ุ ไมไดใชงาน ● ลดความสวางของจอแสดงผล ● เรียกใชสถานะพักการใชงานหรือไฮเบอรเนตหรือปิ ดคอมพิวเตอรเมือ ่ คุณไมไดใชงาน การจัดเก็บแบตเตอรี่ ขอควรระวัง: เพือ ่ ป องกันไมใหแบตเตอรีไ่ ดรบ ั ความเสียหาย อยาวางไวในทีท ่ ม ี่ อ ี ณ ุ หภูมส ิ ูงเป็ นเวลานาน หากจะไมใชงานคอมพิวเตอรและถอดปลัก ๊ จากแหลงจายไฟภายนอกมากกวา 2 สัปดาห ใหนําแบตเตอรีอ ่ อกและจัดเก็บไว ตางหาก เพือ ่ รักษาประจุไฟฟ าในแบตเตอรีท ่ จี่ ดั เก็บไว ใหเก็บแบตเตอรีไ่ วในทีเ่ ย็นและแหง หมายเหตุ: แบตเตอรีท ่ จี่ ดั เก็บไวควรจะไดรบ ั การตรวจสอบทุกๆ 6 เดือน หากมีประจุไฟฟ าเหลืออยูไ มถงึ 50 เปอรเซ็นต ใหชารจแบตเตอรีก ่ อ นทีจ่ ะนํากลับมาจัดเก็บอีกครัง้ ปรับเทียบแบตเตอรีก ่ อ นทีจ่ ะใช หากวาแบตเตอรีน ่ น ้ ั ถูกจัดเก็บมานานอยางนอยหนึ่งเดือน การใชพลังงานจากแบตเตอรี่ 37 การทิง้ แบตเตอรีท ่ ใี่ ชแลว คําเตือน! เพือ ่ ลดความเสีย่ งตอการเกิดไฟไหมหรือการถูกเผาไหม หามถอดชิน ้ สวน บีบใหแตก หรือเจาะแบตเตอรี่ ควร ระวังไฟฟ าลัดวงจรอันเกิดจากการสัมผัสโดนกับดานนอก อยาใหโดนเปลวไฟหรือนํ้า โปรดดู ประกาศขอกําหนด ความปลอดภัย และสิง่ แวดลอม สําหรับขอมูลเกีย่ วกับการทิง้ แบตเตอรี่ การเปลีย่ นแบตเตอรี่ ้ อยูก อายุการใชงานแบตเตอรีข ่ องคอมพิวเตอรจะแตกตางกันไป ขึน บั การตัง้ คาการจัดการพลังงาน การเรียกใชโปรแกรมบน คอมพิวเตอร ความสวางของจอแสดงผล อุปกรณ ภายนอกทีเ่ ชือ ่ มตอกับคอมพิวเตอร และปัจจัยอืน ่ ๆ ้ ทีแ ่ จงเตือนดานขวาสุดของทา คุณสามารถดูรายละเอียดเกีย่ วกับแบตเตอรีไ่ ดโดยคลิกทีไ่ อคอน Battery (แบตเตอรี)่ ในพืน สกบาร แลวคลิก Laptop Battery (แบตเตอรีข ่ องแล็ปท็อป) หมายเหตุ: เพือ ่ ใหแน ใจวาคุณจะมีพลังงานแบตเตอรีอ ่ ยูเ สมอเมือ ่ คุณตองการ HP ขอแนะนําใหคณ ุ ซื้อแบตเตอรีใ่ หมเมือ ่ ไฟแสดงสถานะความจุในการจัดเก็บประจุไฟฟ ากลายเป็ นสีเขียว-เหลือง การใชกระแสไฟ AC ภายนอก หมายเหตุ: สําหรับขอมูลการเชือ ่ มตอกับแหลงจายไฟ AC โปรดดูโปสเตอร คําแนะนําการติดตัง้ ในกลองบรรจุ คอมพิวเตอร กระแสไฟ AC ภายนอกสงผานอะแดปเตอร AC ทีผ ่ า นการอนุมตั ห ิ รือแทนเชือ ่ มตอหรืออุปกรณ ตอ ขยายทีเ่ ป็ นอุปกรณ เสริม คําเตือน! เพือ ่ ป องกันความเสียหายหรืออันตรายอืน ่ ใด ใชเฉพาะอะแดปเตอร AC ทีใ่ หมาพรอมกับคอมพิวเตอร อะแดป เตอร AC สํารองที่ HP จัดหาให หรืออะแดปเตอร AC ทีใ่ ชงานรวมกันไดซงึ่ ซื้อมาจาก HP เชือ ่ มตอคอมพิวเตอรเขากับกระแสไฟ AC ภายนอกภายใตสภาวะตอไปนี้ คําเตือน! อยาชารจแบตเตอรีข ่ ณะทีค ่ ณ ุ กําลังโดยสารเครือ ่ งบิน ● เมือ ่ คุณชารจหรือปรับเทียบแบตเตอรี่ ● เมือ ่ คุณติดตัง้ หรือปรับเปลีย่ นซอฟตแวรระบบ ● เมือ ่ เขียนขอมูลไปยังซีดห ี รือดีวด ี ี ้ เมือ ่ คุณเชือ ่ มตอคอมพิวเตอรเขากับกระแสไฟ AC ภายนอก เหตุการณ ตอ ไปนี้จะเกิดขึน ● แบตเตอรีเ่ ริม ่ ชารจไฟ ● หากคอมพิวเตอรเปิ ดอยู ไอคอน Battery (แบตเตอรี)่ ในพื้นทีแ ่ จงเตือนจะมีลกั ษณะเปลีย่ นไป ้ เมือ ่ คุณยกเลิกการเชือ ่ มตอกับกระแสไฟ AC ภายนอก เหตุการณ ตอ ไปนี้จะเกิดขึน ● คอมพิวเตอรจะเปลีย่ นไปใชพลังงานจากแบตเตอรี่ ● ความสวางของจอแสดงผลจะลดลงโดยอัตโนมัตเิ พือ ่ ยืดอายุการใชงานของแบตเตอรี่ การทดสอบอะแดปเตอร AC ทดสอบอะแดปเตอร AC หากคอมพิวเตอรแสดงอาการตอไปนี้เมือ ่ เชือ ่ มตอกับแหลงจายไฟ AC 38 ● คอมพิวเตอรไมเริม ่ ทํางาน ● จอแสดงผลไมเริม ่ ทํางาน ● ไฟแสดงสถานะเปิ ด/ปิ ดดับอยู บท 6 การจัดการพลังงาน วิธก ี ารทดสอบอะแดปเตอร AC 1. ปิ ดคอมพิวเตอร 2. ถอดแบตเตอรีอ ่ อกจากคอมพิวเตอร 3. เชือ ่ มตออะแดปเตอร AC เขากับคอมพิวเตอร แลวเสียบปลัก ๊ ไฟเขากับเตาเสียบ AC 4. เปิ ดเครือ ่ งคอมพิวเตอร ● หากไฟแสดงสถานะเปิ ด/ปิ ด ติดสวาง แสดงวาอะแดปเตอร AC ทํางานอยางเหมาะสม ● หากไฟแสดงสถานะเปิ ด/ปิ ดยังคง ดับอยู แสดงวาอะแดปเตอร AC ไมทาํ งานและควรจะเปลีย่ นใหม ติดตอฝ ายบริการสนับสนุนดานเทคนิคสําหรับขอมูลเกีย่ วกับการขอรับอะแดปเตอรไฟฟ า AC สําหรับเปลีย่ นทดแทน การใชกระแสไฟ AC ภายนอก 39 7 ไดรฟ การเคลือ ่ นยายไดรฟ ขอควรระวัง: ไดรฟเป็ นสวนประกอบทีบ ่ อบบางในคอมพิวเตอร จึงตองเคลือ ่ นยายอยางระมัดระวัง โปรดดูขอ ควรระวังตอ ไปนี้กอ นทีจ่ ะเคลือ ่ นยายไดรฟ ขอควรระวังเพิม ่ เติมรวมอยูใ นขัน ้ ตอนทีเ่ กีย่ วของ ปฏิบตั ต ิ ามขอควรระวังตอไปนี้ ● กอนทีค ่ ณ ุ จะยายคอมพิวเตอรทเี่ ชือ ่ มตอกับฮารดไดรฟภายนอก ใหเขาสูส ถานะพักการใชงานและปลอยใหหนาจอวาง เปลา หรือยกเลิกการเชือ ่ มตอจากฮารดไดรฟภายนอกอยางเหมาะสม ● ่ น ื้ ผิวโลหะทีไ่ มไดทาสีของไดรฟ กอนทีจ่ ะเคลือ ่ นยายไดรฟ ใหคายประจุไฟฟ าสถิตดวยการแตะทีพ ● อยาแตะพินขัว้ ตอบนไดรฟทีถ ่ อดออกไดหรือบนคอมพิวเตอร ● เคลือ ่ นยายไดรฟดวยความระมัดระวัง อยาทําใหไดรฟตกหลน และอยาวางสิง่ ของไวบนไดรฟ ● กอนทีจ่ ะถอดหรือใสไดรฟ ใหปิดเครือ ่ งคอมพิวเตอร หากคุณไมแน ใจวาคอมพิวเตอรปิดอยู หรืออยูใ นสถานะพักการ ใชงาน หรืออยูใ นสถานะไฮเบอรเนต ใหเปิ ดเครือ ่ งคอมพิวเตอร แลวปิ ดเครือ ่ งผานทางระบบปฏิบตั ก ิ าร ● อยาออกแรงมากเกินไปในขณะทีใ่ สไดรฟเขาในชองใส ● อยาพิมพบนแป นพิมพหรือเคลือ ่ นยายคอมพิวเตอรขณะทีไ่ ดรฟแบบออปติคอลกําลังเขียนขอมูลลงดิสก เนื่องจาก กระบวนการเขียนขอมูลมีความไวตอแรงสั่นสะเทือน ● เมือ ่ แบตเตอรีเ่ ป็ นแหลงจายไฟเพียงแหลงเดียว ใหตรวจสอบวาแบตเตอรีถ ่ ก ู ชารจไฟอยางเพียงพอกอนทีจ่ ะเขียนไปยัง สือ ่ บันทึก ● หลีกเลีย่ งการวางไดรฟไวในทีท ่ ม ี่ อ ี ณ ุ หภูมห ิ รือความชื้นสูงเกินไป ● อยาใหของเหลวหกใสไดรฟ อยาฉี ดพนนํ้ายาทําความสะอาดเขาใสไดรฟ ● ถอดสือ ่ บันทึกออกจากไดรฟกอนทีจ่ ะถอดไดรฟออกจากชองใส หรือพกพา ขนสง หรือจัดเก็บไดรฟ ● หากคุณตองการจัดสงไดรฟทางไปรษณี ย ใหจดั สงในกลองบรรจุกน ั กระแทก หรือบรรจุภณ ั ฑทเี่ หมาะสมอืน ่ และมี ขอความกํากับทีก ่ ลองดวยวา “FRAGILE” (ของแตกงาย) ● อยาใหไดรฟสัมผัสกับสนามแมเหล็ก อุปกรณ รกั ษาความปลอดภัยทีม ่ ส ี นามแมเหล็กรวมถึงเครือ ่ งตรวจความปลอดภัย ่ งตรวจความปลอดภัยตามตัว สายพานลําเลียงกระเป าสัมภาระในสนามบินและ ในสนามบินโดยใหเดินผาน และเครือ อุปกรณ ดา นความปลอดภัยทีต ่ รวจสอบกระเป าสัมภาระ จะใชเอกซเรยแทนสนามแมเหล็ก และไมทาํ ใหไดรฟไดรบั ความเสียหาย การใชสกรูล็อกเสริม หมายเหตุ: โปรดดูทภ ี่ าพประกอบทีใ่ กลเคียงกับคอมพิวเตอรของคุณมากทีส ่ ด ุ ใชสกรูล็อกเสริมเพือ ่ ยึดฝาปิ ดดานลางเขากับดานลางตัวเครือ ่ งคอมพิวเตอร เมือ ่ ไมใชงาน คุณสามารถจัดเก็บสกรูไวในชอง ใสแบตเตอรีไ่ ด การใชสกรูล็อก: 1. ถอดแบตเตอรีอ ่ อก (โปรดดู การใสหรือถอดแบตเตอรี่ ในหนา 34) ขอควรระวัง: การถอดแบตเตอรีท ่ เี่ ป็ นแหลงพลังงานเพียงแหลงเดียวสําหรับคอมพิวเตอรอาจทําใหขอ มูลสูญหายได เพือ ่ ป องกันไมใหขอ มูลสูญหาย ใหบน ั ทึกงานของคุณ และปิ ดระบบคอมพิวเตอรผา นทาง Windows กอนทีจ่ ะถอด แบตเตอรี่ 40 บท 7 ไดรฟ 2. นําสกรูล็อกออกจากชองใสแบตเตอรี่ (1) และใสสกรูเขาที่ (2) เพือ ่ ล็อกฝาปิ ดดานลาง การถอดหรือใสฝาปิ ดดานลางกลับเขาที่ ขอควรระวัง: เพือ ่ ป องกันขอมูลสูญหายหรือระบบไมตอบสนอง บันทึกงานของคุณและปิ ดคอมพิวเตอรกอ นเพิม ่ หรือเปลีย่ นโมดูลหน วยความจําหรือฮารดไดรฟ หากคุณไมแน ใจวาคอมพิวเตอรปิดอยูห รืออยูใ นสถานะไฮเบอรเนต ใหเปิ ดเครือ ่ งคอมพิวเตอรโดยกดปุ มเปิ ด/ปิ ด จากนัน ้ ให ปิ ดคอมพิวเตอรผา นทางระบบปฏิบตั ก ิ าร การถอดฝาปิ ดดานลาง ถอดฝาปิ ดดานลางเพือ ่ เขาถึงชองเสียบอุปกรณ หน วยความจํา ฮารดไดรฟ ป ายระบุขอ กําหนด และสวนประกอบอืน ่ ๆ การถอดหรือใสฝาปิ ดดานลางกลับเขาที่ 41 หากตองการถอดฝาปิ ดดานลาง 1. ถอดแบตเตอรีอ ่ อก (โปรดดู การใสหรือถอดแบตเตอรี่ ในหนา 34) 2. เมือ ่ ชองใสแบตเตอรีห ่ น ั เขาหาคุณ ถอดสกรูล็อก (1) (หากมีการใชสกรูเสริม โปรดดู การใชสกรูล็อกเสริม ในหนา 40) จากนัน ้ จึงเลือ ่ นสลักปลด (2) เพือ ่ ปลดฝาปิ ดออก หมายเหตุ: คุณสามารถเลือ ่ นสลักปลดฝาปิ ดดานลางพรอมกันหรือเลือ ่ นทีละสลักก็ได 3. ้ (4) เพือ เลือ ่ นฝาปิ ดดานลางไปทีด ่ า นหนาเครือ ่ งคอมพิวเตอร (3) แลวยกขึน ่ ถอดฝา การใสฝาปิ ดดานลางกลับเขาที่ ใสฝาปิ ดดานลางกลับเขาทีเ่ ดิมหลังจากเขาถึงชองเสียบอุปกรณ หน วยความจํา ฮารดไดรฟ ป ายระบุขอ กําหนด และสวนประ กอบอืน ่ ๆ หากตองการใสฝาปิ ดดานลางกลับเขาที่ 1. เอียงฝาปิ ดลงไปเพือ ่ จัดใหตรงกับแถบบนฝาปิ ดดวยสลักบนคอมพิวเตอร (1) 2. ใสแถบสําหรับการจัดแนว (2) ทีข ่ อบดานหลังของฝาปิ ดดานลางใหตรงกับรอยบากบนคอมพิวเตอร หมายเหตุ: สลักปลดจะล็อกฝาปิ ดดานลางใหเขาทีโ่ ดยอัตโนมัติ (3) 42 บท 7 ไดรฟ 3. เมือ ่ ชองใสแบตเตอรีห ่ น ั เขาหาคุณ ใหเลือ ่ นไปหาชองใสแบตเตอรีจ่ นกวาฝาปดจะเขาที่ (3) แลวใสสกรูเสริมและขันให แน นหากคุณตองการ (4) เพือ ่ ยึดชองเซอรวส ิ ใหม่น ั คง (โปรดดู การใชสกรูล็อกเสริม ในหนา 40) 4. ใสแบตเตอรี่ (โปรดดู การใสหรือถอดแบตเตอรี่ ในหนา 34) การเปลีย่ นหรืออัพเกรดฮารดไดรฟ ขอควรระวัง: เพือ ่ ป องกันขอมูลสูญหายหรือระบบไมตอบสนอง ปิ ดเครือ ่ งคอมพิวเตอรกอ นทีจ่ ะถอดฮารดไดรฟออกจากชองใส อยาถอดฮารดไดรฟขณะทีค ่ อมพิวเตอรเปิ ดอยู หรืออยูใ น สถานะพักการใชงาน หรือไฮเบอรเนต ่ งคอมพิวเตอรโดยกดปุ มเปิ ด/ปิ ด จากนัน ้ ให หากคุณไมแน ใจวาคอมพิวเตอรปิดอยูห รืออยูใ นสถานะไฮเบอรเนต ใหเปิ ดเครือ ปิ ดคอมพิวเตอรผา นทางระบบปฏิบตั ก ิ าร การถอดฮารดไดรฟ หากตองการถอดฮารดไดรฟ : 1. บันทึกงานของคุณ 2. ปิ ดคอมพิวเตอรแลวปิ ดจอแสดงผล 3. ถอดอุปกรณ ฮารดแวรภายนอกทัง้ หมดออกจากคอมพิวเตอร 4. ถอดปลัก ๊ สายไฟจากเตาเสียบ AC 5. พลิกเครือ ่ งคอมพิวเตอรและวางไวบนพืน ้ ผิวทีร่ าบเรียบ โดยใหดา นหนาเครือ ่ งคอมพิวเตอรหน ั เขาหาคุณ 6. ถอดแบตเตอรี่ (โปรดดู การใสหรือถอดแบตเตอรี่ ในหนา 34) 7. ถอดฝาปิ ดดานลาง (ดู การถอดหรือใสฝาปิ ดดานลางกลับเขาที่ ในหนา 41) การเปลีย่ นหรืออัพเกรดฮารดไดรฟ 43 8. คลายสกรู 4 ตัวทีย่ ด ึ ฮารดไดรฟ 9. ดึงแท็บฮารดไดรฟ (1) ไปทางขวาเพือ ่ ปลดฮารดไดรฟ 10. ยกฮารดไดรฟ (2) ออกจากชองใส 44 บท 7 ไดรฟ การติดตัง้ ฮารดไดรฟ วิธก ี ารติดตัง้ ฮารดไดรฟ: 1. เอียงฮารดไดรฟ (1) ใหทาํ มุมกับชองใสฮารดไดรฟ จากนัน ้ ใสฮารดไดรฟ (2) ลงไปในชองใสฮารดไดรฟ 2. ดึงแท็บฮารดไดรฟ (3) ไปทางขวาจนกระทั่งฮารดไดรฟเชือ ่ มตอกับแมบอรดแลว การเปลีย่ นหรืออัพเกรดฮารดไดรฟ 45 3. ขันสกรู 4 ตัวใหแน นเพือ ่ ล็อกฮารดไดรฟ 4. ใสฝาปิ ดดานลางกลับเขาที่ (ดู การถอดหรือใสฝาปิ ดดานลางกลับเขาที่ ในหนา 41) 5. ใสแบตเตอรีก ่ ลับเขาที่ (โปรดดู การใสหรือถอดแบตเตอรี่ ในหนา 34) 6. จัดวางคอมพิวเตอรโดยใหดา นขวาอยูข า งบน แลวเชือ ่ มตอสายไฟ AC และอุปกรณ ภายนอกเขากับเครือ ่ งคอมพิวเตอร 7. เปิ ดเครือ ่ งคอมพิวเตอร การใชไดรฟแบบออปติคอล (มีเฉพาะบางรุน เทานัน ้ ) รูจ กั ไดรฟแบบออปติคอลทีต ่ ด ิ ตัง้ ไวแลว ▲ เลือก Computer (คอมพิวเตอร) > More Applications (โปรแกรมเพิม ่ เติม) จากนัน ้ เลือก Audio & Video (เสียงและวิดโี อ) ทีบ ่ านหนาตางดานซาย ้ รายการทีแ ่ สดงโปรแกรมมัลติมีเดียและเครือ ่ งมือจะปรากฏขึน หมายเหตุ: คุณยังสามารถเขาถึงแผนดิสกแบบออปติคอลทีใ่ สไวไดผา น Nautilus หรือไอคอนเดสกท็อป เดสกท็อป GNOME จะแสดงผลกลองข่อความโตตอบทีจ่ ะเปิ ดโปรแกรมตามคาเริม ่ ตนสําหรับชนิดสือ ่ ทีใ่ สเขามาหรือใหเลือกโปรแกรม ่ สดงผลไว โปรแกรมตามคาเริม ่ ตนจะถูกเปิ ดใช หาก อืน ่ ได หากคุณคลิกปุ ม OK โดยไมไดเลือกรายการใดจากรายการทีแ โปรแกรมตามคาเริม ่ ตนไมใชโปรแกรมทีค ่ ณ ุ ตองการ คุณจะตองเลือกโปรแกรมอืน ่ จากรายการในกลองขอความโตตอบ หลัง จากทีค ่ ณ ุ ไดเลือกโปรแกรมทีเ่ หมาะสมจากรายการแลว คลิกปุ ม OK หมายเหตุ: ดิสกบลูเรยและ DVD จะไมไดรบั การสนับสนุนโดยไมมซ ี อฟตแวรจากแหลงบุคคลทีส ่ าม 46 บท 7 ไดรฟ การใสดส ิ กแบบออปติคอล ถาดบรรจุ 1. เปิ ดเครือ ่ งคอมพิวเตอร 2. กดปุ มเปิ ด (1) บนฝาปิ ดไดรฟเพือ ่ เปิ ดถาดใสแผนดิสก 3. ดึงถาดออกมา (2) 4. ้ จับแผนดิสกทข ี่ อบเพือ ่ หลีกเลีย่ งการสัมผัสพื้นผิวหนา และวางแผนดิสกไวทแ ี่ กนกลางของถาดโดยหงายดานฉลากขึน หมายเหตุ: หากถาดไมเปิ ดออกมาจนสุด ใหเอียงแผนดิสกอยางระมัดระวังเพือ ่ วางไวทแ ี่ กนกลางของถาด 5. คอยๆ กดแผนดิสก (3) ลงบนแกนกลางของถาดจนกระทั่งเขาที่ 6. ปิ ดถาดใสแผนดิสก หมายเหตุ: หลังจากทีค ่ ณ ุ ใสแผนดิสก จะมีการหยุดชั่วครู ซึง่ ถือเป็ นเรือ ่ งปกติ หากคุณไมไดเลือกโปรแกรมเลนสือ ่ กรอบ ้ และจะใหคณ โตตอบ AutoPlay (เลนอัตโนมัต)ิ จะเปิ ดขึน ุ เลือกวาคุณตองการใชเนื้อหาสือ ่ อยางไร การเอาแผนดิสกแบบออปติคอลออก ถาดบรรจุ ้ อยูก มี 2 วิธใี นการเอาแผนดิสกออก ขึน บั วาถาดดิสกเปิ ดไดตามปกติหรือไม เมือ ่ ถาดใสแผนดิสกเปิ ดไดตามปกติ 1. กดปุ มปลด (1) บนฝาปิ ดไดรฟเพือ ่ ปลอยถาดใสแผนดิสก แลวคอยๆ ดึงถาดออกมา (2) จนสุด เทานัน ้ ) การใชไดรฟแบบออปติคอล (มีเฉพาะบางรุน 47 2. นําดิสก (3) ออกจากถาดโดยกดทีแ ่ กนกลางของดิสกเบาๆ ขณะยกดิสกขน ึ้ โดยจับทีข ่ อบดานนอกเพือ ่ หลีกเลีย่ งการ สัมผัสพื้นผิวหนาของดิสก หมายเหตุ: หากถาดไมสามารถเขาถึงไดทง้ ั หมด ใหเอียงแผนดิสกอยางระมัดระวังขณะทีค ่ ณ ุ ดึงออก 3. ปิ ดถาดใสแผนดิสกและวางแผนดิสกไวในกลองบรรจุ เมือ ่ ถาดใสแผนดิสกไมสามารถเปิ ดออกได 48 1. สอดปลายคลิปหนีบกระดาษ (1) เขาไปในชองปลอยทีฝ ่ าปิ ดไดรฟ ดานหนา 2. คอยๆ กดคลิปหนีบกระดาษจนกระทั่งถาดถูกปลอยออกมา จากนัน ้ ใหดงึ ถาดออกมา (2) จนสุด บท 7 ไดรฟ 3. นําดิสก (3) ออกจากถาดโดยกดทีแ ่ กนกลางของดิสกเบาๆ ขณะยกดิสกขน ึ้ โดยจับทีข ่ อบดานนอกเพือ ่ หลีกเลีย่ งการ สัมผัสพื้นผิวหนาของดิสก หมายเหตุ: หากถาดไมสามารถเขาถึงไดทง้ ั หมด ใหเอียงแผนดิสกอยางระมัดระวังขณะทีค ่ ณ ุ ดึงออก 4. ปิ ดถาดใสแผนดิสกและวางแผนดิสกไวในกลองบรรจุ การใชไดรฟแบบออปติคอล (มีเฉพาะบางรุน เทานัน ้ ) 49 8 การดและอุปกรณ ภายนอก การใชการดของตัวอานการดสือ่ บันทึก (มีเฉพาะบางรุน เทานัน ้ ) การดดิจท ิ ลั ทีเ่ ป็ นอุปกรณ เสริมรองรับการจัดเก็บขอมูลอยางปลอดภัยและเพิม ่ ความสะดวกในการใชขอ มูลรวมกัน การดเหลา นี้มกั จะใชกบั กลองถายรูปดิจท ิ ลั และ PDA รวมถึงคอมพิวเตอรอน ื่ ๆ เมือ ่ ตองการระบุรูปแบบการดดิจท ิ ลั ทีส่ ามารถใชกบั คอมพิวเตอรของคุณ โปรดดู ทําความรูจ กั กับคอมพิวเตอรของคุณ ในหนา 3 การใสการดดิจท ิ ลั ขอควรระวัง: เพือ ่ ป องกันไมใหขว้ ั ตอการดดิจท ิ ลั ไดรบ ั ความเสียหาย ใหใสการดดิจท ิ ลั อยางเบามือ 1. ้ และขัว้ ตอหันเขาหาคอมพิวเตอร ถือการดดิจท ิ ลั โดยหงายดานฉลากขึน 2. ใสการดเขาในตัวอานการดสือ ่ บันทึก แลวกดการดเขาไปจนกระทั่งเขาทีแ ่ น นสนิท การถอดการดดิจท ิ ลั ขอควรระวัง: เพือ ่ ป องกันขอมูลสูญหายหรือระบบไมตอบสนอง ใหใชขน ้ ั ตอนตอไปนี้เพือ ่ ถอดการดดิจท ิ ลั อยางปลอดภัย บันทึกขอมูลของคุณและปิ ดโปรแกรมทัง้ หมดทีเ่ กีย่ วของกับการดดิจท ิ ลั วิธถ ี อดการดดิจท ิ ลั 1. เปิ ด File Browser (ไฟลเบราวเซอร) โดยเลือก Computer (คอมพิวเตอร) > Nautilus 2. ในรายการ Places (สถานที)่ ในบานหนาตางดานซายของ File Browser (ตัวเรียกดูไฟล) ใหคลิกไอคอน Eject (นําออก) ถัดจากชือ ่ การดดิจทัล หมายเหตุ: จะมีขอ ความแจงวาคุณสามารถถอดอุปกรณ ฮารดแวรไดอยางปลอดภัย 50 บท 8 การดและอุปกรณ ภายนอก 3. ดันการดเขาไป (1) แลวดึงออกจากชองเสียบ (2) หมายเหตุ: หากการดไมออกมา ใหดงึ การดออกจากชองเสียบ การใชอป ุ กรณ USB Universal Serial Bus (USB) เป็ นอินเทอรเฟซฮารดแวรทส ี่ ามารถใชในการเชือ ่ มตออุปกรณ เสริมภายนอก เชน แป น พิมพ USB, เมาส, ไดรฟ, เครือ ่ งพิมพ, สแกนเนอร หรือฮับ ่ เติม อุปกรณ USB บางอยางอาจตองใชซอฟตแวรสนับสนุนเพิม ่ เติม ซึง่ โดยปกติแลวรวมอยูใ นอุปกรณ สําหรับขอมูลเพิม เกีย่ วกับซอฟตแวรเฉพาะทีใ่ ชกบั อุปกรณ โปรดดูคาํ แนะนําของผูผ ลิต' คอมพิวเตอรมพ ี อรต USB อยางนอย 1 พอรตทีส ่ นับสนุนอุปกรณ USB 1.0, 1.1, 2.0 หรือ 3.0 คอมพิวเตอรของคุณอาจ มีพอรต USB สําหรับชารจทีส ่ ามารถจายไฟใหกบั อุปกรณ ภายนอก อุปกรณ เสริมสําหรับการเชือ ่ มตอหรือฮับ USB เสริมมี พอรต USB เพิม ่ เติมทีส ่ ามารถใชรว มกับคอมพิวเตอรได การใชอป ุ กรณ USB 51 การเชือ ่ มตออุปกรณ USB ขอควรระวัง: เพือ ่ ป องกันไมใหขว้ ั ตอ USB ไดรบั ความเสียหาย ใหเชือ ่ มตออุปกรณ USB อยางเบามือ หมายเหตุ: พอรต USB บนคอมพิวเตอรของคุณอาจแตกตางจากภาพประกอบในสวนนี้เล็กนอย ▲ เมือ ่ ตองการเชือ ่ มตออุปกรณ USB เขากับคอมพิวเตอร ใหเชือ ่ มตอสาย USB สําหรับอุปกรณ เขากับพอรต USB หมายเหตุ: เมือ ่ คุณเชือ ่ มตออุปกรณ เก็บขอมูล USB คุณอาจเห็นขอความในพื้นทีแ ่ จงเตือนทีร่ ะบุวา ระบบคอมพิวเตอรรจู กั อุปกรณ การถอดอุปกรณ USB ขอควรระวัง: เพือ ่ ป องกันไมใหขว้ ั ตอ USB ไดรบั ความเสียหาย อยาดึงทีส ่ ายเชือ ่ มตอเพือ ่ ถอดอุปกรณ USB ขอควรระวัง: เพือ ่ ป องกันขอมูลสูญหายหรือระบบไมตอบสนอง ใหใชขน ้ ั ตอนตอไปนี้เพือ ่ ถอดอุปกรณ USB อยาง ปลอดภัย วิธถ ี อดอุปกรณ USB 52 1. เปิ ด File Browser (ไฟลเบราวเซอร) โดยเลือก Computer (คอมพิวเตอร) > Nautilus 2. ในรายการ Places (สถานที)่ ในบานหนาตางดานซายของ File Browser (ตัวเรียกดูไฟล) ใหคลิกไอคอน Eject (นําออก) ถัดจากชือ ่ อุปกรณ 3. ถอดอุปกรณ บท 8 การดและอุปกรณ ภายนอก การใชอป ุ กรณ เสริมภายนอก หมายเหตุ: สําหรับขอมูลเพิม ่ เติมเกีย่ วกับซอฟตแวรและไดรเวอรทต ี่ อ งการ หรือเมือ ่ ตองการเรียนรูเ กีย่ วกับพอรต คอมพิวเตอรทจี่ ะใช โปรดดูทค ี่ าํ แนะนําของผูผ ลิต' วิธีเชือ ่ มตออุปกรณ ภายนอกเขากับคอมพิวเตอร ขอควรระวัง: เพือ ่ ป องกันไมใหอป ุ กรณ ไดรบั ความเสียหายเมือ ่ เชือ ่ มตออุปกรณ ภายนอก ใหตรวจสอบวาอุปกรณ ปิดอยูแ ละ ถอดปลัก ๊ ไฟ AC แลว 1. เชือ ่ มตออุปกรณ เขากับคอมพิวเตอร 2. หากคุณตองการเชือ ่ มตออุปกรณ ภายนอก ใหเสียบปลัก ๊ ไฟอุปกรณ เขากับเตาเสียบ AC แบบตอสายดิน 3. เปิ ดอุปกรณ เมือ ่ ตองการยกเลิกการเชือ ่ มตออุปกรณ ภายนอกทีไ่ มมป ี ลัก ๊ ไฟ ใหปิดอุปกรณ แลวถอดสายเชือ ่ มตออุปกรณ ออกจาก คอมพิวเตอร เมือ ่ ตองการยกเลิกการเชือ ่ มตออุปกรณ ภายนอกทีม ่ ป ี ลัก ๊ ไฟ ใหถอดสายเชือ ่ มตออุปกรณ ออกจากคอมพิวเตอร แลวถอดปลัก ๊ ไฟ AC การใชไดรฟเสริมภายนอก ไดรฟ ภายนอกทีถ ่ อดออกไดจะขยายทางเลือกสําหรับการจัดเก็บและเขาถึงขอมูล สามารถติดตัง้ ไดรฟ USB ดวยการเชือ ่ ม ตอไดรฟเขากับพอรต USB บนคอมพิวเตอร หมายเหตุ: ควรเชือ ่ มตอไดรฟแบบออปติคอล USB ภายนอกของ HP เขากับพอรต USB สําหรับอุปกรณ ภายนอกบน คอมพิวเตอร ไดรฟ USB แบงเป็ นชนิดตางๆ ดังตอไปนี้ ● ไดรฟดิสเก็ตต 1.44 เมกะไบต ● ฮารดไดรฟภายนอก (ฮารดไดรฟทีม ่ ีอะแดปเตอรตอ อยู) ● ไดรฟแบบออปติคอลภายนอก (ซีดแ ี ละดีวีด)ี ● อุปกรณ MultiBay การใชอุปกรณ เสริมภายนอก 53 9 อุปกรณ หน วยความจํา คอมพิวเตอรเครือ ่ งนี้มช ี อ งใสอป ุ กรณ หน วยความจําหนึ่งชอง คุณสามารถอัพเกรดขีดความสามารถของคอมพิวเตอรไดดว ย การเพิม ่ อุปกรณ หน วยความจําไวในชองเสียบหน วยความจําทีว่ า งอยู หรือดวยการอัพเกรดอุปกรณ หน วยความจําทีม ่ อ ี ยูใ น ชองเสียบหน วยความจําหลัก คําเตือน! เพือ ่ ป องกันไฟฟ าช็อตหรือความเสียหายตออุปกรณ ใหถอดปลัก ๊ ไฟและถอดแบตเตอรีท ่ ง้ ั หมดออกกอนทีจ่ ะติดตัง้ อุปกรณ หน วยความจํา ขอควรระวัง: การคายประจุไฟฟ าสถิต (Electrostatic Discharge - ESD) อาจทําใหชน ิ้ สวนอิเล็กทรอนิกสไดรบ ั ความ เสียหาย กอนทีจ่ ะเริม ่ กระบวนการ คุณจะตองคายประจุไฟฟ าสถิตดวยการแตะทีว่ ตั ถุโลหะทีต ่ อ ลงดิน หมายเหตุ: ในการใชการกําหนดคาแบบสองชองสัญญาณเมือ ่ เพิม ่ อุปกรณ หน วยความจําตัวทีส ่ อง ควรตรวจสอบวาอุปกรณ หน วยความจําทัง้ สองเหมือนกัน วิธีการเปลีย่ นอุปกรณ หน วยความจํา ขอควรระวัง: เพือ ่ ป องกันขอมูลสูญหายหรือระบบไมตอบสนอง ปิ ดระบบคอมพิวเตอรกอ นทีจ่ ะเพิม ่ หรือเปลีย่ นอุปกรณ หน วยความจํา อยาถอดอุปกรณ หน วยความจําขณะทีค ่ อมพิวเตอรเปิ ด อยู หรืออยูใ นสถานะพักการใชงาน หรือไฮเบอรเนต รืออยูใ นสถานะไฮเบอรเนต ใหเปิ ดเครือ ่ งคอมพิวเตอรโดยกดปุ มเปิ ด/ปิ ด จากนัน ้ ให หากคุณไมแน ใจวาคอมพิวเตอรปิดอยูห ปิ ดคอมพิวเตอรผา นทางระบบปฏิบตั ก ิ าร 1. บันทึกงานของคุณและปิ ดระบบคอมพิวเตอร 2. ถอดปลัก ๊ ไฟ AC และอุปกรณ ภายนอกทัง้ หมดทีเ่ ชือ ่ มตอกับคอมพิวเตอร 3. พลิกคอมพิวเตอรและวางไวบนพืน ้ ผิวทีร่ าบเรียบ 4. ถอดแบตเตอรี่ (โปรดดู การใสหรือถอดแบตเตอรี่ ในหนา 34) 5. ถอดฝาปิ ดดานลาง (โปรดดู การถอดหรือใสฝาปิ ดดานลางกลับเขาที่ ในหนา 41) 6. หากคุณตองการเปลีย่ นอุปกรณ หน วยความจํา ใหถอดอุปกรณ หน วยความจําทีม ่ อ ี ยู a. ดึงคลิปยึด (1) ทีแ ่ ตละดานของอุปกรณ หน วยความจํา ้ มา อุปกรณ หน วยความจําจะเผยอขึน ขอควรระวัง: เพือ ่ ป องกันไมใหอป ุ กรณ หน วยความจําไดรบ ั ความเสียหาย ใหจบ ั อุปกรณ หน วยความจําทีส ่ ว น ขอบเทานัน ้ อยาสัมผัสสวนประกอบบนอุปกรณ หน วยความจํา และอยาทําใหอุปกรณ หน วยความจําโคงงอ 54 บท 9 อุปกรณ หน วยความจํา b. จับขอบของอุปกรณ หน วยความจํา (2) แลวคอยๆ ดึงอุปกรณ หน วยความจําออกจากชองเสียบหน วยความจํา เพือ ่ ป องกันอุปกรณ หน วยความจําหลังจากทีถ ่ อดออกมาแลว ใหเก็บไวในหีบหอบรรจุทป ี่ ลอดภัยจากไฟฟ าสถิต 7. ใสอป ุ กรณ หน วยความจําใหม ขอควรระวัง: เพือ ่ ป องกันไมใหอุปกรณ หน วยความจําไดรบ ั ความเสียหาย ใหจบ ั อุปกรณ หน วยความจําทีส ่ ว นขอบ เทานัน ้ อยาสัมผัสสวนประกอบบนอุปกรณ หน วยความจํา และอยาทําใหอป ุ กรณ หน วยความจําโคงงอ a. จัดวางสวนขอบทีม ่ รี อยบาก (1) ของอุปกรณ หน วยความจําใหตรงกับแท็บในชองเสียบหน วยความจํา b. ขณะทีอ ่ ป ุ กรณ หน วยความจําทํามุม 45 องศากับพื้นผิวของชองใสอุปกรณ หน วยความจํา ใหกดหน วยความจํา (2) ลงในชองเสียบจนกระทั่งล็อกเขาทีอ ่ ยางแน นหนา 55 c. คอยๆ กดอุปกรณ หน วยความจํา (3) ลง โดยออกแรงกดทีท ่ ง้ ั ขอบดานซายและดานขวาของอุปกรณ หน วยความ จํา จนกระทั่งคลิปยึดล็อกเขาที่ 8. ใสฝาปิ ดดานลางกลับเขาที่ (ดู การถอดหรือใสฝาปิ ดดานลางกลับเขาที่ ในหนา 41) 9. ใสแบตเตอรีก ่ ลับเขาที่ (โปรดดู การใสหรือถอดแบตเตอรี่ ในหนา 34) 10. จัดวางคอมพิวเตอรโดยใหดา นขวาอยูข า งบน แลวเชือ ่ มตอสายไฟ AC และอุปกรณ ภายนอกเขากับเครือ ่ งคอมพิวเตอร 11. เปิ ดเครือ ่ งคอมพิวเตอร 56 บท 9 อุปกรณ หน วยความจํา 10 ความปลอดภัย การป องกันคอมพิวเตอร หมายเหตุ: โซลูชน ั ดานความปลอดภัยไดรบั การออกแบบเป็ นพิเศษเพือ ่ ปกป องคอมพิวเตอร แตอาจไมสามารถขัดขวาง การโจมตีซอฟตแวรหรือป องกันการโจรกรรมหรือการใชงานคอมพิวเตอรในทางทีผ ่ ด ิ คุณลักษณะดานความปลอดภัยทีม ่ าพรอมกับคอมพิวเตอรของคุณจะสามารถปกป องคอมพิวเตอร ขอมูลสวนบุคคล และ ขอมูลใหปลอดภัยจากความเสีย่ งตางๆ วิธท ี ค ี่ ณ ุ ใชคอมพิวเตอรจะเป็ นตัวกําหนดคุณลักษณะดานความปลอดภัยทีค ่ ณ ุ จะตอง ใช ่ เติมแสดงอยูใ นตาราง ระบบปฏิบตั ก ิ ารนําเสนอคุณลักษณะดานความปลอดภัยบางอยาง คุณลักษณะดานความปลอดภัยเพิม ตอไปนี้ คุณลักษณะดานความปลอดภัยเพิม ่ เติมสวนใหญสามารถกําหนดคาไดใน Computer Setup เพือ ่ ปกป องใหปลอดภัยจาก ใชคุณลักษณะดานความปลอดภัยนี้ การใชคอมพิวเตอรโดยไมไดรบ ั อนุ ญาต การรับรองความถูกตองโดยใชรหัสผาน การเขาถึง Computer Setup (f10) โดยไมไดรบ ั อนุ ญาต รหัสผานผูด แ ู ลระบบ BIOS ใน Computer Setup* การเขาถึงเนื้ อหาของฮารดไดรฟโดยไมไดรบ ั อนุ ญาต รหัสผาน DriveLock ใน Computer Setup* การเริม ่ ตนระบบโดยไมไดรบ ั อนุญาตจากไดรฟแบบออปติคอล, ไดรฟดิส เก็ตต หรืออะแดปเตอรเครือขายภายใน คุณลักษณะตัวเลือกการบูตใน Computer Setup* การเขาถึงขอมูลโดยไมไดรบ ั อนุญาต ● ซอฟตแวรไฟรวอลล ● อัพเดตสําหรับระบบปฏิบตั ก ิ าร การเขาถึงการตัง้ คา Computer Setup และขอมูลอืน ่ ๆ ทีส ่ ามารถระบุ ระบบโดยไมไดรบ ั อนุ ญาต รหัสผานผูด แ ู ลระบบ BIOS ใน Computer Setup* การเอาคอมพิวเตอรออกไปโดยไมไดรบ ั อนุ ญาต ชองเสียบสายล็อก (ใชงานรวมกับสายล็อกทีเ่ ป็ นอุปกรณ เสริม) *Computer Setup เป็ นยูทลิ ต ิ ท ี้ เี่ ขาถึงไดดว ยการกด f10 เมือ ่ คอมพิวเตอรเปิ ดเครือ ่ งหรือรีสตารท เมือ ่ ใช Computer Setup คุณจะตองใชแป นพิมพ บนคอมพิวเตอรเพือ่ ไปยังสวนตางๆ และทําการเลือก การใชรหัสผาน ้ รหัสผานเป็ นกลุม อักขระทีค ่ ณ ุ เลือกใชเพือ ่ คุม ครองขอมูลคอมพิวเตอรของคุณ รหัสผานหลายชนิดสามารถตัง้ คาได โดยขึน ่ ด ิ ตัง้ อยูก บั วาคุณตองการควบคุมการเขาถึงขอมูลของคุณอยางไร รหัสผานสามารถตัง้ คาไดในยูทลิ ต ิ ี้ Computer Setup ทีต ไวกอ นหนาในคอมพิวเตอร ● รหัสผานสําหรับการตัง้ คาและรหัสผาน DriveLock ตัง้ ไวใน Computer Setup และจัดการโดย BIOS ระบบ ● หากคุณลืมทัง้ รหัสผานผูใ ช DriveLock และรหัสผานหลัก DriveLock ทีต ่ ง้ ั ไวใน Computer Setup ฮารดไดรฟทีม ่ ี การป องกันดวยรหัสผานจะถูกล็อคถาวรและไมสามารถใชไดอีกตอไป ใชเคล็ดลับตอไปนี้สาํ หรับการสรางและบันทึกรหัสผาน: ● เมือ ่ สรางรหัสผาน ใหปฏิบตั ต ิ ามขอกําหนดของโปรแกรม ● จดบันทึกรหัสผานและเก็บไวในทีท ่ ป ี่ ลอดภัย หางไกลจากคอมพิวเตอร ● อยาเก็บรหัสผานไวในไฟลบนคอมพิวเตอร ตารางตอไปนี้แสดงรายการรหัสผานทีใ่ ชกน ั ทั่วไปและอธิบายการทํางานของรหัสผาน การป องกันคอมพิวเตอร 57 การตัง้ คารหัสผานในระบบปฏิบตั ก ิ าร รหัสผานสําหรับระบบปฏิบตั ก ิ าร ฟังกชน ั รหัสผาน Root ป องกันการเขาถึงบัญชีผใู ชระดับ Root ของระบบปฏิบตั ก ิ าร รหัสผานผูใ ช ป องกันการเขาถึงบัญชีผใู ชของระบบปฏิบตั ก ิ าร การตัง้ รหัสผานใน Computer Setup รหัสผาน Computer Setup ฟังกชน ั รหัสผานผูด แ ู ลระบบ BIOS* ปกป องการเขาถึง Computer Setup รหัสผานหลัก DriveLock* ป องกันการเขาถึงฮารดไดรฟภายในทีป ่ กป องโดย DriveLock นอกจากนี้ ยังใชในการเอาการปกป อง DriveLock ออก รหัสผานนี้ตง้ ั ภายใตรหัส ้ ตอนเปิ ดใชงาน ผาน DriveLock ในระหวางขัน รหัสผานผูใ ช DriveLock* ป องกันการเขาถึงฮารดไดรฟภายในทีป ่ กป องโดย DriveLock และตัง้ ไว ภายใตรหัสผาน DriveLock ในระหวางขัน ้ ตอนเปิ ดใชงาน รหัสผานความปลอดภัยแบบฝัง TPM (มีเฉพาะบางรุน เทานัน ้ ) เมือ ่ เปิ ดใชงานเป็ นรหัสผานผูด ูแลระบบ BIOS จะป องกันการเขาถึงเนื้อหา ในคอมพิวเตอร เมือ ่ เปิ ดคอมพิวเตอร เริม ่ การทํางานใหม หรือออกจาก โหมดไฮเบอรเนต รหัสผานนี้ ตอ งการชิปความปลอดภัยแบบฝังซึง่ เป็ นอุปกรณ เสริม เพือ ่ สนับสนุนคุณลักษณะดานความปลอดภัยนี้ *สําหรับรายละเอียดเกีย่ วกับรหัสผานแตละรายการ โปรดดูหวั ขอตอไปนี้ การจัดการรหัสผานผูด แ ู ลระบบ BIOS เมือ ่ ตองการตัง้ คา เปลีย่ นแปลง หรือลบรหัสผานนี้ ใหปฏิบตั ต ิ ามขัน ้ ตอนตอไปนี้ 1. เปิ ด Computer Setup ดวยการเปิ ดเครือ ่ งหรือรีสตารทคอมพิวเตอร ในขณะทีข ่ อ ความ “Press the ESC key for ้ ทีม ่ ตน) ปรากฏขึน ่ ม ุ ซายลางของหนาจอ ใหกด esc เมือ ่ Startup Startup Menu” (กดแป น ESC สําหรับเมนูเริม ้ ใหกด f10 Menu (เมนูเริม ่ ตน) ปรากฏขึน 2. ใชอุปกรณ ชี้ตาํ แหน งหรือแป นลูกศรเพือ ่ เลือก Security (ความปลอดภัย) > Setup BIOS Administrator แ ู ลระบบ BIOS) แลวกด enter password (ตัง้ คารหัสผานผูด 3. ● หากตองการตัง้ รหัสผานผูด แ ู ลระบบ BIOS ใหพม ิ พรหัสผานของคุณในฟิ ลด Enter New Password (ป อน รหัสผานใหม) และฟิ ลด Confirm New Password (ยืนยันรหัสผานใหม) แลวกด enter ● หากตองการเปลีย่ นรหัสผานผูด แ ู ลระบบ BIOS ใหพม ิ พรหัสผานปัจจุบน ั ของคุณในฟิ ลด Enter Current Password (ป อนรหัสผานปัจจุบน ั ) พิมพรหัสผานใหมในฟิ ลด Enter New Password (ป อนรหัสผาน ใหม) และฟิ ลด Confirm New Password (ยืนยันรหัสผานใหม) แลวกด enter ● หากตองการลบรหัสผานผูด แ ู ลระบบ BIOS ใหพม ิ พรหัสผานปัจจุบน ั ของคุณในฟิ ลด Enter Password (ป อนรหัสผาน) แลวกด enter 4 ครัง้ เมือ ่ ตองการบันทึกการเปลีย่ นแปลงและออกจาก Computer Setup ใหใชแป นลูกศรเพือ ่ เลือก Exit (ออก) > Exit Saving Changes (ออกโดยบันทึกการเปลีย่ นแปลง) การเปลีย่ นแปลงของคุณจะมีผลเมือ ่ คอมพิวเตอรเริม ่ ทํางานอีกครัง้ 58 บท 10 ความปลอดภัย การป อนรหัสผานผูด แ ู ลระบบ BIOS ทีพ ่ รอมต Enter password (ป อนรหัสผาน) ใหพม ิ พรหัสผานของผูด แ ู ลระบบของคุณ แลวกด enter หลังจากทีป ่ อนรหัส ผานของผูด แ ู ลระบบไมสาํ เร็จ 3 ครัง้ คุณจะตองรีสตารทคอมพิวเตอรและลองอีกครัง้ การใชรหัสผาน DriveLock ใน Computer Setup ขอควรระวัง: เพือ ่ ป องกันการไมสามารถใชงานไดอยางถาวรของฮารดไดรฟทีป ่ กป องโดย DriveLock ใหบน ั ทึกรหัสผาน ผูใ ช DriveLock และรหัสผานหลัก DriveLock ไวในทีป ่ ลอดภัยหางจากคอมพิวเตอรของคุณ หากคุณลืมรหัสผาน ี ตอไป DriveLock ทัง้ สองรหัส ฮารดไดรฟจะถูกล็อคถาวรและไมสามารถใชไดอก การปกป องของ DriveLock จะป องกันการเขาถึงเนื้อหาของฮารดไดรฟโดยไมไดรบ ั อนุญาต DriveLock สามารถใชได เฉพาะกับฮารดไดรฟภายในของคอมพิวเตอรเทานัน ้ หลังจากใชการปกป อง DriveLock กับไดรฟ แลว จะตองป อนรหัสผาน เพือ ่ เขาถึงไดรฟ ตองใสไดรฟไวในคอมพิวเตอรหรือตัวจําลองพอรตแบบ Advanced เพือ ่ ใหเขาถึงไดโดยใชรหัสผาน DriveLock หากตองการใชการปกป อง DriveLock กับฮารดไดรฟ ภายใน ตองตัง้ คารหัสผานผูใ ชกบั รหัสผานหลักใน Computer Setup โปรดรับทราบขอควรพิจารณาตอไปนี้เกีย่ วกับการใชการปกป อง DriveLock ● หลังจากใชการปกป อง DriveLock กับฮารดไดรฟแลว จะสามารถเขาถึงฮารดไดรฟไดดว ยการป อนรหัสผานผูใ ชหรือ รหัสผานหลักเทานัน ้ ● แ ู ล เจาของรหัสผานผูใ ชควรเป็ นผูใ ชงานประจําของฮารดไดรฟทีม ่ ก ี ารปกป อง เจาของรหัสผานหลักอาจเป็ นไดทง้ ั ผูด ระบบหรือผูใ ชงานประจํา ● รหัสผานผูใ ชและรหัสผานหลักสามารถเ◌ หมือนกันได ● คุณสามารถลบรหัสผานผูใ ชหรือรหัสผานหลักไดดว ยการถอดการปกป อง DriveLock ออกจากไดรฟเทานัน ้ สามารถ ้ ถอดการปกป อง DriveLock ออกจากไดรฟไดดว ยรหัสผานหลักเทานัน การจัดการรหัสผาน DriveLock เมือ ่ ตองการตัง้ คา เปลีย่ นแปลง หรือลบรหัสผาน DriveLock ใน Computer Setup ใหปฏิบตั ต ิ ามขัน ้ ตอนตอไปนี้ 1. เปิ ดคอมพิวเตอร แลวกด esc ขณะขอความ “Press the ESC key for Startup Menu” (กดแป น ESC เพือ ่ เขาสู ้ ทีด ่ า นลางของหนาจอ เมนูเริม ่ ตน) ปรากฏขึน 2. กด f10 เพือ ่ เขาสู Computer Setup 3. ใชอุปกรณ ชี้ตาํ แหน งหรือแป นลูกศรเพือ ่ เลือก Security (ความปลอดภัย) > DriveLock Password (รหัสผาน DriveLock) จากนัน ้ กด enter แลวปฏิบตั ต ิ ามคําแนะนําบนหนาจอ 4. หากตองการยืนยันการปกป อง DriveLock ในไดรฟทีค ่ ณ ุ เลือก ใหพม ิ พ DriveLock ในฟิ ลดการยืนยัน แลวกด enter หมายเหตุ: การยืนยัน DriveLock ตองพิมพใหตรงตามตัวพิมพใหญ-เล็ก การเปลีย่ นแปลงของคุณจะมีผลเมือ ่ รีสตารทคอมพิวเตอร การป อนรหัสผาน DriveLock ตรวจสอบใหแน ใจวาใสฮารดไดรฟไวในคอมพิวเตอรแลว (ไมใชในอุปกรณ เสริมสําหรับการเชือ ่ มตอหรือ MultiBay ภายนอก) ทีพ ่ รอมต DriveLock Password (รหัสผาน DriveLock) ใหพม ิ พรหัสผานผูใ ชหรือรหัสผานหลักของคุณ (โดยใชแป น ่ ณ ุ ใชตง้ ั รหัสผาน) แลวกด enter แบบเดียวกันกับทีค หลังจากทีป ่ อนรหัสผานไมถก ู ตอง 2 ครัง้ คุณจะตองปิ ดคอมพิวเตอรและลองอีกครัง้ การใชรหัสผาน 59 การใช DriveLock อัตโนมัตข ิ อง Computer Setup ในสภาพแวดลอมทีม ่ ีผใู ชหลายคน คุณสามารถตัง้ รหัสผาน DriveLock อัตโนมัตไิ ด เมือ ่ เปิ ดใชงานรหัสผาน DriveLock อัตโนมัติ จะมีการสรางรหัสผานผูใ ชแบบสุม หรือรหัสผานหลัก DriveLock ใหคณ ุ เมือ ่ ผูใ ชคนใดสงขอมูลประจําตัวรหัสผาน จะใชรหัสผานผูใ ชแบบสุม และรหัสผานหลัก DriveLock เดียวกันในการปลดล็อกไดรฟ หมายเหตุ: คุณตองมีรหัสผานผูด แ ู ลระบบ BIOS กอนจึงจะสามารถเขาถึงคุณลักษณะ DriveLock อัตโนมัตไิ ด การจัดการรหัสผาน DriveLock อัตโนมัติ หากตองการปิ ดหรือเปิ ดใชงานรหัสผาน DriveLock อัตโนมัตใิ น Computer Setup ใหปฏิบตั ต ิ ามขัน ้ ตอนตอไปนี้ 1. เปิ ดหรือรีสตารทคอมพิวเตอร แลวกด esc ขณะขอความ “Press the ESC key for Startup Menu” (กดแป น ้ ทีด ่ า นลางของหนาจอ ESC เพือ ่ เขาสูเ มนูเริม ่ ตน) ปรากฏขึน 2. กด f10 เพือ ่ เขาสู Computer Setup 3. ใชอุปกรณ ชี้ตาํ แหน งหรือแป นลูกศรเพือ ่ เลือก Security (ความปลอดภัย) > Automatic DriveLock (DriveLock อัตโนมัต)ิ แลวปฏิบตั ต ิ ามคําแนะนําบนหนาจอ การใชซอฟตแวรไฟรวอลล ไฟรวอลลไดรบั การออกแบบเป็ นพิเศษเพือ ่ ป องกันการเขาถึงระบบหรือเครือขายโดยไมไดรบั อนุญาต ไฟรวอลลอาจเป็ น โปรแกรมซอฟตแวรทค ี่ ณ ุ ติดตัง้ ไวบนคอมพิวเตอรและ/หรือเครือขาย หรืออาจเป็ นโซลูชน ั ทีป ่ ระกอบดวยฮารดแวรและ ซอฟตแวร มีไฟรวอลลสองชนิดทีค ่ วรพิจารณา ● ี่ กป องเฉพาะคอมพิวเตอรทต ี่ ด ิ ตัง้ ไฟรวอลลบนโฮสต—ซอฟตแวรทป ● ไฟรวอลลตามเครือขาย—ไฟรวอลลตามเครือขายจะถูกติดตัง้ ไวระหวางคอมพิวเตอรบนเครือขายและการเชือ ่ มตอสู ี่ ค ี วาม อินเตอรเน็ ต ไฟรวอลลตามเครือขายอาจจะเป็ นอุปกรณ เฉพาะหรืออุปกรณ อยางเชนเราเตอรหรือสวิตชทม สามารถของไฟรวอลล เมือ ่ ติดตัง้ ไฟรวอลลไวบนระบบ ขอมูลทัง้ หมดทีส ่ ง ไปยังและจากระบบจะถูกตรวจสอบและเปรียบเทียบกับชุดเกณฑดา นความ ปลอดภัยทีผ ่ ใู ชกาํ หนด ขอมูลใดๆ ทีไ่ มเป็ นไปตามเกณฑจะถูกปิ ดกัน ้ ้ ก็อาจมีโซลูชน ั ซอฟตแวรไฟรวอลล คอมพิวเตอรหรืออุปกรณ เครือขายของคุณอาจติดตัง้ ไฟรวอลลเอาไวแลว มิฉะนัน หมายเหตุ: ในบางกรณี ไฟรวอลลอาจปิ ดกัน ้ การเขาถึงเกมอินเทอรเน็ต ขัดขวางการใชเครือ ่ งพิมพหรือไฟลรว มกันบน เครือขาย หรือปิ ดกัน ้ สิง่ ทีแ ่ นบมากับอีเมล สําหรับการแกไขปัญหาเป็ นการชั่วคราว ใหปิดการใชงานไฟรวอลล ทํางานทีค ่ ณ ุ ี ครัง้ ตองการทํา แลวเปิ ดใชงานไฟรวอลลอีกครัง้ สําหรับการแกไขปัญหาอยางถาวร ใหกาํ หนดคาไฟรวอลลอก 1. หากตองการดูหรือปรับเปลีย่ นการตัง้ คาไฟรวอลล ใหเลือก Computer (คอมพิวเตอร) > YaST ้ ใหคณ หมายเหตุ: เมือ ่ เขาถึง YaST จะมีพรอมตแสดงขึน ุ ใสรหัสผาน Root 2. ในบานหนาตางซาย ใหคลิก Security and Users (ความปลอดภัยและผูใ ช) แลวคลิก Firewall (ไฟรวอลล) ใน บานหนาตางขวา ้ ใหคณ หมายเหตุ: เมือ ่ ปรับเปลีย่ นการตัง้ คาไฟรวอลล จะมีพรอมตแสดงขึน ุ ใสรหัสผาน Root การติดตัง้ สายล็อกทีเ่ ป็ นอุปกรณ เสริม หมายเหตุ: สายล็อกไดรบ ั การออกแบบเป็ นพิเศษเพือ ่ ปกป องคอมพิวเตอร แตอาจไมสามารถป องกันการโจรกรรมหรือการ ใชงานคอมพิวเตอรในทางทีผ ่ ด ิ 60 บท 10 ความปลอดภัย หมายเหตุ: ชองเสียบสายล็อกบนคอมพิวเตอรของคุณอาจแตกตางจากภาพประกอบในสวนนี้ โปรดดู ทําความรูจ กั กับ คอมพิวเตอรของคุณ ในหนา 3 สําหรับตําแหน งของชองเสียบสายล็อกบนคอมพิวเตอร 1. รอยสายล็อกไวรอบๆ วัตถุทต ี่ อ งการดูแลความปลอดภัย 2. สอดกุญแจ (1) ไวในตัวล็อก (2) 3. สอดตัวล็อกไวในชองเสียบสายล็อกบนคอมพิวเตอร (3) แลวล็อกสายล็อกโดยใชกญ ุ แจ 4. ดึงกุญแจออกและเก็บไวในทีท ่ ป ี่ ลอดภัย การใชตวั อานลายนิ้วมือ (มีเฉพาะบางรุน เทานัน ้ ) ตัวอานลายนิ้วมือแบบในตัวพรอมใชงานในคอมพิวเตอรบางรุน เทานัน ้ หากตองการใชตวั อานลายนิ้วมือ คุณจะตองตัง้ คา บัญชีผใู ชทม ี่ ีรหัสผานบนคอมพิวเตอร บัญชีผใู ชนี้ทาํ ใหคณ ุ สามารถล็อกออนเขาสูค อมพิวเตอรโดยใชลายนิ้วมือ การเปิ ดใชงานการตรวจสอบลายนิ้วมือขณะล็อกออน วิธีการเปิ ดใชงานการตรวจสอบลายนิ้วมือเมือ ่ ล็อกออน 1. เลือก Computer (คอมพิวเตอร) > YaST 2. ป อนรหัสผาน Root ของคุณ แลวคลิก Continue (ดําเนินการตอ) 3. ในบานหนาตางดานซาย ใหคลิก Hardware (ฮารดแวร) แลวคลิก Fingerprint Reader (ตัวอานลายนิ้วมือ) ใน บานหนาตางดานขวา 4. เลือกตัวเลือก Use Fingerprint Reader (ใชตวั อานลายนิ้วมือ) หมายเหตุ: ในการลงทะเบียนลายนิ้วมือของคุณ คุณตองเปิ ดโปรแกรมอรรถประโยชนการจัดการผูใ ช คุณสามารถ เริม ่ โปรแกรมอรรถประโยชน นี้ไดจากกลองโตตอบการตัง้ คาบัญชี โดยเลือกกลองกาเครือ ่ งหมายถัดจาก Start user management after finish (เริม ่ การจัดการผูใ ชหลังจากเสร็จสิน ้ ) การลงทะเบียนลายนิ้วมือของคุณ หากคุณไมไดลงทะเบียนลายนิ้วมือของคุณเมือ ่ ตัง้ คาบัญชีผใู ชลายนิ้วมือของคุณ คุณสามารถเปิ ดโปรแกรมอรรถประโยชน การจัดการผูใ ชเพือ ่ ปรับเปลีย่ นการตัง้ คาลายนิ้วมือของคุณ วิธก ี ารเปิ ดโปรแกรมอรรถประโยชน และลงทะเบียนลายนิ้วมือของ คุณ 1. เลือก Computer (คอมพิวเตอร) > YaST 2. ป อนรหัสผาน Root ของคุณ แลวคลิก Continue (ดําเนินการตอ) 3. ในบานหนาตางดานซาย ใหคลิก Security and Users (ความปลอดภัยและผูใ ช) แลวคลิก User and Group Management (การจัดการผูใ ชและกลุม ) ในบานหนาตางดานขวา 4. เลือกบัญชีทค ี่ ณ ุ ตองการปรับเปลีย่ น แลวคลิก Edit (แกไข) การใชตวั อานลายนิ้วมือ (มีเฉพาะบางรุน เทานัน ้ ) 61 5. คลิกแท็บ Plug-Ins (ปลัก ๊ อิน) คลิก Set the user's fingerprint (ตัง้ คาลายนิ้วมือของผูใ ช) แลวคลิก Launch (เปิ ดใช) 6. ทําตามคําแนะนําบนหนาจอเพือ ่ ลงทะเบียนลายนิ้วมือของคุณ หมายเหตุ: หลังจากลงทะเบียนลายนิ้วมือของคุณแลว คุณสามารถปาดนิ้วมือบนตัวอานลายนิ้วมือเมือ ่ คุณเปิ ดคอมพิวเตอร ปลดล็อกคอมพิวเตอร หรือกลับสูก ารทํางานจากสถานะพักการทํางานหรือไฮเบอรเนตแทนการพิมพรหัสผาน 62 บท 10 ความปลอดภัย 11 การสํารองและการกูค น ื ้ อยูก การกูค น ื หลังจากระบบลมเหลวจะใหผลลัพธทด ี่ เี พียงใดนัน ้ ขึน บั การสํารองขอมูลลาสุด เมือ ่ คุณเพิม ่ ซอฟตแวรและไฟล ขอมูลใหม คุณควรสํารองระบบตอเนื่องเป็ นประจําเพือ ่ รักษาสําเนาสํารองปัจจุบน ั ทีเ่ หมาะสม ่ งมือจาก HP เพือ ่ ชวยปกป องขอมูลและเรียกดูขอ มูลไดเมือ ่ จําเป็ น คอมพิวเตอรของคุณมีเครือ การสรางขอมูลสํารอง 1. สรางสือ ่ สํารองทันทีหลังตัง้ คาคอมพิวเตอรแลว สําหรับขอมูลเพิม ่ เติม โปรดดู การดําเนินการกูค น ื ระบบ ในหนา 64 2. สรางขอมูลสํารองของระบบและขอมูลสวนบุคคลของคุณ ในขณะทีค ่ ณ ุ เพิม ่ ไฟลเป็ นประจํา การสํารองขอมูลของคุณ คุณควรสํารองไฟลในคอมพิวเตอรของคุณตามตารางเป็ นประจําเพือ ่ รักษาสําเนาสํารองปัจจุบน ั คุณสามารถสํารองขอมูลของ คุณดวยตนเองลงในไดรฟ เสริมภายนอก ไดรฟ เครือขาย หรือแผนดิสก สํารองระบบของคุณตามระยะเวลาตอไปนี้: ● ตามเวลาทีก ่ าํ หนดเป็ นประจํา ● กอนจะซอมแซมหรือคืนคาคอมพิวเตอร ● กอนจะเพิม ่ หรือปรับเปลีย่ นฮารดแวรหรือซอฟตแวร วิธีสาํ รองไฟลโฮมไดเรกทอรีโดยใช Backup Manager Settings (การตัง้ คาตัวจัดการสํารองขอมูล): 1. เลือก Computer (คอมพิวเตอร) > More Applications (โปรแกรมเพิม ่ เติม) > Tools (เครือ ่ งมือ) > Backup Manager Settings (การตัง้ คาตัวจัดการสํารองขอมูล) แลวคลิก Backup my home directory (สํารองโฮม ไดเรกทอรีโฮมของฉัน) 2. คลิก Storage Destination Location (ตําแหน งปลายทางการจัดเก็บขอมูล) และเลือกตําแหน งทีจ่ ะสํารองขอมูล ของคุณ 3. ่ ดําเนินการสํารองขอมูลตามเวลาทีก ่ าํ หนดไวเป็ นประจํา คลิก Schedule (กําหนดเวลา) และเลือกตารางเวลาเพือ เมือ ่ ตองการสํารองขอมูลในทันที ใหคลิกกลองกาเครือ ่ งหมาย Backup Now (สํารองทันที) หมายเหตุ: กอนคุณสํารองขอมูลของคุณ ตรวจสอบใหแน ใจวาคุณไดกาํ หนดตําแหน งทีจ่ ะบันทึกไฟลขอ มูลสํารอง 4. คลิก Save and Backup (บันทึกและสํารองขอมูล) เพือ ่ เริม ่ สํารองขอมูลและบันทึกการตัง้ คาสํารองขอมูล วิธค ี น ื คาไฟลขอ มูลสํารอง 1. เลือก Computer (คอมพิวเตอร) > More Applications (โปรแกรมเพิม ่ เติม) > Tools (เครือ ่ งมือ) > Backup Manager Restore (คืนคาดวยตัวจัดการสํารองขอมูล) 2. คลิก Backup Source (ตนทางการสํารองขอมูล) และเลือกตําแหน งของไฟลขอ มูลสํารอง 3. คลิก Restore Destination (ปลายทางการคืนคา) และเลือกปลายทางทีจ่ ะคืนคาไฟล 4. เมือ ่ ตองการคืนคาไฟลทง้ ั หมดจากตําแหน งทีเ่ ลือก ใหคลิก Restore all files (คืนคาไฟลทง้ ั หมด) เมือ ่ ตองการคืนคา เฉพาะไฟลทเี่ ลือก ใหคลิก Restore selected files (คืนคาไฟลทเี่ ลือก) แลวคลิก Select Files (เลือกไฟล) แลว เลือกไฟลทจี่ ะคืนคา การสรางขอมูลสํารอง 63 5. ในสวน Restore Point (จุดคืนคา) ใหคลิกเวลาและวันทีข ่ องการสํารองขอมูล หมายเหตุ: หากมีการสํารองขอมูลหลายๆ ครัง้ ใหคลิก Use the latest version (ใชเวอรชน ั ลาสุด) เพือ ่ คืนคา เป็ นเวอรชน ั ลาสุด 6. คลิก Restore (คืนคา) เพือ ่ เริม ่ คืนคาไฟล หรือคลิก Cancel (ยกเลิก) เพือ ่ ยกเลิกการดําเนินการ การดําเนินการกูค น ื ระบบ การกูค น ื ชวยใหคณ ุ ซอมแซมหรือคืนคาคอมพิวเตอรใหกลับสูส ถานะดัง้ เดิม คุณสามารถสรางดีวีดก ี ารคืนคาอิมเมจดัง้ เดิม ของ HP โดยใชไดรฟแบบออปติคอล DVD±RW ทีต ่ ด ิ ตัง้ ไวหรือแบบภายนอก ้ และ ขอควรระวัง: การกูค น ื จะลบเนื้อหาทัง้ หมดของฮารดไดรฟ และฟอรแมตฮารดไดรฟอีกครัง้ ไฟลทง้ ั หมดทีค ่ ณ ุ สรางขึน ซอฟตแวรใดๆ ทีต ่ ด ิ ตัง้ ไวบนคอมพิวเตอรจะถูกลบทิง้ อยางถาวร เครือ ่ งมือการกูค น ื จะติดตัง้ ระบบปฏิบตั ก ิ ารดัง้ เดิม รวมถึง โปรแกรมของ HP และไดรเวอรทต ี่ ด ิ ตัง้ จากโรงงาน สวนซอฟตแวร ไดรเวอร และอัพเดตทีไ่ มไดตด ิ ตัง้ โดย HP จะตองติด ตัง้ อีกครัง้ ดวยตนเอง และจะตองคืนคาไฟลสว นบุคคลจากสําเนาสํารอง ในการคืนคาคอมพิวเตอรโดยใชดวี ด ี ก ี ารคืนคาอิมเมจดัง้ เดิมของ HP คุณตองสรางดิสกการกูค น ื กอน หากตองการสรางดิสก การกูค น ื ใหดาํ เนินการดังนี้ หมายเหตุ: HP ขอแนะนําใหคณ ุ สรางดีวีดอ ี ม ิ เมจดัง้ เดิมของ HP เผือ่ กรณี ทรี่ ะบบลมเหลว 1. เลือก Computer (คอมพิวเตอร) > More Applications (โปรแกรมเพิม ่ เติม) 2. ในบานหนาตางดานซาย ใหคลิก Tools (เครือ ่ งมือ) แลวคลิก Create HP Factory Image Restore DVD (สรางดีวีดก ี ารคืนคาอิมเมจดัง้ เดิมของ HP) ในบานหนาตางดานขวา 3. ทําตามคําแนะนําบนหนาจอเพือ ่ สรางไฟลอม ิ เมจทีจ่ ะเขียนไปยังดิสกการกูค น ื เมือ ่ ตองการคืนคาคอมพิวเตอรจากดิสกการกูค น ื ใหดาํ เนินการตามขัน ้ ตอนตอไปนี้ 1. หากเป็ นไปได ใหสาํ รองไฟลสว นบุคคลทัง้ หมดไว 2. ใสดวี ด ี ก ี ารคืนคาอิมเมจดัง้ เดิมของ HP ลงในไดรฟแบบออปติคอลแลวรีสตารทคอมพิวเตอร 3. ขณะทีค ่ อมพิวเตอรกาํ ลังรีสตารท ใหกด f9 เพือ ่ เปิ ดเมนูตวั เลือกการบูตของ Computer Setup 4. กดลูกศรลงเพือ ่ เลือก Restore SLED HP-BNB preload image (คืนคาภาพ SLED HP-BNB ทีโ่ หลดลวง หนา) จากเมนู Linux boot (Linux บูต) จากนัน ้ กด Enter 5. ใชปมลู ุ กศรเพือ ่ เลือก Yes (ใช) เมือ ่ มีขอ ความแจง Do you want to start the System-Restore? (คุณ ตองการเริม ่ การคืนคาระบบหรือไม) 6. ปฏิบตั ต ิ ามคําแนะนําบนหนาจอ การกูค น ื จาก USB (มีเฉพาะบางรุน เทานัน ้ ) ตัวเลือกดิสกบนคีย USB สําหรับการกูค น ื (แฟลชไดรฟ) จะชวยคุณสรางสือ่ การกูค น ื สําหรับระบบปฎิบตั ก ิ าร SLED ทีต ่ ด ิ น ื ระบบสูส ถานะดั่งเดิมเมือ ่ ไม ตัง้ ไวบนโนตบุค HP Business Notebooks บางรุน ดิสกในคียนี้อาจจะใชสาํ หรับการกูค สามารถเลือกการกูค น ื ดวยปุ ม F11 ได ควรกระทํากระบวนการนี้เมือ ่ ซื้อคอมพิวเตอรมาตัง้ แตแรก ขอควรระวัง: การกูค น ื ดวย USB จะไมเก็บขอมูลทีม ่ ีอยูบ นฮารดไดรฟของคอมพิวเตอรหรือบนดิสกบนคียทใี่ ชสาํ หรับการ กูค น ื จงสํารองขอมูลใดๆบนดิสกบนคียหรือโนตบุค ทีจ่ ะถูกกูค น ื กอนเริม ่ หมายเหตุ: HP ขอแนะนําใหคณ ุ สรางดิสก USB สําหรับการคืนคา เผือ ่ กรณี ทรี่ ะบบลมเหลว ดิสกบนคียทใี่ ชสาํ หรับ กระบวนการนี้ควรมีความจุ 4 GB หรือมากกวา 64 บท 11 การสํารองและการกูค น ื การสรางดิสกบนคีย USB สําหรับการกูค น ื 1. เชือ ่ มตอดิสกบนคีย USB ไวกบั พอรต USB หรือคอมพิวเตอร 2. เลือก Computer (คอมพิวเตอร) > More Applications (โปรแกรมเพิม ่ เติม) > Tools (เครือ ่ งมือ) > Create น ื ) Recovery USB (สราง USB การกูค 3. ป อนรหัสผาน Root เมือ ่ ไดรบ ั แจง 4. เลือก USB Disk On Key (ดิสกบนคีย USB) จากรายการ 5. คลิก ตกลง 6. กลองโตตอบทีม ่ ค ี าํ ถามจะเตือนคุณวาขอมูลบนคีย USB จะถูกลบออกทัง้ หมด หากตองการดําเนินการตอไป เลือก OK (ใช) มิฉะนัน ้ คลิก Cancel (ยกเลิก) และสํารองเนื้อหาของดิสกบนคียบนคอมพิวเตอรเครือ ่ งอืน ่ 7. กระบวนการสํารองจะแสดงกลองขอความโตตอบทีม ่ ส ี ถานะในขณะทีก ่ าํ ลังทําการสํารองอยู หมายเหตุ: หนาตางบราวเซอรไฟลทม ี่ เี นื้อหาดิสกบนคียแสดงอยูจ ะปรากฎใหเห็นเมือ ่ ไดใสคยี ไว คุณสามารถเลือก หนาตางบราวเซอรไฟลไดหากตองการ เมือ ่ ไดสรางคีย USB สําหรับการกูค น ื ไว กลองโตตอบทีม ่ ส ี ถานะจะปิ ดลง ตอน นี้คณ ุ ก็สามารถใชคยี USB สําหรับการกูค น ื ไดแลว การกูค น ื จากดิสกบนคีย USB สําหรับการกูค น ื ขอควรระวัง: ในการเริม ่ กระบวนการกูค น ื ตรวจสอบใหแน ใจวาขอมูลบนระบบทีต ่ อ งการกูค น ื ในระบบไดมก ี ารสํารองไว กอนแลว กระบวนการกูค น ื จะลบขอมูลบนระบบทีต ่ อ งการกูค น ื ทัง้ หมด 1. ปิ ดเครือ ่ งคอมพิวเตอร 2. เชือ ่ มตอดิสกบนคีย USB ไวกบั พอรต USB หรือคอมพิวเตอร 3. เปิ ดเครือ ่ งคอมพิวเตอรในขณะทีก ่ ดแป น f9 ไว 4. เมือ ่ บูตระบบ เมนู Boot Options (ตัวเลือกการบูต) จะปรากฎใหเห็น 5. ใชแป นลูกศร เลือก USB Disk On Key (ดิสกบนคีย USB) และกด enter หมายเหตุ: คําอธิบายอาจจะแตกตางกันไปสําหรับคีย USB ทีไ่ มเหมือนกัน รายการใดทีไ่ มไดเป็ นไดรฟของดิสก แบบออปติคอล ฮารดไดรฟโนตบุค หรืออีเทอรเน็ ตโนตบุค ควรเป็ นตัวดิสกบนคีย USB สําหรับการกูค น ื 6. เมือ ่ ไดเลือกดิสกบนคีย USB สําหรับการกูค น ื แลว กด enter ดิสกบนคีย USB สําหรับการกูค น ื จะเริม ่ บูต 7. เมือ ่ ดิสกบนคีย USB สําหรับการกูค น ื บูตแลว กลองขอความโตตอบจะแจงเตือนวา “Do you want to start the System-Restore?” (คุณตองการเริม ่ การกูค น ื ระบบหรือไม?) หากยังไมไดสาํ รองขอมูลบนคอมพิวเตอร ใหใชคยี tab และเลือก No ระบบก็จะรีบต ู สํารองขอมูลระบบและกระทําขัน ้ ตอนกอนหนานี้ใหม หากไมควรบันทึกขอมูลใดๆ ่ เลือก Yes (ใช) กด enter เพือ ่ เริม ่ กระบวนการกูค น ื จากคอมพิวเตอร ใหใชแป น tab เพือ 8. หลังจากไดค ัดลอกไฟลไวทรี่ ะบบแลว ปฎิบตั ต ิ ามคําสั่งบนหนาจอ ลบทุกๆอยางและติดตัง้ SLED ใหม บางครัง้ คุณอาจตองฟอรแมตขอมูลในคอมพิวเตอรทง้ ั หมดใหม หรือคุณอาจตองนําขอมูลสวนบุคคลออกกอนทีจ่ ะทิง้ หรือ รีไซเคิลคอมพิวเตอรของคุณ กระบวนการจะอธิบายถึงการทําใหคอมพิวเตอรกลับสูส ถานะเดิมอยางงายๆ ทีแ ่ สนจะรวดเร็ว ิ าร ตัวเลือกนี้จะลบขอมูลสวนบุคคล โปรแกรมและการตัง้ คาทัง้ หมดออกจากคอมพิวเตอร และจะทําการติดตัง้ ระบบปฎิบตั ก Linux ใหม สิง่ สําคัญ: ตัวเลือกนี้จะไมทาํ การสํารองขอมูลของคุณ กอนใชตวั เลือกนี้ สํารองขอมูลสวนตัวใดๆทีค ่ ณ ุ ตองการเก็บไว คุณสามารถเริม ่ ใชตวั เลือกนี้โดยการใชแป น f11 ในการใชแป น f11: กด f11 ขณะทีค ่ อมพิวเตอรกาํ ลังบูต ลบทุกๆอยางและติดตัง้ SLED ใหม 65 – หรือ – กดและคางไวที่ f11 เมือ ่ คุณกดปุ มเปิ ด/ปิ ด ทางเลือกทีใ่ ชไดมีดงั ตอไปนี้ ● ยกเลิก/รีบต ู —รีบต ู ระบบ ไมไดทาํ การกูค น ื หรือฟื้ นคืน ● กูค น ื /ซอมแซมระบบ—ตัวเลือกนี้จะซอมแซมระบบทีไ่ มไดทาํ งานอยางถูกตองและรักษาขอมูลผูใ ชไว ● กูค น ื ระบบดัง้ เดิมจากโรงงาน—ตัวเลือกนี้จะกูค น ื ระบบกลับไปทีส ่ ถานะดัง้ เดิมจากโรงงาน ไมไดรกั ษาขอมูลผูใ ชไว เลือกตัวเลือกใดตัวเลือกหนึ่งและปฏิบตั ต ิ ามคําแนะนําทีป ่ รากฏบนหนาจอ 66 บท 11 การสํารองและการกูค น ื 12 Computer Setup (BIOS) และ Advanced System Diagnostics Computer Setup หรือ Basic Input/Output System (BIOS) ควบคุมการสือ ่ สารระหวางอุปกรณ อน ิ พุตและเอาตพต ุ ทัง้ หมดบนระบบ (เชน ดิสกไดรฟ จอแสดงผล แป นพิมพ เมาส และเครือ ่ งพิมพ) Computer Setup ประกอบดวยการตัง้ คา ่ ตนทํางานของคอมพิวเตอร และขนาดของหน วยความจําระบบและหน วยความ สําหรับอุปกรณ ตอ พวงทีต ่ ด ิ ตัง้ ลําดับการเริม จําเสริม หมายเหตุ: ใชความระมัดระวังอยางมากในการเปลีย่ นแปลงการตัง้ คาใน Computer Setup ขอผิดพลาดอาจทําให คอมพิวเตอรทาํ งานไมถูกตอง การเริม ่ Computer Setup หมายเหตุ: สามารถใชแป นพิมพหรือเมาสภายนอกทีเ่ ชือ ่ มตอกับพอรต USB รวมกับ Computer Setup ไดเฉพาะใน กรณี ทเี่ ปิ ดใชงานการสนับสนุนการใชงาน USB ในระบบเกา เมือ ่ ตองการเริม ่ Computer Setup ใหปฏิบตั ต ิ ามขัน ้ ตอนตอไปนี้: 1. ้ เปิ ดหรือเริม ่ การทํางานของคอมพิวเตอรใหม แลวกด esc ขณะขอความ "กดแป น ESC สําหรับเมนู ‘เริม ่ ’" ปรากฏขึน ทีด ่ า นลางของหนาจอ 2. กด f10 เพือ ่ เขาสู Computer Setup การใช Computer Setup การนําทางและการเลือกใน Computer Setup เมือ ่ ตองการนําทางและเลือกใน Computer Setup ใหปฏิบตั ต ิ ามขัน ้ ตอนตอไปนี้: 1. ้ เปิ ดหรือเริม ่ การทํางานของคอมพิวเตอรใหม แลวกด esc ขณะขอความ "กดแป น ESC สําหรับเมนู ‘เริม ่ ’" ปรากฏขึน ทีด ่ า นลางของหนาจอ ● เมือ ่ ตองการเลือกเมนูหรือรายการเมนู ใหใชแป น tab และแป นลูกศรบนแป นพิมพ แลวกด enter หรือใช อุปกรณ ชี้ตาํ แหน งเพือ ่ คลิกรายการ ● ้ และลง ใหคลิกลูกศรขึน ้ หรือลงทีม ้ หรือแป นลูกศร เมือ ่ ตองการเลือ ่ นขึน ่ ุมขวาบนของหนาจอ หรือใชแป นลูกศรขึน ลง ● ละกลับไปทีห ่ นาจอหลักของ Computer Setup ใหกด esc แลวปฏิบตั ิ เมือ ่ ตองการปิ ดกลองโตตอบทีเ่ ปิ ดอยูแ ตามคําแนะนําบนหนาจอ หมายเหตุ: คุณสามารถใชอุปกรณ ชี้ตาํ แหน ง (TouchPad, ปากกาชี้ตาํ แหน ง หรือเมาส USB) หรือแป นพิมพ เพือ ่ นําทางและทําการเลือกใน Computer Setup 2. กด f10 เพือ ่ เขาสู Computer Setup การเริม ่ Computer Setup 67 เมือ ่ ตองการออกจากเมนู Computer Setup ใหเลือกวิธใี ดวิธีหนึ่งดังตอไปนี้: ● เมือ ่ ตองการออกจากเมนู Computer Setup โดยไมบน ั ทึกการเปลีย่ นแปลง ใหคลิกไอคอน ออก ทีม ่ ม ุ ซายลางของ หนาจอ แลวปฏิบตั ต ิ ามคําแนะนําบนหนาจอ – หรือ – ใชแป น tab และแป นลูกศรเพือ ่ เลือก File (ไฟล) > Ignore Changes and Exit (ละเวนการเปลีย่ นแปลงและ ออก) แลวกด enter – หรือ – ● เมือ ่ ตองการบันทึกการเปลีย่ นแปลงและออกจากเมนู Computer Setup ใหคลิกไอคอน บันทึก ทีม ่ ม ุ ซายลางของหนา ิ ามคําแนะนําบนหนาจอ จอ แลวปฏิบตั ต – หรือ – ใชแป น tab และแป นลูกศรเพือ ่ เลือก File (ไฟล) > Save Changes and Exit (บันทึกการเปลีย่ นแปลงและออก) แลวกด enter การเปลีย่ นแปลงของคุณจะมีผลเมือ ่ คอมพิวเตอรเริม ่ ทํางานอีกครัง้ การเรียกคืนคาเริม ่ ตนจากโรงงานใน Computer Setup หมายเหตุ: การเรียกคืนคาเริม ่ ตนจะไมเปลีย่ นโหมดของฮารดไดรฟ เมือ ่ ตองการใหการตัง้ คาทัง้ หมดใน Computer Setup กลับสูค า ทีต ่ ง้ ั ไวจากโรงงาน ใหปฏิบตั ต ิ ามขัน ้ ตอนตอไปนี้: 1. ้ เปิ ดหรือเริม ่ การทํางานของคอมพิวเตอรใหม แลวกด esc ขณะขอความ "กดแป น ESC สําหรับเมนู ‘เริม ่ ’" ปรากฏขึน ทีด ่ า นลางของหนาจอ 2. กด f10 เพือ ่ เขาสู Computer Setup 3. ใชอุปกรณ ชี้ตาํ แหน งหรือแป นลูกศรเพือ ่ เลือก ไฟล > เรียกคืนคาเริม ่ ตน 4. ทําตามคําแนะนําทีป ่ รากฏบนหนาจอ 5. เมือ ่ ตองการบันทึกการเปลีย่ นแปลงและออก ใหคลิกไอคอน บันทึก ทีม ่ ม ุ ซายลางของหนาจอ แลวปฏิบตั ต ิ ามคําแนะนํา บนหนาจอ – หรือ – ใชแป นลูกศรเพือ ่ เลือก ไฟล > บันทึกการเปลีย่ นแปลงและออก แลวกด enter การเปลีย่ นแปลงของคุณจะมีผลเมือ ่ คอมพิวเตอรเริม ่ ทํางานอีกครัง้ หมายเหตุ: การตัง้ คารหัสผานและการตัง้ คาความปลอดภัยจะไมเปลีย่ นแปลงเมือ ่ คุณเรียกคืนการตัง้ คาจากผูผ ลิต การอัพเดต BIOS BIOS รุน อัพเดตอาจมีอยูบ นเว็บไซตของ HP อัพเดต BIOS สวนใหญบนเว็บไซตของ HP บรรจุอยูใ นไฟลบบ ี อัดทีเ่ รียกวา SoftPaqs แพ็คเกจดาวนโหลดบางชุดมีไฟลทช ี ่ ือ ่ วา Readme.txt ซึง่ มีขอ มูลเกีย่ วกับการติดตัง้ และแกไขปัญหาเกีย่ วกับไฟลดงั กลาว การระบุเวอรชน ั ของ BIOS เมือ ่ ตองการระบุวา อัพเดต BIOS ทีพ ่ รอมใชงานมี BIOS รุน ใหมกวาทีต ่ ด ิ ตัง้ ไวบนคอมพิวเตอรหรือไม คุณจะตองทราบ เวอรชน ั ของ BIOS ระบบทีต ่ ด ิ ตัง้ ไวในปัจจุบน ั 68 บท 12 Computer Setup (BIOS) และ Advanced System Diagnostics คุณสามารถดูขอ มูลเวอรชน ั BIOS (หรือทีเ่ รียกวา วันที่ ROM และ BIOS ระบบ) ไดดงั ตอไปนี้ 1. เริม ่ Computer Setup 2. ใชอุปกรณ ชี้ตาํ แหน งหรือแป นลูกศรเพือ ่ เลือก ไฟล > ขอมูลระบบ 3. เมือ ่ ตองการออกจาก Computer Setup โดยไมบน ั ทึกการเปลีย่ นแปลง ใหคลิกไอคอน ออก ทีม ่ ม ุ ซายลางของหนาจอ แลวปฏิบตั ต ิ ามคําแนะนําบนหนาจอ – หรือ – ใชแป น tab และแป นลูกศรเพือ ่ เลือก File (ไฟล) > Ignore Changes and Exit (ละเวนการเปลีย่ นแปลงและ ออก) แลวกด enter หมายเหตุ: คุณยังสามารถตรวจสอบเวอรชน ั ของ BIOS ไดโดยเปิ ดหรือรีสตารทคอมพิวเตอร กดแป น esc ขณะที่ ้ ทีด ขอความ “Press the ESC key for Startup Menu” (กดแป น ESC เพือ ่ เขาสูเ มนูเริม ่ ตน) ปรากฏขึน ่ า นลางของหนา ิ ามคําแนะนําบนหนาจอเพือ ่ ออกจากหนาจอนี้ จอ จากนัน ้ กดแป น f1 ปฏิบตั ต การดาวน โหลดอัพเดตสําหรับ BIOS ขอควรระวัง: เพือ ่ ป องกันไมใหคอมพิวเตอรไดรบ ั ความเสียหายหรือการติดตัง้ ไมสาํ เร็จ ใหดาวน โหลดและติดตัง้ อัพเดต BIOS เฉพาะในกรณี ทค ี่ อมพิวเตอรเชือ ่ มตอกับแหลงจายไฟภายนอกทีเ่ ชือ ่ ถือได โดยใชอะแดปเตอร AC อยาดาวน โหลด ่ อมพิวเตอรกาํ ลังทํางานดวยพลังงานจากแบตเตอรี่ หรือเชือ ่ มตอเขากับชุดเชือ ่ มตอ หรือติดตัง้ อัพเดต BIOS ในขณะทีค อุปกรณ หรือเชือ ่ มตอกับแหลงจายไฟทีเ่ ป็ นอุปกรณ เสริม ระหวางการดาวน โหลดและติดตัง้ ใหปฏิบตั ต ิ ามคําแนะนําตอไปนี้: อยาตัดกระแสไฟเขาสูค อมพิวเตอรโดยถอดปลัก ๊ คอมพิวเตอรออกจากเตาเสียบไฟ อยาปิ ดเครือ ่ งคอมพิวเตอรหรือเขาสูส ถานะพักการใชงานหรือไฮเบอรเนต อยาเสียบ ถอด เชือ ่ มตอ หรือยกเลิกการเชือ ่ มตออุปกรณ สายเชือ ่ มตอ หรือสายไฟ 1. เปิ ดเว็บเบราวเซอรของคุณ ติดตอฝ ายบริการลูกคาในสหรัฐอเมริกา ไปที่ http://www.hp.com/go/contactHP ติดตอฝ ายบริการลูกคาทั่วโลก ไปที่ http://welcome.hp.com/country/us/en/wwcontact_us.html 2. ปฏิบตั ต ิ ามคําแนะนําบนหนาจอเพือ ่ ระบุคอมพิวเตอรของคุณและเขาถึงอัพเดต BIOS ทีค ่ ณ ุ ตองการดาวนโหลด 3. คลิกตัวเลือกเพือ ่ ดาวนโหลดซอฟตแวรและไดรเวอร พิมพหมายเลขรุน ของคอมพิวเตอรของคุณในกลองผลิตภัณฑ ่ ระบุคอมพิวเตอรของคุณและเขาถึงอัพเดต BIOS ทีค ่ ณ ุ ตองการ แลวกด enter ปฏิบตั ต ิ ามคําแนะนําบนหนาจอเพือ ดาวน โหลด 4. คลิกผลิตภัณฑทรี่ ะบุจากรุน ทีแ ่ สดง 5. คลิกระบบปฏิบตั ก ิ ารทีเ่ หมาะสม 6. ไปทีส่ ว น BIOS และดาวน โหลดชุดซอฟตแวร BIOS 7. ทําตามคําแนะนําการติดตัง้ ทีม ่ าพรอมกับบรรจุภณ ั ฑซอฟตแวร BIOS ทีด ่ าวนโหลดไว หมายเหตุ: หลังจากทีข ่ อ ความบนหนาจอรายงานวาการติดตัง้ เสร็จสมบูรณ คุณจะสามารถลบไฟลทถ ี่ ก ู ดาวนโหลดออกจาก ฮารดไดรฟของคุณ การใชงาน Advanced System Diagnostics Advanced System Diagnostics ทําใหคณ ุ สามารถเรียกใชการทดสอบเพือ ่ การวินิจฉัยสําหรับตรวจสอบวาฮารดแวรของ คอมพิวเตอรทาํ งานไดอยางสมบูรณ หรือไม การทดสอบเพือ ่ การวินิจฉัยตอไปนี้มีอยูใ น Advanced System Diagnostics ● ่ ทดสอบการเริม ่ ทํางาน — การทดสอบนี้จะวิเคราะหสว นประกอบหลักตางๆ ของคอมพิวเตอรทจี่ าํ เป็ นสําหรับการเริม ทํางานของคอมพิวเตอร ● ้ ใน การทดสอบการเรียกใชงาน — การทดสอบนี้จะทดสอบการเริม ่ ทํางานอีกครัง้ แลวตรวจสอบปัญหาทีอ ่ าจเกิดขึน ระหวางการเริม ่ ทํางานทีก ่ ารทดสอบการเริม ่ ทํางานตรวจสอบไมพบ การใชงาน Advanced System Diagnostics 69 ● การทดสอบฮารดดิสก — การทดสอบนี้จะวิเคราะหสภาพของฮารดไดรฟ แลวตรวจสอบขอมูลทัง้ หมดในทุกสวนของ ฮารดไดรฟ หากการทดสอบตรวจพบสวนทีเ่ สียหาย การทดสอบจะพยายามยายขอมูลไปยังสวนทีย่ งั ดีอยู ● การทดสอบหน วยความจํา — การทดสอบนี้จะวิเคราะหการทํางานของอุปกรณ หน วยความจํา หากมีการรายงานขอผิด ั ที พลาด ใหเปลีย่ นอุปกรณ หน วยความจําใหมทน ● การทดสอบแบตเตอรี— ่ การทดสอบนี้จะวิเคราะหสภาพของแบตเตอรีแ ่ ละปรับเทียบแบตเตอรีห ่ ากจําเป็ น หากแบตเตอรี่ ไมผา นการทดสอบ โปรดติดตอฝ ายสนับสนุน เพือ ่ แจงปัญหาและซื้อแบตเตอรีเ่ ปลีย่ นทดแทน ● การปรับปรุงระบบ — กลุม การทดสอบเพิม ่ เติมนี้จะตรวจสอบคอมพิวเตอรของคุณเพือ ่ ใหแน ใจวาสวนประกอบหลัก ้ บนอุปกรณ หน วยความจํา ทํางานอยางถูกตอง การปรับปรุงระบบจะใชการทดสอบทีน ่ านและครอบคลุมมากขึน คุณลักษณะฮารดไดรฟ SMART พื้นผิวฮารดไดรฟ แบตเตอรี่ (และการปรับเทียบแบตเตอรี)่ หน วยความจําวิดโี อ และสถานะโมดูล WLAN คุณสามารถดูขอ มูลระบบและบันทึกขอผิดพลาดไดในหนาตาง Advanced System Diagnostics (System Diagnostics ขัน ้ สูง) วิธเี ริม ่ ใชงาน Advanced System Diagnostics 1. เปิ ดเครือ ่ งหรือรีสตารทคอมพิวเตอร ในขณะทีข ่ อ ความ “Press the ESC key for Startup Menu” (กดแป น ESC ้ ให ้ ทีม ุ ซายลางของหนาจอ ใหกด esc เมือ ่ Startup Menu (เมนูเริม ่ ตน) ปรากฏขึน สําหรับเมนูเริม ่ ตน) ปรากฏขึน ่ ม กด f2 2. คลิกการทดสอบเพือ ่ การวินิจฉัยทีค ่ ณ ุ ตองการเรียกใชงาน แลวทําตามคําแนะนําบนหนาจอ หมายเหตุ: หากคุณตองการหยุดการทดสอบเพือ ่ การวินิจฉัยขณะทีก ่ ารทดสอบกําลังทํางาน ใหกด esc 70 บท 12 Computer Setup (BIOS) และ Advanced System Diagnostics 13 MultiBoot เกีย่ วกับลําดับอุปกรณ บต ู เมือ ่ คอมพิวเตอรเริม ่ ทํางาน ระบบจะพยายามบูตจากอุปกรณ บต ู ทีเ่ ปิ ดใชงาน ยูทลิ ต ิ ี้ MultiBoot ซึง่ เปิ ดใชงานจากโรงงาน จะ ควบคุมลําดับทีร่ ะบบเลือกอุปกรณ บูต อุปกรณ บูตอาจไดแก ไดรฟแบบออปติคอล, ดิสเก็ตตไดรฟ, การดอินเทอรเฟซเครือ ขาย (NIC), ฮารดไดรฟ และอุปกรณ USB อุปกรณ บต ู ประกอบดวยสือ ่ บันทึกทีบ ่ ต ู ไดและไฟลทค ี่ อมพิวเตอรจาํ เป็ นตองใช เพือ ่ ใหเริม ่ ตนและทํางานไดอยางเหมาะสม หมายเหตุ: อุปกรณ บูตบางอยางอาจจะตองเปิ ดใชงานใน Computer Setup เสียกอนจึงจะสามารถรวมไวในลําดับการบูต การตัง้ คาจากโรงงานกําหนดใหคอมพิวเตอรเลือกอุปกรณ บต ู ดวยการคนหาอุปกรณ บต ู ทีเ่ ปิ ดใชงานและตําแหน งชองใส ไดรฟตามลําดับตอไปนี้ หมายเหตุ: อุปกรณ บูตและตําแหน งชองใสไดรฟบางสวนทีแ ่ สดงบนรายการอาจไมไดรบั การสนับสนุนบนคอมพิวเตอรของ คุณ ● ชองเพิม ่ เนื้อทีไ่ ดรฟสําหรับโนตบุก ● ไดรฟแบบออปติคอล ● ฮารดไดรฟในโนตบุก ● ดิสเก็ตตไดรฟ USB ● USB CD-ROM ● ฮารดไดรฟ USB ● อีเธอรเน็ ตในโนตบุก ● การดหน วยความจํา Secure Digital (SD) ● ชองเพิม ่ เนื้อทีไ่ ดรฟสําหรับชุดเชือ ่ มตออุปกรณ ● ไดรฟ SATA ภายนอก คุณสามารถเปลีย่ นลําดับทีค ่ อมพิวเตอรคน หาอุปกรณ บูตดวยการเปลีย่ นลําดับการบูตใน Computer Setup นอกจากนี้คณ ุ ่ ตน) ปรากฏ สามารถกด esc ขณะขอความ “Press the ESC key for Startup Menu” (กดแป น ESC เพือ ่ เขาสูเ มนูเริม ้ ทีด ขึน ่ า นลางของหนาจอ แลวกด f9 การกด f9 จะแสดงเมนูทรี่ ะบุอป ุ กรณ บต ู ปัจจุบน ั และทําใหคณ ุ สามารถเลือกอุปกรณ บูต ได หรือคุณอาจใช MultiBoot Express เพือ ่ ตัง้ คาคอมพิวเตอรใหแสดงพรอมตสาํ หรับการระบุตาํ แหน งบูตในแตละครัง้ ที่ เปิ ดหรือรีสตารทคอมพิวเตอร เกีย่ วกับลําดับอุปกรณ บต ู 71 การเปิ ดใชงานอุปกรณ บต ู ใน Computer Setup คอมพิวเตอรจะบูตไปยังอุปกรณ USB หรืออุปกรณ NIC เฉพาะในกรณี ทอ ี่ ป ุ กรณ ถก ู เปิ ดใชงานไวแลวใน Computer Setup เมือ ่ ตองการเริม ่ Computer Setup และเปิ ดใชงานอุปกรณ USB หรืออุปกรณ NIC เป็ นอุปกรณ บูต ใหปฏิบตั ต ิ ามขัน ้ ตอน ตอไปนี้ 1. เปิ ดหรือรีสตารทคอมพิวเตอร แลวกด esc ขณะขอความ “Press the ESC key for Startup Menu” (กดแป น ้ ทีด ESC เพือ ่ เขาสูเ มนูเริม ่ ตน) ปรากฏขึน ่ า นลางของหนาจอ 2. กด f10 เพือ ่ เขาสู Computer Setup 3. ่ ทีใ่ ชบต ู ไดในไดรฟ USB หรือในไดรฟทีต ่ อ เขากับชุดเชือ ่ มตออุปกรณ (มีเฉพาะบางรุน เมือ ่ ตองการเปิ ดใชงานสือ เทานัน ้ ) ใหใชอุปกรณ ชี้ตาํ แหน งหรือแป นลูกศรเพือ ่ เลือก System Configuration (การกําหนดคาระบบ) > Device Configurations (การกําหนดคาอุปกรณ ) ยืนยันวาไดเลือก USB legacy support (การสนับสนุนการ ใชงาน USB รูปแบบเกา) หมายเหตุ: จะตองเปิ ดใชงานตัวเลือกพอรต USB เพือ ่ ทีจ่ ะใชการสนับสนุนการใชงาน USB ในระบบเกา ตัวเลือกนี้ ถูกเปิ ดใชงานจากโรงงาน หากพอรตถูกปิ ดการใชงาน ใหเปิ ดใชงานอีกครัง้ โดยเลือก System Configuration (การกําหนดคาระบบ) > Port Options (ตัวเลือกพอรต) แลวเลือก USB Port (พอรต USB) – หรือ – เมือ ่ ตองการเปิ ดใชงานอุปกรณ NIC ใหเลือก System Configuration (การกําหนดคาระบบ) > Boot Options (ตัวเลือกการบูต) แลวเลือก PXE Internal NIC boot (การบูต PXE Internal NIC) 4. เมือ ่ ตองการบันทึกการเปลีย่ นแปลงและออกจาก Computer Setup ใหคลิกไอคอน Save (บันทึก) ทีม ่ ม ุ ซายลางของ หนาจอ แลวปฏิบตั ต ิ ามคําแนะนําบนหนาจอ – หรือ – ใชแป นลูกศรเพือ ่ เลือก File (ไฟล) > Save Changes and Exit (บันทึกการเปลีย่ นแปลงและออก) แลวกด enter การเปลีย่ นแปลงของคุณจะมีผลเมือ ่ รีสตารทคอมพิวเตอร หมายเหตุ: เมือ ่ ตองการเชือ ่ มตอ NIC เขากับเซิรฟเวอร Preboot eXecution Environment (PXE) หรือ Remote Program Load (RPL) โดยไมใช MultiBoot ใหกด esc ขณะทีข ่ อ ความ “Press the ESC key for Startup Menu” ้ ทีด (กดแป น ESC เพือ ่ เขาสูเ มนูเริม ่ ตน) ปรากฏขึน ่ า นลางของหนาจอ แลวกด f12 ทันที การพิจารณาการเปลีย่ นลําดับการบูต กอนทีจ่ ะเปลีย่ นลําดับการบูต โปรดรับทราบขอควรพิจารณาตอไปนี้ 72 ● เมือ ่ คอมพิวเตอรรีสตารทหลังจากทีเ่ ปลีย่ นลําดับการบูต คอมพิวเตอรจะพยายามเริม ่ ตนใชลาํ ดับการบูตใหม ● หากมีอุปกรณ บต ู มากกวาหนึ่งประเภท คอมพิวเตอรจะพยายามบูตโดยใชอป ุ กรณ แรกของอุปกรณ บูตแตละประเภท (ยกเวนสําหรับอุปกรณ แบบออปติคอล) ตัวอยางเชน หากคอมพิวเตอรเชือ ่ มตอกับอุปกรณ เสริมสําหรับการเชือ ่ มตอทีม ่ ี ้ ในลําดับการบูตเป็ นฮารดไดรฟ USB หากระบบพยายามบูตจากฮารดไดรฟ ฮารดไดรฟ ฮารดไดรฟนี้จะแสดงขึน USB นี้และไมสาํ เร็จ ระบบจะไมพยายามบูตจากฮารดไดรฟในชองใสฮารดไดรฟ แตจะพยายามบูตจากอุปกรณ ประเภทถัดไปในลําดับการบูต อยางไรก็ตาม หากมีอป ุ กรณ แบบออปติคอลอยูส องชุด และอุปกรณ แบบออปติคอลชุด แรกไมบูต (ไมวา จะเป็ นเพราะไมมส ี อ ื่ บันทึกหรือสือ ่ บันทึกนัน ้ ไมใชบต ู ดิสกก็ตาม) ระบบจะพยายามบูตจากอุปกรณ แบบออปติคอลชุดทีส ่ อง ● นอกจากนี้ การเปลีย่ นลําดับการบูตจะเปลีย่ นการกําหนดชือ ่ ไดรฟแบบลอจิค ัล ตัวอยางเชน หากคุณเริม ่ ระบบจากไดรฟ CD-ROM ทีม ่ แ ี ผนดิสกทฟ ี่ อรแมตเป็ นไดรฟ C ไดรฟ CD-ROM นัน ้ ก็จะกลายเป็ นไดรฟ C และฮารดไดรฟในชอง ใสไดรฟจะกลายเป็ นไดรฟ D บท 13 MultiBoot ● คอมพิวเตอรจะบูตจากอุปกรณ NIC เฉพาะในกรณี ทอ ี่ ป ุ กรณ นน ้ ั ถูกเปิ ดใชงานในเมนูตวั เลือกอุปกรณ ในตัวของ Computer Setup และในกรณี ทก ี่ ารบูตจากอุปกรณ นน ้ ั ถูกเปิ ดใชงานในเมนูตวั เลือกการบูตของ Computer Setup การบูตจาก NIC ไมสง ผลกระทบตอการกําหนดชือ ่ ไดรฟแบบลอจิค ัลเพราะไมมต ี วั อักษรชือ ่ ไดรฟเชือ ่ มโยงกับ NIC ● ไดรฟในชุดเชือ ่ มตออุปกรณ จะถูกปฏิบตั เิ หมือนกับอุปกรณ USB ภายนอกในลําดับการบูต การเลือกการกําหนดลักษณะ MultiBoot คุณสามารถใช MultiBoot ดวยวิธีตอ ไปนี้ ● ตัง้ ลําดับการบูตใหมทค ี่ อมพิวเตอรใชในแตละครัง้ ทีเ่ ปิ ดเครือ ่ ง โดยเปลีย่ นลําดับการบูตใน Computer Setup ● เลือกอุปกรณ บต ู ในแบบไดนามิก โดยกด esc ขณะทีข ่ อ ความ “Press the ESC key for Startup Menu” (กด ้ ทีด แป น ESC เพือ ่ เขาสูเ มนูเริม ่ ตน) ปรากฏขึน ่ า นลางของหนาจอ แลวกด f9 เพือ ่ เขาสูเ มนูตวั เลือกอุปกรณ การบูต ● ุ ระบุอป ุ กรณ บต ู ใน ใช MultiBoot Express เพือ ่ ตัง้ คาลําดับการบูตแบบแปรผัน คุณลักษณะนี้จะแสดงพรอมตใหคณ แตละครัง้ ทีเ่ ปิ ดหรือรีสตารทคอมพิวเตอร การตัง้ คาลําดับการบูตใหมใน Computer Setup เมือ ่ ตองการเริม ่ Computer Setup และตัง้ ลําดับอุปกรณ บต ู ทีค ่ อมพิวเตอรใชในแตละครัง้ ทีเ่ ปิ ดเครือ ่ งหรือรีสตารท คอมพิวเตอร ใหปฏิบตั ต ิ ามขัน ้ ตอนตอไปนี้ 1. เปิ ดหรือรีสตารทคอมพิวเตอร แลวกด esc ขณะขอความ “Press the ESC key for Startup Menu” (กดแป น ้ ทีด ESC เพือ ่ เขาสูเ มนูเริม ่ ตน) ปรากฏขึน ่ า นลางของหนาจอ 2. กด f10 เพือ ่ เขาสู Computer Setup 3. ใชอุปกรณ ชี้ตาํ แหน งหรือแป นลูกศรเพือ ่ เลือกรายการ Legacy Boot Order (ลําดับการบูตในระบบเกา) แลวกด enter 4. ้ หรือกดแป น + เมือ ่ ตองการยายอุปกรณ ขน ึ้ ในลําดับการบูต ใหใชอุปกรณ ชี้ตาํ แหน งเพือ ่ คลิกลูกศรขึน – หรือ – เมือ ่ ตองการยายอุปกรณ ลงในลําดับการบูต ใหใชอุปกรณ ชี้ตาํ แหน งเพือ ่ คลิกลูกศรลง หรือกดแป น - 5. เมือ ่ ตองการบันทึกการเปลีย่ นแปลงและออกจาก Computer Setup ใหคลิกไอคอน Save (บันทึก) ทีม ่ ม ุ ซายลางของ หนาจอ แลวปฏิบตั ต ิ ามคําแนะนําบนหนาจอ – หรือ – ใชแป นลูกศรเพือ ่ เลือก File (ไฟล) > Save Changes and Exit (บันทึกการเปลีย่ นแปลงและออก) แลวกด enter การเปลีย่ นแปลงของคุณจะมีผลเมือ ่ รีสตารทคอมพิวเตอร การเลือกอุปกรณ บต ู ในแบบไดนามิกโดยใชพรอมต f9 เมือ ่ ตองการเลือกอุปกรณ บต ู ในแบบไดนามิกสําหรับลําดับการเริม ่ ทํางานปัจจุบน ั ใหปฏิบตั ต ิ ามขัน ้ ตอนตอไปนี้ 1. เปิ ดเมนู Select Boot Device (เลือกอุปกรณ บูต) ดวยการเปิ ดหรือรีสตารทคอมพิวเตอร แลวกด esc ขณะที่ ้ ทีด ่ เขาสูเ มนูเริม ่ ตน) ปรากฏขึน ่ า นลาง ขอความ “Press the ESC key for Startup Menu” (กดแป น ESC เพือ ของหนาจอ 2. กด f9 3. ใชอุปกรณ ชี้ตาํ แหน งหรือแป นลูกศรเพือ ่ เลือกอุปกรณ บต ู แลวกด enter การเปลีย่ นแปลงของคุณจะมีผลในทันที การเลือกการกําหนดลักษณะ MultiBoot 73 การตัง้ คาพรอมต MultiBoot Express เมือ ่ ตองการเริม ่ Computer Setup และตัง้ คาคอมพิวเตอรใหแสดงเมนูตาํ แหน งการเริม ่ ตน MultiBoot ในแตละครัง้ ทีเ่ ปิ ด เครือ ่ งหรือรีสตารทคอมพิวเตอร ใหปฏิบตั ต ิ ามขัน ้ ตอนตอไปนี้ 1. เปิ ดหรือรีสตารทคอมพิวเตอร แลวกด esc ขณะขอความ “Press the ESC key for Startup Menu” (กดแป น ้ ทีด ESC เพือ ่ เขาสูเ มนูเริม ่ ตน) ปรากฏขึน ่ า นลางของหนาจอ 2. กด f10 เพือ ่ เขาสู Computer Setup 3. ใชอุปกรณ ชี้ตาํ แหน งหรือแป นลูกศรเพือ ่ เลือกรายการ System Configuration (การกําหนดคาระบบ) > Boot Options (ตัวเลือกการบูต) แลวกด enter 4. ในฟิ ลด Multiboot Express Popup Delay (Sec) (การหน วงเวลาป อปอัพ Multiboot Express (วินาที)) ให ่ ตนของ ป อนระยะเวลาเป็ นวินาทีสาํ หรับเวลาทีค ่ ณ ุ ตองการใหคอมพิวเตอรแสดงเมนูตาํ แหน งเริม ่ ตนกอนทีจ่ ะใชคา เริม ้ ) การตัง้ คา MultiBoot ปัจจุบน ั (หากเลือก 0 เมนูตาํ แหน งเริม ่ ตนของ Express Boot จะไมปรากฏขึน 5. เมือ ่ ตองการบันทึกการเปลีย่ นแปลงและออกจาก Computer Setup ใหคลิกไอคอน Save (บันทึก) ทีม ่ ม ุ ซายลางของ ิ ามคําแนะนําบนหนาจอ หนาจอ แลวปฏิบตั ต – หรือ – ใชแป นลูกศรเพือ ่ เลือก File (ไฟล) > Save Changes and Exit (บันทึกการเปลีย่ นแปลงและออก) แลวกด enter การเปลีย่ นแปลงของคุณจะมีผลเมือ ่ รีสตารทคอมพิวเตอร การเขาสูก ารกําหนดลักษณะ MultiBoot Express ้ ระหวางการเริม เมือ ่ เมนู Express Boot ปรากฏขึน ่ ทํางาน คุณมีทางเลือกดังตอไปนี้ 74 ● เมือ ่ ตองการระบุอป ุ กรณ บต ู จากเมนู Express Boot ใหเลือกการกําหนดคาทีค ่ ณ ุ ตองการภายในเวลาทีก ่ าํ หนด แลวกด enter ● ั ใหกดแป นใดๆ กอนทีจ่ ะหมดเวลาทีก ่ าํ หนดไว เพือ ่ ป องกันไมใหคอมพิวเตอรใชการตัง้ คา MultiBoot ปัจจุบน คอมพิวเตอรจะไมเริม ่ การทํางานจนกวาคุณจะเลือกอุปกรณ บูต และกด enter ● เมือ ่ ตองการใหคอมพิวเตอรเริม ่ ทํางานตามการตัง้ คา MultiBoot ปัจจุบน ั ใหรอจนหมดเวลาทีก ่ าํ หนด บท 13 MultiBoot A การแกไขปัญหาและบริการสนับสนุน การแกไขปัญหา เนื้อหาตอไปนี้กลาวถึงปัญหาทั่วไปและวิธแ ี กไข ไมสามารถเริม ่ การทํางานของคอมพิวเตอร หากคอมพิวเตอรไมเปิ ดเครือ ่ งเมือ ่ คุณกดปุ มเปิ ด/ปิ ด คําแนะนําตอไปนี้อาจชวยใหคณ ุ ระบุสาเหตุทท ี่ าํ ใหคอมพิวเตอรไมเริม ่ ทํางาน ● หากคอมพิวเตอรเสียบปลัก ๊ เขากับเตาเสียบ AC ใหเสียบปลัก ๊ เครือ ่ งใชไฟฟ าอืน ่ เขากับเตาเสียบดังกลาวเพือ ่ ตรวจสอบ ใหแน ใจวาเตาเสียบนัน ้ ใหกระแสไฟทีเ่ พียงพอ หมายเหตุ: ใชเฉพาะอะแดปเตอร AC ทีใ่ หมาพรอมกับคอมพิวเตอร หรือทีไ่ ดรบ ั การอนุมตั จิ าก HP สําหรับ คอมพิวเตอรนี้ ● หากคอมพิวเตอรเสียบปลัก ๊ ไฟเขากับแหลงจายไฟภายนอกอืน ่ ใดทีไ่ มใชเตาเสียบ AC ใหเสียบปลัก ๊ คอมพิวเตอรเขากับ เตาเสียบ AC โดยใชอะแดปเตอร AC ตรวจสอบใหแน ใจวาสายไฟและอะแดปเตอร AC เชือ ่ มตออยางแน นหนา หนาจอคอมพิวเตอรวา งเปลา หากหนาจอวางเปลา แตคณ ุ ไมไดปิดเครือ ่ งคอมพิวเตอร แสดงวาการตัง้ คาตอไปนี้อาจเป็ นสาเหตุทก ี่ อ ใหเกิดปัญหา ● คอมพิวเตอรอาจอยูใ นสถานะพักการใชงานหรือไฮเบอรเนต เมือ ่ ตองการออกจากสถานะพักการใชงานหรือไฮเบอร ่ ิ ดจอแสดงผล ระบบ เนต ใหกดปุ มเปิ ด/ปิ ด พักการใชงานและไฮเบอรเนตเป็ นคุณลักษณะการประหยัดพลังงานทีป สามารถเขาสูส ถานะพักการใชงานและไฮเบอรเนตในขณะทีค ่ อมพิวเตอรเปิ ดอยู แตไมไดใชงาน หรือเมือ ่ คอมพิวเตอร มีระดับแบตเตอรีเ่ หลือนอย เมือ ่ ตองการเปลีย่ นการตัง้ คาพลังงานเหลานี้และอืน ่ ๆ คลิกขวาทีไ่ อคอน Battery (แบตเตอรี)่ ในพืน ้ ทีแ ่ จงเตือนทีด ่ า นขวาสุดของทาสกบาร แลวคลิก Preferences (การกําหนดลักษณะ) ● คอมพิวเตอรอาจไมไดตง้ ั คาใหแสดงภาพบนหนาจอคอมพิวเตอร เมือ ่ ตองการถายโอนภาพไปยังหนาจอคอมพิวเตอร ่ มตอกับคอมพิวเตอร ภาพอาจแสดงบนหนา ใหกด fn+f4 ในรุน สวนใหญ เมือ ่ จอแสดงผลภายนอก เชน จอภาพ ถูกเชือ จอคอมพิวเตอรหรือจอแสดงผลภายนอก หรือบนอุปกรณ ทง้ ั สองในเวลาเดียวกัน เมือ ่ คุณกด fn+f4 ซํา้ ๆ ภาพจะสลับ ระหวางจอแสดงผลของคอมพิวเตอร จอแสดงผลภายนอกหนึง่ จอหรือมากกวานัน ้ และจอแสดงผลบนอุปกรณ ทง้ ั หมด พรอมๆ กัน ซอฟตแวรทาํ งานผิดปกติ หากซอฟตแวรไมตอบสนองหรือตอบสนองอยางผิดปกติ ใหรีสตารทคอมพิวเตอร โดยเลือก Computer (คอมพิวเตอร) > Shutdown (ปิ ดเครือ ่ ง) > Restart (รีสตารท) หากคุณไมสามารถรีสตารทคอมพิวเตอรโดยใชกระบวนการนี้ โปรดดู ่ งอยู แตไมตอบสนอง ในหนา 75 หัวขอถัดไป นั่นคือ คอมพิวเตอรเปิ ดเครือ คอมพิวเตอรเปิ ดเครือ ่ งอยู แตไมตอบสนอง หากคอมพิวเตอรเปิ ดเครือ ่ งอยู แตไมตอบสนองตอคําสั่งของซอฟตแวรหรือแป นพิมพ ใหลองใชกระบวนการปิ ดเครือ ่ ง ฉุ กเฉินตอไปนี้ตามลําดับทีร่ ะบุจนกวาจะปิ ดเครือ ่ งไดสาํ เร็จ ขอควรระวัง: กระบวนการปิ ดเครือ ่ งฉุ กเฉินจะทําใหขอ มูลทีไ่ มไดบน ั ทึกไวสญ ู หายไป ● กดปุ มเปิ ด/ปิ ดเครือ ่ งคางไวอยางนอย 5 วินาที ● ถอดสายคอมพิวเตอรออกจากแหลงจายไฟภายนอก และถอดแบตเตอรีอ ่ อก การแกไขปัญหา 75 คอมพิวเตอรรอ นผิดปกติ ้ ในระหวางทีใ่ ชงาน แตหากคอมพิวเตอรรอ นผิดปกติ เครือ เป็ นเรือ ่ งปกติทค ี่ อมพิวเตอรจะอุน ขึน ่ งอาจรอนจัดเพราะมีสงิ่ กีดขวางชองระบายอากาศ หากคุณสงสัยวาคอมพิวเตอรมอ ี ุณหภูมส ิ งู เกิน คุณควรปลอยใหคอมพิวเตอรเย็นลงจนเทากับอุณหภูมห ิ อ ง อยาลืมตรวจดูวา ชองระบายอากาศทัง้ หมดไมมส ี งิ่ กีดขวางในขณะทีใ่ ชงานคอมพิวเตอร คําเตือน! เพือ ่ ป องกันการบาดเจ็บทีเ่ กีย่ วเนื่องกับความรอนหรือปัญหาความรอนสูงเกินของคอมพิวเตอร อยาวาง คอมพิวเตอรไวบนตักของคุณโดยตรง หรืออยากีดขวางชองระบายอากาศของคอมพิวเตอร ใชคอมพิวเตอรบนพื้นผิวทีแ ่ ข็ง ่ งพิมพทวี่ างไวขา งๆ หรือพืน ้ ผิวทีน ่ ุม เชน หมอน หรือพรม หรือเสือ ้ ผา และราบเรียบเทานัน ้ อยาใหพื้นผิวทีแ ่ ข็ง เชน เครือ ปิ ดกัน ้ ทางระบายอากาศ นอกจากนี้ อยาใหอะแดปเตอร AC สัมผัสกับผิวหนังหรือพื้นผิวทีน ่ ุม เชน หมอน หรือพรม หรือ เสื้อผา ในขณะทีใ่ ชงาน คอมพิวเตอรและอะแดปเตอร AC เป็ นไปตามขีดจํากัดอุณหภูมข ิ องพื้นผิวทีผ ่ ใู ชเขาถึงได ตามที่ กําหนดไวโดยมาตรฐานสากลเพือ ่ ความปลอดภัยของอุปกรณ เทคโนโลยีสารสนเทศ (International Standard for Safety of Information Technology Equipment) (IEC 60950) หมายเหตุ: พัดลมในคอมพิวเตอรจะเริม ่ ทํางานโดยอัตโนมัตเิ พือ ่ ทําใหสว นประกอบภายในเย็นลงและป องกันความรอนสูง เกิน เป็ นเรือ ่ งปกติทพ ี่ ดั ลมจะเปิ ดและปิ ดในขณะทีท ่ าํ งาน อุปกรณ ภายนอกไมทาํ งาน ปฏิบตั ต ิ ามคําแนะนําหากอุปกรณ ภายนอกไมไดทาํ งานตามทีค ่ าดหวัง ● เปิ ดอุปกรณ ตามคําแนะนําของผูผ ลิต ● ตรวจสอบใหแน ใจวาอุปกรณ ทง้ ั หมดเชือ ่ มตออยางแน นหนา ● ตรวจสอบใหแน ใจวาอุปกรณ ไดรบั กระแสไฟฟ า ● ตรวจสอบใหแน ใจวาอุปกรณ โดยเฉพาะอยางยิง่ หากเป็ นอุปกรณ รน ุ เกา เขากันไดกบั ระบบปฏิบตั ก ิ าร ● ตรวจสอบใหแน ใจวาไดรเวอรทถ ี่ ูกตองไดรบั การติดตัง้ และอัพเดต การเชือ ่ มตอเครือขายไรสายไมทาํ งาน หากการเชือ ่ มตอเครือขายไรสายไมทาํ งานตามทีค ่ าดหวัง ใหปฏิบตั ต ิ ามคําแนะนําตอไปนี้ ● เมือ ่ ตองการเปิ ดหรือปิ ดใชงานอุปกรณ เครือขายแบบไรสายหรือใชสาย คลิกขวาทีไ่ อคอน Network Connection ่ ตองการเปิ ดใชอป ุ กรณ ใหเลือกกลองกา (การเชือ ่ มตอเครือขาย) ในพืน ้ ทีแ ่ จงเตือนดานขวาสุดของทาสกบาร เมือ เครือ ่ งหมายจากตัวเลือกเมนู เมือ ่ ตองการปิ ดการใชงานอุปกรณ ใหลา งกลองกาเครือ ่ งหมาย ● ตรวจสอบใหแน ใจวาอุปกรณ ไรสายเปิ ดอยู ● ตรวจสอบใหแน ใจวาเสาอากาศไรสายของคอมพิวเตอรปราศจากสิง่ กีดขวาง ● ตรวจสอบใหแน ใจวาเคเบิลโมเด็มหรือโมเด็ม DSL และสายไฟเชือ ่ มตออยางเหมาะสม และไฟแสดงสถานะติดสวาง ● ตรวจสอบใหแน ใจวาเราเตอรไรสายหรือจุดเขาใชงานระบบไรสายไดรบ ั การเชือ ่ มตออยางเหมาะสมเขากับอะแดป เตอรไฟฟ าและเคเบิลโมเด็มหรือโมเด็ม DSL และไฟแสดงสถานะติดสวาง ● ถอดสายเชือ ่ มตอทัง้ หมด และเชือ ่ มตออีกครัง้ จากนัน ้ ใหปิดและเปิ ดเครือ ่ งอีกครัง้ ถาดใสแผนดิสกแบบออปติคอลไมเปิ ดออก จึงไมสามารถเอาแผนซีดห ี รือดีวด ี ีออกได 76 1. สอดปลายคลิปหนีบกระดาษ (1) เขาไปในชองปลอยทีฝ ่ าปิ ดไดรฟ ดานหนา 2. คอยๆ กดคลิปหนีบกระดาษจนกระทั่งถาดใสแผนดิสกถก ู ปลอยออกมา จากนัน ้ ใหดงึ ถาด (2) ออกมาจนสุด ภาคผนวก A การแกไขปัญหาและบริการสนับสนุน 3. นําดิสก (3) ออกจากถาดโดยกดทีแ ่ กนกลางของดิสกเบาๆ ขณะยกดิสกขน ึ้ โดยจับทีข ่ อบดานนอกเพือ ่ หลีกเลีย่ งการ สัมผัสพื้นผิวหนาของดิสก หมายเหตุ: หากถาดไมสามารถเขาถึงไดทง้ ั หมด ใหเอียงแผนดิสกอยางระมัดระวังขณะทีค ่ ณ ุ ดึงออก 4. ปิ ดถาดใสแผนดิสกและวางแผนดิสกไวในกลองบรรจุ การแกไขปัญหา 77 คอมพิวเตอรไมพบไดรฟแบบออปติคอล หากระบบปฏิบตั ก ิ ารไมพบอุปกรณ ทต ี่ ด ิ ตัง้ อาจเป็ นเพราะซอฟตแวรไดรเวอรอุปกรณ หายไปหรือไดรบั ความเสียหาย 1. เอาแผนดิสกออกจากไดรฟแบบออปติคอล 2. คลิก Computer (คอมพิวเตอร) จากนัน ้ คลิก System Monitor (การตรวจสอบระบบ) 3. บนแท็บ Hardware (ฮารดแวร) ใหระบุ Storage Controller (ตัวควบคุมอุปกรณ จดั เก็บขอมูล) ในคอลัมน Type (ชนิด) 4. คลิกรูปสามเหลีย่ มทีอ ่ ยูข า งๆ อุปกรณ จนกวาคุณจะพบไดรฟแบบออปติคอล หากไดรฟแสดงอยูใ นรายการ ก็แสดงวา ทํางานไดอยางถูกตอง แผนดิสกไมเลน ● บันทึกงานของคุณและปิ ดโปรแกรมทัง้ หมดทีเ่ ปิ ดอยูก อ นทีจ่ ะเลนซีดห ี รือดีวด ี ี ● ล็อกออฟออกจากอินเทอรเน็ ตกอนทีจ่ ะเลนซีดห ี รือดีวีดี ● ตรวจสอบใหแน ใจวาคุณใสแผนดิสกอยางเหมาะสม ● ตรวจสอบใหแน ใจวาแผนดิสกสะอาด หากจําเป็ น ใหทาํ ความสะอาดแผนดิสกดว ยนํ้ากรองและผาทีไ่ มทงิ้ เสนใย เช็ด จากตรงกลางแผนดิสกออกไปทีข ่ อบดานนอก ● ตรวจสอบแผนดิสกวา มีรอยขีดขวนหรือไม หากคุณพบรอยขีดขวน ใหจดั การแผนดิสกโดยใชชุดซอมแซมแผนดิสก แบบออปติคอลทีว่ างจําหน ายตามรานคาอิเล็กทรอนิกสท่วั ไป ● ปิ ดสถานะพักการใชงานกอนทีจ่ ะเลนแผนดิสก อยาเขาสูส ถานะไฮเบอรเนต หรือพักการใชงานขณะเลนดิสก ไมเชนนัน ้ คุณอาจพบขอความเตือนทีถ ่ ามวาคุณตองการ ้ ใหคลิก No (ไม) คอมพิวเตอรอาจดําเนินการอยางใดอยางหนึ่งตอไป ดําเนินการตอหรือไม หากขอความนี้ปรากฏขึน นี้ ◦ ้ อีกครัง้ การเลนอาจเริม ่ ขึน – หรือ – ◦ หนาตางการเลนในโปรแกรมมัลติมเี ดียอาจปิ ดลง เมือ ่ ตองการกลับไปเลนดิสก ใหคลิกปุ ม Play (เลน) ใน ่ รีสตารทดิสก ในบางกรณี ซงึ่ พบไมบอ ยนัก คุณอาจตองออกจากโปรแกรมกอนแลวคอยรี โปรแกรมมัลติมเี ดียเพือ สตารท ภาพยนตรไมแสดงบนจอแสดงผลภายนอก 1. ้ ไปเพือ หากจอแสดงผลคอมพิวเตอรและจอแสดงผลภายนอกเปิ ดอยูท ง้ ั สองจอ ใหกด fn+f4 หนึ่งครัง้ ขึน ่ สลับระหวาง จอแสดงผลทัง้ 2 จอ 2. กําหนดการตัง้ คาจอภาพเพือ ่ ใหใชจอแสดงผลภายนอกเป็ นจอภาพหลัก a. คลิกขวาทีพ ่ น ื้ ทีว่ า งบนเดสกทอ ็ ปของคอมพิวเตอร และเลือก Screen resolution (ความละเอียดของหนาจอ) b. ระบุจอแสดงผลหลักและจอแสดงผลรอง หมายเหตุ: เมือ ่ คุณใชจอแสดงผลทัง้ สองจอ ภาพดีวด ี จี ะไมปรากฏบนจอใดๆ ทีก ่ าํ หนดใหเป็ นจอแสดงผลรอง 78 ภาคผนวก A การแกไขปัญหาและบริการสนับสนุน ้ หรือหยุดกอนทีจ่ ะเสร็จสมบูรณ กระบวนการเขียนดิสกไมเริม ่ ขึน ● ตรวจสอบวาโปรแกรมอืน ่ ๆ ทัง้ หมดถูกปิ ด ● ปิ ดสถานะพักการใชงานและไฮเบอรเนต ● ตรวจสอบใหแน ใจวาแผนดิสกทค ี่ ณ ุ ใชเป็ นชนิดทีถ ่ ูกตองสําหรับไดรฟของคุณ ● ตรวจสอบใหแน ใจวาคุณใสแผนดิสกอยางเหมาะสม ● เลือกความเร็วในการเขียนทีช ่ า ลง และลองอีกครัง้ ● หากคุณกําลังคัดลอกดิสก ใหบน ั ทึกขอมูลบนดิสกตน ฉบับลงในฮารดไดรฟของคุณ กอนทีจ่ ะลองเขียนเนื้อหาลงในดิสก แผนใหม จากนัน ้ ใหเขียนจากฮารดไดรฟ การติดตอฝ ายบริการลูกคา หากขอมูลทีใ่ หไวในคูม ือผูใ ชนี้ไมมค ี าํ ถามทีค ่ ณ ุ สงสัย คุณสามารถติดตอฝ ายสนับสนุนได ติดตอฝ ายบริการลูกคาใน สหรัฐอเมริกา ไปที่ http://www.hp.com/go/contactHP สําหรับการสนับสนุนทั่วโลก ไปที่ http://welcome.hp.com/ country/us/en/wwcontact_us.html โดยคุณจะสามารถ ● สนทนาออนไลน กบั ชางเทคนิคของ HP หมายเหตุ: หากฝ ายบริการลูกคาไมมผ ี ใู หบริการผานทางแชทในภาษาทีต ่ อ งการ คุณสามารถใชบริการภาษาอังกฤษ ได ● งานบริการลูกคาทางอีเมล ● หาหมายเลขโทรศัพทฝายบริการลูกคาของ HP ● คนหาศูนยบริการของ HP การติดตอฝ ายบริการลูกคา 79 ฉลาก ฉลากทีต ่ ด ิ อยูก บ ั คอมพิวเตอรจะใหขอ มูลทีอ ่ าจตองใชเมือ ่ คุณจะแกไขปัญหาระบบหรือเดินทางไปตางประเทศโดยนํา คอมพิวเตอรไปดวย ● ฉลากหมายเลขผลิตภัณฑ มีขอ มูลสําคัญดังตอไปนี้ สวนประกอบ (1) ชือ ่ ผลิตภัณฑ (2) หมายเลขผลิตภัณฑ (s/n) (3) หมายเลขชิน ้ สวน/หมายเลขสินคา (p/n) (4) ระยะเวลาการรับประกัน (5) คําอธิบายรุน เตรียมขอมูลนี้ใหพรอมเมือ ่ ติดตอกับฝ ายสนับสนุนดานเทคนิค ฉลากหมายเลขผลิตภัณฑจะติดอยูท ด ี่ า นในชองใส แบตเตอรี่ 80 ● ป ายระบุขอ กําหนด—มีขอ มูลระเบียบขอบังคับเกีย่ วกับคอมพิวเตอร ป ายระบุขอ กําหนดจะติดอยูด า นในฝาปิ ดดานลาง ● ป ายระบุการรับรองอุปกรณ ไรสายหรือป ายตางๆ (มีเฉพาะบางรุน เทานัน ้ ) มีขอ มูลเกีย่ วกับอุปกรณ เสริมแบบไรสาย และเครือ ่ งหมายการอนุมตั ข ิ องบางประเทศหรือบางภูมภ ิ าคทีอ ่ นุมตั ใิ หใชงานอุปกรณ นน ้ ั หากรุน คอมพิวเตอรของคุณ มีอป ุ กรณ ไรสายอยางนอยหนึ่งเครือ ่ ง จะมีปายระบุการรับรองอยางนอยหนึ่งป ายอยูใ นคอมพิวเตอรของคุณ คุณอาจ ตองใชขอ มูลนี้เมือ ่ เดินทางไปตางประเทศ ฉลากใบรับรองอุปกรณ ไรสายติดอยูท ด ี่ า นในชองใสแบตเตอรี่ ภาคผนวก A การแกไขปัญหาและบริการสนับสนุน B การทําความสะอาดคอมพิวเตอรของคุณ การทําความสะอาดผลิตภัณฑ ใชผลิตภัณฑตอ ไปนี้ทาํ ความสะอาดและฆาเชื้อคอมพิวเตอรของคุณ ● ไดเมทิล เบนซิล แอมโมเนียม คลอไรดความเขมขนไมเกิน 0.3 เปอรเซ็นต (ตัวอยางเชน: ผาแชนํ้ายาฆาเชื้อแบบใช ครัง้ เดียว ผาเช็ดทําความสะอาดเหลานี้มอ ี ยูด ว ยกันหลายยีห ่ อ ) ● นํ้ายาเช็ดกระจกแบบไมผสมแอลกอฮอล ● นํ้าผสมนํ้าสบูอ อ นๆ ● ผาเช็ดทําความสะอาดไมโครไฟเบอรแบบแหงหรือผาชามัวร (ผาปลอดไฟฟ าสถิตทีไ่ มมน ี ํ้ามัน) ● ผาปลอดไฟฟ าสถิต ขอควรระวัง: หลีกเลีย่ งผลิตภัณฑทาํ ความสะอาดตอไปนี้ นํ้ายาทีม ่ ค ี วามเขมขน เชน แอลกอฮอล อะซีโตน แอมโมเนียม คลอไรด เมทิลีน คลอไรด และไฮโดรคารบอน ซึง่ อาจทําให เกิดความเสียหายอยางถาวรกับพื้นผิวของคอมพิวเตอร วัสดุทม ี่ ีเสนใย เชน กระดาษชําระอเนกประสงค ซึง่ อาจทําใหเกิดรอยขูดขีดทีค ่ อมพิวเตอร เมือ ่ ใชไปนานๆ เขา รอยขูดขีด เหลานี้สามารถจับเศษสิง่ สกปรก และสารทําความสะอาดสามารถเขาไปติดอยูใ นรอยขูดขีดนัน ้ ได วิธีการทําความสะอาด ทําตามขัน ้ ตอนทีอ ่ ธิบายในสวนนี้เพือ ่ ทําความสะอาดคอมพิวเตอรของคุณไดอยางปลอดภัย คําเตือน! เพือ ่ ป องกันไฟฟ าช็อตหรือความเสียหายตอสวนประกอบตางๆ อยาพยายามทําความสะอาดคอมพิวเตอรของคุณ ในขณะทีเ่ ปิ ดเครือ ่ งอยู 1. ปิ ดเครือ ่ งคอมพิวเตอร 2. ถอดสายออกจากแหลงจายไฟภายนอก 3. ถอดอุปกรณ ภายนอกทัง้ หมดทีเ่ ชือ ่ มตอกับแหลงจายไฟ ขอควรระวัง: อยาฉี ดพนสารหรือของเหลวทําความสะอาดลงบนพื้นผิวของคอมพิวเตอรโดยตรง เนื่องจากของเหลวทีห ่ ยด ลงบนพืน ้ ผิวสามารถสรางความเสียหายถาวรตอสวนประกอบภายในได การทําความสะอาดจอแสดงผล คอยๆ เช็ดจอแสดงผลดวยผานุมไมมีเศษเสนใยชุบนํ้ายาเช็ดกระจกทีไ่ มมส ี ว นผสมของแอลกอฮอล ตรวจดูใหแน ใจวาจอแส ดงผลแหงดีแลวกอนปิ ดคอมพิวเตอร การทําความสะอาดดานขางและฝาปิ ด ในการทําความสะอาดและฆาเชื้อดานขางและฝาปิ ด ใหใชผา ไมโครไฟเบอรหรือผาชามัวรทน ี่ ุมชุบกับนํ้ายาทําความสะอาด ชนิดใดชนิดหนึ่งในรายการขางตน หรือใชผา เช็ดทําความสะอาดและฆาเชื้อโรคแบบใชแลวทิง้ ทีเ่ หมาะสม หมายเหตุ: เมือ ่ ทําความสะอาดฝาครอบของคอมพิวเตอร ใหเช็ดวนเป็ นวงกลมเพือ ่ ขจัดสิง่ สกปรกและเศษวัสดุตา งๆ ออก การทําความสะอาดผลิตภัณฑ 81 การทําความสะอาดทัชแพดและแป นพิมพ ขอควรระวัง: เมือ ่ ทําความสะอาดทัชแพดและแป นพิมพ อยาใหของเหลวหยดลงไปในระหวางแป น เพราะจะทําใหเกิด ความเสียหายอยางถาวรตอสวนประกอบภายใน ● เมือ ่ ตองการทําความสะอาดและฆาเชื้อทัชแพดและแป นพิมพ ใหใชผา ไมโครไฟเบอรแบบนุม หรือผาชามัวรชุบนํ้ายา ทําความสะอาดชนิดใดชนิดหนึ่งในรายการขางตน หรือใชแผนทําความสะอาดฆาเชื้อชนิดใชแลวทิง้ ทีไ่ ดมาตรฐาน ● เพือ ่ ป องกันไมใหแป นตางๆ ติดคาง และทําความสะอาดฝุ น เศษเสนใย และเศษผงตางๆ ออกจากแป นพิมพ ใหใช กระป องอากาศอัดทีม ่ ก ี า นสําหรับฉี ดพน คําเตือน! เพือ ่ ป องกันไฟฟ าช็อตหรือความเสียหายตอสวนประกอบภายใน อยาใชเครือ ่ งดูดฝุ นเพือ ่ ทําความสะอาด แป นพิมพ เครือ ่ งดูดฝุ นอาจทําใหมฝ ี ุ นผงจากขาวของเครือ ่ งใชภายในบานสะสมอยูบ นพื้นผิวแป นพิมพ 82 ภาคผนวก B การทําความสะอาดคอมพิวเตอรของคุณ C ขอกําหนดเฉพาะ กําลังไฟฟ าเขา ขอมูลกําลังไฟในหัวขอนี้อาจมีประโยชนหากคุณวางแผนจะเดินทางไปตางประเทศโดยนําคอมพิวเตอรไปดวย คอมพิวเตอรทาํ งานดวยกําลังไฟ DC ซึง่ จายไฟใหโดยแหลงไฟฟ า AC หรือ DC แหลงไฟฟ า AC ตองจายไฟทีพ ่ ก ิ ดั 100– 240 V, 50–60 Hz แมวา คอมพิวเตอรจะรับไฟจากแหลงไฟฟ า DC แบบแยกเอกเทศ ควรไดรบั จายไฟโดยใชเฉพาะอะ แดปเตอร AC หรือแหลงไฟฟ า DC ทีจ่ ดั หาใหและไดรบั อนุมตั จิ าก HP เพือ ่ ใชงานกับคอมพิวเตอรเครือ ่ งนี้เทานัน ้ กําหนดเฉพาะดังนี้ คอมพิวเตอรสามารถทํางานดวยแหลงจายไฟ DC ภายใตขอ กําลังไฟฟ าเขา พิกดั กําลังจาย แรงดันไฟฟ าและกระแสไฟฟ าสําหรับการใชงาน 19.5 V dc @ 3.33 A - 65 W - อะแดปเตอร AC อัจฉริยะ 19.5 V dc @ 4.62 A - 90 W - อะแดปเตอร AC อัจฉริยะ ้ สําหรับระบบไฟฟ าสําหรับงาน IT ในนอรเวยดว ยแรงดันไฟฟ าเฟสตอเฟสโดยไมเกิน หมายเหตุ: ผลิตภัณฑนี้ออกแบบขึน 265 V rms หมายเหตุ: คุณสามารถดูขอ มูลแรงดันไฟและกระแสไฟขณะทํางานของคอมพิวเตอรไดจากป ายระบุขอ กําหนดของระบบ ในชองใสแบตเตอรี่ สภาพแวดลอมการทํางาน ปัจจัย เมตริก สหรัฐอเมริกา ขณะใชงาน 5°C ถึง 35°C 41°F ถึง 95°F ขณะไมไดใชงาน -20°C ถึง 60°C -4°F ถึง 140°F ขณะใชงาน 10% ถึง 90% 10% ถึง 90% ขณะไมไดใชงาน 5% ถึง 95% 5% ถึง 95% ขณะใชงาน -15 ม. ถึง 3,048 ม. -50 ฟุต ถึง 10,000 ฟุต ขณะไมไดใชงาน -15 ม. ถึง 12,192 ม. -50 ฟุต ถึง 40,000 ฟุต อุณหภูมิ ความชื้นสัมพัทธ (ไมควบแน น) ความสูงสูงสุด (ไมมีความดัน) กําลังไฟฟ าเขา 83 D การคายประจุไฟฟ าสถิต การคายประจุไฟฟ าสถิตเป็ นการปลอยประจุไฟฟ าสถิตเมือ่ วัตถุสองชิน ้ สัมผัสกัน เชน ไฟฟ าช็อตทีค ่ ณ ุ รูส ก ึ ไดเมือ ่ คุณเดินบน พรมและแตะลูกบิดประตูทเี่ ป็ นโลหะ ่ ป อ การคายประจุไฟฟ าสถิตจากนิ้วมือหรือตัวนําไฟฟ าสถิตอืน ่ ๆ อาจทําใหชน ิ้ สวนอิเล็กทรอนิกสไดรบั ความเสียหาย เพือ งกันค���ามเสียหายตอคอมพิวเตอร ความเสียหายตอไดรฟ หรือขอมูลสูญหาย ใหปฏิบตั ต ิ ามขอควรระวังตอไปนี้ ● หากคําแนะนําในการเอาออกหรือติดตัง้ แจงใหคณ ุ ถอดปลัก ๊ คอมพิวเตอร คุณก็ควรถอดปลัก ๊ หลังจากทีถ ่ า ยประจุไฟฟ า ่ ง ลงดินเรียบรอยแลว และกอนทีจ่ ะถอดฝาปิ ดเครือ ● เก็บชิน ้ สวนไวในหีบหอบรรจุทป ี่ ลอดภัยจากไฟฟ าสถิตจนกวาคุณจะพรอมสําหรับการติดตัง้ ● หลีกเลีย่ งการสัมผัสพิน บัดกรี และวงจร จับชิน ้ สวนอิเล็กทรอนิกสใหนอยทีส ่ ุดเทาทีจ่ ะเป็ นไปได ● ใชเครือ ่ งมือทีไ่ มใชแมเหล็ก ● กอนทีจ่ ะเคลือ ่ นยายชิน ้ สวน ใหคายประจุไฟฟ าสถิตดวยการแตะทีพ ่ ื้นผิวโลหะทีไ่ มไดทาสีของชิน ้ สวนนัน ้ ● หากคุณถอดชิน ้ สวนออก ใหวางไวในหีบหอทีป ่ ลอดภัยจากไฟฟ าสถิต หากคุณตองการขอมูลเพิม ่ เติมเกีย่ วกับไฟฟ าสถิตหรือความชวยเหลือเกีย่ วกับการถอดหรือติดตัง้ ชิน ้ สวน ใหตด ิ ตอฝ ายบริการ ลูกคา 84 ภาคผนวก D การคายประจุไฟฟ าสถิต ดัชนี B BIOS การดาวน โหลดอัพเดต 69 การระบุเวอรชน ั 68 การอัพเดต 68 C Computer Setup การตัง้ คาพรอมต MultiBoot Express 74 การตัง้ คาลําดับการบูต 73 การนําทางและการเลือก 67 การเปิ ดใชงานอุปกรณ ทใี่ ชบต ู ได 72 การเรียกคืนคาเริม ่ ตนจากโรงงาน 68 ตัง้ รหัสผานใน 58 H HDMI, การกําหนดคาเสียง 30 M MultiBoot Express 71, 74 N num lock, คียแพดภายนอก 21 S SLED ลบทุกๆอยางและติดตัง้ ตัวเลือกใหม 65 ก การกําหนดคา เสียงสําหรับ HDMI 30 การกําหนดชือ ่ ไดรฟแบบลอจิคลั 72 การกูค น ื 63 การคายประจุไฟฟ าสถิต 84 การจัดการรหัสผาน DriveLock 59 การจัดการรหัสผานผูด แ ู ลระบบ BIOS 58 การจัดเก็บแบตเตอรี่ 37 การชารจแบตเตอรี่ 34 การตรวจสอบฟังกชน ั เสียง 27 การตัง้ คา WLAN 16 การตัง้ คาการเชือ ่ มตออินเทอรเน็ ต 16 การทําความสะอาดคอมพิวเตอรของคุณ 81 การบูตจากบริการเครือขาย 72 การปิ ดคอมพิวเตอร 31 การป อนรหัสผานผูด แ ู ลระบบ BIOS 59 การรักษา, พลังงาน 37 การสนับสนุนการใชงาน USB ในระบบ เกา 67 การสนับสนุนการใชงานในระบบเกา, USB 67 การสํารอง 63 การเขารหัสระบบไรสาย 17 การเชือ ่ มตอ WLAN 15 การเชือ ่ มตอ WLAN สาธารณะ 15 การเชือ ่ มตอ WLAN ในองคกร 15 การเดินทางโดยนําคอมพิวเตอรไปดวย 37, 80 การเปลีย่ นลําดับการบูต 73 การเลือ ่ นรูปแบบการสัมผัสบนทัชแพด 24 การแกไขปัญหา การตรวจหาไดรฟแบบออปติคอล 78 การเขียนดิสก 79 การเลนแผนดิสก 78 ถาดใสแผนดิสกแบบออปติคอล 76 การแกไขปัญหา, จอแสดงผลภายนอก 78 การดสือ ่ บันทึก การถอด 50 การหยุด 50 การใส 50 คําจํากัดความ 50 กําลังไฟฟ าเขา 83 ข ขัว้ ตอ เปิ ด/ปิ ด 11 ขอมูลระเบียบขอบังคับ ป ายระบุการรับรองอุปกรณ ไรสาย 80 ป ายระบุขอ กําหนด 80 คียแพด ตัวเลขแบบฝัง 7, 20 ตัวเลขในตัว 8, 20 คียแพด, ภายนอก num lock 21 การใช 21 คียแพดตัวเลขแบบฝัง, รูจ กั 20 คียแพดตัวเลขแบบในตัว, การระบุ 21 คียแพดตัวเลขแบบในตัว, รูจ กั 8, 20 คุณสมบัตด ิ า นเสียง 26 เครือขายในพืน ้ ที่ (LAN) การเชือ ่ มตอสายเคเบิล 18 สายเคเบิลทีจ่ าํ เป็ น 18 เครือขายไรสาย (WLAN) 18 การเชือ ่ มตอ 15 การเชือ ่ มตอ WLAN สาธารณะ 15 การเชือ ่ มตอ WLAN ในองคกร 15 ความปลอดภัย 17 คําอธิบาย 14 อุปกรณ ทจี่ าํ เป็ น 16 จ แจ็ค RJ-45 (เครือขาย) 11 สัญญาณเสียงออก (หูฟงั ) 10 สัญญาณเสียงเขา (ไมโครโฟน) 10 แจ็ค RJ-45 (เครือขาย) 11 แจ็คสัญญาณเสียงออก (หูฟงั ), รูจ กั 10 แจ็คสัญญาณเสียงเขา (ไมโครโฟน), รูจ กั 10 แจ็คหูฟงั (สัญญาณเสียงออก) 10 แจ็คไมโครโฟน (สัญญาณเสียงเขา), รูจ กั 10 ฉ ฉลาก Bluetooth 80 WLAN 80 การรับรองอุปกรณ ไรสาย 80 ขอกําหนด 80 หมายเลขผลิตภัณฑ 80 ฉลาก Bluetooth 80 ฉลาก WLAN 80 ค ความปลอดภัย, ไรสาย 17 ดัชนี 85 ช ชือ ่ และหมายเลขผลิตภัณฑ, คอมพิวเตอร 80 ชองระบายอากาศ, รูจ กั 11, 13 ชองเสียบ สายล็อก 10 ชองเสียบสายล็อก, รูจ กั 10 ชองใสแบตเตอรี่ 13 พลังงาน 33 ระดับแบตเตอรีเ่ หลือนอย 36 อายุการใชงาน 36 อุณหภูมิ 37 ซ เซิรฟเวอร PXE 72 โซนทัชแพด รูจ กั 3 ด ดิสกแบบออปติคอล การถอด 47 การใส 47 ไดรฟ การเคลือ ่ นยาย 40 ภายนอก 53 ลําดับการบูต 71 ออปติคอล 53 ฮารด 53 ไดรฟภายนอก 53 ไดรฟแบบออปติคอล 53 ไดรฟแบบออปติคอล, รูจ กั 10 ไดรฟแบบออปติคอลทีม ่ ีถาดบรรจุ 47 ต ตัวอานการดสือ ่ บันทึก, รูจ กั 9 ตัวอานลายนิ้วมือ 61 รูจ กั 6 ตัง้ คาคอมพิวเตอรใหม 65 ตัง้ คาใหม ขัน ้ ตอน 65 คอมพิวเตอร 65 ท ทัชแพด การตัง้ คาการกําหนดลักษณะ ปุ ม 3 บ แบตเตอรี่ การชารจ 34 การถอด 34 การทิง้ 38 การรักษาพลังงาน การเก็บ 37 การใส 34 86 ดัชนี 37 25 ป ปัญหา, การแกไข 75 ่ ง 31 ปิ ดเครือ ปุ ม ทัชแพดขวา 3 ทัชแพดซาย 3 ปิ ดเสียง 6 พลังงาน 5 ระดับเสียง 26 ระบบไรสาย 5 เปิ ดไดรฟแบบออปติคอล 10 ปุ มเปิ ด/ปิ ด, รูจ กั 5 ปุ มเปิ ด/ปิ ดอุปกรณ ไรสาย การใช 14 รูจ กั 5 ปุ มเปิ ดไดรฟแบบออปติคอล, รูจ กั 10 ป ายระบุการรับรองอุปกรณ ไรสาย 80 แป น fn 7, 8 num lk 7, 8 ฟังกชน ั 7, 8 ระดับเสียง 26 แป นโลโกระบบปฏิบตั ก ิ าร 7, 8 โปรแกรมระบบปฏิบตั ก ิ าร 7 แป น fn, รูจ กั 7, 8, 19 แป น num lk, การระบุ 21 แป น num lk, รูจ กั 7, 8, 20 แป นการดําเนินการ ระดับเสียง 26 แป นคียแพดตัวเลขแบบฝัง, รูจ กั 7 แป นปรับความสวางของหนาจอ 19 แป นปรับระดับเสียง, รูจ กั 19 แป นฟังกชน ั รูจ กั 7, 8 แป นลัด การปรับระดับเสียง 19 การสลับภาพหนาจอ 19 การใช 19 คําอธิบาย 19 ปิ ดไมโครโฟน 19 ลดความสวางของหนาจอ 19 เพิม ่ ความสวางของหนาจอ 19 แป นลัดปิ ดเสียงไมโครโฟน 19 แป นโปรแกรมระบบปฏิบตั ก ิ าร, รูจ กั 7 แป นโลโกระบบปฏิบตั ก ิ าร, รูจ กั 7, 8 ฝ ฝาปิ ดดานลาง 13, 80 ฝาปิ ดดานลาง, การถอดหรือใสกลับเขา ที่ 41 พ พลังงาน, การรักษา 37 พอรต HDMI 11, 29 USB 10, 51 USB 3.0 11 VGA 28 จอภาพภายนอก 11, 28 พอรต HDMI การเชือ ่ มตอ 29 รูจ กั 11 พอรต USB 3.0, รูจ กั 11 พอรต USB, รูจ กั 10, 51 พอรต VGA, การเชือ ่ มตอ 28 พอรตจอภาพภายนอก 11, 28 พักการใชงาน การออก 31 การเขาสู 31 ฟ ฟังกชน ั เสียง, การตรวจสอบ 27 ไฟรวอลล 17 ไฟอะแดปเตอร AC, การระบุ 11 ไฟแสดงสถานะ caps lock 4 num lock 4 RJ-45 (เครือขาย) 11 ปิ ดเสียง 4 ปิ ดไมโครโฟน 4 พลังงาน 4 ระบบไรสาย 4 อะแดปเตอร AC 11 ฮารดไดรฟ 9 เว็บแคม 12 แบตเตอรี่ 11 ไฟแสดงสถานะ caps lock, รูจ กั 4 ไฟแสดงสถานะ num lock 4 ไฟแสดงสถานะ RJ-45 (เครือขาย) 11 ไฟแสดงสถานะปิ ดไมโครโฟน 4 ไฟแสดงสถานะอุปกรณ ไรสาย 4, 14 ไฟแสดงสถานะฮารดไดรฟ 9 ไฟแสดงสถานะเปิ ด/ปิ ด 4 ไฟแสดงสถานะเว็บแคม, รูจ กั 12 ไฟแสดงสถานะเว็บแคมในตัว, รูจ กั 12 ภ ภาพจอแสดงผล, การสลับ 19 ภาพหนาจอ, การสลับ 19 ม เมาส, ภายนอก การตัง้ คาการกําหนดลักษณะ ไมโครโฟนภายใน, รูจ กั 12 25 ร รหัสผาน ตัง้ คารหัสผานใน Computer Setup 58 ตัง้ คาในระบบปฏิบตั ก ิ าร 58 รหัสผาน DriveLock การจัดการ 59 การสราง 59 รหัสผานผูด แ ู ลระบบ BIOS การจัดการ 58 การป อน 59 การสราง 58 ระดับเสียง การปรับ 26 ปุ ม 26 แป น 26 ระดับแบตเตอรีถ ่ งึ ขัน ้ วิกฤต 36 ระดับแบตเตอรีเ่ หลือนอย 36 ระบบปฏิบตั ก ิ าร 31 ตัง้ รหัสผานใน 58 ระบบไมตอบสนอง 31 รูปแบบการสัมผัสบนทัชแพด การบีบนิ้ว 24 การยอ/ขยาย 24 การหมุน 24 การเคาะ 24 ่ น 24 การเลือ รูปแบบการสัมผัสบนทัชแพดดวยการบีบ นิ้ว 24 รูปแบบการสัมผัสบนทัชแพดเพือ ่ ทําการ ยอ/ขยาย 24 ล ลําโพง, รูจ กั 5 ว วงจรลดสัญญาณรบกวน สายเครือขาย 18 วิดโี อ, การใช 28 เว็บแคม 12 การใช 28 เว็บแคม, รูจ กั 12 อุปกรณ หน วยความจํา การถอด 54 การใส 55 รูจ กั 13 อุปกรณ เสริมภายนอก, การใช 53 อุปกรณ ไรสาย, ชนิด 14 ไอคอน ระบบไรสาย 14 เครือขาย 14 เครือขายแบบใชสาย 14 ไอคอนการเชือ ่ มตอเครือขาย 14 ไอคอนระบบไรสาย 14 ส สกรูล็อก การระบุ 40 สภาพแวดลอมการทํางาน 83 สลัก ปลดฝาครอบดานลาง 13 ปลดแบตเตอรี่ 13 สลักปลดแบตเตอรี่ 13, 34 สลักเปิ ดฝาครอบ 13 สวิตชจอแสดงผลภายใน 12 สาย eUSB, การเชือ ่ มตอ 52 สายล็อก 60 สายล็อกทีเ่ ป็ นอุปกรณ เสริม 60 สายเครือขาย 18 การเชือ ่ มตอ 18 วงจรลดสัญญาณรบกวน 18 สายเคเบิล LAN 18 USB 52 สือ ่ บันทึกทีอ ่ า นได 31 สือ ่ บันทึกทีเ่ ขียนได 31 สือ ่ บันทึกไดรฟ 31 สวนประกอบ จอแสดงผล 11 ดานขวา 10 ดานซาย 10 ดานบน 3 ดานลาง 13 ดานหนา 8 เสาอากาศ WLAN, รูจ กั 12 ห หมายเลขผลิตภัณฑ, คอมพิวเตอร หัวตอสายไฟ, รูจ กั 11 ฮ ฮับ 51 ฮับ USB 51 ฮารดไดรฟ การติดตัง้ 45 การถอด 43 ภายนอก 53 รูจ กั 13 ไฮเบอรเนต การออก 32 การเขาสู 32 ถูกเรียกใชเมือ ่ ระดับแบตเตอรีถ ่ งึ ขัน ้ วิกฤต 36 80 อ อุณหภูมิ 37 อุปกรณ Bluetooth 17 อุปกรณ USB การถอด 52 การเชือ ่ มตอ 52 คําอธิบาย 51 อุปกรณ WLAN 80 อุปกรณ ความละเอียดสูง, การเชือ ่ มตอ 29 อุปกรณ บูต NIC 71, 72 อุปกรณ บูต, การเปิ ดใชงาน 72 อุปกรณ ภายนอก 53 อุปกรณ รกั ษาความปลอดภัยใน สนามบิน 40 ดัชนี 87
advertisement