Casella NoiseSafe Handbook
Add to My manuals28 Pages
Casella NoiseSafe software simplifies noise exposure measurements, instrument management, and report creation for noise exposure assessments. It is compatible with the dBadge2 personal noise dosimeter and Windows 7, 10, and later operating systems. Key features include:
- Easy configuration of measurement parameters and dosimeter setups
- Clear and customizable summary and profile views for noise data analysis
- Playback of audio notes and event markers for contextual understanding
- Flexible report generation for individual and multiple measurements
- Efficient data management with file backups for secure storage
advertisement
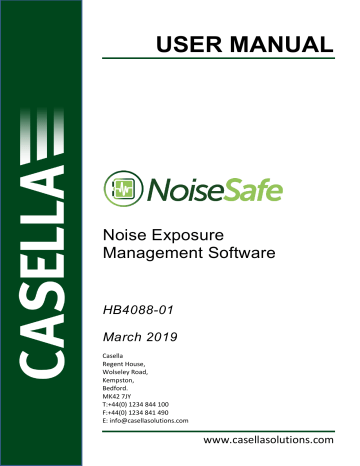
USER MANUAL
Noise Exposure
Management Software
HB4088-01
March 2019
Casella
Regent House,
Wolseley Road,
Kempston,
Bedford.
MK42 7JY
T:+44(0) 1234 844 100
F:+44(0) 1234 841 490
www.casellasolutions.com
Contents
Software Installation ............................................................................6
Application Settings .......................................................................... 10
Configuring Summary and Downloaded Results Table Views ........................................ 11
Managing dBadge2 Instrument Setups .............................................. 14
Download Results from a dBadge2 .................................................... 16
Measurement Results Window .......................................................... 18
Page 2
Show Result Information ................................................................... 21
Report Generation ............................................................................ 26
Protecting your Data - File Backups ................................................... 28
Page 3
Disclaimer
Prior to using your dBadge2 and the NoiseSafe software, please thoroughly read both this manual and HB4056 for the dBadge2 Instrument.
At the time of writing, this manual was up to date but due to continual improvements the final operating procedures may differ slightly from those in the manual. If there are any questions please contact Casella for clarification.
Casella makes continual advancements in its products and services. We therefore reserve the right to make changes and improvements to any information contained within this manual.
Whilst every care is taken to ensure that the information in this manual is correct, Casella will assume no responsibility for loss, damage or injury caused by any errors in, or omissions from, the information given.
Page 4
Introduction
Noise induced hearing loss (NIHL) remains one of the world’s leading occupational diseases and it has been estimated that 16% of global hearing loss is due to occupational noise exposure. It is acute in the mining, construction, oil & gas sectors but also in a wide variety of industrial manufacturing and other commercial activities where the cumulative effects of excessive noise exposure could lead to this avoidable disease.
Noise exposure measurements using a personal noise dosimeter such as dBadge2 form a recognised method of making an exposure assessment as required by regulations and/or standards such as CFR 1910.95 Occupational noise exposure (USA), ISO9612:2009 Acoustics
– Determination of occupational noise exposure – Engineering method and HSE Document
L108 Controlling Noise at Work – Guidance on Regulations.
It is an understatement to say that Personal noise exposure measurement can be confusing!
Given the diverse and somewhat daunting range of noise exposure monitoring strategies around the world and large number of associated noise data values, confusion, data ‘overload’ and complexity frequently, become the experience of many dosimeter software packages.
Both the dBadge2 and NoiseSafe are designed to simplify the process of making noise exposure measurements, managing instruments, analyzing results and ultimately creating clear reports for your noise exposure assessments. They are designed to get the job done, simply and efficiently. Result charts and data may easily copied and pasted into common
M.S Office and other applications.
Most users will be aware of the measurement methods, dosimeter setups and associated noise data values of interest. NoiseSafe is easily configured such that you are presented with only those data values of interest and applicable to your monitoring strategy. View
Configurations are the method to define those parameters of interest which will be displayed within the Results and Summary views.
Page 5
Software Installation
System Requirements
Your computer needs to meet the following minimum requirements:
• Free hard drive space: 200 MB
• Display resolution 1024 x 768 or greater
• Memory: ≥1 GB
• Operating System: Windows 7, 10 and upwards
• USB port (for connection to dBadge2 Docking Station)
Report generation is based upon .docx templates which may be created and custom edited in Microsoft Word or other compatible applications.
PDF report formats will require the installation of a suitable view application.
Installation Procedure
The latest version of the NoiseSafe application may be downloaded from the dBadge2 product support page. The application is provided Licence free and may be installed on multiple P.Cs as required.
1.
In your browser, enter the following URL: https://www.casellasolutions.com/uk/en/support/product-support/dBadge2.html
2.
Enter the Software and Utilities section.
3.
Click on the NoiseSafe Software link to download the application (supplied as a single executable Windows installer file).
4.
Locate and Open the NoiseSafe installation file (within the Downloads folder or Recent
Downloads list).
5.
Please follow the on screen instructions and proceed to install the software.
File Locations – For Application Settings & Results
When the NoiseSafe application is run for the first time it will prompt for the selection of folder locations for:-
Archive Data Files – This is the top level folder location containing all measurement
Result files downloaded from your dBadge2 instruments. Each measurement result has
3 associated data files.
The default location for Result archive files is:-
Page 6
C:\ProgramData\Casella\Casella\NoiseSafe\Data
View Configuration Files – Default and user created ‘View configuration’ files identify
‘Which’ noise and information parameters (i.e. which Leqs, Lpeaks, TWAs, frequency
weightings, time constants and Run information etc.) are displayed within the Result and
Summary tables.
View configurations also retain setup information for the NoiseSafe application’s ‘Post measurement’ dosimeters.
The default storage location for view configurations is:-
C:\Users\User\AppData\Casella\NoiseSafe\Views
Application Configuration Settings – All NoiseSafe application related settings are saved within a configuration file. The default location is:-
C:\Users\User\AppData\Roaming\Casella\NoiseSafe\Application Config
Report Template Files – Report templates define the content of MS Word or PDF format reports (i.e. data values, summaries, graphs, text and images etc.)Report templates may be created and customised as appropriate for your local legislation and to present your desired report text content and layout.
The default location for Report templates is:-
C:\Users\User\AppData\Roaming\Casella\NoiseSafe\Report Templates
The folder locations for the Measurement Results Archive and Report template may be subsequently adjusted within the Settings ( menu.
Note: The above default (or user selected) folder locations should be backed up during routine backup of the NoiseSafe application and its associated measurement results and configuration files.
Page 7
Getting Started
Open the NoiseSafe application by double clicking the programs Icon.
Screen Layout and Toolbar Buttons Explained
The main screen tool bar layout and functionality is shown below
Note: Hovering the mouse pointer over any button will display a ‘Tooltip’ message explaining the button’s purpose.
Page 8
Connecting a dBadge2 to your P.C
To download measurement results or manage configuration settings within your dBadge2 instrument, NoiseSafe will communicate to a dBadge2 placed in the docking station using a USB2.0 connection.
The left hand ‘docking pocket’ (identified by the USB symbol) is specifically reserved for all communication with the dBadge2. Using the supplied USB cable, interconnect the USB socket on the Docking station to a free USB port on your P.C. Please refer to the connecting diagram below.
Note:- The docking station must be powered using the 12VDC PC18 adapter to achieve communcations.
PC18
To P.C. USB Socket
Power
Indicator
Page 9
USB
12V Power
Application Settings
View Configurations – An Overview
NoiseSafe has been developed to simplify the routine task of gathering, analysing and reporting noise exposure measurements. Given the diverse and somewhat daunting range of noise exposure monitoring strategies around the world and large number of associated noise data values, confusion, data ‘over-load’ and complexity become the experience of many dosimeter software packages.
Fortunately, NoiseSafe was designed to be easily configured such that you are presented with only those data values of interest and applicable to your monitoring strategy. View
Configurations are the method to define which result values are of interest and should be displayed within the Results and Summary views, and which values are not applicable and should be excluded from view. The sequence in which noise values and information is presented is also controlled by the View Configuration settings.
Note: It is worth noting that ALL noise data values applicable to virtually ALL international noise exposure assessment guideline are saved within the raw data of your dBadge2 Result files. Should your noise assessment requirements change, simply adjust the View configuration or create a new view configuration to display any new values of interest.
At this point we will assume the legislation, standards or guidance body dictating your noise exposure assessment is known, this will ultimately dictate which noise data values are of interest, the required dosimeter setups and the exposure compliance limits to satisfy.
It is worth taking a few moments to define a View Configuration, which exactly matches your needs.
Settings - View Configurations
The View configuration settings are used to define which noise parameters you wish to see within the Results and Summary table views and also the sequence in which they are listed.
View configurations also retain settings for NoiseSafe’s Dosimeters (D1, D2 and D3).
NoiseSafe's Dosimeter settings can be used to re-calculate and display a selected result based upon different dosimeter settings (i.e. Threshold, Criterions and Exchange rates) to those used in the dBadge2 at the time of measurement. (see - View Configuration -
Dosimeter settings)
Page 10
Configuring Summary and Downloaded Results Table Views
Select Settings View and then Results Window or Summary
The ‘Results Window’ Configures the rows of data that are downloaded and viewed in the tree structure, as shown below.
The ‘Summary’ configures the data shown in the Summary section, once an individual run has been opened. This is important as it also defines what data populates the report.
Note: Summary data also defines what data populates onto the reports
A number of default view configurations are provided to rapidly configure NoiseSafe to suit noise exposure assessment methods as defined by local or international standards (e.g.
ISO9612). To provide a good starting and we recommended you load a view configuration as appropriate to your assessment protocol, this can be adjusted to meet your exact needs and then saved for future use.
Create a new View Configuration
Select ‘New View Configuration’ from the menu.
The program will offer to replace the existing view configuration with the default view template.
Page 11
The view configuration can now be modified to suit your specific requirements.
Note: If you are performing a noise exposure assesment in accordance with a regionally recognised standard or guidance body (i.e ISO 9612 for UK & European or
OSHA, ACGIH, within the U.S.A.) then our recommendation is to use the ‘Open
View Configuration ‘, select a default view template most applicable to your method, add your desired modifications and then use the ‘Save As View
Configuration ’ option to create your new View configuration file.
Open a saved View Configuration
Select Open View Configuration from the Disk Actions menu.
NoiseSafe incorporates a number of default View configurations to suit the needs of the most common International Noise Exposure monitoring Standards and Guidance bodies (i.e.
ISO 9612 for UK & Europe and OSHA HC, OSHA PEL, ACGIH and MSHA in the U.S.A). Theses
View Configurations provide an excellent starting point and may be subsequently customized to suit your exact needs.
Adjusting a View Configuration to suit your exact needs
Within the Summary or Result view configuration windows, Click and Drag fields between the Available and Selected lists as required.
Note: If Dosimeters 2 or 3 are disabled, their associated D2/D3 data fields are hidden from the Available and Selected columns.
Click and Drag fields Up or Down the Selected list to define the order in which information is presented.
Use Ctrl-Click or Shift-Click to select multiple fields as required.
Ctrl-A may be used to select All fields
Page 12
Drag required fields to the Selected column
Drag unwanted fields to the Available column
Drag fields up and down to arrange the displayed sequence
Adding more dosimetry parameters
When intitially creating a view, a set of parameters will be available from either of the virtual dosimeters (D1, D2, D3). If additional paraters need to be added from other sets of legislation go to Settings View | Dosimeters.
Additional dosimeters can be enabled and the setup changed. This means when returning to the Summary or Result List view, additional parameters will be available to select from.
.
General Settings
The Settings General menu is used to specify:-
The ‘top level’ location of the Results Archive folder where all downloaded measurement result files are stored.
The default time history interval used for the Profile chart and when managing
Zones (1 second or 1 minute resolution)
Page 13
Report Settings
The Settings Report menu is used to specify:-
The folder location for Report Templates
The default report format – Microsoft Word or PDF
If reports should be opened immediately once created
Managing dBadge2 Instrument Setups
The dBadge2 is a powerful instrument, internally measuring and calculating a comprehensive set of noise parameters applicable to virtually all global personal noise exposure monitoring regimes. In addition, dBadge2 instrument models are available to offer advanced audio note and event recording, visual alarms, timers and Octave band measurements.
Before using a dBadge2 it is necessary to configure it to suit your specific needs, whilst this can be performed manually in the dBadge2’s setup menu, the NoiseSafe application greatly simplifies the process allowing instrument configurations to be rapidly created, edited and transferred into multiple instruments.
To manage dBadge2 instrument configurations, select the dBadge2 configuration Icon
To Open a Saved or Default dBadge2 Instrument configuration, select ‘Open Configuration
File’ from the Disk Actions list.
Use the ‘Save Configuration File’ or ‘Save as Configuration File ’ to save a new or modified instrument Configuration file.
Page 14
dBadge2 Configuration Settings
The available instrument Configuration settings are subdivided into sections;
General Settings - Enable Octaves, Pause Mode Enable / Disable, Display content and scroll settings, define User Text displayed at power up, Set Calibration Level, Hide or
Show the Configuration menu to prevent tampering, Auto Lock mode Enable /
Disable)
Dosimeter Settings - Specify Default (ISO, OSHAHC, OSHA PEL, ACGIH, MSHA etc.) or
Custom setups for the dosimeter channels D1, D2, D3 (Thresholds, Criterion, exchange
rate etc.). Custom meter settings allow the selection of values shown on dBadge during a measurement run.
Audio – Audio Note recording Enable/ Disable, Setup for Audio event capture (capture and identify the source of high noise levels or peaks)
Visual Alarms – Setup for the two visual colour coded alarm values, Set lower and upper trigger levels.
Timer Mode – set up Timer modes for a fixed run duration or programmed start time / day.
Bluetooth – Enable or Disable Bluetooth functionality.
Note: Some of the above feature settings may not be supported by your model dBadge2.
Only the Pro model supports all feature settings. Unsupported settings are simply ignored during configuration upload to a connected instrument.
The feature sets available in different dBadge2 models is shown below:
The Instrument Actions list allows configuration settings to be read from or written to a connected dBadge2 instrument.
Page 15
Download Results from a dBadge2
Place the dBadge2 that you wish to download into the left hand pocket of the docking station. Confirm the docking station is powered and connected to a free USB Port as detailed
earlier (See Connecting a dBadge2 to your P.C
Click the download Icon to interrogate a connected dBadge2. Assuming the dBadge2 contains some measurement results, a Results table will be shown identifying individual measurement runs and associate data:
Note: if some if the rows in the screen above show ‘N/A’ you may need to update the firmware in your dBadge2. If it states N/A you can still download the run. The highest numerical run will be the last measurement taken. To upgrade go to the latest version of the firmware please visit the dBadge2 support section of the Casella website.
To download all measurement results
Right Click in the Result table area and select the “Download All Results” option. All runs will then be downloaded. In a situation where some of the measurement Runs have already be downloaded to the P.C, they will simply be ignored, - there will be no problem of duplicated results!
Note: if results have previously been downloaded and moved to another location within the tree view, the reults will be downloaded again.
To download individual or selected measurement results
Hold the CTRL Key and Click on the required Results – this allows the selection of multiple results rows anywhere in the Results table, not necessarily next to each other. Selected result rows become highlighted.
Using the Shift key and Click – this allows the selection of a group of Results that are contiguous (i.e. next to each other). Mouse Click on the first Result in the group, then hold
Page 16
the Shift key and Click on the last result. All the result rows in between will be selected and highlighted.
Having selected the results you wish to Download, simply right-click on a highlighted row and select the “Download Selected Results” option.
Shift+Click or Ctrl+Click to select multiple result rows
Right-Click on selection to
Download ‘All results’ or just ‘Selected Results’
Synchronising your dBadge2’s internal clock to the P.C time
Search for a dBadge2 within the docking station, right click within the information area and select “Set Clock in dBadge2”. The dBadge2 clock will be set to match the P.C. The dBadge2’s internal clock may also be set manually within it’s setup menu.
Clearing a dBadge2 ’s internal memory
Clearing the dBadge2 memory is typically performed after downloading all internal measurement results or to simply free-up memory space ready for new measurements.
As above, search for the connected dBadge2 and then select the “Delete All Results” option from the right click menu.
WARNING
Double check that all measurements within the dBadge have been successfully downloaded before clearing the memory!
Right-Click to set a dbadge2’s clock or clear its memory
Page 17
Measurement Results Window
Clicking the Results icon will display a list of all measurement runs stored in the computer. The column header fields and the order of columns shown in the Results table
are defined within the currently selected View configuration .
Visit the Settings
View | Downloaded Results menu to adjust the View configuration .
To adjust the width of columns, click and drag the seperator line in the header row OR double click the vertical seperator line to auto size:-
Each Result has a free text Note Field to aid its identification. The note may be edited by
Right- Clicking on the relevant result row.
Double Click on a Result row to open that Result and access it’s Summary data and Time-
History Profile chart.
Organising and Storing Results
To manage and easily locate measurement Results, it’s highly desirable to adopt a structured approach to organising your Results.
NoiseSafe conveniently aids the organisation of results using a ‘Folder Tree ‘ approach, much like file storage directories on a computer.
A hierarchy of result folders may be created to organise and segregate data for specific clients, personnel, working activities, departments etc.
Data results from a dBadge2 instrument are initially downloaded to the top ‘Root’ folder of the tree.
Right-click on a folder to Rename the folder or to add a New Folder at that point in the folder tree.
Collapse or Expand sections of the folder tree using the ‘drop down’ icon
Page 18
To place a result within a specific folder location, simply highlight the required result(s) in the
Result table, then
‘Click and Drag’ them into the desired folder.
Select multiple
Results using Shift-Click (for a ‘block’ select), Ctrl+Click (to select multiple individual Results) or Ctrl +A to ‘Select All’.
It is worth noting that NoiseSafe adopts exactly the same ‘Folder
Tree’ structure in both its user interface to visually organise
Results, and also ‘behind the scenes’ to manage the computers file storage directories where data Result files are physically stored. Data files relating to specific areas of the folder tree are therefore easily located on the computer. Result files may be copied, shared and viewed by other interested parties using
NoiseSafe.
Opening a saved Result
Measurement Results downloaded from a dBadge2 contain a comprehensive set of noise measurement data such that they can be presented by NoiseSafe according to any dosimeter setup or international noise measuring strategy, regardless of the instruments setup at the time of the original measurement. This provides ultimate reporting flexibility and also removes the worry of using the wrong instrument setup at time of measurement.
Downloaded results are initially saved containing the setup details of the instrument’s dosimeter’s at the time of measurement. NoiseSafe may subsequently open a
Result file which contains differ ent dosimeter setups to those defined within the active View configuration, in this situation a message will be displayed;-
Page 19
Of course, in the majority of situations it is anticipated that your dBadge 2 instrument will have been correctly configured prior to measurement using the appropriate dosimeter settings. During post measurement analysis of results, NoiseSafe’s View Configuration will also have been selected to contain the appropriate dosimeter setups. Since the dosimeter setups in the Results file and View configuration are the same, this message will not be seen!
However, in some situations, NoiseSafe’s view configuration will be selected and adjusted by a user to present exactly the data values of interest based upon the specific Dosimeter setups of interest, these dosimeter settings may differ to those originally used and saved within the Result. In this situation, select the ‘Update Result to match the current view’.
In some less common situations, a user may wish to open a Result and display it’s values based upon the dosimeter settings saved in the Result file on the dBadge2 which are actually different to those defined in the selected View Configuration. In this situation the user will select the option to ‘Update the View configuration to match the Result’.
Note: Raw data is not affected in any way by this decision, only the parameters viewed.
Closing a Result - Save Changes Message
If a result has been opened and viewed according to a View Configuration having different dosimeter setups than those contained in the Result, then upon closing the result (i.e when opening a different Result or closing NoiseSafe), the application will ask if you wish to save changes to the result file;-
If you wish to view this Result in future based upon the current View’s Dosimeter settings, select the ‘Save’ option.
Note: These changes relate to how the data is viewed and changes to the profile graph such as by adding exclusion zones or notes. The raw data itself is unaffected and is always unchanged.
Page 20
Show Result Information
The Show Result button is used to re-display the currently selected Result.
Result – The Summary Window
Clicking on the Summary tab will present a summary of the Measurement Result
(instrument details, Duration times, data values etc) for the selected result.
The Run time field represents the total time from starting to stopping a dBadge2 measurement. The Measurement duration field represents the time from starting to stopping the dBadge2 Measurement, less any time the instrument was placed in Pause
mode. The Noise data values shown in the summary exclude the noise energy and peaks which occurred whilst Paused. The summary results effectively represent the same values as would be displayed on a dBadge2 at the end of a measurement.
The selection and order of measurement information and data values shown withi n the summary is defined within the Settings View | Summary menu.
The Summary Data may be copied and pasted into other applications.
Select the desired area to copy by Click and Dragging the mouse or use Ctrl-A to Select All
Use Right Click in the selected area or use Ctrl+C to Copy the selected text into the Windows clipboard ready for pasting into other applications and reports.
Each measurement Result has a free text
Note Field to aid its identification. The note may be edited by Right-Clicking within the summary area;
Page 21
Result - Profile Graph
After double clicking a Result, the Results Profile chart is displayed.
To select which traces are displayed in the chart area,
Right-Click on the ‘Displayed Traces’ window and click to select the required traces:-
Right Clicking in the chart area presents a number of options to
Copy or Save the chart image and to adjust the settings for
Exclusion and Pause Zones.
Copied chart images may be pasted directly into other applications.
Page 22
To Zoom into a specific area of the chart, either;-
Click and Drag a rectangle (as shown by the dotted line) over the charts X-Y area of interest. The graph will re-draw to show just the selected area.
Alternatively, Slide the horizontal or vertical axis ‘zoom cursors’
Right-Click and select ‘Zoom Out All’ to return to the full chart view.
Profile Table
The Profile Table window displays the time history data values for the selected traces on the
Graph.
Use the mouse to select the required data range or Right-Click on the table to copy the data to the clipboard. Data can then be pasted into other applications.
Pause Zones
Pause zones are created at the time of measurement by pressing the dBadge2 buttons.
Pause events are used to effectively remove periods of time and noise energy deemed irrelevant to the noise exposure assessment. The Pause mode feature in the dBadge2 must be activated to use this function.
The Result Summary tab displays noise data values over the effective measurement time
(i.e. noise conditions from measurement Start to Stop times but Excluding all noise conditions that occurred during pause events.
Page 23
Clicking on the Pause Events Tab shows the information and data values associated to each pause event. The duration and noise data values removed within the pause zone can be reviewed.
Exclusion Zones
Exclusion Zones may be added to archived measurement results to remove periods of time and their associated noise conditions from the overall measurement result. It is possible that during a measurement and whilst observing work activities, a noise event occurred which was deemed erroneous or non-representative of a worker normal exposure or their normal work task-time routines, so you therefore want to ‘exclude’ this section from the overall exposure. This is accomplished by adding an ‘exclusion zone’ over the period of time.
Once an exclusion zone(s) has been created, it may be enabled or disabled to help assess the influence of removing or leaving this period of time and noise conditions within the overall result.
What remains are results to be ‘included’ in the exposure and are shown in the Inclusion
Zone tab. So noise data values here represent all periods of the measurement not removed by enabled Exclusion or Pause zones.
Adding an Exclusion Zone
Within the chart area, Right-Click and select Exclusion Zone Options | Add Exclusion Zone,
The mouse cursor will change to;-
Position the cursor to the desired starting position on a graph trace, Click and Drag the cursor to the right to highlight the desired time period. At this stage, do not worry about setting accurate beginning and end times for the zone, these can be manually edited later by
Double Clicking or Right Clicking on the zone and selecting ‘Edit Exclusion Zone’
Edit exclusion zone to accurately set a zone start time and end time.
Page 24
After adding or editing an exclusion zone(s), when closing the application or moving away from the open Result, a prompt will be generated: “The Result File has unsaved changes,
Do you wish to Save?”. If you wish to retain the created zones for when this result is next opened, select ‘Yes’. Details of added Zones are saved within the result files.
Working with Exclusion Zones
After creation of exclusion zones within the Profile Chart area, the Exclusion Zone data tab will display details and noise parameters associated to each created Exclusion Zone.
The Inclusion Zone Summary
The effective noise result calculated after removing all active Exclusion and Pause zones is shown within the Inclusion Zone tab. Therefore, if erroneous noise has been removed
(excluded) using the exclusion zones, then what remains (included) is the legitimate noise exposure.
Enable & Disabling Zones
It should be noted that Pause and Exclusion zones may be enabled or disabled. With the mouse cursor positioned on a zone, use the Right Click -‘Edit Zone’ options to enable or disable the specific zone. The noise contribution from an exclusion zone is only removed whilst the zone is enabled.
Additionally, If an exclusion zone has been positioned to represent a specific work activity, then the noise data values shown for that zone within the Exclusion zone data tab may be used to assess the noise contribution of that task and this may subsequently be used as part of a Task based noise exposure assessment.
Playback of Audio Notes and Events
dBadge2 Plus and Pro models allow an Audio Note to be recorded at the start of a measurement run (for example to verbally identify the company, location, worker name etc) plus offer the ability to capture Audio events when a selectable noise parameter exceeds a user define threshold. Audio Event recording aids the identification of high level noise sources.
Audio files captured in a dBadge2 are listed in the Results Information | Audio tab and are also displayed on the Profile Chart. It may be necessary to scroll the window to see the
Audio tab.
Page 25
Double-Click to
Play Audio
Audio may be played back from either location using the Right-Click – Play Audio options or by double clicking on a highlighted audio bar.
Report Generation
The final destination and ultimate goal for many noise exposure assessment measurements is the generation of a report document. This report may typically detail the measurement procedure, equipment used, work place observations, results and analysis with conclusions and recommendations.
NoiseSafe enables the rapid generation of reports in a Microsoft Word or PDF format based upon the selected measurement result. There are multiple ways to generate a report.
Reports for Individual Measurements
Right-Click on a result and select ‘Generate Report for Selected Result’:
Alternatively, select the ‘Generate Report for Open Result’ icon when a measurement result is open:
Page 26
Reports for Multiple Measurements
Reports can combine several measurements from a single location in the tree view. Right-
Click on the portion of the tree of interest:
An ‘Individual Report’ creates a separate document per measurement in the selected folder, whereas the ‘Merged’ option will create a single document combining all of the measurements.
Report Templates
A number of report templates are available to satisfy general requirements of most legislation in many countries. Select the one most appropriate for the local legislation.
Page 27
Protecting your Data - File Backups
Your measurement results are valuable and we encourage disciplined routine backup of your
data. All files contained within the folders locations identified within the Installation section
of this manual should be backed up.
Always ensure data is backed up prior to any upgrade or change in the P.Cs hardware or software environment.
Support
For support, please go to casellasolutions.com
, or raise a ticket on our helpdesk: helpdesk.casellasolutions.com
Page 28
advertisement
Key Features
- Effortlessly download and manage noise exposure data from dBadge2 noise dosimeters.
- Create customized views to organize and visualize measurement results.
- Generate comprehensive reports for individual or multiple measurements.
- Easily configure dBadge2 settings directly from the software.
- Synchronize dBadge2's internal clock to the PC time for precise data recording.
- Playback audio notes and events recorded by the dBadge2.
- Effectively manage and store measurement results for future reference.
- Protect your data with straightforward file backup options.
Related manuals
Frequently Answers and Questions
How do I connect my dBadge2 to the NoiseSafe software?
Can I create custom views to organize my measurement results?
How do I generate a report for multiple measurements?
advertisement
Table of contents
- 4 Disclaimer
- 5 Introduction
- 6 Software Installation
- 6 System Requirements
- 6 Installation Procedure
- 6 File Locations – For Application Settings & Results
- 8 Getting Started
- 8 Screen Layout and Toolbar Buttons Explained
- 9 Connecting a dBadge2 to your P.C
- 10 Application Settings
- 10 View Configurations – An Overview
- 10 Settings - View Configurations
- 11 Configuring Summary and Downloaded Results Table Views
- 11 Create a new View Configuration
- 12 Open a saved View Configuration
- 12 Adjusting a View Configuration to suit your exact needs
- 13 Adding more dosimetry parameters
- 13 General Settings
- 14 Report Settings
- 14 Managing dBadge2 Instrument Setups
- 15 dBadge2 Configuration Settings
- 16 Download Results from a dBadge
- 16 To download all measurement results
- 16 To download individual or selected measurement results
- 17 Synchronising your dBadge2’s internal clock to the P.C time
- 17 Clearing a dBadge2’s internal memory
- 18 Measurement Results Window
- 18 Organising and Storing Results
- 19 Opening a saved Result
- 20 Closing a Result - Save Changes Message
- 21 Show Result Information
- 21 Result – The Summary Window
- 22 Result - Profile Graph
- 23 Profile Table
- 23 Pause Zones
- 24 Exclusion Zones
- 24 Adding an Exclusion Zone
- 25 Working with Exclusion Zones
- 25 The Inclusion Zone Summary
- 25 Enable & Disabling Zones
- 25 Playback of Audio Notes and Events
- 26 Report Generation
- 26 Reports for Individual Measurements
- 27 Reports for Multiple Measurements
- 27 Report Templates
- 28 Protecting your Data - File Backups
- 28 Support