advertisement
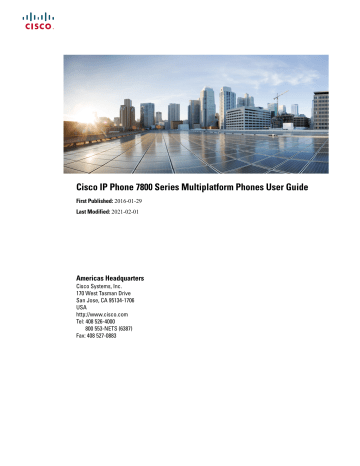
Cisco IP Phone 7800 Series Multiplatform Phones User Guide
First Published: 2016-01-29
Last Modified: 2021-02-01
Americas Headquarters
Cisco Systems, Inc.
170 West Tasman Drive
San Jose, CA 95134-1706
USA http://www.cisco.com
Tel: 408 526-4000
800 553-NETS (6387)
Fax: 408 527-0883
THE SPECIFICATIONS AND INFORMATION REGARDING THE PRODUCTS IN THIS MANUAL ARE SUBJECT TO CHANGE WITHOUT NOTICE. ALL STATEMENTS,
INFORMATION, AND RECOMMENDATIONS IN THIS MANUAL ARE BELIEVED TO BE ACCURATE BUT ARE PRESENTED WITHOUT WARRANTY OF ANY KIND,
EXPRESS OR IMPLIED. USERS MUST TAKE FULL RESPONSIBILITY FOR THEIR APPLICATION OF ANY PRODUCTS.
THE SOFTWARE LICENSE AND LIMITED WARRANTY FOR THE ACCOMPANYING PRODUCT ARE SET FORTH IN THE INFORMATION PACKET THAT SHIPPED WITH
THE PRODUCT AND ARE INCORPORATED HEREIN BY THIS REFERENCE. IF YOU ARE UNABLE TO LOCATE THE SOFTWARE LICENSE OR LIMITED WARRANTY,
CONTACT YOUR CISCO REPRESENTATIVE FOR A COPY.
The following information is for FCC compliance of Class A devices: This equipment has been tested and found to comply with the limits for a Class A digital device, pursuant to part 15 of the FCC rules. These limits are designed to provide reasonable protection against harmful interference when the equipment is operated in a commercial environment. This equipment generates, uses, and can radiate radio-frequency energy and, if not installed and used in accordance with the instruction manual, may cause harmful interference to radio communications.
Operation of this equipment in a residential area is likely to cause harmful interference, in which case users will be required to correct the interference at their own expense.
The following information is for FCC compliance of Class B devices: This equipment has been tested and found to comply with the limits for a Class B digital device, pursuant to part 15 of the FCC rules. These limits are designed to provide reasonable protection against harmful interference in a residential installation. This equipment generates, uses and can radiate radio frequency energy and, if not installed and used in accordance with the instructions, may cause harmful interference to radio communications. However, there is no guarantee that interference will not occur in a particular installation. If the equipment causes interference to radio or television reception, which can be determined by turning the equipment off and on, users are encouraged to try to correct the interference by using one or more of the following measures:
• Reorient or relocate the receiving antenna.
• Increase the separation between the equipment and receiver.
• Connect the equipment into an outlet on a circuit different from that to which the receiver is connected.
• Consult the dealer or an experienced radio/TV technician for help.
Modifications to this product not authorized by Cisco could void the FCC approval and negate your authority to operate the product.
The Cisco implementation of TCP header compression is an adaptation of a program developed by the University of California, Berkeley (UCB) as part of UCB’s public domain version of the UNIX operating system. All rights reserved. Copyright © 1981, Regents of the University of California.
NOTWITHSTANDING ANY OTHER WARRANTY HEREIN, ALL DOCUMENT FILES AND SOFTWARE OF THESE SUPPLIERS ARE PROVIDED "AS IS" WITH ALL FAULTS.
CISCO AND THE ABOVE-NAMED SUPPLIERS DISCLAIM ALL WARRANTIES, EXPRESSED OR IMPLIED, INCLUDING, WITHOUT LIMITATION, THOSE OF
MERCHANTABILITY, FITNESS FOR A PARTICULAR PURPOSE AND NONINFRINGEMENT OR ARISING FROM A COURSE OF DEALING, USAGE, OR TRADE PRACTICE.
IN NO EVENT SHALL CISCO OR ITS SUPPLIERS BE LIABLE FOR ANY INDIRECT, SPECIAL, CONSEQUENTIAL, OR INCIDENTAL DAMAGES, INCLUDING, WITHOUT
LIMITATION, LOST PROFITS OR LOSS OR DAMAGE TO DATA ARISING OUT OF THE USE OR INABILITY TO USE THIS MANUAL, EVEN IF CISCO OR ITS SUPPLIERS
HAVE BEEN ADVISED OF THE POSSIBILITY OF SUCH DAMAGES.
Any Internet Protocol (IP) addresses and phone numbers used in this document are not intended to be actual addresses and phone numbers. Any examples, command display output, network topology diagrams, and other figures included in the document are shown for illustrative purposes only. Any use of actual IP addresses or phone numbers in illustrative content is unintentional and coincidental.
All printed copies and duplicate soft copies of this document are considered uncontrolled. See the current online version for the latest version.
Cisco has more than 200 offices worldwide. Addresses and phone numbers are listed on the Cisco website at www.cisco.com/go/offices.
Cisco and the Cisco logo are trademarks or registered trademarks of Cisco and/or its affiliates in the U.S. and other countries. To view a list of Cisco trademarks, go to this URL: https://www.cisco.com/c/en/us/about/legal/trademarks.html
. Third-party trademarks mentioned are the property of their respective owners. The use of the word partner does not imply a partnership relationship between Cisco and any other company. (1721R)
© 2021 Cisco Systems, Inc. All rights reserved.
C O N T E N T S
C H A P T E R 1
The Cisco IP Phone 7800 Series 1
New and Changed for Firmware Release 11.3(3) 2
New and Changed for Firmware Release 11.3(2) 3
New and Changed Features for Firmware Release 11.3(1) 5
New and Changed for Firmware Release 11.2(3)SR1 5
New and Changed for Firmware Release 11.2(3) 6
New and Changed for Firmware Release 11.2(1) 6
New and Changed for Firmware Release 11.1(2) 7
New and Changed for Firmware Release 11.1(1) 7
Change the Viewing Angle of Your Phone 8
Onboard Your Phone with Activation Code 9
Auto Provision Your Phone with Short Activation Code 9
Set a Password on Initial Phone Boot Up 10
User Authentication Control 10
Sign into Your Extension from Another Phone (Extension Mobility) 10
Sign out of Your Extension from Another Phone 11
Sign in to a Phone as a Guest 11
Sign Out of a Phone as a Guest 11
Set the Profile Rule on the Phone 12
Cisco IP Phone 7800 Series Multiplatform Phones User Guide iii
Contents
Activate or Deactivate Monitoring of the BLF List 13
Configure Monitoring of an Individual Line 14
Remove the Feature Configured on a Line Key 15
Add a Menu Shortcut to a Line Key 15
Remove the Menu Shortcut from a Line Key 16
Softkey, Line, and Feature Buttons 20
Differences Between Phone Calls and Lines 21
Additional Help and Information 22
Find Information About Your Phone 23
View the Customization State on the Phone 24
View the Status Messages on the Phone 25
View 802.1X Transaction Status 26
Factory Reset the Phone from Phone Web Page 27
Identify Phone Issues with a URL in the Phone Web Page 27
Get More Information When Your Phone Displays a Provisioning Failure Message 28
Cisco One-Year Limited Hardware Warranty Terms 29
iv
Cisco IP Phone 7800 Series Multiplatform Phones User Guide
Contents
C H A P T E R 2
Make a Call with the Speakerphone 31
Assign a Speed-Dial Code from the Phone Screen 33
Make a Call with a Speed-Dial Code 33
Configure a Speed Dial on a Line Key 33
Remove a Speed Dial from a Line Key 34
Use the Line in Focus for Speed-Dial Calls 34
Use the Line in Focus to Check Speed-Dial Calls 35
Dial an International Number 35
Turn On or Turn Off DND Using a Star Code 38
Answer a Coworker's Phone (Call Pickup) 38
Answer a Call Within Your Group (Pickup) 38
Answer a Call Left on Hold for Too Long 39
Swap Between Active and Held Calls 39
Place a Call on Hold with Call Park 40
Retrieve a Call on Hold with Call Park 40
Cisco IP Phone 7800 Series Multiplatform Phones User Guide v
Contents
C H A P T E R 3
Park and Unpark a Call with One Line Key 41
Call Park Extension and Status 41
Activate Call Forward All with Feature Activation Code Synchronization 43
Forward Calls with the Phone Web Page 43
Transfer a Call to Another Person 44
Consult Before You Complete a Transfer 45
Conference Calls and Meetings 45
Add Another Person to a Call 45
Conference with a Star Code 45
Instant Message and Presence Contacts 46
Make a Call to an IM and Presence Contact 47
Page a Group of Phones (Multicast Paging) 48
View All Calls on Your Primary Line 48
Answer the Oldest Call First 49
View All Calls on Your Phone 49
Add Yourself to a Call on a Shared Line 49
Sign In as a Call Center Agent 50
Sign Out as a Call Center Agent 51
Change Your Status as a Call Center Agent 51
Set a Disposition Code While on a Call Center Call 52
Escalate a Call to a Supervisor 53
vi
Cisco IP Phone 7800 Series Multiplatform Phones User Guide
Contents
C H A P T E R 4
C H A P T E R 5
Search for a Contact in the All Directories Screen 55
Search for a Contact in Your BroadSoft Directory 57
Edit Your Contact Type in Your BroadSoft Directory 58
Manage Your Contacts in the BroadSoft Personal Directory 58
Edit Your BroadSoft Directory Name 60
Edit the Server Name of Your BroadSoft Directory 61
Edit Credentials of Your BroadSoft Directory 61
Edit Credentials of Your LDAP Directory 62
Search for a Contact in Your LDAP Directory 63
Add a New Contact to Your Personal Address Book 64
Add a New Contact to Your Personal Address Book with Phone Web Page 65
Search for a Contact in Your Personal Address Book 65
Call a Contact in Your Personal Address Book 66
Edit a Contact in Your Personal Address Book 66
Remove a Contact from Your Personal Address Book 67
Reverse Name Lookup for Incoming and Outgoing Calls 67
View Calls Logs from BroadWorks XSI Server 70
Clear the Recent Calls List 71
Create a Contact from a Recents Record 72
Your Personal Voicemail Account 75
Set up Voicemail on Your Phone 75
Cisco IP Phone 7800 Series Multiplatform Phones User Guide vii
Contents
C H A P T E R 6
Check Your Personal New Voice Messages 76
Access Your Personal Voicemail 76
Access Your Personal Audio Voicemail 76
Phone Behavior with Voicemail Setting 76
Phone Behavior with Voicemail and Missed Call Configuration Setting 77
Voice Messages States of Monitored Voicemail Accounts 78
Access Monitored Voicemail Account Messages 78
Assign a Ring Tone with the Phone Web Page 82
Forward Calls from Your Phone 82
Turn on Do Not Disturb for a Specific Line 83
Turn on DND from the Phone Web Page 84
Configure the Screen Saver with the Phone Web Interface 88
Add a Logo as a Phone Background 90
Adjust the Phone Screen Contrast 90
Adjust the Phone Screen Backlight 90
Adjust the Backlight Timer from Phone Web Page 91
Specify an Audio Device for a Call 91
viii
Cisco IP Phone 7800 Series Multiplatform Phones User Guide
Contents
C H A P T E R 7
C H A P T E R 8
Add Multiple Locations for a BroadWorks XSI User 93
Enable Anonymous Call Blocking from the Phone Web Page 94
Enable Call Waiting from the Phone Web Page 94
Swap Headsets While on a Call 96
Product Safety and Security 99
Safety and Performance Information 99
Ways to Provide Power to Your Phone 100
Phone Behavior During Times of Network Congestion 100
Compliance Statements for the European Union 101
Compliance Statements for Canada 101
Compliance Statements for New Zealand 101
Permit to Connect (PTC) General Warning 101
Compliance Information for Brazil 102
Compliance Information for Japan 102
FCC RF Radiation Exposure Statement 103
FCC Receivers and Class B Digital Statement 103
Cisco IP Phone 7800 Series Multiplatform Phones User Guide ix
Contents
Cisco Product Security Overview 103
Important Online Information 103
x
Cisco IP Phone 7800 Series Multiplatform Phones User Guide
C H A P T E R
1
Your Phone
•
The Cisco IP Phone 7800 Series, on page 1
•
New and Changed Features, on page 2
•
•
Sign into Your Extension from Another Phone (Extension Mobility), on page 10
•
Sign in to a Phone as a Guest, on page 11
•
Set the Profile Rule on the Phone, on page 12
•
Coworker Line Status, on page 12
•
Add a Menu Shortcut to a Line Key, on page 15
•
Remove the Menu Shortcut from a Line Key, on page 16
•
•
Buttons and Hardware, on page 18
•
Power Requirements, on page 22
•
•
Additional Help and Information, on page 22
The Cisco IP Phone 7800 Series
The Cisco IP Phones 7811, 7821, 7841, and 7861 deliver easy-to-use, highly-secure voice communications.
Table 1: Cisco IP Phone 7800 Series Major Features
Features
Screen
Lines
7811
Greyscale, no backlight
1
7821
Greyscale, with backlight
2
7841
Greyscale, with backlight
4
7861
Greyscale, with backlight
16
Cisco IP Phone 7800 Series Multiplatform Phones User Guide
1
Your Phone
Feature Support
Features
Fixed feature keys
7811
8
7821
9
7841
9
7861
9
Your phone must be connected to a network and configured to connect to a call control system. The phones support many functions and features, depending on the call control system. Your phone might not have all functions available, based on the way your administrator has set it up.
When you add features to your phone, some features require a line button. But each line button on your phone can support only one function (a line, a speed dial, or a feature). If your phone's line buttons are already in use, your phone won't display any additional features.
To check which phone model you have, press Applications
The Model number field shows your phone model.
and select Status > Product Information .
Feature Support
New and Changed Features
New and Changed for Firmware Release 11.3(3)
Revision New and Changed Sections
Updated the step on how to add contacts in the topic
Search for a Contact in the All Directories Screen, on page 55
Updated the topic with one prerequisite and another method to add contacts in the personal address book
Add a New Contact to Your Personal Address Book, on page 64
Added the topic about how to add, edit, and delete the contacts in the BroadSoft Personal directory
Manage Your Contacts in the BroadSoft Personal
Updated the topic with the new steps to add a contact
Create a Contact from a Recents Record, on page 72
Updated the topic to block an anonymous call on the phone
Block an Anonymous Call, on page 84
Added the topic to enable anonymous call blocking from the phone web page
Enable Anonymous Call Blocking from the Phone
Added the topic to enable call waiting on the phone
Enable Call Waiting, on page 86
Added the topic to enable call waiting from the phone web page
Enable Call Waiting from the Phone Web Page, on page 94
Updated the topic to mention the new menu text box
Unavailability
Change Your Status as a Call Center Agent, on page
Updated the topic for the new softkeys of the calls history list
View Your Recent Calls, on page 69
2
Cisco IP Phone 7800 Series Multiplatform Phones User Guide
Your Phone
New and Changed for Firmware Release 11.3(2)
Revision
Updated to topic to add the new menu item
New and Changed Sections
Find Information About Your Phone, on page 23
New and Changed for Firmware Release 11.3(2)
Revision
Added the topics for adding and removing menu shortcuts on line keys
New and Changed Sections
Add a Menu Shortcut to a Line Key, on page 15
Remove the Menu Shortcut from a Line Key, on page
User Authentication Control, on page 10
Added the topic for user authentication control on phone menus
Added the topic for Activation Code Sync
Activate Call Forward All with Feature Activation
Code Synchronization, on page 43
Updated the existing task to include information on reverse name lookup with local directory
View Calls Logs from BroadWorks XSI Server, on page 70
Added the topic to include the information on parking calls in a dedicated call park extension and call park status
Call Park Extension and Status, on page 41
Added the overview description for phone settings
Phone Settings Overview, on page 81
Updated the directory-related tasks
Search for a Contact in the All Directories Screen, on page 55
Add a New Contact to Your Personal Address Book, on page 64
Add a New Contact to Your Personal Address Book with Phone Web Page, on page 65
Call a Contact in Your Personal Address Book, on page 66
Edit a Contact in Your Personal Address Book, on page 66
Remove a Contact from Your Personal Address Book, on page 67
Cisco IP Phone 7800 Series Multiplatform Phones User Guide
3
Your Phone
New and Changed for Firmware Release 11.3(2)
Revision
Updated the tasks for the directory enhancement feature
Updated the tasks of forwarding a call
Updated the topic title
New and Changed Sections
Search for a Contact in the All Directories Screen, on page 55
Search for a Contact in Your BroadSoft Directory, on page 57
Edit Your Contact Type in Your BroadSoft Directory, on page 58
Edit Your BroadSoft Directory Name, on page 60
Edit the Server Name of Your BroadSoft Directory, on page 61
Edit Credentials of Your BroadSoft Directory, on page
Search for a Contact in Your LDAP Directory, on page 63
Make a Call to an IM and Presence Contact, on page
Change Your Presence State, on page 47
Add a New Contact to Your Personal Address Book, on page 64
Add a New Contact to Your Personal Address Book with Phone Web Page, on page 65
Search for a Contact in Your Personal Address Book, on page 65
Call a Contact in Your Personal Address Book, on page 66
Edit a Contact in Your Personal Address Book, on page 66
Remove a Contact from Your Personal Address Book, on page 67
Forward Calls with the Phone Web Page, on page 43
Forward Calls from Your Phone, on page 82
Your Personal Voicemail Account, on page 75
Check Your Personal New Voice Messages, on page
Access Your Personal Voicemail, on page 76
Access Your Personal Audio Voicemail, on page 76
4
Cisco IP Phone 7800 Series Multiplatform Phones User Guide
Your Phone
New and Changed Features for Firmware Release 11.3(1)
Revision
Added the topics for the monitored voicemail with
PLK
Add the topic to edit user credentials to access the
LDAP directory
New and Changed Sections
Voice Messages States of Monitored Voicemail
Access Monitored Voicemail Account Messages, on page 78
Edit Credentials of Your LDAP Directory, on page
Updated the task with a new step to include information on the different user credentials
Updated the task to include user credentials
Edit Credentials of Your LDAP Directory, on page
Search for a Contact in Your LDAP Directory, on page 63
Update the topics to introduce or mention the LDAP cache mechanism
Search for a Contact in Your LDAP Directory, on page 63
Updated the existing topic to include ACD status synchronization
Call Center Features, on page 50
Updated the topic to check the status of a call center agent.
Sign In as a Call Center Agent, on page 50
New and Changed Features for Firmware Release 11.3(1)
Revisions New and Changed Sections
Added new task to support Auto Provisioning with
Short Activation Code.
Updated an existing task to support display UDI feature on phone screen
Auto Provision Your Phone with Short Activation
Find Information About Your Phone, on page 23
Added a task to support Serviceability Enhancement
Messages for Provisioning Failure
Get More Information When Your Phone Displays a
Provisioning Failure Message, on page 28
Added a task to support One-Button Call Park.
Park and Unpark a Call with One Line Key, on page
New and Changed for Firmware Release 11.2(3)SR1
Revision New or Changed Sections
Added new task to support Activation Code
Onboarding.
Onboard Your Phone with Activation Code, on page
Added new topic to support Phone Keypad Characters.
Phone Keypad Characters, on page 19
Cisco IP Phone 7800 Series Multiplatform Phones User Guide
5
Your Phone
New and Changed for Firmware Release 11.2(3)
New and Changed for Firmware Release 11.2(3)
Revisions
Added a new task to support activating and deactivating the monitoring of BLF list
Added a new task to support the configuring the monitoring of an individual line
Added a new task to support removing the feature that is configured on a Line Key
New and Changed Sections
Added a new task on contact search in multiple directories
Search for a Contact in the All Directories Screen, on page 55
Updated the topic on profile account setup to support resync profile with the SIP credentials or the login credentials
Set up the Profile Account, on page 92
Update the topic to support monitoring phone lines for coworkers
Coworker Line Status, on page 12
Activate or Deactivate Monitoring of the BLF List, on page 13
Configure Monitoring of an Individual Line, on page
Remove the Feature Configured on a Line Key, on page 15
New and Changed for Firmware Release 11.2(1)
Revisions
Added a new topic to support multiple locations
(anywhere) for a BroadWorks XSI user
New or Changed Sections
Add Multiple Locations for a BroadWorks XSI User, on page 93
Updated the topic with the new Display recents from option to support XSI call logs improvement
View Your Recent Calls, on page 69
Added a new topic to support XSI call logs improvement
Updated the topic with the new Missed softkey to support XSI call logs improvement
View Calls Logs from BroadWorks XSI Server, on page 70
Return a Recent Call, on page 71
Added a new topic to support DND and call forward indication for a non-selected line
Silence an Incoming Call, on page 36
Updated the topic with icons for call forwarding and
DND to support DND and call forward indication for a non-selected line
Turn On Do Not Disturb, on page 37
Updated the topic to support XSI caller ID blocking
Added a new topic to support username and password collection on HTTP authentication challenge
Set up the Profile Account, on page 92
6
Cisco IP Phone 7800 Series Multiplatform Phones User Guide
Your Phone
New and Changed for Firmware Release 11.1(2)
Revisions
Added a new topic to support audio equalizers to customize audio for handset and headset (acoustic audio)
New or Changed Sections
Updated the menu navigation for ringtone setting to support audio equalizers to customize audio for handset and headset (acoustic audio)
Change the Ringtone, on page 82
Specify an Audio Device for a Call, on page 91
Updated the topic to support screen saver type lock removal
Change the Screen Saver, on page 88
Configure the Screen Saver with the Phone Web
New and Changed for Firmware Release 11.1(2)
Feature
Emergency Call Support
Reverse Name Lookup
New or Changed Sections
Make an Emergency Call, on page 32
Administrators enable and disable this feature. For information about this feature, see
Lookup for Incoming and Outgoing Calls, on page
New and Changed for Firmware Release 11.1(1)
Revision
Adjust Contrast with a slider
Call Recording Support
Instant Message and Presence Contacts
Presence
Call Center Support
XSI Call Logs - Server All Calls menu
Updated Section
Adjust the Phone Screen Contrast, on page 90
Instant Message and Presence Contacts, on page 46
Make a Call to an IM and Presence Contact, on page 47
Change Your Presence State, on page 47
Call Center Features, on page 50
View Your Recent Calls, on page 69
Phone Setup
Your administrator sets up your phone and connects it to the network. If your phone is not set up and connected, contact your administrator for instructions.
Cisco IP Phone 7800 Series Multiplatform Phones User Guide
7
Your Phone
Adjust the Handset Rest
Adjust the Handset Rest
If your phone is wall-mounted or if the handset slips out of the cradle too easily, you may need to adjust the handset rest to ensure that the receiver does not slip out of the cradle.
Figure 1: Adjust the Handset Rest
Procedure
Step 1
Step 2
Step 3
Step 4
Step 5
Remove the handset from the cradle and pull the plastic tab from the handset rest.
Rotate the tab 180 degrees.
Hold the tab between two fingers, with the corner notches facing you.
Line up the tab with the slot in the cradle and press the tab evenly into the slot. An extension protrudes from the top of the rotated tab.
Return the handset to the handset rest.
Change the Viewing Angle of Your Phone
You can change the angle of the phone, except the Cisco IP Phone 7811, to eliminate glare on the screen.
Procedure
Step 1
Step 2
Step 3
Step 4
Unplug the phone from the network.
Place the phone so that the keypad faces the desktop.
Grasp one side of the footstand with one hand and place your other hand on the phone.
Hold down the phone and pull up on the footstand.
8
Cisco IP Phone 7800 Series Multiplatform Phones User Guide
Your Phone
Connect to the Network
Step 5
Step 6
Step 7
Turn the footstand over.
Push the footstand back into the phone until the stand locks into place.
Place the phone upright and plug it into the network.
Connect to the Network
You need to connect the phone to the telephone network.
• Wired connection—The phone is plugged into the network using an Ethernet cable.
Onboard Your Phone with Activation Code
After your phone boots up, you will see a welcome screen where you can enter the activation code. If you don't have an activation code, contact your administrator.
Before you begin
Your administrator provides you with a 16-digit activation code in the form xxxx-xxxx-xxxx-xxxx.
Procedure
Step 1
Step 2
Step 3
Enter your activation code in the field that is provided on the Welcome screen. You don't need to input the hyphen (-) character when entering the code.
Press Continue .
The phone completes the onboarding process automatically.
If an error message displays, enter the code again or contact your administrator for a new code.
Auto Provision Your Phone with Short Activation Code
After your phone boots up, you see a welcome screen where you can enter the activation code. If you don't have the activation code, contact your administrator.
Before you begin
Your administrator provides your activation code:
Procedure
Step 1
Step 2
Press pound (#), and enter your activation code in the field that is provided on the Welcome screen.
Press Continue .
The phone completes the provisioning process automatically.
Cisco IP Phone 7800 Series Multiplatform Phones User Guide
9
Your Phone
Set a Password on Initial Phone Boot Up
Step 3 If an error message displays, enter the code again or contact your administrator.
Set a Password on Initial Phone Boot Up
The first time your phone boots up, you may be prompted to set a password. If you are not prompted, your administrator has created a password for you.
Procedure
Step 1
Step 2
Enter your password in the New password and Reenter new password fields.
Press Save .
User Authentication Control
Your administrator can configure if you require authentication to access phone menus. Your administrator can also customize and turn off the authentication to allow access to all phone menus.
With this feature, whether any phone menu needs authentication is controlled by your administrator. If your administrator configures authentication to access the menu, you need to provide the password and sign in to access the menu.
Sign into Your Extension from Another Phone (Extension
Mobility)
If extension mobility is configured, you can sign into a different phone in your network and have it act the same as your phone. After you sign in, the phone adopts your personal directory number.
Before you begin
Your administrator configures provisioning authority.
Procedure
Step 1
Step 2
Press Sign in .
Enter your username and password, then press Sign in .
The password field allows two input methods: alphanumeric and numeric. While you type in the password, you see the Options softkey on the phone. Use this softkey to change the current password input type. Select
Input all for alphanumeric input and select Input num for numeric entry. Your administrator configures the password input method on the phone web page.
10
Cisco IP Phone 7800 Series Multiplatform Phones User Guide
Your Phone
Sign out of Your Extension from Another Phone
Sign out of Your Extension from Another Phone
Procedure
Press Sign out .
Sign in to a Phone as a Guest
Your phone has a guest account when your administrator enables hoteling on your phone. You can then sign in to a different phone in your network as a guest.
Procedure
Step 1
Step 2
Step 3
Press Sign in .
Enter your user ID and password.
The password field uses two types of input methods; alphanumeric and numeric. While you type in the password, you see Options softkey on the phone. You can use this softkey to change the current password input type. Select Input all for alphanumeric input and select Input num for numeric entry.
Press Save .
Note An administrator can set up a phone to make emergency calls. Whenever you sign in as a guest to a registered phone, the phone transfers a request to obtain the location of the phone. The location is sent to the emergency services when you make an emergency call.
Sign Out of a Phone as a Guest
Procedure
Step 1
Step 2
Press Guest Out .
Press Sign Out .
Cisco IP Phone 7800 Series Multiplatform Phones User Guide
11
Your Phone
Set the Profile Rule on the Phone
Set the Profile Rule on the Phone
Procedure
Step 1
Step 2
Step 3
Step 4
Press Applications .
Select Device administration > Profile rule .
Enter the profile rule using the phone keypad.
Press Resync .
Coworker Line Status
You can set up line keys on your phone to monitor coworkers' lines. This feature is useful if you routinely handle calls for coworkers and need to see if they are available to answer calls. The monitoring line keys function as Busy Lamp Field (BLF) keys. A BLF is an LED that changes color to indicate the status of the monitored line.
The following table describes the LED status:
Table 2: BLF Key LED Status
LED Color
Green
Red
Blinking red
Amber
Meaning
The monitored line is available.
The monitored line is busy.
The monitored line is ringing.
Error in BLF key configuration.
Your administrator performs the necessary setup on the server and for the phone to allow you to monitor the desired lines.
You can configure monitoring on your phone in two ways:
• You can configure monitoring of an individual user's line.
• If your administrator has set up a BLF list for you, you can activate or deactivate monitoring of the entire list. The BLF list is the list of users whose lines you can monitor. The phone monitors each user on a separate line key. The phone assigns available line keys for monitoring, automatically.
With the appropriate configuration, you can use the BLF keys to call the monitored line (speed dial), and to answer incoming calls to the monitored line (call pickup).
When the configuration is complete, the icon in the BLF key label indicates the combination of features configured on the key:
12
Cisco IP Phone 7800 Series Multiplatform Phones User Guide
Your Phone
Activate or Deactivate Monitoring of the BLF List
Table 3: Busy Lamp Field Icons
BLF
Idle
Alerting
In use
Error
BLF and Speed Dial BLF and Call Pickup BLF, Speed Dial, and Call Pickup
Activate or Deactivate Monitoring of the BLF List
If your administrator has configured a Busy Lamp Field (BLF) list for you, you can activate or deactivate monitoring of the entire BLF list. The phone monitors each user on a separate line key. When you activate monitoring, the phone assigns available line keys in sequence to monitor the BLF list entries.
The BLF list keys function in the same way as individual BLF keys. See
Coworker Line Status, on page 12
for details. When you activate monitoring, the phone starts showing the status of the monitored lines on the
BLF list keys. You can use each BLF list key to call the monitored line (speed dial), and to answer incoming calls to the monitored line (call pickup).
Note The sequential order of the users in the BLF list is set by your administrator. The corresponding BLF list keys always maintain this sequential order. You can choose to configure another feature such as speed dial on a
BLF list key at any time. However, it renders the line key unavailable for the BLF list.
Whenever you make any change to line key configurations, the phone redoes the BLF list key assignment taking the change into account. The phone only assigns available line keys, and in the same sequential order, every time. This can result in changes in the positions of BLF list keys.
The phone monitors as many users as possible with the available line keys. You can make more line keys available for monitoring the list by removing features configured on line keys. See
Configured on a Line Key, on page 15
for details.
Before you begin
Your administrator configures the BLF list.
Procedure
Step 1
Step 2
Press Applications .
Select User preferences > Attendant console preferences > BLF list .
Cisco IP Phone 7800 Series Multiplatform Phones User Guide
13
Your Phone
Configure Monitoring of an Individual Line
Step 3
• When BLF list is set to Show , monitoring is activated. The phone shows the status of the monitored lines on the BLF list keys.
• When BLF list is set to Hide , monitoring is deactivated.
Press Set .
Configure Monitoring of an Individual Line
You can configure a line key to monitor a coworker's line status. When you add speed dial to the configuration, you can use the line key to call the monitored line. When you add call pickup to the configuration, you can use the line key to answer incoming calls to the monitored line. The line key functions as a Busy Lamp Field
(BLF) key. See
Coworker Line Status, on page 12
for details.
You can select any available line key to configure this feature. You can also select any line key that is functioning as a speed-dial key or as a BLF key. Your configuration will override any existing configuration for the key.
If your administrator has configured a BLF list for you, you can only monitor the lines of people who are in the list.
Your phone may already be monitoring the entire list. See
Activate or Deactivate Monitoring of the BLF List, on page 13
for details. You can still configure an individual key to monitor a line. However, the phone will then no longer monitor the line automatically as part of the list. If you remove the individual BLF key configuration, the phone resumes monitoring the line automatically as part of the list. Note that the phone adjusts the BLF list key assignment every time it has to add or remove a line for automatic monitoring. This results in changes in the positions of BLF list keys.
Before you begin
• Your administrator performs the necessary setup to allow you to monitor the concerned line.
• Your administrator allows configuring the BLF feature options on line keys.
• The line key on which you want to configure this feature is not configured as an extension.
Procedure
Step 1
Step 2
Step 3
Press and hold down the line key for two seconds.
On the Select feature screen, select one of these options:
• If you just want to use the key to monitor a line, select BLF presence .
• If you want to use the key to monitor a line and also speed-dial the monitored line, select BLF + Speed dial .
• If you want to use the key to monitor a line and also answer incoming calls to the monitored line, select
BLF + Call pickup .
• If you want to use the key for all the three functions, select BLF + Speed dial + Call pickup .
Enter the user ID of the person whose line you want to monitor, in the User ID field.
14
Cisco IP Phone 7800 Series Multiplatform Phones User Guide
Your Phone
Remove the Feature Configured on a Line Key
Step 4
Note You must enter the user ID. The user ID may not be the person's name or extension. Consult your administrator if you need assistance.
If your administrator has configured a BLF list for you, you can select the user whose line you want to monitor from the list: a) Select Search BLF list .
Users whose names appear in grey in the list are ones that your phone is already monitoring on individually configured BLF keys.
b) Select the user whose line you want to monitor.
The user ID appears in the User ID field.
If you select a user who is already monitored on an individually configured key, the new configuration overrides the previous configuration to monitor the user.
Press Save .
Remove the Feature Configured on a Line Key
You can remove the feature configured on a line key.
If your phone is monitoring a Busy Lamp Field (BLF) list, removing the feature configured on a line key makes the line key available for monitoring the BLF list. This can change the positions of BLF list keys. See
Activate or Deactivate Monitoring of the BLF List, on page 13
for details.
Note You cannot remove some features configured by your administrator.
Procedure
Step 1
Step 2
Step 3
Press and hold down the line key for two seconds.
On the Select feature screen, select None .
When prompted to confirm, press OK .
Add a Menu Shortcut to a Line Key
After you configure a line key with a menu shortcut, you can open the menu with a simple press on the line key.
Before you begin
Your administrator must enable this feature on your phone.
Cisco IP Phone 7800 Series Multiplatform Phones User Guide
15
Your Phone
Remove the Menu Shortcut from a Line Key
Procedure
Step 1
Step 2
Step 3
Press and hold a line key for two seconds. The available feature list is displayed.
Select Menu shortcut from the list. The available menu list is displayed.
Scroll the list and select the menu you want to add to the line key and press Set .
Remove the Menu Shortcut from a Line Key
Procedure
Step 1
Step 2
Press and hold the line key for two seconds. The available feature list is displayed.
Select None from the list and press Set .
Phone Web Page
You can customize some phone settings with the phone web page, which you access from your computer.
Your administrator gives you the page URL, your user ID, and password.
In the phone web page, you can control features, line settings, and phone services for your phone.
• Phone features include speed dial, do not disturb, and your personal address book.
• Line settings affect a specific phone line (directory number) on your phone. Line settings can include call forwarding, visual and audio message indicators, ring patterns, and other line-specific settings.
The following table describes some specific features that you configure using the phone web page.
Features Description
Call forward
Speed dial
You specify the number that will receive calls when call forward is enabled on the phone. Use the phone web page to set up more complicated call forward functions, for example, when your line is busy.
You assign phone numbers to speed-dial numbers so that you can quickly call that person.
Ringtone
Personal directory contact
You assign a ringtone to a specific line.
You add a contact to your personal directory with phone web page.
Related Topics
16
Cisco IP Phone 7800 Series Multiplatform Phones User Guide
Your Phone
Speed-Dial Numbers
Speed-Dial Numbers
When you dial a number on your phone, you enter a series of digits. When you set up a speed-dial number, the speed-dial number must contain all the digits you need to make the call. For example, if you need to dial
9 to get an outside line, you enter the number 9 and then the number you want to dial.
You can also add other dialed digits to the number. Examples of additional digits include a meeting access code, an extension, a voicemail password, an authorization code, and a billing code.
The dial string can contain the following characters:
• 0 to 9
• Pound (#)
• Asterisk (*)
• Comma (,)—This is the pause character, and gives a 2 second delay in the dialing. You can have several commas in a row. For example, two commas (,,) represent a pause of 4 seconds.
The rules for dial strings are:
• Use the comma to separate the parts of the dial string.
• An authorization code must always precede a billing code in the speed-dial string.
• A single comma is required between the authorization code and the billing code in the string.
• A speed-dial label is required for speed dials with authorization codes and additional digits.
Before you configure the speed dial, try to dial the digits manually at least once to ensure that the digit sequence is correct.
Your phone does not save the authorization code, billing code, or extra digits from the speed dial in the call history. If you press Redial after you connect to a speed-dial destination, the phone prompts you to enter any required authorization code, billing code, or additional digits manually.
Example
To set up a speed-dial number to call a person at a specific extension, and if you need an authorization code and billing code, consider the following requirements:
• You need to dial 9 for an outside line.
• You want to call 5556543 .
• You need to input the authorization code 1234 .
• You need to input the billing code 9876 .
• You must wait for 4 seconds.
• After the call connects, you must dial the extension 56789# .
In this scenario, the speed-dial number is 95556543,1234,9876,,56789# .
Related Topics
Phone Keypad Characters , on page 19
Cisco IP Phone 7800 Series Multiplatform Phones User Guide
17
Buttons and Hardware
Buttons and Hardware
The Cisco IP Phone 7800 Series has distinct hardware types:
• Cisco IP Phone 7811 No buttons on either side of the screen
• Cisco IP Phone 7821 Two buttons on the left side of the screen
• Cisco IP Phone 7841 Two buttons on either side of the screen
• Cisco IP Phone 7861 16 buttons at the right edge of the phone
The following figure shows the Cisco IP Phone 7841.
Figure 2: Cisco IP Phone 7800 Series Buttons and Features
Your Phone
1
2
3
4
Handset and Handset light strip
Programmable feature buttons and line buttons
Access your phone lines, features, and call sessions.
For more information, see Softkey, Line, and Feature
Button on page 13.
Softkey buttons
Indicates whether you have an incoming call (flashing red) or a new voice message (steady red).
Access functions and services.
For more information, see Softkey, Line, and Feature
Button on page 13.
Navigation cluster
Navigation ring and Select button. Scroll through menus, highlight items, and select the highlighted item.
18
Cisco IP Phone 7800 Series Multiplatform Phones User Guide
Your Phone
Phone Keypad Characters
5
6
7
8
Hold/Resume
Transfer
, Conference , and
Hold/Resume the held call.
Place an active call on hold and resume
Conference
Transfer
Create a conference call.
Transfer a call.
Speakerphone , Mute , and Headset
Speakerphone Toggle the speakerphone on or off.
When the speakerphone is on, the button is lit.
Mute Toggle the microphone on or off. When the microphone is muted, the button is lit.
Headset Toggle the headset on or off. When the headset is on, the button is lit.
Contacts , Applications , and
Messages
Contacts
Messages
Access personal and corporate directories.
Applications Access call history, user preferences, phone settings, and phone model information.
Autodial your voice messaging system.
Volume button
Adjust the handset, headset, and speakerphone volume (off hook) and the ringer volume(on hook).
Phone Keypad Characters
The phone keypad allows you to enter letters, numbers, and special characters. You press the Two (2) to Nine
(9) keys to get the letters and numbers. You use the One (1) , Zero (0) ), Asterisk (*) , and Pound (#) keys for special characters. The following table lists the special characters for each key for the English locale. Other locales will have their own characters.
Table 4: Special Characters on the Keypad
Keypad Key
One (1)
Zero (0)
Asterisk (*)
Pound (#)
Special Characters
/ . @ : ; = ? -_ & %
(space) , ! ^ ' " |
+ * ~ ` < >
# $ £ \ ( ) { } [ ]
Cisco IP Phone 7800 Series Multiplatform Phones User Guide
19
Your Phone
Navigation
Navigation
Use the outer ring of the Navigation cluster to scroll through menus and between lines. Use the inner Select button of the Navigation cluster to select items.
If a menu item has an index number, you can enter the index number with the keypad to select the item.
Softkey, Line, and Feature Buttons
You can interact with the features on your phone in several ways:
• Softkeys, located below the screen, give you access to the function displayed on the screen above the softkey. The softkeys change depending on what you are doing at the time. The More ...
softkey shows you that more functions are available.
• Feature and line buttons, located on either side of the screen, give you access to phone features and phone lines.
• Feature buttons—Used for features such as Speed dial or Call pickup , and to view your status on another line.
• Line buttons—Used to initiate or answer a call or resume a held call. You can also use a line key to open and close the call session window, and to navigate through the call session window. Open the call session window to see the calls on the line.
Feature and line buttons illuminate to indicate status:
• Green—Line is idle.
•
•
•
Red, steady—Line is active or in use.
Red, flashing—Line is on hold or there is an inbound call.
Amber, steady—Line is unregistered (cannot be used).
Some functions can be set up as softkeys or as feature buttons. You can also access some functions with softkeys or the associated hard button.
Phone Screen Features
The phone screen shows information about your phone such as directory number, active call and line status, softkeys, speed dials, placed calls, and phone menu listings. The screen is made up of three sections: the header row, the middle section, and the footer row.
20
Cisco IP Phone 7800 Series Multiplatform Phones User Guide
Your Phone
Clean the Phone Screen
Figure 3: Cisco IP Phone 7800 Screen
1
2
3
Clean the Phone Screen
Procedure
At the top of the screen is the header row. The header row displays the phone number, current date and time, as well a number of icons. The icons display when features are active.
The middle of the phone screen displays the information associated with the line and feature buttons on the phone.
When you select a line which has more than two registered lines, a black box highlight around the selected line is displayed. There will be no highlight for an active call.
Active and incoming call screen supports more than 21 characters. The Cisco IP Phone can display
15 digits on the phone screen when line is inactive.
The bottom row of the screen contains the softkey labels. Each label indicates the action for the softkey button below the screen.
If your phone screen gets dirty, wipe it with a soft, dry cloth.
Caution Do not use any liquids or powders on the phone because they can contaminate the phone components and cause failures.
Differences Between Phone Calls and Lines
We use the terms lines and calls in very specific ways to explain how to use your phone.
• Lines—Each line corresponds to a directory number or intercom number that others can use to call you.
You have as many lines as you have directory numbers and phone line icons.
• Calls—Each line can support multiple calls. By default, your phone supports two connected calls per line, but your administrator can adjust this number according to your needs.
Only one call can be active at any time; other calls are automatically placed on hold.
Here is an example: If you have two lines and each line supports four calls, then you could have up to eight connected calls at one time. Only one of those calls is active and the other seven are held calls.
Cisco IP Phone 7800 Series Multiplatform Phones User Guide
21
Your Phone
Power Requirements
Power Requirements
The following Cisco-approved power adaptors must be used with the Cisco IP Phone 7800 Series:
• Phihong adapter (PSC18U-480); Rating: 48 VDC 0.38A
• Delta adapter (EADP-18VB B); Rating: 48 VDC 0.375A
Energy Savings
Your administrator can reduce the amount of power that the phone screen uses when you're not using your phone. Level of energy-saving that your administrator can set up:
• Power Save—The backlight or screen turns off when the phone has been inactive for a period of time.
You can manage the backlight.
Related Topics
Adjust the Phone Screen Backlight
, on page 90
Additional Help and Information
If you have questions about the functions available on your phone, contact your administrator.
The Cisco website ( https://www.cisco.com
) contains more information about the phones and call control systems.
• For quick start guides and end-user guides in English, follow this link: https://www.cisco.com/c/en/us/support/collaboration-endpoints/ ip-phone-7800-series-multiplatform-firmware/products-user-guide-list.html
• For guides in languages other than English, follow this link: https://www.cisco.com/c/en/us/support/collaboration-endpoints/ ip-phone-7800-series-multiplatform-firmware/tsd-products-support-translated-end-user-guides-list.html
• For licensing information, follow this link: https://www.cisco.com/c/en/us/support/collaboration-endpoints/ ip-phone-7800-series-multiplatform-firmware/products-licensing-information-listing.html
Accessibility Features
Cisco IP Phones provide accessibility features for the vision impaired, the blind, and the hearing and mobility impaired.
For detailed information about the accessibility features on these phones, see http://www.cisco.com/c/en/us/ support/collaboration-endpoints/unified-ip-phone-7800-series/products-technical-reference-list.html
.
You can also find more information about accessibility at this Cisco website:
22
Cisco IP Phone 7800 Series Multiplatform Phones User Guide
Your Phone
Troubleshooting http://www.cisco.com/web/about/responsibility/accessibility/index.html
Troubleshooting
You may experience issues related to the following scenarios:
• Your phone cannot communicate with the call control system.
• The call control system has communication or internal problems.
• Your phone has internal problems.
If you experience problems, your administrator can help troubleshoot the root cause of the problem.
Find Information About Your Phone
Your administrator may ask for information about your phone. This information uniquely identifies the phone for troubleshooting purposes.
The phone contains all unique device identifier (UDI) information. The UDI is composed of three data elements associated with the phone. The data elements are:
• Product Identifier (PID)
• Version Identifier (VID)
• Serial Number (SN)
You can also find the information about your phone by going to Info > Status > Product Information on the phone web interface.
Procedure
Step 1
Step 2
Press Applications .
Select Status > Product Information .
You can view the following information:
Product name — Name that represents the Cisco IP Phone.
Serial number — Serial number of the Cisco IP Phone.
MAC address —Hardware address of the Cisco IP Phone.
Software version —Version number of the Cisco IP Phone firmware.
Configuration version —Version number of the Cisco IP Phone configuration. This information shows when your administrator has enabled it.
Hardware version —Version number of the Cisco IP Phone hardware.
VID —Version ID of the Cisco IP Phone.
Certificate —Status of the client certificate, which authenticates the Cisco IP Phone for use in the ITSP network. This field indicates if the client certificate is properly installed in the phone.
Cisco IP Phone 7800 Series Multiplatform Phones User Guide
23
Your Phone
View the Customization State on the Phone
Step 3
Customization —For an RC unit, this field indicates whether the unit has been customized or not. Pending indicates a new RC unit that is ready for provisioning. If the unit has already retrieved its customized profile, this field displays the Customization state as Acquired.
Press Back to return to the Applications screen.
View the Customization State on the Phone
After the RC download from the EDOS server completes, you can view the customization state of a phone on the screen.
Here are the descriptions of the remote customization states:
• Open—The phone has booted for the first time and is not configured.
• Aborted—Remote Customization is aborted due to other provisioning, for example, DHCP options.
• Pending—The phone can not download the profile from the EDOS server.
• Custom-Pending—The phone has downloaded a redirect URL from the EDOS server.
• Acquired—In the profile downloaded from the EDOS server, there is a redirect URL for provision configuration. If the redirect URL download from the provisioning server is successful, this state is displayed.
• Unavailable—Remote customization has stopped because the EDOS server responded with an empty provisioning file and the HTTP response was 200 OK .
Procedure
Step 1
Step 2
Step 3
Press Applications .
Select Status > Product information > Customization .
Press Back .
View the Network Status
Procedure
Step 1
Step 2
Press Applications .
Select Status > Network Status .
You can view the following information:
• Network type —Indicates the type of Local Area Netwrok (LAN) connection that the phone uses.
• Network status —Indicates if the phone is connected to a network.
• IPv4 status —IP address of the phone. You can see information on IP address, Addressing type, IP status,
Subnet mask, Default router, Domain Name Server (DNS) 1, DNS 2 of the phone.
24
Cisco IP Phone 7800 Series Multiplatform Phones User Guide
Your Phone
View the Phone Status
• IPv6 status —IP address of the phone. You can see information on IP address, Addressing type, IP status, Subnet mask, Default router, Domain Name Server (DNS) 1, DNS 2 of the phone.
• VLAN ID —VLAN ID of the phone.
• MAC address —Unique Media Access Control (MAC) address of the phone.
• Host name —Displays the current host name assigned to the phone.
• Domain —Displays the network domain name of the phone. Default: cisco.com
• Switch port link —Status of the switch port.
• Switch port config —Indicates speed and duplex of the network port.
• PC port config —Indicates speed and duplex of the PC port.
• PC port link —Indicates speed and duplex of the PC port.
View the Phone Status
Procedure
Step 1
Step 2
Press Applications .
Select Status > Phone Status > Phone Status .
You can view the following information:
• Elapsed time —Total time elapsed since the last reboot of the system
• Tx (Packets) —Transmitted packets from the phone.
• Rx (Packets) —Received packets from the phone.
View the Status Messages on the Phone
Procedure
Step 1
Step 2
Step 3
Press Applications .
Select Status > Status messages .
You can view a log of the various phone statuses since provisioning was last done.
Note Status messages reflect UTC time and are not affected by the timezone settings on the phone.
Press Back .
Cisco IP Phone 7800 Series Multiplatform Phones User Guide
25
Your Phone
View the Line Status
View the Line Status
Procedure
Step 1
Step 2
Press Applications .
Select Status > Phone status > Line status .
You can view the status of each line on the phone.
View 802.1X Transaction Status
Procedure
Step 1
Step 2
Press Applications .
Select Network configuration > Ethernet configuration > 802.1X authentication > Transaction status .
You can view the following information:
• Transaction status
• Protocol
View the Reboot History
Procedure
Step 1
Step 2
Press Applications .
Select Status > Reboot history .
You can view the details of the date and time whenever the phone has rebooted, no matter why the phone rebooted.
Report All Phone Issues
You can use the Problem Reporting Tool (PRT) to collect and send phone logs, and to report problems to your administrator.
Procedure
Step 1 Press Applications .
26
Cisco IP Phone 7800 Series Multiplatform Phones User Guide
Your Phone
Factory Reset the Phone from Phone Web Page
Step 2
Step 3
Step 4
Step 5
Step 6
Step 7
Step 8
Press Settings .
Select Status > Report problem .
Enter the date that you experienced the problem in the Date of problem field. The current date appears in this field by default.
Enter the time that you experienced the problem in the Time of problem field. The current time appears in this field by default.
Select Problem description .
Select a description from the displayed list.
Press Submit .
Factory Reset the Phone from Phone Web Page
You can restore your phone to its original manufacturer settings from the phone web page. After you reset the phone, you can reconfigure it.
Procedure
Enter the URL in a supported web browser and click Confirm Factory Reset
You can enter URL in the format: http://<Phone IP>/admin/factory-reset where:
Phone IP = actual IP address of your phone.
/admin = path to access admin page of your phone.
factory-reset = command that you need to enter in the phone web page to factory-reset your phone.
Identify Phone Issues with a URL in the Phone Web Page
When the phone doesn't work or doesn't register, a network error or any misconfiguration might be the cause.
To identify the cause, add a specific IP address or a domain name to the phone admin page. Then, try to access so that the phone can ping the destination and display the cause.
Procedure
In a supported web browser, enter a URL that consists of your phone IP address and the destination IP that you want to ping. Enter the URL using the format: http:/<Phone IP>/admin/ping?<ping destination>
, where:
<Phone IP> = actual IP address of your phone.
/admin = path to the access admin page of your phone.
<ping destination> = any IP address or domain name that you want to ping.
Cisco IP Phone 7800 Series Multiplatform Phones User Guide
27
Your Phone
Lost Phone Connectivity
The ping destination allows only alphanumeric characters, ‘-’, and “_” (underscores). Otherwise the phone shows an error on the web page. If the <ping destination> includes spaces, the phone uses only the first part of the address as the pinging destination.
For example, to ping the 192.168.1.1 address: http://<Phone IP>/admin/ping?192.168.1.1
Lost Phone Connectivity
Sometimes your phone loses its connection to the phone network. When this connection is lost, your phone displays a message.
If you are on an active call when the connection is lost, the call continues. But, you don't have access to all normal phone features because some functions require information from the call control system. For example, your softkeys might not work as you expect.
When the phone reconnects to the call control system, you'll be able to use your phone normally again.
Get More Information When Your Phone Displays a Provisioning Failure Message
If your phone displays the message Verify your provisioning settings or contact your service provider.
, you have a configuration problem. This message will display only immediately after the phone boots up. You will not see this message after the phone is registered to a call server.
This message applies to all MPP Phones.
Procedure
Step 1
Step 2
Step 3
Press one of these options:
• Details —display a list of status messages.
• Cancel —return to the main phone screen.
Note If you cancel a provisioning alert, the phone doesn't show another provisioning alert until the phone has rebooted.
Highlight the relevant status message from the list, and press one of these options:
• Details —display the entire status message.
• Clear —delete the complete message list.
Contact your administrator to help you resolve the issue. If your administrator has given you access, you can also view the messages on the phone web page.
On the phone web page, go to Info > Download Status > Provisioning Status
28
Cisco IP Phone 7800 Series Multiplatform Phones User Guide
Your Phone
Cisco One-Year Limited Hardware Warranty Terms
Cisco One-Year Limited Hardware Warranty Terms
Special terms apply to your hardware warranty and services that you can use during the warranty period.
Your formal Warranty Statement, including the warranties and license agreements applicable to Cisco software, is available on Cisco.com at this URL: https://www.cisco.com/go/hwwarranty .
Cisco IP Phone 7800 Series Multiplatform Phones User Guide
29
Cisco One-Year Limited Hardware Warranty Terms
Your Phone
30
Cisco IP Phone 7800 Series Multiplatform Phones User Guide
C H A P T E R
2
Calls
•
•
•
•
•
•
Activate Call Forward All with Feature Activation Code Synchronization, on page 43
•
Forward Calls with the Phone Web Page, on page 43
•
•
Conference Calls and Meetings, on page 45
•
•
Instant Message and Presence Contacts, on page 46
•
Page a Group of Phones (Multicast Paging), on page 48
•
•
Call Center Features, on page 50
Make Calls
Your phone works just like a regular phone. But we make it easier for you to make calls.
Make a Call
Use your phone just like any other phone to make a call.
Make a Call with the Speakerphone
Use your speakerphone for hands-free calling. Keep in mind that your coworkers might be able to hear your call too.
Procedure
Step 1 Enter a number using the keypad.
Cisco IP Phone 7800 Series Multiplatform Phones User Guide
31
Calls
Make a Call with a Headset
Step 2 Press Speakerphone .
Make a Call with a Headset
Use your headset for hands-free calling that won't disturb your coworker and gives you some privacy.
Procedure
Step 1
Step 2
Step 3
Plug in a headset.
Enter a number using the keypad.
Press Headset .
Make an Emergency Call
Use your phone to make an emergency call, similar to any other call. When you dial the emergency number, your emergency services get your phone number and location so that they can assist you.
Note If your call disconnects, the emergency services can call you back.
Before you begin
Your phone must be set up to obtain your physical location. Emergency services personnel need your location to find you when you make an emergency call.
Procedure
Enter the emergency number and lift the handset.
Redial a Number
You can call the most recently dialed phone number.
Procedure
Step 1
Step 2
Step 3
(Optional) Select a line.
Press Redial .
Select the call record from the Placed calls list and press Call .
32
Cisco IP Phone 7800 Series Multiplatform Phones User Guide
Calls
Speed Dial
You can also access the Placed calls list from Information and settings > Recents > Placed calls .
Speed Dial
Speed Dial allows you to press a button, enter a preset code, or select a phone screen item to place a call. You can configure the speed dial from the phone screen and also from the phone web page.
You can edit, delete, and validate a speed-dial code.
Related Topics
, on page 16
, on page 17
Assign a Speed-Dial Code from the Phone Screen
You can configure a speed-dial index from your phone screen. You can also assign a speed-dial code from the phone web page.
Procedure
Step 1
Step 2
Step 3
Step 4
Step 5
Press Applications
Select Speed dials .
.
Scroll to an unassigned speed-dial index.
Press Edit and do one of the following:
• Enter the name and number.
• Select Option > Select from contact to select a contact from the address book.
Press Save .
Make a Call with a Speed-Dial Code
Before you begin
Set up speed-dial codes on the phone web page or from your phone screen.
Procedure
Enter the speed-dial code and press Call .
Configure a Speed Dial on a Line Key
You can configure a line key to dial a number when you press the key.
Cisco IP Phone 7800 Series Multiplatform Phones User Guide
33
Calls
Remove a Speed Dial from a Line Key
You can select any available line key to configure this feature. You can also select any line key that is functioning as a speed-dial key or as a Busy Lamp Field (BLF) key monitoring a line. See
for details about BLF. Your configuration will override any existing configuration for the key.
Your phone may be monitoring a BLF list. See
Activate or Deactivate Monitoring of the BLF List, on page
for details. You can select a BLF list key to configure this feature. However, remember that selecting a
BLF list key changes the positions of BLF list keys. Because your configuration renders the key unavailable for the BLF list, the phone adjusts the positions of BLF list keys to the next available keys.
Before you begin
• Your administrator allows configuring speed dial on line keys.
• The line key on which you want to configure this feature is not configured as an extension.
Procedure
Step 1
Step 2
Step 3
Step 4
Step 5
Press and hold down the line key for two seconds.
On the Select feature screen, select Speed dial .
In the Label field, enter the label to be displayed beside the key on the phone screen.
In the Number field, enter the number or code to be dialed when you press the key.
Press Save .
Remove a Speed Dial from a Line Key
You can press a line key on your phone and delete speed dial assigned to it. The speed dial on the line key is removed. Check the phone web page to confirm that the speed dial is removed.
Procedure
Step 1
Step 2
Press a line key that has a speed dial configured for at least two seconds.
Press Option > Delete in the Speed-Dial window on the phone screen.
Use the Line in Focus for Speed-Dial Calls
You can configure a line key to perform a speed dial either with a Voice Profile ID (VID) or without a VID.
When both are configured, VID has a higher priority. The call is routed to that line.
If a line key is configured without VID, you can configure a speed-dial key to use the line in focus.
Procedure
Step 1 Configure a speed-dial key without using VID.
34
Cisco IP Phone 7800 Series Multiplatform Phones User Guide
Calls
Use the Line in Focus to Check Speed-Dial Calls
Step 2
Step 3
Change the focus to the line that you prefer.
Press the speed-dial key to make a call.
The call is made with the line in focus.
If the existing number of calls on the line in focus is equal to the value set in the Call Appearances Per Line field in the phone web page, the speed-dial call is made from the next available line.
Use the Line in Focus to Check Speed-Dial Calls
If a line key is configured without VID, you can perform a check to confirm whether the call is made with the line in focus.
Procedure
Step 1
Step 2
Step 3
Configure a speed-dial key without using VID.
Change the focus to the line that you prefer.
Press the speed-dial key to make a call.
The call is made with the line in focus.
Dial an International Number
You can dial international calls when you prefix the phone number with a plus (+) sign.
Procedure
Step 1
Step 2
Step 3
Press and hold star (*) for at least 1 second.
The plus (+) sign is displayed as the first digit in the phone number.
Enter the phone number.
Press Call or wait 10 seconds after the last key press to automatically place the call.
Secure Calls
Your administrator can take steps to protect your calls from tampering by people outside your company. When a lock icon is displayed on your phone during a call, your phone call is secure. Depending upon how your phone is configured, you may have to sign on before you make a call or before a security tone plays over your handset.
Cisco IP Phone 7800 Series Multiplatform Phones User Guide
35
Calls
Answer Calls
Answer Calls
Your Cisco IP Phone works just like a regular phone. But we make it easier for you to answer calls.
Answer a Call
Procedure
Press the flashing red line button.
Answer Call Waiting
When you're on an active call, you know that a call is waiting when you hear a single beep and the line button flashes red.
Procedure
Step 1
Step 2
(Optional) If you have more than one call waiting, select an incoming call.
Press the line button.
Decline a Call
You can send an active or ringing call to your voicemail system or to a preset phone number.
Procedure
Decline a call by performing one of the following actions:
• Press Decline .
• If you have multiple incoming calls, highlight the incoming call and press Decline .
Silence an Incoming Call
You can silence an incoming call when you are busy and don't want to be disturbed. The phone stops ringing, but you get a visual alert, and, can answer the phone call.
36
Cisco IP Phone 7800 Series Multiplatform Phones User Guide
Calls
Turn On Do Not Disturb
Before you begin
Your administrator configures the Ignore softkey on your phone.
Procedure
Silence the incoming call by any of the methods:
• Press the Ignore softkey. When you press this softkey, the softkey disappears from the phone screen, and is restored again during the next incoming call.
• Press the Volume button down. If you press this button again, the ringer volume decreases.
The ringer volume is restored during the next incoming call.
Turn On Do Not Disturb
Use Do Not Disturb (DND) to silence your phone and ignore incoming call notifications when you need to avoid distractions. However, you will always receive paging and emergency calls, even when DND is turned on.
When you enable DND, your incoming calls forward to another number, such as your voicemail, if it is set up.
When DND is turned on, Do not disturb is displayed in the top bar of the phone screen.
When you enable DND, by default, it affects all lines on your phone. You can also enable DND on a specific line from the Preferences menu.
When a line key has both feature key sync and DND enabled, the DND icon is displayed next to the line key label.
Procedure
Step 1
Step 2
Press DND to turn on DND.
If the DND softkey is grayed on the phone screen, contact your administrator.
Press Clr DND to turn off DND.
Related Topics
, on page 16
Turn on Do Not Disturb for a Specific Line
, on page 83
Cisco IP Phone 7800 Series Multiplatform Phones User Guide
37
Calls
Turn On or Turn Off DND Using a Star Code
Turn On or Turn Off DND Using a Star Code
You can turn on or turn off the do not disturb feature by dialing the respective star codes that are configured for your phone. The administrator enters the star codes in the DND Act Code and DND Deact Code fields respectively on the phone web page.
Procedure
Step 1
Step 2
To turn on DND, dial the star code provided by your administrator.
To turn off DND, dial the star code provided by your administrator.
Answer a Coworker's Phone (Call Pickup)
If you share call handling tasks with your coworkers, you can answer a call that is ringing on a coworker’s phone. First, your administrator has to assign you to at least one call pickup group.
Answer a Call Within Your Group (Pickup)
You can answer a call that rings on another phone within your call pickup group. If multiple calls are available for pickup, you'll answer the call that has been ringing for the longest time.
Procedure
Step 1
Step 2
(Optional) Press the line button.
Press PickUp to transfer an incoming call within your pickup group to your phone.
Mute Your Call
While you are on a call, you can mute the audio so that you can hear the other person, but they cannot hear you.
Procedure
Step 1
Step 2
Press Mute .
Press Mute again to turn mute off.
38
Cisco IP Phone 7800 Series Multiplatform Phones User Guide
Calls
Hold Calls
Hold Calls
Put a Call on Hold
You can put an active call on hold and then resume the call when you're ready.
Procedure
Step 1
Step 2
Press Hold or Hold .
To resume a call from hold, press Hold or Resume .
Answer a Call Left on Hold for Too Long
Your phone is configured to provide cues that let you know when you have left a call on hold for too long:
• Flashing red line button
• Flashing message indicator on the handset
• Visual notification on the phone screen
• Ringing notification on the phone if a hold reminder is configured with phone web page
Procedure
Press Hold or Resume to resume the held call.
Swap Between Active and Held Calls
You can easily switch between active and held calls.
Procedure
Press the line button for the held call, then press Resume to resume that call and place the other call on hold automatically.
Cisco IP Phone 7800 Series Multiplatform Phones User Guide
39
Calls
Call Park
Call Park
You can use your phone to park a call. You can then retrieve the call either from your phone or another phone, such as a phone at a coworker’s desk or in a conference room.
A parked call is monitored by your network so you won't forget about it. If the call remains parked for too long, you hear an alert. You can then answer, decline to answer, or ignore the call on your original phone.
You can also continue retrieving it from another phone.
If you don't answer the call within a certain length of time, it's routed to voicemail or another destination, as set by your administrator.
Place a Call on Hold with Call Park
You can park an active call that you answered on your phone and then use another phone in the call control system to retrieve the call.
You can also park a call on your own phone. If so, then you may not hear a recording.
You can park only one call at the call park number.
Before you begin
Your call must be active.
Procedure
Step 1
Step 2
Step 3
Step 4
Press Park .
Your phone plays a recorded message that asks for the number of the parked call.
(Optional) If you have call park configured on a key expansion module, press the call park line key.
Enter the number and press Pound (#) .
(Optional) Communicate the parked number to the person retrieving the call.
Retrieve a Call on Hold with Call Park
You can pick up a parked call from anywhere in your network.
Before you begin
You need the number that was used to park the call.
Procedure
Step 1
Step 2
Step 3
Press Unpark .
(Optional) Press the line key that has busy lamp field with call pickup configured to retrieve a call on hold.
Enter the number where the call is parked followed by Pound (#) .
40
Cisco IP Phone 7800 Series Multiplatform Phones User Guide
Calls
Park and Unpark a Call with One Line Key
You can also enter Pound (#) to retrieve the parked call. If you retrieve a call parked on your own phone, you may not need to enter a number.
Park and Unpark a Call with One Line Key
If your administrator has configured a Busy Lamp Field (line status) list with the prk function for you, you can park and unpark active calls. See
Coworker Line Status, on page 12
for the idle and Parked call icons.
This feature doesn't apply to phone Cisco IP Phone 7811.
Before you begin
Activate or Deactivate Monitoring of the BLF List, on page 13
Procedure
Step 1
Step 2
Press the line key that monitors the user to park an active call.
To unpark a call, do one of three things:
• Press the monitored user that displays the parked call.
• Press the extension line key, then press the monitored user that displays the parked call.
• Use the navigation button to focus on the extension line key, then press the monitored user that displays the parked call.
Call Park Extension and Status
Your administrator can configure call park to support parking calls against dedicated call park extensions.
These extensions are used only for call park and are not used for call routing.
Figure 4: Call Park in Call Park Extensions
Cisco IP Phone 7800 Series Multiplatform Phones User Guide
41
Calls
Forward Calls
In the above example, the phone is monitoring Park Location1. Your administrator has configured a call park extension, Park Location1. If call park extensions are subscribed successfully, line keys will be assigned for call park function and get the monitored extension status.
The following table shows the call park status and the relevant icon displayed next to the call park extension:
Table 5: Call Park Status and Icons
Icon Status
Idle
Parked
Forward Calls
You can forward calls from any line on your phone to another number. Call forward is phone-line specific.
If a call reaches you on a line where call forwarding is not enabled, the call rings as usual.
If a line is enabled with feature key sync and call forward on it, the call forward icon is displayed next to the line key label.
There are three call forwarding services:
• Forward all—Forward all incoming calls to a target phone number.
• Forward busy—Forward an incoming call to a target phone number when the line is busy.
• Forward no answer—Forward an incoming call to a target phone number when the call isn't answered.
Verify that your calls are forwarded by looking for the call forwarding icon in the line label or on the middle top of the phone screen.
Procedure
Step 1
Step 2
Step 3
Step 4
Press Forward .
Select one of the following call forwarding services:
• Forward all
• Forward busy
• Forward no answer
Do any of the following:
• Enter the target number, to which you want to forward incoming calls from this phone line.
• Press the Contacts softkey and select a contact from your contact directories.
Press Call to forward all calls to the specified number.
42
Cisco IP Phone 7800 Series Multiplatform Phones User Guide
Calls
Activate Call Forward All with Feature Activation Code Synchronization
Related Topics
, on page 16
Forward Calls in Specific Situations
Turn On Call Forward for All Lines
Activate Call Forward All with Feature Activation Code
Synchronization
Your administrator enables a feature activation code that synchronizes the phone with the server to forward all calls. When you activate the feature on the phone, you see a call forwarding icon displayed at the top of the phone screen.
Note The Feature Activation Code Synchronization feature only supports Forward all .
Forward busy and Forward no answer are not supported.
Procedure
Step 1
Step 2
Step 3
Press Forward .
Do any of the following:
• Enter the target number, to which you want to forward incoming calls from this phone line.
• Press Contacts and select a contact from your contact directories.
• Press Redial and select an entry from the Placed calls list.
Press Call to forward all calls to the specified number.
You can clear the call forward all service by pressing Clr fwd .
Forward Calls with the Phone Web Page
Use the phone web page to set up your phone to forward calls.
You can also set up call forward on your phone screen.
Before you begin
Your administrator must enable the call forwarding services. Otherwise, the configuration on the phone web page doesn't take effect.
Cisco IP Phone 7800 Series Multiplatform Phones User Guide
43
Calls
Transfer Calls
Procedure
Step 1
Step 2
Step 3
On the phone web page, click User Login > Voice > User .
In the Call Forward section, set the Cfwd All , Cfwd Busy , Cfwd No Answer , or combination of them to
Yes , and enter a phone number for each of the call forwarding services that you want to enable:
• Cfwd All / Cfwd All Dest —Forwards all calls.
• Cfwd Busy / Cfwd Busy Dest —Forwards calls only if the line is busy.
• Cfwd No Answer / Cfwd No Ans Dest —Forwards calls only if the line is not answered.
• Cfwd No Answer / Cfwd No Ans Delay —Assigns a response delay time in seconds.
If your administrator disables the feature key synchronization (FKS) and XSI sync for call forwarding on your phone, you can enter the value as number of seconds after which call needs to be forwarded.
If your administrator enables feature key synchronization (FKS) or XSI sync for call forwarding on your phone, you can enter the value as number of rings after which call needs to be forwarded.
The call forwarding settings on the phone web page take effect only when FKS and XSI are disabled.
For more information, consult your administrator.
Click Submit All Changes.
Related Topics
Transfer Calls
You can transfer an active call to another person.
Transfer a Call to Another Person
When you transfer a call, you can stay on the original call until the other person answers. This gives you an opportunity to talk privately with the other person before you remove yourself from the call. If you don't want to talk, transfer the call before the other person answers.
You can also swap between both callers to consult with them individually before you remove yourself from the call.
Procedure
Step 1
Step 2
Step 3
Step 4
From a call that is not on hold, press Transfer .
Enter the other person's phone number and press Call .
(Optional) Wait until you hear the line ring or until the other person answers the call.
(Optional) Press the line key to return to the held call.
44
Cisco IP Phone 7800 Series Multiplatform Phones User Guide
Calls
Consult Before You Complete a Transfer
Consult Before You Complete a Transfer
Before you transfer a call, you can talk to the person that you're transferring the call to.
Before you begin
You have an active call that needs to be transferred.
Procedure
Step 1
Step 2
Step 3
Step 4
Step 5
From a call that is not on hold, press Transfer .
When the other person answers, you can talk to them.
(Optional) Press the line key to return to the held call.
(Optional) Press the line key to return to the transfer target phone number.
Press Transfer or Transfer again.
Conference Calls and Meetings
You can talk with several people in a single call. You can dial another person and add them to the call. If you have multiple phone lines, you can join two calls across two lines. The conference ends when all participants hang up.
Add Another Person to a Call
Procedure
Step 1
Step 2
Step 3
From an active call, press Conference .
Enter the phone number for the party you want to add and press Call .
Press Conference again.
Conference with a Star Code
Press the Conference people in a single call.
button only once to combine many active calls into a conference and talk to several
Before you begin
Your administrator has added a star code to the Conference button from the phone web page.
Cisco IP Phone 7800 Series Multiplatform Phones User Guide
45
Calls
Record a Call
Procedure
Step 1
Step 2
Step 3
Make a call from a line and wait for an answer.
Use the same line to call another number and wait for an answer. You can use the same line to call other numbers.
Press Conference only once.
All numbers are added to the conference call and you see the star code that represents the conference bridge
URL with one of the active calls.
Record a Call
When you're on an active call, you can record it. You might hear a notification tone as you record the call.
During a recording, you see different icons in different recording state. You see the icons on the Calls screen and also on the line key on which you are recording a call.
Table 6: Recording Icons
Icon Meaning
Recording in progress
Recording paused
Before you begin
Your administrator enables your phone with call recording.
Procedure
Step 1
Step 2
Step 3
Step 4
Step 5
Press Record while on an active call.
(Optional) While recording is in progress, you can press PauseRec to pause the recording.
(Optional) Press ResumeRec to resume the recording.
(Optional) Press StopRec to stop the recording.
Press End Call to end the call.
Instant Message and Presence Contacts
Instant message and presence (IM&P) contacts display their presence information. You can see if the person is available, busy, or unavailable, or if the person does not want to be disturbed.
46
Cisco IP Phone 7800 Series Multiplatform Phones User Guide
Calls
Presence
You use the UC-One Communicator to manage your lists of contacts. Your phone gets your lists of contacts from the UC-One Communicator server.
When you use the phone, the phone sends status information to the UC-One Communicator.
Presence
Your company may use the “UC-One Communicator” service and integrate it with the phone. You can use this service to display the status of your contacts.
On the phone, your status is displayed on the status line of the phone. You see one of the following:
• Available
• Away
• Do Not Disturb
• Offline
For more information on the “UC-One Communicator” service, see the Broadsoft documentation.
Make a Call to an IM and Presence Contact
When you call someone on your IM&P contacts, their presence state is displayed in your call history.
Before you begin
You administrator enables the IM&P directory in the phone.
Procedure
Step 1
Step 2
Step 3
Step 4
Step 5
Step 6
Step 7
Press Contacts .
Press Category , if it displays on the phone. Otherwise, skip the step.
Select IM&P contacts .
Select a directory.
Select an entry.
The entry shows the status of your contact.
(Optional) Press Detail to view the contact details and press Back to return to the contacts list.
Press Call .
Change Your Presence State
Because the phone is always available, you need to set your presence manually on the phone.
Cisco IP Phone 7800 Series Multiplatform Phones User Guide
47
Calls
Page a Group of Phones (Multicast Paging)
Before you begin
You administrator enables the IM&P directory in the phone.
Procedure
Step 1
Step 2
Step 3
Step 4
Step 5
Step 6
Press Contacts .
Press Category , if it displays on the phone. Otherwise, skip the step.
Select IM&P contacts .
Highlight a directory. For example, Favorite , Non-Group , All contacts , and so on.
Press Presence .
Select your presence from the list.
• Available—You can take a call.
• Away—You have stepped away from the phone for a short time.
• Do not disturb—You don't want to take a call.
• Offline—You are not available to take calls. Typically, you use this presence when you leave the phone for long periods of time.
Page a Group of Phones (Multicast Paging)
Your administrator can configure your phone as a part of a paging group. In a paging group, your phone can automatically answer pages from other Multiplatform phones in the phone system. Each paging group has a unique number associated with it. Your administrator gives you the configured paging group numbers. When your phone is paged, you hear three short beeps. The phone establishes one-way audio between you and the phone that called you. You do not have to accept the page.
Procedure
Dial the number of the paging group.
Multiple Lines
If you share phone numbers with other people, you could have multiple lines on your phone. When you have multiple lines, you have more calling features available to you.
View All Calls on Your Primary Line
You can have a list of current and missed calls display on your primary line.
48
Cisco IP Phone 7800 Series Multiplatform Phones User Guide
Calls
Answer the Oldest Call First
Use this feature if you have multiple lines and want to see all your calls—on all lines—displayed on a single screen. You can still filter for a specific line.
Your administrator sets up this feature.
Answer the Oldest Call First
You can answer the oldest call available on all your phone lines, including Hold Reversion and Park Reversion calls that are in an alerting state. Incoming calls always have priority over Held or Park Reversion calls.
When working with multiple lines, you typically press the line button for the incoming call you want to answer.
If you just want to answer the oldest call regardless of line, press Answer .
View All Calls on Your Phone
You can view a list of all your active calls—from all your phone lines—sorted in chronological order, oldest to newest.
The list of all calls is useful if you have multiple lines or if you share lines with other users. The list displays all your calls together.
Shared Lines
You can share a single phone number with one or more of your coworkers. For example, as an administrative assistant, you might be responsible for screening calls for the person that you support.
When you share a phone number, you can use that phone line just like you would any other line, but you should be aware of these special characteristics about shared lines:
• The shared phone number appears on all phones that share the number.
• If your coworker answers the call, the shared line button and the session button are solid red on your phone.
• If you put a call on hold, your line button is solid red and the session button pulses red. Your coworker's line button is also solid red and the session button pulses red.
Add Yourself to a Call on a Shared Line
You or your coworker can join a call on the shared line. Your administrator needs to enable the feature on your phone.
If a user with whom you share a line has privacy turned on, you can't see their line settings and you can't add yourself to their call.
Procedure
Step 1
Step 2
Press the line button for the shared line.
Press Barge or BargeSilent .
Cisco IP Phone 7800 Series Multiplatform Phones User Guide
49
Calls
Call Center Features
Call Center Features
Your administrator configures your phone as a call center phone.
Your administrator can enable your phone with Automatic Call Distribution (ACD) features. This phone acts as a call center agent's phone and can be used to trace a customer call, to escalate any customer call to a supervisor in emergency, to categorize contact numbers using disposition codes, and to view customer call details.
Your phone can have ACD status as:
• Sign in
• Sign out
• Available
• Unavailable
• Wrap-up
The initial ACD status is controlled by your administrator in two ways:
• The last local status can be restored as the ACD initial status when the phone boots up, status is changed to "Registered" from "Unregistered" or "Registration failed", or registration destination ip address is changed due to failover, fallback or DNS response is changed.
• The ACD initial status can be obtained from the server.
Sign In as a Call Center Agent
When you're ready to start your work as a call center agent, you sign into the phone and set your status.
Your administrator can set up your phone so that when you sign into the phone, your status is set to Available automatically. In this case, you don't need to manually set the status.
Procedure
Step 1
Step 2
Step 3
Step 4
Step 5
Press AgtSgnIn .
Check your status as a call center agent.
displays beside your phone number. Otherwise, proceed with the next If the status is Available, the icon steps to manually set the status.
Press Agt status .
Highlight the Available status.
Press Select .
50
Cisco IP Phone 7800 Series Multiplatform Phones User Guide
Calls
Sign Out as a Call Center Agent
Sign Out as a Call Center Agent
When you're ready to end your work as a call center agent, change your status and sign out of the phone. After you sign out, you won't receive more call center calls.
If you're on a call and know that you will sign off as soon as the call completes, change your status to Wrap-up .
Procedure
Press AgtSgnOut .
Change Your Status as a Call Center Agent
From time to time, you may need to take a brief break. To do that, change your status so that calls will not ring on your phone.
Procedure
Step 1
Step 2
Step 3
Step 4
Step 5
Step 6
Step 7
Step 8
Press Agt status .
Highlight the Unavailable status.
The Unavailable menu text box allows you to add the reason of your unavailability.
If you need, your administrator can hide the text box on the phone from the phone web interface.
Press Select .
Press Agt status .
Highlight the Available status.
Press Select .
Highlight the Wrap-up status.
Press Select .
Accept a Call Center Call
When you sign into the phone as a call center agent and your phone status is set to available, your phone are ready to accept call center calls. Before you answer a call, you see information about the call.
Procedure
Step 1
Step 2
When you receive a call, you will see the call information page, press Back to exit and then press Answer to accept it.
Press Call Info to see the call details.
Cisco IP Phone 7800 Series Multiplatform Phones User Guide
51
Calls
Hold an Agent Call
Step 3 At the end of the call, press End call .
Hold an Agent Call
When you are on a call center call, you can put the caller on hold and return to the call. While the call is held for a long time, you will hear a reminder tone and a ring splash on the phone screen.
Procedure
Step 1
Step 2
Press Hold .
When you are ready to return, select the held call and press Resume .
Set a Disposition Code While on a Call Center Call
You can assign a disposition code to an active customer call or after you set your status to Wrap-up after a call. Disposition codes are quick labels that you apply to call records to describe a call. It is an easy way to label calls and keep track of customer contact history so that no details about the call are missed.
Before you begin
Your administrator enables your phone to add a disposition code.
Procedure
Step 1
Step 2
Press Disp code .
Press Ok .
Trace a Call
You can trace an active call and the last incoming call in any agent status.
Before you begin
Your administrator enables your phone to trace a call.
Procedure
From an active call or after a call, press Trace .
52
Cisco IP Phone 7800 Series Multiplatform Phones User Guide
Calls
Escalate a Call to a Supervisor
Escalate a Call to a Supervisor
When you need to escalate a call, you can add your supervisor to a conference call with you and your caller.
Before you begin
Your administrator enables emergency escalation on your phone.
Procedure
Step 1
Step 2
From an active call, press Emergency .
In the Emergency Escalation window, click OK .
You can enter preferred emergency escalation number, or you can leave it empty if you do not have any supervisor preference. You will not see any emergency escalation number.
Cisco IP Phone 7800 Series Multiplatform Phones User Guide
53
Escalate a Call to a Supervisor
Calls
54
Cisco IP Phone 7800 Series Multiplatform Phones User Guide
C H A P T E R
3
Contacts
•
Search for a Contact in the All Directories Screen, on page 55
•
Corporate Directory, on page 57
•
Personal Address Book, on page 64
•
Reverse Name Lookup for Incoming and Outgoing Calls, on page 67
Search for a Contact in the All Directories Screen
The All directories is the landing page of your contacts. Typically, it automatically retrieves the contacts from your personal address book and Bluetooth-paired phone.
If your target contact is not in the displayed directories, you can perform a manual search in the screen. The search scope covers the following directories (if enabled):
• Personal address book
• BroadSoft directory, including the following subdirectories:
• Enterprise
• Group
• Personal
• Enterprise Common
• Group Common
• LDAP directory
The manual search operation tries to retrieve the contacts from the directories in the following order:
• Personal address book
• BroadSoft directory
• LDAP directory
Cisco IP Phone 7800 Series Multiplatform Phones User Guide
55
Contacts
Search for a Contact in the All Directories Screen
Note Your administrator controls the directories that you can access. If the contact is in a disabled directory, the entry doesn't display in the search results.
From the search results, you can view the contact details, call the contact, or edit the number before making the call. If your administrator enables the personal directory on the phone, you can also add the contact to your personal directory.
Before you begin
Your administrator must enable the all directory search. Otherwise, the All directories screen doesn't display.
Procedure
Step 1
Step 2
Step 3
Step 4
Step 5
Step 6
Step 7
Step 8
Press Contacts .
Select the contact already displayed in the screen by using the Navigation cluster.
If you can't find the contact in the screen, proceed with the next step.
Enter the name of the contact that you want to find.
The phone searches for first or last names that include your search string anywhere in the name.
If you search contacts without any keywords, the phone retrieves all contacts.
Press Search .
The search results show both full and partial name matches.
By default, up to 50 records of the contacts display in the phone. Your administrator can set up the maximum number of the contacts.
(Optional) To view a contact's details, highlight the contact in the search results, and press Details .
(Optional) To add a contact to the target directory on the phone, follow these steps: a) While viewing the contact details, press Option .
b) Select Add contact .
The menu label shows the target directory to which you want to add the contact:
• If the menu Add personal address entry displays, you add the contact to the local personal address book.
• If the menu Add BroadSoft personal contact displays, you add the contact to the BroadSoft Personal directory.
Your administrator can change the target directory.
If you don't see the Add contact option, contact your administrator.
c) Enter the contact details and press Save .
(Optional) To call a contact, highlight the contact in the search results, and press Call .
(Optional) To change the number to be dialed and then make a call to a contact, follow these steps:
56
Cisco IP Phone 7800 Series Multiplatform Phones User Guide
Contacts
Corporate Directory a) Highlight the contact in the search results, and press Edit call .
b) Edit the number as necessary.
c) Press Call .
Related Topics
Search for a Contact in Your Personal Address Book , on page 65
Search for a Contact in Your BroadSoft Directory , on page 57
Search for a Contact in Your LDAP Directory
, on page 63
Search Your Mobile Contacts on Your Desk Phone
Corporate Directory
You can look up a coworker's number from your phone, which makes it easier to give them a call. Your administrator sets up and maintains the directory.
Your phone supports three types of corporate directories—Lightweight Directory Access Protocol (LDAP)
Directory, Broadsoft Directory, and a Cisco XML Directory.
Broadsoft Directory
You can search and view your personal, group, and enterprise contacts in your Broadsoft Directory, which makes it easier to give them a call. Your administrator configures the Broadsoft Directory in your phone. This application feature uses BroadSoft's Extended Services Interface (XSI).
Search for a Contact in Your BroadSoft Directory
Before you begin
• Your administrator enables the BroadSoft XSI services.
• Your administrator enables the BroadSoft directories and sets up the directories properly.
• Your administrator enables the Browse Mode for the directories.
When this mode is enabled, a preload operation will start automatically to retrieve all the contacts from the directory.
Procedure
Step 1
Step 2
Step 3
Press Contacts .
Press Category , if it displays on the phone. Otherwise, skip the step.
Select a BroadSoft directory. The default names are:
• Enterprise
• Group
• Personal
Cisco IP Phone 7800 Series Multiplatform Phones User Guide
57
Contacts
Edit Your Contact Type in Your BroadSoft Directory
Step 4
Step 5
Step 6
Note
• Enterprise Common
• Group Common
When your administrator disables the directory individual mode, the phone only displays BroadSoft directory .
After you enter the directory, wait until the preload operation is complete. You can press Cancel to stop the preload operation.
Press Option , then select Search .
If your administrator disables the directory browse mode, you can find the Search softkey displayed on the phone instead.
Select a search criteria.
• In BroadSoft Enterprise or Group directory, search a contact by Last Name, First Name, User ID, Number,
Extension, Mobile phone, Department, or Email address.
• In BroadSoft Enterprise Common, Group Common, or Personal directory, search a contact by Name or
Number.
Enter your search criteria, and press Search .
Edit Your Contact Type in Your BroadSoft Directory
Before you begin
Your administrator disables the directory individual mode for the BroadSoft XSI service.
Procedure
Step 1
Step 2
Step 3
Step 4
Step 5
Step 6
Step 7
Press Contacts .
Press Category , if it displays on the phone. Otherwise, skip the step.
Highlight the BroadSoft directory .
Press Option .
Select Edit settings .
Select the Type field.
You can select Enterprise, Group, Personal, Enterprise Common, or Group Common as your BroadSoft
Directory contact type.
Press Save to apply the change.
Manage Your Contacts in the BroadSoft Personal Directory
You can add, edit, or delete contacts in the BroadSoft Personal directory.
58
Cisco IP Phone 7800 Series Multiplatform Phones User Guide
Contacts
Manage Your Contacts in the BroadSoft Personal Directory
Before you begin
• Your phone connects to the BroadSoft XSI service.
• Your administrator enables the BroadSoft Personal directory.
• Your administrator sets the BroadSoft Personal directory as the target directory to store new contacts.
• Your administrator enables the directory browse mode.
When this mode is enabled, a preload operation will start automatically to retrieve all the contacts from the directory.
Procedure
Step 1
Step 2
Step 3
Step 4
Step 5
Press Contacts .
Press Category , if it displays on the phone. Otherwise, skip the step.
To add a contact in the BroadSoft Personal directory, do the following: a) Select the BroadSoft Personal directory. The default name is Personal .
Note If your administrator disables the directory individual mode, the phone displays the menu item
BroadSoft directory instead, select it.
b) Wait for the preload operation to be completed or press Cancel to stop the preload operation.
If your administrator disables the directory browse mode, the menu Search personal directory displays instead. Enter your search criteria, and press Search .
c) Press Option , and then select Add .
d) Enter details of the contact.
e) Press Save .
To add a contact from other directories (if enabled) to the BroadSoft Personal directory: a) Select the All directories, the BroadSoft directory, the LDAP directory, or the personal address book.
b) Search for a contact that you want to add.
c) Highlight the contact.
d) Press Option , and then select Add contact .
e) Enter details of the contact.
f) Press Save .
To edit a contact in the BroadSoft Personal directory, do the following: a) Select the BroadSoft Personal directory. The default name is Personal .
Note If your administrator disables the directory individual mode, the phone displays the menu item
BroadSoft directory instead, select it.
b) Wait for the preload operation to be completed or press Cancel to stop the preload operation.
If your administrator disables the directory browse mode, the menu Search personal directory displays instead. Enter your search criteria, and press Search .
c) Highlight the contact that you want to edit.
d) Press Option , and then select Edit .
Cisco IP Phone 7800 Series Multiplatform Phones User Guide
59
Contacts
Edit Your BroadSoft Directory Name
Step 6
You can also press the Select button of the Navigation cluster to edit the contact.
e) Edit details of the contact.
f) Press Save .
To delete a contact from the BroadSoft Personal directory, do the following: a) Select the BroadSoft Personal directory. The default name is Personal .
Note If your administrator disables the directory individual mode, the phone displays the menu item
BroadSoft directory instead, select it.
b) Wait for the preload operation to be completed or press Cancel to stop the preload operation.
If your administrator disables the directory browse mode, the menu Search personal directory displays instead. Enter your search criteria, and press Search .
c) Highlight the contact that you want to delete.
d) Press Option , and then select Delete .
Edit Your BroadSoft Directory Name
When your administrator disables the directory individual mode, the phone only displays BroadSoft directory .
When your administrator enables the directory individual mode, the phone displays all enabled directories with default or customized names. The default names are:
• Enterprise
• Group
• Personal
• Enterprise Common
• Group Common
Note Only the directory that is enabled by your administrator can display in the Directories screen.
Procedure
Step 1
Step 2
Step 3
Step 4
Press Contacts .
Press Category , if it displays on the phone. Otherwise, skip the step.
Do one of the following actions:
• Highlight the BroadSoft directory .
• Highlight one of the configured directories.
Press Option .
60
Cisco IP Phone 7800 Series Multiplatform Phones User Guide
Contacts
Edit the Server Name of Your BroadSoft Directory
Step 5
Step 6
Step 7
Select Edit Settings .
Edit the Directory Name field.
Press Save to apply the change.
Edit the Server Name of Your BroadSoft Directory
When your administrator disables the directory individual mode, the phone only displays BroadSoft directory .
When your administrator enables the directory individual mode, the phone displays all enabled directories with default or customized names. The default names are:
• Enterprise
• Group
• Personal
• Enterprise Common
• Group Common
Note Only the directory that is enabled by your administrator can display in the Directories screen.
Procedure
Step 1
Step 2
Step 3
Step 4
Step 5
Step 6
Step 7
Press Contacts .
Press Category , if it displays on the phone. Otherwise, skip the step.
Do one of the following actions:
• Highlight the BroadSoft directory .
• Highlight one of the configured directories.
Press Option .
Select Edit Settings .
Edit the Host Server field.
Press Save to apply the change.
Edit Credentials of Your BroadSoft Directory
When your administrator disables the directory individual mode, the phone only displays BroadSoft directory .
When your administrator enables the directory individual mode, the phone displays all enabled directories with default or customized names. The default names are:
• Enterprise
Cisco IP Phone 7800 Series Multiplatform Phones User Guide
61
Contacts
LDAP Directory
• Group
• Personal
• Enterprise Common
• Group Common
Note Only the directory that is enabled by your administrator can display in the Directories screen.
Procedure
Step 1
Step 2
Step 3
Step 4
Step 5
Step 6
Step 7
Step 8
Press Contacts .
Press Category , if it displays on the phone. Otherwise, skip the step.
Do one of the following actions:
• Highlight the BroadSoft directory .
• Highlight one of the configured directories.
Press Option .
Select Edit Settings .
(Optional) Set the Authentication type to Login credentials or SIP credentials .
Enter the user credentials based on the authentication type.
• Login credentials: edit the User ID and Password fields.
• SIP credentials: edit the SIP auth ID and SIP password fields.
Press Save to apply the change.
LDAP Directory
The Cisco IP Phone supports Lightweight Directory Access Protocol (LDAP) v3. You can search for a specified
LDAP directory for a name, phone number, or both. LDAP-based directories, such as Microsoft Active
Directory 2003 and OpenLDAP-based databases, are supported.
To access the LDAP directory on the phone, enter your user credentials at least once. Your administrator can set up your user credentials on the phone administration web page. Once you successfully access the LDAP directory, the phone saves the user credentials. Next time, you can skip the user login procedure. The phone can save the user credentials for the host users or guest users. These users normally sign in to the phone through the Flexible Seating or the Extension Mobility feature.
Edit Credentials of Your LDAP Directory
When you access the LDAP directory on the phone, you might be prompted to enter your user credentials.
You can edit the credentials in advance to bypass the sign-in procedure. You can also change the LDAP account by editing the user credentials.
62
Cisco IP Phone 7800 Series Multiplatform Phones User Guide
Contacts
Search for a Contact in Your LDAP Directory
The phone saves the credentials for different types of users. For example, the users who sign into the phone with the Flexible Seating or Extension Mobility feature. After you switch a user on the phone, the phone retains the user's credentials. Therefore, you can still access the LDAP directory without the need to sign in.
Before you begin
Your administrator enables the LDAP directory.
Procedure
Step 1
Step 2
Step 3
Step 4
Step 5
Step 6
Press Contacts .
(Optional) Press Category .
If your administrator disables the directory browse mode, the softkey doesn't display on the phone.
Highlight the LDAP directory.
By default, the directory name is “Corporate directory (LDAP)”.
Press Option , then select Edit settings .
Enter the user credentials.
The displayed fields are different according to the authentication method selected by your administrator:
• If the authentication method is “Simple”, the phone prompts the Client DN and Password credentials.
• If the authentication method is “DIGEST-MD5”, the phone prompts Username and Password credentials.
Press Save to save the credentials.
Search for a Contact in Your LDAP Directory
Before you begin
Your administrator enables the LDAP directory.
Procedure
Step 1
Step 2
Step 3
Step 4
Press Contacts .
Press Category , if it displays on the phone. Otherwise, skip the step.
Select the LDAP directory.
By default, the directory name is “Corporate directory (LDAP)”.
(Optional) If prompted, sign in with your user credentials.
The phone prompts one of the following credentials to access the LDAP directory:
• Client DN and Password
• Username and Password
Cisco IP Phone 7800 Series Multiplatform Phones User Guide
63
Contacts
Personal Address Book
Step 5
Step 6
Step 7
For more information, contact your administrator.
If the local cache on the phone contains the user credentials, you skip the user sign-in procedure automatically.
When you enter the directory, the phone might start to retrieve all the contacts from the directory.
(Optional) Press Cancel to stop the auto loading.
Press Option , and then select one of the following methods:
• Simple search : You can search by last name and first name of a contact.
• Advanced search : You can search by last name, first name, and telephone number of a contact.
Enter your search criteria, and then press Search .
Personal Address Book
Add a New Contact to Your Personal Address Book
Before you begin
Your administrator must enable the personal address book on the phone. Otherwise, the menu item Personal address book doesn't display.
You administrator has set the personal address book as the target directory that stores the new contacts.
Procedure
Step 1
Step 2
Step 3
Step 4
Press Contacts .
Press Category , if it displays on the phone. Otherwise, skip the step.
To add a contact in your personal address book.
a) Select Personal address book .
b) Press Add .
c) Enter a name and at least one phone number.
d) (Optional) Select a custom ringtone for the contact.
e) Press Save to add the contact.
To add a contact from other directories to your personal address book.
a) Select the All directories, the BroadSoft directory, or the LDAP directory.
b) Search for a contact that you want to add.
c) Highlight the contact.
d) Press Option , and then select Add contact .
e) Enter a name and at least one phone number.
f) (Optional) Select a custom ringtone for the contact.
64
Cisco IP Phone 7800 Series Multiplatform Phones User Guide
Contacts
Add a New Contact to Your Personal Address Book with Phone Web Page g) Press Save to add the contact.
Related Topics
Search for a Contact in the All Directories Screen , on page 55
Search for a Contact in Your BroadSoft Directory , on page 57
Search for a Contact in Your LDAP Directory
, on page 63
Search Your Mobile Contacts on Your Desk Phone
Add a New Contact to Your Personal Address Book with Phone Web Page
Before you begin
Your administrator must enable the personal address book on the phone. Otherwise, the Personal address book menu doesn't display.
Procedure
Step 1
Step 2
Step 3
Step 4
On the phone web page, select User Login > Personal Directory .
Click Add to Personal Directory .
Add name and related number or numbers. The number contains work number, mobile number, and home number.
Click Submit All Changes .
Search for a Contact in Your Personal Address Book
Before you begin
You administrator must enable the personal directory feature on the phone. Otherwise, the Personal address book menu doesn't display.
Procedure
Step 1
Step 2
Step 3
Step 4
Step 5
Press Contacts .
Press Category , if it displays. Otherwise, skip the step.
Select Personal address book .
Select Option > Search .
Enter the address entry to search for. The matched contacts will display on the phone.
You can only search by name (case insensitive). Search by number is not supported.
Cisco IP Phone 7800 Series Multiplatform Phones User Guide
65
Contacts
Call a Contact in Your Personal Address Book
Call a Contact in Your Personal Address Book
Before you begin
Your administrator must enable the personal directory feature on the phone. Otherwise, the Personal address book menu doesn't display.
Procedure
Step 1
Step 2
Step 3
Step 4
Step 5
Press Contacts .
Press Category , if it displays. Otherwise, skip the step.
Select Personal address book and search for an entry.
Highlight the personal address book entry that you want to dial.
Press Call .
Related Topics
Search for a Contact in Your Personal Address Book
, on page 65
Edit a Contact in Your Personal Address Book
Before you begin
Your administrator must enable the personal directory feature on the phone. Otherwise, the Personal address book menu doesn't display.
Procedure
Step 1
Step 2
Step 3
Step 4
Step 5
Step 6
Press Contacts .
Press Category , if it displays on the phone. Otherwise, skip the step.
Select Personal address book and search for an entry.
Highlight the entry you want to change.
Modify the entry information.
Press Save .
Related Topics
Search for a Contact in Your Personal Address Book
, on page 65
66
Cisco IP Phone 7800 Series Multiplatform Phones User Guide
Contacts
Remove a Contact from Your Personal Address Book
Remove a Contact from Your Personal Address Book
Before you begin
Your administrator must enable the personal directory feature on the phone. Otherwise, the Personal address book menu doesn't display.
Procedure
Step 1
Step 2
Step 3
Step 4
Step 5
Press Contacts .
Press Category , if it displays. Otherwise, skip the step.
Select Personal address book .
Search for the contact that you want to remove.
Highlight the address entry of the contact and press Option > Delete to delete the entry.
Related Topics
Search for a Contact in Your Personal Address Book , on page 65
Reverse Name Lookup for Incoming and Outgoing Calls
Reverse name lookup searches for the name of a number in an incoming, outgoing, conference, or transferred call. The reverse name lookup acts when the phone cannot find a name using the service provider directory,
Call History, or your contacts. Reverse name lookup needs a valid LDAP Directory or XML Directory configuration.
The reverse name lookup searches the phone's external directories. When a search succeeds, the name is placed in the call session and in the call history. For simultaneous, multiple phone calls, reverse name lookup searches for a name to match the first call number. When the second call connects or is placed on hold, reverse name lookup searches for a name to match the second call.
Reverse name lookup is enabled by default.
Reverse name lookup searches the directories in the following order:
1.
Phone contacts
2.
Call History
3.
LDAP Directory
4.
XML Directory
Cisco IP Phone 7800 Series Multiplatform Phones User Guide
67
Reverse Name Lookup for Incoming and Outgoing Calls
Contacts
68
Cisco IP Phone 7800 Series Multiplatform Phones User Guide
C H A P T E R
4
Recent Calls
•
•
View Your Recent Calls, on page 69
•
View Calls Logs from BroadWorks XSI Server, on page 70
•
Return a Recent Call, on page 71
•
Clear the Recent Calls List, on page 71
•
Create a Contact from a Recents Record, on page 72
•
Delete a Call Record, on page 73
•
Delete All Call Records, on page 73
Recent Calls List
Use the Recents list to see the 180 most recent individual calls and call groups.
If your Recents list reaches the maximum size, the next new entry overwrites the oldest entry in the list.
View Your Recent Calls
Check to see who's called you recently.
Note Each line has missed call badging. You can view the number of missed calls per line on the phone screen.
The maximum missed call badge is 99. When you view either the All calls or Missed calls list on the phone screen for a particular line, the missed call badge for the selected line gets cleared.
The missed call badge and the actual number of missed calls may be different due to a display limit of 180 calls for the Recents list. This limit consists of outgoing calls, missed calls, and incoming calls. Also, there can be some old missed calls that get added to the count for the missed call badge. This can get overwritten in the Recents list.
Procedure
Step 1 Select a line to view.
Cisco IP Phone 7800 Series Multiplatform Phones User Guide
69
Recent Calls
View Calls Logs from BroadWorks XSI Server
Step 2
Step 3
Step 4
Press Applications .
Select Recents to access the Recents screen.
You can also press Recents softkey on the phone home screen. You only see this softkey when your administrator configures it on the phone web interface.
When you press the Recents softkey, it directly goes to the All calls screen automatically.
In the Recents screen, choose to view all recent calls, or to view a certain kind of recent calls from the following calls list.
• All calls
• Missed calls
• Received calls
• Placed calls
• Display recents from
To know more on how to view call logs using the Display recents from option, see
BroadWorks XSI Server, on page 70 .
Your administrator configures the Option , Call , Edit call , Filter , and Back softkeys in this screen for All,
Placed, Received, and Missed calls list. When configured, you can see those softkeys when you access any of the menus in the above calls list. The softkeys can also appear as one of the Option menus of calls list based on the configuration.
Each menu in the above calls list contains Option softkey with the following menus.
• Filter - Allows to access Recents screen, when pressed.
Availability of this menu depends on your adminsitrator's softkey configuration on the phone web interface.
• Edit call - Enables to edit any call entry details, when pressed.
Availability of this menu depends on your adminsitrator's softkey configuration on the phone web interface.
• Delete entry - Deletes any selected entry, when pressed.
• Delete list - Deletes all the entries in the selected menu, when pressed.
• Sort by name - Sort according to caller names when selected.
• Add contact - Adds a new contact to the directory.
View Calls Logs from BroadWorks XSI Server
You can view a separate list for the BroadWorks XSI server call logs and for the local call logs, depending on your selection.
The phone does a reverse name lookup against local personal directory when the user navigates the BroadWorks call log on the phone.
70
Cisco IP Phone 7800 Series Multiplatform Phones User Guide
Recent Calls
Return a Recent Call
Before you begin
Your administrator adds the Display recents from menu on your phone.
Procedure
Step 1
Step 2
Step 3
Step 4
Step 5
Select a line to view.
Press Applications
Select Recents .
.
Select Display recents from and choose one of the options.
• Server : Displays call logs stored on and transferred from the server.
• Phone : Displays call logs stored on the phone.
Click Set .
You can view all calls, missed calls, received calls, and placed calls list.
Return a Recent Call
Procedure
Step 1
Step 2
Step 3
Step 4
Press Recents .
If your administrator configured the Missed softkey, and there is a missed call on the line, you can use the
Missed softkey on the phone's home screen to access the Missed calls list.
Select the call record that you want to dial.
(Optional) Press Edit call to edit the call record.
Press the required line button or press Call to place the call.
Clear the Recent Calls List
Procedure
Step 1
Step 2
Step 3
Step 4
Select a line to view.
Press Applications .
Select Recents .
Select a list that you want to delete.
Cisco IP Phone 7800 Series Multiplatform Phones User Guide
71
Recent Calls
Create a Contact from a Recents Record
Step 5
Step 6
• All Calls
• Missed Calls
• Received Calls
• Placed Calls
• Display recents from
Press Option and select Delete all .
Press OK .
Create a Contact from a Recents Record
Procedure
Step 1
Step 2
Step 3
Step 4
Step 5
Step 6
Step 7
Step 8
Select a line to view.
Press Applications
Select Recents .
Select a list item.
.
• All Calls
• Missed Calls
• Received Calls
• Placed Calls
• Display recents from
To view calls in the Display recents from option, see
View Calls Logs from BroadWorks XSI Server, on page 70 .
Highlight the individual record that you want to add.
Press Option .
Press Add contact .
The menu label shows the target directory to which you want to add the contact:
• If the menu Add personal address entry displays, you add the contact to the local personal address book.
• If the menu Add BroadSoft personal contact displays, you add the contact to the BroadSoft Personal directory.
Your administrator can change the target directory.
Press Save to add the contact.
72
Cisco IP Phone 7800 Series Multiplatform Phones User Guide
Recent Calls
Delete a Call Record
Procedure
Step 1
Step 2
Step 3
Step 4
Step 5
Step 6
Step 7
Press Applications
Select Recents .
.
Choose to view all recent calls, or to view a certain kind of recent call.
• All Calls
• Missed Calls
• Received Calls
• Placed Calls
• Display recents from
Highlight the individual record or call group that you want to delete.
Press Option .
Select Delete entry .
Press OK .
Delete All Call Records
You can delete all call history records on your phone.
Procedure
Step 1
Step 2
Step 3
Step 4
Step 5
Press Applications
Select Recents .
Select All calls .
.
Press Option and select Delete all .
Press OK .
Delete a Call Record
Cisco IP Phone 7800 Series Multiplatform Phones User Guide
73
Delete All Call Records
Recent Calls
74
Cisco IP Phone 7800 Series Multiplatform Phones User Guide
C H A P T E R
5
Voicemail
•
Your Personal Voicemail Account, on page 75
•
Check Your Personal New Voice Messages, on page 76
•
Access Your Personal Voicemail, on page 76
•
Access Your Personal Audio Voicemail, on page 76
•
Phone Behavior with Voicemail Setting, on page 76
•
Phone Behavior with Voicemail and Missed Call Configuration Setting, on page 77
•
Voice Messages States of Monitored Voicemail Accounts, on page 78
Your Personal Voicemail Account
You can access your personal voice messages directly from your phone. But your administrator must set up your voicemail account, and may also set up your phone to access the voicemail system.
The Messages button on your phone acts as a speed dial into the voicemail system.
When you aren’t at your desk, you can call your voicemail system to access your voicemail. Your administrator can give you the voicemail system phone number.
Because each voicemail system is different, we can't tell you how to use your voicemail system. For information about your voicemail commands, see the voicemail system user documentation or contact your administrator.
Set up Voicemail on Your Phone
If your administrator has not set up your personal voicemail phone number on your phone, you can set it up yourself.
Procedure
Step 1
Step 2
Step 3
Step 4
Press Applications .
Select User preferences > Call preferences .
Enter your personal voicemail phone number in Voice mail .
Press Set .
Cisco IP Phone 7800 Series Multiplatform Phones User Guide
75
Voicemail
Check Your Personal New Voice Messages
Check Your Personal New Voice Messages
To find out if you have new voicemail messages, look for one of these signs:
• The light strip on your handset is solid red.
• The number of missed calls and voicemail messages is displayed on your screen. If you have more than
99 new messages, a plus (+) sign is displayed.
• An exclamation mark (!) indicates urgent voicemail messages.
You will also hear a stutter tone played from your handset, headset, or speakerphone when you use a phone line. This stutter tone is line-specific. You only hear it when you use a line that has voice messages.
Access Your Personal Voicemail
Procedure
Step 1
Step 2
Press Messages .
Follow the voice prompts.
Access Your Personal Audio Voicemail
Depending upon how your administrator has set up your phone, you can retrieve your personal voicemail without viewing a list of messages. This option is useful if you prefer a list of voicemail messages, but you occasionally access your messages without the visual prompts.
Procedure
Step 1
Step 2
In the screen, press the Audio softkey.
When prompted, enter your voicemail credentials.
Phone Behavior with Voicemail Setting
This table lists the phone behavior in various scenarios when the Handset LED Alert field in the Configuration
Utility is set to Voicemail.
76
Cisco IP Phone 7800 Series Multiplatform Phones User Guide
Voicemail
Phone Behavior with Voicemail and Missed Call Configuration Setting
Starting State
No Voicemail, No
Missed Call
No Voicemail, No
Missed Call
Voicemail
Missed Call
No Voicemail, No
Missed Call
Event LED Status After
Event
There is no active call and a call is missed or a call is on hold and the call is missed.
LED Off
Voicemail comes in LED On
-
LED Turn Off Criteria
User calls the voicemail to retrieve a message.
User calls the voicemail to retrieve a message.
There is no active call and a call is missed or a call is on hold and the call is missed.
LED On
Voicemail comes in LED On
No event LED Off -
User calls the voicemail to retrieve a message.
Phone Behavior with Voicemail and Missed Call Configuration
Setting
This table lists the phone behavior in various scenarios when the Handset LED Alert field in the Configuration
Utility is set to Voicemail, Missed Call .
Starting State LED Turn Off Criteria
No Voicemail, No
Missed Call
Event LED Status After
Event
There is no active call and a call is missed or a call is on hold and the call is missed.
LED On User interacts with the phone.
No Voicemail, No
Missed Call
Voicemail
Voicemail comes in LED On User calls the voicemail to retrieve a message.
User interacts with the phone and calls the voicemail to retrieve a message.
Missed Call
There is no active call and a call is missed or a call is on hold and the call is missed.
LED On
Voicemail comes in LED On User interacts with the phone and calls the voicemail to retrieve a message.
Cisco IP Phone 7800 Series Multiplatform Phones User Guide
77
Voicemail
Voice Messages States of Monitored Voicemail Accounts
Starting State Event
No Voicemail, No
Missed Call
No event
LED Status After
Event
LED Off -
LED Turn Off Criteria
Voice Messages States of Monitored Voicemail Accounts
You can see the voicemail messages state of a voicemail account of a user or group on a line key .
The scope of the monitored voicemail account:
• an extension-associated voicemail account that is configured on the phone
• a voicemail account that is different from any extension-associated voicemail account
To check if your SIP proxy provides the support, contact your administrator.
A monitored voicemail account displays one of these icons beside the line key:
• : There are no voicemail messages for the monitored account.
•
• : There are new voicemail messages. The number of messages displays adjacent to the name of the monitored account. For example,
(4) VM 3300 shows there are four voicemail messages for the monitored account
VM 3300
.
: The new voicemail messages contain at least one urgent message.
• : The line failed to register to the voicemail server.
The line button LED also changes color to indicate the state of the monitored line. The default LED color and pattern for the states are:
• No message: solid green
• New messages: solid red
• Urgent messages: solid red
• Registration Failed: solid amber
To customize the LED behaviour, contact your administrator.
Access Monitored Voicemail Account Messages
Before you begin
• Your administrator must configure either a line key on the phone to monitor a voicemail account.
• Your administrator must assign speed dial to the configured key.
• There are new messages for the monitored voicemail account.
78
Cisco IP Phone 7800 Series Multiplatform Phones User Guide
Voicemail
Access Monitored Voicemail Account Messages
Procedure
Step 1
Step 2
Press the line key on the phone.
You may be prompted to enter the monitored voicemail account ID and PIN.
Follow the voice prompts.
Cisco IP Phone 7800 Series Multiplatform Phones User Guide
79
Access Monitored Voicemail Account Messages
Voicemail
80
Cisco IP Phone 7800 Series Multiplatform Phones User Guide
C H A P T E R
6
Settings
•
Phone Settings Overview, on page 81
•
Change the Ringtone, on page 82
•
Assign a Ring Tone with the Phone Web Page, on page 82
•
Forward Calls from Your Phone, on page 82
•
Turn on Do Not Disturb for a Specific Line, on page 83
•
Turn on DND from the Phone Web Page, on page 84
•
Block an Anonymous Call, on page 84
•
•
•
Set Up an Auto Answer Page, on page 86
•
Enable Call Waiting, on page 86
•
•
Change the Display Mode, on page 87
•
Change the Time Format, on page 87
•
Change the Date Format, on page 87
•
Change the Screen Saver, on page 88
•
Configure the Screen Saver with the Phone Web Interface, on page 88
•
Add a Logo as a Phone Background, on page 90
•
Adjust the Phone Screen Contrast, on page 90
•
Adjust the Phone Screen Backlight, on page 90
•
Adjust the Backlight Timer from Phone Web Page, on page 91
•
Specify an Audio Device for a Call, on page 91
•
•
•
Set up the Profile Account, on page 92
•
Add Multiple Locations for a BroadWorks XSI User, on page 93
•
Enable Anonymous Call Blocking from the Phone Web Page, on page 94
•
Enable Call Waiting from the Phone Web Page, on page 94
Phone Settings Overview
Your administrator can configure the phone to make the setting menus available on the phone screen or on the phone web interface. If you can't find a specific menu, contact your administrator.
Cisco IP Phone 7800 Series Multiplatform Phones User Guide
81
Settings
Change the Ringtone
Change the Ringtone
You can set a ringtone for an incoming call.
Procedure
Step 1
Step 2
Step 3
Step 4
Press Applications .
Select User preferences > Ringtone > Ext (n) - Ring tone , where n= extension number.
Scroll through the list of ringtones and press Play to hear a sample.
Press Select and then Set to save a selection.
Assign a Ring Tone with the Phone Web Page
Procedure
Step 1
Step 2
Step 3
On the phone web page, select User Login > Voice > Ext(n) , where (n) is the number of an extension.
In Call Feature Settings area, choose a ringtone from the Default Ring drop-down list.
If you don't want to specify a ringtone for the phone line, choose No ring . Your phone doesn't ring when receiving an incoming call.
Click Submit All Changes .
Forward Calls from Your Phone
You can set up your phone to forward incoming calls.
Before you begin
Your administrator must enable the call forwarding services.
Procedure
Step 1
Step 2
Step 3
Press Applications .
Select User preferences > Call preferences > Call forwarding to access the Call forward settings screen.
You can also press the Forward softkey on the phone home screen to access the Call forward settings screen.
Select a call forwarding service.
82
Cisco IP Phone 7800 Series Multiplatform Phones User Guide
Settings
Turn on Do Not Disturb for a Specific Line
Step 4
Step 5
Step 6
Step 7
Step 8
• Forward all —Determines whether to forward all incoming calls to a target phone number.
• Forward busy —Determines whether to forward an incoming call to a target phone number when the line is busy.
• Forward no answer —Determines whether to forward an incoming call to a target phone number when the call isn't answered.
Enable the call forwarding service by pressing Select button of the Navigation cluster.
Assign a target phone number for the call forwarding service.
• Forward all number —Specifies the target phone number to which you want to forward all incoming calls.
• Forward busy number —Specifies the target phone number to which you want to forward the incoming call when the line is busy.
• Fwd no answer number —Specifies the target phone number to which you want to forward the coming call when the call isn't answered.
• Fwd no answer delay —Assigns a response delay time for the no answer scenario.
If your administrator disables the feature key synchronization (FKS) and XSI sync for call forwarding on your phone, you can enter the value as number of seconds after which call needs to be forwarded.
If your administrator enables FKS or XSI sync for call forwarding on your phone, you can enter the value as number of rings after which call needs to be forwarded.
The call forward settings on the phone take effect only when FKS and XSI are disabled. For more information, consult your administrator.
(Optional) Assign a target phone number by using the Contacts softkey.
a) In the Call forward settings screen, select any of the call forwarding service.
b) Select Forward all number , Forward busy number , or Fwd no answer number based on the call forwarding service that you selected, then press the Contacts softkey.
c) Search for a contact. For more information, see
Search for a Contact in the All Directories Screen, on page 55
.
d) Press Call to assign the target phone number.
You can find that the target phone number displays next to the call forwarding service.
Press Set to apply the settings.
Verify if the setting takes effect by looking for the call forwarding icon. The icon displays with a target number on the top left or middle of the phone screen.
After you enable any type of call forwarding, the Forward softkey changes to the Clr fwd on the phone screen. You can press the Clr fwd softkey to disable all types of call forwarding, while the target phone number remains.
If the call forward settings on the phone don't take effect, consult your administrator.
Turn on Do Not Disturb for a Specific Line
Set do not disturb (DND) to silence your phone and suppress incoming call notifications when you need to avoid distractions. You can suppress all incoming call notifications or you can suppress a specific caller notification.
Cisco IP Phone 7800 Series Multiplatform Phones User Guide
83
Settings
Turn on DND from the Phone Web Page
Procedure
Step 1
Step 2
Step 3
Step 4
Step 5
Select a phone line using the Navigation cluster.
Press Applications .
Select User preferences > Call preferences > Do not disturb .
Note If the Do not disturb menu doesn't display on the screen, contact your administrator.
Select On to turn on DND or select Off to turn off DND.
Press Set to save the setting.
Turn on DND from the Phone Web Page
Procedure
Step 1
Step 2
Step 3
On the phone web page, select User Login > Voice > User .
Under Supplementary Services , set DND Settings to Yes .
Click Submit All Changes .
Block an Anonymous Call
You can block an incoming call that does not have caller information for a specific line or all lines.
If your administrator has enabled synchronization of Anonymous Call Rejection between a line and a BroadSoft
XSI service, then your setting only applies to the specific line instead of all lines. Typically, the setting applies to all the lines, except for the ones where the synchronization is enabled.
Procedure
Step 1
Step 2
Step 3
Step 4
Step 5
Press the Navigation cluster up or down to select a phone line.
Press Applications .
Select User preferences > Call preferences > Block anonymous call .
Select On if you want to block the call that does not have caller information, or select Off to allow the call.
Press Set to save the setting.
84
Cisco IP Phone 7800 Series Multiplatform Phones User Guide
Settings
Block Caller ID
Block Caller ID
You can block your caller identification to prevent your name and phone number from being displayed on the receiver's screen when you make a call. This feature helps you to maintain privacy.
Before you begin
Your administrator enables Block CID feature on your phone.
Your administrator enables Block CID feature on the XSI BroadWorks server.
Procedure
Step 1
Step 2
Step 3
Step 4
Step 5
Press Applications .
Select User preferences > Call preferences .
Select Block caller ID .
Press Select to toggle caller ID blocking on or off.
If your administrator enables the block caller ID feature on the XSI BroadWorks server, your phone retrieves the value from the server and you see the value that your administrator sets on the server. You can then modify the value from the Block caller ID menu on the phone.
Press Set to save the change.
Secure a Call
You can encrypt calls to protect them from eavesdroppers. You can set up the secure call feature on all outbound calls or for a specific call.
Procedure
Step 1
Step 2
Step 3
Step 4
Press Applications .
Select User preferences > Call preferences > Secure call .
Select On to enable secure call feature or select Off to disable the secure call feature.
Press Set to save the setting.
Cisco IP Phone 7800 Series Multiplatform Phones User Guide
85
Settings
Set Up an Auto Answer Page
Set Up an Auto Answer Page
Procedure
Step 1
Step 2
Step 3
Step 4
Press Applications .
Select User preferences > Call preferences > Auto answer page .
Select On to enable the Auto answer page or select Off to disable Auto answer page.
Press Set to save the changes.
Enable Call Waiting
You can enable call waiting for a specific line or all lines. If enabled, you can receive the call notification (a single beep and the line button flashes red) while on an active call.
If your administrator has enabled synchronization of Call Waiting between a line and a BroadSoft XSI service, then your setting only applies to the specific line instead of all lines. Typically, the setting applies to all lines, except for the ones where the synchronization is enabled.
Procedure
Step 1
Step 2
Step 3
Step 4
Step 5
Press the Navigation cluster up or down to select a phone line.
Press Applications .
Select User preferences > Call preferences > Call waiting .
Select On to allow you to answer an incoming call that rings while on another call, or select Off to disable the function.
Press Set to save the setting.
Set Up Voicemail
Procedure
Step 1
Step 2
Step 3
Press Applications .
Select User preferences > Call preferences > Voice mail .
Enter a phone number to check voicemail.
If you press the Messages button, it dials the voicemail number and displays the voice message list.
86
Cisco IP Phone 7800 Series Multiplatform Phones User Guide
Settings
Change the Display Mode
Step 4
Step 5
Press Set to confirm the assigned number.
Press Back to exit.
Change the Display Mode
This feature is supported on Cisco IP Phone 7821, 7841, and 7861.
Procedure
Step 1
Step 2
Step 3
Press Applications .
Select User preferences > Attendant console preferences > Display mode .
The following options are available:
• Name
• Ext
• Both
Choose the display mode and press Set .
Change the Time Format
You can change the current time format that the phone screen displays.
Procedure
Step 1
Step 2
Step 3
Step 4
Press Applications .
Select Device administration > Date/Time > Time format .
To set daylight savings, select Device administration > Date/Time > Daylight savings . Select On to turn on the daylight savings and select Off to turn it off.
(Optional) Select Device administration > Date/Time > Time zone .
Select a time format and press Set to apply the changes.
Change the Date Format
You can change the date format that you want to see on your phone screen.
Cisco IP Phone 7800 Series Multiplatform Phones User Guide
87
Settings
Change the Screen Saver
Procedure
Step 1
Step 2
Step 3
Press Applications .
Select Device administration > Date/Time > Date format .
Select a date format and press Set to apply the changes.
Change the Screen Saver
You can enable your phone screen saver, and specify its appearance and the amount of time for the phone to be idle before the screen saver appears.
Procedure
Step 1
Step 2
Step 3
Step 4
Step 5
Press Applications .
Select User preferences > Screen preferences > Screen saver .
Select On to turn on screen saver and select Off to turn it off.
Select Screen saver settings to choose the settings:
• Screen saver type —Choose one of the following options:
• Clock —Displays a rounded clock with the wallpaper in the background.
• Download Picture —Displays a picture pushed from the phone web page.
• Logo : Displays a logo as the phone screensaver. This image is added in the Logo URL field of the pone web page.
• Lock —Displays a lock icon on the phone screen wallpaper.
• Trigger interval —Enter the number of seconds that the phone remains idle before the screen saver turns on.
• Refresh interval —Enter the number of seconds before the screen saver should refresh (if, for example, you chose a rotation of pictures).
Press Set .
Configure the Screen Saver with the Phone Web Interface
You can configure a screen saver for the phone. When the phone is idle for a specified time, it enters screen saver mode.
Any button press returns the phone to normal mode.
88
Cisco IP Phone 7800 Series Multiplatform Phones User Guide
Settings
Configure the Screen Saver with the Phone Web Interface
Procedure
Step 1
Step 2
Step 3
On the phone web page, select Voice > User .
In the Screen section, set up the fields as described in the following table.
Parameter Description
Screen Saver Enable
Screen Saver Type
Select Yes to enable a screen saver on the phone.
When the phone is idle for a specified time, it enters screen saver mode.
Default: No
Types of screen saver. Options you can choose:
• Clock —Displays a digital clock on a plain background.
• Download Picture —Displays a picture pushed from the phone webpage.
• Logo : Displays a logo on the phone screen. Add a logo image in the Logo URL field.
• Lock —Enables locking of the screensaver.
Screen Saver Wait
Picture Download URL
Logo URL
Amount of idle time before screen saver displays.
Enter the number of seconds of idle time to elapse before the screen saver starts.
Default: 300
URL locating the (.png) file to display on the phone screen background. If you select picture as as screensaver type, this image displays as a screensaver on the phone screen.
When you enter an incorrect URL to download a new wallpaper, the phone fails to upgrade to the newer wallpaper and displays the existing downloaded wallpaper. If the phone does not have any wallpaper downloaded earlier, it displays a gray screen.
Enter a URL or path for the location where the logo image is saved. If you select logo as as screensaver type, this image displays as a screensaver on the phone screen.
Click Submit All Changes .
Cisco IP Phone 7800 Series Multiplatform Phones User Guide
89
Settings
Add a Logo as a Phone Background
Add a Logo as a Phone Background
To add a logo icon as your phone screen background, add it from phone web page.
Procedure
Step 1
Step 2
Step 3
On the phone web page, select User Login > Voice > User .
In the Screen section, select Logo from the Phone Background field and in the Logo URL field enter a URL or path for the location where the logo image is saved.
Click Submit All Changes .
After the logo is added in the phone background, if you select Default from the Phone Background list and save the changes, the logo icon on the phone screen will disappear.
Adjust the Phone Screen Contrast
Procedure
Step 1
Step 2
Step 3
Step 4
Press Applications .
Select User preferences > Screen preferences > Contrast level .
Press Save .
Adjust the Phone Screen Backlight
You can adjust the backlight to make the phone screen easier to read.
Procedure
Step 1
Step 2
Step 3
Step 4
Step 5
Press Applications .
Select User preferences > Backlight timer .
Press Edit to change the backlight mode.
Press On to turn the backlight on or press Off to turn the backlight off.
You can also select a time from the list to set a duration for which the backlight will remain on.
(Optional) Select a time from the list to set a duration that the backlight remains off.
90
Cisco IP Phone 7800 Series Multiplatform Phones User Guide
Settings
Adjust the Backlight Timer from Phone Web Page
Step 6
You can also select the option to set the backlight always on.
Press Select to apply the selected backlight mode.
Adjust the Backlight Timer from Phone Web Page
You can save energy by disabling the backlight on the phone at a preset time. The phone's desktop remains visible, even with the backlight off.
Procedure
Step 1
Step 2
Step 3
On the phone web page, select User Login > Advanced > Voice > User .
Under Screen , select a duration for the Back Light Timer parameter.
In the LCD Contrast field, enter a number for the desired brightness.
Specify an Audio Device for a Call
When you connect multiple headsets to the phone, you can choose the audio device to use for a call. Your choice applies when you place or answer a call with a line key or the corresponding softkey.
Procedure
Step 1
Step 2
Step 3
Step 4
Press Applications .
Select User preferences > Audio preferences > Preferred audio device .
Press Select to choose one of the options:
• None —Selects the last used audio device.
• Speaker —Selects the speakerphone as the audio device.
• Headset —Selects a headset as the audio device.
Press Set to save the selection.
Set Language
Depending upon how your phone is configured, you may be able to change the language used by your phone.
Cisco IP Phone 7800 Series Multiplatform Phones User Guide
91
Settings
Set Password
Procedure
Step 1
Step 2
Step 3
Step 4
Press Applications .
Select Device administration > Language .
Select a language from the list of available languages.
Select Save .
Set Password
Reset your phone password regularly to maintain network security. Keep all passwords in a safe place to avoid theft.
Before you begin
You must have your existing password.
Procedure
Step 1
Step 2
Step 3
Step 4
Step 5
Press Applications .
Select Device administration > Set password .
Enter your current password in the Old password field.
Enter your new password in the New password and the Reenter new password fields.
Select Save .
Set up the Profile Account
You need to enter the authentication credentials to resynchronize your phone with the provisioning profile when prompted with the Profile account setup screen.
If you missed the Profile account setup screen, you can also access it from the phone menu or the Setup softkey if available.
If the phone fails to sign in, contact your administrator.
Before you begin
Your administrator specifies the profile authentication type on your phone and provides you with the authentication credentials.
92
Cisco IP Phone 7800 Series Multiplatform Phones User Guide
Settings
Add Multiple Locations for a BroadWorks XSI User
Procedure
Step 1
Step 2
Step 3
Step 4
Press Applications .
Select Device administration > Profile account setup .
Your username and password are automatically filled. These fields are blank if your username and password were not added before.
Press Sign in to save your username and password.
Note If any of the Username field or the Password field is empty, the phone displays a grey Sign in softkey and you can't press the softkey.
(Optional) Enter a new username and password if you want to login with another set of credentials.
Add Multiple Locations for a BroadWorks XSI User
You can add multiple locations to your phone extension. This allows an incoming call to seamlessly be moved from your phone to other mobile phones or desk phones that are added to your extension.
Before you begin
Your administrator has enabled the Anywhere feature on the extension.
Procedure
Step 1
Step 2
Step 3
Step 4
Step 5
Step 6
Step 7
Press Applications .
Select User preferences > Call preferences .
Select Anywhere .
(Optional) Select a line if BroadWorks Anywhere is configured on multiple lines.
Add contact number and name in the Locations screen.
Maximum length of a name that you can enter is 25. You can also keep the Name field empty.
Maximum length of a number that you can enter is 20.
Enable or disable the location.
Press Save to add the locations to the Locations list.
Cisco IP Phone 7800 Series Multiplatform Phones User Guide
93
Settings
Enable Anonymous Call Blocking from the Phone Web Page
Enable Anonymous Call Blocking from the Phone Web Page
Procedure
Step 1
Step 2
Step 3
On the phone web page, select User Login > Voice > User .
Under Supplementary Services , set Block ANC Setting to Yes .
The setting applies to all lines, except for the ones where your administrator has enabled synchronization of
Anonymous Call Rejection between the lines and the BroadSoft XSI service.
Click Submit All Changes .
Enable Call Waiting from the Phone Web Page
Procedure
Step 1
Step 2
Step 3
On the phone web page, select User Login > Voice > User .
Under Supplementary Services , set CW Setting to Yes .
The setting applies to all lines, except for the ones where your administrator has enabled synchronization of
Call Waiting between the lines and the BroadSoft XSI service.
Click Submit All Changes .
94
Cisco IP Phone 7800 Series Multiplatform Phones User Guide
C H A P T E R
7
Accessories
•
Supported Accessories, on page 95
•
Supported Accessories
The Cisco IP Phone 7800 Series supports both Cisco and third-party accessories.
In the following table, an X indicates support for an accessory by a particular phone model and a dash (-) indicates no support.
Table 7: Accessory Support for the Cisco IP Phone 7800 Series
Accessory Type Cisco IP Phone
7811
Cisco IP Phone
7821
Cisco IP Phone
7841
Cisco IP Phone
7861
Third-Party Accessories
Headsets Analog
Analog
Wideband
Microphone
Speakers
External
External
Wall Mount External
-
-
X
-
-
-
-
X
X
X
-
-
X
X
X
-
-
X
X
X
Headsets
Check with the headset manufacturer to confirm whether you can use it with your Cisco phone.
If you plug a headset into the phone during an active call, the audio path automatically changes to the headset.
Cisco IP Phone 7800 Series Multiplatform Phones User Guide
95
Accessories
Standard Headsets
Standard Headsets
You can use a standard headset with your desk phone. Standard headsets plug into the back of the phone with an RJ-type connecter.
Connect a Standard Headset
Standard headsets plug into the back of the phone.
Procedure
Plug the headset into the jack on the back of the phone and press the cable into the cable channel.
Figure 5: Standard Headset Connection
Caution Failure to press the cable into the channel in the phone can damage the printed circuit board inside the phone. The cable channel reduces the strain on the connector and the printed circuit board.
Wireless Headsets
You can use most wireless headsets with your phone. For a list of supported headsets, see http://www.cisco.com/c/en/us/products/unified-communications/uc_endpoints_accessories.html
.
Refer to your wireless headset documentation for information about connecting the headset and using its features.
Swap Headsets While on a Call
You can connect an analog headset or a wireless headset to you phone. You cannot connect both the headsets simultaneously to your phone.
When you connect multiple headsets to the phone, you can switch among the headsets during a call by pressing the Headset key on the phone. Though the phone is connected to multiple devices, you see a specific headset is selected as the preferred audio device in the following priority order:
96
Cisco IP Phone 7800 Series Multiplatform Phones User Guide
Accessories
Swap Headsets While on a Call
• When you connect a wireless headset to the phone, you can make your wireless headset the preferred audio device.
• When you connect only an analog headset to the phone, you can make your analog headset the preferred audio device.
Procedure
Step 1
Step 2
Before you make or answer a call, press Headset .
(Optional) If you place a call, dial the number.
Cisco IP Phone 7800 Series Multiplatform Phones User Guide
97
Swap Headsets While on a Call
Accessories
98
Cisco IP Phone 7800 Series Multiplatform Phones User Guide
C H A P T E R
8
Product Safety and Security
•
Safety and Performance Information, on page 99
•
Compliance Statements, on page 101
•
Cisco Product Security Overview, on page 103
•
Important Online Information, on page 103
Safety and Performance Information
Power Outage
Your access to emergency service through the phone requires that the phone receive power. If a power interruption occurs, service or emergency calling service dialing does not function until power is restored. If a power failure or disruption occurs, you may need to reset or reconfigure the equipment before you can use service or emergency calling service dialing.
External Devices
We recommend that you use good-quality external devices that are shielded against unwanted radio frequency
(RF) and audio frequency (AF) signals. External devices include headsets, cables, and connectors.
Depending on the quality of these devices and their proximity to other devices, such as mobile phones or two-way radios, some audio noise may still occur. In these cases, we recommend that you take one or more of these actions:
• Move the external device away from the source of the RF or AF signals.
• Route the external device cables away from the source of the RF or AF signals.
• Use shielded cables for the external device, or use cables with a better shield and connector.
• Shorten the length of the external device cable.
• Apply ferrites or other such devices on the cables for the external device.
Cisco cannot guarantee the performance of external devices, cables, and connectors.
Cisco IP Phone 7800 Series Multiplatform Phones User Guide
99
Product Safety and Security
Ways to Provide Power to Your Phone
Caution In European Union countries, use only external speakers, microphones, and headsets that are fully compliant with the EMC Directive [89/336/EC].
Ways to Provide Power to Your Phone
You can provide power to your phone in one of these ways:
• Use the power adapter that comes with your phone.
• If your network supports Power over Ethernet (PoE), you can plug your phone into the network. Plug an Ethernet cable into the Ethernet phone port and into the network.
If you are not sure whether your network supports PoE, check with your administrator.
Phone Behavior During Times of Network Congestion
Anything that degrades network performance can affect phone audio and, in some cases, can cause a call to drop. Sources of network degradation can include, but are not limited to, the following activities:
• Administrative tasks, such as an internal port scan or security scan
• Attacks that occur on your network, such as a Denial of Service attack
UL Warning
The LAN/Ethernet cable or other cables attached to the device should not be extended outside of the building.
EnergyStar
The following phones have EnergyStar certification:
• Cisco IP Phone 7811
• Cisco IP Phone 7841
100
Cisco IP Phone 7800 Series Multiplatform Phones User Guide
Product Safety and Security
Any phone model that isn't listed in the above list isn't certified.
Product Label
The product label is located on the bottom of the device.
Compliance Statements
Compliance Statements for the European Union
CE Marking
The following CE mark is affixed to the equipment and packaging.
Product Label
Compliance Statements for Canada
This device complies with Industry Canada license-exempt RSS standard(s). Operation is subject to the following two conditions: (1) this device may not cause interference, and (2) this device must accept any interference, including interference that may cause undesired operation of the device. Privacy of communications may not be ensured when using this phone.
This product meets the applicable Innovation, Science and Economic Development Canada technical specifications.
Avis de Conformité Canadien
Cet appareil est conforme aux normes RSS exemptes de licence RSS d’Industry Canada. Le fonctionnement de cet appareil est soumis à deux conditions : (1) ce périphérique ne doit pas causer d'interférence et (2) ce périphérique doit supporter les interférences, y compris celles susceptibles d'entraîner un fonctionnement non souhaitable de l'appareil. La protection des communications ne peut pas être assurée lors de l'utilisation de ce téléphone.
Le présent produit est conforme aux spécifications techniques applicables d'Innovation, Sciences et
Développement économique Canada.
Compliance Statements for New Zealand
Permit to Connect (PTC) General Warning
The grant of a Telepermit for any item of terminal equipment indicates only that Telecom has accepted that the item complies with minimum conditions for connection to its network. It indicates no endorsement of the
Cisco IP Phone 7800 Series Multiplatform Phones User Guide
101
Product Safety and Security
Compliance Information for Brazil product by Telecom, nor does it provide any sort of warranty. Above all, it provides no assurance that any item will work correctly in all respects with another item of Telepermitted equipment of a different make or model, nor does it imply that any product is compatible with all of Telecom's network services.
Compliance Information for Brazil
Art. 6º - 506
This equipment is a secondary type device, that is, it is not protected against harmful interference, even if the interference is caused by a device of the same type, and it also cannot cause any interference to primary type devices.
For more information, go to this URL: http://www.anatel.gov.br
Este equipamento opera em caráter secundário, isto é, não tem direito a proteção contra interferência prejudicial, mesmo de estações do mesmo tipo, e não pode causar interferência a sistemas operando em caráter primário.
Site Anatel: http://www.anatel.gov.br
Model Certificate Number
7811
7821
7841
7861
0897-15-1086
3844-13-1086
3842-13-1086
3844-13-1086
Compliance Information for Japan
VCCI Compliance for Class B Equipment
FCC Compliance Statements
The Federal Communications Commission requires compliance statements for the following:
FCC Part 15.19 Statement
This device complies with part 15 of the FCC Rules. Operation is subject to the following two conditions: (1)
This device may not cause harmful interference, and (2) this device must accept any interference received, including interference that may cause undesired operation.
FCC Part 15.21 Statement
Changes or modifications not expressly approved by the party responsible for compliance could void the user’s authority to operate the equipment.
102
Cisco IP Phone 7800 Series Multiplatform Phones User Guide
Product Safety and Security
FCC RF Radiation Exposure Statement
FCC RF Radiation Exposure Statement
This equipment complies with FCC radiation exposure limits set forth for an uncontrolled environment. End users must follow the specific operating instructions for satisfying RF exposure compliance. This transmitter must be at least 20 cm from the user and must not be collocated or operating in conjunction with any other antenna or transmitter.
FCC Receivers and Class B Digital Statement
This product has been tested and complies with the specifications for a Class B digital device, pursuant to
Part 15 of the FCC Rules. These limits are designed to provide reasonable protection against harmful interference in a residential installation. This equipment generates, uses, and can radiate radio frequency energy and, if not installed and used according to the instructions, may cause harmful interference to radio communications. However, there is no guarantee that interference will not occur in a particular installation.
If this equipment does cause harmful interference to radio or television reception, which is found by turning the equipment off and on, the user is encouraged to try to correct the interference by one or more of the following measures:
• Reorient or relocate the receiving antenna
• Increase the separation between the equipment or devices
• Connect the equipment to an outlet other than the receiver's
• Consult a dealer or an experienced radio/TV technician for assistance
Cisco Product Security Overview
This product contains cryptographic features and is subject to U.S. and local country laws that govern import, export, transfer, and use. Delivery of Cisco cryptographic products does not imply third-party authority to import, export, distribute, or use encryption. Importers, exporters, distributors, and users are responsible for compliance with U.S. and local country laws. By using this product, you agree to comply with applicable laws and regulations. If you are unable to comply with U.S. and local laws, return this product immediately.
Further information regarding U.S. export regulations can be found at https://www.bis.doc.gov/ policiesandregulations/ear/index.htm
.
Important Online Information
End User License Agreement
The End User License Agreement (EULA) is located here: https://www.cisco.com/go/eula
Regulatory Compliance and Safety Information
Regulatory Compliance and Safety Information (RCSI) is located here: https://www.cisco.com/c/dam/en/us/td/docs/voice_ip_comm/cuipph/7800-series/regulatory_compliance/
RCSI-0312-book.pdf
Cisco IP Phone 7800 Series Multiplatform Phones User Guide
103
Important Online Information
Product Safety and Security
104
Cisco IP Phone 7800 Series Multiplatform Phones User Guide
advertisement
Related manuals
advertisement
Table of contents
- 1 Cisco IP Phone 7800 Series Multiplatform Phones User Guide
- 3 Contents
- 11 Your Phone
- 11 The Cisco IP Phone 7800 Series
- 12 Feature Support
- 12 New and Changed Features
- 12 New and Changed for Firmware Release 11.3(3)
- 13 New and Changed for Firmware Release 11.3(2)
- 15 New and Changed Features for Firmware Release 11.3(1)
- 15 New and Changed for Firmware Release 11.2(3)SR1
- 16 New and Changed for Firmware Release 11.2(3)
- 16 New and Changed for Firmware Release 11.2(1)
- 17 New and Changed for Firmware Release 11.1(2)
- 17 New and Changed for Firmware Release 11.1(1)
- 17 Phone Setup
- 18 Adjust the Handset Rest
- 18 Change the Viewing Angle of Your Phone
- 19 Connect to the Network
- 19 Onboard Your Phone with Activation Code
- 19 Auto Provision Your Phone with Short Activation Code
- 20 Set a Password on Initial Phone Boot Up
- 20 User Authentication Control
- 20 Sign into Your Extension from Another Phone (Extension Mobility)
- 21 Sign out of Your Extension from Another Phone
- 21 Sign in to a Phone as a Guest
- 21 Sign Out of a Phone as a Guest
- 22 Set the Profile Rule on the Phone
- 22 Coworker Line Status
- 23 Activate or Deactivate Monitoring of the BLF List
- 24 Configure Monitoring of an Individual Line
- 25 Remove the Feature Configured on a Line Key
- 25 Add a Menu Shortcut to a Line Key
- 26 Remove the Menu Shortcut from a Line Key
- 26 Phone Web Page
- 27 Speed-Dial Numbers
- 28 Buttons and Hardware
- 29 Phone Keypad Characters
- 30 Navigation
- 30 Softkey, Line, and Feature Buttons
- 30 Phone Screen Features
- 31 Clean the Phone Screen
- 31 Differences Between Phone Calls and Lines
- 32 Power Requirements
- 32 Energy Savings
- 32 Additional Help and Information
- 32 Accessibility Features
- 33 Troubleshooting
- 33 Find Information About Your Phone
- 34 View the Customization State on the Phone
- 34 View the Network Status
- 35 View the Phone Status
- 35 View the Status Messages on the Phone
- 36 View the Line Status
- 36 View 802.1X Transaction Status
- 36 View the Reboot History
- 36 Report All Phone Issues
- 37 Factory Reset the Phone from Phone Web Page
- 37 Identify Phone Issues with a URL in the Phone Web Page
- 38 Lost Phone Connectivity
- 38 Get More Information When Your Phone Displays a Provisioning Failure Message
- 39 Cisco One-Year Limited Hardware Warranty Terms
- 41 Calls
- 41 Make Calls
- 41 Make a Call
- 41 Make a Call with the Speakerphone
- 42 Make a Call with a Headset
- 42 Make an Emergency Call
- 42 Redial a Number
- 43 Speed Dial
- 43 Assign a Speed-Dial Code from the Phone Screen
- 43 Make a Call with a Speed-Dial Code
- 43 Configure a Speed Dial on a Line Key
- 44 Remove a Speed Dial from a Line Key
- 44 Use the Line in Focus for Speed-Dial Calls
- 45 Use the Line in Focus to Check Speed-Dial Calls
- 45 Dial an International Number
- 45 Secure Calls
- 46 Answer Calls
- 46 Answer a Call
- 46 Answer Call Waiting
- 46 Decline a Call
- 46 Silence an Incoming Call
- 47 Turn On Do Not Disturb
- 48 Turn On or Turn Off DND Using a Star Code
- 48 Answer a Coworker's Phone (Call Pickup)
- 48 Answer a Call Within Your Group (Pickup)
- 48 Mute Your Call
- 49 Hold Calls
- 49 Put a Call on Hold
- 49 Answer a Call Left on Hold for Too Long
- 49 Swap Between Active and Held Calls
- 50 Call Park
- 50 Place a Call on Hold with Call Park
- 50 Retrieve a Call on Hold with Call Park
- 51 Park and Unpark a Call with One Line Key
- 51 Call Park Extension and Status
- 52 Forward Calls
- 53 Activate Call Forward All with Feature Activation Code Synchronization
- 53 Forward Calls with the Phone Web Page
- 54 Transfer Calls
- 54 Transfer a Call to Another Person
- 55 Consult Before You Complete a Transfer
- 55 Conference Calls and Meetings
- 55 Add Another Person to a Call
- 55 Conference with a Star Code
- 56 Record a Call
- 56 Instant Message and Presence Contacts
- 57 Presence
- 57 Make a Call to an IM and Presence Contact
- 57 Change Your Presence State
- 58 Page a Group of Phones (Multicast Paging)
- 58 Multiple Lines
- 58 View All Calls on Your Primary Line
- 59 Answer the Oldest Call First
- 59 View All Calls on Your Phone
- 59 Shared Lines
- 59 Add Yourself to a Call on a Shared Line
- 60 Call Center Features
- 60 Sign In as a Call Center Agent
- 61 Sign Out as a Call Center Agent
- 61 Change Your Status as a Call Center Agent
- 61 Accept a Call Center Call
- 62 Hold an Agent Call
- 62 Set a Disposition Code While on a Call Center Call
- 62 Trace a Call
- 63 Escalate a Call to a Supervisor
- 65 Contacts
- 65 Search for a Contact in the All Directories Screen
- 67 Corporate Directory
- 67 Broadsoft Directory
- 67 Search for a Contact in Your BroadSoft Directory
- 68 Edit Your Contact Type in Your BroadSoft Directory
- 68 Manage Your Contacts in the BroadSoft Personal Directory
- 70 Edit Your BroadSoft Directory Name
- 71 Edit the Server Name of Your BroadSoft Directory
- 71 Edit Credentials of Your BroadSoft Directory
- 72 LDAP Directory
- 72 Edit Credentials of Your LDAP Directory
- 73 Search for a Contact in Your LDAP Directory
- 74 Personal Address Book
- 74 Add a New Contact to Your Personal Address Book
- 75 Add a New Contact to Your Personal Address Book with Phone Web Page
- 75 Search for a Contact in Your Personal Address Book
- 76 Call a Contact in Your Personal Address Book
- 76 Edit a Contact in Your Personal Address Book
- 77 Remove a Contact from Your Personal Address Book
- 77 Reverse Name Lookup for Incoming and Outgoing Calls
- 79 Recent Calls
- 79 Recent Calls List
- 79 View Your Recent Calls
- 80 View Calls Logs from BroadWorks XSI Server
- 81 Return a Recent Call
- 81 Clear the Recent Calls List
- 82 Create a Contact from a Recents Record
- 83 Delete a Call Record
- 83 Delete All Call Records
- 85 Voicemail
- 85 Your Personal Voicemail Account
- 85 Set up Voicemail on Your Phone
- 86 Check Your Personal New Voice Messages
- 86 Access Your Personal Voicemail
- 86 Access Your Personal Audio Voicemail
- 86 Phone Behavior with Voicemail Setting
- 87 Phone Behavior with Voicemail and Missed Call Configuration Setting
- 88 Voice Messages States of Monitored Voicemail Accounts
- 88 Access Monitored Voicemail Account Messages
- 91 Settings
- 91 Phone Settings Overview
- 92 Change the Ringtone
- 92 Assign a Ring Tone with the Phone Web Page
- 92 Forward Calls from Your Phone
- 93 Turn on Do Not Disturb for a Specific Line
- 94 Turn on DND from the Phone Web Page
- 94 Block an Anonymous Call
- 95 Block Caller ID
- 95 Secure a Call
- 96 Set Up an Auto Answer Page
- 96 Enable Call Waiting
- 96 Set Up Voicemail
- 97 Change the Display Mode
- 97 Change the Time Format
- 97 Change the Date Format
- 98 Change the Screen Saver
- 98 Configure the Screen Saver with the Phone Web Interface
- 100 Add a Logo as a Phone Background
- 100 Adjust the Phone Screen Contrast
- 100 Adjust the Phone Screen Backlight
- 101 Adjust the Backlight Timer from Phone Web Page
- 101 Specify an Audio Device for a Call
- 101 Set Language
- 102 Set Password
- 102 Set up the Profile Account
- 103 Add Multiple Locations for a BroadWorks XSI User
- 104 Enable Anonymous Call Blocking from the Phone Web Page
- 104 Enable Call Waiting from the Phone Web Page
- 105 Accessories
- 105 Supported Accessories
- 105 Headsets
- 106 Standard Headsets
- 106 Connect a Standard Headset
- 106 Wireless Headsets
- 106 Swap Headsets While on a Call
- 109 Product Safety and Security
- 109 Safety and Performance Information
- 109 Power Outage
- 109 External Devices
- 110 Ways to Provide Power to Your Phone
- 110 Phone Behavior During Times of Network Congestion
- 110 UL Warning
- 110 EnergyStar
- 111 Product Label
- 111 Compliance Statements
- 111 Compliance Statements for the European Union
- 111 CE Marking
- 111 Compliance Statements for Canada
- 111 Compliance Statements for New Zealand
- 111 Permit to Connect (PTC) General Warning
- 112 Compliance Information for Brazil
- 112 Compliance Information for Japan
- 112 FCC Compliance Statements
- 112 FCC Part 15.19 Statement
- 112 FCC Part 15.21 Statement
- 113 FCC RF Radiation Exposure Statement
- 113 FCC Receivers and Class B Digital Statement
- 113 Cisco Product Security Overview
- 113 Important Online Information