advertisement
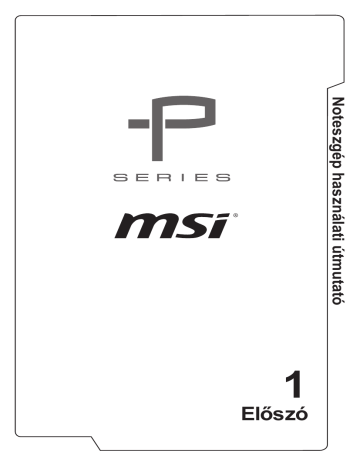
1
Előszó
Tartalom
FCC-B osztályú rádiófrekvenciás zavarról szóló nyilatkozat .................................1-4
3 Első lépések .....................................................................................
Az Energiagazdálkodási terv beállítása Windows operációs rendszerben ..............3-6
1-2
A hangszórók hangerejének beállítása.
..................................................................3-9
A LED-es billentyűzet háttérvilágítás fényerejének beállítása.
............................3-10
Rendszerindítási mód kiválasztása BIOS-ban az operációs rendszer telepítésekor ....
1-3
Jogszabályok és nyilatkozatok
FCC-B osztályú rádiófrekvenciás zavarról szóló nyilatkozat
Ez a készülék bevizsgálásra került és megfelelt az FCC szabályok 15. részében foglalt B osztályú digitális berendezésekre vonatkozó előírásoknak. E határértékek
úgy vannak tervezve, hogy lakásban történő telepítés esetén megfelelő védelmet nyújtsanak a káros interferencia ellen. Ez a készülék rádiófrekvenciás energiát
állít elő, alkalmaz és sugároz ki, és amennyiben felszerelése és használata nem az előírások és az útmutató szerint történik, káros interferenciát képes előidézni a rádiókommunikációban. Arra azonban nincs garancia, hogy egy speciális telepítésben nem lép fel interferencia. Amennyiben a berendezés használata közben káros interferenciát okoz a rádiófrekvenciás vagy televíziós jeleknek – amely a berendezés ismételt ki- és bekapcsolásával állapítható meg – a következő intézkedésekkel próbálja megoldani a problémát:
▶ Irányítsa másfelé vagy helyezze át a vevőantennát.
▶ Növelje a berendezés és a vevő közötti távolságot.
▶ Csatlakoztassa a berendezést a vevőkészülék által használttól eltérő fázisra.
▶ Kérje a kereskedő vagy egy tapasztalt rádió/TV szerelő segítségét.
MEGJEGYZÉS
▶ A megfelelőségért felelős fél által kifejezetten jóvá nem hagyott változtatások, illetve módosítások érvényteleníthetik a felhasználó jogkörét, hogy a berendezést működtesse.
▶ Árnyékolt csatlakozókábeleket és árnyékolt tápkábelt kell használni, hogy biztosítsák a határértékeknek való megfelelőséget.
Az FCC által előírt feltételek
Az eszköz megfelel az FCC-előírások 15. fejezetében meghatározott határértékeknek. A működtetésnek az alábbi két feltétele van:
▶ Az eszköz nem okozhat ártalmas zavart.
▶ A készüléknek minden zavart fogadnia kell, beleértve a nem kívánatos működést okozó zavarokat is.
CE-megfelelőség
Az eszköz megfelel az európai direktívában megfogalmazott alapvető biztonsági követelményeknek, illetve egyéb fontos rendelkezéseknek.
1-4
Akkumulátorokra vonatkozó jogszabályok
Európai Unió: Az elemeket, akkumulátor csomagokat és akkumulátorokat tilos a háztartási szemétbe dobni. Kérjük, használja a nyilvános gyűjtőrendszereket, hogy visszaküldje,
újrafelhasználásra küldje vagy a helyi jogszabályok alapján kezelje.
Tajvan: A környezet védelme érdekében a leselejtezett akkumulátorokat külön kell gyűjteni újrahasznosítás vagy speciális leselejtezés céljából.
廢電池請回收
Kalifornia USA: A gombelem perklorátot tartalmazhat, ezért speciális kezelést igényel, ha Kaliforniában hasznosítják újra vagy dobják ki.
További információért látogasson el az alábbi weboldalra: http://www.dtsc.ca.gov/hazardouswaste/perchlorate/
Lítium akkumulátorra vonatkozó biztonsági irányelv
A nem megfelelő akkumulátor használata robbanásveszélyes. Kizárólag ugyanolyan, vagy a készülék gyártója által ajánlott, egyenértékű típusú akkumulátort használjon. Az elhasznált akkumulátorokat a gyártó utasításának megfelelően ártalmatlanítsák.
WEEE-nyilatkozat
Európai Unió: Az Európai Unió („EU") 2005. augusztus
13-án hatályba lépő, az elektromos és elektronikus beren dezések hulladékairól szóló 2002/96/EK irányelve szerint az elektromos és elektronikus berendezések többé nem kezelhetőek lakossági hulladékként, és az ilyen elektronikus berendezések gyártói kötelessé válnak az ilyen termékek visszavételére azok hasznos élettartama végén.
1-5
Biztonsági utasítások
Olvassa el gondosan és figyelmesen a biztonsági utasításokat.
Tegyen eleget a terméken feltüntetett minden figyelmeztetésnek
és utasításnak.
A készüléket tartsa távol a nedvességtől és a magas hőmérséklettől.
Az üzembe helyezéshez tegye a készüléket stabil, vízszintes felületre.
A burkolaton lévő nyílások a szellőzést szolgálják és megakadályozzák, hogy túlmelegedjen a készülék. Ne zárja el a szellőzőnyílásokat.
• Ne hagyja a készüléket nem szabályozott környezetben, ahol a tárolási hőmérséklet meghaladja a 60ºC (140ºF) értéket vagy 0ºC (32ºF) alá eshet, mert ez károsíthatja a készüléket.
• A készüléket maximum 35ºC (95ºF) környezeti hőmérsékleten
üzemeltesse.
• Győződjön meg arról, hogy a tápfeszültség a biztonságos tartományon belül van és 100–240V közötti értékre
állították be, mielőtt a készüléket az elektromos hálózathoz csatlakoztatják.
• A bővítőkártya vagy bővítőmodul beszerelése előtt ne felejtse el kihúzni a hálózati tápkábelt.
• Amennyiben a készüléket hosszabb ideig nem használja, mindig húzza ki az AC hálózati tápkábelt a fali aljzatból, vegye ki az akkumulátor egységet, vagy kapcsolja ki a konnektort, hogy a készülék ne fogyasszon áramot.
A tápkábelt oly módon kell elhelyezni, hogy ne lehessen rálépni.
Ne helyezzen tárgyakat a tápkábelre.
A készüléktől tartsa távol az erős mágneses vagy elektromos teret gerjesztő tárgyakat.
1-6
• A nem megfelelő akkumulátor használata miatti robbanásveszély elkerülése érdekében, kizárólag az eredetivel megegyező, vagy a gyártó által ajánlott, azzal egyenértékű akkumulátort használjon.
• Kérjük tartsa az akkumulátort biztonságos helyen.
Amikor a koaxiális kábelt a TV tunerhez csatlakoztatja, meg kell győződni arról, hogy a fémárnyékolás megfelelően csatlakozik az épület védőföldelési rendszeréhez.
Soha ne töltsön semmiféle folyadékot a nyílásokba, mivel ez károsíthatja a készüléket vagy áramütést okozhat.
Amennyiben az alábbiak közül valamelyik előfordul, tanácsos megvizsgáltatnia a készüléket egy szakemberrel:
• A tápkábel vagy a csatlakozó dugó sérült.
• Folyadék ömlött a készülékbe.
• A készüléket nedvességnek tették ki.
• A készülék nem működik megfelelően, illetve nem sikerül működőképes állapotba hoznia a Használati Utasításnak megfelelően.
• A készüléket elejtették és megsérült.
• A készülék a sérülés nyilvánvaló jeleit viseli.
Környezetkímélő termékek tulajdonságai
• Csökkentett energiafogyasztás használat közben és készenléti üzemmódban .
• A környezetre és egészségre ártalmas anyagok korlátozott használata .
• Egyszerűen szétbontható és újrahasznosítható .
• Természetes erőforrások csökkentett használata és
újrahasznosításra való ösztönzés .
• Hosszabb élettartam az egyszerű bővíthetőségnek köszönhetően .
• Csökkentett mennyiségű szilárd hulladék a visszavételi programoknak köszönhetően .
Környezetvédelmi irányelv
• A termék a tervezésének köszönhetően egyszerűen
újrahasznosítható, ezért nem kell kidobni.
• Ha a felhasználók az elhasználódott terméket újra szeretnék hasznosítani és le szeretnék selejtezni, vegyék fel a kapcsolatot a helyi hivatalos gyűjtőközponttal.
1-7
Fő MSI tulajdonságok
Tudjon meg többet az MSI fő tulajdonságairól a http://www.msi.com és https://www.youtube.com/user/MSIGamingGlobal címen
A részletes utasításokat lásd a noteszgép szoftver-alkalmazási kézikönyvében.
A SteelSeries Engine csak az MSI GAMING noteszgépekben található meg
Az MSI a SteelSeries-zel együttműködésben egy exkluzív SteelSeries Engine alkalmazást fejlesztett ki a játékra tervezett noteszgépekhez. A SteelSeries Engine alkalmazás minden, több eszköz kezeléséhez szükséges funkciót egyesít a játékosok számára.
Az MSI GAMING az első olyan, játékra tervezett noteszgép, mely az XSplit Gamecaster valós idejű közvetítést biztosító alkalmazást használja!
Az MSI játékra tervezett noteszgép az XSplit Gamecaster alkalmazást használja, mely a játékosok számára elérhető legegyszerűbb valós idejű közvetítést és rögzítést kínáló alkalmazás. Tekintse meg az Xsplit Gamecaster bemutatóját.
Dynaudio hangmegoldás az MSI játékra tervezett noteszgépeken
Az MSI a Dynaudio-val, a dán hangspecialistával együttműködve autentikus, torzításmentes audió teljesítményt biztosít a játékra tervezett noteszgépeken.
1-8
Védjegyek
▶ Minden védjegy az adott tulajdonosok birtokában van.
▶ A THX és a THX TruStudio Pro a THX Ltd. védjegyei, amelyek egyes joghatóságokban bejegyzettek lehetnek. Minden jog fenntartva.
▶ A Sound Blaster ® a Creative Technology Ltd. bejegyzett védjegye.
Változtatások jegyzéke
▶ Verzió: 1.0
▶ Dátum: 04, 2015
1-9
1-10
2
Bevezetés
Gratulálunk új, finoman kidolgozott noteszgépe megvásárlásához! Biztosak vagyunk abban, hogy kellemes és egyúttal professzionális élményben lesz része ennek a nagyszerű készüléknek a használata során. Büszkén valljuk, hogy noteszgépünk számos próbán esett át, amit igazol cégünk hírneve a megbízhatóság és felhasználói elégedettség terén.
Kiigazodás a kézikönyvben
A Felhasználói Kézikönyv utasításokat és ábrákat tartalmaz a noteszgép használatával kapcsolatban. Tanácsos figyelmesen átolvasni a kézikönyvet, mielőtt használatba venné a noteszgépet.
Az 1. fejezet, Előszó alapvető biztonsági és elővigyázatossági információt nyújt a felhasználónak a noteszgép használatával kapcsolatban.
A 2. fejezet, Bevezetés röviden bemutatja a noteszgépet, beleértve az áttekintéseket, funkciógombokat, gyorsindító gombokat, csatlakozókat, LED-eket stb.
A 3. fejezet, Első lépések a noteszgép alapvető felhasználásával kapcsolatos utasításokat tartalmazza a felhasználó számára.
Kicsomagolás
Először is, bontsa fel a szállító kartondobozt és tüzetesen vizsgáljon meg minden elemet. Ha a valamelyik elem sérült vagy hiányzik, akkor azonnal vegye fel a kapcsolatot a termék értékesítőjével. Ezen kívül őrizze meg a dobozt és a csomagolóanyagokat, mivel szüksége lehet rájuk a készülék esetleges későbbi szállításakor. A csomagnak tartalmazni a kell a következő elemeket:
▶ Noteszgép
▶ Első lépések
▶ AC/DC hálózati adapter és AC tápkábel
▶ Hordtáska (opcionális)
▶ Minden az egyben alkalmazás-lemez, amely tartalmazza a felhasználói
útmutató teljes változatát, az illesztőprogramokat, segédprogramokat és opcionális rendszer-visszaállítási funkciót stb.
2-2
Termékáttekintés
Ez a fejezet a noteszgép alapvető leírását tartalmazza. Segít a noteszgép külsejének megismerésében, mielőtt használatba veszi. Kérjük ne feledje, hogy az itt megjelenített ábrák csak illusztrációs célokat szolgálnak.
Felülnézet nyitott állapotban
A felülnézet nyitott állapotban és az alatta lévő leírás magyarázza a noteszgép elsődleges kezelésifelületét.
2-3
1. Webkamera/ webkamera LED/ beépített mikrofon
• A beépített webkamerát fényképezéshez, videofelvételhez, videokonferenciához és egyéb interaktív alkalmazáshoz használhatja.
• A webkamera melletti Webkamera LED kijelző világít, ha bekapcsolják a
Webkamerát. A LED kialszik, ha a funkciók kikapcsolják.
• A beépített mikrofon, és funkciója megegyezik a kívülről csatlakoztatható mikrofonéval.
2. Főkapcsoló gomb / Bekapcsolt állapot LED / GPU üzemmód LED
Energiafelvétel
Főkapcsoló gomb
• Használja ezt a gombot a noteszgép be-és kikapcsolásához.
• Használja ezt a gombot a noteszgép alvó állapotból történő felébresztéséhez.
Bekapcsolt állapot LED / GPU üzemmód LED
• Folyamatos kék fény, ha a notebook be van kapcsolva, és az UMA GPU üzemmód van kiválasztva.
• Folyamatos sárga fény, ha az opcionálisan támogatott külső GPU üzemmód van kiválasztva.
• A LED kialszik, ha kikapcsolja a notebookot.
3. Érintőpad
Ez a noteszgép mutatóeszköze.
4. Billentyűzet
A beépített billentyűzet a teljes méretű billentyűzet valamennyi funkcióját biztosítja.
Gyorsindító [Fn] billentyűk
Nyomja meg a billentyűzeten lévő [Fn] billentyűket az adott alkalmazások vagy eszközök aktiválásához.
E billentyűk segítségével a felhasználók hatékonyabban tudnak dolgozni.
Az alábbi gombok csak akkor működőképesek az operációs rendszer alatt, ha az SCM alkalmazást telepítették.
+
Felhasználói meghatározású
• Nyomja meg és tartsa lenyomva az Fn billentyűt, majd nyomja meg az F4 billentyűt a User Defined
(felhasználó által definiált) alkalmazás indításához.
2-4
+
ÖKO motor
(Energiatakaré kosság)
+
Webkamera
+
Shift
-
+
Repülőgép mód
+
True Color
• Nyomja meg és tartsa lenyomva az Fn billentyűt, majd nyomja meg többször az F5 billentyűt, hogy az ECO Engine (ÖKO motor) által biztosított energiatakarékossági módok között váltson, vagy kikapcsolja a funkciót.
• Nyomja meg és tartsa lenyomva az Fn billentyűt, majd nyomja meg az F6 billentyűt a Webkamera funkció bekapcsolásához. A kikapcsolásához nyomja meg újra a gombot.
• Nyomja meg és tartsa lenyomva az Fn billentyűt, majd az F7 billentyűvel válasszon a Sport / Comfort / Green
(Sport/Kényelem/Zöld) üzemmódok közül megfelelő teljesítménnyel.
• A funkció csak akkor működik, ha a hálózati feszültség csatlakoztatva van és az alapértelmezett beállítás a
Sport.
• Nyomja meg és tartsa lenyomva az Fn billentyűt, majd az F10 billentyűt többször lenyomva engedélyezheti vagy letilthatja a Repülőgép üzemmódot .
• A repülés biztonsága érdekében győződjön meg arról, hogy bekapcsolta a Repülőgép módot, amikor a repülőgép fedélzetén tartózkodik.
• Lásd az Repülési mód váltóikont a [Start/Beállítások/
Gépház/Hálózat/ Repülési mód] alatt az asztalon az eszközállapot ellenőrzéséhez.
• A notebookon előre telepített True Color alkalmazás lehet. Ennek használatával különböző színbeállítások közül lehet választani a legjobb megjelenítés beállításához.
• Nyomja meg és tartsa lenyomva az Fn billentyűt, majd nyomja meg a Z billentyűt a True Color alkalmazás indításához.
+
True Color beállítások
• Nyomja meg és tartsa lenyomva az Fn billentyűt, majd az A billentyűvel a különböző megjelenítési módok között lehet választani.
2-5
Elölnézet
1. Állapotjelző LED
Alvás funkció
• A LED villog, amikor a rendszer alvó módban van.
• A LED kialszik, ha a rendszert kikapcsolják.
Meghajtó tevékenységét jelző LED
A LED villog, amikor a rendszer a belső meghajtókat használja .
Num Lock : fehéren világít, ha a Num Lock be van kapcsolva.
Caps Lock : fehéren világít, ha a Caps Lock be van kapcsolva.
Bluetooth (opcionális)
• A LED fehér fénnyel világít, ha a Bluetooth -funkció engedélyezve van.
• A LED kialszik, amikor a funkciót kikapcsolja.
Vezeték nélküli LAN (WiFi)
• A LED világít, amikor a Vezeték nélküli LAN (WiFi) funkció engedélyezve van.
• A LED kialszik, amikor a funkciót kikapcsolja.
2-6
Telep állapota
• A LED az akkumulátor töltésekor világít.
• Folyamatosan villog, ha az akkumulátor töltöttsége alacsony és új akkumulátor használata javasolt.
• A gyártó által ajánlott, egyenértékű típusú akkumulátor beszerzését illetően vegye fel a kapcsolatot a helyi kereskedővel.
• Az akkumulátor LED kialszik a töltés végén, vagy ha az
AC/DC hálózati adaptert leválasztják.
2-7
Jobb oldali nézet
1. USB 3.0 csatlakozó / Super Charger USB csatlakozó
Az USB 3.0, a SuperSpeed USB, nagyobb csatolófelületi sebességet kínál különféle eszközök csatlakoztatásához, úgymint adattátoló eszközök, merevlemezek vagy videokamerák, illetve további lehetőségeket kínál a nagysebességű adatátvitelhez.
A Super Charger USB csatlakozó gyorsabb töltés funkciót biztosít az Apple termékek számára, amikor a noteszgép ki van kapcsolva.
2. HDMI-csatlakozó
A HDMI (High Definition Multimedia Interface) újfajta csatolófelület-szabvány
PC-khez, megjelenítőkhöz és szórakoztatóelektronikai eszközökhöz, ami egyetlen kábel használatával támogatja a normál, fejlett vagy nagyfelbontású videó, plusz a többcsatornás digitális audió átvitelét.
3. RJ-45 csatlakozó
A 10/100/1000 Ethernet csatlakozóhoz LAN kábelt lehet kötni, hogy hálózathoz csatlakozhasson.
4. Kártyaolvasó
A beépített kártyaolvasó SD (Secure Digital) és MMC (Multi-Media Card) használatára alkalmas. Lépjen kapcsolatba a helyi kereskedővel a további helyes információkért, illetve jegyezze meg, hogy a támogatott memóriakártya típusok előzetes figyelmeztetés nélkül megváltozhatnak.
5. Mini-DisplayPort
A Mini-DisplayPort a DisplayPort miniatürizált verziója, és egy megfelelő adapterrel a Mini-DisplayPort alkalmas VGA, DVI vagy HDMI csatlakozójú eszközök meghajtására.
2-8
6. Akkumulátor újraindítás nyílás
Arendszer firmverének (EC) minden frissítésekor vagy a rendszer lefagyásakor
1) kapcsolja ki a notebook-ot; 2) csatlakoztassa a hálózati adaptert; 3) egy kiegyenesített gemkapoccsal nyomja meg ezt a gombot és resetelje a notebookot 4) kapcsolja be a notebook-ot.
7. Ventilátor
A ventilátor biztosítja a rendszer megfelelő hűtését. SOHA NE zárja el a ventilátor szellőzőnyílását.
2-9
Bal oldali nézet
1. Ventilátor
A ventilátor biztosítja a rendszer megfelelő hűtését. SOHA NE zárja el a ventilátor szellőzőnyílását.
2. Feszültség csatlakozó
Ehhez lehet csatlakoztatni az AC/DC adaptert, amely a noteszgép tápellátását adja.
3. Audio ki-/bemeneti csatlakozók
Minőségi hanglejátszás sztereó rendszerrel, Hi-Fi funkció támogatással.
Mikrofon
Külső mikrofon jelének fogadásához.
Fejhallgató hangszórók vagy fejhallgató csatlakoztatásához való.
4. Kensington zár
A noteszgép Kensington-zárhoz való nyílást tartalmaz, ami lehetővé teszi, hogy a felhasználó kulcs vagy valamilyen mechanikus zár és egy gumírozott kábel segítségével helyhez rögzítse a noteszgépet. A kábel végén kisméretű hurok van, ami lehetővé teszi, hogy a kábelt egy helyhez rögzített tárgy, pl. nehéz asztal vagy hasonló köré hurkolja, ezáltal helyhez rögzítve a noteszgépet.
2-10
5. USB 3.0-csatlakozó
Az USB 3.0, a SuperSpeed USB, nagyobb csatolófelületi sebességet kínál különféle eszközök csatlakoztatásához, úgymint adattátoló eszközök, merevlemezek vagy videokamerák, illetve további lehetőségeket kínál a nagysebességű adatátvitelhez.
2-11
Hátulnézet
1. Ventilátor
A ventilátor biztosítja a rendszer megfelelő hűtését. SOHA NE zárja el a ventilátor szellőzőnyílását.
2-12
Alulnézet
1. Ventilátor
A ventilátor biztosítja a rendszer megfelelő hűtését. SOHA NE zárja el a ventilátor szellőzőnyílását.
2-13
Technické údaje
A műszaki adatok előzetes bejelentés nélkül változhatnak. Az egyes térségekben
értékesített termékek eltérőek. A részletes műszaki adatokról érdeklődjön helyi kereskedőjénél.
Fizikai jellemzők
Méretek
Tömeg
Processzor
Foglalat
Processzor típusa
390 (széles) x 266 (mély) x 20,05 (magas) mm
2,2 kg (6 cellás akkumulátorral)
BGA-1364 tűs
Intel ® Haswell Quad Core processzor
TDP 47 W
Elsődleges áramköri lap
PCH Intel ® Lynx Point HM8 sorozat
Memória
Technológia
Memória
Maximum
Energiafelvétel
DDR3L 1333/ 1600 MHz
SO-DIMM x 2 foglalat
Legfeljebb 16GB
AC/DC adapter (1)
(opcionális)
AC/DC adapter (2)
(opcionális)
Akkumulátor típusa
RTC akkumulátor
Megjegyzés
150W, 19,5V
Bemenet: 100~240V 50~60Hz
Kimenet: 19,5V 7,7A
120W, 19,5V
Bemenet: 100~240V 50~60Hz
Kimenet: 19,5V 6,15A
6 cellás
Igen
A készülék legfeljebb 35 °C (95 °F) környezeti hőmérsékleten működtethető.
2-14
Háttértároló
(Az itt felsorolt eszközök előzetes értesítés nélkül megváltozhatnak.)
HDD kialakítás
SSD (opcionális)
I/O csatlakozó
2,5” HDD
M.2 SSD
USB x 3 (3.0-ás verzió)
Mikrofon-csatlakozó x 1
Fejhallgató kimenet x 1 (S/PDIF kimenet támogatás)
RJ45
HDMI
Mini-DisplayPort x 1 x 1 x 1
Kártyaolvasó x 1 (SD/ MMC)
A támogatott memóriakártya típusok előzetes értesítés nélkül megváltozhatnak.
Kommunikációs port
LAN 10/ 100/ 1000Mb Ethernet
Vezeték nélküli LAN Támogatott
Bluetooth Támogatott
Megjelenítő
Az LCD típusa
(opcionális)
Fényerő
Kép
15,6" Full HD kijelző
4K kijelző
A billentyűzet gyorsgombjai szabályozzák
Grafika
VRAM
• NVIDIA ® GeForce ® dedikált grafikus kártya + INTEL HD grafikus UMA
• NVIDIA ® Optimus™ támogatással
A GPU struktúra alapja
2-15
HDMI-kimenet Támogatott
DisplayPort kimenet Támogatott
Multi-Display funkció Támogatott
Webkamera
FHD CMOS kamera Támogatott
Hang
Belső hangszóró
Hangerõ
Szoftver és BIOS
4 hangszóró
A billentyűzet gyorsbillentyűivel és kapcsolókkal állítható.
Rendszerindítás USB flash eszközről
USB floppyról és USB flash-memóriáról indítható DOS
BIOS
Egyéb
Gyorsindítás támogatása
Kompatibilitás
Nyílás Kensington zárhoz
WHQL x 1
2-16
3
Első lépések
A noteszgép használatba vétele
Ha új felhasználója a noteszgépnek, javasoljuk, hogy a használatba vételhez kövesse az alábbi illusztrációkat.
3-2
A noteszgép biztonságos használata
Amennyiben még nem használt noteszgépet, kérjük olvassa el a következő tanácsokat, amelyek követésével biztonságban és kényelemben érezheti magát a számítógép kezelése közben.
▶ A munkaterület megvilágítása megfelelő legyen.
▶ Válasszon egy ergonomikus kialakítású széket és állítsa be saját magasságához.
▶ Állítsa be a háttámlát, hogy egyenesen ülve kényelmesen megtámassza a hátát.
▶ Tegye lábait a talajra térdeit 90 fokban behajlítva.
▶ Állítsa be az LCD panel szögét/helyzetét az optimális betekintési szög
érdekében.
▶ A noteszgépet olyan helyen használja, ahol kényelmes testhelyzetet tud felvenni.
▶ Gyakran változtasson testhelyzetet.
▶ Rendszeresen nyújtózkodjon és tornáztassa testét.
▶ Ne felejtsen el szünetet tartani hosszabb munkák után.
90-120
15-20
38-76 cm
3-3
A tápforrás kezelése
Ez a fejezet a hálózati tápegység és az akkumulátor helyes használatára vonatkozó alapvető biztonsági óvintézkedéseket összegzi.
Hálózati tápegység
A noteszgép biztonságos és megfelelő tápellátásához azt javasoljuk, hogy az első bekapcsolás előtt csatlakoztassa a mellékelt hálózati tápegységet. Alább találja a hálózati tápegységgel kapcsolatban megengedett és tiltott tevékenységek listáját.
▶ Megengedett tevékenységek
• Csak a noteszgéphez mellékelt tápegységet használja.
• Mindig ügyeljen a hálózati tápegység használata során keletkező hőre.
• Kérje a kereskedő vagy egy tapasztalt rádió/TV szerelő segítségét.
▶ Tiltott tevékenységek
• Ne használjon más márkájú tápegységet, mivel az károsíthatja a noteszgépet vagy a csatlakoztatott eszközöket.
• Ne fedje le használat közben a tápegységet, mivel az túlmelegedhet.
Akkumulátoros működés
A noteszgép nagy teljesítményű Li-polimer akkumulátor egységgel van ellátva. Az
újratölthető Li-polimer akkumulátor egység a noteszgépet belső áramforrása. Ne feledje, hogy ez az akkumulátor a felhasználó által nem cserélhető.
▶ Akkumulátor feszültség megőrzése
Az akkumulátor energiájának gazdaságos kihasználása elengedhetetlen a normális működés szempontjából. Ha az akkumulátor energiaszintjét nem kezelik megfelelően, a mentett adatok és egyéni beállítások elveszhetnek.
Kövesse az alábbi tanácsokat az akkumulátor élettartamának optimális kihasználása és a hirtelen áramkimaradás elkerülése érdekében.
• Függessze fel a rendszer működését, ha egy ideig üresjáratban fog működni, vagy rövidítse le a felfüggesztés időzítőjének beállítását.
• Kapcsolja ki a rendszert, ha meghatározott ideig nem tervezi használni.
• Tiltsa le a szükségtelen beállításokat, vagy távolítsa el a tétlen perifériákat.
• Amikor csak lehet, csatlakoztassa az AC/DC hálózati adaptert a rendszerhez.
3-4
▶ Az akkumulátor feltöltése
Az akkumulátor egység akkor tölthető fel, ha beszerelték a noteszgépbe. Az akkumulátor feltöltése előtt vegye figyelembe a következőket:
• Ha nincs kéznél feltöltött akkumulátor egység, mentse el a munkáját, zárja be az összes futó programot, majd kapcsolja ki a rendszert.
• Csatlakoztasson külső AC/DC adaptert.
• A töltési folyamat megszakítása nélkül használhatja, függesztheti fel a működését, illetve kapcsolhatja ki a rendszert.
• A Li-polimer akkumulátornak nincs memóriaeffektusa. Nem szükséges
újratöltés előtt kisütni az akkumulátort. Azonban az akkumulátor
élettartamának optimalizálása érdekében javasoljuk, hogy havonta mindenféleképpen merítse le teljesen az akkumulátort.
• A tényleges töltésidő a használatban lévő alkalmazásoktól függ.
3-5
Az Energiagazdálkodási terv beállítása
Windows operációs rendszerben
Az alábbi lépések használatával energiagazdálkodási tervet állíthat be és ezáltal meghosszabbíthatja noteszgép akkumulátorának üzemidejét. Kövesse az alábbi utasításokat az energiagazdálkodási lehetőségeket beállításához Windows operációs rendszer alatt:
A Windows operációs rendszer által nyújtottEnergiagazdálkodási lehetőségek lehetővé teszik a kijelző, a merevlemez és az akkumulátor energiafelhasználási tulajdonságainak szabályozását.
1. Vigye az egérmutatót a képernyő bal sarkába, és megjelenik a [Start] ikon..
Kattintson jobb gombbal az ikonra, ekkor megjelenik a kiválasztási menü.
Válassza ki a menüből a [Vezérlőpult] elemet.
2. Kattintson a [Rendszer és biztonság] elemre.
3. Kattintson az [Energiagazdálkodási lehetőségek] elemre.
4. Válasszon ki egy olyan energiasémát, amely megfelel személyes igényeinek.
5. Az energia ikon az opciókat jeleníti meg. A rendszer a főkapcsoló gomb megnyomásával ébreszthető fel az energiatakarékos üzemmódból.
3-6
3-7
A billentyűzet használata
A noteszgép teljes értékű billentyűzetet tartalmaz. A billentyűzet megfelelő működéséhez azt javasoljuk, hogy telepítse operációs rendszerére az SCM alkalmazást.
Windows billentyű
A Windows Logo billentyűt a billentyűzeten találja, segítségével használhat bizonyos Windows-specifikus funkciókat, például
így jelenítheti meg a Start menüt, és használhatja a gyorsindító menüt.
Kijelzési mód váltás
+
A kijelző kimenetet váltja az LCD, a külső monitor és mindkettő között.
Érintőpad bekapcsolása vagy kikapcsolása
Az érintőpad funkció engedélyezése, illetve letiltása.
+
3-8
Belépés alvó módba
+
A számítógépet alvó állapotba helyezi (a rendszerkonfigurációtól függően). Nyomja meg a főkapcsolót a rendszer alvó állapotból történő felébresztéséhez.
A kijelző fényerejének beállítása
Az LCD fényerejének növelése.
+
Az LCD fényerejének csökkentése.
+
A hangszórók hangerejének beállítása.
+
+
+
A beépített hangszóró hangerejének növelése.
A beépített hangszóró hangerejének csökkentése.
A noteszgép hangfunkciójának letiltása.
3-9
A LED-es billentyűzet háttérvilágítás fényerejének beállítása.
A LED-es billentyűzet háttérvilágítás fényerejének növelése.
+
A LED-es billentyűzet háttérvilágítás fényerejének csökkentése.
+
Gyorsindító billentyűk
Használja a billentyűzeten lévő [Fn] kombinációs billentyűket az adott alkalmazások vagy eszközök aktiválásához. E billentyűk segítségével a felhasználók hatékonyabban tudnak dolgozni.
+
Felhasználói meghatározású
• Nyomja meg és tartsa lenyomva az Fn billentyűt, majd nyomja meg az F4 billentyűt a User Defined (felhasználó
által definiált) alkalmazás indításához.
+
ECO Engine
(ÖKO motor)
(Energiata karékosság)
+
Webkamera
• Nyomja meg és tartsa lenyomva az Fn billentyűt, majd nyomja meg többször az F5 billentyűt, hogy az ECO Engine (ÖKO motor) által biztosított energiatakarékossági módok között váltson, vagy kikapcsolja a funkciót.
• Nyomja meg és tartsa lenyomva az Fn billentyűt, majd nyomja meg az F6 billentyűt a Webkamera funkció bekapcsolásához. A kikapcsolásához nyomja meg újra a gombot.
3-10
+
Shift
+
Repülőgép mód
+
True Color
• Nyomja meg és tartsa nyomva az Fn billentyűt, majd nyomja meg az F7 billentyűt a Sport / Comfort / Green
(Sport/Kényelem/Zöld) üzemmódok közötti váltáshoz és a teljesítmény módosításához.
• A funkció csak akkor működik, ha a hálózati feszültség csatlakoztatva van és az alapértelmezett beállítás a Sport.
• Nyomja meg és tartsa lenyomva az Fn billentyűt, majd az F10 billentyűt többször lenyomva engedélyezheti vagy letilthatja a Repülőgép üzemmódot .
• A repülés biztonsága érdekében győződjön meg arról, hogy bekapcsolta a Repülőgép módot, amikor a repülőgép fedélzetén tartózkodik.
• Lásd az Repülőgép mód váltóikont a [Start/Beállítások/
Gépház/Hálózat/Repülőgép mód] alatt az asztalon az eszközállapot ellenőrzéséhez.
• A notebookon előre telepített True Color alkalmazás lehet. Ennek használatával különböző színbeállítások közül lehet választani a legjobb megjelenítés beállításához.
• Nyomja meg és tartsa lenyomva az Fn billentyűt, majd nyomja meg a Z billentyűt a True Color alkalmazás indításához.
+
True Color beállítások
• Nyomja meg és tartsa lenyomva az Fn billentyűt, majd az A billentyűvel a különböző megjelenítési módok között lehet választani.
3-11
Mi az érintőpad
A noteszgépbe épített érintőpad egy szabványos egérrel kompatibilis mutatóeszköz, ami lehetővé teszi a noteszgép irányítását a kurzor helyzetének beállításával a képernyőn, illetve elemek kijelölésével a két gombja segítségével.
▶ Az érintőpad konfigurálása
A mutatóeszközt egyedi igényeinek megfelelően állíthatja be. Például, ha balkezes, elképzelhető, hogy fel kívánja cserélni a két gomb funkcióit.
Ezen kívül módosíthatja a képernyőn lévő kurzor méretét, alakját, mozgási sebességét és egyéb speciális jellemzőit.
Az érintőpad konfigurálásához használhatja a szabvány Microsoft vagy IBM
PS/2 illesztőprogramot a Windows operációs rendszer alatt. A Control Panel
(Vezérlőpult) Mouse Properties (Egértulajdonságok) eleme lehetővé teszi a konfiguráció módosítását.
▶ Elhelyezés és mozgatás
Helyezze az ujját az érintőpadra (általában a mutatóujját) és a négyszögletű pad a képernyő miniatűr megfelelőjeként fog viselkedni. Amikor végighúzza az ujját az érintőpadon, a képernyőn lévő kurzor ugyanabba az irányba fog mozogni. Amikor az ujja eléri az érintőpad szélét, emelje fel és helyezze a megfelelő területre az érintőpadon a mozgás folytatásához.
3-12
▶ Mutatás és kattintás
Amikor elhelyezte a kurzort egy ikon, menüelem vagy végrehajtandó parancs fölött, egyszerűen koppintson gyengén az érintőpadra, vagy az elem kijelöléséhez nyomja meg a bal gombot. Ez a mutatás és kattintásnak nevezett eljárás a noteszgép alapvető kezelési művelete. A hagyományos mutatóeszközökkel, például az egérrel ellentétben az egész érintőpad működhet bal gombként, így minden egyes koppintás az érintőpadon egyenértékű a bal gomb megnyomásával. Az érintőpadra történő gyors dupla koppintás, ugyanolyan mintha az egér gombjával duplán kattintana.
▶ Húzás és ejtés
A noteszgépen fájlokat és objektumokat tud áthelyezni a fogd és vidd technikával. Ehhez helyezze a kurzort a kívánt elemre és könnyedén koppintson duplán az érintőpadra, majd tartsa ott az ujját a második koppintásra. Így már elhúzhatja a kijelölt elemet a kívánt helyre ujja mozgatásával az érintőpadon, majd emelje fel az ujját, hogy letegye az elemet a helyén. Más megoldásként lenyomhatja és lenyomva tarthatja a bal gombot, amikor kijelöl egy elemet, majd húzza a kívánt helyre, és végül emelje fel az ujját a bal gombról, hogy letegye az elemet a helyén.
Mi a merevlemez-meghajtó
A noteszgép nagy teljesítményű 2,5" HDD-vel (merevlemez-meghajtóval) van felszerelve. Ezt általában operációs rendszer és szoftveralkalmazások telepítésére használják. Ne távolítson el vagy szereljen be merevlemez-meghajtót, ha a noteszgép be van kapcsolva. A merevlemez-meghajtó cseréjét kizárólag a hivatalos szervizközpont illetve forgalmazó szakembere végezheti.
Mi a szilárdtest-meghajtó
A noteszgép szilárdtest-meghajtóval (Solid State Drive - SSD) lehet felszerelve.
Az SSD egy olyan tárolóeszköz, amely egy szilárd flash memóriában tárolja az adatokat. Ne távolítson el vagy szereljen be SSD-meghajtót, ha a noteszgép be van kapcsolva. Az SSD-meghajtó cseréjét kizárólag a hivatalos szervizközpont illetve forgalmazó szakembere végezheti.
3-13
Csatlakozás az Internethez
Vezeték nélküli LAN
A vezeték nélküli LAN egy olyan vezeték nélküli szélessávú kapcsolat, mellyel kábelek használata nélkül csatlakozhat az Internetre. A vezeték nélküli LAN kapcsolat beállításához kövesse az alábbi lépéseket.
▶ A Repülőgép mód kikapcsolása
A repülés biztonsága érdekében győződjön meg arról, hogy bekapcsolta a
Repülőgép módot, amikor a repülőgép fedélzetén tartózkodik. Ha a Repülőgép
üzemmód engedélyezve van, a vezeték nélküli LAN kapcsolat és a Bluetooth is ki van kapcsolva. Vezeték nélküli LAN kapcsolat beállítása előtt kapcsolja ki a
Repülőgép módot.
Lépjen az asztalra. (Indítsa el az Asztalt, ha a Win 8 kezdőképernyőjén van.)
1. Keresse meg a [Beállítások] ikont az asztalon, majd kattintson rá.
2. Válassza ki a [Repülőgép mód] elemet.
3. Bontsa ki a [Repülőgép mód] pontot a [Hálózatok] menüpont alatt.
Ellenőrizze, hogy a [Repülőgép mód] ki van kapcsolva.
3-14
▶ Vezeték nélküli LAN kapcsolat beállítása
1. Vigye az egérmutatót az asztal jobb alsó sarkába és rákattintva bontsa ki a beállítás menüt.
2. Kattintson a [Vezeték nélküli LAN] ikonra.
3. Válasszon ki a listából egy vezeték nélküli LAN kapcsolatot.
4. A kiválasztott hálózathoz való csatlakozáshoz biztonsági kódot kell megadni. Ezt követően kattintson a [Következő] gombra.
3-15
Vezetékes LAN
Csatlakozás az Internetre kábelek és hálózati adapterek használatával.
▶ Dinamikus IP/PPPoE kapcsolat beállítása
Lépjen az asztalra (Indítsa el az Asztalt, ha a Win 8 kezdőképernyőjén van)
1. Vigye az egérmutatót a tálca LAN ikonjára, majd jobb gombbal kattintva válassza ki a [Hálózati és megosztási központ megnyitása] elemet.
2. Válassza ki az [Adapterbeállítások módosítása] elemet.
3. Kattintson jobb gombbal az [Ethernet] elemre és válassza ki a
[Tulajdonságok] lehetőséget a legördülő menüből.
4. Az Ethernet tulajdonságok ablakban válassza ki a [Hálózat] fület és jelölje ki [A TCP/IP protokoll 4-es verziója (TCP/IPv4)] elemet. A folytatáshoz kattintson a [Tulajdonságok] elemre.
5. Válassza ki az [Általános] fület, és kattintson az [IP-cím automatikus kérése]
és a [DNS-kiszolgáló címének automatikus kérése] elemre. Ezt követően kattintson az [OK] gombra.
3-16
6. A [Hálózati és megosztási központ] ismételt elindításához ismételje meg az 1. lépést. Válassza ki az [Új kapcsolat vagy hálózat beállítása] elemet a
[Hálózatkezelési beállítások módosítása] menüpont alatt.
7. Válassza ki a [Csatlakozás az internethez] elemet, majd kattintson a
[Következő] gombra.
8. Kattintson a [Szélessávú (PPPoE)] elemre.
9. Töltse ki a felhasználónév, jelszó és kapcsolat neve mezőket. Ezt követően kattintson a [Csatlakozás] elemre.
3-17
3-18
▶ Statikus IP Internet kapcsolat beállítása
1. Kövesse a [Dinamikus IP/PPPoE kapcsolat beállítása] c. rész 1-4. lépéseit.
2. Válassza ki az [Általános] fület, majd kattintson [A következő IP-cím használata:] és [A következő DNS-kiszolgálócímek használata:] elemre.
Ekkor adja meg az IP-címet, az alhálózati maszkot és az alapértelmezett
átjárót, majd kattintson az [OK] gombra.
3-19
Bluetooth kapcsolat létesítése
A Bluetooth párosítást az a folyamat, melynek során két Bluetooth-képes eszköz a létrehozott kapcsolaton keresztül kommunikál egymással.
A Bluetooth kapcsolat aktiválása
▶ A Repülőgép mód kikapcsolása
A Bluetooth kapcsolat aktiválása előtt tekintse meg a korábbi, vezeték nélküli
LAN-ról szóló fejezetben a Repülőgép mód kikapcsolására vonatkozó részt.
▶ Bluetooth eszközök párosítása
Lépjen az asztalra. (Indítsa el az Asztalt, ha a Win 8 kezdőképernyőjén van.)
1. Vigye az egérmutatót a képernyő jobb alsó sarkába a tálcára, majd kattintson a [Beállítások] elemre.
2. Válassza ki a [Gépház] elemet.
3-20
3. A Gépház listában válassza ki a „Számítógép és eszközök” elemet..
4. Válassza ki a listából a kívánt Bluetooth eszközt, majd a folytatáshoz kattintson a [Párosítás] elemre.
5. Adja meg a jelszót a noteszgépen és a kiválasztott Bluetooth eszközön, majd a befejezéshez kattintson az [Igen] elemre.
3-21
Külső eszközök csatlakoztatása
A noteszgép számos I/O (bemenet/kimenet) porttal, például USB, HDMI,
DisplayPort és mini DisplayPort csatlakozással rendelkezhet. A felhasználók különféle perifériás eszközöket csatlakoztathatnak a noteszgéphez.
Ilyen eszközök csatlakoztatásához tekintse meg az adott eszközök használati
útmutatóját, és csak azt követően csatlakoztassa azokat a noteszgéphez. A noteszgép automatikusan érzékeli a csatlakoztatott eszközöket. Ha a készülék nem érzékel egy csatlakozatott eszközt, engedélyezze manuálisan a [Start Menü /
Vezérlőpult / Hardver és hang / Eszköz hozzáadása] menüpontban.
3-22
Több monitor használata
Ha a felhasználó további monitort szeretne csatlakoztatni a készülékhez, a rendszer automatikusan érzékeli a csatlakoztatott külső monitort. A felhasználók testre szabhatják a megjelenítési beállításokat.
1. Csatlakoztassa a monitort a noteszgéphez.
2. Nyomja meg és tartsa lenyomva a Windows gombot, majd nyomja meg a [P] gombot a [Képernyő-beállítások] megjelenítéséhez.
3. Válassza ki a kívánt módot
▶ Csak a számítógép képernyőjére: csak a noteszgép képernyőjén jeleníti meg az asztalt.
▶ Duplikálás: az asztal a noteszgép képernyőjén és a csatlakoztatott külső monitoron is megjelenik.
▶ Kiterjesztés: Kiterjeszti az asztalt minden csatlakoztatott monitoron. Ez a lehetőség akkor hasznos, ha a felhasználó növelni szeretné az asztal területét.
▶ Csak a második képernyőre: az asztalt csak a csatlakoztatott külső monitoron jeleníti meg.
3-23
A RAID funkció használata
A noteszgép különböző szintű RAID technológiákat támogathat. A RAID lehetővé teszi a felhasználók számára, hogy több merevlemez-meghajtón vagy SSD-n tárolják adataikat. További és pontos információkért vegye fel a kapcsolatot a helyi forgalmazóval, és vegye figyelembe, hogy a támogatott RAID funkciók a megvásárolt modell függvényében eltérőek lehetnek.
A RAID beállításához kövessek az alábbi utasításokat:
1. Hozzon létre egy rendszer-visszaállító lemezt a noteszgéphez mellékelt
Recovery Image Backup Tool eszközzel. A BurnRecovery parancsikonja a kezdőképernyőn vagy a Windows asztalon található.
2. Összevonáskor ugyanolyan kapacitású és márkájú SSD-ket vagy HDD-ket használjon. Győződjön meg róla, hogy megfelelő szakértelemmel rendelkezik az SSD-k vagy HDD-k összevonása terén, vagy vegye fel a kapcsolatot egy hivatalos szervizközponttal.
3. Lépjen a BIOS oldalra, válassza ki a [RAID] elemet a Speciális fül SATA mód menüpontjában; majd válassza ki az [Örökölt] elemet a Rendszerindítás fül
Rendszerindítási mód menüpontjában.
4. Tekintse meg az oktató videót a https://www.youtube.com/watch?v=ArvWkGG_ yu8&index=2&list=PLTPGJNsY3U4wiHm-QI989ved86Mq0Wi4o címen.
YouTube youku
3-24
Rendszerindítási mód kiválasztása BIOS-ban az operációs rendszer telepítésekor
1. Indítsa el a rendszert.ú Amikor megjelenik az első logós képernyő, azonnal nyomja meg a DEL billentyűt és lépjen be a BIOS menübe.
2. Vigye a kurzort [Boot] (Rendszerindítás) fülre, majd válassza ki a [Boot mode select] (Rendszerindítási mód kiválasztása) elemet a Rendszerindítási konfiguráció menüpont alatt.
3. Az UEFI-alapú BIOS-t támogató operációs rendszereknél (Windows 8 és
Windows 8.1) az [UEFI] lehetőség kiválasztása javasolt.
4. Windows 7 vagy korábbi Windows verziók esetén válassza ki a [Legacy]
(Öröklött) módot.
3-25
A fő alkatrészek elhelyezkedése
Ebben a fejezetben a noteszgép belsejében található fő alkatrészekre vonatkozó információkat találhatja meg, melyek a megvásárolt modelltől függően frissíthetők vagy cserélhetők lehetnek.
Ne próbálja meg maga frissíteni az eszközt, mivel a jogosulatlan csere
érvénytelenítheti a garanciát. Szervizelésért vegye fel a kapcsolatot a helyi hivatalos szervizközponttal.
1. HDD
2. Memória
3. M.2 SSD
4. Bluetooth/ WiFi kombinált kártya
3-26
advertisement
Related manuals
advertisement
Table of contents
- 4 Jogszabályok és nyilatkozatok
- 4 FCC-B osztályú rádiófrekvenciás zavarról szóló nyilatkozat
- 4 Az FCC által előírt feltételek
- 4 CE-megfelelőség
- 5 Akkumulátorokra vonatkozó jogszabályok
- 5 WEEE-nyilatkozat
- 6 Biztonsági utasítások
- 8 Fő MSI tulajdonságok
- 9 Védjegyek
- 9 Változtatások jegyzéke
- 12 Kiigazodás a kézikönyvben
- 12 Kicsomagolás
- 13 Termékáttekintés
- 13 Felülnézet nyitott állapotban
- 16 Elölnézet
- 18 Jobb oldali nézet
- 20 Bal oldali nézet
- 22 Hátulnézet
- 23 Alulnézet
- 24 Technické údaje
- 28 A noteszgép használatba vétele
- 29 A noteszgép biztonságos használata
- 30 A tápforrás kezelése
- 30 Hálózati tápegység
- 30 Akkumulátoros működés
- 32 Az Energiagazdálkodási terv beállítása Windows operációs rendszerben
- 34 A billentyűzet használata
- 34 Windows billentyű
- 34 Kijelzési mód váltás
- 34 Érintőpad bekapcsolása vagy kikapcsolása
- 35 Belépés alvó módba
- 35 A kijelző fényerejének beállítása
- 35 A hangszórók hangerejének beállítása.
- 36 A LED-es billentyűzet háttérvilágítás fényerejének beállítása.
- 36 Gyorsindító billentyűk
- 38 Mi az érintőpad
- 39 Mi a merevlemez-meghajtó
- 39 Mi a szilárdtest-meghajtó
- 40 Csatlakozás az Internethez
- 40 Vezeték nélküli LAN
- 42 Vezetékes LAN
- 46 Bluetooth kapcsolat létesítése
- 46 A Bluetooth kapcsolat aktiválása
- 48 Külső eszközök csatlakoztatása
- 49 Több monitor használata
- 50 A RAID funkció használata
- 51 Rendszerindítási mód kiválasztása BIOS-ban az operációs rendszer telepítésekor
- 52 A fő alkatrészek elhelyezkedése