advertisement
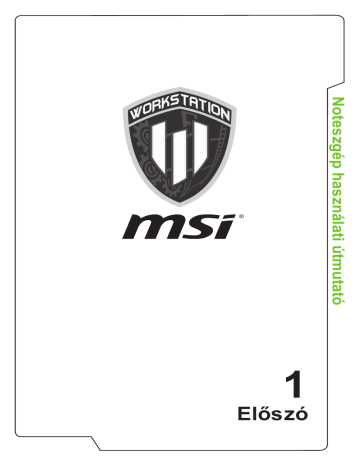
1
Előszó
Tartalom
Előszó .........................................................................................
FCC-B osztályú rádiófrekvenciás zavarról szóló nyilatkozat .......................... 1-4
Akkumulátorokra vonatkozó jogszabályok ...................................................... 1-5
Optikai meghajtóval kapcsolatos megjegyzés .................................................... 1-9
Bevezetés ...................................................................................
Első lépések ...............................................................................
Az Energiagazdálkodási terv beállítása Windows operációs rendszerben ........ 3-6
Érintőpad bekapcsolása vagy kikapcsolása .................................................. 3-8
1-2
A hangszórók hangerejének beállítása.
.......................................................... 3-9
A LED-es billentyűzet háttérvilágítás fényerejének beállítása.
A PCIe / SATA SSD kombinált foglalat használata .......................................... 3-15
1-3
Jogszabályok és nyilatkozatok
FCC-B osztályú rádiófrekvenciás zavarról szóló nyilatkozat
Ez a készülék bevizsgálásra került és megfelelt az FCC szabályok 15. részében foglalt B osztályú digitális berendezésekre vonatkozó előírásoknak. E határértékek
úgy vannak tervezve, hogy lakásban történő telepítés esetén megfelelő védelmet nyújtsanak a káros interferencia ellen. Ez a készülék rádiófrekvenciás energiát
állít elő, alkalmaz és sugároz ki, és amennyiben felszerelése és használata nem az előírások és az útmutató szerint történik, káros interferenciát képes előidézni a rádiókommunikációban. Arra azonban nincs garancia, hogy egy speciális telepítésben nem lép fel interferencia. Amennyiben a berendezés használata közben káros interferenciát okoz a rádiófrekvenciás vagy televíziós jeleknek – amely a berendezés ismételt ki- és bekapcsolásával állapítható meg – a következő intézkedésekkel próbálja megoldani a problémát:
▶ Irányítsa másfelé vagy helyezze át a vevőantennát.
▶ Növelje a berendezés és a vevő közötti távolságot.
▶ Csatlakoztassa a berendezést a vevőkészülék által használttól eltérő fázisra.
▶ Kérje a kereskedő vagy egy tapasztalt rádió/TV szerelő segítségét.
MEGJEGYZÉS
▶ A megfelelőségért felelős fél által kifejezetten jóvá nem hagyott változtatások, illetve módosítások érvényteleníthetik a felhasználó jogkörét, hogy a berendezést működtesse.
▶ Árnyékolt csatlakozókábeleket és árnyékolt tápkábelt kell használni, hogy biztosítsák a határértékeknek való megfelelőséget.
Az FCC által előírt feltételek
Az eszköz megfelel az FCC-előírások 15. fejezetében meghatározott határértékeknek. A működtetésnek az alábbi két feltétele van:
▶ Az eszköz nem okozhat ártalmas zavart.
▶ A készüléknek minden zavart fogadnia kell, beleértve a nem kívánatos működést okozó zavarokat is.
CE-megfelelőség
Az eszköz megfelel az európai direktívában megfogalmazott alapvető biztonsági követelményeknek, illetve egyéb fontos rendelkezéseknek.
1-4
Akkumulátorokra vonatkozó jogszabályok
Európai Unió
: az elemeket, akkumulátorcsomagokat és akkumulátorokat tilos a nem szelektált háztartási szemétbe dobni. Kérjük, használja a nyilvános gyűjtőrendszereket, hogy visszaküldje, újrafelhasználásra küldje vagy a helyi jogszabályok alapján kezelje.
Tajvan:
a környezet védelme érdekében a leselejtezett akkumulátorokat külön kell gyűjteni újrahasznosítás vagy speciális hulladékkezelés céljából.
廢電池請回收
Kalifornia USA: A gombelem perklorátot tartalmazhat, ezért speciális kezelést igényel, ha Kaliforniában hasznosítják újra vagy dobják ki.
További információért látogasson el az alábbi weboldalra: http://www.dtsc.
ca.gov/hazardouswaste/perchlorate/
Lítium akkumulátorra vonatkozó biztonsági irányelv
A nem megfelelő akkumulátor használata robbanásveszélyes. Kizárólag ugyanolyan, vagy a készülék gyártója által ajánlott, egyenértékű típusú akkumulátort használjon. Az elhasznált akkumulátorokat a gyártó utasításának megfelelően ártalmatlanítsák.
WEEE-nyilatkozat
Európai Unió:
Az Európai Unió („EU") 2005. augusztus
13-án hatályba lépő, az elektromos és elektronikus beren dezések hulladékairól szóló 2002/96/EK irányelve szerint az elektromos és elektronikus berendezések többé nem kezelhetőek lakossági hulladékként, és az ilyen elektronikus berendezések gyártói kötelessé válnak az ilyen termékek visszavételére azok hasznos élettartama végén.
1-5
Biztonsági utasítások
Olvassa el gondosan és figyelmesen a biztonsági utasításokat.
Tegyen eleget a terméken feltüntetett minden figyelmeztetésnek
és utasításnak.
A készüléket tartsa távol a nedvességtől és a magas hőmérséklettől.
Az üzembe helyezéshez tegye a készüléket stabil, vízszintes felületre.
A burkolaton lévő nyílások a szellőzést szolgálják és megakadályozzák, hogy túlmelegedjen a készülék. Ne zárja el a szellőzőnyílásokat.
• Ne hagyja a készüléket nem szabályozott környezetben, ahol a tárolási hőmérséklet meghaladja a 60ºC (140ºF) értéket vagy
0ºC (32ºF) alá eshet, mert ez károsíthatja a készüléket.
• A készüléket maximum 35ºC (95ºF) környezeti hőmérsékleten
üzemeltesse.
• Győződjön meg arról, hogy a tápfeszültség a biztonságos tartományon belül van és 100–240V közötti értékre állították be, mielőtt a készüléket az elektromos hálózathoz csatlakoztatják.
• A bővítőkártya vagy bővítőmodul beszerelése előtt ne felejtse el kihúzni a hálózati tápkábelt.
• Amennyiben a készüléket hosszabb ideig nem használja, mindig húzza ki az AC hálózati tápkábelt a fali aljzatból, vegye ki az akkumulátor egységet, vagy kapcsolja ki a konnektort, hogy a készülék ne fogyasszon áramot.
A tápkábelt oly módon kell elhelyezni, hogy ne lehessen rálépni.
Ne helyezzen tárgyakat a tápkábelre.
1-6
A készüléktől tartsa távol az erős mágneses vagy elektromos teret gerjesztő tárgyakat.
• A nem megfelelő akkumulátor használata miatti robbanásveszély elkerülése érdekében, kizárólag az eredetivel megegyező, vagy a gyártó által ajánlott, azzal egyenértékű akkumulátort használjon.
• Kérjük tartsa az akkumulátort biztonságos helyen.
Soha ne töltsön semmiféle folyadékot a nyílásokba, mivel ez károsíthatja a készüléket vagy áramütést okozhat.
Amennyiben az alábbiak közül valamelyik előfordul, tanácsos megvizsgáltatnia a készüléket egy szakemberrel:
• A tápkábel vagy a csatlakozó dugó sérült.
• Folyadék ömlött a készülékbe.
• A készüléket nedvességnek tették ki.
• A készülék nem működik megfelelően, illetve nem sikerül működőképes állapotba hoznia a Használati Utasításnak megfelelően.
• A készüléket elejtették és megsérült.
• A készülék a sérülés nyilvánvaló jeleit viseli.
1-7
Környezetkímélő termékek tulajdonságai
• Csökkentett energiafogyasztás használat közben és készenléti
üzemmódban
• A környezetre és egészségre ártalmas anyagok korlátozott használata
• Egyszerűen szétbontható és újrahasznosítható
• Természetes erőforrások csökkentett használata és
újrahasznosításra való ösztönzés
• Hosszabb élettartam az egyszerű bővíthetőségnek köszönhetően
• Csökkentett mennyiségű szilárd hulladék a visszavételi programoknak köszönhetően
K örnyezetvédelmi irányelv
• A terméket úgy tervezték, hogy alkatrészei újrahasznosíthatóak legyenek, ezért amikor a termék használhatatlanná válik, ne dobja ki.
• Ha a felhasználók az elhasználódott terméket újra szeretnék hasznosítani és le szeretnék selejtezni, vegyék fel a kapcsolatot a helyi hivatalos gyűjtőközponttal.
• Az újrahasznosítással kapcsolatos további információért látogassa meg az MSI honlapját, és keresse meg a legközelebbi forgalmazót:
• Továbbá a [email protected] címen is hozzánk fordulhatnak az MSI termékek megfelelő hulladékkezelésével, visszavételével, újrahasznosításával és szétszerelésével kapcsolatos információkért.
1-8
Optikai meghajtóval kapcsolatos megjegyzés
FIGYELMEZTETÉS: Ez a készülék lézerrendszert tartalmaz, melynek besorolása
„1. OSZTÁLYÚ LÉZERTERMÉK.” A készülék helyes használata érdekében kérjük, olvassa el figyelmesen a használati utasítást és tartsa meg a jövőbeni hivatkozás céljából. Ha bármilyen probléma lépne fel a készülékkel, vegye fel a kapcsolatot a legközelebbi „HIVATALOS márkaszervizzel”. A lézersugárzás kibocsátásának megelőzése érdekében ne próbálja meg kinyitni a készülékházat.
Védjegyek
▶ Minden védjegy az adott tulajdonosok birtokában van.
Változtatások jegyzéke
▶ Verzió: 1.0
▶ Dátum: 09, 2015
1-9
1-10
2
Bevezetés
Gratulálunk új, finoman kidolgozott noteszgépe megvásárlásához! Biztosak vagyunk abban, hogy kellemes és egyúttal professzionális élményben lesz része ennek a nagyszerű készüléknek a használata során. Büszkén valljuk, hogy noteszgépünk számos próbán esett át, amit igazol cégünk hírneve a megbízhatóság és felhasználói elégedettség terén.
Kiigazodás a kézikönyvben
A Felhasználói Kézikönyv utasításokat és ábrákat tartalmaz a noteszgép használatával kapcsolatban. Tanácsos figyelmesen átolvasni a kézikönyvet, mielőtt használatba venné a noteszgépet.
Az 1. fejezet, Előszó
alapvető biztonsági és elővigyázatossági információt nyújt a felhasználónak a noteszgép használatával kapcsolatban.
A 2. fejezet, Bevezetés
röviden bemutatja a noteszgépet, beleértve az
áttekintéseket, funkciógombokat, gyorsindító gombokat, csatlakozókat, LED-eket stb.
A 3. fejezet, Első lépések
a noteszgép alapvető felhasználásával kapcsolatos utasításokat tartalmazza a felhasználó számára.
Kicsomagolás
Először is, bontsa fel a szállító kartondobozt és tüzetesen vizsgáljon meg minden elemet. Ha a valamelyik elem sérült vagy hiányzik, akkor azonnal vegye fel a kapcsolatot a termék értékesítőjével. Ezen kívül őrizze meg a dobozt és a csomagolóanyagokat, mivel szüksége lehet rájuk a készülék esetleges későbbi szállításakor. A csomagnak tartalmazni a kell a következő elemeket:
▶ Noteszgép
▶ Első lépések
▶ AC/DC hálózati adapter és AC tápkábel
▶ Opcionális hordtáska
▶ Opcionális, minden az egyben alkalmazás-lemez, amely tartalmazza a felhasználói útmutató teljes változatát, az illesztőprogramokat, segédprogramokat és opcionális rendszer-visszaállítási funkciót
2-2
Termékáttekintés
Ez a fejezet a noteszgép alapvető leírását tartalmazza. Segít a noteszgép külsejének megismerésében, mielőtt használatba veszi. Kérjük ne feledje, hogy az itt megjelenített ábrák csak illusztrációs célokat szolgálnak.
Nyitott állapotú felülnézet
A felülnézet nyitott állapotban és az alatta lévő leírás magyarázza a noteszgép elsődleges kezelésifelületét.
2-3
1. Webkamera/ webkamera LED/ beépített mikrofon
• A beépített webkamerát fényképezéshez, videofelvételhez, videokonferenciához és egyéb interaktív alkalmazáshoz használhatja.
• A webkamera melletti Webkamera LED kijelző világít, ha bekapcsolják a
Webkamerát. A LED kialszik, ha a funkciók kikapcsolják.
• A beépített mikrofon, és funkciója megegyezik a kívülről csatlakoztatható mikrofonéval.
2. Sztereó hangszórók
Minőségi hanglejátszás sztereó rendszerrel, Hi-Fi funkció támogatással.
3. Állapotjelző LED
Caps Lock
• A LED világít, ha a
Caps Lock
-funkció engedélyezve van.
• A LED kialszik, amikor a funkciót kikapcsolja.
Num Lock
• A LED világít, ha a
Num Lock
-funkció engedélyezve van.
• A LED kialszik, amikor a funkciót kikapcsolja.
4. Érintőpad
Ez a noteszgép mutatóeszköze.
5. Gyorsindító gombok
Nyomja meg a gyorsgombokat az adott alkalmazások vagy eszközök aktiválásához. Az alábbi gyorsindító gombok csak akkor működőképesek az operációs rendszer alatt, ha az SCM alkalmazást telepítették. A könnyebb
és kényelmesebb kezelés érdekében, keresse meg az SCM alkalmazást a csomagban mellékelt minden-az-egyben lemezen. Nyomatékosan javasoljuk, hogy telepítse az SCM alkalmazást.
Energiafelvétel
Főkapcsoló gomb
• Használja ezt a gombot a noteszgép be-és kikapcsolásához.
• Használja ezt a gombot a noteszgép alvó állapotból történő felébresztéséhez.
Bekapcsolt állapotot jelző LED
• A LED világít, ha a noteszgép be van kapcsolva.
• A LED kialszik, ha kikapcsolja a notebookot.
2-4
Grafikus
átkapcsoló
• Ezzel a gombbal a diszkrét GPU üzemmód és az UMA
GPU üzemmód között lehet átkapcsolni.
• Diszkrét GPU választása esetén a gomb LED-je világít.
Cooler Boost
• Ezzel a gombbal a ventilátor-fordulatszámát lehet növelni a noteszgép egészének lehűtésére.
• A maximális ventilátorsebesség elérésekor a gomb LED-je világít; AUTO mód választása esetén a LED kialszik.
Billentyűzet LED kezelő
(opcionális)
• Ez a billentyűzet LED-es háttérvilágítással rendelkezik, ami a billentyűzet alatt található.
• A gomb megnyomásával az egyszer fehéren felvillan, majd megnyílik a KLM (Keyboard LED Manager – billentyűzet LED kezelő) alkalmazás.
• Ha a KLM alkalmazást eltávolították, a gombnak nincs funkciója.
P2
(opcionális)
• Nyomja meg a P2 billentyűt a megfelelő alkalmazás elindításához.
• Ha a felhasználó nem állít be semmit a billentyűhöz, a billentyű megnyomása a User Define Key (Felhasználó
által definiált billentyű) párbeszédpanelt nyitja meg.
6. Billentyűzet
A beépített billentyűzet a teljes méretű billentyűzet valamennyi funkcióját biztosítja.
Gyorsindító [Fn] billentyűk
Nyomja meg a billentyűzeten lévő [Fn] billentyűket az adott alkalmazások vagy eszközök aktiválásához. E billentyűk segítségével a felhasználók hatékonyabban tudnak dolgozni.
Az alábbi gombok csak akkor működőképesek az operációs rendszer alatt, ha az SCM alkalmazást telepítették.
+
Felhasználó által megadott
(opcionális)
• Nyomja meg és tartsa nyomva egyszerre az
Fn
és
F4
billentyűket a Felhasználói meghatározású alkalmazás indításához.
2-5
+
ÖKO motor
(Energiatakarékosság)
+
Webkamera
+
Shift
(opcionális)
+
Repülőgép mód
• Nyomja meg és tartsa lenyomva az
Fn
billentyűt, majd nyomja meg többször az
F5
billentyűt, hogy az
ECO Engine (ÖKO motor)
által biztosított energiatakarékossági módok között váltson, vagy kikapcsolja a funkciót.
• Nyomja meg és tartsa lenyomva az
Fn
billentyűt, majd nyomja meg az
F6
billentyűt a
Webkamera
funkció bekapcsolásához. A kikapcsolásához nyomja meg újra a gombot.
• Nyomja meg és tartsa lenyomva az
Fn
billentyűt, majd az
F7
billentyűvel válasszon a
Sport /
Comfort / Green (Sport/Kényelem/Zöld)
üzemmódok közül megfelelő teljesítménnyel.
• A funkció csak akkor működik, ha a hálózati feszültség csatlakoztatva van és az alapértelmezett beállítás a Sport.
• Nyomja meg és tartsa lenyomva az
Fn
billentyűt, majd az
F10
billentyűt többször lenyomva engedélyezheti vagy letilthatja a
Repülőgép
üzemmódot
.
• A repülés biztonsága érdekében győződjön meg arról, hogy bekapcsolta a Repülőgép módot, amikor a repülőgép fedélzetén tartózkodik.
• Az eszközállapot ellenőrzéséhez lásd a Repülési mód váltóikont a
[Start/Beállítások/Gépház/
Hálózat/ Repülési mód]
alatt az asztalon.
+
Parancsikon kezelő
(opcionális)
• Nyomja meg és tartsa nyomva az
Fn
billentyűt, majd nyomja meg az
F11
billentyűt a
Parancsikon kezelő
alkalmazás megnyitásához.
2-6
+
True Color
• A notebookon előre telepített
True Color
alkalmazás lehet. Ennek használatával különböző színbeállítások közül lehet választani a legjobb megjelenítés beállításához.
• Nyomja meg és tartsa lenyomva az
Fn
billentyűt, majd nyomja meg a
Z
billentyűt a
True Color
alkalmazás indításához.
+
True Color beállítások
• Nyomja meg és tartsa lenyomva az
Fn
billentyűt, majd az
A
billentyűvel a különböző megjelenítési módok között lehet választani.
2-7
Elölnézet
1. Állapotjelző LED
WLAN(WiFi)
Vezeték nélküli LAN (WiFi)
• A LED világít, amikor a
Vezeték nélküli LAN (WiFi)
funkció engedélyezve van.
• A LED kialszik, amikor a funkciót kikapcsolja.
Telep állapota
• A LED az akkumulátor töltésekor világít.
• Folyamatosan villog, ha az akkumulátor töltöttsége alacsony és új akkumulátor használata javasolt.
• A gyártó által ajánlott, egyenértékű típusú akkumulátor beszerzését illetően vegye fel a kapcsolatot a helyi kereskedővel.
• Az akkumulátor LED kialszik a töltés végén, vagy ha az
AC/DC hálózati adaptert leválasztják.
Meghajtó tevékenységét jelző LED
A LED villog, amikor a rendszer a belső meghajtókat használja
.
2-8
Jobb oldali nézet
1. Optikai meghajtó
A noteszgép optikai meghajtóval van felszerelve. Az Ön noteszgépében lévő eszköz pontos típusa a megvásárolt modelltől függ.
2. USB 3.0 csatlakozó
Az USB 3.0, a SuperSpeed USB, nagyobb csatolófelületi sebességet kínál különféle eszközök csatlakoztatásához, úgymint adattátoló eszközök, merevlemezek vagy videokamerák, illetve további lehetőségeket kínál a nagysebességű adatátvitelhez.
2-9
Bal oldali nézet
1. USB 3.0 csatlakozó
Az USB 3.0, a SuperSpeed USB, nagyobb csatolófelületi sebességet kínál különféle eszközök csatlakoztatásához, úgymint adattátoló eszközök, merevlemezek vagy videokamerák, illetve további lehetőségeket kínál a nagysebességű adatátvitelhez.
2. USB 3.0 csatlakozó / Super Charger USB csatlakozó
Az USB 3.0, a SuperSpeed USB, nagyobb csatolófelületi sebességet kínál különféle eszközök csatlakoztatásához, úgymint adattátoló eszközök, merevlemezek vagy videokamerák, illetve további lehetőségeket kínál a nagysebességű adatátvitelhez.
A Super Charger USB csatlakozó gyorsabb töltés funkciót biztosít az Apple termékek számára, amikor a noteszgép ki van kapcsolva.
3. Audio ki-/bemeneti csatlakozók
Minőségi hanglejátszás sztereó rendszerrel, Hi-Fi funkció támogatással.
Fejhallgató
hangszórók vagy fejhallgató csatlakoztatásához való.
Mikrofon
Külső mikrofon jelének fogadásához.
Vonalszintű bemenet
• Külső audió eszköz csatlakoztatásához.
• Ide csatlakoztassa a hátsó hangszórókat.
2-10
Vonalszintű kimenet
• hangszórók csatlakoztatásához való.
• Ide csatlakoztassa a térhangszórókat.
4. Kártyaolvasó
A beépített kártyaolvasó az SD4.0 (Secure Digital) memóriakártyát használhatja.
Lépjen kapcsolatba a helyi kereskedővel a további helyes információkért, illetve jegyezze meg, hogy a támogatott memóriakártya típusok előzetes figyelmeztetés nélkül megváltozhatnak.
2-11
Hátulnézet
1. Kensington zár
A noteszgép Kensington-zárhoz való nyílást tartalmaz, ami lehetővé teszi, hogy a felhasználó kulcs vagy valamilyen mechanikus zár és egy gumírozott kábel segítségével helyhez rögzítse a noteszgépet. A kábel végén kisméretű hurok van, ami lehetővé teszi, hogy a kábelt egy helyhez rögzített tárgy, pl. nehéz asztal vagy hasonló köré hurkolja, ezáltal helyhez rögzítve a noteszgépet.
2. Mini-DisplayPort
A Mini-DisplayPort a DisplayPort miniatürizált verziója, és egy megfelelő adapterrel a Mini-DisplayPort alkalmas VGA, DVI vagy HDMI csatlakozójú eszközök meghajtására.
3. USB SuperPort (C típus) (opcionális)
A kizárólag az MSI által tervezett USB SuperPort (C típus) a Thunderbolt
3 (opcionális), DisplayPort és USB 3.1 csatlakozásra alkalmas, egyetlen csatlakozóval.
4. RJ-45 csatlakozó
A 10/100/1000 Ethernet csatlakozóhoz LAN kábelt lehet kötni, hogy hálózathoz csatlakozhasson.
5. Ventilátor
A ventilátor biztosítja a rendszer megfelelő hűtését. SOHA NE zárja el a ventilátor szellőzőnyílását.
2-12
6. HDMI-csatlakozó
A HDMI (High Definition Multimedia Interface) újfajta csatolófelület-szabvány
PC-khez, megjelenítőkhöz és szórakoztatóelektronikai eszközökhöz, ami egyetlen kábel használatával támogatja a normál, fejlett vagy nagyfelbontású videó, plusz a többcsatornás digitális audió átvitelét.
7. Feszültség csatlakozó
Ehhez lehet csatlakoztatni az AC/DC adaptert, amely a noteszgép tápellátását adja.
2-13
Alulnézet
1. Ventilátor
A ventilátor biztosítja a rendszer megfelelő hűtését. SOHA NE zárja el a ventilátor szellőzőnyílását.
2. Subwoofer hangszóró
A subwoofer hangszóró célja, hogy a mélyebb, más néven basszus hangokat adja vissza.
3. Akkumulátor újraindítás nyílás
A rendszer firmverének (EC) minden frissítésekor, illetve, ha a rendszer lefagy:
1) Kapcsolja ki a noteszgépet; 2) csatlakoztassa a hálózati adaptert; 3) Egy kiegyenesített iratkapcsot a nyílásba dugva resetelje a noteszgépet; 4) Kapcsolja be a noteszgépet.
2-14
Műszaki adatok
A műszaki adatok előzetes bejelentés nélkül változhatnak. Az egyes térségekben
értékesített termékek eltérőek. A részletes műszaki adatokról érdeklődjön helyi kereskedőjénél.
Fizikai jellemzők
Méretek
Tömeg
Processzor
Tokozás
Processzor típusa
(opcionális)
428 (széles) x 249 (mély) x 48 (magas) mm
3,85kg akkumulátorral
FCBGA
Intel
®
Quad/ Dual-Core processzor
L3 gyorsítótár Max. 8 MB (a CPU-ba ágyazva)
Elsődleges áramköri lap
Platformvezérlő chip Intel
®
PCH-H
Memória
Technológia
Memória
Maximum
Energiafelvétel
DDR4 2133/ 2400 MHz
DDR4 SO-DIMM x 4 foglalat
8G/ 16G, ECC/ nem ECC DDR4 SDRAM legfeljebb 64 GB
Hálózati tápegység
Akkumulátor típusa
RTC akkumulátor
230W, 19,5V
Bemenet: 100~240 V, ~3,2 A, 50~60 Hz
Kimenet: 19,5V 11,8A
9 cellás
Igen
2-15
Háttértároló
(Az itt felsorolt eszközök előzetes értesítés nélkül megváltozhatnak.)
HDD kialakítás
SSD (opcionális)
2,5” HDD
M.2 foglalat x 4
Akár 4 SSD eszköz támogatása
Optikai meghajtó
(opcionális)
Super Multi / Blu-ray
MultiBay
I/O csatlakozó
Támogatott
USB x 6 (3.0-ás verzió) x 1 SuperPort (Thunderbolt+DP+USB 3.1 10Gbps)
(opcionális) x 1 Mikrofonbemenet
Vonalszintű bemenet x 1
Oldalsó kimenet x 1
Fejhallgató-kimenet x 1 (S/PDIF kimenet támogatás)
RJ45
HDMI
Mini-DisplayPort x 1 x 1 x 1
Kártyaolvasó x 1 (SD4.0/ MMC)
A támogatott memóriakártya típusok előzetes értesítés nélkül megváltozhatnak.
Kommunikációs port
LAN 10/ 100/ 1000Mb Ethernet
Vezeték nélküli LAN+
Bluetooth (opcionális)
M.2 típus
Megjelenítő
Az LCD típusa
Fényerő
17,3” LED Panel
A billentyűzet gyorsgombjai szabályozzák
2-16
Kép
Grafika
VRAM
HDMI-kimenet
NVIDIA Quadro különálló MXM grafikus kártya vagy Intel
HD UMA grafikus kártya.
A diszkrét UMA grafikus kártyát a GPU gyorsindító gombbal lehet bekapcsolni.
A megvásárolt modelltől függ.
Támogatott
DisplayPort kimenet Támogatott
Több megjelenítő funkció
Támogatott
Webkamera
CMOS kamera
Hang
Belső hangszóró
Hangerõ
FHD
2 hangszóró + 1 subwoofer
A billentyűzet gyorsbillentyűivel és kapcsolókkal állítható.
Szoftver és BIOS
Rendszerindítás USB flash eszközről
USB floppyról és USB flash-memóriáról indítható DOS
Gyorsindítás támogatása BIOS
Egyéb
Kompatibilitás
Nyílás Kensington zárhoz
WHQL x 1
2-17
2-18
3
Első lépések
A noteszgép használatba vétele
Ha új felhasználója a noteszgépnek, javasoljuk, hogy a használatba vételhez kövesse az alábbi illusztrációkat.
3-2
A noteszgép biztonságos használata
Amennyiben még nem használt noteszgépet, kérjük olvassa el a következő tanácsokat, amelyek követésével biztonságban és kényelemben érezheti magát a számítógép kezelése közben.
▶ A munkaterület megvilágítása megfelelő legyen.
▶ Válasszon egy ergonomikus kialakítású széket és állítsa be saját magasságához.
▶ Állítsa be a háttámlát, hogy egyenesen ülve kényelmesen megtámassza a hátát.
▶ Tegye lábait a talajra térdeit 90 fokban behajlítva.
▶ Állítsa be az LCD panel szögét/helyzetét az optimális betekintési szög
érdekében.
▶ A noteszgépet olyan helyen használja, ahol kényelmes testhelyzetet tud felvenni.
▶ Gyakran változtasson testhelyzetet.
▶ Rendszeresen nyújtózkodjon és tornáztassa testét.
▶ Ne felejtsen el szünetet tartani hosszabb munkák után.
90-120
15-20
38-76 cm
3-3
A tápforrás kezelése
Ez a fejezet a hálózati tápegység és az akkumulátor helyes használatára vonatkozó alapvető biztonsági óvintézkedéseket összegzi.
Hálózati tápegység
A noteszgép biztonságos és megfelelő tápellátásához azt javasoljuk, hogy az első bekapcsolás előtt csatlakoztassa a mellékelt hálózati tápegységet. Alább találja a hálózati tápegységgel kapcsolatban megengedett és tiltott tevékenységek listáját.
▶ Megengedett tevékenységek
• Csak a noteszgéphez mellékelt tápegységet használja.
• Mindig ügyeljen a hálózati tápegység használata során keletkező hőre.
▶ Tiltott tevékenységek
• Ne használjon más márkájú tápegységet, mivel az károsíthatja a noteszgépet vagy a csatlakoztatott eszközöket.
• Ne fedje le használat közben a tápegységet, mivel az túlmelegedhet.
Akkumulátoros működés
A noteszgépben a modelltől függően nagy kapacitású Li-ion vagy Li-polimer akkumulátor lehet. Az újratölthető Li-polimer akkumulátor egység a noteszgépet belső áramforrása. Ne feledje, hogy ez az akkumulátor a felhasználó által nem cserélhető.
▶
Akkumulátor feszültség megőrzése
Az akkumulátor energiájának gazdaságos kihasználása elengedhetetlen a normális működés szempontjából. Ha az akkumulátor energiaszintjét nem kezelik megfelelően, a mentett adatok és egyéni beállítások elveszhetnek.
Kövesse az alábbi tanácsokat az akkumulátor élettartamának optimális kihasználása és a hirtelen áramkimaradás elkerülése érdekében.
• Függessze fel a rendszer működését, ha egy ideig üresjáratban fog működni, vagy rövidítse le a felfüggesztés időzítőjének beállítását.
• Kapcsolja ki a rendszert, ha meghatározott ideig nem tervezi használni.
• Tiltsa le a szükségtelen beállításokat, vagy távolítsa el a tétlen perifériákat.
• Amikor csak lehet, csatlakoztassa az AC/DC hálózati adaptert a rendszerhez.
3-4
▶
Az akkumulátor feltöltése
Az akkumulátor egység akkor tölthető fel, ha beszerelték a noteszgépbe. Az akkumulátor feltöltése előtt vegye figyelembe a következőket:
• Ha nincs kéznél feltöltött akkumulátor egység, mentse el a munkáját, zárja be az összes futó programot, majd kapcsolja ki a rendszert.
• Csatlakoztasson külső AC/DC adaptert.
• A töltési folyamat megszakítása nélkül használhatja, függesztheti fel a működését, illetve kapcsolhatja ki a rendszert.
• A Li-ion vagy Li-polimer akkumulátornak nincs memóriaeffektusa. Nem szükséges újratöltés előtt kisütni az akkumulátort. Azonban az akkumulátor
élettartamának optimalizálása érdekében javasoljuk, hogy havonta mindenféleképpen merítse le teljesen az akkumulátort.
• A tényleges töltésidő a használatban lévő alkalmazásoktól függ.
3-5
Az alábbi lépések használatával energiagazdálkodási tervet állíthat be és ezáltal meghosszabbíthatja noteszgép akkumulátorának üzemidejét. Kövesse az alábbi utasításokat az energiagazdálkodási lehetőségeket beállításához Windows operációs rendszer alatt:
A Windows operációs rendszer által nyújtottEnergiagazdálkodási lehetőségek lehetővé teszik a kijelző, a merevlemez és az akkumulátor energiafelhasználási tulajdonságainak szabályozását.
1. Vigye az egérmutatót a képernyő bal sarkába, és megjelenik a [Start] ikon..
Kattintson jobb gombbal az ikonra, ekkor megjelenik a kiválasztási menü.
Válassza ki a menüből a [Vezérlőpult] elemet.
2. Kattintson a [Rendszer és biztonság] elemre.
3. Kattintson az [Energiagazdálkodási lehetőségek] elemre.
4. Válasszon ki egy olyan energiasémát, amely megfelel személyes igényeinek.
5. Az energia ikon az opciókat jeleníti meg. A rendszer a főkapcsoló gomb megnyomásával ébreszthető fel az energiatakarékos üzemmódból.
3-6
3-7
A billentyűzet használata
A noteszgép teljes értékű billentyűzetet tartalmaz. A billentyűzet megfelelő működéséhez azt javasoljuk, hogy telepítse operációs rendszerére az SCM alkalmazást.
Windows billentyű
A Windows Logo billentyűt a billentyűzeten találja, segítségével használhat bizonyos Windows-specifikus funkciókat, például így jelenítheti meg a Start menüt, és használhatja a gyorsindító menüt.
Kijelzési mód váltás
+
A kijelző kimenetet váltja az LCD, a külső monitor és mindkettő között.
Érintőpad bekapcsolása vagy kikapcsolása
+
Az érintőpad funkció engedélyezése, illetve letiltása.
(opcionális)
3-8
Belépés alvó módba
+
A számítógépet alvó állapotba helyezi (a rendszerkonfigurációtól függően). Nyomja meg a főkapcsolót a rendszer alvó állapotból történő felébresztéséhez.
A kijelző fényerejének beállítása
Az LCD fényerejének növelése.
+
Az LCD fényerejének csökkentése.
+
A hangszórók hangerejének beállítása.
+
+
+
A beépített hangszóró hangerejének növelése.
A beépített hangszóró hangerejének csökkentése.
A beépített hangszórók némítása.
3-9
A LED-es billentyűzet háttérvilágítás fényerejének beállítása.
A LED-es billentyűzet háttérvilágítás fényerejének növelése.
+
A LED-es billentyűzet háttérvilágítás fényerejének csökkentése.
+
Gyorsindító billentyűk
Használja a billentyűzeten lévő [Fn] kombinációs billentyűket az adott alkalmazások vagy eszközök aktiválásához. E billentyűk segítségével a felhasználók hatékonyabban tudnak dolgozni.
+
Felhasználó által megadott
(opcionális)
• Nyomja meg és tartsa nyomva egyszerre az
és
F4
Fn
billentyűket a Felhasználói meghatározású alkalmazás indításához.
+
ÖKO motor
(Energiatakarékosság)
+
Webkamera
• Nyomja meg és tartsa lenyomva az
Fn
billentyűt, majd nyomja meg többször az
F5
billentyűt, hogy az
ECO Engine (ÖKO motor)
által biztosított energiatakarékossági módok között váltson, vagy kikapcsolja a funkciót.
• Nyomja meg és tartsa lenyomva az
Fn
billentyűt, majd nyomja meg az
F6
billentyűt a
Webkamera
funkció bekapcsolásához. A kikapcsolásához nyomja meg újra a gombot.
3-10
+
Shift
(opcionális)
+
Parancsikon kezelő
(opcionális)
+
Repülőgép mód
+
True Color
• Nyomja meg és tartsa lenyomva az
Fn
billentyűt, majd az
F7
billentyűvel válasszon a
Sport /
Comfort / Green (Sport/Kényelem/Zöld)
üzemmódok közül megfelelő teljesítménnyel.
• A funkció csak akkor működik, ha a hálózati feszültség csatlakoztatva van és az alapértelmezett beállítás a Sport.
• Nyomja meg és tartsa nyomva az
Fn
billentyűt, majd nyomja meg az
F11
billentyűt a
Parancsikon kezelő
alkalmazás megnyitásához.
• Nyomja meg és tartsa lenyomva az
Fn
billentyűt, majd az
F10
billentyűt többször lenyomva engedélyezheti vagy letilthatja a
Repülőgép
üzemmódot
.
• A repülés biztonsága érdekében győződjön meg arról, hogy bekapcsolta a Repülőgép módot, amikor a repülőgép fedélzetén tartózkodik.
• Az eszközállapot ellenőrzéséhez lásd a Repülési mód váltóikont a
[Start/Beállítások/Gépház/
Hálózat/ Repülési mód]
alatt az asztalon.
• A notebookon előre telepített
True Color
alkalmazás lehet. Ennek használatával különböző színbeállítások közül lehet választani a legjobb megjelenítés beállításához.
• Nyomja meg és tartsa lenyomva az
Fn
billentyűt, majd nyomja meg a
Z
billentyűt a
True Color
alkalmazás indításához.
+
True Color beállítások
• Nyomja meg és tartsa lenyomva az
Fn
billentyűt, majd az
A
billentyűvel a különböző megjelenítési módok között lehet választani.
3-11
Tekintse meg az oktató videót
:
https://www.youtube.com/watch?v=u2EGE1rzfrQ
YouTube Youku
3-12
Mi az érintőpad
A noteszgépbe épített érintőpad egy szabványos egérrel kompatibilis mutatóeszköz, ami lehetővé teszi a noteszgép vezérlését a kurzor helyzetének beállításával a képernyőn
.
▶ Az érintőpad konfigurálása
A mutatóeszközt egyedi igényeinek megfelelően állíthatja be. Például, ha balkezes, elképzelhető, hogy fel kívánja cserélni a két gomb funkcióit.
Ezen kívül módosíthatja a képernyőn lévő kurzor méretét, alakját, mozgási sebességét és egyéb speciális jellemzőit.
Az érintőpad konfigurálásához használhatja a szabvány Microsoft vagy IBM
PS/2 illesztőprogramot a Windows operációs rendszer alatt. A Control Panel
(Vezérlőpult) Mouse Properties (Egértulajdonságok) eleme lehetővé teszi a konfiguráció módosítását.
▶ Elhelyezés és mozgatás
Helyezze az ujját az érintőpadra (általában a mutatóujját) és a négyszögletű pad a képernyő miniatűr megfelelőjeként fog viselkedni. Amikor végighúzza az ujját az érintőpadon, a képernyőn lévő kurzor ugyanabba az irányba fog mozogni. Amikor az ujja eléri az érintőpad szélét, emelje fel és helyezze a megfelelő területre az érintőpadon a mozgás folytatásához.
3-13
▶ Mutatás és kattintás
Amikor elhelyezte a kurzort egy ikon, menüelem vagy végrehajtandó parancs fölött, egyszerűen koppintson gyengén az érintőpadra, vagy az elem kijelöléséhez nyomja meg a bal gombot. Ez a mutatás és kattintásnak nevezett eljárás a noteszgép alapvető kezelési művelete. A hagyományos mutatóeszközökkel, például az egérrel ellentétben az egész érintőpad működhet bal gombként, így minden egyes koppintás az érintőpadon egyenértékű a bal gomb megnyomásával. Az érintőpadra történő gyors dupla koppintás, ugyanolyan mintha az egér gombjával duplán kattintana.
▶ Húzás és ejtés
A noteszgépen fájlokat és objektumokat tud áthelyezni a fogd és vidd technikával. Ehhez helyezze a kurzort a kívánt elemre és könnyedén koppintson duplán az érintőpadra, majd tartsa ott az ujját a második koppintásra. Így már elhúzhatja a kijelölt elemet a kívánt helyre ujja mozgatásával az érintőpadon, majd emelje fel az ujját, hogy letegye az elemet a helyén. Más megoldásként lenyomhatja és lenyomva tarthatja a bal gombot, amikor kijelöl egy elemet, majd húzza a kívánt helyre, és végül emelje fel az ujját a bal gombról, hogy letegye az elemet a helyén.
Mi a merevlemez-meghajtó
A noteszgép nagy teljesítményű 2,5" HDD-vel (merevlemez-meghajtóval) van felszerelve. Ezt általában operációs rendszer és szoftveralkalmazások telepítésére használják. Ne távolítson el vagy szereljen be merevlemez-meghajtót, ha a noteszgép be van kapcsolva. A merevlemez-meghajtó cseréjét kizárólag a hivatalos szervizközpont illetve forgalmazó szakembere végezheti.
Mi a szilárdtest-meghajtó
A noteszgép szilárdtest-meghajtóval (Solid State Drive - SSD) lehet felszerelve.
Az SSD egy olyan tárolóeszköz, amely egy szilárd flash memóriában tárolja az adatokat. Ne távolítson el vagy szereljen be SSD-meghajtót, ha a noteszgép be van kapcsolva. Az SSD-meghajtó cseréjét kizárólag a hivatalos szervizközpont illetve forgalmazó szakembere végezheti.
3-14
A PCIe / SATA SSD kombinált foglalat használata
A noteszgép M.2 SSD csatlakozója kompatibilis a SATA és PCIe interfésszel, így változatos használatot tesz lehetővé a felhasználó számára. A PCIe/ SATA SSD-k beszereléséhez vagy eltávolításához kövesse az alábbi utasításokat.
Megjegyzés: Az eszköz cseréje során bekövetkező károk érvénytelenítik a garanciát.
1. Lazítsa meg az optikai lemezmeghajtót rögzítő csavart.
2. Húzza ki az optikai lemezmeghajtót.
3. Lazítsa meg a hátsó panelt rögzítő csavart, majd távolítsa el.
3-15
Foglalat és SSD típusok
1. SATA Gen 3 M.2 foglalat
2. SATA Gen 3 M.2 & PCIe 2,0 x2/ x4 kombinált foglalat
3. SATA Gen 3 M.2 2280 SSD
4. SATA Gen 3 M.2 vagy PCIe 2,0 x2/ x4 2280 SSD
Eltávolítás és beszerelés
Eltávolítás
Beszerelés
3-16
Az optikai meghajtó használata
A noteszgép optikai meghajtóval lehet felszerelve. Lemez behelyezéséhez kövesse az alábbi lépéseket. Az itt bemutatott eszközök csak referenciaként szolgálnak.
1. Győződjön meg arról, hogy a noteszgép be van kapcsolva.
2. Nyomja meg a Kiadógombot (Eject) a panelen, amire részlegesen kicsúszik a lemeztálca.
3. Ezután óvatosan húzza ki teljesen a tálcát.
4. Tegyen egy lemezt a tálcára és ellenőrizze, hogy helyesen és biztosan van-e elhelyezve. Nyomja le könnyedén a lemezt a közepénél, hogy a helyére kattanjon.
5. Tolja vissza a tálcát a meghajtóba.
3-17
Csatlakozás az Internethez
Vezeték nélküli LAN
A vezeték nélküli LAN egy olyan vezeték nélküli szélessávú kapcsolat, mellyel kábelek használata nélkül csatlakozhat az Internetre. A vezeték nélküli LAN kapcsolat beállításához kövesse az alábbi lépéseket.
▶ A Repülőgép mód kikapcsolása
A repülés biztonsága érdekében győződjön meg arról, hogy bekapcsolta a
Repülőgép módot, amikor a repülőgép fedélzetén tartózkodik. Ha a Repülőgép
üzemmód engedélyezve van, a vezeték nélküli LAN kapcsolat és a Bluetooth is ki van kapcsolva. Vezeték nélküli LAN kapcsolat beállítása előtt kapcsolja ki a
Repülőgép módot.
Lépjen az asztalra. (Indítsa el az
Asztalt,
ha a Win 8 kezdőképernyőjén van.)
1. Keresse meg a [Beállítások] ikont az asztalon, majd kattintson rá.
2. Válassza ki a [Repülőgép mód] elemet.
3. Bontsa ki a [Repülőgép mód] pontot a [Hálózatok] menüpont alatt.
Ellenőrizze, hogy a [Repülőgép mód] ki van kapcsolva.
3-18
▶ Vezeték nélküli LAN kapcsolat beállítása
1. Vigye az egérmutatót az asztal jobb alsó sarkába és rákattintva bontsa ki a beállítás menüt.
2. Kattintson a [Vezeték nélküli LAN] ikonra.
3. Válasszon ki a listából egy vezeték nélküli LAN kapcsolatot.
4. A kiválasztott hálózathoz való csatlakozáshoz biztonsági kódot kell megadni. Ezt követően kattintson a [Következő] gombra.
3-19
Vezetékes LAN
Csatlakozás az Internetre kábelek és hálózati adapterek használatával.
▶ Dinamikus IP/PPPoE kapcsolat beállítása
Lépjen az asztalra (Indítsa el az
Asztalt,
ha a Win 8 kezdőképernyőjén van)
1. Vigye az egérmutatót a tálca LAN ikonjára, majd jobb gombbal kattintva válassza ki a [Hálózati és megosztási központ megnyitása] elemet.
2. Válassza ki az [Adapterbeállítások módosítása] elemet.
3. Kattintson jobb gombbal az [Ethernet] elemre és válassza ki a
[Tulajdonságok] lehetőséget a legördülő menüből.
4. Az Ethernet tulajdonságok ablakban válassza ki a [Hálózat] fület és jelölje ki [A TCP/IP protokoll 4-es verziója (TCP/IPv4)] elemet. A folytatáshoz kattintson a [Tulajdonságok] elemre.
5. Válassza ki az [Általános] fület, és kattintson az [IP-cím automatikus kérése]
és a [DNS-kiszolgáló címének automatikus kérése] elemre. Ezt követően kattintson az [OK] gombra.
3-20
6. A [Hálózati és megosztási központ] ismételt elindításához ismételje meg az 1. lépést. Válassza ki az [Új kapcsolat vagy hálózat beállítása] elemet a
[Hálózatkezelési beállítások módosítása] menüpont alatt.
7. Válassza ki a [Csatlakozás az internethez] elemet, majd kattintson a
[Következő] gombra.
8. Kattintson a [Szélessávú (PPPoE)] elemre.
9. Töltse ki a felhasználónév, jelszó és kapcsolat neve mezőket. Ezt követően kattintson a [Csatlakozás] elemre.
3-21
3-22
▶ Statikus IP Internet kapcsolat beállítása
1. Kövesse a [Dinamikus IP/PPPoE kapcsolat beállítása] c. rész 1-4. lépéseit.
2. Válassza ki az [Általános] fület, majd kattintson [A következő IP-cím használata:] és [A következő DNS-kiszolgálócímek használata:] elemre.
Ekkor adja meg az IP-címet, az alhálózati maszkot és az alapértelmezett
átjárót, majd kattintson az [OK] gombra.
3-23
Bluetooth kapcsolat létesítése
A Bluetooth párosítást az a folyamat, melynek során két Bluetooth-képes eszköz a létrehozott kapcsolaton keresztül kommunikál egymással.
A Bluetooth kapcsolat aktiválása
▶ A Repülőgép mód kikapcsolása
A Bluetooth kapcsolat aktiválása előtt tekintse meg a korábbi, vezeték nélküli
LAN-ról szóló fejezetben a Repülőgép mód kikapcsolására vonatkozó részt.
▶ Bluetooth eszközök párosítása
Lépjen az asztalra. (Indítsa el az
Asztalt,
ha a Win 8 kezdőképernyőjén van.)
1. Vigye az egérmutatót a képernyő jobb alsó sarkába a tálcára, majd kattintson a [Beállítások] elemre.
2. Válassza ki a [Gépház] elemet.
3-24
3. A Gépház listában válassza ki a „Számítógép és eszközök” elemet..
4. Válassza ki a listából a kívánt Bluetooth eszközt, majd a folytatáshoz kattintson a [Párosítás] elemre.
5. Adja meg a jelszót a noteszgépen és a kiválasztott Bluetooth eszközön, majd a befejezéshez kattintson az [Igen] elemre.
3-25
Külső eszközök csatlakoztatása
A noteszgép számos I/O (bemenet/kimenet) porttal, például USB, HDMI,
DisplayPort és mini DisplayPort csatlakozással rendelkezhet. A felhasználók különféle perifériás eszközöket csatlakoztathatnak a noteszgéphez.
Ilyen eszközök csatlakoztatásához tekintse meg az adott eszközök használati
útmutatóját, és csak azt követően csatlakoztassa azokat a noteszgéphez. A noteszgép automatikusan érzékeli a csatlakoztatott eszközöket. Ha a készülék nem érzékel egy csatlakozatott eszközt, engedélyezze manuálisan a [Start Menü /
Vezérlőpult / Hardver és hang / Eszköz hozzáadása] menüpontban.
3-26
Több monitor használata
Ha a felhasználó további monitort szeretne csatlakoztatni a készülékhez, a rendszer automatikusan érzékeli a csatlakoztatott külső monitort. A felhasználók testre szabhatják a megjelenítési beállításokat.
1. Csatlakoztassa a monitort a noteszgéphez.
2. Nyomja meg és tartsa lenyomva a Windows gombot, majd nyomja meg a [P] gombot a [Második képernyő] megjelenítéséhez.
3. Válassza ki a kívánt módot
▶ Csak a számítógép képernyőjére: csak a noteszgép képernyőjén jeleníti meg az asztalt.
▶ Duplikálás: az asztal a noteszgép képernyőjén és a csatlakoztatott külső monitoron is megjelenik.
▶ Kiterjesztés: Kiterjeszti az asztalt minden csatlakoztatott monitoron. Ez a lehetőség akkor hasznos, ha a felhasználó növelni szeretné az asztal területét.
▶ Csak a második képernyőre: az asztalt csak a csatlakoztatott külső monitoron jeleníti meg.
3-27
A RAID funkció használata
A noteszgép különböző szintű RAID technológiákat támogathat. A RAID lehetővé teszi a felhasználók számára, hogy több merevlemez-meghajtón vagy SSD-n tárolják adataikat. További és pontos információkért vegye fel a kapcsolatot a helyi forgalmazóval, és vegye figyelembe, hogy a támogatott RAID funkciók a megvásárolt modell függvényében eltérőek lehetnek.
Tekintse meg az oktatóvideót: https://youtu.be/u2C35-ctFbw
YouTube Youku
3-28
Rendszerindítási mód kiválasztása BIOSban az operációs rendszer telepítésekor
1. Indítsa el a rendszert.ú Amikor megjelenik az első logós képernyő, azonnal nyomja meg a DEL billentyűt és lépjen be a BIOS menübe.
2. Vigye a kurzort [Boot] (Rendszerindítás) fülre, majd válassza ki a [Boot mode select] (Rendszerindítási mód kiválasztása) elemet a Rendszerindítási konfiguráció menüpont alatt.
3. Az UEFI-alapú BIOS-t támogató operációs rendszereknél (Windows 8 és
Windows 8.1) az [UEFI] lehetőség kiválasztása javasolt.
4. Windows 7 vagy korábbi Windows verziók esetén válassza ki a [Legacy]
(Öröklött) módot.
3-29
A helyreállítás partíció használata
Ha a rendszer gyári alapállapotba való visszaállítására van szükség, nézze meg az oktatóvideót
:
https://www.youtube.com/watch?v=zDZAKvmoMcA.
YouTube Youku
3-30
Az MSI egyérintéses telepítés használata
Az MSI
„One Touch Install”
, az egykattintásos telepítő alkalmazás, egyetlen kattintással lehetővé teszi az MSI noteszgép összes meghajtóprogramjának telepítését.
Tekintse meg az oktatóvideót
:
Windows 8.1: https://www.youtube.com/watch?v=ERItRaJUKQs
Windows 7: https://www.youtube.com/watch?v=43lnM4m-500
Windows 8.1
YouTube Youku
YouTube
Windows 7
Youku
3-31
A fő alkatrészek elhelyezkedése
Ebben a részben a noteszgép belsejében található főbb alkotóelemekkel ismerkedhet meg, amelyek közül, a modelltől függően, néhányat a felhasználó is cserélhet, ha szükség van rá.
Ne próbálja meg maga frissíteni az eszközt, mivel a jogosulatlan csere
érvénytelenítheti a garanciát. Szervizelésért vegye fel a kapcsolatot a helyi hivatalos szervizközponttal.
1. HDD
2. Memória
3. M.2 SSD
4. Bluetooth/ WiFi kombinált kártya
5. ODD
3-32
advertisement
Related manuals
advertisement
Table of contents
- 4 Jogszabályok és nyilatkozatok
- 4 FCC-B osztályú rádiófrekvenciás zavarról szóló nyilatkozat
- 4 Az FCC által előírt feltételek
- 4 CE-megfelelőség
- 5 Akkumulátorokra vonatkozó jogszabályok
- 5 WEEE-nyilatkozat
- 6 Biztonsági utasítások
- 9 Optikai meghajtóval kapcsolatos megjegyzés
- 9 Védjegyek
- 9 Változtatások jegyzéke
- 12 Kiigazodás a kézikönyvben
- 12 Kicsomagolás
- 13 Termékáttekintés
- 13 Nyitott állapotú felülnézet
- 18 Elölnézet
- 19 Jobb oldali nézet
- 20 Bal oldali nézet
- 22 Hátulnézet
- 24 Alulnézet
- 25 Műszaki adatok
- 30 A noteszgép használatba vétele
- 31 A noteszgép biztonságos használata
- 32 A tápforrás kezelése
- 32 Hálózati tápegység
- 32 Akkumulátoros működés
- 34 Az Energiagazdálkodási terv beállítása Windows operációs rendszerben
- 36 A billentyűzet használata
- 36 Windows billentyű
- 36 Kijelzési mód váltás
- 36 Érintőpad bekapcsolása vagy kikapcsolása
- 37 Belépés alvó módba
- 37 A kijelző fényerejének beállítása
- 37 A hangszórók hangerejének beállítása.
- 38 A LED-es billentyűzet háttérvilágítás fényerejének beállítása.
- 38 Gyorsindító billentyűk
- 41 Mi az érintőpad
- 42 Mi a merevlemez-meghajtó
- 42 Mi a szilárdtest-meghajtó
- 43 A PCIe / SATA SSD kombinált foglalat használata
- 44 Foglalat és SSD típusok
- 44 Eltávolítás és beszerelés
- 45 Az optikai meghajtó használata
- 46 Csatlakozás az Internethez
- 46 Vezeték nélküli LAN
- 48 Vezetékes LAN
- 52 Bluetooth kapcsolat létesítése
- 52 A Bluetooth kapcsolat aktiválása
- 54 Külső eszközök csatlakoztatása
- 55 Több monitor használata
- 56 A RAID funkció használata
- 57 Rendszerindítási mód kiválasztása BIOS-ban az operációs rendszer telepítésekor
- 58 A helyreállítás partíció használata
- 59 Az MSI egyérintéses telepítés használata
- 60 A fő alkatrészek elhelyezkedése