Csatlakozás az Internethez. MSI GF63 Thin (Intel® 9th Gen) (GeForce® GTX), MS-16H6
Add to My manuals52 Pages
advertisement
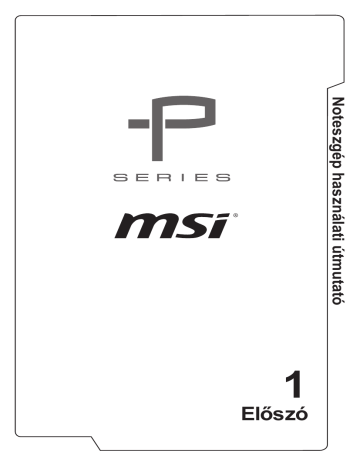
Csatlakozás az Internethez
Vezeték nélküli LAN
A vezeték nélküli LAN egy olyan vezeték nélküli szélessávú kapcsolat, mellyel kábelek használata nélkül csatlakozhat az Internetre. A vezeték nélküli LAN kapcsolat beállításához kövesse az alábbi lépéseket.
▶ A Repülőgép mód kikapcsolása
A repülés biztonsága érdekében győződjön meg arról, hogy bekapcsolta a
Repülőgép módot, amikor a repülőgép fedélzetén tartózkodik. Ha a Repülőgép
üzemmód engedélyezve van, a vezeték nélküli LAN kapcsolat és a Bluetooth is ki van kapcsolva. Vezeték nélküli LAN kapcsolat beállítása előtt kapcsolja ki a
Repülőgép módot.
Lépjen az asztalra. (Indítsa el az Asztalt, ha a Win 8 kezdőképernyőjén van.)
1. Keresse meg a [Beállítások] ikont az asztalon, majd kattintson rá.
2. Válassza ki a [Repülőgép mód] elemet.
3. Bontsa ki a [Repülőgép mód] pontot a [Hálózatok] menüpont alatt.
Ellenőrizze, hogy a [Repülőgép mód] ki van kapcsolva.
3-14
▶ Vezeték nélküli LAN kapcsolat beállítása
1. Vigye az egérmutatót az asztal jobb alsó sarkába és rákattintva bontsa ki a beállítás menüt.
2. Kattintson a [Vezeték nélküli LAN] ikonra.
3. Válasszon ki a listából egy vezeték nélküli LAN kapcsolatot.
4. A kiválasztott hálózathoz való csatlakozáshoz biztonsági kódot kell megadni. Ezt követően kattintson a [Következő] gombra.
3-15
Vezetékes LAN
Csatlakozás az Internetre kábelek és hálózati adapterek használatával.
▶ Dinamikus IP/PPPoE kapcsolat beállítása
Lépjen az asztalra (Indítsa el az Asztalt, ha a Win 8 kezdőképernyőjén van)
1. Vigye az egérmutatót a tálca LAN ikonjára, majd jobb gombbal kattintva válassza ki a [Hálózati és megosztási központ megnyitása] elemet.
2. Válassza ki az [Adapterbeállítások módosítása] elemet.
3. Kattintson jobb gombbal az [Ethernet] elemre és válassza ki a
[Tulajdonságok] lehetőséget a legördülő menüből.
4. Az Ethernet tulajdonságok ablakban válassza ki a [Hálózat] fület és jelölje ki [A TCP/IP protokoll 4-es verziója (TCP/IPv4)] elemet. A folytatáshoz kattintson a [Tulajdonságok] elemre.
5. Válassza ki az [Általános] fület, és kattintson az [IP-cím automatikus kérése]
és a [DNS-kiszolgáló címének automatikus kérése] elemre. Ezt követően kattintson az [OK] gombra.
3-16
6. A [Hálózati és megosztási központ] ismételt elindításához ismételje meg az 1. lépést. Válassza ki az [Új kapcsolat vagy hálózat beállítása] elemet a
[Hálózatkezelési beállítások módosítása] menüpont alatt.
7. Válassza ki a [Csatlakozás az internethez] elemet, majd kattintson a
[Következő] gombra.
8. Kattintson a [Szélessávú (PPPoE)] elemre.
9. Töltse ki a felhasználónév, jelszó és kapcsolat neve mezőket. Ezt követően kattintson a [Csatlakozás] elemre.
3-17
3-18
▶ Statikus IP Internet kapcsolat beállítása
1. Kövesse a [Dinamikus IP/PPPoE kapcsolat beállítása] c. rész 1-4. lépéseit.
2. Válassza ki az [Általános] fület, majd kattintson [A következő IP-cím használata:] és [A következő DNS-kiszolgálócímek használata:] elemre.
Ekkor adja meg az IP-címet, az alhálózati maszkot és az alapértelmezett
átjárót, majd kattintson az [OK] gombra.
3-19
advertisement
Related manuals
advertisement
Table of contents
- 4 Jogszabályok és nyilatkozatok
- 4 FCC-B osztályú rádiófrekvenciás zavarról szóló nyilatkozat
- 4 Az FCC által előírt feltételek
- 4 CE-megfelelőség
- 5 Akkumulátorokra vonatkozó jogszabályok
- 5 WEEE-nyilatkozat
- 6 Biztonsági utasítások
- 8 Fő MSI tulajdonságok
- 9 Védjegyek
- 9 Változtatások jegyzéke
- 12 Kiigazodás a kézikönyvben
- 12 Kicsomagolás
- 13 Termékáttekintés
- 13 Felülnézet nyitott állapotban
- 16 Elölnézet
- 18 Jobb oldali nézet
- 20 Bal oldali nézet
- 22 Hátulnézet
- 23 Alulnézet
- 24 Technické údaje
- 28 A noteszgép használatba vétele
- 29 A noteszgép biztonságos használata
- 30 A tápforrás kezelése
- 30 Hálózati tápegység
- 30 Akkumulátoros működés
- 32 Az Energiagazdálkodási terv beállítása Windows operációs rendszerben
- 34 A billentyűzet használata
- 34 Windows billentyű
- 34 Kijelzési mód váltás
- 34 Érintőpad bekapcsolása vagy kikapcsolása
- 35 Belépés alvó módba
- 35 A kijelző fényerejének beállítása
- 35 A hangszórók hangerejének beállítása.
- 36 A LED-es billentyűzet háttérvilágítás fényerejének beállítása.
- 36 Gyorsindító billentyűk
- 38 Mi az érintőpad
- 39 Mi a merevlemez-meghajtó
- 39 Mi a szilárdtest-meghajtó
- 40 Csatlakozás az Internethez
- 40 Vezeték nélküli LAN
- 42 Vezetékes LAN
- 46 Bluetooth kapcsolat létesítése
- 46 A Bluetooth kapcsolat aktiválása
- 48 Külső eszközök csatlakoztatása
- 49 Több monitor használata
- 50 A RAID funkció használata
- 51 Rendszerindítási mód kiválasztása BIOS-ban az operációs rendszer telepítésekor
- 52 A fő alkatrészek elhelyezkedése