- Computers & electronics
- Computer components
- System components
- Interface cards/adapters
- Asus
- WL-138G
- Quick start Guide
advertisement
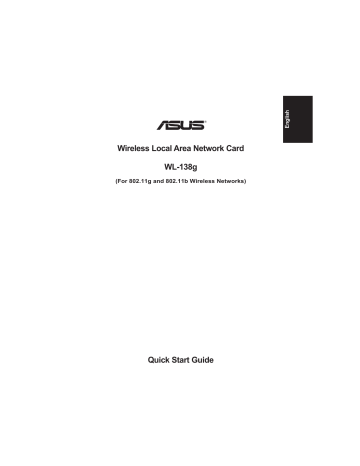
®
Wireless Local Area Network Card
WL-138g
(For 802.11g and 802.11b Wireless Networks)
Quick Start Guide
Quick Start Guide
System Requirements
To begin using the ASUS WLAN Card, you must have the following minimum requirements:
• Windows XP/2000/ME/98SE
• Standard 32-bit PCI Slot
• 32MB system memory or larger
• 300MHz processor or higher
• CD-ROM Drive
The Product Package
When you receive the ASUS WLAN Card package, it should contain the following items:
• ASUS WLAN PCI Card
• ASUS WLAN Card Quick Start Guide
• CD-ROM Disc (Drivers, Utilities, Documentation)
If any of the above items are not included or damaged, contact your local dealer for instructions.
2 ASUS WLAN Card
Quick Start Guide
Installing the ASUS WLAN Card Driver
1. Have an experienced person install the ASUS WLAN Card into a free PCI slot. Replace your chassis door, panels, screws, and cables when completed.
2. Turn ON your computer and enter Windows.
3. Windows will automatically detect the ASUS
WLAN Card once it is inserted into the PCI slot, then the “Add New Hardware Wizard” dialog will appear. Click Next.
4. Insert the support CD that came with your
ASUS WLAN Card.
5. Select “Search for the best driver in”... and
“Search removable media...”, then click
Next.
6. Wait while Windows XP creates a restore point for you system files in case you need to restore your current system.
7. Click Finish when installation has complete. Restart your computer if prompted.
ASUS WLAN Card 3
Quick Start Guide
Verifying Drivers
You can verify the ASUS WLAN Card driver in Device Manager. (Access
Device Manager from Start | Control Panel | System | Hardware). A question mark means that no driver has been installed. An exclamation mark over a card means that the driver is incorrect. Verify that you are using the correct product and driver CD. Try repeating the installation and contact customer support if necessary.
4 ASUS WLAN Card
Quick Start Guide
Installing the ASUS WLAN Card Utilities
After you have installed the ASUS WLAN Card driver, you can install the
WLAN Adapter utilities as shown below.
1. Insert the ASUS WLAN Card support CD and an autorun menu will appear. If your autorun is disabled, double click
SETUP.EXE in the root directory of the support CD.
2. From the autorun menu, select your language and click Install ASUS WLAN
Card Utilities.
3. Click Next on the Welcome screen.
4. Click Next after reading the Information.
5. Click Next to use the default Destination
Folder or click Browse to select another folder.
6. Click Next to place icons in the default program folder or type another folder name.
ASUS WLAN Card 5
Quick Start Guide
Installing the ASUS WLAN Card Utilities (Cont.)
7. When Setup is complete, click Finish to exit the installation wizard.
8. When the program is launched for the first time, you will be asked which function to use. Select to use ASUS utilities for more functions.
6
Several shortcuts will be created which can be accessed through Start.
(“Classic Start menu” is shown here.)
ASUS WLAN Card
By default, the “ASUS WLAN Control
Center” is set to launch with Windows.
If necessary, you can launch it manually from the Windows Start Menu.
Quick Start Guide
ASUS WLAN Utility Quick Start
After installing the ASUS WLAN driver and utility, you may need to make some settings before being able to use your wireless connection.
1. Right-click the ASUS WLAN icon and select “Wireless Settings”
2. Set the Network Name (SSID) to the same name as the SSID set in your access point.
3. Use “Site Survey” if you don’t know the name of your access point(s).
5. You can also see the connection quality on the “Connection” page. Click OK to exit the utility.
6. Click Apply to save your settings and check the “Status” page to see the “Association
State”. It should show “Connected xx:xx:xx:xx:xx:xx”.
4. Encryption settings must also match those set in the access point. Talk with your network administrator if necessary.
ASUS WLAN Card 7
Quick Start Guide
Reading the ASUS WLAN Status Indicators
The ASUS WLAN card consists of one LED that indicates the status of the
ASUS WLAN Card.
OFF: No wireless activity.
Blinking: Transmitting or receiving wireless data.
Orientating the Antenna
The ASUS WLAN Card has one external antenna. It is recommended that you adjust the external antenna straight up for maximum range and higher link quality.
8 ASUS WLAN Card
®
Carte Wireless LAN
WL-138g
(Pour Réseaux Sans Fil 802.11g et 802.11b)
Guide d’installation rapide
Guide d’installation rapide
Configuration requise
Pour commencer à utiliser la carte ASUS WLAN, vous devez avoir au minimum la configuration suivante:
• Windows XP/2000/ME/98SE
• Slot PCI 32-bit Standard
• 32Mo de mémoire système ou plus
• Processeur de 300MHz ou plus
• Lecteur de CD-ROM
Contenu de la boîte
La boîte de la carte ASUS WLAN doit contenir les éléments suivants:
• Carte PCI WLAN ASUS
• Guide de démarrage rapide de la carte ASUS WLAN
• CD-ROM (Pilotes, Utilitaires, Documentation)
S’il manquait n’importe lequel de ces éléments ou si l’un d’eux était endommagé, veuillez contacter votre revendeur local.
2 Carte ASUS WLAN
Guide d’installation rapide
Installer le pilote de la carte ASUS WLAN
1. Consultez une personne expérimentée pour installer la Carte WLAN ASUS dans un slot PCI disponible. Refixez le boîtier, les panneaux, les vis de votre châssis et reconnectez les câbles une fois l’installation terminée.
2. Allumez votre ordinateur et entrez sous Windows.
3. Windows détectera automatiquement la
Carte WLAN ASUS une fois qu’elle sera insérée dans le slot PCI, ensuite la boîte de dialogue “Assistant d’Ajout de Nouveau
Matériel” apparaîtra. Cliquez sur Suivant.
4. Insérez le CD technique livré avec votre carte ASUS WLAN.
5. Sélectionnez “Chercher le meilleur pilote dans”... et “Recherche sur un disque amovible...”, puis cliquez sur Suivant.
6. Attendez pendant que Windows XP crée un point de restauration pour vos fichiers système au cas où vous deviez restaurer votre système actuel.
7. Cliquez sur Terminer lorsque l’installation est achevée. Redémarrez votre ordinateur si vous y êtes invité.
Carte ASUS WLAN 3
Guide d’installation rapide
Vérifier les pilotes
Vous pouvez vérifier le pilote de la carte ASUS WLAN dans le Gestionnaire de périphériques. (Vous pouvez y accéder depuis Démarrer| Panneau de configuration| Système| Matériel). Un point d’interrogation signifie qu’aucun pilote n’a été installé. Un point d’exclamation sur une carte signifie que le pilote est incorrect. Vérifiez que vous utilisez les produits et CD de pilote adéquats. Essayez de réitérer l’installation et contactez l’assistance technique si nécessaire.
4 Carte ASUS WLAN
Guide d’installation rapide
Installer les utilitaires de la carte ASUS WLAN
Après avoir installé le pilote de la Carte WLAN ASUS, vous pourrez installer les utilitaires de la carte WLAN comme indiqué ci-dessous.
1. Insérez le CD technique de la carte ASUS
WLAN et un menu autorun apparaît. Si votre autorun est désactivé, double cliquez sur
SETUP.EXE dans le répertoire racine du CD technique.
2. A partir du menu autorun, sélectionnez votre langue et cliquez sur Install ASUS WLAN
Card Utilities.
3. Cliquez sur Suivant sur l’écran de bienvenue.
4. Cliquez sur Suivant après avoir lu les informations.
5. Cliquez sur Suivant pour utiliser le dossier de destination par défaut ou cliquez sur Parcourir pour sélectionner un autre dossier.
6. Cliquez sur Suivant pour placer les icônes dans le répertoire du programme par défaut ou saisissez le nom d’un autre répertoire.
Carte ASUS WLAN 5
Guide d’installation rapide
Installer les utilitaires de la carte WLAN (suite)
7. Lorsque l’installation est terminée, cliquez sur Terminer pour quitter l’assistant d’installation.
8. Lorsque le programme est exécuté pour la première fois, il vous demandera quelle fonction utiliser. Choisissez d’utiliser les utilitaires ASUS afin d’accéder à plus de fonctions.
6
Plusieurs raccourcis sont créés. Vous pouvez y accéder via le menu
Démarrer.
Par défaut, le “Centre de contrôle
ASUS WLAN” est réglé pour se lancer avec Windows. Si nécessaire, vous pouvez le lancer manuellement
à partir du menu Démarrer de
Windows.
Carte ASUS WLAN
Guide d’installation rapide
Démarrage rapide des utilitaires ASUS WLAN
Après avoir installé le pilote et les utilitaires de la carte ASUS WLAN, vous devez effectuer quelques réglages avant de pouvoir utiliser les connexions sans fil.
1. Cliquez du bouton droit sur l’icône ASUS
WLAN et sélectionnez “Wireless Settings”
2. Pour le paramètre Network Name (SSID), choisissez le même nom que le SSID réglé dans votre point d’accès sans fil.
3. Utilisez “Site Survey” si vous ne connaissez pas le nom de votre point d’accès.
5. Vous pouvez aussi voir la qualité de la connexion sur la page “Connection”.
Cliquez sur OK pour quitter l’utilitaire.
6. Cliquez sur Appliquer pour enregistrer vos paramètres et vérifiez la page “Status” pour voir “Association State”. Il doit afficher “Connected - xx:xx:xx:xx:xx:xx”.
4. Les paramètres de cryptage doivent
également correspondre à ceux de votre point d’accès. Informez-vous auprès de votre administrateur réseau si nécessaire.
Carte ASUS WLAN 7
Guide d’installation rapide
Lire les indicateurs d’état de la carte WLAN ASUS
La carte WLAN ASUS est composée d’une LED indiquant l’état de la Carte
WLAN ASUS.
OFF: Pas d’activité sans fil.
Clignote: Reçoit ou transmet des données sans fil.
Orienter l’Antenne
La Carte WLAN ASUS dispose d’une antenne externe. Il vous est recommandé de régler l’antenne externe verticalement afin d’obtenir un rayonnement maximum et une meilleure qualité de liaison.
8 Carte ASUS WLAN
®
Wireless Local Area Netzwerk Karte
WL-138g
(Für 802.11g und 802.11b Wireless Netzwerke)
Schnellstartanleitung
Schnellstartanleitung
Systemvoraussetzungen
Um die ASUS WLAN Karte zu verwenden, muss Ihr System die folgenden
Voraussetzungen erfüllen:
• Windows XP/2000/ME/98SE
• Standard 32 bit PCI Steckplatz
• 32MB Arbeitsspeicher oder höher
• 300MHz Prozessor oder höher
• CD-ROM-Laufwerk
Verpackungsinhalt
Die ASUS WLAN Karten-Verpackung sollte die folgenden Artikel enthalten:
• ASUS WLAN Karte
• ASUS WLAN Karte Kurzanleitung
• CD-ROM Disk (Treiber, Hilfsprogramm, Dokumentation)
Sollte einer oder mehrere der o.g. Artikel fehlen oder beschädigt sein, wenden Sie sich bitte an Ihren Händler.
2 ASUS WLAN Karte
Schnellstartanleitung
ASUS WLAN Kartentreiber installieren
1. Lassen Sie die ASUS WLAN PCI Karte am besten von einem Fachmann in einen freien
PCI-Steckplatz Ihres PCs einsetzen. Achten Sie darauf, dass nach dem Einbau alle Deckel,
Abdeckungen, Schrauben und Kabel wieder ordnungsgemäß angebracht werden.
2. Schalten Sie Ihren Computer ein und starten Sie Windows.
3. Nach dem Einbau der ASUS WLAN PCI
Karte in Ihren PC, wird Windows beim ersten Starten automatisch das neue
Gerät ASUS WLAN Karte erkennen und den “Neue Hardware hinzufügen”
Assistenten starten. Klicken Sie auf
Weiter.
4. Legen Sie die mitgelieferte CD ein.
5. Wählen Sie “Nach einem passenden
Treiber für dieses Gerät suchen” und
“Wechsellaufwerke durchsuchen” und klicken Sie auf Weiter.
6. Warten Sie bis Windows XP einen
Wiederherstellungspunkt für Ihr System erstellt.
7. Klicken Sie Fertig stellen wenn die
Installation beendet ist. Starten Sie Ihren
Computer neu, wenn sie dazu aufgefordert werden.
ASUS WLAN Karte 3
Schnellstartanleitung
Treiber überprüfen
Sie können den ASUS WLAN Kartentreiber im Geräte-Manager überprüfen. (Öffnen
Sie den Geräte-Manager über Start | Einstellungen | Systemsteuerung | Hardware). Ein
Fragezeichen wird angezeigt wenn kein Treiber installiert wurde. Ein
Ausrufezeichen markiert einen falschen Treiber. Prüfen Sie, dass das richtige
Produkt und Treiber verwendet wurden. Wiederholen Sie die Installation und, wenn nötig, wenden Sie sich and den Kundendienst.
4 ASUS WLAN Karte
Schnellstartanleitung
ASUS WLAN Karte Hilfsprogramm installieren
Nachdem Sie den ASUS WLAN Karten Treiber installiert haben, installieren
Sie bitte die WLAN Adapter Utilities Hilfsprogramme, wie unten gezeigt.
1. Legen Sie die ASUS WLAN Karte
Support CD ein und ein Autorun-Menü erscheint. Ist bei Ihnen Autorun deaktiviert, öffnen Sie die Datei
SETUP.EXE auf der Support CD.
2. Wählen Sie die gewünschte Sprache aus dem Menü und klicken Sie ASUS WLAN
Karte Hilfsprogramm installieren.
3. In der nächsten Anzeige, klicken Sie
Weiter.
4. Lesen Sie die Informationen und klicken
Sie Weiter.
5. Klicken Sie Weiter um den Default-
Zielordner zu verwenden, oder klicken Sie
Durchsuchen um einen anderen Ordner einzugeben.
6. Klicken Sie Weiter um das Symbol in den
Default-Ordner zu plazieren, oder geben
Sie einen anderen Ordner an.
ASUS WLAN Karte 5
Schnellstartanleitung
ASUS WLAN Karte Hilfsprogramm installieren
(Fortsetzung)
7. Ist die Installation beendet, klicken Sie
Fertig stellen um den Assistenten zu beenden.
8. Starten Sie das Programm zum ersten
Mal, geben Sie ein welche Funktionen verwendet werden sollen. Wählen Sie
ASUS Hilfsprogramm für mehr
Funktionen.
6
Mehrere Verknüpfungen werden erstellt, die Sie über Start erreichen können.
Standardmässig wird “ASUS WLAN
Control Center” zusammen mit
Windows gestartet. Wenn nötig können Sie es auch vom Windows
Startmenü aus starten.
ASUS WLAN Karte
Schnellstartanleitung
ASUS WLAN Hilfsprogramm Kurzanleitung
Nach der Installation des ASUS WLAN Treibers und Hilfsprogramms kann es sein das Sie einige Einstellungen vornehmen müssen, bevor Sie Ihre Wireless
Verbindung nutzen können.
1. Klicken Sie das ASUS WLAN Symbol mit der rechten Maustaste und wählen Sie
“Wireless Einstellungen”.
2. Stellen Sie den Netzwerknamen (SSID) auf den selben SSID wie Ihr Wireless
Access Point.
3. Verwenden Sie “Site Survey” wenn Sie den Namen Ihres Access Points nicht kennen.
5. Die Qualität der Verbindung können Sie auf der Seite “Verbindung” prüfen. Klicken Sie
OK um das Hilfsprogramm zu beenden.
6. Klicken Sie Übernehmen um Ihre
Einstellungen zu speichern und prüfen Sie die “Status” Seite, der “Verbindungs-Status” sollte “Verbunden - xx:xx:xx:xx:xx:xx” sein.
4. Die Einstellungen für Datenverschlüsselung müssen auch mit denen des Access Points
übereinstimmen. Fragen Sie wenn nötig
Ihren Netzwerk Administrator.
ASUS WLAN Karte 7
Schnellstartanleitung
ASUS WLAN Status Indikatoren
Sie finden an der PC-Rückseite eine Kontroll-LED (Lämpchen) an der
Außenblende der ASUS WLAN-PCI Karte, die den Status der ASUS
WLAN Karte wie folgt anzeigt:
Aus: Keine Wireless Aktivität.
Blinkt: Senden oder Empfangen von Wireless Daten.
Ausrichtung der Antenne
Die ASUS WLAN Karte verfügt über eine externe Antenne. Wir empfehlen diese Antenne senkrecht nach oben auszurichten, um den bestmöglichen
Empfang in Hinsicht auf Signalstärke, Reichweite und Verbindungsqualität zu erreichen.
8 ASUS WLAN Karte
®
Scheda Local Area Network Wireless
WL-138g
(Per reti wireless 802.11g e 802.11b)
Guida alla Consultazione Veloce
Guida alla Consultazione Veloce
Requisiti di Sistema
Per poter utilizzare la Scheda ASUS WLAN, dovete possedere i seguenti requisiti minimi:
• Windows XP/2000/ME/98SE
• Slot PCI 32 bit standard
• 32MB o più di memoria di sistema
• 300MHz o più per il processore
• Lettore CD-ROM
La confezione del Prodotto
La confezione del prodotto ASUS WLAN Card dovrebbe contenere i seguenti articoli:
• Scheda ASUS WLAN
• Guida di consultazione veloce per la scheda ASUS WLAN
• Disco CD-ROM (Driver, Utility, Documentazione)
Se uno qualsiasi degli articoli elencati sopra non è incluso o è danneggiato, rivolgetevi per informazioni al vostro rivenditore locale.
2 Scheda ASUS WLAN
Guida alla Consultazione Veloce
Installazione del driver per la scheda ASUS
WLAN
1. L’installazione della scheda ASUS WLAN in uno slot PCI libero deve essere eseguita da personale esperto. Una volta completata l’operazione sostituire gli sportelli del telaio, i pannelli, le viti e i cavi.
2. Accendere il computer ed avviare Windows.
3. Una volta che la scheda ASUS WLAN è stata inserita nello slot PCI, Windows la rileva automaticamente e appare la finestra di dialogo “Aggiungi nuovo hardware”. Fare clic su Next.
4. Inserire il CD di supporto fornito con la scheda ASUS WLAN.
5. Selezionare “Search for the best driver in”... e “Search removable media...”, poi fare clic su Next.
6. Attendere mentre Windows XP crea un punto di ripristino per i file di sistema nel caso in cui dobbiate ripristinare la configurazione corrente.
7. Fare clic su Finish quando l’installazione
è stata completata. Riavviare il computer se richiesto.
Scheda ASUS WLAN 3
Guida alla Consultazione Veloce
Verifica del Driver
E’ possibile verificare il driver per la scheda ASUS WLAN tramite Device
Manager. (Accedere a Device Manager da Start | Control Panel | System |
Hardware). Un punto interrogativo significa che non è stato installato alcun driver. Un punto esclamativo sopra la scheda significa che il driver non è corretto.
Verificare che sia stato utilizzato il prodotto ed il CD con il driver giusto. Provare a ripetere l’installazione e se necessario rivolgersi al servizio clienti.
4 Scheda ASUS WLAN
Guida alla Consultazione Veloce
Installazione delle utility per la scheda ASUS
WLAN
Le utilità dell’Adattatore WLAN possono essere installate dopo aver installato il driver della scheda ASUS WLAN.
1. Inserire il CD di supporto per la scheda ASUS
WLAN ed apparirà un menu autorun. Se la funzione autorun è disabilitata, fare doppio clic su SETUP.EXE nella cartella principale del CD di supporto.
2. Dal menu autorun, selezionare la propria lingua e fare clic su Install ASUS WLAN Card
Utilities.
3. Fare clic su Next nella maschera di
Benvenuto.
4. Fare clic su Next dopo aver letto le informazioni.
5. Fare clic su Next per utilizzare la cartella di destinazione predefinita o fare clic su
Browse per selezionare un’altra cartella.
6. Fare clic su Next per disporre le icone nella cartella programmi predefinita o digitare il nome di un’altra cartella.
Scheda ASUS WLAN 5
Guida alla Consultazione Veloce
Installazione delle utility per la scheda ASUS
WLAN (Cont.)
7. Quando il Setup è stato completato, fare clic su Finish per uscire dal wizard dell’installazione.
8. Quando il programma viene eseguito per la prima volta, verrà richiesto quale funzione si desidera utilizzare. Selezionare le utility
ASUS per maggiori funzionalità.
6
Saranno create alcune scorciatoie che saranno disponibili dal menù Start.
Per default, “ASUS WLAN Control
Center” è impostato per essere eseguito con Windows. Se si desidera
è possibile eseguirlo manualmente dal menù Avvio di Windows.
Scheda ASUS WLAN
Guida alla Consultazione Veloce
Esecuzione veloce delle utility ASUS WLAN
Dopo aver installato il driver e le utility ASUS WLAN, è probabile che sia necessario eseguire alcune impostazioni prima di poter utilizzare la connessione wireless.
1. Fare clic con il tasto destro del mouse sull’icona ASUS WLAN e selezionare
“Wireless Settings”
2. Impostare il Network Name (SSID) con lo stesso nome configurato per il SSID presente nell’access point wireless.
3. Utilizzare “Site Survey” se non conoscete il nome del/degli access point.
4. Le impostazioni per la Crittografia devono corrispondere con quelle configurate nell’access point. Rivolgersi all’amministratore di rete se necessario.
5. E’ possibile inoltre vedere la qualità della connessione nella pagina “Connection”.
Fare clic su OK per uscire dalle utility.
6. Fare clic su Apply per salvare le proprie impostazioni e controllare la pagina dello
“Status” per visualizzare l’ “Association
State”. Dovrebbe venir visualizzato “Connected - xx:xx:xx:xx:xx:xx”.
Scheda ASUS WLAN 7
Guida alla Consultazione Veloce
Lettura degli indicatori di stato di ASUS WLAN
La scheda ASUS WLAN è anche dotata di un LED che indica lo stato della scheda stessa.
Spento: Nessuna attività wireless.
Lampeggiante: Trasmissione o ricezione di dati wireless.
Orientamento dell’antenna
La scheda ASUS WLAN ha un’antenna esterna. Si raccomanda di orientare l’antenna esterna in modo da avere la portata maggiore e un collegamento decisamente migliore.
8 Scheda ASUS WLAN
®
Tarjeta de redes inalámbricas
WL-138g
(Para redes inalámbricas 802.11g y 802.11b)
Guía de inicio rápido
Guía de Inicio rápido
Requisitos del sistema
Para empezar a utilizar la Tarjeta ASUS WLAN, debe tener los siguientes requisitos mínimos:
• Windows XP/2000/ME/98SE
• Ranura PCI de 32 bits estándar
• 32MB de memoria de sistema o mayor
• Procesador de 300MHz o superior
• Unidad de CD-ROM
El paquete del producto
Cuando recibe el paquete de la tarjeta ASUS WLAN, debe contener los siguientes artículos:
• Tarjeta PCI ASUS WLAN
• Guía de inicio rápido de la tarjeta ASUS WLAN
• Disco CD-ROM (Unidades, utilidades, documentación)
Si no se incluye alguno de los artículos anteriomente mencionados o están dañados, póngase en contacto con su proveedor local para que le de instrucciones.
2 Tarjeta ASUS WLAN
Guía de inicio rápido
Instalación del controlador de la tarjeta ASUS
WLAN
1. Haga que personal experto instale la tarjeta ASUS WLAN en una ranura PCI que esté libre. Vuelva a colocar la puerta del chasis, los paneles, los tornillos y los cables, cuando haya terminado.
2. Encienda el equipo y entre en Windows.
3. Windows detectará automáticamente la
Tarjeta ASUS WLAN una vez que la haya insertado dentro de la ranura PCI, a continuación, aparecerá el diálogo
“Asistente para agregar nuevo hardware”.
Haga clic en Siguiente.
4. Introduzca el CD suministrado con la tarjeta ASUS WLAN.
5. Seleccione “Buscar el mejor controlador en
”... y “Buscar unidades extraíbles...”, a continuación, haga clic en Siguiente.
6. Espere unos instantes mientra Windows
XP crea un punto de recuperación para sus archivos de sistema en caso de que necesite recuperar la situación actual del sistema.
7. Haga clic en Terminar cuando complete la instalación. Si se le pide, reinicie el equipo.
Tarjeta ASUS WLAN 3
Guía de Inicio rápido
Comprobación de controladores
Puede verificar el controlador de la tarjeta ASUS WLAN en el Administrador de dispositivos. (Acceda al Administrador de dispositivos desde Inicio | Panel de control | Sistema | Hardware). Un símbolo de interrogración significa que el controlador no se ha instalado. Un signo de admiración sobre la tarjeta
significa que el controlador es incorrecto. Verifique que está utilizando el controlador y el producto correctos. Intente a repetir la instalación y póngase en contacto con el servicio de atención al cliente si fuera necesario.
4 Tarjeta ASUS WLAN
Guía de inicio rápido
Instalación de las utilidades de la tarjeta
ASUS WLAN
Después de haber instalado el controlador de la Tarjeta ASUS WLAN, puede instalar las utilidades del Adaptador WLAN, de la forma en que se muestra a continuación.
1. Inserte el CD de la tarjeta ASUS WLAN y, a continuación, aparecerá el menú de ejecución automática. Si esta función está desactivada, haga doble clic en el archivo
SETUP.EXE de la raíz del CD.
2. En el menú de ejecución automática, seleccione el idioma y haga clic en Instalar
las utilidades de la tarjeta ASUS WLAN.
3. Haga clic en Siguiente en la pantalla de bienvenida.
4. Haga clic en Siguiente tras leer la información.
5. Haga clic en Siguiente para utilizar la carpeta de destino predeterminada o bien, haga clic en Examinar para seleccionar una carpeta distinta.
6. Haga clic en Siguiente para colocar los iconos en la carpeta de programa predeterminada o escriba un nuevo nombre de carpeta.
Tarjeta ASUS WLAN 5
Guía de Inicio rápido
Instalación de las utilidades de la tarjeta
ASUS WLAN (Cont.)
7. Cuando se haya completado la instalación, haga clic en Terminar para salir del asistente de instalación.
8. Cuando el programa se ejecute por primera vez, se le pedirá que seleccione qué función utilizar. Seleccione utilizar las utilidades ASUS para aprovechar sus muchas funciones.
6
Se crearán varios accesos directos a los que puede acceder mediante el menú Inicio.
De forma predeterminada, el
“Centro de control ASUS WLAN” está configurado para ejecutarse con Windows. Si es necesario, puede ejecutarlo manualmente desde el menú Inicio de Windows.
Tarjeta ASUS WLAN
Guía de inicio rápido
Inicio rápido de la utilidad ASUS WLAN
Tras instalar el controlador y la utilidad ASUS WLAN, puede ser necesario realizar algunos ajustes antes de poder utilizar la conexión inalámbrica.
1. Haga clic con el botón derecho en el icono
ASUS WLAN y seleccione “Configuración inalámbrica”
2. Asigne un nombre de la red (SSID) igual al
SSID definido para el punto de acceso inalámbrico.
3. Utilice “Consultar sitio” si no conoce el nombre de su punto de acceso.
5. También puede ver la calidad de la conexión en la página “Conexión”. Haga clic en Aceptar para salir de la utilidad.
6. Haga clic en Aplicar para guardar la configuración y compruebe la página
“Estado” para ver el “Estado de asociación”.
Debería mostrar “Conectado xx:xx:xx:xx:xx:xx”.
4. La configuración de encriptación debe, también, coincidir con las establecidas en el punto de acceso. Si es necesario, hable con su administrador de red.
Tarjeta ASUS WLAN 7
Guía de Inicio rápido
Lectura de los indicadores de estado de ASUS WLAN
La tarjeta ASUS WLAN consta de un indicador LED que indica el estado de la
Tarjeta ASUS WLAN.
Apagado: Sin actividad inalámbrica.
Parpadente: Transmitiendo o recibiendo datos inalámbricos.
Orientación de la antena
La tarjeta ASUS WLAN tiene una antena externa. Se recomienda que estire al máximo la antena externa para obtener el máximo alcance posible y una mejor calidad en el vínculo.
8 Tarjeta ASUS WLAN
®
етевая плата беспроводного доступа
WL-138g
(поддержка сетей стандартов 802.11g и 802.11b)
раткое руководство по установке
раткое руководство по установке ребования к системе
о начала работы с сетевой платой беспроводного доступа ASUS проверьте конфигурацию компьютера. Она должна удовлетворять следующим требованиям:
• операционная система Windows XP/2000/ME/98SE
• 5тандартный разъём PCI, 32-бита
• не менее 32 >? системной памяти
• процессор с частотой не менее 300 >@ц
• дисковод компакт-дисков
тандартный комплект поставки
A стандартную поставку должны входить:
• Cлата ASUS WLAN PCI
• краткое руководство по установке
• компакт-диск с драйверами, вспомогательными приложениями и
документацией сли что либо из перечисленного выше в вашем комплекте отсутствует или повреждено , свяжитесь с поставщиком .
2 етевая плата беспроводного доступа ASUS
раткое руководство по установке
Установка драйвера для сетевой платы беспроводного доступа ASUS
1. Установку платы ASUS WLAN должен выполнять квалифицированный специалист. о завершению установки платы не забудьте установить на место крышку корпуса компьютера, панели и завернуть винты.
2. <ключите компьютер и загрузите ОQ Windows
3. ри включении компьютера операционная система Windows автоматически обнаружит вставленную в разъём PCI плату ASUS
WLAN Card. 0а экран должно вывестись окно
“5астер установки оборудования ”. 0ажмите на кнопку « -алее » (« Next »).
4. <ставьте компакт-диск из комплекта.
5. <ыберите «<ыполнить поиск наиболее подходящего драйвера в указанных местах»
(«Scan for the best driver in») и «роизвести поиск на сменных носителях» («Search removable media»), затем нажмите на кнопку
« -алее » (« Next »).
6. Wait while Windows XP creates a restore point for you system files in case you need to restore your current system.
7.
о завершении установки нажмите на кнопку
« 3отово » (« Finish »). ри необходимости перезагрузите компьютер.
етевая плата беспроводного доступа ASUS 3
раткое руководство по установке
9роверка наличия драйверов
Cроверить наличие драйверов для сетевой платы беспроводного доступа ASUS можно в «испетчере устройств» (Device Manager). ля этого выберите «Cуск | Cанель управления | 5истема | Оборудование»
(«Start | Control Panel | System | Hardware»). Xначок с изображением вопросительного знака означает, что драйвер не установлен. Xначок с изображением восклицательного знака на плате сигнализирует о том, что драйвер установлен некорректно. Cроверьте соответствие устройства и компакт-диска с драйверами. Cри необходимости повторите процедуру установки драйвера или обратитесь в службу технической поддержки.
4 етевая плата беспроводного доступа ASUS
раткое руководство по установке
Установка вспомогательных приложений
Cосле установки драйвера для платы ASUS WLAN вам необходимо установить программное обеспечение для адаптера WLAN.
1. <ставьте компакт-диск из комплекта. оявится меню автозапуска. Rсли у вас отключен автозапуск, щелкните дважды по значку
SETUP.EXE
в корневом каталоге компакт-диска.
2. < меню автозапуска выберите подходящий язык и нажмите на кнопку « Установить вспомогательные приложения для сетевой платы ASUS » (« Install ASUS WLAN Card
Utilities »).
3. < окне приветствия нажмите на кнопку
« -алее » (« Next »).
4. о прочтении информации нажмите на кнопку
« -алее » (« Next »).
5. 0ажмите на кнопку « -алее » (« Next »), чтобы использовать папку для установки по умолчанию.
Rсли нужно выбрать другой каталог, нажмите на кнопку «Обзор...» («Browse»), выберите каталог и нажмите на кнопку «Tалее» («Next»).
6. 0ажмите на кнопку « -алее » (« Next »), чтобы разместить ярлыки программы в разделе, предлагаемом по умолчанию, или укажите свое название раздела.
етевая плата беспроводного доступа ASUS 5
раткое руководство по установке
Установка вспомогательных приложений
(9родолжение)
7. о завершении установки нажмите на кнопку
« 3отово » (« Finish »).
8. ри первом запуске программы появится запрос о том, какие функции вы хотите использовать. <ыберите, чтобы использовать больше функций в утилитах компании ASUS.
6
A меню располагаются несколько ярлыков приложений.
Cо умолчанию «Yентр управления сетевой платой беспроводного доступа ASUS» («ASUS WLAN
Control Center») настроен на запуск сразу после загрузки Windows.
>ожно изменить настройки таким образом, чтобы запускать его вручную из меню «Cуск» («Start»).
етевая плата беспроводного доступа ASUS
раткое руководство по установке
Gачало работы с приложениями ASUS
Cосле установки драйвера и вспомогательных приложений для сетевой платы беспроводного доступа ASUS и перед подключением может потребоваться изменение некоторых настроек.
1.
Vелкните правой кнопкой мыши на значке
ASUS и выберите «Wireless Settings»
(«араметры подключения»).
2. Укажите в поле «Xмя сети» («Network Name»
(SSID)) то же имя сети, что и имя вашей точки доступа.
3.
Rсли имя точки доступа неизвестно, выберите
«Site Survey» («Обзор сети»).
4.
У кажите соответствующие параметры шифрования (такие же, как и у точки доступа). ри необходимости обратитесь к своему сетевому администратору. Tля сохранения настроек нажмите на кнопку « 9рименить » (« Apply ») .
5.
0а вкладке «Connection» («Qоединение») можно проверить качество соединения. Tля выхода нажмите на кнопку OK .
6.
роверьте подключение на вкладке «Status»
(«Qостояние»). Tля параметра «Association State»
(«Qостояние подключения») должно быть установлено значение «Connected – xx:xx:xx:xx:xx:xx» («одключено
– xx:xx:xx:xx:xx:xx»).
етевая плата беспроводного доступа ASUS 7
раткое руководство по установке
Lндикаторы состояния
ля индикации работы платы ASUS WLAN используется один светодиод.
е горит: анные не передаются игает: Zдет отправка или получение данных.
Ориентация антенны
Cлата ASUS WLAN имеет внешнюю антенну. \тобы обеспечить высокое качество связи и максимальную зону покрытия для адаптера, антенну рекомендуется установить вертикально вверх.
8 етевая плата беспроводного доступа ASUS
advertisement
Key Features
- Wireless
- PCI
- 54 Mbit/s
- Single-band (2.4 GHz)