advertisement
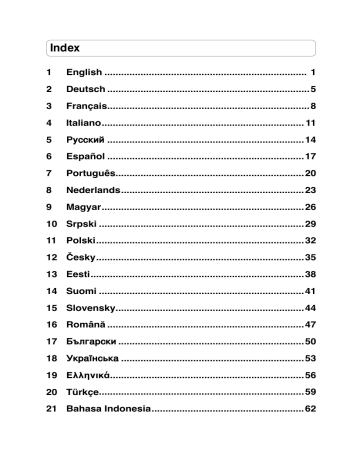
Index
1 English ......................................................................... 1
2 Deutsch .........................................................................5
3 Français.........................................................................8
4 Italiano ......................................................................... 11
5 Русский
.......................................................................14
6 Español .......................................................................17
7 Português ....................................................................20
8 Nederlands ..................................................................23
9 Magyar .........................................................................26
10 Srpski ..........................................................................29
11 Polski ...........................................................................32
12 Česky
...........................................................................35
13 Eesti .............................................................................38
14 Suomi ..........................................................................41
15 Slovensky....................................................................44
16 Română
.......................................................................47
17 Български
...................................................................50
18 Українська
..................................................................53
19 Ελληνικά
......................................................................56
20 Türkçe..........................................................................59
21 Bahasa Indonesia .......................................................62
22
한국어
...........................................................................65
23
繁體中文
.......................................................................68
24
簡體中文
.......................................................................72
25 ไทย ...............................................................................75
26
Latviski
.........................................................................78
27
Lietuvių
.........................................................................81
Quick Start Guide
Installation Procedures
Important: Install the WLAN Adapter utilities before inserting the WLAN
Adapter into your computer.
Installing the WLAN utilities and driver
Follow these instructions to install the
WLAN Adapter utilities and driver. Insert the support CD into your optical drive.
If autorun is enabled in your computer, the CD automatically displays the utility menu. Click Install ASUS WLAN Card
Utilities/Driver . If autorun is disabled, double-click SETUP.EXE in the root directory of the CD.
Insert the WLAN Adapter into your computer
’s USB port using the correct orientation.
Windows will automatically detect and configure the WLAN Adapter using the utilities and drivers installed in the previous steps.
Windows XP users: When the program is launched for the first time (during Windows restart), you are asked to choose one utility to configure the WLAN Adapter. Select "Only use Windows wireless function".
Reading the WLAN status indicators
The device comes with two LEDs that indicate the status of the WLAN
Adapter.
ACT LED
Blinking: Transmitting data; the blinking speed indicates the link speed.
OFF: Radio off or Adapter is disabled.
LINK LED
ON: Connected to wireless device.
OFF: No wireless connection. ACT
LINK
ASUS WLAN Adapter 1
Quick Start Guide
Windows
®
XP Wireless Options
The wireless options window shown below is only available for Windows utility you want to use for configuring your WLAN Adapter.
® XP.
It appears when you run the Control Center utility at the first time. Select the
Only use Windows wireless function
– Only use Windows ® XP Wireless
Zero Configuration service to configure the WLAN Adapter.
Only use our WLAN utilities and disable XP wireless function
– Only use ASUS WLAN utilities to configure the WLAN Adapter.
(recommended)
Configuring with Windows
®
Wireless Zero Configuration service
If you want to configure your WLAN Adapter via Windows ® Wireless Zero
Configuration (WZC) service, follow the instruction below to make the settings.
1. Double-click the wireless network icon on the task bar to view available networks.Select the AP and click
Connect .
2. A window prompts out asking you for the key if you have set up encryption on your wireless router, input the keys and click Connect .
The connection is complete.
2 ASUS WLAN Adapter
Quick Start Guide
To set up the wireless connection properties, right-click the wireless icon on the taskbar and select Open Network Connection . Then right-click the network connection icon and select Property to open the Wireless Network Connection
Status page.
1. The General page shows status, duration, speed, and signal strength. Signal strength is represented by green bars with
5 bars indicating excellent signal and 1 bar meaning poor signal.
2. Select “Wireless Networks” tab to show
Preferred networks . Use the Add button to add the “SSID” of available networks and set the connection preference order with the Move up and Move down buttons. The radio tower with a signal icon identifies the currently connected access point. Click Properties to set the authentication of the wireless connection.
ASUS WLAN Adapter 3
Quick Start Guide
4
FCC Warning Statement
This device complies with Part 15 of the FCC Rules. Operation is subject to the following two conditions:
(1) this device may not cause harmful interference, and
(2) this device must accept any interference received, including interference that may cause undesired operation.
This equipment has been tested and found to comply with the limits for a class B digital device, pursuant to part 15 of the FCC Rules. These limits are designed to provide reasonable protection against harmful interference in a residential installation.
This equipment generates, uses and can radiate radio frequency energy and, if not installed and used in accordance with the instructions, may cause harmful interference to radio communications. However, there is no guarantee that interference will not occur in a particular installation. If this equipment does cause harmful interference to radio or television reception, which can be determined by turning the equipment off and on, the user is encouraged to try to correct the interference by one or more of the following measures:
- Reorient or relocate the receiving antenna.
- Increase the separation between the equipment and receiver.
connected.
- Consult the dealer or an experienced radio/TV technician for help.
CAUTION:
Any changes or modifications not expressly approved by the party responsible for compliance could void the user’s authority to operate the equipment.
Prohibition of Co-location antenna or transmitter
Safety Information
To maintain compliance with FCC’s RF exposure guidelines, this equipment should be installed and operated with minimum distance 20cm between the radiator and your body. Use on the supplied antenna.
Declaration of Conformity for R&TTE directive 1999/5/EC
Essential requirements – Article 3
Protection requirements for health and safety – Article 3.1a
Testing for electric safety according to EN 60950-1 has been conducted. These are considered relevant and sufficient.
Protection requirements for electromagnetic compatibility – Article 3.1b
Testing for electromagnetic compatibility according to EN 301 489-1 and EN 301 489-17 has been conducted. These are considered relevant and sufficient.
Effective use of the radio spectrum – Article 3.2
Testing for radio test suites according to EN 300 328- 2 has been conducted. These are considered relevant and sufficient.
CE Mark Warning
This is a Class B product, in a domestic environment, this product may cause radio interference, in which case the user may be required to take adequate measures.
Operation Channels:
Ch1~11 for N. America, Ch1~14 Japan, Ch1~13 Europe (ETSI)
ASUS WLAN Adapter
Schnellstartanleitung
Installation
Wichtig: Installieren Sie die WLAN-Kartensoftware, bevor Sie die WLAN-
Karte in Ihren Computer einstecken.
Installation der WLAN-Software und des Treibers
Folgen Sie diesen Anweisungen, um die
WLAN-Kartensoftware und -Treiber zu installieren. Legen Sie die Support-CD in
Ihr CD-Rom-Laufwerk. Sofern Autostart auf Ihrem System aktiviert ist, zeigt die
CD automatisch das Programme-Menü an. Klicken Sie auf ASUS WLAN-
Kartendienstprogramme/-treiber . Falls
Autorun deaktiviert ist, doppelklicken Sie
SETUP.EXE im CD-Hauptverzeichnis.
Schieben Sie die WLAN-Karte vorsichtig in den PCMCIA-Steckplatz Ihres Computers.
In den folgenden Schritten erkennt
Windows automatisch die WLAN-Karte und konfiguriert sie mit Hilfe der Programme und Treiber.
Windows XP-Benutzer: Wenn das
Programm zum ersten Mal ausgeführt wird
(nach dem Neustart von Windows ), werden
Sie dazu aufgefordert, ein Programm zur
Konfiguarion der WLAN-Karte zu wählen.
Wählen Sie die obere Option, wie im Bild.
WLAN-Statusanzeigen ablesen
Das Gerät verfügt über zwei LEDs, die den Status der WLAN-Karte anzeigen.
ACT LED
Blinkt: Daten werden empfangen oder
übertragen; die Blinkgeschwindigkeit zeigt die
Verbindungsgeschwindigkeit an
AUS: Sender ausgeschaltet, oder Karte deaktiviert.
ACT LINK
LINK LED
AN: Verbindung mit einem Wireless-Gerät.
AUS: Keine Verbindung.
ASUS WLAN Adapter 5
Schnellstartanleitung
Windows
®
XP Drahtlos-Optionen
Das hier gezeigte Fenster mit Drahtlos-Optionen wird nur unter Windows ®
XP angezeigt, und zwar dann, wenn das Control Center-Hilfsprogramm zum ersten Mal ausgeführt wird. Wählen Sie das Programm, mit dem Sie Ihre
WLAN-Karte konfigurieren wollen.
verwenden – Verwenden Sie zur
® XP
Wireless Zero Configuration-Service
Nur ASUS-Hilfsprogramme verwenden und drahtlose Windows-Funktion deaktivieren – Verwenden
Sie zur Konfiguration Ihrer WLAN-Karte nur ASUS WLAN-Hilfsprogramme.
(empfohlen)
Konfiguration mit dem Windows
®
Wireless Zero Configuration-Service
Wenn Sie Ihre WLAN-Karte über den Windows ® Wireless Zero Configuration
(WZC)-Service konfigurieren möchten, führen Sie folgende Schritte aus.
1. Doppelklicken Sie das
Netzwerksymbol in der Taskleiste, um die verfügbaren Netzwerke anzuzeigen. Wählen Sie WL-100W und klicken Sie auf Verbinden .
2. Sie werden aufgefordert, den
Schlüssel Ihres Wireless-Routers einzugeben, falls Sie ein Verschlüsselungsverfahren benutzen.
Geben Sie den Schlüssel ein und klicken Sie auf Verbinden . Die
Verbindung ist hergestellt.
6 ASUS WLAN Adapter
Schnellstartanleitung
Um die Eigenschalften Ihrer Wireless-Verbindung festzulegen, rechtsklicken
Sie auf das Wireless-Symbol in der Taskleiste und wählen Sie Netzwerkverbindungen öffnen . Danach rechtsklicken Sie auf das Verbindungssymbol und wählen Sie Eigenschaften. Das Eigenschaften-Fenster öffnet sich.
1. Unter Allgemein werden Status, Dauer,
Übertragungsrate und Signalstärke angezeigt. Die Signalstärke wird durch insgesamt fünf grüne Balken dargestellt.
Fünf Balken stehen für hervorragende
Signalstärke, ein Balken signalisiert ein schlechtes Signal .
2. Unter “Drahtlosnetzwerke” werden
Bevorzugte Netzwerke angezeigt.
Mit Hinzufügen können Sie “SSIDs” verfügbarer Netzwerke hinzufügen und mit Nach oben und Nach unten die Verbindungsreihenfolge festlegen.
Der derzeit gewählte AP wird durch ein
Antennensymbol angezeigt. Klicken Sie auf Eigenschaften , um die Authentifizierungsmethode für die Wireless-
Verbindung festzulegen.
ASUS WLAN Adapter 7
Guide de démarrage rapide
Procédures d'installation
Important: Installez les utilitaires de la carte WLAN, avant d'installer cette dernière sur votre ordinateur.
Installer les utilitaires et le pilote WLAN
Suivez ces instructions afin d’installer les utilitaires et le pilote pour réseau sans fil. Insérez le CD de support dans le lecteur optique. Si la fonction d’exécution automatique est activée, le
CD affichera automatiquement le menu
Utilitaires. Cliquez sur Installer les utilitaires/Pilotes pour la Carte WLAN
ASUS.
Si l'exécution automatique est désactivée, double-cliquez sur SETUP.
EXE dans le répertoire racine du CD.
8
Insérez délicatement la carte réseau sans fil dans le port USB 2.0 de votre ordinateur.
Windows détectera et configurera automatiquement la carte WLAN grâce aux utilitaires et pilotes précédemment installés.
Sous Windows XP : Quand le programme est lancé pour la première fois (au redémarrage de Windows), il vous sera demander de choisir un utilitaire pour configurer la carte WLAN. Sélectionnez
"Utiliser seulement la fonction sans fil de
Windows".
Lire les indicateurs d'état
La carte WLAN intègre une LED qui indique son état.
LED d’activité
Clignote : Transmission de données ; la vitesse du clignotement indique celle du lien.
Eteinte : La carte est désactivée ou aucun signal radio.
LED de liaison
Allumée : Connexion à un périphérique sans fil.
Eteinte : Aucune connexion sans fil.
ACT
LINK
Carte réseau sans fil ASUS
Guide de démarrage rapide
Options sans fil sous Windows
®
XP
La fenêtre “Options sans fil” (voir ci-dessous) n’est disponible que sous
Windows ® XP. Elle apparaît quand vous lancez l’utilitaire Control Center pour la première fois. Sélectionnez l’utilitaire que vous souhaitez utiliser pour configurer votre carte WLAN.
Utiliser seulement la fonction sans fil de Windows – Utiliser uniquement le service Wireless Zero
Configuration de Windows ® XP pour configurer la carte WLAN.
Utiliser uniquement nos utilitaires
WLAN et désactiver la fonction sans fil de Windows – Utiliser uniquement les utilitaires ASUS WLAN pour configurer la carte WLAN
(Recommandé).
Configuration via le service Wireless Zero Configuration de Windows
®
Si vous souhaitez configurer votre carte WLAN via le service Wireless
Zero Configuration (WZC) de Windows ® , suivez les instructions suivantes.
1. Double-cliquez sur l'icône
Réseau sans fil de la zone de notification pour visualiser les réseaux disponibles. Sélectionnez le point d'accès et cliquez sur
Connecter .
2. Une fenêtre vous invitera à saisir la clé de chiffrement que vous avez définie pour votre routeur sans fil. Saisissez la clé, et cliquez sur Connecter . La connexion est
établie.
Carte réseau sans fil ASUS 9
Guide de démarrage rapide
Pour définir les propriétés de la connexion sans fil, faites un clic-droit sur l'icône Réseau sans fil de la zone de notification et choisissez Ouvrir les connexions réseau . Puis faites un clic-droit sur l'icône de connexion réseau et sélectionnez Propriétés pour ouvrir la page Etat de Wireless
Network Connection.
1. La page Général affiche l’état, la durée, la vitesse et la puissance du signal.
Cette dernière est symbolysée par un certain nombre de barres vertes, qui s’échelonnent d’une barre pour un signal médiocre, jusqu’à cinq barres pour un signal excellent.
2. Sélectionnez l’onglet “Configuration
Réseaux sans fil” pour afficher Réseaux favoris . Utilisez le bouton Ajouter pour ajouter le “SSID” des réseaux disponibles et définir les préférences de connexion par ordre grâce aux boutons Monter et
Descendre . La tour de radio représente le point d’accès actuellement connecté.
Cliquez sur Propriétés pour mettre en place l’authentification pour la connexion sans fil.
10 Carte réseau sans fil ASUS
Guida Rapida
Procedure di Installazione
Importante: installare le utilità dell' Adattatore WLAN, prima di inserire l'
Adattatore WLAN nel computer.
Installazione delle Utilità e del Driver WLAN
Attenersi alle seguenti istruzioni per installare le utilità ed il driver dell’ Adattatore
WLAN. Inserire il CD di supporto nell’unità ottica. Se sul computer è attivata la funzione di esecuzione automatica, il CD visualizza automaticamente il menu delle utilità. Fare clic su Installa utilità / driver scheda WLAN ASUS. Se non è attivata la funzione di esecuzione automatica, fare doppio clic sul file SETUP.EXE dalla directory principale del CD.
Inserire con delicatezza l' Adattatore
WLAN nella porta USB del computer, con la corretta orientazione. Windows rileverà automaticamente l' Adattatore WLAN usando le utilità ed i driver installati in precedenza.
Utenti Windows XP: La prima volta che si avvia il programma (dopo avere riavviato
Windows), sarà richiesto di scegliere una utilità per configurare l' Adattatore WLAN.
Selezionare:”Utilizza solo la funzione wireless di Windows”.
Lettura degli Indicatori di Stato WLAN
Il dispositivo è provvisto di due LED, indicanti lo stato dell’ adattatore WLAN.
LED ACT (Attività)
Lampeggiante: Trasmissione dati in corso; la rapidità del lampeggio indica la velocità di trasmissione.
SPENTO: Comunicazione radio disattiva, oppure scheda disabilitata.
LINK LED (Collegamento)
ACCESO: Connessione con dispositivo wireless.
SPENTO: Assenza di connessione wireless.
ACT
LINK
Adattatore WLAN ASUS 11
Guida Rapida
Opzioni Wireless per Windows
®
XP
La finestra delle opzioni wireless mostrata di seguito è disponibile solamente per
Windows ® XP. Appare quando si esegue per la prima volta l’utilità Control Center.
Selezionare l’utilità prescelta per configurare l’ Adattatore WLAN.
Utilizza solo la funzione Windows wireless– Usa solo il servizio Wireless
Zero Configuration di Windows ® configurare l’ Adattatore WLAN
XP per
Utilizza solo utilities ASUS e disabilita funzione Windows wireless – Usa solo le utilità ASUS WLAN per configurare l’
Adattatore WLAN (consigliata)
Configurazione tramite il servizio Wireless Zero Configuration di
Windows ®
Attenersi alle istruzioni che seguono per configurare l' Adattatore WLAN con il servizio Wireless Zero Configuration (WZC) di Windows ® .
12
1. Cliccare due volte sull' icona della wireless sulla barra delle applicazioni per visualizzare le reti disponibili. Selezionare l' AP e cliccare Connetti .
2.Se il router wireless è stato configurato con crittografia, appare una finestra richiedente l’immissione della chiave.
Immettere la chiave e cliccare
Connetti . La connessione è così completata.
Adattatore WLAN ASUS
Guida Rapida
Per impostare le proprietà della connessione wireless, cliccare col tasto destro del mouse sull’ icona wireless sulla barra delle applicazioni e selezionare Apri connessione di rete . Poi, fare clic col tasto destro del mouse sull’icona della connessione di rete e selezionare Proprietà per aprire la pagina sullo stato della connessione senza fili (Wireless Network Connection Status).
1. La pagina Generale mostra stato, durata, velocità e potenza del segnale.
La potenza del segnale è rappresentata da barre verdi, dove 5 barre indicano un segnale eccellente ed 1 barra indica un segnale debole.
2. Selezionare la scheda”Reti senza fili” per mostrare Reti preferite . Servirsi del pulsante
Aggiungi per aggiungere lo “SSID” delle reti disponibili ed impostare l’ordine preferito di connessione con il pulsante Sposta su e Sposta giù . L’icona dell’antenna radio identifica il punto d’accesso connesso al momento. Cliccare su Proprietà per impostare l’autenticazione della connessione wireless.
Adattatore WLAN ASUS 13
Руководство по быстрой установке
Процедуры установки
Внимание: Устанавливайте утилиты WLAN перед установкой WLAN адаптера в компьютер.
Установка утилит и драйверов
Для установки утилит и драйвера WLAN адаптера выполните следующие шаги.
Вставьте сопровождающий компакт-диск в оптический привод компьютера. Если на вашем компьютере включен автоматический запуск, компакт-диск автоматически выведет меню утилиты. Нажмите Установить утилиты и драйвер платы WLAN ASUS.
Если автоматический запуск не активирован, дважды нажмите на SETUP.EXE в корневом каталоге на компакт-диске.
14
Осторожно вставьте WLAN адаптер в разъем
PCMCIAвашего компьютера. Программа Windows автоматически найдет и сконфигурирует
WLAN адаптер с помощью утилит и драйверов, установленных ранее.
Пользователи Windows XP: Когда программа запускается впервые (во время перезапуска
Windows), вы должны выбрать один из способов для конфигурирования WLAN адаптера. Выберите
Использовать только утилиту WLAN.
Индикаторы состояния WLAN
Данное устройство оборудовано двумя светодиодами, показывающими состояние
WLAN адаптера.
ACT LED ( РАБОЧЕЕ СОСТОЯНИЕ)
МИГАЮЩИЙ: Передача данных, скорость мигания отображает скорость соединения.
ВЫКЛЮЧЕН: Отключена радиосвязь или адаптер выключен.
LINK LED (СОЕДИНЕНИЕ)
ВКЛЮЧЕН: Соединен с беспроводным устройством.
ВЫКЛЮЧЕН: Нет беспроводного соединения.
ACT
LINK
ASUS WLAN адаптер
Руководство по быстрой установке
Служба беспроводной сети Windows
®
XP
Окно опций беспроводного соединения, приведенное ниже, доступно только в Windows утилиту для конфигурации вашего WLAN адаптера.
®
XP. Оно выводится при первом запуске утилиты центра управления. Выберите нужную
И с п о л ь з о в а т ь т о л ь к о с л у ж б у беспроводной сети Windows
Использовать только службу конфигурации беспроводного соединения Windows ® XP.
Использовать только утилиту WLAN
– Использовать только утилиту ASUS WLAN для конфигурации WLAN адаптера. (рекомендуется)
Конфигурация с помощью службы беспроводной сети Windows
®
Если вы желаете конфигурировать ваш WLAN адаптер с помощью службы беспроводной сети Windows ® , необходимо выполнить нижеследующие действия.
1. Щелкните дважды на значок беспроводной сети на панели задач для просмотра доступных сетей. Выберите WL-500W и нажмите Подключить.
2. Появится окно, запрашивающее ключ, если вы установили шифрование на вашем беспроводном маршрутизаторе,введите ключи и нажмите Подключить.Соединение выполнено.
ASUS WLAN адаптер 15
Руководство по быстрой установке
Для установки свойств беспроводного соединения щелкните правой кнопкой мыши на значке беспроводного соединения на панели задач и выберите Открыть сетевое соединение.
Потом правой кнопкой мыши щелкните на значок сетевого соединения и выберите Свойства , чтобы открыть Беспроводные сети .
1 . В к л а д к а О б щ и е в ы в о д и т с о с т о я н и е , длительность, скорость и мощность сигнала.
Сила сигнала отображается зелеными полосками, 5 полосок означают отличное качество сигнала, 1 полоска – низкое.
2. Нажмите кнопку беспроводные сети для вывода окна Предпочитаемые сети.
С помощью кнопки Добавить добавьте SSID доступных сетей и установите порядок приоритетности соединения с помощью кнопок Вверх и Вниз .Значок радиомачты с сигналом определяет текущее соединение с точкой доступа. Нажмите Свойства для настройки аутентификации беспроводного соединения.
16 ASUS WLAN адаптер
Guía de Instalación Rápida
Procedimientos de Instalación
Importante: Instale las utilidades del adaptador WLAN antes de insertar
ésta en su PC Portátil.
Instalación de utilidades y controladores
Siga estas instrucciones para instalar las utilidades y el controlador del adaptador WLAN. Inserte el CD de soporte en su unidad óptica. Si la función de autoejecución ha sido activada en su PC, podrá ver el menú de utilidades de forma automática. Si la función de autoejecución ha sido desactivada, haga doble clic en el archivo SETUP.EXE desde el directorio raíz del CD. Finalmente, haga clic en Install ASUS WLAN Adapter
Utilities/Driver .
Inserte el adaptador WLAN con cuidado en la ranura PCMCIA de su PC. Windows realizará una detección automática y lo configurará utilizando las utilidades y controladores instalados previamente.
Usuarios de Windows XP: Cuando el programa es ejecutado por primera vez (durante el inicio de Windows), será necesario que seleccione una utilidad para configurar el adaptador
WLAN. Seleccione "Solo use Windows función inalámbrico".
Indicadores de estado
Este adaptador WLAN incluye dos LEDs de estado.
LED “ACT”
Intermitente: Transmitiendo datos;la velocidad de intermitencia indica la velocidad del enlace.
APAGADO: Sin señal de radio o adaptador desactivado.
LED “LINK”
ENCENDIDO: Adaptador conectado a un dispositivo inalámbrico.
APAGADO: Sin conexión inalámbrica.
Adaptador ASUS WLAN
ACT LINK
17
Guía de Instalación Rápida
Opciones inalámbricas en Windows
®
XP
Esta ventana sólo está disponible en Windows ® XP. Aparece cuando ejecuta la utilidad del Centro de Control por primera vez. Seleccione la utilidad que desee usar para configurar su adaptador WLAN.
S o l o u s e Wi n d o w s f u n c i ó n inalámbrico – Utilizará sólo el servicio de configuración Windows ®
XP Wireless Zero Configuration.
Solo use programa de utilidades
ASUS y deshabilite la función inalámbrico de Windows
– Utilizará sólo las utilidades ASUS para configurar el adaptador WLAN
(recomendado).
Configuración con Windows
®
Wireless Zero Configuration
Siga las instrucciones a continuación para configurar su adaptador WLAN a través del servicio Windows ® Wireless Zero Configuration (WZC).
1. Haga doble clic en el icono de redes inalámbricas de la barra de tareas para ver las redes disponibles. Seleccione WL-
100W y haga clic en Conectar .
2. Si ha configurado encriptación en su enrutador inalámbrico, necesitará escribir claves. Si es así introdúzcalas éstas y haga clic en Conectar . La conexión se completará.
18 Adaptador ASUS WLAN
Guía de Instalación Rápida
Para ajustar las propiedades de la conexión inalámbrica, haga clic con el botón derecho del ratón en el icono de red inalámbrica (en la barra de tareas) y seleccione Abrir conexiones de red . Entonces haga clic con el botón derecho del ratón en el icono de conexiones de red y seleccione Property para abrir la página de estado de la red inalámbrica.
1. La página General muestra estado, duración, velocidad, y fuerza de la señal.
La fuerza de la señal está representada por un máximo de 5 barras que indican una señal excelente y un mínimo de 1 barra para indicar señal pobre.
2. Seleccione la ficha “Wireless Networks
” para mostrar las redes con preferencia.
Utilice el botón Agregar para añadir el SSID de las redes disponibles y seleccione el orden de conexión con los botones Subir y
Bajar . La torre de radio con señal identifica el punto de acceso conectado actualmente.
Haga clic en Propiedades para ajustar autenticación en la conexión inalámbrica.
Adaptador ASUS WLAN 19
Guia de consulta rápida
Procedimentos de instalação
Importante: Instale os utilitários da placa WLAN antes de introduzir a placa WLAN no computador.
Instalação dos utilitários e do controlador da placa WLAN
Ligue a placa WLAN à porta USB do computador seguindo a orientação correcta. O Windows detecta e configura automaticamente a placa WLAN utilizando os utilitários e os controladores instalados nas etapas anteriores.
Para os utilizadores do Windows XP:
Quando o programa é iniciado pela primeira vez (durante o reinício do Windows), é-lhe pedido para escolher um utilitário para configuração da placa WLAN. Seleccione a opção "Only use Windows wireless function"
(Utilizar apenas a função sem fios do
Windows).
20
Significado dos LEDs indicadores de estado da WLAN
O dispositivo inclui dois LEDs que assinalam o estado da placa WLAN.
O LED ACT
Intermitente: A transmitir dados; quanto mais rapidamente o LED piscar maior é a velocidade da ligação.
DESLIGADO: A função de rádio está desligada ou a placa está desactivada.
O LED LINK
LIGADO: Ligação ao dispositivo sem fios.
DESLIGADO: Não existe nenhuma ligação sem fios.
ACT
LINK
Placa WLAN da ASUS
Guia de consulta rápida
Opções sem fios para o Windows
®
XP
A janela das opções sem fios aqui mostrada apenas está disponível no Windows ®
XP. Esta janela é apresentada ao executar pela primeira vez o utilitário Control
Center. Seleccione o utilitário que pretende utilizar para configurar a sua placa
WLAN.
Only use Windows wireless function
(Utilizar apenas a função sem fios do
Windows) – Utilize apenas o serviço
Windows ® XP Wireless Zero Configuration para configurar a placa WLAN.
Only use our WLAN utilities and disable Windows wireless function
(Utilizar apenas os nossos utilitários para a WLAN e desactivar a função sem fios do Windows) – Utilize apenas os utilitários ASUS WLAN para configurar a placa WLAN. (recomendado)
Configuração com o serviço Windows
®
Wireless Zero Configuration
Se quiser configurar a sua placa WLAN com o serviço Windows ® Wireless
Zero Configuration (WZC), siga as instruções abaixo para introduzir as definições pretendidas.
1. Faça um duplo clique sobre o
ícone da rede sem fios na barra de tarefas para ver a lista de redes disponíveis. Seleccione o ponto de acesso e clique em
Connect (Ligar).
2. Uma janela aparece e pedelhe para introduzir a chave caso tenha configurado um método de encriptação no router sem fios, introduza a chave e clique em
Connect (Ligar). A ligação fica concluída.
Placa WLAN da ASUS 21
Guia de consulta rápida
Para configurar as propriedades da ligação sem fios, prima a tecla direita do rato sobre a barra de tarefas e seleccione Open Network Connection (Abrir ligação de rede).
De seguida, prima a tecla direita do rato sobre o ícone de ligação à rede e seleccione
Property (Propriedades) para abrir a página Wireless Network Connection Status
(Estado da ligação à rede sem fios).
1. A página General (Gerais) mostra o estado, a duração, a velocidade e a potência do sinal. A potência do sinal é representada por barras verdes em que 5 barras corresponde a um sinal excelente e 1 barra corresponde a um sinal mau.
2. Seleccione o separador “Wireless Networks
” (Redes sem fios) para aceder à opção
Preferred networks (Redes favoritas). Utilize o botão Add (Adicionar) para adicionar o “
SSID” das redes disponíveis e definir a ordem preferida para ligação com os botões
Move up (Mover para cima) e Move down
(Mover para baixo). O ícone que mostra uma torre de rádio identifica o ponto de acesso ao qual está actualmente ligado. Clique em
Properties (Propriedades) para definir a autenticação da ligação sem fios.
22 Placa WLAN da ASUS
Snelle startgids
Installatieprocedures
Belangrijk: installeer de hulpprogramma’s van de WLAN-adapter voordat u de WLAN-adapter aansluit op uw computer.
Installatie van de hulpprogramma’s en het stuurprogramma voor de WLAN-adapter
Plaats de WLAN-adapter in de juiste r i c h t i n g i n d e U S B - p o o r t v a n u w computer. Windows zal de WLAN-adapter automatisch detecteren en configureren met behulp van de hulpprogramma’s en het stuurprogramma die u in de vorige stappen hebt geïnstalleerd.
Gebruikers van Windows XP: Wanneer het programma voor het eerst gestart wordt
(na het herstarten van Windows), wordt u gevraagd een hulpprogramma te kiezen voor de configuratie van de WLAN-adapter.
Selecteer de optie “Only use Windows wireless function” (Alleen de draadloze functie van Windows gebruiken).
De betekenis van de WLAN-statusindicatoren
Het apparaat is voorzien van twee LED’s die de status van de WLANadapter aangeven.
ACT LED
Knipperend: Gegevens worden verzonden; de knippersnelheid geeft de verbindingssnelheid aan.
UIT: Radio uit of adapter uitgeschakeld.
LINK LED
AAN: Verbinding met een draadloos apparaat.
UIT: Geen draadloze verbinding. ACT
LINK
ASUS WLAN-adapter 23
Snelle startgids
Windows
®
XP draadloze opties
Het venster met draadloze opties, hieronder getoond, is alleen beschikbaar in Windows ® XP. Het verschijnt als u het Control Center voor het eerst start.
Selecteer het hulpprogramma dat u wilt gebruiken voor de configuratie van uw
WLAN-adapter.
Alleen de draadloze functie van Windows gebruiken (Only use Windows wireless function) – Gebruik alleen de Wireless
Zero Configuration-service van
Windows ® XP om de WLAN-adapter te configureren.
Alleen onze WLAN-hulpprogramma’s gebruiken en de draadloze XP-functie deactiveren (Only use our WLAN utilities and disable Windows wireless function)
– Gebruik alleen de WLAN-hulpprogramma’s van ASUS om de WLAN-adapter te configureren. (aanbevolen)
Configureren met Windows
®
Wireless Zero Configuration service
Als u uw WLAN-adapter wilt configureren via de Wireless Zero Configurationservice (WZC) van Windows ® , ga dan als volgt te werk.
24
1. Dubbelklik op het draadloze netwerkpictogram op de taakbalk om de beschikbare netwerken te zien. Selecteer het AP en klik op
Connect (Verbinden).
2. Er verschijnt een venster dat u vraagt om de sleutel als u de draadloze router voorzien hebt van encryptie. Geef de sleutels op en klik op Connect (Verbinden). De verbinding is tot stand gekomen.
ASUS WLAN-adapter
Snelle startgids netwerkverbindingspictogram en selecteer Property (Eigenschap) om de
1. De pagina General (Algemeen) toont toestand, duur, snelheid en signaalsterkte.
De signaalsterkte wordt getoond met groene balken. Vijf balken duiden op een uitstekende signaalsterkte en één balk is een slecht signaal.
2. . Selecteer de tab “Wireless Networks
” (“Draadloze netwerken”) om de voorkeursnetwerken te tonen. Klik op de knop Add (“Toevoegen”) om de “
SSID” van de beschikbare netwerken te tonen en bepaal de voorkeur met de knoppen Move up (Omhoog) and Move down (Omlaag) . Het pictogram met de zendmast geeft het access-point aan waarmee u momenteel verbinding hebt.
Klik op Properties (Eigenschappen) om de authenticatie van de draadloze verbinding in te stellen.
ASUS WLAN-adapter 25
Gyors üzembe helyezési útmutató
Üzembe helyezés
Fontos: A WLAN adapter segédprogramjait még a WLAN adapter számítógépbe való beszerelése előtt telepítse.
A WLAN segédprogramok és illesztőprogram telepítése
Kövesse az alábbi utasításokat a WLAN adapter segédprogramok és illesztőprogram telepítéséhez. Helyezze be a támogató
CD-lemezt az optikai meghajtóba. Ha az automatikus indítás engedélyezve van a számítógépén, a CD automatikusan megjeleníti a segédprogram menüt.
Kattintson az Install ASUS WLAN Card
Utilities/Driver (ASUS WLAN kártya segédprogramok/Illesztőprogram telepítése) tételre. Ha az automatikus lejátszást letiltották, kattintson duplán a SETUP.EXE fájlra a CD gyökérkönyvtárában.
Csatlakoztassa a WLAN adaptert a számítógép
USB-portjához, ügyelve a megfelelő irányra.
A WLAN adaptert a Windows automatikusan
érzékeli és konfigurálja a korábbi lépések során telepített segédprogramok és illesztőprogramok segítségével.
Windows XP felhasználók: Amikor a programot először futtatják (a Windows
újraindítása során), a rendszer felkéri, hogy válasszon egy segédprogramot a WLAN adapter konfigurálásához. Jelölje ki az „Only use Windows wireless function ” (Kizárólag a Windows vezeték nélküli funkciójának használata ).
26
A WLAN állapotjelző LED-ek értelmezése
Az WLAN adapter állapotát két LED mutatja.
ACT LED
Villog: Adatok továbbítása; a villogás sebessége megfelel a kapcsolat sebességének.
KI: Rádió kikapcsolva, vagy az adapter le van tiltva.
LINK LED
BE: Vezeték nélküli eszközhöz csatlakoztatva.
KI: Nincs vezeték nélküli kapcsolat.
ACT LINK
ASUS WLAN adapter
Gyors üzembe helyezési útmutató
Windows
®
XP vezeték nélküli lehetőségek
Az alábbi vezeték nélküli lehetőségek ablak kizárólag Windows ® XP alatt érhető el. Akkor jelenik meg, amikor először futtatja a Control Center (Vezérlőközpont) segédprogramot. Jelölje ki azt a segédprogramot, amelyet a WLAN adapter konfigurálásához használni kíván.
Only use Windows wireless function
(Kizárólag a Windows vezeték nélküli funkciójának használata )
– Kizárólag a Windows
Zero Configuration szolgáltatásának h a s z n á l a t a a W L A N a d a p t e r konfigurálásához.
® XP Wireless
Only use our WLAN utilities and disable Windows wireless function
(Kizárólag a saját WLAN segédprogramok használata a Windows XP vezeték nélküli funkciójának letiltása mellett )
– Kizárólag az ASUS saját WLAN segédprogramjainak használata a WLAN adapter konfigurálásához. (ajánlott)
Konfigurálás a Windows szolgáltatása segítségével
® Wireless Zero Configuration
Ha a WLAN adaptert a Windows ® Wireless Zero Configuration (WZC) szolgáltatása segítségével szeretné konfigurálni, kövesse az alábbi utasításokat a beállítások elvégzéséhez.
1. Duplán kattintson a vezeték nélküli h á l ó z a t i k a p c s o l a t o k i k o n r a a feladatsoron, hogy megtekintse az elérhető vezeték nélküli hálózatokat.
Válassza ki a hozzáférési pontot, majd kattintson a Connect (Csatlakozás) gombra.
2. Egy ablak jelenik meg, amely kéri a kulcsot, ha titkosítást állított be a vezeték nélküli routeren. Adja meg a kulcsokat, majd kattintson a Connect (Csatlakozás) gombra. A kapcsolat ezzel elkészült.
ASUS WLAN adapter 27
Gyors üzembe helyezési útmutató
Az vezeték nélküli szolgáltatás tulajdonságainak beállításához a jobb egérgombbal kattintson a vezeték nélküli ikonra a tálcán, majd válassza ki az Open Network
Connection (Hálózati kapcsolat megnyitása) tételt. Ezután a jobb egérgombbal kattintson a hálózati kapcsolat ikonra és jelölje ki a Property (Tulajdonságok) tételt, hogy megnyissa a vezeték nélküli hálózati kapcsolat állapotát mutató oldalt.
1. A General (Általános) oldal mutatja a hálózat állapotát, az eltelt időt, a sebességet és a jelerősséget. A jelerősséget zöld sávok jelzik, ahol az 5 szakasz a kiváló jelerősséget, 1 szakasz pedig a gyenge jelerősséget mutatja.
2. Jelölje ki a „Wireless Networks”
(Vezeték nélküli hálózatok) fület, hogy megjelenítse a Preferred networks
(Előnyben részesített hálózatok) tételt.
Használja az Add (Hozzáadás) gombot, hogy az elérhető hálózatok „SSID”
-jét hozzáadja a listához, és beállítsa a kapcsolat elsőbbségi sorrendjét a Move up (Felfelé mozgatás) és Move down
(Lefelé mozgatás) gombokkal. Egy rádióadótorony jel-ikonnal azonosítja az
éppen csatlakoztatott hozzáférési pontot.
Kattintson a Properties (Tulajdonságok ) gombra, hogy beállítsa a vezeték nélküli kapcsolat hitelesítését.
28 ASUS WLAN adapter
Uputstvo za brzo korišćenje
Procedure za instaliranje
Važno: Instalirajte pomoćne programe za WLAN adapter pre nego što ubacite WLAN adapter u svoj kompjuter.
Instaliranje pomoćnih programa i drajvera za WLAN
Pratite ova uputstva da bi instalirali pomoćne programe i drajver za WLAN adapter. Ubacite CD sa programima u svoj optički CD drajv. Ukoliko je automatsko pokretanje omogućeno na vašem kompjuteru, CD će automatski prikazati meni sa pomoćnim programima. Kliknite na
Install ASUS WLAN Card Utilities/Driver
(instalitajte pomoćne programe/drajver za WLAN karticu). Ukoliko automatsko pokretanje nije omogućeno, kliknite duplim klikom miša na fajl SETUP.EXE na osnovnom (koren) direktorijumu na CD-u.
Ubacite WLAN adapter u USB port svog kompjutera koristeći korektni pravac.
Windows će automatski detektovati i konfigurisati WLAN adapter koristeći pomoćne programe i drajvere instalirane u prethodnim koracima.
Za korisnike Windows XP-a: Kada pokrećete program po prvi put (tokom restartovanja
Windows-a), bićete upitani da izaberete jedan pomoćni program za konfigurisanje
WLAN adaptera. Odaberite “Only use
Windows wireless function" (Koristite isključivo bežičnu funkciju Windows-a).
Čitanje pokazatelja statusa WLAN-a
Uređaj dolazi sa dve svetleće diode koje pokazuju status WLAN adaptera.
ACT LED (Svetleća dioda za rad)
Treperenje: Podaci se prebacuju, brzina treperenja pokazuje brzinu veze. onemogućen.
Radio je isključen ili je adapter
LINK LED (Svetleća dioda za vezu)
Uključeno: Povezano je sa bežičnim uređajem.
Isključeno : Nema bežične konekcije .
ACT
LINK
ASUS WLAN Adapter 29
Uputstvo za brzo korišćenje
Windows
®
XP bežične opcije
Prozor za bežične opcije koji je prikazan ispod dostupan je samo za Windows ®
XP. On će se pojaviti kada po prvi put pokrenete pomoćni program Control Center
(kontrolnog centra). Izaberite pomoćni program koji želite da upotrebite da bi konfigurisali svoj WLAN adapter.
Only use Windows wireless function
( Koristite isključivo bežičnu funkciju
Windows-a) – Koristite isključivo uslugu Windows ® XP bežične nula konfiguracije da bi konfigurisali WLAN adapter.
Only use our WLAN utilities and disable Windows wireless function
( Koristite isključivo naše pomoćne programe za WLAN i isključite XP bežičnu funkciju)
– Koristite isključivo pomoćne programe kompanije ASUS za WLAN da bi konfigurisali WLAN adapter. (ovo je preporuka)
Konfigurisanje uz pomoć Windows
® Wireless Zero servisa za
konfigurisanje
Ukoliko želite da konfigurišete svoj WLAN adapter preko Windows podešavanja.
® Wireless
Zero konfiguracionog servisa (WZC), partite uputstva ispod da bi obavili
30 mreže. Odaberite AP (mesto
(povezivanje).
se prozor koji će tražiti kod,
ASUS WLAN Adapter 30
Uputstvo za brzo korišćenje
Da bi odredili karakteristike bežične veze, kliknite desnim klikom miša na ikonicu za bežičnu vezu na taskbaru i odaberite Open Network Connection
(otvori podešavanje mreže). Potom kliknite desnim klikom miša na ikonicu za mrežno povezivanje i odaberite Property (svojstva) da bi otvorili statusnu stranicu za bežično mrežno povezivanje.
2. Odaberite tabelu “Wireless Networks
” (bežične mreže) da bi videli Preferred networks (preferirane mreže). Upotrebite taster Add (dodaj) da bi dodali “SSID
” dostupnih mreža i podesili preferirani redosled kokekcija uz pomoć tastera Move up (pomeri gore) i Move down (pomeri dole). Radio toranj sa signalnom ikonicom identifikuje trenutno povezano mesto pristupa. Kliknite na Properties (svojstva) da podesite autentizaciju bežične mreže.
ASUS WLAN Adapter 31
Instrukcja szybkiego uruchomienia
Procedury instalacji
Ważne: Przed włożeniem adaptera WLAN do komputera należy zainstalować programy narzędziowe adaptera WLAN.
Instalacja programów narzędziowych WLAN i sterownika
kliknij dwukrotnie program SETUP.EXE w katalogu głównym dysku CD.
32
Włóż adapter WLAN do portu USB komputera we właściwym kierunku.
Windows automatycznie wykryje i skonfiguruje adapter WLAN, wykorzystując programy narzędziowe i sterowniki zainstalowane w poprzednich czynnościach.
Użytkownicy Windows XP: Po pierwszym uruchomieniu komputera (podczas ponownego uruchomienia Windows), wyświetlane jest pytanie o wybór programu narzędziowego do konfiguracji adaptera
WLAN. Wybierz “Only use Windows wireless function" (Używanie wyłącznie funkcji sieci bezprzewodowej Windows ).
Odczytywanie wskaźników stanu WLAN
Urządzenie jest dostarczane z dwiema diodami LED, które wskazują stan adaptera WLAN.
ACT LED (Dioda LED aktywności)
Miganie: Transmisja danych; szybkość migania wskazuje szybkość połączenia.
wyłączony adapt er.
LINK LE D (Dioda LED połączenia)
WŁĄCZONA: Połączenie z urządzeniem bezprzewodowym.
WYŁĄCZONA : Brak połączenia bezprzewodowego.
Adapter WLAN ASUS
ACT
LINK
Instrukcja szybkiego uruchomienia
Opcje sieci bezprzewodowej Windows
®
XP
Only use Windows wireless function ( bezprzewodowej Windows )
Używanie wyłącznie funkcji sieci
Only use our WLAN utilities and disable Windows wireless function
( Używanie programów narzędziowych WLAN i wyłączenie funkcji sieci bezprzewodowej XP)
Ustawienia usługi Konfiguracja zerowej sieci bezprzewodowej
Windows ®
(
Wybierz AP i kliknij Connect
Adapter WLAN ASUS 33
Instrukcja szybkiego uruchomienia
( Właściwości), aby otworzyć stronę Stan połączenia sieci bezprzewodowej.
1. Na stronie General (Ogólne) 2. W y b i e r z z a k ł a d k ę “
( pokazać Preferred networks przycisk Add (Dodaj), aby dodać połączenia bezprzewodowego.
34 Adapter WLAN ASUS
Stručná příručka
Pokyny pro instalaci
Důležité: Před vložením adaptéru WLAN do počítače nainstalujte nástroje adaptéru WLAN.
Instalace nástrojů a ovladače adaptéru WLAN
Zasuňte adaptér WLAN do portu USB počítače ve správné orientaci. Operační systém Windows automaticky rozpozná adaptér WLAN a nakonfiguruje jej pomocí nástrojů a ovladačů nainstalovaných v předchozích krocích.
Uživatelé operačního systému Windows
XP: Při prvním spuštění programu (během restartování operačního systému Windows) budete vyzváni, abyste zvolili jeden nástroj pro konfigurování adaptéru WLAN. Vyberte možnost „Only use Windows wireless function" (Použít pouze funkci bezdrátového připojení systému Windows).
Popis stavových indikátorů WLAN
Zařízení je vybaveno dvěma indikátory LED, které ukazují stav adaptéru
WLAN.
INDIKÁTOR LED ACT (AKTIVITA)
Bliká: Přenášení dat; rychlost bilkání ukazuje rychlost spojení.
deaktivován.
INDIKÁTOR LED LINK (SPOJENÍ)
SVÍTÍ: Připojeno k bezdrátovému zařízení.
NESVÍTÍ: Žádné bezdrátové připojení.
ACT LINK
35 Adaptér WLAN ASUS
Stručná příručka Stručná příručka
Možnosti připojení k bezdrátové síti systému
Windows
®
XP
Okno možností připojení k bezdrátové síti uvedené níže je k dispozici pouze pro operační systém Windows ® XP. Zobrazí se při prvním spuštění nástroje Control
Center. Vyberte nástroj, který chcete použít pro konfigurování adaptéru WLAN.
Only use Windows wireless function (Použít pouze funkci bezdrátového připojení systému Windows) – Ke konfiguraci adaptéru WLAN bude použita pouze služba Automatické konfigurace bezdrátových zařízení systému
Windows ® XP.
Only use our WLAN utilities and disable Windows wireless function
(Použít pouze nástroje WLAN a deaktivovat funkci bezdrátového připojení systému Windows)
– Ke konfiguraci adaptéru WLAN budou použity pouze nástroje ASUS WLAN.
(doporučeno)
Konfigurování po
mocí služby Automatické konfigurace bezdrátových zařízení
systému Windows ®
Chcete-li adaptér WLAN konfigurovat pomocí služby Automatické konfigurace bezdrátových zařízení systému Windows následujících pokynů.
® (WZC), postupujte podle
36 dostupné sítě. Vyberte přístupový
(Připojit).
Adaptér WLAN ASUS 36
Stručná příručka
Chcete-li nastavit vlastnosti bezdrátového připojení, klepněte pravým tlačítkem myši na ikoně bezdrátového připojení na hlavním panelu a vyberte příkaz
Open Network Connection (Otevřít síťové připojení). Potom klepněte pravým tlačítkem myši na ikonu síťového připojení a výběrem položky Property
(Vlastnosti) otevřete stránku Wireless Network Connection Status (Stav připojení bezdrátové sítě).
1. Na stránce General (Obecné) je uveden stav, doba trvání, rychlost a síla signálu.
Síla signálu je zobrazena zelenými pruhy s 5 dílky, které označují vynikající signál,
1 dílkem, který označuje špatný signál.
2. Klepněte na kartu „Wireless Network“
(Bezdrátové sítě), na které jsou zobrazeny
Preferred networks (Upřednostňované sítě). Pomocí tlačítka Add (Přidat) přidejte identifikátor „ASIE“ dostupných sítí a pomocí tlačítek Move up (Přesunout nahoru) and Move down (Přesunout dolů) nastavte upřednostňované pořadí připojení. Rádiová věž s ikonou signálu označuje aktuálně připojený přístupový bod. Klepnutím na tlačítko Properties
(Vlastnosti) nastavte ověřování bezdrátového připojení.
Adaptér WLAN ASUS 37
Lühijuhend
Installitoimingud
Oluline: Installige traadita võrguadapteri utiliidid enne traadita võrguadapteri sisestamist oma arvutisse.
WLAN utiliitide ja draiveri installimine
Järgige neid juhiseid traadita võrguadapteri ja draiveri installimiseks.
Sisestage optilisse draivi toetusega
CD. Kui funktsioon autorun on arvutis lubatud, kuvab CD automaatselt utiliitide menüü. Klõpsake käsku
Install ASUS WLAN Card Utilities/
Driver (Installi ASUS WLAN kaardi utiliidid/draiver). Kui funktsioon autorun on keelatud, siis klõpsake faili SETUP.
EXE juurkataloogis CD-l.
38
Sisestage traadita võrguadapter arvuti
USB porti, veendudes, et selle suund on
õige. Windows tuvastab ja konfigureerib automaatselt traadita võrguadapteri, kasutades eelmistes sammudes installitud utiliite ja draivereid.
Windows XP: Kui programm käivitatakse esimest korda (Windowsi taaskäivitamisel), palutakse teil valida üks utiliit traadita võrguadapteri konfigureerimiseks. Valige käsk “ Only use our WLAN utilities and disable Windows wireless function
” (“Kasuta ainult WLAN utiliite ja keela
Windowsi WiFi-funktsioon”.
WLAN oleku indikaatorite lugemine
Seade on varustatud kahe LED indikaatoriga, mis näitavad traadita võrguadapteri olekut.
LED INDIKAATOR ACT
Vilkuv: A n d m e t e e d a s t a m i s e l o s u t a b vilkumiskiirus ühenduskiirusele.
OFF (VÄLJAS): Raadioühendus väljas või adapter keelatud.
LINK LED
SEES: ühendus traadita seadmega.
OFF (VÄLJAS): Traadita ühendus puudub.
ACT
LINK
ASUS WLAN Adapter (Traadita võrguadapter)
Lühijuhend
Traadita Windows
®
XP suvandid
Allpool toodud traadita suvandite aken on saadaval ainult Windows ® XP.
See ilmub siis, kui te esmakordselt käivitate rakenduse Control Center
(Juhtkeskus). Valige utiliit, mida te soovite kasutada traadita võrguadapteri konfigureerimiseks.
Kasutage ainult Windowsi WiFifunktsiooni – Kasutage traadita võrguadapteri konfigureerimiseks ainult teenust Windows ® XPWireless
Zero Configuration (Windows XP traadita nullkonfiguratsioon – WZC).
Valige käsk “Only use our WLAN utilities and disable wireless function” (“Kasuta ainult WLAN utiliite ja keela WiFi-funktsioon”).
– Kasutage traadita võrguadapteri konfigureerimiseks ainult ASUS WLAN utiliite. (soovitatav)
Konfigureerimine teenusega Windows
Configuration (WZC)
® XP Wireless Zero
Kui te soovite konfigureerida traadita võrguadapterit teenuse Windows
XPWireless Zero Configuration (WZC) kaudu, siis järgige sätete tegemisel alltoodud juhiseid.
®
1. Topeltklõpsake traadita võrgu ikooni tööriistaribal, et kuvada saadaolevad võrgud. Valige
AP ja klõpsake käsku Connect
(Loo ühendus).
2. Avaneb aken, mis palub sisestada võtme, mille te määrasite traadita ruuteri häälestamisel; sisestage võti ja klõpsake käsku Connect
(Loo ühendus). Ühendus luuakse mõne sekundi jooksul.
ASUS WLAN Adapter (Traadita võrguadapter) 39
Lühijuhend
Traadita ühenduse atribuutide häälestamiseks paremklõpsake WiFiikooni tööriistaribal ja valige käsk Open Network Connection (Ava võrguühendus). Seejärel paremklõpsake võrguühenduse ikooni ja valige määrang Property (Atribuut), et avada lehekülg Wireless Network
Connection Status (Traadita võrgu ühenduse olek).
1. Üldlehekülg näitab ühenduse olekut, kestust, kiirust ja signaali tugevust.
Signaali tugevust näitavad 5 rohelist pulka;5 pulka tähendab tugevat signaali,
1 pulk viitab nõrgale signaalile.
2. Valige vahekaart “Wireless Networks
” (Traadita võrgud), et kuvada määrang
Preferred networks (Eelistatud võrgud).
Kasutage nuppu Add (Lisa), et lisada kättesaadavate võrkude “SSID” ja määrata eelistatud ühenduste järjestus, kasutades nuppe Move up (Nihuta üles) ja Move down (Nihuta alla). Raadiotorn koos signaali ikooniga määrab praegu
ühendatud pääsupunkti. Klõpsake määrangut Properties (Atribuudid), et määrata traadita ühenduse autentimine.
40 ASUS WLAN Adapter (Traadita võrguadapter)
Pikaohje
Asennustoimenpiteet
Tärkeää: Asenna WLAN-sovittimen apuohjelmat, ennen kuin lisäät WLANsovittimen tietokoneeseesi.
WLAN-apuohjelmien ja laiteohjaimen asentaminen
Noudata näitä ohjeita asentaessasi
WLAN-sovittimen apuohjelmat ja laiteohjaimen. Laita tuki-CD CDasemaan. Jos tietokoneessasi on käytössä automaattinen suoritus,
CD näyttää apuohjelman valikon automaattisesti. Napsauta Install ASUS
WLAN Card Utilities/Driver (Asenna
ASUS WLAN-kortin apuohjelmat/ laiteohjain). Jos automaattinen suoritus ei ole käytössä, kaksoisnapsauta CD:n pääkansiossa oleva SETUP.EXE.
Laita WLAN-adapteri sisään tietokoneesi
USB-porttiin oikeaa suuntausta käyttäen.
Windows havaitsee ja konfiguroi WLANsovittimen automaattisesti käyttäen a i e m mi ss a va i h e i ssa a s e n n e ttu j a apuohjelmia ja laiteohjaimia.
Windows XP:n käyttäjät: Kun ohjelma käynnistetään ensimmäistä kertaa
(Windowsin uudelleenkäynnistyksen aikana), sinua pyydetään valitsemaan yksi apuohjelma WLAN-sovittimen konfiguroimista varten. Valitse “ Only use our WLAN utilities and disable Windows wireless function ” (Käytä vain meidän
WLAN-apuohjelmiamme ja ota Windowsin langaton toiminto pois käytöstä).
WLANin tilailmaisimien lukeminen
.
Laitteessa on kaksi LED-merkkivaloa, jotka ilmaisevat WLAN-adapterin tilan.
ACT LED
Vilkkuva: Siirretään tietoja; vilkkumisnopeus osoittaa yhteyden nopeuden.
Pois päältä: Radio pois päältä, tai sovitin on otettu pois käytöstä.
LINK-LED
PÄÄLLÄ: Yhdistetty langattomaan laitteeseen.
Pois päältä: Ei langatonta yhteyttä.
ACT
LINK
ASUS WLAN-sovitin 41
Pikaohje
Windows
®
XP langattomat asetukset
Alla näkyvä langattomien asetusten ikkuna on saatavilla vain Windows ® XP: tä varten. Se näkyy, kun suoritat Control Center -apuohjelman (Ohjauskeskus) ensimmäistä kertaa. Valitse apuohjelma, jota haluat käyttää WLAN-sovittimesi konfiguroimiseen.
Only use Windows wireless function
(Käytä vain Windowsin langatonta toimintoa) – Käytä vain Windows ®
WLAN-sovittimen konfiguroimiseen.
XP: n Wireless Zero Configuration -palvelua
Only use our WLAN utilities and disable wireless function (Käytä vain meidän WLAN-apuohjelmiamme ja ota:n langaton toiminto pois käytöstä) – Käytä vain ASUS WLAN -apuohjelmia WLAN-sovittimen konfiguroimiseen. (suositeltu)
Konfiguroiminen Windows ® XP Wireless Zero Configuration
-palvelun avulla
Jos haluat konfiguroida WLAN-sovittimen Windows ® Wireless Zero
Configuration (WZC) -palvelun kautta, tee asetukset noudattamalla alla olevia ohjeita.
XP
42
1. Kaksoisnapsauta langaton v e r k k o – k u v a k e t t a tehtäväpalkilla näyttämään käytettävissä olevat verkot.
Valitse tukiasema ja napsauta
Connect (Muodosta yhteys).
2. Ikkuna kehottaa sinua antamaan avaimen, jos olet asettanut s a l a u k s e n l a n g a t t o m a l l e reitittimellesi. Syötä avaimet ja napsauta Connect (Muodosta yhteys). Liitäntä suoritetaan loppuun joidenkin sekuntien aikana.
ASUS WLAN-sovitin
Pikaohje
Asettaaksesi langattoman yhteyden ominaisuudet, napsauta tehtäväpalkissa olevaa langattoman yhteyden kuvaketta hiiren oikealla painikkeella ja valitse Open Network Connection (Avaa verkkoyhteys).
Napsauta sitten verkkoyhteyden kuvaketta hiiren oikealla painikkeella ja valitse Property (Ominaisuus) avataksesi langattoman verkkoyhteyden tilasivun.
1. G e n e r a l ( Y l e i s t ä ) - s i v u n ä y t t ä ä tilan, keston, nopeuden ja signaalin voimakkuuden. Signaalin voimakkuus esitetään vihreillä palkeilla, jolloin 5 palkkia tarkoittaa erinomaista signaalia ja
1 palkki heikkoa signaalia.
2. Valitse “Wireless Networks” -kieleke
(Langattomat verkot) näyttääksesi
Preferred networks (Suosikkiverkot).
K ä y t ä A d d - p a i n i k e t t a ( L i s ä ä ) lisätäksesi saatavilla olevien verkkojen
“SSID”-tiedot ja aseta yhteyksien suosituimmuusjärjestys Move up - ja
Move down -painikkeilla (Siirrä ylös ja siirrä alas). Sillä hetkellä valittuna olevan tukiaseman tunnistaa kuvakkeesta, jossa on antennimasto ja signaali. Napsauta
Properties (Ominaisuudet) asettaaksesi langattoman yhteyden tunnistuksen.
ASUS WLAN-sovitin 43
Rýchly sprievodca pre spustenie
Postupy inštalácie
Dôležité: Pred osadením WLAN adaptéra najprv nainštalujte pomocné programy určené pre WLAN adaptér.
Inštalácia pomocných programov a ovládača pre WLAN
pomocného programu. Kliknite na Install
K počítaču pripojte adaptér pre WLAN, a to k USB slotu. Dávajte pozor na správnu orientáciu. Systém Windows automaticky zistí a nakonfiguruje
WLAN adaptér pomocou pomocných programov a ovládačov nainštalovaných v predchádzajúcom kroku.
Užívatelia systému Windows XP: Pri prvom spustení programu (po reštartovaní systému
Windows) budete požiadaní pre zvolenie jedného pomocného programu s cieľom nakonfigurovania WLAN adaptéra. Zvoľte “
Only use our WLAN utilities and disable
Windows wireless function (Používať jedine naše pomocné programy pre WLAN a zablokovať funkciu pre bezdrôtové pripojenie Windows)”.
Význam stavových indikátorov pre WLAN
Zariadenie je dodávané s dvoma LED diódami, ktoré zobrazujú stav adaptéra pre WLAN.
NESVIETI: Rádio je vypnuté alebo adaptér je
LED DIÓDA PRE LINKU
SVIETI: Existuje pripojenie k bezdrôtovému zariadeniu.
NESVIETI: Neexistuje bezdrôtové pripojenie.
ACT
LINK
44 Adaptér pre bezdrôtovú lokálnu počítačovú sieť (WLAN) značky ASUS
Rýchly sprievodca pre spustenie
Možnosti bezdrôtového pripojenia v rámci
Windows
®
XP
Dolu uvedené okno možností bezdrôtového pripojenia je dostupné jedine pre systém Windows ® XP. Zobrazí sa po prvom spustení pomocného programu
Control Center (Ovládacie centrum). Zvoľte pomocný program, ktorý si želáte použiť pre konfiguráciu svojho adaptéra pre WLAN.
Funkcia bezdrôtového pripojenia
Only use Windows (Použiť jedine
Windows) – Na konfiguráciu
WLAN adaptéra použite jedine službu Windows ®
Configuration.
XP Wireless Zero
Funkcia bezdrôtového pripojenia Only use our WLAN utilities and disable
Windows wireless function (Používať jedine naše pomocné programy pre
WLAN a zablokovať funkciu pre bezdrôtové pripojenie Windows).
– Pre konfiguráciu WLAN adaptéra použiť jedine pomocné programy pre WLAN značky ASUS. (odporúča sa)
Konfigurácia pomocou služby Windows¨ XP Wireless Zero
Configuration
Ak si želáte svoj adaptér pre WLAN nakonfigurovať pomocou služby
Windows ® XP Wireless Zero Configuration (WZC), zmenu nastavení vykonáte podľa dolu uvedených pokynov.
niekoľkých sekúnd dokončí.
Adaptér pre bezdrôtovú lokálnu počítačovú sieť (WLAN) značky ASUS 45
Rýchly sprievodca pre spustenie tlačidlom kliknite na ikonu sieťového pripojenia a zvoľte Property
(Stav pripojenia k bezdrôtovej sieti).
1. Stránka General (Všeobecne) zobrazuje stav, trvanie, rýchlosť a silu signálu. Sila signálu je znázornená zelenými políčkami, pričom 5 políčok predstavuje vynikajúci signál a 1 políčko predstavuje slabý signál.
2. Voľbou záložky “Wireless Networks
(Bezdrôtové siete)” zobrazíte Preferred networks (Preferované siete). Pomocou tlačidiel Add (Pridať) pridáte “SSID
” dostupných sietí a pomocou tlačidiel
Move up (Pohyb hore) a Move down
(Pohyb dolu) nastavíte preferencie pripojenie. Ikona rozhlasovej veže so signálom predstavuje aktuálne pripojený prístupový bod. Kliknutím na Properties
(Vlastnosti) nastavíte autentifikáciu pre bezdrôtové spojenie.
46 Adaptér pre bezdrôtovú lokálnu počítačovú sieť (WLAN) značky ASUS
Ghid de pornire rapidă
Proceduri de instalare
Important: Instalaţi programele utilitare pentru adaptorul WLAN înainte de a introduce adaptorul în computer.
Instalarea programelor utilitare şi a driverului WLAN
Urmaţi acest instrucţiuni pentru a instala programele utilitare şi driverul pentru adaptorul WLAN. Introduceţi CD-ul de asistenţă în unitatea dvs. optică. Dacă este activată pe computer executarea automată, CD-ul va afişa automat meniul pentru programe utilitare. Faceţi clic pe
Install ASUS WLAN Card Utilities/
Driver (Instalare programe utilitare/driver pentru cartelă WLAN ASUS). Dacă executarea automată este dezactivată, faceţi dublu clic pe SETUP.EXE în directorul rădăcină al CD-ului.
Introduceţi adaptorul WLAN în portul
U S B d e p e c o m p u t e r r e s p e c t â n d orientarea corectă. Windows detectează şi configurează automat adaptorul WLAN folosind programele utilitare şi driverul instalate în etapele precedente.
Utilizatori de Windows XP: Atunci când lansaţi programul pentru prima dată
(la demararea Windows), vi se solicită să alegeţi un program utilitar pentru configurarea adaptorului WLAN. Selectaţi
“Only use our WLAN utilities and disable
Windows wireless function” („Se utilizează doar programele noastre utilitare şi se dezactivează funcţia Windows fără fir”).
Citirea indicatorilor de stare WLAN
Dispozitivul conţine două leduri ce indică starea adaptorului WLAN.
ACT LED
Aprindere intermitentă: Se transmit date; viteza de aprindere intermitentă indică viteza legăturii.
OFF (Oprit): Radio sau adaptor dezactivat.
Led LINK
APRINS: conectat la un dispozitiv fără fir.
OFF (Oprit): Nicio conexiune fără fir.
ACT LINK
Adaptor WLAN ASUS 47
Ghid de pornire rapidă
Opţiuni fără fir Windows
®
XP
Fereastra de opţiuni fără fir afişată mai jos este disponibilă numai pentru
Windows ® XP. Ea apare atunci când executaţi prima dată programul utilitar
Control Center (Centru de control). Selectaţi programul utilitar pe care doriţi să-l folosiţi pentru a configura adaptorul dvs. WLAN.
Only use Windows wireless function (Se utilizează doar funcţia
Windows fără fir)– Folosiţi doar serviciu Windows ® XP Wireless Zero
Configuration (Configurare zero fără fir Windows XP) pentru configurarea adaptorului WLAN.
Se utilizează doar programele noastre utilitare şi se dezactivează funcţia XP fără fir– Se utilizează numai programele utilitare WLAN ASUS pentru configurarea adaptorului WLAN. (recomandat)
Configurarea cu serviciul Configurare zero fără fir Windows
® XP
Dacă doriţi să vă configuraţi adaptorul WLAN cu ajutorul serviciului
Configurare zero fără fir Windows XP, urmaţi instrucţiunile de mai jos pentru realizarea setărilor.
48
1. Faceţi clic pe pictograma reţelei fără fir din bara de activităţi pentru a vedea reţelele disponibile. Selectaţi punctul de acces şi faceţi clic pe Connect
(Conectare).
2. Apare o fereastră care vă solicită cheia, dacă doriţi să configuraţi criptarea pe ruterul fără fir, tastaţi cheia şi faceţi clic pe Connect (Conectare).
Adaptor WLAN ASUS
Ghid de pornire rapidă
Pentru a configure proprietăţile conexiunii fără fir, faceţi clic dreapta pe pictograma fără fir din bara de activităţi şi selectaţi Open Network
Connection (Deschidere conexiune reţea). Apoi faceţi clic dreapta pe pictograma de conexiune reţea şi selectaţi Property (Proprietăţi) pentru a deschide pagina Wireless Network Connection Status (Stare conexiune reţea fără fir).
1. Pagina General afişează starea, durata, viteza şi puterea semnalului. Puterea semnalului este reprezentată printr-o bară verde având de la maxim 5 blocuri
(indicând un semnal excelent) până la minim un bloc (semnal slab).
2. Selectaţi eticheta “Wireless Networks”
(Reţele fără fir) pentru a afişa Preferred networks (Reţele preferate). Folosiţi butonul Add (Adăugare) pentru a adăuga
“SSID” pentru reţelele disponibile şi setaţi ordinea de preferinţe conexiune cu butoanele Move up (Deplasare sus) şi
Move down (Deplasare jos). Turnul radio cu o pictogramă de semnal identifică punctul de acces conectat în prezent.
Faceţi clic pe Properties (Proprietăţi) pentru a seta autentificarea conexiunii fără fir.
Adaptor WLAN ASUS 49
Кратко ръководство за потребителя
Инсталационни процедури
Важно: Инсталирайте помощните програми за WLAN адаптера, преди да поставите WLAN адаптера във вашия компютър.
Инсталиране на помощните програми и драйвера за WLAN
Следвайте тези указания, за да инсталирате помощните програми и драйвера за WLAN адаптера. Поставете помощния компактдиск във вашето CD устройство. Ако във вашия компютър е активирано автоматичното стартиране, менюто на помощния диск се показва автоматично. Щракнете върху Install
ASUS WLAN Card Utilities/Driver (инсталирай помощните програми/драйвера за WLAN адаптера). Ако автоматичното стартиране е дезактивирано, щракнете двукратно върху
SETUP.EXE в основната директория на CD.
50
Поставете WLAN адаптера в USB порта на вашия компютър, като използвате подходяща ориентация. Използвайки помощните програми и драйвера, инсталирани в предходните стъпки,
Windows автоматично ще открие и конфигурира
WLAN адаптера.
Потребители на Windows XP/2003: когато програмата стартира за пръв път (при рестартиране на Windows), тя ще ви помоли да изберете една помощна програма за конфигуриране на
WLAN адаптера. Изберете „ Only use our WLAN utilities and disable Windows wireless function“
(използвайте само нашите помощни програми за
WLAN и дезактивирайте функциите на Windows за безжични устройства).
Разчитане на индикаторите за състояние на WLAN
Устройството има два светодиода, които указват статуса на WLAN адаптера.
ACT LED - ИНДИКАТОР
Мигане: Пренос на данни; скоростта на мигане показва скоростта на връзката.
Изключен: Радиото е изключено или адаптерът е дезактивиран.
Светодиод за връзка устройство.
Изключен :има връзка с безжично устройство.
ACT
LINK
Адаптер ASUS WLAN
Кратко ръководство за потребителя
Опции на Windows
®
XP за безжични устройства
Прозорецът wireless options (опции за безжични устройства),
® XP. Появява се, управление) за пръв път. Изберете помощната програма, която желаете да използвате, за да конфигурирате вашия WLAN адаптер. конфигурирате WLAN адаптера.
Използвайте само нашите конфигурирате WLAN адаптера (препоръчително).
Конфигуриране с услугата Wireless Zero Configuration на Windows ® XP
1. Щракнете два пъти върху на лента със задачите, за да
2. Появява се прозорец, който ви пита маршрутизатор. Връзката се осъществява до няколко секунди.
Адаптер ASUS WLAN 51
Кратко ръководство за потребителя
За да настроите функциите на безжичното устройство, щракнете с десния бутон върху иконата на безжичното устройство, която се намира на лентата за задачи и изберете Open Network Connection
(отвори мрежова връзка). След това щракнете с десния бутон върху иконата на мрежовата връзка и изберете Property (свойство), за да отворите страницата Wireless Network Connection Status
(състояние на връзката на безжичната мрежа).
1. Страница General (общи) показва състоянието, продължителността, скоростта и силата на сигнала. Силата на сигнала се представя чрез зелени линии, като 5 линии означават отличен сигнал, а 1 линия означава лош сигнал.
2. Изберете раздел „Wireless
Networks“ (безжични мрежи), за да се покажат Preferred networks
(предпочитани мрежи). Използвайте бутон Add (добави), за да добавите
„SSID“ на наличните мрежи и да настроите последователността на предпочитаните връзки с бутони
Move up (премести нагоре) и Move down (премести надолу), Иконата
„ретранслатор със сигнал” показва свързаната в момента точка за достъп. Щракнете върху Properties
(свойства), за да настроите удостоверяването на безжичната връзка.
52 Адаптер ASUS WLAN
Керівництво з експлуатації
Метод інсталяції
Важливо: встановіть утиліти адаптера WLAN перш ніж вставляти адаптер WLAN у комп’ютер.
Інсталяція утиліт і драйверів WLAN
В и к о н а й т е ц і в к а з і в к и , щ о б встановити утиліти та драйвер
WLAN. Якщо на вашому комп’ютері увімкнена функція автозапуску, компакт-диск автоматично покаже меню утиліт. Натисніть Install
ASUS WLAN Card Utilities/Driver
(Встановити карту утиліт/драйверів
ASUS WLAN). Якщо функція автозапуску вимкнена, двічі натисніть
SETUP.EXE у кореневій директорії компакт-диска.
Вставте адаптер WLAN у правильному напрямку до порта USB на комп’ ютері. Windows автоматично знайде та відконфігурує адаптер WLAN, вживаючи в с т а н о в л е н і п і д ч а с в и к о н а н н я попередніх кроків утиліти та драйвера.
Користувачам Windows XP: коли програма запускається вперше (під час перестартування Windows), вам буде запропоновано вибрати утиліту для конфігурації адаптера WLAN. Виберіть
" Only use our WLAN utilities and disable
Windows wireless function" (Використо вувати лише наші утиліти та вимкнути бездротову функцію Windows).
Читання позначок статусу WLAN
Пристрій оснащено двома світлодіодами, які позначають статус адаптера WLAN.
Активний світлодіод
Мерехтіння: передає дані; мерехтіння позначає наявність передачі данних та наявність зв’язку.
Вимкнений: радіозв’язок вимкнено або адаптер
Світлодіод зв’язку
Увімкнено: підключено до бездротового пристрою.
Вимкнений: Нема бездротового підключення.
ACT
LINK
Адаптер ASUS WLAN 53
Керівництво з експлуатації
Опції Windows
®
XP Wireless
Показане нижче вікно бездротових опцій доступне тільки для
Windows ® XP. Воно з’являється, коли ви вперше запускаєте утиліту
Контрольного центру. Виберіть утиліту, за допомогою якої ви бажаєте відконфігурувати адаптер WLAN.
Використовувати тільки функцію Windows Wireless –
Використовуйте лише службу
Windows ® XP Wireless Zero
Configuration, щоб відконфігурувати адаптер WLAN.
Використовувати лише утиліти ASUS WLAN та вимкнути функцію
Windows Wireless
– Використовуйте лише утиліти ASUS WLAN, щоб відконфігурувати адаптер WLAN (рекомендовано).
Конфігурація за допомогою служби Windows
® XP Wireless
Zero Configuration
Якщо ви хочете відконфігурувати адаптер WLAN через службу
Windows ® XP Wireless Zero Configuration, зробіть настройки за поданими нижче вказівками.
54
1. Двічі натисніть на піктограму бездротової мережі на панелі задач, щоб переглянути доступні мережі. Виберіть АР та натисніть
Connect (З’єднання).
2 . Я к щ о в и в с т а н о в и л и криптографічний захист на бездротовий маршрутизатор, вікно з підказкою попросить ввести ключ. Введіть ключі та натисніть Connect (З’єднання).
Підключення буде завершено через декілька секунд.
Адаптер ASUS WLAN
Керівництво з експлуатації
Щоб встановити параметри бездротового зв’язку, натисніть правою кнопкою миші піктограму бездротового зв’язку на панелі задач і виберіть Open Network Connection (Відкрити мережеві з’єднання).
Правою кнопкою миші натисніть піктограму зв’язку мережі та виберіть Property (Властивості), щоб відкрити сторінку Статус
З’єднання Бездротової Мережі.
1. Сторінка General (Загальні) показує статус, тривалість, швидкість та силу сигналу. Сила сигналу позначена зеленими стовбчиками: 5 стовбчиків позначають відмінний сигнал, 1 стовбчик – поганий сигнал.
2. Виберіть панель Wireless Networks
(Бездротові Мережі), щоб показувати
Preferred networks (Вибрані мережі).
За допомогою кнопки Add (Додати) додайте SSID доступних мереж і встановіть рейтинг вибраних мереж за допомогою кнопок Move up (Вгору) та Move down (Вниз).
Радіовежа з сигнальною піктограмою позначає поточну точку доступу, з я к о ю в с т а н о в л е н о з в ’ я з о к .
Натисніть Properties (Властивості), щоб встановити розпізнавання бездротового з’єднання.
Адаптер ASUS WLAN 55
Σύντομος Οδηγός για τα Πρώτα Βήματα
Διαδικασία εγκατάστασης
Σημαντικό: Εγκαταστήστε τα βοηθητικά προγράμματα Προσαρμογεάς WLAN
πριν την τοποθέτηση του Προσαρμογεάς WLAN στον υπολογιστή σας.
Εγκατάσταση των βοηθητικών προγραμμάτων
και του προγράμματος οδήγησης WLAN
για να εγκαταστήσετε τα βοηθητικά
προγράμματα και το πρόγραμμα
οδήγησης του Προσαρμογεάς WLAN.
Τοποθετήστε το CD υποστήριξης στην
οπτική μονάδα. Αν είναι ενεργοποιημένη
η αυτόματη εκτέλεση στον υπολογιστή
σας, το CD εμφανίζει αυτόματα το μενού
των βοηθητικών προγραμμάτων. Κάντε
κλικ στο Install ASUS WLAN Card Utilities/
Driver (Εγκατάσταση Κάρτας ASUS WLAN
Βοηθητικά Προγράμματα/ Οδηγός). Αν
στο βασικό κατάλογο του CD.
Τ ο π ο θ ε τ ή σ τ ε τ ο ν π ρ ο σ α ρ μ ο γ έ α
WLAN στη θύρα USB του υπολογιστή
σας με τον σωστό προσανατολισμό.
Windows θα εντοπίσουν αυτόματα και
θα εγκατάστησουν τον Προσαρμογεάς
WLAN χρησιμοποιώντας τα βοηθητικά
προγράμματα και τα προγράμματα
οδήγησης που εγκαταστάθηκαν στα
προηγούμενα βήματα.
Χ ρ ή σ τ ε ς τ ω ν W i n d o w s X P : Ό τ α ν
ε κ τ ε λ ε σ τ ε ί γ ι α π ρ ώ τ η φ ο ρ ά τ ο
πρόγραμμα (κατά την επανεκκίνηση
των Windows), θα σας ζητηθεί να
επιλέξετε ένα βοηθητικό πρόγραμμα
για τη Εγκατάσταση του Προσαρμογεάς
WLAN. Επιλέξτε το “ Only use our WLAN utilities and disable Windows wireless function (Χρήση μόνο των δικών μας
βοηθητικών προγραμμάτων WLAN
και απενεργοποίηση της ασύρματης
λειτουργίας των Windows)”.
Ανάγνωση των ενδείξεων κατάστασης του WLAN
του προσαρμογέα WLAN.
ΚΑΤΑΣΤΑΣΗ LED
Αναβοσβήνει: Μετάδοση δεδομένων, η
ταχύτητα που αναβοσβήνει δηλώνει την
ταχύτητα της σύνδεσης.
56
ΣΒΗΣΤΗ: Δεν υπάρχει ασύρματη σύνδεση.
Προσαρμογεάς WLAN της ASUS
ACT LINK
Σύντομος Οδηγός για τα Πρώτα Βήματα
Επιλογές ασύρματων δικτύων στα Windows
®
XP
Εγκατάσταση του Προσαρμογεάς WLAN.
Χρήση μόνο της ασύρματης
Εγκατάσταση με υπηρεσία αρχικής ρύθμισης παραμέτρων
ασύρματης επικοινωνίας των Windows
® XP
Επιλέξτε το AP και κάντε κλικ
Connect (Σύνδεση).
σε μερικά δευτερόλεπτα.
Προσαρμογεάς WLAN της ASUS 57
Σύντομος Οδηγός για τα Πρώτα Βήματα
Για να ρυθμίσετε τις ιδιότητες της ασύρματης σύνδεσης, κάντε
δεξί κλικ στο εικονίδιο ασύρματου δικτύου στη γραμμή εργασιών
και επιλέξτε το Open Network Connection (Άνοιγμα συνδέσεων
δικτύου). Έπειτα, κάντε δεξί κλικ στο εικονίδιο της σύνδεσης
δικτύου και επιλέξτε το Property (Ιδιότητες) για να ανοίξετε τη
σελίδα Κατάστασης σύνδεσης ασύρματου δικτύου.
1. Η σελίδα General (Γενικά) εμφανίζει
την κατάσταση, τη διάρκεια, την
ταχύτητα και την ισχύ σήματος. Η
ισχύς σήματος αντιπροσωπεύεται από
πράσινες γραμμές με 5 γραμμές να
δηλώνουν το τέλειο σήμα και 1 γραμμή
να σημαίνει ασθενές σήμα.
2. Επιλέξτε την καρτέλα “Wireless
N e t w o r k s ” ( Α σ ύ ρ μ α τ α δ ί κ τ υ α )
για να εμφανιστεί το Preferred networks (Προτιμώμενα δίκτυα).
Χρησιμοποιήστε το κουμπί Add
(Προσθήκη) για να προσθέσετε το “
SSID” των διαθέσιμων δικτύων και να
ρυθμίσετε τη σειρά προτίμησης των
συνδέσεων με τα κουμπιά Move up
(Μετακίνηση προς τα πάνω) και Move down (Μετακίνηση προς τα κάτω).
Ο πύργος με το εικονίδιο σήματος
δηλώνει το σημείο πρόσβασης που
είναι συνδεδεμένο. Κάντε κλικ
στο Properties (Ιδιότητες) για να
ρυθμίσετε τον έλεγχο ταυτότητας για
την ασύρματη σύνδεση.
58 Προσαρμογεάς WLAN της ASUS
Hızlı Başlangıç Kılavuzu
Kurulum Prosedürü
Önemli: WLAN adaptörünü bilgisayarınıza takmadan önce WLAN adaptörü destek CD’sini optik sürücünüze takınız.
WLAN programlarının ve sürücüsünün kurulması
WLAN Adaptör yardımcılarını ve sürücüyü kurmak için bu talimatları yerine getirin.
Destek CD’sini optik sürücüne yerleştiriniz.
Bilgisayarınızda otomatik çalışma özelliği etkinse, CD otomatik olarak program menüsünü görüntüler. Install ASUS WLAN
Card Utilities/Driver (ASUS WLAN Kard
Programları/Sürücüsü) üzerine tıklayınız.
Otomatik çalışma etkin değilse, CD’nin kök dizini içindeki SETUP.EXE üzerine
çift tıklayınız.
WLAN Adaptörünü doğru yönü kullanarak bilgisayarınızın USB girişine takın.
Windows otomatik olarak algılayacak ve
önceki adımlarda kurulan programları ve sürücüleri kullanarak WLAN Adaptörünü yapılandıracaktır.
Windows XP kullanıcıları: Program ilk başlatıldığında (Windows’un yeniden başlatılması sırasında) WLAN Adaptörünü yapılandırmak için bir program seçmeniz istenmiştir. “Only use Windows wireless function” (Sadece Windows kablosuz fonksiyonu kullanınız).
WLAN durum göstergelerinin okunması
Aygıt iki LED ile birlikte gönderilmektedir ve WLAN Adaptörünün durumunu gösterir.
LED Edimler
Yanıp sönme: Veri aktarıyor; yanıp sönme hızı bağlantı hızını gösterir.
KAPALI: Radyo kapalı veya Adaptör engelli.
LED Bağlantı
AÇIK: Kablosuz aygıta bağlı.
KAPALI: Kablosuz bağlantı yok.
Edimler Bağlantı
ASUS WLAN Adaptörü 59
Hızlı Başlangıç Kılavuzu
Windows
®
Seçenekler)
XP Wireless Options (Kablosuz
Aşağıda gösterilen kablosuz seçenekler penceresi sadece Windows belirir. WLAN Adaptörünü kullanmak istediğiniz programı seçin.
® XP için mevcuttur. Bu pencere sadece Kontrol Merkezi programını ilk kez çalıştırdığınızda
Only use Windows wireless function (Sadece Windows kablosuz fonksiyonu kullanınız)
– WLAN Adaptörünü kullanmak için sadece Windows ® XP Kablosuz Sıfır
Yapılandırması servisini kullanın.
Only use our WLAN utilities and disable XP wireless function (Sadece bizim WLAN programlarımızı kullanınız ve Windows kablosuz fonksiyonunu engelleyiniz) – WLAN Adaptörünü kullanmak için sadece ASUS WLAN programlarını kullanın. (öneri)
Windows ®
Wireless Zero Configuration hizmeti ile yapılandırma
WLAN Adaptörünüzü Windows izleyiniz.
® Kablosuz Sıfır Yapılandırma (WZC) servisi ile birlikte kullanmak istiyorsanız, ayarları yapmak için aşağıdaki talimatları
60
1. Mevcut ağları görmek için görev
çubuğu üzerindeki kablosuz ağ simgesine çift tıklayınız. AP’yi seçin ve Connect (Bağlan)’a tıklayın.
2. Bir pencere açılarak size anahtarı sorar. Kablosuz yönlendiriciniz
ü z e r i n e ş i f r e l e m e a y a r ı yaptıysanız, anahtarları giriniz ve
Connect (Bağlan)’a tıklayınız.
Bağlantı tamamlanmıştır.
ASUS WLAN Adaptörü
Hızlı Başlangıç Kılavuzu
Kablosuz bağlantı özelliklerini kurmak istiyorsanız, görev çubuğu üzerindeki kablosuz simgesine sağ tuşla tıklayınız ve Open Network Connection (Ağ Bağlantısını Aç)’ı seçiniz. Sonra ağ bağlantı simgesine sağ tuşla tıklayınız ve Kablosuz Ağ Bağlantı
Durumu sayfasını açmak için Property (Özellikler)’i seçiniz.
1. General (Genel) sayfası durumu, süreyi, hızı ve sinyal kuvvetini gösterir. Sinyal kuvveti, 5 çubuğun çok iyi ve 1 çubuğun zayıf sinyal anlamına geldiği yeşil
çubuklarla temsil edilir.
2. Preferred networks (Tercih edilen ağlar)’ı göstermek için “Kablosuz Ağlar
”ı seçiniz. Mevcut ağların “SSID”sini eklemek için Add (Ekle) düğmesini kullanınız ve Move up (Yukarı) ve Move down (Aşağı) düğmeleri ile bağlantı tercih sırasını ayarlayınız. Sinyal simgeli radyo kulesi, o anda bağlı olunan erişim noktasını gösterir. Kablosuz bağlantının d o ğ r u l a n m a s ı n a a y a r l a m a k i ç i n
Properties (Özellikler)’e tıklayınız..
ASUS WLAN Adaptörü 61
Panduan Mulai Cepat
Prosedur Pemasangan
Penting: Instal program utilitas Adaptor WLAN sebelum memasukkan
Adaptor WLAN ke dalam komputer.
Menginstal program utilitas dan driver WLAN
Ikuti petunjuk berikut ini untuk menginstal program utilitas dan driver WLAN
Masukkan CD pendukung ke drive optikal. Apabila Autorun diaktifkan di komputer Anda, maka CD akan secara otomatis menampilkan menu Utility. Klik
“ Install ASUS WLAN Card Utilities/
Driver” ( Instal Utilitas/Driver Kartu ASUS
WLAN). Apabila Autorun dinonaktifkan, klik dua kali SETUP.EXE di direktori akar dari CD.
Masukkan Adaptor WLAN ke port USB komputer dengan orientasi yang benar.
Windows akan secara otomatis mendeteksi dan mengkonfigurasi Adaptor WLAN dengan menggunakan utilitas dan driver yang telah diinstal di langkah sebelumnya.
Pengguna Windows XP: Ketika program dijalankan untuk pertama kali (melalui restart
Windows), Anda akan diminta untuk memilih salah satu utilitas untuk mengkonfigurasi
Adaptor WLAN. Pilih “ Only use Windows wireless function” (Pesan “Hanya gunakan fungsi nirkabel Windows”).
Membaca indikator status WLAN
Perangkat dilengkapi dengan dua LED yang menunjukkan status dari
Adaptor WLAN.
LED tulisan ACT
Berkedip: Mengirim data; kecepatan berkedip menunjukkan kecepatan hubungan.
OFF: Radio OFF aau Adaptor nonaktif.
LED tulisan LINK
ON: Tersambung ke perangkat nirkabel.
OFF: Tidak ada sambungan nirkabel.
ACT
LINK
62 Adaptor ASUS WLAN
Panduan Mulai Cepat
Opsi Nirkabel pada Windows
®
XP
Jendela opsi nirkabel yang ditunjukkan di bawah ini hanya tersedia untuk
Windows ® XP. Jendela akan muncul ketika Anda menjalankan utilitas
Control Center untuk pertama kali. Pilih utilitas yang akan digunakan untuk mengkonfigurasi Adaptor WLAN.
Only use Windows wireless function (Pesan “Hanya gunakan fungsi nirkabel Windows”) –
Gunakan hanya fungsi Wireless Zero
Configuration pada Windows ® XP untuk mengkonfigurasi Adaptor WLAN.
Only use our WLAN utilities and disable XP wireless function (Pesan “
Hanya gunakan utilitas WLAN kami dan nonaktifkan fungsi nirkabel
Windows”)
– Gunakan hanya utilitas ASUS WLAN untuk mengkonfigurasi Adaptor WLAN.
(disarankan)
Mengkonfigurasi dengan layanan Wireless Zero Configuration pada Windows ®
Apabila Anda ingin mengkonfigurasi Adaptor WLAN lewat layanan Wireless
Zero Configuration (WZC) pada Windows membuat pengaturan.
® , ikuti petunjuk di bawah ini untuk
1. Klik dua kali ikon Wireless Network pada taskbar untuk melihat jaringan yang tersedia. Pilih AP dan klik
Connect ( Sambung).
2. Muncul jendela yang meminta
Anda menuliskan kunci apabila
Anda telah mengaktifkan enkripsi pada router nirkabel, masukkan kunci dan klik Connect (Sambung) .
Sambungan selesai dibuat.
Adaptor ASUS WLAN 63
Panduan Mulai Cepat
Untuk menyiapkan atribut (property) dari sambungan nirkabel, klik kanan ikon
Wireless Network pada taskbar dan pilih Open Network Connection ( Buka
Sambungan Jaringan). Kemudian klik kanan ikon Network Connection dan pilih
Property ( Atribut) untuk membuka halaman Wireless Network Connection Status.
1. Halaman General ( Umum) menampilkan data tentang status, durasi, kecepatan, dan kekuatan sinyal. Kekuatan sinyal ditunjukkan dengan batang hijau dengan
5 baris menunjukkan sinyal kuat dan 1 baris menunjukkan sinyal buruk.
2. Pilih tab “ Wireless Networks ” ( Jaringan
Nirkabel) untuk melihat Preferred networks ( Jaringan yang dipilih).
Gunakan tombol Add ( Tambah) untuk menambah “SSID” dari jaringan yang ada dan atur urutan preferensi sambungan dengan tombol Move up ( Geser atas) dan Move down ( Geser bawah) . Menara radio dengan ikon sinyal menunjukkan jalur akses yang saat ini tersambung.
Klik Properties ( Atribut) untuk mengatur otentikasi sambungan nirkabel.
64 Adaptor ASUS WLAN
빠른 설치 가이드
설치 절차
중요 : 컴퓨터에 WLAN 어댑터를 설치하기 전에 WLAN 어댑터 유틸리티를 먼저
설치해 주십시오 .
WLAN 유틸리티와 드라이버 설치
다 음 의 지 시 사 항 을 따 라 WLAN
카드 유틸리티와 드라이버를 설치해
주십시오 . CD 드라이버에 CD 를 넣어
주십시오 . 컴퓨터가 자동 실행 기능을
지원한다면 , CD 는 자동으로 유틸리티
메 뉴 를 보 여 줍 니 다 . ASUS WLAN
카드 유틸리티 / 드라이버 설치 항목을
클 릭 해 주 십 시 오 . 만 약 자 동 실 행
기능이 없다면 , CD 의 디렉토리 메뉴를
열 어 SETUP.EXE 를 더 블 클 릭 해
주십시오 .
PC USB 2.0 포트에 WLAN 카드를 장착해
주십시오 . Windows 는 이전 단계에서 설치
한 유틸리티와 드라이버를 사용하여 자동으
로 WLAN 카드를 인식하고 구성합니다 .
Windows XP 사용자 : 프로그램을 처음 사
용할 경우 (Windows 다시 시작 시 ), WLAN
카드 구성 유틸리티를 선택하라는 메시지나
나타납니다 . “Windows 무선 기능만 사용”
을 선택해 주십시오 .
WLAN 상태 표시등 확인
장치에는 WLAN 어댑터 상태를 확인할 수 있는 두 개의 LED 가 있습니다 .
ACT LED
깜박거림 : 데이터 송신 중 ; 깜박임의 속도
는 링크 속도를 나타냄
꺼짐 : 무선 연결이 없거나 어댑터가 작동하지
않음
LINK LED
켜짐 : 무선 장치에 연결 됨
꺼짐 : 무선 연결 없음
ACT
LINK
ASUS WLAN 어댑터 65
빠른 설치 가이드
Windows
®
XP 무선 옵션
다음의 무선 옵션 기능은 Windows® XP 에서만 사용할 수 있습니다 . 무선
옵션 창은 Control Center 유틸리티를 맨 처음 사용할 경우 나타나며 WLAN
어댑터 구성을 위해 이 기능을 사용하려면 유틸리티를 선택해 주십시오 .
Windows 무선 기능만 사용 – Windows
XP Wireless Zero Configuration
서비스만 사용하여 WLAN 어댑터를
구성합니다 .
ASUS WLAN 유틸리티를 사용하고
XP 무 선 기 능 은 사 용 하 지 않 음 -
ASUS WLAN 유틸리티를 사용해 WLAN 어댑터를 구성합니다 .( 추천 )
Windows
®
Wireless Zero 구성 서비스를 이용하여 구성
만약 WLAN 어댑터를 Windows® Wireless Zero Configuration(WZC) 서비스
를 이용해 구성한다면, 다음의 지시사항을 따라 주십시오.
66
1. 작 업 표 시 줄 에 있 는 무 선
네트워크 아이콘을 더블 클릭하면
사 용 가 능 한 네 트 워 크 를 볼
수있습니다 . AP 를 선택하고 연결
버튼을 클릭해 주십시오 .
2. 만 약 무 선 라 우 터 에 암 호 화
설 정 을 구 성 했 다 면 . 암 호 를
묻는 창이 나타납니다 . 암호를
입 력 한 후 , 연 결 버 튼 을
클 릭 해 주 십 시 오 . 연 결 이
완료되었습니다 .
ASUS WLAN 어댑터
빠른 설치 가이드
무선 연결 속성을 구성하려면, 작업 표시줄의 무선 아이콘에서 마우스 오른
쪽 버튼을 클릭해 네트워크 연결 열기를 선택해 주십시오. 네트워크 연결 아
이콘에서 마우스 오른쪽 버튼을 클릭한 후, 속성을 선택해 무선 네트워크 연
결 상태 페이지를 열어 주십시오.
1. 일반 페이지에서는 연결 , 기간 , 속도 , 신
호 세기에 관한 정보가 나나타납니다 . 신호
세기는 5 개의 녹색 막대로 나타내어 집니다
. 막대가 5 개면 세기가 우수함 , 1 개면 세기
가 나쁨이라는 뜻입니다 .
2. “ 무 선 네 트 워 크 ” 탭 을 선 택 하 면
Preferred 네트워크가 나타납니다 . 사용가
능한 네트워크에 “SSID” 를 추가하고 위 ,
아래 버튼을 사용하여 우선 연결순위를 설정
합니다 . 라디오 타워의 신호 아이콘은 현재
연결되어 있는 AP 를 보여줍니다 . 속성을
선택하여 무선 연결 암호화를 설정합니다 .
ASUS WLAN 어댑터 67
68
快速安裝指南
注意事項
當您購買本產品後,為保障購買人權益,請於購買後壹個月內務必上網填寫
完整個人資料及產品資訊並完成註冊手續。
1. 請您先透過網路註冊加入華碩會員,再進行產品登錄之作業 ( 網址: http://member.asus.com)。
2. 妥善保留購買當時之發票或是發票憑證(影本亦可)經銷商之售貨單據
( 加蓋經銷商店章始生效力 ),於機台故障送修時出示 , 始享有保固服務
之權益;若不慎遺失相關證明單據且於購買華碩無線網路產品壹個月內,
未上網進行註冊,本公司將以華碩「出貨日」為保固啟始日期。
3. 無論在任何情況下,您都不可以自行拆解修理本機,這將導致本機的保
固作廢。
註冊步驟
註冊網址: http://member.asus.com
步驟 1:加入會員 ( 如已是會員,請跳到步驟 5,直接”登入會員”可註
冊新購買的產品 )
步驟 2:個人資料填寫完成後按”同意並且繼續”
步驟 3:註冊系統將會發送啟用帳號的”確認碼”認證信件
步驟 4:請依據確認碼信件指示進行帳號認證,以確保您會員權益
步驟 5:選擇產品註冊,填寫完整的產品資訊即可完成註冊
DGT警語
經型式認證合格之低功率射頻電機,非經許可,公司、商號或使用者均
不得擅自變更頻率、加大功率或變更原設計之特性及功能。
低功率射頻電機之使用不得影響飛航安全及干擾合法通信;經發現有干
擾現象時,應立即停用,並改善至無干擾時方得繼續使用。
前項合法通信,指依電信法規定作業之無線電通信。
低功率射頻電機須忍受合法通信或工業、科學及醫療用電波輻射性電機
設備之干擾。
華碩無線網路卡
快速安裝指南
產品安裝
重要:請在插入華碩網路卡之前,先將無線網路卡應用程式安裝至您的電腦中。
安裝應用程式和驅動程式
請依照以下指南來安裝華碩無線網路卡
的應用程式和驅動程式。將驅動與應用
程式光碟放入電腦的光碟機中。若您的
電腦開啟了自動播放功能,會自動顯示
應用程式安裝選單。如果安裝選單畫面
沒有出現,雙按光碟機圖示,直接執行
光碟根目錄的 SETUP.EXE 程式。接著選
擇您要的語言,然後點選 安裝華碩無線
網路卡應用程式和驅動程式 項目來完成
安裝。
按正確的方向將無線網路卡插入您電腦的
USB 連接埠。Windows 將用之前安裝的應用
程式自動檢測並設定無線網路卡。
Windows XP 使用者:當第一次啟用應用程
式(Windows 重新開機時),您需要選擇一種
方式來操作本無線網路卡。請選擇「僅使用
Windows 無線網路設定」。
無線網路狀態指示燈
本無線網路卡有兩個指示燈,用於顯示無線網路卡的狀態。
ACT 指示燈
閃爍 : 正在傳輸資料 ; 閃爍速度表示傳輸速率。
燈滅 : 無訊號或網路卡無效。
LINK 指示燈
燈亮 : 已連接到無線裝置。
燈滅 : 沒有無線連接。
ACT 指示燈
LINK 指示燈
華碩無線網路卡 69
快速安裝指南
Windows
®
XP 無線網路選項
這個無線網路選項頁面僅可用於 Windows
®
XP 環境中。當您第一次執行控
制中心(Control Center)程式時,就會出現。請選擇設定您的無線網卡所
要採用的工具程式。
• 僅使用 Windows 無線網路設定
• 僅使用 ASUS 無線網路工具程式,
並關閉 Windows 無線網路設定功能
(推荐)
Windows
®
Zero Configuration 服務設定
若您想透過 Windows 內建的此項無線設定服務,來設定您的無線網路卡,
請依照以下步驟進行。
1.
雙按工作列中的無線網路圖示,以
檢視可用的網路。選擇基地台並按
下「連線」。
2. 若您連線的基地台設定了加密,此
時會出現另一個視窗需要您輸入密
碼,請輸入您已經在基地台上所設
定的密碼並點選「連線」,即可完成
連線。
70 華碩無線網路卡
快速安裝指南
設定啟動無線網路連線,請用滑鼠右鍵點選無線網路圖示(桌面右下角),
然後選擇開啟網路連線。接著滑鼠右鍵點選網路連線圖示並選擇「內容」來
開啟無線網路連線狀態。
1. 在「一般」頁面中顯示狀態、網路、
連線時間、速度與訊號強度。訊號強
度透過 5 條綠色柱狀圖顯示,綠色條
柱越多,訊號越強。
2. 選擇「無線網路」來顯示慣用網路的
狀態。使用「新增」鈕來增加一個可
用的網路名稱(SSID)與設定連接的
方式,搭配「上移」與「下移」鈕來
移動該項目往上或往下的順序。在該
項目前會顯示一個像訊號電塔的圖示,
點選「內容」則可設定該無線網路裝
置的連線模式。
華碩無線網路卡 71
快速安裝指南
產品安裝
重要:請在插入華碩網卡之前,先將無線網卡應用程序安裝至您的電腦中。
安裝應用程序和驅動程序
請依照以下指南來安裝華碩無線網卡的
應用程序和驅動程序。將驅動與應用程
序光盤放入電腦的光驅中。若您的電腦
開啟了自動播放功能,會自動顯示應用
程序安裝菜單。如果安裝菜單畫面沒有
出現,雙擊光驅圖標,直接運行光盤根
目錄的 SETUP.EXE 程序。接著選擇
您要的語言,然後點擊 安裝華碩無線
網卡應用程序和驅動程序 項目來完成
安裝。
72
按正確的方向將無線網卡插入您電腦的
USB 接口。Windows 將用之前安裝的
應用程序自動檢測並設置無線網卡。
Windows XP 用戶:當第一次啟用應用
程序時(Windows 重啟時),您需要選
擇一種方式來控制本無線網卡。請選擇
僅使用 Windows 無線網絡設定。
無線網絡狀態指示燈
本無線網卡有兩個指示燈,用於顯示無線網卡的狀態。
ACT 指示燈
閃爍 : 正在傳輸數據 ; 閃爍速度表示傳輸速率。
燈滅 : 無信號或網卡無效。
LINK 指示燈
燈亮 : 已連接到無線設備。
燈滅 : 沒有無線連接。
ACT 指示燈
LINK 指示燈
華碩無線網卡
快速安裝指南
Windows
®
XP 無線網絡選項
這個無線網絡選項頁面僅可用於 Windows
®
XP 環境中。當您第一次運行控
制中心(Control Center)程序時,就會出現。請選擇設定您的無線網卡所
要採用的工具程序。
• 僅使用 Windows 無線網絡設定
• 僅使用 ASUS 工具程序,並關閉
Windows 無線網絡設定功能(推荐)
Windows
®
Zero Configuration 服務設定
若您想通過 Windows 內建的此項無線設定服務來設定您的無線網卡,請依
照以下步驟進行。
1. 雙擊任務欄中的無線網絡圖標,以查
看可用的網絡。選擇 AP 並點擊 連接。
2. 若您連接的 AP 設定了加密,此時會
出現另一個窗口需要您輸入密碼,請
輸入您在 AP 上所設定的密碼並點擊
連接,即可完成連接。
華碩無線網卡 73
快速安裝指南
設定啟動無線網絡連接,請用鼠標右鍵點擊無線網絡圖標(桌面右下角),
然後選擇開啟網絡連接。接著右鍵點擊網絡連接圖標並選擇 屬性 來開啟無
線網絡連接狀態。
1. 在 常規 頁面中顯示狀態、網絡、持
續時間、速度與信號強度。信號強度
通過 5 條綠色柱狀圖顯示,綠色條
柱越多,信號越強。
2. 選擇 無線網絡 來顯示首選網絡的狀
態。使用 添加 按鈕來增加一個可用
的網絡名稱(SSID)與設定連接的
方式,搭配 上移 與 下移 按鈕來移
動該項目往上或往下的順序。在該
項目前會顯示一個類似信號發射塔
的圖標,點擊 屬性 則可設定該無線
網絡設備的連接模式。
74 華碩無線網卡
คู่มือเริ่มต้นอย่างเร็ว
กระบวนการติดตั้ง
สำคัญ: ติดตั้งยูทิลิตี้อะแดปเตอร์ WLAN ก่อนที่จะใส่อะแดปเตอร์ WLAN ลงใน
คอมพิวเตอร์ของคุณ
การติดตั้งยูทิลิตี้และไดรเวอร์ WLAN
ปฏิบัติตามขั้นตอนเหล่านี้ เพื่อติดตั้งยูทิลิตี้
และไดรเวอร์ของอะแดปเตอร์ WLAN ใส่แผ่น
CD สนับสนุนลงในออปติคัลไดรฟ์ของคุณ
ถ้าคุณสมบัติ autorun เปิดทำงานใน
คอมพิวเตอร์ของคุณ CD จะแสดงเมนูยูทิลิตี้
ขึ้นมาโดยอัตโนมัติ คลิก ติดตั้งยูทิลิตี้/ไดรเวอร์
การ์ด WLAN ของ ASUS ถ้าคุณสมบัติ autorun ไม่ได้เปิดทำงานให้ดับเบิลคลิกที่
SETUP.EXE ในไดเรกทอรีรากของ CD
สำหรับผู้ใช้ Windows XP:
ติดตั้งอะแดปเตอร์ WLAN ลงในพอร์ต USB ขอ
งคอมพิวเตอร์ของคุณโดยหันทิศทางที่ถูกต้อง
เมื่อเปิดโปรแกรมในครั้งแรก
(ระหว่างที่ Windows เริ่มต้นใหม่) คุณจะถูก
ขอให้เลือกยูทิลิตี้เพื่อตั้งค่าคอนฟิกอะแดปเตอร์
Windows จะตรวจจับ และตั้งค่าคอนฟิก
WLAN เลือก “Only use our WLAN utilities and disable Windows wireless function
อะแดปเตอร์ WLAN โดยใช้ยูทิลิตี้และไดรเวอร์
ที่ติดตั้งในขั้นตอนก่อนหน้าให้โดยอัตโนมัติ
(ใช้เฉพาะยูทิลิตี้ WLAN ของเรา และปิดการทำงาน
ฟังก์ชั่นไร้สายของ Windows)”
การอ่านตัวแสดงสถานะ WLAN
อุปกรณ์มาพร้อมกับ LED สองดวงที่ระบุถึงสถานะของอะแดปเตอร์ WLAN
สถานะ LED
กะพริบ: กำลังรับส่งข้อมูล;
ความเร็วในการกะพริบระบุ
ถึงความเร็วในการเชื่อมต่อ
ปิด: วิทยุปิด หรืออะแดปเตอร์ไม่ทำงาน
LINK LED
ติด: เชื่อมต่อไปยังอุปกรณ์ไร้สาย
ปิด: ไม่มีการเชื่อมต่อไร้สาย
อะแดปเตอร์ WLAN ของ ASUS
ACT
LINK
75
คู่มือเริ่มต้นอย่างเร็ว
ตัวเลือกไร้สาย Windows
®
XP
หน้าต่าง ตัวเลือกไร้สาย ที่แสดงด้านล่าง ใช้ได้เฉพาะสำหรับ Windows ® XP ห
น้าต่าง จะปรากฏขึ้นเมื่อคุณรันยูทิลิตี้ ศูนย์ควบคุม ในครั้งแรก
เลือกยูทิลิตี้ที่คุณต้องการใช้ ีสำหรับการตั้งค่าอะแดปเตอร์ WLAN ของคุณ
ใช้เฉพาะฟังก์ชั่นไร้สายของ Windows
เท่านั้น– ใช้เฉพาะบริการการตั้งค่าคอนฟเกอเ
รชั่นศูนย์ไร้สายของ Windows ®
ั้งค่าคอนฟิกอะแดปเตอร์ WLAN
XP เพื่อต
ใช้เฉพาะยูทิลิตี้ WLAN ของเรา และ ปิด
การทำงานฟังก์ชั่นไร้สายของ XP
– ใช้เฉพาะยูทิลิตี้ WLAN ของ ASUS เพื่อตั้งค่าคอนฟิกอะแดปเตอร์ WLAN (แนะนำ)
การตั้งค่าคอนฟิกด้วยบริการการตั้งค่าคอนฟิเกอเรชั่นศูนย์ไร้สายของ
Windows
®
XP
ถ้าคุณต้องการตั้งค่าคอนฟิกอะแดปเตอร์ WLAN ของคุณผ่านทางบริการการตั้งค่า
คอนฟิเกเรชั่นศูนย์ไร้สาย (WZC) ของ Windows
ให้ปฏิบัติตามขั้นตอนด้านล่าง เพื่อทำการตั้งค่า
® XP,
1. ดับเบิลคลิกที่ไอคอนเครือข่ายไร้สาย
บนทาสก์บาร์ เพื่อดูเครือข่ายที่ใช้ได้
เลือก AP และคลิก เชื่อมต่อ (Connect)
2. หน้าต่างจะเปิดขึ้นมาเพื่อถามรหัสผ่า
นถ้าคุณตั้งค่าการเข้ารหัสไว้บนเราเตอ
ไร้สาย ให้ใส่รหัสผ่าน และคลิก เชื่อมต่อ
(Connect) การเชื่อมต่อ
ก็จะสมบูรณ
76 อะแดปเตอร์ WLAN ของ ASUS
คู่มือเริ่มต้นอย่างเร็ว
ในการตั้งค่าคุณสมบัติการเชื่อมต่อไร้สาย ให้คลิกขวาที่ไอคอนไร้สายบนทาสก์บารแ
ละเลือก เปิดการเชื่อมต่อไร้สาย (Open Network Connection) จากนั้นคลิกขวา
ที่ไอคอนการเชื่อมต่อเครือข่าย และเลือก คุณสมบัติ (Property) เพื่อเปิดหน้า
สถานะการเชื่อมต่อเครือข่ายไร้สาย
1. หน้า ทั่วไป (General) แสดงถึง สถานะ ระยะ
เวลา ความเร็ว และความแรงสัญญาณ ความ
แรงสัญญาณ แสดงโดยแถบสีเขียว โดยที่
สัญญาณ 5 แท่งหมายถึงสัญญาณดีที่สุด
และ 1 หมายถึงสัญญาณอ่อน
2. เลือกแท็บ “เครือข่ายไร้สาย” เพื่อแสดง
เครือข่ายที่เลือกใช้ (Preferred networks)
ใช้ปุ่ม เพิ่ม (Add) เพื่อเพิ่ม “SSID” ของ
เครือข่ายที่ใช้ได้ และตั้งค่าลำดับที่ต้องการ
ในการเชื่อมต่อด้วยปุ่ม เลื่อนขึ้น (Move up)
และ เลื่อนลง (Move down)
ไอคอนหอวิทยุพร้อมสัญญาณ
ระบุว่าแอคเซสพอยต์เชื่อมต่อแล้วในปัจจุบัน
คลิก คุณสมบัติ (Properties) เพื่อตั้งค่าการ
ยืนยันตัวบุคคลของการเชื่อมต่อไร้สาย
อะแดปเตอร์ WLAN ของ ASUS 77
Ātrās Uzsākšanas Pamācība
WLAN stāvokļa indikatoru nolasīšana
Svarīgi: Pirms WLAN Adaptera ievietošanas datorā, noteikti uzstādiet
WLAN adaptera utilītu CD.
WLAN utilītu un draiveru uzstādīšana
Sekojiet šīm instrukcijām lai uzstādītu
WLAN utilītas un draiveri. Ievietojiet optiskajā dzinī atbalsta CD. Ja jūsu datorā ir iespējota automātiskā sāknēšana, CD automātiski attēlos palīgprogrammu izvēlni. Klikšķiniet
Uzstādīt ASUS WLAN Kartes
Utilītas/Draiveri (Install ASUS
WLAN Card Utilities/Driver) . Ja nav iespējota automātiskā sāknēšana, divreiz uzklikšķiniet SETUP.EXE kurš atrodas CD saknes direktorijā.
78
Ievietojiet WLAN Adapteri jūsu datora
USB pieslēgvietā pareizajā stāvoklī. Win dows automātiski atradīs un nokonfigurēs
WLAN Adapteri lietojot iepriekšējos soļos uzstādītās utilītas un draiveri.
Windows XP lietotājiem: Kad programma tiek pirmo reizi palaista (Windows pārlādes laikā), jums tiks pieprasīts izvēlēties vi enu utilītu lai konfigurētu WLAN Adapteri.
Izvēlieties „Lietot tikai Windows bezvadu funkciju”.
WLAN indikatoru stāvokļa nolasīšana
Ierīce tiek piegādāta ar diviem LED indikatoriem, kuri norāda WLAN Adaptera stāvokli.
ACT LED
Mirgo: Pārraida datus; mirgošanas ātrums norāda pieslēguma ātrumu.
IZSLĒGTS: Radio ir izslēgts vai adapteris ir atspējots.
LINK LED
IESLĒGTS: Savienots ar bezvadu ierīci.
OFF: Nav bezvadu savienojuma.
ACT
LINK
ASUS WLAN Adapteris
Ātrās Uzsākšanas Pamācība
Windows® XP Bezvadu Iespējas
Zemāk attēlotais bezvadu iespēju logs ir pieejams tikai Windows utilītu kuru jūs vēlaties izmantot WLAN Adaptera konfigurācijai.
® XP. Tas parādās kad jūs pirmo reizi palaižat Kontroles Centra utilītu. Izvēlieties
Only use Windows wireless function (Lietot tikai Windows bezvadu funkciju) – Lietojiet tikai
Windows ® XP Bezvadu Nulles
Konfigurācijas servisu lai konfigurētu
WLAN Adapteri.
Only use our WLAN utilities and disable Windows wireless function (Lietot tikai mūsu WLAN utilītas un atspējot XP bezvadu funkciju) – Lietojiet tikai ASUS WLAN utilītas lai konfigurētu WLAN
Adapteri.(ieteicams)
Konfigurēšana ar Windows
®
Bezvadu Nulles Konfigurācijas
servisu
Ja jūs vēlaties konfigurēt jūsu WLAN Adapteri ar Windows ® Bezvadu
Nulles Konfigurācijas (WZC) servisu, sekojiet zemāk atrodamajām instrukcijām lai veiktu uzstādījumus.
1. Divreiz uzklikšķiniet uz bezvadu tīkla ikonas darbvirsmas apakšējā, labajā stūrī uz darba joslas lai redzētu pieejamos tīklus. Izvēlieties
AP un klikšķiniet Savienoties
(Connect).
2. Ja jūs uz sava bezvadu maršrutētāja esat uzstādījis
šifrēšanu, uzleks logs prasot jums ievadīt atslēgu, ievadiet atslēgas un spiediet
Savienoties (Connect) .
Savienojums ir pabeigts.
ASUS WLAN Adapter 79
Ātrās Uzsākšanas Pamācība
Lai uzstādītu bezvadu savienojumu īpašības, noklikšķiniet uzdevumu joslā ar labo klikšķi uz bezvadu ikonas un izvēlaties Atvērtais tīkla savienojums (Open Network Connection). Tad noklikšķiniet ar labo klikšķi uz tīkla savienojuma ikonas un izvēlaties Īpašības (Property), lai atvērtu Bezvadu tīkla savienojuma stāvokļa (Wireless Network Connection
Status) lapu.
1. Vispārējā (General) lapā ir redzams stāvoklis, ilgums, ātrums un signāla stiprums. Signāla stiprums tiek attēlots ar zaļām svītrām, norādot ar 5 svītrām teicamu signālu un ar 1 svītru sliktu signālu.
2. Izvēlaties cilni “Bezvadu tīkls” (“Wireless
Networks”), lai parādītu Priekšrocību tīklus (Preferred networks). Izmantojiet pogu Pievienot (Add), lai pievienotu pieejamā tīkla “SSID” un lai uzstādītu savienojumu priekšrocības kārtību ar pogām Pārvietot uz augšu (Move up) un Pārvietot uz leju (Move down).
Radiotornis ar signāla ikonu identificē pašreiz savienoto piekļuves punktu.
Noklikšķiniet uz Īpašības (Properties), lai uzstādītu bezvadu savienojuma autentifikāciju.
80 ASUS WLAN Adapteris
Greitojo paleidimo instrukcija
Įdiegimo procedūra
Svarbu: Prieš prijungdami WLAN adapterį prie kompiuterio, įdiekite WLAN adapterio pagalbinį kompaktinį diską.
WLAN pagalbinių programų ir tvarkyklės įdiegimas
Diegdami WLAN adapterio pagalbines programas ir tvarkyklę, sekite šias instrukcijas. Į optinį įrenginį įdėkite palaikymo kompaktinį diską. Jeigu
Jūsų kompiuteryje įjungtas automatinis paleidimas, kompaktinis diskas automatiškai parodys paslaugų programų meniu. Spustelėkite Install
ASUS WLAN Card Utilities / Driver .
Jeigu automatinis paleidimas išjungtas, pagrindinėje kompaktinio disko direktorijoje dukart spustelėkite SETUP.EXE.
Teisinga puse prijunkite WLAN adapterį p r i e k o m p i u t e r i o U S B p r i e v a d o .
„Windows“ automatiškai atpažins ir, nau dodamas ankstesniuose žingsniuose įdiegtas paslaugų programas ir tvarkykles, sukonfigūruos WLAN adapterį.
„Windows XP“ vartotojams: Kai programa paleidžiama pirmą kartą (perkrovus
„Windows“), Jūsų prašoma pasirinkti vieną iš paslaugų programų WLAN adapteriui konfigūruoti. Pasirinkite „Only use Windows wireless function“.
WLAN būsenos indikatorių reikšmės
Įrenginys turi du šviestukus, rodančius belaidžio vietinio tinklo adapterio būseną.
ACT LED
Mirksi: Persiunčia duomenis; miksėjimo greitis žymi ryšio spartą.
NEŠVIEČIA: Radijo bangos arba adapteris uždraustas.
LINK LED
ŠVIEČIA: Prijungtas prie belaidžio įrenginio.
NEŠVIEČIA: Nėra belaidžio ryšio.
ACT
LINK
ASUS WLAN adapteris 81
Greitojo paleidimo instrukcija
„Windows® XP“ belaidžio tinklo parinktys
Žemiau pavaizduotas belaidžio tinklo parinkčių langas yra tik „Windows ®
XP“. Jis atsiranda pirmą kartą paleidus „Control Center“ paslaugų programą. Pasirinkite paslaugų programą, kurią ketinate naudoti konfigūruodami WLAN adapterį.
Only use Windows wireless function – konfigūruojant WLAN adapterį naudoti tik „Windows ®
XP Wireless Zero Configuration“ paslaugą.
Only use our WLAN utilities and disable XP wireless function – konfigūruojant WLAN adapterį naudoti tik ASUS WLAN pagalbines programas.(rekomenduojama)
Konfigūravimas naudojantis „Windows
Configuration“ paslauga
If
® Wireless Zero
Jeigu norite konfigūruoti WLAN adapterį naudodamiesi „Windows
Wireless Zero Configuration“ (WZC) paslauga, nustatydami parametrus sekite žemiau esančias instrukcijas.
®
82
1. Dukart spustelėkite belaidžio tinklo piktogramą užduočių juostoje dešiniajame apatin iame darbalaukio kampe ir pamatysite pasiekiamus tinklus.
Pasirinkite AP ir spustelėkite
Jungtis (Connect)
2. Jeigu belaidžiam maršrutizatoriui esate nustatę
šifravimą, atsiranda langas, prašantis šifravimo raktų.
Įveskite raktus ir spustelėkite
Jungtis (Connect) .
Prisijungimas baigtas.
ASUS WLAN adapteris
Greitojo paleidimo instrukcija
Norėdami nustatyti belaidžio ryšio ypatybes, užduočių juostoje dešiniu klavišu spragtelėkite belaidžio ryšio piktogramą ir pasirinkite Atverti tinklo ryšius (Open Network Connection). Tada dešiniu klavišu spragtelėkite tinklo ryšio piktogramą ir pasirinkdami Ypatybė (Property) atverkite belaidžio tinklo ryšio būsenos puslapį.
1. Bedrasis (General) puslapis rodo ryšio būseną, trukmę, greitį ir signalo stiprumą.
Signalo stiprumą žymi žalios juostos:
5 juostos žymi puikų, o 1 juosta prastą signalą.
2. Pasirinkite Belaidžių tinklų skirtuką, jei norite pamatyti Pageidaujamus tinklus
(Preferred networks). Mygtuku Pridėti
(Add) pridėkite pasiekiamų tinklų SSID, o mygtukais Aukštyn (Move up) ir
Žemyn (Move down) nustatykite ryšio prioritetų tvarką. Radijo bokšto su signalu piktograma žymi dabar prijungtą prieigos tašką. Norėdami nustatyti belaidžio ryšio autentifikavimą, spustelėkite Ypatybės
(Properties).
ASUS WLAN adapteris 83
advertisement
Key Features
- 2.4 GHz
- Maximum data transfer rate: 270 Mbit/s
- TKIP, WPA, WPA-PSK, WPA2, WPA2-PSK