advertisement
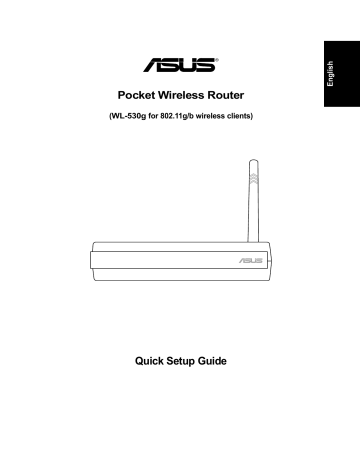
®
Pocket Wireless Router
(WL-530g for 802.11g/b wireless clients)
Quick Setup Guide
2
Quick Setup
Installation Procedure
Follow these steps to install the ASUS Wireless Router.
1. Determine the best location for the ASUS Wireless Router. Keep in mind the following considerations:
• The length of the Ethernet cable that connects the ASUS Wireless
Router to the network must not exceed 100 meters.
• Try to place the ASUS Wireless Router on a flat, sturdy surface as far from the ground as possible, such as on top of a desk or bookcase, keeping clear of obstructions and away from direct sunlight.
• Try to centrally locate the ASUS Wireless Router so that it will provide coverage to all of the wireless mobile devices in the area. Orientating the antenna vertically should provide the best reception.
• Use only the power supply that came with this unit. Other power supplies may fit but the voltage and power may not be compatible.
2. Wall mounting or vertical standing is also possible.
Warning: It is the responsibility of the installer and users of the
ASUS Wireless Router to guarantee that the antenna is operated at least 20 centimeters from any person. This is necessary to insure that the product is operated in accordance with the RF Guidelines for Human Exposure which have been adopted by the Federal Communications Commission.
4. LAN Connection: Attach one end of an RJ-45 Ethernet cable to the ASUS
Wireless Router’s LAN port (any one of the four) and attach the other end to the RJ-45 Ethernet cable to your desktop computer.
5. Power Connection: The ASUS Wireless Router requires power from an external power supply. The ASUS Wireless Router ships with a UL listed,
Class 2 power supply. Attach one end of the DC power adapter to the back of the ASUS Wireless Router and the other end to a power outlet.
The Power LED on the front of the ASUS Wireless Router will light up when the unit is powered ON. In addition, the green LAN or WAN LEDs will turn ON to indicate that the ASUS Wireless Router has a physical
Ethernet network connection.
ASUS Pocket Wireless Router
Quick Setup
Software Configuration
Configuring the ASUS Wireless Router
The ASUS Wireless Router can be configured to meet various usage scenarios. Some of the factory default settings may suit your usage; however, others may need changing. Prior to using the ASUS Wireless Router, you must check the basic settings to guarantee it will work in your environment.
Configuring the ASUS Wireless Router is done through a web browser.
You need a Notebook PC or desktop PC connected to the ASUS Wireless
Router (either directly or through a hub) and running a web browser as a configuration terminal. The connection can be wired or wireless. For the wireless connection, you need an IEEE 802.11g/b compatible device, e.g.
ASUS WLAN Card, installed in your Notebook PC. You should also disable
WEP and set the SSID to “default” for your wireless LAN device. If you want to configure the ASUS Wireless Router or want to access the Internet through the ASUS Wireless Router, TCP/IP settings must be correct.
Normally, the TCP/IP setting should be on the IP subnet of the ASUS
Wireless Router.
Note: Before rebooting your computer, the ASUS Wireless Router should be switched ON and in ready state.
Connecting to the ASUS Wireless Router
Wired Connection
One RJ-45 cable is supplied with the ASUS Wireless Router. Auto crossover function is designed into the ASUS Wireless Router so you can use either a straight-through or a crossover Ethernet cable. Plug one end of the cable into the WAN port on the rear of the ASUS Wireless Router and the other end into the Ethernet port of your ADSL or Cable modem.
Wireless-Connection
Refer to your wireless adapter user’s manual on associating with the ASUS
Wireless Router. The default SSID of the ASUS Wireless Router is “default”
(lower case), encryption is disabled and open system authentication is used.
ASUS Pocket Wireless Router 3
4
Quick Setup
Setting IP address for Wired or Wireless Connection
Get IP Automatically
The ASUS Wireless Router incorporates a DHCP server so the easiest method is to set your PC to get its IP address automatically and reboot your computer. So the correct IP address, gateway, DNS (Domain
Name System Server) can be obtained from the ASUS Wireless Router.
Note: The Wireless Router will act as a router and provide IP address only when the physical connection of WAN port exists.
You must connect the WAN port on the ASUS Wireless Router with the Ethernet port on your ADSL or Cable modem with a network cable. Before rebooting your PC, the ASUS Wireless Router should be switched ON and in the ready state.
Setting IP Manually
If you want to set your IP address manually, the following default settings of the ASUS Wireless Router should be known:
• IP address 192.168.1.1
• Subnet Mask 255.255.255.0.
If you set your computer ’s IP manually, it needs to be on the same segment. For example:
• IP address 192.168.1.xxx (xxx can be any number between 2 and 254 that is not used by another device)
• Subnet Mask 255.255.255.0 (same as the ASUS Wireless Router)
• Gateway 192.168.1.1 (this is the ASUS Wireless Router)
• DNS 192.168.1.1 (ASUS Wireless Router IP address or your own).
ASUS Pocket Wireless Router
Quick Setup
Installing the ASUS Wireless Router Utilities
Follow these steps to install the ASUS
Wireless Router Utilities in Microsoft
Windows. Insert the support CD provided with the ASUS Wireless
Router and the menu will appear.
(Double-click setup.exe if your autorun has been disabled.)
Note: By default, the Wireless Router will act as a router and provide an IP address only when a physical connection on the WAN port exists. You must connect the Wireless Router’s WAN port with your ADSL or Cable modem using a network cable.
Note: Before rebooting your PC, the ASUS Wireless Router should be switched ON and in the ready state.
Using the Wireless Router for the First Time
1. ASUS Wireless Router Utilities
Run Device Discovery from “ASUS Utility” in Windows Start Programs.
2. Connect to the ASUS WLAN Web Manager
Run the ASUS WLAN Device Discovery from the Start menu and click
Config when the device is found.
Add 192.168.1.1 in the Exceptions box if you are using a proxy server.
ASUS Pocket Wireless Router 5
Quick Setup
If your computer’s IP is not on the same subnet as the ASUS Wireless Router
(192.168.1.X), you will be asked to change it. The IP address can be any number from 2 to 254 that is not used by another device. Gateway is not required.
Note: Using a proxy server for your LAN requires that you set an exception for the ASUS Wireless Router or else connection will fail.
Enter Address or Name Manually
You can also open your PC’s web browser and enter the name or the default
IP address of the ASUS Wireless Router:
WL530g
http://my.router or http://my.WL530g or http://192.168.1.1
User Name & Password
Once connected, a window will ask for the User name and Password in order to log in. The factory default values are “admin” and “admin”.
Note: If you cannot find any the
ASUS Wireless Routers due to a problem in the IP settings, push and hold the “Restore” button over five seconds to restore factory default settings.
Home Page
After logging in, you will see the
ASUS Wireless Router home page.
6
Important: After entering information on any page, click the
“Apply” button . If you click any other link, you will be directed to another page and lose your new settings.
ASUS Pocket Wireless Router
3. Set your own password
Quick Setup
4. Use Quick Install
Quick Setup
To start quick setup, click Next to enter the “Quick
Setup” page. Follow the instructions to setup the ASUS
Wireless Router.
Select your time zone or the closest region. Click Next to continue.
Select the connection type. Click
Next to continue.
ASUS Pocket Wireless Router 7
Quick Setup
Quick Setup (Cont.)
Select “No” to enter the information manually. “Yes” will disable the field.
Click Next to continue.
To set up your wireless interface, you must first give it an SSID (Service
Set Identifier). The SSID is a unique identifier attached to packets sent over WLANs. This identifier emulates a password when a wireless device attempts communication on the WLAN. Because an SSID distinguishes WLANs from each other, access points and wireless devices trying to connect to a WLAN must use the same SSID.
Also, if you want to protect transmitted data, select a middle or high Security Level.
Medium : allows only those users with the same WEP key to connect to this access point and to transmit data using 64bits or 128bits WEP key encryption.
High: allows only those users with the same WPA pre-shared key to connect to this access point and to transmit data using TKIP encryption.
Click Finish to continue. You are prompted to save the settings. Click
Save&Restart to save the settings to the ASUS Wireless Router and enable the new settings.
8 ASUS Pocket Wireless Router
Quick Setup
Authentication and Security
Click Wireless on the menu to reveal a submenu.
This field enables you to set different authentication methods which determine different encryption schemes. If all your clients support WPA, using “WPA-PSK” is recommended for better security.
WPA Encryption
When “WPA-PSK” authentication method is used, the newly proposed
TKIP (Temporal Key Integrity
Protocol) encryption schemes are applied.
TKIP: TKIP uses an encryption algorithm, which is more stringent than the WEP algorithm and also uses existing WLAN calculation facilities to perform encryption operations.
TKIP verifies the security configuration after the encryption keys are determined.
WPA Pre-Shared Key
Selecting “TKIP” in the WPA Encryption, this field is used as a password to begin the encryption process. Note: 8 to 63 characters are required.
ASUS Pocket Wireless Router 9
Quick Setup
10 ASUS Pocket Wireless Router
®
Routeur sans fil de poche
(WL-530g pour clients 802.11g/b)
Guide de démarrage rapide
12
Démarrage rapide
Procédure d’installation
Suivez ces étapes pour installer le routeur sans fil ASUS.
1. Déterminez l’emplacement optimal du routeur sans fil ASUS. Gardez à l’esprit les considérations suivantes:
• La longueur du câble Ethernet qui relie le routeur sans fil au réseau ne doit pas excéder 100 mètres.
• Essayez de placer le routeur sans fil ASUS sur une surface plane, aussi loin du sol que possible (comme par exemple sur un bureau ou sur une étagère), sans obstruction et non exposé à la lumière directe du soleil.
• Essayez de positionner le routeur sans fil de manière centrale, de sorte qu’il offre la meilleure couverture possible de la zone. Orienter l’antenne verticalement devrait offrir la meilleure réception.
• N’utilisez que l’alimentation livrée avec ce produit. D’autres alimentations peuvent y être branchées, mais la tension ou la puissance pourraient ne pas être compatibles avec l’appareil et l’endommager.
2. Une fixation murale ou un positionnement vertical sont possibles.
Attention: il est de la responsabilité de l’installateur et des utilisateurs du routeur sans fil ASUS de garantir que l’antenne opère
à au moins vingt centimètres de toute personne. Ceci est nécessaire pour assurer que le produit est utilisé en concordance avec les
“RF Guidelines for Human Exposure” adoptées par la Federal Communications Commission.
4. Connexion LAN: reliez un bout d’un câble Ethernet RJ-45 à un port LAN du routeur (n’importe lequel des quatre) et connectez l’autre bout du câble
RJ-45 au connecteur réseau de votre ordinateur.
5. Alimentation: le routeur sans fil ASUS requiert une source d’alimentation externe. Il est livré avec une alimentation de classe 2. Reliez un bout de l’adaptateur d’alimentation à la prise située au dos du routeur sans fil ASUS, et l’autre bout à une prise de courant.
Le témoin d’alimentation (Power LED) du routeur sans fil ASUS s’allume lorsque l’appareil est allumé. En plus, les témoins lumineux verts LAN ou
WAN s’allument pour indiquer l’existence de connexions réseau physiques du routeur.
Routeur sans fil de poche ASUS
Démarrage rapide
Configuration logicielle
Configurer le routeur sans fil ASUS
Le routeur sans fil ASUS peut être configuré pour répondre à divers usages.
Certains des réglages d’unsine par défaut peuvent parfaitement répondre à vos besoins spécifiques. D’autres devront être modifiés. Avant d’utiliser le routeur sans fil ASUS vous devez vérifier les réglages de base pour vous assurer qu’il fonctionnera dans votre environnement. La configuration du routeur sans fil ASUS se fait via une interface web. Il vous faut un PC (de bureau ou portable) relié au routeur, soit directement soit via un hub, et faisnt opérer un navigateur Internet. La connexion peut être filaire ou sans fil. Pour une connexion sans fil, il vous faut une carte compatible IEEE
802.11g/b , installée sur votre portable. Il vous faudra également désactiver le WEP et régler le SSID sur “défault”. Si vous voulez configurer le routeur sans fil ASUS ou si vous voulez accéder à Internet via le routeur sans fil
ASUS, les paramètres TCP/IP doivent être corrects. Normalement, le paramétrage IP doit être sur le même sous-réseau que le routeur sans fil
ASUS.
Note: Avant de rebooter votre ordinateur, le routeur sans fil ASUS doit être allumé et prêt.
Se connecter au routeur sans fil ASUS
Connexion filaire
Un câble RJ-45 est fourni avec le routeur sans fil ASUS. La fonction “Auto crossover” est implémentée dans le routeur sans fil ASUS de sorte que vous pouvez utiliser un câble droit ou un câble Ethernet croisé. Branchez un bout du câble au port WAN situé sur l’arrière du routeur sans fil ASUS, et branchez l’autre bout sur le port Ethernet de votre modem Câble ou
ADSL.
Connexion sans fil
Reportez-vous au manuel de votre adaptateur sans fil pour savoir comment l’associer au routeur sans fil ASUS. Le SSID par défaut du routeur sans fil
ASUS est “default” (en minuscules); le cryptage est désactivé et l’authentification “open system” est utilisée.
Routeur sans fil de poche ASUS 13
Démarrage rapide
Réglage de l’adresse IP pour connexions filaires ou sans fil
Obtention automatique de l’IP
Le routeur sans fil ASUS incorpore un serveur DHCP; le plus simple est donc de régler votre PC pour qu’il obtienne une adresse IP automatiquement. Ainsi, la bonne adresse IP, passerelle, DNS seront attribués par le routeur sans fil ASUS.
Note: le routeur sans fil fournira une adresse IP uniquement si la connexion physique au port WAN existe. Vous devez relier le port
WAN du routeur sans fil ASUS au port Ethernet de votre modem câble ou ADSL par l’intermédiaire d’un câble réseau. Avant de rebooter votre PC, le routeur sans fil doit être allumé et prêt.
14
Réglage manuel de l’IP
Si vous voulez régler l’adresse IP à la main, les paramètres par défaut du routeur doivent être connus:
• Adresse IP: 192.168.1.1
• MAsque de sous-réseau:
255.255.255.0.
Si vous réglez votre IP manuellement, vous devez mettre l’IP de l’ordinateur sur le le même segment. Par exemple:
• Adresse IP 192.168.1.xxx (xxx
étant un nombre compris entre 2 et 254 et qui ne soit pas utilisé par un autre ordinateur)
• Masque de sous-réseau 255.255.255.0 (le même que celui du routeur sans fil ASUS)
• Passerelle192.168.1.1 (c’est le routeur sans fil ASUS)
• DNS 192.168.1.1 (Adresse IP du routeur sans fil ou votre propre adresse
DNS).
Routeur sans fil de poche ASUS
Démarrage rapide
Installer les utilitaires du routeur sans fil ASUS
Suivez ces étapes pour installer les utilitaires du routeur sans fil ASUS sous Microsoft Windows. Insérez le
CD de support fourni avec le routeur sans fil et le menu apparaît. (Double cliquez sur setup.exe si votre autorun est désactivé.)
Note: par défaut, le routeur sans fil fonctionnera comme un routeur et fournira une adresse IP uniquement lorsqu’une connexion physique existe sur le port WAN. Vous devez relier le port WAN du routeur sans fil au port LAN de votre modem ADSL ou câble en utilisant un câble réseau.
Note: avant de rebooter votre PC, le routeur sans fil ASUS doit être allumé et prêt.
Première utilisation du routeur sans fil
1. Utilitaires ASUS Wireless Router
Lancez le “Device Discovery” depuis “ASUS Utility” dans les programmes du menu démarrer de Windows.
2. Connexion à ”ASUS WLAN Web Manager”
Lancez l’ASUS WLAN Device Discovery depuis le menu Démarrer et cliquez sur Config lorsque le périphérique est trouvé.
Add 192.168.1.1 in the Exceptions box if you are using a proxy server.
Routeur sans fil de poche ASUS 15
Démarrage rapide
Si l’IP de votre ordinateur n’est pas sur le même sous-réseau que le routeur sans fil ASUS (192.168.1.X), il vous sera demandé de le modifier. L’adresse
IP peut être comprise entre 2 et 254 et non utilisée par un autre appareil. La passerelle n’est pas requise.
Note: l’utilisation d’un serveur proxy pour votre LAN requiert que vous régliez une exception pour le routeur sans fil ASUS, sinon votre connexion échouera.
Entrer l’adresse ou le nom à la main
Vous pouvez également ouvrir le navigateur internet de votre PC et entrer le nom ou l’adresse IP du routeur sans fil ASUS:
WL530g
http://my.router ou http://my.WL530g ou http://192.168.1.1
Nom d’utilisateur & mot de passe
Une fois connecté, une fenêtre demande le nom d’utilisateur et le mot de passe permettant d’entrer dans l’interface. Par défaut, ces valeurs sont: ”admin” et ”admin”.
Note: si vous ne trouvez pas le routeur sans fil ASUS à cause d’un mauvais paramétrage IP, appuyez et maintenez enfoncé cinq secondes le bouton “Restore” pour revenir au paramétrage d’usine.
16
Page d’accueil
Après être entré, vous verrez la page d’accueil du routeur sans fil
ASUS.
Important: après avoir entré des informations sur une page, cliquez sur le bouton “Apply” . Si vous cliquez sur un autre lien sans le faire, vous irez sur la nouvelle page, mais vous perdriez les paramètres fraichement entrés.
Routeur sans fil de poche ASUS
Démarrage rapide
3. Entrez votre propre mot de passe
4. Utiliser le “Quick Install”
Quick Setup
Pour lancer le quick setup (paramétrage rapide), cliquez sur Next pour entrer dans la page “Quick Setup”. Suivez les instructions pour bien configurer le routeur sans fil
ASUS.
Choisissez la zone d’heure qui vous convient (ou la plus proche). Cliquez sur Next pour continuer.
Choisissez votre type de connexion.
Cliquez sur Next pour continuer.
Routeur sans fil de poche ASUS 17
18
Démarrage rapide
Quick Setup (suite)
Choisissez “No” pour entrer les informations à la main. “Yes” désactive ce champ. Cliquez sur Next pour continuer.
Pour régler votre interface sans fil, vous devez commencer par lui donner un SSID (Service Set
Identifier). Le SSID est un identifiant unique attaché aux paquets envoyés par WLANs. Cet identifiant émule un mot de passe lorsqu’un périphérique sans fil essaie de communiquer avec le WLAN. Puisqu’un SSID distingue les WLANs entre eux, les points d’accès et les périphériques sans fil essayant de se connecter à un WLAN doivent utiliser le même SSID.
De même, si vous voulez protéger les données transmises, choisissez un niveau de sécurité moyen ou élevé.
Medium : n’autorise que les utilisateurs ayant la même clef WEP à se connecter à ce point d’accès et à transmettre des données en utilisant une clef de cryptage WEP 64 ou 128 bits.
High: n’autorise que les utilisateurs ayant la même clef WPA pré-partagée
à se connecter à ce point d’accès et à transmettre des données en utilisant le cryptage TKIP.
Cliquez sur Finish pour continuer. Il vous est demandé de sauvegarder les résultats. Cliquez sur Save&Restart pour enregistrer les paramètres sur le routeur sans fil ASUS et pour activer ces nouveaux réglages.
Routeur sans fil de poche ASUS
Démarrage rapide
Authentification et sécurité
Cliquez sur Wireless dans le menu pour dévoiler le sous-menu.
Ce champ vous permet de choisir différentes méthodes d’authentification qui déterminent différents schémas de cryptage. Si tous vos clients supportent le WPA, utiliser “WPA-PSK” est recommandé pour une meilleure sécurité.
WPA Encryption (cryptage
WPA)
Lorsque la méthode d’authentification “WPA-PSK” est utilisée, les schémas de cryptage
TKIP (Temporal Key Integrity
Protocol) sont appliqués.
TKIP: TKIP utilisa un algorithme de cryptage plus pointu que l’algorithme
WEP et utilise les capacités de calcul du WLAN pour effectuer les opérations de cryptage. TKIP vérifie la configuration de sécurité une fois les clefs de cryptage déterminées.
WPA Pre-Shared Key
Choisir “TKIP” dans WPA Encryption; ce champ est utilisé comme mot de passe pour démarrer un processus de cryptage. Note: 8 à 63 caractères sont requis.
Routeur sans fil de poche ASUS 19
Démarrage rapide
20 Routeur sans fil de poche ASUS
®
Pocket Wireless Router
(WL-530g für 802.11g/b Wireless Clients)
Kurzanleitung
(Ein ausführliches Handbuch im PDF-Format befindet sich in der Support-CD)
22
Kurzanleitung
Installationsvorgang
Folgen Sie diesen Schritten, um den ASUS Wireless Router zu installieren.
1. Suchen Sie die beste Installationsposition für den ASUS Wireless Router aus.
Berücksichtigen Sie bitte dabei die folgenden Konditionen:
• Die Länge des Ethernetkabels, das den ASUS Wireless Router mit dem
Netzwerk verbindet, darf nicht länger als 100 m sein.
• Versuchen Sie den ASUS Wireless Router an eine ebene, stabile Oberfläche, die möglichst fern vom Boden liegt, wie z.B. auf einen Tisch oder
Bücherregal zu stellen. Halten Sie das Gerät frei von Hindernisse und setzen es keiner direkten Sonneneinstrahlung aus.
• Versuchen Sie den ASUS Wireless Router zentral zu stellen, so dass alle drahtlosen Mobilgeräte innerhalb des Abdeckungsbereichs liegen. Eine vertikale Ausrichtung der Antenne bietet den besten Empfang an.
• Verwenden Sie nur den beigefügten Stromadapter für dieses Gerät. Ein anderer Stromadapter hat möglicherweise passende Anschlüsse aber eine falsche Eingangsspannung und falschen Eingangsstrom.
2. Eine Wandmontage oder ein vertikales Aufstellen ist auch möglich.
Warnung: Es ist Aufgabe des Installateurs und der Benutzer des
ASUS Wireless Routers, einen Abstand von mindestens 20 cm zwischen der Antenne und Personen sicherzustellen. Dies ist erforderlich, um hinsichtlich der Funkstrahlenaussetzung der
Menschen sicherzustellen, dass das Produkt gemäß den von Federal Communications Commission festgelegten RF-Richtlinien betrieben wird.
4. LAN-Verbindung: Verbinden Sie ein Ende eines RJ-45 Ethernetkabels mit einem der vier LAN-Ports am ASUS Wireless Router und das andere Ende mit dem RJ-45 Ethernetkabel an Ihrem Desktop-Computer.
5. Stromversorgungsverbindung: Der ASUS Wireless Router benötigt eine externe Stromversorgung. Ein UL-genehmigter, Klasse 2 Stromadapter ist dem
ASUS Wireless Router beigelegt. Verbinden Sie ein Ende des Wechsel-/
Gleichstromadapters mit der Rückseite des ASUS Wireless Routers und das andere Ende mit einer Netzsteckdose.
Die Power-LED an der Frontseite des ASUS Wireless Routers leuchtet auf, wenn das Gerät eingeschaltet wird. Zudem leuchten die grüne LAN- oder WAN-
LEDs, wenn der ASUS Wireless Router eine physische Ethernet-
Netzwerkverbindung hat.
ASUS Pocket Wireless Router
Kurzanleitung
Softwarekonfiguration
Konfigurieren des ASUS Wireless Routers
Sie können den ASUS Wireless Router entsprechend verschiedenen
Verwendungskonditionen konfigurieren. Manche werkseitige Standardeinstellungen passen möglicherweise zu Ihrer Verwendung, und manche benötigen möglicherweise Änderungen. Sie müssen vor dem Verwenden des ASUS Wireless
Routers die Grundeinstellungen überprüfen, um sicherzustellen, dass er in Ihrer
Umgebung funktioniert. Die Konfiguration des ASUS Wireless Routers läuft über einen Webbrowser. Sie müssen einen Notebook- oder Desktop-PC (direkt oder
über einen Hub) mit dem ASUS Wireless Router verbinden und einen Webbrowser als Konfigurationsterminal öffnen. Die Verbindung kann verdrahtet oder drahtlos sein. Für die drahtlose Verbindung muss ein IEEE 802.11g/b kompatibles Gerät wie z.B. ASUS WLAN-Karte in Ihrem Notebook- oder Desktop-PC installiert sein.
Zudem müssen Sie die WEP-Funktion deaktivieren und die SSID auf “default” für
Ihr drahtloses LAN-Gerät einstellen. Die TCP/IP-Einstellungen müssen stimmen, wenn Sie den ASUS Wireless Router konfigurieren oder über den ASUS Wireless
Router auf das Internet zugreifen möchten. Normalerweise muss die TCP/IP-
Einstellung das selbe IP-Subnetz wie der ASUS Wireless Router haben.
Hinweis: Der ASUS Wireless Router sollte eingeschaltet und betriebsbereit sein, bevor Sie Ihren Computer neu starten.
Verbinden mit dem ASUS Wireless Router
Verdrahtete Verbindung
Ein RJ-45 Kabel ist dem ASUS Wireless Router beigelegt. Die Auto-Crossover-
Funktion ist im ASUS Wireless Router integriert, so dass Sie sowohl ein Straightthrough als auch ein Crossover-Ethernetkabel verwenden können. Verbinden Sie ein Ende des Kabels mit dem WAN-Port an der Rückseite des ASUS Wireless
Routers und das andere Ende mit dem Ethernet-Port an Ihrem ADSL- oder Kabel-
Modem.
Drahtlose Verbindung
Anweisungen zur Assoziation mit dem ASUS Wireless Router entnehmen Sie bitte dem Benutzerhandbuch Ihres drahtlosen Adapters. Die Standard-SSID des ASUS
Wireless Routers ist “default” (alles kleingeschrieben), die Verschlüsselung ist deaktiviert und das offene System wird als Authentifizierungsmethode verwendet.
ASUS Pocket Wireless Router 23
Kurzanleitung
Einstellen der IP-Adresse für eine verdrahtete oder drahtlose Verbindung
Automatisches Beziehen einer IP-Adresse
Der ASUS Wireless Router verwendet einen DHCP-Server. Die einfachste
Methode ist deshalb, die “IP-Adresse automatisch beziehen”-Funktion an Ihrem
Computer zu aktivieren und dann Ihren
Computer neu starten. So erhalten Sie die richtige IP-Adresse, den Gateway und
DNS (Domain Name System Server) von dem ASUS Wireless Router.
Hinweis: Der Wireless Router funktioniert als Router und bietet die IP-Adresse nur an, wenn die physische Verbindung mit dem
WAN-Port existiert. Sie müssen den WAN-Port am ASUS Wireless Router über ein Netzwerkkabel mit dem Ethernet-Port an Ihrem ADSL- oder Kabel-Modem verbinden. Der ASUS Wireless Router sollte eingeschaltet und betriebsbereit sein, bevor Sie Ihren Computer neu starten.
24
Manuelles Einstellen der IP-Adresse
Wollen Sie Ihre IP-Adresse manuell einstellen, dann müssen Sie die folgenden
Standardeinstellungen des ASUS Wireless
Routers verwenden.
• IP-Adresse 192.168.1.1
• Subnetzmaske 255.255.255.0.
Wenn Sie die IP-Adresse Ihres Computers manuell einstellen, muss sie in dem selben
Segment liegen. Zum Beispiel:
• IP-Adresse 192.168.1.xxx (xxx kann eine beliebige Zahl zwischen 2 und
254 sein, die nicht von einem anderen Gerät verwendet wird)
• Subnetzmaske 255.255.255.0 (wie die des ASUS Wireless Routers)
• Gateway 192.168.1.1 (dies ist der ASUS Wireless Router)
• DNS 192.168.1.1 (ASUS Wireless Router IP-Adresse oder Ihre eigene).
ASUS Pocket Wireless Router
Kurzanleitung
Installieren der ASUS Wireless Router Utilities
Folgen Sie den nachstehenden Schritten, um die ASUS Wireless Router Utilities unter Microsoft Windows zu installieren.
Legen Sie die dem ASUS Wireless
Router beigefügte Support-CD ein. Das
Installationsmenü wird geöffnet.
(Klicken Sie doppelt auf die Datei
setup.exe, falls Ihre Autorun-Funktion deaktiviert ist.)
Hinweis: In der Standardeinstellung funktioniert der Wireless Router als Router und bietet die IP-Adresse nur an, wenn die physische
Verbindung mit dem WAN-Port existiert. Sie müssen den WAN-Port am Wireless Router über ein Netzwerkkabel mit dem Ethernet-Port an Ihrem ADSL- oder Kabel-Modem verbinden.
Hinweis: Der ASUS Wireless Router sollte eingeschaltet und betriebsbereit sein, bevor Sie Ihren Computer neu starten.
Erstmaliges Verwenden des Wireless Routers
1. ASUS Wireless Router Utilities
Starten Sie Device Discovery von “ASUS Utility” unter Start/ Programmen in Windows.
2. Verbinden mit dem ASUS WLAN Web Manager
Starten Sie ASUS WLAN Device Discovery vom Start-Menü und klicken anschließend aufConfig (Konfig.) , wenn das Gerät gefunden wurde.
192.168.1.1 in das Feld unter “Exceptions” (Ausnahmen) hinzufügen, wenn
Sie einen Proxyserver verwenden.
ASUS Pocket Wireless Router 25
26
Kurzanleitung
Wenn sich die IP-Adresse Ihres Computers nicht in dem selben Subnetz wie das des ASUS Wireless Routers (192.168.1.X) befindet, werden Sie aufgefordert die
Adresse zu ändern. Die IP-Adresse kann eine beliebige Zahl zwischen 2 und 254 sein, die nicht von einem anderen Gerät verwendet wird. Ein Gateway ist nicht notwendig.
Hinweis: Wenn Sie einen Proxyserver für Ihr LAN verwenden, müssen
Sie eine Ausnahme für den ASUS Wireless Router einstellen.
Andernfalls kann die Verbindung nicht hergestellt werden.
Manuelles Eingeben der Adresse oder des Namens
Sie können auch den Webbrowser Ihres PCs öffnen und den Namen oder die Standard-IP-Adresse des ASUS Wireless Routers eingeben:
WL530g
http://my.router oder http://my.WL530g oder http://192.168.1.1
Benutzername & Kennwort
Sobald die Verbindung besteht, erscheint ein Dialogfenster, in das Sie den
Benutzernamen und das Kennwort für die
Anmeldung eingeben müssen. Die werkseitigen Standardwerte sind “admin” und “admin”.
Hinweis: Können Sie wegen eines
Problems in den IP-Einstellungen keinen ASUS Wireless Router finden, dann drücken Sie bitte die
“Restore”-Taste für fünf
Sekunden, um die werkseitigen
S t a n d a r d e i n s t e l l u n g e n wiederherzustellen.
Startseite
Nach dem Anmelden sehen Sie die
Startseite des ASUS Wireless Routers.
Wichtig: Klicken Sie auf die ”Apply” (Übernehmen)-Schaltfläche
, nachdem Sie auf einer Seite Informationen eingegeben haben. Wenn Sie stattdessen auf einen Link klicken, werden Sie zu einer anderen Seite gebracht und Ihre Einstellungsänderungen werden nicht gespeichert.
ASUS Pocket Wireless Router
Kurzanleitung
3. Einstellen Ihres eigenen Kennwortes
4. Verwenden der Schnellinstallationsfunktion
Schnell-Setup
Klicken Sie auf Weiter, um die “Schnell-Setup”-Seite zu öffnen. Folgen Sie den Anweisungen, um den ASUS
Wireless Router einzustellen.
Wählen Sie Ihre Zeitzone oder die nächste Region aus. Klicken Sie zum
Fortfahren auf Weiter.
Wählen Sie Ihren Verbindungstyp aus. Klicken Sie zum Fortfahren auf
Weiter.
ASUS Pocket Wireless Router 27
Kurzanleitung
Schnell-Setup (Fortsetzung)
Wählen Sie “Nein”, um die
Informationen manuell einzugeben.
Die Option “Ja” deaktiviert das Feld.
Klicken Sie zum Fortfahren auf
Weiter.
28
Um Ihre drahtlose Schnittstelle einzustellen, müssen Sie ihr zuerst eine SSID (Service Set Identifier) zuweisen. Die SSID ist eine einmalige Identifizierungsnummer, die in die über WLANs gesendeten
Pakete eingefügt wird. Die
Identifizierungsnummer emuliert ein
Kennwort, wenn ein drahtloses Gerät versucht eine Kommunikation im
WLAN zu haben. Da eine SSID die
WLANs voneinander unterscheidet, müssen die Access Points und drahtlosen Geräte, die eine Verbindung mit einem WLAN herstellen möchten, die selbe SSID verwenden.
Wollen Sie die übertragenen Daten schützen, dann wählen Sie dazu eine mittlere oder hohe Sicherheitsstufe.
Mittel: Nur die Benutzer, die den selben WEP-Schlüssel verwenden, können auf diesen Access Point zugreifen und Daten mit der 64Bits oder 128Bits
WEP-Verschlüsselung senden.
Hoch:
Nur die Benutzer, die den selben gemeinsamen WPA-Schlüssel verwenden, können auf diesen Access Point zugreifen und Daten mit der TKIP-
Verschlüsselung senden.
Klicken Sie zum Fortfahren auf Fertig stellen. Sie werden aufgefordert die Einstellungen zu speichern. Klicken Sie auf Speichern & Neu starten, um die Einstellungen in dem ASUS Wireless Router zu speichern und die neuen Einstellungen wirksam zu machen.
ASUS Pocket Wireless Router
Kurzanleitung
Authentifizierung und Sicherheit
Klicken Sie auf Wireless im Menü, um ein Untermenü zu öffnen.
Das Feld erlaubt Ihnen verschiedene
Authentifizierungsmethoden, die verschiedene
Verschlüsselungsschemen verwenden, einzustellen.
Für eine bessere Sicherheit ist es ratsam “WPA-PSK” zu verwenden, wenn alle ihrer Clients WPA unterstützen.
WPA-Verschlüsselung
Wenn die “WPA-PSK”
Authentifizierungsmethode verwendet wird, werden die neulich eingebrachten
TKIP (Temporal Key Integrity Protocol)-
Verschlüsselungsschemen angewendet.
TKIP: TKIP verwendet einen
Verschlüsselungsalgorithmus, der strenger als der WEP-Algorithmus ist und auch die existierenden WLAN-
Berechnungsfähigkeiten zur Ausführung von Verschlüsselungsoperationen verwendet. TKIP überprüft die
Sicherheitskonfiguration, nachdem die Verschlüsselungsschlüssel bestimmt wurden.
WPA gemeinsamer Schlüssel
Wenn Sie “TKIP” für die WPA-Verschlüsselungsoption ausgewählt haben, geben
Sie ein Kennwort in das Feld ein, um den Verschlüsselungsprozess zu starten.
Hinweis: Es muss 8 bis 63 Zeichen haben.
ASUS Pocket Wireless Router 29
Kurzanleitung
30 ASUS Pocket Wireless Router
®
Router Wireless Tascabile
(WL-530g per client wireless 802.11g/b)
Guida alla Consultazione Veloce
32
Guida alla Consultazione Veloce
Procedura d’Installazione
Seguirequesti passaggi per installare il Router Wireless ASUS.
1. Determinare la posizione migliore per il Router Wireless ASUS. Tenete presente le seguenti considerazioni:
• La lunghezza del cavo Ethernet che collega il Router Wireless Asus alla rete non deve superare i 100 metri.
• Tentare di posizionare il Router Wireless ASUS su di una superficie piana, robusta e lontana il più possibile da terra, come una scrivania, una libreria, libero da ostruzioni e lontano dalla luce diretta del sole.
• Tentare di posizionare centralmente il Router Wireless ASUS in modo tale che possa fornire una copertura a tutti i dispositivi wireless mobili nell’area. Orientare l’antenna verticalmente per ottenere una ricezione migliore.
• Utilizzare solo l’alimentatore fornito con l’unità. Altri alimentatori potrebbero collegarsi, ma il voltaggio e la potenza potrebbero non essere compatibili.
2. E’ possibile inoltre il montaggio a muro o verticale.
Attenzione: E’ responsabilità dell’installatore e degli utenti del
Router Wireless ASUS garantire che l’antenna operi ad almeno 20 centimetri dalle persone. Tutto ciò è necessario per garantire che il prodotto operi in conformità con le direttive della RF Guidelines for Human Exposure che sono state adottate dalla Federal Communications Commission.
4. Connessione LAN: Attaccare un’estremità del cavo Ethernet RJ-45 alla porta LAN del Router Wireless ASUS (una delle quattro porte) ed attaccare l’altra estremità del cavo Ethernet RJ-45 al computer desktop.
5. Connessione Alimentazione: Il Router Wireless ASUS richiede alimentazione da un alimentatore esterno. Il Router Wireless ASUS è equipaggiato con un alimentatore di Classe 2 UL listed. Attaccare l’estremità dell’alimentatore DC sul retro del Router Wireless ASUS e l’altra estremità ad una presa di corrente.
Il LED Alimentazione sul frontale del Router Wireless ASUS si accenderà quando l’unità è alimentata elettricamente. In aggiunta, i LED verdi di LAN o WAN si accenderanno per indicare che il Router Wireless ASUS ha stabilito una connessione fisica con la rete Ethernet.
Router Wireless Tascabile
Guida alla Consultazione Veloce
Configurazione Software
Configurazione del Router Wireless ASUS
Il Router Wireless ASUS può essere configurato per essere utilizzato in vari scenari. Alcune delle impostazioni predefinite di fabbrica possono essere già adatte per il vostro utilizzo; tuttavia, altre potrebbero richiedere delle modifiche. Prima di utilizzare il Router Wireless ASUS, dovete verificare le impostazioni di base per assicurarsi che possa funzionare nel vostro ambiente. La configurazione del Router Wireless ASUS viene effettuata tramite un browser web. E’ necessario un PC Notebook o desktop connesso al Router Wireless ASUS (direttamente o tramite un hub) con un web browser funzionante come terminale per la configurazione. La connessione può essere di tipo cablata o wireless. Per la configurazione wireless, è necessario un dispositivo compatibile con IEEE 802.11g/b, e.s. Scheda WLAN ASUS, installata sul PC Notebook. Si dovrebbe inoltre disabilitare WEP ed impostare il SSID a “default” sul dispositivo LAN wireless. Se desiderate configurare il Router Wireless ASUS o desiderate accedere ad Internet tramite esso, le impostazioni del TCP/IP devono essere corrette.
Normalmente, le impostazioni del TCP/IP devono essere impostate in modo tale che siano sull’IP della subnet del Router Wireless ASUS.
Nota: Prima di riavviare il computer, il Router Wireless ASUS dovrebbe essere acceso e nello stato pronto.
Connessione al Router Wireless ASUS
Connessione Cablata
Con il Router Wireless ASUS viene fornito un cavo RJ-45. All’interno del
Router Wireless ASUS è implementata la funzione di auto crossover cosicché è possibile utilizzare indifferentemente un cavo Ethernet diritto
(straight-through) o incrociato (crossover) . Inserire un’estremità del cavo nella porta WAN sul retro del Router Wireless ASUS e l’altra nella porta
Ethernet del vostro modem ADSL o via Cavo.
Connessione Wireless
Far riferimento al manuale utente del vostro adattatore wireless per collegarlo con il Router Wireless ASUS. Il SSID predefinito del Router Wireless ASUS
è “default” (minuscolo), la codifica è disabilitata e viene utilizzata l’autenticazione open system.
Router Wireless Tascabile 33
Guida alla Consultazione Veloce
Impostazione dell’ indirizzo IP per la connessione
Cablata o Wireless
Ottieni IP Automaticamente
Il Router Wireless ASUS incorpora un server DHCP che è il modo più semplice per impostare il PC in modo tale che possa ottenere il suo indirizzo
IP automaticamente e riavviare il computer. In questo modo possono essere ottenuti correttamente dal
Router Wireless ASUS l’indirizzo IP, il gateway e il DNS (Domain Name
System Server).
Nota: Il Router Wireless agirà come un router e fornirà indirizzi
IP solo quando esiste una connessione fisica sulla porta WAN. Si deve quindi connettere la porta WAN del Router Wireless ASUS con una porta Ethernet presente sul vostro modem ADSL o via Cavo con un cavo di rete.
Prima di riavviare il PC, il Router Wireless ASUS dovrebbe essere acceso e in stato pronto.
34
Impostazione Manuale IP
Se desiderate impostare manualmente l’indirizzo IP, si devono conoscere le seguenti impostazioni predefinite del
Router Wireless ASUS:
• Indirizzo IP 192.168.1.1
• Subnet Mask 255.255.255.0.
Se impostate l’indirizzo IP del computer manualmente, esso deve essere posto nello stesso segmento. Per esempio:
• Indirizzo IP 192.168.1.xxx (xxx può essere un numero qualsiasi tra
2 e 254 non utilizzato da nessun altro dispositivo)
• Subnet Mask 255.255.255.0 (la stessa del Router Wireless ASUS)
• Gateway 192.168.1.1 (l’indirizzo del Router Wireless ASUS)
• DNS 192.168.1.1 (Indirizzo IP di Router Wireless ASUS o il vostro).
Router Wireless Tascabile
Guida alla Consultazione Veloce
Installazione utilità per Router Wireless ASUS
Seguire questi passaggi per installare in Microsoft Windows le Utilità per il
Router Wireless ASUS. Inserire il CD di supporto fornito con il Router
Wireless ASUS ed apparirà un menu.
(Doppio clic su setup.exe se avete disabilitato l’autorun.)
Nota: Per default, Il Router Wireless agirà come un router e fornirà indirizzi IP solo quando esiste una connessione fisica sulla porta
WAN. Si deve quindi connettere la porta WAN del Router Wireless
ASUS con una porta Ethernet presente sul vostro modem ADSL o via Cavo con un cavo di rete.
Nota: Prima di riavviare il PC, il Router Wireless ASUS dovrebbe essere acceso e in stato pronto.
Utilizzo del Router Wireless per la Prima Volta
1. Utilità Router Wireless ASUS
Eseguire Ricerca Dispositivi dalle “Utilità ASUS” nel menu Programmi di
Windows.
2. Connessione a Web Manager di WLAN ASUS
Eseguire Ricerca Dispositivi ASUS WLAN dal menu Start e fare clic su
Configura quando viene trovato un dispositivo.
Aggiungere 192.168.1.1 nel riquadro
Eccezioni se utilizzate un server proxy.
Router Wireless Tascabile 35
Guida alla Consultazione Veloce
Se l’IP del vostro computer non è nella stessa subnet del Router Wireless
ASUS (192.168.1.X), vi sarà chiesto di modificarla. L’indirizzo IP può essere un numero qualsiasi da 2 a 254 non utilizzato già da un altro dispositivo. Il
Gateway non è richiesto.
Nota: L’utilizzo di un server proxy nella LAN richiede che venga impostata un’eccezione per il Router Wireless ASUS o la connessione fallirà.
Inserimento Indirizzo o Nome Manualmente
E’ possibile inoltre avviare il browser web del PC ed inserire il nome o l’indirizzo IP predefinito per il Router Wireless ASUS:
WL530g
http://mio.router o http://mio.WL530g o http://192.168.1.1
Nome Utente & Password
Una volta connessi, una finestra vi chiederà il Nome Utente e la
Password per poter accedere. I valori di fabbrica predefiniti sono “admin” e “admin”.
Nota: Se non trovate alcun
Router Wireless ASUS a causa di problemi nelle impostazioni
IP, premere e tenere premuto il pulsante “Ripristina” per più di cinque secondi per ripristinare le impostazioni predefinite in fabbrica.
Pagina Iniziale
Dopo aver effettuato l’accesso, verrà visualizzata la pagina iniziale del Router Wireless ASUS.
36
Importante: Dopo aver inserito le impostazioni in ogni pagina, fare clic sul pulsante “Applica” . Se fate clic su qualsiasi altro collegamento, verrete indirizzati in un’altra pagina e perderete le nuove impostazioni.
Router Wireless Tascabile
Guida alla Consultazione Veloce
3. Impostazione della password personale
4. Utilizzo dell’Installazione Veloce
Impostazione Veloce
Per avviare l’impostazione veloce, fare clic su Avanti per entrare nella pagina “Impostazione Veloce”. Seguire le istruzioni per impostare il Router Wireless ASUS.
Selezionare la vostra zona oraria oppure quella più vicina. Fare clic su Avanti per continuare.
Selezionare il tipo di connessione.
Fare clic su Avanti per continuare.
Router Wireless Tascabile 37
38
Guida alla Consultazione Veloce
Installazione Veloce (Cont.)
Selezionare “No” per inserire manualmente le informazioni. “Sì” disabiliterà il campo. Fare clic Avanti per continuare.
Per impostare l’interfaccia wireless, si deve prima assegnare ad essa un
SSID (Service Set Identifier). Il SSID
è un identificatore univoco assegnato ai pacchetti inviati tramite le WLAN.
L’indentificatore simula una password quando un dispositivo wireless tenta una comunicazione
WLAN. Poiché un SSID caratterizza una WLAN dalle altre, gli access point ed i dispositivi wireless che tentano di collegarsi ad una WLAN devono utilizzare lo stesso SSID.
Inoltre, se desiderate proteggere i dati trasmessi, selezionare un Livello di
Sicurezza medio o alto.
Medio : consente solo agli utenti con la stessa chiave WEP di connettersi a questo access point e di trasmettere i dati utilizzando una chiave WEP di codifica a 64bits o 128bits.
Alta: consente solo agli utenti con la stessa chiave WPA pre-shared di connettersi a questo access point e di trasmettere i dati utilizzando la codifica
TKIP.
Fare clic su Fine per continuare. Verrà richiesto di salvare le impostazioni.
Fare clic su Salva&Riavvia per salvare le impostazioni nel Router Wireless
ASUS ed attivarle.
Router Wireless Tascabile
Guida alla Consultazione Veloce
Autenticazione e Sicurezza
Fare clic su Wireless sul menu per far apparire un sottomenu.
Questo campo vi abilita ad impostare diversi metodi di autenticazione che definiscono diversi schemi di codifica. Per una maggiore sicurezza
è raccomandato l’utilizzo di “WPA-PSK” se tutti i vostri client supportano
WPA.
Codifica WPA
Quando viene utilizzato il metodo di autenticazione“WPA-PSK”, vengono applicati i recenti schemi di codifica
TKIP (Temporal Key Integrity
Protocol) proposti.
TKIP: TKIP utilizza un algoritmo di codifica, più severo dell’algoritmo
WEP ed utilizza anche per eseguire le operazioni di codifica i vantaggi di calcolo della WLAN esistente.TKIP inoltre verifica la configurazione di sicurezza dopo che sono state determinate le chiavi.
Chiave WPA Pre-Shared
Selezionando “TKIP” nella Codifica WPA, questo campo è utilizzato come password per iniziare il processo di codifica. Note: sono richiesti da 8 a 63 caratteri.
Router Wireless Tascabile 39
Guida alla Consultazione Veloce
40 Router Wireless Tascabile
®
Enrutador inalámbrico de bolsillo
(WL-530g para clientes inalámbricos 802.11g/b)
Guía rápida de configuración
42
Configuración rápida
Procedimiento de instalación
Siga estos pasos para instalar el Enrutador inalámbrico ASUS.
1. Determine cuál es la mejor ubicación para el Enrutador inalámbrico ASUS.
Tenga en cuenta las consideraciones siguientes:
• La longitud del cable Ethernet que conecta el Enrutador inalámbrico ASUS a la red no debe exceder los 100 metros.
• Intente colocar el Enrutador inalámbrico ASUS sobre una superficie plana y estable, lo más lejos posible del suelo, como por ejemplo, sobre un escritorio o librería, dejándolo libre de obstrucciones y lejos de la luz solar directa.
• Intente colocar el Enrutador inalámbrico ASUS en un lugar central, de forma que proporciona cobertura a todos los dispositivos móviles inalámbricos del
área. Al orientar la antena verticalmente debería obtener la mejor recepción posible.
• Utilice únicamente la fuente de alimentación que acompaña a esta unidad.
Otras fuentes de alimentación pueden ajustar pero es posible que el voltaje y la potencia no sean compatibles.
2. También es posible realizar el montaje en la pared o en posición vertical.
Advertencia: Es responsabilidad del instalador y de los usuarios del Enrutador inalámbrico ASUS garantizar que la antena se opera a una distancia de al menos 20 centímetros de cualquier persona.
Es necesario asegurar que el producto se utilice siguiendo las
Directrices de RF para Exposición humana , que han sido adoptadas por la Comisión federal de comunicaciones.
4. Conexión LAN: Adjunte un extremo del cable Ethernet RJ-45 al puerto LAN del Enrutador inalámbrico ASUS (cualquiera de los cuatro disponibles) y conecte el otro extremo del cable Ethernet RJ-45 en su equipo de sobremesa.
5. Conexión de la alimentación: El Enrutador inalámbrico ASUS recibe alimentación desde una fuente de alimentación externa. El Enrutador inalámbrico ASUS se envía con una fuente de alimentación listada como UL,
Clase 2. Conecte un extremo del adaptador de alimentación CD a la parte posterior del Enrutador inalámbrico ASUS y el otro extremo a la toma de electricidad.
El indicador LED de encendido situado en la parte frontal del Enrutador inalámbrico ASUS se iluminará cuando se encienda la unidad. Asimismo, los indicadores verdes LAN y WAN se encenderán para indicar que el Enrutador inalámbrico ASUS dispone de conexión de red Ethernet física.
Enrutador inalámbrico de bolsillo ASUS
Configuración rápida
Configuración del software
Configuración del Enrutador inalámbrico ASUS
El Enrutador inalámbrico ASUS puede configurarse para utilizarse en diversos escenarios. Algunos de los valores configurados de fábrica pueden adecuarse a sus necesidades, sin embargo, es posible que necesite cambiar otros. Antes de utilizar el Enrutador inalámbrico ASUS, debe comprobar la configuración básica para garantizar que funciones dentro de su entorno. La configuración del Enrutador inalámbrico ASUS se realiza a través de un explorador Web. Debe disponer de un
PC portátil o de sobremesa conectado al Enrutador inalámbrico ASUS (ya sea directamente o a través de un concentrador) y ejecutar un explorador Web como una terminal de configuración. La conexión puede ser mediante cable o inalámbrica.
Para la conexión inalámbrica, se necesita un dispositivo compatible con IEEE
802.11g/b, como por ejemplo: una tarjeta ASUS WLAN, instalada en el PC portátil.
Debería también desactivar WEP y ajustar el SSID en “default” para su dispositivo
LAN inalámbrico. Si desea configurar el Enrutador inalámbrico ASUS o si desea acceder a Internet a través del Enrutador Inalámbrico ASUS, la configuración TCP/
IP debe ser correcta. Normalmente, la configuración TCP/IP debería encontrarse sobre la subred IP del Enrutador inalámbrico ASUS.
Nota: Antes de reiniciar el equipo, el Enrutador inalámbrico ASUS debería estar encendido y encontrarse en estado preparado.
Conexión al Enrutador inalámbrico ASUS
Conexión con cable
Se suministra un cable RJ-45 con el Enrutador inalámbrico ASUS. La función de cruce automático está diseñada en el Enrutador inalámbrico ASUS de forma que pueda utilizar un cable Ethernet cruzado o directo. Conecte un extremo del cable en el puerto WAN situado en la parte posterior del Enrutador inalámbrico ASUS y el otro extremo en el puerto Ethernet del módem ADSL o del módem con cable.
Conexión inalámbrica
Consulte el manual del usuario del adaptador inalámbrico para obtener información sobre cómo asociarse con el Enrutador inalámbrico ASUS. El SSID predeterminado del Enrutador inalámbrico ASUS es “default” (en minúsculas), el cifrado está desactivado y se utiliza la autenticación de sistema abierto.
Enrutador inalámbrico de bolsillo ASUS 43
Configuración rápida
Ajuste de la dirección IP para conexiones mediante cable o inalámbricas
Obtener IP automáticamente
En Enrutador inalámbrico ASUS incorpora un servidor DHCP de forma que el método más fácil ES establecer su equipo para que obtenga automáticamente su dirección IP y reiniciar su equipo. De forma que la dirección IP, pasarela, DNS
(Servidor de sistema de nombre de dominio) correctas pueden obtenerse desde el Enrutador inalámbrico ASUS.
44
Nota: El Enrutador inalámbrico actuará como un enrutador y proporcionará una dirección IP sólo cuando exista una conexión física del puerto WAN. Debe conectar el puerto WAN del Enrutador inalámbrico ASUS con el puerto Ethernet de su módem ADSL o con un módem de cable mediante un cable de red. Antes de reiniciar el equipo, el Enrutador inalámbrico ASUS debería estar encendido y encontrarse en estado preparado.
Configuración IP manual
Si desea ajustar la dirección IP manualmente, debería conocer la siguiente configuración predeterminada del Enrutador inalámbrico ASUS:
• Dirección IP 192.168.1.1
• Máscara de subred 255.255.255.0.
Si ajusta la dirección IP de su equipo manualmente, necesita encontrarse sobre el mismo segmento. Por ejemplo:
• Dirección IP 192.168.1.xxx (xxx puede ser cualquier número entre 2 y 254 que no esté utilizando otro dispositivo)
• Máscara de subred 255.255.255.0 (la misma que el Enrutador inalámbrico ASUS)
• Pasarela 192.168.1.1 (este es el Enrutador inalámbrico ASUS)
• DNS 192.168.1.1 (Dirección IP del Enrutador inalámbrico ASUS o su propia dirección).
Enrutador inalámbrico de bolsillo ASUS
Configuración rápida
Instalación de las utilidades del Enrutador inalámbrico ASUS
Siga estos pasos para instalar las Utilidades del Enrutador inalámbrico ASUS en
Microsoft Windows. Inserte el CD de soporte suministrado con el Enrutador inalámbrico ASUS y aparecerá automáticamente el menú. (Haga doble clic en setup.exe si está desactivada la ejecución automática)
Nota: De forma predeterminada, el Enrutador inalámbrico actuará como un enrutador y proporcionará una dirección IP sólo cuando exista una conexión física sobre el puerto WAN. Debe conectar el puerto WAN del Enrutador inalámbrico con el módem ADSL o de cable utilizando un cable de red.
Nota: Antes de reiniciar el equipo, el Enrutador inalámbrico ASUS debería estar encendido y encontrarse en estado preparado.
Utilización del Enrutador inalámbrico por primera vez
1. Utilidades del Enrutador inalámbrico ASUS
Ejecute Descubrir dispositivo desde “ASUS Utility” en Windows Inicio Programas
2. Conecte ASUS WLAN Web Manager
Ejecute ASUS WLAN Descubrir dispositivo desde el menú Inicio y haga clic en
Config cuando se encuentre el dispositivo.
Agregue 192.168.1.1 en el cuadro
Excepciones si está utilizando un servidor proxy.
Enrutador inalámbrico de bolsillo ASUS 45
46
Configuración rápida
Si la IP de su equipo no se encuentra sobre la misma subred que el Enrutador inalámbrico
ASUS (192.168.1.X), se le solicitará que la cambie. La dirección IP puede ser cualquier número entre 2 y 254 que no utilice ningún otro dispositivo. No se requiere pasarela.
Nota: La utilización de un servidor proxy para su LAN requiere que establezca una excepción para el Enrutador inalámbrico ASUS, o si no fallará la conexión.
Introduzca la dirección o el nombre manualmente
Puede también abrir el explorador Web del equipo e introducir el nombre y la dirección IP predeterminada del Enrutador inalámbrico ASUS:
WL530g
http://my.router o http://my.WL530g o http://192.168.1.1
Nombre de usuario y contraseña
Una vez conectado, una ventana le preguntará el Nombre nombre de usuario y Contraseña para iniciar la sesión. Los valores predeterminados de fábrica son “admin” y “admin”.
Nota: Si no puede encontrar ningún Enrutador inalámbrico
ASUS debido a un problema en la configuración IP, mantenga pulsado el botón “Restaurar” durante más de cinco segundos para restaurar la configuración predeterminada de fábrica.
Página de inicio
Tras iniciar sesión, aparecerá la página de inicio del Enrutador inalámbrico ASUS.
Importante: Tras introducir información en cualquier página, haga clic en el botón “Aplicar” . Si hace clic en cualquier otro vínculo, se dirigirá a otra página y perderá la nueva configuración.
Enrutador inalámbrico de bolsillo ASUS
Configuración rápida
3. Establezca su propia contraseña
4. Utilización de la Instalación rápida
Configuración rápida
Para iniciar la configuración rápida, haga clic en Siguiente para entrar en la página “Configuración rápida”. Siga las instrucciones para configurar el Enrutador inalámbrico ASUS.
Seleccione su zona horaria o la región más cercana. Haga clic en Siguiente para continuar.
Seleccione el tipo de conexión. Haga clic en Siguiente para continuar.
Enrutador inalámbrico de bolsillo ASUS 47
Configuración rápida
Configuración rápida (Cont.)
Seleccione “No” para introducir la información manualmente. “Sí” desactivará el campo. Haga clic en
Siguiente para continuar.
Para configurar su interfaz inalámbrica, debe primero darle un SSID
(Identificador de servicio establecido). El
SSID es un identificador exclusivo adjunto a los paquete enviados sobre
WLAN. Este identificador emula a una contraseña cuando un dispositivo inalámbrico intenta ponerse en comunicación sobre la WLAN. Dado que un SSID distingue una WLAN de otra, los puntos de acceso y los dispositivos inalámbricos que están intentando conectarse a una WLAN deben utilizar el mismo SSID.
Asimismo, si desea proteger los datos transmitidos, seleccione un Nivel de seguridad medio o alto.
Medio : permite sólo a los usuarios con la misma clave WEP conectarse a este punto de acceso y transmitir datos utilizando cifrado de clave WEP de 64 bits o
128 bits.
Alto: permite sólo a los usuarios con la misma clave precompartida WPA conectarse a este punto de acceso y transmitir datos utilizando cifrado TKIP.
Haga clic en Terminar para continuar. Se le solicita que guarde la configuración.
Haga clic en Guardar y Reiniciar para guardar la configuración del Enrutador inalámbrico ASUS y activar la nueva configuración.
48 Enrutador inalámbrico de bolsillo ASUS
Configuración rápida
Autenticación y seguridad
Haga clic en Inalámbrico en el menú para que aparezca el submenú.
Este campo le permite establecer distintos métodos de autenticación que determinan diversos esquemas de cifrado. Si todos sus clientes admiten WPA, se recomienda la utilización de WPA-PSK” para una mejor seguridad.
Cifrado WPA
Cuando se utiliza el método de autenticación “WPA-PSK”, se aplican los esquemas de cifrado TKIP (Protocolo de integridad de clave temporal) que acaban de proponerse.
TKIP: TKIP utiliza un algoritmo de cifrado, que es más estricto que el algoritmo WEP y también utiliza los servicios de cálculo WLAN existentes para realizar operaciones de cifrado.
TKIP verifica la configuración de seguridad después de determinar las claves de cifrado.
Clave WPA precompartida
Seleccione “TKIP” en el Cifrado WPA, este campo se utiliza como una contraseña para comenzar el proceso de cifrado. Nota: Se requiere entre 8 y 63 caracteres.
Enrutador inalámbrico de bolsillo ASUS 49
Configuración rápida
50 Enrutador inalámbrico de bolsillo ASUS
®
ортативный маршрутизатор для беспроводных сетей
(WL-530g для клиентов беспроводных сетей 802.11g/b)
(раткое руководство по установке
(раткое руководство по установке роцедура установки ля установки маршрутизатора для беспроводных сетей ASUS выполните следующие действия:
1.
Определите оптимальное место для установки маршрутизатора для беспроводных сетей
ASUS, учитывая следующие соображения:
• лина кабеля Ethernet, соединяющего маршрутизатор для беспроводных сетей ASUS и проводную сеть не должна превышать 100 метров.
• /остарайтесь разместить маршрутизатор для беспроводных сетей ASUS на плоской надежной поверхности как можно выше над поверхность земли, например, на столе или книжном шкафу. 1е размещайте маршрутизатор там, где существуют препятствия для распространения радиоволн, не допускайте попадания прямых солнечных лучей на маршрутизатор.
• /остарайтесь разместить маршрутизатор для беспроводных сетей ASUS в центральной области, чтобы все беспроводные мобильные устройства могли установить с ним соединение. 3ертикальное расположение антенны должно обеспечить оптимальное качество приема.
• 4спользуйте только блок питания, входящий в комплект поставки. 5азъемы других блоков питания могут подойти к разъемам, однако значения напряжения и потребляемой мощности могут оказаться неподходящими.
2.
3озможна также установка маршрутизатора на стене или вертикальном стенде.
редупреждение: Ответственность за то, что антенна маршрутизатора для беспроводных сетей ASUS находится на расстоянии не менее 20 сантиметров от ближайшего человека, лежит на лице, выполняющем установку и на пользователях маршрутизатора. 7еобходимо убедиться, что изделие используется в соответствии с рекомендациями по использованию радиооборудования "RF Guidelines for Human Exposure", принятым федеральной комиссией по вопросам коммуникаций MNА.
4.
одключение к сети: /одключите один разъем RJ-45 кабеля Ethernet к сетевому порту маршрутизатора для беспроводных сетей ASUS (любому из четырех), а другой разъем
RJ-45 кабеля Ethernet к настольному компьютеру.
5.
одключение питания: ля работы маршрутизатора для беспроводных сетей ASUS требуется внешний блок питания. 3 комплект поставки маршрутизатора входит блок питания класса 2, включенный в список UL. /одключите один кабель адаптера питания к разъему на задней панели маршрутизатора, а другой кабель к розетке сети питания.
/ри включении устройства на передней панели маршрутизатора для беспроводных сетей
ASUS загорится светодиодный индикатор Power. Cроме того, при подключении маршрутизатора для беспроводных сетей ASUS к проводной сети Ethernet загорится зеленый светодиод LAN или WAN.
52 ортативный маршрутизатор для беспроводных сетей ASUS
(раткое руководство по установке
(онфигурирование программного обеспечения
Pадание конфигурации маршрутизатора для беспроводных сетей ASUS
3озможна настройка маршрутизатора для беспроводных сетей ASUS на использование в различных ситуациях. 1екоторые из установленных по умолчанию значений могут подойти для работы, однако, может потребоваться модификация других. /еред началом работы с маршрутизатором для беспроводных сетей ASUS необходимо проверить основные параметры для того, чтобы убедиться, что они подойдут для работы в соответствующей сети. 1астройка маршрутизатора для беспроводных сетей ASUS выполняется с помощью обозревателя
4нтернет. 1еобходимо подключить к маршрутизатору для беспроводных сетей ASUS портативный или настольный компьютер (непосредственно или через сетевой концентратор) и запустить обозреватель 4нтернет. /одключиться к маршрутизатору можно по проводной или беспроводной сети. ля установки беспроводного соединения потребуется устройство, совместимое с требованиями стандарта IEEE 802.11g/b, например, адаптер беспроводной сети.
Cроме того, необходимо отключить WEP и задать в качестве значения SSID слово “default”.
/ри необходимости выполнить настройку маршрутизатора для беспроводных сетей ASUS или обратиться к 4нтернет через маршрутизатор для беспроводных сетей ASUS следует убедиться в правильности параметров протокола TCP/IP. Cак правило, основным параметром, влияющим на успешность работы, является маска подсети маршрутизатора для беспроводных сетей ASUS.
римечание: еред перезагрузкой компьютера необходимо включить маршрутизатор для беспроводных сетей ASUS и дождаться его перехода в состояние готовности.
одключение к маршрутизатору для беспроводных сетей ASUS роводное подключение
3 комплект поставки маршрутизатора для беспроводных сетей ASUS входит один кабель RJ-45.
3 маршрутизаторе предусмотрена функция автоматического определения перекрестного кабеля, следовательно, возможно использование стандартного и перекрестного кабеля Ethernet.
/одключите один разъем кабеля к порту WAN на задней панели маршрутизатора для беспроводных сетей ASUS, а другой разъем – к порту Ethernet ADSL-модема или модема для выделенных линий.
Qеспроводное подключение
Vведения о беспроводном подключении приведены в руководстве пользователя адаптера для беспроводных сетей. /ринятое по умолчанию значение SSID маршрутизатора для беспроводных сетей ASUS - “default” (в нижнем регистре), шифрование отключено, используется аутентификация для открытой системы.
ортативный маршрутизатор для беспроводных сетей ASUS 53
(раткое руководство по установке
Установка IP-адреса для проводной или беспроводной сети
Автоматическое получение IP-адреса
3 состав маршрутизатора для беспроводных сетей ASUS входит DHCP-сервер, который обеспечивает простейший способ получения
IP-адреса для компьютера. Vоответственно, корректный IP-адрес, адрес шлюза и DNS-сервера могут быть получены от маршрутизатора для беспроводных сетей ASUS.
римечание: Vаршрутизатор для беспроводных сетей будет функционировать в роли маршрутизатора и предоставлять
IP-адрес только в том случае, если к порту
WAN выполнено физическое подключение. ( порту WAN маршрутизатора для беспроводных сетей ASUS подключается сетевой кабель от порта Ethernet
ADSL-модеме или модема для выделенных линий. еред перезагрузкой компьютера маршрутизатор для беспроводных сетей ASUS должен быть включен и находиться в рабочем состоянии.
Установка IP-адреса вручную
/ри необходимости установить IP-адрес вручную пользователю следует располагать информацией о следующих установках маршрутизатора для беспроводных сетей по умолчанию:
• IP-адрес 192.168.1.1
• Yаска подсети 255.255.255.0.
/ри задании IP-адреса компьютера вручную необходимо, чтобы он оказался в той же подсети.
1апример,
• IP-адрес 192.168.1.xxx (где xxx может быть любым числом от 2 до 254, не используемым другим устройством)
• Yаска подсети 255.255.255.0 (как у маршрутизатора для беспроводных сетей ASUS)
• [люз по умолчанию 192.168.1.1 (маршрутизатор для беспроводных сетей ASUS)
• DNS 192.168.1.1 (IP-адрес маршрутизатора для беспроводных сетей ASUS или другой).
54 ортативный маршрутизатор для беспроводных сетей ASUS
(раткое руководство по установке
Установка утилит маршрутизатора для беспроводных сетей ASUS ля установки утилит маршрутизатора для беспроводных сетей ASUS в операционной системе Microsoft Windows выполните следующие действия: /оместите компакт-диск, входящий в комплект поставки маршрутизатора, в дисковод компакт-дисков. 1а экране появится меню компакт-диска. (eсли в системе отключен механизм автозапуска, дважды щелкните файл setup.exe
).
римечание: о умолчанию маршрутизатор для беспроводных сетей будет функционировать в роли маршрутизатора и предоставлять IP-адрес только в том случае, если к порту WAN выполнено физическое подключение. 7еобходимо подключить к порту WAN маршрутизатора для беспроводных сетей сетевой кабель от ADSL-модема или модема для выделенных линий.
римечание: еред перезагрузкой компьютера маршрутизатор для беспроводных сетей ASUS должен быть включен и находиться в рабочем состоянии.
[спользование маршрутизатора для беспроводных сетей в первый раз
1. Утилиты маршрутизатора для беспроводных сетей ASUS
]апустите программу Обнаружение устройств из группы “ASUS Utility” в меню
/уск->/рограммы ОV Windows.
2. одключение к ASUS WLAN Web Manager
]апустите программу ASUS WLAN Обнаружение устройств из меню уск и нажмите кнопку онфигурирование после того, как устройство будет обнаружено.
ри использовании прокси-сервера добавьте адрес 192.168.1.1
в список исключений.
ортативный маршрутизатор для беспроводных сетей ASUS 55
(раткое руководство по установке eсли IP-адрес компьютера принадлежит не к одной подсети с IP-адресом маршрутизатора для беспроводных сете ASUS Wireless Router (192.168.1.X), то программа предложит сменить его.
gисло X в IP-адресе может быть любым числом от 2 до 254, не используемым другим устройством. Указывать IP-адрес шлюза необязательно.
римечание: ри использовании прокси-сервера в сети необходимо добавить адрес маршрутизатора для беспроводных сетей ASUS в список исключений, в противном случае установить соединение не удастся.
bвод адреса или имени вручную
3ы также можете запустить обозреватель 4нтернет и ввести имя или адрес маршрутизатора для беспроводных сетей ASUS вручную.
WL530g http://my.router
или http://my.WL530g
или http://192.168.1.1
[мя пользователя и пароль
/осле подключения к маршрутизатору для беспроводных сетей на экране появится окно, в котором следует указать имя пользователя и пароль. /о умолчанию установлены значения
“ admin ” и “ admin ”.
римечание: _сли в результате изменения
IP-параметров не удается обнаружить маршрутизатор для беспроводных сетей
ASUS, нажмите кнопку “Restore” и удерживайте ее в нажатом состоянии пять секунд для восстановления значений по умолчанию.
cомашняя страница
/осле процедуры регистрации на экране появится домашняя страница маршрутизатора для беспроводных сетей
ASUS.
bажно! осле ввода информации на любой странице нажимайте кнопку “рименить
. ри щелчке на любой другой ссылке произойдет переход на другую
страницу, новые значения будут утеряны.
56 ортативный маршрутизатор для беспроводных сетей ASUS
(раткое руководство по установке
3. Pадание собственного пароля
4. [спользование процедуры быстрой установки
Qыстрая настройка ля запуска процедуры быстрой настройки нажмите кнопку
9алее для перехода на страницу быстрой настройки “Quick Setup”.
Vледуйте инструкциям по настройке маршрутизатора для беспроводных сетей ASUS.
3ыберите свой часовой пояс (или часовой пояс ближайшего региона). ля продолжения нажмите кнопку 9алее .
3ыберите тип подключения. ля продолжения нажмите кнопку 9алее .
ортативный маршрутизатор для беспроводных сетей ASUS 57
(раткое руководство по установке
роцедура быстрой настройки (продолжение)
3ыберите “1ет” для ввода информации вручную. /ри выборе значения “а” поле будет заблокировано. ля продолжения нажмите кнопку 9алее .
3 процессе настройки беспроводной сети необходимо задать SSID (4дентификатор набора служб; Service Set Identifier) интерфейса.
SSID – уникальный идентификатор, характеризующий передаваемые по беспроводным сетям пакеты. /ри попытке подключения к беспроводной сети идентификатор играет роль пароля. /оскольку
SSID позволяет различать беспроводные сети, точки доступа и беспроводные устройства, входящие в одну сеть, должны обладать одинаковыми SSID.
Cроме того, при необходимости защищать передаваемые данные, выберите средний или высокий уровень безопасности.
:редний: позволяет подключаться к точке доступа только тем пользователям, которые располагают соответствующим ключом WEP. /ередача данных осуществляется с шифрованием по 64-разрядному или 128-разрядному ключу WEP.
;ысокий: позволяет подключаться к точке доступа только тем пользователям, которые располагают распространенным заранее ключом WPA. /ередача данных осуществляется с шифрованием TKIP.
ля продолжения нажмите кнопку =акончить . /оявится окно с запросом сохранения параметров. 1ажмите кнопку :охранить и перезапустить для сохранения настроек маршрутизатора для беспроводных сетей и вступления новых настроек в силу.
58 ортативный маршрутизатор для беспроводных сетей ASUS
(раткое руководство по установке
Аутентификация и безопасность
3ыберите пункт меню Aеспроводные сети для вызова подменю.
3 этом поле выбираются различные схемы аутентификации, задействующие различные схемы шифрования. eсли все клиенты поддерживают WPA, то для оптимального обеспечения безопасности рекомендуется выбрать “WPA-PSK”.
Nифрование WPA
/ри выборе метода аутентификации WPA-PSK применяются современные схемы шифрования
TKIP (Temporal Key Integrity Protocol, протокол обеспечения целостности с использованием временных ключей).
TKIP: TKIP использует алгоритм шифрования, обеспечивающий большую криптостойкость, чем алгоритм WEP, и также использующий существующие ресурсы WLAN для выполнения шифрования. TKIP обеспечивает проверку конфигурации системы безопасности после определения ключей шифрования.
Pаранее распространяемый ключ WPA
/ри выборе “TKIP” в поле WPA Encryption(шифрование WPA) это поле используется для ввода пароля для начала процесса шифрования. /римечание: опускается указывать пароль длиной от 8 до 63 символов.
ортативный маршрутизатор для беспроводных сетей ASUS 59
(раткое руководство по установке
60 ортативный маршрутизатор для беспроводных сетей ASUS
®
Pocket Wireless Router
(WL-530g para clientes da especificação sem fios 802.11g/b)
Guia de instalação rápida
Instalação rápida
62
Procedimento de instalação
Siga estas etapas para instalar o ASUS Wireless Router.
1. Determine a melhor localização para o ASUS Wireless Router. Tenha em atenção os seguintes aspectos:
• O comprimento do cabo Ethernet que liga o ASUS Wireless Router
à rede não deve ter mais de 100 metros.
• Tente colocar o ASUS Wireless Router sobre uma superfície plana e resistente o mais afastada possível do chão, tal como, por exemplo, uma secretária ou estante, mantendo o dispositivo afastado de quaisquer obstruções e longe da luz solar directa.
• Tente colocar o ASUS Wireless Router num local central de forma a cobrir todos os dispositivos portáteis sem fios existentes na área. A colocação da antena na vertical deve proporcionar uma melhor recepção.
• Utilize apenas a fonte de alimentação que acompanha a unidade. As outras fontes de alimentação podem ser ligadas sem problemas mas ser incompatíveis devido a diferenças ao nível da voltagem e da tensão.
2. É também possível montar o router na parede ou num suporte vertical.
Advertência: Cabe ao instalador e aos utilizadores do ASUS Wireless Router garantirem a colocação da antena a uma distância mínima de 20 centímetros de qualquer pessoa. Isto é necessário para garantir o funcionamento do produto de acordo com as orientações de radiofrequência relativamente à exposição humana adoptadas pela FCC (Federal Communications Commission).
4. Ligação LAN: Ligue uma das extremidades de um cabo Ethernet RJ-45 à porta LAN do ASUS Wireless Router (a qualquer uma das quatro portas existentes) e ligue a outra extremidade do cabo Ethernet RJ-45 ao seu computador desktop.
5. Ligação da alimentação: O ASUS Wireless Router tem de ser alimentado por uma fonte de alimentação externa. O ASUS Wireless Router inclui uma fonte de alimentação UL de classe 2. Ligue uma das extremidades do transformador d.c. à parte de trás do ASUS Wireless Router e a outra extremidade à tomada eléctrica.
O LED de alimentação existente na parte da frente do ASUS Wireless Router acende quando a unidade é ligada. Para além disso, os LEDs verdes da
LAN ou da WAN acendem para indicar que o ASUS Wireless Router tem uma ligação de rede Ethernet física.
O ASUS Pocket Wireless Router
Instalação rápida
Configuração do software
Configuração do ASUS Wireless Router
O ASUS Wireless Router pode ser configurado para satisfazer vários cenários de utilização. Algumas das opções predefinidas na fábrica podem corresponder à forma como pretende utilizar a unidade; mas outras podem ter de ser alteradas. Antes de utilizar o ASUS Wireless Router, deve verificar as definições básicas para ter a certeza de que estas funcionarão no seu ambiente de trabalho. A configuração do ASUS Wireless Router é feita através de um browser da web. Terá de ter um PC Notebook ou Desktop ligado ao ASUS Wireless Router (quer directamente quer através de um hub) e dispor de um browser da web que funcione como terminal de configuração. A ligação pode ser feita com ou sem fios. Para uma ligação sem fios, precisa de um dispositivo compatível com a norma IEEE 802.11g/ b, e.g. uma placa de WLAN da ASUS instalada no seu PC Notebook. Deve também desactivar a função WEP e definir a opção SSID para “default”
(predefinição) ao nível do seu dispositivo LAN sem fios. Se quiser configurar o ASUS Wireless Router ou aceder à Internet através do ASUS
Wireless Router, as definições TCP/IP têm de estar correctas. Normalmente, a definição TCP/IP deve encontrar-se na sub-rede IP do ASUS Wireless
Router.
Nota: Antes de reiniciar o computador, o ASUS Wireless Router deve estar ligado e pronto para funcionar.
Ligação ao ASUS Wireless Router
Ligação com fios
Um cabo RJ-45 é fornecido juntamente com o ASUS Wireless Router. A função de cruzamento automático foi incluída no ASUS Wireless Router para que possa utilizar quer um cabo Ethernet directo quer um cabo Ethernet cruzado. Ligue uma das extremidades do cabo à porta WAN existente na parte de trás do ASUS Wireless Router e a outra extremidade à porta Ethernet do seu modem ADSL ou por cabo.
Ligação sem fios
Consulte o manual do utilizador da sua placa de rede sem fios para saber como fazer a ligação do ASUS Wireless Router. O SSID predefinido do
ASUS Wireless Router é “default (predefinido)” (em letras minúsculas), a função de encriptação está desactivada e o método de autenticação utilizado
é o de sistema aberto.
O ASUS Pocket Wireless Router 63
Instalação rápida
Definição do endereço IP para uma ligação com ou sem fios
Obter o endereço IP automaticamente
O ASUS Wireless Router inclui um servidor DHCP, pelo que o método mais fácil consiste em definir o PC para obter o respectivo endereço IP automaticamente e reiniciar o computador. Assim, o endereço IP, o gateway e o DNS (Domain Name
System Server) correctos podem ser obtidos a partir do ASUS Wireless
Router.
Nota: O router sem fios funcionará como um router e obterá o endereço IP apenas quando existir uma ligação física
à porta WAN. Tem de ligar a porta
WAN no ASUS Wireless Router com a porta Ethernet no seu modem ADSL ou por cabo utilizando um cabo de rede. Antes de reiniciar o PC, o ASUS Wireless Router deve estar ligado e pronto para funcionar.
64
Definição manual do endereço IP
Se quiser definir o seu endereço IP manualmente, deve conhecer as seguintes opções predefinidas do
ASUS Wireless Router:
• Endereço IP: 192.168.1.1
• Máscara de sub-rede:
255.255.255.0.
Se definir manualmente o endereço
IP do seu computador, certifique-se de que este se encontra no mesmo segmento. Por exemplo:
• Endereço IP: 192.168.1.xxx (os xxx podem representar qualquer número entre 2 e 254 que não esteja a ser utilizado por outro dispositivo)
• Máscara de sub-rede: 255.255.255.0 (igual à do ASUS Wireless Router)
• Gateway: 192.168.1.1 (este é o endereço do ASUS Wireless Router)
• DNS: 192.168.1.1 (endereço IP do ASUS Wireless Router ou o seu próprio endereço).
O ASUS Pocket Wireless Router
Instalação rápida
Instalação dos utilitários do ASUS Wireless Router
Siga estas etapas para instalar os utilitários do ASUS Wireless Router no
Microsoft Windows. Introduza o CD de suporte fornecido juntamente com o
ASUS Wireless Router, o menu de instalação deve aparecer. (Faça um duplo clique sobre o ficheiro setup.exe
se a função de execução automática estiver desactivada.)
Nota: Por predefinição, o router sem fios funcionará como um router e obterá o endereço IP apenas quando existir uma ligação física à porta WAN. Tem de ligar a porta WAN do router sem fios ao seu modem ADSL ou por cabo através de um cabo de rede.
Nota: Antes de reiniciar o PC, o ASUS Wireless Router deve estar ligado e pronto para funcionar.
Utilização do router sem fios pela primeira vez
1. Utilitários do ASUS Wireless Router
Execute o utilitário Device Discovery a partir da pasta “ASUS Utility” existente em Start, Programs (Iniciar, Programas) no Windows.
2. Ligação ao gestor web da ASUS WLAN
Execute o utilitário Device Discovery da ASUS WLAN a partir do menu
Start (Iniciar) e clique em Config (Configurar) quando o dispositivo for encontrado.
Adicione 192.168.1.1 na caixa Exceptions
(Excepções) se estiver a utilizar um servidor proxy.
O ASUS Pocket Wireless Router 65
66
Instalação rápida
Se o IP do seu computador não estiver na mesma sub-rede do ASUS Wireless
Router (192.168.1.X), ser-lhe-á pedido que faça as devidas alterações. O endereço IP pode ser composto por qualquer número entre 2 e 254 que não esteja a ser utilizado por outro dispositivo. O gateway não é necessário.
Nota: A utilização de um servidor proxy para a sua LAN requer a definição de uma excepção para o ASUS Wireless Router, pois caso contrário a ligação falhará.
Introdução manual do nome ou do endereço
Pode também abrir o browser da web que tem instalado no seu PC e introduzir o nome ou o endereço IP predefinido do ASUS Wireless Router:
WL530g
http://my.router ou http://my.WL530g ou http://192.168.1.1
Nome de utilizador & Senha
Após feita a ligação, uma janela pedirá a introdução do nome de utilizador e da senha para poder iniciar a sessão. O nome de utilizador e a senha predefinidos são “admin” e “admin”.
Nota: Se não conseguir encontrar nenhum dos ASUS
Wireless Routers devido a problemas nas definições IP, mantenha premido o botão “Restore” (Restaurar) durante mais de cinco segundos para restaurar as predefinições de fábrica.
Página principal
Após feito o início de sessão, verá a página principal do ASUS Wireless
Router.
Importante: Após introdução de informação em qualquer uma das páginas, clique no botão “Apply” (Aplicar) . Se clicar numa qualquer outra ligação, será reencaminhado para outra página e perderá as suas novas definições.
O ASUS Pocket Wireless Router
3. Definir a sua própria senha
Instalação rápida
4. Utilização do Guia de instalação rápida
Instalação rápida
Para iniciar a instalação rápida, clique em Next
(Seguinte) para aceder à página “Quick Setup
(Instalação rápida)” . Siga estas etapas para instalar o
ASUS Wireless Router.
Seleccione o seu fuso horário ou a região mais próxima. Clique em
Next (Seguinte) para continuar.
Seleccione o tipo de ligação. Clique em Next (Seguinte) para continuar.
O ASUS Pocket Wireless Router 67
68
Instalação rápida
Instalação rápida (cont.)
Seleccione a opção “No (Não)” para introduzir a informação manualmente. A opção “Yes (Sim)” desactiva o campo. Clique em Next
(Seguinte) para continuar.
Para instalar a sua interface sem fios, terá de lhe atribuir primeiro um SSID
(Service Set Identifier). O SSID é um identificador único anexado a pacotes enviados através de WLANs. Este identificador emula a senha quando um dispositivo sem fios tenta comunicar através da WLAN. Uma vez que o SSID distingue as WLANs umas das outras, os pontos de acesso e os dispositivos sem fios que estejam a tentar ligar a uma WLAN têm de utilizar o mesmo SSID.
Para além disso, se quiser proteger os dados transmitidos, seleccione um nível de segurança médio ou alto.
Medium (Médio): permite que apenas os utilizadores que partilham a mesma chave WEP liguem a este ponto de acesso e transmitam dados utilizando uma chave de encriptação WEP de 64 ou 128 bits.
High (Alto): permite que apenas os utilizadores com a mesma chave WAP pré-partilhada liguem a este ponto de acesso e transmitam dados utilizando a encriptação TKIP.
Clique em Finish (Concluir) para continuar. É-lhe pedido para guardar as definições. Clique em Save&Restart (Guardar & Reiniciar) para guardar as definições no ASUS Wireless Router e activá-las.
O ASUS Pocket Wireless Router
Instalação rápida
Autenticação e segurança
Clique em Wireless (Sem fios) no menu para aceder a um sub-menu.
Este campo permite-lhe definir os diferentes métodos de autenticação que determinam os diferentes esquemas de encriptação. Se todos os seus clientes suportarem a especificação WPA, recomendamos a utilização da opção “WPA-PSK” para uma melhor segurança.
Encriptação WPA
Quando o método de autenticação “WPA-PSK” é utilizado, são aplicados os novos esquemas de encriptação TKIP (Temporal Key Integrity Protocol) propostos.
TKIP: O método TKIP utilize um algoritmo de encriptação, que é mais estrito do que o algoritmo WEP e que utiliza também as capcidades de cálculo da WLAN para execução das operações de encriptação. O método
TKIP verifica a segurança da configuração após determinação das chaves de encriptação.
Chave WPA pré-partilhada
Ao seleccionar “TKIP” na opção WPA Encryption (Encriptação WPA), este campo é utilizado como uma senha para dar início ao processo de encriptação. Nota: são necessários entre 8 e 63 caracteres.
O ASUS Pocket Wireless Router 69
Instalação rápida
70 O ASUS Pocket Wireless Router
advertisement