advertisement
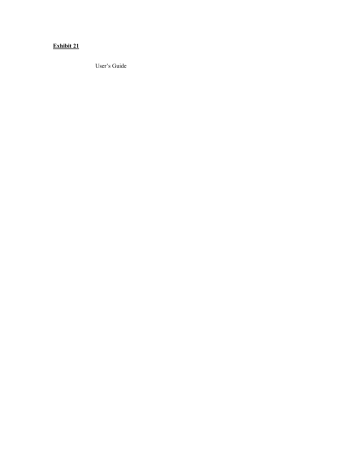
Exhibit 21
User’s Guide
User’s Guide for QCP™ 2008 and QCP™ 2035 phones
This manual is based on the production versions of the QCP
2008 and QCP 2035 phones. Software changes may have occurred after this printing. Kyocera reserves the right to make changes in technical and product specifications without prior notice. The products and equipment described in this documentation are manufactured under license from
QUALCOMM Incorporated under one or more of the following U.S. patents:
4,901,307 5,056,109 5,099,204 5,101,501 5,103,459
5,107,225 5,109,390 5,193,094 5,228,054 5,257,283
5,265,119 5,267,261 5,267,262 5,280,472 5,283,536
5,289,527 5,307,405 5,309,474 5,337,338 5,339,046
5,341,456 5,383,219 5,392,287 5,396,516 D356,560
5,408,697 5,414,728 5,414,796 5,416,797 5,426,392
5,437,055 D361,065 5,442,322 5,442,627 5,452,473
5,461,639 5,469,115 5,469,471 5,471,497 5,475,870
5,479,475 5,483,696 5,485,486 5,487,175 5,490,165
5,497,395 5,499,280 5,504,773 5,506,865 5,509,015
5,509,035 5,511,067 5,511,073 5,513,176 5,515,177
5,517,323 5,519,761 5,528,593 5,530,928 5,533,011
5,535,239 5,539,531 5,544,196 5,544,223 5,546,459
5,548,812 5,559,881 5,559,865 5,561,618 5,564,083
5,566,000 5,566,206 5,566,357 5,568,483 5,574,773
5,574,987 D375,740 5,576,662 5,577,022 5,577,265
D375,937 5,588,043 D376,804 5,589,756 5,590,069
5,590,406 5,590,408 5,592,548 5,594,718 5,596,570
5,600,754 5,602,834 5,602,833 5,603,096 5,604,459
5,604,730 5,608,722 5,614,806 5,617,060 5,621,752
5,621,784 5,621,853 5,625,876 5,627,857 5,629,955
5,629,975 5,638,412 5,640,414 5,642,398 5,644,591
5,644,596 5,646,991 5,652,814 5,654,979 5,655,220
5,657,420 5,659,569 5,663,807 5,666,122 5,673,259
5,675,581 5,675,644 5,680,395 5,687,229 D386,186
5,689,557 5,691,974 5,692,006 5,696,468 5,697,055
5,703,902 5,704,001 5,708,448 5,710,521 5,710,758
5,710,768 5,710,784 5,715,236 5,715,526 5,722,044
5,722,053 5,722,061 5,722,063 5,724,385 5,727,123
5,729,540 5,732,134 5,732,341 5,734,716 5,737,687
5,737,708 5,742,734 D393,856 5,748,104 5,751,725
5,751,761 5,751,901 5,754,533 5,754,542 5,754,733
5,757,767 5,757,858 5,758,266 5,761,204 5,764,687
5,774,496 5,777,990 5,778,024 5,778,338 5,781,543
5,781,856 5,781,867 5,784,406 5,784,532 5,790,589
5,790,632 5,793,338 D397,110 5,799,005 5,799,254
5,802,105 5,805,648 5,805,843 5,812,036 5,812,094
5,812,097 5,812,538 5,812,607 5,812,651 5,812,938
5,818,871 5,822,318 5,825,253 5,828,348 5,828,661
5,835,065 5,835,847 5,839,052 5,841,806 5,842,124
5,844,784 5,844,885 5,844,899 5,844,985 5,848,063
5,848,099 5,850,612 5,852,421 5,854,565 5,854,786
5,857,147 5,859,612 5,859,838 5,859,840 5,861,844
5,862,471 5,862,474 5,864,760 5,864,763 5,867,527
5,867,763 5,870,427 5,870,431 5,870,674 5,872,481
5,872,774 5,872,775 5,872,823 5,877,942 5,878,036
5,870,631 5,881,053 5,881,368 5,884,157 5,884,193
5,884,196 5,892,178 5,892,758 5,892,774 5,892,816
5,892,916 5,893,035 D407,701 5,898,920 5,903,554
5,903,862 D409,561 5,907,167 5,909,434 5,910,752
5,911,128 5,912,882 D410,893 5,914,950 5,915,235
5,917,708 5,917,811 5,917,812 5,917,837 5,920,284
D411,823 5,923,650 5,923,705 5,926,143 5,926,470
5,926,500 5,926,786 5,930,230 5,930,692
Other patents pending.
Kyocera is a US-registered trademark and QCP is a trademark of Kyocera Corporation. QUALCOMM is a registered trademark and registered service mark of
QUALCOMM Incorporated. Other product and brand names may be trademarks or registered trademarks of their respective owners.
Copyright © 2000 Kyocera Wireless Corp. All rights reserved. Printed in the United States of America.
80-B6426-1EN
Contents
1 Features of the QCP 2008 and QCP
2035 Phone 1
Menus . . . . . . . . . . . . . . . . . . . . . . . 2
2 Getting Started. . . . . . . . . . . . . . . . 3
To turn on the phone . . . . . . . . . . 3
To turn off the phone . . . . . . . . . . 3
To find your phone number . . . . 3
To make a call . . . . . . . . . . . . . . . . 3
To end a call . . . . . . . . . . . . . . . . . . 3
To answer a call . . . . . . . . . . . . . . . 3
To silence the ringer/alert . . . . . . 4
To lock the keypad . . . . . . . . . . . . 4
To unlock the keypad . . . . . . . . . . 4
To adjust the volume . . . . . . . . . . 4
Screen icons . . . . . . . . . . . . . . . . . . 5
3 Battery . . . . . . . . . . . . . . . . . . . . . . . 7
4 Using the Contacts directory . . . . 9
To save a phone number . . . . . . . 9
Speed dial and 1-Touch Dial . . . 12
Contact cards . . . . . . . . . . . . . . . . 14
To delete a contact card . . . . . . . 15
To search the Contacts directory 15
To enter letters, numbers and punctuation marks . . . . . . . . . . . 17
8VHU¶V*XLGHIRUWKH4&3 DQG4&3 SKRQHV
5 Settings . . . . . . . . . . . . . . . . . . . . . 21
Silence All . . . . . . . . . . . . . . . . . . . 23
Keyguard . . . . . . . . . . . . . . . . . . . 23
To turn keyguard off . . . . . . . . . 24
Sounds . . . . . . . . . . . . . . . . . . . . . 24
Display . . . . . . . . . . . . . . . . . . . . . 24
Security . . . . . . . . . . . . . . . . . . . . . 25
Call Information . . . . . . . . . . . . . 26
Network . . . . . . . . . . . . . . . . . . . . 27
Extras . . . . . . . . . . . . . . . . . . . . . . 29
Messaging . . . . . . . . . . . . . . . . . . 30
Accessories . . . . . . . . . . . . . . . . . . 32
6 Tools . . . . . . . . . . . . . . . . . . . . . . . 35
Web Browser . . . . . . . . . . . . . . . . 35
Alarm Clock . . . . . . . . . . . . . . . . . 37
Calculator . . . . . . . . . . . . . . . . . . . 37
Tip Calculator . . . . . . . . . . . . . . . 38
Bust Out game . . . . . . . . . . . . . . . 39
Stopwatch . . . . . . . . . . . . . . . . . . . 39
Countdown Timer . . . . . . . . . . . 39
7 Troubleshooting . . . . . . . . . . . . . 41
8 Phone care and safety. . . . . . . . . 45
Glossary . . . . . . . . . . . . . . . . . . . . . . . . 49
LLL
1 Features of the QCP 2008 and QCP 2035 Phone
1
2
3
Erases the last character in or moves to the previous menu.
Adjusts volume when on a call, scrolls up, down, left or right through lists and menus, and positions the cursor during text entry.
Starts, answers or ends a call.
4
Enters a number, letter, or punctuation mark.
5
Enters a capital letter.
6
7
Pull out the antenna to make or answer a call.
Push in the antenna when the phone is not in use.
Selects a menu item.
8
9
Turns on and turns off the phone, ends a call, or returns to standby mode.
Enters a space during text entry.
1
2
3
4
5
7
8
9
6
User’s Guide for the QCP 2008 and QCP 2035 phones 1
Menus
My Info
My Information
Contacts Calls
View All
Add New
Find Name
Speed Dial List
Recent Calls
Voice Dial List
Business List
Personal List
Info
Settings Tools Messages
Silence All
Keyguard
Sounds
Display
Security
Call Information
Network
Extras
Messaging
Accessories
Web Browser
Voice Memo
Scheduler
Alarm Clock
Calculator
Tip Calculator
Bust Out
Stopwatch
Countdown Timer
Memo Pad
Voicemail
In-Box
Out-Box
Filed
Settings
Quick menu reference
■ Press to scroll up, down, left or right through the menus.
■ Press
■ Press
■ Press to select a menu item.
to go back to the top level of the current menu.
to return to idle standby mode.
2 Menus
2 Getting Started
This section explains how to use the basic features of two types of Kyocera
Wireless Corporation (KWC) phones:
■
■
QCP 2008 dual-mode CDMA digital and analog cellular service at 800
MHz
QCP 2035 trimode CDMA digital service at 800 and 1900 MHz, and analog service at 800 MHz
To turn on the phone
Fully extend the antenna.
Press for one to two seconds.
When the phone locates a signal, the appears and the phone is ready to make or receive a call. Once the phone is on, it enters idle standby mode when no numbers have been entered and no call is in progress.
To turn off the phone
➤ Hold down until “Powering off” appears (about three seconds).
To find your phone number
➤ From idle standby mode, press .
To make a call
Fully extend the antenna.
Press to turn on the phone.
Enter the phone number.
To end a call
➤
To answer a call
➤
User’s Guide for the QCP 2008 and QCP 2035 Phones 3
To silence the ringer/alert
When you receive a call, you may silence the ringer or stop the vibration alert in one of three ways:
■
■ Press up or down.
■ Select Silence on the screen.
To silence all alerts (including the ringer) in idle standby mode, press and hold want.
, then select the setting you
To lock the keypad
To protect your phone from accidental keypresses when a call is not in progress, press up and hold
.
Press to lock the keypad. A message appears “Keypad guard is active. Press
P to unlock.”
To unlock the keypad
Press up on .
Press . A message appears
“Keypad guard is active. Press
P to unlock.”
Press up on , then press .
To adjust the volume
To manually adjust the volume during a call, press up or down.
Follow these instructions to set the phone to automatically adjust the earpiece volume based on the amount of noise around you or the other person’s voice volume level:
Select Settings 3 Sounds 3 Smart
Sound .
Select one of the following:
■ Enabled adjusts the volume automatically.
■ Disabled keeps the volume level the same until you manually adjust it using .
Press .
4 To silence the ringer/alert
Screen icons
Your phone has a five-line screen. The following icons may appear on the top line:
The phone is operating in
CDMA digital mode.
Current signal strength. When this icon is visible, you can make and receive calls.
No signal. You cannot make or receive calls.
A call is in progress. (In idle standby mode, this icon is not visible.)
The alarm clock is set.
The phone is set to make no noises for incoming calls, new messages, or other alerts. The backlighting or vibrator will be used instead.
The phone is outside of its home area.
User’s Guide for the QCP 2008 and QCP 2035 Phones 5
6 Screen icons
3 Battery
Your phone comes with an internal lithium ion (LiIon) battery. Leave this battery in the phone at all times. The battery is partially charged when you receive the phone.
Before using your phone, fully charge the battery by connecting the AC
Adapter to the phone, then connecting it to a wall outlet. Let the phone charge until you receive a text message stating that charging is complete or the battery icon is full . You can safely recharge the battery at any time, even if it has a partial charge.
Power-save mode
Your phone automatically switches to power-save mode after about 15 minutes. Power-save mode decreases the drain on the battery. When the phone is in power-save mode, you cannot make or receive calls, and
“Power Save Mode” and ( ) appear on the screen.
Battery performance
Follow these guidelines to improve battery performance.
■ Do not disassemble or short-circuit
■
■ the battery.
Keep the metal contacts at the base of the battery clean.
If you have not used an internal or external battery for more than a
■
■ month, recharge it before using it.
Avoid extreme temperatures, direct sunlight and high humidity.
Never dispose of any battery in or near a fire. It could explode.
User’s Guide for the QCP 2008 and QCP 2035 phones 7
8
4 Using the Contacts directory
NOTE—Some features in this section have not been implemented, tested or validated.
Your phone has a tool called the
Contacts directory, which works like a set of phone index cards. Use the
Contacts directory to store information about a person or a company on a virtual contact card.
The Contacts directory stores a minimum of 100 cards. On each card you can store a name and a phone number, as well as street addresses, email addresses, URLs, and notes about the person or company. You can also set up a speed dial number. You can designate each card as personal or business to help you find numbers by type. Phone numbers and cards can be set up as secret, so you can access them only with a security code.
Note— If you have the Q-Suite
Connectivity Kit Contacts Manager application (sold separately) on your computer, you can download phone book entries from your computer to the
Contacts directory on your phone. Refer to the documentation that came with that application for more information.
Before using the Contacts directory, refer to the following sections:
■
■
“To enter letters, numbers and punctuation marks” on page 17.
“To enter special characters” on
■ page 18.
“To enter pauses and hyphens” on page 19.
To save a phone number
Make sure your phone is in idle standby mode, then enter the phone number you want to save.
User’s Guide for the QCP 2008 and QCP 2035 phones 9
10
Select Save by pressing right, then press .
to the
Select the type of number (work, home, mobile, pager, or fax).
Select an option:
D To add to an existing contact, select Add and press up or down to find the contact, or press to select “Find Name,” then proceed to step 5.
E To create a new contact, select
New and enter a name for the
Select Done by pressing
D contact. Proceed to step 5.
twice.
Select an option:
■ Save & Exit saves information and returns you to idle standby mode.
■ Speed Dialing asks you to choose a speed dial location from the list. You can choose any location except 1, which is
■
■ reserved for your voicemail number.
Secrecy allows you to set restrictions, lock or hide the phone number.
Primary Number allows you to classify this number as the primary number for the
■ contact.
Classify Contact allows you to classify the contact as business or personal.
■ View Contact allows you to enter an email address, street
Press address, a URL, or notes.
. The message “Contact
Successfully Saved!” appears.
Note— Multiple items, such as addresses, are indicated on the contact card by dots next to the applicable icon.
For example, if there are two addresses, the icon will show one dot next to it to indicate a second address exists. A
To save a phone number
maximum of six phone numbers, two email addresses, two street addresses, two URLs, and one note may be entered for each contact.
Important —Some pieces of information can be added only after you save a card, including speed dial number and secrecy status.
To save a phone number automatically
The Auto-Save setting tells the phone to ask you to save a number in the
Contacts directory after you have called the number three times.
From idle standby mode, select
Settings
3
Extras
3
Auto-Save.
Select Enabled.
To save a phone number as a contact card
This allows you to create a new contact card and add necessary information.
From idle standby mode, select
Contacts
3
Add New
3
phone number .
Enter the phone number up to 50 digits.
Tip— When you save a number as a contact card, include long distance information so you can use the number from anywhere. If it’s a local number, you pay only local rates.
Select Save by pressing twice.
Select the type of number (work, home, mobile, pager, or fax).
The screen shows “Add to an existing contact or create a new contact?”
If this is a new card, select New and follow these steps:
D Enter a name for this card up to
50 characters long . (If you need to know how to use the keypad to enter letters, see page 20.)
User’s Guide for the QCP 2008 and QCP 2035 phones 11
12
E
F
Select Done by pressing twice.
■
Select an option:
Save & Exit
■
■
■
■
Voice Dialing
Speed Dialing
Secrecy
Primary Number
■
■
Classify Contact
View Contact
See page 10 for more information on contact options.
G Press . The message
“Contact Successfully Saved!” appears.
If you are adding to an existing card, select Add and follow these steps:
D Press up or down to select a contact from the list, or press
E
■
■ to select “Find Name.”
Select an option:
Save & Exit
Voice Dialing
■
■
■
■
Speed Dialing
Secrecy
Primary Number
Classify Contact
F
■ View Contact
For more information on contact options, refer to page 10.
Press . The message
“Contact Successfully Saved!” appears.
Speed dial and 1-Touch Dial
To set a speed dial lor 1-Touch Dial location
Follow the steps below to set a speed dial location for speed dialing and 1-
Touch dialing. Up to 98 locations can be saved.
Note —Location 1 cannot be used; it is reserved for your voice mail number.
Open a saved contact card.
Select Speed Dialing.
Choose a speed dial location.
Select Assign.
Speed dial and 1-Touch Dial
Note— You can overwrite an existing assignment.
To remove a speed dial location
From idle standby mode, select
Contacts
3
Speed Dial List .
Select the speed dial location by pressing twice.
Select Speed Dialing and choose the speed dialing location you wish to remove by pressing .
Select Remove by pressing .
To speed dial
➤ Enter the one- or two-digit speed dial number and press .
To enable 1-Touch Dialing
Select Settings 3
Extras
3
1-Touch
Dialing
3
Enabled.
To use 1-Touch Dialing
➤ Enter the one- or two-digit speed dial number and hold down the last number to dial. For example, if the speed dial number is 15, press 1, then press and hold 5 to dial.
To redial the last number called
➤
To call from the Contacts directory or Recent Calls list
From idle standby mode, select
Contacts
3
View All .
Highlight a name or phone number and press .
To call your voice mail number
➤ To call your voice mail number from either idle standby mode or from a notification, press and hold .
To change your voice mail speed dial number
Select Settings
3
Messaging
3
Voicemail Number .
If a number exists, select Edit.
Enter or change the voice mail speed dial number.
Select Save
3
OK.
User’s Guide for the QCP 2008 and QCP 2035 phones 13
The Recent Calls list
The Recent Calls list shows the last 15 call entries. These entries include calls you have received, places, missed, and forwarded, as well as call-waiting and three-way calls.
Each type of call in the list is identified by an icon as shown below.
Call to
Call from
Forwarded call
Call waiting
Threeway call
502EG_99
Missed call
To view the Recent Calls list
From idle standby mode, select Calls
3
Recent Calls , or select the Recent
Calls soft option from the missed call alert. [VERIFY]
To view details about a call, select the entry you want, then press
■
■
(Optional) What does Save do?
(Optional) To see the duration of
.
■
■ the call, select Time.
(Optional) To see the full number, select Number.
(Optional) To go back to the calls list, press .
To dial from the Recent Calls list
From idle standby mode, select Calls
3
Recent Calls .
Select the call in the list or display the call detail and press .
Contact cards
This section explains how to work with contact cards.
To change a contact card
You can edit information on a contact card, including the name, phone number, phone number type, speed dial location, secrecy status, voice dial
14 Contact cards
status, street address, email address,
URL, and notes.
From idle standby mode, select
Contacts
3
Find Name.
Select the type of card (All Contacts,
Personal, Business, or Speed Dial.)
G Enter the name on the card you want and select Find.
Select the contact card you want to edit and select View 3 Edit 3
Options .
From the list, select the type of information you want to change.
To change information, enter new information over the old.
To delete information:
D Select the information you want
E
F to delete.
Select Erase
3
One Item.
Select Yes to confirm you want to delete this information.
If finished, select Done and press
. To continue making changes, select View, and go back to step 5.
When you are finished, press to return to idle standby mode.
To delete a contact card
From idle standby mode, select
Contacts 3 View All .
Select the card you want to delete by pressing twice.
Select Erase.
The message “Erase just this number or the entire contact?” Select
Number to delete just the number or
Contact to delete the entire contact record, then Yes to delete or No to cancel.
To search the Contacts directory
The Contacts directory automatically sorts entries by speed dial location
User’s Guide for the QCP 2008 and QCP 2035 phones 15
number, but there are several ways to find a phone number or full card in the
Contacts directory. You can search by name, by speed dial number, voice dial status, or card type.
After you find the entry, you can display the full card or call a number by highlighting the phone number and
To scroll through all contact cards
Select Contacts
3
View All. A list of all contacts appears in alphabetical order.
To find the entry you want, press
down to scroll through the entries.
Press to display the full card.
To search by name
Select Contacts
3
Find Name.
Enter all or part of the name and select Find. A list of matching names appears.
Use to scroll through the list to find the entry.
Press to display the full card.
To search by speed dial location
You can display a list only of numbers assigned a speed dial number in the
Contacts directory.
Select Contacts
3
Speed Dial List. A list of names and speed dial numbers appears.
To find the entry you want, press
down to scroll through the entries.
Press to display the full card.
To search by card category
You can display a list of numbers based on the category set for the card.
Select Contacts
3
Business List or
Personal List . A list of names appears.
To find the entry you want, press
down to scroll through the entries.
16 To search the Contacts directory
Press to display the full card.
Dialing from the Contacts directory
Use one of the search options on page 15 to display the phone number in a list or on the contact card.
Select the phone number you want.
To enter letters, numbers and punctuation marks
You can enter any combination of letters, numbers, and punctuation marks in all but the number field in a contact card.
The QCP 2008 and QCP 2035 phones offer several different methods of entering text. When you are in a text entry screen, start entering text if you wish to use the default
}
rapid text entry mode. To change the entry mode, press , then use to scroll to the text or number entry mode you wish to use and press .
■ To enter spaces between words,
■
■
To move the cursor, press
To delete characters, press
.
.
To use rapid text entry
➤ T9
®
rapid text entry, shown on your phone by
}
, allows you to enter text quickly and easily by storing a database of commonly used words.
For example, to enter the word
“how,” you can spell out the word by pressing only three keys, 4-6-9.
This is the default text entry setting.
To use normal text entry
➤ Normal alpha text entry, shown your phone by
, allows you to enter text in the conventional manner of one keypress per letter. Press the key once for the first letter, twice for the second letter, and so on. After you have cycled through the letters, the
User’s Guide for the QCP 2008 and QCP 2035 phones 17
key number appears. For example, if you press twice, the letter b appears. Two seconds after you choose a character, the cursor moves one space to the right.
To switch cases
➤ Press . A graphic appears. To change back to lower-case, press
again.[DOESN’T WORK]
To enter punctuation
Use to scroll to the text entry mode you are currently using and press again.
Press to scroll through the list of symbols, and press
Press to see a list.
to scroll through the list.
To enter numbers
➤ The number setting, shown on your phone by
, allows you to enter numbers using the number keys.
Press the key once for each number.
18
There are three screens of characters, each matched to a number key. scroll between the screens.
With the correct screen visible, press the appropriate number to enter each punctuation mark.
To exit the list without entering a punctuation mark, press .
To enter special characters
Your phone supports English, French,
Spanish, and Portuguese character sets.
If you select English, the number keys enter the letters printed on the keys. If
To enter letters, numbers and punctuation marks
you select another language, you can also enter letters with accents, cedillas, circumflexes, and other marks.
.H\
H
.H\
)UHQFK
A À Â B C Ç 2
D E Ë È É Ê F 3
G H I Ï Î 4
M N O Ô Œ 6
T U Ü Ú V 8
6SDQLVK
A Á B C 2
D E É F 3
G H I Í 4
M N Ñ O Ó 6
T U Ü Ú V 8
.H\ 3RUWXJXHVH
A À Á Â B C Ç 2
D E È É Ê F 3
G H I Í 4
M N O Ò Ó Ô Õ 6
T U Ü Ú V 8
Press to the right and select
Settings 3 Display 3 Language.
Select the language from the list, then press .
Press the keys in the chart to enter special characters.
To enter pauses and hyphens
You can insert pauses and manual hyphens along with numbers in your
Contacts directory. You may wish to enter pauses or manual hyphens when dialing numbers that require you to pause and enter an option, such as
User’s Guide for the QCP 2008 and QCP 2035 phones 19
calling your company’s voice mail system.
There are two kinds of pauses:
■ Hard pauses cause the phone to stop
■ dialing until you select Resume.
Timed pauses are two seconds long.
■ Hyphens (need info)
By default, your phone enters hyphens using the North American numbering plan. Pauses and manual hyphens count toward the 32-character limit.
Start entering the number.
Press one of the following keys:
to insert a hard pause
to insert a timed pause
to insert a manual hyphen
Enter the rest of the numbers and the name as usual.
20 To enter letters, numbers and punctuation marks
5 Settings
The Settings menu options are shown on the next two pages.
Settings Menu
Silence All Keyguard Sounds
Call Ring/Vibe
Ringer Volume
Ringer Type
Roaming Ringer
Key Beep Volume
Earpiece Volume
Over the Air Tones
Missed Call Alert
Smart Sound
Key Beep Sound
Business Call Ring
Personal Call Ring
Display
Backlighting
My Banner
Memory Used
Auto-Hyphenation
Language
Time/Date Format
Security
Lock Phone Use
Limit Calls Out
Change Lock Code
Erase All Contacts
Erase Recent Call
Phone Reset
Call Information
Recent Calls Timer
All Calls Timer
Minute Alert
Calling Plan Timer
Rental Timer
Browser Timer
Continued on next page
User’s Guide for the QCP 2008 and QCP 2035 phones 21
Settings menu (continued)
Network
Digital or Analog
Roam Option
Roam/Service Alert
Privacy Alert
Set Phone Line
Data/Fax Calls In
Extras
1-Touch Dialing
Auto-Save
Browser Prompt
Text Entry Style
Messaging
Voicemail Number
Erase Messages
Auto-Erase Text
Voicemail Alert
Page Alert
Message Alert
Internet Alert
Signatures
Email Domain
Accessories
Power Backlighting
Headset Ringing
Car Kit Power
Car Auto-Answer
User’s Guide for the QCP 2008 and QCP 2035 phones 22
NOTE—Some features in this section have not been implemented, tested or validated.
Silence All
This feature allows you to silence all phone sounds, including the ringer and all alerts, while leaving the phone on.
You can have the phone alert you by vibration or intense flashing of the backlight.
Select Settings
3
Silence All.
Highlight and select one of the options. (Normal returns the alert to the ringer.) When the phone is in silent mode, the screen shows a bell with a slash through it. If the bell with slash icon is flashing, that means the Lights Only option is active.
Press to save your selection.
Keyguard
The Keyguard locks your keypad to protect your phone against accidental keypresses when the phone is turned on and a call is not in progress.
■ You can always answer calls by pressing whether the keyguard is turned on or not. If you answer a call, the keyguard is turned on again at the end of the call. Also, if the keyguard is on you can still silence an incoming call by pressing or by pressing up or down on .
To turn keyguard on
Select Settings
3
Keyguard .
Highlight one of the locking options and press
■ to save:
Guard Now locks the keypad immediately.
■ 15s auto-guard locks the keypad if no keys are pressed for fifteen seconds.
User’s Guide for the QCP 2008 and QCP 2035 phones 23
■
■
■
30s auto-guard locks the keypad if no keys are pressed for thirty seconds.
1m auto-guard locks the keypad if no keys are pressed for one minute.
Auto-guard off unlocks the keypad and restores it to normal.
Shortcut— To turn the keyguard on quickly in standby mode, press up and hold keypad.
, then press to lock the
To turn keyguard off
Press up on
Press
.
to unlock the keypad. A message appears, “Keypad guard is active. Press
P to unlock.”
Press up on .
Sounds
You may change the alert sounds your phone makes from this menu option.
Select Settings
3
Sounds, then the setting you want:
■
■
Call Ring/Vibe
Ringer Volume
■
■
■
■
Ringer Type
Roaming Ringer
Key Beep Volume
Earpiece Volume
■
■
■
■
■
■
Over the Air Tones
Missed Call Alert
Smart Sound
Key Beep Sound
Business Call Ring
Personal Call Ring
Display
You may change your phone’s display from this menu option.
Select Settings 3 Display, then the setting you want:
■
■
■
Backlighting
My Banner
Memory Used
24 To turn keyguard off
■
■
■
Auto-Hyphenation
Language
Time/Date Format
Security
You must enter your four-digit lock code (typically 0000 or the last 4 digits of the phone number) to set any of the options on the Security menu. To change your lock code, see “To change your lock code” on page 25.)
To lock and unlock the phone
When you lock your phone, you can only call a number set up as an emergency number, a service provider
(OTASP) number, or a priority number.
You can still receive incoming calls.
To lock the phone
Select Settings
3
Security
3
Lock
Phone Use .
To lock the phone every time you turn on the phone, select On power up . To lock the phone immediately, select Now.
To unlock the phone
➤ Select Unlock and enter your fourdigit lock code.
To limit calls out
➤ Select Settings
3
Security
3
Limit
Calls Out . Select No for unlimited calls, or select Yes, to Contacts to allow calls to contacts only.
To change your lock code
Select Settings 3 Security 3
Change
Lock Code .
You will see the message "Change
Lock Code?"
D Select Yes and enter a new code, then press .
E Select Exit to leave your lock code unchanged.
User’s Guide for the QCP 2008 and QCP 2035 phones 25
To erase all contacts
Select Settings 3 Security 3 Erase
All Contacts .
■
■
Select No to leave contacts unchanged.
Select Yes to erase all contacts.
You will see the message, "Erase
ALL contacts?" Select No to cancel or Yes to erase all contacts.
To erase recent calls
Select Settings 3 Security 3 Erase
Recent Call .
■ Select No to leave the Recent Calls
■ list unchanged.
Select Yes to erase all recent calls.
You will see the message, "Erase
ALL recent calls list entries?"
Select No to cancel or Yes to erase all recent calls.
To reset the phone
Select Settings
3
Security
3
Phone
Reset .
■ Select No to cancel.
■ Select Yes to reset the phone. You will see the message, "Reset ALL phone settings?" Select No to cancel or Yes to reset the phone.
Note— Your four-digit lock code, Recent
Calls timer, Contacts directory, In- and
Out-Box contents, memos, and service programming are not reset when you reset your phone.
Call Information
This setting allows you to view information about calls and alerts.
Recent Calls Timer
➤ This timer displays the total number and duration of recent calls you have made and received. Press Reset to reset the timer to zero.
All Calls Timer
➤ This timer displays the total number and duration of all calls you have made and received .
You cannot reset this timer.
26 Call Information
Minute Alert
➤ You can set an alert to beep ten seconds before the end of every minute during a call.
Rental Timer
(not available on all phones)
➤ If available from your service provider, this timer can be activated if the phone is to be used as a rental.
Note— the timer can only be reset by your service provider.
Browser Timer
➤ This timer displays the total number and duration of data calls you have made and received. Press Reset to reset the timer to zero.
Network
Use this setting to view or change options such as roaming and privacy alerts.
To select digital or analog mode
Select Settings 3 Network 3 Digital or Analog .
Select an option by pressing
■
:
Automatic automatically switches the phone between digital and analog.
■
■
■
Analog only sets the phone to work in analog mode only.
Analog call forces a call into analog mode until the end of the call.
Digital only sets the phone to work in digital mode only.
Roam Option
Use this setting to determine which signals your phone will accept.
Select Settings
3
Network
3
Roam
Option .
Select an option by pressing :
■ Automatic (recommended setting) accepts any system the phone service provides.
User’s Guide for the QCP 2008 and QCP 2035 phones 27
■ No Roaming prevents you from making or receiving calls outside of your home service area.
Roam/Service Alert
Use this setting to have the phone alert you if you roam outside of your home service area.
Select Settings
3
Network
3
Roam/
Service Alert .
Select an option by pressing :
■
■
Disabled will not alert you if you roam outside your home service area.
When no service alerts you with three tones, decreasing in
■ intensity, when service is lost.
When service is required, you will hear three tones in increasing intensity.
On roam change alerts you with two tones, decreasing in intensity, when a less preferred service is acquired. When a more preferred
■ service is acquired, you hear three tones, increasing in intensity.
On any change alerts you with three increasing tones if there is a change in roaming service or three decreasing tones if the phone loses service.
Privacy Alert
Select Settings
3
Network
3
Privacy Alert .
Select an option by pressing
■
:
Enabled plays an audible alert
■ whenever enhanced privacy is lost when a call is in progress.
Disabled does not play any alerts.
Note— The phone always shows a text alert regardless of these settings.
Set Phone Line
➤ This setting allows you to change what number is displayed on your phone if you have more than one phone number (check with your
28 Network
service provider to see if your phone supports more than one phone number.) For example, you may want to set the phone to use one number when home and one number when travelling on business.
Data/Fax Calls In
These settings tell the phone how to handle voice and data calls.
Select Settings
3
Network
3
Data/
Fax Calls In .
Select an option by pressing
■
:
Standard allows only voice calls.
■ Fax, next call sets the phone to fax
■ mode for the next incoming call or the next ten minutes.
Data, next call sets the phone to data mode for the next incoming
■ call or the next ten minutes.
Fax, until off forces the phone into fax mode until the phone is turned off.
■ Data, until off forces the phone into data mode until the phone is turned off.
Extras
These settings allow you to program various options, such as 1-Touch
Dialing, Auto-Save and additional prompts.
1-Touch Dialing
➤ For more information on 1-Touch
Dialing, refer to “Speed dial and 1-
Touch Dial” on page 12.
Auto-Save
➤ For information on Auto-Save, refer to “To save a phone number automatically” on page 11.
Browser Prompt
You will receive an additional prompt whenever you attempt to launch the browser.
Select Settings
3
Extras
3
Browser
Prompt .
User’s Guide for the QCP 2008 and QCP 2035 phones 29
To leave settings unchanged, select
Disabled . For an additional prompt, select Enabled.
Text Entry Style
You may set the text entry style you wish to use when entering text messages.
Select Settings
3
Extras
3
Text
Entry Style .
For basic (default) text entry, select
Basic . For advanced text entry, select
Advanced . For more information on text entry styles, see “To enter letters, numbers and punctuation marks” on page 17.
Messaging
To change your voicemail number
Select Settings
3
Messaging
3
Voicemail Number
3
Edit.
Enter a new voicemail speed dial number and press to save.
To erase messages
Select Settings 3 Messaging 3
Erase Messages .
Select an option by pressing
■ Entire In-box
■
■
Read In-box
Read Net Alerts
■
■
■
■
Read Pages
Read Messages
Entire Out-Box
Sent Out-Box
:
Note— Selecting Entire In-box or Read
In-box deletes text messages only. It does not affect voice mail notifications.
To delete messages automatically
Use this setting to have old, read messages automatically deleted from the phone if space is needed to store new messages. (This setting does not affect voice mail notifications.)
Select Settings
3
Messaging
3
Auto-Erase Text .
Select an option by pressing :
30 Messaging
■
■
■
Read In-box msg
Never
Only if Urgent: messages are deleted only if the messages were labeled “urgent” or “priority.”
Alerts
For voice mail, pages, text messages, and Internet browser alerts, choose the alert type as follows:
Select Settings 3 Messaging, then the type of alert (Voicemail, Page,
Message, or Browser).
: Select an option by pressing
■ Disabled
■ Vibrate once
■
■
■
■
■
Vibe & remind
Low beep once
Low beeps
Loud beep once
Loud beeps
Signatures
You may create up to two signatures for insertion into outgoing messages.
Select Settings
3
Messaging
3
Signatures
3
New.
Enter signature text and press to save.
Email Domain
If your phone has the ability to send messages as email, you may enter up to two domain names to be saved. When sending an email to a saved domain, you only need to enter the beginning of an email address, and the domain name is automatically added when you send the message.
Select Settings 3 Messaging 3
Email Domain
3
New.
Enter the domain name and press
to save.
User’s Guide for the QCP 2008 and QCP 2035 phones 31
Accessories
Your phone comes with several features for additional convenience.
Power Backlighting
This allows backlighting to remain on when external power, such as an AC
Adapter, is used with the phone.
Select Settings 3 Accessories 3
Power Backlighting .
Select Normal to keep the default setting, or Always on to keep backlighting on.
Headset Ringing
When a headset is attached to the phone, you may choose to have alert sounds come out of either the phone or the headset.
Select Settings
3
Accessories
3
Headset Ringing .
Select Out of phone to have the alerts come out of the phone, or Out of headset to have alerts come out of the headset.
Car Kit Power
When you are using car power to power the phone, you can tell the phone how long to leave the phone on once the car ignition is turned off.
Select Settings
3
Accessories
3
Car
Kit Power .
Select an option by pressing
■
:
30 s, phone on allows the phone to receive power from the car for
30 seconds after the ignition is
■ turned off, and also leaves the phone on until you turn it off.
30 s, phone off allows the phone to receive power from the car for
■
30 seconds after the ignition is turned off, and also turns the phone off after 30 seconds.
30 m, phone on allows the phone to receive power from the car for
30 minutes after the ignition is turned off, and also leaves the phone on until you turn it off.
32 Accessories
■
■
■
30 m, phone off allows the phone to receive power from the car for
30 minutes after the ignition is turned off, and also turns the phone off after 30 minutes.
3 h, phone on allows the phone to receive power from the car for 3 hours after the ignition is turned off, and also leaves the phone on until you turn it off.
3 h, phone off allows the phone to receive power from the car for 3 hours after the ignition is turned off, and also turns the phone off after 3 hours.
Car Auto-Answer
If your phone is attached to a Hands-
Free Car Kit (sold separately), you may set it to answer an incoming call after 5 seconds.
■ Select Settings
3
Accessories
3
Car
Auto-Answer
3
After 5 seconds.
User’s Guide for the QCP 2008 and QCP 2035 phones 33
34 Accessories
6 Tools
The QCP 2008 and QCP 2035 phones offer a range of helpful tools, including:
■
■
Web Browser
Alarm Clock
■
■
■
■
Calculator
Tip Calculator
Bust Out game
Stopwatch
■ Countdown Timer
NOTE—Some features in this section have not been implemented, tested or validated .
Web Browser
This section includes information on how to use your phone’s web browser.
You can use your phone to browse the
Internet if you have obtained phone
Internet services from your service provider and if over-the-air Internet access is available in your area.
The QCP 2008 and QCP 2035 phones can support Internet messages called
Net Alerts.
To learn more about the features of your web browser, contact your service provider. When you sign up for Internet service, they may provide access to a personal configuration web page. This page allows you to edit some phone browser settings from a desktop or laptop computer. For example, you could format the home page on your web browser, set up some applications for easy access, and assign bookmarks to favorite pages.
To start the browser
Select Tools
3
Web Browser.
To exit the browser
➤
User’s Guide for the QCP 2008 and QCP 2035 phones 35
To make or receive calls from the browser
➤
Note— You cannot receive incoming calls while a data call is in progress.
Answering an incoming call will end your browser session.
To bypass an incoming call
➤ If you are in the browser and do not wish to answer an incoming call, press . This will silence the ringer. When you return to idle standby mode, a missed call alert will be displayed.
Browser options
The main browser window has several options:
■
■
■
Home returns you to the main browser window, or home page.
Mark Site bookmarks the site location.
Options contains several items:
■ Bookmarks
36
■
■
■
■
■
Goto New URL
Show URL
Phone.com
Encryption
■ Restart
Help displays online help.
Indicators and alerts
Audible and visual alerts may be displayed while using the browser.
Indicators
■ When you are in a secured browser
■ session, the will be displayed.
Links are identified with an underline and an arrow, as follows:
According to AP,
Gates says breakup is not being ...
MORE...
■ If there are several items to be selected, the items are numbered and the chosen item shows an arrow
Web Browser
■ next to it. Press up or down to scroll through the list.
If information is available above or below the displayed text, a scroll bar will be shown. Press up or down to scroll through the list.
Net Alerts
If your service provider activated
Internet services on your phone and you are in an area that provides overthe-air Internet access, you may receive
Net Alerts. Net Alerts are Internet messages such as stock quote alerts, traffic updates, or email. They are different from pages and text messages because the information in Net Alerts is stored on the Web, not on your phone.
For more information, see “Alerts” on page 31.
Alarm Clock
The Alarm Clock is used to set an alert for a specific time. (The alert occurs only if the phone is on.)
Select Tools
3
Alarm Clock
3
Enable
3
Set .
Enter numbers on the keypad to set the hour and minutes. (Press to move from hours to minutes and to select a.m. or p.m.)
Press and exit.
twice to save the setting
When the alarm rings:
■ Select Snooze to silence the alarm
■ for 15 minutes.
Select Off to turn off the alarm.
Calculator
The Calculator tool is used to complete basic mathematical equations. Use the
to keypad to enter numbers and select an operation.
Select Tools
3
Calculator .
User’s Guide for the QCP 2008 and QCP 2035 phones 37
38
Press to select and insert characters to complete the following functions:
= Inserts the equals character and performs the “equals” function.
Tip — Pressing for a few seconds also performs the “equals” function.
Inserts the division character after the last number entered.
Inserts the subtraction character after the last number entered.
+ Inserts the addition character after the last number entered.
X Inserts the multiplication character after the last number entered.
.
Inserts the decimal point character after the last number entered.
C Clears all numbers entered and displays a zero.
MR Displays the value currently stored in memory.
M+ Adds the current digit to the value stored in memory.
MC Clears the value currently stored in memory.
Changes the sign of the current number.
Clears one function or one digit from the display and returns the calculator to digit enter mode. If held down, it clears all of the digits and operations and displays a zero.
Exits the calculator and returns to standby mode.
Tip— Use the scroll bar if the equation is too large to fit on one screen.
Tip Calculator
Select Tools
3
Tip Calculator.
Tip Calculator
Enter the amount of your bill and
Select the amount you wish to include as a tip (15%, 18%, 20%, 10%,
5%, Other) and press .
Your total bill including tip is calculated and displayed.
■ Select Done if you are finished.
■ Select Split to divide the bill among guests. Enter the number of guests and press . The amount each guest owes is displayed.
Bust Out game
The goal of this game is to eliminate bricks arranged in levels. To do this, you send a moving ball upwards using
to scroll a paddle left or right along the bottom of the display.
The game is paused and exited if an incoming call alert is received, and can be returned to play once the incoming call alert is ended. The game cannot be paused while the phone is off.
Stopwatch
The Stopwatch feature counts upwards to a hundredth of a second until you manually stop it.
Select Tools
3
Stopwatch.
Select Start to have the stopwatch begin counting.
Select Stop to quit counting.
Select Reset to set the counter back to zero and have the stopwatch begin counting again.
Countdown Timer
This feature counts down for a specified amount of time, down to the second. It beeps (using the volume set for alerts) when that amount of time has elapsed.
Select Tools
3
Countdown Timer
3
Set .
User’s Guide for the QCP 2008 and QCP 2035 phones 39
40
Scroll up or down using to set the hours, minutes, and seconds. To move the cursor, press right.
to the
Select Start to begin the countdown.
When the time has elapsed, the phone beeps repeatedly. The time
00:00:00 flashes on the screen.
If you need to pause the countdown, select Stop.
When the alarm rings, select Off to silence the alarm.
Countdown Timer
7 Troubleshooting
What is my lock code?
The default lock code is usually either
0000 or the last four digits of your phone number. If you forget your lock code, call your service provider.
How do I lock and unlock the phone?
To lock your phone, select Settings
3
Security 3 Lock Phone Use. To lock your phone every time you turn it on, select On power up. To lock your phone immediately, select Now. To unlock the phone, select Unlock and enter your four-digit lock code.
My ringer is off. How do I turn it back on?
Select Settings 3 Silence All 3
Normal to return the ringer to normal.
How do I change the ringer volume?
Select Settings
3
Sounds
3
Ringer
Volume . Press up or down to change the volume, then press .
How do I change the ringer type?
Select Settings
3
Sounds
3
Ringer
Type, then select a ringer.
How do I store phone numbers?
From idle standby mode, enter the phone number you want to save and
How do I change my banner?
Select Settings
3
Display
3
My
Banner . Enter your changes and select
Save by pressing .
How do I speed dial?
Enter the one- or two-digit speed dial number and press .
User’s Guide for the QCP 2008 and QCP 2035 phones 41
How do I set the time and date on the phone?
Select Settings
3
Display
3
Time/Date
Format . Select a time/date format and
How do I erase all recent calls?
Select Settings
3
Security. Enter your lock code, then select Erase Recent
Calls
3
Yes.
What does the “D” on my phone mean?
Your phone is operating in CDMA digital mode.
What does the “R” on my phone mean?
Your phone is roaming outside of its home service area.
My phone displayed the message
“Reading Info. Please wait ... “ when I turned it on. What does this mean?
Your phone is performing routine maintenance. This normally takes a few minutes.
How do I get accessories for my phone?
To shop online for phone accessories, visit our Accessory Store at www.kyocera-wireless.com/store, or order by phone at 800-211-1537 or 510-
683-4004.
Where to find help
Your service provider
For questions about your phone and phone service, contact your service provider. Your service provider’s customer support department can answer questions about your phone, phone bill, call coverage area, and specific features (such as call forwarding or voice mail) available to you.
42
Your phone documentation
If you have questions about the features of the phone, refer to this guide and other materials provided with your phone. To view or download the most current version of this user’s guide, visit us at www.kyocera-wireless.com.
Kyocera technical support
If you have additional questions, contact the Kyocera Wireless Corp.
Customer Care Center in any of these ways:
■ Kyocera Wireless Corp. Web site:
■
■ www.kyocera-wireless.com
U. S. and Canada: (800) 349-4478
Other countries: (858) 882-1400
■ Email: [email protected]
Before requesting support, please try to reproduce and isolate the problem.
When you contact the Customer Care
Center, be ready to provide the following information:
User’s Guide for the QCP 2008 and QCP 2035 phones
■
■
■
■
The name of your service provider
The actual error message or problem you are experiencing
The steps you take to reproduce the problem
The phone’s electronic serial number
(ESN) and part number (MCN). The
ESN usually starts with a "B" and the
MCN usually starts with a "61-."
43
44
8 Phone care and safety
Use the following guidelines to optimize the performance and life of your phone, antenna, and battery.
Suspend conversations that have the potential to divert your attention from the road.
5.
Do not take notes or look up phone numbers Road safety comes first
while driving. If you are reading or writing while
While driving a car, driving is your first responsibility. A wireless phone can be an invaluable tool, but good judgment must be exercised at all times while driving a motor vehicle. Check the local laws and regulations on the use of wireless phones in vehicles. Always obey them, and exercise caution while driving.
The following guidelines are based on recommendations of the Cellular Telecommunications Industry Association
(CTIA):
1.
Get to know your wireless phone and its
features, such as speed dial and redial. Carefully read your instruction manual and learn to take advantage of features most phones offer, including
DR function without taking your attention off the road.
2.
When available, use a hands-free device. A number of hands-free wireless phone accessories
6.
driving a car, you are not watching where you are going. Don’t get caught in a dangerous situation because you are reading or writing and not paying
AF
T pull to the side of the road before placing a call. Try to plan your calls before you begin your trip, or attempt to coincide your calls with times you may be stopped.
7.
Use your wireless phone to call for help. Your wireless phone can be used to protect yourself and your companions in dangerous situations. Dial 911 or other local emergency numbers in case of a fire, traffic accident, road hazard or other emergency.
Remember, it is a free call.
8.
Use your wireless phone to help others in
emergencies. If you see a traffic accident, crime in progress, or other serious emergency where lives are in danger, call 911 or other local emergency are readily available. You can purchase accessories numbers, as you would want others to do for you.
online at www.kyocera-wireless.com/store.
3.
Position your wireless phone within easy reach.
Make sure you can grab it without removing your eyes from the road. If you get an incoming call at an inconvenient time, let your voice mail answer it for you.
9.
Call roadsie assistance or a special nonemergency wireless assistance number when
necessary. Certain situations you encounter while driving may require attention, but are not urgent enough to merit a call for emergency services. You can use your wireless phone to lend a hand.
4.
Suspend conversations during hazardous driving conditions or situations, and do not
engage in stressful or emotional conversations.
Let the person with whom you are speaking know you are driving. Rain, sleet, snow, ice, and heavy traffic can be hazardous. As a driver, your first responsibility is to pay attention to the road.
Air bags
If you have an air bag, DO NOT place installed or portable phone equipment or other objects over the air bag or in the air bag deployment area. Air bags inflate with great force. If equipment is carelessly placed or not
User’s Guide for the QCP 2008 and QCP 2035 phones 45
46 properly installed, you or your passengers risk serious injury.
when on a call and push it in when the phone is not in use. Avoid dropping, hitting, bending, or sitting on the phone.
Potentially unsafe areas
Keep phone dry
Posted facilities—Turn your phone off in any facility when posted notices require you to do so.
If the phone gets wet, turn the power off immediately and return it to the dealer for service.
Aircraft—FCC regulations prohibit using your phone on a plane that is in the air. Turn your phone off before boarding aircraft.
Vehicles—RF signals may affect improperly installed or inadequately shielded electronic systems in motor vehicles. Check with the manufacturer of the device to determine if it is adequately shielded from external RF energy. Your physician may be able to help you obtain this information.
Blasting areas—Turn off your phone where blasting is in progress. Observe restrictions, and follow any regulations or rules.
resulting in bodily injury or death.
DR
Sparks in such areas could cause an explosion or fire,
Resetting the phone
If the screen seems frozen and the keypad does not respond to keypresses, return it to the dealer for service.
AF
T party responsible for compliance could void the warranty and the user’s authority to operate the equipment.
Use only Kyocera-approved accessories with Kyocera phones. Use of any unauthorized accessories may be dangerous and will invalidate the phone warranty if said accessories cause damage or a defect to the phone. To shop online for phone accessories, visit www.kyocerawireless.com/store. To order by phone, call (800) 211-
1537 (USA) or (510) 683-4004 (other countries).
FCC/IC Notice
This device complies with part 15 of the FCC rules.
Areas with a potentially explosive atmosphere are often, but not always, clearly marked. They include:
■ fueling areas such as gas stations
■ below deck on boats
■ transfer or storage facilities for fuel or chemicals
■ vehicles using liquefied petroleum gas, such as propane or butane
■ areas where the air contains chemicals or particles such as grain, dust, or metal powders
■ any other area where you would normally be advised to turn off your vehicle engine
Operation is subject to the following two conditions: (1)
This device may not cause harmful interference, and (2) this device must accept any interference received, including interference that may cause undesired operation.
Radio frequency (RF) energy
Your telephone is a radio transmitter and receiver. When it is on, it receives and sends out RF energy. Your service provider’s network controls the power of the RF signal. This power level can range from 0.006 to 0.6 watts.
Use with care
Use only in normal position (to ear). Don’t bend the antenna or touch it unnecessarily. Pull out the antenna
In August 1996, the U.S. Federal Communications
Commission (FCC) adopted RF exposure guidelines with
safety levels for hand-held wireless phones. These guidelines are consistent with the safety standards previously set by both U.S. and international standards bodies in the following reports:
■
ANSI C95.1 (American National Standards Institute,
1992)
■
NCRP Report 86 (National Council on Radiation
Protection and Measurements, 1986)
■
ICNIRP (International Commission on Non-Ionizing
Radiation Protection, 1996)
Your phone complies with the standards set by these reports and the FCC guidelines.
DR
AF
T
User’s Guide for the QCP 2008 and QCP 2035 phones 47
48
DR
AF
T
*ORVVDU\
1-Touch
Dial
4-way navigator key
The ability to dial a phone number by pressing a single key corresponding to the memory location of the phone number.
A button on your QCP 2008 or QCP 2035 phone which allows you to navigate up, down, left or right depending on menu choices. This key also controls volume while on a call.
analog mode
One of two ways in which a phone communicates. The other is digital mode . Dual-mode phones can switch between the two modes.
Auto-Save A feature which allows your phone to prompt you to save a phone number after you have dialed it three times.
Automatic
Gain
Control bookmark
CDMA
A feature which allows the phone to automatically adjust the earpiece volume based on the amount of noise around you or on the other person’s voice volume level.
A Web file that lets you quickly connect to a site you have previously visited and marked (like a bookmark in a book).
Code Division Multiple Access, a digital technology produced by
QUALCOMM for use in the cellular telephone industry. CDMA digitally encodes the sound of voices and key beeps to ensure callers’ privacy.
call forwarding
A programmable phone option that sends incoming calls to another number.
User’s Guide for the QCP 2008 and QCP 2035 phones 49
call waiting cellular contacts directory data cable data port data port connector digital mode domain name dual band dual-mode
A service-provider feature, which beeps if another call comes in while you are on the phone. You can usually switch back and forth between calls by pressing a key such as .
Wireless phone service in the 800 MHz frequency range.
A tool within a phone which works like a set of phone index cards.
An electrical wire capable of transmitting information between two or more devices.
A connector that connects devices, such as a computer, to a phone and allows phones to act as modems or faxes.
A phone jack where you can connect devices such as a computer, for the use of your phone for non-voice communications.
A state in which phones send voices and key beeps as digitally encoded signals instead of analog sounds. See CDMA and analog mode .
The address of a network connection, written as a sequence of words separated by dots, such as server.business.org
A phone which can operate in two frequency ranges, usually the
800 MHz band and the 1900 MHz band.
A phone which can operate in either CDMA digital or analog cellular service at 800 MHz, and can switch between digital mode and analog mode.
50
email idle standby mode
Internet
Electronic mail, a store-and-forward service for text and graphical messages from one computer to another. The information is stored for you until you log in to the system to receive the messages.
The mode the phone is in when it is turned on, no numbers have been entered on the display, and no call is in progress.
The worldwide set of interconnected networks that share the same network address scheme and use the TCP/IP protocol.
hard pause A delay which is programmed into a stored number. The phone does not continue dialing until you press a specific key .
key beep volume
The level of noise that you get when you press a key on the phone.
keyguard lock code
A feature which can be turned on when no call is in progress to protect the phone from accidental keypresses.
A four-digit sequence that lets you restrict access to certain phone numbers or all phone numbers.
memory location
One of 99 reserved spaces for data. Each memory location can hold a phone number of up to 50 digits and associated text, such as a name of up to 50 characters .
menu item A command which is associated with a certain menu on the phone.
missed call alert
A display indicator that tells you when you didn’t answer an incoming call.
User’s Guide for the QCP 2008 and QCP 2035 phones 51
NAM
OTASP power save mode power off power on recent calls list
Number assignment module, which consists of a phone number and network information that your service provider programs into your phone. If available, this allows you to have two phone numbers that are activated in different service areas, thus avoiding roaming fees.
Over the air service provisioning/programming, which allows you to program a phone over the air.
When you haven’t used your phone for a certain amount of time, the phone goes into a lower-energy-consumption state, and stays here until a call comes in or you press a key.
To turn off the phone by pressing . When you turn off the phone, it is unable to send or receive calls. See idle standby mode.
To turn on the phone by pressing it is able to send an receive calls.
. When you turn on the phone,
The last ten unique incoming or outgoing calls, when the phone number is available.
roam alert A display icon that tells you that you are moving out of your home service area,and phone prices, feature availability, and service may change.
roaming service area
Using telephone services outside of the area covered by your home service provider.
An area in which a service provider’s terms of use apply uniformly.
52
service provider signal strength
Silence All mode speed dial
Smart
Sound
A company which provides certain phone services, such as basic phone service, long distance, call waiting, three-way calling and so on. Phones may have the ability to perform these functions, but they cannot do so unless the infrastructure is available and you have opted to pay for the service(s).
The degree of radio frequency energy available to the phone. Weather and distance both affect signal strength. If signal strength is weak, call quality may decrease or the call may be disconnected. An icon on the phone displays the signal strength.
A state in which all phone sounds are silenced, including ringer and alerts. When the phone is in Silence All mode, you may still receive vibration alerts or have the backlight flash.
The process of quickly dialing a stored phone number by entering the memory location and pressing .
A feature which allows the phone to automatically adjust the earpiece volume based on the amount of noise around you or on the other person’s voice volume level.
Items which can be selected from the phone’s menu.
soft options standby time talk time
The amount of time that the phone can maintain power when it is on and in idle standby mode.
The amount of time that you can talk on a wireless phone when the battery is fully charged.
User’s Guide for the QCP 2008 and QCP 2035 phones 53
three-way calling trimode
URL web browser wireless phone
A service-provider feature which allows phone calls between three people instead of two.
A phone which can operate in CDMA digital service at 800 and 1900
MHz, and analog cellular service at 800 MHz.
Universal Resource Locator, the address of an Internet location. A
URL typically uses the form http://www.locationname.com
A tool which allows you to browse the Internet.
A fixed or portable phone which is not connected to a power infrastructure by physical cable.
54
User’s Guide for the QCP 2008 and QCP 2035 phones 55
56
Index
Numerics
1-Touch Dial 12, 13
A alarm clock 5, 37 answering calls 3
Auto-Save 11
B battery care and safety 7 charge icon 5 improving performance 7
Bell icon 5
C calculator 37 calls answering 3 ending 3 making 3 characters
French 18 international 18
Portuguese 18
Spanish 18
Clear key 1 contact deleting 15 editing 14
Contacts book calling from 13 countdown timer 39
D data/fax setup 29 dialing from Contacts book 17 from Recent Calls list 14
E
End/Power key 1 ending calls 3
H
I hanging up 3 hard pause 20
Internet browser 35
K keypad locking 4
L languages
User’s Guide for the QCP 2008 and QCP 2035 phones 57
entering special characters 18 letters entering special characters 18 international characters 18 switching cases 18 locking keypad 4 phone 25
M making calls 3 messages auto-delete 30
N
Navigator key 1 numbers, entering 18
O on call icon 5
P performance battery 7 phone number finding your own 3 saving as contact 11 saving automatically 11 powering off the phone 3 powering on the phone 3
58 power-save mode 7
Q
QCP 2008 3
QCP 2035 3
R radio frequency, see RF energy
Recent Calls list description of 14 dialing from 14 viewing 14 redial, last number called 13 resetting the phone 46
RF energy 46 exposure 46
S safety
RF energy 46 road 45 saving a phone number 9 screen icons 5 searching by card category 16 by name 16 by speed dial location 16
Select key 1
Shift key 1 silence alerts 4 ringer 4
Silence All Mode 23
Smart Sound (see also volume, adjusting automatically) 4
Sounds 24
Space key 1 speed dial 12 standby time battery charge icon 5 stopwatch 39
T talk time battery charge icon 5 timed pause 20 timer turning off the phone 3 turning on the phone 3
U countdown timer 39 stopwatch 39 unlocking phone 25
V voice mail calling 13 setting speed dial number for 13 volume adjusting automatically 4 automatic gain control (AGC) 4 setting 4
Smart Sound 4
User’s Guide for the QCP 2008 and QCP 2035 phones 59
60
10300 Campus Point Drive, San Diego, California 92121-1714 USA
Visit us at: www.kyocera-wireless.com
To purchase accessories, visit: www.kyocera-wireless.com/store
80-B6426-1, Rev. -
advertisement
Related manuals
advertisement
Table of contents
- 6 Menus
- 7 Getting Started
- 7 To turn on the phone
- 7 To turn off the phone
- 7 To find your phone number
- 7 To make a call
- 7 To end a call
- 7 To answer a call
- 8 To silence the ringer/alert
- 8 To lock the keypad
- 8 To unlock the keypad
- 8 To adjust the volume
- 9 Screen icons
- 11 Battery
- 13 Using the Contacts directory
- 13 To save a phone number
- 16 Speed dial and 1-Touch Dial
- 18 Contact cards
- 19 To delete a contact card
- 21 punctuation marks
- 25 Settings
- 27 Silence All
- 27 Keyguard
- 28 To turn keyguard off
- 28 Sounds
- 28 Display
- 29 Security
- 30 Call Information
- 31 Network
- 33 Extras
- 34 Messaging
- 36 Accessories
- 39 Tools
- 39 Web Browser
- 41 Alarm Clock
- 41 Calculator
- 42 Tip Calculator
- 43 Bust Out game
- 43 Stopwatch
- 43 Countdown Timer
- 45 Troubleshooting
- 49 Phone care and safety
- 53 Glossary