advertisement
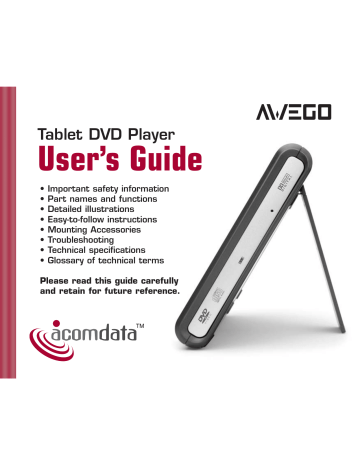
O
THER
A
WARD
-W
INNING
A
COM
D
ATA PRODUCTS FOR YOUR
W
INDOWS
PC & M
ACINTOSH
:
RocketPod™
Hi-Performance Peripherals
A patented, modular system of portable USB 2.0 and FireWire hard drives and other devices that stack without cables or power cords.
External USB 2.0 & FireWire/
USB 2.0 Combo Hard Drives
External FireWire
Tape Back-up Drives
USB 2.0 PCI Adapter Card
FireWire PCI Adapter Card
USB 2.0 Hub
Remote Laser Pointer Mouse
Wireless device helps you make more effective presentations.
MultiFLASH
Memory Card Reader
External USB device reads and writes 6 leading flash memory card formats. miniFLASH
Memory Card Reader
Reads and writes a single flashcard format. Available in six models.
MultiMedia Viewer
View digital photos on your TV directly from your CompactFlash and SmartMedia cards.
Tablet DVD Player
User’s Guide
• Important safety information
• Part names and functions
• Detailed illustrations
• Easy-to-follow instructions
• Mounting Accessories
• Troubleshooting
• Technical specifications
• Glossary of technical terms
Please read this guide carefully and retain for future reference.
64
C
ONTACT
I
NFORMATION
AcomData
PO BOX 5499
Diamond Bar, California
91765-7499
Telephone:
(909) 348-0680
Fax:
(909) 598-8663
Web: www.acomdata.com
Customer Service: [email protected]
Technical Support: [email protected]
©2003 AcomData.
The AcomData name and its logos are registered trademarks of AcomData. All other trademarks and logos are the property of their respective owners.
This product incorporates copyright protection technology that is protected by method claims of certain U.S. patents and other intellectual property rights owned by Macrovision Corporation and other rights owner. Use of this copyright protection technology must be authorized by
Macrovision Corporation, and is intended for home and other limited viewing uses only unless otherwise authorized by Macrovision Corporation.
Reverse engineering or disassembly is prohibited.
Prices and specifications are subject to change without notice.
W
ELCOME TO
AWEGO
FROM
A
COM
D
ATA
Thank you for purchasing the AWEGO Tablet DVD Player from AcomData, and welcome to the exciting world of portable DVD. Think of AWEGO as your very own personal entertainment center. With AWEGO you can watch movies, listen to music, and view your digital photos just about anywhere.
With its large complement of value-added accessories and powerful user-friendly features, AWEGO is not only portable and easy to use, but it’s also very versatile. We are confident that you will get many years of enjoyment and reliable performance.
Please read this User’s Guide carefully before using this product.
The guide contains important safety and usage guidelines, that will help you get the most from your
AWEGO.
1
2
C
ONTENTS
Important
Safety Precautions . . . . . . . . . . .5
What’s in the Box . . . . . . . . . . .7
Features Overview . . . . . . . . . . .8
Types of Discs & File Formats
Playable on the AWEGO . . . . . . .9
Part Names and their Functions 10
The Player
Front Panel . . . . . . . . . . . . . . .10
Back Panel . . . . . . . . . . . . . . .10
Left Side Panel . . . . . . . . . . . .11
Disc Tray . . . . . . . . . . . . . . . .11
Bottom . . . . . . . . . . . . . . . . .12
Control Strip . . . . . . . . . . . . . . .9
Remote Controller . . . . . . . . . .13
Battery Pack . . . . . . . . . . . . . .17
Getting Started . . . . . . . . . . . .18
Standing the Player on a Table-top . . . . . . . . . . .18
Using the Remote Controller . . .18
Installing/Replacing the Remote
Controller Battery . . . . . . . .19
Remote Controller Range . . . . .20
Using the AC Adapter . . . . . . . .21
Connecting the AC Adapter . . .21
Using the Battery Pack . . . . . . .22
Charging the Battery Pack . . . .23
Connecting the Battery Pack to the Player . . . . . . . . . . .24
Removing the Battery Pack from the Player . . . . . . . . . .24
Checking the Battery Pack’s
Power Level . . . . . . . . . . . .24
Storing the Battery Pack . . . . .25
Service Life and Disposal . . . . .25
Using Headphones . . . . . . . . . .26
O
RDERING
A
CCESSORIES
Accessories for the AWEGO Tablet DVD Player can be purchased directly from
AcomData by contacting Customer Service:
Via email: [email protected]
By phone: 1-800-470-4495 or (909) 348-0680
Accessory Part Number
Wall Mounting Kit . . . . . . . . . .PDVD7-WMK
Sun Visor Mounting Kit . . . . . .PDVD7-CSVMK
Headrest Mounting Kit . . . . . . .PDVD7-CHMK
Replacement Battery Pack . . . .PDVD7-BP
Please contact AcomData Customer Service for pricing and availability information. Prices and specifications are subject to change without notice. Products are subject to availability.
63
62 determined by AcomData that there is no fault with this Product itself.
This Limited Warranty is invalid if the factory applied serial number has been altered or removed from the Product.
REPAIR OR REPLACEMENT AS PROVIDED UNDER THIS WARRANTY IS THE
EXCLUSIVE REMEDY OF THE CONSUMER. ACOMDATA SHALL NOT BE LIABLE
FOR ANY INCIDENTAL OR CONSEQUENTIAL DAMAGES FOR BREACH OF ANY
EXPRESS OR IMPLIED WARRANTY, BREACH OF CONTRACT, NEGLIGENCE,
STRICT LIABILITY OR ANY OTHER LEGAL THEORY RELATED TO THIS PRODUCT.
SUCH DAMAGE INCLUDE, BUT ARE NOT LIMITED TO, LOSS OF PROFITS, LOSS
OF DATA, LOSS OF USE OF THE PRODUCT OR ANY ASSOCIATED EQUIPMENT,
DOWN TIME AND PURCHASER’S TIME. EXCEPT TO THE EXTENT PROHIBITED
BY APPLICABLE LAW, ANY IMPLIED WARRANTY OF MERCHANTABILITY OR FIT-
NESS FOR A PARTICULAR PURPOSE ON THIS PRODUCT IS LIMITED IN DURA-
TION OF THIS WARRANTY.
Some states do not allow the exclusion or limitation of incidental or consequential damages, or allow limitations on how long on implied warranty lasts, so the above limitation or exclusions may not apply to you. This warranty gives you specific rights; you may have other rights which vary from state to state.
Connecting the Player to a
TV/Home Theater System . . . .27
Connecting to a TV . . . . . . . . . .27
Connecting to a Dolby Digital/DTS/
MPEG Decoder or an Amplifier with a Built-in Decoder . . . . . .28
Connecting to other
Digital Amplifiers . . . . . . . . . .29
Connecting to an
Active Speaker System . . . . . .30
Using the Setup Screen . . . . . .31
Opening the Setup Screen . . . . . .31
Language Menu . . . . . . . . . . . .32
Video Menu . . . . . . . . . . . . . . . .33
Audio Menu . . . . . . . . . . . . . . . .34
Parental Lock . . . . . . . . . . . . . . .36
Playing Discs . . . . . . . . . . . . .37
Loading a Disc . . . . . . . . . . . . .37
Playback . . . . . . . . . . . . . . . . .38
Displaying a Disc’s Menu . . . . . . .39
Removing a Disc . . . . . . . . . . . .39
Removing a Disc with no Power . .39
Turning off the Power . . . . . . . . .39
LCD Modes . . . . . . . . . . . . . .40
Aspect Ratio . . . . . . . . . . . . . . .40
Brightness . . . . . . . . . . . . . . . .40
Color Saturation . . . . . . . . . . . .41
Reverse View . . . . . . . . . . . . . .41
Playback Functions . . . . . . . . .42
Pausing Playback . . . . . . . . . . . .42
Skipping to the Next/Previous
Chapter or Track . . . . . . . . . .42
Resume Play Function . . . . . . . .42
Scanning Forward or Backward . .43
Slow Motion Playback . . . . . . . . .43
Single-Frame Advance . . . . . . . .43
Searches . . . . . . . . . . . . . . . . . .43
Repeat Play . . . . . . . . . . . . . . . .44
Repeat Play
Using “in” and “out” Points . . . . .44
Viewing Time Elapsed or Remaining 45
Angles . . . . . . . . . . . . . . . . . . .45
Video Zoom . . . . . . . . . . . . . . . .45
Video Enhance . . . . . . . . . . . . . .45
6-Band Equalizer . . . . . . . . . . . . .46
3
4
Viewing Digital Photos . . . . . . .47
Loading a Disc . . . . . . . . . . . . .47
Viewing Selected Photos from the File List Screen . . . . .47
Viewing Selected Photos from the
Thumbnail View Screen . . . . . .47
Viewing Photos Sequentially . . . . . .48
Playing a Slide Show . . . . . . . . . .48
Enhancing Image Quality . . . . . . . .48
Rotating Photos . . . . . . . . . . . . .48
Photo Zoom . . . . . . . . . . . . . . . .48
Glossary of Technical Terms . . .55
One Year Limited Warranty . . .60
Ordering Accessories . . . . . . .63
Contact Information . . . . . . . .64
Using the Car Adapter . . . . . .49
Mounting Options . . . . . . . . . .50
Care & Maintenance . . . . . . . .51
Cleaning the Player . . . . . . . . . .51
Cleaning Discs . . . . . . . . . . . . .51
Storing Discs . . . . . . . . . . . . . .51
Troubleshooting . . . . . . . . . . .52
Technical Specifications . . . . . .54
This warranty extends only to you, the original purchaser. It is not transferable to any one who subsequently purchases the Product from you. Proof of purchase in the form of a bill of sale (which is evidence that the Product is within the warranty period) must be presented to obtain warranty service.
To obtain warranty service you must take the Product, or deliver the Product freight prepaid, in either its original packaging, or in a package that provides the
Product with a degree of protection equivalent to that of the original packaging, to AcomData. Please contact AcomData at the number listed on the reverse side for further information.
AcomData is not responsible for any damage to, or loss of, any programs, data, or other information stored on any media or any part of any Product serviced hereunder. Be sure to remove all features, parts, options, alterations, and attachments not under warranty prior to returning the Product to AcomData.
AcomData is not liable for any loss or damage to these items.
This limited warranty does not cover: (1) any consumables (such as batteries) supplied with this product; cosmetic damages; damage or loss to any software programs, data or removable storage media; or damage due to the Product such as but not limited to excessive heat or humidity, or modifications of this
Product; (2) improper installation, operation, testing or maintenance of this
Product; (3) power failure or connection to improper voltage supply; or; (4) attempted repair by any party other than AcomData. This Warranty does not apply when the malfunction results from the use of this Product in conjunction with accessories, products or ancillary or peripheral equipment, or where it is
61
60
O
NE
Y
EAR
L
IMITED
W
ARRANTY
AcomData warrants this product (the "Product") against defects in material or workmanship as follows:
1. LABOR: For a period of one (1) year from the original date of purchase from
AcomData or its local representative supplier, AcomData will repair defective
Product (or, at its option, replace with a new or recertified product) at no charge. After this 1 year period, you must pay for all labor charges.
2. PARTS: For a period of one (1) year from the original date of purchase from
AcomData or its local representative supplier, AcomData will supply, at no charge, new or rebuilt replacement parts in exchange for defective parts of this
Product. Any replacement parts will be warranted for the remainder of the original warranty period or ninety(90) days from installation by AcomData. All exchanged parts replaced under this warranty will become the property of
AcomData.
This warranty only covers the hardware components packaged with the Product.
This warranty does not cover any software contained in, or included with, the
Product; any such software is provided "AS IS". Please refer to any documentation included with the software for your rights and obligations with respect to the software.
I
MPORTANT
S
AFETY
P
RECAUTIONS
To reduce the risk of fire or electric shock:
• Do not expose this appliance to rain or moisture;
• Do not try to open the enclosure.
Transporting the Player
Before transporting the Player, be sure to remove any disc that may be inside it.
Avoid exposure to the laser
The Player employs a laser system. To prevent direct exposure to the laser beam:
• Do not try to open the enclosure;
• Do not stare into the beam.
Do not jar the Player
During playback, the disc spins at high speeds. Sudden movements during playback may damage the disc.
If connecting the Player to a TV or other equipment:
• Place the Player on a stable surface;
• Do not place the player on top of a
TV or monitor;
• Install the player away from cassette decks or other devices which are easily affected by magnetic fields;
• Do not place objects on the Player;
• Turn off the power when not using the Player;
• Depending on the TV reception conditions, stripes may appear on your
TV screen when the DVD Player is turned on. This is not a malfunction of
5
6 the Player or of the TV. If this should happen, turn off the Player's power;
• The DVD Player may interfere with radio reception when the power is on.
When carrying on planes…
Heed the airline company's rules.
When carrying in hospitals…
Heed the hospital's rules.
Using the Player in vehicles
Do not use the Player while driving a vehicle. Only passengers should use the Player. Preferably, passengers using the Player should be seated in the back seat so as not to distract the driver.
Storing the Player
Do not leave the Player or the Battery
Pack in places where the temperature can reach high or low extremes, such as inside the passenger cabin or trunk of a car. Doing so may warp the outer case or reduce the performance of the Battery Pack.
FCC Notice:
This equipment has been tested and found to comply with the limits for a
Class B digital device, pursuant to
FCC Rules, Part 15. These limits are designed to provide reasonable protection against interference in a residential installation.
Virtual Surround Sound - VSS technology employs advanced algorithms to simulate surround sound from stereo speakers in one of two ways. For discs with multi-channel audio (such as Dolby Digital AC-3), the audio signal is converted into a two-channel signal in such a way as to retain a surround sound effect. For discs with stereo sound, the audio is enhanced to simulate surround sound. The result is a highly realistic, more trueto-life, and involving entertainment experience for movies and music.
WMA (Windows Media Audio) -
Microsoft's proprietary audio codec designed to compete with MP3. Claims competitive sound quality at lower bit rates.
59
58 also uses an interframe coding technique, which further compresses the video data by encoding only the differences in the images between key frames.
Speech Enhancer - Audio technology that enhances certain frequencies, to increase clarity of dialogue, especially when the volume is low.
PCM - (Pulse Code Modulation) A technique for converting analog signals into digital form.
Sampling Rate - In Pulse Code Modulation, the rate or frequency at which samples are taken when analog signals are converted into digital code. For example, audio that is encoded for music CDs is sampled at a frequency of
44.1 KHz (KiloHertz), which means 44,056 samples are taken per second. Each sample taken is “quantized” or converted into a 16-bit binary number. The sampling rate, in conjunction with bit depth, gives the resolution.
Therefore the resolution of CD audio is
44.1KHz/16-bit. The higher the resolution, the higher the fidelity will be to the original.
See “Bit Depth”.
TFT LCD (Thin Film Transistor LCD) -
Known as "active matrix", TFT LCDs have transistors built into each pixel within the screen. For example, a 480 x 234 color screen requires 336,960 transistors; one for each red, green and blue dot. TFT LCDs provide a sharp, clear image with excellent contrast.
Video CD - A CD format used to hold fullmotion video, developed by Matsushita, Philips,
Sony and JVC. A VCD holds 74 minutes of
VHS-quality video and CD-quality sound using
MPEG-1 compression.
Track - The storage channel on a disk. Tracks are concentric circles. CD and DVD tracks have one continuous, spiral-shaped channel starting near the center and moving outward.
W
HAT
AWEGO Player
’
S IN THE
B
OX
Remote Control Audio/Video Cable AC Adapter
Battery Pack Soft Carrying Case Accessories Bag Car Adapter
Important Notes:
• If you are missing any items shown above, please contact AcomData
Customer Service via email at [email protected] or call
(909) 348-0680.
• Please retain a copy of your receipt. You will need it if warranty repair service is required in the future.
7
8
F
EATURES
O
VERVIEW
• 7" TFT LCD Screen
(see Glossary, page 58)
• 16:9 and 4:3 Aspect Ratios
(page 40)
• Plays DVD-Video, DVD-Audio,
DVD-R, Video CD, CD/-R/-RW,
MP3, WMA, and JPEG
(see Glossary)
• Angles (page 45)
• Battery Saver Feature (page 25)
• Connecting to a TV/Home Theater
Systems (page 27)
• Dolby Digital AC-3 Decoder
(see Glossary, page 55)
• 6-Band Equalizer (page 46)
• Graphical User Interface
• Language Options (page 32)
• Parental Lock (page 36)
• Photo Zoom (page 48)
• Repeat Play (page 44)
• Resume Play Function (page 42)
• Reverse View (page 41)
• Scanning (page 43)
• Screen Saver (page 38)
• Searches (page 43)
• Single-Frame Advance (page 43)
• Slow Motion (page 43)
• Speech Enhancer
(see Glossary, page 58)
• Stereo Speakers
• Video Enhance (page 46)
• Video Zoom (page 45)
• View Digital Photos (page 47)
• Virtual Surround Sound (VSS)
(see Glossary, page 59) multi-channel (surround sound) audio.
DVD-R (DVD Recordable) - A DVD format that allows a one-time recording of data.
DVD-Video - The type of pre-recorded DVD format used for movies.
contrast between the opaque and transparent areas forms the image.
Lithium Ion - A rechargeable battery technology that provides about a 10-15% improvement in charge per pound over nickel metal hydride.
JPEG (Joint Photographic Experts
Group) - Pronounced "jay-peg", it is an
ISO/ITU standard for compressing still digital images. JPEG uses a lossy compression scheme, meaning data (image detail) is permanently discarded during the compression process. Higher compression means more data is discarded but file size is smaller. With different levels of compression available, the loss of image detail and quality can range from imperceptible to very noticeable.
LCD (Liquid Crystal Display) - An energy efficient, flat-panel display made up of a liquid crystal that is sandwiched between layers of glass or plastic and becomes opaque when electric current passes through it. The
MP3 - A popular format used for music files that can be downloaded from the Internet.
MP3 employs a lossy compression scheme referred to as “perceptual audio coding” to compress CD-quality sound by a factor of 12.
A CD that would normally hold a dozen or so uncompressed songs can easily hold 100
MP3s.
MPEG (Motion Pictures Experts
Group) - Pronounced "em-peg", it is an
ISO/ITU standard for compressing video.
MPEG is a lossy compression method, which means data (image detail) is permanently discarded during the compression process.
MPEG uses the same intraframe coding method as JPEG for individual frames, but it
57
56
Composite Video (CVBS) - The recording and transmission of video which mixes the color information and synchronization signals together. NTSC, PAL and SECAM are the primary composite video color TV standards used worldwide.
DTS- (Digital Theatre Sound) - A digital audio encoding technology developed by Lucas
Labs for movie theaters, and subsequently for home theater. Like AC-3, DTS provides 5.1
channel audio, but uses less compression.
DAC (Digital to Analog Converter) respectively.
– A device that converts digital pulses into analog signals. For example, a DVD player will have a video DAC and an audio DAC that converts the digital video and audio data stored on a DVD into analog video and audio signals that can be seen and heard via the screen and speakers
DVD (Digital Versatile Disc) - A type of optical disc that uses very similar technology as
CDs but has a much greater capacity due to higher recording density. Whereas CDs are recorded on only one side, DVDs can be recorded on both sides and can contain two recording layers per side for even greater storage capacity.
Dolby Digital - See AC-3.
Dolby Pro Logic - A surround system where a 4-channel audio is recorded as 2 channel and is then restored to 4 channels for playback.
DSP (Digital Signal Processor) - A special-purpose processor used for processing digital signals for various applications.
DVD-Audio - With the highest possible sound quality currently available for digital recordings and the ability to store video and still images as well as music, DVD-Audio is touted by some as the next generation in music discs. Compared to CDs that provide
44.1 KHz/16-bit resolution, DVD-Audio provides up to 192 KHz/24-bit resolution for higher fidelity sound. Also, where CDs offer two-channel audio (stereo), DVD-Audio offers
T
YPES OF
D
ISCS AND
F
ILE
F
ORMATS
P
LAYABLE ON THE
AWEGO
Disc Types and Formats
• DVD-Video, DVD-Audio, DVD-R,
Video CD (VCD), CD/-R/-RW discs
• 12cm and 8cm discs
• MP3, WMA, and JPEG
See the Glossary on page 55 for more information.
Disc Structure
DVDs are generally divided into titles and chapters. Usually, one movie corresponds to one title.
CDs are divided into tracks. Usually, one track corresponds to one song.
Be aware when using the Player that not all discs are organized in this way.
Important Notes on Discs
• Never use irregularly shaped discs with the
Player. This could damage the Player and void the warranty.
• Always handle discs by their edges.
• Do not touch or scratch the recorded surface or let it get dirty.
• Do not try to play damaged (cracked or warped) discs.
• Do not use discs that have loose labels, exposed glue or foreign objects stuck to them.
9
10
P
ART
N
AMES
& T
HEIR
F
UNCTIONS
T
HE
P
LAYER
Front Panel
1. 7" TFT LCD
2. Stereo Speakers
3. Control Strip
4. Remote Sensor
5. Power Indicator
S
TATUS
M
EANING
Off : No power
Red : Standby
Blue : Power
Back Panel
1. Ejector Stick (See page 39)
2. Adjustable Support
G
LOSSARY OF
T
ECHNICAL
T
ERMS
AC-3 (Active Coding-3) - An audio encoding technology developed by Dolby Laboratories.
AC-3 provides six channels of audio (known as
5.1) for front left, front right, front center, rear left, rear right, and subwoofer. AC-3 technology is used in Dolby Digital surround sound. so the viewer does not see the entire original screen image. When something important needs to be shown but it is located out of frame, the view pans over to reveal the hidden portion of the original image.
Bit Depth - The number of data bits used to encode a sample analog signal when it is converted into digital data. Higher bit depth means higher resolution and therefore higher fidelity.
Aspect Ratio - The ratio of screen width to height. The aspect ratio of the standard TV screen is 4:3. The high-definition TV (HDTV) format is 16:9. When a widescreen movie is shown on a 4:3 TV there are two ways to display the image:
• 4:3 Letter Box - The entire original screen frame is displayed on the TV. However, this results in extra space (black bars) above and below the frame.
• 4:3 Pan & Scan : The image fills the entire TV screen, but in order to do so, the original frame must be truncated at the sides,
CD (Compact Disc) - A digital audio disc that contains up to 74 minutes of hi-fi stereo sound. The most common platter size is
120mm (4.75") in diameter, recorded on one side, with individual selections playable in any sequence. Other forms of CDs, such as Video
CD, stem from the original Compact Disc-
Digital Audio (CD-DA) format.
55
54
T
ECHNICAL
S
PECIFICATIONS
Model No: PDVD7
Dimensions (L X W X D):
202 x 154 x 26 mm
7.9" x 6.1" x 1"
Weight: (without Battery Pack):
650 g (1.43 lbs)
Power Input: 12 VDC/1.5 A
Power Consumption: < 10 W
Display:
Type: Thin Film Transistor, Liquid
Crystal Display
Size: 7"
Pixels: 480 X 234
Aspect Ratio: 16:9 and 4:3
Laser:
Type: Semiconductor GaAIAs
Wavelength: 650/780 nm
Output Power: 5 mW
Beam Divergence: 60 degrees
Video
DAC: 27MHz/10-bit
Output: Composite Video (CVBS)
Audio
DAC: 192KHz/24-bit DAC
Speakers: Built-in stereo speakers
Decoder: Built-in Dolby Digital AC-3
Output: Stereo/Digital Optical
Battery Pack:
Type: Rechargeable Lithium-Ion
7.4 V, 4400mAh
Charging cycles: up to 300
Remote Controller Battery:
Type: Li-ion (CR2025)
Left Side Panel
1. Headphones Jack
2. Volume Control
3. Video Out Jack
4. Audio/Optical Out Jack
5. AC Adapter/DC In Jack
Disc Tray
1. Loader Status Indicator LED
2. Tray Fascia
3. Ejection Hole (Ejector Stick is inserted here)
Bottom
1. Battery Guide Holes
2. Threaded bore for Battery Pack mounting bolt
3. Battery Connection Terminals
1 2 3 4 5
11
12
Control Strip
1. ON/PLAY/PAUSE button
• Press for 2 seconds to power on the Player.
• Press to play a loaded disc.
• Press during playback to pause.
Press again to resume.
2. OFF/STOP button
• Press to stop playback.
• Press for 2 seconds to put the
Player into Standby mode.
3. PREVIOUS/NEXT buttons
Press to skip to the next/previous track or chapter.
4. LCD MODE button
• Press the LCD MODE button to toggle through the LCD control modes.
• Press the LCD Mode button for 2 seconds to turn off the display.
5. – & + buttons
• Press the + and – buttons to adjust the setting.
See page 40 for instructions on selecting LCD modes.
6. OPEN button
Press to open the tray.
• The volume is set to minimum.
• Headphones are plugged in.
on. This is not a malfunction; just ensure that the unit is turned off when you watch a TV broadcast.
The player may stop operating properly due to static electricity.
If this occurs, unplugging the power cord then plugging it back in will usually resolve the problem.
I can’t change the subtitle or audio language.
Using different languages for subtitles and audio only works if the languages are available on the disc.
With liquid crystal displays, a few picture elements may be black or shine a particular color.
This is normal.
When I connect the Player to my TV, the image is distorted and jittery.
Check to make sure the TV system setting in the Video menu of the
Setup Screen is set properly.
I cannot access different angles on a DVD
• The Angles function only works if angles are available on the disc.
• Angles may only be available for certain scenes.
Interference with TV broadcasts
Depending on the reception condition of the TV, interference may appear on the screen while you are watching a TV broadcast and the unit is turned
53
52
T
ROUBLESHOOTING
C
OMMON
I
SSUES
There is no power to the Player.
• If running off of AC power, make sure the AC Adapter is securely plugged in at both ends.
• If running off of the Battery Pack, make sure the Battery Pack is charged and securely connected to the Player.
The Player will not read a disc.
• The disc is scratched or damaged.
• The type of disc you loaded is not compatible with the Player.
The volume level is different for
DVDs and CDs.
This is due to different recording methods used for DVDs and CDs.
There is no sound or the sound is distorted when the Player is connected to a TV, or other equipment.
• Cables are not securely plugged in.
• Plugs or jacks are dirty.
• Digital audio output is connected to a non-compatible AV amplifier.
The player gets warm during use.
This is normal.
The Remote Controller is not working.
• It is too far from the Player or at too wide an angle.
• The battery needs to be changed.
• The battery was installed incorrectly.
There is no sound from the speakers or the sound is distorted
• Some discs that use 96 KHz PCM audio may not work.
• The disc is dirty.
• Playback is paused or in slow motion.
R
EMOTE
C
ONTROLLER
(Part 1: Frequently Used Buttons)
FYI: Most operations can be performed from the Remote Controller. However, some operations must be performed from the Player.
1. STANDBY/POWER button
Press to turn the Player on and off.
2. PREVIOUS/NEXT buttons
Press to skip to the previous/next chapter or track. (See page 42)
3. FORWARD & REVERSE scan buttons
(See page 43)
4 PLAY/PAUSE button
5. MENU button
Press to display a disc’s menu screen.
6. STOP button
7. SLOW/STEP button
Press for slow motion playback and singleframe advance. (See page 43)
8. TITLE button
Press to display a DVD's title.
13
14
R
EMOTE
C
ONTROLLER
(Part 2: Other Buttons)
1. AUDIO button
Press to change DVD audio language and to access special DVD audio features, such as voice over commentaries (if available).
2. SETUP button
• Press when playback is stopped to display the Setup Screen.
(See page 31)
• Press once during playback to display the Video Enhance screen.
(See page 45)
• Press twice during music playback to access the Equalizer. (See page 46)
3. CURSOR buttons
Used for on-screen navigation.
4. ENTER button
Press to enter/exit various functions.
5. RETURN button
Press to return to the previous item
C
ARE AND
M
AINTENANCE
Cleaning the Player
Always unplug the power cord before cleaning the player. Clean the player using a soft, dry cloth. For tough dirt, dampen a soft cloth with some neutral detergent diluted in 5 to 6 parts water; wipe off the dirt, then wipe off the player with a dry cloth. Do not use alcohol, paint thinner, or other chemicals; they may damage the surface.
To clean the LCD screen, wipe the screen gently with a soft, dry cloth
(such as an eyeglass cleaning cloth).
Note that leaving water droplets on the display for long periods of time may result in discoloration or stains.
For tough dirt, use a commercially available liquid crystal display cleaner.
Cleaning Discs
Fingerprints or dust on discs may impede playback. Clean discs using a soft cloth by gently wiping the disc from the center toward the edges.
For tough dirt, use a damp cloth, then dry the disc with a dry cloth. Do not use volatile chemicals or solvents.
Storing Discs
• Always place discs in their case and store them vertically.
• Avoid storing discs in hot or humid places, places exposed to direct sunlight, or places where temperatures can become extreme.
• Follow any precautions provided by the disc manufacturer.
51
50
M
OUNTING
O
PTIONS
M
OUNTING THE
P
LAYER ON A WALL OR
IN YOUR CAR USING THE OPTIONAL
M
OUNTING
K
ITS
One of the most versatile features of the AWEGO is the ability to mount the
Player in your car or on a wall using one of the sturdy, optional Mounting
Kits, available for purchase directly from AcomData.
AcomData offers three mounting kits:
1. Wall
Mounting Kit
2. Headrest
Mounting Kit
3. Sun Visor
Mounting Kit
See page 63 for ordering information.
1
2
3
(only for VCDs with playback control).
6. ZOOM button
Press to zoom in on a image .
(See pages 45 and 48)
7. NUMBER buttons
Press these buttons while pressing the SHIFT button to input numbers.
(For example: when conducting a time-based search.)
8. REPEAT button
Press to play titles, chapters or tracks repeatedly.
9. A-B REPEAT button
Press this button during playback to set “in” and out” points for repeat playback of a segment. (See page
44)
10. SHIFT button
Some of the buttons on the Remote
Controller have both a function mode and a numerical mode. For example, the MENU button is also the “1” button. These buttons can be used to input numbers for certain tasks, such as time-based searches.
The SHIFT button is used to toggle these buttons between function mode and numerical mode. When you press the SHIFT button, the current mode will appear on screen as “Function” or
“Number.” To change mode, press the
SHIFT button again.
11. OPEN button
Press to open the disc tray.
12. SUBTITLE button
Press to change subtitle language
(only works if subtitles are available).
13. OSD (On-Screen Display) button
• Press once to display time elapsed and time remaining during playback. If the Player is running off of the Battery
Pack, when OSD is pressed, the
Battery Level Indicator will also appear.
• Press again to display further disc information.
• Press again to turn off OSD.
15
16
14. ANGLE button
Press to switch the DVD's angle or to view other special on-screen features that may be available.
15. SEARCH button
Used to find a specific location on a disc, such as a title or chapter on a
DVD, or elapsed time and track on a
CD. Use the NUMBER buttons to enter the desired information. Press the ENTER button to complete selection.
16. CLEAR button
Clears inputted numbers.
U
SING THE
C
AR
A
DAPTER
If using the AWEGO in your car, the included Car Adapter allows you to run the AWEGO off of your car’s own power rather than off of the Battery
Pack. This is useful for long road trips, to conserve battery power, or if you did not have time to recharge a spent Battery Pack before leaving.
The Player can also be mounted behind a headrest or to the passenger-side sun visor using one of the
Car Mounting Kits, available as a separate purchase from AcomData.
drawing the driver’s attention to what is happening on screen.
• Drivers should NOT attempt to adjust the volume, stop playback, or perform ANY other operation while the vehicle is in motion.
• The Player should not be placed anywhere in the vehicle where it may interfere with the driver’s ability to control the vehicle, such as a center console, dash board or floor.
CAUTION:
• The Player should NEVER be used by the driver of a vehicle.
• Passengers using the Player should not distract the driver by
1. Plug the small end of the Car
Adapter cord into the Player’s AC
Adapter/DC IN jack.
2. Plug the other end into your vehicle’s cigarette lighter.
49
48
Viewing Photos
Sequentially
With a photo on screen, use the
NEXT and PREVIOUS buttons on the
Remote Controller or the Player.
Playing a Slide Show
If the list menu is displayed , press the PLAY button on the Remote
Controller or the ON button on the
Player.
If a photo is displayed , press the
STOP button on the Remote Controller or the OFF button on the Player. The file list screen will appear. Press the
PLAY button on the Remote Controller or the ON button on the Player.
The slide show will play once and then return to the file list screen.
Enhancing Image Quality
You can use the Video Enhance feature to adjust the brightness and edge sharpness of on-screen photos.
With a photo on screen, press the
SETUP button. The Video Enhance controls will appear. Use the CURSOR buttons to make adjustments to picture brightness and edges.
Rotating Photos
Press the ANGLE button to rotate a photo on screen 90º. Every time you press the ANGLE button, the photo will rotate 90º.
Photo Zoom
To zoom in on a photo, press the
ZOOM button. Press repeatedly to zoom in, zoom out, and turn the zoom off. There are three levels of zoom-in and two levels of zoom-out.
B
ATTERY
P
ACK
1. AC Adapter Jack
Connect the AC Adapter here to recharge the Battery Pack. (See page 21)
2. Attachment Bolt Knob
Used to tighten or loosen the connection between the Battery Pack and the
Player. (See on page 24)
3. Power Indicator
• Off when the Battery Pack is not in use.
• Glows red during charging.
• Glows green when charging is complete.
4. Power Terminals
Supply power to the Player.
CAUTION: Do not let anything touch the terminals. This may damage them or cause a short-circuit.
5. Guide Stems
Used to align the Battery Pack and the Player. They slide into the
Battery Guide Holes on the Player when attaching the Battery Pack.
17
18
G
ETTING
S
TARTED
Standing the Player on a Tabletop
1. Swing out the support.
2. Draw out the support to the desired length.
3. Use the lock button to lock the support.
Using the
Remote
Controller
Important Notes:
• Do not drop or step on the
Remote Controller, or subject it to shocks. Doing so may damage it.
• Obstacles between the Remote
Controller and the Player may impede remote operation.
• Do not expose the remote sensor on the Player to strong light.
Doing so could impede remote operation.
V
IEWING
D
IGITAL
P
HOTOS
Loading a Disc
When you load a disc containing JPEG photos, the Player will automatically play a quick slide-show preview of the photos. To skip the slide show, press the STOP button.
When the slide show is finished you will see a file list screen showing the names of the files on the disc. You can also view the list of photos using the thumbnail view screen.
Viewing Selected Photos from the File List Screen
1. If the file list is not displayed, press the STOP button on the
Remote Controller or the OFF button on the Player to display the file list.
2. The first file in the file list is highlighted by default. You can use the
CURSOR buttons to scroll through the list and highlight another file.
3. After you make your selection, press the ENTER button.
Viewing Selected Photos while in Thumbnail View
1. Press the MENU button to see the thumbnail view screen. The first photo will have a circular icon on it.
2. To view that photo, press the
ENTER button, or use the CURSOR buttons to select another photo.
3. Press the ENTER or PLAY button on the Remote Controller or the ON button on the Player.
47
46
Video Enhance
Video Enhance allows you to adjust two settings: Brightness and Edges.
Brightness adjusts the screen brightness. Edges enhances the edge sharpness of images.
1. Press SETUP during playback to display the Video Enhance screen.
2. Use the Left and Right CURSOR buttons to adjust the settings. Use the Up and Down CURSOR buttons to select Brightness or Edges.
3. When you are done, press the
SETUP button or the ENTER button to exit Video Enhance.
6-Band Equalizer
(Audio CDs)
1. During playback, press the
SETUP button twice to access the on-screen Equalizer control.
2. Press the ENTER button repeatedly to select one of a number of presets, or to select the adjustable equalizer.
If using the adjustable equalizer, use the CURSOR buttons to select individual bands and to make adjustments.
Installing/Replacing the
Remote Controller Battery
1. Use your fingernails as shown to press the latch (a) in the direction of the arrow, and pull on the groove (b) to pull out the battery holder.
2. Remove the old battery, then insert the new battery into the battery holder with the + side facing upwards (when the Remote
Controller is face down).
3. Slide the battery holder back into place, making sure the latch locks.
Important Note:
To prevent leakage of fluid from the battery, remove the battery when not using the
Remote Controller for periods of one month or longer. If fluid should leak, remove the battery, carefully wipe any fluid out of the battery case, then insert a new battery.
19
20
Remote Controller Range
The remote controller has a range of approximately 5 meters (about 16 feet) and works best when positioned within 60º in front of the Player.
Repeat Play
Using “In” and “Out” points
1. During playback, press the A-B button to set an “in” point.
2. Press the A-B button again to set the “out” point.
The segment defined by the “in” and
“out” points will play repeatedly.
3. Press the A-B button again to cancel the A-B repeat function.
Viewing Elapsed Time and Time Remaining
1. During playback, press the OSD button on the Remote Controller to display time elapsed and time remaining.
If the Player is running off of the
Battery Pack the Battery Level
Indicator will also appear.
2. Press OSD again to display further disc information.
3. Press again to turn off OSD.
Angles
(Only for multi-angle DVDs)
Press the ANGLE button during playback to select the desired angle.
Video Zoom
There are three levels of zoom for video playback.
1. Press the ZOOM button on the
Remote Controller to go zoom level 1.
2. Press again to go to zoom level 2.
3. Press again to go to zoom level 3.
4. Press again to turn zoom off.
45
44
Disc Search or a Track Search. When playback is stopped you can only conduct a Disc Search. Whether you conduct a Disc Search or a Track Search you will see the Time field and a Track field. The Time field is hi-lighted by default.
2. If you want to input numbers into a field other than the Time field select the field using the CURSOR buttons, then use the NUMBER buttons to input the numbers.
The first number you input will be the leading number. For example: if you want to specify a time of - -:26:00
(26 minutes into playback) you need to input the numbers 2, 6, 0, 0 in that order. To make a correction, press the CLEAR button.
3. Press the PLAY or ENTER button.
Repeat Play
The Repeat Play function allows you to play a title, chapter or track repeatedly and indefinitely.
1. Press the REPEAT button.
The screen will display the word “Off” indicating that the Repeat Play function is currently off.
For DVDs:
While “Off” is displayed, press the
REPEAT button again to select
“Repeat Chapter”; press again for
“Repeat Title”. Press again to turn the
Repeat Play function off.
For Audio CDs:
While “Off” is displayed, press the
REPEAT button again to select
“Repeat Single”; press again to select
“Repeat All”. Press again to turn the
Repeat Play function off.
Using the AC Adapter
Important Notes:
• Be sure to use the supplied AC Adapter. Use of a third-party adapter may damage the Player and void the warranty.
• Never plug the AC Adapter in if the battery is attached and the Player is powered on.
Connecting the AC Adapter
1. Plug the AC Adapter into a standard wall outlet.
2. Connect the other end to the AC
Adapter Jack on the Player.
3. Press the ON button on the Player for about 2 seconds.
When the Player is powered on, the
Power Indicator will glow blue. The Player can now be used. In the Standby mode (when the Power Indicator glows red), the power can also be turned on by pressing the STANDBY/POWER button on the Remote Controller.
21
22
Using the
Battery Pack
Important Notes:
• Charge the Battery Pack fully before using it for the first time.
• Place the Battery Pack on a level, flat surface when charging.
• The Battery Pack will last for about 300 charging cycles, though this can vary depending on operating conditions.
• If the Battery Pack is very warm, wait for it to cool down before recharging it.
• If the LED does not light when the
AC Adapter is connected, disconnect and reconnect the AC
Adapter.
• Do not overcharge the Battery
Pack. Repeated overcharging may deteriorate its performance.
• The Battery Pack gets fairly warm during charging. This is normal.
• Ambient temperature can affect charging efficiency. Charging is most efficient between temperatures of 10ºC and 30ºC.
• A fully-charged Battery Pack offers up to three hours of playback.
• When the Battery Pack is connected to the Player, after the
Player is powered on, the battery level indicator will be briefly displayed on screen.
• If the ambient temperature is high, the Battery Pack may be rendered unusable due to activation of protection circuitry.
• The Battery Pack and the Player may get fairly warm during use.
This is normal.
• If the Battery Pack won’t be used for a long period of time, detach it from the Player. If left attached,
Scanning
Use the FWD and REV buttons to quickly scan forward or backward through video or music.
You can select 2X, 4X, 8X, or 20X speed by pressing the button repeatedly until the desired speed is reached.
Press the PLAY button to resume normal playback.
Single-Frame Advance
Single-frame advance allows you to progress through a video one frame at a time.
1. Press the PLAY/PAUSE button during playback to pause playback.
2. With playback paused, every time you press the STEP/SLOW button, the scene will advance by one frame.
Slow Motion Playback
(DVDs and VCDs only)
Press the SLOW button on the
Remote Controller during playback to view at 1/2 of normal speed.
Press repeatedly to select 1/4, 1/6 or 1/7 of normal speed.
Press the PLAY/PAUSE button on the
Remote Controller or the ON button on the Player to resume normal playback.
Searches
The SEARCH function lets you find a specific point in a movie or song.
1. Press the SEARCH button on the
Remote Controller.
If you are watching a DVD:
You will see a Time field and a
Title/Chapter field. The time field is hi-lighted by default.
If you are listening to an Audio CD :
During playback you can conduct a
43
42
P
LAYBACK
F
UNCTIONS
Pausing Playback
Press the PLAY/PAUSE button on the
Remote Controller, or the ON button on the Player.
To resume playback press the button again.
Skipping to the Next/
Previous Chapter or Track
Press the NEXT button during playback to jump to the beginning of the next chapter or track.
Press the PREVIOUS button during playback to jump to the beginning of the previous chapter or track.
Resume Play Function
(DVDs and Video CDs)
The Resume Play Function is an automatic feature that resumes playback of DVDs and Video CDs from the point at which playback was stopped.
The Resume Playback Function will even work if you shut down the Player and leave the disc inside.
The Resume Play Function will not work if you ejected the disc before resuming playback or if you press the
STOP button twice. In either of these two cases, playback will start from the beginning of the title.
continual flow of weak current may completely deplete it, and eventually it may be rendered unusable––even when you try to recharge it later.
• Do not let anything touch the
Power Terminals; this can damage them or cause a short-circuit.
Charging the Battery Pack
1. Plug the small end of the AC
Adapter into the Battery Pack’s AC
Adapter Jack.
2. Plug the other end into a standard wall outlet.
• During charging, the Power
Indicator glows red.
• When charging is complete, the
Power Indicator glows blue.
• Recharging takes about 4~5 hours.
FYI: The Battery Pack can also be recharged while it is connected to the Player; the Player must be plugged in using the AC Adapter and the power must be off.
1
2
23
24
Connecting the Battery
Pack to the Player
1. Place the Battery Pack against the bottom of the Player as shown so that the Guide Stems on the
Battery Pack align with the Battery
Guide Holes on the Player.
2. Tighten the Attachment Bolt
Knob until the Battery Pack is securely attached.
If the Battery Pack is charged, the
Power Indicator on the Player will glow red, indicating that the Player is in Standby mode.
Removing the Battery Pack from the Player
1. Press the OFF button to turn off the Player.
2. Loosen the Attachment Bolt Knob on the Battery Pack to remove.
Checking the Battery
Pack’s Power Level
With the Player powered by the
Battery Pack and the power on, press the OSD button. The Battery Pack power level indicator will appear on screen.
Color Saturation
1. Press the LCD MODE button on the Player three times to access the color control.
2. Use the – or + button on the Player to adjust the color saturation setting between levels 0 and 8.
Every time you press the – or + button, the color saturation increases or decreases by one level.
Reverse View
Obverse view is the default setting. When you select reverse view the image on screen is displayed at 180º.
1. Press the LCD MODE button on the Player four times to access the view mode control.
2. Use the – button on the Player to select reverse view. Press the + button to select obverse view.
41
40
LCD M
ODES
Aspect Ratio
You can select either 16:9
(widescreen) or 4:3 (standard TV) screen proportions regardless of the format used by the video. However, if you select 16:9 for a video meant to be viewed in 4:3, the screen image will be stretched. Changing aspect ratios using the Player may have no effect on video displayed on a TV.
1. Press the LCD MODE button on the Player once.
“Select TFT Mode” will be displayed.
2. Press the – or + button on the
Player to select the desired aspect ratio.
Brightness
1. Press the LCD MODE button on the Player twice to access the brightness control.
2. Use the – or + button on the
Player to adjust the brightness setting between levels 0 and 8.
Every time you press the – or + button, the brightness increases or decreases by one level.
Battery Saver Feature
During battery powered operation, if the Player is powered on but idle for more than 10 minutes, the Player will turn off automatically to conserve power.
Service Life and Disposal
If charging time or battery life between charges becomes extremely short, the Battery Pack may be reaching the end of its life. To dispose of a spent Battery Pack, completely cover the Power Terminals with a strip of tape and dispose of it in compliance with local regulations.
Storing the Battery Pack
• The Battery Pack should be stored where temperatures range between
15ºC and 25ºC. Avoid storing the
Battery Pack under conditions of extreme humidity or where it may be exposed to dirt.
• If the Battery Pack is to be stored for longer than a year, it is recommended that at least once a year it is fully discharged on the Player. After the Battery Pack is discharged, recharge it fully, and then store it again.
25
26
Using Headphones (not included)
1. Plug your headphones into the Headphones jack on the Player.
2. Before you put on your headphones, turn the Volume Control knob
(located on the left side panel of the Player) all the way down.
3. Put on the
Headphones and then increase the volume to a comfortable level. Be careful not to set the volume too high when using the Headphones.
CAUTION:
It is not recommended that you listen to the audio of DTS-compatible
DVDs using headphones.
Displaying a Disc’s Menu
During Playback
For DVDs, press the MENU or TITLE button on the Remote Controller.
During PBC playback of VCDs, press the RETURN button.
For details, refer to the documentation included with the disc.
Removing a Disc When
There is no Power
If there is no power to the Player, the tray will not open. Use the Ejector
Stick to open the tray, by inserting the stick into the Ejection Hole.
Removing a Disc
1. Press the STOP button.
2. Press the OPEN button to open the tray.
3. Remove the disc.
To remove a disc, grab it by the edges with one hand. With the other hand, press down with your finger on the spindle as you pull the disc away.
4. Close the tray.
Turning off the Power
Press and hold the OFF button for about 2 seconds.
The Player will go into Standby mode and the Power
Indicator will glow red.
The power can also be turned off by pressing the STANDBY button on the
Remote Controller.
39
38
When the disc is properly inserted, you will here it click in place.
3. Close the tray.
After a disc has been loaded, the screen will briefly display the disc type
(DVD, CD etc).
Playback
For most discs, playback will start automatically after a disc is loaded. If it does not, press the PLAY/PAUSE button to start playback.
For DVDs with menus and VCDs with PBC (Playback Control) the disc’s own menu will appear. Use the
CURSOR and ENTER buttons on the
Remote Controller to make selections.
If you wish to use the NUMBER buttons on the Remote Controller to make a selection, press the NUMBER buttons while pressing the SHIFT button.
If a VCD's menu screen includes more than one page, use the PREVIOUS and NEXT buttons to select pages.
For VCDs with PBC, it is also possible to play a disc without displaying the menu screen.To play from track 1, press the 1 button on the Remote
Controller.
For Audio CDs, the first track will begin to play automatically.
Screen Saver
In order to conserve power when playing Audio CDs, the screen will go dark automatically after about 2 minutes of playback. Pressing any button will reactivate the screen.
You can turn off the screen manually by pressing the MODE button on the
Player for 2 seconds. Press the
MODE button again to reactivate.
C
ONNECTING THE
P
LAYER
TO A
TV/H
OME
T
HEATER
S
YSTEM
Important Notes:
• Before connecting the Player to other equipment, turn off ALL components to be connected.
• Consult the manual(s) that came with your other equipment to properly follow manufacturer’s guidelines before connecting the
Player.
• To turn off the Player’s screen during playback on a TV, press the MODE button on the Player for about 2 seconds. Press the
MODE button again to reactivate the screen.
• To not hear the audio from the
Player during playback on a TV, turn the volume all the way down.
Connecting to a TV
27
28
Connecting to a Dolby Digital/DTS/MPEG
Decoder or an Amplifier with a Built-in Decoder
Important Notes:
• A compatible decoder or amplifier, 5 speakers
(front left/right, center and surround left/right) and a subwoofer are required for
Dolby Digital/DTS
5.1-channel sound.
• Connection to digital components requires an optical digital cable (not included).
P
LAYING
D
ISCS
Loading a Disc
Important Notes:
• When loading a disc, make sure it is set securely on the tray spindle.
• Do not use cracked or warped discs.
• Whether loading a single-sided or a double-sided disk, place the side you wish to play facing downward.
• Always handle discs by their edges.
1. Press the OPEN button to open the tray.
If there is no disc inside the Player, the tray will open automatically when the Player is powered on.
2. Brace the backside of the tray with one hand.
With your other hand, place the disc on the spindle and press down with your fingers near the center hole to secure the disc to the spindle.
37
36
Parental Lock
With the Parental Lock feature you can create a numerical password to prevent your children from view-
MOVIE
RATINGS
ing movies with a certain rating or higher. For example, if you set
Kid Safe
G
PG
PG-13 the Parental Lock at the R rating, any movie with an R rating or higher will require the viewer to input the password before the movie will be played.
PG-R
R
NC-17
Please Note: The password is only required the FIRST time you press PLAY after a disc has been loaded.
Adult
3. Press the Up CURSOR button to highlight the Password field.
4. Use the NUMBER buttons to enter a four-digit password.
Important Note: Write your password down somewhere in case you forget what it is.
5. Press the ENTER button to lock the password.
6. To exit the SETUP screen, press the SETUP button.
1. With the Parental menu open, press the Down CURSOR button to highlight the Ratings field.
2. Press the ENTER button repeatedly until the desired rating is displayed.
Change/Delete a Password
1. With the Password field selected, enter the current password.
2. Press the ENTER button.
Parental Lock is unlocked and the password will be erased.
3. You may now enter a new password and select a new rating.
Connecting to a Digital Amplifier that is not
Dolby Digital/DTS/MPEG Compatible
CAUTION:
Carefully check the
Player’s digital output settings in the Audio menu of the Setup
Screen (see page 34) before connecting the
Player to a digital amplifier that is not Dolby
Digital/DTS/ MPEG compatible. If the Player outputs a raw digital signal which cannot be decoded by the amplifier, the result could be strong noise that may cause harm to your ears and speakers.
29
30
Connecting to an Active Speaker System
Submenu
Dolby Digital
DTS
MP3/WMA
Others
Pro Logic
Raw
Auto
On
Off
Off
PCM
Off
PCM
Options
AUDIO MENU OPTIONS
Description
Off Player will not output Dolby Digital audio signals recorded on a disc.
PCM
Raw
Off
Raw
Player outputs Dolby Digital signals in PCM mode. Use this setting if the Player is connection to a digital amplifier that is NOT
Dolby Digital compatible.
Player outputs raw (unmodulated) Dolby Digital signals. Use this setting if the Player is connected to a Dolby Digital decoder or an amplifier with a built-in Dolby Digital decoder.
Player will not output DTS audio signals recorded on a disc.
Player outputs raw DTS audio signals recorded on a disc. Use this setting if the Player is connected to a DTS decoder or an amplifier with a built-in DTS decoder.
The Player will not output digital signals.
MP3/WMA signals are output in PCM mode.
Player will not output other digital signals recorded on a disc.
Outputs other decoded signals in PCM.
Outputs other raw digital signals.
Automatically outputs Pro Logic signals if called for.
Turns Pro Logic on.
Turns Pro Logic off.
35
34
6. To exit the SETUP screen, press the SETUP button.
VIDEO MENU OPTIONS
Submenu
TV Shape*
TV System
Options
4:3 Pan & Scan
4:3 LetterBox
16:9
NTSC
Brightness
Edges
Video Output
PAL
Auto
On
Off
Off
Sharpen
Soften
CVBS (Composite Video)†
*Selecting different aspect ratios may have no effect on
the image displayed on your TV.
† Composite Video is the only option available.
Audio Menu
1. With the Audio menu open, use the Up and Down CURSOR buttons to select the menu item you wish to change.
As you scroll through the items, the current setting for that item is highlighted.
2. Press the ENTER button repeatedly to toggle through the options for that menu item.
3. Once you make your selection, use the Up and Down CURSOR buttons to select another menu item, or press the Up CURSOR button repeatedly until you exist the Audio menu.
4. To exit the SETUP screen, press the SETUP button.
U
SING THE
S
ETUP
S
CREEN
The Setup Screen allows you to customize the operation of your AWEGO
Player by selecting settings from various menus. The menus are Language,
Video, Audio, and Parental Lock.
The Language menu allows you to select languages for subtitles, audio, and other functions.
The Video and Audio menus are used to select the settings needed for proper connection to a TV/home theater system.
Parental Lock allows you to restrict what movies your children may watch.
The Setup Screen appears with tabs for Language, Video, Audio, and
Parental Lock.
2. To highlight a tab, use the Left and Right CURSOR buttons.
3. When the correct tab is highlighted, press the ENTER button to open that menu.
Opening the Setup Screen
1. With playback stopped, press the
SETUP button on the Remote
Controller.
31
32
Language Menu
Important Note:
The Subtitle, Audio and
DVD Menu options are shown in the Setup
Screen; however, your selection will only work if those options are actually available on the disc being played. For example, if you want to watch a movie with French subtitles, then
French subtitles must be available as an option on the disc.
1.With the Language menu open, use the Up and
Down CURSOR buttons on the Remote Controller to select a menu item.
The current setting for that item will be highlighted.
Submenu
OSD Menu
Subtitle
LANGUAGE MENU OPTIONS
Options
English, French, German, Spanish, Italian
English, French, German, Spanish, Italian, Auto, Off
Audio
DVD Menu
OSD
Factory Set
English, French, German, Spanish, Italian
English, French, German, Spanish, Italian
On, Off
Reset
2. When the desired menu item is highlighted, press the ENTER button to view the language options for that item.
3. Use the Up and Down CURSOR buttons to highlight the desired language option.
4. Press the ENTER button to make your selection.
5. Use the Up or Down CURSOR buttons to select another menu item, or press the Up CURSOR button repeatedly until you exit the
Language menu.
6. To close the SETUP screen, press the SETUP button.
Video Menu
Use the Video menu to change:
• Screen aspect ratio (TV Shape)
• TV System (NTSC or PAL)
• Brightness
• Edges
1. With the Video menu open, use the Up and Down CURSOR buttons to select a menu item.
As you scroll down, the current setting for that item will be highlighted.
2. Press the ENTER button to make the Video options menu appear.
3. Use the Up and Down CURSOR buttons to highlight the desired option.
4. Press the ENTER button to make your selection.
5. Select another menu item, or press the Up CURSOR button repeatedly until you exit the Video menu.
33
32
Language Menu
Important Note:
The Subtitle, Audio and
DVD Menu options are shown in the Setup
Screen; however, your selection will only work if those options are actually available on the disc being played. For example, if you want to watch a movie with French subtitles, then
French subtitles must be available as an option on the disc.
1.With the Language menu open, use the Up and
Down CURSOR buttons on the Remote Controller to select a menu item.
The current setting for that item will be highlighted.
Submenu
OSD Menu
Subtitle
LANGUAGE MENU OPTIONS
Options
English, French, German, Spanish, Italian
English, French, German, Spanish, Italian, Auto, Off
Audio
DVD Menu
OSD
Factory Set
English, French, German, Spanish, Italian
English, French, German, Spanish, Italian
On, Off
Reset
2. When the desired menu item is highlighted, press the ENTER button to view the language options for that item.
3. Use the Up and Down CURSOR buttons to highlight the desired language option.
4. Press the ENTER button to make your selection.
5. Use the Up or Down CURSOR buttons to select another menu item, or press the Up CURSOR button repeatedly until you exit the
Language menu.
6. To close the SETUP screen, press the SETUP button.
Video Menu
Use the Video menu to change:
• Screen aspect ratio (TV Shape)
• TV System (NTSC or PAL)
• Brightness
• Edges
1. With the Video menu open, use the Up and Down CURSOR buttons to select a menu item.
As you scroll down, the current setting for that item will be highlighted.
2. Press the ENTER button to make the Video options menu appear.
3. Use the Up and Down CURSOR buttons to highlight the desired option.
4. Press the ENTER button to make your selection.
5. Select another menu item, or press the Up CURSOR button repeatedly until you exit the Video menu.
33
34
6. To exit the SETUP screen, press the SETUP button.
VIDEO MENU OPTIONS
Submenu
TV Shape*
TV System
Options
4:3 Pan & Scan
4:3 LetterBox
16:9
NTSC
Brightness
Edges
Video Output
PAL
Auto
On
Off
Off
Sharpen
Soften
CVBS (Composite Video)†
*Selecting different aspect ratios may have no effect on
the image displayed on your TV.
† Composite Video is the only option available.
Audio Menu
1. With the Audio menu open, use the Up and Down CURSOR buttons to select the menu item you wish to change.
As you scroll through the items, the current setting for that item is highlighted.
2. Press the ENTER button repeatedly to toggle through the options for that menu item.
3. Once you make your selection, use the Up and Down CURSOR buttons to select another menu item, or press the Up CURSOR button repeatedly until you exist the Audio menu.
4. To exit the SETUP screen, press the SETUP button.
U
SING THE
S
ETUP
S
CREEN
The Setup Screen allows you to customize the operation of your AWEGO
Player by selecting settings from various menus. The menus are Language,
Video, Audio, and Parental Lock.
The Language menu allows you to select languages for subtitles, audio, and other functions.
The Video and Audio menus are used to select the settings needed for proper connection to a TV/home theater system.
Parental Lock allows you to restrict what movies your children may watch.
The Setup Screen appears with tabs for Language, Video, Audio, and
Parental Lock.
2. To highlight a tab, use the Left and Right CURSOR buttons.
3. When the correct tab is highlighted, press the ENTER button to open that menu.
Opening the Setup Screen
1. With playback stopped, press the
SETUP button on the Remote
Controller.
31
30
Connecting to an Active Speaker System
Submenu
Dolby Digital
DTS
MP3/WMA
Others
Pro Logic
Raw
Auto
On
Off
Off
PCM
Off
PCM
Options
AUDIO MENU OPTIONS
Description
Off Player will not output Dolby Digital audio signals recorded on a disc.
PCM
Raw
Off
Raw
Player outputs Dolby Digital signals in PCM mode. Use this setting if the Player is connection to a digital amplifier that is NOT
Dolby Digital compatible.
Player outputs raw (unmodulated) Dolby Digital signals. Use this setting if the Player is connected to a Dolby Digital decoder or an amplifier with a built-in Dolby Digital decoder.
Player will not output DTS audio signals recorded on a disc.
Player outputs raw DTS audio signals recorded on a disc. Use this setting if the Player is connected to a DTS decoder or an amplifier with a built-in DTS decoder.
The Player will not output digital signals.
MP3/WMA signals are output in PCM mode.
Player will not output other digital signals recorded on a disc.
Outputs other decoded signals in PCM.
Outputs other raw digital signals.
Automatically outputs Pro Logic signals if called for.
Turns Pro Logic on.
Turns Pro Logic off.
35
36
Parental Lock
With the Parental Lock feature you can create a numerical password to prevent your children from view-
MOVIE
RATINGS
ing movies with a certain rating or higher. For example, if you set
Kid Safe
G
PG
PG-13 the Parental Lock at the R rating, any movie with an R rating or higher will require the viewer to input the password before the movie will be played.
PG-R
R
NC-17
Please Note: The password is only required the FIRST time you press PLAY after a disc has been loaded.
Adult
3. Press the Up CURSOR button to highlight the Password field.
4. Use the NUMBER buttons to enter a four-digit password.
Important Note: Write your password down somewhere in case you forget what it is.
5. Press the ENTER button to lock the password.
6. To exit the SETUP screen, press the SETUP button.
1. With the Parental menu open, press the Down CURSOR button to highlight the Ratings field.
2. Press the ENTER button repeatedly until the desired rating is displayed.
Change/Delete a Password
1. With the Password field selected, enter the current password.
2. Press the ENTER button.
Parental Lock is unlocked and the password will be erased.
3. You may now enter a new password and select a new rating.
Connecting to a Digital Amplifier that is not
Dolby Digital/DTS/MPEG Compatible
CAUTION:
Carefully check the
Player’s digital output settings in the Audio menu of the Setup
Screen (see page 34) before connecting the
Player to a digital amplifier that is not Dolby
Digital/DTS/ MPEG compatible. If the Player outputs a raw digital signal which cannot be decoded by the amplifier, the result could be strong noise that may cause harm to your ears and speakers.
29
28
Connecting to a Dolby Digital/DTS/MPEG
Decoder or an Amplifier with a Built-in Decoder
Important Notes:
• A compatible decoder or amplifier, 5 speakers
(front left/right, center and surround left/right) and a subwoofer are required for
Dolby Digital/DTS
5.1-channel sound.
• Connection to digital components requires an optical digital cable (not included).
P
LAYING
D
ISCS
Loading a Disc
Important Notes:
• When loading a disc, make sure it is set securely on the tray spindle.
• Do not use cracked or warped discs.
• Whether loading a single-sided or a double-sided disk, place the side you wish to play facing downward.
• Always handle discs by their edges.
1. Press the OPEN button to open the tray.
If there is no disc inside the Player, the tray will open automatically when the Player is powered on.
2. Brace the backside of the tray with one hand.
With your other hand, place the disc on the spindle and press down with your fingers near the center hole to secure the disc to the spindle.
37
38
When the disc is properly inserted, you will here it click in place.
3. Close the tray.
After a disc has been loaded, the screen will briefly display the disc type
(DVD, CD etc).
Playback
For most discs, playback will start automatically after a disc is loaded. If it does not, press the PLAY/PAUSE button to start playback.
For DVDs with menus and VCDs with PBC (Playback Control) the disc’s own menu will appear. Use the
CURSOR and ENTER buttons on the
Remote Controller to make selections.
If you wish to use the NUMBER buttons on the Remote Controller to make a selection, press the NUMBER buttons while pressing the SHIFT button.
If a VCD's menu screen includes more than one page, use the PREVIOUS and NEXT buttons to select pages.
For VCDs with PBC, it is also possible to play a disc without displaying the menu screen.To play from track 1, press the 1 button on the Remote
Controller.
For Audio CDs, the first track will begin to play automatically.
Screen Saver
In order to conserve power when playing Audio CDs, the screen will go dark automatically after about 2 minutes of playback. Pressing any button will reactivate the screen.
You can turn off the screen manually by pressing the MODE button on the
Player for 2 seconds. Press the
MODE button again to reactivate.
C
ONNECTING THE
P
LAYER
TO A
TV/H
OME
T
HEATER
S
YSTEM
Important Notes:
• Before connecting the Player to other equipment, turn off ALL components to be connected.
• Consult the manual(s) that came with your other equipment to properly follow manufacturer’s guidelines before connecting the
Player.
• To turn off the Player’s screen during playback on a TV, press the MODE button on the Player for about 2 seconds. Press the
MODE button again to reactivate the screen.
• To not hear the audio from the
Player during playback on a TV, turn the volume all the way down.
Connecting to a TV
27
26
Using Headphones (not included)
1. Plug your headphones into the Headphones jack on the Player.
2. Before you put on your headphones, turn the Volume Control knob
(located on the left side panel of the Player) all the way down.
3. Put on the
Headphones and then increase the volume to a comfortable level. Be careful not to set the volume too high when using the Headphones.
CAUTION:
It is not recommended that you listen to the audio of DTS-compatible
DVDs using headphones.
Displaying a Disc’s Menu
During Playback
For DVDs, press the MENU or TITLE button on the Remote Controller.
During PBC playback of VCDs, press the RETURN button.
For details, refer to the documentation included with the disc.
Removing a Disc When
There is no Power
If there is no power to the Player, the tray will not open. Use the Ejector
Stick to open the tray, by inserting the stick into the Ejection Hole.
Removing a Disc
1. Press the STOP button.
2. Press the OPEN button to open the tray.
3. Remove the disc.
To remove a disc, grab it by the edges with one hand. With the other hand, press down with your finger on the spindle as you pull the disc away.
4. Close the tray.
Turning off the Power
Press and hold the OFF button for about 2 seconds.
The Player will go into Standby mode and the Power
Indicator will glow red.
The power can also be turned off by pressing the STANDBY button on the
Remote Controller.
39
40
LCD M
ODES
Aspect Ratio
You can select either 16:9
(widescreen) or 4:3 (standard TV) screen proportions regardless of the format used by the video. However, if you select 16:9 for a video meant to be viewed in 4:3, the screen image will be stretched. Changing aspect ratios using the Player may have no effect on video displayed on a TV.
1. Press the LCD MODE button on the Player once.
“Select TFT Mode” will be displayed.
2. Press the – or + button on the
Player to select the desired aspect ratio.
Brightness
1. Press the LCD MODE button on the Player twice to access the brightness control.
2. Use the – or + button on the
Player to adjust the brightness setting between levels 0 and 8.
Every time you press the – or + button, the brightness increases or decreases by one level.
Battery Saver Feature
During battery powered operation, if the Player is powered on but idle for more than 10 minutes, the Player will turn off automatically to conserve power.
Service Life and Disposal
If charging time or battery life between charges becomes extremely short, the Battery Pack may be reaching the end of its life. To dispose of a spent Battery Pack, completely cover the Power Terminals with a strip of tape and dispose of it in compliance with local regulations.
Storing the Battery Pack
• The Battery Pack should be stored where temperatures range between
15ºC and 25ºC. Avoid storing the
Battery Pack under conditions of extreme humidity or where it may be exposed to dirt.
• If the Battery Pack is to be stored for longer than a year, it is recommended that at least once a year it is fully discharged on the Player. After the Battery Pack is discharged, recharge it fully, and then store it again.
25
24
Connecting the Battery
Pack to the Player
1. Place the Battery Pack against the bottom of the Player as shown so that the Guide Stems on the
Battery Pack align with the Battery
Guide Holes on the Player.
2. Tighten the Attachment Bolt
Knob until the Battery Pack is securely attached.
If the Battery Pack is charged, the
Power Indicator on the Player will glow red, indicating that the Player is in Standby mode.
Removing the Battery Pack from the Player
1. Press the OFF button to turn off the Player.
2. Loosen the Attachment Bolt Knob on the Battery Pack to remove.
Checking the Battery
Pack’s Power Level
With the Player powered by the
Battery Pack and the power on, press the OSD button. The Battery Pack power level indicator will appear on screen.
Color Saturation
1. Press the LCD MODE button on the Player three times to access the color control.
2. Use the – or + button on the Player to adjust the color saturation setting between levels 0 and 8.
Every time you press the – or + button, the color saturation increases or decreases by one level.
Reverse View
Obverse view is the default setting. When you select reverse view the image on screen is displayed at 180º.
1. Press the LCD MODE button on the Player four times to access the view mode control.
2. Use the – button on the Player to select reverse view. Press the + button to select obverse view.
41
42
P
LAYBACK
F
UNCTIONS
Pausing Playback
Press the PLAY/PAUSE button on the
Remote Controller, or the ON button on the Player.
To resume playback press the button again.
Skipping to the Next/
Previous Chapter or Track
Press the NEXT button during playback to jump to the beginning of the next chapter or track.
Press the PREVIOUS button during playback to jump to the beginning of the previous chapter or track.
Resume Play Function
(DVDs and Video CDs)
The Resume Play Function is an automatic feature that resumes playback of DVDs and Video CDs from the point at which playback was stopped.
The Resume Playback Function will even work if you shut down the Player and leave the disc inside.
The Resume Play Function will not work if you ejected the disc before resuming playback or if you press the
STOP button twice. In either of these two cases, playback will start from the beginning of the title.
continual flow of weak current may completely deplete it, and eventually it may be rendered unusable––even when you try to recharge it later.
• Do not let anything touch the
Power Terminals; this can damage them or cause a short-circuit.
Charging the Battery Pack
1. Plug the small end of the AC
Adapter into the Battery Pack’s AC
Adapter Jack.
2. Plug the other end into a standard wall outlet.
• During charging, the Power
Indicator glows red.
• When charging is complete, the
Power Indicator glows blue.
• Recharging takes about 4~5 hours.
FYI: The Battery Pack can also be recharged while it is connected to the Player; the Player must be plugged in using the AC Adapter and the power must be off.
1
2
23
22
Using the
Battery Pack
Important Notes:
• Charge the Battery Pack fully before using it for the first time.
• Place the Battery Pack on a level, flat surface when charging.
• The Battery Pack will last for about 300 charging cycles, though this can vary depending on operating conditions.
• If the Battery Pack is very warm, wait for it to cool down before recharging it.
• If the LED does not light when the
AC Adapter is connected, disconnect and reconnect the AC
Adapter.
• Do not overcharge the Battery
Pack. Repeated overcharging may deteriorate its performance.
• The Battery Pack gets fairly warm during charging. This is normal.
• Ambient temperature can affect charging efficiency. Charging is most efficient between temperatures of 10ºC and 30ºC.
• A fully-charged Battery Pack offers up to three hours of playback.
• When the Battery Pack is connected to the Player, after the
Player is powered on, the battery level indicator will be briefly displayed on screen.
• If the ambient temperature is high, the Battery Pack may be rendered unusable due to activation of protection circuitry.
• The Battery Pack and the Player may get fairly warm during use.
This is normal.
• If the Battery Pack won’t be used for a long period of time, detach it from the Player. If left attached,
Scanning
Use the FWD and REV buttons to quickly scan forward or backward through video or music.
You can select 2X, 4X, 8X, or 20X speed by pressing the button repeatedly until the desired speed is reached.
Press the PLAY button to resume normal playback.
Single-Frame Advance
Single-frame advance allows you to progress through a video one frame at a time.
1. Press the PLAY/PAUSE button during playback to pause playback.
2. With playback paused, every time you press the STEP/SLOW button, the scene will advance by one frame.
Slow Motion Playback
(DVDs and VCDs only)
Press the SLOW button on the
Remote Controller during playback to view at 1/2 of normal speed.
Press repeatedly to select 1/4, 1/6 or 1/7 of normal speed.
Press the PLAY/PAUSE button on the
Remote Controller or the ON button on the Player to resume normal playback.
Searches
The SEARCH function lets you find a specific point in a movie or song.
1. Press the SEARCH button on the
Remote Controller.
If you are watching a DVD:
You will see a Time field and a
Title/Chapter field. The time field is hi-lighted by default.
If you are listening to an Audio CD :
During playback you can conduct a
43
44
Disc Search or a Track Search. When playback is stopped you can only conduct a Disc Search. Whether you conduct a Disc Search or a Track Search you will see the Time field and a Track field. The Time field is hi-lighted by default.
2. If you want to input numbers into a field other than the Time field select the field using the CURSOR buttons, then use the NUMBER buttons to input the numbers.
The first number you input will be the leading number. For example: if you want to specify a time of - -:26:00
(26 minutes into playback) you need to input the numbers 2, 6, 0, 0 in that order. To make a correction, press the CLEAR button.
3. Press the PLAY or ENTER button.
Repeat Play
The Repeat Play function allows you to play a title, chapter or track repeatedly and indefinitely.
1. Press the REPEAT button.
The screen will display the word “Off” indicating that the Repeat Play function is currently off.
For DVDs:
While “Off” is displayed, press the
REPEAT button again to select
“Repeat Chapter”; press again for
“Repeat Title”. Press again to turn the
Repeat Play function off.
For Audio CDs:
While “Off” is displayed, press the
REPEAT button again to select
“Repeat Single”; press again to select
“Repeat All”. Press again to turn the
Repeat Play function off.
Using the AC Adapter
Important Notes:
• Be sure to use the supplied AC Adapter. Use of a third-party adapter may damage the Player and void the warranty.
• Never plug the AC Adapter in if the battery is attached and the Player is powered on.
Connecting the AC Adapter
1. Plug the AC Adapter into a standard wall outlet.
2. Connect the other end to the AC
Adapter Jack on the Player.
3. Press the ON button on the Player for about 2 seconds.
When the Player is powered on, the
Power Indicator will glow blue. The Player can now be used. In the Standby mode (when the Power Indicator glows red), the power can also be turned on by pressing the STANDBY/POWER button on the Remote Controller.
21
20
Remote Controller Range
The remote controller has a range of approximately 5 meters (about 16 feet) and works best when positioned within 60º in front of the Player.
Repeat Play
Using “In” and “Out” points
1. During playback, press the A-B button to set an “in” point.
2. Press the A-B button again to set the “out” point.
The segment defined by the “in” and
“out” points will play repeatedly.
3. Press the A-B button again to cancel the A-B repeat function.
Viewing Elapsed Time and Time Remaining
1. During playback, press the OSD button on the Remote Controller to display time elapsed and time remaining.
If the Player is running off of the
Battery Pack the Battery Level
Indicator will also appear.
2. Press OSD again to display further disc information.
3. Press again to turn off OSD.
Angles
(Only for multi-angle DVDs)
Press the ANGLE button during playback to select the desired angle.
Video Zoom
There are three levels of zoom for video playback.
1. Press the ZOOM button on the
Remote Controller to go zoom level 1.
2. Press again to go to zoom level 2.
3. Press again to go to zoom level 3.
4. Press again to turn zoom off.
45
46
Video Enhance
Video Enhance allows you to adjust two settings: Brightness and Edges.
Brightness adjusts the screen brightness. Edges enhances the edge sharpness of images.
1. Press SETUP during playback to display the Video Enhance screen.
2. Use the Left and Right CURSOR buttons to adjust the settings. Use the Up and Down CURSOR buttons to select Brightness or Edges.
3. When you are done, press the
SETUP button or the ENTER button to exit Video Enhance.
6-Band Equalizer
(Audio CDs)
1. During playback, press the
SETUP button twice to access the on-screen Equalizer control.
2. Press the ENTER button repeatedly to select one of a number of presets, or to select the adjustable equalizer.
If using the adjustable equalizer, use the CURSOR buttons to select individual bands and to make adjustments.
Installing/Replacing the
Remote Controller Battery
1. Use your fingernails as shown to press the latch (a) in the direction of the arrow, and pull on the groove (b) to pull out the battery holder.
2. Remove the old battery, then insert the new battery into the battery holder with the + side facing upwards (when the Remote
Controller is face down).
3. Slide the battery holder back into place, making sure the latch locks.
Important Note:
To prevent leakage of fluid from the battery, remove the battery when not using the
Remote Controller for periods of one month or longer. If fluid should leak, remove the battery, carefully wipe any fluid out of the battery case, then insert a new battery.
19
18
G
ETTING
S
TARTED
Standing the Player on a Tabletop
1. Swing out the support.
2. Draw out the support to the desired length.
3. Use the lock button to lock the support.
Using the
Remote
Controller
Important Notes:
• Do not drop or step on the
Remote Controller, or subject it to shocks. Doing so may damage it.
• Obstacles between the Remote
Controller and the Player may impede remote operation.
• Do not expose the remote sensor on the Player to strong light.
Doing so could impede remote operation.
V
IEWING
D
IGITAL
P
HOTOS
Loading a Disc
When you load a disc containing JPEG photos, the Player will automatically play a quick slide-show preview of the photos. To skip the slide show, press the STOP button.
When the slide show is finished you will see a file list screen showing the names of the files on the disc. You can also view the list of photos using the thumbnail view screen.
Viewing Selected Photos from the File List Screen
1. If the file list is not displayed, press the STOP button on the
Remote Controller or the OFF button on the Player to display the file list.
2. The first file in the file list is highlighted by default. You can use the
CURSOR buttons to scroll through the list and highlight another file.
3. After you make your selection, press the ENTER button.
Viewing Selected Photos while in Thumbnail View
1. Press the MENU button to see the thumbnail view screen. The first photo will have a circular icon on it.
2. To view that photo, press the
ENTER button, or use the CURSOR buttons to select another photo.
3. Press the ENTER or PLAY button on the Remote Controller or the ON button on the Player.
47
48
Viewing Photos
Sequentially
With a photo on screen, use the
NEXT and PREVIOUS buttons on the
Remote Controller or the Player.
Playing a Slide Show
If the list menu is displayed , press the PLAY button on the Remote
Controller or the ON button on the
Player.
If a photo is displayed , press the
STOP button on the Remote Controller or the OFF button on the Player. The file list screen will appear. Press the
PLAY button on the Remote Controller or the ON button on the Player.
The slide show will play once and then return to the file list screen.
Enhancing Image Quality
You can use the Video Enhance feature to adjust the brightness and edge sharpness of on-screen photos.
With a photo on screen, press the
SETUP button. The Video Enhance controls will appear. Use the CURSOR buttons to make adjustments to picture brightness and edges.
Rotating Photos
Press the ANGLE button to rotate a photo on screen 90º. Every time you press the ANGLE button, the photo will rotate 90º.
Photo Zoom
To zoom in on a photo, press the
ZOOM button. Press repeatedly to zoom in, zoom out, and turn the zoom off. There are three levels of zoom-in and two levels of zoom-out.
B
ATTERY
P
ACK
1. AC Adapter Jack
Connect the AC Adapter here to recharge the Battery Pack. (See page 21)
2. Attachment Bolt Knob
Used to tighten or loosen the connection between the Battery Pack and the
Player. (See on page 24)
3. Power Indicator
• Off when the Battery Pack is not in use.
• Glows red during charging.
• Glows green when charging is complete.
4. Power Terminals
Supply power to the Player.
CAUTION: Do not let anything touch the terminals. This may damage them or cause a short-circuit.
5. Guide Stems
Used to align the Battery Pack and the Player. They slide into the
Battery Guide Holes on the Player when attaching the Battery Pack.
17
16
14. ANGLE button
Press to switch the DVD's angle or to view other special on-screen features that may be available.
15. SEARCH button
Used to find a specific location on a disc, such as a title or chapter on a
DVD, or elapsed time and track on a
CD. Use the NUMBER buttons to enter the desired information. Press the ENTER button to complete selection.
16. CLEAR button
Clears inputted numbers.
U
SING THE
C
AR
A
DAPTER
If using the AWEGO in your car, the included Car Adapter allows you to run the AWEGO off of your car’s own power rather than off of the Battery
Pack. This is useful for long road trips, to conserve battery power, or if you did not have time to recharge a spent Battery Pack before leaving.
The Player can also be mounted behind a headrest or to the passenger-side sun visor using one of the
Car Mounting Kits, available as a separate purchase from AcomData.
drawing the driver’s attention to what is happening on screen.
• Drivers should NOT attempt to adjust the volume, stop playback, or perform ANY other operation while the vehicle is in motion.
• The Player should not be placed anywhere in the vehicle where it may interfere with the driver’s ability to control the vehicle, such as a center console, dash board or floor.
CAUTION:
• The Player should NEVER be used by the driver of a vehicle.
• Passengers using the Player should not distract the driver by
1. Plug the small end of the Car
Adapter cord into the Player’s AC
Adapter/DC IN jack.
2. Plug the other end into your vehicle’s cigarette lighter.
49
50
M
OUNTING
O
PTIONS
M
OUNTING THE
P
LAYER ON A WALL OR
IN YOUR CAR USING THE OPTIONAL
M
OUNTING
K
ITS
One of the most versatile features of the AWEGO is the ability to mount the
Player in your car or on a wall using one of the sturdy, optional Mounting
Kits, available for purchase directly from AcomData.
AcomData offers three mounting kits:
1. Wall
Mounting Kit
2. Headrest
Mounting Kit
3. Sun Visor
Mounting Kit
See page 63 for ordering information.
1
2
3
(only for VCDs with playback control).
6. ZOOM button
Press to zoom in on a image .
(See pages 45 and 48)
7. NUMBER buttons
Press these buttons while pressing the SHIFT button to input numbers.
(For example: when conducting a time-based search.)
8. REPEAT button
Press to play titles, chapters or tracks repeatedly.
9. A-B REPEAT button
Press this button during playback to set “in” and out” points for repeat playback of a segment. (See page
44)
10. SHIFT button
Some of the buttons on the Remote
Controller have both a function mode and a numerical mode. For example, the MENU button is also the “1” button. These buttons can be used to input numbers for certain tasks, such as time-based searches.
The SHIFT button is used to toggle these buttons between function mode and numerical mode. When you press the SHIFT button, the current mode will appear on screen as “Function” or
“Number.” To change mode, press the
SHIFT button again.
11. OPEN button
Press to open the disc tray.
12. SUBTITLE button
Press to change subtitle language
(only works if subtitles are available).
13. OSD (On-Screen Display) button
• Press once to display time elapsed and time remaining during playback. If the Player is running off of the Battery
Pack, when OSD is pressed, the
Battery Level Indicator will also appear.
• Press again to display further disc information.
• Press again to turn off OSD.
15
14
R
EMOTE
C
ONTROLLER
(Part 2: Other Buttons)
1. AUDIO button
Press to change DVD audio language and to access special DVD audio features, such as voice over commentaries (if available).
2. SETUP button
• Press when playback is stopped to display the Setup Screen.
(See page 31)
• Press once during playback to display the Video Enhance screen.
(See page 45)
• Press twice during music playback to access the Equalizer. (See page 46)
3. CURSOR buttons
Used for on-screen navigation.
4. ENTER button
Press to enter/exit various functions.
5. RETURN button
Press to return to the previous item
C
ARE AND
M
AINTENANCE
Cleaning the Player
Always unplug the power cord before cleaning the player. Clean the player using a soft, dry cloth. For tough dirt, dampen a soft cloth with some neutral detergent diluted in 5 to 6 parts water; wipe off the dirt, then wipe off the player with a dry cloth. Do not use alcohol, paint thinner, or other chemicals; they may damage the surface.
To clean the LCD screen, wipe the screen gently with a soft, dry cloth
(such as an eyeglass cleaning cloth).
Note that leaving water droplets on the display for long periods of time may result in discoloration or stains.
For tough dirt, use a commercially available liquid crystal display cleaner.
Cleaning Discs
Fingerprints or dust on discs may impede playback. Clean discs using a soft cloth by gently wiping the disc from the center toward the edges.
For tough dirt, use a damp cloth, then dry the disc with a dry cloth. Do not use volatile chemicals or solvents.
Storing Discs
• Always place discs in their case and store them vertically.
• Avoid storing discs in hot or humid places, places exposed to direct sunlight, or places where temperatures can become extreme.
• Follow any precautions provided by the disc manufacturer.
51
52
T
ROUBLESHOOTING
C
OMMON
I
SSUES
There is no power to the Player.
• If running off of AC power, make sure the AC Adapter is securely plugged in at both ends.
• If running off of the Battery Pack, make sure the Battery Pack is charged and securely connected to the Player.
The Player will not read a disc.
• The disc is scratched or damaged.
• The type of disc you loaded is not compatible with the Player.
The volume level is different for
DVDs and CDs.
This is due to different recording methods used for DVDs and CDs.
There is no sound or the sound is distorted when the Player is connected to a TV, or other equipment.
• Cables are not securely plugged in.
• Plugs or jacks are dirty.
• Digital audio output is connected to a non-compatible AV amplifier.
The player gets warm during use.
This is normal.
The Remote Controller is not working.
• It is too far from the Player or at too wide an angle.
• The battery needs to be changed.
• The battery was installed incorrectly.
There is no sound from the speakers or the sound is distorted
• Some discs that use 96 KHz PCM audio may not work.
• The disc is dirty.
• Playback is paused or in slow motion.
R
EMOTE
C
ONTROLLER
(Part 1: Frequently Used Buttons)
FYI: Most operations can be performed from the Remote Controller. However, some operations must be performed from the Player.
1. STANDBY/POWER button
Press to turn the Player on and off.
2. PREVIOUS/NEXT buttons
Press to skip to the previous/next chapter or track. (See page 42)
3. FORWARD & REVERSE scan buttons
(See page 43)
4 PLAY/PAUSE button
5. MENU button
Press to display a disc’s menu screen.
6. STOP button
7. SLOW/STEP button
Press for slow motion playback and singleframe advance. (See page 43)
8. TITLE button
Press to display a DVD's title.
13
12
Control Strip
1. ON/PLAY/PAUSE button
• Press for 2 seconds to power on the Player.
• Press to play a loaded disc.
• Press during playback to pause.
Press again to resume.
2. OFF/STOP button
• Press to stop playback.
• Press for 2 seconds to put the
Player into Standby mode.
3. PREVIOUS/NEXT buttons
Press to skip to the next/previous track or chapter.
4. LCD MODE button
• Press the LCD MODE button to toggle through the LCD control modes.
• Press the LCD Mode button for 2 seconds to turn off the display.
5. – & + buttons
• Press the + and – buttons to adjust the setting.
See page 40 for instructions on selecting LCD modes.
6. OPEN button
Press to open the tray.
• The volume is set to minimum.
• Headphones are plugged in.
on. This is not a malfunction; just ensure that the unit is turned off when you watch a TV broadcast.
The player may stop operating properly due to static electricity.
If this occurs, unplugging the power cord then plugging it back in will usually resolve the problem.
I can’t change the subtitle or audio language.
Using different languages for subtitles and audio only works if the languages are available on the disc.
With liquid crystal displays, a few picture elements may be black or shine a particular color.
This is normal.
When I connect the Player to my TV, the image is distorted and jittery.
Check to make sure the TV system setting in the Video menu of the
Setup Screen is set properly.
I cannot access different angles on a DVD
• The Angles function only works if angles are available on the disc.
• Angles may only be available for certain scenes.
Interference with TV broadcasts
Depending on the reception condition of the TV, interference may appear on the screen while you are watching a TV broadcast and the unit is turned
53
54
T
ECHNICAL
S
PECIFICATIONS
Model No: PDVD7
Dimensions (L X W X D):
202 x 154 x 26 mm
7.9" x 6.1" x 1"
Weight: (without Battery Pack):
650 g (1.43 lbs)
Power Input: 12 VDC/1.5 A
Power Consumption: < 10 W
Display:
Type: Thin Film Transistor, Liquid
Crystal Display
Size: 7"
Pixels: 480 X 234
Aspect Ratio: 16:9 and 4:3
Laser:
Type: Semiconductor GaAIAs
Wavelength: 650/780 nm
Output Power: 5 mW
Beam Divergence: 60 degrees
Video
DAC: 27MHz/10-bit
Output: Composite Video (CVBS)
Audio
DAC: 192KHz/24-bit DAC
Speakers: Built-in stereo speakers
Decoder: Built-in Dolby Digital AC-3
Output: Stereo/Digital Optical
Battery Pack:
Type: Rechargeable Lithium-Ion
7.4 V, 4400mAh
Charging cycles: up to 300
Remote Controller Battery:
Type: Li-ion (CR2025)
Left Side Panel
1. Headphones Jack
2. Volume Control
3. Video Out Jack
4. Audio/Optical Out Jack
5. AC Adapter/DC In Jack
Disc Tray
1. Loader Status Indicator LED
2. Tray Fascia
3. Ejection Hole (Ejector Stick is inserted here)
Bottom
1. Battery Guide Holes
2. Threaded bore for Battery Pack mounting bolt
3. Battery Connection Terminals
1 2 3 4 5
11
10
P
ART
N
AMES
& T
HEIR
F
UNCTIONS
T
HE
P
LAYER
Front Panel
1. 7" TFT LCD
2. Stereo Speakers
3. Control Strip
4. Remote Sensor
5. Power Indicator
S
TATUS
M
EANING
Off : No power
Red : Standby
Blue : Power
Back Panel
1. Ejector Stick (See page 39)
2. Adjustable Support
G
LOSSARY OF
T
ECHNICAL
T
ERMS
AC-3 (Active Coding-3) - An audio encoding technology developed by Dolby Laboratories.
AC-3 provides six channels of audio (known as
5.1) for front left, front right, front center, rear left, rear right, and subwoofer. AC-3 technology is used in Dolby Digital surround sound. so the viewer does not see the entire original screen image. When something important needs to be shown but it is located out of frame, the view pans over to reveal the hidden portion of the original image.
Bit Depth - The number of data bits used to encode a sample analog signal when it is converted into digital data. Higher bit depth means higher resolution and therefore higher fidelity.
Aspect Ratio - The ratio of screen width to height. The aspect ratio of the standard TV screen is 4:3. The high-definition TV (HDTV) format is 16:9. When a widescreen movie is shown on a 4:3 TV there are two ways to display the image:
• 4:3 Letter Box - The entire original screen frame is displayed on the TV. However, this results in extra space (black bars) above and below the frame.
• 4:3 Pan & Scan : The image fills the entire TV screen, but in order to do so, the original frame must be truncated at the sides,
CD (Compact Disc) - A digital audio disc that contains up to 74 minutes of hi-fi stereo sound. The most common platter size is
120mm (4.75") in diameter, recorded on one side, with individual selections playable in any sequence. Other forms of CDs, such as Video
CD, stem from the original Compact Disc-
Digital Audio (CD-DA) format.
55
56
Composite Video (CVBS) - The recording and transmission of video which mixes the color information and synchronization signals together. NTSC, PAL and SECAM are the primary composite video color TV standards used worldwide.
DTS- (Digital Theatre Sound) - A digital audio encoding technology developed by Lucas
Labs for movie theaters, and subsequently for home theater. Like AC-3, DTS provides 5.1
channel audio, but uses less compression.
DAC (Digital to Analog Converter) respectively.
– A device that converts digital pulses into analog signals. For example, a DVD player will have a video DAC and an audio DAC that converts the digital video and audio data stored on a DVD into analog video and audio signals that can be seen and heard via the screen and speakers
DVD (Digital Versatile Disc) - A type of optical disc that uses very similar technology as
CDs but has a much greater capacity due to higher recording density. Whereas CDs are recorded on only one side, DVDs can be recorded on both sides and can contain two recording layers per side for even greater storage capacity.
Dolby Digital - See AC-3.
Dolby Pro Logic - A surround system where a 4-channel audio is recorded as 2 channel and is then restored to 4 channels for playback.
DSP (Digital Signal Processor) - A special-purpose processor used for processing digital signals for various applications.
DVD-Audio - With the highest possible sound quality currently available for digital recordings and the ability to store video and still images as well as music, DVD-Audio is touted by some as the next generation in music discs. Compared to CDs that provide
44.1 KHz/16-bit resolution, DVD-Audio provides up to 192 KHz/24-bit resolution for higher fidelity sound. Also, where CDs offer two-channel audio (stereo), DVD-Audio offers
T
YPES OF
D
ISCS AND
F
ILE
F
ORMATS
P
LAYABLE ON THE
AWEGO
Disc Types and Formats
• DVD-Video, DVD-Audio, DVD-R,
Video CD (VCD), CD/-R/-RW discs
• 12cm and 8cm discs
• MP3, WMA, and JPEG
See the Glossary on page 55 for more information.
Disc Structure
DVDs are generally divided into titles and chapters. Usually, one movie corresponds to one title.
CDs are divided into tracks. Usually, one track corresponds to one song.
Be aware when using the Player that not all discs are organized in this way.
Important Notes on Discs
• Never use irregularly shaped discs with the
Player. This could damage the Player and void the warranty.
• Always handle discs by their edges.
• Do not touch or scratch the recorded surface or let it get dirty.
• Do not try to play damaged (cracked or warped) discs.
• Do not use discs that have loose labels, exposed glue or foreign objects stuck to them.
9
8
F
EATURES
O
VERVIEW
• 7" TFT LCD Screen
(see Glossary, page 58)
• 16:9 and 4:3 Aspect Ratios
(page 40)
• Plays DVD-Video, DVD-Audio,
DVD-R, Video CD, CD/-R/-RW,
MP3, WMA, and JPEG
(see Glossary)
• Angles (page 45)
• Battery Saver Feature (page 25)
• Connecting to a TV/Home Theater
Systems (page 27)
• Dolby Digital AC-3 Decoder
(see Glossary, page 55)
• 6-Band Equalizer (page 46)
• Graphical User Interface
• Language Options (page 32)
• Parental Lock (page 36)
• Photo Zoom (page 48)
• Repeat Play (page 44)
• Resume Play Function (page 42)
• Reverse View (page 41)
• Scanning (page 43)
• Screen Saver (page 38)
• Searches (page 43)
• Single-Frame Advance (page 43)
• Slow Motion (page 43)
• Speech Enhancer
(see Glossary, page 58)
• Stereo Speakers
• Video Enhance (page 46)
• Video Zoom (page 45)
• View Digital Photos (page 47)
• Virtual Surround Sound (VSS)
(see Glossary, page 59) multi-channel (surround sound) audio.
DVD-R (DVD Recordable) - A DVD format that allows a one-time recording of data.
DVD-Video - The type of pre-recorded DVD format used for movies.
contrast between the opaque and transparent areas forms the image.
Lithium Ion - A rechargeable battery technology that provides about a 10-15% improvement in charge per pound over nickel metal hydride.
JPEG (Joint Photographic Experts
Group) - Pronounced "jay-peg", it is an
ISO/ITU standard for compressing still digital images. JPEG uses a lossy compression scheme, meaning data (image detail) is permanently discarded during the compression process. Higher compression means more data is discarded but file size is smaller. With different levels of compression available, the loss of image detail and quality can range from imperceptible to very noticeable.
LCD (Liquid Crystal Display) - An energy efficient, flat-panel display made up of a liquid crystal that is sandwiched between layers of glass or plastic and becomes opaque when electric current passes through it. The
MP3 - A popular format used for music files that can be downloaded from the Internet.
MP3 employs a lossy compression scheme referred to as “perceptual audio coding” to compress CD-quality sound by a factor of 12.
A CD that would normally hold a dozen or so uncompressed songs can easily hold 100
MP3s.
MPEG (Motion Pictures Experts
Group) - Pronounced "em-peg", it is an
ISO/ITU standard for compressing video.
MPEG is a lossy compression method, which means data (image detail) is permanently discarded during the compression process.
MPEG uses the same intraframe coding method as JPEG for individual frames, but it
57
58 also uses an interframe coding technique, which further compresses the video data by encoding only the differences in the images between key frames.
Speech Enhancer - Audio technology that enhances certain frequencies, to increase clarity of dialogue, especially when the volume is low.
PCM - (Pulse Code Modulation) A technique for converting analog signals into digital form.
Sampling Rate - In Pulse Code Modulation, the rate or frequency at which samples are taken when analog signals are converted into digital code. For example, audio that is encoded for music CDs is sampled at a frequency of
44.1 KHz (KiloHertz), which means 44,056 samples are taken per second. Each sample taken is “quantized” or converted into a 16-bit binary number. The sampling rate, in conjunction with bit depth, gives the resolution.
Therefore the resolution of CD audio is
44.1KHz/16-bit. The higher the resolution, the higher the fidelity will be to the original.
See “Bit Depth”.
TFT LCD (Thin Film Transistor LCD) -
Known as "active matrix", TFT LCDs have transistors built into each pixel within the screen. For example, a 480 x 234 color screen requires 336,960 transistors; one for each red, green and blue dot. TFT LCDs provide a sharp, clear image with excellent contrast.
Video CD - A CD format used to hold fullmotion video, developed by Matsushita, Philips,
Sony and JVC. A VCD holds 74 minutes of
VHS-quality video and CD-quality sound using
MPEG-1 compression.
Track - The storage channel on a disk. Tracks are concentric circles. CD and DVD tracks have one continuous, spiral-shaped channel starting near the center and moving outward.
W
HAT
AWEGO Player
’
S IN THE
B
OX
Remote Control Audio/Video Cable AC Adapter
Battery Pack Soft Carrying Case Accessories Bag Car Adapter
Important Notes:
• If you are missing any items shown above, please contact AcomData
Customer Service via email at [email protected] or call
(909) 348-0680.
• Please retain a copy of your receipt. You will need it if warranty repair service is required in the future.
7
6 the Player or of the TV. If this should happen, turn off the Player's power;
• The DVD Player may interfere with radio reception when the power is on.
When carrying on planes…
Heed the airline company's rules.
When carrying in hospitals…
Heed the hospital's rules.
Using the Player in vehicles
Do not use the Player while driving a vehicle. Only passengers should use the Player. Preferably, passengers using the Player should be seated in the back seat so as not to distract the driver.
Storing the Player
Do not leave the Player or the Battery
Pack in places where the temperature can reach high or low extremes, such as inside the passenger cabin or trunk of a car. Doing so may warp the outer case or reduce the performance of the Battery Pack.
FCC Notice:
This equipment has been tested and found to comply with the limits for a
Class B digital device, pursuant to
FCC Rules, Part 15. These limits are designed to provide reasonable protection against interference in a residential installation.
Virtual Surround Sound - VSS technology employs advanced algorithms to simulate surround sound from stereo speakers in one of two ways. For discs with multi-channel audio (such as Dolby Digital AC-3), the audio signal is converted into a two-channel signal in such a way as to retain a surround sound effect. For discs with stereo sound, the audio is enhanced to simulate surround sound. The result is a highly realistic, more trueto-life, and involving entertainment experience for movies and music.
WMA (Windows Media Audio) -
Microsoft's proprietary audio codec designed to compete with MP3. Claims competitive sound quality at lower bit rates.
59
60
O
NE
Y
EAR
L
IMITED
W
ARRANTY
AcomData warrants this product (the "Product") against defects in material or workmanship as follows:
1. LABOR: For a period of one (1) year from the original date of purchase from
AcomData or its local representative supplier, AcomData will repair defective
Product (or, at its option, replace with a new or recertified product) at no charge. After this 1 year period, you must pay for all labor charges.
2. PARTS: For a period of one (1) year from the original date of purchase from
AcomData or its local representative supplier, AcomData will supply, at no charge, new or rebuilt replacement parts in exchange for defective parts of this
Product. Any replacement parts will be warranted for the remainder of the original warranty period or ninety(90) days from installation by AcomData. All exchanged parts replaced under this warranty will become the property of
AcomData.
This warranty only covers the hardware components packaged with the Product.
This warranty does not cover any software contained in, or included with, the
Product; any such software is provided "AS IS". Please refer to any documentation included with the software for your rights and obligations with respect to the software.
I
MPORTANT
S
AFETY
P
RECAUTIONS
To reduce the risk of fire or electric shock:
• Do not expose this appliance to rain or moisture;
• Do not try to open the enclosure.
Transporting the Player
Before transporting the Player, be sure to remove any disc that may be inside it.
Avoid exposure to the laser
The Player employs a laser system. To prevent direct exposure to the laser beam:
• Do not try to open the enclosure;
• Do not stare into the beam.
Do not jar the Player
During playback, the disc spins at high speeds. Sudden movements during playback may damage the disc.
If connecting the Player to a TV or other equipment:
• Place the Player on a stable surface;
• Do not place the player on top of a
TV or monitor;
• Install the player away from cassette decks or other devices which are easily affected by magnetic fields;
• Do not place objects on the Player;
• Turn off the power when not using the Player;
• Depending on the TV reception conditions, stripes may appear on your
TV screen when the DVD Player is turned on. This is not a malfunction of
5
4
Viewing Digital Photos . . . . . . .47
Loading a Disc . . . . . . . . . . . . .47
Viewing Selected Photos from the File List Screen . . . . .47
Viewing Selected Photos from the
Thumbnail View Screen . . . . . .47
Viewing Photos Sequentially . . . . . .48
Playing a Slide Show . . . . . . . . . .48
Enhancing Image Quality . . . . . . . .48
Rotating Photos . . . . . . . . . . . . .48
Photo Zoom . . . . . . . . . . . . . . . .48
Glossary of Technical Terms . . .55
One Year Limited Warranty . . .60
Ordering Accessories . . . . . . .63
Contact Information . . . . . . . .64
Using the Car Adapter . . . . . .49
Mounting Options . . . . . . . . . .50
Care & Maintenance . . . . . . . .51
Cleaning the Player . . . . . . . . . .51
Cleaning Discs . . . . . . . . . . . . .51
Storing Discs . . . . . . . . . . . . . .51
Troubleshooting . . . . . . . . . . .52
Technical Specifications . . . . . .54
This warranty extends only to you, the original purchaser. It is not transferable to any one who subsequently purchases the Product from you. Proof of purchase in the form of a bill of sale (which is evidence that the Product is within the warranty period) must be presented to obtain warranty service.
To obtain warranty service you must take the Product, or deliver the Product freight prepaid, in either its original packaging, or in a package that provides the
Product with a degree of protection equivalent to that of the original packaging, to AcomData. Please contact AcomData at the number listed on the reverse side for further information.
AcomData is not responsible for any damage to, or loss of, any programs, data, or other information stored on any media or any part of any Product serviced hereunder. Be sure to remove all features, parts, options, alterations, and attachments not under warranty prior to returning the Product to AcomData.
AcomData is not liable for any loss or damage to these items.
This limited warranty does not cover: (1) any consumables (such as batteries) supplied with this product; cosmetic damages; damage or loss to any software programs, data or removable storage media; or damage due to the Product such as but not limited to excessive heat or humidity, or modifications of this
Product; (2) improper installation, operation, testing or maintenance of this
Product; (3) power failure or connection to improper voltage supply; or; (4) attempted repair by any party other than AcomData. This Warranty does not apply when the malfunction results from the use of this Product in conjunction with accessories, products or ancillary or peripheral equipment, or where it is
61
62 determined by AcomData that there is no fault with this Product itself.
This Limited Warranty is invalid if the factory applied serial number has been altered or removed from the Product.
REPAIR OR REPLACEMENT AS PROVIDED UNDER THIS WARRANTY IS THE
EXCLUSIVE REMEDY OF THE CONSUMER. ACOMDATA SHALL NOT BE LIABLE
FOR ANY INCIDENTAL OR CONSEQUENTIAL DAMAGES FOR BREACH OF ANY
EXPRESS OR IMPLIED WARRANTY, BREACH OF CONTRACT, NEGLIGENCE,
STRICT LIABILITY OR ANY OTHER LEGAL THEORY RELATED TO THIS PRODUCT.
SUCH DAMAGE INCLUDE, BUT ARE NOT LIMITED TO, LOSS OF PROFITS, LOSS
OF DATA, LOSS OF USE OF THE PRODUCT OR ANY ASSOCIATED EQUIPMENT,
DOWN TIME AND PURCHASER’S TIME. EXCEPT TO THE EXTENT PROHIBITED
BY APPLICABLE LAW, ANY IMPLIED WARRANTY OF MERCHANTABILITY OR FIT-
NESS FOR A PARTICULAR PURPOSE ON THIS PRODUCT IS LIMITED IN DURA-
TION OF THIS WARRANTY.
Some states do not allow the exclusion or limitation of incidental or consequential damages, or allow limitations on how long on implied warranty lasts, so the above limitation or exclusions may not apply to you. This warranty gives you specific rights; you may have other rights which vary from state to state.
Connecting the Player to a
TV/Home Theater System . . . .27
Connecting to a TV . . . . . . . . . .27
Connecting to a Dolby Digital/DTS/
MPEG Decoder or an Amplifier with a Built-in Decoder . . . . . .28
Connecting to other
Digital Amplifiers . . . . . . . . . .29
Connecting to an
Active Speaker System . . . . . .30
Using the Setup Screen . . . . . .31
Opening the Setup Screen . . . . . .31
Language Menu . . . . . . . . . . . .32
Video Menu . . . . . . . . . . . . . . . .33
Audio Menu . . . . . . . . . . . . . . . .34
Parental Lock . . . . . . . . . . . . . . .36
Playing Discs . . . . . . . . . . . . .37
Loading a Disc . . . . . . . . . . . . .37
Playback . . . . . . . . . . . . . . . . .38
Displaying a Disc’s Menu . . . . . . .39
Removing a Disc . . . . . . . . . . . .39
Removing a Disc with no Power . .39
Turning off the Power . . . . . . . . .39
LCD Modes . . . . . . . . . . . . . .40
Aspect Ratio . . . . . . . . . . . . . . .40
Brightness . . . . . . . . . . . . . . . .40
Color Saturation . . . . . . . . . . . .41
Reverse View . . . . . . . . . . . . . .41
Playback Functions . . . . . . . . .42
Pausing Playback . . . . . . . . . . . .42
Skipping to the Next/Previous
Chapter or Track . . . . . . . . . .42
Resume Play Function . . . . . . . .42
Scanning Forward or Backward . .43
Slow Motion Playback . . . . . . . . .43
Single-Frame Advance . . . . . . . .43
Searches . . . . . . . . . . . . . . . . . .43
Repeat Play . . . . . . . . . . . . . . . .44
Repeat Play
Using “in” and “out” Points . . . . .44
Viewing Time Elapsed or Remaining 45
Angles . . . . . . . . . . . . . . . . . . .45
Video Zoom . . . . . . . . . . . . . . . .45
Video Enhance . . . . . . . . . . . . . .45
6-Band Equalizer . . . . . . . . . . . . .46
3
2
C
ONTENTS
Important
Safety Precautions . . . . . . . . . . .5
What’s in the Box . . . . . . . . . . .7
Features Overview . . . . . . . . . . .8
Types of Discs & File Formats
Playable on the AWEGO . . . . . . .9
Part Names and their Functions 10
The Player
Front Panel . . . . . . . . . . . . . . .10
Back Panel . . . . . . . . . . . . . . .10
Left Side Panel . . . . . . . . . . . .11
Disc Tray . . . . . . . . . . . . . . . .11
Bottom . . . . . . . . . . . . . . . . .12
Control Strip . . . . . . . . . . . . . . .9
Remote Controller . . . . . . . . . .13
Battery Pack . . . . . . . . . . . . . .17
Getting Started . . . . . . . . . . . .18
Standing the Player on a Table-top . . . . . . . . . . .18
Using the Remote Controller . . .18
Installing/Replacing the Remote
Controller Battery . . . . . . . .19
Remote Controller Range . . . . .20
Using the AC Adapter . . . . . . . .21
Connecting the AC Adapter . . .21
Using the Battery Pack . . . . . . .22
Charging the Battery Pack . . . .23
Connecting the Battery Pack to the Player . . . . . . . . . . .24
Removing the Battery Pack from the Player . . . . . . . . . .24
Checking the Battery Pack’s
Power Level . . . . . . . . . . . .24
Storing the Battery Pack . . . . .25
Service Life and Disposal . . . . .25
Using Headphones . . . . . . . . . .26
O
RDERING
A
CCESSORIES
Accessories for the AWEGO Tablet DVD Player can be purchased directly from
AcomData by contacting Customer Service:
Via email: [email protected]
By phone: 1-800-470-4495 or (909) 348-0680
Accessory Part Number
Wall Mounting Kit . . . . . . . . . .PDVD7-WMK
Sun Visor Mounting Kit . . . . . .PDVD7-CSVMK
Headrest Mounting Kit . . . . . . .PDVD7-CHMK
Replacement Battery Pack . . . .PDVD7-BP
Please contact AcomData Customer Service for pricing and availability information. Prices and specifications are subject to change without notice. Products are subject to availability.
63
64
C
ONTACT
I
NFORMATION
AcomData
PO BOX 5499
Diamond Bar, California
91765-7499
Telephone:
(909) 348-0680
Fax:
(909) 598-8663
Web: www.acomdata.com
Customer Service: [email protected]
Technical Support: [email protected]
©2003 AcomData.
The AcomData name and its logos are registered trademarks of AcomData. All other trademarks and logos are the property of their respective owners.
This product incorporates copyright protection technology that is protected by method claims of certain U.S. patents and other intellectual property rights owned by Macrovision Corporation and other rights owner. Use of this copyright protection technology must be authorized by
Macrovision Corporation, and is intended for home and other limited viewing uses only unless otherwise authorized by Macrovision Corporation.
Reverse engineering or disassembly is prohibited.
Prices and specifications are subject to change without notice.
W
ELCOME TO
AWEGO
FROM
A
COM
D
ATA
Thank you for purchasing the AWEGO Tablet DVD Player from AcomData, and welcome to the exciting world of portable DVD. Think of AWEGO as your very own personal entertainment center. With AWEGO you can watch movies, listen to music, and view your digital photos just about anywhere.
With its large complement of value-added accessories and powerful user-friendly features, AWEGO is not only portable and easy to use, but it’s also very versatile. We are confident that you will get many years of enjoyment and reliable performance.
Please read this User’s Guide carefully before using this product.
The guide contains important safety and usage guidelines, that will help you get the most from your
AWEGO.
1
O
THER
A
WARD
-W
INNING
A
COM
D
ATA PRODUCTS FOR YOUR
W
INDOWS
PC & M
ACINTOSH
:
RocketPod™
Hi-Performance Peripherals
A patented, modular system of portable USB 2.0 and FireWire hard drives and other devices that stack without cables or power cords.
External USB 2.0 & FireWire/
USB 2.0 Combo Hard Drives
External FireWire
Tape Back-up Drives
USB 2.0 PCI Adapter Card
FireWire PCI Adapter Card
USB 2.0 Hub
Remote Laser Pointer Mouse
Wireless device helps you make more effective presentations.
MultiFLASH
Memory Card Reader
External USB device reads and writes 6 leading flash memory card formats. miniFLASH
Memory Card Reader
Reads and writes a single flashcard format. Available in six models.
MultiMedia Viewer
View digital photos on your TV directly from your CompactFlash and SmartMedia cards.
Tablet DVD Player
User’s Guide
• Important safety information
• Part names and functions
• Detailed illustrations
• Easy-to-follow instructions
• Mounting Accessories
• Troubleshooting
• Technical specifications
• Glossary of technical terms
Please read this guide carefully and retain for future reference.
advertisement
Related manuals
advertisement
Table of contents
- 29 TV/Home Theater System
- 29 Connecting to a TV
- 30 with a Built-in Decoder
- 31 Digital Amplifiers
- 32 Active Speaker System
- 33 Using the Setup Screen
- 33 Opening the Setup Screen
- 34 Language Menu
- 35 Video Menu
- 36 Audio Menu
- 38 Parental Lock
- 39 Playing Discs
- 39 Loading a Disc
- 40 Playback
- 41 Displaying a Disc’s Menu
- 41 Removing a Disc
- 41 Removing a Disc with no Power
- 41 Turning off the Power
- 42 LCD Modes
- 42 Aspect Ratio
- 42 Brightness
- 43 Color Saturation
- 43 Reverse View
- 44 Playback Functions
- 44 Pausing Playback
- 44 Chapter or Track
- 44 Resume Play Function
- 45 Scanning Forward or Backward
- 45 Slow Motion Playback
- 45 Single-Frame Advance
- 45 Searches
- 46 Repeat Play
- 46 Using “in” and “out” Points
- 47 Angles
- 47 Video Zoom
- 47 Video Enhance
- 48 6-Band Equalizer