advertisement
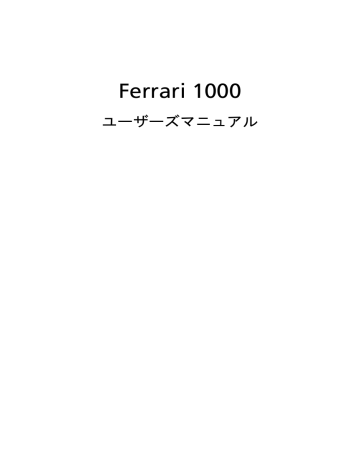
Ferrari 1000
ユーザーズマニュアル
Copyright © 2006 Acer Incorporated.
All Rights Reserved.
Ferrari 1000 シリーズユーザーズマニュアル
初版 : 2006 年 6 月
このドキュメントに記載されている情報は、事前の通知なしに、定期的に改訂や変更することが
あります。 これらの変更は、新しい版のマニュアルや、補足ドキュメントあるいは出版物に収録
されます。 弊社は、このドキュメントの内容に関して、明示的または黙示的に表明または保証す
るものではなく、商品性および特定目的への適合性の黙示的保証を含め、いかなる保証もいたし
かねます。
次の欄にモデル番号、シリアル番号、購入日、購入店を記入してください。 シリアル番号とモデ
ル番号は、コンピュータに貼ってあるラベルに記載されています。 装置についてのお問い合わせ
の際には、シリアル番号、モデル番号、購入情報をお知らせください。
このマニュアルの著作権は、 Acer Inc. にあります。 Acer Inc. に対する文書による許諾なしに、電
子的、機械的、光学的、手書き、その他の手段により本書の内容を複写、伝送、転写、検索可能
な形での保存、他言語への翻訳、コンピューター言語へ変換することを禁止します。
Ferrari 1000 シリーズノートブックコンピューター
モデル番号 : ___________________________________
シリアル番号 : _________________________________
購入日 : _______________________________________
購入場所 : _____________________________________
Acer および Acer ロゴは、 Acer 社の登録商標です。その他のブランドまたは製品名は、それぞれ
各社の商標または登録商標で、本書では識別目的で使用されます。
本製品は Ferrari Spa のライセンスに基づき製造されています。 FERRARI ( PRANCING HORSE )、
関連するすべてのロゴ、独特のデザインは、 Ferrari Spa の商標です。 Ferrari 車のボディデザイン
は、デザイン、商標、トレードドレス等の規定により、 Ferrari が所有する権利としてみなされ保
護されています。
本製品を安全かつ快適にお使いいた
だくために
iii
安全に関するご注意
以下の内容を良くお読み頂き、指示に従ってください。 この文書は将来いつでも参
照できるように保管しておいてください。 本製品に表示されているすべての警告事
項および注意事項を遵守してください。
製品のお手入れを始める前に、電源を切ってください。
本製品を清掃するときは、電源コードをコンセントから引き抜いてください。液体
クリーナーまたはエアゾールクリーナーは使用しないでください。水で軽く湿らせ
た布を使って清掃してください。
装置取り外しの際のプラグに関するご注意
電源コードを接続したり、外したりする際は、次の点にご注意ください。
コンセントに電源コードを接続する前に、電源ユニットを装着してください。
コンピュータから電源ユニットを外す前に、電源コードを外してください。
システムに複数の電源が接続されている場合は、電源からすべての電源コードを外
してください。
アクセスに関するご注意
電源コードを接続するコンセントは、装置からできるだけ近く、簡単に手が届く場
所にあることが理想的です。 装置から電源を外す場合は、必ずコンセントから電源
コードを外してください。
PCMCIA & Express Slot のダミーコードに関するご注意
このコンピュータには PCMCIA & Express スロットにプラスチックのダミー ( 偽装
品 ) が装着されています。これはスロットをホコリや金属物質、またはその他の粒
子から保護するためのものです。 PCMCIA カードや Express Card をスロットに挿
入していない場合は、このダミーをご使用ください。
音量に関するご注意
聴覚障害を引き起こさないために、次の指示に従ってください。
• 音量を上げるときには、適度なレベルになるまで少しずつ音量を調整してく
ださい。
• 耳が音に慣れた後は、音量を上げないでください。
• 長時間高音量で音楽を聴かないでください。
• 周囲のノイズを遮断しようとして、それ以上に高音で音楽を聴かないでくだ
さい。
• 近くで人が話している声が聞こえない程のレベルに音量を上げないでください。
iv
警告
• 本製品が水溶液に触れるおそれのある所で使用しないでください。
• 本製品は、安定したテーブルの上に置いてください。不安定な場所に設置す
ると製品が落下して、重大な損傷を招く恐れがありますのでご注意ください。
• スロットおよび通気孔は通気用に設けられています。これによって製品の確
実な動作が保証され、過熱が防止されています。これらをふさいだり、カ
バーをかけたりしないでください。従って、ベッド , ソファーなどの不安定な
場所に設置して、これらがふさがることがないようにしてください。本製品
は、暖房器の近くでは絶対に使用しないでください。また、適切な通風が保
証されないかぎり、本製品をラックなどに組み込んで使用することは避けて
ください。
• キャビネットのスロットから物を押し込まないでください。高圧で危険な個
所に触れたり部品がショートしたりして、火災や感電の危険を招く恐れがあ
ります。
• 内部パーツが破損したり、バッテリー液が漏れたりする場合がありますので、
本製品は必ず安定した場所に設置してください。
• スポーツ中、ジムトレーニング中、あるいは振動の強い環境で使用すると、
予想しない電源ショートが発生したり、ルーター装置、 HDD 、光学ドライブ
などが故障したり、あるいはリチウムバッテリーが爆発したりする危険性が
あります。
電力の使用
• ラベルに表示されている定格電圧の電源をご使用ください。ご不明な点があ
る場合は、弊社のカスタマーサービスセンターまたは現地の電気会社にお問
い合わせください。
• 電源コードの上に物を置かないでください。また、電源コードは踏んだり
引っ掛けやすいところに配置しないでください。
• 延長コードを使うときは、延長コードに接続された電気製品の定格電流の合
計が延長コードに表示された許容の定格電流以下になるように注意してくだ
さい。また、コンセントに差し込んだすべての製品が定格電流の合計の許容
範囲を超えないようにご注意ください。
• 複数の装置を 1 つのコンセントやストリップ、ソケットに接続すると負荷がか
かりすぎてしまいます。 システム全体の負荷は、支路の 80% を目安にこれを
超えないようにしてください。 電源ストリップを使用する場合は、電源スト
リップの入力値の 80% を越えないようにしてください。
• 本製品の AC アダプタには 3 線接地プラグが付いています。 このプラグは接地さ
れたコンセントでしか使用できません。 アダプタのプラグを差し込む前に、
コンセントが正しく接地されていることを確認してください。 接地されていな
いコンセントには挿入しないでください。 詳細は、電気技師にお尋ねくださ
い。
警告 !
接地ピンは安全対策用に設けられています。 正しく接地されて
いないコンセントを使用すると、電気ショックや負傷の原因となり
ます。
v
注意:接地ピンは、本製品とその近くにある他の電気装置との干渉
により生じるノイズを防止する役割も果たします。
• 専用の電源ケーブルを使用してください ( アクセサリーボックスに入っていま
す ) 。差し込み / 引き抜き可能タイプ: UL/CSA 認証、 SVT タイプ、最小規格
電流電圧 7A 125V 、 VDE 等の認証。最長 4.6
メートルです。
補修
お客様ご自身で修理を行わないでください。本製品のカバーを開けたりはずしたり
すると、高圧で危険な個所に触れたりその他の危険にさらされるおそれがありま
す。本製品の修理に関しては、保証書に明示されている保守サービス会社にお問い
合わせください。
次の場合、本製品の電源を OFF にし、コンセントからプラグを引き抜き、保証書
に明示されている保守サービス会社にご連絡ください。
• 電源コードまたはプラグが損傷したり擦り切れたりしたとき。
• 液体が本製品にこぼれたとき。
• 本製品が雨や水にさらされたとき。
• 本書の指示に従っても本製品が正常に動作しないとき。ユーザは、操作指示
として述べられている個所だけを調整してください。それ以外の部分を間
違って調整した場合、障害が生じ、正常動作の状態に戻すまで必要以上に時
間がかかることがありますのでご注意ください。
• 本製品を落としたとき、またはケースが損傷したとき。
• 本製品に問題が生じ、サービスを必要とするとき。
注意:取り扱い説明書に記載されている場合を除き、その他のパー
ツを無断で調整するとパーツが破損する場合があります。その場合、
許可を受けた技術者が補修する必要があるため正常の状態に戻すま
でに時間がかかります。
電池の交換
ノート PC シリーズはリチウムバッテリーを使用しています。電池を交換する場合
は、必ず本製品に付属している電池と同じタイプのものを使用してください。 タイ
プの異なるバッテリーを使用すると、火災や爆発の危険が生じることがあります。
警告 !
バッテリーを誤って使用されますと爆発の危険があります。 分
解したり、火に投げ入れたりしないでください。 バッテリはお子様の
手の届かないところに保管し、使用済みバッテリは速やかに廃棄し
てください。使用済み電池は、お住まい地域の規定にしたがって処
理してください。
vi
電話回線
• 本製品を修理したり、解体したりする前に、必ずすべての電話回線をソケッ
トから外してください。
• 天候が非常に悪いときには、電話回線 ( コードレスタイプを除く ) のご使用は控
えてください。落雷による感電の原因となります。
警告 !
パーツを追加したり、交換したりする場合は、安全のために
必ず互換性があるパーツをお使いください。 オプションパーツの購入
については、販売店にお尋ねください。
その他の安全のためのご注意
この装置およびそのアクセサリ類には小さいパーツが含まれている場合がありま
す。これらは小さいお子様の手の届かない場所に保管してください。
操作環境
警告 ! 安全のために、次のような状況でラップトップコンピュータ
を使用する場合はワイヤレス装置や無線装置をすべて切ってくださ
い。これらの装置とは次のものを含みますが、それだけに限りませ
ん。 無線 LAN (WLAN) 、ブルートゥース、 3G 。
お住まい地域の規定にしたがってください。また使用が禁止されている場所または
干渉や危険を引き起こす可能性がある場所では、必ず装置の電源を切ってくださ
い。 装置は必ず正常な操作位置でご使用ください。 この装置は正常な状態で使用す
るとき RF 被爆規定に準拠します。装置とアンテナは使用者から 1.5
センチ以上離
れた場所に設置してください ( 下図参照 ) 。 金属は絶対に使用せず、装置は上記に
記載した条件で設置してください。 データファイルやメッセージを転送するには、
ネットワーク接続の状態が良くなければなりません。 場合によっては、接続が使用
できるようになるまでデータファイルやメッセージの転送が遅れる場合がありま
す。 転送が完了するまで、上記の距離に関する指示に従ってください。 装置の一部
は磁気になっています。 装置が金属を引き付ける場合がありますので、聴覚保護装
置をお使いの方は、聴覚保護装置を使用した耳にこの装置を当てないでください。
装置の近くにクレジットカードやその他の磁気記憶装置を置かないでください。そ
れらに保管されている情報が消去される場合があります。
vii
医療装置
ワイヤレス電話を含む無線通信装置を操作すると、保護が不十分な医療装置の機能
に障害を与える恐れがあります。 それらが外部無線周波から適切に保護されている
かどうかについて、またその他のご質問については、医師または医療装置メーカー
にお尋ねください。 医療施設内で装置の電源を切ることが指示されている場合は、
その指示にしたがってください。 病院や医療施設では、外部無線周波の影響を受け
やすい装置を使用している場合があります。
ペースメーカー: ペースメーカーの製造元は、ペースメーカーとの干渉を防止する
ために、ワイヤレス装置とペースメーカーの間に 15.3 センチ以上の距離を置くよ
う推奨しています。 独立したリサーチ機関、およびワイヤレス技術リサーチ機関も
同様の推奨をしています。 ペースメーカーをご使用の方は、次の指示にしたがって
ください。
• 装置とペースメーカーの間には必ず 15.3 センチ以上の距離を保ってくださ
い。
• 装置の電源が入っているときには、ペースメーカーの近くに装置を置
かないでください。干渉が生じていることが予想される場合は、装置
の電源を切り、別の場所に保管してください。
聴覚補助装置: デジタル無線装置の中には、聴覚補助装置と干渉を起こすものがあ
ります。 干渉を起こす場合は、サービスプロバイダにお問い合わせください。
乗り物
無線周波信号は、電子燃料注入システム、電子滑り止め、ブレーキシステム、電子
速度制御システム、エアバッグシステムなどのモーター自動車に不正に装着された
電子システムや、防止が不十分な電子システムに影響を与える場合があります。 詳
細については、自動車または追加した装置のメーカーまたはその代理店にご確認く
ださい。 装置の補修、および自動車への装置の取り付けは指定された技術者が行っ
てください。 補修や装着は正しく行わなければ大変危険であり、装置に付帯された
保証を受けることができなくなります。 自動車の無線装置はすべて、正しく装着さ
れていることと、正常に作動していることを定期的にチェックしてください。 装
置、そのパーツ、またはアクセサリ類と同じ場所に可燃性液体、ガス、あるいは爆
発の危険性がある素材を一緒に保管したり、運送したりしないください。 エアバッ
グが搭載された自動車は強い衝撃を受けるとエアバッグが膨らみます。 エアバック
の上またはエアバッグが膨らむ場所に無線装置 ( 装着済みまたは携帯用を含む ) な
どを設置しないでください。 車内に無線装置が正しく装着されておらず、エアバッ
グが作動してしまった場合は、重大な傷害を引き起こす恐れがあります。 飛行機内
でこの装置を使用することは禁止されています。 搭乗前に装置の電源を切ってくだ
さい。 機内で無線電話装置を使用すると、飛行機の操縦に危害を与えたり、無線電
話ネットワークを中断させたりする場合があり、法律により禁止されている場合も
あります。
viii
爆発の可能性がある環境
爆発の危険性がある場所では、かならず装置の電源を切り、表示されている注意や
指示にしたがってください。 爆発の危険性がある場所とは、通常自動車のエンジン
を切るよう指示される場所を含みます。 このような場所でスパークすると爆発や火
災の原因となり、身体に傷害を与えたり、死亡に至る場合もあります。 ガソリンス
タンドの近くなど、燃料補給エリアでは装置の電源を切ってください。 燃料補給
所、貯蔵所、配送エリア、化学工場、爆発性の作業が行われている場所では、無線
装置の使用に関する規定にしたがってください。 爆発の危険性がある場所には、通
常 ( ただし必ずではありません ) そのことが明記されています。 そのような場所と
は、船舶の船室、化学薬品の運送または貯蔵施設、液体石油ガス ( プロパンガスま
たはブタンガス ) を使用する自動車、粒子、ホコリ、あるいは金属粉末などの化学
物質や粒子を空中に含む場所などが含まれます。
緊急電話
警告: この装置から緊急電話を掛けることはできません。 緊急電話は携帯電話かそ
の他の電話システムからお掛けください。
破棄について
この電子装置は家庭用ゴミとして廃棄しないでください。地球環境を保護し、公害
を最低限に留めるために、再利用にご協力ください。 WEEE (Waste from Electrical and Electronics Equipment) 規定についての詳細は、 http://global.acer.com/about/environmental.htm
をご参照ください。
水銀についての注意
LCD/CRT モニタまたはディスプレイを含むプロジェクタまたは電子製品:
本製品に使用されているランプには水銀が含まれているため、お住まい地域のゴミ
処理に関する規定、条例、法律に従って再利用または処理してください。詳しく
は、 Electronic Industries Alliance にお問い合わせください。 ラン
プの破棄については、 www.lamprecycle.org をご覧ください。
ix
気持ちよくお使いいただくために
長時間コンピュータを操作すると、目や頭が痛くなる場合があります。 また身体的
な障害を被る場合もあります。 長時間に及ぶ操作、姿勢の悪さ、作業習慣の悪さ、
ストレス、不適切な作業条件、個人の健康状態、あるいはその他の要素によって、
身体的な障害が生じる確率は高くなります。
コンピュータは正しく使用しなければ、手根管症候群、腱炎、腱滑膜炎、その他の
筋骨格関連の障害を引き起こす可能性があります。 手、手首、腕、肩、首、背中に
次のような症状が見られる場合があります。
• 麻痺、ヒリヒリ、チクチクするような痛み
• ズキズキする痛み、疼き、触ると痛い
• 苦痛、腫れ、脈打つような痛さ
• 凝り、緊張
• 寒気、虚弱
このような症状が見られたり、その他の症状が繰り返しまたは常にある場合、また
はコンピュータを使用すると生じる痛みがある場合は、直ちに医者の指示に従って
ください。
次のセクションでは、コンピュータを快適に使用するためのヒントを紹介します。
心地よい作業態勢に整える
最も心地よく作業ができるように、モニタの表示角度を調整したり、フットレスを
使用したり、椅子の高さを調整してください。 次のヒントを参考にしてください。
• 長時間同じ姿勢のままでいることは避けてください。
• 前屈みになりすぎたり、後ろに反りすぎたりしないようにしてください。
• 足の疲れをほぐすために、定期的に立ち上がったり歩いたりしてください。
• 短い休憩を取り首や肩の凝りをほぐしてください。
• 筋肉の緊張をほぐしたり、肩の力を抜いたりしてください。
• 外部ディスプレイ、キーボード、マウスなどは快適に操作できるように適切
に設置してください。
• 文書を見ている時間よりもモニタを見ている時間の方が長い場合は、ディス
プレイを机の中央に配置することで首の凝りを最小限に留めることができま
す。
視覚についての注意
長時間モニタを見たり、合わない目がねやコンタクトレンズを使用したり、グレ
ア、明るすぎる照明、焦点が合わないスクリーン、小さい文字、低コントラストの
ディスプレイなどは目にストレスを与える原因となります。 次のセクションでは、
目の疲れをほぐすためのヒントを紹介します。
目
• 頻繁に目を休ませてください。
• モニタから目を離して遠くを見ることによって目を休ませてください。
• 頻繁に瞬きをするとドライアイから目を保護することができます。
ディスプレイ
x
• ディスプレイは清潔に保ってください。
• ディスプレイの中央を見たときに若干見下ろす形になるように、ディスプレ
イの上端よりも頭の位置が高くなるようにしてください。
• ディスプレイの輝度やコントラストを適切に調整することにより、テキスト
の読みやすさやグラフィックの見易さが向上されます。
• 次のような方法によってグレアや反射を防止してください。
• 窓や光源に対して横向きになるようにディスプレイを設置してください。
• カーテン、シェード、ブラインドなどを使って室内の照明を最小化して
ください。
• デスクライトを使用してください。
• ディスプレイの表示角度を調整してください。
• グレア縮減フィルタを使用してください。
• ディスプレイの上部に厚紙を置くなどしてサンバイザーの代わりにして
ください。
• ディスプレイを極端な表示角度で使用することは避けてください。
• 長時間窓の外を眺めるなど、明るい場所を見つめたままにしないでください。
正しい作業習慣を身に付ける
正しい作業習慣を身に付けることによって、コンピュータ操作が随分楽にな
ります。
• 定期的かつ頻繁に短い休憩を取ってください。
• ストレッチ運動をしてください。
• できるだけ頻繁に新鮮な空気を吸ってください。
• 定期的に運動をして身体の健康を維持してください。
警告 !
ソファーやベッドの上でコンピュータを操作することはお薦
めしません。 どうしてもその必要がある場合は、できるだけ短時間で
作業を終了し、定期的に休憩を取ったりストレッチ運動をしたりし
てください。
注意:詳しくは、 AcerSystem
を参照してください。
始めに
この度は、 Acer ノートブック PC をお買い上げいただき、誠にありがとうございま
す。
ガイド
本製品を快適にご使用いただくために、次のガイドが提供されています。
機能キーの組み合わせを知るには、クイックガイドが便利です。 xi
ユーザーズマニュアルは、本 PC を生産的に使用するための方法
を説明します。 AcerSystem User's Guide は、本 PC についてわか
りやすく説明しておりますので、良くお読み頂き、指示に従って
ください。このガイドには、システムユーティリティ、データ復
元、拡張オプション、トラブルシューティングなどの詳細情報を
記載しております。 また、このノート PC の保証、一般規制、安全
規定についても記載しています。マニュアルを印刷する必要があ
る場合、ユーザーズマニュアルは PDF (Portable Document
Format) ファイルで提供されています。以下の手順に従ってくだ
さい。
1.
スタート、プログラム、 Acer System をクリックしてくださ
い。
2. AcerSystem User's Guide をクリックしてください。
注意:ファイルを表示するには、 Adobe Reader が必要となりま
す。 本 PC に Adobe Reader がインストールされていない場合、
AcerSystem User's Guide をクリックすると Adobe Reader セッ
トアッププログラムを実行します。画面の指示に従って、インス
トールしてください。 の使い方については、ヘル
プとサポートメニューにアクセスしてください。
本 PC の取り扱いと使用に関するヒント
本 PC の電源を ON または OFF にする
コンピュータの電源を入れるには、 LCD スクリーンの下にある簡単起動ボタンの横
の電源ボタンを押してください。電源ボタンの位置は、 15 ページの " フロント部 (
を参照してください。
本 PC の電源を OFF にするには、次の操作のどれかを行ってください。
xii
• Windows のシャットダウン機能
[ スタート ] → → [ 電源を切る ] の順にクリックしてください。
• 電源ボタン
ディスプレイカバーを閉じるか、またはスリープホットキー <Fn> + <F4> を
押してシャットダウンすることもできます。
注: 通常の方法で本 PC の電源を OFF にできない場合は、電源ボタ
ンを 4 秒以上押してください。本 PC の電源を入れ直す場合は、最低
2 秒間待ってください。
本 PC の取り扱い
本 PC は、次の点に注意して取り扱ってください。
• 直射日光に当てないでください。また、暖房機などの熱を発する機器から放
してお使いください。
• 0 o C (32 o F) 以下または 50 o C (122 o F) 以上の極端な温度は避けてください。
• 磁気に近づけないでください。
• 雨や湿気にさらさないでください。
• 液体をかけないでください。
• 強いショックを与えたり、激しく揺らしたりしないでください。
• ほこりや塵を避けてください。
• 本 PC の上には、絶対にものを置かないでください。
• ディスプレイを乱暴に閉めないでください。
• 本 PC は、安定した場所に設置してください。
AC アダプターの取り扱い
AC アダプターは、次のように取り扱ってください。
• その他のデバイスに接続しないでください。
• 電源コードの上に乗ったり、ものを置いたりしないでください。人の往来が
多いところには、電源コードおよびケーブルを配置しないでください。
• 電源コードをはずすときは、コードではなくプラグを持ってはずしてください。
• 延長コードを使うときは、延長コードに接続された電気製品の定格電流の合
計が延長コードに表示された許容の定格電流以下になるように注意してくだ
さい。また、コンセントに差し込んだすべての製品の定格電流の合計が超え
ないように注意してください。
xiii
バッテリーパックの取り扱い
バッテリーパックは、次のように取り扱ってください。
• バッテリーパックは、同じタイプのものに交換してください。バッテリーを
はずしたり交換したりするときは、本 PC の電源を OFF にしてください。
• 燃やしたり解体したりしないでください。子供の手に届かないところに保管
してください。
• バッテリーは、現地の規則に従って正しく処理またはリサイクルしてください。
清掃とサービス
本 PC の清掃は、以下の手順に従ってください。
1 本 PC の電源を OFF にして、バッテリーパックをはずしてください。
2 AC アダプターをはずしてください。
3 柔らかい布で本体を拭いてください。液体またはエアゾールクリーナは、使
用しないでください。
次の状況が発生した場合 :
• 本 PC を落としたとき、またはケースが損傷したとき
• 本 PC が正常に動かないとき
を参照してください。
xiv
本製品を安全かつ快適にお使いいただくために
始めに
Acer Empowering Technology
Acer eDataSecurity Managements
Ferrari
ツアー 15
18
20
21
22
主な機能 23
状態 LED
簡単起動ボタン
タッチパッド
28
29
30
1
iii
xi
目
次
キーボード
Acer Bluetooth 光学マウスの使い方
Acer 外付け IEEE 1394 光学ドライブの使い方
セキュリティキーロックの使用
オーディオ
Acer InviLink Nplify wireless technology
システムユーティリティの使い方
FAQ
Acer GridVista ( デュアルディスプレイ互換 )
(International Travelers Warranty; ITW)
バッテリー
Acer Arcade ( 特定モデルのみ )
61
65
56
47
49
37
39
43
44
45
32
Acer Arcade Deluxe
( 特定モデルのみ )
本 PC の携帯
セキュリティ機能
オプションを使った拡張
74
80
82
82
76
Acer eRecovery Management
規制と安全通知
カナダ - 低出力ライセンス免除無線通信デバイス (RSS-210)
Federal Communications Comission
LCD panel ergonomic specifications
90
95
Acer Empowering Technology
Empowering Technology ツールバーからは、頻繁に使用する機能に簡単にアクセ
スしたり、新しい Acer システムを管理したりすることができます。デフォルトに
より画面の上部隅に表示され、次のような便利なユーティリティを使用できるよう
にします。
• Acer eNet Management 場所毎のネットワークに導入します。
• Acer ePower Management はカスタマイズ可能な電源プランにより、電源の
寿命を延長します
• Acer ePresentation Management プロジェクタに接続することにより、表
示設定を簡単に調整できます。
• Acer eDataSecurity Management 大切なデータをパスワードと最新の暗号
化アルゴリズムにより保護します。 ( 特定のモデル用 )
• Acer eLock Management 外部ストレージメディアへのアクセスを制限しま
す。
• Acer eRecovery Management データを柔軟に、安全に、そして完璧にバッ
クアップと復元します。
• Acer eSettings Management システム情報にアクセスして設定を簡単に調
整することができます。
1
詳細は、 Empowering Technology ツールバーを右クリックして "Help" [ ヘルプ ]
か "Tutorial" [ チュートリアル ] を選択してください。
Empowering Technology パスワード
Acer eLock Management および Acer eRecovery Management を使用する前に、
Empowering Technology パスワードを設定する必要があります。 これを行うには、
Empowering Technology ツールバーを右クリックして、 "Password Setup" [ パス
ワードの設定 ] を選択します。 パスワードを設定してお
かなければ、初めて Acer eLock Management または Acer eRecovery
Management を起動するときに、このパスワードを設定するよう要求されます。
注意: Empowering Technology パスワードを忘れてしまうと、
ノートブックを再フォーマットしなければシステムを回復させる方
法はありません。 パスワードは確実に記憶されるか、書き留めてお
き、安全な場所に保管してください。
2
Acer eNet Management
Acer eNet Management はさまざまな場所でワイヤレスネットワークの有無に関
わらず、すばやく、簡単に接続することができます。 このユーティリティにアクセ
スするには、ノートブック上の "Acer eNet Management" アイコンをクリックす
るか、 " スタート " メニューからプログラムを起動してください。 またノートブッ
クをブートしたときに、自動的に Acer eNet Management を起動するように設定
することもできます。
Acer eNet Management は新しい場所に対して最高の設定を自動的に検出します
が、必要であれば設定を手動で調整することも可能です。
3
Acer eNet Management では特定の場所のネットワーク設定をプロファイルに保
存し、ある場所から別の場所に移動したときに自動的に最も適したプロファイルを
適用することができます。 保管される設定には、ネットワーク接続設定( IP および
DNS 設定、ワイヤレス AP の詳細など)やデフォルトのプリンタ設定などがありま
す。 セキュリティ上の安全を考慮し、 Acer eNet Management ではユーザー名とパ
スワード情報は保存されません。
4
Acer ePower Management
Acer ePower Management には、省電力オプションを設定するための分かりやす
いインターフェースが備わっています。このユーティリティにアクセスするには、
Empowering Technology ツールバーから "Acer ePower Management" を選択
し、 "Start"[ スタート ] メニューの Acer Empowering Technology プログラムグ
ループから選択するか、システムトレイ上の Windows 電源アイコンを右クリック
して "Acer ePower Management" を選択してください。
電源プランの使用
Acer ePower Management には次の 3 種類の電源プランが用意されています。
"Balanced" [ バランス調整済み ] 、 "High performance" [ 高性能 ] 、 "Power saver" [ 省電力 ] 。また電源プランをカスタマイズすることもできます。 電源プラン
の作成、切り替え、編集、削除、復元については、下記の説明をお読みください。
"On Battery" [ バッテリーモー ] ドと "Plugged In" [ コード接続済み ] モードの設
定を見たり、調整したりするには、それぞれのタブをクリックしてください。
Windows の電源オプションは "More Power Options" [ 他の電源オプション ] を
クリックすると開きます。
注意: あらかじめ定義された電源プランは削除できません。
新しい電源プランの作成:
電源プランをカスタマイズすると、自分の電源オプション設定にすばやく切り替え
ることができます。
1 電源プランを作成アイコンをクリックします。
2 電源プラン名を入力してください。
3 プランをカスタマイズするために、あらかじめ定義された電源プランを選択
します。
4 必要であれば、コンピュータが使用するディスプレイとスリープ設定を切り
替えてください。
5 "OK" をクリックして新しい電源プランを保存します。
5
電源プランを切り替えるには:
1 ドロップダウンリストから使用したい電源プランを選択します。
2 "Apply" [ 適用 ] をクリックします。
電源プランの編集:
電源プランを編集すると、 LCD brightness ( LCD ]や[ CPU speed ( CPU
]などのシステム設定を調整することができます。 またバッテリーの寿命を延
長するために、システムコンポーネントをオン / オフにすることもできます。
1 編集したい電源プランに切り替えます。
2 必要に応じて設定を調整します。
3 "Apply" [ 適用 ] をクリックして新しい設定を保存します。
電源プランの削除:
現在使用中の電源プランは削除できません。アクティブな電源プランを削除するに
は、まず別の電源プランに切り替えてください。
1 ドロップダウンリストから削除したい電源プランを選択します。
2 電源プランの削除アイコンをクリックします。
6
バッテリー状態
リアルタイムの予想バッテリー残量は、現在の使用量を基に計算されます。ウィン
ドウ上半分のパネルをご参照ください。 をクリックすると、スリープモードと
休止モードでの予想されるバッテリー寿命が表示されます。
Acer ePresentation Management
Acer ePresentation Management は、ホットキー <Fn> + < F5> を使ってコン
ピュータディスプレイの画像を外付け装置やプロジェクタに投射します。システム
に自動検出されるハードウェアが搭載されており、外付けディスプレイがこれに対
応している場合は、外付けディスプレイをシステムに接続すると、システムディス
プレイは自動的にオフになります。 自動検出されないプロジェクタや外付け装置を
お使いになる場合は、 Acer ePresentation Management を起動して適切な画面設
定を行ってください。
7
注意:プロジェクタを外した後復元した解像度が正確でない場合、
または Acer ePresentation Management が対応していない解像度
を使用する場合は、 " 画面のプロパティ " かグラフィックベンダー
が提供するユーティリティを使って画面の設定を調整してください。
8
Acer eDataSecurity Managements
( 特定のモデル用 )
Acer eDataSecurity Management は許可されていないユーザーがファイルにアク
セスするのを防止する、暗号化ユーティリティです。 このユーティリティは shell
拡張子を持ち Windows エクスプローラに統合されています。したがってデータの
暗号化/解読をすばやく行うことができるだけでなく、 Lotus Notes や Microsoft
Outlook ではその場でファイル暗号化を行うこともできます。
Acer eDataSecurity Management セットアップウィザードでスーパーバイザーパ
スワードとデフォルトのファイル指定パスワードを指定することができます。 この
ファイル指定パスワードは、デフォルトでファイルを暗号化するときに使用されま
す。あるいは、ファイルを暗号化するときには、ファイル指定パスワードを独自に
指定することも可能です。
注意: ファイルを暗号化するためのパスワードは専用のキーであり、
ファイルを解読するときにシステムが必要とします。 このパスワード
を忘れてしまうと、スーパーバイザーパスワードを使用しなければ
ファイルを解読することができなくなります。 パスワードをどちらも
忘れてしまうと、暗号化したファイルを解読することは不可能と
なってしまいます。 すべてのパスワードは忘れないように大切に保管
しておいてください。
9
Acer eLock Management
Acer eLock Management はリムーバブル データドライブ、光学ドライブ、フロッ
ピードライブをロックし、大切なデータを盗難から防止するためのセキュリティ
ユーティリティです。
• Removable Storage Devices [リムーバブル メモリデバイス]― USB ディス
クドライブ、 USB ペンドライブ、 USB フラッシュドライブ、 USB MP3 ドライ
ブ、 USB メモリカード リーダー、 IEEE 1394 ディスクドライブ、およびシス
テムに接続するとファイルシステムとしてマウントされるリムーバブル ディ
スクドライブなどです。
• Optical Drive Devices [光学ドライブ] ― CD-ROM ドライブまたは DVD-
ROM ドライブ、 HD-DVD ドライブ、 Blu-ray ドライブなどを含みます 。
• Floppy Drive Devices [フロッピーディスク ドライブ] ― 3.5
インチ フロッ
ピードライブのみ。
Acer eLock Management を使用するには、まず Empowering Technology パス
ワードを設定する必要があります。 システムをリブートしなくてもロックが設定さ
れます。またロックを解除するまでは、リブートした後もロックされたままの状態
で維持されます。
10
注意: Empowering Technology パスワードを忘れてしまうと、
ノートブックを再フォーマットしなければシステムを回復させる方
法はありません。 パスワードは確実に記憶されるか、書き留めてお
き、安全な場所に保管してください。
11
Acer eRecovery Management
Acer eRecovery Management は多機能なバックアップユーティリティです。 これ
はフルバックアップ、または高速バックアップを行い、工場出荷時のデフォルトイ
メージを光学ディスクに書き込み、以前作成したバックアップから復元したり、ア
プリケーションやドライバを再インストールしたりするためのユーティリティで
す。 デフォルトにより、ユーザーにより作成されたバックアップはドライブ D:\ に
保管されます。
Acer eRecovery Management には次のような機能が備わっています :
• パスワード保護。 パスワード )
• フルバックアップと高速バックアップはハードディスクまたは光学ディスク
に作成することができます
• バックアップの作成:
• 工場出荷時のデフォルトイメージ
• ユーザーバックアップ イメージ
• 現在のシステム構成
• アプリケーションのバックアップ
• リストアと復元:
• 工場出荷時のデフォルトイメージ
• ユーザーバックアップ イメージ
• 以前作成した CD/DVD から
• アプリケーション / ドライバの再インストール
12
詳しい説明は、 AcerSystem
ユーザーガイドの 90 ページの "Acer eRecovery
を参照してください。
注意: お客様のコンピュータに Recovery CD または System CD が同
梱されていない場合は、 Acer eRecovery Management の " 光学
ディスクへのバックアップ " 機能を使ってバックアップイメージを
CD か DVD に記録してください。 または Acer eRecovery
Management を使ってシステムを最高の状態に回復させるには、
Acer ezDock を含むすべての周辺機器(外付け Acer ODD を除く)
を取り外してください。
13
Acer eSettings Management
Acer eSettings Management はハードウェアの仕様を調べたり、 BIOS パスワード
を設定したり、ブートオプションを変更したりします。
Acer eSettings Management のその他の機能:
• ナビゲーション用にシンプルなグラフィック ユーザーインターフェースが用
意されています。
• ハードウェアの仕様を印刷し、保存します。
• システムのアセットタグを設定することができます。
14
Windows Mobility Center
Windows Mobility Center は重要なモバイル関連のシステム設定を見つけやすい
1 ヶ所に収集し、作業場所、ネットワーク、アクティビティを変更する度に、状況
に応じて簡単に Acer システムを構成できるようにします。 ディスプレイの明度、
電源プラン、音量、ワイヤレスネットワークのオン / オフ、外付けディスプレイの
設定、ディスプレイの方向、同期状態などを設定することができます。
Windows Mobility Center にはブルートゥース追加デバイス ( 使用可能な場合 ) 、
共有フォルダの概要 / 共有サービスのオン / オフ、 Acer ユーザーガイドへのショー
トカット、ドライバとユーティリティなど、 Acer 特有の設定も含まれています。
Windows Mobility Center の起動:
• ショートカットキー < > + <X> を使用します。
• コントロールパネルから Windows Mobility Center を実行します。
• "Start" [ スタート ] メニューの "Accessories" [ アクセサリ ] グループから
Windows Mobility Center を選択します。
15
Ferrari ツアー
本 PC を設置してください。以下に新しい Ferrari コンピュータについて説明します。
システム
フロント部 ( 開いた状態 )
日
本
語
#
1
アイテム
内蔵カメラ
2
ディスプレイ
画面
3 電源ボタン
4
キーボード
説明
ビデオコミュニケーション用の 1.3
メガピクセル Web
カメラ。
LCD (Liquid-Crystal Display) とも呼ばれ、コンピューター
の出力を表示します。
コンピュータの電源を入れます。
本 PC にデータを入力します。
日
本
語
16
# アイテム
5 パームレスト
説明
本 PC を使用するときに手を置くスペースで、快適な環境
を提供します。
6
タッチパッド 触れて制御するポインティング デバイスで、マウスのよう
に機能します。
7 クリックボタン
( 左、中央およ
び右 )
8
状態 LED
左および右ボタンは、マウスの左および右ボタンと同じよ
うに機能します。中央ボタンは、
ンとして機能します。
4 方向のスクロールボタ
ランプ (Light-Emitting Diodes; LEDs) は点灯して、本 PC
の状態や機能およびコンポーネントの状態を示します。
9 簡単起動ボタン 頻繁に使用されるプログラムを実行するボタンです。詳細
は
を参照してください。
10
マイクロフォン 録音用の内蔵マイクロフォンです。
前面
#
1
2
3
4
アイコン アイテム
1 台で 5
リーダー
役のカード
スピーカー
説明
Memory Stick (MS) 、 Memory Stick PRO
(MS PRO) 、 MultiMediaCard (MMC) 、
Secure Digital (SD) および xD-Picture
Card (xD) に対応。
注意:一度に一つのカードのみ使用でき
ます。
左右のスピーカーは、ステレオオーディ
オの音量を出力します。
ライン入力 ジャック オーディオラインインデバイス ( オー
ディ オ CD プレーヤー、ステレオウォー
クマン など ) を接続します。
マイク入 力 ジャック 外付けマイクロフォンを接続します。
17
#
アイコン アイテム
5 S/PDIF 対応のヘッドホ
ン / スピーカー / ライン
出力ジャック
説明
オーディオライン出力デバイス ( スピー
カー、ヘッドフォンなど ) に接続します。
6 Bluetooth
チ
通信スイッ Bluetooth 機能を有効 / 無効にします。
7 ワイヤレス通信スイッ
チ
WLAN 機能を有効 / 無効にします。
8 赤外線ポート 赤外線装置とのインターフェイス
( 赤外線プリンタや IR-aware コンピュー
タなど ) 。
∂ ⁄
日
本
語
# アイコン アイテム
1
ケンジントンロック
説明
スロット ケンジントンタイプのコンピュー
ター用セキュリティキーロックを接
続します。
2
通気孔 長時間使用しても、コンピュータが
熱くならないようにします。
3
6ピンディスクの
ポート
IEEE 1394 IEEE 1394 装置へ接続します。
4 USB 2.0
ポート USB 2.0
デバイス (USB マウス、
カメラなど ) を接続します。
USB
5 PC カードスロット 1 枚の Type II PC カードに接続します。
6 PC カードイジェクトボタン PC カードをカードスロットから取
り出します。
18
右側
日
本
語
# アイコン アイテム
1 USB 2.0
ポート
説明
USB 2.0
デバイス (USB
ど ) を接続します。
マウス、 USB カメラな
2 RJ-45 ポート
(Ethernet)
イーサネット 10/100/1000
ワークに接続します (
ベースのネット
特定のモデル用 ) 。
3 RJ-11 電話ポート 電話線を接続します。
4 外付けモニタの
VGA ポート
ディスプレイ装置 ( 外付けモニタ、 LCD プロ
ジェクタなど ) に接続します。
背面
#
1
2
3
アイコン アイテム 説明
124ピン Acer ezDock コネクタ
Acer ezDock に接続します。
バッテリー コンピュータに電源が投入される。
DC 入力ジャック AC アダプターを接続します。
底面
# アイテム
1 バッテリーベイ
説明
本 PC のバッテリーパックを装備しています。
2
バッテリーリリース
ラッチ
バッテリーパックを取りはずします。
3
メモリコンパートメント 本 PC のメインメモリを装備しています。
4 ハードディスク・ドライ
ブベイ
5
バッテリーロック
6 Acer DASP
( ディスク耐震保護 )
本 PC のハードディスク・ドライブを装備してい
ます ( ネジで固定されています ) 。
バッテリーを正しい位置にロックします。
ハードディスク ドライブをショックや揺れから
保護します。
19
日
本
語
日
本
語
20
Bluetooth
光学 マ ウ ス
前面
2
3
#
1
4
5
アイテム
左クリックボタン
説明
左ボタンを押すと機能を選択したり、実行したり
することができます。
スクロールホイール ページを上下にスクロールします。
右クリックボタン
状態インジケータ
右ボタンを押すと機能を選択したり、実行したり
することができます。
Bluetooth 接続 / ペアリング状態と、マウスのバッ
テリー状態を表示します。
バ ッ テ リ ー取 り 外 し
用 つ ま み
バッテリーを外します。
底面
#
1
アイコン
2
アイテム
Bluetooth 接続 /
ペ ア リ ン グ ボ タ ン
電源ボタン
説明
Bluetooth 機能を有効 / 無効 に し ま す。
マウスをオン / オフにします。
21
日
本
語
日
本
語
22
Bluetooth VoIP 電話
前面
7
8
9
10
#
1
2
3
4
アイコン アイテム
PC カード( PCMCIA )
イ ン タ ー フ ェ ー ス コ ネ ク タ
スピーカー
ボリューム調整ボタン
電源ボタン
説明
コンピュータの PCMCIA カード
インターフェースを接続します。
オーディオを出力します
ボリュームを調整します。
電話をオン / オフにします。
5
6
Bluetooth 接続 / ペ ア リ ン
グ ボ タ ン
スピーカーフォン ボタン
マイクロフォン
反転
Bluetooth
グ イ ン ジ ケ ー タ
充電 /
接続 / ペ ア リ ン
電源インジケータ
Blueto oth 接続 / ペ ア リ ン グ ボ
タ ン
ス ピ ー カ ー フ ォ ン 機能を有効 /
無効 に し ま す。
録音用の内部マイクロフォンです。
内部マイクロフォンを反転させ
ます。
Bluetooth 接続 / ペ ア リ ン グ 状
態 を 表示 し ま す。
電話の充電 / 電源状態を表示し
ます。
23
主な機能
オペレーティングシ
ステム
プラットフォーム
メモリ
ディスプレイと
グラフィック
• Windows Vista
™
Ultimate
• Windows Vista ™ Business
• Windows Vista
™
Home Premium
• AMD Turion ™ 64 X2 TL-52/TL-56/TL-60 (1.6/1.8/2.0
GHz 、 512 KB L2 キャッシュ ) または TL-50 (1.6 GHz 、
512 KB L2 キャッシュ ) 搭載
•
•
デュアルコア プロセッシング
32 ビットおよび 64 ビット Windows ® 同時対応
• AMD PowerNow!
™ 、 AMD HyperTransport
よび 拡張ウイルス対策技術
™ お
• チップセット: ATI Xpress 1150
• WLAN: Acer SignalUp ™
ワ イ ヤ レ ス 技術に対応す る
Acer InviLink ™ Nplify ™
802.11 が組み込 ま れ て い ま す。
最高 2 GB の DDR2 667 MHz システムメモリ、 2 個の soDIMM モジュール使用により 4 GB までアップグレード
可能 ( デュアル チャンネル サポート )
• 12.1" WXGA 200-nit Acer CrystalBrite ™
高輝度 TFT
LCD 、 1280 x 800 ピクセル解像度、 16:10 表示比率、
Acer GridVista
™
によるデュアルディスプレイでのマル
チウィンドウ同時表示に対応
• 12.1" WXGA 200-nit 高輝度 TFT LCD 、 1280 x 800 ピク
セル解像度、 16:10 表示比率、 Acer GridVista ™
による
デュアルディスプレイでのマルチウィンドウ同時表示に
対応
• 3D グラフィック統合
に対応
ATI RADEON
®
XPRESS 1150 、搭載
ATI PowerPlay
™
5.0
、 Microsoft
®
DirectX
®
9.0
および
PCI Express ®
• LCD と CRT の同時ディスプレイ、 LCD パネルのリフ
レッシュレート: 70 Hz
• 非インタレース CRT ディスプレイによる 2048 x 1536 解
像度(最高)
• MPEG-2/DVD ハードウェア支援性能
日
本
語
日
本
語
24
ストレージサブ
システム
寸法と重量
電源サブシステム
入力装置
• 100/120/160 GB SATA ハードディスク ドライブ
• 外部 IEEE 1394 バス搭載光学ドライブ:
• 8X スロット • ロード DVD-Super Multi ダブル
レイヤー ( スロット式ローディング )
• HD DVD-ROM ドライブ
• 1 台 5 役のカードリーダーは、 Memory Stick ® (MS) 、
Memory Stick PRO ™ (MS PRO) 、 MultiMediaCard
(MMC) 、 および xD-Picture Card
™
(xD) に対応しています
• 302.3(W) x 221.28 (D) x 20.8/34.5 (H) mm
(11.90 x 8.72 x 0.82/1.36 インチ )
• 1.75 kg (3.85 lbs.) : 6 セル リチウムイオン バッテリー
パックを含む
• 1.60 kg (3.52 lbs.) : 3 セル リチウムイオン バッテリー
パックを含む
• ACPI 3.0 CPU 電力管理規格は次の通りです。
スタンバイとハイバネーション電力節約モードをサポー
トします。
• 57 W 4800 mAh (6セル ) リチウムイオン バッテリー
パックと 22W 2000 mAh リチウムイオン バッテリー
パック (3セル )
• Acer QuicCharge ™ テクノロジ:
• 1 時間で 80% 充電
•
•
システムをオフにすると、 2 時間急速充電
使用中で 2.5
時間で充電
• 65 W AC アダプタ
• 84/85 キー Acer FineTouch ™ キーボード
• タッチパッド ポインティングデバイス
• 機能キー 12 個、 カーソルキー 4 個、
®
キー 2 個 ;
ホットキーコントロール、埋め込み数値キーパッド、
外国語対応
• 4 個の簡単起動ボタン
• 2 個のフロントアクセス スイッチ: WLAN と
Bluetooth ® (2 方向 ス プ リ ン グ ス イ ッ チ )
25
オーディオ
通信
• 高精度オーディオをサポート
• S/PDIF (Sony/Philips Digital Interface) により、ディジタ
ル スピーカーをサポートします
• 2 個の内蔵スピーカーのあるオーディオ システム
• MS-Sound の互換性あり
• 内蔵マイクロホン
• Acer OrbiCam および Acer Ferrari Bluetooth ® VoIP 電話
使用により VVoIP (Voice and Video over Internet
Protocol ) 機能対応 Acer ビデオ会議
• Acer OrbiCam1.3 メガピクセル CMOS カメラ
( 特定のモデル用 ) は、次のものを特徴とします :
• 225 度のエルゴノミクス回転
• Acer PrimaLite テクノロジ
• WPAN: Bluetooth ® 2.0+EDR ( データレートの向上 )
• LAN: ギガビット Ethernet 、 Wake-on-LAN 対応
I/O インターフェース
• モデム : 56K ITU V.92
は、 PTT 承認があり、
Wake-on-Ring 対応
• WLAN: Acer InviLink ™ Nplify ™ , 802.11a/b/g または
802.11b/g Wi-Fi CERTIFIED ™
ソリューション搭載、
Acer SignalUp
™
ワイヤレステクノロジー対応
• 124 ピン Acer ezDock ポート
• PC カードスロット (1 枚の Type II)
• 1 台で 5 役のカードリーダー (MS/MS PRO/MMC/SD/xD)
• 三つの USB 2.0 ポート
• IEEE 1394 ポート (6 ピン )
• 高速赤外線 (FIR) ポート
• 外付けモニタの VGA ポート
• S/PDIF に対応したヘッドホン / スピーカー / ライン出力
ジャック
• マイクロホン ジャック
• ライン入力 ジャック
• RJ-45 ポート (Ethernet)
• RJ-11 電話ポート
• AC アダプタ用直流入力ジャック
日
本
語
日
本
語
26
セキュリティ
ソフトウェア
オプションと
アクセサリ
環境条件
• Acer DASP+ には Acer DASP (ディスク耐震保護)、
Acer GraviSense および Acer Anti-Theft HDD
(盗難防止)保護技術が含まれています。
• Kensington ロック スロット
• BIOS ユーザーおよび管理者パスワード
• Acer Empowering Technology (Acer eNet, ePower, ePresentation, eDataSecurity, eLock, eRecovery, eSettings Management)
• Acer GridVista ™
• Acer Launch Manager
• Acer Voice Connection Manager
• Adobe
®
Reader
®
• Norton Internet Security™
• NTI CD-Maker ™
• Acer Arcade Deluxe
™
• CyberLink
®
PowerDVD
™
• CyberLink
®
PowerProducer
™
注意: 上記のソフトウェアは参照用です。
の正確な構成は、お客様が購入されたモデル
により異なります。
• Acer ezDock
• Acer ezDock Lite
• 512 MB 、 または 2 GB DDR2 533/667 MHz soDIMM メ
モリ
• 120GB Serial ATA ハードディスクドライブ
• 6セル リチウムイオン バッテリーパック
• 65 W AC アダプタ
• 外部 USB フロッピーディスク ドライブ
温度:
• 動作時 : 5
°C ~ 35
°C
• 非動作時 : - 20
°C ~ 65
°C
湿度 ( 結露しないこと ) :
•
•
動作時 : 20 % ~ 80 % RH
非動作時 : 20 % ~ 80 % RH
システム準拠
保証
• ACPI
• DMI 2.0
• Mobile PC 2002
• Wi-Fi
®
1 年間の国際トラベラー保証
(International Travelers Warranty; ITW)
注意:上記の一覧表示された仕様は参考のためのものです。 の構
成は購入されたモデルによって異なります。
27
警告 !
安全のために、コンポーネントを追加または交換する際は、
本製品専用のパーツをご使用ください。オプション製品の購入につ
いては、販売店へお尋ねください。
日
本
語
日
本
語
28
状態 LED
コンピュータにはいくつかの状態インジケータが付いています。
フロントパネルのインジケータは、コンピュータカバーが閉じた状態でも見えるよ
うになっています。
アイコン 機能
Caps Lock
説明
Caps Lock 機能を使っているときに点灯します。
Num Lock Num Lock 機能を使っているときに点灯します。
HDD ハードディスクがアクティブになると点灯します。
電源
Bluetooth
本 PC の電源が ON のときに点灯します。
Bluetooth 接続の状態を示します。
WLAN WLAN 接続の状態を示します。
バッテリー バッテリーパックが充電されているときに点灯します。
1. 充電中 : バッテリの充電中、ランプは黄色に点灯します。
2. 完全に充電 : AC モードに入ると、緑に点灯します。
29
簡単起動ボタン
キーボードの上部には 4 つのボタンがあります。これらのボタンは、簡単起動
ボタンと呼ばれます。これらはメールボタンと Web ブラウザボタン、
Empowering Key < > とプログラムが可能なボタン1つです。
< > を押して、 Acer Empowering Technology を実行します。 1 ページの
" Acer Empowering Technology"
を参照してください。 E メールと Web ブラ
ウザボタンはあらかじめ E メールプロウグラムとインターネットプログラムにプリ
セットされていますが、これらは自由に設定し直すことができます。 Web ブラウ
ザ、 E メール、プログラム可能なボタンを設定するには、 Acer Launch Manager
を起動してください。 55 ページの " Launch Manager"
を参照ください。
日
本
語
簡単起動ボタン
P
デフォルトのアプリケーション
ユーザーがプログラムできます
Acer Empowering Technology
( ユーザーがプログラムできます )
Internet ブラウザアプリケーション
( ユーザーがプログラムできます )
E メールアプリケーション
( ユーザーがプログラムできます )
日
本
語
30
タッチパッド
本 PC に標準装備されている内蔵タッチパッドは、その表面で動きを感じる PS/2
ポインティング デバイスです。カーソルは、タッチパッドの表面に置かれた指の
動きに対応します。タッチパッドはパームレストの中央に装備されているので、
ゆったりとした環境で操作することができます。
タッチパッドの基本
タッチパッドは、次のように使用してください。
• 指をタッチパッド (2) の上で動かして、カーソルを移動させてください。
• タッチパッドの縁にある左 (1) および右ボタンを押して、選択および機能の実
行を行ってください。これら 2 つのボタンは、マウスの右および左ボタンと
同じように機能します。タッチパッドをタップする ( 軽くたたく ) 方法も同じ
ように機能します。
機能
実行
選択
ドラッグ
コンテキストメ
ニューにアクセス
スクロール
左ボタン
(1)
2 度クリック
右ボタン
1 度クリック
クリックしたま
まカーソルをド
ラッグ
1 度
クリック
31
メイン
タッチパッド (2)
マウスボタンをダブルク
リックするのと同じ速さで
2 度タップする
1 度タップする
マウスボタンをダブルク
リックするのと同じ速さで
2 度タップし、指をタッチ
パッドに置いたままカーソ
ルをドラッグする
矢印をタップすると上下に
移動します。
注意: タッチパッドは常に乾いた清潔な指で使用してください。
パッドは非常に敏感なので、軽く触れる方がより良く反応します。
強くたたいても、パッドの反応を改善することはできません。
日
本
語
日
本
語
32
キーボード
キーボードはフルサイズのキーとテンキーパッド、独立したカーソル、ロック、
Windows キー、機能キー、特殊キーで構成されています。
ロックキーと埋め込み数値キーパッド
本 PC には、 ON または OFF に切り替えることができるロックキーが 3 つあります。
ロックキー
Caps Lock
NumLk
<Fn> + <F11>
Scr Lk
<Fn> + <F12>
説明
Caps Lock が ON のときは、すべてのアルファベット文字は大
文字で入力されます。
NumLk が ON のときは、内蔵テンキーパッド数値モードです。
キーは、計算機のように機能します (+ 、 、 * 、と / を含みます ) 。
数値データの入力を大量に行うとき、このモードを利用してく
ださい。外付けテンキーパッドを接続することもできます。
Scr Lk が ON のとき上または下カーソルキーを押すと、画面は
それぞれ 1 行上または 1 行下に移動します。 Scr Lk は、特定の
アプリケーションでは機能しません。
デスクトップ数値テンキーパッドと同じように機能する内蔵テンキーパッドは、
キーキャップの右上に小さい文字で表示されています。見にくくなるのを避けるた
め、カーソル制御キー記号は表示されていません。
Num Lock ON Num Lock OFF
アクセス
内蔵テンキーパッドの
数値キー
通常どおり、数値をタイ
プしてください。
内蔵テンキーパッドの
カーソル制御キー
< Shift> キーを押しな
がら、カーソルキーを使
用してください。
メインキーボードのキー <Fn> キーを押しながら、
内蔵テンキーパッドの文
字を入力してください。
<Fn> キーを押しながら
カーソル制御キーを使用
してください。
通常どおり、文字をタイ
プしてください。
33
Windows キー
キーボードは、 Windows 機能用のキーを 2 つ装備しています。
キー
Windows
ロゴキー
説明
このキーを単独で押すと、 Windows のスタートボタンをクリック
するのと同じ機能があり、スタートメニューを起動します。 他の
キーと組み合わせて、さまざまな機能を使うこともできます :
< > : [ スタート ] メニューを開いたり、閉じたりします
<
<
<
<
> + <D>:
> + <F>:
> + <G>:
デスクトップを表示します
> + <E>: Windows Explore を開きます
ファイルやフォルダを検索します
サイドバーのアイテムを切り替えます
< > + <L>: コンピュータにロックを掛けたり ( ネットワークドメインに
接続している場合 ) 、ユーザーを切り替えたりします ( ネットワークドメイ
ンに接続していない場合 )
< > + <M> :すべて最小化。
<
<
<
<
> + <R> :ファイル名を指定して実行ダイアログボックスの表示。
> + <T>:
> + <U>:
タスクバー上のプログラムを切り替えます
Ease of Access Center を開きます
> + <X>: Windows Mobility Center を開きます
<
ます
> + <Break>: [システムのプロパティ ] のダイアログボックスを開き
< > + < Shift + M>: 最小化したウィンドウを復元します
< > + <Tab
ムを切り替えます
>: Windows Flip 3-D を使ってタスクバー上のプログラ
< > + < スペース バー >: すべてのアイテムを手前に表示し、 Windows
サイドバーを選択します
<Ctrl> + <
ている場合 )
<Ctrl> + <
> + <F>: コンピュータを検索します
> + <Tab
( ネットワークに接続し
>: Windows Flip 3-D を使って、矢印キーによ
りタスクバー上のプログラムを切り替えます
アプリケー
ションキー
注意: Windows Vista のエディションによっては、ショー
トカットの中には表示の通りに機能しないものがあります。
このキーは、マウスの右ボタンをクリックするのと同じ機能があ
り、アプリケーションのコンテキストメニューを開きます。
日
本
語
日
本
語
34
ホットキー
本 PC は、画面輝度、ボリューム出力および BIOS セットアップユーティリティなど
の大部分の制御機能にホットキー ( キーの組み合わせ ) を使ってアクセスします。
ホットキーを利用するときは、 <Fn> キーを押しながらホットキーの組み合わせの
その他のキーを押してください。
ホットキー
<Fn> + <F1>
アイコン 機能 説明
ホットキーヘルプ ホットキーのヘルプを表示します。
<Fn> + <F2>
<Fn> + <F3>
<Fn> + <F4>
<Fn> + <F5>
<Fn> + <F6>
Acer eSettings
Acer ePower
Management
スリープ
ディスプレイ切り
替え
画面空白
Acer Empowering Technology
セットの Acer eSettings を起動し
ます。 1 ページの "Acer
Empowering Technology" を参照
してください。
Acer Empowering Technology
セットの Acer ePower
Management を起動します。
1 ページの "Acer Empowering
Technology" を参照してください。
本 PC をスリープモードに切り替え
ます。
ディスプレイ出力を LCD から外付
けモニターまたは LCD と外付けモ
ニターの両方に切り替えます。
ディスプレイのバックライトを
OFF にして、電源を節約します。
任意のキーを押すと、バックライ
トは ON になります。
35
ホットキー
<Fn> + <F7>
<Fn> + <F8>
<Fn> + < ↑ >
アイコン 機能
タッチパッド
ON / OFF
説明
標準装備のタッチパッドを利用可
能または利用不可にします。
スピーカー
ON / OFF
スピーカーを ON または OFF にし
ます。
ボリュームアップ スピーカーのボリュームを上げます。
<Fn> + < ↓ > ボリュームダウン スピーカーのボリュームを下げます。
<Fn> + < → >
<Fn> + < ← >
輝度アップ
輝度ダウン
画面輝度を増加します。
画面輝度を減少します。
日
本
語
日
本
語
36
特殊キー
ユーロ記号と米ドル記号はキーボードの上中央あるいは右下にあります。
ユーロ記号
1 テキストエディタまたはワードプロセッサを開いてください。
2 キーボードの右下にある < > を押すか、 <Alt Gr> を押しながらキーボード
の上中央にある <5> キーを押します。
注意: ソフトウェアおよびフォントによっては、ユーロ記号をサ faq12.htm を参照してください。
米ドル記号
1 テキストエディタまたはワードプロセッサを開いてください。
2 キーボードの右下にある < > を押すか、 < Shift> を押しながらキーボード
の上中央にある <4> キーを押します。
注意: この機能は言語設定によって異なります。
37
Acer Bluetooth 光学マウスの使い方
Ferrari 1000 ノートブックコンピュータには、 Bluetooth 光学マウスと単 3 電池 2
個が同梱されています。
日
本
語
インストール
1 コンピュータでブルートゥース通信を有効にして、
参照)
リックして Bluetooth Devices (ブルートゥースデバイス) を開きま
す。
2 マウスを上下逆さにします。このとき電源が入っていることを確認し
てください。 Bluetooth connection/pairing ( Bluetooth 接続 / ペア
リング)ボタンを 3 秒間押します。以上でマウスがペアリングモー
ドになり、コンピュータに接続する準備ができました。
3 ブルートゥースデバイスから Add (追加) ボタンをクリックします。
4 My device is set up and ready to be found ( マイデバイスは設定され検出の
準備ができています )
をクリックします。
ボックスにチェックマークを付けます。 Next (次へ)
5 Acer マウスが検出されたら Acer マウスアイコンをクリックして、
Next (次へ)をクリックします。
6 デバイスで有効なサービスがリストされます。 Bluetooth Mouse
( Bluetooth マウス)をクリックし、次に Finish (完了)をクリック
します。 (パスキーを使用しない)を選択し、
Next (次へ)をクリックします。
7 マウスがインストールされるまでしばらくお待ちください。この処理
には数秒かかります。
8 以上でマウスが接続されました。マウスを動かして接続具合を確認し
てください。
日
本
語
38
使い方
ブルートゥースマウスは従来のマウスと同じ要領で使用することができます。マウ
スパッドをお使いになると、マウスの性能を高めることができます。ブルートゥー
スマウスを透明な素材または反射性の素材の上で使用すると、光学センサーがカー
ソルを追跡することができなくなります。
LED インジケータ
ペアリングモードに設定されているとき、あるいはノートブックとリンクしている
ときには、マウス本体の LED インジケータが 1 秒おきに点滅します。マウスが正
しく作動しない場合は、マウスの低部にある Bluetooth 接続 / ペアリングボタンを
押して Bluetooth 接続を再度確立してください。
バッテリーの残量が少なくなると、 LED インジケータが点滅します。
39
Acer 外付け IEEE 1394 光学ドライブ
の使い方
アクセサリボックスに格納されている IEEE 1394 ケーブルを IEEE 1394
ポートに接続します。
光学ディスクを外すには、ドライブがコンピュータに接続されており、コ
ンピュータの電源がオンになった状態でドライブ取り出しボタンを押して
ください。
日
本
語
日
本
語
40
Acer Bluetooh VoIP 電話の使い方
VoIP 電話の紹介
LED インジケータ
LED
Bluetooth 接続 /
ペアリング イン
ジケータ
充電 / 電源インジ
ケータ
色
青
状態
早く点滅
説明
電話がペアリングモードになって
います。
ゆっくり点滅 電話とノートブックがリンクされ
ています。
消灯 電話とノートブックはペアリング
もリンクもされていません。
オレンジ色 点灯
消灯
点滅
充電中です。
完全に充電されました。
充電する必要があります。
充電
本製品をお使いになる前に、充電を行う必要があります。完全に充電されるまでに
約4時間かかります。
充電の手順:
1. ノートブックの電源を入れます。
2. PC カード (PCMCIA) スロットの場所を確認します。
3. ラベルを上向きにしてスロットに電話を挿入します。電話は完全にしっかりとス
ロットに挿入してください。
注意:ノートブックが装置を検出すると、新しい装置を追加ウィ
ザードが起動します。いいえをクリックすると、ウィザードが終了
します。
41
4. 充電中は電源 / 充電インジケータが点灯し、完全に充電されるとこのインジケー
タが消えます。充電が完了したら、 PC カードスロットから電話を取り出してくだ
さい。
電話とノートブックの接続
Acer VCM ブルートゥースヘッドセット接続センターは、電話とノートブックを接
続するための便利なツールです。
電話とノートブックの接続:
1. 必要であれば PC カードスロットから電話を取り出し、電話の電源ボタン を
3秒間押します。電話がビービーと2回鳴り、充電 / 電源 LED が点滅して電話がオ
ンの状態になったことを知らせます。
2. ブルートゥース接続 / ペアリングボタン を3秒間押して、電話を Bluetooth connection/pairing にします。電話がビービーと2回鳴り、接続 / ペアリング LED と
充電 / 電源 LED が交互に点滅します。
3. タスクバー上の Acer VCM アイコン を右クリックして、ポップアップメ
ニューから Bluetooth Headset Connection Center... を選択します。使用するノー
トブックでこれまで他のブルートゥースヘッドセットとペアリングを行ったことが
ない場合は、 Acer VCM が自動的に範囲内のすべてのブルートゥースヘッドセット
を検出し、ブルートゥースヘッドセット一覧に新規として表示します。すでにブ
ルートゥースヘッドセットとペアリングを行ったことがある場合は、それが Read to Use として表示されます。
日
本
語
4. リストから Acer Bluetooth VoIP 電話をクリックし、接続ボタンをクリックしま
す。 Acer VCM が電話機とノートブックのペアリングを行い、電話の状態を
Default Use に変更します。
42
日
本
語
注意: Acer Bluetooth VoIP 電話がリストされない場合は、 Rescan
ボタンをクリックしてください。 ペアリングが完了すると、電話をオ
ンにするたびに自動的に電話とノートブックが接続されます。再び
電話を接続する必要はありません。
電話の使い方
この電話は手で持っても、ハンズフリー ( スピーカーフォン ) ででも使用できま
す。インスタントメッセージング サービス (MSN ® Messenger や Skype など ) か
らインターネットコールを受信したら、 Bluetooth connection/pairing ボタン
を押してください。受信した音声は自動的に電話のスピーカーに転送されます
ので、電話を受けることができます。
注意:電話機とノートブックがリンクされているとき、電話機を介
してしかインターネット電話を受信することはできません。電話機
の電源を入れると、 Acer VCM とノートブックが自動的にリンクし
ます。リンクが完了すると、電話機のブルートゥース接続 / ペアリン
グインジケータがゆっくりと点滅します。
ハンズフリーモードに切り替えるには、電話機のフリップを左に回転させ、スピー
カーフォンボタン を押します。下の図を参照してください。
43
セキュリティキーロックの使用
このノートブックには Kensington 対応セキュリティスロットが搭載されています。
日
本
語
コンピューター用安全ロックのケーブルを机やロックした引き出しの取っ手などの
動かないものにつなぎます。ロックをセキュリティキーロックノッチに挿入し、
キーをまわしてロックを固定してください。
日
本
語
44
オーディオ
本コンピュータには 32 ビット高精度オーディオ、およびステレオスピーカーが内
蔵されています。
ボリュームの調節
本 PC では、ボタンを押して簡単にボリュームレベルを調節することができます。
スピーカーボリュームの調節についての詳細は、 31 ページの " ホットキー " を参
照してください。
45
Acer InviLink Nplify wireless technology
Acer InviLink Nplify 技術は複数の無線を使って安定した信号を送信し、高度なワ
イヤレスネットワークを実現します。
Nplify は Acer SignalUp 技術と 802.11a/b/g (デュアルバンド Tride モード)アク
セスポイントに対応しています。
Nplify をお楽しみいただくために、アクセスポイント ユーザーガイドをご参照の上
ワイヤレスチャネル設定を最適化してください。
日
本
語
日
本
語
46
システムユーティリティの使い方
Acer GridVista ( デュアルディスプレイ互換 )
47
注意:この機能は特定のモデルでしか対応していません。
ノートブックのデュアルディスプレイ機能を有効にするには、まず 2 台目のディス
プレイが接続されていることを確認した上でコントロールパネルから画面のプロパ
ティのダイアログボックスを開くか、 Windows デスクトップを右クリックしてカ
スタマイズを選択します。 ディスプレイボックスから 2 台目のモニタアイコンを選
択し、デスクトップをこのモニタに拡張するのチェックボックスにチェックマーク
を付けます。 最後に、適用をクリックして新しい設定を確認し、 OK をクリックし
て完了します。
日
本
語
Acer GridVista は同一スクリーン上で複数のウィンドウを表示できるように、 4 種
類のディスプレイ設定を提供します。 この機能にアクセスするには、スタート - す
べてのプログラムを選択し、 Acer GridVista をクリックします。 次の 4 つのディス
プレイ設定から選択します:
1 2 1
2
3
1
2
3
1
2
3
4
2 分割 ( 垂直 ) 、 3 分割 ( 左半分が大きく ) 、 3 分割 ( 右半分が大きい ) 、 4 分割
Acer GridVista は、デュアルディスプレイ互換で、 2 つのディスプレイをそれぞれ
分割して表示します。
日
本
語
48
Acer GridVista のかんたんセットアップ:
1 Acer GridVista を実行し、タスクバーからそれぞれのディスプレイをお好み
の画面構成に選択します。
2 それぞれのウィンドウを適切なグリッドにドラッグアンドドロップします。
3 構成の良いデスクトップのメリットをお楽しみください。
注意: 2 台目のモニターの解像度設定が、メーカーの推奨値に設定さ
れていることを確認してください。
Launch Manager ( マネージャの起動 )
49
日
本
語
マネージャの起動で、キーボードの上にある 4 つの簡単起動ボタンを設定します。
簡単起動ボタンの場所については、 29 ページの " 簡単起動ボタン "
を参照してく
ださい。
スタート、すべてのプログラムをクリックして Launch Manager にアクセスし、
アプリケーションを起動します。
日
本
語
50
Norton Internet Security
Norton Internet Security はコンピュータウイルスからコンピュータやデータを安
全に保護するためのウイルス対策ユーティリティです。
ウイルスのチェック方法
1 デスクトップ上で、 アイコンをダブルクリックしま
す。
2 Tasks & Scans を選択します。
3 Run Scan を選択します。
4 スキャンが終了したら、スキャン結果を確認します。
注意: 最適なセキュリティを実現するために、初めてコンピュータ
をスキャンするときには Full System Scan を行ってください。
カスタマイズしたウイルススキャンを指定した日時または定期的に自動で行うよう
に設定することができます。 コンピュータを使用しているときに予定したスキャン
が開始されても、背景で行われますので作業を中止する必要はありません。
詳細は、 Norton Internet Security のヘルプファイルをご参照ください。
51
Acer GraviSense
Acer GraviSense は急激な動きが検出されたときに、 ノートブックに搭載され
ているハードディスクの読み取り / 書き込みヘッドを自動的にストレージディスク
する画期的なユーティリティです。 また未許可のユーザーがノートブックを動かそ
うとするとアラームが作動するように設定することもできます。
Acer GraviSense の使い方
Acer GraviSense はさまざまな方法で起動することができます。
• スタート > プログラム > Acer GraviSense を選択します。
• Acer GraviSense が起動している間、タスクトレイにアイコン が表示されま
す。カーソルをこのアイコンに合わせると Acer GraviSense の名前が表示さ
れます。アイコンをクリックまたは右クリックすると、操作に応じたメ
ニューが開きます。
日
本
語
ハードディスク保護
この機能を有効にするには、トレイアイコン を右クリックして Hard Drive
Protection( ハードディスク保護 ) を選択します。
この機能を選択すると、 HDD の許容値を超える振動や動きが検出された場合に、
HDD へのデータ転送が停止します。
日
本
語
52
Anti-Theft ( 盗難防止 )
この機能を有効にするには、トレイアイコンを右クリックして Anti-Theft
( 盗難防止 ) を選択します。
この機能を有効にすると、ノートブックが動いたときにアラームが作動します。 こ
の機能はパスワードにより未許可のユーザーがノートブックにアクセスするのを防
止します。
初めてこの機能を有効にするときには、新しいパスワードを設定する必要があります。
パスワードは 4 文字から 12 文字の範囲で指定し、文字と数字が使用されていなけ
ればなりません。 パスワードを設定すると、 Anti-Theft 機能が有効になります。
53
間違ったパスワードを入力すると、正しいパスワードを入力するよう要求されます。
日
本
語
この機能が有効になると、全画面に画像とパスワードウィンドウが表示されます。
日
本
語
54
この機能が有効になっているときには、 Anti-Theft 機能により次の機能が無効にな
ります。
• Alt + Tab
• Ctrl + Shift + Esc
• Ctrl + Alt + Del
• Windows キー
• タスクバー
• 機能キー
この機能が有効になっているときには、次の設定が「何もしない」に変更されます
(カスタム設定は Anti-Theft 機能解除されたときに元に戻されます)。
• 電源ボタン
• スリープボタン
• カバーを閉じる
この機能が有効になっているときにシステムが何らかの動きを検出すると、警告音
が発せられパスワードを入力するよう要求します。
注意:パスワードは将来パスワードを変更する際必要となりますの
で、必ず覚えておいてください。
55
注意: Anti-Theft 機能を設定する前に、タスクマネージャを無効に
する必要があります。
盗難防止パスワード
この機能はトレイアイコンを右クリックして[盗難防止パスワード]を選択すると
有効になります。
日
本
語
元のパスワードと新しいパスワードをそれぞれ適切なボックスに入力してくださ
い。 新しいパスワードを確認します。 パスワードは 4 文字から 12 文字の範囲で指
定し、文字と数字が使用されていなければなりません。 またユーザー自身のために
通知を設定することもできます。
日
本
語
56
FAQ
本 PC を使用しているときに発生する可能性のあるトラブルとその対処方法をご説
明いたします。
電源は入りますが、コンピュータが起動またはブートしませ
ん。
電源 LED をチェックしてください。
• 点灯していない場合は、電源が供給されていません。以下についてチェック
してください。
• バッテリー電源で本 PC を動作している場合は、バッテリー充電レベルが
低くなっている可能性があります。 AC アダプターを接続してバッテリー
パックを再充電してください。
• AC アダプターが本 PC とコンセントにしっかりと接続されていることを確
認してください。
• 点灯している場合は、以下についてチェックしてください。
• フロッピードライブにブート可能ディスクでないディスク ( 非システム )
が挿入されていませんか ? システムディスクを挿入し、
<Del> キーを同時に押して本 PC を再起動してください。
画面に何も表示されません。
本 PC のパワーマネージメントシステムは、電源を節約するために自動的に画面を
OFF にします。任意のキーを押してください。
キーを押しても正常な状態にもどらない場合は、次の 3 つの原因が考えられます。
• 輝度レベルが低すぎる可能性があります。 → > ( 増加 ) キーを押して、
輝度を調節してください。
• ディスプレイデバイスが外付けモニターにセットされている可能性がありま
す。ディスプレイ切り替えホットキー <Fn> + <F5> を押し、ディスプレイを
切り替えてください。
• スリープ LED が点灯している場合、本 PC はスリープモードに切り替わってい
ます。電源ボタンを押し、スライドさせてから放して、標準モードに戻って
ください。
57
イメージがフル画面で表示されません。
コンピュータディスプレイはスクリーンによってネイティブ解像度が異なります。
解像度をこれ以下に下げると、画面がディスプレイいっぱいに拡張されます。
Windows デスクトップを右クリックし、プロパティを選択してください。ディス
プレイプロパティダイアログボックスが表示されます。設定タブをクリックして、
解像度が適切にセットされていることを確認してください。解像度が指定の値より
低いと、本 PC のディスプレイも外付けモニターもフル画面では表示されません。
オーディオ出力がありません。
以下について確認してください。
• ボリュームが上がっていない可能性があります。 Windows 環境では、タスク
バーのボリューム制御 ( スピーカー ) アイコンをチェックしてください。アイ
コンをクリックして、全ミュート機能を取り消してください。
• ボリュームレベルが低すぎる可能性があります。 でタスクバーのボ
リューム制御 ( スピーカー ) アイコンをチェックしてください。ボリューム制
御ボタンを使って調節することもできます。 31 ページの " ホットキー " を参
照してください。
• ヘッドホン、イヤホンまたは外付けスピーカーが本 PC の右側のラインアウト
ポートに接続されている場合、内蔵スピーカーは自動的に OFF になります。
キーボードが動作しません。
外付けキーボードを本 PC の背面パネルにある USB コネクタに接続してください。
これが動作する場合は、内部キーボードケーブルが損傷している可能性がありま
す。弊社のカスタマーサポートセンターにご連絡ください。
赤外線通信ポートが機能しません。
以下について確認してください。
• 2 台のデバイスの赤外線通信ポートが 1 メートル以内の距離で 15 度くらいの角
度で向き合っていることを確認してください。
• 2 つの赤外線ポートの間には、何も置かないでください。
• ファイル転送の場合は、両方のデバイスで適切なソフトウェアが実行してい
ることを、赤外線プリンターで印刷する場合は、適切なドライバがインス
トールされていることを確認してください。
• POST の最中に F2 キーを押して BIOS ユーティリティにアクセスし、
ポートが利用可能にセットされているかどうかを確認してください。
• 両方のデバイスが IrDA 互換であることを確認してください。
日
本
語
日
本
語
58
プリンターが動作しません。
以下について確認してください。
• プリンターをコンセントにしっかりと接続し、電源を ON にしてください。
• プリンターケーブルが本 PC のパラレルポートおよびプリンターの対応する
ポートににしっかりと接続されていることを確認してください。
内蔵モデムを使用するためにロケーションをセットアップし
たい。
通信ソフトウェア (HyperTerminal など ) を正しく使うには、ロケーションをセッ
トアップする必要があります。
1 スタート、設定、コントロールパネルをクリックしてください。
2 電話とモデムのオプションをダブルクリックしてください。
3 ダイヤル情報をクリックし、ロケーションをセットアップしてください。
詳細は、 Windows マニュアルを参照してください。
注意:ノート PC を始めて起動する際には、オペレーティングシステ
ム全体のインストールに影響がないので、インターネット接続の
セットアップを省略することができます。 オペレーティングシステム
をセットアップした後で、インターネット接続をセットアップする
ことができます。
59
リカバリー
CD
を使用せずにコンピュータを工場設定時の値
に戻す方法は。
注意:お使いになっているシステムが多国語版である場合は、将来
復元作業を行う際には、オペレーティングシステムとシステムを初
めて起動したときに選択した言語しか選択することができません。
この復元プロセスにより C:\ ドライブをノートブックの工場出荷時の状態に戻すこ
とができます。次の手順にしたがって、 C:\ ドライブを復元してください ( お客様
の C:\ ドライブはフォーマットされるため、すべてのデータは失われます ) 。この
オプションを使用する前に、すべてのデータファイルをバックアップしておいてく
ださい。
復元作業を行う前に、 BIOS 設定をチェックしてください。
1 Acer disk-to-disk recovery が有効になっていることを確認します。
2 D2D Recovery 設定が Main で Enabled に設定されていることを確認します。
3 BIOS ユ-チィリィを終了し、変更内容を保存します。システムがリブートし
ます。
注意: BIOS ユ-チィリィを有効にするには、 POST の段階で <F2>
キーを押します。
日
本
語
日
本
語
60
リカバリーの手順:
1 システムを再起動します。
2 Acer ロゴが表示されている間に同時に <Alt> + <F10> を押すと、復元プロセ
スに入ります。
3 画面の指示にしたがってシステムを復元してください。
重要 ! この機能を実行すると、ハードディスクの隠しパーティショ
ンで 3 ~ 10 GB が使用されます。
アフターサービスについて
国際トラベラー保証
(International Travelers Warranty; ITW)
本 PC は、旅行の際の安全と安心を提供する国際トラベラー保証 (ITW) が含まれて
います。世界各地にある弊社のサービスセンターでサービスを受けることができま
す。
本 PC には、 ITW パスポートが付属しています。このパスポートには、サービスセ
ンターのリストを含む ITW プログラムについてのご案内が記載されています。
サービスセンターでサービスを受ける場合は、このパスポートをお持ちください。
パスポートのフロントカバーの内側にレシートを保管するポケットを設けました。
旅行先の国に弊社のサービスセンターがない場合でも、弊社の世界各地のオフィス
に連絡することができます。 www.acersupport.com
にアクセスしてください。
お電話くださる前に
弊社にお電話くださる国際トラベラーときは、次の情報をお手元に用意し、本 PC を
そばに置いてから電話してください。お客さまのご協力により、よりスムーズ且つ
効果的に対応することができます。エラーメッセージが表示された場合はそれを書
き出してください。ビープ音がした場合は回数および順序を書き出してください。
以下の情報をご用意ください。
名前 : _________________________________________________________________
住所 : __________________________________________________________________
電話番号 : ______________________________________________________________
製品およびモデルタイプ : ________________________________________________
シリアル番号 : __________________________________________________________
購入日 : ________________________________________________________________
61
バッテリー
本コンピュータは長時間使用できるバッテリーを使用します。
バッテリーの特徴
バッテリーには次のような特徴があります。
• 現在のバッテリー技術規格を採用
• 低残量を警告
バッテリーはコンピュータに AC アダプタを接続すると充電されます。こ
のコンピュータは、使用中でも充電することができます。ただしコン
ピュータの電源を切った状態で充電した方が、はるかに早く充電できま
す。
バッテリーを使用すると旅行中、または停電中でもコンピュータを操作す
ることができます。バックアップのために、完全に充電したバッテリーを
予備に用意されるようお薦めします。予備のバッテリー購入については、
販売店にお問い合わせください。
バッテリー寿命を延長するには
他のバッテリーと同様、このコンピュータのバッテリーは使用を重ねる毎
に品質が低下していきます。つまりバッテリーを充電できる量が徐々に少
なくなっていきます。バッテリーの寿命を延長するには、下記の点に注意
してください。
新しいバッテリーのコンディション調整
最初にバッテリーをお使いになる前に、バッテリーの「コンディション調
整」を行う必要があります。
1 コンピュータの電源を切った状態で新しいバッテリーを装着します。
2 AC アダプタを接続し、バッテリーを完全に充電します。
3 AC アダプタを外します。
4 コンピュータの電源を入れて、バッテリー電源でコンピュータ操作を
行います。
5 低残量警告が表示されるまで、バッテリーを消耗させます。
6 AC アダプタを接続し、再びバッテリーを完全に充電します。
この手順にしたがって、バッテリーの充電と放電を 3 回繰り返します。
日
本
語
日
本
語
62
新しいバッテリーを購入された場合、あるいは長時間バッテリーを使用し
ていない場合は、このコンディション調整を行ってください。コンピュー
タを 2 週間以上使用しない場合は、バッテリーを取り外しておいてくだ
さい。
警告: バッテリーを長時間 0°C (32°F) 以下、または 45°C (113°F) 以
上の環境に放置しないでください。 極度な環境では、バッテリーに著
しい影響を与える恐れがあります。
バッテリーのコンディション調整を行い、バッテリーをできるだけ長期間
使用できるように整えてください。 この調整を行わなければ、バッテリー
の充電可能回数が少なくなり、寿命も短くなります。
また次のような使用パターンは、バッテリーの寿命に影響します:
• バッテリーを装着したままで常に AC 電源を使用する。常に AC 電源
を使用したい場合は、バッテリーを完全に充電した後外しておくよう
お薦めします。
• 上記で説明した方法で完全に充電と放電を行わない。
• 頻繁に使用する。バッテリーは使えば使うほど、寿命が短くなりま
す。 標準のコンピュータバッテリーは、約 300 回充電することができ
ます。
バッテリーの装着と取り外し
重要 ! コンピュータを続けて使用したい場合は、バッテリーを取り
外す前に必ず AC アダプタを接続してください。 そうでない場合は、
まずコンピュータの電源を切ってください。
バッテリーの装着:
1 バッテリーを開いたバッテリーベイに合わせます。バッテリーのコン
タクト部分を先に、バッテリーの上面が上を向くように挿入してくだ
さい。
2 バッテリーをバッテリーベイにスライドさせ、バッテリーがしっかり
とロックされるようにやさしく押してください。
バッテリーの取り外し:
1 バッテリー取り外しラッチをスライドさせてバッテリーを外します。
2 バッテリーをバッテリーベイから取り出してください。
63
バッテリーの充電
バッテリーを充電するには、まずバッテリーが正しくバッテリーベイに装
着されていることを確認してください。 アダプタをコンピュータに接
続し、コンセントに繋ぎます。 バッテリーを充電している間も AC 電源を
使ってコンピュータ操作を継続することができます。 ただしコンピュータ
の電源を切った状態で充電した方が、はるかに早く完了することができま
す。
注意: 1 日の終わりにバッテリーを充電されるようお薦めします。 ご
旅行前に一晩中バッテリーを充電しておくと、翌日バッテリーが完
全に充電された状態で作業を開始することができます。
バッテリー残量の確認
Windows の電源メーターに現在のバッテリー残量が表示されます。 タス
クバー上のバッテリー / 電源アイコンにマウスカーソルを合わせると、
バッテリーの残量が表示されます。
バッテリーの寿命を最適化する
バッテリーの寿命を最適化すると、充電 / 放電サイクルを延長させ、効率
良く充電することができるようになります。 次のアドバイスにしたがって
ください。
• 予備のバッテリーを購入する
• できるだけ AC 電源を使用し、バッテリーは外出用に保存しておく
• PC カードは電力を消費するため、これを使用しないときには外して
おく ( 特定モデルのみ )
• バッテリーは涼しい、乾燥した場所に保管する。 推奨する温度は
10°C から 30°C です。気温が高くなると、バッテリーはより早く自己
放電します。
• 何度も充電を繰り返すとバッテリーの寿命は短くなります。
• AC アダプタとバッテリーは定期的なお手入れが必要です。
低残量警告
バッテリーを使用するときには、 Windows の電源メーターに注意してく
ださい。
日
本
語
64
日
本
語
警告: バッテリーの低残量警告が表示されたら、速やかに AC アダ
プタを接続してください。 バッテリーが完全に消耗すると、コン
ピュータがシャットダウンしますのでデータが失われてしまいます。
バッテリーの低残量警告が表示された場合の対処法は、作業状況によって
異なります。
状況 対処法
AC アダプタとコン
セントが近くにあ
る場合。
予備のバッテリー
がある場合。
AC アダプタとコン
セントが近くにな
く。 予備のバッテ
リーもない場合
1. AC アダプタをコンピュータに接続し、コンセントに
繋ぎます。
2. 必要なファイルすべてを保存します。
3. 作業を再開します
バッテリーをできるだけ速く充電したい場合は、コン
ピュータの電源を切ってください。
1. 必要なファイルすべてを保存します。
2. すべてのアプリケーションを閉じます。
3. オペレーティングシステムをシャットダウンしてコン
ピュータの電源を切ります。
4. バッテリーを交換します
5. コンピュータの電源を入れて、作業を再開します
1. 必要なファイルすべてを保存します
2. すべてのアプリケーションを閉じます。
3. オペレーティングシステムをシャットダウンしてコン
ピュータの電源を切ります。
65
Acer Arcade ( 特定モデルのみ )
Acer Arcade はミュージック、フォト、 DVD ムービー、ビデオを再生するために
統合されたプレーヤーです。 ポインティングデバイスを使って起動することができ
ます。
見たり聞いたりするには、 Arcade ホームページのコンテンツボタン(例えば、音
楽、ビデオなど)をクリックまたは選択します。
日
本
語
• 音楽 - さまざまな形式の音楽ファイルを聞きます
• シネマ - DVD または VCD を見ます
• ビデオ - ビデオクリップを見たり編集します
• アルバム - ハードディスクまたはリムーバブルメディアに保管された写真を表
示します
注: ビデオ、 DVD またはスライドショーを見ている間、スクリーン
セーバーと省電力機能は使用できません。
日
本
語
66
コンテンツの検索と再生
Arcade ホームページのボタンをクリックすると、対応する機能のホームページが
開きます。 コンテンツページの左側にはボタンが、右側にはコンテンツのブラウジ
ング領域があります。 ボタンが並べ替え順序など、いくつかの選択の中の 1 つを表
示すると、現在の設定がボタンの明るい色のボールによって表示されます。
コンテンツを選択するには、コンテンツ領域でアイテムをクリックします。 複数の
CD または DVD ドライブがあるとき、すべてのドライブが表示されます。 ピクチャ
とビデオは(サムネイル付き)ファイルとして表示され、フォルダに整理されま
す。
フォルダを閲覧するには、そのフォルダをクリックして開きます。 その上のフォル
ダに戻るには、 1 レベル上にボタンをクリックします。 ページに収まらないコンテ
ンツがある場合、右下のボタンを使用してページをスクロールします。
注: Acer Arcade の機能の詳細な情報については、 Arcade ヘルプメ
ニューを参照してください。 ヘルプメニューには、ヘルプ
択して Arcade ホームページからアクセスできます。
を選
設定
Acer Arcade の設定を使用すると、そのパフォーマンスを微調整してお使いの PC
と個人のお好みに合わせることができます。「設定」には、メインページの右上隅
にある でアクセスできます。
それぞれの Arcade モードの包括的なヘルプに付いては、 Acer Arcade ヘルプ をク
リックしてください。
ディスプレイ設定で :
「画面比」オプションを使用して、ムービーを見ているとき、標準 (4:3) またはワイ
ド画面 (16:9) ディスプレイを選択します。
「 4:3 ムービーディスプレイのタイプ」オプションでは、「 CinemaVision
™
」 v また
は「レターボックス」を選択できます。
• Acer CinemaVision ™
は非線形のビデオストレッチングテクノロジで、ピク
チャの中心にほとんど歪みを称しません。
• レターボックスオプションは、元の縦横比でワイド画面のムービーコンテン
ツを表示し、画面の上下に黒いバーを追加します。
「 Color profile 」により、 Acer ClearVision
™
」を選択できます。
• Acer ClearVision ™
はビデオコンテンツを検出し明るさ / コントラスト / 彩度レ
ベルを動的に調整するビデオ拡張テクノロジで、見ているムービーに暗すぎ
たり明るすぎるシーンが含まれている場合でも、色設定を変更する必要があ
りません。
67
オーディオ設定で :
「スピーカー環境」を使用し、オーディオ機器によって「ヘッドフォン」、 SPDIF 」、
2 台以上のスピーカーを選択します。
スピーカーから音を出している場合、「出力モード」は「ステレオ」 に設定し、
ヘッドフォンを使用している場合は、「 Dolby サラウンド」または「仮想サラウン
ドサウンド」に設定する必要があります。
注: スピーカーが低周波信号を出力できない場合、スピーカーが損
傷する可能性があるため、仮想サラウンドサウンドを選択しないよ
うにお勧めします。
セットアップの実行ウィザードをクリックして、元に起動設定を変更します。
Acer Arcade についてをクリックすると、バージョンおよび著作権情報のあるペー
ジが開きます。
初期設定の復元をクリックして、 Acer Arcade 設定を初期値に戻します。
Arcade コントロール
ビデオクリップ、ムービーまたはスライドショーを全画面表示で見ているとき、ポ
インタを動かすと、 2 つのポップアップコントロールパネルが表示されます。これ
らのパネルは、数秒後自動的に消えます。 「ナビゲーションコントロール」パネル
は画面の上部に、「プレーヤーコントロール」パネルは画面の下部に表示されます。
ナビゲーションコントロール
Arcade ホームページに戻るには、ウィンドウの左上隅のホームボタンをクリック
します。 コンテンツを検索している間に 1 つ上のフォルダに戻るには、 1 レベル上
にをクリックします。 前の画面に戻るには、赤い矢印をクリックします。 右上のボ
タン(最小化、最大化、閉じる)は、標準の PC の動作を制御します。
Arcade を終了するには、ウィンドウの右上隅の閉じるボタンをクリックします。
プレーヤーコントロール
ウィンドウの下部には、プレーヤーコントロール - ビデオ、スライドショー、ムー
ビーと音楽で使用 - が表示されます。 左のグループには、標準の再生コントロール
(再生、一意停止、停止など)があります。 右のグループは、音量をコントロール
(消音および音量アップ / ダウン)します。
注: DVD を再生するとき、音量コントロールの右に付加された追加
コントロールを使用できます。 これらのコントロールに付いては、こ
のガイドの「シネマ」セクションで詳しく説明します。
日
本
語
日
本
語
68
仮想キーボード
検索情報、またはファイル、 DVD またはフォルダの名前を入力するように要求さ
れたとき、いつでもオンスクリーンの仮想キーボードを使用できます。 マウス、
カーソルキーまたはキーボードを使用して、必要な情報を素早く入力できます。
バックグラウンドモード
Acer Arcade では、他の機能を実行しながら、音楽を聞くことができます。 ビデオ
と音楽は画面の左下隅にある小さなウィンドウで再生されます。
りもこんの停止ボタンを押したり、オンスクリーンの停止アイコンをクリックし
て、いつでも再生を停止することができます。
69
シネマ
コンピュータに DVD ドライブが搭載されている場合、 Acer Arcade のシネマ機能
を使用して DVD やビデオ CD(VCD) からムービーを再生できます。 このプレーヤー
には、標準的な DVD プレーヤーの機能とコントロールが装備されています。
DVD ドライブにディスクを挿入すると、ムービーが自動的に再生を開始します。
ムービーをコントロールするとき、ポインタを動かすと、ポップアッププレーヤー
コントロールパネルがウィンドウの下部に表示されます。
複数の光ドライブに再生可能ディスクが入っている場合、ホームページのシネマボ
タンをクリックしてシネマコンテンツページを開き、右のリストから見たいディス
クを選択します。
DVD を表示しているとき、次の特殊コントロールがポップアップパネルに追加さ
れます。
• DVD メニュー
• サブタイトル
• 言語
• スナップショット
• 角度
現在再生されているディスクは、ドライブのリストの上の領域に表示されます。 こ
のページは、ムービーを再生している間停止ボタンを押しても表示されます。 左側
のボタンでは、停止した点からムービーを再開したり、初めからムービーを再ス
タートしたり、 DVD メニューにジャンプしたり、ディスクを取り出したり、「 DVD
設定」ページに移動したりできます。
設定
シネマの設定にアクセスするには、まずメインメニュ yの「設定」ボタンをク
リックしてから、シネマをクリックします。 「ビデオ」と「言語」設
定を変更できます。
「設定」は、 DVD のオーディオとサブタイトル出力をコントロールします。
「サブタイトル」は、使用できるとき、 DVD の初期値のサブタイトル言語を選択し
ます。 初期設定は「オフ」です。
「クローズドキャプション」は、 DVD のクローズドキャプションをオンにします。
この機能はビデオ信号にコード化されたキャプションを表示し、聴覚障害者のため
にオンスクリーンの動作と会話を説明します。 初期設定は「オフ」です。
「オーディオ」は、 DVD タイトルの初期値の言語を選択します。
「消音のときに表示」では、何らかの理由でサウンドを消すとき、サブタイトルや
キャプションをオンにするかどうかを選択します。
日
本
語
日
本
語
70
アルバム
Acer Arcade では、コンピュータの使用可能なドライブから、デジタル写真を、ま
たはスライドショーとして表示します。 ホームページのアルバムボタンを
クリックすると、アルバムのメインページが表示されます。
右側のコンテンツ領域は、個々のピクチャとフォルダを表示します。 フォルダをク
リックして開きます。
スライドショーを表示するには、表示するピクチャが含まれるフォルダを開き、ス
ライドショーの再生をクリックします。 スライドショーは、全画面で再生されま
す。 ポップアップコントロールパネルを使用して、スライドショーをコントロール
します。
ピクチャをクリックして、 1 枚ずつ表示することもできます。 この操作では、ピク
チャは全画面で開かれます。
オンスクリーンのプレーヤーコントロールを使用してズームインまたはズームアウ
トし、 4 方向にパニングすることができます。
ピクチャを編集する
ントラストの最適化)して画像の外見を向上させることができます。
スライドショーの設定
スライドショーの設定を変更するには、アルバムページの詳細ボタンをクリック
し、「設定」を選択します。
「スライド間隔」は、それぞれのスライドがスライドショーの次のピクチャに自動
的に進むまでの表示時間を決定します。
71
「スライドショー移行」はピクチャ間で使用される移行のスタイルを設定します。
モーション、セル、フェード、ランダム、ワイプ、スライド、ページ、移行なしな
どのモードの中から選択できます。
スライドショーにバックグラウンド音楽を追加するには、「スライドショー音楽」
オプションをクリックします。 スライドショー音楽ページは、個人の音楽ライブラ
リから音楽を選択するように求めます。
初期設定のロードをクリックすると、初期値に設定が戻ります。
ビデオ
ビデオ機能を開くには、 Arcade ホームページのビデオをクリックします。
注: ビデオ機能は、多くの異なる種類のビデオ形式を再生するため
に設計されています。 互換形式の完全なリストに付いては、ビデオヘ
ルプセクションを参照してください。 または VCD を見たい場
合、「シネマ」機能を使用します。
ビデオファイルを再生する
再生をクリックしてビデオファイルを再生します。 ビデオページは、右側のコンテ
ンツ領域にビデオファイルを表示します。 ファイルはフォルダごとに整理され、サ
ムネイル画像はそれぞれのビデオの最初のフレームを表示します。
ビデオファイルを再生するには、そのファイルをクリックします。 ビデオは全画面
で再生されます。 マウスを動かすと、画面下部にポップアップコントロールパネル
が表示されます。 ビデオページに戻るには、停止をクリックします。
スナップショット
スナップショットモードは、シネマとビデオモードで使用できます。 この機能は、
いつでもオンスクリーンの画像をキャプチャするために使用できます。
1 つのフレーム画像がキャプチャされ、ユーザーが指定したディレクトリに保管さ
れます。 「設定」ディレクトリから変更できます。
ビデオを編集する
Acer Arcade は、カムコーダからムービーにキャプチャされたビデオクリップ、写
真、映像を編集する機能を提供します。 ムービースタイルを選択し、特殊な移行効
果と音楽を追加して、完全なホームムービーを作成することもできます。
フォルダから編集するクリップを選択します。 ムービーを完璧なものにするため
音楽とオーディオの完全比を選択することもできます。
日
本
語
日
本
語
72
「シーンの選択」を使用してお気に入りのまたはもっとも重要なシーンを含めたり、
編集決定を編集プログラムに残すことができます。
コンパイルされた最終ムービーは、ディスクに焼いて家族や友人を共有することが
できます。
注: ビデオの編集と関連するすべての機能の詳細については、 Acer
Arcade ヘルプメニューを参照してください。
音楽
音楽コレクションに簡単にアクセスするには、 Arcade ホームページの音楽をク
リックして音楽ホームページを開きます。
聞きたい音楽が含まれるフォルダ、 CD 、カテゴリを選択します。 再生をクリックし
て最初からコンテンツ全体を聞いたり、コンテンツ領域のリストから聞きたい曲を
選択します。
「すべてリピート」に対するコントロールがあります。 視覚化オプションによ
り、音楽を聞きながらコンピュータで生成した映像を見ることができます。 音楽を
再生しているとき、ページ下部にあるコントロールパネルにより音量やコントロー
ル再生を簡単に調整できます。
オーディオ CD から音楽をコピーするには、 CD を挿入した後に、 CD のコピーをク
リックします。 開いたページで、コピーする曲を選択し(または選択またはすべて
消去をクリック)、コピーの開始をクリックします。
コピー操作の進行状況が画面に表示されます。
「設定」をクリックすることにより、コピーされたトラックのファイル品質を変更
できます。
DVD の作成
Acer Arcade は、データ、オーディオ、写真またはビデオを記録するための簡単で
完全なソリューションを提供します。 データ、音楽、写真またはビデオの組み合わ
せを CD や DVD に、 DVD の作成モードから直接、または他の Acer Arcade メディ
アモードからコピーしたり共有することができます。
73
CD/DVD のオーサリング
Acer Arcade では、 CD や DVD をメインメニューから直接、または使用しているメ
ディアモードから作成できます。 のコピーオプションはビデオ、アルバムと音
楽メディアモードの「詳細」または「メイン」メニューにあります。
お気に入りの曲を CD にコピーしたり、音楽コレクションから MP3 や他の一般的
なオーディオ形式に曲を変換することができます。 以上のお気に入りの曲の
入った MP3 CD を作成したり、 PC または MP3 CD プレーヤーでそれらの曲を聞く
こともできます。
Arcade を使用すれば、デジタル写真をバックグラウンド音楽の付いたスライド
ショーに変換したり、フィルムクリップをアマチュアムービーにコピーすることも
できます。 ほとんどの DVD プレーヤーで再生できるので、友人や家族とイベント
を共有することができます。 カスタマイズされたテーマメニューやメニュー音楽を
追加することさえできます。
音楽、写真とフィルムを一体にしたコンボ CD/DVD をコピーすることもできます。
可能性は無限です。
これらのオプションのそれぞれの詳細については、ヘルプボタンをクリックして
Arcade ヘルプメニューを開いてください。
ファイルタイプの互換性
ファイル互換性の詳細については、それぞれのメディアモードごとに、 Arcade
オンラインヘルプメニューの第 1 ページを参照してください。
日
本
語
日
本
語
74
Acer Arcade Deluxe
( 特定モデルのみ )
注意: Acer Arcade Deluxe は Windows Media Center が搭載された
システムでのみ使用することができます。
Acer Arcade Deluxe はマルチメディアファイルを簡単に管理したり、カスタマイ
ズしたコンテンツを作成したりするために設計された Acer ユーティリティと、
Windows Media Center 搭載システムの機能を拡張します。
Acer Arcade Deluxe には次のユーティリティが含まれています。
• VideoMagician
• DV Wizard
• DVDivine
75
Acer Arcade Deluxe の起動
Acer Arcade Deluxe ユーティリティは Windows Media Center から直接起動する
ことができます。 これを実行するには、メインページを上下にスクロールして Acer
Arcade Deluxe ユーティリティリストを表示し、左右にスクロールしてユーティリ
ティを選択します。
Windows Media Center 以外から Acer Arcade Deluxe ユーティリティを起動する
には、 Windows デスクトップで Acer Arcade Deluxe アイコンをダブルクリック
してください。
注意: Acer Arcade Deluxe ユーティリティについての詳細は、ヘル
プファイルを参照してください。
VideoMagician
VideoMagician はコンピュータ上でビデオファイル (DAT, DVR-MS, MPG, MPE,
AVI, ASF, MPEG, WMV, VOB, MPEG1, MPEG2 などのフォーマット ) を編集するた
めのユーティリティです。 にはわずか数ステップで簡単にムービー
を作成できるように、いくつかのテーマが用意されています。 ビデオを編集するた
めに VideoMagician を起動すると、 Select Videos ページが開きます。
DV Wizard
DV Wizard ではリアルタイムでプレビューしたり、 DV ビデオカメラや Web カメ
ラからハードディスクにキャプチャしたり、あるいは直接 DVD に書き込んだりす
ることができます。 また DVD フォーマットでハードディスクに高精度ビデオを
キャプチャすることも可能です。 ビデオカメラや Web カメラをコンピュータに
装着し、 DV Wizard を起動してください。
DVDivine
DVDivine はビデオ、画像、ミュージックを含む DVD やその他のディスクをすば
やく作成するための便利なユーティリティです。 わずか数ステップで、ディスクの
デザイン、整理、書き込みを実行できます。 DVDivine を起動すると、ディスクに
含めるメディアの種類を選択するための Select Media ページが開きます。ここか
ら、ビデオ、画像、またはミュージックを選択することができます。
日
本
語
日
本
語
76
本 PC の携帯
ここでは、本 PC を持ち運ぶときの方法やヒントについてご説明いたします。
周辺装置の取りはずし
以下の手順に従って、本 PC から周辺装置をはずしてください。
1 作業を終了し保存してください。
2 フロッピーや CD などのメディアをドライブから取り出してください。
3 オペレーティング システムをシャットダウンしてください。
4 ディスプレイを閉じてください。
5 AC アダプターからコードをはずしてください。
6 キーボード、ポインティング デバイス、プリンター、外付けモニターおよび
その他の外付けデバイスをはずしてください。
7 ケンジントンロックを使用している場合は、それをはずしてください。
短距離の移動
オフィスデスクから会議室までなどの短距離を移動する場合についてご説明いたし
ます。
携帯するための準備
本 PC を移動する前に、ディスプレイを閉めて、スリープモードに切り替えてくだ
さい。これで、ビルの中を移動することができます。本 PC をスリープモードから
標準モードに戻すには、ディスプレイを開けてください。次に、電源ボタンを押
し、スライドさせてから放してください。
本 PC をクライアントのオフィスや別のビルに携帯する場合は、本 PC をシャット
ダウンすることもできます。
スタートをクリックすると、ログオフと終了オプションが表示されます
(Windows XP の場合 ) 。
- または -
<Fn> + <F4> キーを押して、本 PC をスリープモードに切り替えることもできます。
ディスプレイをしっかりと閉じてください。
本 PC を再度使い始めるときは、ディスプレイを開けてください。次に、電源ボタ
ンを押し、スライドさせてから放してください。
77
注意: スリープ LED が OFF の場合は、本 PC はハイバネーション
モードに切り替わって OFF の状態になっています。電源 LED が OFF
でスリープ LED が ON の場合は、本 PC はスリープモードに切り替
わっています。どちらの場合も、本 PC を標準モードに戻すには、電
源ボタンを押し、スライドさせてから放してください。本 PC は、ス
リープモードに切り替わってから一定の時間が過ぎると、ハイバネー
ションモードに切り替わることがありますので、ご注意ください。
会議に持っていくもの
短時間の会議であれば、コンピュータ以外のものを携帯する必要はないでしょう。
ただし長時間にわたる会議や、電池が完全に充電されていない場合は、 AC アダプ
タを携帯されることをお薦めします。
会議室にコンセントがない場合は、本 PC をスリープモードに切り替えて電源の消
費を最小限にとどめてください。本 PC を使用していないときは、 <Fn> + <F4>
キーを押すか、またはディスプレイを閉めるようにしてください。標準モードに戻
るには、ディスプレイを開けてください。次に、電源ボタンを押し、スライドさせ
てから放してください。
自宅に持ち帰る
オフィスと自宅の間を移動する場合についてご説明いたします。
携帯するための準備
本 PC をご自宅に持って帰る場合は、以下の準備を行ってください。
• ドライブヘッドを損傷しないように、ドライブの中に入っているメディア
( フロッピーや CD など ) を取り出してください。
• 移動中に動かないように、または落としたときにクッションがあるように、
本 PC を保護ケースまたは携帯用バックに入れてください。
注意 : 本 PC の上にアイテムをつめないでください。トップカバーに
圧力がかかって、画面を損傷する恐れがあります。
持っていくもの
すでにご自宅に予備用がある場合以外は、次のアイテムをお持ちください。
• AC アダプターおよび電源コード
• ユーザーズマニュアル
日
本
語
日
本
語
78
注意事項
以下の事柄に注意ください。
• 温度変化による影響を最小限にとどめてください。
• 長時間どこかに立ち寄る場合などは、本 PC を車のトランクの中などに置いて
熱を避けてください。
• 温度および湿度の変化は、結露の原因となることがあります。本 PC を通常温
度に戻し、電源を ON にする前に結露がないかどうか画面をチェックしてく
ださい。 10 o
C (18 o
F) 以上の温度変化があった場合は、時間をかけて本 PC を
通常温度に戻してください。可能であれば、屋外と室内の間の温度に 30 分間
置いてください。
ホームオフィスの設定
頻繁にご自宅で本 PC を使用する場合は、予備用の AC アダプターを購入すること
をおすすめします。これにより、 アダプターを持ち運ぶ必要がなくなります。
ご自宅で本 PC を長時間使用する場合は、外付けキーボード、外付けモニターまた
は外付けマウスの使用もおすすめします。
長距離の移動
オフィスからクライアントのオフィスまでや国内旅行など、長距離を移動する場合
について説明します。
携帯するための準備
自宅に持ち帰るときと同じ要領で本 PC を準備してください。バッテリーが充電され
ていることを確認してください。空港のセキュリティがコンピューターの持ち込み時
に電源を ON にすることを要求することがあります。
持っていくもの
以下のアイテムをお持ちください。
• AC アダプター
• 予備用の完全に充電されたバッテリーパック
• 別のプリンターを使用する場合は、追加のプリンタードライバファイル
79
注意事項
自宅に持ち帰るときの注意事項に加えて、以下の事柄に注意してください。
• 本 PC は手荷物としてください。
• 本 PC の検査は手で行ってください。本 PC は、 X 線装置を安全に通過すること
ができますが、金属探知器を使わないようにしてください。
• 手で持つタイプの金属探知器にフロッピーディスクをさらさないでください。
海外旅行
海外に旅行する場合について説明します。
携帯するための準備
国内旅行用の準備と同じ要領で準備してください。
持っていくもの
以下のアイテムをお持ちください。
• AC アダプター
• 旅行先の国で使用できる電源コード
• 予備用の完全に充電されたバッテリーパック
• 別のプリンターを使用する場合は、追加のプリンタードライバファイル
• 購入の証明。空港の税関で見せる必要があるときがあります
• 国際トラベラー保証 (ITW) パスポート
注意事項
国内旅行のときの注意事項に加えて、以下の事柄にもご注意ください。
• 海外で本 PC を使用する場合は、 アダプターの電源コードが現地の AC 電圧で
使用できるかどうかを確認してください。使用できない場合は、現地の AC 電
圧で使用できる電源コードをご購入ください。市販の変圧器は使用しないで
ください。
• 海外でモデムを使用する場合は、モデムとコネクタが現地の通信システムと
互換性を持たないことがありますので、ご注意ください。
日
本
語
日
本
語
80
セキュリティ機能
ここでは、本 PC のセキュリティ機能について説明します。
本 PC のセキュリティ機能は、ハードウェアロック ( 安全ノッチ ) とソフトウェア
ロック (IC カードおよびパスワード ) を含みます。
セキュリティキーロックの使用
このノートブックには Kensington 対応セキュリティスロットが搭載され
ています。
コンピューター用安全ロックのケーブルを机やロックした引き出しの取っ手などの
動かないものにつなぎます。ロックをセキュリティキーロックノッチに挿入し、
キーをまわしてロックを固定してください。
パスワード
3 種類のパスワードを使って、本 PC が不正に使用されるのを防ぐことができます。
• スーパバイザパスワードを使って、 BIOS ユーティリティへの不正アクセスを
防ぐことができます。オンラインガイドまたは 88 ページの "BIOS ユーティリ
をご参照ください。
• ユーザパスワードを使って、本 PC が不正に使用されることを防ぐことができ
ます。起動時およびハイバネーションモードから標準モードに戻る際の
チェックポイントと組み合わせて、最大のセキュリティを提供します。
• ブート時にパスワードを使って、本 PC が不正に使用されることを防ぐことが
できます。起動時およびハイバネーションモードから標準モードに戻るとき
のチェックポイントと組み合わせて、最大のセキュリティを提供します。
重要 ! スーパバイザパスワードを忘れないようにしてください。パ
スワードを忘れてしまった場合は、弊社のカスタマーサポートセン
ターへご連絡ください。
81
パスワードの入力
パスワードがセットされると、パスワードプロンプトが画面の中央に表示されます。
• スーパバイザパスワードがセットされると、 <F2> キーを押して BIOS ユーティ
リティにアクセスする際や起動するときにプロンプトが表示されます。
• スーパバイザパスワードを入力して <Enter> キーを押し、 ユーティリティ
にアクセスしてください。間違ったパスワードを入力すると、警告メッセー
ジが表示されます。もう 1 度入力し、 <Enter> キーを押してください。
• ユーザパスワードがセットされて Password on boot パラメータが Enabled に
セットされると、起動時にプロンプトが表示されます。
• ユーザパスワードを入力して <Enter> キーを押し、本 PC を使用してください。
間違ったパスワードを入力すると、警告メッセージが表示されます。もう 1
度入力し、 <Enter> キーを押してください。
重要 ! パスワードは 3 回入力まで入力できます。 3 回間違って入力す
ると、本 PC は動作を停止します。電源ボタンを 4 秒間スライドさ
せ、本 PC をシャットダウンしてください。もう 1 度電源を ON に
し、パスワードを入力してください。
パスワードのセット
パスワードは BIOS ユーティリティを使って設定します。
日
本
語
日
本
語
82
オプションを使った拡張
本 PC は、モバイルコンピューティングに必要なすべての機能を提供しています。
接続オプション
本 PC には、デスクトップ PC での操作と同じ要領で、周辺装置を接続することが
できます。各周辺装置の接続については、オンラインガイドをご参照ください。
Acer ezDock シリーズ
Acer ezDock シリーズには Acer ezDock と Acer ezDock Lite の両方が含まれてお
り、いずれも優れた性能を備えています。 Acer ezDock Lite は ezDock のライト
バージョンです。機能についての詳細は、下記の表をご参照ください。
機能
PS/2 ポート
パラレルポート
シリアルポート
ケンジントンロック スロッ
ト
DC-In ポート
Acer ezDock シリーズ比較表
Acer ezDock Acer ezDock Lite
O O
O
O
O
O
O
O
オーディオジャック
S/PDIF Out ポート
VGA ポート
DVI-D ポート
S-Video ポート
LAN ポート
1394a 4-pin ポート
USB2.0 ポート
モデムポート
O
6
O
O
O
O
O
O
O
O
O
4 x
O
O
O
O
O
O
O
機能
1394a 6-pin ポート
PCMCIA スロット
ExpressCard スロット
AC アダプタ
Acer ezDock シリーズ比較表
Acer ezDock
O
Acer ezDock Lite x
O
O
135W x x
90W
ノートブック PC への接続
83
日
本
語
1 コネクタスロットからコネクタを引き出し、キャップを外します。
2 コネクタをノートブック PC の専用ポートにしっかりと挿入します。
日
本
語
84
FAX/ データモデム
本 PC は、 V.92 56 Kbps FAX/ データモデムを標準装備しています。
警告 ! このモデムポートは、デジタル電話線と互換性がありません。
従って、このモデムをデジタル電話線に接続すると、モデムが破損
することがあります。
FAX/ データモデムを使用するには、電話線をモデムポートから電話ジャックに接
続してください。
警告 ! 電話ケーブルは、本製品をご使用になる国が指定するものを
お使いください。
85
内蔵ネットワーク機能
内蔵ネットワーク機能を使って、本 PC をイーサネットベースネットワークに接続
することができます。
ネットワーク機能を利用するには、コンピュータのシャーシにあるイーサネット
(RJ-45) ポートから、ネットワークのネットワークジャックまたはハブにイーサ
ネットケーブルを接続してください。
日
本
語
高速赤外線通信 (FIR)
本 PC の高速赤外線通信 (FIR) ポートを使って、その他の赤外線機能付きコン
ピューターやパーソナルデジタルアシスタンス (PDA) 、携帯電話、赤外線プリン
ターなどの周辺装置とワイヤレスのデータ転送を行うことができます。赤外線ポー
トを使って、 1 メートル以内の距離で最大で 4Mb/ 秒の速度でデータを転送するこ
とができます。
日
本
語
86
USB
USB 2.0
ポートは、システムリソースを使わずに USB デバイスをつなげて使用する
ことを可能にする高速シリアルバスです。
IEEE 1394 ポート
本 PC の IEEE 1394 ポートには、 DVD/CD-RW または DVD-Dual ドライブなどの
IEEE 1394 サポートデバイスを接続することができます。
87
PC カードスロット
コンピュータの Type II PC カードスロットに PC カードを入れます。 PC カードは、
コンピュータの使い易さと拡張性を強化します。 カードには、 PC カードのロゴが
ついているもののみご使用になれます。
PC カード ( 以前は [PCMCIA] と呼ばれていました ) は、デスクトップ PC と同様の
機能性を実現するためのポータブルコンピュータ専用のアドオンカードです。一般
的な PC カード にはフラッシュ、 Fax/ データモデム、 WLAN 、 SCSI などのカード
などがあります。 CardBus は帯域を 32 ビットに拡張することにより、 16 ビット
PC カード 技術を飛躍的に高めます。
注意:カードのインストール、使用方法および機能については、
カードの付属マニュアルをご参照ください。
PC カードの挿入
カードをスロットに挿入し、必要に応じてネットワークケーブルなどを接続してく
ださい。カードの付属マニュアルをご参照ください。
日
本
語
カードの取り出し
PC カードを取り出す前に、次の操作を行ってください。
1 カードを使用しているアプリケーションソフトウェアを終了してください。
2 タスクバーの PC カードアイコンをクリックし、カード操作を停止してくださ
い。
3 スロットイジェクトボタンを押し、イジェクトボタンをはじき出してくださ
い。次に、スロットイジェクトボタンをもう 1 度押して、カードを取り出し
てください。
日
本
語
88
メモリのインストール
以下の手順に従って、メモリモジュールを取り付けてください。
1 本 PC の電源を OFF にしてください。 AC アダプターとバッテリーパックをは
ずし、本 PC を上下逆さまにして置いてください。
2 メモリカバーを固定しているネジをはずし、メモリカバーを持ち上げてはず
してください。
3 (a) メモリモジュールを斜めからスロットに挿入し、 (b) しっかりと固定され
るまでゆっくりと押してください。
4 メモリカバーをもとにもどし、ネジで固定してください。
5 バッテリーパックをもとにもどし、 AC アダプターを接続してください。
6 本 PC の電源を ON にしてください。
本 PC は、自動的にトータルメモリサイズを認識して再設定します。
BIOS ユーティリティ
BIOS ユーティリティは、 BIOS に内蔵されているハードウェアオプションを設定す
るプログラムです。
本 PC は、すでに正確に設定されているので、セットアッププログラムを実行する
必要はありません。しかし、設定に問題がある場合は、セットアッププログラムを
実行することができます。
POST の最中のノートブック PC のロゴが表示されているときに <F2> キーを押し
て、 BIOS ユーティリティにアクセスしてください。詳細は、オンラインマニュア
ルをご参照ください。
起動シーケンス
BIOS ユーティリティで起動シーケンスを設定するには、 BIOS ユーティリティをア
クティブにし、画面の上に一覧表示されたカテゴリから Boot を選択します。
89
Disk-to-disk recovery 機能の実行
Disk-to-disk recovery 機能を実行するには ( ハードディスク復元 ) 、 BIOS ユーティ
リティを有効にして、カテゴリーから Main を選択してください。画面の下部に
D2D Recovery が表示されますので、 <F5> キーと <F6> キーを使ってこの値を
Enabled に設定してください。
パスワード
起動時にパスワードを設定するには、 BIOS ユーティリティをアクティブにし、画
面の上に一覧表示されたカテゴリから Security を選択します。
を検索し、 <F5> キーと <F6> キーでこの機能を有効にします。
ソフトウェアの使用
DVD 映画の再生
DVD ライブが光ドライブ ベイに取り付けられていれば、本 PC で DVD 映画を再生
することができます。
1 DVD トレーを取り出し、 DVD ムービーディスクを挿入してください。
そして、 DVD トレーを閉じます。
重要 ! DVD プレーヤーを初めて使用するとき、プログラムは地域
コードの入力を要求します。 DVD ディスクは、 6 地域に分けられて
います。地域コードをセットすると、その地域の DVD ディスクのみ
を再生します。地域コードは、最初のセットを含めて最高 5 回セッ
トでき、 5 回目にセットしたものを変更することはできません。
DVD 映画地域コードについては、次の表を参照してください。
2 数秒後、 DVD 映画が自動的に再生されます。
4
5
2
3
6
地域コード
1
国または地域
米国、カナダ
ヨーロッパ、中東、南アフリカ、日本
東南アジア、台湾、韓国
ラテンアメリカ、オーストラリア、ニュージーランド
旧ソビエト連邦、アフリカの一部、インド
中国
注意:地域コードを変更するには、 DVD ドライブに別の地域の DVD
映画を挿入してください。詳細は、オンラインヘルプを参照してく
ださい。
日
本
語
日
本
語
90
Acer eRecovery Management
Acer eRecovery Management はシステムをすばやくバックアップしたり、復元し
たりするためのツールです。 現在のシステム構成をハードディスク、 CD 、 DVD に
バックアップして、保存することができます。 また工場出荷時のイメージをバック
アップ / 復元したり、アプリケーションやドライバを再インストールしたりするこ
とも可能です。
Acer eRecovery Management には次の機能が備わっています。
1 バックアップの作成
2 バックアップディスクの書き込み
3 リストアと復元
この章では、それぞれの手順を説明します。
注意: この機能は特定モデルでしか使用することができません。 光学
ディスクライターが内蔵されていないシステムの場合は、 Acer eRecovery Management で光学ディスク関連のタスクを実行する前
に外付け光学ディスクライターを接続してください。
Acer eRecovery Management を使用する際、 Empowering Technology パスワー
ドを入力するよう要求される場合があります。 パスワー
ドは Empowering Technology ツールバーを使用するか、初めて Acer eLock
Management か Acer eRecovery Management を使用するときに設定できます。
バックアップの作成
システム構成のイメージは、メインの Acer eRecovery Management スクリーンか
らハードディスクに簡単にフルバックアップまたは高速バックアップすることがで
きます。
注意: 高速バックアップは先にフルバックアップが行われていなけ
れば実効できません。
1 Acer eRecovery Management を起動するには、 <Alt> + <F10> を押すか、
Empowering Technology ツールバーから Acer eRecovery Management を
選択してください。
2 Acer eRecovery Management ウィンドウでバックアップタイプを Full か
Fast のどちらかを選択します。
3 画面の指示に従って作業を完了してください。
91
バックアップディスクの書き込み
Acer eRecovery Management の Burn Disc ページでは、工場出荷時のイメージ、
ユーザーバックアップ イメージ、現在のシステム構成、アプリケーションバック
アップ イメージを CD か DVD に書き込むことができます。
1 Acer eRecovery Management を起動するには、 <Alt> + <F10> を押すか、
Empowering Technology ツールバーから Acer eRecovery Management を
選択してください。
2 Burn Disc ページに切り替えるには、 Burn Disc ボタンを押します。
3 ディスクに書き込むバックアップの種類 ( 工場出荷時のイメージ、ユーザー
バックアップ、現在のシステム構成、アプリケーション ) を選択します。ユー
ザーバックアップを書き込むよう選択した場合は、最後に作成したバック
アップイメージがディスクに書き込まれます。
4 画面の指示に従って作業を完了してください。
注意: 工場出荷時の状態のコンピュータのオペレーティングシステ
ム全体を含むブート可能なディスクを書き込みたい場合は、工場出
荷時のイメージをバックアップしてください。 コンテンツを参照し、
選択したドライバやアプリケーションだけをインストールできる
ディスクを作成したい場合は、アプリケーションバックアップ イ
メージを作成してください。このディスクからはブートできません。
リストアと復元
リストアと復元機能は、システムを工場出荷時のイメージ、ユーザーバックアップ
イメージ、あるいは以前作成した CD や DVD バックアップからリストアまたは復
元するための機能です。 アプリケーションやドライバは Acer システムからも再イ
ンストールすることができます。
1 Acer eRecovery Management を起動するには、 <Alt> + <F10> を押すか、
Empowering Technology ツールバーから Acer eRecovery Management を
選択してください。
2 リストアと復元ページに切り替えるには、 Restore ボタンを押してください。
3 リストアしたいバックアップポイントを選択します。 またシステムを工場出荷
時のイメージ、以前作成した CD/DVD から復元したり、アプリケーションや
ドライバを再インストールしたりすることも可能です。
4 画面の指示に従って作業を完了してください。
日
本
語
日
本
語
92
トラブル対策
この章では、発生する可能性のあるトラブルに対処する方法についてご説明いたし
ます。トラブルが発生した際は、弊社のカスタマーサポートセンターに連絡する前
に、以下を参照して対処してください。トラブル状態から復旧できない場合は、本
PC を開ける必要があります。この場合は、お客様ご自身で行わずに、弊社のカス
タマーサポートセンターへご連絡ください。
トラブル対策のヒント
本 PC は、トラブルの解消を助けるエラーメッセージを表示します。
エラーメッセージが表示されたりトラブルが発生した場合は、 " エラーメッセージ "
を参照してください。トラブルを解消できない場合は、弊社のカスタマーサポート
センターへご連絡ください。 60 ページの " アフターサービスについて "
を参照して
ください。
エラーメッセージ
エラーメッセージが表示されたら、それを書き出して対処してください。次の表
は、エラーメッセージをその対処と合わせてアルファベット順に説明します。
エラーメッセージ
CMOS battery bad
CMOS checksum error
Disk boot failure
対処方法
弊社のカスタマーサポートセンターにご連絡ください。
弊社のカスタマーサポートセンターにご連絡ください。
Equipment configuration error
システムディスクをドライブ A に挿入し、 Enter キーを
押して再起動してください。
POST の最中に <F2> キーを押して BIOS ユーティリティ
にアクセスしてください。次に Exit キーを押して終了
し、本 PC を再設定してください。
弊社のカスタマーサポートセンターにご連絡ください。
弊社のカスタマーサポートセンターにご連絡ください。
Hard disk 0 error
Hard disk 0 extended type error
I/O parity error
Keyboard error or no keyboard connected
弊社のカスタマーサポートセンターにご連絡ください。
弊社のカスタマーサポートセンターにご連絡ください。
93
エラーメッセージ
Keyboard interface error
Memory size mismatch
対処方法
弊社のカスタマーサポートセンターにご連絡ください。
POST の最中に <F2> キーを押して BIOS ユーティリティ
にアクセスしてください。次に Exit キーを押して終了
し、本 PC を再設定してください。
以上のように対処してもトラブルが解消されない場合は、弊社のカスタマーサポー
トセンターにご連絡ください。トラブルによっては、 BIOS セットアップユーティ
リティを使って解消することができます。
日
本
語
日
本
語
94
95
規制と安全通知
ENERGY STAR ガイドラインへの準拠
ENERGY STAR partner である Acer Inc., は、省電力を目的として ENERGY STAR
のガイドラインに従っています。
FCC 規定
この装置は、 FCC 規定の第 15 条に準じ、 Class B デジタル機器の制限に従っていま
す。 これらの制限は家庭内設置において障害を防ぐために設けられています。 本装
置はラジオ周波エネルギーを発生、使用し、さらに放射する可能性があり、指示に
したがってインストールおよび使用されない場合、ラジオ通信に有害な障害を与え
る場合があります。
しかしながら、特定の方法で設置すれば障害を発生しないという保証はいたしかね
ます。 この装置がラジオや TV 受信装置に有害な障害を与える場合は ( 装置の電源
を一度切って入れなおすことにより確認できます ) 、障害を取り除くために以下の
方法にしたがって操作してください。
• 受信アンテナの方向を変えるか、設置場所を変える
• この装置と受信装置の距離をあける
• この装置の受信装置とは別のコンセントに接続する
• ディーラーもしくは経験のあるラジオ /TV 技術者に問い合わせる
注意: シールドケーブル
本製品にほかの装置を接続する場合は、国際規定に準拠するためにシールド付きの
ケーブルをご使用ください。
注意: 周辺機器
この装置には Class B 規定に準拠した周辺機器 ( 出入力装置、端末、プリンタなど )
以外は接続しないでください。 規定に準拠しない周辺機器を使用すると、ラジオや
TV 受信装置に障害を与えるおそれがあります。
警告
メーカーが許可しない解体や修正を行った場合は、 FCC が規定するこのコンピュー
タを操作するユーザーの権利は失われます。
日
本
語
日
本
語
96
ご使用条件
Federal Communications Commission
各規格への準拠
このデバイスは FCC 規定の第 15 条に準拠しています。次の2つの条件にしたがっ
て操作を行うことができます。 (1) このデバイスが有害な障害を発生しないこと (2)
不具合を生じ得るような障害に対応し得ること。
欧州連合諸国向け適合宣言
Acer は、このノート PC シリーズが指令 1999/5/EC の必須条件と、その他の関連条
項に準拠していることを、ここに宣言します。 完全な文書については、 http://global.acer.com/products/notebook/reg-nb/index.htm
をご覧ください。 )
モデムについてのご注意
TBR 21
この装置は内における PSTN への単一端末接続に準拠しています [Council Decision
98/482/EC - "TBR 21"] 。 ただし国によって PSTN に違いがありますので、必ずしも
すべての PSTN 端末で正しく操作できることを保証するものではありません。
問題が発生した場合は、ただちに装置をご購入されたショップへお問い合わせくだ
さい。
適用国リスト
2004 年 5 月現在の欧州連合の加盟国は次の通りです : ベルギー、デンマーク、
ドイツ、ギリシャ、スペイン、フランス、アイルランド、ルクセンブルグ、オラン
ダ、オーストリア、ポルトガル、フィンランド、スウェーデン、英国、エストニ
ア、ラトビア、リトアニア、ポーランド、ハンガリー、チェコ共和国、スロバキア
共和国、スロベニア、キプロス、マルタ。 欧州連合諸国と同様に、ノルウェー、
スイス、アイスランド、リヒテンシュタインでも使用が許可されています。 このデ
バイスは、使用する国の規制と制約を遵守してご使用ください。 詳細については、
使用する国の地方事務所にお問い合わせください。
レーザー準拠について
本 PC で使用する CD/DVD ドライブは、 レーザー製品です。次のような分類がドラ
イブに表示されています。
CLASS 1 レーザー製品
注意 ! 開くと目に見えないレーザ光線の放射があります。光線にさらされないよ
うにしてください。
97
LCD ピクセルについて
LCD ユニットは、極めて精密な製造テクノロジーで生産されています。しかし、ピ
クセルが黒または赤のドットとして表示されることがあります。これは、記録され
ているイメージには影響がなく、欠陥ではありません。
Macrovision の著作権保護について
本製品には、米国特許およびその他の知的所有権により保護されている著作権保護
技術が組み込まれています。この著作権保護技術を使用するには、 Macrovision か
らの認証を受けていなければなりません。また Macrovision から許可を得ている場
合を除き、家庭およびその他の制限された表示目的にしか使用することができませ
ん。リバースエンジニアリングおよび解体は禁止されています。
規制についての注意
注:次の規制情報は、ワイヤレス LAN および Bluetooth 対応モデル
のためのものです。
全般
本製品はワイヤレス機能の使用が認められた国および地域における、ラジオ周波数
および安全規格に準拠しています。
設定によって、本製品にはワイヤレスラジオ装置 (WLAN/Bluetooth モジュールな
ど ) が含まれる場合と、含まれない場合があります。次の情報はこのような装置が
含まれる製品のためのものです。
ヨーロッパ共同体 (EU)
本装置は以下にリストする R&TTE Directive 1999/5/EC が指定する必要条件に準拠
しています。
• Article 3.1(a) Health and Safety
•
EN60950-1:2001
•
EN50371:2002
•
EN50360:2002 (3G 機能にのみ適用 )
• Article 3.1(b) EMC
•
EN301 489-1 V1.4.1:2002
•
EN301 489-17 V1.2.1:2002
日
本
語
日
本
語
98
•
EN301 489-3 V1.4.1:2002 (27 MHz のワイヤレスマウスとキー
ボードにのみ適用 )
•
EN301 489-7 V1.2.1:2002 (3G 機能にのみ適用 )
•
EN301 489-24 V1.2.1:2002 (3G 機能にのみ適用 )
• Article 3.2 Spectrum Usages
•
EN300 328 V1.5.1:2004
•
EN301 893 V1.2.3:2003
•
EN300 220-1 V1.3.1:2000 (27 MHz のワイヤレスマウスとキー
ボードにのみ適用 )
•
EN300 220-3 V1.1.1:2000 (27 MHz のワイヤレスマウスとキー
ボードにのみ適用 )
•
EN301 511 V9.0.2:2003 (3G 機能にのみ適用 )
•
EN301 908-1 V2.2.1:2003 (3G 機能にのみ適用 )
•
EN301 908-2 V2.2.1:2003 (3G 機能にのみ適用 )
適用国リスト
2004 年 5 月現在の欧州連合の加盟国は次の通りです : ベルギー、デンマーク、
ドイツ、ギリシャ、スペイン、フランス、アイルランド、ルクセンブルグ、オラン
ダ、オーストリア、ポルトガル、フィンランド、スウェーデン、英国、エストニ
ア、ラトビア、リトアニア、ポーランド、ハンガリー、チェコ共和国、スロバキア
共和国、スロベニア、キプロス、マルタ。 欧州連合諸国と同様に、ノルウェー、
スイス、アイスランド、リヒテンシュタインでも使用が許可されています。 このデ
バイスは、使用する国の規制と制約を遵守してご使用ください。 詳細については、
使用する国の地方事務所にお問い合わせください。
99
FCC RF の安全要件
ワイヤレス LAN ミニ PCI カードと Bluetooth カードの放射出力は、 FCC 無線周波
数の暴露限度をはるかに下回ります。 しかし、ノートパソコンで通常に使用する際
は、人体に接触する可能性を最小限に押さえてください :
1 RF オプションデバイスのユーザーマニュアルに記載された、ワイヤレスオプ
ションデバイスの RF 安全指示に従ってください。
注 : FCC RF 暴露の準拠要件に準拠するために、画面セクションに組
み込まれたワイヤレス LAN ミニ PCI カードのアンテナと
人の間は、少なくとも 20 cm の間隔を置いてください。
日
本
語
注: Acer ワイヤレスミニ PCI アダプタには、送信ダイバシティ機能
があります。 この機能は、両方のアンテナから同時に無線周波数を放
射しません。 一方のアンテナが自動的にまたは手動で選択され、高品
質の無線通信をご提供します。
2 このデバイスは、 5.15
~ 5.25 GHz の周波数範囲で作動し、使用は室内に制限
されています。 は、同一チャンネルモバイル衛星システムに障害をおよぼ
す可能性を削減するために、本製品を 5.15
~ 5.25 GHz の周波数範囲で、室
内で使用していただくようご案内しております。
3 高出力レーダーは、 5.25
~ 5.35 GHz 帯域および 5.65
~ 5.85 GHz 帯域の一
次ユーザーとして割り当てられています。 レーダー端末が電波障害を発生し、
本デバイスを破損することがあります。
4 不適切な取り付けや不正使用は無線通信に障害を与える原因となります。
また、内蔵アンテナを改造すると FCC 認可と保証が無効になります。
日
本
語
100
カナダ - 低出力ライセンス免除無線通信デバイ
ス (RSS-210)
a 一般情報
以下の 2 つの使用条件があります :
1.
電波障害を起こさないこと、
2.
誤動作の原因となる電波障害を含む、すべての受信した電波障害に
対して正常に動作すること。 b 2.4 GHz 帯での使用
ライセンスを取得したサービスの電波障害を防ぐために、このデバイス
は室内で使用します。屋外に取り付けるにはライセンスが必要です。 c 5 GHz 帯での使用
• 帯域 5150 ~ 5250 MHz のデバイスは、同一チャンネルモバイル衛星システムに
障害をおよぼす可能性を削減するために、室内でのみ使用します。
• 高出力レーダーは、 ~ 5350 MHz 帯域および 5650 ~ 5850 MHz 帯域の一
次ユーザー ( 優先権を持っているユーザー ) として割り当てられており、レー
ダーが電波障害を起こし、 LELAN( ライセンス免除ローカル地域通信網 ) デバ
イスを破損することがあります。
101
Federal Communications Comission
Declaration of Conformity
This device complies with Part 15 of the FCC Rules. Operation is subject to the following two conditions: (1) This device may not cause harmful interference, and (2) This device must accept any interference received, including interference that may cause undesired operation.
The following local manufacturer/importer is responsible for this declaration:
Product name:
Model number:
Machine type:
SKU number:
Notebook PC
ZH3
Ferrari 1000
Ferrari 100x
("x" = 0 - 9, a - z, or A - Z)
Name of responsible party: Acer America Corporation
Address of responsible party: 2641 Orchard Parkway
San Jose, CA 95134
USA
Contact person:
Tel:
Fax:
Mr. Young Kim
408-922-2909
408-922-2606
日
本
語
102
日
本
語
We,
Acer Computer (Shanghai) Limited
3F, No. 168 Xizang medium road, Huangpu District,
Shanghai, China
Contact Person: Mr. Easy Lai
Tel: 886-2-8691-3089 Fax: 886-2-8691-3000
E-mail: [email protected]
Hereby declare that:
Product: Personal Computer
Trade Name: Acer
Model Number: ZH3
Machine Type: Ferrari 1000
SKU Number: Ferrari 100x
("x" = 0~9, a ~ z, or A ~ Z)
Is compliant with the essential requirements and other relevant provisions of the following EC directives, and that all the necessary steps have been taken and are in force to assure that production units of the same product will continue comply with the requirements.
EMC Directive 89/336/EEC as attested by conformity with the following harmonized standards:
• EN55022:1998 + A1:2000 + A2:2003, AS/NZS CISPR22:2002, Class B
• EN55024:1998 + A1:2001 + A2:2003
• EN61000-3-2:2000, Class D
• EN61000-3-3:1995 + A1:2001
• EN55013:2001 + A1:2003 (applied to models with TV function)
• EN55020:2002 + A1:2003 (applied to models with TV function)
Low Voltage Directive 73/23/EEC as attested by conformity with the following harmonized standard:
• EN60950-1:2001
• EN60065:2002 (applied to models with TV function)
103
Council Decision 98/482/EC (CTR21) for pan- European single terminal connection to the Public Switched Telephone Network (PSTN).
RoHS Directive 2002/95/EC on the Restriction of the Use of certain Hazardous
Substances in Electrical and Electronic Equipment
LCD panel ergonomic specifications
Design viewing distance
Design inclination angle
Design azimuth angle
Viewing direction range class
Screen tilt angle
Design screen illuminance
Reflection class of LCD panel
(positive and negative polarity)
Image polarity
Reference white:
Pre-setting of luminance and color temperature @ 6500K
(tested under BM7)
Pixel fault class
500 mm
0.0°
90.0°
Class IV
85.0°
• Illuminance level:
[250 + (250cos α )] lx where α = 85°
• Color: Source D65
• Ordinary LCD: Class I
• Protective or Acer CrystalBrite
™
Class III
LCD:
Both
• Yn
• u'n
• v'n
Class II
日
本
語
advertisement
* Your assessment is very important for improving the workof artificial intelligence, which forms the content of this project
Related manuals
advertisement
Table of contents
- 3 本製品を安全かつ快適にお使いいた だくために
- 3 安全に関するご注意
- 6 その他の安全のためのご注意
- 6 操作環境
- 7 医療装置
- 7 乗り物
- 8 爆発の可能性がある環境
- 8 緊急電話
- 8 破棄について
- 9 気持ちよくお使いいただくために
- 11 始めに
- 11 ガイド
- 11 本PC の取り扱いと使用に関するヒント
- 19 Acer Empowering Technology
- 19 Empowering Technology パスワード
- 20 Acer eNet Management
- 22 Acer ePower Management
- 25 Acer ePresentation Management
- 26 Acer eDataSecurity Managements (特定のモデル用 )
- 27 Acer eLock Management
- 29 Acer eRecovery Management
- 31 Acer eSettings Management
- 32 Windows Mobility Center
- 33 FerrariÉcÉAÅ[
- 33 システム
- 34 前面
- 36 右側
- 36 背面
- 37 底面
- 38 Bluetooth 光学マウス
- 40 Bluetooth VoIP 電話
- 41 主な機能
- 46 状態LED
- 47 簡単起動ボタン
- 48 タッチパッド
- 48 タッチパッドの基本
- 50 キーボード
- 50 ロックキーと埋め込み数値キーパッド
- 51 Windowsキー
- 52 ホットキー
- 54 特殊キー
- 55 Acer Bluetooth 光学マウスの使い方
- 55 インストール
- 56 使い方
- 57 Acer 外付け IEEE 1394 光学ドライブ の使い方
- 59 電話とノートブックの接続
- 60 電話の使い方
- 61 セキュリティキーロックの使用
- 62 オーディオ
- 62 ボリュームの調節
- 63 Acer InviLink Nplify wireless technology
- 65 システムユーティリティの使い方
- 65 Acer GridVista (デュアルディスプレイ互換)
- 67 Launch Manager (マネージャの起動)
- 68 Norton Internet Security
- 69 Acer GraviSense
- 74 FAQ
- 78 アフターサービスについて
- 79 バッテリー
- 79 バッテリーの特徴
- 80 バッテリーの装着と取り外し
- 81 バッテリーの充電
- 81 バッテリー残量の確認
- 81 バッテリーの寿命を最適化する
- 81 低残量警告
- 83 Acer Arcade (特定モデルのみ)
- 84 コンテンツの検索と再生
- 85 Arcadeコントロール
- 87 シネマ
- 88 アルバム
- 89 ビデオ
- 90 音楽
- 90 DVDの作成
- 92 Acer Arcade Deluxe (特定モデルのみ)
- 93 Acer Arcade Deluxe の起動
- 93 VideoMagician
- 93 DV Wizard
- 93 DVDivine
- 94 本PCの携帯
- 94 周辺装置の取りはずし
- 94 短距離の移動
- 95 自宅に持ち帰る
- 96 長距離の移動
- 97 海外旅行
- 98 セキュリティ機能
- 98 セキュリティキーロックの使用
- 98 パスワード
- 100 オプションを使った拡張
- 100 接続オプション
- 100 Acer ezDock シリーズ
- 106 BIOSユーティリティ
- 107 ソフトウェアの使用
- 108 Acer eRecovery Management
- 108 バックアップの作成
- 109 バックアップディスクの書き込み
- 109 リストアと復元
- 110 トラブル対策のヒント
- 110 エラーメッセージ
- 113 規制と安全通知
- 113 ENERGY STARガイドラインへの準拠
- 113 FCC 規定
- 114 モデムについてのご注意
- 114 レーザー準拠について
- 115 LCDピクセルについて
- 115 Macrovision の著作権保護について
- 115 規制についての注意
- 115 全般
- 115 ヨーロッパ共同体(EU)
- 117 FCC RFの安全要件
- 118 カナダ - 低出力ライセンス免除無線通信デバイ ス(RSS-210)
- 119 Federal Communications Comission Declaration of Conformity
- 121 LCD panel ergonomic specifications