advertisement
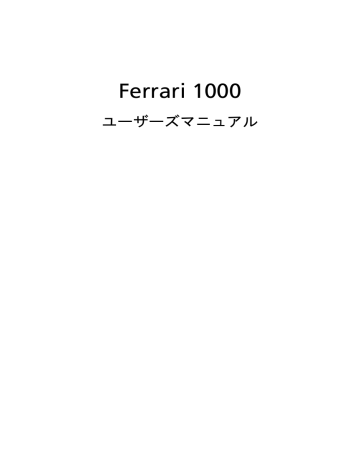
システムユーティリティの使い方
Acer GridVista ( デュアルディスプレイ互換 )
47
注意:この機能は特定のモデルでしか対応していません。
ノートブックのデュアルディスプレイ機能を有効にするには、まず 2 台目のディス
プレイが接続されていることを確認した上でコントロールパネルから画面のプロパ
ティのダイアログボックスを開くか、 Windows デスクトップを右クリックしてカ
スタマイズを選択します。 ディスプレイボックスから 2 台目のモニタアイコンを選
択し、デスクトップをこのモニタに拡張するのチェックボックスにチェックマーク
を付けます。 最後に、適用をクリックして新しい設定を確認し、 OK をクリックし
て完了します。
日
本
語
Acer GridVista は同一スクリーン上で複数のウィンドウを表示できるように、 4 種
類のディスプレイ設定を提供します。 この機能にアクセスするには、スタート - す
べてのプログラムを選択し、 Acer GridVista をクリックします。 次の 4 つのディス
プレイ設定から選択します:
1 2 1
2
3
1
2
3
1
2
3
4
2 分割 ( 垂直 ) 、 3 分割 ( 左半分が大きく ) 、 3 分割 ( 右半分が大きい ) 、 4 分割
Acer GridVista は、デュアルディスプレイ互換で、 2 つのディスプレイをそれぞれ
分割して表示します。
日
本
語
48
Acer GridVista のかんたんセットアップ:
1 Acer GridVista を実行し、タスクバーからそれぞれのディスプレイをお好み
の画面構成に選択します。
2 それぞれのウィンドウを適切なグリッドにドラッグアンドドロップします。
3 構成の良いデスクトップのメリットをお楽しみください。
注意: 2 台目のモニターの解像度設定が、メーカーの推奨値に設定さ
れていることを確認してください。
Launch Manager ( マネージャの起動 )
49
日
本
語
マネージャの起動で、キーボードの上にある 4 つの簡単起動ボタンを設定します。
簡単起動ボタンの場所については、 29 ページの " 簡単起動ボタン "
を参照してく
ださい。
スタート、すべてのプログラムをクリックして Launch Manager にアクセスし、
アプリケーションを起動します。
日
本
語
50
Norton Internet Security
Norton Internet Security はコンピュータウイルスからコンピュータやデータを安
全に保護するためのウイルス対策ユーティリティです。
ウイルスのチェック方法
1 デスクトップ上で、 アイコンをダブルクリックしま
す。
2 Tasks & Scans を選択します。
3 Run Scan を選択します。
4 スキャンが終了したら、スキャン結果を確認します。
注意: 最適なセキュリティを実現するために、初めてコンピュータ
をスキャンするときには Full System Scan を行ってください。
カスタマイズしたウイルススキャンを指定した日時または定期的に自動で行うよう
に設定することができます。 コンピュータを使用しているときに予定したスキャン
が開始されても、背景で行われますので作業を中止する必要はありません。
詳細は、 Norton Internet Security のヘルプファイルをご参照ください。
51
Acer GraviSense
Acer GraviSense は急激な動きが検出されたときに、 ノートブックに搭載され
ているハードディスクの読み取り / 書き込みヘッドを自動的にストレージディスク
する画期的なユーティリティです。 また未許可のユーザーがノートブックを動かそ
うとするとアラームが作動するように設定することもできます。
Acer GraviSense の使い方
Acer GraviSense はさまざまな方法で起動することができます。
• スタート > プログラム > Acer GraviSense を選択します。
• Acer GraviSense が起動している間、タスクトレイにアイコン が表示されま
す。カーソルをこのアイコンに合わせると Acer GraviSense の名前が表示さ
れます。アイコンをクリックまたは右クリックすると、操作に応じたメ
ニューが開きます。
日
本
語
ハードディスク保護
この機能を有効にするには、トレイアイコン を右クリックして Hard Drive
Protection( ハードディスク保護 ) を選択します。
この機能を選択すると、 HDD の許容値を超える振動や動きが検出された場合に、
HDD へのデータ転送が停止します。
日
本
語
52
Anti-Theft ( 盗難防止 )
この機能を有効にするには、トレイアイコンを右クリックして Anti-Theft
( 盗難防止 ) を選択します。
この機能を有効にすると、ノートブックが動いたときにアラームが作動します。 こ
の機能はパスワードにより未許可のユーザーがノートブックにアクセスするのを防
止します。
初めてこの機能を有効にするときには、新しいパスワードを設定する必要があります。
パスワードは 4 文字から 12 文字の範囲で指定し、文字と数字が使用されていなけ
ればなりません。 パスワードを設定すると、 Anti-Theft 機能が有効になります。
53
間違ったパスワードを入力すると、正しいパスワードを入力するよう要求されます。
日
本
語
この機能が有効になると、全画面に画像とパスワードウィンドウが表示されます。
日
本
語
54
この機能が有効になっているときには、 Anti-Theft 機能により次の機能が無効にな
ります。
• Alt + Tab
• Ctrl + Shift + Esc
• Ctrl + Alt + Del
• Windows キー
• タスクバー
• 機能キー
この機能が有効になっているときには、次の設定が「何もしない」に変更されます
(カスタム設定は Anti-Theft 機能解除されたときに元に戻されます)。
• 電源ボタン
• スリープボタン
• カバーを閉じる
この機能が有効になっているときにシステムが何らかの動きを検出すると、警告音
が発せられパスワードを入力するよう要求します。
注意:パスワードは将来パスワードを変更する際必要となりますの
で、必ず覚えておいてください。
55
注意: Anti-Theft 機能を設定する前に、タスクマネージャを無効に
する必要があります。
盗難防止パスワード
この機能はトレイアイコンを右クリックして[盗難防止パスワード]を選択すると
有効になります。
日
本
語
元のパスワードと新しいパスワードをそれぞれ適切なボックスに入力してくださ
い。 新しいパスワードを確認します。 パスワードは 4 文字から 12 文字の範囲で指
定し、文字と数字が使用されていなければなりません。 またユーザー自身のために
通知を設定することもできます。
advertisement
Related manuals
advertisement
Table of contents
- 3 本製品を安全かつ快適にお使いいた だくために
- 3 安全に関するご注意
- 6 その他の安全のためのご注意
- 6 操作環境
- 7 医療装置
- 7 乗り物
- 8 爆発の可能性がある環境
- 8 緊急電話
- 8 破棄について
- 9 気持ちよくお使いいただくために
- 11 始めに
- 11 ガイド
- 11 本PC の取り扱いと使用に関するヒント
- 19 Acer Empowering Technology
- 19 Empowering Technology パスワード
- 20 Acer eNet Management
- 22 Acer ePower Management
- 25 Acer ePresentation Management
- 26 Acer eDataSecurity Managements (特定のモデル用 )
- 27 Acer eLock Management
- 29 Acer eRecovery Management
- 31 Acer eSettings Management
- 32 Windows Mobility Center
- 33 FerrariÉcÉAÅ[
- 33 システム
- 34 前面
- 36 右側
- 36 背面
- 37 底面
- 38 Bluetooth 光学マウス
- 40 Bluetooth VoIP 電話
- 41 主な機能
- 46 状態LED
- 47 簡単起動ボタン
- 48 タッチパッド
- 48 タッチパッドの基本
- 50 キーボード
- 50 ロックキーと埋め込み数値キーパッド
- 51 Windowsキー
- 52 ホットキー
- 54 特殊キー
- 55 Acer Bluetooth 光学マウスの使い方
- 55 インストール
- 56 使い方
- 57 Acer 外付け IEEE 1394 光学ドライブ の使い方
- 59 電話とノートブックの接続
- 60 電話の使い方
- 61 セキュリティキーロックの使用
- 62 オーディオ
- 62 ボリュームの調節
- 63 Acer InviLink Nplify wireless technology
- 65 システムユーティリティの使い方
- 65 Acer GridVista (デュアルディスプレイ互換)
- 67 Launch Manager (マネージャの起動)
- 68 Norton Internet Security
- 69 Acer GraviSense
- 74 FAQ
- 78 アフターサービスについて
- 79 バッテリー
- 79 バッテリーの特徴
- 80 バッテリーの装着と取り外し
- 81 バッテリーの充電
- 81 バッテリー残量の確認
- 81 バッテリーの寿命を最適化する
- 81 低残量警告
- 83 Acer Arcade (特定モデルのみ)
- 84 コンテンツの検索と再生
- 85 Arcadeコントロール
- 87 シネマ
- 88 アルバム
- 89 ビデオ
- 90 音楽
- 90 DVDの作成
- 92 Acer Arcade Deluxe (特定モデルのみ)
- 93 Acer Arcade Deluxe の起動
- 93 VideoMagician
- 93 DV Wizard
- 93 DVDivine
- 94 本PCの携帯
- 94 周辺装置の取りはずし
- 94 短距離の移動
- 95 自宅に持ち帰る
- 96 長距離の移動
- 97 海外旅行
- 98 セキュリティ機能
- 98 セキュリティキーロックの使用
- 98 パスワード
- 100 オプションを使った拡張
- 100 接続オプション
- 100 Acer ezDock シリーズ
- 106 BIOSユーティリティ
- 107 ソフトウェアの使用
- 108 Acer eRecovery Management
- 108 バックアップの作成
- 109 バックアップディスクの書き込み
- 109 リストアと復元
- 110 トラブル対策のヒント
- 110 エラーメッセージ
- 113 規制と安全通知
- 113 ENERGY STARガイドラインへの準拠
- 113 FCC 規定
- 114 モデムについてのご注意
- 114 レーザー準拠について
- 115 LCDピクセルについて
- 115 Macrovision の著作権保護について
- 115 規制についての注意
- 115 全般
- 115 ヨーロッパ共同体(EU)
- 117 FCC RFの安全要件
- 118 カナダ - 低出力ライセンス免除無線通信デバイ ス(RSS-210)
- 119 Federal Communications Comission Declaration of Conformity
- 121 LCD panel ergonomic specifications