Hon Hai Precision Industry Co. TVRDSCS800 DigitalStill Camera User Manual
Add to My manuals53 Pages
advertisement
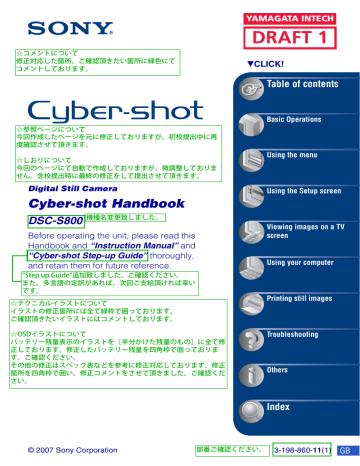
☆コメントについて
修正対応した箇所、ご確認頂きたい箇所に緑色にて
コメントしております。
☆参照ページについて
今回作成したページを元に修正しておりますが、初校提出中に再
度確認させて頂きます。
☆しおりについて
今回のページにて自動で作成しておりますが、微調整しておりま
せん。念校提出時に最終の修正をして提出させて頂きます。
Digital Still Camera
Cyber-shot Handbook
DSC-S800
機種名変更致しました。
Before operating the unit, please read this
Handbook and “Instruction Manual” and
“Cyber-shot Step-up Guide” thoroughly, and retain them for future reference.
"Step up Guide"追加致しました。ご確認ください。
また、多言語の定訳があれば、次回ご支給頂ければ幸い
です。
☆テクニカルイラストについて
イラストの修正箇所には全て緑枠で囲っております。
ご確認頂きたいイラストにはコメントしております。
☆OSDイラストについて
バッテリー残量表示のイラストを[半分かけた残量のもの]に全て修
正しております。修正したバッテリー残量を四角枠で囲っておりま
す。ご確認ください。
その他の修正はスペック表などを参考に修正対応しております。修正
箇所を四角枠で囲い、修正コメントをさせて頂きました。ご確認くだ
さい。
YAMAGATA INTECH
DRAFT 1
V
CLICK!
Table of contents
Basic Operations
Using the menu
Using the Setup screen
Viewing images on a TV screen
Using your computer
Printing still images
Troubleshooting
Others
Index
© 2007 Sony Corporation
部番ご確認ください。
3-198-86011 (1) GB
Notes on using your camera
Types of “Memory Stick” that can be used (not supplied)
The IC recording medium used by this camera is a “Memory Stick Duo”. There are two types of “Memory Stick”.
“Memory Stick Duo”: you can use a
“Memory Stick Duo” with your camera.
Notes on the LCD screen and lens
• The LCD screen is manufactured using extremely high-precision technology so over
99.99% of the pixels are operational for effective use. However, there may be some tiny black points and/or bright points (white, red, blue or green in color) that constantly appear on the LCD screen. These points are normal in the manufacturing process and do not affect the recording in any way.
“Memory Stick”: you cannot use a
“Memory Stick” with your camera.
Black, white, red, blue or green points
2
Other memory cards cannot be used.
• For details on “Memory Stick Duo”, see page 98.
When using a “Memory Stick Duo” with
“Memory Stick” compatible equipment
You can use the “Memory Stick Duo” by inserting it into the Memory Stick Duo
Adaptor (not supplied).
• Exposing the LCD screen or the lens to direct sunlight for long periods may cause malfunctions. Be careful when placing the camera near a window or outdoors.
• Do not press against the LCD screen. The screen may be discolored and that may cause a malfunction.
• Images may trail across on the LCD screen in a cold location. This is not a malfunction.
• This camera is equipped with a power zoom lens. Be careful not to bump the lens, and be careful not to apply force to it.
The pictures used in this Handbook
The photographs used as examples of pictures in this Handbook are reproduced images, and are not actual images shot using this camera.
Memory Stick Duo Adaptor
Notes on the Nickel-Metal Hydride battery
• Charge both of the Ni-MH batteries (supplied) before using the camera for the first time.
• The batteries can be charged even if they are not completely discharged. Also, even if batteries are not fully charged, you can use the partially charged capacity of the batteries as is.
• If you do not intend to use the batteries for a long time, use up the existing charge and remove them from your camera, then store them in a cool, dry place. This is to maintain the batteries’ functions (page 100).
• For details on the usable batteries, see page 100.
[On illustrations]の文言、削除致しました。
ニッケル水素電池の文言
挿入致しました。
Table of contents
目次更新しております。
Notes on using your camera .....................................................................2
Basic techniques for better images ...........................................................6
Focus – Focusing on a subject successfully..................................................... 6
Exposure – Adjusting the light intensity ............................................................ 7
Color – On the effects of lighting ....................................................................... 8
Quality – On “image quality” and “image size” ................................................. 9
Identifying parts.......................................................................................10
Indicators on the screen ..........................................................................12
Changing the screen display ...................................................................16
Using the internal memory ......................................................................17
Basic Operations
Using the mode dial.................................................................................18
Shooting images easily (Auto adjustment mode) ....................................19
Shooting still images (Scene selection)...................................................25
Viewing/deleting images..........................................................................28
Using the menu
Using menu items
..............................................................................30
Menu items
..........................................................................................31
Shooting menu ........................................................................................32
COLOR (Color Mode): Changing the vividness of the image or adding special effects
(Metering Mode): Selecting the metering mode
WB (White Bal): Adjusting the color tones
ISO : Selecting a luminous sensitivity
(P.Quality): Selecting the still image quality
Mode (REC Mode): Selecting the continuous shooting method
(Flash Level): Adjusting the amount of flash light
(Sharpness): Adjusting the sharpness of the image
(Setup): Changing Setup items
3
4
Table of contents
Viewing menu ......................................................................................... 39
(Folder): Selecting the folder for viewing images
(Protect): Preventing accidental erasure
DPOF : Adding a Print order mark
(Print): Printing images using a printer
(Slide): Playing back a series of images
(Resize): Changing the image size of a recorded image
(Rotate): Rotating a still image
(Setup): Changing Setup items
Trimming: Rotating an enlarged image
トリミングの項目追加
致しました。
Using the Setup screen
Using Setup items
.............................................................................. 46
Camera .............................................................................................. 47
Digital Zoom
Function Guide
AF Illuminator
Auto Review
[AF Illuminator]追加
致しました。
Red Eye Reduction
Internal Memory Tool......................................................................... 50
Format
Memory Stick Tool............................................................................. 51
Format
Create REC. Folder
Change REC. Folder
Copy
1
Setup 1............................................................................................... 54
LCD Backlight
Beep
Language
Initialize
2
Setup 2............................................................................................... 55
File Number
USB Connect
Video Out
Clock Set
Viewing images on a TV screen
Viewing images on a TV screen ............................................................. 57
Table of contents
Using your computer
Enjoying your Windows computer ...........................................................59
Installing the software (supplied).............................................................61
Copying images to your computer...........................................................62
Viewing image files stored on a computer with your camera (using a
“Memory Stick Duo”) ...............................................................................69
Using the “Picture Motion Browser” (supplied) ........................................70
Using your Macintosh computer ..............................................................76
Printing still images
How to print still images ..........................................................................78
Printing images directly using a PictBridge compliant printer .................79
Printing at a shop ....................................................................................83
Troubleshooting
Troubleshooting .......................................................................................85
Warning messages..................................................................................95
Others
To use your camera abroad — Power sources........................................97
On the “Memory Stick” ............................................................................98
On the batteries.....................................................................................100
On the battery charger ..........................................................................102
Index
Index......................................................................................................103
[On the battery charger]の項目を追加致し
ました。更に[On the batteries]と項目を
二分致しました。
5
6
Basic techniques for better images
Focus Exposure Color Quality
This section describes the basics so you can enjoy your camera. It tells you how to use various camera functions such as the mode dial (page 18), the menus (page 30), and so on.
Focus
Focusing on a subject successfully
When you press the shutter button halfway down, the camera adjusts the focus automatically
(Auto Focus). Remember to press the shutter button only halfway down.
Press the shutter button fully down suddenly.
Press the shutter button halfway down.
AE/AF lock indicator flashing , lit/beeps
Then press the shutter button fully down.
If the image looks blurred even after focusing, it may be because of camera shake. t See
“Hints for preventing blur” (as follows).
Hints for preventing blur
Hold the camera steady, keeping your arms at your side. It is recommended to lean against a tree or a building nearby to steady yourself. Shooting with a 2-second delay self-timer or using a tripod is also effective. Use the flash when you shoot under a low light condition.
Basic techniques for better images
Exposure
Adjusting the light intensity
You can create various images by adjusting the exposure and the ISO sensitivity. Exposure is the amount of light that the camera will receive when you release the shutter.
Exposure:
Shutter speed = Length of time the camera receives light
Aperture = Size of the opening allowing light to pass through
ISO sensitivity (Recommended Exposure
Index) = Recording sensitivity
Overexposure
= too much light
Whitish image
Correct exposure
Underexposure
= too little light
Darker image
The exposure is automatically set to the proper value in the auto adjustment mode.
However, you can adjust it manually using the functions below.
Adjusting EV:
Allows you to adjust the exposure determined by the camera (page 23).
Metering Mode:
Allows you to change the part of the subject to be measured to determine the exposure (page 33).
Adjusting the ISO sensitivity (Recommended Exposure Index)
ISO sensitivity is measurement, estimating how much light an image pickup device receives.
Even when the exposure is the same, images differ depending on the ISO sensitivity.
To adjust the ISO sensitivity, see page 35.
High ISO sensitivity
Records a bright image even when shooting in a dark location.
However, the image tends to become noisy.
Low ISO sensitivity
Records a smoother image.
However, when the exposure is insufficient, the image may become darker.
7
8
Basic techniques for better images
Color
On the effects of lighting
The apparent color of the subject is affected by the lighting conditions.
Example: The color of an image affected by light sources
Weather/lighting
Characteristics of light
Daylight
White (standard)
Cloudy
Bluish
英文修正致しました。
Fluorescent
Greenish
Incandescent
Reddish
The color tones are adjusted automatically in the auto adjustment mode.
However, you can adjust color tones manually with [White Bal] (page 34).
Basic techniques for better images
Quality
On “image quality” and “image size”
A digital image is made up of a collection of small dots called pixels.
If it contains a large number of pixels, the picture becomes large, it takes up more memory, and the image is displayed in fine detail. “Image size” is shown by the number of pixels.
Although you cannot see the differences on the screen of the camera, the fine detail and data processing time differ when the image is printed or displayed on a computer screen.
Description of the pixels and the image size
[8M]に変更
致しました。
1 Image size: 8M
3264
3264 pixels × 2448 pixels = 7,990,272 pixels
640
2 Image size: VGA(E-Mail)
数値変更致しました。
640 pixels × 480 pixels = 307,200 pixels
Pixels
Selecting the image size for use (page 24)
Pixel
Many pixels (Fine image quality and large file size)
Example: Printing in up to A3 size
Few pixels (Rough image quality but small file size)
Example: An attached image to be sent by email
Selecting the image quality (compression ratio) in combination (page 36)
You can select the compression ratio when digital images are saved. When you select a high compression ratio, the image lacks the fineness of detail, but has a smaller file size.
9
10
Identifying parts
カメラのイラスト修正致しました。
それに併せて対応する名称を並べ替
えました。ご確認ください。
See the pages in parentheses for details of operation.
1
2
3
5
6
7
8
1
2
3
4
5
4
A
Shutter button (19)
B Mode dial (19)
C Microphone
D
Lens
E
POWER button
F POWER lamp
G Flash (21)
H
Self-timer lamp (22)/AF illuminator
(48)
[AF illuminator]追加致し
ました。 qa qs qf qd
A (Playback) button (28)
B LCD screen (16)
C
MENU button (30)
• Press MENU longer to display the
(Setup) screen.
D
DISP button (16)
• Press DISP longer to select the brightness of the LCD backlight.
E
Access lamp
F For shooting: Zoom (W/T) button
(20)
For viewing: / (Playback zoom) button/ (Index) button (28, 29)
G
(USB) · A/V OUT terminal (side)
H Hook for wrist strap
I Control button
Menu on: v / V / b / B / z (30)
Menu off: / / / (21-23)
J (Image Size/Delete) button
(24, 28)
K Speaker [Speaker]追加致しまし
た。
6
7
8
9
0
Identifying parts
L Tripod receptacle (bottom)
• Use a tripod with a screw length of less than
5.5 mm (7/32 inch). You will be unable to firmly secure the camera to tripods having screws longer than 5.5 mm (7/32 inch), and may damage the camera.
M Battery/“Memory Stick Duo” cover
N AC adaptor cord cover
When using an AC-LS5K AC Adaptor
(not supplied)
1
2
3
5
4
• Do not pinch the cord when you close the cover.
• You cannot charge the Nickel-Metal
Hydride batteries by the AC-LS5K AC
Adaptor. Use the battery charger to charge the Nickel-Metal Hydride batteries.
11
Indicators on the screen
[AF Illuminator]のアイコン
挿入いたしました。
See the pages in parentheses for details of operation.
When shooting still images
A
Display z
WB
Indication
Battery remaining
AE/AF lock (19)
Recording mode (19, 37)
White balance (34)
When shooting movies
STBY
REC
Standby/Recording a movie
SL
Mode dial (Scene
Selection) (25)
Mode dial (Program Auto)
(18)
Camera mode
Flash mode (21)
Flash charging
Zoom scaling (20, 47)
1.3
ON
Red-eye reduction (48)
Sharpness (38)
AF illuminator (48)
Metering mode (33)
Color mode (32) RICH
NATURAL
SEPIA B&W [AF illuminator]追加
致しました。
B
Display
Image Brightness(EV) EV
V Darker v Brighter
Indication
Macro (21)
Exposure value scale bar
(23)
• The display is changed, depending on the position of the mode dial (shown left).
Exposure value guide (23)
12
Indicators on the screen
8Mアイコン挿入
致しました。
C
Display Indication
Image size (24)
8M
3M
3:2
2M
16:9
FINE STD
5M
VGA
101
00:00:00
[00:28:25]
400
Image quality (36)
Recording folder (51)
• This does not appear when using internal memory.
Remaining internal memory capacity
Remaining “Memory
Stick” capacity
Recording time [maximum recordable time]
Remaining number of recordable images
Self-timer (22)
ISO number (35)
D
Display
E
+
Indication
Vibration warning
• Indicates vibration may prevent you from shooting clear images due to insufficient lighting. Even if the vibration warning appears, you can still shoot images. However, we recommend that you use the flash for better lighting or using a tripod or other means to stabilize the camera (page 6).
Low battery warning (95)
Spot metering cross hair
(33)
AF range finder frame
E
Display
125
F2.8
+2.0EV
(not displayed on the screen on the previous page)
Indication
Shutter speed
Aperture value
Exposure Value (23)
Menu (30)
13
Indicators on the screen
When playing back still images
8Mアイコン挿入
致しました。
A
Display
8M
3M
16:9
3:2
2M
5M
VGA
Indication
Battery remaining
Recording mode (19)
Image size (24) volume追加致しました。 volume追加致しました。
When playing back movies
-
N
1.3
B
Display
101-0012
Playback mode
Protect (40)
Print order (DPOF) mark
(83)
Change folder (39)
• This does not appear when using internal memory.
Zoom scaling (28)
Playback (28)
Volume (28)
[Volume]追加致しました。
Indication
Folder-file number (39)
Playback bar
14
Indicators on the screen
C
Display
101
101
8/8 12/12
00:00:12
D
Display
Indication
PictBridge connecting (80)
Recording folder (51)
• This does not appear when using internal memory.
Playback folder (39)
• This does not appear when using internal memory.
Remaining internal memory capacity
Remaining “Memory
Stick” capacity
Image number/Number of images recorded in selected folder
Counter
+2.0EV
WB
500
F2.8
Indication
PictBridge connecting (81)
• Do not disconnect the dedicated USB cable while the icon is displayed.
Exposure Value (23)
ISO number (35)
Metering mode (33)
Flash
White balance (34)
Shutter speed
Aperture value
E
Display
2007 1 1
9:30 AM
Indication
Recorded date/time of the playback image
DPOF
Menu (30)
BACK/
NEXT
Select images
VOLUME Adjust volume
[VOLUME]追加致しました。
15
16
Changing the screen display
• By pressing DISP button longer, you can increase the LCD backlight.
DISP (Screen display switch) button
Each time you press the DISP button, the display changes as follows.
Indicators off
Indicators on
Using the internal memory
56MBに変更致しました。
The camera has approximately 56 MB of internal memory. This memory is not removable.
Even when there is no “Memory Stick Duo” inserted in the camera, you can record images using this internal memory.
When a “Memory Stick Duo” is inserted
B
[Recording] : Images are recorded on the “Memory Stick
Duo”.
[Playback] : Images on the “Memory Stick Duo” are played back.
[Menu, Setup, etc.] : Various functions can be performed on images on the “Memory Stick Duo”.
B
Internal memory
When there is no “Memory Stick Duo” inserted
[Recording] : Images are recorded using the internal memory.
[Playback] : Images stored in the internal memory are played back.
[Menu, Setup, etc.] : Various functions can be performed on images in the internal memory.
On image data stored in the internal memory
We recommend that you copy (back up) data without error using one of the following methods.
To copy (back up) data on a “Memory Stick Duo”
64MBに変更しております。
Prepare a “Memory Stick Duo” with a capacity of 64 MB or more, then perform the procedure explained in [Copy] (page 53).
To copy (back up) data on a hard disk of your computer
Perform the procedure on pages 62 to 65 without a “Memory Stick Duo” inserted in the camera.
• You cannot copy image data on a “Memory Stick Duo” to the internal memory.
• By connecting the camera and a computer with a dedicated USB cable, you can copy data stored in the internal memory to a computer. However you cannot copy data on a computer to the internal memory.
17
18
Basic Operations
Using the mode dial
Set the mode dial to the desired function.
この機種では上からも「指標」を確認すること
ができますが、引き出し線とかぶって見難く
なっているため、前機種のように引き出しを本
体から出して「指標」の説明を残しておりま
す。よろしいでしょうか。ご確認ください。
Guide Mark
Set to the desired mode.
Mode dial
Control button
: Shooting movies
t
page 19
Still image shooting modes
:
: Auto Adjustment mode
Allows easy shooting with the settings adjusted automatically. t page 19
Program Auto mode
Allows you to shoot with the exposure adjusted automatically (both the shutter speed and the aperture value). Also you can select various settings using the menu.
(For details on the functions available t page 31)
Allows you to shoot with preset settings according to the scene. t page 25
On Function Guide
When you press the control button, the descriptions of functions are temporarily displayed
(page 48).
この機種は上からでも「指標」が見えましたの
で、イラスト上に「指標」を記載しておりま
す。(引き出し線とかぶってしまい多少見にく
いですが。。)ご確認ください。
Shooting images easily (Auto adjustment mode)
ボタンイラスト
前機種と形状が同様のため修正して
おりません。ご確認ください。 v / V / b / B button Shutter button
Mode dial z button
Control button
(Image
Size) button
Zoom button
1
Select a mode with the mode dial.
Still image (auto adjustment mode): Select .
Movie: Select .
2
Hold the camera steady, keeping your arm at your side.
Position the subject in the center of the focus frame.
3
Shoot with the shutter button.
Still image:
1 Press and hold the shutter button halfway down to focus.
The z (AE/AF lock) indicator (green) flashes, a beep sounds, the indicator stops flashing and remains lit.
2 Press the shutter button fully down.
The shutter sounds.
AE/AF lock indicator
19
20
Shooting images easily (Auto adjustment mode)
Movie:
Press the shutter button fully down.
To stop recording, press the shutter button fully down again.
If you shoot a still image of a subject that is difficult to focus on
• The shortest shooting distance is approx. 50 cm (19 3/4 inches). Shoot in the close-up (Macro) mode
(page 21) when you shoot a subject closer than the shooting distance.
• When the camera cannot focus on the subject automatically, the AE/AF lock indicator changes to flashing slowly and the beep does not sound. Recompose the shot and focus again.
Subjects difficult to focus on are:
– Distant from the camera and dark
– The contrast between the subject and its background is poor.
– Seen through glass
– Moving fast
– Reflective light or with a lustrous finish
– Flashing
– Backlit
Using the zoom
Press the zoom button.
[6x]に変更しております。
• When the zoom scale exceeds 6×, the camera uses the Digital Zoom function.
For details on the [Digital Zoom] settings and the image quality, see page 47.
• You cannot change the zoom scale while shooting a movie.
Shooting images easily (Auto adjustment mode)
Flash (Selecting a flash mode for still images)
Press v ( ) on the control button repeatedly until the desired mode is selected.
(No indicator): Flash Auto
Strobes when there is insufficient light (default setting)
: Flash forced on
SL
: Slow synchro (Flash forced on)
The shutter speed is slow in a dark place to clearly shoot the background that is out of flash light.
: Flash forced off
• The flash strobes twice. The first time is to adjust the light quantity.
• While charging the flash, is displayed.
Macro (Shooting close-up)
Press B ( ) on the control button.
To cancel, press B again.
数値変更致しました。
(No indicator): Macro Off
: Macro On (W side: Approx. 2 cm or farther (13/16 inches or farther), T side: Approx. 70 cm or farther
(27 5/8 inches or farther))
Macro
• Setting the zoom all the way to the W side is recommended.
• The in-focus range becomes narrow, and the complete subject may not entirely be in focus.
• The Auto Focus speed drops.
21
22
Shooting images easily (Auto adjustment mode)
Using the self-timer
Press V ( ) on the control button repeatedly until the desired mode is selected.
(No indicator): Not using the self-timer
: Setting the 10-second delay self-timer
: Setting the 2-second delay self-timer
Press the shutter button, the self-timer lamp flashes, and a beep sounds until the shutter operates.
Self-timer lamp
To cancel, press V again.
• Use the 2-second delay self-timer to prevent blur of an image made by the shaking of the camera when pressing the shutter button.
Shooting images easily (Auto adjustment mode)
EV (Adjusting the exposure manually)
Press b ( ) on the control button, then press v (Brighter)/ V (Darker) to adjust.
To turn off the bar displayed, press the b button again.
Toward – Toward +
• For details on the exposure, see page 7.
• The compensation value can be set in 1/3EV increments.
• If a subject is being shot in extremely bright or dark conditions, or the flash is used, the exposure adjustment may not be effective.
23
Shooting images easily (Auto adjustment mode)
[8M]、サイズ変更致しました。
To change the still image size
Press (Image Size), and then press v / V to select the size.
For details on the image size, see page 9.
The default settings are marked with .
No. of images
Less
Image size
8M (3264×2448)
3:2
1)
(3072×2048)
Guidelines
Up to A3/11×17" print
Match 3:2 Aspect Ratio
5M (2592×1944)
3M (2048×1536)
Up to A4/8×10" print
Up to 13×18cm /5×7" print
2M (1632×1224) Up to 10×15cm /4×6" print
VGA (640×480) For E-mail
16:9
2)
(1920×1080) Display On 16:9 HDTV
3)
More
Printing
Fine
1) Images are recorded in 3:2 aspect ratio, same as photograph printing paper or postcards, etc.
2) Both edges of the image may be cut off when printing (page 92).
3) By using a Memory Stick slot or USB connection, you can enjoy images in higher quality.
Rough
24
Shooting still images (Scene selection)
Shutter button
Mode dial
1
Select the desired mode of Scene Selection ( , , , , , , ).
• For details on modes, see the next page.
2
Shoot with the shutter button.
To cancel the Scene Selection
Set the mode dial to other than the mode of Scene Selection (page 18).
25
26
Shooting still images (Scene selection)
Scene Selection modes
The following modes are predetermined to match the scene conditions.
High Sensitivity
Allows you to shoot images without a flash under low light conditions, reducing blur.
Twilight *
Allows you to shoot night scenes at far distance without losing the dark atmosphere of the surroundings.
Landscape
Focuses only on a distant subject to shoot landscapes, etc.
Soft Snap
Allows you to shoot skin colors in brighter and warmer tones for more beautiful pictures. In addition, the soft focus effect creates a gentle atmosphere for portraits of people, flowers, etc.
Beach
When shooting seaside or lakeside scenes, the blue of the water is clearly recorded.
Twilight Portrait *
Suitable for shooting portraits in dark places. Allows you to shoot sharp images of people in dark places without losing the dark atmosphere of the surroundings.
* The shutter speed becomes slower, so using a tripod is recommended.
Snow
When shooting snowy scenes or other places where the whole screen appears white, use this mode to prevent sunken colors and record clear images.
Shooting still images (Scene selection)
Functions that cannot be combined with Scene Selection
For shooting an image appropriately according to the scene condition, a combination of functions is determined by the camera. Some functions are not available, depending on the
Scene Selection mode. When you press the button to select functions that cannot be combined with Scene Selection, a beep sounds.
Macro Flash
( : you can select the desired setting)
White Balance Burst Flash level
—
—
— /
/
/
SL
— —
27
28
Viewing/deleting images
v / V / b / B button z button
Control button
(Delete) button
(Index)/ (Playback zoom) button
(Playback zoom) button
(Playback) button
MENU button
1
Press (Playback) button.
If you press (Playback) button when the camera is powered off, the camera is turned on in the playback mode. If you press again, switches to recording mode.
2
Select an image with b / B on the control button.
Movie:
Press z to play back a movie. (Press z again to stop playback.)
Press B to fast forward, press b to rewind. (Press z to return to normal playback.)
Press v / V to adjust the volume.
[volume]に関する文言追加しました。
To delete images
1 Display the image you want to delete and press
2 Select [Delete] with v , then press z .
[再生中は音が聴けません]の文言を
削除致しました。
(Delete).
To cancel the deletion
Select [Exit], then press z .
To view an enlarged image (playback zoom)
Press while displaying a still image.
To undo the zoom, press .
Adjust the portion: v / V / b / B
Cancel playback zoom: z
• To store enlarged images: [Trimming] (page 45)
[Trimming]の文言を追加致しました。
Viewing/deleting images
Viewing an index screen
Press (Index) and select an image with v / V / b / B . To display the next (previous) index screen, press b / B .
To return to the single-image screen, press z .
To delete images in index mode
1 While an index screen is displayed, press control button, then press z .
volume追加致しました。
(Delete) and select [Select] with v / V on the
2 Select the image you want to delete with v / V / b / B , then press z to display the (Delete) indicator on the selected image.
Green selection frame
To cancel a selection
Select an image you have previously selected for deletion, then press z to delete the indicator from the image.
3 Press
4 Select [OK] with B , then press z .
• To delete all the images in the folder, select [All In This Folder] with v / V in step 1 instead of [Select], then press z .
29
30
Using the menu
Using menu items
v / V / b / B button
(Playback) button
Mode dial
MENU button z button
Control button
1
Recording: Turn on the camera, then set the mode dial.
Playback: Press (Playback) button.
Different items are available depending on the position of the mode dial and Recording/Playback mode.
2
Press MENU to display the menu.
3
Select the desired menu item with b / B on the control button.
• If the desired item is invisible, keep pressing b / B until the item appears on the screen.
• Press z after selecting an item in the Playback mode.
4
Select a setting with v / V .
The setting you select is zoomed and set.
最小のISOを100のママにしておりま
す。数値が決定いたしましたらご連絡
頂ければ幸いです。
5
Press MENU to turn off the menu.
You can also turn off the menu by pressing the shutter button halfway down.
• If there is an item that is not displayed, an v / V mark appears on the edges of the location where menu items usually appear. To display an item that is not displayed, select the mark with the control button.
• You cannot set items that are not available to select.
Menu items
For details on the operation 1 page 30
Menu for shooting
(page 32)
The menu items available vary depending on the mode dial position and settings. Only the available items are displayed on the screen.
Mode dial position:
( : available)
Scene
COLOR (Color Mode)
(Metering Mode)
WB (White Bal)
ISO
(P.Quality)
Mode (REC Mode)
(Flash Level)
(Sharpness)
(Setup)
—
—
—
—
—
—
—
—
—
*
—
—
—
—
—
Menu for viewing
(page 39)
[Trimming]を追
加致しました。
(Folder)
DPOF
(Slide)
(Rotate)
Trimming**
(Protect)
(Print)
(Resize)
(Setup)
米印の注記[The operation]が全体にかかる様
に移動させました。
[Trimming]に関する注記を追加致しました。
* The operation is limited according to the Scene mode (page 27).
**Available only for playback zoom.
In this “Cyber-shot Handbook”, the available mode dial setting is shown as follows.
Unavailable Available
31
Shooting menu
For details on the operation 1 page 30
The default settings are marked with .
COLOR (Color Mode): Changing the vividness of the image or adding special effects
You can change the brightness of the image, accompanied by effects.
B&W (B & W) Sets the image to monochromatic color.
Sepia (SEPIA) Sets the image to sepia color.
Natural (NATURAL) Sets the image to quiet color.
Rich (RICH) Sets the image to bright color.
Normal
32
• You can select only [Normal], [B&W] or [Sepia] when shooting movies.
Shooting menu For details on the operation 1 page 30
(Metering Mode): Selecting the metering mode
Selects the metering mode that sets which part of the subject to measure to determine the exposure.
Spot (Spot metering)
( )
Measures only a part of the subject.
• This function is useful when the subject is backlit or when there is strong contrast between the subject and the background.
Spot metering cross hairs
Positions on the subject
Multi (Multi-pattern metering)
• For details on the exposure, see page 7.
Divides into multiple regions and measures each region. The camera determines a well-balanced exposure.
33
34
Shooting menu For details on the operation 1 page 30
WB (White Bal): Adjusting the color tones
Adjusts the color tones according to the lighting condition in a situation, for example, when the colors of an image look strange.
Flash ( WB ) Adjusts for the flash conditions.
• You cannot select this item when shooting movies.
Incandescent ( n ) Adjusts for lightning conditions such as under an incandescent lamp, or bright lighting such as in a photography studio.
Fluorescent ( ) Adjusts for fluorescent lighting.
Cloudy ( ) Adjusts for a cloudy sky or shaded area.
Shooting menu
Daylight ( )
For details on the operation 1 page 30
Adjusts for a sunny outdoors, shooting evening scenes, night scenes, fireworks, or sunrise, or conditions before and after sundown.
Auto Adjusts the White Balance automatically.
• For details on the white balance, see page 8.
• Under fluorescent lights that flicker, the white balance function may not work correctly even though you select [Fluorescent] ( ).
• Except in [Flash] ( WB ) modes, [WB] is set to [Auto] when the flash strobes.
• Some options are not available depending on the Scene mode (page 27).
ISO: Selecting a luminous sensitivity
Small number Large number
Selects a luminous sensitivity with units of ISO. The larger the number, the higher the sensitivity.
1250
800
400
200
100
Auto
Select a large number when shooting in dark locations or shooting a subject moving at high speed, or select a small number to obtain high image quality.
最小のISOを100のママにしておりま
す。数値が決定いたしましたらご連絡
頂ければ幸いです。
• For details on the ISO sensitivity, see page 7.
• Note that the image tends to become noisier as the ISO sensitivity number increases.
• [ISO] is set to [Auto] in the Scene mode.
ISOの数値変更致しました。ご確認ください。
35
36
Shooting menu For details on the operation 1 page 30
(P.Quality): Selecting the still image quality
Selects the still image quality.
Fine (FINE) Records with high quality (low compression).
Standard (STD)
• When the mode dial is
[Fine].
(Auto), the quality of a still image is
Records with standard quality (high compression).
Shooting menu For details on the operation 1 page 30
Mode (REC Mode): Selecting the continuous shooting method
Selects whether the camera performs continuous shooting or not when you press the shutter button.
Burst ( ) Records three images in succession when you press the shutter button.
• When “Recording” disappears, you can shoot the next image.
Normal
• The flash is set to (Flash forced off).
Does not shoot continuously.
On the [Burst]
• The recording interval is approximately 2 seconds.
• When the battery level is low, or when the internal memory or “Memory Stick Duo” does not sufficient space, you cannot shoot continuously.
• You may not be able to shoot images in the Burst mode depending on the Scene mode (page 27).
37
38
Shooting menu For details on the operation 1 page 30
(Flash Level): Adjusting the amount of flash light
Adjusts the amount of flash light.
+ ( +)
Normal
– ( –)
Toward +: Makes the flash level higher.
Toward –: Makes the flash level lower.
• To change flash mode, see page 21.
(Sharpness): Adjusting the sharpness of the image
Toward – Toward +
Adjusts the sharpness of the image.
+ ( )
Normal
– ( )
Toward +: Sharpens the image.
Toward –: Softens the image.
(Setup): Changing Setup items
See page 46.
Viewing menu
For details on the operation 1 page 30
The default settings are marked with .
(Folder): Selecting the folder for viewing images
Selects the folder containing the image you want to play back when using the camera with
“Memory Stick Duo”.
OK
Cancel
See the following procedure.
Cancels the selection.
1 Select the desired folder with b / B on the control button.
2 Select [OK] with v , then press z .
z On the folder
The camera stores images in a specified folder of a “Memory Stick Duo”. You can change the folder or create a new one.
• To create a new folder t [Create REC. Folder] (page 51)
• To change the folder for recording images t [Change REC. Folder] (page 52)
• When multiple folders are created in the “Memory Stick Duo” and the first or last image in the folder is displayed, the following indicators appear.
: Moves to the previous folder.
: Moves to the next folder.
: Moves to either the previous or next folders.
39
Viewing menu For details on the operation 1 page 30
-
(Protect): Preventing accidental erasure
Protects images against accidental erasure.
Protect (
Exit
) See the following procedure.
Exits the Protection function.
To protect images in single-image mode
1 Display the image you want to protect.
2 Press MENU to display the menu.
3 Select [ ] (Protect) with b / B on the control button, then press z .
The image is protected and the (protect) indicator appears on the image.
-
4 To protect other images, select the desired image with b / B , then press z .
To protect images in index mode
1 Press (Index) to display the index screen.
2 Press MENU to display the menu.
3 Select [ ] (Protect) with b / B on the control button, then press z .
4 Select [Select] with v / V , then press z .
5 Select the image you want to protect with v / V / b / B , then press z .
A green indicator appears on the selected image.
(green)
40
6 Repeat step 5 to protect other images.
7 Press MENU.
8 Select [OK] with B , then press z .
The indicator turns white. The selected images are protected.
• To protect all images in the folder, select [All In This Folder] in step 4 , and press z . Select [On] with B , then press z .
Viewing menu For details on the operation 1 page 30
To cancel the protection
In single-image mode
Press z in step 3 or 4 of “To protect images in single-image mode.”
In index mode
1 Select the image for which you want to remove protection in step 5 of “To protect images in index mode.”
2 Press z to turn the indicator gray.
3 Repeat the operation above for all images to be unprotected.
4 Press MENU, select [OK] with B , and then press z .
To cancel protection of all images in the folder
Select [All In This Folder] in step 4 of “To protect images in index mode,” and press z .
Select [Off] with B , then press z .
• Note that formatting the internal memory or “Memory Stick Duo” erases all the data stored on the recording media, even if the images are protected, and these images cannot be restored.
• It may take some time to protect an image.
DPOF: Adding a Print order mark
Adds a (Print order) mark to images you want to print (page 83).
(Print): Printing images using a printer
See page 79.
41
42
Viewing menu For details on the operation 1 page 30
(Slide): Playing back a series of images
Plays back recorded images in order (Slide show).
Interval
3 sec
5 sec
10 sec
30 sec
1 min
Sets the slide show interval.
Repeat
On
Off
Plays back images in a continuous loop.
After all the images have been played back, the slide show ends.
Image
Folder
All
Plays back all the images in the selected folder.
Plays back all the images in a “Memory Stick Duo” in order.
Start
Cancel
See the following procedure.
Cancels the slide show.
1 Select [Interval], [Repeat] and [Image] with v / V / b / B on the control button.
2 Select [Start] with V / B , then press z .
The slide show starts.
To end the slide show, press z pause the slide show. Select [Exit] with V , then press z .
• When pausing during the slide show, you can display the previous/next image with b / B .
• The interval time is just a guideline, so it may vary depending on the image size, etc.
[インターバルの時間]についての注記を追加致しました。
Viewing menu For details on the operation 1 page 30
[8M]に変更致しました。
(Resize): Changing the image size of a recorded image
Large size Small size
You can change the image size of a recorded image (Resize), and save it as a new file. The original image is retained even after resizing.
8M
5M
3M
2M
VGA
Cancel
For details on guidelines for selecting the image size, see page 24.
Cancels resizing.
1 Display the image you want to resize.
2 Press MENU to display the menu.
3 Select [ ] (Resize) with b / B on the control button, then press z .
4 Select the desired size with v / V , then press z .
The resized image is recorded in the recording folder as the newest file.
• For details on Image Size, see page 9.
• You cannot change the size of movies.
• When you change from a small size to a large size, the image quality deteriorates.
• You cannot resize to an image size of 3:2 or 16:9.
• When you resize a 3:2 or 16:9 image, the upper and lower black portions will be displayed on the image.
43
44
Viewing menu For details on the operation 1 page 30
(Rotate): Rotating a still image
Rotates a still image.
OK
Cancel
Rotates an image. See the following procedure.
Determines the rotation. See the following procedure.
Cancels rotation.
1 Display the image to be rotated.
2 Press MENU to display the menu.
3 Select [ ] (Rotate) with b / B on the control button, then press z .
4 Select [ ] with v , then rotate the image with b / B .
5 Select [OK] with v / V , then press z .
• You cannot rotate protected images or movies.
• You may not be able to rotate images shot with other cameras.
• When viewing images on a computer, the image rotation information may not be reflected depending on the software.
(Setup): Changing Setup items
See page 46.
Viewing menu
Trimming: Rotating an enlarged image
For details on the operation 1 page 30
Records an enlarged image (page 28) as a new file.
Trimming
Return
See the following procedure.
Cancels trimming.
1 Press MENU during playback zoom to display the menu.
2 Select [Trimming] with B on the control button, then press z .
3 Select the image size with v / V , then press z .
The image is recorded, and the original image is displayed again.
• The trimmed image is recorded as the newest file in the selected recording folder, and the original image is retained.
• The quality of trimmed images may deteriorate.
• You cannot trim to an image size of 3:2 or 16:9 aspect ratio.
[Trimming]の項目追加致しました。前頁に全て入りきらないため、
1ページ追加致しました。ご確認ください。
45
Using the Setup screen
Using Setup items
You can change the default settings using the Setup screen.
v / V / b / B button
Mode dial
MENU button z button
Control button
1
Press MENU to display the menu.
2
After pressing B on the control button, go to the (Setup) setting, then press B again.
3
Press v / V / b / B on the control button to select the item you want to set.
The frame of the selected item turns yellow.
4
Press z to enter the setting.
To turn off the (Setup) screen, press MENU.
To return to the menu from the (Setup) screen, press b on the control button repeatedly.
• Press the shutter button halfway down to close the (Setup) screen and return to the shooting mode.
When the menu is not displayed
Press MENU longer to display the (Setup) screen.
To cancel the (Setup) setting
Select [Cancel] if it appears, then press z on the control button. If it does not appear, select the previous setting again.
• This setting is maintained even when the power is turned off.
46
前ページ、ページ追加のため、
ノンブル変更になります。
ご確認ください。
Camera
For details on the operation 1 page 46
The default settings are marked with .
数値変更しております。ご確認ください。
Digital Zoom
Selects the digital zoom mode. The camera enlarges the image using optical zoom (up to 6×).
When the zoom scale exceeds 6×, the camera uses either smart or precision digital zoom.
Smart
(Smart zoom)
( )
Precision
(Precision digital zoom)
(
Off
)
Enlarges the image digitally with almost no distortion. This is not available when the image size is set to [8M] or [3:2].
• The maximum zoom scale of Smart zoom is shown in the following table.
Enlarges all image sizes up to a maximum of 12×, but the image quality deteriorates.
Does not use the digital zoom.
Image size and maximum zoom scale using Smart zoom
Size
5M
3M
2M
VGA
16:9
Maximum zoom scale
Approx. 7.6×
Approx. 9.6×
Approx. 12.0×
Approx. 30×
Approx. 10×
数値変更いたしました。
• When you press the zoom button, the zoom scaling indicator appears as follows.
The W side of this line is the optical zoom area, and the T side is the digital zoom area
Zoom scaling indicator
• The maximum zoom scale of smart zoom/precision zoom includes the scale of the optical zoom.
• The AF range finder frame does not appear when using the digital zoom.
• When using the smart zoom, the image on the screen may look rough. However, this phenomenon has no effect on the recorded image.
47
Camera For details on the operation 1 page 46
Function Guide
When you operate the camera, the description of functions is displayed.
On
Off
Displays the function guide.
Does not display the function guide.
Red Eye Reduction
Reduces the red-eye phenomenon when using the flash. Select this before shooting.
48
On ( ) Reduces the red-eye phenomenon.
• The flash pre-strobes twice or more before shooting.
Does not use Red Eye Reduction.
Off
• Because it takes about a second until the shutter clicks, hold the camera firmly to prevent the effects of vibration. Also, do not let the subject move.
• Red-eye reduction may not produce the desired effects depending on individual differences, the distance to the subject, if the subject does not see the pre-strobe, or other conditions.
AF Illuminator
The AF illuminator supplies fill light to focus more easily on a subject in dark surroundings.
The AF illuminator emits red light allowing the camera to focus easily when the shutter button is pressed halfway, until the focus is locked. The
ON
indicator appears at this time.
Auto
Off
Uses the AF illuminator.
Does not use AF illuminator.
• If the AF illuminator light does not reach the subject sufficiently or the subject has no contrast, focus will not be achieved. (A distance of up to approximately x.x m (xx feet x x/x inches) (zoom: W) / x.x m (x feet x x/x inches) (zoom: T) is recommended.)
• Focus is achieved as long as the AF illuminator light reaches the subject, even if the light is slightly off the center of the subject.
• The AF range finder frame does not appear, when using the AF illuminator.
• The AF illuminator does not operate when (Twilight mode) or (Landscape mode) is selected in the Scene mode.
• The AF illuminator emits very bright light. Although there are no problems with safety, do not look directly into the AF illuminator emitter at close range.
[AF Illuminator]の項目を挿入致しました。数値はxxで表記
しております。数値決定後、修正対応させて頂きます。
Camera For details on the operation 1 page 46
Auto Review
Displays the recorded image on the screen for approximately two seconds immediately after shooting a still image.
On
Off
Use the Auto Review.
Does not use Auto Review.
• If you press the shutter button halfway down during this period, the recorded image display disappears and you can immediately shoot the next image.
前頁、項目挿入したため、1ページ増えました。
ご確認ください。
49
Internal Memory Tool
For details on the operation 1 page 46
This item does not appear when a “Memory Stick Duo” is inserted in the camera.
Format
Formats the internal memory.
• Note that formatting irrevocably erases all data in the internal memory, including even protected images.
1 Select [OK] with v on the control button, then press z .
The message “All data in internal memory will be erased Ready?” appears.
2 Select [OK] with v , then press z .
The format is complete.
To cancel the formatting
Select [Cancel] in step 1 or 2 , then press z .
50
以降、2ページずれていきます。
ご確認ください。
Memory Stick Tool
For details on the operation 1 page 46
This item appears only when a “Memory Stick Duo” is inserted in the camera.
Format
Formats the “Memory Stick Duo”. A commercially available “Memory Stick Duo” is already formatted, and can be used immediately.
• Note that formatting irrevocably erases all data on a “Memory Stick Duo”, including even protected images.
1 Select [OK] with v on the control button, then press z .
The message “All data in Memory Stick will be erased Ready?” appears.
2 Select [OK] with v , then press z .
The format is complete.
To cancel the formatting
Select [Cancel] in step 1 or 2 , then press z .
Create REC. Folder
Creates a folder in a “Memory Stick Duo” for recording images.
1 Select [OK] with v on the control button, then press z .
The folder creation screen appears.
2 Select [OK] with v , then press z .
A new folder is created with a number incremented one higher than the largest number, and the folder becomes the current recording folder.
To cancel the folder creation
Select [Cancel] in step 1 or 2 , then press z .
• When not creating a new folder, the “101MSDCF” folder is selected as the recording folder.
• You can create folders designated up to “999MSDCF.”
• Images are recorded in the newly created folder until a different folder is created or selected.
• You cannot delete a folder with the camera. To delete a folder, use your computer, etc.
• Up to 4,000 images can be stored in one folder. When the folder capacity is exceeded, a new folder is automatically created.
• For details, see “Image file storage destinations and file names” (page 67).
51
52
Memory Stick Tool For details on the operation 1 page 46
Change REC. Folder
Changes the folder currently used for recording images.
1 Select [OK] with v on the control button, then press z .
The folder selection screen appears.
2 Select the desired folder with b / B , and [OK] with v , then press z .
To cancel changing the recording folder
Select [Cancel] in step 1 or 2 , then press z .
• You cannot select the “100MSDCF” folder as a recording folder.
• You cannot move recorded images to a different folder.
Memory Stick Tool For details on the operation 1 page 46
Copy
Copies all images in the internal memory to a “Memory Stick Duo”.
64MBに変更致しました。
1 Insert a “Memory Stick Duo” having 64 MB or larger capacity.
2 Select [OK] with v on the control button, then press z .
The message “All data in internal memory will be copied Ready?” appears.
3 Select [OK] with v , then press z .
Copying starts.
To cancel the copying
Select [Cancel] in step 2 or 3 , then press z .
• Use fully charged Nickel-Metal Hydride batteries or the AC Adaptor (not supplied). If you attempt to copy image files using batteries with little remaining charge, the batteries may run out, causing copying to fail or possibly corrupting the data.
• You cannot copy individual images.
• The original images in the internal memory are retained even after copying. To delete the contents of the internal memory, remove the “Memory Stick Duo” after copying, then execute the [Format] command in
(Internal Memory Tool) (page 50).
• When you copy the data in the internal Memory to the “Memory Stick Duo”, all the data will be copied.
You cannot choose a specific folder on the “Memory Stick Duo” as the destination for the data to be copied.
• Even if you copy data, a (Print order) mark is not copied.
ニッケル水素電池の文言に変更致しました。
53
advertisement
Related manuals
advertisement
Table of contents
- 2 Notes on using your camera
- 6 Basic techniques for better images
- 6 Focus – Focusing on a subject successfully
- 7 Exposure – Adjusting the light intensity
- 8 Color – On the effects of lighting
- 9 Quality – On “image quality” and “image size
- 10 Identifying parts
- 12 Indicators on the screen
- 16 Changing the screen display
- 17 Using the internal memory
- 18 Using the mode dial
- 19 Shooting images easily (Auto adjustment mode)
- 25 Shooting still images (Scene selection)
- 28 Viewing/deleting images
- 32 Shooting menu
- 39 Viewing menu
- 47 Camera
- 50 Internal Memory Tool
- 51 Memory Stick Tool