- Computers & electronics
- Telecom & navigation
- IP phones
- UTStarcom Korea Technologies
- O6Y-UT106
- User manual
UTStarcom Korea Technologies O6Y-UT106 PCSLicensed Transmitter held to ear User Manual
Add to My manuals85 Pages
advertisement
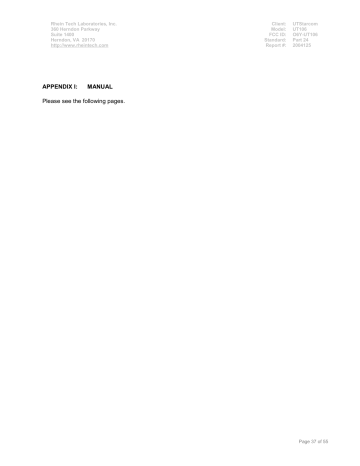
Rhein Tech Laboratories, Inc.
360 Herndon Parkway
Suite 1400
Herndon, VA 20170 http://www.rheintech.com
APPENDIX I: MANUAL
Please see the following pages.
Client: UTStarcom
Model: UT106
FCC ID: O6Y-UT106
Standard:
Report #:
Part 24
2004125
Page 37 of 55
UT106
USER GUIDE
_______________________________________
Trademark Statement: “‘UTStarcom’, ‘iPAS’, and the UTStarcom logo are trademarks of UTStarcom, Inc.”
Copyright Statement: “ © UTStarcom, Inc. 2004. All rights reserved. No part of this publication may be reproduced in any form or by any means without the prior written permission of UTStarcom, Inc.”
Warranty Language: “The contents of this manual, whether in whole or in part, do not constitute any express or implied warranty with respect to any products of UTStarcom, Inc., or its subsidiaries.” i
ii
Table of Contents
SAFETY PRECAUTIONS.................................................... 1
1. GETTING STARTED ....................................................... 7
P ACKAGE C ONTENTS .....................................................................7
P HONE S PECIFICATIONS ................................................................8
.................................................................9
A TTACH THE H AND S TRAP ............................................................ 11
D ISPLAY I NDICATORS ................................................................... 11
C HARGE THE B ATTERY ................................................................12
R EPLACE THE B ATTERY ...............................................................14
C ONVENTIONS IN THIS G UIDE .......................................................15
A CCESS M ENU /L IST O PTIONS ......................................................16
2. BASIC OPERATIONS ................................................... 17
S WITCH THE P HONE O N /O FF .......................................................17
M AKE A C ALL ...............................................................................17
S PEED D IAL A P HONE N UMBER ....................................................17
M AKE AN IP C ALL ........................................................................18
A NSWER A C ALL ..........................................................................18
R EJECT A C ALL ............................................................................19
H OLD A C ALL ...............................................................................19
C ALL W AITING .............................................................................19
T HREE W AY C ALLING ...................................................................20
A CCESS P HONEBOOK D URING A C ALL ........................................21
A DJUST E ARPIECE V OLUME D URING A C ALL ................................21
S TORE A P HONE N UMBER ..........................................................22
C ALL L OG S HORTCUT ................................................................22
C USTOM F UNCTIONS S HORTCUT ................................................23
C URRENT P ROFILE S HORTCUT ...................................................23
M EETING P ROFILE S HORTCUT ...................................................23
K EYPAD L OCK ...........................................................................24
3. PHONEBOOK (NAMES) ............................................... 25
S EARCH ......................................................................................25
A DD E NTRY .................................................................................27
D ELETE E NTRY ............................................................................28
G ROUP I NFO ...............................................................................29
S PEED D IAL ................................................................................29
M EMORY .....................................................................................30
4. MENU ............................................................................ 31
SMS...........................................................................................31
C ALL L OG ...................................................................................38
P ROFILES ....................................................................................43
...................................................................................47
iii
4.4.1 Own Number..................................................................................47
4.4.11 Call Forwarding............................................................................59
........................................................................................62
G AME .........................................................................................66
4.6.1 Black-white Chess .........................................................................66
5. DATA TRANSFER ......................................................... 70
6. INPUT METHOD............................................................ 71
S WITCH I NPUT M ETHOD ...............................................................71
P IN Y IN AND S IM S TROKE .............................................................71
E NGLISH .....................................................................................71
L ETTER .......................................................................................73
D IGIT ..........................................................................................74
I NPUT M ETHODS IN SMS .............................................................74
7. TROUBLESHOOTING................................................... 75
iv
Safety Precautions
SAFETY PRECAUTIONS
FCC RF Exposure Compliance
This PCS phone has been tested and complies with the Federal
Communications Commission (FCC) RF exposure limits for General
Population/Uncontrolled exposure environment. In addition, it complies with the following Standards and Guidelines: z
FCC 96-326, Guidelines for Evaluating the Environmental Effects of
Radio-Frequency Radiation z z z
FCC OET Bulletin 65 Edition 01-01 (2001) Supplement C, Evaluating
Compliance with FCC Guidelines for Human Exposure to Radio
Frequency Electromagnetic Fields
ANSI/IEEE C95.1-1992, IEEE Standard for Safety Levels with
Respect to Human Exposure to Radio Frequency Electromagnetic
Fields, 3 kHz to 300 GHz
ANSI/IEEE C95.3-1992, IEEE Recommended Practice for the
Measurement of Potentially Hazardous Electromagnetic Fields - RF and Microwave
1
Safety Precautions
Handling the Phone, Battery and Charger
DANGER
Only use the battery and charger specified for the phone. Failure to do so can result in damage to the phone, electric shock or fire.
CAUTION
Do not store or operate the phone or charger in hot, damp, or dusty areas, which can damage electrical and mechanical components. Avoid prolonged exposure to temperatures below 5°C or in excess of 35°C.
DANGER
Do not drop, shake or throw the phone or charger.
Rough handling can damage internal circuit boards and the battery pack.
Do not use the phone in the vicinity of volatile gases.
Leave the area before using the phone. Failure to leave the area can result in the risk of fire or an explosion.
Do not disassemble or modify the phone, charger, or battery. Incorrect modifications, reassembly, or tampering may result in malfunction or personal injury.
2
Safety Precautions
Handling the Phone
DANGER
Do not use the phone while operating a vehicle.
Observe local regulations for specialized areas
(hospital, aircraft, etc) when using the phone.
This phone has been tested and found to comply with the limits for a Class B digital device, pursuant to Part
15 of the FCC Rules. These limits are designed to provide reasonable protection against harmful interference in a residential installation. This phone generates, uses and can radiate radio frequency energy and, if not installed and used in accordance with the instructions, may cause harmful interference to radio communications. However, there is no guarantee that interference will not occur in a particular installation. If this phone does cause harmful interference to radio or television reception, which can be determined by turning the phone off and on, the user is encouraged to try to correct the interference by one or more of the following measures:
Reorient or relocate the receiving antenna
Increase the separation between the phone and receiver
Connect the phone into an outlet on a circuit different from that to which the receiver is connected
Consult the dealer or an experienced radio/TV technician for help
3
Safety Precautions
CAUTION
Changes or modifications not expressly approved by
UTStarcom, Inc. could void the user’s authority to operate the phone.
Keep all storage media (magnetic cards, floppy disks, credit cards, etc.) away from the phone. Close encounters or contact can erase or damage the storage media.
Keep all sharp metal objects (pins, nails, hairpins etc.) away from the phone handset. The handset earpiece contains a strong magnet that can attract and hold metal objects. Remove any objects from the handset earpiece before using, to avoid personal injury.
In case of emergency, key in the emergency number
(911 for example in US), then press the Talk key and let the operator know your specific location. Don’t hang up until you are told to do so.
4
Safety Precautions
Handling the Battery
DANGER
Do not dispose of the battery pack in a fire. It may explode. Check with local waste management codes for disposal instructions.
Do not force the battery pack into the phone. Improper installation can cause malfunctions or damage the battery pack. This may result in fire or personal injury.
Use caution in handling batteries in order not to short the battery on conductive materials such as rings, bracelets, and keys. The battery and/or conductor may overheat and cause burns.
If the battery becomes too hot while recharging, it should be removed immediately from the charger.
When clothes or skin are exposed to battery leakage, rinse with clean water at once to prevent skin irritation.
Do not use a cracked, leaking or odor-emitting battery pack near an open flame or high temperatures.
CAUTION
If a fully discharged battery is stored for a long period of time, it may not be possible to recharge the battery.
Observe local waste management codes for proper battery disposal instructions.
5
Safety Precautions
Handling the Charger
DANGER
Only use a power source that provides the appropriate voltage (AC100~240 V) for the charger. An unsuitable power source can result in damage to the charger, electric shock or fire.
Do not use the charger if the power supply cord or plug is damaged or frayed (exposed or broken wires, etc).
This can result in the risk of fire or electric shock.
Do not short circuit the charger connector jack. This may result in fire or electric shock.
Immediately unplug the charger from the wall outlet in the event that liquid is spilled into the unit to prevent fire or electric shock.
CAUTION
Always unplug the charger from the wall outlet before cleaning to avoid the risk of electric shock.
Do not place heavy objects on the cord to avoid damage.
Always grip the power plug when removing the charger from the wall outlet. Do not pull on the power supply cord to avoid damage and the risk of electric shock.
6
Getting Started
1. GETTING STARTED
1.1 Package Contents
Please check the package contents by comparing them with the following list. If you find anything missing or if the documentation set is incomplete, contact your local phone dealer immediately z z z z z z z
Model UT106 (with one battery)
Charger (one)
Hand strap (one)
User guide (one)
Quick Start guide (one)
Instructions for post-sale support
Certificate of quality
7
Getting Started
1.2 Phone Specifications
Dimensions About 99.5
× 42 × 17.5 (L × W × H) mm
Transmission Voltage
Battery
Charger
Charger Model
Charger Weight
Charging Time
Standby Time
Approximately 10mW
DC 3.6V 550mAh Li-ion battery
Input: 100~240V AC, 50~60Hz
Output: 5.2V DC, 320mA
S523205A
About 50g
2.5~3.5 hours
48~200 hours z z
Standby time refers to the state in which the phone is on continuously without being used for calls or moved to different service areas
The standby time depends on the network conditions, phone usage and surrounding area. The phone consumes more battery power under the following conditions:
In areas with weak signals, with high or low temperatures, or when used outside the service coverage area
When the phone frequently searches for network signal due to location changes
When you talk on the phone for long periods of time
When features such as SMS and game are being used for long time
The Alarm, Backlight or Vibration function is active
Ring or earpiece volume is set to maximum
8
1.3 Handset Description
Getting Started
1. Fixed antenna
2. Earpiece
3. LCD Screen
4. Navigation Key:
This key is used to scroll up and down through menu lists
5. Left Soft Key:
This key is used to perform the function indicated on the screen above it
9
Getting Started
6. Talk Key:
This key is used to make or receive a call. It can also be used to access outgoing call logs in standby mode
7. ~ Number Keypad:
These keys are used to enter numbers and characters
8. IP Key/Switch Key:
This key is used to make IP calls or to change the text input method
9. Microphone
10. Right Soft Key:
This key is used to perform the function indicated on the screen above it
11. Power Key:
This key is used to switch the phone on and off, to end a call, or to return to standby mode
12. # Key/Lock Key:
This key is used to key in “#” or pause symbol “P” (by pressing and holding the key), or to lock the keypad
13. Charging Socket/Data Socket
14. Slot for Hand Strap
15. Battery Cover
~
Note: This is only a brief introduction to the keypad functions.
Please refer to the contents of this user guide for detailed descriptions and operations
10
1.4 Attach the Hand Strap
Fasten the hand strap as shown in the figures below:
Getting Started
1.5 Display Indicators
1. Shows the current signal strength. The higher the bar, the stronger the signal
Strong Weak
2. Refers to the calling or connecting mode
11
Getting Started
3. Indicates the keypad is locked
4. Indicates a new short message has been received. It will flash when the message box (Inbox) is full
5. Indicates the Toll Lock function is active
6. Means the Ring Mode is set to Vibrate , Vibrate And Ring or
Vibrate Then Ring
7. Means the Ring Mode is set to Mute or Vibrate
8. Indicates the Alarm function is active
9. Indicates the battery charge level:
- Fully charged
- Fair
- Low, not much power left
- Power exhausted
10. Content Display Area: Shows the phone numbers, short messages, characters, etc.
1.6 Charge the Battery
When the battery power is low and needs recharging, the battery indicator
will flash continuously, and the phone will sound a low battery alarm
(if the ring mode is set to neither Vibrate nor Mute ), reminding you that the battery is running low and the phone will be switched off automatically.
To charge the battery, follow the steps below:
1. Connect the charger to an AC wall outlet (100~240V)
12
Getting Started
2. Connect the lead from the charger to the charging socket of the phone.
The battery indicator bar starts to scroll ( Æ Æ ). If the phone is off, the text “ Charging… ” is also displayed on the LCD screen
3. When the battery indicator bar stops scrolling, charging is complete.
The text “ Fully Charged!
” is also displayed on the LCD screen, if the phone is off z z
The phone takes about 2.5~3.5 hours to charge and the exact time may vary depending on the circumstances
With your phone turned off, charge your new battery for 6~7 hours before its first use z z
When the battery is being charged, it is normal that your charger and phone become warm to the touch
If the phone is turned on while charging, you can still make and receive calls as usual, but this will consume battery power, thus extending the charging time
13
Getting Started
1.7 Replace the Battery
Since battery power is easily consumed, when you find the battery power diminishes quickly after full charging, please replace your battery. After replacing the battery, you will need to reset the date and time
1. In standby mode, switch the phone off by pressing and holding .
(Otherwise, some user settings will be lost.)
2. Remove the battery cover
With the back of the phone facing you, press the top of the battery cover and slide the cover off in the direction of the arrow
3. Remove the old battery
Disconnect the cord by firmly gripping the connector (not the battery connection wire) and pulling gently as illustrated
Black
Red
Yellow
14
Getting Started
4. Install the new battery
Connect the cord of the new battery by firmly inserting the connector into its place. Do not reverse the connector
Black
5. Slide the battery cover until it clicks into place
Red
Yellow
1.8 Conventions in this Guide
z z
In this guide, “press the key” means to release the key after you press it; “press and hold the key” means to press the key for over 2 seconds before releasing it
The text displayed on the screen is indicated in bold in this guide, for example Menu
15
Getting Started z
Navigation key operations follow:
Press the “Up”, “Down”, “Left”, and “Right” directions on the
Navigation key to execute operations such as browsing, selecting, adjusting and setup; key directions are as follows:
1.9 Access Menu/List Options
A variety of options are available for the menus and lists, such as: Menu and Names
For example, to access below:
Æ Settings Æ Alarm , follow the steps
1. In standby mode, press the left soft key ( Menu )
2. Press to reach Settings , and then press the left soft key
( OK )
3. Press to highlight Alarm , and then press the left soft key
( OK )
~
Note: To return to the previous menu level, press the right soft key
( Exit ). To return to standby mode without changing the menu settings, press .
16
Basic Operations
2. BASIC OPERATIONS
2.1 Switch the Phone On/Off
Press and hold the power key . The phone will display the power-on/off animation and sound the power-on/off melody (if the Keypad
Tone is set to ON )
If the PowerOn Code function is active, after switching on the phone, enter the security code (displayed as *) and press the left soft key
( Ok ). If correct, the power-on animation will be displayed; otherwise Code
Error will be displayed
2.2 Make a Call
1. Key in the phone number
Press to move the cursor. Press the right soft key ( Clear ) to delete the character or digit to the left of the cursor. To delete all the numbers or characters, press and hold the right soft key ( Clear )
2. Press to call the number. “ Connecting..
” will be displayed
To cancel the call attempt, press the right soft key ( Cancel ). A time display of 00:00:00 will appear
3. When the call is connected, the call timer is displayed
4. To end the call, press the right soft key ( Hangup ) or the key
2.3 Speed Dial a Phone Number
If you have assigned a phone number to one of the speed dial keys
~ , you can quickly call that phone number:
17
Basic Operations
1. In standby mode, press and hold the corresponding speed dial key to automatically display the phone number
2. Press to call the number
If you have configured the IP Phone function, you can press and hold
to call the number in IP mode. See also “Make an IP Call”
2.4 Make an IP Call
This function requires network support. If the IP Phone function has been correctly configured, you can call a phone number in IP mode by pressing and holding , in either of the following ways: z
Enter the phone number; press and hold
Call will be displayed
to call the number. IP z Press and hold . After successfully connecting to the IP network, begin to dial by following the network instructions
~
Note: When you are making an IP call, only the IP access number and the text IP Call are displayed
~
Prior to using this function, the IP access number, account number
(accounts) and password must be correctly pre-configured (see “IP
Phone” for details). Otherwise, IP Not Set will be briefly displayed after you press and hold .
2.5 Answer a Call
z z
If the Answer Mode is set to Talk Key , press the left soft key
( Answer ) or the key to answer an incoming call
If the Answer Mode is set to Any Key , press any key to answer an incoming call except the right soft key key
, the key or the
18
Basic Operations z
When there is an incoming call, you may press and hold the vibration or ring alert without picking up the call z
To end an ongoing call, press the right soft key
key
to stop
( Hangup ) or the
2.6 Reject a Call
z When there is an incoming call, press the right soft key or the key to reject the call
( Hangup ) z z
If you press the right soft key ( Hangup ) to reject an incoming call, the call duration 00:00:00 will be displayed
When there are missed calls (excluding rejected calls), the number of missed calls will be displayed, for example Missed Log 3 . In this case, press the left soft key
Log )
( View ) to enter the missed call log ( Missed
2.7 Hold a Call
You can place an ongoing call temporarily on hold
1. During a call, press the left soft key ( Hold ). “ Holding… ” will be displayed, and the other party will hear the on hold sound
2. To take the call off hold, press the left soft key ( Talk )
2.8 Call Waiting
Call Waiting requires network support. The function may vary depending on the network. Contact your local service provider for assistance
While you have a call in progress, if there is an incoming call from the third party, the earpiece will sound a waiting tone. The following operations are available: z
Press , and then press to reject the incoming third party call
19
Basic Operations z Press , and then press the incoming third party call
to end the current call and answer z
Press , and then press the incoming third party call
to hold the current call and answer
~
Note: If the Unconditional call forwarding function or the call forwarding on Busy function is active, the call waiting function will be inactive
2.9 Three Way Calling
Three Way Calling requires network support. The function may vary depending on the network. Contact your local service provider for assistance
While on a call with user B, if you need to connect to user C, press to put B on hold. After hearing the dial tone, key in user C’s number and speak to C when connected. If you fail to connect to C, press to continue the call with B
During the call with C, the following operations are available: z
Press call with B
, and then press z
Press , and then press the call with B z
Press function
, and then press
to end the call with C and resume the
to hold the call with C and resume
to initiate the Three Party Call z
Press , and then press to hold the call with B and resume the call with C
20
Basic Operations
2.10 Access Phonebook During a Call
While on a call, press to access the phonebook entry list z When you press to access the phonebook, the last phonebook entry will be highlighted; when you press phonebook, the first entry will be highlighted
to access the z
After entering the phonebook, press to scroll through the entries.
Press the left soft key ( Details ) to check the details (name, phone number and group) for the highlighted entry z
In the phonebook entry list, press keys ~ to select the first letter of the entry you are seeking (pressing the key once corresponds to the first letter on the key, pressing the key twice corresponds to the second letter, and so on). All the English names sharing the same first letter in the phonebook will be displayed
~
Note: If there are no entries in the phonebook, when you press , the error tone will sound
2.11 Adjust Earpiece Volume During a Call
1. During a call, press to access the earpiece volume adjusting screen
2. There are six volume levels. Press decrease the volume to increase or to
If the volume is at the highest level, the volume level will not change when is pressed; if the volume is at the lowest level, the volume level will not change when is pressed
3. After completing the volume selection, press the right soft key
( Exit ) or wait for two seconds to return to the call timer mode. The phone will save the adjusted volume level
21
Basic Operations
2.12 Store a Phone Number
In standby mode, new entries can be added to the phonebook
1. Enter the desired phone number and press the left soft key ( Save )
2. Enter the name according to the prompts and press the left soft key
( Ok )
3. Press to highlight the desired group for this phone number and press the left soft key ( Ok ) to complete the operation
~
Note: The phone number and name of the newly added record cannot be identical to those of an existing record. Otherwise, the text Exists will be displayed after you enter the name and press the left soft key ( Ok )
2.13 Call Log Shortcut
In standby mode, you can quickly view the call logs: outgoing call log
( Dialed Log ), received call log ( Received Log ) and missed call log
( Missed Log ) z
Press to display the latest outgoing call. Press to scroll through other outgoing call records z
Press to display the latest received call. Press to scroll through other received call records z
Press to display the latest missed call. Press to scroll through other missed call records
After the intended record is displayed, you can press to call the number. If the IP Phone function is pre-configured, you can press and hold to call the number in IP mode
To perform other operations for the record, press the left soft key
( Option ). (See “Call Log” for details)
22
Basic Operations
2.14 Custom Functions Shortcut
1. In standby mode, press to access the menu of custom functions
2. Press to highlight the desired option: Edit Message (1), Inbox (2),
Screen Saver (3), Scheme (4), Calculator (5) or Calendar (6), and then press the left soft key ( Ok ) to access the option
You can also access an option by pressing its corresponding number key
2.15 Current Profile Shortcut
In standby mode, press to access the menu of the current profile (if the current profile is not Meeting or Silent ). Press to highlight the desired option, and then press the left soft key option
( Ok ) to access the z See “Profiles” for detailed operations z If the profile is set to Meeting or Silent , when you press
Mode Activated or Mute Mode Activated will be displayed
, Meeting
2.16 Meeting Profile Shortcut
In standby mode, press and hold to change the current profile to
Meeting z z
Press and hold again to resume the previous profile
If you have activated the Meeting profile from the Profiles submenu
(see “Profiles”), when you press and hold current profile will be changed to Standard
in standby mode, the
23
Basic Operations
2.17 Keypad Lock
The keypad lock prevents the keys from being accidentally pressed, resulting in unintentional operations z
In standby mode, press and hold to lock the keypad. The indicator will be displayed z z z
To unlock the keypad, press and hold again in standby mode
When the keypad is locked, you can answer a call as usual. During the call, you can operate the phone normally. However, the keypad will automatically be locked when the call ends or if the call is rejected
When the keypad is locked, even if the Backlight is not set to OFF , the
LCD screen and keypad will not light when keys are pressed
24
Phonebook (Names)
3. PHONEBOOK (NAMES)
You can store frequently used phone numbers and names in the memory of the phone (phonebook). The phonebook can store up to 200 entries.
Each entry may contain name, phone number and group information
You can enter the phonebook in either of the following ways: z
In standby mode, press the right soft key ( Names ) z
In standby mode, press the left soft key ( Menu ), press to scroll to Phonebook and press the left soft key ( Ok )
From the phonebook menu, you can select from the following options:
3.1 Search
z
Æ Search
After accessing this option, the prompt Name will be displayed. Key in the name that you are searching for, or the first character(s) of the name, and then press the left soft key ( Ok ). The phone will search through the records in the phonebook, and highlight the matched name
If no names match the entered characters, the entry nearest matching the searched record will be highlighted; if no characters are entered, the phone will highlight the first entry in the phonebook z z
You can press soft key ( Exit
to scroll through other names, or press the right
) to return to standby mode
If no records are stored in the phonebook, No Record will be displayed, and an error tone will sound (if the Keypad Tone is set to
ON )
25
Phonebook (Names) z
If a matched name is highlighted, you can press to call the corresponding phone number, or press and hold to call the number in IP mode (if the IP Phone function is pre-configured)
3.1.1 Quick Search
You can press number keys ~ to quickly search English names from the phonebook entry list. A quick search operates as follows: z
When the key is pressed once, the name that starts with the first letter of that key will be displayed; when pressed twice, the name that starts with the second letter of that key will be displayed. The third and/or fourth letter may be similarly accessed z
When the key is pressed once, if no name corresponds to the first letter of that key, the name that starts with the second letter of that key will be displayed and so on z
Press keys ~ to display the corresponding records, and press to browse. If you continue to press the key, the phone keeps track of the number of times the key is pressed automatically, and the name will be highlighted accordingly
When an entry (name) is highlighted, press the left soft key ( Details ) to see the detailed information: name, phone number and group category.
You can press to browse through the text
~
Note: When the entry details are displayed, you can press to call the phone number, or press and hold to call the number in
IP mode (if the IP Phone function is pre-configured)
When the entry details are displayed, you can press the left soft key
( Option ) to select from the following options:
3.1.2 Edit
Change names, numbers and group categories by following the screen
26
Phonebook (Names) prompts
3.1.3 Delete Entry
After this option is selected, “ Delete?
” will be displayed. Press the left soft key ( Yes ) to confirm the deletion
3.2 Add Entry
Æ Add Entry
Select this option to add new entries into the phonebook
1. Key in the name, and press the left soft key ( Ok ). You can input a maximum of 12 English letters or 6 Chinese characters (see “Input
Method”)
2. Enter the phone number (24 digits maximum), and press the left soft key ( Ok )
The phone number cannot be left blank; otherwise Number Error will be displayed
3. Press to highlight the desired group category: Family , Friend ,
Colleague , Classmate , VIP , Partner , Others or Blacklist .
Press the left soft key ( Ok ) to complete the operation z
If the name is not filled in, the phone will use the first 12 digits from the phone number as the name z z
The phone number and name of the newly added record cannot be identical to those of an existing record. Otherwise, the text Exists will be displayed after you enter the name and press the left soft key
( Ok )
The phone will automatically reject any incoming caller whose number is on the Blacklist . No response will be displayed. (Caller ID service needs to be activated)
27
Phonebook (Names) z z
No more entries can be added if the phonebook memory is full. When
Add Entry is selected, the phone will remind you that the phonebook memory is full
In standby mode, you can add a new entry by entering the phone number and pressing the left soft key ( Save ). Then, enter the name and press the left soft key desired group category and press the left soft key complete the operation
( Ok ); press to highlight the
( Ok ) to
3.3 Delete Entry
Æ Delete Entry
You can select from the following options to delete entries one by one or all at once
3.3.1 One by One
Æ Delete Entry Æ One by one
When you access this option, the phonebook entry list will be displayed
Press key (
to highlight the entry to be deleted, and then press the left soft
Delete ). When “ Delete?
( Yes ) to confirm the deletion
” is displayed, press the left soft key
3.3.2 All
Æ Delete Entry Æ All
When you access this option, the prompt Enter Code will be displayed
Enter the security code, and press the left soft key ( Ok ). If the code is correct, all the phonebook entries will be deleted; otherwise Code Error will be displayed
28
Phonebook (Names)
3.4 Group Info
Æ Group Info
After accessing this option, press to highlight the desired group category: Family , Friend , Colleague , Classmate , VIP , Partner , Others or Blacklist , and press the left soft key ( Ok ). Then, you can select from the following options:
3.4.1 Browse
When you access this option, the list of entries in the selected group category will be displayed
Press to highlight the desired entry, and press the left soft key
( Details ) to view the details for the entry. Press the left soft key
( Option ), and select Edit or Delete Entry to edit or delete this entry
3.4.2 Ring Tone
Select this option to specify a ring tone for the particular group category
Press to highlight and sample the ring tone options. Then press the left soft key ( Ok ) to complete your selection
~
Note: The Blacklist only has a Browse function because the phone will automatically reject any call from this group. Thus, it is not necessary to set a ring tone for the Blacklist group
3.5 Speed Dial
Æ Speed Dial
Select this option to assign a phone number in the phonebook to one of the speed dial keys ~ for greater convenience when dialing
(see “Speed Dial a Phone Number”)
29
Phonebook (Names)
After you access this option, the setting status for key #1 ( displayed. Press
) will be
to browse through the speed dial key settings z
If no phone number is assigned to the key, Unset will be displayed.
Press the left soft key ( Set ); the phonebook entry list will be displayed (if there are no entries in the phonebook, No Record will be displayed). Press to highlight the desired entry (name), and press the left soft key ( Ok ) to assign the number to the key z
If a phone number has been assigned to the key, the corresponding name and group category will be displayed. To change or cancel the setting for this key, press the left soft key ( Option ), and then select Edit or Cancel
~
Note: If the record for a speed dial key is modified in the phonebook, it will automatically be updated for the speed dial key function
~
If the record for a speed dial key is deleted from the phonebook, it will also be cancelled for the speed dial key function
3.6 Memory
Æ Memory
Select this option to view the number of records in each group category, totally stored records ( Used) and available records ( Unused )
30
Menu
4. MENU
In standby mode, press the left soft key
Press to reach the desired submenu, and press the left soft key
( Ok ) to access the submenu
( Menu ) to access the menu.
4.1 SMS
Æ SMS
Select this submenu to read, edit, save and send short messages
The Short Message Service (SMS) requires network support. Please consult your local service provider for assistance
4.1.1 Edit Message
Æ SMS Æ Edit Message
After you access this option, the last edited message will be displayed.
You can modify that message or delete it by pressing and holding the right soft key ( Clear ) and re-enter a new message (up to 58 Chinese characters or 116 English letters). Next, press the left soft key
( Option ), and select Send or Save z The message cannot be empty; otherwise Empty will be displayed when you press the left soft key ( Option )
4.1.1.1 Send
After selecting this option, you can send the message in either of the following ways: z
Key in the receiver’s phone number, and press the left soft key
( Send ) or the key to send the message
31
Menu z
Press the left soft key ( Search ) to access the phonebook entry list. Highlight the desired entry and press the left soft key ( Ok ), the corresponding phone number will be displayed. Press the left soft key ( Send ) or the key to send the message
4.1.1.2 Save
After you access this option, the message will be saved in Draft z
Draft can store a maximum of 10 messages. If it is full, when you select Save to store a newly edited message, “ Update?
” will be displayed. You can press the left soft key oldest message
( Yes ) to overwrite the
4.1.2 Inbox
Æ SMS Æ Inbox
When a new message is received, the message tone will sound, and the
indicator will be displayed. After a new message is received, press the left soft key ( View ) to access the Inbox message list z
The Inbox can store up to 100 messages. When the 100 th message is received, the indicator will flash. If the Inbox is full, when a new message is received, the phone will replace the oldest message with the newly received message. To avoid losing important messages in the Inbox, periodically erase some existing messages z z
When Inbox is highlighted, the number of unread messages will be displayed in the right upper corner of the screen, e.g. New5 . Press the left soft key ( Ok ) to access the message list, which shows the message senders’ phone numbers or names (if stored in the phonebook).
The icon in front of each message: indicates the message has not yet been read; indicates the message has been read
If there are no messages in the Inbox, when you select Inbox , No
Record will be displayed
32
Menu z
Press to scroll to the intended message, and then press the left soft key ( Ok ). Press to view the message contents and details (the sender and received time). Press the left soft key
( Option ) to select from the following options:
4.1.2.1 Reply
Select this option to reply to the message. The steps to reply to a message are similar to those for Edit Message
The only difference is that, when you select Send , the sender’s phone number will be displayed automatically. You can edit the phone number, and press the left soft key ( Send ) or the key to send the reply
4.1.2.2 Forward
After accessing this option, you can edit and forward the message. The steps to forward a message are the same to those for Edit Message
4.1.2.3 Delete
When you access this option, “ Delete?
” will be displayed. Press the left soft key ( Yes ) to complete the deletion
4.1.2.4 Call Back
Accessing this option will display the sender’s phone number. You can edit the phone number and press the left soft key ( Ok ) or the key to call the number
4.1.2.5 Extract Number
Select this option to extract numbers (5~24 digits each) from the message contents, and to store the numbers to the phonebook
33
Menu z
If there are numbers with 5~24 digits in the message contents, when you select this option, the numbers will be listed; otherwise Empty will be displayed z
In the number list, press to highlight the number to be stored, and press the left soft key ( Save ). Enter the name and press the left soft key ( Ok ). The selected number will be displayed. Edit the number and press the left soft key ( Ok ). Press to highlight the desired group category and press the left soft key ( Ok ) to complete the operation
4.1.2.6 Save Number
Select this option to edit the sender’s phone number and store it to the phonebook
After accessing this option, follow the prompts to key in the name and press the left soft key ( Ok ). The sender’s phone number will be displayed. Edit the phone number and press the left soft key ( Ok ).
Press key
to highlight the desired group category and press the left soft
( Ok ) to complete the operation z z
The phone number and name cannot be identical to those of an existing phonebook entry. Otherwise, the text Exists will be displayed after you enter the name and press the left soft key ( Ok )
If the phonebook memory is full, when you select Save Number , the phone will remind you with a message
4.1.3 Outbox
Æ SMS Æ Outbox
The last 100 messages you have sent are stored in the Outbox
When Outbox is selected, the sent message list will be displayed (if there are no messages in the Outbox, No Record will be displayed). The list shows the receivers’ phone numbers or names (if stored in the
34
Menu phonebook). Messages are listed chronologically; the most recent message sent is highlighted at the top of the list
Press to reach the desired message and press the left soft key
( Ok ). Press to view the message contents and details (the receiver and sending time). Press the left soft key following options:
( Option ) to select from the
4.1.3.1 Delete
When you access this option, “ Delete?
” will be displayed. Press the left soft key ( Yes ) to complete the deletion
4.1.3.2 Forward
After accessing this option, you can edit and forward the message. The steps to forward a message are the same as those for Edit Message z
After the message is forwarded, the contents and details of this sent message will be updated
4.1.4 Draft
Æ SMS Æ Draft
Up to 10 edited messages can be stored in Draft
When you access the Draft option, the draft message list will be displayed
(if there are no messages in Draft , No Record will be displayed). The highlighted draft message will scroll to display the message contents.
Press key (
to highlight the desired draft message and press the left soft
Ok ) to read it
While reading the message, you can press the left soft key and select from the following options:
( Option )
35
Menu
4.1.4.1 Edit
Select this option to edit the draft message. See “Edit Message” for details
4.1.4.2 Send
Select this option to send the draft message. See “Send” under the Edit
Message option for details z
After the message has been sent, it will be deleted from Draft
4.1.4.3 Delete
When you access this option, “ Delete?
” will be displayed. Press the left soft key ( Yes ) to complete the deletion
4.1.5 Clear
Æ SMS Æ Clear
After accessing the Clear option, you can perform the following functions:
4.1.5.1 Clear Inbox
Select this option to delete all the messages in the Inbox. Key in the security code and press the left soft key ( Ok ) to complete the deletion. If the security code is incorrect, Code Error will be displayed
4.1.5.2 Clear Outbox
Select this option to delete all the messages in the Outbox. Key in the security code and press the left soft key ( Ok ) to complete the deletion. If the security code is incorrect, Code Error will be displayed
4.1.5.3 Clear Draft
Select this option to delete all the messages in Draft. Key in the security code and press the left soft key ( Ok ) to complete the deletion. If the
36
Menu security code is incorrect, Code Error will be displayed
4.1.5.4 Clear All
Select this option to delete all the messages in the Inbox, Outbox and
Draft. Key in the security code and press the left soft key ( Ok ) to complete the deletion. If the security code is incorrect, Code Error will be displayed
4.1.6 Memory
Æ SMS Æ Memory
Select this option to view the Inbox/Outbox/Draft capacity, including the number of stored messages
37
Menu
4.2 Call Log
Æ Call Log
Your phone records missed, received and dialed calls as well as their call durations
In standby mode, you can press , or to quickly access
Missed Log , Received Log or Dialed Log (see “Call Log Shortcut”)
4.2.1 Missed Log
Æ Call Log Æ Missed Log
This option enables you to view the last 20 missed calls
After you access this option, the phone will display the information of the most recent missed call Missed 1 : the caller’s phone number or name and group category (if the number is stored in the phonebook). Press to view other missed calls
~
Note: This function only works in networks that support Caller ID service; otherwise No Caller ID will be displayed in the missed log.
If the caller’s phone is set to block the caller’s number, No Caller ID will also be displayed
When viewing a log, you can dial the caller’s phone number by pressing
. If the IP Phone function is pre-configured, you can press and hold
to call the number in IP mode
When a call log is displayed, press the left soft key following options will be available:
( Option ). The
4.2.1.1 Save
Select this option to edit the caller’s phone number and store it to the phonebook
After you access this option, the caller’s phone number will be displayed.
38
Menu
Edit the number and press the left soft key ( Ok ). Key in the name and press the left soft key group category, and then press the left soft key operation
( Ok ). Press to highlight the desired
( Ok ) to complete the z z
If No Caller ID is shown in the log, when you select Save , Number
Error will be displayed
The phone number and name cannot be identical to those of an existing phonebook entry. Otherwise, the text Exists will be displayed after you enter the name and press the left soft key ( Ok )
4.2.1.2 Delete
When you access this option, “ Delete?
” will be displayed. Press the left soft key ( Yes ) to complete the deletion
4.2.1.3 Time
Select this option to view the time the call came in
4.2.1.4 Number
Select this option to view the caller’s phone number
4.2.2 Received Log
Æ Call Log Æ Received Log
This option enables you to view the last 20 received calls
After you access this option, the phone will display the information of the most recent received call Received 1 : the caller’s phone number or name and group category (if the number is stored in the phonebook). Press to view other received calls
~
Note: This function only works in networks that support Caller ID service; otherwise No Caller ID will be displayed in the received log.
If the caller’s phone is set to block the caller’s number, No Caller ID
39
Menu will also be displayed
When viewing a log, you can dial the caller’s phone number by pressing
. If the IP Phone function is pre-configured, you can press and hold
to call the number in IP mode
When a call log is displayed, press the left soft key following options will be available:
( Option ). The
4.2.2.1 Save
Select this option to edit the caller’s phone number and store it to the phonebook. See “Save” under the Missed Log option for details
4.2.2.2 Delete
When you access this option, “ Delete?
” will be displayed. Press the left soft key ( Yes ) to complete the deletion
4.2.2.3 Time
Select this option to view the time the call came in
4.2.2.4 Number
Select this option to view the caller’s phone number
4.2.2.5 Duration
Select this option to view the duration of the received call
4.2.3 Dialed log
Æ Call Log Æ Dialed Log
This option enables you to view the last 20 dialed calls
After you access this option, the phone will display the information of the most recent outgoing call Dialed 1 : the dialed phone number or name and
40
Menu group category (if the number is stored in the phonebook). Press view other outgoing calls
to
~
Note: If you dial a number that has been recorded in the Dialed Log, the phone will update the log after the call ends
When viewing a log, you can call the dialed phone number by pressing
. If the IP Phone function is pre-configured, you can press and hold
to call the number in IP mode
When a call log is displayed, press the left soft key following options will be available:
( Option ). The
4.2.3.1 Save
Select this option to edit the dialed phone number and store it to the phonebook
After you access this option, the dialed phone number will be displayed.
Edit the number and press the left soft key ( Ok ). Key in the name and press the left soft key group category, and then press the left soft key operation
( Ok ). Press to highlight the desired
( Ok ) to complete the z The phone number and name cannot be identical to those of an existing phonebook entry. Otherwise, the text Exists will be displayed after you enter the name and press the left soft key ( Ok )
4.2.3.2 Delete
When you access this option, “ Delete?
” will be displayed. Press the left soft key ( Yes ) to complete the deletion
4.2.3.3 Time
Select this option to view the time the call was dialed
41
Menu
4.2.3.4 Number
Select this option to view the dialed phone number
4.2.3.5 Duration
Select this option to view the duration of the dialed call
4.2.4 Delete Log
Æ Call Log Æ Delete Log
This option enables you to delete all missed calls, received calls, dialed calls, or to delete all z z
If you select Missed Log , Received Log or Dialed Log , the text
“ Delete?
” will be displayed. Press the left soft key ( Yes ) to complete the deletion
If Delete All is selected, follow the prompts to enter the security code and press the left soft key ( Ok ) to delete all the call logs. If the security code is incorrect, Code Error will be displayed
4.2.5 Duration
Æ Call Log Æ Duration
This option enables you to view the approximate duration of received calls, dialed calls, or the duration of all calls
After accessing this option, you can press to view the duration of received calls ( Received ), dialed calls ( Dialed ), as well as the duration of all calls ( Total Time ). The time will be displayed in “h:mm:ss” format
To clear the timer, press the left soft key ( Reset ). The text “ Reset?
” will be displayed. Press the left soft key ( Yes ) to complete the operation
42
Menu
4.3 Profiles
Æ Profiles
This submenu enables you to customize the phone alert settings to suit a variety of environments
When you access this submenu, the profile list will be displayed; the current profile will be highlighted. You can activate a profile to suit your environment. The phone will utilize all the current profile’s settings
Standard , Outdoor and User Define can be customized to meets your needs. However, the settings for Meeting and Silent are unchangeable
Standard is the factory-preset profile
4.3.1 Standard
Æ Profiles Æ Standard
4.3.1.1 Enable
Æ Profiles Æ Standard Æ Enable
Select this option to activate the selected profile
4.3.1.2 Set
Æ Profiles Æ Standard Æ Set
This option enables you to change the selected profile’s settings
When you press to browse though the options, the setting of the highlighted option will be displayed in the adjacent bubble. Press the left soft key ( Ok ) to access the highlighted option
Ring Volume
Select this option to adjust the ring volume level for incoming calls, new messages, memo alert and the alarm clock
43
Menu
There are five volume levels. Press to increase or to decrease the volume. As you scroll through the volume levels, a sample of each will sound. After reaching the desired volume level, press the left soft key
( Ok ) to complete the operation
Ring Mode
This function enables you to define how the phone will notify you of incoming calls, new messages, memo alert and the alarm clock. The available options include: Ringing , Vibrate , Vibrate And Ring , Vibrate
Then Ring and Mute z
If the Ring Mode is set to Vibrate Then Ring , when a new message is received, the phone will vibrate for 5 seconds z If the Ring Mode is set to Vibrate or Mute , the low battery alarm function will be deactivated. Other options will activate the low battery warning function
Ring Tone
This option enables you to select a special electronic ring tone or melody for incoming calls. Press to scroll through the ring tones and listen to a sample of each. After highlighting the desired ring tone, press the left soft key ( Ok ) to complete the operation
Message Tone
Select this option to specify the incoming message alert tone. Press to scroll through the message tones and listen to a sample of each. After highlighting the desired message tone, press the left soft key complete the operation
( Ok ) to
Memo Alert
Select this option to specify the memo alert tone. Press to scroll through the memo alert tones and listen to a sample of each. After
44
Menu highlighting the desired memo alert tone, press the left soft key to complete the operation
Alarm Tone
( Ok )
This option enables you to select an alarm tone for the alarm clock. Press
to scroll through the alarm tones and listen to a sample of each. After highlighting the desired alarm tone, press the left soft key ( Ok ) to complete the operation
Keypad Tone
If this function is activated, when you press any key, the phone will sound a tone; when the phone is switched on/off, the power-on/off melody will sound; when an operation on the phone is completed or fails, the success/failure tone will sound
Select ON or OFF to activate or deactivate this function
Alert Tone
If this function is activated, a warning tone will sound when the phone is outside of the service area range or a network handover occurs during a call
Select ON or OFF to activate or deactivate this function
Whisper Mode
This function enables you to lower your speaking voice in an environment unsuitable for normal conversation without reducing the quality of phone call for the other party
Select ON or OFF to activate or deactivate this function
45
Menu
4.3.2 Meeting
Æ Profiles Æ Meeting
This profile is suitable for meeting environments. Its settings cannot be changed
After you highlight this option and press the left soft key ( Enable ), this profile will be activated
4.3.3 Silent
Æ Profiles Æ Silent
This profile is suitable for silent environments. Its settings cannot be changed
After you highlight this option and press the left soft key ( Enable ), this profile will be activated
4.3.4 Outdoor
Æ Profiles Æ Outdoor
This profile is suitable for outdoor environments. You can preset this option to meet your needs by following the same steps specified in
“Standard”
4.3.5 User Define
Æ Profiles Æ User Define
This profile can be tailored for other environments. You can preset this option to meet your needs by following the same steps specified in
“Standard”
46
Menu
4.4 Settings
Æ Settings
From this submenu, you can perform various phone settings
4.4.1 Own Number
Æ Settings Æ Own Number
Select this option to view the phone’s number
~
Note: The number displayed may be different from the actual phone number, which is assigned locally
4.4.2 Scheme
Æ Settings Æ Scheme
When this option is highlighted, the current setting will be displayed in the adjacent bubble. After accessing this option, you can select from the following options:
4.4.2.1 Static Picture
The standby display will become static after you set this option
After this option is selected, its current setting will be highlighted. To customize a text and display it in standby mode, select User-defined ; to select and display a picture in standby mode, select from the options
Photograph1 ~ Photograph24 z z
If User-defined is selected, enter up to 6 Chinese characters or 12
English letters (see “Input Method”), and then press the left soft key
( Ok ) to complete the operation
If one of the options Photograph1 ~ Photograph24 is selected, the corresponding picture will be displayed. You can press to browse through other pictures. When the desired picture is displayed, press the left soft key ( Ok ) to complete the operation
47
Menu
4.4.2.2 Every Hour
The standby display will change every hour in a 24-hour cycle after you set this option. When this option is accessed, the options will be available:
Default
The standby display will change every hour in the default picture sequence after you select this option
User Edit
This option enables you to specify the picture or text for each hour
( Picture1 ~ Picture24 )
Select from the options Picture1 ~ Picture24 , and then edit text or select a picture by following the same operations specified in “Static Picture”.
Default pictures will remain for unedited options
Change Preview
Select this option to preview the current setting for Every Hour . You can press the left soft key ( Replay ) to re-preview the pictures or text
4.4.2.3 Every 3 Hours
The standby display will change every three hours in a 24-hour cycle after you set this option. Follow the same operations specified in “Every Hour”
4.4.2.4 Every Day
The standby display will change every day in a 7-day cycle after you set this option. Follow the same operations specified in “Every Hour”
4.4.3 Date/Time
Æ Settings Æ Date/Time
This option enables you to set the phone’s date and time. When you
48
Menu highlight this option, the current date and time will be displayed in the adjacent bubble
After accessing the option, enter a date from 2000-01-01 to 2049-12-31, and then enter the time in 24-hour format. Press the left soft key to complete the operation
( Ok ) z z
When you key in the date or time, you can press to move the cursor and modify the number
The cursor will advance if the number entered is valid; otherwise, the phone will sound an error tone (if the Keypad Tone is set to ON )
4.4.4 Alarm
Æ Settings Æ Alarm
This function enables you to set the alarm for a specified time. Once activated, the alarm indicator will be displayed z z z
When the preset alarm time expires, the phone will sound the alarm; an alarm icon and the current time will be displayed. The alarm will sound for 30 seconds unless you dismiss it
To dismiss the alarm and return to standby mode, press any key
If the alarm time expires during a call, the alarm will not sound
When you highlight one of the following options, its current setting will be displayed in the adjacent bubble
You can set the alarm function by observing the following operations:
4.4.4.1 On/Off
Æ Settings Æ Alarm Æ On/Off
After accessing this option, select ON or OFF to activate or deactivate the alarm function
49
Menu
4.4.4.2 Set Time
Æ Settings Æ Alarm Æ Set Time
Select this option to set the alarm time. Enter the time in 24-hour format, and then press the left soft key ( Ok ) to complete the operation z z
When you key in the time, you can press modify the number
to move the cursor and
The cursor will advance if the number entered is valid; otherwise, the phone will sound an error tone (if the Keypad Tone is set to ON )
4.4.4.3 Repeat Type
Æ Settings Æ Alarm Æ Repeat Type
This option enables you to set the alarm cycle period
Once
The alarm sounds only once. The setting will only be valid for 24 hours after the alarm function has been activated and the alarm time has been set
After the alarm stops, the alarm function will be deactivated; the indicator will disappear
Everyday
The alarm sounds every day at the preset time
Mon. ~ Fri.
The alarm sounds at the preset time on weekdays
Mon. ~ Sat.
The alarm sounds at the preset time from Monday to Saturday
50
Menu
Every Sat.
The alarm sounds at the preset time every Saturday
Every Sun.
The alarm sounds at the preset time every Sunday
4.4.4.4 Snooze
Æ Settings Æ Alarm Æ Snooze
If this function is activated, the alarm will repeat 3 times at 5-minute intervals after the original alarm time expires
You can select ON or OFF to activate or deactivate this function z
When the snooze function is activated, if the 2 nd or 3 rd alarm happens at the same time as the memo reminder time, the phone will not display the memo animation, and the memo alert tone will not sound
4.4.5 Answer Mode
Æ Settings Æ Answer Mode
This option enables you to select how to answer an incoming call. When you highlight this option, its current setting will be displayed in the adjacent bubble. After you access this option, the following will be available:
4.4.5.1 Any Key
Press any key to answer an incoming call except the right soft key the key and the key
4.4.5.2 Talk Key
,
Press the left soft key ( Answer ) or the key to answer an incoming call
51
Menu
4.4.6 Language
Æ Settings Æ Language
This option enables you to select the language of the phone’s text display.
When you highlight this option, the current language setting will be displayed in the adjacent bubble
You can select 简体中文 (Simplified Chinese) or English
4.4.7 Display
Æ Settings Æ Display
You may set the display for the LCD screen as follows:
4.4.7.1 Backlight
Æ Settings Æ Display Æ Backlight
When you highlight this option, the current setting will be displayed in the adjacent bubble
If the Backlight is not set to OFF , the LCD screen and keypad will light when you press keys or the phone receives a call or message
The following options are available:
OFF
Select this option to deactivate the backlight
Battery Saving
In this mode, the backlight will last for 5 seconds after the last keystroke
Normal
In this mode, the backlight will last for 15 seconds after the last keystroke
52
Menu
4.4.7.2 Contrast
Æ Settings Æ Display Æ Contrast
This option enables you to specify the contrast level for the LCD screen.
When you highlight this option, the current setting will be displayed in the adjacent bubble
There are six contrast levels. Press to increase or to decrease the contrast. The screen display will reflect the contrast setting. After reaching the desired contrast level, press the left soft key ( Ok ) to complete the operation
4.4.7.3 Screen Saver
Æ Settings Æ Display Æ Screen Saver
When you highlight this option, the current setting will be displayed in the adjacent bubble
If the Screen Saver is not set to Off , the clock screen saver will be displayed after the phone has been in standby mode for one minute. The screen saver will disappear when you press keys
The following options are available:
Digital Mode
In this mode, the screen saver will display a digital clock
Analog Mode
In this mode, the screen saver will display an analog clock
Off
Select this option to deactivate the Screen Saver function
53
Menu
4.4.7.4 On/Off Animation
Æ Settings Æ Display Æ On/Off Animation
This option enables you to select the power-on/off animation. When this option is highlighted, its current setting will be displayed in the adjacent bubble
Select one of the options Animation 1 ~ Animation 4 ; the corresponding animation will be displayed. Press the left soft key the operation
( Ok ) to complete
4.4.8 IP Phone
Æ Settings Æ IP Phone
This option enables you to configure the IP Phone function. After you set this function, you can make an IP call by pressing and holding
“Make an IP Call”). This function requires network support
(see
After accessing this option, observe the following steps:
1. Enter the IP access number ( Access No ) and the language code, e.g.
“17908P1P”. Press the left soft key ( Ok )
According to different response time from the network server, you can enter one or more pause symbols “P”s (each “P” means a pause for approximate 1.5 seconds) by pressing and holding to coincide with the server response time. A maximum of 14 digits
(including “P”s) can be entered
2. Enter the IP account number ( Accounts ), and then press the left soft key ( Ok )
According to the network requirements, if a “#” is required for the account number, you can simply press . You can also press and hold to input the pause symbol “P”. A maximum of 24 digits (including “P”s and “#”s) can be entered
54
Menu
3. Enter the password ( Password ) and press the left soft key to complete the IP Phone setting
( Ok )
Your input keystrokes will be encrypted and displayed with “*”. A maximum of 10 digits (including “P”s, “#”s and “*”s) can be entered
~
Note: To cancel the IP Phone setting, follow the same steps. In each step, press and hold the right soft key ( Clear ) to erase the input digits, and then press the left soft key ( Ok )
4.4.9 Set Security
Æ Settings Æ Set Security
This option enables you to set the security level to protect your phone
After accessing this option, you will be prompted to enter the security code. Key in the security code and press the left soft key ( Ok ). If correct, the following options will be available (otherwise Code Error will be displayed)
4.4.9.1 Toll Lock
This function enables you to protect against someone using your phone to make a long distance phone call without permission. When this option is highlighted, its current setting will be displayed in the adjacent bubble
After accessing this option, select ON or OFF to activate or deactivate z
If this function is activated, the indicator will be displayed; when you try to make a long distance call, Toll Call Locked will be displayed
4.4.9.2 PowerOn Code
If this function is active, the security code will need to be entered each time you switch on the phone. When this option is highlighted, its current setting will be displayed in the adjacent bubble
After accessing this option, select ON or OFF to activate or deactivate
55
Menu
4.4.9.3 Change Code
Select this option to change the security code. Observe the following steps:
1. When New Code is displayed, enter a new security code (0~6 digits long, using numbers 0~9), and then press the left soft key ( Ok ).
Confirm Code will be displayed
2. Enter the new security code again and press the left soft key to complete the operation z The security code is “888888” by default z z
( Ok )
If the new security code entered in step 2 is different from that entered in step 1, when you press the left soft key be displayed
( Ok ), Not Matched will
To avoid any inconvenience, please remember the new security code
4.4.9.4 Reset All
Select this option to restore your phone’s default settings
When you access this option, “ Reset All?” will be displayed. Press the left soft key ( Yes ) to complete the operation
This operation will not delete the phonebook entries, short message records, or call logs. It cannot change the phone’s date and time either
Phone Default Settings
Functions Default Settings
Profiles Standard
Earpiece Volume 3
Call Log (Duration)
Speed Dial Setting
0:00:00
No
56
Menu
Functions
Phonebook Group (Ring Tone)
Security Code
Toll Lock
PowerOn Code
Alarm (On/Off)
Alarm (Set Time)
Alarm (Repeat Type)
Alarm (Snooze)
Scheme (Static Picture)
Scheme (User-defined)
Scheme (Every Hour)
Scheme (Every 3 Hours)
Scheme (Every Day)
Answer Mode
IP Phone Setting
Photograph1
(Blank)
Default
Default
Default
Talk Key
No
Default Settings
Gather Happily
888888
OFF
OFF
OFF
08:00
Once
OFF
Contrast 3
Screen Saver
On/Off Animation
Analog Mode
Animation 1
Input Method
Black-white Chess (Set Level)
ON (All Activated)
Easy
Black-white Chess (Set First) Player First
Black-white Chess (Set Chess Manual) Chess Manual 1
57
Menu
Functions
Whammy (Set Speed)
Whammy (Game Score)
BJK (Game Score)
Slow
--
--
Default Settings
Profiles Default Settings
Profile
Options
Ring
Volume
Ring
Mode
Ring
Tone
Message
Tone
Memo
Alert
Standard Meeting
Ringing Vibrate Mute
Gather
Happily
Vibrate
And Ring
-- --
Gather
Happily
Ring 2
Espanol
Matador
William
Tell
Overture
Silent Outdoor
-- -- Ring 2
-- --
Espanol
Matador
-- --
William
Tell
Overture
Alarm
Tone
Keypad
Tone
Alert
Tone
Whisper
Mode
User
Define
Ringing
Gather
Happily
Ring 2
Espanol
Matador
William
Tell
Overture
OFF ON OFF ON OFF
58
Menu
4.4.10 Input Method
Æ Settings Æ Input Method
In addition to digit input method, the phone supports four kinds of input methods including PinYin, Sim Stroke, English and Letter. You can choose to activate or deactivate these four methods. Consequently, on the character input interface (such as writing messages and inputting phonebook entry names), you can switch between the activated input methods and digit input method
After you access this option, press to highlight the intended input method option. The current setting will be displayed in the adjacent bubble. Press the left soft key ( Ok ) to access this input method option, and then select ON or OFF to activate or deactivate
4.4.11 Call Forwarding
Æ Settings Æ Call Forwarding
Through this option, you can set the phone to forward incoming calls to the specified phone number z
This function requires network support
After accessing this option, the following will be available:
4.4.11.1 Unconditional
Æ Settings Æ Call Forwarding Æ Unconditional
This function enables you to have all incoming calls forwarded to the specified phone number. The service provider must preset the access number to activate/deactivate this function
Register
When you access this option, enter the forwarding number (15 digits maximum) at the phone prompt, and press the left soft key ( Ok ). The phone will automatically make calling connections with the network and
59
Menu will display the outgoing number
When the connection is successful, the phone will prompt you to listen to the voice instruction. Listen carefully to determine whether Unconditional call forwarding has been successfully activated and follow the voice prompts z z
The forwarding number cannot be left blank; otherwise Number Error will be displayed
The outgoing number displayed during the calling connection is comprised of the activating access number preset by the service provider, the forwarding number and “#”. This outgoing call will not be recorded in the Dialed Log
Cancel
After you select this option, the phone will initiate a call to the network and display the outgoing number
When the connection is successful, the phone will prompt you to listen to the voice instruction. Listen carefully to determine whether Unconditional call forwarding has been successfully deactivated and follow the voice prompts z
The outgoing number displayed during the calling connection is the deactivating access number preset by the service provider. This outgoing call will not be recorded in the Dialed Log
4.4.11.2 No answer
Æ Settings Æ Call Forwarding Æ No answer
If you activate this function, when there is an incoming call that remains unanswered for a period of time, the call will be forwarded to the specified phone number. See “Unconditional” for details
60
Menu
4.4.11.3 Busy
Æ Settings Æ Call Forwarding Æ Busy
If you activate this function, when another call comes in during a call, the incoming call will be forwarded to the specified phone number. See
“Unconditional” for details
4.4.11.4 Unreachable
Æ Settings Æ Call Forwarding Æ Unreachable
If you activate this function, when the phone is switched off or outside of the service area range, incoming calls will be forwarded to the specified phone number. See “Unconditional” for details
61
Menu
4.5 Tools
Æ Tools
From this submenu, you can use the Calculator, view the Calendar or set memos
4.5.1 Calculator
Æ Tools Æ Calculator
This function enables you to add, subtract, multiply and divide
1. The screen will initially display the number “0”. Enter the first number to be calculated
To enter a minus sign, press (only the first number can be made negative); to enter a decimal point, press
2. Press , , or to enter the plus, minus, multiplication or division signs respectively
3. Enter the second number
To enter “0”, press and ; “0.0” will be displayed
4. Press to display the calculation result
To conduct further calculations from this result, repeat steps 2~4
5. When starting a new calculation, if the result from the last calculation is not “0”, press the right soft key ( Clear ) to initialize z z
To delete the character you just entered, press the right soft key
( Clear ); to erase all entered characters, press and hold the right soft key ( Clear )
A maximum of 9 digits (including minus sign and decimal point) can be entered at one time
62
Menu z z
If the formula violates mathematical principles (for example, 5/0),
Error will be displayed
If the absolute value of the calculation result exceeds 999,999,999,
Overflow will be displayed
4.5.2 Calendar
Æ Tools Æ Calendar
This function enables you to view the calendar (solar or lunar) from
January 1, 2000 to December 31, 2049
You can select from the following options:
4.5.2.1 Browse Date z When you access this option, the solar calendar will be displayed with the current date highlighted z
Press to highlight the desired date. Press the left soft key
( Lunar ) to view the lunar year, month and day for the highlighted date z To return to the solar calendar display, press the right soft key
( Exit )
4.5.2.2 Select Date
When you access this option, you can enter a date, and then press the left soft key ( Lunar ) to view the lunar year, month and day for the date
4.5.3 Memo
Æ Tools Æ Memo
The phone can store up to 10 memos. In standby mode, if the memo prompt time expires, the memo animation will be displayed; the memo alert will sound (if the memo alert tone is activated). Press the left soft key
( View ) to see the memo details; press the right soft key ( Exit ) to return to standby mode
63
Menu
After you access this option, the following will be available:
4.5.3.1 Edit
Select this option to set a memo. Observe the following steps:
1. Enter the memo contents (up to 18 Chinese characters or 36 English letters), and then press the left soft key displayed
( Ok ). Prompt Time will be
The memo content cannot be empty; otherwise Empty will be displayed when you press the left soft key ( Ok )
2. Enter a date from 2000-01-01 to 2049-12-31, and then enter the time in
24-hour format. Press the left soft key will be displayed
( Ok ). “ Set Notice Tone?
”
When you key in the date or time, you can press cursor and modify the number
to move the
The cursor will advance if the number entered is valid; otherwise, the phone will sound an error tone (if the Keypad Tone is set to ON )
3. To activate the memo alert tone, press the left soft key ( Yes ); to deactivate the memo alert tone, press the right soft key ( No ) z
If the memo memory is full, when you select this option, Memory Full will be displayed
4.5.3.2 View
This option enables you to view the memos for the current date ( Today’s
Memo ) or all memos ( All Memos )
After you select Today’s Memo or All Memos , press to browse through the memos
While reading a memo, you can press to scroll through the memo contents. To modify or delete the memo, press the left soft key
( Option ), and then select Modify or Delete
64
Menu
4.5.3.3 Delete
You can select from the following options to delete memos one by one or all at once
One By One
After you access this function, the oldest memo will be displayed. Press
(
to display the intended memo, and then press the left soft key
Delete ).
“ Delete?
” will be displayed; press the left soft key complete the deletion
( Yes ) to
All
When you access this option, the prompt Enter Code will be displayed.
Enter the security code, and press the left soft key ( Ok ). If the code is correct, all memos will be deleted; otherwise Code Error will be displayed
65
Menu
4.6 Game
Æ Game
There are 3 games available: Black-white Chess, Whammy, and BJK
4.6.1 Black-white Chess
Æ Game Æ Black-white Chess
The object of the game is to capture the rival’s pieces by surrounding them horizontally, vertically or diagonally. The player with the most pieces at the end wins
To move upwards, downwards, leftwards or rightwards, press
or ( , , or
, ,
respectively). To move diagonally, press , left soft key
, or
or
.
respectively. To place a piece, press the
After you access this option, the following will be available:
4.6.1.1 Start Game
The piece with a dot in the middle is the latest piece placed by your rival
(phone) z
To quit the game, press the right soft key
4.6.1.2 Set Level
Select Easy or Difficult to set the play level of the game
4.6.1.3 Set First
Select Player First or Player Second to determine who goes first with black pieces
66
Menu
4.6.1.4 Set Chess Manual
From Chess Manual 1 ~ Chess Manual 10 , select one as the beginning array
4.6.1.5 Game Rule
Select this option to view the rules of the game. Press to scroll though the rules
4.6.2 Whammy
Æ Game Æ Whammy
Press keys ~ to hit the rat in the corresponding position. The game is limited to 1 minute. Every time a rat is hit, one point is won. If your score breaks the record, it will be saved as the top score
After you access this option, the following will be available:
4.6.2.1 Start Game
After accessing this option, press the left soft key to start the game.
The number displayed next to “ S: ” is the current score; the number below
“ T: ” is the remaining time (in seconds) z
While playing the game, you may press the left soft key
To continue the game, press the left soft key again
to pause. z To quit the game, press the right soft key
4.6.2.2 Set Speed
Select Slow , Medium or Fast for the game speed
4.6.2.3 Game Score
This option enables you to view the top scores based on the different
67
Menu speeds. For a speed that has not been selected, “ -" will be displayed
4.6.2.4 Game Rule
Select this option to view the rules of the game. Press to scroll though the rules
4.6.3 BJK
Æ Game Æ BJK
The player with cards valued closer to 21 wins. If your value exceeds 21, you lose
After you access this option, the following will be available:
4.6.3.1 Start Game
From this option, you can select Restart or Continue
Restart
Select this option to start a new game
After accessing this option, press chips, and press the left soft key
to move the cursor to the desired
to start the game. Press
or to hit, stand, insure or double
, , z
The number behind BANKER refers to the holding of the banker; the number behind PLAYER refers to the holdings of the player; the number in the lower right corner refers to the player’s bet. The value of player’s current cards is displayed above the player’s bet z
To quit the game, press the right soft key when the phone prompts you to chip in
Continue
If you exited the last game before it was over (i.e. each side’s holdings did
68
Menu not equal 0), this option will be displayed. You can select this option to continue an unfinished game
4.6.3.2 Game Score
This option enables you to view the records, including Last Score (your holdings when you quit the game last time) and High Score (the largest amount of holdings gained)
4.6.3.3 Game Rule
Select this option to view the rules of the game. Press to scroll though the rules
69
Data Transfer
5. DATA TRANSFER
You can transfer data between the phone and a computer by connecting the phone to the computer via the DC 100 data cable. You can either upload phone book data from the phone to the computer and edit it, or download phone book data from the computer to the phone
See DC 100 Data Cable User Guide for details
70
Input Method
6. INPUT METHOD
This phone supports five input methods, including PinYin, Sim Stroke,
English, Letter and Digit in order to provide easy input for letters and digits in text editing mode. In addition, when editing short messages, you can choose to input punctuations, Emojis, common phrases, symbols or animations
6.1 Switch Input Method
When you enter text-editing mode, the last active input method is displayed. Press to switch between the input methods (see “Input
Method” under the Settings submenu for details) and digit input method.
The current input method indicator will be displayed at the lower left side of the screen and include:
Input Method
PinYin
Sim Stroke
English
Letter
Digit
Indicator
6.2 PinYin and Sim Stroke
These two input methods are only used for inputting Chinese characters
6.3 English
The phone supports intelligent English input and word association, speeding up the input process
71
Input Method
Switch the input method to English; left corner of the screen
will be displayed at the lower
1. To enter letters, press ~ one time for the letters labeled on the respective key; a word matching the input letters will be displayed automatically
When you enter the first letter of any English word, “*” will be displayed (except and ). As you input letters, the phone will automatically associate the matched English words
If the letter input does not correspond with any English word in the phone’s dictionary, this key press will have no response
Press the right soft key ( Clear ) repeatedly to delete letters from right to left
2. Select a word and change upper/lower case: If the word displayed is not desired, press to scroll through other word alternatives. Press
to switch between upper and lower cases; press once to capitalize the initial letter; press twice to capitalize all letters; press three times to return letters to lower case
3. Enter the selected word: Press the left soft key ( Ok ) or to confirm the selected word and to remove the underline; or press to confirm the word and to add a space
When no word is underlined, press to enter a space; press
to switch input methods; press to move the cursor; press the right soft key ( Clear ) to delete the character to the left of the cursor; press and hold the right soft key all characters
( Clear ) to delete
4. Enter symbols: When no word is underlined, press to display the symbol list. Press soft key
to highlight the intended symbol. Press the left
to enter the selected symbol
72
Input Method
6.4 Letter
Switch to Letter input method; will be displayed at the lower left corner of the screen
1. Press ~ to enter the corresponding letter labeled on the respective key. To input a letter, press the corresponding key repeatedly until the letter appears
For example: if you press appear in turn:
repeatedly, the following letters
The letter just entered will be underlined. When the letter is underlined, press to switch between upper and lower cases; press the right soft key ( Clear ) to delete the letter
2. After you have entered the intended letter, press any other key on the keypad to input the next letter. If the next letter and current letter share the same key, press the left soft key ( Ok ) or to remove the underline, and then enter the next letter; or simply wait for one second to input again. Press space
to confirm the current letter input and enter a
3. Enter symbols and spaces: After the underline disappears, press to display the symbol list. Press to highlight the intended symbol, and then press the left soft key to enter the selected symbol.
Press to enter a space
4. When no letter is underlined, press to move the cursor; press the right soft key ( Clear ) to delete the character to the left of the cursor; press and hold the right soft key ( Clear ) to delete all characters; press to switch input methods
73
Input Method
6.5 Digit
Switch to digit input method; will be displayed in the lower left corner of the screen
To enter digits, press the corresponding number keys
to switch input methods
~ . Press
6.6 Input Methods in SMS
In addition to the above input methods, when editing short messages, you can choose to input punctuation marks, Emojis, common phrases, symbols or animations
When editing a short message, press to display the following options:
Punctuation , Emoji , Common Phrases , Symbols and Animation
If Punctuation , Emoji , Symbols or Animation is selected, press to highlight the intended punctuation, Emoji, symbol or animation, and then press the left soft key ( Ok ) to input
If Common Phrases is selected, press to highlight the desired phrase category and press the left soft key ( Ok ). Press to highlight the intended phrase and press the left soft key ( Ok ) to input z z
After input, the phone automatically returns to its previous input method
Only one animation can be inserted into a short message and it will be displayed at the beginning of the message. You cannot delete an animation by pressing the right soft key ( Clear ). To delete an animation, access the Animation option and select no
74
Troubleshooting
7. TROUBLESHOOTING
When using this phone, if you run into malfunctions, please refer to the following troubleshooting techniques before requesting help:
Symptom
The phone cannot be switched on
Cannot make calls
No ring
Strong interference noise during call; or call interrupted
Diagnosis Solution
Have you pressed and held it for more than
2 seconds?
Press and hold more than 2 seconds
for
Is the battery connector reversed?
Is the battery low?
Insert the connector correctly
Charge the battery
Is the phone outside of service area range? Is there sufficient signal strength?
Move to an area with stronger signal
Is the keypad locked?
Is the phone number correct?
Unlock the keypad
Enter the correct number to make the call
Is the ring mode of the current profile set to
Vibrate or Mute ?
Is there an obstacle nearby that is preventing signals from passing?
Select different ring mode or different profile
Move to another area
Are you using the phone while moving at high speed?
Slow down or stop moving during call
75
Troubleshooting
Symptom
The battery cannot be charged
(The battery indicator bar does not scroll)
Diagnosis Solution
Is the charger properly connected to the phone?
Connect the charger and phone correctly
Is the charger connected to a
100~240V AC wall outlet? correctly
If the malfunction symptoms are not listed in the above table, or the corresponding solution is invalid, please contact your local UTStarcom
Customer Service Center.
For Technical Support and Assistance please visit the UTStarcom website at: http://www.utstar.com
Select “Support” and be directed to the Toll Free number of the
UTStarcom International Professional Service Regional Center that serves your area.
Or you can call the UTStarcom North America Professional Service organization at 1-(866) 663-3266.
76
China
Building 3,
Yile Industrial Park
No. 129, Wenyi Road,
Hangzhou 310012 PRC
+86-21-63910500
Europe
Campus Kronberg 7,
61476 Kronberg
Germany
+49-6173-946-3461
UTStarcom, Inc. USA
1275 Harbor Bay Parkway Alameda, CA 94502, USA
Tel. 510-864-8800 Fax. 510-864-8802
India
805 Signature Towers B,
South City I
Gurgaon,
Haryana 122001
+91-124-2805045
Latin America
2801 SW 149th Ave
Suite 100
Miramar, FL 33027, USA
954-447-3077
Japan
TT-2 Building 8th Floor,
3-8-1 Nihonbashi
Ningyo-cho, Chuo-ku, Tokyo,
Japan
+81-3-5643-8070
Copyright © 2004, UTStarcom, Inc. All rights reserved.
May not be reproduced without prior written permission.
advertisement
Related manuals
advertisement
Table of contents
- 32 3. PHONEBOOK (NAMES)
- 33 3.1.1 Quick Search
- 33 3.1.2 Edit
- 34 3.1.3 Delete Entry
- 35 3.3.1 One by One
- 35 3.3.2 All
- 36 3.4.1 Browse
- 36 3.4.2 Ring Tone
- 38 4. MENU
- 38 4.1.1 Edit Message
- 39 4.1.2 Inbox
- 41 4.1.3 Outbox
- 42 4.1.4 Draft
- 43 4.1.5 Clear
- 44 4.1.6 Memory
- 45 4.2.1 Missed Log
- 46 4.2.2 Received Log
- 47 4.2.3 Dialed log
- 49 4.2.4 Delete Log
- 49 4.2.5 Duration
- 50 4.3.1 Standard
- 53 4.3.2 Meeting
- 53 4.3.3 Silent
- 53 4.3.4 Outdoor
- 53 4.3.5 User Define
- 54 4.4.1 Own Number
- 54 4.4.2 Scheme
- 55 4.4.3 Date/Time
- 56 4.4.4 Alarm
- 58 4.4.5 Answer Mode
- 59 4.4.6 Language
- 59 4.4.7 Display
- 61 4.4.8 IP Phone
- 62 4.4.9 Set Security
- 66 4.4.10 Input Method
- 66 4.4.11 Call Forwarding
- 69 4.5.1 Calculator
- 70 4.5.2 Calendar
- 70 4.5.3 Memo
- 73 4.6.1 Black-white Chess
- 74 4.6.2 Whammy
- 75 4.6.3 BJK
- 77 5. DATA TRANSFER
- 78 6. INPUT METHOD
- 82 7. TROUBLESHOOTING