ZKTECO QR50 QR Code Access Control Reader User Manual
Add to My manuals17 Pages
ZKTeco QR50 is an access control card reader that uses QR code technology to grant access to authorized personnel. It features high-speed scanning, a built-in antenna for RFID cards, and compatibility with Wiegand, RS485, and USB interfaces. The QR50 is ideal for use in various applications, including community management, visitor management, hotel management, and unmanned supermarkets.
advertisement
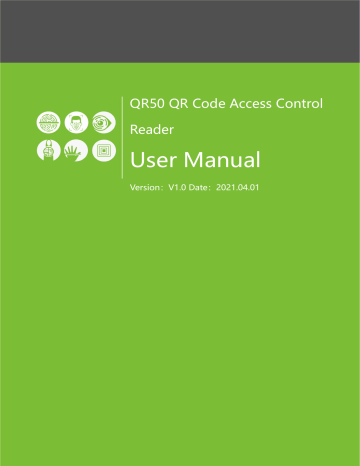
QR50 QR Code Access Control
Reader
User Manual
Version : V1.0 Date : 2021.04.01
Important statement
Copyright Notice
Thank you for choosing this product. Before use, please read this installation guide and instruction manual (hereinafter referred to as the instruction manual) carefully to ensure that the product is used correctly, has a good use effect and verification speed, and avoids unnecessary damage to the product.
Without the written consent of the company, no one may copy or disseminate any content of this manual in any form.
Disclaimer
Due to the continuous update of the product, the company cannot promise that the information is consistent with the actual product, and it is not responsible for any disputes caused by the inconsistency of the actual technical parameters with this information. Any changes will not be notified in advance. The company reserves the right of final modification and interpretation.
1
Version
V1.0
Revision Record
Revision Content
All New
Revision Date
2021/04/01
2
Contents
3
1
、
Install Equipment
Installation notes: In order to ensure the normal use of the equipment, users are requested to strictly follow the installation instructions
1 2
Face shell (with panel)
Remove the cover (with panel) from the device. It is necessary to gently remove the panel from the USB port side to avoid damage to the LED light when removing it
3
60mm or
66mm
Buy the standard type 86 dark (bottom) bo x from the market, and the installation hole distance is 60mm or 66mm.
The installer di gs a hole on the wall surface according to t he length, width and depth of the standard
86-type dark (bottom) box to place the dar k (bottom) box and fix it with cement sand
4
The device has this boss facing downwards during installation
When installing, connect the wire and debug it, then put the device into the
86-type concealed (bottom) box as shown in the figure, and fix the device with two
M4*15PB mechanical screws. Pay attention to the downwards on the device with the boss.
The panel is printed upright, and the notch under the shell is aligned with the boss under the device
First find the right alignment point, and then buckle the shell (with panel) into the device
(as shown in the figure), pay attention to the assembly direction during installation and check whether the printing on the rear panel is upright.
4
2
、
Product Introductions
The QR code access control card reader is a new generation of smart access control card reader developed by our company. The product has high-end appearance, fast scanning speed, high recognition rate, strong compatibility, and can be connected to any access control controller that supports Wiegand input. It adapts to various application scenarios, supports identification of RFID radio frequency cards and QR codes, and can be used in community management, visitor management, hotel management, unmanned supermarkets and other fields.
The characteristics of the QR code reader as followed :
⚫
Development of new QR code access control technology.
⚫
The card reader comes with a card reader antenna, the working frequency is 125KHz.
⚫
Support ID , MF , CPU , NFC (analog card) , Desfire EV1 , and QR code.
⚫
Support Wiegand , RS485 , USB (upgrade use).
3
、
Wiring Instructions
3.1 Wiring Definition
From the reverse side (pictured above) from left to right :
DC(+12V) GND 485A 485B WG0 WG1 NC
VCC GND RS485 Port Wiegand Port /
NC NC NC
/ / /
3.2 Operating Instructions
Note: During use, please follow the wiring definition of the QR code reader to connect with other devices. In addition, what is mentioned below is only part of the wiring between the QR code reader and the controller, and does not represent all the wiring definitions of the controller. Please refer to the actual controller wiring definitions.
。
5
1.
Wiegand or RS485 Communication
① First, connect the QR code reader to the controller via Wiegand or RS485, and then connect the +12V power supply.
The QR code reader does not need to be connected to the lock body when it is used as a reader.
The controller in the figure only lists part of the wiring. In addition, there are many ways to connect between the machines. Refer to the following figure for the common connection methods of Wiegand or RS485 :
② Then, put the card or QR code (paper, electronic, mobile phone) into the recognition range of the card reader, and the card reader will automatically obtain and transmit the information carried by the card or QR code to the controller.
2.USB Communication
① First, connect the QR code reader to the PC through the USB interface.
6
② Then, open the "HID keyboard" in the DEMO software settings, and then put the card or
QR code (paper, electronic, mobile phone) into the recognition range of the card reader, the card reader will automatically obtain the information carried by the card or QR code And transmit to the PC terminal, can demonstrate through the text document.
4
、
Operation and Setting of Card Reader
Introduce how to configure the card reader through Demo software .
4.1 One-key Configuration
Operation steps
1.
Connect the QR code reader to the computer with a USB cable, open the Demo software, select the USB port, click "OK", the connection is successful. (Note: If you choose serial port connection, the default baud rate is 115200 )
Note : Support Connection Configuration tool via USB and serial port 。
USB : Connect to the configuration tool via USB communication 。
COM : Connect the configuration tool through RS485 communication 。
7
2.
Successfully connected, click download in the download configuration area below 。
3.
Prompt that the download configuration is complete, and the QR code reader configuration can be completed with one click, the operation is simple 。
8
-----The End
4.2
Basic Operation of Card Reader
Operation Steps
1.
If the user needs to set the parameters of the QR code reader by himself, open the Demo software, after the connection is successful, enter the QR50 advanced settings page in the upper right corner of the page 。
9
2.
Enter the main page of advanced settings 。
3.
On the "Reader operation" page, set the configuration parameters of the card reader as required 。 a) Click "Function Selection" on the "Function Selection" interface to view the configuration information of the current card reader 。
10
b) The user can set the parameter information of the card reader by himself, and then click "write configuration" to configure the parameter information of the QR code reader 。
Params
RS485 address
Description
0: Broadcast address, that is, no matter the machine's 485 address is set to 0~255, it can be connected by communication.
If the 485 address of the machine is set to 1~255, fill in the corresponding, and it can also be connected by communication 。
Unlock time
When the card reader is directly connected to the door lock and the card/QR code with normal door opening permission is swiped, the door opening time 。 serial number Device serial number of the card reader 。
RS485 Function
Turn on/off the RS485 communication mode of the card reader.
The configuration tool can still be connected through 485 when closed 。
When it is turned on, the card reader data is automatically uploaded to
RS485 Active upload the server under the 485 interface.
When closed, the card reader data will not be uploaded to the server 。
Wiegand
Function
Work mode
Turn on or off Wiegand mode.
Note: The DEMO switch has no effect. Wiegand output is also available when the Wiegand mode is turned off 。
Reading head mode: When connecting a card reader, select the reading head mode, and set the parameters of the reading head through the DEMO software.
Note: Only reader mode is supported!
HID keyboard
When it is turned on, the USB communication can transfer the card number
(the card does not support)/QR code data to the computer (such as a text file).
When closed, the card/QR code will have normal feedback, but the USB will
11
Baud rate
Write configuration
Read configuration not transfer the card number/QR code data to the computer 。
If you choose a serial port connection, you can set the baud rate 。
When the above parameters are modified, click "write configuration" to make the new configuration effective 。
Get the current configuration of the card reader and display it 。
Support resetting the card reader to factory settings 。
-----The End
4.3 Wiegand setting
Operating Steps
On the "Wiegand Parameter Settings" page, set Wiegand related parameters 。
Wiegand Mode
Output format
Parity check
Pulse Width
Pulse interval
Write configuration
Read configuration
Can choose Wiegand 26 、 34 、 66 。
When Wiegand outputs the card number, the card number can be output in Positive/reverse direction 。
Whether to transmit Wiegand parity bit, optional output/non-output 。
Wiegand pulse width, optional (1~99)*10ms
Wiegand pulse gap, optional (0~89)*100+1000ms 。
After setting the above parameters, click "write configuration" to make the new configuration effective 。
Get the current configuration of the card reader and
12
display it 。
-----The End
4.4 Read card setting
Operating Steps
On the "Reader parameter settings" page, set the reading parameters of the card reader 。
Custom settings to read the CPU card physical card number, MF physical card number
After setting the parameters, click "write configuration" to write the information into the card reader 。
Click "Read Configuration" to display the configuration information of the card reader 。
-----The End
13
4.5 Reader operation
Operating Steps n the "Reader Operation" page, set the relevant parameters of the card reade 。
Search device
Get version
Click "Search device" to view the communication address of the card reader 。
Note : If you select the RS485 address, you can click "Search device" to get the correct device address before you can perform other operations 。
Click "Get Version " to view the version number information of the card reader
Read RTC Get the time of the card reader 。
Write RTC Set the time of the card reader.
Real-time write RTC The time when the card reader is connected to the PC.
-----The End
4.6 Upgrade Firmware
Operating Steps n the "Firmware Upgrade" page, click "Open File", select the upgrade program, click the "Start
Upgrade" button, unplug and plug the USB to reconnect the machine to the computer, check the prompt message, and the upgrade is successful.
14
15
FCC Warning:
This device complies with part 15 of the FCC rules. Operation is subject to the following two conditions: (1) this device may not cause harmful interference, and (2) this device must accept any inte rference received, including interference that may cause undesired operation.
Changes or modifications not expressly approved by the party responsible for compliance could void the user's authority to operate the equipment.
NOTE: This equipment has been tested and found to comply with the limits for a Class B digital device, pursuant to part 15 of the FCC Rules. These limits are designed to provide reasonable protection against harmful interference in a residential installation. This equipment generates uses and can radiate radio frequency energy and, if not installed and used in accordance with the instructions, may cause harmful interference to radio communications. However, there is no guarantee that interference will not occur in a particular installation. If this equipment does cause harmful interferenceto radio or television reception, which can be determined by turning the equipment off and on, the user is encouraged to try to correct the interference by one or more of the following measures:
• Reorient or relocate the receiving antenna.
• Increase the separation between the equipment and receiver.
• Connect the equipment into an outlet on a circuit different from that to which the receiver is connected.
• Consult the dealer or an experienced radio/TV technician for help.
Radiation Exposure Statement
This equipment complies with FCC radiation exposure limits set forth for an uncontrolled environment. This equipment should be installed and operated with minimum distance 20cm between the radiator and your body.
The End
16
advertisement
Related manuals
advertisement

