advertisement
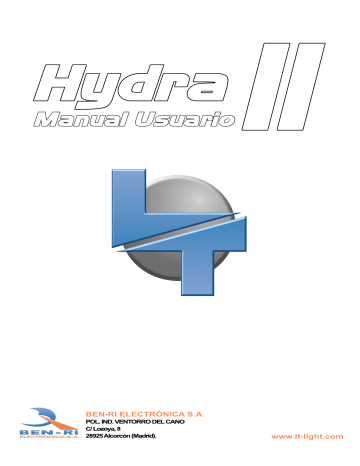
Hydra II
‐
Version 4.6
December 2015 www.lt
‐
light.com
HYDRA II AND CONNECTIONS .................... 1-1
1.1.
HYDRA II FAMILY ....................................................................................................................................................... 1-1
1.2.
TECHNICAL CHARACTERISTICS.............................................................................................................................. 1-2
1.2.1.
GENERAL ................................................................................................................................................................. 1-2
1.2.2.
ELECTRIC CHARACTERISTICS ............................................................................................................................ 1-3
1.2.3.
AMBIENT .................................................................................................................................................................. 1-3
1.3.
TECHNICAL SERVICE ................................................................................................................................................. 1-3
1.4.
INSTALLATION & START UP ..................................................................................................................................... 1-3
1.4.1.
CONFIGURATION OF MONITORS ....................................................................................................................... 1-5
1.4.2.
CONFIGURATION OF LANGUAGE & KEYBOARD .......................................................................................... 1-6
1.5.
CONNECTIONS ............................................................................................................................................................. 1-8
ABOUT THIS USER MANUAL ....................... 2-1
2.1.
CONVENTIONS ............................................................................................................................................................. 2-1
2.2.
BANK KEYS (TOUCH PANEL) .................................................................................................................................... 2-2
2.3.
MENUS (TOUCH PANEL) ........................................................................................................................................... 2-2
2.4.
OPTIONS WINDOWS .................................................................................................................................................... 2-4
2.5.
EDITION TABLES ......................................................................................................................................................... 2-4
2.6.
MOUSE ........................................................................................................................................................................... 2-5
2.7.
VIRTUAL KEYBOARD ................................................................................................................................................. 2-5
2.8.
TIMES & SYMBOLS ..................................................................................................................................................... 2-5
2.9.
COLORS AND CONTROL ............................................................................................................................................ 2-6
3 . SYSTEM CONFIGURATION ............................... 3-1
3.1.
EXTERNAL DISPLAYS (MONITORS) ....................................................................................................................... 3-2
3.1.1.
CONFIGURATION OF BASE WINDOWS ............................................................................................................. 3-3
3.2.
SCROLLING ................................................................................................................................................................... 3-5
3.3.
HELP ............................................................................................................................................................................... 3-5
3.4.
INFO ABOUT CURRENT SHOW ................................................................................................................................. 3-5
3.5.
@USER ........................................................................................................................................................................... 3-6
3.6.
VIRTUAL KEYBOARD [KEYB] .................................................................................................................................. 3-6
FIXTURES PATCH ........................................... 4-1
4.1.
EDITING THE PATCH .................................................................................................................................................. 4-1
4.1.1.
Active table ................................................................................................................................................................ 4-2
4.1.2.
Quick edition of Patch table (3 steps) ......................................................................................................................... 4-3
4.1.3.
Edition on Patch table ................................................................................................................................................. 4-4
4.1.4.
Scrollers ...................................................................................................................................................................... 4-6
4.2.
LOADING A NEW TYPE TO THE CACHE ................................................................................................................. 4-7
4.2.1.
THE FIXTURE DEFINITION INFORMATION ...................................................................................................... 4-8
EDITOR .............................................................. 5-1
5.1
CHANNELS .................................................................................................................................................................... 5-1
5.1.1
CHANNELS SELECTION ........................................................................................................................................ 5-1
5.1.2
LEVEL EDITION ...................................................................................................................................................... 5-2
5.1.3
QUICK SELECTIONS .............................................................................................................................................. 5-3
5.1.4
REMOVING CHANNELS ........................................................................................................................................ 5-3
5.1.5
SELECTIONS & LEVELS FROM EXTERNAL DISPLAY .................................................................................... 5-3
5.1.6
INVERT FUNCTION ................................................................................................................................................ 5-4
5.2
FIXTURES ...................................................................................................................................................................... 5-5
5.2.1
PARAMETERS.......................................................................................................................................................... 5-6
5.2.2
SELECTING FIXTURES .......................................................................................................................................... 5-6
5.2.3
QUICK SELECTIONS .............................................................................................................................................. 5-7
5.2.4
DIMMER LEVEL ...................................................................................................................................................... 5-7
5.2.5
SELECTIONS FROM EXTERNAL DISPLAY ........................................................................................................ 5-8
5.2.6
EDITING THE PARAMETERS X & Y .................................................................................................................... 5-9
5.2.7
EDITING FROM THE HORIZONTAL ENCODERS .............................................................................................. 5-9
5.2.8
EDITING ANY PARAMETER ............................................................................................................................... 5-11
5.2.9
RESET, LAMP ON & LAMP OFF COMMANDS ................................................................................................. 5-11
0
5.2.10
EDITING WITH PALETTES .................................................................................................................................. 5-12
5.2.11
HOME, OK & RELEASE ........................................................................................................................................ 5-12
5.2.12
THE INVERT FUNCTION ..................................................................................................................................... 5-14
5.2.13
RELEASING FIXTURES OF THE EDITOR ......................................................................................................... 5-14
5.3
TRACKBALL ............................................................................................................................................................... 5-15
5.4
BANK KEYS ON TOUCH PANEL ............................................................................................................................. 5-16
5.5
LIVE.T, FADDING FROM EDITOR ........................................................................................................................... 5-17
Live.T configuration .............................................................................................................................................................. 5-17
Control for Live.T
( C3 ) ......................................................................................................................................................... 5-18
Applying Live.T
..................................................................................................................................................................... 5-18
5.6
HTP MODE & NO-TRACKING .................................................................................................................................. 5-20
5.7
LTP MODE & TRACKING .......................................................................................................................................... 5-20
5.8
THE VIRTUAL DIMMER ............................................................................................................................................ 5-20
5.9
EDITOR CONFIGURATIONS ..................................................................................................................................... 5-21
5.10
STATUS LINE .............................................................................................................................................................. 5-21
5.11
MODES FOR CHANNELS WINDOW (monitor) ............................................................................................... 5-22
CUES & GROUPS ............................................. 6-1
6.1
AUTOGRUPOS .............................................................................................................................................................. 6-1
6.2
RECORDING GROUPS ................................................................................................................................................. 6-2
6.2.1
RECORDING THE NEXT GROUP .......................................................................................................................... 6-2
6.2.2
RECORDING GROUPS FOR SUBMASTERS ........................................................................................................ 6-2
6.2.3
GROUP OPCTION .................................................................................................................................................... 6-3
6.3
RECORDING CUES ....................................................................................................................................................... 6-3
6.3.1
RECORDING THE NEXT CUE ............................................................................................................................... 6-3
6.3.2
CUE OPCTION .......................................................................................................................................................... 6-3
6.4
OPTIONS FOR ALL CUES & GROUPS ....................................................................................................................... 6-4
6.5
SELECTING CUES/GRUPOS IN THE EDITOR .......................................................................................................... 6-5
6.5.1
Select part of a cue/group in the editor ....................................................................................................................... 6-5
6.6
THE SCENE .................................................................................................................................................................... 6-6
6.6.1
RECORDING FULL SCENE .................................................................................................................................... 6-6
6.6.2
INCLUDING THE SCENE OR PART OF THE SCENE ......................................................................................... 6-6
6.6.3
EXAM OF CUES & GROUPS .................................................................................................................................. 6-7
6.6.4
DELETING CUES/GROUPS .................................................................................................................................... 6-8
6.6.5
MODIFYING A CUE/GROUP .................................................................................................................................. 6-8
6.6.6
MODIFYING A RANGE OF CUES/GROUPS ......................................................................................................... 6-8
6.6.7
COPYING CUES/GROUPS .................................................................................................................................... 6-11
6.6.8
EXCHANGING CUES/GROUPS ........................................................................................................................... 6-11
6.7
TIMES ........................................................................................................................................................................... 6-12
6.7.1
TIMES & TIMING FOR CUES/GROUPS .............................................................................................................. 6-12
6.8
TIMING ......................................................................................................................................................................... 6-13
6.8.1
SET THE DEFAULT TIMING ................................................................................................................................ 6-15
6.9
TIME PARTS FOR CUES ............................................................................................................................................ 6-16
6.9.1
CREATING TIME PARTS FOR A CUE ................................................................................................................ 6-16
6.9.2
RETURNING A ITEM OF A PART TO THE BASE CUE .................................................................................... 6-17
6.9.3
EDITING TIMES FOR THE PARTS ...................................................................................................................... 6-17
6.9.4
CONVERT A TIMING INTO A PARTS ................................................................................................................ 6-17
6.9.5
OTHERS COMMANDS FOR PARTS .................................................................................................................... 6-17
6.10
LIVE.T FOR CUES & GROUPS .................................................................................................................................. 6-18
Live.T configuration .............................................................................................................................................................. 6-18
Control for Live.T
( C3 ) ......................................................................................................................................................... 6-18
Applying Live.T
..................................................................................................................................................................... 6-19
LIBRARIES ........................................................ 7-1
7.1
WHAT IS INSIDE LIBRARIES? ................................................................................................................................... 7-1
7.2
POSITION LIBRARIES (POSITIONS) .......................................................................................................................... 7-2
7.3
LIBRARIES OF COLOR, GOBO, BEAM & XTRA ...................................................................................................... 7-2
7.4
LIBRARIES OF DIM OR “SCENES” ............................................................................................................................ 7-3
7.5
LIBRARIES OPTIONS ................................................................................................................................................... 7-3
7.6
LIBRARIES LIST ........................................................................................................................................................... 7-4
1
7.7
MODIFYING A LIBRARY ........................................................................................................................................... 7-4
7.8
EDITING WITH LIBRARIES ........................................................................................................................................ 7-4
7.8.1
APPLYING LIBRARIES ........................................................................................................................................... 7-4
7.8.2
FADE-TIME FOR PALETTES & LIBRARIES: LIVE.T ......................................................................................... 7-5
Live.T, value & status .............................................................................................................................................................. 7-5
Control for Live.T
( C3 ) ........................................................................................................................................................... 7-5
Applying Live.T
....................................................................................................................................................................... 7-6
7.9
OTHER COMMANDS .................................................................................................................................................... 7-7
7.9.1
EXAMINING LIBRARIES ....................................................................................................................................... 7-7
7.9.2
DELETING LIBRARIES ........................................................................................................................................... 7-7
7.10
Appendix - LIBRARIES, PALETTES… ........................................................................................................................ 7-8
SUBMASTERS .................................................. 8-1
8.1
SUBMASTERS ............................................................................................................................................................... 8-1
8.1.1
LOADING GROUPS ................................................................................................................................................. 8-1
8.1.2
LOADING CUES ....................................................................................................................................................... 8-2
8.1.3
LOADING CHANNELS............................................................................................................................................ 8-3
8.1.4
LOADING CONTROLS OF RATE & LEVEL ......................................................................................................... 8-3
8.1.5
LOADING CONTROLS OF RATE & SIZE FOR SHAPES .................................................................................... 8-3
8.1.6
ABOUT RANGES… ................................................................................................................................................. 8-4
8.1.7
LOADING ITEM IN THE RECORDING PROCCESS ............................................................................................ 8-4
8.1.8
MODES FOR CUES & GROUPS ............................................................................................................................. 8-5
8.1.9
THE SUBMASTERS WINDOW ON EXT DISPLAYS ........................................................................................... 8-6
8.1.10
EMPTYING SUBMASTERS .................................................................................................................................... 8-7
8.1.11
EXAMINING SUBMASTERS & OPTIONS ........................................................................................................... 8-7
8.1.12
MODIFYING SUBMASTERS .................................................................................................................................. 8-7
8.2
PLAYING BACK FROM THE SUBMASTERS .......................................................................................................... 8-10
8.2.1
MANUAL PLAY BACK ......................................................................................................................................... 8-10
8.2.2
AUTOMATIC PLAY BACK ................................................................................................................................... 8-10
8.2.3
FLASH PLAY BACK .............................................................................................................................................. 8-12
8.3
MODIFYING SUBMASTERS ..................................................................................................................................... 8-14
8.4
SPECIAL MASTERS .................................................................................................................................................... 8-14
8.5
PAGES ........................................................................................................................................................................... 8-15
8.5.1
RECORDING A PAGE ........................................................................................................................................... 8-15
8.5.2
PAGE OPTIONS ...................................................................................................................................................... 8-15
8.5.3
PAGES LIST ............................................................................................................................................................ 8-15
8.5.4
EXAMINING A PAGE ............................................................................................................................................ 8-15
8.5.5
LOADING PAGES IN SUBMASTERS .................................................................................................................. 8-16
8.5.6
LOADING PAGE IN A/B SEQUENCER ............................................................................................................... 8-16
8.5.7
LOADING PAGES IN SUBMASTER & SEQUENCER ........................................................................................ 8-16
8.5.8
LOADING PAGES FROM BANK KEYS .............................................................................................................. 8-16
8.5.9
FUNCTIONS ABOUT THE CURRENT PAGE (ACTIVE) ................................................................................... 8-17
8.5.10
MORE FUNTIONS FOR PAGES ........................................................................................................................... 8-17
8.6
SUBMASTERS & MOUSE (SCREEN) ....................................................................................................................... 8-18
EFFECTS ............................................................ 9-1
9.1
RECORDING A EFFECT ............................................................................................................................................... 9-1
9.1.1
PARAMETERS DEFINITION ( 1 ) ............................................................................................................................ 9-2
9.1.2
STEPS EDITION, THE LISTS OF STEPS & ITEMS ( 2 , 3 ) ..................................................................................... 9-5
9.1.3
EFFECT OPTIONS .................................................................................................................................................... 9-5
9.1.4
Some tricks about effects edition................................................................................................................................ 9-6
9.1.5
Other controls of the effect window ........................................................................................................................... 9-6
9.2
MODIFYING AN EFFECT ............................................................................................................................................ 9-7
9.3
MODIFYING EFFECT PARAMETERS ........................................................................................................................ 9-7
9.4
EXAMINING .................................................................................................................................................................. 9-7
9.5
COPYING ....................................................................................................................................................................... 9-7
9.6
EXCHANGING ............................................................................................................................................................... 9-8
9.7
DELETING EFFECTS .................................................................................................................................................... 9-8
9.8
THE EFFECTS PLAYBACK.......................................................................................................................................... 9-9
9.8.1
LOADING .................................................................................................................................................................. 9-9
9.8.2
LOADING EFFECTS FROM BANK KEYS .......................................................................................................... 9-10
2
9.8.3
EMPTYING ............................................................................................................................................................. 9-11
9.8.4
PLAYING BACK .................................................................................................................................................... 9-11
9.8.5
OTHERS FUNCTIONS ........................................................................................................................................... 9-12
9.9
LEARN TIME FUNCTION .......................................................................................................................................... 9-13
9.10
EFECTOS Y FIXTURES .............................................................................................................................................. 9-13
SEQUENCES ................................................... 10-1
10.1
LOADING A LIST OF CUES ....................................................................................................................................... 10-1
10.1.1
LOADING IN A/B SEQUENCE ............................................................................................................................. 10-1
10.1.2
LOADING IN A SUBMASTER .............................................................................................................................. 10-2
10.1.3
OPENED LIST & CLOSED LIST ........................................................................................................................... 10-3
10.2
PLAYING BACK A QLIST .......................................................................................................................................... 10-3
10.2.1
MANUAL PLAYBACK .......................................................................................................................................... 10-3
10.2.2
AUTOMATIC PLAYBACK .................................................................................................................................... 10-4
10.2.3
PRIORITY CONTROL ............................................................................................................................................ 10-6
10.2.4
INITIALIZING CUE LISTS .................................................................................................................................... 10-6
10.3
CROSSFADE CONFIGURATION for A/B ................................................................................................................. 10-6
10.3.1
Crossfade Dipless ..................................................................................................................................................... 10-7
10.4
NUMERICAL ORDER OF THE CUES ....................................................................................................................... 10-7
10.4.1
PROGRAMMED JUMP .......................................................................................................................................... 10-7
10.4.2
MANUAL DISPLACEMENT ................................................................................................................................. 10-8
10.5
RATE CONTROL ......................................................................................................................................................... 10-9
10.5.1
FOR A/B SEQUENCER .......................................................................................................................................... 10-9
10.5.2
FOR SUBMASTERS ............................................................................................................................................... 10-9
10.6
LEVEL CONTROL ....................................................................................................................................................... 10-9
10.7
CUE COMMANDS ....................................................................................................................................................... 10-9
10.8
MOVE IN BLACK FUNCTION ................................................................................................................................. 10-10
10.8.1
Can I disable the MIB function of a particular cue? ............................................................................................... 10-11
10.8.2
Can I enable again the MIB function in this cue?................................................................................................... 10-11
10.8.3
Can I change the cue from which to execute the MIB? .......................................................................................... 10-11
10.8.4
How exactly does the MIB? ................................................................................................................................... 10-11
10.9
MDFY MDFY FUNCTION -A/B SEQUENCER ....................................................................................................... 10-12
10.10
CROSSFADE OUTPUT .............................................................................................................................................. 10-13
10.11
LEARNING TIMES – A/B SEQUENCER ................................................................................................................. 10-13
MACROS ......................................................... 11-1
11.1
EDITING MACROS ..................................................................................................................................................... 11-1
11.2
MODIFYING A MACRO ............................................................................................................................................. 11-2
11.3
EXAMINING A MACRO ............................................................................................................................................. 11-3
11.4
DELETING A MACRO ................................................................................................................................................ 11-3
11.5
COPYING & ECHANGING MACROS ....................................................................................................................... 11-3
11.6
PLAYBACK .................................................................................................................................................................. 11-4
11.6.1
FROM EDITOR ....................................................................................................................................................... 11-4
11.6.2
FROM A CUE COMMAND .................................................................................................................................... 11-4
11.6.3
FROM THE EVENT LIST ...................................................................................................................................... 11-5
11.7
POWER-UP MACRO ................................................................................................................................................... 11-5
11.8
SOFT KEYS .................................................................................................................................................................. 11-6
BANK KEYS & GENERAL FUNCTIONS .... 12-1
12.1
BANK KEYS ON TOUCH PANEL ............................................................................................................................. 12-1
12.1.1
FIXED MODES ....................................................................................................................................................... 12-2
12.1.2
AUTO MODE .......................................................................................................................................................... 12-4
12.1.3
FREE MODE ........................................................................................................................................................... 12-4
12.1.4
BANK KEYS IN AN EXTERNAL MONITOR ...................................................................................................... 12-7
12.2
SELECTING RANGES - ..................................................................................................................................... 12-9
12.3
COPIA E INTERCAMBIO ........................................................................................................................................... 12-9
12.4
RELEASE - ........................................................................................................................................................ 12-10
12.5
OK & CALL ................................................................................................................................................................ 12-11
3
12.6
MDFY & EXAM ......................................................................................................................................................... 12-12
12.7
NEXT ITEM ............................................................................................................................................................... 12-14
12.8
PREVIOUS ITEM ...................................................................................................................................................... 12-15
12.9
TEST FUNCTION ....................................................................................................................................................... 12-16
12.10
LIVE-TIME FUNCTION ............................................................................................................................................ 12-16
Live.T configuration ............................................................................................................................................................ 12-16
Control for Live.T
( C3 ) ....................................................................................................................................................... 12-17
Applying Live.T
................................................................................................................................................................... 12-17
12.11
RESCUE FUNCTION ................................................................................................................................................. 12-19
SHAPES ........................................................... 13-1
13.1
EDITING SHAPES ....................................................................................................................................................... 13-1
13.2
ADDING A SHAPE TO THE SELECTION ................................................................................................................ 13-4
13.3
STORE A SHAPE IN CUES/GROUPS ........................................................................................................................ 13-4
13.4
EDITOR, PLAYBACKS CONTROL, LIST ................................................................................................................. 13-5
13.5
THE SHAPE EDITOR - ADJUSTEMENTS ................................................................................................................ 13-5
13.5.1
Effect/Nm ................................................................................................................................................................. 13-7
13.5.2
Advanced parameters: Games .................................................................................................................................. 13-9
13.5.3
Selections (Items) ................................................................................................................................................... 13-11
13.5.4
USER SHAPES - Store as… .................................................................................................................................. 13-12
13.5.5
Time Control .......................................................................................................................................................... 13-12
13.6
SHAPES & PLAYBACKS .......................................................................................................................................... 13-13
13.6.1
Playback selection - Shape selection ...................................................................................................................... 13-14
13.6.2
CONTROLS ........................................................................................................................................................... 13-14
13.7
SHAPES LIST ............................................................................................................................................................. 13-15
13.7.1
LOADING SHAPES FROM OTHERS SHOWS .................................................................................................. 13-16
13.8
“SHAPE BASE” OPTION .......................................................................................................................................... 13-16
13.9
SIZE & RATE IN PLAYBACKS (CONTROL) ......................................................................................................... 13-17
MENUS ............................................................ 14-1
14.1
THE PATCHS ............................................................................................................................................................... 14-1
14.2
THE DATA OF SHOW ................................................................................................................................................. 14-2
14.2.1
STORING A NEW SHOW ...................................................................................................................................... 14-3
14.2.2
LOADING A SHOW ............................................................................................................................................... 14-3
14.2.3
LOADING SOME ITEMS OF A SHOW ................................................................................................................ 14-4
14.2.4
DELETING A SHOW .............................................................................................................................................. 14-5
14.2.5
SHOW FILES / FORMATS .................................................................................................................................... 14-5
14.2.6
UPDATING DIRECTORY ...................................................................................................................................... 14-5
14.2.7
FOLDERS & SHOWS ORGANIZATION .............................................................................................................. 14-5
14.2.8
LT COMPATIBILITY ............................................................................................................................................. 14-7
14.2.9
PRINTING DATA ................................................................................................................................................... 14-7
14.2.10
AUTOSAVE ............................................................................................................................................................ 14-8
14.3
MULTIMEDIA CONFIGURATION ............................................................................................................................ 14-9
14.4
USER SETUP ................................................................................................................................................................ 14-9
14.4.1
EDITOR & TIMES .................................................................................................................................................. 14-9
14.4.2
PLAYBACKS ........................................................................................................................................................ 14-10
14.4.3
SYSTEM ................................................................................................................................................................ 14-11
14.4.4
DMX OUTPUT UPDATES ................................................................................................................................... 14-12
14.4.5
SECURITY ............................................................................................................................................................ 14-13
14.4.6
REMOTE CONTROL ............................................................................................................................................ 14-13
14.4.7
POWER-UP MACRO ............................................................................................................................................ 14-14
14.5
ETHERNET CONFIGURATION ............................................................................................................................... 14-14
14.6
CONSOLE CONFIGURATION ................................................................................................................................. 14-14
14.7
MONTIOR ................................................................................................................................................................... 14-14
14.8
SPECIAL COMMANDS ............................................................................................................................................. 14-15
14.8.1
MULTIMEDIA PANEL ........................................................................................................................................ 14-15
14.8.2
STATUS & PLAYBACKS ZERO ......................................................................................................................... 14-16
14.8.3
DELETE CONSOLE SHOW ................................................................................................................................. 14-16
14.8.4
GAME .................................................................................................................................................................... 14-17
14.8.5
TOOL, SOFTWARE UPDATES… ....................................................................................................................... 14-17
14.9
SYSTEM TEST ........................................................................................................................................................... 14-18
4
14.10
TURN OFF WOLE_HYDRAII (SIMULATOR) ........................................................................................................ 14-20
PATCH OF CHANNELS ................................. 15-1
15.1
CHANNELS PATCH .................................................................................................................................................... 15-2
15.1.1
To assign one dimmer to a channel .......................................................................................................................... 15-2
15.1.2
To assign more than one dimmer to a channel ......................................................................................................... 15-2
15.2
DIMMERS PATCH ....................................................................................................................................................... 15-3
15.2.1
To edit a Limit, Curve or Channel of a dimmer ....................................................................................................... 15-3
15.3
COMMANDS & CONFIGURATION .......................................................................................................................... 15-4
15.4
CURVES ....................................................................................................................................................................... 15-5
15.4.1
PRE-PROGRAMMED CURVES ............................................................................................................................ 15-5
15.4.2
USER CURVES ....................................................................................................................................................... 15-6
15.5
PATCH TOOLS ............................................................................................................................................................ 15-8
DMX INPUT .................................................... 16-1
16.1
STATUS ........................................................................................................................................................................ 16-1
16.2
SIGNAL ......................................................................................................................................................................... 16-1
16.3
MODE - OPERATING MODES ................................................................................................................................... 16-2
16.4
DMX MASTER ............................................................................................................................................................. 16-3
16.5
CONVERSION TABLE ................................................................................................................................................ 16-4
FIXTURES DEFINITION ................................ 17-1
17.1
THE FIXTURE DEFINITIONS .................................................................................................................................... 17-1
17.1.1
GENERAL DATA ................................................................................................................................................... 17-1
17.1.2
PARAMETERS TABLE .......................................................................................................................................... 17-2
17.1.3
STEPS TABLE......................................................................................................................................................... 17-4
17.1.4
CONTROL (PARAMETER & STEPS) ................................................................................................................... 17-5
17.2
EXAM & EDITION ...................................................................................................................................................... 17-6
17.3
EDITING A NEW TYPE .............................................................................................................................................. 17-6
17.4
SAVE TO DISK ............................................................................................................................................................ 17-7
17.5
FIXTURE TYPE FILES ................................................................................................................................................ 17-8
17.6
ANNEX – PARAMETERS FUNCTIONALITIES ....................................................................................................... 17-9
SERIAL PORT ................................................. 18-1
18.1
PORT CONFIGURATION ........................................................................................................................................... 18-2
18.2
CACHE LIST ................................................................................................................................................................ 18-2
18.3
EDITION OF THE DEVICE ......................................................................................................................................... 18-2
18.3.1
CREATION OF A NEW DEVICE .......................................................................................................................... 18-4
18.4
CACHE SUPPORT ....................................................................................................................................................... 18-4
18.4.1
LOAD/SAVE A DEVICE ........................................................................................................................................ 18-4
18.4.2
DEVICE FILES & NOTES ...................................................................................................................................... 18-5
18.5
PLAY BACK RS232 COMMANDS ............................................................................................................................ 18-6
MIDI ................................................................. 19-1
19.1
MIDI MENU ................................................................................................................................................................. 19-1
19.2
MSC CONFIGURATION ............................................................................................................................................. 19-2
19.2.1
COMMANDS SET .................................................................................................................................................. 19-5
19.3
MIDI .............................................................................................................................................................................. 19-6
SOUND AND EXTERNAL TRIGGERS ........ 20-1
20.1
CONNECTIONS ........................................................................................................................................................... 20-1
20.2
CONFIGURATION....................................................................................................................................................... 20-1
20.2.1
EXTERNAL TAB .................................................................................................................................................... 20-2
20.2.2
SOUND TAB ........................................................................................................................................................... 20-2
TIME CODE & EVENT LIST ......................... 21-1
21.1
SMPTE, MTC, CLOCK & INTERNAL ....................................................................................................................... 21-1
21.2
CONFIGURATION....................................................................................................................................................... 21-2
21.3
EVENT LIST ................................................................................................................................................................. 21-3
5
21.3.1
EDITING THE EVENT LIST .................................................................................................................................. 21-4
21.3.2
EDITING OR CAPTURING A TC .......................................................................................................................... 21-4
21.3.3
TC-NOTES ............................................................................................................................................................... 21-4
21.4
EVENT LIST PLAYBACK .......................................................................................................................................... 21-5
RESET & UPDATING ..................................... 22-1
22.1
Cold Reset and the RST inner button............................................................................................................................. 22-1
22.2
Software Updates ........................................................................................................................................................... 22-2
HYDRAII SIMULATOR (WOLE) .................. 23-1
23.1
COMPUTER.................................................................................................................................................................. 23-1
23.1.1
INSTALLATION ..................................................................................................................................................... 23-1
23.1.2
USING THE WOLE (EDITOR PC) ........................................................................................................................ 23-1
23.2
MENU MONITOR – HYDRAII SIMULATOR ........................................................................................................... 23-3
23.3
FUNCTIONS & EXTERNAL KEYBOARD ................................................................................................................ 23-4
23.4
WORKING WITH WOLE ............................................................................................................................................ 23-7
ETHERNET ...................................................... 24-1
24.1
CONNECTING… ......................................................................................................................................................... 24-1
24.2
SET THE IP OF THE ETHERNET CONNECTION .................................................................................................... 24-3
24.2.1
SET THE IP FOR THE WOLE_HYDRAII (SIMULATOR) .................................................................................. 24-4
24.3
ETHERNET CONFIGURATION ................................................................................................................................. 24-5
24.3.1
GENERAL PARAMETERS .................................................................................................................................... 24-6
24.3.2
EXAMING UNITS ON NET – EXAM NET TAB .................................................................................................. 24-6
24.3.3
SESSION CONFIGURATION ................................................................................................................................ 24-7
24.3.4
SEND DMX ON ETHERNET ................................................................................................................................. 24-7
24.3.5
A MASTER/SLAVE SYSTEM ............................................................................................................................... 24-9
24.3.6
MASTER/SLAVE SYSTEM (BEHAVIOUR) ...................................................................................................... 24-10
24.4
eBOX CONVERTERS ................................................................................................................................................ 24-12
24.4.1
eBOX + Hydra II .................................................................................................................................................... 24-14
24.5
CAPTURE & CITP ..................................................................................................................................................... 24-16
24.6
COOLUX MEDIA SERVER ...................................................................................................................................... 24-18
24.7
ETHERNET MENU & TOUCH SCREEN OPTIONS ............................................................................................... 24-22
6
ANNEX – DISPLAY
ANNEX – LANGUAGE
ANNEX – PASSWORD
ANNEX – UPDATING FROM 3.60 AND HIGHER
ANNEX – UPDATING FROM 3.50
ANNEX – UPDATING FROM 3.40
ANNEX – UPDATING REMOTE
ANNEX – UPDATING LIBRARY & FIXTURES
ANNEX – SOLVING THE QUESTION OF IPIRP ERROR – LOG FILE
ANNEX – TOUCH PANEL
ANNEX – EXTERNAL TOUCH SCREENS
ANNEX – SEE ICONS OF THE GRAPHICS LIBRARY
7
1.
HYDRA II AND CONNECTIONS
1.1.
HYDRA II FAMILY
Hydra II : Natural evolution of Hydra family (Space, Sky & Spirit). Same functionality and enhancement of: control power, control channels, Dmx addresses, and an improved graphical and intuitive user interface.
There are four different models:
Hydra II S24-3000
24 Submasters, 3 physical DMX outputs, with a total of 6 Ethernet DMX outputs:
1536 directions to control channels and fixture attributes by DMX XLR5 (3 universes).
3072 directions to control channels and fixture attributes by DMX-Ethernet (3+3 universes)
Size & Weight: 920 x 442 x 73..126 mm 22Kg
Hydra II S24-6000
24 Submasters, 6 physical DMX outputs, with a total of 12 Ethernet DMX outputs:
3072 directions to control channels and fixture attributes by DMX XLR5 (6 universes).
6144 directions to control channels and fixture attributes by DMX-Ethernet (6+6 universes)Size & Weight:
920 x 442 x 73..126 mm 22Kg
Hydra II S48-3000
48 Submasters, 3 physical DMX outputs, with a total of 6 Ethernet DMX outputs:
1536 directions to control channels and fixture attributes by DMX XLR5 (3 universes).
3072 directions to control channels and fixture attributes by DMX-Ethernet (3+3 universes)
Size & Weight: 1155 x 442 x 73..126 mm 25Kg
Hydra II S48-6000
48 Submasters, 6 6 physical DMX outputs, with a total of 12 Ethernet DMX outputs:
3072 directions to control channels and fixture attributes by DMX XLR5 (6 universes).
6144 directions to control channels and fixture attributes by DMX-Ethernet (6+6 universes)Size & Weight:
1155 x 442 x 73..126 mm 25Kg
This console has been designed following the CE normative, on electromagnetic emission and electric security.
HYDRA II – LT LIGHT
1-2 HYDRA II AND CONNECTIONS
1.2.
TECHNICAL CHARACTERISTICS
1.2.1.
GENERAL
CAPACITY & INTERFACES
Control channels (maximum)
Configurable as conventional channels or moving lights parameters.
3000 Models
6000 Models
DMX output on XLR5 (on Ethernet)
3000 Models
6000 Models
DMX inputs on XLR-5
Dedicated crossfader
3000 Models
6000 Models
All the models
Masters with selection keys & execution keys.
To execute channels, groups, cues, effects & sequences.
Auxiliary Submaster, configurable as Masters
Control or DMX-IN Control…
Grand Master & Black Out key
Crossfader Master with Black Out key
Control of dimmer level
Track Ball (LED RGB illumination) configurable to control position or mouse
Encoders to control parameters, libraries, times..
Touch panel
S24 Models
S48 Models
All the models
All the models
All the models
All the models
All the models
All the models
All the models
FUNCTIONALITY
All the models Groups
Cues
Effects
Pages
Macros
Shapes (moving lights & conventional channels)
Palettes for edition
All the models
All the models
All the models
All the models
All the models
All the models
Libraries for dimmer*, position, color, gobo, beam y
Xtra
All the models
Special function for moving lights
Moving lights configuration with libraries grouped by manufactures.
Dimmer curves
Timings
Capture (simulator software)
All the models
All the models
All the models
All the models
All the models
HYDRA II – LT LIGHT
3072
6144
3 (6)
6 (12)
1
2
1
24
48
3
1 (100% ó 200%)
1
Vertical Encoder
1
4
800 x 480 (7 inches) Graphic - color
2000
2000.9
2000
2000
2000
Yes
Yes
99 by category
*(special libraries for all parameters & channles)
FLIP, FAN, FINE, HOME, ORTO…
Yes
You can modify them & program new libraries.
5 preprogrammed + 3 user
6 preprogrammed (editable)
Opcional
Multimedia & events list
Software upgrade by Ethernet or USB memory.
Compatible shows
All the models
All the models
All the models
HARDWARE
All the models Video outputs
HHDD (minimum)
Working light connectors (XLR-3)
Ethernet
All the models
All the models
All the models
USB
Serial Ports
All the models
3000 Models
6000 Models
HYDRA II AND CONNECTIONS 1-3
Yes
Yes
Yes
2 DVI-D
16G (Solid State)
2
10/100/1000M
6 puertos
2 frontales + 4 traseros
0
1 RS232
LT-LINK conector (remote…) All the models 1 LT-LINK
SMPTE All the models 1 Jack
MIDI
Audio
All the models
All the models
IN –OUT (Din5)
1 MiniJack
Printer All the models Fichero txt
Externals
Mouse & Keyboard (externals)
All the models
All the models
3
2 PS2
1.2.2.
ELECTRIC CHARACTERISTICS
Main supply: 90-260V ∼ / 50-60 Hz 2.5A
1.2.3.
AMBIENT
Temperature: -15ºC to 45ºC
Humidity: 80% without condensation.
1.3.
TECHNICAL SERVICE
MADRID/Spain: BEN-RI Electrónica S.A.
Pol. Ind. Ventorro del Cano
C/. Lozoya Nº 8 28925 Alcorcón, Madrid
Tel:
You can obtain a updated list of technicals service points in www.lt-light.com
1.4.
INSTALLATION & START UP
If any irregularity is observed in the package, due to transportation, (blows, humidity...) not attempt to switch on the console and follows the process to solve this type of problems.
HYDRA II – LT LIGHT
1-4 HYDRA II AND CONNECTIONS
• Place the console in a plane surface.
• Connect the external displays (1 or 2) to the console video outputs (DVI-D Ports, where the lower port is the number 1 and the upper port is the number 2)
Console has two DVI-D ports to connect external displays. Use Full HD displays (1920x1080).
If your displays are been supplied with console, all the system is configured. In other case, it´s possible that a displays configuration will be needed (See below the configuration process)
• Connect external mouse & keyboard to the USB port, or to the Mouse & Keyboard ports, (in accordance with your mouse & keyboard).
If you are connecting a external keyboard of other language that the configured, you need to configurate it, also you can configure the system idioma. (See below the configuration process).
• Connect the mains cable to IEC base of the console.
• Switch on the console (in the IEC base switch in the rear panel).
• After some auto-test, console is ready to work.
• Console answers to you about the start up mode:
Press to do a Cold Reset (all previous data will be deleted)
Press to start up in normal mode, following with the previous data & status.
If no option is selected, console starts up in normal mode
HYDRA II – LT LIGHT
HYDRA II AND CONNECTIONS 1-5
• Set the General Master, GM Ú , at 100% and its key disable (LED off).
• Read this user manual.
Turn off console switching off console (in the IEC base switch in the rear panel).
/
Note:
The shout down process maintains the power supply some seconds before total disconnection. This is a normal process.
/
Note:
If the console is turn off and after a few seconds the blue LED of
PWR is lit (battery flag), it will be necessary to disconnect manually the battery, pressing the RST button.
If your console doesn’t turn on, please, check that the 2 blue LEDs, MAINS & PWR are at off.
/
Note:
If your console has been disconnected by several months, it’s possible that its battery can discharge completely and damage itself.
If these directors are not followed no guarantee for the safety of the equipment is granted.
1.4.1.
CONFIGURATION OF MONITORS
You will need to configure monitors if this is the first time you connect a VGA display (not recommended) or connect one / two DVI displays and touch screen does not respond properly
Always connect the monitors (1 or 2) before turning on the console
Turn on the console
In the start window of the console, and, with the objetive of improve the process the display setting, now, it inlcuded a direct access to the tool of Display Settings
Press on console, during start window is active, to access to the Display Setting tool.
HYDRA II – LT LIGHT
1-6 HYDRA II AND CONNECTIONS
Set the touch panel ( Generic Non-PnP Monitor , of 800x480 ) as Main Display and locate it, dragging with the mouse, in the first position and up (front of monitor 1).
Apply and close.
When displays are configured, start the system from the buttons of the start window:
You can start the console with Cold Reset , or not
The access to monitors configuration is also included in MENU
MONITOR
1.4.2.
CONFIGURATION OF LANGUAGE & KEYBOARD
If you are connecting a external keyboard of other language that the configured, you need to configurate it, also, it’s possible to configure the system idioma.
• Press the power switch (turn on)
• Start console in the desired mode.
After the console starts up, to configure the language and keyboard, press:
Click in this option:
This action goes directly to the system aplication:
Region and Language
HYDRA II – LT LIGHT
HYDRA II AND CONNECTIONS 1-7
Select “Teclados e Idiomas” tab to configure the external keyboard and, if desired, also the system language.
Click on
Select the desired language in:
to configure keyboard.
“ Apply ” the changes.
And follow the system instructions to Session Log Off and then, click on Benri to init the session again.
Session starts and console application is start uo automatically. You can start in normal mode and follow your show.
Cold reset is not necessary .
HYDRA II – LT LIGHT
1-8 HYDRA II AND CONNECTIONS
1.5.
CONNECTIONS
Main supply: IEC base for 90-260V ∼ / 50-60 Hz 2.5A. Always, used normalized cables (confirm the ground plug).
The main supply is protected by 2 fuses of 4A, type F.
DMX:
Dmx-512 outputs with optical isolation. Connectors: Standard XLR-5 female.
Dmx-512 input with optical isolation. Connector: Standard XLR-5 male.
Code:
Pin 1 : Ground.
Pin 2 : Data –
Pin 3 : Data +
Pin 4&5 : NC.
PUSH
Always use shielded and twister pairs cables, with 120 ohms of characteristic impedance and low capacitance.
Cable for RS485 data transmission. Don’t use audio cables. The Data- & Data + signal have to be in the same twister pair.
L
Tip
:
Connect 32 loads maximum in a one DMX line.
Use cables with maximum long of 500 metros.
Use the 120 ohms terminal load, between the pins 2 & 3 of the last DMX THRU connector.
Use DMX Splitters to connect more DMX loads or large cables.
The Hydra II DMX signal is defined with these Parameters:
PARAMETER HYDRA II medium values DMX512-1990 NORMA
Break Length 95 µ s Minimum
MAB Length 25 µ s Minimum
Bytes/packet
Break to break
512 channels 1-512 channels
25.000 µ s 170 µ s – 3.000.000
µ s
Updates/s 40 1-44
SMPTE input
Stereo jack for 1Vpp SMPTE signals. The SMPTE input responds to the formats: 24, 25, 30 & 30 drop frame without adjusts. Code:
1 – 0 V ref. or SMPTE - {jack body}
2 – NC
3 – SMPTE + {jack live point}
HYDRA II – LT LIGHT
HYDRA II AND CONNECTIONS 1-9
External triggers.
XLR-4 (female) for 3 external triggers. Code:
1 – Ext-1
2 – Ext-2
3 – Ext-3
4 – 0 V ref.
/
Note:
* Ext: Only is necessary to connect the Ext signal with the 0 V ref. signal.
Working Lights.
XLR-3 connectors for 12V-15V/5w lamps. The working light is dimming by the System. Code:
Pin 1: 0 Vdc
Pin 2: 12 Vdc
Pin 3: 0 Vdc
LT-Link
SUBD-9, standard RS485.
Reset Pushbutton (RST)
If by some circumstance your console did not switch off, it must be pushed this button to force a disconnection of the battery.
Note: This button is placed in the console front, close to the LED of PWR & MAINS .
Console has other standard ports as:
RS232
Audio
Salidas Video (2DVI para monitores con resolución mínima de 1280*720)
KEYBOARDS
MOUSE
MIDI
ETHERNET
6 USB
HYDRA II – LT LIGHT
1-10 HYDRA II AND CONNECTIONS
IMPORTANT ABOUT ETHERNET
Console has 2 Ethernet ports ( LAN ) of local connection, connect allways the port 2.
You can access to these ports configuration from MENU – ETHERNET CONFIGURATION
(See Chapter 24).
/
NOTE:
ALWAYS CONNECT THE MOUSE OR THE EXTERNAL KEYBOARD WITH CONSOLE
TURNNED OFF.
HYDRA II – LT LIGHT
2.
ABOUT THIS USER MANUAL
2.1.
CONVENTIONS
Concepts and general functions are identified by their names, as A/B , BANKS …
Physical keys are identified as your corresponding icon
,
The action of click over a key, is represented in the same way that the key
This icon identified the action of to press and hold down pressed the key
T
This icon identified the action of to release the pressed key
S
This is a key pressed 2 times
,
This is the action of double click over a key (no space between the keys).
They are keys in the touch panel and/or external display
,
Identified the Bank the 30 soft keys of the touch panel, when it’s possible to select any of them.
It is a numeric key, a numeric data, complete, is entered with several numeric keys.
1 , GM
It’s the console numeric keyboard. Also, it identifies a generic number.
They are the linear faders that are identified with their names and a double arrow.
It’s the vertical encoder using to control dimmer level.
It’s the TrackBall
There are the 4 horizontal encoders or parameters controls.
Mouse click
*Physical keys are operated with the finger
*Touch panel keys are operated with the finger or mouse.
*An external display keys is operated with mouse.
HYDRA II – LT LIGHT
2-2 ABOUT THIS USER MANUAL
2.2.
BANK
KEYS (TOUCH PANEL)
Touch panel has 30 soft keys, BANK keys that allow to you to access to macros, groups, positions, colors, etc.
This key shows the current configuration. Click here to change the configuration of
BANK keys.
Control of pages
Touch panel also shows menus and other screens… If BANK keys aren’t on touch, please, close any other window clicking on or pressing
2.3.
MENUS (TOUCH PANEL)
Console menus are accessible on touch panel, most of them are showed on touch panel, other more complex, can be showed in external displays. About the use of the menus:
Open the menus list pressing or .
When the menus list is opened it’s possible to select the desired option clicking on it, or entering its associated number from the numeric keyboard. Note that a number is showed in each option.
Example : Select Patch option pressing or, clicking on
Each one of these selections can generate other options list. And it’s possible to Access to the desired menu/option with touch keys, with physical keys, or using both.
HYDRA II – LT LIGHT
ABOUT THIS USER MANUAL 2-3
Example : Select the Patch of Fixtures a) With touch keys
*This is the format used in this user manual (more clear) b) With physical keys
About a window on touch:
Close window
or
Return to the previous window
or
About a window on external display:
Close window
or
A lot of menus appear in both, external monitor & touch screen; in example the Channels Patch, etc. In these cases in the touch screen you can find the same functions that in the external monitor, and also some functions to help you to work with these screens when you haven’t mouse:
Special keys to select tables: Clicking in these buttons the corresponding table will be activated and you can use the cursor keys to select the desired cell.
Special keys to edit the selected cell (normally of a table) toggling the check square of the cell, in example: .
Important!
In the title part of the Menu list you can find the current software version & the versions of the console hardware parts that are used in each console model (i.e. Front & Outs7).
HYDRA II – LT LIGHT
2-4 ABOUT THIS USER MANUAL
2.4.
OPTIONS WINDOWS
During the edition process, options windows can be opened (always in a red field on the thouch panel) to help you to complete the edition or command.
To select one of these options, you can:
• Press the desired option.
• Press ; is the option index number.
Each option can be appear on Yellow – Default option, selected option or special option.
White – Available option.
Grey – Not available option.
These option Windows are closed automatically when the command is ended or the option is selected… if you want to close manually a option window, please, press or
2.5.
EDITION TABLES
Console has edition tables to revise data easily. Tablas are composed by data cells, these cells can be editable or not:
Selected cell, if editable, it’s in yellow. To select a cell you can use:
Arrow keys,
Mouse
On selected cell, enter the new value , (cell in white during edition). For numeric data, enter the number from numeric keyboard and accept it pressing
For data from an options list, enter a number to activate it Spacebar, also opens the options list for the selections and then, you can:
Use to select the option, and accept it pressing
Use mouse: double click activate the edition mode; click to open the list and clik to select the option.
Text data are edited from the external keyboard.
Some cells, no editables, have information useful. Example , these cells: TC,
Channels, Fixtures & Shapes
Edition tables can be resized using the mouse. Mouse is also used to table scroll.
HYDRA II – LT LIGHT
ABOUT THIS USER MANUAL 2-5
The fist table column has the main item of the table. This column has cells no editable and indexed.
You can use these cells, of the first column, to search. As example in this Cues table, on a cell of first column (cue number), you can enter other cue number, and press to access to this cue.
Click on this button to Resize Table.
or Close table.
2.6.
MOUSE
Mouse can be simulated using the console TrackBall .
Active (LED on), and use the TrackBall (now, lit in green) as external mouse. In this mode, press as “click”
To deactivate the Mouse on TrackBall , press
2.7.
VIRTUAL KEYBOARD
If you don’t have external keyboard, you can press to open a virtual keyboard.
Press again to close it.
2.8.
TIMES & SYMBOLS
Time of… Short Symbol
Input T(In)
Output T(Out)
Input waiting T(Wait In)
Output waiting T(Wait Out)
Automatic, or delay T(Auto)
HYDRA II – LT LIGHT
2-6 ABOUT THIS USER MANUAL
2.9.
COLORS AND CONTROL
Control source
Tracking (no control) – Only for attributes
Editor (active or selected)
Editor (present but not active)
Submasters
Crossfader or A/B Sequence
Inhibited channels & dimmers
Libraries on Editor of position, color, gobo, beam and
Xtra
Libraries on Editor of dimmer
Color
Grey
Red
Dark Red
Yellow
Cyan for cue on B
Dark Cyan for cue on A
Dark Grey
Dark blue
Magent
HYDRA II – LT LIGHT
3 . SYSTEM CONFIGURATION
3000 Models
Addresses 3072
DMX + Ethernet
6000 Models
Addresses 6144
DMX + Ethernet
Hydra II is a configurable system. You can select the number of
Submasters, conventional channels and fixture parameters.
Independently to the number of physical faders, the system can be configured with 24 or 48 masters. Normally, the master number is the same that the number the physical faders (except in connections master-slave).
The channels maximum is 2000 , the parameters maximum varies according to models (maximum 512 fixtures).
The total number of channels and fixture parameters used cannot be greater than the number of Dmx addresses.
Exaample for Hydra II S24-3000 : If you set 340 channels, console has 2732 attributes for fixtures (3072-340 = 2732)
Access to the configuration of the console:
Set the Dimmer Channles Number (the
Attributes Number is auto-adjusted). And, if needed, set the Submasters number .
When alls parameters are setting, press
to accept it.
Any accepted change in the options of
CONSOLE CONFIGURATION will involve a Cold Reset. Show will be deleted. Please, store before your show!
HYDRA II – LT LIGHT
3-2 SYSTEM CONFIGURATION
3.1. EXTERNAL DISPLAYS (MONITORS)
External monitors (1 or 2) shows to you:
• Status Line , sobre fondo azul, donde vemos el estado general del sistema.
•
•
•
Command line
Configuration buttons for Base Windows .
Base Windows, that are :
Channels Window .
Fixtures Window .
Submasters Window .
QList Playing (Sequence, Event List or QList/Sub) Window
Console Simulator (Touch panel & function keys) Window
Panel of “Free” Keys
And, the next temporal windows:
• Windows for process of exam, edition and modification.
•
•
•
Configuration Windows (Patch, etc)
Options Windows
Others…
Status Line
Configuration buttons for Base Windows
Command Line
HYDRA II – LT LIGHT
SYSTEM CONFIGURATION 3-3
3.1.1.
CONFIGURATION OF BASE WINDOWS
Select the Base Windows to show in each external display, using these Configuration buttons :
•
•
•
•
•
If button is activated (in blue) the monitor shows, respectively:
• Channels
Fixtures
Submasters
QList Playing (Sequence, Event List or QList/Sub). The selection of the active tab (visualization) is done clicking on it
Simulator
Free Keys
Console, in default, is configured to show alls base windows in each monitor. Please, configure each monitor trying show each window only in one of the monitors. System will remember this configuration. Example of configuration:
Monitor 1 (Scene): Channels & Fixtures
Monitor 2 (Playbacks): Submasters and A/B Sequence
Each Base Windows can be resizing manually, dragging with the mouse the small blue line, line that is a limit between windows:
HYDRA II – LT LIGHT
3-4 SYSTEM CONFIGURATION
Some windows as well Channels , Fixtures and Free Keys can move and change the display area.
Select the desired area by pressing located next to the title of the window. Each time you press this key zone change, between Left , Right and Down .
Then to move the window to another position in the same zone, we do dragging from the title, i.e. from
.
We can drop a window just in the same position as another window, system organizes these windows in the same space, and creates a selection tabs (one per window).
Some precision is required to adjust, with the mouse, drag and drop, but it takes practice to achieve the desired combination.
If you cannot see a window, disable and enable it again, from the configuration buttons, it will help you locate and automatically readjusted.
HYDRA II – LT LIGHT
SYSTEM CONFIGURATION 3-5
3.2. SCROLLING
If a Base Window cannot show all its content, use the window scrolll to paging the content. If the Base Window has no scroll bars, is that alls the contents are visibles. Scroll bars are moved using with the mouse.
Set an adecuateed size to each window improvement the console use.
Window sizes can be changed at any time.
3.3. HELP
Open/Close the help, pressing
Help allows to you accessing to the full user manual.
3.4. INFO ABOUT CURRENT SHOW
Info about current show is available pressing:
You can obtain info about number of stored items (libraries, cues, groups, effects, pages, macros…), about used channels and used fixtures, and more…
After load a show, console always shows to you this info page. This info page is auto-closed when any key is pressed!
HYDRA II – LT LIGHT
3-6 SYSTEM CONFIGURATION
3.5. @USER
Console has an electronic sheet to write notes (notes for the next shift, reminders, etc). Access to this function clicking:
From the external keyboard you have all text editing facilities, including selections with the mouse and the commands to cut (Ctrl + X), paste (Ctrl + V), copy (Ctrl + C) ... etc. When the text is edited, you can press:
To cancel the text edition and close @User function (changes not stored)
To accept the text edition and close @User function (changes stored).
When this electronic sheet has “text”, status line shows this flag @
3.6. VIRTUAL KEYBOARD [KEYB]
Press this key to open a virtual keyboard. This virtual keyboard appears in the touch panel and it can help you when you haven’t external keyboard connected to the console.
Virtual keyboard works in the same way that a physical keyboard.
To close this virtual keyboard, please, click on the close red button of the virtual keyboard or click again.
HYDRA II – LT LIGHT
4. FIXTURES PATCH
The Fixtures Patch allows to you configuring the type and number of fixtures to control. This configuration is a needed step to work with moving lights.
You can control a maximum of 3072/6144 attributes for fixtures (according with model). Remember, you can see/set the number of channels & attributes in:
Then, to configure the patch of fixtures, access to:
Inside this menu you can select one of these 3 options:
Cache Support: Cache has the types list to use in the Fixtures Patch. Select this option to load (from HHDD or USB stick) the types that the show needs and they aren’t in Cache, and also to store the modifications & new types.
Patch : It has the active configuration of fixtures in the show, including their types, addresses, etc. After reset, this table is empty.
Edit : Access to the fixture definition that is selected in the Cache or Patch list.
From here it’s possible to edit any value about fixture type, and also to create new types.
4.1. EDITING THE PATCH
Active Patch to access to the Patch
Table & tools.
From this screen you can select and configure all fixtures to use in the show.
Remember, you can access to this screen directly, pressing:
HYDRA II – LT LIGHT
4-2 FIXTURES PATCH
Each Patch line has the configuration about a physical moving light
(fixture). Each connected fixture must be defined here.
Scrollers.
It shows if the fixture has a Scroller parameter (color based on gels)
External Dimmer. If the fixture has an external dimmer, this is its DMX address.
Trackball movement. It allows to you exchanging, inverting of the movement parameters (Pan-Tilt), to obtain a homogeneous movement of each fixture in the trackball, independently of its physical localization.
DMX address. Last DMX address used by the fixture. Not editable.
DMX address. First DMX address used by the fixture.
Type (model). It indicates to you the fixture type in use. It must be one of the 24 of the Cache list.
Fixture number. This number is used by the system to select it.
4.1.1. Active table
On active table you can move the cursor using the arrow keys. To activate the desired table, at any time: a) Click, with mouse, on desired table (any zone), and this table is activated. b) Also you can activate a table pressing its corresponding selection button on touch screen:
Activate Patch table pressing
Activate Cache table pressing
HYDRA II – LT LIGHT
4.1.2. Quick edition of Patch table (3 steps)
FIXTURES PATCH 4-3
1
.-
On Cache table, select the type to insert on patch, in example the 1 MC500(16). Cache list has up to 24 types. Each Cache type shows:
Index number - Name – Used Dmx channels
Types used on Patch remains marked on Cache with the icon
2
.-
Edit the number of units that you need insert of this type: patch this fixtures (lineal mode): .
, and the first DMX address to
Press
3
.-
Now, 10 MC500 are added at the end of the Patch table, and they are patched, lineally, from the DMX address 1.2
(address 1 of DMX output 2 )
Repeat this process as many times as different types you need patch.
HYDRA II – LT LIGHT
4-4 FIXTURES PATCH
4.1.3. Edition on Patch table
Patch table can be edited cell by cell. For this, active the Patch table and move the cursor to the cell for edition (with mouse, arrow keys, etc…) x Type : Edit the fixture type entering the index number of desired type as it appears on Cache list.
Example: To patch a MC600 , enter .
=
To patch the same type that the previous fixture, press
To delete the complete fixture, press .
.
x Dmx: Set address, or DMX channel of the fixture, entering it with format ddd.l
ddd
.l
It’s the address, 1 to 512
It’s number of line or DMX output, 1 to 6 for 3000 models, or 1 to 12 for 6000 models
Example - Address 252 of DMX OUT-2:
To set the next address (in base of the previous fixture) press .
To delete DMX address, press .
x dmx: x X/Y: X ) and tilt ( Y ) of this fixture in the trackball. Enter the index number of the option or select it form the down option list:
You can test the behavior of the fixture on edition using the Trackball to move the fixture and moving the Level Ú wheel to control the fixture dimmer.
HYDRA II – LT LIGHT
Patch
FIXTURES PATCH 4-5
Example :
In the next example, you can see as a same edition using a group of mc 500 has different outputs on Stage… outputs that depends only of the X/Y Patch of these mac500:
Scene output x dm: If the fixture has an external dimmer, , here you should edit the DMX address of the dimmer with ddd.l
format.
To set the next address (in base of the previous fixture) press .
To delete DMX address, press .
Example : Fixture 11 is a VL5B that is patched to the address 111 of the output DMX-2 ( 111.2
) and it is connected to the dimmer 12 of the output DMX-1 ( 12.1
):
*You can observe that Scroller also has an external dimmer (the physical device over it is mounted)
HYDRA II – LT LIGHT
4-6 FIXTURES PATCH x sc: .
This cell is not editable. To edit the scroller parameters of a type, select
. More about in the next section.
4.1.4. Scrollers
To control Scrollers in a more efficient way, parameters 50: Scroller , these are defined just like a color wheel with its color palettes and steps, but with the particularity of a manual adjustment of steps for each fixture patched in the show. A manual adjustment of the steps (maximum 64 steps), Scroller by Scroller can be done. In addition and to complete the definition of this particular element, a “dark gel” (DarkGel) characteristic has been added. HydraII can help protect the gel exposed to excessive heat of the projector lamp. Access to Scrollers tables, activating
Inside Scrollers tables, you can select the desired table (table by Type ) with
Gel.
Each number is a gel. There are as gels as defined in parameter 50: Scroller (Steps)
Type (model). It indicates to you the fixture type of Scroller . (There is one table by Type )
Name, Palette & DarkGEl are data about Type Scroller , the same for all fixtures patched with this Type .
Fxt rows.
One row per fixture patched with this Type, where you can adjust the levels for each gel fixture by fixture.
HYDRA II – LT LIGHT
FIXTURES PATCH 4-7
About Types :
Name : it allows to you editing a color name for each gel.
Palette : it allows to you assigning of a color palette for each color. In this way, Scrollers can have a behaviour similar to other fixtures with Color Wheel (for commands as FIX 1 COL “rojo”)
DarkGel : it allows to you indicating that this gel and the next gel are the same “dark” color:
This function is used to protect the dark gels of heat and burns … for this purpose 2 gels of the same dark color must be joined together in the scroller. In the definition table this color should be marked as “dark”.
When in scene the color filter of this position in the Scroller will move slowly back and forth avoiding a hot spot on the filter and a damage or burn due to overheat.
About Fixtures :
You can adjust the levels of each gel of each Scroller. To adjust the level of each gel, select this level (with mouse or cursor) and enter the new value, or, move the Encoder 4 to search on stage the desired value. When this test value is correct, to copy it on table, press
Output value edited on the Encoder 4 is showed in the right-down corner of table:
This command returns to the default values for all gels of the Fixture.
This command copies all values of all gels of the Fixture from the previous Fixture.
4.2. LOADING A NEW TYPE TO THE CACHE
If you want use a type that is not in the Cache list, it is possible to load it from the types-library. When you load a type, this type will replaces to other not used.
x Select
HYDRA II – LT LIGHT
4-8 FIXTURES PATCH x Access to the Cache clicking on it or pressing x Select the type to be replaced. x Access to the Disk table, clicking on it or pressing x Search in the directory the type to load
Select Disck
Select Manufacturer
Select fixture model x And press
If the types-library has not the desired type, the user can edit it. More information about new types creation in Chapter 17.
Note : If the selected type in Cache is been used in the Patch , this type cannot be substituted.
is not active.
Remember :
The Type files are stored into a folder named with the manufacturer identification number ( ID =a name of 2 digits from 00 to 99 ), and this folder inside other named Fixtures and placed in the main directory (root).
In case of manipulation of Type files in USB disks, don’t forget to create these folders, Fixture\ID , and insert inside the Type file, in other case, Hydra II will be able not to access to these files
To update completely the Fixtures of the hard disk of the console, please, read the corresponding annex at the end this user manual
4.2.1.
THE FIXTURE DEFINITION INFORMATION
Fixture Definition is an interactive window. It is synchronized with the selected type (in Patch or Cache ) and presets us the definition of each parameter of the fixture type.
More information in Chapter 17-Fixtures Definition.
HYDRA II – LT LIGHT
5. EDITOR
5.1 CHANNELS
Channels are used to control conventional lightings.
The number of channels is configured from CONSOLE CONFIGURATION menu (Chapter 3).
Channels comply with the principle of HTP/ No-Tracking (See below, pag.5-16).
5.1.1
CHANNELS SELECTION
From the editor, select a channel, a group or a range, {channels} , with the objective to adjust level at the same time:
{channels} Examples
Channel 5:
Channels 1, 45 & 58:
Channels 1, 54 & 58:
Trick - Use as “plus” key
Channels from 5 to 15:
Channels from 5 to 15 & from 54 to 58:
Trick – From the entered number to the last channel :
Channels 1 to 15 except 5:
Channels 1 to 15 except 5 & 8:
Channels 1 to 15 except channels from 5 to 8:
**These commands can be combined to obtain more complex selections commands.
**During selection process press or edit level, {level} to display the current selection completely.
HYDRA II – LT LIGHT
5-2 EDITOR
5.1.2
LEVEL EDITION
Before a level will be applied, {level} , it’s needed to have a selection of channels, {channels} , where this level will be applied:
{channels} {level} Examples
Continuous level, from vertical encoder
Set level for cannel 1 from vertical encoder:
{channels}
Level from 00% to 99%
Channel 1 at 50%:
Channel 1 at 5%:
Trick - Use to repeat the last level applied from numeric pad.
Channel 1 at 25%, channel 45 at 25%:
{channels}
(2 digits, from 00 to 99)
Leval at 100% (FF)
Channel 1 at 100% (FF):
{channels}
Level from 000 at 255
{channels}
(3 digits, from 000 to 255)
Channel 1 at 128 (±50%):
Level, in monitors, is always showed in scale % (0-100%)
Increase /decrease level an increment %
Increase a 10 % the current level of the channel 1:
Active
Active
{channels} , , … By default, each pulsation is a increment(or decrement) of a 5% ***
Level at 100% (FF) fading during 2sec./ Live.T
:
Channel 1 at 100% fading during 2 sec or Live.T time:
{channels} More information about Live.T
function on page 5-17
**These commands can be combined to obtain more complex commands.
*** Increment of % is adjusted from:
HYDRA II – LT LIGHT
EDITOR 5-3
5.1.3
QUICK SELECTIONS
Repeat the last selection of channels
Selecta ll channels in editor (red & dark red)
Select all channels in editor & scene (scene output)
Selecta all channels in scene those are inside a range
5.1.4
REMOVING CHANNELS
Selected channels, { channels } , can be removed from the editor
Remove channels fading during 2 sec: Example – Remove channels 5 & 8:
{ canales }
Remove channels abruptly (in a cut time): Example – Remove channels 5 & 8:
{ canales }
To remove all channels & fixtures in editor, fading or abruptly, respectively, press:
Fading time used in editor functions as , & , is set inside:
5.1.5
SELECTIONS & LEVELS FROM EXTERNAL DISPLAY
On channels window:
• Click on channel to select it
• Repeat this step as times as channels to select (to remove some selected channel, click on it again).
• Move mouse scroll to set a level for the selected channels.
Remember, to remove all selected channels pressing
HYDRA II – LT LIGHT
5-4 EDITOR
• Channel number.
• Current level (numeric & graphic information)
• Frame.
Color code e information about “current level”:
Not-used channel, at 0%. This channel isn’t controlled.
Grey
Red
Level of selected channel. When a channel is selected, its {level} can be edited using any explained method.
Dark red
Level of present channel in editor. These channels aren’t ready to be edited, for that is needed to select them again.
*** Selected & Present channels are stored in groups & cues!!!!
About the “frame” of a channel:
Grey
This channel is not-selected .
Red
This channel is selected , ready to be edited.
5.1.6
INVERT FUNCTION
Selected channels are channels that can be edited at any time (channels in red). At each new selection, the previous selected channels become present channels (dark red). switches between the present (dark red) and selected (red) channels.
*Editing channels 31 & 61 *Editing channels from 1 to 5
HYDRA II – LT LIGHT
EDITOR 5-5
5.2 FIXTURES
Fixtures are used to control moving lights, LED lights, color changers, smoke machines, media servers, etc…
The console, by default, hasn’t assigned fixtures. First step is to set the fixtures to use or edit the patch of fixtures from
(Please, see chapter 4 – Patch of Fixtures)
Hydra II can control a maximum of 6144 (3072) attributes (dmx addresses to control fixtures or conventional channels). The maximum of attributes depend of the number of conventional channels that are configured from
(Please, see chapter 4 – Patch of Fixtures)
In this chapter, we go to use the next configuration, as example configuration
Fixtures from 1 to 4 are Mac 500 .
Fixtures from 5 to 8 are Mac 600 .
Each model of fixture (type) is showed in a table, where:
Selected , with a circle in red close its number.
Fixture number
Fixtures type
Value of parameter Name of parameter value
A fixture has several parameters. The user can select a parameter individually, a parameters range (in accordance with the parameter category), or all parameters of the fixture.
A fixture , inside editor, can be: A parameter , inside editor, can be:
Present , with a circle in dark red close its number.
Present , with rectangle in dark red close its value.
Selected with rectangle in red close its value.
HYDRA II – LT LIGHT
5-6 EDITOR
A selected parameter can be edited at any moment!
A present parameter is in editor, but can be edited; it proceeds from previous selections and also is included in cues & groups.
Each table cell has information about a parameter. In general:
Color 1 is the parameter name
The color rectangle, % , close the value, shows the control source of the parameter value, 09 . The value is write in white, and near the value there is a name of the current step. BLUE , if the parameter is a continuous parameter, this name is a generic % .
This symbol marks a parameter accessible in the horizontal encoders.
This symbol marks the last selected/edited parameter.
Use the mouse to adjust the cells size, and to scroll the table contents, or to scroll the fixtures window.
5.2.1
PARAMETERS
Parameters are organized by categories. Each category has an associated key.
Parameters of dimmer control the haze intensity. Dimmer is the unique parameter that is HTP & No-Tracking (page 5-16) . This parameter is available in the vertical encoder (as conventional channels) and the rest of dimmer parameters are available in the horizontal encoders.
Parameters of position control the movement of mirror or yoke. The position parameters
Y (tilt) are available in the Trackball, the rest of the position parameters are available in horizontal encoders.
X (pan) & the
Parameters of color control the haze color.
Parameters of gobo control the fixture gobos
Parameters of beam control the haze form
Parameters of extra control functions as effects, macros, control, speed…
All parameters are available in the horizontal encoders, by banks:
5.2.2
SELECTING FIXTURES
Select, from editor, the fixtures to edit levels & values of their parameters. The commands of fixtures selection, {fixtures} , can be to select a fixture, a group or a range of fixtures:
HYDRA II – LT LIGHT
EDITOR 5-7
{fixtures} Examples
Fixture 5:
Fixtures 1, 45 & 58:
Fixtures 1, 54 & 58:
Trick - Use as “plus” key
Fixtures from 5 to 15:
Fixtures from 5 to 15 & from 54 to 58:
Trick – From the entered fixture number to the last fixture :
Fixtures 1 to 15 except the 5:
Fixtures 1 to 15 except the5 & 8:
Fixtures 1 to 15 except fixtures from 5 to 8:
**These commands can be combined to obtain more complex commands.
**During selection process press or edit level, {level} to display the current selection completely.
5.2.3
QUICK SELECTIONS
Repeat the last selection
Select all fixtures in editor
Select all fixtures in editor & in scene
Select all fixtures in editor & scene that are in a range
5.2.4
DIMMER LEVEL
Only for fixtures that has Dimmer parameter – Select the fixtures, { fixtures } , and edit the dimmer level,
{level} , using the same commands that for the channels selection:
HYDRA II – LT LIGHT
5-8 EDITOR
{fixtures} {level}
Continuous level moving the vertical encoder
Examples
Continuous level for channel 1:
{fixtures}
Level from 00% to 99%
{fixtures}
(2 digits, from 00 to 99)
Fixture 1 at 50%:
Fixture 1 at 5%:
Trick - Use to repeat the last level assigned by numeric pad.
Fixture 1 at 25% & fixture 45 at 25%:
Level at 100% (FF)
{fixtures}
Level of 000 at 255
Fixture 1 at 100% (FF):
{fixtures}
(3 digits, from 000 to 255)
Fixture 1 at 128 (±50%):
Level at 100% (FF) during 2sec.
, fading
Fixture 1 at 100%, fading during 2 sec:
{fixtures}
More information about Live.T
function on page 5-17
**These commands can be combined to obtain more complex commands.
**To observe the light haze, normally, is enough to set a fixture level. Occasionally, if editing a fixture level the haze is not present, please: check that shutter/strobe is opened; the lamp is at on…
** The parameter Virtual Dm is edited in the same way that the Dimmer (See 5-20).
5.2.5
SELECTIONS FROM EXTERNAL DISPLAY
On fixtures window:
• Click on fixture to select it
• Repeat this step as times as fixtures to select (to remove some selected fixture, click on it again).
Remember, to remove all selected fixtures pressing
HYDRA II – LT LIGHT
EDITOR 5-9
5.2.6
EDITING THE PARAMETERS X & Y
Only for fixtures with position parameters X & Y - Select the fixtures {fixtures} , and edit the position:
{fixtures} Edit position ( X/Y ) for fixture 1:
More about trackball in TRACKBALL page- 5-15
The parameters X/Y have a Home value associated of 50%, obtained a zenithal position for the fixture.
5.2.7
EDITING FROM THE HORIZONTAL ENCODERS
Moving the horizontal encoder, , its associated parameter is edited. After selecting fixtures, {fixtures} , some parameters are placed in the horizontal encoders. From here you can access to the rest of parameters pressing:
& for page the rest of parameters over the horizontal encoders.
for place, over the horizontal encoders, the parameters of the related category (in accordance with the pressed key). In example, press to place in the encoders the color parameters (ready to edit them)
**Parameters as Dimmer , X & Y , are always accessible on vertical encoder and TrackBall respectively; and also in the horizontal encoders
About window associated to each horizontal encoders:
• Name of the parameter & category (COL) and if procced, the selected symbol (
)
• Previous step of the parameter
• Current step (in scene)
• Next step
• Next of next step
• Graphic status of the parameter value
Tricks : Click on associated encoder to select the parameter,
Placed the mouse over this zone in the touch panel, , and moving the mouse scroll to edit the parameter (same that moving encoder).
Encoders allows to you editing in continuous of the associated parameter. If the parameter is defined in
“steps” (RED, MAGNTA, etc), and some of its steps is defined as Stop (s) , using the encoder will be not possible to arrive at next step. Stop is used in parameters that are controlling several functions as color selection and color rainbow effect (in the same parameter), and Stop characteristic avoid pass from the selection function to the rotation function only with the encoder. When, moving the encoder the parameter arrives to a Stop (s) , the parameter symbol, , changes to and a acoustical beep is emitted.
to increase/decrease the current step To pass to the next step, active (LED on), and press
(See below).
HYDRA II – LT LIGHT
5-10 EDITOR
5.2.7.1
SPECIAL CONTROL ABOUT HORIZONTAL ENCODERS -
When WHEEL mode is active, it’s possible to use the arrow keys to edit parameters and channels in small increments. Active (LED on). In this mode:
Increment/decrement a %, or a parameter step.
Only with fixtures selection, select previous/next parameter.
Commands Examples
Increase dimmer & channel levels a 5% Increase a 10% the current level of the channel 1 & fixture 1:
{channels, fixtures}
Decrease dimmer & channel levels a
5%
Decrease a 10% the current level of the channel 1 & fixture 1:
{channels, fixtures}
Go to the next step of selected parameter :
Go to the next color of parameter named color1, of fixture 1:
{fixtures}
Go to the previous step of selected parameter :
Go to the previous color of parameter named color1, of fixture 1:
{fixtures}
Resume – In WHEEL mode,
select the previous/next parameter ( )
Over the selected parameter; increase/decrease the current value
**
** Increment value for this function can be adjusted from
these keys have auto-repetition . Hold down pressed the key to increase (decrease) repeatedly.
HYDRA II – LT LIGHT
EDITOR 5-11
5.2.8
EDITING ANY PARAMETER
To edit a parameter of one or several fixtures, first, select it pressing:
{fixtures}
{Choose } {Choose }
Over this edition window is possible to edit the parameter, directly, entering its value (or clicking on it)
Value (%)*
toggles the edition window scale between 0-100(%) & 0-255… You can press
as many times as you want before select a value in the current scale.
{Choose its Value 0-255 }
5.2.9
RESET, LAMP ON & LAMP OFF COMMANDS
Access to the control parameters of the selected fixtures, {fixtures} , with the key:
{fixtures} {Choose Command}
Lamp On command ( ON ): {fixtures}
Lamp Off command ( OFF ): {fixtures}
Reset command ( RST ): {fixtures}
*** Only fixtures that have defined these commands can respond to them. These commands are defined in the special fixture parameter named control . Example :
HYDRA II – LT LIGHT
5-12 EDITOR
5.2.10
EDITING WITH PALETTES
Some parameters can be edited using palettes in accordance with their category. Palettes are accessible from touch panel. To this title, please, configure BANKS in AUTO mode (default mode), pressing:
.
Remember, console has a key per each category. The next commands can be executed for any category, even thought the next examples are done for color category:
{fixtures} {choose palette clicking on touch}
Use these soft keys to page the available palettes pages.
toggles BANKS between access to palettes, PAL , or libraries, LIB .
accesses to the BANKS configuration.
** Palettes application is affected by the Live.T
time (see 5-17)
Note that color parameters also are available on horizontal encoders. Yes! You can use encoders and/or palettes to edit them.
Palettes can be applied at any fixtures selection, including selections with fixtures of different types.
After a palette is applied user can follow editing… with encoders, other palettes…
Example :
{fixtures}
5.2.11
HOME, OK & RELEASE
Home is a neutral value defined for each parameter (in general, a neutral color is white, a neutral position is zenithal, a neutral gobo is no-gobo, etc.). allows to you selecting parameters & allows to you releasing parameters & fixtures.
Set at Home to all parameters of the selected fixtures
{fixtures}
{fixtures}
Set at Home to the parameters of a category, in example, position category.
Set at Home to only a concrete parameter
{fixtures} {select param}
HYDRA II – LT LIGHT
{fixtures}
EDITOR 5-13
Select all parameters of a category, in example, the color parameters (in scene) into the editor for the selected fixtures
Select all parameters of the fixtures
{fixtures}
{fixtures}
Release of the editor all parameters of a category, in example, release all color parameters of the selected fixtures
Release of the editor the selected fixtures
{fixtures}
Release only one parameter
{fixtures} {select param}
** HOME function is affected by the Live.T
time (see 5-17)
** The Dimmer parameters are released of the editor fading with Editor Time
**Previous command can be ended pressing:
to release parameters & fixtures, at cut time.
to set at home the parameters & fixtures, at cut time.
5.2.11.1
EXAMPLES
The parameters of fixtures in tracking mode, and the parameters controlled from a Submaster or
Crossfader, are part the scene, but they are not included if a new group or cue is stored.
Select fixture 1 and edit its dimmer level & position:
In this case, cue is recorded only including the next parameters: X, Y & Dimmer . When this cue is played, it doesn’t affects to the color, gobo, etc, only it controls to dimmer and position. Method used when you need to create “new scenes” for combining of Submaster, and in when cues are played in list.
{fixtures} With this command, before recording, all parameters from scene are selected in the editor, in this way; all parameters are included in the cue. When this cue is played, controls to all parameters
(color, gobo, position, etc). Method used to record the first cue in a list, or cues for Submaster as completed scenes.
HYDRA II – LT LIGHT
5-14 EDITOR
5.2.12
THE INVERT FUNCTION
Active selection (in red) is created by the channels & fixtures ready to be edited. When beginning a new selection, the previous selection passes to present (in dark red). Present channels & fixture parameters are in the editor, but they are not ready to edit them.
Click to toggle between the selected (in red) & present (in dark red. Examples :
5.2.13
RELEASING FIXTURES OF THE EDITOR
Selected fixtures are released of the editor with the next commands:
Example – Remove fixtures 5 & 8 with a fading of 2
{ fixtures } (releases with fading of 2 sec) sec.
Example – Release fixtures 5 & 8, suddenly: :
{ fixtures } (releases suddenly)
To release full content of the editor (all channels & parameters in the editor) use the next commands:
(releases with fading of 2 sec)
(releases suddenly)
Editor Time is the time value used in functions as , & , and its accessible in
These functions affect mainly to conventional channels & dimmer parameters.
HYDRA II – LT LIGHT
EDITOR 5-15
5.3 TRACKBALL
The functions that are associated to the TrackBall :
sets the sensibility of TrackBall and encoders. Press as many times as necessary to set the sensibility:
Sensibility FINE LED Comments
Normal Off
High On For change a value will be needed a large displacement of the TrackBall , or the control wheels, obtaining a better precision.
Low Blinking TrackBall , or the control wheels, obtaining an inferior precision but more agility.
configures the TrackBall . Press as many times as necessary to set the behavior:
Behavior TB LED Comments
Normal Off The TrackBall controls the parameters X (pan) & Y (tilt)
None On The TrackBall is inactive
Orthogonal Blinking The TrackBall only controls one of these parameters, only X or only Y . The parameter that the TrackBall , is controlling will be the parameter that corresponds with the direction that has higher displacement.
* * When TrackBall is set as MOUSE , press to set as NORMAL
Adjusting the position of a fixture, sometimes, it’s not possible to arrive the desired point. In these cases, press for that the system searches a complementary values for X and Y with the objective to arrive the same point from other perspective. also can be used as special effect, since that gets a movement quick and clear.
It’s possible to flip X/Y parameters, only X, or only Y :
{Select X}
{Select Y}
The parameters X/Y of the fixture 1 change their values.
Only the parameter X of the fixture 1 changes its value.
Only the parameter Y of the fixture 1 changes its value.
HYDRA II – LT LIGHT
5-16 EDITOR
allows to edition in relative mode of parameters X/Y in a selection of several fixtures. Press as many times as needed to set the mode:
FAN LED Mode/Comments
Off
On
Normal. Desactive Fan.
X/Y values are not affected by the fan.
Example - Increase of Y of the fixtures 1 to 8
Lineal Fan.
X and/or Y edition has a relative value, in lineal mode, between the first and last fixtures.
Example - Increase of Y of the fixtures 1 to 8
Blinking
Symmetric Fan.
X and/or Y edition has a relative value, in symmetrical mode, between the first and last fixtures.
Example - Increase of Y of the fixtures 1 to 8
sets the TrackBall as MOUSE . TrackBall works as external mouse, and is lit in green. In this mode,
is the mouse “ click” .
When TrackBall is set as MOUSE , press to set as NORMAL
5.4 BANK KEYS ON TOUCH PANEL
They are an important support for edition. Bank keys are configured in the touch, pressing:
Inside this screen, you can select the desired mode for these keys:
: In this mode Bank keys change in interactive mode with the commands line. In this way, if you press, in example, , these keys are accesses to the system fixtures.
: In this mode, user can configure the keys, one by one, as access to any item (See Chapter 12).
Rest of the options, from to , are fixed configurations. In these cases, Bank keys are always an access to the selected item (always macros, always channels, etc…)
HYDRA II – LT LIGHT
EDITOR 5-17
mode Some examples of use, in relation to channels & fixtures, using Bank keys in
Select channels 1, 12 & 27 and edit them at 100% of level.
Select fixtures 1 & 13, edit them at 100% of level & at Pink+ color
Call channels 1, 12 & 27 to editor, at 100%
(double click) (double click)
Call fixture 1 to editor at 100%, and set Pink+ color
(double click)
(double click)
All information about BANK keys is explained in the Chapter 12 - Bank Keys & General Functions
5.5 LIVE.T, FADDING FROM EDITOR
(live-time) function allows to you applying of a time in “live” for the editor selections.
This time is used from editor in live editions. Its value is showed in the status line, and is controlled using C3 special fader. Live.T is applied to palettes, libraries, groups, cues… with functions as TEST , CALL , HOME ...
Live.T
configuration
As default, and always after a cold reset, Live.T
is 2s. You can edit it pressing:
(
Entered value is showed in the status line immediately)
Each time that you press , a red window is opened, in this window you can find the next options:
Enabled/Disabled: Press to toggle the status of this function. When disabled, Live.T
is showed in a red field:
Use values of Live.T
recently used, i.e. pressing
HYDRA II – LT LIGHT
5-18 EDITOR
Control for
Live.T
(
C3
)
As default, and always after a cold reset, C3 special fader is set as control for Live.T
Live.T
time, quickly.
of C3 allows to you C3 fader, with scale from 0 to 200%, helps activating/deactivating of resulting time to apply.
About fader:
When fader is in its middle point, time is at 100%
When fader is in its downer extreme, time is at 0%
When fader is in its upper extreme, time is at 200%
*Previous examples are based in a Live.T
of 4.5s,
Value of the resulting time or applied time in live fades.
Live.T
value is changed, as many times as you need, pressing:
ó
Note: Pressing its
Setup/Playbacks
you access to the configuration screen (
) of these special faders ( C1..C3
Menu/User
). From this menu you can change this control from C3 to C2 or C1 , you can delete it…
More information in Chapter 14
This time also can be modified from C3 fader!!!!
Applying
Live.T
When Live.T
function is enabled, its time is applied as fade time for the fades of the editor in the next functions:
CHANNELS, FIXTURES WITH CALL/TEST FUNTIONS
Using these commands, the dimmer levels and parameters values are applied in the editor with a fade of the resulting time of Live.T
If you don’t want fades using Live.T
, disabled this function pressing
( C3 ) or
…
…
CHANNELS & FIXTURES WITH HOME FUNTION
Using these commands, Home values are applied in the editor with a fade of the resulting time of Live.T
, , , etc
End these commands with to do the changes immediately, without fade-time.
HYDRA II – LT LIGHT
EDITOR 5-19
APPLYING PALETTES IN THE EDITOR
Using these commands, values of palettes (in the examples of Color ) are applied in the editor with a fade of the resulting time of Live.T
In this way you can apply colors, positions, etc, in live, using fades with a time that now you can change in a simple way:
;
... ...
LT recommend, always that possible, to use the direct access of the screen to apply libraries* & palettes… this is the way more direct, that coupled to the Live.T
functionality and its control, it improves the change in the scene, in live, from editor. Example:
*Libraries work in the same way. Please see the Chapter 07-Libraries.
HYDRA II – LT LIGHT
5-20 EDITOR
5.6 HTP MODE & NO-TRACKING
HTP mode : The channel takes the higher level among the playbacks that are controlling it. In other words, the playback that has the higher level is the playback that controls the channel.
As exception: Always that a channel (or dimmer parameter) is controlled from the Stage editor, this editor has the control about it. Stage editor takes priority over any playbacks.
No-Tracking mode : When a channel (or dimmer parameters) isn’t controlled for playbacks or editor, the channel is always at 0%.
5.7 LTP MODE & TRACKING
LTP mode : The last playback activated is the playback that controls the parameter (the parameter value doesn’t import).
As exception: Always that a parameter is controlled from the Stage editor, this editor has the control about it. Stage editor takes priority over any playbacks.
Tracking mode : When the playback that controls the parameter is deactivated, and when a parameter controlled in the editor is released, the parameter maintains its value in tracking mode. The tracking value is maintained until a playback or editor changes it.
5.8 THE VIRTUAL DIMMER
There is a “virtual dimmer” that can be used for the fixtures of color mix (CMY, RGB) that haven’t real dimmer. This Virtual Dm parameter moves the 3 color parameters at the same time to simulate a dimmer level with the color saturation. This parameter is only in the editor and it allows to you editing quickly:
This option is activated on:
When active, dimmer ( Virtual Dm ).
, all the fixtures with color mix, but without dimmer parameter, have a virtual
Virtual Dm isn’t a parameter, is a help to the edition process and it can only be used from the vertical encoder .
HYDRA II – LT LIGHT
EDITOR 5-21
5.9 EDITOR CONFIGURATIONS
Each item is selected with its item key and its number, in example , …
The command line shows us the item of the last selection. These item can be channel>, fixture>, group> or cue>. In example, if the command line shows fixture >, for select the fixture 58, you can press instead of
, instead of
The command line collects the keys pressed (the command), and it starts with each new command.
To delete the last entry to the command line, press . is used to delete erroneous entered numbers, entered keys, but never affect to the items in the editor. To delete the full command line, press
Editor can be Stage or Blind . toggles between Stage & Blind editors; and the “change of editor” doesn’t affect to the items in each editor. Commands to select and edit are the same in both editors.
Stage works in scene and has priority over the outputs to scene of Submasters & Crossfader.
Blind works out scene (it hasn’t scene output) and is used to do modification and editions when the scene cannot be affected.
If Blind editor is active, the LED is lit, the status line shows , and the windows (on external displays) of channels & fixtures only show the information of the Blind editor (nothing for scene).
5.10 STATUS LINE
- f s
The status line shows us flags about that items are in editor: c appears always that the editor has channels appears always that the editor has fixtures/parameter appears always that the editor has shapes
This flag is the mode of the ShapeBase function (See chapter 13 : Shapes)
***These flags, cfs , also are showed, per item, in the exam of groups & cues.
HYDRA II – LT LIGHT
5-22 EDITOR
5.11 MODES FOR CHANNELS WINDOW (monitor)
There are three visualization options, placed in the window title, and that the user can select using the mouse:
If actives, shows all channels, that are configured in the system, in ascendant order.
If actives, only shows used channels in the show, i.e., channels stored in a group, cue, effect or Submaster, and also in ascendant order.
If actives, allows to you moving & placing the channels inside the window, setting and selecting this user view. In this way you can see the desired order & layout for all channels. Each external monitor can have a user view that identified as 1 & 2. (See below)
When a user view is active, at the right of the window title, there are some associated functions. These functions are executed using the external mouse: view in a file. (*.vie)
It saves the user
It loads one of the user views stored (*.vie)
By default, these files are stored / loaded in VIEWS folder. User can change this localization for any disk and/or folder.
These user view files can be loaded from any channels window, independently of the size of the external monitor.
It returns all channels to the initial position; position that is the same, for all channels, that in the
Note:
Channels only can be moved in the User Views.
visualization.
HYDRA II – LT LIGHT
EDITOR 5-23
Active
It’s possible to move the channels to place them in any location into the channels window.
This ability is very used to locate the channels in conceptual groups (colors, functions, etc) …
And also in geographical mode, imiting the phisical location.
Selection and movement of channles is done using the mouse, clicking to select/unselect and draging to move them.
Remember, also can be used to unselect channels, this way is very confortable when you are locating channels, to begin each new selection.
Remember!
It saves the user view in a file. (*.vie)
It loads one of the user views stored (*.vie)
It returns all channels to the initial position.
User view files are NOT stored in show file
HYDRA II – LT LIGHT
5-24 EDITOR
HYDRA II – LT LIGHT
6. CUES & GROUPS
Hydra II records in cues & groups only the items that are in the editor at the moment of recording. The channels & fixture parameters that are in editor are showed in red or dark red.
Cues are numbered from 1 to 2000, and they admit decimal numbers, in example, 55.5, 1.9, etc.
Groups are numbered from 1 to 2000.
The full number of cues & groups depends of their contents and of the free memory of data of the console:
Groups are used for quick selections, as individual scene for a Submaster, or to play them inside an effect.
Cues are used as individual scene for a Submaster, to play them inside an effect, or to play them as a cue list.
If cues & groups are recorded of an organized way, the playback process will be more efficient.
Before starting to record, configure the console
And, edit the patches ( Channels, Dimmers, Fixtures… )
6.1 AUTOGRUPOS
In accordance with the patch data, the console creates basic groups, autogroups. Autogroups are normal groups only that are recorded automatically.
Fixtures groups:
• A groups with all fixtures inside ( All Fixtures )
• Other groups per each type of fixtures, with all fixtures of this type inside (Example - Mac500,
Mac600 )
Channels groups:
• A groups with all channels inside ( All Channels )
• Other groups with the odd channels inside ( Odd Channels )
• And other group with the even channels inside ( Even Channels )
**Optionally, edit the number the el first group of the groups range to create, .
** Press to create the fixtures autogroups and also for the channels autogroups.
HYDRA II – LT LIGHT
6-2 CUES & GROUPS
6.2 RECORDING GROUPS
First step to create a group is to select channels and fixtures that will be inside it, {channels, fixtures} . The edition the selected channels & fixtures is optionally. Channels & fixtures didn’t edit are recorded at 100% of intensity.
{channels, fixtures} {optional- edit levels/values}
To overwrite an existing group, a confirmation is required. To try other number, press new .
Example - Crear el grupo 10, para la selección de los fixtures 1, 8 y 10: Groups can be recorded with no levels edition!!!
6.2.1 RECORDING THE NEXT GROUP
When the groups are recorded is ascendant order (1, 2, 3…), it’s not necessary to enter each group number.
Console always records the “ next group ”
{channels, fixtures} {optional- edit levels/values}
**Groups starts from number 1 .
6.2.2 RECORDING GROUPS FOR SUBMASTERS
A Group can be created for a Submaster, and can be recorded in the same time of the assignation to an empty Submaster:
{channels, fixtures} {optional- edit levels/values}
To remove all items, {channels, fixtures}, of editor, press
If you try load in a not empty Submaster, you need to confirm this action pressing again, or i.e: {channels, fixtures} off)
(LED
Selection key of an empty Submaster
When the Submaster has a group loaded, its LED is lit.
Submaster is ready to playback the group (See Chapter 8 –
Submasters). on)
(LED
Selection key of a not empty
Submaster
To empty the Submaster pressing:
Groups created for Submaster are numbered automatically, and these groups start with the number 500.
This value can be changed in:
HYDRA II – LT LIGHT
CUES & GROUPS 6-3
6.2.3 GROUP OPCTION
After group recording, using any of the previous methods, OPTIONS window for this group is presented, temporally, in the touch panel. From this window, if desired, you can edit the times & text that are associated to this new group. If you don’t touch the OPTIONS window, the next pressed key will close it, following in normal mode.
With OPTIONS opened, also it’s possible:
• Press and return to editor.
• Press and load this group in the Submaster
You can return to this window, at any time, pressing
6.3 RECORDING CUES
First step to create a cue is to select channels and fixtures and edit them, creating a scene, the scene that will be inside of the cue, {editor} . Channels & fixtures didn’t edit, are not included in the cues.
{editor}
To overwrite an existing cue, a confirmation is required. To try other number, press new .
Example – Record the cue 10.5, including fixtures 1, 8 & 10 at 100%:
If the cue number is omitted, console records always the next cue.
{editor}
6.3.1 RECORDING THE NEXT CUE
Don’t forget edition of levels before to record the cue!!!
When the cues are recorded is ascendant order (1, 2, 3…), it’s not necessary to enter the number or .
{editor} that records the “ next cue ”
**Cues starts from number 1 . The “ next cue ” that will be recorded is showed in the status line :
6.3.2 CUE OPCTION
After cue recording, using any of the previous methods, OPTIONS window for this cue is presented, temporally, in the touch panel. From this window, if desired, you can edit the times, text, etc that are associated to this new cue. If you don’t touch the OPTIONS window, the next pressed key will close it, following in normal mode.
HYDRA II – LT LIGHT
6-4 CUES & GROUPS
With OPTIONS opened, it’s possible:
• Press and return to editor.
• Press and load this cue in the Submaster
• Press and load it in A/B
You can return to this window, at any time, pressing
6.4 OPTIONS FOR ALL CUES & GROUPS
To access to the list of attributes (times, text, etc) of all cues/groups recorded in the console:
Cues options: (2 options): Groups options: (2 optiones):
and/or and/or
These commands open the cue/group list. Use the arrow keys to select the attribute to edit and enter el value from the numeric pad or from the external keyboard, . This list is closed pressing
** Check that the functions related to the arrow keys ( / ) are deactivated (LEDs off).
HYDRA II – LT LIGHT
CUES & GROUPS 6-5
6.5 SELECTING CUES/GRUPOS IN THE EDITOR
Any recorded cue/group can be used in the editor for new editions. Examples with Cue 10:
Select in the editor the channels & fixtures inside Cue 10. Only items, no level or values.
Select in the editor the channels & fixtures inside Cue 10 and edit level
(proportional to the recorded levels) for channels & dimmers using the vertical encoder.
Cue 10 enters to editor with a fade ( 2 sec ), with the recorded levels. Fade is controlled by Live.T
function (see more about in page 6-18)
Cue 10 enters to editor suddenly , with the recorded levels
Preselect in the editor channels & fixtures inside Cue 10, with the objective to release them with a fade ( 2 sec )
Preselect in the editor channels & fixtures inside Cue 10, with the objective to release them suddenly
**It’s possible to select more than one cue/group. Example – Select the channels & fixtures inside cue 10 & group 1, and edit them with the vertical encoder.
** It’s possible to select a range of cue/groups. Example – Select the channels & fixtures inside the groups from 1 to 5 and edit them with the vertical encoder.
Also it’s possible to select & call to these groups and cues using Bank keys of the touch panel. Make sure that these keys are in Auto mode, :
Select in the editor the channels & fixtures inside Cue. Only items, no level or values.
Cue fades to editor.
Fade is controlled by Live.T
function (see more about in page 6-18)
In case of decimal cues, access them by pressing its key . Press to return.
6.5.1 Select part of a cue/group in the editor
Any channel or fixture recorded inside a cue/group can be used in the editor for new editions:
Select in the editor the channel 8, as it’s inside the cue 1, with a fade of 2 sec:
Select in the editor the parameters of the fixture 8, as they are inside the group 1, suddenly:
HYDRA II – LT LIGHT
6-6 CUES & GROUPS
Select the color parameters of the fixture 8, as they are inside the cue 1:
Select the Iris parameter of the fixture 8, as it is inside the cue 1:
{Select parameter}
Selecta all fixtures as they are inside cue 1:
6.6 THE SCENE
The scene, {scene} , is composed for the contents of the editor, and for the outputs of Submasters
& the Sequence A/B . The console records in its groups & cues only the contents of the editor. To include the outputs the Submasters and/or of the Sequence A/B , will be needed call them in the editor before the recording.
6.6.1 RECORDING FULL SCENE
There is a special command to record the full scene inside the “ next cue ”:
{scene}
6.6.2 INCLUDING THE SCENE OR PART OF THE SCENE
Include the full scene to the editor (call):
Call the scene output of one or several Submasters to the editor:
, , …
...
(as many Submaster selection keys as desired) this symbol indicates that the key is pressed and held down pressed, and this symbol that the key is released
Call the scene output of the Sequence A/B to the editor:
6.6.2.1 SELECTING ONLY THE SCENE ITEMS (NO LEVELS, NO VALUES)
When an item is preselected, no information about its level/value is copied to the editor… The item is ready to accept any new edition. Preselect the items of the full scene to the editor (call):
HYDRA II – LT LIGHT
CUES & GROUPS 6-7
Preselect the items of the scene output of one or several Submasters to the editor:
, , …
...
(as many Submaster selection keys as desired) this symbol indicates that the key is pressed and held down pressed, and this, that the key is released
Preselect the items of the scene output of the Sequence A/B to the editor:
6.6.3 EXAM OF CUES & GROUPS
To exam the recorded cues/groups in a general list press:
Exam the list of Cues Exam the list of Groups
A list in EXAM cannot be edited, if you need edit it, click value of an option of the user setup, you can access to this menu clicking
. If you need modify a default
Use to scroll the list or use the external mouse.
The lists have information about times, text, etc. In cues/groups lists also there is information about the contents of these. In the previous list, for example, the first 3 groups only have Fixtures inside (no channels & no shapes).
Examinar un cue/grupo (contenidos):
Exam of a Cue
Inside exam screen:
Exam of a Group
Buttons to show/hide the information about channels, fixtures & Shapes
(respectively) of the item on exam.
If you are examining channels, and your console has 2 external monitors, you can select the format to exam this channels as monitor 1 or 2 (View 1 o
View2).
Use this controls to exam previous or next item.
Clicking here, you are selecting the content of the group or cue on exam into the editor in Modify mode . Ready to modify it.
To close any exam screen, press or
HYDRA II – LT LIGHT
6-8 CUES & GROUPS
6.6.4 DELETING CUES/GROUPS
to delete a cue
to delete a cues range
**Console requires to you confirmation
to delete a group
to delete a groups range to delete all console cues!!!!
to delete all console groups!!!!
6.6.5 MODIFYING A CUE/GROUP
Press to set the desired editor to do the modification: or
Empty the editor pressing , and call to the cue/group to modify it in the editor, with some of these commands:
To modify the cue/group Nº
To modify the cue/group that is inside this Submaster
The cue/group is called to the editor with a fade. The status line shows the flag of the modification:
Edit the modifications {modifications} adding, editing, and/or releasing items, and after modifications you can:
• Record the modification pressing . Editor is emptied with a fade.
• Don’t record the modification and reset the editor, pressing . Editor is emptied with a fade.
The full commands:
{modifications} // {modifications}
6.6.6 MODIFYING A RANGE OF CUES/GROUPS
Press to set the desired editor to do the modification: or
Empty the editor pressing , and call to the cue/group range to modify it in the editor, with this command:
HYDRA II – LT LIGHT
CUES & GROUPS 6-9
The status line shows the flag of the modification: or .
The first cue/group of the range is called to the editor with a fade. The modifications, {modifications} , are done over this first cue/group, adding, editing, and/or releasing items. After modifications, to record them, press . It opens a option windows to select the Mode & Attribures to record the modification over all cues/groups of the range:
6.6.6.1 HTP/LTP MODE OPTIONS (All Examples with Normal Attribute)
It’s the mode to apply the absolute values of the modifications over the first cue. Example:
{Channel 1 @ 60, Fixture 1 col “red”}
Cue Inside source cues Inside modified cues
1
2
Channel 1@50 2@30, Fixture 1 “blue” Channel 1@60 2@30, Fixture 1 “red”
Channel 1@60 2@30, Fixture 1 “yellow” Channel 1@60 2@30, Fixture 1 “red”
3 Channel 1@30 Fixture 1 “blue” Channel 1@60, Fixture 1 “red”
It’s the mode to apply, to the HTP items, the relative increment/decrement of the modifications over the first cue.
It’s the mode to apply, to the LTP items , the target value of the modifications over the first cue, only if the source value is the same that in the first cue (conceptually, used to change a color “blue” to color “red”).
Example:
{Channel 1 @ 60, Fixture 1 col “red”}
1 Channel 1@50 2@30, Fixture 1 “blue” Channel 1@60 2@30, Fixture 1 “red”
2 Channel 1@60 2@30, Fixture 1 “yellow” Channel 1@70 2@30, Fixture 1 “yellow”
3 Channel 1@30 Fixture 1 “blue” Channel 1@40, Fixture 1 “red”
*Channel 1 level has been increased a 10%
It’s the mode to apply the target value of the modifications over the first cue, only if the source value is the same that in the first cue (conceptually, used to change a color “blue” to color “red”, and a level at55% to 58%).
Example:
{Channel 1 @ 60, Fixture 1 col “red”}
1 Channel 1@50 2@30, Fixture 1 “blue” Channel 1@60 2@30, Fixture 1 “red”
2 Channel 1@60 2@30, Fixture 1 “yellow” Channel 1@60 2@30, Fixture 1 “yellow”
3 Channel 1@30 Fixture 1 “blue” Channel 1@30, Fixture 1 “red”
HYDRA II – LT LIGHT
6-10 CUES & GROUPS
6.6.6.2 ATRIBUTTES OPTIONS (All Examples in Absolute/Absolute mode)
It’s the attribute to apply the modifications only if the item (channel or parameter) was already in the cue. Example:
3
{Channel 1 @ 60, Channel 2 @ 50}
Cue Inside source cues Inside modified cues
1
2
Channel 1@ 50, Channel 2 @ 30 Channel 1@ 60,
Channel 1@ 60, Channel 2 @ 30 Channel 1@ 60,
Channel 1@ FF Channel 1@ 60
Channel 2 @ 50
Channel 2 @ 50
It’s the attribute to apply the modifications always, if the item (channel or parameter) does not exist, is added in absolute mode. Example:
{channel 1 @ 60, channel 2 @ 50}
1 Channel 1@ 50, Channel 2 @ 30 Channel 1@ 60,
2 Channel 1@ 60, Channel 2 @ 30 Channel 1@ 60,
3 Channel 1@ FF Channel 1@ 60,
Channel 2 @ 50
Channel 2 @ 50
Channel 2 @ 50
It’s the attribute to apply the modifications only if the item (channel or parameter) was already in the cue, excepting channels & dimmers at 100% (FF). Example:
{ channel 1 @ 60, channel 2 @ 50 }
Channel 2 @ 50
Channel 2 @ 50
1 Channel 1@ 50, Channel 2 @ 30 Channel 1@ 60,
2 Channel 1@ 60, Channel 2 @ 30 Channel 1@ 60,
3 Channel 1@ FF Channel 1@ FF
It’s the attribute to apply the modifications always, if the item (channel or parameter) does not
Example: exist, is added in absolute mode, with a exception , channels & dimmers at 100% are not modified.
{channel 1 @ 60, channel 2 @ 50}
1 Channel 1@ 50, Channel 2 @ 30 Channel 1@ 60,
2 Channel 1@ 60, Channel 2 @ 30 Channel 1@ 60,
3 Channel 1@ FF
Channel 2 @ 50
Channel 2 @ 50
Channel 1@ FF, Channel 2 @ 50
***The window of exam for a channel or fixture helps you to see the modifications done over the channel/fixture:
/
HYDRA II – LT LIGHT
CUES & GROUPS 6-11
6.6.7 COPYING CUES/GROUPS
When a group/cue is copied, all contents and attributes are copied (text, times…)
Copy the Cue Nº in the Cue Nº Copy the Group Nº in the Group Nº
Copy a Cues range in other one: Copy a Groups range in other one:
Examples – Copy the Cue 1 as Cue 25.
*If Cue 25 exists is modified, if don’t exist will be created.
Copy the Cues from 1 to 10, as Cues from 21 to 30:
The copy of ranges is in accordance with the source numeration. If there is a Cue 1.5, after the copy, there will a Cue 21.5.
6.6.8 EXCHANGING CUES/GROUPS
When groups/cues are exchanged, all contents and attributes are exchanged (text, times…)
Exchange 2 Cues Exchange 2 Groups
Exchange 2 ranges of Cues Exchange 2 ranges od Groups
***The exchange of ranges is in accordance with the source numeration
Examples – Exchanges Cues 1 & 25:
*If Cue 25 don’t exist, the Cue 1 will be deleted.
Exchange the range of the Cues from 1 to 10 with the range that starts in the Cue 21:
HYDRA II – LT LIGHT
6-12 CUES & GROUPS
6.7 TIMES
T(In) Input time. It’s the time that the cue/group uses to fade from 0% to 100%.
T(Out) Output time. It’s the time that the cue/group uses to fade from 100% to 0%.
**When cues are played in lists (Sequence), the output times are applied to the scene cue.
T(Auto) Auto time (also named delay time). It’s the time that the cue/group is at 100% before starting, automatically , its fade from 100% to 0%.
** When cues are played in lists (Sequence), after T(Auto) the next crossfade starts automatically .
** When cues/groups are played in Submasters, after T(Auto) starts, automatically, the fade from
100-0
**If T(Auto) is Manual is the same that NO-T(Auto) . Each new fade must be started by the user.
En los cues, y solo en cues, también existen los siguientes tiempos de espera:
T(Wait In) Wait input time. Tiempo que espera el cue antes de su fundido de entrada.
T(Wait
Out)
Wait output time. Tiempo que espera el cue antes de comenzar su fundido de salida.
**Cuando reproducimos listas de cues (secuencia), los tiempos de espera de salida siempre se aplican al cue anterior (en escena).
Times can have values from 0.1 (cut) to 999.9
Default times are T(In) = T(Out) =sec, & T(Auto) = Manual
Graphic of the times for Groups/Cues, if they are played in a Submaster or in Sequence:
6.7.1 TIMES & TIMING FOR CUES/GROUPS
To edit the times of the cues, access to the cues list, pressing
To edit the times of the groups, access to the groups list, pressing
When the list is opened (in example the cues list):
HYDRA II – LT LIGHT
CUES & GROUPS 6-13
Use the arrow keys (or mouse) to move the selected cell.
New values are entered from the numeric pad (or external keyboard) and the edited values are validated with
To close this window, press
** Check that the functions related to the arrow keys
( / ) are deactivated (LEDs off).
If you need modify a default value of an option of the user setup,
You can access to this menu clicking
6.8 TIMING
The timing defines how a group/cue goes to fade in scene; how each parameter (dimmers, positions, colors,
Shapes…) use the time input. At the end, it’s a behavior applied always (using programmed times or manual playbacks). Each cue/groups has its associated timing .
Each timing can has one, several or none of the available categories. In each category it’s possible to set the moment to start the fade (0-100), and the moment to end it. The available categories are:
HTP All channels and all dimmers of fixtures: All the HTP parameters
Dimm All dimmers of fixtures
CHAN All channels
LTP
XY
All the LTP parameters
Only the position parameters X and Y .
All the position parameters POS
DIM
COL
All the dimmer parameters (strobe, shutter, etc)
All the color parameters
GOB All the gobo parameters
BEAM All the beam parameters
XTRA All the extra parameters
SzShp The shapes size
RtShp The shapes rate
Shape The size & rate of the shapes
** A specific category has priority over a more general category. Example, Dimm has priority over HTP .
HYDRA II – LT LIGHT
6-14 CUES & GROUPS
There are 6 timings in
For all these timings : HPTs (channels & dimmers) fade in, from 00 to FF.
This will be equivalent to the notation HTP 00-FF .
Shapes fade in, from 00 to FF, for their parameters of Size & Rate.
This will be equivalent to the notation Shape 00-FF
All the contents of the cue/group start a fade at the beginning ( 00 ) and end it the end ( FF ) of the input process. This timing has no separations in categories.
T1 is the timing by default.
Channels & dimmers start a fade at the beginning ( 00 ) and end it the end ( FF ) of the input process.
LTP parameters start and end at the same time ( Begin=End=00 ) at the beginning, in mode that changes as color, gobo, etc, will be done suddenly at the beginning.
*** The change command for LTP is immediately, but physically, each device can need a minimum time to change. In example, a mechanical gobo wheel changing from G1 to G4 needs a minimum time!
*** As trick, move the fader at its 5% and wait for the LTP are placed. After this, follow moving the fader.
Channels & dimmers start a fade at the beginning ( 00 ) and end it the end ( FF ) of the input process.
LTP parameters start and end at the same time ( Begin=End=FF ) at the end of the process, in mode that changes as color, gobo, etc, will be done suddenly but at the end of the process.
T3 is used for blackouts cues (cues without dimmers but with parameters values), in mode that the change will be done without dimmer in scene.
Channels, dimmers, X and Y start a fade at the beginning ( 00 ) and end it the end ( FF ) of the input process.
The rest of LTP parameters start and end at the same time ( Begin=End=00 ) at the beginning, in mode that changes as color, gobo, etc, will be done suddenly at the beginning.
Channels, dimmers, X and Y start a fade at the beginning ( 00 ) and end it the end ( FF ) of the input process.
The rest of LTP parameters start and end at the same time ( Begin=End=FF ) at the end of the process, in mode that changes as color, gobo, etc, will be done suddenly but at the end of the process.
T5 is used for blackouts cues as T3 .
HYDRA II – LT LIGHT
CUES & GROUPS 6-15
Channles, dimmers, and the parameters of X, Y, COL and BEAM, start a fade at the beginning ( 00 ) and end it the end ( FF ) of the input process.
The rest of LTP parameters start and end at the same time ( Begin=End=FF ) at the end of the process, in mode that changes as color, gobo, etc, will be done suddenly but at the end of the process.
T6 is used to divide a cue en several time parts (one for each category). (See CUES &
GROUPS, page 6-16)
***Note that a NO FADE parameter always jumps to their target values.
The timing can be edited, entered in each cell the desired value. The cells:
Type The category to define its behavior (htps, ltps, colors...)
Begin Begin : Point to start the input process. Point is any value from 0% to 100%. When Begin is different to 00 is as to have a wait input time!
End End : Point to end the input process. Point is any value from 0% to 100%, and greater that the
Begin value. When Begin = End, the value jumps.
Each timing has an associated that allows returning to the originals values
There is a graphic representation for the timing that on edition, where, by
Type , you can see:
In gray: the percentage of waits to start the fade ( Begin ).
In cyan: the percentage of fade ( End - Begin )
In dark cyan: the percentage that is with the values of scene ( 100-End ).
6.8.1 SET THE DEFAULT TIMING
The default timing is the timing that is associated to each new cue/group, and it can be configured from any of these menus:
HYDRA II – LT LIGHT
6-16 CUES & GROUPS
6.9 TIME PARTS FOR CUES
One cue can have 9 parts in addition to the base cue. Each part can have its contents and its times, T(In) and T(Wait In) that are the times that define the input process.
Program parts to a cue to obtain that the item of a cue can have different input process, like a timing but absolutely free of contents for each part. If you need a special input process for a special channel, don’t use a timing , program a time part for this.
Each channel and parameter inside a cue can be controlled for the times of the cue ( P0 ) or for the times of one of the cue parts ( P1 to P9 ).
For that one part exists, must have at least one channel or parameter.
The base cue exists always including if it’s empty.
The groups cannot have time parts.
6.9.1 CREATING TIME PARTS FOR A CUE
The time parts are created in the editor. The first step is to select the channels/parameters to include in the part:
{Channels/Parameters} (Repeat this command as many times as parts to create)
If the editor has some part edited, in the Status line, we can be the flag.
In the channels window (external display) each channel/parameter shows the number of its part (1-9):
Example 1 -Edit the cue 10 with the channels from 1 to 10 at 50%, and the channels 11 & 12 at 35% in the part 1
Example 2 -Modify the cue 10 of the previous example, moving the channel 12 from the part 1 to the part 2, and adding the channel 15 at 80% in the part 3.
Conceptual example: We go to program a scene for an evening where near the end of the evening a streetlight is lighted. The channel to control the streetlight can be included in a time part with a T(In) of 0.1
sec (cut) and a T(wait in) as long as the T(in) of the cue (of the own evening). In this way, at the end of the evening, a streetlight is on suddenly.
HYDRA II – LT LIGHT
CUES & GROUPS 6-17
6.9.2 RETURNING A ITEM OF A PART TO THE BASE CUE
Return an item of a part to the base cue is the same that move the item to the part 0 :
{item selection}
Example Modify the cue 10 to move the channel 12 to the part 0 ( base cue ):
6.9.3 EDITING TIMES FOR THE PARTS
Each part can have its T(In) and its T(Wait In) , and this times are edited at the same way that the other times of the cue, in the cue list. Press :
** Each part, if it exits, has a line in the list including its T(In) and its T(Wait In) . In example, for the cue 1 the lines +P1 and +P2
6.9.4 CONVERT A TIMING INTO A PARTS
To customize a timing of a cue, it’s possible, as first step, to convert the timing into time parts , then, edit the parts as needed, editing contents and/or input times. A cue has timing or has parts .
Convert the current cue timing into parts using some of these methods:
From the editor; selecting the cue to modify -
From the cues list, selecting the Timing cell of the cue to modify, and choosing the option TO PART
6.9.5 OTHERS COMMANDS FOR PARTS
Select the channels/parameters inside of a part of a cue.
Call to the editor all channels/parameters (with levels/values) inside of the part.
Release of the editor all channels/parameters inside of the part.
Load in the Submaster all channels/parameters inside the part, creating a new group.
HYDRA II – LT LIGHT
6-18 CUES & GROUPS
6.10 LIVE.T FOR CUES & GROUPS
(live-time) function allows to you applying of a time in “live” for the editor selections.
Live.T
is the time used from editor in live editions. Its value is showed in the status line, and is controlled using C3 special fader. Live.T is applied to palettes, libraries, groups, cues… with functions as TEST , CALL , HOME ...
Live.T
configuration
As default, and always after a cold reset, Live.T
is 2s. You can edit it pressing:
( Entered value is showed in the status line immediately)
Each time that you press , a red window is opened, in this window you can find the next options:
Enabled/Disabled: Press to toggle the status of this function. When disabled, Live.T
is showed in a red field:
Use values of Live.T
recently used, i.e. pressing
Control for
Live.T
(
C3
)
As default, and always after a cold reset, C3 special fader is set as control for Live.T
Live.T
time, quickly.
of C3 allows to you
C3 activating/deactivating of
fader, with scale from 0 to 200%, helps you to modify the value time, obtaining a resulting time to apply.
About fader:
When fader is in its middle point, time is at 100%
Value of the resulting time or applied time in live fades.
When fader is in its downer extreme, time is at 0%
When fader is in its upper extreme, time is at 200%
*Previous examples are based in a Live.T
of 4.5s,
HYDRA II – LT LIGHT
CUES & GROUPS 6-19
Note: Pressing its you access to the configuration screen ( Menu/User Setup/Playbacks ) of these special faders ( C1..C3
). From this menu you can change this control from C3 to C2 or C1 , you can delete it…
More information in Chapter 14
Applying
Live.T
When Live.T
function is enabled, its time is applied as fade time for the fades of the editor. In concrete for groups & cues:
GROUPS & CUES WITH THE FUNTIONS CALL/TEST
Using these commands, the dimmer levels and parameters values are applied in the editor with a fade of the resulting time of Live.T
…
…
Live.T
time also is applied when these items are called from the Bank keys (double click).
HYDRA II – LT LIGHT
6-20 CUES & GROUPS
HYDRA II – LT LIGHT
7. LIBRARIES
The libraries are a powerful edition tool. A library has concrete data to be used in the creation of scenes and modifications. Libraries are very used for “positions” because they provide to you great facilities and a fast process to modifications.
Hydra II has 6 categories of libraries: Dimmer, Position, Color, Gobo, Beam, and Xtra.
Each category has a maximum of 99 libraries. The behavior of each library depends of its category.
7.1 WHAT IS INSIDE LIBRARIES?
Inside libraries are recorded some fixture parameters and their values. The fixtures parameters for include in each library (per category) are defined in the fixture profile. The parameters per library are edited in the column LIB in
Fixtures Patch.
table of the
The DIM libraries are an exception, because they accept all parameters and channels of a scene.
Example - Parameters 3 will be recorded in Color libraries.
Parameters 2 and 4 in Beam libraries, parameters 6 and 7 in position libraries, etc….
Also, it’s possible to set if all parameters of a category will be recorded inside library ( ALL ), or if only the active parameters (at the moment of the recording) will be recorded inside library ( SELECTED ):
Examples of use - For a Gobo library about a fixture with a gobo wheel and control of gobo rotation:
• It’s possible to record libraries selecting gobos, selecting rotations and then combined. For this behavior is needed to set the previous option as SELECTED .
• It’s possible to record libraries to set the behavior as a whole, selecting the gobo and its rotation in each library. For this behavior is needed to set the previous option as ALL .
HYDRA II – LT LIGHT
7-2 LIBRARIES
7.2 POSITION LIBRARIES (POSITIONS)
Position libraries are used to record the positions more used in a show.
Positions are edited from the editor, with values for the position parameters ( X / Y ) of any fixture to include in the library. Each position can have one, several or all fixtures. A position only can be applied over fixtures that they are included in it.
To record a position , select the desired fixtures and set their positions:
{fixture} {fixture} {fixture} ...
Note: CITP communication with Capture is a great help to create position libraries with a simple mouse click, see chapter 24 –
Ethernet
When all fixtures are in their positions, press: to record the position nº to record the next position
7.3 LIBRARIES OF COLOR, GOBO, BEAM & XTRA
These libraries have parameters about color, gobo, beam and x-tra, these parameters are used as a whole in the edition process that in this way will be more quick and clean.
These libraries are recorded form the editor, with the corresponding values of the first active/present fixture of each fixture type . Each library can have values for one fixture type, several or all fixture types on patch. Then, a library can be applied to any fixture of a type if the type is included. These 4 categories (color, gobo, beam & x-tra) are recorded, modified and applied in the same way.
Example – Fixtures from 1 to 8 are MC504 . Record colors to use editing them only over the fixture 1. Then you can use these colors in any the fixtures, from 1 to 8.
To record a library, in example of color, select at least one fixture of each type , and edit their color parameters, using palettes, encoders, etc, {fixture}
To record the color library number Nº
, {fixture}
To record the next color library
..
To record the color of fixture 5 as color library number nº
.
HYDRA II – LT LIGHT
LIBRARIES 7-3
7.4 LIBRARIES OF DIM OR “SCENES”
DIM libraries or scenes admit any channel or parameter inside. Scenes allow to you recording a scene as a whole, including one, several or all channels/parameters. Scenes are libraries of complex combinations (in example, “sunset scene” “forest scene” ) in which are included colors, gobos, beams, positions… and even conventional channels!!!
An example using DIM libraries o scenes :
Create a picture with 6 fixtures editing position & beam for all of them. Record them as scene 1 .
Then, record several cues using the scene 1 and adding more fixtures and other effects.
Scene 1 Cue 1 based in scene1 Cue 2 based in scene1
Modified scene 1 Cue 1 based in scene1 Cue 2 based in scene1
To record a scene (dim library), first, edit the scene in the editor, {edit scene} , and press:
To record the scene Nº
To record the next scene
7.5 LIBRARIES OPTIONS
After library recording, the OPTIONS window for this library is presented, temporally, in the touch panel.
From this window, if desired, you can edit the text that is associated to this new library. If you don’t touch the OPTIONS window, the next pressed key will close it, following in normal mode.
With OPTIONS opened, also it’s possible:
Press and return to editor.
You can return to this window, at any time, pressing
HYDRA II – LT LIGHT
or
7-4 LIBRARIES
7.6 LIBRARIES LIST
Each library can have an associated text that also can be edited from the library list (there is a list per category). Example for positions:
{Text}
7.7 MODIFYING A LIBRARY
When a library is modified, this modification is reflected in all the cues/groups where is used. This property does of the libraries the powerful tool for modifications. It’s possible to modify a library using any of these methods:
-Directly modifying the library (in this example, a position):
{modifications}
-Indirectly, modifying some parameter of the library inside a cue/group (in this example, a position) using any of the methods the modification for cue/group. Some examples:
{ Modifications}
{ Modifications }
** Any modification of cue/group that affects to several libraries will do that the console wonders to you for all affected libraries, as many times as necessary. Then, it’s possible to record modification in the library - -. If not - -, the cue/group losses the library reference, maintaining the values as absolutes.
7.8 EDITING WITH LIBRARIES
Edition with libraries is very similar to edition with palettes (See chapter 5 - Editor). First step is record the libraries, then libraries are available for edition.
7.8.1 APPLYING LIBRARIES
To apply a library, first, select the desired fixtures {fixtures} , then select the library type, (i.e. COL ), check
, and LIB , , and then select the library. that yours Bank keys are in mode AUTO,
You can go creating the scene:
{fixtures} , …
It’s possible to apply several libraries over the same fixtures selection
HYDRA II – LT LIGHT
LIBRARIES 7-5
It’s possible to change the fixtures selection as many times as necessary to create the desired picture {fixtures}
…
, {fixtures}
{channels}
Remember, as exception, DIM libraries can be applied over a channels selection.
*** The application of libraries can be combined with any other edition method: using palettes, using encoders or numeric edition, etc.
***When a library is applied, and then, modified some of its parameters, the library reference is lost. In this case, all library values pass to be absolutes.
7.8.2 FADE-TIME FOR PALETTES & LIBRARIES: LIVE.T
(live-time) function allows to you applying libraries & palettes with an input time, very used for shows in live.
The value of Live.T
is showed in the status line, and is controlled using C3 special fader.
Live.T,
value & status
As default, and always after a cold reset, Live.T
is 2s. You can edit it pressing:
(
Entered value is showed in the status line immediately)
Alternatively, when you press , a red window is opened, in this window you can find the next options:
Enabled/Disabled: Press to toggle the status of this function. When disabled, Live.T
is showed in a red field:
Use values of Live.T
recently used, i.e. pressing
Control for
Live.T
(
C3
)
As default, and always after a cold reset, C3 special fader is set as control for Live.T
Live.T
time, quickly.
of C3 allows to you
C3 activating/deactivating of
fader, with scale from 0 to 200%, helps you to modify the value time, obtaining a resulting time to apply.
HYDRA II – LT LIGHT
Value of the resulting time or applied time in live fades.
7-6 LIBRARIES
About fader:
When fader is in its middle point, time is at 100%
When fader is in its downer extreme, time is at 0%
When fader is in its upper extreme, time is at 200%
*Previous examples are based in a Live.T
of 4.5s,
Note: Pressing its you access to the configuration screen ( Menu/User Setup/Playbacks ) of these special faders ( C1..C3
). From this menu you can change the control from C3 to C2 or C1 ,…
More information in Chapter 14
Applying
Live.T
When Live.T
function is enabled, its time is applied as fade time for the fades of the editor. In concrete for palettes & libraries:
From Editor (Examples for POSITION )
{fixtures}
{fixtures}
Commands for modes of PAL or LIB -
Selected position is applied in scene in “Live.T” seconds.
Selected library (or palette) position is applied in scene in
“Live.T” seconds.
{fixtures}
***Only FADE parameters are affected by this input times.
***You can change el value of LIVE.T
at any time.
HYDRA II – LT LIGHT
7.9 OTHER COMMANDS
7.9.1 EXAMINING LIBRARIES
To exam the list of all libraries of a category (in example, positions), press:
To exam the contents of a concrete library (in example, one position), press:
7.9.2 DELETING LIBRARIES
To delete a library (in example, a position) press:
To delete a range of libraries (in example, positions range), press:
To delete all libraries of a category (in example, all positions), press:
LIBRARIES 7-7
HYDRA II – LT LIGHT
7-8 LIBRARIES
7.10 Appendix - LIBRARIES, PALETTES…
Category
These libraries are recorded by fixture .
About Library
Only admit position parameters defined as L = p in its fixture profile
These libraries are recorded by item (channel and fixture) including the whole scene.
Admit all parameters & channels that are patched in the system.
These libraries are recorded by fixture type .
For colors; only admit colors parameters defined as L = c in its fixture profile
For gobos; only admit gobos parameters defined as L = g in its fixture profile
For beams; only admit beams parameters defined as L = b in its fixture profile
For xtra; only admit xtra parameters defined as L = x in its fixture profile
HYDRA II – LT LIGHT
LIBRARIES 7-9
All libraries are affected by the menu option: Library Rec Mode that you can find it inside of
Category About Palette
Only is applied to the parameters of type 0:X and 1:Y
Only is applied to the parameters of type 20:DIMMER , 21:SHUTTER &
22:STROBO
Only is applied to the parameters of type 40:Cyan , 41:Magenta ,
42:Yellow , etc. and 47: Color .
The rest of colors parameters, if exits, are forced to Home .
Only is applied to the parameters of type 60:Gobo
Only is applied to the parameters of type from 85:BladeA to 88:BladeD
If you need to clean all parameters of a category before to apply the palette, please, use this command
(example for beam):
Only is applied to the parameters of type from 100:Effect and 101:Prisma
Example -
HYDRA II – LT LIGHT
7-10 LIBRARIES
HYDRA II – LT LIGHT
8. SUBMASTERS
8.1 SUBMASTERS
Hydra II has 24 or 48 Submasters (model S24 or S48 ). A Submaster is a playback that can play:
•
•
A Groups
A Cue
•
•
•
A Cues list (Chapter 10)
An Effect (Chapter 9)
A Channel
Each Submaster has its selection key (in grey), its play key (in blue) and its fader (manual control).
The console starts with all the Submasters empties, and then they can be loaded one by one or using pages.
8.1.1 LOADING GROUPS
To load a group in a Submaster, press:
; Example- Loading the group 5 in a selected Submaster:
To “record” & load the editor content as new group in a Submaster , press:
{editor} ;
Example - Create a group with the channels from 1 to 5 and load it in a Submater:
To load a groups range in to the consecutives Submasters, from the selected Submaster, press:
Example- Load groups from 1 to 5 in consecutives Submasters:
If you load in a not empty Submaster, you need to confirm this action, pressing again or
As resume:
** An empty Submaster has its LED off. When the Submaster is loaded, its LED on.
** Empty the Submaster pressing
HYDRA II – LT LIGHT
8-2 SUBMASTERS
8.1.2 LOADING CUES
To load a cue in a Submaster, press
Example- Load the cue 5 in a Submaster:
To load a cues list only in one Submaster (as list), press:
Example – Load the list of cues from 1 to 5 in one Submaster:
To load a cues range in consecutive Submasters, one cue per Submaster, press:
Example – Load cues from 1 to 5, in consecutives Submasters:
Pressing a red window appears in the touch:
This window has the available modes of load for the Submasters.
You can choose one of the options touching on it or entering its index number, and pressing as times as needed to select it.
After the choice, end the command selecting the Submaster .
If you load in a not empty Submaster, you need to confirm this action, pressing again or
As resume:
** An empty Submaster has its LED off. When the Submaster is loaded, its LED on.
** Lo load a Submaster nonempty, empty the Submaster pressing
HYDRA II – LT LIGHT
SUBMASTERS 8-3
8.1.3 LOADING CHANNELS
The Submasters admit individual channels, as channels, no as groups.
To load a channel in a Submaster, press:
To load a range or collection of channels in consecutive Submasters:
,
8.1.4 LOADING CONTROLS OF RATE & LEVEL
It’s possible to configure a Submaster as RATE control or LEVEL control for the Sequence A/B and/or a
Submasters range. These controls are loaded to affect only to the previous Submaster.
Load a RATE in a Submaster:
Load a LEVEL in a Submaster:
To change the Submasters range or if this control affects also to the sequence, it needed change the parameters of
The LEVEL Submasters affect to the output level of the Playbacks that current.
The RATE Submasters accelerate or slow the play speed of the Playbacks, especially useful for Playbacks with effects and/or Qlist. this control from the screen
8.1.5 LOADING CONTROLS OF RATE & SIZE FOR SHAPES
It’s possible to configure a Submaster as Rate Shape control or Size Shape control for the Shapes in the
Sequence A/B and/or a Submasters range. These controls are loaded to affect only to the previous
Submaster.
The Size Shape Submasters have a scale
Load a Rate Shape in a Submaster:
Load a Size Shape in a Submaster: this control from the screen from 0% to 200% . It allows to stop the
Shape (0%), to playback to the stored size
(100%), or to duplicate its size (200%)
To change the Submasters range or if this control affects also to the sequence, it needed change the parameters of
The Rate Shape Submasters has a scale from 0% to 200% . It allows to stop the
Shape (0%), to playback to the stored rate
(100%), or to duplicate its rate (200%).
It’s not possible to change the direction of movement.
HYDRA II – LT LIGHT
8-4 SUBMASTERS
8.1.6 ABOUT RANGES…
A range is defined using 2 numbers, its first item & its last item (from nº to nº):
If last number of range is omitted, it is the same that entering the number of “ last recorded/configured item ”
If first number of range is omitted, it is the same that entering the number of “ first recorded/configured item ”
If both numbers are omitted, it is the same the entering the range of “ all recorded/configured items ” (from first to last)
Examples loading ranges:
Load groups from the 5 to the last recorded in consecutive Submasters:
Load all cues in consecutive Submasters:
Load all cues in only one Submaster, as a list:
Load the first channels in consecutive Submasters:
8.1.7 LOADING ITEM IN THE RECORDING PROCCESS
Each time that a new item is recorded (group, cue, effect, page…), its Options window appears, and this allows to you editing of any of its associated parameters and load directly this new item in a Submaster.
Rec an item. Edit parameters - optional End the command
{edit}
{OPCIONAL: Edition of the available options: text, times…}
In example, rec the group 1 and load it in the Submaster 23:
load the item on a
Submaster
ó
return to editor
HYDRA II – LT LIGHT
SUBMASTERS 8-5
8.1.8 MODES FOR CUES & GROUPS
A group/cue can be loaded in a Submaster in the next modes:
Normal A Normal Submaster controls the output level of its cue/group to scene. The Submaster output is added to the scene.
Inhibit An Inhibit Submaster prevents the scene output of the HTP items inside its cue/group. The inhibit HTP items are the channels & fixture dimmers and they are been played from others playbacks. An Inhibit Submaster never has scene output.
Absolute An Absolute Submaster control the output level of its cue/group to scene, at the same time that forces, progressively, the outputs of the rest Submasters to 0%.
To change the mode of a cue/group in the load process of a
Submaster, press . In red window, select the mode clicking on it, entering the index number or pressing as times as needed to remark it.
For groups , default option is , to load in other modes, use this command:
For cues , default option is
For cues range , default option is
, to load in other modes, use this command:
, to load in other modes, use this command:
HYDRA II – LT LIGHT
8-6 SUBMASTERS
8.1.9 THE SUBMASTERS WINDOW ON EXT DISPLAYS
The Status line of the Submaster window shows to us the general flags about Submasters, from left to right:
•
•
Configuration about C1 , by default, the control masters of all the Submasters . If the configuration of C1 is changed as control master of the DMX-INPUT, Dmx In appears instead of Submasters .
Next, there is the current control level of C1 . If this level is out of its 100%, the Submasters flag appears in red. If the C1 Black Out key is active (LED on), the C1 flag appears in red.
•
•
•
Next, there is the status flag of the execution keys of the Submasters, , that can be GO , FLASH or
SOLO .
Next, the number of the loaded page and its optional text. If the page is not the same that recorded, a
Modified!
flag appears, indicating that some Submasters have changes their contents.
At the end, it appears the Init QList flag when menu option is active:
About Submasters that have a Group, a Cue or a Channel:
<- Submaster number and optional text of the cue or group.
<- Submaster output level and the item type ( Cue , Group o Channel ).
<- Graphic bars for Submaster output level (yellow) and fader position (grey), and the item number.
<- If a mode different to Normal is loaded, the mode ( Inhibit o Absolute )
<- Information about the programmed time
Submaster number:
Each Submaster is identified by its number ( 00 to 24 / 48 ). This number can be:
In white if the Submaster is inactive . (LED off)
In yellow if the Submaster is active .
Submaster level & graphic bars:
(LED on)
The Submaster output level appears in yellow ( 000-100 ), just under the Submaster number.
The yellow bar shows the Submaster output. The grey bar (thinner) shows the physical position of the fader. When these 2 bars are in different localizations is due to automatic temporizations, etc. In this case, to recover the control of the Submaster with its fader, it’s needed to move the fader to “reach” the yellow bar or current output level.
Information about time:
The time showed is the time computed in this moment. If the Submaster is inactive, it shows the time that will be computed at the first, when the Submaster will be active. These times can be:
Input time & output time, respectively:
Auto time: T(Auto)
T(In) & T(Out)
Wait input time & wait output time, respectively: T(Wait In) & T(Wait Out)
HYDRA II – LT LIGHT
SUBMASTERS 8-7
When a channel/parameter is been controlled from a Submaster, you can see it in yellow
(example channel 3). As exception, the inhibited channels/parameters that you can see the inhibit effect in black (example channel 4).
8.1.10 EMPTYING SUBMASTERS
Empty one or several Submasters:
T
...
S
Empty all the Submasters:
8.1.11 EXAMINING SUBMASTERS & OPTIONS
Exam one Submaster: Access to the options of the item loaded in the
Submaster:
Exam all the Submasters:
After exam, exit with
8.1.12 MODIFYING SUBMASTERS
Modify a cue/group loaded in a Submaster.
(See Chapter 6 – Cues & Groups)
Modify the contents the any Submaster from the Submasters List:
After changes, exit with
HYDRA II – LT LIGHT
8-8 SUBMASTERS
About these screens:
allows to you toggling between the modes of exam & modify. In exam mode it’s not possible to modify data.
Inside screens of modification as or , to edit a Submaster the first step is select this Submaster , clicking with mouse or pressing and . A selected Submaster is showed in yellow. Inside selected Submaster use the mouse or and , to select the desited cell to edit.
The best way to edit a Submaster is from up to down. The first cell is the type the item to load in the
Submaster , and this type is selected from a list. Please, browse all cells to access the available options.
In case of Submaster for Groups or Cues, the second cell is the item number, and the third cell is the mode (Absolute, Inhibit…) that also is selected from an option list.
HYDRA II – LT LIGHT
SUBMASTERS 8-9
In case of Submasters for Rate, Level, Rate Shape and Size Shape the range of Submasters that are controlled by this, is edited in the third cell, with the format .
To edit it, enter the numbers of first and last Submaster of the range. In this way:
• To edit a Submaster range as S01-S12 , enter 0112
• To edit a range for only a Submasters ( S01-S01 ), enter 01
• To clear the edited range (none Submaster ), enter 00
If this Submaster affects or not the A/B sequence, it is selected in the second cell, from an option list.
This table has the 24/48 Submasters. Any of them can be programmed here. In case of controllers of size & rate, you can:
Include or exclude the control over A/B crossfade.
Modify the Submaster range over this controller has effect. To edit a range it’s needed enter the first & last of the Submasters of the range.
In the example, el Sub18 is controlling the size of the
Shapes played in the Submasters from 01 to 17, and also the shapes played from the A/B crossfade.
*Table and detail of the Sub18.
8.2
HYDRA II – LT LIGHT
8-10 SUBMASTERS
PLAYING BACK FROM THE SUBMASTERS
LED off its Submaster is empty
LED on its Submaster is loaded with a Channel, Group or Cue
A Submaster loaded with a channel, group or cue, it can play back its content in one of these modes:
• Manual
• Automatic
• Flash
8.2.1 MANUAL PLAY BACK
Manual playback of a Submaster is done moving its fader to control the output level to scene. The fader position is proportional to the output level ( 0-100% ).
When the fader is moving out of its cero, the Submaster has output and the LED of its is lit. Submaster is active .
LED off Inactive Submaster
LED on Active Submaster
8.2.2 AUTOMATIC PLAY BACK
When a Submasters is played back in automatic, their cues/groups are executed in accordance with the programmed times. Submasters with Channels use a generic time, T .
Check that the Flash function is inactive: LED of at off, (see 8-11). Submasters are in GO mode.
To play back a Submaster in automatic, press its :
An automatic fade-in starts from 00 to FF (GO) , in accordance with its input time ( example : ↑ 3 ).
During fade process, the LED of is blinking.
When the Submaster arrives its FF , to deactivate it, press again:
An automatic fade-out starts from FF to 00 (BACK) , in accordance with its output time ( example : ↓ 3 ).
During fade process, the LED of is blinking.
To pause an automatic fade, press . When a Submaster has static output, the LED of is on.
To reactivate in automatic , a paused Submaster (or Submaster in manual mode), press :
Start an automatic fade-in from current output to FF.
During fade process, the LED of is blinking.
HYDRA II – LT LIGHT
SUBMASTERS 8-11
To take the control manually, at any time, move its fader to arrive at its level of current output (graphics bar yellow & grey to the same point). When this point is arrived, the console emits a “ BEEP ”. The
Submaster control is manual.
OFF
Inactive
BLINKING
GO
ON
PAUSE
BLINKING
BACK
**A cue with T(Wait In) waits this time before beginning its fade-in.
**A cue/group with T(Auto) , after its input fade, waits this T(Auto) and starts automatically, its fade-out.
**A cue with T(Wait Out), waits this time before beginning its fade-out.
Wait-In, In, Auto, Wait-Out, Out
8.2.2.1
LTP PARAMETERS
A LTP parameter is controlled by the last activated Submaster (if applicable).
The FADE parameters (Chapter 17 – Fixtures Definition) fade in accordance with the times and timing.
The NO FADE parameters never fade, they always jump to its final value.
During the fade-out process, LTP parameters can:
• Maintain its value in stage in Tracking mode ( Return Track SubM )
• Return to the previous value to the Submaster activation ( Return Track SubM )
8.2.2.2
PRIORITY CONTROL
This function allows to us controlling of priority order for LTP parameters that are executed from
Submasters . The lastest executed Submaster has the highest priority and this puts its LTPs parameters in the scene output. PRIO function allows to you changing of these priority order, pressing:
HYDRA II – LT LIGHT
8-12 SUBMASTERS
and to seelct the Submaster that you want to put with highest priority.
You can select this Submaster directly over the list in the tocuh (where active Submasters are sorted in by priority, from high to low, touching on which you place first) or pressing the Submaster selection key.
OR (of Submaster 1)
In example: Sub1 has loaded the fixture 1 in “red”; Sub2 has loaded the same fixture 1 in “blue”. When Sub1 is executed in scene fixture 1 is in “red”, then, Sub2 is executed and fixture 1 is set in “blue”. To return to the “red” color yopu can press
Notes:
If you select an empty Submaster, , this action doesn’t affect to the priority list.
If you select an loaded & inactive Submaster, the Submaster goes to the first place to the priority list, but only it affects to the scene when it activates.
Always it’s possible to take control with a Submaster if this is deactivated & activated again, but this method can provoke changes in stage of dimmers/channels no desired.
8.2.3 FLASH PLAY BACK
switches between the next modes for all the execution : GO , FLASH & SOLO . Press as many times as needed to set the mode:
Function Key LED
GO Off
Submasters
Flag
GO
FLASH
SOLO
On
Blinking
FLASH
SOLO
8.2.3.1
FLASH
To activate the Submaster at 100% in FLASH mode, press and hold down pressed its . The Submasters will be at 100% white the key is pressed.
Release for deactivate the Submaster.
HYDRA II – LT LIGHT
SUBMASTERS 8-13
It’s possible to set an output level for Flash, different that 100%
8.2.3.2
SOLO
To activate the Submaster at 100% at the same time that to force the rest of Submaster outputs to zero, in
SOLO mode, press and hold down pressed its .
Release for deactivate the Submaster & recover the rest of the Submaster outputs.
SOLO mode can force at zero also the Crossfade output, selecting the next menu option:
It’s possible to set an output level for Flash, different that 100%
HYDRA II – LT LIGHT
8-14 SUBMASTERS
8.3 MODIFYING SUBMASTERS
The modification of a cue or group loaded in a Submaster can be done directly over the Submaster:
{Modify in the editor}
You can use this method independently of the output level of the Submaster (including at its 0%). If the
Submaster is at 100% or 0% the modifications will be done with the absolute values, but if the Submaster is not at 100% or 0% the modifications will be done relatively. Example - Submaster 1 has a group with the channels 1 & 5 at 80%...
Submaster Output
{modification
}
Modified output Group
(0%)
--
Ch6@30,
Ch7@60
--
Ch1@80,
Ch5@80
Ch6@30
Ch7@60
Ch1@40
,
Ch5@40
Ch6@30,
Ch7@60 *
Ch1@40,
Ch5@40
Ch6@30,
Ch7@50
Ch1@80,
Ch5@80
Ch6@60
Ch7@FF (50%)
(100%)
Ch1@80
,
Ch5@80
Ch6@30,
Ch7@60
Ch1@80,
Ch5@FF
Ch6@30,
Ch7@60
Ch1@80,
Ch5@80
Ch6@30
Ch7@60
60* Levels of dimmer/channel, greater that the Submaster level, are sutured levels. They are recorded at FF.
After the modification they are recalculated for the Submaster output.
If these modifications are done in Blind , , the modification is not active until the Submaster arrives its zero; ie until Submaster is activated the next time.
** More about modifications in Chapter 6 - Groups & Cues)
8.4 SPECIAL MASTERS
Console has 3 special Masters, they are the masters C1 , C2 & C3 . These Masters are configurables. By default:
C1 – Control the output level of all Submasters, SUBMASTERS
C2 – None
C3 – Control of Live.T
function
They are configured from menu:
(More about in Chapter 14)
HYDRA II – LT LIGHT
SUBMASTERS 8-15
8.5 PAGES
Each one the 2000 pages can store the content of all the Submasters & the Sequence A/B .
All content stored in a page are recovered at the same time, as block. Pages are an efficient tool to organize the information for the playback process.
8.5.1 RECORDING A PAGE
Before to record the Page , check that all the Submaster & Sequence A/B have the desired contents.
To record the next page press:
To record the page nº press:
8.5.2 PAGE OPTIONS
Each time that a new page is recorded, its Options window appears, and this allows to you editing the associated text. The edition it’s optional. If this window isn’t activated (clicking on any of these options) will be closed with the next pressed key.
New page Edit Text End the command
return to editor
{OPTIONAL: Edition of text}
load page in Submasters
load page in Submasters & Seq.
load page in A/B Sequencer
8.5.3 PAGES LIST
The text associated to a page, Text , also is edited form the page list. Access to the page list, pressing one of these commands:
//
8.5.4 EXAMINING A PAGE
Examinamos una página (Nº), o la lista de todas las páginas grabadas, pulsando, respectivamente:
to exam the page nº to exam the page list (with all recorded pages).
Remember, use arrow keys to paging information (or mouse) and press to close this exam window.
HYDRA II – LT LIGHT
8-16 SUBMASTERS
8.5.5 LOADING PAGES IN SUBMASTERS
There are 2 modes to recover a page only in the Subamasters :
Mode Command Comment no-forced
(normal)
Only the Submasters that have contents inside page are loaded with the new content. forced
All the Submasters are updates. The Submaster that has contents inside page are updates with the new content. The Submasters that haven’t content in the page are emptied.
** Number & text of the loaded page appear in the Submaster status line. If after load it any Submaster content is changed, flag “ Modified!” appears next the page information.
In both load modes, if any Submaster is active in scene, when the page is loaded this
Submaster maintain its output in scene until that arrives its level 000 . In this moment, the new content is loaded. A Submaster waiting for a new content is marked with a , next to its level information.
8.5.6 LOADING PAGE IN A/B SEQUENCER
There are 2 modes to recover a page only in the Sequencer A/B :
Mode Command Comment no-forced
(normal)
The new cue in B is loaded. Cue en A is maintained avoiding changes in the Sequencer output. forced
The new cues in B & A are loaded. This command can affect to the
Sequencer output.
8.5.7 LOADING PAGES IN SUBMASTER & SEQUENCER
There are 2 modes to recover a page for Submasters & Sequencer :
No-forced mode
Forced mode
8.5.8 LOADING PAGES FROM BANK KEYS
Always that Bank keys are in Auto mode, each time that you press , you have direct access to the recorded pages from these keys. To load a page, press:
It loads selected page into the Submasters (only the Submasters used in page), like command
It loads selected page into the Submasters & A/B Sequence (only Submasters, or
Sequence, used in page), like command
HYDRA II – LT LIGHT
SUBMASTERS 8-17
8.5.9 FUNCTIONS ABOUT THE CURRENT PAGE (ACTIVE)
Exam:
Modify:
Empty:
{exam contents}
{modify contents}
8.5.10 MORE FUNTIONS FOR PAGES
8.5.10.1
MODIFICATION
To edit the contents in Submasters and Sequencer of a Page, press:
{Modifications}
8.5.10.2
COPY & EXCHANGE
To copy a page or range, press:
Example - Copy pages from 1 to 5, in pages from 10 to 15:
To exchange 2 pages or ranges, press:
Example - Exchange pages 1 with page 10
8.5.10.3
DELETE
It’s possible to delete a page, a range or all pages:
HYDRA II – LT LIGHT
8-18 SUBMASTERS
8.6 SUBMASTERS & MOUSE (SCREEN)
Mouse click on the Submaster number/title zone is the same that to press on
Submaster selection key:
=
Mouse click on the Submaster output level (number) is the same that to press on the Submaster execution key:
=
Mouse scroll moving over the zone of the level graphic is the same that to move the Submaster fader.
=
HYDRA II – LT LIGHT
9. EFFECTS
S48 MODELS
Maximum of 48 effects in playback
S24 MODELS
Hydra II has 2000 Effects (Chases) and can playback, at the same time a maximum of 48 or 24 (depending of the model).
An effect is created inserting cues, groups or channels. The effects are executed in Submasters.
Maximum of 24 effects in playback
The effect is an ordered succession of cues (channels or groups), in scene the effect activates these cues
(channels or groups), dynamically, in the order and mode planned. Each item (cue, group, channel) is a
STEP , and each step is a time in scene before to be replaced by the next step.
Effects are very used to create dynamic scenes in a quick way (storms, scenery light kits…)
9.1 RECORDING A EFFECT
An effect is recorded in the effect edition screen. Press:
Record the effect nº (1 to 2000).
Record the next effect.
Any of these commands opens the window of effect editor. Effect editor is divided in 3 parts:
1.
Where you can define the parameters of the effect (times, text, modes…)
2.
The steps list (effect contents)
3.
The list of all the items possible to insert as a step (that depends of effect type).
HYDRA II – LT LIGHT
9-2 EFFECTS
9.1.1 PARAMETERS DEFINITION (
1
)
It’s the number of the effect that you are editing. This number identify to the effect.
It defines the effect type. It indicates the content of its steps, in other words; if the step has a cue, a channel, or a group. All the steps in an effect are the same type.
After type is selected, the items list shows all the possible items to insert as steps.
After the first step is edited, the effect type cannot be changed. It’s the first parameter to set in the edition of an effect.
It’s the effect title, a text associated to the effect.
It’s the effect fade time, the fade time when the effect is activated, or deactivated, in automatic mode, allowing a soft activation & deactivation.
It’s the step time, the time that each step is in scene before to be replaced by the next step.
HYDRA II – LT LIGHT
EFFECTS 9-3
It’s the effect direction, the order of secession of the steps in scene:
UP - Ascendant (1, 2, 3...8, 9)
DOWN - Descendant (9, 8, 7... 2, 1)
CYCLIC - Cyclic (1, 2, 3... 8, 9, 9, 8, 7..., 2, 1)
It’s the step attribute, the mode that the steps use to out to scene:
HARD Each step is activated and deactivated without fade.
SOFT UP Each step is activated with a fade and deactivated without fade.
SOFT DOWN Each step is activated without fade and deactivated with fade.
SOFT UP/DOWN Each step is activated and deactivated with fade.
CROSS The steps are activated and deactivated as a split crossfade.
DIPLESS The steps are activated and deactivated as a dipless crossfade.
(In the dipless crossfade a level never fades down of the minimum stored level, in the split crossfade this level can fades down of the minimum stored level)
It’s the step attribute, also named pattern:
NORMAL , the effect starts when all the steps deactivated, and then, each step is activated at the same time that the previous step is deactivated.
INVERT , the effect starts when all the steps activated, and then, each step is deactivated at the same time that the previous step is activated.
BUILD+ , the effect starts when all the steps deactivated, and then, each step is activated; the previous step follows activated.
BUILD, the effect starts when all the steps activated, and then, each step is deactivated; the previous step follows deactivated.
SHADOW , the effect starts when all the steps deactivated, an then, each step is activated; the previous step follows activated; when all the steps are activated begins a new process where each step is deactivated; the previous step follows deactivated.
RANDOM , the steps are activated in random order and random time. Used in effects to simulate fire, etc.
CHAOS , the steps are activated in random order and random time; also, more than one step can be activated at the same time.
Examples for an effect of 4 steps. An activated step is written as “ z
”, and a deactivated is written as “
{
”
Direction UP
HYDRA II – LT LIGHT
9-4 EFFECTS
Direction DOWN
Direction CYCLIC
It’s the base cue that is activated or deactivated at the same time that the effect and it is used as static part of the effect.
These data are only informative data. The first one is the number of the total steps of the effect (on STEPS LIST ). The second one is the sum of the total time of all the steps of the effect for 1 lap.
HYDRA II – LT LIGHT
EFFECTS 9-5
9.1.2 STEPS EDITION, THE LISTS OF STEPS & ITEMS (
2
,
3
)
When the contents of the effect ( CHANNELS ; GROUPS or
CUES ) are configured, you can edit the STEPS LIST .
The list of available items (about the selected contents), now, it’s showed on ITEMS
Steps are inserted starting from the cursor position. When the cursor is in the last position of the lista, it appears as .
To move this cursor, please, use the mouse or select the STEPS
LIST and press the arrow keys as necessary.
STEPS LIST & ITEMS tables are selected clicking on it with the mouse or pressing the corresponding buttons & respectively.
You can use any of these two methods to edit the effect steps:
Selecting items from ITEMS :
• Place the STEPS LIST cursor in the desired position to insert the steps.
• Select (using the mouse) one or more items of ITEMS , in the desired order.
• Press
Editing the item numeric value form the numeric keyboard:
• Place the STEPS LIST cursor in the desired position to insert the steps.
• Write the channel number (or group/cue) on
• Press
Para eliminar un paso del efecto, debemos:
• Place the STEPS LIST cursor on the step to delete.
, (placed between both list)
• Press
9.1.3 EFFECT OPTIONS
When the effect is programmed, you can close the previous screen, pressing . At this moment the
OPTIONS window for this effect is presented, temporally, in the touch panel. From this window, if desired, you can edit the associated options. If you don’t touch the OPTIONS window, the next pressed key will close it, following in normal mode.
With OPTIONS opened, also it’s possible:
HYDRA II – LT LIGHT
9-6 EFFECTS
Press and return to editor.
Press , and load it in a Submaster
You can return to this window, at any time, pressing
9.1.4 Some tricks about effects edition
In ITEMS list, select using the mouse all desired items & in the desired order, considering that to select a range must be pressed (on external keyboard), and to select several not consecutive items, must be pressed (on external keyboard). And press .
Also it’s possible to add consecutive items in an easy way:
Select the first item to add (on ITEMS table or entering its number) and press many times as consecutive items to insert.
It’s possible to insert a blackout step entering a zero as step ( B.O.
).
as
9.1.5 Other controls of the effect window
This buttons are used to page to the previous or next effect (for any selected mode: exam or modification).
It toggles between the modes of exam & modification of the effect window.
In exam mode, (green), it’s not possible to edit data/list.
HYDRA II – LT LIGHT
9.2 MODIFYING AN EFFECT
To modify an effect, open its edition table with one of these commands:
{Effect modification}
{Effect modification}
If the effect is loaded in a Submaster, you can use also this:
{Effect modification}
Effect data can be modified including when the effect is active.
9.3 MODIFYING EFFECT PARAMETERS
Open the effect list to modify any effect parameter (text, Step Time, etc):
{Parameters modification}
9.4 EXAMINING
It’s possible to exam the effect list and the contents of a concrete effect, respectively:
, use the arrow keys to paging and exit with
9.5 COPYING
It’s possible to copy an effect or effects range, respectively:
Example - Copy the contents of the Effect 1 in the 5:
If effect 5 was stored, its contents are overwritten. The effect 1 and 5 are the same
EFFECTS 9-7
HYDRA II – LT LIGHT
9-8 EFFECTS
9.6 EXCHANGING
It’s possible to exchange an effect or a range, respectively:
Example - Exchange the contents of the Effects 1 & 5:
If the effect 5 is not stored, after exchange, the effect 1 will be not stored.
9.7 DELETING EFFECTS
An effect:
A range:
All effects:
HYDRA II – LT LIGHT
EFFECTS 9-9
9.8 THE EFFECTS PLAYBACK
The effects are played back in the Submaster. Each effect uses one Submaster for its playback. An effect Submaster has:
• Its selection key (grey)
• Its playback key (blue)
• Its control fader (for Rate or Level control)
9.8.1 LOADING
To load an effect in a Submaster, in mode EFFECT Rate (with rate control), press:
The Submaster fader is the effect rate control.
To load an effect in a Submaster, in mode EFFECT Level (with level control), press:
{Choose EFFECT Level }
The Submaster fader is the effect level control.
When is pressed , the modes are showed in the touch panel.
You can select one of the available mode pressing as many times as needed (quick method), or entering the index number of the mode to select.
Command ends selecting the Submaster with its
Available modes for effects:
EFFECT
Rate
In this mode the effect is played back at 100%, and the Submaster fader is the effect rate control.
EFFECT
Level
In this mode the effect is played back following the programmed times, and the Submaster fader is the effect level control.
To load an effects range in consecutives Submasters, press:
Mode: EFFECT Rate
{ Choose EFFECT Level } Mode:
If you load in a not empty Submaster, you need to confirm this action, pressing again or
** An empty Submaster has its LED at off. When an effect is loaded, this LED is blinking,
HYDRA II – LT LIGHT
9-10 EFFECTS
An effect is loaded as inactive and with its rate control ( Rate ) or level control
( Level ) set at 100%, ready to be played back without the need to move its fader.
Note that the rate control faders are in blue and they have the 100% point in the middle of its travel (available to accelerate or decelerate).
A Submaster with an effect:
It’s the Submaster number, in yellow if active or in white if inactive.
If applicable, it’s the effect text.
It’s the effect type, Eff. Ch (channel), Eff. Grp (groups) and Eff. Cue (cues).
It’s the effect number
If effect active, it’s the step in scene, in example, the channel 6. Cues & Groups have their nº in red.
They are the Laps number and the playback mode ( Auto, Manual… )
It’s the output level ( Level, in yellow) or the rate value ( Rate, in blue) of the effect. Near this bar, there is other small bar, in grey, that is representing the value of the physical fader.
It’s possible to add an auxiliar control of rate or level, pressing this command opens the Submaster table; from this table it’s possible to
: set a Submasters as general control of Level or Rate and to indicate that
Submasters will be affected by it. Example :
Submaster 06 controls the output Level of the Submaster 05 .
Submaster 03 controls the playback Rate of the Submaster 02 .
.
Also it’s possible to do directly with these command: or
*With this command, always assign this control on the next Submaster to the Effect Submaster.
9.8.2 LOADING EFFECTS FROM BANK KEYS
Always that Bank keys are in Auto mode, each time that you press , you have direct access to the recorded effects from these keys. To load an effect, press:
It command selects the effect in loading mode… now, the system answers to you for the mode and Submaster to load it, please… select one Submaster pressing
In resume: or
HYDRA II – LT LIGHT
EFFECTS 9-11
9.8.3 EMPTYING
Commands to empty the Submasters:
Empty one Submaster
Empty several Submasters
Empty all Submasters
9.8.4 PLAYING BACK
An effect is played back in a Submaster. The effect is loaded as inactive and with its rate control ( RATE ) or level control ( LEVEL ) set its 100%. A Submaster with a loaded effect has the LED of blinking.
To activate/deactivate an effect in automatic mode ( GO ), press: to activate the effect in GO mode.
to deactivate the effect, STOP mode.
GO mode
LED BLINKS
The first step is active in scene, after the Step Time , this step is replaced for the next step and so on… the effect steps are activated indefinitely, one by one, until the effect is disabled
To activate/deactivate an effect in STEP mode press to set as active this function:
STEP mode
In this mode, each activates the next step and, this step stays active until new
LED ON command. Note that the LED of is at ON and not blinking.
With STEP mode selected:
It activates the first step of a deactivated effect and, this step stays active until new command
It advances a step. It activates its next step and, this step stays active until new command.
Resuming (Activate mode)
… (One per each step to activate)
(Deactivate mode, now, effect is in GO mode
The effect fader that is loaded as EFFECT Rate controls the speed of execution of the effect. When an effect is loaded the fader is locked at 100% (middle position); to take control it’s needed to move it up to its middle position.
HYDRA II – LT LIGHT
9-12 EFFECTS
The effect fader that is loaded as EFFECT Level controls the output level of the effect (for dimmers and channels). When an effect is loaded this master is locked at 100% ( Full ); to take control it’s needed to move it up to the upper extreme.
The Cue Base (if there) is activated or deactivated at the same time that the effect. The mode change of an effect ( GOES to STEP or vice versus) has not action over the cue base.
Flash function doesn’t affect to the effects.
9.8.5 OTHERS FUNCTIONS
To activate/deactivate an effect in automatic mode ( GO ), a number of times , press:
Effect is activated in GO mode a number of laps ( 1 to 99 ), and then is deactivated automatically. In the monitor, the number of times awaiting playback appears near the effect mode
To activate/deactivate an effect in STEP mode , from a concrete step (nº), press:
…
Set STEP mode and:
It activate, in STEP mode, the selected step (nº)
In this case, you can follow playing this effects in STEP mode or GO mode.
HYDRA II – LT LIGHT
EFFECTS 9-13
9.9 LEARN TIME FUNCTION
Access to the learn time functions pressing (Learn Time)
Learning the StepTime for an effect:
It is possible to learn the StepTime of an effect, its rhythm, from a playback in manual mode.
This function is very used to synchronize an effect rhythm with a song, etc. For this, load the effect to synchronize in a Submaster and:
• Press (its LED On).
• Press & press … in real time, with the desired rhythm. The time between these keystrokes will be the StepTime . After the last keystroke the effect follows in GO mode with the new StepTime .
• is deactivated automatically (LED off)
• You can repeat this process as many times as necessary.
In the right of the status line , Ln.Tm ttt.t
appears in a red filed, when the Learn Time function is active
( ttt.t
is the time counter)
9.10 EFECTOS Y FIXTURES
When an effect has fixture parameters (except Dimmer ), have in mind:
1.
The effect level doesn’t affect to the fixture parameters.
2.
Each time that a step is deactivated, its parameters remain their values in scene ( tracking ).
3.
The effect takes control of the LTPs in scene when it is activated ( GO ), but not with each new step.
4.
Si cualquier otro Submaster ha tomado control sobre los LTPs de un efecto activo, y queremos recuperar la prioridad de control con este efecto, pulsar (or select it in the priority red list)
HYDRA II – LT LIGHT
9-14 EFFECTS
HYDRA II – LT LIGHT
10. SEQUENCES
S24 - models
Up to 25 simultaneous sequences
S48 - models
Up to 49 simultaneous sequences
Hydra II executes lists of cues on any of its Playbacks, as any Submasters and the
A/B Sequence
A list of cues plays back its cues, one by one, in order, by crossfades. A crossfade is a double fading between 2 cues, one of them fade-out of scene (cue in stage / A ) and the other fade-in scene, (next cue / B ).
From external display, active window, to visualize the lists in Playbacks
10.1 LOADING A LIST OF CUES
First step to execute a list of cues is to load it in any playback. The first cue of the list is loaded as “next cue”
( B ) at its 0%, avoiding that this loading affects to scene.
10.1.1 LOADING IN A/B SEQUENCE
Load all cues as an opened list
Load all cues from the cue nº as an opened list
Load all cues as a closed list
Load a range of cues as a list of cues closed
Empty the list loaded in the Sequencer
Active window and select the
* About range of cues: A range is defined with 2 numbers (first cue & last cue). If the first cue is omitted, console will take the first console cue. If the last cue is omitted, console will take the last console cue.
To load a cue list and to execute its first crossfade, end any of the previous commands with Example – Load all cues that from cue 3 to the last
Same command that: console cue 3 and execute the first crossfade
To visualize the status of the A/B Sequence in the external display:
tab
HYDRA II – LT LIGHT
10-2 SEQUENCES
10.1.2 LOADING IN A SUBMASTER
Load a range of cues as a list of cues closed :
About range of cues: Each range is defined with 2 numbers (first cue & last cue). If the first cue is omitted, console will take the first console cue. If the last cue is omitted, console will take the last console cue.
Two examples to load a range of all console cues as a list of cues closed in a Submaster:
If you load in a not empty Submaster, you need to confirm this action, pressing again or
Example:
{Choose }
To visualize the status of the lists loaded in Submasters , in the external display, there are 2 possibilities:
1) Active window to have basic information about the Submasters.
When a list of cues, , is loaded in a Submaster, the Submaster window shows only the numbers of the cue in scene and the next cue, that are the cues involved in the current crossfade, in the example, cues (A) &
(B) respectively. : This arrow indicates to you the direction in which you will move the fader to end the crossfade.
2) Active window and select the special information about QList loaded in Submasters.
tab, to have
*To the left, you have a list with all Submasters that have loaded a Qlist ( S01 , S05 & S08 ). Click or select one Submasters of this list to display it ( S01 ).
Other commands for Submasters are:
To exam the QList loaded in the Submaster (Cues on Submasters are marked in yellow)
To modify data of the QList loaded (Cues on Submasters are marked in yellow)
To empty the QList loaded in a Submaster
HYDRA II – LT LIGHT
SEQUENCES 10-3
10.1.3 OPENED LIST & CLOSED LIST
Opened list :
It’s a list where new cues are added.
Closed list :
It’s a list where only the new cues inside the loaded range are included.
10.2 PLAYING BACK A QLIST
A QList can be executed (by crossfades) in the modes manual & automatic (temporizing with the program times). A QList can be played back from the Sequencer or any Submaster.
10.2.1 MANUAL PLAYBACK
In a manual playback, the movement of the faders controls the crossfade of the cues in A
(scene) & B (next scene). Both faders have inverted scales; in the same end, one of them, A , is at 100% and the other, B , at 0%.
The crossfade starts with both faders in the same end ( A at 100% / B at 0%), and ends when both faders riche to the opposite end ( A at 0% / B at 100%). At this moment, a cue advances in the QList, this advance doesn’t affect to the scene output:
Cue in B now at 100% jump to A also at 100%, the old cue in A at 0% is out the list, and the next cue in the QList jump to B at 0% as next scene. All is ready to start a new crossfade.
It’s possible to move the faders A and B independently, doing crossfades not homogeneous (fade-in different to fade-out).
A/B Sequencer LEDs, crossfade.
, shows the direction for the fader movement to end the current
Also it’s possible to move the level graphic bars using the mouse scroll on the bar graphic zone.
In a manual playback, the movement of the Submaster fader controls the crossfade of the cues in A (scene) &
B (next scene). The Submaster fader in any of its ends has the cue in A at 100% and the cue in B at 0%.
The crossfade starts from one end ( A at 100% / B at 0%), and finishes in the other end
( A at 0% / B at 100%). At this moment a cue advances in the QList, this advance doesn’t affect to the scene output: Cue in B now at 100% jump to A also at 100%, the old cue in
A at 0% is out the list, and the next cue in the QList jump to B at 0% as next scene. All is ready to start a new crossfade. In a Submaster (only one fader) all manual crossfades are homogeneous (fade-in = fade-out). shows the direction of the movement of the fader to end the current crossfade.
Moving the mouse scroll in the level bar zone, you are simulating the movement of the fader.
HYDRA II – LT LIGHT
10-4 SEQUENCES
10.2.2 AUTOMATIC PLAYBACK
Each GO starts a new crossfade, even if the previous one is not finished.
Fade times of the next cue, T(In) and T(Out), control the double fade. Wait times of the next cue, T(Wait In) and T(Wait Out) control the starting of each fade.
The automatic time, T(Auto) , allows to you to link crossfade automatically .
T(Auto) has no time by default, is Manual , in this case, will be needed press
GO again to start a new crossfade of the QList.
Times of the cue in B (next cue) are the times that control the current crossfade. Its output times are applied to the fade-out of the cue in A , and its input times are applied to the fade-in of the cue in B .
QList is played back in numerical order, to break this order there is a Jump command.
About crossfades to previous cues ( BACK ):
• T(Auto) is computed
• Back crossfades can be configured to respond to the programmed times or to respond a un generic time:
•
•
Start a new crossfade in automatic mode pressing
The corresponding LED shows the direction for the fader movement to end the current crossfade.
If cue in B has T(Auto) , at the end of the current crossfade, T(Auto) is computed as a time of wait between two crossfades. After this time, a new crossfade is started in automatic mode (It’s not necessary press )
Pause an automatic crossfade pressing . Over a paused crossfade, it’s possible:
1. Start it again pressing
2. Go back it pressing
3. End the crossfade manually.
• Go back an ongoing crossfade , or start a new crossfade to the previous cue , pressing
• Forward a cue – Play a crossfade to the next cue in 0.1sec T
• Reverse a cue – Play a crossfade to the previous cue in 0.1sec T
**These last two commands allow to you movements very quick, and they are very using during rehearsals.
HYDRA II – LT LIGHT
SEQUENCES 10-5
•
•
Start a new crossfade in automatic mode pressing
Its LED blinks during the crossfade.
If cue in B has T(Auto) , at the end of the current crossfade, T(Auto) is computed as a time of wait between two crossfades. After this time, a new crossfade is started in automatic mode (It’s not necessary press )
To access to the functions PAUSE & BACK , press (LED at ON):
With this function activated (LED at ON), press:
For a crossfade in progress, it pauses the crossfade.
For a crossfade in pause, it ends the crossfade in back mode.
For a crossfade ended , it starts a crossfade to the previous cue, in back mode.
Don’t forget to deactivate this function (LED at OFF) to return to GO mode.
10.2.2.3 FROM “QL” WINDOW
To visualize the status of the A/B Sequence and the loaded QList , active the window, and:
Select the tab
Select the loaded in Submasters.
*To the left, you have a list with all Submasters that have loaded a Qlist ( S01 , S05 & S08 ). Click or select one Submasters of this list to display it ( S01 ).
Note that in both tabs you have the function keys & , these functions are activated with a mouse click, and they are very useful to control Sequences & QList from this window. In case of QList , these keys allow to you having all functions directly for the selected Submaster.
are the commands Reverse and Forward (to go to the previous & next cue, respectively)
HYDRA II – LT LIGHT
tab, to have special information about QList
10-6 SEQUENCES
The graphic bars that show the progress of the current crossfade have the next color code:
A/B Sequence QList / Sub Both
T(In) T(Out) T(In) T(Out) T(Auto) T(Wait In) T(Wait Out)
Cyan
Dark Cyan
Yellow
Light Yellow
Dark Blue
Dark Grey
Grey
10.2.3 PRIORITY CONTROL
The last activated Submaster is the Submaster that has control over the LTPs in scene. A Submaster with
QList takes priority with each new crossfade. At any other time, to recover the priority control, press
(or select it in the red priority list)
10.2.4 INITIALIZING CUE LISTS
When the last cue of a QList is executed, there are two options:
Initiate the list, ready to play back again (default option for QList in Submasters)
Don’t initiate list, the last cue remains (default option for QList in Sequencer or Crossfader)
Select the desired option for each playback type from menu:
Opción para los Submaster
Opción para Secuencia
In Status lines of Submaster and Sequence windows, if this option is active, it appears the flag:
10.3 CROSSFADE CONFIGURATION for A/B
Crossfades can be Dipless or Split .
It’s possible to activate or deactivate the auto times, T(Auto)On or T
(
Auto
)
Off
In Status line of the Sequence window you can see the current configuration about these options:
Options that are configured pressing
*** These options only are available for the Sequence A/B .
For QList in Submasters, the crossfades always are dipless and cannot deactivate the auto times.
HYDRA II – LT LIGHT
SEQUENCES 10-7
10.3.1 Crossfade Dipless
A Dipless crossfade is a crossfade where, the channels/dimmers shared by A and B never reach a level smaller than the level of the cue in B (next cue).
About dipless crossfade, for all console crossfades, the console can use one of these two methods:
T-IN: Channels/Dimmers, of the cue in B , fade from its level in A (scene) to its level in B
(target) in T(In) seconds.
T-IN/OUT: Channels/Dimmers, of the cue in B , fade from its level in A (scene) to its level in
B (target) in T(In) seconds if level in B is greater than in A (example, fading from 20% at
80%). Channels/Dimmers, of the cue in B , fade from its level in A (scene) to its level in B
(target) in T(Out) seconds if level in A is greater than in B (example, fading from 80% at 20%).
10.4 NUMERICAL ORDER OF THE CUES
A cue list is played back always in ascendant numerical order. This order can be broken with a programmed jump or with a manual displacement .
10.4.1 PROGRAMMED JUMP
Each cue has a Jump cell associated where it’s possible to enter the next cue to play back in the sequence. When Jump cell is empty, the next cue will be the corresponding by numerical order.
Each Jump has a Loop cell associated where it’s possible to enter the number of times ( 0-99 ) that the Jump will be executed. When Loop cell is empty, the Jump will be always executed as an infinite Jump .
To delete a Jump or Loop insert the number 0 .
Example - There are 10 consecutive cues, from 1 to 10. Cue 7 has programmed a Jump to cue 9; and cue 10 has programmed a Jump to cue 1 that will be executed only 3 times ( Loop ). When this QList is loaded in the Sequencer, the playback list is reorganized as the
Sequence window shows. Note that the Loop value decreases until 0
(in pink). After Loop = 0 , its Jump is not executed more.
**In list, cues that are in A and B have a different color
(dark cyan and cyan respectively) that the rest of cues. This list always is opened from the beginning. If inside this list you press again, the list goes to select the cue en B .
HYDRA II – LT LIGHT
10-8 SEQUENCES
allows to you controlling of the programmed Jumps that have a Loop .
When one of these Jumps is been played back, the LED is on and it’s possible:
Press
Press
To avoid that the Jump will be executed more times, its Loop value is forced to 0 .
To force a displacement to the next cue out of the Jump .
** When more of one Jump is active (a Jump inside other Jump ), begins controlling from the last activated jump to the first.
Status of the LED of :
ON
BLINKING
OFF
A finite Jump
More than one finite Jump (with Loop ) are been played back in the Sequencer. Active function.
(with Loop ) is been played back in the Sequencer. Active function.
No finite Jump is been played back in the Sequencer. Deactivate function.
10.4.2 MANUAL DISPLACEMENT
10.4.2.1 FOR A/B SEQUENCER
Select manually the next cue to crossfade in scene:
Cue Nº is loaded in B ready to the next crossfade.
Remember also the next commands to quick displacements:
• Forward a cue – Play a crossfade to the next cue in 0.1sec T
• Reverse a cue – Play a crossfade to the previous cue in 0.1sec T
In the monitor, QL window, A/B
Sequence tab, you have Reverse &
Forward as direct functions
To select manually the next cue to crossfade in scene, activate , LED at ON, and press: a) b)
Cue
Cue
Nº
0 (blackout) is loaded as next cue ready to the next crossfade.
Don’t forget deactivate
is loaded as next cue ready to the next crossfade.
, LED at OFF.
Only from monitor, QL window, QList/Sub tab, you have Reverse
& Forward as direct functions
HYDRA II – LT LIGHT
SEQUENCES 10-9
10.5 RATE CONTROL
10.5.1 FOR A/B SEQUENCER
Crossfade times can be controlled pressing . When is active (its LED lits), you can:
Control the crossfade times moving the last horizontal encoder, Rate A/B
Rate value is showed in percent (%) in the status line of the Sequence window. This value appears in red when is different to 100% (programmed times).
If you want a rate control in a fader, you can program a Rate Submaster for this, from opened pressing
10.5.2 FOR SUBMASTERS
To control the rate of a QList in a Submaster, program a Rate
Submaster for this, from the page opened pressing or the page pressing
In example, the Submaster 03 is a Rate control for the Submaster from 01 to 02
10.6 LEVEL CONTROL
A/B Master is a dedicated Master for the control of the scene output of the A/B Sequencer .
To control the level of a QList in a Submaster , program a Level
Submaster for this, from the page opened pressing , or pressing .
In example, the Submaster 03 is a Level control for the Submaster from 01 to 02
Commands & program the selected Submaster in mode that only controls the contents of the previous Submaster. To modify this configuration, please, do it from
10.7 CUE COMMANDS
Cue commands allow to you executing simultaneous of several playbacks, synchronized loaded in playbacks, controlling of external devices (slide machines, DVDs…), etc. In brief, show automation.
Cue commands allow to you executing of RS232 stream and Macros when its cue is played back in crossfade (in Submasters or A/B Sequencer). Cue commands are executed just at the beginning of the crossfade.
HYDRA II – LT LIGHT
10-10 SEQUENCES
Each cue can have one command that is programmed form the cue list. Access to the cue list pressing
. For any Command cell:
Select NONE to empty the associated command.
Select MACRO to associate a recorded MACRO as command.
Select PORT A(RS232) to associate a A-232 command as cue command.
PORT A (RS232), in chapter 18 – SERIAL PORT RS232, DEVICES.
MACRO , in chapter 11 - MACROS.
10.8 MOVE IN BLACK FUNCTION
This function is designed for playback of the A/B Sequence or cue lists. It allows to you moving of parameters (colors, positions…) of fixtures when their dimmers is at off ( @00 ), avoiding in this way that these changes can be “saw” on stage… using this function is more easy and quick to program a theatre sequence…
Function designed to playback the Sequence (cue list) in ascending order
Function that attempts to predict the future of the scene
If Sequence (or list) is broken, or jumps are done… unwanted scenes may appear!!!!
MIB function can be disabled ( Off ) or enabled ( On ). To use this functionality, please, enable it:
When MIB is enabled, flag appears in the status line of A/B Sequence .
When the cues are stored, data of MIB function are calculated selecting window and pressing . After calculated them, this button are showed in blue, this button returns in red.
. If you modify cues, etc.,
If you modify, delete or do changes on cue list after the MIB is calculated, please, it’s recommended to calculate again these data.
System analyzes the cues list and detects that cues (1*) are available for MIB function of the cue parameters, and system associates a previous cue (*2), Q , from which the parameters movement can be executed.
(*1) – There are cues that have fixtures parameter(s) where the dimmer level is different to cero in this cue, and at cero, @FF , on previous cue(s)
(*2) – There are previous cues to MIB cue, cues where are not stored the MIB fixtures
MIB function, on automatic mode, searches only in the previous 10 cues, but you can change this range
HYDRA II – LT LIGHT
On screen, the MIB data are showed in the contents the cue from which MIB is executed:
SEQUENCES 10-11
cell of each available cue fot MIB , and this cell
•••
In the example, fixtures parameters of cue 4 that satisfy the MIB conditions, they change at cue 2 crossfade.
10.8.1 Can I disable the MIB function of a particular cue?
Yes, setting its as
10.8.2 Can I enable again the MIB function in this cue?
Yes, setting as
10.8.3 Can I change the cue from which to execute the MIB?
Yes, setting with one of the cues inside its options list (available cues)
In these cases (user selection) the cue number is in white.
Selecting different cues, we can get different results MIB , because depending on the chosen cue for change, different number of fixtures can satisfy the conditions.
10.8.4 How exactly does the MIB?
The fade time for the MIB changes is the T(Auto) of the cue from which the changes are done.... If this cue has not T(Auto) programmed, the fade time for MIB will be the time set in menu:
*Sometimes you need very slow movements to avoid noise, etc...
All parameters, except dimmer, are involved in this function. If the result is not the desired, always it’s possible make a cue to control the change in dark as you want.
In the A/B Sequence, whenever a MIB is executed, is showed in red: flag (on the status line of the A/B Sequence )
and stays there while MIB is fading.
HYDRA II – LT LIGHT
10-12 SEQUENCES
When playing the sequence or a cue list a MIB is in execution, if you run the GO of the MIB cue before the MIB end, the MIB changes immediately take their final values.
In example: There are 4 cues: 1, 2, 3 & 4.
Cue 1 has fixtures 1 -10 activated in red .
Cues 2-3 haven’t fixtures 1-10. (*2)
Cue 4 has fixtures 1 -10 activated in blue . (*1)
•••
The blue color of the fixtures 1-10 will be activated on scene after the T(Out) of the cue 2 (when cue 1 is out scene, in example, with fixtures 1-10 in red ). The changes are done, in dark, with the time set for the MIB function.
•••
The blue color of the fixtures 1-10 will be activated on scene after the T(Out) of the cue 3, ensuring the change in dark. The changes are done with the T(Auto) of Q3, in example, 10 seconds.
10.9 MDFY MDFY FUNCTION -A/B SEQUENCER
To modify the cue in scene ( A ) directly from editor :
• Sure that A is completely in scene, at 100%.
• From editor in Stage , do the modifications over the scene, for the cue in A .
• Modify the cue in A with the modification of the editor pressing
The editor contents are added to the cue in A and editor is emptied.
{Stage Editor: modifications}
To modify the next cue ( B ) directly from editor :
• Sure that B is completely out scene, at 0%.
• From editor in Blind , do the modifications for the cue in B .
• Modify the cue in B with the Blind modification of the editor pressing
The editor contents are added to the cue in B and editor is emptied.
This modification is a modification in blind. This modification will be active only when the new crossfade, of the cue in B, begins.
{Blind Editor: modifications}
HYDRA II – LT LIGHT
SEQUENCES 10-13
10.10 CROSSFADE OUTPUT
The commands to capture the crossfade output (items and values) or to select the items (only items, no values) of the crossfade output are:
Select the items of the crossfade output of the A/B Sequencer pressing
Select the items of the crossfade output of a Submaster pressing
Capture the output of the crossfade output of the A/B Sequencer pressing
Capture the output of the crossfade output of a Submaster pressing
10.11 LEARNING TIMES – A/B SEQUENCER
Console can learn times from manual playbacks of crossfades in A/B Sequencer.
To learn times of the crossfade cues, first load the A/B Sequencer with the desired cues.
Activate the learn-time function pressing (its LED on). In this status:
To learn the auto times, T(Auto) , for the cues in the crossfade, press as many times as auto times to learn, just at the desired times (playing back manually each crossfades in the appropiate time)
To learn all cue times for the cues in the crossfade, execute the crossfades manually using the faders A and B . The learning of the times of input/output begins when begins the crossfade, just when one of the faders is moved out of its end, and ends at the end of the crossfade, when both faders reach the other end. Then, it begins the learning of T(Auto) . Repeat this process as many times as cues to program.
*** Deactivate and then activate between two manual crossfades for not learning the T(Auto)
*** Both methods can be alternated, executing manual or automatic crossfade as you need.
When learn time function is active, in console status line , it appears Ln.Tm ttt . Where ttt is the time counter.
Deactivate the learn-time function pressing (LED off).
10.11.1.1 EDITING TIMES & LEARN TIME FUNCTION
function allows to you modifying of fade times of cues with auto time, T(Auto) , without to move the instant the beginning of the new crossfade. Calculating the T(Auto) for that the new crossfade is done in the same point.
• Access to the cue list pressing
To edit time in normal mode, deactivate
• Active learn time function pressing (LED on)
• Modify the fade times (times of input & output).
(LED off).
HYDRA II – LT LIGHT
10-14 SEQUENCES
Examples – Cues 1 and 2 are programmed with the next times:
Total time
6.5 sec (2,5+3+1)
6.5 sec (3+3+0,5)
Editing in normal mode T(In) :
Total time
5,5 sec (1,5+3+1)
6,5 sec (3+3+0,5)
Editing T(In) with the learn time function active:
Total time
6,5 sec (1,5+4+1)
6,5 sec (3+3+0,5)
T(Auto) is calculated by the system to that the total time doesn’t
Total time in the input process =
T(In) + T(Auto) +
T(Wait In)
HYDRA II – LT LIGHT
11. MACROS
Hydra II has 2000 macros.
A macro has several keys programmed by the user that can execute at any moment:
1.
Accepts any pressed physical key and some soft key*.
2.
Doesn’t accept movements of faders, wheels, joystick or trackball.
3.
Macros has not time references (as how many time a key is pressed)
The macros are used to execute edition processes or playback processes automatically.
A macro can be executed from the editor, from the touch panel keys, as command of cue or from the events list.
*At the end of this chapter you can find a list including the soft keys admitted by macros.
11.1 EDITING MACROS
The macros are edited in live. To record a macro, the user must press the needed keys, bearing in mind that the pressed key are executing their functions. After, the macro repeats this process each time that is executed.
To record a macro you can use one of these options:
To begin the recording the macro Nº
To begin the recording the next macro
When you press , the flag MacroRec appears in the status line and the LED blinks during the macro recording process.
Press the keys to include in the macro, {keystrokes}
End the macro recording pressing
Console opens the macro list to allows to you editing a text for the new macro {text}
Close the macro list pressing
Each time that is pressed, a red window with the macros list is opened. In this way you can read that recorded macros and you can enter a new number, , or select one of the recorded macros
Resume:
{keystrokes} {text}
To edit text in any other time, press or to open the macro list.
HYDRA II – LT LIGHT
11-2 MACROS
Example : Record the macro 1 that selects the channels from 1 to 5, from 10 to 17 and 68.
{text}
Bank keys are configured clicking on , that can be configured as (fixed access to macros) or as
(interactive access to macros each time that is pressed).
At any moment, you can access to edit/exam the text of one macro, in the touch panel, pressing
(You can select the macro directly in the touch list, or entering its number)
11.2 MODIFYING A MACRO
To modify the keystrokes inside a macro, press:
(You can select the macro directly in the touch list, or entering its number)
This command opens the modification table of the macro Nº :
Select the key to modify with the cursor, and execute the desired option. The options are: it allows to you deleting a keystroke (in the example CHANNEL ) it allows to you inserting a new key
HYDRA II – LT LIGHT
MACROS 11-3 allows to you insert a key that only is “pressed” allows to you insert a key that only is “released”
The 2 last options are used to execute flash functions. The macros don’t record the duration or time. For these cases, it’s possible to use 2 macros, one to activate the flash function and other to deactivate it.
Press to accept the modifications and to close this table.
In this screen, also you can find:
& keys that allow paging to the previous & next macro to modification.
key that allows changing between MODIFY & EXAM modes.
11.3 EXAMINING A MACRO
It’s possible to exam a concrete macro or the macros list.
(You can select the macro directly in the touch list, or entering its number)
& keys allow paging to the previous & next macro.
key that allows changing between EXAM & MODIFY modes.
To exam the macro list
11.4 DELETING A MACRO
To delete a macro or range press: (Select the macro in the touch, or entering its nº)
Delete all macros by menu:
11.5 COPYING & ECHANGING MACROS
To copy a macro or range, press:
Examples :
HYDRA II – LT LIGHT
11-4 MACROS
To exchange 2 macros or ranges, press:
Examples :
11.6 PLAYBACK
A macro can be executed using one of these methods:
• From the editor
• As command of a cue, when the cue is executed in A/B sequencer or a QList.
• From the events list
11.6.1 FROM EDITOR
If Bank keys are configured as clicking on desired macro.
To play back the macro Nº press:
or , it’s possible to run a macro from the touch panel,
• To select & execute the macro doing a double click on it:
11.6.2 FROM A CUE COMMAND
When a macro is associated to a cue, as a Command , this macro is executed in the beginning of crossfade of this cue (in A/B Sequencer or any Submaster ). To add a macro to a cue as command, open the cue list:
Move the cursor to the Command cell, and select Macro
Move the cursor to the next Cmd.Param
cell, and select the concrete macro (using the mouse):
HYDRA II – LT LIGHT
MACROS 11-5
In this way is very easy to synchronize any playback action with the Sequence : Load a page, play back a effect, etc.
11.6.3 FROM THE EVENT LIST
A macro also can be executed as an event, from the event list. Event list is programmed inside
Multimedia/Time Code menu
Selecting the Event Play as
And then; selecting one of the macros of the Item list
More about it in chapter 21
11.7 POWER-UP MACRO
A macro can be executed, automatically, just when the console is powered up. It’s possible to activate a process in that first moment.
The power-up macro is programmed in:
More about it in chapter 14
HYDRA II – LT LIGHT
11-6 MACROS
11.8 SOFT KEYS
Soft Keys stored in macros, now, they are:
Executing of A/B Seq from monitor
Executing of QList on Submasters from monitor
Control of Event List in INTERNAL mode and control about activating of the
TC & mode
Control of MIDI mode/port
Bank keys as direct access to palettes & libraries, groups, cues…
HYDRA II – LT LIGHT
12. BANK KEYS & GENERAL FUNCTIONS
12.1 BANK KEYS ON TOUCH PANEL
Touch panel has 30 soft keys, BANK keys that allow to you to access to macros, groups, positions, colors, etc.
This key shows the current configuration. Click here to change the configuration of BANK keys.
Touch panel also shows menus and on touch, please, close any other
Control of banks or paging of these keys. window clicking on other screens… If BANK keys aren’t
or pressing
They are an important support for edition. Bank keys are configured in the touch, pressing:
Inside this screen, you can select the desired mode for these keys:
: In this mode BANK keys change in interactive mode with the commands line. In this way, if you press, in example, , these keys are accesses to the system fixtures.
: In this mode, user can configure the keys, one by one, as access to any item (See Chapter 12).
Rest of the options, from to are fixed configurations. In these cases, BANK keys are always an access to the selected item
(always macros, always channels, etc…)
,
HYDRA II – LT LIGHT
12-2 BANK KEYS & GENERAL FUNCTIONS
12.1.1 FIXED MODES
Mode of BANK keys When you press..
BANK keys are direct accesses of macros.
BANK keys are direct accesses of recorded pages.
BANK keys are direct accesses of the system channels.
BANK keys are direct accesses of the system fixtures.
BANK keys are direct accesses of recorded groups.
BANK keys are direct accesses of recorded cues.
BANK keys are direct accesses of recorded effects.
,
,
,
,
y
BANK keys are direct accesses of recorded palettes/libraries of
DIM , or POS , etc .
What happen?
Corresponding macro is executed.
MACRO Nº OK
PAGE Nº SUB
PAGE Nº OK
CH Nº OK
CH Nº CALL
FXT Nº OK
FXT Nº CALL
GRP Nº OK
GRP Nº CALL
Corresponding page is loaded on the
Submasters.
Corresponding page is loaded on the
Submasters & A/B Sequence.
Corresponding channel is selected into editor.
Corresponding channel is called into editor at 100%.
Corresponding fixture is selected into editor.
Corresponding fixtures is called into editor at 100%.
Corresponding group is selected into editor.
Corresponding group is called into editor at 100%.
Corresponding cue is selected into editor.
CUE Nº OK
CUE Nº CALL
EFFECT Nº SUB
DIM @ Nº OK
(palettes)
DIM DIM Nº OK
(libraryes)
Corresponding cue is called into editor at
100%.
Corresponding effect is loaded in the
Submaster that the user selects at the moment of the load.
Corresponding palette (or library) is applied, with a fade, to the selected channels & fixtures in the editor
Before to apply a library (or palette), don’t forget to select desired channels
& fixtures in the editor.
Press to toggle between libraries & palettes of the selected category.
*Editor fades are controlled from Live.T (page ¡Error! Marcador no definido.
)
*Decimal cues, if any, can be accessed with keys as . Press to return.
HYDRA II – LT LIGHT
BANK KEYS & GENERAL FUNCTIONS 12-3
LEE, ROSCO, ETC REFERENCES – AMPLIATION OF COLOR PALETTES
New color palettes have been added; palettes of references as Lee, Rosco…
You can access to these data base of colors from the BANK keys, using the modes
.
, and/or
When you access to the color palettes, bases, ordered by references:
, in the second page, 2/2 , you find the access to these data
Click on one of the references to access to its colors, in example, LEE :
Now you can select one color, or return to the previous base list (LT palettes) pressing
These colors are used to edit RGB or CMY fixtures
HYDRA II – LT LIGHT
12-4 BANK KEYS & GENERAL FUNCTIONS
12.1.2 AUTO MODE
This mode is a combination of the previous fixed modes, and these modes are selected automatically each time that the user press one of these keys:
MACRO (
GRP (
), PAGE (
), CUE (
), CH (
), EFFECT(
), FXT (
), DIM (
),
),
POS( ), COL( ), GOB( ), BEAM(
XTRA( ).
Some examples of use, in relation to channels & fixtures, using Bank keys in
Select channels 1, 12 & 27 and edit them at 100% of level.
mode
) &
Select fixtures 1 & 13, edit them at 100% of level & at Pink+ color
Call channels 1, 12 & 27 to editor, at 100%
(double click) (double click)
Call fixture 1 to editor at 100%, and set Pink+ color
(double click)
(double click)
12.1.3 FREE MODE
In this mode, BANK keys are configured by the user. Console has 10 banks (300 keys) to program them with the desired direct accesses. This mode is more used in playback process, when the show is finished, and it helps us to manual selections and playbacks.
PROGRAMMING AND USE
Select FREE mode for BANK keys, pressing:
This process starts with the keys panel empty. To program one of these keys:
Select the edition mode, pressing the FREE/EDIT key:
Then, press the key to program, .
This process gives way to dialogs that will guide us in the programming of the key.
HYDRA II – LT LIGHT
BANK KEYS & GENERAL FUNCTIONS 12-5
Step 1 & 2 – They allow to you selecting of the item for the key:
Selecting the item type and…. Its number
Step 3 – It allows to you configuration of options about the selected item. Each item has its particular options, but there are two general options for all items.
GENERAL OPTION
(ALL ITEMS)
BEHAVIOR
Programmed keys can show the item text or, if configured, this special text. Don’t forget to check the box.
EFFECT
You can use a special icon to identify the key. In case of color palettes, you can use their color icons or this special icon. Don’t forget to check the box.
You can add an icon from any disk and this icon can be jpg, png. bmp & gif. Press button “Change Image” to load a new icon.
ITEM
MACRO ,
PAGE
CH , FXT ,
GROUP ,
CUE
Cualquier tipo de
Palette y/o
Library
PARTICULAR OPTIONS (ITEM) BEHAVIOR
These items have not particular options Their behavior is the same that in fixed or auto modes.
You can use a special fade time (i.e. 5,3 seconds) each time that you call to this item from this key, in this case LIVE.T doesn’t control the fade. Don’t forget to check the box.
You can use a special fade time (i.e. 5,3 seconds) each time that you apply one palette or library from this key, in this case LIVE.T doesn’t control the fade. Don’t forget to check the box.
You can select a Submaster for the effect and also, the load mode ( Rate/Level ). Check the box to use the selected Submaster automatically, always
HYDRA II – LT LIGHT
12-6 BANK KEYS & GENERAL FUNCTIONS that the effect is selected from this key.
Check this box if you want the system uses the previous Submaster only if it’s inactive. If not, console answers to you about it.
Check this box if you want the system does a GO of the effect in the same moment of the load, automatic GO.
In the programming process you always have (in any window):
In the first square you can see the number of the key that you are programming. In the next square, you can see the current programming of this key. Associated arrow keys allow to you the selection of other key to program:
Here you have functions to delete the programmed key ( Delete ), or to pass to the programming of the next empty key ( Next Empty )
Use this key to end the programming. It returns to the free mode programmed key ready for use:
, with the
There is a command to delete all Free Keys inside menu:
SPECIAL COMMANDS/DELETE CONSOLE SHOW
HYDRA II – LT LIGHT
BANK KEYS & GENERAL FUNCTIONS 12-7
12.1.4 BANK KEYS IN AN EXTERNAL MONITOR
This option (improved with an external & touch monitor) gives to you a really useful selection window, quick and intuitive for items selections from the external monitor. You can open/close this window clicking on its access button:
You can select any item of this window, Free Keys , using the mouse, if the external monitor has touch, you can select any item directly with your fingers.
It’s possible to drag any item to any position.
You can return to the default list pressing
Also it’s possible to start an edition process to create a new Free Key, concretely the next empty, pressing
As for the window itself you can move it to the desired position of the external monitor, selecting a zone pressing , or moving it in the selected zone dragging from its title, .
Allowed zones of the monitor are left, right & bottom. This zones are selected with .
If external monitor is wide, you can move it also in the vertical position
HYDRA II – LT LIGHT
12-8 BANK KEYS & GENERAL FUNCTIONS
You can move it to any horizontal position (dragging):
ó
You can move it to the same position that other window (i.e. channels). Selection tabs appears:
Drag and Drop is a precision movement and may require some practice.
If a window is seen badly, it will be enough deactivate it & activated again
This window can be adjusted by dragging the size control (or controls) with mouse:
Dragging this bar up/down.
Position the mouse over it and wait for the pointer changes in appearance,
At this point you can drag.
Dragging this bar left/right.
Position the mouse over it and wait for the pointer changes in appearance
At this point you can drag.
HYDRA II – LT LIGHT
BANK KEYS & GENERAL FUNCTIONS 12-9
12.2 SELECTING RANGES -
A range of items is defined with , where:
Nº is the number of first item of the range
N 1 is the number of the last item of the range
It’s possible to select ranges of: Channels, fixtures, groups, cues, effects, pages, macros, positions, dimmers, colors, gobos, etc.
If Nº item is omitted, the console takes the first item of the console.
If N 1 item is omitted, the console takes the last item of the console.
If Nº & N 1 are omitted, the console takes from the first item to the last item.
For Channels & Fixtures this command is a shortcut to select all channels or fixtures:
To select all channels
To select all fixtures
12.3 COPIA E INTERCAMBIO
The copy function is activated pressing . The exchange function is activated pressing
For these commands, Nº is the source number, and N d is the target number.
Channels
Copy the level of the channel Nº in the channel N d
Exchange the levels of the channels Nº & N d
Fixtures of the same type
Copy the values of the fixture Nº in the fixture N d
Exchange the values of the fixtures Nº & N d
Parameters of fixtures of the same type
Copy the parameter N p
of the fixture Nº in the same parameter of the fixture N d
Exchange the parameter N p
of the fixtures Nº & N d
Groups/Cues:
Copy the group Nº in the group N d
Copy the cue Nº in the cue N d
HYDRA II – LT LIGHT
12-10 BANK KEYS & GENERAL FUNCTIONS
Exchange the groups Nº & N d
Exchange the cues Nº & N d
Pages:
Copy the page Nº in the page N d
Exchange the pages Nº & N d
Effects:
Copy the effect Nº in the effect N d
Exchange the effects Nº & N d
Macros:
Copy the macro Nº in the macro N d
Exchange the macros Nº & N d
*** These commands admit a selection a range, i.e. to copy a groups range:
Copy function: When the cue, group, etc, of target doesn’t exist , the system will create it.
Exchange function: When the cue, group, etc, of target doesn’t exist the system will create it, at the same time that the cue, group, etc, of source will be deleted.
12.4 RELEASE -
Release any selection of channels, fixtures & parameters of the control of the editor.
Channel/Fixture:
Several channels/fixtures
A range of channels/fixtures
A parameter of a fixture or range of fixtures:
HYDRA II – LT LIGHT
BANK KEYS & GENERAL FUNCTIONS 12-11
All parameters of a category (i.e. all color parameters):
Contents of a cue or cues range:
Contents of a group or groups range:
Contents of a part of a cue:
The LTP parameters pass to tracking mode suddenly.
The channels & fixtures dimmers fade out editor in 2 sec., but they are released suddenly if the command ends with
12.5 OK & CALL
To select items to the editor (without levels/values) use
To call items, fading in the editor with their levels/values, use
Channels/Fixtures:
{channels / fixtures}
{fixtures}
{fixtures}
The channels and fixtures are pre-selected in the editor
The parameter Nº of the fixtures is pre-selected and is active in the control wheels.
All the color parameters are selected and actives in the control wheels.
{channels / fixtures}
The channels and fixtures dimmers fade at 100% in 2 seconds ( Live.T* ).
The channels and fixtures dimmers jump at 100% (suddenly).
{channels / fixtures}
Cues/Groups/Ranges:
The contents of the cues or groups are pre-selected in the editor
{cues/groups}
{cues/groups}
The cues or groups are entered in the editor at 100%, fading in 2 seconds
( Live.T* )
The cues or groups are entered in the editor at 100%, suddenly.
{cues/groups}
HYDRA II – LT LIGHT
12-12 BANK KEYS & GENERAL FUNCTIONS
Cue Parts:
The contents of the part Nº of the cue Nº are pre-selected in the editor
The part Nº of the cue Nº is entered in the editor at 100%, fading in 2 sec. ( Live.T* )
The part
Submasters whit channels, groups & cues:
Nº of the cue Nº is entered in the editor at 100%, suddenly.
The contents of the Submaster are pre-selected in the editor
…
The contents of the Submasters are pre-selected in the editor
The Submaster output is entered in the editor
…
The Submaster outputs are entered in the editor
Outputs of A/B Sequencer & Submasters:
…
The contents of the Sequencer output are pre-selected in the editor
The contents of the Sequencer and Submaster outputs are pre-selected in the editor
…
The contents of the Sequencer output are entered in the editor
The contents of the Sequencer and Submaster outputs are entered in the editor
Scene:
Pre-selection of all items in scene
Enters in the editor all items in scene.
* Live.T
function is explained in page ¡Error! Marcador no definido.
12.6 MDFY & EXAM
Both functions allow to you accessing to the same information: exam only
to exam and modification
Exam of a channel or fixture showing its values in cues/groups/effects, and list about channels & fixtures not used in the show:
Exam and modification of the list of cues, groups, effects, pages, macros, libraries… and and
/
/
HYDRA II – LT LIGHT
BANK KEYS & GENERAL FUNCTIONS 12-13 and /
… and
…
Exam of contents of a cue/group/library:
Modification of contents, in editor, of a cue/group/library:
Inside these screens, it’s possible to go to the modification of item in exam, pressing
{ Modify }
{ Modify }
{ Modify }
Modification of contents, in editor, of a range of cues/groups:
{ Modify }
{ Modify }
*** This command loads the first cue/group in the editor. Modify over this loaded cue/group. Then the modifications are applied over all cues/groups of the rage.
Exam of an effect, page or macro:
Modification of an effect, page or macro:
Inside these screens, it’s possible to change from exam mode to modify mode pressing:
{
{
Modify
Modify
}
}
Inside these screens, it’s possible to change from modify mode to exam mode pressing:
{ Modify }
Exam of a Submaster
Modification of a cue/group loaded into Submaster
{
{ Modify }
Modify scene }
HYDRA II – LT LIGHT
12-14 BANK KEYS & GENERAL FUNCTIONS
Exam of all Submasters (current contents):
Modification of all Submasters (current contents):
Exam of the show data:
Special function: For modifications of the cue in A of the A/B Sequencer (See chapter 10).
{ Editor }
12.7 NEXT ITEM
allows to you searching the next channel, fixture, group, cue... For channels and fixtures, there are two modes for this function: normal or restricted a) Normal mode .
It increments the number of the last used channel, fixture, group or cue.
Selection In the command line…
{optional: level} , , …
Next channel…
{optional: edition} , …
Next fixture …
, …
, …
Next group…
, …
, …
Next cue …
{page, macro or effect} , …
Next number…
***Press as many times as needed to search the desired number.
Example – Select channels 123, 125 & 127.
HYDRA II – LT LIGHT
BANK KEYS & GENERAL FUNCTIONS 12-15 b) Restricted mode . It increments the number of the channel or fixture of items inside editor.
Selection
In the command line... ( LED on).
Next editor channel
{some channels in editor} , …
Next editor fixture
{some fixtures in editor} , …
Example : Select fixtures 1, 5 & 7 and set their positions:
Select fixtures 1, 5 & 7
Set them at 100%
To select the fixture 1 ( restricted mode), ready to edit its position, i.e. using the TrackBall
To select the fixture 5 and edit the position
To select the fixture 7 and edit the position
Restricted mode is deactivated ( LED off) pressing or with any selection:
{level} / {values} / {level} / {level} …
12.8 PREVIOUS ITEM
allows to you searching the previous channel, fixture, group, cue...:
Selection In the command line…
{optional: level} , …
Previous channel …
{optional: edition} , …
Previous fixtures …
, …
, …
Previous group…
, …
, …
Previous cue …
{page, macro or effect} , …
Previous number…
***Press as many times as needed to search the desired number.
HYDRA II – LT LIGHT
12-16 BANK KEYS & GENERAL FUNCTIONS
Example – Select the channels 123, 121 & 119.
12.9 TEST FUNCTION
The TEST function allows to you isolating (in the editor) a channel, a dimmer, a cue or a group with the objective to check it. In this testing process:
• The previous editor is forced to 0%,
• At the same time that the item to test is entered at 100% in the editor with a fading controlled by Live.T
(see below)
{channels} Test of selected channels
Test of channel nº; test of next …
; …
{fixtures} Test of selected fixtures (Dimmer at 100%)
Test of fixtures nº; test of next …
; …
; …
Test of group nº; test of next …
; …
Test of cue nº; test of next …
{selection}
Test of any selection of channels & fixtures, also it’s possible to test any range of cues/groups.
12.10 LIVE-TIME FUNCTION
(live-time) function has changes its use, improvement the agility in its application as tool for live use, starting from this version, this time will be more dynamic and accessible.
This time is used from editor in live editions. Its value is showed in the status line, and is controlled using C3 special fader. Live.T is applied to palettes, libraries, groups, cues… with functions as TEST , CALL , HOME ...
Live.T
configuration
As default, and always after a cold reset, Live.T
is 2s. You can edit it pressing:
(
Entered value is showed in the status line immediately)
HYDRA II – LT LIGHT
BANK KEYS & GENERAL FUNCTIONS 12-17
Each time that you press , a red window is opened, in this window you can find the next options:
Enabled/Disabled: Press to toggle the status of this function. When disabled, Live.T
is showed in a red field:
Use values of Live.T
recently used, i.e. pressing
Enabled/Disabled this functionality pressing
Control for
Live.T
(
C3
)
As default, and always after a cold reset, C3 special fader is set as control for Live.T
Live.T
time, quickly.
of C3 allows to you C3 fader, with scale from 0 to 200%, helps activating/deactivating of resulting time to apply.
About fader:
When fader is in its middle point, time is at 100%
When fader is in its downer extreme, time is at 0%
Value of the resulting time or applied time in live fades.
When fader is in its upper extreme, time is at 200%
*Previous examples are based in a Live.T
of 4.5s,
Note:
Live.T
value is changed, as many times as you need, pressing:
ó
Pressing its you access to the configuration screen (
Setup/Playbacks ) of these special faders ( C1..C3
Menu/User
). From this menu you can change this control from C3 to C2 or C1 , you can delete it…
More information in Chapter 14
This time also can be modified from C3 fader!!!!
Applying
Live.T
When Live.T
function is enabled, its time is applied as fade time for the fades of the editor in the next functions:
HYDRA II – LT LIGHT
12-18 BANK KEYS & GENERAL FUNCTIONS
CHANNELS, FIXTURES, GROUPS & CUES WITH THE FUNTIONS CALL/TEST
Using these commands, the dimmer levels and parameters values are applied in the editor with a fade of the resulting time of Live.T
…
…
…
If you don’t want fades using Live.T
, disabled this function pressing
…
( C3 ) or
Live.T
time also is applied when these items are called from the programmable keys (double click).
CHANNELS & FIXTURES WITH HOME FUNTION
Using these commands, Home values are applied in the editor with a fade of the resulting time of Live.T
, , , etc
End these commands with to apply HOME values immediately, without fade-time.
APPLYING PALETTES & LIBRARIES IN THE EDITOR
Using these commands, values of libraries & palettes (in the examples of Color ) are applied in the editor with a fade of the resulting time of Live.T
In this way you can apply colors, positions, etc, in live, using fades with a time that now you can change in a simple way:
;
;
... ...
Este tiempo Live.T
también se aplica cuando aplicamos paletas, , y librerías, , desde las teclas programables.
HYDRA II – LT LIGHT
BANK KEYS & GENERAL FUNCTIONS 12-19
LT recommend, always that possible, to use the direct access of the screen to apply libraries & palettes… this is the way more direct, that coupled to the Live.T
functionality and its control, it improves the change in the scene, in live, from editor. Example:
12.11 RESCUE FUNCTION
This function allows to you recovering of editor selections, editor previous contents and also cues before last modifications. To this function you access pressing:
When Rescue is activated, a red window appears showing the rescue options. In this red window the first line has editor selections, in the second line it has the editor contents (stored before RESET function) and in the last line it has the contents of the modified cues…
After selection of the desired item to rescue (entering its number or clicking on it), end the rescue command with one of these options:
to select the content, or to select the content and the levels.
Then, with the rescued contents and levels you can do it any operation, record it in a new cue, load it in a
Submaster, etc… , etc…
HYDRA II – LT LIGHT
12-20 BANK KEYS & GENERAL FUNCTIONS
HYDRA II – LT LIGHT
13. SHAPES
Shape functions allows to you establish dynamic values for channels and fixture parameters; they can be applied parameter by parameter or using some combinations as Pan&Tilt (position parameters), or Cyan,
Magenta & Yellow (or color mix parameter).
To edit with shapes , you have pre-programmed shapes for movements, colors, dimmers, etc… The basic list of LT shapes can be extended with new shapes and shapes combinations adjusted by the user.
Shapes are recorded in cues & groups.
13.1 EDITING SHAPES
To apply a shape ( NEW ) it is needed to select the channels and/or fixtures that you want that execute the shape. After, it’s possible to add ( ADD ) more shapes to this same selection.
In the editor you can have several selections executing several shapes each one. One selection can has from one channel or parameter up to all the channels & fixtures of the console.
The limit of shapes is: 30 shapes for each group or cue stored.
To apply a shape , from the editor:
{Select fixtures and/or channels} {Choose NEW }
Y Follow the selection process in the next windows:
SHAPE FILTER,
SHAPE LIST &
PARAMS ID
About the option Windows SHAPE : opens this window with the available options. The option in yellow is the option pre-selected (you can change the pre-selection pressing again).
Help to find the desired shape using filters and it appears after select one of the edition options, ( NEW , ADD ). Choose a filter by category ( DIM , COL , etc.) or the option
If you initial selection has only channels, this window doesn’t appear. In this case, the list is filtered automatically by dimmers ( DIM ).
FREE to access to the full list of shapes that you can apply in a concrete parameter.
HYDRA II – LT LIGHT
13-2 SHAPES
To select one Shapes of the list .
**If the desired shape isn’t in the list, press
, it returns to the filter window and you can try it with other filter.
The Shape is applied immediately (except when FREE filter is selected)
If you are editing using the FREE filter, this window appears and it allows to you selecting of a parameter to apply the selected Shape if this is needed. (You don’t need select a parameters for shapes as Circle , for XY, or
Rainbow for CMY …)
**Remember!
Examples : a) Apply a position shape , a circle movement, to 6 fixtures:
Pressing it returns to the shape list window and you can try it with other shape.
* More information about this last window in chapter 17 – Fixtures definition.
{optional: edit fixtures} b) Apply a dimmer shape of “sine” to 6 channels: c)
{optional: edit fixtures}
Apply a free shape of “sine” to the gobo wheel of the fixtures 1 to 6:
{optional: edit fixtures}
Channels & fixture parameters that are executing shapes are marked with the symbol S ; i.e. channels from 1 to 10 and the shutter of the fixtures from 1 to 2 have Shapes :
HYDRA II – LT LIGHT
SHAPES 13-3
Just when you apply a Shape to a group of fixtures/channels, OPTIONS Windows (for this Shape) appears in the touch panel; from here you can edit any parameter of this shape (optionally). This window is closed automatically if you don’t edit on it, or pressing
In example:
{Selection of fixtures/channels}
OPTIONS window allows to you editing of Shape parameters.
And to execute the next functions:
It adds other Palette to the current selection. It’s the same function that the ADD of the
SHAPE window (see ADDING A SHAPE TO THE SELECTION, page 13-4)
It stores these Palettes in a new User Shape. Same function that inside of the Shape
Editor. (see USER SHAPES - Store as…, page 13-5)
HYDRA II – LT LIGHT
13-4 SHAPES
For Shapes with more than one Palette , and, for the selected Palette (same cell in yellow), you have:
To Play, Pause & Stop the selected Palette . Same functions that inside of the
Shape Editor. (see THE SHAPE EDITOR - ADJUSTEMENTS, page 13-5)
It deletes the selected Palette , really it’s a shortcut for Palette= None
It opens the Shapes Editor. It’s the same function that the ADD of the SHAPE window
(see THE SHAPE EDITOR - ADJUSTEMENTS, page 13-5)
13.2 ADDING A SHAPE TO THE SELECTION
In the editor you can have several selections (of channels and/or fixtures) executing shapes. At any moment, it’s possible to add ( executing shapes:
) other shape to the last selection . To add one shape to the last selection
Follow the edition process over the next Windows (see below)
SHAPE FILTER,
SHAPE LIST y
PARAMS ID
* To add a shape it’s not necessary to select again; it’s enough to have a selection executing shapes in the editor. The selection, the shapes, etc. can be examining in the Shape Editor . See below.
13.3 STORE A SHAPE IN CUES/GROUPS
Shape or Shapes, that are been edited, are stored in groups or cues using the conventional way. When the editor has the desired scene…
Shapes are included in the group/cue and Shapes will be played when the group/cue is played.
Before record a cue or group, you can:
Capture all the Shapes of scene (from any Playback) and carry them to the Shape Editor:
Capture the Shapes of scene that are affecting to the channels/fixtures selected and carry them to the Shape
Editor: {select channels/fixtures}
HYDRA II – LT LIGHT
SHAPES 13-5
Empty the Shape on the editor (when you don’t want to record the Shapes):
*When you release a channel/fixture with Shape, the Shape remains in the editor. If you want to eliminate the Shape of the Editor, please, use this command.
13.4 EDITOR, PLAYBACKS CONTROL, LIST
Each one of these sections has a direct entry:
It accesses to the Shapes Editor, where it’s possible to adjust all Shapes parameters that are in the editor.
It accesses to the control of the Shapes that are executed on Playbacks.
It accesses to the list of all Shapes of the system; the preprogrammed Shapes & the user
Shapes.
Inside any of these sections, it’s possible toggle to other one clicking in the corresponding selection tab, from the external monitor or from touch panel.
Next, we go to explain the functionalities of each one of these sections.
13.5 THE SHAPE EDITOR - ADJUSTEMENTS
You can adjust the parameters of the Shapes in editor, from the Shape Editor, pressing:
It shows the selection (channels & fixtures) on which we apply the Shape(s). Each different selection is marked with a symbol and its contents are showed in the Items list. This symbol only appears on the first of the Shapes applied to this selection. More about it in 13.5.3 Selections (Items).
It shows the Shape status. Shapes are applied in Play mode, but they can be paused or stopped at any moment. To control the status, select the shape with cursor, and press:
Play – Activates the selected Shape
Pause – Pauses the selected Shape; Shape in pause affects to the scene.
Stop – Stops the selected Shape; Shape in stop doesn’t affect to the scene.
HYDRA II – LT LIGHT
13-6 SHAPES
Also it’s possible to delete, , the selected Palette , really it’s a shortcut for Palette= None
Basic Shape: In this cell, the name of the Basic Shape (or palette>) appears. To Change the palette is enough to select other one form the drop-down list.
Name of the parameter or parameters where the Shape is applied.
There are not-editable types (several parameters), as PanTil (for movements) or as
ColMix (for color changes in color mix fixtures)
And there are editable types (one parameter), as Shutter , Dimmer , etc.
If the type is editable, a drop-down list appears with the available options in dark.
Selection of the desired effect... All of them are effects with different offset or time delays among the items that are executing the shape. The number can be the number of selected items or a desired number ( Nm ).
More about it in 13.5.1 Effect/Nm.
Size is the value of the Shape amplitude. Size value also can be adjusted using encoder 1
Higher amplitude is a higher change (or movement).
Base is the mode in which the amplitude is applied from the base value (start point):
Base value is the central value of the Shape
Base value is the minimum value of the Shape
Base value is the maximum value of the Shape
Direction and Rate for the shape execution: Dir has 2 options, (+ & -) that are the 2 directions of execution
(in example, a circle can be executed to the right or to the left)
You can find rate value in lineal scale (0-100) and also is BPM (Beat per Minute – that is a musical measurement about tempo).
Rate value also can be adjusted using encoder 2
Games are advanced characteristics. There are up to 4 possible Games, , , y (all of them optional) that allow to you deforming a shape, modifying sizes, etc. For more information, see 13.5.2
Advanced parameters: Games
Value of the selected Game can be adjusted using the encoder 4
HYDRA II – LT LIGHT
SHAPES 13-7
13.5.1 Effect/Nm
The different effects mark the start points of each shape in relation with the items that are executing it. To explain these effects there is an example for 7 fixtures (items) executing a
Circle on PanTil .
From Free0 to Free8 , each item that is executing the Circle starts to do the Circle in a different point of this circle, in other words, starts with a small offset that it depends of the selected effect.
If Nm is 0 the total offset is distributed among all the items of the shape (in the example, the 7 fixtures). Changing the Nm value, it’s possible to distribute this offset among Nm items.
Effect0 – All items executing the shape with no-offset, simultaneously. Total offset is 0. In this effect the
Nm value has no-action.
Effect1 – Total offset among all items is of 1/4 of cycle (cycle = 1 complete circle).
Effect2 - Total offset among all items is of 1/2 of cycle
Effect3 - Total offset among all items is of ¾ of cycle
Free4 - Total offset among all items is of 1 cycle
HYDRA II – LT LIGHT
13-8 SHAPES
Free5 - Total offset among all items is of 1 cycle & 1/2
Free6 - Total offset among all items is of 2 cycles
Free7 – First, there is an offset the ½ cycle between odd & even items; and then, over this offset other offset of ¼ of cycle is applied.
Free8 – There is an offset of ½ of cycle between odd & even items.
Nm is used to define the items number to apply the selected effect. Nm can have values from 0 to 32 . If
Nm=0 (default value) the effect will be applied to all the items of the selection, but it’s possible to change this value:
Examples -7 fixtures executing a circle with Effect1 for Nm=0, Nm=3 and Nm=5 ; respectively.
HYDRA II – LT LIGHT
SHAPES 13-9
From Chase0 to Chase1 , each item executing the Circle shape, will execute its Circle one time following a closed order. First, the first item will execute the circle; then, the second; then, the next… and so on up to the Nm item. After this last item all the process is repeated.
If Nm = 0 the chase is applied to all the items of the shape (in the example, 7 fixtures).
Changing values to Nm , it’s possible to execute the chase each Nm items.
For Chase0 mode, the “next” item begins to execute its circle only when the previous item has ended.
For Chase1 mode, the “next” item begins to execute its circle when the first item is at halfcycle.
13.5.2 Advanced parameters: Games
About available Games:
None No game is selected.
Inside the Shape Editor , it’s possible to apply, optionally, up to
4 different games per shape.
SizeIt For this game it’s necessary that the shape is executing over several items. This game allows to you change the shape size in each item.
RateIt For this game it’s necessary that the shape is executing over several items. This game allows to you change the shape rate in each item.
HYDRA II – LT LIGHT
Lin
Lineal
Fn1
Symmetric
1
Fn2
Symmetric
2
13-10 SHAPES
SizeCy This game allows to you change the shape size in each cycle. In example, increasing the shape size in each new cycle during several cycles, and then to return to the start size and repeat the process.
RateCy This game allows to you change the shape rate in each cycle. In example, decreasing the shape rate in each new cycle during several cycles, and then to return to the start rate and repeat the process.
Form This game allows to you deform basic shapes of more than one parameter (types PanTil and CYM ).
Deforming the geometric figures (circle can be a oval) or the color mix (adjusting the gain of any color).
Nm is used to define the number of items, or cycles, for the associated Game . For items, if Nm=0 (default value) the associated Game it’s applied over all items of the selection.
Form is explained with the next example:
HYDRA II – LT LIGHT
SHAPES 13-11
Sin
Sine
Rnd
Random
For the Game Form , the Form allows to you select the parameter to deform the shape, and this deformation is always in lineal mode.
13.5.3 Selections (Items)
Each selection has a few items on which we apply the Shape. These Items can be examined in Items list . Items are showed in the order (by default, numeric) for the Shape playback.
Channels are showed with a C and its number
Fixtures are showed with an F and its number
To change an item of order:
Activate the Items list (clicking on it, or pressing in the touch panel)
Select the item to move, with the cursor, and press times as necessary to place it in the desired order.
and as
To delete an Item, select it and press
and To insert a Channel, select the position where you want to insert it, enter its number, press
To insert a Fixture, select the position where you want to insert it, enter its number, press
To enable an Item, select it and press
To disable an Item, select it and press
. Enabled items are marked with
. Disabled items are marked with
HYDRA II – LT LIGHT
and
13-12 SHAPES
In general, you can edit the selection order, enable or disable any element of it, and delete an element or insert new elements.
13.5.4 USER SHAPES - Store as…
User can store his owns shapes from the Shape Editor .
To create a user Shape, the first step is to edit the Shape:
Selecting the channels/fixtures where to apply the Shape.
Selecting the Shape (Shapes) to apply over selections.
With the edited Shape, access to the Editor , select the Shape to store, and press
User Shapes are in the range of 100 to 999 . System requests to you the number for the new Shape. Enter this number and confirm the storing.
Unser Shape is stored with all basic Shapes that are assigned to the same selection
.
Example :
Store a new Shape that will include the basic shapes Up&Down , Sine and Sine , all of them applied in the same selection . The basic shape Shape8 will not be stored, it is assigned to other selection, but it’s possible to store it as other user Shape.
Then, this user shape can be used in as normal; including the filtering function; it will appear in the filters: all the shapes appear here for CanCan in X for Sine in Magenta for Sine in Dimmer
13.5.5 Time Control
From Shape Editor it’s possible to change the default timing of the editor; timing assigned to the cue/group that is been edited.
Also it’s possibe to assign the Shapes to a time part, and in these cases, you can edit the part number and the fade mode for the
Shape.
HYDRA II – LT LIGHT
SHAPES 13-13
The options for the fade mode are the same that the available options of the timings for the Shapes:
Size , fading only the size value
Rate , fading only the rate value
Size & Rate, fading rate & size values
More information about timings & parts in chapter 6 – Groups and Cues
13.6 SHAPES & PLAYBACKS
Shapes be stored in groups & cues, and they are executed when the group or cue that has them is executed
(Submaster, effect, sequence…) To obtain information about the shapes loaded in playbacks and their status on stage, and also to control the execution, access to:
1
It shows all Playbacks (Submasters & A/B Sequence) with the Shapes that has each one and the
Shapes status on scene.
Playback name (in this example, Submaster 01 )
Number of Shapes in the Submaster ( 3 )
Just as Shapes status that is marked with an icon.
Status are:
None. Playback is inactive (also its Shapes).
Play. Shapes on Playback are in execution.
Pause. Shapes on Playback are in pause (but affecting to the scene)
HYDRA II – LT LIGHT
13-14 SHAPES
Stop. Shapes on Playback are stopped (don’t affect to the scene)
Mixed. Shapes on Playback are in different status. It’s needed to consult in
“ Details ” the status of each Shape.
2
General Control for all Shapes on Playbacks.
3
Control of selected Playback (yellow) that affects to all Shapes on this Playback.
4
Details . Information about selected Playback, Shape by
Shape:
On title table appears the name of the selected Playback ( A/B
Seq ).
In the table, each Shape appears using a line. Selected Shape is in yellow.
5
Control of Selected Shape on Details .
13.6.1 Playback selection - Shape selection
If you want to select one Playback or one Shape (independently), first, you need select it.
To select a Playback … it’s enough click on it. Also it’s possible to select it pressing
on touch, and using arrow keys to select it.
Selected Playbacks appears in yellow, and when there is some selected Playback, By Playback control is activated.
To select a concrete Shape , first, select its Playback, and then on Details table, select the Shape (clicking on it or pressing on touch, and using the arrow keys).
When there is some selected Shape, By Shape control is activated.
13.6.2 CONTROLS
At any moment, you can play, pause or stop the Shapes on Scene (alls, some, or one):
Control ALL PLAYBACKS
It plays all Shapes of all
By Playback
It plays the Shapes of selected Playback.
By Shape
It plays the the active Playbacks. selected Shapes.
(Play)
It pauses all Shapes of all the active Playbacks.
It pauses the Shapes of selected Playback. It pauses the selected Shapes.
(Pause)
HYDRA II – LT LIGHT
(Stop)
It stops all Shapes of all the active Playbacks.
SHAPES 13-15
It stops the Shapes of selected Playback. It stops the selected Shapes.
---
Call to Editor all Shapes on selected
Playback. Then, you can access to the
EDITOR to adjust any of these Shapes**
---
** You can access to the editor (to adjust these Shapes) clicking on tab adjusted, please, don’t forget to store the modifications as normal, in example:
Pressing to store the modifications on Submaster
to store the modifications on cue in B (Seq) Pressing
… When Shapes are
13.7 SHAPES LIST
After a reset, always, the console starts with a shapes basic list (palette shape). The user can store his owns shapes from the editor and can maintain this shapes from Shape list screen.
The maintenance of the shapes list is done from the LIST screen. To access to this screen press:
This screen has information about all Shapes. In the list of the left you can select the Shape about you need information. Information is showed in the right table.
HYDRA II – LT LIGHT
13-16 SHAPES
And, only for user Shapes ( 100 999 ) there are the next functions:
It allows to you changing the name of the user Shape that is selected (in yellow)
It deletes the selected user Shape
It allows to you change the identification number ( 100 999 ) for the selected user Shape.
For the rest of Shapes (palette shapes) these functions are deactivated.
13.7.1 LOADING SHAPES FROM OTHERS SHOWS
The console allows to you load the desired shapes from any show. For this, access to the menu 10, select the source show with the cursor and execute . See chapter 14 – Menus.
13.8 “SHAPE BASE” OPTION
This option allows you to select the shape behavior in scene, when from another master we take control over the shape base values. This option is in
If Free , each new group or cue activated can change the shape base value, and the shape will follow its course with the new base values. In general, if you are storing colors, positions, shapes, etc. in several Submasters, and then you combine them, use this option.
If Fixed , each new group or cue activated that it changes the shape base value, it also stops the shape in scene. It stops the shape of any shape parameter over which we take control. In general, if you are storing complete scenes, with dimmers and parameters in the same master, use this option.
Example: Store in S1 a group with several channels to 10% with shape of flash and some fixtures at HOME with shape of circle. Store in S2 those same channels to 50% without shape, and those same fixtures in a new position, also without shape. And, we observe the differences, activating and deactivating the masters.
Submasters ~ (Free) - (Fixed)
Start from blackout
Activate S1
Activate S2
Blackout scene
Channels at 10% + flash and
Fixtures at Home + circle
Blackout scene
Channels at 10% + flash and
Fixtures at Home + circle
Channels at 50%, without flash, Channels at 50% + flash and
Fixtures in new position + circle.
Scene is mixture of both groups. and Fixtures in new static position (without shape). The scene is the last activated group.
HYDRA II – LT LIGHT
SHAPES 13-17
13.9 SIZE & RATE IN PLAYBACKS (CONTROL)
The Shapes in Playbacks always are activated & deactivated with a fading. And, you can use the timing parameters as SzShp , RtShp & Shape only when you want a special fading.
In A/B crossfade, the shapes also perform a fade-out, avoiding sudden changes in scene.
In Submasters, if the option of RETURN TRACK SubM is active, shapes also fade-out.
It’s possible to configure a size & rate control of Shapes, for Shapes in groups or cues that are been playback ion the Submasters (including by Effect or QList) and/or A/B crossfade.
Both controls are configured in Submasters, from
key that shows to us all the possibilities of configuration for the Submasters.
The control Submaster must be loaded in the next Submaster to the Submaster that you want to control. In example, to control the Shapes of the Sub01, load the control in the Sub02.
To configure a rate control ( Rate Shape ) for Shapes, in the Submaster nº , press:
(Submaster nº+1, the next one) .
This rate control, RtShp , has a scale from 0% to 200% . It allows to stop the Shape (0%), to playback to the stored rate (100%), or to duplicate its rate (200%).
It’s not possible to change the direction of movement.
To configure a size control ( Size Shape ) for Shapes, in the Submaster nº , press:
(Submaster nº+1, the next one) .
This size control, SzShp , has a scale from 0% to 200% . It allows to stop the Shape (0%), to playback to the stored size (100%), or to duplicate its size (200%)
If any other combination is required, in example, if you need a control for several Submasters and/or for the
A/B crossfade or you need control of size & rate for a Submaster, etc. You can edit this form this table:
HYDRA II – LT LIGHT
13-18 SHAPES
*Table and detail of the Sub18.
This table has the 24/48 Submasters. Any of them can be programmed here. In case of controllers of size & rate, you can:
Include or exclude the control over A/B crossfade.
Modify the Submaster range over this controller has effect. To edit a range it’s needed enter the first & last of the Submasters of the range.
In the example, el Sub18 is controlling the size of the
Shapes played in the Submasters from 01 to 17, and also the shapes played from the A/B crossfade.
HYDRA II – LT LIGHT
14. MENUS
Click on to open the menus list.
See also, in chapter 2, “2.3 MENUS (TOUCH PANEL)”, page 2-3.
14.1 THE PATCHS
Patches are an important tool in lighting consoles, for this reason, the next Patches are explained in specific chapters:
4 – Patch of Fixtures & 17– Fixtures Definition
y 6 – Cues & Groups.
, , y 15 –Patch of Channles
16 – Dmx Input
HYDRA II – LT LIGHT
14-2 MENUS
14.2 THE DATA OF SHOW
A show file is a data file with complete data of a performance. Store your show frequently, only a seconds that can avoid hours of hard working.
Shows are stored, loaded and deleted from menu:
This menu starts showing a list (directory) with the stored shows inside the SHOWS folder of each detected disk (HHDD, USB…). One show per row, which has the next data: Name , Title , Console (console in which the show was stored), Ver (software version of the show), Kbytes (file size), Date & Time .
Each Drive shows us the free memory space, close its name.
Available functions for each are on the right of the screen, and also in the touch panel.
You can find general info about the selected show (in yellow) in the Exam Selected Show window, that is activated/deactivated with .
To select a show use the mouse or use the arrow keys. Note: Right/left arrow keys can close/open the folders & disk units in the directory.
This Directory only access to files& folders inside of the Show Folder of each disk
Please, see FOLDERS & SHOWS ORGANIZATION – Page: 14-5
HYDRA II – LT LIGHT
MENUS 14-3
14.2.1 STORING A NEW SHOW
To store a new show :
• Move the cursor of the Directory tree to select the desired folder for the new show.
• Press
When a new show is created, has a generic name as NEW-000.LT
.
Show names has a MS-DOS format: name
• ext name with maximum 8 characters ext with maximum 3 characters
Title is a free text that helps to identify the show .
•
You can edit the name of selected show name
You can edit the title of selected show pressing
To overwrite a show :
• Move the cursor to select the show to overwrite
Press
14.2.2 LOADING A SHOW
To load a show :
• Move the cursor to select the show to load
• Pulsar
When the load is completed, the general info window is opened. Press any key to close this window.
Note: When you try load a show based in a configuration of channels/attributes different to the console configuration, this warning window is showed to inform to you about the differences of the number of channels/attributes in console & show:
You can:
Don’t load the show and change the console configuration. After this, you can load the show as normal.
Load the show manteining the console configuration (adjusting the loaded show data to the configured resources).
HYDRA II – LT LIGHT
14-4 MENUS
14.2.3 LOADING SOME ITEMS OF A SHOW
Hydra II allows to you recovering part of the show data.
Example , it’s possible to load a patch of a show but don’t load its cues, groups, etc. For this:
• Move the cursor to select the desired show
• Press
Load Selected window is activated; from here it’s possible to select the items to load.
When items are selected, press to load them.
•
•
•
•
Or, leave of this function with
Load Selected window allows to you loading:
• Cues, groups, effects, pages & macros. Loading only the specified range ( From-To )
• Patch of channels
• Patch of fixtures, including libraries of position, dimmer, color, gobo, beam & x-tra.
Curves of dimmer
MIDI configuration
Event list inside TIME CODE menu
USER SETUP configurations
column sets if the item will be loaded ( ) or not ( ).
column sets if the item will overwrite, if there, to the current ( ) or not ( ).
Note : It’s possible to toggle the status / of the selected cell, clicking with the mouse, pressing the spacebar, or pressing on touch panel.
Example : Console has cues from 1 to 100 and from 140 to 145. Load cues from 101 to 150 of other show:
• Move the cursor to select the desired show
• Press
Load Selected window is activated. In this window:
•
•
Set
Enter in
cell of at cells, 101 and 150 respectively o To preserve current cues 140-145, set Overwrite at o To replace current cues 140-145, set Overwrite at
Note - To load several items, it’s recommended in this order:
1.
Patch of Fixtures & Libraries.
2.
Cue/Groups/Macro
3.
Effect/Page/Time Code
Rest of items can be loaded at any order.
HYDRA II – LT LIGHT
MENUS 14-5
14.2.4 DELETING A SHOW
To delete a show :
• Move the cursor to select the desired show
• Press
14.2.5 SHOW FILES / FORMATS
Hydra II can read shows in LT format & ASCII format.
LT format is the native format. LT format ensures recovery of all show data, and it is more quick & safe.
Please, use always this format.
ASCII format is a format auxiliary & normalize. ASCII format is used to exchange shows between consoles of different manufacturers. ASCII format ensures a successful recovery of cues & groups (for conventional channels), Patch of channels & assigned curves. ASCII format is the format accepted by USITT for this purpose. Please, use ASCII format only when there is the needed to restore the show in other console or to load a show from other console.
Then continue working with the LT format.
Load an ASCII show can need several minutes.
LT shows can be edited on PC using the simulator for PC of Hydra II .
ASCII shows can be edited using any text editor for PC.
It sets the file format for the shows of the current Directory ( LT or ASCII ). Note that when this option is changed, the shows directory is update showing only the shows with the correct format.
14.2.6 UPDATING DIRECTORY
Shows directory is updated automatically when the shows format is changes, and the first time that you access to this menu in one session. To update this directory at any time, press
14.2.7 FOLDERS & SHOWS ORGANIZATION
Folders can be used to improve the organization of the console shows.
New Folder:
• Move the cursor of the Directory tree to select the desired folder for the new folder.
• Press
A new folder, named FOLDER00 is created.
allows edition of folder name.
To delete a folder:
First, delete all shows inside folder to delete, and:
• Move the cursor to select the folder that you want to delete.
• Press
HYDRA II – LT LIGHT
14-6 MENUS
FOLDERS & FILES ORGANIZATION
Console has a fixed data structure. DATA(D:) is its hard disk of data. Inside it, there are the next fixed folders:
SHOWS folder has all show files & subfolders, it’s accessible on
FIXTURES folder has all fixtures profiles, it’s accessible on
DEVICES folder has all Devices libraries, it’s accessible on
PRINT folder has all print outs (format txt) created from
To access to the show files from the console, will be necessary that this files are placed inside
SHOWS folder (or any subfolder) of any disk.
If you have a show file in other location, it will be necessary to move it to a correct location from the operative system:
Exit to the operative system from the console, press
This menu answers to you for a confirmation Key,
Now you are in operative system, click on and select
. Enter 0000 (four zeros).
option. In computer:
OS(C:) is operative system disk. Please, don’t manipulate it.
DATA(D:) is our data disk, inside it there are folders as SHOWS , FIXTURES … etc.
Removable Disk(E:) that will appears if a USB disk is connected to some USB port.
Using external mouse, and preserving the folders structure, to move the file to a correct location.
HYDRA II – LT LIGHT
MENUS 14-7
To return to console, do double click on the direct access of console, , that is on the desktop.
Note: If you are in the operative system and console pressing the rear power switcher:
Shut Down (from operative system) or you disconnect
It will be necessary to press the front RST button to disconnect the battery
( PWR )
An press the rear power switcher again to trun on the console.
14.2.8 LT COMPATIBILITY
Console can load any show stored in similar consoles ( Hydra II model) with the current version or oldest.
Console doesn’t load shows of newest versions. If required, console can be updated from www.lt-light.com
14.2.9 PRINTING DATA
This menu has 2 tables with all the printing items. It’s possible to print one of the items, several or all item at the same time.
Items as libraries, cues, groups, effects, pages & macros have several possibilities: Print the items list ( or print the contents of each item ( ). For
) print-outs, it’s possible to select only a range of items to print-out ( ). to edit the print options.
These buttons (on touch) allow to you selecting the desired table
To select a item to print
• Select each item and using the mouse, spacebar, or the
button, set: o to print this item o to not print
• If required, set values items range. to print only the data of an
Example to obtain print-out for:
Data of positions from 3 to 5 & cues from 1 to 105
HYDRA II – LT LIGHT
14-8 MENUS
To select/unselect all item to print
Select to select all items & tables to print
Select
To print to a txt file the selected data
to unselect all items & tables to print
•
•
Press
And select the disk/folder where the txt file will be stored.
By default console creates these txt files in D:\PRINTER . Print-out files, PRINTxxx.txt, can be edited & printed from any text editor of text computer. Print to an USB disk if you need to use these files from an external computer.
14.2.10 AUTOSAVE
If the AUTOSAVE function is activated, , the console will store its show as backup-file. A backupfile is stored each several minutes, exactly the minutes edited in ( Time Interval ).
Backup-files are stored in D:\RESTORE folder . Access to this RESTORE folder from
Select RESTORE folder as active folder. Inside this folder there are all files of the backup-files, and it’s possible to select any of them and to load it at the same way that a show-file.
HYDRA II – LT LIGHT
MENUS 14-9
Note: Restore folder only keeps the last 10 backup-files. To conserve some backup-file, please, store it in other folder, a USB disk, etc.
14.3 MULTIMEDIA CONFIGURATION
These menus are explained in their special chapters:
14.4 USER SETUP
Chapter 18 – PORT RS232
Chapter 19 – MIDI
Chapter 20 – EXTERNALS & SOUND
Chapter 21 – EVENT LIST & TIME CODE
to access to a new menus list for user configurations.
14.4.1 EDITOR & TIMES
to configure:
Increment/decrement of level that is used with
Default value: 5%.
Editor time used in functions as , , , etc.
.
In time & Out time (respectively) applied by default to each new group or cue.
&
Auto time applied by default to group or cue. By default Auto time is as Manual
Timing applied by default to group or cue.
Go-Back time is the time used in the go-back function (Sequence
& QList). By default, go-back function is done with the times of each cue ( From Cues ), but it’s possible to set a same time for all the go-back process.
Channel time is applied to channels that loaded in a Submaster as in/out time.
HYDRA II – LT LIGHT
14-10 MENUS
Groups created directly over the Submasters, pressing , are numbered from this number.
Library Rec mode can be ALL (library includes all category parameters); and SELECTED (Library only includes the edited parameters of its category)
At ON , a virtual dimmer is simulated for all CMY or RGB fixtures that they have not dedicated dimmer parameter.
MIB (Move in Black) function status. At ON , console can search and execute MIBs on A/B Sequence & cue lists.
MIB time. This is the time that MIB function uses when the cue that executes the MIB hasn’t T(Auto)
Range with the number of previous cues that the system uses to search MIB .
14.4.2 PLAYBACKS
to configure:
Configuration options for the special masters C1 , C2 , C3 , A/B & GM , and their black-out keys, B.O
. that can be , activated or , deactivated.
Each special Master has a list with the available options:
NONE option allows to you deactivating its master. A Master configured as NONE has no-function. This configuration is very interesting when a fader is broken (for example, the General Master broken at 0%).
For GM, 200% option allows to you using the Master in a working scale from 0 to 200%. This configuration is very used when you need “increase” the general level of a complete show (for example, because the scenery is a little more big). Note: The change of GM from 100 to 200 (and vice versus) is done of immediate way.
Options of use for C1, C2 and C3 :
• SUBMASTERS : As control of level of the general output of all Submasters.
• DMX-IN : As control of level of the general DMX-IN input.
• LIVE.T
: As control of Live.T
time that is used for live fades in the editor.
About behavior of Flash :
Flash Level : Flash is done to this level.
Flash Solo A/B.
If active, Flash Solo affects to the output of Sequence A/B .
HYDRA II – LT LIGHT
MENUS 14-11
The number of channles that they are output of the general master control ( GM ), by default,
0 . Excluded channels are the last system channels. Example : About a console configured for
250 conventional channels, if 3 channels are excluded, these channels are the 250, 249 & 248.
Dipless Mode for crossfade at T-IN : Channels & dimmers, shared in cues on A & B , execute their crossfade using the “ in ” time.
Dipless Mode for crossfade at T-IN/OUT : Channels & dimmers, shared in cues on A & B , have 2 behaviors: if the shared channel increases (i.e. from 10% to 80%) do the crossfade using the “ in ” time and if decreases (i.e. from 80% to 10%) using the “ out ” time.
Option for groups and cues that sets the shape behavior when shape Base values are controlled from other playback (submasters, Sequence…):
At Free , each new group or cue activated can change the shape base value, and the shape will follow its process with the new base values.
At Fixed, each new group or cue activated that it changes the shape base value, it also stops the shape in scene. It stops the shape of any shape parameter over which we take control.
If active, this option allows to submasters controlling the LTP parameters at any moment of the fade process ( in & out ), avoiding that the LPT parameters remain at its final value in tracking mode after the “ in ” process.
After a cue list is executed ( QList ), this list can remain in its last cue,
, or this list can initiate it, automatically, loading the first cue as next cue, , ready to play it again. By default, lists played in Submasters
( SubM ) are initiated, and the list played in the crossfade ( CrossF ) remains in the last cue.
14.4.3 SYSTEM
Light allows setting the output-level for the working light and its status, On / Off
Beep is the acoustic signal, you can adjust the beep frequencies (from 500Hz to
20000Hz, with intervals of 100Hz), and it can be active ( On ), or not ( Off ).
Numeric Pad is the format of the numeric pad integrated in the console.
This option affects to location of 3 keys:
or
& Date & Time options allow to you editing the date & time in the console. (If you are using this option in a simulador (wole) note that date & time also are changed in the computer where wole is.
HYDRA II – LT LIGHT
14-12 MENUS
For consoles, this button allows to you accessing to the external keyboard configuration, in system.
14.4.4 DMX OUTPUT UPDATES
Each DMX output port can be adjusted. This possibility enhances the compatibility of the LT consoles with any class of DMX receivers. All adjusting parameters are inside the DMX512-1990 normative. Adjusting parameters per DMX output:
Speed :
Number of times that dmx frame is updated in 1 second, or updating speed; according to standard, from 44 to 1 times per second.
FAST : 40 times per second. Default value.
MEDIUM : 20 times per second.
SLOW : 15 times per second.
CHANGE : Frame is updated only if there are some data change (using for testing purpose).
Break Time :
Length of Break. According to standard is minimum value of 88us .
FAST : 95 us. Default value.
MEDIUM : 120 us.
SLOW : 145 us.
Mab Time :
Length of mark after Break. According to standard is minimum value of 8us
FAST : 10 us.
MEDIUM : 25 us. Default value.
SLOW : 40 us.
HYDRA II – LT LIGHT
MENUS 14-13
14.4.5 SECURITY
If Security option is active, the console Works in protected mode, where , & functions are inactive, avoiding that data (cues, groups, pages, etc.) can be deleted or be modified. To active Security a
Password of 8 numeric characters is requested.
First time that this menu is selected, and after a cold reset, the password is: 0000 0000
Enter the password and accept it pressing . Now, in the menu:
It’s possible to set the Security Status , On / Off
Also, it’s possible to change the current Password . To change Password insert the new one ( Change
Password ) and confirm it ( Confirm ).
Don’t forget the Password , will be needed to deactivate Security option!!!
14.4.6 REMOTE CONTROL
More about in the user manual of the Remote Control.
ACTIVE REMOTE CONTROL
First step is to select REMOTE option. None it’s the option to inactivate the use of a remote control.
Then, it’s necessary to set a COMUNICATION
CHANNEL ID that allows setting the communication with the remote controls that have this same ID number. ID has value from 1 to 12 .
HYDRA II – LT LIGHT
14-14 MENUS
14.4.7 POWER-UP MACRO
From this menu it’s possible to assign a macro to execute after the each switch on of the console.
Enter a macro number (1-2000) yet stored. To delete the power-up macro, click
14.5 ETHERNET CONFIGURATION
This menu is explained in Chapter 24 – Ethernet
14.6 CONSOLE CONFIGURATION
14.7 MONTIOR
This menu is explained in Chapter 3 – Configuration
This menu is different for console & wole (simulator):
Console
Display Settings to access to the System Display Settings:
You will need it the first time you connect a VGA display
(not recommended) or connect one / two DVI displays and touch screen does not respond properly.
Set the touch panel (Generic Non-PnP Monitor, of
800x480) as Main Display and locate it to the left top corner (as shown in the figure) dragging with the mouse.
Apply . Close this tool.
Changes are done after console restart (Off/On)
Configure Touch Screens to access to the Tablet PC Settings:
If there are more than one monitor, select the desired monitor on Display list.
Pulsar Setup and follow the instructions on screen.
Once set, Apply and Close the application.
No need to calibrate
HYDRA II – LT LIGHT
MENUS 14-15
AutoScroll – If this option is at , when you select a channel or fixture/parameter, this is placed automatically, in your corresponding window ,
Wole (Simulator)
& .
Monitors for Hydra II Simulator allows to you selecting of the computer displays to use for the simulator.
Changes are done after Simulator restart (Off/On)
AutoScroll – If this option is at , when you select a channel or fixture/parameter, this is placed automatically, in your corresponding window , & .
14.8 SPECIAL COMMANDS
14.8.1 MULTIMEDIA PANEL
This menu groups all the On/Off status switcher of the multimedia ports, with the objective to have a quick access for all of them.
HYDRA II – LT LIGHT
14-16 MENUS
14.8.2 STATUS & PLAYBACKS ZERO
Next commands are executed clicking on its , and:
STATUS , initializes any temporal function and other special status:
Set as active editor: Stage
Exit of any exam or edition window.
Deactivate all the blackout keys (de GM , SX , C1 , C2 and/or C3 ).
Cancel any storing process for macros.
Cancel any learning time process for
ALL PLAYBACKS , es a command that groups the next 2 options:
ALL SUBMASTERS sets at 0% the output of any active submaster. The submaster remains its loading. In case of an effect in progress, effect is stopped and the system locks level submaster at FF or speed submaster at 100%.
A/B SEQUENCE empties the scene cue, loaded in A , and this same cue is placed in B as next cue at 0%.
The crossfader hasn’t stage output.
These commands can cause light-jump in stage!
14.8.3 DELETE CONSOLE SHOW
It allows to you deleting all stored data (show), but to maintain the USER SETUP adjustments
(configurations)
Deletes Remains
• Groups, cues, effects, pages & macros. • User Setup configurations
• User shapes & libraries.
• Free Keys.
• Patch of channels & fixtures.
• Event list
• Time Code configuration.
•
•
•
•
Fixtures cache
DMX-IN configuration
MIDI configuration
Ethernet configuration
In this menu you can also find options to delete all items of a concrete type (cues, groups...)
HYDRA II – LT LIGHT
MENUS 14-17
14.8.4 GAME
The game has no problem in running the console; clock console & its temporizations will continue to operate. Please, play responsibly.
We will need external mouse to play. The game opens in a window easy close, but any mouse click outside this window brings us back to the console. To return to the game, select it from menu again.
14.8.5 TOOL, SOFTWARE UPDATES…
This command is used to exit to the operative system!!!
HYDRA II – LT LIGHT
14-18 MENUS
This menu answers to you for a confirmation Key:
Write 0000 (four zeros)
This Key cannot be changed, only is a security way to exit to the operative system.
From the operative system it’s possible to adjust data & time, to copy files to/from external disks, etc. After exit to the operative system is recommended do this process to close the operative system and return to the console:
Note:
Also, you can do double click on the direct access of console, motor , that is on the desktop.
If you are in the operative system and console pressing the rear power switcher:
Shut Down (from operative system) or you disconnect
It will be necessary to press the front RST button to disconnect the battery ( PWR )
An press the rear power switcher again to trun on the console.
This option allows to you updating completelly the Fixtures (moving lights profiles) & graphic library
(bitmaps to define colors & gobos) of the console. Please, read the instructions in the corresponding annex at the end of this manual.
This option allows to you updating of console software (in a very simple way). Please, read the instructions in each available update.
And these options allow to you updating the remote controls system (remote &/or RF receiver).
14.9 SYSTEM TEST
These tests allow you consulting the buffers of input/outputs DMX lines, and both TEST go to the same screen:
HYDRA II – LT LIGHT
MENUS 14-19
Access to DMX test. Access to the visualization of input buffer of
DMX-IN1 port.
Access to DMX test Access to the visualization of output buffer of
DMX-OUT1 port.
In this screen there are 3 zones:
1
.- Selection of the port to test. You can select any DMX port of the console, output or input port, and physical or virtual (on Ethernet).
In case of DMX input on Ethernet ( IN ), the user have to select the universe to test, editing the appropriated cells of protocol, net (if it’s needed) & universe.
2
.- This is the buffer of the selected port (input or output). It has the 512 dmx channels and its associated level.
3
.- These buttons allow to you selecting the level scale, 0-100% or 0-255.
HYDRA II – LT LIGHT
14-20 MENUS
And these tests allow you testing of the corresponding ports (hardware):
Follow the instructions of the system to test the status of the MIDI IN
& OUT ports
Follow the instructions of the system to test the status of the RS-232 port
14.10 TURN OFF WOLE_HYDRAII (SIMULATOR)
HydraII Simulator (wole) is closed from
, it accesses to SHOWS menu.
, it starts the turn-off process.
Operating the IEC base switch in the rear panel shuts console directly.
HYDRA II – LT LIGHT
15. PATCH OF CHANNELS
3000 Models
DMX physical outputs: 3
Ethernet DMX output:
3+3
DMX addresses: 3072
6000 Models
DMX physical outputs: 6
Ethernet DMX output:
6+6
DMX addresses: 6144
The Patch of Channels is the assignations between control channels (for conventional lights) and DMX addresses.
By default, channels of HydraII are assigned to the first addresses from the output DMX-1.
The Patch of Channels is thought to control of conventional channels using regulation dimmers, and in accordance with this concept, about conventional channels, a DMX address is as a
Dimmer.
Channels Patch Æ DMX Address (Dimmers)
Edit the Channel Patch before the show programming, this affects directly in the scene result!
Access to CHANNLES & DIMMERS PATCH menu with one of these 3 options: a) b) c) Pressing
Inside this screen you can activate any table clicking with mouse, or using the access buttons that they are in the touch screen:
Selected table is remarked with close its title (name)
You can do the patch using the tables that you want
Channels table with all channels and their associated dimmers.
Dimmers table with the configuration of each dimmer (limit, curve, associated channel ...)
Specific information about a channel, showing alls its dimmers and the configuration of these dimmers.
HYDRA II – LT LIGHT
15-2 PATCH OF CHANNELS
15.1 CHANNELS PATCH
Channels Patch: It has all channels that are configured in console in ascendant order. Each channel shows its associated dimmer or dimmers.
About Channel #: It has the Dimmer or Dimmers that are associated to the channels selected in the previous table. Each line has the data of one Dimmer:
Dimmer : It’s address Dmx of the dimmer.
Limit : It’s the value of the Limit function (maximum dimmer level)
Curve : It’s the curve associated to the dimmer.
1 channel can control as many dimmers as will be necessary.
1 dimmer only can be controlled by 1 channel.
15.1.1 To assign one dimmer to a channel
•
•
Use the arrow keys, mouse, etc. to select the channel that we want to edit.
Enter Dimmer or Dmx address* (see format in 15.2)
An edited channel, its assignation is other that the default assignation is marked with a yellow • Accept the data pressing
Each time that you edit a dimmer number in the Channels list, this dimmer loses its original patch. circle:
Example : the dimmer 3.1 is patched with the channel 1, and the channel 3 is free (the channel 3 was the original patch of dimmer 3.1).
15.1.2 To assign more than one dimmer to a channel
• Use the arrow keys, mouse, etc. to select the channel that we want to edit.
• Select the table About Channel #
• Complete the table with all the dimmers associated a this channels:
• Use the arrow keys or mouse to select the Dimmer to edit. To edit a new dimmer, select the last cell (empty).
• Enter Dimmer or Dmx address* (see format in 15.2)
• Accept the data pressing
HYDRA II – LT LIGHT
PATCH OF CHANNELS 15-3
All Dimmers associated to a channel are showed in one line of Channels Patch , but only can be edited from About Channel # table.
*If you edit here a dimmer number, the list is replaced for this dimmer.
15.2 DIMMERS PATCH
This table has all the dimmers (Dmx addresses) in ascendant order.
Each dimmer (one per line) is defined by its Limit level, its Curve and its associated Channel .
By default, the system assigns all the channels, consecutively, from the first direction of DMX-1.
A channel can be assigned to many dimmers as will be needed.
A dimmer only can have assigned 1 channel.
Limit : The dimmer output never exceeds this Limit level. If this value is 100 (%) the dimmer is not limited.
The regulation curves are computed between 0 and the Limit level. A dimmer limited at 0% hasn’t output in scene.
Curve : It’s the response curve. See CURVES, page 15-5
Channel : It’s a channel number that is controlling this dimmer.
Fixture* : It’s a fixture number that is using this direction for its control. These numbers appear as information and cannot be modified here; any change will be done in the Fixtures Patch .
15.2.1 To edit a Limit, Curve or Channel of a dimmer
• Select the table Dimmers Patch
• Use the arrow keys, mouse, etc. to select the dimmer that we want to edit.
• Enter numeric data and accept the data pressing
Limit accepts values from 0 to 100.
Curve it’s selected from an options list.
Channel accepts values from 1 to last configured cannel in the console
An edited dimmer, its assignation or parameters are others that the default assignation is marked with a yellow circle:
HYDRA II – LT LIGHT
15-4 PATCH OF CHANNELS
15.3 COMMANDS & CONFIGURATION
Dmx Format
It allows to you selecting one of the 2 available formats in the console to edit
DMX addresses:
1-3072
Continuous, including all the console outputs
1.1 – 512.12
By DMX output, with a address (1 to 512) plus an output (1 to 6)
Dimmer 1 of the line 2 can be named as 513 or 1.2
(according to the format)
Patch Functions :
There are 2 direct functions; one for return to the Default Patch,
, and other to delete it completely, .
These keys allow to you starting the Patch edition from a empty Patch or from a default Patch (according with your necessities), and, of course, it’s possible to return to the default patch at any moment. Both commands answer you for confirmation.
Edition Functions :
They are direct functions used in the edition of the Patch tables, always over the selected channel (or dimmer), and they allow to you:
Insert the next dimmer (or channel).
Delete the channel (or dimmer); leaving it without associated dimmer (or channel), it’s empty.
Test on Level Encoder:
You can do it a Test of the selected channel (or dimmer) moving, at any moment, the Level Encoder ,
Level of test can be read on monitor, in two scales, ( 0-FF – 0-255 )
On monitor, you can page the tables to search a channel (or dimmer) using the scroll of the external mouse. For this, place the mouse over the table and move its scroll in the desired direction.
HYDRA II – LT LIGHT
PATCH OF CHANNELS 15-5
If you haven’t connected mouse, you can use these tools in the touch panel to search a channel (or dimmer):
Entering the number of the channel (or dimmer) that you want to search, i.e.
, and press to search the channel
100 , or press to search the dimmer 100
15.4 CURVES
HydraII has 5 response curves, pre-programmed, to assign them to the channel dimmers. Also it has 3 user curves. The user curves can be defined in the menu Define Curves
15.4.1 PRE-PROGRAMMED CURVES
Graphic presentation of the 5 pre-programmed curves, where the vertical axis is the output channel (in power) and the horizontal axis is the control level:
About these curves:
It’s the curve of lineal response in power. At the 50% of control level, the output is the 50% of the total power.
It’s the curve of quick-start. At the 50% of control level, the output is the 70% of the total power. This curve is very used in TV studies, and in Theatre, to compensate the slow start of the lamps of more power.
It’s the curve of slow-start. At the 50% of control level, the output is the 70% of the total power. This curve is very used with fluorescence, and in Theatre, to compensate the quick start of the lamps of less power.
It’s the Non-Dim curve. This curve hasn’t regulation. At the 0% of its control level the power output is at 0%, but when the control level is over 6%, the power output is at 100%. This curve is very used for HMI lamps.
HYDRA II – LT LIGHT
15-6 PATCH OF CHANNELS
A channel with park curve is always at 100% (of power output). Its output is independently of the control level. And this curve is used, mainly, in backstage (dressing rooms, working lights...) and it guarantees that the channel is at 100% if the consol is turned off.
15.4.2 USER CURVES
The user curves are defined in the menu Define Curves . About these curves:
• After a Reset these 3 curves are like the lineal curve.
• They can be Soft (conventional curves) or Hard (specials for effects).
• These curves are defined using 10 points.
Access to this menu:
This screen presents the current definition of the user curves (one curve per tab); the definition is in graphic mode and numeric mode (using 2 scales 0-255 y 0-100)
• Select the desired curve clicking on corresponding tab,
• Editing on table: First, select the table pressing on (touch panel) or clicking over the table with the mouse. When table is selected, access to the data to edition, and enter the new value for this curve point,
Repeat these steps as many times as points to define in each curve.
• Editing graphically: Place the mouse over the graphic bar of the curve that you want edit.
• Fine Adjust: Move the mouse scroll to adjust the point in edition.
HYDRA II – LT LIGHT
PATCH OF CHANNELS 15-7
• Coarse Adjust: Click on dark blue zone to increase the point a 10% or click on the light blue zone to decrease the point a 10%
• Repeat these steps as many times as points to define in each curve.
COPY CURVE VALUES:
It’s possible to copy the values of a curve in the selected curve. These copied values are used as start point to edit the selected curve. To copy the values of a curve, it’s enough to select the desired curve here.
CURVE MODE:
A curve uses average values among its 10 edited values. In other words, the curve varies slowly.
A curve (for special effects) only uses the 10 edited values, doing sudden changes between a point and the next point. The palpitates…) using curves.
mode is used to do special effects (fire, storm,
HYDRA II – LT LIGHT
15-8 PATCH OF CHANNELS
15.5 PATCH TOOLS
There are commands to copy, exchange, delete or set as default a dimmer, a range or a universe. Access to:
Select
In to set a dimmer or range as default:
, edit the range the dimmers to set as default, -
Select
In
To confirm.
Examples :
Set as default the dimmer 1.1 Æ
Set as default the first 125 dimmers Æ
Set as default all dimmers of the output DMX-1 Æ
Set as default all DMX outputs Æ
to delete a dimmer or range:
, edit the range the dimmers to delete, -
1 .
1 1 .
1
1 .
1 125 .
1
1 .
1 512 .
1
1 .
1 512 .
6
To confirm.
Examples :
Delete the dimmer 1.1 Æ
Delete the first 125 dimmers Æ
Delete all dimmers of the output DMX-1 Æ
Delete all DMX outputs Æ
1
1
1
1
.
.
.
.
1
1
1
1
1 .
1
125
512
512
.
.
.
1
1
6
HYDRA II – LT LIGHT
Select
In
In
PATCH OF CHANNELS 15-9
to copy of some dimmers to others:
, edit the range the dimmers to copy, -
, edit the first dimmer as destination of this copy ,
Select
In
In
To confirm
Examples :
Copy dimmer 1.1 as 1.2 Æ
Copy the first 125 dimmers in the next 125 Æ
Copy the output DMX-1 in the output DMX-2 Æ
1
1
1 .
.
.
1
1
1
1 .
1
125
512 .
.
1
1
to exchange of some dimmers with others.
, edit the range the dimmers to exchange, -
, edit the first dimmer as destination of this exchange ,
1 .
2
126 .
1
1 .
2
To confirm.
Examples :
Exchange dimmer 1.1 with 1.2 Æ
Exchange the first 125 dimmers with the next 125 Æ
Exchange the output DMX-1 with the output DMX-2 Æ
1
1
1 .
.
.
1
1
1
1 .
1
125
512 .
.
1
1
1 .
2
126
1 .
2
.
1
HYDRA II – LT LIGHT
15-10 PATCH OF CHANNELS
HYDRA II – LT LIGHT
16. DMX INPUT
Hydra II has 1 or 2 DMX-IN ports
3000
6000 models: models:
1
2
x DMX-IN
x DMX-IN
You can use DMX input signal to edit channels or fixtures, to executing console macros, or to merger the
DMX input with some of the DMX outputs of the console. To configure it, access to:
See in chapter 2, “MENÚS (PANTALLA TÁCTIL)”, page 2.
16.1 STATUS
This is the status control about the inpur dmx signal.
Input signal will be handled following its configuration
Input signal will be ignored.
16.2 SIGNAL
It’s possible to select the source of the DMX signal for this input. You can select DMX from the physical port or from Ethernet port (selecting an universe ArtNet or sACN):
HYDRA II – LT LIGHT
16-2 DMX IN
Default option. In this case, the input DMX is read from the physical port (DMX-IN). This signal doesn’t need configuration.
If ArtNet is selected; the input DMX is read from the Ethernet port, concretely from the universe configured. Note that when ArtNet is selected, 2 edition cells appear one to set the Net ( 0-15 ) and the next one for the Universe ( 0-15 ).
If sACN is selected; the input DMX is read from the Ethernet port, concretely from the universe configured.
Note that when sACN is selected, 1 edition cell appears to set the Universe ( 1-63999 ).
To receive Ethernet DMX on console, it’s not necessary to have active ( On ) the Ethernet port.
16.3 MODE - OPERATING MODES
The operating mode of the Dmx Input is defined in this section.
In this mode Dmx signal is read and included into scene controlling channels. Where the input channel 1 controls the console channel 1, the input channel 2 controls the console channel 2… until the last channel of the console, or the last channel of the Dmx input. After, the channel patch is applied as normal. This mode allows to you using, in example, of the channel faders of a Dmx console to control the channels of HydraII .
You can control up to 512 channels for the 3000 models and up to 1024 channels for the 6000 models.
The Dmx input is displayed on the channel editor, where input levels are represented in dark blue:
To store these levels in groups and cues, first, you need to call it into editor pressing
.
In this mode Dmx signal is read and included into scene controlling fixtures. Due to the configuration of fixtures, make sure that the input signal corresponds to the fixtures patch of console. This mode allows to you using, in example, of a software or Dmx controller to manage the fixtures of HydraII .
The Dmx input is displayed on the fixtures editor, where input levels are represented in blue:
To store these data in groups and cues, first, you need to call it into editor pressing
.
HYDRA II – LT LIGHT
DMX IN 16-3
In this mode Dmx signal is read and included into scene controlling channels & fixtures. Channels control is placed (always) in the first channels of the input Dmx1. This mode is very used to “copy” scenes from other console when you have channels & fixtures patched in the same Dmx line.
This mode allows to the Dmx input channels run macros.
Input channel 1 runs macro 1, input channel 2 runs macro 2…etc.
Macro is executed when the corresponding channel reaches 10%
It allows to you use the console as a Dmx merger, mixing an input line and a console output line. If your console has 2 DMX-IN lines, it will mix DMX-In1 and selected DMX-OUT line, and DMX-IN2 and next
DMX-OUT line.
16.4 DMX MASTER
Dmx input can have a General Master, the DmxIn master. This functionality can be activates in one of the special masters ( C1 , C2 or C3 ) of the console; or can be
DISABLED .
If the DmxIn master is active, it affects to the complete DMX input, and allows to you to control the Dmx input from a console fader. In this case, its status and its configuration are displayed on the status line: C1 DmxIn 100%
Note :
Bear in mind that this configuration can also be performed in menu: USER SETUP / PLAYBACKS
About C1, C2 & C3:
Its grey key accesses to the configuration of these special masters.
Its blue key, if applicable, is the blackout function: B.O.
(this blackout can be deactivated)
Its fader, if applicable, controls the level of the associated functionality.
C1 DmxIn 100%
HYDRA II – LT LIGHT
16-4 DMX IN
16.5 CONVERSION TABLE
You can select one of these convesion tables for treatment of the input signal. By default, console has assigned the lineal conversion table,
, where the input levels are interpreted without applying any correction.
, this table allows to you adjusting the input levels of 000 & 001 ; both levels are interpreted as 000 . This table is recommended when the input signal is from a console that use the level 001 to indicate that a channel is preselected.
HYDRA II – LT LIGHT
17. FIXTURES DEFINITION
This chapter has all the details about the fixture definitions, the modification & edition process, as well as all about the library of fixture definitions. All these processes are done from
Remember, the Patch of Fixtures also is opened pressing
Option
17.1
THE FIXTURE DEFINITIONS
The definition of a fixture, Type , is collecting fixture parameters in accordance with the manufacture specifications. Each Type is defined with these three tables:
17.1.1
Identification general data.
Definition of all parameters.
Definition of steps of parameter.
GENERAL DATA
It’s the name of the Type .
It’s the fixture manufacture. HydraII will show a list, ordered alphabetically, for the selection of the manufacturer. There is a USER option, where to include the manufacturer personalities not envisaged. *If there are fixtures of manufacturers that are not included in the current list, these fixtures will show the text ?????
until you update the software version of the console.
HYDRA II – LT LIGHT
17-2 FIXTURES DEFINITION
They are identification numbers, used to organize the Types .
The first number ( ID ) is not editable; it’s in accordance with the selected manufacturer. The second one ( id ) can be edited freely.
It’s the channels number used to control the fixture. It’s calculated by system (only as information).
It’s the moving characteristic of the fixture: MIRROR , HEAD or NONE .
17.1.2
They are the grades of Pan & Tilt movements
It’s the name of the file (MS-DOS format) where is stored the Type .
It’s the long name of the Type , it allows adding a definition.
PARAMETERS TABLE
Params table has the definition about all parameters of the fixture. Parameters are defined following the functionality specified by the manufacturer.
All parameters (except Control ) have the same structure, and they are fully defined with the next fields:
It’s an index number that defines the parameter function. For easier selection, these
Num are grouped in 6 categories: DIM , POS ,
COL , GOB , BEAM & XTRA (the same categories that are accessible on console with
, , , , & )
Fixture parameters are always ordered by functionality.
20: Dimmer parameter is the unique HTP parameter (conventional regulation), and always is placed on vertical encoder for its control.
Fixture parameters are always ordered by functionality.
You can find more about these functionalities on the table at the end of this chapter.
HYDRA II – LT LIGHT
FIXTURES DEFINITION 17-3
It’s the parameter name (8 characters) that by default takes the name following the functionality of its Num , although this can be changed.
It’s the Dmx order for the parameter. A simple parameter (8bits) has only a Dmx order
( Ch ), and a parameter with fine control (16 bits) uses 2 Dmx orders ( Ch+Fn ). Values for level as Home, minimums & maximums can be consulted/edited using values of 8 bits ( 0-255 ) or 16 bits ( 0-65.535
). This option is selected with
For the Dimmer parameters, it’s possible to edit the characteristic
EXTERNAL that permits us to use an external dimmer (conventional dimmer) to regulate this fixture. The External Dimmer of these fixtures is configured in the Fixture Patch. Note that a help line (in red) appears when there is a special edition as this external dimmer.
Enter 99 to assign an external dimmer.
It permits to invert the parameter. Example: If an Iris at 0% is opened and at 100% is closed, you can invert this parameter to open the Iris at 100% and to close it at 0%. An inverted parameter presents its
Hom level and steps in blue.
It permits us to include (or not) the parameter in any of the system libraries (pos, col, gob, beam or x-tra, dimmer libraries aren’t market, they admit all parameters). For that a parameter can be stored in a user library (for example color) must be assigned to this library. In Example, it’s possible to include the focus parameter into the gobos library
It permits to configure if the parameter fades or not fades during a playback fade. A parameter defined as NO FADE never fades! A FADE parameter fades to its source value following the programmed times.
It’s the neutral value for the parameter (0-255). For 16 bits parameters also it’s possible to edit it as value from 0-65.535, activating .
Count of the steps of the parameter that are defined in the Steps table. Not editable.
Stps takes values from 0 to 256 :
0 when the parameter is spare (without steps).
1 when the parameter is continuous (only has 1 step from 0 to 255). Some continuous parameters are
X, Y, Zoom, Iris, Dimmer , etc.
2, 3... 256 when the parameter is defined with steps, many as defined on Steps table.
An exception: Parameters as Num:50 (Scrollers) only have 64 steps or gels.
HYDRA II – LT LIGHT
17-4 FIXTURES DEFINITION
17.1.3
STEPS TABLE
The Steps window presents us the definition of the selected parameter. Each line has a concrete function of the parameter (step). A general parameter can have a maximum of 256 steps, the Scroller parameters a maximum of 64 , and a control parameter can have a maximum of 26 commands (steps).
For a general parameter:
It’s the step name. A step with no name there is not, in this way, is enough to delete the name of step to delete the step.
They are the values minimum
& maximum those define the step (0-255).
For 16 bits parameters also it’s possible to edit it as value from 0-65.535 , activating .
Notes: A complete parameter begins at 0 and ends at
255.
It’s possible to omit a range (not-used) of the parameter.
It’s not possible to overload these values.
Example : You cannot have a step defined on 0-127 , and the next steps on 126-255 (the values 126 &
127 only can be in one of the steps).
It’s the Stop function. When the system find a step with Stop , doesn’t allow to you accessing to the next step from the encoder. Will be necessary press and or to change of step. The Stop function is thought to avoid mistakes when a parameter has several functionalities, for example, dimmer & strobe, gobos & macros, etc.
It’s the definition of the Palette for parameters of 20:Dimmer, 21:Shutter, 22:Strobe,
47:Color & 60:Gobo . The Palette value allow to you locating a concrete strobe function, color or gobo. Each value of Palette only can be associated to a step.
1
In the case of the color palettes only the fixtures without color mix (CYM, RGB, etc…) uses the Pa values. A fixture with color-mix uses these wheels to obtain the correct color.
Standard
1
White
Yellow
Orange
Magenta
Red
Green
Cyan
Blue
Congo
1
If a color or gobo wheel is personalized, will be necessary to personalize too its Palette values.
HYDRA II – LT LIGHT
Personalizado
1
White
Yellow
Cyan
Magenta
Red
Congo
Pink
Blue
Green
FIXTURES DEFINITION 17-5
Steps can have an associated graphic icon. These icons are very used to define color wheels & gobo wheels. A click on an icon cell opens a selection Windows that allows to you selecting a graphic file as icon.
About graphic library:
Main folder, Library , has 2 sub-folders: LT color
& LT gobos
LT color has colors images associated in folders named as Lee , Palettes & Rosco
LT gobos has gobos images associated in folders named as _Apollo, _Clay Paky, _LEE100, etc
Graphic files for color & gobos are image files of
100*100 pixels with format jpg, png or bmp.
User can complete (editing or doing new folders/files) the library using any graphic tool.
To copy the new files to the library, please, see the Chapter 14 – Folders & Files Organization.
To update completely the graphic library on the hard disk of your console, please, read the corresponding annex to the end of this user manual.
17.1.4
CONTROL (PARAMETER & STEPS)
The special parameter named Control (first line) is used to define the fixture commands. Usually, these commands are used to turn-on or turn-off the lamp, to reset the fixture, etc. A Control parameter is defined with:
It’s the Dmx order. Usually, each fixture has a dedicated parameter for the commands, or the fixture can have a parameter with Control and other functionality. Then, this number can be exclusive, can be repeated in other parameter and, as special case, you can edit here a 99: ALL for that the commands affect to all the parameters of the fixture.
It’s the Control neutral value (0-255).
It’s the number of commands that are defined in the Steps table. Not editable.
For a Control parameter, where each step is a command:
It’s the step name. A step with no name there is not, in this way, is enough to delete the name of step to delete the step.
HYDRA II – LT LIGHT
17-6 FIXTURES DEFINITION
It’s the level (0-255) of command.
It’s the time, in seconds, for the command. Enter 0 for commands without time.
It allows to you identifying of important commands of the Control parameter: turn on ( On ), turn off ( Off ) and reset ( Rst ).
In general, a Control command, sends a level during a time by a DMX* channel (following the programmed data) and then the Dmx channel is sets up to Home value.
*Remember: Some fixtures send the level by all the Dmx channels to execute the commands.
17.2
EXAM & EDITION
It’s possible to exam and to edit any Type loaded in the Cache , from the menu Patch/Fixtures: x Access to the Cache clicking on it or pressing x Select the Type to exam or edit x Press
Now, it’s possible to edit any element of the definition on tables General , Params & Steps . When it is edited, if you want to save the edition, press The Type is modified in the Cache .
Until you save the changes, this Type is marked on the Cache with the edition icon:
Example:
To edit a fixture definition, please, sure to have connected a external keyboard & mouse
17.3
EDITING A NEW TYPE
It’s possible to edit a new Type, in Cache , always overwriting a not-used* Type , from the menu
Patch/Fixtures: x Access to the Cache clicking on it or pressing x Select the Type to exam or edit x Press x Press *Esta opción está disponible si el Type no está asignado en el Patch
From here, you can select any Fixture data and edit it following the manufacturer specifications.
General: Define the general parameters, and specially take careful with the File name (unique).
Params: Define all the parameters of the fixture.
HYDRA II – LT LIGHT
FIXTURES DEFINITION 17-7
Steps: Define the steps of all the parameters.
When it is edited, if you want to save the edition, press The Type is modified in the Cache .
Until you save the changes, this Type is marked on the Cache with the edition icon:
*Remember, Types used on Patch are marked on Cache with the icon
To create a new fixture, please, sure to have connected a external keyboard & mouse
Tip! You can request new fixtures www.lt-light.com/forums/
17.4
SAVE TO DISK
Any Type in Cache can be stored on Disk. All the Type files stored form the fixtures library.
Each time that a Type is edited or created is showed with the icon on Cache … This status indicates us that this fixture still is not stored on library or show.
* Note: The complete Cache is stored in the Show.
.
A Type that appears with icon on Cache list will be lost if a Reset is done. It’s recommended to store in library. To store it, x Select x Access to the Cache clicking on it or pressing x Select the Type to save on disk.
x Access to the Disk table, clicking on it or pressing x Select the Disk where you want to sabe it. x Press . System saves the file in the corresponding folder.
When we are modifying a Type , it’s possible:
HYDRA II – LT LIGHT
17-8 FIXTURES DEFINITION
1) Change the File name with the objective of store the new Type in other file (respecting the original).
2) Don’t change the File name; in this case, the original file is replaced with the modifications done.
Each time that the system tries to store in an existing File , a confirmation message appears.
Remember :
The Type files are stored into a folder named with the manufacturer identification number ( ID =a name of 2 digits from 00 to 99 ), and this folder inside other named Fixtures and placed in the main directory (root).
In case of manipulation of Type files in USB disks, don’t forget to create these folders, Fixture\ID , and insert inside the Type file, in other case, Hydra II will be able not to access to these files
Follow always this structure to store/load fixtures files.
Console follows this structure automatically
Any Type in Cache can be substituted from other available on disk.
Any Type edited in Cache can be stored on disk.
To Patch a fixture with a Type , this Type must be in the Cache .
17.5
FIXTURE TYPE FILES
If it’s necessary to delete a File of the library: x Select x Search in the directory the type to delete x And press
Select Disck
Select Manufacturer
Select fixture model
HYDRA II – LT LIGHT
FIXTURES DEFINITION 17-9
17.6
ANNEX – PARAMETERS FUNCTIONALITIES
Catg.
POS
Num
0: X
1: Y
2: XY-Func
Use
Movement control for Pan (X axis)
Movement control for Tilt (Y axis)
Control of special functions for positions, as pre-programmed shapes, …
19: S-Pos Control of any other position parameter not-defined previously.
20: Dimmer Control of conventional dimmer (light intensity). HTP parameter .
DIM
COL
GOB
BEAM
21: Shutter
22: Strobo
39: S-Dim
40: Cyan
Control of shutter (beam aperture)
Control of stroboscopic effect. It admits palettes.
Control of any other dimmer parameter not-defined previously.
Color Mix Systems . Control of dichroic (or LEDs) cyan color
41: Magent Color Mix Systems . Control of dichroic (or LEDs) magenta color
42: Yellow Color Mix Systems . Control of dichroic (or LEDs) yellow color
43: Red Color Mix Systems . Control of dichroic (or LEDs) red color
44: Green Color Mix Systems . Control of dichroic (or LEDs) green color
45: Blue
46: Amber
61: Gobo->
79: S-Gobo
80: Focus
81: Iris
82: Frost
83: Zoom
84: Shaper
Color Mix Systems . Control of dichroic (or LEDs) blue color
Color Mix Systems. Control of dichroic (or LEDs) amber/white color
47: Color Control of a color wheel. It admits palettes.
48: Col-Fnc Control of color special functions, as pre-programmed colors, …
49: Correct Control of correction system of colors, color temperature…
50: Scroll
59: S-Col
Control of color for color changers or scrollers (colors done with gels and assembled manually). Special functionality that allows to you adjusting of each color of each fixture with a parameters like this! It admits palettes.
Control of any other color parameter not-defined previously
60: Gobo Control of a gobo wheel. It admits palettes.
Control of rotation or angle position of the selected gobo
Control of any other gobo parameter not-defined previously.
Control of focus.
Control of iris.
Control of frost effect.
Control of zoom.
Control of beam shape.
HYDRA II – LT LIGHT
17-10 FIXTURES DEFINITION
85: Blade A
86: Blade B
System with motorized blades. Control of top blade.
System with motorized blades. Control of bottom blade.
87: Blade C System with motorized blades. Control of right blade.
88: Blade D System with motorized blades. Control of left blade.
89: Blade-> System with motorized blades. Control of rotation of blades all together
99: S-Beam Control of any other beam parameter not-defined previously.
100: Effect
101: Prism
Control of a effect wheel or others digital effects.
Control of prisms
102: Prism-> Control of position &/or rotation of the selected prism.
103: XY-Spd Control of speed for the movement parameters: Pan/Tilt
XTRA
104: Col-Spd Control of speed for the change of color parameters.
105: Speed Control of speed for any other parameter.
106: Control Control of macros, programs, setups…
107: User
119: S-Xtra
Control of “user” for any other characteristic not specified above. In example, channels not used or reserved …
Control of any other extra parameter not-defined previously.
--- -----Control
Special parameter that appears in the parameters table of all the fixtures. In this parameter is defined some commands as Reset, lamp on & lamp off. It admits palettes.
HYDRA II – LT LIGHT
18. SERIAL PORT
S24-6000
S48-6000
ONLY 6000
MODELS!
The serial port, RS232 , (only 6000 models) allows to you controlling of some external devices with 232 control (slide machine, audio players, etc) from console. These external devices are defined as
Devices , and they have custom commands. Hydra II has a small
Rs232 Port: 1 library for some Devices , but you can edit them and also create new
Devices .
The active devices are listed in the Cache of Multimedia / Devices menu, and they are de Devices that we can use to set the RS232 port. Each Cache Device can be recorded in a file, or it can be replaced for a
Device file.
RS232 port is configured from:
In this Device window:
•
•
•
RS-232 Port : The port configuration.
Cache : The Cache list with all Devices that can be used in the show.
One of these options:
Tools to edit or test Device selected in the Cache list
Tools for support of the Cache list
HYDRA II – LT LIGHT
18-2 SERIAL PORT
18.1 PORT CONFIGURATION
From here you can activate (ON) or deactivate (OFF) the RS-232 port.
This switcher also is accessible from Menu/ Special Commands/
Multimedia Panel .
On Assigned Device from Cache , we can select one of the Cache
Devices as active Device for the RS232 port. In example, DVD7300
18.2 CACHE LIST
In the Cache list you can find the Devices that can be used in the show:
• The Device assigned to the RS232 port is marked with
• A Device in edition is marked with
• A Device doesn’t stored to disk is marked with
• Selected Device always is marked in yellow
Select one of the Devices of the Cache , and activate
• Edit part of one of the selected Devices .
• Create a new Device and to replace with it to the selected Device .
for:
•
Activate
•
for:
Load a Device from Hard Disk, USB disk..
.
Save any Device to the Hard Disk, USB disk… .
18.3 EDITION OF THE DEVICE
This button actives the Edit zone, where you can edit or test the selected
Device of the Cache . In example, the DVD7300_.PNR
About the general data:
FileName: It’s the Device name and also is the name of the library file. This name can has 8 characters more 3 characters for the extension.
Bauds: It’s the transmission speed used by the serial protocol.
DataBits: It’s the number the bits used by the serial protocol.
Parity: It’s the parity type used by the serial protocol.
StopBits: It’s the number of stop bits used by the serial protocol.
HYDRA II – LT LIGHT
SERIAL PORT 18-3
Commands table of the Device Definition window:
Name: It’s a name to identify it. This name appears in the commands selection list, and if correct, in the events list and the cue list.
Data: They are the data that are transmitted by the serial port when the command is executed. The data must be in accordance with the manufacturer specifications, and can be edited using ASCII or HEX characters. The HEX characters are preceded with a * (each 2 characters) with the objective to differentiate of the ASCII characters.
Pressing this buttoon, the command Data are transmitted by the port. It’s possible to use it as test. Don’t forget to connect the corresponding external device to the serial port. In this case, the Device on test have to be the same device that the assigned to the RS232 port
The modified Device appears in red in the Cache list until this Device is saved in the Library or until the show is stored.
Notes about the
Data
:
ASCII is the Data format by default. Any Data in ASCII format can be edited using the alphanumeric keyboard directly. Example : 00 06
The Data in HEX format are edited using the alphanumeric keyboard, but must be preceded by a * each 2 characters. Example : * 00 * 06
In the same Data it’s possible to mix ASCII & HEX characters. Example : 00 *06, where 00 are two ASCII characters and * 06 is a HEX data.
The conversion between ASCII and HEX is represented in the next table:
0 1 2 3 4 5 6 7 8 9 A B C D E F
2 ! " # $ % & ' ( ) * + , - . /
3 0 1 2 3 4 5 6 7 8 9 : ; < = > ?
4 @ A B C D E F G H I J K L M N O
5
P Q R S T U V W X Y Z [ \ ] ^ _
6 ` a b c d e f g h i j k l m n o
7
ASCII – HEX.
Example : “ T ” ASCII characters is the same that *54 HEX data.
To send the “*”ASCII character, use **
To send the command [LINE RETURN] use *0D
HYDRA II – LT LIGHT
18-4 SERIAL PORT
18.3.1 CREATION OF A NEW DEVICE
The Device Definition is totally empty. Now it’s possible to edit the new Device , following the same instructions and explanations that in the previous section.
When edited, please, press to save the changes for the new Device .
The new Device appears in red in the Cache list until this Device is saved in the Library or until the show is stored.
18.4 CACHE SUPPORT
Active this option to access to the Device Files
18.4.1 LOAD/SAVE A DEVICE
At the right of the screen, the system presents the list of the devices files. Select the desired
Device and execute its Load option. The Device is loaded in Cache , and now it’s possible to use it in the show.
The Device is stored in a file into the selected disk. If there is a file with the same name, the system request confirmation. Confirm or edit its FileName to save in other file.
Remember that a Device doesn’t stored to disk is marked with
HYDRA II – LT LIGHT
SERIAL PORT 18-5
18.4.2 DEVICE FILES & NOTES
These buttons allow to you updating the directory of the device files in the hard disk or USB disks… and, also delete any selected file of the directory.
Notes :
To copy a Device from the Hard Disk to a USB Disk, see 14.2.9 – FOLDERS & FILES
ORGANIZATION
The Devices files are stored into a folder named Devices and placed in the main directory (root). The system creates this folder, automatically, when the first Device is stored.
In case of manipulation of Devices with an USB disk, don’t forget to create the Devices folder. If this folder is not, Hydra II will be able not to access to these files.
HYDRA II – LT LIGHT
18-6 SERIAL PORT
18.5 PLAY BACK RS232 COMMANDS
When a port has a Device associated, and this port is active ( ON ) it’s possible to execute any Device command using any of these methods:
From
A/B Sequence
Inside table, associating the device command to a cue. When the cue begins its crossfade the command is transmitted.
From
Event List
Programming the command as an event in the events list (
Multimedia/TimeCode )
From MENU
From the Multimedia/Devices, using
Definition window.
button of the Device
HYDRA II – LT LIGHT
19. MIDI
MIDI (Musical Instruments Digital Interfaces) is a serial digital protocol, originally developed for the music instruments, and nowadays used for the most of the computers and multimedia equipments.
MSC (MIDI Show Control) is a significant Real Time System Exclusive extension of the international MIDI .
MSC enables all types of entertainment to easily communicate with each other through the process of show control.
From the MIDI port, it’s possible to communicate any MIDI equipment, including a second console.
Hydra II has two levels of communication:
MIDI : Protocol based in the transmission of musical NOTES that are associated with KEYS , and transmission of musical CONTROLLERS that are associated with FADERS . MIDI transmits 16 communication channels; each communication channel transmits 128 NOTES & 97 CONTROLLERS.
MSC : Protocol based in the transmission of commands of control, these commands are transmitted by MIDI port and are fully compatible with all conventional MIDI. These commands are orders as “execute this cue in this fade-in time”, etc.
It’s possible use these 2 ways at the same time, or only one of them. This can be configured inside the MIDI menu.
19.1
MIDI MENU
Access to the MULTIMEDIA/MIDI menu:
It’s necessary to activate the MIDI port to use the protocols of MIDI or MSC . By default, this port is inactive.
It’s possible set the protocols MIDI & MSC with the MIDI port inactive and to activate this port only when you need use it.
To set MIDI or MSC , please, click on the appropriate button. Both configuration can be actives at the same time.
HYDRA II – LT LIGHT
19-2 MIDI
19.2 MSC CONFIGURATION
MSC protocol can be used as input ( MIDI IN ), output ( MIDI OUT ), or both types at the same time:
Input MSC ( MIDI IN ) is used to control the console from an external device, as multimedia software, i.e.
QLab, SFX, etc… that they can play a list of MSC events.
MSC controlling on Hydra-II
OUT > MIDI > IN
The first step is configurate the console with a nuber of Device and/or
Group. Console only attends to the commands MSC intended for this
Device number and/or Group number, and also MSC commands intended for all connected Devices.
There are: 112 DEVICES (1-112) and/or 15 GROUPS (1-15)
HYDRA II – LT LIGHT
MIDI 19-3
Console is defined as lighting equipment. Following normative, the console accepts MSC commands of lighting & generals:
01 LIGHTING
7F ALL-CALL
MSC input commands for Hydra II are explains in this table:
MSC COMMANDS (INPUT-RECEIVE)
HEX COMMAND
01 GO
VARIABLE
Nº CUE (optional)
ANSWER ON HYDRA II
GO of A/B SEQ.
If command has Nº CUE, it loads this CUE in A/B
02
03
STOP
RESUME
04 TIMED_GO TC (not covered)
Nº CUE (opcional) and it plays it ( CUE Nº SEQ GO ). If this CUE is not stored, nothing happens
Nº CUE (not covered) PAUSE of A/B SEQ.
Nº CUE (not covered) GO of A/B SEQ in pause.
GO of A/B SEQ.
Ignore the TC as input crossfade time.
If command has Nº CUE, it loads this cue in A/B and it plays it ( CUE Nº SEQ GO ). If this CUE is not stored, nothing happens
05 LOAD Nº CUE It loads this cue in SEQ A/B: CUE Nº SEQ.
CUE is not stored, nothing happen
If this
07 FIRE Nº MACRO
TC (time) hh:mn:sc:fr:ff /st
Nº MACRO mm
It executes the selected macro: MACRO Nº ENTER.
If this MACRO is not stored, nothing happens.
Set GM at 0% (B.O. activated) 08 ALL_OFF
09 RESTORE Set GM at 100% (B.O. deactivated)
0A RESET It executes the MENU command A/B Sequence
ZERO
0B GO-OFF
Nº CUE
Nº CUE (not covered)
*These commands allow us to get a precise idea that we can control from MSC .
About variables:
VARIABLE FORMAT ANSWER ON HYDRA II
Nº CUE+NºQLIST+NºQPATH
BACK of A/B SEQ.
The console only reads the NºCue and always will be a cue for the A/B Seq.
The console reads only hh:mn:sc:fr
Number of the macro (00-7F, maximum 128)
HYDRA II – LT LIGHT
19-4 MIDI
Last step is to define the input mode for the MSC commands. MODE can be:
: Receiving commands MSC disabled .
: Receiving commands MSC enabled on MIDI-IN port.
(Yet not implemented). Receiving commands MSC enabled on ETHERNET . PORT it’s a variable for MIDI ETHERNET .
it’s return to the default configuration for the input MSC .
Output MSC ( MIDI-OUT ) is used when you want to control other external equipments from the A/B sequence of the console (to control other consoles, etc). The console will transmit MSC that also can be recorded in some multimedia software as QLab, SFX, etc…
The first step is to configure the number of Device and/or Grupo of target of the MSC commands. There are: 112 DEVICES (1-112) and/or
15 GROUPS (1-15)
FOR parameter allows us to choose whether MSC commands are sent to Device, Group, or all connected elements ( ALL CALL )
The console can send MSC commands to other lighting equipments,
LIGHTING , or to all connected equipments, ALL TYPES .
While the command is ALL TYPES only will receive the equipments we send the command (as configured in the previous section).
Commands set for transmit is:
MSC COMMANDS (OUTPUT-TRANSMIT)
HEX COMMAND VARIABLE HYDRA II SENDS IT WHEN…
01 GO A manual GO is executed in A/B SEQ.
02 STOP
05 LOAD Nº CUE
A manual PAUSE is executed in A/B SEQ.
Each time that a cue is loaded in A/B SEQ with the command:
07 FIRE Nº MACRO
(1-128)
CUE Nº SEQ
Each time that a macro is executed from its direct access (touch) or form the command: MACRO Nº ENTER
Each time that B.O. of the FM is activated 08 ALL_OFF
09 RESTORE
0A RESET
0B GO-OFF
Each time that B.O. of the FM is deactivated
A manual BACK is executed in A/B SEQ.
*These commands allow us to get a precise idea that we can control from MSC .
HYDRA II – LT LIGHT
MIDI 19-5
Last step it’s to configure the MODE for the MSC commands of output. MODE can be:
: Transmitting commands MSC disabled .
: Transmitting commands MSC enabled in MIDI-OUT port.
(Yet not implemented). Transmitting commands MSC enabled in ETHERNET port .
PORT it’s a variable for MIDI ETHERNET .
it’s return to the default configuration for the output MSC .
19.2.1 COMMANDS SET
In the bottom of the screen, you have a table with the commands set, for input ( RECEIVE ) & output ( TRANSMIT ), very useful as help, and it also allows to you enabling/disabling any of these MSC commands.
HYDRA II – LT LIGHT
19-6 MIDI
19.3 MIDI
Standar MIDI can be configured as input ( MIDI-IN ), output ( MIDI OUT ) or both at the same time.
MIDI input & output are configured in MIDI IN & MIDI OUT, in both you can set:
: Transmitting MIDI disabled .
: Transmitting MIDI enabled in MIDI-OUT port. (Or MIDI-IN port)
(Yet not implemented). Transmitting MIDI enabled in ETHERNET port .
MIDI IN it’s used when you want to control the console form external MIDI equipment: MIDI sequencers
(Master Track Pro, Cubase, etc), MIDI keyboard, other console…
Console:
OUT > MIDI > IN
HYDRA II – LT LIGHT
MIDI 19-7
MIDI OUT it’s used when you want to record a “lighting track” in a MIDI sequencer (Master Track Pro,
Cubase, etc), and also when you want to activate special sound effects of a MIDI effect box or MIDI keyboard… Also it’s possible to control other console.
Console: MIDI OUT Sound effects Box (MIDI)
OUT > MIDI > IN
Standar MIDI and the console have a relation between function keys & MIDI notes, and faders & controllers (control change commands):
Nota played in a sequencer track or pressed in a
MIDI keyboard.
MIDI has 16 channels.
MIDI HYDRA-II
Events: Note-On & Note-Off.
The duration of the note is taken into account
The pressure is ignored.
MIDI has 128 notes (0-127) by channel
Key pressed in console.
Relation between keys & Notes are in Key table
The duration of the key is taken into account
The pressure is ignored.
Console has more than 128 keys, and it needs 2
MIDI channels to relation these keys with MIDI notes. Channels are configured in:
Control Change (Controller) played in a sequencer track or actuated in a MIDI keyboard.
Hydra II uses the first 97 CONTROLLERS ( 0-96 ) by channel. The upper have special functions.
Fader actuated in the console
Relation between faders & Controllers are in Fader table
Loading of pages in the console.
MIDI Program Change (PC)
MIDI has 128 Program Changes (0-127)
In this table you set the first page number (of the block of 128 pages) to load in the console. In example, the fist PC loads the page 1000, the second one the page 1001, etc
Teclas pulsadas en el teclado alfanumérico externo 2 Control Change specially codified in
KEYBOARD , allows us transmitting alphanumeric keys (from a external keyboard) when they are simulating function keys (no_text)
HYDRA II – LT LIGHT
19-8 MIDI
The mapping between Notes & Keys is in Key table . It can be edited.
The mapping between Controllers & Faders is in Fader table . It can be edited.
Standar MIDI of
Running Status
HydraII accepts
(protocol to improvement the transmission speed of Notes and Control Changes).
It’s possible to edit the Note number associated to a key, or the
Controller number associated to a fader. Also it’s possible to enable or disabled each one the keys or faders of the console.
For very simple applications, it’s possible to disable keys & faders, simplifying the data to use
In this example, the Submaster 8 is disabled, and the Submaster 9 is enabled.
Following with this example, the Submasters 8 & 9 are associated with the
Control Changes 7 & 8 respectively.
In case of keys, in addition to edit the Note Number, also it’s possible to set the MIDI channel of this Note ( CH ). Active the check of CH cell to select the second MIDI channel (of the 2 configured)
There are tools for:
: To enable all the faders ( Fader table)
: To disable all the faders ( Fader table)
: To enable all keys ( Key table)
: To disable all keys ( Key table)
: To return to the default values for faders & keys ( Fader & Key tables ). This button has a green check when the tables have all values as default.
HYDRA II – LT LIGHT
MIDI Notes can be encoded in different scales, in example:
MIDI 19-9
Relation between a musical keyboard, notes and musical notations, including information about octaves (in the example the octave 3) is:
DO DO# RE RE# MI FA FA# SOL SOL# LA LA# SI DO
C3 C#3 D3 D#3 E3 F3 F#3 G3 G#3 A3 A#3 B3 C4 C#4
HYDRA II – LT LIGHT
19-10 MIDI
HYDRA II – LT LIGHT
20. SOUND AND EXTERNAL TRIGGERS
20.1 CONNECTIONS
Hydra II has an input to connect up to 3 independent external triggers ( Ext )
EXT-1-2-3
1 – Ext-1
2 – Ext-2
3 – Ext-3
4 – 0Vref
To activate an Ext , connect it ( Ext-1 , Ext-2 ó Ext-3 ) to the 0Vref signal.
Console has activated the standard audio input, Line-In , that allows the audio connection to the console:
You can connect players of cassettes, CD, DVD, audio mixers, microphones, etc.
That is, an analog audio with line-level. Line input, Line-
In , is not balanced signal
3,5mm Mini-Jack, blue.
MIC input (pink) also can be enabled, but LT recommends use Line-In
20.2 CONFIGURATION
The behavior of these signals is configured in menu:
Each external trigger , Ext1, Ext2 and Ext3 , can be associated with a key, and when the external trigger is activated, the system “press” its associated key. Configuration about external triggers is done from External tab.
About audio , console has 3 filters whose outputs can be associates with a key or fader. Configuration about audio input is done from Sound tab.
HYDRA II – LT LIGHT
20-2 SOUND AND EXTERNAL TRIGGERS
20.2.1 EXTERNAL TAB
If needed, touch on External tab to activate it:
When the external trigger is activated, console
“ PRESSES ” its associated key.
Key is pressed while the signal is active.
It activates/deactivates the external triggers. This push must be at On to use the external triggers. Remember! This push is also inside the menu: SPECIAL COMMANDS , MULTIMEDIA
PANEL .
These are the configurations about the 3 external triggers,
Ext-1 , Ext-2 & Ext-3 respectively.
Each one of them shows its associated key and it has the next function keys (for configuration):
, y
Pressing this key, a red window appears where you can select the key that you want to associate to the Ext . While this red window is opened, also it’s possible to press the physical key in the console to associate it.
Pressing this push, the current key, that is associated to the Ext, it’s eliminated. When Ext has no associated key, you can read NONE
20.2.2 SOUND TAB
From this tab you can configure each one of the 3 sound filters.
Each filter can be controlling a key or a potentiometer:
Key: This is pressed each time that its sound filter has level.
Potentiometer: This is played following the output level of its filter.
HYDRA II – LT LIGHT
SOUND AND EXTERNAL TRIGGERS 20-3
First time, and always that be necessary, you can configure the sound input:
Press
Click on recording tab: Check that the used sound input is enabled ( Line In , Microphone , or both) and also that
Stereo Mix target is enabled.
If your list has not these items, right-click on list and select this option:
9 Show Disabled Devices
Selecting each item, it’s possible to access to its Properties .
Inside Properties , in Levels tab, you can adjust its input level. In Properties if Stereo Mix , it’s recommended to disabled (on Listen tab): o Listen to this device
Apply changes. It’s possible that the system request to you a System reset.
In the simulator, wole , this button is not active. You need to access to the configuration of the sound input target of your computer in manual way.
Simulator, wole, allows working with the sound input of your computer.
It activates/deactivates the sound input. It must be at On to use sound signal. Remember! It is also inside the menu: SPECIAL COMMANDS , MULTIMEDIA PANEL .
When Sound is at On , and you have audio signal connected, you can configure & adjust each one of the 3 filters:
The first thing that each filter shows is the associated key/potentiometer ( indicates that there is not associated key/potentiometer).
NONE ,
To associate a new key (or potentiometer), press and select it from the red window. While red window is open, you can press the physical key (or move the potentiometer) to select it.
*Filter-2.-
Configuration
To delete a association of key or potentiometer, please, press its
Just below, you can find the center frequency of each one of the pass-band filters.
Click on this frequency to open the frequency list and select other one.
( Table 1.- Available Filters )
Just below, 2 graphic bars show as the filter works: The blue bar ( In ) it’s the absolute value and the green bar ( Out ) it’s the value after filter adjusts (minimum & maximum levels to use). Touching on any of these bars you select settings of the minimum & maximum levels for this filter. See below.
HYDRA II – LT LIGHT
20-4 SOUND AND EXTERNAL TRIGGERS
To access to settings of minimum & maximum levels about a concrete filter (i.e. Out-
1 of Filter-1 ), please, touch on one of its graphic bards ( In-1 , Out-1 ).
Now, in the left-down corner of touch panel you can adjust the minimum & maximum levels for this filter. You can write a value of 0-255 or you can edit it using
*Setting for Out 1 the arrows.
(Digital Filters and their behavior controlling keys and/or potentiometers)
Table 1 – Available Filters
Filters -
Frequencies
F1(low)
Hz
32 Hz
64 Hz
125 Hz
250 Hz
500 Hz
1000 Hz
2000 Hz
4000 Hz
22
45
88
176
353
707
1414
2828
Fc (center)
Hz
32
64
125
250
500
1000
2000
4000
8000 Hz 5656 8000
16000 Hz 11314 16000
F2 (high)
Hz
45
89
176
353
707
1414
2828
5656
11314
22627
*Pass-band filter, first order & Q=1.
Digital Filters and their behavior controlling keys and/or potentiometers
The first picture shows the absolute value in the filter ( In-2 ) and just below the output after adjustments
( Out-2 ), which in this first case are equal because the minimum and maximum levels maintain their default values.
In the second picture the filter has edited the minimum and maximum values, and you can note how these settings affect the final output of the filter ( Out-2 ).
Associated key:
When you have a key associated to a filter, key “is pressed” whenever the filter exceeds the minimum ( Min ) and stays down while the level is over this minimum. In this case the máximum value is not applicable.
HYDRA II – LT LIGHT
SOUND AND EXTERNAL TRIGGERS 20-5
Example: If you have the Filter-2 associated to the execution key of a Submasters, i.e., Key E24 , and the
Submasters are in FLASH mode, whenever that the audio exceeds the Min , and while this value is above the
Min , Key E24 is pressed, i.e. we have a Flash of the content of the Submaster 24.
The higher the Min value, the lower the sensitivity of response (you need more level to press the key).
Associated potentiometer:
When you have a potentiometer associated to a filter, the potentiometer “is moved” with the level of the filter output ( Out ). Setting the Min level you are setting the minimum at which you want to start to move the fader (really its 0%), and setting the Max level you are setting the level at which the potentiometer arrives its
100%, level between Min & Max , will be potentiometer values between 0% & 100%
Example: If we have the Filter-2 associated with the potentiometer of a Submaster, Fader S24 , when the audio input exceeds the Min level the potentiometer is regulating, and reach 100% when the audio input reaches or exceeds the value Max . Below the Min level potentiometer will be 0%.
The higher the Min value, the lower the sensitivity of response, (you need more level to move the potentiometer).
The lower the Max value, the greater the sensitivity of response, (the potentiometer arrives its 100% with a lower level).
HYDRA II – LT LIGHT
20-6 SOUND AND EXTERNAL TRIGGERS
HYDRA II – LT LIGHT
21. TIME CODE & EVENT LIST
21.1 SMPTE, MTC, CLOCK & INTERNAL
Hydra II consoles allow you to synchronize an events list with a Time Code that can be:
A Time Code external as... SMPTE or MTC (Midi Time Code)
A Time Code of the console clock CLOCK
A Time Code internal (simulated) INTERNAL
From here, Time Code will be written as TC , in reference of any of these types: SMPTE , MTC , CLOK or
INTERNAL .
TC is a time value with format hh:mm:ss:ff hh (0-59) mm Minutes ss Seconds (0-59) ff Frames (0-29). This format implicates a precision of 1/30 of second.
An event is a playback action associated to a concrete TC . The event is executed at the time of its TC , and it has all the data about the action to do. The action can be:
Execution of a cue in the A/B SEQUENCE
Execution of a macro, MACRO
Execution of a command of the RS232* port, RS-232
(Puerto serie RS232* sólo en modelos S24-6000 y S48-6000).
Edit and configure the events from Menu/Multimedia/Time Code :
This screen has 2 zones: Configuration & Event list.
.
HYDRA II – LT LIGHT
21-2 TIME CODE & EVENT LIST
21.2 CONFIGURATION
The functions & options of configuration are:
It activates ( ON ) or deactivates ( OFF ) the events list. If this option is at OFF , no events are executed.
This option also is placed in menu Special Commands/Multimedia Panel.
Selection of the time source from which we want to control the event list; the available options are: SMPTE, MTC, CLOCK and INTERNAL
For TC of SMPTE , MTC or CLOCK , where you haven’t control about TC , there is an Offset adjustment that allows to you delaying or advancing the event, in relation to the TC .
Here you can edit a value for the Offset . This value is added to the current TC .
Example : The current SMPTE is 11 :29:23:11 .
Applying an Offset of 1 hour ( 01:00:00:00 ), the current TC will be 12 :29:23:11 .
Applying an Offset of 23 hours ( 23:00:00:00 ) the current TC will be 10 :29:23:11.
In this way you have a small adjust on time that prevents reprogramming of event times for linear adjustments.
For TC of INTERNAL , you have the next controls about TC :
PLAY : Select this option to start the TC counter. If Status is at OFF, it’s set at ON automatically (and vice-versus).
PAUSE : Select this option to pause the TC counter. TC maintains its value.
STOP : Select this option to stop the TC counter. If Status is at ON, it’s set at OFF automatically (and vice-versus).
AUTOPLAY : Select this option to start the TC counter, in cyclic mode, where the TC is active from the From Time value up to To Time value, and then the count cycle is repeated.
Pressing , is activated (and vice-versus)
Pressing ,
From Time:
is deactivated (and vice-versus)
First value of TC , by default 00:00:00:00
The events with TC lower than From Time are not executed.
This value can be edited here; or in the Event list ( Control column)
HYDRA II – LT LIGHT
INTERNAL counts between values:
From Time
-
To Time .
TIME CODE & EVENT LIST 21-3
To Time:
Last value of TC , by default 23:59:59:29
The events with TC higher than To are not executed.
This value can be edited here; or in the Event list ( Control column)
Edition tools for the event list:
It’s allows capturing of the current value, the event in edition (selected).
, as TC for
It deletes the event in edition (selected).
In event in edition (selected) it inserts the next Cue to the Cue of the previous event. Both events have to be the same type, A/B Seq
21.3 EVENT LIST
The events list has 1 line per event, where the event is defined with:
Control These cells only are actives when the TC type is of From Time and To Time in an easy way.
INTERNAL. They are used to set the values
TC it’s the value of the time code in that the event will be executed (this value can be edited or captured). TC format is hh:mm:ss:ff
Play
Over this cell, and out of the list, you can see the current time:
It’s the type of playback action. The available options are:
A/B Seq Cue playback in the A/B Sequencer
Macro
RS232
Playback a Macro
Playback a RS232 command (MENU MULTIMEDIA/DEVICE)
Item It allows to you selecting the cue to playing, the macro to execute or the command RS232, depending of the type of Play selected.
Mon..Sun
In addition of the TC , you can configure the execution time in accordance to the week day. A condition that allows to program events weekly; you can program events for all the days of the week, only for some days, etc. In the next example , there is an event that will be playing all days except Friday.
By default, each new event is an event that will be executed at TC time every day (all week days appears).
Note*: Current day, today, can be consulted next to the current time.
HYDRA II – LT LIGHT
21-4 TIME CODE & EVENT LIST
The event selected to edition is in a yellow field.
The next event that will be executed has a red circle, , in its Control cell.
21.3.1 EDITING THE EVENT LIST
It’s possible to edit all the playback actions, and then, their TC .
It’s possible to edit all the TC , and then, their playback actions.
And, also it’s possible to edit at the same time a TC and its playback action (or vice versus).
21.3.2 EDITING OR CAPTURING A TC
The TC value of each event can be edited from keypad, entering the adequate number; or can be captured from the current TC pressing in any of its TC cells.
For the TC capture (or edition) it’s not necessary that the events list is active ( ON ). But if the events list is active ( ON) at the same time that the TC is captured the event will be executed, simulating the execution at the same time that you capture the TC values.
Use this button in the external monitor to capture times with a high beat (it has a quicker response)
21.3.3 TC-NOTES
The execution order of the events is controlled for the TC values.
It’s not possible to have 2 events with the same TC .
The TC-CLOCK permits to execute events at the same time all the days, always than the console is at on.
The TC-SMPTE or TC-MSC permits to synchronize the show with external devices (videos, music…)
The TC-INTERNAL permits to simulate an external signal as SMPTE or MTC but controlled by the user.
HYDRA II – LT LIGHT
TIME CODE & EVENT LIST 21-5
21.4 EVENT LIST PLAYBACK
To execute the events list, this must be activated ( ON ). When the events list is active, in the general status line a flag that is a musical note is presented in a red field, .
When the current TC arrives to an event TC , the event is executed automatically.
In the Qlist Playing Window ( ), in Event List tab:
This tab is dedicated to visualilzate the playing of the event list, and it has some tools as:
ON/OFF button, this button allows to you activating or deactivating the event list form here.
It’s a direct access to the menu of MULTIMEDIA TIME-CODE . It’s very useful to quick configurations.
About the Event List:
• The events always are ordered for their TC values.
• Each time that an event is executed, the event disappears of the list.
Above the list of events, you can see the Current time (clock), and the type of TC configured, in this example SMPTE .
When the selected TC is
INTERNAL , we have access to the control buttons of this clock,
to give us live use.
HYDRA II – LT LIGHT
21-6 TIME CODE & EVENT LIST
In the Qlist Playing Window ( ), in A/B Sequence tab:
Cues programmed in events present us its TC flag as .
HYDRA II – LT LIGHT
22. RESET & UPDATING
22.1
Cold Reset and the RST inner button
Record the show to disk before to do a Cold Reset. Cold Reset deletes all the show data.
To turn on the console, a message appears to allow to you doing a Cold
Reset
Do a Cold Reset answering ,
Start in normal mode, with the previous show answering .
(If you don’t answer this question, console always starts in normal mode)
/ Note:
In the turn-off process of the console, the power supply is maintained a few seconds before total disconnection. It’s a normal process that should not worry.
/ Note:
If your console doesn’t turn on, please, check that the 2 blue LEDs, MAINS & PWR are at off.
If the console is turned off and after a few seconds the blue LED of
PWR is lit (battery flag), it will be necessary to disconnect manually the battery, pressing the RST button.
/ Note:
If your console has been disconnected by several months, it’s possible that its battery can discharge completely and damage itself.
HYDRA II – LT LIGHT
22-2 RESET & UPDATING
22.2
Software Updates
It is recommended to always have updated the console with the latest available software. The new versions are available in both, your LT distributor and webpage: www.lt-light.com
1º
Place console on a flat surface, suitable for working.
Connect external mouse & keyboard to the Mouse Port & Keyboard Port, or to the USB Port (in accordance with the mouse & keyboard type)
Connect 1 or 2 external monitors to DVI-D Port (the lower one is DVI 1)
Connect power cable
2º
In a computer unzip the file of update, and copy the opbtained forder, HYDRAII.XXX to an USB memory.
Plug the USB memory to any USB port of the console.
3º
Press the power switch (turn on)
The system performs a self-test and asks us if we want to perform a cold reset .
Start the console as desired.
4ºA - To update the console from old version to a version 3.50 or later!
MENU / SPECIAL COMMANDS /
TOOLS, SOFTWARE UPDATES… / FILE TOOLS
Now, you are in the operative system, where:
Click Start/Computer and open (E:) disk in other window (this is the external USB memory!)
HYDRA II – LT LIGHT
RESET & UPDATING 22-3
Execute E:\HYDRAII.XXX\updater.exe
4ºB - To update the console from 3.50 to newest versions!
MENU / SPECIAL COMMANDS /
TOOLS, SOFTWARE UPDATES… / UPDATE SOFTWARE BY USB-STICK
5º
The updating processs start in automatic way… When console is updated, a Reset is done and after the console starts…
If console answers to you for a Cold Reset, please, start with a Cold Reset.
HYDRA II – LT LIGHT
22-4 RESET & UPDATING
HYDRA II – LT LIGHT
23. HYDRAII SIMULATOR (WOLE)
Editor on PC, for Windows, allows to you creating shows in a PC. Each software version of Hydra II has its editor on PC, wole . The same wole is adapted for each Hydra II model.
WOLE (Windows Off Line Editor)
23.1 COMPUTER
Windows computer (WIN/XP or WIN7)
23.1.1 INSTALLATION
The software of the wole (Editor for Windows PC) can be downloaded from www.lt-light.com
website, and it’s supplied in zip format.
Model Zipped Windows Editor (1) Executable (2)
Hydra II HydraIIPC.zip Motor.exe
Installation:
Copy the zipped file (1) in a new folder of the HHDD of its PC.
In this new folder, unzip the file.
The executable files are ready to execute it and no-installation process is required.
To start the wole , please, execute motor.exe
If your computer has more than 1 display, DON’T FORGET to configure that displays you want to use on menu MONITOR.
The folders associated to this wole are:
Shows folder, all file shows are here.
Fixtures folder, all fixtures profiles are here.
Devices folder, all devices profile are here.
Print folder , all print files (txt) are here.
Help folder , all help files of the help on line are here.
Library folder , all graphic library files are here.
Temp folder , the current show data (active show) is here.
Versions of simulator have not inside the library contents of the next folders: Fixtures , Devices &
Library . They also can be downloaded from website.
23.1.2 USING THE WOLE (EDITOR PC)
The simulator is integrated in the same software of the physical console, where you can find a zone of simulation of the function keys and touch panel.
The Sim control button allows to you the visualization or not of the console simulator part. This part offers to you the touch panel simulation & the console function keys simulation:
HYDRA II – LT LIGHT
23-2 EDITOR ON PC
When you execute Hydra II on PC, this simulation part is essential to use menus and other functions, when Hydra II is executed in the own console, this simulation part can be useful to solve soma hardware problems with the touch or some important key...
The integration, of simulator inside console software, does the simulator very easy to use, with any remarks:
• To “press” any key, click on it (function key or touch key).
• There are not simulated trackball & vertical encoder. Parameters as Dimmer , X and Y are edited from the horizontal encoders that are on touch panel (moving the external mouse scroll over the level bar of each parameter):
• In case of channels, the vertical encoder (level) is simulated moving the mouse scroll over the channels zone, after the channels selection.
• To simulate the Submaster functions:
Click on the Submaster header is like a click on the selection grey key of the associated
Submaster.
A click in the level number is like a click on the execution blue key of the associated
Submaster, . And moving the mouse scroll in the level bar zone, you are simulating the movement of the fader.
At the moment, there are not simulated the special Submasters: C1 , C2 & C3 .
HYDRA II – LT LIGHT
EDITOR ON PC 23-3
• GM , A/B and other special masters are not completely simulated, but, their values can be controlled from the different flags on the status lines, also moving the mouse scroll over them:
• sequence is executed using its control keys that they are simulated, or from the function keys inside window,
• Also it’s possible to move the level graphic bars using the mouse scroll on the bar graphic zone.
When Hydra II is executed on PC - Win, at the moment, there is support for the DMX output on Ethernet.
Close Hydra II wole from menu of EXIT , following the wole instructions:
23.2 MENU MONITOR – HYDRAII SIMULATOR
From this menu you can select the monitor or monitors that you want to execute HydraII Simulator in your PC. When an option is selected, please, restart simulator to activate this configuration. Your Simulator can be executed in the monitor 1, in monitor 2 or in both monitors.
Remember that is needed restart the simulator.
HYDRA II – LT LIGHT
23-4 EDITOR ON PC
23.3 FUNCTIONS & EXTERNAL KEYBOARD
Each function has associated a key (or combination) of the external keyboard. This capacity is very interesting working from a PC.
Function Name External
0 0
1 1
2 2
3 3
4 4
5 5
6 6
7 7
8 8
9 9
Arrow
LEFT
Arrow
RIGHT
Arrow
UP
Arrow
DOWN
AT (level) /
BEAM
B
BLIND B
C
CALL C
CHANNEL +
COL
C
COPY
C
CUE Q
DELETE
DIM
DOT .
EFFECT E
HYDRA II – LT LIGHT
END JUMP
EXAM
J
EXCEPT -
EXIT
FAN OUT V
FINE
F
FLASH
000 (100)
FLIP
F
FIXTURE F
GOB
G
GROUP G
HELP
H
HOME H
INSERTAR
INVERT I
LEARN TIME
L
LEVEL
LIVE.TIME ---
MACRO
m
MENU
MODIFY M
MONITOR ---
MOUSE
M
NEXT N
OK
OPTION O
PAGE P
PARAM A
HYDRA II – LT LIGHT
EDITOR ON PC 23-5
23-6 EDITOR ON PC
PART
A
PAUSE.BACK
A
POS
P
PREVIEW
N
PRIORITY
P
QList
Q
RATE
R
REC R
RELEASE U
RESET
GO (A/B)
201
PAUSE (A/B)
202
BACK (A/B)
203
SEQUENCE
200
SHAPE
s
SUB S
STEP
s
Submasters Executing Keys
01..48
Submasters Selection Keys
01..48
Numeric Keypad
0
1
01..
01..
1
0 48
48
TEST t
TrackBall
t
THRU *
TRACKBALL
1
2
3
WHEEL W
Wheel 1
Wheel 2
Wheel 3
HYDRA II – LT LIGHT
EDITOR ON PC 23-7
4
Wheel 4
XTRA
X
23.4 WORKING WITH WOLE
This application is in demo mode always that it’s not connected with a HydraII console or an eBOX converter.
The wole application in demo mode sends configured Ethernet universes only during the first 20 minutes!
In demo mode the objective, of these Ethernet DMX outputs, is to allow a show test, never to play the show.
In demo mode a counter flag appears, in the command line, showing the current demo time.
Wole application can work without restrictions, and can play a show, if:
• It has an LT eBOX connected, or
• It has a Hydra II console connected to the same Ethernet net
(Evidently with its Ethernet port at ON)
Wole application only has DMX on Ethernet.
HYDRA II – LT LIGHT
23-8 EDITOR ON PC
HYDRA II – LT LIGHT
24. ETHERNET
The Ethernet connection allows to you:
Connecting Hydra II systems (consoles and/or PC simulators) in mode Master/Slave
Connections for: o Converters DMX <> Ethernet. o Graphics tools as Capture, Wysiwyg... o Others special software as Media Servers (Coolux, Catalyst, etc)
Protocols supported on Ethernet:
ArtNet (DMX universes of input/output) sACN (DMX universes of input/output)
CITP (protocol special to communicate with Capture software)
24.1 CONNECTING…
Console has 2 port of 10/100/1000 Ethernet of local area.
Console es configured with Ethernet port 2 (the most external port) enabled and with a IP: 192.168.0.200
, and the second port disabled.
Direct Connection: Unit-to-Unit
Example : Console- Console, Console-Computer, etc
Use cross cable of Ethernet – RJ45
HYDRA II – LT LIGHT
24-2 Ethernet
Multi connection: Several system using a Ethernet Switch
Example: Hydra II, PC Editor, eBox, etc
Use no-cross cable of Ethernet – RJ45 (Type A, B…)
EDITOR
PC
IP ADDRESSES OF THE CONNECTED SYSTEMS
All systems that are connected to the same net need an IP address inside the same range of IP addresses: The first 3 numeric groups with the same value and the last numeric group with value unique for each system.
Numeric groups can have values from 0 to 255.
Examples for IP addresses of 2 installations:
Installation 192.168.0
192.168.0.
200 / 192.168.0.
201 / 192.168.0.
210 …
Installation 2.0.0
2.0.0.
1 / 2.0.0.
2 / 2.0.0.
87 …
HYDRA II – LT LIGHT
Ethernet 24-3
24.2 SET THE IP OF THE ETHERNET CONNECTION
Base configuration about the network card is done in “ Network Connections ” of the operative system. In the console, to access to this part of the system, and change the IP: 192.168.0.200
, please, press:
Inside Network Connections, select the connections that you want to use. About the second connection, we recommended to have it disabled.
Access to the properties of the active connection, and confirm that the Internet Protocol Version 6
(TCP/IPv6) is disabled, and select the Internet Protocol Version 4 (TCP/IPv4) , press Properties and configure its IP address as you need:
When configured, please, don’t forget to accept ( OK ) and Close .
HYDRA II – LT LIGHT
24-4 Ethernet
Note that the IP address configured in Properties window is the same that the IP that you can see in the
ETHERNET CONFIGURATION menu (down-right)
Many times, and especially when we changed the IP address, you will need to switch off & on the console.
(Reset cold it’s not needed)
24.2.1 SET THE IP FOR THE WOLE_HYDRAII (SIMULATOR)
Simulator, Wole_HydraII , uses the settings of Network Connections of the operative system of the PC in which this simulator is executing. And it’s in the system where you can change the IP address or the network configuration. Shown below, the process to set for different operative systems:
Access to Control Panel/ Network Connections:
WinXP Win7
Disable all network connections, all except the network connection that you want to use.
Access to the properties of the local area connection (right-click on the connection):
WinXP Win7
Select the Internet Protocol TCP/IP , press
Properties
Confirm that the Internet Protocol Version 6
(TCP/IPv6) is disabled
Select the Internet Protocol Version 4
(TCP/IPv4) , press Properties
HYDRA II – LT LIGHT
Ethernet 24-5
Configure its IP address as you need
Press Accept
Configure its IP address as you need
Press OK
24.3 ETHERNET CONFIGURATION
Ethernet configuration on Hydra II is set on
This menu has 4 tabs :
Session – To configure the Ethernet session from console or master console
ArtNet – To configure the DMX on Ethernet for ArtNet protocol sACN – To configure the DMX on Ethernet for sACN protocol eBox – To configure the detected eBox from LT.
Active tab
Inactive tab
At any moment you can see that units are within reach (others consoles, eBOX, Captures…) from the
Hydras on Net & Others tables:
•
•
And, a part general, where:
•
•
•
Activate/Deactivate the Ethernet port
Restore the current session (if session)
Set number of the working NET.
Set the CITP communication with a Capture Polar simulator.
Check the console number IP* (see previous section).
Please, always check this number!!!!
HYDRA II – LT LIGHT
24-6 Ethernet
24.3.1 GENERAL PARAMETERS
STATUS:
The Ethernet port, by default, is deactivated ( Off ). To work on Ethernet, always, the first thing to do it will be to activate this port ( On ).
When a session is configured, after to connect/disconnect units, after to change some session parameters, etc… This button allows to you restoring and initializing the current session.
NET:
Hydra II has 16 nets, from 0 to 15. Only the consoles/woles connected in the same net can work together (in the same session), and independently of the consoles/woles of others nets.
This option allows to you connetion with Capture Polar software using CITP protocol. This protocol comunicates: DMX on Ethernet and actions as selections/editions of fixtures. See
CAPTURE, on page 24-16.
It shows the current IP number. Remember! This number is changed from the operative system. (See SET THE IP OF THE ETHERNET CONNECTION, on page 24-3).
24.3.2 EXAMING UNITS ON NET – EXAM NET TAB
Table: Hydras on Net shows all the HydraII systems connected to the current net:
Table: Others (Captures, eBox, …)
Here are listed the rest of systems connected on Ethernet; as
Ethernet<>DMX converters or eBox , and software as Capture , Sandnet …
More about in eBOX + Hydra II - page
24-14, & CAPTURE - page 24-16.
About the symbols:
This symbol appears if unit is present
This symbol appears if unit was detected, but now is not present!
Console/wole must be present on the NET before that it can be inserted in a session.
HYDRA II – LT LIGHT
Ethernet 24-7
24.3.3 SESSION CONFIGURATION
A session must be created always that you need:
• Send DMX on Ethernet
• Use CITP with Capture
• A Master/Slave system.
To create a session, click on Session tab, and select the console on Index cell. A Session can be created with only one console/wole, the Master+ . After, it’s possible to add as many consoles/woles as needed.
About table:
It’s the IP number of console/wole. In the selection list only appears the consoles in
Exam Net tab.
It’s the console name. It’s possible to edit the name of any console/wole on session, always from Master console/wole.
It’s the function programmed for each console/wole of the session. Master or Fill
Slave ( FullSlv )
It ‘s the current function of the console/wole (at this moment)
24.3.4 SEND DMX ON ETHERNET
First step is to create a session from the console/wole that you want to send DMX on Ethernet:
• Choose a free Net that doesn’t interfere with other sessions (if in the Net there is other session, table is in green, exam mode, and cannot be edited). Change the Net number.
• To activate - - Ethernet port. In other way, it’s not possible to edit the session.
• Click on Session tab, and insert our console/wole in the session:
Click on the first Index cell (empty table) and select the console/wole. “Our” console/wole is always the first on the list.
HYDRA II – LT LIGHT
24-8 Ethernet
Click on any other place to update the table. Console/wole is inserted as Master .
Second step is to configure the DMX outputs on Ethernet that depending of the console these outputs can be:
• 6 universes ; 3 are the same that the physical DMX outputs, and other 3 special universes, only available on Ethernet. Hydra II S24-3000 / S48-3000
• 12 universes ; 6 are the same that the physical DMX outputs, and other 6 special universes, only available on Ethernet. Hydra II S24-6000 / S48-6000
ARTNET PROTOCOL
To configure these outputs in ArtNet protocol, click on ArtNet tab, and edit the table:
An example of how these universes are identified in other software…
For each DMX output (i.e. Out1 ) you have:
ArtNet :
If activated , its DMX output is sent on Ethernet , with ArtNet protocol.
If deactivated , this DMX output is not sent it.
In touch panel you can find a button to toggle the ArtNet status ( On/Off ) of the selected port
SubNet (parameter of ArtNet protocol) :
SubNet used to send the output. There are 16 SubNets, from 0 to 15
Universe (parameter of ArtNet protocol) :
Virtual universe used to send the output. There are 16 universes by SubNet, from 0 to 15
If on Ethernet it’s transmitted a same DMX universe (same SubNet, same Universe) from other consoles/woles, etc… the symbol appears at the beginning of the command line.
HYDRA II – LT LIGHT
sACN PROTOCOL
To configure these outputs in sACN protocol, click on sACN tab, and edit the table:
Ethernet 24-9
An example of how these universes are identified in other software…
For each DMX output (i.e. Out1 ) you have: sACN :
If activated , its DMX output is sent on Ethernet , with sACN protocol.
If deactivated , this DMX output is not sent it.
In touch panel you can find a button to toggle the ArtNet status ( On/Off ) of the selected port
Universe (parameter of sACN protocol) :
Virtual universe used to send the output. There are 63999 universes, from 1 to 63999
In sACN protocol, the System doesn’t check for Ethernet collision.
24.3.5 A MASTER/SLAVE SYSTEM
First step is to create a session from the Master console/wole:
• Load the same show file in all console/wole that will be included in the session.
• Choose a free Net that doesn’t interfere with other sessions, for all console/wole that will be included in the session (if in the Net there is other session, table is in green (exam mode), and cannot be edited).
Change the Net number.
• To activate - - Ethernet port for all console/wole that will be included in the session.
HYDRA II – LT LIGHT
24-10 Ethernet
• Now, from the Master console/wole, click on Session tab, and insert our console/wole (master) in the session:
Click on the first Index cell (empty table) and select the console/wole. “Our” console/wole is always the first on the list, and in the session is marked with symbol >
Click on any other place to update the table. Console/wole is inserted as Master .
• Insert Slave console/wole (FullSlv) in the session:
Click on the second Index cell and select the Slave console /wole.
Click on any other place to update the table.
Console/wole is inserted as FullSlave .
Slave console/wole already only serves to Master console/wole.
Repeat this process as many times as slave consoles/units you need in the session (FullSlv).
As available consoles/woles only the detected on Net are showed here.
• And then (if required), configure the DMX outputs on Ethernet, remember, always from the Master (see the previous headland). Only the Master is transmitting DMX on Ethernet. The Slave only starts to transmit DMX on Ethernet when the Master is in fault. Physical DMX outputs (on XLR-5 connectors) are transmitted from alls the consoles/woles in session, independently of its function (Master, FullSlv…)
24.3.6 MASTER/SLAVE SYSTEM (BEHAVIOUR)
In a master/slave system, with 2 or more consoles/woles, only one of these consoles/woles, the Master , can be the control of the session ( Master+ )
Turning on
Consoles/woles of a master/slave system can be turned in any order of activation, just do not “take control” on any console until the entire system is active. Thus the Master console will automatically the control
( Master+ )
Unit Priority Now l.c.
Master Master Master+
M
Slave FullSlv FullSlv
F
HYDRA II – LT LIGHT
Ethernet 24-11
When the Master console faults…
When a slave console/wole doesn’t comunicate with its master (faults, disconnection, etc) it offers to you the control of the session. To complete the show from the slave console/wole, take the control pressing . If the master has a hardware problem (i.e. a fader is broken, etc) you can force a change of the session control deactivating its Ethernet port ( Off ).
When, from the slave console you take the control manually (seen form slave) the system is in the next status:
Master Master Off *
Slave FullSlv Master++ M
* Master can display more than one state (don’t forget, probably is in fault).
When master console is restored…
When master console is connected to the session again, there are 2 possibilities:
If the control was taken by the slave console, master console answers to you to take control newly. Press to take control with the master console.
If the session control was not taken by the slave console, the control returns to the master console automatically.
Delete the session or delete some unit of the current session
Session only can be deleted from the Master console/wole (where it was created). It’s deleted unit by unit, from their Index cells, deleting first the slave units, and then, if desired, the master unit. Note, master console must be in Master+ mode.
Important:
1.- It’s recommended load the same show before to include the console/wole in the master/slave system.
2.- If you are linking en master/slave mode several systems, the Master will send these parameters to the slaves of the session (values of the options of Menu/Console Configuration ).
3.- If a master/slave Session is created, and then a show is loaded, master console will send the show data to the slave console. If this show has new session stored, you are asked if you want to overwrite the current session with the show session. Please, take care! If you load a new Session, , it can have a different master/slave configuration!
Resume of session status in the command line
Session OK Session faults Console/wole
M M
Now: M aster+
Master++
F F Now: F ullSalve
Now: Off
HYDRA II – LT LIGHT
24-12 Ethernet
24.4 eBOX CONVERTERS
eBOX by LT converters Ethernet<>DMX, allow to convert 2 or 4 DMX outputs from Ethernet to DMX or vice versus. To configure the eBOX (Ethernet <-> Dmx), access to
and select its tap
If Ethernet is at On , the connected eBOX appear in list, each eBox shows its current configuration and the configuration of its ports. Ports and their configuration can be “opened” or
“closed”, depend of the necessities of each moment. You can open/close clicking on the icon
In touch panel you can find a button to toggle, Open/Close , the selected eBOX.
Then, each eBOX has:
Name/Port
Current name of the eBOX : This name has a maximum of 22 characters. This name can be edited.
HYDRA II – LT LIGHT
DHCP (Dynamic Host Configuration Protocol)
If inactive, the box use the IP defined in the next cell.
If active, the box use the IP assigned for the IPs server of the net (an automatic IP)
Ethernet 24-13
In touch panel you can find a button to activate/deactivate this option on the selected box ( On/Off ).
Please, always that possible use static IP and don’t check DHCP carelessly... eBOX can loss the static IP and, in we can have problem to identify it later.
IP
The static IP ( DHCP ) is edited by user in this cell. IP numbers have format xxx.xxx.xxx.xxx where
Xxx it’s a number between 0 and 255
Close the IP number each eBox shows to us the current communication status (console/box):
Communication console/eBox is OK
No communication console/eBox (i.e. because the Ethernet port is inactive)
Test
It’s a command that is activated pressing and it does blink all the eBOX LEDS with the objective of identify the eBOX physically if some doubt is about its identity.
In touch panel you can find a button to Test the selected box.
To configure any option of an eBox it’s needed that the communication will be OK
And about the eBOX ports , you have:
Name/Port
When an eBox is opened in the list, you can see its ports (2 or 4 depending to the model). Each port is showed in a line with its parameters:
Direction
Conversion direction of the DMX connector, here, you can configure if the DMX connector is an input
( Dmx In ) or an output ( Dmx Out ). Also it’s possible to deactivate it ( Disabled ).
Protocol
Conversion protocol: It’s possible to select the next protocols: None, Art-Net, sACN & Hydra Ipx
HYDRA II – LT LIGHT
24-14 Ethernet
Net
Configuration of Net/Subnet number ( 0..15
for Hydra Ipx & Art-Net). This cell has no utility for sACN protocol.
Universe
Universe - 0..15
for Hydra Ipx & Art-Net, & 1..63999
for sACN
Speed
Speed configuration of the DMX, Slow, Medium or Fast.
Break Lenght
Break time configuration of the DMX, Slow, Medium or Fast.
MAB Lenght
MAB time configuration of the DMX, Slow, Medium or Fast.
Console/wole also detects the old eBox model LT-Box. These LT-Boxes can be detected and programmed
(excluding the parameters Speed, Break & MAB Lenght that they are not included) or sACN protocol.
24.4.1 eBOX + Hydra II
Distribute DMX line in an easy way (cable/wireless)
Using a simple Ethernet cable, or using a wireless link for Ethernet transmission; it’s possible to transmit all the show DMX universes, in this way the installation can be very simple and can to make easy the access to remote or difficult points (scenario on lake, etc)
HYDRA II – LT LIGHT
Ethernet 24-15
Obtain DMX lines at any point of the Ethernet System
If the lighting control is composed with Ethernet consoles, 3D simulators, Media Servers, and even DMX
Ethernet dimmers and moving lights, this eBOX allows to you to obtain DMX physical universes to integrate in this installation other DMX conventional receivers… receivers that doesn’t admit directly DMX over Ethernet.
Obtain DMX lines, directly from a LT WOLE (Hydras…) eBOX allows to you using of the PC editor of Hydra II as autonomous control, this system allows to you obtaining DMX to control the show. eBOX unlocks the editor in demo mode.
Also, it’s compatible with simulators of others manufactures with Art-Net outputs.
Only eBOX from LT unlocks the LT woles
HYDRA II – LT LIGHT
24-16 Ethernet
24.5 CAPTURE & CITP
What we can do using Captures with CITP protocol?
1.
To simulate the answer of the Dmx universes in the virtual scene
2.
To select items (channels and fixtures) in the console and to see these selections in Capture
3.
To select items (fixtures) in Capture and “to see” these selection in Hydra II
4.
To edit levels & parameters in Capture (positions, colors, etc - according to control in Capture) and to receive these data in Hydra II , where the information is ready to be stored in groups, cues…
This last option allows setting positions (for moving lights) with a mouse click on the wished point of the virtual scene.
Configuration:
Console and computer must be connected by an Ethernet cable, cross if this connection is equipment to equipment, or not-cross if this connection is using a hub or switcher. To communicate console and computer, by Ethernet, it’s needed to set the IPs of both, console & computer, in the same directions range
(See CONNECTING…, page 24-1)
In Capture :
1.
Start Capture Polar program.
2.
Open a project, or to create a new project.
3.
Do the patch of all fixtures to the project Universes.
4.
Assign to the project Fixtures a channel number.
Capture fixtures that you use as conventional channels from Hydra II must have channel numbers, in
Capture, from 1 to the last system channel (in example 340 )
Capture fixtures, that you use as fixtures from Hydra II , must have channel numbers, in Capture, from last channel + 1 (i.e. 341 )
In Hydra II :
1.
Edit Patchs, channels patch & fixtures patch, copying the Capture Patch (Universes) in the project.
Each Capture universe must be controlled for a console universe.
2.
Active the Ethernet port, and set a Net number. At this moment, you can “see” Capture Polar listed in
“ Others (Captures, eBox, …) ” table.
3.
Set the console IP with a direction in the range used by the computer. i.e.: 192.168.0.#
# is a number from 0 to 255
Note. If Capture & Wole are in the same computer, this step isn’t needed.
HYDRA II – LT LIGHT
Ethernet 24-17
4.
Create a new session ( Session ) and set the Dmx output to be transmitted by ArtNet . At this moment, you can see these Artnet universes in the Capture list of external universes.
5.
Connect Hydra II , using CITP, with Capture, selecting in CITP/CAPTURE one of the detected Captures. At this moment, you can see the CITP universes of
Hydra II in the Capture list of external universes.
At the end, in Capture :
Check, if needed, or set manually, the assignation done amongst Project Universes and External Universes.
About the possibles universes, you can find:
ArtNet universe
CITP universe
Link the CITP external universes with the desired Project universes to end the configuration between
Hydra II and Capture Polar using CITP protocol.
From this moment, connection and communication are done. We can select/edit from Capture or from console. A great advantage is that we can use the tools of Captures (click of mouse with the right button) to set the positions of the moving lights.
HYDRA II – LT LIGHT
24-18 Ethernet
24.6 COOLUX MEDIA SERVER
Coolux is a Media System. Coolux has several products, of several capacities, but all of them based in layers, cameras and sequences. Each layer, camera, sequence can be controlled from Hydra II as a fixture.
Connection with Media Server, Media Manager or Media Player, and console is done by Ethernet (using a cross cable if you connect both directly, or using no-cross cable is you connect using hubs, switchers, ...)
For this connection, in computer, about TCP/IP configuration, please, set any IP direction in the range
2.xxx.xxx.xxx and submask as 255.0.0.0:
In Hydra II set an IP direction in the same range, 2.xxx.xxx.xxx:
Now, you need to configure Hydra II to control several video layers, several graphic layers, and several cameras; as many as layers and cameras inserted in the project.
Each layer or camera, in accordance to the Pandoras Box product, has an appropriate library, please, read the
Coolux DMX tables or follow this selection table:
Pandoras Box Devices
Media Server Video Layer
Graphic Layer
Camera
Hydra II Fixture
5400: LayrV 37
5401: LayrG 34
5002: Camer 44
Media Player Video Layer
Graphic Layer
Camera
5400: LayrV 22
5401: LayrG 21
5002: Camer 17
Media Manager – layers & cameras must be configured as the layers and cameras of Media
Servers & media Players inserted in the project!
Hydra II : You need patch these layers and cameras. For example, for a Media Server LT, 4 video layers + 8 graphic layers + 2 cameras.
• Access to the fixtures patch pressing
• Load into Cache the appropriates libraries (5400, 5401 & 5402)
HYDRA II – LT LIGHT
• Edit this
Ethernet 24-19
with the same Dmx channels data that in Pandoras Box product to control:
To transmit Dmx data by Ethernet in ArtNet protocol, you also need configure the Ethernet
Configuration menu as:
‐ Ethernet communication at ON
‐ Set a Hydra II session with the DMX outputs configured in accordance with Pandoras Box configuration:
HYDRA II – LT LIGHT
24-20 Ethernet
To select files and folders for Media and Mesh contents in layers, and for Mesh in cameras, you need configure the media contents inside the project:
HYDRA II – LT LIGHT
Ethernet 24-21
• In Pandoras Box product, configure the program selecting Run ArtNet button, the program will detect the DMX input and from this moment, you can control its layers and cameras from Hydra II
For more information about connection modes, see the Pandoras Box product documentation suministrated by Coolux.
HYDRA II – LT LIGHT
24-22 Ethernet
24.7 ETHERNET MENU & TOUCH SCREEN OPTIONS
On the touch screen, we can find some support functions for editing and selection of tables:
From the touch screen also we have access to the different tabs, tabs that allow us to directly select what you want to configure: The session, any protocol DMX output via Ethernet and / or the converter boxes (eBox).
Inside the Session there is a key to select the table (in the external display) where the session is edited.
Inside of ArtNet tab (and also sACN tab) the
DMX universes are configured in this Ethernet protocol, and here you can find:
On/Off button that activates/deactivates the selected universe (in the table).
ArtNet button that selects the edition table.
And, inside the eBox tab the Ethernet<>DMX converters can be configured, and here you can find: eBOX button that accesses to the edition table.
And, for the selected eBox:
Open/Close button that opens/closes the information about its ports.
On/Off button that activates/deactivates its
DHCP functionality
TEST button that starts the test routine in the eBox.
HYDRA II – LT LIGHT
HYDRA II– CONFIGURATION OF MONITORS (version 4.30 or later)
www.lt
‐ light.com
Place console on a flat surface, suitable for working.
Connect external mouse & keyboard to Mouse Port & Keyboard Port, or to the USB Port (in accordance with the mouse & keyboard type)
Connect 1 or 2 external monitors to DVI ‐ D Port (the lower one is DVI 1)
Minimal resolution of external monitors: 1280x720
Connect power cable.
Press the power switch (turn on)
The system performs a self ‐ test and shows us the start window.
If this is the first time you connect a VGA display
(not recommended) or connects one / two DVI displays and touch screen does not respond properly:
Press [MON] console key to access to the Display Setting tool.
Super Utility/Display Setting
Set the touch panel ( Generic Non ‐ PnP Monitor , of 800x480 ) as Main Display and locate it to the left top corner (as shown in the figure) dragging with the mouse.
Apply .
Close this tool.
When displays are configured, start the system from the buttons in the start window:
You can start the console with Cold Reset , or not
HYDRA II STARTING – CONFIGURATION OF MONITORS
www.lt
Ͳ light.com
Place console on a flat surface, suitable for working.
Connect external mouse & keyboard to Mouse Port & Keyboard Port, or to the USB Port (in accordance with the mouse & keyboard type)
Connect 1 or 2 external monitors to DVI Ͳ D Port (the lower one is DVI 1)
Connect power cable
Press the power switch (turn on)
The system performs a self Ͳ test and asks us if we want to perform a cold reset .
Start with a cold reset.
You may have to do a reset with external mouse support.
Access to the operative system pressing (Some versions need a Password: 0000)
Configure the monitors: From the operative system status line, click on Super Utility/Display Setting
Set the touch panel ( Generic Non Ͳ PnP Monitor , of 800x480 ) as Main Display and locate it, dragging with the mouse, in the first position and up (front of monitor 1). Apply .
Remember! You can have 1 or 2 external monitors.
If the touch response is not correct, you need to calibrate it. From the status line of the operative system, click on Configuración Dispositivo de Puntero/Calibrar
Follow the instructions, and locate the 4 points to adjust it, as the system requires them.
Close operative system: Shut down
Press the rear power switcher (turn off) of the console.
Press the front RST switch to disconnect the power (PWR).
Press the rear power switch (turn on) and start with a cold reset (step 2)
HYDRA II SYSTEM – CONFIGURING KEYBOARD & LANGUAGE
www.lt
‐ light.com
If you are connecting a external keyboard of other language that the configured, you need to configurate it, also, it’s possible to configure the system idioma.
Place console on a flat surface, suitable for working.
Connect external mouse & keyboard to Mouse Port & Keyboard Port, or to the USB Port (in accordance with the mouse & keyboard type)
Connect 1 or 2 external monitors to DVI ‐ D Port (the lower one is DVI 1)
Connect power cable
Press the power switch (turn on)
After an auto ‐ test, the console starts up
Start the console in the desired mode
Access to operative system pressing , same versions need Password: 0000
Direct access (version 4.50) to Region and Language pressing USER SETUP SYSTEM and pressing in its START button
Click on Inicio/Panel de Control/Configuración Regional y de Idioma
( Start/Control Panel/ Region and Language, if your system is already in English)
Teclado e Idiomas (Language & Keyboard) : Here, you can select the languague for the external keyboard and the language for the operative system visualitation.
Formato (Format) : Select the language of format.
Consoles use this language to messages & help!
Optionaly, you can adjust, also, these tabs:
Ubicación (Location) : you can select the location of your console…
Click on Aplicar (Apply)
Click on Log Off
Click on Benri to init session again
Session starts and console application is start uo automatically. You can start in normal mode and follow your show. Cold reset is not necessary .
HYDRA II – SOLVING THE PASSWORD QUESTION
www.lt
‐ light.com
If your console wonders for a “ password ” in the start up process… please, read carefully these instructions. These instructions explain to you how the system password can be eliminated in permanent way.
Place console on a flat surface, suitable for working.
Connect external mouse & keyboard to the Mouse Port & Keyboard Port, or to the USB Port (in accordance with the mouse & keyboard type)
Connect 1 or 2 external monitors to DVI ‐ D Port (the lower one is DVI 1)
Connect power cable. Press the power switch (turn on) a) If the console wonders to you for a “ password ”, answer “ OK” & “Confirm Password” b) If a password had been entered, when console wonders for the “ password ”, enter the password and click in OK” .
The system performs a self ‐ test.
Start the console in the desired mode
Access to the operative system pressing (Some versions needs a Password: 0000)
In a computer unzip the rar file patchPassword.rar
, and copy it into an USB memory.
Plug the USB memory to any USB port of the console.
From the console:
1) If your console has already a “ password ”, you need eliminate it:
Click on Start/Control Panel/User Account/Change Account (Ben ‐ Ri)/ Remove Password .
2) For all cases, execute the provided patch:
Clic en Start/Computer and open (E:) disk in other window (this is the external USB memory!)
Double clic on
patchPassword
This patch is executed and the password of your system is deactivated in permanently...
Close operative system: Shut down
Press the rear power switcher (turn off) of the console.
Press the front RST switch to disconnect the power (PWR).
Press the rear power switch (turn on) and start with a cold reset (step 2)
HYDRA II – UPDATING – 3.60 and later!
www.lt
Ͳ light.com
Place console on a flat surface, suitable for working.
Connect external mouse & keyboard to the Mouse Port & Keyboard Port, or to the USB Port (in accordance with the mouse & keyboard type)
Connect 1 or 2 external monitors to DVI Ͳ D Port (the lower one is DVI 1)
Connect power cable
From a computer, download the last software version for Hydra II consoles,
( www.lt
Ͳ light.com/productos/hydra Ͳ 2/ )
Unzip the file HydraIIXXX (where XXX is a software version number) and copy the obtained folder,
HYDRAII.XXX
to an USB stick (root directory).
Plug the USB memory to any USB port of the console.
Press the power switch (turn on)
The system performs a self Ͳ test and asks us if we want to perform a cold reset .
You can start as you want.
Access to:
MENU / SPECIAL COMMANDS /
TOOLS, SOFTWARE UPDATES… / UPDATE CONSOLE BY USB-STICK
The updating processs start in automatic way… When console is updated, a Reset is done and after the console starts…
If console answers to you for a Cold Reset, please, start with a Cold Reset.
HYDRA II – UPDATING – 3.50
www.lt
Ͳ light.com
Place console on a flat surface, suitable for working.
Connect external mouse & keyboard to the Mouse Port & Keyboard Port, or to the USB Port (in accordance with the mouse & keyboard type)
Connect 1 or 2 external monitors to DVI Ͳ D Port (the lower one is DVI 1)
Connect power cable
Press the power switch (turn on)
The system performs a self Ͳ test and asks us if we want to perform a cold reset .
Start with a cold reset.
You may have to do a reset with external mouse support.
Access to the operative system pressing
In a computer unzip the rar file of update, and copy the obtained folder, HYDRAII.XXX to an USB stick
(root directory).
Plug the USB memory to any USB port of the console.
From console:
Click Start/Computer and open (E:) disk in other window (this is the external USB stick!)
Execute: E:\HYDRAII.XXX\updater.exe
The updating processs start in automatic way… When console is updated, a Reset is done and after the console starts…
If console answers to you for a Cold Reset, please, start with a Cold Reset.
HYDRA II – UPDATING – 3.40
www.lt
Ͳ light.com
Place console on a flat surface, suitable for working.
Connect external mouse & keyboard to the Mouse Port & Keyboard Port, or to the USB Port (in accordance with the mouse & keyboard type)
Connect 1 or 2 external monitors to DVI Ͳ D Port (the lower one is DVI 1)
Connect power cable
Press the power switch (turn on)
The system performs a self Ͳ test and asks us if we want to perform a cold reset .
Start with a cold reset.
You may have to do a reset with external mouse support.
Access to the operative system pressing
In a computer unzip the rar file of update, and copy all unziped files/folder to an USB memory.
Plug the USB memory to any USB port of the console.
From console:
Click Start/Computer and open (D:) disk in a window.
Click Start/Computer and open (E:) disk in other window (this is the external USB memory!)
Copy (and replace if needed) all files in
(E:\”Folder_of_Update”) to (D: )
*** For Fixtures, Shows, etc… Please, maintain the folder structure.
Close operative system: Shut down
Press the rear power switcher (turn off) of the console.
Press the front RST switch to disconnect the power (PWR).
Press the rear power switch (turn on) and start with a cold reset (step 2)
REMOTE CONTROL UPDATING – v3.60 and later!
www.lt
Ͳ light.com
Place console on a flat surface, suitable for working.
Connect external mouse & keyboard to the Mouse Port & Keyboard Port, or to the USB Port (in accordance with the mouse & keyboard type)
Connect 1 or 2 external monitors to DVI Ͳ D Port (the lower one is DVI 1)
Connect power cable
Connect the device to updating (Remote Control ans/or RF receiver), usi ng cable, to LT Ͳ LINK port of the console.
Connect external power supply to the devide to updating
Press the power switch (turn on)
The system performs a self Ͳ test and asks us if we want to perform a cold reset .
You can start as you want.
To update the RF receiver, access to:
MENU / SPECIAL COMMANDS /
TOOLS, SOFTWARE UPDATES… / UPDATE REMOTE RADIO RECEIVER
The updating processs start in automatic way… Follow instructions (on the screen) to end the proccess. When console is updated, a Reset is done and after the console starts…
To update the Remote Control, access to:
MENU / SPECIAL COMMANDS /
TOOLS, SOFTWARE UPDATES… / UPDATE REMOTE CONTROL
The updating processs start in automatic way… Follow instructions (on the screen) to end the proccess. When console is updated, a Reset is done and after the console starts…
HYDRA II – UPDATING GRAPHICAL LYBRARY & FIXTURES
www.lt
Ͳ light.com
Place console on a flat surface, suitable for working.
Connect external mouse & keyboard to the Mouse Port & Keyboard Port, or to the USB Port (in accordance with the mouse & keyboard type)
Connect 1 or 2 external monitors to DVI Ͳ D Port (the lower one is DVI 1)
Connect power cable
From a computer, download the Library ( HydraIILibrary.rar
) and/or the Fixtures
( HydraIIFixtures.rar
) availables for the Hydra II console ( www.lt
Ͳ light.com/productos/hydra Ͳ 2/ )
Copy the file HydraIILibrary.rar
and/or the file HydraIIFixtures.rar
to an USB (root directory)
Connect the USB stick to any USB port of the console.
Press the power switch (turn on)
The system performs a self Ͳ test and asks us if we want to perform a cold reset .
You can start as you want.
Access to:
MENU / SPECIAL COMMANDS /
TOOLS, SOFTWARE UPDATES… / UPDATE LIBRARY, FIXTURES…BY USB-STICK *
The updating processs start in automatic way…
Console will search if these rar files are in the USB, and will update the corresponding data…
It’s possible to update only Libraries, only Fixtures or both data at the same time.
This process can need several minutes …
NOTE *: THIS UPDATE COMMAND FOR LIBRARY AND FIXTURES ONLY CAN BE DONE FROM
CONSOLES WITH VERSION 3.70 OR LATER
HYDRA II – SOLVING THE QUESTION OF IPRIP ERROR – LOG FILE
www.lt
‐ light.com
If your Log file is too large, be desirable to delete y deactivate the IPRIP Service of your console
( Windows Service ). This service is not advantage and includes a large number of register lines
(errors) inside the Log File .
Place console on a flat surface, suitable for working.
Connect external mouse & keyboard to the Mouse Port & Keyboard Port, or to the USB Port (in accordance with the mouse & keyboard type)
Connect 1 or 2 external monitors to DVI ‐ D Port (the lower one is DVI 1)
Connect power cable
Press the power switch (turn on) a) If the console wonders to you for a “ password ”, answer “ OK” & “Confirm Password” b) If a password had been entered, when console wonders for the “ password ”, enter the password and click in OK” .
The system performs a self ‐ test.
Start the console in the desired mode
Access to the operative system pressing (Some versions need a Password: 0000)
To disable the IPRIP Service:
Press Ctrl+Alt+Supr from external keyboard, and select the option: Start Task Manager :
Select Services tab, and press the button Services
Search, in the list, the service RIP Listener , and doble ‐ click: Now disable the service, DISABLED , and accept pressing OK .
Close all opened items.
To delete the Log ‐ File:
Form Windows, open Control Panel
Select the option Administrative Tools , and its option Events Viewer .
Inside Events Viewer , select:
Windows Log
System – Right ‐ click in this option and select the command Clear Log
Close all opened items.
Close operative system: Shut down
Press the rear power switcher (turn off) of the console.
Press the front RST switch to disconnect the power (PWR).
Press the rear power switch (turn on) and start with a cold reset (step 2)
HYDRA II– TOUCH PANEL
www.lt
‐ light.com
Place console on a flat surface, suitable for working.
Connect external mouse & keyboard to Mouse Port & Keyboard Port, or to the USB Port (in accordance with the mouse & keyboard type)
Connect 1 or 2 external monitors to DVI ‐ D Port (the lower one is DVI 1)
Minimal resolution of external monitors: 1280x720
Connect power cable.
Press the power switch (turn on)
The system performs a self ‐ test and shows us the start window.
If this is the first time you connect a VGA display
(not recommended) or connects one / two DVI displays and touch screen does not respond properly:
Press [MON] console key to access to the Display Setting tool.
If display setting is correct (see Annex ‐ Displays), and your touch panel still not working, please, reinstall driver of touch.
Access to the operative system pressing (Some versions need a Password: 0000)
Select: Computer/Disk C:/ DRIVERS PANTALLA + TOUCH
Open folder: Treiber_Touch_TSC30_v401_06r
Execute: setup.exe
When installed, end and close the application.
From status line of System, click in Pointer Device Configuration/Adjust Configuration and, inside properties, mark the option: Anchor the mouse . End and note that calibration is not needed.
When this process is ended, restart the System to return to the console.
Then, you can start the console with Cold Reset , or not
HYDRA II SYSTEM – EXTERNAL TOUCH MONITOR
v4.53
www.lt
‐ light.com
If it’s connected an external touch monitor, and the touch doesn’t work prpperly, i.e. the pointer appears in another monitor than the correct, you follow this instructions to setup the external tocuh monitor. Only for consoles supplied fron September 2015 or updated in technical service.
Place console on a flat surface, suitable for working.
Connect external mouse & keyboard to Mouse Port & Keyboard Port, or to the USB Port (in accordance with the mouse & keyboard type)
Connect 1 or 2 external monitors to DVI ‐ D Port (the lower one is DVI 1) and the touch signal to USB port(s).
Connect power cable
Press the power switch (turn on) (Monitors must be at ON)
After an auto ‐ test, the console starts up
Start the console in the desired mode
Press
Using mouse:
Tablet PC Settings
If there are more than one monitor, select the desired monitor on Display list.
Pulsar Setup and follow the instructions on screen.
Once set, Apply and Close the application.
No need to calibrate
HYDRA II– SEE ICONS OF THE GRAPHICS LIBRARY
www.lt
‐ light.com
Place console on a flat surface, suitable for working.
Connect external mouse & keyboard to Mouse Port & Keyboard Port, or to the USB Port (in accordance with the mouse & keyboard type)
Connect 1 or 2 external monitors to DVI ‐ D Port (the lower one is DVI 1)
Minimal resolution of external monitors: 1280x720
Connect power cable.
Press the power switch (turn on)
The system performs a self ‐ test and shows us the start window.
Start console with, or without, a Cold Reset.
Access to the operative system pressing (Some versions need a Password: 0000)
Unmark the option: “Show preview handlers in preview pane”
From now, you can see the icons of the graphics library on its selection window.
When this process is ended, restart the System to return to the console.
Then, you can start the console with Cold Reset , or not
CERTIFICADO DE GARANTIA:
BEN-RI Electrónica, S.A
., agradece la confianza por Vd. depositada en la adquisición de nuestros productos. Por tal motivo y para ofrecer a todos nuestros clientes el mejor Servicio Post-Venta, expedimos este CERTIFICADO
DE GARANTIA que nos responsabiliza de cualquier defecto de fabricación o funcionamiento, durante UN AÑO a partir de la fecha de compra.
Para disponer de la validez de este Certificado es necesario cumplimentar las siguientes observaciones:
1.- Rellenar todos los datos que se soliciten y remitir la tarjeta anexa en el momento de la compra a
BEN-RI ELECTRONICA, S.A.,
Pol. Ind. Ventorro del Cano
C/ Lozoya, 8 .
2.- El CERTIFICADO DE GARANTIA debe ir debidamente cumplimentado por nuestro Distribuidor
Oficial.
EQUIPO:
NOMBRE
MOD.: Nº SERIE:
«««««««« ..
DIRECCION:......................................................................................
TELF.:...............................................
POBLACION:....................................................................................
PROVINCIA:....................................
ADQUIRIDO EN:..............................................................................
FECHA:............................................
Firma y Sello Distribuidor: Firma www.lt-light.com
CERTIFICADO DE GARANTIA:
Para cualquier consulta sobre las condiciones de garantía están disponibles en nuestra página web:
Para cualquier requerimiento de nuestro Servicio Técnico es necesaria la presentación de este Certificado de
Garantía.
. Cortar por aquí
CERTIFICADO DE GARANTIA
EQUIPO:
NOMBRE
MOD.: Nº SERIE:
«««««««« :....................................................................................................................
DIRECCION:......................................................................................
TELF.:...............................................
POBLACION:....................................................................................
PROVINCIA:....................................
ADQUIRIDO EN:..............................................................................
FECHA:............................................
Firma y Sello Distribuidor: Firma
Because your successes are ours www.lt-light.com
Specifications can be changed without previous notice.
advertisement
* Your assessment is very important for improving the workof artificial intelligence, which forms the content of this project
Related manuals
advertisement
Table of contents
- 15 HYDRA II AND CONNECTIONS
- 15 HYDRA II FAMILY
- 15 TECHNICAL CHARACTERISTICS
- 15 GENERAL
- 15 ELECTRIC CHARACTERISTICS
- 15 AMBIENT
- 15 TECHNICAL SERVICE
- 15 INSTALLATION & START UP
- 15 CONFIGURATION OF MONITORS
- 15 CONFIGURATION OF LANGUAGE & KEYBOARD
- 15 CONNECTIONS
- 16 ABOUT THIS USER MANUAL
- 16 CONVENTIONS
- 16 KEYS (TOUCH PANEL)
- 16 MENUS (TOUCH PANEL)
- 16 OPTIONS WINDOWS
- 16 EDITION TABLES
- 16 MOUSE
- 16 VIRTUAL KEYBOARD
- 16 TIMES & SYMBOLS
- 16 COLORS AND CONTROL
- 17 3 . SYSTEM CONFIGURATION
- 17 EXTERNAL DISPLAYS (MONITORS)
- 17 CONFIGURATION OF BASE WINDOWS
- 17 SCROLLING
- 17 INFO ABOUT CURRENT SHOW
- 17 @USER
- 17 VIRTUAL KEYBOARD [KEYB]
- 18 FIXTURES PATCH
- 18 EDITING THE PATCH
- 18 Active table
- 18 Quick edition of Patch table (3 steps)
- 18 Edition on Patch table
- 18 Scrollers
- 18 LOADING A NEW TYPE TO THE CACHE
- 18 THE FIXTURE DEFINITION INFORMATION
- 19 EDITOR
- 19 CHANNELS
- 19 CHANNELS SELECTION
- 19 LEVEL EDITION
- 19 QUICK SELECTIONS
- 19 REMOVING CHANNELS
- 19 SELECTIONS & LEVELS FROM EXTERNAL DISPLAY
- 19 INVERT FUNCTION
- 19 FIXTURES
- 19 PARAMETERS
- 19 SELECTING FIXTURES
- 19 QUICK SELECTIONS
- 19 DIMMER LEVEL
- 19 SELECTIONS FROM EXTERNAL DISPLAY
- 19 EDITING THE PARAMETERS X & Y
- 19 EDITING FROM THE HORIZONTAL ENCODERS
- 19 EDITING ANY PARAMETER
- 19 RESET, LAMP ON & LAMP OFF COMMANDS
- 82 EDITING WITH PALETTES
- 82 HOME, OK & RELEASE
- 82 THE INVERT FUNCTION
- 82 RELEASING FIXTURES OF THE EDITOR
- 82 TRACKBALL
- 82 BANK KEYS ON TOUCH PANEL
- 82 LIVE.T, FADDING FROM EDITOR
- 82 configuration
- 82 HTP MODE & NO-TRACKING
- 82 LTP MODE & TRACKING
- 82 THE VIRTUAL DIMMER
- 82 EDITOR CONFIGURATIONS
- 82 STATUS LINE
- 82 (monitor)
- 83 CUES & GROUPS
- 83 AUTOGRUPOS
- 83 RECORDING GROUPS
- 83 RECORDING THE NEXT GROUP
- 83 RECORDING GROUPS FOR SUBMASTERS
- 83 GROUP OPCTION
- 83 RECORDING CUES
- 83 RECORDING THE NEXT CUE
- 83 CUE OPCTION
- 83 OPTIONS FOR ALL CUES & GROUPS
- 83 SELECTING CUES/GRUPOS IN THE EDITOR
- 83 Select part of a cue/group in the editor
- 83 THE SCENE
- 83 RECORDING FULL SCENE
- 83 INCLUDING THE SCENE OR PART OF THE SCENE
- 83 EXAM OF CUES & GROUPS
- 83 DELETING CUES/GROUPS
- 83 MODIFYING A CUE/GROUP
- 83 MODIFYING A RANGE OF CUES/GROUPS
- 83 COPYING CUES/GROUPS
- 83 EXCHANGING CUES/GROUPS
- 83 TIMES
- 83 TIMES & TIMING FOR CUES/GROUPS
- 83 TIMING
- 83 SET THE DEFAULT TIMING
- 83 TIME PARTS FOR CUES
- 83 CREATING TIME PARTS FOR A CUE
- 83 RETURNING A ITEM OF A PART TO THE BASE CUE
- 83 EDITING TIMES FOR THE PARTS
- 83 CONVERT A TIMING INTO A PARTS
- 83 OTHERS COMMANDS FOR PARTS
- 83 LIVE.T FOR CUES & GROUPS
- 83 configuration
- 84 LIBRARIES
- 84 WHAT IS INSIDE LIBRARIES?
- 84 POSITION LIBRARIES (POSITIONS)
- 84 LIBRARIES OF COLOR, GOBO, BEAM & XTRA
- 84 LIBRARIES OF DIM OR “SCENES
- 84 LIBRARIES OPTIONS
- 84 LIBRARIES LIST
- 110 MODIFYING A LIBRARY
- 110 EDITING WITH LIBRARIES
- 110 APPLYING LIBRARIES
- 110 FADE-TIME FOR PALETTES & LIBRARIES: LIVE.T
- 110 value & status
- 110 OTHER COMMANDS
- 110 EXAMINING LIBRARIES
- 110 DELETING LIBRARIES
- 110 Appendix - LIBRARIES, PALETTES
- 111 SUBMASTERS
- 111 LOADING GROUPS
- 111 LOADING CUES
- 111 LOADING CHANNELS
- 111 LOADING CONTROLS OF RATE & LEVEL
- 111 LOADING CONTROLS OF RATE & SIZE FOR SHAPES
- 111 ABOUT RANGES
- 111 LOADING ITEM IN THE RECORDING PROCCESS
- 111 MODES FOR CUES & GROUPS
- 111 THE SUBMASTERS WINDOW ON EXT DISPLAYS
- 111 EMPTYING SUBMASTERS
- 111 EXAMINING SUBMASTERS & OPTIONS
- 111 MODIFYING SUBMASTERS
- 111 PLAYING BACK FROM THE SUBMASTERS
- 111 MANUAL PLAY BACK
- 111 AUTOMATIC PLAY BACK
- 111 FLASH PLAY BACK
- 111 MODIFYING SUBMASTERS
- 111 SPECIAL MASTERS
- 111 PAGES
- 111 RECORDING A PAGE
- 111 PAGE OPTIONS
- 111 PAGES LIST
- 111 EXAMINING A PAGE
- 111 LOADING PAGES IN SUBMASTERS
- 111 LOADING PAGE IN A/B SEQUENCER
- 111 LOADING PAGES IN SUBMASTER & SEQUENCER
- 111 LOADING PAGES FROM BANK KEYS
- 111 FUNCTIONS ABOUT THE CURRENT PAGE (ACTIVE)
- 111 MORE FUNTIONS FOR PAGES
- 111 SUBMASTERS & MOUSE (SCREEN)
- 112 EFFECTS
- 112 RECORDING A EFFECT
- 112 EFFECT OPTIONS
- 112 Some tricks about effects edition
- 112 Other controls of the effect window
- 112 MODIFYING AN EFFECT
- 112 MODIFYING EFFECT PARAMETERS
- 112 EXAMINING
- 112 COPYING
- 112 EXCHANGING
- 112 DELETING EFFECTS
- 112 THE EFFECTS PLAYBACK
- 112 LOADING
- 112 LOADING EFFECTS FROM BANK KEYS
- 136 EMPTYING
- 136 PLAYING BACK
- 136 OTHERS FUNCTIONS
- 136 LEARN TIME FUNCTION
- 136 EFECTOS Y FIXTURES
- 137 SEQUENCES
- 137 LOADING A LIST OF CUES
- 137 LOADING IN A/B SEQUENCE
- 137 LOADING IN A SUBMASTER
- 137 OPENED LIST & CLOSED LIST
- 137 PLAYING BACK A QLIST
- 137 MANUAL PLAYBACK
- 137 AUTOMATIC PLAYBACK
- 137 PRIORITY CONTROL
- 137 INITIALIZING CUE LISTS
- 137 CROSSFADE CONFIGURATION for A/B
- 137 Crossfade Dipless
- 137 NUMERICAL ORDER OF THE CUES
- 137 PROGRAMMED JUMP
- 137 MANUAL DISPLACEMENT
- 137 RATE CONTROL
- 137 FOR A/B SEQUENCER
- 137 FOR SUBMASTERS
- 137 LEVEL CONTROL
- 137 CUE COMMANDS
- 137 MOVE IN BLACK FUNCTION
- 137 Can I disable the MIB function of a particular cue?
- 137 Can I enable again the MIB function in this cue?
- 137 Can I change the cue from which to execute the MIB?
- 137 How exactly does the MIB?
- 137 MDFY MDFY FUNCTION -A/B SEQUENCER
- 137 CROSSFADE OUTPUT
- 137 LEARNING TIMES – A/B SEQUENCER
- 138 MACROS
- 138 EDITING MACROS
- 138 MODIFYING A MACRO
- 138 EXAMINING A MACRO
- 138 DELETING A MACRO
- 138 COPYING & ECHANGING MACROS
- 138 PLAYBACK
- 138 FROM EDITOR
- 138 FROM A CUE COMMAND
- 138 FROM THE EVENT LIST
- 138 POWER-UP MACRO
- 138 SOFT KEYS
- 139 BANK KEYS & GENERAL FUNCTIONS
- 139 BANK KEYS ON TOUCH PANEL
- 139 FIXED MODES
- 139 AUTO MODE
- 139 FREE MODE
- 139 BANK KEYS IN AN EXTERNAL MONITOR
- 139 COPIA E INTERCAMBIO
- 139 OK & CALL
- 198 MDFY & EXAM
- 198 NEXT ITEM
- 198 PREVIOUS ITEM
- 198 TEST FUNCTION
- 198 LIVE-TIME FUNCTION
- 198 configuration
- 198 RESCUE FUNCTION
- 199 SHAPES
- 199 EDITING SHAPES
- 199 ADDING A SHAPE TO THE SELECTION
- 199 STORE A SHAPE IN CUES/GROUPS
- 199 EDITOR, PLAYBACKS CONTROL, LIST
- 199 THE SHAPE EDITOR - ADJUSTEMENTS
- 199 Effect/Nm
- 199 Advanced parameters: Games
- 199 Selections (Items)
- 199 USER SHAPES - Store as
- 199 Time Control
- 199 SHAPES & PLAYBACKS
- 199 Playback selection - Shape selection
- 199 CONTROLS
- 199 SHAPES LIST
- 199 LOADING SHAPES FROM OTHERS SHOWS
- 199 “SHAPE BASE” OPTION
- 199 SIZE & RATE IN PLAYBACKS (CONTROL)
- 200 MENUS
- 200 THE PATCHS
- 200 THE DATA OF SHOW
- 200 STORING A NEW SHOW
- 200 LOADING A SHOW
- 200 LOADING SOME ITEMS OF A SHOW
- 200 DELETING A SHOW
- 200 SHOW FILES / FORMATS
- 200 UPDATING DIRECTORY
- 200 FOLDERS & SHOWS ORGANIZATION
- 200 LT COMPATIBILITY
- 200 PRINTING DATA
- 200 AUTOSAVE
- 200 MULTIMEDIA CONFIGURATION
- 200 USER SETUP
- 200 EDITOR & TIMES
- 200 PLAYBACKS
- 200 SYSTEM
- 200 DMX OUTPUT UPDATES
- 200 SECURITY
- 200 REMOTE CONTROL
- 200 POWER-UP MACRO
- 200 ETHERNET CONFIGURATION
- 200 CONSOLE CONFIGURATION
- 200 MONTIOR
- 200 SPECIAL COMMANDS
- 200 MULTIMEDIA PANEL
- 200 STATUS & PLAYBACKS ZERO
- 200 DELETE CONSOLE SHOW
- 200 TOOL, SOFTWARE UPDATES
- 200 SYSTEM TEST
- 230 TURN OFF WOLE_HYDRAII (SIMULATOR)
- 231 PATCH OF CHANNELS
- 231 CHANNELS PATCH
- 231 To assign one dimmer to a channel
- 231 To assign more than one dimmer to a channel
- 231 DIMMERS PATCH
- 231 To edit a Limit, Curve or Channel of a dimmer
- 231 COMMANDS & CONFIGURATION
- 231 CURVES
- 231 PRE-PROGRAMMED CURVES
- 231 USER CURVES
- 231 PATCH TOOLS
- 232 DMX INPUT
- 232 STATUS
- 232 SIGNAL
- 232 MODE - OPERATING MODES
- 232 DMX MASTER
- 232 CONVERSION TABLE
- 233 FIXTURES DEFINITION
- 233 THE FIXTURE DEFINITIONS
- 233 GENERAL DATA
- 233 PARAMETERS TABLE
- 233 STEPS TABLE
- 233 CONTROL (PARAMETER & STEPS)
- 233 EXAM & EDITION
- 233 EDITING A NEW TYPE
- 233 SAVE TO DISK
- 233 FIXTURE TYPE FILES
- 233 ANNEX – PARAMETERS FUNCTIONALITIES
- 234 SERIAL PORT
- 234 PORT CONFIGURATION
- 234 CACHE LIST
- 234 EDITION OF THE DEVICE
- 234 CREATION OF A NEW DEVICE
- 234 CACHE SUPPORT
- 234 LOAD/SAVE A DEVICE
- 234 DEVICE FILES & NOTES
- 234 PLAY BACK RS232 COMMANDS
- 235 MIDI MENU
- 235 MSC CONFIGURATION
- 235 COMMANDS SET
- 236 SOUND AND EXTERNAL TRIGGERS
- 236 CONNECTIONS
- 236 CONFIGURATION
- 236 EXTERNAL TAB
- 236 SOUND TAB
- 237 TIME CODE & EVENT LIST
- 237 SMPTE, MTC, CLOCK & INTERNAL
- 237 CONFIGURATION
- 237 EVENT LIST
- 256 EDITING THE EVENT LIST
- 256 EDITING OR CAPTURING A TC
- 256 TC-NOTES
- 256 EVENT LIST PLAYBACK
- 257 RESET & UPDATING
- 257 Cold Reset and the RST inner button
- 257 Software Updates
- 258 HYDRAII SIMULATOR (WOLE)
- 258 COMPUTER
- 258 INSTALLATION
- 258 USING THE WOLE (EDITOR PC)
- 258 MENU MONITOR – HYDRAII SIMULATOR
- 258 FUNCTIONS & EXTERNAL KEYBOARD
- 258 WORKING WITH WOLE
- 259 ETHERNET
- 259 CONNECTING
- 259 SET THE IP OF THE ETHERNET CONNECTION
- 259 SET THE IP FOR THE WOLE_HYDRAII (SIMULATOR)
- 259 ETHERNET CONFIGURATION
- 259 GENERAL PARAMETERS
- 259 EXAMING UNITS ON NET – EXAM NET TAB
- 259 SESSION CONFIGURATION
- 259 SEND DMX ON ETHERNET
- 259 A MASTER/SLAVE SYSTEM
- 259 MASTER/SLAVE SYSTEM (BEHAVIOUR)
- 259 eBOX CONVERTERS
- 259 eBOX + Hydra II
- 259 CAPTURE & CITP
- 259 COOLUX MEDIA SERVER
- 259 ETHERNET MENU & TOUCH SCREEN OPTIONS

