EFFECTS. BEN-RI Hydra II S48-3000, Hydra II S48-6000, Hydra II Series, Hydra II S24-6000
Add to My manuals308 Pages
advertisement
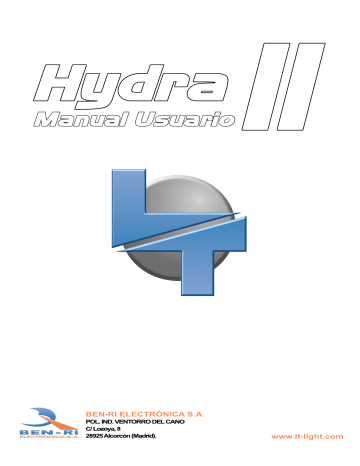
8-16 SUBMASTERS
8.5.5 LOADING PAGES IN SUBMASTERS
There are 2 modes to recover a page only in the Subamasters :
Mode Command Comment no-forced
(normal)
Only the Submasters that have contents inside page are loaded with the new content. forced
All the Submasters are updates. The Submaster that has contents inside page are updates with the new content. The Submasters that haven’t content in the page are emptied.
** Number & text of the loaded page appear in the Submaster status line. If after load it any Submaster content is changed, flag “ Modified!” appears next the page information.
In both load modes, if any Submaster is active in scene, when the page is loaded this
Submaster maintain its output in scene until that arrives its level 000 . In this moment, the new content is loaded. A Submaster waiting for a new content is marked with a , next to its level information.
8.5.6 LOADING PAGE IN A/B SEQUENCER
There are 2 modes to recover a page only in the Sequencer A/B :
Mode Command Comment no-forced
(normal)
The new cue in B is loaded. Cue en A is maintained avoiding changes in the Sequencer output. forced
The new cues in B & A are loaded. This command can affect to the
Sequencer output.
8.5.7 LOADING PAGES IN SUBMASTER & SEQUENCER
There are 2 modes to recover a page for Submasters & Sequencer :
No-forced mode
Forced mode
8.5.8 LOADING PAGES FROM BANK KEYS
Always that Bank keys are in Auto mode, each time that you press , you have direct access to the recorded pages from these keys. To load a page, press:
It loads selected page into the Submasters (only the Submasters used in page), like command
It loads selected page into the Submasters & A/B Sequence (only Submasters, or
Sequence, used in page), like command
HYDRA II – LT LIGHT
SUBMASTERS 8-17
8.5.9 FUNCTIONS ABOUT THE CURRENT PAGE (ACTIVE)
Exam:
Modify:
Empty:
{exam contents}
{modify contents}
8.5.10 MORE FUNTIONS FOR PAGES
8.5.10.1
MODIFICATION
To edit the contents in Submasters and Sequencer of a Page, press:
{Modifications}
8.5.10.2
COPY & EXCHANGE
To copy a page or range, press:
Example - Copy pages from 1 to 5, in pages from 10 to 15:
To exchange 2 pages or ranges, press:
Example - Exchange pages 1 with page 10
8.5.10.3
DELETE
It’s possible to delete a page, a range or all pages:
HYDRA II – LT LIGHT
8-18 SUBMASTERS
8.6 SUBMASTERS & MOUSE (SCREEN)
Mouse click on the Submaster number/title zone is the same that to press on
Submaster selection key:
=
Mouse click on the Submaster output level (number) is the same that to press on the Submaster execution key:
=
Mouse scroll moving over the zone of the level graphic is the same that to move the Submaster fader.
=
HYDRA II – LT LIGHT
9. EFFECTS
S48 MODELS
Maximum of 48 effects in playback
S24 MODELS
Hydra II has 2000 Effects (Chases) and can playback, at the same time a maximum of 48 or 24 (depending of the model).
An effect is created inserting cues, groups or channels. The effects are executed in Submasters.
Maximum of 24 effects in playback
The effect is an ordered succession of cues (channels or groups), in scene the effect activates these cues
(channels or groups), dynamically, in the order and mode planned. Each item (cue, group, channel) is a
STEP , and each step is a time in scene before to be replaced by the next step.
Effects are very used to create dynamic scenes in a quick way (storms, scenery light kits…)
9.1 RECORDING A EFFECT
An effect is recorded in the effect edition screen. Press:
Record the effect nº (1 to 2000).
Record the next effect.
Any of these commands opens the window of effect editor. Effect editor is divided in 3 parts:
1.
Where you can define the parameters of the effect (times, text, modes…)
2.
The steps list (effect contents)
3.
The list of all the items possible to insert as a step (that depends of effect type).
HYDRA II – LT LIGHT
9-2 EFFECTS
9.1.1 PARAMETERS DEFINITION (
1
)
It’s the number of the effect that you are editing. This number identify to the effect.
It defines the effect type. It indicates the content of its steps, in other words; if the step has a cue, a channel, or a group. All the steps in an effect are the same type.
After type is selected, the items list shows all the possible items to insert as steps.
After the first step is edited, the effect type cannot be changed. It’s the first parameter to set in the edition of an effect.
It’s the effect title, a text associated to the effect.
It’s the effect fade time, the fade time when the effect is activated, or deactivated, in automatic mode, allowing a soft activation & deactivation.
It’s the step time, the time that each step is in scene before to be replaced by the next step.
HYDRA II – LT LIGHT
EFFECTS 9-3
It’s the effect direction, the order of secession of the steps in scene:
UP - Ascendant (1, 2, 3...8, 9)
DOWN - Descendant (9, 8, 7... 2, 1)
CYCLIC - Cyclic (1, 2, 3... 8, 9, 9, 8, 7..., 2, 1)
It’s the step attribute, the mode that the steps use to out to scene:
HARD Each step is activated and deactivated without fade.
SOFT UP Each step is activated with a fade and deactivated without fade.
SOFT DOWN Each step is activated without fade and deactivated with fade.
SOFT UP/DOWN Each step is activated and deactivated with fade.
CROSS The steps are activated and deactivated as a split crossfade.
DIPLESS The steps are activated and deactivated as a dipless crossfade.
(In the dipless crossfade a level never fades down of the minimum stored level, in the split crossfade this level can fades down of the minimum stored level)
It’s the step attribute, also named pattern:
NORMAL , the effect starts when all the steps deactivated, and then, each step is activated at the same time that the previous step is deactivated.
INVERT , the effect starts when all the steps activated, and then, each step is deactivated at the same time that the previous step is activated.
BUILD+ , the effect starts when all the steps deactivated, and then, each step is activated; the previous step follows activated.
BUILD, the effect starts when all the steps activated, and then, each step is deactivated; the previous step follows deactivated.
SHADOW , the effect starts when all the steps deactivated, an then, each step is activated; the previous step follows activated; when all the steps are activated begins a new process where each step is deactivated; the previous step follows deactivated.
RANDOM , the steps are activated in random order and random time. Used in effects to simulate fire, etc.
CHAOS , the steps are activated in random order and random time; also, more than one step can be activated at the same time.
Examples for an effect of 4 steps. An activated step is written as “ z
”, and a deactivated is written as “
{
”
Direction UP
HYDRA II – LT LIGHT
9-4 EFFECTS
Direction DOWN
Direction CYCLIC
It’s the base cue that is activated or deactivated at the same time that the effect and it is used as static part of the effect.
These data are only informative data. The first one is the number of the total steps of the effect (on STEPS LIST ). The second one is the sum of the total time of all the steps of the effect for 1 lap.
HYDRA II – LT LIGHT
EFFECTS 9-5
9.1.2 STEPS EDITION, THE LISTS OF STEPS & ITEMS (
2
,
3
)
When the contents of the effect ( CHANNELS ; GROUPS or
CUES ) are configured, you can edit the STEPS LIST .
The list of available items (about the selected contents), now, it’s showed on ITEMS
Steps are inserted starting from the cursor position. When the cursor is in the last position of the lista, it appears as .
To move this cursor, please, use the mouse or select the STEPS
LIST and press the arrow keys as necessary.
STEPS LIST & ITEMS tables are selected clicking on it with the mouse or pressing the corresponding buttons & respectively.
You can use any of these two methods to edit the effect steps:
Selecting items from ITEMS :
• Place the STEPS LIST cursor in the desired position to insert the steps.
• Select (using the mouse) one or more items of ITEMS , in the desired order.
• Press
Editing the item numeric value form the numeric keyboard:
• Place the STEPS LIST cursor in the desired position to insert the steps.
• Write the channel number (or group/cue) on
• Press
Para eliminar un paso del efecto, debemos:
• Place the STEPS LIST cursor on the step to delete.
, (placed between both list)
• Press
9.1.3 EFFECT OPTIONS
When the effect is programmed, you can close the previous screen, pressing . At this moment the
OPTIONS window for this effect is presented, temporally, in the touch panel. From this window, if desired, you can edit the associated options. If you don’t touch the OPTIONS window, the next pressed key will close it, following in normal mode.
With OPTIONS opened, also it’s possible:
HYDRA II – LT LIGHT
9-6 EFFECTS
Press and return to editor.
Press , and load it in a Submaster
You can return to this window, at any time, pressing
9.1.4 Some tricks about effects edition
In ITEMS list, select using the mouse all desired items & in the desired order, considering that to select a range must be pressed (on external keyboard), and to select several not consecutive items, must be pressed (on external keyboard). And press .
Also it’s possible to add consecutive items in an easy way:
Select the first item to add (on ITEMS table or entering its number) and press many times as consecutive items to insert.
It’s possible to insert a blackout step entering a zero as step ( B.O.
).
as
9.1.5 Other controls of the effect window
This buttons are used to page to the previous or next effect (for any selected mode: exam or modification).
It toggles between the modes of exam & modification of the effect window.
In exam mode, (green), it’s not possible to edit data/list.
HYDRA II – LT LIGHT
9.2 MODIFYING AN EFFECT
To modify an effect, open its edition table with one of these commands:
{Effect modification}
{Effect modification}
If the effect is loaded in a Submaster, you can use also this:
{Effect modification}
Effect data can be modified including when the effect is active.
9.3 MODIFYING EFFECT PARAMETERS
Open the effect list to modify any effect parameter (text, Step Time, etc):
{Parameters modification}
9.4 EXAMINING
It’s possible to exam the effect list and the contents of a concrete effect, respectively:
, use the arrow keys to paging and exit with
9.5 COPYING
It’s possible to copy an effect or effects range, respectively:
Example - Copy the contents of the Effect 1 in the 5:
If effect 5 was stored, its contents are overwritten. The effect 1 and 5 are the same
EFFECTS 9-7
HYDRA II – LT LIGHT
9-8 EFFECTS
9.6 EXCHANGING
It’s possible to exchange an effect or a range, respectively:
Example - Exchange the contents of the Effects 1 & 5:
If the effect 5 is not stored, after exchange, the effect 1 will be not stored.
9.7 DELETING EFFECTS
An effect:
A range:
All effects:
HYDRA II – LT LIGHT
EFFECTS 9-9
9.8 THE EFFECTS PLAYBACK
The effects are played back in the Submaster. Each effect uses one Submaster for its playback. An effect Submaster has:
• Its selection key (grey)
• Its playback key (blue)
• Its control fader (for Rate or Level control)
9.8.1 LOADING
To load an effect in a Submaster, in mode EFFECT Rate (with rate control), press:
The Submaster fader is the effect rate control.
To load an effect in a Submaster, in mode EFFECT Level (with level control), press:
{Choose EFFECT Level }
The Submaster fader is the effect level control.
When is pressed , the modes are showed in the touch panel.
You can select one of the available mode pressing as many times as needed (quick method), or entering the index number of the mode to select.
Command ends selecting the Submaster with its
Available modes for effects:
EFFECT
Rate
In this mode the effect is played back at 100%, and the Submaster fader is the effect rate control.
EFFECT
Level
In this mode the effect is played back following the programmed times, and the Submaster fader is the effect level control.
To load an effects range in consecutives Submasters, press:
Mode: EFFECT Rate
{ Choose EFFECT Level } Mode:
If you load in a not empty Submaster, you need to confirm this action, pressing again or
** An empty Submaster has its LED at off. When an effect is loaded, this LED is blinking,
HYDRA II – LT LIGHT
9-10 EFFECTS
An effect is loaded as inactive and with its rate control ( Rate ) or level control
( Level ) set at 100%, ready to be played back without the need to move its fader.
Note that the rate control faders are in blue and they have the 100% point in the middle of its travel (available to accelerate or decelerate).
A Submaster with an effect:
It’s the Submaster number, in yellow if active or in white if inactive.
If applicable, it’s the effect text.
It’s the effect type, Eff. Ch (channel), Eff. Grp (groups) and Eff. Cue (cues).
It’s the effect number
If effect active, it’s the step in scene, in example, the channel 6. Cues & Groups have their nº in red.
They are the Laps number and the playback mode ( Auto, Manual… )
It’s the output level ( Level, in yellow) or the rate value ( Rate, in blue) of the effect. Near this bar, there is other small bar, in grey, that is representing the value of the physical fader.
It’s possible to add an auxiliar control of rate or level, pressing this command opens the Submaster table; from this table it’s possible to
: set a Submasters as general control of Level or Rate and to indicate that
Submasters will be affected by it. Example :
Submaster 06 controls the output Level of the Submaster 05 .
Submaster 03 controls the playback Rate of the Submaster 02 .
.
Also it’s possible to do directly with these command: or
*With this command, always assign this control on the next Submaster to the Effect Submaster.
9.8.2 LOADING EFFECTS FROM BANK KEYS
Always that Bank keys are in Auto mode, each time that you press , you have direct access to the recorded effects from these keys. To load an effect, press:
It command selects the effect in loading mode… now, the system answers to you for the mode and Submaster to load it, please… select one Submaster pressing
In resume: or
HYDRA II – LT LIGHT
EFFECTS 9-11
9.8.3 EMPTYING
Commands to empty the Submasters:
Empty one Submaster
Empty several Submasters
Empty all Submasters
9.8.4 PLAYING BACK
An effect is played back in a Submaster. The effect is loaded as inactive and with its rate control ( RATE ) or level control ( LEVEL ) set its 100%. A Submaster with a loaded effect has the LED of blinking.
To activate/deactivate an effect in automatic mode ( GO ), press: to activate the effect in GO mode.
to deactivate the effect, STOP mode.
GO mode
LED BLINKS
The first step is active in scene, after the Step Time , this step is replaced for the next step and so on… the effect steps are activated indefinitely, one by one, until the effect is disabled
To activate/deactivate an effect in STEP mode press to set as active this function:
STEP mode
In this mode, each activates the next step and, this step stays active until new
LED ON command. Note that the LED of is at ON and not blinking.
With STEP mode selected:
It activates the first step of a deactivated effect and, this step stays active until new command
It advances a step. It activates its next step and, this step stays active until new command.
Resuming (Activate mode)
… (One per each step to activate)
(Deactivate mode, now, effect is in GO mode
The effect fader that is loaded as EFFECT Rate controls the speed of execution of the effect. When an effect is loaded the fader is locked at 100% (middle position); to take control it’s needed to move it up to its middle position.
HYDRA II – LT LIGHT
9-12 EFFECTS
The effect fader that is loaded as EFFECT Level controls the output level of the effect (for dimmers and channels). When an effect is loaded this master is locked at 100% ( Full ); to take control it’s needed to move it up to the upper extreme.
The Cue Base (if there) is activated or deactivated at the same time that the effect. The mode change of an effect ( GOES to STEP or vice versus) has not action over the cue base.
Flash function doesn’t affect to the effects.
9.8.5 OTHERS FUNCTIONS
To activate/deactivate an effect in automatic mode ( GO ), a number of times , press:
Effect is activated in GO mode a number of laps ( 1 to 99 ), and then is deactivated automatically. In the monitor, the number of times awaiting playback appears near the effect mode
To activate/deactivate an effect in STEP mode , from a concrete step (nº), press:
…
Set STEP mode and:
It activate, in STEP mode, the selected step (nº)
In this case, you can follow playing this effects in STEP mode or GO mode.
HYDRA II – LT LIGHT
EFFECTS 9-13
9.9 LEARN TIME FUNCTION
Access to the learn time functions pressing (Learn Time)
Learning the StepTime for an effect:
It is possible to learn the StepTime of an effect, its rhythm, from a playback in manual mode.
This function is very used to synchronize an effect rhythm with a song, etc. For this, load the effect to synchronize in a Submaster and:
• Press (its LED On).
• Press & press … in real time, with the desired rhythm. The time between these keystrokes will be the StepTime . After the last keystroke the effect follows in GO mode with the new StepTime .
• is deactivated automatically (LED off)
• You can repeat this process as many times as necessary.
In the right of the status line , Ln.Tm ttt.t
appears in a red filed, when the Learn Time function is active
( ttt.t
is the time counter)
9.10 EFECTOS Y FIXTURES
When an effect has fixture parameters (except Dimmer ), have in mind:
1.
The effect level doesn’t affect to the fixture parameters.
2.
Each time that a step is deactivated, its parameters remain their values in scene ( tracking ).
3.
The effect takes control of the LTPs in scene when it is activated ( GO ), but not with each new step.
4.
Si cualquier otro Submaster ha tomado control sobre los LTPs de un efecto activo, y queremos recuperar la prioridad de control con este efecto, pulsar (or select it in the priority red list)
HYDRA II – LT LIGHT
9-14 EFFECTS
HYDRA II – LT LIGHT
10. SEQUENCES
S24 - models
Up to 25 simultaneous sequences
S48 - models
Up to 49 simultaneous sequences
Hydra II executes lists of cues on any of its Playbacks, as any Submasters and the
A/B Sequence
A list of cues plays back its cues, one by one, in order, by crossfades. A crossfade is a double fading between 2 cues, one of them fade-out of scene (cue in stage / A ) and the other fade-in scene, (next cue / B ).
From external display, active window, to visualize the lists in Playbacks
10.1 LOADING A LIST OF CUES
First step to execute a list of cues is to load it in any playback. The first cue of the list is loaded as “next cue”
( B ) at its 0%, avoiding that this loading affects to scene.
10.1.1 LOADING IN A/B SEQUENCE
Load all cues as an opened list
Load all cues from the cue nº as an opened list
Load all cues as a closed list
Load a range of cues as a list of cues closed
Empty the list loaded in the Sequencer
Active window and select the
* About range of cues: A range is defined with 2 numbers (first cue & last cue). If the first cue is omitted, console will take the first console cue. If the last cue is omitted, console will take the last console cue.
To load a cue list and to execute its first crossfade, end any of the previous commands with Example – Load all cues that from cue 3 to the last
Same command that: console cue 3 and execute the first crossfade
To visualize the status of the A/B Sequence in the external display:
tab
HYDRA II – LT LIGHT
10-2 SEQUENCES
10.1.2 LOADING IN A SUBMASTER
Load a range of cues as a list of cues closed :
About range of cues: Each range is defined with 2 numbers (first cue & last cue). If the first cue is omitted, console will take the first console cue. If the last cue is omitted, console will take the last console cue.
Two examples to load a range of all console cues as a list of cues closed in a Submaster:
If you load in a not empty Submaster, you need to confirm this action, pressing again or
Example:
{Choose }
To visualize the status of the lists loaded in Submasters , in the external display, there are 2 possibilities:
1) Active window to have basic information about the Submasters.
When a list of cues, , is loaded in a Submaster, the Submaster window shows only the numbers of the cue in scene and the next cue, that are the cues involved in the current crossfade, in the example, cues (A) &
(B) respectively. : This arrow indicates to you the direction in which you will move the fader to end the crossfade.
2) Active window and select the special information about QList loaded in Submasters.
tab, to have
*To the left, you have a list with all Submasters that have loaded a Qlist ( S01 , S05 & S08 ). Click or select one Submasters of this list to display it ( S01 ).
Other commands for Submasters are:
To exam the QList loaded in the Submaster (Cues on Submasters are marked in yellow)
To modify data of the QList loaded (Cues on Submasters are marked in yellow)
To empty the QList loaded in a Submaster
HYDRA II – LT LIGHT
SEQUENCES 10-3
10.1.3 OPENED LIST & CLOSED LIST
Opened list :
It’s a list where new cues are added.
Closed list :
It’s a list where only the new cues inside the loaded range are included.
10.2 PLAYING BACK A QLIST
A QList can be executed (by crossfades) in the modes manual & automatic (temporizing with the program times). A QList can be played back from the Sequencer or any Submaster.
10.2.1 MANUAL PLAYBACK
In a manual playback, the movement of the faders controls the crossfade of the cues in A
(scene) & B (next scene). Both faders have inverted scales; in the same end, one of them, A , is at 100% and the other, B , at 0%.
The crossfade starts with both faders in the same end ( A at 100% / B at 0%), and ends when both faders riche to the opposite end ( A at 0% / B at 100%). At this moment, a cue advances in the QList, this advance doesn’t affect to the scene output:
Cue in B now at 100% jump to A also at 100%, the old cue in A at 0% is out the list, and the next cue in the QList jump to B at 0% as next scene. All is ready to start a new crossfade.
It’s possible to move the faders A and B independently, doing crossfades not homogeneous (fade-in different to fade-out).
A/B Sequencer LEDs, crossfade.
, shows the direction for the fader movement to end the current
Also it’s possible to move the level graphic bars using the mouse scroll on the bar graphic zone.
In a manual playback, the movement of the Submaster fader controls the crossfade of the cues in A (scene) &
B (next scene). The Submaster fader in any of its ends has the cue in A at 100% and the cue in B at 0%.
The crossfade starts from one end ( A at 100% / B at 0%), and finishes in the other end
( A at 0% / B at 100%). At this moment a cue advances in the QList, this advance doesn’t affect to the scene output: Cue in B now at 100% jump to A also at 100%, the old cue in
A at 0% is out the list, and the next cue in the QList jump to B at 0% as next scene. All is ready to start a new crossfade. In a Submaster (only one fader) all manual crossfades are homogeneous (fade-in = fade-out). shows the direction of the movement of the fader to end the current crossfade.
Moving the mouse scroll in the level bar zone, you are simulating the movement of the fader.
HYDRA II – LT LIGHT
10-4 SEQUENCES
10.2.2 AUTOMATIC PLAYBACK
Each GO starts a new crossfade, even if the previous one is not finished.
Fade times of the next cue, T(In) and T(Out), control the double fade. Wait times of the next cue, T(Wait In) and T(Wait Out) control the starting of each fade.
The automatic time, T(Auto) , allows to you to link crossfade automatically .
T(Auto) has no time by default, is Manual , in this case, will be needed press
GO again to start a new crossfade of the QList.
Times of the cue in B (next cue) are the times that control the current crossfade. Its output times are applied to the fade-out of the cue in A , and its input times are applied to the fade-in of the cue in B .
QList is played back in numerical order, to break this order there is a Jump command.
About crossfades to previous cues ( BACK ):
• T(Auto) is computed
• Back crossfades can be configured to respond to the programmed times or to respond a un generic time:
•
•
Start a new crossfade in automatic mode pressing
The corresponding LED shows the direction for the fader movement to end the current crossfade.
If cue in B has T(Auto) , at the end of the current crossfade, T(Auto) is computed as a time of wait between two crossfades. After this time, a new crossfade is started in automatic mode (It’s not necessary press )
Pause an automatic crossfade pressing . Over a paused crossfade, it’s possible:
1. Start it again pressing
2. Go back it pressing
3. End the crossfade manually.
• Go back an ongoing crossfade , or start a new crossfade to the previous cue , pressing
• Forward a cue – Play a crossfade to the next cue in 0.1sec T
• Reverse a cue – Play a crossfade to the previous cue in 0.1sec T
**These last two commands allow to you movements very quick, and they are very using during rehearsals.
HYDRA II – LT LIGHT
SEQUENCES 10-5
•
•
Start a new crossfade in automatic mode pressing
Its LED blinks during the crossfade.
If cue in B has T(Auto) , at the end of the current crossfade, T(Auto) is computed as a time of wait between two crossfades. After this time, a new crossfade is started in automatic mode (It’s not necessary press )
To access to the functions PAUSE & BACK , press (LED at ON):
With this function activated (LED at ON), press:
For a crossfade in progress, it pauses the crossfade.
For a crossfade in pause, it ends the crossfade in back mode.
For a crossfade ended , it starts a crossfade to the previous cue, in back mode.
Don’t forget to deactivate this function (LED at OFF) to return to GO mode.
10.2.2.3 FROM “QL” WINDOW
To visualize the status of the A/B Sequence and the loaded QList , active the window, and:
Select the tab
Select the loaded in Submasters.
*To the left, you have a list with all Submasters that have loaded a Qlist ( S01 , S05 & S08 ). Click or select one Submasters of this list to display it ( S01 ).
Note that in both tabs you have the function keys & , these functions are activated with a mouse click, and they are very useful to control Sequences & QList from this window. In case of QList , these keys allow to you having all functions directly for the selected Submaster.
are the commands Reverse and Forward (to go to the previous & next cue, respectively)
HYDRA II – LT LIGHT
tab, to have special information about QList
10-6 SEQUENCES
The graphic bars that show the progress of the current crossfade have the next color code:
A/B Sequence QList / Sub Both
T(In) T(Out) T(In) T(Out) T(Auto) T(Wait In) T(Wait Out)
Cyan
Dark Cyan
Yellow
Light Yellow
Dark Blue
Dark Grey
Grey
10.2.3 PRIORITY CONTROL
The last activated Submaster is the Submaster that has control over the LTPs in scene. A Submaster with
QList takes priority with each new crossfade. At any other time, to recover the priority control, press
(or select it in the red priority list)
10.2.4 INITIALIZING CUE LISTS
When the last cue of a QList is executed, there are two options:
Initiate the list, ready to play back again (default option for QList in Submasters)
Don’t initiate list, the last cue remains (default option for QList in Sequencer or Crossfader)
Select the desired option for each playback type from menu:
Opción para los Submaster
Opción para Secuencia
In Status lines of Submaster and Sequence windows, if this option is active, it appears the flag:
10.3 CROSSFADE CONFIGURATION for A/B
Crossfades can be Dipless or Split .
It’s possible to activate or deactivate the auto times, T(Auto)On or T
(
Auto
)
Off
In Status line of the Sequence window you can see the current configuration about these options:
Options that are configured pressing
*** These options only are available for the Sequence A/B .
For QList in Submasters, the crossfades always are dipless and cannot deactivate the auto times.
HYDRA II – LT LIGHT
SEQUENCES 10-7
10.3.1 Crossfade Dipless
A Dipless crossfade is a crossfade where, the channels/dimmers shared by A and B never reach a level smaller than the level of the cue in B (next cue).
About dipless crossfade, for all console crossfades, the console can use one of these two methods:
T-IN: Channels/Dimmers, of the cue in B , fade from its level in A (scene) to its level in B
(target) in T(In) seconds.
T-IN/OUT: Channels/Dimmers, of the cue in B , fade from its level in A (scene) to its level in
B (target) in T(In) seconds if level in B is greater than in A (example, fading from 20% at
80%). Channels/Dimmers, of the cue in B , fade from its level in A (scene) to its level in B
(target) in T(Out) seconds if level in A is greater than in B (example, fading from 80% at 20%).
10.4 NUMERICAL ORDER OF THE CUES
A cue list is played back always in ascendant numerical order. This order can be broken with a programmed jump or with a manual displacement .
10.4.1 PROGRAMMED JUMP
Each cue has a Jump cell associated where it’s possible to enter the next cue to play back in the sequence. When Jump cell is empty, the next cue will be the corresponding by numerical order.
Each Jump has a Loop cell associated where it’s possible to enter the number of times ( 0-99 ) that the Jump will be executed. When Loop cell is empty, the Jump will be always executed as an infinite Jump .
To delete a Jump or Loop insert the number 0 .
Example - There are 10 consecutive cues, from 1 to 10. Cue 7 has programmed a Jump to cue 9; and cue 10 has programmed a Jump to cue 1 that will be executed only 3 times ( Loop ). When this QList is loaded in the Sequencer, the playback list is reorganized as the
Sequence window shows. Note that the Loop value decreases until 0
(in pink). After Loop = 0 , its Jump is not executed more.
**In list, cues that are in A and B have a different color
(dark cyan and cyan respectively) that the rest of cues. This list always is opened from the beginning. If inside this list you press again, the list goes to select the cue en B .
HYDRA II – LT LIGHT
advertisement
Related manuals
advertisement
Table of contents
- 15 HYDRA II AND CONNECTIONS
- 15 HYDRA II FAMILY
- 15 TECHNICAL CHARACTERISTICS
- 15 GENERAL
- 15 ELECTRIC CHARACTERISTICS
- 15 AMBIENT
- 15 TECHNICAL SERVICE
- 15 INSTALLATION & START UP
- 15 CONFIGURATION OF MONITORS
- 15 CONFIGURATION OF LANGUAGE & KEYBOARD
- 15 CONNECTIONS
- 16 ABOUT THIS USER MANUAL
- 16 CONVENTIONS
- 16 KEYS (TOUCH PANEL)
- 16 MENUS (TOUCH PANEL)
- 16 OPTIONS WINDOWS
- 16 EDITION TABLES
- 16 MOUSE
- 16 VIRTUAL KEYBOARD
- 16 TIMES & SYMBOLS
- 16 COLORS AND CONTROL
- 17 3 . SYSTEM CONFIGURATION
- 17 EXTERNAL DISPLAYS (MONITORS)
- 17 CONFIGURATION OF BASE WINDOWS
- 17 SCROLLING
- 17 INFO ABOUT CURRENT SHOW
- 17 @USER
- 17 VIRTUAL KEYBOARD [KEYB]
- 18 FIXTURES PATCH
- 18 EDITING THE PATCH
- 18 Active table
- 18 Quick edition of Patch table (3 steps)
- 18 Edition on Patch table
- 18 Scrollers
- 18 LOADING A NEW TYPE TO THE CACHE
- 18 THE FIXTURE DEFINITION INFORMATION
- 19 EDITOR
- 19 CHANNELS
- 19 CHANNELS SELECTION
- 19 LEVEL EDITION
- 19 QUICK SELECTIONS
- 19 REMOVING CHANNELS
- 19 SELECTIONS & LEVELS FROM EXTERNAL DISPLAY
- 19 INVERT FUNCTION
- 19 FIXTURES
- 19 PARAMETERS
- 19 SELECTING FIXTURES
- 19 QUICK SELECTIONS
- 19 DIMMER LEVEL
- 19 SELECTIONS FROM EXTERNAL DISPLAY
- 19 EDITING THE PARAMETERS X & Y
- 19 EDITING FROM THE HORIZONTAL ENCODERS
- 19 EDITING ANY PARAMETER
- 19 RESET, LAMP ON & LAMP OFF COMMANDS
- 82 EDITING WITH PALETTES
- 82 HOME, OK & RELEASE
- 82 THE INVERT FUNCTION
- 82 RELEASING FIXTURES OF THE EDITOR
- 82 TRACKBALL
- 82 BANK KEYS ON TOUCH PANEL
- 82 LIVE.T, FADDING FROM EDITOR
- 82 configuration
- 82 HTP MODE & NO-TRACKING
- 82 LTP MODE & TRACKING
- 82 THE VIRTUAL DIMMER
- 82 EDITOR CONFIGURATIONS
- 82 STATUS LINE
- 82 (monitor)
- 83 CUES & GROUPS
- 83 AUTOGRUPOS
- 83 RECORDING GROUPS
- 83 RECORDING THE NEXT GROUP
- 83 RECORDING GROUPS FOR SUBMASTERS
- 83 GROUP OPCTION
- 83 RECORDING CUES
- 83 RECORDING THE NEXT CUE
- 83 CUE OPCTION
- 83 OPTIONS FOR ALL CUES & GROUPS
- 83 SELECTING CUES/GRUPOS IN THE EDITOR
- 83 Select part of a cue/group in the editor
- 83 THE SCENE
- 83 RECORDING FULL SCENE
- 83 INCLUDING THE SCENE OR PART OF THE SCENE
- 83 EXAM OF CUES & GROUPS
- 83 DELETING CUES/GROUPS
- 83 MODIFYING A CUE/GROUP
- 83 MODIFYING A RANGE OF CUES/GROUPS
- 83 COPYING CUES/GROUPS
- 83 EXCHANGING CUES/GROUPS
- 83 TIMES
- 83 TIMES & TIMING FOR CUES/GROUPS
- 83 TIMING
- 83 SET THE DEFAULT TIMING
- 83 TIME PARTS FOR CUES
- 83 CREATING TIME PARTS FOR A CUE
- 83 RETURNING A ITEM OF A PART TO THE BASE CUE
- 83 EDITING TIMES FOR THE PARTS
- 83 CONVERT A TIMING INTO A PARTS
- 83 OTHERS COMMANDS FOR PARTS
- 83 LIVE.T FOR CUES & GROUPS
- 83 configuration
- 84 LIBRARIES
- 84 WHAT IS INSIDE LIBRARIES?
- 84 POSITION LIBRARIES (POSITIONS)
- 84 LIBRARIES OF COLOR, GOBO, BEAM & XTRA
- 84 LIBRARIES OF DIM OR “SCENES
- 84 LIBRARIES OPTIONS
- 84 LIBRARIES LIST
- 110 MODIFYING A LIBRARY
- 110 EDITING WITH LIBRARIES
- 110 APPLYING LIBRARIES
- 110 FADE-TIME FOR PALETTES & LIBRARIES: LIVE.T
- 110 value & status
- 110 OTHER COMMANDS
- 110 EXAMINING LIBRARIES
- 110 DELETING LIBRARIES
- 110 Appendix - LIBRARIES, PALETTES
- 111 SUBMASTERS
- 111 LOADING GROUPS
- 111 LOADING CUES
- 111 LOADING CHANNELS
- 111 LOADING CONTROLS OF RATE & LEVEL
- 111 LOADING CONTROLS OF RATE & SIZE FOR SHAPES
- 111 ABOUT RANGES
- 111 LOADING ITEM IN THE RECORDING PROCCESS
- 111 MODES FOR CUES & GROUPS
- 111 THE SUBMASTERS WINDOW ON EXT DISPLAYS
- 111 EMPTYING SUBMASTERS
- 111 EXAMINING SUBMASTERS & OPTIONS
- 111 MODIFYING SUBMASTERS
- 111 PLAYING BACK FROM THE SUBMASTERS
- 111 MANUAL PLAY BACK
- 111 AUTOMATIC PLAY BACK
- 111 FLASH PLAY BACK
- 111 MODIFYING SUBMASTERS
- 111 SPECIAL MASTERS
- 111 PAGES
- 111 RECORDING A PAGE
- 111 PAGE OPTIONS
- 111 PAGES LIST
- 111 EXAMINING A PAGE
- 111 LOADING PAGES IN SUBMASTERS
- 111 LOADING PAGE IN A/B SEQUENCER
- 111 LOADING PAGES IN SUBMASTER & SEQUENCER
- 111 LOADING PAGES FROM BANK KEYS
- 111 FUNCTIONS ABOUT THE CURRENT PAGE (ACTIVE)
- 111 MORE FUNTIONS FOR PAGES
- 111 SUBMASTERS & MOUSE (SCREEN)
- 112 EFFECTS
- 112 RECORDING A EFFECT
- 112 EFFECT OPTIONS
- 112 Some tricks about effects edition
- 112 Other controls of the effect window
- 112 MODIFYING AN EFFECT
- 112 MODIFYING EFFECT PARAMETERS
- 112 EXAMINING
- 112 COPYING
- 112 EXCHANGING
- 112 DELETING EFFECTS
- 112 THE EFFECTS PLAYBACK
- 112 LOADING
- 112 LOADING EFFECTS FROM BANK KEYS
- 136 EMPTYING
- 136 PLAYING BACK
- 136 OTHERS FUNCTIONS
- 136 LEARN TIME FUNCTION
- 136 EFECTOS Y FIXTURES
- 137 SEQUENCES
- 137 LOADING A LIST OF CUES
- 137 LOADING IN A/B SEQUENCE
- 137 LOADING IN A SUBMASTER
- 137 OPENED LIST & CLOSED LIST
- 137 PLAYING BACK A QLIST
- 137 MANUAL PLAYBACK
- 137 AUTOMATIC PLAYBACK
- 137 PRIORITY CONTROL
- 137 INITIALIZING CUE LISTS
- 137 CROSSFADE CONFIGURATION for A/B
- 137 Crossfade Dipless
- 137 NUMERICAL ORDER OF THE CUES
- 137 PROGRAMMED JUMP
- 137 MANUAL DISPLACEMENT
- 137 RATE CONTROL
- 137 FOR A/B SEQUENCER
- 137 FOR SUBMASTERS
- 137 LEVEL CONTROL
- 137 CUE COMMANDS
- 137 MOVE IN BLACK FUNCTION
- 137 Can I disable the MIB function of a particular cue?
- 137 Can I enable again the MIB function in this cue?
- 137 Can I change the cue from which to execute the MIB?
- 137 How exactly does the MIB?
- 137 MDFY MDFY FUNCTION -A/B SEQUENCER
- 137 CROSSFADE OUTPUT
- 137 LEARNING TIMES – A/B SEQUENCER
- 138 MACROS
- 138 EDITING MACROS
- 138 MODIFYING A MACRO
- 138 EXAMINING A MACRO
- 138 DELETING A MACRO
- 138 COPYING & ECHANGING MACROS
- 138 PLAYBACK
- 138 FROM EDITOR
- 138 FROM A CUE COMMAND
- 138 FROM THE EVENT LIST
- 138 POWER-UP MACRO
- 138 SOFT KEYS
- 139 BANK KEYS & GENERAL FUNCTIONS
- 139 BANK KEYS ON TOUCH PANEL
- 139 FIXED MODES
- 139 AUTO MODE
- 139 FREE MODE
- 139 BANK KEYS IN AN EXTERNAL MONITOR
- 139 COPIA E INTERCAMBIO
- 139 OK & CALL
- 198 MDFY & EXAM
- 198 NEXT ITEM
- 198 PREVIOUS ITEM
- 198 TEST FUNCTION
- 198 LIVE-TIME FUNCTION
- 198 configuration
- 198 RESCUE FUNCTION
- 199 SHAPES
- 199 EDITING SHAPES
- 199 ADDING A SHAPE TO THE SELECTION
- 199 STORE A SHAPE IN CUES/GROUPS
- 199 EDITOR, PLAYBACKS CONTROL, LIST
- 199 THE SHAPE EDITOR - ADJUSTEMENTS
- 199 Effect/Nm
- 199 Advanced parameters: Games
- 199 Selections (Items)
- 199 USER SHAPES - Store as
- 199 Time Control
- 199 SHAPES & PLAYBACKS
- 199 Playback selection - Shape selection
- 199 CONTROLS
- 199 SHAPES LIST
- 199 LOADING SHAPES FROM OTHERS SHOWS
- 199 “SHAPE BASE” OPTION
- 199 SIZE & RATE IN PLAYBACKS (CONTROL)
- 200 MENUS
- 200 THE PATCHS
- 200 THE DATA OF SHOW
- 200 STORING A NEW SHOW
- 200 LOADING A SHOW
- 200 LOADING SOME ITEMS OF A SHOW
- 200 DELETING A SHOW
- 200 SHOW FILES / FORMATS
- 200 UPDATING DIRECTORY
- 200 FOLDERS & SHOWS ORGANIZATION
- 200 LT COMPATIBILITY
- 200 PRINTING DATA
- 200 AUTOSAVE
- 200 MULTIMEDIA CONFIGURATION
- 200 USER SETUP
- 200 EDITOR & TIMES
- 200 PLAYBACKS
- 200 SYSTEM
- 200 DMX OUTPUT UPDATES
- 200 SECURITY
- 200 REMOTE CONTROL
- 200 POWER-UP MACRO
- 200 ETHERNET CONFIGURATION
- 200 CONSOLE CONFIGURATION
- 200 MONTIOR
- 200 SPECIAL COMMANDS
- 200 MULTIMEDIA PANEL
- 200 STATUS & PLAYBACKS ZERO
- 200 DELETE CONSOLE SHOW
- 200 TOOL, SOFTWARE UPDATES
- 200 SYSTEM TEST
- 230 TURN OFF WOLE_HYDRAII (SIMULATOR)
- 231 PATCH OF CHANNELS
- 231 CHANNELS PATCH
- 231 To assign one dimmer to a channel
- 231 To assign more than one dimmer to a channel
- 231 DIMMERS PATCH
- 231 To edit a Limit, Curve or Channel of a dimmer
- 231 COMMANDS & CONFIGURATION
- 231 CURVES
- 231 PRE-PROGRAMMED CURVES
- 231 USER CURVES
- 231 PATCH TOOLS
- 232 DMX INPUT
- 232 STATUS
- 232 SIGNAL
- 232 MODE - OPERATING MODES
- 232 DMX MASTER
- 232 CONVERSION TABLE
- 233 FIXTURES DEFINITION
- 233 THE FIXTURE DEFINITIONS
- 233 GENERAL DATA
- 233 PARAMETERS TABLE
- 233 STEPS TABLE
- 233 CONTROL (PARAMETER & STEPS)
- 233 EXAM & EDITION
- 233 EDITING A NEW TYPE
- 233 SAVE TO DISK
- 233 FIXTURE TYPE FILES
- 233 ANNEX – PARAMETERS FUNCTIONALITIES
- 234 SERIAL PORT
- 234 PORT CONFIGURATION
- 234 CACHE LIST
- 234 EDITION OF THE DEVICE
- 234 CREATION OF A NEW DEVICE
- 234 CACHE SUPPORT
- 234 LOAD/SAVE A DEVICE
- 234 DEVICE FILES & NOTES
- 234 PLAY BACK RS232 COMMANDS
- 235 MIDI MENU
- 235 MSC CONFIGURATION
- 235 COMMANDS SET
- 236 SOUND AND EXTERNAL TRIGGERS
- 236 CONNECTIONS
- 236 CONFIGURATION
- 236 EXTERNAL TAB
- 236 SOUND TAB
- 237 TIME CODE & EVENT LIST
- 237 SMPTE, MTC, CLOCK & INTERNAL
- 237 CONFIGURATION
- 237 EVENT LIST
- 256 EDITING THE EVENT LIST
- 256 EDITING OR CAPTURING A TC
- 256 TC-NOTES
- 256 EVENT LIST PLAYBACK
- 257 RESET & UPDATING
- 257 Cold Reset and the RST inner button
- 257 Software Updates
- 258 HYDRAII SIMULATOR (WOLE)
- 258 COMPUTER
- 258 INSTALLATION
- 258 USING THE WOLE (EDITOR PC)
- 258 MENU MONITOR – HYDRAII SIMULATOR
- 258 FUNCTIONS & EXTERNAL KEYBOARD
- 258 WORKING WITH WOLE
- 259 ETHERNET
- 259 CONNECTING
- 259 SET THE IP OF THE ETHERNET CONNECTION
- 259 SET THE IP FOR THE WOLE_HYDRAII (SIMULATOR)
- 259 ETHERNET CONFIGURATION
- 259 GENERAL PARAMETERS
- 259 EXAMING UNITS ON NET – EXAM NET TAB
- 259 SESSION CONFIGURATION
- 259 SEND DMX ON ETHERNET
- 259 A MASTER/SLAVE SYSTEM
- 259 MASTER/SLAVE SYSTEM (BEHAVIOUR)
- 259 eBOX CONVERTERS
- 259 eBOX + Hydra II
- 259 CAPTURE & CITP
- 259 COOLUX MEDIA SERVER
- 259 ETHERNET MENU & TOUCH SCREEN OPTIONS

