advertisement
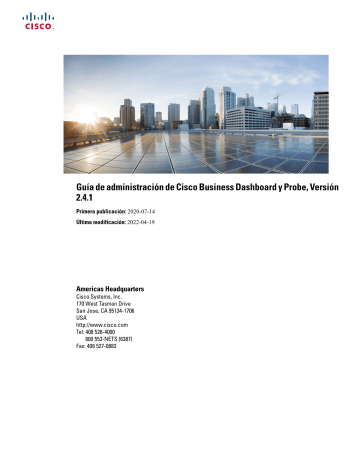
Guía de administración de Cisco Business Dashboard y Probe, Versión
2.4.1
Primera publicación: 2020-07-14
Última modificación: 2022-04-19
Americas Headquarters
Cisco Systems, Inc.
170 West Tasman Drive
San Jose, CA 95134-1706
USA http://www.cisco.com
Tel: 408 526-4000
800 553-NETS (6387)
Fax: 408 527-0883
THE SPECIFICATIONS AND INFORMATION REGARDING THE PRODUCTS IN THIS MANUAL ARE SUBJECT TO CHANGE WITHOUT NOTICE. ALL STATEMENTS,
INFORMATION, AND RECOMMENDATIONS IN THIS MANUAL ARE BELIEVED TO BE ACCURATE BUT ARE PRESENTED WITHOUT WARRANTY OF ANY KIND,
EXPRESS OR IMPLIED. USERS MUST TAKE FULL RESPONSIBILITY FOR THEIR APPLICATION OF ANY PRODUCTS.
THE SOFTWARE LICENSE AND LIMITED WARRANTY FOR THE ACCOMPANYING PRODUCT ARE SET FORTH IN THE INFORMATION PACKET THAT SHIPPED WITH
THE PRODUCT AND ARE INCORPORATED HEREIN BY THIS REFERENCE. IF YOU ARE UNABLE TO LOCATE THE SOFTWARE LICENSE OR LIMITED WARRANTY,
CONTACT YOUR CISCO REPRESENTATIVE FOR A COPY.
The Cisco implementation of TCP header compression is an adaptation of a program developed by the University of California, Berkeley (UCB) as part of UCB's public domain version of the UNIX operating system. All rights reserved. Copyright © 1981, Regents of the University of California.
NOTWITHSTANDING ANY OTHER WARRANTY HEREIN, ALL DOCUMENT FILES AND SOFTWARE OF THESE SUPPLIERS ARE PROVIDED “AS IS" WITH ALL FAULTS.
CISCO AND THE ABOVE-NAMED SUPPLIERS DISCLAIM ALL WARRANTIES, EXPRESSED OR IMPLIED, INCLUDING, WITHOUT LIMITATION, THOSE OF
MERCHANTABILITY, FITNESS FOR A PARTICULAR PURPOSE AND NONINFRINGEMENT OR ARISING FROM A COURSE OF DEALING, USAGE, OR TRADE PRACTICE.
IN NO EVENT SHALL CISCO OR ITS SUPPLIERS BE LIABLE FOR ANY INDIRECT, SPECIAL, CONSEQUENTIAL, OR INCIDENTAL DAMAGES, INCLUDING, WITHOUT
LIMITATION, LOST PROFITS OR LOSS OR DAMAGE TO DATA ARISING OUT OF THE USE OR INABILITY TO USE THIS MANUAL, EVEN IF CISCO OR ITS SUPPLIERS
HAVE BEEN ADVISED OF THE POSSIBILITY OF SUCH DAMAGES.
Any Internet Protocol (IP) addresses and phone numbers used in this document are not intended to be actual addresses and phone numbers. Any examples, command display output, network topology diagrams, and other figures included in the document are shown for illustrative purposes only. Any use of actual IP addresses or phone numbers in illustrative content is unintentional and coincidental.
All printed copies and duplicate soft copies of this document are considered uncontrolled. See the current online version for the latest version.
Cisco has more than 200 offices worldwide. Addresses and phone numbers are listed on the Cisco website at www.cisco.com/go/offices.
Cisco and the Cisco logo are trademarks or registered trademarks of Cisco and/or its affiliates in the U.S. and other countries. To view a list of Cisco trademarks, go to this URL: https://www.cisco.com/c/en/us/about/legal/trademarks.html
. Third-party trademarks mentioned are the property of their respective owners. The use of the word partner does not imply a partnership relationship between Cisco and any other company. (1721R)
© 2022 Cisco Systems, Inc. Todos los derechos reservados.
El logotipo de Java es una marca comercial o una marca comercial registrada de Sun Microsystems, Inc. en Estados Unidos u otros países.
©
2022 Cisco Systems, Inc. Todos los derechos reservados.
C O N T E N I D O
C A P Í T U L O 1
C A P Í T U L O 2
C A P Í T U L O 3
C A P Í T U L O 4
Descripción general de Cisco Business Dashboard 1
Acerca de Cisco Business Dashboard 1
Información y actualizaciones de la nueva versión 2
Uso de Cisco Business Dashboard y Probe 7
Uso de la GUI de Cisco Business Dashboard 7
Uso de la GUI de Cisco Business Dashboard Probe 10
Actualización de Cisco Business Dashboard y Probe 12
Actualización del sistema operativo de Cisco Business Dashboard o Probe 13
Acerca del panel de supervisión 15
Modificación del diseño de Dashboard 18
Acerca del panel Detalles de la red 23
Acerca del panel Vista de red 23
Descripción general de las herramientas y el mapa Topología 24
Visualización de la información básica del dispositivo 28
Guía de administración de Cisco Business Dashboard y Probe, Versión 2.4.1
v
Contenido
C A P Í T U L O 5
C A P Í T U L O 6
C A P Í T U L O 7
C A P Í T U L O 8
C A P Í T U L O 9
C A P Í T U L O 1 0
Acceso a la interfaz de administración del dispositivo 32
Visualización de la información detallada del dispositivo 32
Visualización del inventario de dispositivos 37
Acerca de Administración de puertos 41
Acerca de Configuración de red 45
Configuración de la administración del tiempo 46
Configuración de los Analizadores de DNS 47
Configuración de la autenticación 48
Configuración de LAN virtuales 49
Configuración de LAN inalámbricas 51
Acerca de Plug and Play de red 53
Configuración del servicio Plug and Play de red 57
Supervisión de Plug and Play de red 65
Acerca del registro de eventos 67
Visualización del Informe de ciclo de vida 72
Vista del informe de final de ciclo de vida útil 73
vi
Guía de administración de Cisco Business Dashboard y Probe, Versión 2.4.1
Contenido
C A P Í T U L O 1 1
C A P Í T U L O 1 2
Visualización del informe de mantenimiento 74
Vista del informe de red inalámbrica 76
Vista del informe de clientes inalámbricos 79
Credenciales de dispositivo 88
Valores predeterminados de monitorización 92
Visualización de los intentos de inicio de sesión 95
Administración de la configuración de los informes 96
Administración de la configuración del correo electrónico 105
Visualización del uso de la API 106
Copias de seguridad y restauración de la configuración de Dashboard 108
Administración de la configuración de la plataforma 110
Administración de la privacidad 113
Administración de la configuración de registro 116
Gestión de la configuración de la integración 119
Configurar la integración de Connectwise Manage 121
Uso de la integración de Connectwise Manage 125
Guía de administración de Cisco Business Dashboard y Probe, Versión 2.4.1
vii
Contenido
C A P Í T U L O 1 3
C A P Í T U L O 1 4
C A P Í T U L O 1 5
C A P Í T U L O 1 6
A P É N D I C E A :
Configuración de la integración de Webex 131
Uso de la integración de Webex 131
Visualización y filtrado de notificaciones actuales del dispositivo 135
Visualización y filtrado de notificaciones históricas del dispositivo 137
Acerca de los trabajos y del centro de trabajos 139
Visualización y filtrado de trabajos y perfiles de programación 139
Gestión de perfiles de programación 141
Gestión de ventanas de cambio 142
Captura de la información de diagnóstico de red 145
Administración de la configuración del registro de Probe 146
Preguntas frecuentes generales 149
Preguntas frecuentes sobre detección 149
Preguntas frecuentes sobre configuración 150
Preguntas frecuentes sobre consideraciones de seguridad 150
Preguntas frecuentes sobre el acceso remoto 156
Preguntas frecuentes sobre la actualización del software 156
Apéndice A: Administración de plantillas de configuración 159
Creación de plantillas de configuración 162
viii
Guía de administración de Cisco Business Dashboard y Probe, Versión 2.4.1
C A P Í T U L O
1
Descripción general de Cisco Business
Dashboard
Este capítulo contiene las siguientes secciones:
•
Acerca de Cisco Business Dashboard , en la página 1
•
•
Información y actualizaciones de la nueva versión, en la página 2
•
Documentos relacionados, en la página 3
•
Acerca de Cisco Business Dashboard
Cisco Business Dashboard proporciona herramientas que permiten controlar y administrar los dispositivos en su red de Cisco. Detecta automáticamente la red y permite configurar y controlar todos los dispositivos compatibles como, por ejemplo, puntos de acceso inalámbricos, routers y conmutadores. También notifica sobre la disponibilidad de las actualizaciones del firmware e informa sobre dispositivos que ya no están en garantía o bajo un contrato de soporte.
Cisco Business Dashboard es una aplicación distribuida que consta de dos componentes o aplicaciones independientes como se describe a continuación:
Dashboard
Cisco Business Dashboardtambién denominado Panel , instalado en una ubicación apropiada en la red. Desde la interfaz de usuario de Dashboard, puede obtener una vista de alto nivel del estado de todos los sitios de la red o centrarse en un solo sitio o dispositivo para ver información específica al respecto.
Probe
Cisco Business Dashboard Probe también denominada como Probe se instala en cada centro de la red y se asocia a Dashboard. La sonda realiza exploraciones de la red y se comunica directamente con cada dispositivo administrado en nombre de Dashboard.
Guía de administración de Cisco Business Dashboard y Probe, Versión 2.4.1
1
Descripción general de Cisco Business Dashboard
Público
Nota Ciertos dispositivos de red admiten que se asocien directamente con Dashboard y que se manejen sin la presencia de una sonda. Cuando los dispositivos de red se administran directamente de esta manera, todas las funciones de administración están disponibles para el dispositivo, pero puede que el proceso de descubrimiento de la red no sea tan exhaustivo que cuando hay una sonda presente.
Público
Esta guía está destinada principalmente a administradores de red responsables de la administración e instalación del software Cisco Business Dashboard.
Información y actualizaciones de la nueva versión
Esta sección proporciona información sobre las nuevas características de Cisco Business Dashboard, versión
2.4.1, en marzo de 2022.
Tabla 1: Nuevas características y cambio de comportamiento Cisco Business Dashboard, versión 2.4.1.
Característica
Compatible con Microsoft
Azure
Descripción
Dashboard ahora admite la ejecución en
Microsoft Azure y se puede implementar desde Azure Marketplace.
Donde esté documentado
Consulte los requisitos del sistema en
Documentos relacionados, en la página 3
El intervalo de puertos utilizado para proporcionar acceso remoto a las interfaces de administración de dispositivos ahora se puede personalizar.
El cambio de un nombre de red crea un trabajo para actualizar la configuración de todos los dispositivos conectados directamente.
Administración de la configuración de la plataforma, en la página 110
Tabla 2: Nuevas características y cambio de comportamiento Cisco Business Dashboard, versión 2.4.x.
Característica Descripción Donde esté documentado
Integración con Connectwise y Webex.
La integración permite la sincronización de activos, la gestión de eventos y la automatización de las acciones de la red.
Las plantillas de configuración de Plug and
Play de red ahora admiten nuevas variables del sistema.
Las plantillas permiten que el nombre de host del dispositivo y el código del país inalámbrico se establezcan automáticamente.
Acerca de Plug and Play de red, en la página 53
2
Guía de administración de Cisco Business Dashboard y Probe, Versión 2.4.1
Descripción general de Cisco Business Dashboard
Documentos relacionados
Característica
Se ha mejorado la administración de las plantillas del sistema Plug and Play de red.
Descripción
Las plantillas del sistema ahora están identificadas y se actualizarán automáticamente durante las actualizaciones cuando haya nuevas versiones disponibles.
El parámetro del grupo de dispositivos ahora se puede modificar en la página de detalles del dispositivo.
Donde esté documentado
Acerca de Plug and Play de red, en la página 53
Visualización y filtrado de notificaciones actuales del dispositivo, en la página 135
Se han actualizado los requisitos del sistema para Dashboard y Probe. Consulte las Guías de instalación de
Documentos relacionados, en la página 3
para obtener más información.
Todas las notas de versión formales se encuentran en Notas de versión de Cisco Business Dashboard .
Documentos relacionados
La documentación de Cisco Business Dashboard se compone de varias guías independientes. Estos son algunos de ellos:
• Guía de administración (este documento) : en esta guía de referencia, se proporciona información sobre todas las funciones y opciones del software, así como la forma de configurarlas y utilizarlas.
• Lista de compatibilidad de dispositivos : esta lista proporciona información de los dispositivos admitidos por Cisco Business Dashboard y las funciones disponibles para cada tipo de dispositivo. Para obtener una lista de todos los dispositivos que Cisco Business Dashboard admite, consulte Referencias técnicas de Cisco Business Dashboard .
• Guía de inicio rápido : facilita detalles sobre cómo realizar la configuración inicial de Cisco Business
Dashboard mediante las opciones más usadas. Para conocer una descripción general de las tareas básicas necesarias para administrar una red, consulte la guía de inicio rápido de Cisco Business Dashboard y
Probe .
• Notas de la versión : estos son documentos que enumeran todas las nuevas características y correcciones con cada nueva versión de firmware. Los encontrará en Notas de versión de Cisco Business Dashboard .
• Guías de instalación
En la siguiente tabla, se muestran todas las guías de instalación del software Cisco Business Dashboard, que puede implementarse en diferentes plataformas.
Consulte estas guías para conocer los requisitos del sistema para Cisco Business Dashboard y Cisco
Business Dashboard Probe.
Plataformas admitidas Ubicación
Amazon Web Services Guía de instalación de Cisco Business Dashboard para Amazon Web Services
(AWS)
Microsoft Azure Guía de instalación de Cisco Business Dashboard para Microsoft Azure
Oracle VirtualBox Guía de instalación de Cisco Business Dashboard y Probe para Oracle
VirtualBox
Guía de administración de Cisco Business Dashboard y Probe, Versión 2.4.1
3
Descripción general de Cisco Business Dashboard
Terminología
Plataformas admitidas Ubicación
Microsoft Hyper-V
VMware vSphere,
Workstation y Fusion
Guía de instalación de Cisco Business Dashboard para Microsoft Hyper-V
Guía de instalación de Cisco Business Dashboard y Probe para VMWare
Ubuntu Linux
(Dashboard y Probe) y
Raspbian Linux (solo
Probe)
Guía de instalación de Cisco Business Dashboard y Probe para Linux
Terminología
Plazo
Hyper-V
Archivo OVF
(Open
Virtualization
Format)
Archivo OVA
(Open Virtual
Appliance or
Application)
Descripción
Plataforma de virtualización proporcionada por Microsoft Corporation.
Archivo TAR que contiene una o varias máquinas virtuales en formato OVF. Es un método independiente de la plataforma que permite empaquetar y distribuir máquinas virtuales (VM).
Paquete que contiene los siguientes archivos usados para describir una máquina virtual.
Se guarda como un único archivo con empaquetado .TAR:
• Archivo descriptor (.OVF)
• Archivos opcionales de certificado y de manifiesto (.MF).
Raspberry Pi Un ordenador de placa única y muy bajo coste desarrollado por la Raspberry Pi
Foundation. Para obtener más información, consulte https://www.raspberrypi.org/ .
Raspberry Pi OS
VirtualBox
Disco duro virtual
(VHD)
Máquina virtual
(VM)
Formalmente conocido como Raspbian, Raspberry Pi OS es una distribución de Linux basada en Debian optimizada para Raspberry Pi. Para obtener más información, consulte https://www.raspberrypi.org/software/ .
Plataforma de virtualización proporcionada por Oracle Corporation.
Un disco duro virtual es un formato de archivo de imagen de disco donde se puede almacenar todo el contenido de un disco duro.
Entorno informático virtual en el que se puede ejecutar un sistema operativo invitado y el software de las aplicaciones asociadas Se pueden operar varias máquinas virtuales en el mismo sistema host de forma simultánea.
4
Guía de administración de Cisco Business Dashboard y Probe, Versión 2.4.1
Descripción general de Cisco Business Dashboard
Terminología
Plazo Descripción
• VMware ESXi Plataforma de virtualización proporcionada por VMware Inc.
• VMware
Fusion
• vSphere Server
• VMware
Workstation vSphere Client
Hipervisor
Interfaz de usuario que permite a los usuarios conectarse de forma remota a vCenter
Server o ESXi desde cualquier PC Windows. La interfaz principal de vSphere Client se puede usar para crear, administrar y supervisar las máquinas virtuales, sus recursos y los hosts. También proporciona acceso de consola a las máquinas virtuales.
También conocido como monitor de máquina virtual o VMM, es un software que crea y ejecuta máquinas virtuales (VM). Un hipervisor permite que un equipo host admita varias máquinas virtuales invitados al compartir prácticamente sus recursos, como la memoria y el procesamiento.
Una plataforma de informática en la nube bajo demanda.
Amazon Web
Services (AWS)
Microsoft Azure
Active Directory
Un servicio de gestión de identidades y acceso basado en la nube que proporciona un registro único y una autenticación de varios factores para ayudar a proteger a los usuarios del 99,9 % de los ataques de ciberseguridad.
Guía de administración de Cisco Business Dashboard y Probe, Versión 2.4.1
5
Terminología
Descripción general de Cisco Business Dashboard
6
Guía de administración de Cisco Business Dashboard y Probe, Versión 2.4.1
C A P Í T U L O
2
Uso de Cisco Business Dashboard y Probe
Este capítulo contiene las siguientes secciones:
•
Uso de la GUI de Cisco Business Dashboard, en la página 7
•
Uso de la GUI de Cisco Business Dashboard Probe, en la página 10
•
Actualización de Cisco Business Dashboard y Probe, en la página 12
•
Actualización del sistema operativo de Cisco Business Dashboard o Probe, en la página 13
Uso de la GUI de Cisco Business Dashboard
Este capítulo proporciona una descripción general de la GUI de Cisco Business Dashboard, incluidas las descripciones de los enlaces del panel de navegación.
Ventana Inicio
1.
El panel Encabezado
La barra de herramientas Encabezado incluye las siguientes opciones:
• Un botón de menú para mostrar el panel de navegación
Guía de administración de Cisco Business Dashboard y Probe, Versión 2.4.1
7
Uso de Cisco Business Dashboard y Probe
Uso de la GUI de Cisco Business Dashboard
• Texto del encabezado.
• Una serie de iconos para funciones tales como selección de idioma, notificaciones, actividad de las tareas, comentarios, ayuda sensible al contexto e información de la versión.
2.
El panel Trabajo es el área en la que se presenta la interfaz de funciones.
Al hacer clic en una opción del panel Navegación , se abre la ventana correspondiente en esta área.
3.
El panel Navegación ofrece acceso a las funciones de Cisco Business Dashboard. El panel de navegación se muestra cuando se hace clic en el icono Menú y desaparece cuando se realiza una selección.
El usuario que ha iniciado sesión se muestra en la parte inferior del panel de navegación.
Opciones del panel Navegación
El panel Navegación ofrece opciones para acceder a las funciones principales de Cisco Business Dashboard.
Icono Descripción
El Dashboard permite supervisar el rendimiento de la red a lo largo del tiempo. El panel de control permite controlar los niveles de tráfico, los recuentos de dispositivos conectados y otros detalles sobre la red.
El icono Red muestra una descripción general de todas las ubicaciones de la red en forma de mapa o de lista. También contiene distintas vistas de cada red y los dispositivos detectados.
En las vistas, se muestra la topología de red y un plano que permite controlar el diseño físico de la red.
La herramienta Inventario ofrece una lista de todos los dispositivos de la red y permite ver información detallada sobre los dispositivos y realizar acciones tales como actualizar el firmware, hacer copias de seguridad de las configuraciones y reiniciar.
La opción Administración de puertos ofrece una vista de panel frontal sobre todos los dispositivos de red, muestra información detallada sobre cada puerto y permite realizar cambios de configuración.
La página Configuración de red permite administrar los perfiles de configuración de su red.
La página Plug and Play de red habilita la implementación sin intervención del usuario de los dispositivos de red y permite que estos descarguen automáticamente archivos de configuración y de firmware de Cisco Business Dashboard en el momento de la instalación.
La página Registro de eventos ofrece una lista de todos los eventos que han tenido lugar en la red y permite usar filtros para limitar los resultados únicamente a aquellos eventos que resulten de interés.
En la opción Informes se mostrarán una serie de informes que ofrecen información sobre el ciclo de vida de los dispositivos de red, incluidos boletines de final de vida útil, datos sobre la garantía y detalles del contrato de servicio.
8
Guía de administración de Cisco Business Dashboard y Probe, Versión 2.4.1
Uso de Cisco Business Dashboard y Probe
Uso de la GUI de Cisco Business Dashboard
Icono Descripción
Las páginas Administración permiten llevar a cabo el mantenimiento de Cisco Business
Dashboard.
Las páginas de Sistema se emplean para administrar la aplicación de Cisco Business
Dashboard.
El usuario que ha iniciado sesión se muestra en la parte inferior de la barra de navegación con una opción Cerrar sesión . Haga clic en el nombre de usuario para mostrar la página de perfil del usuario.
Opciones de la barra de herramientas Encabezado
La barra de herramientas Encabezado proporciona acceso a otras funciones y muestra notificaciones del sistema.
Icono Descripción
El botón Menú se encuentra en la parte superior izquierda del encabezado: haga clic en este botón para mostrar el panel de navegación.
La lista desplegable Selección de idioma permite seleccionar el idioma de la interfaz de usuario.
El icono Centro de notificaciones muestra el número y la gravedad de las notificaciones pendientes en Cisco Business Dashboard. Haga clic en este icono para mostrar el panel Centro de notificaciones, que le ofrece la opción de filtrar los eventos de notificación que aparecen.
Para obtener más información, consulte
Visualización y filtrado de notificaciones actuales del dispositivo, en la página 135
en esta guía.
El icono Centro de trabajos muestra el estado de los trabajos en ejecución y el historial de trabajos pasados. Los trabajos incluyen cualquier acción realizada por Cisco Business
Dashboard, incluidos los trabajos iniciados por el usuario y los trabajos del sistema. Haga clic en este icono para mostrar los trabajos que están pendientes, en curso y completados, así como cualquier trabajo que se haya programado para una fecha posterior.
Haga clic en el icono Comentarios para proporcionar comentarios sobre su experiencia con
Cisco Business Dashboard y remitirnos cualquier sugerencia de mejora.
Haga clic en el icono Ayuda para abrir la documentación en línea de Cisco Business
Dashboard.
Guía de administración de Cisco Business Dashboard y Probe, Versión 2.4.1
9
Uso de Cisco Business Dashboard y Probe
Uso de la GUI de Cisco Business Dashboard Probe
Icono Descripción
Haga clic en el icono Acerca de Cisco Business Dashboard para ver información sobre esta versión, incluida la versión actual. Si hay una nueva versión disponible, se mostrará un icono verde con una flecha en el icono y un enlace en la ventana emergente para aplicar la actualización.
Uso de la GUI de Cisco Business Dashboard Probe
Una vez que haya iniciado la sesión en Cisco Business Dashboard Probe, aparecerá la página Inicio .
1.
El panel Encabezado
La barra de herramientas Encabezado incluye las siguientes opciones:
• Un botón de menú para mostrar el panel de navegación
• Texto del encabezado.
• Una serie de iconos para funciones tales como selección de idioma, notificaciones, actividad de las tareas, comentarios, ayuda sensible al contexto e información de la versión.
2.
El panel Trabajo es el área en la que se presenta la interfaz de funciones.
Al hacer clic en una opción del panel Navegación , se abre la ventana correspondiente en esta área.
3.
El panel Navegación ofrece acceso a las funciones de Cisco Business Dashboard Probe. El panel de navegación se muestra cuando se hace clic en el icono Menú y desaparece cuando se realiza una selección.
El usuario que ha iniciado sesión se muestra en la parte inferior del panel de navegación.
10
Guía de administración de Cisco Business Dashboard y Probe, Versión 2.4.1
Uso de Cisco Business Dashboard y Probe
Uso de la GUI de Cisco Business Dashboard Probe
Opciones del panel Navegación
El panel Navegación ofrece opciones para acceder a las funciones principales de Cisco Business Dashboard
Probe.
Icono Nombre
Resolución de problemas
Descripción
Haga clic en la sección Resolución de problemas para ver la página que contiene las herramientas de diagnóstico que permiten identificar problemas con la red.
Administración La página Administración permite llevar a cabo el mantenimiento de las aplicaciones de red de Cisco Business Dashboard Probe.
Opciones de usuario
El usuario que ha iniciado sesión se muestra en la parte inferior de la barra de navegación con una opción Cerrar sesión . Haga clic en el nombre de usuario para mostrar la página de perfil del usuario.
Opciones de la barra Encabezado
La barra Encabezado proporciona acceso a otras funciones y muestra notificaciones del sistema.
Icono Opción Descripción
Botón de menú Se encuentra en la parte superior izquierda del encabezado: haga clic en este botón para mostrar el panel de navegación.
Esta lista desplegable permite seleccionar el idioma de la interfaz de usuario.
Selección de idioma
Paneles de
Dashboard
Esto muestra el estado de la conexión entre Cisco Business Dashboard y
Probe. Haga clic en este icono para abrir la GUI de Dashboard.
Comentarios
Ayuda
Haga clic en esta opción para proporcionar comentarios sobre su experiencia con Cisco Business Dashboard Probe y remitirnos cualquier sugerencia de mejora.
Haga clic en este icono para abrir la documentación en línea deCisco
Business Dashboard Probe.
Acerca de Cisco
Business
Dashboard y
Probe
Haga clic en este icono para ver información sobre Cisco Business
Dashboard Probe, incluida la versión actual. Si hay una nueva versión disponible, se mostrará un distintivo en el icono y un enlace en la ventana emergente para aplicar la actualización. Para obtener información adicional, consulte:
Actualización de Cisco Business Dashboard y Probe, en la página
Guía de administración de Cisco Business Dashboard y Probe, Versión 2.4.1
11
Uso de Cisco Business Dashboard y Probe
Actualización de Cisco Business Dashboard y Probe
Actualización de Cisco Business Dashboard y Probe
Cada cierto tiempo, Cisco lanza nuevas versiones y actualizaciones para Cisco Business Dashboard y Probe y las publica en el centro de software en cisco.com. Cisco Business Dashboard comprueba periódicamente el centro de software en busca de actualizaciones y, si encuentra una, muestra una señal en el icono, en el panel de encabezado de la interfaz de usuario. Puede hacer clic para que Dashboard descargue y aplique la actualización o puede descargarla por su cuenta y aplicarla manualmente.
Para configurar Dashboard para descargar y aplicar la actualización:
1.
Haga clic en Acerca de Cisco Business Dashboard para abrir la ventana emergente. Si hay actualizaciones disponibles para Dashboard o Probes asociados, se enumerarán aquí.
2.
Si hay disponible una actualización para Dashboard, seleccione el botón de selección siguiente a dicha actualización y haga clic en Actualizar .
Dashboard descargará y aplicará la actualización; podrá ver el progreso en cualquier momento en la ventana emergente Acerca de Cisco Business Dashboard . Una vez finalizada la actualización, la aplicación de Dashboard se reiniciará.
Para aplicar manualmente una actualización de Dashboard:
1.
Descargue el archivo de instalación de Linux Cisco Business Dashboard en https://cisco.com/go/cbd-sw y seleccione la opción Descargar software en el panel de selección de productos en la parte inferior derecha.
2.
Copie el archivo instalador al sistema de archivos de Dashboard.
3.
Ejecute el instalador mediante el comando Sudo sh <nombre de archivo del instalador> .
Por ejemplo, sh cisco-business-dashboard-2.2-ubuntu-xenial-amd64.sh
. Si es necesario, introduzca su contraseña en la solicitud de sudo. La aplicación de Dashboard se reiniciará durante este proceso.
También puede aplicar actualizaciones a todos los Probes en la red de Dashboard. Puede actualizar todos los
Probes de forma paralela o individualmente.
Para actualizar todos los Probes de forma paralela desde Dashboard:
1.
Haga clic en Acerca de Cisco Business Dashboard para abrir la ventana emergente.
Si hay actualizaciones disponibles para Dashboard o cualquiera de las Probes asociadas, se enumerarán aquí.
Nota Si hay disponible una actualización para Dashboard, ejecute la actualización antes de actualizar los Probes.
Si trata de actualizar primero los Probe, recibirá un mensaje de error.
2.
Seleccione el botón de selección junto a la actualización de Probe y haga clic en Actualizar .
3.
Puede ver el progreso de la actualización en la interfaz de usuario de Probe.
12
Guía de administración de Cisco Business Dashboard y Probe, Versión 2.4.1
Uso de Cisco Business Dashboard y Probe
Actualización del sistema operativo de Cisco Business Dashboard o Probe
Para actualizar un Probe de forma individual desde Dashboard:
1.
Si hay disponible una actualización para Dashboard, ejecute la actualización antes de actualizar cualquier sonda.
Si trata de actualizar una sonda antes de actualizar Dashboard, recibirá un mensaje de error.
2.
Seleccione Red en la navegación.
3.
Seleccione la red que se debe actualizar en la Vista de mapa o la Vista de lista .
4.
En el panel Información básica de la red, seleccione la pestaña de Acciones .
5.
Haga clic en Actualizar .
Puede ver el progreso de la actualización en el centro de trabajo.
Nota Si utiliza una aplicación de Probe integrada en un dispositivo de red, debe consultar la documentación de ese dispositivo para realizar una actualización. Algunos dispositivos no admiten la actualización de la aplicación de Probe independientemente del firmware que tengan.
Actualización del sistema operativo de Cisco Business
Dashboard o Probe
Las versiones de Cisco Business Dashboard y Probe hasta la versión 2.3.x incluida se ejecutan en la versión
16.04 de la distribución de Ubuntu Linux (Xenial Xerus).
Las versiones futuras de Cisco Business Dashboard solo serán compatibles con Ubuntu 20.04 (Focal Fossa).
Como resultado, actualizar una instalación existente de Probe o de Cisco Business Dashboard más allá de la
2.3.x requerirá un sistema operativo actualizado.
Debido a los grandes cambios entre Ubuntu 16.04 y 20.04, se proporcionan instaladores independientes para las diferentes versiones de sistemas operativos de Cisco Business Dashboard y Probe. No es posible realizar una actualización in situ del sistema operativo en una instalación existente de Dashboard o Probe. Las siguientes secciones abordan los enfoques recomendados para la actualización del sistema operativo de Dashboard y
Probe.
Actualización del sistema operativo de Cisco Business Dashboard
Para actualizar una versión existente del sistema operativo de Cisco Business Dashboard a una nueva, utilice el siguiente proceso:
1.
Haga una copia de seguridad de la aplicación de Cisco Business Dashboard existente.
1.
Inicie sesión en la GUI de Dashboard y, en el panel Navegación, abra Sistema > Copia de seguridad .
2.
Introduzca una contraseña para proteger la copia de seguridad en los campos de la pantalla y haga clic en el botón Copia de seguridad y descarga .
2.
Cree una nueva instancia de Cisco Business Dashboard que se ejecute en el sistema operativo actualizado.
Guía de administración de Cisco Business Dashboard y Probe, Versión 2.4.1
13
Uso de Cisco Business Dashboard y Probe
Actualización del sistema operativo de Cisco Business Dashboard o Probe
• Si la versión existente de Dashboard se ejecuta en una máquina virtual o en un proveedor de nube como Amazon Web Services, debe cerrar la instancia existente y, a continuación, crear una nueva instancia con las imágenes compiladas previamente de Cisco Business Dashboard.
• Si la versión existente de Dashboard se instala directamente en una instalación de Ubuntu Linux que se ejecuta en un servidor, debe volver a crear una imagen del servidor con la versión actualizada de
Ubuntu y, a continuación, instalar Cisco Business Dashboard.
Para obtener más información sobre la instalación de Cisco Business Dashboard, consulte las guías de instalación que se encuentran en https://cisco.com/go/cbd-docs .
3.
Inicie sesión en la nueva instancia de Cisco Business Dashboard y restaure la copia de seguridad que creó en el paso 1.
• Acceda a Sistema > Restaurar .
• Introduzca la contraseña utilizada para proteger la copia de seguridad en el campo proporcionado.
• Haga clic en el botón Cargar y restaurar para cargar el archivo de copia de seguridad.
4.
Una vez que el proceso de restauración se haya completado y haya confirmado que la nueva instancia se está ejecutando correctamente, elimine la instancia anterior.
Para obtener más información sobre el proceso de copia de seguridad y restauración, consulte
Copias de seguridad y restauración de la configuración de Dashboard, en la página 108
más adelante en esta guía.
Nota Un archivo de copia de seguridad de Cisco Business Dashboard se puede restaurar en un sistema que ejecute la misma versión que el sistema del que acaba de realizar la copia de seguridad o en una versión secundaria más reciente. Por ejemplo, una copia de seguridad tomada de un sistema que ejecuta la versión 2.2.0 se puede restaurar en un sistema que ejecuta la 2.3.1, pero no en un sistema que ejecuta la 2.4.0.
Actualización del sistema operativo de Cisco Business Dashboard Probe
Cisco Business Dashboard Probe almacena muy pocos datos de configuración y no almacena ninguna estadística a largo plazo. Como resultado, al actualizar el sistema operativo que aloja Probe, Cisco recomienda que se elimine la instancia de Probe existente y se instale una nueva instancia de Probe que se ejecute en el nuevo sistema operativo. A continuación, la nueva versión de Probe se asocia con Cisco Business Dashboard y se selecciona el registro de red existente durante el proceso de asociación.
Para obtener más información sobre la instalación del software de Cisco Business Dashboard Probe, consulte las guías de instalación que se encuentran en Documentos de instalación de Cisco Business Dashboard . Para obtener más información sobre cómo asociar Probe con Cisco Business Dashboard, consulte la Guía de inicio rápido que se encuentra en la Guía de inicio rápido de Cisco Business Dashboard .
Nota Cuando se utiliza una versión de Probe integrada o la gestión directa de dispositivos, no es necesario actualizar
Probe o el agente por separado del sistema operativo del dispositivo. Probe/el agente se incluye en el firmware del dispositivo y se actualiza automáticamente al actualizar el dispositivo.
14
Guía de administración de Cisco Business Dashboard y Probe, Versión 2.4.1
C A P Í T U L O
3
Panel de supervisión
Este capítulo contiene las siguientes secciones:
•
Acerca del panel de supervisión, en la página 15
•
Agregar un widget, en la página 16
•
Modificación de un widget, en la página 17
•
Eliminación de un widget, en la página 17
•
Modificación del diseño de Dashboard, en la página 18
Acerca del panel de supervisión
La página Panel de Cisco Business Dashboard le permite ver el rendimiento de la red en tiempo real. Muestra todos los dispositivos y proporciona los datos en un formato gráfico.
Este panel de supervisión está formado por los widgets que seleccione. A continuación, se muestran los widgets incluidos en el panel de control de forma predeterminada:
Guía de administración de Cisco Business Dashboard y Probe, Versión 2.4.1
15
Panel de supervisión
Agregar un widget
Widget Descripción
Resumen del inventario Muestra un desglose de los dispositivos detectados en la red.
Estado de los dispositivos Muestra el estado general de los dispositivos de la red.
Recuento de clientes de
WLAN
Muestra el número de dispositivos asociados con la red inalámbrica seleccionada.
Recuento de clientes del dispositivo
Muestra el número de dispositivos asociados con el punto de acceso inalámbrico seleccionado.
Los diez inalámbricos más destacados
Tráfico
Muestra las diez redes inalámbricas, los puntos de acceso o los clientes más destacados en función del tráfico o el recuento de clientes.
Muestra un gráfico con el tráfico que pasa por la interfaz seleccionada.
Los controles de cada uno de los widgets permiten personalizar los datos mostrados. El menú desplegable de organizaciones, en la parte superior derecha de Dashboard, puede usarse para restringir a una organización concreta la información que aparece.
En los widgets gráficos, haga clic en las etiquetas de la leyenda del gráfico para cambiar la visualización de cada conjunto de datos. Esto le permite refinar aún más los datos que se muestran y puede ayudarle con la resolución de problemas de un dispositivo específico de su red o incluso de la propia red.
Agregar un widget
Esta función permite agregar uno o varios widgets a los widgets existentes predeterminados que aparecen en el panel de control para supervisar las tareas específicas de un dispositivo o red que desee ver.
Paso 1 Haga clic en el icono del engranaje situado en la parte superior derecha de la ventana del panel y seleccione Añadir widget .
Paso 2
Paso 3
Paso 4
En la lista desplegable, seleccione el tipo de widget que quiere agregar. El nuevo widget aparecerá en el panel de control.
Arrastre el nuevo widget a la ubicación que desee del panel y cámbiele el tamaño si es necesario.
Vuelva a hacer clic en el icono del engranaje y seleccione Modo de vista para conservar los cambios.
16
Guía de administración de Cisco Business Dashboard y Probe, Versión 2.4.1
Panel de supervisión
Modificación de un widget
Modificación de un widget
Puede modificar cualquier widget en su panel con los siguientes pasos:
Paso 1 Haga clic en el icono Configurar widget , en la parte superior derecha del widget, para modificar parámetros tales como el intervalo de ejemplos o los umbrales.
Paso 2 Utilice las listas desplegables del nuevo widget para seleccionar los datos específicos que desea mostrar.
Paso 3 Para cambiar el título del widget, haga clic en el icono Modo de edición.
Importante Debe estar en el modo de edición de Dashboard para cambiar el título de un widget.
Eliminación de un widget
Paso 1
Paso 2
Paso 3
Haga clic en el icono del engranaje situado en la parte superior derecha de la ventana del panel y seleccione Modo de edición .
Haga clic en el icono Eliminar widget , situado en la esquina superior derecha del widget que se va a eliminar. Reorganice los demás widgets como desee.
Vuelva a hacer clic en el icono del engranaje y seleccione Modo de vista para conservar los cambios.
Guía de administración de Cisco Business Dashboard y Probe, Versión 2.4.1
17
Panel de supervisión
Modificación del diseño de Dashboard
Modificación del diseño de Dashboard
El diseño de Dashboard se puede personalizar siguiendo estos pasos:
Paso 1 Haga clic en el icono del engranaje situado en la parte superior derecha de la ventana del panel y seleccione Modo de edición .
Paso 2
Paso 3
Haga clic en el encabezado de un widget y arrástrelo para moverlo en Dashboard . Los demás widgets se ajustarán dinámicamente para dejar espacio. Haga clic en el borde o la esquina de un widget y arrástrelo para cambiarle el tamaño.
A medida que reorganice el diseño, el panel cambiará automáticamente de tamaño para ajustarse al ancho disponible.
Vuelva a hacer clic en el icono del engranaje y seleccione Modo de vista para conservar los cambios.
18
Guía de administración de Cisco Business Dashboard y Probe, Versión 2.4.1
C A P Í T U L O
4
Red
Este capítulo contiene las siguientes secciones:
•
Acerca de Red, en la página 19
•
Acerca del panel Detalles de la red, en la página 23
•
Acerca del panel Vista de red, en la página 23
•
Descripción general de las herramientas y el mapa Topología, en la página 24
•
Visualización de la información básica del dispositivo, en la página 28
•
Acciones del dispositivo, en la página 30
•
Acceso a la interfaz de administración del dispositivo, en la página 32
•
Visualización de la información detallada del dispositivo, en la página 32
•
Uso de planos de plantas, en la página 35
Acerca de Red
Acceda a la página Red para ver una descripción general de la ubicación y de todos los dispositivos de su red.
También puede ver otras redes y dispositivos cercanos. Puede seleccionar la red y, a continuación, ver más detalles sobre esa red y sobre los dispositivos, así como sobre su funcionamiento.
La página Red proporciona una descripción general de la red, bien en forma de mapa geográfico —con la ubicación y el estado de cada sitio en la red—, o bien como una lista de todos los sitios.
Guía de administración de Cisco Business Dashboard y Probe, Versión 2.4.1
19
Red
Acerca de Red
En Vista de mapa , el número que aparece en cada icono de una red indica el número de notificaciones pendientes que existen para ese sitio. El color del icono señala el nivel de gravedad más alto pendiente.
Nota Cuando dos o más iconos de red se colocan demasiado cerca en el mapa para distinguirse fácilmente, se reemplazarán por un único icono de clúster. Haga clic en el icono de clúster para ampliar automáticamente el mapa a un nivel en el que puedan separarse las redes de ese clúster.
El Mapa de red ofrece los siguientes controles:
También puede hacer clic y arrastrar hasta cualquier lugar del área del mapa para mover el mapa al panel
Trabajo .
Nombre de control Acción de control
Selección
Mapa/Lista Use este control para ver las redes en un mapa o una tabla.
Botón Añadir red
Utilice este botón para crear un nuevo registro de red antes de implementar Probe para esa red.
Menú desplegable
Organización
Seleccione una organización concreta de la lista desplegable para limitar las redes que se muestran.
20
Guía de administración de Cisco Business Dashboard y Probe, Versión 2.4.1
Red
Acerca de Red
Nombre de control Acción de control
Cuadro de búsqueda
Introduzca el nombre o parte de este, la dirección o la dirección IP de una red para localizarla en el mapa. También puede introducir el nombre o parte de este, la dirección
IP, el número de serie o la dirección MAC de un dispositivo para identificar la red donde está ubicado. A medida que escriba, se mostrará una lista de resultados coincidentes.
• Pase el cursor por encima de una coincidencia y la red correspondiente se resaltará.
• Seleccione una coincidencia y la red correspondiente se seleccionará y se centrará en la vista.
Controles de zoom
Use estos controles para acercar y alejar el mapa. Haga clic en el signo ✚ (más) para acercar y en el signo ━ (menos) para alejar.
Botón Ajustar vista
Este botón aleja automáticamente el mapa para que se puedan mostrar todos los marcadores de red.
En Vista de lista , puede verse la misma información en la última columna de la tabla. Para obtener más información sobre una red, haga clic en el icono de la red o en la fila de la tabla de ese sitio.
En la Vista de lista , están disponibles los siguientes controles:
Nombre de control Acción de control
Selección
Mapa/Lista
Use este control para ver las redes en un mapa o una tabla.
Icono Selección de columnas
Este icono le permite seleccionar las columnas que se van a mostrar. Puede hacer clic en los encabezados de las columnas para ordenar la tabla.
Añadir red
Haga clic en el signo más ( ✚ ) para añadir una nueva red antes de implementar Probe para esa red.
Actualizar
Cuadro de búsqueda
Haga clic en el botón Actualizar para actualizar la tabla y mostrar la información más reciente.
Menú desplegable
Organización
Seleccione una organización concreta de la lista desplegable para limitar las redes que se muestran.
Introduzca el nombre o parte de este, la dirección o la dirección IP de una red para mostrar únicamente las redes correspondientes en la tabla.
Guía de administración de Cisco Business Dashboard y Probe, Versión 2.4.1
21
Red
Acerca de Red
Haga clic en el icono o en la fila de una red para que aparezca el panel Información básica de la red en cuestión. El panel Información básica contiene la siguiente información:
• El nombre de la red.
• La organización a la que pertenece la red.
• La dirección física de la red.
• La dirección IP de Probe para esta red y las subredes IP detectadas en ella.
• La versión de software de Probe.
• El estado de la conexión.
• La cantidad de dispositivos gestionados de esta red.
• Una lista de todas las notificaciones actuales de la red no reconocidas.
• Una lista de eventos ocurridos en relación con esta red en las 24 horas previas.
Desde el panel Información básica también puede realizar las siguientes acciones para una red:
• Haga clic en Administrar para ver información detallada sobre la red, incluida la topología de red y los planos de planta.
• Haga clic en Configuración para mostrar el panel Network Detail (Detalles de la red). Consulte la sección "Acerca de los detalles de la red" para obtener más información sobre el panel Detalles de la red .
• Haga clic en la pestaña Acciones para mostrar acciones adicionales disponibles para la red.
• Haga clic en Eliminar para eliminar esta red y todos los datos asociados del panel.
• Haga clic en Actualizar para actualizar el software de Probe en esta red.
• Haga clic en Mostrar información técnica para generar un archivo de Mostrar información técnica de la red para esta red.
22
Guía de administración de Cisco Business Dashboard y Probe, Versión 2.4.1
Red
Acerca del panel Detalles de la red
Acerca del panel Detalles de la red
El panel Network Detail (Detalles de la red) permite ver y actualizar información específica de esa red. Esta información incluye lo siguiente:
• Parámetros clave de la red, como su nombre, la descripción, la organización y el grupo de dispositivos predeterminado.
• La ubicación de la red.
• Las credenciales que se van a utilizar para la red al cargar información del inventario en Cisco Active
Advisor.
• Configuración de los registros de Probe en esta red.
Administración de la configuración del registro de
Acerca del panel Vista de red
Abra este panel para ver y administrar los detalles sobre su red.
Haga clic en Administrar en el panel Información básica de la red para mostrar la Vista de red de esa red con varias vistas.
Seleccione Topología para mostrar una topología lógica de todos los dispositivos detectados en la red. Se muestra información sobre cada dispositivo y se pueden realizar acciones en los productos de Cisco seleccionados.
Seleccione Plano de planta para documentar y mostrar la ubicación física de los dispositivos de red en su entorno.
Seleccione una opción de la lista desplegable Organización para cambiar de organización sin necesidad de volver a la página principal de las redes.
Seleccione una opción de la lista desplegable Red para cambiar de red sin necesidad de volver a la página principal de las redes.
Guía de administración de Cisco Business Dashboard y Probe, Versión 2.4.1
23
Red
Descripción general de las herramientas y el mapa Topología
Utilice la lista desplegable Acciones de red para seleccionar las acciones que se pueden realizar en todos los dispositivos de la red que admiten esta acción. Por ejemplo, se puede hacer una copia de seguridad de todas las configuraciones del dispositivo con un solo clic.
El menú desplegable Acciones de red también permite reiniciar el proceso de detección de la red y cargar el inventario en Cisco Active Advisor mediante Cisco Active Advisor .
Descripción general de las herramientas y el mapa Topología
Acerca del mapa Topología
Cisco Business Dashboard busca información en los dispositivos detectados sobre la conectividad de la red y crea una representación gráfica o topología a partir de la información que ha recopilado. Los datos recopilados incluyen:
• Información de vecinos CDP y LLDP
• Tablas de direcciones MAC
• Tablas de dispositivos asociados de los switches Cisco Business
• Routers
• Puntos de acceso inalámbricos
Esta información determina cómo está construida la red. Cuando la red contiene dispositivos de infraestructura de red que no se pueden gestionar por alguna razón, Cisco Business Dashboard intentarán entender la topología basándose en la información que se pueda recopilar.
Haga clic en los dispositivos o enlaces en la topología para mostrar el panel Información básica del enlace o dispositivo. Este panel ofrece información más detallada sobre el dispositivo o el enlace y permite llevar a cabo diferentes acciones en el dispositivo.
Haga clic en Superposiciones , en el mapa Topología para mostrar el panel Superposiciones y filtros . Este panel permite limitar los dispositivos que se muestran en la topología por tipo de dispositivo o por etiqueta.
También permite mejorar la topología para mostrar información adicional como, por ejemplo, la carga de tráfico del enlace o cómo está configurada una VLAN concreta en la red.
24
Guía de administración de Cisco Business Dashboard y Probe, Versión 2.4.1
Red
Descripción general de las herramientas y el mapa Topología
Acceso al mapa Topología
Para acceder al mapa Topología :
1.
Abra el panel Red en el panel Navegación .
2.
Haga clic en el icono o en la fila de la tabla de la red que le interese.
En el panel de trabajo, aparecerá la Topología de esa red.
Controles de topología
Los controles de topología se encuentran en la parte izquierda del mapa Topología .
Icono Descripción
Acercar : permite ajustar la vista de la ventana Topología . Haga clic en el icono ✚ (más) de la barra de menús para aumentar el tamaño de la red en el área de visualización.
Alejar Permite ajustar la vista de la ventana Topología . Haga clic en el icono ━ (menos) para reducir el tamaño de la red en el área de visualización.
Haga clic en Volver a ajustar el diseño de la topología después de que se haya deshabilitado por cambios manuales. Rediseñe la topología mediante el algoritmo de diseño automático.
Haga clic y arrastre Aplicar zoom a selección para seleccionar un área a la que aplicar el zoom.
Guía de administración de Cisco Business Dashboard y Probe, Versión 2.4.1
25
Red
Descripción general de las herramientas y el mapa Topología
Icono Descripción
Haga clic en Ajustar fase para aplicar el zoom hasta que la red entera encaje en el área de visualización.
Haga clic en Entrar en el modo de pantalla completa para llenar la pantalla con la interfaz de usuario de Cisco Business Dashboard.
Haga clic en Exportar topología para exportar la vista de topología actual como imagen en formato PNG. La imagen se guardará en la ubicación de descarga predeterminada del navegador.
Haga clic en Ajustes de topología para ajustar las etiquetas de los iconos de topología mostradas.
Iconos de topología
Los siguientes iconos aparecen en la ventana Topología :
Icono Descripción
Punto de acceso
Nube : representa una red o parte de una red que no está administrada por Cisco Business
Dashboard.
Enlaces : los enlaces son líneas de conexión entre dispositivos. Haga clic en un enlace para mostrar los nombres de los dispositivos de origen y de destino y otros detalles básicos como la velocidad, etc.
El grosor del enlace representa su velocidad: una línea fina indica una velocidad de 100 Mbps o menos y una línea gruesa indica una velocidad de 1 Gbps o más. Una línea discontinua representa una conexión inalámbrica.
Router
Switch
Host : un host conectado a la red mediante una conexión por cable.
26
Guía de administración de Cisco Business Dashboard y Probe, Versión 2.4.1
Red
Descripción general de las herramientas y el mapa Topología
Icono Descripción
Host inalámbrico : un host conectado a la red mediante una conexión inalámbrica.
Panel Superposiciones y filtros
Este panel aparece a la derecha del mapa de Topología cuando se hace clic en Superposiciones . Se encuentra en la parte superior derecha de la Topología, junto al cuadro Buscar .
Elemento
Seleccionar superposición
Descripción
Esta característica mejora el mapa Topología al ofrecer información adicional basada en la selección de la vista. Estos son algunos ejemplos:
• La Vista de uso de enlace identifica el rendimiento de la red actual al supervisar la cantidad de tráfico. Este tráfico se muestra mediante enlaces codificados con color en el mapa Topología . La codificación con color cambia según el porcentaje de utilización del enlace. El verde representa los enlaces que se cargan únicamente de forma moderada, mientras que el naranja y el rojo representan los enlaces que se aproximan a los límites de capacidad.
Se proporcionan controles para ajustar los umbrales de los diferentes colores.
• La Vista de VLAN muestra si hay una VLAN habilitada en la red. Este valor se puede usar para identificar una VLAN con particiones u otros errores de configuración.
Al seleccionar Vista de VLAN en la lista desplegable Superposición, aparecerá un segundo cuadro desplegable debajo de este campo, donde se puede seleccionar el id. de VLAN que se debe mostrar.
• La Vista de POE destaca los enlaces en el mapa Topología que indican dispositivos que se están alimentando actualmente mediante un conmutador habilitado para
POE.
• La Traza de la ruta L2 muestra el tráfico de la ruta de la capa 2 entre dos dispositivos seleccionados en la red. Seleccione el dispositivo escribiendo el nombre de host, la dirección IP o la dirección MAC en los campos provistos, o pulse Mayús y haga clic sobre dos dispositivos del mapa de topología.
Seleccionar etiqueta
Especifique una Etiqueta de dispositivo en el cuadro de texto debajo de Seleccionar etiqueta para filtrar la topología y mostrar los dispositivos que coincidan con la etiqueta indicada. Las etiquetas de dispositivos se asignan en el panel Detailed Info (Información detallada).
Guía de administración de Cisco Business Dashboard y Probe, Versión 2.4.1
27
Red
Visualización de la información básica del dispositivo
Elemento Descripción
Mostrar solo:
• Routers
• Switches
• Tecnología inalámbrica
Marque la casilla situada junto a los dispositivos de la lista que quiera mostrar en el mapa Topología . Esta característica permite filtrar los dispositivos que desea ver en el mapa y elimina aquellos que no están marcados en la lista de dispositivos.
• Hosts
• Otros
Visualización de la información básica del dispositivo
Haga clic en un dispositivo de red (por ejemplo, en un conmutador, un router o un enlace que conecte dos dispositivos) para ver la información básica sobre el dispositivo, incluidas las notificaciones pendientes y las acciones que se pueden realizar.
El panel Información básica también proporciona acceso a información más detallada sobre un dispositivo y permite acceder directamente a la interfaz de administración del dispositivo.
Nota Para ver información detallada sobre el dispositivo, consulte
Visualización de la información detallada del dispositivo, en la página 32 .
Para ver más información sobre cómo acceder a la interfaz de administración del dispositivo, consulte
Acceso a la interfaz de administración del dispositivo, en la página 32 .
En la tabla de la siguiente sección, encontrará los detalles que se presentan sobre el tipo de dispositivo. Para ver la información básica del dispositivo, siga los siguientes pasos.
Paso 1
Paso 2
Paso 3
En la página Red , seleccione una red y haga clic en Administrar para mostrar la topología.
En el mapa Topología, haga clic en un dispositivo de red (por ejemplo, un conmutador o un router) para ver los detalles.
En el panel Información básica aparecen los detalles del dispositivo debajo de la pestaña Descripción general . Estos elementos se describen en la siguiente tabla:
Panel de información
Nombre de modelo del dispositivo.
Modelo
Descripción
Versión del firmware
PID VID
Descripción del producto o dispositivo.
Versión del firmware del dispositivo.
Id. de versión y del producto.
28
Guía de administración de Cisco Business Dashboard y Probe, Versión 2.4.1
Red
Visualización de la información básica del dispositivo
Dirección MAC
Número de serie
Estado
Dominio
Proveedor
Red
Organización
La dirección MAC (control de acceso a medios) es una dirección de capa de enlace de datos estandarizada que se requiere para ciertos tipos de interfaces de red. Estas direcciones son específicas y únicas para cada dispositivo y no las utilizan otros dispositivos de la red.
El número de serie del dispositivo.
Estado en línea o sin conexión del dispositivo.
El nombre de dominio del dispositivo.
El fabricante del dispositivo.
El nombre de la red en la que se encuentra el dispositivo.
La organización a la que pertenece el dispositivo.
Panel de notificaciones Encabezado del panel de notificaciones : el encabezado del panel de notificaciones muestra recuentos resumidos de las notificaciones pendientes del dispositivo.
Cuerpo del panel de notificaciones : el cuerpo del panel de notificaciones enumera las notificaciones pendientes del dispositivo. Para ver y filtrar una lista completa de todas las notificaciones del dispositivo, consulte
Visualización y filtrado de notificaciones actuales del dispositivo, en la página 135
. Marque la casilla situada junto a una notificación para confirmarla y eliminarla de la lista de notificaciones. Si lo desea, puede usar el filtrado de notificaciones para mostrar las notificaciones confirmadas.
Panel de eventos
Panel POE
El panel de eventos muestra una lista de todas las notificaciones y de otros eventos ocurridos en este dispositivo en las últimas 24 horas. Para ver y filtrar una lista completa de todos los eventos de todos los dispositivos, visite el registro de eventos.
El panel POE se muestra en conmutadores habilitados para POE y ofrece un resumen del uso de energía en cada uno de los puertos del dispositivo.
Panel de información de la pila
El panel de información de la pila se muestra para pilas de conmutadores y muestra los detalles de hardware de cada miembro de la pila, entre ellos la información de modelo, el número de serie y la dirección MAC.
Muestra los servicios de red identificados en el dispositivo.
Panel de servicio
Panel Dispositivo conectado
Los dispositivos de host incluyen el panel puerto al que el host está conectado.
Dispositivo conectado . En este panel, se indica cómo se conecta el host a la red y se muestra el dispositivo de red anterior y, en su caso, el
Además de la pestaña Descripción general , el panel Información básica también cuenta con una pestaña de Acciones que permite llevar a cabo varias tareas operacionales en el dispositivo. Para obtener más detalles, consulte
Acciones del dispositivo, en la página 30
.
Guía de administración de Cisco Business Dashboard y Probe, Versión 2.4.1
29
Red
Acciones del dispositivo
Acciones del dispositivo
Puede realizar acciones fácilmente en los dispositivos de la red, por ejemplo, actualizaciones de firmware, copias de seguridad y restauraciones de configuraciones, así como reinicios. Para realizar estas acciones, haga lo siguiente:
Paso 1
Paso 2
En el mapa Topología o la página Inventario , haga clic en un dispositivo de red (como un conmutador o un router).
En el panel Información básica , seleccione la pestaña de Acciones . En función de las capacidades del dispositivo, se muestran una o varias de las siguientes acciones:
Actualizar firmware a la última versión
Le permite aplicar la última actualización de firmware al dispositivo. Cisco Business
Dashboard descargará la actualización de Cisco y la cargará en el dispositivo. El dispositivo se reiniciará al finalizar la actualización.
Actualizar desde local
Configuración de copia de seguridad
Le permite cargar un archivo de actualización de firmware desde su unidad local.
Cisco Business Dashboard cargará el archivo en el dispositivo y el dispositivo se reiniciará cuando se complete la actualización.
Permite guardar una copia de la configuración del dispositivo actual en Dashboard.
1.
Haga clic en Configuración de copia de seguridad .
2.
En la ventana Configuración de copia de seguridad , si lo desea, puede agregar una nota en el cuadro de texto para la copia de seguridad que desee realizar.
Nota Esta nota verá cada vez que la copia de seguridad aparezca en la GUI.
3.
Haga clic en Guardar copia de seguridad para completar esta acción. Haga clic en Cancelar si no desea continuar.
Se creará un trabajo de configuración de copia de seguridad que se podrá ver en el
Centro de tareas .
30
Guía de administración de Cisco Business Dashboard y Probe, Versión 2.4.1
Red
Acciones del dispositivo
Paso 3
Restaurar configuración Permite restaurar en el dispositivo una configuración de la que se haya realizado previamente una copia de seguridad.
Haga clic en Restaurar configuración .
Se ofrecen las siguientes opciones de configuración para las copias de seguridad:
• Copias de seguridad de nombre de dispositivo: muestra una lista de todas las copias de seguridad disponibles para configurar un dispositivo específico.
• Copia de seguridad para otro dispositivo : muestra una lista de todas las copias de seguridad disponibles para configurar otros tipos de dispositivos del mismo tipo o con el mismo id. de producto.
• Copia de seguridad para otro dispositivo compatible : muestra una lista de todas las copias de seguridad disponibles para configurar otros dispositivos de la serie compatibles con el dispositivo seleccionado.
Para realizar una configuración de copia de seguridad, haga lo siguiente:
1.
En la ventana Restaurar configuración , seleccione la copia de seguridad que desee restaurar en el dispositivo.
Use la barra de desplazamiento para ver todas las copias de seguridad disponibles y haga clic en el botón de opción que desee. Esta acción habilita el botón
Restaurar configuración .
Otro procedimiento consiste en cargar un archivo de configuración. Para ello, arrastre y suelte el archivo de configuración en el área de destino concreta o haga clic en el área de destino para seleccionar un archivo del sistema de archivos.
2.
Haga clic en Restaurar configuración para completar la acción.
Se creará un trabajo de configuración de restauración que se podrá ver en el
Centro de tareas .
Reiniciar
Guardar configuración en ejecución
Permite reiniciar el dispositivo.
Al hacer clic en este botón, se le pedirá que haga clic de nuevo para confirmar la acción.
Para los dispositivos que admiten configuraciones de inicio y de ejecución separadas, esta acción copia la configuración de ejecución actual en la configuración de inicio.
Esto garantiza que cualquier cambio de configuración se conserve cuando el dispositivo se reinicie la próxima vez.
Elimine un dispositivo sin conexión de la Topología y el Inventario.
Eliminar
Las acciones del dispositivo se pueden programar opcionalmente para que tengan lugar en un momento posterior. Para programar una acción del dispositivo, haga clic en el botón Programar y complete el formulario para crear un nuevo perfil de programación . Para obtener más información sobre los perfiles de programación, consulte
Gestión de trabajos, en la página 139
.
Guía de administración de Cisco Business Dashboard y Probe, Versión 2.4.1
31
Red
Acceso a la interfaz de administración del dispositivo
Acceso a la interfaz de administración del dispositivo
En algunas circunstancias, es posible que necesite acceder directamente a la interfaz de administración de un dispositivo de red. Para acceder a la interfaz de administración, haga lo siguiente:
Paso 1
Paso 2
En la página Topología o Inventario , haga clic en el dispositivo de red (por ejemplo, un conmutador o un router) a cuya interfaz de administración desee acceder.
En el panel Información básica , haga clic en Ver , en la esquina superior derecha. Se abrirá una nueva ventana en el navegador, donde aparecerá la interfaz de administración del dispositivo.
Nota Al acceder a la interfaz de administración al hacer clic en Ver , el navegador se conectará con el dispositivo mediante Dashboard. Esto significa que si accede a la red de forma remota, solo Dashboard debe estar accesible directamente desde el exterior del sitio.
Como todas estas conexiones se realizan mediante el mismo host (o sea, Dahboard), las cookies de un dispositivo se presentarán a los demás dispositivos y estos podrían actualizarlas si el nombre es el mismo. Un síntoma claro de esto es que la sesión del navegador del primer dispositivo se cierre inmediatamente después de conectarse a un segundo dispositivo debido a la actualización de la cookie de sesión.
Visualización de la información detallada del dispositivo
Paso 1
Paso 2
Paso 3
En la página Topología o Inventario , haga clic en un dispositivo de red (por ejemplo, un conmutador o un router) para ver la información detallada.
En el panel Información básica , haga clic en Más , en la esquina superior derecha.
En el panel Detailed Info (Información detallada), a la izquierda encontrará una lista detallada de información sobre el dispositivo, así como funciones adicionales en las siguientes pestañas:
• Dashboard : muestra una serie de widgets del panel específicos del dispositivo.
• PnP : permite administrar la configuración de Plug and Play de red del dispositivo.
• Administración de puertos : permite administrar la configuración de los puertos de conmutador.
Nota Esta información está disponible solo para los dispositivos con puertos de conmutador.
• LAN inalámbricas : permite ver las LAN inalámbricas configuradas en el dispositivo.
Nota Esta información está disponible solo para dispositivos inalámbricos.
• Registro de eventos : proporciona una lista de notificaciones y acciones pasadas de este dispositivo.
• Copias de seguridad de la configuración : permite ver una lista de configuraciones de copias de seguridad de los dispositivos y realizar acciones como restaurar, guardar o eliminar la configuración.
Nota Esta información está disponible solo para dispositivos compatibles con la operación de Configuración de copia de seguridad.
32
Guía de administración de Cisco Business Dashboard y Probe, Versión 2.4.1
Red
Visualización de la información detallada del dispositivo
Paso 4
• Configuración pendiente : compara la configuración deseada en función de los perfiles de configuración definidos con la configuración actual en el dispositivo y destaca las diferencias.
Nota Este panel solo se muestra con los dispositivos compatibles para las operaciones de configuración en las que la configuración actual no coincida con la configuración deseada.
Estos elementos se describen en los siguientes pasos:
A la izquierda se muestra una lista detallada de información sobre el dispositivo. Esta lista contiene la siguiente información:
Nombre de elemento Descripción
Nombre de host
Modelo
Dirección MAC
Haga clic en la opción Editar , situada junto al nombre del dispositivo, para modificar el nombre de host del dispositivo. Haga clic en Guardar para guardar los cambios.
Nombre de modelo del dispositivo.
La dirección MAC (control de acceso a medios) es una dirección de capa de enlace de datos estandarizada que se requiere para ciertos tipos de interfaces de red. Estas direcciones son específicas y únicas para cada dispositivo y no las utilizan otros dispositivos de la red.
Estado
Acciones
Muestra el estado actual del dispositivo. Por ejemplo, conectado o desconectado.
El menú desplegable Acciones y el icono Abrir GUI del dispositivo permiten actuar sobre el dispositivo desde el panel Información detallada .
La dirección IP del dispositivo.
IP
Dominio
PID VID
Número de serie
El nombre de dominio del dispositivo.
Id. de versión y del producto.
El número de serie del dispositivo.
El fabricante del dispositivo.
Proveedor
Descripción
Red
Organización
Descripción del producto o dispositivo.
La red a la que pertenece este dispositivo.
La organización a la que pertenece este dispositivo.
Grupo de dispositivos Haga clic en Editar junto al grupo de dispositivos para cambiar el grupo al que pertenece el dispositivo.
Haga clic en Guardar para guardar los cambios.
Perfil de monitorización
Haga clic en Editar junto al perfil de supervisión para seleccionar un perfil de supervisión que utilizar en este dispositivo. Como alternativa, el perfil de supervisión se puede heredar del grupo de dispositivos al que pertenece este dispositivo.
Haga clic en Guardar para guardar los cambios.
Guía de administración de Cisco Business Dashboard y Probe, Versión 2.4.1
33
Red
Visualización de la información detallada del dispositivo
Paso 5
Paso 6
Paso 7
Paso 8
Paso 9
Paso 10
Paso 11
Nombre de elemento Descripción
Etiquetas En el campo Etiquetas, escriba caracteres alfanuméricos y pulse Intro si desea crear etiquetas nuevas para este dispositivo. Para eliminar una etiqueta existente, haga clic en la ✖ de la etiqueta. Haga clic en Guardar para guardar los cambios.
Se pueden usar etiquetas para identificar dispositivos con características comunes. Las etiquetas se pueden usar en cualquier lugar de Cisco Business Dashboard Probe para restringir las vistas de la red a fin de mostrar un subconjunto de dispositivos.
Método de descubrimiento
Configuración pendiente
Muestra los protocolos y dispositivos con los que se detectó este dispositivo.
Muestra el estado de la configuración del dispositivo y si hay diferencias entre la configuración actual y la esperada.
Haga clic en Dashboard para mostrar un conjunto de widgets que indican el estado actual del dispositivo. Para obtener más información, consulte
Acerca del panel de supervisión .
Haga clic en PnP para ver la configuración que se aplicará al dispositivo mediante Plug and Play de red.
Utilice el formulario para realizar cambios y, a continuación, haga clic en Guardar para aplicar los cambios.
Haga clic en Administración de puertos para ver y administrar la configuración de los puertos de conmutador del dispositivo. Se muestra una representación visual del dispositivo, parecida a la que se muestra en la página
Administración de puertos .
En esta ventana, se especifican los detalles de los puertos del dispositivo con una representación visual. Encima de la imagen aparecen el modelo y el número de serie del dispositivo, y debajo se muestra una vista de los puertos en forma de tabla. Para obtener más detalles sobre las operaciones, consulte
Acerca de Administración de puertos, en la página
.
Haga clic en WLAN para ver la configuración de radio y las LAN inalámbricas configuradas en este dispositivo.
Haga clic en Registro de eventos para ver una lista de notificaciones históricas y otros eventos registrados para este dispositivo. Puede usar filtros para limitar las entradas mostradas. Para obtener más detalles, consulte
Acerca del registro de eventos, en la página 67
.
Haga clic en Copias de seguridad de la configuración para ver y administrar las copias de seguridad de la configuración de este dispositivo. En esta ficha, verá una tabla donde aparecen las copias de seguridad almacenadas en Probe, con los siguientes detalles:
Tabla 3: Copias de seguridad de la configuración
Elemento
Marca de tiempo
Descripción
La fecha y la hora en la que se realizó la copia de seguridad de la configuración.
Comentario Las notas que especifica el usuario en el momento de realizar la copia de seguridad.
Copia de seguridad realizada por
El usuario que realizó la configuración.
34
Guía de administración de Cisco Business Dashboard y Probe, Versión 2.4.1
Red
Uso de planos de plantas
Paso 12
Elemento
Acciones
Descripción
Elija una de las siguientes acciones de copia de seguridad:
• Restaurar configuración en el dispositivo : permite restaurar la copia de seguridad seleccionada en el dispositivo.
• Guardar configuración en el PC : permite guardar la copia de seguridad como un archivo zip en una unidad local del PC.
• Eliminar configuración : elimina la copia de seguridad
• Ver configuración : ayuda a ver el contenido de la copia de seguridad de configuración en el navegador.
También puede activar una copia de seguridad de configuración desde la pestaña haciendo clic en Configuración de copia de seguridad .
Haga clic en Configuración pendiente para ver una comparación en paralelo entre la configuración actual del dispositivo y la esperada en función de los perfiles de configuración aplicados al dispositivo. Las configuraciones se representan en un formato independiente del dispositivo; asimismo, se resaltan las diferencias. Puede utilizar los botones de la parte superior de la página para aplicar los cambios pendientes, aceptar la configuración actual del dispositivo o volver a leer dicha configuración.
Uso de planos de plantas
La vista Plano de planta permite realizar un seguimiento de las ubicaciones físicas de su equipo de red. Se puede cargar un plano para cada planta del edificio y situar cada dispositivo de red en el plano. Esto facilita la localización de los dispositivos en caso de que sea necesario realizar labores de mantenimiento. El Plano de planta funciona de forma parecida al mapa Topología y los dispositivos ubicados en el Plano de planta se utilizan del mismo modo que los dispositivos del mapa Topología.
Creación de un nuevo plano de planta
1.
Acceda a Vista de red y haga clic en Plano de planta . Si se muestra un plano de planta existente, haga clic en el icono Inicio en la parte superior izquierda del plano.
2.
Si el edificio al que desea agregar un plano de planta ya se ha creado, continúe con el paso siguiente. De lo contrario, especifique el nombre del edificio que alberga la planta en el campo Nuevo edificio . Haga clic en el icono Guardar .
3.
Arrastre un archivo de imagen que contenga el plano de planta y suéltelo en el área de destino de la nueva planta. También puede hacer clic en el área de destino para especificar un archivo a fin de cargarlo. Los formatos de imágenes admitidos son png, gif y jpg . Los archivos de imagen pueden tener un tamaño máximo de 500 KB.
4.
Especifique un nombre para la planta en el campo Nueva planta . Haga clic en el icono Guardar .
5.
Repita los pasos del 2 al 4 para cada edificio y planta en los que haya dispositivos de red.
Guía de administración de Cisco Business Dashboard y Probe, Versión 2.4.1
35
Red
Uso de planos de plantas
Ubicación de los dispositivos de red en un plano de planta
1.
Acceda a Vista de red y haga clic en Plano de planta . Si no se muestra el plano de planta que le interesa, haga clic en el plano de planta.
2.
Haga clic en Agregar dispositivos y, a continuación, use el cuadro de búsqueda situado en la parte inferior izquierda para encontrar el dispositivo que desea colocar. Puede buscar por nombre de host, tipo de dispositivo o dirección IP. A medida que escriba, los dispositivos coincidentes se mostrarán debajo del cuadro de búsqueda. Los iconos grises representan los dispositivos que ya se han ubicado en un plano de planta.
3.
Haga clic en un dispositivo y arrástrelo para agregarlo al plano de planta en la ubicación correspondiente.
Si selecciona un dispositivo que ya estaba ubicado en otro plano de planta, se eliminará de dicho plano y se agregará al nuevo.
4.
Repita los pasos 2 y 3 hasta que todos los dispositivos se hayan agregado al plano de planta.
Eliminación de un dispositivo del plano de planta
1.
Acceda a Vista de red y haga clic en Plano de planta . Si no se muestra el plano de planta que le interesa, haga clic en el plano de planta.
2.
Identifique el dispositivo que desea eliminar y haga clic para seleccionarlo.
3.
Haga clic en la cruz roja que se muestra para eliminar el dispositivo del plano de planta.
Cambio del plano de planta
1.
Acceda a Vista de red y haga clic en Plano de planta . Si se muestra un plano de planta existente, haga clic en el icono Inicio en la parte superior izquierda del plano.
2.
Para cambiar el nombre de un edificio, haga clic en el icono Editar situado junto al nombre. Una vez que los cambios estén completos, haga clic en el icono Guardar .
3.
Para modificar un plano de planta, haga clic en el icono Editar situado junto al nombre del plano de planta. Puede modificar un plano de planta arrastrando un archivo de imagen nueva hasta el área de destino.
También puede hacer clic en el área de destino para cargar un archivo nuevo desde un PC. Si lo desea, también puede cambiar el nombre del plano de planta. Una vez que los cambios estén completos, haga clic en el icono Guardar .
Eliminación de un plano de planta
1.
Acceda a Vista de red y haga clic en Plano de planta . Si se muestra un plano de planta existente, haga clic en el icono Inicio en la parte superior izquierda del plano.
2.
Identifique el plano de planta que desee eliminar y haga clic en el icono Eliminar en la esquina superior derecha del área de destino de la imagen.
3.
Si desea eliminar el edificio entero que contiene todas las plantas de plano, haga clic en el icono Eliminar situado junto al nombre del edificio.
36
Guía de administración de Cisco Business Dashboard y Probe, Versión 2.4.1
C A P Í T U L O
5
Inventario
•
Visualización del inventario de dispositivos, en la página 37
Visualización del inventario de dispositivos
Acceda a esta página para ver, supervisar y admitir todos los dispositivos y el inventario de su red. La página
Inventario muestra una lista completa de los dispositivos y su información en forma de tabla. Además, también se proporcionan botones de acción para realizar tareas de configuración y aplicar el firmware más reciente para dispositivos compatibles. En la siguiente tabla, se proporcionan detalles sobre la información que se presenta:
Tabla 4: Detalles del inventario
Elemento
Nombre de host
Tipo
Etiquetas
IP
Descripción
Muestra el nombre del dispositivo.
El tipo de dispositivo, por ejemplo, conmutador, router o punto de acceso inalámbrico (WAP).
Muestra las etiquetas asociadas con el dispositivo.
Direcciones de protocolo de Internet (IP) del dispositivo.
Guía de administración de Cisco Business Dashboard y Probe, Versión 2.4.1
37
Inventario
Visualización del inventario de dispositivos
Elemento
MAC (oculto de forma predeterminada)
Número de serie
Versión
Proveedor (oculto de forma predeterminada)
Modelo
Organización
Red
Notificación
PnP Status (Estado de
PnP) (oculto de forma predeterminada)
Descripción
La dirección MAC (control de acceso a medios) es una dirección de capa de enlace de datos estandarizada que se requiere para ciertos tipos de interfaces de red. Estas direcciones son específicas y únicas para cada dispositivo y no las utilizan otros dispositivos de la red.
Número de serie del dispositivo.
La versión del firmware actual del dispositivo.
El proveedor que fabricó el dispositivo.
Nombre de modelo del dispositivo.
La organización a la que pertenece el dispositivo.
La red a la que pertenece el dispositivo.
Un recuento de las notificaciones pendientes del dispositivo.
El estado actual de la función Plug and Play de red del dispositivo. Para obtener más información, consulte las páginas de Plug and Play de red .
En la página Inventario , están disponibles los siguientes controles adicionales:
• Botón Seleccionar columnas : utilice este botón situado en la parte superior izquierda de la tabla para elegir qué columnas mostrar.
• Cuadro Filtrar : puede usar el cuadro Filtrar para limitar la visualización al escribir nombres de dispositivos, tipos de dispositivos, números de serie, etc. De forma predeterminada, el inventario está filtrado para mostrar solo los dispositivos de red.
• Icono Agregar : haga clic en el icono más ( ✚ ) para añadir nuevos dispositivos al inventario antes de que se detecte el dispositivo. Al añadir manualmente un dispositivo al inventario, puede proporcionar información básica acerca de él, como la identidad, la organización, el grupo de dispositivos y la configuración de PnP. El hecho de ofrecer esta información con antelación garantiza que el dispositivo se administre correctamente cuando esté conectado a la red.
• Botón Actualizar : haga clic en este botón para actualizar la tabla y mostrar la información más reciente.
• Botones Acciones : los siguientes botones permiten realizar acciones en uno o varios dispositivos seleccionados.
Actualizar firmware a la última versión
Actualizar desde local
Configuración de copia de seguridad
38
Guía de administración de Cisco Business Dashboard y Probe, Versión 2.4.1
Inventario
Visualización del inventario de dispositivos
Restaurar configuración
Reiniciar
Guardar configuración en ejecución
Eliminar
Desconectar
Los botones de acción solo se muestran cuando se seleccionan uno o varios dispositivos que admiten acciones.
Nota Para obtener más información sobre estas acciones, consulte
.
Guía de administración de Cisco Business Dashboard y Probe, Versión 2.4.1
39
Visualización del inventario de dispositivos
Inventario
40
Guía de administración de Cisco Business Dashboard y Probe, Versión 2.4.1
C A P Í T U L O
6
Administración de puertos
•
Acerca de Administración de puertos, en la página 41
Acerca de Administración de puertos
Administración de puertos ofrece una vista de panel frontal de cada dispositivo que incluye los puertos de conmutador que Cisco Business Dashboard puede configurar. Esta página permite ver el estado de los puertos, incluidos los contadores de tráfico, y realizar cambios en la configuración de puertos. Esta página permite ver y configurar la función de los Smartports para los puertos de dispositivos compatibles con esta función. Puede usar la casilla de búsqueda para restringir los dispositivos mostrados. Escriba total o parcialmente el nombre de un dispositivo, el id. del producto o el número de serie para buscar el dispositivo deseado.
También se proporciona una vista de lista de la misma información para mostrar todos los puertos de switch en forma de tabla. La vista de panel frontal de Administración de puertos presenta dos vistas diferentes del dispositivo:
La vista Físico muestra el estado y los cambios de configuración del puerto en la capa física. Se pueden ver o cambiar diversas configuraciones, como la velocidad, la función dúplex, el Ethernet de eficiencia energética
(EEE), la alimentación por Ethernet (PoE) y las VLAN. Cada puerto cuenta con un LED verde que indica un enlace y un LED amarillo que indica que se está suministrando alimentación al dispositivo conectado.
La vista Smartports permite ver la función actual Smartport para cada puerto y cambiar la función. Cada puerto tiene un icono superpuesto que indica la función actual.
Guía de administración de Cisco Business Dashboard y Probe, Versión 2.4.1
41
Administración de puertos
Acerca de Administración de puertos
Nota Un Smartport es una interfaz a la que se puede aplicar una plantilla integrada (o definida por el usuario).
Estas plantillas están diseñadas para configurar rápidamente el dispositivo de forma que cumpla los requisitos de comunicación y utilice las características de los distintos tipos de dispositivos de red.
Para ver el estado de un puerto, haga clic en el puerto en la vista del panel frontal o en la de lista. Aparece el panel Información básica del puerto, que muestra los siguientes paneles:
General
Ethernet
VLAN
POE
Este panel muestra el estado de la capa física del puerto y le permite activar el puerto o apagarlo
Utilice este panel para controlar la velocidad y la configuración del dúplex
Este panel muestra las VLAN configuradas actualmente en el puerto. Haga clic en los botones Seleccionar VLAN o Crear una VLAN para modificar esta configuración.
Este panel solo se muestra con puertos habilitados para POE y permite configurar sus ajustes de POE. También puede reiniciar un dispositivo POE asociado haciendo clic en el botón Cambiar alimentación.
42
Guía de administración de Cisco Business Dashboard y Probe, Versión 2.4.1
Administración de puertos
Acerca de Administración de puertos
Green Ethernet
Smartports
Este panel permite administrar la configuración de Ethernet de eficiencia energética
(EEE) del puerto.
Este panel muestra las funciones Smartports disponibles para el puerto. Haga clic en una función para aplicar dicha configuración al puerto. Se destaca la función configurada en ese momento.
Para realizar cambios en la configuración del puerto, haga clic en el icono Editar , en la parte superior derecha del panel que contiene esa configuración. Una vez realizados los cambios, haga clic en el icono Guardar .
Guía de administración de Cisco Business Dashboard y Probe, Versión 2.4.1
43
Acerca de Administración de puertos
Administración de puertos
44
Guía de administración de Cisco Business Dashboard y Probe, Versión 2.4.1
C A P Í T U L O
7
Configuración de red
Este capítulo contiene las siguientes secciones:
•
Acerca de Configuración de red, en la página 45
•
Uso del Asistente, en la página 45
•
Configuración de la administración del tiempo, en la página 46
•
Configuración de los Analizadores de DNS, en la página 47
•
Configuración de la autenticación, en la página 48
•
Configuración de LAN virtuales, en la página 49
•
Configuración de LAN inalámbricas, en la página 51
Acerca de Configuración de red
Las páginas de Configuración de red permiten definir diversos parámetros de configuración que se suelen aplicar a algunos de los dispositivos de la red o a todos ellos. Entre estos parámetros, se incluyen configuraciones como los ajustes de hora, los servicios de nombre de dominio, la autenticación de administrador y las LAN virtuales e inalámbricas. Puede crear perfiles de configuración para cada una de estas áreas por separado. El asistente también permite crear perfiles para cada área en un único flujo de trabajo. Los perfiles de configuración se aplican a uno o varios grupos de dispositivos y, a continuación, se distribuyen a los dispositivos.
Uso del Asistente
Utilice el asistente para crear perfiles de configuración para cada uno de los elementos de Configuración de red y asignar dichos perfiles a uno o varios grupos de dispositivos en un único flujo de trabajo.
Guía de administración de Cisco Business Dashboard y Probe, Versión 2.4.1
45
Configuración de red
Configuración de la administración del tiempo
1.
Acceda a Configuración de red > Asistente .
2.
En la pantalla Selección de grupo de dispositivos , especifique un nombre de perfil para esta configuración, elija una organización y seleccione uno o varios grupos de dispositivos para configurarlos.
3.
Haga clic en Siguiente .
En cada una de las pantallas que aparecen a continuación, seleccione las configuraciones que procedan.
Para obtener más detalles sobre estos parámetros, consulte las siguientes secciones.
4.
Complete las opciones de configuración en cada pantalla y haga clic en Siguiente .
Si no desea definir los ajustes de una pantalla concreta para un perfil determinado, haga clic en Omitir .
5.
Haga clic en Atrás para acceder a las pantallas anteriores. También puede hacer clic en los encabezados de la izquierda.
6.
Finalice la configuración y revísela en la pantalla final. Haga clic en Finalizar para aplicar la configuración a los dispositivos seleccionados.
Configuración de la administración del tiempo
La página Administración del tiempo permite configurar las zonas horarias, el horario de verano y los servidores NTP para la red. En las siguientes secciones, se proporciona información sobre cómo crear, modificar y eliminar el perfil de configuración de los ajustes de hora.
46
Guía de administración de Cisco Business Dashboard y Probe, Versión 2.4.1
Configuración de red
Configuración de los Analizadores de DNS
Crear un perfil de configuración para la administración del tiempo
1.
Acceda a Configuración de red > Administración del tiempo .
2.
Haga clic en el icono ✚ (más) para agregar un perfil nuevo.
3.
En la sección Selección de grupo de dispositivos , especifique un nombre de perfil para esta configuración, elija una organización y seleccione uno o varios grupos de dispositivos para configurarlos.
4.
En la sección the Ajuste de hora , seleccione la zona horaria que desee en la lista desplegable.
5.
También puede habilitar Horario de verano marcando la casilla de verificación. A continuación, especifique los parámetros correspondientes en los campos proporcionados. Puede especificar fechas fijas o un patrón recurrente. También puede especificar la diferencia que se debe usar.
6.
Si lo desea, habilite el Protocolo de tiempo de red (NTP) en la sección Usar NTP para sincronizar el reloj marcando la casilla de verificación correspondiente. En los cuadros correspondientes, especifique una dirección de servidor NTP como mínimo.
7.
Haga clic en Guardar .
Modificar un perfil de configuración para la administración del tiempo
1.
Seleccione el botón de opción situado junto al perfil que desea modificar y haga clic en el icono Editar .
2.
Efectúe los cambios oportunos en la configuración del perfil y haga clic en Actualizar .
Eliminar un perfil de configuración para la administración del tiempo
1.
Seleccione el botón de opción situado junto al perfil que se debe eliminar.
2.
Haga clic en el icono Eliminar .
Configuración de los Analizadores de DNS
La página Analizadores de DNS permite configurar el nombre de dominio y los servidores de nombres de dominio para la red. En las siguientes secciones, se proporciona información sobre cómo crear, modificar y eliminar un perfil de configuración de los analizadores de DNS.
Guía de administración de Cisco Business Dashboard y Probe, Versión 2.4.1
47
Configuración de red
Configuración de la autenticación
Crear un perfil de configuración para el analizador de DNS
1.
Acceda a Configuración de red > Analizadores de DNS .
2.
Haga clic en el icono ✚ (más) para agregar un perfil nuevo.
3.
En la sección Selección de grupo de dispositivos , especifique un nombre de perfil para esta configuración, elija una organización y seleccione uno o varios grupos de dispositivos para configurarlos.
4.
Especifique el nombre de dominio para la red.
5.
Especifique al menos una dirección de servidor DNS.
6.
Haga clic en Guardar .
Modificar un perfil de configuración para el analizador de DNS
1.
Seleccione el botón de opción situado junto al perfil que desea modificar y haga clic en el icono Editar .
2.
Efectúe los cambios oportunos en la configuración del perfil y haga clic en Actualizar .
Eliminar un perfil de configuración para el analizador de DNS
1.
Seleccione el botón de opción situado junto al perfil que se va a eliminar.
2.
Haga clic en el icono Eliminar .
Configuración de la autenticación
La página Autenticación permite configurar el acceso de usuario administrativo a los dispositivos de red. En las siguientes secciones, se proporciona información sobre cómo crear, modificar y eliminar un perfil de configuración de autenticación.
48
Guía de administración de Cisco Business Dashboard y Probe, Versión 2.4.1
Configuración de red
Configuración de LAN virtuales
Crear un perfil de configuración de autenticación
1.
Acceda a Configuración de red > Autenticación .
2.
Haga clic en el icono ✚ (más) para agregar un perfil nuevo.
3.
En la sección Selección de grupo de dispositivos , especifique un nombre de perfil para esta configuración, elija una organización y seleccione uno o varios grupos de dispositivos para configurarlos.
4.
Especifique como mínimo una combinación de nombre de usuario y contraseña para la autenticación del usuario local. Se pueden agregar más usuarios haciendo clic en el icono ✚ (más).
5.
También puede exigir el uso de contraseñas complejas.
6.
Haga clic en Guardar .
Modificar un perfil de configuración de autenticación
1.
Seleccione el botón de opción situado junto al perfil que desea modificar y haga clic en el icono Editar .
2.
Efectúe los cambios oportunos en la configuración del perfil y haga clic en Actualizar .
Eliminar un perfil de configuración de autenticación
1.
Seleccione el botón de opción situado junto al perfil que se debe eliminar.
2.
Haga clic en el icono Eliminar .
Configuración de LAN virtuales
La página LAN virtuales permite dividir la red de conmutadores en varias redes virtuales o VLAN. Las
VLAN de la red que no se hayan configurado con Cisco Business Dashboard también se pueden ver en esta página en una tabla aparte. En las siguientes secciones, se proporciona información sobre cómo crear, modificar y eliminar un perfil de configuración de LAN virtuales.
Guía de administración de Cisco Business Dashboard y Probe, Versión 2.4.1
49
Configuración de red
Configuración de LAN virtuales
Crear una LAN virtual
1.
Acceda a Configuración de red > LAN virtuales .
2.
Haga clic en el icono ✚ (más) para agregar una VLAN nueva.
3.
En la sección Selección de grupo de dispositivos , especifique un nombre de perfil para esta configuración, elija una organización y seleccione uno o varios grupos de dispositivos para configurarlos.
4.
Especifique un nombre descriptivo para la VLAN y el id. de VLAN que se debe usar. El ID de la VLAN debe ser un número entre 1 y 4094.
5.
Puede crear varias VLAN usando un solo perfil. Si quiere generar VLAN adicionales en este perfil, haga clic en Agregar otro y vuelva al paso 4.
6.
Haga clic en Guardar . La nueva VLAN se creará en todos los dispositivos compatibles con VLAN de los grupos seleccionados.
Si el ID de la VLAN recién creada coincide con una VLAN ya presente en los dispositivos del grupo de dispositivos, Cisco Business Dashboard adoptará esa VLAN y, a su vez, esta se eliminará de la tabla de LAN virtuales detectadas.
Modificar una VLAN
1.
Marque el botón de opción situado junto a la VLAN que desee modificar y haga clic en el icono Editar .
2.
Efectúe los cambios oportunos en la configuración de la VLAN y haga clic en Actualizar .
Eliminar una VLAN
Marque el botón de opción situado junto a la VLAN que desee eliminar y haga clic en el icono Eliminar .
Eliminar una VLAN no creada en Cisco Business Dashboard
En la tabla de VLAN detectadas, haga clic en el icono Eliminar situado junto a las VLAN que desee eliminar.
Nota Es posible que la VLAN 1 no se pueda eliminar.
50
Guía de administración de Cisco Business Dashboard y Probe, Versión 2.4.1
Configuración de red
Configuración de LAN inalámbricas
Configuración de LAN inalámbricas
La página LAN inalámbricas permite administrar las redes inalámbricas de su entorno. Las LAN inalámbricas de la red que no se hayan configurado con Cisco Business Dashboard también se pueden ver en una tabla separada. En las siguientes secciones, se proporciona información sobre cómo crear, modificar y eliminar un perfil de configuración de LAN inalámbricas.
Crear una LAN inalámbrica
1.
Acceda a Configuración de red > LAN inalámbricas .
2.
Haga clic en el icono ✚ (más) para agregar una nueva LAN inalámbrica.
3.
En la sección Selección de grupo de dispositivos , especifique un nombre de perfil para esta configuración, elija una organización y seleccione uno o varios grupos de dispositivos para configurarlos.
4.
Especifique un nombre de SSID para la LAN inalámbrica y el ID de VLAN con el que se debe asociar.
El id. de VLAN debe ser un número entre 1 y 4095. Si no existe en la red, se creará automáticamente una
VLAN nueva.
5.
Si lo desea, cambie la configuración de Habilitar , Difusión , Seguridad y Radio para que se ajusten a sus requisitos.
6.
Puede crear varias LAN inalámbricas usando un solo perfil. Si quiere generar LAN inalámbricas adicionales en este perfil, haga clic en Agregar otro y vuelva al paso 3.
7.
Según el modo de seguridad seleccionado ( Empresarial o Personal ), especifique el servidor RADIUS con el que se debe realizar la autenticación o una clave precompartida.
8.
Haga clic en Guardar . La nueva WLAN se creará en todos los dispositivos con funciones de punto de acceso inalámbrico de los grupos seleccionados.
Guía de administración de Cisco Business Dashboard y Probe, Versión 2.4.1
51
Configuración de red
Configuración de LAN inalámbricas
Si la configuración de LAN inalámbrica del perfil recién creado coincide con una LAN inalámbrica ya presente en los dispositivos del grupo de dispositivos, Cisco Business Dashboard adoptará esa LAN inalámbrica y, a su vez, esta se eliminará de la tabla de LAN inalámbricas detectadas.
Modificar una LAN inalámbrica
1.
Marque el botón de opción situado junto a la LAN inalámbrica que desee modificar y haga clic en el icono
Editar .
2.
Efectúe los cambios oportunos en la configuración de la LAN inalámbrica y haga clic en Actualizar .
Eliminar una LAN inalámbrica
Seleccione el botón de opción situado junto a las LAN inalámbricas que desee eliminar y haga clic en el icono
Eliminar .
Nota Si se generó automáticamente una LAN virtual al crear la LAN inalámbrica, la LAN virtual no se eliminará cuando se quite la inalámbrica. La LAN virtual se puede eliminar en la página LAN virtuales .
Eliminar una LAN inalámbrica no creada en Cisco Business Dashboard
En la tabla de LAN inalámbricas detectadas, haga clic en el botón de opción de la LAN inalámbrica que se vaya a eliminar y, a continuación, en el icono Eliminar . En algunos casos, es posible que una WLAN no se pueda eliminar de determinados dispositivos. En estos casos, habrá que hacer cambios en la configuración del dispositivo directamente.
52
Guía de administración de Cisco Business Dashboard y Probe, Versión 2.4.1
C A P Í T U L O
8
Plug and Play de red
Este capítulo contiene las siguientes secciones:
•
Acerca de Plug and Play de red, en la página 53
•
Requisitos de red, en la página 54
•
Configuración del servicio Plug and Play de red, en la página 57
•
Supervisión de Plug and Play de red, en la página 65
Acerca de Plug and Play de red
Plug and Play de red es un servicio que funciona junto con dispositivos habilitados a tal fin para permitir la gestión centralizada del firmware y la configuración, y la implementación sin intervención del usuario de nuevos dispositivo de red. Los dispositivos se pueden implementar directamente mediante el protocolo Plug and Play de red o indirectamente si los detecta una sonda asociada a Dashboard.
Cuando se instala, un dispositivo habilitado para Plug and Play de red identifica el servidor de Plug and Play de red a través de uno de configuración manual, DHCP, DNS o el servicio Plug and Play Connect. En las siguientes secciones, se proporcionan más detalles sobre la configuración del servicio Plug and Play de red de Cisco Business Dashboard.
Guía de administración de Cisco Business Dashboard y Probe, Versión 2.4.1
53
Plug and Play de red
Requisitos de red
Requisitos de red
Un dispositivo Plug and Play de red encontrará automáticamente la dirección del servidor Plug and Play de red mediante uno de los siguientes métodos. Se usará cada método de forma consecutiva hasta encontrar una dirección o hasta que todos ellos fallen. Los métodos usados (en orden) son los siguientes:
• Configuración manual : un dispositivo habilitado para Plug and Play de red puede configurarse manualmente con la dirección del servidor a través de la interfaz de administración.
• DHCP : puede suministrarse la dirección del servidor al dispositivo en la opción de información específica del proveedor.
• DNS : si no se ha suministrado la opción de información específica del proveedor DHCP, el dispositivo realizará una búsqueda DNS del servidor usando un nombre de host conocido.
• Servicio Plug and Play Connect : si ningún método tiene éxito, el dispositivo tratará de conectar con el servicio Plug and Play Connect. Dicho servicio redireccionará el dispositivo a su servidor.
Una vez que el dispositivo haya identificado el servidor, conectará con él y actualizará el firmware y la configuración según las especificaciones del servidor.
Requisitos de certificación
Al establecer una conexión con un servidor de Plug and Play de red, el cliente comprueba si el certificado presentado por el servidor es válido y se puede confiar en él. Para que el certificado sea aceptable y la conexión pueda realizarse, el certificado debe cumplir las siguientes condiciones:
• El certificado debe estar firmado por una entidad de certificación (CA) de confianza, o bien el cliente debe confiar en el propio certificado. Un certificado descargado del parámetro TrustpoolBundleURL obtenido de DHCP, o bien del servicio Plug and Play Connect es de confianza para el cliente.
• Si la identidad del servidor se detecta mediante la configuración manual, DHCP o Plug and Play Connect y es una dirección IP, los campos Nombre común o Nombre alternativo del asunto deben contener esa dirección IP.
• Si la identidad del servidor se detecta mediante la configuración manual, DHCP o Plug and Play Connect y es un nombre de host, los campos Nombre común o Nombre alternativo del asunto deben contener ese nombre de host.
• Si la identidad del servidor se detecta mediante DNS, los campos Nombre común o Nombre alternativo del asunto deben contener la dirección IP correspondiente al nombre de host conocido pnpserver.< dominio local >.
Nota Algunas de las implementaciones de cliente antiguas de Plug and Play de red no verifican la presencia de la identidad del servidor en el certificado.
Configuración de detección mediante DHCP
Para detectar la dirección del servidor mediante DHCP, el dispositivo enviará un mensaje de detección DHCP con opción 60 que contiene la cadena “ciscopnp”. El servidor DHCP debe enviar una respuesta que contenga la opción de información específica del proveedor (opción 43). El dispositivo extrae la dirección del servidor
54
Guía de administración de Cisco Business Dashboard y Probe, Versión 2.4.1
Plug and Play de red
Requisitos de red de dicha opción y la utiliza para conectar con el servidor. Un ejemplo de cadena de opción 43 con la dirección de un servidor Plug and Play de red sería “5A1N;B2;K4;I172.19.45.222;J80”.
La cadena de opción 43 contiene los siguientes elementos delimitados por punto y coma:
• 5A1N: especifica la opción secundaria DHCP para Plug and Play, operación activa, versión 1, sin información de depuración. No es necesario modificar esta parte de la cadena.
• B2 = tipo de dirección IP:
• B1 = nombre de host
• B2 = IPv4
• K4 = protocolo de transporte que se usa entre el agente de Cisco Plug and Play y el servidor:
• K4 = HTTP (predeterminado)
• K5 = HTTPS
• Ixxx.xxx.xxx.xxx: dirección IP o nombre de host del servidor (tras una i mayúscula). En este ejemplo, la dirección IP es 172.19.45.222.
• Jxxxx: nombre del puerto utilizado para conectar con el servidor. En este ejemplo, el número de puerto es 80. El puerto predeterminado para HTTP es el 80 y para HTTPS el 443.
• T trustpoolBundleURL : parámetro opcional que especifica la URL externa del paquete de trustpool si se va a obtener de una ubicación distinta al servidor. Por ejemplo, para descargar el paquete de un servidor
TFTP en 10.30.30.10, especificaría el parámetro de esta forma: Ttftp://10.30.30.10/ca.p7b
• Si utiliza seguridad de trustpool y no especifica el parámetro T, el dispositivo obtiene el paquete de trustpool del servidor.
• Zxxx.xxx.xxx.xxx: dirección IP del servidor NTP. Este parámetro es obligatorio cuando se usa seguridad de trustpool para garantizar que todos los dispositivos estén sincronizados.
Consulte la documentación de su servidor DHCP para obtener detalles sobre la configuración de opciones de
DHCP.
Configuración de detección mediante DNS
Si la detección mediante DHCP no puede obtener la dirección IP del servidor, el dispositivo vuelve a un método de búsqueda mediante DNS. En función del nombre de dominio de red devuelto por el servidor DHCP, el dispositivo crea un nombre de dominio completo (FQDN) para el servidor usando el nombre de host preestablecido “pnpserver”.
Por ejemplo: si el servidor DHCP devuelve el nombre de dominio “ejemplo.com”, el dispositivo crea el FQDN
“pnpserver.ejemplo.com”. Después, utiliza el servidor de nombre local para averiguar la dirección IP de este
FQDN.
Configuración de la detección mediante Plug and Play Connect
Plug and Play Connect es un servicio proporcionado por Cisco y el último recurso para detectar el servidor usado por dispositivos habilitados para Plug and Play de red. Para usar Plug and Play Connect para la detección del servidor, primero debe crear un perfil de controlador que represente al servidor PnP y, a continuación, registrar cada uno de sus dispositivos en el servicio Plug and Play Connect.
Guía de administración de Cisco Business Dashboard y Probe, Versión 2.4.1
55
Requisitos de red
Plug and Play de red
Acceso al servicio Plug and Play Connect
Para acceder al servicio Plug and Play Connect, haga lo siguiente:
1.
En su navegador web, vaya a https://software.cisco.com
2.
Haga clic en el botón Log In (Iniciar sesión) de la parte superior derecha de la pantalla. Inicie sesión con un ID cisco.com asociado a su Cisco Smart Account.
3.
Seleccione el enlace Plug and Play Connect situado debajo del encabezado Plug and Play de red .
Aparecerá la página principal del servicio Plug and Play Connect .
Creación de un perfil de controlador
Para crear un perfil de controlador para servidor PnP, haga lo siguiente:
1.
Abra la página Web de Plug and Play Connect en su navegador. Si es necesario, seleccione la cuenta virtual adecuada.
2.
Seleccione el enlace de perfiles de controladores y haga clic en el botón Añadir perfil.
3.
Seleccione un tipo de controlador de SERVIDOR PNP en la lista desplegable. Después, haga clic en
Siguiente.
4.
Escriba un nombre y, opcionalmente, una descripción para el perfil.
5.
Debajo del encabezado del controlador principal, use el menú desplegable para seleccionar si se va a especificar el servidor por nombre o por dirección IP. Introduzca el nombre o las direcciones del servidor en los campos provistos.
6.
Seleccione qué protocolo usar para la comunicación con el servidor. Se recomienda encarecidamente usar
HTTPS para garantizar la integridad del servicio de aprovisionamiento.
7.
Si el protocolo seleccionado es HTTPS, el certificado empleado por el servidor debería cargarse mediante los controles proporcionados. Consulte
Gestión de certificados, en la página 101
para obtener detalles sobre la descarga del certificado de Cisco Business Dashboard.
8.
También puede especificar un controlador secundario.
9.
Haga clic en Siguiente y repase la configuración antes de hacer clic en Enviar .
Registro de dispositivos
En el momento del pedido, algunos productos adquiridos directamente a Cisco pueden estar asociados a su
Cisco Smart Account y se añadirán automáticamente a Plug and Play Connect. Sin embargo, la mayoría de productos habilitados para Plug and Play de Cisco Business deberán registrarse manualmente. Para registrar dispositivos en Plug and Play Connect, haga lo siguiente:
1.
Abra la página Web de Plug and Play Connect en su navegador. Si es necesario, seleccione la cuenta virtual adecuada.
2.
Seleccione el enlace Dispositivos y haga clic en Añadir dispositivos . Puede que necesite aprobación para añadir manualmente dispositivos a su cuenta. Se trata de un proceso que solo se realiza una vez y, si es necesario, se le notificará por correo electrónico cuando se conceda la aprobación.
56
Guía de administración de Cisco Business Dashboard y Probe, Versión 2.4.1
Plug and Play de red
Configuración del servicio Plug and Play de red
3.
Elija si se añadirán dispositivos manualmente o si se añadirán varios dispositivos cargando los detalles en formato CSV. Haga clic en el enlace proporcionado para descargar un archivo CSV de muestra. Si decide cargar un archivo CSV, haga clic en el botón Examinar para seleccionar el archivo.
4.
Haga clic en Siguiente .
5.
Si ha elegido añadir dispositivos manualmente, haga clic en Identificar dispositivo . Especifique el número de serie y el ID de producto del dispositivo que va a añadirse. Seleccione un perfil de controlador del menú desplegable. También puede introducir una descripción del dispositivo.
6.
Repita el paso 4 hasta que se hayan añadido todos sus dispositivos. A continuación, haga clic en Siguiente .
7.
Revise los dispositivos añadidos y haga clic en Enviar .
Configuración del servicio Plug and Play de red
Puede que sea necesario llevar a cabo diversas tareas a la hora de configurar el servicio Plug and Play de red para su entorno. Entre ellas, cargar configuraciones e imágenes, agregar y configurar dispositivos para que usen el servicio Plug and Play de red, y administrar los dispositivos que se conectan al servicio cuando no se han registrado previamente en él. Las siguientes secciones describen estas tareas en detalle.
Uso del panel de Plug and Play de red
El panel de control de Plug and Play de red da una visión general de los dispositivos que se están aprovisionando actualmente usando Plug and Play de red.
Se muestran tres gráficos que muestran el estado del dispositivo desglosado por:
• Grupo de dispositivos
• Dispositivo habilitado para PnP
• Dispositivos que no están definidos en el inventario de Cisco Business Dashboard (dispositivos no reclamados)
Guía de administración de Cisco Business Dashboard y Probe, Versión 2.4.1
57
Plug and Play de red
Configuración del servicio Plug and Play de red
Cada tabla muestra el número de dispositivos o grupos en cada uno de los estados enumerados. Puede hacer clic en el encabezado de estado de cualquiera de las tablas para ver una lista detallada de dispositivos o grupos incluidos en esa categoría. La siguiente tabla proporciona un desglose de los diferentes estados:
Tabla 5: Dashboard Plug and Play de la red: definiciones de estados
Estado
Preaprovisionado
En curso
Configurado
Error
Pendiente
Aprovisionamiento
Configurado
Error
No reclamado
Descripción
Grupos
Grupos de dispositivos con dispositivos habilitados para PnP solo con estado pendiente.
Grupos de dispositivos con dispositivos habilitados para PnP con estado Pendiente y algunos con el estado Aprovisionando o Aprovisionado.
Grupos de dispositivos en los que los dispositivos habilitados para PnP tienen el estado Aprovisionado.
Grupos de dispositivos con uno o más dispositivos habilitados para PnP con estado
Error.
Dispositivos habilitados
Dispositivos del inventario que se han habilitado para PnP, pero que aún no se han puesto en contacto con el servidor de PnP.
Dispositivos que se han puesto en contacto con el servidor de PnP y han comenzado el aprovisionamiento pero no han completado el proceso de aprovisionamiento.
Dispositivos que se han aprovisionado correctamente con PnP.
Dispositivos en los que el proceso de aprovisionamiento PnP ha fallado.
Dispositivos no reclamados
Dispositivos que se han puesto en contacto con el servidor de PnP pero no están definidos en el inventario.
Dispositivos no reclamados que el usuario ha ignorado explícitamente.
Ignorado
Puede restringir a una organización concreta los datos mostrados mediante el menú desplegable de organizaciones, en la parte superior derecha de la página. Al ver grupos de dispositivos, escriba todo el nombre del grupo o parte de él en el cuadro de búsqueda para limitar los grupos que aparecen en la tabla. También puede introducir el nombre, el ID de producto o el número de serie del dispositivo en el cuadro de búsqueda al ver las reglas de aprovisionamiento para mostrar el estado actual de un dispositivo concreto.
Nota El gráfico de los dispositivos no reclamados solo se muestra a los Administradores que visualizan datos de
Todas las organizaciones .
58
Guía de administración de Cisco Business Dashboard y Probe, Versión 2.4.1
Plug and Play de red
Configuración del servicio Plug and Play de red
Administración de dispositivos habilitados
Los dispositivos habilitados son dispositivos del inventario que se han configurado para aprovisionar un archivo de configuración o imagen o que Cisco Business Dashboard detectó anteriormente y que han intentado conectarse mediante el protocolo Plug and Play de red.
Un dispositivo habilitado que se ha configurado con un archivo de configuración o imagen tendrá esa imagen o configuración aplicada al dispositivo en la próxima oportunidad. Si el dispositivo está conectado y gestionado por Dashboard, los cambios se aplicarán inmediatamente. De lo contrario, los cambios se aplicarán la próxima vez que se conecte el dispositivo, ya sea a través de una sonda o gestión directa, o cuando se registre utilizando el protocolo Plug and Play de red.
Para crear un nuevo dispositivo habilitado, siga los siguientes pasos.
1.
Acceda a Plug and Play de red > Dispositivos habilitados .
2.
Haga clic en el icono ✚ (más) para añadir un nuevo dispositivo habilitado al inventario.
3.
Rellene el formulario Añadir nuevo dispositivo con los parámetros solicitados, incluidos los detalles de identificación del dispositivo, la organización, la red y el grupo de dispositivos al que debe pertenecer y después haga clic en Siguiente .
4.
Si lo desea, seleccione una imagen de firmware que aplicar al dispositivo. Si elige Predeterminado para la imagen, el dispositivo usará la imagen que está designada como predeterminada para la ID de producto cuando el dispositivo se conecte al servidor.
5.
Si lo desea, seleccione una configuración que aplicar al dispositivo, junto con la versión de la configuración si existe más de una versión. Si la configuración es una plantilla con marcadores de posición, aparecerá un formulario que solicitará los valores que deben usarse para este dispositivo. Complete estos campos según sea necesario. Si la plantilla hace uso de los parámetros definidos por el sistema, haga clic en la casilla de verificación para mostrar los valores que se utilizarán.
6.
Haga clic en Siguiente para pasar a la pantalla Resumen . Revise los datos introducidos para asegurarse de que sean correctos. También puede revisar la configuración del dispositivo final en la ventana de vista previa de la parte inferior. Cuando haya terminado, haga clic en Siguiente .
Para editar un dispositivo existente, siga los siguientes pasos.
1.
Acceda a Plug and Play de red > Dispositivos habilitados .
2.
Marque la casilla de verificación del dispositivo que desea modificar y haga clic en Editar . Si lo desea, puede hacer clic en el nombre del dispositivo.
Guía de administración de Cisco Business Dashboard y Probe, Versión 2.4.1
59
Plug and Play de red
Configuración del servicio Plug and Play de red
3.
Haga clic en Siguiente para pasar a la pantalla Aprovisionar dispositivo . Cambie la imagen o el archivo de configuración si es necesario y realice cambios en los valores de los parámetros asociados con la configuración.
4.
Haga clic en Siguiente para pasar a la pantalla Resumen . Revise los datos introducidos para asegurarse de que sean correctos. También puede revisar la configuración del dispositivo final en la ventana de vista previa de la parte inferior. Cuando haya terminado, haga clic en Siguiente .
Nota Si se modifica la configuración de un archivo de configuración o imagen de un dispositivo que ya se ha aprovisionado, el estado de ese dispositivo se restablecerá como pendiente y el dispositivo se volverá a aprovisionar la próxima vez que se registre con Dashboard.
Para eliminar un dispositivo habilitado, siga los siguientes pasos.
1.
Acceda a Plug and Play de red > Dispositivos habilitados .
2.
Marque una o más casillas de verificación para los dispositivos que desee quitar y haga clic en el icono eliminar .
Nota Si se elimina un dispositivo habilitado cuando Dashboard lo conoce y el dispositivo está en línea, solo se quitará la configuración de los archivos de configuración e imagen de dicho dispositivo. El dispositivo permanecerá en el inventario de forma similar a cualquier otro dispositivo administrado. Si un dispositivo se conecta posteriormente a Dashboard mediante PnP, se añadirá una nueva entrada a la tabla de dispositivos habilitados.
Dispositivos no reclamados
Nota La página Dispositivos no reclamados solo está disponible para los administradores.
Un dispositivo no reclamado es aquel que se ha conectado al servicio, pero no hay ningún registro en el inventario que coincida con el dispositivo. Para ver una lista de dispositivos no reclamados y reclamarlos para poder gestionarlos usando Plug and Play de red, siga los siguientes pasos.
1.
Vaya a Plug and Play de red > Dispositivos no reclamados y seleccione la pestaña No reclamado .
60
Guía de administración de Cisco Business Dashboard y Probe, Versión 2.4.1
Plug and Play de red
Configuración del servicio Plug and Play de red
2.
Haga clic en el botón de reclamación del dispositivo que desee administrar.
3.
Rellene el formulario Dispositivo no reclamado con los parámetros solicitados, incluidos la organización, la red y el grupo de dispositivos a los que debe pertenecer; después, haga clic en Siguiente .
4.
Si lo desea, seleccione una imagen de firmware que aplicar al dispositivo. Si elige Predeterminado para la imagen, el dispositivo usará la imagen que está designada como predeterminada para la ID de producto cuando el dispositivo se conecte al servidor.
5.
También puede seleccionar una configuración que aplicar al dispositivo, junto con la versión de la configuración si existe más de una versión. Si la configuración es una plantilla con marcadores de posición, aparecerá un formulario que solicitará los valores que deben usarse para este dispositivo. Complete estos campos según sea necesario.
Si la plantilla hace uso de los parámetros definidos por el sistema, puede marcar la casilla de verificación para mostrar los valores que se utilizarán.
6.
Haga clic en Siguiente para pasar a la pantalla Resumen . Revise los datos introducidos para asegurarse de que sean correctos. También puede revisar la configuración del dispositivo final en la ventana de vista previa de la parte inferior. Cuando haya terminado, haga clic en Siguiente .
Para eliminar un dispositivo de la lista No reclamado sin aprovisionarlo, siga los siguientes pasos.
1.
Vaya a Plug and Play de red > Dispositivos no reclamados y seleccione la pestaña No reclamado .
2.
Haga clic en Omitir en el caso del dispositivo que desea eliminar de la lista.
Los dispositivos pasarán a la lista Omitido y no se llevarán a cabo más acciones. Para reclamar un dispositivo omitido, siga los siguientes pasos.
1.
Vaya a Plug and Play de red > Dispositivos no reclamados y seleccione la pestaña Omitido .
2.
Haga clic en el botón No omitir del dispositivo que desee reclamar.
Los dispositivos pasarán a la lista No reclamado y podrá reclamarlos como se ha descrito anteriormente.
Autorreclamación de dispositivos
Nota La página Reclamación automática solo está disponible para los administradores.
Guía de administración de Cisco Business Dashboard y Probe, Versión 2.4.1
61
Plug and Play de red
Configuración del servicio Plug and Play de red
El servidor puede reclamar y aprovisionar automáticamente los dispositivos no reclamados creando una regla de autorreclamación para ese ID de producto. Para crear una regla de autorreclamación, siga los siguientes pasos.
1.
Vaya a Plug and Play de red > Dispositivos autorreclamados .
2.
Haga clic en el icono ✚ (más) para crear una nueva regla de autorreclamación .
3.
Rellene el formulario Reclamación automática de dispositivo con los parámetros solicitados, incluida la
ID del producto (PID) que se asociará y la organización, la red y el grupo de dispositivos a los que debe pertenecer el dispositivo que se acaba de reclamar; después, haga clic en Siguiente .
4.
Si lo desea, seleccione una imagen de firmware que aplicar al dispositivo. Si elige Predeterminado para la imagen, el dispositivo usará la imagen que está designada como predeterminada para la ID de producto cuando el dispositivo se conecte al servidor.
5.
También puede seleccionar una configuración que aplicar al dispositivo, junto con la versión de la configuración si existe más de una versión. Si la configuración es una plantilla con marcadores de posición, aparecerá un formulario que solicitará los valores que deben usarse para este dispositivo. Complete estos campos según sea necesario.
Si la plantilla hace uso de los parámetros definidos por el sistema, puede marcar la casilla de verificación para mostrar los valores que se utilizarán.
6.
Haga clic en Siguiente para pasar a la pantalla Resumen . Revise los datos introducidos para asegurarse de que sean correctos. También puede revisar la configuración del dispositivo final en la ventana de vista previa de la parte inferior. Cuando haya terminado, haga clic en Siguiente .
Los nuevos dispositivos que no estén presentes en el inventario se cotejarán con la lista de reglas de autorreclamación. Si se da una coincidencia, se creará un nuevo registro del dispositivo en el inventario con la imagen y el archivo de configuración definidos por la regla de autorreclamación . Después, el dispositivo se aprovisionará como corresponda. Si el dispositivo no coincide con una regla de autorreclamación , se agregará a la lista No reclamado y no se llevarán a cabo más acciones.
Imágenes de firmware de dispositivos
La página Imágenes permite cargar imágenes de firmware que después pueden implementarse en los dispositivos.
Las imágenes de firmware pueden designarse como imagen predeterminada para diferentes plataformas, lo que permite actualizar el firmware en toda una familia de dispositivos de forma muy sencilla. Las imágenes de firmware son específicas de una organización y solo pueden utilizarse con dispositivos de aprovisionamiento asociados a la misma organización.
Para cargar una imagen de firmware, siga los siguientes pasos.
62
Guía de administración de Cisco Business Dashboard y Probe, Versión 2.4.1
Plug and Play de red
Configuración del servicio Plug and Play de red
1.
Vaya a Plug and Play de red > Imágenes .
2.
Haga clic en el icono ✚ (más).
3.
Seleccione la organización de la imagen en el menú desplegable.
4.
Arrastre una imagen de firmware desde su PC y suéltela en la zona de destino de la ventana Cargar archivo . También puede hacer clic en la zona de destino y seleccionar una imagen de firmware para cargarla.
5.
Haga clic en Cargar .
Puede designar una imagen como imagen predeterminada para uno o varios tipos de dispositivo. Para designar una imagen como imagen predeterminada, siga los siguientes pasos.
1.
Vaya a Plug and Play de red > Imágenes .
2.
Seleccione el botón de opción de la imagen en la tabla Imágenes y haga clic en Editar .
3.
Introduzca una lista de ID de producto separados por comas en el campo Imagen predeterminada para los id. de productos . Los ID de producto pueden contener caracteres comodín “?”, que representa un
único carácter, y “*”, que representa una cadena de caracteres.
4.
Haga clic en Guardar .
Para eliminar una imagen, siga los siguientes pasos.
1.
Vaya a Plug and Play de red > Imágenes .
2.
Seleccione el botón de opción de la imagen que desea eliminar y haga clic en Eliminar .
Archivos de configuración de dispositivos
La página Configuraciones permite cargar o crear archivos de configuración que después pueden implementarse en los dispositivos. Los archivos de configuración son específicos de una organización y solo pueden utilizarse con dispositivos de aprovisionamiento asociados a la misma organización.
Los archivos de configuración pueden ser archivos de texto sencillos o pueden contener marcadores de posición y metadatos asociados para permitir que el mismo archivo de configuración se use con varios dispositivos, a la vez que permite que los parámetros únicos se establezcan en un dispositivo por dispositivo. Por ejemplo, una sola plantilla de configuración se podría aplicar a varios dispositivos, pero permitir que el nombre de host se especifique individualmente para cada dispositivo.
Guía de administración de Cisco Business Dashboard y Probe, Versión 2.4.1
63
Plug and Play de red
Configuración del servicio Plug and Play de red
Se incluyen varias plantillas de configuración con la aplicación Dashboard como plantillas del sistema y están disponibles para todas las organizaciones. Estas plantillas permiten modificar los ajustes que se cambian con frecuencia y pueden copiarse y utilizarse como base para nuevas plantillas.
Para crear una nueva configuración manualmente, siga los siguientes pasos.
1.
Vaya a Plug and Play de red > Configuraciones .
2.
Haga clic en el icono ✚ (más).
3.
El editor de plantillas se abre con un área en blanco para la configuración a la izquierda y un formulario a la derecha para administrar los metadatos asociados con la plantilla.
Introduzca un nombre para la configuración en el campo en la esquina superior izquierda. Seleccione una organización e ingrese una lista separada por comas de ID de productos que admitan esta configuración en los campos de la derecha. Si lo desea, puede introducir una descripción. Los ID de producto pueden contener caracteres comodín “?”, que representa un único carácter, y “*”, que representa una cadena de caracteres.
4.
Cree la configuración escribiendo o pegando texto en el área de texto a la izquierda. Si es necesario, realice los cambios correspondientes en los metadatos mediante los controles de la derecha.
Puede utilizar el botón Vista previa para ver cómo aparecerá la plantilla de configuración cuando esté asignada a un dispositivo.
5.
Cuando esté conforme con la configuración, haga clic en Guardar .
Para cargar un archivo de configuración, siga los siguientes pasos.
1.
Vaya a Plug and Play de red > Configuraciones .
2.
Haga clic en el icono Cargar .
3.
Seleccione la organización de la configuración en el menú desplegable. Escriba un nombre para la configuración y, opcionalmente, añada una descripción.
4.
Arrastre un archivo de configuración desde su PC y suéltelo en la zona de destino de la ventana Cargar archivo . También puede hacer clic en la zona de destino y seleccionar un archivo de configuración para cargarlo.
5.
Haga clic en Cargar .
Si lo desea, puede hacer clic en el nombre del archivo de configuración cargado para ver el contenido en el editor de plantillas.
Para eliminar una configuración, siga los siguientes pasos.
1.
Vaya a Plug and Play de red > Configuraciones .
2.
Marque una o más casillas de verificación para las configuraciones que desee quitar y haga clic en el icono eliminar .
Gestión de configuraciones
La página de configuración de Plug and Play de red permite controlar la operación del protocolo de dicho servicio.
64
Guía de administración de Cisco Business Dashboard y Probe, Versión 2.4.1
Plug and Play de red
Supervisión de Plug and Play de red
El Check In Time Interval (Intervalo de comprobación) controla la frecuencia con la que un dispositivo se conecta al servicio Plug and Play de red tras el aprovisionamiento inicial. Para modificar este parámetro, siga los siguientes pasos.
1.
Vaya a Plug and Play de red > Configuración .
2.
Introduzca en el campo provisto el intervalo deseado entre conexiones. El tiempo se expresa en minutos y el valor predeterminado es 2880 minutos (dos días).
3.
Haga clic en Guardar .
El Check In Time Interval (Intervalo de comprobación) se establece para el sistema en su conjunto, pero se puede anular en el nivel de organización. Si no se define ningún intervalo para la organización, se utiliza el valor del sistema.
Configuración del certificado
El certificado que Cisco Business Dashboard genera automáticamente durante el primer inicio es un certificado autofirmado. En la mayoría de los casos, esto no bastará para que el cliente de Plug and Play de red acepte el certificado; será necesario generar uno nuevo. Al generar un nuevo certificado autofirmado o una solicitud de firma de certificado (CSR), Dashboard incluirá el contenido del campo Nombre común en el campo
Nombre alternativo del asunto , además de los valores especificados en el campo Nombre alternativo del asunto en la GUI.
Para obtener más información sobre cómo configurar el certificado de Dashboard, consulte
Gestión de certificados, en la página 101
.
Supervisión de Plug and Play de red
Todos los dispositivos conocidos del servicio Plug and Play de red se muestran en la página Dispositivos habilitados
Guía de administración de Cisco Business Dashboard y Probe, Versión 2.4.1
65
Plug and Play de red
Supervisión de Plug and Play de red o la página Dispositivos no reclamados con un estado mostrado.
Este estado también se puede ver en la página Inventario . Para ello, se debe habilitar la visualización de la columna Estado de PnP . El campo de estado muestra el estado actual del dispositivo y contiene uno de los valores enumerados en la siguiente tabla. Haciendo clic en el campo de estado puede ver más detalles, entre ellos un historial de los cambios de estado de este dispositivo a lo largo del tiempo.
Tabla 6: Plug and Play de red - Estado de los dispositivos
Estado
Pendiente
Aprovisionamiento
Aprovisionando_imagen
Aprovisionado_imagen_reinicio
Aprovisionado_imagen
Aprovisionando_config
Aprovisionado_config
Error
Configurado
Descripción
El dispositivo está definido pero no se ha conectado al servicio.
El dispositivo ha realizado la conexión inicial al servicio.
Se está aplicando una imagen de firmware al dispositivo.
Se está reiniciando el dispositivo para ejecutar el nuevo firmware.
El nuevo firmware se ha aplicado correctamente.
Se está aplicando un archivo de configuración al dispositivo.
Se ha aplicado correctamente el archivo de configuración al dispositivo.
En función del tipo de dispositivo, este puede reiniciarse para aplicar la configuración.
Se ha producido un error. Compruebe los archivos de registro para obtener más detalles.
Se ha completado el proceso de aprovisionamiento del dispositivo.
66
Guía de administración de Cisco Business Dashboard y Probe, Versión 2.4.1
C A P Í T U L O
9
Registro de eventos
Este capítulo contiene las siguientes secciones:
•
Acerca del registro de eventos, en la página 67
Acerca del registro de eventos
Abra la pantalla Registro de eventos para buscar eventos que sucedan en su red. Esta pantalla proporciona una interfaz en la que puede buscar y clasificar los eventos generados a través de la red. Puede usar los controles de filtrado para limitar los eventos mostrados en función de cualquier combinación de estos parámetros:
Añada una hora para especificar las horas de inicio y fin del periodo deseado. Solo se mostrarán los eventos sucedidos en este intervalo.
Añada un filtro Gravedad para seleccionar el nivel de los eventos que desea que se muestren. También puede marcar la casilla Mayor para incluir eventos con un nivel de gravedad mayor.
Guía de administración de Cisco Business Dashboard y Probe, Versión 2.4.1
67
Registro de eventos
Acerca del registro de eventos
Añada el filtro Tipo para seleccionar uno o varios tipos de eventos que mostrar. Los tipos se disponen en una estructura de árbol y, al seleccionar uno, se incluyen automáticamente todos los tipos incluidos debajo en el
árbol.
Utilice el filtro Red para mostrar eventos de una o más redes. A medida que escriba se mostrarán los sitios que coincidan.
Utilice el filtro Dispositivo para mostrar eventos de uno o más dispositivos. A medida que escriba se mostrarán los dispositivos que coincidan. También puede indicar dispositivos por nombre, dirección IP o dirección
MAC.
Los eventos que reúnan las condiciones de filtrado se mostrarán en una tabla como en el siguiente ejemplo.
También puede ordenar la información de la tabla mediante los títulos de las columnas.
68
Guía de administración de Cisco Business Dashboard y Probe, Versión 2.4.1
Registro de eventos
Acerca del registro de eventos
Guía de administración de Cisco Business Dashboard y Probe, Versión 2.4.1
69
Acerca del registro de eventos
Registro de eventos
70
Guía de administración de Cisco Business Dashboard y Probe, Versión 2.4.1
C A P Í T U L O
10
Informes
Este capítulo contiene las siguientes secciones:
•
Acerca de Informes, en la página 71
•
Visualización del Informe de ciclo de vida, en la página 72
•
Vista del informe de final de ciclo de vida útil, en la página 73
•
Visualización del informe de mantenimiento, en la página 74
•
Vista del informe de red inalámbrica, en la página 76
•
Vista del informe de clientes inalámbricos, en la página 79
Acerca de Informes
La opción Informes de Cisco Business Dashboard ofrece una serie de informes sobre la red. Entre los informes, se incluyen los siguientes:
• Ciclo de vida : proporciona un resumen del estado de ciclo de vida de los dispositivos de la red.
• Final del ciclo de vida útil : muestra los dispositivos que tengan publicado un boletín de final del ciclo de vida útil.
• Mantenimiento : muestra una lista con todos los dispositivos, junto con su estado de garantía, e indica si el dispositivo tiene un contrato de soporte activo.
• Red inalámbrica : muestra información sobre el entorno inalámbrico, incluidos SSID, puntos de acceso y uso del espectro.
• Cliente inalámbrico : muestra detalles sobre los clientes inalámbricos vistos en la red.
Guía de administración de Cisco Business Dashboard y Probe, Versión 2.4.1
71
Informes
Visualización del Informe de ciclo de vida
Visualización del Informe de ciclo de vida
El Informe de ciclo de vida proporciona una vista general sobre el estado de los dispositivos de red, teniendo en cuenta el estado del ciclo de vida del software y el hardware.
En la siguiente tabla, se describe la información que se proporciona en este informe.
Campo Descripción
Número de red El nombre de la red en la que se encuentra el dispositivo.
La organización a la que pertenece el dispositivo.
Organización
Nombre de host
Tipo de appliance
Modelo
Nombre de host del dispositivo.
El tipo de dispositivo.
Semana de fabricación
El número de modelo del dispositivo.
La fecha de fabricación del dispositivo, que se muestra como número de semana y año.
Actualiz. de firmware disp.
Muestra cuál es la versión del firmware más reciente que está disponible para el dispositivo. También puede indicar que el firmware del dispositivo está actualizado.
Versión del firmware
Estado de fin de vida
Estado de mantenimiento
Muestra la versión del firmware que se está ejecutando actualmente en el dispositivo.
Especifica si se ha publicado un boletín de final del ciclo de vida útil para el dispositivo y la próxima fecha importante en el proceso de final del ciclo de vida útil.
Especifica si el dispositivo está actualmente en garantía bajo un contrato de soporte.
72
Guía de administración de Cisco Business Dashboard y Probe, Versión 2.4.1
Informes
Vista del informe de final de ciclo de vida útil
Si una fila de la tabla de un dispositivo requiere atención, aparecerá en color rojo para indicar la urgencia.
Por ejemplo, un dispositivo con un boletín de final del ciclo de vida útil publicado aparecerá en color naranja si la fecha de finalización de soporte no se ha alcanzado todavía. Si el dispositivo ya no recibe soporte de
Cisco, aparecerá en rojo.
El cuadro Buscar, situado en la parte superior del informe, se puede usar para filtrar los resultados. Escriba el texto que desee en el cuadro Buscar para limitar el número de entradas que se muestran con el texto coincidente. Los resultados pueden limitarse a una organización específica mediante el menú desplegable
Organización.
El icono de selección de columna, ubicado en la parte superior izquierda del informe, se puede usar para personalizar la información mostrada. Haga clic en el icono y use las casillas que aparecen para seleccionar las columnas que desee incluir en el informe.
Vista del informe de final de ciclo de vida útil
El Informe de final de ciclo de vida útil muestra una lista con los dispositivos que tienen un boletín de Final del ciclo de vida útil publicado junto con las fechas claves de dicho proceso. Asimismo, informa sobre la plataforma de sustitución recomendada.
En la siguiente tabla, se describe la información que se proporciona:
Campo Descripción
Número de red
Organización
El nombre de la red en la que se encuentra el dispositivo.
La organización a la que pertenece el dispositivo.
Id. de producto o número de referencia del dispositivo.
ID de producto
Nombre de host
Tipo de appliance
Estado actual
Nombre de host del dispositivo.
El tipo de dispositivo.
Estado del proceso de final del ciclo de vida útil del producto.
Fecha de anuncio
Fecha límite de venta
Fecha en que se publicó el boletín de final del ciclo de vida útil.
Fecha tras la cual Cisco ya no venderá el producto.
Guía de administración de Cisco Business Dashboard y Probe, Versión 2.4.1
73
Informes
Visualización del informe de mantenimiento
Campo Descripción
Fecha límite de versiones del software
Fecha tras la cual no se lanzarán más versiones de software para el producto.
Fecha límite de nuevo contrato de servicio
Fecha final para firmar un nuevo contrato de soporte para el dispositivo.
Fecha límite de renovación de servicio
Fecha final para renovar un contrato de soporte existente para el dispositivo.
Fecha final de soporte técnico
Fecha tras la cual Cisco no proporcionará ningún soporte para el producto.
Producto de sustitución recomendado.
Sustitución recomendada
Boletín de producto Número del boletín de productos y enlace al boletín en el sitio web de Cisco.
Cada fila de la tabla está codificada con un color para indicar el estado del proceso de final del ciclo de vida
útil del dispositivo. Por ejemplo, si un dispositivo ha pasado ya la Fecha límite de venta, pero todavía no ha alcanzado la Fecha límite de soporte, tendrá el color naranja. Si ha pasado también la Fecha límite de soporte, tendrá el color rojo.
El cuadro Buscar, situado en la parte superior del informe, se puede usar para filtrar los resultados. Escriba el texto que desee en el cuadro Buscar para limitar el número de entradas que se muestran con el texto coincidente. Los resultados pueden limitarse a una organización específica mediante el menú desplegable
Organización.
El icono de selección de columna, ubicado en la parte superior izquierda del informe, se puede usar para personalizar la información mostrada. Haga clic en el icono y use las casillas que aparecen para seleccionar las columnas que desee incluir en el informe.
Visualización del informe de mantenimiento
En el Informe de mantenimiento aparecen todos los dispositivos de red con información sobre el estado del contrato de soporte y la garantía respectiva.
74
Guía de administración de Cisco Business Dashboard y Probe, Versión 2.4.1
Informes
Visualización del informe de mantenimiento
En la siguiente tabla, se describe la información que se proporciona en este informe.
Campo Descripción
Número de red
Organización
El nombre de la red en la que se encuentra el dispositivo.
La organización a la que pertenece el dispositivo.
Nombre de host Nombre de host del dispositivo.
El tipo de dispositivo.
Tipo de appliance
Modelo
Número de serie
Estado
Número de modelo del dispositivo.
Número de serie del dispositivo.
Estado de soporte actual del dispositivo.
Fecha de finalización de la cobertura
Fecha en la que caducará el contrato de soporte actual.
Fecha de finalización de la garantía
Fecha en la que caducará la garantía del dispositivo.
Cada fila de la tabla está codificada con un color para indicar el estado de soporte del dispositivo. Por ejemplo, si el dispositivo se está aproximando a la fecha de caducidad del contrato de soporte o de la garantía, aparecerá de color naranja. Si el dispositivo está fuera de garantía y no cuenta con un contrato de soporte, aparecerá en rojo.
El cuadro Buscar, situado en la parte superior del informe, se puede usar para filtrar los resultados. Escriba el texto que desee en el cuadro Buscar para limitar el número de entradas que se muestran con el texto coincidente. Los resultados pueden limitarse a una organización específica mediante el menú desplegable
Organización.
El icono de selección de columna, ubicado en la parte superior izquierda del informe, se puede usar para personalizar la información mostrada. Haga clic en el icono y use las casillas que aparecen para seleccionar las columnas que desee incluir en el informe.
Guía de administración de Cisco Business Dashboard y Probe, Versión 2.4.1
75
Informes
Vista del informe de red inalámbrica
Vista del informe de red inalámbrica
El Informe de red inalámbrica muestra detalles sobre la red inalámbrica clasificados por SSID, uso del espectro inalámbrico y punto de acceso e incluye una lista de puntos de acceso fraudulentos detectados. Los informes pueden generarse por intervalos de tiempo, desde diariamente hasta anualmente, usando los controles de la parte superior de la página.
Varios de los conjuntos de datos incluyen un gráfico donde figura un desglose a lo largo del tiempo de la fila seleccionada. Puede hacer clic en las etiquetas de la leyenda del gráfico para cambiar la visualización de cada conjunto de datos.
En las siguientes tablas, se describe la información que se proporciona en las distintas secciones del informe.
Tabla de redes inalámbricas
SSID
Red (oculto de forma predeterminada)
El nombre de la red inalámbrica.
La red en la que se encuentra el SSID.
Organización (oculto de forma predeterminada)
La organización a la que pertenece el SSID.
Invitado Si el SSID está configurado o no para acceso de invitados.
Seguridad El método de seguridad configurado para el SSID.
Recuento de clientes (máximo) El máximo número de clientes asociados al SSID durante el periodo abarcado por el informe.
Recuento de clientes (media)
Tráfico (máximo)
El promedio de clientes asociados al SSID durante el periodo abarcado por el informe.
La máxima tasa de tráfico total en el SSID durante el periodo abarcado por el informe.
76
Guía de administración de Cisco Business Dashboard y Probe, Versión 2.4.1
Informes
Tráfico (media)
Vista del informe de red inalámbrica
Tabla de redes inalámbricas
La media de la tasa de tráfico total en el SSID durante el periodo abarcado por el informe.
Tráfico (máximo)
Tráfico (media)
Tabla de uso del espectro
Radiofrecuencia
Red
La banda de radiofrecuencia usada (2,4 GHz o 5 GHz).
La red a la que se refieren los datos de uso del espectro visualizados.
Organización La organización a la que se refieren los datos de uso del espectro.
Recuento de clientes (máximo) El máximo número de clientes que usaron la banda de frecuencia durante el periodo abarcado por el informe.
Recuento de clientes (media) El promedio de clientes que usaron la banda de frecuencia durante el periodo abarcado por el informe.
La máxima tasa de tráfico total en la banda de frecuencia durante el periodo abarcado por el informe.
La media de la tasa de tráfico total en la banda de frecuencia durante el periodo abarcado por el informe.
Guía de administración de Cisco Business Dashboard y Probe, Versión 2.4.1
77
Informes
Vista del informe de red inalámbrica
Punto de acceso
Red (oculto de forma predeterminada)
Tabla de puntos de acceso inalámbricos
El nombre del punto de acceso.
La red en la que se encuentra el punto de acceso.
Organización (oculto de forma predeterminada)
La organización a la que pertenece el punto de acceso.
Modelo
Versión
El modelo del punto de acceso.
La versión de firmware del punto de acceso.
Recuento de clientes (máximo) El máximo número de clientes asociados al punto de acceso durante el periodo abarcado por el informe.
Recuento de clientes (media)
Tráfico (máximo)
Tráfico (media)
El promedio de clientes asociados al punto de acceso durante el periodo abarcado por el informe.
La máxima tasa de tráfico total en el punto de acceso durante el periodo abarcado por el informe.
La media de la tasa de tráfico total en el punto de acceso durante el periodo abarcado por el informe.
78
Guía de administración de Cisco Business Dashboard y Probe, Versión 2.4.1
Informes
Vista del informe de clientes inalámbricos
SSID
Red (oculto de forma predeterminada)
Tabla de puntos de acceso fraudulentos
El SSID detectado.
La red en la que se encuentra el punto de acceso de detección.
Organización (oculto de forma predeterminada)
La organización a la que pertenece el punto de acceso de detección.
MAC
Visto por primera vez
Visto por última vez
La dirección MAC del punto de acceso fraudulento.
La hora a la que se detectó el punto de acceso fraudulento por primera vez.
La hora a la que se detectó el punto de acceso fraudulento por última vez.
Tiempo total de visibilidad
CANAL
Intensidad media de la señal
Visto por
El tiempo total de conexión del punto de acceso fraudulento.
El canal inalámbrico usado por el punto de acceso fraudulento.
La intensidad media de la señal del punto de acceso fraudulento observada por el punto de acceso que lo detectó.
Los puntos de acceso que detectó el punto de acceso fraudulento.
Vista del informe de clientes inalámbricos
El Informe de clientes inalámbricos muestra detalles sobre los clientes inalámbricos de la red. Los informes pueden generarse por intervalos de tiempo, desde diariamente hasta anualmente, usando los controles de la parte superior de la página.
Cada conjunto de datos incluye gráficos donde figura un desglose a lo largo del tiempo de la fila seleccionada.
Puede hacer clic en las etiquetas de la leyenda del gráfico para cambiar la visualización de cada conjunto de datos.
En las siguientes tablas, se describe la información que se proporciona en cada informe.
Guía de administración de Cisco Business Dashboard y Probe, Versión 2.4.1
79
Informes
Vista del informe de clientes inalámbricos
MAC
Nombre de host
Organización
Red
SSID
Tipo 802.11
Frecuencia
Tabla de clientes inalámbricos
La dirección MAC del cliente.
El nombre de host del cliente, si está disponible.
La organización en la que se detectó el cliente por última vez.
La red donde se detectó el cliente por última vez.
El SSID al que el cliente estuvo asociado por última vez.
La variante 802.11 usada por el cliente.
La banda de frecuencia usada por el cliente.
Velocidad de datos máxima La máxima velocidad de datos usada por el cliente.
Cargar
Descargar
Total
El volumen de datos cargados por el cliente.
El volumen de datos descargados por el cliente.
El volumen total de datos enviados y recibidos por el cliente.
Visto por primera vez
Visto por última vez
Tiempo de conexión
Porcentaje de tiempo de conexión
La hora a la que se detectó el cliente por primera vez.
La hora a la que se detectó el cliente por última vez.
El tiempo total de conexión del cliente.
El porcentaje de tiempo de conexión del cliente respecto de todo el tiempo durante el cual el cliente ha sido detectado por la red.
80
Guía de administración de Cisco Business Dashboard y Probe, Versión 2.4.1
Informes
Vista del informe de clientes inalámbricos
Tabla 7: Tabla de invitados inalámbricos
MAC
Nombre de host
Nombre del usuario
Organización
Red
SSID
Tabla de invitados inalámbricos
La dirección MAC del cliente.
El nombre de host del cliente, si está disponible.
El nombre de usuario introducido por el cliente en el portal invitado.
La organización en la que se detectó el cliente por última vez.
La red donde se detectó el cliente por última vez.
El SSID al que el cliente estuvo asociado por última vez.
Tipo 802.11
Frecuencia
La variante 802.11 usada por el cliente.
La banda de frecuencia usada por el cliente.
Velocidad de datos máxima La máxima velocidad de datos usada por el cliente.
Cargar El volumen de datos cargados por el cliente.
Descargar
Total
Visto por primera vez
Visto por última vez
Tiempo de conexión
Porcentaje de tiempo de conexión
El volumen de datos descargados por el cliente.
El volumen total de datos enviados y recibidos por el cliente.
La hora a la que se detectó el cliente por primera vez.
La hora a la que se detectó el cliente por última vez.
El tiempo total de conexión del cliente.
El porcentaje de tiempo de conexión del cliente respecto de todo el tiempo durante el cual el cliente ha sido detectado por la red.
Guía de administración de Cisco Business Dashboard y Probe, Versión 2.4.1
81
Informes
Vista del informe de clientes inalámbricos
Nota Las marcas de tiempo Visto por primera vez y Visto por última vez representan la hora notificada por el punto de acceso. Se recomienda que todos los dispositivos de red implementen la sincronización del reloj mediante un mecanismo como el protocolo de tiempo de red (NTP).
82
Guía de administración de Cisco Business Dashboard y Probe, Versión 2.4.1
C A P Í T U L O
11
Administración
Este capítulo contiene las siguientes secciones:
•
Acerca de Administración, en la página 83
•
Organizaciones, en la página 84
•
Grupos de dispositivos, en la página 86
•
Credenciales de dispositivo, en la página 88
•
•
Valores predeterminados de monitorización, en la página 92
•
Perfiles de monitorización, en la página 92
•
Visualización de los intentos de inicio de sesión, en la página 95
•
Administración de la configuración de los informes, en la página 96
Acerca de Administración
La opción Administración de Cisco Business Dashboard permite controlar el funcionamiento de la aplicación en el nivel de organización.
Esta opción se divide en las siguientes páginas:
• Organizaciones : permite crear organizaciones y mantenerlas en Cisco Business Dashboard.
• Grupos de dispositivos : permite organizar los dispositivos de red en grupos para facilitar su administración.
Guía de administración de Cisco Business Dashboard y Probe, Versión 2.4.1
83
Administración
Organizaciones
• Credenciales del dispositivo : permite especificar las credenciales que se deben usar para acceder a los dispositivos de red.
• Usuarios : permite definir el acceso de los usuarios a Cisco Business Dashboard.
• Valores predeterminados de notificación : permite cambiar el comportamiento predeterminado de las notificaciones de Cisco Business Dashboard.
• Intentos de inicio de sesión : proporciona un registro del acceso de todos los usuarios a Cisco Business
Dashboard.
• Configuración de informes : permite cambiar la configuración que controla la forma en que se generan los informes.
No todas las páginas están visibles para todas las funciones. Los operadores no pueden administrar la configuración de los usuarios. Las páginas Valores predeterminados de notificación y Configuración de informes solo están visibles para los administradores.
Organizaciones
En Cisco Business Dashboard, las organizaciones se emplean para dividir redes, usuarios y dispositivos en grupos que normalmente se administran por separado. Cada red o dispositivo pertenece a una organización y cada usuario puede administrar una o más organizaciones. Una organización puede representar a un cliente, un departamento o una región, lo que resulte más adecuado para su empresa; no obstante, en todos los casos, el uso de las organizaciones posibilita un control más granular sobre quién puede ver y administrar las distintas partes de la red. Cuando se instala Cisco Business Dashboard, se crea una sola organización llamada predeterminada .
Crear una nueva organización
1.
Acceda a Administración > Organizaciones .
2.
Haga clic en el icono ✚ (más) situado en la parte superior de la tabla.
3.
Especifique un nombre para la organización e introduzca los detalles necesarios.
4.
Escriba un nombre para un nuevo grupo de dispositivos que deberá convertirse en el predeterminado para los dispositivos recién detectados. El nuevo grupo de dispositivos se creará junto con la organización.
5.
Especifique una hora de inicio y una duración para la ventana de cambio de la organización.
6.
Haga clic en Guardar .
84
Guía de administración de Cisco Business Dashboard y Probe, Versión 2.4.1
Administración
Organizaciones
7.
Repita los pasos anteriores con cada organización que desee crear.
Modificar una organización existente
1.
Acceda a Administración > Organizaciones .
2.
Seleccione el botón de opción de la organización que desea modificar y haga clic en el icono Editar .
3.
Realice los cambios oportunos y haga clic en Guardar .
Eliminar una organización
1.
Acceda a Administración > Organizaciones .
2.
Seleccione el botón de opción de la organización que desea modificar y haga clic en el icono Eliminar .
Administrar los perfiles de supervisión para una organización
Los perfiles de supervisión le permiten controlar cómo la supervisión de dispositivos se realiza en toda la organización. Los perfiles seleccionados a nivel de organización también afectarán a todas las redes que se encuentren en ella.
Para cambiar los perfiles de supervisión de una organización, haga lo siguiente:
1.
Acceda a Administración > Organizaciones .
2.
Haga clic en el nombre de la organización que desea modificar y seleccione la pestaña Perfiles de supervisión .
3.
Utilice los menús desplegables para seleccionar el perfil de supervisión adecuado que se aplicará a los dispositivos del tipo correspondiente. Consulte
Perfiles de monitorización, en la página 92
para obtener más información sobre la creación de perfiles de supervisión.
También puede optar por seguir el comportamiento definido en el nivel de sistema. Para ello, marque las casillas de verificación Valores predeterminados de supervisión para los tipos de dispositivos concretos para toda la organización.
4.
Haga clic en Guardar .
Nota Consulte
para obtener más información sobre los tipos de supervisión que se pueden llevar a cabo y cómo administrarlos. Consulte
Valores predeterminados de monitorización, en la página 92
para obtener más información sobre el cambio de los perfiles de supervisión a nivel de sistema.
Administrar usuarios asociados a una organización
Los usuarios con la función Administrador de la organización u otra inferior deben asociarse explícitamente a una organización para poder ver o administrar los dispositivos que se encuentren en ella.
Para asociar un usuario a la organización, siga los siguientes pasos.
1.
Acceda a Administración > Organizaciones .
2.
Haga clic en el nombre de la organización que desea modificar y seleccione la pestaña Usuarios .
Guía de administración de Cisco Business Dashboard y Probe, Versión 2.4.1
85
Administración
Grupos de dispositivos
3.
Haga clic en el icono ✚ (más). Seleccione un usuario de la lista desplegable.
Nota Los usuarios del nivel Administrador están asociados implícitamente a todas las organizaciones y no aparecerán en la lista desplegable.
Para eliminar un usuario de la organización, siga los siguientes pasos.
1.
Acceda a Administración > Organizaciones .
2.
Haga clic en el nombre de la organización que desea modificar y seleccione la pestaña Usuarios .
3.
Haga clic en el icono Eliminar situado junto al usuario en la tabla.
Administrar redes asociadas a una organización
Cada red de Cisco Business Dashboard pertenece a una sola organización. Para ver una lista de las redes asociadas a una organización, seleccione la pestaña Redes en la página Organization Detail (Detalles de la organización).
La asociación de una red a una organización se realiza cuando se crea la red. Para cambiar la organización a la que está asociada una red, siga los siguientes pasos.
1.
Acceda a Red y seleccione la red que desea cambiar. Haga clic en Más para mostrar el panel Network
Detail (Detalles de la red).
2.
Haga clic en el icono Editar situado junto al nombre de la red.
3.
Seleccione la nueva organización de la lista desplegable.
4.
Haga clic en Aceptar .
Puede crear nuevas redes para una organización desde esta vista. Haga clic en el icono ✚ (más) para crear una nueva red y rellene los valores correspondientes en el formulario que aparezca.
Grupos de dispositivos
Cisco Business Dashboard usa grupos de dispositivos para llevar a cabo la mayoría de las tareas de configuración. Se agrupan varios dispositivos de red para poder configurarlos en una sola acción, como la creación de VLANS o WLANS solo para un subconjunto de dispositivos.
Cada grupo de dispositivos puede incluir dispositivos de varios tipos. Cuando una configuración se aplica a un grupo de dispositivos, esta solo se aplica a los dispositivos del grupo que admitan esa función. Por ejemplo, si un grupo de dispositivos contiene routers, conmutadores y puntos de acceso inalámbricos, la configuración para un nuevo SSID inalámbrico se aplicará solo a los puntos de acceso inalámbricos y se aplicará a los routers solo si son inalámbricos.
Los grupos de dispositivos pueden incluir dispositivos de varias redes, pero todos ellos deben pertenecer a una sola organización. Un grupo de dispositivos puede designarse como el grupo predeterminado de una organización o red; los dispositivos recién detectados de esa red u organización se ubicarán en el grupo de dispositivos predeterminado.
86
Guía de administración de Cisco Business Dashboard y Probe, Versión 2.4.1
Administración
Crear un nuevo grupo de dispositivos
Grupos de dispositivos
1.
Acceda a Administración > Grupos de dispositivos .
2.
Haga clic en el icono ✚ (más) para crear un grupo nuevo.
3.
Introduzca una organización, un nombre y una descripción para el grupo. Haga clic en Guardar .
4.
De manera opcional, puede añadir dispositivos al grupo haciendo clic en el icono ✚ (más) y usando el cuadro de búsqueda para seleccionar los dispositivos que deben agregarse. Puede añadir dispositivos de forma individual o por red. Si el dispositivo seleccionado ya es miembro de un grupo diferente, se eliminará de dicho grupo. Los dispositivos deben pertenecer a un único grupo.
Modificar el grupo de dispositivos
1.
Acceda a Administración > Grupos de dispositivos .
2.
Seleccione el botón de opción situado junto al grupo que desea cambiar y haga clic en el icono Editar .
3.
Cambie el nombre y la descripción si es necesario. Haga clic en Guardar .
4.
Agregue dispositivos al grupo o elimínelos de este según se requiera. Para eliminar un dispositivo que se haya agregado previamente al grupo, haga clic en el icono Papelera de reciclaje situado junto al dispositivo.
El dispositivo pasará a formar parte del grupo Predeterminado de la red u organización.
Nota No es posible eliminar los dispositivos del grupo Predeterminado . Para eliminar un dispositivo del grupo Predeterminado , deberá asignarlo a un grupo nuevo.
Eliminar un grupo de dispositivos
1.
Acceda a Administración > Grupos de dispositivos .
2.
Haga clic en el botón de opción para que se elimine el grupo de dispositivos y, a continuación, en el icono
Eliminar .
Nota El grupo Predeterminado no se puede eliminar.
Guía de administración de Cisco Business Dashboard y Probe, Versión 2.4.1
87
Administración
Credenciales de dispositivo
Credenciales de dispositivo
Para que Cisco Business Dashboard detecte y administre la red por completo, debe tener credenciales de autenticación para los dispositivos de red. Cuando un dispositivo se detecte por primera vez, Probe intentará autenticarse con el dispositivo usando el nombre de usuario predeterminado ( cisco ), la contraseña predeterminada ( cisco ) y la comunidad SNMP predeterminada ( public ). Si se produce un fallo, se generará una notificación y el usuario deberá proporcionar credenciales válidas. Para suministrar credenciales válidas, siga los siguientes pasos.
1.
Acceda a Administración > Credenciales del dispositivo . En la primera tabla de esta página, aparecen todos los dispositivos detectados que requieren credenciales.
2.
Especifique credenciales válidas en algunos de los campos Nombre de usuario/Contraseña , Comunidad
SNMP y SNMPv3 (o en todos ellos). Puede hacer clic en el icono ✚ (más) situado junto al campo correspondiente para introducir hasta tres credenciales de cada tipo. Las contraseñas deben especificarse como texto sin formato.
Nota En el caso de las credenciales SNMPv3 , los protocolos de autenticación son Ninguno, MD5, y
SHA. Los protocolos de cifrado admitidos son Ninguno, DES y AES.
3.
Haga clic en Apply (Aplicar). Probe probará cada credencial con cada uno de los dispositivos que requieran ese tipo de credencial. Si la credencial es válida, se almacenará para usarla posteriormente en el dispositivo.
4.
Repita los pasos del 2 al 3 las veces que sea necesario hasta que cada dispositivo tenga almacenadas unas credenciales válidas.
Para especificar una única credencial para un dispositivo específico, siga los siguientes pasos.
1.
Haga clic en el icono Editar que aparece junto al dispositivo en la tabla de dispositivos detectados.
Aparecerá una ventana emergente en la que se le solicita que especifique las credenciales que correspondan al tipo de credencial seleccionado.
2.
Especifique un nombre de usuario y una contraseña o una credencial de SNMP en los campos correspondientes.
3.
Haga clic en Apply (Aplicar). Para cerrar la ventana sin aplicar los cambios, haga clic en ✖ , en la esquina superior derecha de la ventana emergente.
Debajo de la sección Agregar nuevas credenciales , encontrará una tabla que muestra la identidad de cada dispositivo para el que Probe tiene credenciales válidas almacenadas, junto con la hora en la que se usó la credencial por última vez. Para ver las credenciales almacenadas de un dispositivo, puede hacer clic en el icono Mostrar contraseña ubicado junto al dispositivo. Para ocultar las credenciales de nuevo, haga clic en el icono Ocultar contraseña . También puede mostrar y ocultar las credenciales de todos los dispositivos mediante el botón situado en la parte superior de la tabla. También puede eliminar credenciales que ya no sean necesarias. Para eliminar credenciales almacenadas, siga los siguientes pasos.
1.
Acceda a Administración > Credenciales del dispositivo .
2.
En la tabla Credenciales guardadas , seleccione la casilla situada junto a uno o varios conjuntos de credenciales para eliminarlos. También puede seleccionar la casilla situada en la parte superior de la tabla para seleccionar todas las credenciales.
88
Guía de administración de Cisco Business Dashboard y Probe, Versión 2.4.1
Administración
Usuarios
3.
Haga clic en Eliminar las credenciales seleccionadas .
Para eliminar las credenciales de un solo dispositivo, también puede hacer clic en el icono Eliminar , ubicado junto al dispositivo.
Usuarios
La página Administración de usuarios permite controlar cómo se les puede conceder a los usuarios acceso a Cisco Business Dashboard. También permite cambiar ajustes que afectan al modo en que dichos usuarios interactúan con Dashboard. Esta es una herramienta útil cuando se necesita añadir nuevos usuarios o eliminarlos de la red.
Cisco Business Dashboard admite cuatro tipos de usuarios:
• Administrador : los administradores tienen acceso total a las funciones de Dashboard, incluida la capacidad de mantener el sistema.
• Administrador de la organización : los administradores de la organización se limitan a gestionar una o más organizaciones, pero no pueden realizar cambios en el sistema.
• Operador : los operadores tienen capacidades similares a las de los administradores de la organización, pero no pueden administrar usuarios.
• Solo lectura : un usuario de solo lectura únicamente puede ver información de red, no puede realizar modificaciones.
Cisco Business Dashboard permite a los usuarios autenticarse en la base de datos de usuarios local. A partir de la versión 2.2.1, los usuarios también pueden autenticarse en una instancia de Microsoft Azure Active
Directory.
Al instalar Cisco Business Dashboard por primera vez, se crea un Administrador predeterminado en la base de datos del usuario local con el nombre de usuario y la contraseña cisco .
Nota Únicamente los Administradores y los Administradores de la organización pueden administrar la configuración de los usuarios.
Guía de administración de Cisco Business Dashboard y Probe, Versión 2.4.1
89
Usuarios
Administración
Añadir un nuevo usuario a la base de datos de usuarios local
1.
Acceda a Administración > Usuarios y seleccione la pestaña Usuarios .
2.
Haga clic en el icono ✚ (más) para crear un usuario nuevo.
3.
En los campos proporcionados, escriba un nombre de usuario, un nombre que mostrar, una dirección de correo electrónico y una contraseña, y especifique el tipo de usuario. También puede facilitar datos de contacto para el usuario.
4.
Haga clic en Guardar .
Si el usuario no es un Administrador , debe añadirlo a una o varias organizaciones. Para ello, seleccione la pestaña Organizaciones y haga clic en el icono ✚ (más). Seleccione la organización deseada de la lista desplegable.
Modificar un usuario
1.
Acceda a Administración > Usuarios y seleccione la pestaña Usuarios .
2.
Seleccione el botón de opción situado junto al usuario que debe cambiarse y haga clic en el icono Editar .
3.
Realice las modificaciones según sea necesario.
4.
Haga clic en Guardar .
Para añadir al usuario a una nueva organización, seleccione la pestaña Organizaciones y haga clic en el icono
✚ (más). Seleccione la organización deseada de la lista desplegable. Para eliminarlo de una organización, haga clic en el icono Eliminar ubicado junto a la organización en la tabla.
Eliminar un usuario
1.
Acceda a Administración > Usuarios y seleccione la pestaña Usuarios .
2.
Seleccione el botón de opción situado junto al usuario que debe eliminarse y haga clic en Eliminar en la parte superior de la tabla.
Modificar la complejidad de la contraseña
Para habilitar o cambiar los requisitos de complejidad de la contraseña, siga estos pasos.
1.
Acceda a Administración > Usuarios y seleccione la pestaña Configuración de usuario .
2.
Seleccione la pestaña Local en Origen de autenticación , modifique la configuración Complejidad de la contraseña del usuario según sea necesario y haga clic en Guardar .
Nota Al autenticarse en una instancia de Azure Active Directory, la complejidad de la contraseña se administra en
Active Directory.
90
Guía de administración de Cisco Business Dashboard y Probe, Versión 2.4.1
Administración
Usuarios
Activar la autenticación de Azure Active Directory
Cisco Business Dashboard admite la autenticación de usuarios con una instancia de Microsoft Azure Active
Directory. A los usuarios de Active Directory se les asignan funciones y listas de organizaciones en función de los grupos de Active Directory a los que pertenece el usuario.
Para habilitar Azure Active Directory como origen de autenticación, siga estos pasos.
1.
En Azure Active Directory , cree un nuevo registro de aplicación para Cisco Business Dashboard, asígnele permisos delegados de User.Read y Domain.Read.All desde la API de Microsoft Graph y cree un secreto de cliente . Tenga en cuenta la ID de la aplicación (cliente), el secreto del cliente y la ID del directorio
(arrendatario).
2.
Abra la GUI web de Cisco Business Dashboard y acceda a Administración > Usuarios . Seleccione la pestaña Configuración de usuario y, a continuación, seleccione la pestaña Azure AD en Origen de autenticación .
3.
Haga clic en la casilla de verificación Activar .
4.
Introduzca la ID de cliente , el Secreto de cliente y la ID de arrendatario recopilados en el paso 1 en el campo proporcionado
5.
Opcionalmente, especifique una lista de dominios separados por comas a los que se debe permitir acceder al panel. Haga clic en Guardar .
6.
Haga clic en el icono del signo más ( + ) del encabezado Asignaciones de grupos de usuarios para crear una nueva asignación de grupos. Introduzca la ID de objeto para el grupo de Active Directory en el campo proporcionado y, a continuación, seleccione una función y una lista de organización que aplicar a los usuarios de este grupo. Repita este paso para todos los grupos que se deben asignar.
7.
Tome nota de la URL de redireccionamiento que se muestra debajo de la casilla de verificación Habilitar .
Vuelva a Azure Active Directory y agregue la URL a la lista de URI de redireccionamiento para el registro de la aplicación.
Nota El host y el puerto que se muestran en la URL de redireccionamiento deben ser accesibles desde los navegadores web de los usuarios que acceden al panel. Si no se puede acceder a los valores actuales que se muestran, actualice los campos correspondientes en la pestaña Variables de sistema de la página Configuración de plataforma > del sistema .
Administrar la autenticación local
La autenticación en la base de datos del usuario local está habilitada de forma predeterminada. Para deshabilitar la autenticación local, siga estos pasos.
1.
Asegúrese de que la autenticación en Azure Active Directory se haya configurado como se describe anteriormente. Inicie sesión en el panel con una cuenta de administrador autenticada por Active Directory.
2.
Acceda a Administración > Usuarios y seleccione la pestaña Configuración de usuario . En Origen de la autenticación , seleccione la pestaña Local .
3.
Anule la selección de la casilla de verificación Habilitar y haga clic en Guardar .
Para habilitar la autenticación local de nuevo, siga estos pasos.
Guía de administración de Cisco Business Dashboard y Probe, Versión 2.4.1
91
Administración
Valores predeterminados de monitorización
1.
Acceda a Administración > Usuarios y seleccione la pestaña Configuración de usuario . En Origen de la autenticación , seleccione la pestaña Local .
2.
Seleccione de la casilla de verificación Habilitar y haga clic en Guardar .
Restaurar el acceso cuando se haya perdido todo el acceso administrativo
Si se pierde el acceso administrativo a la aplicación Cisco Business Dashboard, siga estos pasos para recuperar el mismo acceso.
1.
Inicie sesión en el sistema operativo del host usando SSH o a través de la consola.
2.
Introduzca el comando cisco-business-dashboard recoverpassword
Después de introducir el comando, se habilita la autenticación de usuario local y se restaura el administrador predeterminado con el nombre de usuario cisco y la contraseña cisco .
Modificar los tiempos de espera de sesión
Para modificar los tiempos de espera inactivo y absoluto de las sesiones de usuario, siga estos pasos.
1.
Acceda a Administración > Usuarios y seleccione la pestaña Configuración de usuario .
2.
Modifique los parámetros de Sesión del usuario según sea necesario y haga clic en Guardar . Pase el cursor por encima de los iconos de ayuda para ver intervalos admisibles para estos parámetros.
Valores predeterminados de monitorización
Los perfiles de supervisión le permiten controlar la supervisión de dispositivos que se realiza en la red. Los perfiles de supervisión se pueden aplicar en el nivel de organización o en el de sistema. En el caso de las organizaciones que decidan heredar los perfiles de supervisión del nivel de sistema, el comportamiento se controlará mediante la página Valores predeterminados de supervisión .
Para cambiar los perfiles de supervisión aplicados en el sistema, siga los siguientes pasos.
1.
Acceda a Administración > Valores predeterminados de supervisión .
2.
Utilice los menús desplegables para seleccionar el perfil de supervisión adecuado que se aplicará a los dispositivos del tipo correspondiente. Consulte Gestión de perfiles de supervisión para obtener más información sobre la creación de perfiles de supervisión.
3.
Haga clic en Guardar .
Consulte
para obtener más información sobre los tipos de supervisión que se pueden llevar a cabo y cómo configurarlos. Consulte
Organizaciones, en la página 84
para obtener más información sobre el cambio de la configuración de supervisión a nivel de la organización.
Perfiles de monitorización
Los perfiles de supervisión controlan los datos que se recopilan de los dispositivos y las notificaciones que se generan.
92
Guía de administración de Cisco Business Dashboard y Probe, Versión 2.4.1
Administración
Perfiles de monitorización
Los perfiles se pueden aplicar a diferentes tipos de dispositivos dentro de una organización o en todo el sistema.
Por ejemplo, algunos dispositivos pueden necesitar diferentes requisitos de supervisión en función de su ubicación o sus requisitos de seguridad. En un perfil, se admiten dos tipos de monitores: monitores de notificación y monitores de informes .
Los monitores de notificaciones hacen que se generen notificaciones y alertas, generalmente debido a un cambio en el estado del dispositivo o a un parámetro que cruza un umbral. Las notificaciones tienen diferentes niveles de gravedad (informativa, de advertencia y de alerta) y se pueden enviar a través de los siguientes canales:
• Notificaciones emergentes de la interfaz de usuario web.
• Correo electrónico Esto requiere que la configuración del correo electrónico esté configurada correctamente. Consulte
Administración de la configuración del correo electrónico, en la página 105
para obtener más información.
• Ticket de soporte técnico. Esto requiere la integración con una aplicación que proporcione servicios de soporte técnico. Consulte
Gestión de la configuración de la integración, en la página 119
para obtener más información.
• Mensaje de colaboración. Esto requiere la integración con una aplicación de colaboración. Consulte
Gestión de la configuración de la integración, en la página 119
para obtener más información.
Nota Cisco le recomienda que configure los perfiles de supervisión para garantizar que no se supere la velocidad media de 60 tickets o mensajes de colaboración por hora. Al comunicarse con aplicaciones externas, las velocidades sostenidas por encima de esto podrían dar lugar a la congestión de la API y la pérdida de eventos.
Las notificaciones activas también están visibles en el Centro de notificaciones y se muestran en las vistas de información del dispositivo. Los cambios en las notificaciones también se registran en el registro de eventos
Los supervisores de informes recopilan los datos utilizados para los informes inalámbricos y los gráficos de tráfico en el panel de supervisión.
Se pueden crear varios perfiles de supervisión y se pueden asignar diferentes perfiles a diferentes tipos de dispositivos a nivel de sistema o según la organización. Para obtener más información sobre la asignación de perfiles de supervisión a los dispositivos, consulte
Organizaciones, en la página 84
y
Valores predeterminados de monitorización, en la página 92
.
Agregar un nuevo perfil de supervisión
1.
Acceda a Administración > Perfiles de supervisión .
Guía de administración de Cisco Business Dashboard y Probe, Versión 2.4.1
93
Administración
Perfiles de monitorización
2.
Haga clic en el icono ✚ (más) para agregar un perfil nuevo
3.
Especifique un nombre para el perfil y una organización a la que asociar el perfil. También puede especificar todas las organizaciones aquí, lo que permite que el perfil se utilice con cualquier organización o como un nivel de sistema predeterminado.
4.
También puede proporcionar una descripción del perfil y una lista de direcciones de correo electrónico separadas por comas para recibir notificaciones.
5.
Haga clic en Guardar
6.
La pantalla se actualiza para mostrar los diferentes monitores de notificaciones e informes. Puede activar y desactivar los monitores individuales utilizando los controles proporcionados.
7.
Los monitores de notificaciones tienen ajustes adicionales que pueden modificarse haciendo clic en el icono Editar del monitor. La configuración variará entre los monitores, pero incluye los tipos de notificación que se deben generar, la gravedad de la notificación y los umbrales que deben activar la notificación.
Copiar un perfil de supervisión existente
Para copiar un perfil de supervisión existente, siga los siguientes pasos.
1.
Acceda a Administración > Perfiles de supervisión .
2.
Seleccione la casilla de verificación junto al perfil que desea copiar y haga clic en el icono Guardar como .
3.
Actualice el nombre del perfil, la descripción, la organización y las direcciones de correo electrónico según sea necesario y, a continuación, haga clic en Guardar .
4.
Realice los cambios en los monitores de notificaciones e informes según sea necesario. Puede restaurar los valores predeterminados del monitor haciendo clic en el botón Restablecer valores predeterminados .
Modificar un perfil de supervisión
Para modificar un perfil de supervisión existente, siga los siguientes pasos.
1.
Acceda a Administración > Perfiles de supervisión
2.
Seleccione la casilla de verificación junto al perfil que desea copiar y haga clic en el icono Editar .
3.
Actualice la configuración del perfil y las direcciones de correo electrónico según sea necesario y, a continuación, haga clic en Guardar .
4.
Realice los cambios en los monitores de notificaciones e informes según sea necesario. Puede restaurar los valores predeterminados del monitor haciendo clic en el botón Restablecer valores predeterminados .
Eliminar un perfil de supervisión
1.
Acceda a Administración > Perfiles de supervisión .
2.
Seleccione la casilla de verificación junto al perfil que desea copiar y haga clic en el icono Eliminar .
94
Guía de administración de Cisco Business Dashboard y Probe, Versión 2.4.1
Administración
Visualización de los intentos de inicio de sesión
Nota Si el perfil se utiliza como perfil de supervisión de nivel de organización, la organización y el tipo de dispositivo correspondientes se actualizarán para heredar la configuración de nivel de sistema. Los perfiles que están en uso como perfiles de supervisión de nivel de sistema no pueden eliminarse. Elimine el perfil de la página
Administración> Valores predeterminados de supervisión antes de eliminarlo.
Visualización de los intentos de inicio de sesión
Cisco Business Dashboard mantiene un registro de cada intento de inicio y cierre de sesión del sistema, ya sea satisfactorio o no.
Para ver este registro, acceda a Administración > Intentos de inicio de sesión . En la tabla, se muestra la siguiente información:
Campo
Nombre del usuario
Descripción
El nombre de usuario asociado al evento.
Nombre de visualización El nombre de visualización del usuario.
IP
Tipo
La dirección IP del dispositivo desde el que el usuario inició sesión.
El tipo de evento que incluye:
• INGRESAR
• CERRAR SESIÓN
Estado
Marca de tiempo
Indica si el intento se llevó a cabo correctamente o no.
La fecha y la hora en que tuvo lugar el evento.
Puede utilizar el cuadro de búsqueda situado sobre la tabla para mostrar únicamente las entradas que coincidan con un usuario o dirección IP en particular.
Guía de administración de Cisco Business Dashboard y Probe, Versión 2.4.1
95
Administración
Administración de la configuración de los informes
Administración de la configuración de los informes
Utilice la página Configuración de informes para establecer la zona horaria para la que se generarán los informes.
Las horas de inicio y fin del periodo de los informes aparecerán en la hora local de la zona horaria que ha establecido.
96
Guía de administración de Cisco Business Dashboard y Probe, Versión 2.4.1
C A P Í T U L O
12
Sistema
Este capítulo contiene las siguientes secciones:
•
Acerca de Sistema, en la página 97
•
Gestión de licencias, en la página 98
•
Gestión de certificados, en la página 101
•
Administración de la configuración del correo electrónico, en la página 105
•
Visualización del uso de la API, en la página 106
•
Copias de seguridad y restauración de la configuración de Dashboard, en la página 108
•
Administración de la configuración de la plataforma, en la página 110
•
Administración de la privacidad, en la página 113
•
Administración de la configuración de registro, en la página 116
•
Gestión de Probe local, en la página 119
•
Gestión de la configuración de la integración, en la página 119
Acerca de Sistema
La opción Sistema de Cisco Business Dashboard permite administrar el funcionamiento de la plataforma.
Guía de administración de Cisco Business Dashboard y Probe, Versión 2.4.1
97
Sistema
Gestión de licencias
Esta sección se divide en las siguientes páginas:
Nombre de la página
Licencia
Función de la página
Permite administrar las licencias de software de Dashboard.
Certificado
Uso de API
Permite administrar los certificados de seguridad de Dashboard.
Configuración de correo electrónico
Configure el correo electrónico y administre la configuración.
Permite supervisar el uso de la API de Cisco Business Dashboard.
Copia de seguridad
Restaurar
Configuración de plataforma
Configuración de privacidad
Permite hacer copias de seguridad de la configuración y otros datos de Dashboard.
Permite restaurar la configuración y otros datos de Dashboard.
Permite administrar la configuración de la red para Dashboard.
Permite controlar los datos que se pueden compartir con Cisco.
Configuración de registro
Probe local
Configuración de la integración
Permite cambiar la configuración del registro de Dashboard.
Gestione un Probe alojado en Dashboard.
Gestione la integración de Cisco Business Dashboard con aplicaciones externas.
Nota Estas páginas solo están disponibles para los Administradores .
Gestión de licencias
Nota Esta página no está incluida en la versión limitada de Cisco Business Dashboard para AWS.
La página Licencia permite ver la cantidad y el tipo de licencias necesarias para su red y conectar Dashboard al sistema Cisco Smart Licensing. Si tiene 25 dispositivos o menos, no es necesario obtener una licencia adicional. Hay dos paneles de información en esta página.
98
Guía de administración de Cisco Business Dashboard y Probe, Versión 2.4.1
Sistema
Gestión de licencias
• Estado de las licencias de Smart Software
Este panel muestra el estado de registro del cliente Licencia Smart e información sobre la Smart Account en uso.
• Uso de la licencia Smart
Este panel enumera la cantidad y el tipo de licencias necesarias en función del estado actual de la red.
Esta información se actualizará automáticamente a medida que la red cambie y Dashboard actualizará la cantidad de licencias necesarias para Smart Account. El campo Estado muestra si se han obtenido correctamente las licencias necesarias.
Esta página también contiene controles que permiten registrar Dashboard y anular su registro desde su Smart
Account.
Si Dashboard no puede obtener suficientes licencias para gestionar la red, funcionará en modo de evaluación y se mostrará un mensaje en el encabezado de la interfaz de usuario de Dashboard. Al ejecutarse en modo de evaluación, tiene 90 días para corregir la situación. Si no se corrige el problema en un plazo de 90 días, se limitarán ciertas funciones de Dashboard hasta que se haga obteniendo más licencias o reduciendo el número de dispositivos gestionados.
Registrar Dashboard en su Smart Account
Para registrar Dashboard en su Smart Account, siga a los siguientes pasos:
1.
Inicie sesión en su Smart Account en https://software.cisco.com
.
Seleccione el enlace Licencias de software Smart situado en la sección License (licencia).
2.
Seleccione la página Inventario y, si es necesario, cambie la cuenta virtual seleccionada de la predeterminada.
3.
Haga clic en la pestaña General .
4.
Cree un nuevo token de registro de la instancia del producto haciendo clic en el botón Nuevo token… .
Opcionalmente, añada una descripción y cambie el tiempo de Expirar tras .
Guía de administración de Cisco Business Dashboard y Probe, Versión 2.4.1
99
Sistema
Gestión de licencias
5.
Haga clic en Crear token .
6.
Copie el token que acaba de crear al portapapeles seleccionando Copiar del menú desplegable Acciones situado a la derecha del token.
7.
Acceda a la interfaz de usuario de Cisco Business Dashboard y seleccione Sistema > Licencia .
8.
Haga clic en el botón Registrar y pegue el token en el campo provisto.
9.
Haga clic en Aceptar .
Dashboard se registrará en Cisco Smart Licensing y solicitará suficientes licencias para la cantidad de dispositivos de red que se estén gestionando. Si no hay suficientes licencias disponibles, se mostrará un mensaje en la interfaz de usuario y dispondrá de 90 días para obtenerlas antes de que se limiten las funciones del sistema.
Eliminar Dashboard de su Smart Account
Para eliminar Dashboard de su Smart Account y devolver todas las licencias asignadas al grupo, siga los siguientes pasos:
1.
Acceda a la interfaz de usuario de Cisco Business Dashboard y seleccione Sistema > Licencia .
2.
Seleccione Anular registro… de la lista desplegable situada en la parte superior derecha. Haga clic en
Anular registro en la ventana emergente para confirmar.
Comprobación inmediata de licencias
Cisco Business Dashboard realiza comprobaciones diarias para garantizar que siga habiendo suficientes licencias disponibles para la red y se actualiza inmediatamente si la cantidad de licencias necesarias disminuye.
No obstante, si la cantidad de licencias aumenta o si se añaden licencias al grupo o se eliminan de este, puede pasar un día hasta que se actualice Dashboard. Para forzar la actualización de asignaciones de licencias de
Dashboard inmediatamente, siga los siguientes pasos.
1.
Acceda a la interfaz de usuario de Cisco Business Dashboard y seleccione Sistema > Licencia .
2.
Seleccione Volver a comprobar licencia ahora… de la lista desplegable situada en la parte superior derecha. Cisco Business Dashboard consultará Cisco Smart Licensing inmediatamente para garantizar que haya suficientes licencias disponibles para que Dashboard funcione.
Renueve la autorización ahora
La acción Renovar registro ahora hace que Dashboard actualice los certificados usados para autenticar la comunicación con Cisco Smart Licensing. Generalmente solo será necesario por solicitud del servicio de atención al cliente de Cisco cuando se rectifique un corte de comunicaciones prolongado. Para renovar el registro, siga los siguientes pasos.
1.
Acceda a la interfaz de usuario de Cisco Business Dashboard y seleccione Sistema > Licencia .
2.
Seleccione Renovar autorización ahora...
de la lista desplegable situada en la parte superior derecha.
Renovar registro ahora
La acción Renovar registro ahora hace que Dashboard actualice los certificados usados para autenticar la comunicación con Cisco Smart Licensing. Generalmente solo será necesario por solicitud del servicio de
100
Guía de administración de Cisco Business Dashboard y Probe, Versión 2.4.1
Sistema
Gestión de certificados atención al cliente de Cisco cuando se rectifique un corte de comunicaciones prolongado. Para renovar el registro, siga los siguientes pasos.
1.
Acceda a la interfaz de usuario de Cisco Business Dashboard y seleccione Sistema > Licencia .
2.
Seleccione Renovar registro ahora...
de la lista desplegable situada en la parte superior derecha.
Transferencia de Dashboard a otra cuenta
Un nuevo registro de Dashboard permite trasladarlo de una cuenta virtual a otra. Para trasladar un Dashboard de una cuenta a otra, siga los siguientes pasos.
1.
Acceda a la interfaz de usuario de Cisco Business Dashboard y seleccione Sistema > Licencia .
2.
Seleccione Volver a registrar… de la lista desplegable situada en la parte superior derecha.
3.
Introduzca el nuevo token de registro en el cuadro provisto. Si Dashboard está registrado en otra cuenta en el momento, asegúrese de que la casilla Vuelva a registrar la instancia del producto si ya está registrada esté marcada y haga clic en Aceptar .
Gestión de certificados
Durante la instalación, Cisco Business Dashboard creará un certificado autofirmado para proteger la web y otras comunicaciones con el servidor. Puede sustituir este certificado con uno firmado por una entidad de certificación (CA) de confianza. Para ello, deberá generar una solicitud de firma de certificado (CSR) para que la entidad de certificación la firme.
También puede generar un certificado y la clave privada correspondiente de forma totalmente independiente de Dashboard. En ese caso, puede combinar el certificado y la clave privada en un archivo de formato PKCS#12 antes de la carga.
Guía de administración de Cisco Business Dashboard y Probe, Versión 2.4.1
101
Gestión de certificados
Generar una solicitud de firma de certificado (CSR)
Sistema
1.
Acceda a Sistema > Certificado y seleccione la pestaña CSR .
2.
Introduzca valores adecuados en los campos provistos en el formulario mostrado. Estos valores se utilizarán para crear la CSR y estarán incluidos en el certificado firmado que reciba de la entidad de certificación.
3.
Haga clic en Crear y se descargará automáticamente la CSR en su PC. También puede descargar la CSR más tarde haciendo clic en Descargar junto a la etiqueta de la CSR.
4.
Si es necesario, puede modificar la CSR volviendo al paso 2.
102
Guía de administración de Cisco Business Dashboard y Probe, Versión 2.4.1
Sistema
Cargar un nuevo certificado
Gestión de certificados
Para cargar un nuevo certificado con la GUI de administración, siga los siguientes pasos.
1.
Acceda a Sistema > Certificado y seleccione la pestaña Actualizar certificado .
2.
Seleccione el botón de opción Cargar certificado . Puede soltar el archivo que contiene el certificado en la zona de destino o hacer clic en esta para examinar el sistema de archivos. El archivo debe tener formato
PEM.
También puede cargar un certificado con la clave privada asociada en formato PKCS#12 seleccionando la opción Cargar PKCS12 . Debe especificarse la contraseña para desbloquear el archivo en el campo provisto.
3.
Haga clic en Cargar para cargar el archivo y sustituir el certificado actual.
Para cargar un nuevo certificado con la línea de comandos, haga lo siguiente:
1.
Copie el certificado y los archivos de clave privada en el sistema de archivos de Cisco Business Dashboard con SCP o similar. Asegúrese de que el acceso a estos archivos esté restringido solo al personal autorizado, ya que la clave privada es información confidencial.
2.
Inicie sesión en el sistema operativo usando la consola o SSH.
3.
Aplique el certificado a la aplicación del panel con el comando: cisco-business-dashboard importcert
-t pem -k <private key file> -c <certificate file> . El certificado y la clave privada se cargarán en la aplicación del panel y sustituirán al certificado actual. Para obtener más información sobre este comando y sus opciones, introduzca cisco-business-dashboard importcert -h .
Guía de administración de Cisco Business Dashboard y Probe, Versión 2.4.1
103
Sistema
Gestión de certificados
Nota Algunos navegadores pueden generar advertencias para los certificados que ha firmado una entidad de certificación conocida, mientras que otros navegadores aceptan el certificado sin ninguna advertencia. Los clientes de Plug and Play de red también pueden no aceptar el certificado. Esto se debe a que la entidad de certificación ha firmado el certificado con un certificado intermedio que no está incluido en el registro de entidades de confianza del navegador o del cliente PnP. En estas circunstancias, la entidad de certificación proporciona un conjunto de certificados que se deben concatenar con el certificado de servidor antes de cargarlo en Dashboard. El certificado de servidor debe aparecer primero en el conjunto concatenado.
Volver a generar el certificado autofirmado
Para volver a generar el certificado autofirmado, siga los siguientes pasos.
1.
Acceda a Sistema > Certificado y seleccione la pestaña Actualizar certificado .
2.
Haga clic en Renovar certificado autofirmado . Introduzca valores adecuados en los campos provistos en el formulario mostrado. Estos valores se utilizarán para crear el certificado.
3.
Haga clic en Guardar .
Ver el certificado actual
Para ver el certificado actual, siga los siguientes pasos.
1.
Acceda a Sistema > Certificado y seleccione la pestaña Certificado actual .
2.
El certificado se mostrará en texto sin formato en su navegador.
Descarga del certificado actual
Para descargar una copia del certificado actual, siga los siguientes pasos.
1.
Acceda a Sistema > Certificado y seleccione la pestaña Certificado actual .
104
Guía de administración de Cisco Business Dashboard y Probe, Versión 2.4.1
Sistema
Administración de la configuración del correo electrónico
2.
Haga clic en Descargar en la parte inferior de la página. Su navegador descargará el certificado en formato
PEM.
Instale automáticamente un certificado desde Let's Encrypt
A partir de la versión 2.2.1, Cisco Business Dashboard puede obtener y renovar automáticamente un certificado validado por un dominio en Entidad emisora de certificados de Let's Encrypt ( https://letsencrypt.org
).
Importante Debe tener un nombre de dominio completo y un registro DNS que apunte a la dirección IP pública. Para obtener más información, consulte
Administración de la configuración de la plataforma, en la página 110 .
1.
Inicie sesión en el sistema operativo del host usando SSH o a través de la consola.
2.
Ejecute el comando cisco-business-dashboard letsencrypt y especifique uno o más nombres de host totalmente calificados mediante la opción -d . (Por ejemplo, cisco-business-dashboard letsencrypt -d dashboard.example.com -d pnpserver.example.com
). Todos los nombres enumerados en el comando deben resolverse en la dirección IP del servidor del panel.
3.
Siga las indicaciones para emitir un certificado y aplicarlo a la aplicación del panel. El certificado se renovará automáticamente en el panel a medida que se acerca el vencimiento.
Nota El servicio Let's Encrypt deberá conectarse al servidor web del panel para verificar la propiedad de los nombres de host. Para permitirlo, el servidor web del panel debe ser accesible desde Internet. Consulte
Administración de la configuración de la plataforma, en la página 110
para obtener detalles sobre cómo restringir el acceso a la aplicación del panel a solo direcciones IP autorizadas.
Administración de la configuración del correo electrónico
La página Configuración de correo electrónico permite controlar la forma en que Cisco Business Dashboard enviará los mensajes de correo electrónico.
Guía de administración de Cisco Business Dashboard y Probe, Versión 2.4.1
105
Sistema
Visualización del uso de la API
Acceda a esta página para definir los siguientes parámetros.
Campo Descripción
Servidor SMTP
Puerto SMTP
Cifrado de correo electrónico
El nombre de dominio o la dirección IP del servidor SMTP que se usará.
El puerto TCP que se usará para enviar el correo
El método de cifrado que se va a utilizar, que incluye lo siguiente:
• Ninguno
• TLS
• SSL
Autenticación
Nombre del usuario
Habilite o deshabilite la autenticación de correo electrónico.
Nombre de usuario que se debe especificar si está habilitada la autenticación.
Contraseña que se debe especificar si está habilitada la autenticación.
Contraseña
Dirección de correo electrónico de origen
La dirección de correo electrónico desde la que se envían los mensajes.
Para probar la configuración, haga clic en Prueba de conectividad . De este modo, se solicitará una dirección de correo electrónico de destino y se generará un mensaje de correo electrónico de prueba para la dirección especificada.
Visualización del uso de la API
En la página Uso de API, se muestra información sobre las aplicaciones externas que se han integrado con
Cisco Business Dashboard. Este informe se divide en las siguientes tres secciones:
106
Guía de administración de Cisco Business Dashboard y Probe, Versión 2.4.1
Sistema
Visualización del uso de la API
• 15-minute Request Monitor (Monitor de solicitudes de 15 minutos): muestra la tasa media y máxima de solicitudes en los últimos 15 minutos.
• Gráfico Historial de solicitudes : muestra un gráfico de la actividad de las solicitudes a lo largo del tiempo. Puede seleccionar periodos de tiempo de las últimas cuatro horas, los últimos siete días o toda la información disponible. Después, puede utilizar los controles deslizantes que hay bajo el gráfico para limitar su enfoque a un periodo de interés determinado.
• Tabla Información del cliente API : muestra todos los clientes que han usado la API al menos una vez.
En la siguiente tabla, se describe la información proporcionada en la tabla Información del cliente API :
Campo Descripción
La versión empleada por el cliente al acceder a la API.
Versión API
Id. de cliente
IP del cliente
El identificador de una instancia concreta de la aplicación del cliente.
La dirección IP asociada a este cliente. También muestra la URL de callback en la que Dashboard debe publicar las notificaciones de los eventos cuando la versión de la API es la v1 y se han solicitado notificaciones.
Módulo del cliente El tipo de aplicación asociada a este cliente.
Versión del cliente La versión de la aplicación asociada a este cliente.
Nombre del usuario En el caso de los clientes que usan la API v1, este campo muestra el nombre de usuario presentado por la aplicación al autenticarse en Dashboard. En el caso de los clientes que utilizan la API v2, en este campo aparece el ID de la clave de acceso empleado por el cliente y el nombre de usuario al que está asociada la clave.
El tiempo transcurrido desde la última actividad de este cliente.
Tiempo desde el
último acceso
N.º de redes suscritas
El número de redes donde la aplicación ha solicitado notificaciones de eventos.
Este número es un enlace que, al hacer clic en él, muestra la tabla Redes suscritas de este cliente. Más adelante, se describe la tabla Redes suscritas.
Guía de administración de Cisco Business Dashboard y Probe, Versión 2.4.1
107
Sistema
Copias de seguridad y restauración de la configuración de Dashboard
Campo Descripción
N.º de dispositivos con licencia suscritos
El número de dispositivos administrados sobre los que se enviarán notificaciones de eventos a este cliente.
Si desea ver información sobre las redes para las que un cliente ha solicitado notificaciones, haga clic en el enlace N.º de redes suscritas correspondiente al cliente en la tabla Información del cliente API .
La tabla Redes suscritas se mostrará para el cliente que contenga una lista de las redes para las que el cliente haya solicitado notificaciones. En la siguiente tabla, se describe la información proporcionada en la tabla Redes suscritas :
Campo
Red
Descripción
El nombre de la red que supervisa el cliente.
N.º de dispositivos con licencia suscritos
El número de dispositivos administrados de esta red sobre los que se enviarán notificaciones de eventos.
Copias de seguridad y restauración de la configuración de
Dashboard
Es posible efectuar copias de seguridad de la configuración y otros datos de Cisco Business Dashboard para fines de recuperación ante desastres o para facilitar la migración de Dashboard a un nuevo host. Para proteger los datos sensibles, las copias de seguridad se cifran con una contraseña.
Un archivo de copia de seguridad de Cisco Business Dashboard se puede restaurar en un sistema que ejecute la misma versión que el sistema del que se ha realizado la copia de seguridad o en una versión secundaria más reciente. Por ejemplo, una copia de seguridad tomada de un sistema que ejecuta la versión 2.2.0 se puede restaurar en un sistema que ejecuta la 2.3.1, pero no en un sistema que ejecuta la 2.4.0.
108
Guía de administración de Cisco Business Dashboard y Probe, Versión 2.4.1
Sistema
Copias de seguridad y restauración de la configuración de Dashboard
Para realizar una copia de seguridad, siga los siguientes pasos.
1.
Acceda a Sistema > Copia de seguridad .
2.
Introduzca una contraseña para cifrar la copia de seguridad en los campos Contraseña y Confirmar contraseña .
3.
Haga clic en Hacer copia de seguridad y descargar . Se abrirá una ventana emergente que le mostrará el progreso de la copia de seguridad. Los sistemas más grandes pueden necesitar cierto tiempo para llevar a cabo la copia de seguridad, por lo que puede cerrar el medidor de progreso y abrirlo más adelante con el botón Ver estado .
Cuando haya finalizado, el archivo de copia de seguridad se descargará en el PC.
Para restaurar una copia de seguridad de configuración en Dashboard, siga los siguientes pasos.
1.
Acceda a Sistema > Restaurar .
2.
Introduzca la contraseña que usó para cifrar la copia de seguridad en el campo Contraseña .
3.
Haga clic en Cargar y restaurar para continuar. Aparecerá una ventana emergente que le permitirá cargar un archivo de copia de seguridad desde su PC. También puede arrastrar y soltar el archivo de copia de seguridad en el área de destino proporcionada o hacer clic en el área de destino para elegir un archivo del sistema de archivos del PC. Haga clic en Restaurar para continuar.
Guía de administración de Cisco Business Dashboard y Probe, Versión 2.4.1
109
Sistema
Administración de la configuración de la plataforma
Administración de la configuración de la plataforma
La página Configuración de la plataforma permite modificar ajustes clave del sistema sin necesidad de acceder directamente al sistema operativo. Debido a la variación en las plataformas compatibles de Cisco
Business Dashboard, no todas las configuraciones estarán disponibles en todas las plataformas.
La configuración de la plataforma se divide en tres grupos
• Ajustes de red
• Servidor web
• Variables del sistema
Las siguientes secciones describen la configuración disponible en cada pestaña.
Cambio del nombre de host (pestaña Configuración de red)
El nombre de host es el nombre usado por el sistema operativo para identificar el sistema y utilizado por Cisco
Business Dashboard para identificar Dashboard cuando se generan anuncios de Bonjour.
Para cambiar el nombre de host de Dashboard, siga los siguientes pasos.
1.
Acceda a Sistema > Configuración de la plataforma y seleccione la pestaña Configuración de la red .
2.
Especifique un nombre de host para Dashboard en el campo especificado.
3.
Haga clic en Guardar .
110
Guía de administración de Cisco Business Dashboard y Probe, Versión 2.4.1
Sistema
Administración de la configuración de la plataforma
Cambio de la configuración de red (pestaña Configuración de red)
Nota Esto no se aplica a Cisco Business Dashboard para AWS o Azure. Para modificar la configuración de red, utilice la consola EC2 en AWS para una instancia de AWS y el portal de Azure, para una instancia de Azure.
Para cambiar la configuración de red de Dashboard, siga los siguientes pasos.
1.
Acceda a Sistema > Configuración de la plataforma y seleccione la pestaña Configuración de la red .
2.
Seleccione el método para la asignación de direcciones IP. Las opciones disponibles son DHCP (opción predeterminada) e IP estática. Si elige la opción IP estática, tendrá que especificar la dirección, la máscara de subred, las gateways predeterminadas y los servidores DNS en los campos apropiados.
3.
Haga clic en Guardar
Cambio de la configuración de hora (pestaña Configuración de red)
La opción Configuración de hora permite administrar el reloj del sistema de Dashboard. Para ajustar el reloj del sistema, siga los siguientes pasos.
Guía de administración de Cisco Business Dashboard y Probe, Versión 2.4.1
111
Sistema
Administración de la configuración de la plataforma
1.
Acceda a Sistema > Configuración de la plataforma y seleccione la pestaña Configuración de la red .
2.
Seleccione la zona horaria adecuada para Dashboard.
3.
Seleccione el método para la sincronización temporal. Las opciones disponibles son NTP (opción predeterminada) y Reloj local . Si elige la opción NTP, podrá modificar los servidores NTP que se deben usar para la sincronización.
Si elige la opción Reloj local , podrá ajustar manualmente la fecha y hora mediante los controles disponibles.
También puede hacer clic en reloj para sincronizar la hora con su PC.
4.
Haga clic en Guardar .
Nota Si se configura la máquina virtual para sincronizar el reloj local con la máquina de host, el hipervisor sobrescribirá cualquier cambio en el reloj local realizado a través de la página Configuración de plataforma .
Si el hipervisor en uso es VirtualBox y las Guest Additions de VirtualBox están instaladas en la máquina virtual, el servicio NTP (timesyncd) no funcionará.
Modificación de la configuración de puertos (pestaña Servidor web)
La opción Configuración de puertos permite controlar los puertos TCP en los que se aloja la interfaz de usuario de Dashboard. Para modificar los puertos de servidor web predeterminados, siga los siguientes pasos.
1.
Acceda a Sistema > Configuración de la plataforma y seleccione la pestaña Servidor web .
2.
Modifique los puertos usados por el servidor web para los protocolos HTTP y HTTPS.
3.
Cambie los puertos utilizados para proporcionar acceso remoto a los dispositivos de red a través de Cisco
Business Dashboard.
4.
Haga clic en Guardar .
112
Guía de administración de Cisco Business Dashboard y Probe, Versión 2.4.1
Sistema
Administración de la privacidad
Restricción del acceso a Dashboard (pestaña Servidor web)
Puede limitar las direcciones IP que pueden acceder a Dashboard mediante la configuración de control de acceso. Puede especificar diferentes rangos de IP para la GUI de Dashboard, la API de Dashboard y para las conexiones de las sondas y los dispositivos administrados.
Para limitar el acceso a Dashboard, siga los siguientes pasos.
1.
Acceda a Sistema > Configuración de la plataforma y seleccione la pestaña Servidor web .
2.
Introduzca un prefijo de red y una máscara en los campos proporcionados. Si se requieren varios prefijos para cualquier sección, haga clic en el icono ( + ) más para agregar entradas adicionales. Del mismo modo, puede hacer clic en el icono de la papelera para eliminar las entradas existentes.
3.
Haga clic en Guardar .
Gestión de variables del sistema (pestaña Variables del sistema)
Cisco Business Dashboard utiliza variables del sistema para proporcionar determinados parámetros relacionados con Dashboard al generar plantillas de configuración y otras tareas. Dashboard puede determinar automáticamente algunas variables del sistema, pero hay otras variables que requieren la intervención del usuario. En particular, si se implementa Dashboard en un proxy web o gateway NAT, será necesario que el administrador proporcione información de direccionamiento externo para Dashboard.
Para actualizar la información de la dirección externa de Dashboard, siga los siguientes pasos.
1.
Acceda a Sistema > Configuración de la plataforma y seleccione la pestaña Variables del sistema .
2.
Introduzca la dirección IP y la información del puerto en los parámetros de configuración del sistema externo según sea necesario. Si se deja en blanco, Dashboard utilizará la dirección de la plataforma y la información del puerto para la variable del sistema correspondiente.
3.
Haga clic en Guardar .
Administración de la privacidad
Algunas de las funciones de Cisco Business Dashboard requieren el uso de servicios en línea alojados por
Cisco y conllevan el intercambio de cierta información con este. Estos servicios incluyen:
Guía de administración de Cisco Business Dashboard y Probe, Versión 2.4.1
113
Sistema
Administración de la privacidad
• Cisco Active Advisor : Cisco Business Dashboard puede cargar la información del inventario de la red en el servicio Cisco Active Advisor, https://www.ciscoactiveadvisor.com
. Esta opción está deshabilitada por defecto.
• Informes del ciclo de vida : esta función incluye la generación del Informe de ciclo de vida , el Informe de final de ciclo de vida útil y el Informe de mantenimiento en Cisco Business Dashboard. La función
Informes del ciclo de vida está habilitada de forma predeterminada.
• Actualizaciones de software : esta característica notifica la disponibilidad de actualizaciones de software para los dispositivos de red y permite aplicarlas automáticamente. La función Actualizaciones de software está habilitada de forma predeterminada.
• Mejora del producto : esta función permite a Cisco Business Dashboard enviar información sobre el uso del hardware y el software en la red con el fin de desarrollar más la cartera de productos de Cisco.
La función Mejora del producto está habilitada de forma predeterminada.
Todas estas funciones están sujetas a la política de privacidad de Cisco y usted puede habilitarlas o deshabilitarlas en cualquier momento. La página Configuración de privacidad se muestra durante la configuración inicial de Manager y permite deshabilitar cualquiera de las funciones habilitadas de forma predeterminada antes de que se recopilen datos de red. A continuación, puede encontrar más detalles sobre cada una de estas funciones y la información que se debe compartir.
Cisco Active Advisor
Cisco Active Advisor (CAA) es un servicio basado en la nube que proporciona información esencial sobre el ciclo de vida del inventario de red. Al habilitar esta función, Dashboard envía información de inventario de la red a CAA y usted puede ver la información del ciclo de vida útil en el portal de CAA. La información confidencial, como nombres de usuario y contraseñas, no se envía.
Las cargas se pueden realizar automáticamente o a demanda. Para realizar una carga a demanda, siga estos pasos:
1.
Acceda a la página Red y seleccione una red para verla.
2.
Seleccione Cargar en CAA en el menú desplegable Acciones de red .
3.
Si se le solicita, proporcione sus credenciales de cisco.com.
4.
De manera opcional, puede seleccionar una etiqueta para que se aplique a la carga.
114
Guía de administración de Cisco Business Dashboard y Probe, Versión 2.4.1
Sistema
Administración de la privacidad
5.
Haga clic en Cargar . También puede hacer clic en Ver los datos del inventario antes del envío para inspeccionar los datos antes de cargarlos.
Nota Las credenciales de cisco.com facilitadas deben utilizarse para iniciar sesión en el portal de Cisco Active
Advisor ( https://www.ciscoactiveadvisor.com
) al menos una vez antes de usarlas para la carga.
Para habilitar las cargas automáticas, siga los siguientes pasos.
1.
Acceda a la página Red , seleccione una red y haga clic en Más . A continuación, seleccione la pestaña
CAA.
2.
Introduzca sus credenciales de cisco.com en los campos proporcionados.
O seleccione una etiqueta para que se aplique a la carga.
3.
Asegúrese de que la casilla de verificación Cargar automáticamente los dispositivos descubiertos recientemente esté marcada.
4.
Haga clic en Guardar . También puede ver un ejemplo de los datos que se cargarán haciendo clic en el enlace de esta página.
Para deshabilitar las cargas automáticas, siga los siguientes pasos.
1.
Acceda a la página Red , seleccione una red y haga clic en Más . A continuación, seleccione la pestaña
CAA.
2.
Quite la marca de la casilla Cargar automáticamente los dispositivos descubiertos recientemente .
3.
Haga clic en Guardar .
Informes del ciclo de vida
Cisco Business Dashboard proporciona información sobre el estado del ciclo de vida de cada uno de los dispositivos de Cisco de la red. Para ello, Dashboard debe facilitar a Cisco el ID de producto, el número de serie y las versiones de hardware y software de los dispositivos de Cisco. También se puede registrar la dirección IP de Dashboard. No se recopilará ninguna información confidencial o personal de forma intencionada durante este proceso.
Para deshabilitar la generación de informes de ciclo de vida, siga los siguientes pasos.
1.
Acceda a Sistema > Configuración de privacidad .
2.
Quite la marca de las casillas de verificación de los informes que desee deshabilitar.
3.
Haga clic en Guardar .
Mejora del producto
Al habilitar esta función, Cisco Business Dashboard envía periódicamente información de uso de los productos de hardware y software a Cisco. También se puede registrar la dirección IP de Dashboard. No se recopilará ninguna información confidencial o personal de forma intencionada durante este proceso.
Para ver un ejemplo de la información que se envía, siga los siguientes pasos.
1.
Acceda a Sistema > Configuración de privacidad .
Guía de administración de Cisco Business Dashboard y Probe, Versión 2.4.1
115
Sistema
Administración de la configuración de registro
2.
Haga clic en el enlace Ver una muestra que figura junto a la casilla de verificación Enviar datos de
Mejora del producto a Cisco . Se mostrará un ejemplo de una carga con datos de muestra.
Para deshabilitar la generación de datos de mejora del producto, siga estos pasos:
1.
Acceda a Sistema > Configuración de privacidad .
2.
Quite la marca de la casilla de verificación Enviar datos de Mejora del producto a Cisco .
3.
Haga clic en Guardar .
Actualizaciones de software
El uso de esta función requiere que Cisco Business Dashboard envíe a Cisco el ID del producto y la información sobre la versión del hardware y el software de cada dispositivo. Puede que también se registre su dirección
IP local. No se recopilará ninguna información confidencial o personal de forma intencionada durante este proceso.
Para deshabilitar el uso de las actualizaciones automáticas de software, siga estos pasos:
1.
Acceda a Sistema > Configuración de privacidad .
2.
Quite la marca de las casillas de verificación de las comprobaciones de firmware del dispositivo y las comprobaciones de la aplicación de Cisco Business Dashboard.
3.
Haga clic en Guardar .
Administración de la configuración de registro
La página Configuración de registro permite controlar el nivel de detalle de los archivos de registro de los diferentes módulos de software. El nivel de registro predeterminado es Información , pero puede reducir el número de mensajes registrados seleccionando Advertencia o Error , o ver más detalles seleccionando
Depurar .
Para cambiar los niveles de registro de Dashboard, siga los siguientes pasos.
116
Guía de administración de Cisco Business Dashboard y Probe, Versión 2.4.1
Sistema
Administración de la configuración de registro
1.
Acceda a Sistema > Configuración de registro .
2.
Use los botones de selección para elegir el nivel de registro deseado para cada módulo de software.
3.
Haga clic en Guardar .
Los archivos de registro de Dashboard se encuentran en el directorio
/var/log/ciscobusiness/dashboard/ del sistema de archivos local. Puede hacer clic en Descargar archivo de registro para descargar un archivo con el contenido de este directorio. Puede que lleve varios minutos recopilar todos los datos.
Inicio de sesión en Syslog
A partir de la versión 2.2.1, los registros de aplicación de Cisco Business Dashboard pueden enviarse al servicio Syslog del host y desde allí pueden dirigirse a servidores Syslog externos.
Para habilitar el envío de archivos al servicio syslog del host, siga los siguientes pasos.
1.
Inicie sesión en el sistema operativo del host con SSH o mediante la consola y edite el archivo
/etc/ciscobusiness/dashboard/cisco-business-dashboard-logger.conf
2.
Edite las líneas xxx.logger
para especificar archivo , syslog o ambos (separados por una coma). Los siguientes módulos están disponibles: redis , mongo , rabbitmq , nginx y cbd . Si se especifica el archivo , los mensajes de registro se dirigirán a los archivos de registro predeterminados en el directorio
/var/log/ciscobusiness/dashboard/ . Si se especifica syslog , los mensajes de registro se dirigirán al servicio syslog en el host.
Guía de administración de Cisco Business Dashboard y Probe, Versión 2.4.1
117
Sistema
Administración de la configuración de registro
Nota El módulo mongo no es compatible con varios destinos de registro. Si se enumeran varios destinos, la primera entrada tiene prioridad. Además, el módulo cbd siempre se registrará en el sistema de archivos independientemente de la presencia o ausencia de la palabra clave file en la configuración del registrador.
3.
De manera opcional, modifique las líneas xxx.syslog.facility
para especificar el recurso syslog utilizado para cada uno de los módulos. De forma predeterminada, cada módulo se registra en una instalación local < n > independiente donde < n > oscila entre 1 y 5.
4.
Reinicie Cisco Business Dashboard con el comando cisco-business-dashboard stop seguido de cisco-business-dashboard start .
Cuando la configuración de registro se haya modificado para dirigir los mensajes de registro a syslog , el archivo /etc/rsyslog.conf
debe actualizarse para recibir los registros y dirigir los mensajes de registro del panel al destino deseado. Para obtener información detallada sobre el archivo de configuración, consulte https://www.rsyslog.com/doc/v8-stable/configuration/index.html
.
Ejecute los siguientes pasos:
1.
El archivo /etc/rsyslog.conf
debe actualizarse para permitir que se reciban mensajes de registro en la interfaz de bucle invertido. Edite el archivo para incluir las siguientes líneas para habilitar esto y restringir que el servidor escuche solo en la interfaz de bucle invertido:
# provides UDP syslog reception module(load="imudp") input(type="imudp" port="514" address="::1") input(type="imudp" port="514" address="127.0.0.1")
# provides TCP syslog reception module(load="imtcp") input(type="imtcp" port="514" address="::1") input(type="imtcp" port="514" address="127.0.0.1")
2.
Cree un nuevo archivo en el directorio /etc/rsyslog.d/ para contener las directrices de configuración específicas de Cisco Business Dashboard. El nombre del archivo debe tener un formato similar a
40-cisco-business-dashboard-syslog.conf
.
3.
Edite el archivo creado en el paso 2 para contener las directrices para enviar la salida del resultado a los destinos deseados. Por ejemplo, suponiendo el uso de las instalaciones predeterminadas en el archivo cisco-business-dashboard-logger.conf
, la siguiente configuración dirigiría el nivel de advertencia y los mensajes anteriores de la aplicación del panel al servidor syslog con el nombre logger.example.com
: local2.warning
@logger.example.com
4.
Reinicie el daemon de rsyslog para aplicar los cambios utilizando el comando sudo systemctl restart rsyslog.service
118
Guía de administración de Cisco Business Dashboard y Probe, Versión 2.4.1
Sistema
Gestión de Probe local
Gestión de Probe local
Nota Esta página no está incluida en Cisco Business Dashboard para AWS o Azure.
Cisco Business Dashboard Probe puede instalarse en el mismo host que Cisco Business Dashboard para administrar dispositivos en la red local de Dashboard y la imagen de máquina virtual de Cisco para Dashboard incluye Probe. Si no desea gestionar la red local de Dashboard, puede deshabilitar el Probe ubicado en el mismo lugar llevando a cabo estos pasos:
1.
Acceda a Sistema > Probe local .
2.
Haga clic en el botón conmutador para deshabilitar el Probe local.
3.
Haga clic en Guardar .
Para eliminar completamente el software Probe de Dashboard, inicie sesión en el sistema operativo y utilice el comando sudo apt-get --purge autoremove cbd-probe . Se eliminan el software, la configuración y las dependencias de Probe que no sean necesarias para ninguna otra aplicación.
Gestión de la configuración de la integración
Cisco Business Dashboard puede integrarse con una variedad de aplicaciones y servicios proporcionados por
Cisco y otros proveedores. Cuando se integra con una aplicación, se pueden intercambiar datos y eventos entre las aplicaciones, así como realizar acciones de red.
La integración es compatible con las siguientes aplicaciones y servicios:
• Connectwise Manage
• Webex
Para obtener detalles sobre la configuración de la integración y la información que se intercambia con cada aplicación, lea las siguientes secciones.
Connectwise Manage
Connectwise Manage es una herramienta de automatización de servicios profesionales (PSA) diseñada para que la utilicen los proveedores de servicios gestionados. Incluye la gestión de recursos, la contabilidad y la facturación, así como los servicios de soporte técnico, como parte de su funcionalidad. La integración de
Cisco Business Dashboard con Connectwise Manage le ayuda a garantizar que los registros de activos se mantengan actualizados para los dispositivos de la red, a administrar los eventos y las acciones de la red con los tickets de soporte técnico.
Funcionalidad compatible
Cuando se integra con Connectwise Manage, Cisco Business Dashboard ofrece funciones adicionales en tres
áreas principales: gestión de recursos, gestión de eventos y automatización.
Guía de administración de Cisco Business Dashboard y Probe, Versión 2.4.1
119
Sistema
Requisitos previos
En el caso de la gestión de recursos, Cisco Business Dashboard creará automáticamente y actualizará periódicamente los registros de configuración en Connectwise Manage para cada dispositivo de red gestionado por el panel. El registro de configuración incluye información como el tipo y el modelo de dispositivo, el número de serie, la información sobre el software, la fecha de vencimiento de la garantía y la información sobre el ciclo de vida. Si se elimina un dispositivo del inventario del panel, la configuración se marcará como inactiva, pero no se eliminará de Connectwise Manage.
Además de crear registros de configuración, puede optar por asociar tipos de dispositivos de red con productos específicos en Connectwise Manage y hacer que Cisco Business Dashboard actualice los acuerdos que contienen esos productos con las cantidades de dispositivos asociadas a ese cliente.
Al gestionar los eventos de red, puede configurar los perfiles de supervisión de Cisco Business Dashboard para que el panel cree tickets de soporte técnico cuando se produzcan las notificaciones seleccionadas. Estos tickets de notificación contienen detalles del evento y están asociados al registro de configuración del dispositivo que generó la notificación. En el caso de las notificaciones de firmware, el ticket también puede crearse como un ticket de automatización para aplicar la actualización del firmware al dispositivo durante la siguiente ventana de cambio.
Un ticket de automatización es un ticket especial que hace que Cisco Business Dashboard realice una acción de red. Los tickets de automatización se crean en un panel de servicio específico que el panel supervisa y se puede utilizar para automatizar las siguientes acciones:
• Hacer una copia de seguridad de la configuración
• Actualizar a la última versión del firmware
• Reiniciar el dispositivo
• Guardar la configuración en ejecución
• Eliminar el dispositivo
Los tickets de automatización se pueden crear para ejecutarse inmediatamente o durante la siguiente ventana de cambio, y se pueden configurar para requerir aprobación antes de ejecutarse. El ticket se actualizará con información sobre el progreso durante la ejecución y con el resultado de la acción al finalizar.
Requisitos previos
Antes de configurar la integración de Connectwise Manage, se deben cumplir los siguientes requisitos previos:
• Si se van a utiizar tickets de automatización, la aplicación Connectwise Manage debe poder establecer conexiones con el servidor web de Cisco Business Dashboard. Además, Cisco Business Dashboard debe contar con un certificado de confianza de Connectwise Manage. En la mayoría de los casos, esto significa que el certificado deberá estar firmado por una CA pública. Consulte
Gestión de certificados, en la página
para obtener más detalles sobre la configuración de certificados de Cisco Business Dashboard.
• Si el panel se encuentra detrás de una gateway NAT o de un firewall, asegúrese de que la página Sistema >
Configuración de la plataforma incluya el nombre de host y los puertos del servidor web que la aplicación Connectwise Manage utilizará para conectarse al panel.
• Debe crearse un conjunto de claves de API para Cisco Business Dashboard, y debe tener al menos los permisos que se indican en la siguiente tabla.
120
Guía de administración de Cisco Business Dashboard y Probe, Versión 2.4.1
Sistema
Configurar la integración de Connectwise Manage
Tabla 8: Permisos necesarios de la clave de API
Permiso
Empresas
Configuraciones
Finanzas
Agregar nivel
Mantenimiento de la empresa
Ninguno
Todos
Contratos
Adquisiciones
Ninguno
Catálogo de productos
Ninguno
Servicio de soporte técnico
Tickets de servicio Todos
Sistema
Configuración de la tabla
Todos
Editar nivel
Ninguno
Todos
Todos
Ninguno
Todos
Todos
Eliminar nivel
Ninguno
Todos
Ninguno
Ninguno
Todos
Todos
Nivel de consulta
Todos
Todos
Todos
Todos
Todos
Todos
• Se debe identificar o crear un panel de servicio adecuado para los tickets de automatización. Este panel tiene una serie de requisitos de configuración que se aplicarán durante el proceso de integración. Se recomienda que este panel se dedique a las operaciones de red. Consulte la siguiente sección para obtener más detalles sobre cómo se configurará este panel.
• Se debe identificar o crear un panel de servicio adecuado para los tickets de notificación. Este panel no tiene requisitos específicos asociados y puede ser un panel existente de uso general. El panel de notificaciones también puede ser el mismo panel de servicio que se utiliza para los tickets de automatización.
Configurar la integración de Connectwise Manage
Hay varios pasos involucrados en la configuración de la integración de Connectwise Manage.
• Establezca la comunicación con el servicio Connectwise Manage.
• Asigne las empresas de Connectwise a las organizaciones de Cisco Business Dashboard.
• Configure el proceso de sincronización de activos.
• Seleccione los paneles de servicio para la notificación de eventos y la automatización.
En esta sección se describe cómo llevar a cabo cada uno de los procesos para configurarlo todo correctamente.
Establecer la comunicación con el servicio Connectwise Manage
1.
Acceda a Sistema > Configuración de integración .
Guía de administración de Cisco Business Dashboard y Probe, Versión 2.4.1
121
Sistema
Configurar la integración de Connectwise Manage
2.
Localice el mosaico que representa la integración de Connectwise Manage y asegúrese de que el botón conmutador esté establecido en Habilitado .
3.
Haga clic en el icono Configuración para mostrar las páginas de configuración de Connectwise Manage y, a continuación, seleccione la pestaña Conexión .
4.
Rellene los campos del formulario y, a continuación, haga clic en Guardar . Consulte la tabla siguiente para conocer los detalles de los parámetros solicitados.
Tabla 9: Parámetros de conexión de Connectwise Manage
Parámetro
Nombre del host de la API
Descripción
El protocolo y el nombre de host del servicio Connectwise Manage al que hay que conectarse. Su valor predeterminado es https://na.connectwise.net.
ID de la empresa El identificador de la empresa en Connectwise Manage. Este es el mismo valor que se utiliza al iniciar la sesión en la GUI de Connectwise Manage.
Clave pública
Clave privada
La clave pública de la clave API definida en Connectwise Manage para
Cisco Business Dashboard.
La clave privada de la clave API definida en Connectwise Manage para
Cisco Business Dashboard.
Después de hacer clic en Guardar , Cisco Business Dashboard probará la conexión y, a continuación, leerá la información de Connectwise Manage que se requiere más adelante en el proceso de configuración.
Esta información incluye la lista de empresas, los tipos de configuración, los productos, los tipos de acuerdo y los paneles de servicio. Si se realizan cambios en esta información en Connectwise Manage, haga clic en el botón Actualizar datos de Connectwise de esta página para volver a leer los datos.
Asignar empresas de Connectwise a organizaciones de Cisco Business Dashboard
Después de establecer la conexión entre Cisco Business Dashboard y Connectwise Manage, deben asignarse las organizaciones de Cisco Business Dashboard a las empresas de Connectwise Manage. La asignación de empresas a organizaciones permite asociar dispositivos y eventos de red con el cliente correcto en Connectwise
Manage. Para completar la asignación, siga los siguientes pasos.
1.
Acceda a Sistema > Configuración de integración .
2.
Haga clic en el icono Configuración del mosaico Connectwise Manage y, a continuación, seleccione la pestaña Asignación de la organización .
3.
Haga clic en el botón Importar desde Connectwise . Esto comparará la lista de empresas con la lista de organizaciones y creará asignaciones cuando el nombre o el ID de la empresa coincidan con el nombre de la organización.
4.
Las asignaciones arbitrarias entre empresas y organizaciones se pueden realizar manualmente o mediante archivos de valores separados por comas (CSV).
Para crear una asignación manualmente:
1.
Haga clic en el icono ✚ (más) situado encima de la tabla de asignación para crear una nueva entrada en la tabla.
2.
En las listas desplegables, seleccione el nombre de la empresa y de la organización que desea asignar.
122
Guía de administración de Cisco Business Dashboard y Probe, Versión 2.4.1
Sistema
Configurar la integración de Connectwise Manage
Nota Si el nombre de la empresa que desea no aparece en el menú desplegable, vuelva a la pestaña
Conectar y haga clic en el botón Actualizar datos de Connectwise para actualizar la lista de empresas.
3.
Haga clic en el icono Guardar .
Para crear asignaciones con archivos CSV:
1.
Cree un archivo CSV que contenga las asignaciones deseadas entre una organización y el nombre de la empresa.
2.
Haga clic en el icono Descargar situado encima de la tabla de asignación para obtener un archivo
CSV de plantilla que contenga una lista de las asignaciones existentes.
3.
Una vez que se actualice el archivo de plantilla, haga clic en el botón Cargar que se encuentra sobre la tabla para crear las nuevas asignaciones especificadas en el archivo.
Para cambiar una asignación existente:
1.
Haga clic en el botón de selección situado junto a la asignación.
2.
Haga clic en el icono Editar .
3.
Realice los cambios necesarios.
4.
Haga clic en el icono Guardar .
Para eliminar una asignación existente:
1.
Haga clic en el botón de selección situado junto a la asignación.
2.
Haga clic en el icono Eliminar .
Configurar el proceso de sincronización de activos
La creación de registros de configuración en Connectwise Manage para representar los dispositivos de red es un requisito previo para que funcionen las funciones de automatización y gestión de eventos. Cisco Business
Dashboard creará y actualizará automáticamente los registros de configuración de cada dispositivo de red en las organizaciones asignadas a una empresa de Connectwise Manage. Para configurar la sincronización de activos, siga los siguientes pasos.
1.
Acceda a Sistema > Configuración de integración .
2.
Haga clic en el icono Configuración del mosaico Connectwise Manage y, a continuación, seleccione la pestaña Sincronización de activos .
3.
Haga clic en el botón Crear tipos de configuración predeterminados en Connectwise .
Esto creará tres tipos de configuración (router gestionado por CBD, switch gestionado por CBD y WAP gestionado por CBD) con campos y preguntas adecuados para los dispositivos de red. Si estos tipos de configuración ya existen, se actualizarán con los campos y las preguntas.
4.
Haga clic en el icono Guardar .
Guía de administración de Cisco Business Dashboard y Probe, Versión 2.4.1
123
Sistema
Configurar la integración de Connectwise Manage
Todos los días, a medianoche, Cisco Business Dashboard realizará una sincronización de activos en cada organización que esté asignada a una empresa. En cada dispositivo de red de esa organización, se creará un registro de configuración con información sobre dicho dispositivo. Si ya existe un registro de configuración, se actualizará con cualquier cambio en la información del dispositivo. El registro de configuración asociado a un dispositivo que se ha eliminado de Cisco Business Dashboard se marcará como inactivo .
Como parte del proceso de sincronización, Cisco Business Dashboard también hará lo siguiente:
1.
En cada empresa, Cisco Business Dashboard identificará los acuerdos que coincidan con los tipos de acuerdos que especifique.
2.
En cada acuerdo, Cisco Business Dashboard identificará las adiciones que coincidan con los productos que seleccione y asocie con cada tipo de dispositivo.
3.
En cada una de esas adiciones, Cisco Business Dashboard actualizará la cantidad en función de la cantidad de dispositivos con los tipos que tienen el producto correspondiente seleccionado.
Para que esto suceda, haga lo siguiente:
1.
Acceda a Sistema > Configuración de integración .
2.
Haga clic en el icono Configuración del mosaico Connectwise Manage y, a continuación, seleccione la pestaña Sincronización de activos .
3.
En cada tipo de dispositivo, haga clic en el campo Producto y seleccione uno o más productos para asociarlos con dispositivos de este tipo.
4.
En el encabezado Tipo de acuerdo , seleccione uno o más tipos de acuerdo para identificar los acuerdos que se van a actualizar.
5.
Haga clic en el icono Guardar .
Nota Si el tipo de acuerdo o producto que desea no aparece en los menús desplegables, vuelva a la pestaña Conectar y haga clic en el botón Actualizar datos de Connectwise para actualizar las listas.
Seleccionar los paneles de servicio para la notificación de eventos y la automatización
Active la gestión de eventos y la funcionalidad de automatización especificando los paneles de servicio que se deben utilizar para cada una de estas funciones. Para especificar los paneles de servicio que se van a utilizar:
1.
Acceda a Sistema > Configuración de integración .
2.
Haga clic en el icono Configuración del mosaico Connectwise Manage y, a continuación, seleccione la pestaña Configuración del ticket .
3.
En el menú desplegable Panel de notificaciones , seleccione el panel de servicio adecuado para utilizarlo para los tickets que se crean en respuesta a eventos de red.
4.
En el menú desplegable Panel de automatización , seleccione el panel de servicio que se debe supervisar para los tickets de automatización.
124
Guía de administración de Cisco Business Dashboard y Probe, Versión 2.4.1
Sistema
Uso de la integración de Connectwise Manage
Nota Si el panel de servicio que desea no aparece en los menús desplegables, vuelva a la pestaña
Conectar y haga clic en el botón Actualizar datos de Connectwise para actualizar la lista de paneles de servicio.
5.
Haga clic en el icono Guardar .
Cisco Business Dashboard actualizará la configuración del panel de automatización en Connectwise
Manage para que contenga los valores de estado, los tipos y los subtipos adecuados para admitir la funcionalidad de automatización. Consulte las tablas 30-32 de
Automatización de las acciones de la red con tickets de automatización, en la página 126
para obtener detalles de los estados, tipos y subtipos que se crearán.
Uso de la integración de Connectwise Manage
De los tres tipos de integración proporcionados con Connectwise Manage, la gestión de eventos y la automatización requieren que el usuario interactúe activamente con la funcionalidad. La sincronización de activos generalmente no requiere la interacción del usuario. Las siguientes secciones describen el uso de cada funcionalidad con más detalle.
Uso de la sincronización de activos
No se requiere ninguna acción específica para la sincronización de activos más allá de la configuración inicial descrita anteriormente. El inventario de dispositivos de red de Cisco Business Dashboard se sincroniza automáticamente en los registros de configuración de Connectwise Manage que contienen la información que se muestra en la siguiente tabla. Cualquier acuerdo que coincida con los tipos especificados en la configuración de sincronización de activos tendrá actualizadas las cantidades de las adiciones que coincidan con los productos seleccionados para reflejar el número de dispositivos del tipo correspondiente que están presentes en la red.
El proceso de sincronización de activos se realiza automáticamente a medianoche todos los días. En caso de que se necesite una sincronización inmediata, se puede iniciar haciendo clic en el botón Sincronizar activos en la pantalla Sincronización de activos. Esto también se puede hacer desde una herramienta de colaboración si se ha integrado con Cisco Business Dashboard.
Nota El proceso de sincronización de activos suele tardar varios minutos y puede tardar mucho más en redes más grandes.
Tabla 10: Uso del campo de configuración de Connectwise Manage
Campo
Nombre de la configuración
Descripción
Establecer al nombre de host del dispositivo
Detalles de la configuración
Tipo El tipo de configuración se establece en función del tipo de dispositivo y las asignaciones configuradas en la página Sincronización de activos.
Guía de administración de Cisco Business Dashboard y Probe, Versión 2.4.1
125
Sistema
Automatización de las acciones de la red con tickets de automatización
Campo
Estado
Modelo
Número de serie
Empresa
Empresa
Descripción
Se establece en Inactivo si el dispositivo se ha eliminado del inventario de
Dashboard; de lo contrario, se establece en Activo .
El número de modelo del dispositivo.
El número de serie del dispositivo.
La empresa que corresponde a la organización del dispositivo definida en la página Asignación de la organización .
Notas
Notas del proveedor Contiene una nota que indica que la configuración fue creada por Cisco Business
Dashboard y muestra una marca de tiempo de creación.
Preguntas de configuración Las preguntas de configuración contienen la siguiente información:
• ID de producto del dispositivo : este campo es similar al número de modelo, pero es el identificador que se utiliza al comprar un nuevo dispositivo.
• Versión de software : esta información incluye la versión actual y la última versión disponible con notas de la versión.
• Información del ciclo de vida : incluye detalles de las fechas de finalización de la garantía y los boletines de final de vida útil correspondientes.
Detalles del dispositivo
Dirección IP
Dirección MAC
La dirección IP de gestión del dispositivo.
La dirección MAC base del dispositivo.
Automatización de las acciones de la red con tickets de automatización
Los tickets de automatización permiten realizar acciones en dispositivos de red abriendo tickets con formato especial.
Los tickets pueden especificar si la acción debe producirse de inmediato o durante la siguiente ventana de cambio y, opcionalmente, pueden requerir un paso de aprobación antes de la ejecución. Cuando se cumplan todas las condiciones previas, Cisco Business Dashboard ejecutará la acción especificada en el ticket y el ticket se actualizará con el éxito o el error de la operación.
Para crear un ticket de automatización, cree un nuevo ticket con las siguientes características:
• El panel de servicio debe configurarse para que sea el panel de automatización creado al configurar la integración.
• El ticket debe estar asociado con exactamente una configuración que represente un dispositivo de red administrado por Cisco Business Dashboard.
• El tipo debe establecerse en la acción deseada. Consulte
Tabla 11: Tipos de tickets de automatización, en la página 128
para obtener una lista de las acciones disponibles.
126
Guía de administración de Cisco Business Dashboard y Probe, Versión 2.4.1
Sistema
Automatización de las acciones de la red con tickets de automatización
• El subtipo debe elegirse en función del tiempo de ejecución deseado y de si se requiere aprobación.
Consulte
Tabla 12: Subtipos de tickets de automatización, en la página 128
para obtener una lista de las opciones disponibles.
• El estado debe establecerse en Iniciar para comenzar el proceso de automatización. Si se requiere alguna acción adicional antes de que comience la automatización, el estado se puede establecer en Necesita atención hasta que se complete el trabajo. Consulte
Tabla 13: Estado del ticket de automatización, en la página 128
para obtener una lista completa de todos los posibles valores de estado.
Cuando se crea un ticket de automatización y tiene el estado de Iniciar , Cisco Business Dashboard toma el control del ticket y realiza los siguientes pasos:
1.
CBD comprueba el ticket para asegurarse de que se incluya toda la información necesaria. Si hay un problema, las notas internas se actualizan y el estado cambia a Necesita atención .
2.
Si el ticket está bien formado, se comprueba el subtipo para ver si se requiere aprobación. Si es así, el estado cambia a Necesita aprobación y no se realizan más acciones hasta que el estado se actualice a
Aprobado .
3.
Se comprueba el subtipo para ver cuándo se debe realizar la acción. Si el ticket está configurado para ejecutarse ahora, Dashboard realizará la acción de inmediato. Si la acción está configurada para ejecutarse en la siguiente ventana de cambio, se crea un nuevo perfil de programación y se actualiza el estado del ticket para que muestre que hay un trabajo pendiente.
4.
Cuando se completa la acción, Dashboard actualiza las notas del ticket con el éxito o el error de la operación.
Si la acción se ha completado correctamente, el ticket se cierra. Si la acción falla, el estado se actualiza a
Necesita atención . Cuando se soluciona el motivo del error, el ticket se puede reprogramar cambiando el estado a Iniciar , o se puede cerrar si la acción ya no es necesaria.
La aprobación de los tickets de automatización es una opción que permite introducir un cierto grado de control de cambios en el proceso de automatización. La designación de los tickets de automatización para que requieran aprobación garantiza que una acción sea validada por un humano antes de que se ejecute y que la validación se registre en el historial del ticket.
La aprobación del ticket de automatización en Connectwise Manage se implementa mediante cambios de estado que indican que se requiere y se otorga la aprobación.
Un ticket que requiere aprobación, uno que tiene el estado Necesita aprobación, puede aprobarse de dos maneras:
• El estado del ticket se puede actualizar directamente mediante la interfaz de Connectwise Manage. Se recomienda que se agregue una nota al ticket al mismo tiempo que se registra la aprobación. Pero los detalles de la aprobación también se registrarán en el seguimiento de auditoría del ticket.
• El ticket se puede aprobar a través de una herramienta de colaboración que se haya integrado con Cisco
Business Dashboard. En este caso, se añade una nota al ticket que registra la aprobación y la identidad del aprobador.
Nota Connectwise Manage o Cisco Business Dashboard puede aplicar un requisito para que el aprobador sea una persona diferente del creador del ticket. Los aprobadores no se pueden limitar a una lista designada de miembros del personal. Cualquier usuario que pueda editar el ticket o que tenga acceso al espacio de colaboración puede aprobar un ticket. Serán necesarios procesos operativos para implementar restricciones de este tipo.
Guía de administración de Cisco Business Dashboard y Probe, Versión 2.4.1
127
Sistema
Automatización de las acciones de la red con tickets de automatización
Tabla 11: Tipos de tickets de automatización
Tipo
Configuración de copia de seguridad
Eliminar
Reiniciar
Guardar configuración en ejecución
Actualizar firmware a la última versión
Descripción
Coja una copia de la configuración en ejecución actual del dispositivo y guárdela en Cisco Business Dashboard.
Elimine un dispositivo sin conexión del inventario de Cisco Business
Dashboard.
Reinicie el dispositivo.
Guarde la configuración en ejecución en el dispositivo para utilizarla al inicio.
Actualice el software del dispositivo a la última versión publicada por
Cisco.
Tabla 12: Subtipos de tickets de automatización
Subtipo
Se requiere aprobación: ejecutar durante la ventana de cambio
Descripción
Esta acción requiere aprobación y debe programarse para que se produzca durante la siguiente ventana de cambio después de que se haya aprobado el ticket.
Se requiere aprobación: ejecutar ahora
Esta acción requiere aprobación y debe ejecutarse inmediatamente una vez que se haya aprobado el ticket.
Ejecutar durante la ventana de cambio
Ejecutar ahora
La acción debe programarse para que se produzca durante la siguiente ventana de cambio.
La acción debe ejecutarse de inmediato.
Tabla 13: Estado del ticket de automatización
Estado
Inicio
Necesita atención
En curso
Necesita aprobación
Aprobado
Descripción
Indica a Dashboard que el ticket está listo para la automatización.
Indica que se requiere intervención humana. Este estado se puede establecer manualmente si hay que realizar alguna acción antes de que pueda iniciarse la automatización y lo establecerá Dashboard en caso de que falle la acción de automatización.
Dashboard está procesando el ticket de forma activa.
Indica un ticket de automatización válido que requiere de aprobación para continuar. Se requiere intervención humana para continuar.
Indica que el ticket se ha aprobado y está listo para su ejecución. Se puede aprobar un ticket seleccionando este estado en la interfaz de usuario de
Connectwise Manage o mediante un comando de aprobación en una herramienta de colaboración que se haya integrado con Cisco Business
Dashboard.
128
Guía de administración de Cisco Business Dashboard y Probe, Versión 2.4.1
Sistema
Gestión de eventos de red con tickets de notificación
Estado
Programado con CBD
Descripción
Se ha planificado un trabajo en Cisco Business Dashboard, pero aún no se ha ejecutado. El ticket se actualizará una vez que se ejecute el trabajo.
La acción solicitada se ha llevado a cabo correctamente.
Completo (cerrado)
Gestión de eventos de red con tickets de notificación
Para habilitar la creación de tickets en respuesta a eventos de red, los perfiles de supervisión de Cisco Business
Dashboard deben actualizarse para agregar la acción Abrir ticket de soporte técnico a uno o más de los monitores de notificaciones. Consulte
Perfiles de monitorización, en la página 92
para obtener más información sobre la gestión de perfiles de supervisión.
Webex
Nota Cisco le recomienda que configure los perfiles de supervisión para garantizar que no se supere la velocidad media de 60 tickets o mensajes de colaboración por hora de forma continua. Al comunicarse con aplicaciones externas, las velocidades sostenidas por encima de esto podrían dar lugar a la congestión de la API y la pérdida de eventos.
Cuando se produce una notificación que coincide con un perfil de supervisión con Abrir ticket de soporte técnico habilitado, se abre un nuevo ticket en el panel de notificaciones y se asocia a la configuración del dispositivo correspondiente. El cuerpo del ticket se actualiza con la información pertinente sobre la notificación.
En la mayoría de los monitores de notificación, solo se pueden abrir tickets de notificación. Sin embargo, en el caso de la notificación del firmware, existen opciones adicionales. Cuando se descubre una nueva versión de firmware para un dispositivo, el ticket creado también puede abrirse como un ticket de automatización, que aplicará la actualización del firmware al dispositivo durante la siguiente ventana de cambio.
Al configurar la notificación del firmware en un perfil de supervisión, se ofrecen dos opciones adicionales: con automatización y con aprobación . Si la casilla de verificación Con automatización está activada, se creará un ticket de automatización en lugar de un ticket de notificación. El ticket se abrirá en el panel de automatización, se asociará a la configuración del dispositivo y tendrá un tipo configurado como Actualizar firmware a la última versión .
Por último, el subtipo se establecerá para programar la actualización para que se produzca durante la siguiente ventana de cambio. Si la casilla de verificación Con aprobación está activada, el subtipo también se establecerá para requerir la aprobación antes de que se programe la actualización. Consulte
Tabla 12: Subtipos de tickets de automatización, en la página 128
para conocer los detalles de los diferentes subtipos utilizados en los tickets de automatización.
Webex es un conjunto de herramientas y servicios de colaboración que incluye mensajería, llamadas y conferencias. La integración de Cisco Business Dashboard con Webex le mantiene informado de los eventos principales de la red y le permite tomar medidas. Puede utilizar la aplicación Webex en su ordenador de sobremesa o dispositivo móvil.
Guía de administración de Cisco Business Dashboard y Probe, Versión 2.4.1
129
Sistema
Funcionalidad compatible
Funcionalidad compatible
Cuando se integra con Webex, Cisco Business Dashboard puede reenviar notificaciones a un espacio de colaboración para informar al usuario de los eventos de la red. Puede personalizar las notificaciones actualizando los perfiles de supervisión y, a continuación, seleccionar cuáles desea reenviar.
Además, se proporciona una interfaz de control limitada que permite al usuario realizar determinadas acciones desde la interfaz de Webex. Entre las acciones admitidas se incluyen:
• Ver una lista de los tickets de soporte técnico abiertos creados por Cisco Business Dashboard.
• Ver una lista de los tickets de automatización que requieren aprobación.
• Aprobar los tickets de automatización.
• Ver una lista de los dispositivos de red con actualizaciones de firmware disponibles.
• Iniciar una actualización del dispositivo de red.
Requisitos previos
Antes de configurar la integración de Webex, debe crear un bot de Webex e invitarlo a un espacio de colaboración. Para configurar un bot, haga lo siguiente:
1.
Acceda a https://developer.webex.com/my-apps/new/bot e inicie sesión en su cuenta de Webex.
2.
Complete el formulario proporcionado para crear su bot. Debe proporcionar un nombre, un nombre de usuario y una descripción para su bot. También puede proporcionar un icono personalizado para su bot.
Nota Aunque Webex permite que el nombre del bot contenga espacios en blanco, Cisco Business
Dashboard requiere que el nombre del bot sea una sola palabra sin espacios en blanco.
3.
Haga clic en Agregar bot para crear su bot. Apunte el token de bot que se muestra, ya que lo necesitará al configurar la integración de Webex.
Recuerde El token de bot solo se mostrará una vez, por lo que es importante guardarlo en un lugar seguro para poder consultarlo en el futuro.
Una vez creado el bot, hay que invitarlo a un espacio de colaboración. Se creará un espacio dedicado a la interacción con Cisco Business Dashboard, pero también se puede utilizar un espacio ya existente. Sin embargo, cualquier miembro del espacio tendrá visibilidad de todos los eventos y la capacidad de ejecutar todos los comandos compatibles, por lo que el espacio solo debe tener usuarios autorizados para administrar la red.
Consulte la documentación de Webex o la ayuda en línea de la aplicación Webex para obtener detalles sobre la creación de espacios y la invitación de usuarios.
Nota Solo se debe invitar al bot a un único espacio de colaboración cuando se integre con Cisco Business Dashboard.
El comportamiento del bot será impredecible si se le invita a varios espacios.
130
Guía de administración de Cisco Business Dashboard y Probe, Versión 2.4.1
Sistema
Configuración de la integración de Webex
Además de crear un bot, debe asegurarse de que la infraestructura de Webex pueda establecer conexiones con el servidor web de Cisco Business Dashboard. Si el panel se encuentra detrás de una gateway NAT o de un firewall, asegúrese de que la página Variables del sistema en Sistema > Configuración de la plataforma incluya el nombre de host y los puertos del servidor web que la infraestructura de Webex utilizará para conectarse al panel.
Configuración de la integración de Webex
Para configurar la integración de Webex, haga lo siguiente:
1.
Acceda a Sistema > Configuración de integración .
2.
Localice el mosaico de integración de Webex y asegúrese de que el botón conmutador esté establecido en Habilitado .
3.
Haga clic en el icono Configuración para mostrar la página Configuración de Webex .
4.
Copie el token de bot que recibió al crear el bot en el campo proporcionado y haga clic en el icono
Guardar .
5.
Asegúrese de que los campos de estado muestren el nombre de bot y el espacio de colaboración correctos.
Nota El bot solo debe ser utilizado por una única instancia de Cisco Business Dashboard y no con otras aplicaciones.
Si hay varias aplicaciones asociadas al bot, el comportamiento será impredecible.
Una vez que Cisco Business Dashboard se haya configurado con los detalles del bot, puede configurar los perfiles de supervisión para reenviar notificaciones al espacio de colaboración. Para obtener más detalles sobre la configuración del perfil de supervisión, consulte
Perfiles de monitorización, en la página 92 .
Uso de la integración de Webex
El uso de la integración de Webex se divide en dos áreas principales:
• Configuración y recepción de notificaciones de eventos de red.
• Interacción con Cisco Business Dashboard a través de la interfaz de control limitado.
Las siguientes secciones describen estas actividades con más detalle.
Gestión de notificaciones de eventos de red
Para habilitar las notificaciones en Webex en respuesta a eventos de red, los perfiles de supervisión de Cisco
Business Dashboard deben actualizarse para agregar la acción Enviar a espacio de colaboración a uno o más de los monitores de notificaciones. Consulte
Perfiles de monitorización, en la página 92
para obtener más información sobre la gestión de perfiles de supervisión.
Nota Cisco le recomienda que configure los perfiles de supervisión para garantizar que no se supere la velocidad media de 60 tickets o mensajes de colaboración por hora de forma continua. Al comunicarse con aplicaciones externas, las velocidades sostenidas por encima de esto podrían dar lugar a la congestión de la API y la pérdida de eventos.
Guía de administración de Cisco Business Dashboard y Probe, Versión 2.4.1
131
Sistema
Interacción con Cisco Business Dashboard a través de Webex
Cuando se produce una notificación que coincide con un perfil de supervisión con Enviar a espacio de colaboración habilitado, se envía un mensaje al espacio de colaboración. El mensaje incluye información pertinente sobre la notificación, incluidos los detalles de la notificación, y enlaces para ver el dispositivo en
Cisco Business Dashboard y el ticket de soporte técnico asociado en Connectwise Manager, si se ha creado uno para el evento.
Interacción con Cisco Business Dashboard a través de Webex
Cuando se integra con Webex, Cisco Business Dashboard proporciona una interfaz de comandos limitada que se puede utilizar para consultar el panel y realizar acciones. La siguiente tabla proporciona una lista de los comandos disponibles y las acciones asociadas.
La interfaz requiere que el usuario mencione el bot para que se acepte un comando. Si bien la interfaz puede tolerar cierta flexibilidad en la introducción de datos, no proporciona un procesamiento del lenguaje natural, sino que se limita a un conjunto de comandos predefinidos. La interfaz también distingue parcialmente entre mayúsculas y minúsculas y reconocerá los usos comunes, pero es posible que no reconozca los comandos que utilicen patrones de uso de mayúsculas poco comunes.
Tabla 14: Comandos de colaboración compatibles
Comando
Menú de ayuda
Aprobaciones
Aprobar <N.º de ticket>
Activos
Firmware
Actualizar <N.º de serie>
Descripción
Proporciona una lista y descripciones de todos los comandos disponibles.
Proporciona una lista de los tickets de automatización que requieren aprobación.
Este comando solo está disponible cuando el panel está integrado con
Connectwise Manage.
Marca el ticket de automatización especificado como aprobado para su ejecución.
Inicia el proceso de sincronización de activos.
Este comando solo está disponible cuando el panel está integrado con
Connectwise Manage.
Proporciona una lista de todos los dispositivos de red con una actualización de firmware disponible.
Programa una actualización de firmware para el dispositivo especificado durante la siguiente ventana de cambio.
Si el panel está integrado con Connectwise Manage, se creará un ticket de automatización que requiera aprobación para esta tarea o se programará directamente en Cisco Business Dashboard.
132
Guía de administración de Cisco Business Dashboard y Probe, Versión 2.4.1
C A P Í T U L O
13
Notificaciones
Este capítulo contiene las siguientes secciones:
•
Acerca de Notificaciones, en la página 133
•
Notificaciones admitidas, en la página 133
•
Visualización y filtrado de notificaciones actuales del dispositivo, en la página 135
•
Visualización y filtrado de notificaciones históricas del dispositivo, en la página 137
Acerca de Notificaciones
Cisco Business Dashboard genera notificaciones cuando se producen diferentes eventos en la red, incluidas las notificaciones de integración de los equipos de Connectwise o Webex. Una notificación puede generar un mensaje de correo electrónico o una alerta emergente que aparece en la esquina inferior derecha del navegador.
Todas las notificaciones se registran para revisarlas posteriormente.
Las notificaciones también se pueden confirmar cuando ya no sean de interés. Esas notificaciones se ocultarán del Centro de notificaciones de forma predeterminada.
Notificaciones admitidas
En la siguiente tabla, se enumeran las notificaciones compatibles con Cisco Business Dashboard
Guía de administración de Cisco Business Dashboard y Probe, Versión 2.4.1
133
Notificaciones
Notificaciones admitidas
Tabla 15: Notificaciones admitidas
Evento Nivel Descripción ¿Se borra automáticamente?
Notificaciones de dispositivos para puntos de acceso, routers, teléfonos IP y switches
Alcance/Dispositivo detectado
Alcance/Dispositivo inaccesible generada por el usuario
Advertencia
Se detecta un nuevo dispositivo en la red.
Sí, 5 minutos después de la detección del dispositivo.
Alcance/Dispositivo sin conexión
Se requieren credenciales/SNMP
Alertar
Advertencia
Un dispositivo se reconoce mediante un protocolo de detección, pero no se puede acceder a él usando la IP.
Un dispositivo deja de ser detectable en la red.
Sí, cuando se puede volver a acceder al dispositivo mediante IP.
Sí, cuando el dispositivo se vuelva a detectar.
Probe no puede acceder al dispositivo a causa de un error de autenticación.
Sí, cuando Probe se autentique.
Advertencia Se requieren credenciales/ID de usuario
Servicio del dispositivo/SNMP
Servicio del dispositivo/Servicio web
Advertencia
Advertencia
Probe no puede acceder al dispositivo a causa de un error de autenticación.
Sí, cuando Probe se autentique.
SNMP está deshabilitado en el dispositivo.
Sí, cuando se habilite
SNMP.
El servicio web está deshabilitado en el dispositivo.
Sí, cuando la API del servicio web está habilitada.
134
Guía de administración de Cisco Business Dashboard y Probe, Versión 2.4.1
Notificaciones
Visualización y filtrado de notificaciones actuales del dispositivo
Evento
Estado
Nivel Descripción ¿Se borra automáticamente?
Advertencia/alerta El nivel de estado del dispositivo cambia a advertencia o alerta.
Sí, cuando el estado del dispositivo vuelva a la normalidad.
Notificaciones de soporte de Cisco
Firmware generada por el usuario
Una versión posterior del firmware está disponible en cisco.com.
Sí, cuando el dispositivo se actualice a la última versión.
Fin de vida útil
Caducidad del mantenimiento
Advertencia/alerta Se ha encontrado un aviso de final de ciclo de vida útil del dispositivo o se ha alcanzado un hito de final de ciclo de vida útil.
No
Advertencia/alerta El dispositivo está fuera de garantía o no tiene actualmente un contrato de mantenimiento activo.
Sí, si se celebra un nuevo contrato de mantenimiento.
Notificaciones sobre el estado del dispositivo
CPU Advertencia/alerta El uso de la CPU del dispositivo supera los umbrales máximos.
Sí, cuando el uso de la CPU vuelve a un nivel normal.
Tiempo de actividad Advertencia/alerta El tiempo de actividad del dispositivo está por debajo de los umbrales mínimos.
Si, cuando el tiempo de actividad del dispositivo supera los niveles mínimos.
Clientes conectados Advertencia/alerta El número de clientes conectados supera los umbrales máximos.
Sí, cuando el número de clientes conectados vuelve a un nivel aceptable.
Visualización y filtrado de notificaciones actuales del dispositivo
Para ver las notificaciones activas de un único dispositivo o de todos ellos, siga los siguientes pasos.
1.
En la ventana Inicio , haga clic en el icono Centro de notificaciones , situado en la esquina superior derecha de la barra de herramientas global. El distintivo con el número del icono especifica el número total de notificaciones no reconocidas que están pendientes. El color del distintivo indica el nivel de gravedad más alto de los señalados actualmente.
Las notificaciones pendientes aparecen debajo de los iconos del Centro de notificaciones . El número del icono de gravedad señala el total de notificaciones de cada una de las siguientes categorías:
Guía de administración de Cisco Business Dashboard y Probe, Versión 2.4.1
135
Notificaciones
Visualización y filtrado de notificaciones actuales del dispositivo
Icono Descripción
Información (icono de círculo verde)
Advertencia (icono triangular naranja)
Alerta (icono triangular invertido rojo)
2.
En el Centro de notificaciones , puede realizar las siguientes acciones:
• Confirmar una notificación: marque la casilla situada junto a la notificación para confirmarla. Para confirmar todas las notificaciones que se muestran, marque la casilla CONF TODO .
• Filtrar las notificaciones que se muestran: consulte el paso 3 para obtener instrucciones.
3.
El cuadro Filtrar limita las notificaciones que aparecen en la tabla. De forma predeterminada, se mostrarán las notificaciones de todos los tipos y todos los niveles de gravedad. Si desea cambiar un filtro existente, haga doble clic en ese filtro para modificar la configuración. Para añadir un nuevo filtro, haga clic en la etiqueta Añadir filtro y seleccione un filtro de la lista desplegable. En la siguiente tabla se enumeran todos los filtros disponibles.
Filtrar Descripción
Tipo de notificación El tipo de notificación que se debe mostrar. Por ejemplo, para mostrar notificaciones de dispositivos que no tengan conexión, elija Dispositivo sin conexión en la lista desplegable.
Gravedad El nivel de gravedad de las notificaciones que se deben mostrar, incluidas las siguientes.
• Información
• Advertencia
• Alertar
Puede incluir mayores niveles de gravedad marcando la casilla Mayor .
Include Ack (Incluir confirmaciones)
Permite incluir las notificaciones que se han confirmado.
Red Muestra las notificaciones de las redes especificadas. Comience a escribir en el filtro y las redes coincidentes aparecerán en una lista desplegable. Haga clic para seleccionar la red que desee.
Puede incluir varias redes en el filtro.
136
Guía de administración de Cisco Business Dashboard y Probe, Versión 2.4.1
Notificaciones
Visualización y filtrado de notificaciones históricas del dispositivo
Filtrar
Dispositivo
Descripción
Muestra las notificaciones de los dispositivos especificados. Comience a escribir en el filtro y los dispositivos coincidentes aparecerán en una lista desplegable.
Haga clic para seleccionar el dispositivo que desee.
Puede incluir varios dispositivos en el filtro.
Nota Las notificaciones para cada dispositivo se pueden ver en los paneles Información básica e
Información detallada del dispositivo.
Para controlar cómo recibe las notificaciones, cambie la configuración de estas en el nivel de organización o sistema. Para obtener más información, consulte
o
Valores predeterminados de monitorización
.
Visualización y filtrado de notificaciones históricas del dispositivo
La aparición o el cambio de estado de las notificaciones se registra como un evento en Dashboard y puede verse a través del registro de eventos. Se puede ver un subconjunto del registro de eventos a través de los siguientes paneles:
El panel Información básica o el panel Detalles del dispositivo muestran dispositivos individuales.
El panel Información básica muestra solo los eventos de las últimas 24 horas.
El panel Detalles del dispositivo muestra todos los datos históricos del dispositivo disponible.
Nota El panel Detalles del dispositivo puede filtrarse para ayudar a separar aquellos eventos que resulten de interés.
Consulte
Acerca del registro de eventos
para obtener más información sobre cómo ver y filtrar el historial de eventos.
Guía de administración de Cisco Business Dashboard y Probe, Versión 2.4.1
137
Visualización y filtrado de notificaciones históricas del dispositivo
Notificaciones
138
Guía de administración de Cisco Business Dashboard y Probe, Versión 2.4.1
C A P Í T U L O
14
Gestión de trabajos
Este capítulo contiene las siguientes secciones:
•
Acerca de los trabajos y del centro de trabajos, en la página 139
•
Visualización y filtrado de trabajos y perfiles de programación, en la página 139
•
Gestión de perfiles de programación, en la página 141
•
Gestión de ventanas de cambio, en la página 142
Acerca de los trabajos y del centro de trabajos
Las tareas o acciones realizadas por Cisco Business Dashboard se denominan Trabajos y se realiza un seguimiento en el Centro de trabajos . Los trabajos incluyen tanto los iniciados por el usuario como los iniciados automáticamente por el sistema.
El Centro de trabajos enumera todos los trabajos que se están ejecutando actualmente o que se han producido en el pasado en la pestaña Trabajos , incluidos detalles como el tipo de trabajo, los dispositivos afectados y el estado actual o si el trabajo se completó correctamente.
Además de mostrar los trabajos en ejecución y el historial, el Centro de trabajos tiene una segunda pestaña para los perfiles de programación . Un perfil de programación representa un trabajo que aún no se ha realizado porque se ha programado para una fecha posterior. Los perfiles de programación incluyen tareas que se ejecutarán solo una vez, así como tareas que se han definido para ejecutarse periódicamente.
Visualización y filtrado de trabajos y perfiles de programación
Para ver los trabajos actualmente activos, los trabajos históricos y los perfiles de programación de los trabajos que aún no se han ejecutado, siga los siguientes pasos.
Paso 1 En la ventana Inicio , haga clic en el icono Centro de trabajos , situado en la esquina superior derecha de la barra de herramientas global.
El distintivo con el número del icono especifica el número total de trabajos que se están ejecutando actualmente.
Guía de administración de Cisco Business Dashboard y Probe, Versión 2.4.1
139
Visualización y filtrado de trabajos y perfiles de programación
Gestión de trabajos
Paso 2
Los trabajos actualmente activos e históricos aparecen en la pestaña Trabajos del Centro de trabajos, mientras que los perfiles de programación se pueden encontrar en la pestaña Perfiles de programación. Se muestra información como el tipo de trabajo, quién lo creó y cuándo, así como la información de estado. Puede hacer clic en el parámetro Tipo de trabajo de un trabajo o perfil de programación específico para ver información más detallada
El cuadro Filtrar limita los trabajos o perfiles que aparecen en la tabla. De manera predeterminada, aparecerán todos los trabajos y perfiles. Si desea cambiar un filtro existente, haga doble clic en ese filtro para modificar la configuración.
Para añadir un nuevo filtro, haga clic en la etiqueta Filtrar por atributos y seleccione un filtro de la lista desplegable.
Tiene a su disposición los siguientes filtros:
Tabla 16: Filtros disponibles
Filtrar
Tipo de tarea
Tarea del sistema
Estado
Dispositivo
Creada por
Hora de creación
Tiempo final
Descripción
Seleccione el tipo de trabajo o perfil que desea mostrar en la lista desplegable proporcionada.
Utilice la casilla de verificación para controlar si se muestran únicamente los trabajos iniciados por el sistema o únicamente los trabajos iniciados por un usuario. Este filtro solo está disponible en la pestaña Trabajos .
Seleccione un valor de estado de la lista desplegable para limitar la visualización a solo los trabajos en ese estado. Este filtro solo está disponible en la pestaña Trabajos .
Limite la visualización a solo los trabajos o perfiles que afecten al dispositivo seleccionado.
Introduzca texto en el campo proporcionado cuando se seleccione este filtro. Se mostrarán los trabajos o perfiles creados por usuarios que coincidan con el texto introducido.
Utilice los controles proporcionados en este filtro para especificar un intervalo de tiempo.
Se mostrarán los trabajos o perfiles creados durante este intervalo.
Utilice los controles proporcionados en este filtro para especificar un intervalo de tiempo.
Se mostrarán los trabajos que completen su ejecución durante este intervalo. Este filtro solo está disponible en la pestaña Trabajos .
140
Guía de administración de Cisco Business Dashboard y Probe, Versión 2.4.1
Gestión de trabajos
Gestión de perfiles de programación
Filtrar
Recurrencia
Red
Próxima ejecución
Descripción
Seleccione una de las frecuencias compatibles de la lista desplegable. Se mostrarán los perfiles que estén configurados para repetirse con esa frecuencia. Este filtro solo está disponible en la pestaña Perfiles de programación .
Limite la visualización a solo los perfiles que afecten a la red seleccionada.
Utilice los controles proporcionados en este filtro para especificar un intervalo de tiempo.
Se mostrarán los perfiles que se ejecutarán a continuación durante este intervalo. Este filtro solo está disponible en la pestaña Perfiles de programación .
Gestión de perfiles de programación
La pestaña Perfiles de programación no solo le permite ver los perfiles que se han definido. También le permite crear nuevos perfiles y editar o eliminar los perfiles existentes. También puede buscar todos los trabajos creados por un perfil.
Para crear un nuevo perfil de programación, siga los siguientes pasos.
1.
En la ventana Inicio , haga clic en el icono Centro de trabajos situado en la esquina superior derecha de la barra de herramientas global. Seleccione Perfiles de programación .
2.
Haga clic en el icono ✚ (más) situado en la parte superior izquierda de la tabla.
3.
En la sección Detalles del trabajo del formulario que se muestra, seleccione un tipo de trabajo, una organización y dispositivos o redes de destino. Tenga en cuenta que es posible que los tipos de trabajo seleccionados no se apliquen a una red.
4.
En la sección Programación del formulario, seleccione una recurrencia y especifique una hora de inicio del trabajo. En el caso de los trabajos recurrentes, especifique también cuándo debe finalizar el trabajo.
También se puede programar un trabajo para que se produzca en la siguiente ventana de cambio o en cada ventana de cambio. La sincronización del trabajo se controla mediante la configuración de la ventana de
Guía de administración de Cisco Business Dashboard y Probe, Versión 2.4.1
141
Gestión de trabajos
Gestión de ventanas de cambio cambio aplicada a nivel de red o de organización. Para obtener más detalles sobre las ventanas de cambio, consulte
Gestión de ventanas de cambio, en la página 142 .
5.
Según el tipo de trabajo seleccionado, es posible que se requiera información adicional. Si es así, se mostrarán campos adicionales debajo de la sección Programación del formulario. Complete estos campos según sea necesario.
6.
Cuando esté conforme con la configuración, haga clic en Guardar .
Para salir sin crear un perfil, haga clic en Cancelar .
Para editar un perfil de programación existente, siga los siguientes pasos.
1.
En la ventana Inicio , haga clic en el icono Centro de trabajos , situado en la esquina superior derecha de la barra de herramientas global. Seleccione la pestaña Perfiles de programación .
2.
Identifique el perfil que quiere editar. Puede utilizar los filtros descritos anteriormente para identificar el perfil correcto.
3.
Mire en la columna Acciones , en el extremo derecho de la tabla. Haga clic en el icono Editar .
4.
Actualice el perfil mediante el formulario que se proporciona. Tenga en cuenta que no puede cambiar el tipo de trabajo de un perfil.
5.
Cuando esté conforme con sus cambios, haga clic en Guardar . Para descartar cualquier cambio, haga clic en Cancelar .
Para eliminar un perfil de programación existente, siga los siguientes pasos.
1.
En la ventana Inicio , haga clic en el icono Centro de trabajos , situado en la esquina superior derecha de la barra de herramientas global. Seleccione la pestaña Perfiles de programación .
2.
Identifique el perfil que desea eliminar. Puede utilizar los filtros descritos anteriormente para identificar el perfil correcto.
3.
Haga clic en el icono Eliminar de la columna Acciones para eliminar el perfil.
Para ver todos los trabajos asociados a un perfil de programación, siga los siguientes pasos.
1.
En la ventana Inicio , haga clic en el icono Centro de trabajos , situado en la esquina superior derecha de la barra de herramientas global. Seleccione la pestaña Perfiles de programación .
2.
Identifique el perfil en el que desea buscar los trabajos asociados. Puede utilizar los filtros descritos anteriormente para identificar el perfil correcto.
3.
Haga clic en el icono Ver trabajos de la columna Acciones . La vista cambia a la pestaña Trabajos con el filtro mostrado para mostrar solo los trabajos asociados a este perfil.
Gestión de ventanas de cambio
Las ventanas de cambio son periodos de tiempo que pueden utilizarse para realizar acciones que pueden interrumpir la red sin afectar a los usuarios. Una ventana de cambio se define generalmente para que se produzca fuera de las horas de trabajo en un fin de semana o durante la noche, pero se puede establecer en cualquier momento que se adapte a los requisitos de la organización. Una ventana de cambio es un intervalo
142
Guía de administración de Cisco Business Dashboard y Probe, Versión 2.4.1
Gestión de trabajos
Gestión de ventanas de cambio recurrente y está configurado de manera predeterminada en Cisco Business Dashboard para que se produzca los domingos entre las 2:00 y las 3:00 de la madrugada.
Las ventanas de cambio se definen a nivel de la organización, pero pueden sobrescribirse a nivel de la red si es necesario. Para modificar la ventana de cambio de una organización, siga los siguientes pasos.
1.
Acceda a Administración > Organizaciones .
2.
Seleccione el botón de selección de la organización que desea modificar y haga clic en el icono Editar .
3.
Haga clic en el icono Editar situado junto al parámetro Resumen de la ventana de cambio . Se abre una ventana emergente que le permite cambiar la frecuencia con la que se produce la ventana de cambio y el día y la hora en que debe comenzar. Al seleccionar la zona horaria adecuada, puede especificar la hora de inicio como una hora local de la organización, lo que reduce la posibilidad de error. Cuando las actualizaciones estén completas, haga clic en Guardar para cerrar la ventana emergente.
4.
También debe establecer la duración de la ventana de cambio. Una ventana de cambio se puede especificar en minutos u horas y debe tener al menos 30 minutos de duración.
5.
Cuando esté conforme con sus cambios, haga clic en Guardar . Para descartar cualquier cambio, haga clic en Cancelar .
Para establecer una ventana de cambio para una red en particular que sea diferente a la ventana de cambio de la organización, siga los siguientes pasos.
Guía de administración de Cisco Business Dashboard y Probe, Versión 2.4.1
143
Gestión de trabajos
Gestión de ventanas de cambio
1.
Vaya a la página Red .
2.
Seleccione la casilla de verificación de la red que desea modificar y haga clic en Configuración en el panel Información de red que aparece.
3.
Haga clic en el icono Editar situado en la parte superior izquierda junto al nombre de la red.
4.
En el encabezado Ventana de cambio , desmarque la casilla de verificación Usar ventana de cambio de la organización
5.
Haga clic en el icono Editar situado junto al parámetro Resumen de la ventana de cambio . Se abre una ventana emergente que le permite cambiar la frecuencia con la que se produce la ventana de cambio y el día y la hora en que debe comenzar. Al seleccionar la zona horaria adecuada, puede especificar la hora de inicio como una hora local de la organización, lo que reduce la posibilidad de error. Cuando las actualizaciones estén completas, haga clic en Guardar para cerrar la ventana emergente.
6.
También debe establecer la duración de la ventana de cambio. Una ventana de cambio se puede especificar en minutos u horas y debe tener al menos 30 minutos de duración.
7.
Cuando esté conforme con sus cambios, haga clic en Aceptar . Para descartar cualquier cambio, haga clic en Cancelar .
Para configurar una red para que utilice la ventana de cambio de la organización, siga los siguientes pasos.
1.
Vaya a la página Red .
2.
Seleccione la casilla de verificación de la red que desea modificar y haga clic en el botón Configuración del panel Información de red que aparece.
3.
Haga clic en el icono Editar situado en la parte superior izquierda junto al nombre de la red.
4.
En el encabezado Ventana de cambio , marque la casilla de verificación Usar ventana de cambio de la organización .
5.
Cuando esté conforme con sus cambios, haga clic en Aceptar . Para descartar cualquier cambio, haga clic en Cancelar .
144
Guía de administración de Cisco Business Dashboard y Probe, Versión 2.4.1
C A P Í T U L O
15
Resolución de problemas
Este capítulo contiene las siguientes secciones:
•
Captura de la información de diagnóstico de red, en la página 145
•
Administración de la configuración del registro de Probe, en la página 146
Captura de la información de diagnóstico de red
La función Mostrar información técnica de la red permite capturar fácilmente información de diagnóstico sobre la red en un formulario que se puede analizar posteriormente o enviar a un ingeniero de soporte. Se puede generar información con la función Mostrar información técnica desde la interfaz de usuario de
Manager o directamente desde la de Probe en caso de que esté solucionando algún problema con la conexión entre Dashboard y Probe. Para capturar información con la función Mostrar información técnica de la red , siga los siguientes pasos.
1.
Acceda a Red y haga clic en la casilla para seleccionar la red de la que desea recopilar información de diagnóstico.
2.
Seleccione la pestaña Acciones y haga clic en Mostrar información técnica .
También puede iniciar sesión en la interfaz de usuario de Probe y acceder a Resolución de problemas >
Mostrar información técnica de la red .
3.
Use las casillas para controlar si se deben excluir o no las contraseñas y los certificados de las configuraciones de dispositivos y dónde se debe enviar la información de diagnóstico. Están disponibles las siguientes opciones:
• Adjuntar la información de diagnóstico a un caso de soporte de Cisco existente. Para esto, escriba el número de caso en el campo correspondiente.
Guía de administración de Cisco Business Dashboard y Probe, Versión 2.4.1
145
Resolución de problemas
Administración de la configuración del registro de Probe
• Enviar la información de diagnóstico por correo electrónico. Escriba una lista de direcciones de correo electrónico separadas por comas en el campo especificado.
• Descargar la información de diagnóstico en su PC.
Si va a generar la información de Mostrar información técnica de la red desde Probe, no dispone de las opciones para enviarla por correo electrónico o adjuntarla a un caso de soporte. Debe descargar la información de diagnóstico en su PC.
4.
Haga clic en Recopilar datos de diagnóstico .
La información de diagnóstico se proporciona en un archivo zip y contiene una página web básica para facilitar la exploración de los datos recopilados. Para acceder a los datos, siga los siguientes pasos.
1.
Descomprima el archivo de información de diagnóstico en su PC.
2.
Use un navegador web para abrir el archivo index.html ubicado en el directorio.
Administración de la configuración del registro de Probe
La pestaña Configuración de registro de Dashboard puede administrarse desde la interfaz de usuario de
Manager o directamente desde la de Probe en caso de que esté solucionando algún problema con la conexión entre Dashboard y Probe. La configuración del registro determina qué información debe almacenar Probe en sus archivos de registro.
Esta información es importante para ayudar a los ingenieros que diagnostican problemas con Cisco Business
Dashboard.
Para cambiar la configuración del registro de una red determinada, siga los siguientes pasos.
1.
Abra la página Red y haga clic en la casilla de verificación situada junto a la red en la que desea cambiar la configuración.
2.
Haga clic en el botón Configuración en la parte superior del panel Descripción general de la red.
3.
Seleccione la pestaña Configuración de registro .
También puede iniciar sesión en la interfaz de usuario de Probe y acceder a Administración >
Configuración de registro .
146
Guía de administración de Cisco Business Dashboard y Probe, Versión 2.4.1
Resolución de problemas
Administración de la configuración del registro de Probe
La configuración disponible incluye los siguientes parámetros:
Tabla 17: Configuración de registro
Campo
Nivel de registro
Descripción
El nivel de detalle que se debe registrar.
• Error : solo mensajes de error.
• Advertencia : errores y advertencias.
• Información (valor predeterminado): mensajes informativos y de nivel superior.
• Depurar : todos los mensajes, incluidos los de depuración de poca importancia.
Módulo de registro Módulo para el que se deben registrar los mensajes
• Todos (predeterminado) : todos los módulos
• Agente con notificación de instalación : comunicación entre Probe y
Dashboard
• Detección : eventos de detección de dispositivos y detección de topología
• Sentido ascendente : comunicación entre Dashboard y Probe
• Servicios : traducción de mensajes entre el sentido ascendente y el descendente
• Sentido descendente : comunicación de bajo nivel entre Probe y los dispositivos
• Sistema : proceso del sistema central que no cubra cualquier otro módulo
Puede seleccionar varios módulos según sea necesario.
Los archivos de registro de Probe se incluyen en el contenido de Mostrar información técnica de la red .
Para obtener más información sobre la opción Mostrar información técnica de la red , consulte la sección
Captura de la información de diagnóstico de red, en la página 145 .
Guía de administración de Cisco Business Dashboard y Probe, Versión 2.4.1
147
Administración de la configuración del registro de Probe
Resolución de problemas
148
Guía de administración de Cisco Business Dashboard y Probe, Versión 2.4.1
C A P Í T U L O
16
Preguntas frecuentes
En este capítulo, se responden las preguntas frecuentes sobre las funciones de Cisco Business Dashboard y los problemas que se pueden producir. Los temas se organizan en las siguientes categorías:
•
Preguntas frecuentes generales, en la página 149
•
Preguntas frecuentes sobre detección, en la página 149
•
Preguntas frecuentes sobre configuración, en la página 150
•
Preguntas frecuentes sobre consideraciones de seguridad, en la página 150
•
Preguntas frecuentes sobre el acceso remoto, en la página 156
•
Preguntas frecuentes sobre la actualización del software, en la página 156
Preguntas frecuentes generales
Q.
¿Qué idiomas son compatibles con Cisco Business Dashboard?
A.
Cisco Business Dashboard se ha traducido a los siguientes idiomas:
• Chino
• Inglés
• Francés
• Alemán
• Japonés
• Español
Preguntas frecuentes sobre detección
Q.
¿Qué protocolos usa Cisco Business Dashboard para administrar mis dispositivos?
A.
Cisco Business Dashboard usa diversos protocolos para detectar y administrar las redes. Los protocolos exactos que se usarán para un dispositivo concreto varían según los tipos de dispositivos.
Entre los protocolos utilizados, podemos destacar los siguientes:
• Detección de servicios DNS y DNS multidifusión (también conocidos como Bonjour , consulte los
RFC 6762 y 6763 )
Guía de administración de Cisco Business Dashboard y Probe, Versión 2.4.1
149
Preguntas frecuentes
Preguntas frecuentes sobre configuración
• Protocolo de detección de Cisco (CDP)
• Protocolo de detección de capa de enlace (consulte la especificación IEEE 802.1AB
)
• Protocolo simple de administración de red (SNMP)
• RESTCONF (consulte https://datatracker.ietf.org/doc/draft-ietf-netconf-restconf/)
• API de servicios web propias
Q.
¿Cómo detecta Cisco Business Dashboard las redes?
A.
Cisco Business Dashboard Probe elabora una lista inicial de dispositivos de la red a partir de los anuncios de CDP, LLDP y mDNS. A continuación, Probe se conecta a cada dispositivo usando un protocolo compatible y recopila información adicional, como las tablas de adyacencia CDP y LLDP, las tablas de direcciones MAC y las listas de dispositivos asociados. Esta información se usa para identificar dispositivos adicionales de la red. El proceso se repite hasta que se hayan detectado todos los dispositivos.
Q.
¿Realiza Cisco Business Dashboard exploraciones de red?
A.
Cisco Business Dashboard no explora activamente la red. Probe usará el protocolo ARP para explorar la subred IP a la que está directamente asociado pero no tratará de explorar otros rangos de direcciones.
Probe también probará todo dispositivo detectado en busca de un servidor web y un servidor SNMP en los puertos estándar.
Preguntas frecuentes sobre configuración
Q.
¿Qué sucede cuando se detecta un nuevo dispositivo? ¿Cambiará su configuración?
A.
Se agregarán nuevos dispositivos al grupo de dispositivos predeterminado. Si se han asignado perfiles de configuración al grupo de dispositivos predeterminado, esa configuración se aplicará a los dispositivos recién detectados.
Q.
¿Qué sucede cuando muevo un dispositivo de un grupo de dispositivos a otro?
A.
Se eliminará cualquier configuración de VLAN o WLAN asociada con perfiles que se apliquen actualmente al grupo de dispositivos original y que no se apliquen también al nuevo grupo de dispositivos. Por otra parte, se agregarán al dispositivo las configuraciones VLAN o WLAN asociadas con perfiles que se apliquen al nuevo grupo y que no se apliquen al grupo original. Los ajustes de configuración de sistema se sobrescribirán con los perfiles aplicados al nuevo grupo. Si no se han definido perfiles de configuración de sistema para el nuevo grupo, la configuración de sistema del dispositivo no cambiará.
Preguntas frecuentes sobre consideraciones de seguridad
Q.
¿Qué rangos de puertos y protocolos requiere Cisco Business Dashboard?
A.
En la siguiente tabla, se muestran los protocolos y los puertos que usa Cisco Business Dashboard:
150
Guía de administración de Cisco Business Dashboard y Probe, Versión 2.4.1
Preguntas frecuentes
Preguntas frecuentes sobre consideraciones de seguridad
Tabla 18: Cisco Business Dashboard - Protocolos y puertos
Puerto
TCP 22
TCP 80
TCP 443
TCP 50000-51000
(Los sistemas implementados desde el mercado de
Microsoft Azure utilizan TCP
50000-50049)
UDP 53
UDP 123
TCP 443
UDP 5353
Dirección
Tácticas
Tácticas
Tácticas
Tácticas
Saliente
Saliente
Saliente
Saliente
Protocolo
SSH
HTTP
HTTPS
TCP multiplexado
HTTPS
DNS
NTP
HTTPS mDNS
Uso
Acceso de línea de comandos a
Dashboard. SSH está deshabilitado de forma predeterminada en la imagen de máquina virtual de Cisco.
Acceso web a Dashboard. Redirecciona a un servidor web seguro (puerto 443).
Acceso web seguro a Dashboard.
Comunicación entre Probe y
Dashboard.
Acceso remoto a los dispositivos.
Este intervalo se puede controlar mediante la página Sistema>
Configuración de la plataforma.
Resolución de nombres de dominio.
Sincronización de tiempo.
Acceso a los servicios web de Cisco para obtener información como actualizaciones de software, estado de soporte y avisos de fin de vida útil.
Acceso a los servicios de actualización del sistema operativo y de las aplicaciones.
Anuncios de servicio DNS multidifusión a la red local donde se anuncia Dashboard.
Q.
¿Qué rangos de puertos y protocolos requiere Cisco Business Dashboard Probe?
A.
En la siguiente tabla, se muestran los protocolos y los puertos que usa Cisco Business Dashboard Probe:
Tabla 19: Cisco Business Dashboard - Protocolos y puertos
Puerto
TCP 22
Dirección
Tácticas
Protocolo
SSH
Uso
Acceso de línea de comandos a Probe.
SSH está deshabilitado de forma predeterminada en la imagen de máquina virtual de Cisco.
Guía de administración de Cisco Business Dashboard y Probe, Versión 2.4.1
151
Preguntas frecuentes
Preguntas frecuentes sobre consideraciones de seguridad
Puerto
TCP 80
TCP 443
UDP 5353
UDP 53
UDP 123
TCP 80
UDP 161
TCP 443
UDP 5353
Dirección
Tácticas
Tácticas
Tácticas
Saliente
Saliente
Saliente
Saliente
Saliente
Saliente
Protocolo
HTTP
HTTPS mDNS
DNS
NTP
HTTP
Uso
Acceso web a Probe. Redirecciona a un servidor web seguro (puerto 443).
Acceso web seguro a Probe.
Anuncios de servicio DNS multidifusión desde la red local. Usado para la detección de dispositivos
Resolución de nombres de dominio.
Sincronización de tiempo
Administración de dispositivos sin la seguridad de servicios web habilitada.
SNMP
HTTPS
TCP multiplexado mDNS
Administración de dispositivos de red.
Administración de dispositivos con la seguridad de servicios web habilitada
Acceso a los servicios web de Cisco para obtener información como actualizaciones de software, estado de soporte y avisos de fin de vida útil.
Acceso a los servicios de actualización del sistema operativo y de las aplicaciones.
Comunicación entre Probe y
Dashboard.
Anuncios de servicio DNS multidifusión a la red local donde se anuncia Probe.
Q.
¿Con qué servidores de Cisco se comunica Cisco Business Dashboard y por qué?
A.
La siguiente tabla enumera los servidores de Cisco con los que Cisco Business Dashboard se comunica y el objetivo de esa conversación:
Tabla 20: Cisco Business Dashboard - Servidores de Cisco
Nombre de host tools.cisco.com
Finalidad
Utilizado por Smart Licensing para verificar que hay suficientes licencias disponibles para el panel en su Smart Account. Este servidor solo se utiliza si la instancia del panel está registrada con Cisco Smart Licensing.
152
Guía de administración de Cisco Business Dashboard y Probe, Versión 2.4.1
Preguntas frecuentes
Preguntas frecuentes sobre consideraciones de seguridad
Nombre de host api.cisco.com
dl.cisco.com
download-ssc.cisco.com
cloudsso.cisco.com
ciscoactiveadvisor.cisco.com
www.cisco.com
Finalidad
Se utiliza para recuperar información de actualización de software e información del ciclo de vida del producto. Este servidor solo se utiliza si las actualizaciones de software o los informes de ciclo de vida están habilitados en Sistema>
Configuración de privacidad.
Se utiliza para descargar archivos de actualización de software de Cisco.
Estos servidores solo se utilizan si las actualizaciones de software están habilitadas en Sistema > Configuración de privacidad y si ejecuta una operación de actualización para un dispositivo de red o para Cisco Business Dashboard.
Se utiliza para autenticar Cisco Business Dashboard antes de comunicarse con api.cisco.com. Este servidor solo se utiliza si las actualizaciones de software o los informes de ciclo de vida están habilitados en Sistema > Configuración de privacidad .
Se utiliza para recopilar datos de mejora del producto y para admitir la función Cargar en CAA. Este servidor solo se utiliza si la mejora del producto está habilitada en Sistema >
Configuración de privacidad , o si utiliza la funcionalidad
Cargar en CAA.
Se utiliza para recuperar actualizaciones de los certificados de firma de la autoridad de certificados raíz que se utilizan para verificar los certificados X509 que utilizan Cisco y servicios de terceros para proteger las comunicaciones de red.
Q.
¿Qué procesos y servicios del sistema requieren Cisco Business Dashboard?
A.
La siguiente tabla enumera los procesos y servicios del sistema utilizados por los servidores de Cisco que Cisco Business Dashboard:
Tabla 21: Cisco Business Dashboard - Procesos y servicios del sistema
Proceso Detalles adicionales
Procesos esenciales del panel
/usr/lib/jvm/java-8-openjdk-amd64/bin/java …
-jar /usr/lib/ciscobusiness/dashboard/lib/nm-aioapplication-x.x.x-SNAPSHOT.jar
La aplicación del panel principal
/usr/lib/ciscobusiness/dashboard/bin/nginxsvc
/usr/lib/ciscobusiness/dashboard/bin/nginx
/usr/lib/ciscobusiness/dashboard/bin/mongosvc
/usr/lib/ciscobusiness/dashboard/bin/mongod
Servidor web
Servicios de las bases de datos
Guía de administración de Cisco Business Dashboard y Probe, Versión 2.4.1
153
Preguntas frecuentes
Preguntas frecuentes sobre consideraciones de seguridad
Proceso Detalles adicionales
Procesos esenciales del panel
/usr/lib/ciscobusiness/dashboard/bin/redissvc
/usr/lib/ciscobusiness/dashboard/bin/redis-server
Servicios de caché en memoria
/usr/lib/ciscobusiness/dashboard/bin/rabbitmqsvc
/usr/lib/ciscobusiness/dashboard/bin/rabbitmq-server
/usr/lib/erlang/erts-xx.x.x.xx/bin/epmd
/usr/lib/erlang/erts-xx.x.x.xx/bin/epmd.smp
Agente de mensajes erl_child_setup
/usr/lib/ciscobusiness/dashboard/bin/bonjoursvc avahi-publish
Anuncios DNS de multidifusión
/bin/sh /usr/share/contuit/contuit
/bin/sh
/usr/share/contuit-computations/contuit-computations
Solo es necesario si está habilitada la integración con aplicaciones externas
/bin/sh /usr/share/contuit-monorepo/contuit-mop
/ bin / sh / usr / share / contuit-scheduleler / contuit-scheduleler
/bin/sh /usr/share/contuit-shim/contuit-shim
/usr/sbin/rsyslog
Servicios del sistema esenciales del panel
Servicios de registro
/usr/sbin/cron systemd-timesyncd avahi-daemon
Programación de servicios
Servicios de hora
Receptor DNS de multidifusión
Q.
¿Qué procesos y servicios del sistema requiere Cisco Business Dashboard Probe?
A.
La siguiente tabla enumera los procesos y servicios del sistema utilizados por los servidores de Cisco que Probe Cisco Business Dashboard:
Tabla 22: Cisco Business Dashboard - Procesos y servicios del sistema
Proceso Detalles adicionales
/usr/lib/ciscobusiness/probe/bin/cbdprobe chagent
Sondear procesos esenciales
La aplicación principal de sondeo
/usr/lib/ciscobusiness/probe/bin/main
/usr/lib/ciscobusiness/probe/bin/publish avahi-publish
Anuncios DNS de multidifusión
154
Guía de administración de Cisco Business Dashboard y Probe, Versión 2.4.1
Preguntas frecuentes
Preguntas frecuentes sobre consideraciones de seguridad nginx
/usr/sbin/rsyslogd
/usr/sbin/cron systemd-timesyncd avahi-daemon
Proceso Detalles adicionales
Sondear procesos esenciales
Servidor web
Cuando se coloca en un servidor de panel, la sonda comparte el servidor web del panel
Servicios del sistema esenciales de la sonda
Servicios de registro
Programación de servicios
Servicios de hora
Receptor DNS de multidifusión lldpd Detección cercana de LLDP
Q.
¿Cuánta seguridad hay en la comunicación entre Cisco Business Dashboard y Probe?
A.
Todas las comunicaciones entre Dashboard y Probe se cifran con una sesión TLS 1.2 autenticada con certificados de servidor y cliente. La sesión se inicia desde Probe hasta Dashboard. Cuando se establece por primera vez la asociación entre Dashboard y Probe, el usuario debe iniciar sesión en Dashboard a través de Probe.
Q.
¿Tiene Cisco Business Dashboard acceso de "puerta trasera" a mis dispositivos?
A.
No. Cuando Cisco Business Dashboard detecta un dispositivo compatible, intenta acceder al dispositivo usando las credenciales predeterminadas de fábrica de dicho dispositivo con el nombre de usuario y la contraseña " cisco " o la comunidad SNMP " public ". Si la configuración del dispositivo no es la predeterminada, el usuario deberá especificar las credenciales correctas en Cisco Business Dashboard.
Q.
¿Están seguras las credenciales que se almacenan en Cisco Business Dashboard?
A.
Las credenciales para acceder a Cisco Business Dashboard se codifican mediante hash de forma irreversible mediante el algoritmo SHA512. Las credenciales para dispositivos y otros servicios, como Cisco Active
Advisor , se cifran de forma reversible mediante el algoritmo AES-128.
Q.
¿Cómo recupero una contraseña perdida para la interfaz de usuario web?
A.
Si ha perdido la contraseña para todas las cuentas de administración de la interfaz de usuario web, la puede recuperar iniciando sesión en la consola de Probe y ejecutando la herramienta cbdprobe recoverpassword o iniciando sesión en la consola de Dashboard y ejecutando la herramienta cisco-business-dashboard recoverpassword . Esta herramienta restablece la contraseña de la cuenta de
Cisco al valor predeterminado, que es cisco. En caso de que la cuenta de Cisco se haya eliminado, se volverá a crear la cuenta con la contraseña predeterminada. A continuación, puede ver un ejemplo de los comandos que se deben proporcionar con objeto de recuperar la contraseña usando esta herramienta.
cisco@cisco-business-dashboard:~$ cisco-business-dashboard recoverpassword
Are you sure? (y/n) y
Recovered the cisco account to default password
Guía de administración de Cisco Business Dashboard y Probe, Versión 2.4.1
155
Preguntas frecuentes
Preguntas frecuentes sobre el acceso remoto recoverpassword Cisco Business Dashboard successful!
cisco@cisco-buisness-dashboard:~$
Nota Al emplear Cisco Business Dashboard para AWS, la contraseña se definirá como la ID de instancia de AWS.
Q.
¿Cuál es el nombre de usuario y contraseña predeterminados para el cargador de arranque de la máquina virtual?
A.
Las credenciales predeterminadas de la máquina virtual son nombre de usuario: root y contraseña: cisco .
Estos se pueden cambiar ejecutando la herramienta config_vm y respondiendo sí cuando se le pregunte si quiere cambiar la contraseña del cargador de arranque.
Preguntas frecuentes sobre el acceso remoto
Q.
Si me conecto a la interfaz de administración de un dispositivo desde Cisco Business Dashboard, ¿la sesión es segura?
A.
Cisco Business Dashboard tuneliza la sesión de acceso remoto entre el dispositivo y el usuario. El protocolo que se use entre Probe y el dispositivo dependerá de la configuración del dispositivo de extremo; en cualquier caso, Cisco Business Dashboard siempre establecerá la sesión usando un protocolo seguro si hay uno habilitado (por ejemplo, HTTPS tendrá preferencia sobre HTTP). Si el usuario está conectado al dispositivo a través de Dashboard, la sesión pasará por un túnel cifrado en su recorrido entre Dashboard y Probe, con independencia de los protocolos habilitados en el dispositivo. La conexión entre el navegador web del usuario y Dashboard siempre será del tipo HTTPS.
Q.
¿Por qué se cierra inmediatamente mi sesión de acceso remoto en un dispositivo cuando abro una sesión de acceso remoto en otro dispositivo?
A.
Cuando se accede a un dispositivo a través de Cisco Business Dashboard, el navegador considera cada conexión como si fuera con el mismo servidor web (Dashboard) y, por lo tanto, presentará las cookies de cada dispositivo a los demás dispositivos. Si varios dispositivos usan el mismo nombre de cookie, es posible que la cookie de un dispositivo se sobrescriba con la de otro. Esto suele pasar con las cookies de sesión y el resultado es que la cookie solo es válida para el dispositivo visitado más recientemente. Los demás dispositivos que usan el mismo nombre de cookie considerarán que la cookie no es válida y cerrarán la sesión.
Q.
¿Por qué falla la sesión de acceso remoto con un error como el siguiente?
Error de acceso: La entidad solicitada es demasiado grande El campo del encabezado HTTP es superior al tamaño admitido .
A.
Tras efectuar numerosas sesiones de acceso remoto con distintos dispositivos, el navegador tendrá un gran número de cookies almacenadas para el dominio de Dashboard. Para solucionar este problema, use los controles del navegador para borrar las cookies del dominio y, después, vuelva a cargar la página.
Preguntas frecuentes sobre la actualización del software
Q.
¿Cómo mantengo actualizado el sistema operativo de Dashboard?
A.
Dashboard usa como sistema operativo la distribución Linux Ubuntu. Los paquetes y el núcleo se pueden actualizar usando los procesos estándares de Ubuntu. Por ejemplo, para realizar una actualización manual, inicie sesión en la consola con el usuario cisco e introduzca los comandos sudo apt-get update y sudo apt-get upgrade . El sistema no debe actualizarse a una nueva versión de Ubuntu y se
156
Guía de administración de Cisco Business Dashboard y Probe, Versión 2.4.1
Preguntas frecuentes
Preguntas frecuentes sobre la actualización del software recomienda no instalar otros paquetes aparte de los que suministra Cisco en la imagen de la máquina virtual o los instalados como parte de una instalación mínima de Ubuntu.
Q.
¿Cómo actualizo Java en Dashboard?
A.
Cisco Business Dashboard utiliza los paquetes OpenJDK de los repositorios de Ubuntu. OpenJDK se actualizará automáticamente como parte de la actualización del sistema operativo central.
Q.
¿Cómo mantengo actualizado el sistema operativo de Probe?
A.
Cisco Business Dashboard usa como sistema operativo la distribución Linux Ubuntu. Los paquetes y el núcleo se pueden actualizar usando los procesos estándares de Ubuntu. Por ejemplo, para realizar una actualización manual, inicie sesión en la consola con el usuario cisco e introduzca los comandos sudo apt-get update y sudo apt-get upgrade . El sistema no debe actualizarse a una nueva versión de Ubuntu y se recomienda no instalar otros paquetes aparte de los que suministra Cisco en la imagen de la máquina virtual o los instalados como parte de una instalación mínima de Ubuntu.
Q.
¿Cómo mantengo actualizado el sistema operativo de Probe al utilizar Raspberry Pi?
A.
Los paquetes y kernel de Raspbian pueden actualizarse mediante los procesos estándar utilizados para las distribuciones de Linux basadas en Debian. Por ejemplo, para realizar una actualización manual, inicie sesión en la consola con el usuario cisco e introduzca los comandos sudo apt-get update y sudo apt-get upgrade . El sistema no debería actualizarse a una nueva versión principal de
Raspbian. Se recomienda que no se instalen paquetes adicionales más allá de los instalados como parte de la versión "Lite" de la distribución de Raspbian y los añadidos por el instalador de Probe.
Q.
Veo que Cisco Business Dashboard 2.3.0 añade compatibilidad con Ubuntu 20.04 (Focal Fossa). Si he actualizado mi sistema a 2.3.0, ¿puedo actualizar el sistema operativo de Ubuntu 16.04 a Ubuntu 20.04?
A.
Lamentablemente, los cambios entre las dos versiones del sistema operativo son demasiado grandes para permitir una actualización inmediata. Si tiene un sistema existente que ejecuta Ubuntu 16.04, debe actualizar el panel para liberar 2.3.0 y, a continuación, realizar una copia de seguridad del panel mediante la página Copia de seguridad del > sistema . A continuación, vuelva a crear el panel con Ubuntu 20.04
o cree una nueva instalación del panel basada en Ubuntu 20.04. A continuación, puede restaurar la copia de seguridad del panel anterior al panel nuevo.
Q.
Veo que Cisco Business Dashboard 2.3.0 agrega soporte para Ubuntu 20.04 (Focal Fossa). Si he actualizado mi sistema a 2.3.0, ¿puedo actualizar el sistema operativo de Ubuntu 16.04 a Ubuntu 20.04?
A.
Lamentablemente, los cambios entre las dos versiones del sistema operativo son demasiado grandes para permitir una actualización inmediata. Si tiene un sistema existente que ejecuta Ubuntu 16.04, debe actualizar el panel para liberar 2.3.0 y, a continuación, realizar una copia de seguridad del panel mediante la página Copia de seguridad del > sistema . A continuación, vuelva a crear el panel con Ubuntu 20.04
o cree una nueva instalación del panel basada en Ubuntu 20.04. A continuación, puede restaurar la copia de seguridad del panel anterior al panel nuevo.
Guía de administración de Cisco Business Dashboard y Probe, Versión 2.4.1
157
Preguntas frecuentes sobre la actualización del software
Preguntas frecuentes
158
Guía de administración de Cisco Business Dashboard y Probe, Versión 2.4.1
A P É N D I C E
A
Apéndice A: Administración de plantillas de configuración
Este apéndice está formado por las siguientes secciones:
•
Descripción general, en la página 159
•
Sintaxis de configuración, en la página 159
•
Creación de plantillas de configuración, en la página 162
Descripción general
Las plantillas de configuración se pueden utilizar cuando hay varios dispositivos que tienen requisitos de configuración muy similares, pero contienen una pequeña cantidad de parámetros que deben ser diferentes para cada dispositivo. Por ejemplo, una red puede utilizar una configuración idéntica para todos los conmutadores, pero cada conmutador tiene un nombre de host y una dirección IP de administración únicos.
Las plantillas de configuración permiten tener un solo archivo de configuración que contiene toda la configuración común, con marcadores de posición para los elementos de la configuración que deben ser
únicos.
Hay dos partes en una plantilla de configuración: la configuración propiamente dicha y los metadatos que controlan cómo se presentan los marcadores de posición en la interfaz de usuario cuando se crea un registro de dispositivos. Las siguientes secciones describen estas tareas en detalle.
Sintaxis de configuración
La parte de configuración de una plantilla de configuración es un documento de texto muy similar a la configuración de un dispositivo normal. Cuando se crea una plantilla de configuración, la estrategia recomendada es partir de una copia de seguridad de la configuración tomada de un dispositivo de muestra que ya esté configurado con las características y los ajustes que la plantilla debe habilitar. Una plantilla de configuración difiere de la configuración de un dispositivo en que los parámetros específicos del dispositivo, como el nombre de host, se sustituyen por marcadores de posición.
Cuando se crea un nuevo registro de dispositivo, se le presenta un formulario que le permite especificar los valores correctos para cada uno de los marcadores de posición de la plantilla de configuración. Estos valores se combinan con la plantilla de configuración para generar la configuración real que se enviará al dispositivo.
Guía de administración de Cisco Business Dashboard y Probe, Versión 2.4.1
159
Apéndice A: Administración de plantillas de configuración
Apéndice A: Administración de plantillas de configuración
Nota Los valores de los marcadores de posición se combinan con la plantilla de configuración cuando la configuración se envía al dispositivo. Esto significa que la configuración final del dispositivo puede ser diferente de la que se muestra en la vista previa si cualquier variable del sistema cambia antes de que el dispositivo se conecte al administrador.
Las configuraciones se crean como plantillas de Mustache https://mustache.github.io/ . Mustache permite el uso de diversos marcadores de posición, conocidos como etiquetas en la documentación de Mustache, entre ellos:
• Variables simples, en las que el marcador de posición se sustituye por el valor especificado en el registro del dispositivo. Una variable simple tiene el formato {{name}} .
• Secciones, en las que el marcador de posición engloba un bloque de configuración, que incluye de manera opcional otros marcadores de posición. El contenido de la sección puede excluirse de la configuración final, incluirse una vez o repetirse varias veces.
El comportamiento de este tipo de marcador de posición viene definido por los metadatos de la plantilla y los valores que el usuario proporciona al crear un registro de dispositivo.
Una sección tiene el formato {{#name}}…{{/name}} , en el que la primera etiqueta marca el inicio del bloque y la segunda marca el final.
• Los comentarios se pueden utilizar para documentar la plantilla de configuración. Un comentario tiene el formato {{ ! Comentario }}.
A continuación, se muestra un ejemplo de una plantilla simple:
!
hostname {{hostname}}
!
{{! Insert a list of VLANs}}
{{#vlans}} interface vlan {{vlan-id}}
!
name {{vlan-name}}
{{/vlans}}
En este ejemplo, hay varios marcadores de posición diferentes:
• {{hostname}} es una variable simple. Se reemplazará por el valor establecido para el nombre de host en el registro del dispositivo.
• Hay un comentario que se coloca justo después de la configuración del nombre de host. El comentario no se incluirá en la configuración enviada al dispositivo.
• {{#vlans}}...{{/vlans}} es una sección que se utiliza en este ejemplo para mantener una lista de VLAN individuales. Para cada VLAN definida en el registro del dispositivo, se creará una copia del contenido de este contenedor en la configuración del dispositivo.
• {{vlan-id}} y {{vlan-name}} son variables simples, pero se incluyen en la lista {{#vlans}}. Cuando se crea el registro del dispositivo, puede especificar varios valores para {{vlan-id}} y {{vlan-name}} que se usarán para generar la configuración necesaria para crear cada una de esas VLAN.
Para obtener más detalles sobre la sintaxis de Mustache, consulte la página de Mustache en https://mustache.github.io/mustache.5.html
.
160
Guía de administración de Cisco Business Dashboard y Probe, Versión 2.4.1
Apéndice A: Administración de plantillas de configuración
Apéndice A: Administración de plantillas de configuración
Metadatos de la plantilla
Cada plantilla de configuración contiene metadatos que describen cómo se debe presentar cada marcador de posición al usuario cuando se crean los registros de dispositivos. Estos metadatos se generan al crear plantillas con el editor de plantillas.
Cuando crea o edita una plantilla de configuración, el editor de plantillas se muestra con la configuración en la izquierda y un formulario a la derecha que le permite establecer los metadatos para cada marcador de posición.
Cada marcador de posición de la configuración se muestra a la derecha, junto con los siguientes controles:
• Una casilla de verificación obligatoria . Este control determina si el usuario debe proporcionar un valor para este marcador de posición o no.
• Una lista desplegable de tipos . Esta le permite seleccionar el tipo de marcador de posición, que controla cómo se muestra dicho marcador de posición al usuario.
• Un título . Este puede utilizarse para proporcionar un nombre más intuitivo para el parámetro en la GUI.
Si no se especifica un título para un marcador de posición, se muestra el propio marcador de posición.
• Un icono de edición . Algunos tipos tienen más configuraciones disponibles para controlar la presentación.
Por ejemplo, un marcador de posición de cadena puede delimitarse aún más para que sea una dirección
IP o URL y el formulario de entrada mostrará un error si el texto introducido tiene el formato correcto.
Algunos tipos también pueden configurarse en función de la información del sistema, en lugar de la entrada del usuario. Consulte Variables del sistema y dinámicas a continuación para obtener más detalles.
• Controles de subida/bajada . Estas flechas le permiten cambiar el orden en el que se muestran los marcadores de posición al usuario. Los marcadores de posición se pueden agrupar en función de lo que sea más lógico para el usuario, en lugar de hacerlo con el orden en que aparecen en la configuración.
El editor de plantillas también proporciona una función de vista previa que se puede utilizar para proporcionar un ejemplo de cómo se mostrará el formulario de marcadores de posición al usuario al crear y editar registros de dispositivos.
Tipos de marcadores de posición
Se dispone de los siguientes tipos de marcadores de posición:
• Cadena : los marcadores de posición de este tipo se mostrarán en la GUI como un simple cuadro de entrada de texto.
• Número entero : los números enteros se muestran como un cuadro de entrada de texto con controles para aumentar o disminuir el valor del número que se muestra. Solo se pueden introducir números en este campo.
• Booleano : un marcador de posición booleano se muestra en la GUI como una casilla de verificación. Si se marca la casilla de verificación, el marcador de posición se establece en el valor de cadena "true". Si no se marca la casilla de verificación, el valor es "false". Una sección también puede designarse como booleana, en cuyo caso la configuración contenida en la sección solo se incluirá cuando se marque la casilla de verificación de la sección.
• Contenedor : el contenedor se puede utilizar para agrupar otros marcadores de posición en el formulario.
• Lista : una lista es un contenedor o una sección de configuración que se puede repetir varias veces en un archivo de configuración generado. Cuando se generan elementos de formulario para los marcadores de
Guía de administración de Cisco Business Dashboard y Probe, Versión 2.4.1
161
Apéndice A: Administración de plantillas de configuración
Creación de plantillas de configuración posición dentro de una lista, se añaden controles adicionales para agregar o eliminar los elementos de la lista.
Además de los tipos simples enumerados anteriormente, las variables de cadena se pueden delimitar aún más haciendo clic en el icono Editar . Estas son algunas de las opciones disponibles:
• Especificar un valor predeterminado para el marcador de posición.
• Establecer la longitud mínima o máxima de los marcadores de posición de cadena.
• Especificar una lista predefinida de opciones que se pueden seleccionar (usando la opción Enum).
• Limitar el formato de una cadena para que sea una de nombre de host, URI, dirección IPv4 o dirección
IPv6. Una cadena también puede designarse como un área de texto si es probable que haya una cantidad importante de contenido que introducir.
Variables del sistema y dinámicas
Es posible que los marcadores de posición no solo tomen sus valores de la entrada del usuario, sino que también pueden tomarlos de los parámetros definidos en el sistema. Las variables del sistema son parámetros que se han definido para el propio Manager, como la dirección IP del Manager.
Al establecer que un marcador de posición tome su valor de una variable del sistema, el Manager insertará dicho valor en la configuración sin intervención del usuario. Algunas de las implementaciones más complejas pueden precisar una entrada de usuario para que las variables del sistema funcionen correctamente. Consulte
Administración de la configuración de la plataforma, en la página 110
para obtener más información.
Las variables dinámicas son similares a las variables del sistema, pero los valores generados dinámicamente se basan en la información, como el usuario que ha iniciado sesión o el grupo de dispositivos al que pertenece el dispositivo. Las variables dinámicas y del sistema se utilizan para permitir que las plantillas sean más portátiles entre dispositivos y sistemas.
Creación de plantillas de configuración
La estrategia recomendada para crear plantillas de configuración es comenzar con la configuración de un dispositivo de red del tipo adecuado con la configuración deseada, realizar una copia de seguridad de la configuración del dispositivo y cargarla al Manager para utilizarla como punto de partida.
Como alternativa, puede crear una copia de una plantilla existente mediante la función Guardar como. De cualquier manera, a partir de una configuración existente, se puede reducir el tiempo que se tarda en crear una plantilla y, además, reducir la cantidad de revisiones necesarias para lograr el resultado deseado.
Al crear una nueva plantilla, deberá especificar una organización a la que pertenecerá la plantilla y los ID de producto (PID) con los que se puede utilizar la plantilla. Los ID de productos pueden contener * y ?
como caracteres comodín.
Una vez que haya creado la configuración inicial, puede actualizarla mediante el siguiente proceso:
1.
Vaya a Plug and Play de red > Configuraciones .
2.
Abra la configuración inicial en el editor de plantillas seleccionando la configuración y haciendo clic en el icono Editar .
El editor de plantillas se muestra con el archivo de configuración inicial que se muestra a la izquierda en una ventana del editor de texto. El editor de texto admite muchas funciones de edición comunes, como
162
Guía de administración de Cisco Business Dashboard y Probe, Versión 2.4.1
Apéndice A: Administración de plantillas de configuración
Apéndice A: Administración de plantillas de configuración buscar, reemplazar y varias secuencias de manipulación de teclas de cursor. Consulte la lista de comandos en la siguiente tabla.
3.
Modifique la configuración insertando marcadores de posición, como se describe en
al formulario de la derecha.
4.
Modifique los metadatos asociados con cada marcador de posición utilizando el formulario de la derecha para asegurarse de que el marcador de posición se presente al usuario de la manera más adecuada. Consulte
Metadatos de la plantilla más arriba para obtener más información sobre cómo especificar metadatos.
Puede utilizar la función de vista previa para ver cómo se presentará el formulario al usuario cuando se crea un registro de dispositivo.
5.
Repita los pasos 3 y 4 hasta que haya creado marcadores de posición para todos los parámetros de configuración que deben variar entre los dispositivos.
6.
Una vez que la plantilla se haya completado como desea, haga clic en Guardar .
Nota Cada vez que se guarda una plantilla, se crea una nueva versión de la misma. Las versiones anteriores de las plantillas se conservan en el Manager a menos que las elimine de forma explícita. Cuando se asigna una plantilla a un dispositivo, se asigna una versión específica de la plantilla, que es la última versión de manera predeterminada. A medida que se crean nuevas versiones, los dispositivos existentes seguirán usando la versión que se asignó cuando se crearon. No se puede eliminar una versión de plantilla que esté asignada actualmente a un dispositivo.
Tabla 23: Comandos comunes del editor
Función Descripción
Seleccionar todo Seleccionar todo el contenido del editor.
Eliminar línea Elimina la parte de la línea que se encuentra después del cursor. Si esa parte consta solo de espacio en blanco, la nueva línea al final de la línea también se elimina.
Eliminar línea
Deshacer
Elimina la línea completa debajo del cursor, incluida la nueva línea al final.
Deshacer el último cambio.
Rehacer Rehacer el último cambio deshecho.
Ir al comienzo del documento
Mover el cursor al inicio del documento.
Atajos de teclado
PC Mac
Ctrl-A Cmd-A
Ctrl-K
Ctrl-D
Ctrl-Z
Ctrl-Y
Ctrl-Inicio
Cmd-D
Cmd-Z
Mayús-Cmd-Z
Cmd-Y
Cmd-Arriba
Cmd-Inicio
Guía de administración de Cisco Business Dashboard y Probe, Versión 2.4.1
163
Apéndice A: Administración de plantillas de configuración
Apéndice A: Administración de plantillas de configuración
Función
Ir al final del documento
Descripción
Mover el cursor al final del documento.
Atajos de teclado
PC Mac
Ctrl-Fin Cmd-Fin
Cmd-Abajo
Alt-Izquierda Ctrl-A Ir al inicio de línea
Ir al final de línea
Aplicar más sangría
Aplicar menos sangría
Mover el cursor al inicio de la línea.
Mover el cursor al final de la línea.
Aplicar sangría a la línea o la selección actual.
Alt-Derecha
Ctrl-]
Reducir la sangría de la línea o la selección actual.
Ctrl-[
Ctrl-E
Cmd-]
Cmd-[
Buscar
Buscar siguiente
Buscar anterior
Reemplazar
Reemplazar todos
Ctrl-F
Ctrl-G
Mayús-Ctrl-G
Mayús-Ctrl-F
Mayús-Ctrl-R
Cmd-F
Cmd-G
Mayús-Cmd-G
Cmd-Alt-F
Mayús-Cmd-Alt-F
164
Guía de administración de Cisco Business Dashboard y Probe, Versión 2.4.1
advertisement
* Your assessment is very important for improving the workof artificial intelligence, which forms the content of this project
Related manuals
advertisement
Table of contents
- 1 Guía de administración de Cisco Business Dashboard y Probe, Versión 2.4.1
- 5 Contenido
- 9 Descripción general de Cisco Business Dashboard
- 9 Acerca de Cisco Business Dashboard
- 10 Público
- 10 Información y actualizaciones de la nueva versión
- 11 Documentos relacionados
- 12 Terminología
- 15 Uso de Cisco Business Dashboard y Probe
- 15 Uso de la GUI de Cisco Business Dashboard
- 18 Uso de la GUI de Cisco Business Dashboard Probe
- 20 Actualización de Cisco Business Dashboard y Probe
- 21 Actualización del sistema operativo de Cisco Business Dashboard o Probe
- 23 Panel de supervisión
- 23 Acerca del panel de supervisión
- 24 Agregar un widget
- 25 Modificación de un widget
- 25 Eliminación de un widget
- 26 Modificación del diseño de Dashboard
- 27 Red
- 27 Acerca de Red
- 31 Acerca del panel Detalles de la red
- 31 Acerca del panel Vista de red
- 32 Descripción general de las herramientas y el mapa Topología
- 36 Visualización de la información básica del dispositivo
- 38 Acciones del dispositivo
- 40 Acceso a la interfaz de administración del dispositivo
- 40 Visualización de la información detallada del dispositivo
- 43 Uso de planos de plantas
- 45 Inventario
- 45 Visualización del inventario de dispositivos
- 49 Administración de puertos
- 49 Acerca de Administración de puertos
- 53 Configuración de red
- 53 Acerca de Configuración de red
- 53 Uso del Asistente
- 54 Configuración de la administración del tiempo
- 55 Configuración de los Analizadores de DNS
- 56 Configuración de la autenticación
- 57 Configuración de LAN virtuales
- 59 Configuración de LAN inalámbricas
- 61 Plug and Play de red
- 61 Acerca de Plug and Play de red
- 62 Requisitos de red
- 65 Configuración del servicio Plug and Play de red
- 73 Supervisión de Plug and Play de red
- 75 Registro de eventos
- 75 Acerca del registro de eventos
- 79 Informes
- 79 Acerca de Informes
- 80 Visualización del Informe de ciclo de vida
- 81 Vista del informe de final de ciclo de vida útil
- 82 Visualización del informe de mantenimiento
- 84 Vista del informe de red inalámbrica
- 87 Vista del informe de clientes inalámbricos
- 91 Administración
- 91 Acerca de Administración
- 92 Organizaciones
- 94 Grupos de dispositivos
- 96 Credenciales de dispositivo
- 97 Usuarios
- 100 Valores predeterminados de monitorización
- 100 Perfiles de monitorización
- 103 Visualización de los intentos de inicio de sesión
- 104 Administración de la configuración de los informes
- 105 Sistema
- 105 Acerca de Sistema
- 106 Gestión de licencias
- 109 Gestión de certificados
- 113 Administración de la configuración del correo electrónico
- 114 Visualización del uso de la API
- 116 Copias de seguridad y restauración de la configuración de Dashboard
- 118 Administración de la configuración de la plataforma
- 121 Administración de la privacidad
- 124 Administración de la configuración de registro
- 127 Gestión de Probe local
- 127 Gestión de la configuración de la integración
- 127 Connectwise Manage
- 127 Funcionalidad compatible
- 128 Requisitos previos
- 129 Configurar la integración de Connectwise Manage
- 133 Uso de la integración de Connectwise Manage
- 133 Uso de la sincronización de activos
- 134 Automatización de las acciones de la red con tickets de automatización
- 137 Gestión de eventos de red con tickets de notificación
- 137 Webex
- 138 Funcionalidad compatible
- 138 Requisitos previos
- 139 Configuración de la integración de Webex
- 139 Uso de la integración de Webex
- 139 Gestión de notificaciones de eventos de red
- 140 Interacción con Cisco Business Dashboard a través de Webex
- 141 Notificaciones
- 141 Acerca de Notificaciones
- 141 Notificaciones admitidas
- 143 Visualización y filtrado de notificaciones actuales del dispositivo
- 145 Visualización y filtrado de notificaciones históricas del dispositivo
- 147 Gestión de trabajos
- 147 Acerca de los trabajos y del centro de trabajos
- 147 Visualización y filtrado de trabajos y perfiles de programación
- 149 Gestión de perfiles de programación
- 150 Gestión de ventanas de cambio
- 153 Resolución de problemas
- 153 Captura de la información de diagnóstico de red
- 154 Administración de la configuración del registro de Probe
- 157 Preguntas frecuentes
- 157 Preguntas frecuentes generales
- 157 Preguntas frecuentes sobre detección
- 158 Preguntas frecuentes sobre configuración
- 158 Preguntas frecuentes sobre consideraciones de seguridad
- 164 Preguntas frecuentes sobre el acceso remoto
- 164 Preguntas frecuentes sobre la actualización del software
- 167 Apéndice A: Administración de plantillas de configuración
- 167 Descripción general
- 167 Sintaxis de configuración
- 170 Creación de plantillas de configuración