advertisement
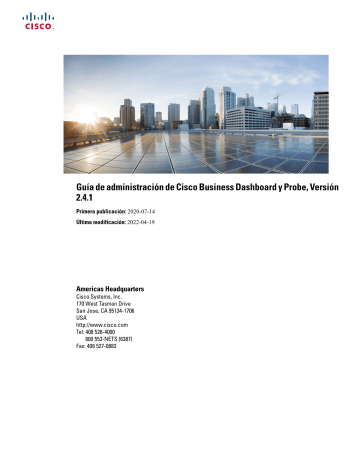
C A P Í T U L O
4
Red
Este capítulo contiene las siguientes secciones:
•
Acerca de Red, en la página 19
•
Acerca del panel Detalles de la red, en la página 23
•
Acerca del panel Vista de red, en la página 23
•
Descripción general de las herramientas y el mapa Topología, en la página 24
•
Visualización de la información básica del dispositivo, en la página 28
•
Acciones del dispositivo, en la página 30
•
Acceso a la interfaz de administración del dispositivo, en la página 32
•
Visualización de la información detallada del dispositivo, en la página 32
•
Uso de planos de plantas, en la página 35
Acerca de Red
Acceda a la página Red para ver una descripción general de la ubicación y de todos los dispositivos de su red.
También puede ver otras redes y dispositivos cercanos. Puede seleccionar la red y, a continuación, ver más detalles sobre esa red y sobre los dispositivos, así como sobre su funcionamiento.
La página Red proporciona una descripción general de la red, bien en forma de mapa geográfico —con la ubicación y el estado de cada sitio en la red—, o bien como una lista de todos los sitios.
Guía de administración de Cisco Business Dashboard y Probe, Versión 2.4.1
19
Red
Acerca de Red
En Vista de mapa , el número que aparece en cada icono de una red indica el número de notificaciones pendientes que existen para ese sitio. El color del icono señala el nivel de gravedad más alto pendiente.
Nota Cuando dos o más iconos de red se colocan demasiado cerca en el mapa para distinguirse fácilmente, se reemplazarán por un único icono de clúster. Haga clic en el icono de clúster para ampliar automáticamente el mapa a un nivel en el que puedan separarse las redes de ese clúster.
El Mapa de red ofrece los siguientes controles:
También puede hacer clic y arrastrar hasta cualquier lugar del área del mapa para mover el mapa al panel
Trabajo .
Nombre de control Acción de control
Selección
Mapa/Lista Use este control para ver las redes en un mapa o una tabla.
Botón Añadir red
Utilice este botón para crear un nuevo registro de red antes de implementar Probe para esa red.
Menú desplegable
Organización
Seleccione una organización concreta de la lista desplegable para limitar las redes que se muestran.
20
Guía de administración de Cisco Business Dashboard y Probe, Versión 2.4.1
Red
Acerca de Red
Nombre de control Acción de control
Cuadro de búsqueda
Introduzca el nombre o parte de este, la dirección o la dirección IP de una red para localizarla en el mapa. También puede introducir el nombre o parte de este, la dirección
IP, el número de serie o la dirección MAC de un dispositivo para identificar la red donde está ubicado. A medida que escriba, se mostrará una lista de resultados coincidentes.
• Pase el cursor por encima de una coincidencia y la red correspondiente se resaltará.
• Seleccione una coincidencia y la red correspondiente se seleccionará y se centrará en la vista.
Controles de zoom
Use estos controles para acercar y alejar el mapa. Haga clic en el signo ✚ (más) para acercar y en el signo ━ (menos) para alejar.
Botón Ajustar vista
Este botón aleja automáticamente el mapa para que se puedan mostrar todos los marcadores de red.
En Vista de lista , puede verse la misma información en la última columna de la tabla. Para obtener más información sobre una red, haga clic en el icono de la red o en la fila de la tabla de ese sitio.
En la Vista de lista , están disponibles los siguientes controles:
Nombre de control Acción de control
Selección
Mapa/Lista
Use este control para ver las redes en un mapa o una tabla.
Icono Selección de columnas
Este icono le permite seleccionar las columnas que se van a mostrar. Puede hacer clic en los encabezados de las columnas para ordenar la tabla.
Añadir red
Haga clic en el signo más ( ✚ ) para añadir una nueva red antes de implementar Probe para esa red.
Actualizar
Cuadro de búsqueda
Haga clic en el botón Actualizar para actualizar la tabla y mostrar la información más reciente.
Menú desplegable
Organización
Seleccione una organización concreta de la lista desplegable para limitar las redes que se muestran.
Introduzca el nombre o parte de este, la dirección o la dirección IP de una red para mostrar únicamente las redes correspondientes en la tabla.
Guía de administración de Cisco Business Dashboard y Probe, Versión 2.4.1
21
Red
Acerca de Red
Haga clic en el icono o en la fila de una red para que aparezca el panel Información básica de la red en cuestión. El panel Información básica contiene la siguiente información:
• El nombre de la red.
• La organización a la que pertenece la red.
• La dirección física de la red.
• La dirección IP de Probe para esta red y las subredes IP detectadas en ella.
• La versión de software de Probe.
• El estado de la conexión.
• La cantidad de dispositivos gestionados de esta red.
• Una lista de todas las notificaciones actuales de la red no reconocidas.
• Una lista de eventos ocurridos en relación con esta red en las 24 horas previas.
Desde el panel Información básica también puede realizar las siguientes acciones para una red:
• Haga clic en Administrar para ver información detallada sobre la red, incluida la topología de red y los planos de planta.
• Haga clic en Configuración para mostrar el panel Network Detail (Detalles de la red). Consulte la sección "Acerca de los detalles de la red" para obtener más información sobre el panel Detalles de la red .
• Haga clic en la pestaña Acciones para mostrar acciones adicionales disponibles para la red.
• Haga clic en Eliminar para eliminar esta red y todos los datos asociados del panel.
• Haga clic en Actualizar para actualizar el software de Probe en esta red.
• Haga clic en Mostrar información técnica para generar un archivo de Mostrar información técnica de la red para esta red.
22
Guía de administración de Cisco Business Dashboard y Probe, Versión 2.4.1
Red
Acerca del panel Detalles de la red
Acerca del panel Detalles de la red
El panel Network Detail (Detalles de la red) permite ver y actualizar información específica de esa red. Esta información incluye lo siguiente:
• Parámetros clave de la red, como su nombre, la descripción, la organización y el grupo de dispositivos predeterminado.
• La ubicación de la red.
• Las credenciales que se van a utilizar para la red al cargar información del inventario en Cisco Active
Advisor.
• Configuración de los registros de Probe en esta red.
Administración de la configuración del registro de
Acerca del panel Vista de red
Abra este panel para ver y administrar los detalles sobre su red.
Haga clic en Administrar en el panel Información básica de la red para mostrar la Vista de red de esa red con varias vistas.
Seleccione Topología para mostrar una topología lógica de todos los dispositivos detectados en la red. Se muestra información sobre cada dispositivo y se pueden realizar acciones en los productos de Cisco seleccionados.
Seleccione Plano de planta para documentar y mostrar la ubicación física de los dispositivos de red en su entorno.
Seleccione una opción de la lista desplegable Organización para cambiar de organización sin necesidad de volver a la página principal de las redes.
Seleccione una opción de la lista desplegable Red para cambiar de red sin necesidad de volver a la página principal de las redes.
Guía de administración de Cisco Business Dashboard y Probe, Versión 2.4.1
23
Red
Descripción general de las herramientas y el mapa Topología
Utilice la lista desplegable Acciones de red para seleccionar las acciones que se pueden realizar en todos los dispositivos de la red que admiten esta acción. Por ejemplo, se puede hacer una copia de seguridad de todas las configuraciones del dispositivo con un solo clic.
El menú desplegable Acciones de red también permite reiniciar el proceso de detección de la red y cargar el inventario en Cisco Active Advisor mediante Cisco Active Advisor .
Descripción general de las herramientas y el mapa Topología
Acerca del mapa Topología
Cisco Business Dashboard busca información en los dispositivos detectados sobre la conectividad de la red y crea una representación gráfica o topología a partir de la información que ha recopilado. Los datos recopilados incluyen:
• Información de vecinos CDP y LLDP
• Tablas de direcciones MAC
• Tablas de dispositivos asociados de los switches Cisco Business
• Routers
• Puntos de acceso inalámbricos
Esta información determina cómo está construida la red. Cuando la red contiene dispositivos de infraestructura de red que no se pueden gestionar por alguna razón, Cisco Business Dashboard intentarán entender la topología basándose en la información que se pueda recopilar.
Haga clic en los dispositivos o enlaces en la topología para mostrar el panel Información básica del enlace o dispositivo. Este panel ofrece información más detallada sobre el dispositivo o el enlace y permite llevar a cabo diferentes acciones en el dispositivo.
Haga clic en Superposiciones , en el mapa Topología para mostrar el panel Superposiciones y filtros . Este panel permite limitar los dispositivos que se muestran en la topología por tipo de dispositivo o por etiqueta.
También permite mejorar la topología para mostrar información adicional como, por ejemplo, la carga de tráfico del enlace o cómo está configurada una VLAN concreta en la red.
24
Guía de administración de Cisco Business Dashboard y Probe, Versión 2.4.1
Red
Descripción general de las herramientas y el mapa Topología
Acceso al mapa Topología
Para acceder al mapa Topología :
1.
Abra el panel Red en el panel Navegación .
2.
Haga clic en el icono o en la fila de la tabla de la red que le interese.
En el panel de trabajo, aparecerá la Topología de esa red.
Controles de topología
Los controles de topología se encuentran en la parte izquierda del mapa Topología .
Icono Descripción
Acercar : permite ajustar la vista de la ventana Topología . Haga clic en el icono ✚ (más) de la barra de menús para aumentar el tamaño de la red en el área de visualización.
Alejar Permite ajustar la vista de la ventana Topología . Haga clic en el icono ━ (menos) para reducir el tamaño de la red en el área de visualización.
Haga clic en Volver a ajustar el diseño de la topología después de que se haya deshabilitado por cambios manuales. Rediseñe la topología mediante el algoritmo de diseño automático.
Haga clic y arrastre Aplicar zoom a selección para seleccionar un área a la que aplicar el zoom.
Guía de administración de Cisco Business Dashboard y Probe, Versión 2.4.1
25
Red
Descripción general de las herramientas y el mapa Topología
Icono Descripción
Haga clic en Ajustar fase para aplicar el zoom hasta que la red entera encaje en el área de visualización.
Haga clic en Entrar en el modo de pantalla completa para llenar la pantalla con la interfaz de usuario de Cisco Business Dashboard.
Haga clic en Exportar topología para exportar la vista de topología actual como imagen en formato PNG. La imagen se guardará en la ubicación de descarga predeterminada del navegador.
Haga clic en Ajustes de topología para ajustar las etiquetas de los iconos de topología mostradas.
Iconos de topología
Los siguientes iconos aparecen en la ventana Topología :
Icono Descripción
Punto de acceso
Nube : representa una red o parte de una red que no está administrada por Cisco Business
Dashboard.
Enlaces : los enlaces son líneas de conexión entre dispositivos. Haga clic en un enlace para mostrar los nombres de los dispositivos de origen y de destino y otros detalles básicos como la velocidad, etc.
El grosor del enlace representa su velocidad: una línea fina indica una velocidad de 100 Mbps o menos y una línea gruesa indica una velocidad de 1 Gbps o más. Una línea discontinua representa una conexión inalámbrica.
Router
Switch
Host : un host conectado a la red mediante una conexión por cable.
26
Guía de administración de Cisco Business Dashboard y Probe, Versión 2.4.1
Red
Descripción general de las herramientas y el mapa Topología
Icono Descripción
Host inalámbrico : un host conectado a la red mediante una conexión inalámbrica.
Panel Superposiciones y filtros
Este panel aparece a la derecha del mapa de Topología cuando se hace clic en Superposiciones . Se encuentra en la parte superior derecha de la Topología, junto al cuadro Buscar .
Elemento
Seleccionar superposición
Descripción
Esta característica mejora el mapa Topología al ofrecer información adicional basada en la selección de la vista. Estos son algunos ejemplos:
• La Vista de uso de enlace identifica el rendimiento de la red actual al supervisar la cantidad de tráfico. Este tráfico se muestra mediante enlaces codificados con color en el mapa Topología . La codificación con color cambia según el porcentaje de utilización del enlace. El verde representa los enlaces que se cargan únicamente de forma moderada, mientras que el naranja y el rojo representan los enlaces que se aproximan a los límites de capacidad.
Se proporcionan controles para ajustar los umbrales de los diferentes colores.
• La Vista de VLAN muestra si hay una VLAN habilitada en la red. Este valor se puede usar para identificar una VLAN con particiones u otros errores de configuración.
Al seleccionar Vista de VLAN en la lista desplegable Superposición, aparecerá un segundo cuadro desplegable debajo de este campo, donde se puede seleccionar el id. de VLAN que se debe mostrar.
• La Vista de POE destaca los enlaces en el mapa Topología que indican dispositivos que se están alimentando actualmente mediante un conmutador habilitado para
POE.
• La Traza de la ruta L2 muestra el tráfico de la ruta de la capa 2 entre dos dispositivos seleccionados en la red. Seleccione el dispositivo escribiendo el nombre de host, la dirección IP o la dirección MAC en los campos provistos, o pulse Mayús y haga clic sobre dos dispositivos del mapa de topología.
Seleccionar etiqueta
Especifique una Etiqueta de dispositivo en el cuadro de texto debajo de Seleccionar etiqueta para filtrar la topología y mostrar los dispositivos que coincidan con la etiqueta indicada. Las etiquetas de dispositivos se asignan en el panel Detailed Info (Información detallada).
Guía de administración de Cisco Business Dashboard y Probe, Versión 2.4.1
27
Red
Visualización de la información básica del dispositivo
Elemento Descripción
Mostrar solo:
• Routers
• Switches
• Tecnología inalámbrica
Marque la casilla situada junto a los dispositivos de la lista que quiera mostrar en el mapa Topología . Esta característica permite filtrar los dispositivos que desea ver en el mapa y elimina aquellos que no están marcados en la lista de dispositivos.
• Hosts
• Otros
Visualización de la información básica del dispositivo
Haga clic en un dispositivo de red (por ejemplo, en un conmutador, un router o un enlace que conecte dos dispositivos) para ver la información básica sobre el dispositivo, incluidas las notificaciones pendientes y las acciones que se pueden realizar.
El panel Información básica también proporciona acceso a información más detallada sobre un dispositivo y permite acceder directamente a la interfaz de administración del dispositivo.
Nota Para ver información detallada sobre el dispositivo, consulte
Visualización de la información detallada del dispositivo, en la página 32 .
Para ver más información sobre cómo acceder a la interfaz de administración del dispositivo, consulte
Acceso a la interfaz de administración del dispositivo, en la página 32 .
En la tabla de la siguiente sección, encontrará los detalles que se presentan sobre el tipo de dispositivo. Para ver la información básica del dispositivo, siga los siguientes pasos.
Paso 1
Paso 2
Paso 3
En la página Red , seleccione una red y haga clic en Administrar para mostrar la topología.
En el mapa Topología, haga clic en un dispositivo de red (por ejemplo, un conmutador o un router) para ver los detalles.
En el panel Información básica aparecen los detalles del dispositivo debajo de la pestaña Descripción general . Estos elementos se describen en la siguiente tabla:
Panel de información
Nombre de modelo del dispositivo.
Modelo
Descripción
Versión del firmware
PID VID
Descripción del producto o dispositivo.
Versión del firmware del dispositivo.
Id. de versión y del producto.
28
Guía de administración de Cisco Business Dashboard y Probe, Versión 2.4.1
Red
Visualización de la información básica del dispositivo
Dirección MAC
Número de serie
Estado
Dominio
Proveedor
Red
Organización
La dirección MAC (control de acceso a medios) es una dirección de capa de enlace de datos estandarizada que se requiere para ciertos tipos de interfaces de red. Estas direcciones son específicas y únicas para cada dispositivo y no las utilizan otros dispositivos de la red.
El número de serie del dispositivo.
Estado en línea o sin conexión del dispositivo.
El nombre de dominio del dispositivo.
El fabricante del dispositivo.
El nombre de la red en la que se encuentra el dispositivo.
La organización a la que pertenece el dispositivo.
Panel de notificaciones Encabezado del panel de notificaciones : el encabezado del panel de notificaciones muestra recuentos resumidos de las notificaciones pendientes del dispositivo.
Cuerpo del panel de notificaciones : el cuerpo del panel de notificaciones enumera las notificaciones pendientes del dispositivo. Para ver y filtrar una lista completa de todas las notificaciones del dispositivo, consulte
Visualización y filtrado de notificaciones actuales del dispositivo, en la página 135
. Marque la casilla situada junto a una notificación para confirmarla y eliminarla de la lista de notificaciones. Si lo desea, puede usar el filtrado de notificaciones para mostrar las notificaciones confirmadas.
Panel de eventos
Panel POE
El panel de eventos muestra una lista de todas las notificaciones y de otros eventos ocurridos en este dispositivo en las últimas 24 horas. Para ver y filtrar una lista completa de todos los eventos de todos los dispositivos, visite el registro de eventos.
El panel POE se muestra en conmutadores habilitados para POE y ofrece un resumen del uso de energía en cada uno de los puertos del dispositivo.
Panel de información de la pila
El panel de información de la pila se muestra para pilas de conmutadores y muestra los detalles de hardware de cada miembro de la pila, entre ellos la información de modelo, el número de serie y la dirección MAC.
Muestra los servicios de red identificados en el dispositivo.
Panel de servicio
Panel Dispositivo conectado
Los dispositivos de host incluyen el panel puerto al que el host está conectado.
Dispositivo conectado . En este panel, se indica cómo se conecta el host a la red y se muestra el dispositivo de red anterior y, en su caso, el
Además de la pestaña Descripción general , el panel Información básica también cuenta con una pestaña de Acciones que permite llevar a cabo varias tareas operacionales en el dispositivo. Para obtener más detalles, consulte
Acciones del dispositivo, en la página 30
.
Guía de administración de Cisco Business Dashboard y Probe, Versión 2.4.1
29
Red
Acciones del dispositivo
Acciones del dispositivo
Puede realizar acciones fácilmente en los dispositivos de la red, por ejemplo, actualizaciones de firmware, copias de seguridad y restauraciones de configuraciones, así como reinicios. Para realizar estas acciones, haga lo siguiente:
Paso 1
Paso 2
En el mapa Topología o la página Inventario , haga clic en un dispositivo de red (como un conmutador o un router).
En el panel Información básica , seleccione la pestaña de Acciones . En función de las capacidades del dispositivo, se muestran una o varias de las siguientes acciones:
Actualizar firmware a la última versión
Le permite aplicar la última actualización de firmware al dispositivo. Cisco Business
Dashboard descargará la actualización de Cisco y la cargará en el dispositivo. El dispositivo se reiniciará al finalizar la actualización.
Actualizar desde local
Configuración de copia de seguridad
Le permite cargar un archivo de actualización de firmware desde su unidad local.
Cisco Business Dashboard cargará el archivo en el dispositivo y el dispositivo se reiniciará cuando se complete la actualización.
Permite guardar una copia de la configuración del dispositivo actual en Dashboard.
1.
Haga clic en Configuración de copia de seguridad .
2.
En la ventana Configuración de copia de seguridad , si lo desea, puede agregar una nota en el cuadro de texto para la copia de seguridad que desee realizar.
Nota Esta nota verá cada vez que la copia de seguridad aparezca en la GUI.
3.
Haga clic en Guardar copia de seguridad para completar esta acción. Haga clic en Cancelar si no desea continuar.
Se creará un trabajo de configuración de copia de seguridad que se podrá ver en el
Centro de tareas .
30
Guía de administración de Cisco Business Dashboard y Probe, Versión 2.4.1
Red
Acciones del dispositivo
Paso 3
Restaurar configuración Permite restaurar en el dispositivo una configuración de la que se haya realizado previamente una copia de seguridad.
Haga clic en Restaurar configuración .
Se ofrecen las siguientes opciones de configuración para las copias de seguridad:
• Copias de seguridad de nombre de dispositivo: muestra una lista de todas las copias de seguridad disponibles para configurar un dispositivo específico.
• Copia de seguridad para otro dispositivo : muestra una lista de todas las copias de seguridad disponibles para configurar otros tipos de dispositivos del mismo tipo o con el mismo id. de producto.
• Copia de seguridad para otro dispositivo compatible : muestra una lista de todas las copias de seguridad disponibles para configurar otros dispositivos de la serie compatibles con el dispositivo seleccionado.
Para realizar una configuración de copia de seguridad, haga lo siguiente:
1.
En la ventana Restaurar configuración , seleccione la copia de seguridad que desee restaurar en el dispositivo.
Use la barra de desplazamiento para ver todas las copias de seguridad disponibles y haga clic en el botón de opción que desee. Esta acción habilita el botón
Restaurar configuración .
Otro procedimiento consiste en cargar un archivo de configuración. Para ello, arrastre y suelte el archivo de configuración en el área de destino concreta o haga clic en el área de destino para seleccionar un archivo del sistema de archivos.
2.
Haga clic en Restaurar configuración para completar la acción.
Se creará un trabajo de configuración de restauración que se podrá ver en el
Centro de tareas .
Reiniciar
Guardar configuración en ejecución
Permite reiniciar el dispositivo.
Al hacer clic en este botón, se le pedirá que haga clic de nuevo para confirmar la acción.
Para los dispositivos que admiten configuraciones de inicio y de ejecución separadas, esta acción copia la configuración de ejecución actual en la configuración de inicio.
Esto garantiza que cualquier cambio de configuración se conserve cuando el dispositivo se reinicie la próxima vez.
Elimine un dispositivo sin conexión de la Topología y el Inventario.
Eliminar
Las acciones del dispositivo se pueden programar opcionalmente para que tengan lugar en un momento posterior. Para programar una acción del dispositivo, haga clic en el botón Programar y complete el formulario para crear un nuevo perfil de programación . Para obtener más información sobre los perfiles de programación, consulte
Gestión de trabajos, en la página 139
.
Guía de administración de Cisco Business Dashboard y Probe, Versión 2.4.1
31
Red
Acceso a la interfaz de administración del dispositivo
Acceso a la interfaz de administración del dispositivo
En algunas circunstancias, es posible que necesite acceder directamente a la interfaz de administración de un dispositivo de red. Para acceder a la interfaz de administración, haga lo siguiente:
Paso 1
Paso 2
En la página Topología o Inventario , haga clic en el dispositivo de red (por ejemplo, un conmutador o un router) a cuya interfaz de administración desee acceder.
En el panel Información básica , haga clic en Ver , en la esquina superior derecha. Se abrirá una nueva ventana en el navegador, donde aparecerá la interfaz de administración del dispositivo.
Nota Al acceder a la interfaz de administración al hacer clic en Ver , el navegador se conectará con el dispositivo mediante Dashboard. Esto significa que si accede a la red de forma remota, solo Dashboard debe estar accesible directamente desde el exterior del sitio.
Como todas estas conexiones se realizan mediante el mismo host (o sea, Dahboard), las cookies de un dispositivo se presentarán a los demás dispositivos y estos podrían actualizarlas si el nombre es el mismo. Un síntoma claro de esto es que la sesión del navegador del primer dispositivo se cierre inmediatamente después de conectarse a un segundo dispositivo debido a la actualización de la cookie de sesión.
Visualización de la información detallada del dispositivo
Paso 1
Paso 2
Paso 3
En la página Topología o Inventario , haga clic en un dispositivo de red (por ejemplo, un conmutador o un router) para ver la información detallada.
En el panel Información básica , haga clic en Más , en la esquina superior derecha.
En el panel Detailed Info (Información detallada), a la izquierda encontrará una lista detallada de información sobre el dispositivo, así como funciones adicionales en las siguientes pestañas:
• Dashboard : muestra una serie de widgets del panel específicos del dispositivo.
• PnP : permite administrar la configuración de Plug and Play de red del dispositivo.
• Administración de puertos : permite administrar la configuración de los puertos de conmutador.
Nota Esta información está disponible solo para los dispositivos con puertos de conmutador.
• LAN inalámbricas : permite ver las LAN inalámbricas configuradas en el dispositivo.
Nota Esta información está disponible solo para dispositivos inalámbricos.
• Registro de eventos : proporciona una lista de notificaciones y acciones pasadas de este dispositivo.
• Copias de seguridad de la configuración : permite ver una lista de configuraciones de copias de seguridad de los dispositivos y realizar acciones como restaurar, guardar o eliminar la configuración.
Nota Esta información está disponible solo para dispositivos compatibles con la operación de Configuración de copia de seguridad.
32
Guía de administración de Cisco Business Dashboard y Probe, Versión 2.4.1
Red
Visualización de la información detallada del dispositivo
Paso 4
• Configuración pendiente : compara la configuración deseada en función de los perfiles de configuración definidos con la configuración actual en el dispositivo y destaca las diferencias.
Nota Este panel solo se muestra con los dispositivos compatibles para las operaciones de configuración en las que la configuración actual no coincida con la configuración deseada.
Estos elementos se describen en los siguientes pasos:
A la izquierda se muestra una lista detallada de información sobre el dispositivo. Esta lista contiene la siguiente información:
Nombre de elemento Descripción
Nombre de host
Modelo
Dirección MAC
Haga clic en la opción Editar , situada junto al nombre del dispositivo, para modificar el nombre de host del dispositivo. Haga clic en Guardar para guardar los cambios.
Nombre de modelo del dispositivo.
La dirección MAC (control de acceso a medios) es una dirección de capa de enlace de datos estandarizada que se requiere para ciertos tipos de interfaces de red. Estas direcciones son específicas y únicas para cada dispositivo y no las utilizan otros dispositivos de la red.
Estado
Acciones
Muestra el estado actual del dispositivo. Por ejemplo, conectado o desconectado.
El menú desplegable Acciones y el icono Abrir GUI del dispositivo permiten actuar sobre el dispositivo desde el panel Información detallada .
La dirección IP del dispositivo.
IP
Dominio
PID VID
Número de serie
El nombre de dominio del dispositivo.
Id. de versión y del producto.
El número de serie del dispositivo.
El fabricante del dispositivo.
Proveedor
Descripción
Red
Organización
Descripción del producto o dispositivo.
La red a la que pertenece este dispositivo.
La organización a la que pertenece este dispositivo.
Grupo de dispositivos Haga clic en Editar junto al grupo de dispositivos para cambiar el grupo al que pertenece el dispositivo.
Haga clic en Guardar para guardar los cambios.
Perfil de monitorización
Haga clic en Editar junto al perfil de supervisión para seleccionar un perfil de supervisión que utilizar en este dispositivo. Como alternativa, el perfil de supervisión se puede heredar del grupo de dispositivos al que pertenece este dispositivo.
Haga clic en Guardar para guardar los cambios.
Guía de administración de Cisco Business Dashboard y Probe, Versión 2.4.1
33
Red
Visualización de la información detallada del dispositivo
Paso 5
Paso 6
Paso 7
Paso 8
Paso 9
Paso 10
Paso 11
Nombre de elemento Descripción
Etiquetas En el campo Etiquetas, escriba caracteres alfanuméricos y pulse Intro si desea crear etiquetas nuevas para este dispositivo. Para eliminar una etiqueta existente, haga clic en la ✖ de la etiqueta. Haga clic en Guardar para guardar los cambios.
Se pueden usar etiquetas para identificar dispositivos con características comunes. Las etiquetas se pueden usar en cualquier lugar de Cisco Business Dashboard Probe para restringir las vistas de la red a fin de mostrar un subconjunto de dispositivos.
Método de descubrimiento
Configuración pendiente
Muestra los protocolos y dispositivos con los que se detectó este dispositivo.
Muestra el estado de la configuración del dispositivo y si hay diferencias entre la configuración actual y la esperada.
Haga clic en Dashboard para mostrar un conjunto de widgets que indican el estado actual del dispositivo. Para obtener más información, consulte
Acerca del panel de supervisión .
Haga clic en PnP para ver la configuración que se aplicará al dispositivo mediante Plug and Play de red.
Utilice el formulario para realizar cambios y, a continuación, haga clic en Guardar para aplicar los cambios.
Haga clic en Administración de puertos para ver y administrar la configuración de los puertos de conmutador del dispositivo. Se muestra una representación visual del dispositivo, parecida a la que se muestra en la página
Administración de puertos .
En esta ventana, se especifican los detalles de los puertos del dispositivo con una representación visual. Encima de la imagen aparecen el modelo y el número de serie del dispositivo, y debajo se muestra una vista de los puertos en forma de tabla. Para obtener más detalles sobre las operaciones, consulte
Acerca de Administración de puertos, en la página
.
Haga clic en WLAN para ver la configuración de radio y las LAN inalámbricas configuradas en este dispositivo.
Haga clic en Registro de eventos para ver una lista de notificaciones históricas y otros eventos registrados para este dispositivo. Puede usar filtros para limitar las entradas mostradas. Para obtener más detalles, consulte
Acerca del registro de eventos, en la página 67
.
Haga clic en Copias de seguridad de la configuración para ver y administrar las copias de seguridad de la configuración de este dispositivo. En esta ficha, verá una tabla donde aparecen las copias de seguridad almacenadas en Probe, con los siguientes detalles:
Tabla 3: Copias de seguridad de la configuración
Elemento
Marca de tiempo
Descripción
La fecha y la hora en la que se realizó la copia de seguridad de la configuración.
Comentario Las notas que especifica el usuario en el momento de realizar la copia de seguridad.
Copia de seguridad realizada por
El usuario que realizó la configuración.
34
Guía de administración de Cisco Business Dashboard y Probe, Versión 2.4.1
Red
Uso de planos de plantas
Paso 12
Elemento
Acciones
Descripción
Elija una de las siguientes acciones de copia de seguridad:
• Restaurar configuración en el dispositivo : permite restaurar la copia de seguridad seleccionada en el dispositivo.
• Guardar configuración en el PC : permite guardar la copia de seguridad como un archivo zip en una unidad local del PC.
• Eliminar configuración : elimina la copia de seguridad
• Ver configuración : ayuda a ver el contenido de la copia de seguridad de configuración en el navegador.
También puede activar una copia de seguridad de configuración desde la pestaña haciendo clic en Configuración de copia de seguridad .
Haga clic en Configuración pendiente para ver una comparación en paralelo entre la configuración actual del dispositivo y la esperada en función de los perfiles de configuración aplicados al dispositivo. Las configuraciones se representan en un formato independiente del dispositivo; asimismo, se resaltan las diferencias. Puede utilizar los botones de la parte superior de la página para aplicar los cambios pendientes, aceptar la configuración actual del dispositivo o volver a leer dicha configuración.
Uso de planos de plantas
La vista Plano de planta permite realizar un seguimiento de las ubicaciones físicas de su equipo de red. Se puede cargar un plano para cada planta del edificio y situar cada dispositivo de red en el plano. Esto facilita la localización de los dispositivos en caso de que sea necesario realizar labores de mantenimiento. El Plano de planta funciona de forma parecida al mapa Topología y los dispositivos ubicados en el Plano de planta se utilizan del mismo modo que los dispositivos del mapa Topología.
Creación de un nuevo plano de planta
1.
Acceda a Vista de red y haga clic en Plano de planta . Si se muestra un plano de planta existente, haga clic en el icono Inicio en la parte superior izquierda del plano.
2.
Si el edificio al que desea agregar un plano de planta ya se ha creado, continúe con el paso siguiente. De lo contrario, especifique el nombre del edificio que alberga la planta en el campo Nuevo edificio . Haga clic en el icono Guardar .
3.
Arrastre un archivo de imagen que contenga el plano de planta y suéltelo en el área de destino de la nueva planta. También puede hacer clic en el área de destino para especificar un archivo a fin de cargarlo. Los formatos de imágenes admitidos son png, gif y jpg . Los archivos de imagen pueden tener un tamaño máximo de 500 KB.
4.
Especifique un nombre para la planta en el campo Nueva planta . Haga clic en el icono Guardar .
5.
Repita los pasos del 2 al 4 para cada edificio y planta en los que haya dispositivos de red.
Guía de administración de Cisco Business Dashboard y Probe, Versión 2.4.1
35
Red
Uso de planos de plantas
Ubicación de los dispositivos de red en un plano de planta
1.
Acceda a Vista de red y haga clic en Plano de planta . Si no se muestra el plano de planta que le interesa, haga clic en el plano de planta.
2.
Haga clic en Agregar dispositivos y, a continuación, use el cuadro de búsqueda situado en la parte inferior izquierda para encontrar el dispositivo que desea colocar. Puede buscar por nombre de host, tipo de dispositivo o dirección IP. A medida que escriba, los dispositivos coincidentes se mostrarán debajo del cuadro de búsqueda. Los iconos grises representan los dispositivos que ya se han ubicado en un plano de planta.
3.
Haga clic en un dispositivo y arrástrelo para agregarlo al plano de planta en la ubicación correspondiente.
Si selecciona un dispositivo que ya estaba ubicado en otro plano de planta, se eliminará de dicho plano y se agregará al nuevo.
4.
Repita los pasos 2 y 3 hasta que todos los dispositivos se hayan agregado al plano de planta.
Eliminación de un dispositivo del plano de planta
1.
Acceda a Vista de red y haga clic en Plano de planta . Si no se muestra el plano de planta que le interesa, haga clic en el plano de planta.
2.
Identifique el dispositivo que desea eliminar y haga clic para seleccionarlo.
3.
Haga clic en la cruz roja que se muestra para eliminar el dispositivo del plano de planta.
Cambio del plano de planta
1.
Acceda a Vista de red y haga clic en Plano de planta . Si se muestra un plano de planta existente, haga clic en el icono Inicio en la parte superior izquierda del plano.
2.
Para cambiar el nombre de un edificio, haga clic en el icono Editar situado junto al nombre. Una vez que los cambios estén completos, haga clic en el icono Guardar .
3.
Para modificar un plano de planta, haga clic en el icono Editar situado junto al nombre del plano de planta. Puede modificar un plano de planta arrastrando un archivo de imagen nueva hasta el área de destino.
También puede hacer clic en el área de destino para cargar un archivo nuevo desde un PC. Si lo desea, también puede cambiar el nombre del plano de planta. Una vez que los cambios estén completos, haga clic en el icono Guardar .
Eliminación de un plano de planta
1.
Acceda a Vista de red y haga clic en Plano de planta . Si se muestra un plano de planta existente, haga clic en el icono Inicio en la parte superior izquierda del plano.
2.
Identifique el plano de planta que desee eliminar y haga clic en el icono Eliminar en la esquina superior derecha del área de destino de la imagen.
3.
Si desea eliminar el edificio entero que contiene todas las plantas de plano, haga clic en el icono Eliminar situado junto al nombre del edificio.
36
Guía de administración de Cisco Business Dashboard y Probe, Versión 2.4.1
advertisement
Related manuals
advertisement
Table of contents
- 1 Guía de administración de Cisco Business Dashboard y Probe, Versión 2.4.1
- 5 Contenido
- 9 Descripción general de Cisco Business Dashboard
- 9 Acerca de Cisco Business Dashboard
- 10 Público
- 10 Información y actualizaciones de la nueva versión
- 11 Documentos relacionados
- 12 Terminología
- 15 Uso de Cisco Business Dashboard y Probe
- 15 Uso de la GUI de Cisco Business Dashboard
- 18 Uso de la GUI de Cisco Business Dashboard Probe
- 20 Actualización de Cisco Business Dashboard y Probe
- 21 Actualización del sistema operativo de Cisco Business Dashboard o Probe
- 23 Panel de supervisión
- 23 Acerca del panel de supervisión
- 24 Agregar un widget
- 25 Modificación de un widget
- 25 Eliminación de un widget
- 26 Modificación del diseño de Dashboard
- 27 Red
- 27 Acerca de Red
- 31 Acerca del panel Detalles de la red
- 31 Acerca del panel Vista de red
- 32 Descripción general de las herramientas y el mapa Topología
- 36 Visualización de la información básica del dispositivo
- 38 Acciones del dispositivo
- 40 Acceso a la interfaz de administración del dispositivo
- 40 Visualización de la información detallada del dispositivo
- 43 Uso de planos de plantas
- 45 Inventario
- 45 Visualización del inventario de dispositivos
- 49 Administración de puertos
- 49 Acerca de Administración de puertos
- 53 Configuración de red
- 53 Acerca de Configuración de red
- 53 Uso del Asistente
- 54 Configuración de la administración del tiempo
- 55 Configuración de los Analizadores de DNS
- 56 Configuración de la autenticación
- 57 Configuración de LAN virtuales
- 59 Configuración de LAN inalámbricas
- 61 Plug and Play de red
- 61 Acerca de Plug and Play de red
- 62 Requisitos de red
- 65 Configuración del servicio Plug and Play de red
- 73 Supervisión de Plug and Play de red
- 75 Registro de eventos
- 75 Acerca del registro de eventos
- 79 Informes
- 79 Acerca de Informes
- 80 Visualización del Informe de ciclo de vida
- 81 Vista del informe de final de ciclo de vida útil
- 82 Visualización del informe de mantenimiento
- 84 Vista del informe de red inalámbrica
- 87 Vista del informe de clientes inalámbricos
- 91 Administración
- 91 Acerca de Administración
- 92 Organizaciones
- 94 Grupos de dispositivos
- 96 Credenciales de dispositivo
- 97 Usuarios
- 100 Valores predeterminados de monitorización
- 100 Perfiles de monitorización
- 103 Visualización de los intentos de inicio de sesión
- 104 Administración de la configuración de los informes
- 105 Sistema
- 105 Acerca de Sistema
- 106 Gestión de licencias
- 109 Gestión de certificados
- 113 Administración de la configuración del correo electrónico
- 114 Visualización del uso de la API
- 116 Copias de seguridad y restauración de la configuración de Dashboard
- 118 Administración de la configuración de la plataforma
- 121 Administración de la privacidad
- 124 Administración de la configuración de registro
- 127 Gestión de Probe local
- 127 Gestión de la configuración de la integración
- 127 Connectwise Manage
- 127 Funcionalidad compatible
- 128 Requisitos previos
- 129 Configurar la integración de Connectwise Manage
- 133 Uso de la integración de Connectwise Manage
- 133 Uso de la sincronización de activos
- 134 Automatización de las acciones de la red con tickets de automatización
- 137 Gestión de eventos de red con tickets de notificación
- 137 Webex
- 138 Funcionalidad compatible
- 138 Requisitos previos
- 139 Configuración de la integración de Webex
- 139 Uso de la integración de Webex
- 139 Gestión de notificaciones de eventos de red
- 140 Interacción con Cisco Business Dashboard a través de Webex
- 141 Notificaciones
- 141 Acerca de Notificaciones
- 141 Notificaciones admitidas
- 143 Visualización y filtrado de notificaciones actuales del dispositivo
- 145 Visualización y filtrado de notificaciones históricas del dispositivo
- 147 Gestión de trabajos
- 147 Acerca de los trabajos y del centro de trabajos
- 147 Visualización y filtrado de trabajos y perfiles de programación
- 149 Gestión de perfiles de programación
- 150 Gestión de ventanas de cambio
- 153 Resolución de problemas
- 153 Captura de la información de diagnóstico de red
- 154 Administración de la configuración del registro de Probe
- 157 Preguntas frecuentes
- 157 Preguntas frecuentes generales
- 157 Preguntas frecuentes sobre detección
- 158 Preguntas frecuentes sobre configuración
- 158 Preguntas frecuentes sobre consideraciones de seguridad
- 164 Preguntas frecuentes sobre el acceso remoto
- 164 Preguntas frecuentes sobre la actualización del software
- 167 Apéndice A: Administración de plantillas de configuración
- 167 Descripción general
- 167 Sintaxis de configuración
- 170 Creación de plantillas de configuración