advertisement
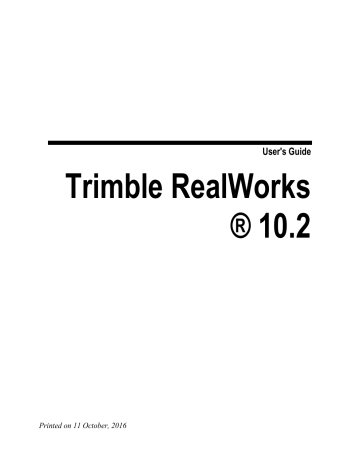
User's Guide
Trimble RealWorks
® 10.2
Printed on 11 October, 2016
Contents
Welcome
What's New in Trimble RealWorks
Installing Trimble RealWorks
System Requirements
Trimble RealWorks
Trimble Scan Explorer
Trimble Scan Explorer - Web Viewer
Check the Graphics Card in Use
Enforce the Use of the High Performance Graphics Card
Check the Version Number of the OpenGL Library
Check the Open Source Libraries and Licenses in Use
Download Trimble RealWorks
Download Trimble Update Network License Utility
Install Trimble RealWorks
Trimble RealWorks Plant Tables
Storage Tank Application
Update Trimble RealWorks
Modify, Repair and Remove Trimble RealWorks
License Files
Oil, Gas & Chemical License Files
HASP License Files
Contact Trimble
Export an Event Log File
Getting Started with RealWorks
Start Trimble RealWorks
Open your First Project
Get Familiar with the Working Environment
User Interface
Start Page
Menu Bar
Toolbars
11
15
31
45
46
47
48
41
42
43
44
35
36
39
40
33
33
34
34
48
51
60
60
61
63
64
65
66
69
69
70
ii Contents
Ribbon
Windows
Tools and Commands
Customize the User Interface
Customize the Quick Access Toolbar
Set the Unit of Measurement for Length
Set the Preferences
Viewer Preferences
HD Display Preferences
Navigation Preferences
General Preferences
Units Preferences
Print Preference
Improvement Program Preferences
Close Trimble RealWorks
Performing Basic Operations
Supported Data Formats
Trimble 3D Scanning Files
RealWorks Files
TZF Files
TZS Files
Trimble Survey Project Files
JobXML, JOB and RAW Files
ASCII Files
Trimble TX5 and Other FLS Files
Surveying Network ASCII Files
SIMA ASCII Files
AutoCAD Files
IXF Files
RIEGL Scan Project Files
Z+F Scan Files
CMF Files
LAS and LAZ Files
E57 Files
PTX Files
PTS Files
DotProduct Files
Autodesk FilmBox Files
TDX Files
119
145
150
153
154
156
157
159
162
121
121
122
125
129
131
138
142
163
164
168
169
169
170
170
113
114
115
116
116
117
118
70
70
86
100
104
109
110
111
Open a Project File
Import a Project File
Connect to a Mobile Device
Import FLS Files
Import an Image into a Project
Open Trimble Scan Explorer
Open Trimble SketchUp
Save Projects
Save a Project
Save a Project As
Undo an Operation
Redo an Operation
Close Projects
Close the Selected Project
Close all Projects
Organization of Data
Project Tree
Scans Tree
Models Tree
Targets Tree
Images Tree
Project Cloud
Project Cloud Layer
Get all Points
Get the Remaining Points
Active Group
Groups and Objects
In the WorkSpace Window
In the List Window
Model Groups
Set a Group as a Model Group
Set a Model Group as a Non Model Group
Duplicate a Model Group
Displace a Model Group
Editing Data
Drag and Drop an Item
Cut and Paste an Item
Copy and Paste an Item
Delete an Item
Create a New Group Node
Change a Name
Project
Shift a Project
187
197
198
199
199
199
203
203
203
204
205
189
190
191
193
194
195
196
197
207
209
210
212
214
215
216
217
217
Contents
183
183
184
185
186
186
186
171
173
174
176
179
180
181
183 iii
iv Contents
Flip the Vertical Axis of a Project
Merge Several Projects in One
Create an UCS
Set as Home UCS
TZF Scan
Color TZF Scans
Post-Process TZF Scans
Create Thumbnails
Create Station Images from TZF Scan Color
Copy Original TZF Scan Files into Project
Modify the Path for Input TZF Scan Files
Color Points by Height
Re-Project TZF Scans
Remove Points from TZF Scans
Scan
Convert to TZF Files
Limit Box Extraction
Create Sampled Scans
Equalize Point Cloud Luminance
Equalize Point Cloud Color
Color Points Using Station Images
Point Cloud
Segment a Point Cloud
Sample a Point Cloud
Auto-Classify a Point Cloud
Merge Several Point Clouds into One
Change the Color of a Point Cloud
Geometry
Delete a Geometry
Convert a Geometry to a Mesh
Change the Color of a Geometry
Change a Color of an Object
From the Property Window
From the Menu Bar/Tab
Customize a Series of Colors
Equalize Image Color
Exploring Data
Expand and Shrink the Project Tree
Locate an Item in the Project
Find Items in the Project
Explore in the 3D View
Explore in the Images Tree
Visualize Data
Point Cloud
Geometry
Hide all Items
353
355
356
357
359
360
361
361
364
365
334
338
339
341
341
342
343
345
273
292
296
297
298
301
301
313
346
348
350
351
253
254
255
257
258
259
264
273
218
218
229
247
249
250
250
251
Hide Other
Image
Station
TZF Scan
Inspection Map
ColorBar
Display and Hide the Alignment Stationing from a Curve
Render Data
Render a Point Cloud
Render a Geometry
Render a Point Cloud With Gray-Scale Intensity With Color
Define a Cloud Rendering Setting
Color a Point Cloud Coded by Elevation
Render Point Clouds by Layer
Render Geometries by Layer
Render the Foreground Visible
Add a Lighting Direction
Filter Displayed Data
Launch the Limit Box Mode
Define the Center Point of a Limit Box
Edit the Properties of the Limit Box
Record Limit Boxes
Managing Limit Boxes
Navigate Through Data
Customize the Settings for a Mouse
Set the Head Up Option
Set a Displacement Mode
Set a Projection Mode
Align Data to a View
Align to a Global View
Align to a Local View
Zoom on Data
Zoom In / Zoom Out
Zoom Extents
Zoom on Selection
Center on Point
Selecting and Picking Data
Select Items
WorkSpace Window
3D View Window
List Window
Clear a Selection
Pick Items
Pick in the Standard Mode
Pick the Highest Cloud Point
Pick the Lowest Cloud Point
Contents
437
439
440
465
467
467
470
471
420
422
422
424
424
434
434
437
472
472
474
474
403
405
407
409
413
415
416
418
366
366
370
382
386
388
401
402
475
477
477
479
482
482
483
483
488
490 v
vi Contents
Managing the Loading and HD Rendering of Points
Load Data
Process Data
Display Points in HD
HD Display Mode Inside a Tool
HD Display Mode Outside a Tool
Basic Tools
Measure Distances
Open the Tool
Measure a Distance
Angular Measurements
Point Measurement
Orientation Measurements
Refine a Measurement
Save a Measurement
Generate Key Plans
Generate a key Plan from TZF Scans
Generate a Key Plan from the Current View
Tools in the Registration Module
Scan-Based Registration Group
Auto-Register Using Planes
Cloud-Based Registration
Refine Registration Using Scans
Orientation
Create a Registration Report (Scan-Based)
Target-Based Registration Group
Auto-Extract Targets
Target-Based Registration
Target Analyzer
Georeferencing
Modify Target
Create a Registration Report (Target-Based)
Survey Workflow Group
Station Setup
Network Adjustment
Name-Based Network Adjustment
Instrument Leveling
Create Points
Transformations Group
Import Station Registration Parameters from TZF Files
493
495
496
498
499
500
501
503
504
505
518
525
525
530
531
532
535
536
537
598
619
652
662
668
669
669
699
539
539
549
570
579
589
591
591
700
702
712
718
719
Export Station Registration Parameters to TZF Files
Export Station Registration Parameters to RMX Files
Register Stations With Imported RMX Files
Quality Assurance Group
Registration Visual Check
Tools in the Production Module
Work with Line Tools
2D-EasyLine
Draw a Polyline
Create a Catenary Curve
EasyProfile
Profile Matcher
Create Feature Sets
Edit a Feature Code Library
Cutting Plane
Create a Terrain Contour Map
Create a Profile and Cross-Sections
Manipulate the Label of a Section
Tools in the Surfaces Module
Fitting
Create a Mesh
Edit a Mesh
Create a Merged Mesh
Calculate a Volume
Inspect the Loaded Data
Alignment Stationing
Twin Surface Inspection
Surface to Model Inspection
Inspection Map Analyzer
Print Inspection Maps
Floor Flatness Inspection
3D Inspection
3D Inspection Analyzer
2D-Polyline Inspection
Work with Images
Ortho-Projection
Multi-Ortho-Projection
Image Rectification
Convert to an Ortho-Image
Move an Ortho-Image
Image Matching
Go to a Shooting Position
Model Shapes
Cloud-Based Modeler
Geometry Creator
Sub-Tools
Contents
720
721
722
723
724
743
1012
1025
1028
1033
1039
1040
1060
1073
893
895
913
914
919
939
959
1012
1094
1096
1104
1121
1123
1123
1168
1215
817
831
843
863
865
866
871
878
745
746
761
787
789
795
805
814 vii
viii Contents
Geometry Modifier
Plane Bounding
Intersect
Duplicate
Tools in the Plant Module
EasyPipe
Export Pipe Center Lines
Change a Pipe Diameter
Manage SteelWorks Catalogs
SteelWorks Creator
Create a Ladder
Create a Ladder Cage
Create Railings
Create Stairs
Tools in the Storage Tank Module
Calibrate a Vertical Tank
Calibrate a Horizontal Tank
Check the Calibration of a Tank
Tank Setup
Perform a Tank-Specific Measurement
Inspect a Vertical Tank
Tank Secondary Containment
Locate Tables
Export an Entity to SketchUp
Producing Media Files
Create a Video
Open the Tool
Define a Navigation Path
Browse Keyframes
Define Video Parameters
Create a Video
Capture the Screen in High Resolution
Capture the Screen
Exporting Data
Export a Selection as a File
Google Earth (KMZ) Format
BSF Format
PDMS Macro Format
E57 Format
LAS Format
LAZ format
AutoCAD PCG format (AutoDesk Revit MEP)
Alias/WaveFront (OBJ) Format
1531
1533
1533
1534
1555
1556
1557
1559
1560
1390
1392
1401
1417
1427
1443
1450
1450
1253
1320
1338
1353
1371
1372
1385
1389
1462
1469
1474
1481
1487
1523
1527
1528
1561
1563
1564
1568
1568
1569
1569
1572
1573
1574
MicroStation (DGN) Format
Pointools Format
PTS Format
AutoCAD (DXF) Format
ASCII Format
LandXML Format
Autodesk FilmBoX (BX) Format
TDX Format
Solids for AutoCAD
Export with Advanced Features
Export Object Properties
Export Images
Export Ortho-Images
Export Measurements
Export Feature Sets
Export TZF Images
Convert to BSF Format File
Convert to E57/PTX/PTS Format File
Export Inspection Maps
Collaborating and Sharing Data
Publish a Project
Define the Layout of a Publication
Title
Logo
Output Folder
Background Color
Font Color
Include Media in a Publication
Add a Media File
Add Another Media File
Remove a Media File
Add Links in a Publication
Add a Link
Add Another Link
Remove a Link
Reduce Data Size
Enable Data Extraction
View the Published Data
Bin Folder
Data Folder
View a Published Project
Contents
1583
1589
1589
1590
1591
1592
1594
1596
1575
1576
1576
1577
1578
1579
1580
1582
1597
1605
1608
1621
1626
1626
1627
1627
1627
1628
1628
1629
1622
1623
1623
1623
1624
1624
1625
1625
1629
1630
1630
1630
1631 ix
x Contents
Understanding the Concept of Classification
Manage Classification Layers
Create a New Classification Layer
Remove a Classification Layer
Edit a Classification Layer
Switch from Basic View to Advanced View
Select the Contents of a Specific Classification Layer
Display (or Hide) all Objects by Classification Layer
Modify the Classification Layer of an Object
Modify from the Models Tree
Modify from the Property Window
Modify from the Selection List Window
License Agreements
Legal Notices
Index
1633
1635
1636
1637
1638
1640
1641
1642
1645
1645
1646
1647
1649
1655
1657
11
Welcome
The RealWorks family of products is composed of RealWorks Viewer ,
RealWorks Base , RealWorks Advanced , RealWorks Advanced-Modeler ,
RealWorks Advanced-Plant and RealWorks Advanced-Tank.
RealWorks Viewer
This is a software tool for visualizing and exploring as-built data acquired by laser scanning technologies. In general, such a data set contains a 3D point cloud and optionally a collection of 2D images. This software tool allows you to load as many point clouds as needed. Each point of a point cloud can contain not only its 3D coordinates, but also other attributes such as intensity and surface normal. You can visualize a point cloud in 3D, rotate, pan or zoom in/out in order to explore it in detail. Visualization can be enhanced in different ways: points shaded by intensity, by color or by its normal, according to a view, etc. You can also compare a 3D point cloud with 2D images (if available).
When images are registered with the 3D point cloud, you can visualize both data sets from the point of view from which the images were captured.
Features also available in RealWorks Viewer are:
Registration report and station visualization,
Sampling tool,
Segmentation tool,
UCS Creation tool and set as Home Frame ,
Measure tool,
Cutting Plane tool,
Tip: RealWorks Viewer is free. You can download it from the Trimble website.
You only need to fill the form that will come after clicking the link to download.
Note: You cannot save with RealWorks Viewer .
Note: RealWorks Viewer requires an RWP project file and its associated RWP folder. For more options relating to collaborating and sharing, see the Publisher function in certain modules.
12 Trimble RealWorks ® 10.2 User's Guide
RealWorks
This software tool provides you with a set of tools for processing 3D point clouds and 2D images in order to obtain the necessary information for your applications (or projects). Generally, this processing can be divided into three modes: Registration ,
OfficeSurvey™ and Modeling .
In Registration , you can register scans with respect to other scans and/or with respect to a set of survey points. The registration method is either target-based or cloud-based. When some targets have been used, you can first check and modify them. Then the Target-Based Registration Tool automatically registers them simultaneously. The results are validated through registration errors, which can be saved in a report. You can also use the Geo-Referencing Tool to put the scanned data into a known coordinate system.
In OfficeSurvey ™, you can extract different types of 2D drawings
(polylines, contours, cross-sections, profiles, etc.) from the point clouds.
These extracted results can then be exported into CAD systems including, but not limited to, AutoCAD® and MicroStation®. You can select and match 2D images to the point clouds; generate one (or multi) orthoimage(s) or collect survey points as Total Stations can do. You can generate triangular meshes from the point clouds and if required, carry out further editing of the result(s). You can determine the volume of a point cloud (or a mesh), the volume between two point clouds (or two meshes) or the volume between a point cloud and a mesh. If the volume information is not enough, you can compare two surfaces between each other (two point clouds or meshes together, a point cloud with a mesh or a point cloud/mesh with a model) and generate an inspection map. Since the metric information is still in the inspection map, you can extract measurements like surfaces, volumes, points, drawings like polylines, sections, shifts, colored meshes, iso-curves, etc. You can match a profile
(2D curve, cross-section, polyline, etc.) at a specific point and in a given direction in a 3D scene; easily extract profiles along curbs, pavements, rail lines, cuttings, natural features, etc. or fit a set of points with a geometry which can be of planar, spherical or cylinder shape.
In Modeling , you can create a geometry of following types: Sphere , Plane ,
Cylinder , etc. The creation can be based on a point cloud selection (or not). The created geometry can be then duplicated, modified, moved, etc.
A sub-module including tools for modeling pipes and structural steelworks
(with the notion of catalogs) has been added.
Welcome
All RealWorks products can support a huge amount of points. The user is able to precisely control which points are loaded into memory and thus which are available for editing with all the regular tools. All RealWorks products include tools for managing Trimble FX data; importing TZS scans, automatically creating station(s) on import with link to TZS; creating scans, extracting targets, registering the created stations, creating sampled scans with spatial resolution, converting to Trimble LASERGen format.
The user interface has been completely redesigned to incorporate a ribbon with larger icons and a Quick Access Toolbar.
In this layout configuration, The
Office Survey and Modeling modes have been combined into a new Production mode.
13
What's New in Trimble RealWorks
15
This chapter lists all the new features, and the improvements that are in each version of RealWorks .
In RealWorks 10.2
Ability to open a JXL format file coming from a Trimble SX10 instrument which includes the following features:
View the images taken from the different types of camera ( Overview ,
Primary and Telescope ) in the Station-Based mode,
Organize the taken images by stations, camera types, in specific folders,
Colorize scans of a station with all images of a specific camera type,
Equalize all images of a station of a specific camera type,
Texture meshes,
Rectify images.
Export/Import of TDX format files:
The user can perform multi-point distance measurements.
The user can perform a distance measurement on screen.
Enhancement of the Cloud-Based Registration tool. The Registration
Visual Check feature is embedded with the tool.
Ability is offer to customize the Quick Access Toolbar , export the resulting settings from a version of RealWorks and import them into another version.
New tool: The Alignment Stationing feature lets the user define the stations positions along a given polyline.
A stations alignment once done can be used in the Surface-to-Model
Inspection and Twin Surface Inspection tools.
Export an event log file.
Rotate the inspection map in case of vertical cylinder.
16 Trimble RealWorks ® 10.2 User's Guide
In RealWorks 10.1
The Find feature has been extended. In addition of being able to find an item by Name , with a complete or partial name, you can now find by Type .
Ability to create Ortho-Images from imported ones.
Ability to modify the orientation and position of an Ortho-Image .
Add the elevation-based rendering to the " Cloud Rendering
Settings "window.
Ability to pick the origin of an elevation-based rendering
Inspection Map : ability to shift the naming of created/exported sections.
In case of a tunnel, the user has the ability to use the interval either in the
3D along the path or in the horizontal plane along the project path.
Feature Set : Ability to manage a feature code library out of the Feature
Set tool.
Registration Check : This feature offers a way to exchange information between teams to quickly and visually check the result of a registration.
Enhancement of the Limit Box feature by letting the user to record and exchange a limit box.
Close Project : You can select a project and choose Close from the pop-up menu.
Merge Clouds : You can select some clouds and choose Merge Clouds from the pop-up menu.
The Create In feature has been removed from the Segmentation tool.
Model Group as a new group
Ability to perform an arc measurement and its complementary on the shell of a tank.
Ability to export an arc measurement.
What's New in Trimble RealWorks
In RealWorks 10.0
Render clouds per layer.
Render geometries per layer.
Layer management: Enables to create, delete, and edit a layer.
Edit Layer : Enables to change the layer of an object or set of objects.
Enhancement of the Segmentation Tool : ability to assign layers to segmented point clouds.
Auto-Classify Clouds : use of algorithms to automatically classify points into three classes: Ground , Building and Pole-Like-Objects .
Export point clouds containing classification information in LAS 1.2, or LAS
1.4, or LAZ 1.2 format.
Import and process point clouds containing classification information from
LAS 1.2 and LAS 1.4 format files.
The projection position of an instrument station can now be selected for matching purpose with other targets.
Export registration results from the Registration Details dialog via a button.
Clipping Box becomes Limit Box .
"Tool" term removes in the user interface and in the Help.
In RealWorks 9.1.2
Vertical Tank Inspection Tool :
The numbering and orientation conventions for Stations are now defined within the tool instead of in the report.
A new bottom reference line has been added in the report.
17
18 Trimble RealWorks ® 10.2 User's Guide
In RealWorks 9.1.1
A new palette with a larger choice of colors is implemented. This new palette is available from the Change Cloud Color and Change Geometry
Color features in the 3D View toolbar , from the Edi t option in the ColorBar dialog and from an entity color in the Properties window.
Ability to perform a multi-selection directly in the 3D view, with a lasso, a rectangle or a polygon.
Ability to keep or to not keep the display state (clouds and geometries) once entering in a partition tool, like e.g. the Segmentation Tool .
Ability to use a 3D mouse for navigating in the 3D View .
Ability to export a geometry and/or a mesh to a FBX format file.
Ability to import a FBX format file into RealWorks .
A main axis direction property is added to a Box .
In the Geometry Modifier Tool , it is possible to change the direction of the main axis of a Box .
In the Intersect Too l:
Box intersection is now always done along the box main axis.
Box / Plane intersection can bevel the box edges.
Box / Box intersection is implemented.
What's New in Trimble RealWorks
In the Geometry Creator Tool , you are able to create an Extrusion with holes
The Eradicate Points from TZF feature.
Frame Create Tool : Ability to build a frame from a geometry by using its intrinsic shape and the point the user picked on it.
In the Cloud-Based Registration Tool , you are able to register two stations or two groups of stations together by only picking 2 pairs of points.
Box Clipping Mode has been added. This enables to separate the visualization mode from the extraction mode in the Clipping Box Extraction
Tool .
Box Selection feature added in the Segmentation Tool to define the working cloud.
Orientation Tool : Ability to define the vertical orientation of a scene, in an automatic or manual manner.
In the Geometry Modifier Tool , the user can render the position of a manipulator visible in the 3D View in case it is not by picking a position.
The user has the ability to focus on a target he selected from the 3D View and from the Target List of the Georeferencing Tool .
When you create an inspection map using clouds, and when there are some hole located inside the dataset, i.e., an area without data that is completely surrounded by data, you have the choice of filling the holes or not.
A Key Plan has its own attributes which are the Elevation Max and
Elevation Min . By this way the user is able to filter each Key Plan individually.
The user can switch from one manipulator mode to another by clicking on a manipulator, when moving a geometry or when he is in the clipping mode box.
He is also able to resize the size of the clipping box.
Ability to flip the vertical of a project.
Vertical Tank Calibration Tool : The user is able to define the dipping plate by fitting a set of points with a plane.
The user has the ability to create a tank object in the database.
V ertical Tank Inspection Tool : The user can define a grid to inspect the floor settlement.
The user can export toward SketchUp :
An ortho-image resulting from the use of the Ortho-Projection Tool ,
An ortho-image that belongs to a Key Plan ,
A Key Plan itself.
The user is able to extract the ground information from indoor or outdoor scans.
The user is able to inspect the flatness of the ground, after extracting it.
In Cloud-Based Registration Tool :
The 3D View is split into three sub-views. The proportion of the subviews, in terms of size, adapts to the actions that the user is about to perform.
You are able to register two stations or two groups of stations together by only picking 1 pair of points.
PTS format file :
19
20 Trimble RealWorks ® 10.2 User's Guide
Import supported for ether single scan file or multi-scan file.
Export clouds into the PTS format.
The user has the ability to inspect the flatness of a floor and export the result.
Etc.
What's New in Trimble RealWorks
In RealWorks 9.0
The Close button is removed from the WorkSpace window and in the List
Window.
Measurement Tool : Add a new way to measure an orientation by picking three points.
Add to ability to change the diameter of pipe(s).
Station Markers
TSIP program added in Preferences .
Information about the graphic card in use in the About dialog.
Information about the OpenGL version number in the About dialog.
The extraction feature is removed from the Clipping Box Extraction Tool when the tool is as a sub-tool.
Export TZF Scans as JPG Images with color and/or intensity layer(s).
The Start Page appears in place of the 3D View . It comes up after you launch the software. From this page, you can have access to different useful links.
The extraction of corners ability is added to the Target Analyze Tool .
Warns about warranty expiration or close to expiration.
Automatic rotation center mode
Ability to pick the highest (or lowest) point on a region around the position of the mouse.
Ability to manually enter a value when rotating a geometry in the
Geometry Modifier Tool .
Ability to change the center of the manipulator in the Cloud-Based
Registration Tool .
Ability to change the width of all polylines.
Ability to compute power line from scan data.
Ability to draw a freehand selection.
Add a POSITIVE/NEGATIVE colorization mode in the inspection map.
Add reverse button to change the increment direction in inspection map analyzer.
Change slices name definition to take into account the distance to the first slice.
Export sections in Autocad (DWG/DXF)
Automatic or manual inversion of axes in a difference plot when inspecting a map resulting from a cylindrical projection.
Color Coded by Elevation
Adaptive sampling (spatial sampling (keep details))
Brighter luminance
Add the ability to assign the buttons of a mouse for navigating or manipulating objects in the 3D View .
In the Mesh Editing Tool , the user can create matched images from colored TZF Scans and use them for texturing purposes.
Import of RSP project files from Riegl 's RiSCAM PRO TM
Import of Z+F scan files (with .zfs extension).
Ability to refine the registration of stations based on its point clouds instead of TZF Scans .
21
22 Trimble RealWorks ® 10.2 User's Guide
Adapt the refine method based on TZF Scans or on point clouds) according to the selection of stations.
In case of a refinement based on point clouds, a report will be generated like for the TZF method.
In the Examiner mode, the user is able to do a full turn (180°) with a mouse move that is still on the 3D View .
In the Examiner mode, zoom in and zoom out are on what the user is focused one.
Ability to calibrate and check a horizontal storage tank.
Ability to export entities, of geometry type, created within RealWorks toward SketchUp Pro .
Catenary Drawing Tool
Ability to apply filters to ZFS format files.
Ability to inspection a vertical tank to check for deformations.
The HD Display is a new rendering motor in which is implemented a camera-based dynamic display loading. It enables to display more points than what the user loads.
Preferences to allocate the VRAM and RAM sizes for displaying point clouds in HD
PD format file from DotProduct
EasyPipe Tool: the way the first cylinder will be extracted changed. Two point pickings are required instead of one.
What's New in Trimble RealWorks
In RealWorks 8.1.1
New Tools:
RealWorks does support RWP format files bigger than 4 GB.
Version of Faro Scene Import ( SDK ) included in the installer of RealWorks
8.1.0 is updated to 5.2.5.36203.
RealWorks does import the LAS and LAZ format files, from version 1.0 to
1.4.
RealWorks does export to a LAS / LAZ format file, in version 1.2.
RealWorks does export to a POD format file, a Bentley format file for point cloud.
Import of E57 format file with gridded and non-gridded data.
Luminance blending added to all uniform color modes.
The Clipping Box Extraction Tool allows you to visually control on a specific area the result of a registration.
New option to recompute the registration report once TZF Scans are registered together.
RealColor , a new solution for easily and efficiently colorizing TZF Scans .
Enhancement of Existing Tools:
In the Scan-Based Sampling , the Ctrl + A key combination has been added to select all items at once. In addition to this shortcut, a set of subtools has been added to manager selection '(or multi-selection).
In the Scan-Based Sampling , only stations and scans of the selected cloud are displayed (in the dialog), instead of all from the project.
In the Auto-Register Using Planes (Target-Less) , you are able to select interconnected stations from different groups for registration purpose.
New shortcut keys added for navigation and cloud rendering/hiding purposes.
In the Video Creator tool, all Microsoft codecs (Microsoft RLE, Microsoft
YUV and Microsoft Video 1) are removed from the RealWorks 8.1 release.
23
24 Trimble RealWorks ® 10.2 User's Guide
In RealWorks 8.0.3
Enhancement of Existing Tools:
The Import FLS Files feature is not available in RealWorks Viewer .
The colors information are preserved when converting a colored TZF Scan to a PTX format file.
A Fls scan, acquired with the dual-axis compensator On (compensated), is converted as a leveled TZF Scan .
The Extended range density is a new level of scan which comes with an upgrade of the Trimble TX8 instrument. This level enables to acquire 3D data from 120 meters to 340 meters.
When you open several TZF Scans directly in RealWorks , in a multi-scan situation, the priority to set a TZF Scan as a Main Scan depends first on its
Type (a Full Scan has a higher priority than an Area Scan ) and then on its
Density ( Level 3 has the higher priority and Extended the lower).
In RealWorks 8.0.2
New Tools:
Post-Processing TZF Scan(s): Data in the TZF Scan(s) must be postprocessed to enhance the contrast, improve the luminance and correct the noise effect issue. If needed, the TZF format file(s) can be compressed in order to reduce its size.
Re-Project TZF Scans .
Stations can contain more than on TZF Scans ,
When merging projects with TZF Scan files within, you can choose between copying TZF Scan files into the RWI folder of the merged project and keeping the link to the original TZF Scan files.
Ability to copy original TZF scan files into the project folder (RWI).
230 millimeter diameter for fitting sphere by constraints has been added.
Direct import of FLS scan files from SD cards, including color.
Version of Faro Scene Import (SDK) included in the installer of RealWorks
8.0.2 is updated to 5.1.6.
What's New in Trimble RealWorks
In RealWorks 8.0.1
Enhancement of Existing Tools:
A station can now contain several TZF scans within, with one set as Main
Scan .
The ten last opened files are listed at the bottom of the File menu. As a shortcut, each of them can open by selecting it from this menu.
Generate Key Plan from TZF Scans : The feature is now called Generate
Default Key Plan (Top View) . The option used to compute the Key Plan is not based on the Elevation information but on the Cloud Rendering option chosen within RealWorks .
Target-Based Registration Tool :
Targets matched together and target groups are renamed. Instead of keeping their default name or TargetX (when they are extracted) and mTargetX where X is an order, they are renamed as XXX . XXX starts at 001 and is incremented by one.
Stations that are not selected as the input of the Target Based
Registration Tool are now removed from the Registration Details dialog.
Target Analyzer Tool :
The Re-fit and Fit buttons are replaced by an icon.
The Flat Target icon has been changed in the Fitting Tool .
RealWorks no longer needs to disable the Aero function in Windows .
Graphics Card : 1GB,or higher 3D Open GL 3.2
Sub-Project Manager and Partial Loading Manager are both removed from
RealWorks 8.0 as the notion of Sub-Project and Partial Loading Manager do not exist anymore. A Point Loading Manager system has been added.
TZF Scans can be exported to E57 format as regular grid data sets.
PTX format file with several scans in the same station: A TZF Scan is created for each scan in the same station in the RealWorks project.
Features removed from RealWorks 8.0:
Erase Points from the Edit menu,
Reduce Number of Points When Moving from the
Preferences / Viewer dialog.
Project files saved in a version older than 5.0 are not supported anymore.
The file formats listed below are removed from the Open dialog:
PPF Trimble proprietary PointScape project file format,
DCP Trimble proprietary PocketScape project file format,
SOI Trimble proprietary format for scanned files.
25
26 Trimble RealWorks ® 10.2 User's Guide
RealWorks Plant as licensing module removed
New Tools:
Auto Register using Planes (Target Less)
Refine Registration Using TZF Scans
Publish projects.
Rename targets that are matched manually together.
Import (or export) Station Registration Parameters from (or to) TZF files.
In RealWorks 7.2.2
Compatible with Windows 8
In RealWorks Viewer , the items below have been removed:
Export Selection and Advanced Export features,
Save and Save As features,
TZF Scans features,
Import features.
What's New in Trimble RealWorks
In RealWorks 7.2.1
Enhancement of Existing Tools:
In the Auto-Extract and Register feature, the user can choose and set a station as Reference Station .
In the Target-Based Registration Tool , targets are matched automatically.
The By-hand method has been removed.
Scan/Target Creator Tool : Polygonal Selection by adding (or subtracting, or intersecting) has been removed, TZF scans can be open directly from the Scan Target Creator Tool , and the load percentage for scans is now
20 million points.
The Scan/Target Creator Tool has been removed from 7.2
The Complete Station By Adding New Scans feature has been removed.
When opening a TZS format file, the conversion to the TZF format is now obligatory. Declining the conversion will close the current open project.
Import of Riegl file format (3dd) has been removed.
TZF scans cannot be open in a 2D Viewer .
Discontinuity Display rendering removed from the 3D View toolbar.
The Export as Point Cloud for AutoCAD (PTC) feature has been removed from 7.2.
New Tools:
Generate Key Plan from TZF Scans ,
Generate Key Plan from Displayed Cloud .
Extract Active Sub-Project.
Able to open Trimble TX5 files (with fls or IQscan extensions).
27
28 Trimble RealWorks ® 10.2 User's Guide
In RealWorks 7.1
New Features in Existing Tools:
RealWorks supports now a new type of file called Trimble Scan File which gathers two kinds of formats: TZS and TZF .
Filtering by zone is enabled when creating sampled scans from TZF / TZS scans or when converting from TZF/TZS scan files to BSF .
Enhancement of Existing Tools:
Conversion of proprietary scanner data files: TZS , FLS , iQscan and PTX to TZF .
New naming convention for ortho-images when splitting them into several pieces.
In the Fitting Tool , the user can now fit a set of points with a Vertical
Cylinder or a Horizontal Plane .
New Tools:
Storage Tank Tool ,
Storage Tank Check Tool .
What's New in Trimble RealWorks
In RealWorks 7.0
New Features in Existing Tools:
In the Segmentation Tool , the user can now draw a Circular Selection .
In the Frame Creation Tool , the user can set an axial entity's axis as X (or
Y or Y ) Axis of the frame to create.
In the Measurement Tool , some additional measurement methods have been added.
In the Scan/Target Creator Tool , the user can create a Point Target by picking a point from a loaded TZS format file.
The user can use the Find Best Extrusion facility in the 3D Plane Tool to fit a plane in order to calculate an Extrusion in the Cloud Based Modeler Too l or 2D Section in SteelWorks Tool
Etc.
Enhancement of Existing Tools:
In the 3D Inspection Analyzer Tool , a histogram has been added to the
From and To sliders.
The Open Wizard for ASCII Files options change when importing an ASCII format file into a current open project.
In the Geometry Creator Tool , the user can apply two new constraints to a
Segment : Pick Two Planes and Pick Axial Geometry .
In the Geometry Creator Tool , the user can apply a new constraint to a 3D
Point : Pick Two Axial Entities .
Etc.
New Tools:
The user can display the 3D position and the name of each station in the
3D View .
And if required, display the Network Visual(s) of a single (or all stations).
The user can color the point cloud using station-based images.
A new licensing system has been implemented: HASP
The user can open a Trimble TSPX format file, a common project format file between RealWorks and Trimble Business Center .
Etc.
In RealWorks 6.5.3
New Tools:
The user can now convert TZS formats files to PTX (or PTS) format files.
29
30 Trimble RealWorks ® 10.2 User's Guide
In RealWorks 6.5.1
New Features in Existing Tools:
In the SteelWorks Creator Tool , the user can now edit point cloud(s) thanks to a Point Cloud Manager .
In the Scan/Target Creator Tool , the Spherical Target extraction is not limited to spheres for which the radius is equal to 38.10 mm.
In the Measurement Tool , three new types of measurements have been added. The user can now measure a distance in a horizontal plane, along a vertical axis or a clearance distance.
The user is able to configure the mouse buttons for Zoom In or Zoom Out .
The user is able to open or drag and drop TZS format files within
RealWorks .
In the Export Inspection Vertical Slices (or Horizontal Slices ) feature, the user can choose the unit of measurement to represent values.
New Tools:
The Center Line Tool .
Import of Trimble CMF format files.
Rendering cloud issued from TZS format files according to the height of points along the Z (or Elevation ) axis.
Automatic extraction of Spherical and Black and White Flat Targets and register the stations they issued from.
The user can create a plane containing the vertical axis by picking two 3D points.
He (or she) can also make vertical an axial geometry or horizontal a plane with two new tools in the Geometry Modifier Tool .
Etc.
C H A P T E R 1
Installing Trimble RealWorks
In this chapter, the user will find the information about the system requirements, program installation, activation and how to contact Trimble .
33
System Requirements
Hereafter are detailed the requirements that are required for running Trimble
RealWorks , Trimble Scan Explorer and Trimble Web Viewer .
Trimble RealWorks
To run Trimble RealWorks , the system requirements are as shown.
Operating System : Microsoft® Windows® Seven® (64-bit OS) Service
Pack 1, 8 (64-bit OS), 8.1 and 10.
Processor : 2GHz or higher
RAM : minimum 16 - 32 GB recommended
Graphics card : 1GB,or higher 3D OpenGL 3.2
Mouse : Three buttons with wheel
SSD drive recommended
Microsoft .Net Framework 4.5.2
SketchUp 2014, 2015, and 2016 from Trimble
Note: Always update graphics card drivers before using Trimble 3D Spatial
Imaging office software.
Note: Trimble 3D Spatial Imaging office software is designed to provide superior data processing and editing performance. To ensure the best possible software use experience, and an optimum productivity/cost-of-equipment ratio,
Trimble highly recommends that users acquire the most powerful hardware configuration available at the time of purchase of the computer equipment on which the software is intended to be used.
34 Trimble RealWorks ® 10.2 User's Guide
Trimble Scan Explorer
Here are the minimum and recommended hardware requirements for Trimble
Scan Explorer .
Operating System : Microsoft® Windows® Seven® 64-bit Service Pack 1,
8 (64-bit OS), 8.1 and 10.
Processor : 2GHz or higher
RAM : minimum 8 GB - Recommended 16 GB
Graphics card : 1GB,or higher 3D Open GL
Mouse : Three buttons with wheel
Web Browser : Internet Explorer 8.0 or later
Microsoft .Net Framework 4.5.2
SketchUp 2014, 2015, and 2016 from Trimble
Trimble Scan Explorer - Web Viewer
Here are the minimum and recommended hardware requirements for Trimble
Scan Explorer - Web Viewer .
Operating System : Microsoft® Windows® Seven® 64-bit Service Pack 1,
8 (64-bit OS), 8.1 and 10.
Processor : 2GHz or higher
RAM : minimum 8 GB - Recommended 16 GB
Graphics card : 1GB,or higher 3D Open GL
Mouse : Three buttons with wheel
Web Browser : Internet Explorer 8.0 or later (64 bits)
Microsoft .Net Framework 4.5.2
Microsoft Visual C++, Redistributable - X86: 2010, 2012 and 2013
Installing Trimble RealWorks
Check the Graphics Card in Use
You are able to know how many graphics cards there are in your computer and which one is in use with the software by selecting About from the Help menu, or by clicking About from the File tab or Support tab.
35
36 Trimble RealWorks ® 10.2 User's Guide
Enforce the Use of the High
Performance Graphics Card
If your computer has two graphics cards: an integrated graphics card with low performance and a dedicated graphics card with a high performance processor. Please enforce the use of the high performance processor graphics card with your software.
Note: The given procedure is based a NVIDIA graphics card, please refer to the documentation that comes with your graphics card because the procedure may vary from one manufacturer to another.
To Enforce the Use of the High Performance Graphics Card:
1. Right-click on your Desktop .
2. Choose NVIDIA Control Panel from the pop-up menu.
3. With the NVIDIA Control Panel open, choose Manage 3D Settings from the Select a Task panel.
4. From the Manage 3D Settings panel, first click on the Global Settings tab.
Installing Trimble RealWorks
5. From the Preferred Graphics Processor drop-down list, choose High
Performance NVIDIA processor .
37
6. Click on the Program Settings tab.
7. Click on the Select a program to customiz e pull-down arrow.
8. Choose Trimblerealworks.exe
from the list.
38 Trimble RealWorks ® 10.2 User's Guide
9. If required, click on the " Select the preferred graphics processor for this program " pull-down arrow.
10. Again, choose " High Preform NVIDIA Processor " from the list.
11. In the " Specify the settings for this program " panel, select " Prefer
Maximum Performance " from the " Power Management Mode " line.
Installing Trimble RealWorks 39
12. Click Apply .
Note: If " Trimblerealworks.exe
" is not in the list, you can add it manually by clicking on the " Add " button.
Check the Version Number of the
OpenGL Library
You are able to check if your graphics card is compliant (or not) with OpenGL
3.2
by selecting About from the Help menu. If your graphics card is not compliant, please, update your graphics card's driver to get the latest version of OpenGL . Otherwise an error message appears.
Trimble RealWorks ® 10.2 User's Guide 40
Check the Open Source Libraries and
Licenses in Use
Your software program uses open source libraries and therefore must comply with their respective licenses. In order to comply with the licenses, your software program must display various copyrights and licenses. All can be found while installing the program software in the L icense Agreement window or in the About dialog once the software is installed.
Installing Trimble RealWorks
Download Trimble RealWorks
You need to download from the Trimble 3D Laser Scanning http://www.trimble.com/3d-laser-scanning/realworks.aspx?dtID=overview& website.
To Download Trimble RealWorks:
1. In the Product Information panel, click on Support/Downloads .
2. With the Technical Support window open, click on Downloads .
41
3. With the Downloads panel expanded, click on the Download Trimble
RealWorks 10.2
link.
4. Once the download completed, click .
Trimble RealWorks ® 10.2 User's Guide 42
Download Trimble Update Network License
Utility
You need to install the Trimble Update Network License Utility to be able to configure a HARP® network key with a multi-user license. The utility can be downloaded from the Trimble 3D Laser Scanning http://www.trimble.com/3dlaser-scanning/realworks.aspx?dtID=overview& website.
To Download Trimble Update Network License Utility:
1. In the Product Information panel, click on Support/Downloads .
2. With the Technical Support window open, click on Downloads .
3. With the Downloads panel expanded, click on the Update Network License
Utility link.
4. Once the download completed, click .
Installing Trimble RealWorks
Install Trimble RealWorks
This section explains how to install RealWorks on a standalone computer.
Before you install RealWorks ; close all Windows programs, and ensure that your computer has sufficient operating system requirements and memory capabilities (for more information, see the System Requirements section).
Make sure that you have local or domain administration rights.
To Install Trimble RealWorks:
1. Turn on your computer and start Microsoft Windows .
2. Download the Trimble RealWorks 10.2
package from the Trimble website.
3. Double-click on the package icon to launch the install Wizard.
4. At the Welcome to Trimble RealWorks 10.2 Setup dialog, press Next . The
System Information and Current Program Version dialog appears. System information and the current program version are listed.
5. Click Next . The License Agreement dialog appears.
6. Read carefully the terms of the license agreement.
7. If you do not accept the terms, check the "I do not accept the terms of the license agreement" option and the install procedure will close.
8. If you accept all the terms, check the "I accept the terms of the license agreement" option and click Next . The Choose Destination Location dialog opens.
9. In the Choose Destination Location dialog, choose Next to accept the default install directory C:\Program Files\Trimble\ Trimble RealWorks 10.2
.
10. If you wish to install in a different directory, choose the Change button.
After you have chosen the install directory, press Next . The Setup Type dialog appears.
11. In the Setup Type dialog, choose the type of Setup you prefer. Complete will install the program with all features. Custom will require you to choose the options to install. By default, Complete is selected. You have choice between two license types per software product: Trimble OG&C 's license file or HASP license file.
If you have a HASP license file, keep the Complete option and click
Next . The Select Program Folder dialog appears.
If you have a Trimble OG&C 's license file, choose the Custom option and click Next . The Select Features dialog opens. a) Keep the Application Files , Program DLLs and Help Files options checked. b) Check the Trimble OC&C License option. c) Click Next . The Select Program Folder dialog appears.
43
44 Trimble RealWorks ® 10.2 User's Guide
12. You should select a program folder inside which Setup will add program icons. You can keep the given program folder, type a new one in the
Program Folder field or select an existing one from the Existing Folders field.
13. Press Next . The Ready to Install the Program dialog appears.
14. Press Install . The Setup Status dialog opens and files are installed. The
Setup Type dialog appears.
15. Select the type(s) of file you wish Trimble RealWorks to take in charge.
Four types are available: NEU and ASC are an ASCII format file extension, JXL is an extension of text files exported from Trimble Survey
Controller™, Survey Manager™ or Survey Pro™ software.
TZS is an extension of files from Trimble's LASERGen. TSPX is a Trimble Survey
Project file.
16. Click Next . The InstallShield Wizard Complete dialog appears. You have successfully installed RealWorks on your computer.
17. Click Finish to complete the installation*.
Note: (*) Sometimes, you may need to restart your computer.
Caution: Please exit Trimble RealWorks if there is already a version of
RealWorks installed on your computer and if a session is open. This avoids the
Setup of a new version of RealWorks to interfere with the current version.
Trimble RealWorks Plant Tables
Trimble RealWorks includes some catalog files. These files are automatically installed during the installation of the software when you choose Complete as
Setup Type . If you do not want them, you need to first choose Custom as
Setup Type , and then un-check the RealWorks Plant Tables option in the
Select Features page.
Note: These catalog files are necessary in the case you want to model point clouds with constraints in tools like the SteelWorks Creator.
Installing Trimble RealWorks 45
Storage Tank Application
The Storage Tank Application is an option which is automatically installed when choosing Complete as Setup Type . If you do not want this option, you need to first choose Custom as Setup Type , and then un-check the Storage
Tank Application option in the Select Features page.
Note: The table files, installed during the installation of RealWorks , can be reached from a direct link in the user interface. Refer to the Locate Tables (on
Trimble RealWorks ® 10.2 User's Guide 46
Update Trimble RealWorks
This section explains how to update RealWorks on a standalone computer.
The update only applies when you move from one version (of RealWorks ) to the higher.
To Update Trimble RealWorks:
1. Turn on your computer and start Microsoft Windows .
2. Download the Trimble RealWorks 10.2
from the Trimble website.
3. Double-click on the package icon to launch the install Wizard.
4. If the Setup program does not start automatically, run it from the Start menu as described in the previous section.
5. At the Welcome to RealWorks 10.2 Setup dialog, press Next .
6. The System Information dialog appears and system information and the current program version are listed. Press Next . The Ready to Install the
Program dialog opens.
7. Click Install . The Setup Status dialog appears.
8. Once the update done, you are prompted to either view the Help file or to launch RealWorks by checking the option.
9. Click Finish .
Installing Trimble RealWorks
Modify, Repair and Remove Trimble
RealWorks
This section explains how to modify, repair and remove Trimble RealWorks from a standalone computer. Modification, repair and removal (of Trimble
RealWorks ) apply only when you want to make a change of an option in an existing installation, or simply to uninstall Trimble RealWorks .
To Modify, Repair and Remove Trimble RealWorks:
1. Turn on your computer and start Microsoft Windows .
2. Download the Trimble RealWorks 10.2
from the Trimble website.
3. Double-click on the package icon to launch the install Wizard.
4. If the Setup program does not start automatically, run it from the Start menu as described in the previous section.
5. At the Welcome to RealWorks 10.2 Setup dialog, press Next .
6. The System Information dialog appears and system information and the current program version are listed. Press Next . The Modify, Repair or
Remove the Program dialog opens.
7. Choose any of the following options:
Select Modify and click Next . You can add new components in your program or select currently installed components to remove.
Select Repair and click Next . All program components installed in the previous setup will be re-installed.
Select Remove and click Next . All installed program components will be removed.
8. If Modify has been selected, the Select Features dialog appears. a) Un-check the components to clear and click Next . b) Or check the components to install and click Next . c) Click Finish to end the maintenance.
9. If Remove has been selected, the Confirm Uninstall dialog appears; click
Finish to end the uninstall procedure.
Tip: You can also use the Add/Remove tool via your Windows® control panel.
Note : Updating, when carried out frequently, may generate residual files on your hard disk. To minimize such eventualities, we recommend that you completely remove Trimble RealWorks from your hard disk and perform a new installation procedure.
47
Trimble RealWorks ® 10.2 User's Guide 48
License Files
There are at least two license types the user can use with RealWorks : OG&C and HASP .
Oil, Gas & Chemical License Files
A Trimble RealWorks Oil, Gas and Chemical license file can be of two types: a local license or a server license. Before being able to use Trimble RealWorks
10.2
with such a license file, first choose Custom in the Setup Type dialog and then check the Trimble OGC&C License option when installing the software.
Once done, register the software.
Caution: You are not able to use the Advanced Tank version of RealWorks with an OGC license. To use this version (of RealWorks ), you must change your OGC license to a HASP license.
Installing Trimble RealWorks
Register Trimble RealWorks Oil, Gas & Chemical License
File
To Register Trimble RealWorks Oil, Gas & Chemical License File:
1. Open Trimble RealWorks 10.2
. The following error message RealWorks license check: no license found " or " License not Valid. Check the license key or server " appears.
2. Close the message by clicking OK . The Trimble Power, Process and Plant
- Client License Configuration Tool dialog appears with the Configuration tab open by-default.
3. Click on the Create Registration tab to open it.
49
4. Complete the form by entering the necessary information.
5. Click Email to send the completed form.
6. If required, click Save to save the completed form as a backup.
7. Click on the Close button. The Trimble Power, Process and Plant - Client
License Configuration Tool dialog closes.
Tip : The IP Address of your computer is displayed in the System Information tab.
50 Trimble RealWorks ® 10.2 User's Guide
Enter a Trimble Oil, Gas and Chemical License File
To Enter a Trimble Oil, Gas and Chemical License File:
1. Click Start and then select Trimble PPP License from your desktop. The
Trimble Power, Process and Plant - Client License Configuration Tool dialog appears with the Configuration tab opens by-default.
2. If you have a network license, do as described below: a) Un-check the Use Local License option. The Local License File field and the Browse button both become dimmed. The Server Hostname field is enabled. b) Enter a server name in the Server Hostname field. c) If required, click Ping in the Server Diagnostics dialog to diagnose the server.
3. If you have a local license, do as described below: a) Keep the Use Local License option checked. b) Click Browse . The Open dialog opens with the " license files (*.lic) " set as default in the Files of Type field. c) Navigate to the drive/folder to locate the license file. d) Click on the license file to select it. Its name appears in the File
Name field. e) Click Open . The license file name appears as well as its path in the
Local License File field.
4. In the Trimble Power, Process and Plant - Client License Configuration
Tool dialog, click Save .
5. Click Close .
Installing Trimble RealWorks
Swap a Local License for a Network License and Vice
Versa
To Swap a Local License for a Network License and Vice Versa:
1. Open Trimble RealWorks 10.2
.
2. From the Help menu, select License . The Trimble Power, Process and
Plant - Client License Configuration Tool dialog opens.
Or
3. From the Support tab, click the License icon. The Trimble Power,
Process and Plant - Client License Configuration Tool dialog opens.
4. Do as described in the " Enter a Trimble Power, Process and Plant License
File " topic.
5. Click Save and Close .
HASP License Files
A HASP license file can be either a single-user license file or a network license file installed on your organization's network. To be able to use a HASP license file, you need to check the Complete option in the Setup Type dialog when installing the software.
Note: The License Manager allows you to view and manage the licensing information.
51
52 Trimble RealWorks ® 10.2 User's Guide
Locate a HASP License File
To Locate a HASP License File:
1. In RealWorks , select License from the Help menu. The License Manage r dialog opens.
Or
2. From the Support tab, click the License icon. The License Manager dialog opens.
3. Click on the Search Type pull down arrow.
4. Choose one of the following items.
Automatic : This is the default search option. This allows searching for a license by first checking whether a HASP hardware key is connected to a USB port on your computer. If not found, it checks whether a "Detachable License" is installed on your computer. If not found, it checks whether a multi-user license is available on a HASP network key. Optionally, you can specify a network server in the
License Server drop-down list; otherwise, all network servers are searched.
Local Hardware: This option allows searching for a license installed on a HASP hardware key connected to a USB port on your computer.
Installing Trimble RealWorks
Local Software: This option allows searching for a "Detachable
License" when using a multi-user license installed on your computer.
Local Automatic: This option enables to search for a license by first checking whether a HASP hardware key is connected to a USB port on your computer. If not found, it checks whether a checked-out instance of a multi-user license is installed on your computer.
Network: This option enables to search for a multi-user license on a
HASP network key installed on the server specified in the License
Server drop-down list. If the correct server is not already included in the list, select the Search Network option from the License Server drop down list to locate it.
5. Click the OK button. The License Manage r dialog closes.
Use a Single-User License
A Single-User License is a HASP hardware key the user has to plug into a
USB port of his computer.
Upgrade a Single-User License
You can update your current license if you need to add more features or extend your warranty period.
To Upgrade a Single-User License:
1. Connect your HASP hardware USB key into a USB port of your computer.
2. Ensure that no other HASP hardware USB keys are connected and
RealWorks is running.
3. In RealWorks , select License from the Help menu. The License Manage r dialog opens.
Or
4. From the Support tab, click the License icon. The License Manage r dialog opens.
5. Check that the key ID displayed in the Features list matches the key ID for this upgrade.
6. Click the Upgrade button. The Upgrade License dialog opens.
7. Enter the 19-digit code.
8. Click the Upgrade button. The Upgrade License dialog closes.
Note: You need to have an Internet connection on your computer. It is required to check your key ID.
53
54 Trimble RealWorks ® 10.2 User's Guide
Use a Multi-User License
A Multi-User License is a HASP network license key. Generally speaking, it is a 19-digit code the user gets when buying such license.
Detach a Multi-User License
To be able to use a HASP network license key, the user needs to be connected to his organization network. But if required, he can detach it from the network and attach it to his machine for a limited period of time allowing by this way the software running without a network connection.
Check for a License Checkout Support
You need to check if your HASP network key (multi-user license) is installed on your network and is configured to support a license checkout.
To Check for a License Checkout Support:
1. In RealWorks , select License from the Help menu. The License Manager dialog opens.
Or
2. From the Support tab, click the License icon. The License Manage r dialog opens.
3. In the Features panel, you may check:
The feature(s) licensed by your key ID,
For each feature, the ability to be checked-out (or not).
Undetachable license Detachable license
4. Click the Ok button. The License Manager dialog closes.
Installing Trimble RealWorks
Configure a Computer to Allow License Checkout
To Configure a Computer to Allow License Checkout:
1. In RealWorks , select License from the Help menu. The License Manager dialog opens.
Or
2. From the Support tab, click the License icon. The License Manage r dialog opens.
3. In the License Manager dialog, click the HASP Admin Control Center link located in the lower-left corner of the dialog. The Sentinel Admin Control
Center page is displayed in a browser window.
4. In the Options panel, select Configuration . The Configuration for Sentinel
License Manager on "Computer_Name" appears.
5. Select the Detachable Licenses tab.
6. Check the Enable Detaching of Licenses option.
55
7. Click the Submit button.
56 Trimble RealWorks ® 10.2 User's Guide
Check-out a Multi-User License
To Check-out a Multi-User License:
1. In RealWorks , select License from the Help menu. The License Manager dialog opens.
Or
2. From the Support tab, click the License icon. The License Manage r dialog opens.
3. Click the Check Out button. The Check Out License dialog opens.
4. Enter the number of days.
5. Or first, click on the Expiration pull down arrow.
6. And then, select an expiration date from the calendar.
7. Click the OK button. The Check Out License dialog closes.
8. Click the Ok button. The License Manager dialog closes.
Note: The Check Out option must be selected on the host machine from which the license will be detached.
Installing Trimble RealWorks
Update a Multi-User License
To Update a Multi-User License:
1. Click the Start button on the taskbar and then All Programs / Trimble /
Trimble RealWorks 10.2
/ Network License Update . The Update Network
License dialog opens.
Or
2. Click on the Network License Update icon on your desktop. The Update
Network License dialog opens.
57
3. Enter the 19-digit code.
4. Click the Update button.
Note:
You should download the Trimble Update Network License Utility from the
Trimble 3D Laser Scanning website and install it on your computer.
You need to have an Internet connection to proceed to the update.
58 Trimble RealWorks ® 10.2 User's Guide
Check for the Warranty Expiration Date
The software you bought comes with a warranty. The terms of the warranty are in the License Agreement which can be found when you install the software.
The date of expiration of the warranty is displayed in the License Manager dialog as shown below.
RealWorks notifies the user when the license file is close to expiration date or when the license file is expired.
The License File is Close to the Expiration Date
When the Warranty Expiration date is close to the specified date, a warning message, with the number of days before the Warranty Expiration day, is displayed on the bottom left corner of your computer as shown below.
Tip: Click on the Trimble icon. This opens the License Manager dialog. By this way, you can update your license.
Installing Trimble RealWorks
The License File is Expired
When you start the software with a license file for which the date of warranty exceeds the specified date, an expiration message is then displayed on the bottom left corner of your computer as shown below. And
59
Tip: Click on the Trimble icon. This opens the License Manager dialog. By this way, you can update your license.
Trimble RealWorks ® 10.2 User's Guide 60
Contact Trimble
For information regarding this (or other) Trimble software product(s), please visit the Trimble website at www.trimble.com.
For contacting Trimble support: please refer to list below.
For Survey Division: [email protected]
For Power, Process and Plant Division : [email protected]
Export an Event Log File
You can export an event log file from RealWorks for two reasons. First, in case
RealWorks crashed, the log file can help for the support team to troubleshoot your problems. Second, when there is no crash, the log file can be helpful to understand some behaviors of the software.
To Export an Event Log File:
1. From the Help menu, select Export Logs .
2. Or from the Support tab, click the Export Logs icon. The Export dialog opens, with a default name:
LogExport_"Version_Of_RealWorks"_"Date"_"Time" .
3. Navigate to the drive/folder where you want to store the file.
4. Click Save . The Export dialog closes.
C H A P T E R 2
Getting Started with RealWorks
This chapter guides you through the steps you will take after installing the software on your computer, from the startup of the software, through the tour of the user interface in order to be familiar with it, to the opening of your first project.
63
Start Trimble RealWorks
From your desktop, double-click the Trimble RealWorks icon to start the software. At each time you start the software; a message opens and prompts you to participate to the Trimble Solution Improvement Program (TSIP) . When you click on the Trimble icon to learn more, the Preferences / Improvement
Program dialog opens. The message will disappear from the next startup (of the software) once you have chosen an option from the Improvement dialog.
A Start Page also opens. From the Start Page , you can get started working with the software, access to different links like checking for updates, etc.
Trimble RealWorks ® 10.2 User's Guide 64
Open your First Project
With the user interface opened, you can start loading your first project in
RealWorks . There are several manners. You can select Open from the File menu; click on the Open an Existing Project link in the Start Page ; or drag and drop a project file into RealWorks . In the ribbon layout, you can choose Open from the File tab or from the Quick Access Toolbar on the top of the user interface.
Caution: A warning appears in the case you try to open a project from the link in the Start Page , with a tool (or feature) that is in use.
Note: Refer to the Performing Basic Operations chapter for more information about the different file formats that RealWorks can handle.
Getting Started with RealWorks
Get Familiar with the Working Environment
Trimble RealWorks includes either three modes ( OfficeSurvey , Modeling and
Registration ) or two ( Production and Registration ), depending on the type of interface chosen by the user. Each mode corresponds to a processing mode.
We are not going to develop here each of them, but note that the working environment changes according to the one you chose.
In the Menus and Toolbars , to switch from e.g. OfficeSurvey to Registration and vice versa, click on the Configuration pull-down arrow on the Tools toolbar.
65
In the Ribbon , to switch from Production to Registration and vice versa, click on the Configuration pull-down arrow on the Quick Access Toolbar .
In some rare situations, you may not be able to change of configuration. This is because the Configuration option has been unchecked in the Quick Access
Toolbar .
66 Trimble RealWorks ® 10.2 User's Guide
User Interface
When you start a session of RealWorks session, you can see the main window with its working sub-window components and the Start Page (not illustrated).
After you open a project, these components will activate so you can start working with them. You can customize the settings of the different components inside the main window.
Note: When you start RealWorks for the first time, the Head Up option is by default selected. Its representation is displayed at bottom right corner of the 3D View .
Getting Started with RealWorks
Menus and Toolbars Layout
A RealWorks session looks like the following example, when the Menus and
Toolbars layout has been chosen:
67
1 - Menu bar
2 - Toolbars
3 - WorkSpace
4 - 3D View
5 - List
6 - Status bar
7 - Property
8 - Selection List (not illustrated)
9 - Start Page (not illustrated)
10 - Station Marker List (not illustrated)
11 - Classification Layers (not illustrated)
12 - Limit Box (not illustrated)
68 Trimble RealWorks ® 10.2 User's Guide
Ribbon Layout
A session of RealWorks looks like the following example, when the Ribbon layout has been chosen:
Switch from Menus and Toolbars to Ribbon, and Vice
Versa
RealWorks 10.0
introduces the ribbon layout in its interface. When you start
RealWorks 10.0 for the first time, the software opens with the ribbon layout, but you can still switch back to the classic menus and toolbars interface and vice versa.
To switch from Ribbon to Menus and Toolbar , click the Ribbon/Toolbar icon, in the Settings group, on the File tab
To switch from Menus and Toolbar to Ribbon , select Ribbon/Toolbar from the Window menu or click the Ribbon/Toolbar icon on the
Windows toolbar.
Tip: For both situations, use the following combination of keys Ctrl + Alt + F9 .
Getting Started with RealWorks 69
Start Page
The Start Page , included in the software, displays when you start the software for the first time. This page will appear each time you start the software again until the option in the Preferences / General dialog remains checked. This page includes many useful links.
Links in the Start Page
Open an existing project
Check for updates
License Manager (*)
This links opens the Open dialog.
This links brings you the Trimble Technical Support page, from which you can check for new updates.
This link brings you to the HASP license management system.
Register Trimble RealWorks (*) This link opens the Trimble RealWorks Product
Registration web page.
Trimble RealWorks Support
Video demos on YouTube
This link brings you to the Trimble Global Support &
Service web page.
This link brings you to the official channel of
RealWorks on YouTube.
Trimble RealWorks News
Online Help (F1)
This link opens a panel inside which you can find all new news about Trimble RealWorks.
This links opens the online help file.
Release Notes This links brings you the Trimble Technical Support page, from which you can release notes, documentation, etc.
Note: Links with an asterisk in parenthesis are not available in the Viewer version of RealWorks .
Menu Bar
In the Menus and Toolbars layout, RealWorks provides you with a set of tools and commands. The menu bar, always open and displayed on the top of the user interface, contains all available tools and commands that you can use.
This bar is composed of main menus that you have to drop-down in order to reach the tool (or command) you wish to use. For some tools (or commands), you may need to go to the sub-menu to reach them.
Some main menus will be automatically added (or deleted) according to the processing modes you are actively using. Many tools and commands can also be reached from the toolbars or the pop-up menus.
70 Trimble RealWorks ® 10.2 User's Guide
Toolbars
In the Menus and Toolbars layout, the RealWorks user interface is composed of different toolbars. Each of them has specific uses. By default, all toolbars are not open when you start RealWorks . Those that are opened are displayed either horizontally under the menu bar or vertically beside the WorkSpace window. You can move each toolbar to any location within the user interface, open or close them.
Ribbon
A ribbon is a command bar that organizes RealWorks 's features into a series of tabs, at the top of the user interface. By adopting the ribbon layout, the user finds a modern way to find, understand and use commands and tools efficiently in order to perform a task or a series of tasks.
Minimize and Restore the Ribbon
To Minimize the Ribbon:
1. Click the Customize Quick Access Toolbar .
2. Check the Minimize the Ribbon option from the drop-down list.
To Restore the Ribbon:
1. Click the Customize Quick Access Toolbar .
2. Uncheck the Minimize the Ribbon option from the drop-down list.
Tip: To minimize or restore the Ribbon , press CTRL + F1 .
Windows
RealWorks main window has several components, which are described hereafter.
Getting Started with RealWorks
Start Page
The Start Page disappears after you load a project in RealWorks , but you still have access to it by selecting Start Page from the Window menu (or from the Support tab).
Tip: You can use the Ctrl + F4 key combination to close the Start Page .
71
72 Trimble RealWorks ® 10.2 User's Guide
WorkSpace
The WorkSpace window (always opened when the user interface appears) is the one located under the tabs and comprises a set of tabs. This window is used for organizing data hierarchically in a tree called Project Tree . This main tree is subdivided into sub-trees called Scans , Targets , Models and Images .
Each of them is used for organizing certain types of data from a loaded project.
To display a sub-tree, click the corresponding tab.
Only one tab can be displayed at any given moment. The Images tab can be found in OfficeSurvey , Modeling and Registration (or in Production and
Registration ). You can move this window to any location within the user interface, or resize it.
The WorkSpace window in Production The WorkSpace window in Registration
Note: As a rule, the Cross button has been removed from the top right corner of the WorkSpace window. You are not able to close the window with this button but you can still close it through the View tab, in the Windows group.
There is an exception to the rule. It is when the WorkSpace window is tabbed with the List window (as illustrated below).
Getting Started with RealWorks 73
Caution: When the WorkSpace window is un-docked, you can use the Alt and
F4 combination to close it. First ensure that the WorkSpace window is selected, otherwise, you close RealWorks and you lose all of your changes.
74 Trimble RealWorks ® 10.2 User's Guide
List
This window, always opened when you start RealWorks , is located under the
WorkSpace window. It is used to display the content of a selected group of the
Project Tree . Each object node shown in this window is identified by its icon, its name and its other properties. You can move the List window to any location in the user interface, or resize it.
Note: Because the number of points for a point cloud is often large and the symbol ( Digit Grouping Symbol ) used for grouping the digits makes that number unreadable; you now can customize this symbol by first opening the
Regional and Language Options in the Control Panel (of Windows® ) and then selecting Customize and Digit Grouping Symbol . This change will be memorized and used for the next session of RealWorks and will affect the display of the numbers of points in that window.
Caution : The notion of Number of Loaded Points in the List window has been removed in RealWorks 8.0
.
Note: As a rule, the Cross button has been removed from the top right corner of the List window. You are not able to close the window with this button but you can still close it through the Windows menu. There is an exception to the rule. It is when the Lis window is tabbed with the WorkSpace window (as illustrated below).
Getting Started with RealWorks 75
Caution: When the List window is un-docked, you can use the Alt and F4 combination to close it. First ensure that the Lis window is selected, otherwise, you close RealWorks and you lose all of your changes.
The version 9.2 of RealWorks introduces the concept of layers, one per object node, whatever its type. A column, named Layer , is added in the List window.
You may see it only in OfficeSurvey and Modeling (or in Production ).
Note: You cannot modify the layer of an object from the List window.
76 Trimble RealWorks ® 10.2 User's Guide
Property
This window is used to list the properties of a selected object and is divided into two columns. The left one lists the titles of each property and the right one shows property values (either fixed or modifiable). The properties in gray are fixed and those in black are modifiable. Properties are classified by category such as General , Content , Geometry , etc.
You can shrink each category of properties by hiding its content. To do this, click on the Shrink button. By default, the Property window is not displayed in the user interface. You have to open it by using the command from the main
Window menu or from the pop-up menu after selecting an object. You can move this window to any location in the user interface, or close, reduce and restore it.
1 - Title column 2 - Attribute column 3 - Modifiable attributes
Note: Because the number of points for a point cloud is often large and the symbol ( Digit Grouping Symbol ) used for grouping the digits makes in that number unreadable; you now can customize this symbol by first opening the
Regional and Language Options in the Control Panel (of Windows® ) and then selecting Customize and Digit Grouping Symbol . This change will be memorized and used for the next session of RealWorks and will affect the display of the numbers of points in the Property window.
Tip: You can select and copy any value from the Property window by using the
Ctrl + C keys.
Caution : The notion of Number of Loaded Points in the Property window has been removed in RealWorks 8.0
.
Getting Started with RealWorks
The version 9.2
of RealWorks introduces the concept of layers, one per object node, whatever its type. A line, named Layer , is added in the Property window.
You may see it only in OfficeSurvey and Modeling (or in Production ). You are able to change the layer of an object from this window.
77
78 Trimble RealWorks ® 10.2 User's Guide
Selection List
The Selection List window is used to list the selections done from the Project
Tree * or from the 3D View . By default, the Selection List window is not displayed within the user interface. You have to open it by selecting Selection
List Window from the Window menu (or from Windows group on the View tab).
You can move this window to any location in the user interface, or close it.
2 - Clear button 1 - Number of items selected
Caution : The notion of Number of Loaded Points in the Selection List window has been removed since RealWorks 8.0
.
Warning: Be aware that when you enter some tools like e.g. the Orientation in the Registration module, the objects you selected as the input of the tool and listed in the Selection List window are removed from the window. When you leave the tool, the selection is lost.
Note: (*) All the selected items do not appear in the List window. There are some exceptions. Please, refer to the Selection Mechanism
WorkSpace
(see "WorkSpace Window" on page
The version 9.2 of RealWorks introduces the concept of layers, one per object node, whatever its type. A column, named Layer , is added in the Selection List window. You may see it only in OfficeSurvey and Modeling (or in Production ).
Note: You cannot modify the layer of an object from the Selection List window.
Getting Started with RealWorks
Station Maker List
The Station Maker List window is used to show the display status of a station marker in the 3D View . By default, the Station Marker List window is not displayed within the user interface. You have to open it by selecting Station
Marker List from the 3D View / Rendering menu (or from the Windows group on the View tab). You can move this window to any location in the user interface, or close it.
79
Note: Please, refer to the section related to the Specific Station Marker(s) of a station (or set of stations).
80 Trimble RealWorks ® 10.2 User's Guide
Classification Layers
The Classification Layers window can be used to manage the layers within your project. You are able to create a new layer, or delete, rename or change the color of an existing layer as well as the edition its properties. By default, the
Classification Layers window is not displayed within the user interface. You have to open it by selecting Classification Layers from the Window menu (or from the Windows group on the View tab). You can move this window to any location in the user interface, or close it.
Note: The Classification Layers Window is only available in OfficeSurvey and
Modeling (or in Production ).
Getting Started with RealWorks
Limit Box List
The Limit Box window can be used to manage the limit box objects that are created within an open session of RealWorks , or those coming from other sessions of RealWorks .
By default, the Limit Box window is not displayed within the user interface. You have to open it by selecting Limit Box from the Window menu (or from the
Windows group on the View tab), or from any tool that handles the limit box visualization. You can move this window to any location in the user interface, or close it.
81
Tip: The Limit Box window can also be open with the Limit Box Extraction
(or Limit Box Mode ) toolbar.
82 Trimble RealWorks ® 10.2 User's Guide
3D View
The 3D View is always open at the right side of the user interface under the tabs. You can move, reduce and restore it in the same way as for the other windows but you cannot close it. This window is mainly used for displaying (or hiding) the 3D representation of a selection from the Project Tree . An orthonormal Reference Frame and a Scale are displayed respectively at the bottom right and bottom left corners of this window. By default, the window background is gray dark with a gradient effect. You can customize it to suit your preference.
With a certain type of tools, the 3D View can be split in two or three sub-views.
The top sub-view remains the 3D View , and the other(s) can be a 3D View , or a 3D View locked in 2D , or a graph. The View Manager at the bottom right corner of the user interface lets you to organize them as you wish.
1 - 3D View
2 - Scale
3 - Reference frame
4 - 2D View
5 - Size of the 2D grid
6 - 2D grid
7 - View Manager
Getting Started with RealWorks
View Manager
The View Manager enables to navigate through the different aspects that may have the 3D View when you use a certain type of tools. It appears as a toolbar at the bottom right corner of the 3D View and is composed of two sets of icons.
In the sub-view mode (two horizontal sub-views, two vertical sub-views or three sub-views), the sub-view with a yellow edge is the active sub-view. In the one view mode, the view in full is always the active view.
Change the Display Configuration of Sub-Views
The first set of icons is detailed in the table below. It enables to change the configuration to full view, or to two sub-views, or to three sub-views.
This icon Enables
To expand the selected sub-view to full view.
Make Full
Split Horizontally
To tile two sub-views horizontally
To tile two sub-views vertically
Split Vertically
To tile into three sub-views
Split 3 Views
Two Sub-View Configuration
In that configuration, only Make Full , Split Horizontally and Split Vertically are available. When a sub-view has been selected and expanded in full, the
Display Main View and Display Sub-View 1 icons become enabled.
Three Sub-View Configuration
In that configuration, all are available: Make Full , Split Horizontally , Split
Vertically and Split 3 Views are available. When a sub-view has been selected and expanded in full, the Display Main View , Display Sub-View 1 and Display
Sub-View 2 icons become enabled.
83
84 Trimble RealWorks ® 10.2 User's Guide
Display (or Hide) a Sub-View in Full
The second set is composed of the icons described in the table below. It enables to hide or to expand in full a sub-view. It also enables to restore the default layer.
This icon Enables
To display the main 3D View in full
Display Main View
To display the first planar sub-view in full
Display Sub-View 1
To display the second planar sub-view in full.
Display Sub-View 2
To restore the default layout.
Restore Default Layout
To hide the current view.
Hide View
Note:
The Hide View icon can only be selected from the pop-up menu (or from the 3D View / Layout menu).
A sub-view, once expanded in full, cannot be hidden. That's why the Hide
View icon is dimmed.
2D Grid
In the 2D View mode, there is by default a 2D Grid superposed on the current sub-view. This grid helps the user to have a metric scale of objects displayed within the sub-view.
Note: The 2D View mode only appears when using some tools, like e.g. the
Cutting Plane tool, where data (resulting from the use of this category of tools) needs to be represented in 2D.
Hide (or Show) the 2D Grid
To Hide (or Show) the 2D Grid:
1. You can right-click in the sub-view.
2. Select Hide 2D Grid (if the 2D Grid is displayed) or Show 3D Grid (if the
2D Grid is hidden) from the pop-up menu.
Note:
Hiding the 2D Grid from the current sub-view will display the scale.
Whatever the view ( 3D View or current sub-view) you select, you should be in Isometric to be able to display the scale.
Getting Started with RealWorks
Change a Size
There are seven pre-defined and square sizes: 0.1x0.1
, 1x1 , 5x5 , 10x10 ,
50x50 , 100x100 and 1000x1000 . All are expressed in the current unit of measurement. The current size is displayed at the bottom left corner of the sub-view.
To Change a Size:
1. You can right-click anywhere in a sub-view.
2. Select 2D Grid from the pop-up menu. A sub-menu drops down.
3. Select a pre-fined size.
Customize a Size
You can define a size which be either square (the same resolution in horizontal and in vertical) or not.
To Customize a Size:
1. Right-click anywhere in a sub-view.
2. Select Customize from the pop-up menu. A sub-menu drops down.
3. Select Customize from the sub-menu. The 2D Grid Size dialog opens.
4. Input a distance value in the Horizontal Size field.
5. Input a distance value in the Vertical Size field.
6. Click OK . The 2D Grid Size dialog closes.
85
86 Trimble RealWorks ® 10.2 User's Guide
Navigation Constraint Tools
When you manipulate a scene in the 3D View , you can apply a set of constraints like e.g. rotating it horizontally. All available constraints are split into two categories: temporary constraints or permanent constraints. All the permanent constraints can be reached from the pop-up menu at the bottom right-corner of the user interface.
We will not discuss in detail these two constraint modes here. For more information, refer to the Displacement Modes section.
Tools and Commands
Commands are actions which can apply to the selected object(s) or to a whole set of displayed objects, while tools are a set of actions logically organized together to fulfill a function of the software.
In the classic Menus and Toolbars layout, all tools and commands can be found in the menu bar, and most of them can also be found in various toolbars.
In the Ribbon layout, all of them can be on the tabs. In the next topics, we will discuss in more detail the organization of the tools and commands.
Getting Started with RealWorks
Menu Bar
The menu bar is a series of aligned menu titles. This series changes depending on the processing mode you are in. You drop down a menu by clicking on its title, and then you can select a command.
File : This menu is a standard menu that contains Open , Close , and other file related commands. This menu also contains tools for loading Trimble
FX controller files, converting TZS to BSF, etc. It is available in the
Registration mode.
Edit : This menu gives access to object editing operations such as cut, copy and paste, undo, redo, find, etc. and access to advanced functions and preferences.
Tools : This menu contains common tools that you can use no matter which processing mode you are in.
Plant *: This menu contains tools for modeling pipes and structural steelworks.
OfficeSurvey : This menu contains all available tools related to the
OfficeSurvey ™ mode.
Registration : This menu contains all available tools related to the
Registration mode.
Modeling *: This menu contains all available tools related to the Modeling module.
Media Tools : This menu contains tools for computing video and capturing snapshots.
Display : This menu gives access to object display and hide functions in the 3D View window.
3D View : This menu gives access to different visualization parameters
(rendering, view, etc.) in the 3D View window.
Window : This menu allows user to organize the user interface.
Help : This menu gives access to online help.
Note: (*) The Plant and Modeling menus are not present in RealWorks Base .
Toolbars
Icons are the graphic representation of tools and commands in the toolbars.
They are organized into different toolbars according to their similarity in terms of function.
87
88 Trimble RealWorks ® 10.2 User's Guide
Main
Under the Main toolbar, you can find the following list of icons:
Open
Connect to Mobile Device
Open Scan Explorer
Open SketchUp
Save
Undo
Redo
Database
Under the Database toolbar, you can find the following list of icons:
Locate
Go Up To Parent
Thumbnails
Icons
Details
Note: The Database toolbar is located on the title bar of the List window.
Display
Under the Display toolbar, you can find the following list of icons:
Display Cloud
Display Geometry
Hide Cloud
Hide Geometry
Hide All
Limit Box Mode
Lighting Direction
Getting Started with RealWorks
3D View
Under the 3D View toolbar, you can find the following list of icons:
Cloud Rendering / White Color
Cloud Rendering / Cloud Color
Cloud Rendering / Station Color
Cloud Rendering / Scan Color
Cloud Rendering / Grey Scaled Intensity
Cloud Rendering / True Color
Cloud Rendering / Color Coded Intensity
Cloud Rendering / Color Coded Elevation
Cloud Rendering / Color Coded Classification
Cloud Rendering Settings
Geometry Rendering / Wireframe
Geometry Rendering / Hidden Lines
Geometry Rendering / Solid
Geometry Rendering / Solid - Classification
Geometry Rendering / Textured
Point Size / 1 Pixel
Point Size / 2 Pixels
Point Size / 3 Pixels
Point Size / 4 Pixels
Point Size / 5 Pixels
Normal Shading
Projection Mode / Perspective
Projection Mode / Isometric
Navigation Mode / Examiner
Navigation Mode / Walkthrough
Navigation Mode / Station-Based
Selection Mode / Rectangular Selection
Selection Mode / Polygonal Selection
Show Stations
Show Station Maker Labels
Station Maker List
Change Cloud Color
Change Geometry Color
89
90 Trimble RealWorks ® 10.2 User's Guide
View Alignment
Under the View Alignment toolbar, you can find the following list of icons:
Zoom On Selection
Center On Point
Zoom Extents
Center of Rotation Defined by Cursor Position
Zoom In
Zoom Out
Front
Back
Left
Right
Top
Bottom
Object Front
Object Back
Object Left
Object Right
Object Top
Object Bottom
Go to Shooting Position
Getting Started with RealWorks
Tools in the Registration Module
Here is a list of icons that you can find in the Tools toolbar when you are in the
Registration module:
Auto-Extract Targets
Auto-register using Planes
Target-Based Registration
Refine Registration Using Scans
Cloud-Based Registration
Georeferencing
Target Analyzer
Orientation
Generate Key Plan From Current View
Registration Report (Target-Based)
.Limit Box Extraction
Measure
91
92 Trimble RealWorks ® 10.2 User's Guide
Tools in the OfficeSurvey Module
Here is a list of icons that you can find in the Tools toolbar when you are in the
OfficeSurvey ™ module:
Move Label
Segmentation
Sampling
Auto-Classify Clouds
.
Limit Box Extraction
Measure
Cutting Plane
Contouring
Profile/Cross-Section
EasyProfile
2D-EasyLine
Polyline Drawing
Catenary Drawing
. Alignment Stationing
2D-Polyline Inspection
Volume Calculation
Twin Surface Inspection
Surface to Model Inspection
Inspection Map Analyzer
Floor Flatness Inspection
3D Inspection
3D Inspection Analyzer
Fitting
Mesh Creation
Mesh Editing
Ortho-Projection
Multi-Ortho-Projection
Image Rectification
Feature Set
Image Matching
Profile Matcher
Getting Started with RealWorks
Tools in the Modeling Module
Here is a list of icons that you can find in the Tools toolbar when you are in the
Modeling module:
Segmentation
Sampling
Auto-Classify Clouds
.
Limit Box Extraction
Measure
Cloud-Based Modeler
Geometry Creator
Geometry Modifier
Intersect
Duplicate
Plane Bounding
Windows
Here is a list of icons that you can find in the Windows toolbar:
WorkSpace window
List window
Property window
Selection List Window
Classification Layers
Limit Box
Station Maker List
Ribbon/Toolbar
Export Logs
Cascade
Tile Vertically
Tile Horizontally
Close All Windows
93
94 Trimble RealWorks ® 10.2 User's Guide
Working Frame
Here is a list of icons that you can find in the Working Frame toolbar which only appears when you select the related command:
UCS Creation
Shortcut Keys in RealWorks
You can use shortcuts to carry out the following common tasks in RealWorks .
Press:
CTRL + 0
CTRL + S
CTRL + Z
CTRL + Y
CTRL + X
CTRL + C
CTRL + V
Del.
CTRL + F
CTRL + M
Home
X
To:
Open a file
Save a project
Undo the last action
Redo the last action
Cut the selected object
Copy the selected object
Paste the selected object
Delete the selected object
Access to the Find function
Merge two selected clouds
Zoom Extents
Center on Point
Cloud Renderings
You can use the following shortcut keys when applying Cloud Rendering options to clouds.
Press:
1
2
3
4
To:
Render cloud(s) in white color
Render cloud(s) in Cloud color
Render cloud(s) in Station color
Render cloud(s) in Scan color
5
6
7
8
Note: You need to first pick anywhere in the 3D View or perform a selection in the 3D View .
Render cloud(s) in Grey Scaled Intensity
Render cloud(s) in Color Coded Intensity
Render cloud(s) in True color
Render cloud(s) in Color Coded Elevation
Getting Started with RealWorks
Standard Views
You can use the following shortcut keys when changing the Standard View .
Press:
Ctrl + 5
Ctrl + 0
Ctrl + 8
Ctrl + 2
To:
Bring the standard view to Front
Bring the standard view to Back
Bring the standard view to Top
Bring the standard view to Bottom
Ctrl + 6
Ctrl + 4
Bring the standard view to Right
Bring the standard view to Left
Note: You need to first pick anywhere in the 3D View or perform a selection in the 3D View .
Station Markers and Station Marker Labels
You can use the following shortcut keys for displaying (or hiding) all station markers and station marker Labels.
Press:
J
K
To:
Show (or hide) station markers
Show (or hide) station marker labels
Note: You need to first pick anywhere in the 3D View or perform a selection in the 3D View .
Gray-Scale Intensity With Color Rendering
You can use the following shortcut key for applying a Gray-Scale Intensity with
Color overlay to clouds in the 3D View .
Press:
B
To:
Apply a gray-scale intensity with color overlay
Note: You need to first pick anywhere in the 3D View or perform a selection in the 3D View .
95
96 Trimble RealWorks ® 10.2 User's Guide
Foreground Visibility
You can use the following shortcut key for improving the foreground visibility in an indoor scene in the 3D View .
Press:i
V
To:
Improve the visualization a scene by hiding occluded 3D points in the background
Note: You need to first pick anywhere in the 3D View or perform a selection in the 3D View .
View Manager
You can use the following shortcut keys when the View Manager toolbar opens at the bottom of the 3D View .
Press:
F11
CTRL + F11
SHIFT + F11
To:
Set the active sub-view in full mode
Replace the current view by the next one (only available in full mode)
Hide all open windows except the 3D View window or display them if hidden
Picking Parameters
You can use the following shortcut keys when the Picking Parameters toolbar appeared to pick with constraints in the 3D View (in XYZ Coordinate System ).
Press:
Shift + X
Shift + Y
To:
Lock the X coordinate
Lock the Y coordinate shift + Z Lock the Z coordinate
You can use the following shortcut keys when the Picking Parameters toolbar appeared to pick with constraints in a 2D View (in Cartesian System ).
Press:
Shift + H
Shift + V
To:
Lock the H coordinate
Lock the V coordinate
You can use the following shortcut keys when the Picking Parameters toolbar appeared to pick with constraints in a 2D View (in Polar System ).
Press:
Shift + A
Shift + D
To:
Lock the Angle coordinate
Lock the Distance coordinate
Getting Started with RealWorks
Head Up
You can use the following shortcut key for selecting (or deselecting) the Head
Up option.
Press:
U
To:
Select the Head Up option
Limit Box Extraction
You can use the following shortcut keys with the Limit Box Extraction .
Press:
R
T
To:
Rotate
Pan
E
Page Up
Page Down
Esc.
Modify Shape
Move the Limit Box Up (1) (2)
Move the Limit Box Down (1) (2)
Move the Limit Box Right (1)
Move the Limit Box Left (1)
Move the Limit Box Back (1)
Move the Limit Box Forward (1)
Leave the Box Extraction Tool
Note:
(1) These keys are only available in the Pan mode. Be sure that NUM
LOCK is unpressed (or is Off).
(2) Along the axis which is the closest to the vertical.
97
98 Trimble RealWorks ® 10.2 User's Guide
Limit Box Mode
You can use the following shortcut keys with the Limit Box Mode
Press:
F4
R
T
To:
Launch the Limit Box Mode
Rotate
Pan
E
Page Up
Page Down
Esc.
Modify Shape
Move the Limit Box Up (1) (2)
Move the Limit Box Down (1) (2)
Move the Limit Box Right (1)
Move the Limit Box Left (1)
Move the Limit Box Back (1)
Move the Limit Box Forward (1)
Leave the Box Extraction Tool
Note:
(1) These keys are only available in the Pan mode. Be sure that NUM
LOCK is unpressed (or is Off).
(2) Along the axis which is the closest to the vertical.
Segmentation
You can use the following shortcut keys with the Segmentation .
Press:
Shift and drag the mouse
I
O
P
To:
Draw a freehand selection
Keep points inside the defined fence
Keep points outside the defined fence
Create the fenced points as a cloud
Esc.
Space Bar
Double Click
Cancel the defined fence
Or
Leave the Segmentation Tool
End fence
End fence
Getting Started with RealWorks
Fitting
You can use the following shortcut keys with the Fitting
Press:
I
O
P
To:
Keep points inside the defined fence
Keep points outside the defined fence
Create a fitted entity
Esc.
Space Bar
Double Click
F
Cancel the defined fence
Or
Leave the Fitting tool
End fence
End fence
Fit geometry to cloud
Cloud-Based Registration
You can use the following shortcut keys with the Cloud-Based Registration .
Press: To:
Esc.
F
F5
C
Leave the Cloud-Based Registration Tool
Refine the registration
Apply the registration
Change the manipulator center location
Geometry Modifier
You can use the following shortcut keys with the Geometry Modifier .
Press: To:
Shift + E
Shift + T
Ctrl + T
Shift + R
C
Change the shape of the selected entity
Pan along the Home Frame axes
Pan along its own axes
Rotate around the center of the selected entity
Change the location of the manipulator
SteelWorks Creator
You can use the following shortcut keys with the SteelWorks Creator .
Press: To:
Ctrl + H
Ctrl + I
Ctrl + U
Ctrl + L
Ctrl + T
Select the H Section type
Select the I Section type
Select the U Section type
Select the L Section type
Select the T Section type
99
100 Trimble RealWorks ® 10.2 User's Guide
I
O
P
Tank Creation
You can use the following shortcut keys with the
Setup " on page 1474) / Tank Classification.
Press: To: keep points inside the defined fence
Keep points outside the defined fence
Assign the desired tank part
Toolbar/Ribbon
You can use the following shortcut key to switch from Toolbar to Ribbon , and vice versa.
Press: To:
Ctrl + F1
Ctrl + Alt + F9
Minimize or restore the Ribbon
Switch from Toolbar to Ribbon
Image Rectification
You can use the following shortcut keys with the Image Rectification .
Press:
Shift + R
To:
Set image resolution
Customize the User Interface
By default, all windows except the Property and Selection List windows are open within the user interface. Toolbars* are also open and are displayed either horizontally under the menu bar or vertically along the left side of the 3D
View .
Note: (*) In only the menus and toolbars layout.
Windows
You can display (or hide) any window as required. Note that you cannot close the 3D View.
You can only reduce (or resize) it.
Getting Started with RealWorks
Display a Window
To Display a Window:
1. Select Window from the menu bar.
2. Select a window (to display) from the drop-down menu.
Or
3. Right-click anywhere on any open toolbar.
4. Select a window (to display) from the pop-up menu by checking it.
101
Tip: You can also select a window to open from the Windows toolbar.
To Display a Window:
On the View tab, in the Windows group, click on e.g. the WorkSpace
Window icon to display the window.
102 Trimble RealWorks ® 10.2 User's Guide
Hide a Window
To Hide a Window:
1. Select Window from the menu bar.
2. Select a window (to hide) from the drop-down menu.
Tip:
You can also click on the Close button or right-click on the Title Bar (of a Floating window) and select Hide from the pop-up menu.
You can right-click anywhere on any open toolbar and select a window (to hide) from the pop-up menu by un-checking it.
Note: An open window has its icon highlighted in the drop-down menu.
Tip: You can also select a window to hide from the Windows toolbar.
To Hide a Window:
On the View tab, in the Windows group, click on e.g. the WorkSpace
Window icon to hide the window.
Undock a Window
To Undock a Window:
1. Move the pointer somewhere over an area of the window (to un-dock). A good place to point is the title bar.
2. Press and hold the mouse button while you drag the window to a suitable location in your working environment.
3. Release the mouse button to drop the window to its new location. It will remain in this new place until you move it again (or close it).
Tip: A window, once moved from its Docking position, becomes Floating . You can check its status by right-clicking on the Title Bar .
Getting Started with RealWorks
Dock a Window
To Dock a Window:
1. Move the pointer somewhere over an area of the window (to dock). A good place to point is the Title Bar .
2. Press and hold the mouse button while you drag the window. A diamond guide appears.
103
1 - Guide Diamond
2 - Four arrows pointing toward the four sides of the editing panel
3 - Four additional arrows pointing toward the four edges of the user interface
3. When the window reaches the location to dock, move the pointer over the corresponding portion of the guide diamond. The desired area is then shaded.
4. Release the mouse button to drop the window to its new location. It will remain in this new place until you move it again (or close) it.
Tip: You can also right-click on the Title Bar of an undocked window and select
Docking from the pop-up menu. The window is then re-docked to its initial position.
Toolbars
In the Menus and Toolbars layout, you can display (or hide) any toolbar as required.
104 Trimble RealWorks ® 10.2 User's Guide
Display a Toolbar
To Display a Toolbar:
1. In the Window menu, select Toolbars .
2. Select a toolbar (to display) from the drop-down submenu.
Tip: You can right-click anywhere on any open toolbar and select a toolbar (to display) from the pop-up menu.
Hide a Toolbar
To Hide a Toolbar:
1. In the Window menu, select Toolbars .
2. Select a toolbar (to hide) from the drop-down submenu.
Tip: You can right-click anywhere on any open toolbar and select a toolbar (to hide) from the pop-up menu.
Move a Toolbar
To Move a Toolbar:
1. Move the pointer somewhere over an area of the toolbar that does not display a button (or drop-down list). A good place to point is the title bar.
2. Press and hold the mouse button while you drag the toolbar to a suitable location in your window.
3. Release the mouse button to drop the toolbar to its new location. It will remain in this new place until you move it again or close it.
Customize the Quick Access Toolbar
The Quick Access Toolbar can be customized either in its contents to contain the set of commands you need or in its position. The settings resulting from this customization, can be exchanged between different versions of
RealWorks , by exporting and importing a file with the QAT extension. This exchange ability is applicable only from the version 10.2 of RealWorks .
Getting Started with RealWorks
Move the Quick Access Toolbar
The Quick Access Toolbar can be moved to the two possible locations:
To Move the Quick Access Toolbar:
1. Click the Customize Quick Access Toolbar .
2. Choose More Commands from the drop-down list. The Trimble RealWorks dialog opens.
3. Do one of the following:
Keep the Show Quick Access Toolbar Below the Ribbon option unchecked to display the toolbar at its default location, at the upperleft corner of the user interface, next to the Trimble RealWorks button image.
105
Check the Show Quick Access Toolbar Below the Ribbon option to display the toolbar below the ribbon.
4. Click OK . The Trimble RealWorks dialog closes.
Tip: You can also choose Show Above the Ribbon or Show Below the Ribbon from the Customize Quick Access Toolbar list.
Tip: You can also choose More Commands from the Support tab.
106 Trimble RealWorks ® 10.2 User's Guide
Add a Command to the Quick Access Toolbar
You can add buttons that represent commands to the Quick Access Toolbar .
To Add a Command to the Quick Access Toolbar:
1. Click the Customize Quick Access Toolbar .
2. Check one of the default commands from the drop-down list:
Or
3. Choose More Commands from the drop-down list. The Trimble RealWorks dialog closes.
4. Click on the pull-down arrow and choose a tab from the drop-down list.
Getting Started with RealWorks
Note: Some tabs appear two times, like for example Home . This is because it is in the Registration module and in the Production module.
5. Choose a command from the list.
6. Click the Add button.
7. Click OK . The Trimble RealWorks dialog closes.
Note: In the Quick Access Toolbar , the commands are arranged in the order where they were added.
Export the Quick Access Toolbar
To Export the Quick Access Toolbar:
1. From the Support tab, click on the Quick Access Toolbar pull-down arrow.
2. Choose Export Quick Access Toolbar from the dropped-down list. The
Export Quick Access Toolbar dialog opens.
3. Keep the default name which is "Commands".
4. Or enter a new name in the File Name field.
5. Locate a drive/folder to store the file in the Look In field.
6. Click OK . The Export Quick Access Toolbar dialog closes.
Import the Quick Access Toolbar
To Import the Quick Access Toolbar:
1. From the Support tab, click on the Quick Access Toolbar pull-down arrow.
2. Choose Import Quick Access Toolbar from the dropped-down list. The
Import Quick Access Toolbar dialog opens.
3. Navigate to the drive/folder where the *.qat file is located.
4. Click on the file to select it. Its name appears in the File Name field.
5. Click Open . The Import Quick Access Toolbar dialog closes.
107
108 Trimble RealWorks ® 10.2 User's Guide
Show the Quick Access Toolbar Below/Above the Ribbon
To Show the Quick Access Toolbar Below the Ribbon:
1. Click the Customize Quick Access Toolbar .
2. Choose the Show Below the Ribbon option from the drop-down list.
To Show the Quick Access Toolbar Above the Ribbon:
1. Click the Customize Quick Access Toolbar .
2. Choose the Show Above the Ribbon option from the drop-down list.
Restore the Commands to the Default Values
To Restore the Commands to the Default Values:
1. From the Support tab, click on the Quick Access Toolbar pull-down arrow.
2. Choose Restore Defaults Commands from the dropped-down list. A dialog opens.
3. Click Yes to restore the Quick Access Toolbar commands to the default values.
4. Click No to keep the Quick Access Toolbar commands with the customized values
Getting Started with RealWorks
Set the Unit of Measurement for Length
Before you start working on your project, you can set the unit of measurement to be used for all distance and/or length values; in order to properly represent your data set. You can do this either from the Preferences / Units
Preferences" on page 116) dialog or from the short-cut field at the bottom right
corner of the user interface.
109
To Define the Unit of Measurement:
1. Click inside the unit of measurement field at the bottom right of the user interface. The Preferences / Units dialog opens.
2. Click on the Length pull-down arrow.
3. Choose a unit of measurement from the drop-down list.
4. Click OK . The Preferences / Units dialog closes.
Trimble RealWorks ® 10.2 User's Guide 110
Set the Preferences
Preferences allow you to customize the behavior and aspects of RealWorks .
These preferences are grouped under seven tabs. Preferences are persistent in RealWorks , i.e. the setting changes will be memorized and used for the following RealWorks sessions.
To Set the Preferences:
1. From the Quick Access Toolbar , select Preferences . The Preferences dialog opens.
Or
2. First right-click in the 3D View (except on a displayed object and not within an open tool).
3. And then, select Preferences from the pop-up menu.
Getting Started with RealWorks 111
Viewer Preferences
The preferences in the Viewer tab are described in the table below and allow you to control the behavior and the aspect of the 3D View .
This Option
Display Coordinate
Frame
Display Scale In
Orthographic Mode 3D View.
Polyline Width (Pixel) To specify the width of all polylines in the software.
Background Color To change the background color of the 3D View window. The default color is dark gray when you first start RealWorks. You can change it to the color you prefer. In addition to this, you can apply a gradient effect to this background color.
Highlight Color
Enables
To specify the choice between displaying and hiding the coordinate frame in the 3D View.
To specify the choice between displaying and hiding the scale in the
Info Box Opacity
Keep Displayed
Objects Visible When
Starting Segmentation
To change the color of the bounding box of selected objects. The default color is yellow.
To define the transparency of the information box using a slider.
To keep or to not keep the display state (clouds and geometries) once entering in a partition tool, like e.g. the Segmentation tool.
To Set a Preference for the Viewer:
1. Click on the Viewer tab (if required). The Viewer dialog appears.
2. Set a preference.
3. Click Apply . The setting(s) will be applied and the Preferences dialog remains open.
4. Click OK . The setting(s) will be applied and the Preferences dialog closes.
Define the Width of All Polylines
This option lets the user define the width of all polylines in the software. The default value is 2 pixels. The minimum value and the maximum value are respectively 1 pixel and 10 pixels. The option, once chosen, is not applied to the polylines that are being constructed but to those that are already created in the database.
112 Trimble RealWorks ® 10.2 User's Guide
Keep / Not Keep Displayed Objects Visible When Starting
Segmentation
This preference enables to keep (or to not keep) the display state (of points
(and/or of geometries)) when entering in a tool. Instead of having only the selected cloud (or geometry) displayed after entering a tool, you have now the choice between displaying and not displaying the unselected clouds and/or geometries. The tools, that are concerned, are those using the cloud segmentation tool directly or not, such as:
Segmentation as a main tool or a sub-tool,
Fitting
(on page 866) as a main tool or a sub-tool,
SteelWorks Creator .
Note: This preference is not activated by default. Once activated, it becomes persistent.
Getting Started with RealWorks 113
HD Display Preferences
The preferences in the HD Display tab are described in the table below. They enable to allocate a size to the VRAM and RAM . HD stands for High Definition,
RAM for Random Access Memory (volatile memory for the CPU ) and VRAM for Video Random Access Memory (volatile memory of the graphical card).
VRAM will be used for displaying points in HD mode. RAM is a cache memory for displaying points in HD mode
This Option Enables
Auto
Advanced
To automatically set the VRAM and RAM sizes to respectively 1 GB and 2 GB.
The user to define a size to allocate to the VRAM or RAM.
To Set a Preference for the HD Mode:
1. Click on the HD Display tab. The HD Display dialog appears.
2. Set a parameter for a preference item.
3. Click Apply . The setting will be applied and the Preferences dialog remains open.
4. Click OK . The setting will be applied and the Preferences dialog closes.
The Advanced option has be chosen if you are an advanced user of
RealWorks because you need to adapt the VRAM and RAM values to the specifications of your computer. Both allocated VRAM and RAM sizes should be smaller than the physical RAM size. The allocated RAM size should be larger than or equal to the allocated VRAM size. Higher values will optimize the display performance of RealWorks but will also slow it down.
114 Trimble RealWorks ® 10.2 User's Guide
Navigation Preferences
The preferences in the Navigation tab are described in the table below and are dedicated to the navigation options in the 3D View .
This Option
Head Up)
Enables
When you move a 3D scene (rotate, zoom or pan) in the 3D View, you may lose its orientation in relation to the coordinate frame. This option allows you to keep the 3D scene with its Z direction always up
(relative to the active coordinate frame).
Reverse Mouse for
Zoom
Auto-Spin
To invert the motion for zoom in (or out) in all viewers (3D or 2D).
A scene to turn around itself with a speed defined by the last mouse movement.
To assign a mouse button for Rotate. Mouse Buttons -
Rotate
Mouse Buttons - Pan To assign a mouse button for Pan.
To Set a Preference for the Navigation:
1. Click on the General tab. The General dialog appears.
2. Set a parameter for a preference item.
3. Click Apply . The setting will be applied and the Preferences dialog remains open.
4. Click OK . The setting will be applied and the Preferences dialog closes.
Tip: You can use the U shortcut key instead of checking the Head Up option.
Getting Started with RealWorks 115
General Preferences
The preferences in the General tab are described in the table below.
This Option
Stack Size For
Undo/Redo
Location
Capacity
Coordinate System
Orientation Measure
System
Enables
To specify the number of levels for undo/redo operations. You can choose between 1 and 50.
RealWorks creates a temporary backup file for each opened project.
This option allows you to specify a location to which this backup file will be stored. By default, the backup folder is Windows/Temp.
This field indicates the capacity of the selected folder.
To choice between Cartesian Coordinate System and Geographic
Coordinate System.
To choose between two systems for the orientation measurements.
Language Settings*
Start Page
To select a language. The setting will only take effect next time the application is launched.
To display the Start Page when you start the software, only if the option has been checked. The setting will only take effect next time the software is launched.
To Set a General Preference:
1. Click on the General tab. The General dialog appears.
2. Set a parameter for a preference item.
3. Click Apply . The setting will be applied and the Preferences dialog remains open.
4. Click OK . The setting will be applied and the Preferences dialog closes.
Note: (*) A warning dialog opens and warns that you need to restart
RealWorks when changing the language setting. Otherwise the new language setting will not be taken effect.
116 Trimble RealWorks ® 10.2 User's Guide
Units Preferences
The preferences in the Units tab are described in the table below. They allow you to set the unit system to use in your project.
This Option
Decimal Places
Display Value With
Unit Tag(s)
Enables
To specify the number of digits after the decimal point.
To display digital values with unit tag(s).
Unit System To select the unit system between the Metric System and the
US/British System for Length, Diameter, Angle, Area and Volume. Use the drop-down to choose one form the list.
To Set a Units Preference:
1. Click on the Units tab. The Units dialog appears.
2. Set a preference.
3. Click Apply . The setting will be taken into account and the Preferences dialog still opens.
4. Click OK . The setting will be taken into account and the Preferences dialog closes.
Tip: You are able to the change the unit of measurement for Length directly within the user interface of RealWorks without having to open the Preferences dialog. Please, refer to the Set the Unit of Measurement for Length (on page
Note: The US Gallons and Imperial Gallons have been added as units to quantify a Volume .
Print Preference
To Set a Print Preference:
1. Click on the Print tab. The Print dialog appears.
2. Click Open below the User Defined Logo option. The Import User
Defined Logo dialog opens.
3. In the Look In field, navigate to the folder where the BMP format file is.
4. Click on the file to select it.
5. Click Apply . The setting will be applied and the Preferences dialog remains open.
6. Click OK . The setting will be applied and the Preferences dialog closes.
Getting Started with RealWorks 117
Improvement Program Preferences
The Trimble Solution Improvement Program (TSIP) is implemented by Trimble to help us improve the quality, reliability, and performance of our software products. If you select to participate in the program, the software will collect anonymous information about your hardware configuration and how you use the software. Periodically, a file containing the collected information will be sent to Trimble to help us identity trends and usage patterns.
No information will be collected that can be used to identity or contact you. You can select not to participate in TSIP at any time.
Warning: You will be prompted to restart the software if you change the improvement state.
Participate in TSIP
To Participate in TSIP:
1. Click on the Improvement Program tab. The Trimble Solution Improvement
Program dialog appears.
2. Click on " The Read More About Trimble Solution Improvement Program
Online ' link.
3. Carefully read the information that is displayed.
4. Check the " Yes, I Want to Participate in the Program " option.
5. Click OK .
Not Participate in TSIP
To Not Participate in TSIP:
1. Click on the Improvement Program tab. The Trimble Solution Improvement
Program dialog appears.
2. Click on " The Read More About Trimble Solution Improvement Program
Online ' link.
3. Carefully read the information that is displayed.
4. Check the " No, I Do Not Want to Participate in the Program " option.
5. Click OK .
Trimble RealWorks ® 10.2 User's Guide 118
Close Trimble RealWorks
The way to close Trimble RealWorks is similar to other softwares, by selecting
Exit from the File menu or by clicking user interface.
on the top right corner of the
C H A P T E R 3
Performing Basic Operations
This chapter is dedicated to all basic operations, like e.g. the opening and the importation of project files into RealWorks .
121
Supported Data Formats
RealWorks supports a numerous of file formats. There are those that are
Trimble's (software) proprietary formats, those coming from Trimble's instruments (or from competitors), those generating from a third-party software, etc.
Trimble 3D Scanning Files
A Trimble 3D Scanning File is a file with one of the following extensions: *.rwp,
*.raw, *.jxl, *.asc, *.neu
* .tzs
and *.tzf.
Among all these file formats, some can be imported into an existing project and others cannot. A file of the following extension rwp cannot be imported. Only those of asc, neu, tzs and tzf extensions or those coming from the Trimble Survey Controller
™,
Survey
Manager ™ or Survey Pro ™ software (JobXML and related) can be imported.
Below are listed all the extensions and the application from which each extension is from.
RWP Trimble proprietary RealWorks project file format.
ASC a well-known ASCII coordinates files.
NEU a Neutral file format identical to ASC .
TZS Historical Trimble Scan File format file (will be converted into TZF )
TZF Trimble Scan File format file,
Etc.
122 Trimble RealWorks ® 10.2 User's Guide
RealWorks Files
RWP is a proprietary format of Trimble. It is a project file format. The RWI folder is a folder linked to the RWP format file. It contains all data files of a project ( RWC and RWV for versions of RealWorks before 8.0 and RWCX and
RWV for RealWorks 8.0). RWC and RWCX are cloud format files. RWV is an image format file.
A project file saved in a version of RealWorks older than 5.0 is not supported anymore in 8.0. When you try to open such a file, an error message appears.
When you open a project saved in a version of RealWorks older than 8.0, all the project files are converted to the 8.0 format. The conversion takes a certain amount of time and is temporary.
If you decide to save the project under the same name (after converting), the conversion becomes definitive and cannot be cancelled. The project will be not accessible with older versions of RealWorks . The conversion (of all project files to 8.0 format) is only required one time. The next time you want to open the project, no conversion is required and the loading of the project is accelerated.
If you decide to not save the project, the conversion is not applied and is lost (if you close RealWorks ). The next time you open the project in 8.0, the conversion is required again.
Note: A project will be open even if the cloud format files ( RWCX ) are missing.
Only an error message will appears in that case.
Caution: There is a limit to the size of a TRW format file when you try to open it with RealWorks 8.0. This limit, related to its size, is of 4 GB. If your file size is bigger, you are able to open, not with RealWorks version 8.0, but only from
8.1. If you try to do so, the error message below appears.
Performing Basic Operations 123
RealWorks can import the Trimble TX8 3D scanner data using the High
Precision mode. To get the High Precision data, the Trimble TX8 3D Scanner scans four times the same scene from the same station. The data should have a smaller RMS error (measured on planes for example) and objects from the first pass are kept. Moving objects from pass 2, 3 and 4 are totally removed if not seen in the first pass. Four files are created, one standard TZF files and 3 other files containing information from pass 2, 3 and 4. Those file cannot be opened directly in RealWorks .
1 - High Precision scans 2 - Standard Precision scan
RealWorks only sees the first TZF format file, not the TZF x ones. The thumbnail and the preview are available for display only for the first TZF format file. There is no change in RealWorks , neither in the workflow nor in the project properties.
When you extract some data from the TZF files or open Trimble Scan Explorer , the post-processing is triggered. The TZF files from the High Precision mode are first detected and then merged into one. At the end, all the original files are removed and only the processed TZF remains.
124 Trimble RealWorks ® 10.2 User's Guide
Caution: If your project file comes from the import of JXL format files from the
Trimble SX10 instrument, you are able to open it with RealWorks , only from the
10.1 version. If you try to do it with an earlier version, the error message below appears. This restriction is due to the numerous images that the SX10 instrument can capture.
Performing Basic Operations 125
TZF Files
TZF is a proprietary format of Trimble. A file with such a format is essentially a
Trimble Scan File .
A project and a station* will be created and rooted under the Project Tree .
The project is named ProjectX where X is its order. The station takes the name of the TZF format file.
A TZF Scan is also created and put under the station.
The project is not saved. The user has to save it manually.
Once saved, a project file and a folder are created. Both are named according to the name given by the user, with a RWP extension for the first and a RWI extension for the second. The RWI folder is empty of content.
Note: The processing mode will automatically switch to Registration . The
Scans Tree is selected by default.
Tip: A TZF format file can be either opened as a single project or imported into an existing project.
Note: (*) A Leveled Station is created and rooted in the Scans Tree for each
TZF format file tagged as Leveled , once open (or imported) into RealWorks .
You can preview a TZF format file as a Thumbnail in Windows Explorer . You need to first enable the Thumbnail Preview in Windows Explorer and then to set the icon view size to Medium Icons , Large Icons or Extra Large Icons .
Some new information has been added to TZF format files, in RealWorks 8.0.
This information, related to the instrument itself and to the scanning settings, like Starting / Final Temperature (Internal) (in Celsius and Fahrenheit ),
Atmospheric Correction PPM (P arts P er M illion ) , Grid Steps , Instrument
Leveling and etc. appear when you display the properties of a TZF Scan (only if the Property window is open).
126 Trimble RealWorks ® 10.2 User's Guide
Caution: The Extended range density is a level which only appears with an optional upgrade (of the TX8 instrument). For more information about the
Extended feature, please refer to the Trimble TX6 / TX8 user manual.
Performing Basic Operations
Multiple Scans
When a set of TZF files belonging to the same station is open through the File /
Open command, a project and a station are created. A TZF Scan is created per TZF file. All TZF Scans are put under the (same) station and only one is by default a Main Scan.
127
Note: If you drag and drop a set of TZF files into RealWorks , you will get the same result: a project with a station and a set of TZF Scans (one per TZF file).
All TZF Scans are placed under the station.
There is a tip to differentiate a native TZF Scan (coming from a Trimble TX instrument) and those converted from other (or competitor) format files. In the first case, the name of the instrument is displayed in the Instrument Name line.
[See A].
128 Trimble RealWorks ® 10.2 User's Guide
[A]
In the last case, the text "Converted from *.* file" appears in the Instrument
Name line. See [B].
[B]
Performing Basic Operations
Colored Scans
The new TX series has the capability to get images thanks to its camera.
These images can be taken in Standard or HDR mode, with or without exposure correction. The color and exposure information is stored in the TCF format files in the RWI project folder. When you load the data into RealWorks , the color and exposure information displays in the Property window when displaying the properties of a TZF Scan .
Note: All the TCF format files will be merged with the TZF files after the data processing. So if the user hasn't made a copy of its original data sets, it is not possible to go back.
TZS Files
A TZS format file is a Trimble Scan File . For each TZS format file, a warning dialog appears and prompts you to proceed to the conversion to the TZF format (or not).
Note:
The processing mode will automatically switch to Registration . The Scans
Tree is selected by default.
A TZS format file can be either opened as a single project or imported into an existing project.
Caution: You cannot open TZF format files in RealWorks 7.0 or lower.
Refuse to Convert to the TZF Format
To Refuse to Convert to the TZF Format:
In the warning dialog, click No . If there is an open project, the project will close. If there is no open project, nothing happens (no project is created).
129
130 Trimble RealWorks ® 10.2 User's Guide
Convert to the TZF Format
To Convert to TZF Format:
1. In the warning dialog, click Yes . An Information dialog appears.
2. Click OK . The Save dialog opens. The default folder is the folder where the TZS format file is.
3. Keep the default folder.
4. Or navigate to a drive/folder where you want to store the project.
5. Keep the default name which is ProjectX .
6. Or input a name in the File Name field. The RWP extension is automatically added.
7. Click Save . The conversion is then performed.
Once completed, a project and a station are created and rooted under the
Project Tree . The project has the name given by the user. The station has the name of the TZS format file.
A TZF Scan is created is under the station.
A project file and a folder are created. Both are named according to the name given by the user, with a RWP extension for the first and a RWI extension for the second. Under the RWI folder, a scan file with the TZF extension is also created.
Performing Basic Operations 131
Trimble Survey Project Files
A Trimble Survey Project , once created and saved in Trimble Business Center
(2.5 and above), is composed of a TSPX format file, a SDF format file, two
VSE format files and a folder which contains the JXL format file, images and
TSF format files. Such project is shared by Trimble Business Center and
RealWorks . This lets the user combine the survey capabilities of Trimble
Business Center with the manipulation capabilities of RealWorks for processing scanned data and then manipulating them.
Once a TSPX format file has been open in RealWorks , a RealWorks project file
(with RWP as extension) and RWI folder are created and are added to the previous list of files.
Note:
Any modification done within RealWorks is not taken back into Trimble
Business Center .
Only one Trimble Survey Project can be open in RealWorks at once.
Warning: Do not modify the items which compose a Trimble Survey Project . If you decide to move the project to another location on your hard disk, move the directory that includes all the files, not only the TSPX format file.
132 Trimble RealWorks ® 10.2 User's Guide
Stations
In Trimble Business Center , each station has a station node representation in the Project Explorer panel. The representation matches the survey instrument type and is followed by the point ID and an "S" number in parenthesis that uniquely identifies the station.
In RealWorks , the Observation information is not read. As a result, each station has a " Blue Folder " representation in the Project Tree . The blue color means that the station is "Leveled" but not setup over a Known Point .
Performing Basic Operations
Scans
In Trimble Business Center , all scans ( Trimble Scanner Files ( TSF )) are put as a list after the imported data file node under the Imported Files node in Project
Explorer panel.
133
In RealWorks , each scan resulting from the measurement from a single station point of view is stored under that station in the Scans Tree .
134 Trimble RealWorks ® 10.2 User's Guide
Points
In Trimble Business Center , each point in the project as a node representation and all are put under the Points node in the Project Explorer panel.
Observations to and from the point are listed as observation nodes beneath it.
In RealWorks , each station contains all the measurements made from that station in the field. All points are set as unmatched and put under the
Unmatched folder in the Targets Tree . A point resulting from the measurement from a single station is read as a Survey Point and is stored under that station.
A point resulting from the measurement of a set of stations is read as a
TopoPoint and stored under the TopoStation System folder.
Performing Basic Operations 135
Note: Key-in points, GNSS points, etc. are also read as TopoPoints and stored under the TopoStation System folder.
Tip: You can display (or hide) the Topo Point (or Survey Point )'s 3D Labels by selecting Rendering / Display 3D Labels from the 3D View menu. The Display
3D Labels feature once selected has a check mark on its side.
136 Trimble RealWorks ® 10.2 User's Guide
Images
In Trimble Business Center , images taken from a station point of view are stored under that station in the Project Explorer panel.
In RealWorks , images taken from a station point of view are stored as
" Matched Images " under that station in the Scans Tree and in a list in the
Images Tree .
Performing Basic Operations 137
138 Trimble RealWorks ® 10.2 User's Guide
JobXML, JOB and RAW Files
A JobXML file (with *.jxl extension) is a text file exported from Trimble Survey
Controller™, Survey Manager™ or Survey Pro™ software in an XML based format. Some dependency files may be related to the JobXML file (such as scan files with TSF extension (*.tsf stands for Trimble Scanning File) and
JPEG images (*.jpg extension)).
A JOB file (with *.job extension) is a binary file format. It can be a Trimble
Survey Controller job file or a Trimble Access job file. In the first case, if
Trimble Data Transfer © is installed on your computer, you can open a Survey
Controller™
JOB . If Trimble Data Transfer © is not detected on your computer, you cannot open it as the " Job Files (*.job)" file of type line in the Open dialog is not available. In the second case, you need to have Trimble General Survey
(Office Survey) installed on your computer. Trimble Data Transfer and Trimble
General Survey , both contain a converter. RAW file (with *.raw extension) is a
SurveyPro ™ native ASCII (or TXT ) file format.
Objects in the JobXML (or Job or RAW ) format file are opened (or imported) within the Scans Tree as follows:
Points surveyed from one station setup are imported as standard survey points within each station,,
GPS points and keyed-in points are imported as topo-points within the
TopoStation System folder,
Each station of the Instrument is opened (or imported) as leveled station,
Registered scans using the scanning capabilities of the Instrument are put under their respective station,
Images taken from the Instrument are registered under the respective station if the stationing is carried out when shooting the images. Images are put with no link to the station under the Images Tree if stationing has not been carried out when shooting the images.
Performing Basic Operations 139
1 - Leveled stations 2 - Images and scans 3 - Surveyed points opened or imported as topopoints
A warning message appears when:
Points are surveyed with no altitude. These points are then opened (or imported) with altitude 0 in RealWorks ,
Z is equal to zero for points with no altitude
Linked images/scans are missing from the reading folder. When opening
(or importing) a JobXML (or Job or RAW ) format file, it refers to external files that contain scanning data and images respectively with the TSF
(Trimble Scanning File) extension and the JPG extension. These files are supposed to be in the same folder than the JobXML (or Job or RW ) file.
Missing TSF files are shown as null size scans and Missing images as broken link images.
140 Trimble RealWorks ® 10.2 User's Guide
1 - Missing TSF file opened (or imported) as null size scan
2 - Missing image file opened (or imported) as broken link image
Some object fields are missing,
Images have been taken around zenith. These images are opened (or imported) in the Images Tree as “Unmatched” images (through they are still linked to their shooting station).
Images taken around zenith are registered as "Matched"
Tip: You can display (or hide) the Topo Point (or Survey Point )'s 3D Labels by selecting Rendering / Display 3D Labels from the 3D View menu. The Display
3D Labels feature once selected has a check mark on its side.
Note: When you open a JOB file format, internally, the file is converted (to the
JXL format). An error message opens in case you do not have the last converter installed on your computer.
Performing Basic Operations
Note: The Trimble SX10 instrument is able to capture hundreds of images from three different cameras, called Overview , Primary and Telescope . When you open a JXL format file coming from the instrument, those images are organized in folders, one per camera type, in each a station in the Scans Tree,
141
And in folders, by station and then by camera type in the Images Tree .
142 Trimble RealWorks ® 10.2 User's Guide
When you open a JXL format file in RealWorks , two cases may occur: If there are images in the file, the point cloud is automatically colorized using the color information therein in these images, in this order: Overview first, followed by
Primary , and ended by Telescope . The colorization process cannot be interrupted. If there is no picture, nothing happens. Only the point cloud is imported.
Note: The user can stop the loading of points as well as its colorization by pressing Esc. In the first case, no point will be loaded in RealWorks while in the second case, the colorization in progress will be stopped. Points that are already colorized remain colorized. Those that are not yet colorized remain uncolorized.
ASCII Files
An ASCII format file may have ASC , NEU or XYZ as extension. There are in general two sections in such a file. The first section is called Header in which specific information about the nature of the file is stored. The second section is a list of 3D Points . Each line contains a point represented by its X, Y, and Z coordinates plus, optionally, other attributes such as intensity or color.
Tip: An ASCII format file can be either opened as single project or imported into an existing one.
Note:
A file to open (or to import) containing some corrupted lines will be ignored.
The processing mode will automatically switch to Production . The Models
Tree is selected by default.
Performing Basic Operations
With Wizard
This opens a Wizard which allows the user to choose the parameters to fit the
ASCII format file to open.
To Open With the Wizard:
1. In the Open dialog, keep the Open Wizard for ASCII Files option checked.
2. Click Open . The Neutral Point Import dialog opens.
This dialog is composed of six parts: five for adjusting the parameters to import the data and one for visualization.
Header
Separator
Units
Select
Content
Data Type
Preview
You can ignore the first lines of an ASCII file by selecting the number of lines to skip. These lines can be headers, comments or X,Y,Z coordinates that you do not want to keep.
Separator between attributes of a point can be a Comma, Tabulation or other.
You have the choice between the Metric system and US/British system for the values of X, Y, Z coordinates.
This part enables to display (or to not display) the information about the Intensity, the Color and the Normal of loaded points.
If the Intensity option has been chosen, the user can customize the intensity range. This means that intensity values larger than the value in the Max Intensity field were replaced by 255 and those that are between 0 and the Max Intensity value are mapped to the values from 0 to 255.
According to the option (or combination of options) chosen in the Select Content panel, this part identifies fourteen different combinations of the attributes of a point. When the user chooses:
§ No option, only the "Single Coordinates X,Y,Z" option is available.
§ Intensity, the Max Intensity field and the "Coordinates and Intensity" option become enabled.
§ Color, the "Coordinates and Color" option is enabled.
§ Normal, the "Coordinates and Normal" option is enabled.
§ Intensity and Color, the "Coordinates, Intensity and Color" and "Coordinates,
Color and Intensity" options are available.
§ Intensity and Normal, the "Coordinates, Normal and Intensity" and "Coordinates,
Intensity and Normal" options are available.
§ Color and Normal, the "Coordinates, Color and Normal" and "Coordinates,
Normal" and "Color3 options are available.
§ Intensity, Color and Normal, the "Coordinates, Intensity, Color and Normal",
"Coordinates, Intensity, Normal and Color", "Coordinates, Color, Normal and
Intensity", "Coordinates, Color, Intensity and Normal", "Coordinates, Normal,
Intensity, and Color" and "Coordinates, Normal, Color and Intensity" are all available.
If you select one of the options when you load an ASCII file without Intensity,
Color or Normal RealWorks indicates that the Intensity, Color or Normal cannot be found and displays this error with three question marks between two brackets.
Only the first thirty points are listed in the Preview panel.
143
144 Trimble RealWorks ® 10.2 User's Guide
3. Choose the parameters to fit the file to open.
4. Click OK . The Neutral Point Import dialog closes.
Tip: You can use the shortcut key Ctrl + O or click Open in the Main toolbar to pop-up the Open dialog.
Note: (*) We assume that there is no project opened. If there is one opened, the Add to Project option is enabled and default checked. You can then import such a file into the already opened project.
Without Wizard
When you load an ASCII format without the Wizard , RealWorks attempts to determine which separator is used and the different attributes of a point.
To Open Without the Wizard:
1. In the Open dialog, uncheck the Open Wizard for ASCII Files option.
2. Click Open . The Open dialog closes.
Note: An ASCII format file, when dragged and dropped into an open session of
RealWorks , is loaded without the Wizard .
Performing Basic Operations 145
Trimble TX5 and Other FLS Files
RealWorks supports the Trimble TX5 file format originating from the Trimble
TX5 3D scanning system. Such a format, with the *.fls extension, is stored on a
SD card (used with the Trimble TX5 3D scanner for storing data).
Files and folders on a Trimble TX5 Scanner 's SD card are structured as shown below. The FARO-LS format file is a signature file used to identity a SD card as a Trimble TX5 Scanner 's SD card . The Scans folder is a folder where all acquired scans are stored in.
An acquired scan is composed of a set of files and folders. All are put in a FLS folder under the Scans folder as illustrated below. The file to open is mainly the
FLS file in the FLS folder.
From a Trimble TX5 Scanner 's SD card, the opening through the File / Open menu is restricted to one FLS format file at a time. The Import FLS Files feature avoids such restriction. Multiple selection of FLS files (or of FLS folder) is now permitted.
In addition to the FLS format, RealWorks also supports the iQscan format.
146 Trimble RealWorks ® 10.2 User's Guide
Open a FLS Format File
To Open a FLS Format File:
1. From the File menu, select Open . The Open dialog opens.
2. Select Trimble TX5 and Other FLS Files (*.iQscan; *.fls) from the File of
Type field.
3. Do one of the following: a) Navigate to the Trimble TX5 ' SD card. b) Select the FLS file from the SD card / Scans / FLS folder. Its name appears in the File Name field.
Or c) Navigate to a drive/folder where all the FLS files are located. d) Select a FLS file (or a set of FLS files). Its name (or all names) appears (or appear) in the File Name field.
4. Click Open . The Open dialog closes.
Tip: You can also drag and drop a FLS file into RealWorks . This method is limited to one FLS file at a time.
Caution: Do not rename the extension ( FLS ) of the folder which contains the
FLS format file to open. Otherwise, an error dialog opens and warns you that the FLS format file has been removed (or deleted) from its previous location.
Note : A scan, acquired with colors, generates a colored file in the FLS format.
The TZF Scan, that results, is colored. You may see a colored preview in the
Property window (only if it is open) when displaying the TZF Scan 's properties.
Note: A scan, acquired with the dual-axis compensator On (compensated), is flagged as a leveled Fls format file. The TZF Scan , that results, appears blue
(leveled) in RealWorks . Those for which the dual-axis compensator is Off
(none compensated) remain yellow.
Performing Basic Operations
Open an IQscan Format File
To Open an IQscan Format File:
1. From the File menu, select Open . The Open dialog opens.
2. Select Trimble TX5 and Other FLS Files (*.iQscan; *.fls) from the File of
Type field.
3. Navigate to the drive/folder where the IQscan file is located.
4. Click on the file to select it. Its name appears in the File Name field.
5. Click Open . The Open dialog closes.
Tip: You can also drag and drop several IQScan files into RealWorks .
147
148 Trimble RealWorks ® 10.2 User's Guide
FLS and IQscan Import Results
If there is one (or more) project(s) open in RealWorks , the Add to Project option is enabled. You can then choose a project to import (the FLS or
IQscan files) in from the drop-down list.
If there is no project, a dialog appears and informs you that you need to first create and save a project into the Trimble RWP format.
Instead of importing systematically the information related to the Color , GNSS , and Tilt and Compass when they are found in the FLS file, the FLS Import
Options dialog which shows up lets the user choose the option to be imported.
This dialog opens once, even if several FLS files have been chosen as input.
For each file, a dialog appears and informs you that you need to first create and save a project into the Trimble RWP format.
A project and a station are created and rooted under the Project Tree . You have to a give a name to the project while the station takes the file name.
A TZF Scan is also created and put under the station.
Performing Basic Operations 149
A project file and a folder are created. Both are named according to the name given by the user, with a RWP extension for the first and a RWI extension for the second. Under the RWI folder, a scan file with the TZF extension is also created.
Note: The processing mode will automatically switch to Registration . The
Scans Tree is selected by default.
150 Trimble RealWorks ® 10.2 User's Guide
Surveying Network ASCII Files
One of the key features of RealWorks is its ability to import surveyed data produced by other data collectors such as Total Stations , Field Stations , etc.
Each such file will be imported alone as a Topographic Station with points converted to Topopoints or in a station with points converted to 3D points .
A file with the CRD extension is a coordinate file with five data fields (Point number, Northing, Easting, Elevation and Description) in binary form. A file with the CR5 extension is also a coordinate file but owned by TDS. A file with the
TXT extension is an ASCII text file. Each line of the text file can contain any combination of Point number, Northing, Easting, Elevation and Description. All point information should be on one line with the values separated by a comma, space or other delineateers. All these parameters can be customized during the loading phase in RealWorks .
The Surveying Network Import dialog which appears after opening a file is composed of six parts: five for adjusting the parameters to import the data and one for visualization. When you load a surveying network file, RealWorks attempts to determine which separator is used and the different attributes of a point. But you can customize these parameters:
Import:
Header:
Separator:
Units:
File Format:
You can import as topopoints or as 3D points.
You can ignore the first lines of a Surveying Network ASCII format file by selecting the number of lines to skip. These lines can be headers, comments, or X, Y, Z coordinates that you don't want to keep. The number of lines that you can skip is limited to 12. You can do the same for Column char and
Comment line char.
Separator between attributes of a point can be a semicolon, comma, tabulation or other.
You have the choice between several units: Millimeter, Meter, U.S. Survey
Foot and International Foot. The U.S. Survey Foot, defined by the National
Bureau of Standards NBS, corresponds to a value of 1200/3937m (or
0.3048006096m). The International Foot corresponds to a value of 0.3048m.
You can choose between two types of contents:
§ Point Number, X, Y, Z, Description,
§ Point Number, Northing, Easting, Elevation, Description.
Note: The Open Wizard for ASCII Files option in the Open dialog becomes active and is default-checked if the file to import has a TXT extension; and remains inactive (grayed out) for files with CRD and CR5 extensions.
Tip: You can display (or hide) the Topo Point (or 3D Point )'s 3D Labels by selecting Rendering / Display 3D Labels from the 3D View menu. The Display
3D Labels feature once selected has a check mark on its side.
Performing Basic Operations
Import as a Topographic Station
To import a Surveying Network ASCII format file as a Topographic Station , you need to have an open project or nothing opens.
To Import as Topographic Station:
1. In the Surveying Network Import dialog, customize the opening parameters to fit the survey network file to open.
2. Click OK . The Surveying Network Import dialog closes.
151
1 - A topographic station 2 - A set of TopoPoints
Note: The processing mode will automatically swap to Registration . The Scans
Tree is by default selected.
Note: When you open a file to import topopoints, RealWorks does not create a new Topographic Station if there is already one in the project. Topopoints from different files will be under the same Topographic Station . Also, if there are some points in your project, you cannot import new ones with the same names and the same positions than those already exist.
152 Trimble RealWorks ® 10.2 User's Guide
Import in an Existing Station
To import a Surveying Network ASCII format file in a station as unmatched 3D
Points, you need to have an open project.
To Import in an Existing Station:
1. In the Surveying Network Import dialog, do one of the following:
Import the surveying network file as a Topographic Station filled with
Topopoints (see Import as a Topographic Station
Import the surveying network file as 3D points in a station. a) Check the In a Station (Fill with GeomPoints) option. b) Click on the In a Station (Fill with GeomPoints) pull down arrow. c) Choose a station from the drop down list. d) Customize the parameters for the Surveying Network ASCII format file to open. e) Click OK . The Surveying Network Import dialog closes.
Note:
The processing mode will automatically swap to Registration . The Scans
Tree is by default selected.
Performing Basic Operations
When importing a Surveying Network ASCII format file, you need to have at least a station within your project. Otherwise the In a Station (Fill with
GeomPoints) option is dimmed.
Caution: You are able import points having the same names and the same positions as much as you like.
SIMA ASCII Files
RealWorks supports SIMA ASCII format files (Japanese survey file format). A file in such format (with sim extension) can be opened (or imported) in
RealWorks . If no project is open, the Add to Project option in the Open dialog is grayed out and you are restricted to opening. If there is an opened project, the Add to Project option is enabled and default checked. Each file will be opened (or imported) as a topographic station and each point converted to an unmatched Topopoint.
Note: RealWorks will swap for the Registration processing mode after opening such a file.
Tip: You can display (or hide) the Topo Point 's 3D Labels by selecting
Rendering / Display 3D Labels from the 3D View menu. The Display 3D Labels feature once selected has a check mark on its side.
153
154 Trimble RealWorks ® 10.2 User's Guide
AutoCAD Files
RealWorks can open drawings in DXF (Drawing eXchange Format) or DWG
(DraWinG) file format. The DXF file format is an ASCII file format which describes CAD data defined by AutoDesk. This file format facilitates the exchange of CAD data between two different programs. The DWG file format is the binary file format from AutoCAD and AutoCAD LT.
To Open a DXF (or DWG) Format File:
1. From the File menu, select Open . The Open dialog appears.
2. Select AutoCAD Files (*.dxf; *.dwg) from the File of Type field.
3. Navigate to the drive/folder where the DXF (or DWG) format file is located.
4. Click on the DXF (or DWG) format file's name to select it.
5. Click OK . The DXF File Import (or DXF File Import ) dialog opens.
6. Click on the DXF Unit of Length (or DXF Unit of Length ) pull down arrow.
7. Specify a unit of measurement to apply from the drop down list.
8. Choose between Merge Each 3D Face of the Same Layer into a Mesh and Merge Each 3D Point of the Same Layer into a Cloud .
9. Or check both options.
10. Click OK . The DXF File Import (or DXF File Import ) dialog closes.
Caution: A warning message appears if the DWG (or DXF ) format file to open
(or import) contains entities with no equivalent in RealWorks . These entities will not be opened (or imported) in RealWorks .
Note: If there is no project open, you can only open a DWG ( DXF ) format file.
The Add to Project option in the Open dialog is dimmed.
Performing Basic Operations
A set of model groups is created and put under a project rooted under the
Models Tree . Each model group contains all 3D faces (or 3D points) of the same layer - each opened as a mesh of two triangles (see A1) (or as a 3D point object (see B1 and B2)).
155
A1 - A mesh has been created for each 3D face A2 - A mesh has been created for all 3D faces of the same layer
B1 - The Project Cloud is empty of points B2 - Each 3D point is opened as an object of
3D point
There are two options in the DXF File Import (or DWG File Import ) dialog. The first when checked allows merging of all 3D Faces of the same layer into a mesh (see A2) and the second all 3D Points into a Cloud (see B3 and B4)).
156 Trimble RealWorks ® 10.2 User's Guide
B3 - The Project Cloud contains points B4 - All 3D points of the same layer are opened and merged as a unique point cloud
Note: For all 3D Points of the same layer, a station is created and rooted under the Scans Tree .
IXF Files
A file of IXF format (Optech’s laser scanning systems - ILRIS - data format) with ixf extension can be opened (or imported) in RealWorks . If no project is open, the Add to Project option in the Open dialog is grayed out and you are restricted to opening. If there is an opened project, the Add to Project option is enabled and default checked. Each file will be opened (or imported) as station(s) put in the Scans Tree and as points put in the current Project Cloud in the Models Tree .
Performing Basic Operations 157
RIEGL Scan Project Files
A file with the .rsp extension is a project file coming from the RiIEGL 's RiSCAN
PRO TM software. This file is a text file using an XML structure. It does not contain scan data, but just links to the scan files. All of the scan files are stored in a folder with the .rdb extension. It is named after the name of the project file.
RiSCAN PRO TM is the companion software for all Terrestrial 3D Laser Scanner
Systems from RIEGL . RealWorks does support the coloring, georefencing, registration, etc. information that are in the .rsp format file. A RiIEGL 's RiSCAN
PRO TM project file has the structure illustrated below.
1 - A Riegl's RiSCAN PRO format file
2 - Scan file folder
3 - Scan file
4 - Points file
In RealWorks , if no project is open, the Add to Project option in the Open dialog is grayed out and you are restricted to opening a project file. If there is an open project, the Add to Project option is enabled and checked by default.
Each scan file will be converted to a TZF Scan and put under a station. All are rooted in the Scans Tree as illustrated below.
158 Trimble RealWorks ® 10.2 User's Guide
Note: RealWorks is being able to support the new RIEGL 's point pout database format (RDB 2.0).
Performing Basic Operations 159
Z+F Scan Files
Data acquired by a Z+F 3D laser scanner can contain colors (or not) depending on how it has been acquired. For a given data set, there are three types of files that come out of the scanner: ZFPRJ for project file, ZFS for scan files and ZFI image container.
If the data has been acquired with no information of colors, only the ZFS format files are required. They can be opened (or imported) directly into RealWorks . If the data has been acquired with colors taken by a Z+F camera (integrated or external), the three types of files have to be processed in the Z+F LaserControl software which provides in return panoramic images, in PGN or JPEG format.
The colors information are then stored in the panoramic images. If the data has been acquired with colors taken by an external digital camera on a nodal point adapter, the images that come out the camera have to be processed in a 3rd party software (PtGui, Autopano Giga).
In the last case, the panoramic images need to be:
Be located in the same directory of each scan file ( ZFS ).
Have the same name as the scan file ( ZFS ) followed by "Underscore and color".
Have the same dimensions (in pixels) as the scan file ( ZFS ).
In RealWorks , if no project is open, the Add to Project option in the Open dialog is grayed out and you are restricted to opening a scan file. If there is an opened project, the Add to Project option is enabled and checked by default.
Each scan file ( ZFS ) will be opened (or imported) as a TZF Scan put in a station in the Scans Tree .
160 Trimble RealWorks ® 10.2 User's Guide
Z+F Import Filters
The Z+F Import Filters dialog opens when you load a ZFS format file into
RealWorks . From this dialog, you can choose a set of filters to apply to points in order to keep those required, and filter out those that are noisy or badly acquired, etc.
Performing Basic Operations
Filter by Intensity
This filter, when it is chosen, discards pixels that are below the Min. value and above the Max. value in terms of Intensity . These two values are defined in percentage by the user. The default values depend on the type of the scanner.
Filter by Range
This filter, when it is chosen, discards pixels which are not in the defined range.
The filter is not active when the Min.
and the Max.
values are equal to zero.
Filter Edge Points
This filter, when it is chosen, removes pixels, which are on edges of objects and therefore not valid. On edges you have mixed range values, these range values are often between the foreground and the background (but also possible in front or behind objects).
Filter Bottom
This filter, when it is chosen, removes pixels from the bottom of the instrument
(Nadir) up to a user given angle.
Remove Isolated Points
This filter, when it is chosen, removes pixels which have no valid neighbor.
Remove Bad Lines
This filter, when it is chosen, deletes the first scan lines of recording, marked by the scanner as “bad” due to laser warm-up procedure at the early beginning of the scan (first few scan-lines).
Remove Scan Outer Boundary
This filter masks pixels at the outer borders of the scan. The first and last line and the first and the last pixel of each line are filtered.
Remove Points at Range Discontinuities
This filter detects jumps in range and filter out pixels.
Remove Lines at Tilt Discontinuities
This filter, when it is chosen, removes lines which show too big tilt changes.
161
162 Trimble RealWorks ® 10.2 User's Guide
CMF Files
A CMF format file is a file provided by a Trimble CPW 8000 (or Trimble CX) instrument. For each CMF format file, a project will be created and rooted under the Project Tree . Inside the project, all points of the CMF format file will be put a scan under a station named by the CMF format file.
1 - The created station named by the file name
2 - All points are put in a scan
A RealWorks project file and a folder, respectively with the RWP and RWI extensions, are created. A set of RWCX format files (one per scan) and a set of RWV format files (one per image and when available) are created under the
RWI folder.
Note:
A CMF format file can be either opened as a single project or imported into an existing project.
The CMF library does not need to be installed apart as it is included in the
RealWorks installer.
Performing Basic Operations 163
LAS and LAZ Files
The LAS file format is a public file format for the interchange of 3-dimensional point cloud data between data users. It is binary-based. The LAS format has several versions: 1.0, 1.1, 1.2, 1.3 and 1.4. RealWorks is able to import files from all of those versions.
The LAZ format is a compressed version of the LAS format. Everything that is in a LAS file is also a LAZ file. The difference is that the LAZ format offers a compression rate which is 5 to 20 times greater than the LAS format, thus providing smaller files.
Note: LAZ files share the same version numbers as LAS files. RealWorks is also able to import LAZ files from all of those versions.
Points in LAS / LAZ files can have intensity and/or color information. They can also have none of them. RealWorks behaves as described below:
If color is present without intensity, color is used to create intensity value.
If intensity is present without color, a gray scale is applied to color.
If color and intensity are present, both attributes are applied to color and intensity.
If no color and no intensity are present, all points are rendered in white, in color and in intensity mode.
Note: LAS / LAZ format from 1.0 to 1.3 support at most 4 billion of points.
LAS / LAZ 1.4 does support virtually infinite point cloud size (over 4 billion of points), however the current version of RealWorks does not support importing
LAS / LAZ files with more than 4 billion points.
164 Trimble RealWorks ® 10.2 User's Guide
The 1.2 and 1.4 LAS format versions support natively the classification of point clouds. Both standards contain a slight difference in terms of number of layers.
.
The import of a LAS format file, in version 1.4, should not create any issues as
RealWorks sticks to the LAS 1.4 specification for point cloud classification. All valid classes (or layers), once imported, will match the same valid classes in
RealWorks , with the same meaning.
The import of a LAS format file, in version 1.2, is a slightly different. All valid layers from 1.2 which will match the same valid layers In RealWorks , except for the layers ID 8 and ID 12 (from 1.2), which are "Reserved" layers in 1.4. They will be then imported as an " Unclassified ", layer (ID 1).
The LAZ file format is a compressed LAS 1.2 file. The same class limitation is also applied to it. Importing from LAZ is the same as importing from LAS 1.2.
E57 Files
The E57 format is a file format specified by the ASTM (American Society for
Testing and Materials), an international standards organization. It is compact and vendor-neutral. It was developed for storing data (Point Clouds, images and metadata) produced by 3D imaging systems such as laser scanners. Such format enables data interoperability among 3D imaging hardware and software systems and is not dependent on proprietary formats for storing and exchanging data.
The E57 format supports two types of data: Gridded Data and Non-Gridded
Data. Gridded data is a data which is aligned in regular arrays. An E57 format file can have an individual scan or several scans within.
Performing Basic Operations
Gridded Data
An E57 format file with gridded data can be open as a project or be imported into an existing one. In the first case, an information dialog is displayed. This dialog prompts you to create and save the project into the Trimble RWP format.
A project and a station are created and rooted under the Project Tree . The project is named according to the given name. The station takes the name of the E57 format file.
In case of a multi-scans file, there are as many stations as there are scans within the E57 file.
165
A TZF Scan is created and put under the station.
166 Trimble RealWorks ® 10.2 User's Guide
A project file and a project folder are created, both named according to the given name, with the respective RWP extension and the RWI extension.
Under the RWI folder, a scan file with the TZF extension is also created.
In case of a multi-scans file, there are as many TZF Scan files as there are scans within the E57 file.
Caution: The default mode is Production . You have to switch to Registration to see the result(s).
Note: The conversion (of an E57 format file with gridded data) to a TZF Scan file can fail. If this case occurs, the file is then considered as a non-gridded file.
Note: The project will be automatically saved at the end of the conversion(s).
The color information in an E57 format file are preserved when converting (the
E57 format file) to a TZF Scan .
Performing Basic Operations
Non-Gridded Data
An E57 format file with non-gridded data can either be opened as a new project or imported into an existing project.
A project is created and rooted under the Project Tree . The project follows the naming convention of ProjectX where X is its order.
Non-gridded data are imported as a Cloud . All of its points are put in the
Project Cloud .
A station and a scan are created in the Scans Tree .
A project file and a project folder are created, both named according to the given name, with the respective RWP extension and the RWI extension.
Under the RWI folder, a RealWorks scan file with the RWCX extension is also created.
Note: The project will not be saved. You have to save it manually.
167
168 Trimble RealWorks ® 10.2 User's Guide
PTX Files
PTX is a file extension for laser scanning files. It is ASCII based. If there is no project, an information dialog appears for each PTX format file. This dialog informs the user that he needs to first create and save a project into the
Trimble RWP format.
A project and a station will be created and rooted under the Project Tree .
The user has to a give a name to the project while the station takes the
PTX format file name.
A TZF Scan is also created and put under the station.
A project file and a folder are created. Both are named according to the name given by the user, with a RWP extension for the first and a RWI extension for the second. Under the RWI folder, a scan file with the TZF extension is also created.
Note:
The processing mode will automatically switch to Registration . The Scans
Tree is selected by default.
A PTX format file can be either opened as a single project or imported into an existing project.
The project created within RealWorks is saved in the database.
PTX format files may contain several scans in the same station. RealWorks converts all the scans and creates TZF Scans , one per scan, in the same station in the RealWorks project. The colors information in a PTX format file are preserved when converting (the PTX format file) to a TZF Scan .
Performing Basic Operations 169
PTS Files
PTS is a file extension for laser scanning files. It is a non-gridded ASCII based format. A project and a station per PTS format file will be created and rooted under the Project Tree . The project is named ProjectX where X is its order. The station has the PTS format file name. Under the station, a scan named ScanX where X is its order is created. In case of a PTS file with multi-scans, each scan is imported as a station.
Note: The processing mode will automatically switch to Production and the
Models Tree selected by default.
Caution: The created project is not saved in the database; the user has to save it manually, otherwise it will be lost.
Once the project is saved, a RealWorks project file and a folder are created.
Both are named according to the name given by the user, with a RWP extension for the first and a RWI extension for the second. Under the RWI folder, a scan file with the RWCX extension is also created.
DotProduct Files
DP is an extension for highly compressed files provided by a DPI-7 System from the DOT Product company. One file contains several registered frames and RealWorks import them all at once in one single scan.
170 Trimble RealWorks ® 10.2 User's Guide
Autodesk FilmBox Files
The FBX file format is a proprietary format, owned by Autodesk . It is used to provide an interoperability between applications when creating digital contents.
The FBX entities you can import into a Trimble RealWorks project are given hereafter: Mesh , NURB , Surface NURB and Patch .
A Patch is a surface made from spline curves. NURB, stood for Non-Uniform
Rational Basis Spline, is a mathematical model commonly used in computer graphics for generating and representing curves and surfaces.
Each FBX entity is not imported as it is but is first converted into a FBX mesh and then into a RealWorks mesh entity, with the information of name, color, position and orientation.
In the FBX format, the position and the orientation of an object are expressed in a right-hand coordinate system with the Y-Axis directed to the Up .
RealWorks has also a right-hand coordinate system, but with the Z-Axis directed to the Up instead. When exporting, a conversion will be performed so that the views ( Front , Up , Left ) are identical in RealWorks and in the FBX format.
The FBX File Import dialog opens when you import a FBX format file into
RealWorks.
You have to determine in which unit of measurement the coordinates in the FBX format file are expressed. Once imported, a mesh entity is created and put under a folder in the Models tree.
Note: Once the RealWorks project is saved, a SQL database (a file with the
DMT extension) is created under the RWI folder. This database records all the operations you perform on geometries.
Note: All FBX meshes are imported in RealWorks , but the hierarchy in the FBX scene graph is ignored.
TDX Files
The TDX format is a format which enables the exchange of data between
Trimble Business Center and Trimble RealWorks . Scan data (scans, stations, and leveling information, and images) is imported into RealWorks .
Performing Basic Operations
Open a Project File
A project file can be opened by using the Open dialog, or selecting the Recent
Files from the File menu. The ten last opened files are listed at the bottom of the File menu. As a shortcut, you can open any of them just by selecting it in this menu.
To Open a Project File:
1. On the Home tab, click the Import icon. A list drops down.
2. Select Open . The Open dialog opens with the Add to Project option dimmed.
3. Select a file type from the File of Type field.
4. Navigate to the drive/folder where the file is located.
5. Click on the file to select it. Its name appears in the File Name field.
6. Click Open . The Open dialog closes.
Tip: You can use the shortcut key Ctrl + O (or click Open in the Main toolbar) to pop-up the Open dialog.
You can also drag and drop to open a project file into RealWorks . If RealWorks is not already open, this operation will open it. Only one project file can be dragged and dropped at a time. If it is already open, you can drag and drop a set (of project files).
If no project is open in RealWorks , there is no difference in the result between opening of a set of project files (through the File / Open menu) and dragging and dropping a set of files into RealWorks . In both cases, a project and a set of stations* are created. For each project file, a scan is created and put under its related station*.
If there is a project already open in RealWorks , the result is the same. But in the first case, you can decide to open the project files into the open project (or not). In the second case, you can only open the project files into a new project.
Note:
For files of certain types, you cannot drag and drop a set of projects into
RealWorks when there is no opened session.
Projects are ranked by alphabetic order in the Project Tree in the
WorkSpace . They are ranked from their opening order in the List window.
You can abort the opening of a project by pressing Esc .
When you open a project previously saved in RealWorks format or in
PointScape format or in JobXML format for which images are missing, a warning message appears and all missing images are listed.
Note: (*) Except for TZF format files.
171
172 Trimble RealWorks ® 10.2 User's Guide
Note: You can also open a project by selecting from Open an Existing Project from the Start Page . When you try to do so within a tool that is already open, a warning appears and prompts you to close the tool prior to loading a new project.
Performing Basic Operations
Import a Project File
A project file can be imported into an existing project by using the Open dialog.
To Import a Project File:
1. On the Home tab, click the Import icon. A list drops down.
2. Select Open . The Open dialog opens with the Add to Project option dimmed*.
3. Select a type of file from the File of Type field.
4. Navigate to the drive/folder where the file is located.
5. Click on the file to select it. Its name appears in the File Name field.
6. Keep the Add to Project option checked.
7. If there are several projects, click on the pull-down arrow.
8. Choose a project from the drop-down list.
9. Click Open . The Open dialog closes.
Tip: You can use the shortcut key Ctrl + O (or click Open in the Main toolbar) to pop-up the Open dialog.
173
Trimble RealWorks ® 10.2 User's Guide 174
Connect to a Mobile Device
A fast way to open (or import) a file from a Trimble data collector such as a
Recon™, TCU™ or TSC2™ in RealWorks is to connect and synchronize the
Trimble data collector with a desktop computer (or laptop). Only a file of RAW
(from the Trimble Survey Pro™), JOB (from the Survey Controller™ software) and JobXML
(from the Trimble Survey Controller™, Survey Manager™ or
Survey Pro™ software) extensions can be opened (or imported) in that way.
Microsoft® ActiveSync® is a software program that comes with your data collector when you purchase it. This program allows you to synchronize the information on your data collector with the information on your desktop computer (or laptop). Synchronization is done by comparing data between these two computers and updates both of them with the most recent information. ActiveSync® is already integrated into the operating system on your data collector. However, you must install ActiveSync® on your desktop computer (or laptop). You can install the software from the CD that was shipped with your data collector or you can download the current version of
ActiveSync® from the Microsoft® website.
To Connect to a Mobile Device:
1. Connect a Trimble data collector to your desktop computer (or laptop). For more details, please refer to the documentation that comes with your data collector.
2. Power the Trimble data collector On.
If there is no project open, the Connection to Mobile Device dialog opens and the Add to Project option is grayed out. You are restricted to opening a file. a) Navigate to the drive/folder where the file is located. b) Click on the file to select it. The Open button becomes active. c) Click on the Open button.
If there is one or more projects open in RealWorks : a) On the Home tab, click the Import icon. A list drops down. b) Select Connect to Mobile Device . The Connection to Mobile
Device dialog opens and the Add to Project option is available and default checked. c) Navigate the Drive / folder where the file is located. d) Click on the file to select it. The Open button becomes active. e) Keep the Add to Project option checked. f) Click on the pull down arrow and choose a project from the drop down list. g) Click on the Open button.
Performing Basic Operations
Tip: Instead of selecting Connect to Mobile Device from the File menu, you can also click on it related icon in the Main toolbar.
Note: The path to the file to open (or import) as well as the dialog box size are persistent. This means that they remain unchanged till the user changes them.
175
Trimble RealWorks ® 10.2 User's Guide 176
Import FLS Files
To Import FLS Files:
1. On the Home tab, click the Import icon. A list drops down.
2. Select Import FLS Files . The Import FLS Files dialog opens. All drives (of your computer) are by default listed (when the dialog opens for the first time).
3. Navigate to the Scans folder where all the FLS files are located.
4. Select the Scans folder. The Import button becomes enabled.
5. Do one of the following:
Click Import . The Import FLS Files dialog closes. All FLS files from the Scans folder will be imported.
Or
Select the FLS folders to import one by one.
And click Import . The Import FLS Files dialog closes.
Note: The Open button becomes enabled if the selection (from the Import FLS
Files dialog) is a drive (or a folder). It swaps from Open to Import when you select a FLS folder (or a FLS file).
Note: The path to the FLS folders (or FLS files) to import in the dialog is persistent. This means that it remains unchanged till you change it.
Performing Basic Operations
If there is one (or more) project(s) open in RealWorks , the Add to Project option is enabled. You can then choose a project to import (the FLS files) in from the drop-down list.
If there is no project, a dialog appears and informs you that you need to first create and save a project into the Trimble RWP format.
Instead of importing systematically the information related to the Color , GNSS , and Tilt and Compass when they are found in the FLS file, the FLS Import
Options dialog which shows up lets the user choose the option to be imported.
This dialog opens once, even if several FLS files have been chosen as input.
177
A project and a set of stations (one per file) are created and rooted under the
Project Tree . You have to give a name for the project while each station is named according to the file name.
A TZF Scan (one per file) is also created and put under its related station.
178 Trimble RealWorks ® 10.2 User's Guide
A project file and a folder are created. Both are named according to the name given by the user, with a RWP extension for the first and a RWI extension for the second. Under the RWI folder, a set of scan files with the TZF extension is also created.
Note: The processing mode will automatically switch to Registration . The
Scans Tree is selected by default.
Caution: Do not rename the extension ( FLS ) of the folder which contains the
FLS format file to open. Otherwise, an error dialog opens and warns you that the FLS format file has been removed (or deleted) from its previous location.
Note : When a scan has been acquired with color, the FLS file that results is colored. The TZF Scan, created by opening (or importing) such FLS file, is colored too. You may see the color information by displaying the TZF Scan 's properties (only if the Property window is open).
Tip: When importing FLS format files into an existing project, the project is automatically saved once the import completed.
Caution: The Import FLS Files feature is not available in RealWorks Viewer .
Performing Basic Operations
Import an Image into a Project
Image files in JPEG , BMP (only of 24-bit depth) and TIF formats can be imported into an existing project. An imported image is rooted under the
Images Tree . If you attempt to import an image of a format other than those mentioned above, an error message appears
To Import an Image Into a Project:
1. Select a project from the Project Tree .
2. On the Home tab, click the Import icon. A list drops down.
3. Select Import Image . The Import Image dialog opens.
4. Select the right image type from the File of Type field.
5. Navigate to the drive/folder where the image file is located.
6. Click on the file to select it.
7. Click Import .
Note: Only RGB TIF files can be imported into RealWorks . If you attempt to import a TIF format image of a color space other than RGB , an error message appears
Note: You need to have a project loaded in RealWorks . Otherwise, the Import
Image feature remains dimmed.
179
Trimble RealWorks ® 10.2 User's Guide 180
Open Trimble Scan Explorer
Trimble Scan Explorer is a plug-in hosted in RealWorks . It is a navigator dedicated to handling and navigating large databases from which the user can extract and send data to RealWorks or to a specific file format. The Scan
Explorer feature is available with the following types of license: Base ,
Advanced , Advanced Modeler , Advanced Plant and Advanced Tank .
To Open Trimble Scan Explorer:
1. Select either a project or a station (or set of stations).
2. In the Scan Explorer group, click the Open Scan Explorer icon.
Tip: You can also select Open Scan Explorer from the Main toolbar.
Warning: A message appears if one (or more) TZF format file(s) is (or are) missing in the project (loaded through RealWorks or if the project is not compatible with Scan Explorer .
Note: For more information related to the use of Trimble Scan Explorer , refer please to its documentation.
Note:
If the TZF format file(s) has (have) not been yet processed, the Processing
TZF Scans dialog opens and prompts you to proceed to do so.
All leveled TZF Scans will be automatically re-projected during the Post-
Processing step.
Note: Within Scan Explorer , the Create Entities in RealWorks and Create
Entities in SketchUp features are available with the Advanced Modeler ,
Advanced Plant and Advanced Tank licenses.
Performing Basic Operations
Open Trimble SketchUp
The Open SketchUp feature is available with the Advanced , Advanced
Modeler , Advanced Plant and Advanced Tank versions of RealWorks.
This feature is enabled only if SketchUp Pro 20014 (or 2015 ) is installed on your computer . Otherwise, it remains dimmed. The feature, when selected, starts
SketchUp and allows you exporting an existing geometry, either from
RealWorks to SketchUp (by selecting the Export to SketchUp feature) or with
Trimble Scan Explorer opened nearby (by selecting Create Entities in
SketchUp ).
To Open Trimble SketchUp:
1. Select either a project or a station (or set of stations).
2. In the SketchUp group, click the Open SketchUp icon.
If the selected project is unsaved, a dialog opens and prompts you to save it.
If there are some TZF Scans in the selected project, you can Open
Trimble Scan Explorer and use the Create Entities in SketchUp feature for extracting and sending entities to SketchUp .
Note: For more information related to the Create Entities in SketchUp feature, please refer to the Trimble Scan Explorer for RealWorks documentation.
To Close Trimble SketchUp:
SketchUp closes by itself when you close RealWorks . If a change has been done in the project, you will be asked to save the project, in RealWorks. If some entities have been exported towards SketchUp , you will be asked to save the project, in SketchUp.
If the connection between RealWorks and SketchUp is lost for any reason, a warning dialog opens. First close the dialog and then select Reconnect to
RealWorks from Plugins menu, in SketchUp as illustrated below.
181
182 Trimble RealWorks ® 10.2 User's Guide
If the connection with RealWorks is broken, a dialog opens and prompts you to first leave SketchUp and then restart it from RealWorks .
Caution: If there is no open project in RealWorks , the Open SketchUp feature remains grayed-out.
Performing Basic Operations
Save Projects
A project, which has not been saved, has an asterisk beside its name in the
Project Tree . You can save the project into the existing project file by using the
Save command or into a new project file by using the Save As command.
Caution: When a project has already been updated from an older version of
RealWorks to the current version, saving it under the same name will make it inaccessible under older versions of RealWorks .
Caution: You cannot save (or save as) a project in RealWorks Viewer .
Save a Project
To Save a Project:
1. Select an unsaved project from the Project Tree .
2. From the Quick Access Toolbar , click the Save icon.
Tip: You can also use the shortcut key Ctrl + S or select Save from the Main menu.
Save a Project As
To Save a Project As.
1. Select either a saved project or an unsaved project from the Project Tree .
2. From the File tab, select Save As . The Save dialog opens.
3. Navigate to the drive/folder where you want to store the project.
4. Enter a name in the File Name field. The extension is added automatically.
5. Click Save . The Save dialog closes.
Note: The TZF Scan Files Management dialog opens if the selected project contains some TZF Scan files (within its RWI folder). You can then choose between " Copy TZF Scan Files into the New Project" and " Do Not Copy TZF
Scan Files, Keep the Link to the Originals ".
183
Trimble RealWorks ® 10.2 User's Guide 184
Undo an Operation
You can undo the last operation when the Undo Operation command is available. You can execute multiple-level undo, but its behavior varies depending on whether you use a command or a tool. When you use a command, the undo will delete its effects. When you are inside a tool, multiple undo will be applied to all intermediate steps of the tool, including their parameter settings and database operations. Once you exit the tool, multiple undo will take effect only on the database operations carried out by all operations of the tool.
To Undo an Operation:
1. From the Quick Access Toolbar , select Undo Operation .
2. Continue clicking Undo Operation to remove as many previous operations as necessary.
Note:
You can also use the Ctrl + Z shortcut keys or click the corresponding icon in the Main toolbar.
The Undo stack is limited to the value defined in Preferences .
Performing Basic Operations
Redo an Operation
If you decide to restore the last operation (or action) you carried out in
RealWorks , you can easily do so by using the Redo Operation command.
When the Redo Operation command is unavailable (dimmed), it means that you cannot redo the last operation (or action).
To Redo an Operation:
1. From the Quick Access Toolbar , select Redo Operation .
2. Continue clicking Redo Operation to redo as many previous actions as necessary.
Note: You can also use the Ctrl + Y shortcut keys or click the corresponding icon in the Main toolbar.
185
Trimble RealWorks ® 10.2 User's Guide 186
Close Projects
You can either close a selected project (or all projects). When the project(s) is
(or are) not saved, a warning will be issued. You will be prompted to save (or not to save it (or them)). Note that there is one warning per open project and
Close All does not require selection.
Close the Selected Project
To Close the Selected Project:
1. Select a project from the Project Tree .
2. From the File tab, select Close .
Or
3. Select Close from the pop-up menu.
Close all Projects
To Close All Projects:
From the File tab, select Close All .
C H A P T E R 4
Organization of Data
A project contains original scanned data and images, and all objects created from the scanned data. In order to make such data visible to users, we organize them into a Project Tree under the WorkSpace window.
189
Project Tree
Each Project Tree is composed of four sub-trees called Scans , Models ,
Targets and Images . At any given time, only one of them is displayed.
When a project is loaded into RealWorks , it is immediately inserted under the
WorkSpace as a named project. Under the project, you can find two types of node called Group node and Object node. An object node is always a leaf node, while a group node could be either an internal or a leaf node. The organization and manipulation of the group and the object nodes in the
WorkSpace window and the List window are similar to those of the respective
File and List windows of Microsoft Windows Explorer.
Note: A project has a layer table. When loading a project in RealWorks , a default layer table with predefined layers is automatically generated. The layer table is based on the LAS 1.4 specification. This means that there is a maximum of 256 layers per project, and the first layers will be the LAS 1.4 predefined or reserved ones.
Tip: You are able to manage the layers that are in your project. Please, refer to the Managing Layers
(see "Understanding the Concept of Classification" on page 1633) chapter for more information.
Trimble RealWorks ® 10.2 User's Guide 190
Scans Tree
The Scans Tree is the first sub-tree of the Project Tree . It is only available in the Registration mode. To display it, you have to click on its tab in the
WorkSpace window. This tree is used for organizing the scanning results called Stations , Scans , and/or Images .
It may have as many levels as a project requires. A Scan and an Image are always the leaves of the tree, while a Station is an internal node. It is important to note that the content of a Station ( Scans or Images ) cannot be moved to other Stations , nor can their position be changed inside a Station . This is to preserve the scanning order.
Caution: Images from the Scans Tree cannot be deleted and Scans from which all points have been deleted are erased.
Note: The objects from the Scans Tree have no layer.
RealWorks does support the new functionality of the Trimble TX instrument, i.e., the opportunity that is offered to the user to work with the same method a surveyor does with a Total Station . If the instrument station has been Leveled and the Instrument Height entered in the field, RealWorks will read and display them properly in the Property window.
The Projected Instrument Position of a leveled station, initially displayed as 3D coordinates in the Property window, is now symbolized by the icon shown in the hereafter snapshot.
Organization of Data
Models Tree
The Models Tree is the first sub-tree of the Project Tree ; it is available in the
OfficeSurvey and Modeling modes (or in the Production mode). You can display it by selecting its related tab from the WorkSpace window. This subtree is used for organizing models of a scene. The organization can be logical, spatial or discipline-based (or simply a combination thereof), depending on the purposes of a project.
The Models Tree may have as many levels as a project requires. You can create, re-organize, delete, browse, search, locate or visualize objects in this sub-tree. Each object node of this sub-tree may contain a point cloud, a geometry or both. We call them the two representations of this object. By default, only one representation is displayed:
A cloud object is displayed by its cloud representation,
A shape object is displayed by its geometric representation,
By default, an object with both representations is displayed by its geometric shape representation. The user must explicitly ask to display its cloud representation.
191
For a project saved in a version of RealWorks older than 8.0, there is at least one Sub-project attached at the root of the Models Tree and only one is active at a time (the one in bold). After saving an old project in 8.0, all Sub-projects are replaced by groups named "From "Sub-Project" name".
1 - The Models Tree in projects older than 8.0. 2 - The Models Tree in projects saved in 8.0.
Note: A project created and saved directly in 8.0 has no notion of groups
(coming from Sub-Projects conversion).
192 Trimble RealWorks ® 10.2 User's Guide
Note: An object of any kind in the Models Tree has a layer, except for a folder.
Organization of Data
Targets Tree
The Targets Tree is the second sub-tree of the Project Tree in the Registration processing mode. You can display it by selecting its related tab from the
WorkSpace window. It is used for organizing the registration entities ( Targets ,
Survey Points , Topo Points , etc.) matched or not.
193
Note: Refer to the Registration chapter for more details on the exact definition of the registration entities and how they are organized and used.
Note: There is no layer associated to a target.
Trimble RealWorks ® 10.2 User's Guide 194
Images Tree
The Images Tree is the fourth and last sub-tree of the Project Tree . You can display it by selecting its related tab from the WorkSpace window whatever the mode you are in. This tree is used to organize (or browse) images taken by a laser scanner’s on-board video camera (or other digital cameras). For example, you can group together a set of images and use them for texturing a part of the scene.
Note: You can view an image (or group of images) as thumbnail(s) in the List window either by selecting first Database Browsing , then Thumbnails from the
Window menu or by clicking on its corresponding icon in the Database toolbar.
Note: There is no layer associated to an image.
Organization of Data
Project Cloud
A Project Cloud is a cloud node attached to the Models Tree in the
OfficeSurvey and Modeling modes (or in the Production mode). The aim of the
Project Cloud is to allow you to quickly find all points (or all unused points) of the project.
Note: The contents of the Project Cloud are automatically displayed in the 3D
View after getting all points or getting remaining points.
Before 8.0, each Sub-project of a project has its own Project Cloud . Only points belonging to the Project Cloud of the active Sub-Project are loaded.
195
After saving (a project) in 8.0, the Project Cloud of each Sub-project is converted to a Cloud with the same number of points. This Cloud has as name
"F rom "Sub-Project" name Cloud ".
The newly saved project has a unique Project Cloud with the same number of points as the Project Cloud of the active Sub-Project of the old project.
196 Trimble RealWorks ® 10.2 User's Guide
Project Cloud Layer
The Project Cloud in RealWorks is a special cloud where usually points are not yet processed. That's why it has a specific layer, named " Created, Never
Classified " with the ID 0. You are not allowed to change the Layer 0 of the
Project Cloud by another layer, or assign the Layer 0 to a cloud other than the
Project Cloud .
Organization of Data 197
Get all Points
When you load a project for the first time, the Project Cloud of the project is empty. You have to load it with points. You have the choice of getting all points or only unused ones. Once the Project Cloud is loaded with all points, you can see the number of points in the corresponding attribute column.
To Get all Points:
1. Load first a project in RealWorks .
2. Select a project under the WorkSpace .
3. Select Project Cloud in the List window.
4. Right-click to display the pop-up menu.
5. Select Get All Points from the drop-down list.
Note: When you create a new project by importing TZF format file(s) (acquired by a Trimble TX 3D scanner or from e.g. a TZS format file(s) conversion), you may notice the number of points in the Project Cloud is equal to zero. This number remains in this state until you perform your first extraction (of points) from the TZF Scan( s).
Get the Remaining Points
After you have segmented points of a project and organized them into different groups, there may remain some non-segmented and/or un-organized points. At various moments, you may need to find/display these points. Once the Project
Cloud is loaded with all unused points, you can see the number of points in the corresponding attribute column.
To Get Remaining Points:
1. Load first a project in RealWorks .
2. Select a project under the WorkSpace .
3. Select Project Cloud in the List window.
4. Right-click to display the pop-up menu and then select Get Remaining
Points .
Trimble RealWorks ® 10.2 User's Guide 198
Active Group
An Active Group is a group that you have selected. Note that an active group can only be a project, a station, a group of models or a group of images.
Selecting an active group can be done in the Project Tree or in the List window. By default, all new created objects will be put under this active group.
Organization of Data
Groups and Objects
The user will find information related to the identification of Grou p and Object nodes in the WorkSpace and List windows.
In the WorkSpace Window
Each item of data displayed in the WorkSpace window is identified by its icon, name and order in the Project Tree . Below is a list of icons appearing in the four sub-trees.
WorkSpace
Project
Project, Opened
Unmatched target folder
Matched target folder
Station
Group of objects
In the List Window
Each item of data displayed in the List window is identified by its icon, name, attributes and order in the Project Tree . Lists given hereafter are not exhaustive and are given only as a guide.
199
200 Trimble RealWorks ® 10.2 User's Guide
Scans Tab
Here is a list of icons that you can find in this window when you select the
Scans tab.
Station, Unleveled
Station, Leveled
Station, Leveled and Setup
Scan
Image
Etc.
Organization of Data
Models Tab
Here is a list of icons that you can find in this window when you select the
Models tab:
Project cloud
Group
. Models Group
Model as cloud
Model of box shape
Model of cylinder shape
Model of fitted cylinder shape
Model of plane shape
Model of fitted plane shape
Model of circular torus shape
Model of fitted circular torus shape
Model of sphere shape
Model of regular cone shape
Model of fitted Polyline
Model of fitted composite curve
Model of fitted mesh
Model of point-to-point distance measure
Model of angular measure
Model of 3D point measure
Etc.
Images Tab
Here is a list of icons that you can find in this window when you select the
Images tab:
Image, Imported
Image, Matched
Image, OrthoPhoto
201
202 Trimble RealWorks ® 10.2 User's Guide
Targets Tab
Here is a list of icons that you can find in this window when you select the
Targets tab:
Target, Unmatched Group
Target, Matched Group
Target, Spherical
Target, Trimble Flat
Target, Fitted Sphere
TopoPoint
Etc.
Organization of Data
Model Groups
A Model Group is a group inside which each entity is related to its neighbor. It can contain everything except a group. If there is a group within, the Set as
Model Group feature is dimmed. If there are some fitted entities within (entities with cloud and geometry properties), only those with geometry property will be considered. A Model Group, by its nature, offers the advantage of moving or duplicating the whole set as a unique block by just selecting one of its child entity.
Set a Group as a Model Group
To Set a Group as a Model Group:
1. Right-click on a group in the Project Tree .
2. Select Set as Model Group from the pop-up menu.
The selected group becomes a Model Group .
Set a Model Group as a Non Model
Group
To Set a Model Group as a Non Model Group:
1. Right-click on a Model Group in the Project Tree .
2. Select Set as Non Model Group from the pop-up menu.
The selected Model Group .becomes a normal group .
203
204 Trimble RealWorks ® 10.2 User's Guide
Duplicate a Model Group
You can duplicate a Model Group by using the Copy & Paste feature or the
Duplicator tool (in Modeling or Production module). The copied group inherits of the property of its parent group and is named Copy of Models Group Name .
Duplication Rules:
When selecting a Model Group , the Model Group is duplicated.
When selecting an object from a Model Group , the entire Model Group is duplicated.
If the Model Group contains a frame, the frame is duplicated.
With the Copy & Paste feature, the Model Group is duplicated at the same position in the 3D View , and at the same level in the Project Tree.
With the Duplicator
(see "Duplicate" on page 1353) tool, if the
Model
Group contains some objects that cannot be duplicated, the warning below is displayed:
And the Models Group is duplicated several times, not the same position in the
3D View but along the defined path. All are put under the Duplication folder:
Organization of Data 205
Note: In case there are some fitted entities within the Model Group , only the geometry property of the entities are duplicated.
Displace a Model Group
A Model Group, when moved, is moved as a single object in rotation (or translation) in the Geometry Modifier
C H A P T E R 5
Editing Data
We have introduced a point cloud loading tool for supporting huge amount of points. The user is able to precisely control which points are loaded into memory and thus available for all the regular tools.
209
Drag and Drop an Item
The Drag & Drop functionality provides shortcut methods for performing common tasks. You can use the drag and drop functionality to modify the organization of the Project Tree according to conditions).
In the Scans Tree:
From:
Project
Group
Station
Scan
Targets
In the Models Tree:
To:
Project
No
No
No
No
No
Group
No
Yes (1)
Yes (1)
No
No
From:
Project
Project Cloud
Group
Object
In the Images Tree:
From:
To:
Project
No
No
No
No
Project
Group
Images
To:
Project
No
No
No
(1) In a group with the same level or in a sub-level group
To Drag and Drop an Item:
Group
No
No
Yes (1)
Yes (1)
Group
No
Yes (1)
Yes (1)
1. Select a group (or object node(s)) that you want to drag and drop.
2. Press and hold the left mouse button while you drag the object to its destination.
3. Release the mouse button to drop the object.
Note: The cursor changes to when you try to drag and drop an item for which the operation cannot be performed.
Trimble RealWorks ® 10.2 User's Guide 210
Cut and Paste an Item
You can use the Cut / Paste functionality to delete or re-organize the Project
Tree according to conditions. It is important to note that you cannot apply these operations to a scan or to an image; and these operations should be used inside a project. Copying a group node will duplicate its contents.
In the Scans Tree:
From:
Project
Group
Station
Scan
Targets
To:
Project
No
No
No
No
No
Group
No
Yes (1)
Yes (1)
No
No
In the Models Tree:
From:
Project
Project Cloud
Group
Object
In the Images Tree:
From:
To:
Project
No
No
No
No
Group
No
No
Yes (1)
Yes (1)
Project
Group
Images
To:
Project
No
No
No
(1) In a group with the same level or in a sub-level group
To Cut an Item:
Group
No
Yes (1)
Yes (1)
1. Select an object (or a group of objects) from the Models Tree .
2. In the Edit menu, select Cut .
Or
3. From the Edit tab, in the General group, select Cut .
4. Navigate through the Models Tree to select a new location.
5. In the Edit menu, select Paste .
Or
Editing Data
6. From the Edit tab, in the General group, select Paste .
The selected object (or group of objects) is moved.
Note:
You undo or redo the Cut operations you have previously performed.
You can also pick an object directly in the 3D View and select a command from the pop-up menu.
Tip: You can use the following shortcut-keys instead of selecting commands from the menu bar ( Ctrl + X for Cut and Ctrl + V for Paste ).
Note: The Cut command from the Edit menu remains grayed out when you select an item for which the cut cannot be performed.
211
Trimble RealWorks ® 10.2 User's Guide 212
Copy and Paste an Item
You can use the Copy / Paste functionality to delete or re-organize the Project
Tree according to conditions. It is important to note that you cannot apply this operation to a scan or to an image; and this operation should be used inside a project. Copying a group node will duplicate its contents.
In the Scans Tree:
From:
Project
Group
Station
Scan
Targets
To:
Project
No
No
No
No
No
Group
No
No
No
No
No
In the Models Tree:
From:
Project
Project Cloud
Group
Object
In the Images Tree:
From:
To:
Project
No
No
No
No
Group
No
No
Yes (1)
Yes (1)
Project
Group
Images
To:
Project
No
No
No
(1) In a group with the same level or in a sub-level group
To Copy an Item:
Group
No
No
No
1. Select an object (or a group of objects) from the Models Tree .
2. In the Edit menu, select Copy .
Or
3. From the Edit tab, in the General group, select Copy .
4. Navigate through the Models Tree to select a new location.
5. In the Edit menu, select Paste .
Or
Editing Data
6. From the Edit tab, in the General group, select Paste .
The selected object (or group of objects) is duplicated. A copied object has as name Copy of "Name_Of_The_Object_To_Copy".
Note:
You undo or redo the Copy operations you have previously performed.
You can also pick an object directly in the 3D View and select a command from the pop-up menu.
Tip: You can use the following shortcut-keys instead of selecting commands from the menu bar ( Ctrl + C for Copy and Ctrl + V for Paste ).
Note: The Copy command from the Edit menu remains grayed out when you select an item for which the copy cannot be performed.
213
Trimble RealWorks ® 10.2 User's Guide 214
Delete an Item
This command can be used to delete objects from the RealWorks database. It is important to note that you cannot delete a station, a scan or an image in the
Scans Tree , the unmatched target group in the Targets Tree and the Project
Cloud in the Models Tree .
To Delete an Item:
1. Select an object (or a group of objects) from the Models Tree .
2. In the Edit menu, select Delete . A dialog opens.
Or
3. From the Edit tab, in the General group, select Delete .
4. Click Yes to delete.
5. Or click No to abort.
Note: You can also use the Del key instead of selecting the Delete command from the menu bar.
Editing Data
Create a New Group Node
This command allows you to create a new group. You can do this in all four sub-trees.
To Create a New Group Node:
1. Select a project/group object from the Project Tree .
2. In the Edit menu, select New Group . A new group is created under the selected project / group.
Or
3. From the Edit tab, in the General group, select New Group .
Tip: You can also choose the New Group command from the pop-up menu in the WorkSpace window.
215
Trimble RealWorks ® 10.2 User's Guide 216
Change a Name
You can change the name of an object in two places: either in the
WorkSpace / List window, or in the Property window. You can rename all objects except the project node itself, the Project Cloud and unmatched targets.
To Rename in the Property Window:
1. Select an object from the Project Tree and right-click to display the pop-up menu.
2. Select Properties from the pop-up menu. The Property window opens.
3. Click in the Name field. The selected object name becomes editable.
4. Enter a new name.
5. Press Enter .
To Rename in the WorkSpace Window:
1. Select an object from the Project Tree .
2. Left-click twice on the name of the found object.
3. Enter a new name.
4. Press Enter .
Note: You can also select an object and use the F2 key to rename it.
217
Project
The Projects group, in the Edit t ab, in the Production and Registration modules, gathers the features that apply a transformation to a project by changing its UCS frame, by merging some of them, etc.
Note: The UCS Creation tool and the Set as Home UCS feature are not available in the Registration module.
Shift a Project
You can manually apply a shift to a project. It is not necessary to select it for that. Any item in the Project Tree can be used. This tool can be used in any processing mode ( OfficeSurvey , Registration or Modeling ).
To Shift a Project:
1. Select an item from the Project Tree .
2. From the Tools menu, select Shift Project . The Shift Project dialog opens.
3. Enter the coordinates of a vector in the Define Vector Shift field.
4. Click Apply . The Shift Project dialog closes. A dialog opens.
5. Click Yes . The dialog closes.
For a station, the scanner origin changes,
For an image, its camera position changes,
For a geometry, its center changes,
Etc.
Note: You can undo the operation.
Note: In the Ribbon , you can reach the Shift Project feature from the Project group, on the Edit tab.
218 Trimble RealWorks ® 10.2 User's Guide
Flip the Vertical Axis of a Project
The user is able to apply a rotation to the Home Frame to change its verticality, by reversing its X and Z Axes. This transformation, once selected, will be applied to the X and Y coordinates of all objects of the current projects, except to images or anything is related, like TZF Scan thumbnails.
To Flip the Vertical Axis of a Project:
1. If there is a unique open project open, no selection is required.
2. If there are multiple open projects, select one from the Project Tree .
3. Select an item from the Project Tree .
4. From the Tools menu, select Flip Project Vertical Axis . A dialog opens.
5. Click Yes . The dialog closes.
Note: You can undo the operation.
Note: In the Ribbon , you can reach the Flip Project Vertical Axis feature from the Project group, on the Edit tab.
Merge Several Projects in One
You can merge several projects into a single project. After merging, a new project with the name Merge Project is created.
To Merge Several Projects in One:
1. Select at least two projects from the Project Tree .
2. In the Project group, click the Merge Projects icon.
For each project that has been modified and not yet saved, a dialog appears and prompts you to save it.
If you choose No , projects (to merge) will be then closed and unsaved.
In the other hand, the merged project will take all changes (from the projects (to merge) into account.
Caution: There is no undo once projects are merged together other than to not save the merged project.
Editing Data
Scans Tree
Stations from different projects are merged under the same project and are renamed according to the project they belong to.
219
1 - Stations from two different projects under the
WorkSpace window
2 - Stations under the merged project
Models Tree
Objects (Group, Cloud, etc.) from different projects are merged under the same project and are renamed according to the project they belong to.
1 - Objects from two different projects under the
WorkSpace node
2 - Merged project
3 - Objects under the merged project
Note: The Project Cloud of the merged project is the sum of all Project Clouds .
220 Trimble RealWorks ® 10.2 User's Guide
Targets Tree
Unmatched entities are merged under the same group (called Unmatched ) and matched entities (gathered in pairs) are put by order under the merged project.
Pairs sharing the same name and the same order than those in the first loaded project (first from the Project Tree ) have their number changed in order to continue the numbering*.
1 - Matched and unmatched entities from two different projects under the WorkSpace node
2 - Pairs of matched entities numbered from 001 to 010 becomes pairs of matched entities numbered from 007 to
016 in the merged project
3 - Matched and unmatched entities in the merged project
Caution: (*) Only pairs are renumbered, not the entities inside.
Editing Data
Images Tree
In the Images Tree , images of each tree are placed under a folder named after the old project. If all images are named IMAGEX where X is an order, all are renamed. The first image, from the first selected project and at the root of the
Image Tree , is renamed to IMAGE1 , the second IMAGE2 , and so on.
221
Images Tree BEFORE merging
In the example below, IMAGE3 from AtelierBatB is renamed IMAGE1 . The project to which each image belongs is indicated between brackets. If all images are different; like e.g. A, B, C, etc. All keep their name.
222 Trimble RealWorks ® 10.2 User's Guide
Images Tree AFTER merging
Note: Feature code libraries having the same name are also merged (Feature codes of same name belonging to a library having the same name are duplicated).
Editing Data
Project Layers
When you select several projects you want to merge into one, the layers tables will be also merged into one according two options:
Merge Classification Layers That Have the Same Class IDs:
The layers with the same ID will be merged into a unique layer. The name of the merged layer will be the name of the layer belonging to the first project (in selection).
Or
Keep Classification Layers and Reassign Class IDs:
The layers won't be merged. The layers of the second (in order of selection), third, etc. project will be added to the layers of the first project, in the layers table by concatenation.
Project [A]:
223
Project [B]:
224 Trimble RealWorks ® 10.2 User's Guide
Project [B] + Project [A]:
Editing Data
Save the Merged Project
A merged project is always unsaved. You have to manually it save by selecting
Save (or Save As ). Once done, a RealWorks project file and a folder, respectively with the RWP and RWI extensions, are created. A set of RWC and
RWV files for versions of RealWorks before 8.0 (or RWCX and RWV files for
RealWorks 8.0) is created. RWC and RWCX are cloud format files. RWV is an image format file.
In the RWI folder of the merged project, RWV files from the first project (in order of selection) have their name kept while those coming from the other projects are renamed in order to continue the numbering. For RWC (or RWCX ) files, their name also changes according the name given by the user and following the same numbering rule as for the RWV files.
225
226 Trimble RealWorks ® 10.2 User's Guide
Editing Data
Projects With TZF Scan Files Outside the RWI Folder
If the selected projects contain TZF Scan files but these files are out of the project folder ( RWI ), RWC and RWV files for versions of RealWorks before 8.0
(or RWCX and RWV files for RealWorks 8.0) are copied into the RWI folder of the merged project. TZF Scan files are not copied anymore into the RWI folder.
Links to the original TZF Scan files are kept.
227
228 Trimble RealWorks ® 10.2 User's Guide
Projects With TZF Scan Files Inside the RWI Folder
If one of the projects contains TZF Scan files in its project folder ( RWI ), the
TZF Scan Files Management dialog appears.
With the Copy TZF Scan Files into the New Project option selected, TZF Scan files which are located inside the RWI folder of the project(s) to merge are copied into the RWI folder of the merged project.
Caution: Be aware that this operation may take a long time.
With the Do Not Copy TZF Scan Files option, all TZF Scan files are not copied into the RWI folder of the merged project. Link to the original TZF Scan files is kept. Note that you can manually copy these TZF Scan files later by choosing
Copy Original TZF Scan Files into Project from the File / TZF Scans menu.
Editing Data 229
Create an UCS
RealWorks enables to create any number of frames. Each of them may be selected and set as Active Frame . When a frame is designated as the Active
Frame , all coordinates will be represented relative to this frame. This allows the user to perform its modeling or to take measurements in any arbitrary default frame and to represent them in a frame that better describes the data. The
UCS (User Coordinates System) Creation tool provides you with several methods to create such frames and almost all of them are mainly based on pickings; which can be constrained or free.
230 Trimble RealWorks ® 10.2 User's Guide
Open the Tool
To Open the Tool:
1. If needed, select an object (point cloud or geometry) from the Project Tree .
2. From the Tools menu, click the UCS Creation . The UCS Creation dialog opens as well as the Picking Parameters toolbar.
Inside the UCS Creation tool, we distinguish two groups of methods to build a frame: " Without Constraints " and " With Constraints ". Below is a detailed description of the UCS Creation tool.
A temporary frame in yellow appears in the middle of the scene. If the default origin is too far from the displayed scene; RealWorks will prompt you to set it so that it matches the scene’s center.
Editing Data
Tip: You can open the UCS Creation tool by clicking its related icon in the
Active Frame toolbar.
Note: (*) In the X , Y , Z Coordinate System .
Note: In the Ribbon , the UCS Creation icon can be reached by clicking the
UCS pull-down arrow, in the Project group, on the Edit tab.
Select a Reference Frame
If the project, that you loaded, contains more than one frame; you can choose one as the Reference Frame.
A Reference Frame is a frame in which the coordinates of a frame to be created will be expressed. Otherwise, the Select
Reference Frame field is dimmed and the reference frame will be the default frame ( Home ).
To Select a Reference Frame:
1. Click the pull down arrow in Step 1 .
2. Select a frame from the drop-down list.
Build a Frame without Constraints
To build a frame, you can define each of its items by specifying the coordinates, by picking points (seven are required if you wish to construct the whole frame using this method, two per axis and one for the origin), by fitting an axis with a plane, by picking points (origin and two directions) or by picking an object's local frame. For a given frame, you can mix these sub-methods
(except for picking three points). Note that the coordinates for the three axes will be automatically normalized.
Specify Coordinates
With this method, neither selection nor display is required.
To Specify Coordinates:
1. Enter the 3D coordinates of point in the Origin field.
2. Enter a direction in the X-Axis field.
3. Enter a direction in the Y-Axis field.
4. Enter a direction in the Z-Axis field.
5. Click Reset (if required).
231
232 Trimble RealWorks ® 10.2 User's Guide
Pick Points
This method is not based on the selection but the display. A display can be done before (or after) entering the UCS Creation tool and it should be of point cloud (or of mesh) type.
To Pick Points:
1. Click the Pick Origin icon.
2. Pick a point (free or constrained) on the displayed object(s).
3. Click the Pick Axis ( , or ) icon.
The yellow frame is hidden.
4. Pick two points (free or constrained).
The two points give a direction to the chosen axis.
Editing Data 233
The orientation of the yellow frame changes according to the new direction of the chosen axis.
5. Repeat the steps from 3 to 4 for the two other axes.
6. Click Reset to cancel the parameters (if required).
234 Trimble RealWorks ® 10.2 User's Guide
Fit an Axis
This method is not based on the selection but on the display. A display can be done before (or after) entering the UCS Creation tool and it should be of point cloud type; otherwise the three Fit Axis icons are dimmed.
To Fit an Axis:
1. Click the Fit Axis icon. The Fitting toolbar appears.
2. Fence an area on the displayed point cloud.
3. Choose In to keep points inside the fence.
4. Or choose Out to keep points outside the fence.
5. Click Plane . A plane is extracted from kept points and its normal gives the direction of the axis.
1 - The Fitting toolbar
2 - The drawn fence
3 - A plane extracted from points inside the drawn fence
6. Click Reset to cancel the parameters (if required).
Note: The Create Fitted Geometry icon in the Fitting toolbar which is dimmed means that you are not able to save the result in the database.
Tip:
Instead of selecting Close Fence from the pop-up menu, you can also double-click or press on the Space Bar of your keyboard to close the fence.
Instead of clicking on an icon in the Fitting toolbar, you can also select its related command from the pop-up menu or use its related short-cut key: I for In , O for Out .
Editing Data
Tip: You are able to perform a lasso selection by using the Shift .
Pick the Local Frame of an Object
You can construct a new frame such that it becomes the local frame of the selected object.
To Pick the Local Frame of an Object:
1. Click the Pick Object Local Frame icon. The cursor takes the following shape:
2. In the WorkSpace window, click on the Models tab.
3. Right-click on the selected object.
4. Select Display Geometry from the pop-up menu.
5. Pick a point (free or constrained).
235
1 - The top picture shows a picked object 2 - Its associated local frame now becomes the constructed frame and is shown in yellow
6. Click Reset to cancel the parameters (if required).
Note: Picking another object will cancel the frame you have just constructed.
236 Trimble RealWorks ® 10.2 User's Guide
Take the Axis of an Axial Geometry as Axis
To Take the Axis of an Axial Geometry as Axis:
1. Click e.g. the Take the Axis of an Axial Geometry as X-Axis icon. The cursor takes the following shape:
2. In the 3D View , pick an entity with an axial direction.
The values in the X-Axis field are updated with the values of the picked entity's axis direction.
Editing Data
Pick Three Points
To build a frame by picking three points, you have the following options: Pick 3
Points (Origin, X direction, Y direction) , Pick 3 Points (Origin, Y direction, Z direction) and Pick 3 Points (Origin, Z direction, X direction) . Once three points are picked, a right-angled frame will be created.
To Pick Three Points:
1. Click the Change 3 Points Pick Mode pull down arrow.
2. Choose a picking mode from the drop-down list.
3. Pick three points on the displayed object(s).
237
1 - The first picked point 2 - The third picked point
The first picked point will be the origin of the frame you wish to create.
The second picked point will form with the first one the first vector.
The third picked point will form with the first one the second vector.
4. Click Reset to cancel the parameters of the new frame (if required).
Note: You can select Cancel Picking from the pop-up menu or press Esc to cancel the frame in progress.
238 Trimble RealWorks ® 10.2 User's Guide
Build a Frame with Constraints
You can build a frame under constraint either by locking one of its components, e.g. its origin or axis, or by rotating around an axis. No more than two components can be locked at once; it’s always a pair formed by the origin and an axis. You cannot lock two axes together.
Lock the Origin
To Lock the Origin:
1. Define an Origin and lock it by clicking the Lock Origin icon.
2. Define the X-Axis, Y-Axis, and Z-Axis.
For each, do one of the following:
Enter its 3D coordinates,
Take the axis of an axial geometry as axis,
Pick two points to define an axis,
Fit an axis.
3. Or use the three-point pick mode .
4. Click Reset to cancel the parameters (if required).
Lock an Axis
To Lock an Axis:
1. Define e.g. the X-Axis and click the Lock X-Axis icon.
Editing Data 239
2. Define the Origin .
3. Define the Y-Axis and Z-Axis.
For each, do one of the following:
Enter its 3D coordinates,
Take the axis of an axial geometry as axis,
Pick two points to define an axis,
Fit an axis.
4. Click Reset if required.
Note: If you open the Turn Around dialog, you may see the unlocked axes dimmed ( Y and Z in this example) and the locked axis ( X ) checked by default.
240 Trimble RealWorks ® 10.2 User's Guide
Lock the Origin and an Axis
To Lock the Origin and an Axis:
1. Define an origin and click the Lock Origin icon.
2. Define e.g. the X-Axis and click the Lock X-Axis icon.
3. Define the Y-Axis and Z-Axis.
For each, do one of the following:
Enter its 3D coordinates,
Take the axis of an axial geometry as axis,
Pick two points to define an axis,
Fit an axis.
4. Click Reset (if required).
Note: If you open the Turn Around dialog, you may see the unlocked axes dimmed ( Y and Z in the example) and the locked axis ( X ) checked by default.
Editing Data
Rotate Around an Axis
To Rotate Around an Axis:
1. Click the Turn Around Axis icon. The Turn Around dialog opens.
241
2. Check an option among X Axis , Y Axis , and Z Axis .
3. Enter a value in the Specify Angle field.
If the default unit of measurement has set in degrees; you do not need to ent er “°”.
You can change the default unit of measurement in the Preferences dialog.
4. Click Apply . In the 3D View, you may see the yellow frame turns around the selected axis and of the specified angle.
5. Click again Apply . The yellow frame turns again around the selected axis and of the specified angle.
6. Click Close . The Turn Around dialog closes.
Note: If you can combine e.g. the Lock Z Axis feature with the Turn Around
Axis feature. In the Turn Around dialog; only the Z Axis is available as it is used as a constraint and the others are dimmed.
242 Trimble RealWorks ® 10.2 User's Guide
Build a Frame from a Geometry
This feature uses the intrinsic shape of a geometry and the position of the point that you picked to build a frame. Not all kinds (of geometry) can be used with the feature but only those enumerate hereafter: Box , Cylinder , Cone and
Extrusion .
To Build a Frame from a Geometry:
1. Click the Build Frame From Geometry icon. The cursor takes the following shape: .
2. In the 3D View , pick a geometry.
Editing Data
From a Box
A Box has six Faces , eight Vertices and twelve Edges . The position of the point you picked on the box determines the Origin of the frame to create.
Normally this Origin should be on:
The Face (F) whose position is the lowest along the Z-Axis (of the current frame).
The Vertex (V4) whose position is the closest to the picked point.
The three axes of the frame to be created are oriented so that:
The Edge (E4) that is the most parallel to the Z-Axis (of the current frame) gives the direction of the Z-Axis (of the frame to create).
243
244 Trimble RealWorks ® 10.2 User's Guide
From a Cylinder
A Cylinder has two Bases connected by a curved surface, and an Axis joining the center of each base. No matter the position of the Point (P) that you picked on the Cylinder , the Origin of the frame to be created should be on:
The Base (B) whose position is the lowest along Z-Axis (of the current frame).
The Center (C2) of the Base (B2).
The Z-Axis of the frame to be created is the Axis of the cylinder while the X-
Axis and Y-Axis are randomly oriented.
Editing Data
From a Cone (or Eccentric Cone)
A Cone has two Bases connected by a curved surface, and an Axis joining the center of each base. No matter the position of the Point (P) that you picked on the Cylinder , the Origin of the frame to be created should be on:
The Base (B) whose position is the lowest along Z-Axis (of the current frame).
The Center (C2) on the Base (B2).
The Z-Axis of the frame to be created is the Axis of the cylinder while the X-
Axis and Y-Axis are randomly oriented.
245
246 Trimble RealWorks ® 10.2 User's Guide
From an Extrusion
An Extrusion is an entity coming from the conversion of a 2D Sketch into a 3D
Object . The position of the point you picked on an extrusion determines the
Origin of the frame to be created. Normally this Origin should be on:
The Face (F) whose position is the lowest along the Z-Axis (of the current frame).
The Vertex (V4) whose position is the closest to the Point (P) you picked.
The three axes of the frame to be created are oriented so that:
The extrusion axis gives the direction of the Z-Axis .
The X-Axis and Y-Axis are as close as possible to the two Edges (V3-V4 and V4-V5) of the Face (F).
Editing Data
Create the Built Frame
Once you have built a frame, you can create it in the database. You can use the Set As Active Frame option to set it as an active frame. If you leave the
UCS Creation tool without creating the newly built frame, a dialog opens and prompts you to create (or not) the frame.
To Create the Built Frame:
1. Check the Set As Active Frame option (if required).
2. Click Create . A new frame, with the " Unclassified " layer and whose name is OBJECTX where X is its order is created in the Models Tree .
3. Click Close . The UCS Creation dialog closes.
Note: Press Esc (or select Close Tool from the pop-up menu) to leave the
UCS Creation tool.
Tip: Instead of clicking Create , you can also select Create Frame from the pop-up menu.
Set as Home UCS
Each project has a Home UCS under which all data reside. If needed, you can select one of the frames of the project and set it as the new Home UCS . It is important to note that this operation will transform the coordinates of the whole database to this new frame. You can use this operation to orient, for example, a building scene so that its Z-axis is perpendicular to its ground plane, and its origin is on a specific corner of a building. The difference between this operation and that of setting Active frame is that in the latter case, there is no coordinate transformation.
To Set as Home UCS:
1. Select a coordinate frame from the List window.
2. From the Edit menu, select Advanced . A sub-menu drops down.
3. Select Set as Home UCS .
Note: There is no Undo for this operation. So you should use it with care.
Note: In the Ribbon , the Set As Home UCS feature can be reached from the
UCS list, in the Project group.
247
249
TZF Scan
For a better usage in RealWorks , TZF Scans depending on their origin (issued directly from a Trimble TX 3D scanner or converted from another format) may require to improve their quality with post-processing or re-projection operations. Other operations described in this chapter allow extracting 3D or image information.
Data coming from a Trimble FX instrument is stored in a C3D format file. Such data (in C3D format) once processed (in the Trimble FX Controller software) is saved as a Trimble Scan File (with TZS file extension). Files with such extension should now be converted to the TZF format, otherwise you cannot open them.
In the Registration module, the operations related to the TZF Scans are gathered on the Edit tab, in the TZF Scan group:
And also in the Production module, in the TZF Scan group:
250 Trimble RealWorks ® 10.2 User's Guide
Color TZF Scans
Trimble RealColor is a solution for easily and efficiently coloring TZF Scans .
The RealColor feature is available with the following types of license: Base ,
Advanced , Advanced Modeler , Advanced Plant and Advanced Tank .
To Color TZF Scans:
1. Select either a project or a station (or set of stations).
2. In the RealColor group, click the Open RealColor icon.
Warning: A message is displayed if one (or more) TZF format file(s) is (or are) missing in the project (loaded through RealWorks or if the project is not compatible with Trimble RealColor .
Note:
If the TZF format file(s) has (have) not been yet processed, the Processing
TZF Scans dialog opens and prompts you to proceed to do so.
All leveled TZF Scans will be automatically re-projected during the Post-
Processing step.
Note: For more information related to Trimble RealColor , refer please to its
FAQ.
Post-Process TZF Scans
A TZF Scan , before being able to be used as the input of a tool, must be postprocessed. A post-processing procedure is an operation applied on the data in order to improve the contrast and the luminance and to correct the noise effect.
This operation must only be done once (per TZF Scan ) and there is no undo.
In addition to the post-processing operation, the user can compress the TZF
Scan file(s) by reducing its size about by half. If you decline to post-process a
TZF Scan , you cannot then work with that TZF Scan .
Caution: An error message appears if the TZF Scan(s) to process is (or are) read-only.
Note: Your graphic card must be Open CL 1.1
compatible (or higher) and the driver up to date. Otherwise a warning (in the Processing TZF Scans dialog) appears and post-processing TZF Scan (s) may take a long time.
Editing Data 251
Create Thumbnails
The Create Thumbnails feature allows you to create Thumbnails in batch processing mode or not. In the batch processing mode, the user interaction is not required and a set of Thumbnails is created (one per TZF file). Out of the batch processing mode, the user interaction is required and one Thumbnail is created for a given TZF file. A Thumbnail is a preview of a TZF file within
RealWorks .
To Create Thumbnails:
1. Select a project or a station (or set of stations).
2. In the TZF Scan group, on the Edit tab, click the Create Thumbnails icon.
For each TZF format file, a Thumbnail is created.
The created Thumbnail is put under its related station in the Scans
Tree and as a list in the Images Tree .
Each thumbnail has the following name: Thumbnail_ its related TZF file Name .
Note: If the selected project has not been yet saved in the database, you are then prompted to do so. We advise you to save the project under the same folder as the TZF format files.
By default, a Thumbnail is not shown in the 3D View . You need to toggle the
On / Off icon to On to display it as a thumbnail in the 3D View . You can then drag and drop the thumbnail to any location within the 3D View . To hide the thumbnail; you have choice between toggling Off the On / Off icon and clicking on the Close button at the top right corner.
252 Trimble RealWorks ® 10.2 User's Guide
Note:
If the TZF format file(s) has (have) not been yet processed, the Processing
TZF Scans dialog opens and prompts you to proceed to do so.
All leveled TZF Scans will be automatically re-projected during the Post-
Processing step.
Editing Data 253
Create Station Images from TZF Scan
Color
This feature enables you to view panoramic images issued from colorized TZF
Scans in the Station-Based mode and use them for texturing a mesh. See
Trimble RealColor to know how to colorize TZF Scans .
To Create Station Images from TZF Scan Color:
1. Select a project, a set of stations containing colored TZF Scans , or a set of colorized TZF Scans .
2. In the TZF Scan group, on the Edit tab, click the Create Station Images from TZF Scan Color icon.
For each TZF Scan , a set of six matched images is created, one for each face of a cube map centered on the station location.
Each matched image is named after the name of the TZF scan followed by information related to its orientation ( Front , Back , etc.).
All created images are put under a folder named according to the station name.
Each matched image has a size which is determined by the level of the used
TZF Scan as specified below:
Level 1 : 3105 x 3105
254 Trimble RealWorks ® 10.2 User's Guide
Level 2 : 6211 x 6211
Level 3 : 1243 x 1243
Extended : 9317 x 9317
3. If required, switch to the Station-Based mode by selecting the 3D View /
Mode menu .
Note: When you select a station with several TZF Scans , only the Main Scan will be considered in the creation process.
Copy Original TZF Scan Files into
Project
There are two cases in which TZF format files are not present in the project folder ( RWI ). The first case is when a project has been created directly from
TZF format files. The second case is when some projects (with TZF format files in the RWI folder) have been merged together and these TZF format files have not been copied into the RWI folder of the merged project. In both cases, the link to the original TZF format files is preserved. This feature enables to copy the original TZF format files into the RWI folder.
To Copy Original TZF Scan Files Into Project:
1. Select a project from the Project Tree .
2. In the TZF Scan group, click the Get TZF Scan Files icon
Caution: A TZF Scan , for which the link to the TZF format file is broken, has the following representation . You cannot copy such TZF format files into the RWI folder.
Editing Data 255
Modify the Path for Input TZF Scan
Files
Displacing a lone (or a set of) TZF format file(s) from its folder will break the correspondence with the station(s) created within RealWorks . You can no longer add new scans to the project*. The Modify Path For TZF Input File(s) command allows you to restore that correspondence by changing the path to the TZF format files.
To Modify the Path for the Input TZF Scan Files:
1. First create new stations (in batch processing mode or in interactive mode)**.
2. Then select either the Project , or the " New Group " or a station .
3. In the TZF Scan group, on the Edit tab, click the Modify TZF Path icon.
The Select New File Folder dialog opens. The default folder is the one storing the opened project.
4. Navigate to the new location of TZF files stored in the In field.
5. Select the folder and click OK . The Select New File Folder dialog closes and the Information dialog below appears.
6. Click OK to close the information.
Note:
You may see the path to a TZF format file by displaying its related station's properties (see Input Data Path Name line).
(*) Trying to add new scans without changing the path to the TZF format files will open a dialog which prompts you to continue with the remaining stations or not.
256 Trimble RealWorks ® 10.2 User's Guide
Note: When opening a project with TZF station(s) created out of RealWorks , the correspondence(s) (from the TZF station(s) to the TZF format file(s)) will be automatically updated only if the TZF format file(s) is (or are) in the RWI folder
(of the Project ).
Editing Data 257
Color Points by Height
This feature will apply a rendering to the point clouds according to the height of each point along the Z (or EI ) axis. This rendering will be applied to both loaded and unloaded points.
To Generate Point Color-Coding by Height:
1. Select a project (or a set of projects).
2. In the TZF Scan group, on the Edit tab, click the Color Points by Height icon. A dialog opens warning you that the operation is definitive and may take a long time.
3. Click Yes to continue.
4. Click No to abort.
A warning appears showing the stations for which the required information are missing.
Note: The Rendering option will automatically swap to True Color .
258 Trimble RealWorks ® 10.2 User's Guide
Re-Project TZF Scans
A TZF Scan issued from a Trimble TX 3D scanner may have an issue due to a shift between the real angles and the theoretical grid. In other word, there is a significant shift between a pixel on the 2.5 Preview image and the 3D Point that is behind. The Re-Project TZF Scans feature enables to correct this mismatch by re-projecting each 3D Point onto its related pixel.
To Re-Project TZF Scans:
1. Select a TZF Scan (or a station or a project with TZF Scan files within).
2. In the TZF Scan group, on the Edit tab, click the Re-Project TZF Scans icon.
A progress bar appears at the bottom left corner of the user interface.
TZF Scans are processed one after the other (in the case a station
(with several TZF Scans or a project has been selected).
Note: When you perform an operation on a station, its leveling status is first checked. If the station is Leveled , all its TZF Scans are automatically reprojected. If the station is Unleved , the user has to re-project all the TZF Scans manually as described above.
You can manually set a leveled station (with TZF Scans within) to unleveled.
This change (in the station leveling status) has no impact on the TZF Scans themselves. The leveling information is still present in the TZF Scans . The TZF
Scans are automatically re-projected.
Editing Data 259
Note: The Re-Project TZF Scans feature is only available in the Registration mode.
Note: If the TZF format file(s) has (have) not been yet processed, the
Processing TZF Scans dialog opens and prompts you to proceed to do so.
Remove Points from TZF Scans
This feature lets you remove points from TZF Scans . There are some prerequisites to observe. All are listed here after:
A project with TZF Scans ,
All points have been extracted from TZF Scan (s),
One TZF Scan per station,
In the case there are several TZF Scans per station, all the scans will be considered.
Points to remove need to be first isolated and then put a part in a specific folder.
For best results, make sure the scans have been re-projected. Otherwise the eradication may not be*.
Note: (*) Only with TZF Scans coming from a Trimble TX instrument .
260 Trimble RealWorks ® 10.2 User's Guide
Extract all Points from TZF Scan(s)
To Extract All Points from TZF Scan(s):
1. In the Scans Tree , select the station(s) containing the TZF Scan (s) for which the extraction is required.
2. In Registration , in the Scan group of the Edit tab, click the Create Sampled
Scans icon. The Sampled Scan Creation dialog opens.
3. In the Sampling panel, choose " Sampling by Step " from the drop-down menu (if not done).
4. In the Step (in Pixels) field, enter One .
5. Click OK . The Sampled Scan Creation dialog closes.
The sampling scan data process is launched for each TZF Scan selected.
Once finished, a scan is created per TZF Scan .
Note: You can abort each sampling process by pressing Esc.
Editing Data 261
262 Trimble RealWorks ® 10.2 User's Guide
Select Points to Remove
To Select Points to Remove:
1. Switch to Production (as processing mode).
2. In the General group on the Edit tab, click the New Group icon. A new group is created under the Models tree.
3. If required, rename the newly created group* to e.g. " Points to Delete ".
4. In the Models tree, select Project Cloud .
5. Select Get All Points from the pop-up menu.
6. If required, display points of the Project Cloud by turning the bulb to On .
7. In the Cloud group, click the Segmentation icon. The Segmentation toolbar appears.
8. Double-click on the " Points to Delete " folder to select it.
9. Select a portion of points to remove by fencing an area.
10. Create the set of points (by clicking Create ).
11. Repeat the steps if required.
All created Clouds are put under the " Points to Delete " folder.
Editing Data 263
12. Leave the Segmentation tool by clicking Close Tool .
Tip: (*) With the Property window open, select the newly created folder. In the
Name line (of the Property window), enter a new name.
Remove Points
To Remove Points:
1. Under the " Points to Delete " folder, select the Cloud (s) to remove.
2. In the TZF Scan group, click the Remove Points from TZF icon.
As the eradication of points leads to the modification of the TZF files, a warning appears and prompts you to make the backup of all the original TZF files before applying the operation.
When points are eradicated, only their 3D coordinates are removed from the TZF Scans . Neither the color nor the luminance are removed.
Caution: Points that are isolated (from the extraction) and eradicated (from the
TZF Scan (s)) are not deleted from the RealWorks project.
Tip: As the eradication of points is time consuming, we advise you to not apply the operation for each point cloud (to remove) but once all point clouds (to remove) have been created.
Tip: In the RWI folder, an image (PNG format) is created showing in red the points that have been removed as a result of the eradication process. The image file name is based the TZF file name.
264 Trimble RealWorks ® 10.2 User's Guide
Convert to TZF Files
You can use the Create TZF Scan feature in the Registration module, or in the
Production module, for creating TZF Scans . In Registration module, the creation is based on stations while in Production it is based on clouds.
In Registration , the input selection can be either: one station, a set of stations, a group containing stations (a folder or the project). When a selection contains at least one station that contains scans, the tool will be available. It will be grayed out otherwise. Survey Points are not considered as scans (they don’t count in the selection and they are not exported to TZF).
Open the Tool
To Open the Tool:
1. In Registration , select either a project, or one or more stations from the
Scans Tree .
2. From the File menu, select TZF Scans / Create TZF Scan .
Or
3. From the Edit tab, in the TZF Scan group, select Create TZF Scan .
The Create TZF Scan dialog comes up with two modes: Automatic and Advanced . The last mode in use is by default selected.
If the project is not saved yet, you will be prompted to save it (in the
RealWorks format).
Note: The images that will be taken into account that those that are inside the stations. If your selection is a project and some of your images do not belong to a station, you may see the number of images in the Create TZF Scan dialog different from the number of images in the project.
Editing Data
Choose the Automatic Mode
The Automatic mode requires no input. All the parameters are grayed out.
To Choose the Automatic Mode:
1. In the Create TZF Scan dialog, check the Automatic option.
If there is no image in your selection, the dialog looks as illustrated below and the Number of Images is equal to 0/0.
265
If there are images in your selection, but their type cannot be determined, the dialog looks as illustrated below:
266 Trimble RealWorks ® 10.2 User's Guide
If there are images in your selection, and all have been acquired using a
Trimble SX10 instrument, all the types will be automatically selected. All points will be colored with the images issued from the camera having the highest priority. The Telescope camera is the higher in priority while the Overview camera is the lowest.
Editing Data
If no TZF Scan is available in the project, the default Resolution , which is of 128 MPixels, will be used. This resolution corresponds more or less to the Level 2 of the Trimble TX instrument or to the Overview camera of the Trimble SX10 instrument.
If one or more TZF Scan exist, the resolution of the Main Scan will be used.
Note: The images that will be taken into account that those that are inside the stations. If your selection is a project and some of your images do not belong to a station, you may see the number of images in the dialog different from the number of images in the project.
2. Click the OK button. The Create TZF Scan dialog closes.
267
268 Trimble RealWorks ® 10.2 User's Guide
Choose the Advance Mode
In the Advanced mode, the user has to input all the parameters needed to perform a custom conversion (to TZF ). The Advanced mode needs to be used to overcome the limitations of the Automatic mode.
To Choose the Advanced Mode:
1. In the Create TZF Scan dialog, check the Advanced option.
If there is no image in your selection, the dialog looks as illustrated below and the Number of Images is equal to 0/0.
If there are images in your selection, but their type cannot be determined, the dialog looks as illustrated below:
Editing Data 269
If there are images in your selection, and all have been acquired using a
Trimble SX10 instrument, then you can choose the image type(s) to colorize the points by using the corresponding option(s).
270 Trimble RealWorks ® 10.2 User's Guide
Note: The images that will be taken into account that those that are inside the stations. If your selection is a project and some of your images do not belong to a station, you may see the number of images in the dialog different from the number of images in the project.
2. Select the Image Type (s) by checking the corresponding option(s).
3. Enter a value in the Grid Resolution field, and type Enter .
4. If required, click the Default button.
5. Click OK . The Create TZF Scan dialog closes.
No Images, and no Scans
When the selection contains neither images nor scans, nothing will occur and no TZF Scan(s) will be created as the Create TZF Scan feature is dimmed.
One or more Images, and no Scans
When the selection contains one or more image(s) but no scan data, nothing will occur and no TZF Scan(s) will be created as the Create TZF Scan feature is dimmed.
No Images, and Some Scans
When the selection contains no image(s) but only scan data:
In the Automatic mode, TZF will be created with 5 layers (3 for the positions, 1 for the intensity, one for color). The Default resolution* will be used. TZF coverage will be based on the area that has been scanned: full dome will be projected in the { [0, 2π[; [0, π[ } domain while smaller scanned area will be projected accordingly to a smaller domain (TZF are cropped). The Intensity layer will be cosmetically filled up with interpolated values where there are small holes. Bigger holes will remain untouched.
In the Advanced mode; the resolution that will be used is the resolution defined by the user. No negative value nor a value equal to zero can be input.
Editing Data
Some Images, and Some Scans
If both the images and the scan data are found under the selection to be converted:
In the Automatic mode, the Default resolution will be used. All points will be projected at the measured distance to pick up color. A small cosmetical filtering will be applied to fill up small isolated holes. Bigger unmeasured area will remain uncolored (black). This is to avoid any confusion when proper coloring is not possible and when the TZF might be used for measure in Trimble Scan Explorer . TZF will be cropped to fit the input domain.
In the Advanced mode; the resolution that will be used is the resolution defined by the user. No negative value nor a value equal to zero can be input.
271
272 Trimble RealWorks ® 10.2 User's Guide
Created TZF Scans
In Registration:
If a single station has been selected, a unique TZF Scan will be created in the station and will be named Scan X where X is its order. X is equal to one if no
TZF Scan is available in the project. It will be incremented of one from the last
TZF Scan of the project, if there are some TZF Scans in the project.
If the whole project (or a set of stations) has (have) been selected, a unique
TZF Scan per station will be created. You may see the conversion in progress by observing the status bar.
For each TZF Scan created, a TZF format file will be created under the RWI folder. The TZF format file name is based on the name of the station. If a TZF format file already exists with a certain name, the new one will be created with an incremental suffix, i.e.: Station.tzf, Station (2).tzf, Station (3).tzf, etc.
In OfficeSurvey/Modeling or Production:
From a selection of clouds, points will be sorted by station. For each station, a
TZF Scan will be created. Created TZF name is based on the name of the station and adds a "_cloud" suffix to it. If a TZF format file already exists with a certain name, the new one will be created with an incremental suffix, i.e.:
Station_cloud.tzf, Station_cloud (2).tzf, Station_cloud (3).tzf, etc. You may see the conversion in progress by observing the status bar.
Scan
In the Edit tab, the Scans group looks as illustrated below, in Registration :
273
And as shown below in Production where the Limit Box Extraction tool and the
Change Cloud Color feature are not present.
Limit Box Extraction
The Limit Box Extraction tool combines two features. With the first feature, you can create small sections for evaluating the registration results, drawing polylines or just getting a clearer view of a specific area. With the second feature, you can extract full density of points from the selection area. You can be in any processing mode ( OfficeSurvey , Registration or Modeling ) to use the
Limit Box Extraction tool.
274 Trimble RealWorks ® 10.2 User's Guide
Open the Tool
To Open the Tool:
From the Tools menu, click the Limit Box Extraction icon. The cursor becomes as follows .
The Limit Box Extraction toolbar opens as well as the Picking Parameters toolbar.
If an object has been selected (as input of the tool) and displayed in the 3D
View ; the object remains selected with its limit box.
1 - Show/Hide Clouds and Geometries Outside the Limit Box
2 - Show Limit Box
3 - Select Limit Box Center Point
4 - Change Limit Box Center Point
5 - Record the Current Limit Box
6 - Limit Box List
To be able to leave the Limit Box Extraction tool, you need to first define a position by picking a point on the displayed objects, or select Close Center On
Point from the pop-up menu, or press Esc. and then choose either Close Tool or Esc.
Note: No selection is required to activate the tool. It is based on what is displayed in the 3D View .
Note: In the Ribbon , the Limit Box Extraction icon can be reached from the
Scan group, on the Edit tab.
Editing Data
Define the Center Point of a Limit Box
To Define the Center Point of a Limit Box:
1. Pick a point on the displayed clouds and/or geometries*.
The Modify Shape , Pan and Rotate icons become enabled as well as the Sampling field, the Extract Points from TZF Scans and Close
Tool icons.
The Show Limit Box and Modify Shape icons become enabled and selected.
275
1 - Modify Shape
2 - Pan
3 - Rotate
4 - Extract Points from TZF Scans
5 - Close Tool
A limit box is displayed centered on the picked point which is set to the center of the screen.
The manipulator which appears with the limit box depends on the feature that has been last used, i.e., among Modify Shape , Pan and
Rotate .
If an object has been selected (as input of the tool) and displayed in the 3D View ; the object remains selected with its bounding box.
2. If required, edit the properties of the Limit Box.
3. Do one of the following:
Clip a specific area and check displayed points on that area.
Clip a specific area, extract points from TZF Scans and check extracted points on that area.
Note: (*) To leave the picking mode, you can select Close Center on Point from the pop-up menu.
276 Trimble RealWorks ® 10.2 User's Guide
Edit the Properties of a Limit Box
A limit box is a three-dimensional figure with six square faces. It is used to isolate a region on clouds and/or geometries.
Select the Center Point of a Limit Box
To Select the Center Point of a Limit Box:
1. Click the Select Limit Box Center Point icon. The cursor changes to show the following .
2. Pick a point on displayed clouds and/or geometries.
The limit box is then centered on the picked point which is set to the center of the screen.
Note: To leave the picking mode, you can select Close Center on Point from the pop-up menu.
Change the Center Point of a Limit Box
To Change the Center Point of a Limit Box:
1. Click the Change Limit Box Center Point icon. The cursor changes to show the following .
2. Pick a point on the displayed clouds and/or geometries.
The limit box is then centered on the picked point.
Note: To leave the picking mode, you can press Esc .
Manipulate a Limit Box
There are three modes of manipulations, Modify Shape , Pan and Rotate .
Editing Data
Resize a Limit Box
To Resize a Limit Box:
1. Click the Modify Shape icon. A manipulator with six Face Handles appears, one on each face of the limit box, and eight Corner Handles .
277
2. To increase or decrease the size of the limit box in one direction:
Pick a Face Handle to select it. It turns to yellow.
Drag and drop he Face Handle away from (or toward) the center of the limit box.
3. To increase or decrease the size of the limit box, uniformly in all directions.
278 Trimble RealWorks ® 10.2 User's Guide
Pick a Corner Handle to select it. It turns to yellow.
Drag and drop he Corner Handle away from (or toward) the center of the limit box.
Tip: You can also select Modify Shape from the pop-up menu.
Tip: You can also use the E shortcut key instead.
Editing Data
Pan a Limit Box
To Pan a Limit Box:
1. Click the Pan icon. A manipulator, which is composed of three Axis
Handles and three Plane Handles , appears. It has as its origin the center of the limit box.
2. Do one of the following:
Pan in a plane.
Pan along a direction.
Tip: You can also select Pan from the pop-up menu or use its associated shortcut key T .
Note: It is advantageous to display the clouds and/or geometries that are outside the limit box and/or all of the Station Positions of the project. By doing this, you can be know exactly where you are within the rest of the cloud and/or within all of the stations.
Tip:
You can use the following keys ( , , , , Page Up , Page Down ) on your numeric keypad to move the limit box.
You can combine the use of the above keys with the Ctrl key to speed up the movement of the limit box.
279
280 Trimble RealWorks ® 10.2 User's Guide
Pan Along a Direction
To Pan the Limit Box along a Direction:
1. Pick an Axis Handle to select it. It turns to yellow. A direction in yellow aligned with the Axis Handle appears.
2. Drag the Axis Handle along the direction to move the limit box in that direction.
3. Drop the Axis Handle .
The cloud inside the limit box is automatically updated.
Editing Data
Pan in a Plane
To Pan the Limit Box in a Plane:
1. Pick a Plane Handle to select it. A larger yellow Plane Handle is displayed.
2. Drag the Plane Handle in any direction on the plane to move the limit box in that direction.
3. Drop the Plane Handle .
The cloud inside the limit box is automatically updated.
281
282 Trimble RealWorks ® 10.2 User's Guide
Rotate a Limit Box
To Rotate a Limit Box:
1. Click the Rotate icon. A manipulator, which is composed of three Ring
Handles (red, light blue and green), is displayed. This manipulator has the center of the limit box as origin.
2. Pick a Ring Handle to select it. It turns to yellow. An axis, passing through the center of the ring and perpendicular to it, appears. This axis has the color of the selected ring.
3. Drag the Ring Handle to rotate the limit box around the axis.
4. Drop the Ring Handle .
The cloud inside the limit box is automatically updated.
Tip: You can also select Rotate from the pop-up menu or use its related shortcut key R .
Editing Data
Switch from one Mode of Manipulation to Another
You can easily switch between the different manipulation modes, i.e. from
Modify Shape to Pan, and from Pan to Rotate , and so on, by just picking one of the Handles .
Note: The cursor changes to when you hover it over a Handle .
Display and Hide a Limit Box
A limit box can be displayed and hidden at any time.
To Display a Limit Box:
Click the Show Limit Box icon.
The limit box, with its manipulator ( Size , Pan or Rotate ), is displayed in the 3D View .
The Show Limit Box icon is highlighted in yellow.
To Hide a Limit Box:
Click the Show Limit Box icon.
The limit box, with the current manipulator, is removed from the 3D
View .
The Show Limit Box icon becomes unselected.
283
284 Trimble RealWorks ® 10.2 User's Guide
Display and Hide Clouds/Geometries Outside the Limit Box
All objects that are outside the limit box, whatever they could be, can be at any time displayed, or hidden.
To Display the Clouds/Geometries Outside the Limit Box:
Click the Show/Hide Clouds and Geometries Outside the Limit Box icon.
Clouds and/or geometries outside the limit box are displayed in the
3D View .
The Show/Hide Clouds and Geometries Outside the Limit Box icon is highlighted in yellow.
To Hide the Clouds/Geometries Outside the Limit Box:
Click the Show/Hide Clouds and Geometries Outside the Limit Box icon.
Clouds and/or geometries outside the limit box are hidden in the 3D
View .
The Show/Hide Clouds and Geometries Outside the Limit Box icon becomes unselected.
Editing Data
Record Limit Boxes
To Record a Limit Box:
Click the Record the Current Limit Box icon.
In the Limit Box window (if open), a limit box object with a default name ( New
Limit Box ) is then created.
Managing Limit Boxes
A limit box, once recorded, is stacked in a list in the Limit Box window (if open).
285
Rename a Limit Box
To Rename a Limit Box:
1. In the Limit Box window, select a limit box.
2. Press the F2 key. The name of the selected limit box becomes editable.
3. Input a new name, and press Enter .
Add a Description to a Limit Box
To Add a Description to a Limit Box:
1. In the Limit Box window, select a limit box.
2. Click inside the Description panel.
3. Input a comment in the Description panel.
286 Trimble RealWorks ® 10.2 User's Guide
Apply a Limit Box
To Apply a Limit Box:
1. In the Limit Box window, select a limit box.
2. Click the Apply Limit Box icon.
Tip: You can also right-click on a limit box and select Apply Limit Box from the pop-up menu or double-click a limit box.
Remove a Limit Box
To Remove a Limit Box:
1. In the Limit Box window, select a limit box.
2. Click the Remove Limit Box icon. The selected limit box will be removed from the Limit Box window,
Tip: You can also right-click on a limit box and select Remove Limit Box from the pop-up menu.
Exporting Limit Boxes
To Export Limit Boxes:
1. In the Limit Box window, click the Export icon. The Export a Limit Box
File dialog opens.
2. Navigate to the drive/folder where to store the file.
3. Input a name in the File Name field.
4. Click Save . The Export a Limit Box File dialog closes.
A file with the extension .BOX will be then created. This file will contain as many limit boxes as the project contains.
Importing Limit Boxes
To Import Limit Boxes:
1. In the Limit Box window, click the Import icon. The Import a Limit Box
File dialog opens.
2. Navigate to the drive/folder where the file is located.
3. Click on the file to select it. Its name appears in the File Name field.
4. Click Open . The Import a Limit Box File dialog closes.
Editing Data
Check the Current Loaded Points
The primary aim of this tool is to let the user isolate a specific area of the points that are displayed in the 3D View .
To Check the Current Loaded Points:
1. Set the limit box to a position where you want to check loaded points*:
2. Do of the following:
If required, resize the limit box.
If required, pan the limit box.
If required, rotate the limit box.
If required, hide the limit box.
3. Check the quality of the registration based displayed points.
4. Close the tool.
Note: (*) It is advantageous to display the clouds and/or geometries that are outside the limit box and/or all of the Station Positions of the project. This allows you to easily know exactly where you are within the rest of the cloud and/or within all of the stations.
287
288 Trimble RealWorks ® 10.2 User's Guide
Extract Points from a Specific Area
The Limit Box Extraction feature also allows the user to extract and analyze points on a specific area at a user selectable density. The extraction is done by sampling TZF Scans .
To Extract Points from a Specific Area:
1. If required, set the limit box to a position where you want to extract more points*:
2. Do one of the following:
If required, resize the limit box.
If required, pan the limit box.
If required, rotate the limit box.
3. Choose among Sampling by Step, Spatial Sampling and Spatial Sampling
(Keep Details) .
4. Create scans from TZF Scans.
5. Close the tool.
Note: (*) It is advantageous to display the clouds and/or geometries that are outside the limit box and/or all of the Station Positions of the project. This allows you to easily know exactly where you are within the rest of the cloud and/or within all of the stations.
Note: When you clip a large region on a pure TZF Scan (with points that are extracted), and apply either the Sampling By Step, or the Spatial Sampling , or the Spatial Sampling (Keep Details) , a dialog opens and prompts to first save the project.
Apply a Sampling by Step Filter
With the Sampling by Step filter, one point will be taken into account at each defined Step vertically and horizontally in the 2D image data. The Sampling by
Step filter is required for getting a fast overview of all of the scans.
To Apply a Sampling by Step Filter:
1. Click on the first pull-down arrow.
2. Choose Sampling by Step from the drop-down list.
3. Enter a value in the Step field.
Note: A Step value is a value in pixels and it is always positive.
Editing Data
Apply a Spatial Sampling Filter
The Spatial Sampling method allows you to obtain a point cloud with a homogeneous spatial density that you have to define.
To Apply a Spatial Sampling Filter:
1. Click on the first pull-down arrow.
2. Choose Spatial Sampling from the drop-down list.
3. Enter a value in the Distance field.
Note: A Distance value must always be positive.
Apply a Spatial Sampling (Keep Details) Filter
This method enables to adaptively sample a TZF Scan using the local context, in order to extract a scan with high point density in high contrast areas (e.g. edges) and low point density in flat, low varying areas (e.g. walls, floors). You have to define a resolution which allows you to control the density of points in flat regions, and all the points in high information areas are kept.
To Apply a Spatial Sampling (Keep Details) Filter:
1. Click on the first pull-down arrow.
2. Choose Spatial Sampling (Keep Details) from the drop-down list.
3. Enter a value in the Distance field.
Note: A Distance value must always be positive.
289
290 Trimble RealWorks ® 10.2 User's Guide
Create Scans from TZF Scans
To Create Scans from TZF Scans
1. Click the Extract Points from TZF Scans icon in the toolbar.
2. Or select Extract Points from TZF Scans from the pop-up menu.
The extraction is then launched. RealWorks goes through all of the
TZF Scans in the project, from the first to the last. You can see the extraction status of each in the status bar.
For TZF Scans inside the Limit Box, points are extracted and the process for each can take some time.
At the end of the extraction:
In the Models Tree , a cloud is created.
In the Scans Tree , a scan is created for each TZF Scan (that is inside the Limit Box).
In the 3D View , points inside the Limit Box are denser.
Note: Be aware that the extraction can take time in case there are a lot of TZF
Scans inside the Limit Box and/or if the (sampling) parameter is too small.
Caution: If there is no TZF Scan inside the Limit Box, the extraction (of points) is also launched. No point will be extracted.
Note: The project is automatically saved at the end of the extraction.
Editing Data
Cancel the Extraction
You can cancel an extraction in progress by pressing Esc . By doing this, no cloud and no scans will be created.
Close the Tool
To Close the Tool:
Do one of the following:
Click Close Tool in the toolbar.
Or Select Close Tool from the pop-up menu.
Or press Esc.
291
292 Trimble RealWorks ® 10.2 User's Guide
Create Sampled Scans
The Create Sampled Scans feature allows the user to create a series of
Sampled Scans in batch processing mode without having to interact. But if required, the user can also create a series of Sampled Scans , but one by one.
To Create Sampled Scans:
1. Select either a project or a station (or set of stations) or a TZF Scan (or a set of TZF Scans ).
2. In the Scan group, on the Edit tab, click the Create Sampled Scans .
The Sampled Scan Creation dialog appears.
3. Sample to the scan data.
4. And if required, filter the scan data.
5. Click Ok . The Sampled Scan Creation dialog closes.
Each new Sampled Scan is named as follows:
Sample - A where A is the Step value set in Sampling By Step ,
Or Sample - A where A the Distance value set in Spatial
Sampling ,
Or Sample (Keep Details) - A where A the Resolution On Flat
Areas value set in Spatial Sampling (Keep Details) ,
You can add as many Sampled Scans as needed under a given station. If a project has been selected, Sampled Scans (one per station) are created in batch processing mode. If a station has been selected, only a Sampled Scan is created and under the selected station.
Editing Data
Warning: All Sampled Scans cannot overall four billions points.
Tip: When you create from several TZF Scans within a station, all Sampled
Scans (in that station) do not have the same color. Each has its own color.
Note:
If the selected project has not been yet saved in the database, you are then prompted to do so. We advise you to save the project under the same folder as the TZF format files.
Inside the RWI folder, a scan file (with RWCX extension) is created per sampled scan named as follows ProjectName_StationX_ScanY.
Note:
If the TZF format file(s) has (have) not been yet processed, the Processing
TZF Scans dialog opens and prompts you to proceed to do so.
All leveled TZF Scans will be automatically re-projected during the Post-
Processing step.
Tip: You can also right-click on a TZF Scan and select Create Sampled Scans from the pop-up menu.
Sample the Scan Data
There are three sampling methods ( Sampling by Step, Spatial Sampling and
Spatial Sampling (Keep Details) ) that you can use in order to reduce the number of points in the scan data.
The sampling will be applied to the entirety of the scan data. The number of estimated points will be updated according to the defined parameter except when using the Spatial Sampling or the Spatial Sampling (Keep Details) . It is in that case " Undefined ". Note that the use of the Filter by Range has no effect on the number of estimated points.
Apply a Sampling by Step
In the Sampling by Step method, one point will be taken into account at each defined Step vertically and horizontally in the 2D image data.
To Apply a Sampling by Step:
1. Click on the Sampling pull-down arrow.
2. Choose Sampling by Step from the drop-down list.
3. Enter a value in the Step (In Pixels) field.
4. Or use the Up (or Down ) button to choose a value.
293
294 Trimble RealWorks ® 10.2 User's Guide
Apply a Spatial Sampling
The Spatial Sampling method allows you to obtain a point cloud with a homogeneous spatial density that you have to define.
To Apply a Spatial Sampling:
1. Click on the Sampling pull-down arrow.
2. Choose Spatial Sampling from the drop-down list.
3. Enter a value in the Resolution field.
4. Or use the Up (or Down ) button to choose a value.
Apply a Spatial Sampling (Keep Details)
This method enables to adaptively sample a TZF Scan using the local context, in order to extract a scan with high point density in high contrast areas (e.g. edges) and low point density in flat, low varying areas (e.g. walls, floors). You have to define a resolution which allows you to control the density of points in flat regions, and all the points in high information areas are kept.
To Apply a Spatial Sampling (Keep Details):
1. Click on the Sampling pull-down arrow.
2. Choose Spatial Sampling (Keep Details) from the drop-down list.
3. Enter a value in the Resolution On Flat Areas field.
4. Or use the Up (or Down ) button to choose a value.
Filter the Scan Data
There are two filters ( Filter by Range and Filter by Zone ) that you can use in order to reduce the number of points in the scan data. Note that the use of the
Filter by Range has no effect on the number of estimated points.
Editing Data
Filter by Range
The By Range allows you to define a distance (from the center of the FX instrument) beyond which no point will be taken into account. This filter is only applied to the scan data.
To Filter by Range:
1. Check the Filter by Range option. The Max Distance field becomes editable.
2. Enter a value in the Max Distance field.
3. Or use the Up (or Down ) button to choose a value.
Filter by Zone
The By Zone option allows filtering by defining a bounding box. The Min Point and Max Point are the two extremities of a bounding box diagonal.
To Filter by Zone:
1. Check the By Zone option. The Min Point and Max Point fields become editable.
2. Enter a 3D coordinates in the Min Point field.
3. Enter a 3D coordinates in the Max Point field.
295
296 Trimble RealWorks ® 10.2 User's Guide
Equalize Point Cloud Luminance
You can equalize the intensity of all points of a project. The equalization augments the intensity dynamics to the whole range (0,255). You can see the results immediately if you are in the intensity displaying mode ( Gray Scale
Intensity or Color Coded Intensity ).
To Equalize Point Cloud Luminance:
1. Select a project from the Project Tree .
2. In the Edit menu, select Advanced . A submenu drops down.
3. Select Equalize Luminance from the submenu. A message will prompt you to confirm (or cancel) the operation.
4. Click Yes to continue.
Note:
There is no Undo for this operation. So you should use it with care.
This operation can take a significant amount of time in the case of large datasets.
Note: In the Ribbon , the Equalize Luminance feature can be reached from the
Scan group, on the Edit tab.
Editing Data 297
Equalize Point Cloud Color
Generally speaking, data acquired by a 3D laser scanning system (scanner and embedded camera) contain a 3D point cloud and a collection of 2D images. Each point of the point cloud can contain not only its 3D coordinates, but also other attributes such as intensity or color. The intensity information is given by the scanner and the color information by the camera. Point color equalization merges both the intensity information and the color information inside a single project. You can see the result immediately if you are in the intensity displaying mode ( Gray Scale Intensity or True Color ).
To Equalize Point Cloud Color:
1. Select a project from the Project Tree .
2. In the Edit menu, select Advanced . A submenu drops down.
3. Select Equalize Color . A message prompts you to confirm or cancel the operation.
4. Click Yes to continue.
Note:
There is no Undo for this operation. So you should use it with care.
This operation can take a significant amount of time in the case of large datasets.
Note: In the Ribbon , the Equalize Color feature can be reached from the Scan group, on the Edit tab.
298 Trimble RealWorks ® 10.2 User's Guide
Color Points Using Station Images
This feature lets you color all the points of a station using the associated images. The only prerequisite is that the images should be matched images. In any processing mode, you can select a project and the point coloring will be applied to all stations of the project. In the Registration , the user can select a station (or a set of stations), the point coloring will be applied to the selected station(s). Note that there is no undo. Point coloring is permanent.
To Color Points using Station Images:
1. Select a project from the Project Tree (in any processing mode).
2. Or select a station (or a set of stations) from the Project Tree .
3. In the Edit menu, select Advanced . A sub-menu drops down.
4. Select Colorize Points from the sub-menu. A dialog appears and prompts you to continue or to abort the action.
5. Click Yes . The dialog closes.
If the current project comes from the import of a JXL format file, from the
Trimble SX10 instrument, the Image Type Selection dialog appears:
Note: The images that will be taken into account that those that are inside the stations. If your selection is a project and some of your images do not belong to a station, you may see the number of images in the dialog different from the number of images in the project.
6. Select a type by checking the corresponding check box. The number of images of the chosen type is displayed.
7. Click OK . The Image Type Selection dialog closes.
Editing Data
Note: You can select the three types at the same time.
Note: In the Ribbon , the Colorize Points feature can be reached from the
Scans group, on the Edit tab.
Note: If no check box has been selected, a warning will open and no points will be colored.
299
301
Point Cloud
In the Edit tab, the Cloud group looks as illustrated below, in the Production mode:
Where it is missing in the Registration module.
Segment a Point Cloud
This tool allows you to segment a point cloud object into several point subclouds. By using this tool, you can structure a complex scene into its logical component parts, and work subsequently on each part. It is important to note that an object containing both the point cloud and geometry representations cannot be segmented. In order to do this, you have to use the Sampling tool to create a new point cloud without geometry and then perform the segmentation on the newly created point cloud. In order to enable this tool, you should select one or several point cloud objects.
Note: The Segmentation tool, as a standalone version, is only available in
OfficeSurvey and Modeling . When using it as a sub-tool, it is available anywhere.
302 Trimble RealWorks ® 10.2 User's Guide
Open the Tool
To Open the Tool:
1. Select a point cloud (or more*) from the Project Tree .
2. From the Tools menu, click the Segmentation icon. The Segmentation toolbar appears.
1 - Selection features
2 - Box Selection**
3 - Manual method for assigning classification layers to point clouds
4 - Create (P)
5 - Close Tool
An information box appears at the top right corner of the 3D View and displays the sum total of points included in the selected object.
The mouse cursor shape changes; the arrow becomes a pointer. You can still navigate ( Zoom , Pan and Rotation ) through the 3D scene, select or hide objects (or groups) or change the active group before you start drawing a fence. Once you start drawing, these commands become unavailable except Pan .
If the Keep Displayed Objects Visible When Starting Segmentation option (in the Preferences dialog) is not checked, all objects displayed in the 3D View are hidden except the one selected. All of the displayed objects have their bulb icon turned to Off .
If the option is checked, all objects displayed in the 3D View remain displayed. All displayed objects have their bulb icon remained On , except the one selected.
Tip: After opening the tool, the default selection method is the last used one.
Caution: (*) You can select several point clouds for entering the tool but one of them should not be the Project Cloud . In case of a single selection, the Project
Cloud can be selected as input of the tool.
Note: (**) The Box Selection feature becomes enabled only if the
Segmentation tool is used with the Limit Box Mode
(see "Filter Displayed Data" on page 422).
Editing Data
Note: In the Ribbon , the Segmentation icon can be reached from the
Segmentation group, on the Edit tab.
Delimit a Region on a Set of Points
A fence may have several shapes ( Polygon , Rectangle , Circle , Lasso or a combination of a Polygon and Lasso ). A fence is used as segmentation boundaries and drawing one is done by picking (or dragging) in the 3D View .
Once the first vertex of a fence is picked, you can no longer move the scene.
Tip: You can use the Esc key to cancel the fence that you are drawing.
Note: If you select Close Tool (or New Fence from the pop-up menu) while you have not finished drawing, your fence will be cancelled.
Tip: To start a new fence, you need to cancel the current one by selecting New
Fence from the pop-up menu.
Note: Even if the pop-up menu is displayed, the fence still snaps to the mouse cursor. You have to terminate the fence to free it. When selecting In (or Out ),
RealWorks will close automatically your fence and points inside (or outside) this fence will be kept.
Caution: Be careful with the Keep Displayed Objects Visible When Starting
Segmentation option in the Preferences dialog. If you decide to keep the option unchecked, all displayed clouds remain displayed with the selected cloud after entering the tool. You are able to fence, not only the selected cloud but also those that are not selected (but only displayed). This may be confusing but keep in mind that the displayed clouds are not taken into account in the fencing result.
303
304 Trimble RealWorks ® 10.2 User's Guide
Draw a Fence (Polygon Only)
To Draw a Fence (Polygon Only):
1. Click the Polygonal Selection icon.
2. Click anywhere to draw the first vertex of a polygonal fence.
3. Click anywhere to draw the second vertex. The two vertices are linked by a segment.
4. Continue to define other vertices. The polygonal fence is always closed in such a way that the start vertex is always linked to the last one.
5. Right-click in the 3D View to display the pop-up menu.
6. Select End Fence to terminate the polygonal fence.
Note: To end a fence, you can double-click (or press on the Space Bar ).
Tip: You can select Polygonal Selection from the pop-up menu.
Draw a Fence (Lasso Only)
To Draw a Fence (Lasso Only):
1. Click the Polygonal Selection icon.
2. Press the Shift key, and drag the cursor around the objects (or the area) you want to fence.
3. Release the Shift key, once the lasso drawn.
4. Right-click in the 3D View to display the pop-up menu.
5. Select End Fence to terminate the lasso.
Note: To end a fence, you can double-click (or press on the Space Bar ).
Tip: You can select Polygonal Selection from the pop-up menu.
Editing Data
Draw a Fence (Polygon and Lasso)
To Draw a Fence (Polygon and Lasso):
1. Click the Polygonal Selection icon.
2. Pick anywhere to start the first vertex of a fence.
3. Pick anywhere to set the second vertex. The two vertices are linked by a straight line.
4. Press the Shift key and then drag the cursor around the objects (or the area) you want to fence.
5. When you finish, release the Shift key and the mouse button.
6. Continue to define other vertices. The fence is always closed in such a way that the start vertex is always linked to the last one.
7. Right-click in the 3D View to display the pop-up menu.
8. Select End Fence to terminate the fence.
Note: To end a fence, you can double-click (or press on the Space Bar ).
Tip: You can select Polygonal Selection from the pop-up menu.
Draw a Rectangular Fence
To Draw a Rectangular Fence:
1. Click the Rectangular Selection icon.
2. Click anywhere to draw the first corner of a rectangular fence.
3. Click anywhere to draw the second and opposite corner. The rectangular fence is drawn.
Tip: You can select Rectangular Selection from the pop-up menu.
Draw a Circular Fence
To Draw a Circular Fence:
1. Click the Circular Selection icon.
2. Pick a point to start the first point of a Circular Fence 's diameter.
3. Pick another point to set the second point of the diameter.
Tip: You can select Circular Selection from the pop-up menu.
305
306 Trimble RealWorks ® 10.2 User's Guide
Keep Points Inside/Outside the Fence
Once you have finished defining a fence, you can now segment the selected point cloud(s) by keeping either the points inside (or outside) of the fence. Note that any segmented cloud is not permanently created in the database. You should use the Create command to perform this operation. This also means that you can turn around the so-segmented cloud, and continue to perform fencing and segmentation.
To Keep Points Inside/Outside the Fence:
1. Click the In icon. Points inside the fence are kept. Points outside the fence are unkept. This doesn't mean that they are not deleted from the initial cloud but just hidden in the 3D View . The number of points inside the fence is shown in the information box. You can also use the short-cut key I to do this. If the fence does not contain any points, selecting In will not take any points into account.
2. Or click the Out icon. Points outside the fence are kept while those that are inside are unkept. The number of remaining points is shown in the information box. You can also use the short-cut key O to do this. If the fence does not contain any points, selecting Out will not take any points into account.
3. Click Display Un-partitioned Points if you want to work with the same cloud.
Editing Data 307
A - Polygonal fence B - Points inside the polygonal fence are kept
C - Points outside the polygonal fence are kept
Tip: You can also select In (or Out ) from the pop-up menu.
Note: After keeping points in (or out) the fence, you can rotate the scene to do the selection from another point of view. Such combination allows you to do a
3D point selection (like to segment the cloud with a 3D polyhedron which is the intersection of the extrusion of these 2D fenced polygons).
308 Trimble RealWorks ® 10.2 User's Guide
Assign a Classification Layer to the Fenced Cloud
You can assign a classification layer to the fenced cloud only when using the
Segmentation tool as a main tool.
To Assign a Classification Layer to the Fenced Cloud:
1. Click on the pull-down arrow.
2. Choose between " Maintain Classification " and a specific classification layer.
If " Maintain Classification " has been chosen. clouds will be segmented and their attributes preserved. The number of output clouds will be equal to the number of input classification layers.
Clouds sharing the same classification layer will be merged into the segmentation result.
Editing Data 309
If a specific classification layer has been chosen, clouds will be segmented and merged into a single cloud. The chosen classification layer will be assigned to the segmentation result.
310 Trimble RealWorks ® 10.2 User's Guide
Set the Cloud Inside the Limit Box as a Working Cloud
The Box Selection feature lets the user set the cloud inside the Limit Box as a working cloud.
To Set the Cloud Inside the Limit Box as a Working Cloud:
1. From the Display menu, select Limit Box Mode . The Limit Box Mode toolbar and the Picking Parameters toolbar open.
2. Define a Limit Box . For more information, refer to the Limit Box Mode (see
"Filter Displayed Data" on page 422) section.
3. If the clouds and/or geometries outside the Limit Box are displayed, hide them by clicking . Otherwise, the Box Selection feature (in the
Segmentation toolbar) remains grayed-out.
With a fence drawn, choose e.g. In (I) . The working cloud is the selected cloud. The number of points inside the fence is displayed in the information box.
Editing Data 311
With a fence drawn, first click Box Selection to set the cloud inside the Limit Box as the working cloud. And then choose e.g. In (I)
. The number of points inside the fence is equal to zero.
312 Trimble RealWorks ® 10.2 User's Guide
Create the Results
To Create the Results:
1. Right-click anywhere in the 3D View to display the pop-up menu.
2. Select Create from the pop-up menu.
3. Select Close Tool .
A cloud named OBJECTX is created in the Models Tree .
If the Keep Displayed Objects Visible When Starting Segmentation option (in the Preferences dialog) is not checked, all objects displayed in the 3D View remain hidden except the one selected.
If the option is checked, all objects displayed in the 3D View remain displayed.
Tip: Instead of selecting Create from the pop-up menu, you can also press the P key on your keyboard.
Note:
Selecting Create without closing the fence will close it automatically and a new cloud object will be created from all points inside (or outside) this fence.
The Create feature is always enabled after entering the tool even if there is no drawn fence. This way, you can create a new cloud. It is based on all points of the selected cloud.
Caution: You cannot save your result(s) when using the Segmentation tool as a sub-tool. The Create button is dimmed.
Note: A dialog appears and asks if you really want to close the tool without saving the result in the database (after a fencing only).
Editing Data 313
Sample a Point Cloud
The Sampling tool enables to create a sub-point cloud from a selected point cloud. There are at all six methods: Spatial Sampling , Random Sampling ,
Scan-Based Sampling , Intensity-Based Sampling , Discontinuity-Based
Sampling and Ground Extraction . The initial point cloud remains unchanged after sampling. You can combine these six different methods to sample the selected point cloud, that is; you can use the result from one method as the input to another method and continue until you are satisfied with the result. Or you can create several sub-point clouds within an opened session.
Note: In case of a single point cloud (as input), the point cloud, that will be created from each method, will have the same layer than the selected one, except when using the Ground Extraction method with the Keep Ground option. In case of several point clouds, the created point cloud will have
" Unclassified " as layer.
314 Trimble RealWorks ® 10.2 User's Guide
Open the Tool
To Open the Tool:
1. Select a point cloud from the Project Tree .
2. From the Tools menu, select Sampling . The Sampling dialog opens.
The sampling method which appears first is the last used one.
The Scan-Based Sampling, Random Sampling and Ground Extraction methods work on disk', i.e., on the full data, independently of what is loaded in the RAM. See [A].
The Spatial Sampling , Intensity-Based Sampling and Discontinuity-Based
Sampling methods work on what is loaded only in the RAM. See [B].
Tip: To leave the Sampling tool, you can select Close from the pop-up menu or press Esc .
Caution: You are prevented from changing the number of loaded points inside the Sampling tool . The Point Loading Manager is grayed out.
Editing Data
Note: In the Ribbon , the Segmentation icon can be reached from the Cloud group, on the Edit tab.
Choose a Sampling Method
Inside each method, you can use the Segmentation tool to select a data subset for performing a sampling. When used in such condition, you cannot save the result. The Create command is deactivated.
Caution: In case you enter the Segmentation tool after sampling a point cloud, the number of points in the " Remaining " field is considered as the input of the
Segmentation tool. If you close the tool without performing any segmentation operation on the point cloud, first you get back to the Sampling tool, and the number of points upstream the Segmentation tool is then considered as the
" Initial" points.
315
316 Trimble RealWorks ® 10.2 User's Guide
Spatial Sampling
Point clouds obtained by scanning from different positions and at different distances are often not uniform in terms of point density. This method enables to obtain a point cloud with a homogeneous density (that the user has to define).
To Sample Spatially:
1. In the Sampling dialog, click the pull down arrow.
2. Choose Spatial Sampling from the drop-down list. The Spatial Sampling dialog appears.
1 - Density of points expressed in terms of a distance between points
2 - Non editable fields
This dialog displays two numbers: Initial and Remaining . The Initial number is the total number of points before sampling. The Remaining number corresponds to the number of points after sampling. The unit of measurement is set by default in millimeters; but you can change it when necessary in
Preferences .
3. Enter a value in the Distance Between Points field.
4. Click Preview to view the result before saving it.
5. Click Create and Close .
A sub-point cloud whose name is " Sample - "Distance Between Points" Value " is created under the current project in the Models Tree .
Note: A negative value input the Distance Between Points field is automatically converted to positive.
Editing Data
Random Sampling
This method consists in sampling a point cloud by using a percentage ratio defined by the user, which will determine the amount of points that will be kept in the initial point cloud. These points will be randomly selected from the original point cloud.
To Sample Randomly:
1. In the Sampling dialog box, click the pull down arrow.
2. Select Random Sampling . The Random Sampling dialog appears.
317
1 - Slider
2 - Pre-defined (or user-defined) values
3 - Non editable field
4 - Editable field
In this method, there is no Preview . There are four ways to define the percentage ratio. The first is to use a slider. The second is to select a predetermined value among those pre-defined ( 25 , 50 , 75 and 100% ). The third is to enter a rate value manually and the fourth is to enter the number of points in the Remaining field. Each time you define a new ratio, the sampling will be performed dynamically, and the results (the number of points and the final cloud - respectively in the dialog and in the 3D View) are displayed in real time.
3. Define a percentage ratio.
4. Click Create to save the result.
5. Click Close .
A sub-point cloud whose name is " Sample - "Rate in Percent" Value " is created under the current project in the Models Tree .
Note: When entering a value in the Rate or Remaining field, do not forget to press Enter .
318 Trimble RealWorks ® 10.2 User's Guide
Scan-Based Sampling
On certain occasions, you need to create a sub-point cloud including all points belonging to certain stations or scans. You can use this method to achieve this.
After selecting the method, the selected point cloud will be automatically rendered according to the Scan Color .
To Sample Based on Scan(s):
1. In the Sampling dialog, click the pull down arrow.
2. Select Scan-Based Sampling . The Scan-Based Sampling dialog appears.
A sub-window including the Scans Tree appears in the dialog. By default, all elements (stations and scans) in this tree are On . You can turn Off a station, a scan or a set of scans from this tree. The total number of points will be changed accordingly and the point cloud displayed in the 3D View will be updated.
If required, use the Expand All (or Collapse All ) icon to expand (or shrink) the Scans Tree in the dialog.
If required, use to select all items from the dialog, to clear the selection and to reverse the selection.
" On " items are shown in the 3D View and will be considered in the final result
Editing Data 319
" Off " items (white points) are hidden in the 3D View and won't be taken into account in the final result
3. Turn Off some of the stations (or scans).
4. Click Create to save the result.
5. Click Close to leave the tool.
A sub-point cloud whose name is " By Scan (X) " is created under the current project in the Models Tree . X is its order.
Tip:
You can select several stations (or scans or a mix of them) (from the
Scan-Based Sampling dialog) by using the Ctrl (or Shift ) key combined with the left clicking.
To select all items (scans and/or stations) at once (from the Scan-Based
Sampling dialog), select first an item and use then the Ctrl + A key combination.
In this sub-tool, only stations and scans from the selected cloud are displayed in the dialog, instead of all of the stations and scans of the project.
320 Trimble RealWorks ® 10.2 User's Guide
Intensity-Based Sampling
This method can be used for sampling the selected point cloud according to the intensity associated with each point. In RealWorks , the intensity value ranges from 0 to 255 . After selecting the Intensity Based Sampling method, the selected point cloud will be rendered in Gray Scale Intensity .
To Sample Based on Intensity(ies):
1. In the Sampling dialog, click the pull down arrow.
2. Select Intensity-Based Sampling . The Intensity-Based Sampling dialog appears.
1 - Select Point Intensity
2 - Filtering range
3 - Vertical bars
4 - Unkept points (in red)
5 - Kept points (in grey)
6 - Show/Hide points that are out of the defined range
A histogram window appears in the dialog. You can then use the two vertical bars, which are shown as arrows at the bottom of the histogram in the figure above, to define an intensity range so that all points with intensity within this range will be kept. All points outside of this intensity range (called Unwanted
Points ) will be un-kept and shown in red in the histogram and in the 3D View
(only if the Display Unwanted Points option is checked). To manipulate the two vertical bars, you can either directly use the cursor to move them, or use the picking mechanism (button on top of the histogram) to select an intensity level from the displayed points.
3. Do one of the following:
Editing Data
Sample according to point intensity. a) Click Select Point Intensity . b) Pick one point in the 3D View .
Sample according to a range of intensity. a) Place the mouse cursor over a vertical bar. b) Drag and drop the vertical bar when the intensity value you need is reached. c) Do the same operations for the other vertical bar.
4. Click Create and Close .
A sub-point cloud whose name is " By Intensity (X) " is created under the current project in the Models Tree . X is its order.
Note:
If the selected cloud contains points with no intensity information, these points will not be taken into account.
If you switch from Gray Scaled Intensity to Color Code Intensity ; the selected Point Cloud is then rendered with a range of colors - from red to blue with intermediate colors like orange, yellow and green. Points with intensity of 0 are rendered in red; those with intensity of 128 are in yellow and those with 255 are in blue.
321
322 Trimble RealWorks ® 10.2 User's Guide
Discontinuity-Based Sampling
You may encounter discontinuities in a point cloud in three cases. First is when some points of the cloud have opposite or different normal direction than the rest. We call this discontinuity Edge . Second is when all the cloud points have the same normal direction but some of them are separated by irregular distance. We call this discontinuity Gap . The third case can be everything except Edges and Gaps .
When loading a file of ASCII format, Edges and Gaps are un-generated. You can use the Edge Detection tool to generate them. After selecting the
Discontinuity-Based Sampling method, the selected point cloud will be automatically rendered in Discontinuity Display .
To Sample Based on Discontinuities:
1. In the Sampling dialog box, click the pull down arrow.
2. Select Discontinuity-Based Sampling . The Discontinuity-Based Sampling dialog appears.
1 - Display/Hide discontinuity options 2 - Launch the Edge Detection tool
When selecting this method, the three discontinuity options are all checked.
The Keep Edge option (when unchecked) enables the removal of Edge discontinuities from the point cloud. The Keep Gap option (when unchecked) enables the removal of Gap discontinuities from the point cloud. The Keep
Others option (when unchecked) enables removal of all discontinuities except
Edges and Gaps .
3. If required, detect edges.
4. Click Create and Close . A sub-point cloud will be created in the database.
A sub-point cloud whose name is " By Discontinuity (X) " is created under the current project in the Models Tree . X is its order.
Editing Data
Detect Edges
The Edge Detection is based on a grid method. You should first define a projection surface (mainly a plane) and then set its grid resolution. The grid resolution is square - the same in both of the projection plane directions (length and width).
To Detect Edges:
1. Click Edge Detection . The Edge Detection dialog opens.
323
1 - Set From Frame
2 - Fit
3 - Pick Axis From Object
4 - Plane Perpendicular to Screen
5 - Pick 3 Points on Plane
6 - Edit Parameters
7 - Plane Parallel to Screen View
8 - Projection Plane Resolution
9 - Discontinuity display options
2. Do one of the following to define a projection plane:
Select a frame’s axis (1).
Fit an extracted set of points with a plane (1).
Find a perpendicular view plane from an extracted set of points (1).
Pick an object’s axis (1)(2).
Pick a plane perpendicular to the screen (1)(2).
Pick three points (1)(2).
Edit the project plane’s parameters. a) Click Edit Parameters . The 3D Plane Editing dialog opens. b) Click on the pull down arrow. c) Choose between Normal + Point and Point + Point .
324 Trimble RealWorks ® 10.2 User's Guide d) If Normal + Point has been chosen, enter a direction in the
Normal field and give a position in the Point field. e) If Point + Point has been chosen, enter a position in each of the
Point fields. f) Click OK . The 3D Plane Editing dialog closes.
Set the plane parallel to the screen view.
3. Enter a value in the Resolution field.
4. Click Preview .
5. Click Apply .
Applying the results after previewing them creates them in the database and closes the Edge Detection dialog. Note that clicking Apply without previewing the results cancels the generated discontinuities and clicking Cancel opens an information box which prompts you to cancel or confirm the action you attempt to do.
Note:
For more information related to (1), see Step 2 of the Cutting Plane tool.
When selecting (2), the Picking Parameters toolbar appears, it's up to you to do a free picking or a constrained picking.
Editing Data
Ground Extraction
The Ground Extraction feature lets the user extract the ground information from an indoor (or outdoor) scan, whatever the shape of the ground (flat or no flat surfaces).
It extracts a new point cloud region that includes only ground-level scan points, as determined based on the geometry of the scene (not laser intensity). The extraction algorithm assumes that the ground is locally horizontal (normals are used if available) and locally flat (local planarity is computed). Since the algorithm adapts its parameters automatically according to the density of the point cloud, no input parameters are required.
Note the following when using the feature:
The ground-extraction algorithm is intended to extract the lowest ground surface in the scene. For example, in a multi-story building, only the lowest floor would be extracted.
The ground-extraction algorithm may produce unexpected results when applied to noisy data that includes parasite points below the ground.
Therefore, it is recommended that you manually eliminate these parasite points (by using the Segmentation tool) before using the Ground
Extraction feature.
To Extract the Ground Information:
1. In the Sampling dialog, click the pull down arrow.
2. Select the Ground Extraction method from the drop-down list. The Ground
Extraction dialog appears.
3. Click the Extract button.
325
326 Trimble RealWorks ® 10.2 User's Guide
After the extraction, all points, that are on the ground, have their color unchanged and are called Ground points.
Those, that are not on the ground, are colored in red and are called Outlier points.
Note: The Show Outliers (Red) option is automatically chosen (checked) when applying the extraction.
Note: You are able to stop the extraction in progress by pressing Esc .
The number of points in the Remaining filed is diminished from the amount of
Outlier points.
4. Do one of the following:
Add some regions to the ground
Keep the ground
Remove the ground
5. Click Create and Close .
A sub-point cloud whose name is " Ground Extraction " is created under the current project in the Models Tree . If the Keep Ground option has been chosen, the sub-point cloud has " Ground" as layer (ID 2). If the Remove
Ground option has been chosen, the sub-point cloud has " Unclassified " as layer (ID 1) in case of several inputs (or the layer of the input if there is one).
Editing Data
Add Some Regions to the Ground
This option enables to add potentially missing parts to the extracted ground by simply picking points. This is useful when the automatic extraction fails due to non-connected ground at different levels.
To Add Some Regions to the Ground:
1. Click the Pick Points button. The cursor has its shape changed to become
. The Pick Points button changes Compute .
2. Pick several points on the Outlier points.
327
3. Click the Compute button.
In the 3D View , each picked point is used as seed to define a ground region, which is added to the previously extracted ground.
328 Trimble RealWorks ® 10.2 User's Guide
In the Ground Extraction dialog, the Remaining number is diminished from the amount of points that correspond to the added regions. The Initial number remains unchanged.
4. If required, repeat the steps for other regions.
Note: To leave the picking mode, you can press Esc.
, select Cancel Picking from the pop-up menu, or press on the Compute button.
Caution: You can decide to cancel the operation by selecting Undo or clicking the Reload Reference Points . Be aware that this also cancels the ground extraction previously performed.
Remove the Ground
To Remove the Ground:
Click the Remove Ground button. In the 3D View , the Ground points are hidden. In the Ground Extraction dialog, the number of Outlier points becomes the Initial points. The Keep Ground and Remove Ground buttons are dimmed.
Caution: You can decide to cancel the operation by selecting Undo or clicking the Reload Reference Points . Be aware that this also cancels the ground extraction previously performed.
Editing Data
Keep the Ground
To Keep the Ground:
Click the Keep Ground button. In the 3D View , the Outlier points are hidden. In the Ground Extraction dialog, the Remaining points, which is also the Outlier points, becomes the Initial points. The Keep Ground and
Remove Ground buttons are dimmed.
329
Caution: You can decide to cancel the operation by selecting Undo or clicking the Reload Reference Points . Be aware that this also cancels the ground extraction previously performed.
330 Trimble RealWorks ® 10.2 User's Guide
Floor Extraction (Indoor)
This feature lets the user extract the floor information from an indoor scan. The floors need to be flat or quasi-flat, which correspond to man-made structures such as indoor floors, parking, street segments, etc. The feature can be used for extracting multi-level floors. When used, it extracts first the lowest floor information, automatically and parameterless. If the user desires to extract the other level information, he has to do manually picking points.
To Extract the Floor Information:
1. In the Sampling dialog, click the pull down arrow.
2. Select the Floor Extraction (Indoor) method from the drop-down list. The
Floor Extraction (Indoor) dialog appears.
3. Click the Extract button.
After the extraction, points on the floor have their color unchanged and are called Floor points.
Those, that are not on the floor, are colored in red and are called Outlier points.
Note: The Show Outliers (Red) option is automatically chosen (checked) when applying the extraction.
Note: You are able to stop the extraction in progress by pressing Esc.
Editing Data 331
The number of points in the Remaining filed is diminished from the amount of
Outlier points.
4. Do one of the following:
Add some regions to the floor
Keep the floor
Remove the floor
5. Click Create and Close .
A sub-point cloud whose name is " Floor Extraction " is created under the current project in the Models Tree . If the Keep Floor option has been chosen, the sub-point cloud has " Ground" as layer (ID 2). If the Remove Floor option has been chosen, the sub-point cloud has " Unclassified " as layer (ID 1) in case of several inputs (or the layer of the input if there is one).
332 Trimble RealWorks ® 10.2 User's Guide
Add Some Regions to the Floor
In case the floor has only one level, this option enables to add potentially missing parts to the extracted floor. The missing parts can be due to the noncontinuity of the floor or due to the fact that the floor is not really flat. In both cases, the automatic method fails to extract the floor information. In case of multi-level floors, like in a building, the option enables to the extract the other levels.
To Add Some Regions to the Floor:
1. Click the Pick Points button. The cursor has its shape changed to become
. The Pick Points button changes Compute .
2. Pick several points on the Outlier points.
3. Click the Compute button.
Editing Data
In the 3D View , each picked point is used as seed to define a floor region, which is added to the previously extracted floor.
In the Floor Extraction dialog, the Remaining number is diminished from the amount of points that correspond to the added regions. The Initial number remains unchanged.
4. If required, repeat the steps for other regions.
Note: To leave the picking mode, you can press Esc.
, select Cancel Picking from the pop-up menu, or press on the Compute button.
Caution: You can decide to cancel the operation by selecting Undo or clicking the Reload Reference Points . Be aware that this also cancels the floor extraction previously performed.
Remove the Floor
To Remove the Floor:
Click the Remove Floor button. In the 3D View , the Floor points are hidden. In the Floor Extraction dialog, the number of Outlier points becomes the Initial points. The Keep Floor and Remove Floor buttons are dimmed.
333
Caution: You can decide to cancel the operation by selecting Undo or clicking the Reload Reference Points . Be aware that this also cancels the floor extraction previously performed.
334 Trimble RealWorks ® 10.2 User's Guide
Keep the Floor
To Keep the Floor:
Click the Keep Floor button. In the 3D View , the Outlier points are hidden.
In the Floor Extraction dialog, the Remaining points, which is also the
Outlier points, becomes the Initial points. The Keep Floor and Remove
Floor buttons are dimmed.
Caution: You can decide to cancel the operation by selecting Undo or clicking the Reload Reference Points . Be aware that this also cancels the floor extraction previously performed.
Auto-Classify a Point Cloud
This tool allows you to significantly increase productivity when classifying point clouds. It uses algorithms that automatically classify point clouds in three classes: Ground , Building , Pole and Signs , and High Vegetation .
Caution: The classification process is carried out on disk over all 3D points. It may take times with huge datasets.
Editing Data
Open the Tool
The input of the Auto-Classify Clouds tool is mainly a cloud (or a set of clouds).
To Open the Tool:
1. Select a cloud from the Project Tree .
2. From the Tools menu, click the Auto-Classify Clouds icon. The Auto-
Classify Clouds dialog opens.
By default, the five classes ( Ground , Building, Poles and Signs, High
Vegetation and Remaining ) are all checked.
Note: In the Ribbon , the Auto-Classify Clouds icon can be reached from the
Cloud group, on the Edit tab.
Choose a Class
To Choose a Class:
Choose a class among Ground , Building, Poles and Signs , High
Vegetation and Remaining .
Ground is a surface, flat or not, accessible by walking. It includes terrain, road, sidewalk, curbs and stairs. In the case of multiple-floors, only the lowest one will be retrieved
Buildings are generally facades and roofs. All the indoor points are considered as building as well.
Poles and Signs are poles, lampposts, traffic lights, etc. higher than 2 meters and touching the ground.
High Vegetation includes trees, bushes and other vegetation higher than 1 meter.
Remaining is everything matching none of the aforementioned classes.
Note: You need to have at least a class checked in the dialog. Otherwise, the
Extraction button remains grayed-out.
335
336 Trimble RealWorks ® 10.2 User's Guide
Auto-Classify Point Clouds
To Auto-Classify Point Clouds:
Click the Extract button. The extraction is then launched.
During the extraction, you are able to cancel the operation by pressing Esc .
At the end of the extraction, the Rendering option switches automatically to
Color Coded Classification , and the objects listed below are created and assign to a given layer according to the LAS standard. And the Auto-Classify
Clouds dialog closes.
A unique cloud is created. It belongs to the Ground layer (ID 2).
A cloud for each individual building is created. All reside on the
Building layer (ID 6).
A cloud for each individual pole is created. All reside on the first empty layer in the table layer. The layer is named Poles and Signs .
A unique cloud is created. It belongs to the High vegetation layer (ID
5).
A cloud containing everything that does not match aforementioned classes. This cloud is assigned to layer 1 ( Unclassified ).
At the end of the process, only Ground , Buildings , High Vegetation and Poles and Signs clouds are visible in the 3D View . The cloud(s) selected as input is
(are) not modified.
Note: The auto-classification of point clouds can be undoing. The Ground ,
Building, High Vegetation and Poles and Signs layers will remain active even if you perform an undo.
Editing Data
Tip: After the extraction and if required, you can use the Segmentation tool to refine the classification manually. Please, refer to the Assign a Classification
Layer to the Fenced Cloud
(on page 308) topic for more information.
337
338 Trimble RealWorks ® 10.2 User's Guide
Merge Several Point Clouds into One
Merging a set of clouds consists of creating a new cloud from the selected clouds and deleting them at the same time. It is important to note that you can only merge objects containing only the cloud representation. If one of the selected objects contains a geometry representation, a warning will be issued to user. If user decides to continue, the geometric shape of the selected object will be lost. You cannot merge the scans. The selected clouds for merging must belong to the same project. When you select clouds from two different groups, the merged cloud will be put under the group which contains the last selected cloud.
To Merge Several Point Clouds into One:
1. Select several clouds from the Project Tree .
2. From the Edit menu, select Merge Clouds .
Or
3. From the Edit t ab, in the Cloud group, click the Merge Clouds icon.
If the selected clouds share the same layer, a new cloud is then created with the name of Merge . It is put in the same layer than the selected clouds.
If the selected clouds do not share the same layer, a new cloud is also created but it is put in the " Unclassified " layer.
Tip: You can also use the following short-cut key Ctrl + M instead of selecting
Merge Clouds from the menu bar.
Tip: You can also select Merge Clouds from the pop-up menu.
Editing Data 339
Change the Color of a Point Cloud
To Change the Color of a Point Cloud:
1. Select and display a point cloud from the Project Tree .
2. Set the Cloud Color rendering option.
3. Do one of the following:
1. In the 3D View toolbar, click the Change Cloud Color pull-down arrow.
2. Choose a color from the color palette.
3. Or define your own color by clicking Other .
Or
4. With the Property window open, click in the Color of Cloud line.
5. Choose a color from the color palette.
6. Or define your own color by clicking Other .
340 Trimble RealWorks ® 10.2 User's Guide
Note: In the Ribbon , the Change Cloud Color option can be reached from the
Cloud group, on the Edit tab.
341
Geometry
In the Edit tab, the Geometry group looks as illustrated below, in the
Production mode:
In the Registration module, the Geometry group is also present but the Delete
Geometry and Convert to Mesh features are not present.
Delete a Geometry
If an object in the Models Tree has both representations (geometric and cloud), you can delete its geometric representation.
To Delete a Geometry:
1. Select an object with both properties (cloud and geometric) from the
Project Tree .
2. In the Edit menu, select Advanced . A sub-menu drops down.
3. Select Delete Geometry from the sub-menu bar.
Note:
You can also right-click on an object with both properties (cloud and geometry) in the Models Tree (or in the 3D View ) to display the pop-up menu and select Delete Geometry .
You can also use the Del key.
Note: In the Ribbon , the Delete Geometry feature can be reached from the
Geometry group, on the Edit tab.
342 Trimble RealWorks ® 10.2 User's Guide
Convert a Geometry to a Mesh
The Convert to Mesh feature allows conversion a geometric entity like a cube, sphere, cylinder, cone, extruded model or plane (with holes or not) to a triangulated mesh. The created mesh is refined using parameters. This allows the application of texture to models.
To Convert a Geometry to a Mesh:
1. Select a geometric object* from the Models Tree .
2. From the Tools menu, select Convert to Mesh . The Convert to Mesh dialog opens.
3. Enter a value in the Average Triangle Edge Length field.
The refinement consists of splitting the vertices for which the length is greater than the value set in the above field.
4. Click Create . The Convert to Mesh dialog closes.
A group whose name is " Mesh - "Average Triangle Edge Length" value " is created under the current project in the Models Tree . A converted mesh whose name is OBJECTX is created and put under that group. X is its order. The converted mesh inherits the layer of the input (from which it is originated).
Tip: (*) You can also select a mesh as an input. In this case, a new refined mesh is created and the selected mesh remains unchanged. You can compare the properties of both. The number of vertices and the number of triangles are changed consequently.
Note: In the Ribbon , you can reach the Convert to Mesh feature from the
Surface group, on the Surfaces tab.
Editing Data 343
Change the Color of a Geometry
To Change the Color of a Geometry:
1. Select and display a geometry from the Project Tree .
2. Set e.g. the Surface rendering option.
3. Do one of the following:
1. In the 3D View toolbar, click the Change Geometry Color pulldown arrow.
2. Choose a color from the color palette.
3. Or define your own color by clicking Other .
Or
4. With the Property window open, click in the Color of Geometry line.
5. Choose a color from the color palette.
6. Or define your own color by clicking Other .
344 Trimble RealWorks ® 10.2 User's Guide
Caution: You cannot change the color of all types of geometry. There are some restrictions. An inspection map is also a geometry. You cannot change its color.
Note: In the Ribbon , the Change Geometry Color option can be reached from the Geometry group, on the Edit tab.
Change a Color of an Object
You can change the color of a selected item in two different ways.
345
346 Trimble RealWorks ® 10.2 User's Guide
From the Property Window
To Change an Item's Color in the Property Window:
1. Select an item from the Project Tree .
2. Right-click to display the pop-up menu.
3. Select Properties from the pop-up menu. The Property window opens.
4. If the item has only a point cloud representation, click in the Color of Cloud field. Its color becomes editable and a pull-down arrow button appears.
5. If the item has only a geometry representation, click in the Color of
Geometry field. Its color becomes editable and a pull-down arrow button appears.
6. If the item has both representations*, click in either the Color of Cloud or
Color of Geometry field.
7. Click on the pull-down arrow button. A color palette appears.
8. Do one of the following:
Choose a color from the color palette.
The chosen color is then used for coloring the selected object.
Or define a color:
Editing Data a) Click Other . The Color dialog opens. b) Define your own color. c) Click OK . The Color dialog closes.
The defined color is used for coloring the selected object. It appears as a reminder next to the Other button.
Note: (*) Fitted item
347
348 Trimble RealWorks ® 10.2 User's Guide
From the Menu Bar/Tab
To Change an Item's Color from the Menu Bar/Tab:
1. Select an object from the Project Tree .
2. If the item has only a point cloud representation, click on the Change
Cloud Color pull-down arrow in the 3D View toolbar. A color palette appears.
3. If the item has only a geometry representation, click on the Change
Geometry Color pull-down arrow in the 3D View toolbar. A color palette appears.
4. If the item has both representations*, click on either the Change Cloud
Color or Change Geometry Color pull-down arrow. A color palette appears.
5. Do one of the following:
Choose a color from the color palette.
The chosen color is then used for coloring the selected object.
Or define a color:
Editing Data a) Click Other . The Color dialog opens. b) Define your own color. c) Click OK . The Color dialog closes.
The defined color is used for coloring the selected object. It appears as a reminder next to the Other button.
Note: (*) Fitted item
Note: In Ribbon , the Change Cloud Color icon and the Change Geometry
Color can be reached from respectively the Cloud group and the Geometry group on the Edit tab.
349
350 Trimble RealWorks ® 10.2 User's Guide
Customize a Series of Colors
To Customize a Series of Colors:
1. Click e.g. on the Change Cloud Color pull-down arrow in the 3D View toolbar. A color palette appears.
2. Click on the Other button. The Color dialog opens.
3. If required, click on the Define Custom Colors button.
4. Choose a box from the Custom Colors panel
5. Define a color.
6. Click the Add to Custom Colors button.
7. If required, repeat the steps from 4 to 6.
8. Click OK . The Color dialog closes.
Note: The defined colors, stored in the Custom Colors , are not kept between different sessions of RealWorks .
Note: In Ribbon , the Change Cloud Color icon can be reached from the
Cloud group on the Edit tab.
351
Equalize Image Color
In the Station-Based mode, a scene is viewed from a station's point of view with overlapped images in the background (if not hidden). Each image has brightness characteristics different from its neighbor. This tool allows the adjustment of the brightness of the images and the blending overlapping regions, if required.
To Equalize Image Color:
1. Select a set of images (or a project with images inside).
2. Set the Station-Based mode (if required).
3. In the Edit menu, select Advanced . A submenu drops down.
4. Select Equalize Image Color from the submenu.
If the current project has some images which come from an instrument other than the Trimble SX10 , a dialog appears and asks to blend the overlap regions of the images after adjusting the brightness. Jump to Step C .
If the current project comes from the import of a JXL format file, from the Trimble SX10 instrument, the Image Type Selection dialog appears:
Note: All of the images of the project will be taken, i.e., those that are inside the stations as well as those that are outside. a) Select a type by checking the corresponding check box. The number of images of the chosen type is displayed. b) Click OK . The Image Type Selection dialog closes, and a dialog appears and asks to blend the overlap regions of the images after adjusting the brightness.
352 Trimble RealWorks ® 10.2 User's Guide c) Click Yes.
This will adjust the brightness of the images and will blend the overlapped regions. d) Or click No.
This will only adjust the brightness of the images.
Note: You can select the three types at the same time.
Note: You are able to undo the operation, if required.
Note: You do not need to display (or open) the selected images to perform this operation. The selected images need to belong to a station.
Note: In the Ribbon , the Equalize Image Color feature can be reached from the Matched Image group, on the Imaging tab.
C H A P T E R 6
Exploring Data
Exploration in RealWorks involves the comprehension of a complex scene from a loaded project by using all available information, whether it is a point cloud, a model, a set of images or a combination thereof. Exploration can be done via the Project Tree in order to understand how a scene is structured. It can also be done by examining ( Examiner mode) or by walking through
( Walkthrough mode) a scene displayed in the 3D View or by viewing a scene from the instrument positions ( Station-Based mode).
355
Expand and Shrink the Project Tree
You can explore the Project Tree in the WorkSpace window in order to determine how the data is structured. You can click on the Expand (or
Shrink ) icon located at the left side of each group of nodes to expand (or reduce) the Project Tree until you reach the level that contains the information you want. You can also use the scroll bar to go up (or down) the Project Tree .
Exploration in this tree is similar to Microsoft Windows Explorer.
Trimble RealWorks ® 10.2 User's Guide 356
Locate an Item in the Project
You can locate an item in the Project Tree. Like the Find command, the name of the found item will be highlighted in the List window and its properties will appear in the Property window if it is opened. The father of the found item becomes the Active Group in the Project Tree .
To Locate an Item in the Project:
1. Select an item from the 3D View .
2. In the Edit menu, select Locate .
Or
3. Double-click on an item in the 3D View .
Note: In Ribbon , you can click the Locate icon, in the Search group, on the
Home tab.
Exploring Data
Find Items in the Project
You can find an item (or a set of items) in the current project with the Find command. You can find by Name , with a complete or partial name, or you can find by Type .
To Find Items in the Project:
1. From the Edit menu, select Find . The Find dialog box opens.
2. In the Find What field, enter a name/or a partial name.
Or / and
3. From the Type list, choose a type. The number and the type of objects in the Type list differ depending on the module you are using.
4. In the Registration module, the Type list looks as illustrated below:
357
5. In the OfficeSurvey - Modeling (or Production ) module, the Type list looks as illustrated below:
6. Select one of the options below:
Match Case : This option allows you to find an object with its name case-matched to what was entered in the Find What field.
358 Trimble RealWorks ® 10.2 User's Guide
Current Directory : This option gives the choice to the user to search in the current directory or in all directories.
7. Click Find . The found objects are displayed in the Find dialog.
In the Find dialog, you can perform a multi-selection, by using the Ctrl
(or Shift or Ctrl + A ) key(s).
All the objects, selected from the Find dialog, are listed in the
Selection List window (if opened).
8. Click Close . The Find dialog closes.
Tip: You can also right-click anywhere in the 3D View and select Find from the pop-up menu or use the short-cut key Ctrl + F .
Note: In the Ribbon , you can click the Find icon, in the Search group, on the
Home tab.
Exploring Data
Explore in the 3D View
Data exploration in the 3D View consists mainly of using the navigation commands such as Rotate , Pan , Zoom , etc. to examine the contents of displayed scene/objects.
359
Trimble RealWorks ® 10.2 User's Guide 360
Explore in the Images Tree
As explained in the data organization chapter, the Images Tree contains only images which can be taken by an on-board camera in a 3D scanner or come from any 2D cameras. You can browse a set of images; compare each of them with a 3D scene in order to have a better perception and understanding, etc.
Exploring Data
Visualize Data
The visualization of objects in the 3D View is like taking a photograph of a virtual scene with a camera. The steps may typically be the ones given below and each will be discussed separately.
You specify the rendering parameters for displaying objects.
You choose camera characteristics; for example, the projection modes.
You then select objects to display.
Finally, you choose the point of view from which you want to shoot your photo. This is equivalent to choosing the viewing camera's position and its aiming orientation.
All the options related to the data visualization are gathered in the Display toolbar, in the Menu and Toolbars ,
361 and in the Display group, in the Ribbon . This group can be found in almost all tabs.
Point Cloud
A point cloud is a set of 3D points. Each 3D point can contain not only its 3D coordinates, but also other attributes such as Intensity and Surface Normal .
362 Trimble RealWorks ® 10.2 User's Guide
Display a Point Cloud
To display objects, you should first select them either from the WorkSpace window or the List window. Once objects are selected, you have the following options to display them. If the selected objects are group nodes, you can either use the command Display Cloud from the Display menu or its corresponding icon in the Display toolbar. You can also use the drag-and-drop function to drop the selected objects in the 3D View . If the selected objects are object nodes (or scan nodes), you can either use the same methods as above or directly toggle the On or Off icon beside the name of these selected objects in the List window. It is important to note that if the selected objects have both the cloud and the geometry representations, only the later one will be displayed when you use this box.
To Display a Point Cloud:
1. Select an object with cloud property from the Project Tree .
2. From the Display menu, select Display Cloud .
You have two ways to check if a cloud is displayed (or not) in the 3D View . The first way is to use the Display Cloud icon in the Display toolbar. It becomes active when you select a cloud which is not displayed in the 3D View . It becomes inactive when the selected cloud is already displayed. The second way is to use the List window. A displayed cloud is turned-on .
Note:
You can also right-click in the WorkSpace (or List ) window to get the popup menu from which you can choose the Display Cloud command.
If you select a group node and display it, all leaf nodes under this group node will be displayed. This avoids having to display them one by one.
Note : In Ribbon , click the Display Cloud icon in the Display group.
Tip: You can use the D shortcut key for displaying a cloud, previously hidden.
The cloud should be initially selected in the 3D View .
Exploring Data
Hide a Point Cloud
Hiding an object with cloud property consists of removing its representation from the 3D View . For hiding an object, you have to select it either from the
WorkSpace window or the List window or directly from the 3D View . If the selected object is a group node, you can either use the command Hide Cloud from the Display menu or its corresponding icon in the Display toolbar. If the selected object is a scan node, you can either use the same methods as above or directly toggle the On or Off icon beside the name of these selected objects in the List window.
To Hide a Point Cloud:
1. Select an object with cloud property from the Project Tree .
2. From the Display menu, select Hide Cloud .
Note: You can also right-click on a cloud in the Project Tree (or in the 3D View ) so as to display the pop-up menu and select Hide Cloud .
Tip: You can use the H shortcut key for hiding a cloud, initially selected in the
3D View .
Note : In Ribbon , click the Hide Cloud icon in the Display group.
363
364 Trimble RealWorks ® 10.2 User's Guide
Geometry
Display a Geometry
To display objects, you should first select them either from the WorkSpace window or the List window. Once objects are selected, you have the following options to display them. If the selected objects are group nodes, you can either use the command Display Geometry from the Display menu or its corresponding icon in the Display toolbar. You can also use the drag-and-drop function to drop the selected objects in the 3D View . If the selected objects are object nodes (or scan nodes), you can either use the same methods as above or directly toggle the On or Off icon beside the name of these selected objects in the List window. It is important to note that if the selected objects have both the cloud and the geometry representations, only the later one will be displayed when you use this box.
To Display a Geometry:
1. Select an object with geometric property from the Project Tree .
2. From the Display menu, select Display Geometry .
You have two ways to check if a geometry is displayed or not in the 3D View .
The first way is to use the Display Geometry icon in the Display toolbar. It becomes active when you select a geometry which is not displayed in the 3D
View and inactive when the geometry is displayed in the 3D view . The second way is to use the List window. A displayed geometry is turned-on .
Note:
You can also right-click in the WorkSpace (or List ) window to get the popup menu from which you can choose the Display Geometry command.
If you select a group node and display it, all leaf nodes under this group node will be displayed. This avoids having to display them one by one.
Note : In Ribbon , click the Display Geometry icon in the Display group.
Exploring Data
Hide a Geometry
Hiding an object with geometric property consists of removing its representation from the 3D View . For hiding an object, you have to select it either from the WorkSpace window or the List window or directly from the 3D
View . If the selected object is a group node, you can either use the command
Hide Geometry from the Display menu or its corresponding icon in the Display toolbar. If the selected object is an object node, you can either use the same methods as above or directly toggle the On or Off icon beside the name of these selected objects in the List window.
To Hide a Geometry:
1. Select an object with geometric property from the Project Tree .
2. From the Display menu, select Hide Geometry .
Note: You can also right-click on an object with geometric property in the
Project Tree (or in the 3D View ) to display the pop-up menu and select Hide
Geometry .
Note : In Ribbon , click the Hide Geometry icon in the Display group.
Hide all Items
This command enables to hide all displayed objects at once in the 3D View , no matter the objects could be.
To Hide All Items:
1. From the Display menu, select Hide All .
Or
2. In the Display group, click the Hide All icon.
Note: You can also right-click anywhere in the 3D View in order to display the pop-up menu and select Hide All .
365
366 Trimble RealWorks ® 10.2 User's Guide
Hide Other
You can hide other objects than the one you have selected. To do this, you can use the command Hide Other from the Display menu or the corresponding icon in the Display toolbar. You can also evoke this command from the rightclick pop-up menu.
To Hide Other:
1. Select an object from the Project Tree .
2. From the Display menu, select Hide Other .
Or
3. In the Display group, click the Hide Other icon.
Note: This command is not available when selecting a project.
Image
You can display an image in two ways either as a thumbnail in the 3D View or in a separated 2D window beside the 3D View . In the first case, you can only display an image once at a time. You can use a tip to check if an image is displayed or not; it consists of using the List window. An image when displayed has an On -bulb icon at its left side. In the second case, you can open as many images as required and no tip is available.
Note: An image (selected from the Images Tree ) has its thumbnail displayed in the Property window (if open).
Note: In the Menu and Toolbar layout, all the features related to an image can be reached either from the pop-up menu (by right-clicking) or from the Display menu. In the Ribbon layout, these features can be selected only from the popup menu.
Exploring Data
Display an Image
Displaying an image consists of opening it as a thumbnail within the 3D View .
You can only display one image at once
To Display an Image:
1. Select an image from the Images Tree .
2. Do one of the following:
In the List window, toggle the On / Off icon beside the image name to
On .
From the Display menu, select Display Image .
Right-click on an image in the Images Tree and select Display Image from the pop-up menu.
367
Resize : Place the mouse cursor anywhere on the thumbnail image frame. Stretch or shrink the frame by dragging.
Change location : Place the mouse cursor over the Drag & Drop icon on the thumbnail image. Drag and drop the thumbnail image to a suitable location in the 3D view .
Zoom : Click in the thumbnail image and zoom it In or Out using the mouse wheel (if existed).
368 Trimble RealWorks ® 10.2 User's Guide
Hide an Image
The command enables to close an image that is open as a thumbnail in the 3D
View . You can only hide one image at once.
To Hide an Image:
1. Select an image opened as a thumbnail.
2. In the Display menu, select Hide Image .
Tip:
You can also right-click on an image in the List window and select Hide
Image from the pop-up menu.
Select an image from the List window and toggle the On / Off icon to Off .
Move your cursor over the thumbnail image and click the Close icon.
Exploring Data
Open an Image
Once an image is open in a separated window, you can zoom an area of this image In or Out using the Zoom In and Zoom Out commands, zoom the whole image In or Out using the mouse wheel or by defining a zoom factor. If the image is zoomed In more than the 2D window can display, you can pan it in any direction in order to view the hidden areas.
To Open an Image:
1. Select an image from the Images Tree .
2. Do one of the following:
From the Display menu, select Open Image .
In the List window, double-click on its name.
In the List window, right-click on its name and select Open Image from the pop-up menu.
369
3. To close the image window, click on the Close icon on the border of its frame.
Note: You cannot perform a distance measurement on an image that is open in a separate window; the Measure icon is dimmed.
370 Trimble RealWorks ® 10.2 User's Guide
Station
You can display the position, name and properties of a station (or of all stations) within a project. In the Menu and Toobars , all the options related station visualization are gathered in the 3D View toolbar.
In the Ribbon , all the options related the station visualization are gathered in the Stations Makers group which can be found in almost all tabs.
Tip: You can use a shortcut key to hide (or display) all station Positions and all station Labels . Both are detailed in the Shortcut Keys section.
Display (or Hide) all Stations
You can display (or hide) all station markers, in one time, in the 3D View regardless of the navigation mode ( Examiner , Walkthrough or Station-Based ) you are using.
Exploring Data
Hide all Station Markers
To Hide all Station Markers:
1. From the 3D View menu, select Rendering . A sub-menu drops down.
2. Select Show Stations . The Show Station Marker Labels and Station
Maker List icons become dimmed. All station markers (shown as follows
) are removed from the 3D View .
Note: If the Station Maker List window was closed before choosing Show
Station Markers , it will stay closed after.
Note: In Ribbon , click the Show Stations icon in the Station Markers group.
371
372 Trimble RealWorks ® 10.2 User's Guide
Display all Station Markers
To Display all Station Markers:
1. From the 3D View menu, select Rendering . A sub-menu drops down.
2. Select Show Stations . The Show Station Marker Labels and Station
Maker List icons become enabled. All station markers (shown as follows
) are displayed in the 3D View .
Tip: You can also select Show Stations from the 3D View toolbar.
Tip: You can jump from one station to another by double-clicking on the station marker icon in the 3D View . The navigation mode will be automatically switched to the Station Based navigation mode.
Note: If the Station Maker List window was open before choosing Show
Station Markers , it will be open after.
Note: In Ribbon , click the Show Stations icon in the Station Markers group.
Display (or Hide) all Station Marker Labels
For a given station, a label is its name in text displayed in the 3D View , next to its station marker.
Exploring Data
Display all Station Marker Labels
To Display all Station Marker Labels:
1. From the 3D View menu, select Rendering . A sub-menu drops down.
2. Select Show Station Marker Labels .
373
Note: You need to display first all the station markers.
Note: In Ribbon , click the Show Station Marker Labels icon in the Station
Markers group.
Hide all Station Marker Labels
To Hide all Station Marker Labels:
1. From the 3D View menu, select Rendering . A sub-menu drops down.
2. Select Show Station Marker Labels .
Or
3. In Ribbon , click the Show Station Marker Labels icon in the Station
Markers group.
374 Trimble RealWorks ® 10.2 User's Guide
Display (or Hide) Specific Station Makers
You can display (or hide) the position and the label of a specific station (or a set of stations) in the 3D View , regardless of the navigation mode (Examiner ,
Walkthrough or Station-Based ) you are using.
Display Specific Station Maker(s)
To Display Specific Station Marker(s):
1. From the 3D View menu, select Rendering . A sub-menu drops down.
2. Select Show Stations . The Show Station Marker Labels icon and the
Station Maker List icon become enabled.
3. Click the Station Maker List Window icon. The Station Maker List window opens.
If required, use Select All to display all station positions.
If required, use Expand All (or Expand ) to expand all groups (or a unique group) from the tree.
If required, use Collapse All (or Collapse ) to collapse all groups
(or a unique group) from the tree.
Select a unique station from the tree.
Or select several stations (from the tree) by using the Ctrl (or Shift ) key combined with the left clicking.
Check the station(s) for which you want to display the station marker(s).
Note: Displaying the station marker of a specific station also displays its label
(if the label has been previously displayed).
Note: In Ribbon , click the Station Maker List Window icon in the Station
Markers group.
Exploring Data
Hide Specific Station Marker(s)
To Hide Specific Station Marker(s):
1. From the 3D View menu, select Rendering . A sub-menu drops down.
2. Select Show Stations . The Show Station Marker Labels icon and the
Station Maker List icon become enabled.
3. Click the Station Maker List icon. The Station Maker List window opens.
375
By default, all stations (or groups) from the project are checked.
If required, use Clear Selection to hide all station markers at once.
If required, use Expand All (or Expand ) to expand all groups (or a unique group) from the tree.
If required, use Collapse All (or Collapse ) to collapse all groups
(or a unique group) from the tree.
Select a unique station from the tree.
Or select several stations (from the tree) by using the Ctrl (or Shift ) key combined with the left clicking.
Uncheck the station(s) for which you want to hide the station marker(s).
Note: Hiding the station maker of a specific station also hides its label (if the label has been previously displayed).
Note: The J and K shortcut keys, respectively for Show Station Makers and
Show Station Maker Labels , cannot be used with the Station Maker List window open.
Note: In Ribbon , click the Station Maker List Window icon in the Station
Markers group.
376 Trimble RealWorks ® 10.2 User's Guide
Display (or Hide) the Network Visuals of a Station
The Network Visuals in the 3D View is similar to a set of vectors, each vector connecting the station marker of a station (or a point on the ground (if that station has a height)) to a registration target (or to its point on the ground (if the target has a height)).
Note: The user should be in the Registration processing mode.
Exploring Data
Display the Network Visuals of a Station
To Display the Network Visuals of a Station:
1. First display the station markers of the stations.
2. In the 3D View , right-click on a 3D position.
3. Select Display/Hide Network Visuals (Selected Station) from the popmenu.
Or
4. In the Registration mode, select a single (or a set of) station(s) from the
List window.
5. Right-click to display the pop-menu.
6. Select Display/Hide Network Visuals (Selected Station) .
Or
7. In the Registration mode, select a single (or a set of) station(s) from the
List window.
8. From the Display menu, select Display/Hide Network Visuals (Selected
Station) .
377
Note: For the steps from 4 to 6 and 7 to 8, you cannot view the network visuals if the station marker(s) of the station(s) is (or are) not displayed.
Note: In Ribbon , click the Display/Hide Network Visuals (Selected Station) icon in the Target-Based Registration group.
378 Trimble RealWorks ® 10.2 User's Guide
Hide the Network Visuals of a station
To Hide the Network Visuals of a Station:
1. In the 3D View , right-click on the same station marker.
2. Select Display/Hide Network Visuals (Selected Station) from the popmenu.
Or
3. In the Registration mode, select the same lonely (or set of) station(s) from the List window.
4. Right-click to display the pop-menu.
5. Select Display/Hide Network Visuals (Selected Station) .
Or
6. In the Registration mode, select the same lonely (or a set of) station(s) from the List window.
7. From the Display menu, select Display/Hide Network Visuals (Selected
Station) .
Note: (*) You cannot get the pop-up menu when selecting a set of stations.
Note: In Ribbon , click the Display/Hide Network Visuals (Selected Station) icon in the Target-Based Registration group.
Exploring Data
Display (or Hide) the Network Visuals of all Stations
This feature is similar to the Display/Hide Network Visuals (Selected Station) feature but it is applied to all stations of the project. The user can be in any processing mode: Registration , OfficeSurvey or Modeling .
In the OfficeSurvey (or Modeling ) processing mode, both the station markers and the Network Visuals are shown.
379
In the Registration processing mode, each station is shown by its station marker, its height (if existed), the registration targets that are inside as well as their height (if existed).
Note: No station selection is required.
380 Trimble RealWorks ® 10.2 User's Guide
Display the Network Visuals of all Stations
To Display the Network Visuals of all Stations:
1. In the Registration processing mode, first display all the station markers.
2. In the 3D View , right-click on a station marker.
3. Select Display/Hide Network Visuals (All Stations) from the pop-menu.
Or
4. In the Registration processing mode, select a single (or a set of) station(s) from the List window.
5. Right-click to display the pop-menu.
6. Select Display/Hide Network Visuals (All Stations) .
Or
7. In the Registration processing mode, select Display/Hide Network Visuals
(All Stations) from the Display menu.
Note: For the steps from 4 to 6 and 7, you cannot view the network visuals if the station markers of the stations are not displayed.
Note: In Ribbon , click the Display/Hide Network Visuals (All Stations) icon in the Target-Based Registration group.
Exploring Data
Hide the Network Visuals of all Stations
To Hide the Network Visuals of all Stations:
1. In the 3D View , right-click on any 3D position.
2. Select Display/Hide Network Visuals (All Stations) from the pop-menu.
Or
3. In the Registration mode, select any single (or set of) station(s) from the
List window.
4. Right-click to display the pop-menu.
5. Select Display/Hide Network Visuals (All Stations) .
Or
6. In the Registration mode, select Display/Hide Network Visuals (All
Stations) from the Display menu.
Note: In Ribbon , click the Display/Hide Network Visuals (All Stations) icon in the Target-Based Registration group.
381
382 Trimble RealWorks ® 10.2 User's Guide
TZF Scan
A TZF Scan is 2D Map Data , linked to a TZF format file which can come from a
TZS , Faro , and etc. format file conversion or from a Trimble TX 3D Scanner . In the first case, there is only one TZF Scan per station. It is by default a Main
Scan . In the second case, a station can contain more than one TZF Scan and each can be either a Full Scan * or an Area Scan , with a Mode (or Density )
( Preview , Level 1 , Level 2, Level 3 or Extended ).
In a set of scans, if there is a unique Full Scan , this Full Scan is by default the
Main Scan . If there are two Full Scans , the highest in Density is by default the
Main Scan . If these Full Scans are equal in Density , the last (acquired) is by default the Main Scan .
Note:
(*) A Full Scan is a 360°x158° scan.
(**) The Spacing parameter is the distance between two consecutive laser spots.
The Extended range density is a feature that comes with an option upgrade of the Trimble TX8 3D Scanner .
When you open several TZF Scans directly in RealWorks , in a multi-scan situation, the priority to set a TZF Scan as a Main Scan depends first on its
Type (a Full Scan has a higher priority than an Area Scan ) and then on its
Density ( Level 3 has the higher priority and Extended the lower).
With a Trimble TX8 instrument, when scanning with the Extended ability, two scans, identical but with different in terms of range, will be acquired. The first scan will be a short range scan (from 0 to 120m) while the second scan is a long range one (from 120 to 340m). The time to acquire a short range scan is shorter than the time to acquire the long range one. The two TZF format files will be created under the RWI folder. Now, with RealWorks 10 , the two TZF format files will be now merged into a single TZF format.
Note: In the Menu and Toolbar layout and in the Ribbon layout, all the features related to a TZF Scan can be selected only from the pop-up menu.
Note: Colored data acquired by a TX instrument, when are loaded in
RealWorks , are not displayed with the color information. You need to first postprocess the TZF files to be able to view the color information. The TCF format files, which store the color and exposure information, are merged with the TZF files once the post-processing is complete. We advice the user to make a copy of his original data sets before performing the post-processing, because it is not possible to go back.
Exploring Data
Display a TZF Scan
You can display a TZF Scan as a thumbnail within the 3D View . You can only display one TZF Scan at a time.
To Display a TZF Scan:
1. Right-click on a TZF Scan in the Scans Tree .
2. Select Display Image from the pop-up menu. Below are the operations you can perform on a displayed TZF Scan .
Resize : Place the mouse cursor anywhere on the thumbnail frame.
Stretch (or shrink) the frame by dragging.
Change location : Place the mouse cursor over the Drag & Drop icon. Drag and drop the thumbnail image to a suitable location in the
3D view .
Zoom : Click in the thumbnail image and zoom in or out using the mouse wheel (if existed). The thumbnail, once zoomed in, can be moved in any direction.
Tip: You can also select Display Image from the Display menu.
Tip: You can toggle the bulb from to .
Hide a TZF Scan
Hiding a TZF Scan consists of closing its thumbnail displayed within the 3D
View .
To Display a TZF Scan:
1. Right-click on a TZF Scan in the Scans Tree .
2. Select Hide Image from the pop-up menu.
Tip: You can also select Hide Image from the Display menu.
Tip: You can toggle the bulb from to or click on the Close button.
383
384 Trimble RealWorks ® 10.2 User's Guide
Set a TZF Scan as a Main Scan
You can set manually a TZF Scan as a Main Scan .
To Set a TZF Scan as a Main Scan:
1. Right-click on a TZF Scan from the Scans Tree .
2. Select Set as Main Scan from the pop-up menu.
Note:
The Set as Main Scan feature remains dimmed when selecting a Main
Scan .
The icon of the selected TZF Scan changes from to .
Visualize a TZF Scan Preview
A TZF Scan , once selected as an input of a tool like e.g. the Target Analyzer , is displayed as 2D Preview Image in a specific window. You can zoom In or
Out an area of the 2D Preview Image using the Zoom In and Zoom Out commands, zoom the whole image In or Out using the mouse wheel or select a zoom factor from the drop-down list. If the image is zoomed In more than the
2D Viewer can display, you can pan it in any direction in order to view the hidden areas.
Exploring Data
Visualize the Extracted Targets Within a TZF Scan
Preview
All Spherical Targets , Black and White Flat Targets or Point Targets extracted from a TZF Scan by using e.g. the Auto-Extract Targets feature, once created, are displayed within the TZF Scan as illustrated below.
385
A Target selected from the List window is highlighted in the TZF Scan (once open) as shown below.
386 Trimble RealWorks ® 10.2 User's Guide
Inspection Map
An inspection map results from the comparison between two surfaces
(cloud/cloud, cloud/mesh, mesh/mesh and cloud (or mesh)/primitive, etc.). An inspection map may have three shapes: Plane , Cylinder and Tunnel ; this depends on the surfaces selected for comparing and the projection type applied to that comparison. Each inspection map has two directions ( Vertical and Horizontal ) shown by its own red-and-green-axis frame and a color bar associated to it.
To view which shape has an inspection map, display its properties in the
Property window and check for the Projection Type ( Planar for a plane, Tunnel for a tunnel and Cylinder for a cylinder).
If the loaded project contained an inspection map, you can display it in the 3D
View or open it in an independent window.
Caution: An inspection map is of geometry type. You can delete it by selecting from the pop-up menu either Delete or Delete Geometry .
Exploring Data
Open an Inspection Map
To Open an Inspection Map:
1. Select an inspection map from the Project Tree .
2. From the Display menu, select Open Inspection Map .
The selected inspection map is open in a specific window, beside the
3D View . This window is called by the name of the inspection map.
The same window is called Map Preview when you are inside a comparison (or inspection) tool.
You can zoom the map In or Out . If it is bigger than the window can show, you can pan it in any direction.
You can manage the ColorBar that is associated to the map, created a new one, etc. Refer to the ColorBars section for more information.
Tip: You can also right-click on an inspection map in the Models Tree to display the pop-up menu and select Open Inspection Map .
Close an Inspection Map
To Close an Inspection Map:
Click on the Cross button at the top right corner of the window.
Display an Inspection Map
To Display an Inspection Map in the 3D View:
In the List window, toggle the bulb icon beside an inspection map to On to display it in the 3D View .
Hide an Inspection Map
To Hide an Inspection Map in the 3D View:
In the List window, toggle the bulb icon beside an inspection map to Off to hide it in the 3D View .
387
388 Trimble RealWorks ® 10.2 User's Guide
ColorBar
A ColorBar is a scale of elevation values and each color corresponds to a range of elevation values. It is always linked to an inspection map (or 3D inspection cloud). You can create, edit, delete, rearrange, import or export a
ColorBar inside a comparison (or inspection) tool like e.g. the Twin Surface
Inspection * or outside a tool after you have opened an inspection map**.
Note:
(*) This tool is not present in RealWorks (Base) and Advanced .
(**) Outside a comparison (or an inspection), only an inspection map can be opened in an independent window. A 3D inspection cloud cannot.
Hide/Show a ColorBar
You can hide the current ColorBar and display it again. Doing this will remove the red-and-green-axis frame and the scale from the " Inspection Map's Name " window.
To Hide/Show a ColorBar:
1. First open an inspection map if you are outside a comparison (or inspection) tool.
2. Click Hide/Show ColorBar to hide the current color bar.
3. Click again Hide/Show ColorBar to display the current color bar.
Note: First open an inspection map in an independent window, if not already done.
Exploring Data
Edit a ColorBar
The Edit ColorBar feature lets you edit the default (or current) ColorBar , delete (or export) a ColorBar other than the default one, to import an existing
ColorBar into the project or to have access to the Advanced Options for creating a new ColorBar or editing an existing one.
To Edit a ColorBar:
1. Click the Edit ColorBar icon. The ColorBar dialog opens.
2. Do one of the following:
Define regular intervals.
Keep positive values only.
Import a ColorBar.
Switch to an Existing ColorBar.
Delete an Existing ColorBar.
Export an Existing ColorBar.
3. Use Advanced Options for creating a new ColorBar or editing an existing
ColorBar .
4. Click OK . The ColorBar closes.
Note: First open an inspection map in an independent window, if not already done.
389
390 Trimble RealWorks ® 10.2 User's Guide
Define Regular Intervals
To Define Regular Intervals:
1. Click the Edit ColorBar icon. The ColorBar dialog opens.
2. If required, check the Regular Intervals option.
3. Enter a value in the field below the option.
4. Validate by pressing Enter .
The levels are then computed based on the input value, as illustrated below.
The number of levels can be checked by clicking Edit in the
Advanced Options panel.
5. Click OK . The ColorBar dialog closes.
Caution: You are not allowed to enter Zero or a negative value.
Tip: You can also display the properties of an inspection map in the Property window and check the Regular Intervals value in the ColorBar line as illustrated below.
Exploring Data 391
392 Trimble RealWorks ® 10.2 User's Guide
Keep Positive Values Only
To Keep Positive Values Only:
1. Click the Edit ColorBar icon. The ColorBar dialog opens.
2. If required, check the Regular Intervals option.
3. Enter a value in the field below the option.
4. Check the Positive Values Only option.
5. Validate by pressing Enter .
The levels are then computed based on the input value.
The number of levels can be checked by clicking Edit in the
Advanced Options panel.
Only levels above Zero are kept, as illustrated below.
6. Click OK . The ColorBar dialog closes.
Exploring Data
Import a ColorBar
You can use any TXT editor ( WordPad for example) to create a ColorBar file and import it into your current project. This file should contain a series of RGB
(Red Green Blue) and interval value pairs. The ColorBar once imported will be automatically applied to the opened (selected) inspection map (or 3D inspection cloud).
To Import a ColorBar:
1. Click Edit ColorBar . The ColorBar dialog opens.
2. Click Import . The Import ColorBar "Name of the Project" dialog opens.
3. Find a location in your disk where the color bar file is stored in the Look In field.
4. Click on the ColorBar file name to select it.
5. Click Open . The Import ColorBar "Name of the Project" dialog closes.
6. Click OK . The ColorBar dialog closes.
Switch to an Existing ColorBar
To Switch to an Existing ColorBar:
1. Click the Edit ColorBar icon. The ColorBar dialog opens.
2. Check the Existing ColorBar option.
3. Click on the pull-down arrow.
4. Choose a ColorBar from the drop-down list.
393
5. Click OK . The ColorBar dialog closes.
The inspection map is now displayed according to the chosen
ColorBar .
You can come back to the default ColorBar rendering by clicking
Switch to Default ColorBar .
394 Trimble RealWorks ® 10.2 User's Guide
Delete an Existing ColorBar
The Delete feature is available only if there is another ColorBar other than the default one.
To Delete an Existing ColorBar:
1. Click Edit ColorBar . The ColorBar dialog opens.
2. Check the Existing ColorBar option.
3. Drop-down the Existing ColorBar list.
4. Select a ColorBar from the list.
5. Click Delete . If there are several ColorBars in your project, the one that comes after will be applied to the inspection map (or to the 3D inspection cloud).
6. Click OK . The ColorBar dialog closes.
Tip: It is not necessary to check the Existing ColorBar option. You can directly click Delete. This will by-default select the option and delete the current
ColorBar .
Tip: It is not necessary to check the Existing ColorBar option. You can dropdown the Existing ColorBar list. This will select the option by default.
Export an Existing ColorBar
The Export feature is available only if there is another ColorBar other than the default one. A ColorBar, when exported, is a TXT format file. This file, when opened, contains a series of RGB (Red Green Blue) and interval value pairs.
To Export an Existing ColorBar:
1. Click Edit ColorBar . The ColorBar dialog opens.
2. Check the Existing ColorBar option.
3. Select a ColorBar from the drop-down list.
4. Click Export . The Export ColorBar dialog box opens.
5. Enter a name in the File Name field.
6. Find a location in your disk in the Look In field.
7. Click Save . The Export ColorBar dialog box closes.
8. Click OK . The ColorBar dialog closes.
Exploring Data
Advanced Options
The Advanced Options feature lets the user create a new ColorBar or edit a
ColorBar other than the default one by defining its intervals which can be regular or by choosing a color for each level.
To Edit With Advanced Options:
1. Click the Edit ColorBar icon. The ColorBar dialog opens.
2. Click Edit . The ColorBar Editing dialog opens.
A new ColorBar is created with a default name ( COLOR_BAR ) (or with the name of one that has been chose from the Existing ColorBar list).
The Interval values in the Step - 1 field belong to the default ColorBar
( or to one that has been chose from the Existing ColorBar list).
The color of each Level is the level color of the default ColorBar ( or of one that has been chose from the Existing ColorBar list).
395
396 Trimble RealWorks ® 10.2 User's Guide
1 - Option for only keeping positive values
2 - Field for defining the intervals which can be regular or not
3 - The number of levels in the current ColorBar or in a ColorBar to come
3. Do one of the following:
Define the intervals.
Define the color of a level.
Create a new ColorBar.
Edit an existing ColorBar.
4 - The name of the current ColorBar or of a
ColorBar to come
5 - Field for defining the color of a level
6 - The pull down arrow
7 - The color palette
Exploring Data
Define the Intervals
In this step, the user can define ether Regular Intervals or Irregular Steps .
To Define the Intervals:
1. In Step 1 , delete all the values that are in the field, below the Positive
Values Only option.
2. Enter several values in the field.
3. Validate by pressing Enter .
The input values must ranked from negative to positive, from lower to higher.
Each value must be separated by a semicolon, a comma, etc.
The number of levels is then updated according to the input values.
All of the levels are also updated in Step 2 .
Define the Color of a Level
To Define the Color of a Level:
1. In Step 2 , click on a pull-down arrow next to a level. A Color palette appears.
2. Choose an existing color from the palette.
3. Or click Other to define your own color.
4. Click Ok . The ColorBar palette closes.
397
398 Trimble RealWorks ® 10.2 User's Guide
Create a New ColorBar
You can create as many ColorBars as required. Only one can be linked to an inspection map (or to a 3D inspection cloud) at once. By default, a ColorBar is automatically created after you perform an inspection and save the result as a map. When you save your project, all of the created Color Bar (s) will be automatically saved. You cannot see it (or them) in the Project Tree . You need to open the related inspection map for this.
To Create a New ColorBar:
1. Keep the default name which is " COLOR_BAR ".
2. Or enter a new name in the Name field.
3. If required, check the Positive Values Only option.
4. Define the intervals.
5. Define the color of a level.
6. Click Create . The ColorBar Editing dialog closes.
Note : If two ColorBars share the same name; the second (according to the order of creation) is renamed with an increment number between brackets.
Tip: To create a ColorBar based on an existing one; click the Existing ColorBar pull-down arrow in the ColorBar Editing dialog and select one from the dropdown list.
Edit an Existing ColorBar
To Edit an Existing ColorBar:
1. First, choose a ColorBar from the Existing ColorBar list.
Exploring Data 399
2. In the ColorBar Editing dialog, do one of the following:
If required, check the Keep Positive Values Only option.
Define the intervals.
Define the color of a level.
3. Click Save . The ColorBar Editing dialog closes.
400 Trimble RealWorks ® 10.2 User's Guide
Switch to the Cut/Fill ColorBar
The Switch to Cut/Fill ColorBar feature lets the user display an inspection map with only two levels of information. All negative parts (of an inspection map) are rendered in blue and those that are positive are rendered in red.
An inspection map displayed with the default ColorBar
An inspection map displayed with the Sign-Based ColorBar
You can come back to the default ColorBar rendering by clicking Switch to
Default ColorBar .
Note: First open an inspection map in an independent window, if not already done.
Exploring Data
Switch to the Default ColorBar
The Switch to Default ColorBar feature lets you display an inspection map, with the default ColorBar which is the one that comes with the inspection map after it has been created.
Display and Hide the Alignment
Stationing from a Curve
A polyline, for which an alignment stationing has been applied, has two distinguished properties: Geometry and Alignment Stationing.
To Display the Alignment Stationing:
1. From the Project Tree , select a polyline with an alignment stationing.
2. If its geometry is not yet displayed, display it by selecting Display
Geometry from the pop-up menu.
3. And then select again Display Alignment Stationing from the pop-up menu.
To Hide the Alignment Stationing:
1. From the Project Tree , select a polyline for which the stations are displayed.
2. Right-click on the polyline and select Display Alignment Stationing from the pop-up menu.
401
Trimble RealWorks ® 10.2 User's Guide 402
Render Data
A rendering defines how an object is going to be displayed. For example, a geometry can be displayed in Wireframe or shaded surface. We introduce the different options available for different object representations. A rendering will be applied to all objects of the same type displayed in the 3D View . This means that you cannot specify different renderings for different displayed objects of the same type. For example, you cannot display a Geometry Object
A in Wire-Frame , and the Geometry Object B in Surface .
All the options related to the rendering are gathered in the 3D View toolbar, in
Menu and Toolbars ,
And in a group named ' Rendering ', in Ribbon . This group can be found on almost all tabs. The snapshot below shows the ' Rendering ' group on the View tab.
Exploring Data 403
Render a Point Cloud
There are several rendering options that you can apply to a displayed point cloud. The White Color option enables to render all the displayed points with white color. The Cloud Color option enables to render all he displayed points with the color of the clouds they belong to. The Station Color option enables to render all the displayed points with the color of the stations they belong to. The
Grey Scaled Intensity option enables to render all the displayed points using the gray scale defined by their intensity. The True Color option enables to render the displayed points using their color. The Color Coded Elevation option enables to render a point cloud with the height information encoded in the point color (see the Color a Point Cloud Coded by Elevation
section). The Color-Coded Classification option applies a rendering to the displayed point clouds based on the colors of the classification layers the displayed point clouds belong to (see Render Point Clouds by Layer (on
There are three special modification options for displaying points. The Normal
Shading option shades each displayed point by using its normal information.
The Point Size option changes the point size when displaying the point clouds.
The Discontinuity Display optio n* displays the discontinuity of a point cloud
(where available).
To Render a Point Cloud:
1. Select an object with cloud property from the Project Tree and display it.
2. In the 3D View menu, select Rendering . A submenu drops down.
3. Select a rendering from the drop-down sub-menu.
For point clouds, you can combine the Normal Shading rendering with any of the renderings named above (except for Point Size and Discontinuity Display ) in order to have a relief (or depth) display. In (A), the White Color rendering is applied to the point cloud in selection. The Normal Shading information is added to the White Color rendering in (B) and to the True Color rendering in
(C). When such a combination is applied, you can use the Lighting Direction tool to modify the light source position. Note that such a combination reduces by half the time required to display points.
404 Trimble RealWorks ® 10.2 User's Guide
Tip: You can right-click anywhere in the 3D View (except on a displayed object) and select Rendering from the pop-up menu. A sub-menu drops down.
Select then a rendering option.
Tip: You can use a set of shortcut keys to swap from a Rendering option to another. All are detailed in the Shortcut Keys section.
Note: You are able to customize the brightness and the contrast of points by using the Cloud Rendering Settings feature.
Note : In the Ribbon , in the Rendering group, click the Cloud Rendering pulldown arrow and choose an option from the sub-menu.
Exploring Data 405
Render a Geometry
There are four renderings that you can apply to a displayed geometry. The
Wireframe option enables to render a selected geometry in wire-frame. The
Hidden Lines option enables to render a selected geometry in wire-frame with hidden lines removed. The Solid option is to render a selected geometry as a smooth shaded surface. The Solid - Classification option applies a rendering to the objects, of geometry type, which are displayed in the 3D View based on the colors of the layers to which the displayed objects belong to (see the Render
Geometries by Layer
Textured option renders a selected geometry as a texture mapped surface if such a mapping exists.
To Render a Geometry
1. Select a geometry from the Project Tree and display it.
2. In the 3D View menu, select Rendering . A submenu drops down.
3. Select a rendering from the drop-down sub-menu.
The Normal Shading rendering - when applied to a mesh displayed in
Wireframe or Hide Lines - produces no effect. The same rendering when applied to a mesh displayed in Surface adds a smooth rendering (one color per triangle with gradient effect) and when not applied gives a flat rendering (one color per triangle with no gradient effect). The Normal Shading rendering - when applied to a textured mesh - adds a relief (depth) effect. In (A), the
Surface rendering is applied to the mesh in display. The Normal Shading information is added to the Surface rendering in (B). When such a combination is applied, you can use the Lighting Direction tool - see next topic - to modify the light source position. Note that such a combination reduces by half the time required for displaying the mesh.
406 Trimble RealWorks ® 10.2 User's Guide
Tip: You can right-click anywhere in the 3D View (except on a displayed object) and select Rendering from the pop-up menu. A sub-menu drops down.
Select then a rendering option.
Note : In the Ribbon , in the Rendering group, click the Geometry Rendering pull-down arrow and choose an option from the sub-menu.
Exploring Data 407
Render a Point Cloud With Gray-Scale
Intensity With Color
This feature lets the user add the intensity information on point clouds* which are displayed in the 3D View, only when one of the following renderings, Cloud
Color , Station Color or Scan Color , has been applied.
To Render a Point Cloud With Gray-Scale Intensity With Color:
1. Select an object with cloud property from the Project Tree and display it.
2. In the 3D View menu, select Rendering . A submenu drops down.
3. Select Intensity-Based Blending from the drop-down menu.
Or
4. Right anywhere in the 3D View to display the pop-up menu.
5. Select Rendering / Intensity-Based Blending from the pop-up menu.
Point clouds with the Intensity-Based Blending feature applied.
Point clouds with the Intensity-Based Blending feature not applied.
408 Trimble RealWorks ® 10.2 User's Guide
Tip: You can use the B shortcut key.
Note: The Intensity-Based Blending feature, once applied, becomes persistent.
It remains in this state until you ask it to change.
Note:
(*) Except for 2D slices created within the Cutting Plane, Contouring,
Profile/Cross-Section.
(*) Except also for inspection clouds displayed with its inspected color
( Cloud Color rendering) and working cloud created with the Tank
Calibration.
Note: In the Ribbon , the Intensity-Based Blending option can be reached from the Rendering group.
Exploring Data 409
Define a Cloud Rendering Setting
This feature enables to adjust the brightness and the contrast of points in a point cloud. It is useful in the case of a point cloud acquired with e.g. an insufficient dynamic (low contrast or not enough bright). The adjustment is only applied to the display of the data in the 3D View . It does not affect the raw information in the data file. In addition to the feature above, you can blend the
Luminance information with the RGB information.
To Define a Cloud Rendering Setting:
1. First, display a point cloud in the 3D View .
2. In the 3D View menu, select Rendering . A submenu drops down.
3. Select the Cloud Rendering Settings icon from drop-down submenu.
The Cloud Rendering Settings dialog opens.
By default, the Contrast slider and the Brightness slider are both at halfway.
The Blending (True Color) slider is at the right end ( True Color ).
All of the parameters, once adjusted, become persistent. They remain unchanged until you reset them by clicking Default .
The slider in the Blending (True Color) panel is enabled only if the
True Color rendering has been chosen.
410 Trimble RealWorks ® 10.2 User's Guide
The options in the Rendering by Elevation panel are enabled only if the Color Coded Elevation rendering has been chosen. Refer to the
Color a Point Cloud Coded by Elevation
more information.
Note: In the Ribbon , the Cloud Rendering Settings option can be reached from the Rendering group.
Adjust the Intensity Contrast and Brightness
You can manually adjust the contrast and brightness on the intensity of points.
This adjustment is done by modifying the intensity values during the display of the data. The raw information in the data file is not modified.
To Adjust the Intensity Contrast and Brightness:
1. From the 3D View menu, select Rendering . A submenu drops down.
2. Select a rendering mode from the drop-down list.
If Cloud Color , Station Color, Scan Color and Color Coded Elevation has been chosen, you need to apply the Gray-Scale Intensity With
Color rendering too.
If Gray-Scaled Intensity or Color Coded Intensity has been chosen, the Gray-Scale Intensity With Color rendering is not required.
If True Color has been chosen, the adjustment will have any effect.
You have to fist blend the intensity and color information.
3. In the Cloud Rendering Settings dialog, move the Contrast (or Brightness ) slider.
4. Click OK . The Cloud Rendering Settings dialog closes.
Exploring Data
Blend the Intensity and Color Information
With a point cloud rendered with the True Color mode, you can blend the
Intensity information with the Color information, thanks to a slider. By default, the cursor is at the right end ( True Color) . You need to first choose the True
Color rendering. Otherwise, the Blending (True Color) option remains grayedout.
The cursor at the True Color end:
The point cloud is displayed with only the Color information.
411
The cursor at halfway between Intensity and True Color:
The point cloud is displayed with both the Intensity and Color information. You can adjust the Contrast and Brightness parameters as described in the previous topic.
412 Trimble RealWorks ® 10.2 User's Guide
The cursor at the Intensity end:
The point cloud is displayed with only the Intensity information.
Define the Rendering by Elevation Interval
This preference enables to define the height of a color chart when applying the
Color Coded by Elevation rendering to a displayed point cloud. The default value is to 10 meters.
Define the Rendering by Elevation Origin
This preference enables to define the starting point of a color chart relative to the world coordinate system when applying the Color Coded Elevation rendering to a displayed point cloud.
Exploring Data 413
Color a Point Cloud Coded by
Elevation
This feature enables to render a point cloud with the height information encoded in the point color. This helps to visualize instantaneously the height of points in the scene. This feature is useful to highlight e.g. in a building each floor separately, repeating the color bar at each level.
To Color a Point Cloud Based on the Elevation Information:
1. Display a point cloud in the 3D View .
2. If required, bring the view to Front ( Z-Axis up).
3. If required, open the Measurement tool and choose Point Measurement
.
4. If required, measure the position of a point by picking it. This point will be the Rendering by Elevation Origin .
5. If required, measure the position of another point by picking it.
6. Measure the difference along the Z-Axis between the two picked points.
This gap will be the Rendering by Elevation Interval .
Tip: For the steps from 3 to 6, you can also use the Distance Measurement
Along Vertical Axis feature.
7. From the 3D View menu, select the Rendering / Color Coded Elevation option from the drop-down list.
8. Click the Cloud Rendering Settings icon. The Cloud Rendering
Settings dialog opens.
9. Input the Z coordinate of the first picked point in the Origin field.
10. Input the gap value along the Z-Axis between the two picked points in the
Interval field.
414 Trimble RealWorks ® 10.2 User's Guide
Note: You can input a negative value as a Rendering Elevation Origin .
Note: The default value for the Interval is 10m.
Tip: You can get the Origin value by picking it with .
11. Click the OK button. The Cloud Rendering Settings dialog closes.
A color bar for a level
Caution: This feature does not require any selection. It is applied to all objects, mainly point clouds, displayed in the 3D View .
Note: The current active frame determines the elevation direction. If required, use the USC tool to change the elevation direction.
Tip: You can apply the Gray-Scale Intensity With Color rendering to a point cloud that is displayed with the Color Coded by Elevation rendering.
Tip: You can use the shortcut key 8.
Note: In the Ribbon , click the Cloud Color pull-down arrow in the Rendering group and choose the Color Coded by Elevation option from drop-down submenu.
Exploring Data 415
Render Point Clouds by Layer
The Color Coded Classification feature can be used to apply a rendering to the objects of point cloud type, which are displayed in the 3D View . This rendering is based on the colors of the layers to which the displayed objects belong.
Note: The Color Coded Classification rendering is only available in
Officesurvey and Modeling (or in Production ). When you switch from e.g.
Officesurvey (or Production ) to Registration, the Color Coded Classification feature becomes dimmed.
Caution: The Color Coded Classification rendering is not available when exporting point clouds to the DXF format.
416 Trimble RealWorks ® 10.2 User's Guide
Render Geometries by Layer
The Solid - Classification feature can be used to apply a rendering to the objects, of geometry type, which are displayed in the 3D View . This rendering is based on the colors of the layers to which the displayed objects belong.
Exploring Data
Note: The Solid - Classification rendering is only available in OfficeSurvey and
Modeling (or Production ). When you switch e.g. from OfficeSurvey (or
Production ) to Registration, the Solid - Classification feature becomes dimmed.
Caution: There are some objects for which the Solid - Classification rendering has no effect when it is chosen like e.g. an Inspection Map , a Measurement , a
Frame , a Volume , a Polyline , etc.
417
418 Trimble RealWorks ® 10.2 User's Guide
Render the Foreground Visible
The navigation inside an indoor scene, composed of 3D points, may render the interpretation of the scene more or less difficult depending the density of the point cloud. The user may see the objects behind the others. This rendering option hides the 3D points that are occluded by foreground objects. It is useful in indoor scenarios when navigating in the Station-Based (or WalkThrough ) mode.
To Improve the Foreground Visibility:
1. If required, display objects in the 3D View .
2. In the 3D View menu, select Rendering . A submenu drops down.
3. Select Hide Background from the drop-down sub-menu.
Exploring Data 419
Note: In the Ribbon , the Hide Background option can be reached from the
Rendering group.
Tip: You can use the shortcut key V.
Caution: The Hide Background rendering cannot be used within the Tank Grid
Definition sub-tool, of the Vertical Tank Inspection tool.
Caution: The Hide Background rendering cannot be used with the Hidden lines rendering for geometry. Selecting the Hide Background rendering disables automatically the Hidden Lines option.
420 Trimble RealWorks ® 10.2 User's Guide
Add a Lighting Direction
The Lighting Direction feature lets you produce infinity of lighting effects on complex objects. You can change the spotlight’s direction or use pre-defined light effects - five are available. Note that lighting effect modifications will be applied to the current (active) 3D View .
To Add a Lighting Direction:
1. If required, display objects in the 3D View .
2. In the 3D View menu, select Lighting Direction . The Lighting Direction dialog opens.
3. Do one of the following:
Change the spotlight’s direction at will. a) Place the mouse cursor over the handle. b) Drag the handle. The spotlight direction changes and the handle color switches from grey to yellow. c) Drop the handle when you have the desired light effect. The handle returns again to its previous color.
Change the spotlight’s direction using pre-defined light effects.
Click to light from the top left position.
Click to light from the down right position.
Click to light from the top right position.
Click to light from the down left position.
Click to return to the default position.
Caution: This feature does only apply a lighting effect to a geometry.
Exploring Data
Note: In the Ribbon , the Lighting Direction feature can be reached from the
Rendering group.
421
Trimble RealWorks ® 10.2 User's Guide 422
Filter Displayed Data
The Limit Box Mode lets you create small sections for evaluating the registration results, drawing polylines or just getting a clearer view of a specific area. This mode can be used outside or inside a tool. In both cases, it is purely a visualization mode. In the last case (inside a tool), you have to keep in mind that the working cloud is not the cloud inside the limit box but the cloud from the selection (that is required to enter the mode). If you want the working cloud to be the cloud inside the limit box, you can select the Box Selection
(see "Set the Cloud Inside the Limit Box as a Working Cloud" on page 310) from the
Segmentation tool.
Launch the Limit Box Mode
To Launch the Limit Box Mode:
1. From the Display menu, select Limit Box Mode . The cursor becomes as follows .
2. Or use the F4 shortcut key instead.
The Limit Box Mode toolbar opens as well as the Picking Parameters toolbar.
If an object has been selected (as input in this mode) and displayed in the 3D
View ; the object remains selected with its bounding box.
1 - Show/Hide Clouds and Geometries Outside the Limit Box
2 - Show Limit Box
3 - Select Limit Box Center Position
4 - Change Limit Box Center Position
5 - Store the Current Limit Box
6 - Limit Box List
Exploring Data
To be able to leave the Limit Box Mode , you need to first define a position by picking a point on the displayed objects (or select Close Center On Point from the pop-up menu, or press Esc.) and then choose F4 or Limit Box Mode from the Display menu.
Note: No selection is required to activate the Limit Box Mode . It is based on what is displayed in the 3D View .
Note: In the Ribbon , you can click the Limit Box Mode icon in the Limit Box group.
423
424 Trimble RealWorks ® 10.2 User's Guide
Define the Center Point of a Limit Box
To Define the Center Point of a Limit Box:
Pick a point on the displayed clouds and/or geometries*.
The Modify Shape , Pan and Rotate icons become enabled as well as the Sampling field, the Extract Points from TZF Scans and Close
Tool icons.
The Show Limit Box and Modify Shape icons become enabled and selected.
1 - Modify Shape
2 - Pan
3 - Rotate
A limit box is displayed centered on the picked point which is set to the center of the screen.
The manipulator which appears with the limit box depends on the feature that has been last used, i.e., among Modify Shape , Pan and
Rotate .
If an object has been selected (as input of the tool) and displayed in the 3D View ; the object remains selected with its Bounding Box .
Note: (*) To leave the picking mode, you can select Close Center on Point from the pop-up menu.
Edit the Properties of the Limit Box
A limit box is a three-dimensional figure with six square faces. It is used to isolate a region on clouds and/or geometries.
Exploring Data
Select the Center Point of a Limit Box
To Select the Center Point of a Limit Box:
1. Click the Select Limit Box Center Point icon. The cursor changes to show the following .
2. Pick a point on displayed clouds and/or geometries.
The limit box is then centered on the picked point which is set to the center of the screen.
Note: To leave the picking mode, you can select Close Center on Point from the pop-up menu.
Change the Center Point of a Limit Box
To Change the Center Point of a Limit Box:
1. Click the Change Limit Box Center Point icon. The cursor changes to show the following .
2. Pick a point on displayed clouds and/or geometries.
The limit box is then centered on the picked point.
Note: To leave the picking mode, you can press Esc .
Manipulate a Limit Box
There are three modes of manipulations, Modify Shape , Pan and Rotate .
425
426 Trimble RealWorks ® 10.2 User's Guide
Resize a Limit Box
To Resize a Limit Box:
1. Click the Modify Shape icon. A manipulator with six Face Handles appears, one on each face of the limit box, and eight Corner Handles .
2. To increase or decrease the size of the limit box in one direction:
Pick a Face Handle to select it. It turns to yellow.
Drag and drop he Face Handle away from (or toward) the center of the limit box.
Exploring Data
3. To increase or decrease the size of the limit box, uniformly in all directions.
Pick a Corner Handle to select it. It turns to yellow.
Drag and drop he Corner Handle away from (or toward) the center of the limit box.
427
Tip: You can also select Modify Shape from the pop-up menu.
Tip: You can also use the E shortcut key instead.
428 Trimble RealWorks ® 10.2 User's Guide
Pan a Limit Box
To Pan a Limit Box:
1. Click the Pan icon. A manipulator, which is composed of three Axis
Handles and three Plane Handles , appears. It has as its origin the center of the limit box.
2. Do one of the following:
Pan in a plane.
Pan along a direction.
Tip: You can also select Pan from the pop-up menu or use its associated shortcut key T .
Note: It is advantageous to display the clouds and/or geometries that are outside the limit box and/or all of the Station Positions of the project. By doing this, you can be know exactly where you are within the rest of the cloud and/or within all of the stations.
Tip:
You can use the following keys ( , , , , Page Up , Page Down ) on your numeric keypad to move the limit box.
You can combine the use of the above keys with the Ctrl key to speed up the movement of the limit box.
Exploring Data
Pan Along a Direction
To Pan the Limit Box along a Direction:
1. Pick an Axis Handle to select it. It turns to yellow. A direction in yellow aligned with the Axis Handle appears.
2. Drag the Axis Handle along the direction to move the limit box in that direction.
3. Drop the Axis Handle .
The cloud inside the limit box is automatically updated.
429
430 Trimble RealWorks ® 10.2 User's Guide
Pan in a Plane
To Pan the Limit Box in a Plane:
1. Pick a Plane Handle to select it. A larger yellow Plane Handle is displayed.
2. Drag the Plane Handle in any direction on the plane to move the limit box in that direction.
3. Drop the Plane Handle .
The cloud inside the limit box is automatically updated.
Exploring Data
Rotate a Limit Box
To Rotate a Limit Box:
1. Click the Rotate icon. A manipulator, which is composed of three Ring
Handles (red, light blue and green), is displayed. This manipulator has the center of the limit box as origin.
2. Pick a Ring Handle to select it. It turns to yellow. An axis, passing through the center of the ring and perpendicular to it, appears. This axis has the color of the selected ring.
3. Drag the Ring Handle to rotate the limit box around the axis.
4. Drop the Ring Handle .
The cloud inside the limit box is automatically updated.
431
Tip: You can also select Rotate from the pop-up menu or use its related shortcut key R .
432 Trimble RealWorks ® 10.2 User's Guide
Switch from one Mode of Manipulation to Another
You can easily switch between the different manipulation modes, i.e. from
Modify Shape to Pan, and from Pan to Rotate , and so on, by just picking one of the Handles .
Note: The cursor changes to when you hover it over a Handle .
Display and Hide a Limit Box
A limit box can be displayed and hidden at any time.
To Display a Limit Box:
Click the Show Limit Box icon.
The limit box, with its manipulator ( Size , Pan or Rotate ), is displayed in the 3D View .
The Show Limit Box icon is highlighted in yellow.
To Hide a Limit Box:
Click the Show Limit Box icon.
The limit box, with the current manipulator, is removed from the 3D
View .
The Show Limit Box icon becomes unselected.
Exploring Data
Display and Hide Clouds/Geometries Outside the Limit
Box
All objects that are outside the limit box, whatever they could be, can be at any time displayed, or hidden.
433
To Display the Clouds/Geometries Outside the Limit Box:
Click the Show/Hide Clouds and Geometries Outside the Limit Box icon.
Clouds and/or geometries outside the limit box are displayed in the
3D View .
The Show/Hide Clouds and Geometries Outside the Limit Box icon is highlighted in yellow.
434 Trimble RealWorks ® 10.2 User's Guide
To Hide the Clouds/Geometries Outside the Limit Box:
Click the Show/Hide Clouds and Geometries Outside the Limit Box icon.
Clouds and/or geometries outside the limit box are hidden in the 3D
View .
The Show/Hide Clouds and Geometries Outside the Limit Box icon becomes unselected.
Record Limit Boxes
To Record a Limit Box:
Click the Record the Current Limit Box icon.
In the Limit Box window (if open), a limit box object with a default name ( New
Limit Box ) is then created.
Managing Limit Boxes
A limit box, once recorded, is stacked in a list in the Limit Box window (if open).
Exploring Data
Rename a Limit Box
To Rename a Limit Box:
1. In the Limit Box window, select a limit box.
2. Press the F2 key. The name of the selected limit box becomes editable.
3. Input a new name, and press Enter .
Add a Description to a Limit Box
To Add a Description to a Limit Box:
1. In the Limit Box window, select a limit box.
2. Click inside the Description panel.
3. Input a comment in the Description panel.
Apply a Limit Box
To Apply a Limit Box:
1. In the Limit Box window, select a limit box.
2. Click the Apply Limit Box icon.
Tip: You can also right-click on a limit box and select Apply Limit Box from the pop-up menu or double-click a limit box.
Remove a Limit Box
To Remove a Limit Box:
1. In the Limit Box window, select a limit box.
2. Click the Remove Limit Box icon. The selected limit box will be removed from the Limit Box window,
Tip: You can also right-click on a limit box and select Remove Limit Box from the pop-up menu.
435
436 Trimble RealWorks ® 10.2 User's Guide
Exporting Limit Boxes
To Export Limit Boxes:
1. In the Limit Box window, click the Export icon. The Export a Limit Box
File dialog opens.
2. Navigate to the drive/folder where to store the file.
3. Input a name in the File Name field.
4. Click Save . The Export a Limit Box File dialog closes.
A file with the extension .BOX will be then created. This file will contain as many limit boxes as the project contains.
Importing Limit Boxes
To Import Limit Boxes:
1. In the Limit Box window, click the Import icon. The Import a Limit Box
File dialog opens.
2. Navigate to the drive/folder where the file is located.
3. Click on the file to select it. Its name appears in the File Name field.
4. Click Open . The Import a Limit Box File dialog closes.
Exploring Data
Navigate Through Data
In the last session, we mentioned that the visualization of objects in the 3D
View is like taking a photograph with a camera. A photograph is a static view of the scene being visualized. If we can modify the camera position continuously, we can obtain the so-called object animation effects. We call this the navigation of the scene. Here, the modification of the camera position will be executed interactively by the user. In RealWorks , there are mainly three different ways for navigating through a 3D scene: Examiner , Walkthrough and
Station-Based .
All the features related to the navigation are gathered in the 3D View toolbar, in the Menu and Toolbars ,
437
And in a group named ' Navigation ', in the Ribbon . This group can be found on almost all tabs.
Customize the Settings for a Mouse
The navigation inside a scene or the manipulation of objects in the 3D View is done by using either a 2D mouse
3D mouse (on page
438 Trimble RealWorks ® 10.2 User's Guide
2D Mouse
When you launch RealWorks for the first time, the default assignment for the left button is Rotate , while the middle button is dedicated for Pan . You are able to change these assignments in the Preferences / Navigation dialog.
3D Mouse
Before using a 3D mouse, you need to connect it to a USB port of your computer and place it properly, ideally on the opposite side of the 2D mouse, and with the printed logo of 3DConnexion facing you and the cable toward the screen. You also need to download the latest software package from the
3DConnexion website (at www.3dconnexion.com/drivers) and install it. All of these operations need to be done with the Trimble RealWorks program closed.
You can customize the settings of your 3D mouse in the Advanced Settings panel, which can be accessed via the 3DConnexion Properties, or by clicking on the left button of the 3D mouse and selecting Properties from the Radial
Menu . Please, refer to the 3DConnexion documentation for more information.
Caution: The 3D mouse can be used anywhere, except in the Image Matching when the adjustment constraints are activated, in the Segmentation when a fence is started and the projection mode is Perspective and in the Annotate in
Trimble Scan Explorer, once an annotation has been drawn.
Exploring Data 439
Set the Head Up Option
The Head Up option enables, in the case you manipulate a 3D complex scene in the 3D View , to not lose its orientation in relation to the coordinate frame. The Z direction of the 3D scene is then in a plane perpendicular to the screen, as illustrated below.
When you start the software for the first time after you install it, the Head Up option is by default selected. You can deselect the option in the Preferences /
Navigation dialog, or uncheck the option from the ' Navigation ' group on e.g. the
View tab, or press the U shortcut key.
In a pure navigation mode in the 3D View , the Head Up option can be chosen in order to preserve the vertical orientation of the scene. In some situations, mainly inside a tool, this option, even if it has been chosen, cannot be used. In this case, the Head Up icon changes from to .
440 Trimble RealWorks ® 10.2 User's Guide
Set a Displacement Mode
To Set a Displacement Mode:
1. From the 3D View menu, select Mode . A submenu drops down.
2. Choose among Examiner , Walkthrough and Station-Based from the submenu.
Tip: You can right-click anywhere in the 3D View (except on a displayed object) and select Mode from the pop-up menu. A sub-menu drops down. Then select Examiner , or Walkthrough or Station-Based .
Note : In the Ribbon , in the Navigation group, click the Displacement Mode pulldown arrow, and choose an option from the submenu.
Exploring Data
Examiner
The Examiner mode is the base mode of the software, that is, it is the default navigation mode when you start the software. In this mode, you turn the camera around an object. These operations are actually obtained by moving the scene with a mouse. In the 3D View , the navigation can be:
Free. We call this mode the Standard Navigation .
Under a temporary constraint.
Under a permanent constraint.
441
Note: If the Head Up option has been checked in the Preferences dialog, its representation is displayed at the bottom right corner of the 3D View .
Note: In Examiner , you can be in any projection mode ( Perspective or
Isometric ).
Navigate Without Constraints
You can perform the operations listed hereafter when you navigate in the
Examine r mode, with no constraint.
Rotate Around the Center of the Screen
Rotate is the action of turning a displayed object around the center of the screen.
442 Trimble RealWorks ® 10.2 User's Guide
Rotate With a 2D Mouse
To Rotate Around the Center of the Screen:
1. Press the left button of the mouse. The cursor takes the following shape
.
2. Drag the mouse in a direction while holding the left button pressed to rotate in that direction and around the center of the screen*.
To Rotate an Object of 360° With a Single Displacement of the Mouse:
1. Position the cursor on the left side of the 3D View .
2. Press the left button of the mouse. The cursor takes the following shape
.
3. Drag the mouse to the opposite side of the 3D View .
If the Head Up option and the Center of Rotation Defined by
Cursor Position feature are not selected, the 3D scene rotates of
180°.
If the Head Up option is unchecked and the Center of Rotation
Defined by Cursor Position feature is selected, the 3D scene rotates of more than one full turn. The number of turns is defined by the height of the 3D View , as illustrated below.
Exploring Data
If the Head Up option and the Center of Rotation Defined by Cursor
Position feature are both selected, the 3D scene rotates of more than one full turn. The number of turns is defined by the height of the 3D
View , as illustrated below.
443
Note: (*) You can change the center of rotation using the Center on Point feature.
Note: (*) You can change the center of rotation using the Center of Rotation
Defined by Cursor Position feature.
Rotate With a 3D Mouse
To Tilt Around the Horizontal Axis of the Screen:
Tilt the controller cap forwards / backwards to tumble the displayed objects around the horizontal axis.
Tip: Try to not pull or push down the controller cap as you tilt.
444 Trimble RealWorks ® 10.2 User's Guide
To Spin Around the Vertical axis of the Screen:
1. Rotate the controller cap clockwise to spin the object around the vertical axis of the screen (clockwise)
2. Rotate the controller cap counterclockwise to spin the object around the vertical axis of the screen (counterclockwise)
To Rotate Around the View Axis of the Screen:
Tilt the controller cap Left / Right the axis perpendicular to the screen. to roll the displayed objects around
Tip: Try tilting the controller cap on its X axis (forwards / backwards) without moving it on its Z axis (Left / Right).
Rotate Around the Position of a Picked Point
In the Examiner mode, the rotation is by default done around the center of the screen. With the Center of Rotation Defined by Cursor Position feature, the rotation is done at the position you picked in the 3D View .
Rotate With a 2D Mouse
To Rotate Around the Position of a Picked Point:
1. Click the Center of Rotation Defined by Cursor Position icon in the View
Alignment toolbar.
2. Or select Center of Rotation Defined by Cursor Position from the 3D View
/ View Alignment menu.
3. Pick a point anywhere in the 3D View . The position of the picked point will be then the center of the rotation.
4. Keep the mouse button pressed and drag the mouse. The displayed scene rotates around the picked point.
Tip: You can also use the Q shortcut key instead to activate / deactivate this feature.
Note : In the Ribbon , Center of Rotation Defined by Cursor Position can be reached from the Navigation group.
Exploring Data
Rotate With a 3D Mouse
To Rotate Around the Position of a Picked Point:
1. Click the Center of Rotation Defined by Cursor Position icon in the
View Alignment toolbar.
2. Or select Center of Rotation Defined by Cursor Position from the 3D View
/ View Alignment menu.
3. Click the left button of the 3D mouse.
4. Choose Properties from the Radial Menu . The Trimble RealWorks dialog opens.
5. Click the Buttons button. The Buttons - Trimble RealWorks dialog opens.
6. Click e.g. on the LEFT pull down.
7. Choose Trimble RealWorks / Application Use from the drop-down menu, as illustrated below.
445
446 Trimble RealWorks ® 10.2 User's Guide
8. Click Close . The Buttons - Trimble RealWorks dialog closes.
9. Click OK . The Trimble RealWorks dialog closes.
10. Pick a point anywhere in the 3D View , with the 2D mouse. The position of the picked point will be then the center of the rotation.
11. Keep the Left button of the 3D mouse pressed and rotate the controller cap. The displayed scene rotates around the picked point.
Tip: You can also use the Q shortcut key instead to activate / deactivate this feature.
Pan in a Direction
Pan is the action of moving a displayed object in a plan parallel to the 3D View .
You are able to pan in any direction or from one side to another, or up and down.
Pan With a 2D Mouse
With a standard mouse, you can pan an object displayed in the 3D View in any direction.
To Pan in a Direction:
1. Press the middle button of the mouse. The mouse takes the following shape .
2. Drag the mouse in a direction while holding the button pressed to pan in that direction.
Exploring Data
Pan With a 3D Mouse
With a 3D mouse, you can only pan an object displayed in the 3D View in four directions, Up , Down , Right and Left .
To Pan from Up to Down:
1. Pull the controller cap to the Up to move the object upwards.
2. Push the controller cap to the Down to move the object downwards.
Tip: Keep the controller cap from moving side-to-side or from tilting.
To Pan from Right to Left:
1. Push the controller cap to the Right to move the object to the right.
2. Push the controller cap to the Left to move the object to the left
Tip: Keep the controller cap from moving up / down and front / back.
Zoom In / Zoom Out
The Zoom In and Zoom Out features behave differently depending on the combination of keys you use. The first behavior, called Zoom (Distance), is like moving a camera forward (or backward) through a scene to simulate the Zoom
In or Zoom Out effect. The second behavior, called Zoom (Angle), is like taking a picture from a fixed position (of the camera), the Zoom In and Zoom Out effects are then obtained by magnifying or reducing the camera angle.
Note: When you zoom in (or out), the focus is done from the position of the cursor, instead of from the center of the screen.
Zoom With a 2D Mouse
Zoom (Distance)
To Zoom In (or Out):
1. Press the left and middle buttons together. The mouse takes the following shape .
2. Drag the mouse forward while holding both pressed to Zoom In . The
"camera" moves backward, and the scene is reduced.
3. Drag the mouse backward while holding both pressed to Zoom Out . The
"camera" moves forward, and the scene is enlarged.
4. Or use the mouse wheel.
447
448 Trimble RealWorks ® 10.2 User's Guide
Zoom (Angle)
To Zoom In (or Out):
1. First press the Ctrl key and the left and middle buttons together. The mouse takes the following shape .
2. Drag the mouse forward while holding both pressed to Zoom In . The
"camera" does not move. Its angle is enlarged, the scene is zoomed out.
3. Drag the mouse backward while holding both pressed to Zoom Out . The
"camera" does not move. Its angle is reduced, the scene is zoomed in.
4. Or press the Ctrl key and use the mouse wheel.
Tip: You can reverse the mouse for zooming in the Preferences dialog.
Zoom With a 3D Mouse
Zoom (Distance)
To Zoom In (or Out):
1. Push the controller cap to Zoom Out .
2. Pull the controller cap to Zoom In .
Zoom (Angle)
To Zoom In / Zoom Out:
1. First press the Ctrl key and then push the controller cap to Zoom Out .
The mouse takes the following shape .
2. Keep the Ctrl key pressed and pull the controller cap to Zoom In . The mouse takes the following shape .
Note: You can reverse the controller cap motion for Zoom In and Zoom Out in the Advanced Settings .
Exploring Data
Navigate Under Temporary Constraints
You can navigate under a temporary constraint according to three directions:
Horizontal , Vertical and Perpendicular-to-the-Screen . By this way, you can switch easily from a free navigation (in the Standard Navigation) to a constrained navigation.
The illustration below shows where you need to place the cursor in the 3D
View to activate a temporary constraint. There are eight areas in the 3D View , illustrated by the letters A, B and C.
449
450 Trimble RealWorks ® 10.2 User's Guide
Rotate Around the Horizontal Direction Constraint
To Rotate Around a Vertical Axis Constraint:
1. Place the cursor anywhere along the right (or left) side of the 3D View, (A areas in the 3D View ).
2. Click on the left button of your mouse.
3. Move your mouse from up to down and in reverse to rotate a scene constrained under the horizontal direction.
Pan Along the Vertical Direction Constraint
To Pan Along the Vertical Direction Constraint:
1. Place the cursor anywhere along the right (or left) side of the 3D View , (A areas in the 3D View ).
2. Click on the middle button of your mouse.
3. Move your mouse from top to bottom and in reverse to pan a scene constrained under the vertical direction.
Exploring Data
Rotate Around the Vertical Direction Constraint
To Rotate Around the Vertical Direction Constraint:
1. Place the cursor anywhere along the top of the 3D View , (B areas in the
3D View ).
2. Click on the left button of your mouse.
3. Move your mouse from right to left and in reverse to rotate a scene constrained under the vertical direction.
451
Pan Along the Horizontal Direction Constraint
To Pan Along the Horizontal Direction Constraint:
1. Place the cursor anywhere along the top of the 3D View .
2. Click on the middle button of your mouse.
3. Move your mouse from right to left and in reverse to pan a scene constrained under the horizontal direction.
452 Trimble RealWorks ® 10.2 User's Guide
Rotate With Constraint Around an Axis Perpendicular to the
Screen
To Rotate With Constraint Around an Axis Perpendicular to the Screen:
1. Place the cursor anywhere at one of the four corners of the 3D View , (C areas in the 3D View ).
2. Click on the left button of your mouse and move it clockwise and anticlockwise and in reverse to rotate a scene constrained under an axis perpendicular to the screen.
Note: You cannot rotate a scene constrained under an axis perpendicular to the screen if the Head Up option is checked in the Preferences dialog.
Exploring Data
Navigate Under Permanent Constraints
A constraint can also be permanent (for all navigation purposes). There are five types at all: Horizontal Pan , Vertical Pan , Horizontal Rotation , Vertical
Rotation and Screen Rotation . All of these constraints can be accessed from the 'Navigation' group.
But you can right-click on a constraint mode icon at the right side of the status bar. This displays a pop-up menu from which you can select a type of constraint.
453
You can also right-click anywhere in the 3D View (except on a displayed object) and select Mode from the pop-up menu. A sub-menu drops down.
Select then a constraint mode.
Tip: You can use the Alt key to slow down all navigations in the 3D View , free or permanent constraint.
Note: To get the Standard Navigation mode back, you can double-click on the constraint mode icon at the right side of the status bar.
454 Trimble RealWorks ® 10.2 User's Guide
Pan Along a Horizontal Axis Constraint
To Pan Along a Horizontal Axis Constraint:
1. On the View tab, click on the Navigation pull-down arrow. A submenu drops down.
2. Select Horizontal Pan from the submenu.
3. Press on the middle button of your mouse and move it from left to right and in reverse to pan the displayed scene constrained under the horizontal axis.
Pan Along a Vertical Axis Constraint
To Pan Along a Vertical Axis Constraint:
1. On the View tab, click on the Navigation pull-down arrow. A submenu drops down.
2. Select Vertical Pan from the submenu.
3. Press on the middle button of your mouse and move it from top to bottom and in reverse to translate the displayed scene constrained under the vertical axis.
Exploring Data
Rotate Around a Horizontal Axis Constraint
To Rotate Around a Horizontal Axis Constraint:
1. On the View tab, click on the Navigation pull-down arrow. A submenu drops down.
2. Select Horizontal Rotation from the submenu.
3. Press on the left button of your mouse and move it from top to bottom and in reverse to rotate the displayed scene constrained under the horizontal axis.
455
Rotate Around a Vertical Axis Constraint
To Rotate Around a Vertical Axis Constraint:
1. On the View tab, click on the Navigation pull-down arrow. A submenu drops down.
2. Select Vertical Rotation from the submenu.
3. Press on the left button of your mouse and move it from left to right and in reverse to rotate the displayed scene constrained under the vertical axis.
456 Trimble RealWorks ® 10.2 User's Guide
Rotate With Constraint Around an Axis Perpendicular to the
Screen
To Rotate With Constraint Around an Axis Perpendicular to the Screen.
1. On the View tab, click on the Navigation pull-down arrow. A submenu drops down.
2. Select Screen Rotation from the submenu.
3. Press on the left button of your mouse and move it clockwise and anticlockwise to rotate the displayed scene constrained under an axis perpendicular to the screen.
Caution: The Screen Rotation feature is grayed-out if the Head Up option has been checked in the Preferences / Navigation dialog.
Walkthrough
In the Walkthrough mode, you use the mouse movement to simulate a walking through of the displayed scene. You cannot apply a constraint of any kind (either temporary or permanent) in this navigation mode.
Note: If the Head Up option has been checked in the Preferences dialog,
is displayed in the bottom right corner of the 3D View .
Tip: If Isometri c is the current projection mode, choosing Walkthrough will automatically swap the projection mode to Perspective .
Exploring Data
Tilt (or Rotate) "Look at" a Direction
Tilt (or Rotate) "Look at" a Direction With a 2D Mouse
To Tilt (or Rotate) "Look at" a Direction:
1. Press the left button of the mouse. The cursor takes the following shape
2. Drag the mouse while holding the button pressed.
Tilt (or Rotate) "Look at" a Direction With a 3D Mouse
To Tilt (or Rotate) "Look at" a Direction:
1. Rotate the controller cap towards you to pitch up the camera.
2. Rotate the controller cap toward your screen to pitch down the camera.
3. Rotate the controller cap clockwise to spin the camera (clockwise)
4. Rotate the controller cap counterclockwise to spin the camera
(counterclockwise)
Pan in a Direction
Pan With a 2D Mouse
To Pan in a Direction:
1. Press the middle button of the mouse. The cursor takes the following shape .
2. Drag the mouse in a direction while holding the button pressed to pan in the opposite direction.
457
458 Trimble RealWorks ® 10.2 User's Guide
Pan With a 3D Mouse
To Pan from Up to Down:
1. Pull the controller cap to the Up to move the camera from you.
2. Push the controller cap to the Down to move the camera toward you.
Tip: Keep the controller cap from moving side-to-side or from tilting.
To Pan from Right to Left:
1. Push the controller cap to the Right to move the camera to the right.
2. Push the controller cap to the Left to move the camera to the left
Tip: Keep the controller cap from moving up / down and front / back.
Walk Through a Scene (or Objects)
The walking through a displayed scene can be obtained with either a 2D mouse or a 3D mouse.
Walk With a 2D Mouse
To Walk Through a Scene (or Objects):
1. Press the left and middle buttons together. The cursor takes the following shape .
2. Drag the mouse forward* while holding both pressed to Walk Out Of a scene (objects).
3. Drag the mouse backward* while holding both pressed to Walk Inside a scene (or objects).
4. Or use the mouse wheel.
Tip: (*) You can reverse the mouse for zoom in the Preferences dialog.
Walk With a 3D Mouse
To Walk Through a Scene (or Objects):
1. Pull the controller cap to Walk Out of a scene.
2. Push the controller cap to Walk Inside a scene.
Exploring Data
Station-Based
In the Station-Based mode, a scene is viewed from the viewpoint of one of the stations, i.e., the instrument location for this station, and you can jump from one station to another (if there is more than one). The Head Up preference and the Perspective projection mode are both set.
The navigating through a scene is restricted to Rotate , Zoom In and Zoom Out .
You cannot apply a constraint of any kind (either temporary or permanent).
459
460 Trimble RealWorks ® 10.2 User's Guide
Browse Through the Stations
To Browse Through the Stations:
1. Display objects in the 3D View (if not present).
2. From the 3D View menu, select Mode . A submenu drops down.
3. Select Station-Based from the submenu.
The scene is viewed from the first station viewpoint (the first in the Project
Tree ) with overlapped images in the background (see the upper illustration).
You can use the AutoSpin feature in the Preferences to endlessly turn a scene around the station position. You can display (or hide) the position of the other stations as well as their label in the 3D View . For more information, refer to the
Display (or Hide) all Stations
Display (or Hide) all
Station Marker Labels
4. Do one of the following:
To display the first (or last) station, click the Go to First Station (or
Last Station ) button.
To display the next (previous) station, click the Go to Next (or
Previous Station ) button.
Click the current station button and choose another station from the drop-down list (1). The current station is grayed out and has a check mark at its side.
Double-click on a station marker .
Note: To leave the Station-Based mode, choose between Examiner and
Walkthrough from either the 3D View > Mode menu or the pop-up menu.
Exploring Data
Tip: In the Scans Tree , if you select a station from the Project Tree , right-click and select Station-Based Mode from the pop-up menu; the selected scene will be viewed from the selected station viewpoint. If no station has been selected, the scene will be viewed from the first station viewpoint.
Caution: (1) Empty stations are not displayed in the 3D View , and do not appear in the drop-down list.
Note: In the Ribbon , click the Displacement Mode pull-down arrow, in the
Navigation group, and select Station-Based from the submenu.
Rotate Within a Station
Rotate is the action of turning around the point of view of the current station.
Rotate With a 2D Mouse
To Rotate Around the Viewpoint of the Current Station:
1. Press the left button of the mouse. The cursor takes the following shape
.
2. Drag the mouse in a Direction while holding the button pressed to rotate in that Direction and around the viewpoint of the current station.
Rotate With a 3D Mouse
To Rotate Around the Viewpoint of the Current Station:
1. Rotate the controller cap clockwise to spin the camera clockwise.
2. Rotate the controller cap counterclockwise to spin the camera counterclockwise.
Note: You can reverse the controller cap motion for rotating in the Advanced
Settings .
Zoom Within a Station
Zoom In (or Zoom Out ) is the action of moving the camera backwards (or forwards) from the point of view of the current station.
461
462 Trimble RealWorks ® 10.2 User's Guide
Zoom With a 2D Mouse
To Zoom In (or Out):
1. Press the left and middle buttons together. The mouse takes the following shape .
2. Drag the mouse Forward * while holding both pressed to Zoom In .
3. Drag the mouse Backward * while holding both pressed to Zoom Out .
4. Or use the mouse wheel.
Note: (*) You can reverse the mouse for Zoom In and Zoom Out in the
Preferences .
Zoom With a 3D Mouse
To Zoom In (or Out):
1. Push the controller cap to Zoom In . The mouse takes the following shape .
2. Pull the controller cap to Zoom Out . The mouse takes the following shape .
Note: You can reverse the controller cap motion for Zoom In and Zoom Out in the Advanced Settings .
Display/Hide Images
To Display Images:
1. First, filter the images to display.
2. And then, click the Display Images button.
Or
3. Click the Hide Images button.
Exploring Data
Filter the Images
To Filter the Images:
1. Click the Filter Images by Camera Type button.
If the current project has no images; the Select Image Type dialog is empty and looks as illustrated below:
463
If the current project has some images which come from an instrument other than the Trimble XXXX , the Select Image Type dialog appears as illustrated below:
If the current project has some images which come from the Trimble S1X0 instrument, the Select Image Type dialog appears as illustrated below:
2. Select a type by checking the corresponding check box. The number of images of the chosen type is displayed. The selected images are displayed in overlap in the background, only if the Display Images option has been chosen.
Note: Only one time of images can be selected at once.
464 Trimble RealWorks ® 10.2 User's Guide
Edit Manually the Image Distances
Images taken by a Trimble SX10 instrument may be of three types ( Overview ,
Primary and Telescope ) and not be concentric, i.e, the camera is not in the same position as the center of the station. The current shift value used to check if the images are not concentric is of 5 mm. You are able to apply a correction to this non-concentricity by editing manually the distances of the images in order to have a perfect overlay of the images on a specific area.
Below are the different cases that you may encounter depending the number of image types in the project, and if the images are concentric or not.
The station contains several image types and the images have a shift:
The station contains several image types but no image has a shift:
The station has one image type and the images have a shift:
The station contains one image type and no image has a shift:
Exploring Data
The default value is 15 m. The value you can input ranges between 0.5 m and
1000 m. This value will be applied not only to the current station but to all stations of the project. The value will be kept inside the current session (of
RealWorks ), but not from one session to another.
To Edit a Distance:
Do one of the following:
Press to decrement the distance value of 5%.
Press to increment the distance value of 5%.
Input a value followed by the unit of measurement in the Distance field.
Press Shift and scroll up the mouse wheel to increment the distance value.
Press Shift and scroll down the mouse wheel to decrement the distance value.
Set a Projection Mode
There are two projection modes. In Isometric , the distance from the viewing camera origin to displayed objects has no impact on how large an object appears. In Perspective , the most unmistakable characteristic is foreshortening
- the further an object from the viewing camera, the smaller it appears in the final screen image.
465
466 Trimble RealWorks ® 10.2 User's Guide
Set the Perspective Mode
To Set the Perspective Mode:
1. In the 3D View menu, select Mode . A submenu drops down.
2. Select Perspective from the drop-down submenu.
Tip: You can right-click anywhere in the 3D View (except on a displayed object) and select Mode / Perspective from the pop-up menu.
Note: In the Perspective mode, you can use any of the displacement modes
(Walkthrough, or Examiner or Station-Based).
Note: In the Ribbon , in the Navigation group, click the Projection Mode pulldown arrow and choose Perspective from the sub-menu.
Set the Isometric Mode
To Set the Isometric Mode:
1. In the 3D View menu, select Mode . A submenu drops down.
2. Select Isometric from the drop-down submenu.
Note: The scale at the left down corner of the 3D View is only available in
Isometric .
Tip: You can right-click anywhere in the 3D View (except on a displayed object) and select Mode / I sometric from the pop-up menu.
Note: In the Isometric mode, you can only use the Examiner mode. If you choose Isometric, the displacement mode will automatically swap to Examiner .
Note: In the Ribbon , in the Navigation group, click the Projection Mode pulldown arrow and choose Isometric from the sub-menu.
Exploring Data
Align Data to a View
There are twelve pre-programmed standard viewing positions. All the features related to the view alignment in RealWorks are gathered in the View Alignment toolbar, in Menu and Toolbar ,
467 and in a group named ' View ', in the Ribbon . This group can be found on almost all tabs.
Align to a Global View
You can align to a global view with either a 2D mouse or a 3D mouse. The
Top , Back , Right , Left , Front and Back are defined as shown below where X ,
Y , Z represent the three axes of the Active Frame .
View View Direction
Top Looking parallel to - Z-axis, + Y-axis bottom to top, + X-axis left to right
Bottom Looking parallel to + Z-axis, + Y-axis top to bottom, + X-axis left to right
Front
Back
Left
Right
Looking parallel to + Y-axis, + Z-axis bottom to top, + X-axis left to right
Looking parallel to - Y-axis, + Z-axis bottom to top, + X-axis right to left
Looking parallel to + X-axis, + Z-axis bottom to top, + Y-axis right to left
Looking parallel to - X-axis, + Z-axis bottom to top, + Y-axis left to right
468 Trimble RealWorks ® 10.2 User's Guide
Align With a 2D Mouse
With a 2D mouse, you can align according to six views.
To Align to a Global View:
1. From the 3D View menu, select Standard Views . A submenu drops down.
2. Select one of the six options from the submenu.
Note: No selection is required to apply a standard view.
Tip: You can right-click anywhere in the 3D View (except on displayed objects) and select Standard Views from the pop-up menu. A sub-menu drops down from which you can select a view.
Tip: You can use shortcut keys to swap from a Standard View to another. All are detailed in the Shortcut Keys section.
Note: In Ribbon , click the Standard Views pull-down arrow, in the View group, and choose an option from the submenu.
Exploring Data
Align With a 3D Mouse
With a 3D mouse, you can align with only three views: Front , Top and Right .
To Align to a Global View:
1. Click the right button of your 3D mouse. The Radial Menu appears.
2. Choose among Front View, Top View and Right View from the Radial
Menu , with the 2D mouse.
469
If Front View has been chosen, the view is brought to Front .
If Top View has been chosen, the view is brought to Top .
If Right View has been chosen, the view is brought to Right .
470 Trimble RealWorks ® 10.2 User's Guide
Align to a Local View
The Object Top , Object Bottom , Object Right , Object Left ,
Object Front and Object Back correspond to the top, bottom, right, left, front and back face of an entity which should be selected and of geometry property.
To Align to a Local View:
1. Select and display an object with geometry property in the 3D View .
2. From the 3D View menu, select Standard Views . A submenu drops down.
3. Select one of the six options from the submenu.
Tip: You can right-click anywhere in the 3D View (except on displayed objects) and select Standard Views from the pop-up menu. A sub-menu drops down from which you can select a view.
Note: In Ribbon , In the View group, click on the Object Views pull-down arrow and choose an option from the submenu.
Exploring Data
Zoom on Data
At any time while you navigate in the 3D View and in any navigation mode
( Examiner , Walkthrough or Station-Based ), you can re-align your view frustum by using the following functions: Zoom In , Zoom Out , Zoom on Selection ,
Zoom Extents , Center on Point and Go to Shooting Position .
All the options related to the zooming features are gathered in the View
Alignment toolbar, in the Menu and Toolbars ,
471
And in a group named ' Zoom ', in the Ribbon . This group can be found on almost all tabs.
472 Trimble RealWorks ® 10.2 User's Guide
Zoom In / Zoom Out
The Zoom In feature enables to fit a fenced zone into the whole 3D View while the Zoom Out feature enables to fit the whole the 3D View into a fenced zone.
To Zoom In / Zoom Out:
1. From the 3D View menu, select View Alignment . A submenu drops down.
2. Do one of the following:
Select Zoom In .
Select Zoom Out .
3. Draw a fence in the 3D View window.
Note: Before drawing a fence, pressing Esc will leave the Zoom In or Zoom
Out tool.
Tip: You can use the mouse buttons Left + Right to zoom in and out.
Note: In Ribbon , Zoom In and Zoom Out can be selected from the Zoom group.
Zoom Extents
The Zoom Extents feature enables to fit the whole displayed scene into the 3D
View (except in the Station-Based mode, where the field of view is limited).
Exploring Data
Zoom With a 2D Mouse
To Zoom Extents:
1. In the 3D View menu, select View Alignment . A submenu drops down.
2. Select Zoom Extents from the sub-menu.
Tip:
You can right-click anywhere in the 3D View (except on a displayed object) and select View Alignment from the pop-up menu. A sub-menu drops down. Select then Zoom Extents .
You can use the short-cut key Home instead of selecting the Zoom
Extents command.
Note: In Ribbon , Zoom Extents can be reached from the Zoom group.
Zoom With a 3D Mouse
To Zoom Extents:
1. Click the right button of your 3D mouse. The Radial Menu appears.
2. Choose Fit from the Radial Menu , with the 2D mouse.
473
474 Trimble RealWorks ® 10.2 User's Guide
Zoom on Selection
The Zoom on Selection feature enables to fit an object (or a set of objects) in selection into the 3D View .
To Zoom on Selection:
1. Select an object from the Project Tree .
2. Display the selected object in the 3D View .
3. In the 3D View menu, select View Alignment . A submenu drops down.
4. Select Zoom on selection from the submenu.
Tip: You can right-click on an object (cloud or geometry) in the 3D View and select Zoom On Selection from the pop-up menu and
Tip: You can use the Home key on your keyboard as a shortcut.
Note: In Ribbon , Zoom on Selection can be reached from the Zoom group.
Center on Point
The Center on Point feature enables to locate a center of rotation onto a selected point (in the Examiner mode) or to merely view towards this point (in the Station-Based or Walkthrough mode).
To Center on Point:
1. In the 3D View menu, select View Alignment . A submenu drops down.
2. Select Center on Point from the submenu. The Picking Parameters toolbar appears and the cursor becomes as follows .
3. Pick a point on the displayed objects.
Note: Before picking a point, press Esc will leave the Center on Point tool.
Tip: You can use the X key on your keyboard as a shortcut.
Note: In Ribbon , Center on Point can be reached from the Zoom group.
C H A P T E R 7
Selecting and Picking Data
The selection and the picking are two mechanisms you guys need to understand before you can effectively use Realworks because both are linked and the description of each is detailed hereafter.
477
Select Items
Selection is a very important concept. All commands and tools in RealWorks will be applied only to the selected project/objects. It is thus clear that before evoking a command and tool, you should first of all select the objects that you want to operate on. It is also important to note that according to the nature of the selected objects; only the applicable commands and tools will be available
(whether from the menus, the toolbars or the pop-up menu). In other words, the applicability of tools and commands is context-sensitive.
WorkSpace Window
A selection in the WorkSpace window is done by picking an object by left clicking it. It is important to note that you can only make a single selection here.
If you wish to perform a multi-selection, you need to do it in the List window.
Models Tree
Selecting a project node will display its contents ( Project Cloud , objects, and/or group of objects) in the List window. Selecting a group node will display its contents (objects and/or groups of objects) in the List window.
Scans Tree
Selecting a project node will display its contents (stations, group of stations, scans, or images) in the List window. Selecting a station node will display its contents (scans, targets or images) in the List window.
Images Tree
Selecting a project node will display its contents (images or group of images) in the List window. Selecting an image group node will display its contents
(images or group(s) of images) in the List window.
478 Trimble RealWorks ® 10.2 User's Guide
Targets Tree
Selecting an unmatched group node will display all unmatched targets in the
List window. Selecting a matched group node will display all matched targets in the List window.
Selecting and Picking Data 479
3D View Window
In the 3D View, a selection consists of picking an object by left-clicking it (see the Picking Mechanism
(see "Pick Items" on page 483) section). The selected
object will be highlighted by its bounding box in this window and also in the List window and will be put in the Selection List window (if opened).
If you wish to perform a multiple-selection, you can first press the Ctrl key and then pick one-by-one each object or use one of the following methods:
Rectangular Selection
Polygonal Selection
Lasso Selection
(on page 481). The method you chose is persistent; it remains
unchanged until you expressly ask to change. By using one of the three methods, the selection in progress is always added to the previous one.
In the Menus and Toolbars:
In the Ribbon:
Tip: To select all displayed objects in this window, you should use the following combination Ctrl + A .
Note: There is no Undo / Redo on the selection operations.
Note:
You can change the bounding box’s color in the
Preferences dialog.
480 Trimble RealWorks ® 10.2 User's Guide
Rectangular Selection
To Select With a Rectangular Fence:
1. Press on the Ctrl key and keep it pressed.
2. From the 3D View / Mode menu, select the Rectangular Selection icon.
Or
3. In the 3D Selection group, click the Selection Mode pull-down arrow.
4. Choose the Rectangular Selection icon from the drop-down list.
5. Pick anywhere to draw the first corner of a rectangular fence and drag the cursor a new location in the 3D View .
6. Once you reach the position, release the Ctrl key and the mouse button.
The rectangular fence is drawn.
If the rectangular fence, in dash, has been drawn from Left to Right , only the objects whose bounding box is completely included in the rectangular fence is selected.
If the rectangular fence, in dash, has been drawn from Right to Left , all the objects which intersect the rectangular fence are selected.
Note: You can cancel a selection in progress by pressing Esc .
Selecting and Picking Data
Polygonal Selection
To Select With a Polygonal Fence:
1. Press on the Ctrl key and hold it pressed.
2. From the 3D View / Mode menu, select the Polygonal Selection icon.
Or
3. In the 3D Selection group, click the Selection Mode pull-down arrow.
4. Click the Polygonal Selection icon from the drop-down list.
5. Pick anywhere to draw the first vertex of a polygonal fence and drag the cursor a new location in the 3D View .
6. Once you reach the position, release the Ctrl key and the mouse button.
The two vertices are linked by a segment.
7. Add other vertices by a simple click.
8. Double-click to terminate the polygonal fence.
All the objects which intersect the polygonal fence, in dash, are selected.
Note: You can cancel a selection in progress by pressing Esc .
Lasso Selection
To Select With a Lasso Fence:
1. Press on the Ctrl key and hold it pressed.
2. From the 3D View / Mode menu, select the Polygonal Selection icon.
Or
3. In the 3D Selection group, click the Selection Mode pull-down arrow.
4. Click the Polygonal Selection icon.
5. In the 3D View, pick a point to start your selection.
6. Drag the cursor to a new location and release the Ctrl key.
7. Press the Shift key, and drag the cursor around the objects or the area you want to select.
8. Double-click to terminate the lasso selection.
All the objects which intersect the lasso, in dash, are selected.
Note: You can cancel a selection in progress by pressing Esc .
481
482 Trimble RealWorks ® 10.2 User's Guide
List Window
A selection in the List window consists of picking an object by left-clicking it.
The selected object will be highlighted in this window and also in the 3D View and will be put in the Selection List window (if opened). To make a multipleselection, you can either combine the Shift key with left-clicking or Ctrl with leftclicking. To select all objects in this window, you should use the following combination Ctrl + A .
Clear a Selection
All selections done in the List window and in the 3D View will reside in the
Selection List window until you decide to clear them. To do so, use the Clear
Selection button in the Selection List window.
Selecting and Picking Data
Pick Items
As mentioned in the previous section, a picking is the action of selecting an object displayed in the 3D View . This action can be more or less accurate. A picking enables also the get the 3D position of a point in the 3D View . In that case, the action should be accurate. The Picking Parameters is here to help you to get this accuracy.
There is no command for opening the Picking Parameters toolbar. It comes up with some tools where pickings are required like the Polyline Drawing,
Measure , or Geometry Creator *, etc. There are three picking modes: Standard ,
Lowest Cloud Picking and Highest Cloud Picking.
The Standard mode is the mode which comes up by default when the toolbar opens.
Note: (*) This tool is not present in Trimble RealWorks (Base) and Advanced .
Pick in the Standard Mode
In the Standard mode, the Picking Parameters toolbar is composed of three fields ( X , Y and Z coordinates)* and a button ( Lock on Primitive Center ) in the
3D constraint mode and of two fields ( Angle and Distance called Polar coordinates or Distance and Distance called Cartesian coordinates ) in the 2D constraint mode.
Note: (*) In the X , Y Z Coordinate System or North , East and Elevation in the
North , East , Elevation Coordinate System.
483
484 Trimble RealWorks ® 10.2 User's Guide
Pick in the 3D Constraint Mode
In the 3D Constraint Mode , you can lock in the active coordinate frame a coordinate, a couple of coordinates, all coordinates at once or the center of a primitive. When only one coordinate is locked, the picking is constrained on a plane. When two coordinates are locked, the picking is constrained on a line.
And three locked coordinates define the position of a point. All fields are blank before you pick a point.
1 - Buttons 2 - Fields in which the user can enter values
3 - Lock on Primitive Center
Note: The unit of measurement is set by default to Meters; you do not have to enter “m” and you can change it when necessary (see
Preferences ).
Tip: In the X , Y , Z Coordinate System , instead of clicking the X (or Y or Z ) button, you can also use its related shortcut SHIFT + X (or Y or Z ).
Caution: No shortcut is available when you are in the North , East , Elevation
Coordinate System .
Selecting and Picking Data
Constrain Picking on a Plane
To Constrain Picking on a Plane:
1. Enter a coordinate in any of the three fields. Its related button is automatically pressed-on.
485
X* is locked in this example
2. Pick one point on the displayed object. Picking is locked in the X* coordinate.
Note: (*) In the X , Y , Z Coordinate System .
Constrain Picking on a Line
To Constrain Picking on a Line:
1. Enter a coordinate in any of the three fields. Its related button is automatically pressed-on.
2. Enter another coordinate in any of the two remaining fields. Its related button is automatically pressed-on.
X* and Y* are locked in this example
3. Pick one point on the displayed object. Picking is locked in the X and Y coordinates.
Note: (*) In the X , Y , Z Coordinate System .
486 Trimble RealWorks ® 10.2 User's Guide
Constrain Picking on a Point
To Constrain Picking on a Point:
1. Enter a coordinate in each of the three fields. Its related button is automatically pressed-on.
2. Go to the 3D View and pick one point. Picking is locked in that position.
Lock on Primitive
To Lock on a Primitive Center:
1. Click on Lock on Primitive Center .
2. Go to the 3D View and pick on a primitive. Wherever you pick on the primitive, you are locked on its center and its 3D coordinates are displayed in the X *, Y * and Z * fields.
Note: (*) In the X , Y , Z Coordinate System .
Pick in the 2D Constraint Mode
In the 2D constraint mode, you can use Cartesian ( H and V distances both in mm*) or Polar ( Angle and Distance respectively in degrees** and in mm**).
The Cartesian and Polar constraint picking modes come automatically when you have to 2D-pick. In each mode, you can constrain one or both items. To tilt from one constraint mode to the other, click on the Switch to Polar or Cartesian button or on the pull-down arrow and chose the constraint mode you need.
Note that you can do this at any time before and while picking points.
Note:
(*) The unit of measurement for H (or V ) in Cartesian is set by-default in
Millimeter. You can change it in Preferences \ Units .
(**) The unit of measurement for the Angle (or Distance ) in Polar is set bydefault in Degree (or Meter). You can change it in Preferences \ Units .
Selecting and Picking Data
Use Cartesian
Before you pick a first point, both fields ( H and V ) are grayed out. After you pick your first point; this point is assumed as the origin - with 0 and 0 as H and
V coordinates - for the next point to come. This next point is itself assumed as the origin for the third point to come and so on.
487
1 - Clickable buttons 2 - Editable fields
Tip: Instead of clicking on the H and V buttons; you can also use its related shortcuts key H and V .
Use Polar
Before you pick a first point, both fields ( Angle and Distance ) are grayed out.
After you pick your first point; the Angle and Distance fields are empty of value.
When you pick the next point; the Angle field remains empty of value and the
Distance field is filled with a value that corresponds to the distance from the first point to this second point. When you try to pick a third point, the Angle field is filled with the second point/first point and second point/third point angle value.
1 - Clickable buttons 2 - Editable fields
Tip: Instead of clicking on the Angle (or Distance) button; you can also use its related shortcut keys Shift + A (or D ).
488 Trimble RealWorks ® 10.2 User's Guide
Pick the Highest Cloud Point
You can pick the highest point on a region of the screen around the position of your cursor with regard to the Z axis of the current frame. You are able to choose a size (in pixels) around the position of your cursor. The illustration below shows the principle in the XYZ coordinate system.
To Pick the Highest Point:
1. Bring the view to Top by selecting from the 3D View / Standard Views menu.
2. Open a tool where pickings are required, like e.g. the Measure . The
Picking Parameters toolbar opens.
3. Drop-down the first pull-down arrow and choose Highest Cloud Point from the list.
4. Drop-down the second pull-down arrow and choose the numbers of pixels from the list. The number of pixels ranges from 5 Pixels to 20 Pixels .
5. Hover the cursor over a point.
Selecting and Picking Data
A square marker appears at the end of the cursor.
Its 3D coordinates are displayed the X , Y and Z fields.
489
Tip: To avoid you from losing the Top view of the scene, we advise you to lock the scene in the Screen Rotation position. By this way, when you manipulate the scene and the Top view is always kept.
Tip: You can define another Z axis direction by using the USC tool.
490 Trimble RealWorks ® 10.2 User's Guide
Pick the Lowest Cloud Point
You can know the lowest point on a region on the screen around the position of your cursor with regard to the Z axis (or Elevation axis). You are able to choose a size (in pixels) around the position of your cursor. The illustration below shows the principle in the XYZ coordinate system.
To Pick the Lowest Point:
1. Bring the view to Top by selecting from the 3D View / Standard Views menu.
2. Open a tool where pickings are required, like e.g. the Measure . The
Picking Parameters toolbar opens.
3. Drop-down the first pull-down arrow and choose Lowest Cloud Point from the list.
4. Drop-down the second pull-down arrow and choose the numbers of pixels from the list. The number of pixels ranges from 5 Pixels to 20 Pixels .
Selecting and Picking Data
5. Hover the cursor over a point.
A square marker appears at the end of the cursor.
Its 3D coordinates are displayed the X , Y and Z fields.
491
Tip: To avoid you from losing the Top view of the scene, we advise you to lock the scene in the Screen Rotation position. By this way, when you manipulate the scene and the Top view is always kept.
C H A P T E R 8
Managing the Loading and HD
Rendering of Points
We have introduced a Point Loading Manager for supporting huge amount of points. The user is able to precisely control which points are loaded into memory and thus available for all the regular tools.
495
Load Data
We distinguish two types of data: data loaded on disk and data loaded in RAM.
The way the user is able to load (or unload) points in RAM can be done through a field in the status bar. At any time, the user can enter a value between 1 and 2000 (in Millions of Points) in the field and press Enter .
Trimble RealWorks ® 10.2 User's Guide 496
Process Data
Some tools can work on disk, i.e., on the full data, independently of what is loaded in the RAM (see [A]). Others work directly on the data loaded in the
RAM (see [B]).
In [A], the number of points used by the Scan-
Based Sampling is equal to the whole data set.
In [B], the number of points used by the
Intensity-Based Sampling is equal to what is loaded in the RAM.
Here is a list of tools for which the need is to work on the full data, i.e., on disk.
Segmentation tool : As a stand-alone tool, as a sub-tool in other tools and all tools working in a similar way ( Cloud-based Modeler , SteelWorks and
EasyPipe ).
Scan-Based Sampling and Random Sampling methods from the Sampling tool (as a stand-alone tool and as a sub-tool in other tools).
Exports of point cloud data,
Generate Point Color-Coding by Height,
Color Points Using Station Images,
Coloring in Image Matching tool.
In all the other tools, the deliverable will be produced with what is loaded in
RAM.
Managing the Loading and HD Rendering of Points
You can define the amount of points to use with a tool. A dialog appears in the case the loading of requested points is not yet complete. You are then prompted between waiting until the loading is complete and computing now the amount of already loaded points.
Note: If you decide to compute now, your setting will be changed to the current load.
497
Trimble RealWorks ® 10.2 User's Guide 498
Display Points in HD
The HD Display is a new rendering motor in which is implemented a camera-based dynamic display loading. It enables to dissociate the loading of points from its display. By this way, you are able to display more points than what you load.
Managing the Loading and HD Rendering of Points 499
HD Display Mode Inside a Tool
The Loading Value field and the HD Display mode will appear when you enter a tool. With the Loading Value field, you can have a feedback on the current loading value and you can change it if required. Note that the loading value defines the number of points the algorithms are working on. The Loading Value field and the HD Display mode will disappear when you close the tool. The default value is 25 million points and any new value, once set, is persistent
(same persistency for all tools).
In the picture below, the HD Display has not been chosen. The display will be limited to the loading value as long as you are in the tool.
If you activate the HD Display mode by clicking the HD button, you may have some HD feedback to see more details. This is useful for picking a precise point, visually checking, identifying an area of interest, etc.
500 Trimble RealWorks ® 10.2 User's Guide
Note: The new display technology used a VRAM memory. You can define the maximum VRAM and the cache RAM you want to allocate to this session in
Preferences / HD Display .
The behavior of the HD Display mode depends on the type of tool you are using.
HD Display Mode Outside a Tool
Outside a tool, the HD Display mode is not available. The Loading Value field is useless, as the display (of points) does not depend on it anymore.
C H A P T E R 9
Basic Tools
Tools in RealWorks can be classified into two categories: basic tools and highlevel tools. The basic tools can be used alone or be open inside a high-level tool to perform basic operations in the two following processing modes,
Registration * and OfficeSurvey / Modeling ** (or Production ), i.e., preparing data for high-level tools. In such cases, you cannot save the result. In general, the basic tools are represented by toolbars containing the operations arranged as icons or dialogs.
Note: (*) In the Registration , only the Measurement tool, Limit Box Extraction tool, Shift Project , Generate Key Plan from TZF Scans and Generate Key Plan from Current View are available.
Note: (**) The Modeling processing mode is not present in RealWorks ( Base ) and Advanced .
503
Measure Distances
This tool allows you to make point-to-point distance measurements, angular measurements, point-to-scanning position measurements, orientation measurements, etc. You can try as many measurements as you wish and for those you need later on, you can create them as persistent objects in the database. The created measurement objects will be put under the current active group. Measurements are based on pickings which can be free (or constrained).
504 Trimble RealWorks ® 10.2 User's Guide
Open the Tool
A measurement determines the distance two between picked points, calculates the angle from three picked points, shows the XYZ coordinates of a picked point and gives the orientation of a picked point on a sloping surface, etc. It is important to note that picking for the measurement will always function on objects, that is, either on points or on geometric shapes. You can still navigate in the 3D View while performing a measurement but you cannot select an object.
To Open the Tool:
1. Display an object (point cloud, mesh or geometry) in the 3D View .
2. From the Tools menu, select Measure . The Measurement and Picking
Parameters toolbars open.
In the OfficeSurvey / Modeling (or Production ) mode, if you use the tool in the
3D View , the toolbar looks as shown below:
If you use it in a 2D View , the toolbar looks as shown below:
In the Registration mode and if you use the tool as a main tool, the toolbar looks as shown below:
Basic Tools
The toolbar is composed of a set of icons. They are grouped by category: 1 -
Distance Measurements , 2 - Angular Measurements , 3 - Point Measurement , 4
- Orientation Measurements , 5 - Create and 6 - Close . The measurement type which comes first is the one selected during the last use of that tool. While you are in this tool, an information box will appear on the top right corner of the 3D
View , and the mouse's cursor will change its shape to that of a ruler. When you are on a 3D point, a circle surrounding this point appears at the end of the ruler.
Note: Each type of measurement can be activated via its corresponding icon in the Measurement toolbar or by selecting its related command from the pop-up menu.
Note: In the Ribbon , the Measure icon can be reached from the Cloud group, on the Edit tab.
Measure a Distance
To perform a distance measurement, choose the appropriate type of measurement by clicking on the associated icon. In each case, you should pick two points except for the Vertical Clearance Measurement (Upward) (or
Vertical Clearance Measurement (Downward)) where just one point is required.
505
There are ten icons dedicated to a distance measurement: 1 - Distance
Measurement , 2 - View-Based 2D Distance Measurement , 3 - Distance
Measurement In Horizontal Plane , 4 - Distance Measurement Along Vertical
Axis , 5 - Vertical Clearance Measurement (Upward) , 6 - Vertical Clearance
Measurement (Downward) , 7 - ' Point to Fitted Plane' Distance Measurement , 8
- Fitted Cylinder Diameter Measurement , 9 - ' Point to Geometry' Distance
Measurement , 10 - Multi-Point Distance Measurement .
506 Trimble RealWorks ® 10.2 User's Guide
Measure a Distance
To Measure a Distance:
1. Click the Distance Measurement icon.
2. Pick one point on the displayed object. This point is the first measurement point (A).
3. Navigate in the 3D View and pick another point on the displayed object to assign the second measurement point (B).
Once the second point is picked, the distance measurement and its projections along the X, Y and Z axes are displayed in the 3D View . At the same time, the information box will display the measurement result in text. Each time you start a new measurement; this information box updates automatically the information inside.
Length : Distance from the two picked points
Delta X : Delta distance between the two points along the X axis
Delta Y : Delta distance between the two points along the Y axis
Delta Z : Delta distance between the two points along the Z axis
Note: Press Esc (or select another measurement type) to undo the distance measurement.
Basic Tools
Measure a Distance on Screen
The tool lets the user measure a distance by choosing two points, not by picking on what is displayed in the 3D View as for the Distance Measurement tool, but by picking anywhere, no matter what is behind a picked point. There are only two prerequisites to enable the tool. First is to be in the Registration mode. Second is to choose Isometric as projection mode. When using this tool, be aware that the result cannot be refined nor saved in the database.
To Measure a Distance on Screen:
1. Click the View-Based 2D Distance Measurement icon.
2. Pick a point anywhere, not necessary on the displayed objects. This point is the first measurement point.
The 3D scene is locked in 2D in the current viewing direction, with the 2D Grid in superimposition (if not previously hidden).
3. Navigate in the 3D View and pick another point to assign the second measurement point.
Once the second point is picked, the distance measurement is displayed in the
3D View . The 2D Grid (if displayed when picking the first point), disappears, and the 3D scene is free from the 2D lock. At the same time, the information box will display the measurement result in text. Each time you start a new measurement; this information box updates automatically the information inside;
Length : Distance from the two picked points
Delta X : Delta distance between the two points along the X axis
Delta Y : Delta distance between the two points along the Y axis
Delta Z : Delta distance between the two points along the Z axis
Note: Press Esc (or select another measurement type) to undo the distance measurement.
507
508 Trimble RealWorks ® 10.2 User's Guide
Measure a Distance in a Horizontal Plane
To Measure a Distance in a Horizontal Plane:
1. Click the Distance Measurement in Horizontal Plane icon.
2. Pick a point on the selected object. This point is the first measurement point (A).
3. Navigate in the 3D View and pick another point on the selected object to assign the second measurement point (B).
The measurement is performed between point (A) and the projection of point
(B) in the XY plane. The result and its projections along the X, Y and Z axes are displayed in the 3D View . At the same time, the information box will display the measurement result in text. Each time you start a new measurement; this information box updates the information inside automatically.
Length : Distance from point (A) to the projection of point (B) in the XY plane
Delta X : Delta distance between the two points along the X axis
Delta Y : Delta distance between the two points along the Y axis
Delta Z : Delta distance between the two points along the Z axis
Basic Tools
Note: Press Esc (or select another measurement type) to undo the distance measurement.
509
510 Trimble RealWorks ® 10.2 User's Guide
Measure a Distance Along a Vertical Axis
To Measure a Distance Along a Vertical Axis:
1. Click the Distance Measurement Along Vertical Axis icon.
2. Pick a point on the selected object. This point is the first measurement point (A).
3. Navigate in the 3D View and pick another point on the selected object to assign the second measurement point (B).
The measurement is performed between point (A) and the projection of point
(B) along the Z axis. The result is displayed in the 3D View . At the same time, the information box will display the measurement result in text. Each time you start a new measurement; this information box updates the information inside automatically.
Length : Distance from point (A) to the projection of point (B) along the Z axis
Delta X : Delta distance between the two points along the X axis
Delta Y : Delta distance between the two points along the Y axis
Delta Z : Delta distance between the two points along the Z axis
Basic Tools
Note: Press Esc (or select another measurement type) to undo the distance measurement.
Measure a Vertical Clearance Distance (Upward)
A Vertical Clearance is the minimum unobstructed vertical space between two points along the Z-Axis . The Vertical Clearance Measurement (Upward) is dedicated to indoor (or outdoor) measurements where the user needs to know the unobstructed distance between two points (from e.g. the ground to the ceiling).
To Measure a Vertical Clearance Distance (Upward):
1. Click the Vertical Clearance Measurement (Upward) icon.
2. Pick a point on the selected object.
The distance measurement is displayed in the 3D View . At the same time, the information box will display the measurement result in text. Each time you start a new measurement; this information box updates the information inside automatically.
511
Length : Vertical clearance distance
Delta X : Delta distance between the two points along the X axis
Delta Y : Delta distance between the two points along the Y axis
Delta Z : Delta distance between the two points along the Z axis
Note: Press Esc (or select another measurement type) to undo the distance measurement.
Caution: The Vertical Clearance Measurement (Upward) method is not available a 2D View .
512 Trimble RealWorks ® 10.2 User's Guide
Measure a Vertical Clearance Distance (Downward)
A Vertical Clearance is the minimum unobstructed vertical space between two points along the Z-Axis . The Vertical Clearance Measurement (Downward) is dedicated to indoor (or outdoor) measurements where the user needs to know the unobstructed distance between two points (from e.g. the ceiling to the ground).
To Measure a Vertical Clearance Distance (Downward):
1. Click the Vertical Clearance Measurement (Downward) icon.
2. Pick a point on the selected object.
The distance measurement is displayed in the 3D View . At the same time, the information box will display the measurement result in text. Each time you start a new measurement; this information box updates the information inside automatically.
Length : Vertical clearance distance
Delta X : Delta distance between the two points along the X axis
Delta Y : Delta distance between the two points along the Y axis
Delta Z : Delta distance between the two points along the Z axis
Note: Press Esc (or select another measurement type) to undo the distance measurement.
Caution: The Vertical Clearance Measurement (Downward) method is not available a 2D View .
Basic Tools
Measure a Distance to a Fitted Plane
This method enables to measure a distance from three picked points. The two first points are used to fit a set of points with a (circular) plane. The first point which should be picked on a set of points defines its center. The second point
(with the first one) defines its diameter. The distance from the third picked point to its projection on the fitted plane is then measured.
To Measure a Distance to a Fitted Plane:
1. Click the 'Point to Fitted Plane' Distance Measurement icon.
2. Pick a point on the displayed object.
3. Move your mouse. A sphere whose diameter is formed by the first picked point and the cursor position appears. This sphere is used as bounds for fitting a circular plane.
513
4. Pick a new point not necessary on the displayed object. A fitted circular plane appears.
514 Trimble RealWorks ® 10.2 User's Guide
5. Pick another new point, now on the displayed object.
Note:
The fitted (circular) plane will not to be created in the RealWorks database once the measurement has been validated.
The 'Point-to-Fitted Plane' Distance Measurement feature is not present in the toolbar when using the Measure tool as a sub-tool in the Cloud-Based
Registration tool.
Caution: The 'Point to Fitted Plane' Distance Measurement method is not available a 2D View.
Basic Tools
Measure a Fitted Cylinder Diameter
This method enables from a point picked on a set of points to first fit this set of points with a cylinder and then to measure its diameter. This method of measurement cannot be applied to sagging pipes.
To Measure a Fitted Cylinder Diameter:
1. Click on the Fitted Cylinder Diameter Measurement icon.
2. Pick a point on the displayed object.
3. Move your mouse. A sphere whose diameter is formed by the first picked point and the cursor position appears. This sphere is used as bounds for the cylinder fitting.
515
4. Pick a new point not necessary on the displayed object.
The set of points in the neighborhood of the first picked point is fitted with a cylinder and its diameter is measured and displayed.
Note: The fitted cylinder will not be created in the RealWorks database once the measurement has been validated.
516 Trimble RealWorks ® 10.2 User's Guide
Caution: The Fitted Cylinder Diameter Measurement method is not available a
2D View .
Measure a Point-to-Geometry Distance
This method measures the shortest distance between a 3D point and a geometry.
To Measure a Point-to-Geometry Distance:
1. Click the ' Point to Geometry' Distance Measurement icon.
2. Pick a geometry. The cursor takes the shape shown below.
3. Move your cursor. The shortest distance from the picked geometry to your cursor position is displayed in the information box at the top right corner of the 3D View .
4. Pick a 3D point on the displayed object.
Note: The 'Point to Geometry' Distance Measurement feature is not present in the toolbar when using the Measure tool as a sub-tool in the Cloud-Based
Registration tool.
Measure a Multi-Point Distance
This method enables to measure along a path by picking points.
To Measure a Multi-Point Distance:
1. Click the Multi-Point Distance Measurement icon.
2. Pick at least two points on the displayed object.
Basic Tools 517
You can pick as many points as required. Each time a new point is added, the measurement is updated in the 3D View and in the information box.
3. To end the measurement, double-click with the left mouse button.
Tip: You can also select End Measurement Definition from the pop-up menu instead of double-clicking.
4. If required, move a node. Perform as described below: a) Hover the cursor over a node. A red square appears. b) Drag the selected node and drop it to a required location.
5. If required, delete a node. Perform as described below: a) Hover the cursor over a node. A red square appears. b) Select Delete Active Node from the pop-up menu.
Note: You can delete any node, regardless of its position along the measurement, but two nodes must remain at the end.
518 Trimble RealWorks ® 10.2 User's Guide
Note: To cancel the current measurement, press Esc . or start picking new points.
Angular Measurements
To perform an angular measurement, choose the appropriate type of measurement by clicking on the associated icon.
There are five icons dedicated to angular measurements: 1 - Angular
Measurement , 2 - Horizontal Angular Measurement , 3 - Slope Angle
Measurement , 4 - Geometry Slope Angle Measurement , 5 - Angle Between
Geometries Measurement .
Basic Tools
Measure an Angle
To Measure an Angle:
1. Click on the Angular Measurement icon.
2. Pick a point. This point will be the vertex of the angle to measure (A).
3. Navigate through the scene and pick a new point. This point will form with the first point the first segment of the angle to measure (B).
4. Navigate through the scene and pick a new point. This point will form with the first point the second segment of the angle to measure (C).
519
Once the third point is picked, the angular measurement will be displayed in the 3D View . At the same time, the information box will display the measurement result in text. Each time you start a new measurement this information box will update automatically the information inside.
Note: The three picked points should be on the displayed object.
520 Trimble RealWorks ® 10.2 User's Guide
Measure a Horizontal Angle
To Measure a Horizontal Angle:
1. Click the Horizontal Angular Measurement icon.
2. Pick a point [A]. This point will be set as the vertex of an angle to measure.
3. Navigate through the scene and pick a new point [B]. This point will form with the first point the first segment of the angle.
4. Navigate through the scene and pick a new point [C]. This point will form with the first point the second segment of the angle.
Basic Tools 521
The angular measurement will not be performed between the vertex [A] and points [B] and [C] but between the vertex [A] and the projections of point [B] and point [C] in the XY plane. The result is displayed in the 3D View . At the same time, the information box will display the measurement result in text.
Each time you start a new measurement; this information box updates the information inside automatically.
Note: The three picked points should be on the displayed object.
Caution: The Horizontal Angular Measurement method is not available a 2D
View .
522 Trimble RealWorks ® 10.2 User's Guide
Measure a Slope Angle
To Measure a Slope Angle:
1. Click the Slope Angular Measurement icon.
2. Pick a point [A]. This point will be set as the vertex of the angle to measure.
3. Navigate through the scene and pick a new point [B]. This point will form with the first point the first segment of the angle to measure.
The angular measurement will be performed between the vertex [A], the point
[B] and the projection of point [B] in the XY plane. The result is displayed in the
3D View . At the same time, the information box will display the measurement result in text. Each time you start a new measurement; this information box updates the information inside automatically.
Caution: The Slope Angular Measurement method is not available a 2D View .
Basic Tools
Measure a Geometry Slope Angle
To Measure a Geometry Slope Angle:
1. Click the Geometry Slope Angle Measurement icon.
2. Pick an axial geometry. Its center will be set as the vertex of the angle to measure. Its axis will be the first segment of the angle to measure.
523
The angular measurement will be performed between the vertex, the geometry's axis and the projection of the geometry's axis in the XY plane. The result is displayed in the 3D View . At the same time, the information box will display the measurement result in text. Each time you start a new measurement; this information box updates automatically the information inside.
Caution: The Geometry Slope Angle Measurement method is not available a
2D View .
524 Trimble RealWorks ® 10.2 User's Guide
Measure a Between-Geometry Angle
To Measure a Between-Geometry Angle:
1. Click the ' Angle Between Geometries' Measurement icon.
2. Pick an axial geometry.
3. Pick another axial geometry.
The angular measurement will be performed between the two axes of the picked geometries. The result is displayed in the 3D View . At the same time, the information box will display the measurement result in text. Each time you start a new measurement; this information box updates automatically the information inside.
Note: A warning message appears if the axes (of the geometries) are not secant.
Caution: The ' Angle Between Geometries' Measurement method is not available a 2D View .
Basic Tools 525
Point Measurement
To perform a point measurement, there is only one method.
Measure a 3D Point
For a point-to-scanning position measurement, you need just one point.
To Measure a 3D Point:
1. Click on the Point Measurement icon.
2. Pick one point on the displayed object to measure its 3D position.
A measured point is displayed with a label showing its coordinates. At the same time, the information box will display the measurement in text. Each time you start a new measurement, this information box will update automatically the information inside.
Note: Press Esc (or select another type) to undo the measurement.
Tip:
You can remove a measured point’s label by first selecting
Rendering , then Display 3D Labels from the 3D View menu.
Orientation Measurements
To perform an orientation measurement, choose the appropriate type of measurement by clicking on the associated icon.
There are two icons dedicated to orientation measurements: 1 - Orientation
Measurement and 2 - Orientation Measurement Using Three Points .
526 Trimble RealWorks ® 10.2 User's Guide
Measure an Orientation
This method lets you know the orientation of a given point on a sloping surface.
An orientation is expressed in the form of two angles. The measurement is as follows. A plane (of circular shape) is extracted from the point. Two angles are then calculated. The first angle called Elevation is formed by the extracted plane and the YX plane of the active coordinate frame. The second angle called North is formed by the extracted plane and the ZX plane of the active coordinate frame.
To Measure an Orientation:
1. Click on the Orientation Measurement icon.
2. Pick a point on the displayed object (A).
3. Navigate through the 3D scene. A sphere whose diameter is formed by the first picked point and the cursor position appears. This sphere is used as bounds for the plane extraction.
4. Pick a new point on the displayed object (B).
1 - The first picked point
2 - The second picked point
3 - A plane of circular shape
Basic Tools
Once the second point is picked, the orientation measurement result will be shown in the 3D View . At the same time, the information box will display the measurement results in text. Each time you start a new measurement this information box will update automatically the information inside.
Tip: Press Esc.
(or select another type) to undo the measurement.
Note:
Because a measurement is based on point pickings, you cannot perform an orientation measurement on an object of geometry type.
You can reverse the orientation of a measurement. To do this, right-click anywhere in the 3D View to display the pop-up menu and select Reverse
Orientation Measurement .
Tip: You can switch the orientation measurement’s notation from
North / Elevation to Elevation / North and vice versa in the Preferences dialog.
Note: The Orientation Measurement feature is not present in the toolbar when using the Measure tool as a sub-tool in the Cloud-Based Registration tool.
Caution: The Orientation Measurement method is not available in a 2D View or in 3D locked in 2D.
527
528 Trimble RealWorks ® 10.2 User's Guide
Measure an Orientation Using Three Points
This method also lets you to know the orientation of a sloping surface. As with the previous method, the same angles will be calculated: Elevation and North .
In this method, there is no extraction of plane but you have to define one by picking three points which should not be collinear. The measurement is set at the center of the so-defined plane.
To Measure an Orientation Using Three Points:
1. Click on the Orientation Measurement Using Three Points icon.
2. Pick three none-collinear points.
If the three picked points are collinear, an error dialog opens.
After picking the two first points, a temporary plane (of triangular shape) is displayed. As long as you move the cursor over a point of the displayed object, the temporary plane shape changes.
Once the third point is picked, the orientation measurement result will be shown in the 3D View . At the same time, the information box will display the measurement results in text. Each time you start a new measurement this information box will update automatically the information inside.
Basic Tools 529
Tip: Press Esc.
(or select another method) to undo the measurement.
Note:
You can perform an orientation measurement on an object of geometry type.
You can reverse the orientation of a measurement. To do this, right-click anywhere in the 3D View to display the pop-up menu and select Reverse
Orientation Measurement .
Tip: You can switch the orientation measurement’s notation from
North / Elevation to Elevation / North and vice versa in the Preferences dialog.
Note: The Orientation Measurement Using Three Points feature is present in the toolbar when using the Measure tool as a sub-tool in the Cloud-Based
Registration tool.
Caution: The Orientation Measurement Using Three Points method is not available in a 2D View or in 3D locked in 2D.
530 Trimble RealWorks ® 10.2 User's Guide
Refine a Measurement
You can refine the measurement you have just performed by modifying the picked points except for the point-to-scanning position measurement. For the orientation measurement, you can enlarge/reduce the sphere diameter (or move its center). For the point-to-point distance measurement, you can move each end in order to extend (or shorten) its length. For the angular measurement, you can move each of the ends to change its angle, etc.
To Refine a Measurement:
1. Place the mouse cursor upon an already picked point.
2. Drag and drop it to a new location on the displayed object.
Tip: Before starting a measurement, press Esc (or click Close Tool in the toolbar) to close the Measure tool. When a measurement is in progress, press
Esc to cancel it and start a new one.
Basic Tools 531
Save a Measurement
You can save the measurement you have just performed as a persistent object in the RealWorks database. For each saved measurement, a geometric object, with the "Unclassified " layer, is created and put under the active group in the
Models Tree . You can save as many measurements as you need without leaving this tool. You can also export a measurement result as a report in
Excel format (*.CSV files).
To Save a Measurement:
1. Click Create . The measurement is saved in the database.
For all kinds of distance measurements, an object of " Point To Point
Distance Measurement " type is created.
For a multi-point-distance measurement, an object of " Polyline
Measurement " type is created*.
For an orientation measurement, an object of " Orientation
Measurement " type is created.
For an angular measurement, an object of " Angle Measurement " type
is created.
For a point measurement, an object of " 3D Point Measurement " type
is created.
2. Start a new measurement (if required).
3. Click Close Tool .
Tip:
Press Esc (or select Close Tool from the pop-up menu) to leave the tool.
Press Enter (or select Create from the pop-up menu) to save the result.
Note: You should first close the Measure tool to be able to export a result in the Excel file format. Otherwise, the Exportation Measurements command is dimmed.
Caution: In the Registration mode, you are not able to save a measurement.
The Create icon is always grayed-out.
Note: A multi-point-distance measurement, when resulting from a measurement done in the 3D, has no normal in its properties. The same measurement, when done in 2D (like the tank measurement or a polyline measurement drawn on a 3D locked view) has a normal in its properties.
Trimble RealWorks ® 10.2 User's Guide 532
Generate Key Plans
What is a Key Plan ?. From Trimble Scan Explorer 's point of view, it is purely a
2D view (of the whole project or of a station (or set of stations)) with a set of triangles superimposed. Each triangle symbolizes a station's position. From
RealWorks 's point of view, a Key Plan is a Preview and a set of split Orthoimages . All are put under a folder named Key Plan under the Images Tree . A
Key Plan is mainly computed within RealWorks * and loaded in Trimble Scan
Explorer . The computation can done either from a unique (or a set of) TZF scan(s) or from a point cloud displayed in the 3D View . For both methods, the user interaction is restricted to selecting the input. No parameters are required as they are automatically set.
One of the parameters is the Projection Plane , which is a plane on which points are projected. It is characterized by a projection direction (Normal ) and a
Position . The way this Projection Plane is set by default depends on the chosen method and on what is displayed in the 3D View or not. The Projection
Plane is a Top View when generating a Key Plan from TZF scans, and the focal plane when generating from the displayed point cloud.
Another parameter is an Area Of Interest which is used for computing a Key
Plan . By default, the size of the 3D View is considered as the Area of Interest .
It is up to you to size the 3D view to a dimension to compute a Key Plan to that size (only for the Generate Key Plan From Current View feature).
For the Generate Key Plan from TZF Scans feature, the option to render the computed Key Plan is based on the Elevation information. The Elevation value is calculated for each point based on its distance to the Projection Plane .
Points that are far away from the Projection Plane are rendered Red . Those that are closer are rendered Blue .
Basic Tools
For the Generate Key Plan From Current View feature, the option to render the computed Key Plan is not based on the Elevation information but on the Cloud
Rendering options ( White Color , Cloud Color , Station Color , Scan Color , Gray
Scaled Intensity , Color Coded Intensity , Color Coded Elevation and True
Color ). Points are rendered according to the chosen option.
533
The Preview is an Ortho-Image of low resolution which is about 0.1 megapixels. The Ortho-Image , which is split into a set of small pieces of Ortho-
Image , is of high resolution which cannot exceed 10 megapixels. Each split
Ortho-Image is named as follows ImageX_Line Index_Colum Index . It has a size (W x H) in pixels which is about 500 x 500 pixels.
From the 9.1 version of the software, a Key Plan has two new attributes which can be viewed when displaying its properties. These attributes are the
Elevation Max and the Elevation Min of the data (point cloud) along the Z-Axis of the current frame. When a Key Plan has been created with an earlier version of RealWorks , i.e. before 9.1, these attributes are not available. But when you load the Key Plan in RealWorks 9.1, they are automatically computed.
534 Trimble RealWorks ® 10.2 User's Guide
The attributes mentioned above are editable manually in the Property window.
This can be useful in case of a Key Plan with several floors because you are able to filter the positions of the stations to keep only those belonging to one level. The attributes of a Key Plan belong to the Key Plan , so that each is editable individually, and the result is visible directly in Trimble Scan Explorer
(if the Filter Station Markers by Elevation Range option has been checked).
These attributes, once changed and saved, become persistent. This means that you are not able to restore them to the default values.
Note:
(*) You should save your RealWorks project to be able to load the newly computed Key Plan in Trimble Scan Explorer .
A file with the RWV extension is created per Ortho-Image . All RWV format files are put under the RWI folder.
Tip: All Key Plans are created in the root of the Images Tree and have the same name: Key Plan . Only its order indicated between brackets allows differentiating one Key Plan from another Key Plan . To make this distinction clearer and more obvious, we advise you to manually rename all Key Plans (in the Name line of the Property window).
Tip: You can export an Ortho-image from a Key Plan or the Key Plan itself toward Trimble SketchUp . For more information, refer to the Export an Entity to
SketchUp
Note: A Key Plan has no layer.
Basic Tools 535
Generate a key Plan from TZF Scans
This method uses the Top view (of the project) as Projection Plane regardless of what is displayed in the 3D View . Its Normal is parallel to the Z-Axis of the current frame of the project. Its Position is the Origin or barycenter of the
Projection Plan .
To Generate a Key Plan From TZF Scans:
1. Select either a project (1) or a station (2) or a TZF Scan (3) .
2. From the Tools menu, select Generate Key Plan From TZF Scans .
Note:
When selecting a project with some TZF format files inside, it is not necessary to be within a specific processing mode.
The Generate Key Plan From TZF Scans feature is dimmed when there is no TZF scan in the project.
You can be in Isometric or Perspective as projection mode.
Note: (1) All TZF Scans (of the project) are used for computing Key Plan . (2) All
TZF Scans (of the station) are used for computing Key Plan . (3) Only that TZF
Scan is used for computing Key Plan .
Note: A filter is applied on the X , Y and Z directions when generating a Key
Plan from TZF Scans in order to remove parasite points.
Note: In the Ribbon , you can reach the Generate Key Plan From TZF Scans feature from the Key Plan list, in the Scan Explorer group, on the Home tab.
536 Trimble RealWorks ® 10.2 User's Guide
Generate a Key Plan from the Current
View
This method uses the current camera view as the Projection Plane.
Its Normal direction is perpendicular to the plane of the screen. Its Position is the Origin or barycenter of the Projection Plan .
To Generate a Key plan from the Current View:
1. Display a point cloud in the 3D View .
2. Rotate the scene to specify the point of view from which you want to create a Key Plan.
3. From the Tools menu, select Generate Key Plan From Current View .
Note: This feature is dimmed if there is no point cloud displayed in the 3D
View .
Caution: You need to display only clouds from a single project. Otherwise an error message appears.
If you are in the Perspective projection mode, a warning dialog opens and warns you that the project mode has to be changed to Isometric to be able to process to the Key Plan generation.
If you choice No , the process is then aborted. If you choose Yes , the projection mode changes then during the operation and takes back its state once finished.
Note: In the Ribbon , you can reach the Generate Key Plan From Current View feature from the Key Plan list, in the Scan Explorer group, on the Home tab.
C H A P T E R 1 0
Tools in the Registration Module
When you load a file (of the following formats (SIMA and TXT with
Topopoints)) that was never saved in the RealWorks format; the Registration processing mode is set by default. When you load a file, saved in the
RealWorks format and in the Registration processing mode, that file will be opened with that processing mode.
When you are out of this processing mode and you need to use it, you have to choose Registration from the Quick Access Toolbar, in the Ribbon :
Or by clicking on the pull-down arrow on the Tools toolbar, in the Menu and
Toolbars ,
You may meet the following message
“The Survey Configuration load state will be kept in the Registration configuration. Do you want to save the previous
Registration configuration load state?”.
The Registration module includes a broad range of tools. Some are basic tools, like e.g. the Auto-Extract Targets and Target Analyzer features. By using them, you can quickly register a project and analyze the results. Some are advanced tools, like e.g. the Auto-Register Using Planes , Refine Registration using
Scans , etc. feature. By using them, you can register the scan data quickly and automatically without having to place targets, and refine the registration.
Note: Tools are grouped according to their functionality, no matter the layout chosen by the user.
539
Scan-Based Registration Group
The " Scan-Based Registration " group, as its name indicates, gathers a set of tools offering the ability to register a dataset based on its point clouds. This group can be found from the Registration menu, in the Menu and Toolbars layout and from the group named above in the Ribbon layout.
Auto-Register Using Planes
The Auto-Register Using Planes feature automatically registers leveled scans of structured environments, i.e. that contain a significant amount of predominantly flat walls. It automatically extracts all the main planes (walls, ground, ceiling, etc.), matches them automatically between scans and uses them to register the scans.
Warning: Make sure the amount of memory (RAM) is enough when you launch the Auto-Register Using Planes feature on a huge dataset. You need about 90 Mb per TZF Scan .
540 Trimble RealWorks ® 10.2 User's Guide
Open the Tool
To Open the Tool:
1. Select at least two stations, a group (or set of groups) (1) , or a project (2) created from TZF format file(s) from the Scans Tree .
2. From the Registration menu, select Auto-Register Using Planes . The
Auto-Register Using Planes dialog is displayed.
The Reference Station (or Reference Group ) is in bold.
None of the stations (or groups) is selected. By default, all of the stations (or groups) are checked.
If required, use to select (CHECKED) all of the stations (or groups) from the tree.
If required, use to unselect (UNCHECKED) all of the stations (or groups) from the tree.
In the case of groups only, all of them are collapsed by default.
If required, use (or ) to expand all groups (or a unique group) from the tree.
If required, use (or ) to collapse all groups (or a unique group) from the tree.
Select a station from the tree. It is highlighted. If there is a unique
TZF Scan within (the selected station), its preview is displayed in the dialog as shown below. If there are several TZF Scans within, the preview of the Main TZF Scan is displayed.
Tools in the Registration Module 541
You can select several stations (from the tree) by using the Ctrl (or
Shift ) key combined with the left clicking. No preview is displayed.
Check all of the stations you need for your registration and uncheck those are not necessary.
Note:
(1) With at least two stations inside a group. Otherwise, if there is only a unique station in a group, the tool is grayed-out.
(2) With several stations, a unique group or a set of groups. Otherwise, if the project has only a unique station within, the tool is grayed-out.
If the input does not contain at least two valid stations (with TZF Scan within), a warning dialog is displayed and the Auto-Extract Targets tool is not launched anymore.
Tip: If stations are gathered into a group, start by auto-registering first the stations within the group together. Then once the stations within the group(s) have been registered, auto-register all groups together.
542 Trimble RealWorks ® 10.2 User's Guide
Note: If there is no TZF format file in one of the selected stations, the station is automatically removed from the auto-registration process.
Note: In the Ribbon , the Auto-Register Using Planes feature can be reached from the Scan-Based Registration group, on the Registration tab.
Reference Station
The Reference Station is the one whose position and orientation remain unchanged through the Auto-Register Using Planes process. If a project (or a set of stations) has been selected as input, the first station from the set of stations (or from the project) is the default Reference Station . If a leveled station has been chosen as input, this station is by default Reference Station .
To Choose a Reference Station:
1. Click on the Selection List pull-down arrow.
2. Choose a station from the drop-down list.
If a project has been selected as input, all stations (of the project) are in the Selection List .
If a set of stations has been selected as input, only the selected stations (of the set) are in the Selection List .
Note: If a set of stations has been selected as input, the first selected station is by default the Reference Station . The order (or selection) is preserved.
Caution: After clicking OK in the Auto-Extract and Register dialog, if the station selected as Reference Station is not a Leveled Station , an error message appears and prompts you to change the selection. Close the Error message. The Leveled Station is automatically set as Reference Station in the dialog.
Tip: RealWorks can differentiate a station from a group (of stations). A group is flagged as " (Group)" in the Auto-Register Using Planes dialog.
Tools in the Registration Module
Register Stations
To Register Stations:
1. In the Auto-Register Using Planes (Target-Less) dialog, click Start .
Stations are then registered together*.
2. If stations can be registered together, the Registration Report dialog opens.
3. In the Registration Report dialog, do one of the following:
Click Save In RTF . The Registration Report dialog opens.
Or
Click Close . The Registration Report dialog closes. An Auto-
Registered Group is created and rooted under the Scans Tree .
An Auto-Registered Group is a group gathering the stations selected for the
Auto-Register Using Planes purpose. We distinguish two different groups, one called Reference and the other Secondary . Basically an Auto-Registered
Group (Reference) is a group that contains stations registered together and for which one of them is registered with a station chosen as the Reference Station .
An Auto-Registered Group (Secondary) is a group with stations registered together and any of them cannot be registered with the Reference Station . An
Auto-Registered Group (Reference) can contain a sub-group which is also an
Auto-Registered Group (Reference) . This occurs when both share the same
Reference Station .
Stations that cannot be registered with the others are put under a folder named
" Non-Registered Stations ".
543
544 Trimble RealWorks ® 10.2 User's Guide
1 - Group with registered stations among which one of them is a Reference Station
2 - Group with stations for the registration with the Reference Station failed
3 - Group containing all stations that cannot be registered with others
And/or
If the Generate a Preview Scan option has been checked, the
Registration Report dialog remains open. Sampled scans are then created. Again in the Registration Report dialog, click OK . The
Registration Report dialog closes.
Tools in the Registration Module 545
B - Common parts of the clouds are superimposed
A - Common parts of the clouds are not yet superimposed
4. If stations cannot be registered together, an error dialog opens and suggests you to try the Cloud-Based Registration tool.
Note: (*) The user can abort the registration (of stations) in progress by clicking Esc.
A dialog opens and prompts you to abort or not.
Note: Stations with several TZF Scans within, for which the registration with the Reference Station fails, are put all together under the "Non-Registered
Stations" folder.
546 Trimble RealWorks ® 10.2 User's Guide
Registration Report
The Registration Report dialog lists for each station (of the selection) the following information:
How many station(s) each of them is registered with and the name of each.
The deviation in a pair registered stations in the current unit of measurement.
The purpose of the Auto-Register Using Planes (Target-Less) feature is to register stations based on planes (paired together). The accuracy of two stations registered together is given by the Cloud-to-Cloud Error . This error is an average distance between paired planes (of one station) and the point cloud (of the other station). The Cloud-to-Cloud Error in a pair (of registered stations) is the same from one direction to the other (e.g. from Station_A to
Station_B or from Station_B to Station_A).
1 - Cloud-to-Cloud Error from Station_A to
Station_B
2 - Cloud-to-Cloud Error from Station_B to
Station_A
The amount of Coincident Points per pair (of registered stations) is in percentage. The percentage in a pair (of registered stations) is the same from one direction to the other (e.g. from Station_A to Station_B or from
Station_B to Station_A).
Tools in the Registration Module 547
1 - Common points from Station_A to Station_B 2 - Common points from Station_B to Station_A
Note: An Overall Cloud-to-Cloud Error (from all the station errors) is displayed at the bottom left corner of the Registration Report dialog. This Overall Cloudto-Cloud Error allows weighting of each station error with respect to their overlap percentage.
A new column, named Confidence , has been added in the Registration Report dialog. This Confidence, applied to a pair of stations, is expressed in percentage. It is the ratio between Coincident Points and Occlusion , in terms of distance.
All Confidence rates, below 90%, have a red warning beside them. This does not mean that the results are wrong. It is an indication that the results should be analyzed more closely.
548 Trimble RealWorks ® 10.2 User's Guide
Save in RTF Format
You can save the Auto-Register Using Planes result in a report in RTF format.
To Save in RTF Format:
1. In the Registration Report dialog, enter a name for the report file in the File
Name field.
2. Find a location where you want the report file to be stored.
3. Click Save . The Registration Report dialog closes.
Note: An Overall Cloud-to-Cloud Error (from all the station errors) is displayed at the beginning of the file, just before the list of stations. This Overall Cloud-to-
Cloud Error enables to weight each station error with respect to their overlap percentage.
Note: The Confidence column has been also added to the RTF report. No red warning appears next to the Confidence value.
Options
There is one option that comes after the registration (of stations). If it has been chosen, the related process is then performed, otherwise nothing occurs.
Tools in the Registration Module
Generate Preview Scans
The Preview Scan option enables to create a Scan by first getting points, not based on a TZF Scan but from its Preview , and by computing Normals on them. A Scan is always named Preview . The number of points for each is about two million points.
To Generate Preview Scans:
Check the Generate a Preview Scan option.
Note:
If several stations have been selected as input, a set of Scans (one per station) are created in batch mode, one after the other.
When you interrupt the Generate a Preview Scan step by pressing Esc , a dialog opens and prompts you to abort or not.
Note:
You may not see anything happen in the 3D View if the option is not checked.
The Generate a Preview Scan step is an optional step. If the Generate a
Preview Scan option has been checked, you will prompt to save the current project in the RealWorks database, if it is not yet saved. If the option has been kept unchecked, no prompt appears.
Tip: When you create from several TZF Scans within a station, all Scans (in that station) have not the same color. Each has its own color.
Cloud-Based Registration
The purpose of this tool is to register two selected scanning stations (or two station groups). The user has the choice between using an automatic method or picking a pair of points from both the point clouds to initialize the registration.
Then the software can refine this registration by using the common parts of the two point clouds. The registration error will be shown as an average distance between the two point clouds. The user can also check the registration results visually by using the Registration Visual Check
Cloud-
Based Registration tool is available only in the Registration module. In order to use this tool, you should select at least a set of two stations from the Scans
Tree .
549
550 Trimble RealWorks ® 10.2 User's Guide
Open the Tool
You have select two different items from a single project from the Scans Tree .
The following combinations are allowed: two groups of stations, two stations or one group of stations and one station. The input (of the tool) can be also a single group (with stations inside).
To Open the Tool:
1. Select two different items from the Scans Tree .
2. From the Registration menu, select Cloud-Based Registration . The
Cloud-Based Registration dialog opens.
Note: In the Ribbon , the Cloud-Based Registration feature can be reached from Scan-Based Registration group, on the Registration tab.
Tools in the Registration Module
Select Two Clouds
The first selected station becomes a Reference Cloud . Its name is highlighted in the Reference Cloud field. The second selected station is a Moving Cloud .
Its name is displayed in the Moving Cloud field. The number of points of each are displayed in the dialog. The Reference Cloud (or Moving Cloud ) has a specific representation which can be seen when you drop down the Reference
Cloud list (or the Moving Cloud list).
551
1 - Reference Cloud 2 - Moving Cloud
Caution: The leveling status of the input stations in the reference group may affect the registration result when using either the automatic method, or the manual method, or when performing a refinement after an initial registration.
Ideally and for a good result, the reference group should contain at least a leveled station. If the aforementioned condition is not met, i.e, the reference group has no leveled station and the moving group has some unleveled stations, RealWorks cannot apply any rotation to the Z axis of the unleveled stations and displays an error message to warn the user that he performs the registration if he desires but the result cannot be as good as it should be.
552 Trimble RealWorks ® 10.2 User's Guide
The 3D View is split into three sub-views, two sub-views side-by-side and one sub-view below. The left sub-view is surrounded by a frame in red. It displays the Reference Cloud . The right sub-view is surrounded by a frame in green. It displays the Moving Cloud . The two clouds keep the rendering that they had before entering the tool. If you change the current rendering option for a new one, it will be changed for the two clouds. The bottom sub-view displays the registration result between the Reference Cloud and the Moving Cloud , respectively in red and in green. Only one sub-view can be active at once. As the default layout is three sub-viewers; you can use the View Manager to display in one full view window or to switch from one sub-view to another.
You are directly in the picking mode after entering tool. When you hover the cursor over a sub-view, e.g. the bottom one, its size switches, from small to large. When you hover the cursor over one of the side-by-side sub-views, the size of both switches, from small to large, and so on.
You can manually resize each of the sub-views. Be aware that the new sizes, become at first persistent, and then can disable the automatic tilting mechanism of the sub-views. The condition for the mechanism to be enabled is to have the height of the side-by-side sub-views two times smaller (or higher) than the height of the bottom sub-view. If not, the mechanism is disabled.
Tools in the Registration Module 553
Because the refinement of the registration is based on the common parts of the two selected stations (or groups), you can use the Segmentation to pre-select these common parts or the Sampling
(see "Sample a Point Cloud" on page
313) to simplify the clouds for registration refinement. The
Create command for these two tools is disabled. This means that you cannot save the result.
For either the Reference Cloud or the Moving Cloud , click the
Segmentation (or Sampling ) icon.
Inside a top sub-view, select Sampling Reference Points for the Reference
Cloud ( or Sampling Moving Points for the Moving Cloud ) from the pop-up menu.
Inside the bottom sub-view, select Sampling Reference Points and/or
Sampling Moving Points ) from the pop-up menu.
Note:
The fact of sampling (or segmenting) the Reference Cloud (or Moving
Cloud ) updates the number of points (of the Reference Cloud (or Moving
Cloud )).
When a group of stations has been selected as input, all scans of the group are displayed. The number of Points is the sum of all points of all scans.
Caution: The number of points for the Reference Cloud (or for the Moving
Cloud ), in the case of a group (or a station) with a large amount of points, depends on the loading state defined in the status bar. Refer to the Point
Loading Manager chapter for more information.
554 Trimble RealWorks ® 10.2 User's Guide
Note: When the Moving Cloud is too far from the Reference Cloud , i.e. more than 10 km, a warning, as illustrated below, appears.
At the same time, the bottom sub-view which displays normally the registration result between the Reference Cloud and the Moving Cloud , respectively in red and in green is empty of contents.
If you choose Yes , the Moving Cloud is moved close to the Reference Cloud .
Both the clouds appear in the bottom sub-view. If you choose No , nothing will be done.
Tools in the Registration Module
Register Clouds Automatically (Guess)
You are able to register two stations or groups of stations automatically without picking points thanks to the Guess feature. An automatic algorithm determines a coarse transformation for aligning both stations/groups. It assumes that the Z axis is not so far from the vertical in both stations/groups, thus only a 2D transformation is required.
The requirements for the feature to register with success are:
The stations needs to be levelled (or near to).
There is enough information on the "Reference".
There is enough overlap between the sets of data.
The registration may fail:
When the sets of data have not enough overlap and/or not enough density at the good place one dataset compared to the other similar place on the other dataset.
If the datasets have a lot of similar potential areas to match without discriminant places, e.g. in an indoor situation with a lot of rooms but without furnitures insides. More the "Reference" grows, more mistakes there are.
If the Z axis is far from the vertical.
After the automatic registration, you can decide:
If the result is good, to keep and save the result in the database (see Save the Registration Result)
(see "Save the Registration Result" on page
If the result is good enough, to make a refinement (see Refine
Automatically the Registration
If the result is not good, to make manual corrections by picking points (see
Register by Picking Points
(see "Register Clouds by Picking Points" on page 556)) or using the manipulators (see
Refine Interactively the
Registration
Tip: You can use the G shortcut key instead.
Note: An error message appears in case there are not enough points to compute a reliable registration.
555
556 Trimble RealWorks ® 10.2 User's Guide
Register Clouds by Picking Points
The registration by picking points feature uses a smart algorithm which lets you obtain the best registration result with the minimum of points. You have to start picking a complete pair of points, one point per top sub-view. The registration is then run. If the result is not good enough, you can proceed to complete the first pair of points with a new pair. If the result is not good enough again, you can then complete the previous pairs with a new pair, but you cannot overrun three pairs.
The picking is done under constraint. If you have picked a point in one of the top sub-view, it is not possible to pick another point inside the same sub-view.
You have to pick the point in the other sub-view.
Tools in the Registration Module
Pick the First Pair of Points
To Pick the First Pair of Points:
1. In a sub-view, pick a point on the displayed cloud.
2. Go to the other sub-view.
3. Pick another point on the displayed cloud.
557
Once the first pair of points has been picked, the registration algorithm is then run. The result is displayed on the bottom sub-view. At the same time, a tool-tip is displayed to show that a registration has been computed. You can check the quality of the registration based either on the clouds that are superimposed or the computed error (see Check the Quality of the Registration (on page
566)). If the result is not good enough, you can return to the top sub-views in
order to continue picking a new pair of points and improve the current registration.
Note: You can cancel the registration by selecting Undo . This brings you back to the state you are in before picking points.
Caution: To help you to easily pick points, you can lock each sub-view from rotating by selecting Screen Rotation from the 3D View / Mode menu. Be aware that the view merged from the two sub-views is not locked any more.
558 Trimble RealWorks ® 10.2 User's Guide
Pick the Second Pair of Points
To Pick the Second Pair of Points:
1. In a sub-view, pick a point on the displayed cloud.
2. Go to the other sub-view.
3. Pick another point on the displayed cloud.
Once the second pair of points has been picked, the registration algorithm is again run and the result is again shown on the bottom sub-view. If the result is not again good enough, you can switch again to the top sub-views in order to pick the third pair of points and improve the current registration.
Note: You can cancel the registration by selecting Undo . This brings you back to the one point picking state.
Caution: To help you to easily pick points, you can lock each sub-view from rotating by selecting Screen Rotation from the 3D View / Mode menu. Be aware that the view merged from the two sub-views is not locked any more.
Tools in the Registration Module
Pick the Third Pair of Points
To Pick the Third Pair of Points:
1. In a sub-view, pick a point on the displayed cloud.
2. Go to the other sub-view.
3. Pick another point on the displayed cloud.
559
Once the third pair of points has been picked, the registration algorithm is run and the result is shown on the bottom sub-view. A tool-tip is displayed to show you that a new registration has been computed. If the result is not again good enough, you can proceed from the beginning until you get a result.
Note: You can cancel the registration by selecting Undo . This brings you back to the two point picking state.
Caution: To help you to easily pick points, you can lock each sub-view from rotating by selecting Screen Rotation from the 3D View / Mode menu. Be aware that the view merged from the two sub-views is not locked any more.
560 Trimble RealWorks ® 10.2 User's Guide
Delete the Last Picked Point/Pair of Points
If a pair is complete, i.e., one point per top sub-view. You can remove them from the sub-views by using . If a pair is incomplete, two points in e.g. the left sub-view and one in the right-view. The last picked point (in the left-view) is the removed.
Delete all Picked Points
You can easily remove all the picked points from the two top sub-views by using . There is no requirement that the points have been paired.
Refine Automatically the Registration
You can now refine the initial registration, if necessary. The refinement uses an iterative method. So you can perform several iterations to improve the results.
To Refine Automatically the Registration:
1. Click the Refine button to refine the result.
2. If required, click again Refine until you obtain the best registration result.
Note: You can use the F shortcut key instead.
Tools in the Registration Module
Refine Interactively the Registration
You can use the Interactive Pan , Interactive Rotation and Change Manipulator
Center features to refine the registration of the Moving Cloud with the
Reference Cloud , by adjusting manually its position and/or its orientation. By default, none of the features is selected after entering the tool. Once you have chosen one, it becomes persistent and remained selected until you disable it or you select another one.
When the first pair of points has been picked and one of the features, like e.g.
Interactive Pan , has been chosen before picking, the manipulator will then be positioned on the first picked point of the pair.
Tip: You can choose Interactive Pan or Interactive Rotation or Change
Manipulator Center from the pop-up menu.
561
562 Trimble RealWorks ® 10.2 User's Guide
Pan the Moving Cloud
To Pan the Moving Cloud:
1. Click the Interactive Pan icon.
A Manipulator appears, not in the global coordinate system but in the local coordinate system of the Moving Cloud . It has as center the center of the Moving Cloud .
This manipulator has three secant Axis Handles , each with its own color (red, green and blue). In addition to the handles, you can find three Plane Handles .
At the same time, the Change Manipulator Center icon becomes enabled.
2. Pick an Axis Handle.
It turns to yellow. The direction along which you can displace the Moving Cloud is highlighted in yellow. Those for which you cannot are in mauve.
3. Move the Moving Cloud along that direction.
4. Pick a Plane Handle . It turns to yellow. The plane in which you can displace the Moving Cloud is highlighted in yellow.
5. Move the Moving Cloud in that plane.
Tools in the Registration Module
Tip: You can deselect the Interactive Pan by pressing Esc .
Tip: You can easily switch from Interactive Rotation to Interactive Pan , and vice versa, by just picking one of the Handles . Note that the cursor changes to
when you hover it over a Handle .
563
564 Trimble RealWorks ® 10.2 User's Guide
Rotate the Moving Cloud
To Rotate the Moving Cloud:
1. Click the Interactive Rotation icon.
A Manipulator appears, not in the global coordinate system but in the local coordinate system of the Moving Cloud . It has as center the center of the Moving Cloud .
This manipulator has three Ring Handles, each with its own color
(red, green and blue). You can rotate the Moving Cloud around an axis passing through the center of a ring and perpendicular to it.
At the same time, the Change Manipulator Center icon becomes enabled.
2. Pick a Sphere Handle.
It turns to yellow. The axis around which the
Moving Cloud can be rotated is dotted and is in green.
3. Move the Moving Cloud around that axis.
Tip: You can easily switch from Interactive Pan to Interactive Rotation , and vice versa, by just picking one of the Handles . Note that the cursor changes to
when you hover it over a Handle .
Tools in the Registration Module
Note: For a station from a leveled instrument or from an instrument that is leveled and setup over a known point, respectively of blue color and green color in the Scans Tree, you can only rotate it around the Z-Axis of the active coordinate frame. This is to preserve the leveling information on the station.
565
Tip: You can deselect the Interactive Rotation by pressing Esc .
Note: You are not able to switch to Interactive Pan by just picking the Handle in this specific case.
566 Trimble RealWorks ® 10.2 User's Guide
Change the Manipulator Center Location
The default position of a Manipulator , when it appears, is the center of the
Moving Cloud .
To Change the Manipulator Center Location:
1. Click the Change Manipulator Center Location icon. The cursor becomes as cross. This means that you are in the picking mode*.
2. Pick a point on the displayed clouds.
Tip: You can use the C shortcut key instead.
Note: (*) To leave the picking mode, you can either press Esc.
or click again the Change Manipulator Center Location icon.
Tip: You can set the center of a manipulator to a station position by picking on its related triangle.
Check the Quality of the Registration
You can either visually check the quality of the registration in the 3D View because each station (or group of stations) still remains with each own color* or control the errors displayed in the dialog.
Note: (*) Clouds are always rendered in Red and Green , regardless of the
Rendering option(s).
Check Visually the Registration Result
You can use this tool to quickly and visually check the quality of the registration, by creating cross sections and specific areas for analysis. To do so, click the Registration Visual Check button, in Step 3 .
Tools in the Registration Module
Check the Registration Error
The registration error, in case of a registration, is simply called Error . It expresses the average distance error of the pair(s) of points, as well as the overlap percentage.
567
The registration error, in the case of a refinement, is called Refine Error . It expresses the average distance error of the points present in the common parts of the two clouds, as well as the overlap percentage.
The Error and Refine Error are expressed in the unit of measurement defined in the Preferences dialog.
568 Trimble RealWorks ® 10.2 User's Guide
Save the Registration Result
To Save the Registration Result:
1. Drop-down the list above the Apply button.
2. From the list, choose an option among " Do Not Create Group ", " Add to the
Reference ", and " Merge With the Reference ".
3. Click Apply to validate the registration in the database.
If " Do Not Create Group " option has been chosen, the selected items are registered together. The " Moving " item becomes the " Reference " item for the next registration, and the item which comes after the
" Moving " item becomes the new " Moving " item.
If the " Add to the Reference " option has been chosen, the selected items are registered together. If the " Reference " item is not a group but a station, a folder named " Registered " is created. The registered items are then put under the folder. See [A].
If the " Reference " item is a group, the registered items are gathered under that folder. See [B].
Tools in the Registration Module 569
In both cases, the folder remains the " Reference " item and the item which comes after the " Moving " item becomes the new " Moving " item.
If the " Merge With the Reference " option has been chosen, the selected items are also registered together (as for the "Add to the
Reference" option), but the " Moving " item is merged with the
" Reference " item.
4. Click Close . The Cloud-Based Registration dialog closes.
Note: You can continue to register other stations without quitting the tool. If you use the options above to put the stations just registered together, you can use it to register with another station. In this way, you can structure the Scans
Tree in such a way that it reflects the history of your registration procedure.
Tip: You can use the F5 shortcut key instead.
Note: The " Add to the Reference " option is by default set after entering the tool. If you choose an option from list, this option becomes persistent until you change it for another one.
Note: If there is already a " Registered " folder, and you register two new items with the option " Add to the Reference " or " Merge with the Reference ", a new
" Registered " folder is then created two the number 2 in parenthesis.
570 Trimble RealWorks ® 10.2 User's Guide
Refine Registration Using Scans
This feature enables to refine position and orientation of the stations using the scan data. The stations need to be already registered, at least coarsely, for this function to work successfully. The feature can be run after any registration method ( Auto-Extract Targets , Target-Based Registration , Auto-Register Using
Planes , Register Stations With Import RMX Files , Cloud-Based Registration ). It enables to enhance the accuracy of the registration. A report is generated, showing residual errors and percentage of common points between matched stations. The report can be saved as an RTF file
When the stations are leveled, the feature keeps this constraint: the stations will remain leveled in the process.
Tip: In some cases where the scans have a high density and the overlap areas are scanned from a long distance, it may be possible to obtain an even better accuracy by setting the stations to 'unleveled'.
The stations can either contain a TZF Scan or only regular scans, e.g., as obtained by extracting points from a TZF Scan or by importing ungridded scan files. The feature uses two different algorithms to refine the registration parameters, and automatically chooses which algorithm to use depending on the stations. When the stations contain TZF Scans , the feature uses the algorithm on the TZF Scans . Otherwise, the feature uses the algorithm on the regular scans.
Tools in the Registration Module
Open the Tool
To Open the Tool:
1. Select at least two stations or a group (or a set of groups) (1) , or a project (2) ) from the Scans Tree .
2. From the Registration menu, select Refine Registration Using Scans .
If a set of stations has been selected, the Refine Registration Using
Scans dialog opens.
If a project has been selected, a dialog opens and prompts you to process with all stations (or not). Click Yes . The dialog closes and the
Refine Registration Using Scans dialog appears.
Note:
(1) With at least two stations inside a group. Otherwise, the feature is grayed-out.
(2) With several stations, a unique group with at least three stations or a set of groups. If the project has a unique station within, the feature is grayedout.
Warning: By principle, the Refine Registration Using Scan s feature does not refine within groups. If there are some groups in your input, a warning appears and prompts you to continue or to abort the process. If you choose Yes , the refinement will be performed between the groups, by using the proper stations in them. This is visible in the report, where only the stations from different groups will be matched.
Warning: If the input does not contain at least two valid stations, i.e. with valid
TZF Scans or regular scans , a dialog opens and the feature cannot be run.
571
Note: In the Ribbon , the Refine Registration Using Scans feature can be reached from Scan-Based Registration group, on the Registration tab.
572 Trimble RealWorks ® 10.2 User's Guide
Choose a Reference Station
The Reference Station or Reference Group is the only station or group whose position and orientation remain unchanged along the Refine Registration Using
Scans process. If a project (or a group of stations) has been selected as input, all stations (of the project) (or of the group) are in the selection list and the first station (from the list) is chosen to the reference. If there are some leveled stations, the first of them will be chosen to be the reference by default.
To Choose the Reference Station:
1. Click on the Selection List pull-down arrow.
2. Choose a station (or a group) from the drop-down list.
The selected station (or group) has its name displayed in the
Reference Station field.
It is in bold in the selection list.
Caution: If the selection contains some leveled stations and the station selected as Reference Station is not leveled, an error message appears and prompts you to change the selection. If you wish to use an unleved station as reference, you can set all the selected stations to unleved (by using
Registration / Modify Station / Force Unleved ).
Tools in the Registration Module
Select a Subset of Stations for the Refinement
When working with groups containing many stations, the refinement on all stations can be computationally expensive, and hence time consuming. In the dialog, you can choose a subset of stations to run the computation on.
Typically, you may want to choose the stations that have some overlap with the others groups. The refinement is then applied to the whole groups, but the computation can be much faster.
To Select a Subset of Stations for the Refinement:
1. Click the Clear Selection icon to un-select (UNCHECKED) all the stations (or groups) in the selection list.
2. In the case of groups only, all are by default not collapsed.
3. Click the Expand All icon (or ) to expand all groups (or a unique group) in the selection list.
4. Select a station (or a group of stations) from the selection list. It is highlighted.
If the selected station has a TZF Scan within, its preview and its name are displayed in the dialog as shown below.
If there are several TZF Scans within, the preview of the Main TZF
Scan is displayed.
No preview is displayed in case the selected station has a TZF Scan for which the link to the TZF file is broken.
In case of a group, the first station (from the group) or the first leveled station (if existed) has its preview and name displayed.
573
574 Trimble RealWorks ® 10.2 User's Guide
If the selected station has no TZF Scan within but only regular scans, no preview and no name are displayed in the dialog.
5. Check only the stations you wish to include in the computation and leave the others unchecked.
Tip: You can select several stations (from the selection list) by using the Ctrl
(or Shift ) key with the left clicking. There is no preview in that case.
Tools in the Registration Module
Refine the Registration
To Refine the Registration:
1. Click on the Start button.
If the selected stations contain only TZF Scans, the links to the TZF files are valid and the TZF files are not missing, the Refine
Registration Using TZF Scans method will be applied to the selection.
If the selected stations contain only regular scans, the Refine
Registration Using Extracted Scans method will be applied to the selection.
If the selected stations contain both ( TZF Scans and regular scans), and the links to the TZF files are valid and the TZF files are not missing, the Refine Registration Using TZF Scans method will be applied.
If the selected stations contain both ( TZF Scans and regular scans), and some of the TZF links are broken or some of the TZF files are missing, the dialog below opens:
575 a) Click Yes. The Refine Registration Using Extracted Scans method will be applied. b) Or click No . No refinement will be applied.
If the selected stations contain both ( TZF Scans and regular scans), and some TZF links are broken or/and TZF files are missing or/and some regular scans are missing, an error message appears:
576 Trimble RealWorks ® 10.2 User's Guide
Click OK . No refinement will be applied.
2. If required, press Esc. to abort the refinement in progress. A dialog opens and prompts you to abort or not.
Tools in the Registration Module
View the Registration Report
Once the refinement has been applied, a report opens. It is named Report
Registration (Using TZF Scans) if the method on TZF Scans has been applied and Report Registration (Using Extracted Scans ) if the method on the regular scans has been applied.
To View the Registration Report:
1. In the Registration Report dialog, verify the refinement results:
For each station (of the selection), the table shows:
The name of the station(s) it has been matched with. In the case of the algorithm on the regular scans, this consists of a single station
(pairwise refinement).
For each pair of stations, the Cloud-to-Cloud Error and Coincident
Points percentage - in the current unit - , and the Confidence level.
The Cloud-to-Cloud Error is the root mean square of the point-to-point distances on the overlapping areas. It is computed from the distances between individual points in the first scan to their corresponding scan point in the second scan. The error is symmetrical: it has the same value from Station_A to
Station_B as from Station_B to Station_A).
577
578 Trimble RealWorks ® 10.2 User's Guide
1 - Cloud-to-Cloud Error from Station_A to
Station_B
2 - Cloud-to-Cloud Error from Station_B to
Station_A
The Coincident Points value is the amount of common points per pair (of registered stations) is in percentage. The percentage in a pair (of registered stations) is the same from one direction to the other (e.g. from Station_A to
Station_B or from Station_B to Station_A).
1 - Common points from Station_A to Station_B 2 - Common points from Station_B to Station_A
The Overall Cloud-to-Cloud Error (from all the station errors) is displayed at the bottom left corner of the Registration Report dialog. This Overall Cloud-to-
Cloud Error is the average of the errors on all the station pairs.
This Confidence value gives an idea of how reliable a pair is. It is expressed in percentage. All Confidence rates, below 90%, have a red warning beside them. This does not mean that the results are wrong. It is an indication that the results may require a closer analysis.
2. Click Save In RTF . The Registration Report dialog opens.
3. Click Close . The Registration Report dialog closes.
Tools in the Registration Module 579
Orientation
The Orientation provides the user with tools to easily orientate a 3D scene after it has been locally registered. It is assumed that, in most cases, the instrument
(used to acquire the 3D scene data) is leveled, and the Z axis is correct. The
Orientation then allows orienting the scene in 2D in order to re-define the X and Y axis.
580 Trimble RealWorks ® 10.2 User's Guide
Open the Tool
To Open the Tool:
1. Perform a display in the 3D View .
2. From the Registration menu, select Orientation . The Orientation toolbar appears.
1 - Define Vertical Axis
2 - Define Horizontal Axis by Picking Two Points
3 - Automatic Rotation Definition
4 - Rotate 90° counterclockwise
5 - Pick Origin
6 - Apply Transformation
7 - Close Orientation Tool
The 3D scene is locked in a 2D plane in the Top view (in the XY plane) with a 2D grid superimposed (if not hidden previously).
A temporary yellow frame appears:
If only one station is displayed in the 3D View , the origin of the yellow frame is the origin of the station.
If several stations are displayed in the 3D View , the origin of the yellow frame is the origin of the last station (from the project).
If several stations (with a TZF scan in each) are registered and displayed in the 3D View , the origin of the yellow frame matches the origin of the Reference Station .
Note: All the features present in the Orientation Tool toolbar can also be reached from the pop-up menu.
Caution: You can enter in the tool without displaying anything in the 3D View .
But this has no sense because most of the tools (in the Orientation Tool ) are based on the picking on object(s).
Note: There is no way to unlock the 3D scene from the 2D lock after entering the tool. Once you are in the 2D lock position, you can only Pan in the YZ plane, Zoom In (or Out ) along the Z axis or Rotate around the Z axis.
Tools in the Registration Module
Caution: The frame transformations cannot be applied to a project linked to remote datasets (those extracted from Trimble Scan Explorer ) (or to remote projects). When you attempt to perform such operations, an error dialog appears.
Note: A warning appears in the case the current frame is not the Home frame.
Note: In the Ribbon , the Orientation feature can be reached from Scan-Based
Registration group, on the Registration tab.
Set the Vertical Orientation of a Scene
The Define Vertical Axis feature, from the Orientation toolbar, lets the user define the vertical orientation ( Z-Axis ) of a non-leveled scan dataset, especially for structured environments like buildings, e.g., indoor environments. Two tools, independent but complementary, are available.
To Set the Vertical Orientation of a Scene:
Click the Define Vertical Axis icon. The Define Vertical Axis toolbar opens and the 3D scene is free from the 2D lock. The 2D Grid is hidden (if not hidden previously).
581
1 - Automatic Vertical Axis Definition
2 - Define Vertical Axis by Picking Two Points
3 - Apply Transformation
4 - Close Vertical Axis Definition Sub-Tool
Note: A warning appears in case a leveled station has been selected as input.
If you wish to modify the vertical orientation of a station, you need to set the station to unleved (from the Registration / Modify station / Force Unleved menu) before entering in the tool.
582 Trimble RealWorks ® 10.2 User's Guide
Define Automatically the Vertical Axis
The Automatic Vertical Axis Definition is an automatic method for defining the vertical orientation of a scene. It is intended to be applied to a set of data of structured environments like buildings or indoor environments, etc. The algorithm behind this method uses the hypothesis that the initial orientation of the dataset is not so far from the real vertical. This means that the instrument, required to acquire the dataset, is not leveled anymore and its inclination compared to the vertical should be not more than S0 degrees. The automatic method, when chosen, will be applied not only to the stations displayed in the
3D View , but to the entire project. This is useful in case of a project with booth indoor and outdoor scans, as the computation will be carried out only on the indoor scans.
Note: The automatic method is based on normal vectors, i.e., it will not work if normals are not available and a warning message will appear.
Tools in the Registration Module
Define the Vertical Axis by Picking Two Points
To Define the Vertical Axis by Picking Two Points:
1. Click Define Vertical Axis by Picking Two Points . The cursor changes as follows *. The Picking Parameters toolbar appears in the 2D constraint mode. The yellow frame disappears from the 3D View .
2. In the 3D View , pick two 3D points on a vertical structure like e.g. a wall.
The first point should be on the bottom of the vertical structure
The second point should be on the top of the vertical structure.
Both points define the Z-Axis of the temporary frame.
583
584 Trimble RealWorks ® 10.2 User's Guide
The temporary frame reappears in the 3D View . It remains unchanged in position but not in orientation. Its Z axis is then parallel to the picked axis.
The 3D scene is then locked again the XY plane of the temporary frame.
Note:
To leave the picking mode, press Esc .
Picking should not be necessary on the displayed object.
Tip: To render the selection of points easier, we recommend that you switch to the Based-Station mode.
Apply the Transformation
To Apply the Transformation:
1. Click the Apply Transformation icon.
2. Or press Enter . A dialog opens and prompts you to apply the transformation to the Home Frame .
3. Click Yes . All coordinates of the current project are then modified. The
Define Vertical Axis toolbar closes.
4. Or click No to not apply. The Define Vertical Axis toolbar remains open.
Set the Horizontal Orientation of a Scene
Once the vertical orientation has been defined, the X and Y axes are automatically computed to obtain an orthonormal frame. If you are not satisfied with the result, you can easily refine or redefine the X and Y axes using the features described in the below topics.
Tools in the Registration Module
Define the Horizontal Axis by Picking Two Points
To Define the Horizontal Axis by Picking Two Points:
1. Click Define Horizontal Axis by Picking Two Points . The cursor changes as follows *. The Picking Parameters toolbar appears in the
2D constraint mode. The yellow frame disappears from the 3D View .
2. Pick a 3D point in the 3D View .
3. Pick another 3D point in the 3D View .
The two picked points define an axis.
585
The 3D scene is then rotated (in the XY plane and around the Z axis of the current frame) so that this axis becomes horizontal.
The yellow frame reappears in the 3D View . It remains unchanged in position but not in orientation. Its X axis is then parallel to the picked axis.
Note:
(*) To leave the picking mode, press Esc .
Picking should not be necessary on the displayed object.
586 Trimble RealWorks ® 10.2 User's Guide
Automatic Axis Definition
The Automatic Axis Definition feature allows the user to find the correct orientation based on the Normal X , Normal Y and Normal Z information that are in the displayed point cloud.
To Automatically Define Axis:
Click the Automatic Axis Definition icon.
Rotate Counterclockwise 90°
To Rotate Counterclockwise 90°:
Click Rotate Counterclockwise 90° . The whole 3D scene is then rotated of 90° counterclockwise. The yellow frame remains unchanged in position and in orientation.
Tools in the Registration Module
Pick the Origin
The Pick Origin feature allows the user to associate a picked point with a
Known Point .
To Pick the Origin:
1. Click Pick Origin . The cursor changes as follows *. The Picking
Parameters toolbar appears in the 3D constraint mode
2. Pick a 3D point in the 3D View . The Define Origin dialog opens. The 3D coordinates of the picked point are displayed in the Picked 3D Point field.
The values in this field are not editable.
3. Input Known Point coordinates in the New Coordinates field.
4. Click OK . The Define Origin dialog closes. The origin of the yellow frame is then moved to the picked point.
Note:
(*) To leave the picking mode, press Esc .
Picking should be the on displayed cloud. You may hear a warning sound when picking an empty point.
Tip: You can select the 3D coordinates that appear in the Picked 3D Point field
(after picking a point).
Apply the Transformation
To Apply the Transformation:
1. Click Apply Transformation .
2. Or press Enter . A dialog opens and prompts you to apply the transformation to the Home Frame .
3. Click Yes . All coordinates of the current project are then modified. The
Orientation toolbar closes.
4. Or click No to not apply. The Orientation toolbar remains open.
587
588 Trimble RealWorks ® 10.2 User's Guide
Close the Tool
To Close the Tool:
1. Click Close Orientation Tool .
2. Or press Esc . A dialog opens and prompts you to save the new orientation or not.
3. Click Yes to apply.
4. Or click No to not apply.
Tools in the Registration Module 589
Create a Registration Report (Scan-
Based)
This feature lets you recompute the Registration Report once TZF Scans are registered together. Within the feature, no extraction (of points) is permitted, only a recomputation of the Registration Report is done if a new selection of the Reference Station (or Group ) is requested. This feature has the same input requirements as Auto-Register Using Planes .
To Create a Registration Report (TZF-Based):
1. Select at least two stations, a group (or set of groups), or a project with
TZF Scan within from the Scans Tree .
2. From the Registration menu, select Registration Report (Scan-Based) .
The Registration Report Using TZF Scans dialog opens.
The Reference Station (or Reference Group ) is in bold.
None of the stations (or groups) is selected. By default, all of the stations (or groups) are checked.
If required, use to select (CHECKED) all of the stations (or groups) from the tree.
If required, use to unselect (UNCHECKED) all of the stations (or groups) from the tree.
In the case of groups only, all of them are collapsed by default.
If required, use (or ) to expand all groups (or a unique group) from the tree.
If required, use (or ) to collapse all groups (or a unique group) from the tree.
Select a station from the tree. It is highlighted. If there is a unique
TZF Scan within (the selected station), its preview is displayed in the dialog as shown below. If there are several TZF Scans within, the preview of the Main TZF Scan is displayed.
590 Trimble RealWorks ® 10.2 User's Guide
You can select several stations (from the tree) by using the Ctrl (or
Shift ) key combined with the left clicking. No preview is displayed.
Check all of the stations you need for your registration and uncheck those are not necessary.
3. If required, drop-down the Reference Station list.
4. Choose a station (or group) as Reference Station .
5. Click Start .
Note: In the Ribbon , the Registration Report (Scan-Based) feature can be reached from the Scan-Based Registration group, on the Registration tab.
591
Target-Based Registration Group
The " Target-Based Registration " group, as its name indicates, gathers a set of tools offering the ability to register a dataset based on targets. This group can be found from the Registration menu, in the Menu and Toolbars layout and from the group named above in the Ribbon layout.
Auto-Extract Targets
The Auto-Extract Targets feature allows the extraction of targets from TZF
Scans , to match those in common and to register the stations the extracted targets belong to.
592 Trimble RealWorks ® 10.2 User's Guide
Open the Tool
To Open the Tool:
1. Select a station (or a set of stations or a project (1) created from TZF format file(s) (2) ) from the Scans Tree .
2. From the Registration menu, select Auto-Extract Targets .
If a station (or set of stations) has (or have) been selected, the Auto-
Extract Targets dialog opens.
If a project has been selected, a dialog opens and prompts you to process with all stations (or not). Click Yes . The dialog closes and the
Auto-Extract Targets dialog appears.
3. Choose a Target Type
4. Create sampled scans
5. Select a Reference Station
6. Click OK . The Auto-Extract Targets dialog closes.
Note:
(1) With a unique station (or a set of stations (or a set of groups)).
Otherwise, if the input is a project with only a unique group, the tool is grayed-out.
If the input is a group (with a station (or a set of stations)), the tool is grayed-out.
If there is no TZF format file in one of the selected stations, a dialog opens and asks you if you wish to continue with the remaining station(s). Choosing "No" will leave the tool.
If there is no TZF format file inside the whole selection, a warning message appears with the text "No TZF Scan found in selected stations".
Tools in the Registration Module 593
Note: (2) If the TZF format file(s) has (have) not been yet processed, the
Processing TZF Scans dialog opens and prompts you to proceed to do so.
A warning message appears in the Auto-Extract Targets dialog when one of the selected stations has a Level 3 Scan within.
Note: You need to have at least one Target Type checked to enable the OK button. Otherwise, it remains dimmed.
Note: All leveled TZF Scans will be automatically re-projected during the Post-
Processing step.
Note: In the Ribbon , the Auto-Extract Targets feature can be reached from the
Target-Based Registration group, on the Registration tab.
594 Trimble RealWorks ® 10.2 User's Guide
Choose a Target Type
You can extract two types of target: Spherical Target or Black and White Flat
Target .
To Choose a Target Type
1. Check both options: Spherical Target and Black and White Flat Target .
2. Or only check one type.
3. If Spherical Target has been checked, the Diameter field becomes enabled.
4. Input a value in the Diameter field according to the type of sphere you used during data acquisition.
5. Or click on the Diameter pull-down arrow.
6. And choose a value from the drop-down list.
There are five predefined diameters: 76.20 mm, 100 mm, 139 mm,
200 mm and 230 mm.
Tip: The current unit of measurement is in Millimeters . You do not need to enter "mm".
Note: Extracted targets are created in the database as Spherical Targets (or
Black and White Flat Targets ) with Unmatched status. All of them are gathered in the Unmatched folder under the Project node in the Project Tree and each one is put under its related station. An extracted target is named TargetX where X is an order, whatever its type.
Caution: The minimum distance between two targets should be 200 mm between two centers. The threshold is the same for Spherical Targets as for
Black and White Targets .
Note: For targets of spherical type, you need to know their exact diameter. If you enter a diameter (in the dialog) that is different from the diameter of the scanned targets, nothing (or a very small number of targets) will be extracted from the TZF Scans .
Tools in the Registration Module
Create Sampled Scans
You can create a Scan based on the Preview of a TZF Scan (by getting points from the Preview and computing Normals on them). A Scan is always named
Preview . The number of points for each is about two million points.
To Create a Sampled Scan:
Keep the Generate a Preview Scan option checked.
Note:
If several stations have been selected as input, a set of Scans (one per station) is created in batch mode, one after the other. You can interrupt each of them by pressing Esc .
If the Generate a Preview Scan option has been checked, you will be prompted to save the current project in the RealWorks database, if it is not yet saved. If the option has been kept unchecked, no prompt appears.
Tip: When you create from several TZF Scans within a station, all Scans (in that station) have not the same color. Each has its own color.
595
596 Trimble RealWorks ® 10.2 User's Guide
Select a Reference Station
You have to choose a station from the project (or from the set of stations) and set it as a Reference Station . This means that the chosen station will be used as a reference (station remaining unchanged) and the other stations as stations to register with.
To Select a Reference Station:
1. Click on the Reference Station pull-down arrow.
2. Choose a station from the drop-down list.
Note:
If a single station has been selected as input, no registration will occur.
If a project has been selected as input, the first station (of the project) is by default the Reference Station .
Note: If a set of stations has been selected as input, the first selected station is by default the Reference Station . The order (of selection) is preserved.
Caution: After clicking OK in the Auto-Extract Targets dialog, if the station selected as Reference Station is not a Leveled Station , an error message appears and prompts you to change the selection. Close the Error message.
The Leveled Station is automatically set as Reference Station in the dialog.
Caution: After clicking OK in the Auto-Extract Targets dialog, an error message appears if the input (of the tool) contains a Topographic Station and the station has not been chosen as Reference Station . Close the Error message. The Topographic Station is automatically set as Reference Station in the dialog.
Tools in the Registration Module
Register the Stations
To Register the Stations:
In the Auto-Extract Targets dialog, click OK .
If there are enough targets inside each station (and at least three in common between two stations), the auto-pairing of targets will be performed and the
Target-Based Registration dialog opens.
If the auto-pairing of targets succeeds, you may see the number of paired targets in the Station List of the Target-Based Registration dialog. For a given station, the Number of Targets is shown as X / Y . Y is the sum of targets and X is the sum of matched targets. The Adjust button in Step 3 of the Target-Based
Registration dialog is dimmed (because stations are registered). The
Registration Details dialog opens automatically with the Station View set by default.
597
1 - Reference Station (in bold)
2 - Matched targets in a station
3 - Total of targets (matched and unmatched) in a station
If there are not enough targets inside each station and/or if there are no common targets between stations, the auto-pairing of targets will fail and the
Adjust button in Step 3 of the Target-Based Registration dialog is enabled. The
Registration Details dialog is not open.
Note: The Target-Based Registration dialog will not open if the input is a single station.
598 Trimble RealWorks ® 10.2 User's Guide
Target-Based Registration
The Target-Based Registration tool allows you to register a set of stations by using targets. The targets could be those obtained while scanning, those created manually during a registration, or those obtained by using traditional surveying instruments such as Total Stations . The registration is based on a least-squares adjustment method using the corresponding target observations of each station. A registration report will be created after the registration. You can check the registration quality based on this report. If any of the targets are out of error tolerance, you can un-validate them and re-perform the registration.
Tools in the Registration Module
Open the Tool
To Open the Tool:
1. Select a station (1) , a set of stations, a set of groups or a project (2) from the
Scans Tree .
2. From the Registration menu, select Target-Based Registration .
3. Or perform an Auto-Extract Target and Register.
The Target-Based Registration dialog opens as the fourth tab of the
WorkSpace window. It is sub-divided into three parts. Each corresponds to one step in the Target-Based Registration process.
Note:
(1) Among other stations. Otherwise, if the station is alone in the project, the tool is grayed.
(2) With a set of stations (or a set of groups). Otherwise, if the project has only a unique station (or group (of stations) within) the tool is grayed-out.
Note:
If the input is a group with a unique station (or a group with a set of stations) within, the tool is grayed.
If the loaded project contains some scans of spherical target type which are not already fitted, RealWorks will prompt you to automatically fit each of them with a geometry.
Caution: You cannot open the Target-Based Registration tool if the input is only of Topographic Station type.
Note:
(1) When a single station has been selected, the whole project is then taken as the entry of the tool and the selected station becomes the Reference
Station .
(1) You can also select two stations without TZF Scan inside.
Tip: You can also select Target-Based Registration from the pop-up menu.
If you enter into the Target-Based Registration tool with some stations that are already been registered and some not, a dialog appears and asks to register those that are not yet registered with those that are already.
Note: In the Ribbon , the Auto-Extract Targets feature can be reached from the
Target-Based Registration group, on the Registration tab.
599
600 Trimble RealWorks ® 10.2 User's Guide
Select a Reference Station
This step consists of fixing a station as a Reference Station . The other station(s) is/are used to be registered with it. If a project (or a set of stations) has been selected as input, the first station (of the project) is the default
Reference Station . If a leveled station has been chosen as input, this station is by default Reference Station . If one of the stations is a Topographic station, i.e. it contains points surveyed by using a traditional surveying instrument; this station is set by default as the Reference Station .
To Select a Reference Station:
1. Click on the pull down arrow of the Reference Station list.
1 - Reference Station (in bold)
2 - Stations displayed in the 3D View
3 - Stations not displayed in the 3D View
By default, all selected stations are put in the Station List window. They are listed not by the order of selection but by their order (of creation). All of them are not displayed in the 3D View . The Reference Station is in bold.
2. Select a station from the drop-down list.
3. Select and toggle the Reference Station to On . Its representation is shown in the 3D View .
4. Select and toggle another station to On . Its representation is shown in the
3D View .
Note: If there are several Topographic Stations within the project, only one is assigned as the Reference Station .
Caution: If the station selected as Reference Station is not a Leveled Station , an error message appears and prompts you to change the selection.
Tools in the Registration Module
Caution: An error message appears if the selection (as input of the tool) contains a Topographic Station and this station has not been chosen as a
Reference Station .
601
602 Trimble RealWorks ® 10.2 User's Guide
Auto-Pair the Targets
A target has two states: Matched or Unmatched . If there are already extracted targets within the input (of the tool) and if these targets have not yet been paired ( Unmatched ), all of them are gathered in the Unmatched folder in the
Targets Tree and per station in the Scans Tree .
If there are enough targets inside each station (and at least three in common between two stations), the auto-pairing of targets will be performed automatically.
If the auto-pairing of targets succeeds, you may see the number of paired targets in the Station List of the Target-Based Registration dialog. For a given station, the Number of Targets is shown as X / Y . Y is the sum of the targets and
X is the sum of the matched targets. The adjustment (of stations) is then performed automatically without user interaction. The Adjust button (in Step 3 of the Target-Based Registration dialog) becomes dimmed. The Registration
Details dialog opens automatically with the Station View set by default.
1 - Reference Station (in bold)
2 - Matched targets in a station
3 - Total of targets (matched and unmatched) in a station
If there are not enough targets inside each station and/or if there are no common targets between stations, the auto-pairing of targets will then fail and the Adjust button (in Step 3 of the Target-Based Registration dialog) is enabled. The Registration Details dialog is not open. The auto-pairing of targets can also fail even if there are not enough targets inside only in a station in common with other stations.
If the extracted targets have already paired ( Matched ), they are gathered per pairing group named XXX where XXX is its order. All pairing groups are rooted in the Targets Tree . The target pairing information is still displayed in the
Station List as illustrated above. After entering into the tool, the stations are automatically adjusted. The Adjust button in Step 3 is still enabled as the stations are automatically registered.
If there is no target within each station, the tool opens too. For each selected station, you may see the sum of targets Y and the sum of matched targets X , both equal to zero. An information box with the "Reference station is not registrable" text may appear.
Tools in the Registration Module 603
Tip: In general, a station should have at least three targets inside. If one of the stations is a Topographic Station and the other a Leveled Station , two targets
(per station) are enough.
Note: A pairing group (XXX where X is its order) is shown in the 3D View with a label. The label's name is the group name and its color corresponds to the one that you can find in each of the targets matched together. Unmatched targets still remain in the Unmatched folder.
Tip: Targets, extracted by using the Auto-Extract and Register method and paired together immediately in the Target-Based Registration tool, are renamed as well as their pairing groups. They are renamed as XXX . XXX starts at 001 and is incremented by one. See [A]. If the Auto-Extract and
Register method is not combined with the Target-Based Registration tool, paired targets are not renamed but only their pairing groups are. See [B].
604 Trimble RealWorks ® 10.2 User's Guide
Edit the Targets
For each station, you can modify targets (either of spherical type or of planar type), delete those that are incorrectly fitted, and/or create additional targets in the point cloud where such a target is identified visually as having been scanned.
To Edit the Targets.
In Step 2, click Analyze . The Target Analyzer dialog opens.
Tools in the Registration Module
Adjust the Stations
Once the pairing (of targets) is performed, the adjustment (of stations) is then performed automatically without user interaction. From this point on, stations are split into two categories: "Registered" and "Unregistered". "Unregistered" stations are those for which the targets inside are e.g. not in sufficient in quantity or not in common with other stations. They are then grayed out in the
Station List and the Residual Error is equal to Zero. "Registered" stations are those for which the targets inside are in common and paired with other station(s). The Residual Error is not equal to Zero
605
3 - Unregistered station(s) 1 - Reference Station (in bold)
2 - Registered station(s)
Caution: Changing the current Reference Station to a new one will NOT reset the adjustment information. The Adjust button, in Step 3 , will stay grayed-out.
Note: After registering a Leveled Station with a Topographic Station , the Up ( Z direction) of the Leveled Station is retained.
The Overall Residual Error is the average of all station residual errors. It is displayed in Step 1 of the Target-Based Registration dialog below the Station
List . The smaller the Overall Residual Error , the more accurate the registration of the stations.
606 Trimble RealWorks ® 10.2 User's Guide
When all Selected Stations are Registered
When all of the selected stations have been successfully registered (together), the Overall Residual Error in Step 1 of the Target-Based Registration dialog, below the Station List , displays a value as illustrated below.
The Registration Details dialog automatically opens with the same Overall
Residual Error value.
Tools in the Registration Module
When Some of the Selected Stations are Registered
When some of the selected stations have been successfully registered together, there is no value in the Overall Residual Error line in Step 1 of the
Target-Based Registration dialog.
607
The Registration Details dialog still opens automatically. The Residual Error is not "Overall" but only for "Registered Stations". There is a value.
608 Trimble RealWorks ® 10.2 User's Guide
When all Stations are not Registered
If all of the selected stations have not been successfully registered (together), there is no value for the Overall Residual Error in Step 1 of the Target-Based
Registration dialog.
The Registration Details dialog is not open. You have to open it manually by click the Check button. The Residual Error is also not "Overall" but only for
"Registered Stations", and there is no value.
Tools in the Registration Module
Check the Adjustment
You can then check the quality of the adjustment. You can check the mean error for each target group (inside which you can find all matched observations of this target from different stations). You can also check the error for each target observation. To do this, you should select the corresponding line in the table, and all pertinent information will be shown in the dialog area below the table. If the error of a target is e.g. out of tolerance, you can select it and use the Unmatch button to remove it from the next registration. You can then reperform the registration.
To Check the Adjustment:
In Step 3 , click on the Check button. The Registration Details dialog opens.
609
610 Trimble RealWorks ® 10.2 User's Guide
Registration Details
What is a Fitting Error ?. An extracted target is in fact a set of points fitted with a geometry. The accuracy of the fitting is given by this error (a distance value in the current unit of measurement). This distance is the deviation from the fitted geometry to the set of points. The shorter the distance, the more accurate the fitting.
As a target does not belong to only one station but to several stations and the fitting error (of this target) in a station differs from the fitting error in another station. The Residual Error of a target is the average of all Fitting Errors (of this target), each from a station observation.
1 - Station's Residual Error
2 - Target's Residual Error
3 - Target's Fitting Error
A Residual Error of a station is the average of Fitting Errors of all targets
(belonging to the station). The shorter the distance, the more accurate the matching of targets.
1 - Target group's Residual Error
2 - Target's Residual Error
3 - Target's Fitting Error
Tools in the Registration Module
A Target Group is a group inside which you can find all matched observations of this target from different stations. The Residual Error in this case is the average of all Fitting Errors of this target.
Caution: The Projected Instrument Positions of leveled stations, which are also displayed in the Registration Details dialog, are not used for the registration.
611
From Station View
To Check the Errors from the Station View:
1. Click on the pull-down arrow.
2. Select Station View from the drop-down list.
612 Trimble RealWorks ® 10.2 User's Guide
Matched Station Tab
The Matched Station tab lists in a table all registered stations with targets whether matched or unmatched. By default, all are Off (undisplayed in the 3D
View ).
1 - Registered station(s) 2 - Unmatched target(s) 3 - Matched target(s)
1. Do one of the following:
Toggle a registered station On . All targets of this station are On and have their representation displayed in the 3D View .
Toggle a matched target On . Its representation is displayed in the 3D
View .
2. Do one of the following:
Unmatch a pair of matched targets. a) Select a matched target. The Unmatch button becomes active. b) Click Unmatch . This target and the one(s) in the same pair are unmatched.
Unmatch all matched targets in a registered station. a) Select a registered station. The Unmatch button becomes active. b) Click Unmatch . All targets from this station and the ones from the other registered stations are unmatched.
Match a matched target with.
Tools in the Registration Module
Registered Stations
The panel below the table displays for a registered station its name, the number of station(s) it is linked to, the name of each linked station, the number of common targets and the Mean Distance (in the current unit of measurement).
Unmatched Targets
For an unmatched target, the panel displays its name and the station and group the matched target belonging to.
Matched Targets
For a matched target, the panel displays its name, the station and group it belonged to, the target(s) paired to it.
Unmatched Station Tab
The Unmatched Station tab lists all unregistered stations. They are only those that have been selected (as input) but for which the registration failed. There are some extracted target inside (if there is a TZF scan) the stations.
613
1 - Station selected as input of the registration 2 - Targets belonging to the unmatched station
Do one of the following:
Toggle an unmatched target On . Its representation is shown in the
3D View .
Toggle an unmatched station On . All targets inside this station have their representation displayed in the 3D View .
Match a target with.
Note:
The Unmatch button is not available (dimmed) when selecting the
Unmatched Station tab.
The Unmatched Station tab is not present in the Registration Details dialog if all the selected stations have been successfully registered together.
614 Trimble RealWorks ® 10.2 User's Guide
Unregistered Stations
For an unregistered station, the panel below the table displays its name and the "0 linked station(s) text".
Unmatched Targets
For an unmatched target, the panel displays its name and the station it belongs to.
Match an unmatched target with.
From Target View
To Check the Errors from the Target View:
1. Click on the pull-down arrow.
2. Select Target View from the drop-down list.
Tools in the Registration Module
Matched Target Tab
The Matched Target tab lists in a table all pairs of matched targets. By default, all are Off (undisplayed in the 3D View ).
615
1 - Pairs of matched targets
1. Do one of the following:
2 - Matched targets inside a pair
Toggle a pair of matched targets On . Both targets (one from each station) are displayed in the 3D View .
Toggle a matched target On . Its representation is displayed in the 3D
View .
2. Do one of the following:
Unmatch a pair of matched targets. a) Select a pair of matched targets. The Unmatch button becomes active. b) Click Unmatch . This pair of targets is unmatched.
Unmatch a matched target. a) Select a matched target. The Unmatch button becomes active. b) Click Unmatch . This target and the one in the same pair are unmatched.
Match a target with.
616 Trimble RealWorks ® 10.2 User's Guide
Unmatched Target Tab
The Unmatched Target tab lists all unmatched targets. All are put in the
Unmatched folder.
Do one of the following.
Toggle an unmatched target On . Its representation is displayed in the
3D View .
Toggle the Unmatched folder On . All unmatched targets inside this folder have their representation displayed in the 3D View .
Match a target with.
Note: The Unmatch button is not available (dimmed) when selecting the
Unmatched Target tab.
Auto-Match All
The Auto-Match All feature allows you to first un-adjust stations that had previously been adjusted and then adjust them again. No selection is required.
Stations are those selected as the input of the Target-Based Registration (or
Auto-Extract Targets ).
Note: The user can be in either the Station View or the Target View .
Auto-Match Station
The Auto-Match Station feature allows you to auto-adjust a selected station from the Registration Details dialog. If the selected station is already adjusted, it is then un-adjusted and adjusted again. If it is not already adjusted, it is then automatically adjusted. A selection is required. It must be done in the Station
View from either the Matched Station tab or the Unmatched Station tab.
Tools in the Registration Module
Export the Registration Report to a RTF File
You are able to export the registration result in a report in a RTF format file without having to leave the Target-Based Registration tool, by clicking the
Export Report button in the Registration Details dialog. For more information, refer to the Create a Registration Report (Target-Based)
topic.
Save the Adjustment Result
If you are satisfied with the adjustment result, you can use the Apply (or Group ) button to save this result. You can continue to perform other registrations or to quit the tool by using the Close button.
Tip: Close can also be selected from the pop-up menu.
Apply the Adjustment
To Apply the Adjustment:
1. Click Apply. The Target-Based Registration dialog remains open. Paired targets remain paired. Stations are adjusted.
2. Click Close . The Target-Based Registration dialog closes.
Tip: You can perform two undo operations, one for the adjustment (of stations) and one for the auto-pairing (of targets).
617
618 Trimble RealWorks ® 10.2 User's Guide
Apply the Adjustment and Group the Stations
To Apply the Adjustment and Group the stations:
1. Click Group . A dialog opens and asks you to apply all changes before grouping stations.
2. Do one of the following:
Click Yes . The Target-Based Registration dialog closes. A new folder named New Group is created in the Scans Tree . All adjusted stations are put under that folder while all unadjusted stations are outside*.
Targets and target groups, instead of being named TargetX and mTargetX where X is an order, they are renamed as XXX . XXX starts at 001.
1 - Group gathering registered stations
2 - Matched target(s)
Or
3 - Unmatched target(s)
Click No . A new dialog opens and asks you to apply all changes to the database. a) Click Yes . The Target-Based Registration dialog closes. Targets remain paired. Stations are adjusted and no new folder is created.
Tools in the Registration Module b) Or click No . The Target-Based Registration dialog closes.
Targets are unpaired. Each target keeps its default name:
TargetX (where X is an order). Stations are not adjusted.
3. Click Close.
The Target-Based Registration dialog closes.
Note: You can perform two undo operations, one for both the grouping and the adjustment (of stations) and one for the auto-pairing (of targets).
Note: (*) Only stations registered to the Reference Station and the Reference
Station itself are grouped.
Target Analyzer
This tool helps you to analyze a project before you register the stations that are inside. For each station, you can check if there are enough targets (either of spherical type or of planar type), modify or delete those that are incorrectly fitted, and/or create additional targets in the point cloud where such a target is identified visually as having been scanned.
619
620 Trimble RealWorks ® 10.2 User's Guide
Open the Tool
To Open the Tool:
1. Select a project (or a group of stations (1) or a single station (1) ) from the
Project Tree .
2. From the Tools menu, select Target Analyzer .
Or
3. In Step 2 of the Target-Based Registration dialog, click Analyze .
The Target Analyzer dialog opens as the fourth (or fifth) tab of the WorkSpace window. It is composed of five parts. The first part allows you to select a station for analyzing. The second part is to check targets/surveying points and scans that are in the selected station. The third part is to repair (or correct) a given target or to create a new one. The fourth part is to update the network (2) . The fifth part is to save the result, close the tool and give access to the online help.
The number of scans and targets in the selection appear in text below the selection box.
Note:
If the input contains some scans of spherical target type which are not already fitted, RealWorks will prompt you to automatically fit each of them with a primitive.
(1) If the TZF format files have not yet been processed, the Processing TZF
Scans dialog opens and prompts you to proceed to do so.
(2) This part is only available when launching the Target Analyzer tool through the Target-Based Registration tool.
Tip:
When a single station has been selected, the whole project is then taken as the entry of the tool.
You can also right-select on a project (or a group of stations (1) or a single station (1) or a TZF Scan ) from the Project Tree and Target Analyzer tool from the pop-up menu.
Note: All leveled TZF Scans will be automatically re-projected during the Post-
Processing step.
Note: In the Ribbon , the Target Analyzer feature can be reached from the
Target-Based Registration group, on the Registration tab.
Tools in the Registration Module
Select a Station
If a set of stations has been selected as the input (of the tool), no matter in which order has been selected each station, and the first from the list is the one that is displayed in Step 1 . The same rule is applied when selecting a project.
To Select a Station for Analyzing:
1. Click on the pull down arrow.
2. Select a station from the drop-down list.
3. Or click Go to Next Station (or Go to Previous Station ).
For each station, the number of scans and the number of targets are displayed as well as the Residual Error (in the current unit of measurement). If the station has not yet been registered, its Residual Error is equal to Zero. By default, the
Main Scan within the selected station is displayed in a 2D Viewer as a 2D
Preview Image .
621
You can zoom an area of this 2D Preview Image In or Out using the Zoom In and Zoom Out commands, zoom the whole image In or Out using the mouse wheel or by defining a zoom factor. If the image is zoomed In more than the 2D
Viewer can display, you can pan it in any direction in order to view the hidden areas.
Spherical Targets , Black and White Flat Targets or Point Targets extracted from a TZF Scan by using e.g. the Auto-Extract Targets and Register feature, once created, are displayed within the TZF Scan . You can display (or hide) all labels by clicking on the Show/Hide Labels icon.
622 Trimble RealWorks ® 10.2 User's Guide
Note: The 2D Viewer will not appear anymore when there is no TZF Scan within the input (of the tool).
Caution: If there is no TZF format file inside the selected station, a dialog opens and warns you that the TZF format file cannot be opened. It may be absent, corrupted or blocked. The 2D Viewer disappears after closing the warning dialog.
Select a TZF Scan
As a station can contain more than one TZF Scan , you can manually choose to display the one you want other than the Main Scan .
To Select a TZF Scan:
1. In the 2D Viewer , click on the TZF Scan pull-down arrow.
2. Choose a TZF Scan to display.
Tip: If a TZF Scan has been chosen (as input of the Target Analyzer tool), it is then displayed in the 2D Viewer instead of the Main Scan .
Tools in the Registration Module
Focus on Targets
Targets and scans of the station selected in Step 1 are listed according to the category they belong to. A target can be either of spherical shape or of flat shape. It can also be a surveying point. Only fitted targets can be used for registration (see the Target-Based Registration t ool for full details). Fitted targets are put together in the Fitted list and this list is accessed by selecting its corresponding tab.
Similarly, unfitted targets and scans are respectively in the Not fitted and Scan lists. The first item of the Fitted list is shown in the 3D View but none is selected. The information box at the top right corner of the 3D View , which is here to display the selected item, is blank. Both the Go to Next Target and the
Go to Previous Target in the dialog are dimmed.
Properties depend on where the selected item is. If the selected item belongs to the Scan and Not Fitted lists, its name and number of points are listed in the information box. If the selected item comes from the Fitted list, you will find two other items of information ( Standard Deviation (also called RMS error) and
Scanner Distance ) in addition to its name and number of points. If the selected item is from a leveled station, you will also see the Target Height and Scanner
Up Direction information.
To Focus on a Target:
1. If the station (selected in Step 1 ) has no TZF scan inside, Step 2 looks as shown in [A].
2. If the station (selected in Step 1 ) has a TZF scan inside, Step 2 looks as shown in [B].
3. Select an item from the current list. Both the Go to Next Target and the Go to Previous Target buttons become enabled.
4. Click Go to Next Target (or Go to Previous Target) to navigate through the list (of target).
5. Or press Down or Up on your keyboard.
[A] [B]
623
624 Trimble RealWorks ® 10.2 User's Guide
A Target selected from Step 2 is highlighted in the TZF Scan and centered on the 3D View and on the 2D Viewer as shown below.
Note:
You can only view the target height in the 3D View if its absolute value is greater than zero.
You can first select any item from the current list and use Page Up and
Page Down . The first and last item of this list becomes consecutively selected and its representation is shown in the 3D View .
Tools in the Registration Module
Create/Edit Targets
If the station selected in Step 1 contains already fitted items, you can focus on each item of the Fitted list from the first to the last. Visually compare each of the selected item’s representations (points and geometry) in the 3D View and if required check the RMS Error value in the information box. The smaller this value, the more precise the fitting. Those that are not correctly fitted can be modified or deleted. Step 3 (of the Target Analyzer dialog) appears as shown in [A], [B] and [C] when selecting respectively a spherical item, a flat target and a survey point.
[A] [B]
[C]
If already fitted items are not sufficient, you can create additional items with the
Fitting tool. You should first select an item from one of the two lists ( Not Fitted and Scans ). If the selected item is from the Not Fitted list and is of spherical shape (or flat shape (or survey point)), the dialog appears as shown in [D], (or
[E] (or [F])).
[D] [E]
[F]
If the selected item is from the Scans list, the dialog looks as shown in [G].
From each item of the Scans list, you can extract a 3D point as in the 3D Point
Creation tool.
[G]
Those, that are not correctly fitted and that belong to a leveled station (or from a survey instrument), can also be modified and deleted. If the selected item is from the Fitted list, you can edit its height (see [H] when selecting a flat item). If it is either from the Not Fitted list or from the Scan list, you cannot edit any height as the Target Height is grayed out (see [I] when selecting a flat item).
[H] [I]
625
626 Trimble RealWorks ® 10.2 User's Guide
If the station selected in Step 1 contains fitted items extracted from a TZF scan, the dialog looks as shown in [J] (for an un-leveled station) and [K] (for a leveled station).
[J] [K]
Tools in the Registration Module
Fit a Geometry to Point Cloud [From Scan Items]
To Fit a Geometry to Point Cloud (From Scan Items):
1. Select a scan from the Scan list.
2. Click Fit . The Fitting tool toolbar appears.
627
3. Fence a set of points by drawing a polygon.
4. Click on the Fit Geometry to Cloud pull-down arrow.
5. Do one of the following:
Fit with a Spherical Target . a) If required, select Spherical Target from the drop-down list. b) Click on the Diameter pull-down arrow. c) Select AUTO to do a free fitting. d) Or key a diameter value in the Diameter field. e) Or select a diameter between 76.20 mm, 100 mm, 139 mm, 200 mm and 230 mm to perform a constrained fitting. f) In the Fitting tool toolbar, click again Spherical Target . A
Spherical Target is fitted to the fenced points.
Fit with a Flat Target . a) Select Flat Target from the drop-down list. b) In the Fitting t ool toolbar, click Flat Target again. A Flat Target is fitted to the fenced points.
6. Click Create Fitted Geometry .
7. Click Close Tool .
Tip: You can also right-click anywhere in the 3D View and select a command from the pop-up menu.
Note: The value entered in the Diameter field will no longer be kept. If you close the Fitting tool without creating the fitted geometry.
A set of points, once fitted, is put with its geometry in the Fitted list and under the Unmatched folder of the Targets Tree and under the active group of the
Scans Tree . Undoing the fitting removes the set of points with its primitive from the Fitted list, the Unmatched folder and the active group.
628 Trimble RealWorks ® 10.2 User's Guide
Note: Please, be aware that the Flat Target icon looks like this .
Create a 3D Points
To Create a 3D Point:
1. Select a scan from the Scan list.
2. Click Pick Point to Create 3D Point icon. The Picking Parameters toolbar appears in 3D constraint mode and the cursor becomes a cross.
3. Pick a point on the point cloud displayed in the 3D View . A 3D Point whose name is Scan_ObjectX where X is its order is created. This 3D
Point which is an unmatched target is put the current station in the Scans
Tree and in the Unmatched folder in the Targets Tree .
Delete a Target
To Delete a Target:
1. Select a target from the Fitted list.
2. Click Delete the Selected Target . A warning dialog appears.
3. Do one of the following:
To delete both the geometry and the points, click Delete Scan and
Target .
To delete only the geometry, click Delete Target Only .
To cancel, click Cancel .
Caution: The deletion is definitive. You cannot undo.
Edit the Target Height
To Edit the Target Height:
1. Select a target from the Fitted list.
2. Enter a value in the Target Height field.
3. Or keep the default value.
4. Type Enter .
Note: The selected target needs to belong to a leveled station.
Tip: Instead of editing the Target Height value from the Target Analyzer dialog, you can also do so in the Property window.
Tools in the Registration Module
Fit a Geometry to Point Cloud [From Unfitted Items]
To Fit a Geometry to Point Cloud (From Unfitted Items):
1. Select an unfitted item from the Not fitted list.
2. Click Fit . The Fitting tool toolbar appears.
3. If the selected item is of spherical type, the Fitting t ool toolbar appears as shown below.
629
4. If the selected item is of flat type, the Fitting tool toolbar appears as shown below.
5. If required, fence the target by drawing a polygon.
6. Do one of the following:
If the target is of Spherical Target type. a) Click on the Diameter pull-down arrow. b) Select AUTO to perform a free fitting. c) Or key a diameter value in the Diameter field. d) Or select a diameter between 76.20 mm, 100 mm, 139 mm, 200 mm and 230 mm to perform a constrained fitting. e) In the Fitting toolbar, click again Spherical Target .
If the target is of Flat Target type. a) In the Fitting toolbar, click again Flat Target
7. Click Create Fitted Geometry .
8. Click Close Tool .
Tip: You can also right-click anywhere in the 3D View and select a command from the pop-up menu.
630 Trimble RealWorks ® 10.2 User's Guide
Note: The value entered in the Diameter field will no longer be kept if you close the Fitting tool without creating the fitted geometry.
A target scan, once fitted, is removed from the Not Fitted list and put in the
Fitted list and under the Unmatched folder in the Targets Tree . Undoing the fitting replaces the target scan again in the Not Fitted list and removes it from the Unmatched folder.
Tools in the Registration Module
Re-Fit a Geometry to Point Cloud [From Fitted Items]
To Re-Fit a Geometry to Point Cloud (From Fitted Items):
1. Select a fitted item from the Fitted list.
2. Click Re Fit . The Fitting toolbar appears. The geometry representation of the selected item is then hidden.
3. If the selected item is of spherical type, the Fitting toolbar appears as shown below.
631
4. If the selected item is of flat type, the Fitting toolbar appears as shown below.
5. If required, fence the target by drawing a polygon*.
6. Do one of the following:
If the target is of Spherical Target type. a) Click on the Diameter pull-down arrow. b) Select AUTO to perform a free fitting. c) Or enter a diameter value in the Diameter field. d) Or select a diameter between 76.20 mm, 100 mm, 139 mm, 200 mm and 230 mm to perform a constrained fitting. e) In the Fitting toolbar, click Spherical Target again.
If the target is of Flat Target type. a) In the Fitting toolbar, click Flat Target again.
7. Click Create Fitted Geometry .
8. Click Close Tool .
Tip: You can also right-click anywhere in the 3D View and select a command from the pop-up menu.
Note:
The value entered in the Diameter field will no longer be kept if you close the Fitting tool without creating the fitted geometry.
632 Trimble RealWorks ® 10.2 User's Guide
(*) If some points have been removed from the point cloud when fencing, the Residual Error of the fitted item changes as well as the RMS , Standard
Deviation and Number of Points .
Please, be aware that the Flat Target icon looks like this .
Tools in the Registration Module
Modify the Target Position
You can adjust the extracted target (of flat type) so that it fits exactly the points of the scanned target. A Manipulator (with two axis handles and a plane) appears. You can adjust the fitted geometry by moving it with to the manipulator. You can pan the fitted geometry along a direction or in the plane.
To Modify the Target Position:
1. Select a fitted item (of flat type) from the Fitted list.
2. Click Show Manipulators to Modify Target Position . A Manipulator (with two axis handles and a plane) appears.
3. Click on a handle; it turns to yellow. The direction along which you can displace the geometry is highlighted in yellow and the one along which you cannot displace it is in magenta.
4. Move the fitted geometry along that direction.
633
5. Click on the translucent plane. It turns to yellow. The plane in which you can displace the fitted geometry turns to yellow.
6. Move the created target in that plane.
634 Trimble RealWorks ® 10.2 User's Guide
Extract Targets
The Extract feature allows the user extract Spherical Targets, Black and White
Flat Targets, Point Targets and Point Targets (Corner) from TZF scans and use the extracted targets to register the stations they belong to.
To Extract Targets:
1. In Step 1 , select a station from the station list.
2. In Step 3 , click the Extract button. The Target Creator toolbar opens.
The extract method, which appears in the Target Creator toolbar, is the last used one.
Note: The targets shown in red are the newly created targets, i.e. the ones that have been created in the current session of the Target Creator tool. Once you close the Target Creator toolbar, they are shown in green.
Tools in the Registration Module
Extract Spherical Targets
To Extract a Spherical Target:
1. If required click on the pull-down arrow.
2. Choose Spherical Target as object type. The Target Creator toolbar appears as shown below.
635
3. Click on the Diameter pull-down arrow.
4. Choose one of the five predefined diameters (76.20 mm, 100 mm, 139 mm, 200 mm and 230 mm).
636 Trimble RealWorks ® 10.2 User's Guide
Pick One Point
To Pick One Point:
1. Click the Auto-Extract Target (One Click) icon.
2. Pick a point on the displayed TZF Scan .
A Sphere fits the points in the neighborhood of the picked one. Both of them are displayed in the 3D View and the Fitting toolbar opens as shown below. At the same time, a scan of Spherical Target type (named TargetX ) is created and put under the current station.
The information box, at the top right corner of the 3D View, displays the number of points in the created scan, the Standard Deviation value (except when the extraction failed), and the fitting Diameter .
Note: An error dialog opens when RealWorks cannot find a Spherical Target close to the picked point.
Tools in the Registration Module
Fence an Area
To Fence an Area:
1. Click the Polygonal Selection icon.
2. Pan (or zoom In or Out ) the displayed TZF Scan (if needed).
3. Draw a polygonal fence by picking and double-clicking to end.
A Sphere , whose diameter has been previously defined, fits the points inside the fence. Both of them are displayed in the 3D View.
The Fitting toolbar opens as shown below. At the same time, a scan of Spherical Target type (named
TargetX ) is created and put under the current station.
The information box, at the top right corner of the 3D View, displays the number of points in the created scan, as well as the Standard Deviation information (except when the extraction failed), and the fitting Diameter . If the area contains no points; nothing occurs.
637
Tip: Instead of double-clicking, press on the Space Bar of your keyboard.
Note: Press Esc (or select New Fence or Close Polygon tool from the pop-up menu) to undo the polygonal fence in progress.
638 Trimble RealWorks ® 10.2 User's Guide
Create the Fitted Geometry
To Create the Fitted Geometry:
1. If the extraction has succeeded, click the Create icon in the Fitting toolbar.
Or
2. If the extraction has failed, fence again a new set of points.
3. If required, choose another diameter.
4. Click the Spherical Target icon.
5. And then, click the Create icon.
The created scan is displayed on the displayed TZF Scan . The Spherical
Target is assigned as " Unmatched " and put in the Unmatched folder in the
Targets Tree . At the same time, the Modify Target Properties
Properties of a Target" on page 651) dialog opens.
The properties of a scan (of Spherical Target type) fitted with a geometry
Note: A dialog appears if the user decides to close the Fitting tool without creating the fitted geometry.
Tools in the Registration Module
Extract Black and White Flat Targets
To Extract a Black and White Flat Target:
1. If required, click on the pull-down arrow.
2. Choose Black and White Flat Target as object type. The Target Creator toolbar looks as shown below.
639
640 Trimble RealWorks ® 10.2 User's Guide
Pick One Point
To Pick One Point:
1. Click the Auto-Extract Target (One Point) icon.
2. Pick a point on the displayed TZF Scan .
A Black and White Target fits the points in the neighborhood of the picked one.
Both of them are displayed in the 3D View and the Fitting toolbar opens as shown below. At the same time, a scan of Flat Target type (named TargetX ) is created and put under the current station.
The information box at the top right corner of the 3D View displays the number of points in the created scan as well as the Standard Deviation information
(except when the extraction fails).
If required, use the manipulator to modify the position of the target (see
"Modify the Position of a Target" on page 642).
Note: An error dialog opens when RealWorks cannot find a Black and White
Flat Target close to the picked point.
Tools in the Registration Module
Fence an Area
To Fence an Area:
1. Click the Polygonal Selection icon.
2. Pan (or zoom In or Out ) the displayed TZF Scan (if needed).
3. Draw a polygonal fence by picking and double-click to end.
A Black and White Target fits the points inside the fence. Both of them are displayed in the 3D View and the Fitting toolbar opens as shown below. A scan, of Flat Target type (named TargetX ), is created and put under the current station.
The information box at the top right corner of the 3D View displays the number of points in the created scan as well as the Standard Deviation information
(except when the extraction fails).
641
If required, use the manipulator to modify the position of the target (see
"Modify the Position of a Target" on page 642).
Tip:
Instead of double-clicking, press on the Space Bar of your keyboard.
Press Esc (or select New Fence or Close Polygon tool from the pop-up menu) to undo the polygonal fence in progress.
642 Trimble RealWorks ® 10.2 User's Guide
Modify the Position of a Target
A manipulator composed of two axis handles and one plane handle is set at the position of the target. To move the target along a direction, click on an axis handle. It turns to yellow. The direction along which you can displace the target is highlighted in yellow and the one along which you cannot displace the target are in mauve. Move the target along that direction.
To pan the target in a plane. Click on the plane handle. It turns to yellow. A plane in yellow appears. Pan the target in that plane.
Create the Fitted Geometry
To Create the Fitted Geometry:
1. If the extraction has succeeded, click the Create icon in the Fitting toolbar.
Or
2. If the extraction has failed, fence again to refine the fitting.
3. If required, choose another diameter.
4. Click the Black and White Target icon.
5. And then, click the Create icon.
The created scan is displayed on the displayed TZF Scan . The Fitting toolbar closes on its own. The Flat Target is assigned as " Unmatched " and put in the
Unmatched folder in the Targets Tree . At the same time, the Modify Target
Properties
(see "Modify the Properties of a Target" on page 651) dialog opens.
Properties of a scan (of Black and White Flat Target type) fitted with a geometry
Tools in the Registration Module
Note: A dialog appears if the user decides to close the Fitting tool without creating the fitted geometry.
Extract Point Targets
To Extract a Point Target:
1. If required, click on the pull-down arrow.
2. Choose Point Target as object type. The Target Creator toolbar looks as shown below.
643
644 Trimble RealWorks ® 10.2 User's Guide
Pick One Point
To Pick One Point:
1. Click the Auto-Extract Target (One Point) icon.
2. Pick a point on the displayed TZF Scan .
If the target extraction succeeds; points of the created scan with a fitted geometry are displayed in the 3D View and the Fitting toolbar opens as shown below. A scan of Survey Point type (named TargetX ) is created and put under the current station.
The information box at the top right corner of the 3D View displays the number of points in the created scan as well as the Standard Deviation information.
Note: An error dialog opens when RealWorks cannot find a Point Target close to the picked point.
Tools in the Registration Module
Create the Fitted Geometry
To Create the Fitted Geometry:
1. If the extraction has succeeded, click the Create icon in the Fitting toolbar.
Or
2. If the extraction has failed, fence again to refine the fitting.
3. If required, choose another diameter.
4. Click the Point Target icon.
5. And then, click the Create icon.
The created scan is displayed on the displayed TZF Scan . The Fitting toolbar closes on its own. This Survey Point is assigned as " Unmatched " and put in the Unmatched folder in the Targets Tree . At the same time, the Modify Target
Properties
(see "Modify the Properties of a Target" on page 651) dialog opens.
645
Properties of a scan (of Point Target type) fitted with a geometry
Note: A dialog appears if the user decides to close the Fitting tool without creating the fitted geometry.
646 Trimble RealWorks ® 10.2 User's Guide
Extract Point Targets (Corners)
To Extract a Point Target (Corner):
1. If required, click on the pull-down arrow.
2. Choose Point Target (Corner) as object type. The Target Creator toolbar looks as shown below.
Tools in the Registration Module
Pick One Point
To Pick One Point:
1. Click the Auto-Extract Target (One Point) icon.
2. Pick a point on the displayed TZF Scan .
If the target extraction succeeds; points of the created scan with a fitted geometry and a manipulator are displayed in the 3D View.
The Fitting toolbar opens as shown below. A scan of Survey Point type (named TargetX ) is created and put under the current station.
If required, use the manipulator to modify the position of the target.
647
An information box at the top right corner of the 3D View displays the number of points in the created scan as well as the Standard Deviation information
(except when the extraction fails).
An error dialog opens when a Point Target cannot be found closed to the picked point.
648 Trimble RealWorks ® 10.2 User's Guide
We advise you to pick a point on a corner. The extraction (of a target) can fail if you pick a point on a flat surface. If that case occurs, only a point cloud is extracted and the Fitting toolbar which opens looks as shown below.
Tools in the Registration Module
Fence an Area
You need to define an area from which a target will be created. This area is to be defined on the 2D image data in the 2D viewer.
To Fence a Zone:
1. Click the Polygonal Selection icon.
2. Pan (or zoom In or Out ) the displayed TZF Scan (if needed).
3. Draw a polygonal fence by picking and double-click to end.
If the target extraction succeeds; points of the created scan with a fitted geometry and a manipulator are displayed in the 3D View.
The Fitting toolbar opens as shown below. A scan of Survey Point type (named TargetX ) is created and put under the current station.
If required, use the manipulator to modify the position of the target.
649
An information box at the top right corner of the 3D View displays the number of points in the created scan as well as the Standard Deviation information
(except when the extraction fails).
Tip:
Instead of double-clicking, press on the Space Bar of your keyboard.
Press Esc (or select New Fence or Close Polygon tool from the pop-up menu) to undo the polygonal fence in progress.
650 Trimble RealWorks ® 10.2 User's Guide
Modify the Position of a Target
A manipulator is composed of three secant axis handles . T his manipulator is set at the position of the target. In addition to the three axis handles, the user can find three plane handles.
Use the manipulator to move the target along a direction. Click on an axis handle; it turns to yellow. The direction along which you can displace the target is highlighted in yellow and those along which you cannot displace the target are in mauve. Move the target along that direction.
Use the manipulator to pan the target in a plane. Click on a plane handle. It turns to yellow. A plane in yellow appears. Pan the target in that plane.
Note: In the Input Data 2D Viewer , you may not see the position of the target changed. This only occurs after you create the target in the database.
Tools in the Registration Module
Create the Fitted Geometry
To Create the Fitted Geometry:
Click the Create icon in the Fitting toolbar.
The created scan is displayed in the Input Data 2D Viewer . The Fitting toolbar closes on its own. This Survey Point is assigned as " Unmatched " and put in the Unmatched folder in the Targets Tree . At the same time, the Modify Target
Properties
(see "Modify the Properties of a Target" on page 651) dialog opens.
651
Properties of a scan (of Point Target type) fitted with a geometry
Note: A dialog appears if the user decides to close the Fitting tool without creating the fitted geometry.
Modify the Properties of a Target
The properties of a target are mainly its Name and its Height which is the distance the user has to measure from a point on the ground and the center of the target.
To Modify the Properties of Target:
1. In the Name field, input a new name
2. In the Height field, input a distance value.
3. Click OK . The Modify Target Properties dialog closes.
652 Trimble RealWorks ® 10.2 User's Guide
Update the Network
This step, which only appears when using the Target Analyzer t ool within the
Target-Based Registration tool, allows the user to redo the adjustment of the stations after modifying the extracted targets e.g. refitting, deleting, etc.
Apply the Result
Once you are satisfied with the result, you can select another station and perform the same operations. When all selected stations are analyzed, you can save all results by using the Apply button. You can then evoke the Target-
Based Registration tool for registering stations together.
Note: The Projection Mode in use by default (in the Target Analyzer ) is
Perspective . If you are in Isometric (before entering the tool), the projection mode automatically switches to Perspective . Once the tool is closed, the projection mode is restored.
Georeferencing
Georeferencing describes the process of locating an object in the "real world" coordinates. For example, you can georeference your house by determining its latitude and longitude coordinates. In RealWorks , the objective of this tool is to allow you to georeference a station (or a group of stations or a project) to a known coordinate system. To do this, you have to assign for some targets (or points) of the station (or group of stations) the corresponding known coordinates. Once you assign at least three pairs, a least squares fitting method will be used to calculate the best transformation. You can also import a control network surveyed by traditional surveying instruments, and use these control points to assign coordinates. If you apply this procedure station by station, this amounts to performing registration sequentially (in contrast to
Target-Based Registration where the least squares adjustment is applied simultaneously to all selected stations).
Caution: The Georeferencing tool does only move point clouds. Geometries, created in OfficeSurvey (or Modeling ), are not moved anymore.
Tools in the Registration Module
Open the Tool
To open the Georeferencing tool, you need to select a station (or a group of stations or a project); no matter if the selection contains or not targets.
To Open the Tool:
1. Import a survey network file including measured points into your project, if required.
2. Select a station (or a project) from the Scans Tree and display it if required.
3. From the Registration menu, select Georeferencing . The
Georeferencing dialog opens.
This dialog box opens as the fourth tab of the WorkSpace window and is composed of four parts. Each of them corresponds to one step in the georeferencing procedure.
If the input is a lonely station, this station is by-default selected. All targets (if existed) of this station are listed in the Target List window.
If the input is a group of stations, the first station is selected bydefault. All targets (if existed) of this station are listed in the Target
List window.
If the input is a project, this project is by-default selected. All targets
(if existed) of this project are listed in the Target List window.
653
1 - The selected project 2 - The Target List window 3 - Targets in the selection
For a leveled station, its Projected Instrument Position is also displayed in the Target List window.
654 Trimble RealWorks ® 10.2 User's Guide
Note: A measured point may have two states: Matched or Unmatched . All measured points when unmatched are gathered into a folder named
Unmatched and rooted under the Project node in the Targets Tree . This folder can be reached by selecting the Targets tab.
Tip: The Georeferencing tool can also be selected from the pop-up menu.
Note: In the Ribbon , the Georeferencing feature can be reached from Scan-
Based Registration group, on the Registration tab.
Select a Station for Georeferencing
You should first select a station for which you want to georeference. Once it is selected, all targets (if existed) of this station are listed in the Target List window.
To Select a Station for Georeferencing:
1. Click on the Select Station pull-down arrow.
2. Select a station from the Select Station list. This station is displayed in the
3D View and all targets that are inside are listed in the Target List window.
Note: Multi-selection is forbidden.
You cannot drop-down the list and select a station from if a project has been selected (as input of the tool). All targets from the project are listed in the
Target List window as illustrated below.
Tools in the Registration Module
Assign Known Coordinates to a Target
If there are targets, you can select and assign one of them with known coordinates. You have two methods. If there is a control network imported, you can choose the corresponding one and use it to assign the coordinates.
Otherwise, you can key-in the coordinates in the text field. A target, once assigned with known coordinates, will be removed from the Target List window and put in a list under the By Target and By Picking buttons. Similarly, it will be displayed and numbered in the 3D View .
To Assign Known Coordinates to a Target:
1. If required, check the Zoom On Selected Target option.
2. Select a target from the Target List window. The By Target button becomes active.
The Zoom On Selected Target option lets you easily find the target, that you selected in the Target List , in the 3D scene. A selected target is highlighted in the Target List window, and highlighted and centered in the 3D View .
If the geometry of the selected target is not displayed, the selection in the
Target List window displays it. When you selected a target in the 3D View , it gets highlighted in the Target List window and in the 3D View .
You are able to select the Projected Instrument Position of a leveled station and assign known coordinates to it. Note that a Projected Instrument Position has no represent in the 3D View . What is displayed is the last selected target.
3. Click the By Target button. The Assign Known Coordinates to Target dialog opens.
For a target selected (from the Georeferencing dialog or from the 3D View ), its name and its coordinates appear in the Selected Target panel, and you cannot modify them. The second part lets you assign known coordinates to the selected target, by editing manually the known coordinates or by selecting a measured point and assigning its coordinates. The third part lets you validate the operation.
4. Do one of the following:
Edit known coordinates by hand. a) The Manual Edit in the Topo Point field is set by default. If not, select it. b) Enter a known coordinate in the X field. c) Enter a known coordinate in the Y field. d) Enter a known coordinate in the Z field.
655
656 Trimble RealWorks ® 10.2 User's Guide e) Keep the default name TopoPoint 1 . f) Or enter a new name in the Name field
1 - Name of the selected target
(not editable)
2 - Coordinates of the selected target (not editable)
3 - Values the user has to enter manually
Select known coordinates from the survey network file. a) Click on the Topo Point pull-down arrow. b) Select a Topo point from the list.
Tools in the Registration Module 657
1 - A Topo point selected from the survey network file
2 - Coordinates and name of the selected Topo point assigned to the selected target
5. Click OK . The Assign Know Coordinates to Target dialog closes.
Note: You can mix the two ways of assigning coordinates ( By Picking and By
Target ) in a single georeferencing operation without leaving the tool.
Tip: For assigning known coordinates to a target, you can select it from the
Target List window or pick on it in the 3D View . A selected target is highlighted in the 3D View .
658 Trimble RealWorks ® 10.2 User's Guide
Assign Known Coordinates to a Picked Point
If there are no targets, the By Target button in the Georeferencing dialog is dimmed. You can then assign known coordinates to a point picked in the 3D
View . You have two methods for assigning known coordinates. If there is a control network imported, you can choose the corresponding one and use it to assign the coordinates. Otherwise, you can key-in the coordinates in the text field.
To Assign Known Coordinates to a Picked Point:
1. In the Georeferencing dialog, click on the By Picking button.
2. Pick a point on the displayed object(s). The Assign Known Coordinates to
Target dialog opens.
For a point picked in the 3D scene, a name by default PickPoint1 and the 3D position of the picked point appear in the Selected Target panel. You can rename this picked point but you cannot modify its coordinates. The second part enables to assign know coordinates to the picked point. You can either edit the coordinates by hand or select a measured point and assign its coordinates. You can then validate the operation in the third part.
3. Keep the default name PickPoint 1 .
4. Or enter a new name in the Name field.
5. Do one of the following:
Edit known coordinates by hand.
Tools in the Registration Module 659
1 - Default name of the picked point
2 - 3D coordinates of the picked point
3 - Values the user has to enter manually a) Manual Edit in the Topo Point field is set by default. If not, select it. b) Enter a known coordinate in the X field. c) Enter a known coordinate in the Y field. d) Enter a known coordinate in the Z field.
Select known coordinates from the survey network file. a) Click on the Topo Point pull-down arrow. b) Select a Topo point from the list.
660 Trimble RealWorks ® 10.2 User's Guide
1 - A Topo point selected from the survey network file
2 - Coordinates and name of the selected Topo point assigned to the selected target
6. Click OK . The Assign Known Coordinates to Target dialog closes.
Note:
If you have selected a station, you can only pick points of that station.
You can leave the picking mode by selecting Exit Picking Mode from the pop-up menu.
You can mix the two ways of assigning coordinates ( By Picking and By
Target ) in a single georeferencing operation without leaving the tool.
Tip: You can remove the Topo point labels from the 3D View by first selecting
Rendering , then Display 3D Labels from the 3D View menu.
Tools in the Registration Module
Check the Average Error
In the 3D View , a target (or a picked point) once assigned is displayed with the letter P and a number, in yellow. This number is an order.
Once at least three known coordinates have been assigned to the targets and/or to the picked points, a least-squares fitting method is then automatically applied to calculate the best transformation.
You can select and delete an already assigned target (or picked point) by pressing the Del.
key. An assigned target once deleted is removed from the list below and put again in the Target List window for a new assignment.
The error for each target (or for each picked point) is expressed a distance.
You able to un-check the targets (and/or the picked points) having the greatest error; the fitting method is then applied each time you check or un-check the targets (or picked points).
You can visualize the errors in the 3D View by clicking the Display Errors button. The known coordinates you assigned to a target and/or to picked point is displayed with the letter P and a number, in red.
661
662 Trimble RealWorks ® 10.2 User's Guide
Apply the Georeferencing
To Apply the Georeferencing:
1. Click the Apply button.
2. Click Close . The Georeferencing dialog closes.
Note: A measured point (from the survey network file) once assigned is set as matched.
Note: Leaving the Georeferencing tool without applying the georeferencing will display an error message which prompts to abort or continue the operation.
Tip: You can leave the Georeferencing tool by pressing Esc or by selecting
Close from the pop-up menu.
Modify Target
The " Modify Target Matching " group, from the Registration menu, in the Menu and Toolbars and the " Modify Target " menu, from the Target-Based
Registration group, in the Ribbon , gathers the operations the user can apply to a target.
Tools in the Registration Module
Match a Target With
Matching a pair of targets consists of pairing one with the other. The Match
With command can be reached from the Registration menu or within e.g. the
Target-Based Registration
Registration Details dialog after auto-pairing targets. You can select an unmatched target (or matched target) as input of that tool.
To Match a Target With:
1. Select a target (matched or not) from the Project Tree .
2. From the Registration menu, select Modify Target Matching / Match With
. The Match With dialog opens.
3. In the Match With dialog, expand the Project Tree if required.
In the Match With dialog, the Project Tree gathers all unmatched items except those belonging to the selected station.
You are able to select an item of any kind (project position of an instrument, target and topopoint) to match with the selected target.
663
4. Select an item from the Match With dialog. The OK button becomes active.
If the selected item is not yet matched, both are matched together and put under a matched folder in the Targets Tree .
664 Trimble RealWorks ® 10.2 User's Guide
If the selected item is already matched, both are also matched together but no matched folder is created in the Targets Tree . The item selected for matching (in the Match With dialog) is put under the existing matched folder (the one inside which resides the selected item and its pair).
If the selected item is the projection position of an instrument station, the status of that station switches from to ., like it is setup over a known point.
Tip: You can also right-click on an unmatched item from the Project Tree and select Match With from the pop-up menu.
Note: In the Ribbon , the Match With feature can be reached from the Modify
Target list, in the Target-Based Registration group, on the Registration tab.
Match Targets
You can manually pair an unmatched target with another unmatched target.
Both must not reside under the same station. You can also pair two different stations. Both need to be leveled and setup over a Known Point .
Note:
You can undo the operation.
Use the Ctrl (or Shift ) key combined with the left-click for multi-select items.
Select Targets for Matching from Different Stations
To Select Targets for Matching from Different Stations:
1. Select an unmatched target from a station from the Project Tree .
2. Select another unmatched target from a different station from the Project
Tree .
3. From the Registration menu, select Modify Target Matching / Match
Targets .
Targets (once paired) are put under a matched folder in the Scans Tree .
Note: In the Ribbon , the Match Targets feature can be reached from the
Modify Target list, in the Target-Based Registration group, on the Registration tab.
Tools in the Registration Module
Select Stations for Matching Targets
To Select Stations for Matching Targets:
1. Select at least two stations from the Scans Tree .
2. From the Registration menu, select Modify Target Matching / Match
Targets .
If the stations have been leveled and setup over a known point, a dialog opens and prompts you to accept the removal of a target (or not). Click Yes to accept.
665
666 Trimble RealWorks ® 10.2 User's Guide
If the stations have been only leveled, the projection positions of both are matched together.
Note: In the Ribbon , the Match Targets feature can be reached from the
Modify Target list, in the Target-Based Registration group, on the Registration tab.
Un-match a Target
Un-matching a pair of matched targets consists of dissociating one from the other. Selecting a matched target will unmatch the pair that it belongs to.
Selecting a station will unmatch all pairs of matched targets that are inside.
To Un-match a Target:
1. In the Registration Details dialog, select a matched entity from a station in the Station View (or from a pair in the Target View ). The Match Wit h and
Unmatch buttons become enabled.
2. Click on the Unmatch button.
Or
3. Select a matched entity from a pair.
4. From the Registration menu, select Modify Target Matching / Unmatch
Target .
Tip: You can also right-click on a matched item from the Project Tree and select Un-match Target from the pop-up menu.
Note: In the Ribbon , the Unmatch Target feature can be reached from the
Modify Target list, in the Target-Based Registration group, on the Registration tab.
Tools in the Registration Module
Rename a Target
Auto-Pairing Targets: Targets and target groups are renamed. Instead of being named TargetX and mTargetX where X is an order, they are renamed as XXX .
XXX starts at 001 and is incremented by one. Manual-Pairing Targets: Targets keep their default name and target groups are renamed as described above.
The Rename Targets feature allows renaming of targets in case the manual method has been used.
To Rename Targets:
1. Select a target group from the Targets Tree .
2. From the Registration menu, select Modify Target Matching / Rename
Targets . Targets are renamed according to the target group name they belong to.
667
Tip: You can also right-click on a target group and select Rename Targets from the pop-up menu.
Note: In the Ribbon , the Rename feature can be reached from the Modify
Target list, in the Target-Based Registration group, on the Registration tab.
668 Trimble RealWorks ® 10.2 User's Guide
Create a Registration Report (Target-
Based)
The Registration Report (Target-Based) feature lets the user create a report after on a registration (based on paring of targets) in an RTF (Rich Text
Format) file. The RTF specification is a method of encoding formatted text and graphics for easy transfer between applications. Currently, users depend on special translation software to move word-processing documents between different MS-DOS®, Windows, OS/2, Macintosh, and Power Macintosh applications. The RTF specification provides a format for text and graphics interchange that can be used with different output devices, operating environments, and operating systems. This feature is only available in
Registration . You can only create one report per project. If several projects exist under the Project Tree , the report concerns the project which contains the active group. For a given project, if any registration has been performed, the report is empty of information.
To Create a Registration Report (Target-Based):
1. Select a project from the Project Tree .
2. From the Registration menu, select Registration Report (Target-Based)
. The Registration Report (Target-Based) dialog opens.
3. Navigate to the drive/folder where you want the report file to be stored in the Look In field.
4. Enter a name in the File Name field. The extension RTF is added automatically.
5. Click Save .
Note: The results in the report are spilt into two categories: By Stations and By
Targets .
Note: In the Ribbon , the Registration Report (Target-Based) feature can be reached from the Target-Based Registration group, on the Registration tab.
669
Survey Workflow Group
The Survey Workflow group lets the user use a 3D scanner that does not have a built-in traverse routine for performing a traverse type workflow in the field, and then complete the survey workflow in the office to register the data.
Station Setup
The Station Setup tool lets the user to register a set of 3D scans, acquired with any instrument, following a smooth survey workflow. It also lets the user to move a registered set of data over a survey control network.
670 Trimble RealWorks ® 10.2 User's Guide
Open the Tool
The input of the Station Setup tool can be a station, a set of stations or a project.
To Open the Tool:
1. Select either a leveled station or a project from the Project Tree .
2. From the Registration menu, Select Station Setup . The Station Setup dialog opens.
RealWorks displays the list of all the stations inside the project, even if a unique station has been selected.
In case there are some unlevelled stations inside your project, a message appears and the whole is automatically leveled.
If there are some Topo Points inside your project, the TopoStation
System the Topo Points belong to is the Reference Station .
If no Topo Point exists in your project, the first leveled station from the selection is the Reference Station .
Tip: The Station Setup tool can also be reached from the pop-up menu.
Note: In the Ribbon , the Station Setup feature can be reached from Survey
Workflow group, on the Registration tab.
Note: If you are importing Topo Points and choose these ones for a backsight calculation, you must not put a target height. It is already calculated during the import. If you need to adjust the target heights for Topo Points , please calculate only with the delta.
Tools in the Registration Module
Select a Station
To Select a Station:
1. Click on the pull-down arrow.
2. Choose a station from the drop-down list.
Or
3. Click Previous Station or Next Station .
Note: The Previous Station and Next Station buttons are enabled only if there are more than one station in your selection.
Note: In case an already defined station, i.e., registered station, has been selected, the dialog shows then the current state of the network for that station.
This means that if the station had been set over a known point, the tool shows then Station setup as method, and the value of the Instrument Height as well as the coordinates and the name of the Known Point .
Select a Type of Setup
In this step, you need to choose a method that will be used to determine the
Position and Orientation of an instrument station.
To Select a Type of Setup:
1. Click on the Setup Type pull-down arrow.
2. Choose between Station Setup
Resection
671
672 Trimble RealWorks ® 10.2 User's Guide
Station Setup
A Station Setup is a method which enables to determine the Position and the
Orientation of an instrument station by setting the instrument over a Known
Point on the ground, and by measuring a Backsight , as illustrated below.
IH - Instrument Height
TH - Target Height
To Perform a Station Setup:
KN - Known Point
1. Define the properties of an instrument station
2. If required, measure targets
3. Define backsight points
4. Check the result.
(see "Check the Results" on page 697)
Define the Properties of an Instrument Station
In the Station Setup method, the user has to define the properties of an instrument station by inputting the Instrument Height and setting the instrument station over a Known Point.
Tools in the Registration Module
Define the Instrument Height
The Instrument Height (IH) is the distance which separates a point on the ground to the centre of the instrument. This distance, the user needs to measure in the field with a tape. A station coming from a project acquired with a Trimble TX instrument has the Leveling and Instrument Height (IH) information within. In that case, both information will appear in the Station
Setup dialog when selecting such kind of station.
To Define the Instrument Height:
Input a distance value in the Instrument Height field. The input value is added to the Z coordinate of all items (point, geometry, scanner origin, etc.) of the selected station, and Realworks adjusts the whole network automatically.
Tip: For more information, refer to the Modify the Instrument Height (on
Set Over a Known Point
To Set Over a Known Point:
1. Select a Topo point from a list.
2. Or key-in a point.
The Select Point to Define Station Position and Key-in Point to Define
Station Position become dimmed. The Unmatch icon becomes enabled and the selected (or key-in) point name as well as it coordinates are displayed in the dialog. To able to change the selected point for another point, you must first un-match if.
673
At the same time, Realworks adjusts the whole network automatically.
The selected station switches from to .
Note: For more information, refer to the Set Over a Known Point (on page
674 Trimble RealWorks ® 10.2 User's Guide
Select a Known Point from a List
You can select a target that does not belong to the station selected in Step 1 but to other stations, or a Topo point from a TopoStation System , and assign it as a Known Point .
To Select a Known Point from a List
1. Click the Select Point to Define Station Position icon. The Set Station
Over a Known Point dialog opens.
2. Choose a Known Point from the dialog.
3. Click OK . The Set Station Over a Known Point dialog closes
Create a Known Point
This is the case where there is no target and no Topo point within your project.
You can then create one by key-in its coordinates.
To Create a Known Point:
1. Click the Key-in Point to Define Station Position icon. The Create New
Topopoint dialog opens.
2. In the Topo Point Name field, input a name or keep the default one.
3. In the Coordinates field, input or paste 3D coordinates.
4. Click Create . The Create New Topo Point dialog closes.
Tools in the Registration Module
Resection
A Resection is a method which allows determining the Position and Orientation of an instrument station by measuring at least two Backsight Points , as illustrated below.
675
IH - Instrument Height
KP - Known Point
To Perform a Resection:
TH - Target Height
1. Define the Properties of an Instrument Station
2. If required, measure targets
3. Define backsight points
4. Check the result.
(see "Check the Results" on page 697)
Define the Properties of an Instrument Station
In the Resection method, the user has to define the properties of an instrument station by only inputting the Instrument Height.
676 Trimble RealWorks ® 10.2 User's Guide
Define the Instrument Height
The Instrument Height (IH) is the distance which separates a point on the ground to the centre of the instrument. This distance, the user needs to measure in the field with a tape. A station coming from a project acquired with a Trimble TX instrument has the Leveling and Instrument Height (IH) information within. In that case, both information will appear in the Station
Setup dialog when selecting such kind of station.
To Define the Instrument Height:
Input a distance value in the Instrument Height field. The input value is added to the Z coordinate of all items (point, geometry, scanner origin, etc.) of the selected station, and Realworks adjusts the whole network automatically.
Tip: For more information, refer to the Modify the Instrument Height (on
Measure Targets
The Extract feature allows you to first extract points from a displayed TZF
Scan , and then fit them with a geometry of target type. There are at all four types: Spherical Targets, Black and White Flat Targets, Point Targets and
Point Targets (Corner).
This feature is grayed-out in case there is no TZF Scan in the project. The Extract feature is grayed-out in case there is no TZF Scan within your project.
To Extract Targets:
In Step 3 , click the Extract button. The Target Creator toolbar opens.
Note: The extract method, which appears in the Target Creator toolbar, is the last used one.
Note: In the 3D View , the extracted points are displayed with a size in pixels.
The size will automatically switch to 3 Pixels if it is lower than this value. The size will not change if it is equal or greater than 3 Pixels . The change, when happened, will be kept after you close the Target Creator toolbar and leave the tool.
Tools in the Registration Module
Extract Spherical Targets
To Extract a Spherical Target:
1. If required click on the pull-down arrow.
2. Choose Spherical Target as object type. The Target Creator toolbar appears as shown below.
677
3. Click on the Diameter pull-down arrow.
4. Choose one of the five predefined diameters (76.20 mm, 100 mm, 139 mm, 200 mm and 230 mm).
678 Trimble RealWorks ® 10.2 User's Guide
Pick One Point
To Pick One Point:
1. Click the Auto-Extract Target (One Click) icon.
2. Pick a point on the displayed TZF Scan .
A Sphere fits the points in the neighborhood of the picked one. Both of them are displayed in the 3D View and the Fitting toolbar opens as shown below. At the same time, a scan of Spherical Target type (named TargetX ) is created and put under the current station.
The information box, at the top right corner of the 3D View, displays the number of points in the created scan, the Standard Deviation value (except when the extraction failed), and the fitting Diameter .
Note: An error dialog opens when RealWorks cannot find a Spherical Target close to the picked point.
Tools in the Registration Module
Fence an Area
To Fence an Area:
1. Click the Polygonal Selection icon.
2. Pan (or zoom In or Out ) the displayed TZF Scan (if needed).
3. Draw a polygonal fence by picking and double-clicking to end.
A Sphere , whose diameter has been previously defined, fits the points inside the fence. Both of them are displayed in the 3D View.
The Fitting toolbar opens as shown below. At the same time, a scan of Spherical Target type (named
TargetX ) is created and put under the current station.
The information box, at the top right corner of the 3D View, displays the number of points in the created scan, as well as the Standard Deviation information (except when the extraction failed), and the fitting Diameter . If the area contains no points; nothing occurs.
679
Tip: Instead of double-clicking, press on the Space Bar of your keyboard.
Note: Press Esc (or select New Fence or Close Polygon tool from the pop-up menu) to undo the polygonal fence in progress.
680 Trimble RealWorks ® 10.2 User's Guide
Create the Fitted Geometry
To Create the Fitted Geometry:
1. If the extraction has succeeded, click the Create icon in the Fitting toolbar.
Or
2. If the extraction has failed, fence again a new set of points.
3. If required, choose another diameter.
4. Click the Spherical Target icon.
5. And then, click the Create icon.
The created scan is displayed on the displayed TZF Scan . The Spherical
Target is assigned as " Unmatched " and put in the Unmatched folder in the
Targets Tree . At the same time, the Modify Target Properties
Properties of a Target" on page 651) dialog opens.
The properties of a scan (of Spherical Target type) fitted with a geometry
Note: A dialog appears if the user decides to close the Fitting tool without creating the fitted geometry.
Tools in the Registration Module
Extract Black and White Flat Targets
To Extract a Black and White Flat Target:
1. If required, click on the pull-down arrow.
2. Choose Black and White Flat Target as object type. The Target Creator toolbar looks as shown below.
681
682 Trimble RealWorks ® 10.2 User's Guide
Pick One Point
To Pick One Point:
1. Click the Auto-Extract Target (One Point) icon.
2. Pick a point on the displayed TZF Scan .
A Black and White Target fits the points in the neighborhood of the picked one.
Both of them are displayed in the 3D View and the Fitting toolbar opens as shown below. At the same time, a scan of Flat Target type (named TargetX ) is created and put under the current station.
The information box at the top right corner of the 3D View displays the number of points in the created scan as well as the Standard Deviation information
(except when the extraction fails).
If required, use the manipulator to modify the position of the target (see
"Modify the Position of a Target" on page 642).
Note: An error dialog opens when RealWorks cannot find a Black and White
Flat Target close to the picked point.
Tools in the Registration Module
Fence an Area
To Fence an Area:
1. Click the Polygonal Selection icon.
2. Pan (or zoom In or Out ) the displayed TZF Scan (if needed).
3. Draw a polygonal fence by picking and double-click to end.
A Black and White Target fits the points inside the fence. Both of them are displayed in the 3D View and the Fitting toolbar opens as shown below. A scan, of Flat Target type (named TargetX ), is created and put under the current station.
The information box at the top right corner of the 3D View displays the number of points in the created scan as well as the Standard Deviation information
(except when the extraction fails).
683
If required, use the manipulator to modify the position of the target (see
"Modify the Position of a Target" on page 642).
Tip:
Instead of double-clicking, press on the Space Bar of your keyboard.
Press Esc (or select New Fence or Close Polygon tool from the pop-up menu) to undo the polygonal fence in progress.
684 Trimble RealWorks ® 10.2 User's Guide
Modify the Position of a Target
A manipulator composed of two axis handles and one plane handle is set at the position of the target. To move the target along a direction, click on an axis handle. It turns to yellow. The direction along which you can displace the target is highlighted in yellow and the one along which you cannot displace the target are in mauve. Move the target along that direction.
To pan the target in a plane. Click on the plane handle. It turns to yellow. A plane in yellow appears. Pan the target in that plane.
Create the Fitted Geometry
To Create the Fitted Geometry:
1. If the extraction has succeeded, click the Create icon in the Fitting toolbar.
Or
2. If the extraction has failed, fence again to refine the fitting.
3. If required, choose another diameter.
4. Click the Black and White Target icon.
5. And then, click the Create icon.
The created scan is displayed on the displayed TZF Scan . The Fitting toolbar closes on its own. The Flat Target is assigned as " Unmatched " and put in the
Unmatched folder in the Targets Tree . At the same time, the Modify Target
Properties
(see "Modify the Properties of a Target" on page 651) dialog opens.
Properties of a scan (of Black and White Flat Target type) fitted with a geometry
Tools in the Registration Module
Note: A dialog appears if the user decides to close the Fitting tool without creating the fitted geometry.
Extract Point Targets
To Extract a Point Target:
1. If required, click on the pull-down arrow.
2. Choose Point Target as object type. The Target Creator toolbar looks as shown below.
685
686 Trimble RealWorks ® 10.2 User's Guide
Pick One Point
To Pick One Point:
1. Click the Auto-Extract Target (One Point) icon.
2. Pick a point on the displayed TZF Scan .
If the target extraction succeeds; points of the created scan with a fitted geometry are displayed in the 3D View and the Fitting toolbar opens as shown below. A scan of Survey Point type (named TargetX ) is created and put under the current station.
The information box at the top right corner of the 3D View displays the number of points in the created scan as well as the Standard Deviation information.
Note: An error dialog opens when RealWorks cannot find a Point Target close to the picked point.
Tools in the Registration Module
Create the Fitted Geometry
To Create the Fitted Geometry:
1. If the extraction has succeeded, click the Create icon in the Fitting toolbar.
Or
2. If the extraction has failed, fence again to refine the fitting.
3. If required, choose another diameter.
4. Click the Point Target icon.
5. And then, click the Create icon.
The created scan is displayed on the displayed TZF Scan . The Fitting toolbar closes on its own. This Survey Point is assigned as " Unmatched " and put in the Unmatched folder in the Targets Tree . At the same time, the Modify Target
Properties
(see "Modify the Properties of a Target" on page 651) dialog opens.
687
Properties of a scan (of Point Target type) fitted with a geometry
Note: A dialog appears if the user decides to close the Fitting tool without creating the fitted geometry.
688 Trimble RealWorks ® 10.2 User's Guide
Extract Point Targets (Corners)
To Extract a Point Target (Corner):
1. If required, click on the pull-down arrow.
2. Choose Point Target (Corner) as object type. The Target Creator toolbar looks as shown below.
Tools in the Registration Module
Pick One Point
To Pick One Point:
1. Click the Auto-Extract Target (One Point) icon.
2. Pick a point on the displayed TZF Scan .
If the target extraction succeeds; points of the created scan with a fitted geometry and a manipulator are displayed in the 3D View.
The Fitting toolbar opens as shown below. A scan of Survey Point type (named TargetX ) is created and put under the current station.
If required, use the manipulator to modify the position of the target.
689
An information box at the top right corner of the 3D View displays the number of points in the created scan as well as the Standard Deviation information
(except when the extraction fails).
An error dialog opens when a Point Target cannot be found closed to the picked point.
690 Trimble RealWorks ® 10.2 User's Guide
We advise you to pick a point on a corner. The extraction (of a target) can fail if you pick a point on a flat surface. If that case occurs, only a point cloud is extracted and the Fitting toolbar which opens looks as shown below.
Tools in the Registration Module
Fence an Area
You need to define an area from which a target will be created. This area is to be defined on the 2D image data in the 2D viewer.
To Fence a Zone:
1. Click the Polygonal Selection icon.
2. Pan (or zoom In or Out ) the displayed TZF Scan (if needed).
3. Draw a polygonal fence by picking and double-click to end.
If the target extraction succeeds; points of the created scan with a fitted geometry and a manipulator are displayed in the 3D View.
The Fitting toolbar opens as shown below. A scan of Survey Point type (named TargetX ) is created and put under the current station.
If required, use the manipulator to modify the position of the target.
691
An information box at the top right corner of the 3D View displays the number of points in the created scan as well as the Standard Deviation information
(except when the extraction fails).
Tip:
Instead of double-clicking, press on the Space Bar of your keyboard.
Press Esc (or select New Fence or Close Polygon tool from the pop-up menu) to undo the polygonal fence in progress.
692 Trimble RealWorks ® 10.2 User's Guide
Modify the Position of a Target
A manipulator is composed of three secant axis handles . T his manipulator is set at the position of the target. In addition to the three axis handles, the user can find three plane handles.
Use the manipulator to move the target along a direction. Click on an axis handle; it turns to yellow. The direction along which you can displace the target is highlighted in yellow and those along which you cannot displace the target are in mauve. Move the target along that direction.
Use the manipulator to pan the target in a plane. Click on a plane handle. It turns to yellow. A plane in yellow appears. Pan the target in that plane.
Note: In the Input Data 2D Viewer , you may not see the position of the target changed. This only occurs after you create the target in the database.
Tools in the Registration Module
Create the Fitted Geometry
To Create the Fitted Geometry:
Click the Create icon in the Fitting toolbar.
The created scan is displayed in the Input Data 2D Viewer . The Fitting toolbar closes on its own. This Survey Point is assigned as " Unmatched " and put in the Unmatched folder in the Targets Tree . At the same time, the Modify Target
Properties
(see "Modify the Properties of a Target" on page 651) dialog opens.
693
Properties of a scan (of Point Target type) fitted with a geometry
Note: A dialog appears if the user decides to close the Fitting tool without creating the fitted geometry.
Modify the Properties of a Target
The properties of a target are mainly its Name and its Height which is the distance the user has to measure from a point on the ground and the center of the target.
To Modify the Properties of Target:
1. In the Name field, input a new name
2. In the Height field, input a distance value.
3. Click OK . The Modify Target Properties dialog closes.
694 Trimble RealWorks ® 10.2 User's Guide
Define Backsight Points
All the targets belonging to the station selected in the Step 1 or those extracted in the Step 3 , appear as a list in Step 4 . For some, you are able to re-fit, and for others, to change the position. But for all, you are able to modify the height, previously defined in the Modify Target Properties dialog.
For each extracted target from the list, the distance-to-instrument information has been computed, and displayed in the information box.
To Define a Backsight Point:
1. In Step 4 , click on the pull-down arrow.
2. Choose a target from the drop-down list.
3. If required, do one of the following:
Re-fit a target
Modify the position of a target
4. Input the Height of a Target
5. Do one of the following:
With the Station Setup method, match with a known point (on page
Tools in the Registration Module
With the Resection method, perform the steps from 1 to 4 at least two times and for each target, match with a known point
Re-Fit a Target
To Re-Fit a Target:
1. Click on the pull-down arrow and choose either a Spherical Target or a
Black and White Target .
2. Click the Re-Fit icon. The Fitting toolbar appears.
Note: Refer to the Extract Spherical Targets
Extract
Black and White Flat Targets
(on page 639) section for more information.
Modify the Position of a Target
To Modify the Position of a Target:
1. Click on the pull-down arrow and choose a Flat Target .
2. Click the Show Manipulators to Modify Target Position icon.
Note: Refer to the Modify the Position of a Target
information.
Input the Height of a Target
To Input the Height of a Target:
In the Backsight Height field, input a distance value.
Match With a Known Point
To Match to a Known Point:
1. Select a point from a list.
2. Or key-in a point.
The Select Point to Define Backsight Position and Key-in Point to Define
Backsight Position become dimmed. The Unmatch icon becomes enabled and the selected (or key-in) point coordinates are displayed in the dialog. To able to change the selected point for another point, you must first un-match if.
695
696 Trimble RealWorks ® 10.2 User's Guide
Select a Known Point from a List
You can select a target that does not belong to the station selected in Step 1 but to other stations, or a Topo point from a TopoStation System , or the
Projected Instrument Position of a station (except the selected one), and assign it as a Known Point .
To Select a Known Point from a List
1. Click the Select Point to Define Backsight Position icon. The Match
With dialog opens.
2. Choose a Known Point from the dialog.
3. Click OK . The Match With dialog closes
Create a Known Point
To Create a Known Point:
1. Click the Key-in Point to Define Backsight Position icon. The Create
New Topopoint dialog opens.
2. In the Topo Point Name field, input a name or keep the default one.
3. In the Coordinates field, input or paste 3D coordinates.
4. Click Create . The Create New Topo Point dialog closes.
Tools in the Registration Module
Check the Results
The Residual Error of a Backsight Point corresponds to the average distance between the selected target and the control point with which the selected target is matched with.
To Check the Results:
In case of a Station Setup , Realworks displays the residual error of the chosen backsight point in Step 5 .
697
In case of a Resection, Realworks displays the residual error each chosen backsight points in Step 5 .and the coordinates of the station point
( Projected Instrument Position ). It is undefined after adding the first backsight point.
The coordinates become 0;0;0 after adding the second backsight point.
698 Trimble RealWorks ® 10.2 User's Guide
Apply the Network Adjustment
To Apply the Network Adjustment:
In case of a Resection, Realworks computes the coordinates of the station point ( Projected Instrument Position ).
Either in the Station Setup method or in the Resection method, Realworks computes the station setup errors as illustrated below.
Caution: The adjustment may fail in case some links between stations are not enough defined.
Tools in the Registration Module 699
Network Adjustment
With this feature, all targets of the entire project are matched without user intervention. The matching is based on target geometries in opposition to the
Named-Based Network Adjustment
as the Target-Based Registration
To Adjust the Registration Network:
1. Select a project from the Project Tree .
2. From the Registration menu, select Adjust Network . The Target-
Based Registration dialog opens as well as the Registration Details dialog.
In the Target-Based Registration dialog, targets are automatically matched.
The Adjust button in Step 3 of the Target-Based Registration is grayed-out. In the Registration Details dialog, the Station View is set by default. Each target is automatically paired with other targets.
In the Targets Tree , targets matched together are put in a folder named mTARGET and rooted under the Project node.
3. Click Apply . The Target-Based Registration dialog closes. All the changes are applied to the database.
4. Or click Close . An information box appears and prompts user to apply the changes in the database or not.
Note: In the Ribbon , the Adjust Network feature can be reached from the
Survey Workflow group, on the Registration tab.
700 Trimble RealWorks ® 10.2 User's Guide
Name-Based Network Adjustment
The Name-Based Network Adjustment feature first un-matches any already matched target* and then matches all targets of the whole project by associating them by name. This feature shares the same dialog as the Target-
Based Registration tool.
To Adjust the Registration Network Based on Target Names:
1. Select a project from the Project Tree .
2. From the Registration menu, select Name-Based Network Adjustment .
The Target-Based Registration dialog opens as well as the Registration
Details dialog.
Targets are automatically matched by their name. The Adjust button in Step 3 of the Target-Based Registration is grayed-out. In the Registration Details dialog, the Station View is set by default.
3. Switch to the Target View . Targets that are paired by their name are put in a folder named by the target name.
4. Click Apply . The Target-Based Registration dialog closes. All the changes are applied to the database.
5. Or click Close . An information box appears and prompts user to apply the changes in the database or not.
Note: When you select a project for which any target can be matched by name, you will be automatically direct to the basic Target-Based Registration tool .
Tools in the Registration Module
Tip: (*) You can also select a project for which no target has been initially matched.
Note: Targets that are matched together are not renamed.
Note: In the Ribbon , the Name-Based Network Adjustment feature can be reached from the Survey Workflow group, on the Registration tab.
701
702 Trimble RealWorks ® 10.2 User's Guide
Instrument Leveling
The " Modify Stations " group, from the Registration menu, in the Menu and
Toolbars and the " Instrument Leveling " group, in the Ribbon , gathers all the operations available that the user can apply to a station.
Tools in the Registration Module
Force Leved
A station for which the leveling parameter is missing because the instrument had not been initially leveled can be manually set to leveled. You can change the leveling property of a set of stations.
To Force Leveled:
1. Select an un-leveled station from the Scans Tree .
2. In the Registration menu, select Modify / Force Leveled.
In the Scans Tree , the selected item switches from to .
In the Property window, the " Instrument Leveling " state switches from " False " to " True ". The " Instrument Height " and " Projected Instrument Position " appear with respectively 0.00 m as distance value for the first and 0,0,0 as coordinates for the second.
703
704 Trimble RealWorks ® 10.2 User's Guide
Note: You can undo the operation.
Caution: When you change the status of a station, this does not modify the status of the TZF Scans that are inside, i-e, when you set an un-leveled station to leveled, the set of TZF Scans that are within remains un-leveled.
Note: In the Ribbon , the Force Leveled feature can be reached from the
Instrument Leveling list, in the Survey Workflow group, on the Registration tab.
Tools in the Registration Module
Modify the Instrument Height
To Modify the Instrument Height:
1. Select a leveled station from the Scans Tree .
2. From the Registration menu, select Modify Station / Modify Instrument
Height . The Modify Station Height dialog opens.
3. Enter a distance value in the Station Heigh t field.
4. Click Apply . The Modify Station Height dialog closes.
In the Property window, the current value of the " Instrument Height " line changes. In the example below, the keyed-in value 1.50 m is displayed instead of 0.
705
706 Trimble RealWorks ® 10.2 User's Guide
The new set value is added to the Z coordinate of all items (point, geometry, scanner origin, etc.) of the selected station.
If some targets of the selected station have been previously paired with targets of other stations, a warning message appears and warns you that a Network
Adjustment of the project is now necessary to adjust corresponding stations.
Tip: You can also select and right-click on a leveled station in the Project Tree and select Modify Instrument Height from the pop-up menu.
Note: You can undo the operation.
The Instrument Height is always related to a station. In case there are several
TZF Scans within a selected station, you are able to select a unique TZF Scan and set the Instrument Height parameter to it. This parameter is then applied to the station the TZF Scan belongs to. When you switch from one station to another station, the value you set in the dialog for the first station is not kept, it is reset to zero for the second station.
Note: In the Ribbon , the Modify Instrument Height feature can be reached from the Instrument Leveling list, in the Survey Workflow group, on the Registration tab.
Tools in the Registration Module
Set Over a Known Point
Setting-up a station over a Known Point consists of associating both together.
A Known Point can be a fitted target (sphere or flat target), a Survey Point or a
Topo Point . It must belong to a different station than the selected one.
To Setup Over a Known Point:
1. Select a leveled station from the Scans Tree .
2. From the Registration menu, select Modify Station / Set Over Known
Point . The Set Over Known Point dialog opens.
3. Expand the Project Tree if required.
707
1 - A leveled station* 2 - Registration items
4. In the Set Over Known Point dialog, the Project Tree gathers all registration items except those belonging to the selected station.
5. Select an item. The OK button becomes enabled.
6. Click OK . The Set Over Known Point dialog closes.
In the Scans Tree , the station item switches from * to .
In the Property window, the " Over a Known Point " line appears. The selected item's name appears in that line. The " Projected Instrument Position " and
" Instrument Origin " lines are updated respectively with the selected item's 3D coordinates and the selected item's 3D coordinates plus the Instrument Height value for the Z value.
708 Trimble RealWorks ® 10.2 User's Guide
7. In the Targets Tree , a matched folder is created with the selected station and the known point inside.
Note: You can undo the operation.
Note:
If some targets of the selected station have been previously paired with targets of other stations, a warning message appears and warns you that a Network Adjustment of the project is now necessary to adjust corresponding stations.
(*) It is not necessary to have a leveled station as input.
Caution: The Set Over Known Point feature is dimmed if there is no target inside the other station.
Tools in the Registration Module
Note: In the Ribbon , the Set Over Known Point feature can be reached from the Instrument Leveling list, in the Survey Workflow group, on the Registration tab.
709
710 Trimble RealWorks ® 10.2 User's Guide
Remove a Known Point
Removing a Known Point from a station consists of dissociating one from the other; this doesn't require any parameter and no dialog appears. To change the current Known Point of a station; first remove it and then associate a new
Known Point .
To Remove a Known Point:
1. Select a station setup over a known point from the Scans Tree .
2. From the Registration menu, select Modify Station / Remove Known Point .
In the Scans Tree , the selected station switches from to .
In the Property window , the " Over a Known Point " line disappears. Note that the coordinates in the " Projected Instrument Position " and " Instrument Origin " lines remain unchanged.
Note: You can undo the operation.
Note: In the Ribbon , the Remove Known Point feature can be reached from the Instrument Leveling list, in the Survey Workflow group, on the Registration tab.
Tools in the Registration Module
Force Unleved
To Force Unleved:
1. Select a leveled (or setup over a known point) station from the Scans
Tree .
2. From the Registration menu, select Modify Station / Force Unleveled .
In the Scans Tree , the selected item switches from (or ) to .
In the Property window, the " Instrument Leveling " state switches from " True " to
" False ". For a leveled station, the " Instrument Height " and " Projected
Instrument Position " information are lost. For a setup over a known point station, the " Instrument Height ", " Over a Known Point " and " Projected
Instrument Position " information are lost.
711
Note: You can undo the operation.
Caution: When you change the status of a station, this does not modify the status of the TZF Scans that are inside, i-e, when you set a leveled station to un-leveled, the set of TZF Scans that are within remains leveled.
Note: In the Ribbon , the Force Unleveled feature can be reached from the
Instrument Leveling list, in the Survey Workflow group, on the Registration tab.
712 Trimble RealWorks ® 10.2 User's Guide
Create Points
The " Create Points " menu gathers the operations related to the creation of points. It can be reached from the Registration menu, in the Menu and
Toolbars , and from the Survey Workflow group, in the Ribbon .
Tools in the Registration Module
Create a Topo Point
To Create a Topo Point:
1. Select anything from the Project Tree .
2. In the Registration menu, select Create Points / Create Topo Point . The
Create New Topo Point dialog opens.
3. Keep the default name TopoPoint .
4. Or enter a new name in the Topo Point Name field.
If the given name does not exist, jump to the next step.
If the given name already exists, a dialog appears and prompts to set a new name instead. Click Yes to use the new name.
5. Enter new coordinates in the Coordinates field.
6. Click Create . The Create New Topo Point dialog closes.
An unmatched Topo Point is created and placed under a station (named
TopoStation System ) in the Scans Tree . This Topo Point is shown in the 3D
View .
713
Note: You can undo the operation.
Tip: You can display (or hide) the Topo Point 's 3D Labels by selecting
Rendering / Display 3D Labels from the 3D View menu. The Display 3D Labels feature once selected has a check mark on its side.
Note: In the Ribbon , the Create Topo Point feature can be reached from the
Create Points list, in the Survey Workflow group.
714 Trimble RealWorks ® 10.2 User's Guide
Create a Point Cloud from Topo Points
To Create a Point Cloud from Topo Points:
1. Select a Topo Point (or a set of TopoPpoints ) from the Scans Tree .
2. In the Registration menu, select Create Points / Create Point Cloud from
Topo Points.
Each Topo Point is converted to a 3D coordinate point. In the Scans Tree , all are gathered in a scan named TopoStationCloud which is placed under a leveled station (blue color) named FromTopoStation . This scan is displayed in the 3D View . In the Models Tree , a new point cloud (named FromTopoStation ) is created.
Note:
You cannot undo the operation.
By default, the Project Cloud does not contain the newly created point cloud.
Tools in the Registration Module
Note: In the Ribbon , the Create Point Cloud from Topo Points feature can be reached from the Create Points list, in the Survey Workflow group.
Create 3D Points
You can convert any registration entity (matched or unmatched) to a 3D coordinate point. A registration entity can be a Spherical Target , a Flat Target , and a Survey Point coming from a survey network file, an imported Topo Point or a Topo Point created within a RealWorks tool such as the Georeferencing tool or a target obtained by geometry fitting. The idea of this feature is to convert the barycentre of a registration entity to a 3D Point . This barycentre is the averaged center position when selecting a set of matched targets.
715
716 Trimble RealWorks ® 10.2 User's Guide
Create a 3D Point From a Target
To Create a 3D Point from a Target:
1. From the Scans Tree , select a set of matched (or unmatched) entities from a station.
2. In the Registration menu, select Create Points / Create 3D Points From
Targets.
An information box opens.
3. Click OK . The information box closes.
A group named Target_Point (x) is created and rooted under the current project in the Models Tree ; where X is its creation order. This group gathers the entities that are converted to 3D Points . There is a Target_Point group per conversion. Each 3D Point has the name of the entity it is issued from.
Note: A selection is always from the Scans Tree . When you select an unmatched entity from the Unmatched folder (or a matched entity from a pair) in the Targets Tree , only the From Matched Targets command is available. For both a warning message appears and warns that the selection is not valid.
Tip: You can display (or hide) the 3D Point 's 3D Labels by selecting
Rendering / Display 3D Labels from the 3D View menu. The Display 3D Labels feature once selected has a check mark on its side.
Note: In the Ribbon , the Create 3D Points From Targets feature can be reached from the Create Points list, in the Survey Workflow group.
Tools in the Registration Module
Creating 3D Points From Matched Targets
To Convert a Pair of Matched Entities to a 3D Point:
1. From the Targets Tree , select at least a pair of matched entities.
2. In the Registration menu, select Create Points / Create 3D Points From
Matched Targets.
An information box opens.
3. Click OK . The information box closes.
A group of AverageCenter_mTarget is created and rooted under the current project in the Models Tree.
This group contains the average barycenter of the matched entities. Each 3D Point has the name of the pair (of matched entities) it is issued from.
717
Note:
There is no Undo .
The Create 3D Points From Matched Targets command is available even if you select a single matched entity from a pair. But a warning message appears and warns you that the selection is not valid. No 3D Point is then created in the Models Tree .
Tip: You can display (or hide) the 3D Point 's 3D Labels by selecting
Rendering / Display 3D Labels from the 3D View menu. The Display 3D Labels feature once selected has a check mark on its side.
Note: In the Ribbon , the Create 3D Points From Matched Targets feature can be reached from the Create Points list, in the Survey Workflow group.
Trimble RealWorks ® 10.2 User's Guide 718
Transformations Group
A TZF format file holds registration parameters which are Vector of Translation ,
Axis of Rotation and Angle of Rotation . On first import of TZF format files, in the case of a new project e.g., RealWorks creates new stations and automatically initialize them with the registration parameters of the TZF format files. These registration parameters will no longer to be read (or written) anymore after the initialization even if they are changed in the meantime. The only way these parameters can be read (or written) is by performing an explicit import (or export).
All the feature related to this import (or export) are gathered in the
Transformations group, on the Registration tab.
Tools in the Registration Module 719
Import Station Registration
Parameters from TZF Files
The Import Station Registration Parameters from TZF Files feature, selected from the Registration menu (in the Menu and Toolbars ), and from the TZF drop-down list in the Transformations group (in the Ribbon ), allows the reading of registration information from TZF format files and applying them to the station they belong to, as illustrated below
Note:
No selection is required but you need to have at least a project loaded in
RealWorks .
If the project contains a station that is not valid (with no TZF Scan(s) within), a dialog opens and asks you to proceed with the remaining station(s). Choosing No will interrupt the import process.
720 Trimble RealWorks ® 10.2 User's Guide
Export Station Registration
Parameters to TZF Files
The Export Station Registration Parameters to TZF Files feature, when selected from the Registration menu (in the Menu and Toolbars ), and from the
TZF drop-down list in the Transformations group (in the Ribbon ), allows the writing of the registration information of a station into all its related TZF format files, as illustrated below.
Note: You need to have at least a project loaded in RealWorks and you need to perform a selection from the project to enable this feature, whatever the selection.
Tools in the Registration Module 721
Export Station Registration
Parameters to RMX Files
This feature lets you export the Station Registration Parameters that have been applied to stations (empty or not) in batch (or interactive) processing mode. The registration parameters ( Vector of Translation , Axis of Rotation and
Angle of Rotation ) are stored in a file of RMX format which is an ASCII format file. One RMX format file will be created for each station. The RMX format file has the same name as the registered station.
To Export Station Registration Parameters to RMX Files:
1. First apply transformation to stations (if required)*.
2. Then select either a project (or a station (or a set of stations)).
3. From the Registration menu, select Export Station Registration
Parameters to RMX Files.
The Select New File Folder dialog opens.
4. Navigate to the drive/folder where you want to store the RMX format files in the In field.
5. Click Open . The Select New File Folder dialog closes.
Below is an example of what a RMX format file looks like.
Note: (*) If any transformation has been applied to stations; the registration parameters ( Vector of Translation , Axis of Rotation and Angle of Rotation ) are equal to zero.
Note: In the Ribbon , the Export Station Registration Parameters to RMX Files feature can be reached from the RMX list, in the Transformations group, on the
Registration tab.
722 Trimble RealWorks ® 10.2 User's Guide
Register Stations With Imported RMX
Files
This feature allows you to import and apply registration parameters to stations
(empty or not) in batch (or interactive) processing mode. The registration parameters ( Vector of Translation , Axis of Rotation and Angle of Rotation )* are stored in a file of RMX format which is an ASCII format file. You need to have one RMX format file per station. The RMX format file has the same name than the station to register.
To Register Stations With Imported RMX Files:
1. Select a project or a station (or a set of stations).
2. From the Registration menu, select Register Stations With Imported RMX
Files . The Select New File Folder dialog opens.
3. Navigate to the drive/folder where the RMX format files are stored in the In field.
4. Select and open the folder by double-clicking on it**.
The RMX format files will be processed one after the one.
For a given RMX format file, if RealWorks finds a related station; the registration parameters will be applied to the station. If the RMX format file has no corresponding station; the warning dialog below appears. Click OK . The registration parameters won't be applied.
Note:
(*) 3D coordinates in millimeters.
(**) Otherwise the above warning dialog appears.
Note: In the Ribbon , the Register Stations With Imported RMX Files feature can be reached from the RMX list, in the Transformations group, on the
Registration tab.
Tools in the Registration Module
Quality Assurance Group
The Quality Assurance group provides a quick way to visually check the quality of the registration, by creating cross sections and specific areas for analysis.
723
724 Trimble RealWorks ® 10.2 User's Guide
Registration Visual Check
The Registration Visual Check feature offers the ability for different teams working on the same project to exchange the information in order to quickly and visually check the result of a registration by isolating roughly an area on the result, and in details a station where the registration issue is present.
Open the Tool
To Open the Tool:
From the Registration menu, select Registration Visual Check .
The Registration Visual Check dialog opens and the rendering option swaps automatically to Station Color .
Note : No selection is required. The use of this tool is based on what is displayed in the 3D View .
Note: In the Ribbon , the Registration Visual Check feature can be reached from the Registration Check group, on the Registration tab.
Tip: You can open the Limit Box window by clicking the Limit Box List icon in order to view, edit and load the saved limit box. Please refer to the Managing
Limit Boxes
(on page 285) section for more information.
Note: You are undo and redo certain operations when using the tool, or after using the tool. These operations are those that affect the canonical views, the station color and the limit box creation.
Tools in the Registration Module
Define a Limit Box
In the first step, we have to define an area on the registration result, symbolized by a limit box that we want to focus on. There are three different ways to define the orientation of a limit box:
725
Define a Limit Box by Defining a Horizontal Slice
Define a Limit Box by Defining a Slice Perpendicular to the Screen
Import an already existing limit box thanks to the Import feature in the
Limit Box List .
Note: When you load a saved limit box, the Thickness field will be updated with the Thickness value of the loaded limit box.
726 Trimble RealWorks ® 10.2 User's Guide
Define a Limit Box by Defining a Horizontal Slice
The Horizontal Slice feature lets the user define a limit box whose:
Orientation is given by a plane whose center lies at the position of a picked point
, and whose normal is parallel to the Z axis.
Height is given by the value in the Thickness field.
Width
is extended to the whole displayed scene.
Note: You need to pick one point on the displayed objects in the 3D View .
Note: You cannot enter a negative value in the Thickness field.
Tools in the Registration Module
Define a Limit Box by Defining a Slice Perpendicular to the Screen
The Slice Perpendicular to Screen feature lets the user define a limit box whose:
Orientation is given by a plane
passing through two picked points
and perpendicular to the screen,
Height
is given by the value in the Thickness field.
Width is extended to the whole displayed scene.
727
Note: You need to pick two points on the displayed objects in the 3D View .
Note: You cannot enter a negative value in the Thickness field.
Edit the Properties of a Limit Box
A limit box is a three-dimensional figure with six square faces. It is used to isolate a region on clouds and/or geometries.
728 Trimble RealWorks ® 10.2 User's Guide
Change the Center Point of a Limit Box
To Change the Center Point of a Limit Box:
1. Click the Change Limit Box Center Point icon. The cursor changes to show the following .
2. Pick a point on the displayed clouds and/or geometries.
The limit box is then centered on the picked point.
Note: To leave the picking mode, you can press Esc .
Manipulate a Limit Box
There are three modes of manipulations, Modify Shape , Pan and Rotate .
Tools in the Registration Module
Resize a Limit Box
To Resize a Limit Box:
1. Click the Modify Shape icon. A manipulator with six Face Handles appears, one on each face of the limit box, and eight Corner Handles .
729
2. To increase or decrease the size of the limit box in one direction:
Pick a Face Handle to select it. It turns to yellow.
Drag and drop he Face Handle away from (or toward) the center of the limit box.
3. To increase or decrease the size of the limit box, uniformly in all directions.
730 Trimble RealWorks ® 10.2 User's Guide
Pick a Corner Handle to select it. It turns to yellow.
Drag and drop he Corner Handle away from (or toward) the center of the limit box.
Tip: You can also select Modify Shape from the pop-up menu.
Tip: You can also use the E shortcut key instead.
Note: Resizing a limit box will change consequently the value of its Thickness .
Tools in the Registration Module
Pan a Limit Box
To Pan a Limit Box:
1. Click the Pan icon. A manipulator, which is composed of three Axis
Handles and three Plane Handles , appears. It has as its origin the center of the limit box.
2. Do one of the following:
Pan in a plane.
Pan along a direction.
Tip: You can also select Pan from the pop-up menu or use its associated shortcut key T .
Note: It is advantageous to display the clouds and/or geometries that are outside the limit box and/or all of the Station Positions of the project. By doing this, you can be know exactly where you are within the rest of the cloud and/or within all of the stations.
Tip:
You can use the following keys ( , , , , Page Up , Page Down ) on your numeric keypad to move the limit box.
You can combine the use of the above keys with the Ctrl key to speed up the movement of the limit box.
731
732 Trimble RealWorks ® 10.2 User's Guide
Pan Along a Direction
To Pan the Limit Box along a Direction:
1. Pick an Axis Handle to select it. It turns to yellow. A direction in yellow aligned with the Axis Handle appears.
2. Drag the Axis Handle along the direction to move the limit box in that direction.
3. Drop the Axis Handle .
The cloud inside the limit box is automatically updated.
Tools in the Registration Module
Pan in a Plane
To Pan the Limit Box in a Plane:
1. Pick a Plane Handle to select it. A larger yellow Plane Handle is displayed.
2. Drag the Plane Handle in any direction on the plane to move the limit box in that direction.
3. Drop the Plane Handle .
The cloud inside the limit box is automatically updated.
733
734 Trimble RealWorks ® 10.2 User's Guide
Rotate a Limit Box
To Rotate a Limit Box:
1. Click the Rotate icon. A manipulator, which is composed of three Ring
Handles (red, light blue and green), is displayed. This manipulator has the center of the limit box as origin.
2. Pick a Ring Handle to select it. It turns to yellow. An axis, passing through the center of the ring and perpendicular to it, appears. This axis has the color of the selected ring.
3. Drag the Ring Handle to rotate the limit box around the axis.
4. Drop the Ring Handle .
The cloud inside the limit box is automatically updated.
Tip: You can also select Rotate from the pop-up menu or use its related shortcut key R .
Tools in the Registration Module
Switch from one Mode of Manipulation to Another
You can easily switch between the different manipulation modes, i.e. from
Modify Shape to Pan, and from Pan to Rotate , and so on, by just picking one of the Handles .
Note: The cursor changes to when you hover it over a Handle .
Inspect Visually
In the first step, we have to find out the stations that are involved in the registration issue, by doing one of the following:
Inspect the limit box from different sides
Different Sides" on page 737).
Isolate the station(s) by coloring it (or them)
(see "Change the Color of a Station" on page 739).
Identify the station(s) by name
(see "Identify a Station" on page 740).
Hide (or display) the station(s) that is (or are) needed
(see "Display and Hide a Station" on page 740).
Display and Hide Clouds/Geometries Outside the Limit Box
All objects that are outside the limit box, whatever they could be, can be at any time displayed, or hidden.
735
736 Trimble RealWorks ® 10.2 User's Guide
To Display the Clouds/Geometries Outside the Limit Box:
Click the Show/Hide Clouds and Geometries Outside the Limit Box icon.
Clouds and/or geometries outside the limit box are displayed in the
3D View .
The Show/Hide Clouds and Geometries Outside the Limit Box icon is highlighted in yellow.
To Hide the Clouds/Geometries Outside the Limit Box:
Click the Show/Hide Clouds and Geometries Outside the Limit Box icon.
Clouds and/or geometries outside the limit box are hidden in the 3D
View .
The Show/Hide Clouds and Geometries Outside the Limit Box icon becomes unselected.
Display and Hide a Limit Box
A limit box can be displayed and hidden at any time.
To Display a Limit Box:
Click the Show Limit Box icon.
The limit box, with its manipulator ( Size , Pan or Rotate ), is displayed in the 3D View .
The Show Limit Box icon is highlighted in yellow.
To Hide a Limit Box:
Click the Show Limit Box icon.
The limit box, with the current manipulator, is removed from the 3D
View .
The Show Limit Box icon becomes unselected.
Tools in the Registration Module
View a Limit Box From Different Sides
To View a Limit Box From Different Sides:
1. Click on the View pull-down arrow.
2. Choose a side among Front View , Back View , Left View , Right
View , Top View and Bottom View .
737
Define the Moving Step
The user has to specify a Step to move from a section to another, along the direction
• given by the normal of the sectioning plane
.
738 Trimble RealWorks ® 10.2 User's Guide
Navigate Through the Sections
You can move the limit box previously defined with a constant Step along the direction given by the normal of the sectioning plane.
Use the Next
Step .
Use the Previous one Step .
button to move up the defined limit box from one
button to move down the defined limit box from
Tip: You can use the arrow keys, Left and Right , used as shortcut keys, instead of Previous and Next .
Tools in the Registration Module
Change the Color of a Station
When you create a station, a random color is automatically assigned to the station. Inside an area, several stations may have colors that are very close.
This makes the comparison very difficult as each station cannot be easily distinguished from the others with their color.
You can manually change the color of each station, in the Property window, but this can be very tough as all of the stations are not obviously in the same place in the Project Tree . You may need to expand or shrink the Project Tree to change the color of a station. The Change Station Color feature lets you change easily the color of each station directly in the 3D View .
To Change the Color of a Station:
1. Click on the Change Color drop-down arrow. A color palette appears.
2. Choose a color from the color palette.
3. In the 3D View , fill points with the chosen color.
739
The station whose points have been colored is colored with the same color.
Note: You can leave the coloring mode by selecting Close Pick Point from the pop-up menu.
740 Trimble RealWorks ® 10.2 User's Guide
Identify a Station
To identify a station in the 3D View , you can place the cursor over the displayed point cloud, the name of the station the point cloud belongs to appears as a tooltip.
Display and Hide a Station
The keys H and D , are commonly used as shortcuts to rapidly hide and show a scan in the 3D View.
In the Registration Check tool, these two buttons in addition to hide or display the selected scan, also hide and display the station the selected scan belongs to.
The keys H and D , when used outside the tool, behave differently. They only hide or show the scan selected from the 3D View .
Isolate an Area of Interest
To Isolate an Area of Interest:
1. Click the Draw Area button.
If the limit box has been defined with the Horizontal Slice method, the
3D View is then locked in 2D, in the XY plane of the current frame, with the 2D grid displayed (if not previously hidden).
If the limit box has been defined with the Slice Perpendicular to
Screen method, the 3D View is then locked in 2D, in the plane defined by the two picked points and perpendicular to the screen, with the 2D grid (if not previously hidden).
2. Pick two points to define a rectangular fence.
3. If required, resize the rectangular fence by doing the following:
Drag and drop a corner.
Drag and drop a middle node of a segment.
4. If required, cancel the current fence and start a new one by selecting
Redraw Area from the pop-up menu.
5. Click the Done button.
The current limit box is resized to the size of the defined zone of interest.
Tip: You can also select Done from the pop-up menu.
Tools in the Registration Module
Store the Area as a Limit Box
In this step, the user can record the current limit box. This record will be added to the Limit Box List window, and can be exported to an XML file.
In addition to the name, the user can add a comment to the Limit Box Object ju st like an ‘annotation’. These records can then be exported and sent, and then reviewed just by using the limit box tool.
To Store the Area as a Limit Box:
1. Input a name in the Name field.
2. Or keep the default one.
3. If required, add a comment in the Description field.
4. Click the Store button.
If the Limit Box window is open, the limit box is added to the limit box list.
Note: You need to input a name in the Name field to be able to store the area as a limit box.
Note: As described previously, no selection is required to open the tool. It is based on what is displayed in the 3D View window. The defined limit boxes will be saved in the current open project, and anywhere else. To avoid confusion, in the case there are several projects that are open in RealWorks , the Save button will be grayed out. You will be not able to save the defined limit boxes.
741
C H A P T E R 1 1
Tools in the Production Module
When you load a file of any format, except SIMA and TXT with topopoints, that had never been previously saved in the RealWorks format; the Production (or
OfficeSurvey or Modeling ) processing mode is set by default.
When you load a file saved in the RealWorks format and in the Production (or
OfficeSurvey or Modeling ) processing mode; that file will be opened with that processing mode set. When you are out of this processing mode and you need to be in it; you have to choose the Production mode on the Quick Access
Toolbar on the top of the user interface, in the Ribbon :
Or the OfficeSurvey mode by clicking on the pull-down arrow on the Tools toolbar, in the Menu and Toolbars :
Or the Modeling mode by clicking on the pull-down arrow on the Tools toolbar, in the Menu and Toolbars :
745
Work with Line Tools
The Line Work group includes a set of tools that lets the user create, use and manipulate polylines.
The Features group mainly includes two tools. The first one allows the collection of a set of surveying points/chains from a scanned point cloud in a way that simulates regular surveying methods. The second one enables to create and edit a feature set library usable directly with the first tool or with the new feature set capability in the Trimble Scan Explorer .
The Slice Tools group includes a series of tools with the slicing capability.
From either a point cloud or a mesh, the user can create a terrain contour map, a set profile and cross-sections alone a alignment, or performs a slice.
Note: The user can also find the Slice Tools group from the Drawing tab on the
Surfaces tab.
746 Trimble RealWorks ® 10.2 User's Guide
2D-EasyLine
This tool allows you to create polylines from point cloud's slice(s) that result(s) from the use of the Cutting Plane tool or from planar polylines. The resulting polylines can contain only segments or a combination of segments and circular arcs. The 2D-EasyLine tool can be used as a standalone tool or as a sub-tool inside the Cutting Plane tool.
Open the Tool
The behavior of the 2D-EasyLine tool depends upon the input data.
If the input data is a pure point cloud slice, Step 1 of the 2D-EasyLine dialog looks as shown in [A]. You can use either the automatic procedure or the manual procedure ( Step 2 in the 2D-EasyLine dialog) for modeling polylines.
[A] When a Point Cloud Slice is Selected:
1. In the Cutting Plane dialog, select a point cloud slice.
2. Click on the 2D-EasyLine button.
Or
3. Select a point cloud slice from the Models Tree .
4. In the OfficeSurvey menu, select 2D-EasyLine .
Both the number of segments and the number of arcs are equal to zero.
The sub-tools ( Sampling and Segmentation ) as well as the Display
Cloud option and the Preview button are enabled.
Tools in the Production Module
If the input data is a planar polyline (without points inside), Step 1 of the 2D-
EasyLine dialog looks as shown in [B]. You can only edit the planar polyline
( Step 2 in the 2D-EasyLine dialog).
[B] When a Planar Polyline is Selected:
1. Select a planar polyline (with no points inside) from the Models Tree .
2. In the OfficeSurvey menu, select 2D-EasyLine . The 2D-EasyLine dialog opens as shown below.
747
The number of segments and the number of arcs inside the planar polyline are shown in text in Step 2 .
The sub-tools ( Sampling and Segmentation ) as well as the polyline computation parameter ( Threshold ) and the Preview button are all dimmed.
748 Trimble RealWorks ® 10.2 User's Guide
If the input data is a planar and fitted polyline (with points inside), Step 1 of the
2D-EasyLine dialog looks as shown in [C]. You can choose between the two procedures for modeling new polylines or use the editing tools to modify the planar and fitted polyline.
[C] When a Planar and Fitted Polyline is Selected:
1. Select a planar and fitted polyline (with points inside) from the Models
Tree .
2. In the OfficeSurvey menu, select 2D-EasyLine . The 2D-EasyLine dialog opens as shown below.
The number of segments and the number of arcs inside the planar polyline are shown in text in Step 2 .
The sub-tools ( Sampling and Segmentation ) as well as the polyline computation parameter ( Threshold ), the Preview button and the two displayed options ( Display Cloud and Displayed Polyline ) are all enabled.
Note: In the Ribbon , the 2D-EasyLine feature can be selected in the Line Work group, on the Drawing tab.
The selection required to open the tool - planar polyline (fitted or not) or point cloud slice - is displayed in a planar view (2D) with the 2D grid in superimposition. This means that the planar polyline (fitted or not) or the point cloud slice is locked in 2D; you can navigate through it (like performing a zoom, panning or rotation). You can use the View Manager toolbar to show the 3D sub-view and the planar view at the same time, or to switch between them. In the planar view, you can use the pop-up menu to modify the size of the 2D grid or to hide it.
Tools in the Production Module
Model Automatically Polylines
The automatic modeling procedure uses an algorithm which approximates points of the selected cloud slice (or fitted polyline) with segments. The
Threshold parameter will be used so that points of the selected cloud (or fitted polyline) which are inside the Threshold will be taken into account for the automatic modeling procedure. You can change the modeling parameter and use Preview where several attempts are required*.
To Model Automatically Polylines:
1. Enter a value in the Threshold field and press Enter .
2. Or select a value using the Up (or Down ) button.
3. Click on the Preview button.
If the input data is a pure slice cloud, new polylines are modeled according to the value set in Threshold and are displayed in the 3D
View . You have choice between the two display options ( Display
Cloud and Display Polyline ) and the Reload Initial Cloud - Polyline is grayed out.
749
The Reload Initial Cloud - Polyline is dimmed
Note: The other editing tools in Step 2 in the 2D-EasyLine dialog become enabled.
750 Trimble RealWorks ® 10.2 User's Guide
If the input data is a fitted polyline, new polylines are modeled according to the value set in Threshold and are displayed in the 3D
View . You have choice between the two display options ( Display
Cloud and Display Polyline ) and the Reload Initial Cloud - Polyline becomes enabled.
The Reload Initial Cloud - Polyline is enabled
Note: Reload Initial Cloud - Polyline cancels the computed polyline(s) and reloads the initial polyline.
For both, the number of segments and the number of arcs will be updated according to the Threshold value. (*) If the Threshold value is too high, new polylines cannot be built. The number of segments and the number of arcs fall to zero. The Step 1 becomes as shown below and only points are displayed in the 3D View .
Both the Reload Initial Cloud - Polyline and the Display Polyline are dimmed
Tools in the Production Module
Model Manually Polylines
You can use the Polyline Drawing tool to model by hand polylines. You can model polylines with only segments or a combination of segments and circular arcs. If the input is a planar polyline (fitted or not), the Step 2 looks as shown in
[A]. If the input is a pure slice cloud, it is as shown in [B].
[A] [B]
751
Polyline Drawing
To Model Manually Polylines:
1. Click Polyline Drawing . The Drawing and Picking Parameters (in 2D constraint mode) toolbars appear.
2. Pick a series of points (on displayed points or not) to draw a polyline.
After modeling by hand a polyline, the number of segments and the number of arcs that are inside are shown in text.
If the input is a planar polyline (fitted or not), Reload Initial Cloud -
Polyline becomes enabled. Click on it to reload the initial polyline.
If the input is a pure slice cloud, the other editing tools become enabled.
Note: The Create button in the Drawing toolbar is dimmed. To validate the polyline, choose Close Tool from the toolbar or from the pop-up menu.
752 Trimble RealWorks ® 10.2 User's Guide
Edit Polylines
You can edit the modeled polyline. The edition can be done manually or thanks to filters. If you want to use the by-hand method; choose the Polyline Drawing tool to move or add vertices, delete a segment, etc. (see the Polyline Drawing tool) or use the Edit Polyline tools to define which parts of the modeled (or selected) polyline you want to keep. If you want to use the by-filter method, any selection is required and you can apply filters like simplification, smoothing, filling holes, etc.
1 - Polyline Drawing
2 - Change Selection Mode
3 - Reverse Selection
4 - Smooth
5 - Filtering methods
6 - Filtering parameter
7 - Filtering option
8 - Simply button
9 - Number of segments/arcs in the selected/modeled polyline(s) before edition
Tools in the Production Module
Select Items
We describe hereafter the different selection modes that you can use for editing polyline(s). There are four modes in all. Before selecting items from the displayed polyline(s), only two modes can be used: Standard Selection and
Multi Selection . Once a first selection is made, the two other modes become enabled: Partial Deselection and Partial Reselection .
Items in the polyline(s) are mainly arcs and segments. The information box at the top right-corner of the 3D View displays in text the number of arcs and the number of segments in the selection. The 2D-EasyLine dialog displays the total number of arcs and segments in the polyline(s). The numbers in the information box will be updated automatically each time you add or subtract items from the polyline(s).
To Select Items:
1. Select item(s).
2. Add new selected item(s) to previous one(s).
Once a first selection is made, the two other selection modes - Partial
Deselection and Partial Reselection - in Change Selection Mode become active as well as Change Deletion Mode .
3. Subtract new selected item(s) from previous one(s).
4. Intersect new selected item(s) with previous one(s).
Clicking Reverse Selection will set unselected items as selected and those are selected as unselected. If any polygonal fence has been drawn, clicking
Reverse Selection will then select the whole polyline in the 3D View .
Note:
The polygonal fence should contain at least one item (segment or arc) in its entirety so that this item can be selected.
You can undo a selection by using the Undo command.
Selecting New Fence from the pop-menu (or pressing Esc ) will undo the polygonal fence in progress.
Selecting Clear Selection from the pop-menu will clear the polygonal fence from the polyline(s).
Tip:
Instead of double-clicking to close the polygonal fence, you can also right click anywhere in the 3D View window and select End Fence from the pop-up menu.
You can select Clear Selection from the pop-up menu to cancel the selection.
753
754 Trimble RealWorks ® 10.2 User's Guide
Standard Selection Mode
To Select:
1. Click on the Change Selection Mode pull down arrow.
2. Choose Standard Selection Mode .
3. Draw a polygonal fence.
1 - Polygon in the Standard Selection mode 2 - Selected items (in red)
Multi-Select
To Multi-Select:
1. Click on the Change Selection Mode pull down arrow.
2. Select Multi-Selection Mode .
3. Draw a series of polygonal fence.
1 - Initial selection 2 - Polygon in the Multi
Selection mode
3 - Newly selected items are added to previous selected items
Tip: In the Standard Selection Mode , hold the Ctrl (or Shift ) key pressed and pick a point to define the first vertex of a polygonal fence.
Tools in the Production Module
Partial Deselect
To Partial Deselect:
1. Click on the Change Selection Mode pull down arrow.
2. Select Partial Deselection Mode .
3. Draw a polygonal fence.
If the polygonal fence contains some of the previously selected items. These items are deselected and the others remain selected.
If the polygonal fence contains any of the previously selected items.
No subtraction will be performed.
755
1 - Initial selections (in red) 2 - Polygon in the Partial
Deselection mode
3 - Newly selected items are removed from previous selected items
Tip: In the Standard Selection Mode , hold the Alt key pressed and pick a point to define the first vertex of a polygonal fence.
756 Trimble RealWorks ® 10.2 User's Guide
Partial Reselection Mode
To Partial Reselect:
1. Click on the Change Selection Mode pull down arrow.
2. Select Partial Reselection Mode .
3. Draw a polygonal fence.
If the polygonal fence contains some of the previously selected items; then common items remain selected and the others are unselected.
If the polygonal fence contains any of the previously selected items.
No intersection will be performed.
1 - Initial selections (in red) 2 - Polygon in the Partial
Reselection mode
3 - Only common items between new and old selected items are kept
Tip: In the Standard Selection Mode , hold the Ctrl + Alt keys pressed and pick a point to define the first vertex of a polygonal fence.
Delete Items
You can now continue editing the selected/modeled polyline(s) using the available filters. Filters can be separated into two categories. The first category contains filters for which you do not need to set parameters. These filters are:
Delete Selection , Delete Selection Filling Holes and Smooth .
Tools in the Production Module
Delete Items
To Delete Items:
1. Perform a selection as described previously.
2. Click on the Change Deletion Mode pull down arrow.
3. Select Delete Selection from the drop down list.
Segments and arcs inside the selection are deleted.
If the input is a slice cloud, Reload Initial Cloud - Polyline remains dimmed.
If the input is a polyline (fitted or not), Reload Initial Cloud - Polyline becomes enabled. Click on it to reload the initial polyline.
Note: You can also right-click anywhere in the 3D View window to display the pop-up menu and select Delete Selection .
757
758 Trimble RealWorks ® 10.2 User's Guide
Delete Items and Prevent from Hole Creation
To Delete Items and Prevent from Hole Creation:
1. Perform a selection as described previously.
2. Click on the Change Deletion Mode pull down arrow.
3. Select Delete Selection Filling Holes from the drop down list.
Segments and arcs inside the selection are deleted and the extremities are connected together.
If the input is a slice cloud, Reload Initial Cloud - Polyline remains dimmed.
If the input is a polyline (fitted or not), Reload Initial Cloud - Polyline becomes enabled. Click on it to reload the initial polyline.
1 - Selected items (in red) 2 - Selected items are deleted 3 - Selected items are deleted and extremities are connected
Tip: You can also right-click anywhere in the 3D View to display the pop-up menu and select Delete Selection Filling Holes .
Tools in the Production Module
Apply Filters
The second category contains filters for which parameters and options should be set. These filters are Simplification and Fill Line Breaks . The purpose of the
Simplification filter is to simplify the selected/modeled polyline(s) by segments.
The Tolerance parameter will be used in this filter so that the original points or the polyline vertices will be inside this tolerance with respect to the final approximated polyline(s). You can choose the Use Arcs option; the filter will use both segments and arcs to approximate the original polyline(s). The purpose of the Fill Lines Breaks filter is to fill gaps on the selected/modeled polyline(s) with segments. The Gap parameter will be used in this filter so that gaps whose size is smaller than this parameter will be filled by segments. Note that the default unit of measurement is set to millimeters; you do not need to enter “mm” after the value. You can change the default unit of measurement in
Preferences .
Note:
No selection is required for both the Simplification filter and the Fill Line
Breaks filter.
If a selection has been done, both the Simplification filter and the Fill Line
Breaks filter are applied to the selection.
Simplify the Modeled Polyline
To Simplify the Modeled Polyline:
1. Drop down the selection list and select Simplification .
2. Enter a value in the Tolerance field and press Enter .
3. Or select a value using the Up (or Down ) button.
4. Select the Use Arcs option if needed.
5. Click on the Simplify button.
Segments and arcs displayed in the 3D View are simplified.
If the input is a slice cloud, Reload Initial Cloud - Polyline remains dimmed.
If the input is a polyline (fitted or not), Reload Initial Cloud - Polyline becomes enabled. Click on it to reload the initial polyline.
759
760 Trimble RealWorks ® 10.2 User's Guide
Fill Line Breaks
To Fill Line Breaks:
1. Drop down the selection list and select Fill Line Breaks .
2. Enter a value in the Gap field and press Enter .
3. Or select a value using the Up (or Down ) button.
4. Click on the Fill button.
Line breaks are filled with segment lines.
If the input is a slice cloud, Reload Initial Cloud - Polyline remains dimmed.
If the input is a polyline (fitted or not), Reload Initial Cloud - Polyline becomes enabled. Click on it to reload the initial polyline.
2 - Filtering parameters 3 - Gaps filled with segment 1 - Gap size
Saving Results
After checking the modeled results, you can use the Apply button to create them in the RealWorks . Each modeled polyline will be created as a polyline.
Note that if the original is also a polyline, then it will be replaced by the new one.
To Save the Results:
1. Click Apply .
2. Click Close .
Note: Close can also be selected from the pop-up menu.
Tools in the Production Module 761
Draw a Polyline
This tool allows you to create quickly a polyline drawing by successively picking on the displayed object(s) or not. The final result is a polyline which you can export as a 3D polyline in DXF (or DGN) format, or as a 2D polyline in DXF format for coplanar polyline. You can use the Polyline Drawing tool in both the
3D View and the planar view (as used in the 2D-EasyLine tool). In the latter case, the created polyline is a planar one. You can use this to carry out inspections.
Open the Tool
To Open the Tool:
1. Select and display an object (point cloud or geometry) in the 3D View .
2. From the OfficeSurvey menu, select Polyline Drawing . The Drawing toolbar opens.
Or
3. If you are in a main tool like e.g. the 2D-EasyLine , click the Polyline
Drawing icon.
Note: No selection is necessary to access the tool. Anything that is displayed in the 3D View , whether selected or not, can be picked.
Note : In the Ribbon , the Polyline Drawing feature can be selected in the Line
Work group, on the Drawing tab.
762 Trimble RealWorks ® 10.2 User's Guide
Define a 3D Plane
You can use the 3D Plane tool to define a 3D plane or lock the screen view in
2D, and draw a polyline on it. The Drawing toolbar looks as shown below in the
Examiner (or Walkthrough ) mode:
To Use the Screen View as a 3D Plane:
1. Click the Lock In 2D icon. The Show/Hide Plane icon becomes enabled. The scene is locked in the defined 3D plane with a 2D grid superimposed (if not hidden previously). The Picking Parameters toolbar appears in the 2D constraint mode.
2. If required, click the Show/Hide Plan e icon to display the defined plane.
To Define a 3D Plane:
1. Click the Start 3D Plane Tool icon. The 3D Plane toolbar and a 3D plane in yellow both appear.
2. Define a 3D plane, and validate it. The Show/Hide Plane icon becomes enabled. The Lock In 2D icon is by default set. The scene is locked in the defined 3D plane with a 2D grid superimposed (if not hidden previously).
The Picking Parameters toolbar appears in the 2D constraint mode.
3. If required, click the Show/Hide Plan e icon to display the defined plane.
The Drawing toolbar looks as shown below in the Based Based mode:
To Define a 3D Plane:
1. Click the Start 3D Plane Tool icon. The 3D Plane toolbar and a 3D plane in yellow both appear.
2. Define a 3D plane, and validate it. The Show/Hide Plane icon becomes enabled. The Lock In 2D icon is default set. The defined 3D plane has the following representation:
Tools in the Production Module 763
3. If required, click the Show/Hide Plan e icon to display the defined plane.
Tip: You can also select the Start 3D Plane icon from the pop-up menu.
Note: In the Polyline Drawing tool, you can swap from a navigation mode
( Examiner / Walkthrough / Station-Based ) to another as often as required.
Note: In the Station-Based mode, the Lock in 2D icon remains unavailable before defining a 3D plane.
Note: If a 3D plane has been selected as input of the Polyline Drawing tool, the
3D scene will be locked on that plane with a 2D grid superimposed (if not hidden previously).
764 Trimble RealWorks ® 10.2 User's Guide
Draw a Polyline
The basic tool to draw a polyline is the action of picking which can be free or constrained. The Polyline Drawing tool, split into three modes ( Polyline ,
Rectangle and Circle ), behaves differently according to the input. In the
Polyline mode, if the input data is of 3D type, you can only draw segments as the Change Mode to Arc icon is dimmed. This is true unless you lock in 2D in a
3D plane that you have to define. In that case, you can draw segments and/or a combination of segments and circular arcs. In the Rectangle and Circle modes, the input data can only be of 2D type, or of 3D type but locked in 2D in a 3D plane the user has to define.
Before RealWorks 9.0:
When you start drawing a polyline, if the cursor is over another polyline, the first node will exactly start at the middle of a segment (or arc), as illustrated below.
In RealWorks 9.0:
When you start drawing a polyline, if the cursor is over another polyline, the start node will exactly on the existing polyline at the cursor position, as illustrated below. The behavior is the same with the end of the polyline.
Tools in the Production Module 765
766 Trimble RealWorks ® 10.2 User's Guide
Draw a Chain of Segments and/or Arcs
If you are in 3D, the Drawing tool toolbar opens as shown below and the
Picking Parameters toolbar (in the 3D constraint mode) appears. The Change
Mode to Arc , Draw Circle and Draw Rectangle icons are unavailable.
In 3D:
If you are in 2D, the Drawing toolbar looks as shown here below and the
Picking Parameters toolbar in the 2D constraint mode (H/V or Angle/Distance) appears. The Change Mode to Arc , Draw Circle and Draw Rectangle icons are available.
In 2D:
To Draw a Chain of Segments and/or Arcs:
1. Pick a point to start the first node of a polyline.
2. Navigate through the 3D scene and pick another point. A segment links these two points.
3. Click on the Change Mode pull-down arrow.
4. Choose Change Mode to Arc (C) from the drop-down list.
5. Navigate through the 3D scene and pick another point. The newly picked point is linked to the previous picked point by an arc.
6. Click on the Change Mode pull-down arrow.
7. Choose Change Mode to Line (l) from the drop-down list
8. Navigate through the 3D scene and pick another point. The newly picked point is linked to the previous picked point by a segment.
Note: The steps from 3 to 7 are only available in 2D and the pickings can be done anywhere in the planar view, on cloud point/geometry or not.
In 3D, the pickings should be done on the displayed object(s) and can be constrained on a cloud point using the Ctrl key with the left-click. This means that you cannot pick anywhere except on the point.
Tools in the Production Module 767
1 - Line drawing mode 2 - Arc drawing mode
Tip: You can switch from the line drawing mode to the arc drawing mode and conversely as often as you wish just by pressing respectively the L and C keys on your keyboard, by clicking on the Change Mode button in the Drawing toolbar or by selecting its related command from the pop-up menu.
9. Continue in picking in order to define the other nodes of the polyline.
10. Right-click anywhere in the 3D View to display the pop-up menu.
11. Select End Line to terminate the polyline. The start node is not linked to the last selected node.
12. Select Close Line to end and close the polyline. The start node is linked to the last selected node.
768 Trimble RealWorks ® 10.2 User's Guide
A - The first selected node B - End Line: The start node is not linked to the last selected node
C - Close Line: The start node is linked to the last selected node
Note: Pressing Esc while you are picking points will end and validate (but not create) the polyline in progress.
Note: Each time you validate a polyline by double-clicking or by using the End
Line and Close Line commands; you can continue to draw other polylines.
These polylines will not be connected.
Tip: You can double-click to end drawing. In this case, the drawn polyline is always an open one.
Tools in the Production Module
Draw a Rectangle
To be able to draw a rectangle when the input is of 3D data type, first click the
Lock in 2D icon to lock the 3D View in 2D or define a 3D plane by using the 3D
Plane tool. Otherwise, the Draw Rectangle icon remains grayed-out. When the scene is locked in 2D, there is a 2D grid superimposed (if not hidden previously) and the picking mode switches from 3D constraint to 2D constraint.
When you click again the Lock in 2D icon, the scene is free from the 2D lock and from the 2D constraint picking mode. If the input is of 2D data type; you do not need to lock the scene in 2D because it is (by definition) locked in a 2D plane.
In 3D:
769
In 2D:
To Draw a Rectangle:
1. Click on the Draw Rectangle pull-down arrow.
2. Choose Draw Rectangle by Defining 2 Points from the drop down list.
3. Pick a point. A node appears. This sets up the first corner of a rectangle.
4. Move your cursor to setup the opposite corner. The node disappears and a rectangle in dotted appears. Its shape changes as long as you move the cursor.
5. Pick a point. A rectangle is then drawn.
Or
6. Click on the Draw Rectangle pull-down arrow.
7. Choose Draw Rectangle by Defining 3 Points from the drop down list.
8. Pick a point. A node appears. This sets up the first end of a rectangle’ side.
770 Trimble RealWorks ® 10.2 User's Guide
9. Move your cursor to setup the opposite end. The node disappears and a segment in dotted appears. Its shape changes as long as you move the cursor.
10. Pick a point. The segment in dotted becomes continuous and another node appears.
11. Move your cursor to setup the opposite end. The node disappears. Three other sides in dotted and perpendicular to the first side appear. Their length changes as long as you move the cursor.
12. Pick a point. A rectangle is then drawn.
Note: You can switch from the 2-point drawing mode to the 3-point drawing mode and conversely as often as you wish just by clicking on the Draw
Rectangle icon.
Tip: You can also select Lock in 2D , Draw Rectangle by Defining 2 Points and
Draw Rectangle by Defining 3 Points from the pop-up menu.
Tools in the Production Module
Draw a Circle
To be able to draw a circle when the input is of 3D data type, first click the Lock in 2D icon to lock the 3D View in 2D or define a 3D plane by using the 3D
Plane tool. Otherwise, the Draw Circle icon remains grayed out. When the scene is locked in 2D, there is a 2D grid superimposed (if has not been hidden previously) and the picking switches from the 3D constraint mode to the 2D constraint mode. When you click again the Lock in 2D icon, the scene is free from the 2D lock and from the 2D constraint picking mode. If the input is of 2D data type; you do not need to lock the scene in 2D because it is by definition locked in a 2D plane.
In 3D:
771
In 2D:
To Draw a Circle:
1. Click on the Draw Circle pull-down arrow.
2. Choose Draw Circle by Defining the Center and the Radius from the drop-down list.
3. Pick a point. It will be the center of a circle to come.
4. Navigate through the 3D scene and pick another point. These two points will form the radius of a circle.
Or
5. Click on the Draw Circle pull-down arrow.
6. Choose Draw Circle by Defining the Diameter .
7. Pick a point to start the first point of a circle’s diameter.
8. Navigate through the 3D scene and pick another point to set the second point of the diameter.
772 Trimble RealWorks ® 10.2 User's Guide
Note: You can switch from the center-and-radius drawing mode to the diameter drawing mode and conversely as often as you wish just by clicking on the Draw Circle button.
Tip: You can also select Lock in 2D , Draw Circle by Defining the Center and the Radius and Draw Circle by Defining the Diameter from the pop-up menu.
Select a Polyline
When the input contains already created polylines (or after drawing and creating some), you can set one of them as selected by picking. Note that this is only available in 3D (or 3D locked in 2D).
To Select a Polyline:
1. Click the Select Polyline . The cursor becomes as
2. Pick a polyline. A polyline (in green) appears over the picked polyline.
If a 2D polyline has been picked, the scene is locked in a 2D plane that contains the picked polyline (the Lock in 2D in the Drawing
Polyline toolbar is default set and dimmed) with a 2D grid superimposed (if not hidden previously). The Picking Parameters toolbar appears in the 2D constraint mode.
If a 3D polyline has been picked, the scene remains unlocked and the Picking Parameters toolbar remains in the 3D constraint mode.
Note:
Press Esc to leave the picking mode.
If required, hide all objects displayed in the 3D View ; this can help you in picking a polyline.
If you are in 3D locked in 2D, after choosing Select Polyline and before picking a polyline, the 3D scene is free from the 2D lock and after picking a polyline the 3D scene comes back to the 2D lock state.
Tip: You can also check Select Polyline from the pop-up menu.
Edit a Polyline
Before creating a polyline, you can delete the whole of it or modify it by deleting, moving and inserting nodes or by continuing it. When you place the cursor over a segment of a polyline, you may see the following symbols:
( Nodes ), ( Middle Nodes ) and ( Middle Nodes to Insert ). When you place the cursor over an arc of a polyline; only ( Nodes ) are available.
Tools in the Production Module
Delete a Node
To Delete a Node:
1. Place the cursor over a node. A solid square appears upon the node.
2. Right-click to display the pop-up menu and select Delete Node .
773
1 - The selected node on the polyline
2 - The selected node is removed from the polyline
3 - The selected node is moved
Note:
Deleting the Start (or End ) node of a chain of segments will remove the
First (or Last ) segment from that chain. Deleting a Conjunction node will delete the segment on both side of that node.
Deleting a node at the end of a lonely segment won't delete that segment.
You cannot delete a node of a lonely arc.
774 Trimble RealWorks ® 10.2 User's Guide
Move a Node
To Move a Node:
1. Place the cursor over a node. A solid square appears upon the node.
2. Drag the node to a position. The green square turns to yellow. If the node belongs to a segment; that segment becomes dotted. If it belongs to an arc, the arc shape does not change.
3. Drop the node to that position. Note that in the case of drawing in the 3D
View , the new position should be on displayed objects.
Note:
Moving a node at the end of a segment (or arc) will only move that node.
Moving a node at the middle of a segment will move the whole segment.
Picking a point anywhere on a segment except on the end and middle nodes or on an arc except on the end nodes will transform that point to a node.
Insert a Node
To Insert a Node:
1. Place the cursor anywhere on a segment (except at the end/middle nodes) or on an arc (except at the end nodes). A hollow square appears upon the segment at the cursor position.
2. Right-click to display the pop-up menu and select Insert Middle Node . A new Middle Node is inserted not at the picking position but at the middle of the segment (or arc).
1 - Two opposite ends 2 - A node is inserted between the two ends
Tools in the Production Module
Continue a Polyline
To Continue a Polyline:
1. Place the cursor over the end (or start) node of a polyline or anywhere over the last segment of a polyline.
2. Right-click to display the pop-up menu and select Continue . A dotted line appears between the cursor and the selected node if end (or start) node has been chosen or between the cursor and the last node if the last segment has been chosen.
3. Left-click anywhere in the 3D View to continue the polyline.
775
1 - Selected node on the polyline 2 - A segment is added after the selected vertex
Note: You cannot continue in drawing a closed polyline.
Delete a Polyline
In 3D (or 2D), after drawing a polyline, the Create , Delete Polyline and Delete
All icons become enabled. Note that the Delete Polyline icon is not present on the toolbar but can only be reached from the pop-up menu.
In 3D:
In 2D:
776 Trimble RealWorks ® 10.2 User's Guide
Delete a Single Polyline
If there is a lonely polyline that has been drawn, this polyline will be deleted. If there are several polylines, the last polyline will be deleted.
To Delete a Single Polyline:
1. Right-click anywhere in the 3D View .
2. Select Delete Polyline from the pop-up menu.
Note: You can also delete a polyline while drawing it (or after validating it).
Tip: To delete a polyline that is already created, please use the Undo button. It is not necessary to close the Polyline Drawing tool for that.
Delete all Polylines
To Delete all Polylines:
Click the Delete All icon.
Note: You can also delete a polyline that is set as selected (using the Select
Polyline command).
Tools in the Production Module
Move a Polyline
After drawing a polyline (or setting an already created one as selected), you can use the displacement mode to Pan or Rotate the polyline within the displayed scene. The displacement mode which comes first is the one chosen during the last use of that tool.
In 3D:
777
In 2D:
Tip: You can choose the Selection Mode from the pop-up menu.
Note: Moving an already created polyline (which is set as selected) will not displace it but only the selection (the green polyline which appears over the created polyline).
778 Trimble RealWorks ® 10.2 User's Guide
Pan a Polyline
After choosing Pan , a Manipulator in a plane parallel to the screen view appears. If there is a polyline selected, (or when there are several polylines drawn), the Manipulator has as origin the s elected (or last drawn) polyline’s center. You can move the selected (or last drawn) polyline along a direction at once or anywhere in the Manipulator ’s plane.
To Pan a Polyline:
1. Click the Selection Mode icon. The Change Move Mode becomes enabled.
2. Click on the Change Move Mode pull-down arrow.
3. Choose Pan from drop-down list. A Manipulator appears. It is composed of two Axis-Handles and one Plane-Handle .
4. If you are in 3D, rotate lightly so that the plane - inside which the
Manipulator is - is unparalleled to the screen view.
5. Pick an Axis-Handle to select it; it turns to yellow. The direction along which you can move the selected polyline is highlighted in yellow. Those
(two in all) for which you cannot move the selected polyline are in mauve.
Move the selected polyline along that direction.
6. Or pick on the Plane-Handle . The two Axis-Handles remain with their own color and the two directions along which you can move the selected polyline are highlighted in yellow. The forbidden direction - normal to the plane - is in mauve. Move the selected polyline in that plane.
7. If you are in 2D, you can only move the selected polyline along a direction.
You may only see one forbidden direction in mauve. If you move the selected polyline in a plane, you may not see any forbidden direction.
Tools in the Production Module
Tip: You can easily switch between Rotate and Pan , and inversely, by just picking one of the Handles . The cursor changes to when you hover it over a
Handle .
779
780 Trimble RealWorks ® 10.2 User's Guide
Rotate a Polyline
After choosing Rotate , a Manipulator of ring shape (in deep blue) with two extended diagonals (in light blue and mauve) appears in a plane parallel to the screen view. If there is a polyline selected (or when there are several polylines drawn), the Manipulator has as origin the selected (or last drawn) polyline’s center. You can rotate the selected (or last drawn) polyline around an axis perpendicular to the ring’s plane.
To Rotate a Polyline:
1. Click the Selection Mode icon. The Change Move Mode becomes enabled.
2. Click on the Change Move Mode pull-down arrow.
3. Choose Rotate from the drop-down list. A Manipulator appears. It has a
Ring Handle with two extended and perpendicular diagonals.
4. If you are in 3D, rotate lightly so that the plane - inside which the two extended diagonals are - is unparalleled to the screen view. You may see the direction - around which you can rotate the selected polyline - in dashes.
5. Pick the Ring Handle ; it turns to yellow. The direction around which you can rotate the selected polyline tilts to deep blue. Rotate the selected polyline around that direction.
6. If you are in 2D, do the same procedures than step 4. You may not see any forbidden direction.
Tip: You can also right-click to display the pop-up menu and select first
Change Move Mode and then Rotation .
Tools in the Production Module
Tip: You can easily switch between Pan and Rotate , and inversely, by just picking one of the Handles . The cursor changes to when you hover it over a
Handle .
Auto-Duplicate a Polyline
In the Station-Based mode, you can duplicate a polyline in two directions
( Horizontal or Vertical ). The polyline needs to be a 2D polyline or a 3D coplanar polyline (all nodes in the same plane).
781
Tip: You need to have matched images within your station(s).
782 Trimble RealWorks ® 10.2 User's Guide
Duplicate a Polyline Horizontally
To Duplicate a Polyline Horizontally:
1. Draw a 3D coplanar polyline or select one.
2. If not done, switch to the Station-Based mode.
3. If required, filter the images: a) Click the Filter Images by Camera Type button.
If the current project has some images which come from an instrument other than the Trimble XXXX , the Select Image Type dialog appears as illustrated below:
If the current project has some images which come from the Trimble XXXX instrument, the Select Image Type dialog appears as illustrated below:
Tools in the Production Module 783 b) Select a type by checking the corresponding check box. The number of images of the chosen type is displayed. The selected images are displayed in overlap in the background, only if the Display Images option has been chosen.
Note: Only one time of images can be selected at once.
4. Click the Auto-Duplicate Horizontally (Image-Based) icon to duplicate the selected (or drawn) polyline horizontally.
Tip: You can also select a part of an already duplicated polyline using the
Selection Mode and duplicate it horizontally.
784 Trimble RealWorks ® 10.2 User's Guide
Duplicate a Polyline Vertically
To Duplicate a Polyline Vertically:
1. Draw a 3D coplanar polyline, or select one.
2. If not done, switch to the Station-Based mode.
3. If required, filter the images: a) Click the Filter Images by Camera Type button.
If the current project has some images which come from an instrument other than the Trimble XXXX , the Select Image Type dialog appears as illustrated below:
If the current project has some images which come from the Trimble XXXX instrument, the Select Image Type dialog appears as illustrated below:
Tools in the Production Module 785 b) Select a type by checking the corresponding check box. The number of images of the chosen type is displayed. The selected images are displayed in overlap in the background. only if the Display Images option has been chosen.
Note: Only one time of images can be selected at once.
4. Click the Auto-Duplicate Vertically (Image-Based) icon to duplicate the selected (or drawn) polyline vertically.
Tip: You can also select a part of an already duplicated polyline using the
Selection Mode and duplicate it vertically.
786 Trimble RealWorks ® 10.2 User's Guide
Duplicate Manually a Polyline
You can manually duplicate a polyline in any navigation mode ( Examiner ,
Walkthrough or Station-Based ). The duplication direction is the one given by the manipulator which appears when using the Selection Mode .
To Manually Duplicate a Polyline:
1. Select a drawn polyline using the Selection Mode *. The Change Move
Mode becomes enabled. The selected polyline color swaps from green to yellow and a manipulator (with two handles (Green and Red)) appears over it.
2. Select Copy Selection and Create from the pop-up menu. You cannot see the duplicated polyline because it is upon the original polyline.
3. If required, click on the Change Move Mode pull-down arrow.
4. Choose between Pan and Rotate .
5. Move the duplicated polyline in consequence. The duplicated polyline becomes selected (yellow) and the original polyline unselected (green).
Note:
You can also use the following short-cut key Ctrl + D .
(*) If your polyline has been already created in the RealWorks database, first set it using the Select Polyline command.
Create a Polyline
Once you are satisfied with the drawn polyline(s), you can create it (or them) in the database. The newly created object will be put in the current active folder under the Models Tree .
To Create a Polyline:
1. Click Create .
2. Click Close Tool .
Note: If you draw several unconnected polylines, they will be created into the same polyline.
Tip:
You can also select Create from the pop-menu or press Enter .
You can also select Close Tool from the pop-menu or press Esc .
Tools in the Production Module 787
Create a Catenary Curve
The Catenary Drawing tool enables you to create a model of a power line (or several in a row) from scan data.
Open the Tool
This tool, which requires no selection as input, is based on what is displayed in the 3D View .
To Open the Open:
1. Display a point cloud in the 3D View .
2. In the Line Work group, click the Catenary Drawing icon.
Note : In the Ribbon , the Catenary Drawing feature can be selected in the Line
Work group, on the Drawing tab.
788 Trimble RealWorks ® 10.2 User's Guide
Pick Three Points
This step consists in picking three points, no matter the order of the points.
Two of the points need to be the locations where the power line ends, typically, where it reaches the poles.
To Pick Three Points:
1. If required, click the Pick Three Points icon. The cursor becomes as follows . A yellow cross appears at the picked position.
2. Pick a point on the displayed point cloud. The cursor becomes as follows
. A yellow cross appears at the picked position.
3. Pick another point on the displayed point cloud. The cursor becomes as follows .
4. Pick the last point on the displayed point cloud. A power line is extracted from the point cloud and the Create icon becomes enabled.
Note: Pressing Esc.
while you are picking points, cancels the points.
Note: An error message appears in the case no power line can be computed from the picked points, for instance if the points are not on a hanging catenary shape. You are then prompted to pick new points.
Tools in the Production Module
Create a Power Line
To Create a Power Line:
Click Create . A planar Polyline , named Object , is created in the database.
Tip : You can change the width of the created polyline in Preferences / Viewer .
EasyProfile
The idea behind this new feature is to allow you to easily extract profiles along curbs, pavements, rail lines, cuttings, natural features etc. Profiles are determined by tracking a pre-determined section. A section can be of segment and circle arc based shape. This tool requires a point cloud selection to be able to be activated.
789
790 Trimble RealWorks ® 10.2 User's Guide
Open the Tool
A section can be of segment and/or circle arc shape. A section shape is defined based on a 2D-curve (profile). If the project you load contains at least one 2D-curve (profile), you can then select it for defining a section shape. In that case, both the Profile Matcher and Cutting Plane buttons in Step 1 of the
EasyProfile ™ dialog are available. This means that you can position the existing 2D-curve (profile) within a 3D scene or create a new one. If any 2Dcurve (profile) is available, only the Cutting Plane button is available. You should then define one. Note that a 2D-curve (profile) - mainly composed of several segments and curve parts, connected or not - can be one imported from AutoCAD or can be previously generated within RealWorks .
To Open the Tool:
1. Select an object with cloud property from the Project Tree .
2. In the OfficeSurvey menu, select EasyProfile . The EasyProfile dialog opens.
This dialog opens as the third tab of the WorkSpace window and is composed of three parts. Each part corresponds to one step in the EasyProfile procedure.
1 - Start Profile Matcher 2 - Start Cutting Plane 3 - The 2D-curve (profile) in selection
Caution: You can select several point clouds as input of the tool but one of them should not be the Project Cloud .
Note : In the Ribbon , the EasyProfile feature can be selected in the Line Work group, on the Drawing tab.
Tools in the Production Module
Select an Existing Profile
To Select an Existing Profile:
1. Click on the pull-down arrow.
2. Select an existing 2D-curve (profile) from the drop-down list.
791
1 - 2D-curve (profile) in white 2 - Section size (in red) 3 - Preview the tracking result
792 Trimble RealWorks ® 10.2 User's Guide
Set the Section Size
After defining a section shape, you need to define its size. Profile tracking will start from the defined section shape with the specified step size value (that we call Element ) and will consist of building and propagating in both directions a series of consecutive constrained Elements (all based on the first Element and all ball-jointed at a pivot point). The tracking will stop of its own when the fitting error between the current (last) Element and its points is too large or the number of points in the immediate neighborhood is too small.
To Set the Section Size:
1. Enter a value* in the Step Size field.
2. Or use the Up and Down buttons to select a value.
3. Click Start .
Points inside each Element (shown in yellow) can be hidden by un-checking the Display Used Points option. Those outside the Elements can be also hidden by un-checking the Display Remaining Points option. Once the tracking ends, profiles are then computed from the sequence of built Elements and the start button becomes dimmed.
1 - First Elements (in red) with profile (in white) 2 - Propagation of consecutive Elements
Note: The Delete Elements and Pick to Continue buttons are not available before clicking Start .
Caution: You cannot enter a value equal to zero or negative in the Step Size field.
Tools in the Production Module
Modify Built Elements
If the last Elements are not correctly fitted, you may decide to delete them. You do this by picking an Element in the 3D View . Those that are after the picked
Element are deleted. You can decide to jump to a position by picking a point on the selected point cloud. Once a point has been picked, the tracking propagation will start by its own from that point onwards. The side on which the new sequence is appended to the previous sequence is chosen automatically.
Delete Sections
To Delete Sections:
1. Click Delete Elements . The mouse cursor becomes as shown below.
2. Pick an Element in the 3D View window.
793
1 - The picked Element 2 - The picked Element and those follow are deleted
Note:
You can undo the deletion by selecting Undo Delete Elements from the pop-up menu or by using the following short-cut Ctrl + Z .
You cannot delete the first Element ; the one which contains the selected
2D-curve and is used for tracking.
794 Trimble RealWorks ® 10.2 User's Guide
Continue Tracking
To Continue Tracking:
1. Click Pick to Continue . The mouse cursor becomes as shown below.
2. If required, change the Step Size value.
3. Pick one point on the working cloud.
1 - The picked point 2 - The old sequence is appended to the new sequence
3 - Propagation of another sequence of Elements from the picked point
Note: You can undo continuing tracking by selecting Undo Continue from the pop-up menu or by using the following short-cut Ctrl + Z .
Create Profiles
Once you are satisfied with the tracking result, you can save it in the database.
A new folder is created and rooted under the current project. This folder contains all computed profiles and a cloud. A profile is always named Prof-xxx where xxx is its order. The cloud - always named EasyProf-Cloud - contains points inside the fitted Elements used for tracking profiles.
To Create Profiles:
1. Click Create .
2. Click Close .
Tools in the Production Module 795
Profile Matcher
The idea behind this tool is to allow the user to match or position a profile (2D curve, cross-section, polyline, etc.) at a specific point and in a given direction in a 3D scene. We mean by “matching a profile” not just to move it from its current position to a new one in a 3D scene but also to create this profile in the
RealWorks database. This tool is useful when you import a profile from a CAD application, and you wish to position it within a 3D scene in RealWorks , or when you use the EasyProfile tool or when you wish to duplicate a profile's pattern in different locations in a 3D scene.
796 Trimble RealWorks ® 10.2 User's Guide
Open the Tool
You need to have at least one profile and a point cloud or mesh selected in your current project to be able to activate the tool. You can activate it from the
EasyProfile tool or by selecting its related command from the menu bar.
To Open the Tool:
1. Select both a point cloud/mesh and a profile from the Project Tree .
2. In the Line Work group, click the Profile Matcher icon. The Profile
Matcher dialog opens.
This dialog opens as the third tab of the WorkSpace window and is composed of four parts. Each part corresponds to one step in the matching process. The
3D View splits into two horizontal viewers. The top viewer (a 3D viewer) displays in 3D the selected point cloud or mesh and the selected profile as well as a 3D-plane. The selected profile is in the 3D-plane. This means that both have the same position and orientation in the 3D scene. The lower viewer (a
3D-locked viewer) displays in 2D (locked in the XY* plane of the active coordinate frame) the selected profile and a set of points with a 2D-grid in superimposition. This set results from slicing the selected point cloud.
1 - The 3D View
2 - A 3D plane
Note:
3 - The 3D-locked view
4 - The selected point cloud
5 - The selected point cloud slicing
6 - The profile
Tools in the Production Module
The Picking Parameters toolbar opens in the distance constrain mode below the 3D View .
(*) In the X , Y , Z Coordinate System .
Note : In the Ribbon , the Profile Matcher feature can be selected in the Line
Work group, on the Drawing tab.
797
798 Trimble RealWorks ® 10.2 User's Guide
Define a Cutting Plane
In this step, we are going to define and use a 3D-plane to change the selected profile’s position and orientation. The method for defining a 3D-plane (mostly the same as in the Cutting Plane tool) is based on picking which can be free or constrained.
1 - Set From Frame
2 - Fit
3 - Pick Axis from Object
4 - Plane Perpendicular to Screen
5 - Pick Three Points on Plane
To Define a Cutting Plane:
6 - Plane Parallel to Screen View
7 - Pick First Point
8 - Display and Hide options
9 - Restore the profile's initial position
1. Do one of the following:
Select a frame’s axis (1).
Fit an extracted set of points with a plane (1).
Find a perpendicular view plane from an extracted set of points (1).
Pick an object’s axis (1).
Pick a plane perpendicular to the screen (1).
Pick three points (1) (2).
Set the plane parallel to the screen view.
Define a position and set a direction: a) Enter a direction in the Normal field. b) Or click Pick Point . The Picking Parameters toolbar appears. c) Pick on point (free or constrained) in the 3D View . d) Enter a position in the Point field.
Tools in the Production Module
2. If required and if a point cloud has been selected, un-check Display Cloud .
3. If required and if a mesh has been selected, un-check Display Mesh .
4. If required, un-check Display Plane .
5. If required, click Restore .
The Restore button remains unavailable as long as any 3D-plane has been validated. After validating a 3D-plane, a profile of the same shape as the selected one (the one required to activate the tool) is created. This profile is in the validated 3D-plane. Any transformation has been applied to the selected profile; it remains unchanged in position and direction. Clicking Restore will undo the new 3D-plane as well as the new profile.
799
1 - The initial 3D plane with the selected profile inside
2 - The new 3D plane with new profile
Note: For more information related to (1), see Step 2 of the Cutting Plane tool.
For (2), see the Picking Parameters .
800 Trimble RealWorks ® 10.2 User's Guide
Define a Profile
You can arrange the newly defined profile in the 3D-plane by rotating, panning, scaling up and down or reversing it. The Thickness field is not unavailable
(grayed out) if a mesh has been selected in Step 1 . The Thickness value
(cannot be equal to zero) is used for slicing the selected point cloud from each side of the 3D plane.
1 - Flip profile on the plane
2 - Interactive mode (in plane)
3 - Reset the displacement made in plane
Set a Thickness
To Set a Thickness:
1. Enter a value in the Thickness field.
2. Or use the Up and Down buttons to select a value.
Move the Profile
To Move the Profile:
1. Click Interactive Mode (in Plane) . The Profile Matcher information window appears at the top right corner of the 3D-locked viewer. This window displays the profile's current scale factor.
2. Do one of the following:
Rotate the profile in the 3D plane.
Pan the profile in the 3D plane.
Scale the profile in the XY plane.
Scale the profile up and down using the mouse wheel.
3. If required, click Reset .
Tip: You can also right-click in the 3D-locked viewer and select Start
Interactive Mode or Quit Interactive Mode from the pop-up menu.
Tools in the Production Module
Rotate the Profile
To Rotate the Profile:
1. In the 3D-locked viewer, hold the left button pressed.
2. Rotate the profile in the 3D plane.
801
1 - The mouse shape in Rotate mode
2 - Before rotating the profile 3 - After rotating the profile
Tip: You can also click in the 3D-locked viewer and use the m or M key to activate or deactivate the Interactive Mode .
802 Trimble RealWorks ® 10.2 User's Guide
Pan the Profile
To Pan the Profile:
1. In the 3D-locked viewer, hold the middle button pressed.
2. Move the mouse in any direction to pan the profile.
1 - The mouse in Pan mode 2 - The Profile before panning 3 - The Profile after panning
Tip: You can also click in the 3D-locked viewer and use the <Arrow> keys to pan the profile Up , Down , Right and Left .
Tools in the Production Module
Scale the Profile
To Scale the Profile:
1. In the 3D-locked viewer, hold the left and middle buttons pressed.
2. Move the mouse forward to scale down the profile.
3. Move the mouse backward to scale up the profile.
803
1 - The profile before scaling down
2 - The profile after scaling down
3 - The mouse shape in Scale mode
4 - The scale factor before scaling down
5 - The scale factor after scaling down
Tip: You can also click in the 3D-locked viewer and use the + and – keys to scale the profile Up and Down .
804 Trimble RealWorks ® 10.2 User's Guide
Reverse the Profile
To Reverse the Profile:
Click Flip Polyline on Plane .
2 - After reversing the profile 1 - Before reversing the profile
Tip: You can also right-click in the 3D-locked viewer and select Flip Polyline on
Plane from the pop-up menu.
Tools in the Production Module
Create the Profile
When you are satisfied with the newly defined profile's position, orientation and scale in the 3D scene, you can create it as a persistent object in the
RealWorks database. The object is of polyline type and has the same shape as the selected one (the one required to activate the tool). You can create as many profiles as you need without leaving the tool.
To Create the Profile:
1. Click Create .
2. Click Close .
Create Feature Sets
This tool allows you to collect a set of surveying points/chains from a scanned point cloud in a way that simulates regular surveying methods. The use of this tool consists of two parts: one is for defining (or importing) the feature code; another is for collecting surveying points/chains and attaching them to the selected feature code.
Open the Tool
If the loaded project contains no Feature Code Library , a default library named
LIB_1 will be created. You can rename or delete it.
To Open the Tool:
1. Select a project from the Project Tree .
2. In the OfficeSurvey menu, select Feature Set . The Feature Set
Creation dialog opens as well as the Picking Parameters toolbar.
The Feature Set Creation dialog opens as the third tab of the WorkSpace window and is composed of three parts. The first part is for collecting points.
The second part is to define feature code. The third and last part allows you to save the results, close the tool and obtain access to the online help.
Note : In the Ribbon , the Feature Set feature can be selected in the Features group, on the Drawing tab.
805
806 Trimble RealWorks ® 10.2 User's Guide
Feature Code Libraries
You can add a new Feature Code Library in your current project by creating one or by importing one that originates from surveying applications. If the new library is empty of feature codes, a warning message appears and it will be deleted. A new library is always named LIB plus X corresponding to its order of creation.
Add a Feature Code Library
You can add a new Feature Code Library in your current project by creating one. If the new library is empty of feature codes, a warning message appears and it will be deleted. A new library is always named
FEATURE_CODE_LIBRARY plus X corresponding to its order of creation.
To Add a Feature Code Library:
1. Click the Edit Feature Code Library . The Feature Code Library Editing dialog opens.
2. Click New . A new feature code library is added.
3. Click OK .
Import a Feature Code Library
You can import a Feature Code Library that originates from surveying applications.
To Import a Feature Code Library:
1. Click the Edit Feature Code Library icon. The Feature Code Library
Editing dialog opens.
2. Click Import . The Import Feature Code Library dialog box opens.
3. Navigate through your hard disk to locate the library to be imported and select it.
4. Click Open .
Tools in the Production Module
Rename a Feature Code Library
To Rename a Feature Code Library:
1. Click the Edit Feature Code Library icon. The Feature Code Library
Editing box opens.
2. Click Rename . The feature code library name becomes editable.
3. Enter a new name and press Enter .
4. Click OK .
Delete a Feature Code Library
If the loaded project contains a Feature Code Library that you don't want anymore; you can delete it. If the Feature Code Library you delete is the last in your project, a warning message appears and a default Feature Code Library is created.
To Delete a Feature Code Library:
1. Click the Edit Feature Code Library icon. The Feature Code Library
Editing box opens.
2. Drop down the Library list and select a feature code library.
3. Click Delete . The selected feature code library is deleted.
4. Click OK .
Export a Feature Code Library
A library once filled with Feature Codes can be exported to a TXT format file so that it can be used for other RealWorks projects.
To Export a Feature Code Library:
1. Click the Edit Feature Code Library icon. The Feature Code Library
Editing box opens.
2. Click Export . The Export Feature Code Library opens.
3. Enter a new name in the File Name field or keep the default one.
4. Specify a location on your hard disk in which to store the library in the
Look In field.
5. Click Save .
807
808 Trimble RealWorks ® 10.2 User's Guide
Feature Codes
A Feature Code is a system for codifying Feature Points . A Feature Code should reflect the Feature Points you intend to collect.
Define a Feature Code
To Define a Feature Code:
1. Click Edit Feature Code Library . The Feature Code Library Editing dialog opens.
1 - Already defined feature codes 2 - Field for defining feature codes
2. Select a Feature Code Library from the list.
3. Or use the default one (no selection is required).
4. Click in the Feature Code panel below the PC Feature Code .
5. Define a new Feature Code .
6. Press Enter on your keyboard.
7. Click Apply .
Tip: Instead of defining Feature Codes , you can import into your project a library which already contains a set of Feature Codes .
Delete a Feature Code
Deleting a library will similarly delete the Feature Codes (if available) that are inside.
Tools in the Production Module
Feature Points
A Feature Point is composed of attributes like its name ( Prefix + Index ), its 3D coordinates, its Feature Code and optionally, a Description . The user can either pick or define a Feature Point .
809
1 - The Prefix of a Feature
Point
2 - The coordinates of a
Feature Point
3 - The order of a Feature
Point
Pick a Feature Point
A Feature Point can be collected either by free (or constrained) picking a point.
In that case, the mouse cursor’s shape changes to a pencil.
To Pick a Feature Point:
1. Pick a Feature Point on the displayed scene in the 3D View . Its 3D coordinates are displayed in the Point field.
2. If required, enter a name in the Prefix field.
3. Click on the Feature Code Library pull down arrow.
4. Select a library from the Feature Code Library list.
5. Click on the Feature Code pull down arrow.
6. Select a code from the Feature Code list.
7. Continue in collecting other Feature Points .
Note: An empty point will be not taken into account.
Edit a Feature Point
You can edit a Feature Point previously defined. Just pick on it in the 3D View .
Its features are displayed in the Prefix , Index and Point fields. You can then modify them as you please.
810 Trimble RealWorks ® 10.2 User's Guide
Modify Feature Points
You can delete the last collected Feature Point by undoing the operation or by removing it from your selection using the Delete Point command. You can insert or add a Feature Point to your collection once the selection is completed.
Delete a Feature Point
To Delete a Feature Point:
1. Pick on an already picked point in the 3D View .
2. Right-click in order to display the pop-up menu.
3. Select Delete Point from the pop-up menu.
Note: Instead of selecting Delete Point from the pop-up menu, you can also use the Del key on your keyboard.
Insert a Feature Point
You can insert a Feature Point between two Feature Points only if they are linked by a Continuous (or Dash-Line ) Segment .
To Insert a Feature Point:
1. Place the cursor over a position between two Feature Points .
2. Click to insert a Feature Point at this position.
1 - The cursor' shape when placing it between two connected feature points
2 - The last collected feature point has a red label
3 - The inserted feature point
Tools in the Production Module
Add a Feature Point
To Add a Feature Point:
1. Place the cursor over a point on the displayed object. An empty point is not taken into account.
2. Click to add a Feature Point at this position.
811
1 - The last collected Feature Point has a red label
2 - A Feature Point has been added at this position
812 Trimble RealWorks ® 10.2 User's Guide
Move a Feature Point
To Move a Feature Point:
1. Place the cursor over a Feature Point . A green square appears.
2. Drag the Feature Point from its current position. The green square becomes red and remains over the selected Feature Point
’s position.
3. And drop the Feature Point to a new position. A yellow square appears under the cursor while moving it.
1 - The selected Feature Point current position 2 - The cursor' shape while dragging and dropping the selected Feature Point
3 - The selected Feature Point new position
Tools in the Production Module
Set a Display Mode
A Feature Point when collected may have two statuses: isolated points simply called points or connected points called chains. If points are connected, you can close the chain by checking the Closed Feature Set option.
813
1 - Close a set of feature points 2 - Field for selecting display mode
To Set a Display Mode:
1. Click on the Set Display Mode pull down arrow.
3 - The number of feature points
2. Do one of the following:
Select Points Only to set collected points as isolated points.
Select Continuous Segment to connect collected points with plain line segments.
Select Dash-Line Segment to connect collected points with dotted line segments.
Create a Feature Set
A Feature Set is created in the database for each collection of Feature Points saved in the database. The user can create as many Feature Sets as required without leaving the tool. A Feature Set has OBJECTX as name and is rooted in the Models Tree . You can export a Feature Set to an ASCII format file.
To Create a Feature Set:
1. Click Create .
2. Click Close .
Note: You can also right-click anywhere in the 3D View to display the pop-up menu and select Close .
814 Trimble RealWorks ® 10.2 User's Guide
Edit a Feature Code Library
To Edit a Feature Code Library Library:
1. In the OfficeSurvey menu, select Edit Library . The Feature Code
Library Editing dialog opens.
2. Do one of the following:
Edit a library
Edit a feature code
3. Click Apply (or OK ). The Feature Code Library Editing dialog closes.
Note : In the Ribbon , the Edit Library feature can be selected from the Features group, on the Drawing tab.
Edit a Library
You can add a new Feature Code Library in your current project by creating one or by importing one that originates from surveying applications. If the new library is empty of feature codes, a warning message appears and it will be deleted. A new library is always named LIB plus X corresponding to its order of creation.
Add a Feature Code Library
You can add a new Feature Code Library in your current project by creating one. If the new library is empty of feature codes, a warning message appears and it will be deleted. A new library is always named
FEATURE_CODE_LIBRARY plus X corresponding to its order of creation.
To Add a Feature Code Library:
1. Click the Edit Feature Code Library . The Feature Code Library Editing dialog opens.
2. Click New . A new feature code library is added.
3. Click OK .
Tools in the Production Module
Import a Feature Code Library
You can import a Feature Code Library that originates from surveying applications.
To Import a Feature Code Library:
1. Click the Edit Feature Code Library icon. The Feature Code Library
Editing dialog opens.
2. Click Import . The Import Feature Code Library dialog box opens.
3. Navigate through your hard disk to locate the library to be imported and select it.
4. Click Open .
Rename a Feature Code Library
To Rename a Feature Code Library:
1. Click the Edit Feature Code Library icon. The Feature Code Library
Editing box opens.
2. Click Rename . The feature code library name becomes editable.
3. Enter a new name and press Enter .
4. Click OK .
Delete a Feature Code Library
If the loaded project contains a Feature Code Library that you don't want anymore; you can delete it. If the Feature Code Library you delete is the last in your project, a warning message appears and a default Feature Code Library is created.
To Delete a Feature Code Library:
1. Click the Edit Feature Code Library icon. The Feature Code Library
Editing box opens.
2. Drop down the Library list and select a feature code library.
3. Click Delete . The selected feature code library is deleted.
4. Click OK .
815
816 Trimble RealWorks ® 10.2 User's Guide
Export a Feature Code Library
A library once filled with Feature Codes can be exported to a TXT format file so that it can be used for other RealWorks projects.
To Export a Feature Code Library:
1. Click the Edit Feature Code Library icon. The Feature Code Library
Editing box opens.
2. Click Export . The Export Feature Code Library opens.
3. Enter a new name in the File Name field or keep the default one.
4. Specify a location on your hard disk in which to store the library in the
Look In field.
5. Click Save .
Edit a Feature Code
A Feature Code is a system for codifying Feature Points . A Feature Code should reflect the Feature Points you intend to collect.
Tools in the Production Module
Define a Feature Code
To Define a Feature Code:
1. Click Edit Feature Code Library . The Feature Code Library Editing dialog opens.
817
1 - Already defined feature codes 2 - Field for defining feature codes
2. Select a Feature Code Library from the list.
3. Or use the default one (no selection is required).
4. Click in the Feature Code panel below the PC Feature Code .
5. Define a new Feature Code .
6. Press Enter on your keyboard.
7. Click Apply .
Tip: Instead of defining Feature Codes , you can import into your project a library which already contains a set of Feature Codes .
Delete a Feature Code
Deleting a library will similarly delete the Feature Codes (if available) that are inside.
Cutting Plane
The Cutting Plane tool enables to cut a selected entity (point cloud or mesh) with a plane whose position and orientation need to be defined by the user.
The result of this cut is a sectioned point cloud or a polyline. This tool can be used alone as a main tool or inside a main tool as a sub-tool. In the latter case, it is mainly used as a visual quality checking tool and no results can be created.
818 Trimble RealWorks ® 10.2 User's Guide
Open the Tool
To open the tool, you should first select either a point cloud or a mesh. If a point cloud is selected, you can clean it by removing for example parasite points or reduce it by sampling or by fencing an area. These can be done thanks to the two following sub-tools ( Sampling and Segmentation ). If a mesh is selected, these two sub-tools are unavailable.
To Open the Tool:
1. Select an object (point cloud or mesh) from the Project Tree .
2. In the OfficeSurvey menu, select Cutting Plane . The Cutting Plane dialog opens.
This dialog opens as the third tab of the WorkSpace window and is composed of four parts. The first part ( Define Cutting Plane ) contains tools for defining a plane. The second part ( Define Slice ) allows you to set a thickness for the plane defined in the previous step and to choose between Single Slice and
Multi Slice . The third part ( Control ) is to preview the result(s). The last step is to save the result(s).
1 - A plane
2 - The slider
3 - The selection required to open the tool
4 - The bounding box
A planar view with a 2D grid that you can customize opens below the 3D View .
A plane perpendicular to the screen and a slider appear in the 3D View . This plane runs across a point that corresponds to the centre of the selection
(required to open the tool). This point sets the altitude ( Offset ) of that plane. In this case, it is 0 mm*. The bounding box that highlights the selection delineates the size of that plane.
3. From now, you should define a plane. First, you should set its orientation.
Then you can define its position.
Tools in the Production Module
Note: (*) The current unit of measurement is in Millimeter. You can change it in the Preferences dialog.
Note : In the Ribbon , the Cutting Plane feature can be selected in the Slice
Tools group, on the Surfaces tab.
Define the Orientation of a Plane
There are four methods for precisely defining the orientation of a plane. The first method is to select an axis (from the active frame) so that the initial plane becomes perpendicular to it. The second method is by picking an object’s local frame. The third method is to specify the coordinates of its normal vector. The fourth method is to edit parameters.
There are three methods for visually defining the orientation of a plane. The first method is to pick two points. The initial plane will pass through the line defined by these two points and perpendicular to the screen plane. The second method is to pick three points. The initial plane will pass through the plane drawn by these three points. The third method is to define a plane. The initial plane will be parallel to the defined plane.
819
1 - Select From Frame
2 - Fit
3 - Pick Axis From Object
4 - Plane Perpendicular to
Screen
5 - Pick Three Points on Plane
6 - Edit Parameters
Set Coordinates
To Set Coordinates:
Enter the coordinates of a plane’s normal vector in the Normal field.
820 Trimble RealWorks ® 10.2 User's Guide
Select a Frame Axis
This method consists of selecting an axis from the active frame as Normal direction. The initial plane will be moved so that its Normal will be parallel to the selected axis. Its position in the 3D scene will be kept and its Offset
(altitude) will be reset.
To Select a Frame Axis:
1. Click on the Set from Frame pull down arrow.
2. Choose among X Axis , Y Axis and Z Axis (in the X , Y and Z
Coordinate System ).
3. Or choose among North Axis , East Axis and Elevation Axis (in the North , East and Elevation Coordinate System ).
Pick an Object Local Frame
This method consists of picking an object's local frame. The initial plane will be moved so that its Normal will be parallel to the picked local frame. Its position in the 3D scene and its Offset (altitude) will be set by the picked point.
To Pick an Object Local Frame:
1. Click the Pick Axis from Object icon. The initial cutting plane disappears from the 3D View .
2. In the WorkSpace window, click on the Models tab.
3. Right-click on the selection to display the pop-up menu.
4. Select Display Geometry .
5. Click an object.
Note: Pressing Esc while the picking is in progress will cancel the selected point(s) and makes appeared the last defined plane.
Tools in the Production Module
Pick Three Points
This method consists of picking three points. The initial plane will be moved so that it will pass through the three picked points. Its position in the 3D scene and its Offset (altitude) will be the barycentre of the three picked points.
To Pick Three Points:
1. Click the Pick 3 Points on Plane icon. The Picking Parameters toolbar appears.
2. Pick three points (free or constrained). Picking is always on the displayed object.
821
1 - Picked points 2 - The cutting plane passes through the picked points
Note: Pressing Esc while the picking is in progress will cancel the selected point(s) and makes appeared the last defined plane.
Pick Two Points
This method consists of picking two points. The initial plane will be moved so that it will pass through the two picked points and perpendicular to the screen.
To Pick Two Points:
1. Click the Plane Perpendicular to Screen icon.
2. Pick two points. No need to pick on the displayed object.
Note: Pressing Esc while the picking is in progress will cancel the selected point(s) and makes appeared the last defined plane.
822 Trimble RealWorks ® 10.2 User's Guide
Fit With a Geometry
To Fit With a Geometry:
1. Click on the Fit pull-down arrow.
2. Choose one of the following:
Select Fit Plane . The Fitting toolbar appears as well as an information window at the top right corner of the 3D View .
Select Find Best Cross Plane . The Fitting toolbar appears as well as an information window at the top right corner of the 3D View .
Fit a Plane
1 - In (i)
2 - Out (o)
3 - Display Un-partitioned Points
To Fit a Plane:
4 - Plane
5 - Create Fitted Geometry
6 - Close Tool (Escape)
1. Fence a set of points for which you want to fit with a plane.
2. Click the Plane icon. Kept points are fitted with a plane.
Note: It is not necessary to fence a set of points; fitting a plane can be applied to the entire point cloud.
Tools in the Production Module 823
Finding the Best Cross Plane
1 - In (i)
2 - Out (o)
3 - Display Un-partitioned Points
To Find the Best Cross Plane:
4 - Plane Normal
5 - Create Fitted Geometry
6 - Close Tool (Escape)
1. Fence a set of points with which you want to fit a plane.
2. Click the Plane Normal icon. Kept points give the projection plane’s normal direction.
Note: It is not necessary to fence a set of points; finding the best cross plane can be applied to the entire point cloud.
Edit Parameters
To Edit Parameters:
1. Click the Edit Parameters icon. The 3D Plane Editing dialog opens.
2. Click on the pull down arrow and do one of the following:
Chose Normal + Point to define a normal and a position. a) Enter a direction in the Normal field. b) Enter a point position in the Point field.
Chose Point to Point to define two points. Points(To) - Point (From) defines a normal and Point (From) gives a position. a) Enter a point position in the Point (To) field. b) Enter a point position in the Point (From) field.
3. Click OK . The 3D Plane Editing dialog closes.
824 Trimble RealWorks ® 10.2 User's Guide
Define the Position of a Plane
There are three methods for defining a plane's position. The first method is to define this position by one point. You can either pick this point in the displayed scene or key in its coordinates. We call this method By Offset . The second method is to define this position by two points. This can be used, for example, to find the center plane of two parallel walls of a building. We call this method
By Interpolation . You can either pick the points in the displayed cloud or give their exact coordinates. Then you can use the Ratio field to define the position of the cutting plane precisely between these two points. Ration 0 will put the position coincident with the first point, and Ratio 1 with the second point. The third method is to use the slider at the left side of the 3D View to move the plane. This can be used to visually define the position of a plane and is often used for visual checking of registration quality.
By Offset
To Define a Position By Offset:
1. Check the By Offset option.
2. Enter a point position in the Point field.
3. Or click Pick Point . The Picking Parameters toolbar appears in 3D constraint mode.
4. Pick one point in the 3D scene.
The cutting plane passes through that point.
The Offset value is set to 0.00*.
Note:
(*) In the current unit of measurement. You can change it in Preferences .
Moving the slider Up (or Down ) will increase (or decrease) the Offset value.
Tools in the Production Module
By Interpolation
To Define a Position By Interpolation:
1. Check the By Interpolation option.
2. Enter a point position in the Point 1 field.
3. Or click the Pick First Point icon. The Picking Parameters toolbar appears in 3D constraint mode and the cursor becomes as shown below.
4. Pick a point in the 3D scene.
The initial plane will pass through Point 1 .
The Ratio value is equal to 0.
825
5. Enter another point position in the Point 2 field.
6. Or click the Pick Second Point icon. The Picking Parameters toolbar appears in 3D constraint mode and the cursor becomes as shown below.
7. Pick another point in the 3D scene.
The initial plane will pass through Point 2 .
The Ratio value is equal to 1.
8. Define the exact position of the plane by entering a value between 0 and 1 in the Ratio field.
826 Trimble RealWorks ® 10.2 User's Guide
Define a Slice
After defining a plane, you now need to decide whether to perform a Single
Slice or Multiple Slice cutting. In the case of a Single Slice , the cutting will be along the defined plane. You will then choose the thickness of the slice in order to cut the point clouds. In the case of a Multiple Slice , you also need to define the interval between two slices. The slices will be propagated from the position of the defined plane in two directions with the given interval. The number of slices indicated at the bottom of the dialog is calculated in such a way that slices will span the whole range of the point cloud along the normal direction of the defined plane.
Define a Single Slice
To Define a Single Slice:
1. Check the Single Slice option.
2. Enter a value in the Thickness field.
3. Or use the Up and Down buttons to select a value.
Define a Multiple Slice
To Define a Multiple Slice:
1. Check the Multiple Slice option.
2. Enter a value in the Thickness field.
3. Enter a value in the Interval field.
4. Or use the Up and Down buttons to select a value.
Note: The Thickness value cannot exceed the Interval value. It can only be the same.
Tools in the Production Module
Preview a Single Slice
If the Single Slice option has been chosen, the Preview button remains inactive. The top window displays the selected object (point cloud or mesh) with the defined plane. The planar view displays in real time the cutting result.
There is by default a 2D Grid superposed on the displayed sliced cloud; you can choose to change the grid size or to hide it by using the corresponding items from the pop-up menu. Note that the View Manager toolbar appears at the bottom of the 3D View . You can use the icons to change the configuration of the two sub-views.
827
3 - The point cloud
4 - A point cloud slice
1 - The 3D View
2 - The Planar View
Note: If the selected object is a mesh, the cutting result will be a polyline.
Otherwise the result will be a cloud slice.
828 Trimble RealWorks ® 10.2 User's Guide
Preview a Multiple Slice
If the Multiple Slice option has been chosen, the Preview button switches from inactive to active and the planar view becomes empty of contents (see [A]).
Clicking Preview will display the cutting results in the 3D View and will remove the defined plane representation from it. The active slice, the one in pink in the
3D View , is shown in the planar view (see [B]). The Control tools (see Step 3 of the Cutting Plane dialog) become active. In the planar view, there is by default a 2D Grid superposed on the displayed sliced cloud; you can choose to change the grid size or to hide it by using the corresponding items in the popup menu. Note that the View Manager toolbar appears at the bottom of the 3D
View . You can use the icons in this toolbar to change the configuration of the two sub-views.
[A]
1 - 3D view
2 - Planar view
3 - Point Cloud
[B]
Tools in the Production Module 829
1 - The 3D View
2 - The Planar view
3 - A set of point cloud slices
4 - The Active point cloud slice
Note: If the selected object is a mesh, the cutting results will be polylines.
Otherwise the results will be cloud slices.
830 Trimble RealWorks ® 10.2 User's Guide
Build Polylines
To Build a Polyline from a Single Slice:
1. Click 2D-EasyLine . The 2D-EasyLine dialog opens.
2. Build a polyline from the slice.
3. Click Apply . The 2D-EasyLine dialog closes.
To Build Polylines from a Multiple Slice:
1. To select a slice, do one of the following:
Pick a slice in the 3D View .
Use the Control tools as follows:
Click Display Next Slice to view the one after the active slice.
1 - Display First Slice
2 - Display Last Slice
3 - Display Next Slice
4 - Display Previous Slice
Click Display Previous Slice to view the one before the active slice.
Click Display First Slice to view the first slice.
Click Display Last Slice to view the last slice.
Key in a number and press Enter .
2. Click on the 2D-EasyLine button. The 2D-EasyLine dialog opens.
3. Build a polyline from the slice.
4. Click Apply . The 2D-EasyLine dialog closes.
Note:
Instead of clicking Display Next Slice or ( Display Previous Slice ), you can also use the Up (or Down ) key on your keyboard.
You can multi-select cloud slices (or polylines) in the 3D View using the
Ctrl + A shortcut keys, open the 2D-EasyLine tool and build polylines based on the selected cloud slices or polylines.
The 2D-EasyLine tool is not available in RealWorks Viewer .
Tools in the Production Module
Save the Cutting Result(s)
If you are satisfied with the cutting result(s), you can create it (or them) in the database. When selecting Single Slice , only an object will be created. When selecting Multiple Slice , a folder* will be created in which each slice result
(including sliced cloud and the polyline if it exists) will be created as an object.
You can create as many cutting planes as you need without leaving the Cutting
Plane tool.
To Save the Cutting Result(s):
1. Click Create .
2. Click Close .
Tip: Close can also be selected from the pop-up menu.
Note:
Leaving the Cutting Plane tool without saving the result(s) will make appeared a warning message.
(*) The folder default name is Cross-Cut-Interval -XX-Th YY . XX is the
Interval value and YY the Thickness value.
Note: All objects resulting from the use of the tool has the " Unclassified " layer.
Create a Terrain Contour Map
The purpose of the Contouring tool is to create iso-contours from 2.5 point cloud(s) or mesh(es) along the Z Axis (or Elevation Axis ) of the active coordinate frame. The output of this tool will be a set of contours, each of which is represented by a polyline lying on the plane situated at the corresponding elevation.
831
832 Trimble RealWorks ® 10.2 User's Guide
Open the Tool
To Open the Tool:
1. Select an object (point cloud or mesh) from the Project Tree .
2. In the OfficeSurvey menu, select Contouring . The Contouring dialog opens.
This dialog opens as the third tab of the WorkSpace window and is composed of several parts. The first part contains two sub-tools ( Segmentation and
Sampling )*. If the input is a point cloud, you can clean it by removing parasite points (or reduce its size by simplifying it). The way that point cloud is rendered changes. Its Rendering swaps to White Color . If the input is a mesh, both subtools are grayed-out and Its Rendering remains unchanged. The second part enables to define an elevation range. The third part enables to set a tolerance for contour decimation. The fourth part is to define principal contours and the last part lets you display and save the contour creation results.
Note:
You can leave the Contouring tool by pressing Esc or by right-clicking anywhere in the 3D View to display the pop-up menu and select Close .
(*) The results issued from the use of both sub-tools cannot be saved. The
Create command is deactivated.
Note : In the Ribbon , the Contouring feature can be selected in the Slice Tools group, on the Surfaces tab.
Tools in the Production Module
Define an Elevation Range
A default elevation range is setup so that the High Elevation and Low Elevation correspond to the top and bottom of the bounding box that highlights the selected object. This elevation range is represented by a graduated vertical bar. A Cutting Plane perpendicular to the Z (or Elevation ) Axis of the active coordinate frame runs across the Low Elevation of the default Elevation Range and its size (only width) is given by the bounding box size (only width).
833
1 - High Elevation
2- Low Elevation
3 - Bounding box
4 - Bounding box's width
5 - Cutting Plane
6 - Bottom of the bounding box
7 - Elevation Range
8 - Top of the bounding box
834 Trimble RealWorks ® 10.2 User's Guide
Set the Low and High Elevation Values
To Set the Low and High Elevation Values:
1. Enter a value in the From field and press Enter .
1 - Low Elevation
2 - High Elevation
3 - Icons for resetting the initial value
2. Enter a value in the Top field and press Enter .
3. If required, get back the initial Low (or High ) Elevation value by clicking the
Reload Initial Low Elevation (or Reload Initial High Elevation ) icon.
Tools in the Production Module
Pick the Low and High Elevations
To Pick the Low and High Elevations:
1. Click the Pick Low Elevation icon. The Picking Parameters toolbar appears. The Cutting Plane and the graduated vertical bar are removed from the 3D View .
2. Pick a point on displayed object in the 3D View.
It’s up to the user to pick a point (freely or with constraint).
835
1 - Pick Low Elevation
2 - Pick High Elevation
3 - Reload Initial Elevation
3. Repeat the two upper steps for the High Elevation .
4. If required, get back the initial Low (or High ) Elevation value by clicking the
Reload Initial Low Elevation (or Reload Initial High Elevation ) icon.
Define an Interval Value
To Define an Interval Value:
1. Enter a value in the Interval field and press Enter .
2. Or use the Up and Down buttons to select a value.
836 Trimble RealWorks ® 10.2 User's Guide
Calculate the Contours
This step enables to set a value for the Tolerance parameter, preview the contouring result and if required hide the input data.
1 - Contour decimation tolerance
2 - The Hide / Display option
3 - Preview the contouring results
Define the Tolerance Parameter
The Tolerance value is used to decimate contours. The polyline of each contour will be decimated in such a way that the vertices of the original polyline will be inside the defined tolerance range.
To Define the Tolerance Parameter:
1. Enter a value in the Tolerance field.
2. Or use the Up and Down buttons to select a value.
Tools in the Production Module
Preview the Contours
After defining an elevation range and the decimation tolerance, you can use the Preview button to visualize the contouring result. At this moment, the 3D
View will be split into two sub-windows: one for visualizing the data with the contours superposed in 3D and another for displaying each contour in a planar view.
To Preview Contours:
Click Preview . The results are shown in two sub-windows.
837
4 - Contours
5 - Active Contour
1 - Top view
2 - Graduated scale
3 - Bottom view
In the top window, each contour is displayed with a color. A graduated scale at the left side gives the altitude information for a given color. An information box at the right top corner displays the active (selected) contour's properties: Order and Elevation. In bottom view, there is by default a 2D Grid superposed (if not hidden previously) on the displayed contour. You can choose to change the 2D
Grid 's size or to hide it by using the corresponding items from the pop-up menu. An information box at the right top corner displays in addition to the properties listed above the Fitted Polyline 's size. A View Manager toolbar appears at the bottom of the 3D View . You can use the icons in this toolbar to change the configuration of the 2D sub-views.
838 Trimble RealWorks ® 10.2 User's Guide
Hide/Display the Input Data
If the input data (required to open the Contouring tool) is a point cloud, you can remove its representation from the 3D View by clearing the Display Cloud option. If the input data is a mesh, this option will become Display Mesh . You can clear the option to hide the mesh representation.
Tools in the Production Module
Define the Principal Contours
You can choose and assign some of the contours as principal contours. The remained contours are then considered as intermediate contours.
To Define the Principal Contours:
1. Check the Define Principal Contours option. The First and Skip fields become enabled as well as the Pick Principal Contour icon. A label appears next to each contour.
839
1 - The Define Principal Contours option
2 - Define the first principal contour by entering a number
3 - Define the number of contours to skip
4 - Pick Principal Contour
2. Enter a value in the First field and press Enter .
3. Or click the Pick Principal Contour icon. The Picking Parameters toolbar appears.
4. Go to the top view and pick a contour - using the constraint or not.
1 - Intermediate contours have no label 2 - Each principal contour is shown with a label
5. Enter a value in the Skip field and press Enter .
840 Trimble RealWorks ® 10.2 User's Guide
Display the Contours
The first contour is the active one. It is displayed in the bottom view and appeared in pink in the top view.
1 - Display First Contour
2 - Display Previous Contour
3 - Contour in selection (Active)
4 - Display Next Contour
5 - Display Last Contour
If the active contour is other than the first contour, you can use the Up and
Down keys of your keyboard (or the Display Previous Contour and Display
Next Contour buttons in the Step 4 of the Contouring dialog) to display the next and the previous contour in the bottom view. Be sure to first select the top view to be able to use the Up and Down keys. It should have a yellow frame.
Clicking the Display First Contour and Display Last Contour buttons will set the first and last contour as act ive (selected). You can key in a contour’s order in
Step 4 to select it. Do not forget to validate by pressing the Enter key.
Tip: You can visualize several contours in the bottom view. Please, select the ones you need from the top view by combining the use of Ctrl key with leftclicking; or multi-select all using the Ctrl + A shortcut keys.
Tools in the Production Module
Create the Contours
Once you are satisfied with the contouring results, you can use the Create button to create them in the database. A folder named "Cross-Map" is created and put under the current active folder, in which all contours are put. The
Interval parameter is appended to the folder name. Each contour is named by combining a default name string "Cross-Map" with the elevation information and of Fitted Polyline type.
You can create as many contours as required without leaving the Contouring tool. If you decide to leave this tool without creating any contours, a message appears and prompts you to confirm, undo or cancel the action you are going to perform.
To Create the Contours:
1. Click Create .
2. Click Close .
Note: You can leave the Contouring tool by pressing Esc or by right-clicking anywhere in any window and select Close from the pop-up menu.
Note: The created contours have the " Unclassified " layer.
841
842 Trimble RealWorks ® 10.2 User's Guide
Manipulate a Label
Each principal contour has a label which contains the length information in text.
You can move that label to any location in the 3D View . Note that you should first create the contours in the database and leave the Contouring tool to be able to manipulate the labels.
To Manipulate a Label:
1. Select a Principal Control from the 3D View by picking it.
2. From the OfficeSurvey menu, select Move Label . A white square appears beside the selected principal contour's label.
3. Pick on the white square. It becomes yellow.
4. Drag and drop the square from its current position to a new one. The label will move consequently.
1 - A Principal Contour 2 - Directions for moving the label
5. From the OfficeSurvey menu, select again Show Manipulators to leave this tool.
Note: Instead of selecting Show Manipulators from the OfficeSurvey menu, you can also click its corresponding icon in the Tools toolbar.
Tools in the Production Module 843
Create a Profile and Cross-Sections
This tool is of particular use in civil engineering applications such as tunnel, bridge or road inspections. It is used for generating profiles and cross-sections from a point cloud (or from a set of point clouds) or from a mesh. A profile is a cut along a given polyline (also called Path ). Cross sections are cuts performed perpendicularly to a given path.
Open the Tool
If a point cloud has been selected, the step consists of working on it in order to delimit an area for the profile and cross section calculation, or to render the point cloud cleaner without parasite points or to simplify it. For these operations you can use two sub-tools: Sampling and Segmentation . Each of them, when used in such condition, prevents you from saving the result, the Create command is deactivated. If a mesh has been selected, the two upper sub-tools are unavailable.
To Open the Tool:
1. Select a point cloud (or mesh) from the Project Tree .
2. In the OfficeSurvey menu, select Profile/Cross Section . The
Profile/Cross Section dialog opens.
This dialog opens as the third tab of the WorkSpace window and is composed of five parts. The first part contains two sub-tools: Segmentation and Sampling .
The second part allows you to define the 2D cutting position. The third part is to set section parameters. The fourth part is assigned for calculating and displaying sections. The fifth and last part is to save the created sections in the database, close the tool and give access to the online help. The selected point cloud is displayed in white in the 3D View , and the others are hidden.
Tip: You can also select a couple of point cloud (or mesh) and fitted polyline
(or set of segments) as input of the Profile/Cross Section tool.
Note : In the Ribbon , the Profile/Cross Section feature can be selected in the
Slice Tools group, on the Surfaces tab.
844 Trimble RealWorks ® 10.2 User's Guide
Select a Method
There are two methods for computing a set of cross-sections: From Segments and From Path . If the loaded project does not contain any set of segments, the button From Segments stays dimmed. If there are some*, the button becomes enabled. The button From Path is always enabled even if there is no fitted polyline in the loaded project. Before selecting a method, the No Path Selected and No Bounds texts are displayed and the number of cross-sections is equal to 0.
To Select a Method:
In the Profile/Cross-Section dialog, do one of the following:
Click the From Segments button. The Cut Positions from Segments dialog opens.
Click the From Path button. The Cut Positions on Path dialog opens.
Tip:
If the input is a couple of point cloud (or mesh) and fitted polyline, the No
Bounds text remains displayed. The fitted polyline name appears in the
Path line. The number of cross-sections is calculated based on the default value of the Interval parameter.
If the input is a couple of point cloud (or mesh) and set of segments, the
No Path Selected and No Bounds texts remain displayed. The number of cross-sections is equal to the number of segments.
Note: (*) The user does not need to select them.
The "From Path" Mode
In this method, cross-sections are similar and regular along a given path.
"Similar" means that all cross-sections are identical in terms of thickness and length. "Regular" means that all are equidistant i.e. the interval between two consecutive cross-sections is the same in all cases. A path can either be one that is in the project or one you draw. Paths are polylines.
Tools in the Production Module
Select a Path
If there is at least one path (polyline) in the loaded project. You can select it for calculating the cross-sections. In that case, the selected point cloud (or mesh) and the current path (polyline) - the one listed in the selection box - with its projection (if existing) in the XY* plane are displayed in the 3D View .
To Select a Path:
1. In the Cut Positions on Path dialog, click the pull down arrow.
2. Select a path (polyline) from the drop down list.
845
1 - Combo box for selecting an existing path
2 - Radio buttons for choosing between
Horizontal Path or Use 3D Path
3 - Draw and Create Path in Database
4 - Field for setting the Starting value on the path
If the Use Horizontal Path option has been checked, cross-sections will be computed from the path projection in the XY plane. If the Use 3D Path option has been checked, cross-sections will be computed perpendicularly from the path in 3D (not projected in the XY plane). The Starting on a path is like its origin; its default-value is equal to zero but you can set it to a value that meets your need.
846 Trimble RealWorks ® 10.2 User's Guide
1 - A path 2 - Horizontal path (path projected in the XY plane)
3. Enter a value in the Starting field.
3 - 3D path (path not projected in the XY plane)
4. Select a path.
5. Or draw a path.
Note:
The selected path (polyline) has to be regular (one chain with at least three points).
(*) In the X , Y , Z Coordinate System.
Tools in the Production Module
Draw a Path
If any path (polyline) exists in your project, the combo box is grayed out. You have to create at least one in the database. In that case, only the selected scene (point cloud or mesh) is shown in the 3D View . The scene is constrained in the XY* plane of the active coordinate frame and movements while picking points are restricted to navigation movements. You can rotate the complete scene around the Z* axis, zoom (in or out) along this same axis and pan in the
XY* plane.
To Draw a Path:
1. Click the Draw and Create Path in Database icon. The Drawing toolbar appears. The scene is locked in a 2D plane in the Top view with a 2D grid superimposed (if not hidden previously). The Picking Parameters toolbar appears in the 2D constraint mode. The mouse cursor changes to a pencil.
2. Pick at least two points (free or constrained).
3. Click End Line . The last picked point ends the line.
4. Or click Close Line . The start and end picked points are linked with a segment in order to form a closed line.
5. Click Create . The drawn line is saved and created in the database as a polyline.
Note:
If the 2D Grid had been hidden in a previous case, it will also be hidden when you activate the Polyline Drawing tool.
(*) In the X , Y , Z Coordinate System.
847
848 Trimble RealWorks ® 10.2 User's Guide
Start and End Positions
You need to define a portion from the selected or created path (polyline) - more exactly a portion from its projection on the XY* plane of the active coordinate frame (if Use Horizontal Path has been checked) or the path in 3D (if Use 3D
Path has been checked) - for which you want to calculate cross sections. You need to define the Start and End points along the path (polyline). If the Starting value in Step 1 is equal to zero; the Start and End points are set to the beginning and the end of the path (polyline). If this value is different from zero; the Start and End positions on the path are shifted of that value.
1 - Set the Start/End position by inputting a value
2 - Reverse the path direction
3 - Reload the initial Start/End position
4 - Pick the Start/End position
5 - An estimation of the number of sections
Tools in the Production Module
Define the Start and End Positions
To Define the Start and End Position:
1. Enter a distance value in the Start field and press Enter .
2. Enter a distance value in the End field and press Enter .
Here below are two screen-captures showing the Start and End positions when the Use Horizontal Path option has been chosen.
849
1 - The Start position on the horizontal
(projected) path
2 - The Start position modified on the horizontal
(projected) path
3 - The End position on the horizontal
(projected) path
4 - Pick to modify the Start position on the horizontal (projected) path
Here below are two screen-captures showing the Start and End positions when the Use 3D Path option has been chosen.
850 Trimble RealWorks ® 10.2 User's Guide
1 - The Start position on the 3D path
2 - The Start position modified on the 3D path
3 - The End position on the 3D path
4 - Pick to modify the Start position on the 3D path
3. Click the Reload Initial Start Position On Path icon (if required).
4. Click the Reload Initial End Position On Path icon (if required).
Pick the Start and End Positions
To Pick the Start and End Positions:
1. Click the Pick Start Position On Path icon. The mouse cursor shape changes to a pointer.
2. Pick a point along the path (polyline). The picked point becomes the Start point.
3. Repeat the two above steps form the End position.
4. Click the Reload Initial Start Position On Path icon (if required).
5. Click the Reload Initial End Position On Path icon (if required).
Reverse the Start and End Positions
The Start and End positions gives a directio n to the path. That’s why the Start value must be positive and smaller than the End value. You can change the path’s direction by reversing the
Start and End positions.
Tools in the Production Module
Set the Interval Parameter
Cross-sections will be calculated between the Start and End positions along the path (polyline). The distance between two consecutive cross-sections is defined in the Interval field. The estimated number of cross-sections is given in the dialog box. Each time you change the Start (or End ) position or the Interval parameter, this number is updated.
To Set the Interval Parameter:
1. Enter a new value in the Interval field and press Enter .
2. Or use the Up and Down buttons to select a value.
Note: The given number of cross-sections is an estimation. If a cross-section contains no points, it will not be created in the database even if the Create command is selected.
Define a Width
The Interval between two consecutive cross-sections is not enough to define them along the path (polyline). You also need to define their width by bounding them from each side. The left and right boundaries that delineate the width of each cross-section can be equal or different one from each other. The Width of a cross-section on a given position on the path (polyline) is the width of the point cloud.
To Define a Width:
1. Check the Use Fixed Width option. The Left and Right fields become editable.
2. Enter a new value in the Left field.
3. Enter a new value in the Right field.
Apply the Cutting Positions
Once you have finished in defining the cut positions (path, positions on path, step length and cross section width) on the selected point cloud (or mesh), you can use the Apply button. Note that after leaving the From Path method, the name of the selected (or drawn) path (polyline) as well as the number of crosssections are displayed in text in the Profile/Cross-Section dialog. If the Use
Fixed Width option has been selected, the With Bounds text appears.
851
852 Trimble RealWorks ® 10.2 User's Guide
The "From Segments" Method
Cross-sections that result from this method are all different and irregular along a given path. “Different” because they are not all identical in terms of thickness and length. “Irregular” because all are not equidistant. Such cross-sections can be obtained with a set of segments. Segments can come from a DXF
(AutoCAD®) file that you import into your project. A path can either be one that is in the project or one you draw. Paths are polylines.
Select a Group of Segments
To Select a Group of Segments:
1. In the Cut Positions from Segments dialog, click on the pull-down button.
2. Select a group from the drop-down list.
1 - A combo box for selecting a group of segments
2 - The selected segments (in yellow)
3 - The number of segments in the selected group
4 - The selected segments projected in the XY plane (in red)
The number of segments in the selected group appears below the selection list. Each segment (in yellow) and its projection (in red) in the XY* plane of the active coordinate frame are shown in the 3D View . Note that the segments in yellow are in 3D while those in red are in 2D.
Note: (*) In the X , Y , Z Coordinate System .
Tools in the Production Module
Define a Path
As in the From Path method, a path (if available in your project) allows you to generate a profile and to set the cross sectioning direction ( Start and End positions). Note that a path is not necessary for generating cross-sections; that why this step (in the From Segments method) is optional. A path becomes necessary if you wish to order all cross-sections and to have the position of each of them along the profile (distance from the Start position to the current
(active) cross-section). If no path exists in your project, you can use the Draw and Create Path in Database tool to draw one.
Tip: You can use a path that comes from the From Path method in the From
Segments method, and conversely.
853
854 Trimble RealWorks ® 10.2 User's Guide
Select a Path
To Select a Path:
1. Check the Define Path option. The Select Path field becomes active.
2. Click on the Select Path pull-down arrow.
3. Select a path (polyline). The path (polyline) representation appears in the
3D View .
1 - A box for selecting an existing path
2 - The Define Path option
3 - A path
4 - The path projected in the XY plane
5 - The Draw and Create Path in Database
The selected path (in yellow) and its projection in the XY* plan (in red) are displayed in the 3D View window.
Note: (*) In the X , Y , Z Coordinate System .
Tools in the Production Module
Draw a Path
To Define a Path:
1. Click the Draw and Create Path in Database icon. The Drawing toolbar appears. The scene is locked in a 2D plane in the Top view with a 2D grid superimposed (if not hidden previously). The Picking Parameters toolbar appears in the 2D constraint mode.
2. Draw and create a path.
The drawn path (in yellow) and its projection in the XY* plan (in red) are displayed in the 3D View .
Note: (*) In the X , Y , Z Coordinate System .
Use the Width of the Segment
You can constrain the point cloud’s sectioning with the segment’s width by using the Use Segment Width option. In [A], this option is unused - each selected segment and its projection have differing widths. In [B], this option is used - each segment and its projection have identical widths.
855
Apply the Cutting Positions
Once you have finished in defining the cut positions on the selected point cloud
(or mesh), you can use the Apply button. After leaving the From Segments method, the number of cross-sections is displayed in text in the Profile/Cross-
Section dialog box. If a path has been selected, its name is displayed. And if the Use Segment’s Width option has been selected, With Bounds text appears.
Compute Cross-Sections
The Compute Sections panel remains dimmed if any selection of a set of segments (or of a fitted polyline) has been performed after
856 Trimble RealWorks ® 10.2 User's Guide
Set a Thickness
The distance between two consecutive cross-sections defined in the previous step is not a sufficient parameter for computing the whole cross-sections. You must also define a value which will be used as a cutting thickness along the profile.
To Set a Thickness:
1. Enter a new value in the Thickness field.
2. Or use the Up (or Down ) button to select a value.
Note: The Thickness field is enabled only if there is a fitted polyline (or set of segments) selected.
Set a Tolerance
Tolerance is a parameter used for approximating the model (profile) to the reality (cloud). The smaller this parameter is, the closer the approximation will be. Tolerance zero means that the corresponding profile or cross-sections pass through all sectioned points.
To Set a Tolerance:
1. Enter a new value in the Tolerance field.
2. Or use the Up (or Down ) button to select a value.
Note: The Tolerance field is enabled only if there is a fitted polyline (or set of segments) selected.
Tools in the Production Module
Preview the Profile and the Cross-Sections
You have to preview the results before saving in the RealWorks database or change the parameters and perform a new preview as many times as you please.
To Preview the Profile and the Cross-Sections:
1. Click Preview . The 3D View splits into three sub-windows.
857
1 - The active cross-section (in fuchsia)
2 - The Step length
3 - The profile (in red)
The top left sub-window displays the active (or selected) cross-section as a linear graph. The sub-window in the top right corner displays the profile as a linear graph. The third sub-window displays all generated cross-sections with the path and the profile. The active cross-section is in fuchsia. You can organize these three sub-windows as you please using the commands of the toolbar at the bottom of the user interface.
When selecting the From Path method, for a given cross-section, an information box located at the top right corner of the third sub-window lists information such as its order, the cloud size (number of points that it contains) if a point cloud has been selected, the polyline size, its distance from the Start position and its 3D position not on the path but on the path projected in the XY* plane if Use Horizontal Path has been checked and on the 3D path if Use 3D
Path has been checked. The slope angle is obtained by intercepting the path
(horizontal or 3D) with the horizontal plane. For this reason the Z coordinate and the Slope angle value are equal to 0 when computing cross-sections from a projected path.
858 Trimble RealWorks ® 10.2 User's Guide
1 - The selected path
2 - 3D coordinates of the current cross-section position on the horizontal (or 3D) path
3 - Horizontal path (path projected in the XY* plane)
4 - 3D path (path modeled from the path in selection)
When selecting the From Segments method - in (A) no path has been selected, the active (selected) crosssection’s position is unknown while its order is known. In (B) a path has been selected, the same crosssection’s position is in text in the information box and its order differs from the one in (A).
Tools in the Production Module
1 - The active cross-section
2 - The Start position
3 - The active cross-section order
4 - The active cross-section position
2. If a point cloud has been selected, un-check the Display Cloud option to remove the point cloud representation from the 3D View , if required.
3. If a mesh has been selected, un-check the Display Mesh option to remove the mesh representation from the 3D View , if required.
Note: (*) In the X , Y , Z Coordinate System .
Print a Profile (or Cross-Sections)
To Print a Profile (or Cross-Sections):
1. Click inside a graph to select it.
2. From the File menu, select Print from the menu bar. The Print Setup dialog opens.
3. Set the print parameters (if required).
4. Click OK . The Print Setup dialog closes.
Tip: You can also right-click inside a graph for which you want to perform a print-out. The pop-up menu drops down. Then select Print .
859
860 Trimble RealWorks ® 10.2 User's Guide
Scale the Profile and the Cross-Sections
For a given linear graph, you can zoom it in/out, pan it or change its scale.
Note that Zooming In / Out will change the linear graph scale. Changing a linear graph scale can be done by using the mouse wheel or by selecting the Scales command from the pop-up menu.
To Manipulate the Profile and Cross-Sections:
1. Click inside a graph to select it.
2. Do one of the following:
Drag and drop the graph (with the left button) to a new location to pan it.
Use the mouse scroll wheel to zoom in/out.
Or use the left and middle buttons.
Note: The Zoom is centered on the current mouse location.
To Scale the Profile and Cross-Sections:
1. Click inside a graph to select it.
2. Right-click and select Scales from the pop-up menu. The Plot Scale dialog opens with the Automatic Scaling option checked by default.
3. Un-check the Automatic Scaling option to choose the manual scaling. Both the Horizontal Scale and the Vertical Scale fields become active.
4. Click on the Horizontal Scale (or Vertical Scale ) pull-down arrow.
5. Choose a scale for the Horizontal Scale (or Vertical Scale ) list.
6. Click OK . The Plot Scale dialog closes.
Tools in the Production Module
Display the Cross-Sections
To Display Cross-Sections:
1. Use the buttons illustrated below to navigate through the cross-sections.
2. Or pick a cross-section in the 3D View .
3. Or enter a cross-section order in the field and press Enter .
861
1 - Display First Section
2 - Display Previous Section
3 - Field for entering a value
4 - Display Next Section
5 - Display Last Section
If the selected cross-section is empty (see [A]), the 2D-EasyLine button remains grayed out.
If the selected cross-section contains points and fitted polyline (see
[B]), the 2D-EasyLine button becomes enabled.
[A] [B]
Tip: Instead of clicking Display Next Section or ( Display Previous Section ), you can also use the Up (or Down ) key on your keyboard.
Note: The Display Sections panel becomes enabled only if a preview of crosssections has been performed.
862 Trimble RealWorks ® 10.2 User's Guide
Edit the Cross-Sections
You can select and edit a cross-section using the 2D-EasyLine tool. The selected cross-section needs to have points inside and fit with a polyline.
Create the Profile and the Cross-Sections
When saving the result in the database, a group named Cross-Sec-Thick
"Thickness value"-Tol "Tolerance value" is created and rooted under the
Models Tree . This group contains the calculated cross sections and the selected (or drawn) path.
These results are fitted polylines and can be exported via DXF/DGN formats to
AutoCAD® and MicroStation®.
To Save the Profile and Cross-Sections:
1. Click Create .
2. Click Close .
Note:
Close can also be selected from the pop-up menu.
Instead of selecting Close , click inside a sub-view and press Esc .
Leaving the Profile/Cross-Section tool without leaving the results will make appeared a warning message.
Tools in the Production Module 863
Manipulate the Label of a Section
Each Section has a label which contains the altitude information in text. You can move its label to any location in the 3D View . Note that you should first create the Sections in the database. You should select a Section from the List window to be able to see its Label .
To Manipulate the Label of a Section:
1. Select a Section from the List window.
2. Display the selected Section in the 3D View by turning the bulb to On . A white square appears beside the selected Section .
3. From the OfficeSurvey menu, select Move Manipulators .
4. Pick on the white square. It becomes yellow.
5. Drag and drop the square from its current position to a new one. The label will move consequently.
Note: Instead of selecting Show Manipulators from the OfficeSurvey menu, you can also click its corresponding icon in the Tools toolbar.
Note : In the Ribbon , the Move Labels feature can be selected in the Slice
Tools group, on the Surfaces (or Drawing ) tab.
865
Tools in the Surfaces Module
The Surface group includes a set of tools that enables to create and edit a surface-type object, in opposition to a point-cloud-type object by fitting.
The Slice Tools group includes a series of tools with the slicing capability.
From either a point cloud or a mesh, the user can create a terrain contour map, a set profile and cross-sections alone a alignment, or performs a slice.
The Volume group includes only one tool. It enables to compute a volume from a point cloud or a mesh.
866 Trimble RealWorks ® 10.2 User's Guide
Fitting
This tool is used for fitting a geometry to a set of points. The geometry can be a plane, a sphere or a cylinder. Creating a plane (or a cylinder) can be useful when you need to compare a surface to a geometric model in the Surface-to-
Model Inspection
(see "Surface to Model Inspection" on page 939) tool.
Open the Tool
To Open the Tool:
1. Select and display one point cloud (or more*) from the Project Tree .
2. In the Surface group, click the Fitting icon. The Fitting toolbar appears as well as an information window at the top right corner of the 3D View .
The information window displays the total number of points in the selected point cloud ( Right Number ) and the number of points after defining a region for fitting ( Left Number ). Before fencing, the Right
Number and the Left Number are both equal.
If the Keep Displayed Objects Visible When Starting Segmentation option (in the Preferences dialog) is not checked, all objects displayed in the 3D View are hidden except the one selected. All of the displayed objects have their bulb icon turned to Off .
If the option is checked, all objects displayed in the 3D View remain displayed. All displayed objects have their bulb icon remained On , except the one selected.
Note: You can fit the whole selected point cloud without fencing as Fit
Geometry to Cloud is active. If no fence has been defined, a geometry also appears when clicking Sphere , Cylinder , Vertical Cylinder , Plane or Horizontal
Plane . In this case, the geometry fits all points of the selected point cloud and the two numbers of points in the information window remain unchanged.
Caution: (*) You can select several point clouds as input of the tool but one of them should not be the Project Cloud .
Note : In the Ribbon , the Fitting feature can be selected in the Surface group, on the Surfaces tab.
Tools in the Production Module
Fence a Set of Points
To Fence a Set of Points:
1. Navigate through the 3D scene to find a set of points for which you want to fit with a geometry.
2. Fence this set of points by drawing a polygonal fence.
3. Right-click anywhere in the 3D View .
4. Select End Fence from the pop-up menu. The In and Out icons become active.
867
5. Select In to keep points inside the fence.
6. Select Out to keep points outside the fence.
The number of points in the selected point cloud will be diminished from the amount of points used for fitting (in the information window and in the 3D View ).
Tip:
You can also select In (or Out ) from the pop-up menu or use the related short-cut key I (or O ).
Instead of selecting End Fence from the pop-up menu, press the Space
Bar .
Note:
Pressing Esc will undo a closed fence (validated) or a fence in progress
(still to be validated).
After fencing, the Display Un-partitioned Points becomes enabled. Clicking on it will reload all points of the selected point cloud.
Caution: Be careful with the Keep Displayed Objects Visible When Starting
Segmentation option in the Preferences dialog. If you decide to keep the option unchecked, all displayed clouds remain displayed with the selected cloud after entering the tool. You are able to fence, not only the selected cloud but also those that are not selected (but only displayed). This may be confusing but keep in mind that the displayed clouds are not taken into account in the fencing result.
868 Trimble RealWorks ® 10.2 User's Guide
Fit With a Geometry
To Fit With a Geometry:
1. Click on the Fit Geometry to Cloud pull down arrow.
2. Choose a geometry type from the drop-down list. If Cylinder (or Plane ) has been chosen, the Fitting toolbar looks as shown below.
3. Click Cylinder, Vertical Cylinder, Plane or Horizontal Plane .
A Cylinder, Vertical Cylinder, Plane or Horizontal Plane appears so that it fits all points inside the fence.
If Vertical Cylinder has been chosen, the Cylinder has a direction of axis parallel to the Z-Axis .
If Horizontal Plane has been chosen, the Plane has a normal direction parallel to the Z-Axis .
4. If Sphere has been chosen, the Fitting toolbar looks as shown below. The
Diameter field becomes enabled.
5. Click on the Diameter pull down arrow.
6. Choose between Auto, 76.20 mm , 100 mm , 139 mm , 200 mm and 230 mm .
7. Or give a diameter value*.
8. Click Sphere .
Tools in the Production Module
If Auto has been chosen, a Sphere appears so that it fits all points inside the fence.
If 76.20 mm , 100 mm , 139 mm , 200 mm and 230 mm (or a userdefined value) has been chosen, a Sphere whose diameter is constrained by the chosen (or defined) value appears.
Tip:
You can fit points directly inside a drawn fence without using In (or Out ).
You can use the F short-cut key instead of clicking the Fit Geometry to
Cloud icon. The geometry type used for fitting will be the current one.
Note:
After fitting, the Display Unpartitioned Points icon becomes unavailable.
Pressing Esc will undo the geometry fitting as well as the drawn fence.
The fitted geometry disappears from the 3D View .
The information window at the top right corner of the 3D View displays the
RMS Deviation value after fitting with a Cylinder , Vertical Cylinder , Plane ,
Horizontal Plane or Sphere .
(*) The value will not be kept anymore if no fitting has been performed.
869
870 Trimble RealWorks ® 10.2 User's Guide
Create a Fitted Geometry
If you are satisfied with the fitting result; you can save it as a persistent object in the database. The Created Fitted Geometry icon enables to create a fitted entity under the current group behind other objects. The Create In feature also creates a fitted entity and puts it under the model group you have to choose from the drop-down pop-up submenu.
To Create a Fitted Geometry:
1. Click Create Fitted Geometry .
A Fitted Object is then created and rooted in the Models Tree under the current project and shown in the 3D View .
The selected Point Cloud recovers its total number of points (in the information window and in the 3D View ).
2. Click Close Tool .
If the Keep Displayed Objects Visible When Starting Segmentation option (in the Preferences dialog) is not checked, all objects displayed in the 3D View remain hidden except the one selected.
If the option is checked, all objects displayed in the 3D View remain displayed.
Note:
Before leaving the Fitting tool, be sure to create the newly fitted geometry in the database; otherwise it will be lost.
Pressing Esc will close the Fitting tool but will not cancel the created geometry.
The Create In feature can only be selected from the pop-up menu. It is available only if there is at least one group of models under the selection
(required to open the Fitting tool). Otherwise, it won't appear in the pop-up menu.
Tip: Instead of clicking on a button in the Fitting toolbar, you can also select its corresponding command from the pop-up menu.
Tools in the Production Module 871
Create a Mesh
The purpose of this tool is to create a triangulated mesh from the selected point cloud(s) which, in this case, must have no geometry. Such a mesh can be used for further editing, texture mapping, and ortho-projection image creation or as input for the Cutting Plane tool. You can also export it to other software in DXF (or DGN) format.
The Mesh Creation tool uses a 2D triangulation method applying a projection of the 3D points onto a 2D surface. There are several ways to define this projection surface. Note that you can select several point clouds to use this tool. In this case, the tool will create a mesh for each selected point cloud.
Open the Tool
To Open the Tool:
1. Select a point cloud from the Project Tree .
2. In the OfficeSurvey menu, select Mesh Creation . The Mesh Creation dialog opens.
This dialog opens as the third tab of the WorkSpace window and is composed of four parts. The first one enables to edit a point cloud previously selected and is composed of the Sampling and Segmentation tools. The selected point cloud is called Working Cloud and its total number of points is displayed in this dialog. The second part of this dialog allows you to select a projection mode.
The third and last parts enable previewing and building meshes.
Frequently, the selected cloud contains many points, you may need to decimate them before doing the triangulation. You may also decide to generate a mesh on just a part of the selected cloud. To do this, you can use the
Segmentation and the Sampling sub-tools.
Note: Sampling and Segmentation can be selected either from the pop-up menu or from the dialog.
Note : In the Ribbon , the Mesh Creation feature can be selected in the Surface group, on the Surfaces tab.
872 Trimble RealWorks ® 10.2 User's Guide
Select a Projection Mode
A projection surface can be a 2D/3D plane or a 3D cylinder. There are three ways for determining a projection plane. The first way (called Plane-based
Projection ) consists of defining a 3D plane as in the Cutting Plane tool. The second way (called Screen-View-Based Projection ) consists of using the current camera position. In that case, the projection plane (in 2D) will be the screen plane. The third way (called Station-Based Projection ) consists of using the scanning position linked to each station. In that case, the projection plane
(in 2D) is the scanning grid surface, which, depending on the scanner, will be a plane or a spherical or cylindrical surface. And there is only one way to define a projection cylinder.
To Select a Projection Mode:
1. Drop down the Select Projection Mode list in the Mesh Creation dialog box.
2. Select a projection mode from the drop-down list.
3. Do any of the following:
Define a projection plane,
Define a projection cylinder,
Define a 2D projection based on the current view,
Define a 2D projection based on the scanning direction,
Define no projection plane.
Note: There is another method for computing meshes from the selected point cloud. This method (called No Projection ) is based to any projection surface.
Satisfactory results may be obtained where the selected point cloud is relatively free of spikes and peaks on its surface.
Tools in the Production Module
Define a Projection Based on a Plane
After selecting Plane-Based Projection , a projection plane perpendicular to the
Y Axis * of the active coordinate frame appears in the 3D View . You can change its direction as you’re used to do in the
Cutting Plane tool or by manual-editing. In all cases, the bounding box that highlights the selection
(point cloud) delimits the height of the projection plane and you cannot exceed it.
873
1 - Set From Frame
2 - Fit
3 - Pick Axis From Object
4 - Plane Perpendicular to
Screen
To Define a Projection Plane:
1.
Select a frame’s axis (1).
2. Or fit an extracted set of points with a plane (1).
5 - Pick Three Points on Plane
6 - Edit Parameters
3. Or find a perpendicular view plane from an extracted set of points (1).
4. Or pick an object’s axis (1).
5. Or pick a plane perpendicular to the screen (1).
6. Or pick three points (1)(2).
7.
Or edit the project plane’s parameters. a) Click Edit Parameters . The 3D Plane Editing dialog opens. b) Click on the pull down arrow and choose between Normal + Point and Point + Point . c) If Normal + Point has been chosen, enter a direction in the Normal field and give a position in the Point field. d) If Point + Point has been chosen, enter a position in the Point (From) and Point (To) fields. e) Click OK . The 3D Plane Editing dialog closes.
Note:
For more information related to (1), see Step 2 of the Cutting Plane tool.
When selecting (2), the Picking Parameters toolbar appears, it’s up to you to do a free picking or a constrained picking.
(*) In the X , Y , Z Coordinate System .
874 Trimble RealWorks ® 10.2 User's Guide
Define a Projection Based a Cylinder
After selecting Cylinder-Based Projection , a projection cylinder with an axis parallel to the Y Axis * of the active coordinate frame appears in the 3D View .
You can change the projection cylinder’s direction according to the two other axes ( X * and Z *). If the selection (point cloud) that you performed in Step 1 contains an entity, you can pick on it so that its axis becomes the new axis of the projection cylinder. You can also pick points on your selection to define a projection cylinder or edit one manually. In all cases, the bounding box that highlights the selection (point cloud) delimits the height of the projection cylinder and you cannot exceed it.
1 - Set From Frame
2 - Draw Circle
3 - Draw Cylinder
4 - Pick Axis From Object
Note: (*) In the X , Y , Z Coordinate System .
5 - Edit Parameters
Select a Frame Axis
This method consists of selecting an axis from the active frame as Normal direction. The initial plane will be moved so that its Normal will be parallel to the selected axis. Its position in the 3D scene will be kept and its Offset
(altitude) will be reset.
To Select a Frame Axis:
1. Click on the Set from Frame pull down arrow.
2. Choose among X Axis , Y Axis and Z Axis (in the X , Y and Z
Coordinate System ).
3. Or choose among North Axis , East Axis and Elevation Axis (in the North , East and Elevation Coordinate System ).
Tools in the Production Module
Pick an Axis From an Object
To Pick an Axis From an Object:
1. Click Pick Axis from Object . The initial projection disappears from the
3D View .
2. Click on the Models tab.
3. Right-click on the selection to display the pop-up menu.
4. Select Display Geometry .
5. Click one point.
Draw a Circle
To Draw a Circle:
1. Click Draw Circle . The Picking Parameters toolbar appears.
2. Pick two free points or two constrained points.
Note: Picking can be done anywhere - on the selection (point cloud or mesh) or not. These two points determine the projection cylinder’s diameter and its direction is perpendicular to the screen view.
Draw a Cylinder
To Draw a Cylinder:
1. Click Draw Cylinder . The Picking Parameters toolbar appears.
2. Pick three free points or three constrained points.
Note: Picking should be on the selection (point cloud or mesh) for the two first points and anywhere the third point (on selection or not). The first and second picked points giv e the projection cylinder’s direction and the second and third picked points determine its diameter.
875
876 Trimble RealWorks ® 10.2 User's Guide
Edit Parameters
To Edit Parameters:
1. Click Edit Parameters . The Cylinder Editing dialog opens.
2. Choose between 2 Points + Radius and Point + Direction + Radius .
3. If 2 Points + Radius has been selected: a) Enter a point’s position in the Point1 field. b)
Enter another point’s position in the
Point2 field. c) Enter a value in the Radius fields.
4. If Point + Direction + Radius has been selected: a) Enter a point position the Point field. b) Define a direction in the Direction field. c) Enter a value in Radius field.
5. Click OK .
Define a Projection Based on the Screen View
This method uses the current viewing direction to define a 2D projection.
Define a Projection Based the Station
This method uses the scanning direction to define a 2D projection.
Define no Projection
By choosing this method, the user can compute a mesh on more complex geometries.
Tools in the Production Module
Preview a Mesh
Before previewing a mesh, the Number of Vertices and Number of Triangles in the dialog are both equal to zero.
To Preview a Mesh:
1. Check the Display Edges option. This will display the edges of triangles for easier verification of the result.
2. If needed, uncheck the Display Points option. The input representation is removed from the 3D View .
3. If needed, check the Remove Discontinuities option. This will remove the triangles around surface discontinuities (spikes, peaks etc.).
4. Click on the Preview Meshes button. The triangulation procedure will be performed.
On completion, the triangular mesh will be displayed in the 3D View .
The Number of Vertices and Number of Triangles in the final mesh are shown in the dialog.
You can cancel the mesh and compute a new one. The Number of
Vertices and Number of Triangles will then be updated automatically.
Note:
The Remove Discontinuities option is not available in the No Projection method.
The Display Edges , Display Points and Remove Discontinuities options can be checked either before or after previewing the meshes.
Tip: Preview Meshes can also be selected from the pop-up menu.
877
878 Trimble RealWorks ® 10.2 User's Guide
Create a Mesh
By clicking on the Create button, the previewed mesh will be created in the
RealWorks database. If you select several point clouds, the corresponding meshes will be created in association with each other. You cannot create a mesh without performing a preview. RealWorks will forbid you to do so by inhibiting the Create button.
To Create a Mesh:
Click Create . The Mesh Creation dialog closes on its own.
If the input is a Cloud , a Fitted Mesh named ObjectX is created based on the Cloud in the Models tree.
If the input is the Project Cloud , the result, a separate object containing the created mesh and points of the Project Cloud , is named ObjectX .
Tip: Create and Close can also be selected from the pop-up menu.
Edit a Mesh
We have explained in the previous section how to compute a mesh from a point cloud using the Mesh Creation tool. Here, we are going to describe a set of tools which can be used in complement of the previous one in order to improve the quality of the mesh computation. The Mesh Editing tool allows you to edit a mesh: you can delete its vertices, edges or triangles, smooth or refine it, remove noisy peaks, extract a part from it in order to create a new mesh or to texture map or invert normal.
Tools in the Production Module
Open the Tool
To Open the Tool:
1. Select a mesh from the Models Tree .
2. In the OfficeSurvey menu, select Mesh Editing .
The Mesh Editing dialog opens. It displays two numbers: "Displayed
Triangles" and "Selected Triangles".
"Displayed Triangles" is the number of triangles inside the selected mesh, displayed in the 3D View.
"Selected Triangles" is the number of triangles once a selection has been performed on the selected mesh (displayed in red in the 3D
View ).
Before any selection, only the Change Selection Mode , Select Areas and Reverse Selection icons are available, the number of "Displayed
Triangles" matches the number of triangle inside the selected mesh and the number of "Selected Triangles" is equal to zero.
879
1 - Change Selection Mode
2 - Select Areas
3 - Reverse Selection
4 - The number of triangles in the selected mesh
5 - The number of triangles in the selected area(s)
6 - Show Edges
Note: If you click on the Reverse Selection icon without performing any selection, the whole mesh displayed in the 3D View will be selected.
Note : In the Ribbon , the Mesh Editing feature can be selected in the Surface group, on the Surfaces tab.
880 Trimble RealWorks ® 10.2 User's Guide
Select an Element
You can select each element that composes a mesh. Please, use the Select
Elements icon to pick an element, no matter the element could be. Or use the Select Vertices , Select Edges and Select Triangles icons to respectively pick a vertex, an edge and a triangle.
Pick an Element
To Pick an Element:
1. Check the Show Edges option (if required).
2. Drop down the Change Selection Mode list.
3. Choose Select Elements .
4. Pick an element from the selected mesh. The picked element becomes yellow (or red).
5. Click Reverse Selection . All non-selected elements are selected and appear in red.
Note:
The Keep Selected and Keep Unselected icons remain dimmed (for either a vertex or an edge) and become enabled (for a triangle).
To add a new element to the previous selection, first press Ctrl and then pick. Otherwise, the previous selection will be cancelled.
The number of "Selected Triangles" remains unchanged (for either a vertex or an edge) and is updated (for a triangle).
Tip: The Select Element icon can also be selected from the pop-up menu.
Tools in the Production Module
Pick a Vertex
To Pick a Vertex:
1. Check the Show Edges option (if required).
2. Drop down the Change Selection Mode list.
3. Choose Select Vertices . A vertex symbol appears next to the cursor.
4. Pick a vertex from the selected mesh. The picked vertex becomes yellow.
5. Click Reverse Selection . All non-selected items are selected and appear in red.
Note:
The Keep Selected and Keep Unselected icons remain dimmed.
To add a new vertex to the previous selection, first press Ctrl and then pick. Otherwise, the previous selection will be cancelled.
The number of "Selected Triangles" remains unchanged.
Pick an Edge
To Pick an Edge:
1. Check the Show Edges option (if required).
2. Drop down the Change Selection Mode list.
3. Choose Select Edges . An edge symbol appears next to cursor.
4. Pick an edge from the selected mesh. The picked edge becomes yellow.
5. Click Reverse Selection . All non-selected items are selected.
Note:
The Keep Selected and Keep Unselected icons remain dimmed.
To add a new edge to the previous selection, first press Ctrl and then pick.
Otherwise, the previous selection will be cancelled.
The number of "Selected Triangles" remains unchanged.
881
882 Trimble RealWorks ® 10.2 User's Guide
Pick a Triangle
To Pick a Triangle:
1. Check the Show Edges option (if required).
2. Drop down the Change Selection Mode list.
3. Choose Select Triangles . A triangle symbol appears next to the cursor.
4. Pick a triangle from the selected mesh. The picked triangle becomes red.
5. Click Reverse Selection . All non-selected items are selected and appear in red.
Note:
The Keep Selected and Keep Unselected icons become enabled.
To add a new triangle to the previous selection, first press Ctrl and then pick. Otherwise, the previous selection will be cancelled.
The number of "Selected Triangles" is updated according to the number of triangles that has been selected.
Tools in the Production Module
Fence an Area
You can select by fencing an area on the selected mesh as with the
Segmentation of a Point Cloud .
To Fence an Area:
1. Click on the Select Areas icon.
2. Pick several points to draw a polygonal fence.
3. Double-click to close the polygonal fence. The Keep Selected and Keep
Unselected icons become enabled. The "Selected Triangles" number is updated to match the number of triangles inside the polygonal fence.
4. Click Keep Selected . Triangles inside the fence are kept. The
"Displayed Triangles" number is updated to match the "Selected
Triangles" number which becomes then zero.
5. Or Click Keep Unselected . Triangles outside the fence are kept. The
"Displayed Triangles" number is updated to match the opposite "Selected
Triangles" number which becomes then zero.
6. Click Reversion Selection to reverse the selection.
Tip:
You can press Space Bar to close the fence instead of double-clicking.
You can click left + Ctrl to multi-select or click left + Shift to remove from the selection.
Note: Picking can be done out of the displayed mesh. The Keep Selected (or
Keep Unselected ) command is similar to the In (or Out ) operation in the
Segmentation tool.
The Reload All command becomes active after choosing Keep Selected or
Keep Unselected . You can then reload all triangles of the selected mesh.
883
884 Trimble RealWorks ® 10.2 User's Guide
Edit a Mesh
There are several tools for editing the selection previously displayed. You can delete, refine, smooth, remove peaks, extract to new mesh, invert normal on triangles or flip selected edges. Note that the Refine , Smooth , Remove Peaks and Invert Triangle Normal features do not require a selection on the mesh
(see [A1]). Each of them (when selected) will be applied to the whole mesh.
After selecting a triangle or a set of triangles, vertices and edges, Delete and
Extract to New Mesh become active in addition to the four tools named above
(see [A2]). Each of them (when selected) will be applied to the selection done in Step 1 (vertices, edges, triangles or an area of the mesh).
[A1] [A2]
4 - Invert Triangle Normals
5 - Delete
6 - Extract to New Mesh
1 - Refine
2 - Smooth
3 - Remove Peaks
The Show Models in List Window lists polylines in the project (see [A3]). After selecting one, the Enhance Mesh With Break Lines Using Polyline(s) icon becomes enabled (see [A4]).
[A3] [A4]
1 - Show Models in List Window 2 - Enhance Mesh With Break Lines Using
Polyline(s)
After selecting a vertex (or an edge), Step 2 of the Mesh Editing dialog becomes as below in [B1] (or [B2]).
[B1] [B2]
Tools in the Production Module 885
1 - Delete 2 - Flip Selected Edges
Smooth a Mesh
The Smooth feature enables to apply a median filtering to the vertices of the selected triangles.
To Smooth a Mesh:
1. In the Mesh Editing dialog, click Smooth .
2. Or select the command from the pop-up menu.
Refine a Mesh
The Refine feature consists of swapping or splitting edges.
To Refine a Mesh:
1. In the Mesh Editing dialog, click Refine .
2. Or select the command from the pop-up menu.
Remove Peaks from a Mesh
The Remove Peaks feature enables to remove certain noisy peaks in the displayed mesh.
To Remove Peaks From a Mesh:
1. In the Mesh Editing dialog, click Remove Peaks .
2. Or select the command from the pop-up menu.
886 Trimble RealWorks ® 10.2 User's Guide
Reverse Triangles
To Reverse Triangles:
1. In the Mesh Editing dialog, click Invert Triangle Normal .
2. Or select the command from the pop-up menu.
Note: The Invert Triangle Normal will be applied to the whole mesh in display whatever the selection you made.
Delete an Element from a Mesh
To Delete an Item from a Mesh:
1. In the Mesh Editing dialog, click Delete .
2. Or select the command from the pop-up menu.
Deleting a vertex will delete all triangles of the displayed mesh having that vertex in common.
Deleting an edge will delete all triangles of the displayed mesh having that edge in common.
Deleting a triangle will only delete that triangle.
In all cases, the "Displayed Triangles" number in the Mesh Editing dialog is then updated.
Tip: Instead of selecting Delete , you can use the related short-cut key Del .
Extract to a New Mesh
The Extract to New Mesh feature enables to create a new mesh from the selection done in Step 1 . By performing this operation, you can segment a mesh into different sub-meshes. This feature can be applied to a single triangle
(or a set of triangles).
To Extract to a New Mesh:
1. In the Mesh Editing dialog, click Extract To New Mesh .
2. Or select the command from the pop-up menu.
When you extract the selection to a new mesh, the "Display Triangles" number in the Mesh Editing dialog is updated.
Tip: Instead of selecting the Extract to New Mesh icon, you can use the related short-cut key P .
Tools in the Production Module
Enhance a Mesh With Break Lines Using Polyline(s)
The Enhance Mesh With Break Lines Using Polyline(s) feature does not require a selection; it will be applied to the mesh displayed in the 3D View . This allows you to integrate a polyline into a mesh.
To Enhance a Mesh with Break Lines using Polyline(s):
1. Click the Show Models in List View icon. Polylines are listed in the List window and none is displayed in the 3D View .
2. Select the appropriate polyline from the List window. The Enhance Mesh
With Break Lines Using Polyline(s) button becomes enabled.
3. Toggle the selected Polyline 's On / Off icon On (if required).
It is displayed in the 3D View.
4. Click the Enhance Mesh With Break Lines Using Polyline(s) icon.
887
The new mesh contains new edges that correspond to the Polyline . All the vertices of the previous mesh are preserved during this operation.
Note: Several polylines may be selected at the same time.
Tip: The Enhance Mesh With Break Lines Using Polyline(s) icon can also be selected from the pop-up menu.
888 Trimble RealWorks ® 10.2 User's Guide
Flip an Edge
When an edge is shared by two triangles, you can use the Flip Selected Edges tool for swapping it so that it is still shared by these two triangles but from the two other vertices.
To Flip an Edge:
1. Select an edge (or a set of edges) from the displayed m esh.
2. Click on the Flip Selected Edges icon.
3. Or select the command from the pop-up menu.
Map With a Texture
This step (in option) consists of using a matched image to texture map the selection done on the displayed mesh. If any selection has been performed, the texture mapping will be applied to the entire mesh. If a selection (or the entire mesh) has already been textured, you can choose to overwrite or remove the existing texture. Texture mapping can be done by recomputing
(splitting) the edges to fit the image boundaries.
Note: An unmatched image cannot be used for texture mapping. This is why selecting one will not show it as a thumbnail in Step 3 and the Apply Texture button is dimmed.
Note: Several matched images may be selected at the same time and applied as textures.
Tools in the Production Module
Apply a New Texture
Within the Map Texture step, you now have the ability to texture a mesh using the images that you previously used for coloring a TZF Scan in Trimble
RealColor . You do not need to switch to Registration , create matched images from colored TZF scans and switch back to OfficeSurvey in order to use the images for texturing.
To Apply a New Texture:
1. Select an area from the selected mesh or the whole mesh.
2. Click the Show Images In List View icon.
1. If there are some images in your project, all of them are listed in the
List window and none is displayed.
2. Jump to step 5.
Or
3. If there is no image in your project, a dialog opens. It first warns you that no matched image has been found and then prompts you to create some.
4. Click Yes . The dialog closes.
889
If there is a non-colored TZF Scan in your project, nothing occurs. Skip the
Map Textur e step.
If there is a colored TZF Scan in your project, the Create Station Images from
TZF Scan Color process is then launched.
Once the process has completed, a set of six matched images is created, one for each face of a cube centered on the station location. All matched images are put under a folder named according to the station.
5. Jump to step 5.
Or
6. If there is no TZF Scan , a warning appears. Click OK . The dialog closes.
7. Skip the Map Textur e step.
890 Trimble RealWorks ® 10.2 User's Guide
3. If required, switch to the Station-Based mode.
4. Filter the images:
If the current project has some images which come from an instrument other than the Trimble SX10 , the Select Image Type dialog appears as illustrated below:
If the current project has some images which come from the Trimble SX10 instrument, the Select Image Type dialog appears as illustrated below:
Select a type by checking the corresponding check box. The number of images of the chosen type is displayed. The selected images are displayed in overlap in the background., only if the Display Images option has been chosen.
5. Select the matched image behind the selected mesh in the 3D View window. It is shown as a thumbnail in Step 3 .
6. Click the Apply Texture button.
If the Project Image Borders option is not checked, only the selected triangles that lie entirely inside the image will be textured.
If the Project Image Borders option is checked, the selected triangles that lie entirely inside the image will be textured in the same way, but the triangles that intersect the selected image boundaries will also be split. In this way, the whole image is used for texturing the selected triangles. Note that the shape of the mesh does not change during this operation.
Tools in the Production Module 891
Remove an Existing Texture
To Remove an Existing Texture:
1. Select an area (or the entirety) of the mesh where a texture removal is required.
2. Click on the Remove Existing Texture icon.
Overwrite an Existing Texture
To Overwrite an Existing Texture:
1. Select an area (or the entirety) of the mesh where a texture overwriting is required.
2. Click the Show Images in List View icon. Matched images are listed in the
List window and none is displayed.
3. Select the appropriate image from the List window. It is shown as a thumbnail in Step 3 .
4. Toggle the selected image's On / Off icon On. It is displayed in an independent window in the 3D View. The displayed mesh is aligned with the camera's point of view.
5. Check the Overwrite Existing Texture option.
6. Click Apply Texture .
892 Trimble RealWorks ® 10.2 User's Guide
Apply the Operation
Till now, all operations applied to the selected mesh(es) are just temporarily stored. To make them permanent, you have to apply the operations. You can then quit the tool.
To Apply the Operation:
1. Click Apply .
2. Click Close .
Tip: Close can also be selected from the pop-up menu.
Note: Leaving the Mesh Editing t ool without applying all changes in the database will make appear a message.
Tools in the Production Module 893
Create a Merged Mesh
You can merge several meshes into a new one. A mesh can be either a fitted mesh (with points inside) or a pure mesh (no points inside).
To Create a Merged Mesh:
1. Select at least two meshes from the Project Tree .
2. From the Tools menu, select Merge Meshes .
A merged mesh, with the " Unclassified " layer and whose name is OBJECTX, is created under the current project in the Models Tree . X is its order. This mesh has no point cloud representation inside.
Note: In the Ribbon , you can reach the Merge Meshes feature from the
Surface group, on the Surfaces tab.
895
Calculate a Volume
The Volume Calculation tool enables to compute the volume between a point cloud and a plane, between two point clouds, between a point cloud and a mesh or between two meshes. The volume computation is based on a grid method and the result is represented in the 3D View by a graph of vertical color lines with scale. You can choose in the Preferences dialog the units to represent the computed volumes.
Open the Tool
You need to select one or two surfaces from a project. You cannot exceed three.
To Open the Tool:
1. Select one or two surfaces from the Project Tree .
2. From the OfficeSurvey menu, select Volume Calculation . The Volume
Calculation dialog opens.
This dialog opens as the third tab of the WorkSpace window and is composed of six parts. The first part contains two sub-tools ( Segmentation and Sampling ).
The second part enables to define a plane. The third part lets you set its resolution. The fourth part enables to preview the volume computation result, display (or hide) the selected surface(s), check the computed volume(s) to keep and edit a report. The fifth part is to edit the computed volume(s). The sixth part is to save the volume computation result, and close the tool.
If one surface has been selected, this surface will be automatically displayed in the 3D View with its own color. If two surfaces have selected, the first (by selection order) will be set as Reference Surface and displayed in Red and the second as Comparative surface and in Green .
Note:
If the selected surface is a mesh, these two sub-tools ( Segmentation and
Sampling ) are unavailable.
If the input contains a point cloud and a mesh; the mesh will be by default
Reference Surface and will not able to change to the Comparison Surface .
Note : In the Ribbon , the Volume Calculation feature can be selected in the
Volume group, on the Surfaces tab.
896 Trimble RealWorks ® 10.2 User's Guide
Define a Plane
A plane perpendicular to the Z -axis of the active coordinate frame appears.
To Define a Plane:
1. Define a direction for the Normal .
2. Set a Position for the plane.
3. Define the Offset .
Tools in the Production Module
Define the Normal Direction
It is up to the user to orientate the initial plane. There are several tools available for this purpose.
897
1 - Set From Frame
2 - Fit
3 - Pick Axis From Object
4 - Plan Perpendicular to
Screen
5 - Pick 3 points on Plane
6 - Edit Parameters
7 - Plane Parallel to Screen
View
8 - Field for defining a direction
To Define the Normal Direction:
Do one of the following:
Select one of the frame’s axes.
Fit an extracted set of points with a plane.
Find a perpendicular view plane from an extracted set of points.
Pick one of the object’s axes.
Pick a plane perpendicular to the screen.
Pick three points (1).
Set the plane parallel to the screen view.
Note: After selecting (1), the Picking Parameters toolbar appears. You can pick free or constrained points.
898 Trimble RealWorks ® 10.2 User's Guide
Select a Frame Axis
This method consists of selecting an axis from the active frame as Normal direction. The initial plane will be moved so that its Normal will be parallel to the selected axis. Its position in the 3D scene will be kept and its Offset
(altitude) will be reset.
To Select a Frame Axis:
1. Click on the Set from Frame pull down arrow.
2. Choose among X Axis , Y Axis and Z Axis (in the X , Y and Z
Coordinate System ).
3. Or choose among North Axis , East Axis and Elevation Axis (in the North , East and Elevation Coordinate System ).
Fit With a Geometry
To Fit With a Geometry:
1. Click on the Fit pull-down arrow.
2. Choose one of the following:
Select Fit Plane . The Fitting toolbar appears as well as an information window at the top right corner of the 3D View .
Select Find Best Cross Plane . The Fitting toolbar appears as well as an information window at the top right corner of the 3D View .
Fit a Plane
1 - In (i)
2 - Out (o)
3 - Display Un-partitioned Points
To Fit a Plane:
4 - Plane
5 - Create Fitted Geometry
6 - Close Tool (Escape)
1. Fence a set of points for which you want to fit with a plane.
2. Click the Plane icon. Kept points are fitted with a plane.
Note: It is not necessary to fence a set of points; fitting a plane can be applied to the entire point cloud.
Finding the Best Cross Plane
Tools in the Production Module 899
1 - In (i)
2 - Out (o)
3 - Display Un-partitioned Points
To Find the Best Cross Plane:
4 - Plane Normal
5 - Create Fitted Geometry
6 - Close Tool (Escape)
1. Fence a set of points with which you want to fit a plane.
2. Click the Plane Normal icon. Kept points give the projection plane’s normal direction.
Note: It is not necessary to fence a set of points; finding the best cross plane can be applied to the entire point cloud.
Pick an Object Local Frame
This method consists of picking an object's local frame. The initial plane will be moved so that its Normal will be parallel to the picked local frame. Its position in the 3D scene and its Offset (altitude) will be set by the picked point.
To Pick an Object Local Frame:
1. Click the Pick Axis from Object icon. The initial cutting plane disappears from the 3D View .
2. In the WorkSpace window, click on the Models tab.
3. Right-click on the selection to display the pop-up menu.
4. Select Display Geometry .
5. Click an object.
Note: Pressing Esc while the picking is in progress will cancel the selected point(s) and makes appeared the last defined plane.
900 Trimble RealWorks ® 10.2 User's Guide
Pick Two Points
This method consists of picking two points. The initial plane will be moved so that it will pass through the two picked points and perpendicular to the screen.
To Pick Two Points:
1. Click the Plane Perpendicular to Screen icon.
2. Pick two points. No need to pick on the displayed object.
Note: Pressing Esc while the picking is in progress will cancel the selected point(s) and makes appeared the last defined plane.
Pick Three Points
This method consists of picking three points. The initial plane will be moved so that it will pass through the three picked points. Its position in the 3D scene and its Offset (altitude) will be the barycentre of the three picked points.
To Pick Three Points:
1. Click the Pick 3 Points on Plane icon. The Picking Parameters toolbar appears.
2. Pick three points (free or constrained). Picking is always on the displayed object.
1 - Picked points 2 - The cutting plane passes through the picked points
Note: Pressing Esc while the picking is in progress will cancel the selected point(s) and makes appeared the last defined plane.
Tools in the Production Module
Edit Parameters
To Edit Parameters:
1. Click the Edit Parameters icon. The 3D Plane Editing dialog opens.
2. Click on the pull down arrow and do one of the following:
Chose Normal + Point to define a normal and a position. a) Enter a direction in the Normal field. b) Enter a point position in the Point field.
Chose Point to Point to define two points. Points(To) - Point (From) defines a normal and Point (From) gives a position. a) Enter a point position in the Point (To) field. b) Enter a point position in the Point (From) field.
3. Click OK . The 3D Plane Editing dialog closes.
Plane Parallel to the Screen View
To Set a Plane Parallel to the Screen:
Click Plane Parallel to Screen View .
901
902 Trimble RealWorks ® 10.2 User's Guide
Define a Position
Once the initial plane is well oriented, you have to define its position in the 3D space .
To Define a Position:
1. Enter a 3D position in the Point field.
2. Or first click on the Pick Point icon. The Picking Parameters toolbar appears in 3D constraint mode.
3. And then, pick a point in the 3D scene.
The initial plane passes through that point.
The Offset value is set to 0.00.
The initial plane in the 3D View is hidden and the Volume Calculation dialog appears in grey. This means that the options and commands from this dialog are unavailable. The dialog comes back to its initial state when you have picked a point.
Note: The picking must be done on the selected surface (point cloud or mesh).
Tools in the Production Module
Define an Offset Value
Once the initial plane's position has been defined, you have to set its position along its normal. By default, its current position corresponds to Offset 0 .
Setting a positive value will move the plane Up along its normal while a negative value will move it Down .
To Define an Offset Value:
1. Enter a value in the Offse t field.
2. Or use the Up and Down buttons to select a value.
903
1 - A plane's Normal direction 2 - Positive offsets 3 - Negative offsets
Defining a Grid Resolution
This step consists of defining a grid resolution which is square - the same in both of the defined plane directions ( Length and Width ).
To Define a Grid Resolution:
1. Enter a value in the Resolution field.
2. Or use the Up and Down buttons to select a value.
904 Trimble RealWorks ® 10.2 User's Guide
Preview a Volume
You can perform a preview to visualize the result before saving it in the database. You can change the parameters as many times as you please and perform a preview without leaving this tool. There are two display options (one per surface). If one surface has been selected as input, only one display option is available. See (A1). If two surfaces have been selected as input, the two display options are all available. You can reverse this comparison order by clicking on the Swap Reference / Comparison Surfaces icon. The Reference
Surface becomes a surface to inspect and its color swaps to green. The
Comparison Surface becomes a Reference Surface and its color turns to red.
See (B1).
1 - Display/Hide the selected surface(s)
To Preview the Computed Volume(s):
2 - Swap Reference/Comparison Surfaces
1. Click Swap Reference/Comparison Surfaces if required.
2. Click on the Preview button.
If one surface (point cloud or mesh) has been selected, the volume computation is done between this surface and the plane defined in Step 1 . Two volumes are computed if the plane cuts the selected surface in two. The
Positive (Cut) volume is the part (of the selected surface) above the plane while the Negative (Fill) volume is the part below. The sum of both is the volume computation result. A unique volume is computed if the plane does not cut the selected surface.
Tools in the Production Module 905
1 - The projection plane
2 - Part of the surface above the plane
3 - Part of the surface below the plane
4 - The Color scale
5 - Positive part of the volume
6 - Negative part of the volume
If two surfaces (point cloud(s) or mesh(es)) have been selected, the volume computation is done between both of them.
1 - The projection plane
2 - The Reference Surface in red
3 - The Comparison Surface in green
4 - The color scale
5 - Negative part of the volume
6 - Positive part of the volume
A volume is represented in the 3D View by a graph of vertical color lines. You can estimate the height of each point (if a point cloud is selected) or of vertex
(if a mesh is selected) compared to the defined plane using the graduated color scale on the left of the 3D View .
906 Trimble RealWorks ® 10.2 User's Guide
Note:
The Swap Reference / Comparison Surfaces icon is not present when a single surface has been selected.
After clicking Preview , if the projection resolution set in Step 1 is too small; the following message # Volume size is very high; Computation may take a long time. Do you want to continue?
# appears. Close the message and set a bigger projection resolution.
Check a Volume to Keep
Once a preview has been performed, the Preview button becomes disabled and the Check Volume to Keep options become enabled. See (A2) and (B2).
2 - Check Volume to Keep options 1 - Edit and export the volume result(s)
To Check a Volume to Keep:
1. Clear the Positive (Cut) option. The positive representation of the volume is hidden.
2. Or clear the Negative (Fill) option. The negative representation of the volume is hidden.
Note: You cannot have the Positive (Cut) and Negative (Fill) options both unchecked. You need to have at least one checked.
Tools in the Production Module
Save a Volume in a Report
Once you are satisfied with the previewed volume(s), you can create a report and export to RTF format.
To Save a Volume in a Report:
1. Click Report . The Volume Calculation Report dialog opens.
2. Click Export . The Export Volume Calculation Report dialog opens.
3. Enter a name in the File Name field.
4. Specify a drive/folder where to store the file.
5. Click Save . The report is opened as an rtf file in the Microsoft Word application.
6. Print the report as required.
Edit a Volume
The volume previously computed may have irregularities like holes or peaks, you can then edit it by keeping (or removing) the part you want (or do not want), completing holes, smoothing or filtering according to two given elevations. The cursor is in the segmentation mode and only the Range Based
Filtering feature is available. This means that it is up to the user to filter the computed volume or to fence an area for editing.
907
Range Based Filtering
908 Trimble RealWorks ® 10.2 User's Guide
Filter From an Elevation Range
You can filter the computed volume according a range of elevation values.
Note that this filter cannot be applied to a part of the volume.
To Filter From an Elevation Range:
1. Click the Range Based Filtering icon. The Range Based Filtering dialog opens.
2. Enter a value in the Minimum Value field.
3. Enter a value in the Maximum Value field.
4. Click OK .
Parts of the volume out of the defined range are not taken into account
Tools in the Production Module
Fence an Area
If you start by fencing an area on the volume, the Fill Holes and Smooth Cells icons become enabled and the Range Based Filtering icon swaps from enabled to disabled.
909
1 - Keep Cells
2 - Empty Cells
To Fence an Area:
3 - Fill Holes
4 - Smooth Cells
1. Fence an area on the volume.
2. Right-click anywhere in the 3D View .
3. Select End Fence from the pop-up menu.
4. Click the Keep Cells icon.
5. Or click the Empty Cells icon.
Tip:
You can also right-click in the 3D View to display the pop-up menu and select the command you want to use.
Instead of selecting Keep Cells (or Empty Cells ), you can also use the related short-cut key I (or O ).
Instead of selecting End Fence from the pop-up menu, you can also double-click.
Note:
Once a fence has been drawn, the user can no longer manipulate the volume.
To start a new fence, please cancel the current one by selecting New
Fence from the pop-up menu or by pressing Esc .
910 Trimble RealWorks ® 10.2 User's Guide
Fill Holes
To Fill Holes:
1. Fence an area on the computed volume.
2. Click on the Fill Holes icon.
1 - A hole 2 - The hole is filled up
Tip: The Fill Holes icon can also be selected from the pop-up menu.
Note: The Positive (Cut) (or Negative (Fill) ) value is then updated.
Smooth Cells
To Smooth Cells:
1. Fence an area on the computed volume.
2. Click on the Smooth Cells icon.
Tools in the Production Module 911
1 - A set of peaks 2 - The set of peaks are smoothed down
Tip: The Smooth Cells icon can also be selected from the pop-up menu.
Note: The Positive (Cut) (or Negative (Fill) ) value is then updated.
Save a Volume in the Database
You can save the computed volume as a permanent object in the database, perform a screen printouts or export to the DXF file format. For each saved result, a volume object is created and is put under the Active Group in the
Models Tree .
To Save a Volume in the Database:
1. Click Create .
2. Click Close .
Note:
Close can also be selected from the pop-up menu.
Leaving the Volume Calculation tool without saving the result will make appeared a warning message.
913
Inspect the Loaded Data
Data loaded in RealWorks can be inspected using the dedicated tools. All are gathered on the Inspection tab, in the Production module, and split into three groups.
The Inspection Map group includes a set of tools that lets the user compare two surfaces, enough close in the shape, together. The result can e analyzed and exported.
The 3D Inspection group includes mainly two tools. The first one enables to determine the from-point-point distances, from two different point clouds. The result can be analyzed with the second too.
The Polyline Inspection group includes only one tool. It enables to inspect a point cloud along a planar polyline.
The Polyline Inspection group includes only one tool. It enables to define station positions on an alignment.
914 Trimble RealWorks ® 10.2 User's Guide
Alignment Stationing
The Alignment Stationing feature lets the user define the stations along a given polyline. The stations have known positions along that curve.
Tools in the Production Module
Open the Tool
To Open the Tool:
1. Select a polyline, with only one chain, from the Project Tree .
2. From the OfficeSurvey menu, select Alignment Stationing .
The
Alignment Stationing dialog displays.
In the 3D View , the polyline is displayed with its own color. Its two ends, each with a cross and a label, are displayed in green.
The Start and End indications show the direction along which stations will be positioned.
Stations are automatically positioned along the polyline, following the values found in the First Station Number , Start Offset and Interval fields. Each station position, symbolized by a cross and a label, is displayed in the color of the selected polyline.
The number on the label indicates the order of the station position along the curve.
915
Note: If you enter in the tool with a polyline for which an alignment stationing has been already performed, the dialog which appears is filled up with the parameters of the alignment.
Note: You can leave the tool by pressing Esc.
916 Trimble RealWorks ® 10.2 User's Guide
Initialize an Alignment Stationing
To Initialize an Alignment Stationing:
1. Enter a value in the First Station Number field. This value can only be a number. It is the Initial number from which the increment is done for the following stations. The initial value of this field is Zero.
2. Enter a value in Station Prefix field. This value can be any combination of
ASCII characters. It is used for naming the stations with the number defined above.
3. If required, click the Reverse Alignment button. The direction along the selected polyline is inverted. The starting end becomes the finishing end, and vice versa. This means that the increment direction of the stations is also changed.
Tools in the Production Module
Define an Alignment Stationing along the Curve
To Define the Alignment Stationing along the curve:
1. Choose an option between Horizontal Step (2D) and Distance Along
Alignment (3D) .
Horizontal Step (2D): This is the step on the projected path
(projection in a horizontal plane).
917
Distance Along Alignment (3D): This is the step on the 3D path.
2. Enter a distance value in the Start Offset field.
3. Or pick a position on the selected polyline.
4. Enter a distance value in the Interval field. The Interval value is the distance between two consecutive stations.
5. Click Apply . The Alignment Stationing dialog closes.
918 Trimble RealWorks ® 10.2 User's Guide
Note: If the value input the Interval field induces the creation of more than
1000 stations, a question pops pup and asks you to continue or not.
Note: If you enter a value in the Start Offset field higher than the value of the selected polyline length, this value will be not taken account.
A new object, named " Polyline - With Stations" , is created. When displaying its properties, you can see the number of stations defined in the polyline, the
Prefix used for the stations name, as well as the interval between two stations, and the slicing method ( Horizontal Step (2D) or Distance Along Alignment
(3D) ).
If the polyline, selected as input of the tool, is composed a set of segments and arcs. The created polyline doesn't contain arcs. All of them are discretized in segments.
Note: When you save a project with the newly created polyline in RealWorks
10.2
, this changes the database. As a result, the project cannot be open in
10.1.
Note: The exact position of a station on the polyline is not exported when exporting the properties of a " Polyline - With Stations " object. Only the number of stations, and the prefix of the stations, are exported.
Note: A " Polyline - With Stations " object can be used like a polyline.
Tools in the Production Module 919
Twin Surface Inspection
The Twin Surface Inspection tool enables to compare two surfaces together.
These surfaces should be similar as much as possible or not so different one from the other. You can compare together two point clouds, a point cloud and a mesh or two meshes. The surface inspection is based on a grid method and the result is an Inspection Map . You can choose in the Preferences dialog the units required to represent this map.
920 Trimble RealWorks ® 10.2 User's Guide
Open the Tool
You should select two surfaces from a project in order to be able to activate the
Twin Surface Inspection tool. The first selected surface will be a reference surface (called Reference ) and the second selected surface will be a surface to inspect (called Comparison ).
To Open the Tool:
1. Select two surfaces from the Project Tree .
2. In the OfficeSurvey menu, select Twin Surface Inspection . The Twin
Surface Inspection dialog opens
This dialog opens as the third tab of the WorkSpace window and is composed of six parts. The first part contains two sub-tools: Segmentation and Sampling .
If point clouds have been selected, you can use these two sub-tools to delineate an area for the inspection, to render them cleaner (i.e. reduce parasite points) or to simplify them. The second part allows you to define a projection surface. The third part allows you to set the projection surface’s resolution. The fourth part allows you to preview the inspection result, display
(or hide) the selected point cloud(s)/mesh(es). The fifth part is to edit the inspection result. The sixth part is to save the inspection result, close the tool and give access to the online help.
Before opening the Twin Surface Inspection tool, each selected surface is shown with its own color in the 3D View . After you open the tool, the reference surface (the first selected) will appear in red and the second surface (the second selected) in green. If the selection contains a point could and a mesh as surfaces; the mesh will be by default a reference surface (in red) and will not be able to be changed to a comparison surface (in green). The information box (at the top right corner of the 3D View ) lists the name of the reference surface and of the comparison surface*.
Note: If the Project Cloud has been selected as input, it is by default the
Reference Surface . Its name does not appear in the information box.
Note : In the Ribbon , the Twin Surface Inspection feature can be selected in the
Inspection Map group, on the Inspection tab.
Tools in the Production Module
Define a Projection Surface
A projection surface can be a 3D Plane , a 3D Cylinder or a 3D Tunnel .
To Define a Projection Surface:
1. In the Twin Surface Inspection dialog, click the pull-down arrow.
2. Choose among Plane-Based Projection , Cylinder-Based Projection (on
Tunnel-Based Projection .
Note: The projection type which comes first is the one you have selected during the last use of that tool.
921
922 Trimble RealWorks ® 10.2 User's Guide
Plane-Based Projection
If the two selected surfaces are of plane shape, choose the Plane-Based
Projection method. Step1 of the Twin Surface Inspection dialog becomes as shown below.
A projection plane with a normal direction parallel to the Z axis* of the active coordinate frame appears in the 3D View . A slider at the left side of the 3D
View allows you to move the projection plane from the top to the bottom and vice versa. The way of defining a 3D plane is the same as in the Cutting Plane tool.
1 - Slider
2 - The Reference Surface
3 - A projection surface
4 - The comparison Surface
Note: (*) In the X , Y and Z Coordinate System .
Tools in the Production Module
Cylinder-Based Projection
If the two selected surfaces are of cylinder shape, choose the Cylinder-Based
Projection method. Step1 of the Twin Surface Inspection dialog becomes as shown below.
923
A projection cylinder with an axis parallel to the Z axis* of the active coordinate frame appears in the 3D View . You can change the projection cylinder axis direction according to the two other axes (X* and Y*). If the selection (only point cloud) that you performed in Step 1 contains an entity, you can pick on it so that its axis becomes the new axis of the projection cylinder. You can also pick points on your selection (point cloud or mesh) to define a projection cylinder or edit one manually. In all cases, the bounding box that highlights the selection (point cloud or mesh) delineates the height of the projection cylinder.
You cannot exceed it.
1 - Projection surface
2 - Reference Surface (in red)
3 - Comparison Surface (in green)
Note: (*) In the X , Y and Z Coordinate System .
924 Trimble RealWorks ® 10.2 User's Guide
Set From Frame
To Define a Projection Cylinder by Selecting a Frame Axis:
1. Click on the Set from Frame pull down arrow.
2. Choose among X Axis , Y Axis and Z Axis (in the X , Y and Z
Coordinate System ),
3. Or choose among North Axis , East Axis and Elevation Axis (in the North , East and Elevation Coordinate System ).
Draw a Circle
To Pick Two Points to Define a Projection Cylinder:
1. Click Draw Circle . The Picking Parameters toolbar appears in 3D constraint mode below the 3D View window.
2. Pick one free (or constrained) point. After picking this point, the Picking
Parameters toolbar switches to the Cartesian System constraint.
3. It's up to you to use this constraint or to pick a free point.
Note: Picking can be done anywhere on the selection (point cloud or mesh) or not. These two points determine the projection cylinder's diameter and its direction is perpendicular to the screen view.
Draw a Cylinder
To pick three points to define a projection cylinder:
1. Click Draw Cylinder . The Picking Parameters toolbar appears in the 3D constrain mode.
2. Pick three points (free or constrained).
Note: Picking should be on the selection (point cloud or mesh) for the two first points and anywhere for the third point (on selection or not). The first and second picked points give the projection cylinder's direction and the second and third picked points determine its diameter.
Tools in the Production Module
Pick an Axis from an Object
To Pick an Axis from an Object:
1. Click the Pick Axis from Object icon. The initial projection disappears from the 3D View .
2. Click on the Models tab.
3. Right-click on the selection to display the pop-up menu.
4. Select Display Geometry .
5. Click one point.
Edit Parameters
To Edit Manually a Cylinder:
1. Click Edit Parameters . The Cylinder Editing dialog opens.
2. Click the pull down arrow and do one of the following:
Define a projection cylinder with two points and a radius. a) Select 2 Points + Radius . b)
Enter a point’s position in the
Point1 field. c) Enter another point’s position in the Point2 field. d) Enter a value in the Radius fields.
Define a projection cylinder with one point, on direction and a radius. a) Select Point + Direction + Radius . b) Enter a point position the Point field. c) Define a direction in the Direction field. d) Enter a value in Radius field.
3. Click OK . The Cylinder Editing dialog closes.
925
926 Trimble RealWorks ® 10.2 User's Guide
Tunnel-Based Projection
If the two selected surfaces are of tunnel shape, choose the Tunnel-Based
Projection method. If your project contains a 3D Path and a 2D Shape
(respectively a 3D polyline and a 2D polyline), the name of each is displayed. If there is more than one path or shape, you can drop-down the selection list for each and select another 3D Path or 2D Shape . See [A]. If your project contains no 3D Path and no 2D Shape ; the dialog displays as shown in [B], and you are not able to perform an inspection.
A projection tunnel of the 3D Path
’s length and of the
2D Path
’s shape appears with the reference and comparison surfaces respectively in red and green.
You can inspect the Comparison Surface (in green) with the Reference
Surface (in red) along or perpendicular to the 3D Path by checking
Perpendicular or along the 3D Path and in the Z axis* direction (of the active coordinate) by checking Vertical .
Note: (*) In the X , Y and Z Coordinate System .
Tools in the Production Module
When no Alignment Stationing has been Performed
If no alignment stationing has been performed on the selected 3D Path , the dialog displays as illustrated:
If required, drop-down the 3D Path (and/or 2D Shape ) list and choose which 3D Path (and/or 2D Shape ) to be used for the inspection.
The "NONE" value is automatically selected in the Start and End fields, and both are grayed-out.
By default, the inspection will be performed from the beginning of the 3D
Path to its end. The value in the End field is the length of the 3D Path .
927
If required, you can define the Start (or End ) position of the inspection, by entering a distance value. The value needs to be positive.
If required, you can define the Start (or End ) position of the inspection, by picking a point along the 3D Path .
You can reset the Start position (and/or the End position) to the beginning
(and/or to the end) of the 3D Path .
Note: You cannot input a value higher than the length of the 3D Path .
928 Trimble RealWorks ® 10.2 User's Guide
When an Alignment Stationing has been Performed
If an alignment stationing has been performed on the selected 3D Path , the dialog displays as illustrated below:
If required, drop-down the 3D Path (and/or 2D Shape ) list and choose which 3D Path (and/or 2D Shape ) to be used for the inspection.
The First Station and the Last Station are displayed respectively in the
Start field and in the End field.
The distance from the First Station to the beginning of the 3D Path and the distance from the Last Station to the end of the 3D Path are both displayed.
You can drop-down the Start (and/or End ) list and choose from which station the inspection will begin (and/or to which station it will end).
If required, you can add an offset to the Start (or End ) position, by entering a distance value. The value needs to be negative.
If required, you can add an offset to the Start (or End ) position, by picking a point along the 3D Path .
Note: If the alignment stationing is done with the Distance Along Alignment
(3D) option, the distance will be along the 3D Path . If the alignment stationing is done with the Horizontal Distance option, the distance will be in the horizontal plane.
Tools in the Production Module 929
If a point has been picked for example between STA 2 and STA 3 ,
STA 2 appears in the Start (or End ) field and its distance to the picked point displays.
You can reset the Start position (and/or the End position) to the beginning (and/or to the end) of the 3D Path .
Note: Along a given 3D Path , you cannot set the Start position after the End position.
Note: There is no minimum distance between the Start position and the End position for performing an inspection. When the End position is at the position of the Start position, the Preview button, in step 3, becomes dimmed.
930 Trimble RealWorks ® 10.2 User's Guide
Determine a Resolution
The same resolution will apply to both directions and will differ according to the projection surface you have defined in Step 2 . If the projection surface is a 3D plane, the resolution directions will be the width and length directions of that plane. If the projection surface is a 3D cylinder, the resolution directions will be the axis direction of this cylinder and the direction of its circumference when you unfold it. If the projection surface is a 3D tunnel, the resolution directions will be the 3D Path and 2D Shape directions.
Determine a Resolution in the Plane/Cylinder-Based Projection
To Determine a Resolution in the Plane/Cylinder-Based Projection:
1. Enter a value in the Resolution field.
2. Or use the Up and Down buttons to select a value.
Determine a Resolution in the Tunnel-Based Projection
To Determine a Resolution in the Tunnel-Based Projection:
1. Enter a value in the Along 3D Path field.
2. Enter a value in the Along 2D Shape field.
3. Or use the Up and Down buttons to select a value.
Tools in the Production Module
Preview an Inspection
Once you have finished defining the projection surface and setting its resolution, you can preview the result before saving it in the database. You can change the parameters (projection surface and resolution) as many times as you please and perform a preview without leaving this tool. By default, an object selected for activating the tool is automatically displayed in the 3D View .
To hide it, you have to un-check the display option. And to display it again, you should re-check the option. There are two display options (one for each selected object).
To Preview an Inspection:
1. Un-check the Display Reference (Red) option, if needed.
2. Un-check the Display Comparative (Green) option, if needed.
3. Keep the Fill Holes option unchecked, if required.
4. Click the Preview .
If the two surfaces are of the same type ( Point Cloud (or Mesh ) for both), the Swap Surfaces icon is available. Click the Swap
Surfaces icon. The Reference Surface becomes a surface to inspect
( Comparison ) and the Comparison Surface swaps for Reference .
If the two surfaces are from different type ( Point cloud for one and
Mesh for the other), the Swap Surfaces icon is then unavailable
5. Click again the Preview .
931
932 Trimble RealWorks ® 10.2 User's Guide
The inspection result is a map. It is shown in a specific window, called Map
Preview . It is opened beside the 3D View . This map is a 2D image inside which each pixel is colored according to the difference (expressed in terms of elevation) between the two surfaces. A ColorBar located at the right side of the inspection map is a scale of elevation values and each color corresponds to a range of elevation values.
1 - The scale and the origin of the inspection map
2 - The reference surface (red)
3 - The comparison surface (green)
4 - The inspection map
Tools in the Production Module 933
1- Zoom tools
2 - Hide/Show ColorBar
3 - Edit ColorBar
4 - Switch to Default Color
5 - Switch to Sign-Based ColorBar
6 - The scale and the origin of the inspection map
7 - An inspection map
8 - A ColorBar
In the Map Preview window, you can zoom the inspection map In or Out . You can do this in three ways. The first one is to magnify (or reduce) an area of the inspection map using Image Zoom In and Image Zoom Out . The second way is to magnify (or reduce) the inspection map using the mouse wheel (if present). The last way is to select a rate from the drop-down list. If the inspection map is larger than the Map Preview window can show, you can pan it on left-click in four directions: Up , Down , Right and Left . In the 3D View , the inspection map is shown in superposition with the two selected surfaces and the projection surface. A frame (red and green) corresponding to the inspection map’s origin appears in both the
3D View and the Map Preview window.
Tip: Please, refer to the ColorBars section for more information about how to use the features.
Note: When a cylinder is vertical, i.e. when the angle between its axis and the
Z -axis of the current coordinate system is less than 45 degrees, the orientation of the inspection map changes between RealWorks 10.1
and RealWorks 10.2
.
When the angle is greater than 45 degrees, the cylinder is considered as horizontal. In this case, the orientation of the map does not change between
10.1 and 10.2. Refer to the table below.
Horizontal Cylinder
10.1 10.2
Vertical Cylinder
10.1 10.2
934 Trimble RealWorks ® 10.2 User's Guide
Note: When you save a project for which the orientation of the inspection map changed due to the verticality of the cylinder in RealWorks 10.2
, this changes the database. As a result, the project cannot be open in 10.1.
Tools in the Production Module
Avoid the Filling of Holes on an Inspection Map
When you create an inspection map using clouds, and when there is a hole located inside the dataset, i.e., an area without data that is completely surrounded by data, you have the choice of filling this hole (or not), whatever the size of the hole.
935
When the Fill Holes option has been kept unchecked, all the holes on the clouds are preserved on the inspection map.
When the Fill Holes option has been checked, all the holes on the clouds are filled on the inspection map.
936 Trimble RealWorks ® 10.2 User's Guide
Print an Inspection Map
To print an inspection map, click inside the Map Preview window and do one of the following:
To Print an Inspection Map:
1. Click Print in the Main toolbar,
2. Or select Print from the File menu
3. Or select Print from the pop-up menu.
Tools in the Production Module
Edit an Inspection Map
The inspection map computed previously may have irregularities like holes or spades, you can then edit it in order to keep or to remove the part you want, to complete the holes or to smooth the map. In edition mode, the mouse cursor will change its shape and picking is always inside the inspection map. Before you draw a polygonal fence, only the Draw Polygon To Edit tool can be used
(see [A]). After you draw and validate a polygonal fence, the other tools become active (see [B]).
937
1 - Draw Polygon to Edit
2 - Keep Cells
3 - Empty Cells
4 - Fill Holes
5 - Smooth Cells
Fence an Area
To Fence an Area:
1. Click the Draw Polygon to Edit .
2. Fence an area on the inspection map.
3. Right-click in the 3D View window.
4. Select End Fence from the pop-up menu.
Note:
To cancel the current polygonal fence, you can press Esc or select New
Fence from the pop-up menu.
To leave the Draw Polygon to Edit tool, click again the Draw Polygon to
Edit , select Close Polygon Tool from the pop-up menu or press Esc .
Tip:
Instead of selecting End Fence from the pop-up menu, you can either double-click or press on the Space Bar .
You can also select Keep Cells (or Empty Cells ) from the pop-up menu or use their related short-cut key I (or O ).
938 Trimble RealWorks ® 10.2 User's Guide
Filter an Area
To Filter an Area:
1. Click the Fill Holes , if the fenced area contains holes.
2. Or click Smooth Cells , if the fenced area contains spikes for example.
Note:
You can also select Fill Holes (or Smooth Cells ) from the pop-up menu or use their related short-cut key F (or S ).
An inspection map, once created, becomes un-editable.
Filter the Inspection Result
Do one of the following if you wish to filter the inspection map between a set of intervals: edit the current ColorBar and change its interval values to those you need to use for filtering; or create a new ColorBar and set the interval values required for filtering. The elevation differences which are out of this range of intervals will disappear from the inspection map.
To Filter the Inspection Result:
1. Click Edit ColorBar . The ColorBar dialog opens.
2. Click Edit . The ColorBar Editing dialog opens.
1 - Option for setting only positive values of intervals
2 - Number of levels in the current ColorBar
3 - Field for defining intervals by setting values
3. Click in the interval value field and key in new values. The number of levels is displayed below.
4. Select the Positive Values option (if required).
5. Click in an interval line. A pull down arrow appears
6. Click on the pull down arrow. A color palette appears.
7. Choose an existing color or click Other to define yours.
8. Click Save .
Tools in the Production Module
Check the Inspection
The map gives you a global vision of the inspection between both selected surfaces. You can move your cursor over a point on the inspection map in order to have the difference of elevations between these two surfaces at this point. The difference of elevations appears in text beneath the Map Inspection window.
Save the Inspection
In this last step, you can save the inspection result as a permanent object in the database, perform a screen printout or go further in analyzing the result thanks to the Inspection Map Analyzer tool. For each inspection map you save, a geometric object is created and is put under the active group in the Models
Tree . The ColorBar (s) that is (or are) related to it will be saved too. As any geometric object in RealWorks , you can display its representation in the 3D
View by double-clicking it in the Project Tree or by selecting the Open
Inspection Map command from the Display menu. A ColorBar has no representation in the Project Tree .
Note:
To leave the Twin Surface Inspection tool, you can press Esc or select
Close from the pop-up menu.
Leaving the Twin Surface Inspection tool without saving the inspection result will open an information box which prompts you to confirm, undo or cancel the operation you attempt to execute.
Surface to Model Inspection
This tool allows you to compare a surface with a model of plane, cylinder or tunnel shape. The surface and the model should be fairly similar in the sense that the tool is designed to be used in "before and after" situations. You can select a point cloud or a mesh for comparison. The surface inspection is based on a grid method and the result is an Inspection Map . You can choose in the
Preferences dialog box the units required to represent this map.
939
940 Trimble RealWorks ® 10.2 User's Guide
Open the Tool
You need to select a surface (point cloud or mesh) and a model from a project in order to be able to open the Surface to Model Inspection too l . A model
(when of plane and cylinder shape) can now be created using e.g. the
Geometry Creator tool in the Modeling processing mode. A model of tunnel shape is computed from a 2D Shape and a 3D Path within the Surface to
Model Inspection tool; both are polylines respectively in 2D and 3D. These polylines can be created using e.g. the Polyline Drawing tool.
You can also import a model either from 3Dipsos (a Trimble software application) or by loading a DXF/DWG format file. The selected model will be a reference surface and the point cloud (or mesh) will be a surface to inspect.
To Open the Tool:
1. Select one of these two sets (surface and model of plane/cylinder shape or surface and 2D polyline and 3D polyline) from the Project Tree .
2. In the OfficeSurvey menu, select Surface to Model Inspection . The
Surface to Model Inspection dialog opens.
This dialog opens as the third tab of the WorkSpace window and is composed of five parts. The first part contains two sub-tools: Segmentation and Sampling .
The second part allows you to set a projection surface (3D plane, 3D cylinder or 3D tunnel) resolution. The third part allows previewing the inspection result, display (or hide) the selected point cloud/mesh or model. The fourth part is to edit or to analyze the inspection result. The fifth part is to save the inspection result, close the tool and give access to the online help.
Note : In the Ribbon , the Surface to Model Inspection feature can be selected in the Inspection Map group, on the Inspection tab.
Define a Projection
A projection model will be automatically set after opening the Surface to Model
Inspection tool. The surface to inspect (point cloud or mesh) remains with its own color and the reference surface (model) is shown in yellow.
Tools in the Production Module
Plane-Based Projection
If the Model is a plane, the projection should be based on a 3D plane, with the same direction ( Normal ) and whose dimensions ( Width and Length ) are delineated by the highlighting box.
941
1 - Model of Plane shape 2 - Cloud
942 Trimble RealWorks ® 10.2 User's Guide
Cylinder-Based Projection
If the Model is a cylinder, the projection should be based on a 3D cylinder, with the same size ( Diameter and Length ).
2 - Model of Cylinder shape 1 - Point cloud
Tunnel-Based Projection
If a 2D Shape and a 3D Path (respectively a 2D polyline and a 3D polyline) have been selected, the projection is based on a 3D Tunnel of the 3D polyline’s length and of the 2D polyline’s shape. The
2D Shape and 3D Path names are displayed in Step 1 . You can inspect the Comparison Surface (point cloud or mesh) with the Reference Surface (model) along or perpendicular to the 3D Path by checking Perpendicular or along the 3D path and in the Z axis direction (of the active coordinate) by checking Vertical . You can also swap the
3D path and the 2D Shape .
Note: The step Define Projection is only available when selecting a 2D shape and a 3D path.
Tools in the Production Module
When no Alignment Stationing has been Performed
If no alignment stationing has been performed on the selected 3D Path , the dialog displays as shown as illustrated:
The "NONE" value is automatically selected in the Start and End fields, and both are grayed-out.
By default, the inspection will be performed from the beginning of the 3D
Path to its end.
943
If required, you can define the Start (or End ) position of the inspection, by entering a distance value. The value needs to be negative.
If required, you can define the Start (or End ) position of the inspection, by picking a point along the 3D Path .
You can reset the Start position (and/or the End position) to the beginning
(and/or to the end) of the 3D Path .
944 Trimble RealWorks ® 10.2 User's Guide
When an Alignment Stationing has been Performed
If an alignment stationing has been performed on the selected 3D Path , the dialog displays as illustrated below:
By default, the First Station and the Last Station are displayed respectively in the Start field and in the End field.
The distance from the First Station to the beginning of the 3D Path and the distance from the Last Station to the end of the 3D Path are both displayed.
You can drop-down the Start (and/or End ) list and choose from which station the inspection will begin (and/or to which station it will end).
If required, you can add an offset to the Start (or End ) position, by entering a distance value. The value needs to be positive.
If required, you can add an offset to the Start (or End ) position, by picking a point along the 3D Path .
Note: If the alignment stationing is done with the Distance Along Alignment
(3D) option, the distance will be along the 3D Path . If the alignment stationing is done with the Horizontal Distance option, the distance will be in the horizontal plane.
Tools in the Production Module 945
If a point has been picked for example between STA 2 and STA 3 ,
STA 2 appears in the Start (or End ) field and its distance to the picked point displays.
You can reset the Start position (and/or the End position) to the beginning (and/or to the end) of the 3D Path .
Note: Along a given 3D Path , you cannot set the Start position after the End position.
Note: There is no minimum distance between the Start position and the End position for performing an inspection. When the End position is at the position of the Start position, the Preview button, in step 3, becomes dimmed.
946 Trimble RealWorks ® 10.2 User's Guide
Determine a Resolution
A same resolution will be applied to both directions of the projection surface except when a 2D Shape and a 3D Path have been selected - see [A] and [B].
These directions will differ according to the projection model set in Step 1 . If the projection model is a 3D Cylinder , the projection directions are equal to the axis direction of the 3D Cylinder and to the direction along the 3D Cylinder ’s circumference. If the projection model is a 3D Plane , the projection directions correspond to the width and length directions of the 3D Plane . If the projection surface is a 3D Tunnel , the resolution directions will be the 3D Path and 2D
Shape directions.
Determine a Resolution in the Plane/Cylinder-Based Projection
To Determine a Resolution in the Plane/Cylinder-Based Projection:
1. Enter a value in the Resolution field.
2. Or use the Up and Down buttons to select a value.
Determine a Resolution in the Tunnel-Based Projection
To Determine a Resolution in the Tunnel-Based Projection:
1. Enter a value in the Along 3D Path field.
2. Enter a value in the Along 2D Shape field.
3. Or use the Up and Down buttons to select a value.
Tools in the Production Module
Preview an Inspection
Once you have finished defining the projection surface resolution, you can perform a preview to visualize the result before saving it in the RealWorks database. You can change the parameter as many times as you please and perform a preview without leaving this tool. By default, an object selected for activating the tool is automatically displayed in the 3D View . To hide it, you have to un-check the display option. And to display it again, you should recheck the option. There are two display options (one for each object selected).
If the selected object is a point cloud, the display option will take the name of
Display Cloud . If the selected object is a mesh, the display option will take the name of Display Mesh
. The second display option’s name is always
Display
Model .
To Preview the Inspection:
1. Un-check the Display Cloud (or Display Mesh ) option, if needed.
2. Un-check the Display Model option, if needed.
3. Keep the Fill Holes option unchecked, if required.
4. Click Preview .
Note: You do not necessary need to validate the value you key in the
Resolution field. Clicking the Preview button will validate the value by its own.
947
948 Trimble RealWorks ® 10.2 User's Guide
The inspection is done by comparing the Model with the selected Surface . The inspection result is a map shown in a specific window (called Map Preview ) which opens above the 3D View . This map is a 2D image inside which pixels are colored according to the difference (expressed in terms of elevation) between the Surface and the Model . A ColorBar located at the right side of the inspection map is a scale of elevation values and each color corresponds to an elevation value.
In the Map Preview , you can zoom the inspection map In (or Out ) in three ways. The first one is to magnify (or reduce) an area of the inspection map by using Image Zoom In and Image Zoom Out . The second way is to magnify (or reduce) the inspection map using the mouse wheel (if present).
The last way is to select a rate from the drop-down list. If the inspection map is larger than the Map Preview window can display, you can pan it on left-click in four directions: Up , Down , Right and Left . You can also hide/show the current
ColorBar or edit a new one.
In the 3D View , the inspection map is shown in superposition with the two selected items ( Surface and Model). A frame (of red and green colors) corresponding to the origin of the inspection map (also called Orientation ) appears in both the 3D View and the Map Preview .
Plane Shape
Tools in the Production Module 949
1 - The origin of an inspection map
2 - An inspection map
3 - The selected point cloud
1 - Zoom features
2 - Features related to the ColorBar
3 - The origin of an inspection map
3 - The difference in elevations at the cursor position
4 - An inspection map
5 - A ColorBar
950 Trimble RealWorks ® 10.2 User's Guide
Tip: Please, refer to the ColorBars section for more information about how to use the features.
Cylinder Shape
Tools in the Production Module 951
1 - The origin of an inspection map
2 - An inspection map
3 - The selected point cloud
1 - Zoom features
2 - Features related to the ColorBar
3 - The origin of an inspection map
3 - The difference in elevations at the cursor position
4 - An inspection map
5 - A ColorBar
Tip: Please, refer to the ColorBars section for more information about how to use the features.
952 Trimble RealWorks ® 10.2 User's Guide
When a cylinder is vertical, i.e. when the angle between its axis and the Z -axis of the current coordinate system is less than 45 degrees, the orientation of the inspection map changes between RealWorks 10.1
and RealWorks 10.2
. When the angle is greater than 45 degrees, the cylinder is considered as horizontal.
In this case, the orientation of the map does not change between 10.1 and
10.2. Refer to the table below.
Horizontal Cylinder
10.1 10.2
Vertical Cylinder
10.1 10.2
Note: When you save a project for which the orientation of the inspection map changed due to the verticality of the cylinder in RealWorks 10.2, this changes the database. As a result, the project cannot be open in 10.1.
Tunnel Shape
Tools in the Production Module 953
1 - The origin of an inspection map
2 - An inspection map
3 - The selected point cloud
1 - Zoom features
2 - Features related to the ColorBar
3 - The origin of an inspection map
3 - The difference in elevations at the cursor position
4 - An inspection map
5 - A ColorBar
954 Trimble RealWorks ® 10.2 User's Guide
Tip: Please, refer to the ColorBars section for more information about how to use the features.
Tools in the Production Module
Avoid the Filling of Holes on an Inspection Map
When you create an inspection map using clouds, and when there is a hole located inside the dataset, i.e., an area without data that is completely surrounded by data, you have the choice of filling this hole (or not), whatever the size of the hole.
955
When the Fill Holes option has been kept unchecked, all the holes on the clouds are preserved on the inspection map.
When the Fill Holes option has been checked, all the holes on the clouds are filled on the inspection map.
956 Trimble RealWorks ® 10.2 User's Guide
Print an Inspection Map
To print an inspection map, click inside the Map Preview window and do one of the following:
To Print an Inspection Map:
1. Click Print in the Main toolbar,
2. Or select Print from the File menu
3. Or select Print from the pop-up menu.
Tools in the Production Module
Edit an Inspection Map
The inspection map computed previously may have irregularities like holes or spades, you can then edit it in order to keep or to remove the part you want, to complete the holes or to smooth the map. In edition mode, the mouse cursor will change its shape and picking is always inside the inspection map. Before you draw a polygonal fence, only the Draw Polygon To Edit tool can be used
(see [A]). After you draw and validate a polygonal fence, the other tools become active (see [B]).
957
1 - Draw Polygon to Edit
2 - Keep Cells
3 - Empty Cells
4 - Fill Holes
5 - Smooth Cells
Fence an Area
To Fence an Area:
1. Click the Draw Polygon to Edit .
2. Fence an area on the inspection map.
3. Right-click in the 3D View window.
4. Select End Fence from the pop-up menu.
Note:
To cancel the current polygonal fence, you can press Esc or select New
Fence from the pop-up menu.
To leave the Draw Polygon to Edit tool, click again the Draw Polygon to
Edit , select Close Polygon Tool from the pop-up menu or press Esc .
Tip:
Instead of selecting End Fence from the pop-up menu, you can either double-click or press on the Space Bar .
You can also select Keep Cells (or Empty Cells ) from the pop-up menu or use their related short-cut key I (or O ).
958 Trimble RealWorks ® 10.2 User's Guide
Filter an Area
To Filter an Area:
1. Click the Fill Holes , if the fenced area contains holes.
2. Or click Smooth Cells , if the fenced area contains spikes for example.
Note:
You can also select Fill Holes (or Smooth Cells ) from the pop-up menu or use their related short-cut key F (or S ).
An inspection map, once created, becomes un-editable.
Check the Inspection
The map gives you a global vision of the inspection between the selected surface and the model. You can move your cursor over a point on the inspection map in order to have the difference of elevations between both the surface and the model at this point. The difference of elevations appears in text beneath the Map Inspection .
Save the Inspection
In this last step, you can save the inspection result as a permanent object in the database, perform a screen printout or go further in analyzing the result thanks to the Inspection Map Analyzer tool. For each inspection map you save, a geometric object is created and is put under the active group in the Models
Tree . The ColorBar (s) that is (or are) related to it will be saved too. As any geometric object in RealWorks , you can display its representation in the 3D
View by double-clicking it in the Project Tree or by selecting the Open
Inspection Map command from the Display menu. A ColorBar has no representation in the Project Tree .
Note:
To leave the Surface to Model Inspection tool, you can press Esc or select
Close from the pop-up menu.
Leaving the Surface to Model tool without saving the inspection result will open an information box which prompts you to confirm, undo or cancel the operation you attempt to execute.
Tools in the Production Module 959
Inspection Map Analyzer
This tool allows you to extract five categories of information ( Points &
Polylines , Sections & Shifts , Volumes & Surfaces , Iso-curves and Colored
Meshes ) from an inspection map and each category corresponds to a sub-tool.
960 Trimble RealWorks ® 10.2 User's Guide
Open the Tool
You can open the Inspection Map Analyzer tool either from the main menu after selecting an existing inspection map from the Project Tree or inside the
Twin Surface Inspection (or Surface to Model Inspection ) tool after inspecting.
To Open the Tool:
1. Select an inspection map from the Project Tree .
2. In the OfficeSurvey menu, select Inspection Map Analyzer . The
Inspection Map Analyzer dialog opens.
This dialog opens as the third tab of the WorkSpace window. Depending on the sub-tool you select, the Inspection Map Analyzer dialog changes appearance.
The selected inspection map is displayed in the Inspection Map Analyzer
Viewer [A] with two sliders (horizontal and vertical).
Vertical slider (in this example)
The Section Viewer [B] shows the extraction result(s) in 3D and optionally the inspection map if the Display 3D Map option is checked. The Lock in 2D option
(when not dimmed and if checked) locks the extractions result(s) in 2D
(constrained in the XZ* plane of the active frame) with a 2D Grid in superposition. You can hide and display again the 2D Grid . When the Lock in
2D option is checked, you can only pan the results(s) in the YZ* plane, zoom
(in or out) or rotate around the X* axis. Un-checking Lock in 2D will hide the 2D
Grid and will free the result(s) from the 3D locked constraint.
Tools in the Production Module 961
The way the two viewers ( Inspection Map Analyzer and Section ) will be represented depends on the sub-tool you select. You can rearrange the viewers as you please using the View Manager tools
Note:
Pressing Esc will close the Inspection Map Analyzer tool.
Clicking Close in the Inspection Map Analyzer dialog (or selecting Close from the pop-up menu in the viewers) will not close the current sub-tool but will close the main tool.
(*) In the X , Y , Z Coordinate System .
Note : In the Ribbon , the Inspection Map Analyzer feature can be selected in the Inspection Map group, on the Inspection tab.
962 Trimble RealWorks ® 10.2 User's Guide
Select "Points & Polylines"
Because the metric information is still stored in an inspection map, you can get the 3D position of a point as in the Feature Set tool (surveying point) or as in the Measure tool (measured point) or simply define an area of interest by drawing a polyline.
To Select "Points & Polylines":
1. In the Inspection Map Analyzer dialog, click on the pull down arrow.
2. Select Points & Polylines . The Inspection Map Analyzer dialog appears as shown.
1 - Pick Point 2 - Draw Polyline 3 - Close Polyline (or Open
Polyline)
The Inspection Map Analyzer and Section Viewers are both opened. In the
Section Viewer , the inspection map is by default hidden and the navigation is locked in 2D. In the Inspection Map Analyzer Viewer , the horizontal and vertical sliders are shown and only one is active.
3. If required, check the Display 3D Map option to view the inspection map in the Section Viewer .
4. If required, uncheck the Lock in 2D option to free the navigation from 2D lock in the Section Viewer .
5. In Step 1 , choose between Pick on Reference Surface and Pick on
Comparative Surface .
Tip: You can use the Up / Down (or Right / Left ) arrows of your keyboard to vertically (or horizontally) move the slider with constant step. This step corresponds to one pixel on the inspection map (not one pixel on the screen).
To do this, you should first click inside the Inspection Map Analyzer Viewer to select it.
Tools in the Production Module
Pick Points
Picking should always be done inside the Inspection Map Analyzer Viewer and anywhere over the color area of the inspection map (except on black area).
To Pick a Point:
1. Pan (or zoom) the inspection map in or out (if required).
2. Click the Pick Point icon. The two sliders disappear from the Inspection
Map Analyzer Viewer .
3. Pick a point on the inspection map in the Inspection Map Analyzer Viewer .
The picked point is shown in the Inspection Map Analyzer Viewer [A] and in the
Section Viewer [B]. Its 3D position (XYZ coordinates) is displayed in text in the
Section viewer. Starting a new picking will cancel the current one.
963
Picked point in the Inspection Map Analyzer Viewer
964 Trimble RealWorks ® 10.2 User's Guide
Picked point in the Section Viewer
Tip:
You can also select Quit Point Creation Mode from the pop-up menu or press on the Esc key.
You can remove the picked point labels from the 3D View by first selecting
Rendering , then Display 3D Labels from the 3D View menu.
Tools in the Production Module
Draw Polylines
Picking should be done on the colored areas of the inspection map.
To Draw a Polyline:
1. Click the Draw Polyline icon. The two sliders disappear from the
Inspection Map Analyzer Viewer and the Close Polyline icon becomes active*.
2. Pick a series of points on the inspection map in the Inspection Map
Analyzer Viewer .
3. Right-click and select Close Polyline from the pop-up menu. The start point is connected to the end point. Close Polyline becomes Open
Polyline.
4. Right-click again and select Open Polyline from the pop-up menu. The start point is disconnected to the end point. Open Polyline becomes Close
Polyline.
5. Double-click to end the polyline.
The drawn polyline appears in both of the two viewers ( Inspection Map
Analyzer and Section ).
965
Drawn polyline in the Inspection Map Analyzer Viewer
966 Trimble RealWorks ® 10.2 User's Guide
Drawn polyline in the Section Viewer
6. If required, right-click in the Inspection Map Analyzer viewer and select
New Polyline from the pop-up menu. The drawn polyline is cancelled. You can then start a new polyline.
Note:
You can neither draw a circle arc nor a series of discontinuous polylines.
(*) The Close Polyline icon may define two creation modes. Not-clicked-on
Close Polyline icon sets the open polyline creation mode. Clicked-on
Close Polyline icon sets the close polyline creation mode.
You cannot combine the Pick Point and Draw Polyline features together.
Tip:
You can also select Draw Polyline , Close Polyline , Open Polyline and End
Polyline from the pop-up menu.
Pressing once Esc will cancel the current polyline. Pressing twice Esc will cancel the current polyline and leave the polyline tool.
Tools in the Production Module
Save the Results
You can create the extracted result(s) in the database and start a new point picking (or polyline drawing) without leaving the tool. An object of 3D Point (or
Polyline ) type is created and rooted in the Models Tree . Before saving a point
(or polyline), add comments to it. After saving a point (or polyline), you can edit its related comments. To do this, display the created object properties and go to the Label line for edition.
To Save the Results:
1. For each picked point (or drawn polyline), you can add comments.
2. Click Create to save the result.
Note: Be sure to first save the picked point (or drawn polyline) before leaving the Point Creation (or Draw Polyline ) tool. Otherwise, it will be cancelled.
967
968 Trimble RealWorks ® 10.2 User's Guide
Select "Sections & Shifts"
Because the metric information is still stored in an inspection map, you can extract some profiles and some cross-sections from it as in the Profile/Cross-
Section tool or inspect along a given path as in the 2D-Polyline Inspection tool.
To Select "Sections & Shifts":
1. In the Inspection Map Analyzer dialog, click on the pull down arrow.
2. Choose Sections & Shifts from the drop-down list.
The Inspection Map Analyzer viewer and the Section viewer both open. The Section viewer is split in two sub-viewers. The top subviewer displays a section, or a couple of sections, or a shift depending on the option(s) ( Comparison Section , Reference Section , or 1D Inspection ) chosen in Step 2 . The bottom sub-viewer displays the difference plot between a couple of sections.
A section is a profile resulting from the slicing over a surface on an inspection map. A slice over a reference surface, in red, is called
Reference Section.
A slice over a comparison surface, in green, is called Comparison Section .
The shift between a couple of Reference Section and Comparison
Sectio n, at a given position, is called 1D Inspection .
1 - Reference Section (Red)
2 - Comparison Section (Green)
3 - 1D Inspection
In the Section viewer, the selected inspection map is by default hidden. The navigation is locked in 2D.
Tools in the Production Module
In the Inspection Map Analyzer viewer, the horizontal slider and the vertical slider are shown and only one is active a time.
Define a Section Position
You need to define a direction and a position over the selected inspection map.
The direction is given by the displacement direction of a slider and the position by its position. You have at all two sliders ( Vertical and Horizontal ) and only one can be activated a time. The active slider is in blue.
969
1 - Set Horizontal Slider
2 - Set Vertical Slider
3 - Set Slider Position
4 - Set Slider Point Position
Caution: The Set Horizontal Slider is grayed out when the selected inspection map is a Tunnel .
Choose a Slider
To Choose a Slider:
1. Click the Set Horizontal Slider icon to choose the horizontal direction.
2. Or click Set Vertical Slider icon to choose the vertical direction.
3. Or position the cursor over the end of a slider and click on it.
Note: To hide (or display) the active slider, select Hide Slider (or Display
Slider ) from the pop-up menu in the Inspection Map Viewe r.
970 Trimble RealWorks ® 10.2 User's Guide
Set a Slider to a Position by Drag and Drop
To Set a Slider Position by Drag & Drop:
1. In the Inspection Map viewer, position the cursor over one of the two ends of a slider, as illustrated below.
2. If the Horizontal Slider has been chosen, drag and drop it from Up to
Down and reversely until it meets the position required. The slicing will be done in this direction and at this position.
3. If the Vertical Slider has been chosen, drag and drop it from Right to Left and reversely until it meets the position required. The slicing will be done in this direction and at this position.
Note: The Set Horizontal Slider is grayed out when the selected inspection map is a Tunnel .
Tip: You can move the two sliders in four directions ( Right , Left , Up and Down ) using the arrow keys of your keyboard. In that case, the displacement is done with a constant interval. The interval value is the one you set in the Interval field in Step 3 .
Tools in the Production Module
Set a Slider to a Position by Picking
To Set a Slider to a Position by Picking:
1. Choose a slider's direction.
2. Click the Set Slider Position icon. The two sliders disappear from the
Inspection Map Analyzer viewer. The cursor changes its default shape to a pointer.
3. Pick a point on the displayed inspection map.
If the inspection map is a Plane (or a Cylinder ); the chosen slider moves to the picked position in the chosen direction.
If the inspection map is a Tunnel ; the Vertical Slider moves horizontally to the picked position.
Tip: You can also right-click anywhere in the Inspection Map Analyzer viewer to display the pop-up menu and select Set Slider Position .
Tip: Instead of choosing Set Slider Position , you can also double-click in the inspection map.
971
972 Trimble RealWorks ® 10.2 User's Guide
Set a Slider Position by Defining Values
To Set a Slider Position by Defining Values:
1. Click the Set Slider Point Position icon. The Slider Position Definition dialog opens.
2. Do one of the following:
If the inspection map is a Plane (or a Cylinder ); choose between
Horizontal Slider and Vertical Slider .
If the inspection map is a Tunnel ; only Vertical Slider can be chosen.
3. Enter a 3D position in the Point field.
If the 3D position is out of the inspection map. A warning message in red is displayed in the Slider Position Definition dialog as shown below.
4. Click OK . The Slider Position Definition dialog closes.
If Horizontal Slider has been chosen, the horizontal slider becomes active and it jumps vertically to the defined position.
If Vertical Slider has been chosen, the vertical slider becomes active and it jumps horizontally to the defined position.
Tools in the Production Module
Choose a Type of Object to Extract
You can now choose the type of object you want to extract from the selected inspection map. By default, all types are selected.
To Choose a Type of Object to Extract:
1. Keep all options checked.
2. Or/and clear the Reference Section option. The section in red is hidden.
3. Or/and clear the Comparison Section option. The section in green is hidden.
4. Or/and clear the 1D Inspection option. The shift is hidden.
973
1 - Reference Section
2 - Inspection map
3 - Comparison Section
4 - 1D Inspection
974 Trimble RealWorks ® 10.2 User's Guide
Navigate Through the Sections
You can slice the selected inspection map with a constant interval along a defined direction and at a defined position. The result is a set of Reference
Sections ; and/or Comparison Sections , and/or 1D Inspections . Only a couple of sections ( Reference and Comparison ) can be active at a time, it's the couple in fussing.
To Navigate Through the Sections:
1. In Step 3 , check the Multi-Slices option.
1 - Multi-Slices option 2 - Slicing interval
3 - Choose Type of Unit
2. If the selected map is based on a Plane or on a Tunnel , go to step 5.
3. If the selected map is based on a Cylinder , click on the Choose Type of
Unit pull-down arrow*.
4. Do one of the following:
Select Use Length Unit from the drop-down list. The unit of measurement in the Interval field will change according the unit of measurement set in Preferences / Units / Unit System / Length .
Select Use Angular Unit from the drop-down list. The unit of measurement in the Interval field will change according the unit of measurement set in Preferences / Units / Unit System / Angle .
5. Enter a value in the Interval field.
6. Click (or ) to set a value.
If the selected map is a Tunnel , and if the Multi-Slices option has been checked, you are able to use the Interval either in the 3D along the path ( RED ) or in the horizontal plane along the project path ( BLUE ), by checking the
Horizontal Interval option.
7. Click Next (or Previous ).
Tools in the Production Module 975
1 - Reference Section (in red)
2 - Comparison Section (in green)
3 - Shift (also called 1D inspection)
4 - Constant step used for slicing
5 - The active sections
In the Inspection Map Analyzer viewer, the Next (or Previous ) button moves the horizontal slider from Down to Up (or the vertical slider from Right to Left ).
The displacement is performed with a constant step which corresponds to the value in the Interval field. In the Section viewer, the Next (or Previous ) button sets the next (or previous) section(s) (and/or shift) as active.
8. If needed, check the Reverse Directions option.
In the Inspection Map Analyzer viewer, the Next (or Previous ) button moves the horizontal slider from Up to Down (or the vertical slider from Left to Right ).
In the Section viewer, the Next (or Previous ) button sets the previous (or next) section(s) (and/or shift) as active.
Tip: Instead of clicking Next (or Previous ), you can use the Up and Down (or the Left and Right) Arrows on your keyboard.
Caution: (*) Only if the Horizontal Slider has been set.
976 Trimble RealWorks ® 10.2 User's Guide
Note: The 2D Lock option is unchecked of its own in case the Multi-Slices has been chosen.
View the Difference Plot
The Plot viewer displays the difference plot between a couple of sections. You can zoom it in/out, pan it, or change its scale or print it.
Tools in the Production Module
In case of an inspection map, resulting from a cylindrical projection, to avoid having the axis of the difference plot inverted compared to the slicing direction, we automatically compare the axis of the cylinder with the Z-Axis , as illustrated below.
In case of a vertical cylinder and if the angle between its vector and the Z-Axis is less than 45°, the difference plot is displayed vertically along the slicing direction.
977
In case of a horizontal cylinder and if the angle between its vector and the Z-
Axis is less than 45°, the difference plot is displayed horizontally along the slicing direction.
In other cases, you can invert the axes manually by selecting Swap Axes .
To Manipulate a plot:
1. Click inside a graph to select it.
2. Drag and drop the graph (with the left button) to a new location to pan it.
3. Or use the mouse scroll wheel to zoom in/out.
4. Or use the left and middle buttons.
978 Trimble RealWorks ® 10.2 User's Guide
Note : Zoom In or Zoom Out will change the linear graph scale.
Note: The Zoom is centered on the current mouse location.
Print a Plot
To Print a Plot:
1. Right-click inside a graph.
2. Select Print from the pop-up menu. The Print Setup dialog opens.
3. Define the properties of your Printer .
4. Set the Size of the Paper .
5. Add title, reference, etc. in the Legend panel.
6. Choose an Orientation between Portrait and Landscape .
7. Choose a Scale between Auto Scale and Fixed Scale .
8. Click OK . The Print Setup dialog closes.
Scale a Plot
To Scale the Plot:
1. Right-click inside a graph.
2. Select Scales from the pop-up menu. The Plot Scale dialog opens.
3. Do one of the following:
1. Choose Automatic Scaling to
2. Or click on the Horizontal Scale (or Vertical Scale ) pull-down arrow.
3. Choose a scale from the drop-down list.
4. Click OK . The Plot Scale dialog closes.
Tools in the Production Module
Swap the Axes
To Swap the Axes:
1. Right-click inside a graph.
2. Select Swap Axes from the pop-up menu.
Export Sections
You are able to export a set of sections to the AutoCAD DXF (or DWG ) format.
Note: For all of the exports described in the next topics, the Amplification
Factor value is by default set to 3.
979
980 Trimble RealWorks ® 10.2 User's Guide
Horizontal Slices from a Plane Map
To Export Horizontal Slices From a Plane Map:
If the Set Horizontal Slider has been chosen, click Export.
The Export
Inspection Map Horizontal Slices dialog opens.
1. Choose from a version of the DWG (or DXF ) format from the File of
Type field.
2. Locate a drive/folder to store the file in the Look In field.
3. Enter a name in the File Name field and click Save . The Horizontal
Slices Export Parameters dialog opens.
If the Multi-Slices option has not been checked, the Vertical
Interval field is grayed-out, as illustrated below.
If the Multi-Slices option has been checked, the Vertical Interval field is grayed-out with the Interval value, as illustrated below. a) Input a distance value in the Horizontal Interval field. b) Set a number in Amplification Factor field. c) If required, input a name in the Reference Surface Title field. d) If required, input a name in the Comparison Surface Title field. e) Click Export . The Horizontal Slices Export Parameters dialog closes.
Tools in the Production Module
A unique Horizontal Slice will be then exported to the chosen format.
Or
A set of Horizontal Slices will be then exported to the chosen format. All result from slicing the map horizontally along the Horizontal Slider , with the Vertical
Interval as constant step.
Note: Out of the Inspection Map Analyzer tool, you can only export a set of
Horizontal Slices .
981
982 Trimble RealWorks ® 10.2 User's Guide
Vertical Slices from a Plane Map
To Export Vertical Slices From a Plane Map:
If the Set Vertical Slider has been chosen, click Export.
The Export
Inspection Map Vertical Slices dialog opens.
1. Choose from a version of the DWG (or DXF ) format from the File of
Type field.
2. Locate a drive/folder to store the file in the Look In field.
3. Enter a name in the File Name field and click Save . The Vertical
Slices Export Parameters dialog opens.
If the Multi-Slices option has not been checked, the Horizontal
Interval field is grayed-out, as illustrated below.
If the Multi-Slices option has been checked, the Horizontal
Interval field is grayed-out with the Interval value, as illustrated below. a) Input a distance value in the Vertical Interval field. b) Set a number in Amplification Factor field. c) If required, input a name in the Reference Surface Title field. d) If required, input a name in the Comparison Surface Title field.
Tools in the Production Module e) Click Export . The Horizontal Slices Export Parameters dialog closes.
A unique Vertical Slice will be then exported to the chosen format.
Or
A set of Vertical Sections will be then exported to the chosen format. All result from slicing the map horizontally along the Vertical Slider , with the Horizontal
Interval as constant step.
Note: Out of the Inspection Map Analyzer tool, you can only export a set of
Vertical Slices .
983
984 Trimble RealWorks ® 10.2 User's Guide
Horizontal Slices from a Cylinder Map
To Export Horizontal Slices from a Cylinder Map:
If the Set Vertical Slider has been chosen, click Export.
The Export
Inspection Map Horizontal Slices dialog opens.
1. Choose from a version of the DWG (or DXF ) format from the File of
Type field.
2. Locate a drive/folder to store the file in the Look In field.
3. Enter a name in the File Name field and click Save . The Vertical
Slices Export Parameters dialog opens.
If the Multi-Slices option has not been checked, the Horizontal
Interval field is grayed-out, as illustrated below.
If the Multi-Slices option has been checked, the Horizontal
Interval field is grayed-out with the Interval value, as illustrated below. a) Input a distance value in the Horizontal Interval field. b) Set a number in Amplification Factor field. c) If required, input a name in the Reference Surface Title field. d) If required, input a name in the Comparison Surface Title field.
Tools in the Production Module e) Click Export . The Horizontal Slices Export Parameters dialog closes
A unique Horizontal Slice will be then exported to the chosen format.
Or
A set of Horizontal Slices will be then exported to the chosen format. All result from slicing the map horizontally along the Vertical Slider , with the Vertical
Interval as constant step.
Note: Out of the Inspection Map Analyzer tool, you can only export a set of
Horizontal Slices .
985
986 Trimble RealWorks ® 10.2 User's Guide
Vertical Slices from a Cylinder Map
To Export from an Inspection Map of Cylinder Shape:
If the Set Horizontal Slider has been chosen, click Export.
The Export
Inspection Map Vertical Slices dialog opens.
1. Choose from a version of the DWG (or DXF ) format from the File of
Type field.
2. Locate a drive/folder to store the file in the Look In field.
3. Enter a name in the File Name field and click Save . The Vertical
Slices Export Parameters dialog opens.
If the Multi-Slices option has not been checked, the Horizontal
Interval field is grayed-out, as illustrated below.
If the Multi-Slices option has been checked, the Horizontal
Interval field is grayed-out with the Interval value, as illustrated below. a) Input a distance value in the Vertical Interval field. b) Set a number in Amplification Factor field. c) If required, input a name in the Reference Surface Title field. d) If required, input a name in the Comparison Surface Title field.
Tools in the Production Module e) Click Export . The Vertical Slices Export Parameters dialog closes
A unique Vertical Slice will be then exported to the chosen format.
Or
A set of Vertical Slices will be then exported to the chosen format. All result from slicing the map horizontally along the Horizontal Slider , with the Vertical
Interval as constant step.
Note: Out of the Inspection Map Analyzer tool, you can only export a set of
Horizontal Slices .
Horizontal Slices from a Tunnel Map
Inside the Inspection Map Analyzer tool, you are not able to export Horizontal
Slices from an inspection map of tunnel shape. But you can do this out of the tool by selecting the Export Inspection Map Horizontal Slices from the File /
Advanced Exports menu.
987
988 Trimble RealWorks ® 10.2 User's Guide
Vertical Slices from a Tunnel Map
To Export from an Inspection Map of Tunnel Shape:
The Set Vertical Slider is by default chosen, click Export.
The Export
Inspection Map Vertical Slices dialog opens.
1. Choose from a version of the DWG (or DXF ) format from the File of
Type field.
2. Locate a drive/folder to store the file in the Look In field.
3. Enter a name in the File Name field and click Save . The Vertical
Slices Export Parameters dialog opens.
If the Multi-Slices option has not been checked, the Horizontal
Interval field is grayed-out, as illustrated below.
If the Multi-Slices option has been checked, the Horizontal
Interval field is grayed-out with the Interval value, as illustrated below. a) Input a distance value in the Vertical Interval field. b) Set a number in Amplification Factor field. c) If required, input a name in the Reference Surface Title field. d) If required, input a name in the Comparison Surface Title field.
Tools in the Production Module e) Click Export . The Vertical Slices Export Parameters dialog closes
A unique Vertical Section will be then exported to the chosen format.
Or
A set of Vertical Slices will be then exported to the chosen format. All result from slicing the map horizontally along the Vertical Slider , with the Horizontal
Interval as constant step.
Caution: Outside the Inspection Map Analyzer tool, you are not allowed to export vertical slices from a single Section .
Shift the Naming of the Exported Sections
To Sift the Naming of the Exported Sections:
Input a number in the Layer Numbering Offse t field.
With the Multi-Slices option checked, each section will be exported in an individual layer. When you enter a number in the Layer Numbering Offset field, the layers will be shifted of this number.
989
990 Trimble RealWorks ® 10.2 User's Guide
Shift the Naming of the Created Sections
To Sift the Naming of the Created Sections:
Input a distance value in the Naming Offse t field.
When the Multi-Slices option has been checked, the sections obtained by cutting the inspection map at the current position of the cursor, have an offset of Zero. When you enter a distance in the Naming Offset field, the sections are shifted of this distance from the cursor position.
Tools in the Production Module
Create Sections and 1D Inspections
To Create Sections and 1D Inspections:
1. If an option has been checked in Step 2 , click Create .
2. If at least two options have checked in Step 2 , click Create All .
If the option is Reference Section (or Comparison Section ), a polyline named OBJECT is created under the current project, in the Models
Tree .
If the option is 1D Inspection , a 1D Inspection named OBJECT is created under the current project, in the Models Tree .
3. Click Close . The Inspection Map Analyzer dialog closes.
991
992 Trimble RealWorks ® 10.2 User's Guide
Create Multi-Sections and Multi-1D Inspections
To Create Multi-Sections and Multi-1D Inspections:
1. If the Reference Section (or Comparison Section ) option has been checked in Step 2 , click Create All .
A set of polylines is created. All are put in a folder, named Cross-
MapData-Ref-Sec (or Cross-MapData-Comp-Sec ), followed by the
Interval value.
Each polyline is named Cross-MapData-First , with a numbering at the beginning and a position (in term of distance or angle*) at the end, as illustrated below.
The order of the numbering is given by the direction of the slider chosen in Step 1 .
The active section(s) is set at position Zero .
The active section
2. If the 1D Inspection option has been checked in Step 2 , click Create All .
A set of 1D Inspections is created. All are put in a folder, named
Cross-MapData-Insp-Sec , followed by the Interval value
Each 1D Inspection is named Cross-MapData-Insp , with a numbering at the beginning and a position (in term of distance or angle*) at the end, as illustrated below.
The rule for numbering and positioning the created sections is also applied to the created 1D inspections.
Tools in the Production Module 993
The active section
3. If the Reverse Directions option has been chosen in Step 3 , the numbering order is inverted and the position of the active section(s) (and/or 1D
Inspection) changes.
4. Click Close . The Inspection Map Analyzer dialog closes.
Caution: (*) For a cylindrical inspection map ( Tunnel ), the cross map data lines are numbered with the following order: from 0° to +360°. All are put in a folder, whose name is followed by the Interval value in degrees.
994 Trimble RealWorks ® 10.2 User's Guide
Select "Volumes & Surfaces"
Because the metric information is still stored in the inspection map, you can extract the volume and surface information (respectively in cubic meters and in square meters) from it as in the Volume Calculation tool. You can do this by fencing a specific area or a series of areas. You can also filter according to a color defined by picking, from a range of colors by specifying values or using surface (or altitude) values. In selection, the mouse pointer changes depending on the mode you are using. In Volumes & Surfaces , only the Inspection Map
Analyzer viewer* is opened and the horizontal and vertical sliders are hidden**.
To Select Volumes & Surfaces:
1. In the Inspection Map Analyzer dialog, click on the pull down arrow.
2. Select Volumes & Surfaces . The Volumes & Surfaces dialog appears.
1 - Polygonal Selection
2 - Color Range Selection
3 - Define Color Range
4 - Select By Using Surface Values
5 - Altitude Filter
6 - Select Whole Inspection Map Area
3. Select the whole map by clicking Select Whole Inspection Map Area .
4. Or fence an area,
5. Or pick a color,
6. Or define a color range,
7. Or use surface values,
8. Or filter altitudes.
Note:
You can right-click anywhere in the Inspection Map Analyzer viewer to display the pop-up menu and select the command you wish to use.
* Click Restore Down in the Inspection Map Analyzer viewer to swap to the Inspection Map Analyzer and Section viewers' display.
** To make one of the two sliders appeared, select Display Slider from the pop-up menu.
To be able to view the 2D lock (or the inspection map) when checking the
Lock 2D (or Display 3D Map ) option in the dialog, please first restore the default layout ( Inspection and Section viewers).
Tools in the Production Module
Fence an Area
Fencing an area is always done by picking anywhere (colored and black areas) on the inspection map. If no area has been fenced, the whole inspection map will be selected by default.
To Fence an Area:
1. Click Polygonal Selection .
2. Pan or zoom the inspection map in or out (if required).
3. Draw a polygonal fence by picking and double-click to end.
995
1 - Polygonal fence 2 - Selected area 3 - Unselected area
Tip: Pressing Esc or selecting New Fence or Close Polygon Tool from the popup menu will undo the polygonal fence in progress.
4. Click on the pull down arrow of the Polygonal Selection list.
5. Select Add by Polygonal Selection .
6. Fence another area. This newly fenced area is added to the previous one.
996 Trimble RealWorks ® 10.2 User's Guide
1 - Fencing of addition shape 2 - The newly defined area is added to the old one
Tip: Instead of selecting Add By Polygonal Selection , you can also use its related shortcut key Ctrl . You should do this before ending the polygon.
7. Click on the pull down arrow of the Polygonal Selection list.
8. Select Subtract by Polygonal Selection .
9. Draw another polygonal fence. Areas in common are subtracted.
1 - Fencing of subtraction shape 2 - Areas in common are removed
Tip: Instead of selecting Subtract By Polygonal Selection , you can also use its related shortcut key Shift . You should do this before ending the polygon.
10. Click on the pull down arrow of the Polygonal Selection list.
11. Select Intersect with Polygonal Selection .
12. Draw another polygonal fence. Areas in common are kept.
1 - Fencing of intersection shape 2 - Areas in common are kept
Tools in the Production Module
Tip: Instead of selecting Intersect With Polygonal Selection , you can also use its related shortcut key Shift + Ctrl .
Note: If there is no common area, all fenced areas will be cancelled.
Tip: To leave the polygon selection mode, you can select Close Polygon Tool from the pop-up menu, click on any icon in the Volumes & Sections dialog.
997
998 Trimble RealWorks ® 10.2 User's Guide
Pick a Color
To Pick a Color:
1. Picking should always be done inside the Inspection Map Analyzer viewer and anywhere over the colored areas of the map.
2. Pan or zoom the inspection map in or out (if required).
3. Click Select Color Range .
4. Pick a pixel on the inspection map. The map is filtered according to the picked point color; the areas of this map sharing the same color than the picked point are kept.
1 - Cursor shape when selecting Select Color
Range
2 - Filtering color
3 - Unfiltered colors are darken
5. Click on the pull down arrow of the Color Range Selection list.
6. Click Add Color Range Selection .
7. Pick another pixel on the inspection map. The map is filtered according to the newly picked color.
1 - Cursor shape when selecting Add Color
Range Selection
2 - New filtering color
Tip: Instead of selecting Add Color Range Selection , you can also use its related shortcut key Ctrl . You should do this before picking another pixel.
8. Click on the pull down arrow of the Color Range Selection list.
9. Select Subtract Color Range Selection .
Tools in the Production Module
10. Pick another pixel on the inspection map. The areas of the map having the same color than the picked point are subtracted from the selection.
999
Cursor shape when selecting Subtract Color Range Selection
Tip: Instead of selecting Subtract Color Range Selection , you can also use its related shortcut key Shift . You should do this before picking another pixel.
11. Click on the pull down arrow of the Color Range Selection list.
12. Select Intersect Color Range Selection .
13. Pick another pixel on the inspection map. The areas of the map having the color in common are kept. Those not having the same color are unkept.
Cursor shape when selecting Color Range Selection
Tip: Instead of selecting Intersect Color Range Selection , you can also use its related shortcut key Shift + Ctrl .
Note: If there is no pixel area, all picked pixels will be cancelled.
Tip: To leave the selection by color range mode, you can select Quit Selection by Color Range from the pop-up menu, click on any icon in the Volumes &
Sections dialog.
1000 Trimble RealWorks ® 10.2 User's Guide
Define a Color Range
To Define a Color Range:
1. Pan or zoom the inspection map in or out (if required).
2. Click Define Color Range . The Color Range Definition dialog opens.
3. Do one of the following:
Filter according to one bound. a) Choose between Keep Above and Keep Below . b) Enter a value in the Bound 1 field.
1 - Bound value 2 - The elevation differences above or below the bound value are kept and the others are darkened
Filter between two bounds. a) Select Keep Inside or Keep Outside . b) Enter a value in the Bound 1 and Bound 2 fields.
Tools in the Production Module 1001
The elevation difference inside or outside the bound values are kept and the others are darkened
4. Click OK .
1002 Trimble RealWorks ® 10.2 User's Guide
Use the Surface Values
The shift between two surfaces on an inspection map along a given direction and at a defined position can be viewed in the Section viewer when selecting
1D Inspection in Sections & Shifts
. This shift is a surface of its own. That’s why; the purpose of this new feature in RealWorks is to allow the user to filter an inspection map according to a surface value or between two values.
To Use the Surface Values:
1. Click Select by Using Surface Values . The By Surface Selection dialog opens.
This dialog opens as the third tab of the WorkSpace window in place of the
Inspection Map Analyzer dialog. In Select by Using Surface Values , only the
Inspection Map Analyzer viewer is opened and the horizontal and vertical sliders appear again.
1 - Allows setting a section direction 2 - Allows filtering above/below a value or inside/outside two values
2. Do one of the following:
Check the Horizontal option. The horizontal slider becomes active.
Check the Vertical option. The vertical slider becomes active.
3. Do any of the following:
Select surfaces with values above a bounded value.
Tools in the Production Module a) Select the Above Bound option. b) Enter a value in the Bound 1 field.
Select surfaces with values below a bounded value. a) Select the Below Bound option. b) Enter a value in the Bound 1 field.
Select surfaces with values between two bounded values. a) Select the Inside Bounds option. b) Enter a value in the Bound 1 field. c) Enter a value in the Bound 2 field.
Select surfaces with values outside two bounded values. a) Select the Outside Bounds option. b) Enter a value in the Bound 1 field. c) Enter a value in the Bound 2 field.
4. Click Preview . Shifts between surfaces are extracted.
1003
1 - Surfaces inside two bounds
2 - Section direction
3 - Surfaces out of bound tolerance are 4 - selected and darkened
Surfaces outside two bounds
5. Check the results in Step 2 .
6. Click Apply .
Tip: You can also choose Select by Using Surface Values from the pop-up menu.
1004 Trimble RealWorks ® 10.2 User's Guide
Filter the Altitudes
The new RealWorks feature allows you to filter an inspection map based on a given altitude or between two defined altitudes. The inspection map needs to be of Cylinder shape.
To Filter an Altitude:
1. Click Altitude Filter . The Altitude Filtering dialog opens.
2. Do one of the following:
Filter according to one bound. a) Choose between Keep Above and Keep Below . b) Enter a value in the Bound 1 field.
Filter between two bounds. a) Select Keep Inside or Keep Outside . b) Enter a value in the Bound 1 and Bound 2 fields.
3. Click OK . The Altitude Filtering dialog closes.
Report the Volume and Surface Information
The extraction results are listed in text in the Volumes & Surfaces dialog. You can save these results in a report file in rft format. Note that you cannot save the results as permanent objects in the RealWorks database as in the Volume
Calculation , Twin Surface Inspection and Surface to Model Inspection tools.
To Report the Volume and Surface Information:
1. Click Report . The Volume Calculation Report dialog opens.
2. Click Export . Another Volume Calculation Report dialog opens.
3. Enter a name for the report file in the File Name field.
4. Find a location where you want the report file to be stored.
5. Click Save .
Iso-Curves
You can extract and create Iso-Curves (of polyline type) from an inspection map. Iso-Curves are computed from a position (called Reference ) with a certain spacing (called Interval ).
Tools in the Production Module
Extract Iso-Curves
In Iso-Curves , the Inspection Map Analyzer and Section viewers are opened.
The horizontal and vertical sliders are hidden in the Inspection Map Analyzer viewer and the Section viewer is empty of contents*.
To Extract Iso-Curves:
1. In the Inspection Map Analyzer dialog, click on the pull down arrow.
2. Select Iso-Curves . The Iso-Curves dialog appears. The inspection map is by default not displayed in the Section viewer.
3. If required, check the Display 3D Map option to view the inspection map.
1005
1 - ColorBar
2 - Interval
3 - Reference
4 - Select Reference by
Picking
5 - Number of estimated
Iso-Curves with the default
Reference and Interval values
4. To define the Reference , do one of the following:
Enter a value in the Reference field.
Click (or ) to set a value.
Click Select Reference by Picking and pick one point on the inspection map.
5. To define the Interval , do one of the following:
Enter a value in the Interval field.
Click (or ) to set a value.
6. Click Preview .
1006 Trimble RealWorks ® 10.2 User's Guide
The first computed Iso-Curve will be the Reference Iso-Curve ; this means that it will have height the value set in the Reference field. The other Iso-Curves will then be computed from the Reference Iso-Curve by propagation in two directions (up and down) with the defined Interval. The active Iso-Curve (not necessarily the Reference Iso-Curve but the first in the computation’s order) is of fuchsia color in the Section viewer and is colored according to its value in the ColorBar in the Inspection Map Analyzer viewer. For a given active Iso-
Curve , the information window at the top right corner of the Section viewer shows in text its order, shift and size (of the polyline).
1 - Active iso-curve 2 - Information window
Note:
Computing a huge quantity of Iso-Curves may take a very long time. In that case, an information dialog appears and prompts you to continue or abort the operation.
* To make one of the two sliders appeared, select Display Slider from the pop-up menu.
To be able to view the iso-curves in the Section viewer, hide the inspection map in the 3D View by un-checking the Display 3D Map option.
Tools in the Production Module
Browse Iso-Curves
The active Iso-Curve is the first in the computation’s order. It is of fuchsia color in the Section viewer and is colored according to its value in the ColorBar in the Inspection Map Analyzer viewer.
To Browse Iso-Curves:
1. Click Display Next Iso-Curve (or Display Previous Iso-Curve ) to set the next (or previous) iso-curve as active.
2. Or click Display First Iso-Curve (or Display Last Iso-Curve ) to set the first (or last) iso-curve as active.
3. Or key in an isocurve’s number and press Enter .
4. Or pick an iso-curve in the Inspection Map Analyzer viewer.
Note:
You can set several iso-curves as actives. To do this, multi-select the ones you need in the Section viewer by combining the use of Ctrl with clicking.
You can use the Up (or Down ) Arrow key instead of Display Next Iso-
Curve (or Display Previous Iso-Curve ).
1007
1008 Trimble RealWorks ® 10.2 User's Guide
Define Principal Iso-Curves
After previewing the result, you can choose and assign some of the Iso-Curves as principals. The remained Iso-Curves are then considered as intermediate
Iso-Curves . Each principal Iso-Curve has a label which contains its height information in text.
To Define Principal Iso-Curves:
1. Check the Define Principal Iso-Curves option.
1 - Defines the first principal
Iso-Curve by entering a number
2 - Defines the number of Iso-
Curves to skip
3 - Select First Principal Iso-
Curve by Picking
2. To define the First value, do one of the following:
Enter a number in the First field.
Or click (or ) to set a number.
Or click and pick an Iso-Curve in the Section viewer.
3. To define the Skip value, do one of the following:
Enter a number in the Skip field.
Or click (or ) to set a number.
Tools in the Production Module 1009
1 - Principal Iso-Curves 2 - Intermediate Iso-Curves
Create Iso-Curves
Iso-Curves are created in the RealWorks database as 3D polylines in a set
(named Cross-MapData-IsoCurves XX where XX is the Interval value) under the current (active) project. You can export them to the AutoCAD application.
To Create Iso-Curves:
1. Click Create All .
2. Click Close .
Note:
Close can also be selected from the pop-up menu.
Leaving the Iso-Curves sub-tool without saving the result will make appeared a warning message.
Colored Meshes
You can extract and create a Colored Mesh not based on the point clouds, meshes or model (prerequisites for doing the inspection) but directly from a surface ( Reference or Comparison ) of an inspection map. A Colored Mesh is built by using both the grid information and the color information found in the inspection map. The grid information is used for computing vertices while the color information is required for coloring.
1010 Trimble RealWorks ® 10.2 User's Guide
Extract Colored Meshes
In Colored Mesh , the Inspection Map Analyzer and Section viewers are opened and the horizontal and vertical sliders are hidden*.
To Extract Colored Meshes:
1. In the Inspection Map Analyzer dialog, click on the pull down arrow.
2. Select Colored Mesh . The Colored Mesh dialog appears. The inspection map is by default not displayed in the Section viewer.
3. If required, check the Display 3D Map option to view the inspection map.
4. Do one of the following:
Check the Reference Surface option.
Check the Comparison Surface option.
5. Click Preview . A colored mesh is then extracted.
2 - Inspection map 1 - Colored mesh
Note:
After clicking Preview , the number of vertex and the number of triangles related to the computed mesh are shown in the Colored Mesh dialog.
* To make one of the two sliders appeared, select Display Slider from the pop-up menu.
Tools in the Production Module
Create Colored Meshes
To Create Colored Meshes:
1. Click Create .
2. Click Close .
Note:
Close can also be selected from the pop-up menu.
Leaving the Colored Mesh sub-tool without saving the result will make appeared a warning message.
1011
1012 Trimble RealWorks ® 10.2 User's Guide
Print Inspection Maps
To Print an Inspection Map:
1. Right-click inside the Inspection Map Analyzer view.
2. Select Print from the pop-up menu. The Print Setup dialog opens.
3. Choose a printer from the Printer panel.
4. Choose a size and a source from the Paper panel.
5. Define an orientation for the paper by checking either Portrait or
Landscape .
6. Fill in comments in the Legend panel.
7. Choose between Auto Scale and Fixed Scale .
8. If Fixed Scale has been chosen, click on the pull-down arrow and select a scale from the list.
9. Click Preview . A preview of the inspection map appears.
10. In the preview mode, do one of the following:
Click Print to print the inspection map.
Click Zoom In to magnify the inspection map.
Click Zoom Out to reduce the inspection map (after zooming in).
Click Next Page (if there is more than one page).
Click Prev Page (if the current page is other than the first page).
Click Two Pages (if there is more than one page).
Press Esc to leave the preview mode.
11. Click OK . The Print Setup dialog closes.
Tip:
You can also click Print in the Main toolbar or select Print from the File menu.
You can also select a printer from the network (or set the current printer's properties) by clicking on the Network (or Properties ) button in the Print
Setup dialog.
Floor Flatness Inspection
This feature lets the user inspect quite quickly the flatness of a floor. The result can be saved in the RealWorks database and exported into a report and other files in order to be opened in other software solutions.
Tools in the Production Module 1013
Open the Tool
To Open the Tool:
1. Select a point cloud from the Project Tree .
2. In the OfficeSurvey menu, select Floor Flatness Inspection . The Floor
Flatness Inspection dialog opens.
Note : In the Ribbon , the Floor Flatness Inspection feature can be selected in the Inspection Map group, on the Inspection tab.
1014 Trimble RealWorks ® 10.2 User's Guide
Edit the Selected Point Cloud
Frequently, the selected cloud contains many points. Some are required for the inspection like points on the ground and others are not. You need to isolate and keep points on the ground. To do this, you can use the Segmentation tool and/or the Ground Extraction
Sampling (see
"Sample a Point Cloud" on page 313) tool.
Tools in the Production Module 1015
Define an Inspection Area
You need to define an area which delimits the part of the ground to inspect.
To Define an Inspection Area:
1. Click the Define Area button. The 3D scene is locked in 2D, in Top view, in the XY plane of the current frame.
2. Pick a point, anywhere.
3. Pick another point, opposite to the first one.
The two points define a rectangular area which delimits the part of the ground to inspect.
Points inside the defined area are fitted with a plane, with red edges and yellow background. This plane is called Reference Plane . It will be used as a projection plane for inspecting the ground. Its height along the Z axis (of the current frame) is displayed in the Elevation field.
When you change the current area to a new one, the value in the
Elevation field changes too.
When you hover the cursor over the plane, its manipulators appear, one per edge and one per corner.
4. If required, drag and drop a manipulator to resize the plane.
1016 Trimble RealWorks ® 10.2 User's Guide
5. Click the Done button.
A Grid , superimposed to the plane, appears.
The Grid Origin and Grid Spacing fields become enabled.
Note: You cannot undo the defined area. If you wish to do it, you need to define a new one.
Tools in the Production Module 1017
Define an Inspection Grid
The Grid , which appears over the area previously defined, has by default its
Origin set at its bottom left corner. The Spacing between two consecutive lines
(horizontal or vertical) is the last set one. The origin sets the position where the grid starts.
1 - Origin of the grid 2 - Spacing of the grid
To Define an Inspection Grid:
1. Define the origin of the grid by performing one of the following:
1. In the Grid Origin field, enter the 3D coordinates of a position.
2. Press Enter .
If the position is within the defined area, the Origin moves to the position.
If the position is outside the defined area like in [P1], the position the closer to the defined area is then considered [P2]. The Origin moves then to [P2]. The
3D coordinates of [P2] should be within the defined area.
1018 Trimble RealWorks ® 10.2 User's Guide
Or
3. Click . The 3D scene is locked in 2D, in Top view, in the XY plane of the current frame.
4. Pick a point on the defined area. You are not allowed to pick a position outside the defined plane.
2. In the Grid Spacing field, input a distance value.
Tools in the Production Module 1019
Define a Reference Plane
In this step, you need to define an altitude for the Reference Plane .
To Define a Reference Plane:
1. Input a distance value*in the Elevation field.
2. Press Enter .
Or
3. Click . The Reference Plane and the Grid disappear.
4. If required, bring the view to Front .
5. Pick a point on the displayed cloud.
6. If required, click . This resets the elevation to the average value.
Note: (*) The value you entered does not need to correspond to the height of a point on the cloud. You can set a height higher than the cloud.
1020 Trimble RealWorks ® 10.2 User's Guide
Generate an Inspection
To Preview the Inspection Result:
1. If required, check the Fill Holes option.
2. If required, check the Out of Tolerance option and input a distance value in the field below.
3. Click the Preview button. A plane-based Inspection Map is computed with a resolution smaller than the Grid one, (1/10 of the Grid Spacing resolution with a minimum of 1 mm beyond which you cannot go down).
In the 3D View, the Inspection Map is by default displayed. Its Color
Bar, in red and blue, helps you to easily identify the regions, on the ground and in the defined area, above zero ( Red ), and those that are below ( Blue ). You may have some regions in black. There are no points inside such regions.
A set of horizontal and vertical lines is also displayed. These lines contain the points found for each node of the Grid . Each of these points is the deviation of the corresponding cell of the Inspection
Map . If the Origin point defined is inside the area of the Inspection
Map , a node is at this position.
The snapshot below illustrates the Inspection Map , the Grid and the cloud intentionally un-stacked
N - Node, intersection between a vertical line and horizontal line, on the grid
ED - Elevation Difference
P - Point on the cloud with XYZ coordinates
Tools in the Production Module
4. If required, check either Display Cloud , or Display Inspection Map , or
Display Grid to hide each of them in the 3D View .
5. If required, change each of the parameters previously defined.
6. And generate a new preview.
If the Fill Holes option has been checked, the regions in black on the inspection map are filled with the information found in the neighbourhoods.
1021
1022 Trimble RealWorks ® 10.2 User's Guide
If the Out of Tolerance option has been checked, some regions in gray appear on the inspection map. These regions are the points whose deviation is in the defined Tolerance , as illustrated below.
Tools in the Production Module 1023
Generate a Report
To Generate a Report:
1. In the Generate Report panel, check the Above Reference (Red) option and/or Below Reference (Blue) option.
2. Click the Export button. A dialog opens.
3. In the Look In field, locate a drive/folder to store the report.
4. Enter a name in the File Name field.
5. Click Save . Five files are created.
"Given_Name"_Floor Flatness Inspection Report in RTF format.
"Given_Name"_Map_With Annotated Deviation in JPEG format.
All the points are displayed on the inspection map as follows: X
(cross), ID (name) and deviation value.
Points in yellow and white color are those the user explicitly asks to be exported, while those in dark gray are not.
"Given_Name"_Map in TIF format. The file contains an image of the
Inspection Map .
"Given_Name"_Map in TXT format. This file contains the four corners for the Tiff image: Top Left , Top Right , Bottom Left and Bottom Right .
They are useful to locate the Inspection Map in 3D.
"Given_Name"_Points in TXT format. This file contains the points written in the following format::
1024 Trimble RealWorks ® 10.2 User's Guide
The name of each point is based on a unique ID defined in the
Inspection Grid . When you export several times with the same grid, you will always have the same ID and the same coordinates for each point. The coordinates of the points are exported in the current frame, and with the current units and decimal place that have been set in the Preferences of
RealWorks .
If the Above Reference (Red) option has been checked, only points with positive deviation are exported (in the report).
If the Below Reference (Blue) has been checked, only points with negative deviation are exported (in the report).
If the Out of Tolerance option has been checked, points whose deviation enters in the field of the defined option are not exported (in the report).
Save the Inspection Result
To Save the Inspection Result:
1. Click Create .
A folder, named Floor Flatness Inspection-Spacing "Value", is created and rooted under the Models Tree .
At the same time, an Inspection Map and a Polyline, respectively named Map and Grid , are created and stored under the folder. Both have " Unclassified " as layer.
2. Click Close .
Tools in the Production Module 1025
3D Inspection
The main function of the tool is to calculate the distance between each point of the compared cloud to a reference surface. The result is a colored cloud where colors stand for a distance (e.g. blue for the closest points and red for furthest points, according to a predefined ColorBar ).
Open the Tool
To open the Tool:
1. Select two items from the Project Tree .
2. In the OfficeSurvey menu, select 3D Inspection . The 3D Inspection dialog opens.
This dialog opens as the third tab of the WorkSpace window. The first item (by order of selection) is called Reference and is displayed in red in the 3D View .
The second item (by order of selection) called Comparison is green. You can display (or hide) each of them in the 3D View by checking (or un-checking) the
Display Reference (or Display Comparison ).
You use the Segmentation (or Sampling ) sub-tool for defining a region (or for reducing the number of points) on each of the two selected items (keep checked either Display Reference or Display Comparison ) or on both of them
(keep both checked). Reload Points will reload points of the item for which the display option has been checked.
The Min. Distance and the Max. Distance are both set as " Undefined " in Step
1 .
Tip: The 3D Inspection tool can also be selected from the pop-up menu.
Note : In the Ribbon , the 3D Inspection feature can be selected in the 3D
Inspection group, on the Inspection tab.
1026 Trimble RealWorks ® 10.2 User's Guide
Preview a 3D Inspection Cloud
To Preview a 3D Inspection Cloud:
1. Click Preview .
The inspection is done by comparing the Reference with the
Comparison . The result is a 3D inspection cloud inside which points are colored according to the difference (expressed in terms of elevation) between the Reference and the Comparison . A ColorBar located at the right side of the 3D inspection cloud is a scale of elevation values and each color corresponds to an elevation value.
The Min. Distance and the Max. Distance become enabled and display in text the values.
The Preview becomes dimmed and Step 2 is enabled.
1 - The ColorBar 2 - The 3D inspection cloud
2. If required, click Swap Surfaces .
The Reference becomes a surface to inspect ( Comparison ) and the
Comparison swaps for Reference .
The Preview becomes enabled again.
Note: Reload Points will reload the Comparison .
Tools in the Production Module 1027
Filter a 3D Inspection Cloud
The Min. Distance and Max Distance values of the computed 3D inspection cloud are by-default set as the From and To values in S tep 2 in the 3D
Inspection dialog. The From and To values both define a filtering range. This means that points (of the computed 3D inspection cloud) out of the defined range will not be taken into account.
To Filter a 3D Inspection Cloud:
1. Enter a distance value in the From field and press Enter .
2. Enter a distance value in the To field and press Enter .
The 3D inspection cloud will be updated according to the defined range as well as its related ColorBar .
The 3D inspection cloud before filtering
The 3D inspection cloud after filtering
Note:
The unit of measurement for From (or To ) is set to Meter , you do not need to enter "m" after the value. You can change the unit of measurement in
Preferences .
The From value should be less than the To value and reversely.
1028 Trimble RealWorks ® 10.2 User's Guide
Tip: You can undo the filtering by selecting e.g. Undo from the Edit menu.
Doing that will reload the computed 3D inspection cloud as well as its related
ColorBar .
Create a 3D Inspection Cloud
To Create a 3D Inspection Cloud:
Click Create . The 3D Inspection dialog closes.
An object of 3D Inspection Cloud type named Inspection is created and rooted under the Models Tree . This object is by-default selected so that you can launch directly the 3D Inspection Analyzer tool; and the two items required for the comparison are both unselected.
You can select a folder from the Project Tree under which you want to put the created 3D Inspection Cloud . You only need to do that before clicking Create .
Tip: Close can also be selected from the pop-up menu.
Note: If required, select the Cloud Color rendering from the 3D View >
Rendering menu to be able to view the 3D inspection cloud with color information.
3D Inspection Analyzer
The 3D Inspection Analyzer tool enables to filter a 3D inspection cloud by keeping points between two defined values or to extract connected cloud(s) as individual component(s). This tool can only be used as a standalone tool after selecting a computed 3D inspection cloud.
Tools in the Production Module 1029
Open the Tool
To Open the Tool:
1. Select a 3D inspection cloud from the Project Tree .
2. In the OfficeSurvey menu, select 3D Inspection Analyzer .
The 3D Inspection Analyzer dialog opens as the third tab of the WorkSpace window. The selected 3D inspection cloud is by-default displayed in the 3D
View . The number of points inside the 3D inspection cloud is displayed in Step
1 - Extract Cloud by Range in the 3D Inspection Analyzer dialog.
3. Edit a ColorBar ,
4. Or extract a cloud from the 3D inspection cloud,
5. Or auto-Split a 3D inspection cloud in a cluster of clouds.
6. Or hide (or display) the 3D inspection cloud by checking (or un-checking) the Display Inspection Cloud option.
Note : In the Ribbon , the 3D Inspection Analyzer feature can be selected in the
3D Inspection group, on the Inspection tab.
1030 Trimble RealWorks ® 10.2 User's Guide
Extract Clouds From 3D Inspection Clouds
Extracting a cloud from a 3D inspection cloud consists in defining a range
( From and To values). Inspected points inside the defined range will be then kept.
To Extract a Cloud From a 3D Inspection Cloud:
1. Do one of the following:
Define the From value as follows:
Drag and drop the From slider.
Or key a value in the From filed and press Enter .
Or use the Up (or Down ) button.
Define the To value as follows:
Drag and drop the To slider.
Or key a value in the From filed and press Enter .
Or use the Up (or Down ) button.
1 - The "To" slider and the "To" value in the
ColorBar
2 - The "From" slider and the "From" value in the ColorBar
3 - The 3D inspection cloud
4 - Points of the 3D inspection cloud below the
"To" value
5 - Points of the 3D inspection cloud above the
"From" value
Tools in the Production Module
The 3D inspection cloud's Number of Points (see Step 1 ) as well as its aspect and the color associated to it (see 3D View ) will be then updated. Kept points are those in the defined range; they remain with their own color. The unkept points are those out of the defined range. All are colored in black when they are above the From value, and in white when below the To value. The Reload
Points becomes enabled.
2. Click Extract . Unkept points are removed from the 3D View .
1031
3. If required, define a new range. The Extract button becomes again enabled.
4. If required, click Reload Points . The 3D inspection cloud takes its initial state (number of points and distances From and To ) as well as the
ColorBar even if you have done several extractions.
Note:
The unit of measurement for From (or To ) is set to Meter , you do not need to enter "m" after the value. You can change the unit of measurement in
Preferences .
The From value cannot be greater than the To value, and reversely.
The Extract button becomes dimmed.
The Display Inspection Cloud option when checked (or unchecked) enables to display (or hide) the cloud in display in the 3D View . This cloud can be the initial 3D inspection cloud or an extracted cloud.
1032 Trimble RealWorks ® 10.2 User's Guide
Auto-Split a 3D Inspection Cloud in a Cluster of Clouds
This step is an option. You can split the selected 3D inspection cloud or a cloud extracted from it. If the selected 3D inspection cloud is composed of connected components, this step can help you in splitting these connected components into individual components. Sometimes, you need to first remove connected part(s) from the 3D inspection cloud by extracting (see Step 1 ). No parameter is required.
To Auto-Split a 3D Inspection Cloud in a Cluster of Clouds:
1. Click on the Split to Clusters button. A dialog displaying the number of components found appears.
2. Click OK . The dialog closes.
Each component is a Cloud and each has its own color and displayed in the 3D View .
The Split to Clusters button becomes dimmed.
The 3D inspection cloud (filtered or not) is hidden. The Display
Inspection Cloud option is unchecked by its own.
Tools in the Production Module
Tip: If required, apply the Cloud Color rendering to be able to view each spilt component with its own color.
Note: You can split a 3D inspection cloud without extracting a cloud from it. To do that, bypass the Step 1 in the 3D Inspection Analyzer dialog.
Create the Extracted Cloud(s)
To Create the Extracted Cloud(s):
1. Click Create . The 3D Inspection Analyzer dialog remains open.
If the 3D inspection cloud has not been split but only filtered, a lonely cloud named as follows Insp3D-Cloud From value - To value is created.
If the 3D inspection cloud has been split; each component is created as a Cloud . Each has its own color and all are put under a folder called Extracted Clouds .
2. If required, use the extracted cloud as input for a new extraction (or splitting).
3. Click Close . The 3D Inspection Analyzer dialog closes.
Tip: Close can also be selected from the pop-up menu.
2D-Polyline Inspection
This tool enables to compare a model to a point cloud. A model can come from an imported DXF (or DWG) file or results from cross-sectioning. An imported model must be already georeferenced with the point cloud. In both cases, a model is a 2D polyline which should be composed of at least three non-aligned points.
1033
1034 Trimble RealWorks ® 10.2 User's Guide
Open the Tool
If your project you load has no 2D polyline, to activate the 2D-Polyline
Inspection tool you need to import or create at least one. Otherwise, an error message will appear. If your project contains more than one 2D polyline, you can launch the tool and select one for inspection. A 2D polyline should be formed by at least three non-aligned points.
To Open the Tool:
1. Select one point cloud (or more) from the Project Tree .
2. From the File menu, select Open . The Open dialog opens.
3. Select AutoCAD® files (*.dxf, *.dwg) from the File Of Type field.
4. Select the Add To Project option (if needed).
5. In the Look In field, navigate to the drive/folder where the .dxf file is located.
6. Double-click on the file to select it. The DXF File Import dialog opens.
7. Select the DXF length unit and click OK .
8. In the OfficeSurvey menu, select 2D-Polyline Inspection . The 2D-
Polyline Inspection dialog opens.
This dialog opens as the third tab of the WorkSpace window and is composed of four parts: The first part contains two sub-tools: Segmentation and
Sampling . The second part allows you to select a model and to set a thickness.
The third part is to perform the inspection. The fourth and last part is to save the inspection result in the RealWorks database, close the tool and obtain access to the online help. The selected cloud is displayed in white in the 3D
View .
Note : In the Ribbon , the 2D-Polyline Inspection feature can be selected in the
Polyline Inspection group, on the Inspection tab.
Tools in the Production Module 1035
Select a Model for Inspection
Inspecting in 2D means by plane. A virtual plane drawn by the non-aligned points of the selected model cuts the selected point cloud. The thickness you set corresponds to the thickness of this plane and it should be higher than 0.
The 2D inspection is done by comparing the selected model to the points that are in this plane. All available models in your project are stored in the selection list in the 2D-Polyline Inspection dialog, except those with less than three points and you can select one of them by dropping down this list. If you select a set of models before opening the 2D-Polyline Inspection tool, these models will be unselected except one which is the first in the selection list.
To Select a Model for Inspection:
1. Click on the Select Model and Thickness pull down arrow.
1 - Field for selecting a model 2 - Field for setting a thickness
2. Select a model from the drop down list.
Set a Thickness
To Set a Thickness:
1. Enter a value in the Thickness field.
2. Press Enter on your keyboard.
3. Or use the Up and Down buttons to select a value.
1036 Trimble RealWorks ® 10.2 User's Guide
View the 2D Inspection Result
The 2D inspection is automatically performed once a model is selected, even if you have not set a thickness. RealWorks will set a thickness by default. The inspection result can be viewed in the 3D View window and in a graph at the bottom of the 2D-Polyline Inspection dialog (see A). The selected (active) model and points resulting from the inspection are displayed in the 3D View .
Each distance, which separates a point from the model, is shown with a color
(see B). Two options are available: you can lock the result to 2D and display or hide the selected point cloud. A color scale at the left side of the 3D View gives an idea of distance for a given color.
[A]
1 - The inspection graph
2 - The selected model
3 - The inspection between the model and the cloud at this position
[B]
4 - Sliders for filtering points based on a given distance
5 - The color scale giving the distance information
Tools in the Production Module
In this picture, the selected point cloud, the selected model and the inspection result are displayed in the 3D View window.
In this picture, only points resulting from the inspection with the selected model are displayed
Note: In the 2D locked position, you can display the 2D grid. To do this, you can either right-click anywhere in the 3D View to display the pop-up menu and select Show 2D Grid or select the 2D Grid / Show 2D Grid command from the
3D View menu bar.
Filter the 2D Inspection Result
Two sliders (one at each end of the inspection graph) allow you to filter points according to a given distance. The Right end corresponds to the maximum distance from the model while the Left end corresponds to the minimum distance from the model. Filtering is done by moving one of the two sliders.
To Filter the 2D Inspection Result:
1. Place your cursor over a slider. It becomes red.
2. Drag the cursor from its current position (maximum or minimum distance).
3. Drop the cursor until it comes closed to the distance you attempt to reach.
The filtering will be done between this range of distances.
1037
1 - The model's position
2 - The filtering result
3 - The minimum distance from the model
4 - The maximum distance from the model
5 - The filtering range
Note: In the 2D locked position or not, you can print the inspection result. To do this, you can either right-click anywhere in the 3D View to display the popup menu and select Print or select the Print command from the File menu bar.
1038 Trimble RealWorks ® 10.2 User's Guide
Save the 2D Inspection Result
The inspection results are summarized in the Step 3 of the 2D-Polyline
Inspection dialog. You may find four major information: the maximum distance from the model, the minimum distance from the model, the positive area and the negative area. If more than one 2D polyline are available in your project, you can select a new one and set a new thickness; the inspection is automatically updated. Once the inspection is done, you can the result in
RealWorks database.
To Save the 2D Inspection Result:
1. Click Save .
2. Click Close .
Note: Instead of clicking Close in the dialog, you can also right-click anywhere in the 3D View to display the pop-up menu and then select Close or press twice Esc .
1039
Work with Images
The Ortho-Image group includes a set of tools dedicated to the production of either a unique (or a series) of ortho-image(s) from a point cloud, by converting imported images. The created images can be exported or use for creating rectified images.
Note: You can also find the Matched Image group in the Registration module, but without the Ortho-Projection , Multi Ortho-Projection and Image Rectification features.
This group includes a set of tools that are related to matched images.
Note: You can also find the Matched Image group n the Registration module, but without the Image Matching feature.
1040 Trimble RealWorks ® 10.2 User's Guide
Ortho-Projection
Conventional and perspective photographs taken by any 2D camera show distortions caused by the camera angle and the topography itself. These phenomena can be noticed particularly on aerial photographs. Non-uninformed scale on this kind of photographs prevents from direct measurement, like on a map. These disadvantages can be cancelled by ortho-rectification. This means that such photographs are computer-deformed.
The Ortho-Projection tool allows you to create ortho-images from the selected point cloud or textured mesh. You can either export the ortho-images to CAD software, such as AutoCAD® or MicroStation® for further processing or drafting operations, or you can perform 2D measurements directly within
RealWorks . The basic principle behind this tool is to choose a Projection Plane on which the ortho-image will be created, and choose the right information that you want to store in this image, and then create it. All the metric information will be stored in this image, i.e. measurements made on this photo will be accurate.
Tools in the Production Module 1041
Open the Tool
If a point cloud has been selected, you can work it to delimit an area for the
Ortho-Projection calculations, to render it cleaner without parasite points or to simplify it. Use the two following sub-tools ( Sampling and Segmentation ) for doing these operations.
To Open the Tool:
1. Select a point cloud (or mesh) from the Project Tree .
2. In the OfficeSurvey menu, select Ortho-Projection . T he Ortho-
Projection dialog opens.
This dialog opens as the third tab of the Workspace window and is composed of four parts. Each part corresponds to one step in the ortho-projection computation. The first step (called Define Projection Plane ) is to define, orientate and check a Projection Plane . The second part (called Define Zone of
Interest ) is to draw a Zone of Interest on the previous Projection Plane . The third part (called Define Image Resolution ) is to specify parameters and rendering to apply. The fourth part is to preview and create ortho-images.
Note: The two sub-tools ( Segmentation and Sampling ) are not available if the input is a mesh.
Note : In the Ribbon , the Ortho-Projection feature can be selected in the Ortho-
Image group, on the Imaging tab.
1042 Trimble RealWorks ® 10.2 User's Guide
Define a Projection Plane
You can define a Projection Plane by three points on an objector by using the current viewing/camera position. The Projection Planes that result from these two methods are not similar in terms of size. In the first method, the three picked points delineate the size of the Projection Plane . In the second method, the bounding box that highlights the input (point cloud or m esh) delineates the size of the Projection Plane .
A Projection Plane is characterized by a projection direction called View , two orientations Right and Up (also called X *and Y * directions) which define an orthogonal frame, a position which is its position in the 3D scene and two dimensions that correspond to its length and width. The View direction is the
Normal of that Projection Plane . You can also define a Projection Plane by getting the parameters of an existing ortho-image.
1 - Define Projection Plane by Picking 3 Points
2 - Define Projection Plane by Screen View
3 - Define Corners of Zone of Interest
4 - Define Projection Plane from Existing Ortho-
Image
Note: (*) In the X , Y , Z Coordinate Frame .
Tools in the Production Module
Pick Three Points
You can pick three points to define a Projection Plane . The accuracy of such
Projection Plane 's orientation will be influenced by the points you pick. It is recommended to pick these points in such way that they are distributed across the area on which you want to calculate the ortho-projection.
To Pick Three Points:
1. Click on the Define Projection Plane by Picking 3 Points icon. The
Picking Parameters toolbar appears.
2. Pick three points (free or constrained) on displayed objects.
1043
1 - Three picked points 2 - The defined projection plane (in yellow)
A number located beside the mouse's pointer guides you in picking points. This number starts from One and ends by Three . When two points are picked, they are linked by a red segment. When three points are reached, they are linked two-by-two by a red segment and form in that way a triangle. A Projection
Plane is then computed. No need of defining its Normal ; it will be automatically calculated. You can cancel this plane whenever you want and start a new one.
To do it, start again the previous procedure.
Note:
You can also select Cancel Picking (or Close ) from the pop-menu.
You can Pan , Rotate , Zoom (in or out) and Zoom with constant ratio in the
3D View while defining a Projection Plane .
In the picking mode, pressing Esc cancels the selection of points in progress. Out of the picking mode, pressing Esc closes the Ortho-
Projection tool.
1044 Trimble RealWorks ® 10.2 User's Guide
Use the Current Camera View
In certain applications, you may need to visually choose a projection plane.
The Define Projection Plane by Screen View tool allows this. You first need to rotate the 3D scene to find the right viewing direction, and use the current screen plane as the Projection Plane .
To Use the Current Camera View:
1. Turn the scene to find the right viewing direction.
2. Click the Define Projection Plane By Screen View icon.
Set the Corners
Another method for defining a Projection Plane consists of setting its corner values. This operation has no influence upon the View direction and the Right and Up orientations ( X and Y directions).
To Set the Corners:
1. Click the Define Corners of Zone of Interest icon. The Vertical
Rectangle Corner Coordinates dialog opens.
2. Enter a point position in the Top Left Corner field.
3. Enter a point position in the Bottom Right Corner field.
4. Click OK .
Tip: You can also select the Set Projection Plane Corners icon from the popup menu.
Tools in the Production Module
Use the Existing Parameters
Sometimes, you may need to use the parameters of an existing ortho-image to calculate your own ortho-image. You can use the method below to recover the
Projection Plane from that of an existing ortho-image by getting its directions
( View , X * and Y *), its position in the 3D scene and its Resolution and Size. An option allows you to preview that ortho-image in 3D View .
To Use the Existing Parameters:
1. Click Parameters . The Set Parameters of Projection Plane dialog opens.
1045
1 - An existing ortho-image in your project or the current Projection Plane
2 - Parameters of the existing ortho-image
3 - Resolution and Size are not yet defined
2. Click on the Select Source Plane pull-down arrow.
3. Select an existing ortho-image from the drop-down list
4. Modify the parameters (if necessary).
5. Check the Preview in 3D Window option (if required).
6. Click OK . The Set Parameters of Projection Plane dialog closes.
Note:
You can use the C short-cut (or select Set Camera Parameters (C) from the pop-up menu) to set or edit parameters.
(*) In the X , Y , Z Coordinate Frame .
1046 Trimble RealWorks ® 10.2 User's Guide
Modify a Projection Plane
After defining a Projection Plane , the other icons in the Step 1 panel become active.
1 - Define Horizontal by Picking Two Points
2 - Rotate Counterclockwise 90°
3 - Rotate 90° around Vertical Axis
4 - Define Projection Plane Position by Picking
Point
5 - Buttons for selecting a canonical view
Tools in the Production Module
Define the Horizontal
The Define Horizontal By Picking 2 Points feature enables to align the horizontal orientation of a Projection Plane to the displayed data by picking two points. It means that for a given Projection Plane , you keep unchanged its
Normal ( View direction) and you adjust its Right and Up orientations (horizontal and vertical).
To Set the Horizontal of a Projection Plane:
1. Click Define Horizontal by Picking 2 Points . The Picking Parameters toolbar appears.
2. Pick a free or constrained point on the selected object to start the first point of the X direction.
3. Pick then the second point (free or constrained) to end this X direction.
1047
1 - The first and second picked points 2 - The projection plane is aligned to the defined horizontal
1048 Trimble RealWorks ® 10.2 User's Guide
After clicking Define Horizontal By Picking 2 Points , a 2D Grid appears upon the 3D scene. You can hide it or change its size. The mouse cursor shape changes. The arrow becomes a pointer. A number beside this pointer guides you in selecting points. It starts from One that corresponds to the first point of the X direction and ends by Two . Once the two points reached, a red segment links them and the new Projection Plane will be then generated. No need of defining a Normal direction. It keeps the former one. You can cancel it whenever you want and start a new one. To do it, start again the previous procedure.
Note: In the picking mode, pressing Esc or selecting Cancel Picking (Esc) from the pop-up menu cancels the selection of points in progress and closes Define
Horizontal by Picking 2 Points .
Tools in the Production Module
Set a Position
You can also modify the position of a Projection Plane by picking a point on the displayed scene (point cloud or mesh). This is important if you want to use the elevation information for calculating the ortho-projection.
To Set a Position:
1. Click the Define Projection Plane Position by Picking Point icon. The
Picking Parameters (in 3D constraint mode) toolbar opens.
2. Pick a point (free or constrained) anywhere on the selected object.
1049
1 - A point picked on the displayed cloud 2 - The projection plane moves from its current position to its new position
Note:
Modifying a Projection Plane
’s position will not modify its orientation.
Press Esc (or select Cancel Picking (Esc) from the pop-up menu) to close the Define Projection Plane Position by Picking Point tool.
1050 Trimble RealWorks ® 10.2 User's Guide
Change the Dimensions
You can resize the previous Projection Plane . This operation has not an influence upon the View direction and the Right and Up orientations ( X * and Y * directions). The resized Projection Plane keeps the same parameters than before except the dimensions. You can do this either by dragging & dropping a corner for example in the 3D View or by entering coordinates in a dialog.
To Change the Dimensions:
1. Place the mouse cursor upon any handle of a Projection Plane . A green square appears.
1 - The handle before the drag & drop operation 2 - The handle during the drag & drop operation
2. If a corner handle is selected, drag it to increase or reduce the Projection
Plane size. During this operation, the green square becomes yellow.
3. If a middle handle is selected, drag it to increase or reduce the Projection
Plane width (or length). During this operation, the green square becomes yellow.
Note: (*) In the X , Y , Z Coordinate Frame .
Tools in the Production Module 1051
Check a Projection Plane
In the example of a house, in order to have a complete facade drawing, you need to calculate ortho-images for both the front and side views. You can rotate the Projection Plane or the scene to calculate a series of ortho-images in different orientations. You can use a canonical view to control the projection definition, rotate left the scene ( Half Pi rotation) or rotate the scene around the screen vertical axis. Six canonical views are available: Front View , Back View ,
Left View , Right View , Top View and Bottom View . You can edit and validate the current Projection Plane 's parameters. This enables an accurate definition and control of the Projection Plane 's vectors and depth.
View from a Projection Plane' Side
The user can view the displayed scene from each of the Projection Plane ' side.
To View from a Projection Plane' Side:
1. Click on the canonical view pull down arrow.
2. Choose among Front View , Back View , Left View , Right View , Top View and Bottom View .
Note:
You need to first define a Projection Plane . Otherwise, all views are dimmed.
You can swap from a view to another not by clicking on the button as are used to do in the View Alignment toolbar but by clicking on the pull down arrow. Because clicking on that button will always bring you to the Front
View of the Projection Plane which is the view required to compute an ortho-image.
1052 Trimble RealWorks ® 10.2 User's Guide
Rotate Counterclockwise 90°
The Rotate Counterclockwise 90° feature rotates left both the displayed scene and the Projection Plane .
To Rotate Left Both the Scene and the Projection Plane:
1. Set the Projection Plane to see its front view (by choosing Front View ).
2. Click the Rotate Counterclockwise 90° icon. The displayed scene and the Projection Plane are rotated left.
3. Click again the Rotate Counterclockwise 90° icon. The displayed scene and the Projection Plane are rotated left again, and so on.
Both the Projection Plane and the 3D scene are rotated left
Tools in the Production Module
Rotate 90° Around Vertical Axis
To Rotate the Projection Plane 90° Around the Vertical Axis:
1. Bring the Projection Plane in Front view.
2. Define the region on which you want to calculate the ortho-image and save the result.
3. Click Rotate 90° Around Vertical Axis to turn the active projection plane to the side view.
4. Modify the region definition and calculate the second ortho-image and save the result.
1053
The projection plane remains fixed while the 3D scene rotates 90° around its vertical axis
Edit Parameters
To Edit Parameters:
1. Click Parameters . The Set Parameters of Projection Plane dialog opens.
2. Check the Preview in 3D View Window option (if required).
3. Enter new values in the View Direction field.
4. Enter new values in the X Direction field.
5. Enter new values in the Y Direction field.
6. Enter a new value in the Point Position field.
7. Click OK .
Tip: You can also use the short-cut key C to edit parameters (or select Set
Camera Parameters from the pop-up menu).
1054 Trimble RealWorks ® 10.2 User's Guide
Define a Zone of Interest
You need to define a region (called Zone of Interest ) on the previous Projection
Plane from which the ortho-projection will be computed. For this, you have to draw a rectangular frame. In that drawing mode, you are locked in the
Projection Plane 's plane with a 2D-grid in superimposition and the Projection
Plane is hidden.
Before clicking on the Draw button, the Area in the Step 2 panel is "Undefined".
After clicking on the Draw button, the entire Projection Plane is set as a Zone of Interest and its dimensions appears in the Area field. After drawing a rectangular frame, the Area values are updated to match the drawn frame' size.
Tools in the Production Module
Draw a Zone of Interest
To Define a Zone of Interest:
1. Click Draw . The cursor will take the shapes as shown below.
2. Draw a rectangular frame by picking two points.
1055
1 - The cursor shape of the first point to pick 2 - The cursor shape of the second point to pick
3 - The Zone of Interest size
A 2D Grid appears upon the locked scene. You can hide it or change its size.
The mouse cursor shape changes. The arrow becomes a pointer with a number beside; this guides you in selecting points. This number starts from
One (first corner of a rectangular frame) and ends by Two (opposite corner).
You can cancel the rectangular frame whenever you want and start a new one.
Note:
Press Esc (or select Cancel Rectangle (Esc) from the pop-up menu) to undo the selection of points in progress (once the first has been picked).
Movements are constrained to the Projection Plane 's plane and are restricted to Pan and Zoom . Rotate is not allowed.
1056 Trimble RealWorks ® 10.2 User's Guide
Resize a Zone of Interest
To Resize a Zone of Interest:
1. Pick in the previous rectangular frame.
2. Move the cursor over a handle in green.
3. Drag-and-drop the handle to resize the rectangular frame.
Note: The Area values are updated to match the resized frame's dimensions.
Set a Resolution
You can define an orthoimage’s resolution by giving the PPI (Pixels Per Inch), specifying the number of pixels in the X * and Y * directions or giving the pixel size. The pixel size is equal to 1 (if the unit of measurements is Inch) or to 25.4
(if the unit of measurement is millimeters) divided by the image resolution (in
PPI). The image size (in pixels) is obtained by dividing the interest zone size by the pixel size.
To Set a Resolution:
1. Click Resolution . The Set Image Resolution of Ortho-Image dialog opens.
2. Do one of the following:
Enter a value (in PPI) in the Image Resolution (PPI) field.
Enter two values (in pixels) in the Image Size (WxH) field.
Enter a value (in the current unit of measurement) in the Pixel Size field.
3. Click OK .
Tip: You can use the short-cut key R or select Set Image Resolution (R) from the pop-up menu to open the Set Image Resolution of Ortho-Image dialog.
Note: (*) In the X , Y , Z Coordinate Frame .
Tools in the Production Module 1057
Choose a Rendering Option
You can choose an option to render the computed ortho-images(s). There are five options for a point cloud input: Using Depth (the elevation value is calculated for each point based on its distance to the defined area. The calculated elevation value will be discretized in 8 bits to create the orthoprojection images), Using Normal Shading (the normal of each point will be used in shading calculation to create the ortho-projection images), Using Grey
Scaled Intensity (the (grey) intensity value of each point will be used to create the ortho-projection images), Using Color Scaled Intensity (the (color) intensity value of each point will be used to create the ortho-projection images) and
Using True Color (the color associated with each point will be used to create the ortho-projection images). There is only on option for a mesh input:
Textured Meshes .
To Choose a Rendering Option:
1. Click on pull down arrow below the Density .
2. Select a rendering option from the drop down list.
1058 Trimble RealWorks ® 10.2 User's Guide
Preview an Ortho-Image
You can now use the Preview button to calculate the ortho-image. When completed, the calculated image will be shown in the 2D Image viewer. You can change the current parameters and perform a new preview. You can do this as many times as required until you have the right result.
To Preview an Ortho-Image:
Click Preview . The computed image is shown in a 2D Image viewer.
1 - Zoom In
2 - Zoom Out
3 - Zoom factor
4 - Measurement tool
Before previewing the ortho-image, clicking Close leaves the Ortho-Projection tool and the position of the ortho-image is lost. After previewing the orthoimage, clicking Close opens a dialog which prompts you to abort or continue the operation. In this 2D Image viewer, you can zoom-in (or zoom-out). You can zoom in three ways. The first one is to magnify (or reduce) an area of the ortho-image using Zoom In and Zoom Out . The second way is to magnify (or reduce) the ortho-image using the mouse wheel (if existed). The third is to select a zoom factor from the drop-down list.
If the ortho-image is bigger than the 2D Image viewer can show, you can pan it on left-click in any direction. You can also make a 2D-distance measurement.
Because the metric information is stored in the calculated ortho-image, the measurement is accurate. You can create the measurement in the database by using the corresponding command in the pop-up menu. Note that once it is created, the measurement will be shown in the 3D View .
Tip:
Tools in the Production Module
You can select Preview Ortho-Image from the pop-up menu.
The color of the background on an Ortho-Image is the same as the one in the 3D View . You can change it in Preferences \ Viewer . This change will be then applied whatever the Rendering option you choose.
Print an Ortho-Image
You can print the preview of an ortho-image.
To Print an Ortho-Image:
1. Right-click in the 2D Image view.
2. Select Print from the pop-up menu. The Print Setup dialog opens.
3. Define a Printer .
4. Choose a Paper ' Size and Source .
5. Choose an Orientation between Portrait and Landscape .
6. Add some comments in the Legend panel.
7. Set an Appearance between As Is and Reverse Colors .
8. Click OK .
Tip: You can also select Print from the menu bar or clicking its icon in the Main toolbar.
Split an Ortho-Image
When an ortho-image is too wide (or long), you can split it into a set of orthoimages of smaller size. You can split an ortho-image along a direction ( Width
(or Height )) or along two directions ( Width + Height ).
To Split an Ortho-Image:
1. Enter a number in the W (or H ) field.
2. Or use the Up (or Down ) button to select a number in the W (or H ) field.
Note: Each split ortho-image is named as follows: ImageX_Line Index_Colum
Iindex.
1059
1060 Trimble RealWorks ® 10.2 User's Guide
Create an Ortho-Image
You can save the result in the database. An ortho-image whose name is
"Image" is created and put under the current active group of the Images Tree .
You can create several ortho-images without leaving the tool.
To Create an Ortho-Image:
1. Click Create .
2. Click Close .
Tip: You can also select Create Ortho-Image (or Close ) from the pop-up menu.
You should first hide the 2D Image viewer.
Note: You do not need to first preview an ortho-image to create it in the database.
Multi-Ortho-Projection
This tool allows you to create multi-ortho-projection images from the selected point cloud(s) or mesh(es). You can either export the ortho-projection images to CAD software, such as AutoCAD® or MicroStation® for further processing or drafting operations, or you can perform 2D measurements directly within
RealWorks . The basic principle behind this tool is to use a polyline to create multi-projection planes on which the ortho-projection images will be created, and choose the right information that you want to use in the ortho-projection, and then create the images either one-by-one or all at once. All the metric information will be stored in this image, i.e. measurements made on this photo will be accurate.
Tools in the Production Module 1061
Open the Tool
To Open the Tool:
1. Select a point cloud (or mesh) from the Project Tree .
2. In the OfficeSurvey menu, select Multi-Ortho-Projection . The Multi-
Ortho-Projection dialog opens.
If a point cloud has been selected, you can work on it to delimit an area for the multi-ortho-projection computation, to render it cleaner without parasite points or to simplify it (see the Sampling and Segmentation tools). If a mesh has been selected, the two upper sub-tools are unavailable. The results of applying these sub-tools will not save into the database; they are used only for calculation purposes.
Note : In the Ribbon , the Multi-Ortho-Projection feature can be selected in the
Ortho-Image group, on the Imaging tab.
Define a Polyline
A polyline can be either a line of continuous segments which can be closed (or not). It can also be composed of one or several non-continuous segments but it cannot be formed by arcs.
1062 Trimble RealWorks ® 10.2 User's Guide
Select a Polyline
If there is a polyline within the project, it is displayed in the Define Polyline field.
The "Number of Segments" is not then equal to zero. The selected point cloud
(or mesh) and the Projection Planes obtained by extruding each segment of this selected polyline along the Z* direction are displayed in the 3D View .
1 - Field for selecting an existing Polyline 2 - Number of segments in the selected (or drawn) Polyline
To Select a Polyline:
1. Click on the Define Polyline pull down arrow.
2. Select a polyline from the drop down list.
Note:
A polyline which is composed of arcs will not appear in the selection list.
(*) In the X , Y , Z Coordinate System .
Tools in the Production Module
Draw a Polyline
If no polyline is available. The Define Polyline combo box is grayed out and the
"Number of Segments" is equal to zero. You have to create at least one in the database. The selected point cloud (or mesh) is shown with a 2D Grid in superimpose (if not hidden previously) in the 3D View . The scene is constrained in the XY * plane of the active coordinate frame, brought to the Top view and movements while picking points are restricted to Rotate (around the
Z * axis), Zoom (along the Z * axis), and Pan (in the XY * plane).
1063
Create New 2D Polyline
To Draw a Polyline:
1. Click the Create New 2D Polyline icon. The Drawing and Picking
Parameters (in 2D constraint mode) toolbars appear in the 3D View . The mouse cursor shape changes to a pencil.
2. Draw a polyline by picking several points.
3. Click End Line . The last picked point ends the line.
4. Click Create . The drawn Polyline appears in the Define Polyline field and its "Number of Segments" is updated.
Tip: You can select each of the Drawing features from the pop-up menu.
Note:
(*) In the X , Y , Z Coordinate System .
In the Drawing toolbar, the Change Mode to Arc , Draw Circle by Defining the Center and Radius and Draw Circle by Defining the Diameter icons are enabled and let the user draw such kind of polyline but any will be into account.
1064 Trimble RealWorks ® 10.2 User's Guide
Define a Zone of Interest
After defining a polyline, a series of Projection Planes runs along that polyline.
For a given Projection Plane , its width corresponds to the length of a segment and its height to the height of the bounding box that highlights the input (point cloud or mesh) along the Z axis of the active coordinate frame.
1 - A Polyline
2 - The active Projection Plane (in red)
3 - The height of the active Projection Plane
4 - The width of the active Projection Plane
You can modify all the Projection Plane heights at once by changing the
Maximal Altitude (or Minimal Altitude ) value or each Projection Plane height individually. The Maximal (or Minimal ) Altitude default value will be the Maximal
(or Minimal ) Altitude value of the active Projection Plane . The maximal value must be higher than the minimal value.
1 - Top Align all Planes
2 - Bottom Align all Planes
3 - Start Editing Table
4 - Inverse Normal of All
Planes
To Define a Zone of Interest:
5 - The Display / Hide option
Tools in the Production Module
1. Top align all Projection Plane s.
2. Or bottom align all Projection Planes .
3. Or Edit all Projection Planes .
4. Or invert the Normal of all Projection Planes .
Note:
Instead of clicking a button in the Multi-Ortho-Projection dialog, you can also select its equivalent from the pop-up menu.
You undo the change you have done and redo it again by selecting Undo and Redo .
You can also select a Projection Plane in the 3D View by picking it.
Enlarge (or reduce) the selected Projection Plane' s heigh t by dragging and dropping the two horizontal edges.
Top Align all Planes
To Top Align all Planes:
1. Click Top Align all Planes . The Maximal Altitude dialog opens.
2. Enter a new value in the Maximal Altitude field.
3. Or use the Up and Down buttons* to select a value.
4. Click OK . All Projection Planes are aligned to the top.
1065
Note: (*) The value will be incremented (or decremented) of 5 millimeters. If the unit of measurement in use is too big, the user won't see the increment (or decrement).
1066 Trimble RealWorks ® 10.2 User's Guide
Bottom Align all Planes
To Bottom Align all Planes:
1. Click Bottom Align all Planes . The Minimum Altitude dialog opens.
2. Enter a new value in the Minimum Altitude field.
3. Or use the Up and Down buttons* to select a value.
4. Click OK . All Projection Planes are aligned to the bottom.
Note: The value will be incremented (or decremented) of 5 millimeters. If the unit of measurement in use is too big, the user won't see the increment (or decrement).
Tools in the Production Module
Edit Planes
To Edit Planes:
1. Click Start Editing Table . The Multi-Ortho-Image Area Parameters dialog opens.
Each area in the Area column corresponds to a unique Projection
Plane .
The length of an area in the Length column is the gap between its
Minimum Altitude and its Maximum Altitude along the Z direction.
2. Select an area* from the dialog by picking a line.
3. Click on a value in either the Minimal Altitude or Maximum Altitude . The value becomes editable.
4. Enter a new value and press Enter . The Projection Plane which corresponds to the selected area has its Minimal Altitude (or Maximum
Altitude) changed as well as its height.
5. Click on the Close button at the top right corner of the dialog box.
1067
1 - The Auto-hide button
2 - The Close button
3 - Only the Maximum Altitude of the selected
Projection Plane is modified
The Auto Hide feature allows displaying more information using less screen space by hiding (or showing) the Multi-Ortho-Image Area Parameters dialog.
When you press the Auto Hide button, the Multi-Ortho-Image Area Parameters dialog will hide away. Move the mouse pointer over the Multi-Ortho-Image Area
Parameters title bar, it will slide out and will become visible. If you want the
Multi-Ortho-Image Area Parameters dialog to stay visible after it has slidden out, just press the Auto Hide button.
1068 Trimble RealWorks ® 10.2 User's Guide
Tip: (*) You may see the Projection Plane corresponding to the selected area appears in Step 4 - Preview Single Image as well as its Size , Minimum Altitude and Maximum Value .
Hide/Display the Input
You can also display/hide the input: point cloud or mesh.
To Hide/Display the Input:
1. Un-check to hide the input from the 3D View .
2. And check to display it again.
Define the Image Parameters
You should define the parameters used for generating the ortho-images.
To Define the Image Parameters:
1. Define a Resolution .
2. Choose a Density to apply.
3. Define the Depth parameter.
Set a Resolution
The user should define a Resolution to apply to the active Projection Plane . A
Resolution is by default square.
To Set a Resolution:
1. Enter a value in the Resolution field.
2. Use the and Down to select a value.
Set a Density
The Density expressed in terms of PPI (Pixels Per Inch) is automatically computed according the current value of the Resolution .
Tools in the Production Module
Choose a Rendering Option
You can choose an option to render the computed ortho-images(s). There are five options for a point cloud input: Using Depth (the elevation value is calculated for each point based on its distance to the defined area. The calculated elevation value will be discretized in 8 bits to create the orthoprojection images), Using Normal Shading (the normal of each point will be used in shading calculation to create the ortho-projection images), Using Grey
Scaled Intensity (the (grey) intensity value of each point will be used to create the ortho-projection images), Using Color Scaled Intensity (the (color) intensity value of each point will be used to create the ortho-projection images) and
Using True Color (the color associated with each point will be used to create the ortho-projection images). There is only on option for a mesh input:
Textured Meshes .
To Choose a Rendering Option:
1. Click on pull down arrow below the Density .
2. Select a rendering option from the drop down list.
Define the Depth Parameter
You also should select the Define Depth option in order to define the distances
Front and Back all rectangular areas.
To Define the Depth Parameter:
1. Check the Define Depth option. The Front and Back fields become editable.
1069
1 - Distance Front and Back all Projection
Planes
2 - Reload Front Depth
3 - Reload Back Depth
2. Enter a value in the Front field. The Reload Front Depth icon becomes enabled.
3. Enter a value in the Back field. The Reload Back Depth icon becomes enabled.
4. If required, load the initial value by pressing Reload Front Depth .
5. If required, load the initial value by pressing Reload Back Depth .
1070 Trimble RealWorks ® 10.2 User's Guide
Preview a Single Ortho-Image
To Preview a Single Ortho-Image:
1. Select a Projection Plane .
2. Click Preview . The computed ortho-image is shown in a 2D Image view and the Preview button becomes inactive.
1 - Image Zoom In
2 - Image Zoom Out
3 - Measurement tool
4 - An ortho-image computed from the active
Projection Plane
5 - The Active Projection Plane
In this view, you can zoom or make a 2D distance measurement. You can zoom according three ways. The first way is to magnify (or reduce) an area of the ortho-projection image using Zoom In and Zoom Out . The second way is to magnify (or reduce) the whole ortho-projection image using the mouse's wheel
(if existed). The last way is to select a rate from the drop-down list.
3. Select another Projection Plane (if required).
4. Click again Preview .
Note: You cannot go down under 10% when zooming out.
Tools in the Production Module
Tip: The color of the background on an Ortho-Image is the same as the one in the 3D View . You can change it in Preferences \ Viewer . This change will be then applied whatever the Rendering option you choose.
Select a Projection Plane
An active Projection Plane is the one which appears in the Preview Single
Image field and is shown in red in the 3D View .
1071
1 - Display First Ortho-image
2 - Display Previous Ortho-image
3 - Field for entering a Projection Plane order
4 - Display Next Ortho-image
5 - Display Last Ortho-image
To Select a Projection Plane:
Click Display Previous (or Next ) Ortho-image to set the previous (or next)
Projection Plane as active.
Click Display First (or Last ) Ortho-image to set the first (or last) Projection
Plane as active.
Key in a Projection Plane 's order in the Preview Single Image field to select it. Do not need to validate by pressing the Enter key.
Tip:
Use the Home (or End ) button of your keyboard instead of Display First (or
Last ) Ortho-image .
Use the Up (or Down ) arrow of the keyboard instead of Display Previous
(or Next ) Ortho-image .
Note:
The active (current) Projection Plane 's parameters like its Size , Maximum
Altitude and Minimum Altitude are displayed in Step 4 of the Multi-Ortho-
Projection dialog.
The Display Previous Ortho-image, Display Next Ortho-image, Display
First Ortho-image and Display Last Ortho-image buttons are dimmed if there is only one segment in the defined polyline.
1072 Trimble RealWorks ® 10.2 User's Guide
View from a Projection Plane' Side
The user can view the displayed scene from each of the active Projection
Plane ' side.
To View from a Projection Plane' Side:
1. Select a Projection Plane .
2. Click on the canonical view pull down arrow.
3. Choose among Front View , Back View , Left View , Right View , Top View and Bottom View .
Print an Ortho-Image
You can print the preview of an ortho-image.
To Print an Ortho-Image:
1. Right-click in the 2D Image view.
2. Select Print from the pop-up menu. The Print Setup dialog opens.
3. Define a Printer .
4. Choose a Paper ' Size and Source .
5. Choose an Orientation between Portrait and Landscape .
6. Add some comments in the Legend panel.
7. Set an Appearance between As Is and Reverse Colors .
8. Click OK .
Tip: You can also select Print from the menu bar or clicking its icon in the Main toolbar.
Create Ortho-Images
You can create an ortho-image at a time or all at once in the database. Each ortho-image is named as follows: Cross-Object-Polyline's name-Segment's order. You can export each of them as a TIFF format file or via the DXF format to AutoCAD®. Note that you can create several series of ortho-images without quitting the tool.
Tools in the Production Module
Create a Single Ortho-Image
A single ortho-image is created and put under the current active group of the
Images Tree .
To Create a Single Ortho-Image:
1. First preview a single ortho-image.
2. Click Create .
3. Click Close .
Create all Ortho-Images
A set of ortho-images is created and put in a folder under the current active group of the Images Tree . This folder is named as follows: Multi-Ortho-
Polyline's name
To Create all Ortho-Images:
1. Click Create All .
2. Click Close .
Image Rectification
This tool allows the creation of images rectified from perspective distortion by projecting station images onto a given 3D plane.
Open the Tool
To Open the Tool:
From the OfficeSurvey menu, select Image Rectification . The Image
Rectification dialog opens.
This dialog opens as the third tab of the WorkSpace window. The navigation mode swaps automatically to the Station-Based mode.
Note : In the Ribbon , the Image Rectification feature can be selected in the
Ortho-Image group, on the Imaging tab.
Note: No selection is required for using the Image Rectification tool.
1073
1074 Trimble RealWorks ® 10.2 User's Guide
Choose a Station
You need to select a station with at least an image inside.
To Choose a Station:
1. Click on the pull-down arrow.
2. Choose a station with images from the drop-down list.
3. Or use the Go to First Station , Go to Previous Station , Go to Next Station or Go to Last Station ) in the 3D View .
4. Or click inside the station number's field and select a station from the drop-down list.
Note: In case no selection has been performed before entering the tool, the entire project will be taken into account. The first station of the project is be default chosen.
Tools in the Production Module 1075
Filter the Images
To Filter the Images:
1. Click the Filter Images by Camera Type button.
If the current project has no images; the Select Image Type dialog is empty and looks as illustrated below:
If the current project has some images which come from an instrument other than the Trimble XXXX , the Select Image Type dialog appears as illustrated below:
If the current project has some images which come from the Trimble S1X0 instrument, the Select Image Type dialog appears as illustrated below:
2. Select a type by checking the corresponding check box. The number of images of the chosen type is displayed. The selected images are displayed in overlap in the background, only if the Display Images option has been chosen.
Note: Only one time of images can be selected at once.
1076 Trimble RealWorks ® 10.2 User's Guide
Define a Projection Plane
There are two methods for defining a projection plane, by picking points or by using the parameters of an already created rectified-image.
Define a 3D Plane in the Station-Based Mode
There are several methods available in the Station-Based mode for defining a
3D plane.
You can swap from the Station-Based mode to the Examiner (or Walkthrough ) mode and vice versa; Switching to the Examiner mode is typically useful for checking a plane that has been defined in the Station-Based mode.
To Pick Points:
Define a 3D plane by using one of the following methods:
Define a Vertical Plane by Picking Two Screen Points (Horizontal
Direction) and One 3D Points
Define a Horizontal Plane By Picking Two Screen Points
(Horizontal Direction) and One 3D Point
Define a Plane By Picking Three Screen Points (Horizontal and
Steepest Slope Directions) and One 3D Points
Note: You can define a projection plane even if the selected station does not contain any image.
Tools in the Production Module
Define a Vertical Plane by Picking Two Screen Points (Horizontal
Direction) and One 3D Points
To Define a Vertical Plane by Picking two Screen Points (Horizontal Direction) and one 3D Point:
1. Click on the button. The cursor becomes as shown in [A].
2. Pick a point anywhere on the screen. The cursor becomes as shown in
[B].
[A]
1077
[B]
1078 Trimble RealWorks ® 10.2 User's Guide
3. Pick another point anywhere in the 3D View (on the displayed point cloud or not). The cursor becomes as shown in [C] and the Picking Parameters toolbar appears in 3D constraint mode.
4. Pick the last point anywhere in the 3D View (only on the displayed point cloud). A vertical plane appears with the third picked point as center.
[C]
[D]
Tip: can be selected from the pop-up menu.
Tools in the Production Module
Define a Horizontal Plane By Picking Two Screen Points
(Horizontal Direction) and One 3D Point
To Define a Horizontal Plane by Picking Two Screen Points and one 3D Point:
1. Click on the button. The cursor becomes as shown in [A].
2. Pick a point anywhere on the screen. The cursor becomes as shown in
[B].
[A]
1079
[B]
1080 Trimble RealWorks ® 10.2 User's Guide
3. Pick another point on the screen. These two points will define the orientation of the first axis of the horizontal plane's frame. The cursor becomes as shown in [C] and the Picking Parameters toolbar appears in
3D constraint mode.
4. Pick the last point in 3D (on a cloud point, a measured point or a geometry). This point defines the height of the vertical plane. A horizontal plane appears with the third picked point as center.
[C]
[D]
Tip: can be selected from the pop-up menu.
Tools in the Production Module
Define a Plane By Picking Three Screen Points (Horizontal and
Steepest Slope Directions) and One 3D Points
This feature enables to define a plane with any orientation.
To Define a Plane by Picking Three Screen Points (Horizontal and Steepest
Slope Directions) and one 3D Point:
1. Click on the button. The cursor becomes as shown in [A].
2. Pick a point anywhere on the screen. The cursor becomes as shown in
[B].
[A]
1081
[A]
1082 Trimble RealWorks ® 10.2 User's Guide
3. Pick another point on the screen so that the two points represent a horizontal segment in the 3D space. These two points define the orientation of a horizontal segment drawn on the final plane. The cursor becomes as shown in [C].
4. Pick another on the screen so that the previous point and this new one represent the steepest slope direction of the final plane. The cursor becomes as shown in [D] and the Picking Parameters toolbar appears in
3D constraint mode.
[C]
[D]
Tools in the Production Module
5. Pick the last point in the 3D View (only on the displayed point cloud). The three first picked points - which are not collinear (not lying on the same line) - draw a 3D plane; the fourth picked point is its center.
1083
Tip: can be selected from the pop-up menu.
Define a 3D plane in the Examiner WalkThrough
In the Examiner (or Walkthrough ) mode, only two are available.
You can swap from the Station-Based mode to the Examiner (or Walkthrough ) mode and vice versa; Switching to the Examiner mode is typically useful for checking a plane that has been defined in the Station-Based mode.
To Pick Three 3D Points:
1. Click the Define Plane by Picking Three 3D Points icon. The Picking
Parameters toolbar appears in 3D constraint mode.
2. Pick three points (free or constrained) in the 3D View .
To Pick Two 3D Points:
1. Click the Define Vertical Plane by Picking Two 3D Points icon. The
Picking Parameters toolbar appears in 3D constraint mode.
2. Pick two points (free or constrained) in the 3 D View .
1084 Trimble RealWorks ® 10.2 User's Guide
Load Existing Rectified Image Parameters
If there are some rectified images in your project, the From button in Step 2 is active. You can select a rectified image and use its parameters for computing a new one.
To Load Existing Rectified Image Parameters:
1. Click on the From button. The Copy From Existing Rectified Image dialog opens. All rectified images inside the project are listed.
2. Select a rectified image from the Project Tree . The OK button becomes active.
3. Click OK . The Copy From Existing Rectified Image dialog closes.
The rectified image parameters appear in the Step 3 and Step 4 of the Image
Rectification dialog. Its projection plane is shown in the 3D View window.
Tools in the Production Module
Modify a Projection Plane's Size
You can resize the previous projection plane. The resized projection plane keeps the same parameters as before except the dimensions. You can do this by dragging & dropping a corner in the 3D View window.
To Modify a Projection Plane's Size:
1. Place the mouse cursor upon any handle of a projection plane. A green square appears.
2. If a corner handle is selected, drag it to increase (or reduce) the projection plane size. During this operation, the green square becomes yellow.
1085
1 - Handle before the drag & drop operation 2 - Handle during the drag & drop operation
3. If a middle handle is selected, drag it to increase (or reduce) the projection plane width (or length). During this operation, the green square becomes yellow.
1086 Trimble RealWorks ® 10.2 User's Guide
1 - Handle before the drag & drop operation 2 - Handle during the drag & drop operation
Modify the Position of the Projection Plane
To Modify the Position of the Projection Plane:
1. Click the Define Plane Position by Picking One 3D Point icon. The
Picking Parameters toolbar appears in 3D constraint mode.
2. Pick a point (free or constrained) on the displayed point cloud in the 3D
View .
Tools in the Production Module 1087
Define a Zone of Interest
The objective of this step is to define a region (called Zone of Interest ) on the previous projection plane onto which the station images will be projected. For this, you have to draw a rectangular frame. In the drawing mode, the 3D scene is locked. Before drawing a zone of interest, the entire projection plane is set as zone of interest and its size is shown in text in Step 3 of the Image
Rectification dialog.
Note:
The size of the zone of interest is in the current unit of measurement (the one set in Preferences ).
If no projection plane has been defined in Step 1 , the grayed-out Area
Undefined message appears in the dialog and the Draw button remains dimmed.
1088 Trimble RealWorks ® 10.2 User's Guide
Draw a Zone of Interest
To Draw a Zone of Interest:
1. Click Draw . The cursor will take the shapes as shown below and the projection plane is hidden.
2. Draw a rectangular frame by picking two points.
1 - Cursor shape of the first point to be picked
2 - Cursor shape of the second point to be picked
3 - Size of the interest zone
Tools in the Production Module
The mouse cursor shape changes. The arrow becomes a pointer to indicate that you are in the picking mode. A number beside this pointer guides you step-by-step in the point's selection. It starts from One that corresponds to the first point of the X* direction and ends by Two . Once the two points are reached, the interest zone is generated. You can cancel it whenever you want and start a new one.
Note:
Pressing Esc cancels the selection of points in progress and leaves the drawing mode.
(*) In the X , Y , Z Coordinate System .
1089
1090 Trimble RealWorks ® 10.2 User's Guide
Modify a Zone of Interest
To Modify a Zone of Interest:
1. Move the cursor over a handle in green.
2. Drag-and-drop the handle to resize the rectangular frame.
Tools in the Production Module 1091
Set an Image Resolution
You can define the rectified image's resolution by giving the PPI (Pixels Per
Inch), specifying the number of pixels in the X and Y directions or giving the pixel size. The pixel size is equal to 1 (if the unit of measurements is Inch) or to
25.4 (if the unit of measurement is millimeters) divided by the image resolution
(in PPI). The image size (in pixels) is obtained by dividing the interest zone size by the pixel size.
To Set an Image Resolution:
1. Enter a value in the Pixel Size field. The image size (WxH) is updated according the new value.
2. Or click Advanced . The Set Image Resolution dialog opens.
3. Do one of the following:
Enter a value (in PPI) in the Image Resolution (PPI) field.
Enter two values (in pixels) in the Image Size (WxH) field.
Enter a value (in the current unit of measurement) in the Pixel Size field.
4. Click OK . The Set Image Resolution dialog closes.
Tip: You can use the combination of keys Shift + R (or select Set Image
Resolution from the pop-up menu) to open the Set Image Resolution dialog.
1092 Trimble RealWorks ® 10.2 User's Guide
Preview a Rectified Image
You need to have at least one image inside the selected station to be able to preview the rectified image. Otherwise, the Preview button remains dimmed even if a projection plane and a zone of interest have been defined.
To Preview a Rectified Image:
Click the Preview button. The computed image is shown in a 2D Image viewer called Image Preview of Image Rectification Tool .
In this 2D Image viewer, you can zoom-in (or zoom-out) by doing one of the following:
Magnify or reduce an area on the rectified image with the Image
Zoom In and Image Zoom Out buttons,
Use the mouse wheel,
Choose a zoom factor from the drop-down list.
If the rectified image is larger than the 2D Image viewer can show, you can pan it on left-click in any direction.
Tip: You can select Preview Rectified Image from the pop-up menu.
Note: If you close the Image Rectification tool before previewing the result, the position of the rectified image will be lost. If you close the tool after previewing the result, a dialog opens and prompts you to save the result or not.
Tools in the Production Module
Perform a 2D-Distance Measurement
You can perform a 2D-distance measurement on the rectified image. As the metric information is stored in the calculated rectified-image, the measurement is accurate.
To Perform a 2D-Distance Measurement:
1. Click Measurement .
2. Pick two points on the rectified image. The measurement distance is shown in text in the 2D Image viewer.
3. Select Create Measurement from the pop-up menu.
4. Select Close Tool from the pop-up menu.
Tip: You can also use the Esc key instead of selecting Close Tool from the pop-up menu.
Note: Pressing Esc without saving the measured distance will cancel that distance.
Print a Rectified Image
To Print a Rectified Image:
1. Right-click on the rectified-image.
2. Select Print from the pop-up menu.
Tip: You can also select Print from the File menu (or click on the Print button in the Main toolbar).
Split a Rectified Image
For rectified images of large size, you can split them into rectified images of small size. Splitting can be done along a rectified image's width, along its height or in both directions.
To Split a Rectified Image:
1. Enter a number in W (or H ) field.
2. Or use the Up (or Down ) button to select a number in the W (or H ) field.
1093
1094 Trimble RealWorks ® 10.2 User's Guide
Create a Rectified Image
You can now create the rectified image in the database. It will be put under the current active group of the Images Tree . It has the "Ortho-
Image” as type. You can create several rectified images without quitting the tool.
To Create a Rectified Image:
1. Click Create .
2. Click Close .
Tip: You can also right-click in the 3D View and select Create Rectified Image from the pop-up menu.
Note: Once the zone of interest has been defined (3D rectangle), defining a new plane will merely modify the position and orientation of the zone of interest. In particular, the size of the rectangle is kept. This can prove useful when producing a series of rectified images of a facade (to keep the height and vertical position of the rectangle).
Note: You do not need to first preview a rectified image to create it in the database.
Convert to an Ortho-Image
The Convert to Ortho-Image feature lets you inspect a power plant by comparing its blueprint and the point cloud obtained by its scanning.
Tools in the Production Module 1095
Import Images
An image of the BMP, or JPEG, or TIF format can be imported into RealWorks .
The only prerequisite is to have a project already loaded in RealWorks .
Otherwise, the import feature remains grayed-out.
To Import Images:
1. From the File menu, select Import Imag e. The Import Image In dialog opens.
2. In the Look In field, navigate to the drive / folder where the images are stored.
3. Select an image to import.
4. Click Import . The Import Image In dialog closes.
Note: In the Ribbon , the Import Image feature can be selected from the
Import/Export group, in the Home tab.
Create Ortho-Images
To Create Ortho-Images:
1. Select an imported image from the Images Tree .
2. From the OfficeSurvey menu, select Convert to Ortho-Image .
Or
3. Right-click and select Convert to Ortho-Image.
a) With the Convert to Ortho-Image dialog open, input the 3D coordinates of the Top Left Corner , Top Right Corner and Bottom
Left Corner . b) Click OK . The Convert to Ortho-Image dialog closes. An Ortho-
Image , named ImageX where X is its order, is created and rooted under the Images Tree . c) If required, display the created Ortho-Image by turning the bulb to
On . d) If necessary, adjust the position and orientation of the created Ortho-
Image so that it matches the point cloud, by using the Move Ortho-
Image
(see "Move an Ortho-Image" on page 1096) tool.
Note: The three corners should form a square area. Otherwise, the OK button remains grayed-out.
1096 Trimble RealWorks ® 10.2 User's Guide
Move an Ortho-Image
The Move Ortho-Image feature has a set of tools that enable to modify the position and orientation of an Ortho-Image created previously with the Convert to Ortho-Image
(see "Convert to an Ortho-Image" on page 1094) or
Ortho-
.Projection
(see "Ortho-Projection" on page 1040) tool.
Modify an Ortho-Image
To Modify an Ortho-Image:
1. Select an Ortho-Image from the Images Tree .
2. Display the selected Ortho-Image in the 3D View , by turning the bulb from
to or by dragging and dropping it in the 3D View .
3. From the OfficeSurvey menu, select Move Ortho-Imager . The Move
Ortho-Image toolbar opens.
4. Do one of the following:
Move Perpendicular to the Ortho-Image
Move Perpendicular to the Ortho-Image by Picking a Height (see
"Move Perpendicular to the Ortho-Image by Picking" on page 1098),
Pan in the Plane of the Ortho-Image
Rotate in the Plane of the Ortho-Image
Move in the Ortho-Image Plane by Picking a Direction
(see "Move in the Ortho-Image Plane by Picking" on page 1102)
5. Validate the transformation. The Move Ortho-Image toolbar closes.
Tip: All the features can be accessed from the pop-up menu.
Note: You are not able to undo a transformation, once applied.
Note : In the Ribbon , the Move Ortho-Image feature can be selected from the
Ortho-Image group, in the Imaging tab.
Tools in the Production Module 1097
Move Perpendicular to the Ortho-Image
To Move Perpendicular to the Ortho-Image:
1. If necessary, bring the view to Front , and the projection mode to
Isometric .
2. Click the Move Perpendicular to Ortho-Image icon. A manipulator perpendicular to the plane of the Ortho-Image appears.
3. Click on the manipulator and move the Ortho-Image along the direction given by the manipulator.
Tip: You can change the position of the manipulator by clicking the Change
Manipulator Location icon.
1098 Trimble RealWorks ® 10.2 User's Guide
Move Perpendicular to the Ortho-Image by Picking
To Move Perpendicular to the Ortho-Image by Picking:
1. If necessary, bring the view to Front , and the projection mode to
Isometric .
2. Click the Move Perpendicular to Ortho-Image by Picking icon. The cursor becomes as illustrated below.
3. Pick a position. The Ortho-Image moves along the direction of its normal, at the position set by the picked point.
Tools in the Production Module 1099
Pan in the Plane of the Ortho-Image
To Pan in the Plane of the Ortho-Image:
1. If necessary, bring the view to Top .
2. Click the Pan In Ortho-Image Plane icon. A manipulator appears over the Ortho-Image .
3. To pan the Ortho-Image in a direction, click on an Arrow Handle and move the Ortho-Image along the direction given by the arrow.
4. To pan the Ortho-Image in any direction, click on the Plane Handle and move the Ortho-Image in its plane.
1100 Trimble RealWorks ® 10.2 User's Guide
Tip: You can change the position of the manipulator by clicking the Change
Manipulator Location icon.
Tools in the Production Module 1101
Rotate in the Plane of the Ortho-Image
To Rotate in the Plane of the Ortho-Image:
1. If necessary, bring the view to Top .
2. Click the Rotate In Ortho-Image Plane icon. A manipulator appears over the Ortho-Image .
3. Drag the manipulator and rotate the Ortho-Image in its plane and around its normal, clockwise or counterclockwise.
Tip: You can change the position of the manipulator by clicking the Change
Manipulator Location icon.
1102 Trimble RealWorks ® 10.2 User's Guide
Move in the Ortho-Image Plane by Picking
To Move in the Ortho-Image Plane:
1. If necessary, bring the view to Top .
2. Click the Move In Ortho-Image Plane by Picking icon.
3. Pick a point, on the displayed point cloud or the displayed Ortho-Image .
4. Pick another point, on the displayed point cloud or the displayed Ortho-
Image .
Tools in the Production Module 1103
The Ortho-Image is moved in its plane along the direction defined by the two picked points.
1104 Trimble RealWorks ® 10.2 User's Guide
Image Matching
The Image Matching tool allows you to match an imported image to a displayed 3D scene, or in other words, to find the camera position from which the image is shot. The basic principle behind this tool is to select at least four pairs of markers (points or segments or a combination thereof); each of them should be selected on the same physical objects. For example, you can select a point from the 3D scene, and another one in the 2D image, both correspond to the corner of a room. We call these two points a pair of markers. Then
RealWorks will use these selected markers to calculate a best registration (or a best camera position) so that when you view from this camera position and along its axis, the image and the 3D scene will superposed. Once the image is matched to the 3D scene, you can use it to color the scanned points, to texture the meshed model, or just to enhance understanding of the scene.
Open the Tool
To Open the Tool:
1. Select a point cloud (or mesh) from the Models Tree .
2. Select an image (or more) from the Images Tree .
3. In the Matched Image group, click the I mage Matching icon. The
Image Matching dialog opens as well as the Picking Parameters (in 3D constraint mode) toolbar.
This dialog opened as the third tab of the WorkSpace window is separated into four parts. The first part enables to select an image that will be used as reference for matching. The second part contains tools to select and edit markers. The third part enables to preview the matching, view stored and matched images and match under constraint. The last part enables to validate the matching and color points. The selected image is shown as a thumbnail in the left top corner of the 3D View . If more than one image are selected, the first in the selection list is the one that is shown in the 3D View .
Note: The Image Matching icon is not present in the Tools toolbar.
Note : In the Ribbon , the I mage Matching feature can be selected in the
Matched Image group, on the Imaging tab.
Tools in the Production Module 1105
Select an Image
You should select an image from the Select Image combo box for matching.
Only unmatched and already matched images are listed in that combo box.
To Select an Image:
1. Click on the Select Image pull-down arrow.
2. Select an image from the drop-down list.
1 - Field for selecting an image 2 - Hide/Show Image 3 - Maximize/Minimize Image
Tip: Inside the Image Matching tool, you can go back to the Models Tree tab to display or hide objects for marker selection purposes.
Hide (or Show) a Thumbnail
To Hide (or Show) a Thumbnail:
1. Click on the Hide/Show Image icon to hide the thumbnail.
2. And click again on the Hide/Show Image icon to display the thumbnail.
Tip:
The Hide/Show Image icon can also be selected from the pop-up menu.
You can also click anywhere in the 3D View and use the short-cut key V .
Maximize (or Minimize) a Thumbnail
To Maximize (or Minimize) a Thumbnail:
1. Click on the Maximize/Minimize Image icon to make full the thumbnail.
2. And click again on the Maximize/Minimize Image icon to restore the thumbnail size.
Tip:
The Maximize/Minimize Image icon can also be selected from the pop-up menu.
You can also click anywhere in the 3D View and use the short-cut key M .
1106 Trimble RealWorks ® 10.2 User's Guide
Extend (or Stretch) a Thumbnail
You can drag and drop a vertical (or horizontal) edge of the thumbnail image to extend it in width (or length).
Move a Thumbnail
Place your cursor over the symbol and drag and drop the thumbnail image to a location within the 3D View .
Select Markers
For a given image, if a matching has been already performed, you can view the stored matching. If any matching has been performed and when no information about the shooting position are available, you can start matching by selecting at least four pairs of markers. Before selecting, each pair is set as "Undef" in the Pairs column of the marker list and "?" in the Defined In column.
1 - Check box
To Select Markers:
1. Pick a pair of makers.
2 - List of markers
2. Or Load a set of maker pairs.
Note:
Press twice the Esc button to close the Image Matching tool.
In the marker list table, each selected marker pair will be shown. You can see in the second column whether the pair is completely defined, or if it is just partially defined.
Tools in the Production Module
Pick Markers
You should pick at least four pairs of markers. Each pair may be either a 3D
Point/2D Point pair or a 3D Line/2D Line pair. The order of these pairs has no influence on the final calculation. So you can pick them whenever you find a corresponding marker pair (no matter its type) in both 3D View and 2D View
(for image). Movements are restricted in the 3D View to Pan , Zoom and Rotate while picking markers.
1107
1 - Add Point Marker
To Pick Markers:
2 - Add Line Marker
1. Pick a pair of points.
2. Or pick a pair of lines.
3. Or pick a combination of point pairs and line pairs.
Note:
Pressing Back (or once on Esc ) while the picking is in progress cancels the selected markers.
A pair of points is always put at the first position in the marker list when you select a combination of points and lines.
1108 Trimble RealWorks ® 10.2 User's Guide
Pick a Pair of Points
To Pick a Pair of Points:
1. Select an image that will be used as a reference image for matching.
2. Navigate in the 3D scene so that the displayed scene aligns approximately with the chosen image.
3. Click the Add Point Marker icon. You are now in the picking mode.
4. Pick a point marker on the reference image.
This point is shown by a red square with One as order.
In the marker list, "Undef" becomes "Point#1" in the Pairs column and "?" swaps to "[2D]/ " in the Define In column.
5. Pick a point marker on the 3D scene.
This point is shown by a yellow P with One as order.
In the marker list, "[2D]/ " in the Define In column becomes
"[2D]/[3D]".
A check mark beside this pair means that it is taken into account for the matching.
6. Repeat the steps from 4 to 5 for the three other pairs of point markers.
1 - 2D Point marker 2 - 3D Point marker
Note:
Point markers can be selected by pair (one from a view and one from the other view) as described above or continuously (four from a view and four the other view).
Tools in the Production Module
When you select a pair from the list, its related point marker P on the object becomes green (the number label remains in yellow) and the red square in the reference image becomes pink (the number remains unchanged).
1109
1110 Trimble RealWorks ® 10.2 User's Guide
Pick a Pair of Lines
To Pick a Pair of Lines:
1. Select an image from the selection list that will be used as a reference image for matching.
2. Click on the Add Line Marker icon. You are now in the picking mode.
3. Pick in the 3D scene to set at least four line markers (if any point has been set).
4. Pick in the reference image to set at least four line markers (if any point has been set).
2 - 3D Line marker 1 - 2D Line marker
The mouse cursor shape changes. The arrow becomes a pointer with two numbers beside. The first number is a line order and the second to the picked point order. A point once picked on the selected object is shown by a yellow L with a number besides indicating a line marker order. Two points from the same rank once picked are linked by a color segment which is named Line # X .
X is the line marker rank. A point once picked on the reference image is shown by a pink square marker with a number besides indicating a line marker order and a line is drawn through this point to the current mouse cursor position. Two points from the same rank once picked are linked by a color segment which named Line # X . X is the matching line rank. When a pair of line markers from the same rank (one in the reference image and one in the cloud) is defined, this pair is named L ine # X and is put in a list. X is the pair rank. A check mark besides a pair of line markers means that this pair is taken into account for matching. Un-select a check mark if you don't want to take into account a pair.
When you select a pair from the list, its related line markers are lengthened.
Tools in the Production Module
Load Markers
You can import an image that has been already matched, load and use its parameters for matching new images. Usually, such parameters are stored in a
TXT (or ASCII) format file.
To Load Markers:
1. Right-click anywhere in the 3D View to display the pop-up menu.
2. Select Load Marker Pairs From File . The Open dialog box opens.
3. Select a file type (*.txt or *.asc) from the drop-down list in the File of Type field.
4. Navigate to the drive/folder where the file to loaded is in the Look In field.
5. Select the file. Its name appears in the File Name field.
6. Click Open .
Tip: You can also use the short-cut key L instead of selecting Load Marker
Pairs From File from the pop-up menu.
Modify Markers
Once four pairs of markers ( Points or Lines ) are set, you can delete those that are not correctly set for matching, re-order a part (or the whole) of them, modify their location in each view or reset them all. Four tools, available for editing the marker features, are described hereafter.
1111
1 - Move Marker
2 - Delete Marker
3 - Reset all Markers
4 - Re-order Markers
1112 Trimble RealWorks ® 10.2 User's Guide
Move a Point (or Line)
To Move a Point (or Line):
1. Click on the Move Markers icon. The cursor shape changes as shown in the illustration below.
2. Move the cursor over any marker in either the 2D image or the 3D View .
The marker will be highlighted in pink in the 2D image and in green in the
3D View .
3. Drag and drop the marker to a new position. Its corresponding marker in the other view will not be moved too.
1 - The cursor shape in the displacement mode 2 - The marker is in green when highlighted in the 3D View
Tools in the Production Module
Delete a Point (or Line)
To Delete a Point (or Line):
1. Click the Delete Makers icon. The cursor shape changes as shown in the illustration below.
2. Move the cursor over any marker either in the image or in the 3D scene.
The marker will be highlighted.
3. Click on the marker to delete it. Its corresponding marker in the other view will is also deleted.
1113
The cursor shape in the deletion mode
When you place the mouse cursor upon a point (P), its color tilts from red to pink in the reference image and from yellow to green in the point cloud (or mesh). This means that the point (P) is selected and can be deleted. Deleting a point (P) will remove it from both the reference image and the point cloud (or mesh). A point (P) once deleted is replaced by one which is just after it and the pairs list is automatically updated. Once all markers deleted, you go back automatically to the selection mode. When you delete a line (L), you delete by the same way the line (L) in the other view.
Tip: You select a pair of markers from the marker list table and press the Del key to delete it.
1114 Trimble RealWorks ® 10.2 User's Guide
Reset all Points (or Lines)
To Reset all Points (or Lines):
1. Click the Reset All Markers icon. A question box opens.
2. Click Yes to delete the current set of point/line markers.
3. Click No to abort the operation.
Tip: The Reset All Markers icon can also be selected from the pop-up menu.
Reorder Points (or Lines)
To Reorder Points (or Lines):
1. Click the Reorder Markers icon. The cursor shape changes as shown in the illustration below.
2. Move the cursor over any marker in either the 2D Image or the 3D View.
3. Pick the marker. Its order* is reversed with that of the first marker. The order of its corresponding marker in the other view does not change.
Cursor shape in the reordering mode
Note: (*) Only if it is not the first in the selection order.
Tools in the Production Module 1115
Save Markers
You can save the selected marker pairs into a text file and reload it later on to continue your image matching work.
To Save Markers:
1. Right-click anywhere in the 3D View to display the pop-up menu.
2. Select the Save Marker Pairs To File command. The Save As (or Open) dialog box opens.
3. Select a file type (*.txt or *.asc) from the drop-down list in the File of Type field.
4. Navigate to the drive/folder where you want the file to save is in the Look
In field.
5. Enter a file name in the File Name field. The selected extension will be added automatically.
6. Click Save .
Tip: You can also use the short-cut key S instead of selecting Save Marker
Pairs To File from the pop-up menu.
Match an Image
With an unmatched image, once four pairs of markers have been selected, the
Preview button becomes enabled. You can proceed to a preview. With an already matched image, you can view the stored matching.
1116 Trimble RealWorks ® 10.2 User's Guide
Preview an Image Matching
You can now preview the matching. The image will be projected into the 3D
View . It is displayed in the background and blended with the 3D scene. You can use the slider to change the blending parameter in order to check the coincidence of the image with the 3D data. The markers set on the displayed scene appear on the reference image, this enables the user to visually compare them with those set on the reference image.
To Preview an Image Matching:
1. In Step 3 of the Image Matching dialog, click Preview .
1 - Slider 2 - Image in background 3 - Point Cloud
2. If required, extend the thumbnail image and compare the markers.
Tools in the Production Module 1117
Gap between markers set on the reference image and on the displayed scene
3. If required, click Hide . The image in background will be removed from the
3D View .
Tip:
Instead of using the slider, you can click anywhere in the 3D View and use the Up and Down keys of your keyboard.
You can click anywhere in the 3D View and use the short-cut key A to set the blending parameter to 0 (slider in Low position) or to 1 (slider in Top position).
Note: You can hide the image by right-clicking anywhere in the 3D View and selecting Projected Image .
Improve an Image Matching
Where necessary, you can improve the matching by adding more markers, deselecting some from the calculation (by using the check box in the marker list), or modifying the position of certain markers, and then re-perform the preview.
1118 Trimble RealWorks ® 10.2 User's Guide
Adjust an Image Matching
You can also manually adjust the 3D scene over the projected image by small movements. To do this, you can use either the free or the constrained movements. Free movements consist of using basic navigation tools ( Zoom ,
Pan and Rotate ) for moving the 3D scene while constrained movements require the use of constraint tools.
To Adjust an Image Matching:
1. Constrain to a pair of markers.
2. Or constrain to two pairs of markers.
Note: Because you need to adjust the 3D scene to cover the projected image by small movements in all directions, the Head Up option in Preferences if checked is then disabled.
Constrain to a Pair a Markers
You can select either a 3D Point/2D Point pair or a 3D Line/2D Line pair as constraint.
To Constrain to a Pair of Markers:
1. Select a pair of markers from the marker list which you consider offer the best coincidence
2. The first Constrained to Marker Pair icon becomes active. Click on it.
3. Go to the 3D View , and move the scene. You can see that the movement is constrained in such a way that the selected marker pair will always be coincident.
Tip: To unset a pair of markers as constraint, click again on the Constrained to
Marker Pair icon.
Tools in the Production Module
Constrain to Two Pairs of Markers
If the first constraint is a 3D Point/2D Point pair, you can add a new constraint which should be necessary a 3D Point/2D Point pair. You may see in the third column (called Constraint ) of the marker list table if a pair is selected as constraint (or not). The first constrained pair is shown as follows
. The second constrained pair is shown as follows
To Constrain to Two Pairs of Markers:
.
1. Select another pair of markers from marker list. The second Constrained to Marker Pair icon becomes enabled.
2. Click on the Constrained to Marker Pair icon.
3. Go to the 3D View , and move the scene. You can see that the movement is constrained in such a way that both the selected pairs will always be coincident.
Tip: To unset a pair of markers as constraint, click again on the Constrained to
Marker Pair icon.
Project an Image Matching
If the selected image is already matched, the Project button in Step 3 of the
Image Matching dialog becomes enabled. Clicking on it allows you to view the matching.
1119
1120 Trimble RealWorks ® 10.2 User's Guide
Color Points
You can now use the Coloring button to color the displayed cloud(s) with the currently matched image. It is important to note that this coloring operation has no Undo . After the coloring, the color attributes of the points can be changed again if you use this function with another image.
1 - Colored points 2 - Uncolored points remain in white
Note: The Coloring operation may take a long time for huge datasets.
Apply the Matching
If you are satisfied with the matching result, you can use the Apply button to save it to the database. It is important to note that this operation has no Undo .
The selected image becomes matched.
To Apply the Matching:
1. Click Apply .
2. Click Close .
Tools in the Production Module 1121
Go to a Shooting Position
This feature allows you to align your viewing frustum from the shooting position of an image as registered to the 3D data. It is not accessible if the selected image has no 3D data correspondence.
To Go to a Shooting Position:
1. Select an image from the Images Tree .
2. Display (or open) the image if required.
3. From the 3D View menu, select View Alignment . A submenu drops down.
4. Select Go to Shooting Position .
The first screen capture shows an image thumbnail with a displayed cloud
The second image shows the view alignment after the Go to Shooting Position command is executed
Tip: You can right-click on an image and select Go to Shooting Position from the drop-down menu.
Note: The Go to Shooting Position feature is only available in Examiner (or
Walkthrough ) mode.
Note: In Ribbon , you can click the Go to Shooting Position icon in the Matched
Image group, on the Imaging tab.
1123
Model Shapes
The Model tab provides a fast and intuitive 3D modeling capability. Tools in this tab are gathered in two categories, called Creation and Edition .
Tools are split into two categories: Main Tool and Sub-Tool. Main tools enable to model diverse shapes to represent the as-built environment using simple
CAD compliant geometrics. They can be reached from the Modeling menu, in the Menu and Toolbars user interface or from the Creation group, on the Mode l tab, in the Ribbon user interface.
Tools that enable to modify the objects created previously, can be found in the
Modeling menu in the Menu and Toolbars user interface, or in the Edition group, on the Model tab, in the Ribbon user interface.
Note: The user can also find the Creation and Edition groups from the Model tab on the Plant tab.
Cloud-Based Modeler
The Cloud-Based Modeler tool allows you to model geometries of the following shapes: Plane , Sphere , Cylinder , etc. Modeling can only be cloud-based. In this case, a selection as input data ( Project Cloud or pure point cloud) is required and the modeling is done by fitting points.
1124 Trimble RealWorks ® 10.2 User's Guide
Open the Tool
An object having the point cloud and geometry representations cannot be selected as entry for the Cloud-Based Modeler tool; you need to first delete the geometry representation from that object. The selection can be multiple.
To Open the Tool:
1. Select a point cloud* (or more*) from the Project Tree .
2. From the Modeling menu, select Cloud-Based Modeler . The Cloud-
Based Modeler dialog opens.
This dialog opens as the third tab of the WorkSpac e window. The
Segmentation tool is open default and its toolbar appears. The input point cloud is called Cloud Data . The information box at the top right corner of the 3D View displays the RMS Deviate and Number of
Points information (both are initially " Undefined ") for the Cloud-Based
Modeler tool and the Number of Points information for the
Segmentation tool. The RMS (Root Mean Square) Deviate corresponds to the standard deviation between points used for fitting and the fitted geometry.
If the Keep Displayed Objects Visible When Starting Segmentation option (in the Preferences dialog) is not checked, all objects displayed in the 3D View are hidden except the one selected. All of the displayed objects have their bulb icon turned to Off .
If the option is checked, all objects displayed in the 3D View remain displayed. All displayed objects have their bulb icon remained On , except the one selected.
Note: (*) If the selected point cloud is On before starting the tool, it automatically tilts to Off . We advise you to maintain it Off .
Caution: (**) You can select several point clouds as input of the tool but one of them should not be the Project Cloud .
Note: In the Ribbon , the Cloud-Based Modeler feature can be reached from the Creation group, on the Model tab.
Tools in the Production Module 1125
Select a New Cloud Data
The Set New Cloud Data is for swapping the default Cloud Data (not necessary the one selected before starting the tool) for another one. You cannot choose and set a subset of the default Cloud Data as the new Cloud
Data ; you need to choose a different point cloud.
To Select a New Cloud Data:
1. Select another point cloud from the Project Tree , and display it in the 3D
View .
2. If required, hide the default Cloud Data by clicking the Hide Cloud icon.
3. Click the Set New Cloud Data icon. The cursor becomes as shown below and the information box related to the Segmentation tool disappears from the 3D View .
4. Pick a point on the selected point cloud. It becomes the new Cloud Data .
The Segmentation information box appears again with the new cloud data number of points.
1126 Trimble RealWorks ® 10.2 User's Guide
1 - The initial Cloud Data
2 - The newly selected Point Cloud
3 - The cursor in the Set New Cloud Data mode
4 - The new Cloud Data
Note: (*) The Hide Cloud icon becomes Display Cloud after clicking on it.
Tools in the Production Module 1127
Define a Set of Points on the Cloud Data
Frequently, the Cloud Data contains many points; you need to decimate them before doing the fitting. You may also decide to fit a geometry just on a part of it. To do these, you can use the Segmentation and the Sampling
(see "Sample a Point Cloud" on page 313) sub-tools.
After segmenting/sampling the Cloud Data , the Keep Only Displayed Cloud in
Cloud Data and Delete Displayed Cloud from Cloud Data icons (respectively for keeping/deleting points in/from the current Cloud Data (after decimation) and the Reload Points icon become active.
Keep Only the Displayed Cloud
To Keep Only the Displayed Cloud:
1. Draw a fence on the Cloud Data .
2. Use the In (or Out )* icon to keep points inside (or outside) the fence.
3. Or sample the Cloud Data .
4. Click the Keep Only Displayed Cloud in Cloud Data icon. Points displayed in the 3D View inside are kept.
Note:
The Reload Points icon is only for reloading points of the current Cloud
Data after sampling or segmenting.
(*) You can skip the step of keeping In (or Out ). In that case, points inside the fence are kept.
Tip: Outside the segmentation mode, you can select the Segmentation tool from the pop-up menu or use its related short-cut key ( S ).
1128 Trimble RealWorks ® 10.2 User's Guide
Delete the Displayed Cloud
To Delete the Displayed Cloud:
1. Draw a fence on the Cloud Data .
2. Use the In (or Out )* icon to keep points inside (or outside) the fence.
3. Or sample the Cloud Data .
4. Click the Delete Displayed Cloud from Cloud Data icon. Points displayed in the 3D View are unkept (removed from the Cloud Data ).
Note:
The Reload Points icon is only for reloading points of the current Cloud
Data after sampling or segmenting.
(*) You can skip the step of keeping In (or Out ). In that case, points inside the fence are unkept.
Tip: Outside the segmentation mode, you can select the Segmentation tool from the pop-up menu or use its related short-cut key ( S ).
Choose a Geometry Type
There are ten geometry types and one construction method ( Extrusion ). When the Cloud-Based Modeler dialog appears, the type which comes first is the one you have selected during the previous use of that tool. To change the geometry type, click an icon in the Cloud-Based Modeler dialog. Extrusion is a tool for creating a three-dimensional geometry of free shape from 2D profiles.
1 - Plane
2 - Sphere
3 - Cylinder
4 - Regular Cone
5 - Box
6 - Rectangular Torus
7 - 3D Point
8 - Segment
9 - Circular Arc
10 - Circular Torus
- Extrusion
Tip: You can also select a geometry type from the pop-up menu.
Tools in the Production Module 1129
Use Constraints
This optional step is for applying constraints to objects under construction.
Check the Use Constraint option to make this step appear. Constraints can be assumed as limits imposed on objects and they vary according to the geometry type selected in Step 1 . You cannot apply two constraints of the same type.
The applied constraint you find in the constraint list - see hereafter - is always the last applied one.
1130 Trimble RealWorks ® 10.2 User's Guide
Plane
Three types of constraint are available (see [A]). The constraint list (with two columns Type and With ) is empty before applying a constraint. A constraint
(once applied) is put in the constraint list and each is selected by default (box checked). You can apply one constraint of the same type at once. You can mix a constraint type with another; but you have some restrictions in combining constraint types (see the table).
If you mix incompatible constraints together; a warning message appears. For those you do not want anymore, you can de-select them by un-checking their check box. To remove all created constraints, click on the Clear button. After applying constraints, the constraint list looks as shown in the table.
[A]
1 - Make Parallel
2 - Make Perpendicular
[B]
3 - Pass Through Point
4 - Constraint list
1 - Constraint type 2 - Check box
To Use a Constraint to Calculate a Plane:
3 - Entity used as constraint
Tools in the Production Module
1. Constrain a plane parallel/perpendicular to an entity.
2. Or constrain a plane passing through a point.
3. Un-checking a defined constraint in the constraint list will free the related constraint type for use.
Tip:
You can also select an applied constraint from the constraint list and use the Del to clear it.
All constraints can be selected from the pop-up menu.
Make Parallel
To Make Parallel:
1. Click the Make Parallel icon. The Make Parallel toolbar opens with three tabs ( By Picking Entity , To Plane and To Direction ) inside.
1131
Each tab corresponds to a tool (respectively 3D Picking , 3D Plane and 3D
Direction ). The By Picking Entity tab opens first, its information box takes place at the top right corner of the 3D View and the Pick Entity with Direction mode is set by default.
2. Do one of the following.
Define a plane,
Define a direction,
Pick an entity with direction.
3. Validate the defined plane (or direction).
1132 Trimble RealWorks ® 10.2 User's Guide
Make Perpendicular
To Make Perpendicular:
1. Click the Make Perpendicular icon. The Make Perpendicular toolbar opens with three tabs ( By Picking Entity , To Plane and To Direction ) inside.
Each tab corresponds to a tool (respectively 3D Picking , 3D Plane and 3D
Direction ). The By Picking Entity tab opens first, its information box takes place at the top right corner of the 3D View and the Pick Entity with Direction mode is set by default.
2. Do one of the following.
Define a plane,
Define a direction,
Pick an entity with direction.
3. Validate the defined plane (or direction).
Pass Through a Point
To Pass Through a Point:
1. Click the Pass through Point icon. The 3D Point toolbar and its information box at the top right corner of the 3D View .
2. Define and validate a 3D point.
Tools in the Production Module
Sphere
Three types of constraint are available (see [A]). The constraint list (with two columns Type and With ) is empty before applying constraints. A constraint
(when applied) is put in the constraint list and each is selected by default (box checked). You can apply one constraint of the same type at once. You can mix a constraint type with another; but you have some restrictions in combining constraint types (see the table).
1133
If you mix incompatible constraints together; a warning message appears. For those you do not want anymore, you can de-select them by un-checking their check box. To remove all created constraints, click on the Clear button. After applying constraints, the constraint list looks as shown in [B].
[A]
1 - Lock Radius
2 - Lock Center
[B]
3 - Lock Center on Line
4 - Constraint list
1 - Constraint type 2 - Check box
To Use a Constraint to Calculate a Sphere:
1. Lock a sphere center.
3 - Entity used as constraint
1134 Trimble RealWorks ® 10.2 User's Guide
2. Or lock a sphere radius.
3. Or lock a sphere center on a line.
4. Un-check a defined constraint in the constraint list to free it.
Tip:
You can also select an applied constraint from the constraint list and use the Del to clear it.
All constraints can be selected from the pop-up menu.
Lock a Radius
To Lock a Radius:
1. Click the Lock Radius icon. The 3D Radius toolbar opens as well as it information box.
2. Do one of the following:
Pick a radial entity,
Pick two points,
Pick an axis and a point,
Edit parameters.
3. Validate the radius.
Lock a Center
To Lock a Center:
1. Click the Lock Center icon. The 3D Point toolbar opens as well as it information box.
2. Define and validate a 3D point.
Lock a Center on a Line
To Lock a Center on a Line:
1. Click on the Lock Center on Line icon. The 3D Axis toolbar opens.
2. Define and validate a 3D axis.
Tools in the Production Module
Cylinder
Six types of constraint are available (see [A]). The constraint list (with two columns Type and With ) is empty before applying constraints. All constraints cannot be mixed together; refer to the table below to check how a constraint is compatible with the others. If you mix incompatible constraints together; a warning message appears. After applying constraints, the constraint list looks as shown in [B].
1135
[A]
1 - Make Parallel
2 - Make Perpendicular
3 - Pass Axis Through Point
[B]
4 - Make Secant to Cylinder
5 - Fit to Axis
6 - Lock Radius
1136 Trimble RealWorks ® 10.2 User's Guide
1 - Constraint type 2 - Check box
To Apply Constraints to a Cylinder:
3 - Entity used as constraint
1. Make a cylinder parallel/perpendicular to an entity/plane/direction.
2. Or lock a cylinder radius.
3. Or pass a cylinder axis through a point.
4. Or fit a cylinder axis.
5. Or constraint secant to a cylinder.
6. Un-check a defined constraint in the constraint list to free it.
7. Or click Clear to remove all constraints from the list.
Tip:
You can also select an applied constraint from the constraint list and use the Del to clear it.
All constraints can be selected from the pop-up menu.
Make Parallel
To Make Parallel:
1. Click the Make Parallel icon. The Make Parallel toolbar opens with three tabs ( By Picking Entity , To Plane and To Direction ) inside.
Each tab corresponds to a tool (respectively 3D Picking , 3D Plane and 3D
Direction ). The By Picking Entity tab opens first, its information box takes place at the top right corner of the 3D View and the Pick Entity with Direction mode is set by default.
2. Do one of the following.
Define a plane,
Define a direction,
Pick an entity with direction.
3. Validate the defined plane (or direction).
Tools in the Production Module
Make Perpendicular
To Make Perpendicular:
1. Click the Make Perpendicular icon. The Make Perpendicular toolbar opens with three tabs ( By Picking Entity , To Plane and To Direction ) inside.
1137
Each tab corresponds to a tool (respectively 3D Picking , 3D Plane and 3D
Direction ). The By Picking Entity tab opens first, its information box takes place at the top right corner of the 3D View and the Pick Entity with Direction mode is set by default.
2. Do one of the following.
Define a plane,
Define a direction,
Pick an entity with direction.
3. Validate the defined plane (or direction).
Pass an Axis Through a Point
To Pass an Axis Through a Point:
1. Click the Pass Axis Through Point icon. The 3D Point toolbar opens with the Pick Point mode is set by default.
2. Define and validate a 3D point.
1138 Trimble RealWorks ® 10.2 User's Guide
Lock a Radius
To Lock a Radius:
1. Click the Lock Radius icon. The 3D Radius toolbar opens as well as it information box.
2. Do one of the following:
Pick a radial entity,
Pick two points,
Pick an axis and a point,
Edit parameters.
3. Validate the radius.
Fix to an Axis
To Fix to an Axis:
1. Click on the Fix to Axis icon. The 3D Axis toolbar opens.
2. Define and validate a 3D axis.
Tools in the Production Module
Make Secant to a Cylinder
To Make Secant to a Cylinder:
1. Click the Make Secant to Cylinder icon. The 3D Secant dialog as well as its information box appears.
2. Pick a cylinder.
3. If required, check Use Same Radius to set the same radius than the picked cylinder.
4. If required, check Use Given Angle and give a secant angle.
5. If required, click Perpendicular to have a 90° secant angle.
6. Click OK .
1139
Entity used as constraint
Note that the Make Secant to Cylinder constraint type generates four subconstraint types according to the option(s) checked.
If only Use Same Radius has been checked, you have the two following constraint types: Make Axis Secant to Axis and Lock
Radius .
If only Use Given Angle has been checked and the given angle value is different to 90° and 270°, you have the two following constraint types: Make Axis Secant to Axis and Lock Angle with Direction .
If only Use Given Angle has been checked and the given angle value is equal to 90° and 270°, you have the two following constraint types:
Make Axis Secant to Axis and Make Perpendicular to Direction .
1140 Trimble RealWorks ® 10.2 User's Guide
If only Use Given Angle has been checked and Perpendicular pressed-on, you have the two following constraint types: Make Axis
Secant to Axis and Make Perpendicular to Direction .
If the two options have been checked with an angle other than 90° or
270°, you have the three following constraint types: Make Axis
Secant to Axis , Lock Radius and Lock Angle with Direction .
If the two options have been checked with an angle equal to 90° or
270°, you have the three following constraint types: Make Axis
Secant to Axis , Lock Radius and Make Perpendicular to Direction .
If the two options are kept unchecked, you have the Make Axis
Secant to Axis constraint type.
Tools in the Production Module
Regular Cone
Three types of constraint are available (see [A]). The constraint list with (two columns Type and With ) is empty before applying constraints. All constraints cannot be mixed together; refer to the table below to check how a constraint is compatible with the others.
1141
If you mix incompatible constraints together; a warning message appears. After applying constraints, the constraint list looks as shown in [B].
[A]
1 - Make Parallel
[B]
2 - Make Perpendicular 3 - Fit to Axis
1 - Constraint type 2 - Check box
To Apply Constraints to a Regular Cone:
3 - Entity used as constraint
1. Make a cone parallel/perpendicular to an entity/plane/direction.
2. Or fit a cone axis.
3. Un-check a defined constraint in the constraint list to free it.
4. Or click Clear to remove all constraints from the list.
1142 Trimble RealWorks ® 10.2 User's Guide
Tip:
You can also select an applied constraint from the constraint list and use the Del to clear it.
All constraints can be selected from the pop-up menu.
Make Parallel
To Make Parallel:
1. Click the Make Parallel icon. The Make Parallel toolbar opens with three tabs ( By Picking Entity , To Plane and To Direction ) inside.
Each tab corresponds to a tool (respectively 3D Picking , 3D Plane and 3D
Direction ). The By Picking Entity tab opens first, its information box takes place at the top right corner of the 3D View and the Pick Entity with Direction mode is set by default.
2. Do one of the following.
Define a plane,
Define a direction,
Pick an entity with direction.
3. Validate the defined plane (or direction).
Tools in the Production Module
Make Perpendicular
To Make Perpendicular:
1. Click the Make Perpendicular icon. The Make Perpendicular toolbar opens with three tabs ( By Picking Entity , To Plane and To Direction ) inside.
1143
Each tab corresponds to a tool (respectively 3D Picking , 3D Plane and 3D
Direction ). The By Picking Entity tab opens first, its information box takes place at the top right corner of the 3D View and the Pick Entity with Direction mode is set by default.
2. Do one of the following.
Define a plane,
Define a direction,
Pick an entity with direction.
3. Validate the defined plane (or direction).
Fix to an Axis
To Fix to an Axis:
1. Click on the Fix to Axis icon. The 3D Axis toolbar opens.
2. Define and validate a 3D axis.
1144 Trimble RealWorks ® 10.2 User's Guide
Circular Torus
Five types of constraint are available (see [A]). The constraint list (with two columns Type and With ) is empty before applying constraints. All constraints cannot be mixed together; refer to the table below to know on how a constraint is compatible with the other(s).
If you mix incompatible constraints together; a warning message appears. After applying constraints, the constraint list looks as shown in [B].
[A]
1 - Make Perpendicular to Direction
2 - Make Parallel to Plane
3 - Lock Center Line Radius
[B]
4 - Align to Join Two Existing Secant Cylinders of Same Radius
5 - Lock Pipe Radius
1 - Constraint type 2 - Check box
To Apply Constraints to a Circular Torus:
3 - Entity used as constraint
1. Make a circular torus parallel/perpendicular to an entity/plane/direction.
2. Or fit a circular torus axis.
Tools in the Production Module
3. Or lock a circular torus's center line radius.
4. Or lock a circular torus's pipe radius.
5. Align and join a circular torus to two secant cylinders of the same radius.
6. Un-check a defined constraint in the constraint list to free it.
7. Or click Clear to remove all constraints from the list.
Note: Press Esc to leave the picking mode.
Tip:
You can also select an applied constraint from the constraint list and use the Del to clear it.
All constraints can be selected from the pop-up menu.
Make Perpendicular to a Direction
To Make Perpendicular to a Direction:
1. Click the Make Perpendicular to a Directio n icon. The 3 D Direction toolbar opens.
2. Define and validate a 3D direction.
Make Parallel to a Plane
To Make Parallel to a Plane:
1. Click the Make Parallel to a Plane icon. The 3 D Plane toolbar opens.
2. Define and validate a 3D plane.
Lock a Center Line Radius
To Lock a Center Line Radius:
1. Click the Lock Center Line Radius icon. The 3D Radius toolbar opens as well as it information box.
2. Do one of the following:
Pick a radial entity,
Pick two points,
Pick an axis and a point,
Edit parameters.
3. Validate the radius.
1145
1146 Trimble RealWorks ® 10.2 User's Guide
Lock a Pipe Radius
To Lock a Pipe Radius:
1. Click the Lock Pipe Radius icon. The 3D Radius toolbar opens as well as it information box.
2. Do one of the following:
Pick a radial entity,
Pick two points,
Pick an axis and a point,
Edit parameters.
3. Validate the radius.
Tools in the Production Module
Align to Join to two Secant Cylinders of Same Radius
To Align to Join to two Secant Cylinders of Same Radius:
1. Click the Align to Join to Two Secant Cylinders of Same Radius icon.
2. Pick an existing cylinder.
3. Pick another existing cylinder. The result is null if the two picked cylinders are not secant or do not have the same diameter.
1147
Note: A warning appears if the two picked cylinder axes are parallel.
1148 Trimble RealWorks ® 10.2 User's Guide
3D Point
Two types of constraint are available (see [A]). The constraint list (with two columns Type and With ) is empty before applying constraints. These two constraints cannot be mixed together; refer to the table below to check how a constraint is compatible with the others.
If you mix incompatible constraints together; a warning message appears. After applying constraints, the constraint list looks as shown in [B].
[A]
2 - Lock to Line or Axis 1 - Lock on Plane
[B]
1 - Constraint type 2 - Check box
To Use a Constraint to Calculate a 3D Point:
3 - Entity used as constraint
1. Lock a 3D point on a plane.
2. Or lock a 3D point on a line/axis.
3. Un-check a defined constraint in the constraint list to free it.
4. Or Click Clear to remove all constraints from the list.
Tip:
Tools in the Production Module
You can also select an applied constraint from the constraint list and use the Del to clear it.
All constraints can be selected from the pop-up menu.
Lock on a Plane
To Lock on a Plane:
1. Click the Lock on Plane icon. The 3D Plane toolbar opens with the Pick
Entity with Direction mode is set by default.
2. Define and validate a 3D plane.
Lock to Line (or Axis)
To Lock on a Line (or Axis):
1. Click the Lock to Line (or Axis) icon. The 3D Axis toolbar opens with the Pick Axis Entity mode is set by default.
2. Define and validate a 3D direction.
1149
1150 Trimble RealWorks ® 10.2 User's Guide
Circular Arc
Three types of constraint are available (see [A]). The constraint list (with two columns Type and With ) is empty before applying constraints. Lock on Plane ,
Make Parallel to Plane and Make Perpendicular to Direction (already evoked) will detail here. All constraints cannot be mixed together; refer to the table below to check how a constraint is compatible with the others.
If you mix incompatible constraints together; a warning message appears. After applying constraints, the constraint list looks as shown in [B].
[A]
1 - Lock on Plane
[B]
2 - Make Parallel to Plane 3 - Make Perpendicular to
Direction
1 - Constraint type 2 - Check box
To Apply Constraints to a Circular Arc:
3 - Entity used as constraint
1. Lock a circular arc on a plane (see the 3D Plane tool).
2. Or make a circular arc parallel to a plane (see the 3D Plane tool).
Tools in the Production Module
3. Or make a circular arc perpendicular to a direction (see the 3D Direction tool).
4. Un-check a defined constraint in the constraint list to free it.
5. Or click Clear to remove all constraints from the list.
Tip:
You can also select an applied constraint from the constraint list and use the Del to clear it.
All constraints can be selected from the pop-up menu.
Lock on a Plane
To Lock on a Plane:
1. Click the Lock on Plane icon. The 3D Plane toolbar opens with the Pick
Entity with Direction mode is set by default.
2. Define and validate a 3D plane.
Make Parallel to a Plane
To Make Parallel to a Plane:
1. Click the Make Parallel to a Plane icon. The 3 D Plane toolbar opens.
2. Define and validate a 3D plane.
Make Perpendicular to a Direction
To Make Perpendicular to a Direction:
1. Click the Make Perpendicular to a Directio n icon. The 3 D Direction toolbar opens.
2. Define and validate a 3D direction.
1151
1152 Trimble RealWorks ® 10.2 User's Guide
Segment
Three types of constraint are available (see [A]). The constraint list (with two columns Type and With ) is empty before applying constraints. All constraints cannot be mixed together; refer to the table (click to see) to know on how a constraint is compatible with the other.
If you mix incompatible constraints together; a warning message appears. After applying constraints, the constraint list looks as shown in [B].
[A]
1 - Make Parallel
[B]
2 - Make Perpendicular 3 - Pass Axis Through Point
1 - Constraint type 2 - Check box
To Use a Constraint to Calculate a Segment:
3 - Entity used as constraint
1. Make a segment parallel/perpendicular to an entity/plane/direction (see the 3D Picking tool/ 3D Plane tool/ 3D Direction tool).
2. Or pass a segment though a point (see the 3D Point tool).
3. Un-check a defined constraint in the constraint list to free it.
4. Or click Clear to remove all constraints from the list.
Tools in the Production Module
Tip:
You can also select an applied constraint from the constraint list and use the Del to clear it.
All constraints can be selected from the pop-up menu.
Make Parallel
To Make Parallel:
1. Click the Make Parallel icon. The Make Parallel toolbar opens with three tabs ( By Picking Entity , To Plane and To Direction ) inside.
1153
Each tab corresponds to a tool (respectively 3D Picking , 3D Plane and 3D
Direction ). The By Picking Entity tab opens first, its information box takes place at the top right corner of the 3D View and the Pick Entity with Direction mode is set by default.
2. Do one of the following.
Define a plane,
Define a direction,
Pick an entity with direction.
3. Validate the defined plane (or direction).
1154 Trimble RealWorks ® 10.2 User's Guide
Make Perpendicular
To Make Perpendicular:
1. Click the Make Perpendicular icon. The Make Perpendicular toolbar opens with three tabs ( By Picking Entity , To Plane and To Direction ) inside.
Each tab corresponds to a tool (respectively 3D Picking , 3D Plane and 3D
Direction ). The By Picking Entity tab opens first, its information box takes place at the top right corner of the 3D View and the Pick Entity with Direction mode is set by default.
2. Do one of the following.
Define a plane,
Define a direction,
Pick an entity with direction.
3. Validate the defined plane (or direction).
Pass an Axis Through a Point
To Pass an Axis Through a Point:
1. Click the Pass Axis Through Point icon. The 3D Point toolbar opens with the Pick Point mode is set by default.
2. Define and validate a 3D point.
Tools in the Production Module
Extrusion
This step is not in option as for the other geometry types. The Use Constraint option is checked by default and cannot be unchecked. The Drawing and
Picking Parameters (in 3D constraint mode) toolbars appear and the cursor is in the drawing mode. Two types of constraint are available. The constraint list
(with two columns Type and With ) is empty before applying constraints.
1155
1 - Make Parallel to Direction
2 - Make Perpendicular to Plane
3 - Launch 2D Drawing Tool
4 - Constraint list
Define a Polyline
In the Drawing toolbar, not only the Change Mode icon is available but also the
Draw Rectangle and Draw Circle icons. This differs from the Drawing toolbar in the Polyline Drawing tool.
To Define a Polyline:
If required, click the Start 2D Drawing Tool icon.
Note:
After defining a polyline, all drawing modes ( Line , Arc , Rectangle and
Circle ) are dimmed in the Drawing toolbar.
The Walkthrough navigation mode is forbidden. If you are in the
Walkthrough mode, the navigation mode will swap of its own from that mode to Examiner after starting drawing.
1156 Trimble RealWorks ® 10.2 User's Guide
Draw a Polyline in a Plane Parallel to the
Screen View
To Draw a Polyline in a Plane Parallel to the Screen View:
1. Choose a drawing mode among Line , Arc , Rectangle and Circle .
2. Draw a polyline. The scene is locked on a plane parallel to the screen view with a 2D grid superimposed (if not hidden previously) and the Picking
Parameters toolbar appears in the 2D constraint mode.
3. Validate the polyline. The scene is free from the 2D lock.
The Lock 2D Curve and Make Parallel to Direction constraints appear in the constraint list. The primitive to extrude will have an axis direction perpendicular to the screen view.
1 - Constraint type 2 - Check box
Tools in the Production Module
Draw a Polyline in a User-Defined Plane
To Draw a Polyline in a User-Defined Plane:
1. Click the Start 3D Plane Tool icon. The 3D Plane toolbar appears.
2. Define and validate a 3D plane*. The scene is locked on the defined 3D plane with a 2D grid superimposed (if not hidden previously) and the
Picking Parameters toolbar appears in the 2D constraint mode.
3. Choose a drawing mode among Line , Arc , Rectangle and Circle .
4. Draw and validate a polyline. The scene is free from the 2D lock.
By default, the defined polyline is a 2D polyline in the defined 3D plane which is brought parallel to the screen view. The Lock 2D Curve and Make Parallel to
Direction constraints appear in the constraint list. The primitive to extrude will have an axis direction perpendicular to the screen view.
1157
1 - Constraint type 2 - Check box
Note:
(*) Please, refer to the 3D Plane tool on how to define a 3D plane.
The Find Best Extrusion View is only present when using the 3D
Plane tool in the Cloud-Based Modeler tool. It enables to find the best cutting direction.
1158 Trimble RealWorks ® 10.2 User's Guide
Select a Polyline
If there is a polyline within the project (or after drawing and creating one), you can set it as selected. Only a 2D polyline and 3D coplanar polyline (all nodes are in the same plane) can be selected.
To Select a Polyline:
1. Click the Select Polyline icon. The cursor becomes as
2. Pick a polyline. A polyline (in green) appears over the picked polyline. The scene is locked on the polyline's plane with a 2D grid superimposed (if not hidden previously) and the Picking Parameters toolbar appears in the 2D constraint mode.
3. Validate the polyline. It becomes red and the scene is free from the 2D lock.
Tip: You can also check Select Polyline from the pop-up menu.
Tools in the Production Module
Make Parallel to a Direction
If you wish the primitive to extrude has an axis direction parallel to a defined direction, follow the steps below:
To Make Parallel to a Direction:
1. Click the Make Parallel to Direction icon. The 3D Direction toolbar opens.
2. Define and validate a direction. The Make Parallel to Direction constraint is put in the constraint list.
3. Draw* or select a polyline (if existing).
4. Validate the defined polyline.
1159
1 - Defined direction 2 - First Picked point in the polyline drawing mode
Note:
(*) Picking a first point in the polyline drawing mode will bring the 3D scene locked to a view perpendicular to the defined direction.
After validating the defined polyline, the Lock 2D Curve constraint is put in the constraint list under the Make Parallel to Direction constraint.
Tip: You can also select an applied constraint from the constraint list and use the Del to clear it.
1160 Trimble RealWorks ® 10.2 User's Guide
Make Perpendicular to a Plane
If you wish the primitive to extrude has an axis direction parallel to the normal direction of a defined plane, follow the steps below:
To Make Perpendicular to a Plane:
1. Click the Make Perpendicular to Plane icon. The 3D Plane toolbar opens.
2. Define and validate a plane. The Make Perpendicular to Plane constraint is put under the constraint list.
3. Draw* or select a polyline (if existing).
4. Validate the defined polyline.
1 - A defined plane 2 - The first picked point in the polyline drawing mode
Note:
(*) Picking a first point in the polyline drawing mode will bring the 3D scene locked to a view parallel to the defined plane with a 2D Grid (if not previously hidden).
After validating the defined polyline, the Lock 2D Curve constraint is put in the constraint list under the Make Perpendicular to Plane constraint.
Tip: You can also select an applied constraint from the constraint list and use the Del to clear it.
Tools in the Production Module
Rectangular Torus
Only one constraint type is available (see [A]). The constraint list with (two columns Type and With ) is empty before applying a constraint. After applying a constraint, the constraint list looks as shown in [B].
[A]
1161
Align to Join to Two Existing Secant Boxes of Same Section
[B]
1 - Constraint type 2 - Check box
To Apply Constraints to a Rectangular Torus:
3 - Entity used as constraint
1. Align to join to two existing secant boxes of same section.
2. Un-check a defined constraint in the constraint list to free it.
3. Or click Clear to remove all constraints from the list.
Tip:
You can also select an applied constraint from the constraint list and use
Del to clear it.
All constraints can be selected from the pop-up menu.
Note: The user should fit (or extract) a Rectangular Torus with constraint.
Otherwise, the Fit and Extract buttons remain dimmed.
1162 Trimble RealWorks ® 10.2 User's Guide
Align to Join Two Existing Secant Boxes of Same Section
To Align to Join to Two Existing Secant Boxes of Same Section:
1. Click the Align to Join to Two Existing Secant Boxes of Same Section icon. The cursor becomes as shown in [A].
2. Pick a first box. The cursor takes the shape shown in [B].
[A]
[B]
Tools in the Production Module
3. Pick another box. If the two boxes are secant and have the same section, a rectangular torus appears.
1163
Its Direction of Normal (also called Direction of Axis ) is parallel to the two boxes' Direction of Normal (also called Direction of Width ).
Its Bend Angle is equal to the angle drawn by the two boxes'
Direction of Height .
Its Outer Diameter is equal to the two boxes' Depth .
4. If the two picked boxes are not secant; the "T his constraint cannot be activated because the two boxes are not secant " warning message appears. Click OK.
The warning message closes and the Align to Join to
Two Existing Secant Boxes of Same Section constraint is left.
5. If the two picked boxes do not have the same section, the " There is too much indetermination to activate this constraint: two boxes are identical, one of them is a cube or they have no common face " warning message appears. Click OK.
The warning message closes and the Align to Join to
Two Existing Secant Boxes of Same Section constraint is left.
Tip:
If required, make the two boxes secant using the Make Secant to a Box
(With Same Section ) constraint in the Geometry Modifier tool.
If required, modify manually the two boxes' parameters (like Center ,
Width , Height , Depth , Directions , etc.) in the Property window to make sure that both are secant and have the same section.
1164 Trimble RealWorks ® 10.2 User's Guide
Box
Three types of constraint are available (see [A]). The constraint list with (two columns Type and With ) is empty before applying constraints. All constraints cannot be mixed together, refer to the table below to check how a constraint is compatible with the others.
If you mix incompatible constraints together; a warning message appears. After applying constraints, the constraint list looks as shown in [B].
[A]
1 - Define Z*
[B]
2 - Define X* 3 - Make Secant to Box (With
Same Section)
1 - Constraint type 2 - Check box
To Use a Constraint to Calculate a Box:
3 - Entity used as constraint
1. Define the vector X direction,
2. Or define the normal Z direction,
3. Or make secant to a box (with same section).
4. Un-check a defined constraint in the constraint list to free it.
Tools in the Production Module
5. Or click Clear to remove all constraints from the list.
Tip:
You can also select an applied constraint from the constraint list and use
Del to clear it.
All constraints can be selected from the pop-up menu.
Note: A main axis direction property is added to a Box . It is initialized to the largest direction of the Box upon construction. It is possible to change the Box main axis in the Geometry Modifier tool.
1165
2 - Main axis 1 - The largest side of a Box
Define the Vector X Direction
To Define the Vector X Direction:
1. Click the Define X icon. The 3D Direction toolbar opens with the Pick an
Entity With Direction set by-default.
2. Define a direction using available tools.
The Vector X (also called Direction of the Weight in the Property window) of the box is parallel* to the defined direction.
Note: (*) But not necessary in the same direction.
1166 Trimble RealWorks ® 10.2 User's Guide
Define the Normal Z Direction
To Define the Normal Z Direction:
1. Click the Define Z icon. The 3D Direction toolbar opens with the Pick an
Entity With Direction set by-default.
2. Define a direction using available tools.
The Normal Z (also called Direction of the Height in the Property window) of the box is parallel** to the defined direction.
Note: (*) But not necessary in the same direction.
Make Secant to a Box (With Same Section)
To Make Secant to a Box (With Same Section):
1. Click the Make Secant to a Box (With Same Section) icon.
2. Pick a box.
Tools in the Production Module 1167
Calculate a Geometry
This step can come after choosing a geometry type or after constraints have been applied. You have two ways for computing a geometry: Fit and Extract .
Fit consists of adjusting the displayed/fenced point cloud with geometry.
Extract consist in picking a point on the point cloud where the geometry should lie. The resulting geometry will be fitted to a subset of the point cloud in the neighborhood around the picked point. This is a faster way of defining a geometry; no fence is necessary.
If no sampling/segmentation has been done; the displayed cloud (current cloud data) will be used for fitting or for extraction. In (A), the number of points in the fitted geometry is equal to the number of points in the current cloud data. If a sampling/segmentation has been done, the number of points in the geometry is equal to the number of points after segmenting/sampling if Fit has been chosen
(B) and different if Extract has been chosen (C). After fitting or extracting a geometry, its properties are shown in the Cloud-Based Modeler information box.
To Fit a Geometry on Points:
Click Fit . A primitive of the type selected in Step 1 appears.
To Extract a Geometry from a Picked Point:
1. Click Extract .
2. Pick a point. A primitive of the type selected in Step 1 appears.
1168 Trimble RealWorks ® 10.2 User's Guide
After fitting a geometry on points or extracting a geometry from a picked point, you can change the geometry shape by opening the Geometry Modifier tool.
Note that modifications on the geometry will create it as persistent object in the database. If you swap from a geometry type to another, the fitted/extracted geometry will be lost; and no warning message will appear. If constraints have been applied; clicking on the Clear button will also cancel the fitted or extracted geometry.
Tip: If a sampling/segmentation has been started; you can directly fit and create a geometry in the database without doing this in two steps. Choose for that the Fit and Create command from the pop-up menu or use its related short-cut key Space bar .
Note:
Fit and Extract are dimmed if Extrusion has been selected in Step 1 and remains in this state as long as a polyline has not been drawn and validated.
The Extract function will work well when the picked point is in a clear area on the model, i.e., where the model is only present in a large enough neighborhood around the point. When it is difficult to find a clear area, then it is better to first fence then fit
Create a Geometry
If you are satisfied with the fitted/extracted geometry, you can create it as a persistent object in the RealWorks database by using the Create button in the dialog. You can create as many geometries as required without leaving the tool. When you need to leave the tool, just click on Close .
Tip: Create and Close can be selected from the pop-up menu.
Geometry Creator
The Geometry Creator tool is for creating a geometry. Ten types are available.
You can create a geometry by editing known parameters, picking points or picking entities within displayed objects. All construction methods inside the tool are pure; they are in opposition to those based on point cloud fitting. A created geometry can be used as an entry for the other tools of RealWorks like e.g. the Surface to Model Inspection tool where models of tunnel are required for comparison.
Tools in the Production Module 1169
Open the Tool
No selection is required to open the Geometry Creator tool. Inside each creation mode, picking a point (free or constrained) does not need to be on displayed objects. The Picking Parameters toolbar opens in the 3D constraint mode. When you swap a creation mode for another, a message appears and prompts you to save or not the current geometry (default or drawn one) except for Plane , Circular Torus , Extrusion and 3D Point .
To Open the Tool:
In the Modeling menu, select Geometry Creator . The Geometry
Creator dialog opens.
1 - Cylinder
2 - Sphere
3 - Plane
4 - Rectangular Torus
5 - Extrusion
6 - Regular Cone
7 - Circular Torus
8 - Box
9 - Segment
10 - 3D Point
This dialog opens as the third tab of the WorkSpace window. The Plane type is set by default and the 3D Plane tool information box appears at the top right corner of the 3D View .
Note:
You can press the Esc key to leave the Geometry Creator tool.
You can use the Geometry Modifier tool, the Intersect tool and the
Duplicator tool within the Geometry Creator tool in order to modify the geometry you are defining.
Note: In the Ribbon , the Geometry Creator feature can be reached from the
Creation group, on the Model tab.
1170 Trimble RealWorks ® 10.2 User's Guide
Plane
To Define a Plane:
1. Click the Plane icon. Step 2 of the Geometry Creator dialog becomes as shown in [A] in the Examiner (or Walkthrough ) mode and in [B] in
Station-Based mode.
[A] [B]
2. Do one of the following:
Define a 3D plane (in all navigation modes ( Examiner , Walkthrough and Station-Based )).
Define a 3D plane in the Station-Based mode.
Edit parameters.
3. Click Create .
4. Click Close .
A plane whose name is OBJECTX is created and put under the current Sub-
Projec t in the Models Tree . X is its order. With the Property window open, you can edit manually the plane parameters like its Center and Direction of Axis .
1 - Editable parameters 2 - Un-editable parameters
Tools in the Production Module
Define a Plane (in all Navigation Modes (Examiner, Walkthrough and
Station-Based))
There are three methods available in all navigation modes for interactively defining a plane's orientation and position: Pick two Screen Points, Pick Three
Points and Pick Two Points . For the first method, the plane will pass through the line defined by these two points and will be perpendicular to the screen plane. For the second method, the plane will pass through these three points.
The third method is to pick two points which define a vector. As a plane is defined by two vectors. Selecting this method will orientate the plane so that the second vectors is parallel to the Z Axis (or Elevation Axis ) of the active coordinate frame.
There are two methods for precisely defining the orientation of a plane: Axis and Pick Entity with Direction . For the first method, the plane becomes perpendicular to an axis of the active frame. For the second method, the plane's orientation will be aligned to the axis of the picked entity.
Pick an Entity With Direction
To Pick an Entity With a Direction:
1. Click Pick Entity with Direction .
2. Pick an entity with direction.
Make Perpendicular to Axis
To Make Perpendicular to an Axis:
1. Choose among X Axis , Y Axis and Z Axis (in the X , Y and Z
Coordinate System ).
2. Or choose among North Axis , East Axis and Elevation Axis (in the North , East and Elevation Coordinate System ).
Pick Two Screen Points
To Pick Two Screen Points:
1. Click Pick two Screen Points .
2. Pick two points on displayed objects or not.
1171
1172 Trimble RealWorks ® 10.2 User's Guide
Pick Three Points
To Pick Three Points:
1. Click Pick three Points . The Picking Parameters toolbar opens in the
3D constraint mode.
2. Pick three points (free or constrained) on displayed objects or not.
Pick Two Points
To Pick Two Points:
1. Click Pick Two Points (in the X , Y and Z Coordinate System ).
2. Or click in the North , East and Elevation Coordinate System ).
3. Pick two points. No need to pick on displayed objects.
Define a 3D Plane in the Station-Based Mode
There are several methods available in the Station-Based mode for defining a
3D plane.
You can swap from the Station-Based mode to the Examiner (or Walkthrough ) mode and vice versa; Switching to the Examiner mode is typically useful for checking a plane that has been defined in the Station-Based mode.
To Pick Points:
Define a 3D plane by using one of the following methods:
Define a Vertical Plane by Picking Two Screen Points (Horizontal
Direction) and One 3D Points
Define a Horizontal Plane By Picking Two Screen Points
(Horizontal Direction) and One 3D Point
Define a Plane By Picking Three Screen Points (Horizontal and
Steepest Slope Directions) and One 3D Points
Note: You can define a projection plane even if the selected station does not contain any image.
Tools in the Production Module
Define a Vertical Plane by Picking Two Screen Points (Horizontal
Direction) and One 3D Points
To Define a Vertical Plane by Picking two Screen Points (Horizontal Direction) and one 3D Point:
1. Click on the button. The cursor becomes as shown in [A].
2. Pick a point anywhere on the screen. The cursor becomes as shown in
[B].
[A]
1173
[B]
1174 Trimble RealWorks ® 10.2 User's Guide
3. Pick another point anywhere in the 3D View (on the displayed point cloud or not). The cursor becomes as shown in [C] and the Picking Parameters toolbar appears in 3D constraint mode.
4. Pick the last point anywhere in the 3D View (only on the displayed point cloud). A vertical plane appears with the third picked point as center.
[C]
[D]
Tip: can be selected from the pop-up menu.
Tools in the Production Module
Define a Horizontal Plane By Picking Two Screen Points
(Horizontal Direction) and One 3D Point
To Define a Horizontal Plane by Picking Two Screen Points and one 3D Point:
1. Click on the button. The cursor becomes as shown in [A].
2. Pick a point anywhere on the screen. The cursor becomes as shown in
[B].
[A]
1175
[B]
1176 Trimble RealWorks ® 10.2 User's Guide
3. Pick another point on the screen. These two points will define the orientation of the first axis of the horizontal plane's frame. The cursor becomes as shown in [C] and the Picking Parameters toolbar appears in
3D constraint mode.
4. Pick the last point in 3D (on a cloud point, a measured point or a geometry). This point defines the height of the vertical plane. A horizontal plane appears with the third picked point as center.
[C]
[D]
Tip: can be selected from the pop-up menu.
Tools in the Production Module
Define a Plane By Picking Three Screen Points (Horizontal and
Steepest Slope Directions) and One 3D Points
This feature enables to define a plane with any orientation.
To Define a Plane by Picking Three Screen Points (Horizontal and Steepest
Slope Directions) and one 3D Point:
1. Click on the button. The cursor becomes as shown in [A].
2. Pick a point anywhere on the screen. The cursor becomes as shown in
[B].
[A]
1177
[A]
1178 Trimble RealWorks ® 10.2 User's Guide
3. Pick another point on the screen so that the two points represent a horizontal segment in the 3D space. These two points define the orientation of a horizontal segment drawn on the final plane. The cursor becomes as shown in [C].
4. Pick another on the screen so that the previous point and this new one represent the steepest slope direction of the final plane. The cursor becomes as shown in [D] and the Picking Parameters toolbar appears in
3D constraint mode.
[C]
[D]
Tools in the Production Module
5. Pick the last point in the 3D View (only on the displayed point cloud). The three first picked points - which are not collinear (not lying on the same line) - draw a 3D plane; the fourth picked point is its center.
1179
Tip: can be selected from the pop-up menu.
Edit Parameters
To Edit Parameters:
1. Enter a direction in the Normal field.
2. Enter a point’s position in the Position field.
1180 Trimble RealWorks ® 10.2 User's Guide
Sphere
To Define a Sphere:
1. Click the Sphere icon. Pick Two Points * is set by default. The
Picking Parameters toolbar appears in the 3D constraint mode. The cursor is in the picking mode.
2. Do one of the following:
Pick two points*.
Edit parameters.
3. Click Create .
4. Click Close .
A Sphere whose name is OBJECTX is created and put under the current project in the Models Tree . X is its order. With the Property window open, you can edit manually the sphere parameters like its Center , Diameter , Direction of
Axis and Distance Between Extremities .
1 - Auto-computed parameters 2 - Editable parameters 3 - Un-editable parameters
Note:
The Direction of Axis is assumed to be aligned with the Z-Axis of the active coordinate frame.
(*) In the picking mode, pressing Esc (or selecting Cancel Picking from the pop-up menu) first leaves that mode and then makes appeared a 3D
Sphere at the middle of the 3D View . This 3D Sphere has the default parameters as parameters (the ones in the dialog after choosing Sphere as Geometry Type ). If you decide to choose another Geometry Type , a dialog appears and prompts you to create the current geometry (or not).
Tools in the Production Module
Pick Two Points
To Pick Two Points:
1. If required, click the Pick Two Points icon. The Picking Parameters toolbar opens in the 3D constraint mode.
2. Pick a point. This point will be the first extremity of a sphere.
3. Pick another point. This point will be the second extremity of a sphere.
Edit Parameters
The value by default for the Radius is one meter. The 3D coordinates in the
Center field are the 3D position of the middle of the 3D View .
To Edit Parameters:
1. Enter another 3D coordinates in the Center field.
2. Enter a new value in the Radius field.
1181
1182 Trimble RealWorks ® 10.2 User's Guide
Cylinder
To Create a Cylinder:
1. Click the Cylinder icon. Pick Three Points * is selected by default.
The Picking Parameters toolbar appears in the 3D constraint mode. The cursor is in the picking mode.
2. Do one of the following:
Pick three points*.
Edit parameters.
3. Click Create .
4. Click Close .
A Cylinder whose name is OBJECTX is created and put under the current project in the Models Tree . X is its order. With the Property window open, you can edit manually the cylinder parameters like its Center , Pipe Diameter ,
Length , Direction of Axis, Direction of Bound 1 and Direction of Bound 2 .
1 - Editable parameters 2 - Un-editable parameters
Note:
The Direction of Bound 1 and the Direction of Bound 2 are aligned with the
Direction of Axis .
(*) In the picking mode, pressing Esc (or selecting Cancel Picking from the pop-up menu) first leaves that mode and then makes appeared a vertical
Cylinder at the middle of the 3D View . This Cylinder has as parameters the defaults (the ones in the dialog after choosing Cylinder as Geometry
Type ). If you choose another geometry type, a dialog appears and prompts you to create the current geometry (or not).
Tools in the Production Module
Pick Three Points
To Pick Three Points:
1. If required, click the Pick Three Points icon. The Picking Parameters toolbar opens in the 3D constraint mode.
2. Pick a point. This point will be the first extremity of a cylinder.
3. Pick another point. This point will be the second extremity of a cylinder.
4. Pick a third point. This point will define the pipe radius.
Edit Parameters
To Edit Parameters:
1. Click on the pull down arrow.
2. Choose between " Two Points and Radius " and " Point, Direction and
Length ".
If " Two Points and Radius " has been chosen: a) Enter a point’s coordinates in the
First Point field. b) Enter another point’s coordinates in the Last Point field. c) Enter a distance value in the Radius field.
If "Point, Direction and Length " has been chosen: a) Enter a direction in the Direction field. b) Give a poi nt’s position in the Position field. c) Give a distance value in the Radius field.
1183
1184 Trimble RealWorks ® 10.2 User's Guide
Regular Cone
To Define a Regular Cone:
1. Click the Regular Cone icon. Pick Three Points * is set by default.
The Picking Parameters toolbar appears in the 3D constraint mode. The cursor is in the picking mode.
2. Do one of the following:
Pick three points*.
Edit parameters.
3. Click Create .
4. Click Close .
A Regular Cone whose name is OBJECTX is created and put under the current Sub-Projec t in the Models Tree . X is its order. With the Property window open, you can edit manually the regular cone parameters like its
Center , Diameter at Base , Diameter at Top , Distance Between Extremities and
Direction of Axis .
1 - Auto-computed parameters 2 - Editable parameters 3 - Un-editable parameters
Note:
The Center and Direction of Axis (automatically computed based-on the other parameters) can be modified.
(*) In the picking mode, pressing Esc (or selecting Cancel Picking from the pop-up menu) first leaves that mode and then makes appeared a vertical
Regular Cone at the middle of the 3D View . This Regular Cone has as parameters the default parameters (the ones displayed in the dialog after choosing Regular Cone as Geometry Type ). If you choose another geometry type, a dialog appears and prompts you to create the current geometry (or not).
Tools in the Production Module
Pick Three Points
To Pick Three Points:
1. If required, click the Pick Three Points icon.
2. Pick a point. This point will be the base extremity of a regular cone.
3. Pick another point. This point will be the top extremity of a regular cone.
4. Pick a third point. This point will define the top radius.
The drawn regular cone parameters are displayed in the dialog.
Edit Parameters
To Edit Parameters:
1. Enter a 3D position in the First Point field.
2. Enter another 3D position in the Last Point field.
3. Give a radius for the first point in the Top Radius field.
4. Give a radius for the last point in the Base Radius field.
1185
1186 Trimble RealWorks ® 10.2 User's Guide
Circular Torus
To Define a Circular Torus:
1. Click the Circular Torus icon.
2. Do one of the following:
Pick two points(1).
Align to join an existing cylinder(2).
Align to join to two secant cylinders of same radius(3).
Edit parameters.
3. Click Create .
4. Click Close .
A Circular Torus whose name is OBJECTX is created and put under the current project in the Models Tree . X is its order. With the Property window open, you can edit manually the Circular Torus parameters like its Center , Pipe
Diameter , Center Line Diameter , Direction of Axis and Bend Angle .
1 - Editable parameters 2 - Un-editable parameters
Note:
(1) With no constraint applied, the created Circular Torus is of closed shape (the Bend Angle equal to 360 degrees).
(2) With one constraint applied, the created Circular Torus is an open regular torus, its Bend Angle is equal to 90 degrees.
(3) With two constraints applied, the created Circular Torus is an open regular torus, its Bend Angle is equal or less than 90 degrees.
Tools in the Production Module
Note: In the picking mode, pressing Esc (or selecting Cancel Picking from the pop-up menu) first leaves that mode and then makes appeared a Circular
Torus at the middle of the 3D View . This Circular Torus has as parameters the defaults parameters (the ones displayed in the dialog after choosing Circular
Torus as Geometry Type ). If you choose another geometry type, a dialog appears and prompts you to create the current geometry (or not).
Pick Two Points
To Pick Two Points:
1. Click the Pick Two Points icon. The Picking Parameters toolbar opens in the 3D constraint mode.
2. Pick a point. This point will be the center of a Circular Torus .
3. Pick another point. This point will define the Pipe Radius + Center Line
Radius distance.
Align to Joint to an Existing Cylinder
To Align to Join to an Existing Cylinder:
1. Click the Align to Join to an Existing Cylinder icon.
2. Pick an existing cylinder.
1187
1188 Trimble RealWorks ® 10.2 User's Guide
Align to Join to two Secant Cylinders of Same Radius
To Align to Join to two Secant Cylinders of Same Radius:
1. Click the Align to Join to Two Secant Cylinders of Same Radius icon.
2. Pick an existing cylinder.
3. Pick another existing cylinder. The result is null if the two picked cylinders are not secant or do not have the same diameter.
Note: A warning appears if the two picked cylinder axes are parallel.
Edit Parameters
To Edit Parameters:
1. Give a direction in the Normal field.
2. Enter a 3D position in the Center field.
3. Enter a distance in the Center Line Radius field.
4. Enter a distance in the Pipe Radius field.
Tools in the Production Module 1189
Box
To Create a Box:
1. Click the Box icon. Step 2 of the Geometry Creator dialog becomes as shown in [A] in the Examiner (or Walkthrough ) modes and in [B] in the
Station-Based mode.
[A] [B]
2. In the Examiner (or Walkthrough ) mode, do one of the following:
Pick an entity with direction,
Project a box on a plane,
Pick the bottom left corner of a box,
Pick four 3D points,
Edit parameters.
3. In the Station-Based mode, in addition to the five construction methods above, do one of the following:
Define a horizontal face by picking one 3D point, then four screen points (two horizontal directions and depth),
Define a vertical face by picking one 3D point, the four screen points
(horizontal direction, vertical direction and depth).
4. Click Create .
5. Click Close .
A 3D Box whose name is OBJECTX is created and put under the current project in the Models Tree . X is its order. With the Property window open, you can edit manually the box parameters like its Center , Width , Depth , Height , etc.
1190 Trimble RealWorks ® 10.2 User's Guide
1 - Editable parameters (in black) 2 - Un-editable parameters (in gray)
Note: In the picking mode, pressing Esc (or selecting Cancel Picking from the pop-up menu) first leaves that mode and then makes appeared a 3D Box at the middle of the 3D View . Its parameters are displayed in the dialog. If you choose another geometry type, a dialog appears and prompts you to create the current geometry (or not).
Note: A main axis direction property is added to a Box . It is initialized to the largest direction of the Box upon construction. It is possible to change the Box main axis in the Geometry Modifier tool.
1 - The largest side of a Box 2 - Main axis
Tools in the Production Module
Pick an Entity With a Direction
To Pick an Entity With a Direction:
1. Click the Pick Entity With Direction icon. The cursor becomes as shown in [A].
2. Pick an entity. A 3D Box appears [B].
[A]
1191
[B]
It has the picked entity's Direction of Axis as Normal Z direction (also called Direction of Height in the Property window),
Its center is the same as the picked entity's.
1192 Trimble RealWorks ® 10.2 User's Guide
Project a Box onto a Plane
To Project a Box in a Plane:
1. Click the Stick to Plane icon. The cursor becomes as shown in [A].
2. Pick a plane. The selected box is projected on the picked plane [B]. The bottom side (of the box) lies on the plane.
[A]
[B]
Tools in the Production Module
The Direction of Normal (of the plane) [C] and the Direction of the Height (also called the Normal Z * of the box) [D] are parallel but not necessarily in the same direction. In the example below, both are opposite.
[C] [D]
1193
Note: (*) In the X , Y , Z Coordinate System .
Pick the Bottom Left Corner of a Box
To Pick The Bottom Left Corner of a Box:
1. Click the Pick Bottom Left Corner of Box icon .
The cursor becomes as shown and the Picking Parameters toolbar in the 3D constraint mode opens.
2. Pick a point. A 3D Box appears. Its bottom left corner is the point you picked.
Note: Picking should be on displayed objects.
1194 Trimble RealWorks ® 10.2 User's Guide
Pick Four Screen Points
To Pick Four Screen Points:
1. Click the Pick Four Screen Points icon. The cursor becomes as shown in [A] and the Picking Parameters toolbar in 3D constraint mode opens.
2. Pick the first screen point*. The cursor takes the shape shown in [B].
3. Move your mouse. A segment in orange links the first screen point to the cursor.
[A] [B]
4. Pick the second screen point*. The cursor then takes the shape shown in
[C].
5. Move your mouse. Two other segments in orange link the first and second screen points previously picked to the cursor. The two picked points and the cursor draw a triangular plane.
6. Pick the third screen point*. The cursor then takes the shape shown in [D] and the triangular plane changes to a rectangular plane.
[C] [D]
7. Move again your mouse (from Up to Down or vice versa). A 3D Box (with an orange frame) appears.
Tools in the Production Module
8. Pick the fourth screen point* to complete the 3D Box.
Note: Picking should be on displayed points.
Define a Horizontal Face By Picking One 3D Point, Then Four Screen
Points (Two Horizontal Directions and Depth)
To Define a Horizontal Face by Picking One 3D Point, then Four Screen Points
(Two Horizontal Directions and Depth):
1. Click the Define Horizontal Face By Picking One 3D Point, Then Four
Screen Points (Two Horizontal Directions and Depth) icon. The cursor becomes as shown in [A].
2. Pick a 3D Point . Picking should be on displayed points. The cursor takes then the shape shown in [B].
3. Pick the first screen point. Picking doesn't need to be on displayed points.
[A]
1195
1196 Trimble RealWorks ® 10.2 User's Guide
[B]
4. Move your mouse. The cursor then becomes as shown in [C]. A segment in orange links the first screen point to the cursor. This segment can be vertical or horizontal.
5. Pick the second screen point, not necessary on displayed points.
6. Move your mouse again. The cursor then becomes as shown in [D]. A horizontal plane (with an orange frame) appears.
7. Pick the third screen point, not necessarily on displayed points.
[C]
[D
Tools in the Production Module
8. Move your mouse again. The cursor then becomes as shown in [E]. A 3D
Box (with an orange frame) appears.
9. Pick the fourth screen point to complete the 3D Box .
[E]
1197
Define a Vertical Face By Picking One 3D Point, Then Four Screen Points
(Horizontal Direction, Vertical Direction and Depth)
To Define a Vertical Face by Picking one 3D Point, then Four Screen Points
(Horizontal Direction, Vertical Direction and Depth):
1. Click the Define Vertical Face By Picking One 3D Point, Then Four Screen
Points (Horizontal Direction, Vertical Direction and Depth) . The cursor becomes as shown in [A].
2. Pick a point. Picking should be on displayed points. The cursor then takes the shape shown in [B].
3. Pick the first screen point. Picking doesn't need to be on displayed points.
[A]
1198 Trimble RealWorks ® 10.2 User's Guide
[B]
4. Move your mouse. The cursor then becomes as shown in [C]. A segment in orange links the first screen point to the cursor. This segment should not be vertical but horizontal.
5. Pick the second screen point, not necessary on displayed points.
6. Move your mouse again. The cursor then becomes as shown in [D]. A vertical plane (with an orange frame) appears.
7. Pick the third screen point, not necessarily on displayed points.
[C]
[D]
Tools in the Production Module
8. Move again your mouse. The cursor becomes then as shown in [E]. A 3D
Box (with an orange frame) appears.
9. Pick the fourth screen point to complete the 3D box.
[E]
1199
Edit Parameters
To Edit Parameters:
1. Enter a point position in the Center field.
2. Enter a direction in the Normal Z field.
3. Enter a direction in the Vector X field.
4. Enter a distance value in the Depth (X) field.
5. Enter a distance value in the Width (Y) field.
6. Enter a distance value in the Height (Z) field.
Note: After updating a parameter, remember to press Enter . The current 3D
Box (the one in display in the 3D View ) will change its shape according to the updated parameter.
1200 Trimble RealWorks ® 10.2 User's Guide
Rectangular Torus
To Create a Rectangular Torus:
1. Click the Rectangular Torus icon.
2. Do one of the following:
Align to join to two existing secant boxes of same section,
Edit parameters.
3. Click Create .
4. Click Close .
A rectangular torus whose name is OBJECTX is created and put under the current Sub-Projec t in the Models Tree . X is its order. With the Property window open, you can edit manually the rectangular torus parameters like its
Center , Width , Height , etc.
1 - Editable parameters (in black) 2 - Un-editable parameters (in gray)
Note: If no constraints have been applied; the created rectangular torus is of open shape (the Bend Angle is less than 360 degrees). If no constraint has been applied, the created rectangular torus is of closed shape (the Bend angle is equal to 360 degrees).
Tools in the Production Module
Align to Join Two Existing Secant Boxes of Same Section
To Align to Join to Two Existing Secant Boxes of Same Section:
1. Click the Align to Join to Two Existing Secant Boxes of Same Section icon. The cursor becomes as shown in [A].
2. Pick a first box. The cursor takes the shape shown in [B].
[A]
1201
[B]
1202 Trimble RealWorks ® 10.2 User's Guide
3. Pick another box. If the two boxes are secant and have the same section, a rectangular torus appears.
Its Direction of Normal (also called Direction of Axis ) is parallel to the two boxes' Direction of Normal (also called Direction of Width ).
Its Bend Angle is equal to the angle drawn by the two boxes'
Direction of Height .
Its Outer Diameter is equal to the two boxes' Depth .
4. If the two picked boxes are not secant; the "T his constraint cannot be activated because the two boxes are not secant " warning message appears. Click OK.
The warning message closes and the Align to Join to
Two Existing Secant Boxes of Same Section constraint is left.
5. If the two picked boxes do not have the same section, the " There is too much indetermination to activate this constraint: two boxes are identical, one of them is a cube or they have no common face " warning message appears. Click OK.
The warning message closes and the Align to Join to
Two Existing Secant Boxes of Same Section constraint is left.
Tip:
If required, make the two boxes secant using the Make Secant to a Box
(With Same Section ) constraint in the Geometry Modifier tool.
If required, modify manually the two boxes' parameters (like Center ,
Width , Height , Depth , Directions , etc.) in the Property window to make sure that both are secant and have the same section.
Tools in the Production Module 1203
Edit the Parameters
To Edit Parameters:
1. Give a direction in the Normal field.
2. Enter a 3D position in the Center field.
3. Enter a distance in the Center Line Radius field.
4. Enter a distance in the Width field.
5. Enter a distance in the Heigh t field.
Note: The Normal 's direction is called Direction of Axis in the Property window.
1204 Trimble RealWorks ® 10.2 User's Guide
Extrusion
An Extrusion is a tool for creating a three-dimensional geometry of free shape from 2D profiles.
To Create an Extruded Entity:
1. Click the Extrusion icon. The Drawing and Picking Parameters (in 3D constraint mode) toolbars appear.
2. Draw or select a polyline.
3. Enter a distance value in the Length field.
4. Click Create .
5. Click Close .
An Extrusion whose name is OBJECTX is created and put in the Models Tree .
X is its order. With the Property window open, you can edit manually the segment parameters like its Center , Length , Direction of Axis , Direction of
Bound 1 and Direction of Bound 2 .
1 - Editable parameters 2 - Un-editable parameters
Tools in the Production Module
Create an Extrusion With Holes
An Extrusion with holes is mainly a three-dimensional geometry of Plane shape with holes within.
To Create an Extrusion With Holes:
1. In OfficeSurvey , use the Polyline Drawing tool to draw a series of circles.
2. Finalize the drawing with a plane surrounded the circles.
1205
3. In Modeling , select Geometry Creator tool from the menu.
4. Choose Extrusion as Geometry Type from Step 1 .
5. Choose Select a Polyline from the Drawing toolbar.
6. Pick any polyline from the 3D View . All are selected.
7. Enter a value in the Length field.
8. Click Create .
9. Click Close .
1206 Trimble RealWorks ® 10.2 User's Guide
3D Point
To Define a 3D Point:
1. Click the 3D Point icon. A 3D Point appears at the middle of the 3D
View . Its 3D coordinates are displayed in the Position field (in the dialog) and in the information panel (in the 3D View ).
2. Do one of the following:
Pick a point*
Pick three secant planes*.
Pick a plane and a segment*.
Pick an entity with center*.
Project a 3D Point on a plane*.
Pick two axial entities*.
A 3D Point in yellow appears in the 3D View . Its parameter ( Center ) is updated in the dialog in the Position field.
Edit parameters.
3. Click Create .
4. Click Close .
A 3D Point whose name is OBJECTX is created and put under the current project in the Models Tree . X is its order. With the Property window open, you can only edit manually the 3D Point 's Center .
Note: (*) In the picking mode, pressing Esc (or selecting Cancel Picking from the pop-up menu) first leaves that mode and then makes appeared a 3D Point at the middle of the 3D View . If you choose another geometry type, a dialog appears and prompts you to create the current geometry (or not).
Pick a Point
To Pick a Point:
1. Click the Pick Point icon. The cursor takes the following shape , the initial 3D Point is hidden and the Picking Parameters toolbar opens in the
3D constraint mode.
2. Pick a point (free or constrained) on displayed objects (or not).
Tools in the Production Module
Pick Three Planes
If three planes are not parallel two-by-two (with no coplanar normals), then they will intersect (cross over) somewhere at a point.
To Pick Three Planes:
1. Click the Pick Three Planes icon. The initial 3D Point is hidden in the
3D View and the cursor becomes as shown in [A].
1207
2. Pick a plane. A red frame with a yellow background upon the picked plane appears. The cursor becomes as shown in [B].
3. Pick another plane. Another red frame with a yellow background appears upon the picked plane. The cursor becomes as shown [C].
1208 Trimble RealWorks ® 10.2 User's Guide
4. Pick again another plane. A 3D Point (the intersection of the three picked planes) appears. [D]
Tools in the Production Module
Pick a Plane and a Segment
In this creation mode, you need to have a plane and a segment - both intersected at a point.
To Pick a Plane and a Segment:
1. Click the Pick Plane and Segment icon. The initial 3D Point disappears from the 3D View and the cursor takes the shape shown in [A].
1209
2. Pick a plane. A red frame with a yellow background upon the picked plane appears. The cursor takes the shape shown in [B].
3. Pick a segment. The plane and the segment intersect at a 3D Point [C].
1210 Trimble RealWorks ® 10.2 User's Guide
Pick an Entity with Center
To Pick an Entity With Center:
1. Click the Pick Entity with Center icon. The cursor takes the following shape . The initial 3D Point disappears from the 3D View.
2. Pick an object of any type having a center (except point cloud, mesh, etc.).
Tools in the Production Module
Project a 3D Point on a Plane
To Project a 3D Point on a Plane:
1. Click the Project 3D Point on Plane icon. The initial 3D point disappears from the 3D View and the cursor takes the shape shown in [A].
1211
2. Pick a 3D Point
. A yellow label with the following text “
Point to Project on
Plane ” appears over the picked point [B].
3. Pick a plane. A 3D point appears on that plane [C].
1212 Trimble RealWorks ® 10.2 User's Guide
Pick Two Axial Entities
To Pick Two Axial Entities:
1. Click the Pick Two Axial Entities .
2. Pick an axial geometry in the 3D View .
3. Pick another axial geometry in the 3D View .
Note: A warning message appears if no intersection is found.
Edit Parameters
To Edit Parameters:
Enter a 3D Point position in the Position field.
Tools in the Production Module 1213
Segment
To Define a Segment:
1. Click the Segment icon.
2. Do one of the following:
Pick two points*,
Pick two planes*,
Pick an axial geometry*,
A Segment in yellow appears in the 3D View . Its parameters ( Direction of Axis and Center ) are updated in the dialog in the Direction , Point and Length fields
(if " Point, Direction and Length " has been chosen) and in the First Point and
Last Point fields (if " Two Points " has been chosen).
Edit parameters.
3. Click Create .
4. Click Close .
A Segment whose name is OBJECTX is created and put under the current project in the Models Tree . X is its order. With the Property window open, you can edit manually the segment parameters like its Center , Direction of Axis and
Length .
Note: (*) In the picking mode, pressing Esc (or selecting Cancel Picking from the pop-up menu) first leaves that mode and then makes appeared a Segment at the middle of the 3D View. This Segment has as parameters the default parameters (the ones displayed in the dialog). If you choose another geometry type, a dialog appears and prompts you to create the current geometry (or not).
Pick Two Points
To Pick Two Points:
1. Click the Pick Two Points icon. The Picking Parameters toolbar opens in the 3D constraint mode and the cursor is in the picking mode.
2. Pick a point. This point will be the first extremity of a Segment .
3. Pick another point. This point will be the second extremity of a Segment .
Note: Pickings can be done on objects displayed in the 3D View (or not).
1214 Trimble RealWorks ® 10.2 User's Guide
Pick Two Planes
If two planes are not parallel, then they will intersect (cross over) each other somewhere at a line.
To Pick Two Planes:
1. Click the Pick Two Planes icon. The Picking Parameters toolbar opens in the 3D constraint mode. The cursor becomes as shown in [A].
2. Pick a plane. A red frame with a yellow background upon the picked plane appears. The cursor takes the shape shown in [B].
3. Pick another plane.
Tools in the Production Module 1215
Pick an Axial Geometry
To Pick an Axial Geometry:
1. Click the Pick Axial Geometry icon.
2. Pick an axial geometry in the 3D View .
Edit Parameters
To Edit Parameters:
1. Click on the pull down arrow.
2. Choose between " Two Points " and " Point, Direction and Length ".
If " Two Points " has been chosen: a) Enter a 3D position in the First Point field. b) Enter another 3D position in the Last Point field.
If " Point, Direction and Length " has been chosen: a) Enter a direction in the Direction field. b) Enter a 3D position in the Point field. c) Enter a distance value in the Length field.
Sub-Tools
There are no direct entries for sub-tools. All of them can only be open within a main tool to perform basic operations such as editing or transforming an existing shape or a shape to create. There is no creation anymore
1216 Trimble RealWorks ® 10.2 User's Guide
3D Picking
The 3D Picking is a tool for picking entities with direction. It only appears when you apply constraints to object manipulation. When using the Make Parallel (or
Make Perpendicular ) constraint, the 3D Picking tool opens as a tab of the
Make Perpendicular (or Make Parallel ) toolbar with the Pick Entity with
Direction mode set by-default (see [A]). When the Make Parallel to Plane or
Lock on Plane constraint has been applied to object manipulation; Pick Entity with Direction appears in the 3D Plane tool opens as shown in [B]*. When the
Make Perpendicular to Direction constraint has been applied to object manipulation; the 3D Direction tool opens as shown in [C]*.
The 3D Picking tool information at the top right corner of the 3D View is empty of information. The Make Perpendicular (or Make Parallel ) toolbar contains three tabs detailed below. When this toolbar appears; the By Picking Entity tab comes first. All these constraints can be found in tools like Geometry Modifier ,
Cloud-Based Modeler , etc.
[A]
[B]
[C]
1 - Pick Entity With Direction 2 - Cancel
Note:
To leave the Pick Entity with Direction mode, press Esc or select Cancel
Picking from the pop-up menu.
(*) In the Examiner (or Walkthrough ) navigation mode.
Tools in the Production Module
Pick an Entity with Direction
To Pick an Entity with Direction:
1. Select an entity from the Project Tree (or in the 3D View ). The Make
Perpendicular (or Make Parallel ) becomes active.
2. Click Pick Entity with Direction if required.
3. Click a point on a displayed entity.
If Make Parallel has been chosen, the selected entity will be parallel to the picked entity.
If Make Perpendicular has been chosen, the selected entity will be perpendicular to the picked entity.
4. Click Cancel . The Make Perpendicular (or Make Parallel ) toolbar closes.
1217
1 - The selected entity
2 - The picked entity
3 - The selected entity is parallel to the picked entity
Note: When picking a plane as constraint, the entity in selection will be parallel
(or perpendicular) not to the plane’s normal direction but to the plane itself.
1218 Trimble RealWorks ® 10.2 User's Guide
Tip: You can also select Pick Entity with Direction and Cancel from the pop-up menu. For Cancel , you can press Esc .
3D Direction
The 3D Direction allows you to define 3D primitives of linear shape (only direction). This tool appears when applying constraints to object manipulation.
When using the Make Perpendicular or Make Parallel constraint, the 3D
Direction tool opens as a tab of the Make Perpendicular (or Make Parallel ) toolbar with the X-axis* mode set by-default (see [A]). The Make Perpendicular
(or Make Parallel ) toolbar contains three tabs detailed below. When this toolbar appears; the By Picking Entity tab comes first.
To use the 3D Direction tool, you need to click on the To Direction tab. A 3D direction in yellow and dotted appears. To use the tool fully, you need to have objects selected and displayed. When the Make Perpendicular to Direction constraint has been applied to object manipulation; the 3D Direction tool opens as shown in [B]. The 3D Direction tool information box at the top right corner of the 3D View displays the current 3D direction (default or drawn) parameters.
These constraints can be found in tools like Geometry Modifier , Cloud-Based
Modeler , etc.
[A]
Tools in the Production Module 1219
[B]
1 - X*, Y and Z* Axis
2 - Pick Two Points
3 - Pick Two Planes
4 - Pick Two Screen Points
5 - Edit Parameters
6 - Validate
7 - Cancel
8 - Pick Entity With Direction
Tip: All direction definition modes can be selected from the pop-up menu or using available short-cut key ( Space Bar for Validate and Esc for Cancel ).
Note: (*) In the X , Y and Z Coordinate System .
1220 Trimble RealWorks ® 10.2 User's Guide
Define a 3D Direction Using Precise Methods
There are four methods for precisely defining the orientation of a 3D segment.
The first method is to select an axis (from the active coordinate frame) so that the initial 3D direction becomes parallel to it. The second method is by picking points on displayed objects. In general, the 3D direction’s orientation will be aligned to these two picked points. The third method is to edit parameters. The fourth method is to pick an entity with direction.
To Define a 3D Direction Perpendicular to an Axis:
1. Choose among X axis , Y axis and Z axis (in the X , Y and Z
Coordinate System).
2. Or choose among North Axis , East Axis and Elevation Axis (in the North , East and Elevation Coordinate System).
To Define a 3D Direction by Picking Two Points:
1. Click Pick Two Points . The Picking Parameters toolbar appears in 3D constraint mode and the cursor becomes as shown in [A] and the initial 3D direction disappears from the 3D View .
2. Pick a point (free or constrained) on the displayed entity. The cursor becomes as shown in [B].
3. Pick another point (free or constrained). A direction in the form of yellow dotted line appears.
To Define a 3D Direction by Editing Parameters:
Tools in the Production Module
1. Click Edit Parameters . The Direction Editing dialog opens.
2. Enter a direction in the Direction field.
3. Click OK . The Direction Editing dialog closes.
To Define a 3D Direction by Picking an Entity with Direction:
1. Click Pick Entity with Direction .
2. Pick an entity with a direction in the 3D View .
1221
1222 Trimble RealWorks ® 10.2 User's Guide
Define a 3D Direction Using Visual Methods
There are two methods for visually defining a 3D segment’s orientation. The first method is to pick two points. A 3D segment will pass through the line defined by these two points. The second method is to pick two secant planes.
To Define a 3D Direction by Picking Two Points:
1. Click Pick Two Screen Points .
2. Pick two points. No need to pick on the displayed object.
To Define a 3D Direction by Picking two Planes:
1. Click Pick Two Planes . The cursor becomes as shown in (A).
2. Pick a plane. A red frame with a yellow background appears upon the picked plane and the cursor becomes as shown in (B).
3. Pick another plane. An axis (yellow dotted line) appears.
Tools in the Production Module 1223
2 - The first picked plane 1 - The selected geometry
Validate a 3D Direction
Once you are satisfied with the defined 3D direction, you can validate it by clicking Validate . Note that any persistent object will be created in the database. Be sure to first validate the result before leaving the 3D Direction tool; there is no warning message prompting you to save the result or not.
Note: To leave the 3D Direction tool, you can click Cancel in the Make
Perpendicular , Make Parallel or 3D Direction toolbar, select Cancel from the pop-up menu or press Esc .
1224 Trimble RealWorks ® 10.2 User's Guide
3D Point
The 3D Point allows you to define a 3D primitive of Point shape. This tool can only be used as a sub tool inside main tools like Geometry Modifier , Cloud-
Based Modeler , etc. The 3D Point tool opens with the Pick Point mode set bydefault and the cursor in the picking mode. The 3D Point information box at the top right corner of the 3D View displays the current 3D Point’s parameters -
Position. Press on the Esc key (or select Cancel Picking ) from the pop-up menu to leave the Pick Point mode. A 3D Point appears and the other modes become enabled. To use the tool fully, you need to have objects selected and displayed.
1 - Pick Point
2 - Pick Three Planes
3 - Pick Plane and Segment
4 - Pick Entity with Center
5 - Project 3D Point on Plane
6 - Edit Parameters
7 - Validate
8 - Cancel
Tip: All point definition modes can be selected from the pop-up menu or using available short-cut key ( Space Bar for Validate and Esc for Cancel ).
Pick a Point
To Pick a Point:
1. Click the Pick Point icon. The cursor takes the following shape , the initial 3D Point is hidden and the Picking Parameters toolbar opens in the
3D constraint mode.
2. Pick a point (free or constrained) on displayed objects (or not).
Tools in the Production Module
Pick Three Planes
If three planes are not parallel two-by-two (with no coplanar normals), then they will intersect (cross over) somewhere at a point.
To Pick Three Planes:
1. Click the Pick Three Planes icon. The initial 3D Point is hidden in the
3D View and the cursor becomes as shown in [A].
1225
2. Pick a plane. A red frame with a yellow background upon the picked plane appears. The cursor becomes as shown in [B].
3. Pick another plane. Another red frame with a yellow background appears upon the picked plane. The cursor becomes as shown [C].
1226 Trimble RealWorks ® 10.2 User's Guide
4. Pick again another plane. A 3D Point (the intersection of the three picked planes) appears. [D]
Tools in the Production Module
Pick a Plane and a Segment
In this creation mode, you need to have a plane and a segment - both intersected at a point.
To Pick a Plane and a Segment:
1. Click the Pick Plane and Segment icon. The initial 3D Point disappears from the 3D View and the cursor takes the shape shown in [A].
1227
2. Pick a plane. A red frame with a yellow background upon the picked plane appears. The cursor takes the shape shown in [B].
3. Pick a segment. The plane and the segment intersect at a 3D Point [C].
1228 Trimble RealWorks ® 10.2 User's Guide
Pick an Entity with Center
To Pick an Entity With Center:
1. Click the Pick Entity with Center icon. The cursor takes the following shape . The initial 3D Point disappears from the 3D View.
2. Pick an object of any type having a center (except point cloud, mesh, etc.).
Tools in the Production Module
Project a 3D Point on a Plane
To Project a 3D Point on a Plane:
1. Click the Project 3D Point on Plane icon. The initial 3D point disappears from the 3D View and the cursor takes the shape shown in [A].
1229
2. Pick a 3D Point . A yellow label with t he following text “
Point to Project on
Plane ” appears over the picked point [B].
3. Pick a plane. A 3D point appears on that plane [C].
1230 Trimble RealWorks ® 10.2 User's Guide
Edit Parameters
To Edit Parameters:
1. Click Edit Parameters . The initial 3D point is hidden and the Position
Editing dialog opens.
2.
Enter a point’s position in that dialog.
3. Press OK .
Validate a 3D Point
Once you are satisfied with the defined 3D Point, you can validate it by clicking
Validate . No persistent object will be created in the database. Be sure to first validate the result before leaving tool because there is no warning message prompting you to validate the result (or not).
Tools in the Production Module 1231
3D Axis
The 3D Axis allows you to define primitives of Segment shape (with Direction and Position ). This tool appears when you apply constraints such as Lock
Center on Line or Fit to Axis in object manipulation. These constraints can be found in tools like e.g. Geometry Modifier and Cloud-Based Modeler . This tool also appears when evoking the 3D Axis tool inside the Duplicator tool.
In the first case, the 3D Axis tool opens with the Pick Axial Entity mode set bydefault - the other modes are dimmed - and the cursor in the picking mode. In the second case, the Pick Axial Entity mode is not set by-default. The 3D Axis information box at the top right corner of the 3D View displays the current 3D axis parameters - Direction and Position . If the Pick Axial Entity has been set by default; press on the Esc key (or select Cancel Picking ) from the pop-up menu to leave this mode. A 3D axis (red dotted line) appears and the other modes become available. To use the tool fully, you need to have objects selected and displayed.
Tip: All axis definition modes can be selected from the pop-up menu or by using available short-cut keys ( Space Bar for Validate and Esc for Cancel ).
Pick an Axial Entity
To Pick an Axial Entity:
1. Click the Pick Axial Entity icon. The cursor becomes as follows and the initial 3D axis disappears from the 3D View .
2. Pick an object with a direction.
1232 Trimble RealWorks ® 10.2 User's Guide
Pick Two Points
To Pick Two Points:
1. Click Pick Two Points . The initial 3D axis is hidden and the cursor takes the shape shown in [A].
2. Pick a point. After picking, it takes the shape shown in [B].
3. Pick another point.
[A] [B]
Note: Picking can be free or constrained and the Picking Parameters toolbar opens in 3D constraint mode. In this creation mode, you can have objects of any type.
Tools in the Production Module
Pick Two Planes
After clicking Pick Two Planes , the initial 3D axis is hidden and the cursor takes the shape shown in [A]. This means that you are in the picking mode.
After picking a plane, it takes the shape shown in [B]; this means that you need to pick a second plane. In this creation mode, you need to have secant planes.
[A] [B]
To Pick Two Planes:
1. Pick a plane. A red frame with a yellow background upon the picked plane means that it is selected.
2. Pick another plane. An axis (the intersection of the two picked planes) in red and dotted appears.
1233
1 - The first picked plane
2 - The cursor before picking the first plane
3 - The cursor before picking the second plane
1234 Trimble RealWorks ® 10.2 User's Guide
Edit Parameters
To Edit Parameters:
1. Click Edit Parameters . The Axis Editing dialog opens and the initial 3D axis disappears from the 3D View .
2. Click on the pull-down arrow in the Axis Editing dialog.
3. Do one of the following:
Choose Axis: Direction + Position . a) Give an orientation in the Direction field. b) Enter a point position in the Position field.
Choose Axis: 2 Points . a) Enter a point position in the Position 1 field. b) Enter another point position in the Position 2 field.
4. Click OK . The Axis Editing dialog closes.
Validate an 3D Axis
Once you are satisfied with the defined 3D axis, you can validate it by clicking
Validate . No persistent object will be created in the database. Be sure to first validate the result before leaving the 3D Axis tool because there is no warning message prompting you to validate the result (or not).
Tools in the Production Module 1235
3D Radius
The 3D Radius dialog only appears when you apply a constraint like e.g. Lock
Radius, Lock Center Line Radius or Lock Pipe Radius respectively to a sphere or a cylinder and to a regular torus. The 3D Radius dialog opens with the Pick
Radial Entity mode set by-default. The information box, at the top right corner of the 3D View , displays the radius value of the current entity. To leave the
Pick Radial Entity mode, press Esc (or select Cancel Picking ) from the pop-up menu.
To Constrain the Radius of an Entity:
1. First, select an entity with a radius from the Project Tree .
2. From the Geometry Modifier toolbar, select Lock Radius . The 3D
Radius dialog opens.
3. Do one of the following:
Edit Parameters
Pick a Radial Entity
Pick Two Points of a Diameter
Pick Two Points of a Radius
Pick an Axis and a Point
Tip: All commands in the 3D Radius tool dialog can be selected from the popup menu. The user should first leave the picking mode.
1236 Trimble RealWorks ® 10.2 User's Guide
Edit Parameters
To Edit Parameters:
1. Choose between Radius and Diameter .
2. Enter a distance value in the corresponding field.
3. Click OK . The 3D Radius dialog closes.
The radius (or diameter) of the selected entity changes to fit the input value.
Pick a Radial Entity
To Pick a Radial Entity:
1. Click the Pick Radial Entity icon.
2. Pick an entity with a regular radius. The 3D Radius dialog closes.
If the Radius option has been checked, the radius of the selected entity changes to fit the radius of the picked entity.
If the Diameter option has been checked, the diameter of the selected entity changes to fit the diameter of the picked entity.
Pick Two Points of a Diameter
Pick Two Points of a Diameter:
1. Click the Pick Two Points on Diameter icon. The Picking Parameters toolbar appears.
2. Pick two points anywhere. If the Diameter option is unchecked, it is automatically checked. The distance between the two picked, is displayed in the dialog box and in the 3D View . It is also displayed as a segment in red and dotted.
3. Click OK . The 3D Radius dialog closes.
The Diameter of the selected entity changes to fit the distance between the two picked points.
Tools in the Production Module
Pick Two Points of a Radius
To Pick Two points of a Radius:
1. Click the Pick Two Points on Radius icon.
2. Pick two points on the displayed objects, or not. If the Radius option is unchecked; it is automatically checked. The distance between the two picked is displayed in the dialog, and in the 3D View . It is also displayed as a segment in red and dotted.
3. Click OK . The 3D Radius dialog closes.
The Radius of the selected entity changes to fit the distance between the two picked points.
1237
1238 Trimble RealWorks ® 10.2 User's Guide
Pick an Axis and a Point
To Pick an Axis and a Point:
1. Click the Pick Axis and Point icon. The cursor is as shown in [A].
2. Pick a segment. A line (in dot and yellow) appears upon the picked segment and the cursor becomes as shown in [B].
3. Pick a point.
If the Radius option has been checked; a line (in dot and red) from the picked point and perpendicular to the picked segment appears [C]. The distance of that line is displayed in the dialog box. This distance will be used as constrained radius.
If the Diameter option has been checked; the picked point will be the center of a line (in dot and red and perpendicular to the picked segment) appears [D].
The distance of that line is displayed in the dialog box. This distance will be used as constrained diameter.
Tools in the Production Module 1239
4. Click OK . The 3D Radius dialog closes.
The radius (or diameter) of the selected entity changes to fit the radius (or diameter) defined by the picked segment and point.
Note: You need to have a segment and a point, already created in the database.
1240 Trimble RealWorks ® 10.2 User's Guide
3D Secant
The 3D Secant dialog appears when you use the Make Secant to Cylinder constraint in tools like Geometry Modifier or Cloud-Based Modeler . The Pick
Cylinder to be Secant With mode is set by default. To leave this mode, press
Esc or select Cancel Picking from the pop-up menu.
The 3D Secant information box, at the top right corner of the 3D View, contains the information related to the secant cylinder and the secant angle if the Use
Same Radius and Use Given Angle options are unchecked, the secant cylinder, the radius value and the secant angle if the Use Same Radius option is checked and the secant cylinder and the secant value if the Use Given Angle option is checked.
All are undefined before applying the constraint except the secant angle which has the value in the Use Given Angle field or is equal to 90 degrees if
Perpendicular is pressed-on.
Note: When you use the Make Secant to Cylinder constraint inside the
Geometry Modifier tool; you need to have a cylinder first selected. This condition is unnecessary in the Cloud-Based Modeler tool.
Tools in the Production Module
Make Secant to a Cylinder
To Make Secant to a Cylinder:
1. If required, click the Pick a Cylinder to be Secant With icon.
2. Keep the Use Same Radius and Use Given Angle options unchecked.
3. Pick a cylinder in the 3D View . The selected cylinder axis is secant to the picked cylinder axis.
4. Click OK . The Make Secant dialog closes.
Make Secant to a Cylinder With a Radius Constraint
To Make Secant to a Cylinder With a Radius Constraint:
1. If required, click the Pick a Cylinder to be Secant With icon.
2. Check the Use Same Radius option.
3. Pick a cylinder. The selected cylinder and the picked cylinder have secant axes and same radius.
4. Click OK . The Make Secant dialog closes.
Make Secant to a Cylinder With an Angle Constraint
To be Secant to a Cylinder With an Angle Constraint:
1. If required, click the Pick a Cylinder to be Secant With icon.
2. Do one of the following:
Check the Use Given Angle option and enter a value different from
90° or 270°. The selected cylinder axis is secant to the picked cylinder axis with the given angle.
Check the Use Given Angle option and enter a value equal to 90° or
270°. The selected cylinder axis is secant and perpendicular to the picked cylinder axis.
Check the Use Given Angle option and click the Perpendicular icon. The selected cylinder axis is secant and perpendicular to the picked cylinder axis.
3. Click OK . The Make Secant dialog closes.
1241
1242 Trimble RealWorks ® 10.2 User's Guide
Make Secant to a Cylinder With the Angle and Radius Constraints
To be Secant to a Cylinder With the Angle and Radius Constraint:
1. If required, click the Pick a Cylinder to be Secant With icon.
2. Do one of the following:
Check the Use Given Angle and Use Same Radius options with an angle other than 90° or 270°. The selected cylinder axis is secant to the picked cylinder axis with the given angle and both entities have the same radius.
Check the Use Given Angle and Use Same Radius options with an angle equal to 90° or 270°. The selected cylinder axis is secant and perpendicular to the picked cylinder axis both entities have the same radius.
3. Click OK . The Make Secant dialog closes.
Tools in the Production Module 1243
3D Plane
The 3D Plane allows you to define a 3D primitive of planar shape. In the
Modeling processing mode and whatever the navigation mode you use
( Examiner , WalkThrough or Station-Based ), this tool appears when you apply constraints to object manipulation. When using the Make Perpendicular (or
Make Parallel ) constraint, the 3D Plane tool opens as a tab of the Make
Perpendicular (or Make Parallel ) toolbar with the X-Axis * mode set by-default
(see [A1] and [A2] respectively in the Examiner / Walkthrough and Station-Base mode).
The Make Perpendicular (or Make Parallel ) toolbar contains three tabs. When it appears; the By Picking Entity tab comes first. To use the 3D Plane tool, you need to click on the To a Plane tab (or click on the (or ) button). A 3D plane perpendicular to the screen appears and the 3D Plane information box at the top right corner of the 3D View displays the current (default or drawn) 3D plane parameters - Normal and Position .
To use the tool fully, you need to have an object selected and displayed.
[A1]
[A2]
1244 Trimble RealWorks ® 10.2 User's Guide
Define a 3D Plane in the Examiner (or WalkThrough)
There are three methods for precisely defining the orientation of a 3D plane.
The first method is to select an axis (from the active coordinate frame) so that the initial 3D plane becomes perpendicular to it.
To Select an Axis:
1. Choose among X Axis , Y Axis and Z Axis (in the X , Y and Z
Coordinate System ).
2. Or choose among North Axis , East Axis and Elevation Axis (in the North , East and Elevation Coordinate System ).
The second method is to edit parameters.
To Edit Parameters:
1. Click the Edit Parameters icon. The Plane Editing dialog opens.
2. Enter a direction in the Normal field.
3. Enter a point position in the Point field.
4. Click OK . The Plane Editing dialog closes.
The third method is to pick an entity with a direction so that the initial 3D plane normal becomes parallel to the picked entity direction.
To Pick an Entity With Direction:
1. Click the Pick Entity with Direction icon.
2. Pick an entity with a direction in the 3D View .
There are three methods for visually defining the orientation of a 3D plane. The first method is to pick two points. The initial 3D plane will pass through the line defined by these two points and perpendicular to the screen plane.
To Pick Two Screen Points:
1. Click the Pick Two Screen Points icon.
2. Pick two points. No need to pick on displayed objects.
The second method is to pick three points. The initial 3D plane will pass through the plane drawn by these three points.
To Pick Three Points:
1. Click the Pick 3 Points icon. The Picking Parameters toolbar appears.
2. Pick three points (free or constrained). Picking is always on displayed objects.
Tools in the Production Module 1245
2 - Second picked point 3 - Third picked point 1 - First picked point
The third method is to pick two points which define a vector. As a plane is defined by two vectors. Applying this constraint will orientate the selected plane so that the second vectors is parallel to the Z Axis (or Elevation Axis ) of the active coordinate frame.
To Pick Two Points:
1. Click the Pick Two Points icon (in the X , Y and Z Coordinate System ).
2. Or click the icon in the North , East and Elevation Coordinate System ).
3. Pick two points. No need to pick on displayed objects.
Tip: All plane definition modes can be selected from the pop-up menu or using available short-cut key ( Space Bar for Validate and Esc for Cancel ).
1246 Trimble RealWorks ® 10.2 User's Guide
Define a 3D Plane in the Station-Based Mode
There are ten methods available in the Station-Based mode for defining a 3D plane. Three are specific to that mode: two are based on two screen points and a 3D point and one on three screen points and a 3D point. The other methods are already described in the Examiner (or Walkthrough ) mode.
Define a Vertical Plane by Picking Two Screen Points (Horizontal
Direction) and One 3D Points
To Define a Vertical Plane by Picking two Screen Points (Horizontal Direction) and one 3D Point:
1. Click on the button. The cursor becomes as shown in [A].
2. Pick a point anywhere on the screen. The cursor becomes as shown in
[B].
[A]
[B]
Tools in the Production Module
3. Pick another point anywhere in the 3D View (on the displayed point cloud or not). The cursor becomes as shown in [C] and the Picking Parameters toolbar appears in 3D constraint mode.
4. Pick the last point anywhere in the 3D View (only on the displayed point cloud). A vertical plane appears with the third picked point as center.
[C]
1247
[D]
Tip: can be selected from the pop-up menu.
1248 Trimble RealWorks ® 10.2 User's Guide
Define a Horizontal Plane By Picking Two Screen Points
(Horizontal Direction) and One 3D Point
To Define a Horizontal Plane by Picking Two Screen Points and one 3D Point:
1. Click on the button. The cursor becomes as shown in [A].
2. Pick a point anywhere on the screen. The cursor becomes as shown in
[B].
[A]
[B]
Tools in the Production Module
3. Pick another point on the screen. These two points will define the orientation of the first axis of the horizontal plane's frame. The cursor becomes as shown in [C] and the Picking Parameters toolbar appears in
3D constraint mode.
4. Pick the last point in 3D (on a cloud point, a measured point or a geometry). This point defines the height of the vertical plane. A horizontal plane appears with the third picked point as center.
[C]
1249
[D]
Tip: can be selected from the pop-up menu.
1250 Trimble RealWorks ® 10.2 User's Guide
Define a Plane By Picking Three Screen Points (Horizontal and
Steepest Slope Directions) and One 3D Points
This feature enables to define a plane with any orientation.
To Define a Plane by Picking Three Screen Points (Horizontal and Steepest
Slope Directions) and one 3D Point:
1. Click on the button. The cursor becomes as shown in [A].
2. Pick a point anywhere on the screen. The cursor becomes as shown in
[B].
[A]
[A]
Tools in the Production Module
3. Pick another point on the screen so that the two points represent a horizontal segment in the 3D space. These two points define the orientation of a horizontal segment drawn on the final plane. The cursor becomes as shown in [C].
4. Pick another on the screen so that the previous point and this new one represent the steepest slope direction of the final plane. The cursor becomes as shown in [D] and the Picking Parameters toolbar appears in
3D constraint mode.
[C]
1251
[D]
1252 Trimble RealWorks ® 10.2 User's Guide
5. Pick the last point in the 3D View (only on the displayed point cloud). The three first picked points - which are not collinear (not lying on the same line) - draw a 3D plane; the fourth picked point is its center.
Tip: can be selected from the pop-up menu.
Modify the Size of a Plane
You can resize the previous 3D plane. The resized 3D plane keeps the same parameters as before except the dimensions. You can do this by dragging & dropping a corner in the 3D View .
To Modify the Size of a 3D Plane:
1. Place the mouse cursor upon any handle of a 3D plane. A green square appears.
2. If a corner handle is selected, drag it to increase (or reduce) the 3D plane size. During this operation, the green square becomes yellow.
3. If a middle handle is selected, drag it to increase (or reduce) the 3D plane width (or length). During this operation, the green square becomes yellow.
Validate a Plane
Once you are satisfied with the defined 3D plane, you can validate it by clicking
Validate . Note that any persistent object will be created in the database. Be sure to first validate the result before leaving the 3D Plane tool; there is no warning message prompting you to save the result or not.
Note: To leave the 3D Plane , you can click Cancel in the Make Perpendicular ,
Make Parallel or 3D Plane toolbar, select Cancel from the pop-up menu or press Esc .
Tools in the Production Module 1253
Geometry Modifier
Rotating or panning an object can be free (called Standard Navigation ) or constrained. Constraints can be imposed ( Screen Rotation , Vertical Pan ,
Horizontal Pan , etc.) or defined by the user. That’s the reason of the Geometry
Modifier tool which enables to define theses constraints by using manipulators in order to have a fine control in rotating or panning objects.
No selection is required to open the Geometry Modifier tool. Once inside the tool, you need to do a selection - only geometries except polylines and meshes, measures, etc. - in one of these three windows ( 3D View , List and
Property ) and display the selection to be able to use a manipulator. Selection can only be single.
Open the Tool
The Geometry Modifier tool has several aspects. This depends on the selection you done, not necessary before entering in the tool but also inside the tool itself. Inside the Geometry Modifier tool, all manipulations are split into three groups: using manipulators for displacement or for changing shape, using picked geometries and using constraints. Constraints vary according the entity type selected before (or after) opening the tool.
To Open the Tool:
From the Modeling menu, select Geometry Modifier . The Geometry
Modifier toolbar appears.
Note: In the Ribbon , the Geometry Modifier feature can be found from the
Edition group, on the Model tab.
1254 Trimble RealWorks ® 10.2 User's Guide
Modify the Shape of a Geometry
Modifying the shape of a geometry means changing its dimensions with manipulators which change according to the geometry type.
Note:
You cannot modify the shape of a geometry of Plane (or 3D Point ).
You can select a geometry before or after choosing the Modify Shape command.
Tip: You can select Modify Shape from the pop-up menu or use its related shortcut key Shift + E .
Tools in the Production Module
Sphere
To Modify the Shape of a Sphere:
1. Select and display a sphere.
2. Click the Modify Shape icon. The selected sphere is displayed with a manipulator (with one ring and two handles).
3. Pick on the ring to select it. It turns to yellow.
4. Drag to increase (or reduce) the sphere's diameter.
1255
5. Pick on the top handle to select it. It turns to yellow.
6. Drag to short en the selected sphere’s axis by the top. It is like bounding the selected sphere with a plane. The result is a hemisphere.
7. Pick on the bottom handle to select it. It turns to yellow.
8. Drag to shorten the selected sphere’s axis by the bottom. It is like bounding the initial sphere with a plane. The result is a sliced sphere.
1256 Trimble RealWorks ® 10.2 User's Guide
Tools in the Production Module
Cylinder
To Modify a Cylinder Shape:
1. Select and display a cylinder.
2. Click the Modify Shape icon. The selected cylinder is displayed with a manipulator (with two rings and two handles).
3. Pick on a ring manipulator to select it. It turns to yellow.
4. Drag to increase or re duce the cylinder’s diameter.
1257
5. Pick on a handle to select it. It turns to yellow.
6.
Drag to shorten/lengthen the selected cylinder’s axis.
1258 Trimble RealWorks ® 10.2 User's Guide
Cone
To Modify a Cone Shape:
1. Select and display a cone.
2. Click the Modify Shape . The selected cone is displayed with a manipulator (with two rings and two handles).
3. Pick e.g. the top ring manipulator to select it. It turns to yellow.
4. Drag to increase or reduce the cone’s top diameter.
5. Pick e.g. the top handle to select it. It turns to yellow.
6.
Drag to shorten the selected cone’s axis by the top.
7. Do the same for the top handle (or ring) manipulator.
Tools in the Production Module
Circular Torus
To Modify a Circular Torus Shape:
1. Select and display a circular torus.
2. Click the Modify Shape icon. The selected circular torus is displayed with a manipulator (with two rings and one handle).
3. Pick the director radius ring manipulator to select it. It turns to yellow.
4. Drag to increase or reduce the selected circular torus director radius.
1259
5. Pick the generator radius ring manipulator to select it. It turns to yellow.
6. Drag to increase or reduce the selected circular torus generator radius.
7. Pick on the handle to select it. It turns to yellow.
8. Drag to increase or reduce the selected circular torus angle.
1260 Trimble RealWorks ® 10.2 User's Guide
Segment
To Modify a Segment Shape:
1. Select and display a segment.
2. Click the Modify Shape icon. The selected segment is displayed with a manipulator (with two handles).
3. Pick one of the two handles to select it. It turns to yellow.
4. Drag to increase or reduce the sel ected segment’s length.
Tools in the Production Module
Extrusion
To Modify an Extrusion Shape:
1. Select and display an extruded entity.
2. Click the Modify Shape icon. The extruded entity in selection is displayed with a manipulator (with two handles).
3. Pick one of the two handles to select it. It turns to yellow.
4. Drag to increase or reduce the extruded entity’s length.
1261
1262 Trimble RealWorks ® 10.2 User's Guide
Box
To Modify a Box Shape:
1. Select and display a Box .
2. Click the Modify Shape icon. The selected Box is displayed with a manipulator which has six Face Handles appears, one on each face, and eight Corner Handles .
3. To increase or decrease the size of the Box in one direction:
Pick a Face Handle to select it. It turns to yellow.
Drag and drop the Face Handle away from (or toward) the center of the Box .
4. To increase or decrease the size of the Box , uniformly in all directions.
Pick a Corner Handle to select it. It turns to yellow.
Drag and drop the Corner Handle away from (or toward) the center of the Box .
Tools in the Production Module 1263
Caution: Modifying the size of a Box will not change anymore the direction of the main axis.
1264 Trimble RealWorks ® 10.2 User's Guide
Rectangular Torus
To Modify a Rectangular Torus Shape:
1. Select and display a rectangular torus.
2. Click the Modify Shape icon. The selected rectangular torus is displayed with manipulators (with one ring and two handles).
3. Pick the Center Line Radius ring manipulator to select it. It turns to yellow.
4. Drag to increase or reduce the selected rectangular torus Center Line
Radius .
5. Pick on a handle manipulator to select it. It turns to yellow.
6. Drag to increase or reduce the selected circular torus angle.
Tools in the Production Module 1265
Change the Position of a Geometry
" To Pan " a geometry means moving and positioning it at a desired location within the scene. " To Rotate " a geometry means turning it around an axis or around a point.
Note: You can select a geometry before or after choosing one of the above displacement mode.
1266 Trimble RealWorks ® 10.2 User's Guide
Pan Along the Home Frame Axes
This feature lets the user displace a selected entity along the three axes of the
Home Frame .
To Pan Along the Home Frame Axes:
1. Select and display a geometry.
2. Click the Pan Along Home Frame Axes icon. A manipulator (with threeaxis handles and three-plane handles) appears. This manipulator has the same color as the Home Frame . It has as Origin the center of the selection if several entities are selected. Otherwise, its Origin is the center of the selected geometry, if a unique geometry is selected.
1 - An axis handle
2 - A plane handle
3 - Home frame
3. Select an axis handle by picking it; it turns to yellow. The direction along which you can pan the selection is highlighted in yellow and those for which you cannot are in mauve.
4. Move the selection along that direction.
Tools in the Production Module 1267
5. Select a plane handle by picking it. It turns to yellow. The directions (two) along which you can pan the selection are highlighted in yellow and the one for which you cannot is in mauve.
6. Move the selection in that plane.
Tip: You can also select Pan along Home Frame Axes from the pop-up menu or use the Shift + T short-cut key to choose this manipulation mode.
Note: The manipulator will not appear if there is no selection.
1268 Trimble RealWorks ® 10.2 User's Guide
Pan Along its Own Axes
This feature lets the user displace a selected entity along is own axes.
To Pan Along its Own Axes:
1. Select and display a geometry.
2. Click the Pan Along Own Axes icon. A manipulator (with three-axis handles and three-plane handles) appears. This manipulator does not have the same color as the Home Frame . It has as Origin the center of the selection if several entities are selected. Otherwise, its Origin is the center of the selected geometry, if a unique geometry is selected.
1 - An axis handle
2 - A plane handle
3 - Home frame
3. Select an axis handle by picking it; it turns to yellow. The direction along which you can pan the selected geometry is highlighted in yellow and those for which you cannot are in mauve.
4. Move the selected geometry along that direction.
Tools in the Production Module 1269
5. Select a plane handle by picking it. It turns to yellow. The directions (two) along which you can pan the selection are highlighted in yellow and the one for which you cannot is in mauve.
6. Move the selection in that plane.
Tip: You can also select Pan along Own Axes from the pop-up menu or use the Ctrl + T short-cut key to choose this manipulation mode.
Note: The manipulator will not appear if there is no geometry selected.
1270 Trimble RealWorks ® 10.2 User's Guide
Rotate a Geometry
This feature lets the user turn a selected entity around its center.
To Rotate a Geometry:
1. Select and display a geometry.
2. Click the Rotate icon. A manipulator (with three ring handles (red, light blue and green)) appears. This manipulator has as origin the center of the selection if several entities are selected. Otherwise, it has as origin the center of the selected geometry, if only a unique geometry has been selected.
A ring handle (X3)
The Rotation Manipulator Parameters toolbar opens.
Tip: You can also select Rotate from the pop-up menu (or use the Shift + R short-cut key).
Tools in the Production Module
Use the Manipulator
To Use the Manipulator:
1. Select a ring handle by picking it. It turns to yellow. An axis passing through the center of that ring handle and perpendicular to it, appears.
This axis has the color of the selected ring handle.
2. Drag the ring handle to rotate the selected geometry around the axis.
1271
1272 Trimble RealWorks ® 10.2 User's Guide
Enter Manually an Angle
To Enter Manually an Angle:
1. Input an angle in the Red field and click Validate .
The selected geometry rotates according to the input value, around an axis passing through the center of the Red ring handle and perpendicular to it.
2. Or / and enter an angle in the Green field and click Validate .
The selected geometry rotates according to the input value, around an axis passing through the center of the Green ring handle and perpendicular to it.
Or
Tools in the Production Module
The selected geometry rotates according to the two input values.
3. Or / and enter an angle in the Blue field and click Validate .
The selected geometry rotates according to the input value, around an axis passing through the center of the Blue ring handle and perpendicular to it.
1273
Or
The selected geometry rotates according to the three input values.
Tip: Instead of clicking Validate , you can also press Enter .
Caution:
A value, once input in a field, will be not reset (to zero) once the transformation is applied. You have to manually reset this value to zero.
Any transformation can be applied if all of the fields are set to zero. The
Validate icon becomes dimmed.
Note: A value can be either negative or positive.
1274 Trimble RealWorks ® 10.2 User's Guide
Change the Location of the Manipulator
This feature lets the user change, not the position of a selected entity, but the position of its manipulator. This can be helpful in the case the manipulator is not visible anymore in the 3D View.
To Change the Location of the Manipulator:
1. Select and display a geometry.
2. Choose among Pan Along Home Frame Axes , Pan Along Own Axes and
Rotate .
3. Click the Change Manipulator Location icon. The cursor takes the following shape .
4. Pick a position anywhere. The picking can be on a displayed object or not.
The manipulator will move to the picked position.
Tip: You can also select Change Manipulator Location from the pop-up menu
(or use the C short-cut key).
Caution: There is no Undo for such kind of operation.
Switch from one Manipulation Mode to Another
You can easily switch between the different manipulation modes, i.e. from
Modify Shape to Pan Along Home Frame Axes, and from Pan Along Home
Frame Axes to Pan Along Own Axes , and so on, by just picking one of the
Handles .
Note: The cursor changes from to when you hover it over a Handle .
Move an Entity by Picking an Entity
You can pan (or rotate) an entity along (or around) the axis (or center) of another entity.
Tools in the Production Module
Pick an Axis from Other Geometry, then Pan
The Pick an Axis From Other Geometry, then Pan feature lets you move an entity along a direction which is given by the axis of another entity.
To Pick an Axis from Other Geometry, then Pan:
1. Click the Pick an Axis From Other Geometry, then Pan icon. The cursor takes the shape shown in [C1]. This means that you are in the axis picking mode.
2. Pick the object. The cursor takes its default state (Arrow); this means that you leave the picking mode and you are in the selection mode.
3. Select another object. A position manipulator (in blue) (in the picked object’s axis and having as origin its center) appears [C2].
1275
4. Pick the object. The cursor takes its default state (Arrow); this means that you leave the picking mode and you are in the selection mode.
5. Select another object. A position manipulator (in blue) (in the picked object’s axis and having as origin its center) appears [C2].
6. Select the position manipulator. It turns to yellow. The direction along which you can pan the second object is in yellow and those (two) for which you cannot are in mauve.
7. Drag the position manipulator to pan the second object along the first object’s axis [C3].
1276 Trimble RealWorks ® 10.2 User's Guide
Tip:
You can also select Pick Axis from Other Geometry and Pan from the popup menu.
With this tool, you can pan an object along its own axis or along another object’s axis. Only objects having an axis can be picked for panning purposes.
Note: To leave the picking mode, press Esc (or select Cancel Picking from the pop-up menu).
Tools in the Production Module
Pick an Axis from Other Geometry, then Rotate
The Pick an Axis From Other Geometry, then Rotate feature lets you rotate an entity around a direction which is given by the axis of a picked entity.
To Pick an Axis From Other Geometry, then Rotate:
1. Click the Pick an Axis from Other Geometry, then Rotate icon.
2. Pick an entity other than the selected one. A manipulator, perpendicular to the axis of the picked entity and having as origin its center, appears.
1277
3. Select the ring handle (in deep blue) by picking it. It turns to yellow.
4. Drag the ring handle to rotate the selected entity around the axis of the picked one.
1278 Trimble RealWorks ® 10.2 User's Guide
Tip: You can also select the Pick Axis from Other Geometry and Rotate icon from the pop-up menu.
Note: With this manipulation mode, you can rotate an entity around its own axis, or around the axis of another entity. Only an object with an axis can be picked.
Note: To leave the picking mode, press Esc (or select Cancel Picking from the pop-up menu).
Tools in the Production Module
Pick a Point from Other Geometry, then Rotate
To Pick a Point From Other Geometry, Then Rotate:
1. Click the Pick a Point from Other Geometry, then Rotate icon. The cursor takes the shape shown in [C1]. This means that you are in the point picking mode.
2. Place the cursor over an object [C1].
1279
3. Pick the object. The cursor takes its default state (Arrow); this means that you leave the picking mode and you are in the selection mode.
4. Select another object by picking it. A manipulator appears [C2]. This manipulator has three rings (red, light blue and green) and has as origin the center of the picked object.
5. Select a ring handle by picking it. It turns to yellow. An axis passing the center of that ring handle and perpendicular to it appears. This axis has the color of the selected ring handle.
6. Drag the ring handle to rotate the second object around the axis of the second object (C3).
1280 Trimble RealWorks ® 10.2 User's Guide
Tip: You can also select the Pick a Point from Other Geometry, then Rotate from the pop-up menu.
Note: To leave the picking mode, press Esc (or select Cancel Picking from the pop-up menu).
Pick a Plane, and then Pan
After selecting Pick Plane and Pan , the cursor takes the shape shown in
(A). This means that you are in the plane picking mode. After picking a point, it returns to its default shape (Arrow); this means that you are in the selection mode. With this tool, you c an pan an object in a plane or along a plane’s axis.
[A]
Tip: You can also select Pick Plane and Pan from the pop-up menu.
Note: To leave the picking mode, press Esc (or select Cancel Picking from the pop-up menu).
Pick and Pan a Plane
1. Place the cursor over a plane (B1).
Tools in the Production Module 1281
2. Pick the plane. The cursor takes its default state (Arrow); this means that you leave the picking mode and you are in the selection mode.
3. Select the same plane by picking it. A manipulator appears (B2). This manipulator has two axis handles (red and green) and a plane handle and has as origin the center of the picked plane.
4. Select an axis handle by picking it. It turns to yellow. The direction along which you can pan the plane is highlighted in yellow and those (two) for which you cannot are in mauve.
5. Drag the axis handle to pan the plane along the direction in yellow (B3).
1282 Trimble RealWorks ® 10.2 User's Guide
6. Select the plane handle by picking it. It turns to yellow. The directions
(two) along which you can pan the object are highlighted in yellow and the one for which you cannot is in mauve.
7. Drag the plane handle to pan the plane along any of the two directions
(B4).
Pick a Plane and Select Another Object
1. Place the cursor over a plane (C1).
Tools in the Production Module 1283
2. Pick the plane. The cursor takes its default state (Arrow); this means that you leave the picking mode and you are in the selection mode.
3. Select another object (plane or others) by picking it. A manipulator appears (C2). This manipulator has two axis handles (red and green) and a plane handle and has as origin the center of the picked object.
4. Select an axis handle by picking it. It turns to yellow. The direction along which you can pan the object is highlighted in yellow and those for which you cannot are in mauve.
5. Drag the axis handle to pan the object along the plane direction in yellow
(C3).
1284 Trimble RealWorks ® 10.2 User's Guide
6. Select the plane handle by picking it. It turns to yellow. The directions
(two) along which you can pan the object are highlighted in yellow and the one for which you cannot is in mauve.
7. Drag the plane handle to pan the object along any of the plane directions
C4).
Tools in the Production Module
Pick and Select a Plane
1. Place the cursor over the selected plane (D1).
1285
2. Pick the plane. A manipulator appears (D2). This manipulator has two axis handles (red and green) and a plane handle and has as origin the center of the picked plane.
3. Select an axis handle by picking it. It turns to yellow. The direction along which you can pan the plane is highlighted in yellow and those (two) for which you cannot are in mauve.
4. Drag the axis handle to pan the plane along the direction in yellow (D3).
5. Select the plane handle by picking it. It turns to yellow. The directions
(two) along which you can pan the object are highlighted in yellow and the one for which you cannot is in mauve.
1286 Trimble RealWorks ® 10.2 User's Guide
6. Drag the plane handle to pan the plane along any of the two directions
(D4).
Picking a plane and selecting another object.
1. Place the cursor over a plane (E1).
Tools in the Production Module 1287
2. Pick the plane. A manipulator appears (E2). This manipulator has two axis handles (red and green) and a plane handle and has as origin the center of the picked object.
3. Select an axis handle by picking it. It turns to yellow. The direction along which you can pan the object is highlighted in yellow and those for which you cannot are in mauve.
4. Drag the axis handle to pan the object along the plane direction in yellow
(E3).
5. Select the plane handle by picking it. It turns to yellow. The directions
(two) along which you can pan the object are highlighted in yellow and the one for which you cannot is in mauve.
1288 Trimble RealWorks ® 10.2 User's Guide
6. Drag the plane handle to pan the object along any of the plane directions
(E4).
Move a Geometry Along a User Defined Vector
You can move a geometry along a vector that you have to define by your own.
1 - Move Geometry Using 2-Point Defined
Vector
2 - Align Geometry (Z Axis) Along 2-Point
Defined Vector
Note: You need select a geometry before choosing one of the above commands. Otherwise, they are dimmed. Each of the commands can be selected from the pop-up menu.
Tools in the Production Module
Move a Geometry Using a 2-Point Defined Vector
After choosing the Move Geometry using 2-Point Defined Vector icon, the cursor takes the shape shown in [A] and the Picking Parameters toolbar appears in 3D constraint mode. This means that you are in the point picking mode. After picking a point, it becomes as shown in [B]. This means that you need to pick to another point. After picking, it returns to its default shape
(Arrow); this means that you are in the selection mode. With this tool, you can pan a geometry by picking two points.
[A] [B]
1289
1 - The first and second picked points 2 - The selected object is translated from the first picked point to the second picked point
Note: You can select Cancel Picking from the pop-up menu (or use the Esc key) to leave the Move Geometry using 2-Point Defined Vector tool.
1290 Trimble RealWorks ® 10.2 User's Guide
Align a Geometry (Z-Axis) Along a 2-Point-Defined Axis
After choosing the Align Geometry (Z-Axis) along 2-Point-Defined Axis icon, the cursor takes the shape shown in [A] and the Picking Parameters toolbar appears in 3D constraint mode. This means that you are in the point picking mode. After picking a point, it becomes as shown in [B]. This means that you need to pick to another point. After picking, it returns to its default shape
(Arrow); this means that you are in the selection mode. With this tool, you can align an object’s Z-axis along two picked points.
[A] [B]
Note: You can select Cancel Picking from the pop-up menu (or use the Esc key) to leave the Align Geometry (Z-Axis) along 2-Point-Defined Axis tool.
Tools in the Production Module 1291
Apply Constraints
Plane
After selecting a plane (before or after opening the tool), the Geometry Modifier tool toolbar becomes as shown below. There are seven types of constraints.
1 - Make Vertical
2 - Make Horizontal
3 - Make Parallel
4 - Make Perpendicular
5 - Pass Through Point
6 - Pass Through Axis
To Make a Plane Parallel/Perpendicular to an Entity/Plane/Direction:
See the 3D Picking / 3D Plane / 3D Direction .
To Pass a Plane Through a Point:
See the 3D Point .
To Pass a Plane Through an Axis:
1. Click Pass through Axis . The 3D Axis toolbar and its information box appear.
2. Do one of the following to define an axis:
Pick an axial entity,
Pick two points (free or constrained),
Pick two planes,
Enter axis parameters.
3. Validate the defined axis.
To Make a Plane Horizontal:
1. Select a plane.
2. Click Make Horizontal . Its Direction of Normal becomes parallel to the Z
Axis (or Elevation Axis )) but not necessary in the same direction.
To Make a Plane Vertical:
1. Select a plane.
1292 Trimble RealWorks ® 10.2 User's Guide
2. Click Make Vertical . As the selected plane is defined by two vectors.
Applying this constraint will orientate the selected plane so that one of the vectors is parallel to the Z Axis (or Elevation Axis ) of the active coordinate frame.
Tip: All constraints can be selected from the pop-up menu.
Make Vertical
To Make Vertical:
1. Select a geometry.
2. Click the Make Vertical icon. The selected geometry is moved so that its Direction of Axis is parallel to the Z-Axis of the Home frame.
Make Horizontal
To Make Horizontal:
1. Select a geometry.
2. Click the Make Horizontal icon. The selected geometry is moved so that its Direction of Axis is perpendicular to the Z-Axis of the Home frame.
Tools in the Production Module
Make Parallel
To Make Parallel:
1. Click the Make Parallel icon. The Make Parallel toolbar opens with three tabs ( By Picking Entity , To Plane and To Direction ) inside.
1293
Each tab corresponds to a tool (respectively 3D Picking , 3D Plane and 3D
Direction ). The By Picking Entity tab opens first, its information box takes place at the top right corner of the 3D View and the Pick Entity with Direction mode is set by default.
2. Do one of the following.
Define a plane,
Define a direction,
Pick an entity with direction.
3. Validate the defined plane (or direction).
1294 Trimble RealWorks ® 10.2 User's Guide
Make Perpendicular
To Make Perpendicular:
1. Click the Make Perpendicular icon. The Make Perpendicular toolbar opens with three tabs ( By Picking Entity , To Plane and To Direction ) inside.
Each tab corresponds to a tool (respectively 3D Picking , 3D Plane and 3D
Direction ). The By Picking Entity tab opens first, its information box takes place at the top right corner of the 3D View and the Pick Entity with Direction mode is set by default.
2. Do one of the following.
Define a plane,
Define a direction,
Pick an entity with direction.
3. Validate the defined plane (or direction).
Pass Through a Point
To Pass Through a Point:
1. Click the Pass through Point icon. The 3D Point toolbar and its information box at the top right corner of the 3D View .
2. Define and validate a 3D point.
Pass Through an Axis
To Pass Through an Axis:
1. Click the Pass through Point icon. The 3D Axis toolbar as well as its information box appear.
2. Define and validate a 3D axis.
Tools in the Production Module
Sphere
After selecting a sphere-shaped geometry (before or after opening the tool), the Geometry Modifier tool toolbar becomes as shown below. There are four constraint types.
1295
1 - Lock Radius
2 - Lock Center
3 - Lock Center on a Line
4 - Pass Through a Point
Tip: All constraints can be selected from the pop-up menu.
Lock a Radius
To Lock a Radius:
1. Click the Lock Radius icon. The 3D Radius toolbar opens as well as it information box.
2. Do one of the following:
Pick a radial entity,
Pick two points,
Pick an axis and a point,
Edit parameters.
3. Validate the radius.
Lock a Center
To Lock a Center:
1. Click the Lock Center icon. The 3D Point toolbar opens as well as it information box.
2. Define and validate a 3D point.
Lock a Center on a Line
To Lock a Center on a Line:
1. Click on the Lock Center on Line icon. The 3D Axis toolbar opens.
2. Define and validate a 3D axis.
1296 Trimble RealWorks ® 10.2 User's Guide
Pass Through a Point
To Pass Through a Point:
1. Click the Pass through Point icon. The 3D Point toolbar and its information box at the top right corner of the 3D View .
2. Define and validate a 3D point.
Cylinder
After selecting a cylinder-shaped geometry (before or after opening the tool), the Geometry Modifier tool toolbar becomes as shown below. There are six constraint types.
1 - Make Vertical
2 - Make Parallel
3 - Make Perpendicular
4 - Pass Axis Through a Point
5 - Lock Radius
6 - Fit to an Axis
7 - Make Secant to a Cylinder
To Apply a Constraint to a Cylinder:
1. Make a cylinder parallel/perpendicular to an entity/plane/direction (see the
3D Picking / 3D Plane / 3D Direction ).
2. Or lock a cylinder radius (see the 3D Radius ).
3. Or pass a cylinder axis through a point (see the 3D Point ).
4. Or fit a cylinder axis (see the 3D Axis ).
5. Or make a cylinder secant to a cylinder (see the 3D Secant )
6. Or make a cylinder vertical. Its Direction of Axis becomes then parallel to the Z Axis (or Elevation Axis ) but not necessary in the same direction.
Tip: All constraints can be selected from the pop-up menu.
Make Vertical
To Make Vertical:
1. Select a geometry.
2. Click the Make Vertical icon. The selected geometry is moved so that its Direction of Axis is parallel to the Z-Axis of the Home frame.
Tools in the Production Module
Make Parallel
To Make Parallel:
1. Click the Make Parallel icon. The Make Parallel toolbar opens with three tabs ( By Picking Entity , To Plane and To Direction ) inside.
1297
Each tab corresponds to a tool (respectively 3D Picking , 3D Plane and 3D
Direction ). The By Picking Entity tab opens first, its information box takes place at the top right corner of the 3D View and the Pick Entity with Direction mode is set by default.
2. Do one of the following.
Define a plane,
Define a direction,
Pick an entity with direction.
3. Validate the defined plane (or direction).
1298 Trimble RealWorks ® 10.2 User's Guide
Make Perpendicular
To Make Perpendicular:
1. Click the Make Perpendicular icon. The Make Perpendicular toolbar opens with three tabs ( By Picking Entity , To Plane and To Direction ) inside.
Each tab corresponds to a tool (respectively 3D Picking , 3D Plane and 3D
Direction ). The By Picking Entity tab opens first, its information box takes place at the top right corner of the 3D View and the Pick Entity with Direction mode is set by default.
2. Do one of the following.
Define a plane,
Define a direction,
Pick an entity with direction.
3. Validate the defined plane (or direction).
Pass an Axis Through a Point
To Pass an Axis Through a Point:
1. Click the Pass Axis Through Point icon. The 3D Point toolbar opens with the Pick Point mode is set by default.
2. Define and validate a 3D point.
Tools in the Production Module
Lock a Radius
To Lock a Radius:
1. Click the Lock Radius icon. The 3D Radius toolbar opens as well as it information box.
2. Do one of the following:
Pick a radial entity,
Pick two points,
Pick an axis and a point,
Edit parameters.
3. Validate the radius.
Fix to an Axis
To Fix to an Axis:
1. Click on the Fix to Axis icon. The 3D Axis toolbar opens.
2. Define and validate a 3D axis.
1299
1300 Trimble RealWorks ® 10.2 User's Guide
Make Secant to a Cylinder
To Make Secant to a Cylinder:
1. Click the Make Secant to Cylinder icon. The 3D Secant dialog as well as its information box appears.
2. Pick a cylinder.
3. If required, check Use Same Radius to set the same radius than the picked cylinder.
4. If required, check Use Given Angle and give a secant angle.
5. If required, click Perpendicular to have a 90° secant angle.
6. Click OK .
Entity used as constraint
Note that the Make Secant to Cylinder constraint type generates four subconstraint types according to the option(s) checked.
If only Use Same Radius has been checked, you have the two following constraint types: Make Axis Secant to Axis and Lock
Radius .
If only Use Given Angle has been checked and the given angle value is different to 90° and 270°, you have the two following constraint types: Make Axis Secant to Axis and Lock Angle with Direction .
If only Use Given Angle has been checked and the given angle value is equal to 90° and 270°, you have the two following constraint types:
Make Axis Secant to Axis and Make Perpendicular to Direction .
Tools in the Production Module
If only Use Given Angle has been checked and Perpendicular pressed-on, you have the two following constraint types: Make Axis
Secant to Axis and Make Perpendicular to Direction .
If the two options have been checked with an angle other than 90° or
270°, you have the three following constraint types: Make Axis
Secant to Axis , Lock Radius and Lock Angle with Direction .
If the two options have been checked with an angle equal to 90° or
270°, you have the three following constraint types: Make Axis
Secant to Axis , Lock Radius and Make Perpendicular to Direction .
If the two options are kept unchecked, you have the Make Axis
Secant to Axis constraint type.
Regular Cone
After selecting a cone-shaped geometry (before or after opening the tool), the
Geometry Modifier toolbar becomes as shown below. There are three constraint types.
1301
1 - Make Vertical
2 - Make Parallel
To Apply a Constraint to a Cone:
3 - Make Perpendicular
4 - Fit to an Axis
1. Make a cone parallel/perpendicular to an entity/plane/direction (see the 3D
Picking / 3D Plane / 3D Direction ).
2. Or fit a cone axis (see the 3D Axis ).
3. Or make a regular cone vertical. It Direction of Axis becomes then parallel and in the same direction than the Z Axis (or Elevation Axis ).
Tip: All constraints can be selected from the pop-up menu.
Make Vertical
To Make Vertical:
1. Select a geometry.
2. Click the Make Vertical icon. The selected geometry is moved so that its Direction of Axis is parallel to the Z-Axis of the Home frame.
1302 Trimble RealWorks ® 10.2 User's Guide
Make Parallel
To Make Parallel:
1. Click the Make Parallel icon. The Make Parallel toolbar opens with three tabs ( By Picking Entity , To Plane and To Direction ) inside.
Each tab corresponds to a tool (respectively 3D Picking , 3D Plane and 3D
Direction ). The By Picking Entity tab opens first, its information box takes place at the top right corner of the 3D View and the Pick Entity with Direction mode is set by default.
2. Do one of the following.
Define a plane,
Define a direction,
Pick an entity with direction.
3. Validate the defined plane (or direction).
Tools in the Production Module
Make Perpendicular
To Make Perpendicular:
1. Click the Make Perpendicular icon. The Make Perpendicular toolbar opens with three tabs ( By Picking Entity , To Plane and To Direction ) inside.
1303
Each tab corresponds to a tool (respectively 3D Picking , 3D Plane and 3D
Direction ). The By Picking Entity tab opens first, its information box takes place at the top right corner of the 3D View and the Pick Entity with Direction mode is set by default.
2. Do one of the following.
Define a plane,
Define a direction,
Pick an entity with direction.
3. Validate the defined plane (or direction).
Fix to an Axis
To Fix to an Axis:
1. Click on the Fix to Axis icon. The 3D Axis toolbar opens.
2. Define and validate a 3D axis.
1304 Trimble RealWorks ® 10.2 User's Guide
Circular Torus
After selecting a circular torus-shaped geometry (before or after opening the tool), the Geometry Modifier toolbar becomes as shown below. There are seven constraint types.
1 - Make Parallel
2 - Lock Center Line Radius
3 - Lock Pipe Radius
4 - Align to Join to Existing Cylinder
5 - Make Perpendicular
6 - Fit to Axis
7 - Align to two Existing Secant Cylinders of
Same Radius
Tip: All constraints can be selected from the pop-up menu.
Make Parallel
To Make Parallel:
1. Click the Make Parallel icon. The Make Parallel toolbar opens with three tabs ( By Picking Entity , To Plane and To Direction ) inside.
Each tab corresponds to a tool (respectively 3D Picking , 3D Plane and 3D
Direction ). The By Picking Entity tab opens first, its information box takes place at the top right corner of the 3D View and the Pick Entity with Direction mode is set by default.
2. Do one of the following.
Define a plane,
Define a direction,
Pick an entity with direction.
3. Validate the defined plane (or direction).
Tools in the Production Module
Make Perpendicular
To Make Perpendicular:
1. Click the Make Perpendicular icon. The Make Perpendicular toolbar opens with three tabs ( By Picking Entity , To Plane and To Direction ) inside.
1305
Each tab corresponds to a tool (respectively 3D Picking , 3D Plane and 3D
Direction ). The By Picking Entity tab opens first, its information box takes place at the top right corner of the 3D View and the Pick Entity with Direction mode is set by default.
2. Do one of the following.
Define a plane,
Define a direction,
Pick an entity with direction.
3. Validate the defined plane (or direction).
Fix to an Axis
To Fix to an Axis:
1. Click on the Fix to Axis icon. The 3D Axis toolbar opens.
2. Define and validate a 3D axis.
1306 Trimble RealWorks ® 10.2 User's Guide
Lock a Pipe Radius
To Lock a Pipe Radius:
1. Click the Lock Pipe Radius icon. The 3D Radius toolbar opens as well as it information box.
2. Do one of the following:
Pick a radial entity,
Pick two points,
Pick an axis and a point,
Edit parameters.
3. Validate the radius.
Lock a Center Line Radius
To Lock a Center Line Radius:
1. Click the Lock Center Line Radius icon. The 3D Radius toolbar opens as well as it information box.
2. Do one of the following:
Pick a radial entity,
Pick two points,
Pick an axis and a point,
Edit parameters.
3. Validate the radius.
Tools in the Production Module
Align to Join to an Existing Cylinder
To Align to Join to an Existing Cylinder:
1. Click the Align to Join to Existing Cylinder icon.
2. Pick an existing cylinder.
1307
1308 Trimble RealWorks ® 10.2 User's Guide
Align to Join to Two Secant cylinders of Same Radius
To Align to Join to Two Secant Cylinders of Same Radius:
1. Click the Align to Join to Two Secant Cylinders of Same Radius icon.
2. Pick two existing cylinders. The result is null if the two picked cylinders are not secant or do not have the same diameter.
Tools in the Production Module
3D Point
After selecting a 3D point (before or after opening the tool), the Geometry
Modifier toolbar becomes as shown below. There are two constraint types.
1309
1 - Lock on Plane 2 - Lock to Line or Axis
Tip: All constraints can be selected from the pop-up menu.
Lock on a Plane
To Lock on a Plane:
1. Click the Lock on Plane icon. The 3D Plane toolbar opens with the Pick
Entity with Direction mode is set by default.
2. Define and validate a 3D plane.
Lock to Line (or Axis)
To Lock on a Line (or Axis):
1. Click the Lock to Line (or Axis) icon. The 3D Axis toolbar opens with the Pick Axis Entity mode is set by default.
2. Define and validate a 3D direction.
1310 Trimble RealWorks ® 10.2 User's Guide
Segment
After selecting a segment (before or after opening the tool), the Geometry
Modifier toolbar becomes as shown below. There are four constraint types.
1 - Make Vertical
2 - Lock on Plane
3 - Make Parallel
To Apply a Constraint to a Segment:
4 - Make Perpendicular
5 - Pass Axis Through Point
1. Make a segment parallel/perpendicular to an entity/plane/direction (see the 3D Picking / 3D Plane / 3D Direction ).
2. Or lock a segment on a plane (see the 3D Plane ).
3. Or pass a segment though a point (see the 3D Point ).
4. Or make a segment vertical. Its Direction of Axis becomes then parallel to the Z Axis (or Elevation Axis )).
Tip: All constraints can be selected from the pop-up menu.
Make Vertical
To Make Vertical:
1. Select a geometry.
2. Click the Make Vertical icon. The selected geometry is moved so that its Direction of Axis is parallel to the Z-Axis of the Home frame.
Lock on a Plane
To Lock on a Plane:
1. Click the Lock on Plane icon. The 3D Plane toolbar opens with the Pick
Entity with Direction mode is set by default.
2. Define and validate a 3D plane.
Tools in the Production Module
Make Parallel
To Make Parallel:
1. Click the Make Parallel icon. The Make Parallel toolbar opens with three tabs ( By Picking Entity , To Plane and To Direction ) inside.
1311
Each tab corresponds to a tool (respectively 3D Picking , 3D Plane and 3D
Direction ). The By Picking Entity tab opens first, its information box takes place at the top right corner of the 3D View and the Pick Entity with Direction mode is set by default.
2. Do one of the following.
Define a plane,
Define a direction,
Pick an entity with direction.
3. Validate the defined plane (or direction).
1312 Trimble RealWorks ® 10.2 User's Guide
Make Perpendicular
To Make Perpendicular:
1. Click the Make Perpendicular icon. The Make Perpendicular toolbar opens with three tabs ( By Picking Entity , To Plane and To Direction ) inside.
Each tab corresponds to a tool (respectively 3D Picking , 3D Plane and 3D
Direction ). The By Picking Entity tab opens first, its information box takes place at the top right corner of the 3D View and the Pick Entity with Direction mode is set by default.
2. Do one of the following.
Define a plane,
Define a direction,
Pick an entity with direction.
3. Validate the defined plane (or direction).
Pass an Axis Through a Point
To Pass an Axis Through a Point:
1. Click the Pass Axis Through Point icon. The 3D Point toolbar opens with the Pick Point mode is set by default.
2. Define and validate a 3D point.
Tools in the Production Module
Extrusion
After selecting an extrusion (before or after opening the tool), the Geometry
Modifier toolbar becomes as shown below. There are two constraint types.
1313
1 - Make Vertical
2 - Make Parallel to Direction
2 - Make Perpendicular to Plane
To Apply Constraint to an Extruded Entity:
1. Make an extruded entity parallel to a direction (see the 3D Direction ).
2. Or make an extruded entity perpendicular to a plane (see the 3D Plane ).
3. Or make an extruded entity vertical. Its Direction of Axis becomes then parallel to the Z Axis (or Elevation Axis )).
Tip: All constraints can be selected from the pop-up menu.
Make Vertical
To Make Vertical:
1. Select a geometry.
2. Click the Make Vertical icon. The selected geometry is moved so that its Direction of Axis is parallel to the Z-Axis of the Home frame.
Make Secant to an Extrusion
To Make Secant to an Extrusion:
1. Select an Extrusion .
2. Click on the Make Secant to an Extrusion icon.
3. Pick another Extrusion .
1314 Trimble RealWorks ® 10.2 User's Guide
Rectangular Torus
To Apply Constraints to a Rectangular Torus:
1. Select a rectangular torus. The Geometry Modifier toolbar becomes as shown below. There are three constraint types (detailed below).
Align to Join to Two Existing Secant Boxes of Same Direction
2. Align to join two existing secant boxes of same section.
3. Click Close . The Geometry Modifier toolbar closes by its own.
Tip:
The Align to Join to Two Existing Secant Boxes of Same Direction constraint can also be selected from the pop-up menu.
Selecting a rectangular-torus-shaped geometry can be done before (or after) opening the Geometry Modifier tool.
Align to Join Two Existing Secant Boxes of Same Section
To Align to Join to Two Existing Secant Boxes of Same Section:
1. Click the Align to Join to Two Existing Secant Boxes of Same Section icon. The cursor becomes as shown in [A].
2. Pick a first box. The cursor takes the shape shown in [B].
[A]
[B]
Tools in the Production Module 1315
1316 Trimble RealWorks ® 10.2 User's Guide
3. Pick another box. If the two boxes are secant and have the same section, a rectangular torus appears.
Its Direction of Normal (also called Direction of Axis ) is parallel to the two boxes' Direction of Normal (also called Direction of Width ).
Its Bend Angle is equal to the angle drawn by the two boxes'
Direction of Height .
Its Outer Diameter is equal to the two boxes' Depth .
4. If the two picked boxes are not secant; the "T his constraint cannot be activated because the two boxes are not secant " warning message appears. Click OK.
The warning message closes and the Align to Join to
Two Existing Secant Boxes of Same Section constraint is left.
5. If the two picked boxes do not have the same section, the " There is too much indetermination to activate this constraint: two boxes are identical, one of them is a cube or they have no common face " warning message appears. Click OK.
The warning message closes and the Align to Join to
Two Existing Secant Boxes of Same Section constraint is left.
Tip:
If required, make the two boxes secant using the Make Secant to a Box
(With Same Section ) constraint in the Geometry Modifier tool.
If required, modify manually the two boxes' parameters (like Center ,
Width , Height , Depth , Directions , etc.) in the Property window to make sure that both are secant and have the same section.
Tools in the Production Module 1317
Box
To Apply Constraints to a Box:
1. Select a box. The Geometry Modifier toolbar becomes as shown below.
There are three constraint types (detailed below).
1 - Make Parallel
2 - Stick to Plane
2. Make parallel to a direction.
3 - Change Main Axis
4 - Make Secant to Box (With Same Section)
3. Or project a Box onto a Plane .
4. Or make secant to a Box of same section.
5. Or change the main axis.
6. Click Close . The Geometry Modifier toolbar closes on its own.
Tip: All constraints can be selected from the pop-up menu.
Note: Selecting a box-shaped geometry can be done before (or after) opening the Geometry Modifier tool.
1318 Trimble RealWorks ® 10.2 User's Guide
Making Parallel to a Direction
To Make Parallel to a Direction:
1. Click Make Parallel . The Make Parallel toolbar opens with the By
Picking Entity tab selected by-default. In that tab, the Pick an Entity With
Direction is set by-default.
2. Do one of the following:
Pick an entity using the Pick an Entity With Direction tool in the By
Picking Entity tab.
Define a plane using available tools in the To a Plane tab*.
Define a direction using available tools in the To a Direction tab*.
The Normal Z (also called the Direction of the Height in the Property window) of the box is parallel** to the Direction of Axis of the picked entity (or to the
Direction of Normal of the defined plane or to the defined direction).
Note:
(*) First click on the corresponding tab.
(**) But not necessary in the same direction.
Project a Box onto a Plane
To Project a Box in a Plane:
1. Click the Stick to Plane icon. The cursor becomes as shown in [A].
2. Pick a plane. The selected box is projected on the picked plane [B]. The bottom side (of the box) lies on the plane.
[A]
[B]
Tools in the Production Module 1319
The Direction of Normal (of the plane) [C] and the Direction of the Height (also called the Normal Z * of the box) [D] are parallel but not necessarily in the same direction. In the example below, both are opposite.
[C] [D]
Note: (*) In the X , Y , Z Coordinate System .
1320 Trimble RealWorks ® 10.2 User's Guide
Making Secant to a Box (With Same Section)
To Make Secant to a Box (With Same Section):
1. Click Make Secant to a Box (With Same Section) .
2. Pick a box having the same section as the selected one.
3. If the picked box does not have the same section, the " There is too much indetermination to activate this constraint: two boxes are identical, one of them is a cube or they have no common face " warning message appears.
Click OK.
The warning message closes and the Make Secant to a Box
(With Same Section) constraint is left.
Change the Direction of the Main Axis
You can change the main axis' direction of a Box so that it becomes parallel to:
The X-Axis of its (local) frame,
The Y-Axis of its (local) frame,
The Z-Axis of its (local) frame.
Plane Bounding
The Plane Bounding tool is dedicated to plane modifications. We mean by this you can modify an existing plane bounds, define new ones, create holes, etc.
This tool is based on polyline drawing and editing like the Polyline Drawing tool. It requires a selection as input data (mainly a plane from the database
(already created)) when used alone as a main tool or is based on local objects
(not yet created in the database) when used as a sub-tool in e.g. the Cloud-
Based Modeler tool.
Tools in the Production Module 1321
Open the Tool
To Open the Tool:
1. Select a plane from the Project Tree .
2. In the Modeling menu, select Plane Bounding . The Plane Bounding and Picking Parameters (in the 2D constraint picking mode) toolbars are displayed.
1 - Selection Mode
2 - Change Mode
3 - Draw Rectangle
4 - Draw Circle
5 - Select Polyline
6 - Close Tool
In the Examiner (or Walkthrough ) mode, the 3D scene is locked in 2D in the selected plane and is brought to the Top view with a 2D grid superimposed (if displayed previously). The Selection Mode and Change Mode are respectively set in the deactivate and line state. The cursor is as shown below and the selected plane is displayed with its bounds (a polyline of the same shape in dotted line and is of blue color).
1 - 2D Grid
2 - The selected plane
3 - The bounding polyline
4 - The cursor
1322 Trimble RealWorks ® 10.2 User's Guide
In Station-Based mode, the 3D scene is viewed from the first station viewpoint
(the first in the Project Tree ) with overlapped images in the background (if existed).
3. Do one of the following:
Modify the selected plane bounds,
Select an existing polyline for bounding,
Draw a new polyline for bounding.
Tip: You can also click on the Plane Bounding icon in the Tools toolbar.
Note: In the Ribbon , the Plane Bounding feature can be found from the Edition group, on the Model tab.
Modify the Selected Plane Bounds
The selected plane is displayed with its bounds: a polyline of the selected plane’s shape in dotted line and of blue color. Editing the selected plane bounds is similar to editing a bounding polyline.
To Modify the Selected Plane Bounds:
1. Edit a bounding polyline.
2. Delete a bounding polyline.
3. Move a bounding polyline.
4. Apply the bounds.
5. Validate the bounds.
Tools in the Production Module 1323
Select an Existing Polyline for Bounding
If you have a closed polyline in your project; you can use it for bounding purposes. The polyline doesn't need to be selected first but it needs to be displayed in the 3D View.
To Select a Polyline for Bounding:
1. Click Select Polyline . The 3D scene becomes free from the 2D lock.
The 2D Grid (if displayed) is hidden. The Picking Parameters toolbar is hidden.
2. In the 3D View , pick a polyline.
If the polyline is unclosed; an error message appears. Click OK to close the error message.
If the polyline is closed; an editable polyline (in green) superimposes to it. The 3D scene is locked again in 2D. The 2D Grid is displayed.
The Picking Parameters toolbar (in 2D constraint mode) is displayed.
3. Do one of the following:
Edit a bounding polyline.
Move a bounding polyline.
Delete a bounding polyline.
Apply the bounds.
4. Validate the bounds.
Note:
Press Esc to leave the Select Polyline mode.
Selecting another polyline will cancel the current one.
Tip: You can also choose Select Polyline the pop-up menu.
1324 Trimble RealWorks ® 10.2 User's Guide
Draw a New Polyline for Bounding
A bounding polyline can be composed of only segments or a combination of segments and circular arcs. It needs to be of closed shape and all of its nodes have to be on the selected plane. You can only define one bounding polyline; this differs from the Polyline Drawing tool where you can draw a set of polylines.
To Draw a New Polyline for Bounding:
1. Do one of the following:
Draw a polygonal polyline.
Draw a rectangular polyline.
Draw a circular polyline.
2. Edit a bounding polyline, if required.
3. Move a bounding polyline, if required.
4. Delete a bounding polyline, if required.
5. Apply the bounds.
6. Validate the bounds.
Tools in the Production Module
Draw a Polygonal Polyline
To Draw a Polygonal Polyline:
1. Pick a point to start the first node of a polyline.
2. Pick another point. A segment links these two points.
3. Click on the Change Mode pull-down arrow.
4. Choose Change Mode to Arc .
5. Pick another point. The newly picked point is linked to the previous picked point by an arc.
6. Click on the Change Mode pull-down arrow.
7. Choose Change Mode to Line .
8. Pick another point. The newly picked point is linked to the previous picked point by a segment.
9. Continue picking in order to define the other nodes of the polyline.
10. Right-click anywhere in the 3D View to display the pop-up menu.
11. Select Close Line to end and close the polyline. The start node is linked to the last selected node.
1325
Note:
Double-click to end drawing. The polyline is closed.
Picking can be free or constrained on displayed objects or not.
Tip:
1326 Trimble RealWorks ® 10.2 User's Guide
You can switch from the line drawing mode to the arc drawing mode and conversely as often as you wish by pressing respectively the L and C keys on your keyboard.
Out of the picking mode, press Esc to quit the Plane Bounding tool. Or select Close Tool from the pop- up menu.
Note: What happens if you press Esc while you are picking points. If at least three points (for segments) (or two (for an arc)) have been picked, then the polygonal polyline will be closed and validated.
Tools in the Production Module
Draw a Rectangular Polyline
To Draw a Rectangular Polyline:
1. Click on the Draw Rectangle pull-down arrow.
2. Choose between Draw Rectangle by Defining 2 Points and Draw
Rectangle by Defining 3 Points .
If Draw Rectangle by Defining 2 Points has been chosen: a) Pick a point. b) Pick another point. The segment, linking the new point to the previous one, defines a diagonal of a rectangle.
If Draw Rectangle by Defining 3 Points has been chosen: a) Pick a point. b) Pick another point. The segment, linking the new point to the previous point, defines the first side of a rectangle. c) Pick another point. The segment, linking the new point to the previous point, defines the second side of the rectangle and is perpendicular the first one.
1327
Note: Picking can be free or constrained on displayed objects or not.
1328 Trimble RealWorks ® 10.2 User's Guide
Note: What happens if you press Esc while you are picking points. Nothing occurs. The rectangular polyline in progress is then cancelled.
Tools in the Production Module
Draw a Circular Polyline
To Draw a Circular Polyline:
1. Click on the Draw Circle pull-down arrow.
2. Choose between Draw Circle by Defining the Diameter and Draw
Circle by Defining the Middle Point and the Radius .
If Draw Circle by Defining the Diameter has been chosen: a) Pick a point. b) Pick another point. The segment, linking the new point to the previous one, defines a diameter of a circle.
If Draw Circle by Defining the Middle Point and the Radius has been chosen: a) Pick a point. This point defines the center of a circle. b) Pick another point. These two points form the radius of the circle.
1329
Note: Picking can be free or constrained on displayed objects or not.
Note: What happens if you press Esc while you are picking points. Nothing occurs. The circular polyline in progress is then cancelled.
1330 Trimble RealWorks ® 10.2 User's Guide
Edit a Bounding Polyline
You can edit the bounding polyline of a selected plane after opening the Plane
Bounding tool, one selected using the Select Polyline command or one defined using the drawing tools ( Draw Rectangle , Draw Circle , etc.).
Editing means to change the bounding polyline shape by moving, deleting, inserting a node, deleting the whole bounding polyline, etc. When you place the cursor over a segment of a polyline, you may see the following symbols: for nodes, for middle nodes and for middle nodes to be inserted. When the cursor is over an arc of a polyline; only for nodes are available.
Tools in the Production Module
Delete a Node
To Delete a Node:
1. Place the cursor over a node. A solid square appears over the node.
2. Right-click to display the pop-up menu and select Delete Node .
If the node is shared by two segments, the two segments will be deleted and replaced by a segment.
1331
If the node is shared by two arcs; the two arcs will be deleted and replaced by a segment.
Tip: You can press Del on your keyboard instead of selecting Delete Node from the pop-up menu.
Note: Nothing occurs if you delete a node that is along a segment.
1332 Trimble RealWorks ® 10.2 User's Guide
Move a Node
To Move a Node:
1. Place the cursor over a node. A solid square appears on the node.
2. Drag and drop the node to a new location. The green square turns to yellow during this operation.
If the node at the end of two segments, the node will be moved and the two segments will be extended.
If the node at the middle of a segment, the whole segment will be moved.
Tip: Picking a point anywhere on a segment except on the End and Middle nodes (or on an arc except on the End node) will transform that point to a node.
Tools in the Production Module
Insert a Middle Node
To Insert a Middle Node:
1. Place the cursor anywhere on a segment (except at the End and Middle nodes) or on an arc (except at the end nodes). A hollow square appears on the segment at the cursor position.
2. Right-click to display the pop-up menu and select Insert Middle Node . A new Middle node is inserted not at the picking position but at the middle of the segment (or arc).
1333
Delete a Bounding Polyline
You can delete a bounding polyline when the drawing is in progress or after selecting one (using Select Polyline ). You cannot delete the bounding polyline of the selected plane.
To Delete the Current Bounding Polyline:
Select Delete Polyline from the pop-up menu.
To Delete All Bounding Polylines:
1. Click Select Polyline . The 3D scene becomes free from the 2D lock.
The 2D Grid (if displayed) is hidden.
2. In the 3D View , pick a polyline.
3. Click Delete All Temporary .
1334 Trimble RealWorks ® 10.2 User's Guide
Activate/Deactivate the Selection Mode
You need to activate the Selection Mode to be able to move a bounding polyline. The Selection Mode is applied to the last drawn (or selected) bounding polyline if one has been drawn (or selected) or to the selected plane’s bounding polyline if any has been drawn (or selected). A manipulator appears over the bounding polyline.
To Activate/ Deactivate the Selection Mode:
1. Click Selection Mode to active this mode.
2. Click again Selection Mode to deactivate this mode.
Tip: The Selection Mode icon can also be selected from the pop-up menu.
Tools in the Production Module 1335
Move a Bounding Polyline
You can use Pan and Rotate for moving a bounding polyline within the selected plane.
Change Move Mode
To Move a Bounding Polyline:
1. Click on the Change Move Mode pull-down arrow.
2. Choose between Pan and Rotate .
If Pan has been chosen, a distance manipulator is displayed. It has as origin the current bounding polyline’s center.
If Rotate has been chosen, a rotation manipulator is displayed. It has as origin the current bounding polyline’s center.
3. Move the bounding polyline within the selected plane.
Tip: You can also select Pan (or Rotate ) from the pop-up menu. Just first select Change Move Mode .
Note: After choosing Selection Mode , the Change Move Mode icon becomes enabled. The moving mode which comes first is the last used one.
Tip: You can easily switch between Pan and Rotate , and vice versa, by just picking one of the Handles . Note that the cursor changes to hover it over a Handle .
when you
1336 Trimble RealWorks ® 10.2 User's Guide
Apply the Bounds
In Set as External Curve , the bounding polyline previously defined is used as contouring bounds for the selected plane. Only one bounding polyline can be set as an external curve at once. In Create Hole , the bounding polyline is used as excavating bounds for the selected plane. This feature can be applied to several bounding polylines at once.
1 - Create Hole
To Apply Bounds:
2 - Set as External Curve
1. Define a bounding polyline as previously described.
2. Choose between Set as External Curve and Create Hole .
Tools in the Production Module 1337
1 - The defined bounding polyline
2 - External curve set 3 - Hole created
Tip: The Set as External Curve and Create Hole icons can also be selected from the pop-up menu.
1338 Trimble RealWorks ® 10.2 User's Guide
Validate the Bounds
After applying bounds, the Set as External Curve , Create Hole and Delete All
Temporary icons are grayed out and the Validate Plane Modification becomes enabled as well as the Change Mode , Draw Rectangle and Draw Circle icons.
Validate Plane Modification
You can start drawing a new bounding polyline if required. Validating a modification will not create a new entity in database. You can see the number of created holes in the Property window (if opened).
Tip:
You can also select Validate Plane Modification and Close Tool from the pop-up menu.
For Close Tool , you can use its related short-cut key ( Esc ).
Intersect
Intersecting an entity with another entity is similar to bound the first with the second. Mainly entities of the following shapes (circular torus, cone, cylinder, extruded geometry, plane and sphere) can be intersected. The first entity will be modified after the intersection and the second entity remains unchanged.
Intersecting a series of entities together is similar to bound together. All will be modified after intersecting. The Intersect tool can be used alone or inside main tools like the Cloud-Based Modeler tool.
Tools in the Production Module 1339
Open the Tool
No selection is required to open the tool. Once inside the tool, a selection must be carried out. In [A], the Intersect tool opens as a toolbar when there is no input. In [B], the tool opens with an input.
[A]
1 - Connect a Geometry Sequence
[B]
2 - Close
1 - Extend to One Other
Geometry
To Open the Tool:
2 - Extend Between Two Other
Geometries
3 - Switch to Other Side
1. Select an entity from the Project Tree if required.
2. In the Modeling menu, select Intersect . The Intersect toolbar appears.
Tip: All commands can be selected from the pop-up menu.
Note: In the Ribbon , the Intersect feature can be found from the Edition group, on the Model tab.
1340 Trimble RealWorks ® 10.2 User's Guide
Extend to One Other Geometry
To Extend to One Other Geometry:
1. Click on the " Extend to One Other Geometry " icon.
2. Pick an entity in the 3D View .
Some constraints may be observed when intersecting entities together. They are detailed hereafter.
A warning appears if no intersection has been found.
3. If required, click on the " Switch to Other Side " icon*.
Note: (*) For some entities, you are able to switch to the other side of the intersection. For others, this cannot be done as the icon remains grayed out.
Cylinder
A Cylinder can only be intersected with:
A Circular Torus of same radius, when it joins the Cylinder ,
A Cone of same radius,
A Cylinder with secant and same radius.
A Plane .
A Sphere , when its center is on the Cylinder axis.
Tools in the Production Module
Cylinder With Cylinder
When intersecting two Cylinders together; both Cylinders need to have secant axes and same radius. If these prerequisites are not observed; open the
Geometry Modifier tool and apply the Lock Radius and Make Perpendicular (or
Make Secant to Cylinder) constraints.
1341
Cylinder With Sphere
When intersecting a Cylinder with a Sphere (or vice versa); the Sphere
’s center needs to b e on the cylinder’s axis. If this prerequisite is not observed; open the
Geometry Modifier tool and apply the constraint below:
Lock Center on Line to the Sphere when intersecting it with the Cylinder ,
Pass Axis through Point to the Cylinder when intersecting it with the
Sphere .
1342 Trimble RealWorks ® 10.2 User's Guide
Cylinder With Circular Torus
When intersecting a Cylinder with a Circular Torus (or vice versa); the Cylinder needs to have the same radius as the Circular Torus . If this prerequisite is not observed; open the Geometry Modifier tool and apply the Align to Join to
Existing Cylinder constraint to the Torus .
Cylinder With Cone
When intersecting a Cylinder with a Cone (or vice versa); both need to have the same axis. If this prerequisite is not observed; open the Geometry Modifier tool and apply the constraint below:
Make Parallel and Fit to Axis to the Cylinder when intersecting it with the
Cone ,
Make Parallel and Fit to Axis to the Cone when intersecting it with the
Cylinder .
Tools in the Production Module
Sphere
A Sphere can only be intersected with:
A Cylinder , when the Sphere center is on its axis,
A Plane parallel to the Sphere existing bound (if any).
Plane
A Plane can only be intersected with:
A Circular Torus , when the Plane contains its axis.
A Cone with a collinear axis,
A Cylinder ,
An Extrusion with a collinear axis,
A Plane ,
A Sphere , the Plane is parallel to its existing bound (if any).
Plane With Circular Torus
When intersecting a Plane with a Circular Torus (or vice versa); the Plane needs to contain the Circular Torus axes. If this prerequisite is not observed; open the Geometry Modifier tool and apply the constraint Pass Through Axis to the Plane .
1343
1344 Trimble RealWorks ® 10.2 User's Guide
Plane With Extruded Entity
When intersecting a Plane with an Extrusion (or vice versa); both need to have collinear axes. If this prerequisite is not observed; open the Geometry Modifier tool and apply the constraint below:
Make Parallel to Direction to the Extrusion when intersecting it with the
Plane ,
Make Perpendicular to the Plane when intersecting it with the Extrusion .
Plane With Sphere
When intersecting a Plane with a Sphere ((or vice versa); the Plane needs to be parallel to the Sphere existing bound. If this prerequisite is not observed; open the Geometry Modifier tool and apply the constraint below:
Pass Through Point to the Plane when intersecting it with the Sphere ,
Lock Center or Pass Through Point to the Sphere when intersecting it with the Plane .
Tools in the Production Module
Cone
A Cone can only be intersected with:
A Cone with same axis,
A Cylinder with same axis,
A Plane with collinear axis.
Cone With Cone
When intersecting two Cones together; both need to have the same axis. If this prerequisite is not observed; open the Geometry Modifier tool and apply the Fit to Axis constraint.
1345
1346 Trimble RealWorks ® 10.2 User's Guide
Cone With Plane
When intersecting a Cone with a Plane (or vice versa); both need to have collinear axes. If this prerequisite is not observed; open the Geometry Modifier tool and apply the Make Perpendicular constraint to either the Cone or the
Plane .
Circular Torus
A Circular Torus can only be intersected with:
A Cylinder of same radius when the Circular Torus joins it.
A Plane containing its axis.
Box
The intersection of a Box is always done along the Box main axis. A Box can only be intersected with:
A Rectangular Torus of same section,
A Plane not passing through the Bo x center. The intersection can bevel the Box edges.
A secant Box .
Tip: If required, use first the Change Main Axis constraint in the Geometry
Modifier tool to change a Box main axis' direction.
Tools in the Production Module
Rectangular Torus
A Rectangular Torus can only be intersected with:
A Box of same section when the Rectangular Torus joins it,
A Plane containing its axis.
Extrusion
An Extrusion can only be intersected with a Plane .
3D Point
A 3D Point cannot be intersected with any entity.
Line
A Line cannot be intersected with any entity.
Extend Between Two Other Geometries
To Extend Between Two Other Geometries:
1. Click on the " Extend to One Other Geometry " icon.
2. Pick the first entity used to extend the selection in the 3D View .
3. Pick the second entity used to extend the selection in the 3D View .
Some constraints may be observed when intersecting entities together. They are detailed hereafter.
A warning appears if no intersection has been found.
4. If required, click on the Switch to Other Side icon*.
Caution: You cannot switch to the other side of an intersection when you extend an entity between two other ones.
1347
1348 Trimble RealWorks ® 10.2 User's Guide
Cylinder
A Cylinder can only be intersected with two entities of type:
A Circular Torus of same radius, when they join the Cylinder ,
A Cone of same axis,
A Cylinder with secant and same radius,
A Plane .
Sphere
A Sphere can only be intersected with two Planes parallel to the Sphere existing bound (if any).
Plane
A Plane can only be intersected with two Planes .
Cone
A Cone can only be interested with two entities of type:
Cone (s) with same axis,
Cylinder (s) with same axis,
Plane (s) with collinear axis.
Circular Torus
A Circular Torus can only be intersected with two Cylinders of same radius, when the Circular Torus joins them.
Box
A Box can only be intersected with two entities of type:
Rectangular Torus of same section, when they join the Box .
Plane .
Rectangular Torus
A Rectangular Torus can only be intersected with two Boxes of same section, when the Rectangular Torus joins them.
Tools in the Production Module
Extrusion
An Extrusion can only be intersected with two Planes .
3D Point
A 3D Point cannot be intersected with any entities.
Line
A Line cannot be intersected with any entities.
Connect to a Series of Entities
Use the " Connect to Geometry Sequence " feature to intersect a series of entities together. This is very useful for connecting a series of pipes together.
To Connect to a Series of Entities:
1. Display entities to intersect in the 3D View .
2. Click the Connect to Geometry Sequence icon.
3. Pick an entity. The cursor becomes as shown below.
4. Pick another entity and so on.
1349
1350 Trimble RealWorks ® 10.2 User's Guide
Connect a Plane to a Series of Planes
You can also use the " Connect Geometry Sequence " feature to intersect a plane with a series of planes.
To Connect a Plane to a Series of Planes:
1. Display a series of planes in the 3D View .
2. Click the Connect Geometry Sequence icon.
3. Pick anywhere in the 3D View except on the displayed planes.
4. Press the Ctrl key. The cursor shape becomes as shown below.
5. Pick a plane to bound. It becomes selected.
Tools in the Production Module 1351
6. Pick a series of planes which is going to be used as bounds.
Caution: Planes used as bounds need to be picked in order in any direction
(clockwise or anti-clockwise).
1352 Trimble RealWorks ® 10.2 User's Guide
Switch to Other Side
The intersection of an entity with another entity is similar to bound the first with the second, in a given direction. The Switch to Other Side feature changes this bounding direction to the opposite as illustrated below.
Tools in the Production Module 1353
Duplicate
The Duplicate tool enables to duplicate a geometry along (or around) a path defined by the user. A path can be a line, a circle or a combination of both
(called Polyline ). This tool requires a selection as input. If the input is an object from the database (already created), the tool can be used as a main tool.
When the object is being created, the tool is a sub-tool inside a main tool like e.g. the Geometry Creator tool.
Open the Tool
To Open the Tool:
1. Select a geometry from the Project Tree .
2. In the Modeling menu, select Duplicate . The Duplicator dialog opens as the third tab of the WorkSpace window.
Note: In the Ribbon , the Duplicator feature can be found from the Edition group, on the Model tab.
1354 Trimble RealWorks ® 10.2 User's Guide
Choose a Method
There are three duplication methods: Along a Line , Around an Axis and Along a Polyline . Inside each method, you need to define a path along (or around) which the duplication will be carried out. The method which comes first is the one set during the last use of that tool.
To Choose a Method:
1. In the Choose Method panel, click on the pull-down arrow.
2. Choose among Along a Line
(see "Define a Line" on page 1354),
Around an Axis
(see "Define a Circle" on page 1358) and
Along a Polyline (see
"Define a Polyline" on page 1362) from the drop-down list.
Tip: All duplication methods can be selected from the pop-up menu. First select Choose Type of Path .
Define a Line
Before defining a path, Step 2 of the Duplicator dialog takes the appearance shown below in [A]. After defining a path, the Select Global Frame for
Manipulator icon becomes enabled; it enables to switch from a one-handle manipulator to a three-handle manipulator (see [B]).
[A] [B]
1 - Draw Line by Defining Two Points
2 - 3D Direction
To Define a Line:
3 - Select Global Frame for Manipulator
1. Define a line by picking two points.
2. Or define a 3D direction.
Tip: The Select Global Frame for Manipulator can also be selected from the pop-up menu.
Tools in the Production Module
Draw a Line by Defining Two Points
The Draw Line by Defining Two Points icon (set by-default) enables to define a path of segment shape by picking two points. The first point is always at the center of the selected item. The second point with the first point defines a path used for duplication.
To Define Two Points:
1. Click on the Draw Line by Defining Two Points icon. The Picking
Parameters toolbar appears in 3D constraint mode.
2. Pick a point (free or constrained) on displayed items. A Red Line linking the first picked point to the cursor appears. This Red Line has a label in red showing the distance from the first picked point to the cursor’s current position.
3. Pick another point (free or constrained), always on displayed items.
1355
1 - The selected item 2 - The second picked point
1356 Trimble RealWorks ® 10.2 User's Guide
1 - Manipulator 4 - Duplicated items
The distance between the two picked points sets the Step value (see Step 3 of the Duplicator dialog). The selected item is duplicated according to the parameters set in Step 3 along the defined path. The last duplicated item has a
Manipulator and an End label at its center.
Tip: The Draw Line by Defining Two Points icon can also be selected from the pop-up menu.
Tools in the Production Module
Define a 3D Direction
The 3D Direction icon enables to define a 3D direction.
To Define a 3D Direction:
1. Click on the 3D Direction Tool icon. The 3D Direction toolbar appears as well as its information box and a yellow dotted direction.
2. Define a 3D direction and validate it.
1357
1 - The selected item 2 - The defined direction
3 - The one-handle manipulator 4 - The duplicated items
1358 Trimble RealWorks ® 10.2 User's Guide
A Red Line starting from the selected item and running parallel to the defined
3D direction appears. The selected item is duplicated according to the parameters set in Step 3 along the defined path. The last duplicated item has a
Manipulator and an End label at its center.
Tip: The 3D Direction can also be selected from the pop-up menu.
Define a Circle
After choosing Around an Axis , you need to indicate the displacement mode for duplication by checking either the All Parallel option or the All Rotated option.
Step 2 of the Duplicator dialog becomes as shown below.
1 - Draw Circle by Defining its Center
To Define a Circle:
2 - 3D Axis
1. Draw a circle by defining its center.
2. Or define a 3D axis.
This Red Circle may have two shapes (dotted and/or continuous arc) with an arrow as duplication direction. The initial item is duplicated around that Red
Circle according to the parameters in Step 3 .
If All Parallel has been checked, all newly duplicated items have the same direction as the first one.
If All Rotated has been checked, each newly duplicated item has its own direction. The initial (selected) item still remains selected and the last duplicated item has an End label at its center.
Tools in the Production Module
Draw a Circle by Defining its Center
The Draw Circle by Defining its Center icon (set by-default) enables to define a circular path by its circle. This circular path has as Normal the direction perpendicular to screen view.
To Draw a Circle by Defining its Center:
1. If required, bring the scene to the Top view.
2. Click Draw Circle by Defining its Center . The Picking Parameters toolbar appears in the 3D constraint mode. The cursor takes the shape shown below. A Red Circle in the screen plane appears. It has as Origin the cursor current position and passes through the initial item's center.
3. Pick a point (free or constrained) anywhere - not necessary on displayed items.
1359
The selected item
1360 Trimble RealWorks ® 10.2 User's Guide
1 - The two handle manipulator 2 - Duplicated items
Tip: The Draw Circle by Defining its Center can also be selected from the popup menu.
Tools in the Production Module
Define a 3D Axis
The 3D Axis icon enables to define an axis which will be used the Normal direction of a circular path.
To Define a 3D Axis:
1. Click on the 3D Axis icon. The 3D Axis toolbar appears as well as the
3D Axis information box.
2. Define a 3D axis. A Red and Dotted Segment appears.
3. Validate the 3D axis. The Red and Dotted Segment disappears. A Red
Circle appears with a Red and Green Manipulator along and in the middle of the defined axis.
1361
1 - The selected item
2 - The defined direction
3 - Duplicated items
4 - Manipulator
Tip: The 3D Axis icon can also be selected from the pop-up menu.
1362 Trimble RealWorks ® 10.2 User's Guide
Define a Polyline
Before selecting (or defining) a polyline, Step 2 of the Duplicator dialog takes the appearance shown in [A]. After selecting (or defining) a polyline, Pick on the Wanted Position of the Start of the Path and Reload the Start to its Initial
Value become active (see [B]).
[A] [B]
1 - Select Polyline
2 - Create Polyline to Define Path
3 - Pick on the Wanted Position of the Start of the Path
4 - Reload the Start to its Initial Value
To Define a Polyline:
1. Select an existing polyline.
2. Or create a new polyline.
3. Enter a value distance value in the Start field.
4. Or click Pick on the Wanted Position of the Start of the Path .
5. Go the 3D View and pick a point on the selected/drawn polyline. The Start position changes on the path.
6. If required, get back the Start position by clicking Reload the Start
Position .
The initial (selected) item is duplicated according to the parameters set in Step
3 along the defined path (in red). Starting a new polyline selection (or a new polyline drawing) will undo the duplication. Duplicated items except the initial
(selected) one are removed from the 3D View .
Tools in the Production Module
Selecting a Polyline
The Select Polyline icon enables to select a path of segment (or a combination of segment and circular arc) shape - mainly polyline - if present in your project.
To Select a Polyline:
1. Click Select Polyline . The cursor takes the shape as shown below.
2. Pick a polyline to select it.
1363
1 - The selected item 2 - An existing polyline 3 - The duplicated items
A red path of the same shape as the polyline starting from the initial item’s center appears. The Start and End positions on the path are indicated with a label. It’s up to you to change the Start position.
Tip: The Select Polyline icon can also be selected from the pop-up menu.
1364 Trimble RealWorks ® 10.2 User's Guide
Creating a Polyline
The Create Polyline to Define Path icon enables to draw and create a polyline.
To Create a Polyline:
1. Click Create Polyline to Define Path . The Drawing and Picking
Parameters (in 3D constraint mode) toolbars appear.
2. Draw a polyline by picking points (free or constrained).
3. Validate the polyline.
4 - The drawn polyline
5 - The duplicated items
1 - The selected item
2 - The first picked point
3 - The first second point
A red path of the same shape as the polyline starting from the initial item’s center appears. The Start and End positions on the path are indicated with a label. It’s up to you to change the
Start position.
Tip: The Create Polyline to Define Path icon can also be selected from the pop-up menu.
Tools in the Production Module 1365
Resize a Path
You can use the Manipulator to resize the path previously defined. If the path is a Red Circle , the Manipulator has two Axis Handles ( Red and Green ) and on
Plane Handle . You can enlarge (or reduce) the Red Circle 's diameter by displacing its center in a direction using an Axis Handle or in an arbitrary position using the Plane Handle . For both, the displacement is done on the
Red Circle 's plane.
If the path is a Red Line , the Manipulator has only one Axis Handle ( Green ).
You can extend (or shorten) the Red Line along the defined direction by using the Handle Axis . But you can also use the Select Global Frame for Manipulator which has three Axis Handles ( Green , Red and Blue ) and three Plane Handles .
In that case, you extend (or shorten) the Red Line not along the defined path but along the direction indicates by the Axis Handle or on the plane defined by a pair of Axis Handle . If the path is a Red Polyline , there is no Manipulator .
Note: If you start defining a new path; this cancels the current duplication.
Duplicated items except the selected item are removed from the 3D View .
Define Parameters
There are three sets of parameters available for duplicating items: Step &
Quantity , Step & Length and Length & Quantity . The Step parameter corresponds to the distance (or angle) between two successive items. The
Length corresponds to the distance (or angle) from the Start position to the
End position.
To Define Parameters:
1. In the Define Parameters panel, click on the pull-down arrow.
2. Choose among Step & Quantity
(see "Define the "Step & Quantity"
Step & Length
Length" Parameters" on page 1367) and
Length & Quantity
(see "Define the "Length & Quantity" Parameters" on page 1368).
1366 Trimble RealWorks ® 10.2 User's Guide
Define the "Step & Quantity" Parameters
After choosing Step & Quantity , Step 3 of the Duplicator dialog changes its appearance according to the duplication method set in Step 1 .
Along a Line (or Along a Polyline) Around an Axis
To Define the Step & Quantity Parameters:
1. Enter a number in the Quantity field.
2. Or use (or ) to set a value in the Quantity field.
3. If Along a Line (or Along a Polyline ) has been selected, enter a distance value in the Step field.
4. If Around an Axis has been selected, enter an angular value in the Step field.
5. Or click Pick on the Wanted Position of the Next Element .
6. Go to the 3D View and pick a point on the path.
Note: The Length value is automatically updated according to the value set in the Quantity (or Step ) field.
Tools in the Production Module
Define the "Step & Length" Parameters
After choosing Step & Length , Step 4 of the Duplicator dialog changes its appearance according to the duplication method selected in Step 1 .
Along a Line (or Along a Polyline) Around an Axis
1367
To Define the Step & Length Parameters:
1. If Along a Line / Along a Polyline (or Around an Axis ) has been selected, enter a distance (or angular) value in the Step field.
2. Or click Pick on the Wanted Position of the Next Element .
3. Go to the 3D View and pick a point on the path.
4. If Along a Line / Along a Polyline (or Around an Axis ) has been selected, enter a distance (or angular) value in the Step field.
5. Or click Pick on the Wanted Position of the End of the Path .
6. Go to the 3D View and pick a point on the path.
7. If required, click Reload the Path Length to its Initial Value .
Note: The Quantity value is automatically updated according to the value set in the Step (or Length ) field.
1368 Trimble RealWorks ® 10.2 User's Guide
Define the "Length & Quantity" Parameters
After choosing Length & Quantity , Step 3 of the Duplicator dialog changes its appearance according to the duplication type selected in Step 1 .
Along a Line (or Along a Polyline) Around an Axis
To Define the Length & Quantity Parameters:
1. Enter a number in the Quantity field.
2. Or use (or ) to set a value in the Quantity field.
3. If Along a Line (or Along a Polyline ) has been selected, enter a distance value in the Length field.
4. If Around an Axis has been selected, enter an angular value in the Length field.
5. Or click Pick on the Wanted Position of the End of the Path .
6. Go to the 3D View and pick a point* on the path.
7. If required, click Reload the Path Length to Its Initial Value .
Note:
The Step value is automatically updated according to the value set in the
Quantity (or Length ) field.
(*) To leave the picking mode, select Cancel Picking from the pop-up menu or use Esc . Outside the picking mode, use Esc to leave the
Duplicator tool.
Reverse the Path Direction
You can use Invert Path Direction to reverse the duplication direction. If Along a Line has been selected, the End position will be moved at the opposite end along the path. If Around an Axis has been selected, the End position remains in the same position but the duplication direction changes. If Along a Polyline has been selected, the Start and End positions are inverted.
Tip: Invert Path Direction can also be selected from the pop-up menu.
Tools in the Production Module 1369
Duplicate Items
After defining a path and setting parameters, you can create the duplicated items as persistent objects in the database. All are gathered in a folder named
Duplication which is put under the active group. Each duplicated item has the name set in the Name Prefix field with an order.
If a name has been entered in the Name Prefix field, each duplicated item has the name set in the field with an order. If no name has been entered in the field, each duplicated item is named as follows: Copy of
"Selected_Entity_Name" with an order between parentheses.
Note: You can duplicate as many items as required without leaving the
Duplicator tool.
1371
Tools in the Plant Module
The Plant tab, which includes all the modeling functions, also provides powerful tools for various tasks specifically related to the power, process, plant and related environments. All are gathered in three groups, called Piping ,
SteelWorks and Access .
All the features related to the piping can be found in the Modeling and Plant menus, in the Menus and Toolbars user interface, or in the Piping group, on the Model tab, in the Ribbon user interface.
Tools in the Plant menu, when used in combination the Modeling tools, bring you the benefits of streamlined workflow to the world of engineering. All are gathered in the Plant menu, in the Menu and Toolbars , and in the SteelWorks group, in the Ribbon .
Tools for creating ladders, ladder cages, railing and starts are gathered in the
Plant menu, in the Menu and Toolbars , and in the Access group, on the Model tab, in the Ribbon .
1372 Trimble RealWorks ® 10.2 User's Guide
EasyPipe
The EasyPipe is very easy to use because you only need a few clicks to execute the following tasks: extract a pipe path from more than one million points and model the extraction with geometric entitie(s) if needed. The procedure given hereafter guides you step-by-step through the use of this tool.
For each command, you can use its short-cut key (if available); this allows you to accelerate your work.
Open the Tool
Only an object having the point cloud representation can be selected as entry for the EasyPipe tool.
To Open the Tool:
1. Select a point Cloud* (or more**) from the Project Tree .
2. In the Plant menu, select EasyPipe . The EasyPipe dialog opens as the third tab of the WorkSpace window. We will call the input Point Cloud a
Cloud Data .
If the Keep Displayed Objects Visible When Starting Segmentation option (in the Preferences dialog) is not checked, all objects displayed in the 3D View are hidden except the one selected. All of the displayed objects have their bulb icon turned to Off .
If the option is checked, all objects displayed in the 3D View remain displayed. All displayed objects have their bulb icon remained On , except the one selected.
Note: (*) If the selected Point Cloud is On before starting the tool, it automatically tilts to Off . We advise you to maintain it Off .
Caution: (**) You can select several point clouds as input of the tool but one of them should not be the Project Cloud .
Note: In the Ribbon , the EasyPipe feature can be found in the Piping group, on the Model tab.
Tools in the Production Module 1373
Select a New Cloud Data
The Set New Cloud Data is for swapping the default Cloud Data (not necessary the one selected before starting the tool) for another one. You cannot choose and set a subset of the default Cloud Data as the new Cloud
Data ; you need to choose a different point cloud.
To Select a New Cloud Data:
1. Select another point cloud from the Project Tree , and display it in the 3D
View .
2. If required, hide the default Cloud Data by clicking the Hide Cloud icon.
3. Click the Set New Cloud Data icon. The cursor becomes as shown below and the information box related to the Segmentation tool disappears from the 3D View .
4. Pick a point on the selected point cloud. It becomes the new Cloud Data .
The Segmentation information box appears again with the new cloud data number of points.
1374 Trimble RealWorks ® 10.2 User's Guide
1 - The initial Cloud Data
2 - The newly selected Point Cloud
3 - The cursor in the Set New Cloud Data mode
4 - The new Cloud Data
Note: (*) The Hide Cloud icon becomes Display Cloud after clicking on it.
Tools in the Production Module 1375
Define a Set of Points on the Cloud Data
Frequently, the Cloud Data contains many points; you need to decimate them before doing the fitting. You may also decide to fit a geometry just on a part of it. To do these, you can use the Segmentation and the Sampling
(see "Sample a Point Cloud" on page 313) sub-tools.
After segmenting/sampling the Cloud Data , the Keep Only Displayed Cloud in
Cloud Data and Delete Displayed Cloud from Cloud Data icons (respectively for keeping/deleting points in/from the current Cloud Data (after decimation) and the Reload Points icon become active.
Keep Only the Displayed Cloud
To Keep Only the Displayed Cloud:
1. Draw a fence on the Cloud Data .
2. Use the In (or Out )* icon to keep points inside (or outside) the fence.
3. Or sample the Cloud Data .
4. Click the Keep Only Displayed Cloud in Cloud Data icon. Points displayed in the 3D View inside are kept.
Note:
The Reload Points icon is only for reloading points of the current Cloud
Data after sampling or segmenting.
(*) You can skip the step of keeping In (or Out ). In that case, points inside the fence are kept.
Tip: Outside the segmentation mode, you can select the Segmentation tool from the pop-up menu or use its related short-cut key ( S ).
1376 Trimble RealWorks ® 10.2 User's Guide
Delete the Displayed Cloud
To Delete the Displayed Cloud:
1. Draw a fence on the Cloud Data .
2. Use the In (or Out )* icon to keep points inside (or outside) the fence.
3. Or sample the Cloud Data .
4. Click the Delete Displayed Cloud from Cloud Data icon. Points displayed in the 3D View are unkept (removed from the Cloud Data ).
Note:
The Reload Points icon is only for reloading points of the current Cloud
Data after sampling or segmenting.
(*) You can skip the step of keeping In (or Out ). In that case, points inside the fence are unkept.
Tip: Outside the segmentation mode, you can select the Segmentation tool from the pop-up menu or use its related short-cut key ( S ).
Extract an Initial Cylinder by Picking
To Extract an Initial Cylinder by Picking:
1. In Step 1 , click the Extract Cylinder button. The cursor takes the appearance of a cross.
2. Pick a point on the displayed set of points. The cross becomes a ruler.
3. Move the cursor to any location. A circle appears. Its center is at the position of the picked point.
4. Pick another point (not necessary on the set of points).
A first cylinder is extracted from points inside the circle. The Start button in
Step 2 becomes enabled. The Number of Elements is equal to One .
Tools in the Production Module 1377
Note: An information box at the top right corner of the 3D View displays the first extracted cylinder parameters like its Diameter , the Number of Points
(used for fitting) and the Standard Deviation .
Tip: You can cancel the current cylinder and extract a new one by using the
Start button again.
Caution: The first extracted cylinder will not be saved if you close the tool by pressing Esc. ( or by selecting Close ).
1378 Trimble RealWorks ® 10.2 User's Guide
Select an Initial Cylinder for Tracking
If you already have a cylinder inline with a set of points for which you want to extract a set of cylinders; you can set it as the first cylinder in the tracking process.
To Select an Initial Cylinder for Tracking:
1. First select a cylinder from the Project Tree .
2. Display the cylinder in the 3D View .
3. In Step 1 , click the Pick a Cylinder button. The cursor becomes as shown below [A].
4. In the 3D View , pick a cylinder. The picked cylinder becomes the first cylinder. The Start button in Step 2 becomes enabled. The Number of
Elements is equal to One [B].
[A]
[B]
Tools in the Production Module
Note: An information box at the top right corner of the 3D View window displays the information related to the picked cylinder like its Diameter , Number of Points and Standard Deviation .
Tip: You can also select a point cloud and a cylinder as input of the tool. The selected cylinder will be automatically considered as the first cylinder, without picking.
1379
1380 Trimble RealWorks ® 10.2 User's Guide
Start Tracking Cylinders
The cylinder tracking will consist of building and propagating in both directions a series of consecutive constrained cylinders (all based on the first cylinder and all ball-jointed at a pivot point). The tracking will stop on its own when the fitting error between the current (last) cylinder and its points is too large or when the number of points in the immediate neighborhood is insufficient to continue tracking.
To Start Tracking Cylinders:
In Step 2 , click the Start button.
Note:
The Start button takes the name of Pick to Continue .
The Delete Elements , Smooth and Model buttons become enabled. The
Number of Elements will be updated according to the fitted cylinders.
Tools in the Production Module 1381
Continue in Tracking Cylinders
You can continue in extracting cylinders along a line of points. You have to do this from the first (or from the last) extracted cylinder.
To Continue in Tracking Cylinders:
1. Click the Pick to Continue button. If the fitting is too important; the extraction stops on its own and a dialog opens and prompts to continue or to abort.
2. Click Yes to continue.
3. Click No to abort.
1382 Trimble RealWorks ® 10.2 User's Guide
Delete the Extracted Cylinders
You can delete an alone (or a set of) extracted cylinder(s) which is not correctly fitted.
To Delete the Extracted Cylinders:
1. Click the Delete Elements button. The mouse cursor becomes as shown below [A].
2. In the 3D View , pick an extracted cylinder. The picked cylinder and those that follow after are deleted [B].
[A]
[B]
Tip: You can undo a deletion by selecting Undo Delete Elements from the popup menu (or by using the following short-cut Ctrl + Z ).
Note: You cannot delete the first cylinder; the one used for tracking. The cursor will stay in the picking mode until a valid cylinder will be selected.
Tools in the Production Module 1383
Smooth the Extracted Cylinders
The stack of the extracted cylinders may be not aligned. You can then use the
Smooth command. It allows you to align all cylinder axes together. This is an interactive procedure. You can try as often as you want until you reach the result you need; but applying too many the Smooth command consecutively may result in removing valid elbows or deviating cylinders from the initial fitting.
Note: The Number of Elements will be updated once the extracted cylinders have been smoothed.
1384 Trimble RealWorks ® 10.2 User's Guide
Model the Extracted Cylinders
The last step consists of merging the extracted cylinders, for which the axes can be aligned, into a long pipe. The extracted cylinders for which the axes cannot be aligned are replaced with an elbow.
To Model the Extracted Cylinders:
In Step 3 , click on the Model button.
Tools in the Production Module 1385
Create the Extracted Cylinders
Once you are satisfied with the tracking result, you can save it in the
RealWorks database. A new folder named " Branch (X) " is created and rooted under the current project. This folder contains all computed cylinders named
" ObjectY ". X and Y are respectively the folder and cylinder order.
To Create the Extracted Cylinders:
1. Click Create . You can still extract another pipe from remaining points. The
EasyPipe dialog remains open.
2. Click Close . The EasyPipe dialog closes
Note: If the extracted cylinders have not been modeled; a list of cylinders will be created in RealWorks . If the modeling has been applied, a mix of cylinders and circular torus will be created.
Tip: You can also select Close from the pop-up menu.
Export Pipe Center Lines
A Center Line is an imaginary line running through the center of a Pipe .
To Export Pipe Center Lines:
1. Select a lone (or a set of) fitted Pipe(s) from the Project Tree .
2. In the Plant menu, select Export Pipe Center Lines . The Save As dialog opens.
3. Navigate to the drive / folder where you want to store the file.
4. Keep the default name which is the project name.
5. Or input a new name in the File Name field.
6. Click on the File of Type pull down arrow.
7. Choose among Solids AutoCAD Files (*.dwg) , Solids AutoCAD (*.dxf) and
MicroStation Files (*.dgn) .
8. Click Save .
Note: A unique format file will be exported regardless of the number of Pipes selected as input.
Note: In the Ribbon , the Export Pipe Center Lines feature can be found in the
Piping group, on the Model tab.
1386 Trimble RealWorks ® 10.2 User's Guide
Export as a DWG Format File
AutoCAD's native file format, DWG, and to a lesser extent, its interchange file format, DXF, have become de facto standards for CAD data interoperability.
From 1982 to 2007, Autodesk created versions of AutoCAD which wrote no less than 18 major variants of the DXF and DWG file formats. Here below are the numerous versions of AutoCAD.
Product
AutoCAD® 2010
AutoCAD® 2009
AutoCAD® 2008
AutoCAD® 2007
AutoCAD® 2006
Version v.u.24 v.u.23.1.01 v.u.22.1.01 v.u.21.1.01 v.u.20.1.01
AutoCAD® 2005
AutoCAD® 2004 v.u 19.1.01 v.u 18.1.01
AutoCAD® 2002
AutoCAD® 2000 v.u 16.1.01 v.u 15.0.02
AutoCAD® Release 14
AutoCAD® Release 13 v.u 14.1.04 v.u 13.1.01
To Export as a DWG Format File:
1. In the Export as DWG File dialog, customize the option(s) below.
Version: This option allows you to choose from the various versions of AutoCAD.
Export Frame: A project may contain several coordinate frames. This option allows you to select which coordinate frame you want to apply to the exported data.
Unit: This option allows you to select the unit system you want to apply to the exported data.
2. Click Export . The Export as DWG File dialog closes.
Tools in the Production Module 1387
Export as a DXF Format File
AutoCAD's native file format, DWG, and to a lesser extent, its interchange file format, DXF, have become de facto standards for CAD data interoperability.
From 1982 to 2007, Autodesk created versions of AutoCAD which wrote no less than 18 major variants of the DXF and DWG file formats. Here below are the numerous versions of AutoCAD.
Product
AutoCAD® 2010
AutoCAD® 2009
AutoCAD® 2008
AutoCAD® 2007
AutoCAD® 2006
Version v.u.24 v.u.23.1.01 v.u.22.1.01 v.u.21.1.01 v.u.20.1.01
AutoCAD® 2005
AutoCAD® 2004 v.u 19.1.01 v.u 18.1.01
AutoCAD® 2002
AutoCAD® 2000 v.u 16.1.01 v.u 15.0.02
AutoCAD® Release 14
AutoCAD® Release 13 v.u 14.1.04 v.u 13.1.01
To Export a DXF Format File:
1. In the Export as DXF File dialog, customize the option(s) below.
Version: This option allows you to choose from the various versions of AutoCAD.
Export Frame : A project may contain several coordinate frames. This option allows you to select which coordinate frame you want to apply to the exported data.
Unit : This option allows you to select the unit system you want to apply to the exported data.
2. Click Export . The Export as DXF File dialog closes.
1388 Trimble RealWorks ® 10.2 User's Guide
Export as a DGN Format File
DGN for DesiGN is a file format of Bentley MicroStation®. Exporting to this format means exporting a selection from RealWorks to the MicroStation® format. You can only export one project at a time. MicroStation® includes the notion of layers which can be used as a tool for organizing and gathering information about a drawing. These layers can be considered as an electronic version of traditional layers. In addition to the layers, this format includes the notion of working units which are the real-world units that you work with in drawing or creating your models in a DGN file. The working units are set as
Master Units (the largest units in common use in a design, such as meters) and fractional Sub Units (the smallest convenient unit to use, such as centimeters or millimeters). The Sub Units cannot be larger than Master Units .
To Export as DGN Format File:
1. In the Export as DGN File dialog, customize the option(s) below.
Layer : This option allows you to define a number of layers. One is set by default and the option is dimmed.
Export Of : This option allows you to choose which the type of object(s) you want to export: Selected Clouds and Geometries ,
Selected Geometries and Selected Clouds . Selected Geometries is set by default and the option is dimmed.
Export Frame : A project may have several coordinate frames. This option allows you to select which coordinate frame from the dropdown list you want to apply to the exported data.
Master Unit : This option allows you to select a unit system to the
Master unit.
Sub Unit : This option allows you to select a unit system to the Sub unit.
Positional Unit : This option allows you to enter a value for the
Positional unit.
2. Click Export.
The Export as DGN File dialog closes.
Tools in the Production Module 1389
Change a Pipe Diameter
You are able to change the diameter of one (or more) selected cylinder(s) and/or circular torus.
To Change a Pipe Diameter:
1. Select a set of cylinders and/or circular torus from the Models Tree .
2. In the Modeling menu, select Change Pipe Diameter . The Change
Pipe Diameter dialog opens.
3. In the New Diameter Value field, input a new value.
4. Click Apply . The Change Pipe Diameter dialog closed. The new value is then applied to all selected cylinders and/or circular torus
Note: For a circular torus, the pipe diameter cannot be larger than the center line diameter. If you input a value that leads to such a case, an error message is then displayed.
1 - Center line diameter 2 - Pipe diameter
Note: In the Ribbon , the Change Pipe Diameter feature can be found in the
Piping group, on the Model tab.
1390 Trimble RealWorks ® 10.2 User's Guide
Manage SteelWorks Catalogs
A SteelWorks Catalog provides parametric definition of all components in the required size ranges, ratings and types. You can use it to create beams with constraints.
Import SteelWorks Catalogs
You can import a lone (or a set of) steelworks catalog(s) before starting the
SteelWorks Creation tool (or within that tool).
To Import a SteelWorks Catalog:
1. In the Plant menu, select Import SteelWorks Catalog(s) . The Import
Catalog dialog opens.
2. Navigate to the drive/folder where the SteelWorks catalog file is located in the Look In field.
3. Click on the SteelWorks catalog file to select it. Its name appears in the
File Name field.
4. Click Open . The Import Catalog dialog closes.
Note: Importing a catalog file that is already imported will open a warning message.
Some catalog files may have been installed in X:\Program
Files\Trimble\RealWorks 10.2\Tables\SteelWorks after installing RealWorks .
These catalog files are samples. If the user decides to not install these tables, he needs to first choose the " Custom " option when installing RealWorks and then uncheck the " RealWorks Plant Tables " option in the Select Features window.
Note: In the Ribbon , the Import SteelWorks Catalog(s) feature can be reached from the SteelWorks group, on the Model tab.
Tools in the Production Module 1391
Remove SteelWorks Catalog List
You can delete all steelworks catalogs inside (or out of) the SteelWorks
Creation tool. The Remove SteelWorks Catalog List command will remain dimmed until a catalog file is first imported.
To Remove the SteelWorks Catalog List:
In the Plant menu, select Remove SteelWorks Catalog List .
Note: In the Ribbon , the Remove SteelWorks Catalog List feature can be reached from the SteelWorks group, on the Model tab.
1392 Trimble RealWorks ® 10.2 User's Guide
SteelWorks Creator
This feature allows you to model structural steelworks. Standard and specific catalogs can be used within it.
Open the Tool
To Open the Tool:
1. Select one point cloud* (or more**) from the Project Tree .
2. In the Plant menu, select SteelWorks Creator . The SteelWorks Creator and the Drawing open, as the third tab of the WorkSpace window for the first and as a toolbar the second. We will call the input point cloud a Cloud
Data .
If the Keep Displayed Objects Visible When Starting Segmentation option (in the Preferences dialog) is not checked, all objects displayed in the 3D View are hidden except the one selected. All of the displayed objects have their bulb icon turned to Off .
If the option is checked, all objects displayed in the 3D View remain displayed. All displayed objects have their bulb icon remained On , except the one selected.
Note:
The Picking Parameters toolbar appears in 3D constraint mode.
(*) If the selected point cloud is On before starting the tool, it automatically swaps to Off . We advise you to maintain it Off .
Caution: (**) You can select several point clouds as input of the tool but one of them should not be the Project Cloud .
Note: In the Ribbon , the SteelWorks Creator feature can be reached from the
SteelWorks group, on the Model tab.
Tools in the Production Module 1393
Select a New Cloud Data
The Set New Cloud Data is for swapping the default Cloud Data (not necessary the one selected before starting the tool) for another one. You cannot choose and set a subset of the default Cloud Data as the new Cloud
Data ; you need to choose a different point cloud.
To Select a New Cloud Data:
1. Select another point cloud from the Project Tree , and display it in the 3D
View .
2. If required, hide the default Cloud Data by clicking the Hide Cloud icon.
3. Click the Set New Cloud Data icon. The cursor becomes as shown below and the information box related to the Segmentation tool disappears from the 3D View .
4. Pick a point on the selected point cloud. It becomes the new Cloud Data .
The Segmentation information box appears again with the new cloud data number of points.
1394 Trimble RealWorks ® 10.2 User's Guide
1 - The initial Cloud Data
2 - The newly selected Point Cloud
3 - The cursor in the Set New Cloud Data mode
4 - The new Cloud Data
Note: (*) The Hide Cloud icon becomes Display Cloud after clicking on it.
Tools in the Production Module 1395
Define a Set of Points on the Cloud Data
Frequently, the Cloud Data contains many points; you need to decimate them before doing the fitting. You may also decide to fit a geometry just on a part of it. To do these, you can use the Segmentation and the Sampling
(see "Sample a Point Cloud" on page 313) sub-tools.
After segmenting/sampling the Cloud Data , the Keep Only Displayed Cloud in
Cloud Data and Delete Displayed Cloud from Cloud Data icons (respectively for keeping/deleting points in/from the current Cloud Data (after decimation) and the Reload Points icon become active.
Keep Only the Displayed Cloud
To Keep Only the Displayed Cloud:
1. Draw a fence on the Cloud Data .
2. Use the In (or Out )* icon to keep points inside (or outside) the fence.
3. Or sample the Cloud Data .
4. Click the Keep Only Displayed Cloud in Cloud Data icon. Points displayed in the 3D View inside are kept.
Note:
The Reload Points icon is only for reloading points of the current Cloud
Data after sampling or segmenting.
(*) You can skip the step of keeping In (or Out ). In that case, points inside the fence are kept.
Tip: Outside the segmentation mode, you can select the Segmentation tool from the pop-up menu or use its related short-cut key ( S ).
1396 Trimble RealWorks ® 10.2 User's Guide
Delete the Displayed Cloud
To Delete the Displayed Cloud:
1. Draw a fence on the Cloud Data .
2. Use the In (or Out )* icon to keep points inside (or outside) the fence.
3. Or sample the Cloud Data .
4. Click the Delete Displayed Cloud from Cloud Data icon. Points displayed in the 3D View are unkept (removed from the Cloud Data ).
Note:
The Reload Points icon is only for reloading points of the current Cloud
Data after sampling or segmenting.
(*) You can skip the step of keeping In (or Out ). In that case, points inside the fence are unkept.
Tip: Outside the segmentation mode, you can select the Segmentation tool from the pop-up menu or use its related short-cut key ( S ).
Choose a Section Type
There are five types of Sections you can create: H Section , I Section ,
U Section , L Section and T Section .
To Choose a Section Type:
In Step 1 , choose a Section Type by clicking on its related icon.
Tip: For each type of Section , you can select its related shortcut. Please, refer to the Shortcut Keys
(see "Shortcut Keys in RealWorks" on page 94) section
for more information.
Tools in the Production Module 1397
Select a Catalog File
If there is a catalog file in your project; it is by default selected and its name* appears in the Catalog Files field. Note that a catalog file has SPEC as extension. " None " in the Catalog Files field means one of two things. First, there is no catalog file has been imported into your project. Second, it is because you don't want to create a beam based on a catalog.
To Select a Catalog File:
1. In Step 2 , click on the Catalog Files pull-down arrow.
2. Choose a catalog file from the drop-down list.
Tip:
You can import a catalog file within the SteelWorks Creator tool. You may not see it once imported. In that case, select it by dropping down the
Catalog Files list.
You can delete the whole catalog files within the SteelWorks Creator tool.
Note: (*) The name you see in the Catalog Files field is not necessarily the name of the imported catalog file. This name is the one you find in #SPEC
NAME# in the catalog file.
Select a Table
The available tables* are: HEA, HEB (for H Section ), IPE, INP (for I Section ),
UNP (for U Section ), LEA (for L Section ), TEA (for T Section ). If there is no catalog file that has been imported into your project; you may see " No Table " in the Table field.
To Select a Table:
1. In Step 2 , click on the Table pull-down arrow.
2. Choose a table from the drop-down list.
Note: (*) The number of Tables as well as their name or the kind of Tables may differ from one catalog to another. The Tables given above are based on the standard DIN catalog. In a catalog like the AFNOR catalog, new tables can be added (UAP, UPF, HEM tables only).
1398 Trimble RealWorks ® 10.2 User's Guide
Select a Reference
If there is no catalog file that has been imported into RealWorks ; you may see
" None " in the Selected Reference field.
To Select a Reference:
1. In Step 3 , first check the Catalog Constraint option.
2. Then click on the Selected Reference pull-down arrow.
3. Choose a Reference from the drop-down list.
Tip: You can select a Reference from the drop-down list without checking the
Catalogue Constraint option. It will be automatically checked.
2D Sections
The Change Mode , Draw Rectangle and Draw Circle icons are not present in the Drawing toolbar. Drawings are constrained to the shape chosen in Step 1 .
Note: The Walkthrough navigation mode is forbidden. If you are in the
Walkthrough mode, the navigation mode will swap of its own from that mode to
Examiner after starting drawing.
Note: There is no way to close the Drawing toolbar except of first drawing and validating a 2D section.
Tools in the Production Module
Define a 3D Plane
To Define a 3D Plane:
1. Click the Start 3D Plane Tool icon. The 3D Plane toolbar and a 3D plane both appear.
2. Define and validate a 3D plane*. The scene is locked on the defined 3D plane (which is hidden) with a 2D grid superimposed (if not hidden previously). The Picking Parameters toolbar appears in the 2D constraint mode. The Show/Hide Plane icon becomes active and Lock in 2D is default-set.
3. Click the Show/Hide Plane icon to display the defined 3D plane (if required).
Note: (*) Please, refer to the 3D Plane tool on how to define a 3D plane.
Tip:
You can also select Start 3D Plane Tool (or Show/Hide Plane) from the pop-up menu.
The Find Best Extrusion View is only present when using the 3D Plane tool in the SteelWorks Creator tool. It enables to find the best cutting direction.
Use the Current View as 3D Plane
To Use the Current View as 3D Plane:
1. Navigate through the 3D scene to find the best view on which you want to draw a 2D section.
2. Pick a first point. The scene is locked on the current view plane with a 2D grid superimposed (if not hidden previously) and the Picking Parameters toolbar in the 2D constraint mode.
1399
1400 Trimble RealWorks ® 10.2 User's Guide
Draw a 2D Section
To Draw a 2D Section:
1. Pick a first point to select the anchor point of the 2D section.
2. Move the mouse to change the size of the 2D section. The Selected
Reference field is automatically updated. If the Catalog Constraint option has been checked; the 2D section size is constrained to the values stored in the selected table. If the option hasn't been checked, there is no constraint to the 2D section size drawing.
3. Click the second point to complete the 2D section.
4. Validate the 2D section by clicking .
5. If required, click New SteelWorks to cancel the current 2D section.
Tip: The New SteelWorks icon can also be selected from the pop-up menu.
Change the 2D Section Position and Orientation
You can change the 2D section position and orientation so that it fits exactly the working cloud.
To Change the 2D Section Position and Position:
1. Click on the Selection Mode icon. The Change Move Mode button becomes enabled with Pan as default mode.
2. A manipulator (with two secant handles and a plan) appears.
3. Click on a handle; it turns to yellow. The direction along which you can displace the 2D section is highlighted in yellow and the one along which you cannot displace it is in mauve.
4. Move the 2D section along that direction.
5. Click on the plane. It turns to yellow.
6. Move the 2D Section in any direction in that plane.
7. Click on the Change Move Mode pull-down arrow.
8. Choose Rotate from the drop-down list. The Manipulator changes of shape.
9. Click on the Manipulator . It turns to yellow.
10. Turn left or right the Manipulator .
Tools in the Production Module 1401
Define a Length
You need to define a Length only if you don't want to create a beam based on a catalog. Otherwise, defining a Length has no effect.
To Define a Length:
1. Enter a distance value in the Length field.
2. Or use the Up (or Down ) button.
Tip: The extrusion's Length can also be modified by using the Geometry
Modifier tool.
Create Beams
An extruded entity will be created in the RealWorks database. Each extruded entity has as name " ObjectX - Reference - Catalog " where X is its order. X always starts at One . Reference will be replaced by the Selected Reference ’s value and Catalog by the Catalog
’s name. If the
Catalog Constraint option has not been checked; the extruded entity has as name " ObjectX - SteelWorks ".
To Create Beams:
1. Click Create in the SteelWorks Creator dialog.
2. Or click Create in the Drawing toolbar.
3. Or press Enter .
Tip: Create can also be selected from the pop-up menu.
Create a Ladder
The Ladder is a tool that lets the user to build a ladder based on a predefined model or on a model defined by the user.
1402 Trimble RealWorks ® 10.2 User's Guide
Open the Tool
To Open the Ladders Tool:
1. Select a set of points from the Project Tree .
2. From the Plant menu, select Ladder .
Or
3. In the Access group, on the Model tab, click the Ladder icon.
The Ladder dialog opens as well as the Drawing toolbar.
Note: From here, when you press the Esc.
key, this will close both the Drawing toolbar and the Ladder tool.
Tools in the Production Module 1403
Select a New Cloud Data
The Set New Cloud Data is for swapping the default Cloud Data (not necessary the one selected before starting the tool) for another one. You cannot choose and set a subset of the default Cloud Data as the new Cloud
Data ; you need to choose a different point cloud.
To Select a New Cloud Data:
1. Select another point cloud from the Project Tree , and display it in the 3D
View .
2. If required, hide the default Cloud Data by clicking the Hide Cloud icon.
3. Click the Set New Cloud Data icon. The cursor becomes as shown below and the information box related to the Segmentation tool disappears from the 3D View .
4. Pick a point on the selected point cloud. It becomes the new Cloud Data .
The Segmentation information box appears again with the new cloud data number of points.
1404 Trimble RealWorks ® 10.2 User's Guide
1 - The initial Cloud Data
2 - The newly selected Point Cloud
3 - The cursor in the Set New Cloud Data mode
4 - The new Cloud Data
Note: (*) The Hide Cloud icon becomes Display Cloud after clicking on it.
Tools in the Production Module 1405
Define a Set of Points on the Cloud Data
Frequently, the Cloud Data contains many points; you need to decimate them before doing the fitting. You may also decide to fit a geometry just on a part of it. To do these, you can use the Segmentation and the Sampling
(see "Sample a Point Cloud" on page 313) sub-tools.
After segmenting/sampling the Cloud Data , the Keep Only Displayed Cloud in
Cloud Data and Delete Displayed Cloud from Cloud Data icons (respectively for keeping/deleting points in/from the current Cloud Data (after decimation) and the Reload Points icon become active.
Keep Only the Displayed Cloud
To Keep Only the Displayed Cloud:
1. Draw a fence on the Cloud Data .
2. Use the In (or Out )* icon to keep points inside (or outside) the fence.
3. Or sample the Cloud Data .
4. Click the Keep Only Displayed Cloud in Cloud Data icon. Points displayed in the 3D View inside are kept.
Note:
The Reload Points icon is only for reloading points of the current Cloud
Data after sampling or segmenting.
(*) You can skip the step of keeping In (or Out ). In that case, points inside the fence are kept.
Tip: Outside the segmentation mode, you can select the Segmentation tool from the pop-up menu or use its related short-cut key ( S ).
1406 Trimble RealWorks ® 10.2 User's Guide
Delete the Displayed Cloud
To Delete the Displayed Cloud:
1. Draw a fence on the Cloud Data .
2. Use the In (or Out )* icon to keep points inside (or outside) the fence.
3. Or sample the Cloud Data .
4. Click the Delete Displayed Cloud from Cloud Data icon. Points displayed in the 3D View are unkept (removed from the Cloud Data ).
Note:
The Reload Points icon is only for reloading points of the current Cloud
Data after sampling or segmenting.
(*) You can skip the step of keeping In (or Out ). In that case, points inside the fence are unkept.
Tip: Outside the segmentation mode, you can select the Segmentation tool from the pop-up menu or use its related short-cut key ( S ).
Tools in the Production Module 1407
Select a Ladder Model
To Select a Ladder Model:
If there are several models in your project, you can choose one by doing the following
1. Click the Ladder Model pull-down arrow.
2. And choose model from the drop-down list.
There is a persistency in the chosen model, i.e, it will be kept until you change it to a new one.
If there is only the STD MODEL , you can:
Use the default STD Model . It comes with a set of predefined parameters, you can view them by clicking the Edit button.
Or customize a model by modifying each of the parameters, the
Apply button, initially grayed-out, becomes enabled, as well as the
Save As button. The name of the chosen model changes to
" Custom ".
1408 Trimble RealWorks ® 10.2 User's Guide
Edit the Ladder Parameters
The illustration below shows in detail the parameters of a ladder.
1 - Ladder, Width
2 - Rung, Depth
3 - Rung, Thickness
4 - Rung, Interval
5 - Rail, Depth
6 - Rail, Width
Tools in the Production Module
To Edit Ladder Parameters:
1. Click the Edit button. The Edit Parameters dialog opens.
2. Define the Width (1) of the ladder.
3. Click the Rail Section pull-down arrow.
4. Choose a shape for the Rail between Circular and Rectangular .
5. Define the parameters of the Rail by setting its:
Depth (2)•,
Thickness (3),
and Interval •(4),
6. Click the Rung Section pull-down arrow.
7. Choose a shape for the Rung between Circular and Rectangula r.
8. Define the parameters of the Rung by setting its:
Depth (5),
And Width (6).
9. Click the Apply button. The Edit Parameters dialog closes.
Note: You are not allowed to input either a negative or null value in each of the parameter fields.
Tip: You can use the Tab key to navigate through the parameter fields.
Create a New Ladder Model
To Create a New Ladder Model:
1. Click the Edit button. The Edit Parameters dialog opens.
2. Define the parameters of the ladder to create.
3. Click the Save As button. The Save As dialog opens.
4. Enter a name in the New Mode Name field.
5. Click the Create button. The Edit Parameters dialog closes.
Note: The model created is not stored in the current project but in the Windows registry, so that when performing an update of RealWorks , the model will be not lost.
1409
1410 Trimble RealWorks ® 10.2 User's Guide
Lock the Ladder Top View in 2D
To Lock the Ladder Top View in 2D:
1. Rotate the ladder so that you can view it from its top, as illustrated below.
2. Lock the view in 2D by clicking the Lock In 2D icon in the Drawing toolbar.
Or
Tools in the Production Module
3. Use the UCS Creation
(see "Create an UCS" on page 229) tool to create a
new frame. Its Z axis must be aligned with one of the rails, as illustrated below.
4. Select the created frame and display its top view by selecting Object Top
.
5. If required, lock the view in 2D by clicking the Lock In 2D icon.
1411
1412 Trimble RealWorks ® 10.2 User's Guide
Draw a 2D Section
To Draw a 2D Section:
1. Pick a point, ideally at the center of one of the Rungs . A 2D Section and a manipulator appear. The 3D scene is locked in 2D, with the 2D Grid in superimposition (if not previously hidden).
2. If required, adjust the position of the 2D Section so that it matches the position of the ladder, by clicking the Change Move Mode pull-down arrow and choose among Pan and Rotate .
If Pan has been chosen, move the 2D section in the 2D locked plane.
If Rotate has been chosen, rotate the 2D section in the 2D locked plane.
Tools in the Production Module
3. If required, click the New 2D Section icon to delete the current 2D section.
4. Once satisfied, click the Validate Polyline icon.
Note: If the Drawing toolbar is not open, click the Polyline Drawing icon.
Note: There is no way to close the Drawing toolbar except of first drawing and validating a 2D section.
Note: When you press the Esc.
key after defining a 2D section, this will delete the 2D section.
1413
1414 Trimble RealWorks ® 10.2 User's Guide
Define the Ladder Length and Start Height
Define the Ladder Length:
1. Enter a value in the Length field.
2. Enter a value in the Start Height field.
Or
3. Adjust the Length of the ladder by using the manipulator (1).
4. Adjust the Start Height of the ladder by using the manipulator (2).
Tools in the Production Module 1415
Note: A negative or null value cannot be considered for the Length and Start
Height parameters.
1416 Trimble RealWorks ® 10.2 User's Guide
Create a Ladder
To Create a Ladder:
1. Click the Create button.
2. Click Close . The Ladder dialog closes.
A group , named Ladder - Model's name , is created and rooted under the Project Tree .
Under the group, the items below are also created:
A cloud, which is not displayed in the 3D View window.
Two boxes (or cylinders), named Rail 1 and Rail 2 , which are displayed in the 3D View window.
And a set of boxes (or cylinders), each named Rung XX where
XX is its order, which are displayed in the 3D View window.
After clicking Create , you are brought back to Step 1.
You can start drawing another 2D Section and create a new ladder without having to leave the tool.
At the same time, the created ladder is by default selected and set as a Model
Group . You can change its layer or set it as a Non Model Group . To be able to do that, you need to first leave the 2D Section drawing mode, and select
Change Classification Laye r or Set as Non Model Group from the pop-up menu.
Note: The cloud displayed in the 3D View after clicking Create is not the cloud created within the ladder but the one selected as input of the tool. By this way, you can continue on fitting other ladders.
Tools in the Production Module 1417
Create a Ladder Cage
This tool is dedicated to the creation of ladder cages, which may have several shapes: Circular, Horseshoe, etc.
Open the Tool
To Open the Ladder Cages Tool:
1. Select a ladder group (created previously with the Ladder tool) from the Project Tree .
2. From the Plant menu, select Ladder Cage .
Or
3. In the Access group, on the Model tab, click the Ladder Cager icon.
The Ladder Cage dialog opens.
All the items of the selected ladder, except the cloud, are hidden in the 3D View window.
A preview of a ladder cage with a 3D plane is displayed in the 3D
View . The ladder cage is obtained by fitting the displayed cloud. In order to have a good fitting in models and in direction, we advice you to clean properly the cloud that represents the ladder cage with the
Segmentation (and/or Sampling ) tool by removing undesirable points
(and/or to reduce the cloud in size).
Note: From here, when you press the Esc.
key, this opens a dialog prompting you to create the ladder cage or not before closing the tool.
Note: When you use the Segmentation (or Sampling ) tool, a dialog opens asking you to keep (or not) the preview of the ladder cage.
1418 Trimble RealWorks ® 10.2 User's Guide
Define the Hoops
To Define the Hoops:
1. Input a distance in the From field .
2. Or pick a point on the displayed point cloud.
3. Input a distance in the To field .
4. Or pick a point on the displayed point cloud.
5. Input a distance in the Interval field .
6. If required, add some extra hoops.
Tools in the Production Module 1419
1420 Trimble RealWorks ® 10.2 User's Guide
Add Additional Hoops
To Add Additional Hoops:
1. Click the Pick to Add Hoop(s) icon.
2. Pick a point on the displayed cloud in the 3D View .
Edit the Active Hoop
The active hoop is the one that is highlighted in the 3D View , and whose number is displayed in the dialog. The default active hoop is the first one.
Set a Hoop as Active
To Set a Hoop as Active:
1. Input a number in the Edit Hoops field.
2. Or choose Select New Active Hoop from the pop-up menu and pick a hoop in the 3D View .
3. Or click the Display Next Hoop button to set the next hoop as active.
4. Or click the Display Last Hoop button to set the last hoop as active.
5. Or click the Display Previous Hoop button to set the previous as active.
6. Or click the Display First Hoop button to set the first hoop as active.
Note: The shape of the chosen the hoop is displayed in the Shape field.
Tools in the Production Module
Delete the Active Hoop
To Delete a Hoop:
Click the Delete button. The active hoop is then deleted.
Warning: In case you delete the active hoop which is not the first one, the next active hoop is not the one that comes after the one that has been deleted but the first one.
Note: The number of hoops in Step 1 is updated consequently.
Note: You can undo the deletion by selecting .
Caution : You cannot delete several hoops at once. The Delete icon is grayed out in that case.
Choose the Shape of the Active Hoop
To Choose the Shape of the Active Hoop:
1. Click on the Shape pull-down arrow.
2. Choose a shape among Circular , Horseshoe , U Shape or User-Defined
(see "Define the Shape of the Active Hoop" on page 1423).
1421
1422 Trimble RealWorks ® 10.2 User's Guide
Change the Radius and Dimension Parameters
To Change the Radius and Dimension Parameters
1. Input a distance in the Radius field .
2. Input a distance in the Dimension field .
Note: The values in the Radius and Dimension fields are persistence. They remain unchanged until you change them. To preserve the shape of the chosen hoop, the value in the Dimension field should be higher than the value in the Radius field. If you input a value that is lower, the value won't be taken into account.
Tools in the Production Module
Define the Shape of the Active Hoop
To Define the Shape of the Active Hoop:
1. Click on the Shape pull-down arrow.
2. Choose the User-Defined option. The New Shape toolbar opens.
1423
3. Pick an extrusion. a) Click the Pick Extrusion icon. b) Pick an entity.
Or
4. Draw a polyline: a) Click the Polyline Drawing icon. The Drawing toolbar opens. The
3D View is locked in 2D, with the 2D Grid (if not previously hidden). b) Draw a polyline and validate by choosing Close Tool , from the toolbar or from the pop-up menu. A dialog opens and prompts you to either create the drawn polyline or not.
5. Click the Create icon.
6. Click Close .
Note: You are not able to change the intrinsic parameters of a user-defined hoop. The Radius field in Step 2 is dimmed. Only the Dimension field is enabled.
When you change the value in the Dimension field, its shape does not lengthen or shorten as for the predefined shapes. You will only see the hoop(s) moving as well as the 3D plane.
1424 Trimble RealWorks ® 10.2 User's Guide
Edit Several Hoops
You can select all hoops at once by using the Ctrl + A key combination, or select Select All from the pop-up menu, or select separately several hoops by picking them in the 3D View while keeping the Ctrl key pressed. No number will be displayed then in Step 2 , as illustrated.
You can apply any transformation you applied to a unique hoop, like changing its shape, radius, etc. except deleting several of them or deleting them all. To deselect all the selected hoops, do the following:
Enter a number to set a single hoop as active.
Click the Display Last Hoop (or Display First Hoop ) icon.
Pick a hoop in the 3D View .
Tools in the Production Module 1425
Define the Vertical Straps
To Define the Vertical Straps:
1. Leave the Inner Strap option unchecked to set all the straps out of the hoops
.
2. Or check the Inner Strap option to set all the straps inside of the hoops .
3. Define the number of straps by selecting a number among 3, 5 and 7.
4. Or define your own number of straps by checking the User-Defined
Configuration
(see "Configure the Number of Straps" on page 1426)
option.
5. Define the Width
.
6. Define the Thickness .
1426 Trimble RealWorks ® 10.2 User's Guide
Configure the Number of Straps
To Configure the Number of Straps:
1. Click the User-Defined Configuration
Configuration dialog opens.
2. Input a number in the Strap Number field. icon. The Edit Strap
The first strap is always at the center ,
The second strap is at the left of the first one
,
The third strap is at the right of the first one, oppositely to the second one
,
And so one.
3. And input an angle in the Angle Between Straps field
.
4. Click Apply . The Edit Strap Configuration dialog closes.
Create Ladder Cages
To Create Ladder Cages:
1. Click the Create button.
2. Click Close . The Ladders dialog closes.
A group , named Ladder Cage Group , is created and rooted under the Project Tree .
Under the group, the items below are also created:
A set of Hoops , named Hoopx,
And a set of Straps, each named Strapx.
Tools in the Production Module 1427
Create Railings
The Railing is a tool that lets the user to build a railing based on a predefined model or on a model defined by the user.
Open the Tool
To Open the Railings Tool:
1. Select a set of points from the Project Tree .
2. From the Plant menu, select Railing .
Or
3. In the Access group, on the Model tab, click the Railing icon.
The Railing dialog opens as well as the Drawing toolbar.
1428 Trimble RealWorks ® 10.2 User's Guide
Select a New Cloud Data
The Set New Cloud Data is for swapping the default Cloud Data (not necessary the one selected before starting the tool) for another one. You cannot choose and set a subset of the default Cloud Data as the new Cloud
Data ; you need to choose a different point cloud.
To Select a New Cloud Data:
1. Select another point cloud from the Project Tree , and display it in the 3D
View .
2. If required, hide the default Cloud Data by clicking the Hide Cloud icon.
3. Click the Set New Cloud Data icon. The cursor becomes as shown below and the information box related to the Segmentation tool disappears from the 3D View .
4. Pick a point on the selected point cloud. It becomes the new Cloud Data .
The Segmentation information box appears again with the new cloud data number of points.
Tools in the Production Module 1429
1 - The initial Cloud Data
2 - The newly selected Point Cloud
3 - The cursor in the Set New Cloud Data mode
4 - The new Cloud Data
Note: (*) The Hide Cloud icon becomes Display Cloud after clicking on it.
1430 Trimble RealWorks ® 10.2 User's Guide
Define a Set of Points on the Cloud Data
Frequently, the Cloud Data contains many points; you need to decimate them before doing the fitting. You may also decide to fit a geometry just on a part of it. To do these, you can use the Segmentation and the Sampling
(see "Sample a Point Cloud" on page 313) sub-tools.
After segmenting/sampling the Cloud Data , the Keep Only Displayed Cloud in
Cloud Data and Delete Displayed Cloud from Cloud Data icons (respectively for keeping/deleting points in/from the current Cloud Data (after decimation) and the Reload Points icon become active.
Keep Only the Displayed Cloud
To Keep Only the Displayed Cloud:
1. Draw a fence on the Cloud Data .
2. Use the In (or Out )* icon to keep points inside (or outside) the fence.
3. Or sample the Cloud Data .
4. Click the Keep Only Displayed Cloud in Cloud Data icon. Points displayed in the 3D View inside are kept.
Note:
The Reload Points icon is only for reloading points of the current Cloud
Data after sampling or segmenting.
(*) You can skip the step of keeping In (or Out ). In that case, points inside the fence are kept.
Tip: Outside the segmentation mode, you can select the Segmentation tool from the pop-up menu or use its related short-cut key ( S ).
Tools in the Production Module
Delete the Displayed Cloud
To Delete the Displayed Cloud:
1. Draw a fence on the Cloud Data .
2. Use the In (or Out )* icon to keep points inside (or outside) the fence.
3. Or sample the Cloud Data .
4. Click the Delete Displayed Cloud from Cloud Data icon. Points displayed in the 3D View are unkept (removed from the Cloud Data ).
Note:
The Reload Points icon is only for reloading points of the current Cloud
Data after sampling or segmenting.
(*) You can skip the step of keeping In (or Out ). In that case, points inside the fence are unkept.
Tip: Outside the segmentation mode, you can select the Segmentation tool from the pop-up menu or use its related short-cut key ( S ).
1431
1432 Trimble RealWorks ® 10.2 User's Guide
Select a Path
If there is at least one path (polyline) in the loaded project. You can select it for creating railings. In that case, the selected point cloud and the current path
(polyline), the one listed in the selection box, with its projection (if existing) in the XY plane are displayed in the 3D View .
To Select a Path:
1. In the Railing Creator dialog, click the pull down arrow.
2. Select a path (polyline) from the drop down list.
3. Or a draw a path
Polyline Drawing tool.
If the Horizontal Path option has been checked, the railings will be computed from the projection of the path on the XY plane.
If the 3D Path option has been checked, the railings will be computed perpendicularly from the path in 3D (not projected in the XY plane).
The Vertical Offset is the distance which separates the selected
(or drawn) path (polyline in green ) and the polyline along which the railings will be generated (polyline in red ). This value is by default equal to zero.
4. Enter a value in the Vertical Offset field.
Note: The selected path (polyline) has to be regular (one chain with at least three points).
Tools in the Production Module 1433
Draw a Path
If any path (polyline) exists in your project, the combo box is grayed out. You have to create at least one in the database. In that case, only the selected scene (point cloud or mesh) is shown in the 3D View . The scene is constrained in the XY plane of the active coordinate frame and movements while picking points are restricted to the navigation movements. You can rotate the complete scene around the Z axis, zoom (in or out) along this same axis and pan in the
XY plane.
To Draw a Path:
1. Click the Draw and Create Path in Database icon. The Drawing toolbar appears. The scene is locked in a 2D plane in the Top view with a 2D grid superimposed (if not hidden previously). The Picking Parameters toolbar appears in the 2D constraint mode. The mouse cursor changes to a pencil.
2. Pick at least two points (free or constrained).
3. Click End Line . The last picked point ends the line.
4. Or click Close Line . The start and end picked points are linked with a segment in order to form a closed line.
5. Click Create . The drawn line is saved and created in the database as a polyline.
Note: If the 2D Grid has been hidden in a previous case, it will also be hidden when you activate the Polyline Drawing tool.
Select a Model
To Select a Model:
1. Click on the Model pull-down arrow.
2. Choose a model from the drop-down list.
3. Or if there is no model, edit the parameters
1434 Trimble RealWorks ® 10.2 User's Guide
Edit the Parameters
To Edit the Parameters:
1. Click the Parameters button. The Edit Parameters dialog opens.
2. Perform the steps below: a) Choose a configuration
b) Edit the heights
(see "Edit the Profiles" on page 1437).
c) Edit the heights
d) Define the loop end
3. Click Apply . The Edit Parameters dialog closes.
Tools in the Production Module
Choose a Configuration
To Choose a Configuration:
1. Click on the Configuration pull-down arrow.
2. Choose a configuration from the drop-down list.
Top Rail Only.
1435
2 Rails (Top + Middle Rail).
2 Rails and Toeboard.
1436 Trimble RealWorks ® 10.2 User's Guide
3 Rails (Top + Middle + Lower).
3 Rails and Toeboard.
Tools in the Production Module
Edit the Profiles
To Edit the Profiles:
1. Click on the Posts pull-down arrow.
2. Choose between Rect.
and Circ.
If Circ. has been chosen, define the diameter of the circle.
If Rect. has been chosen, define the length of the sides.
3. Click on the Top Rail pull-down arrow.
4. Choose between Rect.
and Circ.
If Circ. has been chosen, define the diameter of the circle.
If Rect. has been chosen, define the length of the sides.
5. Click on the Sub-Rail(s) pull-down arrow.
6. Choose between Rect.
and Circ.
If Circ. has been chosen, define the diameter of the circle.
If Rect. has been chosen, define the length of the sides, and choose where to place them:
Rec. Axial .
Rec. Left
.
Rec. Right .
7. Click on the Toeboard pull-down arrow.
8. Choose among Rec. Axial , Rec. Left and Rec. Right .
9. Define the length of the sides
1437
1438 Trimble RealWorks ® 10.2 User's Guide
Note: The procedure explained in this section is about the 3 Rails and
Toeboard configuration. Please, enter the parameters corresponding to the chosen configuration.
Edit the Heights
To Edit the Profiles:
1. Input a distance value in the Total Height
field.
2. Input a distance value in the Spacing 1 field.
3. Input a distance value in the Spacing 2
field.
4. Input a distance value in the Toeboard Clearance field.
Note: The procedure explained in this section is about the 3 Rails and
Toeboard configuration. Please, enter the parameters corresponding to the chosen configuration.
Tools in the Production Module
Define the Loop End
To Edit the Profiles:
1. Input a distance value in the Loop End (Dimension) field.
1439
2. Click on the End Type pull-down arrow.
3. Choose a type from the drop-down list.
Straight .
Vertical .
1440 Trimble RealWorks ® 10.2 User's Guide
Straight Loop (to Sub-Rail 1) .
Straight Loop (to Sub-Rail 2) .
Tools in the Production Module 1441
Define the Posts Along the Path
To Define the Posts Along the Path:
1. Define the Start and End positions
2. Or pick the Start and End positions
3. Input a distance value in the Interval
field.
4. Input a distance value in the Corner Post Offset field.
The Corner Post Offset is the distance from either side of a corner.
5. If required, add extra posts
6. Or remove undesirable posts
Define the Start and End Positions
To Define the Start and End Positions:
1. Enter a distance value in the Start field, and press Enter .
2. Enter a distance value in the End field, and press Enter .
3. Click the Reload Initial Start Position On Path icon (if required).
4. Click the Reload Initial End Position On Path icon (if required).
1442 Trimble RealWorks ® 10.2 User's Guide
Pick the Start and End Positions
To Pick the Start and End Positions:
1. Click the Pick Start Position On Path icon. The mouse cursor shape changes to a pointer.
2. Pick a point along the path (polyline). The picked point becomes the Start point.
3. Repeat the two above steps form the End position.
4. Click the Reload Initial Start Position On Path icon (if required).
5. Click the Reload Initial End Position On Path icon (if required).
Add Extra Posts
To Add Extra Posts:
1. Click the Pick to Add Post(s) icon.
2. In the 3D View , pick a position along the path. A new post is added along the path, at the picked position.
Remove Undesirable Posts
To Remove Undesirable Posts:
1. Click the Delete icon.
2. In the 3D View , pick a post. The picked post is removed from the path.
Create a New Railing Model
To Create a New Railing Model:
1. Click the Parameters button. The Edit Parameters dialog opens.
2. Define the parameters of the railing to create.
3. Click the Save As button. The Save Model Parameters dialog opens.
4. Enter a name in the New Mode Name field.
5. Click the Create button. The Model Parameters dialog closes.
Tools in the Production Module 1443
Create the Railings
To Create the Railings:
1. Click the Create button.
2. Click Close . The Railing Creator dialog closes.
A group , named Railing Group - Model's name , is created and rooted under the Project Tree .
Under the group, the items below are also created:
A cloud,
A set of Cylinders , each is named Post .
Create Stairs
The Stairs is a tool that lets the user to build stairs based on a predefined model or on a model defined by the user.
Open the Tool
To Open the Stairs Tool:
1. Select a set of points from the Project Tree .
2. From the Plant menu, select Stairs .
Or
3. In the Access group, on the Model tab, click the Stairs icon.
The Stairs dialog opens.
Note: From here, when you press the Esc.
key, this will close the Stairs tool.
1444 Trimble RealWorks ® 10.2 User's Guide
Select a Stair Model
To Select a Stair Model:
f there are several models in your project, you can choose one by doing the following
1. Click the Stair Model pull-down arrow.
2. And choose model from the drop-down list.
There is a persistency in the chosen model, i.e, it will be kept until you change it to a new one.
If there is only the STD MODEL , you can:
Use the default STD Mode l. It comes with a set of predefined parameters, you can view them by clicking the Edit button.
Or customize a model by modifying each of the parameters, the
Apply button, initially grayed-out, becomes enabled, as well as the
Save As button. The name of the chosen model changes to
" Custom ".
Tools in the Production Module 1445
Edit the Stair Parameters
The illustrations below shows in detail the parameters of a stair.
1 - Rise (Depth)
2 - Rise (Height)
3 - Thickness
4 - Nosing
1446 Trimble RealWorks ® 10.2 User's Guide
5 - Stringer, Width
6 - Stinger, Depth
7 - Axis Offset (+/-)
8 - Overall Width
To Edit Stair Parameters:
1. Click the Edit button. The Edit Parameters dialog opens.
2. Define the Run (Width) (1) of the stairs.
3. Define the Run (Height) (2) of the stairs.
4. Define the Thickness (3) of the stair tread.
5. Define the Nosing (4) of the stair tread.
6. Define the Width (5) of the stringer.
7. Define the Depth (6) of the stringer.
8. Define the Axis Offset (+/-) (7) along the Z-Axis of the stringer.
9. If required, check the Force Overall Width .
10. And input a value in the Overall Width field.
11. Click the Apply button. The Edit Parameters dialog closes.
Tools in the Production Module
Note: You are not allowed to input either a negative or null value in each of the parameter fields, except for the Axis Offset .
Tip: You can use the Tab key to navigate through the parameter fields.
Create a New Stair Model
To Create a New Stair Model:
1. Click the Edit button. The Edit Parameters dialog opens.
2. Define the parameters of the stairs to create.
3. Click the Save As button. The Save As dialog opens.
4. Enter a name in the New Mode Name field.
5. Click the Create button. The Edit Parameters dialog closes.
Note: The model created is not stored in the current project but in the Windows registry, so that when performing an update of RealWorks , the model will be not lost.
1447
Define the Landings
To Define the Landings:
1. Bring the view to Front .
2. Click the Pick Bottom Landing Position icon.
3. In the 3D View , pick a point on the displayed cloud.
The position picked by the user is labelled Bottom , and its height along the Z axis (of the current frame) is displayed in the Bottom field.
4. Click the Pick Top Landing Position icon.
5. In the 3D View, pick a point on the displayed cloud.
The position picked by the user is labelled Top , and its height along the Z axis
(of the current frame) is displayed in the Top field.
Note: The Top value needs to be higher than the Bottom value. If you pick a point whose height is below the height of the bottom point, this point won't be considered.
Tip: The Bottom and Top fields are editable after picking the bottom and top landing positions.
1448 Trimble RealWorks ® 10.2 User's Guide
Draw a 2D Section
To Draw a 2D Section:
1. Click the Draw Frame to Positions New Stairs icon. The Drawing toolbar appears. The scene is locked in a 2D plane in the Top view with a
2D grid superimposed (if not hidden previously). The Picking Parameters toolbar appears in the 2D constraint mode. The mouse cursor changes to a pencil.
2. Pick two (or three) points (free or constrained) to define a rectangular frame.
3. If required, resize the rectangular frame in length and in width by dragging and dropping a middle node.
4. Click Validate . The Drawing toolbar closes.
A stair built based on the parameters of the selected mode appears. A manipulator located at the bottom of the stair let you move it in two directions.
Note: When you press the Esc.
key after defining a 2D section, this will delete the 2D section.
Note: You are able to edit the defined frame in length and width. When you try to edit a node in order to change the shape of the frame, it won't change.
Tools in the Production Module 1449
Create Stairs
To Create the Stairs:
1. Click the Create button.
2. Click Close . The Stairs dialog closes.
A group , named Stairs - Model's name , is created and rooted under the Project Tree .
Under the group, the items below are also created:
A cloud, which is not displayed in the 3D View window.
A set of Boxes , each is named Stair Tread , and all are displayed in the 3D View window.
Two Boxes, each is named Stringer , and both are displayed in the 3D View window.
Note: You can create as many stairs as needed without having to leave the tool.
Note: The cloud displayed in the 3D View after clicking Create is not the cloud created within the stairs but the one selected as input of the tool. By this way, you can continue on fitting other stairs.
Trimble RealWorks ® 10.2 User's Guide 1450
Tools in the Storage Tank Module
Traditional methods for calibrating storage tanks employ complex, laborintensive techniques to achieve the required standardized results. The Storage
Tank module in RealWorks, is a set of tools, when used in combination with a
Trimble 3D Scanning system, enables to achieve the same standardized results with optimal accuracy, and less efforts.
The Storage Tank module is present in all RealWorks products except in the
Viewer , Base and Plant , as illustrated below. Note that the Horizontal Tank
Calibration , Tank Setup , Vertical Tank Inspection , Tank Secondary
Containment and Table Location tools are available only in the Advanced Tank version.
The set of tools can be reached from the Storage Tank menu in the Menu and
Toolbars , and are split into three groups ( Tank Object , Tank Inspection and
Tank Calibration ), on the Storage Tank tab, in the Ribbon .
Calibrate a Vertical Tank
The Vertical Tank Calibration tool is a feature which enables to accurately determine the capacity (or partial capacities) of a vertical storage tank and expresses this capacity as a volume at given linear increments or height of liquid.
Tools in the Production Module 1451
Open the Tool
To Open the Tool:
1. Select a point cloud (or a fitted mesh) from the Project Tree .
2. In the Storage Tank menu, select Vertical Tank Calibration .
1 - Point cloud
2 - Bottom plane
3 - Top plane
4 - Bounding box
5 - Cross section center line
The Vertical Tank Calibration dialog opens as the third tab of the
WorkSpace window. It is composed of several parts.
If the input is a point cloud, you can clean it by removing parasite points (or reduce its size by simplifying it). If the input is a fitted mesh, only a point cloud is displayed.
By default, two planes and a cross-section center line are displayed.
Note: In the Ribbon , the Vertical Tank Calibration feature can be reached from the Tank Calibration group.
1452 Trimble RealWorks ® 10.2 User's Guide
Define the Dipping Plate
A Dipping Plate, also known by the name of Datum Plate is a level plate which defines the separation between the Sump part and the Body part in a vertical tank. Its Height can be picked in the 3D View or a value that the user has to enter, if known by the user. A Dipping Plate can also be defined by fitting a set of points.
1 - Dipping plate
2 - Sump
3 - Thickness of the tank
4 - Body
Caution: The Dipping Plate must be below the maximum level height of the
Body . If you enter a value (or pick a height) that does not meet this requirement, an error dialog opens.
Input the Height Value of a Dipping Plate
To Input the Height Value of a Dipping Plate:
1. Enter a height value in the Dipping Plate Height field.
2. Press Enter .
Tools in the Production Module
Pick the Height of a Dipping Plate
To Pick the Height of a Dipping Plate:
1. In the Vertical Tank Calibration dialog, click the Segmentation icon.
The Segmentation toolbar opens. The two initial planes and the cross section center line disappear.
2. Switch to the Station-Based mode. By this way, the tank is then visualized from its interior. This will help you to locate easily the Dipping
Plate . Please note this is only available in case the scan data has been acquired from the interior of the tank.
3. Navigate within the set of points to visually locate where the Dipping Plate is.
1453
4. Isolate the Dipping Plate from the whole set of points by fencing.
5. If required, switch back to the Examiner mode.
6. Bring the view to Front , by selecting from the 3D View / Standard
Views menu.
7. If required, remove unwanted points from the Dipping Plate , by fencing.
8. Close the Segmentation toolbar by clicking Close Tool . The two initial planes and the cross section center line appear.
9. Click the Pick Dipping Plate icon. The two initial planes and the cross section center line disappear again.
1454 Trimble RealWorks ® 10.2 User's Guide
10. In the 3D View, pick a point on the Dipping Plate . The two initial planes and the cross section center line reappear again and the Bottom Plane is then set to that point.
11. If required, reload the initial points that make up the tank by clicking the
Reload Points icon (within the Vertical Tank Calibration ).
Tools in the Production Module
Determine the Height of a Dipping Plate by Fitting
To Determine the Height of a Dipping Plate by Fitting:
1. In the Vertical Tank Calibration dialog, click the Fit Dipping Plate icon.
The Fitting toolbar opens. The two initial planes and the cross section center line disappear.
2. Switch to the Station-Based mode. By this way, the tank is then visualized from its interior. This will help you to locate easily the Dipping
Plate . Please note this is only available in case the scan data has been acquired from the interior of the tank.
3. Navigate within the set of points to visually locate where the Dipping Plate is.
1455
4. Isolate the Dipping Plate from the whole set of points by fencing.
5. If required, switch back to the Examiner mode.
6. Bring the view to Front , by selecting from the 3D View / Standard
Views menu.
7. If required, remove unwanted points from the Dipping Plate , by fencing.
8. Click the Horizontal Plane icon. The fenced points are fitted with a blue horizontal plane.
1456 Trimble RealWorks ® 10.2 User's Guide
9. Close the Fitting toolbar by clicking Close Tool . The two initial planes and the cross section center line appear again. The Bottom Plane is then set to the position of the fitted plane.
10. If required, reload the initial points that make up the tank by clicking the
Reload Points icon (within the Vertical Tank Calibration tool).
Define the Parameters of the Body
A Body is the part of a vertical tank above its Dipping Plate , from which
Sections will be computed. Its Maximum Height from the Dipping Plate can be either picked in the 3D View or entered by the user if known.
Input a Value
To Input a Value:
Enter a height value in the Maximum Level Height field.
Pick a Height
To Pick a Height:
1. Click on the Pick Maximum Level icon.
2. If required, bring the view to Front .
3. Pick a point on the set of points in the 3D View .
Tools in the Production Module
Define the Interval Between Two Consecutive Sections
An Interval is the distance between two consecutive Sections . It needs to be at least of 5 mm.
To Define the Interval Between Two Consecutive Sections:
1. Enter a distance value in the Interval field.
2. Or use the Up (or Down ) button to set a value.
Note: If the input value is lower than 5 millimeters, an error dialog opens.
Define the Parameters of the Sump
A Sump is the part of a tank below its Dipping Plate , from which a Volume will be computed. The computation is based on a 2D grid projection. The projection plane by default is a plane passing through the Dipping Plate . The Resolution is square, the same in both of the default projection plane directions ( Length and Width ). It needs to be at least of 10 mm.
To Define the Parameters of Parameters of the Sump:
1. Enter a value in the Resolution field.
2. Or use the Up and Down buttons to select a value.
Note: If the input value is lower than 10 millimeters, an error dialog opens.
Define the Thickness for Outside Scans
You are able to compute the inner Volume and Sections of a tank even if the tank has been scanned, not from the inside, but from the outside. You have to enter a value that corresponds to the thickness of its wall.
To Define the Thickness for Outside Scans:
1. Enter a value in the Thickness field.
2. Or use the Up and Down buttons to select a value.
1457
1458 Trimble RealWorks ® 10.2 User's Guide
Preview the Results
You can now generate and visualize the Sections and the Volume of the Sump obtained from the set of points (before creating them in the database).
To Preview Results:
1. Click the Preview button.
In the Vertical Tank Calibration dialog, the Display Sump and Display
Sections options become enabled. By default, the two Geometry options are checked.
In the 3D View , the Sump 's Volume is represented by a graph of vertical color lines and the Sections are represented by a set of closed and fitted (with points) Polylines . The information box, in the upper right corner, displays in text the values of the Sump Volume ,
Body Volume and Full Volume .
2. If required, check the Cloud options to display the point cloud in the 3D
View .
3. If required, uncheck the Geometry options to hide the computed Volume and Sections in the 3D View .
4. Visually check the Sump Volume data to ensure that the entire area has been taken into account for the volume calculation. If you detect "holes" in the Sump Volume display, choose a different resolution setting. Reiterate this step until you achieve a satisfactory result.
Tools in the Production Module 1459
1 - A set of point cloud slides
2 - The Volume of the Sump
3 - A set of Sections
1460 Trimble RealWorks ® 10.2 User's Guide
Create the Results
Once you are satisfied with the results, you can save them in the database.
To Create the Results:
1. Click Create .
2. Click Close .
A group named Tank-Interval "Interval value" is created and rooted under the
Models Tree . All computed Sections and Volume are put under that group. A
Section is a Fitted Polyline and is named Section-TankX-Alt "Altitude Value" where X is its order in three digits, or more. A Volume is named: Sump-Dipping
Plate "Height value" .
If the Dipping Plate has been defined by fitting a set of points with a plane, a
Fitted Plane object named " Dipping Plate " is created and put under the Tank-
Interval folder.
Tip: You can leave the Vertical Tank Calibration tool by pressing Esc or by selecting Close from the pop-up menu.
Note: You can create as many sets of Sections and Volume as required without having to leave the tool. If you decide to leave this tool without saving the results, a message appears and prompts you to confirm, undo or cancel the process.
Tools in the Production Module 1461
Export the Results
The results can also be exported into a TXT format file. There are two columns of information inside the file. The first column contains all Section Heights
(above the Dipping Plate ). The second column lists the Area information at each Section level. The first line displays the Sump value.
To Export the Results:
1. Click Export . The Save As dialog opens.
2. Enter a name in the File Name field.
3. Find a location in your disk in the Look In field.
4. Click Save . The Save As dialog closes.
Note: If the Storage Tank Application option has been chosen during the installation of RealWorks , two files are installed in X:\Program
Files\Trimble\ RealWorks 10.2
\Tables\Tank. The Excel sheet is a sample template that allows the importing of cross section data (from the above mentioned TXT file) generated by the Vertical Tank Calibration tool. Formulas allow the user to apply compensations and to then create capacity tables. The
Word format file contains detailed instructions for importing and processing the cross section data.
Warning: You must export the results before closing the Vertical Tank
Calibration tool, otherwise they will be lost.
1462 Trimble RealWorks ® 10.2 User's Guide
Calibrate a Horizontal Tank
The Horizontal Tank Calibration tool is a feature which enables to accurately determine the capacity (or partial capacities) of a horizontal storage tank and expresses this capacity as a volume at given linear increments or height of liquid.
Open the Tool
To Open the Tool:
1. Select a point cloud (or a fitted mesh) from the Project Tree .
2. In the Storage Tank menu, select Horizontal Tank Calibration .
The Horizontal Tank Calibration dialog opens as the third tab of the
WorkSpace window. It is composed of several parts.
If the input is a point cloud, you can clean it by removing parasite points (or reduce its size by simplifying it). If the input is a fitted mes h , only a point cloud is displayed.
By default, two planes and a cross-section center line are displayed.
Note: In the Ribbon , the Horizontal Tank Calibration feature can be reached from the Tank Calibration group.
Tools in the Production Module 1463
Define the Dipping Plate
A Dipping Plate , also known by the name of Datum Plate is a level plate which defines the separation between the Sump part and the Body part in a horizontal tank. Its Height can be picked in the 3D View or a value that the user has to enter, if known by the user.
Input the Height Value of a Dipping Plate
To Input the Height Value of a Dipping Plate:
1. Enter a height value in the Dipping Plate Height field.
2. Press Enter .
Pick the Height of a Dipping Plate
To Pick the Height of a Dipping Plate:
1. In the Horizontal Tank Calibration dialog, click the Segmentation icon.
The Segmentation toolbar opens. The two initial planes and the cross section center line disappear.
2. Switch to the Station-Based mode. By this way, the tank is then visualized from its interior. This will help you to locate easily the Dipping
Plate . Please note this is only available in case the scan data has been acquired from the interior of the tank.
3. Navigate within the set of points to visually locate where the Dipping Plate is.
4. Isolate the Dipping Plate from the whole set of points by fencing.
5. If required, switch back to the Examiner mode.
6. Bring the view to Front , by selecting from the 3D View / Standard
Views menu.
7. If required, remove unwanted points from the Dipping Plate , by fencing.
8. Close the Segmentation toolbar by clicking Close Tool . The two initial planes and the cross section center line appear.
9. Click the Pick Dipping Plate icon. The two initial planes and the cross section center line disappear again.
10. In the 3D View, pick a point on the Dipping Plate . The two initial planes and the cross section center line reappear again and the Bottom Plane is then set to that point.
11. If required, reload the initial points that make up the tank by clicking the
Reload Points icon (within the Vertical Tank Calibration tool).
1464 Trimble RealWorks ® 10.2 User's Guide
Determine the Height of a Dipping Plate by Fitting
To Determine the Height of a Dipping Plate by Fitting:
1. In the Horizontal Tank Calibration dialog, click the Fit Dipping Plate icon. The Fitting toolbar opens. The two initial planes and the cross section center line disappear.
2. Switch to the Station-Based mode. By this way, the tank is then visualized from its interior. This will help you to locate easily the Dipping
Plate . Please note this is only available in case the scan data has been acquired from the interior of the tank.
3. Navigate within the set of points to visually locate where the Dipping Plate is.
4. Isolate the Dipping Plate from the whole set of points by fencing.
5. If required, switch back to the Examiner mode.
6. Bring the view to Front , by selecting from the 3D View / Standard
Views menu.
7. If required, remove unwanted points from the Dipping Plate , by fencing.
8. Click the Horizontal Plane icon. The fenced points are fitted with a blue vertical plane.
9. Close the Fitting toolbar by clicking Close Tool . The two initial planes and the cross section center line appear again. The Bottom Plane is then set to the position of the fitted plane.
10. If required, reload the initial points that make up the tank by clicking the
Reload Points icon (within the Vertical Tank Calibration tool).
Define the Body Parameters
A Body is the part of a horizontal tank above its Dipping Plate , from which some Sections will be computed. Its Maximum Height from the Dipping Plate can be either picked in the 3D View or entered by the user if known.
Input a Value
To Input a Value:
Enter a height value in the Maximum Level Height field.
Tools in the Production Module
Pick a Height
To Pick a Height:
1. Click on the Pick Maximum Level icon.
2. If required, bring the view to Front .
3. Pick a point on the set of points in the 3D View .
Define the Interval Between Two Consecutive Sections
An Interval is the distance between two consecutive Sections . It needs to be at least of 5 mm.
To Define the Interval Between Two Consecutive Sections:
1. Enter a distance value in the Interval field.
2. Or use the Up (or Down ) button to set a value.
Note: If the input value is lower than 5 millimeters, an error dialog opens.
Define the Parameters of the Sump
A Sump is the part of a tank below its Dipping Plate , from which a Volume will be computed. The computation is based on a 2D grid projection. The projection plane by default is a plane passing through the Dipping Plate . The Resolution is square, the same in both of the default projection plane directions ( Length and Width ). It needs to be at least of 10 mm.
To Define the Parameters of Parameters of the Sump:
1. Enter a value in the Resolution field.
2. Or use the Up and Down buttons to select a value.
Note: If the input value is lower than 10 millimeters, an error dialog opens.
1465
1466 Trimble RealWorks ® 10.2 User's Guide
Define the Thickness for Outside Scans
You are able to compute the inner Volume and Sections of a tank even if the tank has been scanned, not from the inside, but from the outside. You have to enter a value that corresponds to the thickness of its wall.
To Define the Thickness for Outside Scans:
1. Enter a value in the Thickness field.
2. Or use the Up and Down buttons to select a value.
Preview the Results
You can now generate and visualize the Sections and the Volume of the Sump obtained from the set of points (before creating them in the database).
To Preview Results:
1. Click the Preview button.
In the Horizontal Tank Calibration dialog, the Display Sump and
Display Sections options become enabled. By default, the two
Geometry options are checked.
In the 3D View , the Sump 's Volume is represented by a graph of vertical color lines and the Sections are represented by a set of closed and fitted (with points) polylines. The information box, in the upper right corner, displays in text the values of the Sump Volume ,
Body Volume and Full Volume .
2. If required, check the Cloud options to display the point cloud in the 3D
View .
3. If required, uncheck the Geometry options to hide the computed Volume and Sections in the 3D View .
4. Visually check the Sump Volume data to ensure that the entire area has been taken into account for the volume calculation. If you detect "holes" in the Sump Volume display, choose a different resolution setting. Reiterate this step until you achieve a satisfactory result.
Tools in the Production Module 1467
Create the Results
Once you are satisfied with the results, you can save them in the database.
To Create the Results:
1. Click Create .
2. Click Close .
A group named Tank-Interval "Interval value" is created and rooted under the
Models Tree . All computed Sections and Volume are put under that group. A
Section is a Fitted Polyline and is named Section-TankX-Alt "Altitude Value" where X is its order in three digits, or more. A Volume is named: Sump-Dipping
Plate "Height value" .
If the Dipping Plate has been defined by fitting a set of points with a plane, a
Fitted Plane object named " Dipping Plate " is created and put under the Tank-
Interval folder.
Tip: You can leave the Horizontal Tank Calibration tool by pressing Esc or by selecting Close from the pop-up menu.
Note: You can create as many sets of sections and volume as required without having to leave the tool. If you decide to leave this tool without saving the results, a message appears and prompts you to confirm, undo or cancel the process.
1468 Trimble RealWorks ® 10.2 User's Guide
Export the Results
The results can also be exported into a TXT format file. There are two columns of information inside the file. The first column contains all Section Heights
(above the Dipping Plate ). The second column lists the Area information at each Section level. The first line displays the Sump value.
To Export the Results:
1. Click Export . The Save As dialog opens.
2. Enter a name in the File Name field.
3. Find a location in your disk in the Look In field.
4. Click Save . The Save As dialog closes.
Note: If the Storage Tank Application option has been chosen during the installation of RealWorks , two files are installed in X:\Program
Files\Trimble\ RealWorks 10.2\Tables\Tank . The Excel sheet is a sample template that allows the importing of cross section data (from the above mentioned TXT file) generated by the Horizontal Tank Calibration tool.
Formulas allow the user to apply compensations and to then create capacity tables. The Word format file contains detailed instructions for importing and processing the cross section data.
Warning: You must export the results before closing the Horizontal Tank
Calibration tool, otherwise they will be lost.
Tools in the Production Module 1469
Check the Calibration of a Tank
The Tank Calibration Check feature lets you first check, and then if required, to modify the Sections previously extracted from either the Vertical Tank
Calibration tool or the Horizontal Tank Calibration tool.
Open the Tool
To Open the Tool:
In the Horizontal (or Vertica l) Tank Calibration dialog, click the Check button. The Tank Calibration Check dialog opens in place of the Horizontal
(or Vertica l) Tank Calibration dialog. The first Section with fitted points is displayed in the 3D View with a 2D Grid superimposed (if not previously hidden).
Note: You can hide the 2D Grid or change its size by selecting its related command from the pop-up menu or from 3D View menu bar.
Note: You need to first generate a preview of Sections and Volume from the set of points; otherwise the Check button remains dimmed.
Filter all Sections
This step is optional, though recommended if you expect, or visually detect, significant differences from one section to the next. It allows you to filter by comparing sections from one to the next. The filtering setting called Tolerance corresponds to a degree of change from one section to the next at a percentage rate ranging from 0% to 10%. The sections for which the difference
(in percent) is higher than the defined rate are considered as potentially defective, and can then be edited.
To Filter all Sections:
1. Check the Filter Sections options. The Tolerance slider and its field become enabled.
2. Move the Filter Sections slider from Left to Right to set a value.
3. Or enter a rate in the field.
Note: The Step 1 is dimmed in case of a horizontal tank.
1470 Trimble RealWorks ® 10.2 User's Guide
Select a Section to Edit
If the Step 1 has been skipped, all sections extracted from the Horizontal Tank
Calibration tool (or Vertical Tank Calibration tool) are listed in Step 2 . If the
Step 1 has been executed, only the extracted sections that are considered as out of tolerance are listed here. By default, the first section from the list is the selected one and is displayed with its associated points in the 3D View .
1 - A list of Sections 2 - The order of the Sections in that list
If the selected (active) section is other than the first section, you can use the
Up and Down keys of your keyboard (or Display Previous Contour and
Display Next Contour buttons in the dialog) to display the next and the previous section in the 3D View . The Display First Contour or Display Last
Contour buttons will set the first section or last section as active (selected).
You can also key in a number in Step 2 to select it.
Tip: You can hide the slice of points that is associated with the selected section by un-checking the Display Cloud option.
Tools in the Production Module 1471
Edit a Section
This step is dedicated to the editing of defective sections. Only one section can be edited at a time; the selected one. As a section is a fitted polyline which is composed of a set of segments, you can use the Polyline Drawing tool to modify it manually by moving vertices. You can also delete a part and connect extremities with a segment.
1 - Polyline Drawing
2 - Standard Selection Mode
3 - Delete and Connect Extremities
4 - Reload Initial Section
Tip: All features can be selected from the pop-up menu.
Modify Manually a Section
To Modify Manually a Section:
1. Click the Polyline Drawing icon. The Drawing and Picking Parameters
(in 2D constraint mode) toolbars appear.
2. Place the cursor over the Section . A solid square appears if you are on a node, if you are on a middle node and if you are on a middle node to insert.
3. Drag the node to a position. The selected node turns to yellow.
4. Drop the node to that position.
5. Click Validate .
Note: If required, reload the initial Section by clicking .
Tip: The Polyline Drawing icon can also be selected from the pop-up menu.
1472 Trimble RealWorks ® 10.2 User's Guide
Select Items from a Section
A section is a fitted polyline which is composed of segments.
To Select Items from a Section:
1. Click the Standard Selection Mode icon.
2. Draw a polygonal fence.
3. Double-click to end and validate the polygonal fence.
Note: To undo the previously drawn fence and start a new one, select the
Standard Selection Mode icon again.
Tip: The Standard Selection Mode icon can also be selected from the popup menu.
Tools in the Production Module
Delete and Connect Extremities
To Delete and Connect Extremities:
1. Perform a selection as described previously.
2. Click the Delete and Connect Extremities icon. Segments inside the previous selection are deleted and the extremities are connected together with a Segment .
3. If required, reload the initial Section by clicking .
1473
Tip: The Reload Initial Section and Delete and Connection Extremities icons can be selected from the pop-up menu.
Apply the Modifications
If some modifications have been applied to the selected section, click Apply .
The Tank Calibration Check dialog will save the changes and then close.
Otherwise, click Close . This will close the Tank Calibration Check dialog too.
1474 Trimble RealWorks ® 10.2 User's Guide
Tank Setup
The purpose of this tool is to allow the user to create an object of Tank type in the database. This creation must first go through an initial phase that corresponds to the classification (of the tank). A classification is a feature that enables to automatically (or manually) identify each part of a tank, whatever the shape it has. A tank is composed of the following parts:
Bottom.
Shell.
Roof.
Deadwood (all the data inside the tank like pipes, ladders, etc.).
Remaining (point clouds not classified in the previous categories).
Tools in the Production Module 1475
Open the Tool
The input of the Tank Creation can be either a point cloud or an object of Tank type (that has been created with that tool).
To Open the Tool:
1. Select a point cloud (or a Tank object ) from the Project Tree .
2. In the Storage Tank menu, select Tank Setup . The Tank Creation dialog opens.
The Use Constrained View , when selected, applies a constraint to the selected point cloud. This constraint locks the rotation around the
Z-Axis and around the center of the box that bounds the selected point cloud. In addition, only the closest half part of the selected point cloud is visible.
If a point cloud has been selected as input, the number of points in the Remaining part is equal to the number of points of the point cloud, and the others are equal to zero.
The Segmentation tool is a sub-tool. It enables to prepare the selected point cloud, by reducing its size and/or removing undesirable points.
The Reload Points enables to reload the initial state of the selected point cloud.
If a Tank object has been selected as input, the number of points of each part (of the tank) is displayed.
1476 Trimble RealWorks ® 10.2 User's Guide
The Segmentation tool removes the existing classification.
The Reload Points reloads the classification as it was when entering the tool.
Note: In the Ribbon , the Tank Setup feature can be reached from the Tank
Object group.
Define the Parameters
In this step, the user has to choose the parameters to use in relation to the type of tank he has as input
To Define the Parameters:
1. Drop-down the first list and choose among Vertical Cylinder and Horizontal
Cylinder .
2. Drop-down the second list and choose among Inner Scans and Outer
Scans .
If Vertical Cylinder and Inside Scans have been chosen, the Bottom parameter is enabled, and you can drop-down the list to choose among Planar Bottom (Flat/Sloped) , Cone Up Bottom and Cone
Down Bottom .
If Vertical Cylinder and Outside Scans have been chosen, the Bottom parameter is grayed-out.
If Horizontal Cylinder has been chosen, the Bottom parameter is grayed-out.
Tools in the Production Module 1477
Classify Automatically a Tank
To Classify Automatically a Tank:
Click the Classify button . An automatic algorithm is launched to detect each part of the tank and fill the corresponding point clouds.
The Cloud Rendering option switches to the Cloud Color .
Each part of the tank is displayed with a color, Red for Remaining ,
Blue for Shell , etc.
The number of points of each part is displayed in Step 3 , as illustrated below.
1478 Trimble RealWorks ® 10.2 User's Guide
Tools in the Production Module 1479
Classify Manually a Tank
Instead of using the automatic classification method, you can go straight away to the manual method. The input cloud is in its entirety the Remaining part of the tank.
Classify Manually a Tank:
1. Click the Edit button. The Tank Classification toolbar opens.
2. Choose among Polygonal Selection , Rectangular Selection , and Circular
Selection .
3. Fence a region on the set of points.
4. Click on the pull-down arrow and choose among:
Remaining , Roof , Shell , Deadwood and Bottom , if Vertical Cylinder and Inside Scans have been chosen in Step 1 .
Remaining, Roof and Shell , if Vertical Cylinder and Outside Scans have been chosen in Step 1 .
Remaining , Shell and Deadwood , if Horizontal Cylinder and Inside
Scans have been chosen in Step 1 .
Remaining and Shell , if Horizontal Cylinder and Outside Scans have been chosen in Step 1 .
5. Click the Assign to Desired Tank Part icon.
The set of points inside the defined fence is colored with the color corresponding to the part of the tank you have chosen.
The number of points inside the defined fence appears, in Step 3 of the Tank Creation dialog, below the chosen part.
The number of points in the Remaining part is reduced by the amount of points inside the defined fence.
1480 Trimble RealWorks ® 10.2 User's Guide
6. If necessary, fence another region on the set of points and add it to the previous.
Note: To end a fence, you can double-click (or press on the Space Bar ).
Tip: You can select Assign to Desired Tank Part from the pop-up menu or use the P shortcut key.
Check and Refine the Classification
This step lets you visually check the quality of the classification by focusing on a particular part of the tank (by hiding the others), and if required, refine the part by subtracting and/or adding points into.
Tools in the Production Module 1481
Create a Tank Object
Once each part of the tank has been clearly identified and classified, you can create the tank object in the database by clicking Create . Below is a tank object with all its parts in the Project Tree . Each of the created parts cannot be deleted or displaced from its location in the tank object. You can only copy each of them.
All the parameters that compose the tank object can be viewed when displaying its properties.
Note: You cannot create a tank object without Shell . The Create button remains grayed-out until a Shell has been defined.
Note: The Tank Creation dialog remains open after a tank object is created.
You need to close it manually to leave the Tank Creation tool.
Perform a Tank-Specific Measurement
The Measure Tank feature lets the user to measure a distance on a tank shell surface perpendicular to its main direction.
1482 Trimble RealWorks ® 10.2 User's Guide
Open the Tool
To Open the Tool:
1. Select a Tank Object from the Project Tree .
2. From the Storage Tank menu, select Measure Tank . The Tank
Measurement toolbar opens.
The selected tank object is composed of several items: Remaining , Roof ,
Shell , etc. Only the Shell part is kept and displayed in the 3D View . The rest of them is hidden.
Tools in the Production Module 1483
Measure a Distance on the Shell
To Measure a Distance on the Shell:
1. If required, click the Tank Shell Measurement icon.
2. In the 3D View , pick two points on the tank shell.
A measurement is performed using the shortest distance between the two picked points. The first point enables to define a plane, and the second point is projected on it.
The measured value is displayed in the information box, in the 3D View .
1484 Trimble RealWorks ® 10.2 User's Guide
3. If required, cancel the current measurement and start a new one by doing one of the following:
Press Esc .
Select Tank Shell Measurement from the pop-up menu.
Pick two new points.
Tools in the Production Module 1485
Reverse a Distance Measurement
To Reverse a Distance Measurement:
1. First perform a distance measurement on a shell.
2. Then, click the Reverse Tank Shell Measurement icon.
A complementary measurement is performed.
The value in the information box in the 3D View is updated.
1486 Trimble RealWorks ® 10.2 User's Guide
Create the Measured Value
You cannot create anything within the selected Tank Object . The Create icon is grayed out and remained in this state until you deselect the Tank Object.
For each measurement, a Polyline Measurement named ObjectX is created and rooted under the Models Tree . You can make as many measurement as required without having to close the tool. You can export the created measurements to the CVS format file.
Tip: Instead of clicking Create , you can press Enter , or select Create from the pop-up menu.
Tools in the Production Module 1487
Inspect a Vertical Tank
This feature enables to inspect the verticality and the roundness of a vertical tank by comparing its point cloud to a theoretical model, at different levels
(along the tank) and at constant step (around the tank).
Open the Tool
To Open the Tool:
1. Select a Tank object from the Project Tree .
2. In the Storage Tank menu, select Vertical Tank Inspection . The Vertical
Tank Inspection dialog opens.
The Use Constraint View , when selected, applies a constraint to the selected point cloud. This constraint locks the rotation around the
Z-Axis and around the center of the box that bounds the selected point cloud. In addition, only the closest half part of the selected point cloud is visible.
If the tank object has never been inspected before, only its Shell and
Bottom are kept and displayed in the 3D View . Its Remaining , Roof and Deadwood parts are hidden. You can start fitting its Shell with a cylindrical model (refer to the Define a Tank Model
topic).
If the tank object has already been inspected, its Shell and Bottom as well as the fitted cylinder and its Grid are displayed. You can either redefine the fitted cylinder (refer to the Define a Tank Model (on page
1488) topic) or edit the existing the
Grid (refer to the Define (or Edit) a Grid
Caution: You need to have a vertical Tank object with Shell . Otherwise the
Vertical Tank Inspection tool cannot be launched.
Note: In the Ribbon , the Vertical Tank Inspection feature can be reached from the Tank Inspection group.
1488 Trimble RealWorks ® 10.2 User's Guide
Define a Tank Model
This step consists in defining a model by fitting the point cloud of the tank object, mainly the shell part. The fitted model, which is a cylinder, has its axis constrained by the true vertical. You need to define two points that reference the Upper Bound and the Lower Bound of the fitting area. The best practice is to pick two points at the base of the tank. The fitting will start then from the base and will propagate to the top. The distance between the Upper Bound and the Lower Bound must be sufficient.
To Define a Tank Model:
1. Click the Pick Upper Bound Point icon.
2. In the 3D View , pick a point on the displayed point cloud.
3. Click the Pick Lower Bound Point icon.
4. In the 3D View , pick a point on the displayed point cloud.
5. Click the Fit button. The selected point cloud is fitted with a cylinder.
Its diameter and its circumference, deduced from the fitting, are displayed in the information box in the 3D View .
Note: After fitting, the Fit button becomes dimmed and the Display Model option is checked by default.
Tip: You can also enter a value in the Upper Bound (or Lower Bound ) field.
Tools in the Production Module 1489
Define (or Edit) a Grid
This step, when it is chosen, launches a sub-tool called Tank Grid Definition . It enables to define a set of horizontal lines ( Courses ) and vertical lines
( Stations ), which correspond respectively to the horizontal weld seams and the vertical weld seams on a tank (refer to the illustration below).
This step also enables to define a set of measurement rules. Both the grid and the measurement rules will be used to compute the inspection between the point cloud and the fitted cylinder.
1 - Horizontal weld seams (Courses)
2 - Vertical weld seams (Stations)
3 - Course height
To Define (or Edit) a Grid:
4 - Roof
5 - Shell
Click the Define/Edit button. The Tank Grid Definition dialog opens, in place of the Vertical Tank Inspection dialog.
In the 3D View , the cylinder, fitted in Step 2 of the Vertical Tank Inspection, is hidden.
1490 Trimble RealWorks ® 10.2 User's Guide
Define Stations
In a tank, a Station is a vertical line which may correspond (or not) to a vertical weld seam.
Define the Initial Station
To Define the Initial Station:
1. Click the Pick Initial Inspection Station icon. The cursor takes the following shape .
2. In the 3D View , pick a point, over a vertical weld seam (or not). The 3D coordinates of the picked point are displayed in the Initial Station field.
Or
3. Enter the 3D coordinates of a point in the Initial Station field.
4. Press Enter to validate.
Note: You can cancel the initial Inspection Station by selecting Undo .
Tools in the Production Module
Define the Rest of the Stations
To Define the Rest of the Stations:
1. Enter a distance value in the Step field.
2. Press Enter to validate.
A set of vertical (and blue) lines appears all around the tank. The longer one is the initial line (initial Inspection Station ).
The number of lines, which is always a multiple of 2, is obtained by subdividing the circumference of the tank by the Step value.
The value, you entered in the Step field, is automatically adjusted to a value to fit the subdivision and the multiple-of-two constraint.
Or
3. Enter a number in the Number of Stations field.
4. Press Enter to validate.
If the input number is not a multiple of 2; it will be changed by a value, greater and multiple of 2.
The Step value will change to take into account this new number.
1491
Note: You can cancel the whole Station s except the initial one by selecting
Undo .
Caution: The minimum of Stations, you entered, should be at least 4. If you enter a number lower than 4, an error message appears.
1492 Trimble RealWorks ® 10.2 User's Guide
Note: The numbering will start from the initial station, at 0 or at 1, depending on the convention chosen in step 2. The order for the rest of the stations will be given by the chosen direction. See the Set the Orientation and Numbering
Conventions
Define Courses
In a tank, a Course is a circumferential ring which corresponds to a horizontal weld seam.
Tools in the Production Module
Add Courses
To Add Courses:
1. Click the Add Courses button. The cursor takes the following shape .
The Add Courses button takes the name of Done .
2. In the 3D View , pick a point, ideally over a horizontal weld seam.
1493
A horizontal line in orange which symbolizes a horizontal weld seam is displayed as illustrated below.
Its position along the tank, which is displayed in the information box in the 3D
View , defines its order in regards to the others.
3. Repeat the step above to add other Courses .
4. Click the Done button.
Note: You can cancel the addition of lines by selecting Undo .
1494 Trimble RealWorks ® 10.2 User's Guide
Tip: You can leave the picking mode by pressing Esc .
Note: You can add a series of lines without having to leave the tool.
Tools in the Production Module
Remove Courses
To Remove Courses:
1. Click the Remove Courses button. The cursor takes the following shape
.
2. In the 3D View , pick a line.
1495
The picked line is removed.
Note: You can cancel the removal of lines by selecting Undo .
Tip: You can leave the picking mode by pressing Esc .
Note: You can only remove one course at a time.
1496 Trimble RealWorks ® 10.2 User's Guide
Edit a Grid
This step enables to edit the grid previously defined, by moving either the
Station lines or the Course lines.
Tools in the Production Module
Shift a Station
To Shift a Station:
1. Click the Shift Stations button. The cursor takes the following shape .
2. In the 3D View , pick a Station . Its color turns to pink.
1497
3. Pick a new position in a space delimited by the next Station and the previous Station . The selected Station is shifted horizontally to the picked position.
4. Click the Done button.
Note: You can cancel the shift of the Station by selecting Undo .
Tip: You can leave the picking mode by pressing Esc .
1498 Trimble RealWorks ® 10.2 User's Guide
Caution: You are not allowed to shift a Station to a position which may modify its order in regards with the rest of the Stations .
Tools in the Production Module
Shift a Course
To Shift a Course:
1. Click the Shift Courses button. The cursor takes the following shape .
2. In the 3D View , pick a Course. Its color turns to pink.
1499
3. Pick a new position in a space delimited by the next Course and the previous Course . The selected Course is shifted vertically to the picked position.
4. Click Done .
Note: You can cancel the shift by selecting Undo .
Tip: You can leave the picking mode by pressing Esc .
1500 Trimble RealWorks ® 10.2 User's Guide
Define the Shell Measurement Rules
This step enables to define a series of horizontal measurement rules, spaced at a regular distance between two consecutive Courses, and/or above the
Courses , and/or below the Courses .
1 - Course
2 - Course height
3 - Regular Interval
4 - Height above a Course
5 - Height below a Course
Note : If a measurement rule is out of a tank, it won't be taken into account in the computation of the result.
Caution: Be aware that all of the parameters input in this step are persistent.
You have to reset them manually.
Note: You can display (or hide) the measurement rules by checking (or unchecking) the Display Rules option.
Tools in the Production Module
Define Measurement Rules Spaced at Regular Distance Between
Two Courses
To Define Measurement Rules Spaced at Regular Distance Between Two
Courses:
1. Enter an integer value in the Regular Intervals field.
2. Press Enter to validate.
1501
A set of measurement rules spaced at regular distance
Note: The Regular Intervals value should be at least 2.
1502 Trimble RealWorks ® 10.2 User's Guide
Define a Unique (or a Series of) Measurement Rule(s) Above the
Courses
To Define a Unique (or a Series of) Measurement Rules Above the Courses:
1. In Step 4 , enter a distance value in the Above field.
2. Press Enter . The input value is then displayed with the current unit of measurement and with a semi-colon.
A measurement rule above a Course
3. If required, enter a new value after the semi-colon.
4. Press Enter again to validate.
A series of measurement rules above a course
Note: A value entered in the Above is always positive.
Tools in the Production Module
Define a Unique (or a Series of) Measurement Rule(s) Below the
Courses
To Define a Unique (or a Series of) Measurement Rules Below the Courses:
1. In Step 4 , enter a distance value in the Below field.
2. Press Enter . The input value is then displayed with the current unit of measurement and with a semi-colon.
1503
A measurement rule below a Course
3. If required, enter a new value after the semi-colon.
4. Press Enter again to validate.
A series of measurement rules below a course
Note: A value entered in the Below is always positive. If you input a negative value, the value will not be taken into account.
1504 Trimble RealWorks ® 10.2 User's Guide
Define the Bottom Measurement Rules
This step allows you to define a measurement rule that will be used to inspect the bottom part ( Bottom ) of the tank. This rule enables to obtain measurements along the centerlines of the tank, at positions regularly spaced at two distinct intervals ( Outer Zone and Inner Zone ). These centerlines are equally spaced around the circumference of the tank. This spacing corresponds to the distance which separates two consecutive Stations .
The Outer Zone is the interval from the Shell to a given position, generally the position where the bottom starts to be settled. The Inner Zone is the interval from this position to the center of the tank.
Half of the tank viewed from the Top:
1 - Outer Zone
2 - Outer Zone step
3 - Inner Zone
4 - Inner Zone step
Tank viewed from the Front.
5 - Center of the tank
6 - Station positions
7 - Centerline
- Measurement points
Tools in the Production Module
1 - Outer Zone
2 - Outer Zone step
3 - Inner Zone
4 - Inner Zone step
5 - Center of the tank
6 - Station positions
7 - Breaking point
To Define the Bottom Measurement Rules:
1. Input a distance value in the Outer Zone Width field.
2. Input a distance value in the Outer Zone Step field.
You can put a distance equal to zero in the Outer Zone Width field.
In that case, whatever the value in the Outer Zone Step , it is not going to be taken into account.
3. Input a distance value in the Inner Zone Step field.
Note : If a measurement rule is out of a tank, it won't be taken into account in the computation of the result.
Caution: Be aware that all of the parameters input in this step are persistent.
You have to reset them manually.
Note: You can display (or hide) the measurement rules by checking (or unchecking) the Display Rules option.
Caution: This step is grayed out if you enter the Vertical Tank Inspection tool with no Bottom in your Tank object.
Apply the Grid and Compute the Inspection
The Apply button computes the distances between the fitted cylinder and the point cloud at the positions defined by intersecting the whole vertical lines
( Station lines) with the measurement rule lines. If no point has been found in a large area around an intersection position, an error message will be displayed and the computation will not be done.
After applying the grid, Step 4 in the Vertical Tank Inspection dialog becomes enabled.
Caution: The user needs to first define a measurement rule, i.e. with Stations and Courses , to be able to inspect the verticality and roundness of the tank.
Otherwise, after clicking Apply , the Verticality and Roundness buttons remain grayed out.
1505
1506 Trimble RealWorks ® 10.2 User's Guide
Set the Orientation and Numbering Conventions
To Set the Orientation and Numbering Conventions:
1. Click on the first pull-down arrow and choose Clockwise and
Counterclockwise . This sets a direction around which the Stations to be created will be incremented.
2. Click on the second pull-down arrow and choose an option:
The Numbers from 0 option enables to start the numbering of the
Stations at 0.
The Numbers from 1 option enables to start the numbering of the
Stations at 1.
The Angles option enables to display the numbering of the Stations , as angular values (always in degrees).
Note: The conventions related to the Orientation and the Numbering of the
Stations , defined here, will be visible when checking the verticality and the roundness of the tank, in the report and in the created results.
Tools in the Production Module 1507
Check the Verticality of a Tank
This step, when chosen, launches a sub-tool called Tank Vertically Check . It enables to inspect the verticality of a tank, by comparing its point cloud with the fitted model, along the Station lines and at the positions defined by intersecting these Station lines with the horizontal measurement rules defined Step 4 of the
Tank Grid Definition sub-tool. Note that a Station line has the naming illustrated below.
1 - Vertical Reference_Station N
2 - Vertical Reference_Station N + 1
3 - Vertical Reference Station N + 2
To Check the Verticality of a Tank:
Click on the Verticality button. The Tank Verticality Check dialog opens, in place of the Vertical Tank Inspection dialog.
Both the cylinder (fitted in Step 2 of the Vertical Tank Inspection) and the selected point cloud are hidden in the 3D View .
1508 Trimble RealWorks ® 10.2 User's Guide
Filter Sections
The slicing of the selected point cloud along the Station lines, are called
Sections . All are selected after entering into the Tank Verticality Check subtool. The number of selected Stations is displayed in Step 1 . The measurements, made at the points by intersecting the Station lines with the measurement rule lines, are called Measurement Points .
By default, the first Section (in order) is the one selected (in Step 2 ) and displayed in the 3D View . The Apply Filter option is by default not chosen. But when you choose it, it enables to filter by only keeping the Sections for which some measurement points are not in the Tolerance the user has to define.
To Filter the Sections:
1. Check the Apply Filter option. The Tolerance field becomes enabled.
2. Enter a distance value in the Tolerance field.
The measurement points that are out of the defined Tolerance are in red.
Those that are in the defined Tolerance are in blue.
In Step 1 , the number of selected Selections is updated according to the defined Tolerance .
In Step 2 , the number of Vertical Measurements is also updated.
1 - A measurement point out of the defined tolerance
2 - A measurement point in the defined tolerance
Tools in the Production Module
Caution: Be aware that the value put in the Tolerance parameter is persistent.
You have to reset it manually.
1509
1510 Trimble RealWorks ® 10.2 User's Guide
Analyze the Verticality from one Station Line
If the Step 1 has been skipped, all Sections are listed in Step 2 . If the Step 1 has been executed, only the Sections that are not in the defined Tolerance are listed here. By default, the first Section from the list is the selected one and is displayed in the 3D View .
1 - Point cloud
2 - Model (fitted cylinder)
3 - A section
4 - A measurement point
To Analyze the Verticality from One Station Line:
1. Click Display Next Section (or Display Previous Section ) to display the next (or previous) section in the 3D View .
2. Or click Display Last Section (or Display First Section ) to display the last (or first) section in the 3D View .
3. Or key a number and press Enter .
4. If required, check the Display Cloud option.
5. If required, check the Display Reference option.
6. Zoom in or zoom out the displayed Section .
Tip :
You can use the Up (or Down ) Arrow key instead of Display Next Section
(or Display Previous Section ).
Tools in the Production Module
You can use the Home (or End ) key instead of Display First Section (or
Display Last Section )
1511
1512 Trimble RealWorks ® 10.2 User's Guide
Check the Roundness of a Tank
This step, when it is chosen, launches a sub-tool called Tank Roundness
Check . It enables to inspect the roundness of a tank, by comparing its point cloud with the fitted model at the positions defined by intersecting the Station lines with the horizontal measurement rules defined Step 4 of the Tank Grid
Definition sub-tool. Note that a horizontal measurement line has the naming illustrated below.
1 - Course N
2 - A measurement rule line between two
Courses (called Course N + 1/Regular Interval value)
3 - A measurement line between two Courses
(called Course N + 2/Regular Interval value)
To Check the Roundness of a Tank:
4 - Course N+1
5 - A measurement line above a Course (called
Course N+1 + Height Below)
5 - A measurement line between two Courses is called Course N+1 + Height Above
Click on the Roundness button. The Tank Roundness Check dialog opens, in place of the Vertical Tank Inspection dialog.
Both the cylinder (fitted in Step 2 of the Vertical Tank Inspection) and the selected point cloud are hidden in the 3D View .
The view is brought to Top , locked in 2D with the 2D Grid displayed.
Tools in the Production Module
Filter all Sections
The slicing of the selected point cloud along the measurement rule lines, are called Sections . All are selected after entering into the Tank Roundness Check sub-tool. The number of selected Stations is displayed in Step 1 . The measurements, made at the points by intersecting the Station lines with the measurement rule lines, are called Measurement Points .
By default, the higher Section (in elevation) is the one selected (in Step 2 ) and displayed in the 3D View . The Apply Filter option is by default not chosen. But when you choose it, it enables to filter by only keeping the Sections for which some measurement points are not in the Tolerance the user has to define.
To Filter the Sections:
1. Check the Apply Filter option. The Tolerance field becomes enabled.
2. Enter a distance value in the Tolerance field.
The measurement points that are out of the defined Tolerance are in red.
Those that are in the defined Tolerance are in yellow.
In Step 1 , the number of selected Selections is updated according to the defined Tolerance .
In Step 2 , the number of Courses is also updated.
1513
1514 Trimble RealWorks ® 10.2 User's Guide
1 - A measurement point out of the defined
Tolerance
2 - A measurement point in the defined
Tolerance
Caution: Be aware that the value put in the Tolerance parameter is persistent.
You have to reset it manually.
Tools in the Production Module
Analyze the Roundness from One Measurement Rule Line
If the Step 1 has been skipped, all Sections are listed in Step 2 . If the Step 1 has been executed, only the Sections that are not in the defined Tolerance are listed here. By default, the first Section from the list is the selected one and is displayed in the 3D View .
1515
1 - Point cloud
2 - Model (fitted cylinder)
3 - A section
4 - A measurement point
To Analyze the Roundness from One Measurement Rule Line:
1. Click Display Next Section (or Display Previous Section ) to display the next (or previous) section in the 3D View .
2. Or click Display Last Section (or Display First Section ) to display the last (or first) section in the 3D View .
3. Or key a number and press Enter .
4. If required, check the Display Cloud option.
5. If required, check the Display Reference option.
6. Zoom in or zoom out the displayed Section .
Tip :
1516 Trimble RealWorks ® 10.2 User's Guide
You can use the Up (or Down ) Arrow key instead of Display Next Section
(or Display Previous Section ).
You can use the Home (or End ) key instead of Display First Section (or
Display Last Section )
Create a Report
To Create a Report:
1. Click the Create Report button. The Vertical Tank Inspection Report dialog opens.
2. Navigate to the drive/folder where you want the report file to be stored in the Look In field.
3. Enter a name in the File Name field. The extension RTF is added automatically.
4. Click Save . A new Vertical Tank Inspection Report dialog opens.
5. Do one of the following:
Define the content of the report (see Report Content (on page
If the Verticality Inspection (or Roundness Inspection ) option has been checked, define the Criteria for Verticality and Roundness
If the Bottom Settlement Inspection option has been checked, choose a Bottom Reference
If the Shell Settlement Inspection option has been checked, define the Criteria for Shell Settlement
For any type of content, define the Conventions that will be used in the plots.
6. If required, check he Display Point Cloud in Plots option to enable to the display of points in the plots.
7. Click Create . The Vertical Tank Inspection Report dialog closes and the report opens of its own.
The unit of measurement that will be used in the report is the unit of measurement for Length .
Tools in the Production Module
Report Content
If the Verticality Inspection option has been checked, the Verticality Report part will be included in the report.
If the Roundness Inspection option has been checked, the Roundness
Report part will be included in the report.
If the Verticality Inspection option or the Roundness Inspection option has been checked, the Verticality and Roundness table in the first page will be displayed.
If the Bottom Settlement Inspection option has been checked, the Bottom
Settlement Report part will be included in the report. In the first page the
Bottom Settlement table will be added.
If the Shell Settlement Inspection has been checked, the Shell Settlement
Report part will be included in the report. In the first page, the Shell settlement table will be added.
1517
1518 Trimble RealWorks ® 10.2 User's Guide
Bottom Reference
If the Bottom model option has been chosen, the plots in the Bottom
Settlement report will display the fitted bottom as reference line. This
“fitted” reference line will be used to compute the elevation from reference in the tables.
If the Horizontal (Average Elevation) option has been chosen, a line showing the average of the elevations for all the points of the Bottom will be displayed. This horizontal average reference line will be used to compute the elevation from reference in the tables.
Tools in the Production Module 1519
If the Horizontal (Automatic, Above) option has been chosen, a Reference
Line is set.
The elevation of this reference line is the elevation of the highest measured point for all the profiles plus 25% of the distance between the highest and the lowest elevations for all the profiles.
1520 Trimble RealWorks ® 10.2 User's Guide
Criteria for Verticality and Roundness
The Top Tolerance parameter corresponds to a tolerance applied to the top of the tank. If a measurement in the top part of the tank is greater than the value entered in the Top Tolerance field, it will be highlighted in the report.
The Height above Shell-to-Bottom Weld field allows the user to define an area with a tolerance different from the Top Tolerance . This area starts at the bottom of the tank ( Shell-to-Bottom Weld ) and ends at the elevation defined by the user.
The Bottom Tolerance is a tolerance used for the bottom of the tank in the report.
Tools in the Production Module
Criteria for Shell Settlement
The
Young’s Modulus
and the Yield Strength are used to compute the exceeds/does not exceed value based on API 653 with the formula:
1521
Where:
L is the arc length between two measurement points.
Y is the Yield Strength (in lbf/in²).
E is the Young's modulus (in lbf/in²).
H Is the tank height.
Conventions
The Unit field enables to choose a unit system to be used in the report.
1522 Trimble RealWorks ® 10.2 User's Guide
Save the Inspection Results
After clicking Create , two folders, named Grid and Measurements, are created and put under the Tank object. The Grid folder contains a cylinder which is the theoretical model of the Shell (refer to Step 1 - Define Tank Model ), and a series of polylines which correspond to the Stations and Courses (defined in
Step 1 and Step 2 of the Tank Grid Definition sub-tool). The Measurements folder contains a set of fitted polylines which results from the inspection the selected tank with its theoretical model and the measurement rules (see Step 4 and Step 5 of the Tank Grid Definition sub-tool).
In case there is no point behind a Station , the Vertical Measurement resulting from the inspection, is a pure polyline instead of a fitted polyline.
When you edit an already inspected tank object and save the results, a dialog appears and warns you that the new inspection will delete the existing one. If you desire to not overwrite the old inspection, we advise you to make a copy of the tank object before entering the tool and edit all the changes when you are inside the tool. By this way, you will have the old inspection and the new inspection, side by side.
Tools in the Production Module 1523
Tank Secondary Containment
The Tank Secondary Containment feature lets you to measure the capacity of a tank Secondary Containment and to know the position of the Spill Point . A
Secondary Containment is an impermeable barrier that prevents leaks from the primary storage tank system from reaching outside the containment area. A
Spill Point is the lowest point on the watershed line.
Open the Tool
To Open the Tool:
1. Select a Tank object and a Cloud object from the Project Tree .
2. On the Storage Tank tab, click the Tank Secondary Containment icon in the Tank Calibration group. The Tank Secondary Containment dialog opens.
The input cloud should correspond to the ground surface where the secondary containment has to be extracted. Thus, before computation, it is recommended to remove other objects (e.g. pipes, cars, tanks, etc.) using the automatic
Ground Extraction
(on page 325) feature and/or the manual
Segmentation .
It is assumed that the selected tank is inside the secondary containment.
Note: In the Ribbon , the Tank Secondary Containment feature can be reached from the Tank Calibration group.
1524 Trimble RealWorks ® 10.2 User's Guide
Define an Area
To Define an Area:
1. In Step 1 , click the Select Area button. The Drawing toolbar appears. The
3D View is locked in 2D, with a 2D Grid in superimpose (if not hidden previously). The view is brought to Top View .
2. Draw a fence around the containment area. It should be not too far from the top of the dike, around one meter. The secondary containment is assumed to be entirely inside the fence.
3. Validate the fence by clicking . The Drawing toolbar closes.
Tip: You can press Enter instead of clicking Validate .
Note: After defining an area, the Compute button in Step 2 becomes enabled.
Compute the Containment Volume
In Step 2 , you can see the name of the selected tank and choose between the different display options that are available: " Display Point Cloud ", Display
Tank " and " Display Volume ". Before computing the results, the " Display
Volume " option is always grayed-out and checked. After computing the results, this option becomes enabled and remains checked.
To Compute the Containment Volume
Click the Compute button. The volume as well as the watershed line and the spillover point are computed and displayed in the 3D View .
Tools in the Production Module 1525
Generate a Report
To Generate a Report:
1. Click the Generate Report button. The Tank Secondary Containment
Report dialog opens.
2. In Look In field, locate a drive/folder to store the file.
3. In the File Name field, enter a name in
4. Click Save . A new Tank Secondary Containment Report dialog opens.
5. Define the options below:
Containment Pass/Fail Criterion
Rainfall
Units
6. Click the Create button. The Tank Secondary Containment Report dialog closes.
Here is an example for which the contents of the selected tank combined with the rainfall rate do not exceed the capability of the secondary containment.
Here is an example for which the contents of the selected tank combined with the rainfall rate exceed the capability of the secondary containment.
Containment Pass/Fail Criterion
Tank Volume : Pre-filled with the volume of the displayed cylinder. The value can be edited.
Ratio : The Ratio expresses the filling rate of the selected tank, 100% for the entire tank and 50% for the half.
1526 Trimble RealWorks ® 10.2 User's Guide
Rainfall
An important factor that the user has to take into consideration in determining the necessary secondary containment capacity is the local precipitation condition, Rainfall .
Amount : Average precipitation in mm per year. This field can be editable, and 0% can be input.
Estimated Surface Area : Surface used to compute the rain volume, it cannot be edited.
Estimated Volume : Rain volume computed thanks to rainfall height and surface.
Units
Volume : The unit that is used in the report for quantifying a volume.
Create
To Create:
Click the Create button. The computed result is then created in the database in a new folder named " Secondary Containment ".
Tools in the Production Module 1527
Locate Tables
The Storage Tank Application is an option when installed, also installs a set of tables. The Locate Table option is a direct entry that brings you to the folder where the tables are.
Note: The Locate Table option can be reached from the Tank Calibration group, in the Ribbon , and from the Storage Tank menu, in the Menu and
Toolbars .
Trimble RealWorks ® 10.2 User's Guide 1528
Export an Entity to SketchUp
You can export two families of entities toward Trimble SketchUp : Geometry and Ortho-image . A geometry of the following types, created within RealWorks , can be sent toward SketchUp Pro : 3D point, segment, polyline, composite curve, ellipse, circular arc, plane, plane with holes, extrusion, cylinder, circular torus, rectangular torus, box, pyramid, full sphere, regular cone and eccentric cone. An ortho-image, created thanks to the Ortho-Projection
tool or as a part of a Key Plan (see the Generate Key Plans
topics); can be sent toward SketchUp Pro. When you select a group (or a project), all entities in the group (or in the project) will be exported toward
SketchUp .
To Export an Entity to SketchUp:
1. First, open SketchUp by clicking .
2. Select an entity from the Models Tree (or from the 3D View , only for a geometry ).
3. In the Modeling menu, select Export to SketchUp .
Or
4. Select Export to SketchUp from the pop-up menu.
If the selection is a group (or a project), and if there is a mesh (or unsupported geometries) in the group (or the project), an error message is then displayed. It warns you that the mesh cannot be exported toward SketchUp .
If there is an image in your selection which is not an Ortho-Image , an error message is then displayed. It warns you that the image cannot be exported toward SketchUp .
If a Key Plan has been selected, all ortho-images that are inside except the Preview , are exported.
A Preview , alone, can be exported to SketchUp .
A geometry is exported in the common layer:
Tools in the Production Module 1529
An ortho-image is exported in a specific layer.
Caution: The Export to SketchUp feature remains grayed-out for two reasons.
First is when no session of SketchUp has been open (from RealWorks ).
Second is when you select an entity for which the feature is not enabled.
Note: An error message appears when you try to export an entity to SketchUp while its Welcome to SketchUp dialog is still open.
Note: This feature requires the installation of SketchUp Pro on your computer.
If you have SketchUp Make instead, a message appears and warns that this feature is not compatible with SketchUp Make .
Tip: You can cancel the export in progress by pressing Esc .
1530 Trimble RealWorks ® 10.2 User's Guide
One good practice is to generate a Top view, a Front view and a side view, export them to SketchUp , and then use them as background. In SketchUp , set the ' View > Face Type ' to X-Ray to be able to view the ortho-images behind the model.
Note: In the Ribbon , the Export to SketchUp feature can be found in the
SketchUp group, on the Model tab.
C H A P T E R 1 2
Producing Media Files
The Media tab is present in all RealWorks products. Tools from the tab can be used in Production , and in Registration.
When you are in Registration , only the
Screen Capture (High Resolution) and the Capture Screen features are available. In the Viewer , only the Screen Capture feature is available.
The set of tools is gathered in one group ( Media ), and put on the Media tab, in the Ribbon .
1533
Create a Video
The aim is to provide a tool that can generate videos from survey data. The video files are saved in the AVI (for Audio Video Interleave, a video format from
Microsoft) format with customizable resolution and compression level.
Open the Tool
No selection is required to enter the Video Creator tool. Video creations are based on objects not necessary selected but displayed in the 3D View . A selection can be done within the tool and the selected objects can be of all kinds (point cloud, mesh, geometry, etc.).
To Open the Tool:
1. Display objects in the 3D View .
2. From the Media Tools menu, select Video Creator . The Video Creator dialog opens.
The Video Creator dialog opens as the third tab of the WorkSpace window and is composed of three parts. The first part ( Define Navigation Path ) contains methods for creating a video. The second part (Define Video Parameters ) allows you to set parameters and preview the result. The last step is to save the result.
The 3D View spits into two 3D viewers. The top 3D viewer ( Main View ) displays the global scene. The bottom 3D viewer (called either Preview or
Video Editing and Preview ) displays the view from the current keyframe. A keyframe is like a camera in a given position. The Perspective projection mode is set by default; you cannot swap to Isometric .
Note: In the Ribbon , the Video Creator feature can be selected from the Media group, on the Media tab.
1534 Trimble RealWorks ® 10.2 User's Guide
Define a Navigation Path
There are three modes for creating a video: Quick Mode , Step-by-Step Mode and Path Mode . After opening the Video Creator tool, the mode that comes first is always Quick Mode . The Quick Mode uses a predetermined path (a circle). The Step-by-Step Mode allows you to define your own path by navigating through the scene. The Path Mode uses an existing polyline (or a drawn one) to describe the video path.
To Define a Navigation Path:
1. In Step 1 of the Video Creator dialog, click on the pull-down arrow.
2. Select a mode among Quick Mode , Step-by-Step Mode and Path Mode .
Producing Media Files 1535
Quick Mode
In the Examiner navigation mode, the top 3D viewer (called Main View ) displays the global scene with a circular path (in red) and keyframes (four in all). All keyframes are directed to the center of the circular path. The bottom 3D viewer (called Preview ) displays the view of the current keyframe (in yellow).
The circular path has diameter the bounding box - that highlights the selection - diagonal. A 3D manipulator (three handles corresponding to three secant directions, each with a color (red, green and blue)) is located at the center of circular path. The View Inwards/Outwards button in Step 1 of the Video Creator dialog is enabled.
3 - The manipulator 1 - A circular path
2 - A keyframe
In the Station-Based navigation mode, the top 3D viewer displays the global scene with a keyframe. This keyframe is at the first station - in the Project Tree
- position. The bottom 3D Viewer shows the viewpoint from that keyframe. The
View Inwards/Outwards button in Step 1 of the Video Creator dialog is dimmed.
1536 Trimble RealWorks ® 10.2 User's Guide
View Inwards/Outwards
You can reverse the keyframe direction so that all keyframes diverge from the center instead of converging on it.
To View Inwards/Outwards:
In the Video Creator dialog, click the View Inwards/Outwards icon.
Or right-click in any 3D viewer and select View Inwards/Outwards from the pop-up menu.
Note: You can undo (or redo) the inversion by clicking on the Undo Operation
(or Redo Operation ) button in the Main toolbar.
Producing Media Files
Move the Circular Path Along a Direction
To Move the Circular Path Along a Direction:
1. Click on a handle; it turns to yellow. The direction along which you can displace the circular path (with keyframes) is highlighted in yellow and those along which you cannot displace the circular path (with keyframes) are in mauve.
2. Drag and drop to move the circular path (with keyframes) along that direction.
1537
Note: You can undo (or redo) the displacement by clicking on the Undo
Operation (or Redo Operation ) in the Main toolbar.
1538 Trimble RealWorks ® 10.2 User's Guide
Move the Circular Path in a Plane
To Move the Circular Path in a Plane:
1. Click on a plane. It turns to yellow. The plane in which you can displace the circular path (with keyframes) appears in highlighted in yellow and those you cannot displace along are in mauve.
2. Drag and drop to move the circular path (with keyframes) in that plane.
Note: You can undo (or redo) the displacement by clicking on the Undo
Operation (or Redo Operation ) in the Main toolbar.
Producing Media Files
Resize the Circular Path
To Resize the Circular Path:
1. Click the circular path (with keyframes).
2. Drag and drop to enlarge or reduce the circular path (with keyframes) size.
1539
Note: You can undo (or redo) the resizing by clicking on the Undo Operation
(or Redo Operation ) in the Main toolbar.
1540 Trimble RealWorks ® 10.2 User's Guide
Step-by-Step Mode
In the Examiner (or Walkthrough ) navigation mode, the top 3D viewer (called
Main View ) displays the global scene with an initial keyframe. The bottom 3D viewer (taking the name of Video Editing and Preview) displays the view from that keyframe. In both 3D viewers, the Head Always Up option and the
Perspective project mode are default-set. The initial keyframe is at a position that corresponds to the current keyframe (of the previous creation mode) position with a shift. As the Heap Up option is default-set; you cannot navigate with permanent constraints ( Horizontal Pan , Horizontal Rotation , etc.) or temporary constraints ( Rotate constrained around a vertical axis, Pan constrained along a vertical axis, etc.) in the 3D viewers. You can only zoom
(in or out), pan and rotate.
Keyframe
In the Station-Based navigation mode, the top 3D viewer remains unchanged.
The bottom 3D viewer shows the view from the first station position with image(s) overlapped (if present). The initial keyframe is at the first station's position. The same navigation rules are applied in both 3D viewers except that you cannot pan in the bottom 3D viewer.
Producing Media Files
Add a Keyframe
To Add a Keyframe:
1. In the bottom 3D viewer, navigate through the scene to find the right point of view.
2. In the Video Creator dialog, click the Add New Keyframe icon. A keyframe is added in the top 3D viewer (in the first station position when you are in the Station-Based mode).
3. Repeat the steps from 1 to 2 to add another keyframe.
In the Examiner navigation mode, a new keyframe is added in the top 3D viewer. A red curve path links this new keyframe to the previous keyframe.
1541
In the Walkthrough navigation mode, a new keyframe is added in the top 3D viewer at the same position as the previous keyframe but with a different direction if you tilt or look at a direction. A red curve path links this new keyframe to the previous keyframe if you pan or walk through the scene.
1542 Trimble RealWorks ® 10.2 User's Guide
In the Station-Based navigation mode, a new keyframe is added in the top 3D viewer at the same position as the previous keyframe but with a different orientation if you rotate (or zoom) or at the second station position if you jump to the second station. There is no red curve path linking this new keyframe to the initial keyframe.
Producing Media Files 1543
4. Repeat the steps from 1 to 2 to add other keyframes.
Tip:
You can also click in a 3D viewer (top or bottom) and select Add New
Keyframe from the pop-up menu.
In the Examiner (or Walkthrough ) navigation mode, use the View
Alignment tools like Center On Point to help you rotating around a point.
Note:
Adding a new keyframe at the same position than an existing keyframe will make rotate the camera of 360°.
You can undo (or redo) the addition of a keyframe by clicking on the Undo
Operation (or Redo Operation ) in the Main toolbar.
You can switch from the Examiner navigation mode to the Walkthrough navigation mode and vice versa when adding new keyframes. You cannot switch to the Station-Based navigation mode if there are already keyframes. You need to delete all of them to be able to switch to this navigation mode.
Load Keyframes from a File
A keyframe file is a data file with *.dat as extension.
To Load Keyframes from a File:
1. Right-click in any 3D viewer to display the pop-up menu.
2. Select Load Keyframes From File from the drop-down menu. The Load
Keyframes From dialog opens.
3. Navigate to the drive/folder where the file of keyframes is located.
4. Click on the file to select it.
5. Click Open .
1544 Trimble RealWorks ® 10.2 User's Guide
Saving Keyframes to a File
The Save Keyframes to File command is only available after adding keyframes. A keyframe file is a data file with *.dat as extension.
To Save Keyframes to a File:
1. Right-click in any 3D viewer to display the pop-up menu.
2. Select Save Keyframes to File from the drop-down menu. The Save
Keyframes as dialog opens.
3. Navigate to the drive/folder where you want to store the keyframes file.
4. Enter a name in the File Name field. The extension is added automatically.
5. Click Save .
Edit Keyframes
After adding a keyframe, the Clear All Keyframes and Delete Current Keyframe icons as well as the Save Keyframes to File command become enabled.
Producing Media Files
Delete a Keyframe
To Delete a Keyframe:
1. In Step 1 of the Video Creator dialog, click the Clear Current Keyframe icon. The current keyframe is removed from the sequence.
2. Or browse the sequence of keyframes using the navigation buttons to find the one you want to delete and click Clear Current Keyframe .
1545
Note: You can undo (or redo) the deletion of a keyframe by clicking on the
Undo Operation (or Redo Operation ) button in the Main toolbar.
Delete all Keyframes
To Delete all Keyframes:
1. In Step 1 of the Video Creator dialog, click the Clear all Keyframes icon.
2. Or right-click in a 3D viewer (top or bottom) and select Clear all Keyframes from the pop-up menu.
Note: You can undo the deletion of all keyframes.
1546 Trimble RealWorks ® 10.2 User's Guide
Change a Keyframe Position and Orientation
To Change a Keyframe Position and Orientation:
1. Browse the sequence of keyframes using the navigation buttons to find the one for which you want to change its position or orientation.
2. In the bottom 3D viewer, navigate through the scene to find the right point of view.
If you are in the Examiner mode, the current keyframe position changes as well as the path's shape.
If you are in the Walkthrough mode, the current keyframe orientation changes while the path's shape remains unchanged.
Producing Media Files 1547
If you are in the Station-Based mode, the current keyframe position changes.
All are at the same position.
1548 Trimble RealWorks ® 10.2 User's Guide
Note: You can undo (or redo) the operation by clicking on the Undo Operation
(or Redo Operation ) button in the Main toolbar.
Producing Media Files 1549
Path Mode
The top 3D viewer displays the global scene with a path (if there is a polyline in your project) and keyframes (one at each node of the polyline). The initial keyframe is at the starting node's position. The bottom 3D viewer - taking the name of Preview - displays the view from the current keyframe (in yellow). If your project has no polyline; the top 3D viewer still displays the global scene but without path. The bottom 3D viewer keeps the view from the current keyframe (of the previous creation mode). In both 3D viewers, the Head
Always Up option and the Perspective project mode are default-set. As the
Heap Up option is default-set; you cannot navigate with permanent constraints
( Horizontal Pan , Horizontal Rotation , etc.) or temporary constraints ( Rotate constrained around a vertical axis, Pan constrained along a vertical axis, etc.) in the 3D viewers. You can only zoom (in or out), pan and rotate.
1 - A defined path
2 - A keyframe
3 - The manipulator
Note: The navigation mode is restricted Examiner (or Walkthrough ).
1550 Trimble RealWorks ® 10.2 User's Guide
Select a Path
The loaded project contains one (or several) polyline(s). You can select one as a path for generating a video. The selected polyline needs to be regular
(composed of one or several continuous segments with (or without) arcs).
To Select a Path:
1. Click on the Choose Path pull down arrow.
2. Select a polyline from the drop down list.
If the polyline is a set of continuous segments, a keyframe appears at each node.
If the polyline is a set of arcs, a keyframe appears at each node
(start, middles and end).
Note: If the selected polyline contains more than twenty-two nodes, a warning message appears and prompts you to select the polyline or not.
Producing Media Files
Draw and Create a Path
When there is no polyline, you have to create at least one in the database. The top 3D viewer displays the global scene locked in 2D with a 2D Grid superimposed (if not hidden previously). Movements while picking points are restricted to Rotate around the Z-Axis , Zoom ( In or Out ) along this same axis and Pan in the XY plane. The drawn polyline needs to be regular (composed of one or several continuous segments with or without arcs).
To Draw and Create a Path:
1. Click Draw and Create Path in Database . The Drawing and Picking
Parameters (in 2D constraint mode) toolbars appear. The mouse cursor shape changes to a pencil.
2. Draw a polyline by picking several points
3. Click End Line . The last picked point ends the line.
4. Click Create to save the drawn polyline in the database.
If the polyline is a set of continuous segments, a keyframe appears at each node.
If the polyline is a set of arcs, a keyframe appears at each node
(start, mids and end).
Tip: You can also select Create from the pop-up menu.
Note:
If the drawn polyline is composed of no continuous segments, an error dialog appears.
If the drawn polyline contains more than twenty-two nodes, a warning message appears and prompts you to select the polyline or not.
If the drawn polyline is a circle, five keyframes are generated. The first and fifth keys are in the same position. That's why only four keyframes are visible.
1551
1552 Trimble RealWorks ® 10.2 User's Guide
Set a Direction
There is a polyline in your project or after drawing one, the Direction field and the Reverse Path Direction and Smooth Curve icons all become activated.
Otherwise all are dimmed.
1 - Reverse Path Direction
2 - Smooth Curve
Note: Straight is the default direction.
3 - Keyframe directions
Producing Media Files
Change Keyframe Direction
To Change Keyframe Direction:
1. Click on the Direction pull-down arrow.
2. Choose an item from the drop-down list.
If the polyline is a set of segments, Straight sets the start [A] and end
[E] keyframes aligned respectively with the first [AB] and last [DE] segments and the other keyframes [C e.g.] parallel to the line passing through the previous and next keyframes.
1553
If the polyline is a set of arcs, Straight sets each keyframe tangent to its node.
Left rotates all keyframes to the right of the Straight direction.
Right rotates all keyframes to the left the Straight direction.
Top rotates all keyframes so that they point upward.
Bottom rotates all keyframes so that they point downward.
Note: The white dotted line in the picture above is not present in the top 3D viewer but just here for illustrating the explanation.
1554 Trimble RealWorks ® 10.2 User's Guide
Reverse the Path Direction
To Reverse the Path Direction:
1. In the Video Creator dialog, click the Reverse Path Direction icon.
2. Or right-click in a 3D viewer (top or bottom).
3. Select Reverse Path Direction from the pop-up menu.
Straight sets the opposite direction.
Left becomes Right .
Right becomes Left .
Top becomes Bottom .
Bottom becomes Top .
Tip: You can combine the Reverse Path Direction feature with the Smooth
Curve feature.
Smooth the Path
To Smooth a Path:
1. In the Video Creator dialog, click the Smooth Curve icon.
2. Or right-click in a 3D viewer (top or bottom).
3. Select Smooth Curve from the pop-up menu.
Tip: You can combine the Smooth Curve feature with the Reverse Path
Direction feature.
Move the Path Along a Direction
To Move the Path Along a Direction:
1. Click on a handle; it turns to yellow. The direction along which you can displace the path (with keyframes) is highlighted in yellow and those along which you cannot displace the path (with keyframes) are in mauve.
2. Drag and drop to move the path (with keyframes) along that direction.
Note: You can undo (or redo) the displacement by clicking on the Undo
Operation (or Redo Operation ) in the Main toolbar.
Producing Media Files
Move the Path in a Plane
To Move the Path in a Plane:
1. Click on a plane. It turns to yellow. The plane in which you can displace the path (with keyframes) appears in highlighted in yellow and those you cannot displace along are in mauve.
2. Drag and drop to move the path (with keyframes) in that plane.
Note: You can undo (or redo) the displacement by clicking on the Undo
Operation (or Redo Operation ) in the Main toolbar.
Browse Keyframes
A sequence of keyframes defines which movement the spectator will see, whereas the position of the keyframes on the video defines the timing of the movement. An active keyframe - the one in yellow in the top 3D viewer - sets the starting point of that movement. If more than one keyframe is available and if the active keyframe is other than the first one, you can browse through the sequence as described below:
1555
1 - Go to First Element
2 - Go to Previous Element
3 - Field for entering a keyframe order
4 - Go to Next Element
5 - Go to Last Element
To Browse Keyframes:
Click Go to Previous Element (or Go to Next Element ) to set the previous
(or next) keyframe as active.
Click Go to First Element (or Go to Last Element ) to set the first (or last) keyframe as active.
Key in a keyframe order in the path in the Go to Keyframe field to select it.
You do not need to validate by pressing the Enter key.
Tip:
Use the Home (or End ) button of your keyboard instead of Got to First
Element (or Go to Last Element ).
Use the Up (or Down ) arrow of the keyboard instead of Go to Previous
Element (or Go to Next Element ).
1556 Trimble RealWorks ® 10.2 User's Guide
Define Video Parameters
To Define Video Parameters:
1. Enter a value in the Duration field.
1 - Video speed
2 - Launch the Video preview
3 - Duration
2. Click on the pull-down arrow below the Duration field.
3. Choose a value among x1 , x2 , x4 and x10 from the drop-down list.
Define a Duration
A Duration is second.
To Define a Duration:
Enter a value in the Duration field.
Preview a Video
To Preview a Video:
1. Click Play . The video is launched and the Play button becomes dimmed.
2. Press Esc to stop the video preview.
Note: The video is previewed in the 4/3 format.
Producing Media Files 1557
Create a Video
To Create a Video:
1. Click Create . The Save Video File dialog opens.
2. Navigate to the drive/folder where you want to store the video.
3. Enter a name in the File Name field.
4. Click on the File of Type pull-down arrow.
5. Select a type from the drop-down list.
6. Click on the Resolution pull-down arrow.
7. Do one of the following:
Use a predetermined resolution.
Choose among Publisher (320x240) , Web small (240x188) , Web large (320x240) , DVD (720x576) , HD 720p (1280x720) and HD
1080p (1920x1080) .
Customize your own resolution.
1558 Trimble RealWorks ® 10.2 User's Guide a) Select Custom . The two Pixels fields become editable with 320 x
240 as default values. b) Set your own resolution.
8. Click on the Codec pull-down arrow.
9. Choose " Uncompressed " to not compress the video. In that case, the
About and Options buttons remain dimmed.
10. Or choose a codec from the drop-down list. Both the About and Options buttons become active.
11. If required, click on the About button. A codec, for which the information is missing when clicking on the About button, will not open any dialog.
Otherwise, an information box appears.
12. Click on the Options button and configure your own options.
13. If required, check the Enable Preview option.
14. Click Save . The Save Video File dialog closes. RealWorks will then encode the video. When encoding is complete, a box with the following information - End of operation notified, Elapsed time for the encoding and location of the video in your hard drive - appears.
Note:
A warning message appears when the resolution values are invalid. You can only set a value between 100 and 2000.
Pressing Esc stops the video encoding. A message which prompts you to cancel the operation (or not) appears.
If the Enable Preview option has been checked, you may see a keyframe in movement along the defined path and a preview of the video respectively in the top 3D viewer and bottom 3D viewer. And the preview format in the bottom 3D viewer switches from 4/3 to the resolution set in
Save Video File dialog.
Tip: The codecs from the drop-down list are those installed in your computer system. For practical purposes, we recommend you to install the (free) codec to ensure that your videos reach a wide audience.
Caution: All Microsoft codecs (Microsoft RLE, Microsoft YUV and Microsoft
Video 1) are removed from the RealWorks 8.1 release.
Producing Media Files
Capture the Screen in High Resolution
This command allows you to capture the screen of the 3D View window. The images are saved as high resolution image files in BMP format.
To Capture the Screen in High Resolution:
1. From the Media Tools menu, select Capture Screen (High Resolution) .
The Save dialog opens.
2. Type a name for the image file. RealWorks assigns automatically the
.BMP extension to this file.
3. Specify the location where you want to store this file by navigating through the drive/folder.
4. Click Save .
Note: In the Ribbon , the Capture Screen (High Resolution) feature can be selected from the Media group, on the Media tab.
1559
Trimble RealWorks ® 10.2 User's Guide 1560
Capture the Screen
This command allows you to dump the screen of the 3D View into a BMP image file.
To Capture the Screen:
1. From the File menu, select Capture Screen . The Save File dialog opens.
2. Type a name for the image file. RealWorks assigns automatically the
.BMP extension to this file.
3. Specify the location you want to store this file by navigating through the drive/folder.
4. Click Save . The Save File dialog closes.
Note: In the Ribbon , the Capture Screen feature can be selected from the
Media group, on the Media tab.
C H A P T E R 1 3
Exporting Data
All the RealWorks family of products contain the export features described in this chapter except for the Viewer. All export commands are gathered in the
File / Export Selection or File / Advanced Exports menu, in the Menu and
Toolbars , and in the Import/Export group, on the Home tab, in the Ribbon .
Caution: For all export features, a dialog opens and prompts you to input a
File Name . Please, note that you cannot leave the File Name field empty. You have to enter a name. Otherwise, you cannot export.
1563
Export a Selection as a File
The Export Selection feature is dedicated to the export of a selection from
RealWorks toward a file for which the format can come from a third party software, a competitor, etc.
To Export a Selection as a File:
1. Select the data to be exported from the Project Tree .
2. From the File menu, select Export Selection . The Export Selection ' Name of Data to be exported ' dialog opens.
3. Click on the File of Type pull down arrow.
4. Select a type of file from the drop-down list.
5. Locate a drive/folder to store the file in the Look In field.
6. Enter a name in the File Name field.
7. Click Save . The Export as File dialog opens.
Note: In the Ribbon , the export feature can be reached from the Export list, on the Home tab.
1564 Trimble RealWorks ® 10.2 User's Guide
Google Earth (KMZ) Format
A KML (Keyhole Marked Language) file is a XML-based-language file from
Google Earth (originally called Earth Viewer and created by Keyhole Inc.).
Google Earth is a virtual globe program which maps the earth by superimposing images obtained from satellite imagery and aerial photography, etc. A KML file contains geo-referenced information (about points, lines and text) to display in Google Earth . A KMZ file is simply a zip compressed KML file with images. KMZ is the default Google Earth format. In RealWorks , meshes
(textured with images or not) and geometries (plane, cylinder, sphere, etc.) can be exported to Google Earth .
To Export to a KMZ Format File:
In the Export as KMZ File dialog, do one of the following:
In a basic Geodetic System, a location (or a point) on the Earth has as coordinates its longitude and latitude, both expressed in angles. A latitude is measured from the equator and a longitude from a meridian (the Greenwich meridian is used as reference). There are around a hundred Geodetic Systems in use around the world differing from country to country. A unified Geodetic
System (called WGS84, dating from 1984) is in use in Google Earth. In the
WGS84 coordinate system, the distance of one degree in longitude changes according to the latitude. This drawback disappears in the Universal
Transverse Mercator (UTM) system which is a grid-based method of specifying locations on the surface of the Earth. The surface of the Earth is divided between 80° S latitude and 84° N latitude into 60 zones, each 6° of longitude in width and centered over a meridian of longitude. Zones are numbered from 1 to 60.
Define your own conversion Parameters.
Convert UTM coordinates to WGS84 latitude and longitude.
Note:
You can also select a project with meshes (or geometries) inside.
A geometry is converted in a mesh when exporting.
Exporting Data 1565
User Defined
If the selected mesh (or geometry) has been geo-referenced in a coordinate system different from the UTM coordinate system (for example the Lambert or the Trimble GX™ scanner), the Export as KMZ File dialog opens with the
"User Defined" option set as default. Exporting to the Google Earth format involves defining a " Reference Point " on the selected mesh/geometry (mainly a point on the ground) and giving its related latitude and longitude coordinates in the WGS84 coordinate system.
To Define your Own Conversion Parameters:
1. Check the User Defined option.
2. Enter reference point coordinates in the Define Reference Point .
3. Or click on the Pick Reference Point icon. The Picking Parameters toolbar appears in 3D constraint mode and the cursor shape changes to a pointer.
4. Pick a point on displayed items in the 3D View (for example the ground).
Its coordinates in the current unit of measurement appear in the Define
Reference Point field.
5. Enter an angle value in Latitude field.
1566 Trimble RealWorks ® 10.2 User's Guide
6. Click on the Latitude pull-down arrow.
7. Choose between North and South from the drop-down list.
8. Enter an angle value in the Longitude field.
9. Click on the Longitude pull-down arrow.
10. Choose between East and West from the drop list.
11. If required, add a description.
12. Click Export . The Export as KML File dialog closes.
Note: If the selected mesh (or geometry) hasn't been geo-referenced in any coordinate system, the user will have to orientate the scene by himself in
Google Earth .
Tip: You can use the Add Placemark tool in Google Earth to get the longitude and latitude coordinates of the Reference Point .
Exporting Data 1567
UTM to WGS84 Latitude and Longitude
If the selected mesh (or geometry) is geo-referenced in the UTM coordinate system, the Export as KMZ File dialog opens with the "UTM to WGS84
Latitude/Longitude" option set by default. Exporting to the Google Earth format means converting the mesh (or geometry) coordinates expressed in the UTM coordinates to the WGS84 coordinates (latitude, longitude and height).
To Convert UTM Coordinates to WGS84 Latitude and Longitude:
1. Check the UTM to WGS84 Latitude/Longitude option.
2. Click on the UTM Latitude Hemisphere pull-down arrow.
3. Choose between North and South from the drop-down list.
4. Enter a number in the UTM Zone Number field.
5. If required, add a description.
6. Click Export . The Export as KML File dialog closes.
1568 Trimble RealWorks ® 10.2 User's Guide
BSF Format
You can export a project, a station (or a scan) or an object with point cloud inside from RealWorks to a BSF format file at once*. This station can be one created from a Trimble FX Controller file or not.
To Export to a BSF Format File:
1. In the Export to BSF dialog, click on the Export Frame pull-down arrow.
2. Select a frame to apply to the data from the drop-down list.
3. Click on the Unit pull-down arrow.
4. Select a unit among Meter , International Foot or U.S. Survey Foot .
5. Click Export . The Export to BSF dialog closes.
Note:
A file of BSF format has *.bsf
as extension.
A warning message appears if no cloud (or an empty cloud) has been selected.
(*) You can select several objects as input but only the first (of the selection) is exported.
PDMS Macro Format
You can export any entities created within RealWorks into a PDMS macro file like Box, Circular Torus, Cone, Cylinder, Eccentric Cone, Ellipsoid (with or without one or two bounds), Point, Pyramid, Rectangular Torus, Sphere (with or without one or two bounds), Plane and Extrusion..
To Export to a PDMS Macro Format File:
1. In the PDMS Export dialog, click on the Export Frame pull-down arrow.
2. Select a frame to apply to the exported data from the drop-down list.
3. Click on the Unit pull-down arrow.
4. Select a unit* from the drop-down list.
5. Click Export . The PDMS Export dialog closes.
Note:
A file of PDMS Macro format carries the pdmsmac file extension.
(*) Only the Millimeter unit is available.
Exporting Data 1569
E57 Format
The E57 format is a file format specified by the ASTM (American Society for
Testing and Materials), an international standards organization. It is compact and vendor-neutral. It was developed for storing data (Point Clouds, images and metadata) produced by 3D imaging systems such as laser scanners. Such format enables data interoperability among 3D imaging hardware and software systems and is not dependent on proprietary formats for storing and exchanging data.
To Export to an E57 Format File:
1. In the Export as E57 File dialog, click on the Export Frame pull-down arrow.
2. Choose a frame to apply from the drop-down list.
3. Check an option among Export Intensity and Export RGB Color .
4. Click Export . The Export as E57 File dialog closes.
Note:
Only an object with a point cloud inside can be exported. If an object has sub-objects with no points inside, a warning message appears and warns the user that this (or these) sub-object(s) are not exported.
A file of E57 format carries the e57 file extension.
Caution: Data are exported to the E57 format as an irregular grid point sets, in the Cartesian coordinates (XYZ).
LAS Format
The LAS file format is a public file format for the interchange of 3-dimensional point cloud data between data users. It is binary-based. The two LAS format versions (1.2 and 1.4) support natively the classification of point clouds. Both standards contain a slight difference in terms of number of layers. The users has to choose the LAS format version to export to.
LAS 1.2
The LAS 1.2 format version supports 9 predefined layers, and 0 customizable layers.
1570 Trimble RealWorks ® 10.2 User's Guide
LAS 1.4
The LAS 1.4
version supports 17 predefined layers, and 191 customizable layers.
Exporting Data 1571
Export as a LAS Format File
To Export as a LAS Format File:
1. In the Export Options dialog, click on the Export Frame pull-down arrow.
2. Choose a frame to apply from the drop-down list.
3. To export color, check the Export RGB Color option.
4. Click Export . The Export Options dialog closes.
Note:
Only an object with a point cloud inside can be exported. If an object has sub-objects with no points inside, a warning message is displayed and warns the user that this (or these) sub-object(s) are not exported.
A file of LAS format has *.las as extension.
Data and bounding box limits are exported in meter.
Warning: An error dialog opens if no cloud (or an empty cloud) is in the selection.
Caution: The LAS file format has coordinate size limitations. When you export a georeferenced scene using the LAS format, be aware that its size may have an impact on the precision of the exported data. For a scene with a size smaller than 2000 Km, you will have a precision to the millimeter. For a scene with a size larger than 2000 Km, you will have a precision to the centimeter.
For a scene with a size larger than 20000 km, you will have a precision to the decimeter.
Warning: The dialog below appears if points to be exported are too far from the origin of the coordinates frame that will be applied. Precision of the data may be reduced if you choose Yes .
Note: An error message appears in case some layers are out of the LAS classification range. Some information may be lost because unsupported layers will be converted to " 1 Unclassified ", while compatible layers will be kept intact.
1572 Trimble RealWorks ® 10.2 User's Guide
LAZ format
The LAZ format is a compressed version of the LAS format. Exporting to the
LAZ format is similar to the LAS one. Refer to the LAS format topic for more information. The LAZ format also supports natively the classification of point clouds. RealWorks does only export in the LAZ 1.2 version. The same behaviour (warning to the user and reclassification to "Unclassified") should be observed.
Exporting Data 1573
AutoCAD PCG format (AutoDesk Revit
MEP)
Before being able to be used in an AutoCAD drawing, points are first exported into a LAS format file which is an ASCII based format file. This file, which is a temporary file, is then converted as a PCG format file. This conversion step is called Indexing . Once completed, the PCG format file is attached to the drawing. This is similar to attaching an external reference (e.g. an image file) to the drawing.
To Export to a PCG Format File:
1. In the Export as PCG File dialog, click on the Export Frame pull-down arrow.
2. Select a frame to apply to the data to export.
3. Check an option among the options below:
Export Intensity .
Export RGB Color .
4. Click Export . The File Indexing dialog opens.
5. Click Close .
Note:
You should have AutoDesk Revit MEP (Vers. 2013) installed on your computer.
Data and bounding box limits are exported in meter.
1574 Trimble RealWorks ® 10.2 User's Guide
Alias/WaveFront (OBJ) Format
Alias/Wavefront is a provider of 2D/3D graphics technology for the film, video, games, interactive media, industrial design, automotive industry and visualization markets. Their .OBJ ASCII file format is widely accepted for exchanging graphical data between drafting applications. OBJ files contain solids which are made up of 3 or 4 sided faces. Only meshes can be exported to this format.
To Export to an Alias/WaveFront (OBJ) Format File:
1. In the Export as OBJ File dialog, click on the Export Frame pull-down arrow.
2. Select a coordinates frame to apply from drop-down list.
3. Click on the Unit pull-down arrow.
4. Select a unit system to apply in the Unit field.
5. Click Export .
Note:
A file of Alias/WaveFront (OBJ) format carries the obj file extension.
Only a mesh can be exported. Trying to export anything else makes an error dialog appeared.
Exporting Data 1575
MicroStation (DGN) Format
DGN for DesiGN is a file format of Bentley MicroStation®. Exporting to this format means exporting a selection from RealWorks to the MicroStation® format. You can only export one project at a time. MicroStation® includes the notion of layers which can be used as a tool for organizing and gathering information about a drawing. These layers can be considered as an electronic version of traditional layers. In addition to the layers, this format includes the notion of working units which are the real-world units that you work with in drawing or creating your models in a DGN file. The working units are set as
Master Units (the largest units in common use in a design, such as meters) and fractional Sub Units (the smallest convenient unit to use, such as centimeters or millimeters). The Sub Units cannot be larger than Master Units .
To Export to a DGN Format File:
1. Select data to be exported from the Models Tree .
2. In the File menu, select Export Selection . The Export dialog opens.
3. Click on the File of Type pull down arrow.
4. Select MicroStation Files (*.DGN) as file type.
5. Locate a drive/folder to store the file in the Look In field.
6. Enter a name in the File Name field.
7. Click Save . The Export as DGN File dialog opens.
Layer : This option allows you to define a number of layers.
Export Of : This option allows you to choose which kind of objects you want to export: Selected Clouds and Geometries , Selected
Geometries and Selected Clouds .
Export Frame : A project may have several coordinate frames. This option allows you to select which coordinate frame from the dropdown list you want to apply to the exported data.
Master Unit : This option allows you to select a unit system to the
Master unit.
Sub Unit : This option allows you to select a unit system to the Sub unit.
Positional Unit : This option allows you to enter a value for the
Positional unit.
8. Select the kind of objects to be exported in the Export of field.
9. Select the coordinates frame to be applied in the Export Frame field.
10. Select the unit system to be applied for the master unit in the Master Unit field.
11. Select the unit system to be applied for the sub unit in the Sub Unit field.
12. Enter a value for the positional unit in the Positional Unit field
13. Click Export .
1576 Trimble RealWorks ® 10.2 User's Guide
Note: You can also select and export a scan/station of a project in the Models
(or Scans ) Tree .
Pointools Format
POD (Point Database) files are Bentley 's native point cloud format. No specific dialog appears when you export a selection to this format. A selection can be a cloud, a scan, a station or a project. Points, color, intensity and normal (if available) information (from the selection) are then exported.
Note: The POD file format for Pointools does support the point cloud classification.
PTS Format
Only an object of cloud type can be exported to the PTS format. If you try to export anything else, like e.g. a pure geometry, an error dialog appears. If the object has the two types, only the cloud property will be exported.
To Export to a PTS Format File:
1. In the Export Options dialog, click on the Export Frame pull-down arrow.
2. Select a frame to apply to the data to export.
3. If required, checked the Export RGB Color option.
4. Click Export . The Export Options dialog closes.
Exporting Data 1577
AutoCAD (DXF) Format
DXF for Drawing eXchange Format is an ASCII file format of an AutoCAD® drawing file. Exporting to the DXF format means to export a selection from
RealWorks to the AutoCAD® application. AutoCAD® includes the notion of layers which can be used as a tool for organizing and gathering information about a drawing. These layers can be considered as an electronic version of traditional layers. The selection hierarchy is preserved during the export; each group or lone object has its own layer. You can only export one project at a time; in this case every type of object (geometries and clouds) in the project can be exported, except frames, measurements, feature code sets and registration entities.
To Export to a DXF Format File:
1. In the Export as DXF File dialog, choose an option among those listed below.
Export Of : This option allows you to choose which kind of objects you want to export: Selected Clouds and Geometries , Selected
Geometries or Selected Clouds .
Export Frame : A project may contain several coordinate frames. This option allows you to select which coordinate frame you want to apply to the exported data.
Unit : This option allows you to select the unit system you want to apply to the exported data.
Cloud Rendering : This option lets you select a rendering that will be applied to the exported point cloud. You have choice among all available, except " White Color " and " Layer ".
Export Coplanar Polylines as 3D DXF Polylines : Coplanar polylines will be exported as 3D DXF polylines. That is to say that all circle arcs will be discretized in segments.
Export Coplanar Polylines in XY Plane : All nodes of the polyline(s) are exported in the XY plane.
2. Click Export . The Export as DXF File dialog closes.
Note: You can also select and export a scan/station of a project in the Models
(or Scans ) Tree .
Note: Selecting Selected Geometries in the Export Of field will gray out the
Cloud Rendering field. Selecting Selected Geometries in the Export Of field will gray out both the Export Coplanar Polylines as 3D DXF Polylines and Export
Coplanar Polylines in XY Plane options.
1578 Trimble RealWorks ® 10.2 User's Guide
ASCII Format
ASCII is the acronym for American Standard Code for Information Interchange.
Exporting to this file format involves exporting a selection from RealWorks to the ASCII format. You can only export one project at a time; in this case only point clouds are exported. In such conditions, an ASCII file format is composed of a header (mainly comments) and a set of lines. Each line is composed of one point with coordinates (X, Y and Z), and where present, attributes like intensity, normal or color.
To Export to an ASCII Format File:
1. In the Export as ASCII File dialog, choose an option among those listed below.
Export Frame allows you to select which frame will be applied to the exported data.
Unit allows you to select the unit system that will be applied to the exported data.
Separator allows you to specify a separator to set between each value ( Semicolon , Comma , Tabulation and Space ).
Decimal Char allows you to specify the decimal char ( Point or
Comma ).
Coordinate System allows you to choose between Cartesian system
(X, Y and Z) and Global system (also called Geodetic Northing ,
Easting , and Elevation system ).
Decimal Places allows you to define the decimal places.
Export Intensity allows you to export data with intensity attributes.
Export Normal allows you to export data with normal attributes.
Export RGB color allows you to export data with RGB color attributes.
2. Click Export . The Export as ASCII File dialog closes.
Note: You can also select and export a scan/station of a project in the Models
(or Scans ) Tree .
Caution: A warning appears in the case there is no cloud or the clouds are empty in the selection.
Note: When the selection is the whole project, no matter the name you enter in the Export Selection dialog, an ASC format file is created for each station of the project. Each ASC file is named based on the station name. When the selection is a station/scan, a unique ASC format file is created and it has the name you entered in the Export Selection dialog.
Exporting Data 1579
LandXML Format
Several companies, including Autodesk, teamed up to create a method for exchanging project information across different software packages and
LandXML is the result. LandXML is a generic, text-based file format used to save project data. It is similar to a DXF™ file, which is a generic file format for vector-based drawing information.
To Export to a LandXML Format File:
1. Select a Mesh (or a Polyline )* from the Models Tree .
2. From the File menu, select Export Selection . The Export Selection dialog opens.
3. Click on the File of Type pull-down arrow.
4. Select LandXML Files (*.xml) as file type.
5. Locate a drive/folder to store the file in the Look In field.
6. Enter a name in the File Name field.
7. Click Save . The Export Selection dialog closes.
Each Mesh is exported as a surface,
Each break-line (a 3D Polyline or a 2D Polyline with a Normal direction different from the Zaxis) is exported as a surface,
All Contours ( Polylines with a Normal direction parallel to the Z -axis) are exported as a surface.
Note: (*) Selecting anything else will generate the following warning message
" Name of the selected item has not been exported".
1580 Trimble RealWorks ® 10.2 User's Guide
Autodesk FilmBoX (BX) Format
The FBX file format is a proprietary format, owned by Autodesk . It is used to provide interoperability between applications when creating digital contents.
The entities you can export (from RealWorks ) to a FBX format file are of two types: Geometr y and Mesh .
When you export a geometry, the geometry itself will not be exported but only its mesh version. This mesh version of the geometry comes from a conversion with two parameters you have to set. The geometries you can export are listed here: Box, Cylinder, Ellipsoid, Extrusion, Plane, Plane with hole(s), Pyramid,
Rectangular torus (open or closed), Sphere. When you export a mesh, whatever the type of the mesh (a merged mesh, a textured mesh or a colored mesh), it will be exported as a mesh but without the color information.
In the FBX format, the position and the orientation of an object are expressed in a right-hand coordinate system with the Y-Axis directed to the Up .
RealWorks has also a right-hand coordinate system, but with the Z-Axis directed to the Up instead. When exporting, a conversion will be performed so that the views ( Front , Up , Left ) are identical in RealWorks and in the FBX format.
To Export as an Autodesk FilmBox Format File:
1. In the Export as FBX (Autodesk FilmBox) File dialog, click on the Export
Frame pull-down arrow.
2. Select a coordinates frame to apply from the drop-down list.
3. Click on the Unit pull-down arrow.
4. Select a unit system to apply in the Unit field.
If a mesh has been selected as input, jump to step 5.
If a geometry has been selected as input, define the Length and
Angle parameters in the Convert to Mesh Parameters panel. Both of them enable to control the accuracy of a conversion.
The Angle parameter expresses the maximum length when discretized an arc.
The Length parameter lets the user define the maximum length of an edge in a triangle.
Exporting Data 1581
1 - An entity of geometry type
2 - A triangular polygon
3 - Angle parameter
4 - Length parameter a) Input a distance value in the Length field.
And/or b) Input a distance value in the Angle field.
5. Click Export . The Export as FBX (Autodesk FilmBox) File dialog closes.
Note: An object of Cloud , Point , Segment and Polyline type cannot be exported to the FBX format. A warning dialog opens in case you try to export this kind of entity. At the same time, an empty FBX format file is created.
Caution: When a group of objects has been selected as input, the hierarchy of the objects in the group is preserved in the FBX format.
Caution: Do not put the parameters Length and Angle too small. Otherwise, the conversion of the mesh will take a lot of memory and time.
1582 Trimble RealWorks ® 10.2 User's Guide
TDX Format
The idea behind the TDX format is to enable the exchange of data between
Trimble Business Center and Trimble RealWorks . The requirements for being able to export to the TDX format is to have a selection from the Project Tree , and to be in the Registration configuration. The selection (input) can be everything from the Project Tree , but the result (output) is the entire project.
To Export to the TDX Format:
1. In the TDX Export dialog, choose an option:
Standard: This option creates both a TDX format and a TDF folder which contains all scan files of the project.
Linked to Current Project : This option creates only a TDX format file.
No TDF
2. Click Export . The Export as DXF File dialog closes.
Note: Scan data (scans, stations, and leveling information) except images is not exported from RealWorks .
Exporting Data 1583
Solids for AutoCAD
AutoCAD's native file format, DWG, and to a lesser extent, its interchange file format, DXF, have become de facto standards for CAD data interoperability.
From 1982 to 2007, Autodesk created versions of AutoCAD which wrote no less than 18 major variants of the DXF and DWG file formats. Here below are the numerous versions of AutoCAD.
Product
AutoCAD® 2010
AutoCAD® 2009
AutoCAD® 2008
AutoCAD® 2007
AutoCAD® 2006
Version v.u.24 v.u.23.1.01 v.u.22.1.01 v.u.21.1.01 v.u.20.1.01
AutoCAD® 2005
AutoCAD® 2004 v.u 19.1.01 v.u 18.1.01
AutoCAD® 2002
AutoCAD® 2000 v.u 16.1.01 v.u 15.0.02
AutoCAD® Release 14
AutoCAD® Release 13 v.u 14.1.04 v.u 13.1.01
In RealWorks , the user can export the primitives listed in the table below.
Primitive
Box
Composite Curve3
Circle Arc
Special Case
Full
Arc
Export DXF1
Polygon Mesh
Polyline
Arc
Arc
Export DWG
3D Solid
(LW) Polyline4
Circle
Arc
Circular Torus
Cloud
Cloud 2D
Cone
Cylinder
Eccentric Cone
Ellipse Arc
Ellipsoid
Extrusion6
Inspection 1D
Inspection 2D
Mesh
Ortho-Image
Plane (6)
Point
Polyline
Pyramid
No Bounds
With Bounds
Closed
Open & Bound (DWG)
No Holes
With Holes
Polygon Mesh
N Points
N Points
Polygon Mesh
Circle with Thickness
Polygon Mesh
Polygon Mesh
Polyline
Polygon Mesh
Polyface Mesh
Polygon Mesh
N Lines
(LW)Polyline
4
Image & TIF image
Polyface Mesh (Max:
32767 vertices)
Image & TIF image
Polyface Mesh
Polyface Mesh
Point
(LW)Polyline 4
Polygon Mesh
3D Solid
N Points
N Points
3D Solid
3D Solid
Polyface Mesh
Polyface Mesh
Ellipse
Polyface Mesh
3D Solid
Polyface Mesh
N Lines
(LW)Polyline
4
Image & TIF image
Polyface Mesh (Max:
32767 faces)
Image & TIF image
Region
N Regions
Point
(LW)Polyline 4
Polyface Mesh
1584 Trimble RealWorks ® 10.2 User's Guide
Rectangular Torus
Segment
Sphere
Volume
No Bounds
With Bounds
Polygon Mesh
Line
Polygon Mesh
Polygon Mesh
N (LW)Polyline 4
3D Solid
Line
3D Solid
Polyface Mesh
N (LW)Polyline 4
Note:
1 Export in DXF version R14.
2 Possibility to export in DWG version R12, R13, R14, R15 (2000/2002),
R18 (2004/2005), R21 (2007) and R24 (2010).
3 DWG export case: ellipse arcs are exported as segments from start to end point.
4 LWPolyline by default, Polyline when exporting coplanar polyline as 3D
Polyline checked.
5 DWG export case: Less powerful than DXF export. Use the last R24 version for best result.
6 DWG export case: Full ellipses well managed, ellipse arcs are exported as segments.
Exporting Data 1585
AutoCAD (DWG) Format
DWG - for DraWinG - is a binary file format used by AutoDesk's AutoCAD software. It can contain 2D or 3D objects. Exporting to the DWG format means to export a selection from RealWorks to the AutoCAD application. AutoCAD includes the notion of layers which can be used as a tool for organizing and gathering information about a drawing. These layers can be considered as an electronic version of traditional layers. The selection hierarchy is preserved during the export; each group or lone object has its own layer. You can only export one project at a time; in this case every type of object (geometries and clouds) in the project can be exported, except frames, measurements, feature code sets and registration entities.
To Export to Solids for AutoCAD (DWG) Format:
1. Select data to be exported from the Models Tree .
2. From the File menu, select Export Selection . The Export Selection 'Name of Data to be exported' dialog opens.
3. Click on the File of Type pull down arrow.
4. Select Solids for AutoCAD Files (*.dwg) as file type.
5. Locate a drive/folder to store the file in the Look In field.
6. Enter a name in the File Name field.
7. Click Save . The Export as DWG File dialog opens.
Version : This option allows you to choose from the various versions of AutoCAD.
Export Of : This option allows you to choose which kind of object you want to export: Selected Clouds and Geometries , Selected
Geometries or Selected Clouds .
Export Frame : A project may contain several coordinate frames. This option allows you to select which coordinate frame you want to apply to the exported data.
Unit : This option allows you to select the unit system you want to apply to the exported data.
Cloud Rendering : This option allows you to select a rendering that will be applied to the exported point cloud.
Export Coplanar Polylines as 3D DXF Polylines : Coplanar polylines will be exported as 3D DXF polylines. That is to say that all circle arcs will be discretized in segments.
Export Coplanar Polylines in XY Plane : All nodes of the polyline(s) are exported in the XY plane.
8. Select the kind of object to be exported in the Export Of field.
9. Select the coordinate frame to be applied in the Export Frame field.
10. Select the unit system to be applied in the Unit field.
11. Select a rendering for point clouds.
1586 Trimble RealWorks ® 10.2 User's Guide
12. Check the Export Coplanar Polylines As 3D DXF Polylines option, if required.
13. Check the Export Coplanar Polylines in XY Plane option, if required.
14. Click Export . The Export as DWG File dialog closes.
Note:
You can also select and export a scan/station of a project in the Models
(or Scans ) Tree .
Selecting Selected Geometries in the Export Of field will gray out the
Cloud Rendering field.
Selecting Selected Geometries in the Export Of field will gray out both the
Export Coplanar Polylines as 3D DXF Polylines and Export Coplanar
Polylines in XY Plane options.
Exporting Data 1587
AutoCAD (DXF) Format
DXF - for Drawing eXchange Format - is an ASCII file format of an AutoCAD® drawing file. Exporting to the DXF format means to export a selection from
RealWorks to the AutoCAD application. AutoCAD includes the notion of layers which can be used as a tool for organizing and gathering information about a drawing. These layers can be considered as an electronic version of traditional layers. The selection hierarchy is preserved during the export; each group or lone object has its own layer. You can only export one project at a time; in this case every type of object (geometries and clouds) in the project can be exported, except frames, measurements, feature code sets and registration entities.
To Export to Solids for AutoCAD (DXF) Format:
1. Select data to be exported from the Models Tree .
2. From the File menu, select Export Selection . The Export Selection 'Name of Data to be exported' dialog opens.
3. Click on the File of Type pull down arrow.
4. Select Solids for AutoCAD Files (*.dxf) as file type.
5. Locate a drive/folder to store the file in the Look In field.
6. Enter a name in the File Name field.
7. Click Save . The Export as DWG File dialog opens.
Version : This option allows you to choose from the various versions of AutoCAD
Export Of : This option allows you to choose which kind of object you want to export: Selected Clouds and Geometries , Selected
Geometries or Selected Clouds .
Export Frame : A project may contain several coordinate frames. This option allows you to select which coordinate frame you want to apply to the exported data.
Unit : This option allows you to select the unit system you want to apply to the exported data.
Cloud Rendering : This option allows you to select a rendering that will be applied to the exported point cloud.
Export Coplanar Polylines as 3D DXF Polylines : Coplanar polylines will be exported as 3D DXF polylines. That is to say that all circle arcs will be discretized in segments.
Export Coplanar Polylines in XY Plane : All nodes of the polyline(s) are exported in the XY plane.
8. Select the kind of object to be exported in the Export of field.
9. Select the coordinate frame to be applied in the Export Frame field.
10. Select the unit system to be applied in the Unit field.
11. Select a rendering for point clouds.
1588 Trimble RealWorks ® 10.2 User's Guide
12. Check the Export Coplanar Polylines As 3D DXF Polylines option, if required.
13. Check the Export Coplanar Polylines in XY Plane option, if required.
14. Click Export . The Export as DXF File dialog closes.
Note:
You can also select and export a scan/station of a project in the Models
(or Scans ) Tree .
Selecting Selected Geometries in the Export Of field will gray out the
Cloud Rendering field.
Selecting Selected Geometries in the Export Of field will gray out both the
Export Coplanar Polylines as 3D DXF Polylines and Export Coplanar
Polylines in XY Plane options.
Exporting Data
Export with Advanced Features
The features in the Advanced Exports menu are dedicated to the export of an object (or set of objects) created within RealWorks .
Export Object Properties
You can export an item (or a set of items) properties as a report in the RTF file format. These properties are those found in the Property window. Any selection
(or multi-selection) from the Project Tree except the WorkSpace node (also from the Project Tree ) swaps the Export Object Properties command to enabled.
To Export Object Properties:
1. Select a project (or group, station or other item) from the Project Tree .
2. From the File menu, select Advanced Exports / Export Object Properties .
The Export dialog opens.
3. Locate a drive/folder to store the file in the Look In field.
4. Enter a name in the File Name field.
5. In the Options panel, choose one of the following:
Selection : The selected item properties are exported. If there are sub-items under the selected item; all the sub-items properties are exported too. If there is no sub-item under the selected item, only its own properties are exported.
Projection of Selection: The properties of all items and sub-items that belong the project the selection is from are exported.
All Project Trees : The properties of all items and sub-items that belong to the Scans , Targets , Models and Images sub-trees are exported.
6. Check the Show File option to automatically open the report after exporting.
7. Click Save . The Export dialog closes.
Note: In the Ribbon , the Export Object Properties feature can be reached from the Export list, on the Home tab.
1589
1590 Trimble RealWorks ® 10.2 User's Guide
Export Images
You can export a single image (or a set of images) to the JPEG format (with
JPG as extension).
To Export an Image:
1. Select an image (or a set of images) from the Images Tree .
2. From the File menu, select Advanced Exports / Export Image . The Export
Image dialog opens.
3. Locate a drive/folder to store the file in the Look In field.
4. Enter a name in the File Name field.
5. Click Save .
If only one image has been selected, the Export Image dialog closes.
If a set of images has been selected, the Export Image dialog displays the next image to save and so on.
Tip: You can right-click on an image in the Images Tree and select Export
Image from the pop-up menu.
Note: In the Ribbon , the Export Image feature can be reached from the Export list, on the Home tab.
Exporting Data 1591
Export Ortho-Images
Tiff (or Tif ) is the acronym for Tagged Image File Format. It is one of the most popular and flexible current public domain raster file format. Exporting an ortho-image involves saving it in a Tiff (or Tif) format. With the Tiff image, is created a file of the same name and with the TXT extension. This file contains the four corners for the Tiff image: Top Left , Top Right , Bottom Left and Bottom
Right . These corners are useful for locating an ortho-image in 3D.
To Export an Ortho-Image:
1. Select an ortho-image from the Images Tree .
2. From the File menu, select Advanced Exports / Export Ortho-Image .
The Export Ortho-Image dialog opens. The Tag Image Format Files (*.TIF) type is default-set in the File of Type field.
3. Locate a drive/folder to store the ortho-image in the Look In field.
4. Enter a name in the File Name field.
5. Click Save .
Note:
You can export an ortho-image as a 3D Tiff. To do this, from the File menu, select first Export Selection , then AutoCAD Files (*.dxf) as file’s type.
If a set of ortho-images has been selected, the export is done one by one from the first to the last. The user only needs to click Save for each orthoimage.
Tip: You can right-click on an ortho-image from the Images Tree and select
Export Ortho-Image from the pop-up menu.
Note: In the Ribbon , the Export Ortho-Image feature can be reached from the
Export list, on the Home tab.
1592 Trimble RealWorks ® 10.2 User's Guide
Export Measurements
You can export a measurement (or a set of measurements) as a report in the
Excel format (*.CSV files). Only measurements from an active project (selected project) are exported. For a Point to Point Distance Measurement , its type, name, length, delta X, delta Y, delta Z, extremity 1 and extremity 2 values exported. For an Angular Measurement , its type, name and the angle value are exported. For a 3D Point Measurement , its type, name and X,Y,Z values. For an Orientation Measurement , its type, name and the center, azimuth angle and tilt angle values are exported.
To Export a Measurement:
1. Select a measurement from the Models Tree .
2. From the File menu, select Advanced Exports / Export Measurements .
The Export Measurements dialog opens.
3. The Excel Files (*.CSV) type is default-set in the File of Type field.
4. Type a name in the File Name field.
5. Locate a drive/folder to store the file in the Look In field.
6. Click Save . The Export Measurements dialog opens.
Export Frame: This option enables to select a frame that will be applied to the exported data.
Separator * : A separator can be a Semicolon , Comma or Tabulation .
Decimal Char: A decimal symbol can be either a Point or a Comma .
Options ** : There are five types of measurement to export: Point to
Point Distance Measurement , Angle Measurement , 3D point
Measurement, Orientation Measurement and Polyline Measurement .
Only one type can be selected at a time.
7. Select a frame to apply from the Export Frame field.
8. Select a separator to use from the Separator field.
9. Select a decimal char to apply from the Decimal Char field.
10. Check an option.
11. Click Export .
Note:
(*) The required Separator when exporting to the CSV format is a Comma .
If the user selects a Semicolon (or Tabulation ) Separator instead, a warning message appears and advices the user that the measurement(s) will be exported as a TXT format report.
(**) When you select a type of measurement from the Models Tree , only the option (from the Options panel) of the same type is enabled and the other options are dimmed. When you select a set of measurements that covers all types, the four options are enabled. You need to choose an option; otherwise the Export button remains dimmed.
Exporting Data
You cannot combine a Comma Separator with a Comma Decimal Char .
Note: In the Ribbon , the Export Measurements feature can be reached from the Export list, on the Home tab.
1593
1594 Trimble RealWorks ® 10.2 User's Guide
Export Feature Sets
Generally, a Feature Point is composed of three items: Point Number , Point
Coordinates and Point Feature Code . Name and description are optional.
Exporting a Feature Set from RealWorks involves exporting such set of information in an ASCII file format.
To Export a Feature Set:
1. Select a feature sets from the Models Tree.
2. From the File menu, select Advanced Exports / Export Feature Sets . The
Feature Set ASCII Export dialog opens. The ASCII Files (*.ASC) type is default-set in the File of Type field.
3. Locate a drive/folder to store the file in the Look In field.
4. Enter a name in the File Name field. The ASC extension is added automatically.
5. Click Save . The ASCII Feature Set Export dialog opens.
Export Frame: This option enables to select a frame that will be applied to the exported data.
Unit: This option enables to select the unit system that will be applied to the exported data.
Separator: A separator can be Semicolon , Comma and Tabulation .
Decimal Char : A decimal char can be either a Point or a Comma .
Feature Set Export Options: Options in that panel enables to express a Feature Set in either the Cartesian coordinate system or the Global coordinates system. If required, the user can add a description.
6. Select a coordinate frame to apply from the Export Frame field.
7. Select a unit system to use from the Unit field.
8. Select a separator to use from the Separator field.
9. Select a decimal char to apply from the Decimal Char field.
10. Check an option.
11. Click Export .
Note:
You can only export one Feature Set at a time. If you select a set of
Feature Sets , only the last (from the selection list) is exported.
The Dash-Line Segments (or Continuous Segments ) that have been chosen to link each Feature Point in the Feature Set tool are not exported.
You cannot combine a Comma Separator with a Comma Decimal Char .
Warning: A warning message appears if the selection (as input) is not a feature set and the export is aborted.
Exporting Data
Note: In the Ribbon , the Export Feature Sets feature can be reached from the
Export list, on the Home tab.
1595
1596 Trimble RealWorks ® 10.2 User's Guide
Export TZF Images
With the Export TZF Images feature, you are able to export each TZF Scan as a Jpg image file. Each pixel that composed a T ZF Scan is exported.
To Export TZF Images:
1. Select a project (or a set of stations or a station)* or a TZF Scan .
2. From the File menu, select Advanced Exports / Export TZF Images . The
Select New File Folder dialog opens.
3. Navigate to the drive/folder where you want the image files to be stored in the In field.
4. Select the folder** and click Ok . The Export TZF Images dialog opens.
5. Choose a layer to export between Luminance Only and Color Only .
6. Or choose Both Luminance and Color (all layers).
7. Click OK . The Export TZF Images dialog closes.
For each TZF Scan , a Jpg image file is created.
If a luminance layer is found and the Luminance Only (or Both
Luminance and Color ) option has been checked, the file is created with the name TZF_FileName_Intensity .
If a color layer is found and the Color Only (or Both Luminance and
Color ) option, the file is created with then name
TZF_File_Name_Color .
Note:
(*) A warning dialog opens if there is no TZF Scan within your selection.
(*) If the TZF format file(s) has (have) not been yet processed, the
Processing TZF Scans dialog opens and prompts you to proceed to do so.
Note: All leveled TZF Scans will be automatically re-projected during the Post-
Processing step.
Note: (**) In the case where the Jpg image files are not writable to the folder
(lack of space or lack of permissions), an Error message is then shown.
Exporting Data
Note: In the Ribbon , the Export TZF Images feature can be reached from the
Export list, on the Home tab.
Convert to BSF Format File
This tool provides the user with the ability to convert a station* (or set of stations* or a project) created from files of TZS (or TZF ) format downloaded in
RealWorks to LaserGen file(s) (*.BSF). If the stations have been registered within RealWorks , the registration parameters will be taken into account when converting.
To Convert to BSF Format File:
1. Select a station (or a set of stations or a project) from the Project Tree .
2. From the File menu, select Advanced Exports / Convert to BSF .
If a station (or a set of stations) has been selected as input, the BSF
Conversion Using Registered Stations dialog opens.
If a project has been selected as input, a dialog opens and asks you if you want to process all stations or not. Click Yes.
The BSF
Conversion Using Registered Stations dialog opens.
Note:
The stations can be empty.
(*) If the TZF format file(s) has (have) not been yet processed, the
Processing TZF Scans dialog opens and prompts you to proceed to do so.
Note: In the Ribbon , the Convert to BSF feature can be reached from the
Export list, on the Home tab.
Note: All leveled TZF Scans will be automatically re-projected during the Post-
Processing step.
Filtering
The procedures hereafter are in option. When the user decides to not apply the filter (or the sampling); the whole scan data will be taken.
1597
1598 Trimble RealWorks ® 10.2 User's Guide
Spatial Sampling
The Spatial Sampling method allows you to obtain a point cloud with a homogeneous spatial density that you have to define.
To Sample Spatially:
1. In the Filtering (Optional) panel, check the Spatial Sampling option. The
Resolution field becomes enabled.
2. Enter a value in the Resolution field.
3. Or use the Up (or Down ) button to choose a value.
Filter by Range
The By Range allows you to define a distance (from the center of the FX instrument) beyond which no point will be taken into account. This filter is only applied to the scan data.
To Filter by Range:
1. Check the Filter by Range option. The Max Distance field becomes editable.
2. Enter a value in the Max Distance field.
3. Or use the Up (or Down ) button to choose a value.
Filter by Zone
The By Zone option allows filtering by defining a bounding box. The Min Point and Max Point are the two extremities of a bounding box diagonal.
To Filter by Zone:
1. Check the By Zone option. The Min Point and Max Point fields become editable.
2. Enter a 3D coordinates in the Min Point field.
3. Enter a 3D coordinates in the Max Point field.
Exporting Data 1599
Intensity Mapping
You can define the Output Intensity of points for each TZS (or TZF ) format file.
This means that all points will be scaled up (or down) to the Intensity defined by the user.
To Define the Output Intensity of Points:
1. Click on the Output Intensity Max pull-down arrow.
2. Choose a value from 256 to 8192 .
Output Files
The Output Files panel lets the user choose between two methods for converting TZS (or TZF ) format files to BSF format files: By Volume or By
Stations . If required, the user can generate a preview and define a location where the conversion will be placed.
1600 Trimble RealWorks ® 10.2 User's Guide
By Volume
This feature allows you to split a single (or a set of) registered station(s) along the X , Y and Z axes of the current coordinate system into a set of cloud data.
Each corresponds to a BSF format file and as name: Cloud_Xn_Yn'_Zn'' . All will be put under the Scan Folder (defined in the Output Files panel). If the cloud data is empty; no BSF format file will be created.
To Convert the TZS (or TZF) Format Files into a Set of Cubes:
1. In the Output Files panel, check the By Volume option (if required).
2. In the Volume Properties panel, click on the pull-down arrow.
3. Choose between Number of Cubes and Cube Size .
If the Number of Cubes option has been selected: a) Enter a number value in the Number in X field. b) Or you can use the Up (or Down ) button to select a number value. c) Repeat the steps for the Number in Y and Number in Z fields.
If the Cube Size option has been selected: a) Enter a length value in the Length in X field. b) Or you can use the Up (or Down ) button to select a length value. c) Repeat the steps for the Length in Y and Length in Z fields.
4. Enter a number value in the Minimum of Points in Cube for File Creation field.
5. Or use the Up (or Down ) button to select a number value.
6. Click Convert .
The conversion is done from the first TZS (or TZF ) format file to the last. For each TZS (or TZF ) format file, there are two stages.
You can abort the conversion operation by pressing Esc , only when the first stage is in progress. In this case, the following dialog appears.
Exporting Data 1601
The Trimble Scan Files to BSF Conversion Using Registered
Stations dialog closes on its own (before the end of the conversion).
Note: If the Coordinate System in Preferences is " North, East, Elevation "; you will have N, E and El in place of X, Y and Z.
1602 Trimble RealWorks ® 10.2 User's Guide
By Station
Each TZS (or TZF ) format file will be converted into a unique BSF format file
(one per file). Each BSF format file will have as name its related TZS (or TZF ) file. All will be put under the Scan Folder (defined in the Output Files panel).
To convert a TZS Format File to a BSF Format File:
1. Check the By Station option. The Volume Properties panel becomes dimmed.
2. Click Convert .
The conversion is done from the first TZS (or TZF ) format file to the last. For each TZS (or TZF ) format file, there are two stages.
You can abort the conversion operation by pressing Esc , only when the first stage is in progress. In this case, the following dialog appears.
The Trimble Scan Files to BSF Conversion Using Registered
Stations dialog closes of its own (before the end of the conversion).
Exporting Data
Folder
The Default Folder is the folder where the TZS (or TZF ) files are located. The
Scan Folder is the folder where BSF files (once converted) will be put. By default, it has the same name as the project created within RealWorks .
To Define the Output Files Folder:
1. In the Output Files panel, click on the Default Folder button. The Save
In Folder dialog opens.
2. Locate a drive/folder to store the BSF format files in the Save In field.
3. Select and open the folder by double-clicking.
4. Click Save . The Save In Folder dialog closes.
Scan Folder Name
The Scan Folder is the folder where the BSF format file will be put under. By default, its name is ProjectX where X is its order.
To Define the Scan Folder Name:
1. Keep the default name which is the project name.
2. Or enter a new name in the Scan Folder Name field.
Preview BSF Format File
You can generate a preview of the whole TZS (or TZF ) format files. This preview is a sample* and will have the same name as the Scan Folder and will be put under a folder named Preview .
To Generate a Preview BSF Format File:
In the Output Files panel, check the Generate a Preview BSF File option.
1603
Note: (*) The Sampling parameter is set by default to 100 mm.
1604 Trimble RealWorks ® 10.2 User's Guide
Converting
Two folders ( CAD and Scans ) are created and rooted under the Default Folder
(the one defined in the Output Files panel) as well as a file named
Scan_Centers (with BWS as extension). This file is a list of all TZS (or TZF ) file centers. The preview and the BS F (respectively in Preview and Scan Folder ) are all put under the Scans folder.
Note: You cannot convert a station (or a set of stations or a project) that is not a Trimble Scan File with TZS (or TZF ) extension. If you attempt to so, the dialog below appears.
Exporting Data 1605
Convert to E57/PTX/PTS Format File
PTX and PTS are extensions for laser scanning files. Both are ASCII based.
To Convert to E57/PTX/PTS Format File:
1. Select a station (or a set of stations or a project)* (with TZF Scans within) from the Project Tree .
2. From the File menu, select Advanced Exports / Convert to E57/PTX/PTS .
If a station (or a set of stations) has been selected as input, the
Convert to E57/PTX/PTS dialog opens.
If a project has been selected as input, a dialog opens and asks you if you want to process all stations of the selected project.
Click Yes.
The Convert to E57/PTX/PTS dialog opens.
3. If required, apply a Sampling by Step to the data to export.
4. If required, specify a Folder where to store the file(s).
5. Choose an option between E57 , PTX and PTS .
6. Click Convert .
Note: (*) The stations can be empty.
Note: In the Ribbon , the Convert to E57/PTX/PTS feature can be reached from the Export list, on the Home tab.
Note:
If the TZF format file(s) has (have) not been yet processed, the Processing
TZF Scans dialog opens and prompts you to proceed to do so.
All leveled TZF Scans will be automatically re-projected during the Post-
Processing step.
Sampling by Step
In the Sampling by Step method, one point will be taken into account at each defined Step vertically and horizontally in the 2D Image Data .
To Sample by Step:
1. In the Filtering (Optional) field, check the Sampling by Step option. The
Step (in Pixels) field becomes enabled.
2. Enter a value in the Step (In Pixels) field.
3. Or use the Up (or Down ) button to choose a value.
1606 Trimble RealWorks ® 10.2 User's Guide
Folder
The Default Folder is the folder where the TZF format files are.
To Define the Output Files Folder:
1. In the Output panel, click on the Default Folder button. The Save In
Folder dialog opens.
2. Locate a drive/folder to store the PTS (or PTX ) format files in the Save In field.
3. Select the folder and click Save . The Save In Folder dialog closes.
E57
The E57 format is a file format specified by the ASTM (American Society for
Testing and Materials), an international standards organization. It is compact and vendor-neutral. It was developed for storing data (Point Clouds, images and metadata) produced by 3D imaging systems such as laser scanners. Such format enables data interoperability among 3D imaging hardware and software systems and is not dependent on proprietary formats for storing and exchanging data.
To Convert to E57 Format:
In the Output Files panel, check the E57 option.
Note: An E57 format file is created for each TZF scan . The E57 format file is named according to the name of the TZF format file.
Note: Each TZF Scan is exported to the E57 format as a regular grid point sets.
Exporting Data 1607
PTS
A PTS format file contains a set of lines information. The Number of Points in the file is at the first line followed by as many lines as there are points. Each line corresponds to a Point with the X , Y , Z coordinates, intensity information
(from -2047 to +2048).
To Convert to PTS Format:
In the Output Files panel, check the PTS option.
Note:
The PTS option applies the station registrations to point coordinates and then writes them.
The unit of measurement is in Meter .
A PTS format file is created for each TZF scan . The PTS format file is named according to the name of the TZF format file.
PTX
A PTX format file also contains a set of lines information. The Number of
Columns and the Number of Points per Column in the file are respectively at the first and the second line followed by a series of sets of lines. The Number of Lines in a set corresponds to the Number of Points . The first set - which comes after the two first lines of the file - defines the first column, the next set the second column, and so on. Each line corresponds to a Point with the following information: x,y,z,i (from 0.0 to 1.0). If there is no scanning data
(because of sky e.g.), the Point on the column still exists but contains zero.
To Convert to PTX Format:
In the Output Files panel, check the PTX option.
Note:
The PTX option writes the station registration information in the file header and keep point coordinates unchanged.
The unit of measurement is set to Meter .
A PTX format file is created for each TZF scan . The PTX format file is named according to the name of the TZF format file. If the TZF Scan is colored, the colors information are also exported into the PTX format file.
1608 Trimble RealWorks ® 10.2 User's Guide
Export Inspection Maps
Each inspection map is a plane which has two directions ( Vertical and
Horizontal ) whatever the shape ( Plane , Tunnel or Cylinder ) it has. The two directions are illustrated by the Red and Green axes. You can export an inspection map to the Tiff format or all of the slices done on the comparison surfaces to the DXF (or DWG ) format. Slices can be vertical (parallel to the
Green axis) or horizontal (parallel to the Red axis). Tiff is the acronym for
Tagged Image File Format. It is one of the most popular and flexible current public domain raster file formats. The DXF file format is an ASCII file format which describes CAD data defined by AutoDesk. This file format facilitates the exchange of CAD data between two different programs. The DWG file format is the binary file format from AutoCAD and AutoCAD LT.
Export an Inspection Map
Exporting an inspection map from RealWorks involves saving it in the Tiff format. A TXT format file is also created. This file will contain four corners ( Top
Left , Top Right , Bottom Left and Bottom Right) . These corners are useful for situating an inspection map in 3D.
To Export an Inspection Map:
1. Select an inspection map from the Project Tree .
2. From the File menu, select Advanced Exports / Export Inspection Map .
The Export Inspection Map dialog opens.
3. Locate a drive/folder to store the file in the Look In field.
4. Enter a name in the File Name field.
5. Click Save .
Tip: You can select an inspection map from the Project Tree (or from the 3D
View ) and select Export Inspection Map from the pop-up menu.
Note:
You cannot export an inspection map that is not already created in the database.
If a set of inspection maps has been selected, the export is done one by one, from the first to the last. The user only needs to click Save for each inspection map.
Note: In the Ribbon , the Export Inspection Map feature can be reached from the Export list, on the Home tab.
Exporting Data 1609
Export Horizontal Slices
The Horizontal Slices are obtained by slicing an inspection map along the Red axis (of its own frame) in case of a Plane (or a Tunnel ) and along the Green axis in case of a Tunnel . The slicing is done with a constant interval. These slices are the same than those obtained when multi-slicing in the Sections &
Shifts in the Inspection Map Analyzer tool. A single slice is a pair of Red
Section and Green section . A Red Section results from the slicing over the
Reference Surface . A Green Section is one from the Comparison Surface .
When you export the slices to DXF (or DWG ), the order is preserved. Each slice has its own layer (also called Level ). For a given slice, the difference of elevations between the Red Section and the Green Section is displayed with a value (in green), in the current unit of measurement. This difference can be displayed along the slice with a constant interval (value in gray) that the user has to define.
To Export the Horizontal Slices:
1. Select an inspection map from the Project Tree .
2. From the File menu, select Advanced Exports / Export Inspection Map
Horizontal Slices . The Export Horizontal Slices of Selection dialog opens.
3. Click on the Type of File pull down arrow.
4. Choose from a version of DWG (or DXF ) format.
5. Locate a drive/folder to store the file in the Look In field.
6. Enter a name in the File Name field.
7. Click Save . The Horizontal Slices Export Parameters dialog opens.
Horizontal Interval : This interval is a constant step used for displaying the difference in elevations between the Red Section and the Green
Section . This constant step is a distance value.
Vertical Interval : This interval is a constant step used for slicing horizontally the inspection map. It is the same as the Interval used in
Section & Shifts (in Inspection Map Analyzer tool) when multi-slicing.
This constant step is a distance value when the inspection map is a
Plane (or Tunnel ). It is an angle when the inspection map is a
Cylinder .
Amplification Factor : This factor is used for magnifying the differences in elevations when they are too small for viewing.
Reference Surface Title : This option enables to define a name for the
Reference Surface .
Comparison Surface Title : This option enables to define a name for the Comparison Surface .
Layer Numbering Offset : This option enables to shift the naming of the exported slices.
Unit : This option enables to choose a unit of measurement.
1610 Trimble RealWorks ® 10.2 User's Guide
8. In the Horizontal Interval field, enter a distance value (or angular value) if the inspection map is a Plane / Tunnel (or Cylinder ).
9. In the Vertical Interval field, enter a distance value.
10. Give a value in the Amplification Factor field.
11. Enter a name in the Reference Surface Title field.
12. Enter a name in the Comparison Surface Title field.
13. Choose a unit of measurement from the Unit drop-down list.
14. Click Export . The Vertical Slices Export Parameters dialog closes.
Note:
The unit of measurement for a distance value is by-default set to Meter ; you do not have to enter “m” and you can change it when necessary (refer to the Preferences options for more details).
The unit of measurement for an angular value is by-default set to Degree ; you do not have to enter “°” and you can change it when necessary (refer to the Preferences options for more details).
Caution: In Sections & Shifts of the Inspection Map Analyzer tool, you cannot slice an inspection map of tunnel shape horizontally while in the Export
Inspection Map Vertical Slices feature you can.
Note: In the Ribbon , the Export Inspection Map Horizontal Slices feature can be reached from the Export list, on the Home tab.
Exporting Data
From a Plane Inspection Map
If the selected inspection map is a Plane ; a Horizontal Slice has the shape shown below:
1611
1612 Trimble RealWorks ® 10.2 User's Guide
1 - The difference of elevations between the Reference
Surface and the Comparison
Surface at constant interval
2 - The Horizontal Interval parameter
3 - The Vertical Interval parameter (=between two consecutive slices)
Exporting Data
From a Cylinder Inspection Map
If the inspection map is a Cylinder ; a Horizontal Slice has the shape shown below:
1613
1614 Trimble RealWorks ® 10.2 User's Guide
1 - The Vertical Interval parameter (between two consecutive slices)
2 - The Horizontal Interval parameter
3 - The difference of elevations between the Reference and
Comparison surfaces at constant interval
From a Tunnel Inspection Map
If the inspection map is a Tunnel ; a Horizontal Slice has the shape shown below:
1 - The Horizontal Interval parameter
2 - The Vertical Interval parameter (=between two consecutive slices)
3 - The difference of elevations between the Reference and
Comparison surfaces at constant interval
Exporting Data 1615
Export Vertical Slices
The Vertical Slices are obtained by slicing an inspection map along the Green axis (of its own frame) in case of a Plane (or a Tunnel ) and along the Red axis in case of a Cylinder . The slicing is done with a constant interval. These slices are the same than those obtained when multi-slicing in Sections & Shifts in the
Inspection Map Analyzer tool. A slice is a pair of Red Section and Green
Section . A Red Section results from slicing over the Reference Surface.
The
Green Section is the one from the Comparison Surface . When you export the slices to DXF (or DWG ), the order is preserved. Each slice has its own layer
(also called Level ). For a given slice, the difference of elevations between the red and green sections is displayed with a value (in green) in the current unit of measurement. This difference can be displayed along the slice with a constant interval (value in gray) that the user has to define.
To Export Vertical Slices:
1. Select an inspection map from the Project Tree .
2. From the File menu, select Advanced Exports / Export Inspection Map
Vertical Slices . The Export Vertical Slices of Selection dialog opens.
3. Click on the Type of File pull down arrow.
4. Choose between DWG and DXF format.
5. Locate a drive/folder to store the file in the Look In field.
6. Enter a name in the File Name field.
7. Click Save . The Vertical Slices Export Parameters dialog opens.
Horizontal Interval : This interval is a constant step used for displaying the difference in elevations between red and green sections. This constant step is a distance value when the inspection map is a Plane
(or Tunnel ). It is an angle when the inspection map is a Cylinder .
Vertical Interval : This interval is a constant step used for vertically slicing the inspection map. It is the same as the Interval used in
Section & Shifts when multi-slicing. The constant step is distance value.
Amplification Factor : This factor is used for magnifying the differences in elevations when they are too small for viewing.
Reference Surface Title : This option enables to define a name for the
Reference Surface .
Comparison Surface Title : This option enables to define a name for the Comparison Surface .
Layer Numbering Offset : This option enables to shift the naming of the exported slices.
Unit : This option enables to choose a unit of measurement.
8. In the Horizontal Interval field, enter a value (distance or angle).
9. In the Vertical Interval field, enter a distance value.
1616 Trimble RealWorks ® 10.2 User's Guide
10. Give a value in the Amplification Factor field.
11. Enter a name in the Reference Surface Title field.
12. Enter a name in the Comparison Surface Title field.
13. Choose a unit of measurement from the Unit drop-down list.
14. Click Export . The Vertical Slices Export Parameters dialog closes.
Note:
The unit of measurement for a distance value is set by default to Meter ; you do not have to enter “m” and you can change it when necessary (refer to the Preferences options for more details).
The unit of measurement for an angular value is set by default to Degree ; you do not have to enter “°” and you can change it when necessary (refer to the Preferences options for more details).
Note: In the Ribbon , the Export Inspection Map Vertical Slices feature can be reached from the Export list, on the Home tab.
Exporting Data
From a Plane Inspection Map
If the selected inspection map is a Plane ; a Vertical Slice has the shape shown below:
1617
1 - The difference of elevations between the Reference and
Comparison surfaces at constant interval
2 - The Vertical Interval parameter
3 - The Horizontal Interval parameter (=between two consecutive slices)
1618 Trimble RealWorks ® 10.2 User's Guide
From a Cylinder Inspection Map
If the selected inspection map is a Cylinder ; a Vertical Slice has the shape shown below:
1 - The difference of elevations between the Reference and
Comparison surfaces at constant interval
2 - The Vertical Interval parameter
3 - The Horizontal Interval parameter (= between two consecutive slices)
Exporting Data
From a Tunnel Inspection Map
If the selected inspection map is a Tunnel ; a Vertical Slice has the shape shown below:
1619
1 - The Vertical Interval parameter
2 - The Horizontal Interval parameter (=between two consecutive slices)
3 - The difference of elevations between the Reference and
Comparison surfaces at constant interval
C H A P T E R 1 4
Collaborating and Sharing Data
1621
You can share your data for collaboration purposes in a customizable and professional format. You can publish your project, and view it easily in Internet
Explorer. The published project will be viewed in a 2.5D view. You have the ability to take measurements, add annotations, and/or extract data from the published project.
The Publish feature is available with the following types of license: Advanced ,
Advanced Modeler , Advanced Plant and Advanced Tank , as illustrated below.
The Publish feature can be found in two places on the Home tab, when dropping-down the Export list in the Import/Export group or in the Sharing group. The Publish feature can also be found in the Sharing group, on the
Media tab.
Trimble RealWorks ® 10.2 User's Guide 1622
Publish a Project
The input of the feature is a single project with at least one TZF format file within. Otherwise, the feature is grayed out. If the TZF format file has not yet been processed, the Processing TZF Scans dialog opens and prompts you to proceed to do so. The output of the feature, both a published project and an embedded version of Trimble Scan Explorer , can then be distributed via a media like a USB flash drive or DVD-Rom. To be able to view a published project with the embedded version of Trimble Scan Explorer , the user needs to have a 64-bit OS (Seven or 8) , Internet Explorer 8 (64 bits) or later and .Net
Framework 4 and Visual C++ Redistributable 2010 X86 .
Note: All leveled TZF Scans will be automatically re-projected during the Post-
Processing step.
To Publish a Project:
1. Select a project from the Project Tree .
2. From the File menu, select Publish . The Publish 'Project_Name' dialog opens*.
3. Define the layout of a publication.
4. Add media in a publication.
5. Add links in a publication.
6. Reduce data size.
7. Enable data extraction.
8. Click Publish to start publishing.
Tip: You can abort the publication in progress by clicking Cancel .
Note: (*) If the selected project contains some TZF Scans for which the links to the TZF format file are broken, a warning dialog with all missing TZF files appears. Click OK to close it. The Publish 'Project_Name' dialog opens then.
Note: A RealWorks temporary project file is created during the publishing process. This project file is named according to the current project name followed by the word "Publisher". It will disappear once the publishing process terminated.
Note: In the Ribbon , the Publish feature can be reached from the Export list, on the Home tab.
Collaborating and Sharing Data
Define the Layout of a Publication
The default name in the Title field is the name of the published project. It's up to you to give a name other than this default one. The default (or defined) Title is the one which appears at the top left corner of the published page. A Logo is an image file that may have the following formats: bmp, jpg, png and gif. It also appears at the top left corner of the published page.
The Output folder is the folder where all the published files are located. The default path to the Output folder is C:\Users\User_Name\Documents. The default Background Color is yellow. The default Font Color is dark grey.
To Define the Layout of a Publication:
1. Click on the Page Configuration tab.
2. Do one of the following:
Define a Title,
Attach a Logo file,
Define an Output Folder,
Set a Background Color,
Set a Font Color.
1623
Title
To Edit a Title:
Input a new name in the Title field.
Logo
To Add a Logo:
1. Click Open . The Open dialog opens.
2. Navigate to the drive/folder where the Logo file is located.
3. Click on the file to select it. Its name appears in the File Name field.
4. Click Open . The Open dialog closes. The path to the Logo file is displayed in the Logo line.
Tip: You can manually enter the path of a Logo file.
1624 Trimble RealWorks ® 10.2 User's Guide
Output Folder
To Define an Output Folder:
1. Click Open . The Browse For Folder dialog opens.
2. Locate a drive/folder to store the published files.
3. If required, create a new folder by clicking Make New Folder .
4. Click Ok . The Browse For Folder dialog closes. The path to the defined folder is displayed in the Output line.
Tip: You can manually enter the path of the Output folder.
Note: The defined Output folder will not be taken into account if you do not publish your project (by clicking on the Publish button).
Background Color
There are nine Standard Colors : White , Gray , Black , Red , Green , Blue , Yellow ,
Orange , and Purple .
To Set a Background Color:
1. Click on the Background pull-down arrow.
2. Choose color from the Standard Colors panel.
Or
3. Click the Advanced button. The Advanced Colors panel expands.
4. Define a color.
Collaborating and Sharing Data
Font Color
There are nine Standard Colors : White , Gray , Black , Red , Green , Blue , Yellow ,
Orange , and Purple .
To Set a Font Color:
1. Click on the Font Color pull-down arrow.
2. Choose a color from the Standard Colors panel.
Or
3. Click Advanced . The Advanced Colors panel expands.
4. Define a color.
Include Media in a Publication
A Media item can be either an image or a video. An image file may have the following formats: jpg, jpeg, png, gif, and bmp. A video file can be of the following formats: WebM , Avi, MP4 and flv .
WebM is a new open standard for compressing Video content. It is based on both the VP8 and Vorbis , respectively for the Video and for the Audio. Avi
(Audio Video Interleave) is a multimedia container format from Microsoft. MP4, an abbreviated term for MPEG-4 Part 14 or MPEG-4 AVC , is also a multimedia container format. FLV known as Flash Video , is a video file format used to deliver video over the Internet using Adobe Flash Player .
Note: There is no restriction to the number of Media item you can add.
1625
1626 Trimble RealWorks ® 10.2 User's Guide
Add a Media File
To Add a Media File:
1. Click Open . The Open dialog opens.
2. Navigate to the drive/folder where the Media file is located.
3. Click on the file to select it. Its name appears in the File Name field (in the
Open dialog).
4. Click Open . The Open dialog closes.
The selected Media 's name is displayed in the Title field.
Its Path appears in the File Path field.
Note: First click on the Media tab.
Tip:
You can manually enter the path of a Media to include when publishing.
You can also manually edit a Media 's name in the Title field.
Add Another Media File
To Add Another Media File:
1. Click Add . Another Media line is added to the previous one. becomes as illustrated below.
2. Click Open . The Open dialog opens.
3. Navigate to the drive/folder where the Media file is located.
4. Click on the file to select it. Its name appears in the File Name field.
5. Click Open . The Open dialog closes.
Note:
First click on the Media tab, if not done.
You cannot add another Media file unless the first Media has been added.
Collaborating and Sharing Data
Remove a Media File
To Remove a Media File:
From the Media tab, click Subtract to remove the related line.
Note: You cannot remove a Media file if there is only one.
Add Links in a Publication
What is a Link ?. A Link can be either a Path or URL pointing to a document, a
Web page, etc.
Add a Link
To Add a Link:
1. Click Open . The Open dialog opens.
2. Navigate to the drive/folder where the Link file is located.
3. Click on the file to select it. Its name appears in the File Name field.
4. Click Open . The Open dialog closes.
Note: First click on the Links tab.
Tip:
You can manually enter the path of a Link to include when publishing.
You can also manually edit a Link 's name in the Title field.
Caution: If you add an application (.exe); it could be not worked if all dependencies (of the application) are not present.
Note: When a Link points to a document, the document is copied into the final published project.
1627
1628 Trimble RealWorks ® 10.2 User's Guide
Add Another Link
To Add Another Media File:
1. Click Add . Another Link line is added to the previous one. becomes as illustrated below.
2. Click Open . The Open dialog opens.
3. Navigate to the drive/folder where the Link file is located.
4. Click on the file to select it. Its name appears in the File Name field.
5. Click Open . The Open dialog closes.
Note:
First click on the Links tab, if not done.
You cannot add another Links unless the first Link has been added.
Remove a Link
To Remove a Media File:
From the Links tab, click Subtract to remove the related line.
Note: You cannot remove a Link if there is only one.
Collaborating and Sharing Data
Reduce Data Size
There are three filters (called Large , Medium and Small ) for reducing the data size. For each TZF format file, Spatial Sampling (with a step of 6 mm) is applied to the set of points and a size reduction to the file itself. The File Size in the Publish dialog is the size of the project once the reduction is applied. The
Estimated Time is the time required to process the whole project.
To Reduce Data Size:
Drag to the slider up or down to choose a reduction level.
The information about the " File Size " and the " Estimated Time " are not available if for each TZF Scan (of the project), the link to the TZF format file is broken.
1629
Enable Data Extraction
The Enable Extract option is by default unchecked. It activates removal of the
Extract Points feature from the Trimble Scan Explorer Web Viewer . This means that the user cannot extract any points from the published data.
Caution: You will be warned that your data will be published with extraction capabilities if the Enable Extract option is checked.
Note: If the Enable Extract option is kept unchecked, a TZF format file, once published in the Data / RWI folder, is locked. Its icon is grayed-out if you try to load it in RealWorks .
Trimble RealWorks ® 10.2 User's Guide 1630
View the Published Data
Once you start publishing your project (by clicking Publish ), two progress bars appear, one for all the TZF format files and one for a TZF format file. Once the publication is completed, you may see the following texts: "Publish Succeeded" and "Nb. of files processed in minutes and seconds".
A main folder, named according to the name given in the Title field, is created under the default (or defined) Output Folder . The day and time information are added to the main folder (respectively in the Day-Month-Year and Hour-
Minute-Second format). Two sub-folders ( Bin and Data ) and an Html format file
(named Index ) are created under the main folder.
Note: The publication may be a success even if the links (from the TZF Scans to the TZF format files) are broken. You will see then the text "0 files
Processed".
Bin Folder
The Bin Folder is the folder used to embed Trimble Scan Explorer application files.
Data Folder
The Data folder is the folder where a published project is stored. By default, a published project shares the same name as the original project (project to publish) or the name defined by the user in Title field. A published project in the
Data folder is a replica of the project that has been published (from
RealWorks ). This means that there is a RWP file and a RWI folder within (the
Data folder). Each TZF format file from the project to publish is replicated in the published project in the RWI folder in the Data folder but with a size other than the original ones (due to the size reduction).
Caution: Only TZF Scans and images ( RWV ) are published.
Note: All the Point Clouds of a published project are not accessible. Only TZF
Scans and images are accessible. An error message appears if you try to open a published project. The message warns you that scan point file(s) is (or are) missing, points cannot be loaded and the project cannot be open.
Collaborating and Sharing Data 1631
View a Published Project
To view a published project within the embedded version of Trimble Scan
Explorer , just double-click on the Index file. Below is a sample of what the user should have.
1632 Trimble RealWorks ® 10.2 User's Guide
1 - Logo
2 - Title
3 - Embedded version of Trimble Scan Explorer
4 - Link(s)
5 - Video(s)
6 - Image(s)
Note: Scan Explorer is displayed as a webpage which requires running a script or ActiveX control. Please, allow the control to run by clicking the Allow
Blocked Content button. If you do have permission, you could turn off the prompt for Internet Explorer by following Tools , Internet Options , Security (tab),
Custom Level (button) and disable the Automatic prompting for ActiveX controls option.
Note: Windows may consider Trimble as an untrusted publisher and prevent
Scan Explorer from running on your computer by opening the Application Run -
Security Warning dialog. Please, do not take the warning into account and run
Scan Explorer by clicking the Run button in the dialog.
Tip: A Media once included is displayed as a thumbnail. Click on an embedded
Media to enlarge it.
Note: You need to have .Net Framework 4 and Visual C++ Redistributable
2010 X86 installed on your computer.
C H A P T E R 1 5
Understanding the Concept of
Classification
Every point coming from a LIDAR instrument has a classification assigned to it which reflects the type (or category) the point belongs to. The different classes, defined using numeric codes, are defined according the LAS 1.4 standard.
1635
Manage Classification Layers
You can manage the classification layers that are within your project, by creating some new ones, deleting those you do not want anymore, changing its properties, etc. A classification layer is defined by an ID, a name, a color, and an activation state.
To Manage the Classification Layers:
1. From the Windows menu, select Classification Layers . The
Classification Layers window opens.
2. Do one of the following:
Create a new classification layer
Remove a classification layer
Edit a classification layer
Switch from Basic View to Advanced View
Select the contents of a specific classification layer (on page
Display (or hide) all objects by classification layer (on page
3. Click the Cross button. The Classification Layers window closes.
Note: The Classification Layers window is only available in the
OfficeSurvey/Modeling (or Production) mode. When you switch from e.g.
OfficeSurvey (or Production ) to Registration and the Classification Layers window closes of itself (if it is opened).
Note: In the Ribbon , the Classification Layers feature can be selected from the
Windows group, on the View tab.
1636 Trimble RealWorks ® 10.2 User's Guide
Create a New Classification Layer
A classification layer, newly created, is by default set to Active .
To Create a New Classification Layer:
1. Click the Add New Classification Layer icon. The Create New
Classification Layer dialog opens.
2. Enter a name in the Name field.
3. Drop-down the Color pull-down arrow.
4. Choose a color from the color palette.
Or
5. Define a new color by clicking Other .
6. Drop-down the Active pull-down arrow.
7. Choose between Yes and No .
8. Input a number ranging from 64 to 255 in the ID field.
9. Click OK . The Create New Classification Layer dialog closes.
An error message appears in the case the input ID corresponds to an existing one (from 2 to 63).
What happens if you input 0, or 1, or anything else than a number?. A new layer will be created anymore with the last ID + 1.
Caution: There is no restriction about the number you can input in the ID field.
You can of course exceed 255. But be aware in case this situation occurs, some information may be lost when exporting to the LAS format because you are out of the LAS classification range. It is under the user's responsibility to maintain the layer IDs inside the LAS domain if he intends to export later on.
Understanding the Concept of Classification 1637
Remove a Classification Layer
You can only remove a classification layer whose LAS ID ranges from 64 to
255 , i.e. , the one you created.
To Remove a Classification Layer:
1. From the Classification Layers window, select a classification layer.
2. Click the Remove Classification Layer icon. The message below appears.
3. Click Yes .
If there are some clouds associated to the selected layer, all the clouds will be moved to the " Unclassified " layer and the selected layer removed from the project.
If there is no cloud associated to the selected layer, only the selected layer will be removed from the project.
4. Or click No to abort.
Tip: You can also use the DEL.
key on your keyboard instead.
1638 Trimble RealWorks ® 10.2 User's Guide
Edit a Classification Layer
You can edit a classification layer by changing its properties, except for the
Layer 0 .
To Edit a Classification Layer:
1. Select a layer from the Classification Layers window.
2. Click the Edit Classification Layer icon. The Edit Classification Layer dialog opens.
3. Do one of the following:
Rename a classification layer
Change the color of a classification layer
Activate/deactivate a classification layer
Change the LAS ID number
4. Click OK.
The Layer Properties Edition dialog closes.
Tip: You can also double-click on a classification layer.
Rename a Classification Layer
You can rename any layer except those with the LAS ID s 0 and 1, and those ranging from 19 and 63 .
Change the Color of a Classification Layer
You can change the color of any classification layer.
To Change the Color of a Classification Layer:
1. Click on the Color pull-down arrow.
2. Choose a predefined color from the palette.
Or
3. Click the Other button. The Color dialog opens.
4. Define a color.
5. Click OK.
The Color dialog closes.
Understanding the Concept of Classification 1639
Activate/Deactivate a Classification Layer
You can toggle the classification layers from an Active state to an Inactivate state, and vice versa, only for those whose LAS ID varies from 64 to 255.
To Activate/Deactivate a Classification Layer:
1. Click on the Active pull-down arrow.
2. Choose between Yes and No from the drop-down list.
Or
3. Check the box beside a layer to set it Active .
4. Uncheck to set to Inactive.
Change the LAS ID Number
You can change the LAS ID number of any classification layer, except those ranging from 0 and 63 .
1640 Trimble RealWorks ® 10.2 User's Guide
Switch from Basic View to Advanced
View
The Classification Layers window in the Basic View mode will only display all the activated layers, while in the Advanced View mode, all layers related to the project will be displayed. The mode which comes first is the last chosen one.
To Switch from Basic View to Advanced View:
Click the Basic View/Advanced View icon.
Basic View mode:
Advanced View mode: All classification layers are listed by alphabetical order, except the two first ones, " Created, Never Classified " and " Unclassified " with respectively the LAS ID "0" and "1". You can sort the classification layers by clicking on the title of each column:
Name : Order the classification layers, except the LAS IDs 0 and 1 ones, from A to Z or from Z to A.
Color: Gather all the colored (or uncolored) classification layers together.
LAS ID : Order the classification layers by increasing (or decreasing) order.
Active : Gather all the active (or inactive) classification layers together.
Understanding the Concept of Classification
Note: In the Classification Layers window, you are able to browse from the first layer to the last layer by using the and keys on your keyboard or select them all by using the Ctrl + A shortcut keys.
Select the Contents of a Specific
Classification Layer
You can have a quick access to the list of objects of a specific classification layer.
To Select the Contents of a Specific Classification Layer:
1. Select a layer from the Classification Layers window.
2. Right-click to display the pop-up menu.
3. Select Select All Objects in Classification Layer from the drop-down menu.
All the objects associated to the classification layer are selected.
All are listed in the Selection List window (if open).
All are highlighted in GRAY in the Models Tree .
1641
Tip: You are able to select and display the contents of several classification layers.
1642 Trimble RealWorks ® 10.2 User's Guide
Display (or Hide) all Objects by
Classification Layer
You can display (or hide) the contents of a specific classification layer by type:
Cloud or Geometry .
Caution: These operations cannot be performed within a tool.
Tip: You can select several layers by using the Shift (or Ctrl ) key and display
(or hide) all the contents at once.
Note: The objects, once displayed, are not necessarily centered in the center of the 3D View . We advise you to use the Zoom Extents feature to center them.
Display all Clouds of a Classification Layer
To Display all Clouds of a Classification Layer:
1. Select a layer from the Classification Layers window.
2. Click the Display All Clouds in Classification Layer icon.
Or
3. Right-click to display the pop-up menu.
4. Select Display All Clouds in Classification Layer from the drop-down menu. All the clouds associated to the selected layer are displayed.
Understanding the Concept of Classification 1643
Hide all Clouds of a Classification Layer
To Display all Clouds of a Classification Layer:
1. Select a layer from the Classification Layers window.
2. Click the Hide All Clouds in Classification Layer icon.
Or
3. Right-click to display the pop-up menu.
4. Select Hide All Clouds in Classification Layer from the drop-down menu.
All the clouds associated to the selected layer are hidden.
Display all Geometries of a Classification Layer
To Display All Geometries of a Classification Layer:
1. Select a layer from the Layers window.
2. Click the Display All Geometries in Classification Layer icon.
Or
3. Right-click to display the pop-up menu.
4. Select Display All Geometries in Classification Layer from the dropdown menu. All the geometries of the selected layer are displayed.
Hide all Geometries of a Classification Layer
To Hide All Geometries of a Classification Layer:
1. Select a layer from the Classification Layers window.
2. Click the Hide All Geometries in Classification Layer icon.
Or
3. Right-click to display the pop-up menu.
4. Select Hide All Geometries in Classification Layer from the drop-down menu. All the geometries of the selected layer are hidden.
1644 Trimble RealWorks ® 10.2 User's Guide
Hide Others
If there are several objects, belonging to different layers, that are displayed in the 3D View , you can select a layer and only keep the objects of the layer displayed and hide the rest by selecting Hide Other Classification Layers .
Understanding the Concept of Classification
Modify the Classification Layer of an Object
There are two methods to modify the classification layer of an object. With the first method ( Change Classification Layer ), you can assign the same layer to a set of objects. You have to perform a multi-selection before, either from the
Models Tree or from the Selection List window. With the second method (from the Property window), you can do it for a unique object. You also need to have more than the " Created, Never Classified " and " Unclassified ' classification layers in your project. Otherwise, you are not able to modify the classification layer.
Note: There is no undo for such operation.
1645
Modify from the Models Tree
To Modify From the Models Tree:
1. Select an object (or several objects) having a layer from the Models Tree .
This object can be of any type, except a project.
2. Right-click to display the pop-up menu.
3. Select Change Classification Layer from the drop-down menu. The
Change Classification Layer dialog opens.
4. Click on the Select New Classification pull-down arrow.
5. Choose a layer from the drop-down list.
1646 Trimble RealWorks ® 10.2 User's Guide
Modify from the Property Window
To Modify from the Property Window:
1. Select an object having a layer from the Models Tree . This object can be of any type, except a project and a group.
2. Display the properties of the selected object.
3. Click on the Classification Layer line in the Property window.
4. Click on the pull-down arrow.
5. Choose a layer from the drop-down list.
Understanding the Concept of Classification 1647
Modify from the Selection List Window
To Modify from the Selection List Window:
1. Select a layer from the Classification Layers window.
2. Right-click to display the pop-up menu.
3. Choose Select al Objects in Classification Layer from the drop-down list.
All objects of the selected layer become selected and are listed in the
Selection List Window.
4. Right-click any object in the Selection List Window.
5. Choose Change Classification Layer from the drop-down list. The Change
Classification Layer dialog opens.
6. Click on the Select New Classification pull-down arrow.
7. Choose a layer from the drop-down list. All the objects of the selected layer have their layer changed.
1649
License Agreements
AGREEMENT ("AGREEMENT") IS A LEGAL AGREEMENT BETWEEN YOU
AND TRIMBLE NAVIGATION LIMITED and applies to the computer software provided as a stand-alone computer software product, or provided with the
Trimble product purchased by you (whether built into hardware circuitry as firmware, embedded in flash memory or a PCMCIA card, or stored on magnetic or other media), and includes any accompanying written materials, such as a user's guide or product manual, as well as any "online" or electronic documentation ("Software"). This Agreement will also apply to any Software error corrections, updates and upgrades subsequently furnished by Trimble, unless such are accompanied by different license terms and conditions which will govern their use. BY CLICKING "YES" OR "I ACCEPT" IN THE
ACCEPTANCE BOX, OR BY INSTALLING, COPYING OR OTHERWISE
USING THE SOFTWARE, YOU AGREE TO BE BOUND BY THE TERMS OF
THIS AGREEMENT.IF YOU DO NOT AGREE TO THE TERMS OF THIS
AGREEMENT, PROMPTLY RETURN THE UNUSED SOFTWARE AND ANY
ACCOMPANYING TRIMBLE PRODUCT TO THE PLACE FROM WHICH YOU
OBTAINED THEM FOR A REFUND. This Software is protected by copyright laws and international copyright treaties, as well as other intellectual property laws and treaties. The Software is licensed, not sold.
1 SOFTWARE PRODUCT LICENSE
1.1 License Grant. Subject to the terms and conditions of this
Agreement and your pre-payment of the applicable license fee(s), Trimble grants you a non-exclusive, right to use one copy of the Software in machinereadable form on any computer hardware and operating system for which it was intended, but solely for your internal business needs in connection with your use of Trimble products. You may authorize the personnel associated with your business to use the Software, but only one person at one time, on one computer at one time. You may also store or install a copy of the Software on a storage device, such as a network server, used only to install or run the
Software on your other computers over an internal network; but in such case you must acquire and dedicate a seat license for each separate computer on which the Software is installed or run from the storage device. A seat license for the Software may not be shared or used concurrently on different computers/devices. Use of the Software is limited to the total number of installation copies and seat licenses purchased by you.
1650 Trimble RealWorks ® 10.2 User's Guide
1.2 Other Rights and Limitations. (1) You may not copy, modify, make derivative works of, rent, lease, sell, distribute or transfer the Software, in whole or in part, except as otherwise expressly authorized under this
Agreement, and you agree to use all commercially reasonable efforts to prevent its unauthorized use and disclosure. (2) The Software contains valuable trade secrets proprietary to Trimble and its suppliers. To the extent permitted by relevant law, you shall not, nor allow any third party to copy, decompile, disassemble or otherwise reverse engineer the Software, or attempt to do so, provided, however, that to the extent any applicable mandatory laws give you the right to perform any of the aforementioned activities without Trimble's consent in order to gain certain information about the Software for purposes specified in the respective statutes (e.g., interoperability), you hereby agree that, before exercising any such rights, you shall first request such information from Trimble in writing detailing the purpose for which you need the information. Only if and after Trimble, at its sole discretion, partly or completely denies your request, may you exercise such statutory rights. (3) The Software is licensed as a single product. You may not separate its component parts for use on more than one computer except as specifically authorized in this Agreement. (4) You may not rent, lease or lend the Software unless you are a reseller of Trimble products under separate written agreement with Trimble and authorized by Trimble to do so. (5) You may permanently transfer all of your rights under this Agreement, provided you retain no copies, you transfer all of the Software (including all component parts, the media and printed materials, any upgrades, and this Agreement) and the recipient agrees to the terms of this Agreement. If the Software portion is an upgrade, any transfer must include all prior versions of the Software. (6) You may not use the Software for performance, benchmark or comparison testing or analysis, or disclose to any third party or release any results thereof (all of which information shall be considered Trimble confidential information) without
Trimble's prior written consent. (7) You may not directly or indirectly export or re-export, or knowingly permit the export or re-export of the Software (or portions thereof) to any country, or to any person or entity subject to export restrictions of the United States, the countries of the European Union or other countries in contravention of such laws and without first obtaining appropriate license. (8) You agree to cooperate with Trimble to track the number of server computers, computers and other devices with access to the Software at your site(s) to ensure compliance with the license grant and installation restrictions in this Agreement. In the event the compliance check reveals that the number of installations at your site exceeds the actual number of licenses obtained by you, you agree to promptly reimburse Trimble three (3) times the then current applicable list price for the extra licenses that are required to be compliant, but that were not obtained, as liquidated damages and as a reasonable penalty.
1.3 Termination. You may terminate this Agreement by ceasing all use of the Software and destroying or returning all copies. Without prejudice as to any other rights, Trimble may terminate this Agreement without notice if you fail to comply with the terms and conditions of this Agreement. In such event, you must cease its use destroy all copies of the Software and of its component parts.
License Agreements
1.4 Copyright. All title and copyrights in and to the Software (including but not limited to any images, photographs, animations, video, audio, music, and text incorporated into the Software), the accompanying printed materials, and any copies of the Software are owned by Trimble and its suppliers. You shall not remove, cover or alter any of Trimble's patent, copyright or trademark notices placed upon, embedded in or displayed by the Software or on its packaging and related materials. You may, however, either (1) make one copy of the Software solely for backup or archival purposes, or (2) install the
Software on a single computer provided you keep the original solely for backup or archival purposes. You may not copy the accompanying printed materials.
1.5 U.S. Government Restricted Rights. The Software is provided with
"RESTRICTED RIGHTS." Use, duplication, or disclosure by the United States
Government is subject to restrictions as set forth in this Agreement, and as provided in DFARS 227.7202-1(a) and 227.7202-3(a) (1995), DFARS 252.227-
7013(c)(1)(ii) (OCT 1988), FAR 12.212(a) (1995), FAR 52.227-19, or FAR
52.227-14(ALT III), as applicable.
2 LIMITED WARRANTY.
2.1 Limited Warranty. Trimble warrants that the Software will perform substantially in accordance with the accompanying written materials (i.e., applicable user's guide or product manual) for a period of one (1) year from the date of purchase. This limited warranty gives you specific legal rights, you may have others, which vary from state/jurisdiction to state/jurisdiction. The above limited warranty does not apply to error corrections, updates or upgrades of the
Software after expiration of the limited warranty period, which are provided "AS
IS" and without warranty unless otherwise specified in writing by Trimble.
Because the Software is inherently complex and may not be completely free of nonconformities, defects or errors, you are advised to verify your work. Trimble does not warrant that the Software will operate error free or uninterrupted, will meet your needs or expectations, or that all nonconformities can or will be corrected.
2.2 Customer Remedies. Trimble's and its suppliers' entire liability, and your sole remedy, with respect to the Software shall be either, at Trimble's option, (a) repair or replacement of the Software, or (b) return of the license fee paid for any Software that does not meet Trimble's limited warranty. The foregoing limited warranty is void if failure of the Software has resulted from (1) accident, misuse, abuse, or misapplication; (2) alteration or modification of the
Software without Trimble's authorization; (3) interaction with software or hardware not supplied or supported by Trimble; (4) your improper, inadequate or unauthorized installation, maintenance or storage; or (f) if you violate the terms of this Agreement. Any replacement Software will be warranted for the remainder of the original warranty period or thirty (30) days, whichever is longer.
1651
1652 Trimble RealWorks ® 10.2 User's Guide
2.3 NO OTHER WARRANTIES. TO THE MAXIMUM EXTENT
PERMITTED BY APPLICABLE LAW, TRIMBLE AND ITS SUPPLIERS
DISCLAIM ALL OTHER WARRANTIES, TERMS, AND CONDITIONS, EITHER
EXPRESS OR IMPLIED, BY STATUTE, COMMON LAW OR OTHERWISE,
INCLUDING BUT NOT LIMITED TO, IMPLIED WARRANTIES, TERMS, AND
CONDITIONS OF MERCHANTABILITY AND FITNESS FOR A PARTICULAR
PURPOSE, TITLE, AND NONINFRINGEMENT WITH REGARD TO THE
SOFTWARE, ITS SATISFACTORY QUALITY, AND THE PROVISION OF OR
FAILURE TO PROVIDE SUPPORT SERVICES. TO THE EXTENT ALLOWED
BY APPLICABLE LAW, IMPLIED WARRANTIES, TERMS AND CONDITIONS
ON THE SOFTWARE ARE LIMITED TO ONE (1) YEAR. Y0U MAY HAVE
OTHER LEGAL RIGHTS WHICH VARY FROM STATE/JURISDICTION TO
STATE/JURISDICTION.
2.4 LIMITATION OF LIABILITY. TO THE MAXIMUM EXTENT
PERMITTED BY APPLICABLE LAW, IN NO EVENT SHALL TRIMBLE OR ITS
SUPPLIERS BE LIABLE FOR ANY SPECIAL, INCIDENTAL, INDIRECT OR
CONSEQUENTIAL OR PUNITIVE DAMAGES, HOWEVER CAUSED AND
REGARDLESS OF THE THEORY OF LIABILITY (INCLUDING, WITHOUT
LIMITATION, DAMAGES FOR LOSS OF BUSINESS PROFITS, BUSINESS
INTERRUPTION, LOSS OF BUSINESS INFORMATION, OR ANY OTHER
PECUNIARY LOSS), ARISING OUT OF THE USE OR INABILITY TO USE
THE SOFTWARE, OR THE PROVISION OF OR FAILURE TO PROVIDE
SUPPORT SERVICES, EVEN IF TRIMBLE HAS BEEN ADVISED OF THE
POSSIBILITY OF SUCH DAMAGES, AND NOTWITHSTANDING ANY
FAILURE OF ESSENTIAL PURPOSE OF ANY EXCLUSIVE REMEDY
PROVIDED IN THIS AGREEMENT.IN NO EVENT SHALL TRIMBLE'S TOTAL
LIABILITY IN CONNECTION WITH THIS AGREEMENT OR THE
SOFTWARE, WHETHER BASED ON CONTRACT, WARRANTY, TORT
(INCLUDING NEGLIGENCE), STRICT LIABILITY OR OTHERWISE, EXCEED
THE ACTUAL AMOUNT PAID TO TRIMBLE FOR USE OF THE SOFTWARE
GIVING RISE TO THE CLAIM. BECAUSE SOME STATES AND
JURISDICTIONS DO NOT ALLOW THE EXCLUSION OR LIMITATION OF
LIABILITY FOR CONSEQUENTIAL OR INCIDENTAL DAMAGES, THE
ABOVE LIMITATION MAY NOT APPLY TO YOU.
2.5 PLEASE NOTE: THE ABOVE TRIMBLE LIMITED WARRANTY
PROVISIONS MAY NOT APPLY TO SOFTWARE PRODUCTS PURCHASED
IN THOSE JURISDICTIONS (SUCH AS COUNTRIES OF THE EUROPEAN
ECONOMIC COMMUNITY) IN WHICH PRODUCT WARRANTIES ARE
OBTAINED FROM THE LOCAL DISTRIBUTOR. IN SUCH CASE, PLEASE
CONTACT YOUR TRIMBLE DEALER FOR APPLICABLE WARRANTY
INFORMATION.
3 GENERAL.
License Agreements
3.1 This Agreement shall be governed by the laws of the State of
California and applicable United States Federal law without reference to
"conflict of laws" principles or provisions. The United Nations Convention on
Contracts for the International Sale of Goods will not apply to this Agreement.
Jurisdiction and venue of any dispute or court action arising from or related to this Agreement or the Software shall lie exclusively in or be transferred to the courts the County of Santa Clara, California, and/or the United States District
Court for the Northern District of California. You hereby consent and agree not to contest, such jurisdiction, venue and governing law.
3.2 Section 3.1 notwithstanding, if you acquired this product in Canada, this Agreement is governed by the laws of the Province of Ontario, Canada. In such case each of the parties to this Agreement irrevocably attorns to the jurisdiction of the courts of the Province of Ontario and further agrees to commence any litigation that may arise under this Agreement in the courts located in the Judicial District of York, Province of Ontario. If you acquired this product in the European Union, this Agreement is governed by the laws of The
Netherlands, excluding its rules governing conflicts of laws and excluding the
United Nations Convention on the International Sale of Goods. In such case each of the parties to this Agreement irrevocably attorns to the jurisdiction of the courts of The Netherlands and further agrees to commence any litigation that may arise under this Agreement in the courts of The Hague, The
Netherlands.
3.3 Trimble reserves all rights not expressly granted by this Agreement.
3.4 Official Language. The official language of this Agreement is
English. For purposes of interpretation, or in the event of a conflict between
English and versions of this Agreement in any other language, the English language version shall be controlling.
TRIMBLE NAVIGATION LIMITED
END USER LICENSE AGREEMENT
Valid as of April 6th, 2006.
1653
1655
Legal Notices
Copyright and Trademarks
© 2014, Trimble Navigation Limited. All rights reserved.
The Globe & Triangle logo and Trimble are trademarks of Trimble Navigation
Limited.
Release Notice
This is the help for the 10.2
version of Trimble RealWorks .
Index
2
2D Grid • 84
2D Mouse • 437, 438
2D Sections • 1398
2D-
EasyLine • 746
2DPolyline Inspection • 1033
3
3D Axis • 1231
3D Direction • 1218
3D Inspection • 1025
3D Inspection Analyzer • 1028
3D Mouse • 437, 438
3D Picking • 1216
3D Plane • 1243
3D Point • 1148, 1206, 1224, 1309, 1347,
1349
3D Radius • 1235
3D Secant • 1240
3D View • 82, 89
3D View Window • 479
A
Activate/Deactivate a Classification Layer •
1638, 1639
Activate/Deactivate the Selection Mode •
1334
Active Gro up • 198
Add a Command to the Quick Access
Toolbar • 106
Add a Description to a Limit Box • 285, 435
Add a Feature Code Library • 806, 814
Add a Feature Point • 811
Add a Keyframe • 1541
Add a Lighting Direction • 420
Add a Link • 1627
Add a Media File
• 1626
Add Additional Hoops • 1420
Add Another Link • 1628
Add Another Media File • 1626
Add Courses • 1493
Add Extra Posts • 1441, 1442
Add Links in a Publication • 1627
Add Some Regions to the Floor • 331, 332
Add Some Regions to the Ground • 326,
327
A djust an Image Matching • 1118
Adjust the Intensity Contrast and
Brightness • 410
Adjust the Stations • 605
Advanced Options • 395
Alias/WaveFront (OBJ) Format • 1574
Align a Geometry (Z-Axis) Along a 2-Point-
Defined Axis • 1290
Align Data to a View • 467
Align to a Global View • 467
Align to a Local View • 470
Align to Join to an Existing Cylinder • 1307
Align to Join to two Secant Cylinders of
Same Radius • 1147, 1188
Align to Join to Two Secant cylinders of
Same Radius • 1308
Align to Join Two Existing Secant Boxes of
Same Section • 1162, 1201, 1314
Align to Joint to an Existing Cylinder • 1187
Align With a 2D Mouse • 468
Align With a 3D Mouse • 469
Alignment Stationing • 914
Analyze the Roundness from One
Measurement Rule Line • 1515
Analyze the Verticality from one Station
Line • 1510
Angular Measurements • 518
Apply a Limit Box • 286, 435
Apply a New Texture • 889
Apply a Sampling by Step • 293
Apply a Sampling by Step Filter • 288
1658 Trimble RealWorks ® 10.2 User's Guide
Apply a Spatial Sampling • 294
Apply a Spatial Sampl ing (Keep Details) •
294
Apply a Spatial Sampling (Keep Details)
Filter • 289
Apply a Spatial Sampling Filter • 289
Apply Constraints • 1291
Apply Filters • 759
Apply the Adjustment • 617
Apply the Adjustment and Group the
Stations • 618
Apply the Bounds • 1336
Apply the Cutting Positions • 851, 855
Apply the Georeferencing • 662
Apply the Grid and Compute the
Inspection • 1505
Apply the Matching • 1120
Apply the Modifications • 1473
Apply the Network Adjustment • 698
Apply the Operation • 892
Apply the Res ult • 652
Apply the Transformation • 584, 587
ASCII Files • 142
ASCII Format • 1578
Assign a Classification Layer to the
Fenced Cloud • 308, 337
Assign Known Coordinates to a Picked
Point • 658
Assign Known Coordinates to a Target •
655
AutoCA D (DWG) Format • 1585
AutoCAD (DXF) Format • 1577, 1587
AutoCAD Files • 154
AutoCAD PCG format (AutoDesk Revit
MEP) • 1573
Auto-
Classify a Point Cloud • 334
Auto-
Classify Point Clouds • 336
Autodesk FilmBoX (BX) Format • 1580
Autodesk FilmBox Files • 170
Auto-
Duplicate a Polyline • 781
Auto-
Extract Targets • 591
AutoMatch All • 616
Auto-
Match Station • 616
Automatic Axis Definition • 586
Auto-
Pair the Targets • 602
AutoRegister Using Planes • 539
Auto-Split a 3D Inspection Cloud in a
Cluster of Clouds • 1032
Avoid the Filling of Holes on an Inspection
Map • 935, 955
B
Background Color • 1624
Basic Tools • 501
Bin Folder • 1630
Blend the Intensity and Color Information •
411
Bottom Align all Planes • 1066
Bottom Reference • 1516, 1518
Box • 1164, 1189, 1262, 1317, 1346, 1348
Browse IsoCurves • 1007
Browse Keyframes • 1555
Browse Through the Stations • 460
BSF Format • 1568
Build a Frame from a Geometry • 242
Build a Frame with Constraints • 238
Build a Frame without Constraints • 231
Build Polylines • 830
By Interpolation • 825
By Offset • 824
By Station • 1602
By Volume • 1600
C
Calculate a Geometry • 1167
Calculate a Volume • 895
Calculate the Contours • 836
Calibrate a Horizontal Tank • 1462
Calibrate a Vertical Tank • 1450
Cancel the Extraction • 291
Ca pture the Screen • 1560
Capture the Screen in High Resolution •
1559
Center on Point • 474
Change a Color of an Object • 345
Change a Keyframe Position and
Orientation • 1546
Change a Name • 216
Change a Pipe Diameter • 1389
Change a Size • 85
Change Keyfr ame Direction • 1553
Change the 2D Section Position and
Orientation • 1400
Change the Center Point of a Limit Box •
276, 425, 728
Change the Color of a Classification Layer
• 1638
Change the Color of a Geometry • 343
Change the Color of a Point Cloud • 339
Change the Color of a Station • 735, 739
Change the Dimensions • 1050
Change the Direction of the Main Axis •
1320
Change the Display Configuration of Sub-
Views • 83
Change the LAS ID Number • 1638, 1639
Change the Location of the Manipulator •
1274
Change the Manipulator Center Location •
566
Change the Position of a Geometry • 1265
Change the Radius and Dimension
Parameters • 1422
Check a Projection Plane • 1051
Check a Volume to Keep • 906
Check and Refine the Classification • 1480
Check for a Lic ense Checkout Support •
54
Check for the Warranty Expiration Date •
58
Check the Adjustment • 609
Check the Average Error • 661
Check the Calibration of a Tank • 1469
Check the Current Loaded Points • 287
Check the Graphics Card in Use • 35
Check the Inspe ction • 939, 958
Check the Open Source Libraries and
Licenses in Use • 40
Check the Quality of the Registration •
557, 566
Check the Registration Error • 567
Check the Results • 672, 675, 697
Check the Roundness of a Tank • 1512
Check the Version Number of the OpenGL
Library • 39
Check the Verticality of a Tank • 1507
Check Visually the Registration Result •
566
Check-out a MultiUser License • 56
Choose a Class • 335
Choose a Configuration • 1434, 1435
Choose a Geometry Type • 1128
Choose a Method • 1354
Choose a Reference Station • 572
Index
Choose a Rendering Option • 1057, 1069
Choose a Sampling Method • 315
Choose a Section Type • 1396
Choose a Slider • 969
Choose a Station • 1074
Choose a Target Type • 592, 594
Choose a Type of Obj ect to Extract • 973
Choose the Advance Mode • 268
Choose the Automatic Mode • 265
Choose the Shape of the Active Hoop •
1421
Circular Arc • 1150
Circular Torus • 1144, 1186, 1259, 1304,
1346, 1348
Classification Layers • 80
Classify Automatically a Tank • 1477
Classify Manually a Tank • 1479
Clear a Selection • 482
Close all Projects • 186
Close an Inspection Map • 387
Close Projects • 186
Close the Selected Project • 186
Close the Tool • 291, 588
Close Trimble RealWorks • 118
Cloud Renderings • 94
Cloud-
Based Modeler • 1123
CloudBased Registration • 99, 549
CMF Files • 162
Collaborating and Sharing Data • 1621
Color a Point Cloud Coded by Elevation •
403, 410, 413
Color Points • 1120
Color Points by Height • 257
Color Points Using Station Images • 298
Color TZF Scans • 250
ColorBar • 388
Colored Meshes • 1009
Colored Scans • 129
Compute CrossSections • 855
Compute the Containment Volume • 1524
Cone • 1258, 1345, 1348
Cone With Cone • 1345
Cone With Plane • 1346
Configure a Computer to Allow License
Checkout • 55
Configure the Number of Straps • 1425,
1426
Connect a Plane to a Series of Planes •
1350
1659
1660 Trimble RealWorks ® 10.2 User's Guide
Connect to a Mobile Device • 174
Connect to a Series of Entities • 1349
Constrain Picking on a Line • 485
Constrain Picking on a Plane • 485
Constrain P icking on a Point • 486
Constrain to a Pair a Markers • 1118
Constrain to Two Pairs of Markers • 1119
Contact Trimble • 60
Containment Pass/Fail Criterion • 1525
Continue a Polyline • 775
Continue in Tracking Cylinders • 1381
Continue Tracking • 794
Conventions • 1521
Convert a Geometry to a Mesh • 342
Convert to an Ortho-
Image • 1094, 1096
Convert to BSF Format File • 1597
Convert to E57/PTX/PTS Format File •
1605
Convert to the TZF Format • 130
Convert to TZF Files • 264
Converting • 1604
Copy and P aste an Item • 212
Copy Original TZF Scan Files into Project •
254
Create • 1526
Create 3D Points • 715
Create a 3D Inspection Cloud • 1028
Create a 3D Point From a Target • 716
Create a 3D Points • 628
Create a Catenary Curve • 787
Create a Feature Set • 813
Create a Fitted Geometry • 870
Create a Geometry • 1168
Create a Known Point • 674, 696
Create a Ladder • 1401, 1416
Create a Ladder Cage • 1417
Create a Merged Mesh • 893
Create a Mesh • 871, 878
Create a New Classification Layer • 1635,
1636
Create a New ColorBar • 398
Create a New Group Node • 215
Create a New Ladder Model • 1409
Create a New Railing Model • 1442
Create a New Stair Model • 1447
Create a Point Cloud from Topo Points •
714
Create a Polyline • 786
Create a Power Line • 789
Create a Profile and Cross-
Sections • 843
Create a Rectified Image • 1094
Create a Registration Report (Scan-
Based) • 589
Create a Registration Report (Target-
Based) • 617, 668
Create a Report • 1516
Create a Single OrthoImage • 1073
Create a Tank Object • 1481
Create a Terrain Contour Map • 831
Create a Topo Point • 713
Create a Video • 1533, 1557
Create all Ortho-
Images • 1073
Create an Extrusion With Holes • 1205
Create an Ortho-
Image • 1060
Create an UCS • 229, 1411
Create Beams • 1401
Create Colored Meshes • 1011
Create Feature Sets • 805
Create IsoCurves • 1009
Create Ladder Cages • 1426
Create Multi-Sections and Multi-1D
Inspections • 992
Create Ortho-
Images • 1072, 1095
Create Points • 712
Create Profiles • 794
Create Railings • 1427
Create Sampled Scans • 292, 592, 595
Create Scans from TZF Scans • 290
Create Sections and 1D Inspections • 991
Create Stairs • 1443, 1449
Create Station Images from TZF Scan
Color • 253
Create the Built Frame • 247
Create the Contours • 841
Create the Ext racted Cloud(s) • 1033
Create the Extracted Cylinders • 1385
Create the Fitted Geometry • 638, 642,
645, 651, 680, 684, 687, 693
Create the Measured Value • 1486
Create the Profile • 805
Create the Profile and the CrossSections •
862
Create the Railings • 1443
Create the Results • 312, 1460, 1467
Create Thumbnails • 251
Create/Edit Targets • 625
Created TZF Scans • 272
Creating 3D Points From Matched Targets
• 717
Creating a Polyline • 1364
Criteria for Shell Settlement • 1516, 1521
Criteria for Verticalit y and Roundness •
1516, 1520
Customize a Series of Colors • 350
Customize a Size • 85
Customize the Quick Access Toolbar • 104
Customize the Settings for a Mouse • 437
Customize the User Interface • 100
Cut and Paste an Item • 210
Cutting Plane • 817
Cylinder • 1135, 1182, 1257, 1296, 1340,
1348
Cylinder Shape • 951
Cylinder With Circular Torus • 1342
Cylinder With Cone • 1342
Cylinder With Cylinder • 1341
Cylinder With Sphere • 1341
CylinderBased Projection • 921, 923, 942
D
Data Folder • 1630
Databa se • 88
Define (or Edit) a Grid • 1487, 1489
Define a 3D Axis • 1361
Define a 3D Direction • 1357
Define a 3D Direction Using Precise
Methods • 1220
Define a 3D Direction Using Visual
Methods • 1222
Define a 3D Plane • 762, 1399
Define a 3D Plane in the Examiner (or
WalkThrough) • 1244
Define a 3D plane in the Examiner
WalkThrough • 1083
Define a 3D Plane in the Station-Based
Mode • 1076, 1172, 1246
Define a Circle • 1354, 1358
Define a Cloud Rendering Setting • 409
Define a Color Range • 1000
Define a Cutting Plane • 798
Define a Duration • 1556
Define a Feature Code • 808, 817
Define a Horizontal Face By Picking One
3D Point, Then Four Screen Points (Two
Horizontal Directions and Depth) • 1195
Index
Define a Horizontal Plane By Picking Two
Screen Points (Horizontal Direction) and
One 3D Point • 1076, 1079, 1172, 1175,
1248
Define a Length • 1401
Define a Limit Box • 725
Define a Limit Box by Defining a Horizontal
Slice • 725, 726
Define a Limit Box by Defining a Slice
Perpendicular to the Screen • 725, 727
Define a Line • 1354
Define a Multiple Slice • 826
Define a Navigation Path • 1534
Define a Path • 853
Define a Plane • 896
Define a Plane (in all Navigation Modes
(Examiner, Walkthrough and Station-
Based)) • 1171
Define a Plane By Picking Three Screen
Points (Horizontal and Steepest Slope
Directions) and One 3D Points • 1076,
1081, 1172, 1177, 1250
Define a Polyline • 1061, 1155, 1354, 1362
Define a Position • 902
Define a Profile • 800
Define a Projection • 940
Define a Projection Based a Cylinder • 874
Define a Projection Based on a Plane •
873
Define a Projection Based on the Screen
View • 876
Define a Projection Based the Station •
876
Define a Projection Plane • 1042, 1076
Define a Projection Surface • 921
Define a Reference Plane • 1019
Define a Section Position • 969
Define a Set of Points on the Cloud Data •
1127, 1375, 1395, 1405, 1430
Define a Single Slice • 826
Define a Slice • 826
Define a Tank Model • 1487, 1488
Define a Unique (or a Series of)
Measurement Rule(s) Above the
Courses
• 1502
Define a Unique (or a Series of)
Measurement Rule(s) Below the
Courses • 1503
1661
1662 Trimble RealWorks ® 10.2 User's Guide
Define a Vertical Face By Picking One 3D
Point, Then Four Screen Points
(Horizontal Direction, Vertical Direction and Depth) • 1197
Define a Vertical Plane by Picking Two
Screen Points (Horizontal Direction) and
One 3D Points • 1076, 1077, 1172,
1173, 1246
Define a Width • 851
Define a Zone of Interest • 1054, 1064,
1087
Define an Alignment Stationing along the
Curve • 917
Define an Area • 1524
Define an Elevation Range • 833
Define an Inspection Area • 1015
Define an Inspection Grid • 1017
Define an Interval Value • 835
Define an Offset Value • 903
Define Automatically the Vertical Axis •
582
Define Backsight Points • 672, 675, 694
Define Courses • 1492
Define Measurement Rules Spaced at
Regular Distance Between Two Courses
• 1501
Define no Projection • 876
Define Parameters • 1365
Define Principal IsoCurves • 1008
Define Regular Intervals • 390
Define Stations • 1490
Define the • 1365, 1366, 1367, 1368
Define the Body Par ameters • 1464
Define the Bottom Measurement Rules •
1504
Define the Center Point of a Limit Box •
275, 424
Define the Color of a Level • 397
Define the Depth Parameter • 1069
Define the Dipping Plate • 1452, 1463
Define the Hoops • 1418
Define the Horizontal • 1047
Define the Horizontal Axis by Picking Two
Points • 585
Define the Image Parameters • 1068
Define the Initial Station • 1490
Define the Instrument Height • 673, 676
Define the Interval Between Two
Consecutive Sections • 1457, 1465
Define the Intervals • 397
Define the Ladder Length and Start Height
• 1414
Define the Landings • 1447
Define the Layout of a Publication • 1623
Define the Loop End • 1434, 1439
Define the Moving Step • 737
Define the Normal Direction • 897
Define the N ormal Z Direction • 1166
Define the Orientation of a Plane • 819
Define the Parameters • 1476
Define the Parameters of the Body • 1456
Define the Parameters of the Sump • 1457,
1465
Define the Position of a Plane • 824
Define the Posts Along the Path • 1441
Define the Principal Contours • 839
Define the Properties of an Instrument
Station • 672, 675
Define the Rendering by Elevation Interval
• 412
Define the Rendering by Elevation Origin •
412
Define the Rest of the Stations • 1491
Define the Shape of the Active Hoop •
1421, 1423
Define the Shell Measurement Rules •
1500
Define the Start and End Positions • 849,
1441
Define the Thickness for Outside Scans •
1457, 1466
Define the Tolerance Parameter • 836
Define the Vector X Direction
• 1165
Define the Vertical Axis by Picking Two
Points • 583
Define the Vertical Straps • 1425
Define the Width of All Polylines • 111
Define Video Parameters • 1556
Defining a Grid Resolution • 903
Delete a Bounding Polyline • 1333
Delete a Feature Code • 808, 817
Delete a Feature Code Library • 807, 815
Delete a Feature Point • 810
Delete a Geometry • 341
Delete a Keyframe • 1545
Delete a Node • 773, 1331
Delete a Point (or Line) • 1113
Delete a Polyline • 775
Delete a Single Polyline • 776
Delete a Targe t • 628
Delete all Keyframes • 1545
Delete all Picked Points • 560
Delete all Polylines • 776
Delete an Element from a Mesh • 886
Delete an Existing ColorBar • 394
Delete an Item • 214
Delete and Connect Extremities • 1473
Delete Items • 756, 757
Delete Items and Prevent from Hole
Creation • 758
Delete Sections • 793
Delete the Active Hoop • 1421
Delete the Displayed Cloud • 1128, 1376,
1396, 1406, 1431
Delete the Extracted Cylinders • 1382
Delete the Last Picked Point/Pair of Points
• 560
Delimit a Region on a Set of Points • 303
Detach a MultiUser License • 54
Detect Edges • 323
Determine a Resolution • 930, 946
Determine a Resolution in the
Plane/CylinderBased Projection • 930,
946
Determine a Resolution in the Tunnel-
Based Projection • 930, 946
Determine the Height of a Dipping Plate by
Fitting • 1455, 1464
DiscontinuityBased Sampling • 322
Displace a Model Group • 205
Display • 88
Display (or Hide) a Sub-
View in Full • 84
Display (or Hide) all Objects by
Classification Layer • 1635, 1642
Display (or Hide) all Station Marker Labels
• 372, 460
Display (or Hide) all Stations • 370, 460
Display (or Hide) Specific Station Makers •
374
Display (or Hide) the Network Visuals of a
Station • 376
Display (or Hide) the Network Visuals of all
Stations • 379
Display a Geometry • 364
Display a Point Cloud • 362
Display a Toolbar • 104
Display a TZF Scan • 383
Index
Display a Window • 101
Display all Clouds of a Classification Layer
• 1642
Display all Geometries of a Classification
Layer • 1643
Display all Station Marker Labels • 373
Display all Station Markers • 372
Display an Image • 367
Display an Inspection Map • 387
Display and Hide a Limit Box • 283, 432,
736
Display and Hide a Station • 735, 740
Display and Hide Clouds/Geometries
Outside t he Limit Box • 284, 433, 735
Display and Hide the Alignment Stationing from a Curve • 401
Display Points in HD • 498
Display Specific Station Maker(s) • 374
Display the Contours • 840
Display the CrossSections • 861
Display the Network Visuals of a Statio n •
377
Display the Network Visuals of all Stations
• 380
Display/Hide Images • 462
Dock a Window • 103
DotProduct Files • 169
Download Trimble RealWorks • 41
Download Trimble Update Network
License Utility • 42
Drag and Drop an Item • 209
Draw a 2D Sectio n • 1400, 1412, 1448
Draw a Chain of Segments and/or Arcs •
766
Draw a Circle • 771, 875, 924
Draw a Circle by Defining its Center • 1359
Draw a Circular Fence • 305
Draw a Circular Polyline • 1329
Draw a Cylinder • 875, 924
Draw a Fence (Lasso Only)
• 304
Draw a Fence (Polygon and Lasso) • 305
Draw a Fence (Polygon Only) • 304
Draw a Line by Defining Two Points • 1355
Draw a New Polyline for Bounding • 1324
Draw a Path • 847, 855, 1432, 1433
Draw a Polygonal Polyline • 1325
Draw a Polyline • 761, 764, 1063
Draw a Polyline in a Plane Parallel to the
Screen View • 1156
1663
1664 Trimble RealWorks ® 10.2 User's Guide
Draw a Polyline in a User-
Defined Plane •
1157
Draw a Rectangle • 769
Draw a Rectangular Fence • 305
Draw a Rectangular Polyline • 1327
Draw a Zone of Interest • 1055, 1088
Draw and Creat e a Path • 1551
Draw Polylines • 965
Duplicate • 204, 1353
Duplicate a Model Group • 204
Duplicate a Polyline Horizontally • 782
Duplicate a Polyline Vertically • 784
Duplicate Items • 1369
Duplicate Manually a Polyline • 786
E
E57 • 1606
E57 Files • 164
E
57 Format • 1569
EasyPipe • 1372
EasyProfile • 789
Edit a Bounding Polyline • 1330
Edit a Classification Layer • 1635, 1638
Edit a ColorBar • 389
Edit a Feature Code • 814, 816
Edit a Feature Code Library • 814
Edit a Feature Point • 809
Edit a Grid • 1496
Edit a Library • 814
Edit a Mesh • 878, 884
Edit a Polyline • 772
Edit a Section • 1471
Edit a Volume • 907
Edit an Existing ColorBar • 399
Edit an Inspection Map • 937, 957
Edit Keyframes • 1544
Edit Manually the Image Distances • 464
Edit Paramet ers • 823, 876, 901, 925,
1053, 1179, 1181, 1183, 1185, 1188,
1199, 1212, 1215, 1230, 1234, 1235,
1236
Edit Planes • 1067
Edit Polylines • 752
Edit Several Hoops • 1424
Edit the Active Hoop • 1420
Edit the Cross-
Sections • 862
Edit the Heights • 1434, 1438
Edit the Ladder Parameters • 1408
Edit the Parameters • 1203, 1433, 1434
Edit the Profiles • 1434, 1437
Edit the Properties of a Limit Box • 276,
727
Edit the Properties of the Limit Box • 424
Edit the Selected Point Cloud • 1014
Edit the Stair Parameters
• 1445
Edit the Target Height • 628
Edit the Targets • 604
Editing Data • 207
Enable Data Extraction • 1629
Enforce the Use of the High Performance
Graphics Card • 36
Enhance a Mesh With Break Lines Using
Polyline(s) • 887
Enter a Trimble Oil, Gas and Chemical
License File • 50
Enter Manually an Angle • 1272
Equalize Image Color • 351
Equalize Point Cloud Color • 297
Equalize Point Cloud Luminance • 296
Examiner • 441
Expand and Shrink the Project Tree • 355
Explore in the 3D View • 359
Explore in the Imag es Tree • 360
Exploring Data • 353
Export a Feature Code Library • 807, 816
Export a Selection as a File • 1563
Export an Entity to SketchUp • 534, 1528
Export an Event Log File • 60
Export an Existing ColorBar • 394
Export an Inspection Map • 1608
Export as a DGN Format File • 1388
Export as a DWG Format File • 1386
Export as a DXF Format File • 1387
Export as a LAS Format File • 1571
Export Feature Sets • 1594
Export Horizontal Slices • 1609
Export Images • 1590
Export Inspection Maps • 1608
Export Measurements • 1592
Export Object Properties • 1589
Export Ortho-
Images • 1591
Export Pipe Center Lines • 1385
Export Sections • 979
Export Station Registration Parameters to
RMX Files • 721
Export Station Registration Parameters to
TZF Files • 720
Export the Quick Access Toolbar • 107
Export the Registration Report to a RTF
File • 617
Export the Results • 1461, 1468
Export TZF Images • 1596
Export Vertical Slices • 1615
Export with Advanced Features • 1589
Exporting Data • 1561
Exporting Limit Boxes
• 286, 436
Extend (or Stretch) a Thumbnail • 1106
Extend Between Two Other Geometries •
1347
Extend to One Other Geometry • 1340
Extract all Points from TZF Scan(s) • 260
Extract an Initial Cylinder by Picking • 1376
Extract Black and White Flat Targets • 639,
681, 695
Extract Clouds From 3D Inspection Clouds
• 1030
Extract Colored Meshes • 1010
Extract IsoCurves • 1005
Extract Point Targets • 643, 685
Extract Point Targets (Corners) • 646, 688
Extract Points from a Specific Area • 288
Extract Spherical Targets • 635, 677, 695
Extract Targets • 634
Extract to a New Mesh • 886
Extrusion • 1155, 1204, 1261, 1313, 1347,
1349
F
Feature Code Libraries • 806
Feature Codes • 808
Feature Points • 809
Fence a Set of Points • 867
Fence an Area • 637, 641, 649, 679, 683,
691, 883, 909, 937, 957, 995
Fill Holes • 910
Fill Line Breaks • 760
Filter a 3D Inspection Cloud • 1027
Filter all Sections • 1469, 1513
Filter an Area • 938, 958
Filter by Range • 295, 1598
Filter by Zone • 295, 1598
Filter Displa yed Data • 98, 302, 310, 422
Filter From an Elevation Range • 908
Filter Sections • 1508
Filter the 2D Inspection Result • 1037
Index
Filter the Altitudes • 1004
Filter the Images • 463, 1075
Filter the Inspection Result • 938
Filter the Scan Data • 294
Filterin g • 1597
Find Items in the Project • 357
Finding the Best Cross Plane • 823, 899
Fit a Geometry to Point Cloud [From Scan
Items] • 627
Fit a Geometry to Point Cloud [From
Unfitted Items] • 629
Fit a Plane • 822, 898
Fit an Axis • 234
Fit With a Geometry • 822, 868, 898
Fitting • 99, 112, 866
Fix to an Axis • 1138, 1143, 1299, 1303,
1305
Flip an Edge • 888
Flip the Vertical Axis of a Project • 218
Floor Extraction (Indoor) • 330
Floor Flatness Inspection • 1012
FLS and IQscan Import Results • 148
Focus on
Targets • 623
Folder • 1603, 1606
Font Color • 1625
Force Leved • 703
Force Unleved • 711
Foreground Visibility • 96
From a Box • 243
From a Cone (or Eccentric Cone) • 245
From a Cylinder • 244
From a Cylinder Inspection Map • 1613,
1618
From a Plane Insp ection Map • 1611, 1617
From a Tunnel Inspection Map • 1614,
1619
From an Extrusion • 246
From Station View • 611
From Target View • 614
From the Menu Bar/Tab • 348
From the Property Window • 346
G
General Preferences • 115
Generate a Key Plan from the Current
View • 536
Generate a key Plan from TZF Scans •
535
1665
1666 Trimble RealWorks ® 10.2 User's Guide
Generate a Report • 1023, 1525
Generate an Inspection • 1020
Generate Key Plans • 532, 1528
Generate Preview Scans • 549
Geometry • 341, 364
Geometry Creator • 1168
Geometry Modifier • 99, 205, 1253
Georeferencing • 652
Get all Points • 197
Get Familiar with the Working Environment
• 65
Get the Remaining Points • 197
Getting Started with RealWorks • 61
Go to a Shooting Position • 1121
Google Earth (KMZ) Format • 1564
Gray-Scale Intensity With Color Rendering
• 95
Gridded Data • 165
Ground Extraction • 325, 1014, 1523
Groups and Objects • 199
H
HASP License Files • 51
HD Display Mode Inside a Tool • 499
HD Display Mode Outside a Tool • 500
HD Display Preferences • 113
Head Up • 97
Hide (or Show) a Thumbnail • 1105
Hide (or Show) the 2D Grid • 84
Hide a Geometry • 365
Hide a Point Cloud • 363
Hide a Toolbar • 104
Hide a TZF Scan • 383
Hide a Window • 102
Hide all Clouds of a Classification Layer •
1643
Hide all Geometries of a Classification
Layer • 1643
Hide all Items • 365
Hide all Station Marker Labels • 373
Hide all Station Markers • 371
Hide an Image • 368
Hide an Inspection Map • 387
Hide Other • 366
Hide Others • 1644
Hide Specific Station Marker(s) • 375
Hide the Network Visua ls of a station • 378
Hide the Network Visuals of all Stations •
381
Hide/Display the Input • 1068
Hide/Display the Input Data • 838
Hide/Show a ColorBar • 388
Horizontal Slices from a Cylinder Map •
984
Horizontal Slices from a Plane Map • 980
Horizontal
Slices from a Tunnel Map • 987
I
Identify a Station • 735, 740
Image • 366
Image Matching • 1104
Image Rectification • 100, 1073
Images • 136
Images Tab • 201
Images Tree • 194, 221, 477
Import a ColorBar • 393
Import a Feature Code Library • 806, 815
Import a Project File • 173
Import an Image into a Project • 179
Import as a Topographic Station • 151, 152
Import FLS Files • 176
Import Images • 1095
Import in an Existing Station • 152
Import Station Registration Parameters from TZF Files • 719
Import S teelWorks Catalogs • 1390
Import the Quick Access Toolbar • 107
Importing Limit Boxes • 286, 436
Improve an Image Matching • 1117
Improvement Program Preferences • 117
In the List Window • 199
In the WorkSpace Window • 199
Include Media in a Publication • 1625
Initialize an Alignment Stationing • 916
Input a Value • 1456, 1464
Input the Height of a Target • 694, 695
Input the Height Value of a Dipping Plate •
1452, 1463
Insert a Feature Point • 810
Insert a Middle Node • 1333
Insert a Node • 774
Inspect a Vertical Tank • 1487
Inspect the Loaded Data • 913
Inspect Visually • 735
Inspection Map • 386
Inspection Map Analyzer • 959
Install Trimble RealWorks • 43
Installing Trimble RealWorks • 31
Instrument Leveling • 702
Intensity Mapping • 1599
IntensityBased Sampling • 320
Intersect • 1338
IsoCurves • 1004
Isolate an Area of Interest • 740
IXF Files • 156
J
JobXML, JOB and RAW Files • 138
K
Keep / Not Keep Displayed Objects Visible
When Starting Segmentation • 112
Keep Only the Displayed Cloud • 1127,
1375, 1395, 1405, 1430
Keep Points Inside/Outside the Fence •
306
Keep Positive Values Only • 392
Keep the Floor • 331, 334
Keep the Ground • 326, 329
L
LandXML Format • 1579
LAS 1.2 • 1569
LAS 1.4 • 1570
LAS and LAZ Files • 163
LAS Format • 1569
Lasso Selection • 479, 481
Launch the Limit Box Mode • 422
LAZ format • 1572
Legal Notices • 1655
License Agreements • 1649
License Files • 48
Limit Box Extraction • 97, 273
Limit Box List • 81
Limit Box Mode • 98
Line • 1347, 1349
List • 74
List Window • 482
Load Data • 495
Load Existing Rectified Image Parameters
• 1084
Load Keyframes from a File • 1543
Index
Load Markers • 1111
Locate a HASP License File • 52
Locate an Item in the Project • 356
Locate Tables • 45, 1527
Lock a Center • 1134, 1295
Lock a Center Line Radius • 1145, 1306
Lock a Center on a Line • 1134, 1295
Lock a Pipe Radius • 1146, 1306
Lock a Radius • 1134, 1138, 1295, 1299
Lock an Axis • 239
Lock on a Plane • 1149, 1151, 1309, 1310
Lock on Primitive • 486
Lock the Ladder Top View in 2D • 1410
Lock the Origin • 238
Lock the Origin and an Axis • 240
Lock to Line (or Axis) • 1149, 1309
Logo • 1623
M
Main • 88
Make Horizontal • 1292
Make Parallel • 1131, 1136, 1142, 1153,
1293, 1297, 1302, 1304, 1311
Make Parallel to a Direction • 1159
Make Paralle l to a Plane • 1145, 1151
Make Perpendicular • 1132, 1137, 1143,
1154, 1294, 1298, 1303, 1305, 1312
Make Perpendicular to a Direction • 1145,
1151
Make Perpendicular to a Plane • 1160
Make Perpendicular to Axis • 1171
Make Secant to a Box (With Same
Sectio n) • 1166
Make Secant to a Cylinder • 1139, 1241,
1300
Make Secant to a Cylinder With a Radius
Constraint • 1241
Make Secant to a Cylinder With an Angle
Constraint • 1241
Make Secant to a Cylinder With the Angle and Radius Constraints • 1242
Make Secant to an Extrusion • 1313
Make Vertical • 1292, 1296, 1301, 1310,
1313
Making Parallel to a Direction • 1318
Making Secant to a Box (With Same
Section) • 1320
Manage Classification Layers • 1635
1667
1668 Trimble RealWorks ® 10.2 User's Guide
Manage SteelWorks Catalogs • 1390
Managing Limit Boxes • 285, 434, 724
Managing the Loading and HD Rendering of Points • 493
Manipulate a Label • 842
Manipulate a Limit Box • 276, 425, 728
Manipulate the Label of a Section • 863
Map With a Texture • 888
Match a Target With • 663
Match an Image • 1115
Match Targets • 664
Match With a Known Point • 694, 695
Matched Station Tab • 612
Matched Target Tab • 615
Matched Targets • 613
Maximize (or Minimize) a Thumbnail •
1105
Measure a 3D Point • 525
Measure a Between-
Geometry Angle • 524
Measure a Distance • 505, 506
Measure a D istance Along a Vertical Axis •
510
Measure a Distance in a Horizontal Plane •
508
Measure a Distance on Screen • 507
Measure a Distance on the Shell • 1483
Measure a Distance to a Fitted Plane • 513
Measure a Fitted Cylinder Diameter • 515
Measure a Geome try Slope Angle • 523
Measure a Horizontal Angle • 520
Measure a MultiPoint Distance • 517
Measure a Point-to-
Geometry Distance •
516
Measure a Slope Angle • 522
Measure a Vertical Clearance Distance
(Downward) • 512
Measure a Vertical Clearance Distance
(Upward) • 511
Measure an Angle • 519
Measure an Orientation • 526
Measure an Orientation Using Three
Points • 528
Measure Distances • 503
Measure Targets • 672, 675, 676
Menu Bar • 69, 87
Menus and Toolbars Layout • 67
Merge Several Point Clouds into One
• 338
Merge Several Projects in One • 218
MicroStation (DGN) Format • 1575
Minimize and Restore the Ribbon • 70
Model Automatically Polylines • 749
Model Groups • 203
Model Manually Polylines • 751
Model Shapes • 1123
Model the Extracted Cylinders • 1384
Models Tab • 201
Models Tree • 191, 219, 477
Modify a Projection Plane • 1046
Modify a Projection Plane's Size • 1085
Modify a Zone of Interest • 1090
Modify an OrthoImage • 1096
Modify Built Elements • 793
Modify Feature Points • 810
Modify from the Mode ls Tree • 1645
Modify from the Property Window • 1646
Modify from the Selection List Window •
1647
Modify Manually a Section • 1471
Modify Markers • 1111
Modify Target • 662
Modify the Classification Layer of an
Object • 1645
Modify the Instrument Height
• 673, 676,
705
Modify the Path for Input TZF Scan Files •
255
Modify the Position of a Target • 640, 641,
642, 650, 682, 683, 684, 692, 694, 695
Modify the Position of the Projection Plane
• 1086
Modify the Properties of a Target • 638,
642, 645, 651, 680, 684, 687, 693
Modify the Selected Plane Bounds • 1322
Modify the Shape of a Geometry • 1254
Modify the Size of a Plane • 1252
Modify the Target Position • 633
Modify, Repair and Remove Trimble
RealWorks • 47
Move a Bounding Polyline • 1335
Move a Featur e Point • 812
Move a Geometry Along a User Defined
Vector • 1288
Move a Geometry Using a 2-Point Defined
Vector • 1289
Move a Node • 774, 1332
Move a Point (or Line) • 1112
Move a Polyline • 777
Move a Thumbnail • 1106
Move a Toolbar • 104
Move an Entity b y Picking an Entity • 1274
Move an OrthoImage • 1095, 1096
Move in the Ortho-Image Plane by Picking
• 1096, 1102
Move Perpendicular to the OrthoImage •
1096, 1097
Move Perpendicular to the Ortho-Image by
Picking • 1096, 1098
Move the Circular Path Along a Direction •
1537
Move the Circular Path in a Plane • 1538
Move the Path Along a Direction • 1554
Move the Path in a Plane • 1555
Move the Profile • 800
Move the Quick Access Toolbar • 105
Multi-Ortho-
Projection • 1060
Multiple Scans • 127
Multi-Select
• 754
N
NameBased Network Adjustment • 699,
700
Navigate Through Data • 437
Navigate Through the Sections • 738, 974
Navigate Under Permanent Constraints •
453
Navigate Under Temporary Constraints •
449
Navigate Without Constraints • 441
Navigation Const raint Tools • 86
Navigation Preferences • 114
Network Adjustment • 699
No Images, and no Scans • 270
No Images, and Some Scans • 270
Non-
Gridded Data • 167
Not Participate in TSIP • 117
O
Oil, Gas & Chemical License Files • 48
One or more Images, and no Sc ans • 270
Open a FLS Format File • 146
Open a Project File • 171
Open an Image • 369
Open an Inspection Map • 387
Open an IQscan Format File • 147
Index
Open the Tool • 230, 264, 274, 302, 314,
335, 504, 540, 550, 571, 580, 592, 599,
620, 653, 670, 724, 746, 761, 787, 790,
796, 805, 818, 832, 843, 866, 871, 879,
895, 915, 920, 940, 960, 1013, 1025,
1029, 1034, 1041, 1061, 1073, 1104,
1124, 1169, 1253, 1321, 1339,
1353,1372, 1392, 1402, 1417, 1427,
1443, 1451, 1462, 1469, 1475, 1482,
1487, 1523, 1533
Open Trimble
Scan Explorer • 180
Open Trimble SketchUp • 181
Open your First Project • 64
Options • 548
Organization of Data • 187
Orientation • 579
Orientation Measurements • 525
OrthoProjection • 1040, 1096, 1528
Output Files • 1599
Output Folder • 1624
Overwrite an Existing Texture • 891
P
Pan a Limit Box • 279, 428, 731
Pan a Polyline • 778
Pan Along a Direction • 280, 429, 732
Pan Along a Horizontal Axis Constraint •
454
Pan Along a Vertical Axis Constraint • 454
Pan Along its Own Axes • 1268
Pan Along the Home Frame Axes • 1266
Pan Along the Horizontal Direction
Constraint • 451
Pan Along the Vertical Direction Constraint
• 450
Pan in a Direction • 446, 457
Pan in a Plane • 281, 430, 733
Pan in the Plane of the Ortho-
Image •
1096, 1099
Pan the Moving C loud • 562
Pan the Profile • 802
Pan With a 2D Mouse • 446, 457
Pan With a 3D Mouse • 447, 458
Partial Deselect • 755
Partial Reselection Mode • 756
Participate in TSIP • 117
Pass an Axis Through a Point • 1137,
1154, 1298, 1312
1669
1670 Trimble RealWorks ® 10.2 User's Guide
Pass Through a Point
• 1132, 1294, 1296
Pass Through an Axis • 1294
Path Mode • 1549
PDMS Macro Format • 1568
Perform a 2D-
Distance Measurement •
1093
Perform a Tank-
Specific Measurement •
1481
Performing Basic Operations • 119
Pick a Color • 998
Pick a Feature Point • 809
Pi ck a Height • 1456, 1465
Pick a Pair of Lines • 1110
Pick a Pair of Points • 1108
Pick a Plane and a Segment • 1209, 1227
Pick a Plane and Select Another Object •
1283
Pick a Plane, and then Pan • 1280
Pick a Point • 1206, 1224
Pick a Point from Other Geometry, then
Rotate • 1279
Pick a Radial Entity • 1235, 1236
Pick a Triangle • 882
Pick a Vertex • 881
Pick an Axial Entity • 1231
Pick an Axial Geometry • 1215
Pick an Axis and a Point • 1235, 1238
Pick an Axis from an Object • 925
Pick an Axis From an Obje ct • 875
Pick an Axis from Other Geometry, then
Pan • 1275
Pick an Axis from Other Geometry, then
Rotate • 1277
Pick an Edge • 881
Pick an Element • 880
Pick an Entity With a Direction • 1191
Pick an Entity with Center • 1210, 1228
Pick an Entity with Direction • 1217
Pick an Entity With Direction • 1171
Pick an Object Local Frame • 820, 899
Pick and Pan a Plane • 1281
Pick and Select a Plane • 1285
Pick Four Screen Points • 1194
Pick in the 2D Constraint Mode • 486
Pick in the 3D Co nstraint Mode • 484
Pick in the Standard Mode • 483
Pick Items • 479, 483
Pick Markers • 1107
Pick One Point • 636, 640, 644, 647, 678,
682, 686, 689
Pick Points • 232, 963
Pick the Bottom Left Corner of a Box •
1193
Pick the First Pair of Points • 557
Pic k the Height of a Dipping Plate • 1453,
1463
Pick the Highest Cloud Point • 488
Pick the Local Frame of an Object • 235
Pick the Low and High Elevations • 835
Pick the Lowest Cloud Point • 490
Pick the Origin • 587
Pick the Second Pair of Points • 558
Pick the Start and End Positions • 850,
1441, 1442
Pick the Third Pair of Points • 559
Pick Three Planes • 1207, 1225
Pick Three Points • 237, 788, 821, 900,
1043, 1172, 1183, 1185
Pick Two Axial Entities • 1212
Pick Two Planes • 1214, 1233
Pick Two Points
• 821, 900, 1172, 1181,
1187, 1213, 1232
Pick Two Points of a Diameter • 1235,
1236
Pick Two Points of a Radius • 1235, 1237
Pick Two Screen Points • 1171
Picking a plane and selecting another object. • 1287
Picking Parameters • 96
Plane • 1130, 1170, 1291, 1343, 1348
Plane Bounding • 1320
Plane Parallel to the Screen View • 901
Plane Shape • 949
Plane With Circular Torus • 1343
Plane With Extruded Entity • 1344
Plane With Sphere • 1344
PlaneBased Projection • 922, 941
Point Cloud • 301, 361
Point Measure ment • 525
Pointools Format • 1576
Points • 134
Polygonal Selection • 479, 481
Post-
Process TZF Scans • 250
Preview a 3D Inspection Cloud • 1026
Preview a Mesh • 877
Preview a Multiple Slice • 828
Preview a Rectified Image • 1092
Preview a Single Ortho-Ima ge • 1070
Preview a Single Slice • 827
Preview a Video • 1556
Preview a Volume • 904
Preview an Image Matching • 1116
Preview an Inspection • 931, 947
Preview an Ortho-
Image • 1058
Preview BSF Format File • 1603
Preview the Contours • 837
Preview the Profile and the Cross-Sections
• 857
Preview the Results • 1458, 1466
Print a Plot • 978
Print a Profile (or CrossSections) • 859
Print a Rectified Image • 1093
Print an Inspection Map • 936, 956
Print an Ortho-
Image • 1059, 1072
Print Inspect ion Maps • 1012
Print Preference • 116
Process Data • 496
Producing Media Files • 1531
Profile Matcher • 795
Project • 217
Project a 3D Point on a Plane • 1211, 1229
Project a Box onto a Plane • 1192, 1318
Project an Image Matching • 1119
Project Cloud • 195
Project Cloud Layer • 196
Project Layers • 223
Project Tree • 189
Projects With TZF Scan Files Inside the
RWI Folder • 228
Projects With TZF Scan Files Outside the
RWI Folder • 227
Property • 76
PTS • 1607
PTS Files • 169
PTS Format • 1576
PTX • 1607
PTX Files • 168
Publish a Project • 1622
Q
Quality Assurance Group • 723
Quick Mode • 1535
R
Rainfall • 1525, 1526
Index
Random Sampling • 317
RealWorks Files • 122
Record Limit Boxes • 285, 434
Rectangular Selection • 479, 480
Rectangular Torus • 1161, 1200, 1264,
1314, 1347, 1348
Redo an Operation • 185
Reduce Data Size • 1629
Reference Station • 542
Refine a Measurement • 530
Refine a Mesh • 885
Refine Automatically the Registration •
555, 560
Refine Interactively the Registration • 555,
561
Refine Registratio n Using Scans • 570
Refine the Registration • 575
Re-Fit a Geometry to Point Cloud [From
Fitted Items] • 631
ReFit a Target • 694, 695
Refuse to Convert to the TZF Format • 129
Register Clouds Automatically (Guess) •
555
Register Clouds by Picking Points
• 555,
556
Register Stations • 543
Register Stations With Imported RMX Files
• 722
Register the Stations • 597
Register Trimble RealWorks Oil, Gas &
Chemical License File • 49
Registered Stations • 613
Registration Details • 610
Registration Report • 546
Registration Visual Check • 549, 724
Regular Cone • 1141, 1184, 1301
Remove a Classification Layer • 1635,
1637
Remove a Known Point • 710
Remove a Limit Box • 286, 435
Remove a Link • 1628
Remove a Media File • 1627
Remove an Existing Texture • 891
Remove Courses • 1495
Remove Peaks from a Mesh • 885
Remove Points • 263
Remove Points from TZF Scans • 259
Remove SteelWorks Catalog List • 1391
Remove the Floor • 331, 333
1671
1672 Trimble RealWorks ® 10.2 User's Guide
Remove the Ground • 326, 328
Remove Undesirable Posts • 1441, 1442
Rename a Classificati on Layer • 1638
Rename a Feature Code Library • 807,
815
Rename a Limit Box • 285, 435
Rename a Target • 667
Render a Geometry • 405
Render a Point Cloud • 403
Render a Point Cloud With Gray-Scale
Intensity With Color • 407
Render Data • 402
Render Geometries by Layer • 405, 416
Render Point Clouds by Layer • 403, 415
Render the Foreground Visible • 418
Reorder Points (or Lines) • 1114
Report Content • 1516, 1517
Report the Volume and Surface
Information • 1004
ReProject TZF Scans • 258
Resec tion • 671, 675
Reset all Points (or Lines) • 1114
Resize a Limit Box • 277, 426, 729
Resize a Path • 1365
Resize a Zone of Interest • 1056
Resize the Circular Path • 1539
Restore the Commands to the Default
Values • 108
Reverse a Distance Measurement • 1485
Reverse the Path Direction • 1368, 1554
Reverse the Profile • 804
Reverse the Start and End Positions • 850
Reverse Triangles • 886
Ribbon • 70
Ribbon Layout • 68
RIEGL Scan Project Files • 157
Rotate 90° Around Vertical Axis • 1053
Rotate a Geometry
• 1270
Rotate a Limit Box • 282, 431, 734
Rotate a Polyline • 780
Rotate Around a Horizontal Axis Constraint
• 455
Rotate Around a Vertical Axis Constraint •
455
Rotate Around an Axis • 241
Rotate Around the Center of the Screen •
441
Rotate Around the Horizontal Direction
Constraint • 450
Rotate Around the Position of a Picked
Point • 444
Rotate Around the Vertical Direction
Constraint • 451
Rotate Counterclockwise 90° • 586, 1052
Rotate in the Plane of the OrthoImage •
1096, 1101
Rotate the Moving Cloud • 564
Rotate the Profile • 801
Rotate With a 2D Mouse • 442, 444, 461
Rotate With a 3D Mouse • 443, 445, 461
Rotate With Constraint Around an Axis
Perpendicular to the Screen • 452, 456
Rotate Within a Station • 461
S
Sample a Point Cloud • 313, 553, 1014,
1127, 1375, 1395, 1405, 1430
Sample the Scan Data • 293
Sampling by Step • 1605
Save a Measurement • 531
Save a Project • 183
Save a Project As • 183
Save a Volume in a Report • 907
Save a Volume in the Database • 911
Save in RTF Format • 548
Save M arkers • 1115
Save Projects • 183
Save the 2D Inspection Result • 1038
Save the Adjustment Result • 617
Save the Cutting Result(s) • 831
Save the Inspection • 939, 958
Save the Inspection Result • 1024
Save the Inspection Results • 1522
Save the Merged Pro ject • 225
Save the Registration Result • 555, 568
Save the Results • 967
Saving Keyframes to a File • 1544
Saving Results • 760
Scale a Plot • 978
Scale the Profile • 803
Scale the Profile and the Cross-
Sections •
860
Scan • 273
Scan Folder Name • 1603
Scan-
Based Registration Group • 539
ScanBased Sampling • 318
Scans • 133
Scans Tab • 200
Scans Tree • 190, 219, 477
Segment • 1152, 1213, 1260, 1310
Segment a Point Cloud • 301
Segmentation • 98
Select • 962, 968, 994
Select a Catalog File • 1397
Select a F rame Axis • 820, 874, 898
Select a Group of Segments • 852
Select a Known Point from a List • 674,
696
Select a Ladder Model • 1407
Select a Method • 844
Select a Model • 1433
Select a Model for Inspection • 1035
Select a New Cloud Data • 1125, 1373,
1393, 1403, 1428
Select a Path • 845, 854, 1432, 1550
Select a Polyline • 772, 1062, 1158
Select a Projection Mode • 872
Select a Projection Plane • 1071
Select a Reference • 1398
Select a Reference Frame • 231
Select a Reference Station • 592, 596, 600
Select a Section to Edit • 1470
Select a Stair Model • 1444
Select a Station • 621, 671
Select a Station for Georeferencing • 654
Select a Subset of Stations for the
Refinement • 573
Select a Table • 1397
Select a Type of Setup • 671
Select a TZF Scan • 622
Select an Element • 880
Select an Existing Polyline for Bounding •
1323
Select an Existing Profile • 791
Select an Image • 1105
Select an Initial Cylinder for Tracking •
1378
Select Items • 78, 477, 753
Select Items from a Section • 1472
Select Markers • 1106
Select Points to Remove • 262
Select Stations for Matching Targets • 665
Select Targets for Matching from Different
Stations • 664
Select the Center Point of a Limit Box •
276, 425
Index
Select the Contents of a Specific
Classification Laye r • 1635, 1641
Select Two Clouds • 551
Selecting a Polyline • 1363
Selecting and Picking Data • 475
Selection List • 78
Set a Density • 1068
Set a Direction • 1552
Set a Displacement Mode • 440
Set a Display Mode • 813
Set a Group as a Model Group • 203
Se t a Hoop as Active • 1420
Set a Model Group as a Non Model Group
• 203
Set a Position • 1049
Set a Projection Mode • 465
Set a Resolution • 1056, 1068
Set a Slider Position by Defining Values •
972
Set a Slider to a Position by Drag and
Drop • 970
Set a Sl ider to a Position by Picking • 971
Set a Thickness • 800, 856, 1035
Set a Tolerance • 856
Set a TZF Scan as a Main Scan • 384
Set an Image Resolution • 1091
Set as Home UCS • 247
Set Coordinates • 819
Set From Frame • 924
Set Over a Known Point
• 673, 707
Set the Cloud Inside the Limit Box as a
Working Cloud • 310, 422
Set the Corners • 1044
Set the Head Up Option • 439
Set the Horizontal Orientation of a Scene •
584
Set the Interval Parameter • 851
Set the Isometric Mode • 466
Set the Low and H igh Elevation Values •
834
Set the Orientation and Numbering
Conventions • 1492, 1506
Set the Perspective Mode • 466
Set the Preferences • 110
Set the Section Size • 792
Set the Unit of Measurement for Length •
109, 116
Set the Vertical Orientation of a Sc ene •
581
1673
1674 Trimble RealWorks ® 10.2 User's Guide
Shift a Course • 1499
Shift a Project • 217
Shift a Station • 1497
Shift the Naming of the Created Sections •
990
Shift the Naming of the Exported Sections
• 989
Shortcut Keys in RealWorks • 94, 1396
Show the Quick Access Toolbar
Below/Above the Ribbon • 108
SIMA ASCII Files • 153
Simplify the Modeled Polyline • 759
Smooth a Mesh • 885
Smooth Cells • 911
Smooth the Extracted Cylinders • 1383
Smooth the Path • 1554
Solids for AutoCAD • 1583
Some Images, and Some Scans • 271
Spatial Sampling
• 316, 1598
Specify Coordinates • 231
Sphere • 1133, 1180, 1255, 1295, 1343,
1348
Split a Rectified Image • 1093
Split an Ortho-
Image • 1059
Standard Selection Mode • 754
Standard Views • 95
Start and End Positions • 848
Start Page • 69, 71
Start Tracking Cylinders • 1380
Start Trimble RealWorks • 63
Station • 370
Station Maker List • 79
Station Markers and Station Marker Labels
• 95
Station Setup • 669, 671, 672
Station-
Based • 459
Stations • 132
SteelWorks Creator • 99, 1392
Step-byStep Mode • 1540
Stor age Tank Application • 45
Store the Area as a Limit Box • 741
SubTools • 1215
Supported Data Formats • 121
Surface to Model Inspection • 866, 939
Survey Workflow Group • 669
Surveying Network ASCII Files • 150
Swap a Local License for a Network
License an d Vice Versa • 51
Swap the Axes • 979
Switch from Basic View to Advanced View
• 1635, 1640
Switch from Menus and Toolbars to
Ribbon, and Vice Versa • 68
Switch from one Manipulation Mode to
Another • 1274
Switch from one Mode of Manipulation to
Another • 283, 432, 735
Switch to an Existing ColorBar • 393
Switch to Other Side • 1352
Switch to the Cut/Fill ColorBar • 400
Switch to the Default ColorBar • 401
System Requirements • 33
T
Take the Axis of an Axial Geometry as
Axis • 236
Tank Creation • 100
Tan k Secondary Containment • 1523
Tank Setup • 100, 1474
Target Analyzer • 619
TargetBased Registration • 598, 663, 699
Target-
Based Registration Group • 591
Targets Tab • 202
Targets Tree • 193, 220, 478
TDX Files • 170
TDX Format • 1582
The • 844, 852
The License File is Close to the Expiration
Date • 58
The License File is Expired • 59
Three SubView Configuration • 83
Tilt (or Rotate) • 457
Title • 1623
Toolbar/Ribbon • 100
Toolbars • 70, 87, 103
Tools and Commands • 86
Tools in the Modeling Module • 93
Tools in the OfficeSurvey Module • 92
Tools in the Plant Module • 1371
Tools in the Production Module • 743
Tools in the Registration Module • 91, 537
Tools in the Storage Tank Module • 1450
Tools in the Surfaces Module • 865
Top Align all Planes • 1065
Tr ansformations Group • 718
Trimble 3D Scanning Files • 121
Trimble RealWorks • 33
Trimble RealWorks Plant Tables • 44
Trimble Scan Explorer • 34
Trimble Scan Explorer - Web Viewer • 34
Trimble Survey Project Files • 131
Trimble TX5 and Other FLS Files • 145
Tunnel Shape • 953
Tunnel-
Based Projection • 926, 942
Twin Surface Inspection • 919
Two Sub-
View Configuration • 83
TZF Files • 125
TZF Scan • 249, 382
TZS Files • 129
U
Understanding the Concept of
Classification • 189, 1633
Undo an Operation • 184
Undock a Window • 102
Units • 1525, 1526
Units Preferences • 109, 116
Unmatch a Target • 666
Unmatched Station Tab • 613
Unmatched Target Tab • 616
Unmatched Targets • 613, 614
Unregistered Stations • 614
Update a MultiUser License • 57
Update the Networ k • 652
Update Trimble RealWorks • 46
Upgrade a Single-
User License • 53
Use a MultiUser License • 54
Use a Single-
User License • 53
Use Cartesian • 487
Use Constraints • 1129
Use Polar • 487
Use the Current Camera View • 1044
Use the Current View as 3D P lane • 1399
Use the Existing Parameters • 1045
Use the Manipulator • 1271
Use the Surface Values • 1002
Use the Width of the Segment • 855
User Defined • 1565
User Interface • 66
UTM to WGS84 Latitude and Longitude •
1567
V
Validate a 3D Direction • 1223
Validate a 3D Point • 1230
Index
Validate a Plane • 1252
Validate an 3D Axis • 1234
Validate the Bounds • 1338
Vertical Slices from a Cylinder Map • 986
Vertical Slices from a Plane Map • 982
Vertical Slices from a Tunnel Map • 988
View a Limit Box From Differen t Sides •
735, 737
View a Published Project • 1631
View Alignment • 90
View from a Projection Plane' Side • 1051,
1072
View Inwards/Outwards • 1536
View Manager • 83, 96
View the 2D Inspection Result • 1036
View the Difference Plot • 976
View the Published
Data • 1630
View the Registration Report • 577
Viewer Preferences • 111
Visualize a TZF Scan Preview • 384
Visualize Data • 361
Visualize the Extracted Targets Within a
TZF Scan Preview • 385
W
Walk Through a Scene (or Objects) • 458
Walk With a 2D Mouse
• 458
Walk With a 3D Mouse • 458
Walkthrough • 456
Welcome • 11
What's New in Trimble RealWorks • 15
When all Selected Stations are Registered
• 606
When all Stations are not Registered • 608
When an Alignment Stationing has been
Performed • 928, 944
When no Alignment Stationing has been
Performed • 927, 943
When Some of the Selected Stations are
Registered • 607
Windows • 70, 93, 100
With Wizard • 143
Without Wizard • 144
Work with Images • 1039
Work with Line Tools • 745
Working Frame • 94
WorkSpace • 72
WorkSpace Window • 78, 477
1675
1676 Trimble RealWorks ® 10.2 User's Guide
Z
Z+F Import Filters • 160
Z+F Scan Files • 159
Zoom Extents • 472
Zoom In / Zoom Out • 447, 472
Zoom on Data • 471
Zoom on Selection • 474
Zoom With a 2D Mouse • 447, 462, 473
Zoom With a 3D Mouse • 448, 462, 473
Zoom Withi n a Station • 461
advertisement
Related manuals
advertisement
Table of contents
- 13 Welcome
- 17 What's New in Trimble RealWorks
- 33 Installing Trimble RealWorks
- 35 System Requirements
- 35 Trimble RealWorks
- 36 Trimble Scan Explorer
- 36 Trimble Scan Explorer - Web Viewer
- 37 Check the Graphics Card in Use
- 38 Enforce the Use of the High Performance Graphics Card
- 41 Check the Version Number of the OpenGL Library
- 42 Check the Open Source Libraries and Licenses in Use
- 43 Download Trimble RealWorks
- 44 Download Trimble Update Network License Utility
- 45 Install Trimble RealWorks
- 46 Trimble RealWorks Plant Tables
- 47 Storage Tank Application
- 48 Update Trimble RealWorks
- 49 Modify, Repair and Remove Trimble RealWorks
- 50 License Files
- 50 Oil, Gas & Chemical License Files
- 51 Register Trimble RealWorks Oil, Gas & Chemical License File
- 52 Enter a Trimble Oil, Gas and Chemical License File
- 53 Swap a Local License for a Network License and Vice Versa
- 53 HASP License Files
- 54 Locate a HASP License File
- 55 Use a Single-User License
- 55 Upgrade a Single-User License
- 56 Use a Multi-User License
- 56 Detach a Multi-User License
- 56 Check for a License Checkout Support
- 57 Configure a Computer to Allow License Checkout
- 58 Check-out a Multi-User License
- 59 Update a Multi-User License
- 60 Check for the Warranty Expiration Date
- 60 The License File is Close to the Expiration Date
- 61 The License File is Expired
- 62 Contact Trimble
- 62 Export an Event Log File
- 63 Getting Started with RealWorks
- 65 Start Trimble RealWorks
- 66 Open your First Project
- 67 Get Familiar with the Working Environment
- 68 User Interface
- 69 Menus and Toolbars Layout
- 70 Ribbon Layout
- 70 Switch from Menus and Toolbars to Ribbon, and Vice Versa
- 71 Start Page
- 71 Menu Bar
- 72 Toolbars
- 72 Ribbon
- 72 Minimize and Restore the Ribbon
- 72 Windows
- 73 Start Page
- 74 WorkSpace
- 76 List
- 78 Property
- 80 Selection List
- 81 Station Maker List
- 82 Classification Layers
- 83 Limit Box List
- 84 3D View
- 85 View Manager
- 85 Change the Display Configuration of Sub-Views
- 85 Two Sub-View Configuration
- 85 Three Sub-View Configuration
- 86 Display (or Hide) a Sub-View in Full
- 86 2D Grid
- 86 Hide (or Show) the 2D Grid
- 87 Change a Size
- 87 Customize a Size
- 88 Navigation Constraint Tools
- 88 Tools and Commands
- 89 Menu Bar
- 89 Toolbars
- 90 Main
- 90 Database
- 90 Display
- 91 3D View
- 92 View Alignment
- 93 Tools in the Registration Module
- 94 Tools in the OfficeSurvey Module
- 95 Tools in the Modeling Module
- 95 Windows
- 96 Working Frame
- 96 Shortcut Keys in RealWorks
- 96 Cloud Renderings
- 97 Standard Views
- 97 Station Markers and Station Marker Labels
- 97 Gray-Scale Intensity With Color Rendering
- 98 Foreground Visibility
- 98 View Manager
- 98 Picking Parameters
- 99 Head Up
- 99 Limit Box Extraction
- 100 Limit Box Mode
- 100 Segmentation
- 101 Fitting
- 101 Cloud-Based Registration
- 101 Geometry Modifier
- 101 SteelWorks Creator
- 102 Tank Creation
- 102 Toolbar/Ribbon
- 102 Image Rectification
- 102 Customize the User Interface
- 102 Windows
- 103 Display a Window
- 104 Hide a Window
- 104 Undock a Window
- 105 Dock a Window
- 105 Toolbars
- 106 Display a Toolbar
- 106 Hide a Toolbar
- 106 Move a Toolbar
- 106 Customize the Quick Access Toolbar
- 107 Move the Quick Access Toolbar
- 108 Add a Command to the Quick Access Toolbar
- 109 Export the Quick Access Toolbar
- 109 Import the Quick Access Toolbar
- 110 Show the Quick Access Toolbar Below/Above the Ribbon
- 110 Restore the Commands to the Default Values
- 111 Set the Unit of Measurement for Length
- 112 Set the Preferences
- 113 Viewer Preferences
- 113 Define the Width of All Polylines
- 114 Keep / Not Keep Displayed Objects Visible When Starting Segmentation
- 115 HD Display Preferences
- 116 Navigation Preferences
- 117 General Preferences
- 118 Units Preferences
- 118 Print Preference
- 119 Improvement Program Preferences
- 119 Participate in TSIP
- 119 Not Participate in TSIP
- 120 Close Trimble RealWorks
- 121 Performing Basic Operations
- 123 Supported Data Formats
- 123 Trimble 3D Scanning Files
- 124 RealWorks Files
- 127 TZF Files
- 129 Multiple Scans
- 131 Colored Scans
- 131 TZS Files
- 131 Refuse to Convert to the TZF Format
- 132 Convert to the TZF Format
- 133 Trimble Survey Project Files
- 134 Stations
- 135 Scans
- 136 Points
- 138 Images
- 140 JobXML, JOB and RAW Files
- 144 ASCII Files
- 145 With Wizard
- 146 Without Wizard
- 147 Trimble TX5 and Other FLS Files
- 148 Open a FLS Format File
- 149 Open an IQscan Format File
- 150 FLS and IQscan Import Results
- 152 Surveying Network ASCII Files
- 153 Import as a Topographic Station
- 154 Import in an Existing Station
- 155 SIMA ASCII Files
- 156 AutoCAD Files
- 158 IXF Files
- 159 RIEGL Scan Project Files
- 161 Z+F Scan Files
- 162 Z+F Import Filters
- 164 CMF Files
- 165 LAS and LAZ Files
- 166 E57 Files
- 167 Gridded Data
- 169 Non-Gridded Data
- 170 PTX Files
- 171 PTS Files
- 171 DotProduct Files
- 172 Autodesk FilmBox Files
- 172 TDX Files
- 173 Open a Project File
- 175 Import a Project File
- 176 Connect to a Mobile Device
- 178 Import FLS Files
- 181 Import an Image into a Project
- 182 Open Trimble Scan Explorer
- 183 Open Trimble SketchUp
- 185 Save Projects
- 185 Save a Project
- 185 Save a Project As
- 186 Undo an Operation
- 187 Redo an Operation
- 188 Close Projects
- 188 Close the Selected Project
- 188 Close all Projects
- 189 Organization of Data
- 191 Project Tree
- 192 Scans Tree
- 193 Models Tree
- 195 Targets Tree
- 196 Images Tree
- 197 Project Cloud
- 198 Project Cloud Layer
- 199 Get all Points
- 199 Get the Remaining Points
- 200 Active Group
- 201 Groups and Objects
- 201 In the WorkSpace Window
- 201 In the List Window
- 202 Scans Tab
- 203 Models Tab
- 203 Images Tab
- 204 Targets Tab
- 205 Model Groups
- 205 Set a Group as a Model Group
- 205 Set a Model Group as a Non Model Group
- 206 Duplicate a Model Group
- 207 Displace a Model Group
- 209 Editing Data
- 211 Drag and Drop an Item
- 212 Cut and Paste an Item
- 214 Copy and Paste an Item
- 216 Delete an Item
- 217 Create a New Group Node
- 218 Change a Name
- 219 Project
- 219 Shift a Project
- 220 Flip the Vertical Axis of a Project
- 220 Merge Several Projects in One
- 221 Scans Tree
- 221 Models Tree
- 222 Targets Tree
- 223 Images Tree
- 225 Project Layers
- 227 Save the Merged Project
- 229 Projects With TZF Scan Files Outside the RWI Folder
- 230 Projects With TZF Scan Files Inside the RWI Folder
- 231 Create an UCS
- 232 Open the Tool
- 233 Select a Reference Frame
- 233 Build a Frame without Constraints
- 233 Specify Coordinates
- 234 Pick Points
- 236 Fit an Axis
- 237 Pick the Local Frame of an Object
- 238 Take the Axis of an Axial Geometry as Axis
- 239 Pick Three Points
- 240 Build a Frame with Constraints
- 240 Lock the Origin
- 241 Lock an Axis
- 242 Lock the Origin and an Axis
- 243 Rotate Around an Axis
- 244 Build a Frame from a Geometry
- 245 From a Box
- 246 From a Cylinder
- 247 From a Cone (or Eccentric Cone)
- 248 From an Extrusion
- 249 Create the Built Frame
- 249 Set as Home UCS
- 251 TZF Scan
- 252 Color TZF Scans
- 252 Post-Process TZF Scans
- 253 Create Thumbnails
- 255 Create Station Images from TZF Scan Color
- 256 Copy Original TZF Scan Files into Project
- 257 Modify the Path for Input TZF Scan Files
- 259 Color Points by Height
- 260 Re-Project TZF Scans
- 261 Remove Points from TZF Scans
- 262 Extract all Points from TZF Scan(s)
- 264 Select Points to Remove
- 265 Remove Points
- 266 Convert to TZF Files
- 266 Open the Tool
- 267 Choose the Automatic Mode
- 270 Choose the Advance Mode
- 272 No Images, and no Scans
- 272 One or more Images, and no Scans
- 272 No Images, and Some Scans
- 273 Some Images, and Some Scans
- 274 Created TZF Scans
- 275 Scan
- 275 Limit Box Extraction
- 276 Open the Tool
- 277 Define the Center Point of a Limit Box
- 278 Edit the Properties of a Limit Box
- 278 Select the Center Point of a Limit Box
- 278 Change the Center Point of a Limit Box
- 278 Manipulate a Limit Box
- 279 Resize a Limit Box
- 281 Pan a Limit Box
- 282 Pan Along a Direction
- 283 Pan in a Plane
- 284 Rotate a Limit Box
- 285 Switch from one Mode of Manipulation to Another
- 285 Display and Hide a Limit Box
- 286 Display and Hide Clouds/Geometries Outside the Limit Box
- 287 Record Limit Boxes
- 287 Managing Limit Boxes
- 287 Rename a Limit Box
- 287 Add a Description to a Limit Box
- 288 Apply a Limit Box
- 288 Remove a Limit Box
- 288 Exporting Limit Boxes
- 288 Importing Limit Boxes
- 289 Check the Current Loaded Points
- 290 Extract Points from a Specific Area
- 290 Apply a Sampling by Step Filter
- 291 Apply a Spatial Sampling Filter
- 291 Apply a Spatial Sampling (Keep Details) Filter
- 292 Create Scans from TZF Scans
- 293 Cancel the Extraction
- 293 Close the Tool
- 294 Create Sampled Scans
- 295 Sample the Scan Data
- 295 Apply a Sampling by Step
- 296 Apply a Spatial Sampling
- 296 Apply a Spatial Sampling (Keep Details)
- 296 Filter the Scan Data
- 297 Filter by Range
- 297 Filter by Zone
- 298 Equalize Point Cloud Luminance
- 299 Equalize Point Cloud Color
- 300 Color Points Using Station Images
- 303 Point Cloud
- 303 Segment a Point Cloud
- 304 Open the Tool
- 305 Delimit a Region on a Set of Points
- 306 Draw a Fence (Polygon Only)
- 306 Draw a Fence (Lasso Only)
- 307 Draw a Fence (Polygon and Lasso)
- 307 Draw a Rectangular Fence
- 307 Draw a Circular Fence
- 308 Keep Points Inside/Outside the Fence
- 310 Assign a Classification Layer to the Fenced Cloud
- 312 Set the Cloud Inside the Limit Box as a Working Cloud
- 314 Create the Results
- 315 Sample a Point Cloud
- 316 Open the Tool
- 317 Choose a Sampling Method
- 318 Spatial Sampling
- 319 Random Sampling
- 320 Scan-Based Sampling
- 322 Intensity-Based Sampling
- 324 Discontinuity-Based Sampling
- 325 Detect Edges
- 327 Ground Extraction
- 329 Add Some Regions to the Ground
- 330 Remove the Ground
- 331 Keep the Ground
- 332 Floor Extraction (Indoor)
- 334 Add Some Regions to the Floor
- 335 Remove the Floor
- 336 Keep the Floor
- 336 Auto-Classify a Point Cloud
- 337 Open the Tool
- 337 Choose a Class
- 338 Auto-Classify Point Clouds
- 340 Merge Several Point Clouds into One
- 341 Change the Color of a Point Cloud
- 343 Geometry
- 343 Delete a Geometry
- 344 Convert a Geometry to a Mesh
- 345 Change the Color of a Geometry
- 347 Change a Color of an Object
- 348 From the Property Window
- 350 From the Menu Bar/Tab
- 352 Customize a Series of Colors
- 353 Equalize Image Color
- 355 Exploring Data
- 357 Expand and Shrink the Project Tree
- 358 Locate an Item in the Project
- 359 Find Items in the Project
- 361 Explore in the 3D View
- 362 Explore in the Images Tree
- 363 Visualize Data
- 363 Point Cloud
- 364 Display a Point Cloud
- 365 Hide a Point Cloud
- 366 Geometry
- 366 Display a Geometry
- 367 Hide a Geometry
- 367 Hide all Items
- 368 Hide Other
- 368 Image
- 369 Display an Image
- 370 Hide an Image
- 371 Open an Image
- 372 Station
- 372 Display (or Hide) all Stations
- 373 Hide all Station Markers
- 374 Display all Station Markers
- 374 Display (or Hide) all Station Marker Labels
- 375 Display all Station Marker Labels
- 375 Hide all Station Marker Labels
- 376 Display (or Hide) Specific Station Makers
- 376 Display Specific Station Maker(s)
- 377 Hide Specific Station Marker(s)
- 378 Display (or Hide) the Network Visuals of a Station
- 379 Display the Network Visuals of a Station
- 380 Hide the Network Visuals of a station
- 381 Display (or Hide) the Network Visuals of all Stations
- 382 Display the Network Visuals of all Stations
- 383 Hide the Network Visuals of all Stations
- 384 TZF Scan
- 385 Display a TZF Scan
- 385 Hide a TZF Scan
- 386 Set a TZF Scan as a Main Scan
- 386 Visualize a TZF Scan Preview
- 387 Visualize the Extracted Targets Within a TZF Scan Preview
- 388 Inspection Map
- 389 Open an Inspection Map
- 389 Close an Inspection Map
- 389 Display an Inspection Map
- 389 Hide an Inspection Map
- 390 ColorBar
- 390 Hide/Show a ColorBar
- 391 Edit a ColorBar
- 392 Define Regular Intervals
- 394 Keep Positive Values Only
- 395 Import a ColorBar
- 395 Switch to an Existing ColorBar
- 396 Delete an Existing ColorBar
- 396 Export an Existing ColorBar
- 397 Advanced Options
- 399 Define the Intervals
- 399 Define the Color of a Level
- 400 Create a New ColorBar
- 401 Edit an Existing ColorBar
- 402 Switch to the Cut/Fill ColorBar
- 403 Switch to the Default ColorBar
- 403 Display and Hide the Alignment Stationing from a Curve
- 404 Render Data
- 405 Render a Point Cloud
- 407 Render a Geometry
- 409 Render a Point Cloud With Gray-Scale Intensity With Color
- 411 Define a Cloud Rendering Setting
- 412 Adjust the Intensity Contrast and Brightness
- 413 Blend the Intensity and Color Information
- 414 Define the Rendering by Elevation Interval
- 414 Define the Rendering by Elevation Origin
- 415 Color a Point Cloud Coded by Elevation
- 417 Render Point Clouds by Layer
- 418 Render Geometries by Layer
- 420 Render the Foreground Visible
- 422 Add a Lighting Direction
- 424 Filter Displayed Data
- 424 Launch the Limit Box Mode
- 426 Define the Center Point of a Limit Box
- 426 Edit the Properties of the Limit Box
- 427 Select the Center Point of a Limit Box
- 427 Change the Center Point of a Limit Box
- 427 Manipulate a Limit Box
- 428 Resize a Limit Box
- 430 Pan a Limit Box
- 431 Pan Along a Direction
- 432 Pan in a Plane
- 433 Rotate a Limit Box
- 434 Switch from one Mode of Manipulation to Another
- 434 Display and Hide a Limit Box
- 435 Display and Hide Clouds/Geometries Outside the Limit Box
- 436 Record Limit Boxes
- 436 Managing Limit Boxes
- 437 Rename a Limit Box
- 437 Add a Description to a Limit Box
- 437 Apply a Limit Box
- 437 Remove a Limit Box
- 438 Exporting Limit Boxes
- 438 Importing Limit Boxes
- 439 Navigate Through Data
- 439 Customize the Settings for a Mouse
- 440 2D Mouse
- 440 3D Mouse
- 441 Set the Head Up Option
- 442 Set a Displacement Mode
- 443 Examiner
- 443 Navigate Without Constraints
- 443 Rotate Around the Center of the Screen
- 444 Rotate With a 2D Mouse
- 445 Rotate With a 3D Mouse
- 446 Rotate Around the Position of a Picked Point
- 446 Rotate With a 2D Mouse
- 447 Rotate With a 3D Mouse
- 448 Pan in a Direction
- 448 Pan With a 2D Mouse
- 449 Pan With a 3D Mouse
- 449 Zoom In / Zoom Out
- 449 Zoom With a 2D Mouse
- 450 Zoom With a 3D Mouse
- 451 Navigate Under Temporary Constraints
- 452 Rotate Around the Horizontal Direction Constraint
- 452 Pan Along the Vertical Direction Constraint
- 453 Rotate Around the Vertical Direction Constraint
- 453 Pan Along the Horizontal Direction Constraint
- 454 Rotate With Constraint Around an Axis Perpendicular to the Screen
- 455 Navigate Under Permanent Constraints
- 456 Pan Along a Horizontal Axis Constraint
- 456 Pan Along a Vertical Axis Constraint
- 457 Rotate Around a Horizontal Axis Constraint
- 457 Rotate Around a Vertical Axis Constraint
- 458 Rotate With Constraint Around an Axis Perpendicular to the Screen
- 458 Walkthrough
- 459 Tilt (or Rotate) "Look at" a Direction
- 459 Tilt (or Rotate) "Look at" a Direction With a 2D Mouse
- 459 Tilt (or Rotate) "Look at" a Direction With a 3D Mouse
- 459 Pan in a Direction
- 459 Pan With a 2D Mouse
- 460 Pan With a 3D Mouse
- 460 Walk Through a Scene (or Objects)
- 460 Walk With a 2D Mouse
- 460 Walk With a 3D Mouse
- 461 Station-Based
- 462 Browse Through the Stations
- 463 Rotate Within a Station
- 463 Rotate With a 2D Mouse
- 463 Rotate With a 3D Mouse
- 463 Zoom Within a Station
- 464 Zoom With a 2D Mouse
- 464 Zoom With a 3D Mouse
- 464 Display/Hide Images
- 465 Filter the Images
- 466 Edit Manually the Image Distances
- 467 Set a Projection Mode
- 468 Set the Perspective Mode
- 468 Set the Isometric Mode
- 469 Align Data to a View
- 469 Align to a Global View
- 470 Align With a 2D Mouse
- 471 Align With a 3D Mouse
- 472 Align to a Local View
- 473 Zoom on Data
- 474 Zoom In / Zoom Out
- 474 Zoom Extents
- 475 Zoom With a 2D Mouse
- 475 Zoom With a 3D Mouse
- 476 Zoom on Selection
- 476 Center on Point
- 477 Selecting and Picking Data
- 479 Select Items
- 479 WorkSpace Window
- 479 Models Tree
- 479 Scans Tree
- 479 Images Tree
- 480 Targets Tree
- 481 3D View Window
- 482 Rectangular Selection
- 483 Polygonal Selection
- 483 Lasso Selection
- 484 List Window
- 484 Clear a Selection
- 485 Pick Items
- 485 Pick in the Standard Mode
- 486 Pick in the 3D Constraint Mode
- 487 Constrain Picking on a Plane
- 487 Constrain Picking on a Line
- 488 Constrain Picking on a Point
- 488 Lock on Primitive
- 488 Pick in the 2D Constraint Mode
- 489 Use Cartesian
- 489 Use Polar
- 490 Pick the Highest Cloud Point
- 492 Pick the Lowest Cloud Point
- 495 Managing the Loading and HD Rendering of Points
- 497 Load Data
- 498 Process Data
- 500 Display Points in HD
- 501 HD Display Mode Inside a Tool
- 502 HD Display Mode Outside a Tool
- 503 Basic Tools
- 505 Measure Distances
- 506 Open the Tool
- 507 Measure a Distance
- 508 Measure a Distance
- 509 Measure a Distance on Screen
- 510 Measure a Distance in a Horizontal Plane
- 512 Measure a Distance Along a Vertical Axis
- 513 Measure a Vertical Clearance Distance (Upward)
- 514 Measure a Vertical Clearance Distance (Downward)
- 515 Measure a Distance to a Fitted Plane
- 517 Measure a Fitted Cylinder Diameter
- 518 Measure a Point-to-Geometry Distance
- 519 Measure a Multi-Point Distance
- 520 Angular Measurements
- 521 Measure an Angle
- 522 Measure a Horizontal Angle
- 524 Measure a Slope Angle
- 525 Measure a Geometry Slope Angle
- 526 Measure a Between-Geometry Angle
- 527 Point Measurement
- 527 Measure a 3D Point
- 527 Orientation Measurements
- 528 Measure an Orientation
- 530 Measure an Orientation Using Three Points
- 532 Refine a Measurement
- 533 Save a Measurement
- 534 Generate Key Plans
- 537 Generate a key Plan from TZF Scans
- 538 Generate a Key Plan from the Current View
- 539 Tools in the Registration Module
- 541 Scan-Based Registration Group
- 541 Auto-Register Using Planes
- 542 Open the Tool
- 544 Reference Station
- 545 Register Stations
- 548 Registration Report
- 550 Save in RTF Format
- 550 Options
- 551 Generate Preview Scans
- 551 Cloud-Based Registration
- 552 Open the Tool
- 553 Select Two Clouds
- 557 Register Clouds Automatically (Guess)
- 558 Register Clouds by Picking Points
- 559 Pick the First Pair of Points
- 560 Pick the Second Pair of Points
- 561 Pick the Third Pair of Points
- 562 Delete the Last Picked Point/Pair of Points
- 562 Delete all Picked Points
- 562 Refine Automatically the Registration
- 563 Refine Interactively the Registration
- 564 Pan the Moving Cloud
- 566 Rotate the Moving Cloud
- 568 Change the Manipulator Center Location
- 568 Check the Quality of the Registration
- 568 Check Visually the Registration Result
- 569 Check the Registration Error
- 570 Save the Registration Result
- 572 Refine Registration Using Scans
- 573 Open the Tool
- 574 Choose a Reference Station
- 575 Select a Subset of Stations for the Refinement
- 577 Refine the Registration
- 579 View the Registration Report
- 581 Orientation
- 582 Open the Tool
- 583 Set the Vertical Orientation of a Scene
- 584 Define Automatically the Vertical Axis
- 585 Define the Vertical Axis by Picking Two Points
- 586 Apply the Transformation
- 586 Set the Horizontal Orientation of a Scene
- 587 Define the Horizontal Axis by Picking Two Points
- 588 Automatic Axis Definition
- 588 Rotate Counterclockwise 90
- 589 Pick the Origin
- 589 Apply the Transformation
- 590 Close the Tool
- 591 Create a Registration Report (Scan-Based)
- 593 Target-Based Registration Group
- 593 Auto-Extract Targets
- 594 Open the Tool
- 596 Choose a Target Type
- 597 Create Sampled Scans
- 598 Select a Reference Station
- 599 Register the Stations
- 600 Target-Based Registration
- 601 Open the Tool
- 602 Select a Reference Station
- 604 Auto-Pair the Targets
- 606 Edit the Targets
- 607 Adjust the Stations
- 608 When all Selected Stations are Registered
- 609 When Some of the Selected Stations are Registered
- 610 When all Stations are not Registered
- 611 Check the Adjustment
- 612 Registration Details
- 613 From Station View
- 614 Matched Station Tab
- 615 Registered Stations
- 615 Unmatched Targets
- 615 Matched Targets
- 615 Unmatched Station Tab
- 616 Unregistered Stations
- 616 Unmatched Targets
- 616 From Target View
- 617 Matched Target Tab
- 618 Unmatched Target Tab
- 618 Auto-Match All
- 618 Auto-Match Station
- 619 Export the Registration Report to a RTF File
- 619 Save the Adjustment Result
- 619 Apply the Adjustment
- 620 Apply the Adjustment and Group the Stations
- 621 Target Analyzer
- 622 Open the Tool
- 623 Select a Station
- 624 Select a TZF Scan
- 625 Focus on Targets
- 627 Create/Edit Targets
- 629 Fit a Geometry to Point Cloud [From Scan Items]
- 630 Create a 3D Points
- 630 Delete a Target
- 630 Edit the Target Height
- 631 Fit a Geometry to Point Cloud [From Unfitted Items]
- 633 Re-Fit a Geometry to Point Cloud [From Fitted Items]
- 635 Modify the Target Position
- 636 Extract Targets
- 637 Extract Spherical Targets
- 638 Pick One Point
- 639 Fence an Area
- 640 Create the Fitted Geometry
- 641 Extract Black and White Flat Targets
- 642 Pick One Point
- 643 Fence an Area
- 644 Modify the Position of a Target
- 644 Create the Fitted Geometry
- 645 Extract Point Targets
- 646 Pick One Point
- 647 Create the Fitted Geometry
- 648 Extract Point Targets (Corners)
- 649 Pick One Point
- 651 Fence an Area
- 652 Modify the Position of a Target
- 653 Create the Fitted Geometry
- 653 Modify the Properties of a Target
- 654 Update the Network
- 654 Apply the Result
- 654 Georeferencing
- 655 Open the Tool
- 656 Select a Station for Georeferencing
- 657 Assign Known Coordinates to a Target
- 660 Assign Known Coordinates to a Picked Point
- 663 Check the Average Error
- 664 Apply the Georeferencing
- 664 Modify Target
- 665 Match a Target With
- 666 Match Targets
- 666 Select Targets for Matching from Different Stations
- 667 Select Stations for Matching Targets
- 668 Un-match a Target
- 669 Rename a Target
- 670 Create a Registration Report (Target-Based)
- 671 Survey Workflow Group
- 671 Station Setup
- 672 Open the Tool
- 673 Select a Station
- 673 Select a Type of Setup
- 674 Station Setup
- 674 Define the Properties of an Instrument Station
- 675 Define the Instrument Height
- 675 Set Over a Known Point
- 676 Select a Known Point from a List
- 676 Create a Known Point
- 677 Resection
- 677 Define the Properties of an Instrument Station
- 678 Define the Instrument Height
- 678 Measure Targets
- 679 Extract Spherical Targets
- 680 Pick One Point
- 681 Fence an Area
- 682 Create the Fitted Geometry
- 683 Extract Black and White Flat Targets
- 684 Pick One Point
- 685 Fence an Area
- 686 Modify the Position of a Target
- 686 Create the Fitted Geometry
- 687 Extract Point Targets
- 688 Pick One Point
- 689 Create the Fitted Geometry
- 690 Extract Point Targets (Corners)
- 691 Pick One Point
- 693 Fence an Area
- 694 Modify the Position of a Target
- 695 Create the Fitted Geometry
- 695 Modify the Properties of a Target
- 696 Define Backsight Points
- 697 Re-Fit a Target
- 697 Modify the Position of a Target
- 697 Input the Height of a Target
- 697 Match With a Known Point
- 698 Select a Known Point from a List
- 698 Create a Known Point
- 699 Check the Results
- 700 Apply the Network Adjustment
- 701 Network Adjustment
- 702 Name-Based Network Adjustment
- 704 Instrument Leveling
- 705 Force Leved
- 707 Modify the Instrument Height
- 709 Set Over a Known Point
- 712 Remove a Known Point
- 713 Force Unleved
- 714 Create Points
- 715 Create a Topo Point
- 716 Create a Point Cloud from Topo Points
- 717 Create 3D Points
- 718 Create a 3D Point From a Target
- 719 Creating 3D Points From Matched Targets
- 720 Transformations Group
- 721 Import Station Registration Parameters from TZF Files
- 722 Export Station Registration Parameters to TZF Files
- 723 Export Station Registration Parameters to RMX Files
- 724 Register Stations With Imported RMX Files
- 725 Quality Assurance Group
- 726 Registration Visual Check
- 726 Open the Tool
- 727 Define a Limit Box
- 728 Define a Limit Box by Defining a Horizontal Slice
- 729 Define a Limit Box by Defining a Slice Perpendicular to the Screen
- 729 Edit the Properties of a Limit Box
- 730 Change the Center Point of a Limit Box
- 730 Manipulate a Limit Box
- 731 Resize a Limit Box
- 733 Pan a Limit Box
- 734 Pan Along a Direction
- 735 Pan in a Plane
- 736 Rotate a Limit Box
- 737 Switch from one Mode of Manipulation to Another
- 737 Inspect Visually
- 737 Display and Hide Clouds/Geometries Outside the Limit Box
- 738 Display and Hide a Limit Box
- 739 View a Limit Box From Different Sides
- 739 Define the Moving Step
- 740 Navigate Through the Sections
- 741 Change the Color of a Station
- 742 Identify a Station
- 742 Display and Hide a Station
- 742 Isolate an Area of Interest
- 743 Store the Area as a Limit Box
- 745 Tools in the Production Module
- 747 Work with Line Tools
- 748 2D-EasyLine
- 748 Open the Tool
- 751 Model Automatically Polylines
- 753 Model Manually Polylines
- 754 Edit Polylines
- 755 Select Items
- 756 Standard Selection Mode
- 756 Multi-Select
- 757 Partial Deselect
- 758 Partial Reselection Mode
- 758 Delete Items
- 759 Delete Items
- 760 Delete Items and Prevent from Hole Creation
- 761 Apply Filters
- 761 Simplify the Modeled Polyline
- 762 Fill Line Breaks
- 762 Saving Results
- 763 Draw a Polyline
- 763 Open the Tool
- 764 Define a 3D Plane
- 766 Draw a Polyline
- 768 Draw a Chain of Segments and/or Arcs
- 771 Draw a Rectangle
- 773 Draw a Circle
- 774 Select a Polyline
- 774 Edit a Polyline
- 775 Delete a Node
- 776 Move a Node
- 776 Insert a Node
- 777 Continue a Polyline
- 777 Delete a Polyline
- 778 Delete a Single Polyline
- 778 Delete all Polylines
- 779 Move a Polyline
- 780 Pan a Polyline
- 782 Rotate a Polyline
- 783 Auto-Duplicate a Polyline
- 784 Duplicate a Polyline Horizontally
- 786 Duplicate a Polyline Vertically
- 788 Duplicate Manually a Polyline
- 788 Create a Polyline
- 789 Create a Catenary Curve
- 789 Open the Tool
- 790 Pick Three Points
- 791 Create a Power Line
- 791 EasyProfile
- 792 Open the Tool
- 793 Select an Existing Profile
- 794 Set the Section Size
- 795 Modify Built Elements
- 795 Delete Sections
- 796 Continue Tracking
- 796 Create Profiles
- 797 Profile Matcher
- 798 Open the Tool
- 800 Define a Cutting Plane
- 802 Define a Profile
- 802 Set a Thickness
- 802 Move the Profile
- 803 Rotate the Profile
- 804 Pan the Profile
- 805 Scale the Profile
- 806 Reverse the Profile
- 807 Create the Profile
- 807 Create Feature Sets
- 807 Open the Tool
- 808 Feature Code Libraries
- 808 Add a Feature Code Library
- 808 Import a Feature Code Library
- 809 Rename a Feature Code Library
- 809 Delete a Feature Code Library
- 809 Export a Feature Code Library
- 810 Feature Codes
- 810 Define a Feature Code
- 810 Delete a Feature Code
- 811 Feature Points
- 811 Pick a Feature Point
- 811 Edit a Feature Point
- 812 Modify Feature Points
- 812 Delete a Feature Point
- 812 Insert a Feature Point
- 813 Add a Feature Point
- 814 Move a Feature Point
- 815 Set a Display Mode
- 815 Create a Feature Set
- 816 Edit a Feature Code Library
- 816 Edit a Library
- 816 Add a Feature Code Library
- 817 Import a Feature Code Library
- 817 Rename a Feature Code Library
- 817 Delete a Feature Code Library
- 818 Export a Feature Code Library
- 818 Edit a Feature Code
- 819 Define a Feature Code
- 819 Delete a Feature Code
- 819 Cutting Plane
- 820 Open the Tool
- 821 Define the Orientation of a Plane
- 821 Set Coordinates
- 822 Select a Frame Axis
- 822 Pick an Object Local Frame
- 823 Pick Three Points
- 823 Pick Two Points
- 824 Fit With a Geometry
- 824 Fit a Plane
- 825 Finding the Best Cross Plane
- 825 Edit Parameters
- 826 Define the Position of a Plane
- 826 By Offset
- 827 By Interpolation
- 828 Define a Slice
- 828 Define a Single Slice
- 828 Define a Multiple Slice
- 829 Preview a Single Slice
- 830 Preview a Multiple Slice
- 832 Build Polylines
- 833 Save the Cutting Result(s)
- 833 Create a Terrain Contour Map
- 834 Open the Tool
- 835 Define an Elevation Range
- 836 Set the Low and High Elevation Values
- 837 Pick the Low and High Elevations
- 837 Define an Interval Value
- 838 Calculate the Contours
- 838 Define the Tolerance Parameter
- 839 Preview the Contours
- 840 Hide/Display the Input Data
- 841 Define the Principal Contours
- 842 Display the Contours
- 843 Create the Contours
- 844 Manipulate a Label
- 845 Create a Profile and Cross-Sections
- 845 Open the Tool
- 846 Select a Method
- 846 The "From Path" Mode
- 847 Select a Path
- 849 Draw a Path
- 850 Start and End Positions
- 851 Define the Start and End Positions
- 852 Pick the Start and End Positions
- 852 Reverse the Start and End Positions
- 853 Set the Interval Parameter
- 853 Define a Width
- 853 Apply the Cutting Positions
- 854 The "From Segments" Method
- 854 Select a Group of Segments
- 855 Define a Path
- 856 Select a Path
- 857 Draw a Path
- 857 Use the Width of the Segment
- 857 Apply the Cutting Positions
- 857 Compute Cross-Sections
- 858 Set a Thickness
- 858 Set a Tolerance
- 859 Preview the Profile and the Cross-Sections
- 861 Print a Profile (or Cross-Sections)
- 862 Scale the Profile and the Cross-Sections
- 863 Display the Cross-Sections
- 864 Edit the Cross-Sections
- 864 Create the Profile and the Cross-Sections
- 865 Manipulate the Label of a Section
- 867 Tools in the Surfaces Module
- 868 Fitting
- 868 Open the Tool
- 869 Fence a Set of Points
- 870 Fit With a Geometry
- 872 Create a Fitted Geometry
- 873 Create a Mesh
- 873 Open the Tool
- 874 Select a Projection Mode
- 875 Define a Projection Based on a Plane
- 876 Define a Projection Based a Cylinder
- 876 Select a Frame Axis
- 877 Pick an Axis From an Object
- 877 Draw a Circle
- 877 Draw a Cylinder
- 878 Edit Parameters
- 878 Define a Projection Based on the Screen View
- 878 Define a Projection Based the Station
- 878 Define no Projection
- 879 Preview a Mesh
- 880 Create a Mesh
- 880 Edit a Mesh
- 881 Open the Tool
- 882 Select an Element
- 882 Pick an Element
- 883 Pick a Vertex
- 883 Pick an Edge
- 884 Pick a Triangle
- 885 Fence an Area
- 886 Edit a Mesh
- 887 Smooth a Mesh
- 887 Refine a Mesh
- 887 Remove Peaks from a Mesh
- 888 Reverse Triangles
- 888 Delete an Element from a Mesh
- 888 Extract to a New Mesh
- 889 Enhance a Mesh With Break Lines Using Polyline(s)
- 890 Flip an Edge
- 890 Map With a Texture
- 891 Apply a New Texture
- 893 Remove an Existing Texture
- 893 Overwrite an Existing Texture
- 894 Apply the Operation
- 895 Create a Merged Mesh
- 897 Calculate a Volume
- 897 Open the Tool
- 898 Define a Plane
- 899 Define the Normal Direction
- 900 Select a Frame Axis
- 900 Fit With a Geometry
- 900 Fit a Plane
- 901 Finding the Best Cross Plane
- 901 Pick an Object Local Frame
- 902 Pick Two Points
- 902 Pick Three Points
- 903 Edit Parameters
- 903 Plane Parallel to the Screen View
- 904 Define a Position
- 905 Define an Offset Value
- 905 Defining a Grid Resolution
- 906 Preview a Volume
- 908 Check a Volume to Keep
- 909 Save a Volume in a Report
- 909 Edit a Volume
- 910 Filter From an Elevation Range
- 911 Fence an Area
- 912 Fill Holes
- 913 Smooth Cells
- 913 Save a Volume in the Database
- 915 Inspect the Loaded Data
- 916 Alignment Stationing
- 917 Open the Tool
- 918 Initialize an Alignment Stationing
- 919 Define an Alignment Stationing along the Curve
- 921 Twin Surface Inspection
- 922 Open the Tool
- 923 Define a Projection Surface
- 924 Plane-Based Projection
- 925 Cylinder-Based Projection
- 926 Set From Frame
- 926 Draw a Circle
- 926 Draw a Cylinder
- 927 Pick an Axis from an Object
- 927 Edit Parameters
- 928 Tunnel-Based Projection
- 929 When no Alignment Stationing has been Performed
- 930 When an Alignment Stationing has been Performed
- 932 Determine a Resolution
- 932 Determine a Resolution in the Plane/Cylinder-Based Projection
- 932 Determine a Resolution in the Tunnel-Based Projection
- 933 Preview an Inspection
- 937 Avoid the Filling of Holes on an Inspection Map
- 938 Print an Inspection Map
- 939 Edit an Inspection Map
- 939 Fence an Area
- 940 Filter an Area
- 940 Filter the Inspection Result
- 941 Check the Inspection
- 941 Save the Inspection
- 941 Surface to Model Inspection
- 942 Open the Tool
- 942 Define a Projection
- 943 Plane-Based Projection
- 944 Cylinder-Based Projection
- 944 Tunnel-Based Projection
- 945 When no Alignment Stationing has been Performed
- 946 When an Alignment Stationing has been Performed
- 948 Determine a Resolution
- 948 Determine a Resolution in the Plane/Cylinder-Based Projection
- 948 Determine a Resolution in the Tunnel-Based Projection
- 949 Preview an Inspection
- 951 Plane Shape
- 953 Cylinder Shape
- 955 Tunnel Shape
- 957 Avoid the Filling of Holes on an Inspection Map
- 958 Print an Inspection Map
- 959 Edit an Inspection Map
- 959 Fence an Area
- 960 Filter an Area
- 960 Check the Inspection
- 960 Save the Inspection
- 961 Inspection Map Analyzer
- 962 Open the Tool
- 964 Select "Points & Polylines"
- 965 Pick Points
- 967 Draw Polylines
- 969 Save the Results
- 970 Select "Sections & Shifts"
- 971 Define a Section Position
- 971 Choose a Slider
- 972 Set a Slider to a Position by Drag and Drop
- 973 Set a Slider to a Position by Picking
- 974 Set a Slider Position by Defining Values
- 975 Choose a Type of Object to Extract
- 976 Navigate Through the Sections
- 978 View the Difference Plot
- 980 Print a Plot
- 980 Scale a Plot
- 981 Swap the Axes
- 981 Export Sections
- 982 Horizontal Slices from a Plane Map
- 984 Vertical Slices from a Plane Map
- 986 Horizontal Slices from a Cylinder Map
- 988 Vertical Slices from a Cylinder Map
- 989 Horizontal Slices from a Tunnel Map
- 990 Vertical Slices from a Tunnel Map
- 991 Shift the Naming of the Exported Sections
- 992 Shift the Naming of the Created Sections
- 993 Create Sections and 1D Inspections
- 994 Create Multi-Sections and Multi-1D Inspections
- 996 Select "Volumes & Surfaces"
- 997 Fence an Area
- 1000 Pick a Color
- 1002 Define a Color Range
- 1004 Use the Surface Values
- 1006 Filter the Altitudes
- 1006 Report the Volume and Surface Information
- 1006 Iso-Curves
- 1007 Extract Iso-Curves
- 1009 Browse Iso-Curves
- 1010 Define Principal Iso-Curves
- 1011 Create Iso-Curves
- 1011 Colored Meshes
- 1012 Extract Colored Meshes
- 1013 Create Colored Meshes
- 1014 Print Inspection Maps
- 1014 Floor Flatness Inspection
- 1015 Open the Tool
- 1016 Edit the Selected Point Cloud
- 1017 Define an Inspection Area
- 1019 Define an Inspection Grid
- 1021 Define a Reference Plane
- 1022 Generate an Inspection
- 1025 Generate a Report
- 1026 Save the Inspection Result
- 1027 3D Inspection
- 1027 Open the Tool
- 1028 Preview a 3D Inspection Cloud
- 1029 Filter a 3D Inspection Cloud
- 1030 Create a 3D Inspection Cloud
- 1030 3D Inspection Analyzer
- 1031 Open the Tool
- 1032 Extract Clouds From 3D Inspection Clouds
- 1034 Auto-Split a 3D Inspection Cloud in a Cluster of Clouds
- 1035 Create the Extracted Cloud(s)
- 1035 2D-Polyline Inspection
- 1036 Open the Tool
- 1037 Select a Model for Inspection
- 1037 Set a Thickness
- 1038 View the 2D Inspection Result
- 1039 Filter the 2D Inspection Result
- 1040 Save the 2D Inspection Result
- 1041 Work with Images
- 1042 Ortho-Projection
- 1043 Open the Tool
- 1044 Define a Projection Plane
- 1045 Pick Three Points
- 1046 Use the Current Camera View
- 1046 Set the Corners
- 1047 Use the Existing Parameters
- 1048 Modify a Projection Plane
- 1049 Define the Horizontal
- 1051 Set a Position
- 1052 Change the Dimensions
- 1053 Check a Projection Plane
- 1053 View from a Projection Plane' Side
- 1054 Rotate Counterclockwise 90
- 1055 Rotate 90 Around Vertical Axis
- 1055 Edit Parameters
- 1056 Define a Zone of Interest
- 1057 Draw a Zone of Interest
- 1058 Resize a Zone of Interest
- 1058 Set a Resolution
- 1059 Choose a Rendering Option
- 1060 Preview an Ortho-Image
- 1061 Print an Ortho-Image
- 1061 Split an Ortho-Image
- 1062 Create an Ortho-Image
- 1062 Multi-Ortho-Projection
- 1063 Open the Tool
- 1063 Define a Polyline
- 1064 Select a Polyline
- 1065 Draw a Polyline
- 1066 Define a Zone of Interest
- 1067 Top Align all Planes
- 1068 Bottom Align all Planes
- 1069 Edit Planes
- 1070 Hide/Display the Input
- 1070 Define the Image Parameters
- 1070 Set a Resolution
- 1070 Set a Density
- 1071 Choose a Rendering Option
- 1071 Define the Depth Parameter
- 1072 Preview a Single Ortho-Image
- 1073 Select a Projection Plane
- 1074 View from a Projection Plane' Side
- 1074 Print an Ortho-Image
- 1074 Create Ortho-Images
- 1075 Create a Single Ortho-Image
- 1075 Create all Ortho-Images
- 1075 Image Rectification
- 1075 Open the Tool
- 1076 Choose a Station
- 1077 Filter the Images
- 1078 Define a Projection Plane
- 1078 Define a 3D Plane in the Station-Based Mode
- 1079 Define a Vertical Plane by Picking Two Screen Points (Horizontal Direction) and One 3D Points
- 1081 Define a Horizontal Plane By Picking Two Screen Points (Horizontal Direction) and One 3D Point
- 1083 Define a Plane By Picking Three Screen Points (Horizontal and Steepest Slope Directions) and One 3D Points
- 1085 Define a 3D plane in the Examiner WalkThrough
- 1086 Load Existing Rectified Image Parameters
- 1087 Modify a Projection Plane's Size
- 1088 Modify the Position of the Projection Plane
- 1089 Define a Zone of Interest
- 1090 Draw a Zone of Interest
- 1092 Modify a Zone of Interest
- 1093 Set an Image Resolution
- 1094 Preview a Rectified Image
- 1095 Perform a 2D-Distance Measurement
- 1095 Print a Rectified Image
- 1095 Split a Rectified Image
- 1096 Create a Rectified Image
- 1096 Convert to an Ortho-Image
- 1097 Import Images
- 1097 Create Ortho-Images
- 1098 Move an Ortho-Image
- 1098 Modify an Ortho-Image
- 1099 Move Perpendicular to the Ortho-Image
- 1100 Move Perpendicular to the Ortho-Image by Picking
- 1101 Pan in the Plane of the Ortho-Image
- 1103 Rotate in the Plane of the Ortho-Image
- 1104 Move in the Ortho-Image Plane by Picking
- 1106 Image Matching
- 1106 Open the Tool
- 1107 Select an Image
- 1107 Hide (or Show) a Thumbnail
- 1107 Maximize (or Minimize) a Thumbnail
- 1108 Extend (or Stretch) a Thumbnail
- 1108 Move a Thumbnail
- 1108 Select Markers
- 1109 Pick Markers
- 1110 Pick a Pair of Points
- 1112 Pick a Pair of Lines
- 1113 Load Markers
- 1113 Modify Markers
- 1114 Move a Point (or Line)
- 1115 Delete a Point (or Line)
- 1116 Reset all Points (or Lines)
- 1116 Reorder Points (or Lines)
- 1117 Save Markers
- 1117 Match an Image
- 1118 Preview an Image Matching
- 1119 Improve an Image Matching
- 1120 Adjust an Image Matching
- 1120 Constrain to a Pair a Markers
- 1121 Constrain to Two Pairs of Markers
- 1121 Project an Image Matching
- 1122 Color Points
- 1122 Apply the Matching
- 1123 Go to a Shooting Position
- 1125 Model Shapes
- 1125 Cloud-Based Modeler
- 1126 Open the Tool
- 1127 Select a New Cloud Data
- 1129 Define a Set of Points on the Cloud Data
- 1129 Keep Only the Displayed Cloud
- 1130 Delete the Displayed Cloud
- 1130 Choose a Geometry Type
- 1131 Use Constraints
- 1132 Plane
- 1133 Make Parallel
- 1134 Make Perpendicular
- 1134 Pass Through a Point
- 1135 Sphere
- 1136 Lock a Radius
- 1136 Lock a Center
- 1136 Lock a Center on a Line
- 1137 Cylinder
- 1138 Make Parallel
- 1139 Make Perpendicular
- 1139 Pass an Axis Through a Point
- 1140 Lock a Radius
- 1140 Fix to an Axis
- 1141 Make Secant to a Cylinder
- 1143 Regular Cone
- 1144 Make Parallel
- 1145 Make Perpendicular
- 1145 Fix to an Axis
- 1146 Circular Torus
- 1147 Make Perpendicular to a Direction
- 1147 Make Parallel to a Plane
- 1147 Lock a Center Line Radius
- 1148 Lock a Pipe Radius
- 1149 Align to Join to two Secant Cylinders of Same Radius
- 1150 3D Point
- 1151 Lock on a Plane
- 1151 Lock to Line (or Axis)
- 1152 Circular Arc
- 1153 Lock on a Plane
- 1153 Make Parallel to a Plane
- 1153 Make Perpendicular to a Direction
- 1154 Segment
- 1155 Make Parallel
- 1156 Make Perpendicular
- 1156 Pass an Axis Through a Point
- 1157 Extrusion
- 1157 Define a Polyline
- 1158 Draw a Polyline in a Plane Parallel to the Screen View
- 1159 Draw a Polyline in a User-Defined Plane
- 1160 Select a Polyline
- 1161 Make Parallel to a Direction
- 1162 Make Perpendicular to a Plane
- 1163 Rectangular Torus
- 1164 Align to Join Two Existing Secant Boxes of Same Section
- 1166 Box
- 1167 Define the Vector X Direction
- 1168 Define the Normal Z Direction
- 1168 Make Secant to a Box (With Same Section)
- 1169 Calculate a Geometry
- 1170 Create a Geometry
- 1170 Geometry Creator
- 1171 Open the Tool
- 1172 Plane
- 1173 Define a Plane (in all Navigation Modes (Examiner, Walkthrough and Station-Based))
- 1173 Pick an Entity With Direction
- 1173 Make Perpendicular to Axis
- 1173 Pick Two Screen Points
- 1174 Pick Three Points
- 1174 Pick Two Points
- 1174 Define a 3D Plane in the Station-Based Mode
- 1175 Define a Vertical Plane by Picking Two Screen Points (Horizontal Direction) and One 3D Points
- 1177 Define a Horizontal Plane By Picking Two Screen Points (Horizontal Direction) and One 3D Point
- 1179 Define a Plane By Picking Three Screen Points (Horizontal and Steepest Slope Directions) and One 3D Points
- 1181 Edit Parameters
- 1182 Sphere
- 1183 Pick Two Points
- 1183 Edit Parameters
- 1184 Cylinder
- 1185 Pick Three Points
- 1185 Edit Parameters
- 1186 Regular Cone
- 1187 Pick Three Points
- 1187 Edit Parameters
- 1188 Circular Torus
- 1189 Pick Two Points
- 1189 Align to Joint to an Existing Cylinder
- 1190 Align to Join to two Secant Cylinders of Same Radius
- 1190 Edit Parameters
- 1191 Box
- 1193 Pick an Entity With a Direction
- 1194 Project a Box onto a Plane
- 1195 Pick the Bottom Left Corner of a Box
- 1196 Pick Four Screen Points
- 1197 Define a Horizontal Face By Picking One 3D Point, Then Four Screen Points (Two Horizontal Directions and Depth)
- 1199 Define a Vertical Face By Picking One 3D Point, Then Four Screen Points (Horizontal Direction, Vertical Direction and Depth)
- 1201 Edit Parameters
- 1202 Rectangular Torus
- 1203 Align to Join Two Existing Secant Boxes of Same Section
- 1205 Edit the Parameters
- 1206 Extrusion
- 1207 Create an Extrusion With Holes
- 1208 3D Point
- 1208 Pick a Point
- 1209 Pick Three Planes
- 1211 Pick a Plane and a Segment
- 1212 Pick an Entity with Center
- 1213 Project a 3D Point on a Plane
- 1214 Pick Two Axial Entities
- 1214 Edit Parameters
- 1215 Segment
- 1215 Pick Two Points
- 1216 Pick Two Planes
- 1217 Pick an Axial Geometry
- 1217 Edit Parameters
- 1217 Sub-Tools
- 1218 3D Picking
- 1219 Pick an Entity with Direction
- 1220 3D Direction
- 1222 Define a 3D Direction Using Precise Methods
- 1224 Define a 3D Direction Using Visual Methods
- 1225 Validate a 3D Direction
- 1226 3D Point
- 1226 Pick a Point
- 1227 Pick Three Planes
- 1229 Pick a Plane and a Segment
- 1230 Pick an Entity with Center
- 1231 Project a 3D Point on a Plane
- 1232 Edit Parameters
- 1232 Validate a 3D Point
- 1233 3D Axis
- 1233 Pick an Axial Entity
- 1234 Pick Two Points
- 1235 Pick Two Planes
- 1236 Edit Parameters
- 1236 Validate an 3D Axis
- 1237 3D Radius
- 1238 Edit Parameters
- 1238 Pick a Radial Entity
- 1238 Pick Two Points of a Diameter
- 1239 Pick Two Points of a Radius
- 1240 Pick an Axis and a Point
- 1242 3D Secant
- 1243 Make Secant to a Cylinder
- 1243 Make Secant to a Cylinder With a Radius Constraint
- 1243 Make Secant to a Cylinder With an Angle Constraint
- 1244 Make Secant to a Cylinder With the Angle and Radius Constraints
- 1245 3D Plane
- 1246 Define a 3D Plane in the Examiner (or WalkThrough)
- 1248 Define a 3D Plane in the Station-Based Mode
- 1248 Define a Vertical Plane by Picking Two Screen Points (Horizontal Direction) and One 3D Points
- 1250 Define a Horizontal Plane By Picking Two Screen Points (Horizontal Direction) and One 3D Point
- 1252 Define a Plane By Picking Three Screen Points (Horizontal and Steepest Slope Directions) and One 3D Points
- 1254 Modify the Size of a Plane
- 1254 Validate a Plane
- 1255 Geometry Modifier
- 1255 Open the Tool
- 1256 Modify the Shape of a Geometry
- 1257 Sphere
- 1259 Cylinder
- 1260 Cone
- 1261 Circular Torus
- 1262 Segment
- 1263 Extrusion
- 1264 Box
- 1266 Rectangular Torus
- 1267 Change the Position of a Geometry
- 1268 Pan Along the Home Frame Axes
- 1270 Pan Along its Own Axes
- 1272 Rotate a Geometry
- 1273 Use the Manipulator
- 1274 Enter Manually an Angle
- 1276 Change the Location of the Manipulator
- 1276 Switch from one Manipulation Mode to Another
- 1276 Move an Entity by Picking an Entity
- 1277 Pick an Axis from Other Geometry, then Pan
- 1279 Pick an Axis from Other Geometry, then Rotate
- 1281 Pick a Point from Other Geometry, then Rotate
- 1282 Pick a Plane, and then Pan
- 1283 Pick and Pan a Plane
- 1285 Pick a Plane and Select Another Object
- 1287 Pick and Select a Plane
- 1289 Picking a plane and selecting another object.
- 1290 Move a Geometry Along a User Defined Vector
- 1291 Move a Geometry Using a 2-Point Defined Vector
- 1292 Align a Geometry (Z-Axis) Along a 2-Point-Defined Axis
- 1293 Apply Constraints
- 1293 Plane
- 1294 Make Vertical
- 1294 Make Horizontal
- 1295 Make Parallel
- 1296 Make Perpendicular
- 1296 Pass Through a Point
- 1296 Pass Through an Axis
- 1297 Sphere
- 1297 Lock a Radius
- 1297 Lock a Center
- 1297 Lock a Center on a Line
- 1298 Pass Through a Point
- 1298 Cylinder
- 1298 Make Vertical
- 1299 Make Parallel
- 1300 Make Perpendicular
- 1300 Pass an Axis Through a Point
- 1301 Lock a Radius
- 1301 Fix to an Axis
- 1302 Make Secant to a Cylinder
- 1303 Regular Cone
- 1303 Make Vertical
- 1304 Make Parallel
- 1305 Make Perpendicular
- 1305 Fix to an Axis
- 1306 Circular Torus
- 1306 Make Parallel
- 1307 Make Perpendicular
- 1307 Fix to an Axis
- 1308 Lock a Pipe Radius
- 1308 Lock a Center Line Radius
- 1309 Align to Join to an Existing Cylinder
- 1310 Align to Join to Two Secant cylinders of Same Radius
- 1311 3D Point
- 1311 Lock on a Plane
- 1311 Lock to Line (or Axis)
- 1312 Segment
- 1312 Make Vertical
- 1312 Lock on a Plane
- 1313 Make Parallel
- 1314 Make Perpendicular
- 1314 Pass an Axis Through a Point
- 1315 Extrusion
- 1315 Make Vertical
- 1315 Make Secant to an Extrusion
- 1316 Rectangular Torus
- 1316 Align to Join Two Existing Secant Boxes of Same Section
- 1319 Box
- 1320 Making Parallel to a Direction
- 1320 Project a Box onto a Plane
- 1322 Making Secant to a Box (With Same Section)
- 1322 Change the Direction of the Main Axis
- 1322 Plane Bounding
- 1323 Open the Tool
- 1324 Modify the Selected Plane Bounds
- 1325 Select an Existing Polyline for Bounding
- 1326 Draw a New Polyline for Bounding
- 1327 Draw a Polygonal Polyline
- 1329 Draw a Rectangular Polyline
- 1331 Draw a Circular Polyline
- 1332 Edit a Bounding Polyline
- 1333 Delete a Node
- 1334 Move a Node
- 1335 Insert a Middle Node
- 1335 Delete a Bounding Polyline
- 1336 Activate/Deactivate the Selection Mode
- 1337 Move a Bounding Polyline
- 1338 Apply the Bounds
- 1340 Validate the Bounds
- 1340 Intersect
- 1341 Open the Tool
- 1342 Extend to One Other Geometry
- 1342 Cylinder
- 1343 Cylinder With Cylinder
- 1343 Cylinder With Sphere
- 1344 Cylinder With Circular Torus
- 1344 Cylinder With Cone
- 1345 Sphere
- 1345 Plane
- 1345 Plane With Circular Torus
- 1346 Plane With Extruded Entity
- 1346 Plane With Sphere
- 1347 Cone
- 1347 Cone With Cone
- 1348 Cone With Plane
- 1348 Circular Torus
- 1348 Box
- 1349 Rectangular Torus
- 1349 Extrusion
- 1349 3D Point
- 1349 Line
- 1349 Extend Between Two Other Geometries
- 1350 Cylinder
- 1350 Sphere
- 1350 Plane
- 1350 Cone
- 1350 Circular Torus
- 1350 Box
- 1350 Rectangular Torus
- 1351 Extrusion
- 1351 3D Point
- 1351 Line
- 1351 Connect to a Series of Entities
- 1352 Connect a Plane to a Series of Planes
- 1354 Switch to Other Side
- 1355 Duplicate
- 1355 Open the Tool
- 1356 Choose a Method
- 1356 Define a Line
- 1357 Draw a Line by Defining Two Points
- 1359 Define a 3D Direction
- 1360 Define a Circle
- 1361 Draw a Circle by Defining its Center
- 1363 Define a 3D Axis
- 1364 Define a Polyline
- 1365 Selecting a Polyline
- 1366 Creating a Polyline
- 1367 Resize a Path
- 1367 Define Parameters
- 1368 Define the "Step & Quantity" Parameters
- 1369 Define the "Step & Length" Parameters
- 1370 Define the "Length & Quantity" Parameters
- 1370 Reverse the Path Direction
- 1371 Duplicate Items
- 1373 Tools in the Plant Module
- 1374 EasyPipe
- 1374 Open the Tool
- 1375 Select a New Cloud Data
- 1377 Define a Set of Points on the Cloud Data
- 1377 Keep Only the Displayed Cloud
- 1378 Delete the Displayed Cloud
- 1378 Extract an Initial Cylinder by Picking
- 1380 Select an Initial Cylinder for Tracking
- 1382 Start Tracking Cylinders
- 1383 Continue in Tracking Cylinders
- 1384 Delete the Extracted Cylinders
- 1385 Smooth the Extracted Cylinders
- 1386 Model the Extracted Cylinders
- 1387 Create the Extracted Cylinders
- 1387 Export Pipe Center Lines
- 1388 Export as a DWG Format File
- 1389 Export as a DXF Format File
- 1390 Export as a DGN Format File
- 1391 Change a Pipe Diameter
- 1392 Manage SteelWorks Catalogs
- 1392 Import SteelWorks Catalogs
- 1393 Remove SteelWorks Catalog List
- 1394 SteelWorks Creator
- 1394 Open the Tool
- 1395 Select a New Cloud Data
- 1397 Define a Set of Points on the Cloud Data
- 1397 Keep Only the Displayed Cloud
- 1398 Delete the Displayed Cloud
- 1398 Choose a Section Type
- 1399 Select a Catalog File
- 1399 Select a Table
- 1400 Select a Reference
- 1400 2D Sections
- 1401 Define a 3D Plane
- 1401 Use the Current View as 3D Plane
- 1402 Draw a 2D Section
- 1402 Change the 2D Section Position and Orientation
- 1403 Define a Length
- 1403 Create Beams
- 1403 Create a Ladder
- 1404 Open the Tool
- 1405 Select a New Cloud Data
- 1407 Define a Set of Points on the Cloud Data
- 1407 Keep Only the Displayed Cloud
- 1408 Delete the Displayed Cloud
- 1409 Select a Ladder Model
- 1410 Edit the Ladder Parameters
- 1411 Create a New Ladder Model
- 1412 Lock the Ladder Top View in 2D
- 1414 Draw a 2D Section
- 1416 Define the Ladder Length and Start Height
- 1418 Create a Ladder
- 1419 Create a Ladder Cage
- 1419 Open the Tool
- 1420 Define the Hoops
- 1422 Add Additional Hoops
- 1422 Edit the Active Hoop
- 1422 Set a Hoop as Active
- 1423 Delete the Active Hoop
- 1423 Choose the Shape of the Active Hoop
- 1424 Change the Radius and Dimension Parameters
- 1425 Define the Shape of the Active Hoop
- 1426 Edit Several Hoops
- 1427 Define the Vertical Straps
- 1428 Configure the Number of Straps
- 1428 Create Ladder Cages
- 1429 Create Railings
- 1429 Open the Tool
- 1430 Select a New Cloud Data
- 1432 Define a Set of Points on the Cloud Data
- 1432 Keep Only the Displayed Cloud
- 1433 Delete the Displayed Cloud
- 1434 Select a Path
- 1435 Draw a Path
- 1435 Select a Model
- 1436 Edit the Parameters
- 1437 Choose a Configuration
- 1439 Edit the Profiles
- 1440 Edit the Heights
- 1441 Define the Loop End
- 1443 Define the Posts Along the Path
- 1443 Define the Start and End Positions
- 1444 Pick the Start and End Positions
- 1444 Add Extra Posts
- 1444 Remove Undesirable Posts
- 1444 Create a New Railing Model
- 1445 Create the Railings
- 1445 Create Stairs
- 1445 Open the Tool
- 1446 Select a Stair Model
- 1447 Edit the Stair Parameters
- 1449 Create a New Stair Model
- 1449 Define the Landings
- 1450 Draw a 2D Section
- 1451 Create Stairs
- 1452 Tools in the Storage Tank Module
- 1452 Calibrate a Vertical Tank
- 1453 Open the Tool
- 1454 Define the Dipping Plate
- 1454 Input the Height Value of a Dipping Plate
- 1455 Pick the Height of a Dipping Plate
- 1457 Determine the Height of a Dipping Plate by Fitting
- 1458 Define the Parameters of the Body
- 1458 Input a Value
- 1458 Pick a Height
- 1459 Define the Interval Between Two Consecutive Sections
- 1459 Define the Parameters of the Sump
- 1459 Define the Thickness for Outside Scans
- 1460 Preview the Results
- 1462 Create the Results
- 1463 Export the Results
- 1464 Calibrate a Horizontal Tank
- 1464 Open the Tool
- 1465 Define the Dipping Plate
- 1465 Input the Height Value of a Dipping Plate
- 1465 Pick the Height of a Dipping Plate
- 1466 Determine the Height of a Dipping Plate by Fitting
- 1466 Define the Body Parameters
- 1466 Input a Value
- 1467 Pick a Height
- 1467 Define the Interval Between Two Consecutive Sections
- 1467 Define the Parameters of the Sump
- 1468 Define the Thickness for Outside Scans
- 1468 Preview the Results
- 1469 Create the Results
- 1470 Export the Results
- 1471 Check the Calibration of a Tank
- 1471 Open the Tool
- 1471 Filter all Sections
- 1472 Select a Section to Edit
- 1473 Edit a Section
- 1473 Modify Manually a Section
- 1474 Select Items from a Section
- 1475 Delete and Connect Extremities
- 1475 Apply the Modifications
- 1476 Tank Setup
- 1477 Open the Tool
- 1478 Define the Parameters
- 1479 Classify Automatically a Tank
- 1481 Classify Manually a Tank
- 1482 Check and Refine the Classification
- 1483 Create a Tank Object
- 1483 Perform a Tank-Specific Measurement
- 1484 Open the Tool
- 1485 Measure a Distance on the Shell
- 1487 Reverse a Distance Measurement
- 1488 Create the Measured Value
- 1489 Inspect a Vertical Tank
- 1489 Open the Tool
- 1490 Define a Tank Model
- 1491 Define (or Edit) a Grid
- 1492 Define Stations
- 1492 Define the Initial Station
- 1493 Define the Rest of the Stations
- 1494 Define Courses
- 1495 Add Courses
- 1497 Remove Courses
- 1498 Edit a Grid
- 1499 Shift a Station
- 1501 Shift a Course
- 1502 Define the Shell Measurement Rules
- 1503 Define Measurement Rules Spaced at Regular Distance Between Two Courses
- 1504 Define a Unique (or a Series of) Measurement Rule(s) Above the Courses
- 1505 Define a Unique (or a Series of) Measurement Rule(s) Below the Courses
- 1506 Define the Bottom Measurement Rules
- 1507 Apply the Grid and Compute the Inspection
- 1508 Set the Orientation and Numbering Conventions
- 1509 Check the Verticality of a Tank
- 1510 Filter Sections
- 1512 Analyze the Verticality from one Station Line
- 1514 Check the Roundness of a Tank
- 1515 Filter all Sections
- 1517 Analyze the Roundness from One Measurement Rule Line
- 1518 Create a Report
- 1519 Report Content
- 1520 Bottom Reference
- 1522 Criteria for Verticality and Roundness
- 1523 Criteria for Shell Settlement
- 1523 Conventions
- 1524 Save the Inspection Results
- 1525 Tank Secondary Containment
- 1525 Open the Tool
- 1526 Define an Area
- 1526 Compute the Containment Volume
- 1527 Generate a Report
- 1527 Containment Pass/Fail Criterion
- 1528 Rainfall
- 1528 Units
- 1528 Create
- 1529 Locate Tables
- 1530 Export an Entity to SketchUp
- 1533 Producing Media Files
- 1535 Create a Video
- 1535 Open the Tool
- 1536 Define a Navigation Path
- 1537 Quick Mode
- 1538 View Inwards/Outwards
- 1539 Move the Circular Path Along a Direction
- 1540 Move the Circular Path in a Plane
- 1541 Resize the Circular Path
- 1542 Step-by-Step Mode
- 1543 Add a Keyframe
- 1545 Load Keyframes from a File
- 1546 Saving Keyframes to a File
- 1546 Edit Keyframes
- 1547 Delete a Keyframe
- 1547 Delete all Keyframes
- 1548 Change a Keyframe Position and Orientation
- 1551 Path Mode
- 1552 Select a Path
- 1553 Draw and Create a Path
- 1554 Set a Direction
- 1555 Change Keyframe Direction
- 1556 Reverse the Path Direction
- 1556 Smooth the Path
- 1556 Move the Path Along a Direction
- 1557 Move the Path in a Plane
- 1557 Browse Keyframes
- 1558 Define Video Parameters
- 1558 Define a Duration
- 1558 Preview a Video
- 1559 Create a Video
- 1561 Capture the Screen in High Resolution
- 1562 Capture the Screen
- 1563 Exporting Data
- 1565 Export a Selection as a File
- 1566 Google Earth (KMZ) Format
- 1567 User Defined
- 1569 UTM to WGS84 Latitude and Longitude
- 1570 BSF Format
- 1570 PDMS Macro Format
- 1571 E57 Format
- 1571 LAS Format
- 1571 LAS 1.2
- 1572 LAS 1.4
- 1573 Export as a LAS Format File
- 1574 LAZ format
- 1575 AutoCAD PCG format (AutoDesk Revit MEP)
- 1576 Alias/WaveFront (OBJ) Format
- 1577 MicroStation (DGN) Format
- 1578 Pointools Format
- 1578 PTS Format
- 1579 AutoCAD (DXF) Format
- 1580 ASCII Format
- 1581 LandXML Format
- 1582 Autodesk FilmBoX (BX) Format
- 1584 TDX Format
- 1585 Solids for AutoCAD
- 1587 AutoCAD (DWG) Format
- 1589 AutoCAD (DXF) Format
- 1591 Export with Advanced Features
- 1591 Export Object Properties
- 1592 Export Images
- 1593 Export Ortho-Images
- 1594 Export Measurements
- 1596 Export Feature Sets
- 1598 Export TZF Images
- 1599 Convert to BSF Format File
- 1599 Filtering
- 1600 Spatial Sampling
- 1600 Filter by Range
- 1600 Filter by Zone
- 1601 Intensity Mapping
- 1601 Output Files
- 1602 By Volume
- 1604 By Station
- 1605 Folder
- 1605 Scan Folder Name
- 1605 Preview BSF Format File
- 1606 Converting
- 1607 Convert to E57/PTX/PTS Format File
- 1607 Sampling by Step
- 1608 Folder
- 1608 E57
- 1609 PTS
- 1609 PTX
- 1610 Export Inspection Maps
- 1610 Export an Inspection Map
- 1611 Export Horizontal Slices
- 1613 From a Plane Inspection Map
- 1615 From a Cylinder Inspection Map
- 1616 From a Tunnel Inspection Map
- 1617 Export Vertical Slices
- 1619 From a Plane Inspection Map
- 1620 From a Cylinder Inspection Map
- 1621 From a Tunnel Inspection Map
- 1623 Collaborating and Sharing Data
- 1624 Publish a Project
- 1625 Define the Layout of a Publication
- 1625 Title
- 1625 Logo
- 1626 Output Folder
- 1626 Background Color
- 1627 Font Color
- 1627 Include Media in a Publication
- 1628 Add a Media File
- 1628 Add Another Media File
- 1629 Remove a Media File
- 1629 Add Links in a Publication
- 1629 Add a Link
- 1630 Add Another Link
- 1630 Remove a Link
- 1631 Reduce Data Size
- 1631 Enable Data Extraction
- 1632 View the Published Data
- 1632 Bin Folder
- 1632 Data Folder
- 1633 View a Published Project
- 1635 Understanding the Concept of Classification
- 1637 Manage Classification Layers
- 1638 Create a New Classification Layer
- 1639 Remove a Classification Layer
- 1640 Edit a Classification Layer
- 1640 Rename a Classification Layer
- 1640 Change the Color of a Classification Layer
- 1641 Activate/Deactivate a Classification Layer
- 1641 Change the LAS ID Number
- 1642 Switch from Basic View to Advanced View
- 1643 Select the Contents of a Specific Classification Layer
- 1644 Display (or Hide) all Objects by Classification Layer
- 1644 Display all Clouds of a Classification Layer
- 1645 Hide all Clouds of a Classification Layer
- 1645 Display all Geometries of a Classification Layer
- 1645 Hide all Geometries of a Classification Layer
- 1646 Hide Others
- 1647 Modify the Classification Layer of an Object
- 1647 Modify from the Models Tree
- 1648 Modify from the Property Window
- 1649 Modify from the Selection List Window
- 1651 License Agreements
- 1657 Legal Notices
- 1659 Index