advertisement
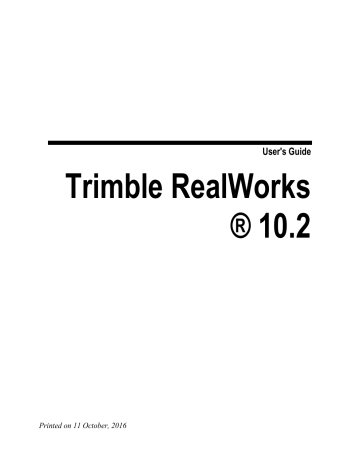
C H A P T E R 1 3
Exporting Data
All the RealWorks family of products contain the export features described in this chapter except for the Viewer. All export commands are gathered in the
File / Export Selection or File / Advanced Exports menu, in the Menu and
Toolbars , and in the Import/Export group, on the Home tab, in the Ribbon .
Caution: For all export features, a dialog opens and prompts you to input a
File Name . Please, note that you cannot leave the File Name field empty. You have to enter a name. Otherwise, you cannot export.
1563
Export a Selection as a File
The Export Selection feature is dedicated to the export of a selection from
RealWorks toward a file for which the format can come from a third party software, a competitor, etc.
To Export a Selection as a File:
1. Select the data to be exported from the Project Tree .
2. From the File menu, select Export Selection . The Export Selection ' Name of Data to be exported ' dialog opens.
3. Click on the File of Type pull down arrow.
4. Select a type of file from the drop-down list.
5. Locate a drive/folder to store the file in the Look In field.
6. Enter a name in the File Name field.
7. Click Save . The Export as File dialog opens.
Note: In the Ribbon , the export feature can be reached from the Export list, on the Home tab.
1564 Trimble RealWorks ® 10.2 User's Guide
Google Earth (KMZ) Format
A KML (Keyhole Marked Language) file is a XML-based-language file from
Google Earth (originally called Earth Viewer and created by Keyhole Inc.).
Google Earth is a virtual globe program which maps the earth by superimposing images obtained from satellite imagery and aerial photography, etc. A KML file contains geo-referenced information (about points, lines and text) to display in Google Earth . A KMZ file is simply a zip compressed KML file with images. KMZ is the default Google Earth format. In RealWorks , meshes
(textured with images or not) and geometries (plane, cylinder, sphere, etc.) can be exported to Google Earth .
To Export to a KMZ Format File:
In the Export as KMZ File dialog, do one of the following:
In a basic Geodetic System, a location (or a point) on the Earth has as coordinates its longitude and latitude, both expressed in angles. A latitude is measured from the equator and a longitude from a meridian (the Greenwich meridian is used as reference). There are around a hundred Geodetic Systems in use around the world differing from country to country. A unified Geodetic
System (called WGS84, dating from 1984) is in use in Google Earth. In the
WGS84 coordinate system, the distance of one degree in longitude changes according to the latitude. This drawback disappears in the Universal
Transverse Mercator (UTM) system which is a grid-based method of specifying locations on the surface of the Earth. The surface of the Earth is divided between 80° S latitude and 84° N latitude into 60 zones, each 6° of longitude in width and centered over a meridian of longitude. Zones are numbered from 1 to 60.
Define your own conversion Parameters.
Convert UTM coordinates to WGS84 latitude and longitude.
Note:
You can also select a project with meshes (or geometries) inside.
A geometry is converted in a mesh when exporting.
Exporting Data 1565
User Defined
If the selected mesh (or geometry) has been geo-referenced in a coordinate system different from the UTM coordinate system (for example the Lambert or the Trimble GX™ scanner), the Export as KMZ File dialog opens with the
"User Defined" option set as default. Exporting to the Google Earth format involves defining a " Reference Point " on the selected mesh/geometry (mainly a point on the ground) and giving its related latitude and longitude coordinates in the WGS84 coordinate system.
To Define your Own Conversion Parameters:
1. Check the User Defined option.
2. Enter reference point coordinates in the Define Reference Point .
3. Or click on the Pick Reference Point icon. The Picking Parameters toolbar appears in 3D constraint mode and the cursor shape changes to a pointer.
4. Pick a point on displayed items in the 3D View (for example the ground).
Its coordinates in the current unit of measurement appear in the Define
Reference Point field.
5. Enter an angle value in Latitude field.
1566 Trimble RealWorks ® 10.2 User's Guide
6. Click on the Latitude pull-down arrow.
7. Choose between North and South from the drop-down list.
8. Enter an angle value in the Longitude field.
9. Click on the Longitude pull-down arrow.
10. Choose between East and West from the drop list.
11. If required, add a description.
12. Click Export . The Export as KML File dialog closes.
Note: If the selected mesh (or geometry) hasn't been geo-referenced in any coordinate system, the user will have to orientate the scene by himself in
Google Earth .
Tip: You can use the Add Placemark tool in Google Earth to get the longitude and latitude coordinates of the Reference Point .
Exporting Data 1567
UTM to WGS84 Latitude and Longitude
If the selected mesh (or geometry) is geo-referenced in the UTM coordinate system, the Export as KMZ File dialog opens with the "UTM to WGS84
Latitude/Longitude" option set by default. Exporting to the Google Earth format means converting the mesh (or geometry) coordinates expressed in the UTM coordinates to the WGS84 coordinates (latitude, longitude and height).
To Convert UTM Coordinates to WGS84 Latitude and Longitude:
1. Check the UTM to WGS84 Latitude/Longitude option.
2. Click on the UTM Latitude Hemisphere pull-down arrow.
3. Choose between North and South from the drop-down list.
4. Enter a number in the UTM Zone Number field.
5. If required, add a description.
6. Click Export . The Export as KML File dialog closes.
1568 Trimble RealWorks ® 10.2 User's Guide
BSF Format
You can export a project, a station (or a scan) or an object with point cloud inside from RealWorks to a BSF format file at once*. This station can be one created from a Trimble FX Controller file or not.
To Export to a BSF Format File:
1. In the Export to BSF dialog, click on the Export Frame pull-down arrow.
2. Select a frame to apply to the data from the drop-down list.
3. Click on the Unit pull-down arrow.
4. Select a unit among Meter , International Foot or U.S. Survey Foot .
5. Click Export . The Export to BSF dialog closes.
Note:
A file of BSF format has *.bsf
as extension.
A warning message appears if no cloud (or an empty cloud) has been selected.
(*) You can select several objects as input but only the first (of the selection) is exported.
PDMS Macro Format
You can export any entities created within RealWorks into a PDMS macro file like Box, Circular Torus, Cone, Cylinder, Eccentric Cone, Ellipsoid (with or without one or two bounds), Point, Pyramid, Rectangular Torus, Sphere (with or without one or two bounds), Plane and Extrusion..
To Export to a PDMS Macro Format File:
1. In the PDMS Export dialog, click on the Export Frame pull-down arrow.
2. Select a frame to apply to the exported data from the drop-down list.
3. Click on the Unit pull-down arrow.
4. Select a unit* from the drop-down list.
5. Click Export . The PDMS Export dialog closes.
Note:
A file of PDMS Macro format carries the pdmsmac file extension.
(*) Only the Millimeter unit is available.
Exporting Data 1569
E57 Format
The E57 format is a file format specified by the ASTM (American Society for
Testing and Materials), an international standards organization. It is compact and vendor-neutral. It was developed for storing data (Point Clouds, images and metadata) produced by 3D imaging systems such as laser scanners. Such format enables data interoperability among 3D imaging hardware and software systems and is not dependent on proprietary formats for storing and exchanging data.
To Export to an E57 Format File:
1. In the Export as E57 File dialog, click on the Export Frame pull-down arrow.
2. Choose a frame to apply from the drop-down list.
3. Check an option among Export Intensity and Export RGB Color .
4. Click Export . The Export as E57 File dialog closes.
Note:
Only an object with a point cloud inside can be exported. If an object has sub-objects with no points inside, a warning message appears and warns the user that this (or these) sub-object(s) are not exported.
A file of E57 format carries the e57 file extension.
Caution: Data are exported to the E57 format as an irregular grid point sets, in the Cartesian coordinates (XYZ).
LAS Format
The LAS file format is a public file format for the interchange of 3-dimensional point cloud data between data users. It is binary-based. The two LAS format versions (1.2 and 1.4) support natively the classification of point clouds. Both standards contain a slight difference in terms of number of layers. The users has to choose the LAS format version to export to.
LAS 1.2
The LAS 1.2 format version supports 9 predefined layers, and 0 customizable layers.
1570 Trimble RealWorks ® 10.2 User's Guide
LAS 1.4
The LAS 1.4
version supports 17 predefined layers, and 191 customizable layers.
Exporting Data 1571
Export as a LAS Format File
To Export as a LAS Format File:
1. In the Export Options dialog, click on the Export Frame pull-down arrow.
2. Choose a frame to apply from the drop-down list.
3. To export color, check the Export RGB Color option.
4. Click Export . The Export Options dialog closes.
Note:
Only an object with a point cloud inside can be exported. If an object has sub-objects with no points inside, a warning message is displayed and warns the user that this (or these) sub-object(s) are not exported.
A file of LAS format has *.las as extension.
Data and bounding box limits are exported in meter.
Warning: An error dialog opens if no cloud (or an empty cloud) is in the selection.
Caution: The LAS file format has coordinate size limitations. When you export a georeferenced scene using the LAS format, be aware that its size may have an impact on the precision of the exported data. For a scene with a size smaller than 2000 Km, you will have a precision to the millimeter. For a scene with a size larger than 2000 Km, you will have a precision to the centimeter.
For a scene with a size larger than 20000 km, you will have a precision to the decimeter.
Warning: The dialog below appears if points to be exported are too far from the origin of the coordinates frame that will be applied. Precision of the data may be reduced if you choose Yes .
Note: An error message appears in case some layers are out of the LAS classification range. Some information may be lost because unsupported layers will be converted to " 1 Unclassified ", while compatible layers will be kept intact.
1572 Trimble RealWorks ® 10.2 User's Guide
LAZ format
The LAZ format is a compressed version of the LAS format. Exporting to the
LAZ format is similar to the LAS one. Refer to the LAS format topic for more information. The LAZ format also supports natively the classification of point clouds. RealWorks does only export in the LAZ 1.2 version. The same behaviour (warning to the user and reclassification to "Unclassified") should be observed.
Exporting Data 1573
AutoCAD PCG format (AutoDesk Revit
MEP)
Before being able to be used in an AutoCAD drawing, points are first exported into a LAS format file which is an ASCII based format file. This file, which is a temporary file, is then converted as a PCG format file. This conversion step is called Indexing . Once completed, the PCG format file is attached to the drawing. This is similar to attaching an external reference (e.g. an image file) to the drawing.
To Export to a PCG Format File:
1. In the Export as PCG File dialog, click on the Export Frame pull-down arrow.
2. Select a frame to apply to the data to export.
3. Check an option among the options below:
Export Intensity .
Export RGB Color .
4. Click Export . The File Indexing dialog opens.
5. Click Close .
Note:
You should have AutoDesk Revit MEP (Vers. 2013) installed on your computer.
Data and bounding box limits are exported in meter.
1574 Trimble RealWorks ® 10.2 User's Guide
Alias/WaveFront (OBJ) Format
Alias/Wavefront is a provider of 2D/3D graphics technology for the film, video, games, interactive media, industrial design, automotive industry and visualization markets. Their .OBJ ASCII file format is widely accepted for exchanging graphical data between drafting applications. OBJ files contain solids which are made up of 3 or 4 sided faces. Only meshes can be exported to this format.
To Export to an Alias/WaveFront (OBJ) Format File:
1. In the Export as OBJ File dialog, click on the Export Frame pull-down arrow.
2. Select a coordinates frame to apply from drop-down list.
3. Click on the Unit pull-down arrow.
4. Select a unit system to apply in the Unit field.
5. Click Export .
Note:
A file of Alias/WaveFront (OBJ) format carries the obj file extension.
Only a mesh can be exported. Trying to export anything else makes an error dialog appeared.
Exporting Data 1575
MicroStation (DGN) Format
DGN for DesiGN is a file format of Bentley MicroStation®. Exporting to this format means exporting a selection from RealWorks to the MicroStation® format. You can only export one project at a time. MicroStation® includes the notion of layers which can be used as a tool for organizing and gathering information about a drawing. These layers can be considered as an electronic version of traditional layers. In addition to the layers, this format includes the notion of working units which are the real-world units that you work with in drawing or creating your models in a DGN file. The working units are set as
Master Units (the largest units in common use in a design, such as meters) and fractional Sub Units (the smallest convenient unit to use, such as centimeters or millimeters). The Sub Units cannot be larger than Master Units .
To Export to a DGN Format File:
1. Select data to be exported from the Models Tree .
2. In the File menu, select Export Selection . The Export dialog opens.
3. Click on the File of Type pull down arrow.
4. Select MicroStation Files (*.DGN) as file type.
5. Locate a drive/folder to store the file in the Look In field.
6. Enter a name in the File Name field.
7. Click Save . The Export as DGN File dialog opens.
Layer : This option allows you to define a number of layers.
Export Of : This option allows you to choose which kind of objects you want to export: Selected Clouds and Geometries , Selected
Geometries and Selected Clouds .
Export Frame : A project may have several coordinate frames. This option allows you to select which coordinate frame from the dropdown list you want to apply to the exported data.
Master Unit : This option allows you to select a unit system to the
Master unit.
Sub Unit : This option allows you to select a unit system to the Sub unit.
Positional Unit : This option allows you to enter a value for the
Positional unit.
8. Select the kind of objects to be exported in the Export of field.
9. Select the coordinates frame to be applied in the Export Frame field.
10. Select the unit system to be applied for the master unit in the Master Unit field.
11. Select the unit system to be applied for the sub unit in the Sub Unit field.
12. Enter a value for the positional unit in the Positional Unit field
13. Click Export .
1576 Trimble RealWorks ® 10.2 User's Guide
Note: You can also select and export a scan/station of a project in the Models
(or Scans ) Tree .
Pointools Format
POD (Point Database) files are Bentley 's native point cloud format. No specific dialog appears when you export a selection to this format. A selection can be a cloud, a scan, a station or a project. Points, color, intensity and normal (if available) information (from the selection) are then exported.
Note: The POD file format for Pointools does support the point cloud classification.
PTS Format
Only an object of cloud type can be exported to the PTS format. If you try to export anything else, like e.g. a pure geometry, an error dialog appears. If the object has the two types, only the cloud property will be exported.
To Export to a PTS Format File:
1. In the Export Options dialog, click on the Export Frame pull-down arrow.
2. Select a frame to apply to the data to export.
3. If required, checked the Export RGB Color option.
4. Click Export . The Export Options dialog closes.
Exporting Data 1577
AutoCAD (DXF) Format
DXF for Drawing eXchange Format is an ASCII file format of an AutoCAD® drawing file. Exporting to the DXF format means to export a selection from
RealWorks to the AutoCAD® application. AutoCAD® includes the notion of layers which can be used as a tool for organizing and gathering information about a drawing. These layers can be considered as an electronic version of traditional layers. The selection hierarchy is preserved during the export; each group or lone object has its own layer. You can only export one project at a time; in this case every type of object (geometries and clouds) in the project can be exported, except frames, measurements, feature code sets and registration entities.
To Export to a DXF Format File:
1. In the Export as DXF File dialog, choose an option among those listed below.
Export Of : This option allows you to choose which kind of objects you want to export: Selected Clouds and Geometries , Selected
Geometries or Selected Clouds .
Export Frame : A project may contain several coordinate frames. This option allows you to select which coordinate frame you want to apply to the exported data.
Unit : This option allows you to select the unit system you want to apply to the exported data.
Cloud Rendering : This option lets you select a rendering that will be applied to the exported point cloud. You have choice among all available, except " White Color " and " Layer ".
Export Coplanar Polylines as 3D DXF Polylines : Coplanar polylines will be exported as 3D DXF polylines. That is to say that all circle arcs will be discretized in segments.
Export Coplanar Polylines in XY Plane : All nodes of the polyline(s) are exported in the XY plane.
2. Click Export . The Export as DXF File dialog closes.
Note: You can also select and export a scan/station of a project in the Models
(or Scans ) Tree .
Note: Selecting Selected Geometries in the Export Of field will gray out the
Cloud Rendering field. Selecting Selected Geometries in the Export Of field will gray out both the Export Coplanar Polylines as 3D DXF Polylines and Export
Coplanar Polylines in XY Plane options.
1578 Trimble RealWorks ® 10.2 User's Guide
ASCII Format
ASCII is the acronym for American Standard Code for Information Interchange.
Exporting to this file format involves exporting a selection from RealWorks to the ASCII format. You can only export one project at a time; in this case only point clouds are exported. In such conditions, an ASCII file format is composed of a header (mainly comments) and a set of lines. Each line is composed of one point with coordinates (X, Y and Z), and where present, attributes like intensity, normal or color.
To Export to an ASCII Format File:
1. In the Export as ASCII File dialog, choose an option among those listed below.
Export Frame allows you to select which frame will be applied to the exported data.
Unit allows you to select the unit system that will be applied to the exported data.
Separator allows you to specify a separator to set between each value ( Semicolon , Comma , Tabulation and Space ).
Decimal Char allows you to specify the decimal char ( Point or
Comma ).
Coordinate System allows you to choose between Cartesian system
(X, Y and Z) and Global system (also called Geodetic Northing ,
Easting , and Elevation system ).
Decimal Places allows you to define the decimal places.
Export Intensity allows you to export data with intensity attributes.
Export Normal allows you to export data with normal attributes.
Export RGB color allows you to export data with RGB color attributes.
2. Click Export . The Export as ASCII File dialog closes.
Note: You can also select and export a scan/station of a project in the Models
(or Scans ) Tree .
Caution: A warning appears in the case there is no cloud or the clouds are empty in the selection.
Note: When the selection is the whole project, no matter the name you enter in the Export Selection dialog, an ASC format file is created for each station of the project. Each ASC file is named based on the station name. When the selection is a station/scan, a unique ASC format file is created and it has the name you entered in the Export Selection dialog.
Exporting Data 1579
LandXML Format
Several companies, including Autodesk, teamed up to create a method for exchanging project information across different software packages and
LandXML is the result. LandXML is a generic, text-based file format used to save project data. It is similar to a DXF™ file, which is a generic file format for vector-based drawing information.
To Export to a LandXML Format File:
1. Select a Mesh (or a Polyline )* from the Models Tree .
2. From the File menu, select Export Selection . The Export Selection dialog opens.
3. Click on the File of Type pull-down arrow.
4. Select LandXML Files (*.xml) as file type.
5. Locate a drive/folder to store the file in the Look In field.
6. Enter a name in the File Name field.
7. Click Save . The Export Selection dialog closes.
Each Mesh is exported as a surface,
Each break-line (a 3D Polyline or a 2D Polyline with a Normal direction different from the Zaxis) is exported as a surface,
All Contours ( Polylines with a Normal direction parallel to the Z -axis) are exported as a surface.
Note: (*) Selecting anything else will generate the following warning message
" Name of the selected item has not been exported".
1580 Trimble RealWorks ® 10.2 User's Guide
Autodesk FilmBoX (BX) Format
The FBX file format is a proprietary format, owned by Autodesk . It is used to provide interoperability between applications when creating digital contents.
The entities you can export (from RealWorks ) to a FBX format file are of two types: Geometr y and Mesh .
When you export a geometry, the geometry itself will not be exported but only its mesh version. This mesh version of the geometry comes from a conversion with two parameters you have to set. The geometries you can export are listed here: Box, Cylinder, Ellipsoid, Extrusion, Plane, Plane with hole(s), Pyramid,
Rectangular torus (open or closed), Sphere. When you export a mesh, whatever the type of the mesh (a merged mesh, a textured mesh or a colored mesh), it will be exported as a mesh but without the color information.
In the FBX format, the position and the orientation of an object are expressed in a right-hand coordinate system with the Y-Axis directed to the Up .
RealWorks has also a right-hand coordinate system, but with the Z-Axis directed to the Up instead. When exporting, a conversion will be performed so that the views ( Front , Up , Left ) are identical in RealWorks and in the FBX format.
To Export as an Autodesk FilmBox Format File:
1. In the Export as FBX (Autodesk FilmBox) File dialog, click on the Export
Frame pull-down arrow.
2. Select a coordinates frame to apply from the drop-down list.
3. Click on the Unit pull-down arrow.
4. Select a unit system to apply in the Unit field.
If a mesh has been selected as input, jump to step 5.
If a geometry has been selected as input, define the Length and
Angle parameters in the Convert to Mesh Parameters panel. Both of them enable to control the accuracy of a conversion.
The Angle parameter expresses the maximum length when discretized an arc.
The Length parameter lets the user define the maximum length of an edge in a triangle.
Exporting Data 1581
1 - An entity of geometry type
2 - A triangular polygon
3 - Angle parameter
4 - Length parameter a) Input a distance value in the Length field.
And/or b) Input a distance value in the Angle field.
5. Click Export . The Export as FBX (Autodesk FilmBox) File dialog closes.
Note: An object of Cloud , Point , Segment and Polyline type cannot be exported to the FBX format. A warning dialog opens in case you try to export this kind of entity. At the same time, an empty FBX format file is created.
Caution: When a group of objects has been selected as input, the hierarchy of the objects in the group is preserved in the FBX format.
Caution: Do not put the parameters Length and Angle too small. Otherwise, the conversion of the mesh will take a lot of memory and time.
1582 Trimble RealWorks ® 10.2 User's Guide
TDX Format
The idea behind the TDX format is to enable the exchange of data between
Trimble Business Center and Trimble RealWorks . The requirements for being able to export to the TDX format is to have a selection from the Project Tree , and to be in the Registration configuration. The selection (input) can be everything from the Project Tree , but the result (output) is the entire project.
To Export to the TDX Format:
1. In the TDX Export dialog, choose an option:
Standard: This option creates both a TDX format and a TDF folder which contains all scan files of the project.
Linked to Current Project : This option creates only a TDX format file.
No TDF
2. Click Export . The Export as DXF File dialog closes.
Note: Scan data (scans, stations, and leveling information) except images is not exported from RealWorks .
Exporting Data 1583
Solids for AutoCAD
AutoCAD's native file format, DWG, and to a lesser extent, its interchange file format, DXF, have become de facto standards for CAD data interoperability.
From 1982 to 2007, Autodesk created versions of AutoCAD which wrote no less than 18 major variants of the DXF and DWG file formats. Here below are the numerous versions of AutoCAD.
Product
AutoCAD® 2010
AutoCAD® 2009
AutoCAD® 2008
AutoCAD® 2007
AutoCAD® 2006
Version v.u.24 v.u.23.1.01 v.u.22.1.01 v.u.21.1.01 v.u.20.1.01
AutoCAD® 2005
AutoCAD® 2004 v.u 19.1.01 v.u 18.1.01
AutoCAD® 2002
AutoCAD® 2000 v.u 16.1.01 v.u 15.0.02
AutoCAD® Release 14
AutoCAD® Release 13 v.u 14.1.04 v.u 13.1.01
In RealWorks , the user can export the primitives listed in the table below.
Primitive
Box
Composite Curve3
Circle Arc
Special Case
Full
Arc
Export DXF1
Polygon Mesh
Polyline
Arc
Arc
Export DWG
3D Solid
(LW) Polyline4
Circle
Arc
Circular Torus
Cloud
Cloud 2D
Cone
Cylinder
Eccentric Cone
Ellipse Arc
Ellipsoid
Extrusion6
Inspection 1D
Inspection 2D
Mesh
Ortho-Image
Plane (6)
Point
Polyline
Pyramid
No Bounds
With Bounds
Closed
Open & Bound (DWG)
No Holes
With Holes
Polygon Mesh
N Points
N Points
Polygon Mesh
Circle with Thickness
Polygon Mesh
Polygon Mesh
Polyline
Polygon Mesh
Polyface Mesh
Polygon Mesh
N Lines
(LW)Polyline
4
Image & TIF image
Polyface Mesh (Max:
32767 vertices)
Image & TIF image
Polyface Mesh
Polyface Mesh
Point
(LW)Polyline 4
Polygon Mesh
3D Solid
N Points
N Points
3D Solid
3D Solid
Polyface Mesh
Polyface Mesh
Ellipse
Polyface Mesh
3D Solid
Polyface Mesh
N Lines
(LW)Polyline
4
Image & TIF image
Polyface Mesh (Max:
32767 faces)
Image & TIF image
Region
N Regions
Point
(LW)Polyline 4
Polyface Mesh
1584 Trimble RealWorks ® 10.2 User's Guide
Rectangular Torus
Segment
Sphere
Volume
No Bounds
With Bounds
Polygon Mesh
Line
Polygon Mesh
Polygon Mesh
N (LW)Polyline 4
3D Solid
Line
3D Solid
Polyface Mesh
N (LW)Polyline 4
Note:
1 Export in DXF version R14.
2 Possibility to export in DWG version R12, R13, R14, R15 (2000/2002),
R18 (2004/2005), R21 (2007) and R24 (2010).
3 DWG export case: ellipse arcs are exported as segments from start to end point.
4 LWPolyline by default, Polyline when exporting coplanar polyline as 3D
Polyline checked.
5 DWG export case: Less powerful than DXF export. Use the last R24 version for best result.
6 DWG export case: Full ellipses well managed, ellipse arcs are exported as segments.
Exporting Data 1585
AutoCAD (DWG) Format
DWG - for DraWinG - is a binary file format used by AutoDesk's AutoCAD software. It can contain 2D or 3D objects. Exporting to the DWG format means to export a selection from RealWorks to the AutoCAD application. AutoCAD includes the notion of layers which can be used as a tool for organizing and gathering information about a drawing. These layers can be considered as an electronic version of traditional layers. The selection hierarchy is preserved during the export; each group or lone object has its own layer. You can only export one project at a time; in this case every type of object (geometries and clouds) in the project can be exported, except frames, measurements, feature code sets and registration entities.
To Export to Solids for AutoCAD (DWG) Format:
1. Select data to be exported from the Models Tree .
2. From the File menu, select Export Selection . The Export Selection 'Name of Data to be exported' dialog opens.
3. Click on the File of Type pull down arrow.
4. Select Solids for AutoCAD Files (*.dwg) as file type.
5. Locate a drive/folder to store the file in the Look In field.
6. Enter a name in the File Name field.
7. Click Save . The Export as DWG File dialog opens.
Version : This option allows you to choose from the various versions of AutoCAD.
Export Of : This option allows you to choose which kind of object you want to export: Selected Clouds and Geometries , Selected
Geometries or Selected Clouds .
Export Frame : A project may contain several coordinate frames. This option allows you to select which coordinate frame you want to apply to the exported data.
Unit : This option allows you to select the unit system you want to apply to the exported data.
Cloud Rendering : This option allows you to select a rendering that will be applied to the exported point cloud.
Export Coplanar Polylines as 3D DXF Polylines : Coplanar polylines will be exported as 3D DXF polylines. That is to say that all circle arcs will be discretized in segments.
Export Coplanar Polylines in XY Plane : All nodes of the polyline(s) are exported in the XY plane.
8. Select the kind of object to be exported in the Export Of field.
9. Select the coordinate frame to be applied in the Export Frame field.
10. Select the unit system to be applied in the Unit field.
11. Select a rendering for point clouds.
1586 Trimble RealWorks ® 10.2 User's Guide
12. Check the Export Coplanar Polylines As 3D DXF Polylines option, if required.
13. Check the Export Coplanar Polylines in XY Plane option, if required.
14. Click Export . The Export as DWG File dialog closes.
Note:
You can also select and export a scan/station of a project in the Models
(or Scans ) Tree .
Selecting Selected Geometries in the Export Of field will gray out the
Cloud Rendering field.
Selecting Selected Geometries in the Export Of field will gray out both the
Export Coplanar Polylines as 3D DXF Polylines and Export Coplanar
Polylines in XY Plane options.
Exporting Data 1587
AutoCAD (DXF) Format
DXF - for Drawing eXchange Format - is an ASCII file format of an AutoCAD® drawing file. Exporting to the DXF format means to export a selection from
RealWorks to the AutoCAD application. AutoCAD includes the notion of layers which can be used as a tool for organizing and gathering information about a drawing. These layers can be considered as an electronic version of traditional layers. The selection hierarchy is preserved during the export; each group or lone object has its own layer. You can only export one project at a time; in this case every type of object (geometries and clouds) in the project can be exported, except frames, measurements, feature code sets and registration entities.
To Export to Solids for AutoCAD (DXF) Format:
1. Select data to be exported from the Models Tree .
2. From the File menu, select Export Selection . The Export Selection 'Name of Data to be exported' dialog opens.
3. Click on the File of Type pull down arrow.
4. Select Solids for AutoCAD Files (*.dxf) as file type.
5. Locate a drive/folder to store the file in the Look In field.
6. Enter a name in the File Name field.
7. Click Save . The Export as DWG File dialog opens.
Version : This option allows you to choose from the various versions of AutoCAD
Export Of : This option allows you to choose which kind of object you want to export: Selected Clouds and Geometries , Selected
Geometries or Selected Clouds .
Export Frame : A project may contain several coordinate frames. This option allows you to select which coordinate frame you want to apply to the exported data.
Unit : This option allows you to select the unit system you want to apply to the exported data.
Cloud Rendering : This option allows you to select a rendering that will be applied to the exported point cloud.
Export Coplanar Polylines as 3D DXF Polylines : Coplanar polylines will be exported as 3D DXF polylines. That is to say that all circle arcs will be discretized in segments.
Export Coplanar Polylines in XY Plane : All nodes of the polyline(s) are exported in the XY plane.
8. Select the kind of object to be exported in the Export of field.
9. Select the coordinate frame to be applied in the Export Frame field.
10. Select the unit system to be applied in the Unit field.
11. Select a rendering for point clouds.
1588 Trimble RealWorks ® 10.2 User's Guide
12. Check the Export Coplanar Polylines As 3D DXF Polylines option, if required.
13. Check the Export Coplanar Polylines in XY Plane option, if required.
14. Click Export . The Export as DXF File dialog closes.
Note:
You can also select and export a scan/station of a project in the Models
(or Scans ) Tree .
Selecting Selected Geometries in the Export Of field will gray out the
Cloud Rendering field.
Selecting Selected Geometries in the Export Of field will gray out both the
Export Coplanar Polylines as 3D DXF Polylines and Export Coplanar
Polylines in XY Plane options.
Exporting Data
Export with Advanced Features
The features in the Advanced Exports menu are dedicated to the export of an object (or set of objects) created within RealWorks .
Export Object Properties
You can export an item (or a set of items) properties as a report in the RTF file format. These properties are those found in the Property window. Any selection
(or multi-selection) from the Project Tree except the WorkSpace node (also from the Project Tree ) swaps the Export Object Properties command to enabled.
To Export Object Properties:
1. Select a project (or group, station or other item) from the Project Tree .
2. From the File menu, select Advanced Exports / Export Object Properties .
The Export dialog opens.
3. Locate a drive/folder to store the file in the Look In field.
4. Enter a name in the File Name field.
5. In the Options panel, choose one of the following:
Selection : The selected item properties are exported. If there are sub-items under the selected item; all the sub-items properties are exported too. If there is no sub-item under the selected item, only its own properties are exported.
Projection of Selection: The properties of all items and sub-items that belong the project the selection is from are exported.
All Project Trees : The properties of all items and sub-items that belong to the Scans , Targets , Models and Images sub-trees are exported.
6. Check the Show File option to automatically open the report after exporting.
7. Click Save . The Export dialog closes.
Note: In the Ribbon , the Export Object Properties feature can be reached from the Export list, on the Home tab.
1589
1590 Trimble RealWorks ® 10.2 User's Guide
Export Images
You can export a single image (or a set of images) to the JPEG format (with
JPG as extension).
To Export an Image:
1. Select an image (or a set of images) from the Images Tree .
2. From the File menu, select Advanced Exports / Export Image . The Export
Image dialog opens.
3. Locate a drive/folder to store the file in the Look In field.
4. Enter a name in the File Name field.
5. Click Save .
If only one image has been selected, the Export Image dialog closes.
If a set of images has been selected, the Export Image dialog displays the next image to save and so on.
Tip: You can right-click on an image in the Images Tree and select Export
Image from the pop-up menu.
Note: In the Ribbon , the Export Image feature can be reached from the Export list, on the Home tab.
Exporting Data 1591
Export Ortho-Images
Tiff (or Tif ) is the acronym for Tagged Image File Format. It is one of the most popular and flexible current public domain raster file format. Exporting an ortho-image involves saving it in a Tiff (or Tif) format. With the Tiff image, is created a file of the same name and with the TXT extension. This file contains the four corners for the Tiff image: Top Left , Top Right , Bottom Left and Bottom
Right . These corners are useful for locating an ortho-image in 3D.
To Export an Ortho-Image:
1. Select an ortho-image from the Images Tree .
2. From the File menu, select Advanced Exports / Export Ortho-Image .
The Export Ortho-Image dialog opens. The Tag Image Format Files (*.TIF) type is default-set in the File of Type field.
3. Locate a drive/folder to store the ortho-image in the Look In field.
4. Enter a name in the File Name field.
5. Click Save .
Note:
You can export an ortho-image as a 3D Tiff. To do this, from the File menu, select first Export Selection , then AutoCAD Files (*.dxf) as file’s type.
If a set of ortho-images has been selected, the export is done one by one from the first to the last. The user only needs to click Save for each orthoimage.
Tip: You can right-click on an ortho-image from the Images Tree and select
Export Ortho-Image from the pop-up menu.
Note: In the Ribbon , the Export Ortho-Image feature can be reached from the
Export list, on the Home tab.
1592 Trimble RealWorks ® 10.2 User's Guide
Export Measurements
You can export a measurement (or a set of measurements) as a report in the
Excel format (*.CSV files). Only measurements from an active project (selected project) are exported. For a Point to Point Distance Measurement , its type, name, length, delta X, delta Y, delta Z, extremity 1 and extremity 2 values exported. For an Angular Measurement , its type, name and the angle value are exported. For a 3D Point Measurement , its type, name and X,Y,Z values. For an Orientation Measurement , its type, name and the center, azimuth angle and tilt angle values are exported.
To Export a Measurement:
1. Select a measurement from the Models Tree .
2. From the File menu, select Advanced Exports / Export Measurements .
The Export Measurements dialog opens.
3. The Excel Files (*.CSV) type is default-set in the File of Type field.
4. Type a name in the File Name field.
5. Locate a drive/folder to store the file in the Look In field.
6. Click Save . The Export Measurements dialog opens.
Export Frame: This option enables to select a frame that will be applied to the exported data.
Separator * : A separator can be a Semicolon , Comma or Tabulation .
Decimal Char: A decimal symbol can be either a Point or a Comma .
Options ** : There are five types of measurement to export: Point to
Point Distance Measurement , Angle Measurement , 3D point
Measurement, Orientation Measurement and Polyline Measurement .
Only one type can be selected at a time.
7. Select a frame to apply from the Export Frame field.
8. Select a separator to use from the Separator field.
9. Select a decimal char to apply from the Decimal Char field.
10. Check an option.
11. Click Export .
Note:
(*) The required Separator when exporting to the CSV format is a Comma .
If the user selects a Semicolon (or Tabulation ) Separator instead, a warning message appears and advices the user that the measurement(s) will be exported as a TXT format report.
(**) When you select a type of measurement from the Models Tree , only the option (from the Options panel) of the same type is enabled and the other options are dimmed. When you select a set of measurements that covers all types, the four options are enabled. You need to choose an option; otherwise the Export button remains dimmed.
Exporting Data
You cannot combine a Comma Separator with a Comma Decimal Char .
Note: In the Ribbon , the Export Measurements feature can be reached from the Export list, on the Home tab.
1593
1594 Trimble RealWorks ® 10.2 User's Guide
Export Feature Sets
Generally, a Feature Point is composed of three items: Point Number , Point
Coordinates and Point Feature Code . Name and description are optional.
Exporting a Feature Set from RealWorks involves exporting such set of information in an ASCII file format.
To Export a Feature Set:
1. Select a feature sets from the Models Tree.
2. From the File menu, select Advanced Exports / Export Feature Sets . The
Feature Set ASCII Export dialog opens. The ASCII Files (*.ASC) type is default-set in the File of Type field.
3. Locate a drive/folder to store the file in the Look In field.
4. Enter a name in the File Name field. The ASC extension is added automatically.
5. Click Save . The ASCII Feature Set Export dialog opens.
Export Frame: This option enables to select a frame that will be applied to the exported data.
Unit: This option enables to select the unit system that will be applied to the exported data.
Separator: A separator can be Semicolon , Comma and Tabulation .
Decimal Char : A decimal char can be either a Point or a Comma .
Feature Set Export Options: Options in that panel enables to express a Feature Set in either the Cartesian coordinate system or the Global coordinates system. If required, the user can add a description.
6. Select a coordinate frame to apply from the Export Frame field.
7. Select a unit system to use from the Unit field.
8. Select a separator to use from the Separator field.
9. Select a decimal char to apply from the Decimal Char field.
10. Check an option.
11. Click Export .
Note:
You can only export one Feature Set at a time. If you select a set of
Feature Sets , only the last (from the selection list) is exported.
The Dash-Line Segments (or Continuous Segments ) that have been chosen to link each Feature Point in the Feature Set tool are not exported.
You cannot combine a Comma Separator with a Comma Decimal Char .
Warning: A warning message appears if the selection (as input) is not a feature set and the export is aborted.
Exporting Data
Note: In the Ribbon , the Export Feature Sets feature can be reached from the
Export list, on the Home tab.
1595
1596 Trimble RealWorks ® 10.2 User's Guide
Export TZF Images
With the Export TZF Images feature, you are able to export each TZF Scan as a Jpg image file. Each pixel that composed a T ZF Scan is exported.
To Export TZF Images:
1. Select a project (or a set of stations or a station)* or a TZF Scan .
2. From the File menu, select Advanced Exports / Export TZF Images . The
Select New File Folder dialog opens.
3. Navigate to the drive/folder where you want the image files to be stored in the In field.
4. Select the folder** and click Ok . The Export TZF Images dialog opens.
5. Choose a layer to export between Luminance Only and Color Only .
6. Or choose Both Luminance and Color (all layers).
7. Click OK . The Export TZF Images dialog closes.
For each TZF Scan , a Jpg image file is created.
If a luminance layer is found and the Luminance Only (or Both
Luminance and Color ) option has been checked, the file is created with the name TZF_FileName_Intensity .
If a color layer is found and the Color Only (or Both Luminance and
Color ) option, the file is created with then name
TZF_File_Name_Color .
Note:
(*) A warning dialog opens if there is no TZF Scan within your selection.
(*) If the TZF format file(s) has (have) not been yet processed, the
Processing TZF Scans dialog opens and prompts you to proceed to do so.
Note: All leveled TZF Scans will be automatically re-projected during the Post-
Processing step.
Note: (**) In the case where the Jpg image files are not writable to the folder
(lack of space or lack of permissions), an Error message is then shown.
Exporting Data
Note: In the Ribbon , the Export TZF Images feature can be reached from the
Export list, on the Home tab.
Convert to BSF Format File
This tool provides the user with the ability to convert a station* (or set of stations* or a project) created from files of TZS (or TZF ) format downloaded in
RealWorks to LaserGen file(s) (*.BSF). If the stations have been registered within RealWorks , the registration parameters will be taken into account when converting.
To Convert to BSF Format File:
1. Select a station (or a set of stations or a project) from the Project Tree .
2. From the File menu, select Advanced Exports / Convert to BSF .
If a station (or a set of stations) has been selected as input, the BSF
Conversion Using Registered Stations dialog opens.
If a project has been selected as input, a dialog opens and asks you if you want to process all stations or not. Click Yes.
The BSF
Conversion Using Registered Stations dialog opens.
Note:
The stations can be empty.
(*) If the TZF format file(s) has (have) not been yet processed, the
Processing TZF Scans dialog opens and prompts you to proceed to do so.
Note: In the Ribbon , the Convert to BSF feature can be reached from the
Export list, on the Home tab.
Note: All leveled TZF Scans will be automatically re-projected during the Post-
Processing step.
Filtering
The procedures hereafter are in option. When the user decides to not apply the filter (or the sampling); the whole scan data will be taken.
1597
1598 Trimble RealWorks ® 10.2 User's Guide
Spatial Sampling
The Spatial Sampling method allows you to obtain a point cloud with a homogeneous spatial density that you have to define.
To Sample Spatially:
1. In the Filtering (Optional) panel, check the Spatial Sampling option. The
Resolution field becomes enabled.
2. Enter a value in the Resolution field.
3. Or use the Up (or Down ) button to choose a value.
Filter by Range
The By Range allows you to define a distance (from the center of the FX instrument) beyond which no point will be taken into account. This filter is only applied to the scan data.
To Filter by Range:
1. Check the Filter by Range option. The Max Distance field becomes editable.
2. Enter a value in the Max Distance field.
3. Or use the Up (or Down ) button to choose a value.
Filter by Zone
The By Zone option allows filtering by defining a bounding box. The Min Point and Max Point are the two extremities of a bounding box diagonal.
To Filter by Zone:
1. Check the By Zone option. The Min Point and Max Point fields become editable.
2. Enter a 3D coordinates in the Min Point field.
3. Enter a 3D coordinates in the Max Point field.
Exporting Data 1599
Intensity Mapping
You can define the Output Intensity of points for each TZS (or TZF ) format file.
This means that all points will be scaled up (or down) to the Intensity defined by the user.
To Define the Output Intensity of Points:
1. Click on the Output Intensity Max pull-down arrow.
2. Choose a value from 256 to 8192 .
Output Files
The Output Files panel lets the user choose between two methods for converting TZS (or TZF ) format files to BSF format files: By Volume or By
Stations . If required, the user can generate a preview and define a location where the conversion will be placed.
1600 Trimble RealWorks ® 10.2 User's Guide
By Volume
This feature allows you to split a single (or a set of) registered station(s) along the X , Y and Z axes of the current coordinate system into a set of cloud data.
Each corresponds to a BSF format file and as name: Cloud_Xn_Yn'_Zn'' . All will be put under the Scan Folder (defined in the Output Files panel). If the cloud data is empty; no BSF format file will be created.
To Convert the TZS (or TZF) Format Files into a Set of Cubes:
1. In the Output Files panel, check the By Volume option (if required).
2. In the Volume Properties panel, click on the pull-down arrow.
3. Choose between Number of Cubes and Cube Size .
If the Number of Cubes option has been selected: a) Enter a number value in the Number in X field. b) Or you can use the Up (or Down ) button to select a number value. c) Repeat the steps for the Number in Y and Number in Z fields.
If the Cube Size option has been selected: a) Enter a length value in the Length in X field. b) Or you can use the Up (or Down ) button to select a length value. c) Repeat the steps for the Length in Y and Length in Z fields.
4. Enter a number value in the Minimum of Points in Cube for File Creation field.
5. Or use the Up (or Down ) button to select a number value.
6. Click Convert .
The conversion is done from the first TZS (or TZF ) format file to the last. For each TZS (or TZF ) format file, there are two stages.
You can abort the conversion operation by pressing Esc , only when the first stage is in progress. In this case, the following dialog appears.
Exporting Data 1601
The Trimble Scan Files to BSF Conversion Using Registered
Stations dialog closes on its own (before the end of the conversion).
Note: If the Coordinate System in Preferences is " North, East, Elevation "; you will have N, E and El in place of X, Y and Z.
1602 Trimble RealWorks ® 10.2 User's Guide
By Station
Each TZS (or TZF ) format file will be converted into a unique BSF format file
(one per file). Each BSF format file will have as name its related TZS (or TZF ) file. All will be put under the Scan Folder (defined in the Output Files panel).
To convert a TZS Format File to a BSF Format File:
1. Check the By Station option. The Volume Properties panel becomes dimmed.
2. Click Convert .
The conversion is done from the first TZS (or TZF ) format file to the last. For each TZS (or TZF ) format file, there are two stages.
You can abort the conversion operation by pressing Esc , only when the first stage is in progress. In this case, the following dialog appears.
The Trimble Scan Files to BSF Conversion Using Registered
Stations dialog closes of its own (before the end of the conversion).
Exporting Data
Folder
The Default Folder is the folder where the TZS (or TZF ) files are located. The
Scan Folder is the folder where BSF files (once converted) will be put. By default, it has the same name as the project created within RealWorks .
To Define the Output Files Folder:
1. In the Output Files panel, click on the Default Folder button. The Save
In Folder dialog opens.
2. Locate a drive/folder to store the BSF format files in the Save In field.
3. Select and open the folder by double-clicking.
4. Click Save . The Save In Folder dialog closes.
Scan Folder Name
The Scan Folder is the folder where the BSF format file will be put under. By default, its name is ProjectX where X is its order.
To Define the Scan Folder Name:
1. Keep the default name which is the project name.
2. Or enter a new name in the Scan Folder Name field.
Preview BSF Format File
You can generate a preview of the whole TZS (or TZF ) format files. This preview is a sample* and will have the same name as the Scan Folder and will be put under a folder named Preview .
To Generate a Preview BSF Format File:
In the Output Files panel, check the Generate a Preview BSF File option.
1603
Note: (*) The Sampling parameter is set by default to 100 mm.
1604 Trimble RealWorks ® 10.2 User's Guide
Converting
Two folders ( CAD and Scans ) are created and rooted under the Default Folder
(the one defined in the Output Files panel) as well as a file named
Scan_Centers (with BWS as extension). This file is a list of all TZS (or TZF ) file centers. The preview and the BS F (respectively in Preview and Scan Folder ) are all put under the Scans folder.
Note: You cannot convert a station (or a set of stations or a project) that is not a Trimble Scan File with TZS (or TZF ) extension. If you attempt to so, the dialog below appears.
Exporting Data 1605
Convert to E57/PTX/PTS Format File
PTX and PTS are extensions for laser scanning files. Both are ASCII based.
To Convert to E57/PTX/PTS Format File:
1. Select a station (or a set of stations or a project)* (with TZF Scans within) from the Project Tree .
2. From the File menu, select Advanced Exports / Convert to E57/PTX/PTS .
If a station (or a set of stations) has been selected as input, the
Convert to E57/PTX/PTS dialog opens.
If a project has been selected as input, a dialog opens and asks you if you want to process all stations of the selected project.
Click Yes.
The Convert to E57/PTX/PTS dialog opens.
3. If required, apply a Sampling by Step to the data to export.
4. If required, specify a Folder where to store the file(s).
5. Choose an option between E57 , PTX and PTS .
6. Click Convert .
Note: (*) The stations can be empty.
Note: In the Ribbon , the Convert to E57/PTX/PTS feature can be reached from the Export list, on the Home tab.
Note:
If the TZF format file(s) has (have) not been yet processed, the Processing
TZF Scans dialog opens and prompts you to proceed to do so.
All leveled TZF Scans will be automatically re-projected during the Post-
Processing step.
Sampling by Step
In the Sampling by Step method, one point will be taken into account at each defined Step vertically and horizontally in the 2D Image Data .
To Sample by Step:
1. In the Filtering (Optional) field, check the Sampling by Step option. The
Step (in Pixels) field becomes enabled.
2. Enter a value in the Step (In Pixels) field.
3. Or use the Up (or Down ) button to choose a value.
1606 Trimble RealWorks ® 10.2 User's Guide
Folder
The Default Folder is the folder where the TZF format files are.
To Define the Output Files Folder:
1. In the Output panel, click on the Default Folder button. The Save In
Folder dialog opens.
2. Locate a drive/folder to store the PTS (or PTX ) format files in the Save In field.
3. Select the folder and click Save . The Save In Folder dialog closes.
E57
The E57 format is a file format specified by the ASTM (American Society for
Testing and Materials), an international standards organization. It is compact and vendor-neutral. It was developed for storing data (Point Clouds, images and metadata) produced by 3D imaging systems such as laser scanners. Such format enables data interoperability among 3D imaging hardware and software systems and is not dependent on proprietary formats for storing and exchanging data.
To Convert to E57 Format:
In the Output Files panel, check the E57 option.
Note: An E57 format file is created for each TZF scan . The E57 format file is named according to the name of the TZF format file.
Note: Each TZF Scan is exported to the E57 format as a regular grid point sets.
Exporting Data 1607
PTS
A PTS format file contains a set of lines information. The Number of Points in the file is at the first line followed by as many lines as there are points. Each line corresponds to a Point with the X , Y , Z coordinates, intensity information
(from -2047 to +2048).
To Convert to PTS Format:
In the Output Files panel, check the PTS option.
Note:
The PTS option applies the station registrations to point coordinates and then writes them.
The unit of measurement is in Meter .
A PTS format file is created for each TZF scan . The PTS format file is named according to the name of the TZF format file.
PTX
A PTX format file also contains a set of lines information. The Number of
Columns and the Number of Points per Column in the file are respectively at the first and the second line followed by a series of sets of lines. The Number of Lines in a set corresponds to the Number of Points . The first set - which comes after the two first lines of the file - defines the first column, the next set the second column, and so on. Each line corresponds to a Point with the following information: x,y,z,i (from 0.0 to 1.0). If there is no scanning data
(because of sky e.g.), the Point on the column still exists but contains zero.
To Convert to PTX Format:
In the Output Files panel, check the PTX option.
Note:
The PTX option writes the station registration information in the file header and keep point coordinates unchanged.
The unit of measurement is set to Meter .
A PTX format file is created for each TZF scan . The PTX format file is named according to the name of the TZF format file. If the TZF Scan is colored, the colors information are also exported into the PTX format file.
1608 Trimble RealWorks ® 10.2 User's Guide
Export Inspection Maps
Each inspection map is a plane which has two directions ( Vertical and
Horizontal ) whatever the shape ( Plane , Tunnel or Cylinder ) it has. The two directions are illustrated by the Red and Green axes. You can export an inspection map to the Tiff format or all of the slices done on the comparison surfaces to the DXF (or DWG ) format. Slices can be vertical (parallel to the
Green axis) or horizontal (parallel to the Red axis). Tiff is the acronym for
Tagged Image File Format. It is one of the most popular and flexible current public domain raster file formats. The DXF file format is an ASCII file format which describes CAD data defined by AutoDesk. This file format facilitates the exchange of CAD data between two different programs. The DWG file format is the binary file format from AutoCAD and AutoCAD LT.
Export an Inspection Map
Exporting an inspection map from RealWorks involves saving it in the Tiff format. A TXT format file is also created. This file will contain four corners ( Top
Left , Top Right , Bottom Left and Bottom Right) . These corners are useful for situating an inspection map in 3D.
To Export an Inspection Map:
1. Select an inspection map from the Project Tree .
2. From the File menu, select Advanced Exports / Export Inspection Map .
The Export Inspection Map dialog opens.
3. Locate a drive/folder to store the file in the Look In field.
4. Enter a name in the File Name field.
5. Click Save .
Tip: You can select an inspection map from the Project Tree (or from the 3D
View ) and select Export Inspection Map from the pop-up menu.
Note:
You cannot export an inspection map that is not already created in the database.
If a set of inspection maps has been selected, the export is done one by one, from the first to the last. The user only needs to click Save for each inspection map.
Note: In the Ribbon , the Export Inspection Map feature can be reached from the Export list, on the Home tab.
Exporting Data 1609
Export Horizontal Slices
The Horizontal Slices are obtained by slicing an inspection map along the Red axis (of its own frame) in case of a Plane (or a Tunnel ) and along the Green axis in case of a Tunnel . The slicing is done with a constant interval. These slices are the same than those obtained when multi-slicing in the Sections &
Shifts in the Inspection Map Analyzer tool. A single slice is a pair of Red
Section and Green section . A Red Section results from the slicing over the
Reference Surface . A Green Section is one from the Comparison Surface .
When you export the slices to DXF (or DWG ), the order is preserved. Each slice has its own layer (also called Level ). For a given slice, the difference of elevations between the Red Section and the Green Section is displayed with a value (in green), in the current unit of measurement. This difference can be displayed along the slice with a constant interval (value in gray) that the user has to define.
To Export the Horizontal Slices:
1. Select an inspection map from the Project Tree .
2. From the File menu, select Advanced Exports / Export Inspection Map
Horizontal Slices . The Export Horizontal Slices of Selection dialog opens.
3. Click on the Type of File pull down arrow.
4. Choose from a version of DWG (or DXF ) format.
5. Locate a drive/folder to store the file in the Look In field.
6. Enter a name in the File Name field.
7. Click Save . The Horizontal Slices Export Parameters dialog opens.
Horizontal Interval : This interval is a constant step used for displaying the difference in elevations between the Red Section and the Green
Section . This constant step is a distance value.
Vertical Interval : This interval is a constant step used for slicing horizontally the inspection map. It is the same as the Interval used in
Section & Shifts (in Inspection Map Analyzer tool) when multi-slicing.
This constant step is a distance value when the inspection map is a
Plane (or Tunnel ). It is an angle when the inspection map is a
Cylinder .
Amplification Factor : This factor is used for magnifying the differences in elevations when they are too small for viewing.
Reference Surface Title : This option enables to define a name for the
Reference Surface .
Comparison Surface Title : This option enables to define a name for the Comparison Surface .
Layer Numbering Offset : This option enables to shift the naming of the exported slices.
Unit : This option enables to choose a unit of measurement.
1610 Trimble RealWorks ® 10.2 User's Guide
8. In the Horizontal Interval field, enter a distance value (or angular value) if the inspection map is a Plane / Tunnel (or Cylinder ).
9. In the Vertical Interval field, enter a distance value.
10. Give a value in the Amplification Factor field.
11. Enter a name in the Reference Surface Title field.
12. Enter a name in the Comparison Surface Title field.
13. Choose a unit of measurement from the Unit drop-down list.
14. Click Export . The Vertical Slices Export Parameters dialog closes.
Note:
The unit of measurement for a distance value is by-default set to Meter ; you do not have to enter “m” and you can change it when necessary (refer to the Preferences options for more details).
The unit of measurement for an angular value is by-default set to Degree ; you do not have to enter “°” and you can change it when necessary (refer to the Preferences options for more details).
Caution: In Sections & Shifts of the Inspection Map Analyzer tool, you cannot slice an inspection map of tunnel shape horizontally while in the Export
Inspection Map Vertical Slices feature you can.
Note: In the Ribbon , the Export Inspection Map Horizontal Slices feature can be reached from the Export list, on the Home tab.
Exporting Data
From a Plane Inspection Map
If the selected inspection map is a Plane ; a Horizontal Slice has the shape shown below:
1611
1612 Trimble RealWorks ® 10.2 User's Guide
1 - The difference of elevations between the Reference
Surface and the Comparison
Surface at constant interval
2 - The Horizontal Interval parameter
3 - The Vertical Interval parameter (=between two consecutive slices)
Exporting Data
From a Cylinder Inspection Map
If the inspection map is a Cylinder ; a Horizontal Slice has the shape shown below:
1613
1614 Trimble RealWorks ® 10.2 User's Guide
1 - The Vertical Interval parameter (between two consecutive slices)
2 - The Horizontal Interval parameter
3 - The difference of elevations between the Reference and
Comparison surfaces at constant interval
From a Tunnel Inspection Map
If the inspection map is a Tunnel ; a Horizontal Slice has the shape shown below:
1 - The Horizontal Interval parameter
2 - The Vertical Interval parameter (=between two consecutive slices)
3 - The difference of elevations between the Reference and
Comparison surfaces at constant interval
Exporting Data 1615
Export Vertical Slices
The Vertical Slices are obtained by slicing an inspection map along the Green axis (of its own frame) in case of a Plane (or a Tunnel ) and along the Red axis in case of a Cylinder . The slicing is done with a constant interval. These slices are the same than those obtained when multi-slicing in Sections & Shifts in the
Inspection Map Analyzer tool. A slice is a pair of Red Section and Green
Section . A Red Section results from slicing over the Reference Surface.
The
Green Section is the one from the Comparison Surface . When you export the slices to DXF (or DWG ), the order is preserved. Each slice has its own layer
(also called Level ). For a given slice, the difference of elevations between the red and green sections is displayed with a value (in green) in the current unit of measurement. This difference can be displayed along the slice with a constant interval (value in gray) that the user has to define.
To Export Vertical Slices:
1. Select an inspection map from the Project Tree .
2. From the File menu, select Advanced Exports / Export Inspection Map
Vertical Slices . The Export Vertical Slices of Selection dialog opens.
3. Click on the Type of File pull down arrow.
4. Choose between DWG and DXF format.
5. Locate a drive/folder to store the file in the Look In field.
6. Enter a name in the File Name field.
7. Click Save . The Vertical Slices Export Parameters dialog opens.
Horizontal Interval : This interval is a constant step used for displaying the difference in elevations between red and green sections. This constant step is a distance value when the inspection map is a Plane
(or Tunnel ). It is an angle when the inspection map is a Cylinder .
Vertical Interval : This interval is a constant step used for vertically slicing the inspection map. It is the same as the Interval used in
Section & Shifts when multi-slicing. The constant step is distance value.
Amplification Factor : This factor is used for magnifying the differences in elevations when they are too small for viewing.
Reference Surface Title : This option enables to define a name for the
Reference Surface .
Comparison Surface Title : This option enables to define a name for the Comparison Surface .
Layer Numbering Offset : This option enables to shift the naming of the exported slices.
Unit : This option enables to choose a unit of measurement.
8. In the Horizontal Interval field, enter a value (distance or angle).
9. In the Vertical Interval field, enter a distance value.
1616 Trimble RealWorks ® 10.2 User's Guide
10. Give a value in the Amplification Factor field.
11. Enter a name in the Reference Surface Title field.
12. Enter a name in the Comparison Surface Title field.
13. Choose a unit of measurement from the Unit drop-down list.
14. Click Export . The Vertical Slices Export Parameters dialog closes.
Note:
The unit of measurement for a distance value is set by default to Meter ; you do not have to enter “m” and you can change it when necessary (refer to the Preferences options for more details).
The unit of measurement for an angular value is set by default to Degree ; you do not have to enter “°” and you can change it when necessary (refer to the Preferences options for more details).
Note: In the Ribbon , the Export Inspection Map Vertical Slices feature can be reached from the Export list, on the Home tab.
Exporting Data
From a Plane Inspection Map
If the selected inspection map is a Plane ; a Vertical Slice has the shape shown below:
1617
1 - The difference of elevations between the Reference and
Comparison surfaces at constant interval
2 - The Vertical Interval parameter
3 - The Horizontal Interval parameter (=between two consecutive slices)
1618 Trimble RealWorks ® 10.2 User's Guide
From a Cylinder Inspection Map
If the selected inspection map is a Cylinder ; a Vertical Slice has the shape shown below:
1 - The difference of elevations between the Reference and
Comparison surfaces at constant interval
2 - The Vertical Interval parameter
3 - The Horizontal Interval parameter (= between two consecutive slices)
Exporting Data
From a Tunnel Inspection Map
If the selected inspection map is a Tunnel ; a Vertical Slice has the shape shown below:
1619
1 - The Vertical Interval parameter
2 - The Horizontal Interval parameter (=between two consecutive slices)
3 - The difference of elevations between the Reference and
Comparison surfaces at constant interval
advertisement
Related manuals
advertisement
Table of contents
- 13 Welcome
- 17 What's New in Trimble RealWorks
- 33 Installing Trimble RealWorks
- 35 System Requirements
- 35 Trimble RealWorks
- 36 Trimble Scan Explorer
- 36 Trimble Scan Explorer - Web Viewer
- 37 Check the Graphics Card in Use
- 38 Enforce the Use of the High Performance Graphics Card
- 41 Check the Version Number of the OpenGL Library
- 42 Check the Open Source Libraries and Licenses in Use
- 43 Download Trimble RealWorks
- 44 Download Trimble Update Network License Utility
- 45 Install Trimble RealWorks
- 46 Trimble RealWorks Plant Tables
- 47 Storage Tank Application
- 48 Update Trimble RealWorks
- 49 Modify, Repair and Remove Trimble RealWorks
- 50 License Files
- 50 Oil, Gas & Chemical License Files
- 51 Register Trimble RealWorks Oil, Gas & Chemical License File
- 52 Enter a Trimble Oil, Gas and Chemical License File
- 53 Swap a Local License for a Network License and Vice Versa
- 53 HASP License Files
- 54 Locate a HASP License File
- 55 Use a Single-User License
- 55 Upgrade a Single-User License
- 56 Use a Multi-User License
- 56 Detach a Multi-User License
- 56 Check for a License Checkout Support
- 57 Configure a Computer to Allow License Checkout
- 58 Check-out a Multi-User License
- 59 Update a Multi-User License
- 60 Check for the Warranty Expiration Date
- 60 The License File is Close to the Expiration Date
- 61 The License File is Expired
- 62 Contact Trimble
- 62 Export an Event Log File
- 63 Getting Started with RealWorks
- 65 Start Trimble RealWorks
- 66 Open your First Project
- 67 Get Familiar with the Working Environment
- 68 User Interface
- 69 Menus and Toolbars Layout
- 70 Ribbon Layout
- 70 Switch from Menus and Toolbars to Ribbon, and Vice Versa
- 71 Start Page
- 71 Menu Bar
- 72 Toolbars
- 72 Ribbon
- 72 Minimize and Restore the Ribbon
- 72 Windows
- 73 Start Page
- 74 WorkSpace
- 76 List
- 78 Property
- 80 Selection List
- 81 Station Maker List
- 82 Classification Layers
- 83 Limit Box List
- 84 3D View
- 85 View Manager
- 85 Change the Display Configuration of Sub-Views
- 85 Two Sub-View Configuration
- 85 Three Sub-View Configuration
- 86 Display (or Hide) a Sub-View in Full
- 86 2D Grid
- 86 Hide (or Show) the 2D Grid
- 87 Change a Size
- 87 Customize a Size
- 88 Navigation Constraint Tools
- 88 Tools and Commands
- 89 Menu Bar
- 89 Toolbars
- 90 Main
- 90 Database
- 90 Display
- 91 3D View
- 92 View Alignment
- 93 Tools in the Registration Module
- 94 Tools in the OfficeSurvey Module
- 95 Tools in the Modeling Module
- 95 Windows
- 96 Working Frame
- 96 Shortcut Keys in RealWorks
- 96 Cloud Renderings
- 97 Standard Views
- 97 Station Markers and Station Marker Labels
- 97 Gray-Scale Intensity With Color Rendering
- 98 Foreground Visibility
- 98 View Manager
- 98 Picking Parameters
- 99 Head Up
- 99 Limit Box Extraction
- 100 Limit Box Mode
- 100 Segmentation
- 101 Fitting
- 101 Cloud-Based Registration
- 101 Geometry Modifier
- 101 SteelWorks Creator
- 102 Tank Creation
- 102 Toolbar/Ribbon
- 102 Image Rectification
- 102 Customize the User Interface
- 102 Windows
- 103 Display a Window
- 104 Hide a Window
- 104 Undock a Window
- 105 Dock a Window
- 105 Toolbars
- 106 Display a Toolbar
- 106 Hide a Toolbar
- 106 Move a Toolbar
- 106 Customize the Quick Access Toolbar
- 107 Move the Quick Access Toolbar
- 108 Add a Command to the Quick Access Toolbar
- 109 Export the Quick Access Toolbar
- 109 Import the Quick Access Toolbar
- 110 Show the Quick Access Toolbar Below/Above the Ribbon
- 110 Restore the Commands to the Default Values
- 111 Set the Unit of Measurement for Length
- 112 Set the Preferences
- 113 Viewer Preferences
- 113 Define the Width of All Polylines
- 114 Keep / Not Keep Displayed Objects Visible When Starting Segmentation
- 115 HD Display Preferences
- 116 Navigation Preferences
- 117 General Preferences
- 118 Units Preferences
- 118 Print Preference
- 119 Improvement Program Preferences
- 119 Participate in TSIP
- 119 Not Participate in TSIP
- 120 Close Trimble RealWorks
- 121 Performing Basic Operations
- 123 Supported Data Formats
- 123 Trimble 3D Scanning Files
- 124 RealWorks Files
- 127 TZF Files
- 129 Multiple Scans
- 131 Colored Scans
- 131 TZS Files
- 131 Refuse to Convert to the TZF Format
- 132 Convert to the TZF Format
- 133 Trimble Survey Project Files
- 134 Stations
- 135 Scans
- 136 Points
- 138 Images
- 140 JobXML, JOB and RAW Files
- 144 ASCII Files
- 145 With Wizard
- 146 Without Wizard
- 147 Trimble TX5 and Other FLS Files
- 148 Open a FLS Format File
- 149 Open an IQscan Format File
- 150 FLS and IQscan Import Results
- 152 Surveying Network ASCII Files
- 153 Import as a Topographic Station
- 154 Import in an Existing Station
- 155 SIMA ASCII Files
- 156 AutoCAD Files
- 158 IXF Files
- 159 RIEGL Scan Project Files
- 161 Z+F Scan Files
- 162 Z+F Import Filters
- 164 CMF Files
- 165 LAS and LAZ Files
- 166 E57 Files
- 167 Gridded Data
- 169 Non-Gridded Data
- 170 PTX Files
- 171 PTS Files
- 171 DotProduct Files
- 172 Autodesk FilmBox Files
- 172 TDX Files
- 173 Open a Project File
- 175 Import a Project File
- 176 Connect to a Mobile Device
- 178 Import FLS Files
- 181 Import an Image into a Project
- 182 Open Trimble Scan Explorer
- 183 Open Trimble SketchUp
- 185 Save Projects
- 185 Save a Project
- 185 Save a Project As
- 186 Undo an Operation
- 187 Redo an Operation
- 188 Close Projects
- 188 Close the Selected Project
- 188 Close all Projects
- 189 Organization of Data
- 191 Project Tree
- 192 Scans Tree
- 193 Models Tree
- 195 Targets Tree
- 196 Images Tree
- 197 Project Cloud
- 198 Project Cloud Layer
- 199 Get all Points
- 199 Get the Remaining Points
- 200 Active Group
- 201 Groups and Objects
- 201 In the WorkSpace Window
- 201 In the List Window
- 202 Scans Tab
- 203 Models Tab
- 203 Images Tab
- 204 Targets Tab
- 205 Model Groups
- 205 Set a Group as a Model Group
- 205 Set a Model Group as a Non Model Group
- 206 Duplicate a Model Group
- 207 Displace a Model Group
- 209 Editing Data
- 211 Drag and Drop an Item
- 212 Cut and Paste an Item
- 214 Copy and Paste an Item
- 216 Delete an Item
- 217 Create a New Group Node
- 218 Change a Name
- 219 Project
- 219 Shift a Project
- 220 Flip the Vertical Axis of a Project
- 220 Merge Several Projects in One
- 221 Scans Tree
- 221 Models Tree
- 222 Targets Tree
- 223 Images Tree
- 225 Project Layers
- 227 Save the Merged Project
- 229 Projects With TZF Scan Files Outside the RWI Folder
- 230 Projects With TZF Scan Files Inside the RWI Folder
- 231 Create an UCS
- 232 Open the Tool
- 233 Select a Reference Frame
- 233 Build a Frame without Constraints
- 233 Specify Coordinates
- 234 Pick Points
- 236 Fit an Axis
- 237 Pick the Local Frame of an Object
- 238 Take the Axis of an Axial Geometry as Axis
- 239 Pick Three Points
- 240 Build a Frame with Constraints
- 240 Lock the Origin
- 241 Lock an Axis
- 242 Lock the Origin and an Axis
- 243 Rotate Around an Axis
- 244 Build a Frame from a Geometry
- 245 From a Box
- 246 From a Cylinder
- 247 From a Cone (or Eccentric Cone)
- 248 From an Extrusion
- 249 Create the Built Frame
- 249 Set as Home UCS
- 251 TZF Scan
- 252 Color TZF Scans
- 252 Post-Process TZF Scans
- 253 Create Thumbnails
- 255 Create Station Images from TZF Scan Color
- 256 Copy Original TZF Scan Files into Project
- 257 Modify the Path for Input TZF Scan Files
- 259 Color Points by Height
- 260 Re-Project TZF Scans
- 261 Remove Points from TZF Scans
- 262 Extract all Points from TZF Scan(s)
- 264 Select Points to Remove
- 265 Remove Points
- 266 Convert to TZF Files
- 266 Open the Tool
- 267 Choose the Automatic Mode
- 270 Choose the Advance Mode
- 272 No Images, and no Scans
- 272 One or more Images, and no Scans
- 272 No Images, and Some Scans
- 273 Some Images, and Some Scans
- 274 Created TZF Scans
- 275 Scan
- 275 Limit Box Extraction
- 276 Open the Tool
- 277 Define the Center Point of a Limit Box
- 278 Edit the Properties of a Limit Box
- 278 Select the Center Point of a Limit Box
- 278 Change the Center Point of a Limit Box
- 278 Manipulate a Limit Box
- 279 Resize a Limit Box
- 281 Pan a Limit Box
- 282 Pan Along a Direction
- 283 Pan in a Plane
- 284 Rotate a Limit Box
- 285 Switch from one Mode of Manipulation to Another
- 285 Display and Hide a Limit Box
- 286 Display and Hide Clouds/Geometries Outside the Limit Box
- 287 Record Limit Boxes
- 287 Managing Limit Boxes
- 287 Rename a Limit Box
- 287 Add a Description to a Limit Box
- 288 Apply a Limit Box
- 288 Remove a Limit Box
- 288 Exporting Limit Boxes
- 288 Importing Limit Boxes
- 289 Check the Current Loaded Points
- 290 Extract Points from a Specific Area
- 290 Apply a Sampling by Step Filter
- 291 Apply a Spatial Sampling Filter
- 291 Apply a Spatial Sampling (Keep Details) Filter
- 292 Create Scans from TZF Scans
- 293 Cancel the Extraction
- 293 Close the Tool
- 294 Create Sampled Scans
- 295 Sample the Scan Data
- 295 Apply a Sampling by Step
- 296 Apply a Spatial Sampling
- 296 Apply a Spatial Sampling (Keep Details)
- 296 Filter the Scan Data
- 297 Filter by Range
- 297 Filter by Zone
- 298 Equalize Point Cloud Luminance
- 299 Equalize Point Cloud Color
- 300 Color Points Using Station Images
- 303 Point Cloud
- 303 Segment a Point Cloud
- 304 Open the Tool
- 305 Delimit a Region on a Set of Points
- 306 Draw a Fence (Polygon Only)
- 306 Draw a Fence (Lasso Only)
- 307 Draw a Fence (Polygon and Lasso)
- 307 Draw a Rectangular Fence
- 307 Draw a Circular Fence
- 308 Keep Points Inside/Outside the Fence
- 310 Assign a Classification Layer to the Fenced Cloud
- 312 Set the Cloud Inside the Limit Box as a Working Cloud
- 314 Create the Results
- 315 Sample a Point Cloud
- 316 Open the Tool
- 317 Choose a Sampling Method
- 318 Spatial Sampling
- 319 Random Sampling
- 320 Scan-Based Sampling
- 322 Intensity-Based Sampling
- 324 Discontinuity-Based Sampling
- 325 Detect Edges
- 327 Ground Extraction
- 329 Add Some Regions to the Ground
- 330 Remove the Ground
- 331 Keep the Ground
- 332 Floor Extraction (Indoor)
- 334 Add Some Regions to the Floor
- 335 Remove the Floor
- 336 Keep the Floor
- 336 Auto-Classify a Point Cloud
- 337 Open the Tool
- 337 Choose a Class
- 338 Auto-Classify Point Clouds
- 340 Merge Several Point Clouds into One
- 341 Change the Color of a Point Cloud
- 343 Geometry
- 343 Delete a Geometry
- 344 Convert a Geometry to a Mesh
- 345 Change the Color of a Geometry
- 347 Change a Color of an Object
- 348 From the Property Window
- 350 From the Menu Bar/Tab
- 352 Customize a Series of Colors
- 353 Equalize Image Color
- 355 Exploring Data
- 357 Expand and Shrink the Project Tree
- 358 Locate an Item in the Project
- 359 Find Items in the Project
- 361 Explore in the 3D View
- 362 Explore in the Images Tree
- 363 Visualize Data
- 363 Point Cloud
- 364 Display a Point Cloud
- 365 Hide a Point Cloud
- 366 Geometry
- 366 Display a Geometry
- 367 Hide a Geometry
- 367 Hide all Items
- 368 Hide Other
- 368 Image
- 369 Display an Image
- 370 Hide an Image
- 371 Open an Image
- 372 Station
- 372 Display (or Hide) all Stations
- 373 Hide all Station Markers
- 374 Display all Station Markers
- 374 Display (or Hide) all Station Marker Labels
- 375 Display all Station Marker Labels
- 375 Hide all Station Marker Labels
- 376 Display (or Hide) Specific Station Makers
- 376 Display Specific Station Maker(s)
- 377 Hide Specific Station Marker(s)
- 378 Display (or Hide) the Network Visuals of a Station
- 379 Display the Network Visuals of a Station
- 380 Hide the Network Visuals of a station
- 381 Display (or Hide) the Network Visuals of all Stations
- 382 Display the Network Visuals of all Stations
- 383 Hide the Network Visuals of all Stations
- 384 TZF Scan
- 385 Display a TZF Scan
- 385 Hide a TZF Scan
- 386 Set a TZF Scan as a Main Scan
- 386 Visualize a TZF Scan Preview
- 387 Visualize the Extracted Targets Within a TZF Scan Preview
- 388 Inspection Map
- 389 Open an Inspection Map
- 389 Close an Inspection Map
- 389 Display an Inspection Map
- 389 Hide an Inspection Map
- 390 ColorBar
- 390 Hide/Show a ColorBar
- 391 Edit a ColorBar
- 392 Define Regular Intervals
- 394 Keep Positive Values Only
- 395 Import a ColorBar
- 395 Switch to an Existing ColorBar
- 396 Delete an Existing ColorBar
- 396 Export an Existing ColorBar
- 397 Advanced Options
- 399 Define the Intervals
- 399 Define the Color of a Level
- 400 Create a New ColorBar
- 401 Edit an Existing ColorBar
- 402 Switch to the Cut/Fill ColorBar
- 403 Switch to the Default ColorBar
- 403 Display and Hide the Alignment Stationing from a Curve
- 404 Render Data
- 405 Render a Point Cloud
- 407 Render a Geometry
- 409 Render a Point Cloud With Gray-Scale Intensity With Color
- 411 Define a Cloud Rendering Setting
- 412 Adjust the Intensity Contrast and Brightness
- 413 Blend the Intensity and Color Information
- 414 Define the Rendering by Elevation Interval
- 414 Define the Rendering by Elevation Origin
- 415 Color a Point Cloud Coded by Elevation
- 417 Render Point Clouds by Layer
- 418 Render Geometries by Layer
- 420 Render the Foreground Visible
- 422 Add a Lighting Direction
- 424 Filter Displayed Data
- 424 Launch the Limit Box Mode
- 426 Define the Center Point of a Limit Box
- 426 Edit the Properties of the Limit Box
- 427 Select the Center Point of a Limit Box
- 427 Change the Center Point of a Limit Box
- 427 Manipulate a Limit Box
- 428 Resize a Limit Box
- 430 Pan a Limit Box
- 431 Pan Along a Direction
- 432 Pan in a Plane
- 433 Rotate a Limit Box
- 434 Switch from one Mode of Manipulation to Another
- 434 Display and Hide a Limit Box
- 435 Display and Hide Clouds/Geometries Outside the Limit Box
- 436 Record Limit Boxes
- 436 Managing Limit Boxes
- 437 Rename a Limit Box
- 437 Add a Description to a Limit Box
- 437 Apply a Limit Box
- 437 Remove a Limit Box
- 438 Exporting Limit Boxes
- 438 Importing Limit Boxes
- 439 Navigate Through Data
- 439 Customize the Settings for a Mouse
- 440 2D Mouse
- 440 3D Mouse
- 441 Set the Head Up Option
- 442 Set a Displacement Mode
- 443 Examiner
- 443 Navigate Without Constraints
- 443 Rotate Around the Center of the Screen
- 444 Rotate With a 2D Mouse
- 445 Rotate With a 3D Mouse
- 446 Rotate Around the Position of a Picked Point
- 446 Rotate With a 2D Mouse
- 447 Rotate With a 3D Mouse
- 448 Pan in a Direction
- 448 Pan With a 2D Mouse
- 449 Pan With a 3D Mouse
- 449 Zoom In / Zoom Out
- 449 Zoom With a 2D Mouse
- 450 Zoom With a 3D Mouse
- 451 Navigate Under Temporary Constraints
- 452 Rotate Around the Horizontal Direction Constraint
- 452 Pan Along the Vertical Direction Constraint
- 453 Rotate Around the Vertical Direction Constraint
- 453 Pan Along the Horizontal Direction Constraint
- 454 Rotate With Constraint Around an Axis Perpendicular to the Screen
- 455 Navigate Under Permanent Constraints
- 456 Pan Along a Horizontal Axis Constraint
- 456 Pan Along a Vertical Axis Constraint
- 457 Rotate Around a Horizontal Axis Constraint
- 457 Rotate Around a Vertical Axis Constraint
- 458 Rotate With Constraint Around an Axis Perpendicular to the Screen
- 458 Walkthrough
- 459 Tilt (or Rotate) "Look at" a Direction
- 459 Tilt (or Rotate) "Look at" a Direction With a 2D Mouse
- 459 Tilt (or Rotate) "Look at" a Direction With a 3D Mouse
- 459 Pan in a Direction
- 459 Pan With a 2D Mouse
- 460 Pan With a 3D Mouse
- 460 Walk Through a Scene (or Objects)
- 460 Walk With a 2D Mouse
- 460 Walk With a 3D Mouse
- 461 Station-Based
- 462 Browse Through the Stations
- 463 Rotate Within a Station
- 463 Rotate With a 2D Mouse
- 463 Rotate With a 3D Mouse
- 463 Zoom Within a Station
- 464 Zoom With a 2D Mouse
- 464 Zoom With a 3D Mouse
- 464 Display/Hide Images
- 465 Filter the Images
- 466 Edit Manually the Image Distances
- 467 Set a Projection Mode
- 468 Set the Perspective Mode
- 468 Set the Isometric Mode
- 469 Align Data to a View
- 469 Align to a Global View
- 470 Align With a 2D Mouse
- 471 Align With a 3D Mouse
- 472 Align to a Local View
- 473 Zoom on Data
- 474 Zoom In / Zoom Out
- 474 Zoom Extents
- 475 Zoom With a 2D Mouse
- 475 Zoom With a 3D Mouse
- 476 Zoom on Selection
- 476 Center on Point
- 477 Selecting and Picking Data
- 479 Select Items
- 479 WorkSpace Window
- 479 Models Tree
- 479 Scans Tree
- 479 Images Tree
- 480 Targets Tree
- 481 3D View Window
- 482 Rectangular Selection
- 483 Polygonal Selection
- 483 Lasso Selection
- 484 List Window
- 484 Clear a Selection
- 485 Pick Items
- 485 Pick in the Standard Mode
- 486 Pick in the 3D Constraint Mode
- 487 Constrain Picking on a Plane
- 487 Constrain Picking on a Line
- 488 Constrain Picking on a Point
- 488 Lock on Primitive
- 488 Pick in the 2D Constraint Mode
- 489 Use Cartesian
- 489 Use Polar
- 490 Pick the Highest Cloud Point
- 492 Pick the Lowest Cloud Point
- 495 Managing the Loading and HD Rendering of Points
- 497 Load Data
- 498 Process Data
- 500 Display Points in HD
- 501 HD Display Mode Inside a Tool
- 502 HD Display Mode Outside a Tool
- 503 Basic Tools
- 505 Measure Distances
- 506 Open the Tool
- 507 Measure a Distance
- 508 Measure a Distance
- 509 Measure a Distance on Screen
- 510 Measure a Distance in a Horizontal Plane
- 512 Measure a Distance Along a Vertical Axis
- 513 Measure a Vertical Clearance Distance (Upward)
- 514 Measure a Vertical Clearance Distance (Downward)
- 515 Measure a Distance to a Fitted Plane
- 517 Measure a Fitted Cylinder Diameter
- 518 Measure a Point-to-Geometry Distance
- 519 Measure a Multi-Point Distance
- 520 Angular Measurements
- 521 Measure an Angle
- 522 Measure a Horizontal Angle
- 524 Measure a Slope Angle
- 525 Measure a Geometry Slope Angle
- 526 Measure a Between-Geometry Angle
- 527 Point Measurement
- 527 Measure a 3D Point
- 527 Orientation Measurements
- 528 Measure an Orientation
- 530 Measure an Orientation Using Three Points
- 532 Refine a Measurement
- 533 Save a Measurement
- 534 Generate Key Plans
- 537 Generate a key Plan from TZF Scans
- 538 Generate a Key Plan from the Current View
- 539 Tools in the Registration Module
- 541 Scan-Based Registration Group
- 541 Auto-Register Using Planes
- 542 Open the Tool
- 544 Reference Station
- 545 Register Stations
- 548 Registration Report
- 550 Save in RTF Format
- 550 Options
- 551 Generate Preview Scans
- 551 Cloud-Based Registration
- 552 Open the Tool
- 553 Select Two Clouds
- 557 Register Clouds Automatically (Guess)
- 558 Register Clouds by Picking Points
- 559 Pick the First Pair of Points
- 560 Pick the Second Pair of Points
- 561 Pick the Third Pair of Points
- 562 Delete the Last Picked Point/Pair of Points
- 562 Delete all Picked Points
- 562 Refine Automatically the Registration
- 563 Refine Interactively the Registration
- 564 Pan the Moving Cloud
- 566 Rotate the Moving Cloud
- 568 Change the Manipulator Center Location
- 568 Check the Quality of the Registration
- 568 Check Visually the Registration Result
- 569 Check the Registration Error
- 570 Save the Registration Result
- 572 Refine Registration Using Scans
- 573 Open the Tool
- 574 Choose a Reference Station
- 575 Select a Subset of Stations for the Refinement
- 577 Refine the Registration
- 579 View the Registration Report
- 581 Orientation
- 582 Open the Tool
- 583 Set the Vertical Orientation of a Scene
- 584 Define Automatically the Vertical Axis
- 585 Define the Vertical Axis by Picking Two Points
- 586 Apply the Transformation
- 586 Set the Horizontal Orientation of a Scene
- 587 Define the Horizontal Axis by Picking Two Points
- 588 Automatic Axis Definition
- 588 Rotate Counterclockwise 90
- 589 Pick the Origin
- 589 Apply the Transformation
- 590 Close the Tool
- 591 Create a Registration Report (Scan-Based)
- 593 Target-Based Registration Group
- 593 Auto-Extract Targets
- 594 Open the Tool
- 596 Choose a Target Type
- 597 Create Sampled Scans
- 598 Select a Reference Station
- 599 Register the Stations
- 600 Target-Based Registration
- 601 Open the Tool
- 602 Select a Reference Station
- 604 Auto-Pair the Targets
- 606 Edit the Targets
- 607 Adjust the Stations
- 608 When all Selected Stations are Registered
- 609 When Some of the Selected Stations are Registered
- 610 When all Stations are not Registered
- 611 Check the Adjustment
- 612 Registration Details
- 613 From Station View
- 614 Matched Station Tab
- 615 Registered Stations
- 615 Unmatched Targets
- 615 Matched Targets
- 615 Unmatched Station Tab
- 616 Unregistered Stations
- 616 Unmatched Targets
- 616 From Target View
- 617 Matched Target Tab
- 618 Unmatched Target Tab
- 618 Auto-Match All
- 618 Auto-Match Station
- 619 Export the Registration Report to a RTF File
- 619 Save the Adjustment Result
- 619 Apply the Adjustment
- 620 Apply the Adjustment and Group the Stations
- 621 Target Analyzer
- 622 Open the Tool
- 623 Select a Station
- 624 Select a TZF Scan
- 625 Focus on Targets
- 627 Create/Edit Targets
- 629 Fit a Geometry to Point Cloud [From Scan Items]
- 630 Create a 3D Points
- 630 Delete a Target
- 630 Edit the Target Height
- 631 Fit a Geometry to Point Cloud [From Unfitted Items]
- 633 Re-Fit a Geometry to Point Cloud [From Fitted Items]
- 635 Modify the Target Position
- 636 Extract Targets
- 637 Extract Spherical Targets
- 638 Pick One Point
- 639 Fence an Area
- 640 Create the Fitted Geometry
- 641 Extract Black and White Flat Targets
- 642 Pick One Point
- 643 Fence an Area
- 644 Modify the Position of a Target
- 644 Create the Fitted Geometry
- 645 Extract Point Targets
- 646 Pick One Point
- 647 Create the Fitted Geometry
- 648 Extract Point Targets (Corners)
- 649 Pick One Point
- 651 Fence an Area
- 652 Modify the Position of a Target
- 653 Create the Fitted Geometry
- 653 Modify the Properties of a Target
- 654 Update the Network
- 654 Apply the Result
- 654 Georeferencing
- 655 Open the Tool
- 656 Select a Station for Georeferencing
- 657 Assign Known Coordinates to a Target
- 660 Assign Known Coordinates to a Picked Point
- 663 Check the Average Error
- 664 Apply the Georeferencing
- 664 Modify Target
- 665 Match a Target With
- 666 Match Targets
- 666 Select Targets for Matching from Different Stations
- 667 Select Stations for Matching Targets
- 668 Un-match a Target
- 669 Rename a Target
- 670 Create a Registration Report (Target-Based)
- 671 Survey Workflow Group
- 671 Station Setup
- 672 Open the Tool
- 673 Select a Station
- 673 Select a Type of Setup
- 674 Station Setup
- 674 Define the Properties of an Instrument Station
- 675 Define the Instrument Height
- 675 Set Over a Known Point
- 676 Select a Known Point from a List
- 676 Create a Known Point
- 677 Resection
- 677 Define the Properties of an Instrument Station
- 678 Define the Instrument Height
- 678 Measure Targets
- 679 Extract Spherical Targets
- 680 Pick One Point
- 681 Fence an Area
- 682 Create the Fitted Geometry
- 683 Extract Black and White Flat Targets
- 684 Pick One Point
- 685 Fence an Area
- 686 Modify the Position of a Target
- 686 Create the Fitted Geometry
- 687 Extract Point Targets
- 688 Pick One Point
- 689 Create the Fitted Geometry
- 690 Extract Point Targets (Corners)
- 691 Pick One Point
- 693 Fence an Area
- 694 Modify the Position of a Target
- 695 Create the Fitted Geometry
- 695 Modify the Properties of a Target
- 696 Define Backsight Points
- 697 Re-Fit a Target
- 697 Modify the Position of a Target
- 697 Input the Height of a Target
- 697 Match With a Known Point
- 698 Select a Known Point from a List
- 698 Create a Known Point
- 699 Check the Results
- 700 Apply the Network Adjustment
- 701 Network Adjustment
- 702 Name-Based Network Adjustment
- 704 Instrument Leveling
- 705 Force Leved
- 707 Modify the Instrument Height
- 709 Set Over a Known Point
- 712 Remove a Known Point
- 713 Force Unleved
- 714 Create Points
- 715 Create a Topo Point
- 716 Create a Point Cloud from Topo Points
- 717 Create 3D Points
- 718 Create a 3D Point From a Target
- 719 Creating 3D Points From Matched Targets
- 720 Transformations Group
- 721 Import Station Registration Parameters from TZF Files
- 722 Export Station Registration Parameters to TZF Files
- 723 Export Station Registration Parameters to RMX Files
- 724 Register Stations With Imported RMX Files
- 725 Quality Assurance Group
- 726 Registration Visual Check
- 726 Open the Tool
- 727 Define a Limit Box
- 728 Define a Limit Box by Defining a Horizontal Slice
- 729 Define a Limit Box by Defining a Slice Perpendicular to the Screen
- 729 Edit the Properties of a Limit Box
- 730 Change the Center Point of a Limit Box
- 730 Manipulate a Limit Box
- 731 Resize a Limit Box
- 733 Pan a Limit Box
- 734 Pan Along a Direction
- 735 Pan in a Plane
- 736 Rotate a Limit Box
- 737 Switch from one Mode of Manipulation to Another
- 737 Inspect Visually
- 737 Display and Hide Clouds/Geometries Outside the Limit Box
- 738 Display and Hide a Limit Box
- 739 View a Limit Box From Different Sides
- 739 Define the Moving Step
- 740 Navigate Through the Sections
- 741 Change the Color of a Station
- 742 Identify a Station
- 742 Display and Hide a Station
- 742 Isolate an Area of Interest
- 743 Store the Area as a Limit Box
- 745 Tools in the Production Module
- 747 Work with Line Tools
- 748 2D-EasyLine
- 748 Open the Tool
- 751 Model Automatically Polylines
- 753 Model Manually Polylines
- 754 Edit Polylines
- 755 Select Items
- 756 Standard Selection Mode
- 756 Multi-Select
- 757 Partial Deselect
- 758 Partial Reselection Mode
- 758 Delete Items
- 759 Delete Items
- 760 Delete Items and Prevent from Hole Creation
- 761 Apply Filters
- 761 Simplify the Modeled Polyline
- 762 Fill Line Breaks
- 762 Saving Results
- 763 Draw a Polyline
- 763 Open the Tool
- 764 Define a 3D Plane
- 766 Draw a Polyline
- 768 Draw a Chain of Segments and/or Arcs
- 771 Draw a Rectangle
- 773 Draw a Circle
- 774 Select a Polyline
- 774 Edit a Polyline
- 775 Delete a Node
- 776 Move a Node
- 776 Insert a Node
- 777 Continue a Polyline
- 777 Delete a Polyline
- 778 Delete a Single Polyline
- 778 Delete all Polylines
- 779 Move a Polyline
- 780 Pan a Polyline
- 782 Rotate a Polyline
- 783 Auto-Duplicate a Polyline
- 784 Duplicate a Polyline Horizontally
- 786 Duplicate a Polyline Vertically
- 788 Duplicate Manually a Polyline
- 788 Create a Polyline
- 789 Create a Catenary Curve
- 789 Open the Tool
- 790 Pick Three Points
- 791 Create a Power Line
- 791 EasyProfile
- 792 Open the Tool
- 793 Select an Existing Profile
- 794 Set the Section Size
- 795 Modify Built Elements
- 795 Delete Sections
- 796 Continue Tracking
- 796 Create Profiles
- 797 Profile Matcher
- 798 Open the Tool
- 800 Define a Cutting Plane
- 802 Define a Profile
- 802 Set a Thickness
- 802 Move the Profile
- 803 Rotate the Profile
- 804 Pan the Profile
- 805 Scale the Profile
- 806 Reverse the Profile
- 807 Create the Profile
- 807 Create Feature Sets
- 807 Open the Tool
- 808 Feature Code Libraries
- 808 Add a Feature Code Library
- 808 Import a Feature Code Library
- 809 Rename a Feature Code Library
- 809 Delete a Feature Code Library
- 809 Export a Feature Code Library
- 810 Feature Codes
- 810 Define a Feature Code
- 810 Delete a Feature Code
- 811 Feature Points
- 811 Pick a Feature Point
- 811 Edit a Feature Point
- 812 Modify Feature Points
- 812 Delete a Feature Point
- 812 Insert a Feature Point
- 813 Add a Feature Point
- 814 Move a Feature Point
- 815 Set a Display Mode
- 815 Create a Feature Set
- 816 Edit a Feature Code Library
- 816 Edit a Library
- 816 Add a Feature Code Library
- 817 Import a Feature Code Library
- 817 Rename a Feature Code Library
- 817 Delete a Feature Code Library
- 818 Export a Feature Code Library
- 818 Edit a Feature Code
- 819 Define a Feature Code
- 819 Delete a Feature Code
- 819 Cutting Plane
- 820 Open the Tool
- 821 Define the Orientation of a Plane
- 821 Set Coordinates
- 822 Select a Frame Axis
- 822 Pick an Object Local Frame
- 823 Pick Three Points
- 823 Pick Two Points
- 824 Fit With a Geometry
- 824 Fit a Plane
- 825 Finding the Best Cross Plane
- 825 Edit Parameters
- 826 Define the Position of a Plane
- 826 By Offset
- 827 By Interpolation
- 828 Define a Slice
- 828 Define a Single Slice
- 828 Define a Multiple Slice
- 829 Preview a Single Slice
- 830 Preview a Multiple Slice
- 832 Build Polylines
- 833 Save the Cutting Result(s)
- 833 Create a Terrain Contour Map
- 834 Open the Tool
- 835 Define an Elevation Range
- 836 Set the Low and High Elevation Values
- 837 Pick the Low and High Elevations
- 837 Define an Interval Value
- 838 Calculate the Contours
- 838 Define the Tolerance Parameter
- 839 Preview the Contours
- 840 Hide/Display the Input Data
- 841 Define the Principal Contours
- 842 Display the Contours
- 843 Create the Contours
- 844 Manipulate a Label
- 845 Create a Profile and Cross-Sections
- 845 Open the Tool
- 846 Select a Method
- 846 The "From Path" Mode
- 847 Select a Path
- 849 Draw a Path
- 850 Start and End Positions
- 851 Define the Start and End Positions
- 852 Pick the Start and End Positions
- 852 Reverse the Start and End Positions
- 853 Set the Interval Parameter
- 853 Define a Width
- 853 Apply the Cutting Positions
- 854 The "From Segments" Method
- 854 Select a Group of Segments
- 855 Define a Path
- 856 Select a Path
- 857 Draw a Path
- 857 Use the Width of the Segment
- 857 Apply the Cutting Positions
- 857 Compute Cross-Sections
- 858 Set a Thickness
- 858 Set a Tolerance
- 859 Preview the Profile and the Cross-Sections
- 861 Print a Profile (or Cross-Sections)
- 862 Scale the Profile and the Cross-Sections
- 863 Display the Cross-Sections
- 864 Edit the Cross-Sections
- 864 Create the Profile and the Cross-Sections
- 865 Manipulate the Label of a Section
- 867 Tools in the Surfaces Module
- 868 Fitting
- 868 Open the Tool
- 869 Fence a Set of Points
- 870 Fit With a Geometry
- 872 Create a Fitted Geometry
- 873 Create a Mesh
- 873 Open the Tool
- 874 Select a Projection Mode
- 875 Define a Projection Based on a Plane
- 876 Define a Projection Based a Cylinder
- 876 Select a Frame Axis
- 877 Pick an Axis From an Object
- 877 Draw a Circle
- 877 Draw a Cylinder
- 878 Edit Parameters
- 878 Define a Projection Based on the Screen View
- 878 Define a Projection Based the Station
- 878 Define no Projection
- 879 Preview a Mesh
- 880 Create a Mesh
- 880 Edit a Mesh
- 881 Open the Tool
- 882 Select an Element
- 882 Pick an Element
- 883 Pick a Vertex
- 883 Pick an Edge
- 884 Pick a Triangle
- 885 Fence an Area
- 886 Edit a Mesh
- 887 Smooth a Mesh
- 887 Refine a Mesh
- 887 Remove Peaks from a Mesh
- 888 Reverse Triangles
- 888 Delete an Element from a Mesh
- 888 Extract to a New Mesh
- 889 Enhance a Mesh With Break Lines Using Polyline(s)
- 890 Flip an Edge
- 890 Map With a Texture
- 891 Apply a New Texture
- 893 Remove an Existing Texture
- 893 Overwrite an Existing Texture
- 894 Apply the Operation
- 895 Create a Merged Mesh
- 897 Calculate a Volume
- 897 Open the Tool
- 898 Define a Plane
- 899 Define the Normal Direction
- 900 Select a Frame Axis
- 900 Fit With a Geometry
- 900 Fit a Plane
- 901 Finding the Best Cross Plane
- 901 Pick an Object Local Frame
- 902 Pick Two Points
- 902 Pick Three Points
- 903 Edit Parameters
- 903 Plane Parallel to the Screen View
- 904 Define a Position
- 905 Define an Offset Value
- 905 Defining a Grid Resolution
- 906 Preview a Volume
- 908 Check a Volume to Keep
- 909 Save a Volume in a Report
- 909 Edit a Volume
- 910 Filter From an Elevation Range
- 911 Fence an Area
- 912 Fill Holes
- 913 Smooth Cells
- 913 Save a Volume in the Database
- 915 Inspect the Loaded Data
- 916 Alignment Stationing
- 917 Open the Tool
- 918 Initialize an Alignment Stationing
- 919 Define an Alignment Stationing along the Curve
- 921 Twin Surface Inspection
- 922 Open the Tool
- 923 Define a Projection Surface
- 924 Plane-Based Projection
- 925 Cylinder-Based Projection
- 926 Set From Frame
- 926 Draw a Circle
- 926 Draw a Cylinder
- 927 Pick an Axis from an Object
- 927 Edit Parameters
- 928 Tunnel-Based Projection
- 929 When no Alignment Stationing has been Performed
- 930 When an Alignment Stationing has been Performed
- 932 Determine a Resolution
- 932 Determine a Resolution in the Plane/Cylinder-Based Projection
- 932 Determine a Resolution in the Tunnel-Based Projection
- 933 Preview an Inspection
- 937 Avoid the Filling of Holes on an Inspection Map
- 938 Print an Inspection Map
- 939 Edit an Inspection Map
- 939 Fence an Area
- 940 Filter an Area
- 940 Filter the Inspection Result
- 941 Check the Inspection
- 941 Save the Inspection
- 941 Surface to Model Inspection
- 942 Open the Tool
- 942 Define a Projection
- 943 Plane-Based Projection
- 944 Cylinder-Based Projection
- 944 Tunnel-Based Projection
- 945 When no Alignment Stationing has been Performed
- 946 When an Alignment Stationing has been Performed
- 948 Determine a Resolution
- 948 Determine a Resolution in the Plane/Cylinder-Based Projection
- 948 Determine a Resolution in the Tunnel-Based Projection
- 949 Preview an Inspection
- 951 Plane Shape
- 953 Cylinder Shape
- 955 Tunnel Shape
- 957 Avoid the Filling of Holes on an Inspection Map
- 958 Print an Inspection Map
- 959 Edit an Inspection Map
- 959 Fence an Area
- 960 Filter an Area
- 960 Check the Inspection
- 960 Save the Inspection
- 961 Inspection Map Analyzer
- 962 Open the Tool
- 964 Select "Points & Polylines"
- 965 Pick Points
- 967 Draw Polylines
- 969 Save the Results
- 970 Select "Sections & Shifts"
- 971 Define a Section Position
- 971 Choose a Slider
- 972 Set a Slider to a Position by Drag and Drop
- 973 Set a Slider to a Position by Picking
- 974 Set a Slider Position by Defining Values
- 975 Choose a Type of Object to Extract
- 976 Navigate Through the Sections
- 978 View the Difference Plot
- 980 Print a Plot
- 980 Scale a Plot
- 981 Swap the Axes
- 981 Export Sections
- 982 Horizontal Slices from a Plane Map
- 984 Vertical Slices from a Plane Map
- 986 Horizontal Slices from a Cylinder Map
- 988 Vertical Slices from a Cylinder Map
- 989 Horizontal Slices from a Tunnel Map
- 990 Vertical Slices from a Tunnel Map
- 991 Shift the Naming of the Exported Sections
- 992 Shift the Naming of the Created Sections
- 993 Create Sections and 1D Inspections
- 994 Create Multi-Sections and Multi-1D Inspections
- 996 Select "Volumes & Surfaces"
- 997 Fence an Area
- 1000 Pick a Color
- 1002 Define a Color Range
- 1004 Use the Surface Values
- 1006 Filter the Altitudes
- 1006 Report the Volume and Surface Information
- 1006 Iso-Curves
- 1007 Extract Iso-Curves
- 1009 Browse Iso-Curves
- 1010 Define Principal Iso-Curves
- 1011 Create Iso-Curves
- 1011 Colored Meshes
- 1012 Extract Colored Meshes
- 1013 Create Colored Meshes
- 1014 Print Inspection Maps
- 1014 Floor Flatness Inspection
- 1015 Open the Tool
- 1016 Edit the Selected Point Cloud
- 1017 Define an Inspection Area
- 1019 Define an Inspection Grid
- 1021 Define a Reference Plane
- 1022 Generate an Inspection
- 1025 Generate a Report
- 1026 Save the Inspection Result
- 1027 3D Inspection
- 1027 Open the Tool
- 1028 Preview a 3D Inspection Cloud
- 1029 Filter a 3D Inspection Cloud
- 1030 Create a 3D Inspection Cloud
- 1030 3D Inspection Analyzer
- 1031 Open the Tool
- 1032 Extract Clouds From 3D Inspection Clouds
- 1034 Auto-Split a 3D Inspection Cloud in a Cluster of Clouds
- 1035 Create the Extracted Cloud(s)
- 1035 2D-Polyline Inspection
- 1036 Open the Tool
- 1037 Select a Model for Inspection
- 1037 Set a Thickness
- 1038 View the 2D Inspection Result
- 1039 Filter the 2D Inspection Result
- 1040 Save the 2D Inspection Result
- 1041 Work with Images
- 1042 Ortho-Projection
- 1043 Open the Tool
- 1044 Define a Projection Plane
- 1045 Pick Three Points
- 1046 Use the Current Camera View
- 1046 Set the Corners
- 1047 Use the Existing Parameters
- 1048 Modify a Projection Plane
- 1049 Define the Horizontal
- 1051 Set a Position
- 1052 Change the Dimensions
- 1053 Check a Projection Plane
- 1053 View from a Projection Plane' Side
- 1054 Rotate Counterclockwise 90
- 1055 Rotate 90 Around Vertical Axis
- 1055 Edit Parameters
- 1056 Define a Zone of Interest
- 1057 Draw a Zone of Interest
- 1058 Resize a Zone of Interest
- 1058 Set a Resolution
- 1059 Choose a Rendering Option
- 1060 Preview an Ortho-Image
- 1061 Print an Ortho-Image
- 1061 Split an Ortho-Image
- 1062 Create an Ortho-Image
- 1062 Multi-Ortho-Projection
- 1063 Open the Tool
- 1063 Define a Polyline
- 1064 Select a Polyline
- 1065 Draw a Polyline
- 1066 Define a Zone of Interest
- 1067 Top Align all Planes
- 1068 Bottom Align all Planes
- 1069 Edit Planes
- 1070 Hide/Display the Input
- 1070 Define the Image Parameters
- 1070 Set a Resolution
- 1070 Set a Density
- 1071 Choose a Rendering Option
- 1071 Define the Depth Parameter
- 1072 Preview a Single Ortho-Image
- 1073 Select a Projection Plane
- 1074 View from a Projection Plane' Side
- 1074 Print an Ortho-Image
- 1074 Create Ortho-Images
- 1075 Create a Single Ortho-Image
- 1075 Create all Ortho-Images
- 1075 Image Rectification
- 1075 Open the Tool
- 1076 Choose a Station
- 1077 Filter the Images
- 1078 Define a Projection Plane
- 1078 Define a 3D Plane in the Station-Based Mode
- 1079 Define a Vertical Plane by Picking Two Screen Points (Horizontal Direction) and One 3D Points
- 1081 Define a Horizontal Plane By Picking Two Screen Points (Horizontal Direction) and One 3D Point
- 1083 Define a Plane By Picking Three Screen Points (Horizontal and Steepest Slope Directions) and One 3D Points
- 1085 Define a 3D plane in the Examiner WalkThrough
- 1086 Load Existing Rectified Image Parameters
- 1087 Modify a Projection Plane's Size
- 1088 Modify the Position of the Projection Plane
- 1089 Define a Zone of Interest
- 1090 Draw a Zone of Interest
- 1092 Modify a Zone of Interest
- 1093 Set an Image Resolution
- 1094 Preview a Rectified Image
- 1095 Perform a 2D-Distance Measurement
- 1095 Print a Rectified Image
- 1095 Split a Rectified Image
- 1096 Create a Rectified Image
- 1096 Convert to an Ortho-Image
- 1097 Import Images
- 1097 Create Ortho-Images
- 1098 Move an Ortho-Image
- 1098 Modify an Ortho-Image
- 1099 Move Perpendicular to the Ortho-Image
- 1100 Move Perpendicular to the Ortho-Image by Picking
- 1101 Pan in the Plane of the Ortho-Image
- 1103 Rotate in the Plane of the Ortho-Image
- 1104 Move in the Ortho-Image Plane by Picking
- 1106 Image Matching
- 1106 Open the Tool
- 1107 Select an Image
- 1107 Hide (or Show) a Thumbnail
- 1107 Maximize (or Minimize) a Thumbnail
- 1108 Extend (or Stretch) a Thumbnail
- 1108 Move a Thumbnail
- 1108 Select Markers
- 1109 Pick Markers
- 1110 Pick a Pair of Points
- 1112 Pick a Pair of Lines
- 1113 Load Markers
- 1113 Modify Markers
- 1114 Move a Point (or Line)
- 1115 Delete a Point (or Line)
- 1116 Reset all Points (or Lines)
- 1116 Reorder Points (or Lines)
- 1117 Save Markers
- 1117 Match an Image
- 1118 Preview an Image Matching
- 1119 Improve an Image Matching
- 1120 Adjust an Image Matching
- 1120 Constrain to a Pair a Markers
- 1121 Constrain to Two Pairs of Markers
- 1121 Project an Image Matching
- 1122 Color Points
- 1122 Apply the Matching
- 1123 Go to a Shooting Position
- 1125 Model Shapes
- 1125 Cloud-Based Modeler
- 1126 Open the Tool
- 1127 Select a New Cloud Data
- 1129 Define a Set of Points on the Cloud Data
- 1129 Keep Only the Displayed Cloud
- 1130 Delete the Displayed Cloud
- 1130 Choose a Geometry Type
- 1131 Use Constraints
- 1132 Plane
- 1133 Make Parallel
- 1134 Make Perpendicular
- 1134 Pass Through a Point
- 1135 Sphere
- 1136 Lock a Radius
- 1136 Lock a Center
- 1136 Lock a Center on a Line
- 1137 Cylinder
- 1138 Make Parallel
- 1139 Make Perpendicular
- 1139 Pass an Axis Through a Point
- 1140 Lock a Radius
- 1140 Fix to an Axis
- 1141 Make Secant to a Cylinder
- 1143 Regular Cone
- 1144 Make Parallel
- 1145 Make Perpendicular
- 1145 Fix to an Axis
- 1146 Circular Torus
- 1147 Make Perpendicular to a Direction
- 1147 Make Parallel to a Plane
- 1147 Lock a Center Line Radius
- 1148 Lock a Pipe Radius
- 1149 Align to Join to two Secant Cylinders of Same Radius
- 1150 3D Point
- 1151 Lock on a Plane
- 1151 Lock to Line (or Axis)
- 1152 Circular Arc
- 1153 Lock on a Plane
- 1153 Make Parallel to a Plane
- 1153 Make Perpendicular to a Direction
- 1154 Segment
- 1155 Make Parallel
- 1156 Make Perpendicular
- 1156 Pass an Axis Through a Point
- 1157 Extrusion
- 1157 Define a Polyline
- 1158 Draw a Polyline in a Plane Parallel to the Screen View
- 1159 Draw a Polyline in a User-Defined Plane
- 1160 Select a Polyline
- 1161 Make Parallel to a Direction
- 1162 Make Perpendicular to a Plane
- 1163 Rectangular Torus
- 1164 Align to Join Two Existing Secant Boxes of Same Section
- 1166 Box
- 1167 Define the Vector X Direction
- 1168 Define the Normal Z Direction
- 1168 Make Secant to a Box (With Same Section)
- 1169 Calculate a Geometry
- 1170 Create a Geometry
- 1170 Geometry Creator
- 1171 Open the Tool
- 1172 Plane
- 1173 Define a Plane (in all Navigation Modes (Examiner, Walkthrough and Station-Based))
- 1173 Pick an Entity With Direction
- 1173 Make Perpendicular to Axis
- 1173 Pick Two Screen Points
- 1174 Pick Three Points
- 1174 Pick Two Points
- 1174 Define a 3D Plane in the Station-Based Mode
- 1175 Define a Vertical Plane by Picking Two Screen Points (Horizontal Direction) and One 3D Points
- 1177 Define a Horizontal Plane By Picking Two Screen Points (Horizontal Direction) and One 3D Point
- 1179 Define a Plane By Picking Three Screen Points (Horizontal and Steepest Slope Directions) and One 3D Points
- 1181 Edit Parameters
- 1182 Sphere
- 1183 Pick Two Points
- 1183 Edit Parameters
- 1184 Cylinder
- 1185 Pick Three Points
- 1185 Edit Parameters
- 1186 Regular Cone
- 1187 Pick Three Points
- 1187 Edit Parameters
- 1188 Circular Torus
- 1189 Pick Two Points
- 1189 Align to Joint to an Existing Cylinder
- 1190 Align to Join to two Secant Cylinders of Same Radius
- 1190 Edit Parameters
- 1191 Box
- 1193 Pick an Entity With a Direction
- 1194 Project a Box onto a Plane
- 1195 Pick the Bottom Left Corner of a Box
- 1196 Pick Four Screen Points
- 1197 Define a Horizontal Face By Picking One 3D Point, Then Four Screen Points (Two Horizontal Directions and Depth)
- 1199 Define a Vertical Face By Picking One 3D Point, Then Four Screen Points (Horizontal Direction, Vertical Direction and Depth)
- 1201 Edit Parameters
- 1202 Rectangular Torus
- 1203 Align to Join Two Existing Secant Boxes of Same Section
- 1205 Edit the Parameters
- 1206 Extrusion
- 1207 Create an Extrusion With Holes
- 1208 3D Point
- 1208 Pick a Point
- 1209 Pick Three Planes
- 1211 Pick a Plane and a Segment
- 1212 Pick an Entity with Center
- 1213 Project a 3D Point on a Plane
- 1214 Pick Two Axial Entities
- 1214 Edit Parameters
- 1215 Segment
- 1215 Pick Two Points
- 1216 Pick Two Planes
- 1217 Pick an Axial Geometry
- 1217 Edit Parameters
- 1217 Sub-Tools
- 1218 3D Picking
- 1219 Pick an Entity with Direction
- 1220 3D Direction
- 1222 Define a 3D Direction Using Precise Methods
- 1224 Define a 3D Direction Using Visual Methods
- 1225 Validate a 3D Direction
- 1226 3D Point
- 1226 Pick a Point
- 1227 Pick Three Planes
- 1229 Pick a Plane and a Segment
- 1230 Pick an Entity with Center
- 1231 Project a 3D Point on a Plane
- 1232 Edit Parameters
- 1232 Validate a 3D Point
- 1233 3D Axis
- 1233 Pick an Axial Entity
- 1234 Pick Two Points
- 1235 Pick Two Planes
- 1236 Edit Parameters
- 1236 Validate an 3D Axis
- 1237 3D Radius
- 1238 Edit Parameters
- 1238 Pick a Radial Entity
- 1238 Pick Two Points of a Diameter
- 1239 Pick Two Points of a Radius
- 1240 Pick an Axis and a Point
- 1242 3D Secant
- 1243 Make Secant to a Cylinder
- 1243 Make Secant to a Cylinder With a Radius Constraint
- 1243 Make Secant to a Cylinder With an Angle Constraint
- 1244 Make Secant to a Cylinder With the Angle and Radius Constraints
- 1245 3D Plane
- 1246 Define a 3D Plane in the Examiner (or WalkThrough)
- 1248 Define a 3D Plane in the Station-Based Mode
- 1248 Define a Vertical Plane by Picking Two Screen Points (Horizontal Direction) and One 3D Points
- 1250 Define a Horizontal Plane By Picking Two Screen Points (Horizontal Direction) and One 3D Point
- 1252 Define a Plane By Picking Three Screen Points (Horizontal and Steepest Slope Directions) and One 3D Points
- 1254 Modify the Size of a Plane
- 1254 Validate a Plane
- 1255 Geometry Modifier
- 1255 Open the Tool
- 1256 Modify the Shape of a Geometry
- 1257 Sphere
- 1259 Cylinder
- 1260 Cone
- 1261 Circular Torus
- 1262 Segment
- 1263 Extrusion
- 1264 Box
- 1266 Rectangular Torus
- 1267 Change the Position of a Geometry
- 1268 Pan Along the Home Frame Axes
- 1270 Pan Along its Own Axes
- 1272 Rotate a Geometry
- 1273 Use the Manipulator
- 1274 Enter Manually an Angle
- 1276 Change the Location of the Manipulator
- 1276 Switch from one Manipulation Mode to Another
- 1276 Move an Entity by Picking an Entity
- 1277 Pick an Axis from Other Geometry, then Pan
- 1279 Pick an Axis from Other Geometry, then Rotate
- 1281 Pick a Point from Other Geometry, then Rotate
- 1282 Pick a Plane, and then Pan
- 1283 Pick and Pan a Plane
- 1285 Pick a Plane and Select Another Object
- 1287 Pick and Select a Plane
- 1289 Picking a plane and selecting another object.
- 1290 Move a Geometry Along a User Defined Vector
- 1291 Move a Geometry Using a 2-Point Defined Vector
- 1292 Align a Geometry (Z-Axis) Along a 2-Point-Defined Axis
- 1293 Apply Constraints
- 1293 Plane
- 1294 Make Vertical
- 1294 Make Horizontal
- 1295 Make Parallel
- 1296 Make Perpendicular
- 1296 Pass Through a Point
- 1296 Pass Through an Axis
- 1297 Sphere
- 1297 Lock a Radius
- 1297 Lock a Center
- 1297 Lock a Center on a Line
- 1298 Pass Through a Point
- 1298 Cylinder
- 1298 Make Vertical
- 1299 Make Parallel
- 1300 Make Perpendicular
- 1300 Pass an Axis Through a Point
- 1301 Lock a Radius
- 1301 Fix to an Axis
- 1302 Make Secant to a Cylinder
- 1303 Regular Cone
- 1303 Make Vertical
- 1304 Make Parallel
- 1305 Make Perpendicular
- 1305 Fix to an Axis
- 1306 Circular Torus
- 1306 Make Parallel
- 1307 Make Perpendicular
- 1307 Fix to an Axis
- 1308 Lock a Pipe Radius
- 1308 Lock a Center Line Radius
- 1309 Align to Join to an Existing Cylinder
- 1310 Align to Join to Two Secant cylinders of Same Radius
- 1311 3D Point
- 1311 Lock on a Plane
- 1311 Lock to Line (or Axis)
- 1312 Segment
- 1312 Make Vertical
- 1312 Lock on a Plane
- 1313 Make Parallel
- 1314 Make Perpendicular
- 1314 Pass an Axis Through a Point
- 1315 Extrusion
- 1315 Make Vertical
- 1315 Make Secant to an Extrusion
- 1316 Rectangular Torus
- 1316 Align to Join Two Existing Secant Boxes of Same Section
- 1319 Box
- 1320 Making Parallel to a Direction
- 1320 Project a Box onto a Plane
- 1322 Making Secant to a Box (With Same Section)
- 1322 Change the Direction of the Main Axis
- 1322 Plane Bounding
- 1323 Open the Tool
- 1324 Modify the Selected Plane Bounds
- 1325 Select an Existing Polyline for Bounding
- 1326 Draw a New Polyline for Bounding
- 1327 Draw a Polygonal Polyline
- 1329 Draw a Rectangular Polyline
- 1331 Draw a Circular Polyline
- 1332 Edit a Bounding Polyline
- 1333 Delete a Node
- 1334 Move a Node
- 1335 Insert a Middle Node
- 1335 Delete a Bounding Polyline
- 1336 Activate/Deactivate the Selection Mode
- 1337 Move a Bounding Polyline
- 1338 Apply the Bounds
- 1340 Validate the Bounds
- 1340 Intersect
- 1341 Open the Tool
- 1342 Extend to One Other Geometry
- 1342 Cylinder
- 1343 Cylinder With Cylinder
- 1343 Cylinder With Sphere
- 1344 Cylinder With Circular Torus
- 1344 Cylinder With Cone
- 1345 Sphere
- 1345 Plane
- 1345 Plane With Circular Torus
- 1346 Plane With Extruded Entity
- 1346 Plane With Sphere
- 1347 Cone
- 1347 Cone With Cone
- 1348 Cone With Plane
- 1348 Circular Torus
- 1348 Box
- 1349 Rectangular Torus
- 1349 Extrusion
- 1349 3D Point
- 1349 Line
- 1349 Extend Between Two Other Geometries
- 1350 Cylinder
- 1350 Sphere
- 1350 Plane
- 1350 Cone
- 1350 Circular Torus
- 1350 Box
- 1350 Rectangular Torus
- 1351 Extrusion
- 1351 3D Point
- 1351 Line
- 1351 Connect to a Series of Entities
- 1352 Connect a Plane to a Series of Planes
- 1354 Switch to Other Side
- 1355 Duplicate
- 1355 Open the Tool
- 1356 Choose a Method
- 1356 Define a Line
- 1357 Draw a Line by Defining Two Points
- 1359 Define a 3D Direction
- 1360 Define a Circle
- 1361 Draw a Circle by Defining its Center
- 1363 Define a 3D Axis
- 1364 Define a Polyline
- 1365 Selecting a Polyline
- 1366 Creating a Polyline
- 1367 Resize a Path
- 1367 Define Parameters
- 1368 Define the "Step & Quantity" Parameters
- 1369 Define the "Step & Length" Parameters
- 1370 Define the "Length & Quantity" Parameters
- 1370 Reverse the Path Direction
- 1371 Duplicate Items
- 1373 Tools in the Plant Module
- 1374 EasyPipe
- 1374 Open the Tool
- 1375 Select a New Cloud Data
- 1377 Define a Set of Points on the Cloud Data
- 1377 Keep Only the Displayed Cloud
- 1378 Delete the Displayed Cloud
- 1378 Extract an Initial Cylinder by Picking
- 1380 Select an Initial Cylinder for Tracking
- 1382 Start Tracking Cylinders
- 1383 Continue in Tracking Cylinders
- 1384 Delete the Extracted Cylinders
- 1385 Smooth the Extracted Cylinders
- 1386 Model the Extracted Cylinders
- 1387 Create the Extracted Cylinders
- 1387 Export Pipe Center Lines
- 1388 Export as a DWG Format File
- 1389 Export as a DXF Format File
- 1390 Export as a DGN Format File
- 1391 Change a Pipe Diameter
- 1392 Manage SteelWorks Catalogs
- 1392 Import SteelWorks Catalogs
- 1393 Remove SteelWorks Catalog List
- 1394 SteelWorks Creator
- 1394 Open the Tool
- 1395 Select a New Cloud Data
- 1397 Define a Set of Points on the Cloud Data
- 1397 Keep Only the Displayed Cloud
- 1398 Delete the Displayed Cloud
- 1398 Choose a Section Type
- 1399 Select a Catalog File
- 1399 Select a Table
- 1400 Select a Reference
- 1400 2D Sections
- 1401 Define a 3D Plane
- 1401 Use the Current View as 3D Plane
- 1402 Draw a 2D Section
- 1402 Change the 2D Section Position and Orientation
- 1403 Define a Length
- 1403 Create Beams
- 1403 Create a Ladder
- 1404 Open the Tool
- 1405 Select a New Cloud Data
- 1407 Define a Set of Points on the Cloud Data
- 1407 Keep Only the Displayed Cloud
- 1408 Delete the Displayed Cloud
- 1409 Select a Ladder Model
- 1410 Edit the Ladder Parameters
- 1411 Create a New Ladder Model
- 1412 Lock the Ladder Top View in 2D
- 1414 Draw a 2D Section
- 1416 Define the Ladder Length and Start Height
- 1418 Create a Ladder
- 1419 Create a Ladder Cage
- 1419 Open the Tool
- 1420 Define the Hoops
- 1422 Add Additional Hoops
- 1422 Edit the Active Hoop
- 1422 Set a Hoop as Active
- 1423 Delete the Active Hoop
- 1423 Choose the Shape of the Active Hoop
- 1424 Change the Radius and Dimension Parameters
- 1425 Define the Shape of the Active Hoop
- 1426 Edit Several Hoops
- 1427 Define the Vertical Straps
- 1428 Configure the Number of Straps
- 1428 Create Ladder Cages
- 1429 Create Railings
- 1429 Open the Tool
- 1430 Select a New Cloud Data
- 1432 Define a Set of Points on the Cloud Data
- 1432 Keep Only the Displayed Cloud
- 1433 Delete the Displayed Cloud
- 1434 Select a Path
- 1435 Draw a Path
- 1435 Select a Model
- 1436 Edit the Parameters
- 1437 Choose a Configuration
- 1439 Edit the Profiles
- 1440 Edit the Heights
- 1441 Define the Loop End
- 1443 Define the Posts Along the Path
- 1443 Define the Start and End Positions
- 1444 Pick the Start and End Positions
- 1444 Add Extra Posts
- 1444 Remove Undesirable Posts
- 1444 Create a New Railing Model
- 1445 Create the Railings
- 1445 Create Stairs
- 1445 Open the Tool
- 1446 Select a Stair Model
- 1447 Edit the Stair Parameters
- 1449 Create a New Stair Model
- 1449 Define the Landings
- 1450 Draw a 2D Section
- 1451 Create Stairs
- 1452 Tools in the Storage Tank Module
- 1452 Calibrate a Vertical Tank
- 1453 Open the Tool
- 1454 Define the Dipping Plate
- 1454 Input the Height Value of a Dipping Plate
- 1455 Pick the Height of a Dipping Plate
- 1457 Determine the Height of a Dipping Plate by Fitting
- 1458 Define the Parameters of the Body
- 1458 Input a Value
- 1458 Pick a Height
- 1459 Define the Interval Between Two Consecutive Sections
- 1459 Define the Parameters of the Sump
- 1459 Define the Thickness for Outside Scans
- 1460 Preview the Results
- 1462 Create the Results
- 1463 Export the Results
- 1464 Calibrate a Horizontal Tank
- 1464 Open the Tool
- 1465 Define the Dipping Plate
- 1465 Input the Height Value of a Dipping Plate
- 1465 Pick the Height of a Dipping Plate
- 1466 Determine the Height of a Dipping Plate by Fitting
- 1466 Define the Body Parameters
- 1466 Input a Value
- 1467 Pick a Height
- 1467 Define the Interval Between Two Consecutive Sections
- 1467 Define the Parameters of the Sump
- 1468 Define the Thickness for Outside Scans
- 1468 Preview the Results
- 1469 Create the Results
- 1470 Export the Results
- 1471 Check the Calibration of a Tank
- 1471 Open the Tool
- 1471 Filter all Sections
- 1472 Select a Section to Edit
- 1473 Edit a Section
- 1473 Modify Manually a Section
- 1474 Select Items from a Section
- 1475 Delete and Connect Extremities
- 1475 Apply the Modifications
- 1476 Tank Setup
- 1477 Open the Tool
- 1478 Define the Parameters
- 1479 Classify Automatically a Tank
- 1481 Classify Manually a Tank
- 1482 Check and Refine the Classification
- 1483 Create a Tank Object
- 1483 Perform a Tank-Specific Measurement
- 1484 Open the Tool
- 1485 Measure a Distance on the Shell
- 1487 Reverse a Distance Measurement
- 1488 Create the Measured Value
- 1489 Inspect a Vertical Tank
- 1489 Open the Tool
- 1490 Define a Tank Model
- 1491 Define (or Edit) a Grid
- 1492 Define Stations
- 1492 Define the Initial Station
- 1493 Define the Rest of the Stations
- 1494 Define Courses
- 1495 Add Courses
- 1497 Remove Courses
- 1498 Edit a Grid
- 1499 Shift a Station
- 1501 Shift a Course
- 1502 Define the Shell Measurement Rules
- 1503 Define Measurement Rules Spaced at Regular Distance Between Two Courses
- 1504 Define a Unique (or a Series of) Measurement Rule(s) Above the Courses
- 1505 Define a Unique (or a Series of) Measurement Rule(s) Below the Courses
- 1506 Define the Bottom Measurement Rules
- 1507 Apply the Grid and Compute the Inspection
- 1508 Set the Orientation and Numbering Conventions
- 1509 Check the Verticality of a Tank
- 1510 Filter Sections
- 1512 Analyze the Verticality from one Station Line
- 1514 Check the Roundness of a Tank
- 1515 Filter all Sections
- 1517 Analyze the Roundness from One Measurement Rule Line
- 1518 Create a Report
- 1519 Report Content
- 1520 Bottom Reference
- 1522 Criteria for Verticality and Roundness
- 1523 Criteria for Shell Settlement
- 1523 Conventions
- 1524 Save the Inspection Results
- 1525 Tank Secondary Containment
- 1525 Open the Tool
- 1526 Define an Area
- 1526 Compute the Containment Volume
- 1527 Generate a Report
- 1527 Containment Pass/Fail Criterion
- 1528 Rainfall
- 1528 Units
- 1528 Create
- 1529 Locate Tables
- 1530 Export an Entity to SketchUp
- 1533 Producing Media Files
- 1535 Create a Video
- 1535 Open the Tool
- 1536 Define a Navigation Path
- 1537 Quick Mode
- 1538 View Inwards/Outwards
- 1539 Move the Circular Path Along a Direction
- 1540 Move the Circular Path in a Plane
- 1541 Resize the Circular Path
- 1542 Step-by-Step Mode
- 1543 Add a Keyframe
- 1545 Load Keyframes from a File
- 1546 Saving Keyframes to a File
- 1546 Edit Keyframes
- 1547 Delete a Keyframe
- 1547 Delete all Keyframes
- 1548 Change a Keyframe Position and Orientation
- 1551 Path Mode
- 1552 Select a Path
- 1553 Draw and Create a Path
- 1554 Set a Direction
- 1555 Change Keyframe Direction
- 1556 Reverse the Path Direction
- 1556 Smooth the Path
- 1556 Move the Path Along a Direction
- 1557 Move the Path in a Plane
- 1557 Browse Keyframes
- 1558 Define Video Parameters
- 1558 Define a Duration
- 1558 Preview a Video
- 1559 Create a Video
- 1561 Capture the Screen in High Resolution
- 1562 Capture the Screen
- 1563 Exporting Data
- 1565 Export a Selection as a File
- 1566 Google Earth (KMZ) Format
- 1567 User Defined
- 1569 UTM to WGS84 Latitude and Longitude
- 1570 BSF Format
- 1570 PDMS Macro Format
- 1571 E57 Format
- 1571 LAS Format
- 1571 LAS 1.2
- 1572 LAS 1.4
- 1573 Export as a LAS Format File
- 1574 LAZ format
- 1575 AutoCAD PCG format (AutoDesk Revit MEP)
- 1576 Alias/WaveFront (OBJ) Format
- 1577 MicroStation (DGN) Format
- 1578 Pointools Format
- 1578 PTS Format
- 1579 AutoCAD (DXF) Format
- 1580 ASCII Format
- 1581 LandXML Format
- 1582 Autodesk FilmBoX (BX) Format
- 1584 TDX Format
- 1585 Solids for AutoCAD
- 1587 AutoCAD (DWG) Format
- 1589 AutoCAD (DXF) Format
- 1591 Export with Advanced Features
- 1591 Export Object Properties
- 1592 Export Images
- 1593 Export Ortho-Images
- 1594 Export Measurements
- 1596 Export Feature Sets
- 1598 Export TZF Images
- 1599 Convert to BSF Format File
- 1599 Filtering
- 1600 Spatial Sampling
- 1600 Filter by Range
- 1600 Filter by Zone
- 1601 Intensity Mapping
- 1601 Output Files
- 1602 By Volume
- 1604 By Station
- 1605 Folder
- 1605 Scan Folder Name
- 1605 Preview BSF Format File
- 1606 Converting
- 1607 Convert to E57/PTX/PTS Format File
- 1607 Sampling by Step
- 1608 Folder
- 1608 E57
- 1609 PTS
- 1609 PTX
- 1610 Export Inspection Maps
- 1610 Export an Inspection Map
- 1611 Export Horizontal Slices
- 1613 From a Plane Inspection Map
- 1615 From a Cylinder Inspection Map
- 1616 From a Tunnel Inspection Map
- 1617 Export Vertical Slices
- 1619 From a Plane Inspection Map
- 1620 From a Cylinder Inspection Map
- 1621 From a Tunnel Inspection Map
- 1623 Collaborating and Sharing Data
- 1624 Publish a Project
- 1625 Define the Layout of a Publication
- 1625 Title
- 1625 Logo
- 1626 Output Folder
- 1626 Background Color
- 1627 Font Color
- 1627 Include Media in a Publication
- 1628 Add a Media File
- 1628 Add Another Media File
- 1629 Remove a Media File
- 1629 Add Links in a Publication
- 1629 Add a Link
- 1630 Add Another Link
- 1630 Remove a Link
- 1631 Reduce Data Size
- 1631 Enable Data Extraction
- 1632 View the Published Data
- 1632 Bin Folder
- 1632 Data Folder
- 1633 View a Published Project
- 1635 Understanding the Concept of Classification
- 1637 Manage Classification Layers
- 1638 Create a New Classification Layer
- 1639 Remove a Classification Layer
- 1640 Edit a Classification Layer
- 1640 Rename a Classification Layer
- 1640 Change the Color of a Classification Layer
- 1641 Activate/Deactivate a Classification Layer
- 1641 Change the LAS ID Number
- 1642 Switch from Basic View to Advanced View
- 1643 Select the Contents of a Specific Classification Layer
- 1644 Display (or Hide) all Objects by Classification Layer
- 1644 Display all Clouds of a Classification Layer
- 1645 Hide all Clouds of a Classification Layer
- 1645 Display all Geometries of a Classification Layer
- 1645 Hide all Geometries of a Classification Layer
- 1646 Hide Others
- 1647 Modify the Classification Layer of an Object
- 1647 Modify from the Models Tree
- 1648 Modify from the Property Window
- 1649 Modify from the Selection List Window
- 1651 License Agreements
- 1657 Legal Notices
- 1659 Index