advertisement
▼
Scroll to page 2
of
20
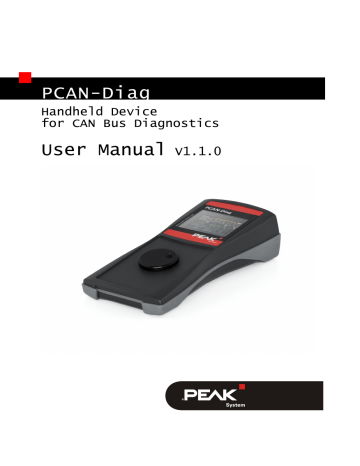
PCAN-Diag Handheld Device for CAN Bus Diagnostics User Manual V1.1.0 PCAN-Diag – User Manual Products taken into account Product Name Model Item Number PCAN-Diag High-speed CAN transceiver On request: Galvanic isolation for CAN interface Low-speed CAN transceiver Single-wire CAN transceiver IPEH-002069 CANopen® and CiA® are registered community trade marks of CAN in Automation e.V. All other product names mentioned in this document may be the trademarks or registered trademarks of their respective companies. They are not explicitly marked by “™” and “®”. © 2010 PEAK-System Technik GmbH PEAK-System Technik GmbH Otto-Roehm-Strasse 69 64293 Darmstadt Germany Phone: +49 (0)6151 8173-20 Fax: +49 (0)6151 8173-29 www.peak-system.com [email protected] Document version 1.1.0 (2010-10-19) 2 PCAN-Diag – User Manual Contents 1 1.1 1.2 2 Introduction 5 Properties at a Glance Scope of Supply Operation 5 6 7 2.1 CAN Connection (D-Sub) 2.2 Power Supply 2.2.1 Supply Socket 2.2.2 Batteries 2.3 Operation Using the Push Dial 2.3.1 Powering Up the PCAN-Diag 2.4 Status Display 2.5 Device Settings 2.5.1 CAN Bitrate 2.5.2 CAN Termination 2.5.3 Observation Mode (Listen-only) 2.5.4 Voltage Ground at the CAN Socket 2.5.5 Preserving Battery Sources 2.5.6 Screensaver 2.5.7 Acoustic Feedback 7 8 9 9 11 11 13 14 14 15 15 15 16 16 16 3 Managing Settings with Profiles 17 4 Receiving and Transmitting CAN Data 18 4.1 Plain View of CAN Messages 4.2 Symbolic View of CAN Data 4.2.1 Creating Symbol Definitions on the PC 4.2.2 Loading Symbol Definitions onto the PCAN-Diag 4.2.3 Opening the Symbolic View 3 18 19 19 21 22 PCAN-Diag – User Manual 4.3 Transmitting CAN Messages 4.3.1 Creating Transmit Lists 4.3.2 Using Transmit Lists 23 23 24 5 Doing Measurements on the CAN Bus 26 Bus Load CAN Bus Termination Voltages on the D-Sub Connector 26 26 27 5.1 5.2 5.3 6 Scope Function 6.1 7 29 Using an External Measuring Signal Technical Specifications 29 31 Appendix A CE Certificate 33 Appendix B Dimension Drawing 34 References for the Elements on the Back Side CAN connector on page 7 Probe connector on page 29 Switch interlock for push dial on page 11 Ground socket on page 8 Supply socket on page 9 4 PCAN-Diag – User Manual 1 Introduction PCAN-Diag is a dedicated device for analysis of various aspects of a CAN bus in a mobile environment. Measurements of transmission rate, bus load, and termination resistance are possible while connected to a live bus. The device also serves as an oscilloscope which shows the differential CAN Signal with two channels and has various trigger options. A CAN frame can be decoded according to the recorded signal course. On a protocol level, messages can be displayed as a list, even in symbolic representation. In a similar way, transmit lists may be defined and submitted. Any user input is done via a push dial. PCAN-Diag is normally shipped with a High-speed CAN transceiver, different transceiver types may be chosen when ordering (factory equipped only). 1.1 Properties at a Glance High-speed CAN ISO 11898-2, transceivers for other CAN transmission standards on request CAN connection D-Sub 9-pin OLED display with 320 x 240 pixels Voltage supply with (rechargeable) batteries or with enclosed AC adaptor (no charging function for inserted rechargeable batteries). Transmission of CAN messages or message lists Symbolic representation of received CAN messages using CAN definition files 5 PCAN-Diag – User Manual Measurement of bus load Measurement of termination at the High-speed CAN bus (during operation) Voltage measurement of CAN lines Oscilloscope function for CAN signals with 2 channels and a sampling frequency of 20 MHz per channel Various triggering possibilities (CAN ID, error frame, and more) Decoding of CAN messages based on signal trace 1.2 Scope of Supply PCAN-Diag Plastic case for the device and accessories 4 batteries 1.5 V Mignon/AA AC adaptor CD with software and documentation 6 PCAN-Diag – User Manual 2 Operation For operation of the PCAN-Diag go through the sections of this chapter in order. 2.1 CAN Connection (D-Sub) Depending on the equipped CAN transceiver, PCAN-Diag's CAN socket (9-pin D-Sub) has different pin assignments. Pin assignment for equipment with High-speed CAN transceiver (standard) or Low-speed CAN transceiver Pin assignment for equipment with Single-wire CAN transceiver (see additional notes below) If the PCAN-Diag is equipped with a Single-wire CAN transceiver, an external supply voltage for the transceiver must be applied to pin 1. This voltage lies within 7 to 19 Volts, usually supplied by a car battery. 7 PCAN-Diag – User Manual The connection of voltage ground (GND) to pins 3 and 6 can be switched via Device Settings > D-Sub GND connection. See also section 2.5.4 on page 15. The connector's shield is internally connected to voltage ground (GND). For separate ground connection to other CAN nodes or measuring objects an additional 4-millimeter GND socket is provided on the back of the device. The internal GND connection is permanent. GND socket (4 mm) on the back of the device 2.2 Power Supply The PCAN-Diag can be supplied in two ways: externally via the supply socket (section 2.2.1) temporarily by (rechargeable) batteries (section 2.2.2) While operation, supply status is shown on the screen's upper status bar (section 2.4). Note: Inserted rechargeable batteries are not charged during external supply. 8 PCAN-Diag – User Manual 2.2.1 Supply Socket Supplying the PCAN-Diag via the designated socket can be done using the enclosed AC adaptor or a similar DC source. Supply socket at the back of the device for the connection by a barrel connector Supply voltage: 12 V DC (8 - 50 V possible) 2.2.2 Diameter of barrel connector: a = 5.5 mm, b = 2.1 mm; minimum length: 11 mm Batteries For mobile use, the PCAN-Diag can be supplied by (rechargeable) batteries: Size: Mignon/AA Quantity: 4 Single voltage: nominal 1.2 V or 1.5 V The battery compartment is located on the device's bottom side. The lid is fixed with two screws. 9 PCAN-Diag – User Manual Positions of the screws for the lid of the battery compartment (second screw is located beneath the rubber sleeve) If an external supply is connected to the device, it will be used as primary source. Batteries can stay in the device. Note: Inserted rechargeable batteries are not charged during external supply. For charging, please remove the empty rechargeable batteries and use a separate charger (not part of delivery). 10 PCAN-Diag – User Manual 2.3 Operation Using the Push Dial Operating the PCAN-Diag is solely done by a push dial. Push: Power-up device; execute selected function; exit current function Dial: Move selection; alter value 2.3.1 Powering Up the PCAN-Diag Hold down the push dial for at least half a second. A splash screen appears for a short moment; then it's replaced by the main menu. Turning off the device is done by selecting Power Off from the main menu. Powering-up the device can be blocked by a small knob on the back, in order to prevent the batteries from accidental discharging, e.g. during transport. 11 PCAN-Diag – User Manual Knob on the back of the device for switch interlock of the push dial In order to activate the switch interlock, push the knob using a thin object. The device now cannot be powered-up with the push dial. Unlocking is done likewise: push the small knob again. 12 PCAN-Diag – User Manual 2.4 Status Display When operating the device, in the upper status bar, some symbols give information on the voltage supply status and about the CAN bus communication. Their meaning is as follows: Symbol Meaning The device is connected to an external voltage source (e.g. AC adaptor) The device is supplied by the inserted (rechargeable) batteries. An estimation on the remaining capacity is given. T R CAN traffic: T = Transmit, R = Receive Blinking: Outgoing/incoming CAN messages Green: Regular traffic Yellow, red: Erroneous traffic act pas off Shows information on the CAN controller's bus status register (active, passive, bus off). When entering bus-off state, due to high error rate, no further CAN messages are transmitted or received. In this case, after fixing the bus problem, a reset of the CAN controller should be performed, e.g. in the Receive view with Rst or the Transmit view with Reset . L The device operates in observation mode (listen-only). See section 2.5.3 on page 15. 13 PCAN-Diag – User Manual 2.5 Device Settings In the main menu select Device Settings. The corresponding menu offers settings for the device which are explained in the following. After changing any settings, make them permanent by pressing Save&OK. If you want to use the changed settings only temporarily (during the current session), press OK. A subsequent session (after an off-on cycle) uses the initial settings again. Tip: Using Profiles from the main menu, you can save different sets of device settings (profiles) and recall them later on demand. See also chapter 3 on page 17. 2.5.1 CAN Bitrate When connecting PCAN-Diag to an “unknown” CAN bus, transmission speed may be detected automatically using menu item Detect CAN bitrate. This feature assumes some CAN traffic on that bus. The manual selection is done with CAN bitrate. Here you can select from a list of predefined bit rates. To adapt to specific conditions, experts may directly access the CAN controller's bus timing registers BTR0 and BTR1. To do so, set the item CAN bitrate to User and under User CAN bitrate (hex) enter a 2-byte value (4 hex digits) being written to the registers. Note: CAN decoding as part of the scope function doesn't work with user defined CAN bitrates. Get further information about setting the CAN bitrate by Bus Timing Register on request (contact data: see on page 2). 14 PCAN-Diag – User Manual 2.5.2 CAN Termination A High-speed CAN bus needs to be electrically terminated on both ends using resistors of 120 Ω. If the PCAN-Diag is connected to an un-terminated end of a CAN bus, you can activate an internal resistor by menu item CAN termination. Note: This menu item is only available if the device is equipped with a High-speed CAN transceiver. Off: Termination is already correctly applied to the High-speed CAN bus and the device is connected to a tap within the CAN bus. On: The device is connected to a CAN bus whose termination isn't complete yet. Tip: If you want to check that a connected High-speed CAN bus is terminated correctly, you can use the function Measurements > CAN Termination (see also section 5.2 on page 26). 2.5.3 Observation Mode (Listen-only) If the device shall silently watch traffic on the CAN bus without influencing it, you can activate the Listen-only mode (set to On). Doing so, the device will neither acknowledge nor transmit CAN (error) frames. 2.5.4 Voltage Ground at the CAN Socket Connecting the device's voltage ground to the monitored CAN bus may not be useful in some cases. On the scope function differing ground levels may cause improper readings, for example. 15 PCAN-Diag – User Manual Therefore, you can disconnect the device's voltage ground from DSub connector by software. To do so, set the menu entry D-Sub GND connection to Off. This setting is relevant for pins 3 and 6 of the D-Sub connector together (for assignment overview see on page 7). The connector shield is permanently connected to the device's voltage ground. 2.5.5 Preserving Battery Sources If you run the PCAN-Diag with (rechargeable) batteries, battery sources can be preserved by switching off the device automatically after a set period of inactivity. You may determine the period with Shutdown time (battery). Setting to Never causes the device to be alive all the time. If operating the device with an external supply, for example with the enclosed AC adaptor, this setting doesn't have any effect. 2.5.6 Screensaver The brightness of the display will be reduced whenever the device is not operated for a certain period. You can set this period with Screensaver timeout. 2.5.7 Acoustic Feedback The PCAN-Diag can give acoustic feedback to several events. This function is enabled or disabled with Beeper. 16 PCAN-Diag – User Manual 3 Managing Settings with Profiles In order to quickly adapt the PCAN-Diag to another operational environment, settings can be reloaded from a profile that has been saved before. The PCAN-Diag offers five storage locations. The following settings are included in the profiles: device settings measurement settings for the D-Sub connection scope settings The management is done via the item Profiles in the main menu. Profiles are stored in the device's internal memory. Note: Symbol definitions for CAN data are managed independently of the settings profiles. See also section 4.2 Symbolic View of CAN Data on page 19. 17 PCAN-Diag – User Manual 4 Receiving and Transmitting CAN Data The PCAN-Diag displays all CAN messages on a connected CAN bus and transmits user defined CAN messages as well. Representation of message content is either in hexadecimal format or symbolic. Symbol definitions are transferred via the connected CAN bus. 4.1 Plain View of CAN Messages You can access the plain view of incoming CAN messages via CAN Data > Receive Messages. Representation of CAN data is in hexadecimal format. Incoming CAN messages are displayed as a list, sorted by CAN ID. You can manipulate sorting by clicking on CAN messages. Those get priority then, meaning that they are shifted to the top of the list. Messages with priority are displayed in orange color. Clicking on orange CAN messages takes back priority, meaning that they are sorted by CAN ID again. Further functions: Function Explanation Rst Clears the list of incoming CAN messages and resets the CAN controller. This might be useful in case of CAN errors. Tx1 … Tx7 Activates the selected transmit list. The bottom status bar gives information to the selected transmit list. Transmit lists are managed in CAN Data > Manage Transmit Lists . 18 PCAN-Diag – User Manual 4.2 Symbolic View of CAN Data For displaying data of incoming CAN messages in symbolic representation, a symbol file must be created on PC and uploaded via CAN to the PCAN-Diag then. Preconditions for applying symbol definitions to the PCAN-Diag are: Computer with CAN interface of the PCAN series (e.g. PCANUSB) CAN cabling with correct termination Windows 7/Vista/XP (32/64-bit) PPCAN-Editor for Windows (setup file is provided on the enclosed CD) incl. hardware profile for PCAN-Diag 4.2.1 Creating Symbol Definitions on the PC Symbol definitions are created with the PPCAN-Editor as a so-called configuration. Necessary steps for doing so are explained by an example with following properties: Property Value CAN ID (hex) 300 Symbol name DemoMessage Data length (DLC) 2 bytes Data (variables) Meter (8 bits) Switch1 (1 bit) Switch2 (1 bit) Do the following to create a configuration with symbol definitions in the PPCAN-Editor: 1. Select the menu entry File > New (alternative: ). The window CAN Objects appears with the General tab. 19 PCAN-Diag – User Manual 2. On the General tab select the entry Bus_0 and then the menu item CAN Objects > Add a new Symbol (alternative: ). The new entry Symbol1 appears in the tree structure. 3. Modify the entry by clicking each single field and enter the example's values. Make sure to enable the entry (Enable is checked). 4. Select the menu item CAN Objects > Add a new Variable (alternative: ). 5. Adjust the entry Var1 (variable Meter). 6. Repeat the last two steps for the other variables. 7. Select the menu item Edit > New Configuration (alternative: ), and then, from the opened list the item $1A: PCANDiag. Confirm your selection with OK. The CAN Objects window gets the additional tabConfig0 I/O. 8. Click the tab Config I/O and enter a name for it (e.g. Diag Example). 9. From the General tab select the entry Bus_0, then select the menu item CAN Objects > Add Bus to Configuration, and subsequently from the displayed list select the entry Diag Example I/O. Confirm your selection with OK. 20
advertisement
Related manuals
advertisement