
advertisement
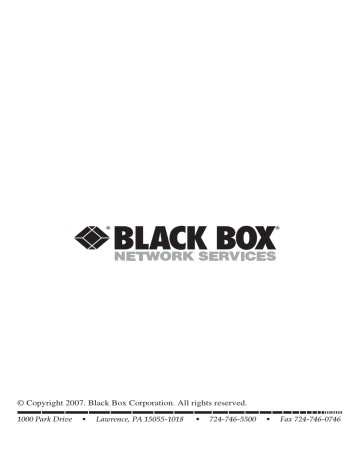
© Copyright 2007. Black Box Corporation. All rights reserved.
1000 Park Drive • Lawrence, PA 15055-1018 • 724-746-5500 • Fax 724-746-0746
4-, 8-, and 16-Port ServSwitch
EC Series IP KVM Switch
MAY 2007
KV9304A-R2
KV9308A-R2
KV9316A-R2
CUSTOMER
SUPPORT
INFORMATION
Order
toll-free
in the U.S.: Call
877-877-BBOX
(outside U.S. call
724-746-5500
)
FREE technical support 24 hours a day, 7 days a week: Call
724-746-5500
or fax
724-746-0746
Mailing address:
Black Box Corporation
, 1000 Park Drive, Lawrence, PA 15055-1018
Web site:
www.blackbox.com
• E-mail:
FCC AND IC RFI STATEMENTS
FEDERAL COMMUNICATIONS COMMISSION
AND
INDUSTRY CANADA
RADIO FREQUENCY INTERFERENCE STATEMENTS
Class B Digital Device.
This equipment has been tested and found to comply with the limits for a Class B computing device pursuant to Part 15 of the FCC Rules.
These limits are designed to provide reasonable protection against harmful interference in a residential installation. However, there is no guarantee that interference will not occur in a particular installation. This equipment generates, uses, and can radiate radio frequency energy, and, if not installed and used in accordance with the instructions, may cause harmful interference to radio communications. If this equipment does cause harmful interference to radio or telephone reception, which can be determined by turning the equipment off and on, the user is encouraged to try to correct the interference by one of the following measures:
• Reorient or relocate the receiving antenna.
• Increase the separation between the equipment and receiver.
• Connect the equipment into an outlet on a circuit different from that to which the receiver is connected.
• Consult an experienced radio/TV technician for help.
CAUTION
Changes or modifications not expressly approved by the party responsible for compliance could void the user’s authority to operate the equipment.
To meet FCC requirements, shielded cables and power cords are required to connect this device to a personal computer or other Class B certified device.
This digital apparatus does not exceed the Class B limits for radio noise emission from digital apparatus set out in the Radio Interference Regulation of Industry Canada.
Le présent appareil numérique n’émet pas de bruits radioélectriques dépassant les limites applicables aux appareils numériques de classe B prescrites dans le Règlement sur le brouillage radioélectrique publié par Industrie Canada.
1
4-, 8-, AND 16-PORT SERVSWITCH EC SERIES IP KVM SWITCH
NORMAS OFICIALES MEXICANAS (NOM)
ELECTRICAL SAFETY STATEMENT
INSTRUCCIONES DE SEGURIDAD
1. Todas las instrucciones de seguridad y operación deberán ser leídas antes de que el aparato eléctrico sea operado.
2. Las instrucciones de seguridad y operación deberán ser guardadas para referencia futura.
3. Todas las advertencias en el aparato eléctrico y en sus instrucciones de operación deben ser respetadas.
4. Todas las instrucciones de operación y uso deben ser seguidas.
5. El aparato eléctrico no deberá ser usado cerca del agua—por ejemplo, cerca de la tina de baño, lavabo, sótano mojado o cerca de una alberca, etc..
6. El aparato eléctrico debe ser usado únicamente con carritos o pedestales que sean recomendados por el fabricante.
7. El aparato eléctrico debe ser montado a la pared o al techo sólo como sea recomendado por el fabricante.
8. Servicio—El usuario no debe intentar dar servicio al equipo eléctrico más allá a lo descrito en las instrucciones de operación. Todo otro servicio deberá ser referido a personal de servicio calificado.
9. El aparato eléctrico debe ser situado de tal manera que su posición no interfiera su uso. La colocación del aparato eléctrico sobre una cama, sofá, alfombra o superficie similar puede bloquea la ventilación, no se debe colocar en libreros o gabinetes que impidan el flujo de aire por los orificios de ventilación.
10. El equipo eléctrico deber ser situado fuera del alcance de fuentes de calor como radiadores, registros de calor, estufas u otros aparatos (incluyendo amplificadores) que producen calor.
11. El aparato eléctrico deberá ser connectado a una fuente de poder sólo del tipo descrito en el instructivo de operación, o como se indique en el aparato.
2
NOM STATEMENT
12. Precaución debe ser tomada de tal manera que la tierra fisica y la polarización del equipo no sea eliminada.
13. Los cables de la fuente de poder deben ser guiados de tal manera que no sean pisados ni pellizcados por objetos colocados sobre o contra ellos, poniendo particular atención a los contactos y receptáculos donde salen del aparato.
14. El equipo eléctrico debe ser limpiado únicamente de acuerdo a las recomendaciones del fabricante.
15. En caso de existir, una antena externa deberá ser localizada lejos de las lineas de energia.
16. El cable de corriente deberá ser desconectado del cuando el equipo no sea usado por un largo periodo de tiempo.
17. Cuidado debe ser tomado de tal manera que objectos liquidos no sean derramados sobre la cubierta u orificios de ventilación.
18. Servicio por personal calificado deberá ser provisto cuando:
A: El cable de poder o el contacto ha sido dañado; u
B: Objectos han caído o líquido ha sido derramado dentro del aparato; o
C: El aparato ha sido expuesto a la lluvia; o
D: El aparato parece no operar normalmente o muestra un cambio en su desempeño; o
E: El aparato ha sido tirado o su cubierta ha sido dañada.
RoHS Compliance
The ServSwitch EC Series IP KVM Switch is RoHS compliant.
3
4-, 8-, AND 16-PORT SERVSWITCH EC SERIES IP KVM SWITCH
TRADEMARKS USED IN THIS MANUAL
Mac OS is a registered trademark of Apple Computer, Inc.
ServSwitch is a trademark, and BLACK BOX and the Double Diamond logo are registered trademarks of BB Technologies, Inc.
Hayes is a registered trademark of Hayes Microcomputer Products, Inc.
PS/2 is a registered trademark of International Business Machines Corporation.
Linux is a registered trademark of Linus Torvalds.
Windows is a registered trademark of Microsoft Corporation.
Java is a trademark, and JavaScript, Solaris, Sun, and Sun Microsystems are registered trademarks of Sun Microsystems, Inc.
UL is a registered trademark of Underwriters’ Laboratories, Inc.
UNIX is a registered trademark of UNIX System Laboratories, Inc. (or USL).
Any other trademarks mentioned in this manual are acknowledged to be the property of the trademark owners.
4
CONTENTS
Contents
Chapter Page
1.
Specifications . . . . . . . . . . . . . . . . . . . . . . . . . . . . . . . . . . . . . . . . . . . . . . . . . . . . 8
2.
Overview. . . . . . . . . . . . . . . . . . . . . . . . . . . . . . . . . . . . . . . . . . . . . . . . . . . . . . . . 9
2.1 Introduction . . . . . . . . . . . . . . . . . . . . . . . . . . . . . . . . . . . . . . . . . . . . . . . . . 9
2.2 Components . . . . . . . . . . . . . . . . . . . . . . . . . . . . . . . . . . . . . . . . . . . . . . . . . 9
2.2.1 Front Panel . . . . . . . . . . . . . . . . . . . . . . . . . . . . . . . . . . . . . . . . . . . . . 9
2.2.2 Back Panel . . . . . . . . . . . . . . . . . . . . . . . . . . . . . . . . . . . . . . . . . . . . . 10
2.3 What’s Included . . . . . . . . . . . . . . . . . . . . . . . . . . . . . . . . . . . . . . . . . . . . . 11
2.4 Cables You’ll Need to Supply . . . . . . . . . . . . . . . . . . . . . . . . . . . . . . . . . . 11
3.
Installation . . . . . . . . . . . . . . . . . . . . . . . . . . . . . . . . . . . . . . . . . . . . . . . . . . . . . 12
3.1 Quick Start Guide. . . . . . . . . . . . . . . . . . . . . . . . . . . . . . . . . . . . . . . . . . . . 12
3.1.1 Using the IP-OSD Step-by-Step Menu (Recommended) . . . . . . . . 12
3.1.2 Using the HyperTerminal via a Serial Port . . . . . . . . . . . . . . . . . . . 14
3.2 Disabling the Mouse Acceleration on the Computers . . . . . . . . . . . . . . 20
3.2.1 Windows 98 and Windows 2000. . . . . . . . . . . . . . . . . . . . . . . . . . . . 20
3.2.2 Windows XP and Windows Server 2003 . . . . . . . . . . . . . . . . . . . . . 20
3.2.3 Linux, UNIX, and X-Windows . . . . . . . . . . . . . . . . . . . . . . . . . . . . . 20
3.2.4 Sun Solaris . . . . . . . . . . . . . . . . . . . . . . . . . . . . . . . . . . . . . . . . . . . . . 20
3.3 How to Connect Your ServSwitch . . . . . . . . . . . . . . . . . . . . . . . . . . . . . . . 21
3.4 Access Your ServSwitch and Remotely Control the Host
Computer(s) . . . . . . . . . . . . . . . . . . . . . . . . . . . . . . . . . . . . . . . . . . . . . . 24
4.
Advanced Operations . . . . . . . . . . . . . . . . . . . . . . . . . . . . . . . . . . . . . . . . . . . . 25
4.1 How to Log in to the ServSwitch (the Home Screen). . . . . . . . . . . . . . . 25
4.2 Home Menu Options . . . . . . . . . . . . . . . . . . . . . . . . . . . . . . . . . . . . . . . . . 27
4.2.1 Preferences . . . . . . . . . . . . . . . . . . . . . . . . . . . . . . . . . . . . . . . . . . . 27
4.2.2 Snapshots . . . . . . . . . . . . . . . . . . . . . . . . . . . . . . . . . . . . . . . . . . . . . 28
4.2.3 Logout . . . . . . . . . . . . . . . . . . . . . . . . . . . . . . . . . . . . . . . . . . . . . . . 28
4.3 VNC Menu Options . . . . . . . . . . . . . . . . . . . . . . . . . . . . . . . . . . . . . . . . . . 29
4.3.1 Connect . . . . . . . . . . . . . . . . . . . . . . . . . . . . . . . . . . . . . . . . . . . . . . 29
4.3.2 Disconnect . . . . . . . . . . . . . . . . . . . . . . . . . . . . . . . . . . . . . . . . . . . . 29
4.4 Admin Menu Options . . . . . . . . . . . . . . . . . . . . . . . . . . . . . . . . . . . . . . . . 30
4.4.1 Network Config . . . . . . . . . . . . . . . . . . . . . . . . . . . . . . . . . . . . . . . . 30
4.4.2 User Accounts . . . . . . . . . . . . . . . . . . . . . . . . . . . . . . . . . . . . . . . . . 34
4.4.3 System Ident . . . . . . . . . . . . . . . . . . . . . . . . . . . . . . . . . . . . . . . . . . 36
4.4.4 Security. . . . . . . . . . . . . . . . . . . . . . . . . . . . . . . . . . . . . . . . . . . . . . . 37
4.4.5 Compatibility . . . . . . . . . . . . . . . . . . . . . . . . . . . . . . . . . . . . . . . . . . 42
5
4-, 8-, AND 16-PORT SERVSWITCH EC SERIES IP KVM SWITCH
Contents (continued)
Chapter Page
4.4.6 SNMP . . . . . . . . . . . . . . . . . . . . . . . . . . . . . . . . . . . . . . . . . . . . . . . . 43
4.4.7 RADIUS . . . . . . . . . . . . . . . . . . . . . . . . . . . . . . . . . . . . . . . . . . . . . . 45
4.4.8 Serial Ports . . . . . . . . . . . . . . . . . . . . . . . . . . . . . . . . . . . . . . . . . . . . 47
4.4.9 Time/Date . . . . . . . . . . . . . . . . . . . . . . . . . . . . . . . . . . . . . . . . . . . . 48
4.4.10 Firmware . . . . . . . . . . . . . . . . . . . . . . . . . . . . . . . . . . . . . . . . . . . . . 49
4.5 Info Menu Options . . . . . . . . . . . . . . . . . . . . . . . . . . . . . . . . . . . . . . . . . . 52
4.5.1 Status . . . . . . . . . . . . . . . . . . . . . . . . . . . . . . . . . . . . . . . . . . . . . . . . 52
4.5.2 Port Numbers . . . . . . . . . . . . . . . . . . . . . . . . . . . . . . . . . . . . . . . . . 53
4.5.3 Help . . . . . . . . . . . . . . . . . . . . . . . . . . . . . . . . . . . . . . . . . . . . . . . . . 54
4.5.4 Site Map . . . . . . . . . . . . . . . . . . . . . . . . . . . . . . . . . . . . . . . . . . . . . . 54
4.5.5 Copyright . . . . . . . . . . . . . . . . . . . . . . . . . . . . . . . . . . . . . . . . . . . . . 54
4.6 How to Speed Up Your ServSwitch . . . . . . . . . . . . . . . . . . . . . . . . . . . . . . 55
5.
Accessing ServSwitch Features . . . . . . . . . . . . . . . . . . . . . . . . . . . . . . . . . . . . . 57
5.1 Cascade Configuration . . . . . . . . . . . . . . . . . . . . . . . . . . . . . . . . . . . . . . . 57
5.2 Selecting Computers Using On-Screen Display (OSD) . . . . . . . . . . . . . 59
5.3 Selecting Computers Using Keyboard Hotkey Commands . . . . . . . . . . 64
6.
How to Remotely Control the Host Computer(s) . . . . . . . . . . . . . . . . . . . . . 67
6.1 Accessing the VNC Interface . . . . . . . . . . . . . . . . . . . . . . . . . . . . . . . . . . . 67
6.1.1 Web Interface . . . . . . . . . . . . . . . . . . . . . . . . . . . . . . . . . . . . . . . . . 67
6.1.2 Native VNC Client . . . . . . . . . . . . . . . . . . . . . . . . . . . . . . . . . . . . . . 69
6.1.3 SSH Tunnel (with Native VNC Client) . . . . . . . . . . . . . . . . . . . . . 69
6.2 Using the VNC Menu. . . . . . . . . . . . . . . . . . . . . . . . . . . . . . . . . . . . . . . . . 70
6.3 How to Use the Bribar . . . . . . . . . . . . . . . . . . . . . . . . . . . . . . . . . . . . . . . . 71
6.4 How to Use the Main Menu . . . . . . . . . . . . . . . . . . . . . . . . . . . . . . . . . . . 73
6.5 How to Use the VirtKeys Menu . . . . . . . . . . . . . . . . . . . . . . . . . . . . . . . . . 76
6.6 How to Use the Video Tuning Menu . . . . . . . . . . . . . . . . . . . . . . . . . . . . 77
Appendix A. Troubleshooting . . . . . . . . . . . . . . . . . . . . . . . . . . . . . . . . . . . . . . . . . 80
A.1 Problems/Solutions . . . . . . . . . . . . . . . . . . . . . . . . . . . . . . . . . . . . . . . . . . 80
A.2 Calling Black Box . . . . . . . . . . . . . . . . . . . . . . . . . . . . . . . . . . . . . . . . . . . . 86
A.3 Shipping and Packaging . . . . . . . . . . . . . . . . . . . . . . . . . . . . . . . . . . . . . . 86
Appendix B. Supported Protocols . . . . . . . . . . . . . . . . . . . . . . . . . . . . . . . . . . . . . . 87
Appendix C. About Security Certificate Warnings . . . . . . . . . . . . . . . . . . . . . . . . . 89
C.1 Frequently Asked Questions . . . . . . . . . . . . . . . . . . . . . . . . . . . . . . . . . . . 89
C.2 Installing the New Certificate . . . . . . . . . . . . . . . . . . . . . . . . . . . . . . . . . . 90
6
CONTENTS
Chapter Page
Appendix D. Using an Optional Serial Access Unit (IPMI Supported) with the R-Port . . . . . . . . . . . . . . . . . . . . . . . . . . . . . . . . . . . . . . . . . . . . . . . . . . 91
D.1 Background . . . . . . . . . . . . . . . . . . . . . . . . . . . . . . . . . . . . . . . . . . . . . . . . 91
D.2 Connecting the Serial Access Unit to the ServSwitch . . . . . . . . . . . . . . . 91
D.3 Configuring/Viewing the Serial Access Unit
Through the Web Interface. . . . . . . . . . . . . . . . . . . . . . . . . . . . . . . . . . 91
D.4 Advanced Configuration Using the Integrated SSH Shell . . . . . . . . . . . 93
D.5 Remote Login via SSH . . . . . . . . . . . . . . . . . . . . . . . . . . . . . . . . . . . . . . . . 94
D.6 Intelligent Platform Management Interface (IPMI) Function . . . . . . . . 95
D.6.1 Background . . . . . . . . . . . . . . . . . . . . . . . . . . . . . . . . . . . . . . . . . . . 95
D.6.2 Host Computer Requirements. . . . . . . . . . . . . . . . . . . . . . . . . . . . 95
D.6.3 If the Host Computer Does Not Support IPMI . . . . . . . . . . . . . . 95
D.6.4 Activating the IPMI Option . . . . . . . . . . . . . . . . . . . . . . . . . . . . . . 96
D.6.5 Configuring IPMI on the ServSwitch. . . . . . . . . . . . . . . . . . . . . . . 96
D.6.6 Accessing the Status Screen . . . . . . . . . . . . . . . . . . . . . . . . . . . . . . 97
D.6.7 Accessing IPMI Controls. . . . . . . . . . . . . . . . . . . . . . . . . . . . . . . . . 99
Appendix E. Using the Optional Modem Feature . . . . . . . . . . . . . . . . . . . . . . . . 102
E.1 Background . . . . . . . . . . . . . . . . . . . . . . . . . . . . . . . . . . . . . . . . . . . . . . . 102
E.2 Connecting a Modem . . . . . . . . . . . . . . . . . . . . . . . . . . . . . . . . . . . . . . . 102
E.2.1 Configuring a Modem Connection on the ServSwitch . . . . . . . 103
E.2.2 Configuring the Remote Connection . . . . . . . . . . . . . . . . . . . . . 104
E.2.3 Accessing the Web Interface . . . . . . . . . . . . . . . . . . . . . . . . . . . . 106
E.3 Performance Notes. . . . . . . . . . . . . . . . . . . . . . . . . . . . . . . . . . . . . . . . . . 106
E.4 Troubleshooting Guide . . . . . . . . . . . . . . . . . . . . . . . . . . . . . . . . . . . . . . 107
7
4-, 8-, AND 16-PORT SERVSWITCH EC SERIES IP KVM SWITCH
1. Specifications
Color Depth Adjustments:
8, 12, 16 bits selectable
Color Depth (Maximum):
16 bits
Supported Video Mode (Maximum):
Local: 1600 x 1200 @ 85 Hz;
Remote: 1280 x 1024 @ 85 Hz (16-bit color)
User Controls:
(1) IP Setup button, (1) dual-function Reset button (Power Reset,
Restore to Factory Defaults)
Connectors:
All: (1) barrel connector for power, (1) 8-pin mini-DIN (reserved for future use), (1) DB9 COM/RS-232 male, (1) HD15 for console video, (1) RJ-45
LAN, (2) 6-pin mini-DIN for console keyboard and mouse;
KV9304A-R2: (4) HD15 female integrated KVM cable input;
KV9308A-R2: (8) HD15 female integrated KVM cable input, (1) R-port (for serial device management with KV9-SRL);
KV9316A-R2: (16) HD15 female integrated KVM cable input, (1) R-port (for serial device management with KV9-SRL)
Indicators:
(4) LEDs: (1) LAN Activity, (1) System Status, (1) Eth Act, (1) Sys OK
Power:
12-VDC power supply; maximum power consumption: 18 watts
Size:
KV9304A-R2: 1.7"H x 7.3"W x 8.7"D (4.3 x 18.5 x 22.1 cm);
KV9308A-R2, KV9316A-R2: 1.7"H x 15.9"W x 8.7"D (4.3 x 40.4 x 22.1 cm)
8
CHAPTER 2: Overview
2. Overview
2.1 Introduction
The 4-, 8-, and 16-Port ServSwitch ™ EC Series IP KVM Switches allow you to use the
Internet or your TCP/IP-enabled network to remotely monitor and control critical
PC servers and workstations using an industry-standard Web browser or VNC client. Or, use On-Screen Display (OSD) or hotkeys to manage the switch. The
ServSwitch is RoHS compliant. It features 16 bits of color depth that supports up to
65,536 colors.
The ServSwitch supports industry-standard networking and management protocols such as TCP/IP and SNMP. It offers secure management options including SSL encryption, SSH tunneling, and RADIUS. The ServSwitch is platform-independent and can be managed using any Java ™ enabled Web browser.
2.2 Components
2.2.1 F
RONT
P
ANEL
Figure 2-1. ServSwitch front-panel view.
Table 2-1. Front-panel components.
Component Description
LAN Activity LED Lights when the LAN is active.
System Status LED Lights when the system is OK.
9
4-, 8-, AND 16-PORT SERVSWITCH EC SERIES IP KVM SWITCH
2.2.2 B
ACK
P
ANEL
10
Figure 2-2. The 8-Port ServSwitch back-panel view.
Table 2-2. Rear-panel components.
Component Description
Barrel connector
8-pin mini-DIN connector
DB9 COM/RS-232 connector
Eth Act LED
Sys OK LED
HD15 connector
R-port (KV9308A-R2 and
KV9316A-R2 only)
IP Setup button
Reset button
RJ-45 connector
6-pin mini-DIN connectors
Connects to a 12-VDC power adapter.
Reserved for future use.
Connects to a PC for initial setup only.
Lights when the network is active.
Lights when the network is on.
Connect to the shared console monitor.
For serial device management with
KV9-SRL.
Press this button with a paper clip or pen to bring up the IP-OSD menu.
This dual-function button selects Power
Reset or Restore Factory Defaults.
Links to the LAN.
Connect to the shared console keyboard and mouse ports.
CHAPTER 2: Overview
Table 2-2 (continued). Rear-panel components.
Component
HD15 connectors
Description
Connect to 4, 8, or 16 servers.
2.3 What’s Included
Your package should include the following items. If anything is missing or damaged, contact Black Box at 724-746-5500.
• (1) 4-, 8-, or 16-Port ServSwitch EC Series IP KVM Switch
• (1) Power adapter
• (1) AC cord for power adapter
• (2) rackmount brackets
• (1) package of screws
• (1) set of foot pads
• (1) DB9 RS-232 null-modem serial cable
• This user’s manual
2.4 Cables You’ll Need to Supply
ServSwitch 3-in-1 Cable (EHN70001-0006, EHN70001-0010, EHN9000P-0015, or
EHN9000P-0030): These cables connect to PCs that have an HD15 monitor connector and PS/2 ® keyboard and mouse connectors. The cables are available in
6-, 10-, 15-, and 30-foot (1.8-, 3-, 4.5-, and 9.1-m) versions.
ServSwitch 2-in-1 Cable (EHN9000U-0006, EHN9000U-0010, or EHN9000U-0015):
These cables connect to PCs that have HD15 monitor and USB keyboard and mouse connectors. The cables are available in 6-, 10-, and 15-foot (1.8-, 3-, and
4.5-m) versions.
11
4-, 8-, AND 16-PORT SERVSWITCH EC SERIES IP KVM SWITCH
3. Installation
3.1 Quick Start Guide
This quick start guide describes two different ways to quickly set up your
ServSwitch. These are described in
Sections 3.1.1
and
3.1.2
.
Before doing the initial setting:
1. Record your original computer settings, such as TCP/IP, in case you would like to use this computer for other tasks.
2. Make sure you have the latest Java software downloaded from
http://www.java.com
.
3. Disable mouse acceleration on the host computer(s) and client computer.
See
Section 3.2
for details.
3.1.1 U
SING THE
IP-OSD S
TEP
-
BY
-S
TEP
M
ENU
(R
ECOMMENDED
)
Hardware needed:
• (1) 4-, 8-, or 16-Port ServSwitch EC Series IP KVM Switch with a power adapter
• (1) keyboard and monitor
• (1) CAT5 cable with RJ-45 connector
1. Connect a PS/2 keyboard and monitor to the ServSwitch unit’s local port.
PS/2 monitor
12
16-Port ServSwitch EC
Series IP KVM Switch
(KV9316A-R2)
PS/2 keyboard
Figure 3-1. Connecting a PS/2 keyboard and monitor to the ServSwitch.
CHAPTER 3: Installation
2. Connect a CAT5 cable to the ServSwitch unit’s LAN port. Connect the other end of the cable to an Ethernet switch.
PS/2 monitor
Ethernet switch
PS/2 keyboard
16-Port ServSwitch EC
Series IP KVM Switch
(KV9316A-R2)
Internet
Figure 3-2. Connecting the ServSwitch to the Internet.
3. Power on the monitor and the ServSwitch. Using a paper clip or pen, press the IP Setup button located on the ServSwitch unit’s back panel. Simply follow the step-by-step instructions to finish the initial setup.
PS/2 monitor
To power adapter
IP Setup button
Ethernet switch
PS/2 keyboard
16-Port ServSwitch EC
Series IP KVM Switch
(KV9316A-R2)
Internet
Figure 3-3. Connecting the power.
13
4-, 8-, AND 16-PORT SERVSWITCH EC SERIES IP KVM SWITCH
The Network Settings screen appears as shown in Figure 3-4.
Figure 3-4. Network Settings screen.
3.1.2 U
SING THE
H
YPER
T
ERMINAL VIA A
S
ERIAL
P
ORT
Hardware needed:
• (1) 4-, 8-, or 16-Port ServSwitch EC Series IP KVM Switch with a power adapter
• (1) computer with a keyboard, mouse, and monitor
• (1) DB9 RS-232 null-modem serial cable (included)
14
CHAPTER 3: Installation
1. Connect the DB9 RS-232 null-modem serial cable to the serial port on the
ServSwitch unit’s rear panel. Connect the opposite end of the cable to the computer’s serial port (COM1, COM2, etc.). See Figure 3-5.
Computer
To power adapter
Serial port
8-Port ServSwitch EC
Series IP KVM Switch
(KV9308A-R2)
Figure 3-5. Connecting a computer to the ServSwitch unit’s serial port.
15
4-, 8-, AND 16-PORT SERVSWITCH EC SERIES IP KVM SWITCH
2. From your computer’s Administrator screen in Windows ® XP, select
All
Programs
,
Accessories
,
Communications
, and
HyperTerminal
. See Figure 3-6.
Figure 3-6. Administrator screen.
16
CHAPTER 3: Installation
3. If you’ve never set up your HyperTerminal before, it will ask you to enter your phone area code. Enter this, then click on
OK
. The screen shown in
Figure 3-7 appears.
Figure 3-7. Connecting to HyperTerminal.
4. In the Name field, type in a name (for example, abc
). Next, click on an icon to correspond to the chosen name. Then click on
OK
, or click on
Cancel
to type in a different name and/or select a different icon. If you click on
OK
,
Figure 3-8 appears.
Figure 3-8. Selecting the port.
17
4-, 8-, AND 16-PORT SERVSWITCH EC SERIES IP KVM SWITCH
5. From the Connect using drop-down menu, select the serial port that you want to connect (for example, COM1). Click on
OK
to save or
Cancel
to cancel.
6. If you click on
OK
in Figure 3-8, the screen shown in Figure 3-9 appears.
Figure 3-9. Port Settings screen.
7. From the Bits per second drop-down menu, select 115200. Choose settings for data bits, parity, stop bits, and flow control from their respective drop-down menus. The default values are:
Data bits: 8
Parity: None
Stop bits: 1
Flow control: Hardware
If you change any of these values, you can click on
Restore Defaults
to return to these values.
Click
Cancel
to cancel the changes,
Apply
to apply the changes, or
OK
to save the changes.
18
CHAPTER 3: Installation
8. If you click on
OK
in Figure 3-9, the screen shown in Figure 3-10 appears.
Figure 3-10. HyperTerminal screen.
9. Follow the instructions on the screen. For example, simply type I to set your
IP address, type F to reset everything back to factory defaults, and so on.
NOTE
Remember to type
W after you make any changes.
19
4-, 8-, AND 16-PORT SERVSWITCH EC SERIES IP KVM SWITCH
3.2 Disabling the Mouse Acceleration on the Computers
Many operating systems offer a feature called mouse acceleration that allows the user to adjust the responsiveness of the cursor on the screen to physical movements of the mouse. While this is usually a beneficial interface enhancement, it can interfere with the ServSwitch unit’s operation and should be disabled on the managed computers before you attempt a remote session. Follow the instructions in
Sections 3.2.1
through
3.2.4
, depending on your operating system, to disable mouse acceleration for the operating system installed on each managed computer.
3.2.1 W
INDOWS
98
AND
W
INDOWS
2000
1. From the Control Panel, click on
Mouse
.
2. From Mouse Properties, click on the
Motion
tab.
3. Make sure that the Pointer speed bar is centered and Acceleration is set to
None.
3.2.2 W
INDOWS
XP
AND
W
INDOWS
S
ERVER
2003
1. From the Control Panel, click on
Mouse
.
2. Go to
Pointer Options
and turn off
Enhance Pointer Precision
.
3. Make sure that the Pointer speed bar is centered.
3.2.3 L
INUX
® , UNIX ® ,
AND
X-W
INDOWS
Add this command to your xinitrc, xsession or other startup script: xset m 0/0 0
3.2.4 S
UN
® S
OLARIS
®
Add this command to your xinitrc, xsession or other startup script: xset m 1/1 0
20
CHAPTER 3: Installation
3.3 How to Connect Your ServSwitch
A typical example of a ServSwitch setup is shown in Figure 3-11. Refer to this diagram and follow the instructions discussed next when installing the ServSwitch.
PC H
PC G
PC B PC A
Local monitor
To power adapter
Serial Access
Unit (KV9-SRL)
Internet or
Intranet
Local mouse and keyboard
Remote user A
(New York)
PC 8 PC 7
Remote user
C (Taipei)
PC 2 PC 1
Remote user
B (London)
Remote user
D (Tokyo)
Figure 3-11. Sample setup using a 16-port ServSwitch (KV9316A-R2).
NOTE
The restrictions on functions such as cascading and the assignment of master and slave units apply to all ServSwitch versions.
1. Make sure that the ServSwitch and the computers to be managed are powered off.
2. If desired, mount the 4-, 8-, or 16-Port ServSwitch (KV9304A-R2, KV9308A-R2, or KV9316A-R2) in a standard rack or cabinet. Use the included rackmount brackets and screws. See Figure 3-12.
21
4-, 8-, AND 16-PORT SERVSWITCH EC SERIES IP KVM SWITCH
Figure 3-12. Rackmounting the ServSwitch.
3. Connect a straight-through Ethernet patch cable to the LAN port on the
ServSwitch unit’s rear panel.
4. Connect the opposite end of the cable to your network hub, switch, or terminated wall outlet.
5. If you want to use the ServSwitch as a local console, connect a standard keyboard (following the PC99 standard color codes) and mouse (also following the PC99 standard) as marked on the ServSwitch unit’s rear panel.
6. Connect a VGA monitor to the video out port on the ServSwitch unit’s rear panel.
7. If your managed computers (the computers are often servers or critical systems) have PS/2 connections, attach one end of a 3-in-1 Cable
(EHN70001-0006, EHN70001-0010, EHN9000P-0015, or EHN9000P-0030) to the computer’s available keyboard, mouse, and VGA out ports. Connect the opposite end of the cable (with a single HD15 VGA connector) to one of the
PC 1–8 or PC A–H ports on the ServSwitch unit’s rear panel. Repeat this procedure for each PS/2 enabled managed computer.
8. If your managed computers (the computers are often servers or other critical systems) have USB connections, attach one end of a 2-in-1 Cable
(EHN9000U-0006, EHN9000U-0010, or EHN9000U-0015) to the computer’s available USB port and video out port. Connect the opposite end of the cable
(with a single HD15 VGA connector) to one of the PC 1–8 or PC A–H ports on the ServSwitch unit’s rear panel. Repeat this procedure for each USBenabled managed computer.
22
CHAPTER 3: Installation
9. If you are using 1 to 16 optional Serial Access Units, connect the RJ-14 cable(s) (included with the Serial Access Unit[s], KV9-SRL) to the R-port on the ServSwitch unit(s).
10. Power on the ServSwitch by connecting the AC adapter to a suitable power outlet and the opposite end of the power cord to the 12-VDC port on the
ServSwitch unit’s rear panel.
11. Power on each of the managed computers, observing normal startup procedures.
NOTES
1. You can choose to mix managed computers connected via PS/2 and
USB connections as necessary with no impact on features or function.
2. Steps 5 and 6 are required only if you want to manage the
ServSwitch and its computers locally (that is, not over the Internet or a LAN). While not required, we recommend adding these devices for easier administration.
3. You can cascade multiple ServSwitch units to increase the total number of possible managed computers. To take advantage of this feature, refer to Section 5.1.
23
4-, 8-, AND 16-PORT SERVSWITCH EC SERIES IP KVM SWITCH
3.4 Access Your ServSwitch and Remotely Control the Host Computer(s)
As soon as you finish the settings and connections described in
Sections 3.1
through
3.3
, you are ready to remotely control the host computer(s). Simply open the Web browser and type in the IP you already set up in
Section 3.1
, then type in the correct username and password. Once you type the username and password,
Figure 3-13 appears.
Figure 3-13. Home screen.
Double-click on the small rectangle window in the middle of the screen shown in
Figure 3-13. You’ll get the VNC screen, which is the host computer’s screen.
NOTE
You may need to upgrade or download your Java (
http://www.java.com
) support in your browser before using the VNC screen to remotely control the host computer(s). However, most modern browsers come with a version of Java that’s compatible with this application.
From the VNC (host computer’s) screen, you can control the host computer remotely just like you could if you were physically present at the host computer’s location.
To log out, simply click on the
Logout
icon at the top of the screen.
24
CHAPTER 4: Advanced Operations
4. Advanced Operations
The Web interface is the most intuitive way to configure the ServSwitch. It also offers a Java based VNC client that you can use to control the managed computers from a remote location. The ServSwitch supports any industry-standard HTML
Web browser. To access the Web interface, open your Web browser and type in the
IP address of the unit you wish to access/configure. The IP address will be either: a) the address assigned for the LAN port by your DHCP server as identified in
Chapter 3
, or b) the fixed IP address you set up (see
Section 3.1
for more information). Again, the default IP address for the ServSwitch unit’s LAN port is https://192.168.1.123
.
4.1 How to Log in to the ServSwitch (the Home Screen)
1. Before you can access the Web configuration interface, you must type in a username and password. The default username and password as shipped from the factory is username admin with a password of admin
. See Figure 4-1.
NOTE
Before the login screen appears, your Web browser may display a warning about an invalid security certificate. This does not affect the security of your data in any way. Whenever you are prompted about a certificate security problem by your browser or the Java VNC client, always choose the option to continue.
Figure 4-1. Login screen.
25
4-, 8-, AND 16-PORT SERVSWITCH EC SERIES IP KVM SWITCH
2. Once you type in the username and password, click on the
Login
button to continue. Figure 4-2 appears.
Figure 4-2. The Home screen.
3. The Home screen (Figure 4-2) serves two functions. First, it is a place to check the ServSwitch unit’s status, view essential system information, and capture screen shots from the managed computers. Second, it is where you can start the integrated Java VNC client interaction with the managed computers by clicking on the large screen shot or choosing one of the VNC client links. To refresh the screen, click on the
Refresh
button.
The menu on the Home screen’s left side has 4 categories: Home, VNC,
Admin, and Info. Home menu options include Preferences, Snapshots, and
Logout. VNC menu options include Connect and Disconnect. Admin menu options include Network Config, User Accounts, System Ident, Security,
Compatibility, SNMP, RADIUS, Serial Ports, Time/Date, and Firmware. Info menu options include Status, Port Numbers, Help, Site Map, and Copyright.
These options are described in
Sections 4.2
through
4.5
.
26
CHAPTER 4: Advanced Operations
4.2 Home Menu Options
4.2.1 P
REFERENCES
Different user accounts may have different personal preferences. For example, you might have a login account for local access and a different one for remote access.
The local account would select 16-bit color, maximum bandwidth, and so on. The remote account would select 8-bit color, low bandwidth, and no splash screen. Plus, the remote account may require encryption. Current user preferences are shown in Figure 4-3.
Figure 4-3. User Preferences screen.
27
4-, 8-, AND 16-PORT SERVSWITCH EC SERIES IP KVM SWITCH
4.2.2 S
NAPSHOTS
You can view the screen as full-size, half-size, quarter-size, 1 ⁄
8 th-size, or 1 ⁄
16 th-size.
Select the appropriate size from the screen shown in Figure 4-4.
Figure 4-4. The Snapshots screen.
4.2.3 L
OGOUT
Click on this option to log out.
28
CHAPTER 4: Advanced Operations
4.3 VNC Menu Options
You can control the host computers from the VNC menu in the Home screen.
4.3.1 C
ONNECT
Click on
Connect
from the VNC menu in the Home screen. Figure 4-5 appears.
From here, you can control the host computer as if you were physically sitting in front of it.
Figure 4-5. The host computer’s screen.
4.3.2 D
ISCONNECT
To disconnect from the host computer, click on
Disconnect
.
29
4-, 8-, AND 16-PORT SERVSWITCH EC SERIES IP KVM SWITCH
4.4 Admin Menu Options
4.4.1 N
ETWORK
C
ONFIG
From the Home screen, click on
Network Config
. The screen shown in Figure 4-6 appears.
Figure 4-6. Network Configuration screen.
The options shown in Figure 4-6 are described in Table 4-1.
30
CHAPTER 4: Advanced Operations
Table 4-1. Network Configuration screen options.
Parameter
Network Configuration
Description
Click on
view/debug current network setup values here
. Figure 4-7 appears (see the next page).
Dynamic Host Configuration
Protocol (DHCP)
IP Addresses and Routing
Domain Name Server
Commit Network Changes
Select Enabled or Disabled from the drop-down menu. This feature applies to the LAN port on the rear panel and is Enabled by default. When enabled, the unit will automatically configure itself with an IP address when a DHCP server is present. When disabled, the LAN port will use the values assigned to it on the IP Addresses and Routing table at the bottom of Figure 4-6.
This table allows you to assign IP information for the LAN port. If you are using DHCP, the values for the LAN port will be filled in automatically and any changes made will not affect the setup.
Port: The port is automatically identified as LAN.
IP Address: Type in the IP address for the
ServSwitch.
Subnet Mask: Type in the subnet mask for the
ServSwitch.
Gateway (or 0.0.0.0 for none): Type in the
ServSwitch unit’s default gateway.
Broadcast (or leave blank): Type in the broadcast address, or leave this field blank.
This section allows you to specify DNS servers and the default DNS domain suffix in use on the network. If DHCP is enabled, some of these values may be supplied automatically.
Click on the
Commit
button to apply any changes made on the page to the configuration.
The new changes do not take effect until the next time the unit restarts.
31
4-, 8-, AND 16-PORT SERVSWITCH EC SERIES IP KVM SWITCH
View/debug current network setup values here
When you click on this option in the Network Configuration screen (Figure 4-6), the screen shown in Figure 4-7 appears. This screen allows you to monitor the records about current login users, current connection, recent system log entries, and so on.
Parameter
Figure 4-7. Current Users screen.
Table 4-2. Current Users screen options.
Description
Current Users Create a new user by filling in the form values and choosing the appropriate button below.
#: This is the number assigned to the corresponding user.
Username: A list of current usernames appears in this field. (Only one username is shown in
Figure 4-7.)
32
CHAPTER 4: Advanced Operations
Table 4-2 (continued). Current Users screen options.
Parameter Description
Current Users (continued) From: The ServSwitch unit’s IP address.
Current Connection
Recent system log entries
(syslog)
Service: Indicates a Web connection.
Login Method: Indicates a login method.
Login Time: The time that the user logged into the system.
Last Active: This is the user that was most recently active.
Disconnect all VNC users button: Click on this button to disconnect.
Lists the HTTPS IP address connection.
Lists recent system activity.
Download syslog here: Click on this button to download a log entry.
Clear Log button: Click on this button to clear all settings.
33
4-, 8-, AND 16-PORT SERVSWITCH EC SERIES IP KVM SWITCH
4.4.2 U
SER
A
CCOUNTS
From the Home screen, click on
User Accounts
. Figure 4-8 appears.
Figure 4-8. Users and Passwords screen.
This screen allows you to add accounts other than admin to the system. These accounts will not have the authority to change settings, but can access the Web interface and login the VNC console.
Table 4-3. Users and Passwords screen options.
Parameter Description
Users and Passwords Create a new user by filling in the form values
#, username, and password.
#: This is the number assigned to the corresponding user.
34
CHAPTER 4: Advanced Operations
Table 4-3 (continued). Users and Passwords screen options.
Parameter Description
Users and Passwords
(continued)
Username: This is the name assigned to the user.
Password: The current password is indicated by a row of asterisks.
Edit User Details
Delete user: Click on the Delete button to permanently remove the displayed user from the system.
Select a username from the above list (click on its name), then edit the values shown in this form. Leave the password field empty if you do not want to change the password.
Username: If you click on a username in the
Username field in the Users and Passwords section of the screen, that name will appear in this field. Or, type a new username into this field
(or edit an existing username).
Password: To keep the password for the selected user the same, leave this field blank.
To change the password, type in the new password twice.
Record changes button: Click on this button to save your changes.
35
4-, 8-, AND 16-PORT SERVSWITCH EC SERIES IP KVM SWITCH
4.4.3 S
YSTEM
I
DENT
From the Admin menu in the Home screen, click on
System Ident
. The Change
System Identification screen (Figure 4-9) appears.
Figure 4-9. Change System Identification screen.
The screen options include machine name, location, contact name, network address, and description. These details are useful for DHCP servers, SNMP agents, and VNC clients. Although these values do not affect the ServSwitch unit’s operation, they make it easier to manage PCs or servers on the network. To change any options, type in the changes in the appropriate fields. Then click on
Commit
Changes
to save the changes.
36
CHAPTER 4: Advanced Operations
4.4.4 S
ECURITY
From the Home screen, click on
Security.
The Security Profile screen (Figure 4-10) appears.
Figure 4-10. Security Profile screen.
37
4-, 8-, AND 16-PORT SERVSWITCH EC SERIES IP KVM SWITCH
Parameter
Table 4-4. Security Profile screen options.
Description
Administrator Password The administrator can change the default password for admin (recommended). Read and consider the comments and instructions on this menu before making any changes, as changing these features could make the unit inaccessible through Web configuration (that is, due to firewall filtering). To prevent the chance for error, you must type in the password twice.
Idle Session Timeout
Internal Firewall Setup
Set admin password button: Click on this button to save the new password.
When a login session is left unused for some time, disconnect the user. This applies to Web login sessions (via cookies) and SSH logins.
Disable this feature by setting the value to zero.
Commit Change button: Click on this option to save the changes.
Use this parameter to set up the internal firewall.
See the description on the next page.
Disabled—Ignore source IP address (default):
Select this option from the drop-down menu to disable the IP address.
Enabled—Type in a source IP address: Select the IP address to accept or reject.
Accept: Type in the desired IP address.
Reject: Type in an address you want to disable.
Commit Changes button: Click on this button to save the changes.
38
CHAPTER 4: Advanced Operations
Table 4-4 (continued). Security Profile screen options.
Parameter Description
VNC Password Policy See the description on the next page.
Trust SSH Tunnels
Access Sharing Policy
See the description on the next page
See the description on the next page.
Local User Lockout See the description on page 41.
The Security menu allows you to configure a number of settings, including:
Internal Firewall Setup
As an additional layer of protection, the ServSwitch can use an internal firewall.
When this feature is enabled, connections will only be accepted from listed hosts.
For example, the administrator can type in
10.1.0.1/240 in the “Accept” field.
The IP of the client’s computer between 10.1.0.1 and 10.1.0.240 allows accessing the ServSwitch with the right username and password. On the other hand, the user can type in 192.168.1.0/20 (for example) in the “Reject” field. The IP of the client’s computer between 192.168.1.0 and 192.168.1.20 will be rejected to access the ServSwitch. This makes the ServSwitch invisible to them.
There are 3 ways to type in the IP addresses:
1. Specific IP addresses (for example,
10.1.0.1
,
10.1.0.5
, etc.).
2. Net Range (for example,
10.1.0.1/240
)
.
3. Host Names (for example, yahoo.com
, google.com
, etc.).
CAUTION
Be careful NOT to lock yourself out! Be certain that your IP will be accepted by your filter.
39
4-, 8-, AND 16-PORT SERVSWITCH EC SERIES IP KVM SWITCH
VNC Password Policy
When a new VNC connection is established, the remote user must be authenticated. Standard VNC protocol does not support username; it only supports passwords. As long as all users have unique passwords, you can determine which user is connecting based on the password provided. Or, you may enable a second login screen that will require a valid username and password. You must first establish a VNC connection using menus and prompts generated by the firmware.
If it is enabled, a second login screen will be required from Java VNC clients as well. This is unfortunate because the one-time password scheme cannot be used, and Java VNC clients have already logged into the Web server securely. Also, VNC normally encrypts passwords and uses a challenge/hashed response system that is more secure than the second login method. This isn’t a concern if the entire connection is encrypted with SSH or SSL, however.
Trust SSH Tunnels
If the incoming VNC connection is coming in over an SSH tunnel, the SSH user/password combination is used and no password is required. Disable this behavior if you suspect that your SSH client machine is not secure and you are concerned that your SSH tunnels may be used by other people.
Access Sharing Policy
There are 3 modes available:
1. Disables—Use regular give/take method (default). By default, all users can take keyboard and mouse control of the system (after connecting via VNC) using a single mouse click.
2. Enforce single-user access policy (visible screen). Some circumstances require more strict control of this capability, so the admin user can select this mode for the highest priority access. With a single-user access policy, only one user may control the host computer(s). New connections are permitted, but they will be able to view the screen
only
, but not control the host computer(s).
Once the first user disconnects (or otherwise gives up control), the second user will be able to access the system immediately.
3. Enforce single-user access policy (blank screen contents). Some circumstances require more strict control of this capability. The admin user can select this mode for the highest privacy; no one can see what the admin user is doing from the VNC screen. That is, the admin user can blank the screen contents when another user is connected but not controlling the keyboard and mouse.
40
CHAPTER 4: Advanced Operations
With a single-user access policy, only one user may control the system. New connections are permitted, but they will NOT be able to see or even control the host computer(s). Once the first user disconnects (or otherwise gives up control), the second user will be able to access the system immediately. Only the admin user can see or control the host computer(s).
Local User Lockout
There are 2 modes available:
1. Disabled—Local user always has access (default). Under this mode, the local user has the access right to control the host computer(s).
2. Enabled—Network user given priority. Under this mode, the local user has
NO right to control the host computer(s). And on the screen, an IP-OSD menu pops up as the following image shown. The local user can’t see or do anything; he can only view the IP-OSD menu shown on the screen. That is, the admin user can select this mode to lock out the local user. Please keep in mind that the local user has no way to take control away from the network user, so an unattended VNC session can cause a problem. Under this situation, if you are locked out of the system because someone has left a VNC session connected and cannot be reached though other means, the admin user may close all VNC connections. See the Status page (see
Section 4.5.1
) to access this feature.
41
4-, 8-, AND 16-PORT SERVSWITCH EC SERIES IP KVM SWITCH
4.4.5 C
OMPATIBILITY
From the Admin menu in the Home screen, click on
Compatibility
. The screen shown in Figure 4-11 appears.
Figure 4-11. Compatibility screen.
The options shown in Figure 4-11 are described in Table 4-5.
Parameter
Table 4-5. Compatibility screen options.
Description
Keyboard mapping In many parts of the world, the keyboard has extra keys and/or a different layout to better suit the local language than the default U.S./English.
If your host O/S is expecting a keyboard of a special type, select it from the Select Keyboard
Layout drop-down menu. If the wrong value is used here, special language keys will not work, and some basic symbols (such as “) may not even work correctly. The key layout of the remote keyboard must match the key layout of the local keyboard defined here.
42
CHAPTER 4: Advanced Operations
Table 4-5 (continued). Compatibility screen options.
Parameter Description
External power bar Connect a remote power control device via a straight-through cable to the serial port, and choose the model from the drop-down menu.
You
must
use the DB9 serial port (DTE pinout) on the back of the ServSwitch. Once enabled, a status and control window appears. Individual ports can then be power controlled and monitored.
4.4.6 SNMP
From the Admin menu in the Home screen, click on
SNMP
. The menu that appears (Figure 4-12) allows you to configure the ServSwitch so it can be recognized and managed using industry-standard Simple Network Management
Protocol (SNMP) software.
Figure 4-12. SNMP Agent Configuration screen.
43
4-, 8-, AND 16-PORT SERVSWITCH EC SERIES IP KVM SWITCH
Table 4-6. SNMP Agent Configuration screen options.
Parameter
Communities
Description
Set these options to control the ServSwitch.
Agent Identification
Traps
Read-only Community: This community is allowed to read any value and is not allowed to write or change anything. To disable read access, set this string to nothing (empty). The default value is public.
Read-write Community: The community is allowed to read and change any value. You should make this value unique and keep it confidential for security reasons. Anyone who knows this string can control this device and all systems attached to it. Leave the string empty to disable SNMP write access.
This option sets the location and contact name.
Location: This string is sent as the system.sysLocation value. It should describe the location of this device.
Contact Name: This string is sent as the system.sysContact value. It should describe who to contact regarding this machine. Typically, it includes an email address.
This option sets the trap settings for the unit.
Trap/Inform Community: When trap messages are sent, they are sent using this community.
This should be a community that exists on your trap server.
Trap Sink 1 (primary): This host will be the target for any traps/inform messages sent. These addresses must be specified numerically. Leave blank if not needed.
44
CHAPTER 4: Advanced Operations
4.4.7 RADIUS
From the Admin menu in the Home screen, click on
RADIUS
. The screen shown in Figure 4-13 appears.
Figure 4-13. RADIUS Configuration screen.
The RADIUS server requires the IP address, the UDP port number (1812, default or 1645) and the shared secret. The shared secret is used to encrypt communications and corresponds to a shared password for the RADIUS server and the client machine. Two additional servers may be defined for backup purposes. Each server will be tried in order, using the indicated number of retries and timeout period, which are configurable on the same page. Remember to enable RADIUS after configuring it. While RADIUS authentication is enabled, the locally defined
IP module accounts on the ServSwitch will not be used, except for the SSH login.
However, if a username of the form “name.local” is given at the RADIUS prompt, the system will use “name”; check the password locally, and skip RADIUS authentication. Delete all local accounts to avoid this behavior. When connecting via VNC, a login screen is generated that asks for a RADIUS username and password.
Table 4-7 describes the options in Figure 4-13.
45
4-, 8-, AND 16-PORT SERVSWITCH EC SERIES IP KVM SWITCH
Table 4-7. RADIUS Configuration screen options.
Parameter Description
Use RADIUS for login Select Disabled or Enabled from the drop-down menu.
Servers
Priority: Assigns a priority reference number for each server.
Server IP Address: Type the IP address into this field.
Port: Type in the UDP port number.
Shared Secret: This is used to encrypt communications and corresponds to a shared password for the RADIUS server and the client machine. Two additional servers may be defined for backup purposes. Each server will be tried in order, using the indicated number of retries and timeout period, which can be configured on the same page.
New Secret: Type in a new value. Type it in a second time.
Request timeout period (seconds): Type in the timeout period in seconds. This is the amount of time that the ServSwitch will allow to elapse between login retries.
Number of retries (per server): This is the number of times that the ServSwitch will try to login.
46
CHAPTER 4: Advanced Operations
Table 4-7 (continued). RADIUS Configuration screen options.
Parameter Description
Servers (continued) Click here to save your RADIUS changes and apply them: Click the
Commit
button to save and apply your changes.
4.4.8 S
ERIAL
P
ORTS
From the Admin menu in the Home screen, click on
Serial Ports
. Figure 4-14 appears.
Figure 4-14. Serial Consoles screen.
There are two ways that the ServSwitch can control the serial devices (power bar, router, printer, and so on). The first way is to connect the serial devices with the
ServSwitch unit’s DTE serial port or DCE serial port. The second way is to attach a
Serial Access Unit (KV9-SRL) to the ServSwitch unit’s R-port. Once you select the
ServSwitch in the Name/Description field in Figure 4-14, click on the
Commit
Changes
button to save your selection. To refresh the screen, click on the
Refresh
button.
47
4-, 8-, AND 16-PORT SERVSWITCH EC SERIES IP KVM SWITCH
4.4.9 T
IME
/D
ATE
From the Admin menu in the Home screen, click on
Time/Date
. The screen that appears (Figure 4-15) allows you to set the ServSwitch to Local Time or Universal
Coordinated Time (Greenwich Mean Time [GMT]). Date and time from different computers is stored without consideration for time zone. If you are controlling multiple sites in different time zones, we recommend you use GMT for all machines.
Figure 4-15. Set Date and Time screen.
48
CHAPTER 4: Advanced Operations
4.4.10 F
IRMWARE
From the Admin menu in the Home screen, click on
Firmware
. A firmware upgrade screen (Figure 4-16) appears.
Figure 4-16. Firmware upgrade screen.
49
4-, 8-, AND 16-PORT SERVSWITCH EC SERIES IP KVM SWITCH
Parameter
Table 4-8. Firmware upgrade screen options.
Description
Version Numbers These fields list the firmware version numbers.
Unit Numbers These fields list the ServSwitch parameters.
Auto Self Upgrade
Upload New Firmware
System Reboot
Purchase Options
Custom Certificate Upload
The ServSwitch includes an innovative feature allowing the unit to upgrade itself over the
Internet. Simply click on the button labeled
Upgrade to latest
and the unit will go to the
Internet and download the latest version of the system firmware and then install it. If the unit cannot access the Internet directly (perhaps because of a Web proxy or other firewalls), then a page will be shown that causes your browser to download the required file. Save this file to disk and then upload it as described in Manual
Upload on page 51.
If you have multiple units to upgrade, you may choose the
Get latest version
button that will not attempt to upgrade the unit directly, but will instead fetch the required file. This file can be uploaded to multiple units manually.
Click on the
Upload firmware
button to upload the firmware.
Click on the
Reboot Myself
button to restart the
ServSwitch.
Use this option to customize your software.
Select a custom certificate from the drop-down menu, or click on the
Browse
button to view available certificates. Click on the
Upload
Certificate
button to upload the selected certificate.
50
CHAPTER 4: Advanced Operations
Manual Upload
Enter the name of the firmware file that you just downloaded from the ServSwitch
Web site into the field provided in the Firmware upgrade screen (or use the
Browse
button). Press
Upload Firmware
and wait until a successful upload message is shown.
NOTE
Remember the following during the firmware upgrade.
Do NOT turn off power to unit before this operation completes successfully. It may take several minutes to write to flash memory.
The unit will sometimes reboot as part of the upgrade procedure, depending on which system component is upgraded. You will have to reconnect and re-login in those cases.
Wait at least two minutes after pressing Start. Do not assume the upload did not work. There is no status indicator bar to show the progress of the upload. The upload could simply be slow.
Each file that is distributed upgrades a different component of the system. Therefore, be sure to apply all files you are given as part of an upgrade. The system knows what to do with each file you give it, and they are checked for validity before being applied.
How to Upload a Custom Certificate
To upload your own certificate to replace the factory-supplied SSL certificate, scroll down to the bottom of the Firmware upgrade screen (Figure 4-16).
The ServSwitch requires an RSA private key and corresponding public certificate to be combined into one PEM file. There should be no encryption on the private key and it must be first in the file. Therefore, the ServSwitch expects a text file in this format:
-----BEGIN RSA PRIVATE KEY-----
[based64 encoded key]
-----END RSA PRIVATE KEY-----
-----BEGIN CERTIFICATE-----
[based64 encoded certificate]
-----END CERTIFICATE-----
[end of file]
51
4-, 8-, AND 16-PORT SERVSWITCH EC SERIES IP KVM SWITCH
Uploading the root CA public certificate is optional and only affects the link on the login page. It does not affect operation otherwise. It’s just an X.509 PEM file holding a public certificate.
4.5 Info Menu Options
4.5.1 S
TATUS
From the Info menu on the Home screen, click on
Status
and Figure 4-17 appears.
Figure 4-17. The Status screen.
This menu shows your ServSwitch system status as follows:
• Current Users: Shows the users currently logged in.
• Disconnect all VNC users: In case the users are locked out of the system because someone has left a VNC session connected and cannot be reached through other means, the admin user can close all VNC connections.
• Current Connection: Shows the current IP and what encryption you are using to log in to the ServSwitch.
• Recent System Log Entries (syslog): Records every log entry, including what time the user logged in, what identification the user logged in, and so forth.
52
CHAPTER 4: Advanced Operations
• Network Config: These tables allow you to debug network configuration problems by giving you a view into the current setup of machine. To get to these tables, click on
Network Config
on the right side of the Status screen.
• Click on
Download syslog here
to download the syslog.
• To clear the log, click on the
Clear Log
button.
4.5.2 P
ORT
N
UMBERS
From the Info menu on the Home screen, click on
Port Numbers
and Figure 4-18 appears.
Figure 4-18. The Port Numbers screen.
The Port Numbers screen shows data about network servers and their port numbers. This data includes LAN: Main Ethernet Port settings and Localhost settings. To apply any changes upon reboot that you make to the LAN: Main
Ethernet Port, click on the
Commit Changes
button. To save your changes and restart all servers, click on the
Restart Servers
button.
53
4-, 8-, AND 16-PORT SERVSWITCH EC SERIES IP KVM SWITCH
4.5.3 H
ELP
From the Info menu in the Home screen, click on
Help
to view help screens.
4.5.4 S
ITE
M
AP
From the Info menu in the Home screen, click on
Site Map
to view information about the site.
4.5.5 C
OPYRIGHT
From the Info menu in the Home screen, click on
Copyright
to view copyright information for the ServSwitch.
54
CHAPTER 4: Advanced Operations
4.6 How to Speed Up Your ServSwitch
Click on Preferences on the Home screen and Figure 4-19 appears.
Figure 4-19. The User Preferences screen.
From this screen, select bandwidth control. There are 4 modes available: Min, Avg,
Max, and Auto. If you choose Min, Avg, or Max, you will override the default, Auto.
The automatic mode measures actual network performance. You may see the current mode switch from Min to Avg or Max. The different modes indicate more time spent on compression versus more bandwidth. There is no visual difference between the modes, but there can be a noticeable difference in speed and smoothness.
55
4-, 8-, AND 16-PORT SERVSWITCH EC SERIES IP KVM SWITCH
From Force bandwidth mode, you can select the proper bandwidth corresponding to your network environment. We recommend selecting
Max
for LAN users and
Min
for WAN users.
Click on
Open VNC connection immediately on web login
to get the VNC screen
(the host computer(s) screen) (Figure 4-20).
56
Figure 4-20. The VNC screen.
NOTE
You may need to upgrade or download your Java (
http://www.java.com
) support in your browser before using the VNC screen to remotely control the host computer(s). However, most modern browsers come with a version of Java that’s compatible with this application.
CHAPTER 5: Accessing ServSwitch Features
5. Accessing ServSwitch Features
Once you access and configure the ServSwitch unit’s networking component, you can use it to select and control the managed computers connected to it. This section describes how to add ServSwitch units to the master unit for greater flexibility and how to use the on-screen display (OSD) system to manage your computers. Once you have established a VNC session with the ServSwitch, you can access the KVM features as though you were at a local console.
5.1 Cascade Configuration
You can connect a second level of ServSwitch units to one or more of your
ServSwitch units via its PC 1–8 ports. The ServSwitch units connected to the first
ServSwitch (the master switch) are known as slaves. Once connected, the units will automatically configure themselves as either masters or slaves. You can only connect an equal or smaller ServSwitch to the master: a 16-port master switch can have both 16-port and 8-port slave ServSwitch units, an 8-port master switch can have 8-port and 4-port slaves, and so on.
For example, the 16-port unit can support 136 computers, with 8 units of 16-port slave ServSwitch units, each connected to 16 computers. The slave ServSwitch units must be connected to the PC 1–8 ports, not the PC A–H ports.
To cascade your ServSwitch units, use a 3-in-1 ServSwitch cable (EHN70001-0006,
EHN70001-0010, EHN9000P-0015, or EHN9000P-0030) to connect one of your master switch’s PC 1–8 ports to the slave ServSwitch unit’s console port. When turning on your cascaded switches, turn on the master switch before turning on any of the others.
Figure 5-1 shows a typical cascade configuration.
57
4-, 8-, AND 16-PORT SERVSWITCH EC SERIES IP KVM SWITCH
Local monitor
PC H PC G
PC B PC A
To power adapter
KV9316A-R2
Local mouse and keyboard
Serial
Access Unit
(KV9-SRL)
Remote user A
(New York)
Internet or
Intranet
Remote user
B (London)
Remote user
D (Taipei)
PC 8
PC 7
Remote user
C (Tokyo)
PC 2 PC 1
Master
ServSwitch
Slave
ServSwitch
(KV91xxA)
Figure 5-1. Cascade application.
58
CHAPTER 5: Accessing ServSwitch Features
5.2 Selecting Computers Using On-Screen Display (OSD)
The ServSwitch can operate via an on-screen display (OSD). To use this option, press the
Ctrl
key twice within two seconds to see the hotkey menu (an OSD option) if it is enabled. Press the
Left-Ctrl
key three times within two seconds, and a ServSwitch menu screen appears showing a list of the computers with corresponding port numbers, names, and statuses. See Figure 5-2.
Currently selected channel address
Port channel address
To a 16-port slave
Highlighted by arrow keys
Securityenabled port
To an 8-port slave
Eye-mark enabled
Press Enter to go to the slave screen
FINANCIAL-1F shown in Figure 5-3.
Figure 5-2. OSD screen.
Note also that the short form hotkey menu can be turned on as an OSD function.
Just press the F4 key, then select More, then Hotkey menu. See Table 5-1 for hotkey commands.
The port number of the currently selected computer is displayed in red, just like the front indicator, at the upper-right corner of the OSD menu.
In Figure 5-2, the color of a device name is green if it has power and is ready for operation, or the color is white if it has no power. The OSD menu updates the color when the device’s power is activated. For 16-port models, press the
PageUp
and
PageDown
keys to view eight other computers.
Press the
up-arrow
,
down-arrow
,
1–8
, or
A–H
keys (depending on the ServSwitch model) to highlight a computer, then press the
Enter
key to select it. Or, press
Esc
to exit OSD and remove the OSD menu from the display. The status window then returns to the display and indicates the currently selected computer or operating status.
59
4-, 8-, AND 16-PORT SERVSWITCH EC SERIES IP KVM SWITCH
A triangle mark to the right of a name (see Figure 5-2) indicates the port is cascaded to a slave; the number at the left of the triangle mark shows the number of ports the slave has. Pressing the
Enter
key brings you one level down and another screen (Figure 5-3) pops up listing the names of the computers on that slave. The name of the slave will be shown at the upper right corner of the OSD menu.
User input port names
White as power off
Green as power on
Master port name
(group name)
Eye-mark selected
Figure 5-3. Slave OSD screen.
An eye mark to the right of a name (see Figure 5-3) indicates that computer is selected and monitored in Scan mode. In the OSD, this mark can be switched on or off by pressing function key
F2
.
Press the
Esc
key to exit OSD and to return to the port/PC screen that you were previously connected to.
The Function and Escape keys work as follows:
Function-key
F1
allows you to edit a computer or slave’s name entry with up to 14 characters. First highlight a port, then press
F1
and type the name. Valid characters are A–Z, 0–9, and the dash character. If you type lowercase letters, they will be converted to uppercase ones. Press the
Backspace
key to delete a letter one at a time. Nonvolatile memory stores all name entries until you change them, even if the unit is powered down.
60
CHAPTER 5: Accessing ServSwitch Features
Function-key
F2
allows you to switch a computer’s eye mark on or off. First, use the
up-arrow
and
down-arrow
keys to highlight a computer, then press
F2
to switch its eye mark on or off. If Scan Type (described on the next page) is Ready PC, only the power-on and eye-mark selected computers will be displayed sequentially in
Scan mode.
Function-key
F3
enables you to lock a computer to prevent unauthorized access.
To lock a computer, highlight it and then press
F3
. Now, for the new password, type in up to four characters (A–Z, 0–9) and press the
Enter
key. A securityenabled computer is marked with a lock symbol following its port number. To permanently disable the security function from a locked computer, highlight it, press
F3
and then type in the password.
If you want to access the locked computer temporarily, simply highlight it and press the
Enter
key, then the OSD will ask you for the password. After typing in the correct password, you are allowed to use the computer. This computer is automatically re-locked once you switch to another port. During Scan mode, the
OSD skips the password-protected computers.
Function-key
F4
enables more functions, including AutoScan, Manual Scan, Scan
Type, Scan Rate, Keyboard Speed, Hotkey Menu, CH Display, Position, Country
Code for Sun, and Max. Resolution. A new screen pops up displaying these functions as described on the next two pages. Most of them are marked with a triangle, indicating there are options to choose from. Use the
up-arrow
or
downarrow
key to select the functions, and then press the
Enter
key. Available options will be shown in the middle of the screen. Again, use the
up-arrow
or
down-arrow
keys to view each option, and then press the
Enter
key to select it.
Function-key
F5
(KV9308A-R2 and KV9316A-R2 only) switches a port’s Sun mark on or off to indicate if the computer is a Sun server. Sun servers have more keys on the keyboard than a PC. When you select a Sun marked port, the ServSwitch translates the keys from a PS/2 keyboard to a Sun keyboard. See Keyboard mapping in
Section 4.4.5
for details.
Press the
Esc
key to exit the OSD at any time and return to the port/PC screen that you were previously connected to.
61
4-, 8-, AND 16-PORT SERVSWITCH EC SERIES IP KVM SWITCH
The following functions are what you may choose from when you select the
F4
key.
AutoScan
In this mode, the ServSwitch automatically switches from one powered-on computer to the next one, sequentially in a fixed interval. During AutoScan mode, the OSD displays the name of the selected computer. When AutoScan detects any keyboard or mouse activity, it suspends the scanning until activity stops; it then resumes with the next computer in sequence. To abort the AutoScan mode, press the left
Ctrl
key twice, or press any front-panel button. Scan Type and Scan Rate set the scan pattern. Scan Type (press
F4
, then select More\Scan Type) determines if scanned computers must also be eye-mark selected. Scan Rate (press
F4
, then select More\Scan Rate) sets the duration a computer is displayed before selecting the next one.
Manual Scan
Scan through powered-on computers one by one using the keyboard control. You can press
F4
, then select More\Scan Type to determine if scanned computers must also be eye-mark selected. Press the
up-arrow
key to select the previous computer and the
down-arrow
key to select the next computer. Press any other key to abort the Manual Scan mode.
Scan Type
Ready PC (the powered PC) + eye mark: In Scan mode, scan through powered-on and eye-mark selected computers. Only powered PC and eye-mark selected computers will be scanned.
Ready PC (the powered PC): In Scan mode, scan through powered-on computers.
Only powered-on computers will be scanned.
Eye mark only: In Scan mode, scan through any eye-mark selected computer regardless of computer power status. The nonvolatile memory stores the Scan Type setting.
Scan Rate
Sets the duration a computer is displayed in AutoScan mode. The options are 3 seconds, 8 seconds, 15 seconds, and 30 seconds. The nonvolatile memory stores the Scan Rate setting.
62
CHAPTER 5: Accessing ServSwitch Features
Keyboard Speed
The ServSwitch offers a keyboard typematic setting that overrides the similar settings in BIOS and in Windows. Available speed options are Low, Middle, Fast, and Faster at 10, 15, 20, and 30 characters/sec respectively. The nonvolatile memory stores the keyboard speed setting.
Hotkey Menu
When you press the
Left-Ctrl
key twice within two seconds, the Hotkey menu appears, displaying a list of hotkey commands if the option is On. The Hotkey menu can be turned Off if you prefer not to see it when you press the
Left-Ctrl
key twice. The nonvolatile memory stores the Hotkey menu setting.
CH Display
Auto Off: After you select a computer, the port number and name of the computer will appear on the screen for 3 seconds then disappear automatically.
Always On: The port number and name of a selected computer and/or OSD status displayed on the screen continually. The nonvolatile memory stores the CH
Display setting.
Position
The actual display position of the selected computer and/or OSD shifts because of different video resolution; the higher the resolution, the higher the display position. Use the
F4
key (More/Position) to select the position of the OSD menu on the screen. Choose from five options: upper-left (UL), upper-right (UR), lowerleft (LL), lower-right (LR), or middle (M). The nonvolatile memory stores the position setting.
Country Code for Sun (KV9308A-R2 and KV9316A-R2 only)
Sun keyboards that use different languages have different layouts. The ServSwitch can emulate a Sun keyboard for a specific language or country, such as Arabic,
Belgian, U.S., Yugoslavia, and others. Select the proper country code that matches all of your Sun computers.
Max. Resolution
You can adjust the local monitor resolution under this sub-menu. Select 1024 x
768, 1280 x 1024, or 1600 x 1200 for the local monitor. The remote monitor can only have one setting: 1024 x 768.
63
4-, 8-, AND 16-PORT SERVSWITCH EC SERIES IP KVM SWITCH
5.3 Selecting Computers Using Keyboard Hotkey Commands
Each computer is assigned a numeric ID. To directly switch the KVM control to any computer via a simple keyboard command sequence, do the following:
1. To invoke the hotkey mode, press the
Left-Ctrl
key twice within two seconds.
The switch will beep to indicate that it’s in hotkey mode.
2. Enter your desired switch port number (1–4). For example, if you press
Left-Ctrl Left-Ctrl
2, you’ll select the computer on port 2.
Or, do the following:
1. To invoke the hotkey mode, press the
Left-Ctrl
key twice within two seconds.
The switch will beep to indicate that it’s in hotkey mode.
2. Press the
up-arrow
or
down-arrow
keys to switch to the previous or next port, respectively.
Table 5-1 lists the hotkey commands.
64
CHAPTER 5: Accessing ServSwitch Features
Command
<Left-Ctrl><Left-Ctrl>
X
Table 5-1. Hotkey commands.
Description
Switch to PC “X” master port.
<Left-Ctrl><Left-Ctrl>
X C
<Left-Ctrl><Left-Ctrl>
F1
Switch PC “X” slave port.
Begin AutoScan. The AutoScan feature allows you to monitor the activity of the connected computers at regular tensecond intervals so that you can monitor the computer activity without having to press the front-panel pushbuttons. This time interval cannot be changed.
<Left-Ctrl><Left-Ctrl>
<Left-Ctrl><Left-Ctrl>
F2
Stop AutoScan.
Begin Manual Scan.
<Left-Ctrl><Left-Ctrl> <up-arrow> Switch to previous active PC.
<Left-Ctrl><Left-Ctrl> <down-arrow> Switch to next active PC.
<Left-Ctrl><Left-Ctrl>
F3
Adjust scan rate. The ServSwitch beeps one to three times to indicate scan intervals of 3, 8, 15, and 30 seconds.
<Left-Ctrl><Left-Ctrl>
F4
Adjust keyboard typematic rate
(characters per second). The
ServSwitch beeps 1 to 4 times to indicate 10, 15, 20, and 30 characters per second. This setting overrides any
BIOS or operating system setting.
X
= 1–8 or A–H;
C
= Slave port number;
F1–F4
= Function keys
65
4-, 8-, AND 16-PORT SERVSWITCH EC SERIES IP KVM SWITCH
Changing Your Configuration
After the initial power on, any device (either a ServSwitch or a PC) can be added or removed from a PC port on the ServSwitch without having to power off the master switch. Make sure that devices are powered off before connecting them to the master switch.
NOTE
After changing your configuration, the OSD will automatically update to reflect the new configuration.
66
CHAPTER 6: How to Remotely Control the Host Computer(s)
6. How to Remotely Control the Host Computer(s)
6.1 Accessing the VNC Interface
There are three ways to communicate with the ServSwitch in order to control the host computer(s):
1. Web interface: The integrated Web server includes a Java based VNC client.
This allows easy browser-based remote control.
2. Native VNC client: There are several third-party software programs that use the standard VNC protocol, available in open source and commercial VNC clients.
3. SSH Tunnel: By default, there is a standard SSH server running on Port 22
(the standard SSH port). Once connected via SSH, the VNC traffic is tunneled through the SSH connection and encrypts the VNC session. Each method is discussed briefly in the following section. The type of encryption method or client used is not critical.
6.1.1 W
EB
I
NTERFACE
The Java based VNC client that is integrated into the ServSwitch requires a browser with cookies and JavaScript ® enabled. To start the Java VNC client, log in to the
Web configuration interface and click on the thumbnail of the desktop on the
Home screen, or follow one of the two links on that page. See Figure 6-1.
67
4-, 8-, AND 16-PORT SERVSWITCH EC SERIES IP KVM SWITCH
Figure 6-1. The Home screen.
Click on one of the following options (scroll down in the Home screen to see these
Java options):
Java VNC with no encryption (faster).
Java VNC with SSL encryption (more secure).
Click on the
Refresh
button to refresh the screen.
NOTE
You may need to upgrade or download your Java (http://www.java.com) support in your browser before using the VNC screen to remotely control the host computer(s). However, most modern browsers come with a version of Java that’s compatible with this application.
The Java VNC client makes a connection back to the ServSwitch over Port 5900
(by default) or 15900, if encrypted. The encrypted connection is a standard SSL
(Secure Socket Layer) encrypted link that encrypts all data from the session, including the actual video pictures.
Because Java is considered a “safe” programming language, the Java VNC client has some limitations. Certain special keystrokes cannot be sent, such as Scroll Lock on the keyboard.
68
CHAPTER 6: How to Remotely Control the Host Computer(s)
This client software requires the use of Java 2 (JRE 1.4) to enable features like wheel mouse support. The Sun Microsystems ® Java site,
www.java.com
, is an excellent resource to ensure your browser and operating system are up-to-date.
6.1.2 N
ATIVE
VNC C
LIENT
This system implements the VNC protocol, so any off-the-shelf VNC client can be used. There are over 17 different VNC clients available and they should all work with this system. This system automatically detects and makes use of certain extensions to the basic RFB protocol that is provided by the better VNC clients.
The best client currently is TightVNC (
www.tightvnc.com
). Binaries are available for
Windows, Linux, Mac OS ® , and many versions of UNIX. Source code for all clients is available there, too. This version of VNC is being actively developed.
The authoritative version of VNC is available from RealVNC (
www.realvnc.com
).
This source base is the original version of VNC, maintained by the original developers of the standard.
For a commercial, supported version of VNC, you should consider TridiaVNC
(
www.tridiavnc.com
). Their version of VNC is a superset of TightVNC and contains a number of enhancements for use in a larger corporate environment.
NOTE
Some native VNC clients may require a flag or setting indicating they should use BGR233 encoding by default. If this flag is not set, you may see a garbled picture and the client will fail. The UNIX versions of VNC require the flag -bgr233. For examples on using this flag, see the commands in Section 6.1.3.
6.1.3 SSH T
UNNEL
(
WITH
N
ATIVE
VNC C
LIENT
)
If you are using open SSH, here is the appropriate UNIX command to use, based on the default settings on a machine at 192.168.1.124: ssh -f -l admin -L 15900:127.0.0.1:5900192.168.1.124 sleep 60 vncviewer -bgr233 127.0.0.1::15900
NOTES
A copy of these commands, with appropriate values filled in for your current system setting, is provided in the on-line help page. This allows you to cut and paste the required commands accordingly.
You have 60 seconds to type the second command before the SSH connection will be terminated.
69
4-, 8-, AND 16-PORT SERVSWITCH EC SERIES IP KVM SWITCH
NOTES (continued)
The port number 15900 is arbitrary in the above example and can be any number (1025...65535). It is the port number used on your client machine to connect your local SSH instance with the VNC client. If you want to tunnel two or more systems, you will need to use a unique number for each instance on the same SSH client machine.
Some UNIX versions of the VNC client have integrated SSH tunneling support. Some clients require your local user ID to be the same as the user ID on the system.
Use a command like this: vncviewer -bgr233 -tunnel192.168.1.124:22
6.2 Using the VNC Menu
One of the ServSwitch unit’s unique features is the VNC menu system. Whenever you see a window with a dark blue background and gray edges, this window has been inserted into the VNC data stream so that it is effectively laid over the existing video. These menus allow you to control the ServSwitch unit’s many features without using the Web interface or a custom client.
To initially connect to the system, double-click on one of the VNC options in the
Home screen (Figure 6-1). A window similar to the one shown in Figure 6-2 appears.
70
Figure 6-2. VNC menu welcome screen.
CHAPTER 6: How to Remotely Control the Host Computer(s)
This tells you which system you are controlling, what encryption algorithm was used, and what key strength is currently in effect. Click anywhere inside the window to clear it or wait ten seconds.
6.3 How to Use the Bribar
Along the bottom of the VNC screen is a dark blue bar with various buttons. We call this feature “the bribar.” Its purpose is to show a number of critical status values and to provide shortcuts to commonly used features.
Figure 6-3 shows a snapshot of what it may look like. There will be slight differences based on optional features and system configuration. Starting from the left side of the bribar, each feature and its function is outlined on the next two pages.
Figure 6-3. A sample bribar.
Figure 6-4. Main menu.
71
4-, 8-, AND 16-PORT SERVSWITCH EC SERIES IP KVM SWITCH
Bandwidth: Indicates the current average bandwidth coming out of the ServSwitch.
The second number measures round trip time (RTT) of the connection when it was first established.
Resync: Re-aligns the remote and local mouse points so they are on top of each other.
Redraw: Redraws the entire screen contents; occurs immediately.
Video Adjust: Adjusts the video phase automatically. (This is an option, even though it doesn’t appear in the example shown in Figure 6-3.)
PS/2 Reset: Resets the PS/2 keyboard and mouse emulation. Use this to recover failed mouse and/or keyboard connections in PS/2 mode.
÷4, ÷8: Switches to thumbnail mode, at the indicated size.
Ctrl-Alt-Del: Sends this key sequence to the host. It works immediately.
Alt-F4: Sends the key sequence to host (closes windows).
KVM: Calls up the KVM menu; refer to
Section 5.2
for more information.
1–8, A–H: Select a specific port simply by clicking once on the number or letter.
Menu: Shows the Main menu; refer to
Section 6.4
for more information.
Video: Shows the Video Tuning menu where the picture quality can be adjusted; refer to
Section 6.6
for more information.
Keys: Shows the VirtKeys menu, which allows you to simulate pressing special keys such as the Windows key or complex multi-key sequences; refer to
Section 6.5
for more information.
Auto Bandwidth: Allows you to select the proper bandwidth that corresponds to the network environment. We recommend that you select
Max
for the LAN users and
Min
for the WAN users.
PS/2: This area will show PS/2 (as in this example) to indicate if keyboard and mouse are PS/2 signals. If Autosync appears beneath this indicator, the mouse pointers on the local mouse and the VNC session will be synchronized automatically.
[1][A][S]: These flags show the state of the keyboard lights, NumLock, ShiftLock and ScrollLock respectively.
72
CHAPTER 6: How to Remotely Control the Host Computer(s)
Other items: If the server’s screen resolution is larger than 1024 x 768, additional buttons will be shown to the right of the above listed items. These are all keyboard shortcuts and are duplicated in the Keys menu.
6.4 How to Use the Main Menu
To access the Main menu, press the
F7
key twice within one second, as described in
Section 6.2
. If you press it once or too slowly, then the ServSwitch will not recognize this command. Pressing the
F7
key twice quickly is the only way to get into the menu system if the bribar is disabled. Figure 6-5 shows the Main menu for a typical system.
Figure 6-5. The Main menu.
The Main menu window may be moved by clicking and dragging on the title bar. It can be closed by pressing
Escape
or by clicking on the red X in the top right corner.
73
4-, 8-, AND 16-PORT SERVSWITCH EC SERIES IP KVM SWITCH
Click on the
Bribar
button (located in the Main menu screen’s lower right corner) to enable or disable the bribar. Press the
F7
key twice to start the Main menu, then click on the bribar to restore the feature.
Various fields from the Main menu are outlined in the text below and on the next page. Most of the functions operate immediately. Other functions require a response to a confirmation prompt first before performing the requested function.
Identification
Fixed text label that is defined by the user in the Web interface. This does not affect the operation of the system and is intended to assist with administration.
Status
Current status of the attached system and the status of the module.
B/W: Min/Avg/Max/Auto (bandwidth control)
The white button is the mode in which the system is currently operating. If you choose Min, Avg, or Max then you will override the default, Auto. Because the automatic mode measures actual network performance, you may see the current mode switch from Min to Avg or Max. The different modes indicate more time spent on compression versus more bandwidth. There is no visual difference between the modes, but there can be a noticeable difference in speed and smoothness.
Mouse Resync button
Click on this button to resynchronize the mouse pointer so that the local and remote mouse pointers are on top of each other.
PS/2 Reset button
Click on this button to reset the PS/2 emulation going to the host and to the attached PS/2 devices. This can be used if the mouse stops responding or the PS/2 keyboard isn’t working.
Video Reset button
Click on this button to reset the input video. When you click on this button, the entire VNC screen refreshes.
74
CHAPTER 6: How to Remotely Control the Host Computer(s)
Thumbnails
Switch to smaller thumbnail size screen images (click anywhere on thumbnail to restore it). Each button corresponds to a different sized image, from half size to one-sixteenth.
Take Control button
When multiple users are connected to the same system, click on this button to take control away from another user. Only one user may control the keyboard and mouse at any time. All users see the same picture.
Logout button
Click on this button to end the VNC session and disconnect.
Video Tuning
Click on this button to access a submenu with video adjustments, if automatic picture adjustment does not provide a good quality picture (see
Section 6.6
).
VirtKeys button
Click on this button to access the virtual keyboard. Virtual keyboard provides a menu with special keys that are often hard to generate but needed by the remote system. The most common key sequence is the Ctrl–Alt–Del (see
Section 6.5
).
KVM Menu button
Click on this button to generate the key sequence used to access the onscreen menu for an enterprise-class ServSwitch or other KVM switch. When these conventional KVM switches are combined with the ServSwitch units described in this manual, this key makes accessing their built-in menu easier, especially from the
Java client. This button will only be shown when an external KVM has been enabled via the Web interface.
Bribar button
Click on this button to close or reopen the bribar window at the bottom of the screen.
75
4-, 8-, AND 16-PORT SERVSWITCH EC SERIES IP KVM SWITCH
6.5 How to Use the VirtKeys Menu
Figure 6-6 shows the Virtual Keys window. To get to this screen, click on the
VirtKeys button in Figure 6-5.
Figure 6-6. VirtKeys screen.
Clicking any button in the top half of the window simulates pressing and releasing the indicated key. In the bottom area of the screen, the Toggles section, clicking will also simulate the indicated key being pressed. You may then click in the top part to send another key and release the key at the same time. Alternatively, you may move the mouse outside this window, press the regular key, and then click on the
Reset
button to release all depressed keys.
The VirtKeys menu can be left open while using the host system. You can then click the required button at the suitable time and still interact with the host in a normal fashion.
Examples:
<Ctrl> <Alt> <F4> : Use L- Ctrl then L- Alt in the Toggles area. Then click on
F4
.
To bring up the Start menu under Windows: Click the L-Windows button at the top left of the above window.
76
CHAPTER 6: How to Remotely Control the Host Computer(s)
6.6 How to Use the Video Tuning Menu
This menu (Figure 6-7) is used to fine-tune the video picture. To get to this screen, click on the
Video Tuning
button in Figure 6-5.
Figure 6-7. Video Tuning menu.
The text on the next two pages describes the Video Tuning menu options.
Auto Everything
Press this button to automatically fine-tune all three adjustments. If the test pattern for Color Offset calibration is not present on the screen, then the Color Offset adjustment is skipped.
Changes/frame
Press this button to indicate the number of 16 x 16 blocks of video that are being sent, on average, for every frame of video. With a static image being displayed by the server, this number will be zero (shown as -nil-). Moving the mouse, for example, will cause the number to jump to about 2 or 3. You may use this number to judge the picture quality as you adjust the controls on this menu.
77
4-, 8-, AND 16-PORT SERVSWITCH EC SERIES IP KVM SWITCH
Picture Positioning
This option affects the image position on your screen. If you see a black line on either side of your screen, or at the top or bottom, you can use the arrow buttons to shift the image in that direction. Pressing
Auto
does the same thing for you automatically. Use
Save to
save the changes you have made manually. Since this adjustment depends on the video mode, separate values are stored for each video mode.
Color Offset & Gain
This is a fine-tuning adjustment that requires the use of a test pattern. There is a copy of the test pattern available on the Help menu of the integrated Web server.
Download that image to the host computer(s). Do not allow scaling, cropping or any other changes to that image. Press the
Auto
button and the system will calibrate color for the best possible picture in approximately one minute. If the system cannot find the test pattern on the screen, it will say so. Check that the pattern isn’t scaled or covered up. It’s important to do this operation in 24-bit or
32-bit color video mode (that is, true color). Although the algorithm may work in
16-bit or 8-bit color video modes, the results will not be optimum and usually it won't be able to recognize the test pattern.
Advanced
Press this button to open the Advanced Video Tuning menu. While the vast majority of users will not need to adjust these settings, it offers a high degree of control of the video settings of your VNC sessions.
Sampling Phase
This option does not normally need to be used since the ServSwitch tunes the sampling phase whenever the video mode changes. This button does not require a test pattern, but will perform optimally when used with the ServSwitch unit’s standard test pattern. For your reference, the sampling phase number is shown to the right of the Filtering button.
78
CHAPTER 6: How to Remotely Control the Host Computer(s)
Noise Filter
This controls the ServSwitch unit’s advanced video filtering feature. Unlike other filtering algorithms, the ServSwitch unit’s noise filter will only remove noise. It does not degrade the signal quality or readability of small text. You may turn it on and off using the indicated button, or set it to other values using the arrows.
Higher numbers cause more filtering and may cause artifacts when moving windows. The most common visual artifact is a vertical line dropping when moving windows horizontally. You may use the Redraw button to correct these or use a lower filter number. This value must be greater than two.
79
4-, 8-, AND 16-PORT SERVSWITCH EC SERIES IP KVM SWITCH
Appendix A. Troubleshooting
A.1 Problems/Solutions
NOTE
If you are experiencing trouble with your devices, first make sure that all cables are connected to their proper ports and are firmly seated.
Problem:
How do I bring up the IP-OSD menu?
Solution:
Using a paper clip or pen, press the IP Setup button once to bring up the
IP-OSD menu.
Problem:
How do I reset everything back to the factory-default values?
Solution:
Using paper clip or pen, press the Reset button and hold for about 8 seconds. The IP-OSD menu will automatically appear and show
All settings cleared
in red text, and all of the factory-default values will be restored automatically.
Problem:
I can’t connect to the ServSwitch.
Solution:
Make sure the network connection is working (PING the ServSwitch unit’s IP address). If not, check the network hardware. Is the ServSwitch powered on? Make sure the ServSwitch unit’s IP address and all other IP-related settings are correct. Also verify that all the IP infrastructure of your LAN, such as routers, are correctly configured. Without a PING functioning, the ServSwitch can’t work.
Problem:
I can’t log in via SSH.
Solution:
Was the correct username and password given? The default username and password as shipped from the factory is username admin with a password of admin
. Configure your browser to accept cookies. The username and password are case sensitive, so check the status of the Caps Lock key on your keyboard. If you see a warning such as “identity of host cannot be verified,” and a question about saving the host’s fingerprint, this is normal for the first time you connect to any machine running SSH. You should answer “yes” so that your SSH client saves the host’s public key and doesn’t re-issue this warning.
80
APPENDIX A: Troubleshooting
Problem:
I forgot the master password.
Solution:
Reset the master password. Refer to
Section 4.4.4
.
Problem:
The mouse on the remote site does not work or is not synchronized.
Solution:
1. Make sure there is only one mouse driver installed in each computer.
2. Set the mouse acceleration to
None
in the host mouse driver properties.
3. Windows XP has a setting called
Enhance pointer precision
. Disable this setting for correct mouse synchronization.
Problem:
The remote mouse and the local mouse don’t line up.
Solution:
Use the “mouse resync” command in the Main menu or press the
Resync
button on the bribar. If the mouse pointers still don’t line up, verify that mouse acceleration has been disabled.
NOTE
The Windows login screen does not accept the mouse acceleration option and always has the mouse accelerated regardless of your configuration. Therefore, on this screen it is best to avoid using the mouse.
Problem:
After Resync, the mouse on the remote site is synchronized, but there is small constant offset between remote and local mouse cursors.
Solution:
This is a video-position error. Normally, a slight video-positioning error is perceived as a mouse sync issue. A video-positioning error is visible as a black line along the top or bottom (and right or left) edges of the remote screen. On the
Video Tuning menu (refer to
Section 6.6
), use the arrows under Picture
Positioning to move the screen until the two pointers line up exactly. Remember to save your position changes.
81
4-, 8-, AND 16-PORT SERVSWITCH EC SERIES IP KVM SWITCH
Problem:
The monitor works, but the keyboard and mouse do not.
Solution:
Make sure you haven’t swapped the keyboard and mouse cables.
Problem:
The VGA image is not clear.
Solution:
You may be using poor-quality VGA cables. Make sure you are using UL ®
2919 rated, double-shielded VGA cables.
Problem:
The quality of video is bad or the picture is grainy.
Solution:
1. Use the brightness and contrast settings.
2. Use the auto-adjustment feature to correct a flickering video.
3. Read and use
Section 6.6
.
4. Also, try the
Auto Everything
button on the Video Tuning menu.
5. Display the test pattern on the host.
6. Try a lower refresh rate (60 Hz is best).
7. Enable the noise filter and set it to a higher value.
8. Use lower resolution, if possible (1024 x 768).
9. Reduce the number of colors (8-bit or 16-bit color instead of 24/32).
10. Use a better-quality video card.
Problem:
No OSD screen or screen image appears.
Solution:
You may have selected a powered-off computer. Use the pushbuttons to select a computer that is powered on.
82
APPENDIX A: Troubleshooting
Problem:
There is a keyboard error on boot.
Solution:
You may have a loose keyboard connection. Make sure your keyboard cables are well seated.
Problem:
The letters on the TFT LCD display are blurry or have shadows.
Solution:
You may have improper resolution settings. Under the Control Panel, set the VGA output of your computers to match the highest resolution of the LCD monitor with
Large Font
selected.
Problem:
The master/slave does not work or there is a double OSD.
Solution:
1. Make sure that the slave’s console port is connected to one of the master’s PC ports.
2. Perform a KVM reset. Make sure that you have removed all power sources from the slave unit before connecting it to the master switch.
Problem:
The OSD menu is not in the proper position.
Solution:
The OSD menu has a fixed resolution, and its size varies depending on the monitor. Use
F4
, More/Position (from the OSD menu) to move the OSD menu to a different location.
Problem:
The up- and down-arrows don’t work in Manual Scan mode.
Solution:
Make sure more than one computer is turned on. Manual Scan only works with powered computers. Check the scan type (from the OSD menu) and make sure you have selected the proper computers.
83
4-, 8-, AND 16-PORT SERVSWITCH EC SERIES IP KVM SWITCH
Problem:
AutoScan does not work.
Solution:
Make sure more than one computer is turned on. AutoScan only works with powered-on computers. Check the scan type (from the OSD menu) and make sure you have selected the proper computers. Press the
Left-Control
key twice or press any front pushbutton to abort the AutoScan.
Problem:
I cannot select a computer connected to a slave.
Solution:
Make sure that the slave’s console port is connected to one of the master’s PC ports. Only Ports PC 1 to PC 8 can be connected to slaves, even if the master switch has 16 PC ports.
Problem:
Keyboard strokes are shifted.
Solution:
Press both
Shift
keys.
Problem:
A certificate warning is shown while connecting via HTTPS.
Solution:
It is normal for a warning dialog to be shown when connecting via
HTTPS. The SSL certificate the ServSwitch uses is created when the unit is first produced. It does not contain the correct hostname (subject name) because you can change the hostname as required. For more details, refer to
Appendix C
.
Problem:
Windows XP doesn’t awake from standby mode.
Solution:
This is possibly a Windows XP problem. Try not to move the mouse while
XP goes into standby mode.
84
APPENDIX A: Troubleshooting
Problem:
The terminal connection to the ServSwitch for initial configuration cannot be established.
Solution:
Check that the null-modem cable connected to DCE serial port on the
ServSwitch and terminal software is set to the following line parameters:
Connection speed: 115200 bps
No. of bits: 8
Parity: None
Stop bits: 1
Flow Control: None
Connect a computer to the ServSwitch and power this computer on. Power on the
ServSwitch while pressing the
ESC
key on the keyboard connected to it. This will switch the DCE Serial Port 1 to configuration login setting even if it was set to passthrough or modem.
Also, Windows HyperTerminal has a bug: if you change baud rates while connected, the screen is updated but the hardware is still at old baud rate. Hang up and reconnect (using the icons at the top of the screen) to make new settings take effect.
Problem:
If my network has a firewall, what setting do I use on the ServSwitch to open a port into the network?
Solution:
You shouldn’t change any settings in the ServSwitch, but you should open Port 22 for both outbound and inbound connections in your firewall.
Port 22 only needs to be opened for inbound connections. You must use the SSH tunnel to connect to the machine; tunnel to port 127.0.0.1:5900 for VNC protocol, and 127.0.0.1:80 for HTTP (Web) control.
Or, instead of the SSH client, open Ports 443 and 15900 (inbound) for HTTPS and encrypted VNC protocol. Then click on the “encrypted” link. This is easier because you don’t need to set up SSH tunnels.
85
4-, 8-, AND 16-PORT SERVSWITCH EC SERIES IP KVM SWITCH
A.2 Calling Black Box
If you determine that your 4-, 8-, or 16-Port ServSwitch EC Series IP KVM Switch is malfunctioning, do not attempt to alter or repair the unit. It contains no userserviceable parts. Contact Black Box at 724-746-5500.
Before you do, make a record of the history of the problem. We will be able to provide more efficient and accurate assistance if you have a complete description, including:
• the nature and duration of the problem.
• when the problem occurs.
• the components involved in the problem.
• any particular application that, when used, appears to create the problem or make it worse.
A.3 Shipping and Packaging
If you need to transport or ship your 4-, 8-, or 16-Port ServSwitch EC Series IP KVM
Switch:
• Package it carefully. We recommend that you use the original container.
• If you are shipping the 4-, 8-, or 16-Port ServSwitch EC Series IP KVM Switch for repair, make sure you include everything that came in the original package. Before you ship, contact Black Box to get a Return Authorization
(RA) number.
86
APPENDIX B: Supported Protocols
Appendix B. Supported Protocols
Service Description Benefits
SSH Secure Shell May be used to securely tunnel VNC and
HTTP protocols.
HTTP
SNMP
HTTPS
VNC
VNCS
DHCP
Web redirector
(to HTTPS)
Convenience server to redirect all Web traffic to an encrypted port. Clear-text HTTP is not supported.
SNMP Agent (UDP) Allows integration with existing SNMP network management systems.
SSLTLS Encrypted Secure control and management of the
Web control device and attached system. Screen snapshots may be downloaded. Integrated
Java VNC client (with or without encryption) allows control from any Java enabled browser. Password protected.
VNC/RFB Protocol Standardized real-time KVM network
Server protocol. Compatible with existing VNC client software.
SSL-tunneled VNC VNC protocol tunneled via SSL TLS encryption. Used for secure real-time server control over public networks.
Dynamic IP Setup
Config
Eases network setup by fetching IP address and other network settings from a centralized server.
87
4-, 8-, AND 16-PORT SERVSWITCH EC SERIES IP KVM SWITCH
Service
RADIUS
Description
Centralized authentication
Benefits
Allows integration with existing RADIUS servers, so that user management can be centralized. Supports challenge-response authentication using hardware tokens (like
SecurID) and conventional passwords.
SYSLOG System event logging to another system
MIT-LCS UDP protocol. Must be configured via DHCP option.
DNS Domain Name
Service
Converts text name into IP address only used in the URL specification needed to emulate a CD-ROM. Using this is optional.
88
APPENDIX C: About Security Certificate Warnings
Appendix C. About Security
Certificate Warnings
C.1 Frequently Asked Questions
What is a security certificate?
Sites that employ secure TCP/IP (Internet) connections include a certificate that confirms that users are connecting to a legitimate site and are not being redirected without their knowledge. Certificates are issued by trusted third parties called
Certificate Authorities (CAs) and contain essential details about a site that must match the information supplied to your Web browser.
Why do I receive a warning when I access the login screen on the ServSwitch?
As it redirects you to a secure (SSL) session by default, the login screen may generate a warning from your Web browser or the VNC Java client for two different reasons. First, the CA that has issued the certificate may not yet be recognized as a trusted source by the computer you are using to access the ServSwitch. Second, since the unit could be configured in a number different ways, it is impossible to supply a generic certificate that will match your exact network settings.
Is my data safe?
Yes. The security certificate does not affect encryption effectiveness in any way, nor does it make the ServSwitch any more vulnerable to outside attacks.
Can I prevent the warning from occurring?
Yes. You have two options that may prevent the warning from occurring. First, if the Web browser you are using offers the option to ignore the warning for future visits, the browser will no longer generate a warning if that option is selected.
Second, if you install the certificate from the ServSwitch onto the remote computer and if the unit is configured with a domain name ending in .com, .net, .org, .gov,
.edu, .us, .ca, .uk, .jp, or .tw (for example, remotecontrol.mydomain.net), then the warning should no longer occur.
89
4-, 8-, AND 16-PORT SERVSWITCH EC SERIES IP KVM SWITCH
C.2 Installing the New Certificate
The following instructions detail how to install the certificate from the ServSwitch onto your local computer (in this case, running Windows XP and Internet
Explorer).
1. Open your Web browser and go to the ServSwitch login screen. Click the update security certificate link.
2. When prompted, choose
Open
.
3. A Window will appear that offers information about the certificate. Click on
Install Certificate
.
4. The Certificate Import Wizard will appear. Select
Automatically select the certificate store… (default)
and click
Next
. When the next window appears, click
Finish
.
5. A confirmation dialog will appear asking you if you wish to install the certificate. Click
Yes
.
6. A message should appear saying the import was successful. Click
OK
.
90
APPENDIX D: Using an Optional Serial Access Unit with the R-Port
Appendix D. Using an Optional
Serial Access Unit (IPMI Supported) with the R-Port
D.1 Background
Using the R-Port on the ServSwitch unit’s rear panel, you can add up to 16 serial access units using a specialized daisychain technology. The ServSwitch includes integrated control functionality that allows you to monitor and configure the devices with the RS-232 serial port using the interactive Web interface. To minimize space and infrastructure requirements, the serial access unit uses a single
RJ-14 cable (included with the Serial Access Unit, KV9-SRL) to carry both power and the data signal. All configuration settings are stored separately in each attached Serial Access Unit in nonvolatile memory so that they will not be lost in the event of a power outage or disconnection.
D.2 Connecting the Serial Access Unit to the ServSwitch
The RJ-14 cable for attaching the Serial Access Unit (KV9-SRL) via daisychain is similar to a phone cable. For the first computer, connect the RJ-14 cable to the
R-port on the ServSwitch unit’s rear panel. Then, connect the opposite end of the
RJ-14 cable to the Serial Access Unit’s RJ-14 port. There are two RJ-14 ports on the
Serial Access Unit; choose either one of them. Once you have added the first computer to the ServSwitch by using the Serial Access Unit, you can connect the second computer by using the second Serial Access Unit. Use the second RJ-14 cable to link the first Serial Access Unit and the second one. Then, you can link up to 16 computers.
D.3 Configuring/Viewing the Serial Access Unit Through the Web Interface
Once you have one or more Serial Access Units connected, you will able to configure and manage them through the Web interface. You may need to modify the default settings on the ServSwitch to match your various Serial Access Units’ default configuration. Consult the documentation that came with your Serial
Access Unit to determine if you need to modify the default settings to complete the installation. To be able to configure your Serial Access Unit, you must be logged in as admin
. Other users will be able to view which devices are active but cannot configure them.
91
4-, 8-, AND 16-PORT SERVSWITCH EC SERIES IP KVM SWITCH
Once you are logged in, choose
Serial Ports
from the Admin menu on the Home screen in the Web interface. You will be presented with the Serial Consoles
Attached menu, and a table with the following headings:
#: You can assign a value (1–99) to each attached serial device to identify the devices so you can manage them. This does not affect the device’s configuration or operation in any way.
Name/Description: An identifier for the Serial Access Unit. It’s used for administration only.
Baud (bps): This is the device’s communication speed. Its setting must match the setting on the device itself. The Serial Access Unit supports all common baud rates between 300 and 115,200 bps.
Mode: Sets the character framing scheme that the ServSwitch will use with the
Serial Access Unit. You can choose from the following selections:
• 8N1: Eight bits, no parity, one stop bit (default and most common)
• 7N1/7O1/7E1/7M1/7S1: Seven bits, (none/odd/even/mark/space) parity, one stop bit
• 8N1/8O1/8E1/8M1/8S1: Eight bits, (none/odd/even/mark/space) parity, one stop bit
• 8N2: Eight bits, no parity, two stop bits
Force DCD: Forces the Carrier Detect signal to be active at all times. Normally,
DCD becomes active when a new user connects and is dropped when the last user disconnects (a response that is similar to many modems). When active, the device will logout and reset itself if the carrier signal is lost, increasing security. This may not work with all devices and could impair proper operation in some circumstances. The default setting is
Off
.
Console Log: Clicking this link will open a separate Web page that will display the last 200 characters committed to that device’s console log. Existing data is overwritten automatically when the 200 character limit is reached.
Connect…: Click on this link to connect to the corresponding device
(see
Section D.4
).
92
APPENDIX D: Using an Optional Serial Access Unit with the R-Port
You can make as many changes as needed on this menu at one time before applying your changes. Once you are satisfied with the changes you have made, click
Commit changes
to apply the new settings. Click
Refresh
at any time to see an updated list of attached Serial Access Units.
D.4 Advanced Configuration Using the Integrated SSH Shell
In most cases, configuring the ServSwitch to the same settings as the Serial Access
Units you are connecting should allow the devices to work with a minimum amount of configuration. However, you can also change the default settings on each Serial Access Unit to fit your preferences and application needs.
If you click the
Connect…
button in Figure 4-14 next to the device you want to configure, two new windows will appear. The smaller window is a login screen; the other is a SSH terminal window. Click on the login window and sign in as admin
(using the same password as the Web interface) to activate the terminal window.
You will see a welcome banner similar to the following:
Baud rate: 115200 bps, 8N1
Connected to #1: (none)... (Press
Ctrl + Shift + Space
for menu).
You are now connected to the Serial Access Unit. Commands you type will be echoed on the terminal screen. This simple menu system allows you to change its configuration settings. To access the menu, press
Ctrl + Shift + Space
(in the example below, an underscore represents a space) on the keyboard to access the menu. It will be similar to the following:
RS-232 Menu (#1: (none), 115200 bps, 8N1)
Q - Disconnect
# - Send break
H - Hangup line (drop DCD)
E - Send Ctrl-Shift-_
L - Low log entries (line buffer)
1 - Show last 10 log entries other - Return to connection
Press key ->
To execute the desired command, simply press the corresponding key on the keyboard. You can also execute the command and avoid the menu by pressing the
Ctrl + Shift + Space
key combination quickly and pressing the command’s letter.
To quit the menu, press
Q
on the keyboard when the menu is active.
93
4-, 8-, AND 16-PORT SERVSWITCH EC SERIES IP KVM SWITCH
D.5 Remote Login via SSH
You can also use a standard SSH client to access the Serial Access Unit options if you don’t want to use the Java based SSH client in the Web interface. Simply use your SSH client (several freeware packages are available for download, along with commercial applications) and connect to the ServSwitch unit’s IP address using port 22 (default).
Log into the SSH session as admin using the same password as the Web interface.
At the command prompt, type connect x (where x is the Serial Access Unit’s device number). Or, you can enter command connect -l to see a list of active devices.
O
PERATING
N
OTES
• Hardware handshaking (CTS/RTS) is required for speeds exceeding 9600 bps.
It is enabled by default on the ServSwitch but may need to be enabled on the other end of the connection. For UNIX systems, the command is: stty -crtscts < /dev/[serial port]
• Serial Access Units use a simple RS-485 multidrop network running at
115,200 bps. Every Serial Access Unit will not be inputting/outputting data at the same rate at all times. However, since these devices use interactive logins, it is unlikely that all channels would be busy at any one time. Hardware handshaking is used to limit the individual channels’ output rates.
• Up to four users may simultaneously log into the same device. All users may type commands at any time, and all users will see the same output.
NOTE
All users have equal access to all channels.
Up to 16 Serial Access Units can be connected at any time.
Plug in and unplug any Serial Access Unit at any time. When reconnected, it will automatically become available after a 15-second initialization period. The Serial
Access Unit will retain any log entries while deactivated, but it will not be available to users until you reinitialize it.
94
APPENDIX D: Using an Optional Serial Access Unit with the R-Port
D.6 Intelligent Platform Management Interface (IPMI) Function
D.6.1 B
ACKGROUND
An optional power management feature lets you remotely restart hardware and power the host computer on and off. You can use this feature if the computer supports IPMI (Intelligent Platform Management Interface).
D.6.2 H
OST
C
OMPUTER
R
EQUIREMENTS
The host computer must support the IPMI standard version 1.5 to use this option.
Most popular server motherboards now support the IPMI standard. To determine if your computer supports this IPMI, consult its documentation for more information.
IPMI lets you configure and control a device on the motherboard called the BMC
(Baseboard Management Controller) using a dedicated serial port. Once the computer is configured for IPMI management, the serial port on the host computer is normally reserved by the BIOS solely for that purpose and cannot be accessed or recognized by the operating system. It is therefore unlikely that a serial port provided by an add-in card will be able to act as an IPMI port, so you must use a serial port integrated on the managed computer’s motherboard. If the computer you are managing only has a single serial port, you must add an additional port (or ports) via an add-in card if you need a serial port for other purposes (for example, modem). Enabling IPMI support usually requires enabling options in the host computer’s BIOS setup software, and the instructions will vary considerably from model to model. Normally, a password will be created by the BIOS that allows you to access the IPMI feature; this password is exclusive to the IPMI feature and does not correspond to a password or account in the host computer’s operating system.
D.6.3 I
F THE
H
OST
C
OMPUTER
D
OES
N
OT
S
UPPORT
IPMI
If the host computer you are managing with the ServSwitch does not support IPMI, you will need to supply a non-IPMI solution that also works via the serial port and acts as a power concentrator and a power management device.
95
4-, 8-, AND 16-PORT SERVSWITCH EC SERIES IP KVM SWITCH
D.6.4 A
CTIVATING THE
IPMI O
PTION
The Serial Access Unit (KV9-SRL) contains the necessary software to use IPMI with the ServSwitch.
You can use either serial port on the ServSwitch to send IPMI access; your choice will dictate the cable type you will use to make the connection. The DTE serial port on the front panel requires a null-modem serial cable.
Connect a serial cable’s female end to the serial port that’s configured for IPMI access on the host computer. Connect the opposite end to the ServSwitch unit’s
DTE serial port.
D.6.5 C
ONFIGURING
IPMI
ON THE
S
ERV
S
WITCH
Once you have connected the IPMI-configured serial port to the ServSwitch and enabled the software option, you can begin to configure IPMI settings through the
Web interface.
Log into the Web interface as admin
. Choose
Serial Ports
from the Admin menu on the Home screen in the Web interface, then select
IPMI/IPMB setup
(Intelligent Platform Management)
.
The screen shown in Figure D-1 appears.
Figure D-1. IPMI Status screen.
Make the following changes to enable IPMI:
• Enable IPMI (Intelligent Platform Management Interface) via the serial port: select
Enabled
from the drop-down menu in Figure D-1.
• From the drop-down menu in Figure D-1, select which serial port to use: select
Front serial port (DTE pinout)
since the ServSwitch has DTE serial port only.
96
APPENDIX D: Using an Optional Serial Access Unit with the R-Port
• Select the baud rate between 9600 bps and 115,200 bps based on the configuration on the host computer’s IPMI settings.
• BMC Password: Enter the password twice assigned to the BMC in the host computer’s BIOS setup software.
NOTE
The selected baud rate should match the host computer’s setting.
Problems with the BMC password (as well as any other error information) will be recorded in the ServSwitch unit’s system log on the
Web interface’s Status page. If the host computer’s BIOS setup allows for multiple levels of security for the BMC, make sure the password you enter on the menu offers sufficient authority to control chassis power and monitor fan status.
Once you have made the necessary changes on this screen, click
Commit
to activate IPMI with the settings you entered.
NOTE
Clicking Commit will cause any active VNC sessions to fail and you will need to re-establish them.
D.6.6 A
CCESSING THE
S
TATUS
S
CREEN
The ServSwitch allows you to monitor the host computer’s status via IPMI using either the Web interface or the VNC client. The information you will be able to view using the Status screen will depend on the model of host computer being managed. Since IPMI implementations vary widely across manufacturers, the information you are able to see on your status screen may differ from the examples.
NOTE
The Status screen will not allow you to make any configuration changes.
It’s used for monitoring purposes only.
To access the Status (IPMI Sensor Report) screen:
From the Web interface: click
View IMPI sensor report
next to the thumbnail image on the Home screen.
From the VNC interface: click
IMPI
from the bribar at the bottom of the VNC window. Figure D-2 appears.
97
4-, 8-, AND 16-PORT SERVSWITCH EC SERIES IP KVM SWITCH
Examples:
98
Figure D-2. VNC status report example #1.
APPENDIX D: Using an Optional Serial Access Unit with the R-Port
Figure D-3. VNC status report example #2.
D.6.7 A
CCESSING
IPMI C
ONTROLS
There are two ways to access power controls for the managed computer: through the Home screen on the Web interface or through the bribar during an active
VNC session.
99
4-, 8-, AND 16-PORT SERVSWITCH EC SERIES IP KVM SWITCH
Web
Figure D-4. Controls on the Home screen (Web).
Once IPMI is enabled and functioning correctly, a set of controls will appear immediately under the host computer’s thumbnail image on the Home screen on the Web interface.
You must be logged in as admin to use this feature. From here, you have four options:
• Hard Reset: Equivalent to pressing the Reset button on the managed computer. The computer will restart.
• Power Cycle: Equivalent to pressing the Power button off and on again on the host computer. The computer will power off, pause for a moment, and power on again automatically.
100
APPENDIX D: Using an Optional Serial Access Unit with the R-Port
• Turn ON: Powers on the host computer.
• Turn OFF: Powers off the host computer.
VNC
If you are inside an active VNC session and are logged in as admin
, you can use the bribar to access IPMI features. You have two choices from the bribar:
• Reset: Equivalent to pressing the Reset button on the managed computer.
(The computer will restart.)
• ON/OFF: Powers the host computer on or off depending on the current state of the host computer; equivalent to pressing the Power button on the host computer.
NOTE
IPMI may not automatically close the host computer software safely when you issue a Reset or power OFF command. Since these features are equivalent to pressing hardware buttons on the computer itself, the computer will respond in exactly the same way. Always shut down your operating system and application software normally before issuing an
IPMI command to avoid data loss or corruption.
101
4-, 8-, AND 16-PORT SERVSWITCH EC SERIES IP KVM SWITCH
Appendix E. Using the Optional
Modem Feature
E.1 Background
The modem option allows the ServSwitch to act as an Internet connection server that increases security and flexibility when connecting with the managed computers. Unlike the TCP/IP connection used with the standard Web configuration and VNC clients, the modem creates a one-to-one connection between the ServSwitch and the computer you are using to manage your network.
This connection is essentially private, since it bypasses the public Internet completely. This option requires both an external modem (most standard connection protocols are supported) and a dedicated phone line that can be connected to the modem for external access. While it is technically possible to use the modem feature through some PBX systems, this increases the connection’s complexity and reduces its performance. For clarity, the instructions presented here assume that the modem is connected to a typical POTS (plain old telephone system) line that is not routed through a phone management system or shared with other devices. If you want to use this feature through a PBX system, you might need additional support from your telecom services provider.
E.2 Connecting a Modem
The ServSwitch works with virtually any Hayes ® compatible modem that recognizes the standard AT command set. Some modem manufacturers offer “enterprise” modems that include technology to improve the connections’ stability. To determine whether or not you need this type of modem, ask yourself:
1. Is the modem connection mission-critical?
2. Will your telecom infrastructure support such a modem?
3. Will your budget provide a higher-quality modem?
102
APPENDIX E: Using the Optional Modem Feature
NOTE
Modems that offer “56K” (or 56,000 bps) connections often achieve connection speeds that are far lower than their maximum capabilities.
Given the limitations of telecom infrastructure (many locations have yet to implement fully digital switching technology, and still rely on older analog technology for some segments), the maximum “upstream” transfer rate is limited to a maximum of 33,600 bps between two modems; the “downstream” rate is often within a similar range for a typical connection. Therefore, speeds below 56,000 bps do not indicate a problem with the modem or the line but simply reflect the line conditions at the time the connection is made. Use the ServSwitch unit’s rear-panel serial port and a null-modem serial cable for the modem connection.
Place the modem near the ServSwitch and an available telephone jack. The serial cable should have an RJ connector on one end to connect to the line and a DB9 female connector on the other end to connect to the ServSwitch unit’s serial port.
E.2.1 C
ONFIGURING A
M
ODEM
C
ONNECTION ON THE
S
ERV
S
WITCH
Most connections will work appropriately with the ServSwitch unit’s default settings.
Log into the Web interface as admin
. Choose
Serial Ports
from the Admin menu on the Home screen in the Web interface. Then choose
Modem (PPP) setup
.
The Modem Option menu (not pictured here) will appear.
• To enable modem connections (PPP) via a serial port/modem, select
Enabled
.
• Choose the baud rate to use (affects connection between the ServSwitch and the modem only): select a value from 300 to 115,200 bps.
• Init string: leave as ATE0S0=1&K3.
The baud rate dictates the connection speed between the ServSwitch unit’s serial port and the modem. It does not affect the connection speed between the local and remote modems. (They will negotiate their own connection speed when a connection is made.) For best performance, we recommend that you use the default setting.
103
4-, 8-, AND 16-PORT SERVSWITCH EC SERIES IP KVM SWITCH
The init string is the command (using the standardized Hayes AT command set) that the ServSwitch will send to the modem to activate it. The string included should work with the majority of modems and configures the following connection properties: answer incoming calls on the first ring, enable hardware flow control, and lock the connection speed. Your modem’s documentation will describe other potential init strings that you can use to alter the connection properties. For example, you could commit the settings to the modem’s nonvolatile memory
(NVRAM) or allow the modem to adjust the connection speed for greater stability
(and so on). You may want to test the connection with the default init string first before making changes specific to your modem model or situation to simplify the troubleshooting process.
Click the
Commit
button to save your changes and activate the modem feature with the specified settings.
E.2.2 C
ONFIGURING THE
R
EMOTE
C
ONNECTION
Follow the steps below to configure a typical Windows dialup session to access the
ServSwitch unit’s modem connection. The instructions here are for a Windows XP configuration; other versions of Windows are similar.
1. Open
My Network Places
from the desktop or the Start menu.
2. Click
View network connections
.
3. Click
Create a new connection
under Network Tasks.
4. The New Connection Wizard window will open. Click
Next
.
5. Select
Connect to the Internet
and click
Next
.
6. Select
Set up my connection manually
and click
Next
.
7. Select
Connect
using a dialup modem and click
Next
.
8. In the space provided under ISP Name, type an appropriate name for the connection. Click
Next
.
9. In the space provided under Phone Number, enter the phone number for the line that the ServSwitch unit’s modem is connected to. Add the area code, country code, or other digits needed to access the outside line as required by your phone system. When finished, click
Next
.
10. Select either
Anyone’s use
or
My use only
and click
Next
.
104
APPENDIX E: Using the Optional Modem Feature
11. Beside User name enter the username of any valid user created using the
ServSwitch unit’s Web interface. Beside Password and Confirm Password, enter the password that the user you entered above uses to access the Web interface.
12. This screen also includes three checkboxes. Uncheck all three checkboxes.
13. Click
Next
.
14. Add a shortcut to the desktop for this connection. Click
Finish
.
You can now use this connection to access the ServSwitch unit’s modem. Since you will still log into the unit through the Web interface after establishing a dialup connection, the username on the PPP connection and the username used to access the Web interface do not have to be the same. For security, you might want to create a separate username for dialup access.
The unit will negotiate a PPP connection based on the settings you provided, and no additional scripting or configuration should be required under most circumstances. This is a summary of the settings for use with non Windows operating systems, or other versions of Windows besides XP:
• You must use PPP (Point-to-Point Protocol); the unit supports no other authentication methods.
• The computer making the connection must have TCP/IP installed/enabled on the computer. Use it for the dialup connection.
• Configure the connection to obtain a dynamic IP address.
• Make sure that the username/password matches a user currently configured on the ServSwitch.
• For best performance and to simplify the troubleshooting process, do not use firewall software with the dialup connection.
105
4-, 8-, AND 16-PORT SERVSWITCH EC SERIES IP KVM SWITCH
E.2.3 A
CCESSING THE
W
EB
I
NTERFACE
Once a dialup connection has been established, you can access the Web interface or start a VNC session using the following IP address: https://99.99.99.99
Log into the Web interface (and/or VNC session) normally. The remote machine
(the one you dialed from) is automatically assigned the IP address 99.99.99.100 for the PPP session. You can’t modify the remote PC’s or the ServSwitch unit’s IP addresses. The following TCP/IP port numbers are assigned for a PPP connection, regardless of the settings configured in the Web interface for the LAN port:
HTTPS: 443
VNC (clear-text): 5900
VNC (SSL secured): 15900
SSH: 22
E.3 Performance Notes
• All images over the PPP connection will be grayscale to conserve bandwidth. If other users are connected while a PPP session is active, their screens will be in grayscale as well. When PPP is inactive, color is automatically re-enabled.
• Some areas of the screen may not be updated as frequently as others, and animations or other auto-updating areas of the screen may appear out-of-focus or “blocky” as a result. Since the area around the mouse pointer refreshes most frequently, hold the pointer over an area to improve its clarity.
• You might want to minimize any unnecessary icons, backgrounds, or other clutter on the managed computer’s desktop to make the dial-up connection as efficient as possible.
• To use serial configuration, you must disable the modem feature and reconnect the serial port on the ServSwitch to the managed computer’s port.
106
APPENDIX E: Using the Optional Modem Feature
E.4 Troubleshooting Guide
The following messages will appear in the Web interface’s system log on the Status screen. They might help to diagnose problems with the modem configuration.
Message:
Starting PPP (for auth) on port…
Description:
Modem is connecting and the PPP login process is starting.
Message:
Modem hang up. Resetting
Description:
The connection has closed or terminated unexpectedly.
Message:
Timeout during login process. Giving up
Description:
The PPP client connecting over the modem has waited too long to complete the authentication process or supplied an invalid username and/or password.
Message:
Modem init chat script failed
Description:
The modem did not respond to the initialization string from the
ServSwitch. You might need to change the init string or verify the cabling and modem status.
Message:
Modem init okay
Description:
The modem has responded appropriately to the init string.
Message:
PPP startup from client
Description:
A PPP authentication has occurred and a session has started.
107
4-, 8-, AND 16-PORT SERVSWITCH EC SERIES IP KVM SWITCH
Message:
Phone line rings!
Description:
The modem has detected an incoming call.
Message:
Modem answers: xxxxxxxxx
Description:
The modem reported the connection’s speed and protocol. The exact message contents will vary depending on the modem make and model.
108
advertisement
* Your assessment is very important for improving the workof artificial intelligence, which forms the content of this project
Related manuals
advertisement
Table of contents
- 11 Specifications
- 12 Overview
- 12 2.1 Introduction
- 12 2.2 Components
- 12 2.2.1 Front Panel
- 13 2.2.2 Back Panel
- 14 2.3 What’s Included
- 14 2.4 Cables You’ll Need to Supply
- 15 Installation
- 15 3.1 Quick Start Guide
- 15 3.1.1 Using the IP-OSD Step-by-Step Menu (Recommended)
- 17 3.1.2 Using the HyperTerminal via a Serial Port
- 23 3.2 Disabling the Mouse Acceleration on the Computers
- 23 3.2.1 Windows 98 and Windows
- 23 3.2.2 Windows XP and Windows Server
- 23 3.2.3 Linux, UNIX, and X-Windows
- 23 3.2.4 Sun Solaris
- 24 3.3 How to Connect Your ServSwitch
- 27 Computer(s)
- 28 Advanced Operations
- 28 4.1 How to Log in to the ServSwitch (the Home Screen)
- 30 4.2 Home Menu Options
- 30 4.2.1 Preferences
- 31 4.2.2 Snapshots
- 31 4.2.3 Logout
- 32 4.3 VNC Menu Options
- 32 4.3.1 Connect
- 32 4.3.2 Disconnect
- 33 4.4 Admin Menu Options
- 33 4.4.1 Network Config
- 37 4.4.2 User Accounts
- 39 4.4.3 System Ident
- 40 4.4.4 Security
- 45 4.4.5 Compatibility
- 46 4.4.6 SNMP
- 48 4.4.7 RADIUS
- 50 4.4.8 Serial Ports
- 51 4.4.9 Time/Date
- 52 4.4.10 Firmware
- 55 4.5 Info Menu Options
- 55 4.5.1 Status
- 56 4.5.2 Port Numbers
- 57 4.5.3 Help
- 57 4.5.4 Site Map
- 57 4.5.5 Copyright
- 58 4.6 How to Speed Up Your ServSwitch
- 60 Accessing ServSwitch Features
- 60 5.1 Cascade Configuration
- 62 5.2 Selecting Computers Using On-Screen Display (OSD)
- 67 5.3 Selecting Computers Using Keyboard Hotkey Commands
- 70 How to Remotely Control the Host Computer(s)
- 70 6.1 Accessing the VNC Interface
- 70 6.1.1 Web Interface
- 72 6.1.2 Native VNC Client
- 72 6.1.3 SSH Tunnel (with Native VNC Client)
- 73 6.2 Using the VNC Menu
- 74 6.3 How to Use the Bribar
- 76 6.4 How to Use the Main Menu
- 79 6.5 How to Use the VirtKeys Menu
- 80 6.6 How to Use the Video Tuning Menu
- 83 Appendix A. Troubleshooting
- 83 A.1 Problems/Solutions
- 89 A.2 Calling Black Box
- 89 A.3 Shipping and Packaging
- 90 Appendix B. Supported Protocols
- 92 Appendix C. About Security Certificate Warnings
- 92 C.1 Frequently Asked Questions
- 93 C.2 Installing the New Certificate
- 94 with the R-Port
- 94 D.1 Background
- 94 D.2 Connecting the Serial Access Unit to the ServSwitch
- 94 Through the Web Interface
- 96 D.4 Advanced Configuration Using the Integrated SSH Shell
- 97 D.5 Remote Login via SSH
- 98 D.6 Intelligent Platform Management Interface (IPMI) Function
- 98 D.6.1 Background
- 98 D.6.2 Host Computer Requirements
- 98 D.6.3 If the Host Computer Does Not Support IPMI
- 99 D.6.4 Activating the IPMI Option
- 99 D.6.5 Configuring IPMI on the ServSwitch
- 100 D.6.6 Accessing the Status Screen
- 102 D.6.7 Accessing IPMI Controls
- 105 Appendix E. Using the Optional Modem Feature
- 105 E.1 Background
- 105 E.2 Connecting a Modem
- 106 E.2.1 Configuring a Modem Connection on the ServSwitch
- 107 E.2.2 Configuring the Remote Connection
- 109 E.2.3 Accessing the Web Interface
- 109 E.3 Performance Notes
- 110 E.4 Troubleshooting Guide