
advertisement
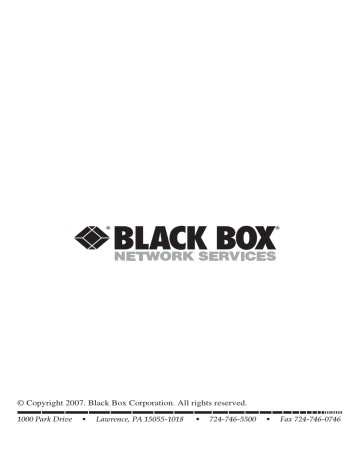
CHAPTER 5: Accessing ServSwitch Features
5.2 Selecting Computers Using On-Screen Display (OSD)
The ServSwitch can operate via an on-screen display (OSD). To use this option, press the
Ctrl
key twice within two seconds to see the hotkey menu (an OSD option) if it is enabled. Press the
Left-Ctrl
key three times within two seconds, and a ServSwitch menu screen appears showing a list of the computers with corresponding port numbers, names, and statuses. See Figure 5-2.
Currently selected channel address
Port channel address
To a 16-port slave
Highlighted by arrow keys
Securityenabled port
To an 8-port slave
Eye-mark enabled
Press Enter to go to the slave screen
FINANCIAL-1F shown in Figure 5-3.
Figure 5-2. OSD screen.
Note also that the short form hotkey menu can be turned on as an OSD function.
Just press the F4 key, then select More, then Hotkey menu. See Table 5-1 for hotkey commands.
The port number of the currently selected computer is displayed in red, just like the front indicator, at the upper-right corner of the OSD menu.
In Figure 5-2, the color of a device name is green if it has power and is ready for operation, or the color is white if it has no power. The OSD menu updates the color when the device’s power is activated. For 16-port models, press the
PageUp
and
PageDown
keys to view eight other computers.
Press the
up-arrow
,
down-arrow
,
1–8
, or
A–H
keys (depending on the ServSwitch model) to highlight a computer, then press the
Enter
key to select it. Or, press
Esc
to exit OSD and remove the OSD menu from the display. The status window then returns to the display and indicates the currently selected computer or operating status.
59
4-, 8-, AND 16-PORT SERVSWITCH EC SERIES IP KVM SWITCH
A triangle mark to the right of a name (see Figure 5-2) indicates the port is cascaded to a slave; the number at the left of the triangle mark shows the number of ports the slave has. Pressing the
Enter
key brings you one level down and another screen (Figure 5-3) pops up listing the names of the computers on that slave. The name of the slave will be shown at the upper right corner of the OSD menu.
User input port names
White as power off
Green as power on
Master port name
(group name)
Eye-mark selected
Figure 5-3. Slave OSD screen.
An eye mark to the right of a name (see Figure 5-3) indicates that computer is selected and monitored in Scan mode. In the OSD, this mark can be switched on or off by pressing function key
F2
.
Press the
Esc
key to exit OSD and to return to the port/PC screen that you were previously connected to.
The Function and Escape keys work as follows:
Function-key
F1
allows you to edit a computer or slave’s name entry with up to 14 characters. First highlight a port, then press
F1
and type the name. Valid characters are A–Z, 0–9, and the dash character. If you type lowercase letters, they will be converted to uppercase ones. Press the
Backspace
key to delete a letter one at a time. Nonvolatile memory stores all name entries until you change them, even if the unit is powered down.
60
CHAPTER 5: Accessing ServSwitch Features
Function-key
F2
allows you to switch a computer’s eye mark on or off. First, use the
up-arrow
and
down-arrow
keys to highlight a computer, then press
F2
to switch its eye mark on or off. If Scan Type (described on the next page) is Ready PC, only the power-on and eye-mark selected computers will be displayed sequentially in
Scan mode.
Function-key
F3
enables you to lock a computer to prevent unauthorized access.
To lock a computer, highlight it and then press
F3
. Now, for the new password, type in up to four characters (A–Z, 0–9) and press the
Enter
key. A securityenabled computer is marked with a lock symbol following its port number. To permanently disable the security function from a locked computer, highlight it, press
F3
and then type in the password.
If you want to access the locked computer temporarily, simply highlight it and press the
Enter
key, then the OSD will ask you for the password. After typing in the correct password, you are allowed to use the computer. This computer is automatically re-locked once you switch to another port. During Scan mode, the
OSD skips the password-protected computers.
Function-key
F4
enables more functions, including AutoScan, Manual Scan, Scan
Type, Scan Rate, Keyboard Speed, Hotkey Menu, CH Display, Position, Country
Code for Sun, and Max. Resolution. A new screen pops up displaying these functions as described on the next two pages. Most of them are marked with a triangle, indicating there are options to choose from. Use the
up-arrow
or
downarrow
key to select the functions, and then press the
Enter
key. Available options will be shown in the middle of the screen. Again, use the
up-arrow
or
down-arrow
keys to view each option, and then press the
Enter
key to select it.
Function-key
F5
(KV9308A-R2 and KV9316A-R2 only) switches a port’s Sun mark on or off to indicate if the computer is a Sun server. Sun servers have more keys on the keyboard than a PC. When you select a Sun marked port, the ServSwitch translates the keys from a PS/2 keyboard to a Sun keyboard. See Keyboard mapping in
Section 4.4.5
for details.
Press the
Esc
key to exit the OSD at any time and return to the port/PC screen that you were previously connected to.
61
4-, 8-, AND 16-PORT SERVSWITCH EC SERIES IP KVM SWITCH
The following functions are what you may choose from when you select the
F4
key.
AutoScan
In this mode, the ServSwitch automatically switches from one powered-on computer to the next one, sequentially in a fixed interval. During AutoScan mode, the OSD displays the name of the selected computer. When AutoScan detects any keyboard or mouse activity, it suspends the scanning until activity stops; it then resumes with the next computer in sequence. To abort the AutoScan mode, press the left
Ctrl
key twice, or press any front-panel button. Scan Type and Scan Rate set the scan pattern. Scan Type (press
F4
, then select More\Scan Type) determines if scanned computers must also be eye-mark selected. Scan Rate (press
F4
, then select More\Scan Rate) sets the duration a computer is displayed before selecting the next one.
Manual Scan
Scan through powered-on computers one by one using the keyboard control. You can press
F4
, then select More\Scan Type to determine if scanned computers must also be eye-mark selected. Press the
up-arrow
key to select the previous computer and the
down-arrow
key to select the next computer. Press any other key to abort the Manual Scan mode.
Scan Type
Ready PC (the powered PC) + eye mark: In Scan mode, scan through powered-on and eye-mark selected computers. Only powered PC and eye-mark selected computers will be scanned.
Ready PC (the powered PC): In Scan mode, scan through powered-on computers.
Only powered-on computers will be scanned.
Eye mark only: In Scan mode, scan through any eye-mark selected computer regardless of computer power status. The nonvolatile memory stores the Scan Type setting.
Scan Rate
Sets the duration a computer is displayed in AutoScan mode. The options are 3 seconds, 8 seconds, 15 seconds, and 30 seconds. The nonvolatile memory stores the Scan Rate setting.
62
CHAPTER 5: Accessing ServSwitch Features
Keyboard Speed
The ServSwitch offers a keyboard typematic setting that overrides the similar settings in BIOS and in Windows. Available speed options are Low, Middle, Fast, and Faster at 10, 15, 20, and 30 characters/sec respectively. The nonvolatile memory stores the keyboard speed setting.
Hotkey Menu
When you press the
Left-Ctrl
key twice within two seconds, the Hotkey menu appears, displaying a list of hotkey commands if the option is On. The Hotkey menu can be turned Off if you prefer not to see it when you press the
Left-Ctrl
key twice. The nonvolatile memory stores the Hotkey menu setting.
CH Display
Auto Off: After you select a computer, the port number and name of the computer will appear on the screen for 3 seconds then disappear automatically.
Always On: The port number and name of a selected computer and/or OSD status displayed on the screen continually. The nonvolatile memory stores the CH
Display setting.
Position
The actual display position of the selected computer and/or OSD shifts because of different video resolution; the higher the resolution, the higher the display position. Use the
F4
key (More/Position) to select the position of the OSD menu on the screen. Choose from five options: upper-left (UL), upper-right (UR), lowerleft (LL), lower-right (LR), or middle (M). The nonvolatile memory stores the position setting.
Country Code for Sun (KV9308A-R2 and KV9316A-R2 only)
Sun keyboards that use different languages have different layouts. The ServSwitch can emulate a Sun keyboard for a specific language or country, such as Arabic,
Belgian, U.S., Yugoslavia, and others. Select the proper country code that matches all of your Sun computers.
Max. Resolution
You can adjust the local monitor resolution under this sub-menu. Select 1024 x
768, 1280 x 1024, or 1600 x 1200 for the local monitor. The remote monitor can only have one setting: 1024 x 768.
63
advertisement
* Your assessment is very important for improving the workof artificial intelligence, which forms the content of this project
Related manuals
advertisement
Table of contents
- 11 Specifications
- 12 Overview
- 12 2.1 Introduction
- 12 2.2 Components
- 12 2.2.1 Front Panel
- 13 2.2.2 Back Panel
- 14 2.3 What’s Included
- 14 2.4 Cables You’ll Need to Supply
- 15 Installation
- 15 3.1 Quick Start Guide
- 15 3.1.1 Using the IP-OSD Step-by-Step Menu (Recommended)
- 17 3.1.2 Using the HyperTerminal via a Serial Port
- 23 3.2 Disabling the Mouse Acceleration on the Computers
- 23 3.2.1 Windows 98 and Windows
- 23 3.2.2 Windows XP and Windows Server
- 23 3.2.3 Linux, UNIX, and X-Windows
- 23 3.2.4 Sun Solaris
- 24 3.3 How to Connect Your ServSwitch
- 27 Computer(s)
- 28 Advanced Operations
- 28 4.1 How to Log in to the ServSwitch (the Home Screen)
- 30 4.2 Home Menu Options
- 30 4.2.1 Preferences
- 31 4.2.2 Snapshots
- 31 4.2.3 Logout
- 32 4.3 VNC Menu Options
- 32 4.3.1 Connect
- 32 4.3.2 Disconnect
- 33 4.4 Admin Menu Options
- 33 4.4.1 Network Config
- 37 4.4.2 User Accounts
- 39 4.4.3 System Ident
- 40 4.4.4 Security
- 45 4.4.5 Compatibility
- 46 4.4.6 SNMP
- 48 4.4.7 RADIUS
- 50 4.4.8 Serial Ports
- 51 4.4.9 Time/Date
- 52 4.4.10 Firmware
- 55 4.5 Info Menu Options
- 55 4.5.1 Status
- 56 4.5.2 Port Numbers
- 57 4.5.3 Help
- 57 4.5.4 Site Map
- 57 4.5.5 Copyright
- 58 4.6 How to Speed Up Your ServSwitch
- 60 Accessing ServSwitch Features
- 60 5.1 Cascade Configuration
- 62 5.2 Selecting Computers Using On-Screen Display (OSD)
- 67 5.3 Selecting Computers Using Keyboard Hotkey Commands
- 70 How to Remotely Control the Host Computer(s)
- 70 6.1 Accessing the VNC Interface
- 70 6.1.1 Web Interface
- 72 6.1.2 Native VNC Client
- 72 6.1.3 SSH Tunnel (with Native VNC Client)
- 73 6.2 Using the VNC Menu
- 74 6.3 How to Use the Bribar
- 76 6.4 How to Use the Main Menu
- 79 6.5 How to Use the VirtKeys Menu
- 80 6.6 How to Use the Video Tuning Menu
- 83 Appendix A. Troubleshooting
- 83 A.1 Problems/Solutions
- 89 A.2 Calling Black Box
- 89 A.3 Shipping and Packaging
- 90 Appendix B. Supported Protocols
- 92 Appendix C. About Security Certificate Warnings
- 92 C.1 Frequently Asked Questions
- 93 C.2 Installing the New Certificate
- 94 with the R-Port
- 94 D.1 Background
- 94 D.2 Connecting the Serial Access Unit to the ServSwitch
- 94 Through the Web Interface
- 96 D.4 Advanced Configuration Using the Integrated SSH Shell
- 97 D.5 Remote Login via SSH
- 98 D.6 Intelligent Platform Management Interface (IPMI) Function
- 98 D.6.1 Background
- 98 D.6.2 Host Computer Requirements
- 98 D.6.3 If the Host Computer Does Not Support IPMI
- 99 D.6.4 Activating the IPMI Option
- 99 D.6.5 Configuring IPMI on the ServSwitch
- 100 D.6.6 Accessing the Status Screen
- 102 D.6.7 Accessing IPMI Controls
- 105 Appendix E. Using the Optional Modem Feature
- 105 E.1 Background
- 105 E.2 Connecting a Modem
- 106 E.2.1 Configuring a Modem Connection on the ServSwitch
- 107 E.2.2 Configuring the Remote Connection
- 109 E.2.3 Accessing the Web Interface
- 109 E.3 Performance Notes
- 110 E.4 Troubleshooting Guide